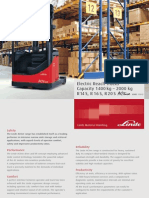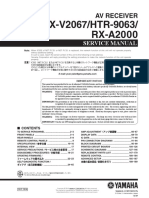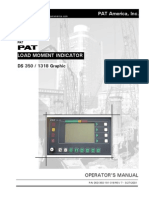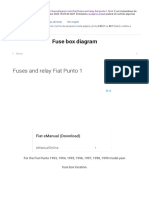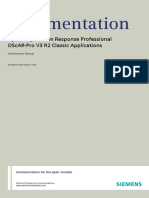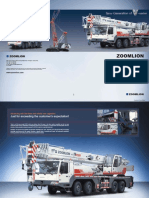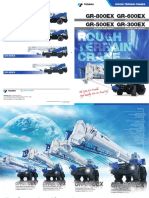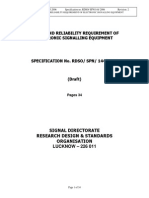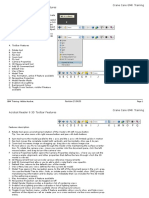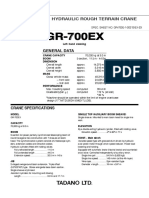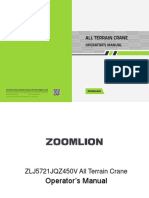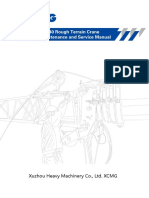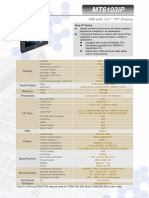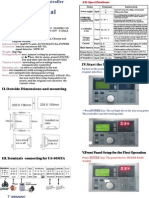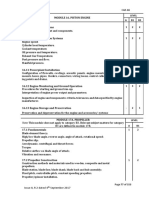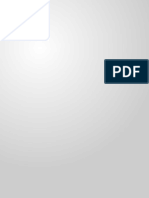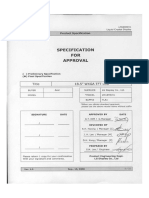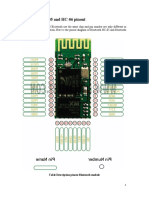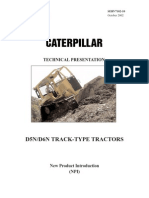Professional Documents
Culture Documents
Pro-Face GP2400 Manual, GP2500 Manual, GP2600 Manual
Uploaded by
Nguyễn Văn DũngOriginal Title
Copyright
Available Formats
Share this document
Did you find this document useful?
Is this content inappropriate?
Report this DocumentCopyright:
Available Formats
Pro-Face GP2400 Manual, GP2500 Manual, GP2600 Manual
Uploaded by
Nguyễn Văn DũngCopyright:
Available Formats
GP-2400/2500/2600 Series
User Manual
GP-2400/2500/2600 Series User Manual 1
Thank you for purchasing the Pro-face GP-2400/2500/2600 Series programmable
operator interface (hereafter referred to as the "GP unit").
This GP unit, with its expanded functionality and improved overall performance,
is an upgrade of Pro-face's previous GP series panels. GP-2400/2500/2600 Series
units allow you to use the Ethernet, CF Card, and Sound Output features without
attaching separately sold expansion units.
Please read this manual carefully as it explains, step by step, how to use the GP
correctly and safely.
Also, in this manual's examples, the Mitsubishi MELSEC-AnA Series PLC is
used whenever possible, connected in a one-to-one relationship with a GP.
<Note>
1) It is forbidden to copy the contents of this manual, in whole or in part, except
for the users personal use, without the express permission of Digital Electron-
ics Corporation of Japan.
2) The information provided in this manual is subject to change without notice.
3) This manual has been written with care and attention to detail; however, should
you find any errors or omissions, please contact Digital and inform them of
your findings.
4) Please be aware that Digital shall not be held liable by the user for any dam-
ages, losses, or third party claims arising from any uses of this product.
All Company/Manufacturer names used in this manual are the registered trade-
marks of those companies.
2002, Digital Electronics Corporation
Preface
Preface
GP-2400/2500/2600 Series User Manual 2
Table of Contents
Preface ........................................................................................................................ 1
Table of Contents ...................................................................................................... 2
Essential Safety Precautions ................................................................................... 6
General Safety Precautions .................................................................................. 10
GP-2400/2500/2600 Series Models ....................................................................... 12
Package Contents ................................................................................................... 12
UL/c-UL (CSA) Application Notes .................................................................... 13
CE Marking Notes ............................................................................................... 14
Revision Version ..................................................................................................... 15
Documentation Conventions................................................................................. 15
CHAPTER 1 INTRODUCTION
1.1 Prior to Operating the GP .......................................................................... 1-1
1.2 System Design............................................................................................... 1-2
1.3 Accessories .................................................................................................... 1-6
1.4 GP-2400/2500/2600 Series Overview ...................................................... 1-10
1.4.1 Ethernet Connectivity ..................................................................... 1-11
1.4.2 CF Card ............................................................................................ 1-12
1.4.3 Sound Output ................................................................................... 1-13
1.4.4 Expansion Serial I/F ........................................................................ 1-13
1.4.5 Internal 2-Port Feature .................................................................... 1-14
1.4.6 Backlight Burnout Detection Feature ............................................ 1-15
CHAPTER 2 SPECIFICATIONS
2.1 General Specifications................................................................................. 2-1
2.1.1 Electrical ............................................................................................ 2-1
2.1.2 Environmental .................................................................................... 2-2
2.1.3 Structural ............................................................................................ 2-3
2.2 Functional Specifications............................................................................ 2-4
2.2.1 Display ............................................................................................... 2-4
2.2.2 Memory .............................................................................................. 2-5
2.2.3 Touch Panel Clock .......................................................................... 2-5
2.2.4 Interfaces ........................................................................................... 2-6
2.3 Interface Specifications ............................................................................... 2-7
2.3.1 Serial Interfaces ................................................................................. 2-7
2.3.2 Printer Interface ................................................................................. 2-9
2.3.3 AUX I/O and Sound Output ........................................................... 2-10
GP-2400/2500/2600 Series User Manual 3
Preface
2.4 Part Names and Functions ....................................................................... 2-12
2.5 Dimensions .................................................................................................. 2-14
2.5.1 GP-2400 Series External Dimensions ........................................... 2-14
2.5.2 GP-2500 Series External Dimensions ........................................... 2-14
2.5.3 GP-2600 Series External Dimensions ........................................... 2-15
2.5.4 Panel Cut Dimensions ..................................................................... 2-15
2.5.5 Installation Fasteners ...................................................................... 2-16
CHAPTER 3 INSTALLATION AND WIRING
3.1 Installation .................................................................................................... 3-1
3.1.1 Installation Procedures ...................................................................... 3-1
3.2 Wiring Cautions ........................................................................................... 3-6
3.2.1 Connecting the Power Cord .............................................................. 3-6
3.2.2 Connecting the Power Supply ......................................................... 3-8
3.2.3 Grounding .......................................................................................... 3-9
3.2.4 I/O Signal Line Placement ................................................................ 3-9
3.3 Tool Connector ........................................................................................... 3-10
3.4 Ethernet Cable Connector........................................................................ 3-10
3.5 CF Card Installation and Removal ......................................................... 3-11
3.5.1 CF Card Handling ........................................................................... 3-13
3.6 Sound Output ............................................................................................. 3-14
3.6.1 Connecting Speaker Lines .............................................................. 3-14
3.6.2 Sound Volume Adjustment .............................................................. 3-15
CHAPTER 4 DATA TRANSFER
4.1 Serial Data Transfer .................................................................................... 4-1
4.2 Ethernet Data Transfer ............................................................................... 4-4
4.2.1 Checking the IP Address ................................................................... 4-5
4.3 CF Memory Loader Tool ............................................................................. 4-7
4.3.1 Data Upload and Download.............................................................. 4-8
CHAPTER 5 OFFLINE MODE
5.1 Entering OFFLINE Mode ......................................................................... 5-1
5.1.1 After Plugging in the Power Cord.................................................... 5-1
5.1.2 From the Menu Bar ........................................................................... 5-2
5.2 OFFLINE Mode Main Menu ..................................................................... 5-3
5.3 INITIALIZATION....................................................................................... 5-4
5.4 SELF-DIAGNOSIS...................................................................................... 5-6
Preface
GP-2400/2500/2600 Series User Manual 4
CHAPTER 6 INITIALIZING THE GP
6.1 Initialization Screen .................................................................................... 6-1
6.2 Initialization Items ...................................................................................... 6-2
6.3 SYSTEM ENVIRONMENT SETUP ........................................................ 6-3
6.3.1 SYSTEM SETUP .............................................................................. 6-3
6.3.2 SYSTEM AREA SETUP................................................................... 6-4
6.3.3 GLOBAL WINDOW SETUP ........................................................... 6-6
6.3.4 CHARACTER STRING DATA SETUP .......................................... 6-7
6.4 SET UP I/O ................................................................................................. 6-10
6.4.1 SET UP SIO ..................................................................................... 6-10
6.4.2 SET UP PRINTER........................................................................... 6-12
6.4.3 SET UP TOUCH PANEL................................................................ 6-15
6.4.4 COMMUNICATION SETUP ......................................................... 6-18
6.4.5 Sound Settings ................................................................................. 6-18
6.4.6 EXPANSION SERIAL COMMUNICATION SETUP .................. 6-19
6.4.7 EXPANSION SERIAL ENVIRONMENT SETUP ....................... 6-21
6.4.8 SET UP CAPTURE OPERATION ................................................. 6-22
6.4.9 SET UP DISPLAY DEVICE........................................................... 6-23
6.4.10 FUNCTION SETUP........................................................................ 6-23
6.4.11 COMMUNICATION PORT SETUP .............................................. 6-24
6.5 PLC SETUP ............................................................................................... 6-25
6.5.1 SET UP OPERATION SURROUNDINGS(1:1/n:1) ..................... 6-25
6.5.2 STATION SETUP(n:1) .................................................................... 6-26
6.5.3 CUSTOMIZE SETUP (n:1) ............................................................ 6-28
6.5.4 ETHERNET SETUP....................................................................... 6-30
6.5.5 SYSLOG SETUP............................................................................. 6-31
6.5.6 OtherS Setup .................................................................................... 6-32
6.5.7 SELF DIAGNOSIS ......................................................................... 6-33
6.6 INITIALIZE INTERNAL MEMORY.................................................. 6-34
6.6.1 INITIALIZE GP MEMORY ........................................................... 6-34
6.6.2 INITIALIZE CF CARD .................................................................. 6-34
6.6.3 CSV DATA INDEX ......................................................................... 6-35
6.7 SET UP TIME............................................................................................. 6-36
6.8 SET UP SCREEN....................................................................................... 6-37
GP-2400/2500/2600 Series User Manual 5
Preface
CHAPTER 7 RUN MODE AND ERRORS
7.1 RUN Mode ................................................................................................... 7-1
7.1.1 After Connecting the Power Cord .................................................... 7-1
7.1.2 Via OFFLINE Mode .......................................................................... 7-2
7.2 SELF-DIAGNOSIS...................................................................................... 7-3
7.2.1 SELF-DIAGNOSIS ITEM LIST ...................................................... 7-3
7.2.2 SELF-DIAGNOSIS - Details ........................................................ 7-4
7.3 Troubleshooting............................................................................................ 7-8
7.3.1 Possible Types of Trouble ................................................................. 7-8
7.3.2 No Display ......................................................................................... 7-9
7.3.3 No GP/Host Communication .......................................................... 7-12
7.3.4 Touch Panel Does Not Respond ..................................................... 7-14
7.3.5 Buzzer Sounds when GP power is turned ON............................... 7-15
7.3.6 Clock Settings Cannot be Entered.................................................. 7-16
7.3.7 Error Screens ................................................................................... 7-16
7.4 Error Messages ........................................................................................... 7-17
7.4.1 Error Message List .......................................................................... 7-17
7.5 Error Message Details .............................................................................. 7-19
7.5.1 SYSTEM ERRORS ......................................................................... 7-19
7.5.2 ILLEGAL ADDRESS IN SCREEN DATA.................................... 7-21
7.5.3 PLC COM. ERROR ........................................................................ 7-22
7.5.4 CLOCK SET UP ERROR ............................................................... 7-23
7.5.5 SCREEN TAG LIMIT EXCEEDED (max. of 384) ...................... 7-23
7.5.6 OBJ. PLC HAS NOT BEEN SETUP ............................................. 7-23
7.5.7 D-Script and Global D-Script Errors ............................................. 7-24
7.5.8 Extended SIO Script Error .............................................................. 7-25
7.5.9 Serial I/F Change Error ................................................................... 7-25
CHAPTER 8 MAINTENANCE
8.1 Regular Cleaning ......................................................................................... 8-1
8.1.1 Cleaning the Display ......................................................................... 8-1
8.1.2 Installation Gasket Check/Replacement .......................................... 8-1
8.2 Periodic Check Points ................................................................................. 8-3
8.3 Replacing the Backlight .............................................................................. 8-4
8.3.1 Replacing CA3-BLU12-01 ............................................................... 8-6
INDEX
Preface
GP-2400/2500/2600 Series User Manual 6
This manual includes procedures that must be followed to operate the GP cor-
rectly and safely. Be sure to read this manual and any related materials thoroughly
to understand the correct operation and functions of this unit.
Safety Icons
Throughout this manual the following icons are provided next to GP operation
procedures requiring special attention, and provide essential safety information.
These icons indicate the following levels of danger:
Indicates situations where severe bodily
injury, death or major equipment damage
can occur.
Indicates situations where slight bodily
injury or machine damage can occur.
System Design
Do not create GP touch panel switches that could possibly
endanger the safety of equipment and personnel. Damage
to the GP, its I/O unit(s), cable(s), and other related equip-
ment can cause an output signal to remain continuously
ON or OFF and possibly cause a major accident. There-
fore, design all monitoring circuits using limit switches,
etc. to detect incorrect device movement. To prevent acci-
dents related to incorrect signal output or operation, de-
sign all switches used to control vital machine operations
so they are operated via a separate control system.
Please design your system so that equipment will not
malfunction due to a communication fault between the GP
and its host controller. This is to prevent any possibility of
bodily injury or material damage.
Do not use the PS unit as a warning device for critical
alarms that can cause serious operator injury, machine
damage or production stoppage. Critical alarm indicators
and their control/activator units must be designed using
stand-alone hardware and/or mechanical interlocks.
The GP is not appropriate for use with aircraft control
devices, aerospace equipment, central trunk data trans-
mission (communication) devices, nuclear power control
devices, or medical life support equipment, due to these
devices inherent requirements of extremely high levels of
safety and reliability.
Essential Safety Precautions
Caution
Warning
WARNINGS
GP-2400/2500/2600 Series User Manual 7
Preface
WARNINGS
Do not create switches used to control machine safety
operations, such as an emergency stop switch, as a GP
touch screen icon. Be sure to install these switches as
separate hardware switches, otherwise severe bodily
injury or equipment damage can occur.
When using the GP with transportation vehicles (trains,
cars and ships), disaster and crime prevention devices,
various types of safety equipment, non-life support re-
lated medical devices, etc. redundant and/or failsafe sys-
tem designs should be used to ensure the proper degree
of reliability and safety.
Touch Panel
After the GPs backlight burns out, unlike the GPs
Standby Mode, the touch panel is still active. If the op-
erator fails to notice that the backlight is burned out and
touches the panel, a potentially dangerous machine op-
eration error can occur.
If your GP's backlight suddenly turns OFF, use the follow-
ing steps to determine if the backlight is actually burned out.
1) If your GP is not set to "Standby Mode" and the
screen has gone blank, your backlight is burned out.
2) Or, if your GP is set to Standby Mode, but touching
the screen does not cause the display to reappear,
your backlight is burned out.
Also, use the GPs built-in USE TOUCH PANEL AFTER
BACKLIGHT BURNOUT feature to prevent an accidental
machine operation error. This feature can automatically
detect a burnout and disable the touch screen.
Wiring
To prevent an electric shock, be sure to confirm that the
GP's power cord is not connected to the main power
when connecting power lines to the GP.
Be sure to replace the GP's plastic terminal block cover
after wiring is completed, since operating the GP without
the cover may lead to an electric shock.
Do not use power beyond the GP's specified voltage
range. Doing so may cause a fire or an electric shock.
Preface
GP-2400/2500/2600 Series User Manual 8
Installation/Maintenance
Be sure to securely connect all cable connectors to the GP.
A loose connection may cause incorrect input or output.
Wiring
Ground the GP's FG line separately from other units FG
lines. Putting these FG lines too close may cause an elec-
tric shock or unit malfunction. Be sure to use a grounding
resistance of 100 or less and a 2mm
2
or thicker wire, or
your countrys applicable standard.
Correctly wire the GP, be sure that the rated voltage and
terminal layout are within the designated range. If the
voltage supplied differs from the rated voltage, or incor-
rect wiring or grounding is performed, it may cause a fire
or unit malfunction.
WARNINGS
Battery Replacement
The GP uses a lithium battery for backing up its internal
clock data. If the battery is incorrectly replaced, the bat-
tery may explode. To prevent this, please do not replace
the battery yourself. When the battery needs to be re-
placed, please contact your local GP distributor.
Installation/Maintenance
High voltage runs through the GP. Except for replacing
the backlight, never take apart the GP, otherwise an elec-
trical shock can occur.
Do not modify the GP unit. Doing so may cause a fire or
an electric shock.
Do not use the GP in an environment where flammable
gasses are present, since operating the GP may cause an
explosion.
CAUTIONS
GP-2400/2500/2600 Series User Manual 9
Preface
Use only the designated torque to tighten the GP's termi-
nal block screws. If these screws are not tightened firmly,
it may cause a short-circuit, fire, or GP malfunction.
Be careful that metal filings and wiring debris do not fall
inside the GP, since they can cause a fire, GP malfunc-
tion, or incorrect operation.
Touch Panel/CF Card
The liquid crystal panel contains a powerful irritant and if
for any reason the panel is damaged and this liquid con-
tacts any part of your body, be sure to wash that area with
running water for 15 minutes. If any of this liquid enters
your eye, flush your eye for 15 minutes with running water
and contact a physician.
Prior to inserting or removing a CF Card, be sure to turn
the GPs CF Card ACCESS switch OFF and to confirm that
the ACCESS lamp is not lit. If you do not, CF Card inter-
nal data may be damaged or lost.
While a CF Card is being accessed, NEVER turn OFF or
reset the GP, or insert or remove the CF Card. Prior to
performing these operations, create and use a special GP
application screen that will prevent access to the CF Card.
Refer to GP-PRO/PB I I I for Windows Tag Reference Manual
(included in the screen editor software package)
Unit Disposal
When this unit is disposed of, it should be done so ac-
cording to your country's regulations for similar types of
industrial waste.
CAUTIONS
Preface
GP-2400/2500/2600 Series User Manual 10
General Safety Precautions
Do not strike the touch panel with a hard or pointed object, or press
on the touch panel with too much force, since it may damage the
touch panel or the display.
Do not install the GP where the ambient temperature can exceed the
allowed range. Doing so may cause the GP to malfunction or shorten
its operation life.
Do not restrict or limit the GPs naturally occurring rear-face ventila-
tion, or storing or using the GP in an environment that is too hot.
Do not use this unit in areas where large, sudden temperature
changes can occur. These changes can cause condensation to form
inside the unit., possibly causing the unit to malfunction.
Do not allow water, liquids, metal or charged particles to enter inside
the GPs case, since they can cause either a GP malfunction or an
electrical shock. The allowable pollution degree is 2.
Do not use or store the GP in direct sunlight, or in excessively dusty
or dirty environments.
Do not store or use the unit where strong jolting or excessive vibra-
tion can occur.
Do not store or use the GP where chemicals (such as organic sol-
vents, etc.) and acids can evaporate, or where chemicals and acids
are present in the air.
Corrosive chemicals: Acids, alkalines, liquids containing salt
Flammable chemicals: Organic Solvents
Do not use paint thinner or organic solvents to clean the GP. Other-
wise, discoloration or a malfunction may result.
Do not store or operate the LCD display in areas receiving direct
sunlight, since the sun's UV rays may cause the LCD displays qual-
ity to deteriorate.
Storing this unit in areas at a temperature lower than is recommended
in this manuals specifications may cause the LCD displays liquid
to congeal, which may damage the panel. Conversely, if the storage
areas temperature becomes higher than the allowed level, the LCDs
liquid will become isotropic, causing irreversible damage to the LCD.
Therefore, be sure to store the panel only in areas where tempera-
tures are within those specified in this manual.
Do not connect or disconnect the communication cable between the
GP and the host while power is ON.
Due to the possibility of unexpected accidents, be sure to back up
the GPs screen data regularly.
GP-2400/2500/2600 Series User Manual 11
Preface
About the GP's Display Panel
The GP's currently displayed data, its voltage
*1
and brightness set-
ting each affect the intensity of Contouring. (i.e, when some parts of
the screen are brighter than others, creating a wavelike pattern)
There are minute grid-points (dark and light) on the Display Panel's
surface. This is part of the GP's design and not a defect.
Extended shadows, or "Crosstalk" may appear on the sides of screen
images. This is normal for an LCD display.
Sometimes the display area may look as if the display colors have
changed. This is a common attribute of LCD's and is not a defect.
Displaying a single image for long periods can cause an afterimage
to remain when the display is changed to another screen.
To prevent this effect:
Use the GP's "Stand-by Mode", which automatically turns the
screen OFF when there is no input for a specified period of
time.
6.3.1 System Setup
Write FFFFh to the System Data Areas Screen Display Off
address
*2
to turn the screen display OFF when the following ac-
tions are not performed for the user's designated period of time.
Change Screen
Touch Screen
Alarm Display
Do not display any single screen for a long period of time. Try
to periodically change the screen display.
*1 If the GP's voltage is at the very low end of its allowable range, it may effect the
intensitly of contouring.
*2 The following addresses assume all System Data Area settings are entered. If they are
not all entered, the correct word address may be different from those given here.
With the Direct Access Method use System Data Area word address +9
With the Memory Link Method use System Data Area word address +12
GP-PRO/PBI I I for Windows Device/PLC Connection Manual
Preface
GP-2400/2500/2600 Series User Manual 12
The GP's packing box contains the items listed below. Please check to confirm
that all items shown below have been included.
Package Contents
Installation Fasteners
(4/set)
Installation Guide (1)
This unit has been carefully packed, with special attention to quality. However,
should you find anything damaged or missing, please contact your local GP
distributor immediately for prompt service.
GP Unit (1)
GP2400-TC41-24V,
GP2500-LG41-24V,GP2500-SC41-24V
GP2500-TC11,GP2500-TC41-24V
GP2600-TC11, GP2600-TC41-24V
The GP-2400/2500/2600 Series refers to the following GP model numbers:
GP-2400/2500/2600 Series Models
Installation
Guide
Installation Gasket (1)
*1 Revised models may or may not conform to UL/c-UL (CSA) and CE Markings,
depending on the revision version.
For information on how to determine the revision version, see "Revision
Version" (page 15).
Model Name Model Type Comments
GP Type in
Screen Creation
Software
GP-2400
Series
GP-2400T GP2400-TC41-24V
UL/cUL
Approved,
CE Marked
GP2400
GP-2500L GP2500-LG41-24V
UL/cUL
Approved,
CE Marked
GP2500L
GP-2500S
GP2500-SC41-
24V
UL/cUL
Approved,
CE Marked
GP2500S
GP2500-TC11 *1
GP2500-TC41-24V
UL/cUL
Approved,
CE Marked
GP2600-TC11 *1
GP2600-TC41-24V
UL/cUL
Approved,
CE Marked
Series
GP2600
GP2000
Series
GP-2600T
GP-2500T
GP-2500
Series
GP-2600
Series
GP2500
GP-2400/2500/2600 Series User Manual 13
Preface
UL/c-UL (CSA) Application Notes
The GP2500-TC11
*1
, GP2600-TC11
*1
are UL/c-UL (CSA) recognized components.
(UL file No.E231702)
The GP2400-TC41-24V, GP2500-LG41-24V, GP2500-SC41-24V, GP2500-TC41-
24V, and GP2600-TC41-24V are UL/c-UL (CSA) listed products. (UL file
No.E182139)
A B C D E F G
GP2400-TC41-24V 2880061
GP2500-LG41-24V 2980078-01
GP2500-SC41-24V 2980078-02
GP2500-TC11*
1
3180021-01
GP2500-TC41-24V 2880045-01
GP2600-TC11*
1
3180021-02
GP2600-TC41-24V 2880045-02
Standards
Model
UL registered
format
These units conform to the following standards:
*1 All GP units marked Revision "3" conform to UL/c-UL standard requirements.
For more information on how to determine the revision
version, see "Revision Version" (page 15).
A) UL508 Industrial Control Equipment
B) UL60950 Safety Standard for Information Technology Equipment (3rd Edition,
issued December 1, 2001)
C) UL1604 Electrical Equipment for use in Class 1 & 2 - Division 2, or Class 3
Hazardous Locations.
D) CAN/CSA-C22.2, Nos. 142, and 213-M1987 Safety Standard for Information
Technology and Electrical Business Equipment
E) CAN/CSA-C22.2, No. 1010-1 Safety Requirement for Electrical Equipment
for Measurement, Control and Laboratory Use
F) CAN/CSA-C22.2, No. 60950-00 Safety Standard for Information Technology
Equipment (3rd Edition, issued December 1, 2001)
G) CAN/CSA-C22.2, No. 213-M1987 Safety Standard for Information Technol-
ogy and Electrical Business Equipment
<Cautions>
The GP must be used as a built-in component of an end-use product.
The GP units must be used indoors only.
This unit should be installed in the front face of a metal panel.
If this unit is installed so as to cool itself naturally, be sure to install it in a
vertical panel. Also, be sure that the GP unit is mounted at least 100 mm away
from any adjacent structures or equipment. If these requirements are not met,
the heat generated by the GP units internal components may cause the unit to
fail to meet UL/c-UL standard requirements.
Be sure to create a power ON/OFF switch for the GP on or in the end-use
product that the GP unit is built-in. Make sure to consider the current and
voltage when installing the switch.
Be sure that the end-use the product uses a UL60950 approved structure.
Preface
GP-2400/2500/2600 Series User Manual 14
CE Marking Notes
The GP2400-TC41-24V, GP2500-LG41-24V, GP2500-SC41-24V, GP2500-TC41-
24V, and GP2600-TC41-24V are CE marked products that conform to EMC direc-
tives EN55011 Class A and EN61000-6-2.
The GP2500-TC11
*1
and GP2600-TC11
*1
are CE marked products that conform to
EMC directives and the Low-voltage directive EN55011 Class A, EN61000-3-2,
EN61000-3-3, EN61000-6-2 and EN60950.
For detailed CE marking information, please contact your local GP distributor.
UL1604 Conditions of Acceptability and Handling Cautions:
1. Power, input and output (I/O) wiring must be in accordance with Class I, Divi-
sion 2 wiring methods - Article 501- 4(b) of the National Electrical Code,
NFPA 70 within the United States, and in accordance with Section 18-152 of
the Canadian Electrical Code for units installed within Canada.
2. Suitable for use in Class I, Division 2, Groups A, B, C and D, Hazardous
Locations.
3. WARNING: Explosion hazard - substitution of components may impair suit-
ability for Class I, Division 2.
4. WARNING: Explosion hazard - when in hazardous locations, turn power OFF
before replacing or wiring modules.
5. WARNING: Explosion hazard - do not disconnect equipment unless power has
been switched OFF, or the area is known to be non-hazardous.
6. WARNING: Explosion hazard - do not connect/disconnect equipment unless
area is known to be nonhazardous. Port is for system set up and diagnostics.
<Cautions>
The GP must be used as a built-in component of an end-use product.
The GP units must be used indoors only.
This unit should be installed in the front face of a metal panel.
If this unit is installed so as to cool itself naturally, be sure to install it in a
vertical panel. Also, be sure that the GP unit is mounted at least 100 mm away
from any adjacent structures or equipment. If these requirements are not met,
the heat generated by the GP units internal components may cause the unit to
fail to meet the standard requirements.
Be sure to create a power ON/OFF switch for the GP on or in the end-use
product that the GP unit is built-in. Make sure to consider the current and
voltage when installing the switch.
Be sure that the end-use the product uses a EN60950 approved structure.
*1 All GP units marked Revision "3" conform to CE Marking standard requirements.
For more information on how to determine the revision version, see
"Revision Version" (page 15).
GP-2400/2500/2600 Series User Manual 15
Preface
The list below describes the documentation conventions used in this manual.
Documentation Conventions
Revision Version
DIGITAL ELECTRONICS CORP.
REV ABC* EFGHI JKLMNOPQRSTUVWXYZ* * 3 4 5
The revision version can be determined by the identification label or revision
stickers that are placed on the main unit of the GP. The characters and numerals in
the "REV" area that are replaced with asterisks (*), or marked with a marker
indicate the revision version.
In the example below, the asterisks "*" are placed at positions "D", "1", and "2",
which indicates the revision version as "D, 1, 2".
Identification Label
Revision Sticker
Symbol Meaning
Indicates important information or procedures that must be followed for
correct and risk-free software/device operation.
*1
Indicates useful or important supplemental information.
1) , 2)
Indicates steps in a procedure. Be sure to perform these steps in the
order given.
Refers to useful or important supplemental information.
Provides useful or important supplemental information.
GP Screen
Editor
Indicates the GP-PRO/PBIII for Windows screen editor software
(version 6.10 or higher).
PLC
Abbreviation for Programmable Logic Controller.
n:1
Indicates a multi-link type connection is used.
Memo
GP-2400/2500/2600 Series User Manual 1-1
Be sure to follow these steps when creating projects for the GP unit.
1 Preparation Before using the GP, check that all required hardware is
present and read all specification, wiring, and installa-
tion information.
Chapter2, "Specifications" and Chapter 3,
"I nstallation and Wiring"
2 Screen Design Create a sample screen and design a Tag layout, with
the Screen layout sheets and Tag lists provided in the
Editor software.
GP-PRO/PBI I I for Windows Operation
Manual
3 Select GP and Using the input areas provided, select the GP and the
PLC types PLC types to be used.
GP-PRO/PBI I I for Windows Operation
Manual and Tag Refarence Manual
4 Create Screen/ Run Setup the screen and tags in your screen editing soft-
ware
Screen Setup according to your Screen Design.
GP-PRO/PBI I I for Windows Operation
Manual and Tag Reference Manual
5 Transfer Screen Data Transfer the data from the Screen design software on
your PC to the GP unit using the Downloading Cable.
GP-PRO/PBI I I for Windows Opera-
tion Manual
6 GP/Host Connection Set up the GP so that it can receive data from the Host
(PLC).
Chapter 6, "I nitialize the GP", and
GP-PRO/PBI I I for Windows Device/PLC Connection
Manual
7 Connect the GP Link the GP with the host (PLC) using the appropriate
connection cable (different cables may be necessary for
different hosts), and then operate the unit.
GP-PRO/PBI I I for Windows Device/
PLC Connection Manual
1.1 Prior to Operating the GP
Chapter
1 Introduction
1. Prior to Operating the GP
2. System Design
3. Accessories
4. GP-2400/2500/2600 Series Over-
view
Chapter 1 - Introduction
GP-2400/2500/2600 Series User Manual 1-2
The following diagram represents the main selection of devices connectable to the GP.
1.2 System Design
GP RUN Mode Peripherals
Edit Mode
RUN Mode
Data Transfer
Cable
GPW-CB02
GP Unit
Printer Cable
PSM-PRCB00
Printer
*3
(Commercial
type)
RS-232C Cable
GP410-IS00-O
*6
Personal
Computer
Mitsubishi GPP
Software
*4
CF Card
CA3-CFCALL/64MB-01, CA3-CFCALL/128MB-01,
CA3-CFCALL/256MB-01, CA3-CFCALL/512MB-01
Speaker
*5
(Commercial
type)
RS-422 Cable
GP230-IS11-O
*6
GP230-IS12-O
*6
(for Multi-link cable)
RS-422 Connector
Terminal Adapter
GP070-CN10-O
*6
Mitsubishi PLC FX-Series
Program Port I/F Cable
GP430-IP11-O
Mitsubishi PLC A-Series
Program Port I/F Cable
GP430-IP10-O
Host Controller
Mitsubishi PLC A,
Q, C, FX Series'
2 Port Adaptor II
GP070-MD11
PLC etc.
2 Port Adaptor II
Cable
GP070-MDCB11
(4)
(5)
(7)
(8)
(9) (10)
(11)
(12)
(12)
(12)
Bar-Code Reader, 2-Dimensional-Code Reader
*5
(Commercial Type)
(6)
When using the Internal 2-Port feature
Bus Conversion Unit
PSL-CONV00
*1
To an Ethernet Network
Expansion
Unit
(1)
VM Unit
GP2000-VM41
*2
(2)
(3)
Bar-Code Reader
*5
(Limited to tested models)
GP-2400/2500/2600 Series User Manual 1-3
Chapter 1 - Introduction
Data Transfer
Cable
GPW-CB02
GP Interfaces
(1) Ethernet
(2) Expansion Unit
(3) VM Unit
(4) Printer
(5) Tool Connector
(6) Expansion Serial Interface
(7) CF Card
(8) Sound (AUX)
(9) Serial Cable
PLC Interfaces
(10) RS-232C Port
(11) RS-422 Port
(12) Programming
Console Port
GP Edit Mode Peripherals
To an
E t h e r n e t
Network
GP Unit
Personal
Computer
*7
GP-PRO/PBIII
for Windows
software
CF Card
CA3-CFCALL/64MB-01, CA3-CFCALL/128MB-01,
CA3-CFCALL/256MB-01, CA3-CFCALL/512MB-01
(1)
(5)
(7)
*1GP-2500 Series and 2600 Series units can use this unit, however the GP-2400 Series can
not.
*2GP-2500T and GP-2600 Series units can use this unit, however the GP-2400 Series, GP-
2500L and GP-2500S can not.
*3Compatible with NECPC-PR201/PL , EPSON ESC/P24-J84(C), HP Laser Jet PCL 4
command printers, EPSON PM/Stylus (6-color ink), EPSON Stylus (4-color ink) printers or
their equivalent that are designed for MS-DOS. Printers designed solely for Windows
may not be used. Certain printers containing both Windows and DOS drivers may be used.
For details, please contact your printer's manufacturer or sales outlet.
*4For information about compatible PLC types and software, please refer to
GP-PRO/PBI I I for Windows Device/PLC Connection Manual (included
with the screen creation software)
*5For information about recommended units, please refer to the following page.
*6Certain types and models of PLCs cannot be connected.
GP-PRO/PBI I I for Windows Device/PLC Connection Manual (included
with the screen creation software)
*7 For the full range of compatible PCs, refer to the following manual.
GP-PRO/PBI I I for Windows Operation Manual (included with the screen
creation software)
Chapter 1 - Introduction
GP-2400/2500/2600 Series User Manual 1-4
Recommended Units
The following tables list I/O devices that have been confirmed to be compatible
with the GP. If you connect a device other than those listed below, be sure to
confirm that the connection functions correctly using the actual unit.
Recommended units are subject to additions/changes without notice.
4 44 44Bar code readers (Connected to Tool Connector)
*1 Be sure to use the Y cable included with the unit and connect it between the GP unit and a
bar code reader. Data cannot be read correctly, if a non-"Y" cable is used, or if the bar
code reader is connected directly to the GP unit.
*2 The following settings must be entered prior to using the bar code reader with a GP unit.
1) Set the CAPS.
2) Add the Carriage Return (CR) in the Postamble's settings.
For the details about these settings, please refer to the Installation Guide included with the bar
cord reader unit.
Manufacturer Model Type Description
Aimex
Corporation
BR-331 PC2 Pen
OPT-1105-RSK 98 Set Touch Scanner (Read Width: 60mm)
OPT-5105-RSK 98 Set Touch Scanner (Read Width: 80mm)
OPL-6735-RSK 98 Set Touch Scanner (Read Width: 100mm)
TCD-5510M Touch Scanner (Read Width: 65mm)
TCD-5510L Touch Scanner (Read Width: 82mm)
TCD-5510W Touch Scanner (Read Width: 105mm)
BCK5435-STA Touch Scanner (Read Width: 56mm)
*1*2
Includes Ycable for
connection cable
BCK5535-STA Touch Scanner (Read Width: 85mm)
*1*2
Includes Ycable for
connection cable
OPT Electronics
Tohken
NEC Infrontia
GP-2400/2500/2600 Series User Manual 1-5
Chapter 1 - Introduction
Manufacturer Model Power Supply
THIR-3000
THIR-3000H
QS20H
QS20H-I
ESA-1220A (Sold separately)
Supplied with the main unit
Tohken
Denso
Manufacturer Model Connection Port
NS-38
NS-105
Arrow Electronics SP OUT, GND
4 44 44Serial Code Reader (Connected to Expansion Serial Interface)
4 44 44Speaker
Models to be connected to LINE OUT require a separate amplifier.
Manufacturer Model Type Remarks
BR-730RS Pen Battery powered
BR-530RS Pen
BW-665RS Touch Scanner (Read Width: 65mm)
OPT-1125-RS232C Touch Scanner (Read Width: 60mm)
OPT-5125-RS232C Touch Scanner (Read Width: 80mm)
NFT-7175-L-RS232C Fixed Type (Read width: 60mm)
LS4004 Laser Scanner Includes power suppy.
LS4004i Laser Scanner Includes power suppy.
LS6004 Laser Scanner Includes power suppy.
LSH3502AHV Laser Scanner Includes power suppy.
Keyence Co. BL-80R Touch Scanner (Read Width: 105mm) Includes power suppy.
HC36TR Touch Scanner (Read Width: 61mm)
HC61TR Touch Scanner (Read Width: 61mm)
For power:
separately sold P-200 unit.
For connector cable:
separately sold KRS-423-
XF1K (Sanwa Supply)
Requires separately sold
DC5300T for power.
Requires separately sold
BB-60 for power.
Symbol
Technologies,
Inc
OPT Electronics
Aimex
Corporation
Denso Co.
4 44 44Bar Code Reader (Connected to Expansion Serial Interface)
*1 Confirm that the Expansion serial interface's settings match those of the connected device.
See 6.4.6 Expansion Serial Communication Setup.
*1 Confirm that the Expansion serial interface's settings match those of the connected device.
See 6.4.6 Expansion Serial Communication Setup.
Chapter 1 - Introduction
GP-2400/2500/2600 Series User Manual 1-6
Product Name Model No. Description
RS-232C cable
*1
GP410-IS00-O
GP230-IS11-O
GP230-IS12-O
(for Multi-link)
RS-422C
*1
(Connector terminal
block conversion
adapter)
GP070-CN10-O
Conversion adapter to convert serial data
to RS-422 format
2 Port Adapter II
GP070-MD11 Interface unit that allows use of both GP
and Mitsubishi A, Q, C and FX series
equipment in the same location.
2 Port Adapter II Cable GP070-MDCB11 Connects the GP to 2 Port Adapter II.
Mitsubishi A Series
Programming Port I/F
cable
GP430-IP10-O
Mitsubishi FX Series
Programming Port I/F
cable
GP430-IP11-O
RS-422C cables
*1
Interface cables between the host (PLC)
and the GP.
Connects directly to Mitsubishi's PLC I/F
Programming Console. Simultaneous use
of program console, however, is not
possible.
All optional equipment listed here is produced by Digital Electronics Corporation.
*1 For detailed information about range of connectable PLC.
GP-PRO/PBI I I for Windows Device/PLC Connection Manual
Available Software
Tool Connector
Serial Interfaces
1.3 Accessories
Product Name Model No. Description
Screen Data
Transfer Cable
GPW-CB02
Connects the GP to a personal computer.
Transfers screen data and user
program(s).
Product Name Model No. Description
GP-PRO/PB III
C-Package02
(GP-PRO/PB III for Windows
Ver. 6.10 or later)
GPPRO-CNT01W-P02 Software to be used to create the
GP's screen data. Installed in a
personal computer.
GP-2400/2500/2600 Series User Manual 1-7
Chapter 1 - Introduction
*1 When using this unit with a GP-2500/GP-2600 Series display, the optional Bus Conversion Unit
(PSL-CONV00) is required.When this unit is used, however, the CF Card Front Maintenance Unit
(GP077-CFFM10) cannot be used.
*2 The GP-2400 Series unit cannot use this device.
*3 The GP-2400 Series, GP-2500L and GP-2500S unit cannot use this device.
Printer Interface Cable
Expansion Units
Product Name Model No. Description
Printer Cable PSM-PRCB00
Cable designed to connect the GP and
a commercial type printer.
Conversion Unit
*1 When using a GP70/77R Series Expansion Unit with a GP-2500/GP-2600 Series unit, the optional
Bus Conversion Unit (PSL-CONV00) is required.When this unit is used, however, the CF Card
Front Maintenance Unit (GP077-CFFM10) cannot be used.
Product Name Model No. Description
T-Link Unit
*1*2
GP450-ZB21
Interface (I/F) unit to connect the GP to a
Fuji Electric Co. T-Link Unit.
DeviceNet Unit
*1*2
GP070-DN41
Interface (I/F) unit to connect the GP to a
DeviceNet Network.
Profibus-DP Unit
*1*2
GP070-PF11
Interface (I/F) unit to connect the GP to a
Profibus-DP Network.
INTERBUS Unit
*1*2
GP070-IB41
Interface (I/F) unit to connect the GP to
an INTERBUS Network.
CC-Link Unit
*1*2
GP070-CL11
Interface (I/F) unit to connect the GP to a
CC-Link unit.
MELSECNET/10 Unit
*1*2
GP070-MNL11
GP070-MNB11
Interface (I/F) unit to connect the GP to a
MELSECNET/10 unit.
VM Unit
*3
GP2000-VM41
Used with GP-2500T/2600T
Video capture unit.
Product Name Model No. Description
Bus Conversion
Unit
*1
PSL-CONV00
Required when using a GP70/77R
Series Expansion Unit with a
GP-2500/2600 series unit
Chapter 1 - Introduction
GP-2400/2500/2600 Series User Manual 1-8
Screen Protection
CF Card Items
*1 When using a GP70/77R Series Expansion Unit with a GP-2500/GP-2600 Series unit, the
optional Bus Conversion Unit (PSL-CONV00) is required.When this unit is used, however, the CF
Card Front Maintenance Unit (GP077-CFFM10) cannot be used.
*2 The GP-2400 Series unit cannot use this device.
Product Name Model No. Description
PS400-DF00
(GP-2400 Series)
PSL-DF00
(GP-2500/2600 Series)
Disposable protective and dirtresistant
sheet for the GP's screen. The GP's
touch panel can be used with this cover
sheet attached. (5 sheets/set)
Screen Protection Sheet
Product Name Model No. Description
CA3-CFCALL/64MB-01 GP Series CF Card (64MB)
CA3-CFCALL/128MB-01 GP Series CF Card (128MB)
CA3-CFCALL/256MB-01 GP Series CF Card (256MB)
CA3-CFCALL/512MB-01 GP Series CF Card (512MB)
CF Card Adaptor GP077-CFAD10
CFCard Adaptor for standard PC Card
Slot.
CF Card Front
Maintenance Unit
*1*2
GP077-CFFM10
Allows CF Card to be inserted into the
front face of GP-2500/2600.
(inside Maintenance Cover)
CF Cards
GP-2400/2500/2600 Series User Manual 1-9
Chapter 1 - Introduction
Maintenance Items
They are available separately as optional maintenance items.
Product Name Model No. Corresponding GP Rev. Description
PS400-BU00-MS GP-2400T Series -
GP577RT-BL00-MS GP-2500T Series -
GP2600-TC11
Rev.4 is
marked.*1
GP2600-TC41-24V
Rev.3 is
marked.*1
GP2600-TC11
Rev.4 is not
marked.*1
GP2600-TC41-24V
Rev.3 is not
marked.*1
Installation Fastener
GP070-AT01
GP-2400 Series
GP-2500 Series
GP-2600 Series
-
Facteners to attach the GP to a
panel.
(4 fasteners/set)
Installation Gasket
PS400-WP00-MS GP-2400 Series -
GP570-WP10-MS
GP-2500 Series
GP-2600 Series
-
Connector Cover PS-BH00
GP-2400 Series
GP-2500 Series
GP-2600 Series
-
Attaches to GP rear face
connectors.
Screw Lock
Terminal Block
GPM-AXCN01
GP-2400 Series
GP-2500 Series
GP-2600 Series
-
This Connector is used for
external reset, alarm output,
buzzer output, or sound output.
Provides a moisture resistant
seal when installing the GP.
Same as the seal include in the
GP's original equipment
package.
Backlight
CA3-BLU12-01
PS600-BU00
Replacement Backlight
*1The corresponding backlight unit differs depending on GP-2600 Series
unit's marked Revision.
For more information on how to determine the revision
version, see "Revision Version" (page 15).
Chapter 1 - Introduction
GP-2400/2500/2600 Series User Manual 1-10
Ethernet Feature
Your GP-2400/2500/2600 series unit comes with an Ethernet 10BASE-T connec-
tor as standard equipment. In addition to sending screen data to the GP, this
feature can also be used to set up the GP, even if you are using the unit for the first
time
*1
.
Also, Digital's separately sold Pro-Server software can be used to read out data
collected in the GP to a central PC server, via an Ethernet LAN network. This
collected data can then be processed for production information management, via
a variety of popular software applications.
CF Card Feature
This interface allows you to use the CF Card instead of the optional Memory
Loader II to store GP setup
*1
and screen data, and then transfer it to the GP.
You can also read and write data to your existing (optional) Multi-Unit's CF Card,
since the GP-2400/2500/2600's card is the same type.
The CF Card can also be used for the storage and transfer of recipe, logging,
alarm history and bmp data files. The GP can read these files from the CF Card, or
use the CF Card to store data read out from the host (PLC).
Sound Output I/F
With the GP-2400/2500/2600, you only need to connect a speaker to the GPs
sound output Terminal to enable sound output, without connecting the optional
Multi Unit.
Expansion Serial Interface
This interface allows you to connect a variety of equipment, including a bar-coder
reader, a serial code reader or an I/O device.
Internal 2-Port Feature
*2
The GP's built-in 2-Port feature allows you to enjoy 2-Port operation with a
Mitsubishi brand PLC, without using the optional 2-Port Adapter II unit.
Backlight Burnout Detection Feature
*2
When the GPs backlight burns out, it will be automatically detected. The GPs
Status LED will alert you that the backlight is burned out so that you can
disable GP Touch Panel Operation and prevent a possible GP operation mistake.
(Please read the following sections for detailed information about each feature.)
1.4 GP-2400/2500/2600 Series Overview
The GP-2400T/2500T/2600T are equipped with a variety of new and useful
items, such as an Ethernet, CF Card, Sound and Expansion Serial interfaces as
standard equipment. The following explanation describes these and other new GP
features.
*1 Setting up the GP means downloading the required system and protocol programs from the
GP screen creation software to the GP.
*2 These features are supported by certain earlier GP types.
GP-2400/2500/2600 Series User Manual 1-11
Chapter 1 - Introduction
1.4.1 Ethernet Connectivity
The GP-2400/2500/2600 can be connected to a LAN or an Ethernet compatible
PLC without using Pro-face's optional Ethernet I/F unit. The GP-2400/2500/2600
also supports the 2-Way function.
*1
This feature allows you to setup a GP and to also perform screen data transfer. You
can even set up a completely new GP.
For details about setting up the GP via an Ethernet network, refer to
GP-PRO/PBIII for Windows Operation Manual
Send all GP screen and system data
to your GP via an Ethernet network
*1 To use this feature, Pro-faces Pro-Server with Pro-Studio for Windows software (sold
separately) is required. For details, contact your local GP distributor.
GPs that have not been set up
Chapter 1 - Introduction
GP-2400/2500/2600 Series User Manual 1-12
1.4.2 CF Card
The new GP-2400/2500/2600 series unit allows you to use a CF Card without
installing the separately sold Multi Unit. You can set up the GP or send screen data
by saving backup data (i.e. all necessary data for GP operation) in the CF Card
using the GPs CF Memory Loader Tool feature. As with the Multi Unit, all the
following features are available with a GP-2400/2500/2600 series unit.
Read filing data from CF Card
Write logging data to CF Card
Read image data or sound data from CF Card
Write Graph data or Alarm data to CF Card
Back up screen data to CF Card
For details about creating / saving backup data (i.e. all necessary data for GP operation)
and sending GP data, refer to
GP-PRO/PBI I I for Windows Operation Manual
For details about CF Memory Loader Tools data upload and download, refer to
4.3 Memory Loader Tool
When using the "CF Memory Loader Tool", Digital's GP077-CF20 (16MB)
or GP077-CF30 (32MB) Memory Card is required.
Send GP Screen Data to a CF card, then to other GPs
The CF Card allows you to set up multiple GPs, using a single GP's data.
Copy your GP data and the "CF Memory Loader Tool" to your GPs CF Card,
then insert that CF Card in another GP and transfer that data using the the CF
Memory Loader Tool.
Send GP Screen Data to a GP, then to the CF card
You can also use the GP as a CF Card drive for your PC, by sending data from
your PC directly to your GP's CF Card, . Simply connect your PC and the GP
using the data transfer cable, and send your backup data and the CF Memory
Loader Tool to the CF Card installed in the GP.
Copy data using
GP-PRO/PBIIIs
[CF Card Tool]
Transfer data to
G P v i a " C F
Memory Loader
Tool"
Send data using
GP-PRO/PBIIIs
[Transfer] feature
At a transmission speed of 115.2kbps, it takes approximately fifteen minutes to
transfer screen and system data to a GP.
GP-2400/2500/2600 Series User Manual 1-13
Chapter 1 - Introduction
Send Data from a GP to a CF Card, then to another GP
The CF Card allows you to use backup data saved in a GP for setting up another
GP. First, upload (transfer) your GP's backup data to your CF Card. Next, remove
the CF Card, insert it in a different GP and download (transfer) the CF Cards data
to that GP. Be sure that the CF Memory Loader Tool is saved on the CF Card prior
to using this method.
1.4.3 Sound Output
Download data
v i a " C F
Memory Loader
Tool"
Upload data via
"CF Memor y
Loader Tool"
This feature allows you to connect a speaker to the GPs Sound Output Terminal
to produce sound output without using Pro-face's optional Multi Unit.
This feature can be used when an operator wishes to create a sound-alarm or a
sound-message, rather than only checking alarms or messages via the GP screen.
It can be also used as a machinery operation guide, or for multimedia.
GP-PRO/PBIII for Windows Tag Reference Manual (included in
the GP screen creation software package)
An error occurred!
1.4.4 Expansion Serial I/F
The Expansion Serial Interface allows you to connect a bar-code reader, a serial-
code reader, or other type of I/O device. It enables the input/output of large vol-
umes of data which cannot be handled with a conventioanl bar code reader inter-
face.
GP-PRO/PBI I I for Windows Operation Manual (included in the
GP screen creation software package)
Chapter 1 - Introduction
GP-2400/2500/2600 Series User Manual 1-14
The 2-Port feature allows you to use Mitsubishis GPP software package (ladder
programming software) on your PC while the GP is connected to a PLC. With a
GP-2400/2500/2600 Series unit, you can use the 2-Port feature in the following
two ways:
Via the internal 2-Port feature
The GPs Tool Connector and a PC are connected via a data transfer cable (GPW-CB02).
Via the external 2-Port Adapter II
Pro-faces 2-Port Adapter II (GP070-MD11) is used.
For information about PLC types and GP compatibility with GP-2400/2500/2600 Se-
ries units, refer to GP-PRO/PBIII for Windows Device/PLC Connec-
tion Manual (included with the GP screen creation software)
1.4.5 Internal 2-Port Feature
GP
Pro-face's 2-Port Adapter II (GP070-MD11)
When Using Internal 2-Port feature
*1
Connect to the Serial I/F via
the Programmer I/F Cable
Connect to GP's Tool Connector via
Data Transfer Cable (GPW-CB02)
Connect to PLC's Program-
ming Port
(PC with Mitsubishis GPP soft-
ware installed)
Mitsubishi PLC
(compatible types only)
GP
Connected to GPs Serial I/F
When Using the External 2-Port Adapter
*2
PC with Mitsubishis GPP software installed, or
a Programming Console
or
Connect to Programming Port
*1 The Device Monitor feature can also be used at the same time. For details about the device monitor
function, refer to GP-PRO/PBIII for Windows Device/PLC Connection
Manual (included with the GP screen creation software)
*2 GP-2400/2500/2600 Series units can also use the 2-Port Adapter II. For details, refer
to GP-PRO/PBI I I for Windows Device/PLC Connection Manual (included
with the GP screen creation software)
Mitsubishi PLC
(compatible
types only)
GP-2400/2500/2600 Series User Manual 1-15
Chapter 1 - Introduction
Internal 2-Port Feature Usage Notes
To use the Internal 2-Port feature, you will need to adjust your GPs settings.
For information about these settings, refer to
GP-PRO/PBI I I for Windows Device/PLC Connection Manual
(included with the GP Screen creation software)
This feature can be used only while the GP is in ONLINE mode.
Since the internal 2-Port feature uses the GPs single tool connector, you will
not be able to use equipment which requires the tool connector (i.e. a Barcode
Reader, Optional Items, etc.)
If you transfer screen data while the GP is in ONLINE mode, the screen will
not change to the data transfer screen automatically. Thus, you will need to
change the screen manually to the OFFLINE mode's [Main Menu/ Transfer]
screen.
4.1 Serial Data Transfer
Peripheral equipment, such as a Programming Console, is not compatible with
the GP's Internal 2-Port feature. To use this type of equipment, you will need to
use the external 2- Port Adapter II.
1.4.6 Backlight Burnout Detection Feature
When the GPs backlight burns out, it will be automatically detected. The GPs
Status LED will alert you that the backlight is burned out so that you can disable
GP Touch Panel Operation and prevent a possible GP operation mistake. When
Backlight Burnout is detected the GP's Status LED will turn orange. Also, the
system data areas Status bit10
*1
will turn ON.
For details about touch panel operation when the backlight burned
out, refer to 6.4.3 SET UP TOUCH PANEL.
*1 When using the Direct Access method, bit +6 will turn ON. The using Memory Link
method, bit 11 will turn ON. For details, refer to GP-PRO/PBI I I for
Windows Device/PLC Connection Manual (included with the GP screen creation software)
Chapter 1 - Introduction
GP-2400/2500/2600 Series User Manual 1-16
Memo
GP-2400/2500/2600 Series User Manual 2-1
2.1.1 Electrical
2.1 General Specifications
Chapter
2 Specifications
4. Part Names and Functions
5. Dimensions
1. General Specifications
2. Functional Specifications
3. Interface Specifications
GP2400-TC41-24V/GP2500-LG41-24V/GP2500-SC41-24V/
GP2500-TC41-24V/GP2600-TC41-24V
GP2500-TC11/GP2600-TC11
*1 All GP units marked Revision "3" conform to the specifications.
For more information on how to determine the revision version,
see "Revision Version" (page 15).
Rated Voltage AC100V AC100Vto AC240V
*1
Rated Voltage Range AC85Vto AC132V AC85Vto AC265V
*1
Power Consumption 50VAor less
50VAor less (ACIN100V)
*1
85VAor less (ACIN240V)
*1
Allowable Voltage Drop
Voltage Endurance
Insulation Resistance
AC1500V20mAfor 1 minute (between charging and FG terminals)
10M
or higher at DC500V(between charging and FG terminals)
20ms or less
GP2400-TC41-24V
Rated Voltage
Rated Voltage Range
Power Consumption 28Wor less
Allowable Voltage Drop
In-rush Current
Voltage Endurance
Insulation Resistance
GP2500-LG41-24V, GP2500-SC41-24V,
GP2500-TC41-24V, GP2600-TC41-24V
AC1000V20mAfor 1 minute
(between charging and FG terminals)
10M
or higher at DC500V
(between charging and FG terminals)
DC 24V
DC19.2Vto DC28.8V
10ms or less
30Aor less
50Wor less
Chapter 2 - Specifications
GP-2400/2500/2600 Series User Manual 2-2
3.
2.1.2 Environmental
*1When using GP-2500L/GP-2500S/GP-2600T in an environment where the
temperature becomes or exceeds 40
o
C for an extended period of time, the screen
contrast level may decrease from its original level of brightness.
GP2400-TC41-24V
GP2500-LG41-24V
GP2500-SC41-24V
GP2500-TC41-24V
GP2600-TC41-24V
GP2500-TC11
GP2600-TC11
Ambient Operating
Temperature
(Cabinet Interior)
(Panel Face)
Storage Temperature
Operating Humidity
Storage Humidity
Atmosheric Endurance
(GP Operation Altitude)
Air Purity (Dust)
Pollution Degree
Corrosive Gasses
When vibration is continuous
Noise Voltage: 1000Vp-p Noise Voltage: 1500Vp-p
Pulse Duration: 1
s Pulse Duration: 1
s
Rise Time: 1ns Rise Time: 1ns
Electrostatic Discharge
Immunity
Noise Immunity
(via noise simulator)
Vibration Resistance
0
o
C to +50
o
C
*1
-20
o
C to +60
o
C
10%RH to 90%RH
(Non condensing, wet bulb temperature: 39
o
C or less)
800hPa to 1114hPa (2000 meters or lower)
0.1mg/m
3
or less (non-conductive levels)
Free of corrosive gasses
IEC61131-2 (JIS B 3501) compliant
When vibration is NOT continuous
10%RH to 90%RH
(Non condensing, wet bulb temperature: 39
o
C or less)
Pollution Degree 2
6kV(complies with IEC 61000-4-2 Level 3)
10Hz to 57Hz 0.075mm, 57Hz to 150Hz 9.8m/s
2
10Hz to 57Hz 0.035mm, 57Hz to 150Hz 4.9m/s
2
X, Y, Z directions for 10 times (80min.)
GP-2400/2500/2600 Series User Manual 2-3
Chapter 2 - Specifications
2.1.3 Structural
GP-2400 Series GP-2500 Series GP-2600 Series
Grounding
Ratings
*1
(For f ront panel of installed unit)
Weight 1.7 kg (5.5lb) or less
Cooling Method
External Dimensions
W215mm [8.46in] x
H170mm [6.69in]
x D60mm [2.36in]
W317mm [12.48in] x H243mm [9.57in]
x D58mm [2.28in]
100
or less, or your country's applicable standard
3.5kg (7.7lb) or less
Natural air circulation
Equivalent to IP65f (JEM 1030)
NEMA#250 Type4X/12
*1The front face of the GP unit, installed in a solid panel, has been tested using
conditions equivalent to the standards shown in the specification. Even though
the GP units level of resistance is equivalent to these standards, oils that should
have no effect on the GP can possibly harm the unit. This can occur in areas
where either vaporized oils are present, or where low viscosity cutting oils are
allowed to adhere to the unit for long periods of time. If the GPs front face
protection sheet becomes peeled off, these conditions can lead to the ingress of
oil into the GP and separate protection measures are suggested. Also, if non-
approved oils are present, it may cause deformation or corrosion of the front
panels plastic cover. Therefore, prior to installing the GP be sure to confirm the
type of conditions that will be present in the GPs operating environment. If the
installation gasket is used for a long period of time, or if the unit and its gasket
are removed from the panel, the original level of the protection cannot be guar-
anteed. To maintain the original protection level, you need to replace the instal-
lation gasket regularly.
Chapter 2 - Specifications
GP-2400/2500/2600 Series User Manual 2-4
2.2 Functional Specifications
2.2.1 Display
GP-2400 Series GP-2500 Series GP-2600 Series
GP-2500L
Monochrome LCD
GP-2500S
STN type color LCD
GP-2500T
TFT type color LCD
GP-2500L
Black and White,
2 levels of gray/
Black and White,
8 levels of gray
*3
(Color switching is done
via software)
GP-2500S
64 colors / 3-speed blink
GP-2500T
256 / No blink
*1
,
64 colors / 3-speed blink
(Color switching is done
via software)
Resolution 800 x 600pixels
W149.8mm [5.90in.] x
H112.3mm [4.42in.]
W211.2mm [8.34in.] x
H158.4mm [6.24in.]
W246mm [9.69in.] x
H184.5mm [7.26in.]
8x8 dots 100 Char. x 75 rows
8x16 dots 100 Char. x 37 rows
16x16 dots 50 Char. x 37 rows
32x32 dots 25 Char. x 18 rows
Backlight
8 levels of adjustment
available via touch panel.
(GP-2500L/S Only)
Contrast
Adjustment
TFT type color LCD
Colors
256 / No blink*
1
,
64 colors / 3-speed blink
(Color switching is done
via software)
256 / No blink*
1
,
64 colors / 3-speed blink
(Color switching is done
via software)
Effective Display
Area
Language Fonts
ASCII: (Code page 850) Alphanumeric (incl. Eur. characters)
Chinese: (GB2312-80 codes) simplified Chinese fonts
Japanese: ANK 158, Kanji : 6962 (JIS Standards 1 & 2)
Korean: (KSC5601 - 1992 codes) Hangul fonts
Taiwanese: (Big 5 codes) traditional Chinese fonts
Text
80 Char. x 60 rows
640 x 480pixels
Type TFT type color LCD
80 Char. x 30 rows
40 Char. x 30 rows
20 Char. x 15 rows
Font Sizes
Hight can be expanded 1 to 8 times.
Width can be expanded 1/2
*4
, 1 to 8 times.
CCFL (Service life: 50,000 hrs. at 25
o
C and 24hr. operation)
Brightness Control 4 levels of adjustment available via touch panel.
Character Sizes
*2
8X8 dot font, 8X16 dot font, 16X16 dot font and 32X32 dot font
GP-2400/2500/2600 Series User Manual 2-5
Chapter 2 - Specifications
2.2.3 Touch Panel Clock
The GP's internal clock has a slight error. At normal operating temperatures and
conditions, with the GP operating from its lithium battery, the degree of error is 65
seconds per month. Variations in operating conditions and battery life can cause this
error to vary from -380 to +90 seconds per month. For systems where this degree
of error will be a problem, the user should be sure to monitor this error and make
adjustments when required.
Chapter 6.7 SET UP CLOCK
2.2.2 Memory
*1 A Lithium battery's lifetime is:
10 years when the battery's ambient temperature is under 40
o
C
4.1 years when the battery's ambient temperature is under 50
o
C
1.5 years when the battery's ambient temperature is under 60
o
C
When used for backup:
Approximately 60 days, with a fully charged battery
Approximately 6 days, with a half-charged battery
Application 4MB FLASH EPROM (Approx. 1280 screens at 3.2KB/screen)
Data Backup 256KB SRAM (uses lithium battery)
*1
*1 Changing the Colors setting to 256 colors will disable the blink feature on
all of your projects screens. If you wish to use the blink feature, do not change
this setting to 256 colors.
*2The display font will differ depending on which (language) character, or which
size you select.
Chapter 6.8 SET UP SCREEN.
*3 In order to set the monochrome (eight levels of gray) mode, GP-PRO/PB III for
Windows Ver. 6.2 or later is required. Depending on the color used, selecting
MONOCHROME 8 HUES may cause the GP units screen to flicker and make it
difficult to distinguish colors. Confirm that all colors display as expected prior
to using this mode.
*4 Only available when using Half-2 Byte Character settings via software.
(Only Chinese, Taiwanese and Korean OS)
GP-2600 Series
Touch Panel
Resolution
40 x 30 keys/ screen
(1 or 2 point touch)
Clock Accuracy + 65 seconds/ month (at room temperature)
GP-2400/GP-2500 Series
32 x 24 keys/ screen
(1 or 2 point touch)
Chapter 2 - Specifications
GP-2400/2500/2600 Series User Manual 2-6
2.2.4 Interfaces
*1 Printers with only Windows drivers cannot be used. However, certain types of
printers with both Windows and DOS drivers can be used. For details, contact
your local GP distributor.
Ethernet Interface
CF Card Interface
CF Card
Expansion
Interface
Printer Interface
Remote Reset Input 1 point
Input Voltage DC24V+10%
Input Current 4mA(TYP)
Min. Input Pulse Width 2ms
Operating Voltage (When ON) Min. DC21.1V
(When OFF) Max. DC3V
Isolation Method Photocoupler Isolation
Output - 3 Points
RUN Output - 1 point
System Alarm Output - 1 point
External Buzzer Output - 1 point
Rated Voltage DC24V
Max. Rated Current 50mA/point
Monaural 1CH
Serial Interface
Asynchronous Transmission:
RS-232C/RS-422
Data Length: 7 or 8 bits
Stop Bit: 1 or 2 bits
Parity: None, Odd or Even
Data Transmission Speed: 2,400bps to 115.2kbps
Expansion Serial
Interface
Asynchronous Transmission:
RS-232C
Data Length: 7 or 8 bits
Stop Bit: 1 or 2 bits
Parity: None, Odd or Even
Data Transmission Speed: 2,400 to 38,400bps
AUX Input/Output
IEEE802.3, 10BASE-T
Tool Connector
Asynchronous TTL level nonprocedural command I/F
<During screen file development>
Used for transferring data to and from the GP application software and the GP.
Used for data transfer with the 2-Port feature.
<During Operation>
Used for a variety of devices, including a bar-code reader.
Wire Gauge: AWG28 to AWG16
1 slot
CF Card Front Maintenance Unit Connector
(GP-2500T/GP-2600T Only.
GP-2400T is not equipped with a CF Card Expansion Interface)
Compatible with NECPC-PR201/PL , EPSON ESC/P24-J84(C), HP Laser Jet
PCL 4 command, EPSON PM/Stylus (6-color ink), EPSON Stylus (4-color
ink) compatible printers
*1
Sound Output
External Speaker Connection (Terminal Block)
Speaker Output 70mW(Rated Load: 8W, Frequency: 1kHz)
Sound Line Out Output 2.7Vp-p (Rated Load:10kW)
GP-2400/2500/2600 Series User Manual 2-7
Chapter 2 - Specifications
2.3 Interface Specifications
2.3.1 Serial Interfaces
Recommended Connector: Dsub25pin plug XM2A-2501<made by OMRON>
Recommended Cover: Dsub25pin cover XM2S-2511<made by OMRON>
Jack Screws: XM2Z-0071<made by OMRON>
Use rough metric type M2.6x0.45 p threads used to secure the cable's set
screws.
Recommended Cable: CO-MA-VV-SB5PX 28AWG <made by HITACHI Cable
Ltd.>
To confirm your PLC's connection specifications , refer to
GP-PRO/PBI I I for Windows Device/PLC Connection Manual
(included with the screen creation software)
Pin Assignments Pin # Signal Name Condition
1 FG Frame ground
2 SD Send data (RS-232C)
3 RD Receive data (RS-232C)
SIO 4 RS Request send (RS-232C)
5 CS Clear send (RS-232C)
6 DR Data Set Ready (RS-232C)
7 SG Signal ground
8 CD Carrier detect (RS-232C)
9 TRMX Termination (RS-422)
10 RDA Receive data A(RS-422)
11 SDA Send data A(RS-422)
12 NC No connection (Reserved)
13 NC No connection (Reserved)
14 VCC 5V5% output 0.25A
15 SDB Send data B (RS-422)
16 RDB Receive data B (RS-422)
17 RI Ring Indicate (RS-232C)
18 CSB Clear send B (RS-422)
19 ERB Enable receive B (RS-422)
20 ER Enable receive (RS-232C)
21 CSA Clear send A(RS-422)
22 ERA Enable receive A(RS-422)
23 NC No connection (Reserved)
24 NC No connection (Reserved)
25 NC No connection (Reserved)
1
13
25
14
This interface can be either RS-232C or RS-422. Connects GP to Host (PLC).
This interface uses a socket-type connector.
(D-Sub 25pin female)
Chapter 2 - Specifications
GP-2400/2500/2600 Series User Manual 2-8
When creating your own cable, follow the instructions listed below:
<With RS-422>
The following pairs of pin #'s must be connected to each other.
#18 (CSB) <> #19 (ERB)
#21 (CSA) <> #22 (ERA)
When connecting the RS-422 cable and the #9 (TRMX) and #10 (RDA) points,
a termination resistance of 100 is added between RDA and RDB.
When making a cable for a Memory Link system, be sure to use a 4-wire type.
<With RS-232C>
Do not use the following pins: 9 (TRMX), 10 (RDA), 11 (SDA), 15 (SDB), 16
(RDB), 18 (CSB), 19 (ERB), 21 (CSA), 22 (ERA).
The #1 (FG) terminal should only be connected if it is required by the device
being connected to.
This units serial port is not isolated, therefore, it is important that you
connect the SG (Signal Ground) terminals. If this is not done, the
RS422 circuit may be damaged.
Pin 14 (VCC) DC5V output is not protected. To prevent damage or
unit malfunction, be sure to use only the designated level of current.
Expansion Serial Interface
This interface is used for RS-232C data transfer, and uses a plug-type connector.
Recommended Connector: Dsub9pin socket XM2D-0901<made by OMRON>
Recommended Cover: Dsub9pin cover XM2S-0913<made by OMRON>
Jack Screws: XM2Z-0073<made by OMRON>
Since Pin#9(RI/VCC) is unprotected, be sure to keep the output current
in the rated range.
5
1
6
9
(D-Sub 9pin male)
Pin Assignments Pin No. Signal Name
Signal
Direction
Condition
1 CD Input Carrier detect (RS-232C)
2 RD Input Receive data (RS-232C)
3 SD Output Send data (RS-232C)
4 ER Output Enable receive (RS-232C)
5 SG Signal Ground
6 DR Input Data Set Ready (RS-232C)
7 RS Output Request Send (RS-232C)
8 CS Input Clear send (RS-232C)
9 RI/VCC Input/Output
Ring Indicate (RS-232C)
+5V+5% 0.25A
Use inch type screws (#4-40UNC) as set screws.
GP-2400/2500/2600 Series User Manual 2-9
Chapter 2 - Specifications
Pin Assignments Pin # Signal Name Condition
1 GND Ground
2 RESERVE Reserved
3 PDB5 Data Signal
4 PDB4 Data Signal
5 PDB3 Data Signal
6 GND Ground
7 SLCT Select Status (Input)
8 PDB0 Data Signal
9 PSTB Strobe Signal (Output)
10 BUSY Busy Signal (Input)
11 PDB7 Data Signal
12 PDB6 Data Signal
13 GND Ground
14 ERROR Printer Error (Input)
15 GND Ground
16 PDB2 Data Signal
17 PDB1 Data Signal
18 PE Paper Runout
19 INIT Initialization Signal (Output)
20 GND Ground
2.3.2 Printer Interface
When connecting a printer, use Digitals printer cable (PSM-PRCB00).
1
10
20
11
Chapter 2 - Specifications
GP-2400/2500/2600 Series User Manual 2-10
This interface is used for external reset, alarm output, buzzer output, or sound output.
2.3.3 AUX I/O and Sound Output
Pin Assingments Pin # Signal Name Condition
1 AUXCOM External Reset Common
2 AUXRESET External Reset Input
3 RUN ONLINE Operation
4 ALARM System Alarm Output
5 OUTCP DC24V
6 BUZZ External Buzzer Output
7 RESERVE Reserved
8 OUTCN 0V
9 RESERVE Reserved
10 SP OUT Speaker Output
11 GND Ground
12 LINE OUT Sound Lineout Output
1
12
Input Circuit
560
I
n
t
e
r
n
a
l
C
i
r
c
u
i
t
Input Section
5.4k
DC24V
AUXRESET
Input Voltage DC24V +/- 10%
Input Current 4mA/DC24V (TYP)
Min. Input Pulse Width 2ms
Operating Voltage ON Voltage min. DC21.2V
OFF Voltage max. DC 3V
Termination Type Photo-Coupler Isolation
AUXCOM
Torque: 0.2 to 0.4Nm
Wire Gauge: AWG16 to AWG 28
Removed Wire Length: 7 +/- 0.5mm [0.28 +/- 0.02 in.]
GP-2400/2500/2600 Series User Manual 2-11
Chapter 2 - Specifications
Load Voltage: V 22.8
20.0
40 30 20 10 0 50
Load Current: mA
23
OutputCircuit
Max. Load Current 50mA/point
Rated Load Voltage DC24V (TYP)
I
n
t
e
r
n
a
l
C
i
r
c
u
i
t OUTCP
DOUT*
470
P
F
22
Load
Output Section
* DOUT is used for RUN, ALARM, and BUZZ.
OUTCN
DC24V
The following chart illustrates the relationship between the Load Voltage and the Load
Current:
Chapter 2 - Specifications
GP-2400/2500/2600 Series User Manual 2-12
A:Display Panel
The GP monitor screen displays the screen
setup and corresponding host (PLC) data.
(All units)
B: Touch Panel
Performs any screen change operations and
sends data to the PLC.
C: Status LED
This LED reflects the GP's condition.
D: Power Input Terminal Block
Connects the power cord.
E: CF Card Expansion Interface
*1
Used for connecting the CF Card Front
Maintenance Unit.
(GP-2500 Series, GP-2600 Series only)
F: Expansion Unit Interface 1
Connects expansion units with communication
features.
G: Expansion Unit Interface 2
*1
Connects expansion units with display features.
(GP-2500T , GP-2600 Series only)
H: CF Card Cover
Open this cover to see the CF Card Slot. When
accessing the CF Card, this cover must be closed.
I: CF Card Access Lamp
If the CF Card Cover is closed when the CF
Card is inserted, the LED lamp turns ON. The
LED lamp will remain turned ON even if the CF
Card Cover is opened while the GP accesses
the CF Card.
Color Indicates
OFF No power input
Green Normal operation
Orange Backlight is burned out
2.4 Part Names and Functions
A,B
C
E F G
D H I
*1 When a unit is attached to this interface, the bus conversion unit (PSL-CONV00)
cannot be used, since there are no connectors available for it.
Front
Rear
(GP-2500/2600 Series)
F
D P L M Q N
H
I
J
(GP-2400 Series)
GP-2400/2500/2600 Series User Manual 2-13
Chapter 2 - Specifications
J: CF Card Slot
Insert the CF Card in this slot.
K: Dip Switches
J L M
N O Q P
Color Indicates
Orange
Lights when power is turned ON,
blinks during data transfer.
Green Turns ON when linked.
Bottom
(GP-2500/2600 Series)
O
Side
(GP-2400 Series)
K
L: Serial Interface
Used for the RS-232C and RS-422
cables. Is connected to the Host (PLC.)
M: Expansion Serial Interface
Uses RS-232C cable.
N: Printer Interface
Connect the printer cable here. Recom-
mended cable: Digital Electronic Corpora-
tion PSM-PRCB00 Cable.
O: Ethernet Interface
Used for Ethernet (10BASE-T).
The LED will change (turn ON, blink)
according to the GPs status.
P: Screw Lock Terminal Block
Used for external reset, alarm output,
buzzer output, and sound output.
Q: Tool Connector
The Data Transfer cable, or Bar Code
Reader can be connected here.
Dip Switch Function ON OFF Note
1
This Dip switch
setting controls
the startup from a
CF Card.
Startup from
CF Card is
enabled.
Startup from
CF Card is
disabled.
CF Card with
startup data
required.
2 Reserved
3 Reserved
4
This setting
controls the forced
closing of the CF
Card cover.
Forced close
enabled.
Forced close
disabled.
Used when CF
Card cover is
damaged.
Keep these
switches OFF
Chapter 2 - Specifications
GP-2400/2500/2600 Series User Manual 2-14
Unit: mm [in.]
2.5 Dimensions
2.5.2 GP-2500 Series External Dimensions
Top
Front Side
301 [11.85]
58 [2.28]
2
2
7
[
8
.
9
4
]
8 [0.31]
2
4
3
[
9
.
5
7
]
317 [12.48]
Unit: mm [in.]
2.5.1 GP-2400 Series External Dimensions
Top
Front
Side
204 [8.03]
60 [2.36]
1
5
9
[
6
.
2
6
]
8 [0.31]
1
7
0
[
6
.
6
9
]
215 [8.46]
GP-2400/2500/2600 Series User Manual 2-15
Chapter 2 - Specifications
2.5.3 GP-2600 Series External Dimensions
Unit: mm [in.]
Top
Front Side
301 [11.85]
58 [2.28]
2
2
7
[
8
.
9
4
]
8 [0.31]
2
4
3
[
9
.
5
7
]
317 [12.48]
2.5.4 Panel Cut Dimensions
Unit: mm [in.]
4-R3[0.12] or less
4-R3[0.12] or less
204.5
+1
0
1
5
9
.
5
+
1
0
[
6
.
2
8
]
+
0
.
0
4
0
[8.05 ]
+0.04
0
GP-2400 Series
Unit: mm [in.]
GP-2500/2600 Series
[
8
.
9
6
]
2
2
7
.
5
+
1
0
+
0
.
0
4
0
301.5
+1
0
[11.87 ]
+0.04
0
Chapter 2 - Specifications
GP-2400/2500/2600 Series User Manual 2-16
2.5.5 Installation Fasteners
Unit: mm [in.]
16[0.63]
31[1.22]
19.5[0.77]
1
0
[
0
.
3
9
]
1
1
[
0
.
4
3
]
3-1
GP-2400/2500/2600 Series User Manual
Chapter
3 Installation and Wiring
1. I nst al l at i on
2. Wi ri ng Cauti ons
3. Tool Connector
3.1 Installation
3.1.1 Installation Procedures
4. Ethernet Cable Connector
5. CF Card Insertion and Removal
6. Sound Output
Follow the steps given below when installing the GP.
It is strongly recommended that you use the installation gasket, since it absorbs
vibration in addition to repelling water.
Place the GP on a level surface with the display panel facing downward. Check
that the GPs installation gasket is seated securely into the gaskets groove, which
runs around the perimeter of the panels frame.
For details about installing the gasket, refer to
8.1.2 I nstallation Gasket Check/Replacement
Check the Installation Gaskets Seating
Installation
Gasket
Rear
face
Before installing the GP into a cabinet or panel, check that the Instal-
lation gasket is securely attached to the unit.
A gasket which has been used for a long period of time may have
scratches or dirt on it, and could have lost much of its dust and drip
resistance. Be sure to change the gasket periodically, or when
scratches or dirt become visible.
Be sure to use gasket model PS400-WP00-MS (GP-2400 Series)/
GP570-WP10-MS (GP-2500/2600 Series).
Be sure the gasket's seam is not inserted into any of the unit's cor-
ners, only in the straight sections of the groove. Inserting it into a
corner may lead to its eventually tearing.
Chapter 3 - Installation and Wiring
3-2
GP-2400/2500/2600 Series User Manual
Creating a Panel Cut
Create the correct sized opening required to install the GP, using the installation
dimensions given.
2.5.4 GP Panel Cut Dimensions
The installation gasket, installation brackets and attachment screws are all re-
quired when installing the GP.
Check that the installation panel or cabinet's surface is flat, in good condition and has
no jagged edges. Also, if desired, metal reinforcing strips can be attached to the inside
of the panel, near the Panel Cut, to increase the panels strength.
For easier maintenance, operation, and improved ventilation, be sure
to install the GP at least 100 mm [3.94 in.] away from adjacent struc-
tures and other equipment.
Panel thickness should be from 1.6mm [0.06in.] to 10mm [0.4in.]. De-
cide the panels thickness based on the level of panel strength required.
Panel Cut
Area
Panel
3-3
Chapter 3 - Installation and Wiring
GP-2400/2500/2600 Series User Manual
Be sure that the ambient operation temperature and the ambient
humidity are within their designated ranges. (When installing the GP
in a cabinet or enclosure, the term ambient operation temperature
indicates the cabinet or enclosures internal temperature.
Be sure that heat from surrounding equipment does not cause the
GP to exceed its standard operating temperature.
When installing the GP in a slanted panel, the panel face should not
incline more than 30
o
.
When installing the GP in a slanted panel, and the panel face in-
clines more than 30
o
, the ambient temperature must not exceed 40
o
C. You may need to use forced air cooling (fan, A/C) to ensure the
ambient operating temperature is 40
o
C or below.
When installing the GP vertically, position the unit so that the Power
Input Terminal Block is also vertical.
Chapter 3 - Installation and Wiring
3-4
GP-2400/2500/2600 Series User Manual
2) Insert the installation fasten-
ers into the GPs insertion
slots, at the top and bottom
of the unit.
(total: 4 slots)
Installing the GP
1) Insert the GP into the panel
cut out, as shown here.
GP-2400 Series
GP-2500/2600 Series
3-5
Chapter 3 - Installation and Wiring
GP-2400/2500/2600 Series User Manual
4) Use a Phillips screw driver to
tighten each fastener screw and
secure the GP in place.
A torque of only 0.5 Nm is sufficient to tighten these screws. Do not
use too much force, since it may damage the GP unit.
Depending on the installation panel's thickness, etc., the number of installation fas-
teners used on a GP-2500 Series or GP-2600 Series can be increased to provide a
higher level of moisture resistance. (The GP-2400T is limited to four (4)).
3) Insert each of the fasteners
shown below. Be sure to pull
the fastener back until it is
flush with the rear of the
attachment hole.
Chapter 3 - Installation and Wiring
3-6
GP-2400/2500/2600 Series User Manual
Wherever possible, use thick wires (max 2mm
2
) for power terminals, and twist
the exposed wire ends when connecting the Ring Terminals.
Please use the following size crimp-on type Ring Terminals.
3.2 Wiring Cautions
3.2.1 Connecting the Power Cord
To prevent the Ring Terminals from causing a short when the
terminal block attachment screws are loosened, be sure to use
sleeve-type Ring Terminals.
When the FG terminal is connected, be sure the wire is grounded.
Not grounding the GP unit will result in excessive noise. Use your
countrys applicable standard for grounding.
3.2.3 Grounding
The SG and FG terminals are connected internally in the GP unit.
When connecting the SG line to another device, be sure that the
design of the system/connection does not produce a shorting loop
in your system.
WARNINGS
To avoid an electric shock, be sure the power cord is
unplugged from the power outlet when connecting the
power terminals to the GP unit.
GP2400-TC41-24V, GP2500-TC41-24V and GP2600-TC41-
24V are designed to use only with DC24V power. Using
any other level of power can damage both the power
supply and the GP unit.
For models GP2500-TC11 and GP2600-TC11, products
on which REV "3" is not marked are designed to use
only with AC100V power. Using any other level of power
can damage both the power supply and the GP unit.
Since the GP is not equipped with the power switch, be
sure to connect a breaker type power switch to the GPs
power cord.
Be sure to ground the GPs FG terminal. Failure to do so
can lead to an electrical shock or GP malfunction.
3-7
Chapter 3 - Installation and Wiring
GP-2400/2500/2600 Series User Manual
1) Be sure that the GP's power cord is not plugged in to the power supply.
2) Remove the Terminal Strip's clear plastic cover.
3) Remove the screws from the three (3) middle terminals, position the Ring
Terminals as shown above and reattach the screws. (Check each wire to make
sure the connections are correct)
4) Reattach the Terminal Strip's clear plastic cover.
A torque of only 0.5 to 0.6 Nm is required to tighten an attachment screw.
L AC Input Live Line
N AC Input Neutral Line
FG
Grounding Terminal connected to
the GP chassis.
Connecting the Power Supply Terminals
+
Positive electrode
-
Negative electrode
FG
Grounding Terminal connected to
the GP chassis.
4 44 44 GP2500-TC11, GP2600-TC11
Power
Terminal
Block
L N FG
4 44 44GP2400-TC41-24V 4 44 44GP2500-LG41-24V, GP2500-SC41-24V,
GP2500-TC41-24V, GP2600-TC41-24V
Chapter 3 - Installation and Wiring
3-8
GP-2400/2500/2600 Series User Manual
3.2.2 Connecting the Power Supply
GP unit
Twisted Lines
Input/ Out-
put Power
power
input/output
main circuit
Motor
input/out-
put unit
GP unit
noise
reducing
transformer
voltage
transformer
Operation
Unit
Input/ Out-
put Power
If the supplied voltage exceeds the
GP unit's range, connect a voltage
transformer.
Chapter 2 Specifi-
cations for the allowable voltage
range.
For between the line and ground,
select a power supply that is low
in noise. If there is an excess
amount of noise, connect a noise
reducing transformer.
Use Voltage and Noise Re-
ducing transformers with
capacities exceeding 100VA.
When supplying power to the GP
unit, please separate the input/
output and operation unit lines, as
shown.
To increase the noise resistance
quality of the power cable, simply
twist each power wire before
attaching the Ring Terminal.
The power supply cable must not
be bundled or positioned close to
main circuit lines (high voltage,
high current), or input/output
signal lines.
Twisted Lines
M a i n
Power
GP
power
GP unit
GP unit
M a i n
Power
GP
power
Connect a lightening surge ab-
sorber, as shown in the diagram,
to deal with power surges.
To avoid excess noise, make the
power cable as short as possible.
Be sure to ground the surge
absorber (E1) separately
from the GP unit (E2).
Select a surge absorber that
has a maximum circuit volt-
age greater than that of the
peak voltage of the power
supply.
GP unit
lightening
surge
absorber
3-9
Chapter 3 - Installation and Wiring
GP-2400/2500/2600 Series User Manual
3.2.3 Grounding
(a) Exclusive Grounding (BEST)
*1
Connect the FG terminal found at the back
of the GP to an exclusive ground. [dia-
gram (a)].
(b) Common Grounding (OK)
*1
Check that the grounding re-
sistance is less than 100 .
The SG and FG terminals are
connected internally in the
GP unit.
When connecting the SG line
to another device, be sure
that the design of the system/
connection does not produce
a shorting loop.
The grounding wire should
have a cross sectional area
greater than 2mm
2
. Create
the connection point as close
to the GP unit as possible,
and make the wire as short,
as possible. When using a
long grounding wire, replace
the thin wire with a thicker
wire, and place it in a duct.
(c) Common Grounding (Not OK)
Input and output signal lines must be separated from the power control cables
for operating circuits.
If this is not possible, use a shielded cable and connect the shield to the GP's
frame.
3.2.4 I/O Signal Line Placement
If exclusive grounding is not possible, use a
common connection point. [diagram (b)]
If the equipment does not function
properly when grounded, disconnect
the ground wire from the FG termi-
nal.
*1 Use a grounding resistance of less than 100 and a 2mm
2
or greater thickness wire,
or your countrys applicable standard. For details, contact your local GP distributor.
Do not use common grounding, since it can lead to an acci-
dent or machine breakdown.
CAUTION
Chapter 3 - Installation and Wiring
3-10
GP-2400/2500/2600 Series User Manual
3.3 Tool Connector
The GP's Data Transfer Cable, Memory Loader, or the Bar Code Reader can be
attached to the GP units Tool Connector.
When the Bar Code Reader uses a separate power supply:
Turn the Bar Code Reader ON before turning the GP ON.
Turn the GP OFF before turning the Bar Code Reader OFF.
Bottom Face
GP-2500 Series, GP-2600 Series
Ethernet Interface
(RJ-45 Connector)
Tool Connector
Bottom Face
GP-2500/2600 Series
3.4 Ethernet Cable Connector
Use the following drawing to locate your GP units Ethernet connector. The GP
Ethernet interface is IEEE802.3 compliant, and transmits data at 10Mbps.
It is strongly recommended that your Ethernet network is installed by a trained
engineer.
1:1 connections using a cross cable may not be possible depending on
the type of personal computer and network card you are using. Make sure to
use a hub for connection.
WARNING
To prevent an electric shock, unplug the GP unit's power
cord from the main power supply prior to attaching or de-
taching any connector(s) to or from the GP.
Rear Face
GP-2400 Series
Side Face
GP-2400 Series
3-11
Chapter 3 - Installation and Wiring
GP-2400/2500/2600 Series User Manual
3.5 CF Card Installation and Removal
When using the GP Unit and a CF Card, follow the precau-
tions below:
Prior to inserting or removing a CF Card, be sure to turn the
GP units CF Card ACCESS switch OFF and to confirm that
the ACCESS lamp is not lit. If you do not, CF Card internal
data may be damaged or lost.
While a CF Card is being accessed, NEVER turn OFF or reset
the GP, or insert or remove the CF Card. Prior to performing
these operations, create and use a special GP application
screen that will prevent access to the CF Card.
Refer to GP-PRO/PB I I I for Windows Tag Reference Manual
(included in the screen editor software package)
Prior to inserting a CF Card, familiarize yourself with the CF
Cards front and rear face orientation, as well as the CF Card
connectors position. If the CF Card is not correctly posi-
tioned when it is inserted into the Mulit Unit, the CF Cards
internal data and the GP unit may be damaged or broken.
Be sure to use only CF Cards manufactured by the Digital
Electronics Corporation. GP unit performance cannot be
guaranteed when using another manufacturers CF Card.
Once GP data is lost, it cannot be recovered. Since acciden-
tal data loss can occur at any time, be sure to back up all GP
screen and CF Card data regularly.
Be sure to follow the instructions given below to prevent the
CF Card's internal data from being destroyed or a CF Card
malfunction from occuring:
DO NOT bend the CF Card.
DO NOT drop or strike the CF Card against another
object.
Keep the CF Card dry.
DO NOT touch the CF Card connectors.
DO NOT disassemble or modify the CF Card.
CAUTIONS
Chapter 3 - Installation and Wiring
3-12
GP-2400/2500/2600 Series User Manual
4) Confirm that the CF Card Access
LED turns ON.
2) Insert the CF Card in the CF Card
Slot, until the ejector button is
pushed forward.
3) Close the cover. (As shown.)
Removing the CF Card
Simply reverse the steps shown in the previous Inserting CF Card explanation.
Prior to removing the CF Card, confirm that the CF Card Access LED is turned
OFF.
Inserting the CF Card
Use the following steps to insert the CF Card in the GP.
(The illustrations below show the procedures for the GP-2500/2600 Series mod-
els. However, these procedures are also the same for the GP-2400 Series.)
1) Slide the CF Card Cover in the direc-
tion shown here, then upwards to
open the cover.
The GP cannot access the
CF Card if the CF Card
cover is already opened. If
however, the CF Card
Cover is opened while the
GP is accessing the CF
Card, access will not be in-
terrupted.
3-13
Chapter 3 - Installation and Wiring
GP-2400/2500/2600 Series User Manual
3.5.1 CF Card Handling
The CF Card has a data overwrite limit of approximately 100,000 times. There-
fore, be
sure to back up all CF Card data regularly to another storage media. (100,000
times
assumes the overwriting of 500KB of data in DOS format)
Two methods are available for backing up data. After using either method 1) or
method 2), use your PC to save your data to the CF Card.
(1) If your PC is equipped with a PC Card Slot
To view CF Card data on a personal computer, first, insert the CF Card into a CF
Card
Adapter.
(2) If your PC is NOT equipped with a PC Card slot
Use a commercially available PC Card Reader, or a CF Card Reader.
Chapter 3 - Installation and Wiring
3-14
GP-2400/2500/2600 Series User Manual
3.6 Sound Output
3.6.1 Connecting Speaker Lines
Use the following steps to connect the speaker.
(The illustrations below show the procedures for the GP-2500/2600 Series mod-
els. However, these procedures are also the same for the GP-2400 Series.)
4) Confirm that each line (cable) is
inserted completely, and retighten the
two (2) set screws.
Torque: 0.2 to 0.4 Nm
1) Rotate the screw lock terminal blocks
two (2) levers in the direction shown
(downward), and remove the screw
lock terminal block.
2) Unscrew #11 pin and #10 pin set
screws (2nd and 3rd screws from the
left).
3) Insert the Speakers GND line in #11
pin connector, and the SP OUT line in
#10 pin connector.
Wire Gauge:AWG 16 to AWG 28
Removed Wire Length: 7 +/- 0.5mm
[0.28 +/-0.02 in.]
3-15
Chapter 3 - Installation and Wiring
GP-2400/2500/2600 Series User Manual
5) Reattach the screw lock terminal
block to the GP.
3.6.2 Sound Volume Adjustment
1) Call up the GP menu bar.
6.4.3 SETUP TOUCH
PANEL
2) Touch the left-most key to call up
the next menu.
3) Touch the and
keys to adjust the sound volume to the
desired level.
Memo
4-1
GP-2400/2500/2600 Series User Manual
This chapter explains following three (3) methods of transferring data created with the
the GP screen creation software to or from the GP.
Transfer data via the data transfer cable to or from your GP.
Transfer data via an Ethernet network to the GP.
Transfer data via the CF Card to or from your GP using the CF Memory Loader Tool.
4.1 Serial Data Transfer
Chapter
4 Data Transfer
1. Serial Data Transfer
2. Ethernet Data Transfer
3. CF Memory Loader Tool
The following explains how to connect Pro-faces data transfer cable to your PC and to
the GP.
GP PC
Connected to
the PCs serial
port
Connected to
the GPs Tool
Connector
Pro-faces transfer cable (GPW-CB02) is sold separately. The transfer cable
package does not include the PCs interface converting adapter.
When using the PC with the Dsub 25pin socket side interface, a connector
conversion adapter is required. Use the straight line type conversion adapter.
Recommended units:
Abel Co. AA833
Sanwa Supply Co. D09-9F25F
When using a PC equipped with a half-pitch 14pin socket interface, a conver-
sion adapter is required.
Recommended unit:
Arroz Co. ZR01-024
Chapter 4 - Transfer Screen Data
4-2
GP-2400/2500/2600 Series User Manual
1* Here, the term Set up refers to the process of sending GP screen, system
program and protocol program information to the GP via the screen creation
software, so that the GP can be used as an operator interface.
If you try to set up the GP after data transfer, the OFFLINE modes Main Menu will
appear. If you do NOT set up the GP, the screen designated in INITIAL SETTINGS/
SCREEN SETUP/INITIAL SCREEN FILE NO. will appear and the screen will
change to operation (RUN) mode.
Transfer screen data from your PC, via the GP screen creation software.
For details about the GP screen creation software, refer to GP-PRO/
PBIII for Windows Operation Manual (included in the GP screen creation software)
To Transfer Data to a Completely New GP
Connect the GP to your PC via the data transfer cable, and then turn the GP ON. The
Initial Start Mode screen will appear on the GP and you can transfer screen from your
PC. The screen will change to the Transfer screen sutomatically.
During data transfer, the SETUP Transfer and Now Transferring - Please Wait
messages will appear. When these messages disappear, screen data transfer is com-
pleted.
If you wish to stop data transfer, simply cancel it from your PCs GP screen creation
software.
After Completing Data Transfer using GP setup
*1
Transfer screen data from the GP screen creation software, and select the Transfer mode.
Vx. xx Vx. xx
4-3
Chapter 4 - Transfer Screen Data
GP-2400/2500/2600 Series User Manual
If the GP screen creation softwares GP SYSTEM SETTINGS data is trans-
ferred to the GP, the OFFLINE mode INITIAL SETTINGS data will be over-
written.
Do NOT disconnect the GPs power supply, turn OFF the PC, or discon-
nect the GPs transfer cable during the data transfer. If you do, an error
may occur when the GP is started.
Chapter 4 - Transfer Screen Data
4-4
GP-2400/2500/2600 Series User Manual
The GP-2400/2500/2600 is equipped with the Ethernet I/F which allows you to set up
the GP via an Ethernet network, as well as transfer GP screen data.
When using the Ethernet communication protocol, you must specify the
port number for the protocol as +10 or higher than the value specified in
this section. Otherwise, the setup or screen data transfer via Ethernet is
disabled.
After you connect an Ethernet cable to the GPs Ethernet I/F, the GP will appear on the
Ethernet network.
Transferring Data to a Completely New GP
4 44 44Setting Up the IP Address Manually and sending data to a GP
Touch the Ethernet Setup button on the GP2000 Initial Start Mode screen.
6.5.4 ETHERNET SETUP
4.2 Ethernet Data Transfer
4 44 44Using a previously set up IP Address to send data
*1
When the settings in the Ethernet Setup screen are not specified and data is sent, the
GP units factory-set IP Address settings are used.
If you choose to use the factory-set IP address, be sure to designate the PCs IP
Address from 10.255.255.001 to 10.255.255.254 and the subnet mask as
255.0.0.0.
Use the GP-PRO/PBIII for Windows software to transfer the data.
GP-PRO/PBI I I for Windows Operation Manual (included in the
GP screen creation software package)
Use this method if the GP has been previously set up and data transferred to it.
*1 Be sure to use 2-Way2000 version 3.00 or higher. This version data can be seen
in the bottom left-hand corner of the [Initial Start Mode] screen.
Vx. xx Vx. xx
4-5
Chapter 4 - Transfer Screen Data
GP-2400/2500/2600 Series User Manual
You can now transfer data from your PCs screen creation software.
GP-PRO/PBI I I for Windows Operation Manual
When transferring data using the GP setup
*1
is completed
When you transfer screen creation software data from your PC to the GP while the GP
is in RUN mode, the screen will change automatically to Ethernet Mode. If it does
not, you will need to manually change the GP screen to Ethernet Mode, via the following
screen.
4.2.1 Checking the IP Address
Use the following procedure to check the IP Address assigned to the GP and some
consideration/precautions.
1) Display the menu bar. For instructions on how to display the menu bar,
6.4.3 Touch Panel Setting
2) Click on the left-side 1/3 cell of the menu bar to display the next menu.
1* Here, the term Set up refers to the process of sending GP screen, system
program and protocol program information to the GP via the screen creation
software, so that the GP can be used as an operator interface.
Chapter 4 - Transfer Screen Data
4-6
GP-2400/2500/2600 Series User Manual
IP Address will not be reflected unless GP was reset or power cord was re-con-
nected. After changing Ethernet Setup settings, the GP must then be reset or
power cord must be re-connected.
3) Next, click on the 2/3 cell to
display the following menu.
4) The IP Address assigned to the
GP will appear in the menu
bar.
4-7
Chapter 4 - Transfer Screen Data
GP-2400/2500/2600 Series User Manual
Dip Switches
The GP2000 allows you to use the CF Memory Loader Tool in the CF Card to set up
the GP, transfer screen data, and upload GP internal data to its internal CF Card.
You need to transfer the CF Memory Loader Tool to the CF Card prior to using
the CF Memory Loader Tool.
GP-PRO/PBIII for Windows Operation Manual
The CF Memory Loader Tool and Backup Data require at least 8MB of CF Card
memory. Use Digitals CF Card GP077-CF20 (16MB) or GP077-CF30 (32MB).
Starting the CF Memory Loader Tool
There are two methods for starting this program via the CF Card.
1. Menu Bar: Using the GPs [CF BOOT] menu
Insert the CF Card with the CF Memory Loader Tool saved into the GP and touch the
menu screens [CF BOOT] selection. The GP will be reset, and after it restarts, the CF
cards CF Memory Loader Tool will start.
For how to display the Menu bar, refer to 6.4.3 ETHERNET SETUP
When you finish using the CF Memory Loader Tool, turn OFF this dip switch.
4.3 CF Memory Loader Tool
2. GP Dip Switches: Forced Start via GP Dip Switches
You can also use the Dip Switches on the rear of the GP, next to the CF Card Slot. If
you turn ON Dip Switch No.1 (raise it) and then connect the GP units power cord, the
CF Memory Loader Tool will automatically start.
GP-2400 Series
CF Card Slot
close-up diagram
GP-2500/2600 Series
CF Card Slot
close-up diagram
Chapter 4 - Transfer Screen Data
4-8
GP-2400/2500/2600 Series User Manual
4.3.1 Data Upload and Download
UPLOAD (From GP to CF Card)
This feature is for saving all GP internal data (i.e. system program, communication protocol,
expansion program, screen data and Backup SRAM data) in the CF Card as backup data.
To start data upload, enter the password you designated in the GP screen creation
softwares Transfer screen, and then touch the START key. If you have not designated a
password however, simply touch the START key.
When UPLOAD is performed, the CF Cards current Backup Data will
be completely overwritten.
When the Memory Loader Tool program starts, the following screen will appear.
DOWNLOAD (From CF Card to GP)
This feature is used for writing CF Card backup data to the GPs Internal SRAM Memory.
To start data download, enter the password you designated in the GP screen creation
softwares Transfer screen, and touch the START key. If you have not designated a
password, simply touch the START key.
When DOWNLOAD is performed, the GPs Internal Memory data (i.e.
system program, communication protocol, expansion program, screen
data and Backup SRAM data) will be completely overwritten.
5-1
GP-2400/2500/2600 Series User Manual
OFFLINE Mode provides access to the Initialize, Self-Diagnosis, and other
features built into the GP. Before you can use any of these features, however, you
will need to change the GP to OFFLINE mode.
OFFLINE mode is unavailable in a completely new GP until the neces-
sary GP system data has been transfered from your PCs screen editor
software. To do this, be sure the GP's power cord is plugged in and
when you transfer screen data from your PC to the GP, your GPs sys-
tem data will be automatically sent.
To INITIALIZE your GP or perform SELF-DIAGNOSIS, you must first switch the
GP to OFFLINE mode. There are two ways to enter OFFLINE mode. First, is
immediately after plugging in the GP's power cord, and second, by using the
Forced Reset feature.
Touch the upper left-hand corner of the GP screen within 10 seconds of plugging
in the GP's power cord and the GP will change to OFFLINE mode.
5.1.1 After Plugging in the Power Cord
For information about transferring data to the GP, refer to Chapter 4-
Transfer, or the GP-PRO/PBIII for Windows Operation Manual (included in the screen
creation software)
5.1 Entering OFFLINE Mode
Chapter
5 OFFLINE Mode
1. Entering OFFLINE Mode
2. OFFLINE Mode Main Menu
3. INITIALIZATION
4. SELF-DIAGNOSIS
Chapter 5 - OFFLINE Mode
5-2
GP-2400/2500/2600 Series User Manual
If a Password has been entered in the INITIALIZE/ SET UP SYSTEM area,
before entering the OFFLINE mode, the following screen appears.
Here, enter the password, then touch Set to enter OFFLINE mode.
If your GP unit has the Device Monitor feature, the Monitor square will also appear.
GP-PRO/PBI I I for Windows Device/PLC Connection Manual (in-
cluded with the screen creation software), Appendix 3 - Device Monitor
From the GP units Menu Bar, touch the OFFLINE square and the OFFLINE
mode Main Menu will appear.
5.1.2 From the Menu Bar
For instructions on how to call up the Menu Bar, refer to 6.4.3 SET
UP TOUCH PANEL; FORCED RESET
For more information about Passwords, Chapter 6.3.1, "SYSTEM
SETUP" and Chapter 5.3, "Initialize-Standard Operation
5-3
Chapter 5 - OFFLINE Mode
GP-2400/2500/2600 Series User Manual
Select the desired menu item by touching the corresponding screen item bar.
Each Main Menu item is used as follows.
INITIALIZE
The setup items contained in this menu are used to control the GP unit.
SCREEN DATA TRANSFER
Select to transfer screen data to and from the screen editing software.
SELF-DIAGNOSIS
Checks to see if there are any problems with the GP System or Interface (I/F).
RUN
Starts GP operation.
For more information about INITIALIZE, refer to Chapter 6
For more information about TRANSFER SCREEN DATA, refer to Chapter 4 or GP-
PRO/PBIII for Windows Operation Manual (included with the screen creation software)
For more information about SELF-DIAGNOSIS and RUN, refer to Chapter 7.
5.2 OFFLINE Mode Main Menu
Each menu item shown below has different settings that must be set to match the
corresponding PLC in order for the GP to communicate properly.
Entering OFFLINE mode calls up the following screen.
Chapter 5 - OFFLINE Mode
5-4
GP-2400/2500/2600 Series User Manual
Selecting Setup Conditions
After selecting a menu item and entering that area, touch the option you would
like to setup. The selected item becomes highlighted. In this example, the
TOUCH BUZZER SOUND has been set to OFF.
5.3 INITIALIZATION
Selecting A Menu
Touch the menu number to select it.
Entering Numbers
Touching a menu item or an enter field enables you to enter the numeric values.
Use the numeric touch keys located at the bottom of the screen to enter numeric
values.
Touch the menu to select it.
5-5
Chapter 5 - OFFLINE Mode
GP-2400/2500/2600 Series User Manual
After All Setting Data is Entered
Touch the top-left [SET] key.
If you wish to exit the screen without saving the changes, touch the [CANCEL]
key.
Return To Previous Screen
Touch the title of the screen you would like to return to.
E.g. To return to the MAIN MENU from the SYS.ENVIRONMENT screen,
simply touch the MAIN MENU title.
Press the [SET] key to write the Setup
conditions to the Internal FEEPROM,
which will require a short period of
time. Until this processing is com-
pleted, do not touch the screen until the
previous menu reappears.
Press the [CANCEL] key to return to
the previous menu, without writing the
Setup conditions to the Internal
FEPROM.
Chapter 5 - OFFLINE Mode
5-6
GP-2400/2500/2600 Series User Manual
[CONFIRM], [START] and [CANCEL] Keys
After selecting the Self Diagnosis item, the [CONFIRM], [START], and [CAN-
CEL] keys may appear at different times at the top of the screen.
[CONFIRM] Key
Touching this key informs the GP that you have completed all the necessary steps
prior to running Self Diagnosis. All these steps will be shown in the GPs
message dialogs.
[START] Key
Touch this key to start the checking process.
[CANCEL] Key
Press this key to cancel the Self-Diagnosis test. Control will then return to the
SELF-DIAGNOSIS menu.
Selecting a Sub-Display
Touch the desired the menu item and that sub-display will appear.
5.4 SELF-DIAGNOSIS
5-7
Chapter 5 - OFFLINE Mode
GP-2400/2500/2600 Series User Manual
Return To Main Menu
Touch the RETURN key to return to the main menu screen.
After Check - To Return To SELF-DIAGNOSIS MENU
When OK displays,
Pressing once anywhere on the
display screen returns you to the
SELF-DIAGNOSIS MENU.
Touch the bottom two corners of
the panel (1, 2) to return to the
SELF-DIAGNOSIS MENU.
When an Error Message displays
Memo
6-1
GP-2400/2500/2600 Series User Manual
*1 PLC's that support the n:1 (multi-link) connection are limited.
GP-PRO/PBI I I for Windows Device/PLC Connection Manual (included
with the screen creation software)
*2Refer to GP screen creation software's "SYSTEM SETTINGS" area.
6.1 Initialization Screen
Chapter
6 Initializing the GP
1. Initialization Screen
2. Initialization Items
3. SYSTEM ENVIRONMENT SETUP
4. SET UP I/O
5. PLC SETUP
6. INITIALIZE INTERNAL MEMORY
7. SET UP TIME
8. SET UP SCREEN
Occasionally, you may want to change your GP's general operation settings. The
settings used for this are found in the INITIALIZE option in the GP OFFLINE
mode's MAIN MENU.
This chapter explains each of the OFFLINE mode's INITIALIZE items. However,
there are 2 types of INITIALIZE settings, those for the 1:1 connection and those
for the n:1 (multi-link) connection
*1
.
The n:1 mark appears on original menu items related to n:1 multi-link connection
items. If there is no mark, the menu item is common to both 1:1 and n:1 connec-
tions.
1:1 A single (1) GP is connected with a single (1) PLC.
n:1 Multiple GPs are connected with a single PLC. The GPs successively pass a
PLC Access Token (exclusive PLC interaction key) among themselves to
designate which unit can communicate with the PLC.
If you transfer the GP's system file data to the GP via your screen design software
*2
,
the GP operates using that data. If the GP System file has been correctly setup and
transferred, the setting of INITIALIZE items become unnecessary.
For more information about GP System files
GP-PRO/PB III for Windows Operation Manual, 1.1.2 "Screen Types" (included
with screen creation software)
6-2
Chapter 6 - Initializing the GP
GP-2400/2500/2600 Series User Manual
3 PLC SETUP
*1
PLC SETUP
EXPANSION SETTINGS
6.2 Initialization Items
Chapter 5, "OFFLI NE Mode"
*1 Note that, depending on the Device/PLC type selected, the screens that appear in your
GPs screen editor software will vary.
This chapter explains the contents of the Initialize setup items listed below. For
information about screen operations and numeric input.
4 INITIALIZE MEMORY
INITIALIZE MEMORY
INITIALIZE CF CARD
CSV DATA INDEX
5 SET UP TIME
6 SET UP SCREEN
2 SET UP I/O 1/3
SET UP SIO
SET UP PRINTER
SET UP TOUCH PANEL
COMMUNICATION SETUP
SOUND SETTINGS
1 SYSTEM ENVIRONMENT SETUP
SYSTEM SETUP
SYSTEM AREA SETUP
GLOBAL WINDOW SETUP
CHARACTER STRING DATA SETUP
SET UP I/O 2/3
EXP.SERIAL SETUP
EXP. SERIAL ENVIRONMENT SETUP
SET UP CAPTURE OPERATION
DISPLAY DEVICE SETTINGS
FUNCTION SETUP
SET UP I/O 3/3
COMMUNICATION PORT
SETUP
6-3
Chapter 6 - Initializing the GP
GP-2400/2500/2600 Series User Manual
STAND-BY MODE TIME (0-255)
To extend the life of the GP's backlight, the GP is equipped with a screen saver
function that automatically turns the unit's backlight(s) OFF when no operations
have occurred for a designated period of time. A "0" entered in this field causes a
normal display, i.e. the screen is cleared after the GP's standard default time
elapses.
When SYSTEM DATA AREA's ( GP-PRO/PBI I I for Windows
Device/PLC Connection Manual - included with the screen creation software)
SCREEN DISPLAY OFF
*1
data is 0000h, and the following operations are not per-
formed on the screen for the User's designated period of time, the GP's current display
is turned OFF.
Change Screen Touch Screen
Alarm Messages (scrolling display)
Error Message Display (Except for 2Way Error)
Menu Bar (for forced reset) display Japanese (FEP) System window
START TIME (0-255)
This setup determines the start-up time of the GP. Use this setup to adjust the
power up sequence so that the GP starts up after the PLC.
TOUCH BUZZER SOUND
Setup whether or not the GP beeps when pressed.
BUZZER TERMINAL OUTPUT
Turns the GP AUX Input I/F BUZZ signal output ON or OFF. Used when con-
necting an external buzzer to the GP.
*1 When using the Direct Access or the Memory Link formats, the object address becomes
+9 or +12, respectively. (Only when all items are set within the System Data Area.)
GP-PRO/PBI I I for Windows Device/PLC Connection Manual (in-
cluded with the screen creation software)
6.3 SYSTEM ENVIRONMENT SETUP
6.3.1 SYSTEM SETUP
These settings allow you to adjust the GP's operation environment. SYSTEM
ENVIRONMENT SETUP includes the SYSTEM SETUP, SYSTEM DATA
AREA, GLOBAL WINDOW SETUP, and CHARACTER STRING DATA
SETUP screens.
6-4
Chapter 6 - Initializing the GP
GP-2400/2500/2600 Series User Manual
System Area Size
The System Data Area is used by the PLC to control its GP-related data, and is
contained in the PLC. The types of devices that can be set up in the System Data
Area differ depending the PLC type.
When the GP uses Memory Link format, this setting is unnecessary.
GP-PRO/PBI I I for Windows Device/PLC Connection Manual (in-
cluded with the screen creation software)
Simply touch the number for the item desired. The item will change to reverse
video, to show it has been selected.
PASSWORD SETUP(0-9999)
The password setting is used when changing to the Initialize Memory or Initialize
(OFFLINE mode) Screens. The password (from 0 to 9999) ensures protection of
the GP settings, since the use of OFFLINE mode is controlled. If you do not wish
to use this feature, enter the default value, 0.
DATA TYPE OF SCREEN NO.
This setup controls whether BIN or BCD format numbers are used when making
screen changes. Screen numbers 1 to 8999 are available for binary format; screen
numbers 1 to 1999 are available for BCD format.
4 44 44 System Area Size
This field displays the total number of words used for the items selected from the
SYSTEM AREA SETUP (Write: from to and Read: from to ).
When you press the Confirm key, the SYSTEM AREA CONTENTS screen
appears to confirm the selected items
These settings are enabled only when using Direct Access format.
The selected System Area items, as displayed on the screen, become the System
Data Area.
6.3.2 SYSTEM AREA SETUP
6-5
Chapter 6 - Initializing the GP
GP-2400/2500/2600 Series User Manual
When these five items, "Current Screen Number", "Error Status", "Clock Data
(Current)", "Change Screen Number", and "Display ON/Off", have been selected,
word addresses are assigned to each item, in order, as shown here.
In the screen above, the device address used for [SET UP OPERATION
SURROUNDINGS]s SYSTEM AREA START DEV / START ADR is +0.
Thus, in the example shown above, when the SYSTEM AREA START DEV /
START ADR is D00200, and the [CHANGE SCREEN NO.] has been desig-
nated, the address is shown as +6 and you will need to then enter D00206
(i.e.D00200 + 6) to use this address.
For details about setting SYSTEM AREA START DEV / START ADR, refer to
6.5.1 SET UP OPERATI ON SURROUNDI NGS(1:1/n:1)
6-6
Chapter 6 - Initializing the GP
GP-2400/2500/2600 Series User Manual
A GP2000 Series unit can display one Global Window and two Local Windows at
any one time. The Global Window is common to all the display screens. The
Local Window displays exclusively on a designated base screen. The GLOBAL
WINDOW SETUP is described here.
GLOBAL WINDOW
Two options are available: Use and Do Not Use. If you select Do Not Use,
ignore the items described below. Selecting Use enables the following options.
GLOBAL WINDOW ACCESS
Use this feature to designate whether values used by the GP are DIRECT or
INDIRECT, i.e. the REGISTRATION NO. and the LOCATION values. When
set as Direct, the REGISTRATION NO. and LOCATION selections are fixed to
the values entered here. When set to Indirect, the WINDOW REG. NO.'s word
address is used by the SYSTEM AREA as a variable. This means the REGIS-
TRATION NO. written to it changes and, as a result, can call up multiple window
screens as Global windows. You can also use this method to adjust the Global
window's position by writing the desired X,Y coordinates to the SYSTEM AR-
EA's LOCATION word addresses.
DATA FORMAT
Setup whether the REGISTRATION NO. and the LOCATION values are BIN or
BCD values. This field is related only to indirect values.
REGISTRATION NO.
Enter the Window Screen Number used by the Global Window. This field is
enabled only when GLOBAL WINDOW ACCESS is set to direct.
WINDOW LOCATION
Enter the value used for the (Global WINDOW) LOCATION. This field is
enabled only when GLOBAL WINDOW ACCESS is set to direct. Use this
setting to designate the top left coordinate on the screen registered as a Global
Window. If you are installing the GP vertically, i.e. in portrait not landscape
mode, designate the bottom left coordinate instead
6.3.3 GLOBAL WINDOW SETUP
6-7
Chapter 6 - Initializing the GP
GP-2400/2500/2600 Series User Manual
Character String Data ordering varies from manufacturer to manufacturer. Setup
the Character String Data order here to match the corresponding PLC.
Setup the CHARACTER STRING DATA MODE to match the PLC type.
Device type and Tag settings are unavailable.
CHARACTER STRING DATA MODE
Find the data storage order for your PLC in the following table, and setup the
CHARACTER STRING DATA MODE.
(I) Data Device Storage Order
(II) Internal Word Byte LH/HL Storage Order
(III) Internal Double-word Word LH/HL Storage Order
6.3.4 CHARACTER STRING DATA SETUP
CHARACTER STRING DATA MODE(1-8) List
(I) Data Device
Storage Order
(II) Internal Word,
Byte LH/HL
Storage Order
(III) Double-word
Internal Word LH/HL
Storage Order
Character String
Data Mode
LH order LH order 4
HL order 2
HL order LH order 5
HL order 1
LH order LH order 6
HL order 7
HL order LH order 8
HL order 3
Storage from Initial
data
Storage from End
data
6-8
Chapter 6 - Initializing the GP
GP-2400/2500/2600 Series User Manual
I) Data Device Storage Order
E.g. Characters A B C D E F G H
C C C C
Storage from Start Data Storage from End Data
C
C
C
C
C
C
C
C
D100
D101
D102
D103
D100
D101
D102
D103
II) Word Byte LH/HL Order
E.g. Characters A B C D
CCCC
C C C C C C C C
C C
C C
C C
C C
16 bit Device HL Order
D100
D101
D100
D101
32 bit Device LH Order
D100
32 bit Device HL Order
D100
16 bit Device LH Order
6-9
Chapter 6 - Initializing the GP
GP-2400/2500/2600 Series User Manual
Relationship between K-tag Write Character Value and PLC Device
4 44 44 16 bit Devices
The GP stores the character string from the start, as groups of 2, into one PLC
Device.
When there are nine characters, they are arranged as shown below.
1 2 3 4 5 6 7 8 9 Null
When the characters do not divide into 2 evenly, NULL is added at the end.
4 44 44 32 bit Devices
The GP stores the character string from the start, as groups of 4, into one PLC
Device.
When there are nine characters, they are arranged as shown below.
1 2 3 4 5 6 7 8 9 Null
When the characters do not divide into 4 evenly, NULL is added at the end.
C
C
C
C
C
C
C
C
C
C
C C
C C
C
C
1
C C
C C
C
C
1
E.g. Characters "A B C D E F G H I J K L M N O P Q R S T"
C C C C C C 1
32 bit Device LH Order
III) Double-word Word LH/HL Order
E.g. Characters A B C D E F G H I J"
C C C C C
D100
D101
D102
D103
D104
16 bit Device HL Order
D100
D101
D102
D103
D104
D100
D101
D102
D103
D104
D100
D101
D102
D103
D104
16 bit Device LH Order
32 bit Device HL Order
6-10
Chapter 6 - Initializing the GP
GP-2400/2500/2600 Series User Manual
This menu runs the settings related to Device/PLC communication. Be sure to
match the settings listed below with the SIO setup on the Host (PLC). The settings
will vary depending on the Device/PLC type.
GP-PRO/PBI I I for Windows Device/PLC Connection Manual (in-
cluded with screen creation software)
If you have selected "YES" for the [SERIAL I/F CHANGE] on the [COMMUNICA-
TION PORT SETUP] screen, or "Yes" for the [Serial I/F Switch] settings in the
[Change Extend SIO Type] command, in the GP Screen Editor's [Project] menu, do
not enter all of the settings related to device communication using the Extended SIO
Script Protocol here. ([SET UP SIO] screen) These settings are required to set
using the [EXPANSION SERIAL COMMUNICATION SETUP] screen.
6.4.6 EXPANSI ON SERI AL COMMUNI CATI ON SETUP
This section describes the communication setup with the Host (PLC) and the setup
for any peripheral equipment. The SET UP I/O menu includes the SET UP SIO,
SET UP PRINTER, SET UP TOUCH PANEL, COMMUNICATION SETUP,
SOUND SETTINGS, EXPANSION SERIAL SETUP, EXPANSION SERIAL
ENVIRONMENT SETUP, SETUP CAPTURE OPERATION, DISPLAY DE-
VICE SETTINGS, FUNCTION SETUP, and COMMUNICATION PORT SETUP
menus.
COMMUNICATION RATE
The COMMUNICATION RATE (baud rate) is the data communication speed,
measured in bits per second (bps), between the GP and PLC. Match the COM-
MUNICATION RATE values in both the PLC and GP. Depending on the rate
selected, certain PLCs may not be able to be used.
GP-PRO/PBI I I for Windows Device/PLC Connection Manual
DATA LENGTH/STOP BIT
For data communication, the DATA LENGTH must be set up as 7-bit or 8-bit
data, and set up also the STOP BIT as either a 1-bit or 2-bit value.
PARITY
Set up whether no parity check, or an odd or even number parity check will take
place during communication.
6.4 SET UP I/O
6.4.1 SET UP SIO
6-11
Chapter 6 - Initializing the GP
GP-2400/2500/2600 Series User Manual
CONTROL
CONTROL prevents the overflow of data sent and received. Select either XON/
XOFF control or ER (DTR) control.
COMMUNICATION FORMAT
Select one of the following options for the communication format: RS-232C, RS-
422 (4 line), or RS-422 (2 line).
When using an RS422 cable and the Memory Link format, be sure to select the
4-line option.
GP-PRO/PBI I I for Windows Device/PLC Connection Manual
(included with screen creation software)
If you have selected "YES" for the [SERIAL I/F CHANGE] on the [COMMUNI-
CATION PORT SETUP] screen, or "Yes" for the [Serial I/F Switch] settings in
the [Change Extend SIO Type] command, in the GP Screen Editor's [Project]
menu, be sure to select RS-232C.
6-12
Chapter 6 - Initializing the GP
GP-2400/2500/2600 Series User Manual
6.4.2 SET UP PRINTER
PRINTER TYPE
Printers that are compatible with NECPC-PR201/PL , EPSON ESC/P24-J84(C),
HP Laser Jet PCL 4 commands, EPSON PM/Stylus (6-color ink), and EPSON
Stylus (4-color ink) printers can be used.
There is no difference in the quality and printing speed between EPSON ESC/P
(High Speed) and EPSON ESC/P (High Quality) when the GP (corresponding to
64 colors or more) is used to print out hard copy of screen images.
Using EPSON PM/Stylus (6-color ink), EPSON Stylus (4-color ink) printers, GP-
PRO/PBIII for Windows Ver.6.2 or later is required. For details,
EPSON PM Series / EPSON Stylus Series
Two selections [GREY SCALING] and [COLOR] are available. If you select
[GREY SCALING], the same pattern will be applied to:
Blue and Green Light blue and Red Purple and Yellow
Since HP LaserJet Series printers do not support color printing, be sure to desig-
nate [GREY SCALING].
With the [GREY SCALING] feature, printing patterns are reduced to 5 levels of
gray from 256 or 64 colors.
Colors that do not appear in the printout are ones that have been converted to
white.
BLACK/WHITE REVERSE
This setting is used for reversing the background and display color black/white
color attributes. When the color is reversed, the background color is printed as
black and the character color is printed as white.
<e.g.> When the background color is black and the display color is white.
When BLACK/WHITE REVERSE is selected.
When BLACK/WHITE REVERSE is not selected.
This setting is used to designate the type of printer that will be connected to the GP.
A
A
6-13
Chapter 6 - Initializing the GP
GP-2400/2500/2600 Series User Manual
This setting is enabled only when a screen display is printed. Alarm or Recovery data
output is printed always as black, regardless of the setting selected.
HARD COPY ORIENTATION (available with GP-2600T only)
This setting designates the direction of the screen copy printout (horizontal or
vertical). This setting is available with the GP-2600T unit only.
EPSON PM/Stylus (6-color ink) and EPSON Stylus (4-color ink) models do not sup-
port "Vertical printing. When "Vertical" is selected, printing is not performed cor-
rectly.
EPSON PM Series / EPSON Stylus Series
4 44 44 Restrictions for using EPSON PM / EPSON Stylus Series printers
EPSON PM/Stylus (6-color ink) and EPSON Stylus (4-color ink) printers do
not support "Vertical printing for "HARD COPY ORIENTATION" (screen
copy printout.)
When printing using an EPSON PM/Stylus (6-color) or an EPSON Stylus (4-
color) printer, GP screen updating (tag processing, etc.) will be slower.
Since OFFLINE Self-diagnosis (Printer I/F Check) is used only for ASCII code
output, it will not produce a correct printout.
A magnification value of 1 to 4 can be specified while printing out screen hard
copy. With GP-2600T units, a magnification value of 4 may cause the printout
to exceed the width of an A4 size paper.
When screen data printout uses levels of shading, printout from these printers
will differ from a different type printer (PR201, etc.). This is because colors are
recognized based on shading level patterns and not on the density of shading.
4 44 44 Extension Settings
When specifying EPSON PM/Stylus (6-color) or EPSON Stylus (4-color) as
"PRINTER TYPE", "PRINT MAGFNIFY" feature for screen data printout can be
specified in the [SET UP PRINTER (EXT-SET)] screen.
Specify either EPSON PM/Stylus (6-color) or EPSON Stylus (4-color) as
"PRINTER TYPE", and touch the key.
[SET UP PRINTER (EXT-SET)] screen will appear. Touch the desired magnification.
With GP-2600T units, a magnification value of 4 may cause the printout to exceed
the width of an A4 size paper.
6-14
Chapter 6 - Initializing the GP
GP-2400/2500/2600 Series User Manual
When specifying "PRINTER TYPE", except for EPSON PM/Stylus (6-color),
EPSON Stylus (4-color) printers, touching the key causes the following
screen to appear. Touch the key, and the [SET UP PRINTER] screen will
reappear.
6-15
Chapter 6 - Initializing the GP
GP-2400/2500/2600 Series User Manual
Touch operation and Force Reset setup, and Display Device adjustments are made
here. There may be diffrences on these settings depending of the GP type.
TOUCH OPERATION MODE
Designates either One Point, Two Point or No Slide. When No Slide is selected,
dragging one's finger across the touch screen creates no screen response and only
individually selected points will register.
FORCE RESET
Designates whether to display or hide the Menu Bar. The Menu Bar can be displayed
using the following procedure when "ON" is selected.
4 44 44 To Display the Menu Bar
While pressing down on the bottom right corner (1) of the screen, press the upper
right corner (2). At the same time, press the bottom left corner (3) to enter the
FORCE RESET mode. To activate Reset, press the RESET button, and to change
to OFFLINE Mode, press OFFLINE.
6.4.3 SET UP TOUCH PANEL
! !! !!
You can perform FORCE RESET in either RUN mode or OFFLINE mode.
While the GP is starting up,the Menu Bar will not display.
Entering SYSTEM RESET is possible even when the PLC and GP are not commu-
nicating.
Chapter 6 - Initializing the GP
6-16
GP-2400/2500/2600 Series User Manual
CONTRAST ADJUSTMENT (GP-2500L/GP-2500S only)
When this option is set ON, CONTRAST ADJUSTMENTs can be made through
touch input. This setting is not available with GP-2400T/2500T/2600T units.
To end CONTRAST ADJUSTMENT mode, touch anywhere on the screen,
except the bottom section.
CONTRAST ADJUSTMENT mode cannot be entered while waiting for GP to
start up.
CONTRAST ADJUSTMENTs can be made even in the middle of RUN mode
(PLC<-->GP communication).
Regardless of a normal and reversed display, the left side of the contrast
adjustment bar, displayed at the bottom area of the screen, is always "Bright".
Be sure to press the GP corners in the order shown. If only corner (2) is
pressed OFFLINE mode will start.
While pressing the upper right hand corner (1) of the screen, press the upper left
corner (2) to enter CONTRAST ADJUSTMENT mode. Press the desired setting
and the screen's contrast will change accordingly.
Bright Dark
2 1
BRIGHTNESS ADJUSTMENT
When set to ON, BRIGHTNESS ADJUSTMENT can be performed via touch
input. Press the bottom left corner (2) of the screen while holding down the bot-
tom right corner (1) to enter BRIGHTNESS ADJUSTMENT mode. Touch the
left-side of the bar to brighten the display; touch the right-side of the bar to dim
the display. This unit has four levels of adjustment.
Bright Dark
2 1
With the GP units, reducing the display brightness may cause flicker. Adjust it
by changing the display device settings.
6.4.9 DI SPLAY DEVI CE SETTI NGS
To end BRIGHTNESS ADJUSTMENT mode, touch anywhere on the screen, ex-
cept the bottom section.
BRIGHTNESS ADJUSTMENT mode cannot be entered while the GP is
starting up.
BRIGHTNESS ADJUSTMENT can be used even during RUN mode
(PLC<-->GP communication).
Regardless of a normal and reversed display, the left side of the contrast adjust-
ment bar, displayed at the bottom area of the screen, is always "Bright".
6-17
Chapter 6 - Initializing the GP
GP-2400/2500/2600 Series User Manual
SET UP LCD (GP-2500L only)
To reverse the screen display colors, touch SET UP LCD on the SET UP I/O
screen to change the setting from "NORMAL" to "REVERSE", and then touch the
"SET" key. The display color will be reversed and the previous screen will reap-
pear.
USE TOUCH PANEL AFTER BACKLIGHT BURNOUT
This option designates whether touch-operation is disabled or not when the back-
light burns out.
If this selection is set to [OFF], touch-operation will be disabled when the back-
light burns out, which prevents the GP from sending input signals to the PLC.
When the backlight burns out, the Status LED's orange light turns ON, and the
System Data Area's "Status" bit 10
*1
will turn ON.
The GP-2400/2500/2600 series models use two backlights (CCFL). The GP detects
backlight burnout when one of the two backlights burns out, and disables touch-
operations.
If the [SYSTEM RESET] option is set to [ON], only "System Reset" can still be
performed by touch-operation in case of backlight burnout.
If the backlight burns out when the GP is OFFLINE, touch-panel operation is
enabled, regardless of these settings.
Normally, the GP unit detects a backlight burnout by monitoring the
backlight's current flow, however, the GP may fail to detect this condi-
tion, depending on the type of backlight problem, and also the GP may
detect the condition before the backlight burns out.
*1 Bit +6 (when using the Direct Access method), and bit +11 (when using the Memory
Link method), will turn ON.
GP-PRO/PBI I I for Windows Device/PLC Connection Manual (in-
cluded with screen creation software)
Chapter 6 - Initializing the GP
6-18
GP-2400/2500/2600 Series User Manual
6.4.4 COMMUNICATION SETUP
6.4.5 SOUND SETTINGS
START UP SOUND
Select the type of sound that is output when the GP starts. If BUZZER is se-
lected, the GP's internal buzzer will be sound. If SOUND" is selected, a sound
will output from the speaker connected to the GP.
RECEIVE TIMEOUT (1 to 127)
Sets the value used for the data reception timeout (PLC <--> GP).
If the cable is not connected, data communication will Timeout after one second,
regardless of this setting's value. The default is "10" seconds.
RETRY COUNT (0 to 255)
Designates how many times the GP tries to send data to the PLC when a PLC
communication error occurrs. An Error Message will appear on the GP after the
GP tries to send data to the PLC the number of times set by this option. The
default is "2".
An error message may appear on your personal computer if:
You transfer screens from your PC to the GP after a PLC communication
error has occurred and the error is not yet cleared.
Your GP's RECEIVE TIMEOUT value is set to 30 seconds or more.
The following explains the use the of the retry command to deal with errors,
including those that occur during GP and PLC communication.
6-19
Chapter 6 - Initializing the GP
GP-2400/2500/2600 Series User Manual
6.4.6 EXPANSION SERIAL COMMUNICATION SETUP
The following explains the setup for communicating with a device connected to
the Expansion Serial Interface. This setup screen will not display unless the
communication protocol for the Expansion Serial Interface (specified with SET
UP EXPANSION SIO of the GP screen creation software package) is transferred
to the GP.
If you have selected "YES" for the [SERIAL I/F CHANGE] on the [COM-
MUNICATION PORT SETUP] screen, or "Yes" for the [Serial I/F Switch]
settings [Change Extend SIO Type] command, in the GP Screen Edi-
tor' [Project] menu, enter all of the settings related to device communi-
cation using the Extended SIO Script Protocol here, [EXPANSION SE-
RIAL COMMUNICATION SETUP] screen.
COMMUNICATION RATE
The COMMUNICATION RATE refer to the data communication speed, measured
in bits per second (bps), between the GP and the device connected to the Expan-
sion Serial Interface.
The supported communication rates vary depending on the connected device.
Refer to the instruction manual of the connected device for more information. The
initial setting varies depending on the communication protocol for the Expansion
Serial Interface being transferred.
DATA LENGTH
Set the DATA LENGTH to 7-bit or 8-bit data.
STOP BIT
Set the STOP BIT to either 1- or 2-bit.
PARITY
Set the parity to no parity (OFF), or an ODD or EVEN parity check.
Chapter 6 - Initializing the GP
6-20
GP-2400/2500/2600 Series User Manual
RI/VCC (COM2)
This setting designates if the Serial Interface's #9 pin is used for RI or for VCC.
VCC is only enabled in RUN mode, and if the mode is changed from RUN to
OFFLINE, this will change to RI. When an Expansion Serial protocol is not used,
this setting is fixed at RI.
There is a danger that the SIO circuit can be damaged if the VCC set-
ting is used and the Expansion Serial Interface's check tool is con-
nected. 7.2.2 Self-Diagnosis - Details
COMMUNICATION FORMAT
Select one of the following options for the communication format: RS-232C, RS-
422 (4 line), or RS-422 (2 line).
6-21
Chapter 6 - Initializing the GP
GP-2400/2500/2600 Series User Manual
6.4.7 EXPANSION SERIAL ENVIRONMENT SETUP
The following setting varies depending on the communication protocol for the Expan-
sion Serial Interface being transferred.
This section explains the case where SERIAL CODE READER(LS) is transferred.
Use this setting when a serial code reader is connected to the Expansion Serial
Interface to read serial code data.
READ MODE
Select the READ MODE according to the scanner settings.
The communication format for each mode is shown below:
Standard
QR code scanner manufactured by Denso
Code scanner manufactured by Tohken
Code data Terminator (CR)
Header (STX)
Code mark
(7 bytes)
No. of digits
(4 bytes)
Code data
Terminator
(CR)
BCC
(7 bytes)
Header (STX) Code data Terminator (CR + LF)
Chapter 6 - Initializing the GP
6-22
GP-2400/2500/2600 Series User Manual
6.4.8 SET UP CAPTURE OPERATION
Save the captured image of the GP units screen as a JPEG file in the CF Card.
Refer to the GP-PRO/PBIII for Windows Tag Reference Manual,
4.7.10 Screen Capture (included in the GP screen creation software).
QUALITY (1100)
Sets the captured image quality. The image quality can be set from 1 to 100. 100 is
the highest quality.
BLACK/WHITE REVERSE
The white portion of the image that is created in the screen creation program is
reversed to black, and the black portion is reversed to white. This reversed white-
and-black image can be captured and saved.
Only black and white colors are reversed.
4 44 44TFT Color LCD
The Color LCD GP captures a B/W reverse image and saves it to the CF Card.
The white portion of the image is converted to black, and the black portion of the
image is converted to white. Only black and white colors are converted.
6-23
Chapter 6 - Initializing the GP
GP-2400/2500/2600 Series User Manual
6.4.10 FUNCTION SETUP
This setting is not suported by the GP-2400/2500/2600 Series unit. Return to the
previous screen by touching the CANCEL button.
6.4.9 SET UP DISPLAY DEVICE
Depending on the GP's Environment and Brightness settings, sometimes the
screen's display will seem to flicker. This may be because the brightness setting is
too low, or that the GP's surrounding environment has become either too hot or
too cold. In order to correct this problem, please use the following setting.
STN color LCD (GP-2500S)
REFRESH RATE
Refer to the samples shown on the GP unit's screen to gauge whether the "+" or "
" adjustments help to correct the problem. While the normal setting value is "0",
there are two levels available in the minus direction (from "0") and 18 levels
available in the "+" direction (from "0").
Monochrome LCD (GP-2500L)
<When using 8 levels of gray> <When using Black and White>
Chapter 6 - Initializing the GP
6-24
GP-2400/2500/2600 Series User Manual
6.4.11 COMMUNICATION PORT SETUP
This screen allows you to set up the connection environment of the GP's commu-
nication port.
SERIAL I/F CHANGE
Selecting "YES (COM1 <->COM2)" designates that the communication used for the
Extended SIO Script Protocol starts at the Serial I/F (COM1). Also, the communication
used for the device/PLC starts at the Expansion Serial I/F (COM2).
In OFFLINE mode, the SERIAL I/F CHANGE setting is set to "NO".
After selecting "YES (COM1 <->COM2)", enter all of the settings related to de-
vice communication using the Extended SIO Script Protocol, [EXPANSION SE-
RIAL COMMUNICATION SETUP] screen. Enter all of the settings related to
Device/PLC communication, [SETUP SIO] screen.
To use the "SERIAL I/F CHANGE" feature, the system of GP-PRO/PB III for
Windows Ver.6.2 or later is required to be transferred to the GP.
RI/VCC (COM2)
This setting designates if the Serial Interface's #9 pin is used for RI or for VCC.
6-25
Chapter 6 - Initializing the GP
GP-2400/2500/2600 Series User Manual
Enter the PLC System Data Area and the Unit Number settings here. The same
options are available for both 1:1 and n:1 (Multi-link) connections.
For an n:1 (Multi-link) Connection, System Data Area settings must be setup for
each GP connected tothe PLC.
GP-PRO/PBI I I for Windows Device/PLC Connection Manual (in-
cluded with screen creation software)
STARTING ADDRESS OF SYSTEM DATA AREA
Setup the System Data Area's Start Address. Device addresses that can be allo-
cated will differ depending on the type of PLC used.
Set up the GP System Area and the Unit number in this screen. Because 1:1 and n:1
GP connections utilize different settings, confirm your connection's needs before using
any settings. The following assumes that the Direct Access format is used.
The screens that appear will depend on the PLC type you selected in the screen
creation software.
GP-PRO/PBI I I for Windows Device/PLC Connection Manual (in-
cluded with screen creation software)
When the GP-PRO/PBIII for Windows Ver 3.0 "Simulation" feature is used, the
OPERATION SURROUNDINGS menu cannot be used.
UNIT NO.
Enter the PLC UNIT number here. Check that it matches the one set up in the PLC.
SYSTEM AREA READING AREA SIZE (0-256)
When using a Block Display Trend Graph, setup the Reading Area Size (in word
units) to match the Trend Graph's data size. Use this feature when you wish to
allocate the Reading Area in the PLC Data Register (D), or Data Memory (DM).
If you are not using the Reading Area, leave the 0 default values intact. This will
allow you to perform high speed data communication.
GP-PRO/PBI I I for Windows Device/PLC Connection Manual (in-
cluded with screen creation software)
6.5 PLC SETUP
6.5.1 SET UP OPERATION SURROUNDINGS(1:1/n:1)
RESET GP ON DATA WRITE ERROR
Designates the mode which enables you to cancel the error from the error display
when the Write error occurs.
Chapter 6 - Initializing the GP
6-26
GP-2400/2500/2600 Series User Manual
STATION SETUP, required with an n:1 (Multi-link) setup, checks whether data
communication is being performed correctly between the GP and the PLC.
NETWORK INFORMATION ADDRESS
With an n:1 (multi-link) connection, the Network Information setting uses 2 words
for its data. These two (2) words consist of a Connection List and a Validation
List (described later in this section). These areas are allocated in the PLC's Data
Register (D) or Data Memory (DM). Adresses which can be allocated will differ
depending on the PLC type.
GP-PRO/PBI I I for Windows Device/PLC Connection Manual (in-
cluded with screen creation software)
For example, when 4 GP units shown by bits 0, 2, 3, and 5are connected,
002D (h) is written here.
In the NETWORK INFORMATION ADDRESS, setup the same address to
all the GP's connected to the same link unit. Also, when the link unit
has 2 ports, be sure they do not use the same address.
4 44 44 Connection List
The word address for the Connection List sets up the number of GP's connected to
the PLC, which must be previously entered in the PLC. When these GP's are
connected to the PLC, the corresponding PLC bit number for each GP station
should be turned on by the PLC.
When the GP is connected to the PLC, and the option of GP-only correspondence
ends and OFFLINE mode is entered, the GP Station Number then turns the corre-
sponding PLC bit OFF.
6.5.2 STATION SETUP(n:1)
PLC Data Register
Bit 1 Bit 16
Bit 16
002D (h)
0 0 0 0 0 0 0 0 1 0 1 1 0 1 0 0
Bit 1
6-27
Chapter 6 - Initializing the GP
GP-2400/2500/2600 Series User Manual
Be certain to setup this data before running.
Turn all bits not related to the GP OFF.
4 44 44 Validation List
This area responds to the correspondence from each connected GP. In the Valida-
tion List, when the same bit numbers as the Connection List turn ON, the corre-
spondence is accepted. The Station Numbers of the communicating GPs turn their
corresponding PLC bit number ON.
If the correspondence between the GP and PLC is correct, the same value as in the
Connection List is written to the Validation List.
For example, the value 002D (h) in the Connection List, setup as the 0 bit, 2 bit, 3
bit, and 5 bit, writes to the Validation List.
When the Connection List and Validation List do not match, a
COM MUNICATION ERROR occurs. Check the setup again.
When changing the connection, first turn all the bits OFF.
STATION NO. (0-15)
This is the setup for the GP Station Number mentioned above. The setup range is
from 0 to 15, and the only other restriction is the GP STATION NO. must be
unique in the system. If STATION NO.'s are repeated, a COMMUNICATION
ERROR occurs.
The STATION NO. is the number allocated to the particular GP unit. This number is
not related to the Link Unit Machine number.
Bit 1 Bit 16
0 0 0 0 0 0 0 0
0 0 0 0
0 0 0 0 0 0 0 0
0 0 0 0
1 1 1 1
1 1 1 1
Connection List
Validation List
002D (h)
002D (h)
Bit 1 Bit 16
Chapter 6 - Initializing the GP
6-28
GP-2400/2500/2600 Series User Manual
PLC PRIORITY
According to how the GP is used, select either Operation priority (OPE.) or
Display priority (DISPLAY).
Display
Setup the GP to this option when using the GP mainly as a monitor screen. The
GP will command a higher display speed as a result; however, the response time
for the touch panel's operations will slow.
Operation
Set up the GP to this option when using the GP mainly as a monitor screen. The
touch panels numeric value input or switch function response speed will become
higher as a result.
When OPE is selected, the response time for the touch panels operation is
quicker than the response time when the DISPLAY. is selected, however, the
display refresh cycle time will slow.
In a standard network setup, use the same settings for all connected
GP's.
To increase the display speed, be sure the addresses used are con-
secutive addresses. When bit addresses are used, use addresses
that are consecutive to word units.
The Customize function modifies the n:1 (multi-link) connection's communication
method to make it more efficient. To perform GP<-->PLC communication effi-
ciently, the user should first determine whether they wish to have Operation or
Display priority set for the GP. Based on this, the communication response speed
can be upgraded. (However, this also depends on the complexity of the screen
information displayed.)
6.5.3 CUSTOMIZE SETUP (n:1)
6-29
Chapter 6 - Initializing the GP
GP-2400/2500/2600 Series User Manual
GP TOUCH MONOPOLIZE
The monopolizing of touch panel use can be set ON or OFF. When you want to
use the PLC exclusively with a Momentary operation setup on the touch panel,
turn GP TOUCH MONOPOLIZE ON.
When this setup is ON, the touch panel uses the PLC exclusively whenever the
momentary operation setup on the panel is pressed. In this way, you can use the
inching operation with a momentary switch. When you stop pressing the panel,
exclusive use ends.
GP-PRO/PBI I I for Windows Device/PLC Connection Manual (in-
cluded with screen creation software)
MONOPOLIZE TIME (0-2550S)
This field controls the length of time for the monopolize process when no other
touch panel operations are performed. The Monopolize process ends when the
time set here elapses, and the 7th bit of word address LS14 turns OFF.
Pressing the touch panel in the middle of the monopolize process interrupts the
MONOPOLIZE TIME function, and ends exclusive use.
When MONOPOLIZE TIME is set to 0, the monopolize function does not end
automatically.
For further imformation about the contents of System Data Area LS6
(status) and LS14 (control), refer to GP-PRO/PBIII for Windows Device/PLC Con-
nection Manual (included with screen creation software)
Speed Difference between Display Priority and Operation Priority
When using the Mitsubishi Electric Corporation A3A PLC, with consecutive
addresses (80 words, not including the System Area), the difference in reading
speed is as shown in the following graphs.
Chapter 6 - Initializing the GP
6-30
GP-2400/2500/2600 Series User Manual
6.5.4 ETHERNET SETUP
This menu is for Ethernet settings. This information is used as setting data during
GP setup or screen transfer, or, if the Pro-Server software is used, for the 2-Way
Driver.
MY IP ADDRESS
Sets up the GPs IP address. The IP address is 32 bits and designated in four 8-bit
units, entered in decimal.
To use Ethernet networking, click on [Initial Settings], [PLC Setup], [PLC Setup]
and [Ethernet Setup].
SUBNET MASK
Sets the subnet mask. If you are not using a subnet mask, designate 0.
To use Ethernet networking, click on [Initial Settings], [PLC Setup], [PLC Setup]
and [Ethernet Setup].
MY PORT NO.
Sets the 2-Way Driver Port No. using a value from 1024 to 65535. Starting from
the value entered here, a toatl of 10 consecutive ports can be used. The default
setting is [8000].
To use Ethernet networking, click on [Initial Settings], [PLC Setup], [PLC Setup]
and [Ethernet Setup] and select the corresponding Ethernet protocol Port No.
GATEWAY
Sets up the gateways IP address. Only a single gateway can be set up. If you are
not using a gateway, enter 0.
Enter the ETHERNET SETUP settings after receiving information
from your network's system administrator.
Be sure to enter a unique IP address, not one used for other GPs or
by the host.
6-31
Chapter 6 - Initializing the GP
GP-2400/2500/2600 Series User Manual
6.5.5 SYSLOG SETUP
HOST IP ADDRESS
Sets up the IP address of the host computer, where the 2-Way drivers operation
logs will be output.
FACILITY
Sets up the facility.
OUTPUT LEVEL
Sets up the output level.
These settings are used for outputting 2-Way drivers operation logs. Therefore, if
you are not using the Pro-Server software, these settings are not necessary.
For details about Pro-Server and SYSLOG, refer to Pro-Server with
Pro-Studio for Windows Operation Manual (included in the Pro-Server with Pro-
Studio for Windows software package)
Chapter 6 - Initializing the GP
6-32
GP-2400/2500/2600 Series User Manual
6.5.6 OTHERS SETUP
BUZZER ON ERROR
Enables/disables the buzzer sound output produced when an error related to the 2-
Way driver operation occurs.
DISPLAY WARNING
Enables/disables the warning message display used when an error related to the 2-
Way driver operation occurs.
Designates the GP operation performed when a 2-Way driver error occurs.
6-33
Chapter 6 - Initializing the GP
GP-2400/2500/2600 Series User Manual
6.5.7 SELF DIAGNOSIS
When there is no error detected, the message OK will appear. If an error is
detected, the message NG will appear.
Be sure that this Self Diagnosis program is used only for the Ethernet operation. If
you wish to run the general Self Diagnosis program, use [Main Menu]s [Self
Diagnosis] feature.
7.3 Self Diagnosis
Runs the Self Diagnosis program for the Ethernet operation. The GP must be
connected to the Ethernet network prior to running this program.
Chapter 6 - Initializing the GP
6-34
GP-2400/2500/2600 Series User Manual
6.6 INITIALIZE INTERNAL MEMORY
6.6.1 INITIALIZE GP MEMORY
6.6.2 INITIALIZE CF CARD
Initializes the CF Card. Enter the common password 1101 or the password you
designated in the SYSTEM SET UP menu.
For details about entering the passwords numeric values, refer to
5.3 I NI TI ALI ZATI ON
This section explains how to initialize the GPs internal data or a CF card inserted in
the GP. Select one of the menu items, [INITIALIZE MEMORY] , [INITIALIZE CF
CARD] and [CSV DATA INDEX] selections in the [INITIALIZE MEMORY] menu.
To initialize the GP internal memory, enter the common password 1101, or the
password entered in the SYSTEM SET UP screen.
Chapter 5.3, "I NI TI ALI ZE-Standard Operation"
The time required for Initialization is between 10 and 20 seconds.
You cannot cancel the Initialization procedure after pressing the Start key.
AIl data in SRAM will be erased.
Initialization does not erase the SYSTEM SET UP, the SIO protocol, or
the internal clock settings.
Deletes all data in the CF Card installed in the GP.
Initialization cannot be canceled once the START switch is touched.
6-35
Chapter 6 - Initializing the GP
GP-2400/2500/2600 Series User Manual
6.6.3 CSV DATA INDEX
Specific data-transfer CSV files (ZR*****.CSV) on the CF Card can be trans-
ferred from the CF Card directly to the PLC (filing) or from the PLC directly to
the CF Card (logging). For the details about the CSV Data Transfer Function,
GP-PRO/PB I I I for Windows Tag Reference Manual.
Here creates the index file of the CSV files that are saved into the CF card with
the CSV data transfer function.
Touch the [START] key, then the operation to create the index file will start.
Do not open the CF card cover during the operation to create the index
file. The data may be damaged.
Too many number of CSV files may cause a time loss for creating the index file. It
will take about 10 minutes for creating an index file of the 4,000 CSV files.
If you touch the [CANCEL] key during the operation to create the index file, the
operation will stop, then the following screen will appear.
CONTINUE
The operation restarts. When the message "CREATED INDEX FILE. PLEASE
PRESS END KEY" appears, finish the program.
END
Deletes the creating index file, then the [INITIALIZE MEMORY] screen will
reappear.
Chapter 6 - Initializing the GP
6-36
GP-2400/2500/2600 Series User Manual
Sets the GP's internal clock.
SET UP TIME
Enter date and time corrections to the date and time displayed in the PRESENT
TIME.
The GP's internal clock has a slight error. At normal operating temperatures and
conditions, with the GP operating from its lithium battery, the degree of error is 65
seconds per month. Variations in operating conditions and battery life can cause this
error to vary from -350 to +90 seconds per month. For systems where this degree of
error will be a problem, the user should be sure to monitor this error and make ad-
justments when required. "Hour" and "Minute" display on the screen but "Second"
does not display.
6.7 SET UP TIME
6-37
Chapter 6 - Initializing the GP
GP-2400/2500/2600 Series User Manual
This screen is used to enter the number for the initial screen displayed after pow-
ering up, the character size when in RUN mode, and other general screen items.
INITIAL SCREEN NO. (1-8999)
Set up the screen file number that will display first upon powering up. If the BIN
option for DATA TYPE OF SCREEN NO in SYSTEM SET UP had been se-
lected, enter a number from 1 to 8999. Or, if BCD was the option set up, then
input a number from 1 to 1999.
ALARM MESSAGE
Set up the character size of the ALARM MESSAGE when the Alarm Bulletin is
activated.
ONLINE ERROR DISPLAY
Set up whether or not error messages display during RUN mode.
<When using single-byte characters>
<When using double-byte characters>
V size=4; H size=4
6432 pixels
4 1
V size=1; H size=1
168 pixels
2
V size=2; H size=2
3216 pixels
V size=1; H size=1
1616 pixels
V size=2; H size=2
3232 pixels
V size=4; H size=4
6464 pixels
6.8 SET UP SCREEN
Chapter 6 - Initializing the GP
6-38
GP-2400/2500/2600 Series User Manual
FONT SETTING
Selects the font type displayed on the GP screen during operation.
KANJI FONT QUALITY
Designates the font display quality for enlarged characters.
4 44 44When [FONT SETTING] is set to [JAPAN]
Single-byte characters will remain 8x16-dot characters when they are enlarged.
Double-byte characters are displayed as:
[Standard] Here, characters are displayed using 16x16-dot blocks. When
enlarged, this font will remain a 16x16-dot character. (Compat-
ible with GP-*30 series units.)
[HIGH] When enlarged to double size, Level 1 JIS Kanji Code charac-
ters are displayed as 32x32-dot characters. Level 2 JIS Kanji
Code characters remain 16x16-dot characters. (Compatible with
GP-*50 series and GP-70 series units.)
[1,2] When enlarged to double size, both Level 1 and Level 2 JIS
Kanji Code characters are displayed as 32x32-dot characters.
4 44 44When [FONT SETTING] is set to any other type (i.e. CHINESE, I-
ASCII, KOREA or TAIWAN)
[Standard] Half-size (single-byte) characters are displayed as 16x8-dot
characters. Full-size characters, regardless of the display size
used, will always be displayed as 16x16-dot characters. When
enlarged, this font will stay as 16x16-dot character. (Compatible
with GP-*30 Series units)
[HIGH(1)] All half-size (single-byte) characters (ASCII code: 21h to 7Dh,
i.e. alphanumeric characters) except ^ and will display
as high quality characters.
16x16-dot or larger characters will display as high quality
16x16 fonts.
32x32 or larger characters will display as high quality 32x32
fonts.
Full-sized (double-byte) characters will display as 16x16-dot
characters and remain 16x16-dot characters when enlarged.
[HIGH(1,2)] All single-byte characters (ASCII code: 21h to 7Dh, i.e. alpha-
numeric characters) except ^ and will display as high
quality characters.
When 16x16 dots are used for a character, it will display as a
high quality 16x16 character.
When 32x32 or larger dots are used for a character, the
character will display as a high quality 32x32-character.
Full-sized (double-byte) characters (i.e. [KOREA], [TAIWAN-
ESE] and [CHINESE]) will display as 32x32-dot characters
when enlarged to 32x32-dot or larger characters.
7-1
GP-2400/2500/2600 Series User Manual
The method of GP startup will vary, depending on the START TIME setting in
the Initialization Settings / System Setuparea.
When START TIME is set to 0
When the GP's power cord is connected, the version information screen shown
below will appear. Next, the screen designated by the initialization screen file
number (Initialization Settings / System Setuparea) will appear, and the GP
will start to communicate with the PLC.
There are two ways of entering the GP's RUN mode; immediately after plugging
in the unit's power cord, or from the GP's OFFLINE mode.
7.1 RUN Mode
7.1.1 After Connecting the Power Cord
Chapter
7 RUN Mode and Errors
1. RUN Mode
2. SELF-DIAGNOSIS
3. Troubleshooting
When START TIME is set to any value other than 0
In this case, when the GP's power cord is connected, the following version infor-
mation screen will appear. In the top right corner of the screen, a value will appear
and count down the number of seconds designated by the START TIME setting.
Next, the screen designated by the initialization screen file number (Initialization
Settings / System Setuparea) will appear, and the GP will start to communicate
with the PLC.
System Version Protocol Version
Counts down the number of
seconds designated in the
START TIME setting
If the initialization screens file number is not designated, or a number is desig-
nated that does not exist, the version information screen will remain.
System Version Protocol Version
There is a possibility that the screens shown above may not display in the beginning
depending on the display devices start-up time.
5
4. Error Messages
5. Error Message Details
7-2
Chapter 7 - RUN Mode and Errors
GP-2400/2500/2600 Series User Manual
To enter OFFLINE Mode, simply touch the top left corner of the GP's screen within
10 seconds after connecting the GP's power cord.
E.g. After powering up the GP, the initial screen that appears is equipped with a
built-in (invisible) switch in the top left corner. Touch this switch within 10 seconds to
change the GP from RUN to OFFLINE mode.
Touch the MAIN MENU's RUN selection to start your downloaded "project". The
INITIALIZE area's SET UP SCREEN feature designates the first screen that
appears in RUN mode, and, after this screen appears, communication with the
PLC begins. If, however, the designated initial screen has not been created, or
does not exist, the above display will remain.
7.1.2 Via OFFLINE Mode
7-3
Chapter 7 - RUN Mode and Errors
GP-2400/2500/2600 Series User Manual
7.2 SELF-DIAGNOSIS
The GP unit is equipped with a number of self-Diagnosis features used to check
its System and Interfaces for any problems.
7.2.1 SELF-DIAGNOSIS ITEM LIST
*1 This item requires that the user special equipment (cable, connector, etc.).
1 Checks the characters inside the internal Character ROM.
2 Checks all the figures and tiling patterns.
3 Checks each GP touch panel square.
4 Checks the internal hard disk contents (FEPROM).
5 Checks the System and Protocol of the GP Internal Memory (FEPROM).
6 Checks the internal display memory (Frame Buffer).
7
*1
Checks the Tool Connector control lines and send/receive lines.
8 Checks the Input Port. (for Digital's maintenance use only)
9
*1
Checks the AUX control line.
A
*1
Checks the printer interface.
B
*1
Checks the RS-232C and RS-422 send/receive lines.
C
*1
Checks the status of the CF Card.
D
*1
CF Card Checksum.
E
*1
Checks the status of the GP's Sound Output feature.
F
*1
Checks the status of the CF Card Memory Loader File.
G
*1
Checks the status of the Expansion Serial I/F.
7-4
Chapter 7 - RUN Mode and Errors
GP-2400/2500/2600 Series User Manual
CHARACTER PATTERN
Checks each fonts pattern and kanji-characters ROM. Used when kanji-charac-
ters do not display. If there is no error, the message [OK] will appear, if there is an
error, the message [NG] will appear.
DISPLAY PATTERN
Used when the buzzer will not sound and when the device contents will not
display correctly to check the drawing function. It does this by running checks on
the various screen pattern displays (8 screens), the ON/OFF Display, and
KANJIROM CHECKSUM. When the ON/OFF Display is checked, the Buzzer
ON/OFF check is run simultaneously. If KANJIROM CHECKSUM is normal,
OK displays; if there is a problem, NG displays.
TOUCH PANEL
Touch Panel check. Checks if each touch cell highlights when pressed.
INTERNAL FEPROM (Display Area)
If you run this check menu, all screen data that have been created
will be deleted. Therefore, be sure to back up data prior to running
this check.
When this check menu is completed, you need to initialize the inter-
nal memory (FEPROM).
7.2.2 SELF-DIAGNOSIS - Details
This section explains the contents of SELF-DIAGNOSIS. For information on
how to operate the Screen, Chapter 5, "OFFLI NE Mode"; for
information about how to set up the Special Tools, Chapter 3,
"I nstallation and Wiring".
This menu is used for checking the internal FEPROM. Use this check menu when
an error related to screen display occurred. When using this check menu, you need
to enter the password
*1.
While checking, the screen display will change in the following order.
If there is no error, the message [OK] will appear, if there is an error, an error
message will appear.
The number of the symbol marks (i.e. OOOO, etc.) shown on the screen may
vary depending on the GP type.
The symbol mark O indicates the GP is operating the erase checking.
The symbol mark * indicates the GP is operating the R/W checking.
*1 Enter either the password you have designated in the INITIALIZE screen or the
common password 1101.
OOOO
****
7-5
Chapter 7 - RUN Mode and Errors
GP-2400/2500/2600 Series User Manual
INTERNAL FEPROM CHECKSUM (System & Protocol)
The Internal FEPROM System and Protocol check searches for any problems that
may arise during operations. When running the check, the screen will change as
follows.
When the FEPROM is normal, OK displays; if there is a problem, the screen stops
in the middle of operation. This check does not erase the System or Protocol.
FRAME BUFFER
The Frame Buffer (display memory) Check looks for any display problems that
may develop. When everything is normal, OK displays; when there is a problem,
an error message displays.
OOOO
TOOL CONNECTOR
Use the Tool Connector Control line and Send/Receive line check when the GP
cannot send and receive data from the PC. To run the check, connecting a Tool
Connector Check Loop Back Cable (Dsub9 pin, pin-side) mounted to the Down-
loading Cable (provided in the software package) is necessary.
When everything is normal, OK displays; when there is a problem, an error
message displays.
(Created by User)
Data Transfer
cable
(GPW-CB02)
*1
INPUT PORT
Used for Digital's maintenance.
AUX
Checks the AUX control line. Used when an inching output error or a monitor
output error occurred. To enable this check menu, you need to connect the PLC
input unit.
2.3.3 AUX I /O and Sound Output
This check uses the input units LED.
The LED turns ON in the following order.
1) RUN, ALARM, and then BUZZ.
2) When all LED turn ON, they start to turn OFF in the same order as they
turned ON.
3) When all LED turn OFF, the check has been completed.
7-6
Chapter 7 - RUN Mode and Errors
GP-2400/2500/2600 Series User Manual
PRINTER I/F
Checks the printer I/F. Used when the printer does not function properly. You need
to connect the printer prior to using this checking menu.
Connecting the printer buffer may cause an error, therefore, connect the GP and
the printer directly.
If there is no error, (ASCII Code: 20 to 7D<HEX> and A0 to DF<HEX>) will be
output (printed) and the message [OK] will appear on the screen. If there is an
error, an error message will appear.
SIO CHECK
Checks the RS-232C and RS-422 SIO lines for areas where communication
problems develop. In the menu, select which check to run. To run the check,
connecting the SIO cable is necessary. If all is normal, OK displays; if there is a
problem, an error message appears.
The SIO cable wiring is as shown below. (RS-232C, RS-422 common)
CF CARD
Checks the CF Cards Read/Write. Prior to using this check menu, you need to
insert the CF Card in the GP. The CF Card needs to have more than 1K bytes
usable space. If there is no error, the message [OK] will appear. If there is an error,
an error message will appear.
CF CARD CHECKSUM
Takes the Checksum of the CF Cards files and operates the check. Prior to using
this check menu, you need to insert the CF Card in the GP.
This check menu can check the following files.
Filing Data
CF Cards Image Data
CF Cards Sound Data
When the check is finished, the following items will appear on the screen.
The number of checked files
The number of files that have an error
The file name where the most recent error occurred
7-7
Chapter 7 - RUN Mode and Errors
GP-2400/2500/2600 Series User Manual
SOUND I/F
Checks if Sound Output operates. Prior to using this check menu, connect the
speaker to the GP. The first three notes of the musical scale (do, re,mi) will sound.
CF CARD MEMORY LOADER FILE CHECK
Checks the CF Cards Memory Loader Tool when it does not start. If there is no
error, the message [OK] will appear. It there is an error, the message [NG] will
appear.
EXPANSION SERIAL I/F
Checks the Send/Receive line of the Expansion Serial Interface when an abnor-
mality occurs. To run the check, you must connect the SIO cable. If all is normal,
the message [OK] appears. If there is a problem, an error message appears.
The SIO cable wiring is as shown below.
1
2
3
4
5
6
7
8
9
CD
RD
SD
ER
SG
DR
RS
CS
RI/VCC
7-8
Chapter 7 - RUN Mode and Errors
GP-2400/2500/2600 Series User Manual
The following items are problems that may occur while using this unit.
(A) No Display
The screen will not display even when the unit is powered On. Also, during RUN
mode, the screen disappears.
(B) No GP/HOST Communication
The GP unit cannot extract data from the host. An error message may appear on
the screen as a result.
Chapter 7.4 "Error Messages"
(C) Touch Panel Does Not Respond
The touch panel does not react when pressed, or the reaction time is very slow.
(D) Buzzer Sounds when GP power is turned ON
The GP goes to the OFFLINE mode unexpectedly while operating, or the GP
automatically goes to the OFFLINE mode when the power is turned ON.
(E) Clock Settings Cannot be Entered
Even after clock settings are entered, the GP unit's clock settings remain eg.) 00/01/01.
(F) OFFLINE displays During RUN Mode
The GP's buzzer will sound intermittently after power is first turned ON.
For these first five problems, see the troubleshooting tables on the following
pages.
For the last problem (F), a SYSTEM ERROR may have developed while display-
ing the OFFLINE mode screen.
Chapter 7.5 "Error Messages"
Be sure that no object has touched the screen accidentally if the GP goes to the
OFFLINE mode without displaying an error message when the power turned ON.
If any object may have possibly touched the top left corner of the screen within 10
seconds after the power turned ON, that may cause the GP to go OFFLINE.
This section describes how to find and resolve problems that may occur on the GP.
If there is a problem with the PLC, please refer to the corresponding PLC manual.
7.3 Troubleshooting
7.3.1 Possible Types of Trouble
7-9
Chapter 7 - RUN Mode and Errors
GP-2400/2500/2600 Series User Manual
7.3.2 No Display
Follow the flowchart below when the screen does not display when powering up,
or the screen turns OFF by itself during RUN mode, to find an appropriate solu-
tion.
No Screen Display
Is it using the correct
rated voltage?
NO
Is the power cable connected
properly to this unit?
YES
Does the Status LED
light turn On?
Has data transferred
from the Screen
editor?
YES
YES
NO
YES
YES
NO
Unplug the GP's power cord.
Disconnect the SIO and AUX cable.
Does turning ON the
power one more time
cause a display?
NO
NO
Transfer screen data from the
screen editing software.
Chapter 4,
"Transfer Screen Data"
Use the correct rated voltage.
Chapter 2,
"Specifications"
Fix the power cable connection.
Chapter 3, "I nstal-
lation and Wiring"
Turn Off the power and reconnect
the SIO cable, or the AUX cable.
7-10
Chapter 7 - RUN Mode and Errors
GP-2400/2500/2600 Series User Manual
Is the SIO cable, AUX
cable connected properly to
this unit?
The SIO
cable may
not be
connected
properly.
YES
Set up the correct Screen
file number.
Chapter 6,
"I nitializing the GP".
Does turning the power ON one
more time start the display?
Go to OFFLINE mode.
*1
(Press the upper left cor-
ner of the screen)
YES
NO
See if INITIALIZE/ SET UP
SCREEN is OK.
Does the OFFLINE
menu display?
NO
Is the Status LED's
orange light turned ON?
YES
The back light has burned
out. Contact your nearest
GP distributor for the
backlight replacement.
NO
YES
*1
To make the OFFLINE screen appear, turn the power OFF, then ON, and press the
upper left corner of the screen within 10 seconds.
NO
NO
YES
Possible problems with the
PLC. Check if the PLC is
working properly.
NO
Connect the cable properly.
Chapter 3, "In-
stallation and Wiring" & GP-
PRO/PB III for Windows Device/
PLC Connection Manual
(included with the screen
creation software)
7-11
Chapter 7 - RUN Mode and Errors
GP-2400/2500/2600 Series User Manual
Run SELF-DIAGNO-
SIS INTERNAL
FEPROM CHECK
*1
.
Is it OK?
*1
When you run the SELF-DIAGNOSIS area's FEEPROM CHECK , all screen data is
erased. Therefore, be sure to make a backup of all GP screens prior to performing
this check.
Erase the data that has been written.
When using Direct Access, the
address is +9; when using Memory
Link, the address is 12. For more on
the SYSTEM DATA AREA
GP-PRO/PB III for
Windows Device/PLC Connection
Manual (included with the screen
creation software)
YES
NO
There is a problem with the GP
unit. Please contact your local
GP distributor.
NO
YES
Has Display Off data
been written to the
SYSTEM DATA
AREA?
NO
YES
YES
Has Backlight Off
data been written to
the SYSTEM DATA
AREA?
There may be an error occurred
within Internal FEPROM
*2
Data
while being transferred.
Initialize the FEPROM, transfer the
data, and try using again.
Erase the data that has been written.
When using Direct Access, the
address is +14; when using Memory
Link, the address is 11. For more on
the SYSTEM DATA AREA
GP-PRO/PB III for
Windows Device/PLC Connection
Manual (included with the screen
creation software)
*2Also known as "FEEPROM" (Flash Electronic Erasable Programmable Read Only
Memory).
7-12
Chapter 7 - RUN Mode and Errors
GP-2400/2500/2600 Series User Manual
7.3.3 No GP/Host Communication
When the GP will not communicate with the host PLC, follow the flowchart
below to find both the cause of the problem and a suitable response.
Or, if an error message displays on the screen, check the error code (refer to the
Error Messages section in this chapter) to find the appropriate solution.
Is the SIO cable at-
tached properly to this
unit?
NO
Has the correct PLC
protocol (Table file)
been selected?
NO
Unplug the GP's power cord
YES
NO
Disconnect all the cables except the
power cable and turn the unit ON.
Setup the protocol that corre-
sponds with the connected PLC.
GP-PRO/PB I I I
for Windows Device/PLC Con-
nection Manual (included with
the screen creation software)
Attach the SIO cable unit properly,
making sure all connections are secure.
GP-PRO/PB I I I
for Windows Device/PLC Con-
nection Manual (included with the
screen creation software)
For RS-422, use the solutions pro-
vided in the dotted rectangle, above.
YES
Install the Termination Resistor in the
correct position with the correct values.
Resistor position and values change
with each PLC type. When using the
Direct Access format,
GP-PRO/PB I I I for
Windows Device/PLC Connection
Manual (included with the screen
creation software)
Does not communicate
YES
Is the Termination
Resistor correctly in-
stalled?
7-13
Chapter 7 - RUN Mode and Errors
GP-2400/2500/2600 Series User Manual
Is the SELF-DIAGNOSIS/
SIO CHECK OK?
Are all Tags set
up correctly?
NO
YES
YES
NO
YES
NO
Enter correct settings and
values.
Chapter 6,
"I nitializing the GP".
Check the tag data, and
correct the setup values.
Tag
Reference Manual
(included with the
screen creation
software)
Possible problems with the
PLC. Check if the PLC is
working properly.
Are the corresponding
SIO INITIALIZE settings
OK?
There is a problem
with the GP unit.
Please contact your
local GP distributor.
7-14
Chapter 7 - RUN Mode and Errors
GP-2400/2500/2600 Series User Manual
YES
7.3.4 Touch Panel Does Not Respond
When the touch panel does not respond, or its response time is very slow after it is
pressed, please use the flowchart below to find the origin of the problem, and the
appropriate solution.
Disconnect all the cables (including SIO cable
and AUX cable), except the Power cable.
NO
Touch panel not responding
Are the settings for
touch input tags, or for
Parts correct?
Run SELF-DIAGNOSIS/
TOUCH PANEL CHECK to
see the GP is OK
YES
Set the addresses
within the allowable
range,or redefine the
touch area.
YES
Is INITIALIZE's SET
UP TOUCH PANEL
correct?
NO
NO
In the INITIALIZE/ SET UP TOUCH
PANEL option, enter values applica-
ble to the Touch Operation Mode.
Chapter 6, "Initializ-
ing the GP"
There is a problem
with the GP unit.
Please contact your
local GP distributor.
NO YES
Connect each unit (i.e. SIO cable, bar code
reader, etc.) to the GP and turn the GP
power ON so that you can check each
units operation one by one.
GP operation may
be effected by this
malfunction.
The peripheral equip-
ment is malfunctioning.
Green
What color is the
Power lamp?
Orange
The GP has detected backlight
burnout. Replace the backlights
immediately.
*1
*1If the screen is visible after backlight burnout is detected, only one of the two back-
lights is burnt out. In this case, touch-operations can be enabled by changing the
initial settings (touch-operation mode settings) to enable touch-operations.
However, it is recommended that the backlight be immediately replaced.
6.4.3 SET UP TOUCH PANEL, 8.3 Replacing the Backlight
7-15
Chapter 7 - RUN Mode and Errors
GP-2400/2500/2600 Series User Manual
7.3.5 Buzzer Sounds when GP power is turned ON
If you start the GP unit and the internal buzzer sounds, use the following chart to
find the reason and the appropriate solution.
Buzzer Sound Timing Reason Solution
Send the correct GP systemprogram
fromthe screen creation software to the
GP, via the Transfer screen's "Forced
Setup" feature.
Turn on the GP's dip switch #1 (next to
CF Card slot) and use the CF Memory
Loader Tool to set up the GP.
Send the correct GP systemprogram
fromthe screen creation software to the
GP, via the Transfer screen's "Forced
Setup" feature.
At this time an error will appear on the
Screen Creation Software's screen,
however, simply turn the GP's power
supply OFF and then ON, and data
transfer will automatically start.
Turn on the GP's dip switch #1 (next to
CF Card slot) and use the CF Memory
Loader Tool to set up the GP.
When the GP's dip
switch #1 is turned
on (next to CF
Card slot) and
power to the GP is
turned ON.
The CF Card's
Memory Loader
Tool (MLD****.SYS)
file is missing, or
destroyed.
When the GP is
started via the
Menu Bar's "CF
BOOT" key.
The CF Card's
Memory Loader
Tool (MLD****.SYS)
file is missing.
Three beeps - Repeating
(approx. 1 sec. intervals)
When the GP is
started via the
Menu Bar's "CF
BOOT" key.
The CF Card's
internal boot
program (IPL.SYS) is
destroyed.
Reformat the CF Card and replace the
CF Card's Memory Loader Tool file.
Three beeps - Repeating
(approx. 1 sec. intervals)
Reformat the CF Card and replace the
CF Card's Memory Loader Tool file.
Continous beep
(approx. 1 sec. intervals)
When power to the
GP is turned ON
The GP's system
program is
destroyed.
Two beeps - Repeating
(approx. 1 sec. intervals)
When power to the
GP is turned ON
Adifferent GP unit's
system program has
been accidentally
installed in this GP.
If the CF Card's boot-up program (IPL.SYS) or the Memory Loader Tool
(MLD****.SYS) programs appear to be damaged or destroyed, use the GP's
internal diagnostic program "CF Card Memory Loader File Check" utility to
confirm the condition of these files.
7.2 Self Diagnosis
7-16
Chapter 7 - RUN Mode and Errors
GP-2400/2500/2600 Series User Manual
7.3.7 Error Screens
If the following error screen appears when you start the GP, it indicates an error
has occurred and the GP is not set up correctly. Be sure to perform screen transfer
(Force System Setup) again.
This unit's system data was not
down loaded. Please download the system
data again (Force System Setup)
7.3.6 Clock Settings Cannot be Entered
This problem occurs when the lithium backup battery's voltage, used for the
internal clock, runs out. To enter the clock settings, please read the CLOCK SET
UP ERROR directions.
7.5.4 CLOCK SET UP ERROR
7-17
Chapter 7 - RUN Mode and Errors
GP-2400/2500/2600 Series User Manual
This section explains the messages that appear when an error has occurred in the
GP unit during RUN mode. The problem causing the error message and its
related countermeasure are explained in the table below.
After a problem has been solved, unplug the GP's power cord and then reattach it.
(Only the latest error message will appear on the GP screen)
7.4 Error Messages
7.4.1 Error Message List
Error Message Problem Countermeasure
SYSTEM ERROR
(03 : **)
During screen data transfer, an
unrecoverable error occurred. 7.5 Error Message Details
SYSTEM ERROR
(*** : *** : ***)
During screen data transfer, an
unrecoverable error occurred. 7.5 Error Message Details
ILLEGAL ADDRESS IN
SCREEN DATA
Settings are used that overlap addresses. Set the addresses correctly
after checking the screen data.
UNSUPPORTED TAG IN
SCREEN DATA
The GP currently in use does not support
the desired Tag.
Set the Tag correctly after
checking the screen data.
PLC NOT CONNECTED
(02 : FF) and (02 : F7)
The communication cable is not connected
correctly.
Re-connect the
communication cable
correctly.
PLC's power is not turned ON. Turn ON the PLC's power.
GP unit INITIALIZE settings (Setup I/O, PLC
Setting) are incorrect.
Check the INITIALIZE settings
and make any necessary
corrections.
The host and GP Powering up sequence
was incorrect.
Turn ON the PLC's power and
wait for 2-3 seconds, then turn
ON the GP's power.
The communication cable is not connected
properly.
Check the communication
cable and connect it correctly.
The communication cable was
disconnected while the GP was ON.
Turn the GP OFF and then
ON again.
The GP is powered OFF, then ON during
communication with PLC.
Turn the GP OFF and then
ON again.
Noise occurred in the communication
cable.
Check the communication
cable and connect it correctly.
This GP's station number is same as
another GP.
Check all GP station numbers,
and set them so they are all
unique.
PLC is powered OFF, then ON during
communication with GP.
Turn the GP OFF and then
ON again.
PLC NOT RESPONDING
(02 : FE)
RECEIVE DATA ERROR
(02 : FD)
GP STATION NO.
DUPLICATION ERROR
(02 : F9)
Chapter 7 - RUN Mode and Errors
7-18
GP-2400/2500/2600 Series User Manual
Error Message Problem Counter Measure
NETWORK ADDRESS
ERROR (02 : F8)
The SIO address used for this GP is
different from other GP's. (Only for the Multi-
Link connection)
Check all GP's SIO address
settings, and correct any that
are incorrect.
PLC COM. ERROR
(02 : **)
Specific PLC related error, or an error has
occurred with the PLC. 7.5 Error Message Details
SCREEN MEMORY
DATA IS CORRUPT
(nnnn:mmmm)
ScreenData is corrupted:
*nnnn indicates the Screen Number that
has an error.
*mmmm indicates the number of screens
that have errors.(Decimal)
Check the screens that have
errors, correct all errors, and
then transfer the screen data
again.
CLOCK SETUP
ERROR
*1
The backup battery for the internal clock is
running low. 7.5 Error Message Details
SCREEN TRANSFER
ERROR
An error occurred in the data transmission
from the screen editor to the GPpanel.
Re-transfer the screen data.
SCREEN TAG LIMIT
EXCEEDED
Tags are setup beyond the tag limit (max. of
385.) 7.5 Error Message Details
OBJ. PLC HAS NOT
BEEN SETUP (**)
The host PLC set up in the Editor program
does not match the PLC in use. 7.5 Error Message Details
The CF Card is not a GP compatible type. Use Pro-face's optional CF
Card.
The timing of the CF Card's insertion was
incorrect, and the GP unit cannot recognize
it.
Reinsert the CF Card, or turn
the GP ON/OFF with the CF
Card inserted.
D-SCRIPT ERROR (***)
D-Script settings (data) are incorrect.
7.5 Error Message Details
GLOBAL D-SCRIPT
ERROR (***)
Global D-Script settings (data) are incorrect.
7.5 Error Message Details
EXTENDED SIO
SCRIPT ERROR (***)
Extended SIO script settings (data) are
incorrect. 7.5 Error Message Details
SERIAL I/F CHANGE
ERROR
The GP currently in use does not support
the "Serial I/F Switch" feature, however in
the GP screen editor, "Yes" has been
specified for the switch.
7.5 Error Message Details
CF CARD
RECOGNITION
ERROR
7-19
Chapter 7 - RUN Mode and Errors
GP-2400/2500/2600 Series User Manual
7.5 Error Message Details
7.5.1 SYSTEM ERRORS
Indicates a fault in the basic operations of the GP.
Following the error message, an error code, as shown below, will appear. Report the
error number and details on how the error developed to your local GP distributor.
SYSTEM ERROR ( 03 : x x )
An unrecoverable error occurred during screen data transfer.
03 : x x
Possible Solutions
Check if the GP's Power Cord and the Input signal line have been wired sepa-
rately from each other.
Check that the FG line has been grounded correctly, according to your country's
standards.
Re-send the screen data from the PC to the GP.
If other types of communication errors, such as [RECIEVE DATA ERROR],
[PLC COM. ERROR], have also occurred, try to correct those problems also.
7.4.1 Error Message List
If the above mentioned methods do not solve the problem, please contact your
local GP distributor.
Error No.
Constant Value
SYSTEM ERROR ( x x x : x x x : x x x )
An unrecoverable error occurred during screen data transfer.
x x x : x x x : x x x
Error No. 2
Error No. 3
Error No. 1
Chapter 7 - RUN Mode and Errors
7-20
GP-2400/2500/2600 Series User Manual
When the GP changes to OFFLINE mode during RUN mode
When the GP changes to OFFLINE mode without the user first pressing the
screen, there is a possibility that the screen data has been damaged. In this case,
after the SYSTEM ERROR displays, the screen automatically reverts to OFFLINE
mode after about 10 seconds. Run the INITIALIZE MEMORY command and
transfer the GP screen data again from your PC.
In most cases, system errors are related to the problems mentioned below.
Factors that may cause System Errors
Environment Related Problems
If an error occurs which has no apparent connection to the GPs current operation,
the error may be due to the condition of GPs operating environment. This can
include noise or electrostatic interference in the power code or the communication
line. In this case you need to check if the power code and the communication line
wiring and FG grounding are correct.
Screen Data or Project Data Related Problems
If an error seems to be caused by a particular GP operation, the error may be
related to the screen or project data transferred to the GP. In this case, try sending
screen data via the FORCE SYSTEM SETUP feature, which will transfer both the
screen data and the project data to the GP.
For details about the FORCE SYSTEM SETUP feature, refer to GP-PRO/
PBIII for Windows Operation Manual, Transfer Settings section.
GP Unit Related Problems
If disconnecting and then re-connecting the power code corrects an error, the
problem may not be related to the GP unit itself. However, to identify if the GP
unit has any problems, run the OFFLINE modes SELF-DIAGNOSIS program.
Peripheral Equipment Related Problems
(When the GP is equipped with a printer I/F)
If an error occurs only during printout, there may be a problem with the printer.
Check the printer cable wiring and the FG line as well as the printer itself.
When a communication error occurs continuously
(When using the Direct Access method)
If a communication error occurs continuously, the GP may define the error as a
system error. In this case you need to solve the problem causing the original
communication error.
7-21
Chapter 7 - RUN Mode and Errors
GP-2400/2500/2600 Series User Manual
7.5.2 ILLEGAL ADDRESS IN SCREEN DATA
Caused by an overlap of addresses.
After the error message, error codes, as listed below will appear. If the error
cannot be fixed, please report the error code and details on how the error devel-
oped to your local GP distributor.
ILLEGAL ADDRESS IN SCREEN AREA (00B:XXX:XXX)
Error No. 2
(Refer to Table
below)
Error
No. 1
Overlapping addresses, other than the ones mentioned above, can also cause the
Illegal Address message.
E.g. When the starting address of the System Data Area is set to 100, and the
tag below is setup:
*1For details about the T-tag (trend graph) and A-tag (alarm messages),
GP-PRO/PBI I I for Windows Tag Reference Manual (included
with the screen creation software)
Overlapping Addresses
Starting from addresses 99, two(2) words are used, which causes it to
overlap address 100.
Error 1 Error 2 Meaning
191
192
193
194
195
196
197
198
199
0C9 19B
All or part of a T-tag
*1
, S-tag or K-tag address
range overlap the address range set in an A-
tag (Log alarm.)
0C1
0C2
0C3
All or part of the T-tag
*1
or S-tag address
range overlap the addresses of System Data
Area.
All or part of the System Data Area address,
A-tag, or S-tag address range overlap the
addresses setup in a T-tag.
*1
All or part of a T-tag
*1
, S-tag or K-tag address
range overlap the address range set in an A-
tag (Alarm Message.)
Tag Name/ Part ID No. Word Address Tag Format
N1 99 BCD32
Chapter 7 - RUN Mode and Errors
7-22
GP-2400/2500/2600 Series User Manual
7.5.3 PLC COM. ERROR
Appears when the address setup for tags exceeds the address range used in the
host (PLC.) Check the Error Number that appears and use the following table to
solve the problem.
PLC COM. ERROR ( 02 : x x )
Error # Problem Countermeasure
FC
The communication settings for this
unit and the host do not match.
For Memory Link type, check the data or settings
the host sends. For the PLC communication,
check the communication speed.
* When using Memory Link type:
Set the addresses within the set range of the
System Data Area (0 to 2047), and re-send correct
data.
* Memory to Memory Link type. * When using a Toyoda Machine Works PLC:
* Siemen's PLC Series. Set the addresses within the set range of the
devices.
* When using a Yaskawa PLC:
Set the addresses within the set range of the
devices.
FA Address range error Set the addresses within the allowable range.
53
When using a Matsushita Electronics
PLC, and there are too many screen
tags, the PLC will not receive data.
Decrease the number of tags on the screen.
* When using a Fuji Electric PLC:
Setup the addresses in a device range that exists.
Others
The Error code for each PLC can be found in the table on the last page of this chapter.
Then, look up the Error Number in the indicated PLC manual. Or, report the Error Number
to the PLC manufacturer.
FB
The address set on a tag, the address
used for storing data for Trend graph,
or the address set by an alarm
message is out of a set range.
51
The tag addresses, Trend graph data
storage address, Alarm message
Registry address,do not exist in the
PLC's internal memory.
In Hitachi's HIDIC H (HIZAC H) Series, the error code is divided into 2 bytes, whereas
the GP Error Number is composed of 1 byte codes.
E.g. Reply Return Display
Command Code Error No.
When the Display Error Number is 8*, or 5*, use only the left column as the
error number.
Error code (see the table below)
Constant Value
7-23
Chapter 7 - RUN Mode and Errors
GP-2400/2500/2600 Series User Manual
In Toshiba's PROSEC T Series, the Error Code is 4 characters long; on the GP,
Error Numbers are changed to and displayed in Hexadecimal.
With the Allen-Bradley PLC-5 and SLC-500 Series, the EXT/STS error codes
have been re-mapped to start at D0 HEX, so they will not conflict with other error
codes. When looking up the error number in the PLC manual, subtract D0 h
from the GP error code to find its error value.
E.g. GP Error Code PLC Error Code
D1 > 01
EA > 1A
7.5.4 CLOCK SET UP ERROR
This message displays when the lithium backup batterys voltage for the internal
clock runs To reset the error, you need to turn the GPs power OFF and then ON
again. Leave the GP ON continuously and the batterys charge will become suffi-
cient for backup after 24 hours, and will be fully charged in approximately 96
hours. If the battery is incorrectly replaced, the battery may explode. To avoid the
danger, please do not replace the battery yourself. When the battery needs a
replacement, please consult with your local GP distributor.
After changing the backup battery, set up the internal clock.
Chapter 6 - I nitializing the GP
The lifetime of the backup battery depends on the ambient temperature and the amount
of current being charged and used. The table below gives a general indication of how
long the battery will last.
7.5.5 SCREEN TAG LIMIT EXCEEDED (max. of 384)
When tags are setup beyond the tag limit, all tags in excess of number 384 will be
disabled. Plus, when tags involve registered Windows and loaded screens, they are
disabled in this order: Window Registry, Load Screen.
1. Disabled registered windows start from the last screen used.
2. Disabled loaded screens start from the last screen used.
To correct this problem, reduce the number of tags to within the allowed limit.
7.5.6 OBJ. PLC HAS NOT BEEN SETUP
The host PLC setup in the Editor program (i.e. the .prw file) does not match the
PLC in use. Use the Error Code that follows the error message to select the proper
PLC type and correct the GP's INITIALIZE setup data so that it matches this.
OBJ. PLC HAS NOT BEEN SETUP ( x x )
Battery
Temperature
40
o
C or lower 50
o
C or lower 60
o
C or lower
Expected
Lifetime
10 years or
longer
4.1 years or
longer
1.5 years or
longer
The PLC number (Hexadecimal)
written to the GP's System File
Chapter 7 - RUN Mode and Errors
7-24
GP-2400/2500/2600 Series User Manual
Error Message
D-Script D-Script Error (***)
Global D-Script Global D-Script Error (***)
The following table lists the numbers assigned to (***) in the above error
messages. Error Nos. "001" and "002" are displayed at power-on, and Error
Nos. "003" and "004" are displayed when an error occurs during the script
processing.
7.5.7 D-Script and Global D-Script Errors
The following error messages are displayed when D-Scripts and Global D-
Scripts are not correctly set up. The GP-2400/2500/2600 Series unit displays
the error message at the bottom of the GP screen.
No. Description Type Script
001
The total number of Global D-Scripts exceeds the limit.
The maximum number of Global D-Scripts is 32. Note
that functions are included in the counts.
Global D-Script
002
The total of all devices in the Global D-Script exceeds
the limit of 255 devices.
Global D-Script
003
Either the function being called does not exist, or that
function has caused an error.
D-Script
Global D-Script
004 Function cannot be nested more than 10 levels.
D-Script
Global D-Script
7-25
Chapter 7 - RUN Mode and Errors
GP-2400/2500/2600 Series User Manual
The following table lists the numbers assigned to (***) in the above error
message. Error No. 001 is displayed at power-on, and Error Nos. 003 and
004 are displayed when an error occurs during the script processing.
7.5.8 Extended SIO Script Error
The following error message is displayed when an Extended SIO Script is
not correctly set up. The GP-2400/2500/2600 Series unit displays the error
message at the bottom of the GP screen.
Error Message
Extended SIO Script EXTENDED SIO SCRIPT ERROR (***)
No. Description
001
The total number of the Functions of Extended SIO Scripts
exceeds the limit.
The maximum number of Extended SIO Scripts is 254.
002 Reserved
003 The function that is being called does not exist.
004 Functions cannot be nested more than 10 levels.
005
An old Extended SIO Script protocol is being used for the
GP system. Extended SIO Script cannot be run when this
error occurs. Be sure to install and run a new Extended SIO
protocol (Version 1.12 or later).
006
An incompatible function was found in the screen data's
Extended SIO Script. Be sure to install and run a new GP
system.
7.5.9 Serial I/F Change Error
The following error message is displayed when the GP currently in use does not
support the "Serial I/F Switch" feature, however in the GP screen editor, "Yes" has
been specified for the switch. GP-2400/2500/2600 Series units display the error
message at the bottom of the screen.
The following table shows the unit revision codes that correspond to the
Serial I/F Switch function.
Error Message
Serial I/F Change SERIAL I/F CHANGE ERROR (***)
Built-in Standard Product Name Unit
Corresponding
Revision
GP-2400T GP2400-TC41-24V Rev.H and later
GP-2500L GP2500-LG41-24V Rev.B and later
GP-2500S GP2500-SC41-24V Rev.A and later
GP2500-TC11 Rev.G and later
GP2500-TC41-24V Rev.C and later
GP2600-TC11 Rev.F and later
GP2600-TC41-24V Rev.C and later
GP-2500T
GP-2600T
Serial Interface
(Dsub25 Pin)
Expansion Serial
Interface
(Dsub 9 Pin)
Memo
8-1
GP-2400/2500/2600 Series User Manual
Chapter
8 Maintenance
1. Regular Cleaning
2. Periodic Check Points
3. Changing the Backlight
When the surface or the frame of the display gets dirty, soak a soft cloth in water
with a neutral detergent, wring the cloth tightly, and wipe the display.
Do not use pai nt t hi nner, organi c sol vent s, or a st rong aci d
compound to cl ean the uni t.
Do not use hard or poi nted obj ects to operate the touch-screen
panel , si nce i t can damage the panel surface.
8.1 Regular Cleaning
8.1.1 Cleaning the Display
8.1.2 Installation Gasket Check/Replacement
The installation gasket protects the GP and improves its water resistance. For
instructions on installing the GP's gasket, refer to
Chapter 3 "I nstallation and Wiring"
A gasket which has been used for a long period of time may have
scratches or dirt on it, and could have lost much of its water resis-
tance. Be sure to change the gasket at least once a year, or when
scratches or dirt become visible.
Installation Gasket Attachment Procedure (all units)
1) Place the GP on a flat,
level surface facing the
display face downwards.
2) Remove the gasket from
the GP.
Chapter 8 - Maintenance
GP-2400/2500/2600 Series User Manual 8-2
3) Attach the new gasket to the GP.
Be sure to insert the gasket into the
GPs groove so that the gaskets
groove sides are vertical.
4) Check if the gasket is attached to
the GP correctly.
The gasket must be inserted correctly into the groove for the GPs
moisture resistance to be equivalent to IP65f.
The upper surface of the gasket should protrude approximately 2mm
out from the groove. Be sure to check that the gasket is correctly
inserted before installing the GP into a panel.
GP-2400/2500/2600 Series User Manual 8-3
Chapter 8 - Maintenance
8.2 Periodic Check Points
To keep your GP unit in its best condition, please inspect the following points
periodically.
GP Operation Environment
Is the operating temperature within the allowable range (0
o
C to 50
o
C )?
Is the operating humidity within the specified range (10%RH to 90%RH, dry
bulb temperature of 39
o
C or less)?
Is the operating atmosphere free of corrosive gasses?
Electrical Specifications
Is the input voltage appropriate?
GP2500-TC11, GP2600-TC11: AC85V to AC132V or AC85 to AC265V
*1
GP2400-TC41-24V, GP2500-LG41-24V, GP2500-SC41-24V, GP2500-TC41-24V,
GP2600-TC41-24V: DC19.2V to DC28.8V
Related Items
Are all power cords and cables connected properly? Have any become loose?
Are all mounting brackets holding the unit securely?
Are there many scratches or traces of dirt on the installation gasket?
*1All GP units marked Revision "3" conform to the specifications.
For more information on how to determine the revision
version, see "Revision Version" (page 15).
Chapter 8 - Maintenance
GP-2400/2500/2600 Series User Manual 8-4
8.3 Replacing the Backlight
When the units backlight burns out, the units status LED will turn orange. If the
OFFLINE menus USE TOUCHPANEL AFTER BACKLIGHT BURNS OUT
feature is set to NO, the GPs touch panel will be disabled.
*1
6.4.3 SET UP TOUCH PANEL
GP2000 Series units use a CFL, long-life type backlight. The actual life of the
backlight however, will vary depending on the GPs operating conditions, and
replacement may be required. A GP2000 Series backlight has a life of 50,000
hours (approx. 5.7 years, at 25
o
C and 24 hour operation), when the backlight is lit
continuously (time required for brightness to fall to half its normal level.)
*1 If NO has been selected for the OFFLINE menus FORCE RESET feature, Touch-
Panel operation is disabled.
6.4.3 SET UP TOUCH PANEL
WARNINGS
To prevent an electric shock, be sure the GPs power cord
is unplugged from the power outlet prior to replacing the
backlight.
When the power has just been turned OFF, the unit and
backlight are still very hot. Be sure to use gloves to pre-
vent burns.
The backlight is very fragile. Do not touch the glass tube
directly or try to remove its power cord. If the glass tube
breaks you may be injured.
GP-2400/2500/2600 Series User Manual 8-5
Chapter 8 - Maintenance
Use the following table to check that you have ordered the correct backlight.
For backlight replacement details of PS400-BU00-MS, PS600-BU00,
GP577RT-BL00-MS, refer to the replacement backlight units installation
guide.
The GP2500L's backlights cannot be replaced by the customer.
When the backlights need to be replaced, please contact your local GP
distributor.
*1The corresponding backlight unit differs depending on GP-2600 Series
unit's marked Revision.
For more information on how to determine the revision
version, see "Revision Version" (page 15).
GP Model Rev. Backlight Model
GP-2400T Series - PS400-BU00-MS
GP-2500T Series - GP577RT-BL00-MS
GP2600-TC11
Rev.4 is marked.
*1
GP2600-TC41-24V
Rev.3 is marked.
*1
GP2600-TC11
Rev.4 is not marked.
*1
GP2600-TC41-24V
Rev.3 is not marked.
*1
CA3-BLU12-01
PS600-BU00
Chapter 8 - Maintenance
GP-2400/2500/2600 Series User Manual 8-6
1) Turn the GPs power OFF (i.e. dis-
connect the GP's power cord). Re-
move the three (3) I/F covers, and
use a Phillips screwdriver to remove
the cases seven (7) rear attachment
screws. Pivot the rear cover open,
starting from the top of the unit.
2) The cover is fastened at the bottom,
and hinges open.
3) Loosen the three (3) circuit board at-
tachment screws.
4) The circuit board is attached on one
side, and hinges open.
Be sure not to break the rear
covers four (4) alignment tabs
when you open it.
Since the attachment screws are
small, be sure not to lose them
or allow them to fall inside the
GP's case.
When the GP's power has just
been turned OFF, the circuit
board chassis is still very hot!
Be sure to wear gloves to pre-
vent being burned.
Attach-
ment
Screws
I/F Covers
Rear
Attachment
Screws
Rear
Attachment
Screws
8.3.1 Replacing CA3-BLU12-01
GP-2400/2500/2600 Series User Manual 8-7
Chapter 8 - Maintenance
8) Connect the backlight's one (1) power
connector. Next, close the circuit board
and secure the rear case in place using
the attachement screws removed in steps
1), 2) and 3).
5) Disconnect the backlight's one (1) power
connectors.
6) Loosen the backlight unit attachment
screw. Next, slide the backlight in the di-
rection shown and lift it forward and re-
move it from the GP.
7) Insert the new backlight in the GP. Insert
the unit by sliding it in the direction
shown in step 6), then, tighten the units
attachment screw.
Be sure not to pinch or cut any of
the GP unit's internal wiring when
closing the case.
If any of the attachment screws be-
comes misplaced, check to be
sure that they have not fallen in-
side the GP. If a screw has fallen
inside the GP, do not connect the
units power cord until it has been
removed.
Connector
Attachment Screw
Chapter 8 - Maintenance
GP-2400/2500/2600 Series User Manual 8-8
Memo
Index-I
Index
GP-2400/2500/2600 Series User Manual
Index
A
About GP-2400/2500/2600 Series Models .......... 12
ACCESS lamp ............................................ 9, 3-10
aerospace equipment ........................................... 6
ALARM MESSAGE ........................................ 6-37
Available Software .................... 1-6, 1-7, 1-8, 1-11
B
Backlight Burnout Detection Feature ................. 1-9
BUZZER TERMINAL OUTPUT ........................... 6-3
C
CAUTIONS............................................... 3-9, 3-10
CF Card .......................................................... 3-10
CF Card Access Lamp .................................... 2-12
CF Card ACCESS switch OFF.................... 9, 3-10
CF Card Handling ............................................ 3-13
CF Memory Loader Feature............................... 1-9
Changing the Backlight ..................................... 8-4
CHARACTER STRING DATA Mode List ............ 6-7
CHARACTER STRING DATA SETUP ................ 6-7
Cleaning the Display ......................................... 8-1
COMMUNICATION INTERFACE ....................... 6-11
COMMUNICATION PORT SETUP ................... 6-24
Communication Port Setup ............................. 6-24
COMMUNICATION RATE ................................ 6-10
COMMUNICATION SETUP.............................. 6-18
Connecting the GP's Power Cord ............................
........................................ 3-6, 3-8, 3-14, 3-15
CONTROL ........................................................ 6-11
Copyright ............................................................. 1
Creating installation openings............................ 3-2
crime prevention devices ...................................... 7
CSV DATA INDEX ........................................... 6-35
CSV Data Index .............................................. 6-35
CUSTOMIZE SETUP (n:1) ......................................
................ 6-28, 6-31, 6-32, 6-33, 6-34, 6-35
D
DATA FORMAT ................................................. 6-6
DATA LENGTH................................................ 6-10
Display Features ............................................... 2-4
Display Panel .................................................. 2-12
DISPLAY PATTERN .......................................... 7-4
E
Electrical Specifications .................................... 2-1
Environmental Specifications ............................. 2-2
Error Message Details.................................... 7-19
Error Message List .......................................... 7-17
Error Messages .............................................. 7-17
Error Screens .................................................. 7-16
errors or omissions .............................................. 1
Ethernet Feature ............................................... 1-9
Expansion Interface......................................... 2-12
Extended SIO Script Error ............................... 7-25
F
failsafe system design.......................................... 7
Features and Performance ................................ 2-4
FRAME BUFFER.............................................. 7-5
FUNCTION SETUP ......................................... 6-23
G
Global D-Script Error ....................................... 7-24
GLOBAL WINDOW........................................... 6-6
GLOBAL WINDOW ACCESS ........................... 6-6
GLOBAL WINDOW SETUP .............................. 6-6
GP data .......................................................... 3-10
GP Edit Mode Peripherals ................................. 1-3
GP RUN Mode Peripherals................................ 1-2
GP Start-up and Maintenance Precautions........... 9
GP TOUCH MONOPOLIZE ............................. 6-29
GP's Display Panel ............................................. 11
GP-2400/2500/2600 Series Overview................. 1-9
GP-2400T........................................................... 12
GP-2500T........................................................... 12
GP-2600T........................................................... 12
Graphic Panel Dimensions .............................. 2-14
Grounding the GP .................................... 3-9, 3-13
Index
Index-II GP-2400/2500/2600 Series User Manual
H
High quality fonts (32 dot) ................................. 1-9
I
In-rush Current .................................................. 2-1
INITIAL SCREEN NO. ..................................... 6-37
INITIALIZATION.................................................. 5-4
Initialization Items ............................................. 6-2
Initialization Screen ........................................... 6-1
INITIALIZE INTERNAL MEMORY .................. 6-34
INITIALIZE MEMORY ........................................ 6-2
Installation...................................... 3-1, 3-10, 3-11
Installation Fasteners ...................................... 2-16
Interface Specifications ..................................... 2-7
INTERNAL FEPROM CHECKSUM
(System & Protocol) ................................... 7-4, 7-5
M
medical devices ................................................... 7
Mitsubishi MELSEC-AnA Series PLC .................. 1
Moisture Resistant Gasket ................................ 3-1
Moisture Resistant Gasket Replacement ... 3-1, 8-1
moisture resistant seal ...................................... 3-1
MONOPOLIZE TIME (0 to 2550s) .................... 6-29
N
NETWORK INFORMATION (DEV/ADR) .......... 6-26
No Display ........................................................ 7-8
No GP/HOST Communication ........................... 7-8
No GP/Host Communication ........................... 7-12
nuclear power control devices............................... 6
O
OFFLINE displays During RUN Mode ................ 7-8
ONLINE ERror Display .................................... 6-37
Optional Maintenance Items .............................. 1-8
Options ...................................................... 1-7, 1-8
Output Circuit .................................................. 2-10
Overlapping Addresses.................................... 7-21
P
PARITY .................................................. 6-10, 6-24
PASSWORD SETUP(0-9999) ............................ 6-4
Periodic Check Points....................................... 8-3
Placement of I/O Signal Lines ........................... 3-9
PLC PRIORITY................................................ 6-28
PLC SETUP.................................................... 6-25
Possible Types of Trouble ................................. 7-8
Power Input Terminal Block ............................. 2-12
R
REGISTRATION NO. (1-256) ............................. 6-6
Regular Cleaning ............................................... 8-1
RESET GP ON WRITE ERROR...................... 6-25
RETRY COUNT............................................... 6-18
Revision Version................................................. 15
RI/VCC............................................................ 6-20
S
SELF-DIAGNOSIS - Details ............................ 7-4
Safety Symbols and Terms ............................... 1-9
Safty Precautions........................................... 6, 12
Screen Data or Project Data Related Problems 7-20
SELF-DIAGNOSIS ..................................... 5-6, 7-3
SELF-DIAGNOSIS - Details ............................ 7-4
SELF-DIAGNOSIS-tandard Operation................ 5-6
Serial I/F Change Error .................................... 7-25
Serial Interface ......................... 1-6, 2-7, 2-9, 2-12
SET UP CAPTURE OPERATION .................... 6-22
SET UP DISPLAY DEVICE ............................. 6-23
SET UP I/O..................................................... 6-10
SET UP SCREEN .................................... 6-2, 6-37
SET UP TIME .......................................... 6-2, 6-36
SET UP TOUCH PANEL ................................. 6-15
SIO CHECK ...................................................... 7-6
Sound Output .................................................. 2-10
Sound Output I/F............................................... 1-9
STAND-BY MODE TIME (0-255) ........................ 6-3
START TIME (0-255) .......................................... 6-3
STATION NO. (0-15) ........................................ 6-27
Status LED ..................................................... 2-12
Steps to run SYSTEM RESET ............... 6-13, 6-15
Structural Specifications ................................... 2-3
SYSTEM AREA READ SIZE (0-256) ............... 6-25
SYSTEM AREA SETUP ................................... 6-4
System Area Size ...................................... 6-4, 6-9
SYSTEM AREA START (DEV/ ADR) .............. 6-25
SYSTEM ENVIRONMENT SETUP............. 6-2, 6-3
Index-III
Index
GP-2400/2500/2600 Series User Manual
SYSTEM RESET MODE................................. 6-15
SYSTEM SETUP .............................................. 6-3
T
TOOL CONNECTOR ......................................... 7-5
Tool Connector ...................... 1-6, 2-12, 3-10, 3-11
TOUCH BUZZER SOUND ................................. 6-3
TOUCH OPERATION MODE ........................... 6-15
TOUCH PANEL ................................................. 7-4
Touch Panel .................................................... 2-12
Touch Panel / Clock Accuracy ................... 2-5, 2-6
Touch Panel Does Not Respond
..................................... 7-8, 7-14, 7-15, 7-16
transportation vehicles.......................................... 7
Troubleshooting ................................................. 7-8
Turning the GP's Power ON............................... 5-1
V
Validation List ................................................. 6-27
W
WARNINGS ..................................... 3-6, 3-10, 8-4
WINDOW LOCATION ........................................ 6-6
Wiring Cautions ....................................... 3-6, 3-14
Memo
You might also like
- GFK 1645 FDocument583 pagesGFK 1645 Fkotia_sanjayNo ratings yet
- Robway Franna Manual 1502Document95 pagesRobway Franna Manual 1502Nic PriceNo ratings yet
- Notice: Service Manual iFLEX5Document2 pagesNotice: Service Manual iFLEX5lecuellarq85gmailcomNo ratings yet
- Electric Reach Trucks Capacity 1400-2000 kg Technical SpecsDocument6 pagesElectric Reach Trucks Capacity 1400-2000 kg Technical Specsingenioso23No ratings yet
- PreviewDocument254 pagesPreviewIgor OkNo ratings yet
- Operator Terminals-PX PRO Software Tool (Operating Manual)Document83 pagesOperator Terminals-PX PRO Software Tool (Operating Manual)Tomas ErnestoNo ratings yet
- Modbus Communication Card cm1241 rs232 PDFDocument4 pagesModbus Communication Card cm1241 rs232 PDFBudi NortonNo ratings yet
- MANUAL S53xdt 5965Document332 pagesMANUAL S53xdt 5965pruhavNo ratings yet
- Rated Capacity Limiter Use and Maintenance GuideDocument30 pagesRated Capacity Limiter Use and Maintenance GuideNigel DsaNo ratings yet
- Heating, Ventilation and Air Conditioning System for CabinsDocument12 pagesHeating, Ventilation and Air Conditioning System for CabinsMochamad fandi DharmawanNo ratings yet
- KATO NK-200H hydraulic crane chartDocument2 pagesKATO NK-200H hydraulic crane chartmeshahanNo ratings yet
- Yamaha RX-V2067, HTR-9063, RX-A2000 PDFDocument190 pagesYamaha RX-V2067, HTR-9063, RX-A2000 PDFboroda24100% (1)
- IFlex2 IScout SM REV ADocument70 pagesIFlex2 IScout SM REV AMiguel de la CruzNo ratings yet
- DS350 1318 OperatorsDocument61 pagesDS350 1318 Operatorsluiscremaschi100% (1)
- XCMG Iflex5 Operators ManualDocument69 pagesXCMG Iflex5 Operators ManualIslam AttiaNo ratings yet
- Circuit Diagram 4164 5022103Document115 pagesCircuit Diagram 4164 5022103p.rustika8905No ratings yet
- PAT America, Inc.: iFLEX5Document47 pagesPAT America, Inc.: iFLEX5grineldo84No ratings yet
- Service Manual: Colour LCD TelevisionDocument14 pagesService Manual: Colour LCD TelevisionВиталий КозакNo ratings yet
- Hirschmann: DS 350GMDocument63 pagesHirschmann: DS 350GMДмитрий КрупинNo ratings yet
- QY50K Truck Crane Technical SpecificationDocument9 pagesQY50K Truck Crane Technical Specificationkim alfonsoNo ratings yet
- Mentor Cu-Console 190230 - eDocument50 pagesMentor Cu-Console 190230 - eAung MhNo ratings yet
- SAC2200Document10 pagesSAC2200Geovany RibeiroNo ratings yet
- 2016 Shady Grove CatalogDocument36 pages2016 Shady Grove CatalogMohamed RashedNo ratings yet
- Rated Capacity Limiter: DS 350 / 1334 GRAPHICDocument54 pagesRated Capacity Limiter: DS 350 / 1334 GRAPHICMarcus ChuaNo ratings yet
- QUY80B Operation ManualDocument136 pagesQUY80B Operation ManualMohamed SabryNo ratings yet
- User ManualDocument43 pagesUser ManualBahrudin LingaiNo ratings yet
- Microguard 414Document88 pagesMicroguard 414gregorpeNo ratings yet
- Fuse Box Fiat Punto 1Document12 pagesFuse Box Fiat Punto 1Ruben RochaNo ratings yet
- 100 Ton Demag AC 100Document4 pages100 Ton Demag AC 100marcelito78100% (2)
- OpenScape Alarm Response Professional V3, Service Documentation, Issue 1Document134 pagesOpenScape Alarm Response Professional V3, Service Documentation, Issue 1Vasile Silion0% (1)
- Zoomlion Truck Cranes Spec 56b391Document8 pagesZoomlion Truck Cranes Spec 56b391Jillani KamranNo ratings yet
- Joystick DanfossDocument44 pagesJoystick DanfossJonny Cristhian Otero BacaNo ratings yet
- Manitou Aerial Work Platforms (EN) - MAUDocument8 pagesManitou Aerial Work Platforms (EN) - MAUManitouNo ratings yet
- AC350 Specs Us PDFDocument34 pagesAC350 Specs Us PDFkloic1980No ratings yet
- 0id Conn Function 02vol2Document664 pages0id Conn Function 02vol2Vasi Vali100% (2)
- TADANO Rough Terrain Cranes GuideDocument12 pagesTADANO Rough Terrain Cranes Guideharry100% (1)
- Biljax 3632 TDocument238 pagesBiljax 3632 TRichard BroadwayNo ratings yet
- E Operator Manual For MLS2000S Moment Limited System PDFDocument32 pagesE Operator Manual For MLS2000S Moment Limited System PDFZaki YoussifNo ratings yet
- Rdso SPN 144Document34 pagesRdso SPN 144aniltejas61100% (1)
- LTM 1060Document4 pagesLTM 1060ayman akrabNo ratings yet
- Acrobat Reader 9 3D Toolbar Features Crane Care GMK TrainingDocument3 pagesAcrobat Reader 9 3D Toolbar Features Crane Care GMK TrainingSarra ChoucheneNo ratings yet
- 70T RT Tadano GR-700EX Load Charts PDFDocument12 pages70T RT Tadano GR-700EX Load Charts PDFOtto Heinrich WehmannNo ratings yet
- ZAT4500V653英文操作手册2020年5月第一版 (3) (1) - 450 ton PDFDocument688 pagesZAT4500V653英文操作手册2020年5月第一版 (3) (1) - 450 ton PDFHaviz Albar, S.TNo ratings yet
- AC-665-2060 En-Operation Manual of ChassisDocument48 pagesAC-665-2060 En-Operation Manual of ChassisArslan AhmedNo ratings yet
- Electric Articulating Booms Operators ManualDocument150 pagesElectric Articulating Booms Operators ManualNuno CunhaNo ratings yet
- 520 L 0541Document36 pages520 L 0541eb.silvaNo ratings yet
- Connecting Grove EKS4 to Microtec MkII LCMDocument5 pagesConnecting Grove EKS4 to Microtec MkII LCMleoNo ratings yet
- Liebherr LTM 1100/2: DimensionsDocument5 pagesLiebherr LTM 1100/2: DimensionsJ Alfredo Rodriguez Jimenez100% (1)
- DS350GM Service - SkyAzulDocument58 pagesDS350GM Service - SkyAzulHamilton Alvarenga100% (2)
- Maestro - Service - SkyAzulDocument40 pagesMaestro - Service - SkyAzulBrian Considine100% (1)
- Gr-Xl-2series B Saf - TadanoDocument12 pagesGr-Xl-2series B Saf - TadanoLuciano Henrique VitorioNo ratings yet
- DS350 - 1318 Operators PDFDocument61 pagesDS350 - 1318 Operators PDFKrum KashavarovNo ratings yet
- Method of Statement of CC1800 CraneDocument14 pagesMethod of Statement of CC1800 CraneABF ETSNo ratings yet
- XCR40 IDocument210 pagesXCR40 ICarlos GuajardoNo ratings yet
- Manual PROFACE PDFDocument137 pagesManual PROFACE PDFAlex Radu100% (1)
- Proface GP2300-2301 PDFDocument137 pagesProface GP2300-2301 PDFAlex RaduNo ratings yet
- GP2300EDocument61 pagesGP2300Eeduardo mata gamezNo ratings yet
- DungDocument88 pagesDunghoang dungNo ratings yet
- GP-2300/2301 Series User Manual: Digital Electronics CorporationDocument137 pagesGP-2300/2301 Series User Manual: Digital Electronics CorporationbatcommanderNo ratings yet
- Weintek MT6103iP Datasheet, Tài Liệu Màn Hình MT6103iPDocument2 pagesWeintek MT6103iP Datasheet, Tài Liệu Màn Hình MT6103iPNguyễn Văn DũngNo ratings yet
- Tài liệu cảm biến bắt màu BANNER R58 Expert - R58ECRGB1Document12 pagesTài liệu cảm biến bắt màu BANNER R58 Expert - R58ECRGB1Nguyễn Văn Dũng100% (4)
- MT8103iE PDF, Catalogue Weintek MT8103iEDocument2 pagesMT8103iE PDF, Catalogue Weintek MT8103iENguyễn Văn DũngNo ratings yet
- Tài liệu bộ chỉnh lực căng (Tension Controller Mitsubishi) LE-40MTA-EDocument54 pagesTài liệu bộ chỉnh lực căng (Tension Controller Mitsubishi) LE-40MTA-ENguyễn Văn Dũng50% (2)
- Tension Controller US-80MTADocument5 pagesTension Controller US-80MTANguyễn Văn DũngNo ratings yet
- PDF Tài liệu weintek MT8071IEN,Document3 pagesPDF Tài liệu weintek MT8071IEN,Nguyễn Văn DũngNo ratings yet
- MT8102iE PDF, Catalogue Weintek MT8102iEDocument2 pagesMT8102iE PDF, Catalogue Weintek MT8102iENguyễn Văn DũngNo ratings yet
- Tài liệu màn hình Hitech PWS6600S-S, PWS6600S-P, PWS6600C-S, PWS6600C-P, PWS6600C-N,Document16 pagesTài liệu màn hình Hitech PWS6600S-S, PWS6600S-P, PWS6600C-S, PWS6600C-P, PWS6600C-N,Nguyễn Văn DũngNo ratings yet
- Hộp chỉnh lực căng (TENSION CONTROLLER MITSUBISHI) LE-40MTB-EDocument76 pagesHộp chỉnh lực căng (TENSION CONTROLLER MITSUBISHI) LE-40MTB-ENguyễn Văn DũngNo ratings yet
- Hướng dẫn sử dụng màn hình pro-face - Pro-face GP4201 manual, Pro-face GP4301 manual, GP4401 manual, Pro-face GP4501 manual, GP4601 manualDocument240 pagesHướng dẫn sử dụng màn hình pro-face - Pro-face GP4201 manual, Pro-face GP4301 manual, GP4401 manual, Pro-face GP4501 manual, GP4601 manualNguyễn Văn DũngNo ratings yet
- HNC Servo manual - Tài liệu về servo HNCDocument83 pagesHNC Servo manual - Tài liệu về servo HNCNguyễn Văn DũngNo ratings yet
- Hướng dẫn sử dụng màn hình pro-face - Pro-face GP4201 manual, Pro-face GP4301 manual, GP4401 manual, Pro-face GP4501 manual, GP4601 manualDocument240 pagesHướng dẫn sử dụng màn hình pro-face - Pro-face GP4201 manual, Pro-face GP4301 manual, GP4401 manual, Pro-face GP4501 manual, GP4601 manualNguyễn Văn DũngNo ratings yet
- Tài liệu về PLC Liyan, Liyan PLC Manual.Document20 pagesTài liệu về PLC Liyan, Liyan PLC Manual.Nguyễn Văn Dũng100% (1)
- Hộp chỉnh lực căng (TENSION CONTROLLER MITSUBISHI) LE-40MTB-EDocument76 pagesHộp chỉnh lực căng (TENSION CONTROLLER MITSUBISHI) LE-40MTB-ENguyễn Văn DũngNo ratings yet
- Tài liệu bộ chỉnh lực căng (Tension Controller Mitsubishi) LE-40MTA-EDocument54 pagesTài liệu bộ chỉnh lực căng (Tension Controller Mitsubishi) LE-40MTA-ENguyễn Văn Dũng50% (2)
- Tài liệu biến tần shihlin (đài loan) - LH: 0938 070 068Document40 pagesTài liệu biến tần shihlin (đài loan) - LH: 0938 070 068Nguyễn Văn DũngNo ratings yet
- Tài liệu về bộ chỉnh lực căng của hãng ZXtec dòng ZXT-B seriesDocument17 pagesTài liệu về bộ chỉnh lực căng của hãng ZXtec dòng ZXT-B seriesNguyễn Văn DũngNo ratings yet
- TVL CSS11 Q3 M2Document13 pagesTVL CSS11 Q3 M2Kate LeneNo ratings yet
- Capacities For Refrigerant (Motor Graders)Document13 pagesCapacities For Refrigerant (Motor Graders)Susanth SukumaranNo ratings yet
- Electronic Equipment Repair (EE 302) : Lectured By: Pn. Nor Kharul Aina Binti Mat DinDocument5 pagesElectronic Equipment Repair (EE 302) : Lectured By: Pn. Nor Kharul Aina Binti Mat DinSadrina MahamudNo ratings yet
- Dobrica PavlinuÅ¡iÄ 's random unstructured stuff on meanIT tablet Q70Document3 pagesDobrica PavlinuÅ¡iÄ 's random unstructured stuff on meanIT tablet Q70Cassio Jose FonsecaNo ratings yet
- Citizen A16VI Machine SpecificationsDocument2 pagesCitizen A16VI Machine SpecificationscmganklNo ratings yet
- Mechatronics Project FinalDocument21 pagesMechatronics Project FinalAklesh GuptaNo ratings yet
- 12 Volt Bar-Mount Chain Saw Sharpener Owner'S Manual: Item # 141259Document8 pages12 Volt Bar-Mount Chain Saw Sharpener Owner'S Manual: Item # 141259Relyax ColiliNo ratings yet
- Datasheet Solis - (100-110) K-5GDocument2 pagesDatasheet Solis - (100-110) K-5GBaliram BidweNo ratings yet
- Mechanics of Flight by A.C KermodeDocument2 pagesMechanics of Flight by A.C KermodeJhony BhatNo ratings yet
- Kenworth P92-4319 B Cab Wiring DiagramDocument18 pagesKenworth P92-4319 B Cab Wiring DiagramHarlinton descalzi94% (18)
- Adret 740A Repair 200316Document2 pagesAdret 740A Repair 200316John DosherNo ratings yet
- DA0X81MB6E0Document66 pagesDA0X81MB6E0Asterman SaidiNo ratings yet
- PTC Finned Resistor Heaters: Industrial Thermal ManagementDocument5 pagesPTC Finned Resistor Heaters: Industrial Thermal ManagementDanilNo ratings yet
- Low Standby Power Non-isolated CV ConverterDocument8 pagesLow Standby Power Non-isolated CV Converterravi100% (1)
- Z94-4C Nail Making Machine Specs & Accessories ListingDocument2 pagesZ94-4C Nail Making Machine Specs & Accessories ListingAbayNo ratings yet
- LM185WH1 Tla1Document33 pagesLM185WH1 Tla1Neo SyNo ratings yet
- DBS10956-13 Installation Manual For DM100 VDRDocument121 pagesDBS10956-13 Installation Manual For DM100 VDRMehmet TaşçıNo ratings yet
- Engineering Guide CDA300!12!99Document350 pagesEngineering Guide CDA300!12!99khawar mukhtarNo ratings yet
- Modelling of SOI-LDMOS TransistorDocument13 pagesModelling of SOI-LDMOS TransistorchaitudscNo ratings yet
- Component Locator: Engine Covers and Component Assemblies (1 of 2)Document24 pagesComponent Locator: Engine Covers and Component Assemblies (1 of 2)Wilmer HuangaNo ratings yet
- Standards 22 Nanometers Technology Backgrounder PDFDocument2 pagesStandards 22 Nanometers Technology Backgrounder PDFajith.ganesh2420No ratings yet
- SOP For Automatic Capsule Filling LineDocument9 pagesSOP For Automatic Capsule Filling LineAshok KumarNo ratings yet
- Bluetooth HC-05 and HC-06 pinout guideDocument11 pagesBluetooth HC-05 and HC-06 pinout guidesaravananNo ratings yet
- Hyundai d4dd DTC County Enbs Eg77d Shop ManualDocument20 pagesHyundai d4dd DTC County Enbs Eg77d Shop Manualmckenzie100% (49)
- VDV500-705 ManualDocument2 pagesVDV500-705 ManualJuan CastroNo ratings yet
- D6NDocument47 pagesD6NRodrigo Ricardo Véliz Meza100% (3)
- Motors Motor SelectionDocument166 pagesMotors Motor SelectionAragaw MuluNo ratings yet
- Philips - Decorative LightingDocument9 pagesPhilips - Decorative LightingrumahsketchNo ratings yet
- Rockchip RK3399 IO List V1.5 enDocument27 pagesRockchip RK3399 IO List V1.5 enXeltar AégisNo ratings yet
- SU60 Data SheetDocument1 pageSU60 Data SheetSamuel OdeiaddoNo ratings yet