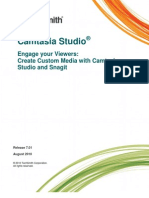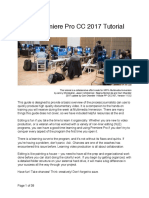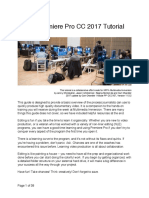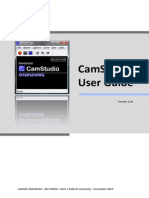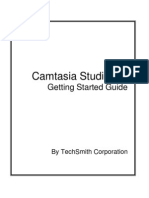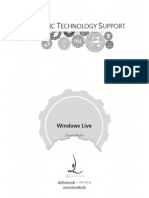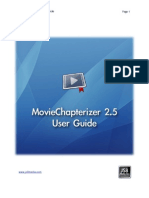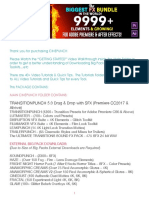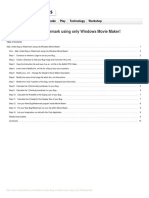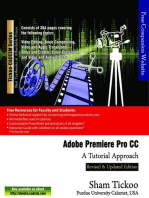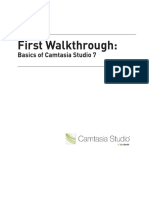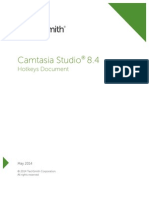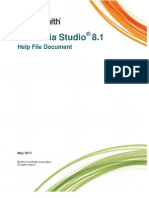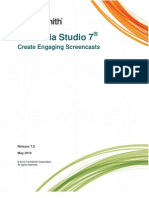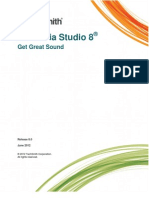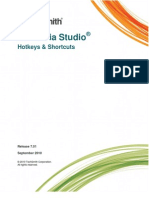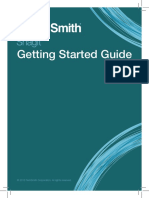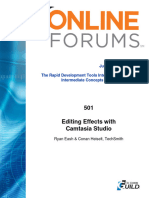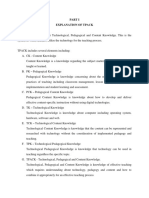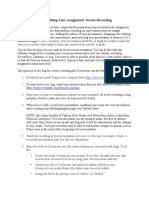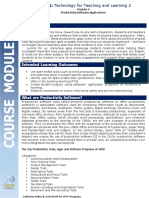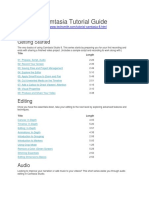Professional Documents
Culture Documents
Create Camtasia Studio 8 Library Media
Uploaded by
Kelly MullinsCopyright
Available Formats
Share this document
Did you find this document useful?
Is this content inappropriate?
Report this DocumentCopyright:
Available Formats
Create Camtasia Studio 8 Library Media
Uploaded by
Kelly MullinsCopyright:
Available Formats
Camtasia Studio
Engage your Viewers: Create Custom Media with Camtasia Studio and Snagit
Release 8.0 June 2012
2012 TechSmith Corporation. All rights reserved.
This manual, as well as the software described in it, is furnished under license and may be used or copied only in accordance with the terms of such license. The content of this manual is furnished for informational use only, is subject to change without notice and should not be construed as a commitment by TechSmith Corporation. TechSmith Corporation assumes no responsibility or liability for any errors or inaccuracies that may appear in this manual.
Trademarks Camtasia, Camtasia Relay, Camtasia Studio, DubIt, EnSharpen, Enterprise Wide, Expressshow, Jing, Morae, Rich Recording Technology (RRT), Screencast.com, Show The World, SmartFocus, Snagit, TechSmith, TSCC and UserVue are either registered marks or marks of TechSmith Corporation in the U.S. and/or other countries. This list is not a comprehensive list of all TechSmith Corporation marks. The absence of a name/mark or logo in this notice does not constitute a waiver of any intellectual property rights that TechSmith Corporation has established in any of its product, feature or service names/marks or logos. All other marks are the property of their respective owners.
Camtasia Studio 8
Contents
Contents
Custom Media Guide ........................................................................................................................................... 4 Create a Camtasia Studio Library Media Set ................................................................................................ 5 Start Here! ........................................................................................................................................ 5 Record the Visualizer .............................................................................................................................. 8 Create the Source Clip .......................................................................................................................... 12 Intro Video with Audio Fades ................................................................................................................ 18 Add Title Text to the Intro Video ..................................................................................................... 21 Create a Still Image .............................................................................................................................. 23 Add Text to a Still Image to Create a Title Clip .............................................................................. 25 Lower Third Callout ............................................................................................................................... 27 Coordinated Callouts ............................................................................................................................ 32 Create Custom Callouts .............................................................................................................................. 34 From Images You Already Have ........................................................................................................... 34 From Snagit Captures ........................................................................................................................... 35 From Snagit Stamps ............................................................................................................................. 38 Create a PowerPoint Template from a Still Image ...................................................................................... 40
www.techsmith.com
Camtasia Studio 8
Create Custom Media
Custom Media Guide
This PDF guide is for use with Camtasia Studio 8 and Snagit 11. Content is King as they say (even Wikipedia says so), but adding some high quality intros, outros, themed callouts, and music can draw viewers into your video and keep them more engaged throughout. The Camtasia Studio 8 Library comes preloaded with media sets created from Digital Juice files but, many people want to make their own media so their videos better represent their company, personality, etc. In this Custom Media Guide, learn how to use freely available and common software and public domain files to create a unique Camtasia Studio Library media set. Also, learn how to create a custom PowerPoint background that matches your media set, create a line art logo, add Snagit stamps as custom callouts, and more.
Before You Begin
The tutorials in this Media Guide are suitable for intermediate users of Camtasia Studio 8 and Snagit 11. Some working knowledge of recording with Recorder, working on the timeline, capturing with Snagit, using ribbon tabs, copying and pasting, saving files, and searching the Internet is helpful. The estimated time to complete each of the tutorials is 15 minutes or less. For more information on how to use Camtasia Studio 8 or Snagit 11, see each applications help file.
Get the Necessary Tools and Files
Youll need the following to complete these tutorials: Camtasia Studio 8 or later. Get the free trial here. An image editor that supports transparency. The tutorials in this guide use Snagit 11. Get the free trial here. A music visualization program such as Windows Media Player or iTunes. iTunes comes preloaded with very nice visualizations. For Windows Media Player, you might need to download some visualizations that work well. Do an Internet search for media player visualizations. A music clip at least 30 seconds in duration. A public domain audio file is used in this tutorial. Use your own audio file or search for public domain MP3 in your favorite search engine. It is up to you to verify the music you use is in the public domain. If you use audio shareable under a Creative Commons license, always comply with the artists terms of use. The Camtasia Studio output within Snagit. If you do not have the Camtasia Studio output installed, download and install from the TechSmith website.
Want More Library Media Sets?
Weve created lots of Camtasia Library media sets in both Widescreen and Standard sizes. Each of these sets were created using techniques found in this guide. Feel free to download, use, and share.
www.techsmith.com
Camtasia Studio 8
Create Custom Media
Create a Camtasia Studio Library Media Set
The tutorials in this Media Set series are best worked on in the order they appear in this guide since each new tutorial builds on the work done in the previous tutorial. Here are the kinds of media assets commonly used to create great videos: Intro and Outros: Live motion video introductions and conclusions that incorporate music, motion, and text for titles, credits, URLs, etc. Title clip: Polished, coordinated graphics are a great way to break the video into sections. Themed callouts: Similarly-themed or like-color callouts that match your presentation and add a level of professionalism. Lower thirds: Youve seen these all over on newscasts and elsewhere. Theyre small, semi-transparent graphics in the lower part of the screen that contain the name of the person on screen, a title, locations, etc. Music clips: A piece of music thats synced with the video and uses fade in and fade out effects. Sequence: A sequence is a fancy word for anytime there is more than one effect grouped together. For example, an intro might have music, video, and text.
What You Will Learn in This Tutorial Series
This section of the guide is broken down into several tutorials that teach you how to create a complete media set for your Camtasia Studio 8 Library, including: Intro / Outro Video with Audio Fades and Title Text Still Image Title Clip Lower Third Callout Coordinated Callouts Create a Coordinating PowerPoint Template See a demo of these elements in action
Start Here!
There are a couple things to do before you begin the Media Set tutorials.
1. Import the Audio File into the Clip Bin
Since you are creating your own video in this series, you only need to import an audio file. The audio you use should be at least 30 seconds long. Use your own audio file or search for public domain MP3 in your favorite search engine. 1. In Camtasia Studio 8, click the Clip Bin tab to foreground it. 2. Click the Import Media button. 3. Browse and choose the audio file. Click Open. The audio file appears in the Clip Bin.
www.techsmith.com
Camtasia Studio 8
Create Custom Media
2. Create a Media Folder in the Library
Create a folder in the Library to keep all your new media assets organized. As you create the assets, add them to this folder.
To Create a Folder
1. Right-click in the blank space located between the bottom of the Library and the top of the Library tab. 2. From the context menu, choose New Folder.
3. Type to give your folder the name that you want for your new media set. The folder is added to the Library.
To Add Your Media Assets to the Folder To add an asset that you create to a folder: 1. Right-click the media in the Clip Bin or on the timeline. 2. Choose Add Asset to Library. The asset is added to the Library at the bottom of the folder.
www.techsmith.com
Camtasia Studio 8
Create Custom Media
3. Drag the asset from the bottom of the Library onto the top of the folder and drop it there.
The asset is added to the folder.
Continue with Record the Visualizer.
www.techsmith.com
Camtasia Studio 8
Create Custom Media
Record the Visualizer
Each of the assets created for your media set comes from a short video you record of a music visualization application. In this tutorial, learn how to record a minute or two of the music visualizer. From this one or two minute recording, youll create a final 30 second video used to create all the other media assets in the set. The final 30 second video is called your Source Clip.
Record Widescreen or Standard Format Media?
Determine if you want to create a media set that is in widescreen or standard format. The tutorials in this guide record, edit, and create content in the widescreen 800x450 format. If you prefer to use a standard format, then record, edit, and create content using an 800x600 resolution.
Visualization Recording Design Considerations
Here are a few design tips to keep in mind when recording the visualizer: If possible, record the visualizer playing the music file used for the media set. This ensures the music and the video have similar beats, rhythm, visual and audio coordination, etc. Slower, less up-tempo music creates a slower moving video while faster, more upbeat music creates a faster moving video. Open the visualizer to the maximum size on your screen. Record off-center in a corner is best. This creates concentrated areas of live motion while providing empty space needed for text placement. Turn off webcam and audio recording in Recorder.
Open the Music / Audio File in the Visualizer
www.techsmith.com
Camtasia Studio 8
Create Custom Media
1. 2. 3. 4.
Open the music visualizer application and size it to be a bit larger than your recording area will be. In the visualizer, open the audio file you want to use to create the visualization. Select the visualizer pattern that you will use for your recording. Make any adjustments to the visualizer settings to achieve the desired look.
Record the Screen
1. When the visualizer is set up, Open Camtasia Studio 8. 2. Click the Record the Screen button . The Recorder opens. 3. Click the Custom dropdown arrow. Choose 800x450 or 800x600 from the menu. 4. Click and drag the recorder compass located in the middle of the recording rectangle, to position the recording rectangle over the area to be recorded.
5. If the webcam is turned on, click the icon to turn it off.
If audio is turned on, click the icon to turn it off.
6. Click the Rec button to begin recording. Record at least a minute so there is a good sample from which to create the Source Clip. Record long enough to get a sample that has some light effects/empty/blank space. If you find the music or visualizer is too busy to allow for any empty space, you can choose another song or visualizer routine.
www.techsmith.com
Camtasia Studio 8
Create Custom Media
7. When you are done recording, press the F10 key on the keyboard to stop recording. The recording Preview Window appears.
8.
Watch your video. If you dont like your visualization, click Delete and record again.
When you are satisfied with your recording, click Save and Edit. Give your video a name and click Save. 9. The video appears in the Clip Bin and on the Timeline. The Editing Dimensions dialog box also appears. From the dropdown menu, choose the Recording Dimensions option. Click OK.
www.techsmith.com
10
Camtasia Studio 8
Create Custom Media
10. Close the Recorder and the visualization program. Congratulations! You learned how to record a music visualization program.
Continue with Create the Source Clip.
www.techsmith.com
11
Camtasia Studio 8
Create Custom Media
Create the Source Clip
All assets in your media set are created from a short section of your original recording called the Source Clip. This tutorial teaches you how to create the 30-45 second Source Clip. For the Source Clip, choose a section of the original recording that has a large variety of visualizations going on. Look for a solid 30-45 seconds that has heavy, light, and no activity in it. Your newly recorded video should be on the timeline and in the Clip Bin. If it is not, drag the video to the timeline. Your audio file should be in the Clip Bin.
Select the Source Clip
1. Drag your audio clip to the track over top of the video track. Play the audio and video together. Then, drag the audio along the timeline to sync it up with the desired rhythm and beat of the videos visualizations. Watch an example of how the video elements and audio rhythm can sync together. 2. Play the video and stop the playhead when you reach an area that has very little activity going on (this is the blank area you will use this when you create the outro video). If you do not have a blank area just find the end of a section of the video that you like. 3. With the playhead stopped, press and hold down the <SHIFT> key on the keyboard and click on each timeline track to select them.
4. Click the Split button on the timeline toolbar of the playhead.
. Both tracks are now split on the timeline at the location
If you are at the very end of your timeline, you cannot make a split. Continue with step 6 below. 5. Press and hold down the <SHIFT> key on the keyboard. Click on the audio and video clips to the right of the split. Click the <DELETE> key on the keyboard to remove them from the timeline. 6. Grab the green portion of the playhead and drag it backward. The tip that appears shows the duration as you move the playhead. Make a selection that is between 40 and 60 seconds in duration. 7. Stop the playhead on the area where you want the intro video to start. Release the playhead to make the selection. This is what you should see on the timeline.
www.techsmith.com
12
Camtasia Studio 8
Create Custom Media
8. With the playhead stopped, press and hold down the <SHIFT> key on the keyboard and click on each timeline track to select them.
9. Click the Split button on the timeline toolbar of the playhead.
. Both tracks are now split on the timeline at the location
If you are at the very beginning of your timeline, you cannot make a split. Continue with step 11 below. 10. Press and hold down the <SHIFT> key on the keyboard. Click on the audio and video clips to the left of the split. Click the <DELETE> key on the keyboard to remove them from the timeline. You should only have the selection left on the timeline.
www.techsmith.com
13
Camtasia Studio 8
Create Custom Media
Produce the Source Clip
1. Right-click the top of the selection and choose Produce Selection as from the menu. The Production Wizard appears.
2. Choose Custom from the dropdown menu. Click Next.
3. Make sure the MP4 - Flash / HTML5 player option is selected. Click Next.
4. Uncheck the Produce with controller option. Click Next.
5. In the Video Options screen, click Next. 6. In the Produce Video screen, give your video a name and choose a location to save it to. Click Finish. The name of your video should match the name of the folder you created in the Library. This helps keep your media set organized. 7. The video begins rendering.
8. In the Production Results screen click Finish
. The Production Wizard closes.
www.techsmith.com
14
Camtasia Studio 8
Create Custom Media
Save the Audio Clip as an MP3 File
1. Right now, there should only be the two Source Clips on the timeline. If there is other media on the timeline, delete it. 2. Choose File > Produce Special > Export audio as.
3. Give your audio file a name and make sure the Save as Type field has MP3 Files selected from the dropdown menu.
4. Click Save. The MP3 file is created.
Clean Up the Timeline and Clip Bin and Import Source Clips
1. Remove all files from the Clip Bin and all clips on the timeline. Select each file in the Clip Bin with the mouse and press <DELETE> on the keyboard. Select each clip on the timeline with the mouse and press <DELETE> on the keyboard. Dont worry! You arent deleting your original recording or audio file. This just removes them from the project since you wont need them anymore. 2. Click the Import Media button and select the MP3 and MP4 files you just created. The video and audio files appear in the Clip Bin.
www.techsmith.com
15
Camtasia Studio 8
Create Custom Media
At this time, only the new MP3 and MP4 files are in the Clip Bin and the timeline is empty.
Add the Audio File to the Library
1. Right-click the MP3 audio file in the Clip Bin and choose Add to Library.
2. Click on the Library tab. The MP3 file will be at the bottom of the folders.
3. Click and drag the file over the top of the media folder you created in the Library and drop it there.
www.techsmith.com
16
Camtasia Studio 8
Create Custom Media
This saves a standalone copy of the audio file in the Library. 4. Drag the newly created MP4 file to the timeline and drop it there.
Add Source Clip to Library
1. Right-click the source video in the Clip Bin and choose Add to Library. 2. Click on the Library tab. The video file will be at the bottom of the folders. 3. Click and drag the file over the top of the media folder you created in the Library and drop it there. This saves a standalone copy of the video source clip in the Library. Congratulations! You learned how to create the Source Clip used to make the other assets in the media set. Continue with Intro Video with Audio Fades.
www.techsmith.com
17
Camtasia Studio 8
Create Custom Media
Intro Video with Audio Fades
This tutorial teaches you how to select and save a 10-12 second section from the Source Clip to create a short intro video that includes music fades. The 40-60 second Source Clip on the timeline is long enough to allow you to create different, but coordinating intro and outro videos - just choose different areas in the Source Clip. 1. Drag the source clip video from the Clip Bin onto the timeline. 2. Play the video to get a sense of the content in the clip. Then move your playhead to where you want to begin your intro video. 3. Click to select the video track. Click the Split icon. 4. Select the clip to the left of the split. Press the <DELETE> key on the keyboard to remove the unwanted section from the timeline. 5. Play the video again and position the playhead where you want the intro clip to end. 6. Click to select the video track. Click the Split icon. 7. Select the clip to the right of the split. Press the <DELETE> key on the keyboard to remove the unwanted section from the timeline. 8. At this time, you should only have the section of the video you want to use as the intro on the timeline.
9. Click the Audio tab. The audio track turns green.
www.techsmith.com
18
Camtasia Studio 8
Create Custom Media
10. Click the Fade In and Fade Out buttons. The fades are applied to the clip.
11. If desired, grab the audio points on the clip and drag them to adjust the fades.
Add the Intro Clip to the Library Folder
1. Right-click on the intro clip on the timeline and choose Add asset to Library. 2. Click the Library tab. The clip will be at the bottom of the folders. 3. Click one time on the name of the clip. The edit field becomes active. Enter a new name for your asset.
4. Click and drag the renamed asset over the top of the media folder you created in the Library and drop it there. Your clip is added to the folder with your other clips.
www.techsmith.com
19
Camtasia Studio 8
Create Custom Media
5. Delete the clip from the timeline.
To Create the Outro Video Clip
You will create the outro video asset in exactly the same way as you did the intro video asset with one exception: look for the blank space that was recorded in the source clip. You want to end your outro asset near that area in the source clip. This gives you plenty of space for adding credits, website links, etc. at the end of your video.
Congratulations! You learned how to create an intro/outro video with audio fades.
Continue with Add Title Text to the Intro Video.
www.techsmith.com
20
Camtasia Studio 8
Create Custom Media
Add Title Text to the Intro Video
This tutorial teaches you how to add title text to the intro video clip created in the previous tutorial. 1. Drag the intro asset from the Library folder on to the timeline.
2. Move the playhead to the center of the intro section on the timeline.
3. Click the Callouts tab. The callout options appear. 4. Click the Open button to open the gallery view.
5. Click the Text callout in the Special section at the bottom of the gallery.
6. The text callout is added to the timeline and the text options appear in the Callouts tab. 7. On the canvas, move and size the callout as desired.
www.techsmith.com
21
Camtasia Studio 8
Create Custom Media
8. In the text field, type Enter Text Here. 9. Change any of the attributes to your liking (font style, size, alignment, etc). 10. If desired, apply a fade in and/or fade out effect to the callout using the fade options in the Callouts tab.
11. Grab the ends of the callout on the timeline and drag them in either direction to adjust the duration of the callout to fit the size of the video clip. 12. After all callout adjustments are made, select both the video clip and the callout on the timeline. 13. Right-click the selection and choose Add asset to Library from the menu. The video and callout sequence is added to the Library. 14. Click one time on the name of the clip. The edit field becomes active. Enter a new name for your asset.
15. Click and drag the renamed asset over the top of the media folder you created in the Library and drop it there. Your clip is added to the folder with your other clips. If desired, work through the same steps to add title text to your outro video asset.
Congratulations! You learned how to create an intro video with title text.
Continue with Create a Still Image.
www.techsmith.com
22
Camtasia Studio 8
Create Custom Media
Create a Still Image
Use still images to create title clips or custom callouts. Still images can also be used to create a coordinating background for a PowerPoint presentation. 1. Add the original source clip to the timeline. 2. Move the playhead to the frame to use as the still image. If this image will be used with text, look for a frame that has a place for text to be easily seen.
3. Choose File > Produce special > Export frame as.
4. The Save frame as dialog box appears. Choose a location, give the file a name, and click Save.
www.techsmith.com
23
Camtasia Studio 8
Create Custom Media
5. Choose File > Library > Import media to Library.
6. Browse and select the image. Click Open. The image is placed in the Library at the bottom of the folders. 7. Drag the still image to the designated Library folder and drop it there. Congratulations! You learned how to create a still image from a video frame.
Continue with Add Text to a Still Image to Create a Title Clip.
www.techsmith.com
24
Camtasia Studio 8
Create Custom Media
Add Text to a Still Image to Create a Title Clip
Quickly create a Title Clip by adding a text callout to a still image. Use a Title Clip: Before a clip on the timeline as a title or introduction Between clips on the timeline as a chapter heading At the end of the video to display credits or resources
To Add a Text Callout
1. 2. 3. 4. Drag the still image from the Library and drop it on the timeline. Position the playhead in the middle of the title clip. Click the Callouts tab. Expand the gallery by clicking on the Open button.
5. Choose the Text callout option. A callout is placed on the timeline at the position of the playhead.
6. In the space provided, enter some sample text such as Enter Title Text Here. 7. Select the text and adjust the font as desired. 8. Drag the text callout to the desired location on the canvas. If necessary, drag the handles to resize the callout so all of the text can be seen.
www.techsmith.com
25
Camtasia Studio 8
Create Custom Media
9. If desired, apply a fade in and / or fade out effect to the callout using the fade options at the bottom of the Callouts tab.
10. On the timeline, drag the ends of the text callout to extend the duration to match the entire time of the title clip image. 11. Select the image asset and text callout on the timeline. 12. Right-click the selection on the timeline and choose Add asset to Library. 13. Give this title clip a name. 14. Drag to the media folder. Congratulations! You learned how to create a title clip from a video frame.
Continue with Lower Third Callout.
www.techsmith.com
26
Camtasia Studio 8
Create Custom Media
Lower Third Callout
This tutorial requires the use of Camtasia Studio 8, Snagit 11, and the Camtasia Studio output within Snagit. If you do not have the Camtasia Studio output installed, download and install it from the TechSmith website. A lower third is a semi-transparent graphic placed in the lower area of the video. Lower thirds can contain graphical elements such as text, images or shading. Lower thirds are a useful way to introduce people or topics.
When choosing a frame to use for your lower third callout, look for an area that has activity across the frame from left to right.
www.techsmith.com
27
Camtasia Studio 8
Create Custom Media
To Create a Lower Third Graphic
1. Move the playhead to the frame you want to use for the lower third callout. Choose File > Produce special > Export frame as.
2. The Save frame as dialog box appears. Choose a location, give it a name, and click Save. 3. Open the image in Snagit Editor.
www.techsmith.com
28
Camtasia Studio 8
Create Custom Media
4. Drag the top and bottom canvas handles to adjust the height and create a section of the image that is about one quarter or one fifth of the original image. About 145 pixels high is a good size. You can hover the mouse cursor over the thumbnail in the tray to see the size of your image.
Do not drag the left or right canvas handles to adjust the width. This makes the callout too small. 5. Choose Image tab > Image Style group > Edges button > Fade Edge Options. The following settings work well. However, choose your own settings to get the desired look: Apply to: Choose the top, right side, and bottom side buttons. Effect size: Create an effect that leaves some unaffected area in the middle 20 is often a good choice. This is where the text goes. Click Add to Quick Styles. This adds the Lower Third settings to the Gallery so you can easily apply the effect to future callouts. When done, click OK. 6. Choose Share tab > click the Camtasia Studio icon.
Return to Camtasia Studio. The image is in the Camtasia Studio Clip Bin.
www.techsmith.com
29
Camtasia Studio 8
Create Custom Media
7. Clear the timeline of all other media clips or assets. 8. Position the playhead close to the middle of the timeline. Positioning the playhead in this location allows enough room for the Fade in and Fade out durations to be included in the callout. 9. Drag the lower third image onto the timeline. 10. Drag and position the lower third on the canvas so it is at the bottom edge.
11. Add a text callout using the same process given in the preceding tutorials. 12. Select both clips on the timeline.
13. Right-click the selection on the timeline and choose Add asset to Library.
14. Give this lower third graphic a name.
www.techsmith.com 30
Camtasia Studio 8
Create Custom Media
15. Drag to the media folder. Congratulations! You learned how to create a lower third callout from a video frame. To preview the lower third, double-click it in the Library folder.
Continue with Coordinated Callouts.
www.techsmith.com
31
Camtasia Studio 8
Create Custom Media
Coordinated Callouts
Callouts are graphics that appear on top of a video to draw viewers attention to important objects or processes in a video. Creating callouts that use the same colors from the intro and outro videos gives your video a more polished look. 1. 2. 3. 4. 5. 6. 7. 8. 9. Clear the timeline of all media and assets. Drag the Source Clip to the timeline. Move the playhead to the frame that has the colors you want to use for the callout. Click on the Callouts tab. The Callouts task page appears. Click the Add Callout button. Select a callout from the dropdown gallery. The callout appears on the canvas. Drag the callout to the middle of the canvas. Grab a callouts handle to adjust the size. To change the Border and Fill color to match the colors in the video clip, chose the Select Color option.
10. Click on the desired color on the canvas. The color will change in the in the callout tab and on the canvas.
www.techsmith.com
32
Camtasia Studio 8
Create Custom Media
11. Change other attributes and effects such as Shadow, Opacity and Style. 12. If desired, apply a fade in or fade out effect to the callout using the fade options at the bottom of the Callouts tab. 13. When done, right-click the callout on the timeline and choose Add asset to Library.
14. Give this callout a name. 15. Drag to the media folder.
Congratulations! You learned how to create a coordinated callout from a video frame.
Continue with Create Custom Callouts.
www.techsmith.com
33
Camtasia Studio 8
Create Custom Media
Create Custom Callouts
Custom Callouts can add interest and excitement to your video. There are many ways to make custom callouts. Here are three. From Images You Already Have From Snagit Captures From Snagit Stamps
From Images You Already Have
Instantly create a callout from any image you import into the Clip Bin. 1. 2. 3. 4. 5. 6. Click the Clip Bin tab. Click Import Media button at the top of the screen, Browse and select the desired image. Drag the image to the timeline. Double-click the image. The Callout tab opens. In the space provided, enter sample text such as Enter Text Here.
7. Press <CTRL+A> to select all of the text then adjust the font type and color as desired. The size of the text is automatically resized when the saved callout is resized on the canvas. 8. When done with customizations, right-click the callout on the timeline. Choose Add asset to Library from the menu. The custom callout is added to the Library. 9. Click one time on the name of the callout. The edit field becomes active. Enter a name for your new asset.
10. If you have a folder created for your media, click and drag the callout over the top of the media folder and drop it there.
www.techsmith.com
34
Camtasia Studio 8
Create Custom Media
From Snagit Captures
In this tutorial, learn how to create a custom graphic in Snagit and turn it into a Camtasia Studio callout. Once you learn the process, mix and match elements such as shapes, stamps, edge effects, and more to create the custom look you need. 1. Take a capture of an interesting design or texture. The capture appears in Snagit Editor.
1. Choose Draw tab > Drawing Tools group > Selection tool > Choose the desired tool. For this example, the circle tool will be used. 2. Draw a selection using the desired tool.
www.techsmith.com
35
Camtasia Studio 8
Create Custom Media
3. Press <CTRL+C> on the keyboard to copy the selection to the clipboard. 4. Press <CTRL+N> to start a new canvas. Make sure the background is set to Transparent. When transparency is on, the background of the canvas will look like a checkerboard. To turn on transparency, choose Image tab > Canvas group > Canvas Color down arrow > Transparent. The transparent background displays as white and gray checks. Need more space to draw on? Drag a handle of the canvas to make the canvas larger. 5. Press <CTRL+P> to paste the shape on the new canvas.
6. Add any stamps, lines, shapes, etc. to your image. These become a permanent part of the callout. 7. Turn off the Shadow effect for each element added to your image. Choose Draw tab > Styles group > Effects down arrow > Shadow > No Shadow. If you do not turn off the shadow effect, your image will not be completely transparent.
www.techsmith.com
36
Camtasia Studio 8
Create Custom Media
8. For this tutorials sample image, a round shape was added as a border.
9. Choose Image tab > Canvas group > Trim. 10. Choose Send tab > click the Camtasia Studio icon.
The image is sent to the Camtasia Studio Clip Bin. 11. Return to Camtasia Studio 8 then continue with the process described in the previous custom callout section. Congratulations! You learned how to create a custom callout from a Snagit capture. Now, use this technique to create your own custom callouts to add your Camtasia Studio Library.
Continue with: From Snagit Captures From Snagit Stamps
www.techsmith.com
37
Camtasia Studio 8
Create Custom Media
From Snagit Stamps
Import your Snagit stamps into Camtasia Studio's Library and use them as callouts. Then use the Callouts Fill and Border colors to change the look of the stamp. The TechSmith website has various stamps you can download for free. You can also perform a search for Snagit stamps in your favorite Internet search engine. In the following example, a Snagit checkmark stamp is imported then customized to show some variations. Find your stamps folder at C:\Program Files (x86)\TechSmith\Snagit 11\Stamps.
Import a Snagit Stamp and Save as a Camtasia Callout
1. In Camtasia Studio, click the Clip Bin tab. 2. Click the Import Media button. Browse to the Snagit stamp folder: C:\Program Files (x86)\TechSmith\Snagit 11\Stamps. 3. Choose the stamp you want and click Open. The stamp appears in the Clip Bin. 4. Drag the stamp to the timeline. 5. Double-click the callout on the timeline. The Callouts tab opens. 6. If desired, add text. Press <CTRL+A> to select all of the text then adjust the font type and color as desired. The size of the text is automatically resized when the saved callout is resized on the canvas.
7. Click the Visual Properties tab. Use the Drop Shadow, Fill and Border color options to change the look of the callout.
www.techsmith.com
38
Camtasia Studio 8
Create Custom Media
8. When done with customizations, right-click the stamp callout on the timeline. Choose Add asset to Library from the menu. The custom callout is added to the Library. 9. Click one time on the name of the callout. The edit field becomes active. Enter a name for your new asset.
10. If you have a folder created for your media, click and drag the callout over the top of the media folder and drop it there. Congratulations! You learned how to create a custom callout from a Snagit stamp. Now, use this technique to create your own custom callouts to add your Camtasia Studio Library.
Continue with Create a PowerPoint Template from a Still Image.
www.techsmith.com
39
Camtasia Studio 8
Create Custom Media
Create a PowerPoint Template from a Still Image
Use a still image from your video to create a Microsoft PowerPoint template that coordinates with your Library media set. To learn how to create a still image, see Create a Still Image. 1. Open PowerPoint. Create a new, blank presentation. 2. Choose View ribbon > Slide Master.
3. In the slide navigation pane, click the first slide icon. The Slide Master ribbon is now in focus.
4. Choose Background group box > Background Styles down arrow > Format Background option.
www.techsmith.com
40
Camtasia Studio 8
Create Custom Media
5. 6. 7. 8.
In the Format Background dialog box, click the Picture or texture fill option. From the options that appear, click the File button. The Insert Picture screen appears. Browse for and select the still image to be used for the PowerPoint background. Click Open. In the Format Background screen, click Close. The image is updated to the PowerPoint template.
9. Choose Microsoft Office button > Save As > Other Formats. In the Save As dialog box, give the template a name and select PowerPoint Template in the Save as type field. 10. Click Save. Congratulations! You learned how to create a PowerPoint template with a still image from a video frame.
To Use Your New Template
1. Within PowerPoint, choose File > New. 2. In the New Presentation screen, click My Templates.
3. Select your new template from the list. 4. Click OK. The new presentation made from the Camtasia Studio still image is opened.
www.techsmith.com
41
You might also like
- Create Camtasia Studio 7 Library MediaDocument47 pagesCreate Camtasia Studio 7 Library MediaKelly MullinsNo ratings yet
- Create Camtasia Studio 8.4 Library Media PDFDocument40 pagesCreate Camtasia Studio 8.4 Library Media PDFKundan KadamNo ratings yet
- PremierePro Tutorial CurtDocument38 pagesPremierePro Tutorial CurtAfri YuliantoNo ratings yet
- Adobe Premiere Pro CC 2017 TutorialDocument38 pagesAdobe Premiere Pro CC 2017 TutorialPoornima DineshNo ratings yet
- PremierePro Tutorial Curt (01-17) PDFDocument17 pagesPremierePro Tutorial Curt (01-17) PDFelit studioNo ratings yet
- Create Engaging Screen CastsDocument5 pagesCreate Engaging Screen CastsBimo Satryo HernowoNo ratings yet
- Mastering Camtasia: Mastering Software Series, #5From EverandMastering Camtasia: Mastering Software Series, #5Rating: 1 out of 5 stars1/5 (1)
- Guide to Using Windows Live Movie Maker 2011Document12 pagesGuide to Using Windows Live Movie Maker 2011parekoy1014No ratings yet
- Camtasia Studio 8.1 Create Library Assets With Juicer 3Document20 pagesCamtasia Studio 8.1 Create Library Assets With Juicer 3Kelly MullinsNo ratings yet
- Video EditingDocument7 pagesVideo EditingSAASOBAHNOR ADIBAH ALINo ratings yet
- Camtasia Studio 4 Tutorial: Instructional ServicesDocument15 pagesCamtasia Studio 4 Tutorial: Instructional ServiceskucelzzNo ratings yet
- M2 CamStudio User Guide PDFDocument26 pagesM2 CamStudio User Guide PDFdaisy.ng100% (1)
- PDF CamtasiaDocument18 pagesPDF CamtasiaMaria Teresa LópezNo ratings yet
- An Introduction To Adobe Premiere ProDocument19 pagesAn Introduction To Adobe Premiere ProAyoub Ait Mahmoud100% (1)
- Converting Powerpoint Presentations To Video With Camtasia StudioDocument11 pagesConverting Powerpoint Presentations To Video With Camtasia StudioMarvin RetutalNo ratings yet
- Welcome To Real ProducerDocument8 pagesWelcome To Real ProducerNesa LalkovicNo ratings yet
- Pro Presenter 3 ManualDocument63 pagesPro Presenter 3 ManualJohnnyxboyNo ratings yet
- Su Podium HelpDocument32 pagesSu Podium HelpAti MazarineNo ratings yet
- Adobe Premiere Pro TutorialsDocument8 pagesAdobe Premiere Pro Tutorialssoumoneel0% (1)
- Glasgow: Atmospheric SlideshowDocument6 pagesGlasgow: Atmospheric SlideshowNaveed HashmiNo ratings yet
- Microsoft Movie MakerDocument6 pagesMicrosoft Movie MakerAdriana BarjovanuNo ratings yet
- Intro To Pro ToolsDocument42 pagesIntro To Pro ToolsRichard CappzNo ratings yet
- Adobe Premiere 6.5 TutorialsDocument60 pagesAdobe Premiere 6.5 TutorialsHenri Ghattas100% (19)
- Final Cut Pro HelpDocument270 pagesFinal Cut Pro HelpvirginiajazzguyNo ratings yet
- VideoCleaner Users Guide PDFDocument29 pagesVideoCleaner Users Guide PDFAri SumantriNo ratings yet
- Moviechapterizer User GuideDocument11 pagesMoviechapterizer User GuideItchie RichNo ratings yet
- VideoCleaner Users GuideDocument30 pagesVideoCleaner Users GuideblahNo ratings yet
- Files and Mastercam PDFDocument38 pagesFiles and Mastercam PDFGuillermo RamirezNo ratings yet
- My Paper Work in PinnacleDocument4 pagesMy Paper Work in PinnacleRobert AlexandruNo ratings yet
- Edit Video: Create & SubtitlesDocument10 pagesEdit Video: Create & SubtitlesXuan Deng FamNo ratings yet
- Windows Movie Maker 2012 NotesDocument7 pagesWindows Movie Maker 2012 NotesMary Joy Lucob TangbawanNo ratings yet
- Installing Final Cut Studio 2Document15 pagesInstalling Final Cut Studio 2Roberto BruniNo ratings yet
- TRANSITIONPUNCH 5.0 Drag & Drop With SFX (Premiere CC2017 & Above)Document4 pagesTRANSITIONPUNCH 5.0 Drag & Drop With SFX (Premiere CC2017 & Above)José Luis JodaNo ratings yet
- Separation Studio User GuideDocument56 pagesSeparation Studio User GuideMarco Antonio Sanhueza RiverosNo ratings yet
- tdt1 Task 3 Multimedia EssayDocument10 pagestdt1 Task 3 Multimedia Essayapi-534275260No ratings yet
- Final Cut Pro HelpDocument343 pagesFinal Cut Pro Helpdoppel82No ratings yet
- Methodological Guide To Theme #11Document9 pagesMethodological Guide To Theme #11Adilet KenesovNo ratings yet
- TDT1 Task 3 Final 6.30Document18 pagesTDT1 Task 3 Final 6.30JMiahNo ratings yet
- DVD Movie Factory User ManualDocument19 pagesDVD Movie Factory User ManualcotedaniNo ratings yet
- VideoCleaner Users GuideDocument27 pagesVideoCleaner Users GuideMuhammad Syimir YusofNo ratings yet
- VideoCleaner Users GuideDocument28 pagesVideoCleaner Users GuideSamuel VergaraNo ratings yet
- Quick Start ManualDocument0 pagesQuick Start ManualJack BakerNo ratings yet
- Totalmediatheatre6 ManualDocument57 pagesTotalmediatheatre6 ManualFerrer BenedickNo ratings yet
- Neat Video Quick Start Guide: 1. Installing The Plug-InDocument2 pagesNeat Video Quick Start Guide: 1. Installing The Plug-In'Aagd RadNo ratings yet
- Las Cruces Community Radio Audacity Guide: IntroDocument5 pagesLas Cruces Community Radio Audacity Guide: IntroBruce ErnstNo ratings yet
- Acdsee Video Studio 3Document37 pagesAcdsee Video Studio 3miab1No ratings yet
- Adding Video To Powerpoint 2007: Interactive Media Center 518 442-3608Document8 pagesAdding Video To Powerpoint 2007: Interactive Media Center 518 442-3608Boby SaputraNo ratings yet
- TutorialDocument8 pagesTutorialInti RoveloNo ratings yet
- Add A Video Bug or Watermark Using Only Windows MoDocument10 pagesAdd A Video Bug or Watermark Using Only Windows MoJ ParkerNo ratings yet
- Tutorial - Doom9 Net - The Definitive DVD Backup ResourceDocument22 pagesTutorial - Doom9 Net - The Definitive DVD Backup ResourceNuma Key LumaNo ratings yet
- Create Movies Easily with WMMDocument2 pagesCreate Movies Easily with WMMYamith J. FandiñoNo ratings yet
- Adobe Premiere Pro CC: A Tutorial ApproachFrom EverandAdobe Premiere Pro CC: A Tutorial ApproachRating: 5 out of 5 stars5/5 (1)
- 2022 Adobe® Premiere Pro Guide For Filmmakers and YouTubersFrom Everand2022 Adobe® Premiere Pro Guide For Filmmakers and YouTubersRating: 5 out of 5 stars5/5 (1)
- iPad Animation: - make stop motion movies on the iPad with iStopMotion, GarageBand, iMovieFrom EverandiPad Animation: - make stop motion movies on the iPad with iStopMotion, GarageBand, iMovieRating: 4 out of 5 stars4/5 (1)
- First Walkthrough Camtasia Studio7Document17 pagesFirst Walkthrough Camtasia Studio7Kelly MullinsNo ratings yet
- Create CS8.4Library Assets With Juicer 3Document20 pagesCreate CS8.4Library Assets With Juicer 3Kelly MullinsNo ratings yet
- Camtasia Studio 8.4 Project CollaborationDocument31 pagesCamtasia Studio 8.4 Project CollaborationKelly MullinsNo ratings yet
- Camtasia Studio 8.2 Help FileDocument335 pagesCamtasia Studio 8.2 Help FileKelly MullinsNo ratings yet
- Camtasia Studio 8.1 HotkeysDocument18 pagesCamtasia Studio 8.1 HotkeysKelly MullinsNo ratings yet
- Get Great Sound With Camtasia Studio 8.4Document30 pagesGet Great Sound With Camtasia Studio 8.4Kelly MullinsNo ratings yet
- Create Engaging Screencasts CS8 8.4Document6 pagesCreate Engaging Screencasts CS8 8.4Kelly MullinsNo ratings yet
- Camtasia Studio 8.4 HotkeysDocument18 pagesCamtasia Studio 8.4 HotkeysKelly MullinsNo ratings yet
- Create Camtasia Studio 8.4 Library MediaDocument40 pagesCreate Camtasia Studio 8.4 Library MediaKelly MullinsNo ratings yet
- Camtasia Studio 8.4 English Help FileDocument349 pagesCamtasia Studio 8.4 English Help FileKelly MullinsNo ratings yet
- Camtasia Studio 8.1 Online HelpDocument306 pagesCamtasia Studio 8.1 Online HelpKelly MullinsNo ratings yet
- Camtasia Studio 8.1 Project CollaborationDocument34 pagesCamtasia Studio 8.1 Project CollaborationKelly MullinsNo ratings yet
- Camtasia Studio 8 HotkeysDocument12 pagesCamtasia Studio 8 HotkeysKelly MullinsNo ratings yet
- Camtasia Studio 8.1 Create Library Assets With Juicer 3Document20 pagesCamtasia Studio 8.1 Create Library Assets With Juicer 3Kelly MullinsNo ratings yet
- Camtasia Studio 8.1 Get Great SoundDocument30 pagesCamtasia Studio 8.1 Get Great SoundKelly MullinsNo ratings yet
- Camtasia Studio 7 - Get Great Sound WithDocument38 pagesCamtasia Studio 7 - Get Great Sound WithKelly MullinsNo ratings yet
- Create Camtasia Studio 8 Library MediaDocument41 pagesCreate Camtasia Studio 8 Library MediaKelly MullinsNo ratings yet
- Camtasia Studio 8.1 Create Engaging ScreencastsDocument6 pagesCamtasia Studio 8.1 Create Engaging ScreencastsKelly Mullins100% (1)
- Camtasia Studio 7 - Create Engaging ScreencastsDocument6 pagesCamtasia Studio 7 - Create Engaging ScreencastsKelly MullinsNo ratings yet
- Camtasia Studio 8 Project CollaborationDocument31 pagesCamtasia Studio 8 Project CollaborationKelly MullinsNo ratings yet
- Get Great Sound With Camtasia Studio 8Document32 pagesGet Great Sound With Camtasia Studio 8Kelly MullinsNo ratings yet
- Camtasia Studio 8 Help FileDocument287 pagesCamtasia Studio 8 Help FileKelly Mullins100% (1)
- 59 Tips For Creating Engaging ScreencastsDocument6 pages59 Tips For Creating Engaging ScreencastsTechSmithNo ratings yet
- Camtasia Studio 7 - Create Engaging ScreencastsDocument6 pagesCamtasia Studio 7 - Create Engaging ScreencastsKelly MullinsNo ratings yet
- Camtasia Studio 7.1 Help GuideDocument288 pagesCamtasia Studio 7.1 Help GuideKelly MullinsNo ratings yet
- Camtasia Studio 7 Project CollaborationDocument33 pagesCamtasia Studio 7 Project CollaborationKelly MullinsNo ratings yet
- Camtasia Studio 7 Hotkeys and ShortcutsDocument12 pagesCamtasia Studio 7 Hotkeys and ShortcutsKelly MullinsNo ratings yet
- Video EditingDocument7 pagesVideo EditingSAASOBAHNOR ADIBAH ALINo ratings yet
- Getting Started Guide: © 2013 Techsmith Corporation. All Rights ReservedDocument20 pagesGetting Started Guide: © 2013 Techsmith Corporation. All Rights ReservedsilviugeorgesanduNo ratings yet
- Handout 1844 AC1844 Introduction To Animation in AutoCAD 2012 Class HandoutDocument25 pagesHandout 1844 AC1844 Introduction To Animation in AutoCAD 2012 Class HandoutBahrul AliemNo ratings yet
- Advanced Learning Experience - 2019Document3 pagesAdvanced Learning Experience - 2019Common ManNo ratings yet
- Camtasia TutorialDocument60 pagesCamtasia Tutorialrohit.digitalmarketingguruNo ratings yet
- Tpack TemplateDocument4 pagesTpack Templateputri nurhidayantiNo ratings yet
- Blitz 1 Min Video Course 2019 0507 v4.9-1Document33 pagesBlitz 1 Min Video Course 2019 0507 v4.9-1Victor Pontes100% (1)
- Camtasia Getting Started GuideDocument5 pagesCamtasia Getting Started Guideljnes1No ratings yet
- Camtasia Studio TutorialDocument333 pagesCamtasia Studio TutorialBonjanNo ratings yet
- CALT - Week 2 - Video Editing With CamtasiaDocument27 pagesCALT - Week 2 - Video Editing With CamtasiaDuc NguyenNo ratings yet
- Editing Your Video Capture in Camtasia Studio 7.1Document10 pagesEditing Your Video Capture in Camtasia Studio 7.1paglafouNo ratings yet
- Introduction To Camtasia: Studio 9 - WindowsDocument50 pagesIntroduction To Camtasia: Studio 9 - Windowslarry yimeNo ratings yet
- Peer Review Instructions Screen-Recording-2Document2 pagesPeer Review Instructions Screen-Recording-2Vasanth DhanagopalNo ratings yet
- The Viral Formula E-BookDocument94 pagesThe Viral Formula E-BookMarvin LayosNo ratings yet
- دانلود TechSmith Camtasia Studio v8.6Document1 pageدانلود TechSmith Camtasia Studio v8.6Abdul RehmanNo ratings yet
- Snagit AlternativesDocument11 pagesSnagit AlternativesNicholas SeamusNo ratings yet
- Module 4Document94 pagesModule 4Mitchille Getizo100% (1)
- Manual Camtasia Studio 8Document24 pagesManual Camtasia Studio 8Luis GamboaNo ratings yet
- Camtasia 2019Document5 pagesCamtasia 2019Tech2MarineNo ratings yet
- tdt1 Task 3 Multimedia EssayDocument10 pagestdt1 Task 3 Multimedia Essayapi-534275260No ratings yet
- Camtasia Studio 201908 Crack + Keygen Full Download UpdatedDocument7 pagesCamtasia Studio 201908 Crack + Keygen Full Download UpdatedAnwar Maulana0% (1)
- Camtasia 9.1 Help PDFDocument138 pagesCamtasia 9.1 Help PDFZulfiqar AliNo ratings yet
- Create Camtasia Studio 8 Library MediaDocument41 pagesCreate Camtasia Studio 8 Library MediaKelly MullinsNo ratings yet
- Ultimate Guide To Easily Make Instructional VideosDocument16 pagesUltimate Guide To Easily Make Instructional VideosNoManLand100% (1)
- Skillshare Teacher HandbookDocument34 pagesSkillshare Teacher Handbookgoldsurya100% (1)
- Camtasia Studio 8Document5 pagesCamtasia Studio 8AbdNo ratings yet
- Camtasia Tutorial Guide: Getting Started with Basic FeaturesDocument2 pagesCamtasia Tutorial Guide: Getting Started with Basic Featureslarry yimeNo ratings yet
- ( 8freebooks - Net ) 101 Video Marketing Tips PDFDocument71 pages( 8freebooks - Net ) 101 Video Marketing Tips PDFKumar SachinNo ratings yet
- Camtasia Studio 5 - The Definitive GuideDocument647 pagesCamtasia Studio 5 - The Definitive GuideexcaladbiurNo ratings yet