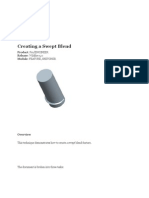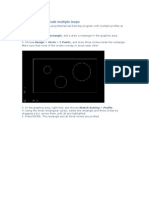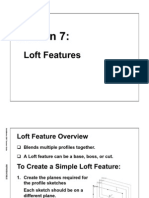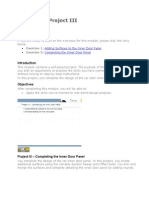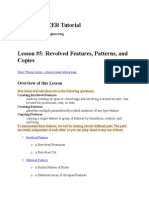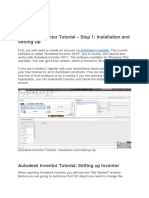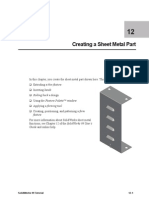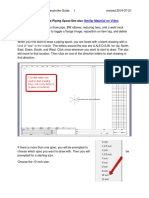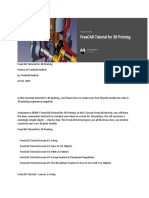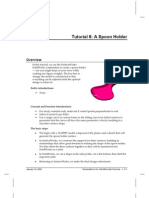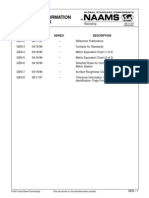Professional Documents
Culture Documents
Frankley City Learning Centre: Pro-Engineer
Uploaded by
Danish AzharOriginal Description:
Original Title
Copyright
Available Formats
Share this document
Did you find this document useful?
Is this content inappropriate?
Report this DocumentCopyright:
Available Formats
Frankley City Learning Centre: Pro-Engineer
Uploaded by
Danish AzharCopyright:
Available Formats
Frankley City Learning Centre
Pro-Engineer Wildfire 4 Swept Blend Shower Head
CLOSE SASH
Open Pro-Engineer and hide the PTC webpage by LClicking on the Sash.
Set Working Directory
LClick FileSet woking Directory Navigate to the folder Required Folder. LClick OK.
Philip Walker
Pro-Engineer Swept Blend
Frankley CLC
New Part LClick File New Name the part as Body LClick OK
Select the Revolve We will start with a simple Revolve. LClick the Revolve Command
Philip Walker
Pro-Engineer Swept Blend
Frankley CLC
Dashboard
The Dashboard will Open LClick on Placement LClick on Define
Select a Plane If Necessary, Change as Shown.
LClick onto the Right Datum Plane Pro/E will automatically choose the Reference and Orientation. LClick Sketch
Philip Walker
Pro-Engineer Swept Blend
Frankley CLC
Draw an Arc LClick on the Arc Command 1. LClick on the Vertical Datum Plane 2. LClick on the Horizontal Datum Plane 3. LClick in space to complete the Arc. LClick the Select Arrow to show Dimensions.
1 3
2 NOTE THE SCREEN BACKGROUND IS WHITE FOR PRINTING PURPOSE ONLY
Constrain the Arc
Open the Constraints Box and Select Create same PointIcon. Zoom Out if Necessary LClick on the Centre point of the Arc LClick on the Vertical Datum Plane Close the Constraints Box.
Philip Walker
Pro-Engineer Swept Blend
Frankley CLC
Dimension & Resize
Open the Dimension Command Place 2 Dims from End Point to Datum Plane. Resize to the Dimensions Shown.
Line and Filled Sketch 1. In Wildfire 4 we can now show Closed Profiles by turning on the Shade Closed Loops Button
2. Select the Line Command Draw 3 lines to complete the Profile. Resize as shown. The Profile should appear Shaded. Philip Walker 6
Pro-Engineer Swept Blend
Frankley CLC
Axis of Revolution
Finally, Change the Line Command and Draw a Centreline Vertically Down the Vertical Datum Plane to use as our Axis of Revolution LClick the Blue Tick to Accept the Sketch
Accept the Revolve
Rotate the Model to see the Preview LClick the Green Tick to Accept the Revolve.
Philip Walker
Pro-Engineer Swept Blend
Frankley CLC
External Sketch
Turn the View back to Isometric LClick on the Sketch command LClick on the Front Datum Plane Pro/E should select the same Reference Plane as shown if not change them.
Sketch Line Draw a 3 Point Arc as shown. 3rd Point to make an Arc
2nd Point Anywhere in Space
1stPoint On the Datum Plane
Philip Walker
Pro-Engineer Swept Blend
Frankley CLC
Dimension
3rd
4th 1st 1st 2nd Make 4 Dimensions as shown
Dimensions
Change the Dimensions as shown LClick the Blue Tick to accept the Sketch.
Philip Walker
Pro-Engineer Swept Blend
Frankley CLC
The Swept Blend
LClick Insert Move down to Swept Blend
Select the Path
Change the Blend to a Solid by LClicking on the Icon then LClick on the Sketch Line
Philip Walker
10
Pro-Engineer Swept Blend
Frankley CLC
1st Section
LClick on the word Sections then hover over and LClick the X at the Chain Start. The 1st sketch profile will be placed here
Sketch
The Sketch Box becomes active allowing us to place the 1st Sketch Profile for the Swept Blend LClick Sketch.
Philip Walker
11
Pro-Engineer Swept Blend
Frankley CLC
Back in Sketcher, a Snap point is created Perpendicular to the start point previously selected. Draw a Circle from it, and dimension as shown. Accept the Sketch.
1st Profile
Completed Sketch 1
The 1st sketch is complete. LClick on Insert to Create the 2nd Sketch.
Philip Walker
12
Pro-Engineer Swept Blend
Frankley CLC
2nd Sketch
Select the other X. then LClick Sketch.
Ellipse
From the Circle Menu select the Ellipse Command Again a new Snap point has been created LClick on the Intersection move the Mouse LClick again to complete the Ellipse.
Philip Walker
13
Pro-Engineer Swept Blend
Frankley CLC
Resize
Resize as shown LClick the Blue Tick to Accept the Sketch.
Accept the Swept Blend
Rotate the Model to View the Swept Blend. LClick the Green Tick to Accept the Feature. Save Your Work.
Philip Walker
14
Pro-Engineer Swept Blend
Frankley CLC
Create Rounds
LClick the Round Command Hold down the Ctrl Key LClick the 2 Edges Shown. Size the Round to 19mm LClick the Green Tick to Accept.
Create a Datum Point
To Help an extrusion to be placed on the end we must create a reference for Pro/E to recognise. MAKE SURE DATUM POINTS ARE DISPLAYED
LClick the Datum point command, and hover over the END POINT of the sketch just created. LClick on it to create a Datum Point. LClick OK.
Philip Walker
15
Pro-Engineer Swept Blend
Frankley CLC
Extrude
LClick on the Extrude Command LClick Placement Define LClick on the Small Round Surface at the end of the Model. Set the references as shown LClick Sketch.
References and Filter
In Sketcher References are required, LClick on either Edge of the Circle, LClick on the Datum Point. It may prove useful to change the selections in the Filter Options from All to whatever is needed.
Philip Walker
16
Pro-Engineer Swept Blend
Frankley CLC
Circle
Draw a Circle from the Centre to the Edge using the References as shown. Accept the Sketch Note the Shade Closed Loops command is turned on.
Set the Extrude
Set the Extrude to 25mm LClick the Green Tick to Accept the Extrude.
Philip Walker
17
Pro-Engineer Swept Blend
Frankley CLC
Shell Command
Remove Material from the inside of the Part. LClick on the Shell Command LClick on the 1 End of the Part that needs to be removed, then, using the Ctrl Key to select more than 1 Object, LClick on the other End of the Part to be removed.
Set the Thickness
Set the Wall Thickness to 3mm LClick on the Green Arrow to Accept the Command.
Philip Walker
18
Pro-Engineer Swept Blend
Frankley CLC
With the Shell now complete, just a lip for the Spray Nozzle has to be created. This will be done with another simple revolve.
Revolve
LClick on the Revolve Command LClick Placement Define.
Philip Walker
19
Pro-Engineer Swept Blend
Frankley CLC
Sketch Set Up Set up the Sketch Box as Shown. Note the Direction to View Go into Sketcher
References and Centreline
Ref 1
Centreline 3
Ref 2
Zoom In LClick Sketch References Create 2 References as shown. Close the Reference Box Change the Line Command to Centrelines and construct a Centreline as shown.
Philip Walker
20
Pro-Engineer Swept Blend
Frankley CLC
Sketch Profile
Change the Line Command then Draw the Triangle and size as Shown. Accept the Sketch.
Rotate the View to Preview. LClick on the Green Tick to Accept. Save Your Work.
Philip Walker
21
Pro-Engineer Swept Blend
Frankley CLC
You might also like
- Surface Lofts: Create Sketch1Document10 pagesSurface Lofts: Create Sketch1bakri10101No ratings yet
- Teaching Solidworks Software Lesson 10: Peters Township High School Mr. Burns & Mr. Walsh Cadd OnlineDocument27 pagesTeaching Solidworks Software Lesson 10: Peters Township High School Mr. Burns & Mr. Walsh Cadd OnlineAhmet Mikâil YazıcıNo ratings yet
- KKKL1103 Week 5 - (AutoCAD) Isometric Drawings-20191007042509Document19 pagesKKKL1103 Week 5 - (AutoCAD) Isometric Drawings-20191007042509Indahnya BersabarNo ratings yet
- Autodesk Inventor - F1 Team Challenge CarDocument62 pagesAutodesk Inventor - F1 Team Challenge CarAlis CarballoNo ratings yet
- 03 SculptingDocument25 pages03 SculptingKesava PrasadNo ratings yet
- INT - AC Training Series Vol 2Document47 pagesINT - AC Training Series Vol 2Alexandra PasareNo ratings yet
- Basic Drawing ToolsDocument44 pagesBasic Drawing Toolschristian perezNo ratings yet
- COM 215 Computer Packages II Practical BookDocument18 pagesCOM 215 Computer Packages II Practical Bookabdulqudus abdulakeemNo ratings yet
- Inventor Tutorial 1:: Casing Design (Press / Vacuum Forming)Document7 pagesInventor Tutorial 1:: Casing Design (Press / Vacuum Forming)Agus PrijantoNo ratings yet
- Solidworks Manual (1) 1Document45 pagesSolidworks Manual (1) 1Daniel HerreraNo ratings yet
- Pro/Desktop R/C Model Plane Engine: Created By: Tim Kaltenbach Clarion County Career CenterDocument42 pagesPro/Desktop R/C Model Plane Engine: Created By: Tim Kaltenbach Clarion County Career CenterKarthik SrinivasNo ratings yet
- Mastercam HST Hybrid and OptiRoughDocument48 pagesMastercam HST Hybrid and OptiRoughSean MurphyNo ratings yet
- Art DesignDocument159 pagesArt Designwilson.junior870No ratings yet
- Solidworks Teacher Guide Lesson 10: School'S Name Teacher'S Name DateDocument27 pagesSolidworks Teacher Guide Lesson 10: School'S Name Teacher'S Name DateRafael Diaz RomeroNo ratings yet
- NarrativeMotion Lessonk Cinema4DDocument15 pagesNarrativeMotion Lessonk Cinema4DsamuelNo ratings yet
- 7 Shades of ArtDocument40 pages7 Shades of ArtsamiNo ratings yet
- Mill Lesson 9 SampleDocument23 pagesMill Lesson 9 SamplefbienpeNo ratings yet
- Pro E Creating A Swept BlendDocument6 pagesPro E Creating A Swept BlendkarthikNo ratings yet
- How to Create and Extrude Multiple ProfilesDocument22 pagesHow to Create and Extrude Multiple ProfilesshrideepbNo ratings yet
- Compressible Flow in A NozzleDocument6 pagesCompressible Flow in A NozzleAbhishek MeNo ratings yet
- PSP Ice WorkshopDocument16 pagesPSP Ice WorkshopraghuevmNo ratings yet
- Engineering DRAWING VAB1012 Lecture 1 by Kalai (Compatibility Mode)Document37 pagesEngineering DRAWING VAB1012 Lecture 1 by Kalai (Compatibility Mode)Lucas TengNo ratings yet
- SolidWorks Lessons 7Document51 pagesSolidWorks Lessons 7Federico SchenkNo ratings yet
- Printed Circuit Board Design With DiptraceDocument14 pagesPrinted Circuit Board Design With DiptracebhathiyaengNo ratings yet
- SolidWorks Debossed FootballDocument43 pagesSolidWorks Debossed FootballTinus AppelgrynNo ratings yet
- Module 12: Project III: Lab ExercisesDocument28 pagesModule 12: Project III: Lab Exercisesinthemoney8No ratings yet
- Exercise 3 PDFDocument20 pagesExercise 3 PDFSameer AmjadNo ratings yet
- Alibre Design Tutorial for an Inlet ManifoldDocument43 pagesAlibre Design Tutorial for an Inlet ManifoldVeraniJNo ratings yet
- Modeling A Signet Ring by HandDocument10 pagesModeling A Signet Ring by HandMashhoud RajputNo ratings yet
- Tutorial 14 Cofferdam SeepageDocument12 pagesTutorial 14 Cofferdam Seepageinsomnia_bearNo ratings yet
- ME 210 Mechanical Engineering Drawing & Graphics: College of Engineering SciencesDocument14 pagesME 210 Mechanical Engineering Drawing & Graphics: College of Engineering SciencesEbrahim HanashNo ratings yet
- Modeling A Fountain LightwaveDocument4 pagesModeling A Fountain LightwaveElinho GalvãoNo ratings yet
- PSP Ice TutorialDocument12 pagesPSP Ice Tutorial'Hernan VillafuerteNo ratings yet
- Mastercam Lathe Lesson 5Document50 pagesMastercam Lathe Lesson 5Teixeira FabioNo ratings yet
- Revolve Features, Patterns, and CopiesDocument22 pagesRevolve Features, Patterns, and CopiestmadamolekunNo ratings yet
- Concrete Column: Solidworks For AecDocument13 pagesConcrete Column: Solidworks For AecMAko LutherNo ratings yet
- Autodesk Inventor Tutorial - Step 1: Installation and Setting UpDocument16 pagesAutodesk Inventor Tutorial - Step 1: Installation and Setting UpavgpaulNo ratings yet
- SuperyachtDocument19 pagesSuperyachtMichaelBrewerNo ratings yet
- Solid WorksDocument9 pagesSolid WorksGeorgiana DumitruNo ratings yet
- Quick Start To Drawing A Piping Spool:See Also: More Articles Like ThisDocument12 pagesQuick Start To Drawing A Piping Spool:See Also: More Articles Like Thisnaji aliNo ratings yet
- SCP 3 V1.1Document13 pagesSCP 3 V1.1Leopard RougeNo ratings yet
- Lesson 2: A. The 3D Solid OperationsDocument7 pagesLesson 2: A. The 3D Solid OperationsRhyngelNo ratings yet
- FreeCAD 3D Printing TutorialDocument10 pagesFreeCAD 3D Printing Tutorialjefe_e578726100% (1)
- MasterCam Sample-Mill-Lesson-9Document17 pagesMasterCam Sample-Mill-Lesson-9pptmnlt100% (3)
- Beginner Guide Solidworks Level 1 PDFDocument62 pagesBeginner Guide Solidworks Level 1 PDFClaudio Ferreira JuniorNo ratings yet
- Tutorial 6: A Spoon Holder: Entity IntroductionsDocument12 pagesTutorial 6: A Spoon Holder: Entity IntroductionsalperahmetNo ratings yet
- ME 210 Mechanical Engineering Drawing & Graphics: College of Engineering SciencesDocument8 pagesME 210 Mechanical Engineering Drawing & Graphics: College of Engineering SciencesEbrahim HanashNo ratings yet
- Plate With Hole-SWXpressDocument13 pagesPlate With Hole-SWXpressManh Cuong NguyenNo ratings yet
- Can Dao Cao - Sweep BlendDocument31 pagesCan Dao Cao - Sweep BlendTuHuNo ratings yet
- AutoCad Chapter 16Document15 pagesAutoCad Chapter 16Mushtaq M.ChinoyNo ratings yet
- Airfoil TutorialDocument34 pagesAirfoil Tutorialtedlawson2020No ratings yet
- Solidworks 2009 Design With Analysis: (Tutorial 3 - Deep Fry Basket)Document118 pagesSolidworks 2009 Design With Analysis: (Tutorial 3 - Deep Fry Basket)Javier Arredondo Ipiña100% (1)
- Fusion 360 - Torch TutorialDocument29 pagesFusion 360 - Torch TutorialJhon Albert RobledoNo ratings yet
- Proe TutorialDocument15 pagesProe TutorialRajumhaveri HaveriNo ratings yet
- NX 9 for Beginners - Part 3 (Additional Features and Multibody Parts, Modifying Parts)From EverandNX 9 for Beginners - Part 3 (Additional Features and Multibody Parts, Modifying Parts)No ratings yet
- CATIA V5-6R2015 Basics - Part II: Part ModelingFrom EverandCATIA V5-6R2015 Basics - Part II: Part ModelingRating: 4.5 out of 5 stars4.5/5 (3)
- Steel TerminologyDocument19 pagesSteel Terminologyshailesh9jan100% (4)
- Parker O RingDocument0 pagesParker O RingRazvan C GoranNo ratings yet
- Osborne Vertical BearingsDocument8 pagesOsborne Vertical BearingsRazvan C GoranNo ratings yet
- Hydroelectric Power Plants Mechanical DesignDocument124 pagesHydroelectric Power Plants Mechanical DesignnoxleekNo ratings yet
- General Information Index: Date Series DescriptionDocument8 pagesGeneral Information Index: Date Series DescriptionRazvan C GoranNo ratings yet
- Omb - Globe Valves PDFDocument6 pagesOmb - Globe Valves PDFRazvan C GoranNo ratings yet