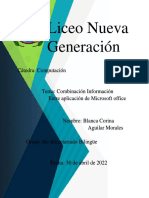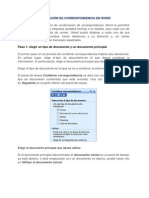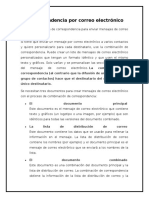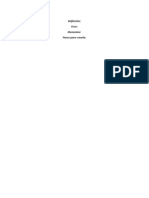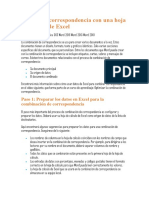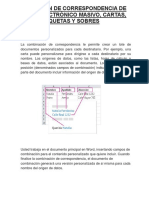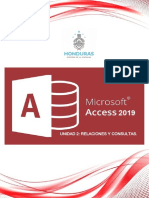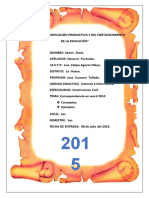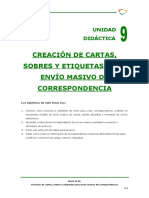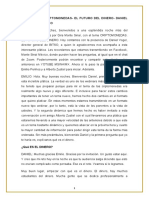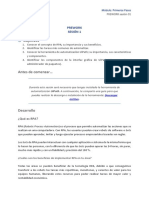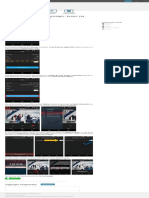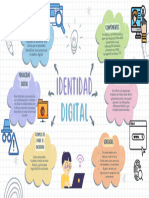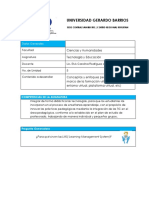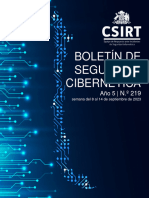Professional Documents
Culture Documents
Combinación de Correspondencia Con Word 2007
Uploaded by
Jmesoft12Original Title
Copyright
Available Formats
Share this document
Did you find this document useful?
Is this content inappropriate?
Report this DocumentCopyright:
Available Formats
Combinación de Correspondencia Con Word 2007
Uploaded by
Jmesoft12Copyright:
Available Formats
Combinacin de correspondencia
Configurar el documento principal
1. Inicie Word. De manera predeterminada se abre un documento en blanco. Djelo abierto. Si lo cierra, no estarn disponibles los comandos del paso siguiente. 2. En la ficha Correspondencia, en el grupo Iniciar Combinar correspondencia, haga clic en Iniciar Combinar correspondencia.
3.
Haga clic en el tipo de documento que desea crear.
Por ejemplo, puede crear: Un conjunto de sobres El remite es el mismo en todos los sobres, pero la direccin de destino es nica para cada uno de ellos. Haga clic en Sobres y especifique sus preferencias para el tamao del sobre y el formato del texto en la ficha Opciones de sobre del cuadro de dilogo Opciones de sobre. Un conjunto de etiquetas de direccin Cada etiqueta muestra el nombre y la direccin de una persona, pero el nombre y la direccin de cada etiqueta son nicos. Haga clic en Etiquetas y especifique sus preferencias para el tipo de etiqueta en el cuadro de dilogo Opciones para etiquetas. Un conjunto de cartas modelo o mensajes de correo electrnico El contenido bsico es el mismo en todas las cartas o mensajes, pero cada uno contiene informacin especfica para cada destinatario, como su nombre, direccin o cualquier otra informacin. Haga clic en Cartas o en Mensajes de correo electrnico para crear esos tipos de documentos. Un catlogo o directorio Para cada elemento se indica el mismo tipo de informacin, como su nombre o su descripcin, pero el nombre y la descripcin de cada uno es nico. Haga clic en Directorio para crear este tipo de documento.
Reanudar una combinacin de correspondencia
Si tiene que dejar de trabajar en una combinacin de correspondencia, podr guardar el documento principal del sobre y reanudar la combinacin ms adelante. Microsoft Office Word conserva la informacin del origen de datos y de los campos. Si estaba utilizando el panel de tareas Combinar correspondencia, Word vuelve al lugar donde estaba en el panel de tareas cuando reanude la combinacin. 1. Cuando est listo para reanudar la combinacin, abra el documento. Word muestra un mensaje que le pide que confirme si desea abrir el documento, que ejecutar un comando SQL. 2. Puesto que este documento est conectado a un origen de datos y desea recuperar esos datos, haga clic en S. Si estuviera abriendo un documento que no supiera que estaba conectado a un origen de datos, podra hacer clic en No para impedir accesos posiblemente malintencionados a los datos. Aparece el texto del documento, junto con los campos insertados. 3. Haga clic en la ficha Correspondencia y reanude el trabajo.
Conectar el documento a un origen de datos.
Para combinar informacin en el documento principal, debe conectarlo a un origen de datos, tambin llamado archivo de datos. Si no dispone previamente de un origen de datos, puede crearlo durante el proceso de combinacin de correspondencia.
Elegir un archivo de datos
1. En la ficha Correspondencia, en el grupo Iniciar Combinar correspondencia, haga clic en Seleccionar destinatarios.
2.
Siga uno de estos procedimientos:
? Si desea utilizar la lista Contactos de Outlook, haga clic en Seleccionar de los contactos
de Outlook. Sugerencias para trabajar con la lista Contactos de Microsoft Outlook
? ? ?
No encuentro la carpeta Contactos de Outlook para establecer conexin con ella. Aparecen mensajes de error relacionados con los clientes de correo y las tablas. No puedo establecer conexin con una carpeta de contactos de Outlook almacenada en las Carpetas pblicas.
Deseo usar la libreta de direcciones de Outlook Express como mi carpeta Contactos, pero no puedo conectar con ella.
5. En Microsoft Office Outlook, en el men Ir, haga clic en Contactos. 6. Haga clic con el botn secundario del mouse (ratn) en la carpeta Contactos que contiene la informacin que desea usar para la combinacin de correspondencia y haga clic en Propiedades.
7. En la ficha Libreta de direcciones de Outlook, asegrese de que la casilla de verificacin Mostrar la carpeta como libreta de direcciones de correo electrnico est activada y haga clic en Aceptar. 8. Cierre Outlook.
9. En el Panel de control, cambie a Vista clsica y, a continuacin, haga clic en Correo. 10. Haga clic en Mostrar perfiles. 11. Para que se le pida que seleccione un perfil cada vez que inicie Outlook, haga clic en Solicitar un perfil y, a continuacin, en Aceptar. 12. Salga de Word. 13. En el men Herramientas de Internet Explorer, elija Opciones de Internet y, a continuacin, haga clic en la ficha Programas. 14. En Correo electrnico, haga clic en Microsoft Office Outlook y, a continuacin, en Aceptar. 15. Inicie Microsoft Outlook Express. 16. En el men Archivo, elija Exportar y, a continuacin, haga clic en Libreta de direcciones. 17. En el cuadro de dilogo Herramienta para exportar la Libreta de direcciones, haga clic en Archivo de texto (valores separados por comas) y despus en Exportar. 18. En el cuadro Guardar el archivo exportado como, escriba un nombre para el archivo exportado y, a continuacin, haga clic en Examinar. 19. En el cuadro de dilogo Guardar como, especifique en la lista Guardar en la ubicacin donde desea guardar el archivo y haga clic en Guardar. Resulta til guardar los archivos de datos en la carpeta Mis archivos de origen de datos de su carpeta Mis documentos. sa es la primera ubicacin en la que Word busca archivos de datos cuando los busca para realizar una combinacin. 20. Haga clic en Siguiente. Active las casillas de verificacin que aparecen junto a los campos que desea exportar y haga clic en Finalizar. Cuando decida qu campos exportar, piense en las cartas modelo, mensajes
NOTA
de correo electrnico o etiquetas que desea crear con la combinacin de correspondencia. Por ejemplo, si nunca incluye apodos o sitios Web personales en sus documentos combinados, no exporte esos campos.
21. Cuando reciba el mensaje que le informe de que ha finalizado el proceso de exportacin, haga clic en Aceptar. 22. Para cerrar el cuadro de dilogo Herramienta para exportar la Libreta de direcciones, haga clic en Cerrar y, a continuacin, salga de Outlook Express.
Si tiene una hoja de clculo de Microsoft Office Excel, una base de datos de Microsoft Office Access u otro tipo de archivo de datos, haga clic en Usar lista existente y busque el archivo en el cuadro de dilogo Seleccionar origen de datos. En el caso de Excel, puede seleccionar datos desde cualquier hoja de clculo o rango con nombre de un libro. En el caso de Access, puede seleccionar datos desde cualquier tabla o consulta (consulta: forma de buscar todos los registros almacenados en un origen de datos que cumplen los criterios que indique. Las consultas pueden contener operadores, comillas, caracteres comodn y parntesis para limitar la bsqueda.) definida en la base de datos. Para cualquier otro tipo de archivo de datos, seleccione el archivo en el cuadro de dilogo Seleccionar origen de datos. Si no aparece el archivo en la lista, seleccione el tipo de archivo apropiado o elija Todos los archivos en el cuadro Tipo de archivo. En una combinacin de correspondencia se pueden utilizar los siguientes tipos de archivos de datos:
Archivos de programas de base de datos basados en archivos y de fila nica, para los que tenga instalado un proveedor de OLE DB (OLE DB: arquitectura de base de datos de componentes que implanta un acceso eficiente a red e Internet para llegar a muchos tipos de orgenes de datos, entre los que se incluyen datos relacionales, archivos de correo, archivos simples y hojas de clculo.) o un controlador ODBC (ODBC (Conectividad abierta de bases de datos): mtodo estndar para compartir datos entre bases de datos y programas. Los controladores ODBC utilizan SQL (Lenguaje de consulta estructurado) para obtener acceso a datos externos.). Con Microsoft Office se incluyen varios controladores de este tipo.
Un archivo HTML que incluya una sola tabla. La primera fila de la tabla debe contener nombres de columna y las dems filas deben contener datos.
? ? ?
Libretas de direcciones electrnicas: Libreta de direcciones de Microsoft Outlook Lista de contactos de Microsoft Schedule+ 7.0
Cualquier lista similar creada con un sistema de correo compatible con MAPI (MAPI: especificacin de interfaz de Microsoft que permite a diferentes aplicaciones de envo de mensajes y trabajo en grupo (incluidos el correo electrnico, el correo de voz y el fax) trabajar con un nico cliente.) como, por ejemplo, Microsoft Outlook.
Un documento de Microsoft Word. El documento debe incluir una sola tabla. La primera fila de la tabla debe contener ttulos y las dems filas, los registros que desee combinar. Tambin puede utilizar un origen de encabezado (origen del encabezado: documento que contiene la fila de encabezado (o registro de encabezado) que se va a utilizar con el origen de datos especificado para un documento principal de combinacin de correspondencia.) como origen de datos.
Cualquier archivo de texto que contenga campos de datos (campo de datos: categora de informacin que corresponde a una columna de informacin en un origen de datos. El nombre de cada campo de datos aparece en la primera fila (registro inicial) del origen de datos. "CdigoPostal" y "Apellidos" son ejemplos de nombres de campos de datos.) separados o delimitados por marcas de tabulacin o comas, y registros de datos (registro de datos: conjunto completo de informacin relacionada que corresponde a una fila de informacin en el origen de datos. Toda la informacin referente a un cliente en una lista de correo de clientes es un ejemplo de un registro de datos.) separados por marcas de prrafo. Sugerencias para aplicar formato a los datos en Excel
5.
Haga clic en el botn de Microsoft Office haga clic en Opciones de Word.
y, a continuacin,
6. 7.
Haga clic en Avanzadas. Desplcese hasta la seccin General y active la casilla de verificacin Confirmar conversiones del formato de archivo al abrir.
8. 9.
Haga clic en Aceptar. Con el documento principal de la combinacin de correspondencia abierto, en el grupo Iniciar Combinar correspondencia de la ficha
Correspondencia, haga clic en Seleccionar destinatarios y, a continuacin, haga clic en Usar lista existente. 10. Busque la hoja de clculo de Excel en el cuadro de dilogo Seleccionar origen de datos y haga doble clic en ella. 11. En el cuadro de dilogo Confirmar origen de datos, haga clic en Hojas de clculo de MS Excel con DDE (*.xls) y en Aceptar. Si no aparece el elemento Hojas de clculo de MS Excel con DDE (*.xls),
NOTA
active la casilla de verificacin Mostrar todo. 12. En el cuadro de dilogo Microsoft Office Excel, seleccione en Nombre o rango de celdas el rango de celdas o la hoja de clculo que contiene la informacin que desea combinar y haga clic en Aceptar. Para evitar que se le pregunte cada vez que abra un archivo de datos, puede
NOTA
desactivar la opcin Confirmar conversiones al abrir despus de haber establecido la conexin con la hoja de clculo.
Si todava no tiene un archivo de datos, haga clic en Escribir una nueva lista y utilice entonces el formulario que se abrir para crear su lista. La lista se guarda como archivo de base de datos (.mdb) que se puede utilizar posteriormente. Si ha instalado 2007 Microsoft Office system (en vez de instalar Microsoft Word de forma
NOTA
independiente), tambin puede utilizar Microsoft Query para construir una consulta (consulta: forma de buscar todos los registros almacenados en un origen de datos que cumplen los criterios que indique. Las consultas pueden contener operadores, comillas, caracteres comodn y parntesis para limitar la bsqueda.) y recuperar los datos que desee de un origen de datos externo (origen de datos externo: origen de datos que contiene los datos a los que un usuario desea tener acceso: por ejemplo, una lista de Microsoft Excel o una base de datos de Microsoft Access.).
Acotar la lista de destinatarios o de elementos
Cuando conecte con un determinado archivo de datos, puede que no desee combinar en el documento principal la informacin contenida en todos los registros de ese archivo de datos.
Para acotar la lista de destinatarios o utilizar un subconjunto de los elementos contenidos en el archivo de datos, siga este procedimiento: 1. En la ficha Correspondencia, en el grupo Iniciar combinacin de correo, haga clic en Editar lista de destinatarios.
2.
En el cuadro de dilogo Destinatarios de la combinacin de correspondencia, siga uno de estos procedimientos:
Seleccionar registros individuales Este mtodo resulta muy til si la lista es breve. Active las casillas de verificacin junto a los destinatarios que desee incluir y desactive las que aparecen junto a los destinatarios que desee excluir. Si sabe que desea incluir slo unos cuantos registros en la combinacin, puede desactivar la casilla de verificacin de la fila de encabezado y seleccionar slo aquellos que desee usar. De manera similar, si desea incluir la mayor parte de la lista, active la casilla de verificacin de la fila de encabezado y despus desactive las casillas de verificacin de los registros que no desee incluir.
Ordenar registros Haga clic en el ttulo de columna del elemento por el que desee ordenar. La lista se ordena en orden alfabtico ascendente (de A a Z). Haga clic en el encabezado de columna otra vez para ordenar la lista en orden alfabtico descendente (de Z a A). Si desea ordenar los datos de una manera ms compleja, haga clic en Ordenar bajo Restringir lista de destinatarios y elija sus preferencias de clasificacin en la ficha Ordenar registros del cuadro de dilogo Filtrar y ordenar. Por ejemplo, puede usar este tipo de ordenacin si desea que las direcciones de los destinatarios se dispongan en orden alfabtico por los apellidos y los cdigos postales por orden numrico.
Filtrar registros Esta funcin resulta til si la lista contiene registros que no desee ver o incluir en la combinacin. Una vez filtrada la lista, puede utilizar las casillas de verificacin para incluir y excluir registros. Para filtrar los registros, siga este procedimiento:
1. 2.
En Restringir lista de destinatarios, haga clic en Filtrar. En la ficha Filtrar registros del cuadro de dilogo Filtrar y ordenar, elija los criterios que desea utilizar para el filtro. Por ejemplo, para generar copias del documento principal nicamente para las direcciones que contengan Australia como pas o regin, haga clic en Pas o regin en la lista Campo, en el elemento Igual a de la lista Comparacin, y en Australia en la lista Comparado con.
3. ms criterios.
Para restringir an ms el filtro, haga clic en Y o en O y especifique
Por ejemplo, para generar copias del documento principal slo para las empresas de Munich, podra filtrar por los registros cuyo campo Ciudad contenga Munich y aquellos cuyo campo Nombre de la compaa no est en blanco. Si utiliza el operador O en vez de Y en este filtro, la combinacin de correspondencia incluye todas las direcciones de Munich as como todas las direcciones que incluyen un nombre de compaa, independientemente de la ciudad. Si ha instalado software de validacin de direcciones, haga clic en Validar direcciones en el
NOTA
cuadro de dilogo Destinatarios de la combinacin de correspondencia para validar las direcciones de los destinatarios.
Agregar marcadores de posicin, llamados campos de combinacin de correspondencia, a los documento
Una vez conectado el documento principal a un archivo de datos, estar listo para escribir el texto del documento y agregar marcadores de posicin que indiquen dnde aparecer la informacin nica en cada copia del documento. Los marcadores de posicin, como los de direcciones y saludos, se denominan campos de combinacin de correspondencia. Los campos de Word se corresponden a los encabezados de columna del archivo de datos que seleccione.
Las columnas de un archivo de datos representan categoras de informacin. Los campos agregados al documento principal son marcadores de posicin para estas categoras. Las filas de un archivo de datos representan registros de informacin. Al realizar una combinacin de correspondencia, Word genera una copia del documento principal por cada registro.
Colocando un campo en el documento principal, indica que desea que en esa ubicacin aparezca una determinada categora de informacin, como un campo o una direccin.
NOTA
Cuando se inserta un campo de combinacin de correspondencia en el documento principal, el
nombre del campo siempre se indica entre comillas de combinacin ( ). Estas comillas no aparecen en los documentos combinados. Simplemente ayudan a distinguir el texto normal de los campos en el documento principal.
10
Qu ocurre al realizar la combinacin
Al combinar, la informacin contenida en la primera fila del archivo de datos reemplaza los campos del documento principal para crear el primer documento combinado. La informacin de la segunda fila del archivo de datos reemplaza los campos para crear un segundo sobre, y as sucesivamente.
Trabajar con campos: ejemplos
Puede agregar cualquier encabezado de columna de su archivo de datos al documento principal como campo, lo que ofrece gran flexibilidad al disear cartas modelo, etiquetas, mensajes de correo electrnico y otros documentos combinados. Por ejemplo: Suponga que est creando una carta para notificar a las organizaciones locales que han sido seleccionadas para ser incluidas en la gua urbana anual. Si su archivo de datos contiene una columna Organizacin con el nombre de cada empresa con la que desea establecer contacto, puede insertar el campo Organizacin en lugar de escribir el nombre de cada organizacin especfica. Imagine que trimestralmente enva mensajes de correo electrnico a sus clientes informndoles de nuevos productos y ofertas especiales. Para personalizar esos mensajes para sus mejores clientes, puede agregar una columna NotaPersonal a su archivo de datos, en la que escribir notas como, por ejemplo "Sra. Garca, este nuevo artculo es exactamente lo que estaba buscando". Colocando un campo NotaPersonal en el documento principal, puede incluir esas notas al final de mensajes concretos. Suponga que su lista de correo es la de los suscriptores de su boletn y que su archivo de datos incluye una columna, llamada FechaCaducidad, en la que se indica la fecha en que finaliza cada suscripcin. Si coloca un campo FechaCaducidad en el documento principal de la
11
etiqueta antes de ejecutar la combinacin de correspondencia, los suscriptores podrn ver sus respectivas fechas de caducidad en sus etiquetas postales. Los campos se pueden combinar y separar con signos de puntuacin. Por ejemplo, para crear una direccin, puede colocar los campos en el documento principal de esta manera: Nombre Apellidos Direccin Cdigo postal Ciudad, Estado o provincia Para elementos que se utilizan con frecuencia, como bloques de direccin o lneas de saludo, Word proporciona campos compuestos que agrupan entre s una serie de campos. Por ejemplo: El campo Bloque de direcciones es una combinacin de varios campos que incluye el nombre, los apellidos, la direccin, la ciudad y el cdigo postal.
El campo Lnea de saludo puede incluir uno o varios campos de nombre, dependiendo del tratamiento de cortesa elegido. Puede personalizar el contenido de cada uno de estos campos compuestos. Por ejemplo, podr seleccionar un formato de nombre formal en la direccin (Sr. Javier Garca Saavedra), mientras que, en el saludo, podr optar por usar "Para" en lugar de "Estimado".
Asignar los campos de combinacin de correspondencia al archivo de datos
Para asegurarse de que Word encontrar una columna del archivo de datos que corresponda a todos los elementos de direccin o de saludo, puede que sea necesario asignar los campos de combinacin de correspondencia de Word a las columnas del archivo de datos.
12
Para asignar los campos, haga clic en Asignar campos en el grupo Escribir e insertar campos de la ficha Correspondencia.
Se abrir el cuadro de dilogo Asignar campos.
Los elementos de la direccin y el saludo se colocan a la izquierda, mientras que los encabezados de columna del archivo de datos aparecen a la derecha. Word busca la columna que coincide con cada elemento. En la ilustracin, Word hizo coincidir automticamente la columna Apellidos del campo de datos con la columna Apellidos. Pero Word no pudo hacer coincidir los dems elementos. En este archivo de datos, por ejemplo, Word no puede asignar el campo Nombre. En la lista de la derecha, puede seleccionar la columna de su archivo de datos que corresponde con el elemento de la izquierda. En la ilustracin, la columna Nombre coincide ahora con el campo Apellido. No es problema que los campos Tratamiento de cortesa, Identificador nico y Segundo nombre no estn asignados. No es necesario que el documento de la combinacin de correspondencia utilice todos los campos. Si agrega desde su archivo de datos un campo que no contiene datos, en el documento combinado este campo aparecer como marcador de posicin vaco, normalmente una lnea en campo o un campo oculto.
13
Escribir el contenido y agregar campos
1. 2. En el documento principal, haga clic donde desee insertar el campo. Utilice el grupo Escribir e insertar campos de la ficha Correspondencia.
3.
Siga uno de estos procedimientos: Bloque de direcciones con nombre, direccin y otra informacin 1. 2. Haga clic en Bloque de direcciones. En el cuadro de dilogo Insertar bloque de direcciones, seleccione los elementos de direccin que desee incluir y los formatos que desee aplicar y, a continuacin, haga clic en Aceptar. 3. Si aparece el cuadro de dilogo Asignar campos, es posible que Word no haya encontrado la informacin necesaria para el bloque de direcciones. Haga clic en la flecha situada junto a (no coincide) y, a continuacin, seleccione el campo del origen de datos correspondiente al campo requerido para la combinacin de correspondencia. Lnea de saludo 4. Haga clic en Lnea de saludo.
14
5.
Seleccione el formato de lnea de saludo: incluye el saludo, el formato de nombre y la puntuacin.
6.
Seleccione el texto que desee que aparezca en los casos en los que Microsoft Word no puede interpretar el nombre del destinatario; por ejemplo, cuando el origen de datos no contiene el nombre o apellido de un destinatario sino slo el nombre de una compaa.
7. 8.
Haga clic en Aceptar. Si aparece el cuadro de dilogo Asignar campos, es posible que Word no haya encontrado la informacin necesaria para la lnea de saludo. Haga clic en la flecha situada junto a (no coincide) y, a continuacin, seleccione el campo del origen de datos correspondiente al campo requerido para la combinacin de correspondencia. Campos individuales
9.
En la ficha Correspondencia, en el grupo Escribir e insertar campos, clic haga clic en Insertar campo de combinacin.
10.
En el cuadro de dilogo Insertar campo de combinacin, siga uno de estos procedimientos:
Para seleccionar campos de direccin que se correspondan automticamente con los campos del origen de datos, aunque los campos del origen de datos no tengan los mismos nombres que los campos, haga clic en Campos de direccin.
Para seleccionar campos que siempre toman los datos directamente de una columna del archivo de datos, haga clic en Campos de base de datos.
11. 12. 13.
En el cuadro Campos, haga clic en el campo que desee. Haga clic en Insertar y, a continuacin, en Cerrar. Si aparece el cuadro de dilogo Asignar campos, es posible que Microsoft Office Word no haya encontrado la informacin necesaria para insertar el campo. Haga clic en la flecha situada junto a (no coincide) y, a continuacin, seleccione el campo del origen de datos correspondiente al campo requerido para la combinacin de correspondencia. Campos personalizados de los contactos de Outlook
15
14.
En los Contactos de Outlook, dentro del men Ver, elija Vista actual y, a continuacin, haga clic en Lista de telfonos.
15.
Haga clic con el botn secundario del mouse en un encabezado de columna y luego haga clic en Selector de campos.
16.
En la lista desplegable de la parte superior del Selector de campos, seleccione Campos definidos por el usuario en la carpeta.
17.
Arrastre el campo que desea agregar desde el cuadro de dilogo hasta los encabezados de columna. Una pequea flecha de color rojo le ayuda a colocar el campo en la ubicacin que desee.
NOTA
Puede agregar un nuevo campo al cuadro de dilogo Selector de campos si hace
clic en Nuevo en la parte inferior. 18. Una vez agregados a la vista todos los campos personalizados, cierre el cuadro de dilogo Selector de campos. 19. Para quitar un campo que no desee incluir en la combinacin de correspondencia, haga clic en el nombre del campo en el encabezado de la columna en la vista Lista de telfonos y arrstrelo para sacarlo del encabezado de columna. 20. En Contactos de Outlook, seleccione contactos individuales manteniendo presionada la tecla MAYS mientras hace clic para seleccionar una serie de campos o manteniendo presionada la tecla CTRL mientras selecciona campos individuales. Si desea incluir todos los contactos mostrados en ese momento en la vista, no haga clic en ningn contacto. 21. En el men Herramientas, haga clic en Combinar correspondencia.
16
22.
Si ha seleccionado contactos individuales para incluirlos en la combinacin de correspondencia, haga clic en Slo los seleccionados. Si desea incluir todos los contactos visibles en ese momento en la vista, haga clic en Todos los de la vista actual.
23.
Si ha configurado la vista Lista de telfonos para que muestre exactamente los campos que desea utilizar en la combinacin de correspondencia, haga clic en Slo los de la vista actual. En caso contrario, haga clic en Todos los campos de Contacto para que todos los campos de contacto estn disponibles en la combinacin.
24.
Si desea generar un nuevo documento principal a partir de la combinacin de correspondencia, haga clic en Nuevo documento. De lo contrario, haga clic en Documento existente y, a continuacin, en Examinar para buscar el documento que se debe utilizar como documento principal.
25.
Si desea guardar los contactos y los campos que ha seleccionado de manera que puedan volver a utilizarse, active la casilla de verificacin Archivo permanente y, a continuacin, haga clic en Examinar para guardar el archivo. Los datos se guardan en un documento de Word con formato de datos separados por puntos y coma.
26.
Seleccione las opciones de combinacin que desee usar. Cartas modelo Preparar un lote de cartas para realizar un envo masivo de correo.
Etiquetas postales Configurar etiquetas postales para realizar un envo masivo de correo.
? ?
Sobres Configurar sobres para un envo masivo de correo. Catlogo Crear un nico documento que contenga un catlogo o una lista de direcciones.
Nuevo documento Generar documentos combinados que pueda editar por separado en Word.
Impresora Enviar los documentos combinados directamente a la impresora predeterminada.
Correo electrnico Generar documentos combinados diseados para ser usados como mensajes de correo electrnico. Cuando est listo para completar la combinacin en Word, en la ficha Correspondencia del grupo
17
Finalizar, haga clic en Finalizar y combinar y, a continuacin, haga clic en Enviar mensajes de correo electrnico. La lnea Asunto se rellena con el texto escrito en el cuadro de dilogo Contactos para combinar correspondencia de Outlook. 27. Haga clic en Aceptar. Cuando se abra el documento en Word, en la ficha Correspondencia, dentro del grupo Escribir e insertar campos, haga clic en la flecha que aparece junto a Insertar campo de combinacin y, a continuacin, en los campos que desee agregar al documento.
NOTAS
No se puede escribir los caracteres de los campos de combinacin ( ) manualmente ni utilizar el comando Smbolo del men Insertar, sino que se debe utilizar la caracterstica de combinacin de correspondencia. Si los campos de combinacin aparecen entre llaves, como { MERGEFIELD Ciudad }, eso significa que Microsoft Word muestra cdigos de campo (cdigo de campo: texto de marcador de posicin que muestra dnde aparecer la informacin especificada del origen de datos; los elementos de un campo pueden generar un resultado de campo. El cdigo de campo incluye los caracteres de campo, el tipo de campo e instrucciones.) en lugar de los resultados de los campos (campo de resultado: texto o grfico que se inserta en un documento cuando Microsoft Word realiza instrucciones de campos. Cuando imprima el documento o cuando oculte los cdigos de campo, los resultados de campo sustituirn a los cdigos de campo.). Esto no afecta a la combinacin, pero si desea mostrar los resultados, haga clic con el botn secundario del mouse en el cdigo de campo y, a continuacin, haga clic en Activar o desactivar cdigos de campo en el men contextual.
Aplicar formato a los datos combinados
Los programas de bases de datos y hojas de clculo, como por ejemplo Microsoft Office Access y Microsoft Office Excel, almacenan como datos sin formato la informacin escrita en las celdas. El formato que se aplique en Access o Excel, como las fuentes o los colores, no se almacena junto con los datos sin formato. Cuando se combina la informacin de un archivo de datos en un documento de Word, se combinan los datos sin el formato que tienen aplicado. Para aplicar formato a los datos del documento, seleccione el campo de combinacin de correspondencia y aplquele el formato que desee, de la misma manera que lo hara con cualquier otro texto. Asegrese de que la seleccin incluye las comillas de combinacin ( ) que rodean el campo.
18
Obtener una vista previa de la combinacin de correspondencia y finalizarla
Una vez agregados los campos al documento principal, estar listo para obtener una vista previa de los resultados de la combinacin. Cuando est satisfecho con la vista previa, puede completar la combinacin de correspondencia.
Obtener una vista previa de la combinacin
Puede obtener una vista previa de los documentos combinados y realizar los cambios antes de completar efectivamente la combinacin. Para obtener la vista previa, siga uno de es tos procedimientos en el grupo Vista previa de resultados de la ficha Correspondencia:
Haga clic en Vista previa de resultados. Hojee cada documento combinado utilizando los botones Prximo registro y Registro anterior del grupo Vista previa de resultados. Obtenga una vista previa de un documento especfico haciendo clic en Buscar destinatario. Haga clic en Editar lista de destinatarios en el grupo Iniciar Combinar correspondencia de la
NOTA
ficha Correspondencia para abrir el cuadro de dilogo Destinatarios de combinar correspondencia, en el que puede filtrar la lista o borrar destinatarios si ve registros que no desea incluir.
Finalizar la combinacin
19
Puede imprimir los documentos combinados o modificarlos individualmente, as como imprimir o cambiar todos los documentos o slo un subconjunto de ellos.
Imprimir los documentos combinados.
1.
En la ficha Correspondencia, en el grupo Finalizar, haga clic en Finalizar y combinar y, a continuacin, haga clic en Imprimir documentos.
2.
Decida si desea imprimir todo el conjunto de documentos, slo la copia que est visible en cada momento, o bien un subconjunto del total de los documentos, que se especifica mediante los nmeros de registro.
Cambiar copias individuales del documento
1.
En la ficha Correspondencia, en el grupo Finalizar, haga clic en Finalizar y combinar y, a continuacin, haga clic en Editar documentos individuales.
2.
Elija si desea editar todo el conjunto de documentos, slo la copia que est visible en cada momento, o bien un subconjunto del total de los documentos, que se especifica mediante los nmeros de registro. Word guarda las copias que desea editar en un solo archivo, con un salto de pgina entre cada copia del documento.
Guardar el documento principal
Recuerde que los documentos combinados que guarde son independientes del documento principal. Es conveniente guardar el propio documento principal si desea utilizarlo para otra combinacin de correspondencia.
20
Cuando guarde el documento principal, tambin puede guardar su conexin con el archivo de datos. La siguiente vez que abra el documento principal, se le pedir que indique si desea volver a combinar la informacin del archivo de datos en el documento principal. Si hace clic en S, se abre el documento con la informacin del primer registro ya combinada. Si hace clic en No, se rompe la conexin entre el documento principal y el archivo de datos. El documento principal se convierte en un documento normal de Word y los campos se reemplazan con la informacin del primer registro, exclusivamente.
21
You might also like
- Tutorial para Novatos (Bins, CSS, Paypal, Banking) Part 3Document3 pagesTutorial para Novatos (Bins, CSS, Paypal, Banking) Part 3kira Aguilar100% (2)
- Aplicación de La GuíaDocument8 pagesAplicación de La GuíaGabriela Mar Salas100% (1)
- Taller Curso de Access EdutinDocument7 pagesTaller Curso de Access EdutinPaola Andrea Rueda TrujilloNo ratings yet
- Usar Una Tabla o Consulta Como Origen de Datos de Combinación de CorrespondenciaDocument41 pagesUsar Una Tabla o Consulta Como Origen de Datos de Combinación de CorrespondenciaEmmanuel Beletzuy CajasNo ratings yet
- Combinacion de Inforamcion Entre AplicacionesDocument6 pagesCombinacion de Inforamcion Entre AplicacionesEunice QuinoNo ratings yet
- Combinación de Correspondencia de Word 2002-3Document9 pagesCombinación de Correspondencia de Word 2002-3Lorena Hernández HernándezNo ratings yet
- Combinación de Correspondencia en WordDocument7 pagesCombinación de Correspondencia en WordKerly ReyesNo ratings yet
- Usar La Combinación de Correspondencia para Enviar Mensajes de Correo Electrónico MasivoDocument10 pagesUsar La Combinación de Correspondencia para Enviar Mensajes de Correo Electrónico MasivoMauro AlvarezNo ratings yet
- Combinacion de CorrespondenciaDocument6 pagesCombinacion de CorrespondenciacaanropNo ratings yet
- Correo masivo personalizadoDocument12 pagesCorreo masivo personalizadolondyNo ratings yet
- Combinar CorrespondenciaDocument6 pagesCombinar CorrespondenciaLenin Del Castillo ChNo ratings yet
- CONCEPTOS DE COMBINACIÓN DE CORRESPONDENCIA - Emerson ErazoDocument5 pagesCONCEPTOS DE COMBINACIÓN DE CORRESPONDENCIA - Emerson ErazoEmerson ErazoNo ratings yet
- Combinar CorrespondenciaDocument8 pagesCombinar CorrespondenciaGael VelardeNo ratings yet
- Creación de correspondencia combinada con WordDocument8 pagesCreación de correspondencia combinada con WordESAÚ GÓMEZNo ratings yet
- Combinacion de Correspondencia MacrosDocument8 pagesCombinacion de Correspondencia MacrosBARBARA JIMENEZNo ratings yet
- Combinar CorrespondenciaDocument7 pagesCombinar CorrespondenciaemirogamezNo ratings yet
- Cambiar CorrespondenciaDocument17 pagesCambiar CorrespondenciafabricioNo ratings yet
- Crear e Imprimir Etiquetas Postales para Una Lista de Direcciones en Excel - WordDocument7 pagesCrear e Imprimir Etiquetas Postales para Una Lista de Direcciones en Excel - WordMaria Jose Fuentes PardillaNo ratings yet
- Cómo Combinar Correspondencia para Crear Un Directorio en WordDocument3 pagesCómo Combinar Correspondencia para Crear Un Directorio en WordMontserrat LopezNo ratings yet
- Combinar Correspondencia en WordDocument10 pagesCombinar Correspondencia en WordUNIDAD EDUCATIVA YAHUARCOCHANo ratings yet
- Investigación de Combinación de CorrespondenciaDocument11 pagesInvestigación de Combinación de Correspondenciajosue.dani26No ratings yet
- Cómo Eliminar CorrespondenciaDocument3 pagesCómo Eliminar CorrespondenciaEduardo Daniel Padilla MaciasNo ratings yet
- Combinar Correspondencia Con Una Hoja de Cálculo de ExcelDocument13 pagesCombinar Correspondencia Con Una Hoja de Cálculo de ExcelrodrigoNo ratings yet
- Pasos para La Combinacion de Correspondencia en WordDocument6 pagesPasos para La Combinacion de Correspondencia en WordLiz medinaNo ratings yet
- Computación I-Tema 13 - HumanidadesDocument13 pagesComputación I-Tema 13 - HumanidadesOmar BurgaNo ratings yet
- Crear cartas modelo Word con datos variablesDocument4 pagesCrear cartas modelo Word con datos variablesGustavo Adolfo González RobainaNo ratings yet
- Resumen PDFDocument2 pagesResumen PDFLoCuXNo ratings yet
- Combinar Correspondencia Con Una Hoja de Cálculo de ExcelDocument6 pagesCombinar Correspondencia Con Una Hoja de Cálculo de ExcelLeticia MendozaNo ratings yet
- Correspondencia CombinadaDocument9 pagesCorrespondencia CombinadaGustavo OrdoñezNo ratings yet
- Combinar Correspondencia Con Una Hoja de Cálculo de ExcelDocument6 pagesCombinar Correspondencia Con Una Hoja de Cálculo de ExcelEmiliano AguilarNo ratings yet
- Microsoft Word Avanzado - Sesión 2Document23 pagesMicrosoft Word Avanzado - Sesión 2JHONYSFNo ratings yet
- Como Enviar Correspondencia Por Correo ElectronicoDocument7 pagesComo Enviar Correspondencia Por Correo ElectronicoLevin MeridaNo ratings yet
- La Combinación de Correspondencia Se Usa para Crear Varios Documentos A La VezDocument3 pagesLa Combinación de Correspondencia Se Usa para Crear Varios Documentos A La VezSantiago CastilloNo ratings yet
- Cómo Puedo Crear Un Archivo CSVDocument14 pagesCómo Puedo Crear Un Archivo CSVj-balderasNo ratings yet
- Combinar CorrespondenciaDocument10 pagesCombinar CorrespondenciaIngJpoNo ratings yet
- Como Combinar CorrespondenciaDocument11 pagesComo Combinar CorrespondenciaERIKA ZAMUDIO REYESNo ratings yet
- Combinación de CorrespondenciaDocument13 pagesCombinación de CorrespondenciaStefany DoroteoNo ratings yet
- LECCION 5 - CorrespondenciaDocument11 pagesLECCION 5 - CorrespondenciaGUIDO CHAMBILLA CONDORINo ratings yet
- Cómo Utilizar La Combinación de Correspondencia para Crear Cartas Modelo en WordDocument9 pagesCómo Utilizar La Combinación de Correspondencia para Crear Cartas Modelo en WordDavid CuarteroNo ratings yet
- Guia de Aprendizaje - 2712251Document13 pagesGuia de Aprendizaje - 2712251alejandraNo ratings yet
- Tareas Básicas para Una Base de Datos de Escritorio de AccessDocument34 pagesTareas Básicas para Una Base de Datos de Escritorio de AccessAmoliser AmoliserNo ratings yet
- Unidad 2Document9 pagesUnidad 2Jorge RodriguezNo ratings yet
- Combinar Correspondencia Con Una Hoja de Cálculo de ExcelDocument9 pagesCombinar Correspondencia Con Una Hoja de Cálculo de ExcelAngel OlanoNo ratings yet
- Combinar Correspondencia Con Una Hoja de Cálculo de ExcelDocument4 pagesCombinar Correspondencia Con Una Hoja de Cálculo de Excelclaudio Rodriguez OrtizNo ratings yet
- Combinar correspondencia en WordDocument3 pagesCombinar correspondencia en WordCris BautistaNo ratings yet
- Correspondencia, Insertar Campos de CombinaciónDocument14 pagesCorrespondencia, Insertar Campos de CombinaciónEDGARDO JACOBO GALLEGOSNo ratings yet
- Combinar Correspondencia en WordDocument12 pagesCombinar Correspondencia en WordMiguel Alejandro Ramo'sNo ratings yet
- Combinar CorrespondenciaDocument3 pagesCombinar CorrespondenciaAlejandroMNo ratings yet
- Correspondencia en WordDocument5 pagesCorrespondencia en WordLeonel HerediaNo ratings yet
- Correspondencia Excel Con Word DiplomasDocument3 pagesCorrespondencia Excel Con Word DiplomasAlex ArriagadaNo ratings yet
- Manual de Word 2013 - Combinar correspondenciaDocument12 pagesManual de Word 2013 - Combinar correspondenciaVICTOR HUGO LEON QUINTANANo ratings yet
- Trabajo Informatica. CorrespondenciaDocument23 pagesTrabajo Informatica. CorrespondenciaMariabeyangela0% (1)
- Clase 7 - Excel Avanzado 2013Document27 pagesClase 7 - Excel Avanzado 2013walter quinteroNo ratings yet
- Tema9 WordDocument19 pagesTema9 WordKaty Aguilar SaavedraNo ratings yet
- Combinacion de Correspondencia en WordDocument14 pagesCombinacion de Correspondencia en WordilichNo ratings yet
- Combinar Correspondencia Con Una Hoja de Cálculo de ExcelDocument6 pagesCombinar Correspondencia Con Una Hoja de Cálculo de ExcelAngel OlanoNo ratings yet
- Combinación de correspondencia: personalice mensajes masivosDocument5 pagesCombinación de correspondencia: personalice mensajes masivosAlejandro SandovalNo ratings yet
- Taller 2 TicDocument24 pagesTaller 2 TicJenny HerreraNo ratings yet
- Combinar CorrespondenciaDocument22 pagesCombinar CorrespondenciaIrenegarciacontrerasNo ratings yet
- Tablas dinámicas y Gráficas para Excel: Una guía visual paso a pasoFrom EverandTablas dinámicas y Gráficas para Excel: Una guía visual paso a pasoNo ratings yet
- Manual SamsungDocument6 pagesManual SamsungJmesoft12No ratings yet
- Combinación de Correspondencia Con Word 2007Document21 pagesCombinación de Correspondencia Con Word 2007Jmesoft12No ratings yet
- Mejores chistes programadores 40Document44 pagesMejores chistes programadores 40Jmesoft12No ratings yet
- Mejores chistes programadores 40Document44 pagesMejores chistes programadores 40Jmesoft12No ratings yet
- Manual SQL JmesoftDocument1 pageManual SQL JmesoftJmesoft12No ratings yet
- 2.5.proyecto Pedagogico de Educacion SexualDocument5 pages2.5.proyecto Pedagogico de Educacion SexualorflopraNo ratings yet
- Grupo 2Document3 pagesGrupo 2Lucio Starlim CANo ratings yet
- Wireframes Olga CarrerasDocument14 pagesWireframes Olga CarrerasFrancisco Blazquez WeberNo ratings yet
- Actividad #2Document18 pagesActividad #2Wyatt ValdesNo ratings yet
- 5 ToinformeaccesibilidadDocument85 pages5 Toinformeaccesibilidadinnanavarro865No ratings yet
- Clase 11Document37 pagesClase 11Ghost DavCrNo ratings yet
- Actualiza Los Recursos de La Red Lan Con BaseDocument23 pagesActualiza Los Recursos de La Red Lan Con BaseJason Arturo GNo ratings yet
- Gamificacion - Paso A PasoDocument6 pagesGamificacion - Paso A PasoUTP SIGLO XXINo ratings yet
- Gestión materiales y compras SAP MMDocument118 pagesGestión materiales y compras SAP MMGuillermo Florez100% (1)
- #3 T 2 Bitso - Criptomonedas - El Futuro Del Dinero - Daniel Vogel - Ceo - BitsoDocument35 pages#3 T 2 Bitso - Criptomonedas - El Futuro Del Dinero - Daniel Vogel - Ceo - BitsoSergio MaslatonNo ratings yet
- Tecnicas para Evitar El Plagio Almacenamiento y Distribucion de Archivos en La Nube Funcion en Documentos Digitales Normas para PresentacionDocument4 pagesTecnicas para Evitar El Plagio Almacenamiento y Distribucion de Archivos en La Nube Funcion en Documentos Digitales Normas para PresentacionElda GonzálezNo ratings yet
- Prework - Sesión 1 - Primeros PasosDocument8 pagesPrework - Sesión 1 - Primeros PasosMiguel Angel Hernández RuizNo ratings yet
- v6.3 Data Sheet - Infrastructure Overview Enterprise Edition (ES) PDFDocument72 pagesv6.3 Data Sheet - Infrastructure Overview Enterprise Edition (ES) PDFcaipirinha033260No ratings yet
- Contrato móvil Bitel prepago hasta 1GBDocument6 pagesContrato móvil Bitel prepago hasta 1GBJerson Calle MontoyaNo ratings yet
- Cursos Schneider FormaciónDocument2 pagesCursos Schneider FormaciónLudwig SchweissNo ratings yet
- Biblia de Los Trucos para Windows e InternetDocument180 pagesBiblia de Los Trucos para Windows e Internetiohidhfihdif fgfgfgNo ratings yet
- 10VRA-FR-031-Sílabo Versión 2.0 - Internet de Las Cosas y RobóticaDocument34 pages10VRA-FR-031-Sílabo Versión 2.0 - Internet de Las Cosas y RobóticaClaudio Ibarra RiosNo ratings yet
- Sistema de alerta contra robos mediante cámara IP para casas de cambioDocument20 pagesSistema de alerta contra robos mediante cámara IP para casas de cambioSebastián Quispe ChipanaNo ratings yet
- Redes de La Nueva GeneracionDocument34 pagesRedes de La Nueva Generacionerickkelvin100% (1)
- Curso Classroom PDFDocument28 pagesCurso Classroom PDFantonioNo ratings yet
- Información Sobre La Estructura de Una Base de Datos de AccessDocument22 pagesInformación Sobre La Estructura de Una Base de Datos de AccessEstuardoRodasNo ratings yet
- Activación de Notificaciones "Push" en GDMSS Versión 3.52.000Document1 pageActivación de Notificaciones "Push" en GDMSS Versión 3.52.000Asesor BjMx - Eduardo QuinteroNo ratings yet
- GithubDocument26 pagesGithubhugoNo ratings yet
- Centro de Informática Y Sistemas CIS: Computación IiiDocument55 pagesCentro de Informática Y Sistemas CIS: Computación IiiJESUS ARMANDO VILCHEZ RUIZNo ratings yet
- Trabajo de Carlos UzcateguiDocument7 pagesTrabajo de Carlos UzcateguiJesús RamírezNo ratings yet
- Mapa Mental Identidad DigitalDocument1 pageMapa Mental Identidad DigitalJessica MartinezNo ratings yet
- Training Saisei - Administrador de Ancho de BandaDocument15 pagesTraining Saisei - Administrador de Ancho de BandaFrank TafurNo ratings yet
- Conceptos y enfoques pedagógicos en educación virtualDocument16 pagesConceptos y enfoques pedagógicos en educación virtualTatiana GómezNo ratings yet
- 13BCS23-000228-01 Boletin Septiembre 2023Document18 pages13BCS23-000228-01 Boletin Septiembre 2023andres.bricenodNo ratings yet
- FvDesigner User Manual en Parte5Document121 pagesFvDesigner User Manual en Parte5Ivan SilvaNo ratings yet