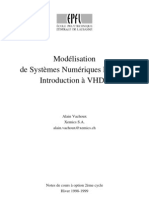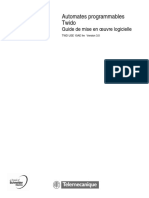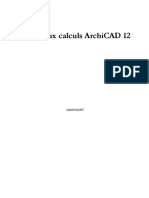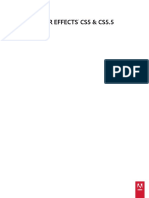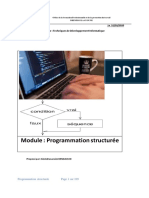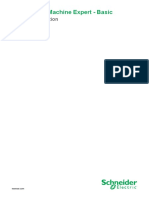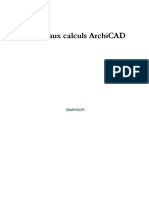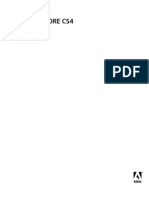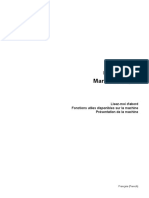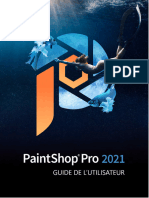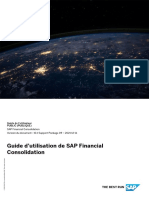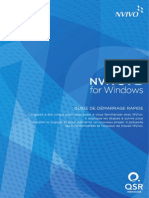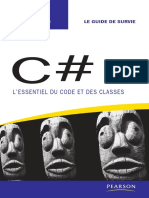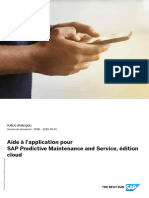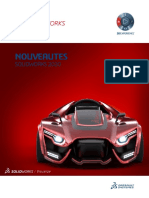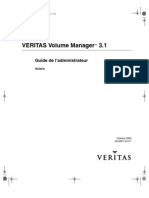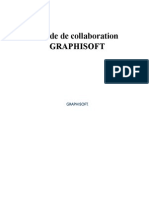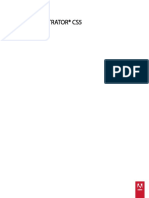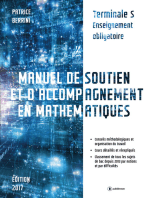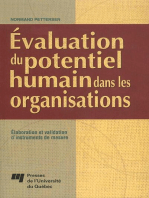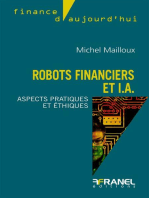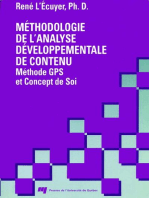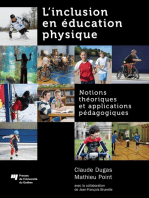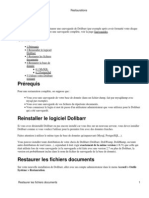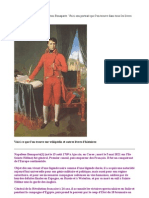Professional Documents
Culture Documents
ArchiCAD 10 Guide de Reference
Uploaded by
Sallemi GuafrachCopyright
Available Formats
Share this document
Did you find this document useful?
Is this content inappropriate?
Report this DocumentCopyright:
Available Formats
ArchiCAD 10 Guide de Reference
Uploaded by
Sallemi GuafrachCopyright:
Available Formats
Guide de rfrence ArchiCAD 10
Graphisoft
Visitez le site web de Graphisoft http://www.graphisoft.com pour toutes informations sur les distributeurs et les produits disponibles.
Guide de rfrence ArchiCAD 10
Copyright 2006 par Graphisoft. Tous droits rservs. Reproduction, paraphrase et traduction interdites sans l'autorisation crite de Graphisoft.
Marques dposes
ArchiCAD et ArchiFM sont des marques dposes et PlotMaker, Virtual Building, StairMaker et GDL sont des marques de Graphisoft. Tous les autres noms de marque sont la proprit de leurs dtenteurs respectifs.
Introduction
INTRODUCTION
Le Guide de rfrence ArchiCAD 10 contient six chapitres principaux qui rsument les fonctions d'ArchiCAD. Ce guide est galement disponible sous la forme d'un systme d'Aide en ligne. L'Annexe du Guide de rfrence qui vous donne la description dtaille de chaque rglage et dialogue est disponible dans l'Aide en ligne seulement. Les Chapitres de ce livre : Configuration rsume ce que vous devez savoir pour installer et configurer votre logiciel ArchiCAD. Interaction introduit les oprations basiques d'ArchiCAD. Il comporte deux sections : Navigation et Edition gnrale. Btiment numrique dcrit les vues modle et les fentres que vous utiliserez pour crer un Btiment numrique avec les outils de construction d'ArchiCAD. Documentation dcrit les outils de dessin et d'annotation d'ArchiCAD ainsi que le module intgr de cration de mises en page pour la documentation complte et finale de votre projet. Collaboration prsente la fonction de Partage qui permet des quipes d'architectes de travailler simultanment sur un mme projet. Ce chapitre traite galement de la manire de grer efficacement les structures rptitives, des procdures intelligentes d'importation, d'exportation et de fusion et de la mthode d'annotation en ligne. Visualisation contient tous les outils et techniques ncessaires pour afficher et prsenter vos dessins d'architecture vos clients.
Guide de rfrence ArchiCAD 10
Introduction
Guide de rfrence ArchiCAD 10
TABLE DES MATIRES
Introduction_______________________________________________ 3 Configuration _____________________________________________ 9 Installation . . . . . . . . . . . . . . . . . . . . . . . . . . . . . . . . . . . . . . . . . . . . . . . .9 Licences . . . . . . . . . . . . . . . . . . . . . . . . . . . . . . . . . . . . . . . . . . . . . . . . . . . . . . .9 Version de dmonstration. . . . . . . . . . . . . . . . . . . . . . . . . . . . . . . . . . . . . . . . . . .9 Version commerciale . . . . . . . . . . . . . . . . . . . . . . . . . . . . . . . . . . . . . . . . . . . . .10 Protection lectronique . . . . . . . . . . . . . . . . . . . . . . . . . . . . . . . . . . . . . . . . . . . .10 Processus . . . . . . . . . . . . . . . . . . . . . . . . . . . . . . . . . . . . . . . . . . . . . . . . . . . . .10 Informations sur la compatibilit . . . . . . . . . . . . . . . . . . . . . . . . . . . . . . . . . . . .11 Installation standard. . . . . . . . . . . . . . . . . . . . . . . . . . . . . . . . . . . . . . . . . . . . .11 Normes internes prdfinies . . . . . . . . . . . . . . . . . . . . . . . . . . . . . . . . . . . . . . . .13 Mises jour. . . . . . . . . . . . . . . . . . . . . . . . . . . . . . . . . . . . . . . . . . . . . . . . . . .15 Installations supplmentaires . . . . . . . . . . . . . . . . . . . . . . . . . . . . . . . . . . . . . . .15 Environnement de travail . . . . . . . . . . . . . . . . . . . . . . . . . . . . . . . . . . . 16 Configurations . . . . . . . . . . . . . . . . . . . . . . . . . . . . . . . . . . . . . . . . . . . . . . . . .16 Profils . . . . . . . . . . . . . . . . . . . . . . . . . . . . . . . . . . . . . . . . . . . . . . . . . . . . . . . .17 Disposition interface utilisateur. . . . . . . . . . . . . . . . . . . . . . . . . . . . . . . . . . . .18 Extensions . . . . . . . . . . . . . . . . . . . . . . . . . . . . . . . . . . . . . . . . . . . . . . . . . . . .20 Goodies . . . . . . . . . . . . . . . . . . . . . . . . . . . . . . . . . . . . . . . . . . . . . . . . . . . . . .20 Configuration du projet . . . . . . . . . . . . . . . . . . . . . . . . . . . . . . . . . . . . .20 Echelle . . . . . . . . . . . . . . . . . . . . . . . . . . . . . . . . . . . . . . . . . . . . . . . . . . . . . . .21 Etages . . . . . . . . . . . . . . . . . . . . . . . . . . . . . . . . . . . . . . . . . . . . . . . . . . . . . . . .21 Calques . . . . . . . . . . . . . . . . . . . . . . . . . . . . . . . . . . . . . . . . . . . . . . . . . . . . . . .23 Bibliothques . . . . . . . . . . . . . . . . . . . . . . . . . . . . . . . . . . . . . . . . . . . . . . . . . .24 Prfrences . . . . . . . . . . . . . . . . . . . . . . . . . . . . . . . . . . . . . . . . . . . . . . . . . . . .27 Attributs . . . . . . . . . . . . . . . . . . . . . . . . . . . . . . . . . . . . . . . . . . . . . . . . . . . . . .28 Favoris. . . . . . . . . . . . . . . . . . . . . . . . . . . . . . . . . . . . . . . . . . . . . . . . . . . . . . . .32 Gestion des projets . . . . . . . . . . . . . . . . . . . . . . . . . . . . . . . . . . . . . . . . . . . . .33 Interaction ________________________________________________37 Navigation . . . . . . . . . . . . . . . . . . . . . . . . . . . . . . . . . . . . . . . . . . . . . . .37 Navigation en 2D . . . . . . . . . . . . . . . . . . . . . . . . . . . . . . . . . . . . . . . . . . . . . . .37 Navigation en 3D . . . . . . . . . . . . . . . . . . . . . . . . . . . . . . . . . . . . . . . . . . . . . . .39 Navigateur. . . . . . . . . . . . . . . . . . . . . . . . . . . . . . . . . . . . . . . . . . . . . . . . . . . . .41 Palette Organisateur . . . . . . . . . . . . . . . . . . . . . . . . . . . . . . . . . . . . . . . . . . . . .43 Afficher le Navigateur/Organisateur . . . . . . . . . . . . . . . . . . . . . . . . . . . . . . . . .43 Plan du Projet . . . . . . . . . . . . . . . . . . . . . . . . . . . . . . . . . . . . . . . . . . . . . . . . .44 Plan de vues . . . . . . . . . . . . . . . . . . . . . . . . . . . . . . . . . . . . . . . . . . . . . . . . . . .45 Carnet de Mise en Page . . . . . . . . . . . . . . . . . . . . . . . . . . . . . . . . . . . . . . . . . . .48 Jeux de publication . . . . . . . . . . . . . . . . . . . . . . . . . . . . . . . . . . . . . . . . . . . . . .48 Codes couleur du Navigateur . . . . . . . . . . . . . . . . . . . . . . . . . . . . . . . . . . . . . . .49 Projets externes. . . . . . . . . . . . . . . . . . . . . . . . . . . . . . . . . . . . . . . . . . . . . . . . .49 Index de projet . . . . . . . . . . . . . . . . . . . . . . . . . . . . . . . . . . . . . . . . . . . . . . . . .50 Edition gnrale . . . . . . . . . . . . . . . . . . . . . . . . . . . . . . . . . . . . . . . . . . 51 Concepts . . . . . . . . . . . . . . . . . . . . . . . . . . . . . . . . . . . . . . . . . . . . . . . . . . . . . .51 Le curseur intelligent . . . . . . . . . . . . . . . . . . . . . . . . . . . . . . . . . . . . . . . . . . . . .51 Mise en avant des informations lment . . . . . . . . . . . . . . . . . . . . . . . . . . . . . . . .54 Etiquettes d'information lment. . . . . . . . . . . . . . . . . . . . . . . . . . . . . . . . . . . . .54 Slection explicite . . . . . . . . . . . . . . . . . . . . . . . . . . . . . . . . . . . . . . . . . . . . . . .55 Dslectionner des lments . . . . . . . . . . . . . . . . . . . . . . . . . . . . . . . . . . . . . . . . .59 Fonctions de slection supplmentaires dans ArchiCAD . . . . . . . . . . . . . . . . . . . .59 Slection par Zone de slection . . . . . . . . . . . . . . . . . . . . . . . . . . . . . . . . . . . . . .59 Origines. . . . . . . . . . . . . . . . . . . . . . . . . . . . . . . . . . . . . . . . . . . . . . . . . . . . . .64 Saisie numrique des coordonnes . . . . . . . . . . . . . . . . . . . . . . . . . . . . . . . . . . . .65 Outil Mesure . . . . . . . . . . . . . . . . . . . . . . . . . . . . . . . . . . . . . . . . . . . . . . . . . .68 Le systme de grilles . . . . . . . . . . . . . . . . . . . . . . . . . . . . . . . . . . . . . . . . . . . . .69 Lignes guides . . . . . . . . . . . . . . . . . . . . . . . . . . . . . . . . . . . . . . . . . . . . . . . . . .70 Contraintes souris . . . . . . . . . . . . . . . . . . . . . . . . . . . . . . . . . . . . . . . . . . . . . . .74 Contrainte de coordonnes . . . . . . . . . . . . . . . . . . . . . . . . . . . . . . . . . . . . . . . . .75 Modes de construction relative. . . . . . . . . . . . . . . . . . . . . . . . . . . . . . . . . . . . . . .75 Attraction des lments existants . . . . . . . . . . . . . . . . . . . . . . . . . . . . . . . . . . .78 Altitude et gravitation . . . . . . . . . . . . . . . . . . . . . . . . . . . . . . . . . . . . . . . . . . . .81 Techniques . . . . . . . . . . . . . . . . . . . . . . . . . . . . . . . . . . . . . . . . . . . . . . . . . . . .83 Raccourcis clavier . . . . . . . . . . . . . . . . . . . . . . . . . . . . . . . . . . . . . . . . . . . . . . .83 Annuler les oprations avec les touches Echap et Arrire . . . . . . . . . . . . . . . . . . . .84 Palettes contextuelles . . . . . . . . . . . . . . . . . . . . . . . . . . . . . . . . . . . . . . . . . . . . .84 Dplacer des lments . . . . . . . . . . . . . . . . . . . . . . . . . . . . . . . . . . . . . . . . . . . .84 Modifier la taille des lments . . . . . . . . . . . . . . . . . . . . . . . . . . . . . . . . . . . . . . .87 Crer des copies d'lment . . . . . . . . . . . . . . . . . . . . . . . . . . . . . . . . . . . . . . . . .98
Guide de rfrence ArchiCAD 10
Table des Matires
Glisser-dposer. . . . . . . . . . . . . . . . . . . . . . . . . . . . . . . . . . . . . . . . . . . . . . . . 100 Transfert de paramtres . . . . . . . . . . . . . . . . . . . . . . . . . . . . . . . . . . . . . . . . . 102 Grouper des lments . . . . . . . . . . . . . . . . . . . . . . . . . . . . . . . . . . . . . . . . . . . 103 Verrouiller des lments . . . . . . . . . . . . . . . . . . . . . . . . . . . . . . . . . . . . . . . . . 104 Ordre d'affichage . . . . . . . . . . . . . . . . . . . . . . . . . . . . . . . . . . . . . . . . . . . . . . 105 Utiliser la Baguette magique . . . . . . . . . . . . . . . . . . . . . . . . . . . . . . . . . . . . . . 107 Maquette numrique ______________________________________ 109 Vues modles. . . . . . . . . . . . . . . . . . . . . . . . . . . . . . . . . . . . . . . . . . . . 109 Plan dtage . . . . . . . . . . . . . . . . . . . . . . . . . . . . . . . . . . . . . . . . . . . . . . . . . . 110 Plan de coupe de Plan d'tage . . . . . . . . . . . . . . . . . . . . . . . . . . . . . . . . . . . . . 111 Affichage des lments. . . . . . . . . . . . . . . . . . . . . . . . . . . . . . . . . . . . . . . . . . . 111 Options d'affichage . . . . . . . . . . . . . . . . . . . . . . . . . . . . . . . . . . . . . . . . . . . . . 115 Fentre 3D . . . . . . . . . . . . . . . . . . . . . . . . . . . . . . . . . . . . . . . . . . . . . . . . . . . 117 Contenu de la Fentre 3D. . . . . . . . . . . . . . . . . . . . . . . . . . . . . . . . . . . . . . . . 117 Projections 3D . . . . . . . . . . . . . . . . . . . . . . . . . . . . . . . . . . . . . . . . . . . . . . . 119 Moteurs 3D . . . . . . . . . . . . . . . . . . . . . . . . . . . . . . . . . . . . . . . . . . . . . . . . . 120 Modes 3D. . . . . . . . . . . . . . . . . . . . . . . . . . . . . . . . . . . . . . . . . . . . . . . . . . . 121 Coupe 3D. . . . . . . . . . . . . . . . . . . . . . . . . . . . . . . . . . . . . . . . . . . . . . . . . . . 121 Aligner Texture 3D. . . . . . . . . . . . . . . . . . . . . . . . . . . . . . . . . . . . . . . . . . . . 122 Coupes/Faades . . . . . . . . . . . . . . . . . . . . . . . . . . . . . . . . . . . . . . . . . . . . . . 122 Etats des Coupes/Faades . . . . . . . . . . . . . . . . . . . . . . . . . . . . . . . . . . . . . . . 123 Cration de Coupes et de Faades . . . . . . . . . . . . . . . . . . . . . . . . . . . . . . . . . . . 124 Affichage des Coupes/Faades. . . . . . . . . . . . . . . . . . . . . . . . . . . . . . . . . . . . . 126 Mise jour des Coupes/Faades . . . . . . . . . . . . . . . . . . . . . . . . . . . . . . . . . . . 127 Dessins de Dtail . . . . . . . . . . . . . . . . . . . . . . . . . . . . . . . . . . . . . . . . . . . . . . 129 Crer un Dtail . . . . . . . . . . . . . . . . . . . . . . . . . . . . . . . . . . . . . . . . . . . . . . . 129 Mise jour de la Fentre de dtail . . . . . . . . . . . . . . . . . . . . . . . . . . . . . . . . . . 132 Nomenclature interactive d'lments . . . . . . . . . . . . . . . . . . . . . . . . . . . . . . 132 Dfinition et cration des nomenclatures . . . . . . . . . . . . . . . . . . . . . . . . . . . . . . 133 Visionner une nomenclature . . . . . . . . . . . . . . . . . . . . . . . . . . . . . . . . . . . . . . 133 Edition et mise jour des nomenclatures . . . . . . . . . . . . . . . . . . . . . . . . . . . . . . 134 Elments standard . . . . . . . . . . . . . . . . . . . . . . . . . . . . . . . . . . . . . . . 134 Murs . . . . . . . . . . . . . . . . . . . . . . . . . . . . . . . . . . . . . . . . . . . . . . . . . . . . . . . . 135 Crer un Mur . . . . . . . . . . . . . . . . . . . . . . . . . . . . . . . . . . . . . . . . . . . . . . . . 136 Profils complexes . . . . . . . . . . . . . . . . . . . . . . . . . . . . . . . . . . . . . . . . . . . . . . 142 Intersections entre murs . . . . . . . . . . . . . . . . . . . . . . . . . . . . . . . . . . . . . . . . . . 145 Les Murs et les autres lments . . . . . . . . . . . . . . . . . . . . . . . . . . . . . . . . . . . . 147
Toits . . . . . . . . . . . . . . . . . . . . . . . . . . . . . . . . . . . . . . . . . . . . . . . . . . . . . . . . 147 Crer un Toit. . . . . . . . . . . . . . . . . . . . . . . . . . . . . . . . . . . . . . . . . . . . . . . . . 148 Intersections de Toits. . . . . . . . . . . . . . . . . . . . . . . . . . . . . . . . . . . . . . . . . . . . 154 Tailler des lments avec des toits . . . . . . . . . . . . . . . . . . . . . . . . . . . . . . . . . . . 155 Poteaux . . . . . . . . . . . . . . . . . . . . . . . . . . . . . . . . . . . . . . . . . . . . . . . . . . . . . . 157 Crer un Poteau . . . . . . . . . . . . . . . . . . . . . . . . . . . . . . . . . . . . . . . . . . . . . . . 158 Les Poteaux et les autres lments . . . . . . . . . . . . . . . . . . . . . . . . . . . . . . . . . . 159 Poutres . . . . . . . . . . . . . . . . . . . . . . . . . . . . . . . . . . . . . . . . . . . . . . . . . . . . . . 160 Crer une Poutre . . . . . . . . . . . . . . . . . . . . . . . . . . . . . . . . . . . . . . . . . . . . . . 160 Les Poutres et les autres lments . . . . . . . . . . . . . . . . . . . . . . . . . . . . . . . . . . . 162 Escaliers . . . . . . . . . . . . . . . . . . . . . . . . . . . . . . . . . . . . . . . . . . . . . . . . . . . . . 163 Escaliers standard . . . . . . . . . . . . . . . . . . . . . . . . . . . . . . . . . . . . . . . . . . . . . 164 Escaliers personnaliss . . . . . . . . . . . . . . . . . . . . . . . . . . . . . . . . . . . . . . . . . . 174 Dalles . . . . . . . . . . . . . . . . . . . . . . . . . . . . . . . . . . . . . . . . . . . . . . . . . . . . . . . 176 Crer une Dalle . . . . . . . . . . . . . . . . . . . . . . . . . . . . . . . . . . . . . . . . . . . . . . . 177 Les Dalles et les autres lments. . . . . . . . . . . . . . . . . . . . . . . . . . . . . . . . . . . . 177 Maillages . . . . . . . . . . . . . . . . . . . . . . . . . . . . . . . . . . . . . . . . . . . . . . . . . . . . . 178 Crer un Maillage . . . . . . . . . . . . . . . . . . . . . . . . . . . . . . . . . . . . . . . . . . . . . 178 Zones . . . . . . . . . . . . . . . . . . . . . . . . . . . . . . . . . . . . . . . . . . . . . . . . . . . . . . . 180 Crer une Zone . . . . . . . . . . . . . . . . . . . . . . . . . . . . . . . . . . . . . . . . . . . . . . . 181 Mise jour des Zones . . . . . . . . . . . . . . . . . . . . . . . . . . . . . . . . . . . . . . . . . . . 185 Objets paramtriques. . . . . . . . . . . . . . . . . . . . . . . . . . . . . . . . . . . . . . 185 Placer un Objet . . . . . . . . . . . . . . . . . . . . . . . . . . . . . . . . . . . . . . . . . . . . . . . 187 Manipulation des Objets . . . . . . . . . . . . . . . . . . . . . . . . . . . . . . . . . . . . . . . . 188 Cration graphique d'objets personnaliss . . . . . . . . . . . . . . . . . . . . . . . . . . 192 Scripter des objets personnaliss. . . . . . . . . . . . . . . . . . . . . . . . . . . . . . . . . . 195 Composants personnaliss . . . . . . . . . . . . . . . . . . . . . . . . . . . . . . . . . . . . . . 196 Objets spciaux . . . . . . . . . . . . . . . . . . . . . . . . . . . . . . . . . . . . . . . . . . . . . . . 198 Portes/Fentres . . . . . . . . . . . . . . . . . . . . . . . . . . . . . . . . . . . . . . . . . . . . . . . 199 Fentre d'angle . . . . . . . . . . . . . . . . . . . . . . . . . . . . . . . . . . . . . . . . . . . . . . . . 202 Ouvertures de toit. . . . . . . . . . . . . . . . . . . . . . . . . . . . . . . . . . . . . . . . . . . . . . 202 Ttes de mur . . . . . . . . . . . . . . . . . . . . . . . . . . . . . . . . . . . . . . . . . . . . . . . . . 203 Objets Escalier. . . . . . . . . . . . . . . . . . . . . . . . . . . . . . . . . . . . . . . . . . . . . . . . 203 Extras d'lments. . . . . . . . . . . . . . . . . . . . . . . . . . . . . . . . . . . . . . . . .203 RoofMaker . . . . . . . . . . . . . . . . . . . . . . . . . . . . . . . . . . . . . . . . . . . . . . . . . . . 204 TrussMaker. . . . . . . . . . . . . . . . . . . . . . . . . . . . . . . . . . . . . . . . . . . . . . . . . . . 208 Oprations d'lments solides. . . . . . . . . . . . . . . . . . . . . . . . . . . . . . . . . . . . 210 Elvations intrieures. . . . . . . . . . . . . . . . . . . . . . . . . . . . . . . . . . . . . . . . . . . 214 Grille structurelle . . . . . . . . . . . . . . . . . . . . . . . . . . . . . . . . . . . . . . . . . . . . . . 214
Guide de rfrence ArchiCAD 10
Table des Matires
Documentation ___________________________________________ 217 Dessin . . . . . . . . . . . . . . . . . . . . . . . . . . . . . . . . . . . . . . . . . . . . . . . . . . 217 Hachures. . . . . . . . . . . . . . . . . . . . . . . . . . . . . . . . . . . . . . . . . . . . . . . . . . . . .218 Lignes . . . . . . . . . . . . . . . . . . . . . . . . . . . . . . . . . . . . . . . . . . . . . . . . . . . . . . .223 Points chauds . . . . . . . . . . . . . . . . . . . . . . . . . . . . . . . . . . . . . . . . . . . . . . . . .230 Figures . . . . . . . . . . . . . . . . . . . . . . . . . . . . . . . . . . . . . . . . . . . . . . . . . . . . . .231 Dessins dans les vues modle . . . . . . . . . . . . . . . . . . . . . . . . . . . . . . . . . . . .232 Annotation . . . . . . . . . . . . . . . . . . . . . . . . . . . . . . . . . . . . . . . . . . . . . . 234 Cotations. . . . . . . . . . . . . . . . . . . . . . . . . . . . . . . . . . . . . . . . . . . . . . . . . . . . .234 Blocs de texte . . . . . . . . . . . . . . . . . . . . . . . . . . . . . . . . . . . . . . . . . . . . . . . . .245 Texte automatique . . . . . . . . . . . . . . . . . . . . . . . . . . . . . . . . . . . . . . . . . . . . .247 Rfrence de Texte automatique . . . . . . . . . . . . . . . . . . . . . . . . . . . . . . . . . . . .249 Etiquettes . . . . . . . . . . . . . . . . . . . . . . . . . . . . . . . . . . . . . . . . . . . . . . . . . . . .250 Edition des textes dans ArchiCAD . . . . . . . . . . . . . . . . . . . . . . . . . . . . . . . .251 Cration de mises en page. . . . . . . . . . . . . . . . . . . . . . . . . . . . . . . . . . 252 Le Carnet de mises en page . . . . . . . . . . . . . . . . . . . . . . . . . . . . . . . . . . . . . . .253 Mises en page . . . . . . . . . . . . . . . . . . . . . . . . . . . . . . . . . . . . . . . . . . . . . . . . .255 Mises en page types . . . . . . . . . . . . . . . . . . . . . . . . . . . . . . . . . . . . . . . . . . . . .256 Sous-ensembles . . . . . . . . . . . . . . . . . . . . . . . . . . . . . . . . . . . . . . . . . . . . . . . .257 Dessins dans le Carnet de mise en page . . . . . . . . . . . . . . . . . . . . . . . . . . . . . . .257 Titres . . . . . . . . . . . . . . . . . . . . . . . . . . . . . . . . . . . . . . . . . . . . . . . . . . . . . .258 Placer des lments sur une mise en page . . . . . . . . . . . . . . . . . . . . . . . . . . . . . .258 Identifiants de dessin et de mise en page . . . . . . . . . . . . . . . . . . . . . . . . . . . . . . .261 Modifier les dessins sur la Mise en page. . . . . . . . . . . . . . . . . . . . . . . . . . . . . . .263 Gestion et mise jour des dessins placs . . . . . . . . . . . . . . . . . . . . . . . . . . . . . .264 Schmas de travail sur les mises en page. . . . . . . . . . . . . . . . . . . . . . . . . . . .265 Projets plus petits . . . . . . . . . . . . . . . . . . . . . . . . . . . . . . . . . . . . . . . . . . . . . .265 Projets de taille moyenne . . . . . . . . . . . . . . . . . . . . . . . . . . . . . . . . . . . . . . . . .266 Projets plus grands . . . . . . . . . . . . . . . . . . . . . . . . . . . . . . . . . . . . . . . . . . . . .266 Mises en page et TeamWork . . . . . . . . . . . . . . . . . . . . . . . . . . . . . . . . . . . . . .267 Publication des mises en page . . . . . . . . . . . . . . . . . . . . . . . . . . . . . . . . . . . . . .267 Publier le projet . . . . . . . . . . . . . . . . . . . . . . . . . . . . . . . . . . . . . . . . . . 267 Imprimer. . . . . . . . . . . . . . . . . . . . . . . . . . . . . . . . . . . . . . . . . . . . . . . . . . . . .268 Tracer . . . . . . . . . . . . . . . . . . . . . . . . . . . . . . . . . . . . . . . . . . . . . . . . . . . . . . .269 La fonction Publier le projet . . . . . . . . . . . . . . . . . . . . . . . . . . . . . . . . . . . . .269 Sortie PDF . . . . . . . . . . . . . . . . . . . . . . . . . . . . . . . . . . . . . . . . . . . . . . . . . . .272
Calculs . . . . . . . . . . . . . . . . . . . . . . . . . . . . . . . . . . . . . . . . . . . . . . . . . 273 Sources des calculs . . . . . . . . . . . . . . . . . . . . . . . . . . . . . . . . . . . . . . . . . . . . .274 Dfinition des calculs . . . . . . . . . . . . . . . . . . . . . . . . . . . . . . . . . . . . . . . . . . .276 Types de listes . . . . . . . . . . . . . . . . . . . . . . . . . . . . . . . . . . . . . . . . . . . . . . . . .276 Afficher les listes. . . . . . . . . . . . . . . . . . . . . . . . . . . . . . . . . . . . . . . . . . . . . . .277 Informations Elment . . . . . . . . . . . . . . . . . . . . . . . . . . . . . . . . . . . . . . . . . .279 Gestion des identifiants . . . . . . . . . . . . . . . . . . . . . . . . . . . . . . . . . . . . . . . . .280 Collaboration ____________________________________________ 285 Partage. . . . . . . . . . . . . . . . . . . . . . . . . . . . . . . . . . . . . . . . . . . . . . . . . 285 Configuration du projet . . . . . . . . . . . . . . . . . . . . . . . . . . . . . . . . . . . . . . . . .285 Rles dans le projet . . . . . . . . . . . . . . . . . . . . . . . . . . . . . . . . . . . . . . . . . . . . .285 Partager le projet. . . . . . . . . . . . . . . . . . . . . . . . . . . . . . . . . . . . . . . . . . . . . . .287 Rservation . . . . . . . . . . . . . . . . . . . . . . . . . . . . . . . . . . . . . . . . . . . . . . . . . .288 Travailler dans un espace rserv. . . . . . . . . . . . . . . . . . . . . . . . . . . . . . . . . . . .288 Plan de vues et Jeux de publication dans Teamwork . . . . . . . . . . . . . . . . . . . . . .290 Plan de travail . . . . . . . . . . . . . . . . . . . . . . . . . . . . . . . . . . . . . . . . . . . . . . . . .291 Envoyer et recevoir des changements. . . . . . . . . . . . . . . . . . . . . . . . . . . . . . . . . .291 Travailler sur une Copie locale . . . . . . . . . . . . . . . . . . . . . . . . . . . . . . . . . . . . .292 Techniques . . . . . . . . . . . . . . . . . . . . . . . . . . . . . . . . . . . . . . . . . . . . . . . . . . .292 Travail hors rseau . . . . . . . . . . . . . . . . . . . . . . . . . . . . . . . . . . . . . . . . . . . . .296 Gestion des bibliothques dans le Projet partag . . . . . . . . . . . . . . . . . . . . . . . . .297 Fichiers Teamwork . . . . . . . . . . . . . . . . . . . . . . . . . . . . . . . . . . . . . . . . . . . . .300 Dpannage . . . . . . . . . . . . . . . . . . . . . . . . . . . . . . . . . . . . . . . . . . . . . . . . . . .300 Stratgies pour le travail en quipe . . . . . . . . . . . . . . . . . . . . . . . . . . . . . . . .304 Petites structures . . . . . . . . . . . . . . . . . . . . . . . . . . . . . . . . . . . . . . . . . . . . . . .304 Entreprises moyennes. . . . . . . . . . . . . . . . . . . . . . . . . . . . . . . . . . . . . . . . . . . .306 Grandes entreprises . . . . . . . . . . . . . . . . . . . . . . . . . . . . . . . . . . . . . . . . . . . . .307 Liens . . . . . . . . . . . . . . . . . . . . . . . . . . . . . . . . . . . . . . . . . . . . . . . . . . 310 Crer un Module. . . . . . . . . . . . . . . . . . . . . . . . . . . . . . . . . . . . . . . . . . . . . . .311 Calque principal du module . . . . . . . . . . . . . . . . . . . . . . . . . . . . . . . . . . . . . . .312 Placer Module . . . . . . . . . . . . . . . . . . . . . . . . . . . . . . . . . . . . . . . . . . . . . . . .312 Gestion des modules . . . . . . . . . . . . . . . . . . . . . . . . . . . . . . . . . . . . . . . . . . .312 Modules imbriqus . . . . . . . . . . . . . . . . . . . . . . . . . . . . . . . . . . . . . . . . . . . . .313 Supprimer et rompre des liens. . . . . . . . . . . . . . . . . . . . . . . . . . . . . . . . . . . . . .313 Dcalage et rotation. . . . . . . . . . . . . . . . . . . . . . . . . . . . . . . . . . . . . . . . . . . . .313 Mise jour des liens . . . . . . . . . . . . . . . . . . . . . . . . . . . . . . . . . . . . . . . . . . . .314
Guide de rfrence ArchiCAD 10
Table des Matires
Collaboration entre plates-formes . . . . . . . . . . . . . . . . . . . . . . . . . . . . . . . . . . . 314 Rtablir les liens manquants . . . . . . . . . . . . . . . . . . . . . . . . . . . . . . . . . . . . . . 314 Modules lis et Projets partags . . . . . . . . . . . . . . . . . . . . . . . . . . . . . . . . . . . . 315 XREFs . . . . . . . . . . . . . . . . . . . . . . . . . . . . . . . . . . . . . . . . . . . . . . . . . . . . . . 315 Echange de donnes . . . . . . . . . . . . . . . . . . . . . . . . . . . . . . . . . . . . . . 317 Ouvrir des fichiers DWG/DXF . . . . . . . . . . . . . . . . . . . . . . . . . . . . . . . . . 317 Enregistrer des fichiers DWG/DXF. . . . . . . . . . . . . . . . . . . . . . . . . . . . . . 319 Options de Fusion . . . . . . . . . . . . . . . . . . . . . . . . . . . . . . . . . . . . . . . . . . . . . 321 Conversion aller-retour (Fusion intelligente). . . . . . . . . . . . . . . . . . . . . . . . . . . . 322 Consultation . . . . . . . . . . . . . . . . . . . . . . . . . . . . . . . . . . . . . . . . . . . . 325 Projet Reviewer . . . . . . . . . . . . . . . . . . . . . . . . . . . . . . . . . . . . . . . . . . . . . . . 325 Utiliser Project Reviewer . . . . . . . . . . . . . . . . . . . . . . . . . . . . . . . . . . . . . . . . . 325 Annotations . . . . . . . . . . . . . . . . . . . . . . . . . . . . . . . . . . . . . . . . . . . . . . . . . . 328 Gestion des versions . . . . . . . . . . . . . . . . . . . . . . . . . . . . . . . . . . . . . . . . . . . . 329 Concepts de l'Annotation . . . . . . . . . . . . . . . . . . . . . . . . . . . . . . . . . . . . . . . . 330
Visualisation _____________________________________________333 Camra . . . . . . . . . . . . . . . . . . . . . . . . . . . . . . . . . . . . . . . . . . . . . . . . .333 Rendu photoraliste . . . . . . . . . . . . . . . . . . . . . . . . . . . . . . . . . . . . . . .334 Options basiques LightWorks . . . . . . . . . . . . . . . . . . . . . . . . . . . . . . . . . . . . 335 Options expertes LightWorks . . . . . . . . . . . . . . . . . . . . . . . . . . . . . . . . . . . 337 Exemple LightWorks pour un rendu extrieur. . . . . . . . . . . . . . . . . . . . . . . 340 Exemple LightWorks pour un rendu intrieur . . . . . . . . . . . . . . . . . . . . . . . 343 Extras de visualisation . . . . . . . . . . . . . . . . . . . . . . . . . . . . . . . . . . . . .345 Squences . . . . . . . . . . . . . . . . . . . . . . . . . . . . . . . . . . . . . . . . . . . . . . . . . . . . 345 Objet VR . . . . . . . . . . . . . . . . . . . . . . . . . . . . . . . . . . . . . . . . . . . . . . . . . . . . 346 Scnes VR . . . . . . . . . . . . . . . . . . . . . . . . . . . . . . . . . . . . . . . . . . . . . . . . . . . 347 Squence solaire . . . . . . . . . . . . . . . . . . . . . . . . . . . . . . . . . . . . . . . . . . . . . . . 348 Aligner vue . . . . . . . . . . . . . . . . . . . . . . . . . . . . . . . . . . . . . . . . . . . . . . . . . . . 349 Index ___________________________________________________353
Guide de rfrence ArchiCAD 10
Configuration
CONFIGURATION
L'interface utilisateur intuitive d'ArchiCAD vous permet de commencer tout de suite dessiner et construire votre btiment numrique. Les rglages par dfaut et les profils d'utilisateur sont configurs de manire se conformer aux mthodes de travail de la majorit des bureaux d'tudes. En commenant travailler, il est recommand de choisir l'installation Typique d'ArchiCAD. A mesure que vous dveloppez vos propres prfrences, vous pourrez facilement personnaliser ArchiCAD de faon faciliter et acclrer vos processus de travail. Toutefois, les bureaux plus grands, les projets de grande envergure ou les utilisateurs chevronns peuvent avoir besoin d'une configuration plus spcifique. Ce chapitre rsume tout ce que vous devez savoir sur l'installation et la configuration d'ArchiCAD si vous souhaitez prparer votre programme conformment aux normes d'une bureau ou des prfrences d'environnement de travail, avant mme d'avoir dessin un seul mur du btiment numrique. La premire section dcrit les paramtres de l'installation qui peuvent varier en fonction du type de licence que vous avez acquis. La majorit des utilisateurs choisiront sans doute licence l'installation typique, mais les responsables CAO peuvent personnaliser les options standard ou installer des normes de bureau prdfinies au lieu des rglages typiques. Quand ArchiCAD est dj lanc, vous pouvez personnaliser votre Environnement de travail. Les rglages d'Environnement de travail sont spcifiques pour chaque utilisateur et enregistrs sur votre ordinateur. Il existe des douzaines de rglages que vous pouvez personnaliser, par exemple les raccourcis clavier ou la disposition des palettes sur l'cran. Vous pouvez rassembler vos rglages prfrs et les enregistrer en une configuration, ce qui vous permet de les appliquer ensemble et mme de les transporter sur un autre ordinateur. ArchiCAD comprend plusieurs Profils d'Environnement de travail (qui contiennent les configurations), mais, bien entendu, vous pouvez les personnaliser selon vos propres prfrences. Quand vous avez dfini tous les rglages du programme, vous pouvez commencer crer un projet. La configuration du projet signifie que vous dfinirez certaines prfrences, chargerez les bibliothques
Guide de rfrence ArchiCAD 10
appropries et rflchirez la manire de structurer votre projet (dans l'espace et sur le plan logique.) Ds que l'installation et la configuration du programme et du projet sont termines, vous pouvez commencer dessiner.
INSTALLATION
ArchiCAD 10 est livr sur un cdrom qui contient deux versions du brevet : la version commerciale et la version pour l'ducation. Les pas de la procdure d'installation dpend des suivants : le type de brevet ArchiCAD que vous possdez (commercial ou pour l'ducation) le mode d'installation que vous prfrez (Typique, Personnalis ou Avanc).
Licences
Il existe deux types de licences ArchiCAD : commercial ou pour l'ducation. Pendant la procdure d'installation, vous serez invit choisir entre les deux versions. Choisissez la version commerciale si votre coffret contient une clef de protection lectronique pour ArchiCAD ou si vous souhaitez installer une version de dmonstration. Choisissez la version pour l'ducation si vous tes un tudiant et avez reu un numro de srie pour ArchiCAD.
Version de dmonstration
Si vous avez reu un exemplaire d'ArchiCAD pour valuation, le coffret, ne contient pas de clef de protection lectronique et vous ne pourrez utiliser ArchiCAD qu'en mode de dmonstration. Le mode de dmonstration permet d'explorer et de dmontrer les fonctionnalits d'ArchiCAD. Vous ne pouvez pas, cependant, enregistrer, couper, copier et coller des lments, ou utilisez les fonctions de partage. Ces commandes et articles de menu seront dsactivs et la mention ArchiCAD 10 sera remplace par ArchiCAD 10 Dmo dans la barre de titre d'ArchiCAD.
Configuration
La restriction au mode de dmonstration peut galement se produire pour les raisons suivantes : il n'y a pas de clef de protection attache votre ordinateur, tous les contrats de licence ArchiCAD disponibles sont en utilisation, votre clef de protection a t endommage. Dans ces cas, un message d'alerte apparatra au moment de lancer ArchiCAD pour vous informer du problme concernant la clef de protection. Vous pouvez soit lancer ArchiCAD en mode de dmonstration, soit quitter le programme et rsoudre le problme.
Version commerciale
Pour lancer la version commerciale complte d'ArchiCAD, vous devez avoir une clef de protection lectronique. En fonction du type de licence que vous avez acquise, votre clef de protection vous permettra d'utiliser ArchiCAD sur un seul ordinateur ou en rseau. Remarque : Si vous avez acquis la version rseau, le cdrom contiendra aussi un programme d'Utilitaires rseau. Voir dtails dans le fichier Lisez-moi qui l'accompagne. Si vous avez une clef de protection lectronique, ArchiCAD fonctionnera en mode commercial tant que vous travaillez sur des fichiers crs avec une version commerciale. En revanche, si vous ouvrez un fichier cr avec une version pour l'ducation, votre ArchiCAD passera en mode pour l'ducation et un texte de surimpression apparatra sur les pages que vous imprimez ou tracez.
protection lectronique de type individuel ou rseau. La clef de protection rseau est programme de faon diffrente que la cl indpendante. Cela veut dire que les deux clefs ne sont pas interchangeables. Pour activer la clef de protection lectronique, allez sur le site http://www.abvent.com/upgrade et suivez les instructions. Si vous avez achet de nouvelles licences ArchiCAD, votre fournisseur ArchiCAD doit vous avoir donn un code d'activation. Si vous mettez jour votre licence ArchiCAD existante, votre clef sera mise jour automatiquement. Contactez votre revendeur local si vous avez besoin d'aide pour l'activation de votre clef. Si vous mettez jour votre licence depuis ArchiCAD 7.0 ou ultrieur, votre coffret ArchiCAD ne contient pas de clef de protection lectronique, car ArchiCAD fonctionnera avec votre clef existante. Si vous mettez jour partir d'une version antrieure ArchiCAD 7.0, contactez votre fournisseur ArchiCAD pour recevoir une clef de protection. Si vous possdez la version dArchiCAD avec protection rseau, vous devez installer un logiciel serveur sur lordinateur auquel la cl lectronique sera connecte. Vous devez installer autant de licences du logiciel client que vous avez acquis de contrats de licence ArchiCAD. Attention : Avant de commencer l'installation du logiciel rseau, lisez les instructions pour les Utilitaires rseau sur le cdrom ArchiCAD. La clef de protection doit toujours tre correctement installe pendant l'utilisation d'ArchiCAD, sinon vous ne pourrez pas continuer votre travail ou lancer ArchiCAD, sauf en mode dmo.
Protection lectronique
La clef lectronique dArchiCAD reprsente votre investissement dans la version complte d'ArchiCAD; il est donc recommand de la conserver en un endroit sr et de l'assurer pour la valeur totale de votre logiciel, comme vous le feriez pour tout autre bien de votre socit. Les clefs lectroniques perdues ne peuvent tre remplaces. La version commerciale d'ArchiCAD est fournie avec une clef de
Processus
Cette section fournit des informations sur (1) les mthodes d'installation d'ArchiCAD standard et (2) l'installation utilisant des normes de bureau prdfinies. La seconde option est avant tout utilise par les responsables de CAO qui souhaitent installer des prfrences standard pour un bureau entier. Important: L'installation d'ArchiCAD doit se faire en mode administrateur du systme d'exploitation.
Guide de rfrence ArchiCAD 10
10
Configuration
Informations sur la compatibilit
Il est recommand d'utiliser les versions prcdentes d'ArchiCAD pour travailler sur les projets en cours et de ne passer la nouvelle version qu'aprs l'avoir bien matrise. Nous vous conseillons de conserver pendant quelque temps votre environnement ArchiCAD, mme aprs tre pass sur ArchiCAD 10.
Ouvrir des fichiers ArchiCAD
ArchiCAD 10 ne peut ouvrir que les fichiers projet des versions ArchiCAD 6.5, 7.0, 8, 8.1 et 9. Vous ne pouvez pas ouvrir les fichiers projet ArchiCAD 6.0 ou antrieur directement dans ArchiCAD 10. Utilisez une version intermdiaire d'ArchiCAD pour les convertir en un format de fichier appropri. Il est fortement recommand de crer des fichiers Archives (.pla) de chaque projet avec la version ArchiCAD ancienne. Ne commencez travailler sur un projet dans ArchiCAD 10 qu'aprs l'avoir archiv avec la version prcdente. Pour en savoir davantage sur la migration de vos projets vers ArchiCAD 10, voir le Guide des nouveauts ArchiCAD 10 disponible dans le menu Aide ou dans le dossier ArchiCAD > Documentation.
Enregistrer les fichiers projet
Parmi les formats antrieures, ArchiCAD 10 ne peut enregistrer les fichiers projet qu'au format ArchiCAD 9. Etant donn que les deux versions grent de manire diffrente les mises en page, celles cres dans ArchiCAD 10 seront perdues en enregistrant le fichier au format ArchiCAD 9. Vous ne pouvez pas utiliser les lments de bibliothque des versions plus rcentes dans une version plus ancienne d'ArchiCAD.
Installation standard
L'Assistant d'installation ArchiCAD vous guide pas pas dans l'installation d'ArchiCAD sur votre ordinateur. Pour commencer l'installation : 1 Insrez le cdrom ArchiCAD dans le lecteur de cdroms.
Sur PC, le dialogue Installation ArchiCAD 10 apparatra automatiquement. Lancez l'Assistant d'installation en choisissant le texte ArchiCAD 10. Vous pouvez galement parcourir le contenu du cdrom ArchiCAD 10 et faire un double clic sur l'application Setup dans le dossier racine du cdrom. Sur MacOS, le volume ArchiCAD 10 apparatra sur votre bureau. Ouvrez-le et cliquez sur l'icne Installateur ArchiCAD. Sur Windows, l'installateur vrifie d'abord votre environnement Java. Si Sun Java Runtime Environment v1.4.2 ou ultrieur n'est pas disponible sur votre systme, le programme installera automatiquement Java 1.5. Choisissez ArchiCAD 10 Commercial ou ArchiCAD 10 Education. Pour une description dtaille, voir Licences sur page 9. 2 Aprs avoir accept les termes de l'accord du contrat de licence, vous devez dfinir un emplacement sur le disque dur de votre ordinateur pour y installer ArchiCAD 10. Vous pouvez soit accepter l'emplacement offert par dfaut par l'installateur, soit choisir un dossier existant ou crer un nouveau dossier. 3 Trois types d'installation sont disponibles : L'option Typique installe tous les composants d'ArchiCAD 10. Il est recommand de choisir cette option la premire installation d'ArchiCAD. L'option Personnalise installe les parties slectionnes du logiciel seulement Ne choisissez cette option que si vous tes un utilisateur chevronn qui possde dj une certaine exprience dans l'installation d'ArchiCAD. Si vous utilisez l'installateur en mode journal, une troisime option (Avance) est galement disponible. Voir dtails du mode journal de l'installateur sous Normes internes prdfinies sur page 13. Remarque : Pendant le processus d'installation, si l'installateur dtecte une version ArchiCAD 9 installe sur votre ordinateur, il vous proposera d'importer vos Profils d'Environnement de travail personnaliss d'AC 9 vers AC 10. Pour en savoir davantage sur la migration de vos projets vers ArchiCAD 10, voir le Guide des nouveauts ArchiCAD 10 disponible dans le menu Aide ou dans le dossier ArchiCAD > Documentation.
Guide de rfrence ArchiCAD 10
11
Configuration
4 La dernire tape de l'installation permet de crer un raccourci ArchiCAD 10 Dmo sur le bureau. Ce raccourci permet de lancer ArchiCAD en mode dmo, mme si la clef de protection lectronique n'est pas prsente. 5 Aprs avoir install ArchiCAD, placez la clef de protection lectronique dans le port USB de votre ordinateur et redmarrez votre ordinateur pour que la clef fonctionne correctement. Pour une description dtaille, voir Protection lectronique sur page 10. 6 Sur Windows, il vous faut galement disposer de QuickTime 6.5 ou ultrieur sur votre ordinateur pour lancer ArchiCAD 10. Si ce programme ne se trouve pas encore dans votre systme, QuickTime 7 sera install automatiquement et son contrat de licence sera affich pour que vous puissiez l'accepter. Lorsque vous lancez ArchiCAD pour la premire fois, il se peut qu'un dialogue vous avertisse que certains composants ArchiCAD ne sont pas installs.
Modifier et Rparer
Si vous avez dj install ArchiCAD et que vous lanciez l'Assistant d'installation, vous avez le choix entre deux options : 1 Ajouter permet d'ajouter de nouvelles fonctionnalits l'installation actuelle. Une liste apparat avec les fonctions disponibles et vous pouvez cocher les fonctions ajouter l'installation actuelle. 2 Rparer rinstalle ArchiCAD avec les fonctions actuelles de votre installation. Vous pouvez choisir de prserver vos fichiers prfrs dans un dossier de sauvegarde. Si vous choisissez cette option, un dossier sauvegarde sera cr dans votre dossier ArchiCAD 10. Le nom de ce dossier de sauvegarde contiendra la version d'ArchiCAD et la date de sa cration, et le dossier contiendra : vos rglages prcdents d'Extensions (par exemple les listes de nomenclature interactive) votre bibliothque ArchiCAD 10 prcdente vos configurations prcdentes d'environnement de travail par dfaut vos rglages de Navigateur Quand la rparation est termine, vous pouvez soit supprimer ces fichiers prfrs, soit les rutiliser en les recopiant dans l'environnement ArchiCAD rtabli : copiez vos rglages d'Extension dans les sous-dossiers respectifs de votre dossier ArchiCAD 10/Extensions remplacez la bibliothque dans le dossier ArchiCAD 10/Bibliothque ArchiCAD 10 remplacez votre dossier Dfauts dans le dossier ArchiCAD 10 remplacez les fichiers PNTemplate.bin dans le dossier ArchiCAD 10. Les fichiers projet que vous avez enregistrs dans le dossier ArchiCAD 10 ne seront ni supprims ni remplacs lors du processus de rparation.
Vous pouvez soit choisir de lancer ArchiCAD quand mme, soit quitter l'application et modifier le systme en consquence avant de lancer le programme de nouveau. Si vous choisissez Continuer, ces messages n'apparatront pas la prochaine fois que vous dmarrerez ArchiCAD.
12
Guide de rfrence ArchiCAD 10
Configuration
Dsinstallation
Pour dsinstaller ArchiCAD 10, allez au dossier Uninstall.AC de votre dossier ArchiCAD 10 et slectionnez l'application Uninstaller. L'Assistant de dsinstallation vous aidera supprimer les fichiers et programmes qui ont t installs par l'Assistant d'installation ArchiCAD. Si vous avez install plusieurs exemplaires d'ArchiCAD sur votre ordinateur, vous avez intrt ne pas dsinstaller de votre systme le pilote et composants WIBU. Dans ce cas, assurez-vous que la case Supprimer pilote de protection lectronique WIBU n'est pas coche. Le dsinstallateur ne supprime aucun des fichiers que vous avez crs dans le dossier principal ArchiCAD, par exemple les fichiers projet ArchiCAD que vous avez enregistr dans le dossier principal ArchiCAD. Important : Ne supprimez pas Java Runtime Environment v1.4.2 avant de dsinstaller ArchiCAD.
Normes internes prdfinies
Vous avez la possibilit de crer un ensemble d'installation personnalise qui contient tous les rglage standard pour l'environnement de votre socit, y compris : Les rglages d'environnement de travail Les bibliothques charges par dfaut Les traducteurs DXF/DWG utiliss par dfaut Rpter cette installation dans le bureau permet que tous vos confrres disposent d'un exemplaire d'ArchiCAD personnalis conformment aux normes dfinies par le responsable CAO de la socit. Pour crer cet ensemble d'installation personnalise, procdez comme suit : 1 Installez ArchiCAD 10 sur votre propre ordinateur avec l'option d'installation Typique. Pour une description dtaille, voir Installation standard sur page 11.
2 Dans le dialogue Options > Environnement de travail, configurez les profils d'environnement de travail que vous souhaitez installer sur tous les ordinateurs du bureau. La plupart de ces options se trouvent dans trois dialogues : Sauvegarde auto, Options Web et Dossiers spciaux. Pour dfinir un profil par dfaut pour votre bureau, allez Options > Environnement de travail > Options Profil d'Environnement de travail . Pour une description dtaille, voir Environnement de travail sur page 16. 3 Dans le dialogue Fichier > Bibliothques et objets > Gestionnaire de bibliothque, chargez les bibliothques qui seront utilises dans le bureau (par exemple Notre bibliothque standard). Les bibliothques peuvent se trouver soit sur un serveur accessible tous les utilisateurs soit sur chaque ordinateur local, si le chemin d'accs est le mme sur chaque ordinateur du bureau. Pour une description dtaille, voir Gestion des bibliothques sur page 25. 4 Dans le dialogue Configuration Traducteur (Fichier > Fichier spcial > Configuration Traducteur DXF-DWG), dfinissez les Traducteurs et enregistrez-les dans un dossier partag sur un serveur accessible tous les utilisateurs. Vous pouvez galement crer des traducteurs locaux que vous pouvez installer sur le disque dur de chacun des utilisateurs. Pour une description dtaille, voir Echange de donnes sur page 317. 5 Quittez ArchiCAD. 6 Copiez le dossier d'installation ArchiCAD partir du cdrom ArchiCAD sur un dossier partag sur le rseau. (Sur MacOS : copiez le contenu entier du cdrom dans un dossier partag sur le rseau. Sur PC, copiez le dossier ArchiCAD 10 seulement.)
Guide de rfrence ArchiCAD 10
13
Configuration
7 Dans le dossier d'installation ArchiCAD, vous trouverez un sous-dossier appel CompanyDefaults. Copiez, selon la hirarchie du tableau ci-dessous, les fichiers et dossiers suivants dans le dossier CompanyDefaults :
De (PC/MacOS) Documents et rglages\utilisateur\Donnes d'application\Graphisoft\ArchiCAD 10.0.0 FRA utilisateur/Bibliothque/Prfrences /Graphisoft/AC 10.0.0 FRA Dossier Documents et Environnement rglages\utilisateur\Donnes de travail d'application\Graphisoft\ArchiCAD 10.0.0 FRA utilisateur/Bibliothque/Prfrences /Graphisoft/AC 10.0.0 FRA DXF-DWG Documents et Trad.Xml rglages\utilisateur\Donnes d'application\Graphisoft\Dxf-Dwg Preferences AC 10.0 FRA utilisateur/Bibliothque/Preferences /Graphisoft/Dxf-Dwg Preferences AC 10.0 FRA Les Traducteurs partir du dossier dans lequel vous les DXF-DWG que avez crs vous voulez installer en local sur chaque ordinateur Fichier Bibliothques dfaut.xml Vers Dfauts/Dfauts/ ArchiCAD
Dfauts/Dfauts/ ArchiCAD
Dfauts/Dfauts/
Dfauts/Dfauts/ Traducteurs DXF-DWG
Remarque : Pour optimiser la gestion des bibliothques, vous pouvez placer une copie dans ce fichier xml ct d'un fichier projet (pln ou plp). Le fichier xml doit avoir le mme nom que le fichier projet et l'extension xml. Dans ce cas, l'ouverture d'un fichier plan, ArchiCAD recherchera les lments de bibliothque dans toutes les bibliothques dont les chemins d'accs se trouvent dans le fichier xml (ou que vous y avez ajouts).
8 Dsinstallez ArchiCAD de votre ordinateur, puis lancez l'Installateur ArchiCAD sur le serveur avec des paramtres spciaux : Sur PC, ouvrez la fentre Excuter du menu Dmarrage. Dans Windows Explorer, allez au dossier d'installation ArchiCAD sur le serveur et faites glisser l'icne du programme setup.exe dans la fentre Excuter. Le chemin d'accs sera copi dans la ligne de commande. Ajoutez l'extension : -W log.record=yes au chemin, par exemple ainsi : "\\Mon serveur\Mon dossier\Mon sous-dossier\ArchiCAD 10\Setup.exe" -W log.record=yes Sur MacOS, ouvrez la fentre Terminal, allez au dossier d'installation ArchiCAD et saisissez le texte : ArchiCAD\ Installer.app/Contents/MacOS/ArchiCAD\ Installer -W log.record=yes par exemple : /Volumes/Mon\ Dossier/Mon\ Sous-dossier/ArchiCAD\ 9/ArchiCAD\ Installer.app/Contents/MacOS/ArchiCAD\ Installer -W log.record=yes Choisissez Avanc parmi les types d'installation. Vrifiez sur les panneaux de l'Assistant d'installation que tous les composants souhaits sont inclus. Remarque : Pendant le processus d'installation, l'installateur vous invitera importer vos Profils d'Environnement de travail personnaliss d'AC 9 vers AC 10. 9 Sur le dernier panneau de l'Assistant d'installation, enregistrez le fichier journal gnr dans le dossier qui contient setup.exe (PC) ou Installateur ArchiCAD (MacOS). 10 Vous avez cr ainsi un ensemble d'installation. Chaque fois qu'un utilisateur rseau lancera setup.exe ou Installateur ArchiCAD partir du serveur, l'installation commencera immdiatement, sans que l'Assistant d'installation pose les questions habituelles. L'exemplaire install d'ArchiCAD comprendra les rglages par dfaut pralablement dfinis.
14
Guide de rfrence ArchiCAD 10
Configuration
Mises jour
Pour vrifier s'il existe une mise jour disponible pour votre version nationale, dmarrez ArchiCAD 10 et allez au menu Aide. Vous disposez de deux options de menu pour mettre jour votre exemplaire d'ArchiCAD: 1 Rechercher Mises jour lance votre butineur internet et vous emmne au site de mise jour de Graphisoft. S'il n'existe pas de patch de mise jour actuellement disponible pour votre numro de version et version nationale d'ArchiCAD, cette page web vous informera que vous utilisez la version courante d'ArchiCAD. Si un nouveau patch de mise jour est disponible, la page web vous proposera automatiquement de tlcharger la mise jour correspondant vote installation ArchiCAD actuelle. 2 Rechercher dernire bibliothque vous emmnera au site web d'o vous pourrez tlcharger la version la plus rcente correspondant votre version nationale d'ArchiCAD. Comparez la date de modification de la bibliothque disponible sur ce site avec celle de votre bibliothque ArchiCAD 10 installe. Vrifiez les proprits de votre fichier Bibliothque ArchiCAD 10.PLA pour voir si vous disposez de la dernire bibliothque disponible. Remarque : Si vous avez install un patch de mise jour et que vous utilisez la fonction Ajouter/Rparer de votre cdrom d'installation ArchiCAD 10 original, vous serez invit appliquer de nouveau les mises jour aprs avoir complt la modification ou la rparation. L'option de mise jour ArchiCAD est uniquement disponible pour les utilisateurs disposant d'un contrat de licence ArchiCAD 10 complet. Vous pouvez trouver d'autres matriels tlcharger (fichiers d'exemple, goodies etc.) sur le site www.abvent.com.
Java 1.4.2 ou ultrieur est ncessaire pour lancer l'installation ou la dsinstallation d'ArchiCAD 10. Sur MacOS, Java fait partie du systme d'exploitation. Sur PC, l'installateur ArchiCAD 10 dtecte votre environnement Java et installe Java 1.5., si ncessaire. Composants systme Le pilote de la clef de protection lectronique est WIBU indispensable pour pouvoir lancer ArchiCAD 10. Si le pilote WIBU ne se trouve pas encore sur votre systme, il sera install automatiquement avec ArchiCAD 10. Installateur QuickTime 6.5 ou ultrieur est requis pour pouvoir QuickTime dmarrer ArchiCAD 10. Sur le MacOS, QuickTime fait partie du systme d'exploitation. Sur PC, si QuickTime 6.5 ou ultrieur ne se trouve pas dans votre systme, QuickTime 7 pour Windows sera install automatiquement avec ArchiCAD 10. Acrobat Reader Acrobat Reader est ncessaire pour lire la documentation fournie au format PDF dans le dossier ArchiCAD 10/Documentation. Sur le MacOS, Acrobat Reader fait partie du systme d'exploitation. Sur PC, vous pouvez installer Acrobat Reader en insrant le cdrom ArchiCAD 10 et en slectionnant Acrobat Reader dans le dialogue d'installation d'ArchiCAD 10. Pilotes de traceur Aprs une installation typique, ArchiCAD comprendra plusieurs pilotes intgrs pour divers traceurs compatibles HPGL. Graphisoft Shell En option, pour PC seulement. Cet utilitaire permet Extension d'ajouter des informations sur les proprits des fichiers Graphisoft sur Windows. PlotFlow En option, cet utilitaire permet de grer le traage en tche de fond Meander En option, cet outil de prsentation bas QuickTime permet de visionner des films de ralit virtuelle. PDF Converter En option, l'application Amyuni PDF Converter est une imprimante virtuelle pour Windows XP qui cre des sorties au format de fichier PDF. Remarque : Sur Windows XP 64-bit, Amyuni PDF Converter n'est pas disponible. Sur MacOS, la lecture et l'criture des fichiers PDF sont intgres au systme d'exploitation. Java runtime environment
Installations supplmentaires
Avec l'application d'installation ArchiCAD 10, vous pouvez installer les utilitaires complmentaires suivants. Pour plus d'informations sur les utilitaires supplmentaires, ouvrez les dossiers des applications concernes dans le dossier principal ArchiCAD o vous trouverez les descriptions dtailles.
Guide de rfrence ArchiCAD 10
15
Configuration
ENVIRONNEMENT DE TRAVAIL
A mesure que vous vous habituez travailler avec ArchiCAD, vous dvelopperez vos propres prfrences pour l'utilisation du programme et pour la disposition des palettes, des barres d'outils et des menus. La majeure partie de ces options sont dfinies dans le dialogue Options > Environnement de travail. Vous pouvez personnaliser tous ces rglages pendant le travail : il suffit d'ouvrir le dialogue Environnement de travail, modifier un rglage et cliquer sur OK. La modification prendra tout de suite effet. Pour d'autres informations sur les rglages d'Environnement de travail, voir Environnement de travail dans Aide ArchiCAD. Si vous avez personnalis un certain nombre de rglages, cela vaut la peine de les enregistrer sur votre ordinateur pour que votre Environnement de travail soit toujours disponible en travaillant. Les rglages individuels sont se trouver dans des Configurations, ce qui veut dire que la mmorisation des rglages se fait au niveau des Configurations. A la diffrence des rglages du projet qui sont enregistrs avec le projet, les Configurations d'Environnement de travail sont enregistres dans un dossier local sur votre ordinateur. Pour une description dtaille, voir Configurations sur page 16. Vous pouvez mmoriser toutes les configurations par nom et vous pouvez combiner des configurations dans un profil qui peut tre son tour mmoris sous son propre nom. A partir de l'interface ArchiCAD (Options > Environnement de travail > Profils d'Environnement de travail), vous pouvez exporter et importer des configurations et des profils : cela vous permet de transporter vos rglages prfrs d'un ordinateur un autre ou de les conserver aprs avoir install une nouvelle version d'ArchiCAD. La possibilit d'enregistrer et de renommer une combinaison de rglages d'Environnement de travail peut tre utile pour l'utilisateur individuel aussi, mais surtout pour assurer la cohrence entre utilisateurs travaillant en commun sur un projet donn. Les responsables CAO disposent l d'un outil pour la cration de Profils d'Environnement de travail standard conservs et appliqus partir d'un serveur rseau pour rduire le risque d'erreurs. Les diffrentes configurations peuvent galement permettre de prparer des
environnements ddis certaines phases de mission ou certains types de travail. Pour une description dtaille, voir Normes internes prdfinies sur page 13.
Configurations
Les rglages d'Environnement de travail sont subdiviss en six jeux de configuration indpendants : Configurations de Prfrences utilisateur : Des douzaines de rglages dtaills, y compris la manire dont vous prfrez saisir les coordonnes, utilisez les lignes guides et slectionnez les lments l'cran. Configurations de normes internes : Il s'agit ici de rglages qui sont souvent appliqus en standard l'intrieur d'une socit, tels que les intervalles entre sauvegardes automatiques ou la page web utilise par dfaut en recherchant des lments de bibliothque. Configurations de Raccourci : Dans ce dialogue, vous pouvez associer des raccourcis personnaliss n'importe quelle action dans ArchiCAD. Configuration d'Outils : Dfinissez l'ordre d'apparition des outils dans la bote outils ou subdivisez-les en groupes comme vous le souhaitez. Configurations de Palettes : Une configuration de palettes mmorise la position, la taille et l'tat de toutes les palettes qui se trouvent l'cran, ce qui vous permet de recrer tout moment la disposition que vous prfrez. Dispositions des Commandes : Vous pouvez rassembler ici une combinaison de commandes en une barre d'outils personnalise ou ajouter ou supprimer des commandes un menu. Vous pouvez mme crer vos propres menus. ArchiCAD vous offre des rglages prdfinis pour chaque configuration. Pour appliquer une configuration, choisissez la configuration souhaite dans le menu droulant Appliquer Configuration en haut des pages de rglages d'Environnement de travail. (Vous pouvez galement appliquer une configuration en utilisant la page Options Configuration de l'Environnement de travail. Cette page apparat
16
Guide de rfrence ArchiCAD 10
Configuration
quand vous choisissez le nom d'une configuration dans l'arborescence de l'Environnement de travail du ct gauche du dialogue.) Pour une description dtaille, voir Options Configuration dans Aide ArchiCAD. Ds que vous avez appliqu la configuration et cliqu sur OK pour fermer le dialogue Environnement de travail, ArchiCAD ajustera ses rglages en fonction de ce que vous avez mmoris dans la configuration. Si vous avez personnalis des rglages Options > Environnement de travail et que vous souhaitez les enregistrer en vue de les utiliser avec d'autres projets, vous pouvez les mmoriser par nom et les utiliser tout moment. Ds que vous avez fait un changement sur un rglage d'Environnement de travail, le nom de la configuration en haut de la page se change en Personnalis. Quand vous avez fini d'apporter des changements, cliquez sur le bouton OK pour fermer le dialogue et appliquer les rglages actuels. Si vous souhaitez conserver vos modifications pour un usage ultrieur, il est recommand de mmoriser les rglages de votre configuration personnalise dans une configuration nomme, car tout nouveau rglage redfinit la configuration Personnalise en fonction du dernier changement. Les derniers rglages personnaliss restent en effet mme aprs avoir quitt et redmarr ArchiCAD. Vous pouvez enregistrer une configuration personnelle dans un profil, mais la configuration personnelle sera tout de suite renomme en crant le profil. Les configurations personnalises ne peuvent tre exportes. Pour mmoriser les rglages dune configuration, choisissez une catgorie de configuration avec le menu de gauche du dialogue Environnement de travail. (Si, par exemple, vous souhaitez enregistrer les modifications faites sur les raccourcis, cliquez sur Configurations de Raccourci.) Le dialogue Options Configuration s'ouvre et vous pourrez mmoriser, renommer, effacer, redfinir, exporter et importer des Configurations. Pour d'autres informations sur l'enregistrement des rglages des configurations, voir Options Configuration dans Aide ArchiCAD.
Profils
Si vous avez personnalis et mmoris plusieurs configurations, vous pouvez les mmoriser et les appliquer ensemble en les combinant en un Profil et en enregistrant ce Profil sous son propre nom. L'interface
Guide de rfrence ArchiCAD 10
d'ArchiCAD permet d'exporter et d'importer des Profils pour les utiliser sur d'autres ordinateurs. ArchiCAD 10 est livr avec trois Profils par dfaut : Standard, Visualisation et Mise en page. Quand vous dmarrez ArchiCAD 10, le Profil d'Environnement de travail par dfaut est Standard. Le profil Standard a t conu de manire simuler les processus de travail les plus frquents des bureaux d'tudes. Menus, commandes, disposition des palettes et barres d'outils sont optimiss pour faciliter l'accs aux outils et fonctions ncessaires pour construire la maquette numrique. La barre d'outils Standard et le Navigateur miniature qui permet de passer facilement d'une fentre une autre sont visibles et la bote outils affiche chaque outil individuellement. Le profil de Mise en page met votre porte les commandes de cration de mise en page et de publication les plus souvent usites. Le menu Carnet de mise en page est visible, la bote outils est de taille rduite pour afficher uniquement les outils de documentation et la palette Navigateur/Organisateur est place gauche sur l'cran. Deux barres d'outils spcialises sont galement visibles : Mises en page et Dessins et Standard pour mise en page. Le profil de Visualisation vous sera utile en arrivant l'tape de la configuration et la cration d'images 3D pour les sorties, par exemple des Squences animes et des Rendus photoralistes. Le menu Visualisation 3D est visible et il rassemble en un seul menu toutes les commandes lies la Fentre 3D, la navigation en 3D et les sorties de 3D. La barre d'outils de Visualisation 3D permet d'accder rapidement la majorit de ces mmes commandes. Dans ce profil, le Navigateur n'est pas visible l'cran et la Bote outils n'affiche que les outils de Dessin. Ces profils prdfinis ont t conus pour vous permettre de travailler rapidement avec ArchiCAD 10. Bien entendu, vous pouvez reconfigurer ces profils comme vous le voulez, et vous pouvez galement laisser ce soin au responsable CAO de votre bureau. Les Profils ne contiennent pas de rglages, ce ne sont que des collections de configurations. Les Profils ne contiennent pas ncessairement toutes les six configurations possibles. Vous n'avez besoin d'appliquer le Profil entier pendant le travail, il est possible de n'appliquer que certaines des configurations. Pour davantage de dtail sur la configuration et l'application des profils, voir Gestionnaire de profils dans Aide ArchiCAD.
17
Configuration
Remarque : Il est tout fait possible de travailler ArchiCAD sans enregistrer et mmoriser des configurations ou des profils, vous pouvez tout simplement ajuster vos rglages pendant le travail. Toutefois, ces options de mmorisation de configurations et de combinaison de configurations en profils sont trs utiles pour les responsables CAO, pour les quipes travaillant dans un mme bureau et mme pour les utilisateurs individuels souhaitant d'utiliser des jeux de rglages personnaliss diffrents.
Pour une description dtaille, voir Configurations de Disposition des Commandes dans Aide ArchiCAD.
Palettes
Les palettes d'ArchiCAD vous aident construire, modifier et retrouver vos lments. Vous pouvez afficher ou masquer sparment chacune des palettes avec la commande Fentres > Palettes. Il est possible d'activer par un seul geste les palettes principales (Bote outils, Zone informations, Options rapides et Navigateur) en choisissant la commande Afficher palettes principales seulement. Les rglages de palette que vous pouvez mmoriser dans une configuration de palettes d'Environnement de travail sont : L'tat de visibilit des Palettes La position des palettes (y compris leur ancrage) La taille des palettes La forme des palettes Remarque sur la forme des palettes : La Bote outils, la Zone Informations, la Zone de coordonnes et la Zone de contrle ont des options de formes - par exemple tendue ou compacte - que vous pouvez dfinir avec le menu contextuel ouvert en faisant un clic droit sur la palette. Pour personnaliser une configuration de palettes, vous devez configurer manuellement vos palettes dans l'espace de travail ArchiCAD : afficher les palettes que vous voulez rendre visibles, les placer dans une position prfre, les ancrer, si ncessaire et choisir une option de forme si cela est possible. Quand vous avez fini de configurer les palettes, mmorisez cette disposition comme une configuration de palettes dans le dialogue Options > Environnement de travail > Conf. de Prfrences utilisateur > Dialogues et palettes. Pour une description dtaille, voir Configurations de Palettes dans Aide ArchiCAD.
Disposition interface utilisateur
Les options d'Environnement de travail d'ArchiCAD permettent une trs grande souplesse dans la configuration de l'interface utilisateur selon vos propres prfrences. Vous pouvez : personnaliser le contenu des barres d'outils personnaliser l'apparence et l'emplacement des palettes
Barres d'outils
Une barre d'outils est une interface graphique avec des raccourcis vers des commandes ou des menus. Bon nombre des commandes frquemment utilises pour certaines fonctions sont groupes sur des barres d'outils prdfinies. Pour afficher ou masquer une barre d'outils, utilisez la commande Fentres > Barres d'outils ou faites un clic droit sur la barre de titre de n'importe quelle barre d'outils visible pour afficher la liste des barres d'outils dfinies. Cliquez sur une barre d'outils dans la liste pour l'afficher. Les barres d'outils prdfinies sont : Visualisation 3D, Arrangement lments, Attributs, Navigation 3D classique, Editer lments, Editer lments de bibliothque, Mises en page et dessins, Mini Navigateur, Options affichage cran, 3D simple, Standard, Standard pour mise en page, Standard pour crans basse rsolution, Partage, Outils de Bote outils. Le contenu des barres d'outils - c'est--dire les commandes places sur une barre d'outils donne - peut tre personnalis en utilisant le dialogue Environnement de travail. Vous pouvez crer ici de nouvelles barres d'outils ou modifier le contenu des existantes. Vous pouvez galement choisir si une commande donne doit tre reprsente sur la barre d'outils par son nom, par son icne ou par les deux.
Ancrage des Palettes (Windows seulement)
Les palettes peuvent flotter au-dessus de votre espace de travail, et, si elles vous gnent, vous pouvez les fermer ou les dplacer manuellement. Cependant, il est galement possible d'ancrer certaines
Guide de rfrence ArchiCAD 10
18
Configuration
des palettes d'ArchiCAD aux bords des fentres de travail (Windows seulement). Une palette ancre est fixe au bord de la fentre principale et aucun espace de travail ne se situe en-dessous. Ainsi, si vous maximisez la fentre principale, l'espace de travail entier reste visible. Vous pouvez dcider tout moment de transformer la palette ancre en palette flottante. Pour ancrer une palette, agissez sur sa barre de titre (le symbole de dplacement apparatra) et faites-la glisser vers un bord de l'cran jusqu' ce que le symbole de dplacement touche un ct ou le bas ou le haut de l'cran. Relchez le curseur pour ancrer la palette. Remarque : Quand vous faites glisser une palette dans Windows, son point d'ancrage est le symbole de dplacement et non pas le bord de la palette. Pour dgager une palette de sa position ancre et la rendre librement flottante, il suffit de cliquer sur son en-tte et de la dplacer. Une autre solution consiste faire un double clic sur la palette. Un deuxime double clic va l'ancrer de nouveau. Vous pouvez ancrer plusieurs palettes sur un bord de l'cran et les faire attirer les unes par les autres pour constituer un groupe de palettes. Cliquez sur une premire palette et glissez-la vers le bord pour l'ancrer. Pour ajouter une deuxime palette au-dessus de la premire, cliquez sur la palette et faites-la glisser sur la barre de titre de la premire. Pour ajouter une deuxime palette sous la premire, cliquez sur la palette et faites-la glisser sur la ligne au bas de la premire. Vous pouvez galement placer deux ou plusieurs palettes les unes ct des autres sur une seule palette (ou vice versa), pour constituer un groupe. Si vous modifiez la taille d'une palette qui fait partie d'un groupe de palettes, les autres palettes du groupe seront automatiquement redimensionnes. La largeur de toutes les palettes du groupe est redimensionne ensemble (en faisant glisser le bord droite ou gauche).
Barre de division
Zone Informations maximalise
Zone Informations minimalise
Pour dfinir la partie des palettes qui sera visible l'cran, faites glisser les barres de division vers le haut et vers le bas pour obtenir des palettes empiles ou vers la gauche et vers la droite pour obtenir des palettes groupes les unes ct des autres. (Les barres de division sont les lignes qui sparent les palettes.)
Restrictions de l'ancrage des palettes
Certaines palettes ne peuvent pas tre ancres la fentre ArchiCAD. Les palettes et dialogues suivants ne peuvent pas tre ancrs : Annotations, Slections, Bibliothques, Palettes contextuelles, Rechercher et slectionner, RoofMaker, Oprations lments solides, Entre dans projet partag et Format Texte.
Attraction des palettes (MacOS seulement)
Sur MacOS, vous pouvez faire attirer les palettes flottantes les unes par les autres au bord de l'cran. Les palettes seront jointes si vous les glissez trs prs les unes des autres. L'ancre est le bord de la palette et non pas le curseur. Si la palette est attache au bas ou au ct droit d'une autre palette, les deux palettes peuvent tre manipules comme un seul objet. Si la palette est attache au haut ou au ct gauche d'une autre palette, elles ne se dplaceront pas ensemble.
Guide de rfrence ArchiCAD 10
19
Configuration
Suspendre fonction d'ancrage/d'attraction (Windows et MacOS)
Pour suspendre la fonction d'ancrage ou d'attraction pendant le dplacement des palettes, enfoncez la touche Ctrl (Windows) ou Cmd (MacOS).
Extensions
Les Extensions sont de petites applications qui tendent la fonctionnalit basique d'ArchiCAD. De nombreuses extensions sont intgres dans les profils ArchiCAD sous la forme de commandes de menu. Vous pouvez librement personnaliser la visibilit et l'emplacement de ces extensions intgres dans les menus ou sur les barres d'outils tout comme pour toutes les autres commandes en utilisant les dialogues Options > Environnement de travail > Menus/Barres d'outils. L'emplacement dans la structure de menus de ces extensions supplmentaires dpend du point d'ancrage de l'extension qui se trouve dans ce menu. Vous pouvez dplacer ce point d'ancrage d'extension n'importe o dans les menus en utilisant les rglages des dialogues Options > Environnement de travail > Menus et Barres d'outils.
Charger des Extensions de n'importe quel emplacement. Elles seront charges lors du prochain dmarrage d'ArchiCAD. Supprimer des Extensions pendant le fonctionnement d'ArchiCAD. Dterminer quelles Extensions devront tre charges automatiquement chaque lancement d'ArchiCAD. Afficher des informations sur les Extensions charges. Pour une description dtaille, voir Gestionnaire d'extensions dans Aide ArchiCAD.
Goodies
Les Goodies sont une source supplmentaire d'Extensions ArchiCAD. Ces extensions ne sont pas intgres l'interface par dfaut d'ArchiCAD. Pour y accder, allez au menu Aide ArchiCAD et choisissez la commande Goodies. Cette commande active la page web correspondante. Elle affiche les informations sur les extensions disponibles et permet leur tlchargement. Ds que vous avez install une telle extension dans votre programme, vous pouvez personnaliser l'emplacement des commandes de menu associes en utilisant l'interface Environnement de travail et vous pouvez les grer avec la commande Gestionnaire d'extensions, tout comme pour les autres extensions
CONFIGURATION DU PROJET
Les extensions charges manuellement apparatront dans le menu au point d'ancrage dfini dans le dialogue Environnement de travail. La configuration du projet inclut la dfinition de plusieurs prfrences, dont la majorit se trouvent dans le menu Options. Ainsi, dans le dialogue Options > Prfrences du projet, vous pouvez dfinir les units de mesure utilises dans le projet et la manire standard de calculer l'espace des zones. Pour une description dtaille, voir Prfrences sur page 27. Dfinissez l'chelle du projet avec la commande Documentation > Echelle du plan. Ensuite, passez en revue les commandes du menu hirarchique Options > Attributs lment et vrifiez les Attributs chargs par dfaut : options de Calques, Types de ligne, Motifs de hachure, Structures composites, Stylos & Couleurs, Matires, Catgories de Zone et Styles d'Annotation. Pour une description dtaille, voir Attributs sur page 28.
Guide de rfrence ArchiCAD 10
Si le point d'ancrage d'extension ne fait pas partie de la structure de menus personnalise, les extensions supplmentaires charges n'apparatront pas non plus. Avec la commande Options > Gestionnaire d'extensions, vous pouvez :
20
Configuration
L'tape suivante de la configuration du projet - en cas de travail sur un projet existant - consiste vrifier si vous avez bien charg toutes les bibliothques d'objets ncessaires pour afficher et diter tous les objets placs. Pour une description dtaille, voir Bibliothques sur page 24. Enfin, avant de commencer travailler, rflchissez un peu sur l'organisation logique et physique de votre maquette virtuelle. Dans ArchiCAD, les composants du plan sont structurs par Etages (simulant la structure physique du btiment) et par Calques (par la cration de groupes logiques d'lments). Pour une description dtaille, voir Etages sur page 21 et Calques sur page 23.
Echelle
Pour dfinir l'chelle de la fentre active, choisissez la commande Documentation > Echelle du plan. (L'effet de la commande dpend de la fentre actuellement active.) Vous pouvez dfinir une chelle diffrente pour chacune des fentres. Vous pouvez galement utiliser le menu droulant Echelle dans la palette Options rapides pour rtablir l'chelle de la fentre actuelle. Pour une description dtaille, voir Palette Options rapides dans Aide ArchiCAD. Quand vous mmorisez une vue dans le projet, l'chelle est enregistre avec la vue. Bien entendu, vous pourrez varier les chelles pendant le dveloppement du projet et enregistrer des vues multiples servant des besoins diffrents. Dans les dialogues Imprimer et Tracer, vous pouvez dfinir une chelle de sortie chaque fois que vous imprimez ou tracez votre travail. Vous pouvez galement choisir ici si vous souhaitez que le programme agrandisse ou rduise les lments taille fixe lorsque le dessin est agrandi ou rduit. Pour une description dtaille, voir Impression Document 2D et Traage Document 2D dans Aide ArchiCAD. Le symbole 2D des Objets GDL peut galement tenir compte de l'chelle actuelle.
Selon leur comportement aux diffrentes chelles, il y a deux types d'lments dans ArchiCAD. Les Elments l'chelle sont modifis selon leur taille relle chaque fois que vous changez d'chelle. Ce type d'lment inclut tous les lments de construction tels que les murs, les objets, les dalles, etc. Les Elments taille fixe sont imprims ou affichs l'cran la taille que vous avez spcifie, sans tenir compte de l'chelle choisie pour le Projet. Pour les lments qui n'ont pas de taille relle, tels que les cotations et les marques, vous pouvez dfinir une taille fixe soit en points, soit en millimtres. Les blocs de texte (crs avec l'outil Etiquette ou Texte) de type pointill ou symbole, ainsi que les motifs de hachures de type vectoriel et symbole peuvent soit conserver leur taille fixe, soit changer en fonction de l'chelle. Cette caractristique est dfinie individuellement pour chaque type de ligne ou de hachure dans les dialogues Type de ligne et Motifs de Hachures (menu Options > Attributs lments). Pour une description dtaille, voir Attributs sur page 28. Si vous changez d'chelle, seule la taille relative des lments fixes tels que les textes et les motifs de hachure vectorielle est modifie, contrairement aux lments de construction qui ont t dfinis en coordonnes absolues. Quand vous avez dfini lchelle, vous voyez en fait un aperu de votre projet tel quil se prsenterait sil tait imprim ou trac cette chelle. Pour que la vue agrandie corresponde la vue de l'chelle actuellement dfinie, choisissez la commande Vue > Zoom > Taille relle (ou faites un double clic sur le bouton de zoom) aprs avoir dfini l'chelle. La Taille relle quivaut la valeur d'chelle de 100%. Pour une description dtaille, voir Echelle dans Aide ArchiCAD.
Etages
Tout comme pour les btiments rels, les tage d'ArchiCAD servent sparer les espaces verticalement. En crant le modle, vous placez vos lments de construction sur ces tages et tablissez une correspondance avec la structure d'tages du btiment rel. Les Etages sont typiquement utiliss pour sparer le dessin des structures de Plan de plusieurs tages.
Guide de rfrence ArchiCAD 10
21
Configuration
Vous pouvez crer, insrer et supprimer des tages dans la maquette numrique en utilisant le dialogue Dessin > Dfinir tage. Vous pouvez crer un nombre dtages illimit. (Les options d'Etage et les commandes lies aux tages sont galement disponibles dans le menu contextuel, condition d'avoir slectionn un tage dans le Plan du projet ou Plan de vues du Navigateur.) Pour une description dtaille, voir Plan du Projet sur page 44 et Plan de vues sur page 45. En crant un nouvel Etage, il se peut que vous ayez besoin d'y copier des lments qui existent dj sur un autre Etage. En plus des commandes Couper, Copier et Coller du menu Edition, vous pouvez copier tous les lments de mme type en une seule opration avec une fonction spciale l'intrieur du dialogue Options Etages. Pour une description dtaille, voir Dfinir tage dans Aide ArchiCAD. Chaque tage du projet est affich avec son nom et son numro dans le Plan du Projet du Navigateur. Sur double clic sur le nom de l'tage, il apparat dans la fentre Plan. Le nom de l'tage courant est affich dans la barre de titre de la fentre Plan Vous pouvez galement activer un tage partir du dialogue Dfinir Etage : cliquez sur son nom, puis cliquez sur le bouton OK pour fermer le dialogue et afficher l'tage slectionn dans la fentre Plan. Les lments de construction de l'tage slectionn sont affichs en plan comme s'ils taient coups le long d'un plan invisible qui s'appelle le Plan de coupe de Plan d'tage et que vous pouvez personnaliser au besoin. Pour une description dtaille, voir Plan de coupe de Plan d'tage sur page 111. L'option Etage fantme (dialogue Dessin > Dfinir tage) est un moyen d'afficher des lments d'autres tages sur le plan de l'tage actuel. Ces lments fantmes attirent le curseur mais vous ne pouvez pas les slectionner. Ils s'affichent dans une couleur diffrente que vous pouvez personnaliser pour bien les distinguer des lments ditables de l'tage actuel. Il ne peut y avoir quun seul tage fantme la fois. Vous pouvez galement crer un tage matre qui contiendra toutes les structures importantes ou les contours et le dfinir comme tage fantme. Ainsi, son contenu apparatra sur tous les autres tages comme une aide au dessin. Un autre cas de figure possible : vous commencez dessiner
un toit sur son propre tage, mais vous souhaitez voir les murs en-dessous. Vous dsignez alors l'tage en-dessous comme tage fantme pour voir son contenu. Une fois ltage fantme dfini, vous pouvez activer ou dsactiver son affichage laide de la commande Vue > Affichage Etage fantme. Les lments de ltage fantme peuvent tre visualiss et slectionns mais ils ne peuvent tre modifis. Si vous cliquez sur lun d'eux, un message vous informe que cet lment est inactif dans la vue actuelle. Vous pouvez imprimer les lments visibles dans ltage fantme en activant le bouton radio appropri dans le dialogue Fichier >Imprimer. Les lments fantmes ne peuvent tre : slectionns ou dits tracs enregistrs en un quelconque format 2D Dans la Vue 3D, tous les tages sont projets par dfaut, mais vous pouvez dlimiter l'tendue de la projection avec la commande Vue> Elments dans vue 3D > Filtrer lments en 3D (galement disponible sur la barre d'outils de Visualisation 3D). Dans les Coupes/Faades, vous pouvez dfinir une tendue verticale qui peut inclure des Etages entiers ou partiels. Pour une description dtaille, voir Filtrer lments en 3D dans Aide ArchiCAD et Contenu des fentres de Coupe/Faade sur page 124.
Raccourcis de gestion d'tages
Les raccourcis pour les tages sont situs sur la barre d'outils prdfinie Navigateur miniature. La commande Aller tage +1 active l'tage suivant qui se trouve au-dessus de l'tage actuellement affich dans la fentre Plan. Aller tage -1 active l'tage en-dessous de l'tage actuellement affich dans la fentre Plan. Si vous essayez d'aller un tage qui n'existe pas encore, le dialogue Crer nouvel Etage est affich. Pour une description dtaille, voir Crer nouvel Etage dans Aide ArchiCAD.
Guide de rfrence ArchiCAD 10
22
Configuration
Remarque : Si la Sauvegarde automatique est active, (Options > Environnement de travail > Sauvegarde auto.), ces commandes provoquent une sauvegarde automatique. La commande Aller Etage ouvre un dialogue vous permettant daller directement un tage existant et vous indique combien il y a actuellement dtages. Si vous tapez ici un numro d'tage en-dehors de l'tendue actuelle, le champ rtablira la valeur de l'tage le plus haut ou le plus bas de l'tendue valable.
diffrents dans le Carnet de mise en page et dans les Vues modle. La variation de rglages que vous voyez dans le dialogue Dfinir calque (Carnet de mise en page ou Vue modle) dpend de la fentre qui tait active en ouvrant le dialogue. La commande et le dialogue Dfinir calque changent de nom selon le cas.
Calques
Les Calques servent sparer logiquement les lments. Les groupes d'lments lis, comme par exemple les cotations, le mobilier, les symboles lectriques et ainsi de suite, sont placs sur des calques communs. Chaque lment ne peut appartenir qu' un seul calque. Les Calques sont globaux, ce qui veut dire que les mmes calques sont disponibles sur tous les tages et dans toutes les fentres. Chaque projet ArchiCAD comporte un seul jeu de calques disponible dans Options > Attributs lment > Dfinir calque et dans Documentation > Calques > Dfinir calque. Les calques ont trois rglages principaux que vous pouvez ajuster dans le dialogue Dfinir calque : Afficher/Masquer : Si le calque est masqu, ses lments ne sont pas affichs sur le plan. Verrouill/Dverrouill : Si le calque est verrouill, ses lments ne peuvent tre modifis - ceci peut tre utile pour empcher les changements accidentels. Affichage 3D : Cette option permet d'afficher les lments du calque en mode filaire ou ombr en 3D. Ce rglage est indpendant du mode 3D actuellement dfini dans le menu Vue. Pour une description dtaille, voir Options Calques dans Aide ArchiCAD. Alors que le projet ArchiCAD ne comporte qu'un seul jeu de calque, les rglages (visibilit, verrouillage) de chaque calque peuvent tre
Guide de rfrence ArchiCAD 10
Remarque : Les options de calques du Carnet de mise en page permettent d'afficher et de masquer les lments placs directement sur les mises en page, dont les lignes, les textes et les dessins entiers. Les calques de Carnet de mise en page n'affectent pas le contenu du dessin qui est dtermin par les calques de la vue associe. Une autre manire d'utiliser les calques est de leur associer des nombres de Groupe d'intersection de calques. Les lments qui se croisent et appartiennent au mme groupe d'intersection de calque se connecteront, condition de les avoir dessins correctement. Les lments qui appartiennent des groupes d'intersection de calques diffrents ne se connecteront pas. Par dfaut, chaque calque appartient au groupe 1, ce qui veut dire que tous les lments seront connects en fonction des rgles d'intersection gnrale d'ArchiCAD. Il se peut que vous ayez besoin d'empcher cette connexion, par exemple pour afficher les dtails de murs composites. Dans ce cas, placer les murs concerns sur des calques diffrents et associez ensuite l'un de ces calques un numro de groupe d'intersection de calque diffrent. ArchiCAD est livr avec un jeu de calques prdfinis. Chaque outil possde sa propre association de calque par dfaut, ce qui veut dire
23
Configuration
qu'en plaant un lment avec cet outil, l'lment est automatiquement associ au calque correspondant (par exemple Murs priphriques, Poteaux, Poutres). Il est possible de supprimer les calques, mais dans ce cas, les lments qu'ils contiennent seront supprims aussi. Il existe toutefois un calque spcial nomm Calque ArchiCAD que vous ne pouvez ni supprimer, ni masquer, ni verrouiller, car le projet ArchiCAD doit toujours contenir au moins un calque disponible. S'il se produit une erreur de fichiers, tous les lments dont la dfinition de calque est perdue seront placs sur le Calque ArchiCAD. Remarque : Si vous avez besoin de simuler le mode de travail d'AutoCAD, choisissez la commande Calque Actif pour placer tous les lments sur un seul calque au lieu d'utiliser la configuration de calques par dfaut d'ArchiCAD. Pour une description dtaille, voir Calque actif dans Aide ArchiCAD. Afin d'automatiser l'affichage et le verrouillage des calques, vous pouvez mmoriser diffrentes configurations de calques comme Combinaison de Calques et les choisir par leurs noms dans le menu hirarchique Document > Calques > Options Calques (Vues modle). La Combinaison de Calques active est indique par une coche dans la liste. ArchiCAD est livr avec plusieurs Combinaison de calques par dfaut. Pour changer de Combinaison de calques active, utilisez le menu droulant des Combinaisons de Calques de la palette Options rapides. Pour une description dtaille, voir Palette Options rapides dans Aide ArchiCAD. Par exemple, dans la combinaison de calques Afficher tout, Verrouiller lments 3D, tous les calques sont visibles mais les lments du modle 3D sont verrouills. Vous pouvez utiliser cette combinaison de calques en travaillant avec des fonctions 2D seulement comme par exemple les cotations et empcher la modification accidentelle des lments de construction. Comme les rglages des calques des Vues modle et ceux du Carnet de mise en page peuvent tre diffrents, il est galement possible de mmoriser des combinaisons de calques diffrentes pour les deux types de vues. Remarque : Les Calques et les Combinaisons de Calques sont gres par ArchiCAD sous forme d'attributs.
Bibliothques
Les bibliothques ArchiCAD sont des dossiers contenant les fichiers externes utiliss par ArchiCAD ou rfrencs par des lments de construction. Quelques-uns des types de fichiers d'lment de bibliothque contiennent des donnes gomtriques qui permettent de placer des copies de l'lment donn dans le projet ArchiCAD, tandis que d'autres ne contiennent que des informations graphiques ou textuelles d'autres lments de bibliothque ou au projet ArchiCAD. Les Bibliothques contiennent les lments de bibliothques gomtriques portant le nom collectif d'Objets GDL. Ils peuvent tre placs dans le Projet soit directement par l'un des outils ddis d'ArchiCAD (Objet, Lampe, Porte, Fentre, Ouverture de toit, Fentre d'angle, Escalier), soit automatiquement par des commandes ou Extensions spcifiques (Marques, Etiquettes, Grilles structurelles, lments RoofMaker et TrussMaker), ou encore utilises comme rfrence seulement par d'autres lments (macros, Marques de Zone, Objets de Proprits). Contrairement aux autres types d'lment ArchiCAD, en plaant un objet, vous placez en fait un exemplaire d'un fichier externe qui se trouve dans une bibliothque d'objets. Le coffret ArchiCAD comprend une bibliothque d'objets standard avec des centaines d'objets prconfigurs et ditables (appels galement Objets GDL ou lments de bibliothque). La plupart du temps, vous utiliserez les outils ArchiCAD pour placer des objets partir de cette bibliothque standard. Selon leur sous-type, l'outil qui les reconnat et place peut tre soit l'outil Objet, soit un outil ddi, comme par exemple les outils Escalier ou Ouverture de toit. Pour une description dtaille, voir Objets paramtriques sur page 185. Tous ces fichiers peuvent tre ouverts dans ArchiCAD avec la commande Fichier > Objets et Bibliothques > Ouvrir Objet et crs dans ArchiCAD avec la commande Nouvel Objet. La Bibliothque inclut galement des fichiers de formats diffrents auxquels des lments ArchiCAD peuvent faire rfrence : Les Modles de liste sont de simples fichiers texte servant personnaliser le contenu et la forme des calculs de quantit. Voir description dtaille sous Calculs sur page 273.
Guide de rfrence ArchiCAD 10
24
Configuration
Les Textures sont des fichiers image qui peuvent tre attachs aux Matires pour plus de ralisme dans le rendu. Pour une description dtaille, voir Matires sur page 30. Les Images de fond sont galement des fichiers image utiliss pour insrer le modle 3D dans un environnement rel.
Bibliothque de dpart
Au premier dmarrage, ArchiCAD recherche une Bibliothque nomme Bibliothque ArchiCAD 10.lcf . L'extension .lcf identifie un fichier Conteneur bibliothque, un format introduit par ArchiCAD 10. La bibliothque ArchiCAD 10 par dfaut est stocke dans un fichier .lcf, mais vous pouvez galement crer vos propres fichiers Conteneur de bibliothque ou extraire leur contenu avec la commande Fichier > Bibliothques et objets > Crer/Extraire un conteneur. Etant donn que le fichier Conteneur bibliothque est un seul fichier qui contient tous les objets de votre projet, il vous permet de conserver en un seul endroit tous les objets utiliss dans le projet tout en maintenant la hirarchie interne dans le fichier .lcf. Ce que vous obtenez est un chargement bien plus rapide des bibliothques et un archivage plus simple, puisque les fichiers .pla (le format de fichier archive d'ArchiCAD) utilisent aussi le fichier Conteneur bibliothque pour stocker tous les objets. Si la Bibliothque par dfaut dArchiCAD se trouve sur le disque dur, dans le mme dossier quArchiCAD, elle est ouverte et utilise comme la Bibliothque active. Si ArchiCAD ne la trouve pas, le dialogue Gestionnaire de bibliothques apparat, vous invitant choisir un dossier comme Bibliothque de dpart. Pour une description dtaille, voir Gestionnaire de Bibliothque dans Aide ArchiCAD. Si vous avez dj utilis ArchiCAD et dmarrez le programme partir de licne du programme, les Bibliothques actives seront celles utilises pour votre dernier travail avec ArchiCAD. Si vous avez modifi le nom de la Bibliothque active ou si vous lavez dplace dans la hirarchie des fichiers, cest le dialogue Gestionnaire de bibliothques qui saffiche, vous invitant indiquer une Bibliothque.
Quand vous ouvrez un Projet partir dArchiCAD (avec la commande Ouvrir) ou du systme de fichiers de votre ordinateur, il souvre avec les Bibliothques qui ont servi le crer. Si vous avez modifi le nom de l'un des dossiers de bibliothque ou si vous lavez dplac dans la hirarchie des fichiers, les cas de figure suivants sont possibles : Le jeu de bibliothques actif inclut des dossiers ayant le mme nom que les dossier originaux. Le Projet s'ouvre avec les Bibliothques courantes. Si le jeu de bibliothques original incluait des dossiers ayant des noms diffrents de ceux de la bibliothque courante. ArchiCAD va tenter de trouver des bibliothques ayant les mmes noms de dossier. Si de tels dossiers existent, le Projet s'ouvre avec ces bibliothques-l. Il n'y a pas de dossiers portant les noms originaux. Le dialogue Gestionnaire de bibliothques s'affiche, dans lequel vous pouvez choisir soit de spcifier un jeu de bibliothques utiliser avec le Projet, soit d'accepter les Bibliothques actuellement actives, soit d'annuler la lecture. Remarque : Dans le dernier cas, si vous cliquez sur Valider, le Projet s'ouvre sans Bibliothque. Aucun des lments de bibliothque placs ne seront prsents dans le projet.
Gestion des bibliothques
Le diagramme suivant illustre un exemple de gestion de bibliothque avec une Bibliothque ArchiCAD standard et une Bibliothque interne une agence. Les deux bibliothques sont places sur un serveur. Chaque projet possde une bibliothque spcifique charge dans le projet. La Bibliothque ArchiCAD est installe sur les ordinateurs clients. La bibliothque interne de l'agence est copie sur chaque ordinateur client. Les bibliothques spcifiques du projet sont charges l'ouverture du projet et sont mises jour.
Guide de rfrence ArchiCAD 10
25
Configuration
On peut choisir les bibliothques charger dans le dialogue Fichier > Bibliothques et objets > Gestionnaire de bibliothques. Vous pouvez dfinir des bibliothques diffrentes ou additionnelles pour votre projet dans le dialogue Gestionnaire de bibliothque. En ouvrant un projet enregistr, ArchiCAD recherchera les Bibliothques qui ont t dfinies pour celui-ci. Si vous crez un nouveau projet avec les derniers rglages, ArchiCAD conservera (ou recherchera) les bibliothques utilises pour votre dernier travail; Si vous crez un nouveau projet avec les rglages par dfaut, ArchiCAD recherchera de nouveau la Bibliothque standard. Normalement, les lments de bibliothque sont placs en ordre hirarchique dans le dossier de bibliothque principale. Vous pouvez utiliser des bibliothques spcialises pour divers usages (par exemple,
des projets de quartier rsidentiels, de btiment industriel, etc.) afin dviter davoir des bibliothques trop grandes. Il existe aussi des bibliothques spcialises pour des thmatiques particulires (ascenseurs, fermes, poutrelles, etc.). Le Gestionnaire de bibliothque permet d'accder des bibliothques entires et des lments de bibliothque individuels qui se trouvent sur des volumes locaux ou sur un rseau. Au dmarrage, ArchiCAD charge automatiquement la dernire bibliothque utilise. Il se peut quen cours de travail vous ayez besoin dlments de bibliothque supplmentaires ou que souhaitiez utiliser vos propres bibliothques dlments. En principe, chaque projet utilise sa propre bibliothque contenant tous les fichiers externes rfrencs (objets, portes, fentres, lampes, textures, proprits, etc.). Le dialogue Gestionnaire de bibliothque apparat avec quatre pages donglet : Longlet Local/LAN permet de grer des bibliothques et des lments de bibliothque enregistrs sur des disques locaux ou sur des volumes distants auxquels votre ordinateur est reli par un rseau local. Longlet Sites FTP permet dajouter des bibliothques et des lments de bibliothque enregistrs sur des serveurs FTP. Longlet Historique numre toutes les bibliothques et tous les lments de bibliothque qui ont t chargs dans ArchiCAD. Longlet Objets Web permet de tlcharger des objets GDL de sites Web et de les ajouter vos bibliothques locales. Pour une description dtaille, voir Gestionnaire de Bibliothque dans Aide ArchiCAD.
Identifier les doublons parmi les lments de bibliothque
ArchiCAD utilise un systme d'identification interne pour suivre l'volution (cration, modification, et/ou changement de nom) de chaque objet de bibliothque. Tous les objets sont associs un Identifiant global unique (GUID) compos de deux jeux de 36 caractres. Chaque fois que vous chargez un projet contenant des lments de bibliothque, le programme recherchera dans les bibliothques charges une correspondance exacte du GUID de l'objet. Cela signifie que mme si deux ou plusieurs objets de bibliothque portant le mme nom sont chargs, ArchiCAD utilisera l'objet appropri en
Guide de rfrence ArchiCAD 10
26
Configuration
se fondant sur le GUID, condition qu'il s'agisse d'objets diffrents (non dupliqus). Cela vite les conflits ventuels entre lments de bibliothque ayant des noms identiques, mais des identifiants diffrents. Ces objets sont lists dans le Rapport d'tat sous Noms en double. Comme les doublons ne prsentent pas un problme, vous pouvez continuer le travail sur le projet. Les lments de bibliothque ayant des GUIDs identiques sont en conflit, et sont lists sous Elments de bibliothque en double. Pour viter les conflits dans le projet, vous devez enlever de la bibliothque le ou les objets identiques. Voir la description complte du fonctionnement du GUID sur http://www.archicadwiki.com.
problmes et ltat de tlchargement des objets Web. (Pour afficher la palette si elle n'apparat pas automatiquement, choisissez Fentres > Palettes > Rapport de chargement de Bibliothque.) Le problme des lments de bibliothque manquants se produit le plus souvent l'ouverture d'un fichier sur un autre ordinateur. Pour assurer qu'aucun fichier n'est manquant, il est recommand d'enregistrer vos Projets au format archive avant de les dplacer vers un autre ordinateur. Une autre solution consiste utiliser une bibliothque standard commune qui est continuellement mise jour sur chaque ordinateur au sein de l'agence. Pour une description dtaille, voir Fichiers Archive sur page 34.
Prfrences
La commande Options > Prfrences du projet contient des rglages spcifiques au Projet sur lequel vous tes en train de travailler et qui sont enregistrs avec le projet. Ces prfrences sont les normes et mthodes de travail d'importance stratgique qui doivent tre appliques dans le projet entier. Elles sont subdivises en catgories, chaque catgorie ayant son propre cran : Units de travail Cotations Units de calcul Elments de construction Zones Mises en page Divers Le dialogue Prfrences du projet contient un menu droulant en haut gauche avec la liste des catgories de prfrences (que vous pouvez galement ouvrir directement partir du menu hirarchique Prfrences.) Cliquer sur les boutons Suivant et Prcdent vous permettent d'aller directement d'un cran l'autre. Pour une description dtaille, voir Prfrences de projet dans Aide ArchiCAD.
Travailler avec des bibliothques de versions diffrentes
Il est recommand de toujours utiliser les bibliothques originales avec leurs projets. Si vous utilisez une version plus rcente d'une bibliothque, la correspondance entre objets sera tablie partir de leurs identifiants globaux uniques (GUIDs). Si les GUIDs ne correspondent pas, ArchiCAD recherche les objets ayant les mmes noms. Les objets placs partir de bibliothques ArchiCAD 7.0 ou antrieures ne possdent pas de GUIDs. Par consquent, le systme ne peut identifier les lments de bibliothque que par leurs noms. Si les bibliothques charges contiennent deux objets ayant le mme nom que l'exemplaire plac, l'objet utilis sera choisi alatoirement.
Elments manquants et palette Rapport de chargement de bibliothque
Si vous ouvrez un fichier Projet et que la palette Rapport de chargement de bibliothque apparat avec une liste des lments manquants, cela veut dire que la Bibliothque utilise pour la cration du Projet n'est pas disponible. Les lments manquants ne peuvent pas tre affichs sur le plan. (L'emplacement des lments de bibliothque manquants est indiqu par de simples points.) La Palette flottante Rapport chargement de bibliothque affiche les noms des fichiers dlments de bibliothque qui posent des
Guide de rfrence ArchiCAD 10
27
Configuration
Attributs
Les attributs d'ArchiCAD sont des groupes de rglages prdfinis disponibles dans le projet. Par exemple, les Types de lignes et les Matires sont des attributs que vous pouvez appliquer de nombreux lments du projet ds leur cration. L'accs ces attributs est assur par les dialogues appropris : par exemple, lorsque vous dfinissez les Options Mur, vous pouvez choisir dans le jeu de Motifs de hachures et de Type de lignes du projet avec les menus droulants correspondants. Le contenu de ces menus droulants est dfini par les dialogues ouverts par les commandes du menu hirarchique Options > Attributs lment. ArchiCAD est livr avec un jeu d'Attributs prdfinis. Dans la plupart des cas, ce jeu d'attributs par dfaut couvre tous les besoins du dessin d'architecture. Si ncessaire, vous pouvez personnaliser ces Attributs ou en crer d'autres. Par exemple, vous pouvez dessiner un nouveau motif de hachure ou personnaliser une matire par dfaut pour modifier son apparence. Les Attributs sont enregistrs avec votre projet, ce qui veut dire que si vous ouvrez le projet sur un autre ordinateur, vos Attributs personnaliss seront toujours disponibles. Pour ouvrir et diter au besoin les jeux d'Attributs, utilisez ces commandes dans Options > Attributs lment:
Pour la description dtaille des hachures et de leur utilisation, voir Hachures sur page 218. Dans le dialogue Options > Attributs lment > Motifs de hachures, vous dfinissez et/ou ditez les types et les motifs de hachures et dterminez la catgorie de chaque hachure (Hachure d'esquisse, Hachure coupe, Hachure de recouvrement). Pour une description dtaille, voir Motifs de Hachures dans Aide ArchiCAD.
Structures composites
Les Murs, les Dalles et les Toits peuvent avoir des structures composites : en dfinissant la structure d'un tel lment dans son dialogue de paramtrage, vous pouvez choisir parmi les composites prdfinis (en plus des structures uniformes) du menu droulant Structures Composites.
Dfinir Calques
Voir Calques sur page 23.
Types de ligne
Vous pouvez associer un ou plusieurs Types de ligne aux lments de construction ArchiCAD dans leurs dialogues de paramtrage, selon le type d'outil qui les a crs. Vous pouvez modifier les types de ligne standard (continu, tirets, pointills, etc.) et dfinir des types de lignes personnaliss dans le dialogue Types de ligne ouvert avec la commande Options > Attributs lments > Types de lignes. Pour une description dtaille, voir Ligne dans Aide ArchiCAD.
Motifs de Hachures
Les Motifs de hachures dfinissent l'apparence des hachures des lments de construction.
Les couches de l'lment composite peuvent tre associes des priorits d'intersection individuelles pour pouvoir contrler librement l'affichage des lments de construction aux intersections. Les rglages de Structures Composites sont dfinis dans le dialogue Options > Attributs lments > Structures composites. Pour une description dtaille, voir Structures Composites dans Aide ArchiCAD.
28
Guide de rfrence ArchiCAD 10
Configuration
Les rglages dfinis ici (y compris les priorits d'intersection de couche) ne seront appliqus aux lments composites placs que si vous avec coch la case Appliquer options de la structure sur le volet Plan et Coupe du dialogue de paramtrage de l'lment donn (dans Options Mur, Options Dalle ou Options Toit). Pour une description dtaille, voir Outils de dessin dans Aide ArchiCAD.
Stylos & Couleurs/Jeux de stylos
Les Stylos sont des instruments de dessin simuls qui ont une couleur et une paisseur de trait spcifiques. Vous associez des stylos aux lments ArchiCAD dans leurs propres dialogues de paramtrage. Pour associer un stylo un lment, allez au menu droulant des couleurs de stylos et choisissez le stylo souhait pour l'lment ou pour un composant de l'lment (par exemple le stylo associ la ligne coupe de la dalle sur l'image suivante) :
Associer un stylo un lment quivaut associer un numro d'index de stylo cet lment. Dans ArchiCAD 10, l'association par dfaut des numros de stylo correspond la fonction de ces lments. Ainsi, les lignes coupes des dalles sont associes par dfaut au stylo numro 29 qui correspond la fonction Dalles - Coup structurel. Remarque : En fonction de votre version nationale d'ArchiCAD, les jeux de stylo et associations de numros de stylo par dfaut peuvent varier.
Guide de rfrence ArchiCAD 10
Les architectes ont souvent besoin de pouvoir crer des sorties du mme modle en plusieurs versions en utilisant chaque fois des couleurs ou des paisseurs de trait diffrentes pour rpondre des besoins diffrents quant l'chelle, la couleur ou la mise en vidence. ArchiCAD vous offre pour cela plusieurs jeux de stylo prdfinis. Ainsi, vous pouvez changer de jeu de stylo pour le projet entier avec un seul clic : vous pouvez utiliser le jeu de stylos plans d'architecture quand vous envoyez des plans pour approbation et activer ensuite le jeu de stylos lectricit en crant les mises en page destines un sous-traitant. Quand vous changez le jeu de stylos d'un projet donn, les numros d'index associs aux lments individuels restent les mmes, mais les couleurs et paisseurs de trait associes ces numros d'index peuvent changer en fonction des dfinitions du nouveau jeu de stylo, ce qui rsultera en un affichage tout diffrent de vos lments l'cran et sur les sorties. Etant donn que tous les numros d'index de stylo ont une dfinition bien distincte, il est utile d'y faire attention en associant un stylo un lment. (Le plus simple est d'utiliser les stylos par dfaut livrs avec ArchiCAD.) Si vous associez des numros d'index cohrents avec la fonction de l'lment, passer d'un jeu de stylo un autre assurera que l'affichage reste cohrent sur vos sorties. Pour choisir un jeu de stylo, utilisez la commande Options > Attributs lment > Stylos & Couleurs ou Documentation > Jeux de stylos > Stylos & Couleurs. (Les deux commandes ouvrent le mme dialogue.) Pour une description dtaille, voir Stylos & Couleurs dans Aide ArchiCAD. Vous pouvez utiliser des jeux de stylos spars pour les Vues modle et le Carnet de mise en page : le nom du dialogue inclura soit Vue modle, soit Carnet de mise en page en fonction du type de fentre active. Les jeux de stylos prdfinis livrs avec ArchiCAD sont fonds sur les processus de travail les plus communs, mais vous pouvez redfinir ou renommer ou jeu de stylo et sa description et redfinir la couleur et l'paisseur de trait d'un stylo donn en utilisant le contrle Editer couleur du dialogue Stylos et Couleurs. Aprs avoir redfini une couleur ou modifi un Jeu de stylos, les lments de construction ArchiCAD changent immdiatement de
29
Configuration
couleur sur le Plan. Pour les vues 3D et Coupe/Faade, il est possible que les changements n'apparaissent qu'aprs avoir reconstruit la vue. Les Jeux de stylos sont des attributs et peuvent tre transports entre projets ArchiCAD avec le Gestionnaire d'attributs (onglet Jeux de stylos). De mme, les dfinitions individuelles des Jeux de stylos peuvent tre copies d'un projet ArchiCAD vers un autre avec le Gestionnaire d'attributs (onglet Stylos et couleurs). Quand vous placez une Vue modle sur une Mise en page, elle devient un Dessin. Par dfaut, le Dessin plac dans le Carnet de mise en page utilise son propre jeu de stylo (dfini pour les Vues modle du projet). Vous pouvez cependant remplacer ce jeu de stylo sur le volet Proprits du dialogue Options Dessin dans le menu droulant des Jeux de stylo. Ce rglage sera valable pour le dessin donn seulement.
Matires
Vous pouvez appliquer des matires vos lments pour leur donner une impression de ralisme. Les matires contiennent des couleurs, des textures et des effets de lumire dfinis dans le dialogue Options Matire (Options > Attributs lments > Matires). Les matires dfinies ici peuvent tre associes aux lments dans leurs dialogues de paramtrage (volet Modle). Pour une description dtaille, voir Options Matire dans Aide ArchiCAD. Les matires apparaissent dans la fentre 3D, sur les Coupes/Faades et dans les rendus. La fentre 3D affiche les couleurs, les hachures vectorielles et les textures associes aux matires, s'il y en a. (Le contrle de Hachurage vectoriel 3D dans Vue > Mode vue 3D > Options Fentre 3D doit tre activ.) Pour une description dtaille, voir Options Fentre 3D dans Aide ArchiCAD. La fentre de Coupe/Faade affiche les couleurs et les hachures vectorielles des matires, si ce rglage est activ dans le dialogue Options Coupe/Faade. Pour une description dtaille, voir Volet Effets modle de Coupe/Faade dans Aide ArchiCAD. Les rendus affichent toutes les caractristiques des matires l'exception des hachures vectorielles. L'apparence gnrale des rendus est dfinie dans le dialogue Options Rendu photoraliste dont les rglages contrlent toutes les matires au rendu. Pour une description dtaille, voir Options Rendu photoraliste dans Aide ArchiCAD.
Ajustement automatique de la visibilit des couleurs de stylo dans les vues modle
Lorsque la luminosit d'une couleur de fond est infrieure une valeur seuil (c'est--dire que le fond est suffisamment fonc), les stylos noirs seront affichs en blanc sur l'cran dans ArchiCAD. (Ceci est utile si vous utiliserez un fond sombre ou noir pour imiter les mthodes d'AutoCAD.) Toutefois, l'impression, les couleurs de stylo seront imprimes conformment leurs rglages dans la palette de couleurs. Les stylos qui ne sont pas noirs mais qui seraient difficiles distinguer sur un fond d'une certaine couleur seront automatiquement remplacs par des couleurs semblables mais assurant une meilleure visibilit. Sur fond blanc, les lments dessins avec un stylo blanc seront affichs en gris clair pour amliorer leur visibilit. Cette fois encore, l'impression, les couleurs de stylo seront imprimes conformment leurs rglages dans la palette de couleurs. Pour dsactiver cet ajustement automatique des couleurs, dcochez la case Ajustement automatique de la visibilit des couleurs de stylo dans le dialogue Options > Environnement de travail > Autres options.
Utilisation recommande des matires
1 Editez le jeu de matires par dfaut et crez de nouvelles matires. (Cette tape est recommande aux utilisateurs chevronns seulement.) 2 Slectionnez les matires pour chacun des lments de construction avec le menu droulant du volet Modle dans le dialogue de paramtrage de l'lment. (Pour les Ttes de murs, l'association des matires se fait dans la section Reprsentation 3D du volet Paramtres.) 3 Dans le dialogue Options Rendu photoraliste, choisissez un moteur de rendu, puis ajustez les rglages appropris
Guide de rfrence ArchiCAD 10
30
Configuration
(transparence, effets, fond, etc.) pour dfinir comment les matires apparatront sur le rendu final. Remarque : Le filtre d'exportation Artlantis R-Studio intgre la possibilit d'importer ces matires. Pour une description dtaille, voir Options Rendu photoraliste dans Aide ArchiCAD.
Villes
Les rglages des Villes sont visibles dans le dialogue Camra > Hliodon > Villes. Ils affectent le calcul des Squences solaires. Pour une description dtaille, voir Villes dans Aide ArchiCAD et Squence solaire sur page 348.
Catgories de Zone
Les Catgories de Zone sont utilises pour la classification des units spatiales dfinies dans le Projet Pour en savoir davantage sur les Zones, les Catgories de Zone et les Marques de Zone, voir Zones sur page 180. Chaque zone de votre projet est associe une catgorie pour indiquer sa fonction (espace public, laboratoire, bureau, etc.). Par dfaut, les zones sont affiches dans le projet avec la couleur de leur catgorie, cela permet de distinguer facilement les zones fonctionnelles dans le btiment. (Pour appliquer d'autres options d'affichage des zones, utilisez les contrles dans Documentation > Dfinir Vue modle > Options vue modle.) Pour une description dtaille, voir Options vue modle dans Aide ArchiCAD. Chaque catgorie de zone inclut une Marque de Zone par dfaut. Certaines catgories de Zones sont prdfinies dans ArchiCAD et vous pouvez en dfinir d'autres (ainsi que les paramtres des marques de zone) en utilisant la commande Options > Attributs lment > Catgories de Zone. Pour en savoir davantage sur la personnalisation des attributs des Catgories de Zone, voir Catgories de Zone dans Aide ArchiCAD.
Profils (Profils complexes)
Les Profils complexes sont des murs, des poteaux et des poutres prdfinis ou personnaliss que vous pouvez diter la main et qui peuvent avoir une forme quasiment quelconque. Pour une description dtaille, voir Profils complexes sur page 142.
Gestionnaire d'attributs
La commande Gestionnaire d'attributs (Options > Attributs lment > Gestionnaire d'attributs) permet de copier (ajouter, remplacer) des attributs (Couleurs de stylo, Jeux de stylos, Types de ligne, Motifs de hachure, Structures composites, Matires, Profils, Catgories de zone et Villes entre deux fichiers.
Styles d'Annotation
Les Styles d'Annotation sont des attributs propres la fonction Annotation qui permet d'ajouter des commentaires au dessin. Pour une description dtaille, voir Annotations. Choisissez Options > Styles d'Annotation pour afficher le dialogue Options Annotation. Pour une description dtaille, voir Styles d'Annotation dans Aide ArchiCAD.
Guide de rfrence ArchiCAD 10
Il est galement possible de dupliquer ou de supprimer des attributs dans l'un des deux fichiers. Choisissez la commande Gestionnaire
31
Configuration
d'attributs. Le dialogue suivant apparat (comme il tablira la liste de tous les attributs du projet, cela peut prendre un peu de temps). Pour une description dtaille, voir Gestionnaire d'attributs dans Aide ArchiCAD.
Favoris
La fonction Favoris vous permet de mmoriser et de rappeler facilement des options par dfaut pour les outils. Si vous choisissez un Favori mmoris, vous pouvez crer un lment ayant les mmes paramtres et attributs que le Favori. Les Favoris sont enregistrs avec le fichier Projet. Vous pouvez aussi les enregistrer dans un fichier spar pour les rutiliser dans dautres projets. Si vous fermez le projet en cours et en crez un nouveau, les favoris enregistrs restent votre disposition, comme les matires, les couleurs de trait et les types de ligne. Si vous choisissez Nouveau et redmarrer, les Favoris seront supprims. Pour charger des Favoris enregistrs, choisissez Charger favoris dans le menu droulant de la palette Favoris. Remarque : Si vous importez des Favoris d'un autre projet, n'oubliez pas que les attributs des lments sont identifis par leurs noms. Si les Favoris se rfrent des attributs qui nexistent pas dans le projet courant, les attributs ncessaires seront manquants. Si les Favoris se rfrent des attributs qui existent dans le projet cible mais qui sont diffrents que ceux du projet original, ils auront les attributs du projet cible. Les Favoris sont disponibles de deux manires : La palette Favoris contient tous les rglages mmoriss, quel que soit l'outil qui les a crs. La palette est masque par dfaut; pour l'ouvrir, choisissez Fentres > Palettes > Favoris. Elle reste visible au-dessus de toutes les autres fentres. Pour une description dtaille, voir Favoris dans Aide ArchiCAD.
Le bouton Favoris l'angle suprieur gauche du dialogue de paramtrage de tous les outils (sauf la Camra). Le dialogue qu'ouvre ce bouton contient uniquement la liste des rglages favoris mmoriss pour cet outil. Les options suivantes sont enregistres dans le favori : Attributs de llment, comme, par exemple, le type de ligne, le motif de hachures, la couleur de trait et les choix relatifs aux matires des surfaces Dans le cas dun lment de bibliothque, le nom de celui-ci Toutes les dimensions de llment que vous pouvez dfinir dans les dialogues de paramtrage, par exemple l'paisseur et la hauteur du Mur, mais pas sa longueur. Vous pouvez galement personnaliser la mmorisation des Favoris pour chaque type d'outil ou de paramtre en choisissant Prfrences Favoris dans le menu droulant de la palette Favoris. Dans le dialogue qui apparat, cochez les noms des paramtres que vous ne voulez pas appliquer avec les Favoris. (Vous pouvez galement ouvrir le dialogue Prfrences Favoris avec la commande Options > Prfrences du projet > Divers.)
Mmoriser et appliquer des Favoris dans les dialogues de paramtrage
Si vous cliquez sur le bouton Favoris en haut d'un dialogue de paramtrage d'outil, le dialogue Appliquer Favoris apparatra avec la liste des Favoris dfinis pour cet outil. Vous avez deux choix : Slectionnez un Favori mmoris dans cette liste et cliquez sur le bouton Appliquer pour charger les rglages de ce Favori dans le dialogue de paramtrage;
32
Guide de rfrence ArchiCAD 10
Configuration
Cliquez sur le bouton Enregistrer rglages actuels comme Favori en haut et crez un nouveau Favori en le nommant dans le dialogue qui apparat. Remarque : Les Favoris sont identifis par leurs noms. Si vous essayez d'utiliser le nom d'un Favori qui existe dj en crant le nouveau Favori (mme s'il appartient un autre outil), ArchiCAD vous en avertira. Il faut galement savoir que certains caractres ne peuvent tre utiliss dans les noms de Favoris. Si vous entrez un caractre non valable, un message d'alerte vous invite saisir un autre nom. Pour une description dtaille, voir Favoris dans Aide ArchiCAD.
Gestion des projets
Le type de document natif principal d'ArchiCAD est le fichier .pln qui est le projet simple. Il inclut toutes les donnes du modle et du carnet de mise en page, les vues gnres pour le projet, les prfrences du projet, les attributs et les rfrences de bibliothque. Si vous fermez la feuille de travail en Plan, vous fermez le Projet entier. Le programme vous proposera d'enregistrer les changements rcents, s'il y en a. Les fichiers externes (fentres des Objets GDL, images) resteront ouverts. Quand vous crez un nouveau projet (Fichier > Nouveau), vous pouvez choisir parmi plusieurs rglages de projet mmoriss : Utiliser un modle : Utilisez le modle ArchiCAD 10 prdfini pour activer les rglages de projet par dfaut livrs avec ArchiCAD. Choisissez un Modle personnalis si vous avez mis au point des fichiers modle standard avec des options prdfinies. Un modle est un fichier protg en criture qui contient tous les rglages de prfrences, des lments de construction et de dessin placs et les rglages par dfaut des outils. En commenant un nouveau Projet partir d'un modle, vous ouvrez un fait une copie de ce fichier modle sous le nom Sans titre. Remarque : Les rglages du Profil d'Environnement de travail utilis pour ouvrir le projet remplaceront ceux du fichier modle. Pour une description dtaille, voir Environnement de travail sur page 16.
Utiliser derniers rglages de projet : Vous pouvez continuer travailler avec toutes les options spcifiques du projet et certaines options gnrales de l'environnement de travail qui taient en vigueur au moment o vous avez quitt ArchiCAD pour la dernire fois. Cette solution peut vous convenir parfaitement, si vous travaillez toujours avec les mmes dfinitions standard. Cependant, si vous avez dernirement ouvert un projet qui a t cr par quelqu'un d'autre, il se peut que certains de vos rglages prfrs ne soient pas prsents. Si vous ne voulez pas revenir aux rglages par dfaut du programme, ouvrez un projet que vous connaissez bien, fermez-le, et crez alors un nouveau projet - cette fois-ci, les derniers rglages reprsenteront ceux que vous connaissez. Si vous enfoncez la touche Alt (Opt) pendant que vous choisissez la commande Nouveau, son nom change en Nouveau et redmarrer tout et ArchiCAD utilisera automatiquement les rglages de projet par dfaut. Lance un autre exemplaire d'AC : Cochez cette case si vous souhaitez dmarrer un autre ArchiCAD en plus de celui qui est dj lanc.
Compression de numrique fichier
Lorsque vous enregistrez des fichiers de certains types partir d'ArchiCAD (.pln, .plp, .tpl, .pla, .mod), le bouton Options du dialogue Enregistrer vous propose l'option de Compacter le fichier. Cette option est active par dfaut et son utilisation est recommande dans la majorit des cas, car la compression rduit de manire considrable la taille du fichier (de 60 70%). Utiliser cette option accrot galement les vitesses de tlchargement lorsque vous travaillez sur un rseau distant, puisque les fichiers sont moins lourds. Notez cependant que la compression ajoute au temps ncessaire pour l'enregistrement (quelque 30%); en raison des calculs plus pousss. Si l'enregistrement prend trop longtemps, dsactivez cette option. Remarque : Utiliser un ordinateur avec un double processeur accrot le temps ncessaire l'enregistrement de 5 10% seulement.
Guide de rfrence ArchiCAD 10
33
Configuration
condition que la case cocher Crer copie de sauvegarde soit active dans Options > Environnement de travail > Sauvegarde auto.
Fichiers Archive
Les fichiers Archive (.pla) sont similaires aux Projets simples, mais ils incluent tous les lments de bibliothque, images de fond et textures lies, utiliss dans le Projet, au lieu des rfrences seulement. Pour enregistrer un Projet au format Archive, utilisez la commande Enregistrer sous. Le format Archive est recommand pour : Dplacer un Projet vers un autre ordinateur Sauvegarder des Projets complets Les projets d'ArchiCAD peuvent se rfrer aux lments de bibliothque stocks dans des fichiers externes, dans le dossier Bibliothque ou ailleurs. Pour assurer que tous les fichiers auxquels le Projet se rfre soient inclus, enregistrez-le comme une Archive. Les documents sauvegards comme des Archives incluent tous les Elments de bibliothques (dans un fichier conteneur de bibliothque ayant l'extension lcf) et Descriptifs utiliss dans le Projet original. Pour d'autres informations sur les Conteneurs de bibliothque, voir Bibliothque de dpart sur page 25. Attention: Si un lment de bibliothque de votre Projet est manquant de la bibliothque actuelle lorsque vous enregistrez le projet en tant quArchive, il ne sera pas non plus inclus dans le document Archive. Si vous choisissez le format Archive en enregistrant le Projet, le bouton Options apparat dans le dialogue d'enregistrement. Cliquez sur ce bouton pour ouvrir un dialogue, o vous pouvez spcifier les types d'lments de bibliothque inclure dans l'archive. Vous pouvez galement dcider d'enregistrer la bibliothque
Guide de rfrence ArchiCAD 10
Voir aussi Enregistrer dans Aide ArchiCAD.
Fichiers Modle
Un modle est un fichier plan protg en criture ayant l'extension .tpl. Il contient tous les rglages de prfrences, lments placs et options d'outil par dfaut du projet. Pour crer un modle personnalis, ouvrez un nouveau fichier plan vide. Editer les prfrences du projet, configurez la structure du projet et placez des lments, si vous le souhaitez. Enregistrez ce fichier plan comme modle. Pour ouvrir une copie de ce modle, choisissez la commande Nouveau et slectionnez l'option Modle, puis slectionnez le fichier modle souhait. En dmarrant un nouveau projet fond sur un modle, vous ouvrez en fait une copie de ce fichier modle sous le nom Sans titre. Remarque : Les rglages du Profil d'Environnement de travail utilis pour ouvrir le projet remplaceront ceux du fichier modle.
Fichiers de sauvegarde
Ouvrir un fichier Projet Sauvegarde (.bpn) vous permet de rcuprer la dernire version enregistre du fichier projet endommag,
34
Configuration
complte avec le Projet, y compris les lments dont vous n'avez plac aucun exemplaire. Stockant un grand nombre dinformations, le fichier Archive est un peu plus grand que le document Projet correspondant. Important : Les archives conservent les informations de polices utilises dans le projet, mais pas les polices elles-mmes. Cela veut dire que si vous dsirez afficher les informations texte de la mme manire que dans l'environnement original, vous devrez installer les polices requises. Les fichiers archives n'incluent pas les Extensions. Cela veut dire que si votre projet contient des lments affects par des Extensions, ces lments perdront certaines fonctions ou comportements au cas o les Extensions donnes ne seraient pas prsentes. Lorsque vous ouvrez un document de type Archive, le dialogue Ouvrir Projet Archive apparat. Vous avez le choix parmi trois options : Lire lments directement de l'archive : cela veut dire que les lments de bibliothque ne seront pas extraits du fichier archive. Vous pourrez accder immdiatement aux lments embots, mais vous ne pourrez pas les diter. Cela s'applique aussi aux liste utilises pour les calculs. Cette mthode conomise de l'espace disque, mais elle restreint les possibilits de modification. Extraire lments dans un dossier : les lments de bibliothque externes ncessaires pour le projet seront extraits de l'archive et placs dans un nouveau dossier dont vous dfinissez le nom. Ceci est la solution recommande, si vous avez besoin de travailler aussi sur les Objets GDL du Projet. Slectionner une bibliothque : au lieu d'extraire les lments de bibliothque enregistrs avec le projet, vous pouvez indiquer un dossier qui contient les lments ncessaires. Cette solution peut tre utile si vous souhaitez actualiser les Objets GDL du Projet en utilisant leurs toutes dernires versions.
Tableau de bord Partage de fichiers (Macintosh) ou comme Nom d'utilisateur (Windows). Dans ce cas, vous avez les options suivantes : Annuler l'ouverture du fichier Ouvrir le fichier pour lecture seulement Ouvrir le fichier avec accs complet Si vous choisissez d'ouvrir le fichier pour lecture seulement, vous pourrez voir et modifier tout le fichier, mais vous ne pourrez enregistrer vos modifications que sous un autre nom ou dans un autre emplacement. Si vous essayez de remplacer le fichier original par le vtre, vous recevrez de nouveau une alerte vous informant qu'il est dj en utilisation et que vous ne pouvez pas le remplacer par un projet modifi. Vous pouvez galement choisir d'ouvrir le fichier avec accs complet. Soyez quand mme trs prudent. ArchiCAD peut estimer qu'un fichier est en utilisation, alors qu'en fait il ne l'est pas, parce que : La dernire personne qui a utilis le fichier ne l'a pas ouvert ou ferm correctement, par exemple en raison d'un blocage de son systme. Vous avez dupliqu un fichier qui tait en utilisation, et la copie du fichier inclut galement le nom de la personne qui l'a utilis au moment de la duplication. Remarque : Si vous ouvrez un fichier avec accs complet pendant qu'une autre personne l'utilise, vous allez mutuellement remplacer le travail de l'autre lorsque vous enregistrez vos modifications, sans qu'ArchiCAD vous en avertisse. Il convient donc d'tre trs prudent si vous ouvrez le fichier en mode accs exclusif pour une raison autre qu'une mesure d'urgence.
Fusionner des fichiers
La commande Fusionner permet de coller sur le Plan ou dans la Coupe/Faade active les lments d'un autre Projet, un Module ou un fichier d'image. Fusionner un autre Projet ou un Module est une opration complexe, puisque ArchiCAD doit tablir une correspondance entre les tages du fichier fusionn (import) et ceux du fichier actuel (ouvert). Quand vous fusionnez un btiment de plusieurs tages au
Ouvrir un fichier sur le rseau
Si le fichier que vous souhaitez ouvrir est dj utilis par quelqu'un d'autre sur le rseau local, ArchiCAD vous en avertit et vous donne le nom de cet utilisateur, c'est--dire le nom qui a t dfini dans le
Guide de rfrence ArchiCAD 10
35
Configuration
projet courant, ArchiCAD vous demandera de dfinir quel tage du fichier import correspond ltage sur lequel vous tes en train de travailler, et proposera une correspondance par dfaut. Si vous navez pas suffisamment dtages dans votre Projet courant pour recevoir les lments fusionns, ArchiCAD crera automatiquement les tages manquants. Comme les attributs (Calques, Matires, Types de ligne, Motifs de Hachures, etc.) sont identifis par leurs noms, les rgles suivantes sont en vigueur : Si le nom dun attribut est le mme dans les deux Projets, les lments fusionns auront les attributs du projet courant. Si le nom d'un attribut du Projet fusionn n'est pas prsent dans le Projet actuel, cet attribut est ajout au jeu d'attributs du Projet actuel avec son nom. En fusionnant un Projet ou un Module, vous pouvez lui faire subir un dplacement, une rotation ou une symtrie avant de le placer. Les lments seront entours dun rectangle pointill. Cliquez lintrieur du rectangle afin de mettre les lments dans la position dsire. Cliquez en-dehors du rectangle sur la feuille de travail ou cliquez sur OK dans la Zone de contrle pour placer les lments.
Les lments dun module seront indpendants les uns des autres aprs avoir t placs. Vous pouvez placer plusieurs fois les mmes lments avec la commande Coller. Remarque : En fusionnant un Module avec une Coupe/Faade, seuls les lments 2D seront colls. En choisissant un type de fichier d'image, vous pouvez ouvrir : Des documents crs dans un autre programme de dessin Des vues 3D et des lvations enregistres dans un format image Les Rendus photoralistes enregistrs seulement en format image Avant de choisir la commande Fusionner, vous pouvez dfinir la taille de la Figure sur la feuille de travail en choisissant loutil Zone de slection et en dessinant une zone de slection de la taille et lendroit voulus. La Figure sera cadre dans cette zone rectangulaire. Remarque : Attention dessiner cette zone aux mmes proportions que l'image originale, sinon elle sera dforme. Pour une description dtaille, voir Liens sur page 310.
36
Guide de rfrence ArchiCAD 10
Interaction
INTERACTION
Ce chapitre vous prsente les oprations basiques d'ArchiCAD. Il comporte deux sections : Navigation et Edition gnrale. La section Navigation dcrit l'utilisation des fentres pour obtenir ce que vous souhaitez voir l'cran, et la faon de se dplacer l'intrieur de la structure de la maquette virtuelle au moyen des palettes Navigateur et Prvisualisation. La section Edition gnrale couvre les nombreuses techniques interactives permettant d'diter les lments de la maquette virtuelle. C'est ici que sont prsents en dtaills les curseurs intelligents uniques d'ArchiCAD, les mthodes de slection utiles, les aides au dessin (telles que le systme des grilles) et les techniques d'dition basiques. arrire sur la rgion du curseur. Si vous n'avez pas de souris molette, vous pouvez tout de mme simuler son fonctionnement : Cliquez sur le bouton Zoom spcial sur la barre de droulement infrieure. Pour agrandir la vue, dplacez le curseur vers le haut dans la fentre. Pour rduire, cliquer sur le bouton et dplacer le curseur vers le bas. Votre clic suivant active le zoom choisi. Zoom avec clavier : Vous pouvez utiliser des raccourcis du pav numrique pour obtenir l'effet du zoom spcial : appuyez sur la touche + pour agrandir et sur la touche - pour rduire la vue. Boutons de zoom de la barre de droulement : Cliquer sur le bouton Zoom avant ou Zoom arrire dans la barre de droulement infrieure de la fentre active est un raccourci vers la commande correspondante. Dessinez un rectangle autour du dtail agrandir avec le curseur Zoom avant. La surface entoure par le rectangle est agrandie la taille de la feuille courante de travail ArchiCAD . Avec Rduire, la vue courante est rduite dans le rectangle que vous avez dfini. Cette opration est optimise pour conserver les proportions. Remarque : Vous pouvez galement double-cliquer sur l'icne approprie pour obtenir un agrandissement ou une rduction qui est le double du niveau actuel. Commandes de menu : Choisissez Vue > Zoom > Agrandir ou Rduire. Remarque : Si ces commandes ne sont pas disponibles dans votre menu Vue, utilisez le dialogue Options > Environnement de travail > Menus pour les ajouter. Pour d'autres informations sur le dialogue Environnement de travail, voir Environnement de travail sur page 16. Dessinez un rectangle autour du dtail agrandir avec le curseur Zoom avant. La surface entoure par le rectangle est agrandie la taille de la feuille de travail ArchiCAD courante. Avec Rduire, la vue courante est rduite dans le rectangle que vous avez dfini. Cette opration est optimise pour conserver les proportions.
NAVIGATION
Dans cette section, vous apprendrez comment naviguer parmi les diffrentes fentres et vues de la maquette numrique. Vous utiliserez les techniques de zoom et de recadrage pour situer et afficher des rgions spcifiques du projet en 2D et en 3D. Vous utiliserez le Navigateur pour vous dplacer l'intrieur de la structure du projet et aller la vue dont vous avez besoin. Pour en savoir davantage sur les fentres et vues d'ArchiCAD, voir Vues modles sur page 109. La plupart des fentres contiennent des icnes de raccourci prs de leur barre de droulement infrieure, utilises par les techniques de navigation.
Navigation en 2D
Techniques de zoom dans les fentres 2D
Vous pouvez effectuer un zoom avant pour agrandir un dtail ou un zoom arrire pour afficher davantage d'lments. Il existe plusieurs techniques pour obtenir ce rsultat : Zoom avec souris molette : si vous avez une souris molette, vous pouvez vous en servir pour des opration de zoom avant et
Guide de rfrence ArchiCAD 10
37
Interaction
Pour zoomer sur les lments slectionns seulement,. choisissez la commande Vue > Zoom >Optimiser sur la slection. Si vous avez besoin de revenir frquemment une certaine partie de votre projet, vous pouvez la dfinir comme Zoom original en choisissant la commande Vue > Zoom > Dfinir zoom original. Vous pouvez y revenir aisment en choisissant la commande Vue > Zoom > Zoom original. Ce zoom original est enregistr avec le Projet. Vous pouvez mmoriser diffrents niveaux de zoom en cliquant sur le bouton flche ouvrant un menu droulant sur la barre de droulement de la fentre active. Les commandes de ce menu droulant menu permettent d'activer, renommer ou supprimer les zooms prdfinis. Le Zoom original n'est pas inclus dans la liste des zooms enregistrs. Si vous souhaitez revenir la vue qui a prcd votre dernire opration de Zoom avant, Zoom arrire, Recadrer, Vue originale ou Optimiser, vous pouvez cliquer sur le bouton de raccourci correspondant sur la barre de droulement infrieure de la fentre active. Un maximum de 20 pas est mmoris. Pour revenir vers l'avant, utilisez la commande ou le bouton de raccourci Zoom suivant . Optimiser : Vous pouvez modifier la taille de la vue de la fentre pour qu'elle contienne tous les lments de construction actuellement visibles. Ceci est un bon moyen de vrifier si vous navez pas plac par erreur des lments dans un coin loign au cours dune opration dentre numrique ou de duplication. Choisissez la commande Vue > Optimiser ou cliquez sur le bouton de raccourci correspondant sur la barre de droulement infrieure de la fentre active. Pour les fentres de Liste, un raccourci additionnel se prsente sur la barre de droulement infrieure, permettant d'optimiser la vue sur la largeur de la liste gnre.
Recadrer : Utilisez la fonction Recadrer pour vous dplacer l'intrieur de la feuille de travail, pour afficher les lments ou les dtails qui se trouvent en-dehors de la vue actuelle. Activez la fonction Recadrer, puis dplacez votre souris de manire dplacer la vue dans la fentre avec le curseur. Si vous recadrez un projet plus grand et plus complexe dans la fentre 2D, l'affichage du modle peut devenir saccad. Pour y remdier, essayez d'autres choix dans Options > Environnement de travail > Autres options : Affichage modle en Navigation 2D. Pour une description dtaille, voir Autres options dans Aide ArchiCAD. Il existe plusieurs manires d'obtenir l'effet de recadrement : - Cliquez sur le bouton Recadrer sur la barre de dfilement infrieure de la fentre active - Cliquez sur le bouton Recadrer pour recadrer toute la feuille de travaille virtuelle en dplaant avec la souris le curseur en forme de main. Toute la surface visible est dplace, tout en conservant le niveau de zoom courant. Si vous avez une souris trois boutons, vous pouvez enfoncer le bouton du milieu et recadrer la vue en dplaant le curseur en forme de main sur la feuille de travail. Si vous avez une souris molette, maintenez la molette enfonce pour recadrer la vue en dplaant le curseur en forme de main sur la feuille de travail. - Vous pouvez utiliser le pav numrique (Windows seulement) en appuyant sur les touches suivantes : 4 ( gauche), 2 (vers le bas), 6 ( droite), 8 (vers le haut). (Assurez-vous que le verrouillage numrique est dsactiv.) Les touches haut/bas et gauche/droite permettent d'obtenir le mme rsultat. - Utilisez la palette Prvisualisation Navigateur pour recadrer la vue de la fentre. Pour une description dtaille, voir Prvisualisation Navigateur (2D). Remarque : La commande Recadrer peut tre utilise avec les mthodes de construction relative et les contraintes souris pour aller dans une direction spcifique relativement la gomtrie dun lment ou du Projet.
38
Guide de rfrence ArchiCAD 10
Interaction
Prvisualisation Navigateur (2D)
La palette Prvisualisation Navigateur de localiser facilement une partie du projet et de l'agrandir, surtout quand vous travaillez sur un projet trs grand. Pour une description dtaille, voir Palette de Prvisualisation Navigateur 2D dans Aide ArchiCAD. Pour afficher la palette de Prvisualisation Navigateur, cliquez sur le bouton de raccourci au bas des fentres ou choisissez Fentre > Palettes > Prvisualisation Navigateur. Pour la fentres 2D, la palette de prvisualisation affiche une copie miniature du contenu entier de la vue courante. Le cadre l'intrieur de la palette de prvisualisation reprsente le zoom actuel de la fentre active. Utilisez ce cadre pour effectuer des oprations de zoom et de recadrage l'intrieur de la palette de prvisualisation. Ceci a le mme effet que les oprations correspondantes dans la fentre active et vous permet en plus de voir tout le contenu de la fentre. Sur la prvisualisation d'une fentre 2D dans la palette Prvisualisation Navigateur, vous disposez des options de zoom et de recadrage suivants : Pour modifier l'emplacement du cadre, faites glisser la surface englobe avec le curseur en forme de main (ceci vous permet de recadrer la vue dans la fentre active). Pour modifier la taille du cadre, agissez sur ses bords ou sur ses angles (ceci vous permet de faire un zoom avant ou arrire dans la fentre active).
Dans l'angle infrieur droit, un menu droulant donne accs trois techniques diffrentes de zoom. Si vous utilisez le Double-clic pour zoomer, vous pouvez cliquer sur le bouton Aller en haut droit au lieu du double clic pour aller au zoom choisi.
Navigation en 3D
Vous pouvez naviguer dans la Fentre 3D avec la majorit des mthodes basiques de navigation 2D. Le clavier, la souris molette, les techniques optimiser, recadrer et de commandes de zoom fonctionnent de la mme manire qu'en 2D. Pour une description dtaille, voir Navigation en 2D sur page 37. La fentre 3D vous offre galement des possibilits de navigation unique pour explorer le modle et pour tourner autour de celui-ci Ces commandes sont affiches dans les barres d'outils Visualisation 3D et 3D simple et vous pouvez y associer des raccourcis. Choisissez Fentre > Barres d'outils > Visualisation 3D ou 3D simple pour afficher ces barres d'outils au besoin. Remarque : Les contrles de navigation 3D utiliss par les versions antrieures d'ArchiCAD sont galement votre disposition en choisissant Fentres > Barres d'outils > Navigation 3D classique. Pour une description dtaille, voir La barre d'outils de navigation 3D classique dans Aide ArchiCAD. Les commande de navigation 3D prsentes ci-dessous sont uniquement disponibles dans la Fentre 3D.
Au bas de la palette, les boutons plus et moins ainsi qu'une rglette permettent de faire des zooms avant et arrire dans la vue courante. Cliquer sur les boutons accrot le niveau de zoom par pas de 10%.
Guide de rfrence ArchiCAD 10
39
Interaction
Explorer modle
En mode perspective seulement, vous pouvez explorer le modle en choisissant la commande Vue > Explorer modle ou partir d'une barre d'outils, ou encore de la barre de dfilement infrieure de la Fentre 3D. En mode d'exploration, utilisez la souris et les touches flche du clavier pour la navigation. Dans ce mode, vous ne pouvez ni diter le modle ni utiliser une commande de menu. Pour quitter le mode d'exploration, cliquez avec le bouton gauche de la souris et appuyez sur la touche Echap. Remarque : L'exploration du modle est optimise pour le moteur OpenGL. Quand vous choisissez la commande Explorer modle, un dialogue s'ouvre pour vous expliquer les diffrentes actions avec la souris et le clavier. Dplacer la souris fait subir une rotation de camra dans les directions indiques par les flches ct de la camra sur l'image ci-dessus. Appuyer sur les touches flche donnera un effet de promenade vers l'avant, vers l'arrire et sur les deux ct, dans les directions indiques par les flches ct de la camra sur l'image ci-dessus. Notez que la flche Haut rapproche le modle, tandis que la flche Bas a l'effet de l'loigner de vous. Les touches Page prcdente et Page suivante du clavier simulent un effet d'ascenseur. Le mode Survol combine l'effet d'ascenseur avec les mouvements de rotation et de dplacement latral pour simuler un mouvement de promenade sur un plan horizontal ou dans l'espace.
Fentre 3D. En mode Orbite, vous pouvez faire tourner le modle autour de son centre (en axonomtrie) ou le point vis (en perspective) en enfonant le bouton gauche de la souris et en la dplaant. Notez l'icne Orbite sur l'image ci-dessous. En mode Orbite, vous ne pouvez pas diter le modle. Appuyer sur Echap pour sortir du mode Orbite et retourner au mode d'dition. En mode d'dition, vous pouvez simuler temporairement le mode Orbite en appuyant sur la touche Maj et le bouton de la souris molette pour orbiter autour du modle. Relchez les touches pour sortir du mode Orbite. Ce type d'Orbite temporaire requiert un redessin du modle et peut provoquer une navigation ralentie.
Extras Navigation 3D
D'autres contrles utiles dans la navigation 3D avance sont disponibles dans le menu Vue > Extras Navigation 3D (ou partir de la barre d'outils approprie). Ces contrles vous permettent de : Dfinir le point vis pour la perspective de manire interactive (Regarder) Passer une vue perpendiculaire un point donn (Regarder perpendiculairement) Remettre zro l'angle d'inclinaison (Remettre angle d'ouverture) Revenir directement une vue horizontale du modle (Vue horizontale) Editer projections Prdfinies et Ajouter Projection courante : Ces commandes sont disponibles lorsque vous visualisez une projection parallle. Pour une description dtaille, voir Projections mmorises dans Aide ArchiCAD. Ajouter une camra au parcours (pour les perspectives). S'il n'y a pas de camra slectionne sur le plan, cette commande ajoute la perspective actuelle au Plan du projet. S'il existe des camras sur le plan qui dfinissent dj un parcours d'animation, la nouvelle camra sera ajout au parcours actif aprs la camra active, celle qui est indique par son cne de vision sur le plan.
Orbite en 3D
L'autre mode de navigation en 3D consiste choisir la commande Vue > Orbite ou utiliser la mme commande ou partir d'une barre d'outils, ou encore de la barre de dfilement infrieure de la
40
Guide de rfrence ArchiCAD 10
Interaction
Si une seule camra est slectionne sur le plan et que la vue active est une perspective, les commandes suivantes sont galement disponibles dans Vue > Extras de Navigation 3D : Remarque : Comme ces commandes modifient la slection faite sur les camras, l'article slectionn dans le Plan du projet du Navigateur change galement en consquence. Aller Prcdent/Aller Suivant : Utilisez ces commandes pour naviguer dans les vues perspectives du parcours actif et pour slectionner la camra prcdente ou suivante. Modifier slectionne : La camra slectionne sera mise jour de manire reflter la vue perspective actuellement visible dans la Fentre 3D. Utilisez cette commande si vous avez modifi la vue dans la Fentre 3D. Rtablir vue slectionne : Annule tous les changements apports manuellement la vue et affiche le modle selon la camra slectionne. Insrer nouvelle camra aprs slectionne : Une nouvelle camra est ajoute au parcours pour dfinir la vue perspective actuelle et elle devient slectionne. Pour une description dtaille, voir Camra sur page 333.
dfinir la hauteur de la camra par rapport aux tages du projet (choisir Afficher Vue de ct).
Pour les projections axonomtriques (parallles), utilisez le menu droulant pour choisir le type de vue. Pour une description dtaille, voir Palette de Prvisualisation Navigateur 3D dans Aide ArchiCAD et Projections 3D sur page 119.
Prvisualisation Navigateur (3D)
Pour afficher la palette de Prvisualisation Navigateur, cliquez sur le bouton de raccourci au bas des fentres ou choisissez Fentre > Palettes > Prvisualisation Navigateur. Quand la fentre 3D est active, la Prvisualisation Navigateur contient une reprsentation miniature de la vue du projet entier. Ceci vous permet de modifier rapidement vos rglages de Point de vue perspective ou parallle (axonomtrique) : vous pouvez ajuster le cne de vision ou changer d'axonomtrie tout en conservant une vue complte du projet. Les options de la Prvisualisation Navigateur dpendent de la vue actuelle, qui peut tre Perspective ou Axonomtrique. En 3D, pour les perspectives, vous pouvez changer le cne de vision, en utilisant la rglette ou les petites icnes ses deux bouts, par pas de 5 degrs. Vous pouvez diter directement les positions de camra et de point vis en cliquant sur leurs icnes dans la fentre de Prvisualisatoin (choisir Afficher Vue de dessus) ou
Guide de rfrence ArchiCAD 10
Navigateur
La structure arborescente facile utiliser du Navigateur vous aide dfinir la structure de votre projet et de naviguer l'intrieur de cette structure. Vous pouvez crer des dossiers copier et glisser-dposer des vues et d'autres lments du projet en fonction de vos besoins. Le Navigateur permet galement d'accder aux vues et mises en page d'autres fichiers ArchiCAD et de les placer dans le Carnet de mise en page de votre projet actuel. De plus, vous pouvez configurer les sorties en vue de les publier avec les contrles du Navigateur. Pour en savoir davantage sur la cration et la sortie des mises en page, voir Cration de mises en page sur page 252. Important : Les oprations sur les articles du Navigateur/Organisateur (par exemple glisser-dposer entre plans
41
Interaction
du Navigateur, effacer un article dans un plan ou ajouter des articles un jeu de publication) ne peuvent tre annules. Le Navigateur affiche la structure entire du projet dans quatre plans d'arborescence diffrents. Le Plan du Projet, affich par dfaut dans le Navigateur, affiche la structure des composants (points de vue) du modle de la maquette virtuelle. Pour une description dtaille, voir Plan du Projet sur page 44. Le Plan de vues inclut toutes les vues prdfinies et personnalises du fichier projet. Pour une description dtaille, voir Plan de vues sur page 45. Le Carnet de mise en page contient les mises en page dfinies pour l'ensemble du projet d'architecture. Pour une description dtaille, voir Carnet de Mise en Page sur page 48.
Le plan des Jeux de publication est une arborescence dans laquelle vous dfinissez des jeux de vues pour diffrentes options de sortie (impression, traage, enregistrement sur un disque local ou tlchargement sur internet ou sur un intranet). Pour une description dtaille, voir Jeux de publication sur page 48. Pour passer d'un plan l'autre, cliquez sur les quatre boutons en haut du Navigateur. La barre de titre de la palette indique lequel des plans est actuellement affich. L'article de Navigateur actuellement ouvert dans la fentre est affich en gras. Le Navigateur possde des fonctions spciales pour les vues partages. Pour en savoir davantage, voir Plan de vues et Jeux de publication dans Teamwork sur page 290. Le diagramme suivant rsume le processus de travail sur le projet tel qu'il est reflt dans les plans du Navigateur :
42
Guide de rfrence ArchiCAD 10
Interaction
Palette Organisateur
L'Organisateur est li la palette Navigateur. Il contient essentiellement les mmes contrles sauf qu'il comprend une structure de double arborescence qui vous aide dplacer et copier des vues et des fichiers plus facilement d'un plan un autre. Vous pouvez choisir entre trois modes d'utilisation en combinant les deux volets de la palette. La barre de titre de l'Organisateur affiche toujours le nom de la structure de droite.
Mode Publier le projet (Publications droite) : Crez des raccourcis pour lier une vue ou une mise en page (affiche gauche) un article de jeu de publication ( droite) en glissant-dposant des vues ou des mises en page dans les jeux de droite. Lorsque vous cliquez sur un article dans le Navigateur/Organisateur, son aperu s'affiche dans la palette Prvisualisation Navigateur (s'il y en a une). En faisant un double clic sur cet article, vous activez la fentre correspondante. Pour d'autres informations sur l'interface du Navigateur et de l'Organisateur, voir Palette Navigateur et Palette Organisateur dans Aide ArchiCAD.
Afficher le Navigateur/Organisateur
Par dfaut, le Navigateur est affich l'cran.
Mode Editeur de Vues (Plan de vues droite) : Enregistrez des vues en glissant-dposant des Points de vue du Plan du projet dans le Plan de vues. More Editeur de Mise en page (Carnet de mise en page droite) : Placer des dessins sur les mises en page du Carnet en glissant-dposant des vues du Plan du projet ou du Plan de vues ( gauche) sur les mises en page ( droite).
S'il est masqu, choisissez la commande Fentres > Palettes > Navigateur ou cliquez sur l'icne du Navigateur au bas de l'cran ArchiCAD. Pour afficher l'Organisateur, choisissez Fentres > Palettes > Organisateur ou la commande afficher Organisateur dans le Slecteur de Projet en haut gauche dans le Navigateur. Les palettes Navigateur et Organisateur disposent d'une fonction permettant de les masquer automatiquement : si vous activez cette fonction, vous pouvez utiliser toujours le Navigateur/Organisateur mais si vous cliquez en-dehors de la palette, elle disparat de l'cran.
Guide de rfrence ArchiCAD 10
43
Interaction
La commande Masquer automatiquement se trouve dans le menu contextuel de la palette Navigateur/Organisateur (affich en faisant un clic droit sur la palette.)
Plan du Projet
Le Plan du Projet, affiche la structure des composants (points de vue) du modle du btiment numrique Pour en savoir davantage sur les contrles du Plan du projet, voir Plan du Projet dans Aide ArchiCAD. Un Point de vue reprsente une fentre sur une partie donne du projet dont les rglages n'ont pas t mmorises Les Points de vue du Plan du Projet incluent : Etages Coupe/Faade Dessins de Dtail 3D Nomenclatures d'lments Index de projet Listes Infos Double-cliquez sur un point de vue pour l'ouvrir dans le projet. Une fois que vous avez mmoris les rglages d'un point de vue, il se transforme en vue (rpertorie dans votre Plan de vues) et peut ensuite tre plac sur une Mise en page pour l'diter. Au niveau suprieur de la hirarchie du Plan du Projet se trouve une icne en forme de maison reprsentant le projet, suivie du nom du
projet. (Le projet est nomm quand vous enregistrez le fichier projet, mais si vous avez dfini un Nom de projet dans le dialogue Fichier > Infos > Informations Projet, c'est ce nom-ci qui sera affich dans le Navigateur.) En-dessous, les dossiers Etages, Coupes/Faades, Dtail, 3D, Nomenclatures d'lment, Index de projet, Listes et Infos contiennent tous les points de vue disponibles du projet. Les dossiers du Plan du Projet reprsentent une liste fixe de types d'lments, vous ne pouvez ni ajouter ni supprimer des dossiers dans cette vue. Vous pouvez afficher le contenu de chaque dossier en cliquant sur le signe plus (Windows) ou la petite flche (Mac) devant son nom. Sur Windows, faire double clic sur l'icne sur le nom du dossier ouvre galement le dossier. Le dossier Etages contient tous les Etages dfinis pour le projet. Quand vous dmarrez un nouveau projet, le dossier Etages contient trois lments dont les noms varient en fonction de la version locale d'ArchiCAD que vous utilisez. Les dossiers Coupes/Faades et Dtail contiennent la liste des fentres correspondantes. Si vous ne voyez pas de signe plus devant l'un ou l'autre de ces dossiers, cela veut dire qu'aucun point de vue de ce type n'a encore t dfini pour ce projet. Les points de vues de Dtail listes dans le dossier Dtails ont des icnes diffrentes, en fonction du type des dtail. Pour une description dtaille, voir Dessins de Dtail sur page 129. Le dossier 3D contient cinq types d'lments pour les projections et types de camras divers. Par dfaut, des articles sont prsents en commenant un projet : Perspective gnrique et Axonomtrie gnrique. Pour une description dtaille, voir Projections 3D sur page 119. Lorsque vous placez des Camras dans le projet, leurs noms apparaissent dans le dossier 3D du Plan du Projet groups sous Parcours. Le Parcours peut tre renomm dans le dialogue Options Camra, et d'autres Parcours peuvent tre ajouts. Toutes ces additions et modifications sont mises jour dans le Plan du Projet. Pour une description dtaille, voir Options de l'outil Camra/VR dans Aide ArchiCAD.
Guide de rfrence ArchiCAD 10
44
Interaction
Crer une Camra de type Objet VR ajoute automatiquement son nom au Plan du Projet. Toutes les Camras de type Objet VR cres sont listes individuellement. Crer une nouvelle Scne VR ajoute automatiquement son nom au Plan du Projet. Les noms de Camras panoramiques places apparaissent sous le nom de la Scne VR, et d'autres Scnes peuvent tre ajoutes. Tous les changements sont mis jour dans le Plan du Projet. Le dossier Nomenclatures d'lments contient les nomenclatures interactives cres pour la documentation du projet et qui serviront d'aide en passant une commande aux fabricants de portes, de fentres et d'autres lments de construction ainsi qu' la vrification de la cohrence des lments selon un jeu de critres. Pour une description dtaille, voir Nomenclature interactive d'lments sur page 132. Le dossier Index de projet contient trois jeux d'lments de type table des matires. Un index de projet peut tre une liste de vues, une liste de feuilles de mises en page et une liste de dessins, fonde sur un jeu de critres permettant de les filtrer. Pour une description dtaille, voir Index de projet sur page 50. Le dossier Listes contient trois lments : Elments, Composants et Zones. Quand ils sont ouverts, tous ces lments affichent les dfinitions de liste prdfinies disponibles pour le projet Tous ces lments apparaissent galement dans le menu Documentation > Nomenclatures et listes. Pour une description dtaille, voir Calculs sur page 273. Le dossier Infos contient deux lments : Notes de Projet et Rapport. Ils reprsentent les fentres correspondantes galement disponibles dans le menu Fentre. Pour une description dtaille, voir Notes du Projet dans Aide ArchiCAD et Rapport dans Aide ArchiCAD. Si vous cliquez sur un lment avec le bouton droit de la souris, un jeu de commandes appropries apparat dans un menu contextuel (par exemple les commandes lies aux tages sur un Plan ou les commandes lies au 3D dans une vue perspective). Faire un double clic sur un article du Plan du Projet active la fentre correspondante et affiche son contenu avec les derniers rglages de zoom et d'options
Guide de rfrence ArchiCAD 10
d'affichage utiliss. Ces rglages sont affichs dans la section Proprits au bas du Plan du Projet de la palette Organisateur (Rglages de vue et options de mmorisation) et dans la palette Options rapides. Lorsque vous avez configur les options des point de vue comme vous le souhaitez, enregistrez-le comme une vue. Rappelez-vous que les rglages d'un point de vue changent mesure que vous modifiez la fentre.
Plan de vues
Le second bouton de la palette Navigateur permet d'afficher le Plan de vues du Navigateur, c'est--dire la liste des vues mmorises disponibles dans le fichier projet. Pour en savoir davantage sur les contrles du Plan de vues, voir Plan de vues dans Aide ArchiCAD. Une Vue est la version mmorise d'un Point de vue : chaque vue est dfinie par ses Options de vue que vous pouvez configurer pour tel ou tel objectif en travaillant sur la maquette numrique. Chaque vue mmorise est rpertorie dans le Plan de vues du Navigateur. La section Proprits au bas du Plan de vues fournit un retour visuel sur les rglages de la vue slectionne. Pour modifier les rglages d'une vue, slectiionnez la vue et cliquez sur le bouton Rglages pour ouvrir le dialogue Options Vue. Vous pouvez crer des vues dans le projet actif ou importer des vues d'un autre projet ArchiCAD. Pour une description dtaille, voir Mmoriser une vue sur page 47 et Rglages de vue dans Aide ArchiCAD. Voir aussi Gestion des plans de vues dans le Projet partag sur page 290.
45
Interaction
Dans le Plan de vues, plusieurs dossiers de vues sont prdfinis. Vous pouvez renommer ou supprimer ces dossiers et en ajouter de nouveaux si besoin. Pour obtenir une vue gnrale des articles du Plan de vues ou pour les selon par certains critres, utilisez la fonction Index de projet. Pour une description dtaille, voir Index de projet sur page 50. Mme si le contenu du projet change, les rglages des vues mmorises restent inchangs, moins que vous ne les modifiiez exprs. Remarque : Vous pouvez tablir une connexion dynamique entre les points de vues du projet et les vues par clonage d'un dossier. Voir Crer un dossier clone dans le Plan de vues sur page 46.
Vues dans les dossiers rguliers du Plan de vues :
Crer un dossier clone dans le Plan de vues
Un dossier clone est en fait un dossier du Plan de projet re-cr dans le Plan de vues. Pour crer un clone, choisissez la commande Clonage dossier (dans le menu contextuel du Plan de vues) ou cliquez sur le bouton Clonage dossier au bas du Plan de vues. Le dossier clone obtenu dans le Plan de vues sera identifi par une icne spciale de dossier clone . Une autre solution pour la cration d'un clone consiste faire glisser le dossier dans le Navigateur/Organisateur tout en appuyant sur Ctrl+Maj (Windows) ou Opt+Cmd (MacOS). Pour chaque point de vue cr dans le Plan du projet, une nouvelle vue sera cre dans le dossier clone l'intrieur du Plan de vues. Si, par exemple, vous avez cr un clone du dossier Etages du Plan du projet, le dossier clone du Plan de vues affichera toujours tous les tages du projet, y compris ceux ajouts aprs la cration du dossier clone. De plus, les Options de vue dfinies pour le dossier clone seront associes aux vues nouvellement cres dans ce dossier. Les deux diagrammes suivants illustrent la diffrence entre les vues des dossiers rguliers du Plan de vues (qui ne sont pas affects par les changements de la structure du Plan du projet) et les vues des dossiers clones du Plan de vues (dont le contenu change simultanment avec la modification des points de vue du Plan du projet.)
Vues dans les dossiers clones du Plan de vues :
46
Guide de rfrence ArchiCAD 10
Interaction
Quand vous crez un dossier clone, le dialogue Clonage dossier permet de dfinir des options de vue pour toutes les vues l'intrieur du dossier clone. Pour une description dtaille, voir Clonage dossier dans Aide ArchiCAD.
Dfinir une Vue
Pour configurer une nouvelle vue, ouvrez-la dans la fentre approprie (Plan, Coupe/Faade, Dtail, 3D, Nomenclature interactive ou Liste) et ajustez ses rglages au besoin. Par exemple vous pouvez modifier l'chelle et la combinaison de calques pour l'ajuster aux besoins de votre sortie de l'une des manires suivantes : dans la fentre active, en utilisant les commandes d'dition habituelles en modifiant les options de la palette Options rapides qui affiche toujours les rglages de la fentre active (en premier plan) Pour une description dtaille, voir Palette Options rapides sur page 48. Dans l'Organisateur, en utilisant les Rglages de vue et Options de mmorisation au bas du Plan du Projet
Rglages mmoriss avec la Vue
Les rglages de chaque vue donne sont disponibles dans son propre dialogue Options Vue. Voir Rglages de vue dans Aide ArchiCAD. La vue enregistre mmorise une combinaison des rglages suivants : Combinaison de calque Echelle Combinaison d'Options de vue modle (fentres Plan, Coupe/Faade et Dtail seulement) Plan de coupe de Plan d'tage Cotations Zoom Options d'image (pour vues 3D) : Points de vue (avec zoom actuel), filtrage d'lments en 3D, Options Fentre 3D, Plans de coupe 3D, Coupe 3D et Options rendu photoraliste. Slection explicite ou par zone de slection (3D seulement)
Guide de rfrence ArchiCAD 10
Mmoriser une vue
Pour mmoriser une vue, utilisez l'une des options suivantes : Utilisez l'Organisateur pour glisser-dposer un point de vue du Plan du projet dans le Plan de vues. Cliquez sur le bouton Enregistrer vue au bas du Plan du projet. Slectionnez le point de vue dans le Plan du projet puis faites un clic droit avec la souris et choisissez la commande Enregistrer la Vue courante.
47
Interaction
Glissez-dposez le point de vue du Plan du projet dans le Carnet de mise en page. La nouvelle vue apparatra aussi bien dans le Plan de vues que dans le Carnet de mise en page. Utilisez la commande Enregistrer Vue et Placer sur Mise en page, disponible partir du menu contextuel de la fentre active, du menu contextuel de l'article dans le Navigateur/Organisateur ou dans le menu Documentation. La nouvelle vue apparatra aussi bien dans le Plan de vues que dans le Carnet de mise en page.
Carnet de Mise en Page
Le Carnet de mise en page contient les mises en page dfinies pour le projet d'architecture entier et peut galement contenir des Dessins provenant de plusieurs autres fichiers projet ArchiCAD et d'autres fichiers sources. Une vue place sur une mise en page est appele un Dessin. Vous pouvez visionner la liste des mises en page sous deux formats : Vue par sous-ensemble et Vue par type. Au bas du Carnet de mise en page, la section Proprits affiche les rglages de la Mise en page actuelle, et vous pouvez modifier ici directement certains de ces rglages. Pour ouvrir le dialogue Options Mise en page de la mise en page slectionne, cliquez sur le bouton Rglages au bas du Carnet de mise en page. Les Dessins sont accompagns par des icnes correspondant leur type de fichier. Les vues importes des fichiers Projet ArchiCAD conservent leurs icnes (par exemple plan ou dtail) mais elles sont affiches en blanc. Pour en savoir davantage sur les contrles du Carnet de mises en page, voir Carnet de Mise en Page dans Aide ArchiCAD. Pour en savoir davantage sur la cration et la sortie des mises en page, voir Cration de mises en page sur page 252.
Modifier les Options de vue
Pour modifier les rglages d'une vue mmorise, ouvrez le dialogue Options vue et cliquez sur le bouton Lire options de la fentre actuelle pour remplacer les rglages de la vue originale par les rglages actuels du point de vue (c'est--dire ceux de la fentre active). Si vous avez ouvert une vue mmorise partir du Plan de vues et que, en travaillant dans la fentre active, vous avez modifi ses rglages, une icne en forme de triangle jaune de type alerte apparat au bas du Navigateur ct des rglages modifis pour vous informer que les rglages de la fentre en premier plan ne correspondent plus aux rglages originaux de la vue. Si vous le souhaitez, vous pouvez alors mmoriser les rglages actuels de la fentre comme une vue. Voir Rglages de vue dans Aide ArchiCAD.
Palette Options rapides
La palette Options rapides affiche les rglages courants de la fentre active (au premier plan) : sa Combinaison de calques, son Echelle et sa Combinaison d'Options de vue modle. Les rglages actuels de la fentre reflts par les Options rapides ne correspondant pas ncessairement une vue mmorise, ils fournissent simplement un retour visuel sur ce que vous voyez dans la fentre active et permettent d'appliquer rapidement des changements ces trois types de rglages. Pour une description dtaille, voir Palette Options rapides dans Aide ArchiCAD. La palette Options rapides s'affiche par dfaut l'angle infrieur droit de votre cran. Pour masquer/afficher cette palette, utilisez la commande Fentre > Palettes > Options rapides ou le bouton correspondant sur la barre de dfilement infrieure de la fentre modle.
Jeux de publication
Utilisez ce plan du Navigateur/Organisateur pour configurer les articles que vous souhaitez publier et dfinissez la mthode ou le format de la publication. Vous pouvez ouvrir cette palette soit partir du Navigateur, soit en choisissant la commande de menu Documentation > Publier le projet > Publier.
Guide de rfrence ArchiCAD 10
48
Interaction
Chaque article de publication est une rfrence directe une vue ou une mise en page (en fait, l'article de publication est un raccourci vers cette vue ou mise en page). Les proprits de vue ou de mise en page de l'article donn s'affichent au bas de la palette Publier le projet, mais vous ne pouvez pas les diter ici. Les seuls rglages supplmentaires rgis par cette palette sont le format de sortie et les options lies ( partir de l'onglet Format au bas de la palette Publier le projet). Vous dfinissez les jeux de publication en glissant-dposant une combinaison quelconque d'articles partir du Plan du projet, du Plan de vues et du Carnet de mise en page. Les jeux de publication sont enregistrs avec le projet, vous pouvez les ouvrir, ajuster leurs rglages et les publier de nouveau n'importe quel moment. En cliquant sur le bouton Publier, vous pouvez publier un seul jeu, tous les jeux de publication dfinis ou mme des vues slectionnes seulement. Pour une description dtaille, voir La fonction Publier le projet sur page 269, Jeu de publication et Dialogue Proprits Jeu de publication dans Aide ArchiCAD. Voir aussi Jeux de publication dans le Projet partag sur page 291.
En mode Teamwork, les articles des Plans de vues publics et de Carnet de mise en page que vous n'avez pas encore partags en envoyant et recevant les changements s'affichent en vert. En mode Teamwork, les articles qui appartiennent d'autres membres de l'quipe s'affichent avec une icne en forme de visage.
Projets externes
Le menu droulant Slecteur de Projet en haut gauche contient en premier lieu le projet ArchiCAD actif sur lequel vous tes en train de travailler. Par dfaut, il s'agit ici du projet dont l'arborescence s'affiche dans le Navigateur et sur le volet gauche de l'Organisateur. Pour accder l'arborescence (de Plan de vues ou de Carnet de mise en page) d'un autre projet ArchiCAD, cliquez sur le bouton Parcourir. L'arborescence du projet que vous choisissez ici sera affich dans le Navigateur, et son nom s'affichera avec une marque dans le Slecteur de Projet. Pour ouvrir le projet externe dans la fentre ArchiCAD, double-cliquez sur l'un de ses articles dans la palette Navigateur. Pour placer des mises en page ou des vues d'un projet ArchiCAD externe sur une mise en page du projet actif : Assurez-vous qu'une mise en page est ouverte (celle que vous voulez utiliser pour y placer une vue ou une mise en page d'un projet externe). Cliquer sur le bouton Navigation dans le Slecteur de Projet. Choisissez le projet ArchiCAD dont vous voulez utiliser le contenu dans le projet actif. Cliquez sur Ouvrir. Le projet externe est dsormais affich dans une arborescence sur le volet gauche du Navigateur/Organisateur avec l'une des deux options de plan disponibles (Plan de vues ou Carnet de mise en page). Vous pouvez ajouter une de ses vues ou mises en pages au Carnet de mise en page du projet actif en la glissant-dposant directement sur la mise en page ou en faisant glisser l'article dans l'arborescence de Carnet de mise en page du ct droit de l'Organisateur.
Codes couleur du Navigateur
Les couleurs des articles facilitent leur identification dans la palette Navigateur. Les articles du Plan du projet sont rouges. Les articles du Plan de vues sont jaunes. Les articles du Carnet de mise en page sont blancs.
Guide de rfrence ArchiCAD 10
49
Interaction
Pour une description dtaille, voir Cration de mises en page sur page 252.
Slecteur de Projet
Les Projets ouverts dans le Navigateur/Organisateur sont rpertoris dans le Slecteur de Projet comme suit : Actif : Votre projet actuel. Marqu : Le projet dont l'arborescence s'affiche actuellement dans le Navigateur ou sur le volet gauche de l'Organisateur. Li : Un projet externe dont vous avez dj ajout une vue ou une mise en page au projet actif. Lanc : Un projet externe que vous avez dj ouvert dans une autre session d'ArchiCAD. A partir du Slecteur de Projet, vous pouvez galement afficher le Navigateur, l'Organisateur ou le Gestionnaire de dessins. Pour une description dtaille, voir Gestionnaire de dessins dans Aide ArchiCAD.
Index de projet
Les Index de projet sont des lments de type table des matires rpertoris dans le Plan du projet de la palette Navigateur. Ils vous permettent d'afficher et d'ouvrir des listes de vues, de feuilles de mise en page et de dessins filtres en fonction d'un jeu de critres. Les Index de projet sont crs partir de configurations dfinies avec la commande Documentation > Index de projet > Configurations d'index de projet. Le dialogue qui s'ouvre vous permet de : Crer, renommer, supprimer, importer et exporter des configurations Choisir les critres pour filtrer les listes (en fonction du type de l'index) Slectionner les paramtres et autres informations afficher avec les lments qui correspondent au jeu de critres Pour une description dtaille, voir Options index dans Aide ArchiCAD. Une fois que la nouvelle configuration (ou la configuration modifie) est dfinie, son nom apparat dans le Navigateur et vous pouvez l'utiliser comme toute autre vue, ce qui veut dire que vous pouvez
l'ajouter un plan de vues priv ou public, la publier ou la placer sur une mise en page. Les Index de projet ont des icnes spciales dans le Navigateur. Avec les listes de vue, vous pouvez filtrer et lister les vues par emplacement dans le Plan de projet, par chelle, par combinaison d'options de vue modle, par combinaison de calques, par norme de cotation et par tat de publication. Avec les listes de feuilles de mise en page, vous pouvez filtrer et lister les mises en page par mise en page type, sous-ensemble et tat de publication. Avec les listes de dessins, vous pouvez filtrer et lister les dessins par emplacement (mise en page et sous-ensemble), tat de mise jour et informations de zoom. Pour ouvrir un index, allez la palette Navigateur et faites un double clic sur son nom. Le format de l'index (y compris les polices, les couleurs, les styles des cellules et des en-ttes) peut tre entirement personnalis avec les contrles gauche de la liste affiche. Le contenu de l'index se fonde sur les choix que vous avez fait dans Configuration d'index de projet Si vous devez les ajuster, vous pouvez accder directement ce dialogue en cliquant sur le bouton Options index en haut droite.
50
Guide de rfrence ArchiCAD 10
Interaction
Les index de projet de projets sont interactifs, ce qui veut dire que vous pouvez diter certains de leurs champs : ainsi, vous pouvez modifier l'chelle ou la combinaison de calques d'une vue, le nom ou l'identifiant d'une mise en page ou d'un dessin plac. Les modifications prennent effet immdiatement. Vous pouvez dplacer des index entre projets en les exportant et important.
Concepts
Le curseur intelligent
Le curseur intelligent d'ArchiCAD fournit continuellement un retour visuel sur la situation des nouveaux lments et sur leurs rapports aux autres lments dj prsents dans le dessin, ce qui vous aide la prcision de votre dessin. Afin de crer des intersection nettes ou de dfinir des espaces correctement ferms, il vous faire bien attention ce que les lments rencontrent avec prcision les noeuds et artes ligibles des autres lments. Lorsque vous ajoutez de nouveaux lments au plan, l'utilisation des points d'attraction spciaux assure le placement prcis au moyen de l'attraction des lments, avec un retour visuel au niveau du curseur. Pour une description dtaille, voir Attraction des lments existants sur page 78. La section suivante dcrit les diverses formes que peut adopter le curseur intelligent dans diffrents emplacements et situations l'intrieur du projet.
EDITION GNRALE
Cette section prsente les techniques utilises pour lments. En plus des techniques spcifiques types d'lment et d'outils, dcrites dans Maquette numrique sur page 109, cette section est consacre aux dfinitions et mthodes gnriques que vous devez connatre avant de commencer travailler sur les lments d'ArchiCAD. Pour vous aider diter les lments de la maquette numrique, ArchiCAD intgre son interface des fonctions permettant un contrle visuel continu. Les mthodes de slection et leur visualisation vous assure l'accs rapide l'lment appropri diter. Les systme de coordonnes permettent de trouver l'emplacement prcis pour le positionnement ou la modification des lments. La fonction de groupes permet de travailler sur un jeu d'lments lis, tandis que verrouiller les lments est d'une grande utilit pour viter la modification non intentionnelle d'articles qui doivent rester inchangs. Le curseur intelligent fournit un retour visuel lors du dessin, ce qui vous vite de commettre des erreurs pendant le travail et permet de toujours connecter les lments de manire approprie. La dfinition de grilles est un autre moyen utile pour assurer que les lments soient correctement placs.
Formes du curseur
Le curseur ArchiCAD prend les formes suivantes en dessinant ou en ditant des lments condition d'activer un outil autre que l'outil Flche : Croix - dans tout espace vide de la feuille de travail. Coche en gras un noeud de Mur sur sa ligne de rfrence ou un noeud de Poutre sur son axe de rfrence. Coche normale tout autre point chaud de n'importe quel type d'lment. Hlice en gras sur la ligne de rfrence d'un Mur ou l'axe de rfrence d'une Poutre. Hlice normale - sur n'importe quelle autre arte de n'importe quel type d'lment. Intersection sur une intersection d'artes.
Guide de rfrence ArchiCAD 10
51
Interaction
Crayon ray avec pointe noir sur la ligne de rfrence d'un Mur ou l'axe de rfrence d'une Poutre. Crayon ray sur n'importe quelle autre arte. Crayon noir un noeud de Mur sur sa ligne de rfrence ou un noeud de Poutre sur son axe de rfrence. Crayon noir avec pointe blanche sur tout autre noeud ou point chaud. Pointe de crayon et intersection - une intersection d'artes. Pointe de crayon et signe perpendiculaire sur une arte perpendiculaire. Pointe de crayon et signe tangente - sur une arte tangentielle.
Pour commencer le dessin d'un lment dont la dfinition ncessite plus d'un seul point si vous cliquez, la forme du curseur se change en crayon noir. Sa forme sera de nouveau modifie en fonction des autres lments qu'il rencontre. Les possibilits sont les suivantes : Crayon blanc dans un espace vide ou sur une partie d'lment autre qu'un point chaud ou une arte.
52
Guide de rfrence ArchiCAD 10
Interaction
En utilisant l'outil Flche, les formes suivantes sont disponibles : Flche dans un espace vide de la feuille de travail. Slection rapide apparat lorsque vous placez le curseur sur un lment ligible pour la slection rapide. Flche et coche en gras indique l'attraction aux nuds situs sur des lignes de rfrence de mur et sur des axes de rfrence de poutre. Flche et coche normale indique l'attraction aux points chauds et de nuds autres que ceux situs sur des lignes de rfrence de mur et sur des axes de rfrence de poutre. Flche et hlice en gras indique l'attraction aux lignes de rfrence de mur et daxes de rfrence de poutre. Flche et hlice normale indique l'attraction aux artes autres que les lignes de rfrence de mur et les axes de rfrence de poutre. Flche avec intersection indique l'attraction une intersection dartes.
Guide de rfrence ArchiCAD 10
Flche et signe perpendiculaire indique l'attraction perpendiculaire une arte ou arc en dplaant un lment. Flche et signe tangente indique l'attraction tangente une arte ou arc en dplaant un lment. Il y aussi quelques formes de curseur qui apparaissent uniquement dans des situations spciales : Nuage indique un espace vierge au-dessus de lhorizon dans les vues en perspective. Baguette magique trace les contours des lments existants pour en crer de nouveaux avec l'outil actif. Elle a trois formes diffrentes pour identifier les artes , les noeuds et les espaces vides (y compris les surfaces). Paire de ciseaux dcoupe les lments (maintenez les touches Ctrl/Cmd enfonces pendant que vous cliquez sur un lment). Les ciseaux noirs apparaissent sur des artes d'lments, tandis que les ciseaux blancs indiquent un espace vide. Compas dfinit lorientation de la Toiture, le ct qui reste slectionn en divisant des lments, la profondeur des Coupes limites et lorientation des Portes/Fentres. Double Compas trouve la position de la Porte/Fentre place par ses bords. Seringue apparat lorsque vous transfrez des paramtres d'un lment un autre avec le raccourci de transfert de paramtres. Compte-gouttes apparat lorsque vous copiez les paramtres d'un lment avec le raccourci de transfert de paramtres. Plus apparat pendant la translation, rotation ou la symtrie d'une copie d'un lment. Double-Plus apparat pendant la translation, rotation ou la symtrie de copies multiples d'un lment. Poigne de hachure vous invite dessiner une orientation de vecteur en plaant une hachure. Marteau place les chanes de Cotation, les Cotations angulaires, la matrice de Cotes d'altitude, les Marques de Zone et les Surfaces de hachure et apparat galement en fermant un polygone. Trident dplace la zone de slection ou le contenu du Presse-papiers aprs Coller.
53
Interaction
Mise en avant des informations lment
ArchiCAD vous aide identifier les lments en les mettant en surbrillance avant que vous ne les slectionniez (dtection d'lments). Il suffit de placer le curseur sur un noeud ou sur une arte d'lment et d'appuyer sur la touche Maj. Remarque : Si l'outil Flche est actif, la mise en surbrillance ne ncessite pas l'utilisation de la touche Maj.
Pour une description dtaille, voir Slection et informations Elment dans Aide ArchiCAD. La mise en avant des informations d'lment fonctionne galement en cliquant pour coter un lment et en utilisant les fonctions de Transfert de paramtres (commandes Copier paramtres et Injecter paramtres) : la mise en surbrillance s'effectue au moment de l'apparition du curseur compte-gouttes/seringue, avant de complter le transfert de paramtres. En utilisant le Transfert de paramtres, vous n'avez pas besoin d'appuyer sur la touche Maj pour voir la mise en avant de dtection d'lment. Pour une description dtaille, voir Transfert de paramtres sur page 102. Remarque : Cette mise en avant (permettant d'identifier les lments lis pour les fonctions de Transfert de paramtre et de Cotation) n'apparatra que si vous avez activ la case cocher surbrillance des contour des lment lis dans le dialogue Options > Environnement de travail > Slection et informations lment. Pour obtenir cette, il n'est pas ncessaire d'appuyer sur Maj.
Etiquettes d'information lment
Si vous placez le curseur sur un lment et que vous appuyez sur la touche Maj, une tiquette d'information d'lment apparat. Remarque : Si l'outil Flche est actif, l'tiquette d'information d'lment apparat automatiquement (avec la mise en emphase) sans avoir besoin d'utiliser la touche Maj. L'tiquette d'information d'lment affiche les informations suivantes :
Lorsque vous travaillez en 3D, vous remarquerez que la mise en surbrillance agit sur le contour entier de l'lment, c'est--dire que mme les lignes caches du contour sont affiches. Les lments groups sont mis en surbrillance individuellement. Vous pouvez configurer la mise en avant d'lment ou mme dsactiver cette fonction dans le dialogue Options > Environnement de travail > Slection et informations Elment.
Le type de l'lment
54
Guide de rfrence ArchiCAD 10
Interaction
Les proprits basiques de l'lment (hachure structurelle du Mur, nom de l'Objet, paisseur de la Dalle, type de la Ligne et ainsi de suite) L'altitude de l'lment (dans le cas des formes 3D seulement) Le calque de l'lment Dans la fentre 3D et Coupe/Faade, l'tage d'implantation de l'lment. En mode Partage, le propritaire de l'lment.
Slection explicite
Pour slectionner un lment, cliquez dessus avec l'outil Flche. Si un autre outil est actif, enfoncez d'abord la touche Maj, puis cliquez sur un lment pour le slectionner. Pour slectionner tous les lments l'cran (soit dans la fentre entire, soit dans une Zone de slection dfinie auparavant), choisisseza commande Tout slectionner dans le menu Edition ou appuyez sur Ctrl/Cmd + A, si l'outil Flche est actif. Pour slectionner tous les lments crs par un outil donn (par exemple tous les Murs ou toutes les Fentres), activez l'outil en question et utilisez le raccourci Ctrl+A.
Indicateurs de slection
La slection explicite affiche des marques de slection sur les lments. Les marques de slection (points chauds) reprsentent les points par lesquels vous pouvez modifier les lments. L'emplacement des point de slection dpend du type et de la gomtrie de l'lment. Quelques informations complmentaires sont affiches dans la section infrieure de l'tiquette d'information : Si plus d'un lment a une partie pouvant tre slectionne l'emplacement donn (noeud, arte ou surface si la Slection rapide est active), la mention Elments multiples (TAB) est affiches dans l'tiquette pour vous informer que vous pouvez activer l'un aprs l'autre les lments slectionns ou ligibles en appuyant sur la touche Tabulation autant de fois que ncessaire. Voir aussi Slection des lments qui se chevauchent sur page 57. Si l'lment est slectionn, la mention (Slectionn) apparat entre parenthses. Vous pouvez configurer la surbrillance d'lment, y compris l'intervalle au bout duquel elle apparat l'cran, dans le dialogue Options > Environnement de travail > Slection et informations Elment. Pour une description dtaille, voir Slection et informations Elment dans Aide ArchiCAD.
Guide de rfrence ArchiCAD 10
Dans le cas des lments de type Objet GDL, le nombre des points de slection dpend de celui des points chauds dfinis pour l'objet.
55
Interaction
L'lment a t explicitement verrouill avec la commande Edition > Verrouillage> Verrouiller. Dans un Projet partag (Teamwork), l'lment se trouve en-dehors de votre espace de travail. Dans tous ces cas, les lments verrouills peuvent tre slectionns, mais ils ne peuvent tre modifis. (Une alerte vous en avertira si vous essayez d'diter un lment verrouill.) Vous pouvez ouvrir les dialogues de paramtrage de ces lments, mais vous ne pouvez pas changer leurs paramtres.
Mise en emphase Variations des points de slection
Les lments individuels ont de petits points de slection de couleur noire par dfaut. La couleur des points de slection peut tre configure dans le dialogue Options > Environnement de travail > Slection et informations Elment. Les points de slection ditables ont la forme de losange et apparaissent sur les objets dont les paramtres peuvent tre modifis sur l'cran avec une palette de paramtres. Pour une description dtaille, voir Points chauds GDL ditables sur page 190: Les lments groups slectionns s'affichent avec des cercles plus grands de couleurs dfinies automatiquement. Les lments slectionns qui appartiennent un module li sont affichs avec des carrs vides de couleurs dfinies automatiquement. Les points de slection des lments verrouills apparaissent estomps. Les lments sont considrs comme verrouills dans trois cas de figure : L'lment est plac sur un calque verrouill. Les lments slectionns explicitement s'afficheront avec une mise en surbrillance qui s'ajoute aux points de slection. La couleur de la mise en surbrillance (des surfaces et des contours d'lments) peut tre configure dans le dialogue Options > Environnement de travail > Slection et informations lment et vous pouvez mme dsactiver cette fonction. Mme si la fonction de la mise en surbrillance de slection est active, il se peut que vous avez besoin de la dsactiver temporairement, par exemple pour voir la couleur d'affichage relle des lignes et des hachures. Pour suspendre la mise en surbrillance, utilisez le raccourci clavier Ctrl/Alt + barre d'espacement. Remarque : Ma mise en surbrillance des surfaces en 3D n'est disponible que si vous utilisez le moteur 3D OpenGL.
Pour une description dtaille, voir Slection et informations Elment dans Aide ArchiCAD.
56
Guide de rfrence ArchiCAD 10
Interaction
Slection rapide
La Slection rapide est le moyen le plus simple de slectionner des lments uniques et cette fonction est indpendante de l'outil actif, pourvu que la Slection rapide soit active dans la Zone informations de l'outil Flche. Soit c'est l'outil Flche qui doit tre actif, soit il faut enfoncer la touche Maj. Placez le curseur sur la surface de l'lment que vous souhaitez slectionner. Vous remarquerez que chaque fois que le curseur touche un lment qui peut tre slectionn, sa forme change . Cliquez pour slectionner. La Slection rapide est disponible pour tous les lments de construction et de type texte, pour les hachures et pour les objets. La Slection rapide est active par dfaut, mais vous pouvez la dsactiver en cliquant sur le bouton correspondant dans la Zone informations de l'outil Flche. Pour suspendre la Slection rapide quand elle est active, appuyez sur la barre d'espacement quand l'outil Flche est actif ou sur la touche Maj et la barre d'espacement quand un autre outil est actif.
Remarque : La mise en avant d'information d'lment apparat si le curseur se trouve au-dessus d'un lment (l'outil Flche tant actif). Si un autre outil est actif, enfoncez d'abord la touche Maj pour voir d'information d'lment. Pour que la surbrillance passe d'un lment un autre parmi les lments qui se chevauchent ou se touchent, appuyez sur la touche Tabulation autant de fois que ncessaire jusqu' ce que l'lment souhait soit mis en vidence. Quand vous tes certain que c'est l'lment appropri qui sera slectionn, cliquez avec le curseur.
Slection avec le curseur Flche
Si le curseur inclut un composant de type Flche, vous pouvez slectionner des lments sur la feuille de travail en Plan, dans la Fentre 3D, dans les fentres de Coupe/Faade, dans les fentres de dessins de Dtail, dans les fentres de Mise en page et dans la fentre du Symbole 2D des Objets GDL. Remarque : Le curseur Flche peut tre une simple Flche ou un curseur complexe dans lequel une autre forme est attache la Flche, en fonction du noeud ou de l'arte touche. Pour d'autres informations sur les formes du curseur, voir Le curseur intelligent sur page 51. L'outil Flche tant actif, placez le curseur Flche prs de langle ou de larte dun lment. Appuyer sur Maj mettra en vidence l'lment et une tiquette d'information apparatra, affichant son type et ses proprits principales. Si vous cliquez sur l'lment, des marques de slection apparatront sur llment pour indiquer sa slection. Ceci aura galement l'effet de dslectionner tous les autres lments actuellement slectionns. Si un autre outil est actif, faire Maj-clic sur un lment avec un curseur comportant une Flche ajoute l'lment ceux qui sont dj slectionns.
Cliquer et dplacer avec la Slection rapide
Si l'outil Flche est actif en mode Slection rapide, vous pouvez dplacer un lment en cliquant dessus tout en maintenant le bouton de la souris enfonc pendant le mouvement, sans utiliser la commande Translation. Dans une fentre 2D, si vous souhaitez utiliser un rectangle ou polygone de slection l'intrieur d'une rgion que vous pouvez slectionner rapidement, appuyez sur la barre d'espacement pour suspendre temporairement la Slection rapide, puis dessinez le polygone de slection.
Slection des lments qui se chevauchent
Quand les noeuds de plusieurs lments se recouvrement en un seul point, la mise en avant d'information d'lment indique l'lment qui sera slectionn et l'tiquette d'information affiche son type et ses proprits principales.
Guide de rfrence ArchiCAD 10
57
Interaction
Faire un clic droit (MacOS : Ctrl-clic) sur un lment avec un curseur comportant une Flche slectionne l'lment, dslectionne tous les autres lments actuellement slectionns et ouvre le menu contextuel appropri. Une fois que vous avez slectionn un lment, cliquer sur un noeud ou une arte de l'lment ouvre la palette contextuelle qui vous permet de l'diter sans devoir utiliser une commande de menu. Pour le fonctionnement des palettes contextuelles, voir Palettes contextuelles sur page 84.
Mthodes de slection pour le rectangle ou polygone de slection
La Zone informations contient plusieurs mthodes de slection pour l'utilisation d'une forme rectangulaire ou polygonale. Avec la premire mthode de slection, tout lment ayant au moins un noeud, une arte ou une courbe l'intrieur du polygone ou rectangle de slection sera slectionn.
Utiliser un rectangle ou polygone de slection
Une mthode utile pour la slection d'lments multiples consiste dessiner un polygone ou rectangle de slection autour des lments. Ces lments seront explicitement slectionns avec des marques de slection. Pour utiliser cette mthode, activer l'outil Flche et une option gomtrique pour le rectangle ou polygone de slection. Voir aussi Mthodes de slection pour le rectangle ou polygone de slection sur page 58. Remarque : Pour slectionner une rgion plutt que des lments explicites, utilisez l'outil Zone de slection prsente plus loin. Cliquez sur l'cran et dessinez le rectangle ou polygone de slection.
Avec la deuxime mthode, seuls les lments qui se trouvent entirement l'intrieur du polygone ou rectangle de slection seront slectionns.
Options de forme de surface pour le rectangle ou polygone de slection
Ceci slectionne tous les lments l'intrieur de cette rgion et dslectionne en mme temps tous les autres lments slectionns. Si vous maintenez la touche Maj enfonce, les lments inclus seront ajouts la slection actuelle, tandis que les lments dj slectionns seront soustraits de la slection. Dans la Zone Informations, vous pouvez choisir parmi trois formes pour la zone de slection cre avec l'outil Flche. Les options sont : polygone, rectangle et rectangle orient.
58
Guide de rfrence ArchiCAD 10
Interaction
Double-cliquer pendant le dessin du polygone le ferme automatiquement, condition que vous ayez dj dfini au moins deux segments manuellement.
Fonctions de slection supplmentaires dans ArchiCAD
Choisissez la commande Edition >Chercher & slectionner pour slectionner et dslectionner des lments selon une grande varit de critres. Pour d'autres informations, voir Chercher et slectionner dans Aide ArchiCAD. Utilisez la palette Slections pour rappeler des jeux de slections frquemment utilises que vous avez mmoriss et qui sont enregistrs avec le Projet. Pour d'autres informations, voir Palette Slections dans Aide ArchiCAD.
Slection dans la Fentre 3D
Dans la Fentre 3D, la mthode Slection rapide donne les meilleurs rsultats en modes Lignes caches et Ombres. Elle est aussi disponible en mode Filaire, mais dans ce cas, vous navez pas de retour sur la visibilit des surfaces.
Slection par Zone de slection
Loutil Zone de slection permet de dfinir des surfaces qui pourront tre dites ou visualises en 3D. Les possibilits de cet outil compltent celles de loutil Flche et sont spcialement utiles pour slectionner et dplacer ensemble des groupes d'lments ArchiCAD. La slection avec l'outil Zone de slection n'affiche pas de marques de slection sur les lments inclus, par contre, le contour de la zone slectionne est marque par une ligne pointille. La slection par Zone de slection est souvent utilise dans les cas de figure suivants : Vous souhaitez dfinir une surface plus petite l'intrieur de laquelle vous slectionnerez tous les lments d'un type donn. Vous voulez visualiser en 3D une certaine partie seulement de votre dessin. Vous avez besoin de dplacer ou de redimensionner simultanment un certain nombre d'lments de types diffrents : par exemple, vous pouvez tirer en mme temps tous les lments polygonaux ou linaires d'un btiment. Loutil Zone de slection est disponible dans la fentre Plan dEtage, Coupe/Faade, Dessin de dtail, 3D, Mise en page et Symbole 2D des Objets GDL. Dans les fentres de type Image (Rendu photoraliste ou image) ou dans la vue 3D d'un Objet GDL, la seule opration disponible sur la zone de slection est Copier.
Ajouter/Enlever des lments de la slection
Vous pouvez ajouter des lments la slection en faisant Maj-clic. Maj-clic sur un lment dj slectionn l'enlve de la slection.
Mthodes de slection pour polygones et lments courbes
La slection d'un polygone exige de slectionner une de ses artes ou un de ses noeuds (ou d'utiliser la slection rapide sur n'importe quelle partie de sa surface). La slection avec l'outil Flche d'un lment courbe exige de slectionner une partie de la courbe ou son centre (ou une partie quelconque de sa rgion, si ceci est possible).
Dslectionner des lments
Pour dslectionner un ou plusieurs lments explicitement slectionns qui font partie de la slection actuelle, vous avez le choix entre les solutions suivantes : Appuyer sur la touche Echap. Pour dslectionner tous les lments en une seule fois, cliquez avec nimporte quel outil sur une partie vierge de la feuille de travail. L'outil Flche actif, maintenez enfonce la touche Maj, puis cliquez sur ou dessinez un rectangle de slection autour des lments dslectionner.
Guide de rfrence ArchiCAD 10
59
Interaction
Pour utiliser l'outil Zone de slection pour slection et dition, vous devez commencer par dfinir une zone de slection rectangulaire ou polygonale. Toutes les aides la construction sont disponibles, y compris lentre numrique.
Cliquer avec le bouton droit de la souris ou en faisant Ctrl-clic (MacOS) et choisir la commande Supprimer Zone de slection dans le menu contextuel qui apparat. Commencez dessiner une nouvelle Zone de slection. Double-cliquez sur la feuille de travail en-dehors de la zone de slection, l'outil Zone de slection tant actif. Si vous avez slectionn explicitement d'autres lments l'intrieur de la Zone de slection, appuyer sur la touche Echap dslectionnera ces lments dans l'ordre inverse et supprimera finalement la Zone de slection. Si vous choisissez un autre outil, la zone de slection ne sera pas supprime, afin de prserver cette slection pour une utilisation ultrieure.
Si le premier point de la zone de slection est dfinie au mauvais endroit, appuyez sur la touche Echap ou cliquez sur le bouton Annuler. Si vous cliquez sur un nud ou sur une arte lintrieur de la zone de slection, la forme du curseur sera celle de lhlice ou de la marque. Si vous dplacez alors le curseur, la zone de slection sera dplace avec tous les nuds et artes quelle contient. Tous les lments polygonaux ou linaires dont un noeud se trouve l'intrieur de la zone de slection peuvent tre tirs simultanment. Voir description dtaille dans Modifier la taille des lments sur page 87 et Dplacer des lments sur page 84. Si vous cliquez lintrieur de la zone de slection sans toucher un nud ou une arte, la forme du curseur sera celle du Trident . Dans ce cas, dplacer le curseur ne dplacera que la zone de slection, tandis que les lments qui se trouvent lintrieur de celle-ci resteront leurs places.
Options de dfinition de Zone de slection
L'outil Zone de slection a deux mthodes de dfinition dans la Zone Informations. Avec le contour pointill fin qui reprsente la mthode Etage unique , vous pouvez slectionner des lments sur l'Etage actuel. Avec le contour pointill pais qui reprsente la mthode Tous les Etages , vous pouvez slectionner des lments sur tous les Etages du Projet. Remarque : Ces contrles sont estomps si la fentre active n'est pas celle du Plan. Vous pouvez galement choisir une des trois options de forme (ou options gomtriques) si vous visionnez une fentre de Plan, de Coupe/Faade, de Dessin de Dtail ou de Symbole 2D d'Objet GDL. Dans la Fentre 3D, quatre options similaires sont disponibles.
Supprimer une zone de slection
Pour supprimer une zone de slection, vous pouvez : Appuyer sur la touche Echap.
Formes de la zone de slection en 2D
Formes de la zone de slection en 3D
60
Guide de rfrence ArchiCAD 10
Interaction
La mthode polygonale dfinit une zone de slection par une srie de points. Terminer un segment commence simultanment le suivant. Vous pouvez fermer la zone de slection polygonale en double-cliquant sur le dernier point, en cliquant sur OK dans la Zone de contrle ou en pointant la dernire extrmit exactement sur la premire et en cliquant une fois lorsque le curseur Marteau apparat. Au moins deux points doivent tre dfinis manuellement, car la zone doit comporter au moins trois cts. Seuls les segments droits sont permis.
orient. D'abord, vous dfinissez la base de la zone de slection de la mme manire que sur le plan. (En vue perspective, la base de la zone de slection doit se trouver sous l'horizon.) Ensuite, vous dfinissez la hauteur de l'espace slectionn. Les axes des coordonnes sont continuellement prsents sur lcran pour vous aider.
La mthode rectangulaire dfinit un rectangle de slection align orthogonalement sur la grille. Aprs le premier clic, un rectangle lastique suit les mouvements du curseur, ce qui vous permet de visualiser la surface slectionne. Aprs le second clic au point diagonalement oppos, le rectangle de slection apparat. La mthode rectangle orient permet de dfinir un rectangle de slection nimporte quel angle. Avec cette mthode, vous dessinez dabord un ct du rectangle avec deux clics, puis, avec un troisime clic, vous dfinissez la longueur des cts perpendiculaires. Les trois premires mthodes disponibles pour la Fentre 3D sont les extensions des mthodes polygonale, rectangulaire et rectangle
Guide de rfrence ArchiCAD 10
La quatrime option de construction gomtrique permet de dessiner une zone de slection 2D pour copier ou glisser-dposer des lments partir de la Fentre 3D sous forme dimages.
Pour une description dtaille, voir Techniques spciales de Zone de slection sur page 62.
61
Interaction
Slection des lments dans la Zone de slection
La slection avec loutil Zone de slection obit des critres diffrents en fonction de ce que vous souhaitez entreprendre avec les lments slectionns et de la fentre dans laquelle vous travaillez actuellement.
Vous ne pouvez faire subir une Symtrie ou une Rotation qu'aux lments 2D dans les fentres de Coupe/Faade. Pour la slection explicite, la zone de slection s'utilise comme sur le Plan.
Utiliser la Zone de slection dans la fentre Plan et Dessin de Dtail
Si vous souhaitez couper, copier, effacer, dplacer, dupliquer des lments ou leur faire subir une opration de symtrie ou de rotation, ces lments doivent avoir au moins un nud lintrieur de la zone de slection pour pouvoir tre manipuls. Les oprations ddition affecteront llment entier. Si vous souhaitez tirer/rduire des lments, seuls doivent se trouver lintrieur de la zone de slection les nuds des lments linaires, polygonaux ou circulaires que vous dsirez dplacer, autrement llment entier sera dplac. Si vous dfinissez des critres pour visualiser des lments en 3D, toutes les parties des lments se trouvant lintrieur (ou lextrieur) de la zone de slection seront slectionnes, mme sil ny a aucun nud ou point de chaud sur ces parties des lments. Voir description dtaille sous Contenu de la Fentre 3D sur page 117. Si vous souhaitez faire une slection explicite restreinte une zone spcifique en utilisant les commandes Tout slectionner ou Chercher et slectionner, les lments ayant au moins un nud lintrieur de la zone de slection seront slectionns.
Utiliser la Zone de slection dans la fentre de Dtail
Si vous souhaitez couper ou copier des lments, ils doivent avoir au moins un nud lintrieur de la Zone de slection pour pouvoir tre manipuls. Si vous souhaitez dplacer ou tirer/rduire des lments, la zone de slection peut tre utilise comme sur le Plan. Vous pouvez utiliser sur la slection par zone les commandes simples Translation, Rotation et Symtrie et leurs quivalents permettant de crer des copies transformes ainsi que les options 2D seulement de la commande Options de duplication. Au moins un noeud d'lment doit se trouver l'intrieur de la zone de slection, sinon seul le cadre de la zone de slection subira l'effet de translation, rotation ou symtrie.
Utiliser la Zone de slection dans la fentre de Mise en page
Quand vous travaillez sur des dessins placs, les commandes d'Edition agissent sur les dessins entiers qui ont au moins un noeud slectionn l'intrieur de la zone de slection. En travaillant sur les lments ajouts manuellement, les mmes rgles sont valables que dans la fentre de Dtail.
Utiliser la Zone de slection dans la fentre 3D
Pour la slection explicite, la zone de slection 3D tendue s'utilise comme sur le Plan. Ceci est la seule fonction de la Zone de slection 3D. Si vous souhaitez crer une image du dessin 3D, elle peut tre dlimite par la Zone de slection 2D.
Utiliser la Zone de slection dans la fentre Coupe/Faade
Si vous souhaitez couper ou copier des lments, ils doivent avoir au moins un nud lintrieur de la Zone de slection pour pouvoir tre manipuls. Si vous souhaitez dplacer ou tirer/rduire des lments, la zone de slection peut tre utilise comme sur le Plan. Les oprations Translation et Dplacement vertical sont accessibles uniquement pour les lments possdant au moins un noeud dans la Zone de slection.
Techniques spciales de Zone de slection
Vous pouvez utiliser loutil Zone de slection pour copier une partie de la Fentre 3D, dune fentre de Coupe/Faade ou dune fentre de
62
Guide de rfrence ArchiCAD 10
Interaction
rendu sur la feuille de travail Plan. Ainsi, les lvations pourront tre places ct des dessins en plan. 1 Gnrez la vue souhaite. 2 Avec loutil Zone de slection, dfinissez la partie de limage copier (si vous faites la slection dans la fentre 3D, assurez-vous que l'option Zone de slection 2D est active). 3 Choisissez Edition > Copier. 4 Allez la fentre Plan et choisissez Edition > Coller. 5 Positionnez limage 3D sur le plan en utilisant le curseur Trident. 6 Cliquez en-dehors de la zone de slection pour terminer lopration. Les Faades sont colles sur le Plan comme des lments 2D leur taille relle. Les parties d'une fentre de rendu sont colles sur le Plan comme des Copies dcran (ou Figures). Si vous utilisez le moteur interne, un dialogue apparat pendant l'opration de copie avec des options concernant l'affichage de l'image l'cran. Avec le moteur OpenGL, toutes les images seront colles comme des bitmaps : Choisir le format Copie dcran permet de slectionner le contenu de la Fentre 3D comme une image unie (Figure). Pour une description dtaille, voir Figures sur page 231. Si vous choisissez loption Dessin, limage obtenue consistera des parties choisies dans le dialogue. La taille de limage obtenue sera gale a celle de limage dans la Fentre 3D. Ceci est important lorsque vous collez les parties copies dans une autre application, comme par exemple Photoshop. Loption Dessin lchelle donne une image qui conserve sa taille sur le Plan. Dans ce cas, si vous collez une Coupe/Faade
Guide de rfrence ArchiCAD 10
du Projet sur le Plan, les dimensions des lments seront les mmes que celles des lments sur le Plan. Avec les menus droulants Elments copier, vous pouvez dfinir quels seront les lments de la Vue 3D placer dans le Presse-papiers.
Copier les ombres des vues de dessus peut tre utile si vous voulez placer des ombres prcises sur le plan masse. Les ombres et le hachurage 3D des vues orthogonales ajoutent du ralisme aux dessins de faade ou de plan masse. Dans la partie infrieure du dialogue, vous pouvez choisir de copier/enregistrer les polygones invisibles (par exemple, les lments polygonaux dune fentre derrire un mur) ou les polygones visibles seulement. Vous avez galement la possibilit de copier les polygones avec ou sans contour.
La case cocher Supprimer lignes confondues apparat lorsque vous souhaitez copier la slection en mode Dessin ou Dessin l'chelle dans une image filaire ou lignes caches. En activant cette option, les lignes places les unes sur les autres seront omises dans le fichier copi. Un conseil : En copiant des lments de la Fentre 3D (par exemple pour une vue d'lvation), choisissez Calculer polygones diviss et Sans contour.
Copier une image dcoupe avec l'outil Zone de slection
Vous pouvez galement insrer une partie dcoupe d'un fichier image sur le plan ArchiCAD. Le projet ArchiCAD tant ouvert, ouvrez un fichier de format image. Cliquez avec le curseur et, faites-le glisser pour slectionnez la surface d'image souhaite (l'outil Zone de slection tant le seul disponible), puis copiez cette surface au presse-papiers. Fermez le fichier image, puis collez le contenu du presse-papiers dans le projet ouvert. Vous pouvez le modifier tout comme n'importe quelle autre figure.
63
Interaction
Pour une description dtaille, voir Figures sur page 231. Vous pouvez galement utiliser loutil Zone de slection pour visualiser en 3D des parties spcifiques du modle en dessinant sur le Plan une zone de slection autour des dtails que vous voulez inclure ou exclure de limage 3D. Cette technique (qui est une solution alternative l'utilisation de la commande Vue > Elments dans vue 3D > Afficher zone de slection en 3D) peut tre applique soit l'tage actuel, soit tous les tages, en fonction de la mthode de construction choisie. Si vous slectionnez un ou plusieurs lments d'une vue 3D tronque obtenue soit avec une Zone de slection soit avec une Coupe 3D, certains lments ne seront que partiellement visibles, mais les points de slection de l'lment entier seront affichs et le curseur sera sensible tous les noeuds et artes de l'lment.
Remarque : Les nouveaux lments placs (ou les lments existants dplacs) en-dehors des limites dun modle tronqu disparatront de la Fentre 3D. Vous pouvez rcuprer ces lments en utilisant la commande Annuler, ou bien aller la vue Plan pour les remettre leur place, si ncessaire.
Origines
Dans ArchiCAD, comme dans tout autre systme de coordonnes, toutes les mesures se rfrent une origine. L'emplacement de l'Origine est toujours interprt par les valeurs (0, 0). ArchiCAD connat trois origines pour son systme de coordonnes : L'Origine Projet est un point constant qui reste fixe tout au long de l'existence de votre Projet. Par dfaut, lOrigine du projet se trouve prs du coin infrieur gauche quand vous lancez le programme. LOrigine relative aide lutilisateur pour le dessin et pour les mesures. LOrigine relative peut tre place sur nimporte quel nud dlment, vous permettant de redfinir le point zro nimporte quel endroit. Ceci est souvent utile lorsque vous devez dessiner des lments par rapport des mur, des dalles ou d'autres lments dj placs. L'Origine d'dition apparat uniquement pendant les oprations de dessin ou d'dition et affiche la distance et l'angle de la ligne lastique qui lie le curseur au point de dpart de l'opration de dessin. Sur le Plan et dans les autres vues 2D, l'origine est toujours marque par un gros X appel l'indicateur d'origine, tandis qu'en 3D, l'origine relative et les axes X, Y et Z s'affichent comme des lignes noires paisses. Les lignes font 1 mtre de long.
Si vous ditez llment, une image fantme temporaire de llment entier sera affiche.
64
Guide de rfrence ArchiCAD 10
Interaction
Quand vous dplacez lorigine en dterminant une Origine relative ou en dessinant un nouvel lment, lIndicateur dorigine est dplac pour indiquer la nouvelle origine. Remarque : Lorsque l'origine relative ou d'dition apparat, l'Origine Projet reste visible avec la mme couleur que la grille de construction. Il existe deux manires de crer une Origine relative : Sur n'importe quel noeud en utilisant le clavier. Maintenez enfonces les touches Alt et Maj tout en plaant le curseur sur le noeud de construction o vous souhaitez placer l'origine.
Si vous cliquez dans un espace vide, lorigine est dplace, mais son altitude ne change pas. Remarque : LOrigine relative ne peut tre place sur le nud prcdent dun lment en cours de dessin. Pour rtablir l'Origine Projet, double-cliquer sur le bouton Origine relative. En 3D, l'Origine relative a une importance plus grande que sur le Plan : Si la Gravitation est inactive, cest son altitude qui dtermine laltitude laquelle les nouveaux lments seront placs. Dans les dialogues Options outil, les valeurs daltitude sont dfinies par rfrence lorigine relative au lieu de ltage courant. Pour une description dtaille, voir Zone de coordonnes dans Aide ArchiCAD.
Saisie numrique des coordonnes
Vous pouvez entrer directement les coordonnes numriquement partir du clavier ou combiner la souris et la saisie au clavier. Cette technique peut tre utile dans les cas o vous avez besoin d'une plus grande prcision que celle permise par la souris. Les coordonnes peuvent avoir des valeurs absolues ou relatives. Les valeurs relatives sont mesures partir de l'Origine d'dition, ce qui veut dire qu'elles affichent toujours la distance horizontale (x), verticale (y), radiale (d) et angulaire (a) du curseur partir du dernier point dit sur la feuille de travail.
A n'importe quel endroit en utilisant le bouton Origine relative dans la barre d'outils Standard (ou dans la palette Coordonnes, si elle est affiche). Cette mthode permet de placer l'origine dans un endroit ou rien n'a encore t dessin. Cliquez sur le bouton Origine relative, puis cliquez l'endroit o vous voulez la placer sur la feuille de travail. La nouvelle origine apparat l'instant. En 3D, vous pouvez placer l'Origine relative une autre altitude en cliquant sur la surface d'un lment (ceci n'est possible qu'en mode Lignes caches ou Ombrage).
Guide de rfrence ArchiCAD 10
Les valeurs horizontales et verticales correspondent aux coordonnes en X et en Y et sont appeles coordonnes cartsiennes, tandis que les valeurs de rayon et d'angle sont appeles coordonnes polaires. Les valeurs absolues sont mesures partir de l'Origine relative (voir Origines sur page 64). Cela veut dire qu'elles affichent
65
Interaction
toujours la distance horizontale (x), verticale (y), radiale (d) et angulaire (a) du curseur partir de lOrigine absolue ou de lOrigine relative. Une ligne pointille temporaire est dessine entre l'origine et le curseur pour indiquer que vous utilisez les coordonnes absolues.
Paramtres de l'Inspecteur
Selon vos choix faits dans le menu Inspecteur de la barre d'outils Standard, l'Inspecteur affichera les coordonnes XY ou DA seulement (Prfrer Coordonnes XY/Prfrer Coordonnes polaires) et affichera ou masquera les noms des coordonnes (Afficher/Masquer balises de paramtre). Un conseil : Pour faire alterner les coordonnes DA et XY en cours de travail, utilisez le raccourci clavier "/". Les paramtres sont normalement lists dans leur ordre d'importance, les coordonnes DA tant suivies des coordonnes X, Y et Z. Par dfaut, les valeurs de coordonnes sont des valeurs relatives. (Si vous prfrez utiliser les valeurs absolues, choisissez la commande Coordonnes relatives dans Inspecteur pour en enlever la marque.) Les paramtres qui apparaissent dans l'Inspecteur varient selon le type d'opration d'dition en cours. Par exemple, si vous slectionnez un segment droit et que vous choisissez dans la palette contextuelle la commande Courber arte, l'Inspecteur affiche le paramtre Rayon de l'arc. Si vous avez activ l'option Agrandir Inspecteur automatiquement, tous les paramtres seront affichs ds le moment o vous activez l'Inspecteur en tapant une valeur ou en appuyant sur la touche Tab. Remarque : L'option Agrandir Inspecteur automatiquement pendant saisie numrique est galement disponible sous la forme
Guide de rfrence ArchiCAD 10
Les valeurs sont affiches dans la palette Inspecteur qui suit les mouvements du curseur et est votre disposition dans toues les types de fentre ditables. L'Inspecteur vous donne un retour visuel dynamique et continu sur les valeurs telles que les longueurs et angles dits, les valeurs de point chaud des Objets GDL et ainsi de suite. Par dfaut, l'Inspecteur apparat uniquement en crant ou en ditant un lment. Un conseil : Pour afficher l'Inspecteur quand vous n'avez pas encore commenc la saisie des lments, utilisez le raccourci clavier n. L'Inspecteur apparatra et affichera la position du curseur. Les options de l'Inspecteur (y compris ses couleurs, son contenu et son comportement) sont dfinies dans le dialogue Options > Environnement de travail > Inspecteur et saisie de coordonnes. Pour une description dtaille, voir Inspecteur et saisie de coordonnes dans Aide ArchiCAD. Il est galement possible de dsactiver et d'activer de nouveau l'Inspecteur avec l'icne de bascule d'Inspecteur sur la barre d'outils Standard. Quelques-unes des options lies l'Inspecteur sont disponibles sous la forme de commandes partir de la flche qui apparat prs de son icne.
66
Interaction
d'une case cocher dans Options > Environnement de travail > Inspecteur et saisie de coordonnes. Autrement, si vous voulez agrandir l'Inspecteur, appuyez sur la touche Tab pour l'activer et cliquez sur la flche au bas de l'Inspecteur pour l'agrandir.
Saisie avec l'Inspecteur
Tant que l'Inspecteur est visible pendant la saisie, il suffit de taper un nombre pour le saisir dans le champ de coordonne par dfaut (affich en gras.) Le curseur passe automatiquement dans l'Inspecteur et saisit les valeurs. Remarque : Cette mthode de saisie n'est disponible que si vous avez coch la case Permettre saisie directe dans Inspecteur dans le dialogue Options > Environnement de travail > Inspecteur et saisie de cooordonnes. Ceci est le rglage par dfaut. Une autre manire d'activer l'Inspecteur consiste appuyer sur la touche Tab. Le curseur saute au champ par dfaut de l'Inspecteur (affich en gras). Appuyez sur Tab autant de fois que ncessaire pour activer le champ de coordonnes ncessaire. Tapez le chiffre dsir. Vous pouvez galement activer un champ en cliquant ou en tapant au clavier le raccourci du champ correspondant. Si l'Inspecteur s'affiche dans son format compact, taper le raccourci d'un paramtre masqu le rendra visible. Pour entrer des coordonnes numriques, tapez le raccourci de la coordonne souhaite (x, y, d, r, ou a) suivie immdiatement par la valeur que vous souhaitez y affecter, par exemple x3 ou y-4. Le prfixe + est optionnel pour les valeurs positives. L'ordre de saisie des coordonnes est indiffrent. Remarque : Cette mthode de saisie n'est disponible que si vous avez coch la case "Raccourcis de coordonnes prfrent
Guide de rfrence ArchiCAD 10
l'inspecteur" dans le dialogue Options > Environnement de travail > Inspecteur et saisie de cooordonnes. Ceci est le rglage par dfaut. La valeur slectionne est mise en vidence. A ce stade-ci, vous avez le choix entre plusieurs possibilits : Pour entrer une autre valeur de coordonne, tapez le raccourci dune autre coordonne suivie dune valeur. Pour complter l'lment que vous dessinez, appuyez sur Entrer ou cliquez sur l'icne en forme de Marque dans l'Inspecteur. Pour figer la valeur d'une coordonne, cliquez sur l'icne en forme de rticule dans l'Inspecteur. L'lment dit sautera alors cette position et, si les Lignes guides sont actives, des Lignes guides du type actuellement disponible s'afficheront galement cet emplacement pour vous aider continuer la saisie. Pour une description dtaille, voir Lignes guides sur page 70. Pour annuler la dernire opration, appuyez sur la touche Echap. Pour revenir la saisie graphique, tapez de nouveau la lettre de la coordonne dite ou cliquez n'importe o dans la feuille de travail. Vous pouvez excuter des additions ou des soustractions partir de la valeur courante en tapant le signe + ou - aprs la valeur. Par exemple, taper x3+ aura pour rsultat dadditionner 3 la valeur x affiche dans la palette Inspecteur. Remarques en cas d'utilisation de mesures amricaines : Il est ncessaires de saisir deux tirets pour la soustraction de pieds entiers, car le premier est interprt de faon indiquer que des pouces suivront. En tapant 3, ArchiCAD suppose que vous voulez dire 3 pieds. Taper 36, 36" ou 3-6 permet de saisir trois pieds et six pouces. Vous pouvez copier et coller les coordonnes partir du Presse-papiers. Les articles de menu Couper, Copier et Coller sont dsactivs pendant lentre numrique, vous devrez donc utiliser les raccourcis clavier standard ou le menu contextuel. Il est possible de saisir toute une srie de coordonnes l'une aprs l'autre dans l'Inspecteur en dessinant une chane d'lments (Murs, Poutres, Lignes, etc.). Ds que vous avez termin de dessiner le premier lment, l'Origine d'dition est immdiatement transfre
67
Interaction
son extrmit que devient donc le point de dpart du second lment et prend la valeur x=0, y=0 lorsque vous travaillez en termes de coordonnes relatives.
Vous pouvez combiner la saisie des coordonnes en figeant la valeur d'un champ et en ditant ensuite la valeur d'un autre champ.
les coordonnes X-Y seront affiches comme des valeurs absolues et les valeurs RA comme des valeurs relatives. Utiliser mesures d'angle relatives : Si vous cochez cette case, les mesures d'angles seront affichs dans l'Inspecteur soit : relativement au segment prcdnt saisi, dans le cas de la saisie d'un polygone, soit relativement la grille, la ligne de grille horizontale reprsentant la valeur zro, et les valeurs d'angle seront affiches relativement cette ligne jusqu' 180 degrs. Si cette case n'est pas coche, les valeurs d'angle sont affiches entre 0 et 360 degrs. Utiliser angle relatif Ligne guide active : Si vous cochez cette, les valeurs d'angle de l'Inspecteur seront affiches relativement la Ligne guide active. (Pour cette fonction, il faut d'abord activer une ligne guide.)
Outil Mesure
Logique de saisie de coordonnes : options expertes
Des options spciales sont disponibles pour l'Inspecteur et vous permettent de personnaliser cette fonction avec les cases cocher Logique de saisie de coordonnes dans le dialogue Options > Environnement de travail > Inspecteur et saisie de coordonnes. L'outil Mesure situ dans la barre d'outils Standard permet de mesurer des distances dans le projet. L'outil Mesure dessine une rgle temporaire entre deux points avec des divisions de 10 cm et de 1 m (version mtrique) ou de 1 pouce (version anglo-saxonne). Il affiche la distance horizontale, verticale et radiale entre les deux points et l'angle ferm par leurs positions.
Afficher coordonnes X-Y relatives Origine relative dans Inspecteur : Si vous cochez cette case, les coordonnes XY seront toujours affiches comme valeurs cartsiennes absolues, mme si vous avez activ le bouton Coordonnes relatives. Cela veut dire que
Vous pouvez galement utiliser l'outil Mesure en crant des lments. Par exemple, quand vous commencez dessiner un Mur, vous pouvez activer l'outil Mesure, mesurer ou mme diter une valeur dans les champs qu'il affiche et appuyer ensuite sur la touche Entre pour transfrer cette valeur dans le champ appropri de l'Inspecteur.
68
Guide de rfrence ArchiCAD 10
Interaction
Le systme de grilles
Deux systmes de grilles facilitent le dessin : la Grille de construction et la Grille magntique. Vous pouvez les configurer dans le dialogue Vue > Options Grille > Grilles et fond. Pour une description dtaille, voir Grilles & fond dans Aide ArchiCAD. Certains de ces contrles sont disponibles sous la forme de raccourcis sur la barre d'outils Standard et la palette Coordonnes. Les Grilles sont dfinies sparment pour la feuille de travail en Plan et pour chacune des fentres de Coupe/Faade ou de Dessin de Dtail. Notez qu'en vue Plan, les mmes rglages de Grille s'appliquent sur tous les Etages. Les grilles ne sont pas disponibles dans la Fentre 3D. Remarque : Vous pouvez crer, placer et utiliser des grilles structurelles locales personnalises de tailles et de formes diverses au moyen de l'extension Grille structurelle. Voir description dtaille dans Grille structurelle sur page 214. La Grille de construction sert visualiser la trame de votre dessin. Elle peut galement dfinir les fondations ou les poteaux d'un btiment. A l'instar des grilles imprimes sur une feuille de papier carreaux, la grille de construction ajoute un sens de l'orientation et de l'chelle du Plan, des Coupes/Faades et des Dessins de Dtail. Normalement, la grille de construction est visible sur le Plan, mais vous pouvez la dsactiver avec la commande bascule Afficher Grille du menu hirarchique Vue > Options grille ou partir de la barre d'outils Coordonnes. En fonction de la disposition de votre projet, une version oriente de la grille de construction peut tre plus utile que la grille orthogonale par dfaut. Dfinissez l'angle de l'orientation dans le dialogue Vue > Options Grille > Grilles et fond. Il est galement possible de dfinir la grille oriente manuellement : choisissez d'abord Dfinir Grille oriente dans la barre d'outils Standard, puis dessinez un vecteur qui dfinira l'angle de la grille oriente par rapport l'axe horizontal.
Guide de rfrence ArchiCAD 10
Pour afficher la version oriente de la Grille de construction, cliquez sur le bouton Grille oriente dans le menu de la barre d'outils Standard ou dans le menu droulant Grilles de la zone de Coordonnes. Il est possible d'ajouter la Grille de construction une Grille auxiliaire galement visible l'cran, dfinie aussi dans Vue > Options Grille > Grilles et fond. La grille auxiliaire sert souvent indiquer l'paisseur des murs en bton ou la base des fondations et vous pouvez galement vous en servir pour crer des grilles priodiques.
La Grille magntique est invisible - si vous activez la fonction Attraction par grille (voir dans la suite), vous pouvez faire attirer le curseur par les noeuds de cette Grille magntique. En dfinissant la
69
Interaction
Grille magntique dans le dialogue Grilles et fond, vous choisirez normalement l'unit de mesure la plus petite qui a un sens dans votre projet. Vous pouvez dfinir diffrents espacements horizontalement et verticalement pour reflter une gomtrie spciale. Si la fonction Attraction par grille est active (voir dans la suite), le curseur sera attir par les noeuds de la Grille de construction ou de la Grille magntique, en fonction du choix fait dans la palette de Coordonnes.
Cliquez sur l'un des boutons d'Attraction (Grille de construction ou Grille magntique) dans le dialogue Grilles et fond. Pour dsactiver la fonction Attraction par grille : Choisissez la commande de menu Vue > Attraction par grille (dsactivez la commande bascule).
Lignes guides
Les Lignes guides sont des aides de dessin 2D qui vous permettent de dfinir et de trouver des points spciaux et des projections en ditant et en crant des lments par l'utilisation de contraintes gomtriques sur des lments existants. Le curseur est attir par les lignes guides et vous pouvez placer des points d'attraction spciaux sur ces lignes. Certaines lignes guides sont les extensions des artes ou arcs d'lments existants, tandis que d'autres apparaissent temporairement en dplaant le curseur. Dans certains cas, des lignes guides multiples vous sont offertes pour vous permettre de choisir la ligne guide qui restera l'cran. Les Lignes guides sont disponibles dans toutes les fentres 2D (Plan, Coupe/Faade, Dessin de Dtail, Mise en page, Symbole 2D d'Objet GDL). Les Lignes guides sont disponibles quel que soit l'outil actif. Si l'outil actif est un outil de slection, les lignes guides n'apparatront que quand vous commencez diter des lments (Flche) ou quand vous placez ou dplacez des lments (Zone de slection). Vous pouvez activer et dsactiver les Lignes guides avec la commande bascule Vue > Lignes guides (ou le bouton de raccourci de la barre d'outils Standard) et il est possible d'activer et de dsactiver plusieurs options lies dans le dialogue Options > Environnement de travail > Lignes guides.
Attraction par la grille
Lattraction par la grille permet daligner prcisment la longueur et lespacement des lments. Quand la fonction attraction par grille est active, vous ne pouvez dessiner des lment que d'un point d'intersection de la grille un autre, car la grille force le curseur aller aux points de la grille. Cela vous permet de positionner le curseur avec prcision, mme si le facteur de zoom est trs bas. Quand lattraction par la grille est active, elle restreint les mouvements du curseur aux nuds de la grille de construction ou ceux de la grille magntique invisible. Un petit point sautant entre les points indique la position courante du curseur. Comme il est parfois ncessaire de dsactiver cette fonction (par exemple, elle devra tre dbranche pour placer un meuble un point qui ne se trouve pas sur la grille), vous pouvez suspendre ou activer la fonction d'attraction par la grille en appuyant sur la touche S. Pour activer la fonction Attraction par la grille, utilisez l'une des options suivantes : Choisissez la commande de menu Vue > Attraction par grille. La fonction d'attraction utilisera le dernier type de grille actif, soit la grille de construction, soit la grille magntique. Choisissez la Grille magntique ou la Grille de construction dans le menu de grilles de la barre d'outils Standard. Choisissez la commande Grille magntique ou Grille de construction dans le menu hirarchique Vue > Options d'attraction par la grille.
Utiliser les Lignes guides
Les lignes guides instantanes (temporaires) apparaissent pendant les oprations de saisie et disparaissent automatiquement quand la saisie est termine. Elles apparaissent et disparaissent en fonction de l'emplacement du curseur et leur gomtrie dpend des options de lignes guides actives dans Options > Environnement de travail > Lignes guides (lignes guides de direction principale, de direction relative et incrmentielles). Le curseur peut tre attir par ces lignes guides instantanes, mais vous ne pouvez pas les forcer rester l'cran.
Guide de rfrence ArchiCAD 10
70
Interaction
Pour contraindre le curseur la ligne guide instantane la plus proche, assurez-vous que la case cocher Ligne guide instantane la plus proche est active dans le dialogue Options > Environnement de travail > Contraintes et mthodes souris. Remarque : Les commandes de menu contextuel permettent de convertir les lignes guides instantanes en segments durables. Voir Placement de lignes guides pendant la saisie sur page 72. Les lignes guides durables restent visibles l'cran jusqu' ce que l'opration d'dition en cours soit termine (complte, annule ou interrompue par une opration d'un autre type, comme par exemple l'activation d'une autre fentre) ou que vous dcidiez de les effacer (voir Supprimer les Lignes guides sur page 73). Pour afficher les lignes guides durables, utilisez l'une de ces mthodes : 1 placez le curseur sur une arte ou un arc avant ou pendant la saisie d'lments. (Le curseur prend la forme d'une Hlice .) Les lignes guides d'extension seront projetes. Les arcs seront tendus en un cercle complet. Si vous n'avez pas encore commenc l'opration d'dition, vous devez placer le curseur sur la ligne guide pour la rendre durable. Pour contraindre le curseur la ligne guide durable la plus proche, assurez-vous que la case cocher Ligne guide durable est active dans le dialogue Options > Environnement de travail > Contraintes et mthodes souris.
y a plusieurs choix possibles dans une situation donnes, par exemple dans le cas des lignes horizontales-verticales aux noeuds d'lment (voir illustration ci-dessous). Vous pouvez choisir de rendre durable n'importe quelle ligne guide en plaant le curseur sur la ligne souhaite.
Sur les noeuds d'lments, les lignes guides choix multiple apparaissent dans les directions fixes (principale et relative) dfinies sur le volet Lignes guides du dialogue Environnement de travail Les Lignes guides de direction relative peuvent tre parallles, perpendiculaires ou tangentielles par rapport la ligne guide active ou intersecter des lignes guides. Les lignes guides relatives sont toujours dessines relativement la ligne guide active.
Pour activer une ligne guide, placez le curseur sur cette ligne et attendez qu'elle devienne paisse. Une seule ligne guide est active (affiche en pais) la fois. Les lignes guides relatives sont toujours calcules relativement la ligne guide active. 2 placez le curseur sur un noeud (avant ou pendant la saisie). Les lignes guides temporaires choix multiple apparaissent quand il
Guide de rfrence ArchiCAD 10
L'image suivante affiche les lignes guides relatives choix multiple qui sont parallles et perpendiculaires la ligne guide active (paisse).
71
Interaction
Vous observerez les signes parallle et perpendiculaire sur les lignes guides. Pour que l'une de ces lignes guides reste l'cran comme aide de dessin, placez le curseur sur cette ligne.
Vous pouvez activer ou dsactiver ces groupes de lignes guides au moyen des commandes bascule de la barre d'outils Standard ou du menu Vue > Options Lignes guides. Vous pouvez dfinir sparment la couleur par dfaut des Lignes guides choix multiple et des autres Lignes guides (page d'onglet Options > Environnement de travail > Lignes guides). Pour d'autres informations sur les rglages des Lignes guides, voir Lignes guides dans Aide ArchiCAD.
Apparence des lignes guides au bout d'un intervalle
Pour chaque catgorie de lignes guides (direction principale, direction relative), vous pouvez dfinir un intervalle au bout duquel les lignes guides apparaissent si vous gardez immobile le curseur sur une arte ou un noeud. Toutefois, il est cependant possible d'afficher les lignes guides avant ce dlai en choisissant la commande Forcer affichage ligne guide (raccourci : ). Ce raccourci est utile si le curseur se trouve sur un noeud ou plusieurs jeux de lignes guides choix multiple sont disponible et que vous souhaitiez afficher un autre jeu sans attendre.
Dfinition des Lignes guides
Sur la page d'onglet Lignes guides (Options > Environnement de travail > Lignes guides), vous pouvez dfinir et activer ou dsactiver les lignes guides de trois catgories : Lignes guides de direction principale : Leur direction/angle est dtermin par l'environnement du dessin (direction horizontale/verticale, grille oriente, etc.) Si vous cochez la case Vecteur de saisie et longueur dans cette section, la direction et le rayon du dernier vecteur de saisie sera propos comme ligne guide. Lignes guides de direction relative : Ces lignes sont toujours cres relativement la ligne guide active. Lignes guides incrmentielles : Ces lignes sont affiches pendant la saisie seulement chaque intervalle de l'angle spcifi (relativement au systme de coordonnes orthogonal et partant de l'origine d'dition actuelle). Si vous cochez la case Relatif ligne guide active, ces lignes guides incrmentielles aussi seront affiches par rapport la ligne guide active, s'il y en a une. Les lignes guides incrmentielles sont toujours instantanes.
Placement de lignes guides pendant la saisie
Indpendamment des dfinitions par dfaut de lignes guides, vous pouvez placer une ligne guide (ou un cercle guide) tout moment avant ou pendant la saisie en utilisant la commande Placer ligne guide/cercle guide du menu contextuel. Ceci est la seule manire de convertir une ligne guide instantane en une ligne guide durable qui restera l'cran jusqu' ce que vous terminiez la saisie. De mme, vous pouvez choisir la commande Convertir en segment de ligne guide dans le menu contextuel. Le vecteur actuel sera alors transform en une ligne guide. Dans ce cas, la longueur de la ligne guide sera limite la longueur du vecteur que vous dessinez et ne traversera pas l'cran entier de part en part.
Guide de rfrence ArchiCAD 10
72
Interaction
Supprimer les Lignes guides
Les lignes guides sont effaces de l'cran quand vous terminez l'opration d'dition ou si vous appuyez plusieurs fois sur la touche Echap (la premire annulera l'opration en cours et la seconde effacera toutes les lignes guides). Pour effacer manuellement une ligne guide, placez le curseur sur cette ligne, activez le menu contextuel et choisissez la commande Effacer ligne guide. Pour effacer manuellement toutes les lignes guides, faites un clic droit n'importe o dans la fentre pour activer le menu contextuel et choisissez la commande Supprimer toutes les lignes guides.
Exemples d'utilisation des lignes guides
Les lignes guides rendent tout simple la cration de murs parallles. Avant de commencer, assurez-vous que l'Attraction par la grille est dsactive et que les Lignes guides sont actives . Vrifiez que l'option Parallle ligne guide active est active dans la section Lignes guides de direction relative du dialogue Options > Environnement de travail > Lignes guides. Pour une description dtaille, voir Lignes guides dans Aide ArchiCAD.
Cliquez maintenant au point o vous voulez commencer dessiner un mur parallle. Commencez dessiner un mur qui est plus ou moins parallle au mur original. Vous verrez apparatre une seconde ligne guide parfaitement parallle la ligne guide active du mur original. Dessinez le nouveau mur le long de la ligne parallle la ligne guide active et cliquez pour finir. Remarque : Vous pouvez galement utiliser le Mode de construction relative de la Zone de contrle pour dessiner des lments parallles, perpendiculaires, tangentiels et placs au bissecteur d'un angle. Pour une description dtaille, voir Modes de construction relative sur page 75. Voyons maintenant un exemple plus complexe. L'attraction par la grille tant toujours inactive et les Lignes guides tant toujours actives, assurez-vous que les rglages suivants sont actifs dans le dialogue Options > Environnement de travail > Lignes guides :
Dessinez un simple mur droit sur le Plan, puis placez le curseur sur un point quelconque de son arte (le curseur prend la forme d'une Hlice).. La ligne guide d'extension d'arte apparat. Placez le curseur sur cette ligne guide pour la rendre durable.
Pour une description dtaille, voir Lignes guides dans Aide ArchiCAD. Ces rglages vous permettent d'utiliser les Lignes guides pour placer un mur fermant un angle de 30 degrs avec une ligne imaginaire perpendiculaire au premier mur.
Guide de rfrence ArchiCAD 10
73
Interaction
Dessinez d'abord un mur droit simple et placez le curseur sur de mur jusqu' ce que les extensions de ligne guide apparaissent. Placez le curseur sur la ligne guide pour la rendre active. Ensuite, placez le curseur l'extrmit du mur et attendez qu'une nouvelle ligne guide perpendiculaire la ligne active apparaisse.
Dplacez le curseur le long de cette ligne guide et cliquez au point o vous voulez commencer dessiner le nouveau mur. Dplacer le curseur d'un angle de 30 degrs environ par rapport la ligne guide durable. Vous verrez alors que la nouvelle ligne guide apparatra 30 degrs exactement. Commencez dessiner le nouveau mur le long de cette ligne et cliquez pour terminer.
Pour une description dtaille, voir Contraintes et mthodes souris dans Aide ArchiCAD. Il est possible de spcifier trois angles ou paires d'angles orthogonales : Les directions horizontale-verticale alignes sur la grille principale Les directions horizontale-verticale alignes sur la grille oriente Les angles fixes L'angle fixe peut tre dfini par rapport la grille oriente ou la grille principale. Une utilisation pratique des angles fixes orthogonaux peut tre l'alignement d'lments multiples avec un chemin. De plus, vous pouvez cochez une ou deux options de contrainte sur lignes guides : Ligne guide instantane la plus proche Lignes guides durables Pour une description dtaille, voir Lignes guides sur page 70.
Utiliser les Contraintes souris
Contraindre la direction du dessin vous aide aligner ou connecter de nouveaux lments avec prcision. Pour utiliser les directions orthogonales pendant la cration d'un nouvel lment : 1 Assurez-vous que l'Attraction par la grille est dsactive. Pour une description dtaille, voir Attraction par la grille sur page 70. 2 Cliquez pour commencer dessiner llment. 3 Dplacez le curseur de ce point de dpart et maintenez la touche Maj enfonce. ArchiCAD recherchera la direction de contrainte active la plus proche.
Contraintes souris
Les Contraintes souris d'ArchiCAD fonctionnent comme un t et une querre lectroniques. Ce sont des aides d'dition qui s'utilisent un peu comme les lignes guides, bien que la majorit des utilisateurs prfrent se servir des lignes guides dans les fentre 2D. Pour une description dtaille, voir Lignes guides sur page 70. Les couples d'angle qu'elles dfinissent permettent de contraindre les mouvements du curseur sont un angle de dessin spcifique en appuyant sur la touche Maj pendant la saisie.Le mcanisme ne peut tre activ que pendant le dessin ou l'dition d'un lment, comme l'indique la ligne lastique paisse qui apparat en vue Plan ou le contour fantme de l'lment qui apparat dans la Fentre 3D. Il verrouille temporairement la valeur de l'angle polaire du curseur dans la palette de Coordonnes en utilisant l'un des couples d'angles dfinis dans le dialogue Options > Environnement de travail > Contraintes et mthodes souris.
74
Guide de rfrence ArchiCAD 10
Interaction
4 Si ce n'est pas cette direction de contrainte que vous souhaitiez utiliser, relchez la touche Maj et placez le curseur dans une position plus proche de la direction souhaite et enfoncez de nouveau la touche Maj.
Ces options vous permettent d'aligner le mieux possible l'lment construit sur les lments dj en place. Pour d'autres informations sur les options de la Zone de contrle, voir Zone de contrle dans Aide ArchiCAD.
Contrainte de coordonnes
Vous pouvez verrouiller une coordonne et restreindre en consquence le mouvement du curseur en appuyant sur la touche Alt (Windows) ou Opt (MacOS) et en tapant x, y, a, ou r/d sur le clavier. Si les lignes guides sont actives, verrouiller la coordonne X vous donne une ligne guide verticale.
5 Quand vous avez choisi la direction de contrainte approprie, cliquez de nouveau pour placer l'extrmit de l'lment. Comme la direction reste fixe, vous pouvez aligner cette extrmit avec d'autres lments en utilisant le mode de projection du curseur.
Mode de projection du curseur avec des contraintes souris
La direction du dessin tant contrainte, une ligne pointille connecte l'lment que vous tes en train de crer avec l'emplacement du curseur. Cette ligne pointille est projete partir de l'lment non fini de l'une de trois manires suivantes dfinies dans la Zone de contrle : Perpendiculairement la direction de contrainte Horizontalement la direction de contrainte Verticalement la direction de contrainte
Guide de rfrence ArchiCAD 10
En verrouillant la coordonne y, vous voyez apparatre une ligne guide horizontale. Verrouiller a (en le dfinissant numriquement ou en dessinant simplement dans une direction quelconque) vous donne galement une ligne guide correspondante. Si vous verrouillez r, vous obtenez un cercle guide dont le rayon est dtermin soit numriquement, soit graphiquement. Si les lignes guides sont inactives, verrouiller les coordonnes fonctionne de la mme manire, mais les lignes guides ne seront pas affiches. Une autre manire de verrouiller une coordonne pendant la saisie consiste choisir la commande Verrouiller sur ligne guide du menu contextuel, condition d'avoir dj utilis l'attraction une ligne guide.
Modes de construction relative
Similairement la fonction des Lignes guides, les mthodes de construction relative permettent galement de contraindre la direction de construction de l'lment un angle constant. Elles sont disponibles en cliquant sur le premier bouton de la Zone de contrle.
75
Interaction
Pour d'autres informations sur les options de la Zone de contrle, voir Zone de contrle dans Aide ArchiCAD. Les deux premires mthodes sont les contraintes Perpendiculaire et Parallle . 1 Assurez-vous que l'Attraction par la grille est dsactive. Pour une description dtaille, voir Attraction par la grille sur page 70. 2 Choisissez l'icne perpendiculaire ou parallle et cliquez pour l'activer (enfoncer). 3 Slectionnez une ligne ou une arte d'lment comme rfrence en cliquant dessus, ou dessinez une ligne de rfrence temporaire en utilisant le curseur. (L'arte ou ligne de rfrence ne s'affichera pas comme slectionne, la ligne de rfrence nouvellement dessine ne restera pas visible l'cran.) 4 Dessinez le nouvel lment. Le nouvel lment que vous crez sera orient perpendiculairement ou paralllement la ligne de rfrence (en fonction de la mthode choisie). Remarque : Vous pouvez galement slectionner la mthode perpendiculaire ou parallle aprs avoir commenc le dessin d'un lment. Dans ce cas, lopration de dessin est fige jusqu ce que vous dessiniez ou slectionniez une ligne de rfrence. Vous pouvez dessiner de faon rptitive des perpendiculaires ou des parallles en combinant la mthode de construction relative avec le mcanisme des Contraintes souris. Quand vous dfinissez la ligne de rfrence pour dessiner le simple lment perpendiculaire ou parallle, son angle est automatiquement mmoris dans le dialogue Options > Environnement de travail >
Contraintes et mthodes souris comme l'Autre angle. Vous pouvez alors dessiner des lignes parallles ou perpendiculaires multiples jusqu' ce que l'Autre angle soit redfini soit numriquement soit en activant de nouveau la mthode Perpendiculaire ou Parallle. Pour une description dtaille, voir Contraintes et mthodes souris dans Aide ArchiCAD.
Contrainte sur bissectrice d'angle
Avec la mthode de construction relative par Bissectrice d'angle, vous pouvez dessiner des lments sur la ligne divisant en deux l'angle ferm par n'importe quels deux autres lments ou vecteurs de rfrence temporaires. Vous pouvez soit commencer le dessin du nouvel lment avant d'activer la mthode Bissectrice d'angle et de dfinir les vecteurs de rfrence, ou dans l'ordre inverse. Avant d'utiliser la contrainte par bissectrice d'angle, assurez-vous que l'Attraction par la Grille soit dsactive.
Cliquez sur l'icne Bissectrice d'angle , puis dfinissez les vecteurs de rfrence soit en cliquant sur deux artes d'lment ou lignes existantes, soit en dessinant deux lignes temporaires. (Les artes ou lignes de rfrence ne s'afficheront pas comme slectionnes, les lignes temporaires ne resteront pas visibles l'cran.) La souris est contrainte la bissectrice d'angle entre les deux lignes de rfrence. Avant de vritablement dessiner l'lment, le curseur est dj contraint et vous pouvez voir un petit point noir se dplacer le long de la ligne que vous dessineriez cet angle.
76
Guide de rfrence ArchiCAD 10
Interaction
Comme pour toute autre contrainte, vous pouvez utiliser l'attraction du curseur distance pour dfinir l'autre extrmit de la ligne dessine.
Si vous appuyez sur le bouton Annuler dans la Zone de contrle, la saisie est termine sans placer le dernier lment dcal.
Aligner des lments une surface en 3D Dcalage et dcalage rpt
Les modes Dcalage et Dcalage rpt crent des polygones ou lignes chanes avec un dcalage dfini par rapport au polygone dessin. Ces modes de dessin nont pas deffet sur les lments placs avec un seul clic. Vous pouvez activer l'une ou l'autre mthode partir de la Zone de contrle. Pour dessiner un lment polygonal dcal: 1 Choisissez ou activez la mthode Dcalage : (Loutil actif courant doit supporter les formes polygonales.) 2 Dessinez une polyligne ouverte ou ferme. 3 La polyligne de base peut tre termine en faisant double-clic. Quand elle est complte, un contour fantme apparat sur le point final de la polyligne, perpendiculairement au dernier segment cr. 4 Cliquez une fois pour placer llment. Si vous utilisez le mode Dcalage rpt , les oprations ncessaires sont les mmes, sauf que la procdure nest pas termine par le placement de llment avec un clic. Vous pouvez continuer de placer des copies dcales jusqu larrt de la saisie. En double-cliquant, la saisie se termine par le dessin du dernier lment dcal.
Guide de rfrence ArchiCAD 10
La mthode de construction relative Aligner surface ne devient active que si la Fentre 3D est au premier plan. Elle permet de positionner des lments sur des plans non horizontaux lors du travail en 3D. La mthode identifie automatiquement l'intersection d'un plan slectionn et du plan sur lequel le curseur est positionn. Le plan de travail est souvent horizontal. Dans des cas spciaux (notamment lors du dplacement d'une trmie dans un plan de toiture), il arrive toutefois que le plan de travail ne soit pas horizontal. Il est galement possible de procder lalignement sur des surfaces courbes, par exemple lors du positionnement dun objet sur un mur courbe. La seule limitation rside dans le fait quil nest pas possible de travailler sur la surface courbe lors du dplacement du curseur sur un plan non horizontal. La seule solution est dutiliser le plan tangent la surface. Utilisation de la contrainte lors de la cration de nouveaux lments 1 Pour utiliser cette contrainte, commencez par activer la fentre 3D. 2 Choisissez ltoutil de l'lment que vous voulez ajouter. 3 Ajustez votre Origine relative, si ncessaire. 4 Choisissez et activez la mthode de construction relative Aligner surface dans la Zone de contrle. 5 Dans la vue 3D, cliquez sur la surface par rapport laquelle vous souhaitez aligner le nouvel lment. 6 Un point noir apparat sur le plan slectionn, hauteur de lactuelle origine relative. Le point suit le curseur dplac vers la
77
Interaction
ligne dintersection entre votre plan de rfrence et le plan de lorigine relative.
4 Choisissez la commande ddition voulue, tel que ltirement dun bord ou dune dalle vers lintersection dune toiture et dune origine relative. 5 Cliquez sur le point ou arte de rfrence pour lancer ldition. 6 Slectionnez dans la Zone de contrle licne Aligner sur surface, puis activez la contrainte en suivant la procdure dcrite ci-dessus. 7 Choisissez votre plan de rfrence. 8 Terminez ldition de llment.
Attraction des lments existants
7 Cliquez lendroit o vous souhaitez commencer dessiner votre nouvel lment. Llment se positionne alors sur la ligne dintersection. Finissez de dessiner llment comme usuellement. En plus des mthodes offertes pour crer des lments un point spcifi par rapport des lments existants ou des points spcifiques de votre projet, ArchiCAD vous aide galement dplacer ou modifier des lments en les connectant des lments existants pendant une opration de translation. La fonction Attraction lment peut tre active par la commande bascule Options > Attraction lment. (Cette commande est galement disponible partir de la barre d'outils Standard.) L'Attraction aux lments ne fonctionne que sur les lments slectionns et peut tre active ou dsactive tout moment pendant votre travail en utilisant le raccourci clavier E. Remarque : L'Attraction aux lments est uniquement disponible si l'Attraction par la grille a t dsactive. Si vous slectionnez un lment et que vous commencez le dplacer quand l'Attraction aux lments est active, vous verrez que ses points spciaux se changent en petits carrs. Ces points spciaux incluent : Les points de slection de l'lment, y compris les points d'ancrage Les points de division de l'lment (si les Points d'attraction spciaux sont actifs, voir la suite) La pointe du curseur
Guide de rfrence ArchiCAD 10
Utiliser Aligner surface avec des lments existants
1 Allez la Fentre 3D. 2 Ajustez lOrigine relative, si ncessaire. Pour une description dtaille, voir Origines sur page 64. 3 Slectionnez llment que vous souhaitez diter.
78
Interaction
Quand l'un de ces points de slection rencontre un noeud, un point d'ancrage ou une arte d'un autre lment o le curseur change de forme pour indiquer une relation spciale, ce point de slection est agrandi pour vous informer que l'lment est attir par ce point spcial. Vous pouvez alors cliquer pour joindre les deux lments sans avoir placer le curseur au point de connexion exact. Si plus d'un point d'attraction touche un point ligible de l'autre lment, ces points deviennent noirs. En appuyant rptitivement sur la barre d'espacement, vous pouvez activer tour tour les points possibles. Cliquez lorsque vous voyez que le point souhait s'affiche avec un grand carr vide.
Points d'attraction spciaux
Les Points d'attraction spciaux vous aident dessiner de nouveaux lments partir d'un point spcifique situ sur une arte d'un autre lment ou diter des lments existants en rfrence ces points spcifiques. Activer un point d'attraction spcial placera des noeuds temporaires sur des points de division selon la commande
actuelle de Points d'attraction spciaux sur la barre d'outils Standard. Ces commandes sont galement disponibles dans la Zone de contrle. Vous pouvez dfinir des Points d'attraction spciaux soit sur la longueur entire d'un lment linaire ou circulaire ou sur une arte d'lment, soit sur un segment entre deux intersections. Les noeuds temporaires se comportent comme les points chauds. Le curseur prendra la forme de la Coche sur ces points. Les points spciaux napparaissent que temporairement et disparaissent deux-mmes au bout de cinq secondes par dfaut. Vous pouvez commencer dessiner de nouveaux lments partir de ces points ou les utiliser pour diter d'autres lments en relation avec ces points. Remarque : Bien que les Points d'attraction spciaux (s'ils sont actifs) disparatront automatiquement aprs l'intervalle dfini par dfaut, vous pouvez choisir de les garder visibles jusqu' ce que vous placiez un lment ou que vous passiez une autre vue ou un autre tage : pour ce faire, dsactivez la case Masquer automatiquement Points d'attraction spciaux dans le dialogue Options > Environnement de travail > Autres options. Ces points d'attraction spciaux incluent : Les points de division en deux Les points de division (20 au maximum, valeur dfinie manuellement) Les points situs une distance donnes partir d'une extrmit ou un pourcentage donn de la distance entre deux extrmits (valeur dfinie manuellement) Pour dfinir des points de division et des distances personnalises, utilisez la commande Valeurs d'attraction spciale du menu de la barre d'outils Standard.
Guide de rfrence ArchiCAD 10
79
Interaction
2 Assurez-vous que l'Attraction par la grille est dsactive. Activez l'outil Mur, puis choisissez et activez l'icne Attraction par point spcial dans la Zone de contrle. 3 Commencez dessiner la ligne de rfrence partir de l'extrmit de l'un des Murs. Les distances et les pourcentages sont toujours calculs partir de l'extrmit plus proche. Les commandes bascule du menu Points d'attraction spciaux de la barre d'outils Standard vous permettent de dsactiver la fonction, de l'activer pour des artes entires (Mur, Poutre, Ligne, Arc, Spline ou polygone) et de l'activer pour des segments entre points d'intersection. (Des icnes sont galement disponibles pour le mme effet dans la Zone de contrle .) En plus, vous pouvez afficher les Points d'attraction spciaux sur une vecteur temporaire pendant le dessin des lments. La mthode peut tre active avec l'icne Attraction spciale qui se trouve parmi les icnes de construction relative de la Zone de contrle. Dans l'exemple suivant, vous dessinerez un Mur qui commence un quart de la distance entre deux extrmits de deux autres Murs. 1 Commencez par choisir l'option Pour-cent dans les rglages de Point spcial et tapez 25 dans le champ qui se trouve dessous.
4 Une ligne pointille est dessine pour indiquer le vecteur de rfrence avec un petit point noir affichant l'emplacement du point d'attraction spcial. A mesure que vous approchez de l'extrmit de l'autre Mur, le petit point noir se dplace le long du vecteur. Cliquez l'extrmit de l'autre Mur pour terminer la dfinition du vecteur de rfrence.
L'origine d'dition est dplace au point d'attraction spcial gnr. Vous pouvez commencer dessiner le nouveau Mur.
Tolrance
Le curseur est attir par les artes et les angles des lments existants pour faciliter la localisation des points chauds l'cran. L'attraction est dfinie en pixels dans la section infrieure du dialogue Options > Environnement de travail > Contraintes et mthodes souris. La tolrance du curseur peut tre comprise entre 0 et 9 pixels. 3 ou 4 pixels permet un travail confortable, mais avec un niveau de zoom trs bas, il se peut que vous rencontriez des lments auxquels vous
80
Guide de rfrence ArchiCAD 10
Interaction
ne souhaitez pas faire attirer le curseur. Si vous avez une main bien assure, utilisez 1 pixel, et vous n'aurez pas besoin de faire des agrandissements. La tolrance vous aidera galement faire attirer automatiquement le curseur par des points spciaux comme les points d'intersection de lignes ou dartes dlments, des points de projection perpendiculaires de lignes ou dartes partir de lorigine d'dition ou aux points tangentiels de la ligne lastique le long dun arc, dune spline ou dune arte courbe dlment, etc. La forme du curseur vous informe du type de point spcial dtect par ArchiCAD.
En dplaant le curseur sur la surface d'une Dalle, d'un Toit ou d'un Maillage lorsque l'outil actif est le Mur, le Poteau, la Poutre ou un outil de type Objet (et condition que l'icne de Gravitation correspondante soit active, voir plus bas), vous pouvez suivre les changements dans les valeurs d'altitude (Z) de l'Inspecteur ou de la zone de Coordonnes. Si plusieurs Dalles, Toits ou Maillages se recouvrent, c'est l'altitude la plus haute qui est affiche.
Altitude et gravitation
ArchiCAD vous aide dterminer la hauteur et l'altitude des lments et placer certains types d'lment relativement d'autres par l'utilisation de la fonction de Gravitation et la dfinition de Niveaux de rfrence. L'altitude de l'lment placer est affiche dans la Zone Informations. Si vous dfinissez un dcalage dans la Zone Informations, l'altitude est automatiquement calcule en consquence et l'lment est plac l'altitude affiche.
Altitude
ArchiCAD permet de dterminer de plusieurs manires l'altitude des lments et la dfinition de la hauteur laquelle les nouveaux lments de construction devront tre placs. Dans l'Inspecteur ou la Zone de Coordonnes, vous pouvez choisir d'afficher les valeurs d'altitude par rapport au Zro Projet, l'Etage actuel (ou en 3D l'Origine relative) ou l'un des deux Niveaux de rfrence que vous pouvez dfinir dans Options > Prfrences du projet > Units de travail et niveaux. Pour une description dtaille, voir Units de travail dans Aide ArchiCAD.
Gravitation
La Gravitation vous aide placer des lments de type Mur, Poteau, Poutre et Objet par rapport l'altitude d'une Dalle, Toit ou Maillage. Pour choisir une option, utilisez les contrles de Gravitation sur la barre d'outils Standard ou les icnes de la palette de Coordonnes.
Avec la premire commande ou icne, les nouveaux lments seront placs par rapport au niveau zro de l'Etage actuel (Plan) ou par rapport l'Origine relative courante (Fentre 3D). Avec les options suivantes, les nouveaux lments seront placs sur la Dalle, le Toit ou le Maillage qui se trouve en-dessous. Remarque : La Gravitation affecte uniquement les lments nouvellement crs et ne peut tre utilise pour diter des lments dj placs. Pour mesurer des valeurs d'altitude, activez l'outil Mur, Objet ou Escalier et activez la Gravitation.
Guide de rfrence ArchiCAD 10
81
Interaction
Niveaux de rfrence
Vous pouvez dfinir deux Niveaux de rfrence optionnels qui vous aideront dans le positionnement des lments. Ceci est possible dans la section infrieure du dialogue Options > Prfrences du projet > Units de travail et niveaux. Slectionnez le nom d'un niveau et modifiez-le comme vous voulez, puis entrez la valeur ncessaire dans le champ Altitude. Le symbole de marque d'altitude affiche la valeur zro relative l'intrieur de ce dialogue seulement. Le calcul des niveaux peut tre plus facile en mettant le zro relatif un autre niveau que le Zro Projet. Pour ce faire, il suffit de cliquer dans le champ Relatif prs du nom du niveau.
Si la Gravitation est inactive, laltitude de lOrigine relative est dcisive. Placez l'Origine relative la hauteur souhaite, et, dans le dialogue de paramtrage de l'outil donn, choisissez la valeur d'altitude dsire.
Remarque : Les Niveaux de rfrence sont uniquement des aides l'affichage et la saisie. Changer leurs valeurs est sans effet sur les lments placs, puisque l'altitude relle de ceux-ci est toujours calcul par rapport au Zro Projet.
Contrles d'Altitude en 3D
Avant de commencer dessiner un lment en 3D, configurez les contrles et les rglage de manire ce que l'lment soit plac l'altitude correcte. La Gravitation permet de placer Murs, Poteaux et lments de bibliothque par rapport la pente d'une dalle, toiture ou maillage. Les lments existants de type diffrent sont transparents, cest--dire quils seront ignors par le clic pour trouver la dalle ou la toiture la plus leve. Le champ Z de l'Inspecteur (ou de la palette de Coordonnes) est verrouill l'altitude de la Dalle, du Toit ou du Maillage, de mme que le champ de la valeur d'altitude infrieure de la Zone Informations. Remarque : Vous devez activez l'option Inspecteur toujours visible dans le dialogue Options > Environnement de travail > Inspecteur et saisie de coordonnes.
Le champ Z de l'Inspecteur (ou de la palette de Coordonnes) affichera laltitude de lOrigine relative, tandis que la Zone informations affichera les valeurs de laltitude suprieure et infrieure de llment que vous allez crer. Vous pouvez spcifier un dcalage par rapport l'Origine relative en dfinissant une valeur pour la coordonne Z. Remarque : L'altitude des ouvertures de mur est rigoureusement dtermine par les valeurs actuelles des dialogues Options Porte et Options Fentre. Pour une description dtaille, voir Options des outils Porte/Fentre dans Aide ArchiCAD.
Altitude et Etages dans la Fentre 3D
La Fentre 3D affiche toujours les Etages dfinis dans le dialogue Vue > Elments en vue 3D > Filtrer lments en 3D, et vous ne pouvez pas distinguer visuellement les lments qui appartiennent tel Etage ou tel autre. Les nouveaux lments crs en 3D sont toujours ajouts ltage qui correspond le mieux leur altitude: Cela veut dire que tout nouvel lment sera ajout l'tage sur lequel l'lment se trouve en tenant compte de la valeur de son altitude.
82
Guide de rfrence ArchiCAD 10
Interaction
Techniques
Les oprations qui modifient l'emplacement, la forme ou la taille des lments sont excutes en slectionnant d'abord les lments et en choisissant ensuite des commandes ou en manipulant simplement les lments slectionns avec le curseur. Par exemple, pour tirer un mur ou un autre lment linaire, il suffit de le slectionner, de saisir une de ses extrmits et de translater ce point. (La palette contextuelle qui apparat vous montre que la commande Etirer est active.) Pour dplacer un mur, slectionnez-le, prenez-le par un point quelconque de sa surface et translatez-le avec le curseur son nouvel emplacement. (La palette contextuelle qui apparat vous montre que la commande Translation est active.)
allant au dialogue Options > Environnement de travail > Raccourcis clavier o vous devez choisir une commande dans la liste de gauche, taper la combinaison de raccourci souhait et cliquer sur le bouton Assigner. Pour d'autres informations sur la personnalisation des raccourcis, voir Associer un raccourci dans Aide ArchiCAD.
D'autres commandes d'dition se trouvent dans le menu Edition et peuvent recevoir des raccourcis clavier. Certaines des commandes apparaissent aussi sur la barre d'outils prdfinie approprie (Editer lments, Arrangement lments), dans les menus contextuels ouverts par un clic droit avec la souris et dans les palettes contextuelles.
Raccourcis clavier
ArchiCAD est livr avec une jeu de raccourcis prdfinis. Pour voir ou imprimer la liste des raccourcis, allez au dialogue Options > Environnement de travail > Raccourcis clavier et cliquez sur le bouton Afficher liste des raccourcis dans butineur. A l'exception de quelques raccourcis fixes (rpertoris au bas de la liste des raccourcis), vous pouvez personnaliser tous les raccourcis en
Guide de rfrence ArchiCAD 10
Vous pouvez mmoriser vos rglages de raccourcis sous la forme d'une Configuration de Raccourcis de votre Environnement de travail. Pour une description dtaille, voir Configurations.
83
Interaction
Annuler les oprations avec les touches Echap et Arrire
Appuyer plusieurs fois de suite sur la touche Echap a les effets suivants, dans l'ordre : 1 Annule l'opration entire en cours (pendant la saisie) 2 Si rien n'est slectionn et que des Lignes guides sont prsentes : supprimer toutes les lignes guides 3 Dslectionne les lments slectionns, s'il y en a 4 Supprime la slection par Zone de slection, s'il y en a une 5 Si rien n'est slectionn : active l'outil Flche Pendant la saisie, appuyer sur la touche Arrire annule l'opration. Attention : Si vous appuyez sur la touche Arrire lorsque des lments sont slectionns, ces lments seront supprims !
Dplacer des lments
Vous pouvez dplacer des lments individuellement ou en groupes par translation, rotation ou symtrie sur un plan horizontal et par dplacement vertical en modifiant leurs valeurs d'altitude. Dans les fentres de Coupe/Faade, vous pouvez faire dplacer les lments en les faisant glisser le long du plan de coupe. Pour dplacer des lments : Slectionnez-les et choisissez la commande correspondante dans le menu Edition (n'importe quel outil peut tre actif dans la Bote outils) ou dans le menu contextuel ouvert par un clic droit. Quel que soit l'outil actif, cliquez sur un noeud, puis choisissez le raccourci souhait dans la palette contextuelle qui apparat.
Dplacer des lments
Pour dplacer un lment, utilisez l'une des options suivantes : Avec la Slection rapide : cliquez sur la surface de l'lment et faites-le glisser sa nouvelle position Slectionnez l'lment, prenez l'un de ces points chauds et dplacez l'lment entier avec le curseur. Slectionnez l'lment, choisissez la commande Edition > Dplacer > Translation et dessinez un vecteur temporaire n'importe o dans la fentre active : l'lment sera dplac sa nouvelle position en fonction de la longueur et de la direction du vecteur. Slectionnez l'lment, choisissez l'icne Translation dans la palette contextuelle, puis faites glisser l'lment. Slectionnez l'lment, choisissez la commande Translation dans le menu contextuel ou utilisez le raccourci correspondant (Ctrl+D).
Palettes contextuelles
Une palette contextuelle avec les commandes appropries apparat pour la plupart des oprations d'dition l'cran. Le contenu de la palette contextuelle dpend des facteurs suivants : L'lment slectionn La partie de l'lment sur laquelle vous comptez agir (arte ou noeud) La fentre active Placez le curseur sur chacune des icnes pour lire l'aide propose, puis cliquez sur l'icne correspondant la fonction dont vous avez besoin.
Vous pouvez changer d'avis et choisir une autre fonction dans la palette contextuelle tant que vous n'avez pas termin l'opration d'dition avec un deuxime clic avec la souris. L'opration termine, la palette disparat automatiquement. Pour en savoir davantage sur la personnalisation des fonctions de la palette contextuelle, voir Dialogues et palettes dans Aide ArchiCAD.
84
Guide de rfrence ArchiCAD 10
Interaction
Rotation des lments
Pour faire subir une rotation un lment : Slectionnez l'lment. Choisissez la commande Edition > Dplacer > Rotation. Une autre solution consiste cliquer de nouveau sur un noeud ou sur une arte de l'lment slectionn pour ouvrir la palette contextuelle et y choisir la commande Rotation . Cliquez pour dfinir le centre de rotation des lments slectionns. Cliquez pour dfinir le point de dpart et le rayon de l'arc de rotation. Centre de rotation Point de dpart de l'arc de rotation
Tous les lments slectionns sont dplacs vers le nouvel emplacement. Les lments individuels sont accompagns d'un contour fantme en les dplaant. Les slections contenant des lments groups apparaissent dans une bote englobante cerne de gris lorsque vous les dplacez.
Dplacez le curseur et cliquez pour complter l'arc de rotation.
Cette fonction est galement disponible lors dune slection multiple. Tous les lments slectionns seront dplacs le long du mme vecteur.
Vous pouvez faire subir une rotation aux lments slectionns sur le Plan ou dans la Fentre 3D et aux lments de dessin seulement dans les fentres Coupe/Faade et Dessin de Dtail. Mme dans la Fentre 3D, la rotation s'effectue toujours sur un plan horizontal.
Guide de rfrence ArchiCAD 10
85
Interaction
Symtrie des lments
La Symtrie cre une image symtrique des lments slectionns sur le Plan ou dans la Fentre 3D. Pour faire subir une symtrie un lment : Slectionnez l'lment. Choisissez la commande Edition > Dplacer > Symtrie ou la commande Symtrie dans le menu contextuel ou la palette contextuelle . Dfinissez l'axe de symtrie avec deux clics, comme si vous dessiniez une Ligne. axe
Slectionnez l'lment. Choisissez la commande Edition > Dplacer > Dplacement vertical ou la commande Dplacement vertical dans la palette contextuelle . Ceci ouvre le dialogue Dplacement vertical. Tapez la valeur par laquelle vous souhaitez lever ou abaisser tous les lments slectionns. Cliquez sur OK. Remarque : Dans la fentre de Coupe/Faade, vous pouvez galement lever un lment simplement en cliquant dessus et en le faisant glisser vers le haut ou vers le bas. Dans la Fentre 3D, cliquez sur un noeud d'lment avec l'outil Flche et choisir l'icne Dplacement vertical dans la palette contextuelle qui apparat, puis dplacer graphiquement les lments slectionns vers le haut ou vers le bas.
lment original
lment aprs symtrie
La symtrie peut affecter un nombre quelconque de Portes et de Fentres en mme temps. Pour les Textes, les marques de Ligne et les Cotations, seuls leurs contours peuvent tre dplacs par symtrie. Blocs de texte, tiquettes, cotations et le texte des surfaces de polygone ayant subi une symtrie restent toujours lisibles sur le dessin de gauche droite et de bas en haut. Les marques de Zone ne peuvent pas subir de Symtrie.
Dplacement vertical des lments
La commande Dplacement vertical permet de dplacer verticalement les lments slectionns le long de l'axe Z. Cette commande est idale pour changer laltitude de nombreux lments similaires (ex. les lments de bibliothque de paysage, le carrelage, lappareillage lectrique, etc.). Cest la meilleure manire de prserver les relations verticales entre les objets lorsquils sont dplacs. Pour lever un lment dans la fentre Plan ou Coupe/Faade :
86
Guide de rfrence ArchiCAD 10
Interaction
Modifier la taille des lments
Les diffrents types d'lments ont des dimensions caractristiques diffrentes : longueur, largeur, hauteur, paisseur, angle d'ouverture, etc. Pour certaines de ces dimensions, il est plus facile de les modifier numriquement, c'est--dire en slectionnant l'lment donn, en ouvrant son dialogue de paramtrage et en ajustant les valeurs appropries. En revanche, d'autres dimensions ne peuvent tre modifies numriquement (par exemple la longueur des lments ou artes linaires), tandis que d'autres encore doivent se joindre avec grande prcision aux autres lments, ce qui peut rendre la modification numrique et une opration de calcul fort complexe. Il se peut galement que vous ayez besoin de changer les dimensions gnrales de plusieurs lments simultanment, tout en conservant leurs proportions relatives. Dans ces cas de figure, ArchiCAD vous permet de modifier la taille des lments au moyen d'oprations de division, d'tirement et de dcoupage. La plupart des oprations peuvent tre excutes de trois manires : Avec une commande du menu Edition Avec un raccourci clavier Pour une description dtaille, voir Configurations de Raccourci dans Aide ArchiCAD. Avec une commande de palette contextuelle Pour une description dtaille, voir Palettes contextuelles sur page 84. Dans certains cas, seule la palette contextuelle est disponible. Les sections suivantes expliquent en dtail : Etirement Etirer avec l'outil Zone de slection Etirement vertical Le redimensionnement proportionnel La division L'ajustement (par extension ou rduction) L'ajout et l'dition de noeuds L'dition des artes
Guide de rfrence ArchiCAD 10
Vous pouvez tirer la majeure partie des types d'lments slectionns sur le Plan et dans la Fentre 3D. Seuls les lments de dessin peuvent tre tirs dans les fentres Coupe/Faade et Dessin de Dtail. Quelques remarques d'ordre gnral : Vous ne pouvez pas tirer les Points chauds, les Camras et les Marques de Dtail. Certains lments de type Objet GDL sont programms pour ne permettre que des tailles spcifiques ou comporter des points chauds intelligents afin d'diter leur forme graphiquement. La commande Etirer-Rduire ne peut tre utilise sur les lments polygonaux, mais vous pouvez tirer leurs artes ou dplacer leurs noeuds graphiquement.
Etirer un Mur
Pour tirer/rduire des murs avec la commande de menu : 1 Slectionnez un mur. 2 Choisissez la commande Edition > Modifier > Etirer. 3 Cliquez sur l'extrmit de la ligne de rfrence et dplacez-la.
4 Cliquez de nouveau pour dfinir la nouvelle extrmit comme l'extension (ou le raccourci) de la longueur prcdente ou un tout autre emplacement. Le mur est tir ou rduit et, si ncessaire, pivot par rapport sa nouvelle extrmit. Lautre extrmit reste sa position dorigine. Remarque : Vous pouvez tirer en mme temps plusieurs Murs, Lignes et Arcs slectionns ayant des extrmits qui se recouvrent. En utilisant la palette contextuelle : 1 Slectionnez un mur.
87
Interaction
2 Cliquez sur une des extrmits du mur. La palette contextuelle saffiche alors lcran. Choisissez l'icne approprie d'tirement (ou d'tirement de hauteur).
Remarque : Vous ne pouvez pas incliner un mur dont la ligne de rfrence se trouve son centre. Etirer un mur/poteau inclin en dplaant son arte suprieure ou infrieure vers le haut ou vers le bas le long du plan du mur (dans la palette contextuelle, choisissez Etirer hauteur oblique pour les murs et Etirer hauteur avec angle fixe pour les poteaux). Etirer verticalement un mur ou poteau inclin. (Utilisez Etirer hauteur dans la palette contextuelle) Lorsque vous modifiez la hauteur du mur, l'paisseur du mur reste inchange, mais son angle d'inclinaison est ajust.
Cliquez pour dfinir la nouvelle extrmit. Voir aussi Etirer ou rduire Lignes et Arcs sur page 224 et Etirer des Objets sur page 188.
En vue Coupe, vous pouvez utiliser les mmes fonctions, pourvu que la ligne de rfrence du mur soit perpendiculaire la ligne de coupe. (Dans ce cas, le champ Distance de l'Inspecteur permet d'diter l'inclinaison du mur en utilisant sa valeur de dcalage, par ex. la Distance.)
Modifier les murs et poteaux inclins
Vous pouvez tirer les Murs et Poteaux inclins et vous pouvez modifier leur angle d'inclinaison avec les commandes de la palette contextuelle dans les vues 3D et de Coupe. (Il est galement possible de modifier des Poteaux en vue Plan.) En 3D, vous pouvez : Incliner un mur ou poteau vertical ou modifier l'angle d'inclinaison d'un mur ou poteau oblique en slectionnant un angle (dans le cas d'un mur) ou le centre du plan suprieur du poteau et en le translatant le long du plan horizontal. (Utilisez Modifier angle dans la palette contextuelle.)
De plus, vous pouvez diter ici les murs doublement inclins :
Guide de rfrence ArchiCAD 10
88
Interaction
Si vous levez la surface suprieure ou infrieure d'un mur doublement inclin, les angles des deux surfaces latrales vont changer. Si vous levez la hauteur d'un ct du mur, les angles des deux faces latrales restent inchangs (et il est possible que la surface suprieure prenne une valeur nulle).
Vous pouvez modifier graphiquement l'angle d'inclinaison des Poteaux sur le Plan et en 3D aussi.
Modifier les Poutres
Pour tirer/rduire des poutres avec la palette contextuelle : 1 Slectionnez une poutre en Plan ou en 3D. 2 Cliquez sur une des extrmits de la poutre. La palette contextuelle saffiche alors lcran. Choisissez l'icne approprie d'tirement (ou d'tirement de longueur).
Si vous dplacez horizontalement la surface suprieure, les angles des deux surfaces latrales changeront, tandis que l'paisseur de la surface suprieure restera constante. Si vous dplacez horizontalement un noeud suprieur du mur doublement inclin, l'angle de la surface du cte donn du mur changera, de mme que l'paisseur suprieure, tandis que l'angle de la surface oppose restera inchange.
Cliquez pour dfinir la nouvelle extrmit. Pour tirer/rduire des poutres avec la commande de menu : 1 Slectionnez une poutre. 2 Choisissez la commande Edition > Modifier > Etirer. 3 Cliquez sur l'extrmit de la ligne de rfrence de la poutre et dplacez-la. 4 Cliquez de nouveau pour dfinir la nouvelle extrmit comme l'extension (ou le raccourci) de la longueur prcdente ou un tout autre emplacement. La poutre est tire ou rduite et, si ncessaire, pivote par rapport sa nouvelle extrmit. Lautre extrmit reste sa position dorigine. Pour modifier l'angle d'inclinaison d'une poutre incline, slectionnez-la sur le Plan ou dans la Fentre 3D. Choisissez la commande Modifier angle dans la palette contextuelle.
Guide de rfrence ArchiCAD 10
89
Interaction
Faites glisser la poutre graphiquement l'angle d'inclinaison souhait.
Tailler des lments
Vous pouvez raccourcir un lment en effaant tout simplement la partie que dpasse de son point d'intersection avec un autre lment, ou enlever une partie d'un lment entre deux points d'intersection. Les lments des types suivants seront affects par cette commande: Murs, Poutres, Lignes, Cercles, Arcs de cercle, Polylignes et Splines. Pour tailler un lment, procdez comme suit : Slectionnez le ou les lment(s) que vous souhaitez tailler. Choisissez la commande Edition > Modifier > Tailler ou enfoncez la touche Ctrl (Windows) ou Cmd (MacOS). Le curseur en forme de Ciseaux apparat. Placez-le sur un lment ligible et cliquez pour le tailler. Le programme effacera la partie de l'lment touch par le curseur entre les deux points d'intersection les plus proches. S'il n'y a pas de slection faite, TOUTES les intersections des lments sur lesquels vous avez cliqu seront pris en compte. Si une slection a t faite, seules les intersections entre l'lment cliqu et l'lment slectionn seront prise en compte. Remarque : Raccorder les lments un toit est une fonction spare dans ArchiCAD. Pour une description dtaille, voir Tailler des lments avec des toits sur page 155. Remarque : Dans la fentre 3D, vous pouvez galement cliquer sur une surface de Mur ou de Poutre pour la tailler. Voir aussi Tailler lments aux points d'intersection sur page 96.
Modifier des lments de profil complexe
La palette contextuelle contient des commandes d'tirement et de rotation spciales pour les Murs, les Poteaux et les Poutres profils.
Modification de la forme des polygones
Pour dplacer un noeud d'un polygone slectionn, cliquez sur le noeud et choisissez l'option Dplacer noeud de la palette contextuelle. Les deux artes voisines suivront le mouvement d'tirement et la forme du polygone sera modifie en consquence.
90
Guide de rfrence ArchiCAD 10
Interaction
Pour dcaler un polygone slectionn sur une arte entire, cliquez sur cette arte et choisissez l'option Dcaler arte de la palette contextuelle. Cela tirera les artes voisines. Cette fonction de dcalage est disponible aussi bien pour les lments chans que pour les polygones. Les lments slectionns seront temporairement considrs comme un polygone et toutes les options de la palette contextuelle pour le changement de forme des polygones seront disponibles. Dans l'exemple qui suit, le Mur de droite doit tre dplac un peu, tout en conservant ses connexions avec les deux Murs horizontaux. Slectionnez les trois Murs, cliquez sur le noeud central de l'arte du Mur de droite et choisissez l'icne approprie dans la palette contextuelle. Cliquez quand vous tes satisfait avec la nouvelle distance.
Zone de slection, puis cliquez sur un second point. Une autre solution consiste choisir la commande Edition > Modifier > Etirer/Rduire, puis dfinir le vecteur d'tirement en cliquant sur deux points diffrents. La forme de tous les lments linaires ayant une extrmit l'intrieur de la zone de slection seront tires, tandis que les lments polygonaux ayant des noeuds l'intrieur de la zone de slection seront modifis le long de ce vecteur.
Etirer avec l'outil Zone de slection
Vous pouvez tirer plusieurs polygones ou lments linaires le long d'un vecteur en utilisant l'outil Zone de slection. Pour tirer les lments se trouvant dans une Zone de slection : Dessinez une Zone de slection de faon ce que les noeuds ou les extrmits tirer se trouvent l'intrieur de cette zone. Les noeuds que vous souhaitez garder leurs places doivent se trouver en-dehors de la Zone de slection. Dfinissez un vecteur d'tirement : l'outil Zone de slection tant actif, cliquez sur un noeud ou sur une extrmit l'intrieur de la
Guide de rfrence ArchiCAD 10
Si tous les nuds dun polygone se trouvent lintrieur de la zone de slection, tirer le polygone aura le mme effet que la translation. L'tirement des noeuds dans une Zone de slection n'est pas disponible dans la Fentre 3D. Il nest pas possible dtirer avec une zone de slection Poteaux, Objets et Lampes. Si un point chaud dun tel lment se trouve dans une zone de slection, llment sera dplac avec la zone de slection. Les emplacements de Camra ne sont pas affects par l'tirement avec zone de slection. Lorsquun Arc ou un Mur courbe est tir avec loutil Zone de slection, son angle central (la proportion entre son arc et sa corde) restera inchang.
91
Interaction
Etirement vertical
Dans la Fentre 3D seulement, vous pouvez modifier la hauteur des lments slectionns graphiquement en utilisant la commande Etirer hauteur de la palette contextuelle . Pour une description dtaille, voir Etirer un Mur sur page 87. Cliquez sur un noeud d'un lment slectionn et choisissez l'icne de l'tirement vertical dans la palette contextuelle. Un contour fantme de l'lment suit le curseur. Cliquez pour dfinir la nouvelle hauteur de l'lment.
3 Cliquez sur OK.
4 Cliquez dans la feuille de travail pour choisir le point ou l'arte des lments qui devra conserver son emplacement original. La transformation est excute.
Redimensionner (agrandir ou rduire) des lments
La commande Edition >Modifier > Redimensionner permet d'agrandir ou de rduire des lments slectionns, soit par saisie numrique, soit graphiquement. Cette fonction n'est disponible que dans la fentre Plan, les fentres de Coupe/Faade et les fentres de Dessin de Dtail. Le dialogue Redimensionner contient des options additionnelles pour modifier l'paisseur des Murs/Poteaux, Objets GDL, lments de type texte, marques et flches. 1 Slectionnez les lments que vous voulez transformer et choisissez la commande Redimensionner. 2 Dans le dialogue qui apparat, entrez une valeur dans l'un des champs de Ratio de Redimensionnement. (Assurez-vous que la case cocher Dfinir graphiquement est inactive.)
Pour excuter l'opration graphiquement : 1 Ouvrez le dialogue Redimensionner. 2 Cochez la case Dfinir graphiquement. 3 Dessinez un vecteur de transformation pour dfinir le ratio de redimensionnement et l'emplacement des lments redimensionns. Remarque : Redimensionner n'affecte pas les lments groups. Pour redimensionner des lments groups, dgroupez-les ou choisissez Suspendre groupes.
Guide de rfrence ArchiCAD 10
92
Interaction
Dcalage polygonal
Pour les polygones et les lments chans seulement, la palette contextuelle offre une option de dcalage graphique. Slectionnez le polygone et cliquez sur un de ses noeuds (ou sur une extrmit de sa ligne de rfrence). Choisissez l'option Dcalage dans la palette contextuelle. Le contour fantme du polygone agrandi ou rduit proportionnellement suit les mouvements du curseur. Cliquez quand vous tes satisfait avec la nouvelle taille du polygone.
Cliquez pour terminer le dessin de la nouvelle forme qui est automatiquement ajoute la forme originale.
La procdure est la mme pour la soustraction, sauf que, dans ce cas, vous choisirez l'icne portant le signe - .
Ajouter et soustraire des formes polygonales
La palette contextuelle peut servir ajouter ou soustraire de nouvelles formes polygonales au polygone dit. Pour ajouter un nouveau polygone ou polygone existant : Slectionnez le polygone et cliquez sur une de ses artes ou un de ses noeuds. Dans la palette contextuelle, choisissez l'icne avec le signe + Dessinez la nouvelle forme polygonale. Elle doit intersecter le polygone slectionn ou au moins avoir une arte commune avec ce dernier. Vous pouvez galement utiliser la Baguette magique pour ajouter/soustraire des formes polygonales. Pour une description dtaille, voir Utiliser la Baguette magique pour ajouter/soustraire des formes polygonales sur page 108.
Guide de rfrence ArchiCAD 10
93
Interaction
Diviser des lments
Vous pouvez diviser plusieurs lments slectionns (Murs, Poutres, Lignes, Dalles, Toits, Maillages, Zones et polygones de Hachure, Lignes, Arcs, Polylignes et Splines) le long d'un segment de ligne, d'un arc ou d'une arte d'lment. Remarque : Vous ne pouvez pas diviser un polygone par un arc. 1 Slectionnez les lments diviser. 2 Choisissez la commande Edition > Modifier > Diviser. 3 Dessinez une ligne de division temporaire ou cliquez sur une ligne, sur un arc, sur un mur ou sur une arte de polygone existante. 4 Cliquez sur un des cts de la ligne (arc, arte) de division avec le curseur Compas. 5 Les lments se trouvant du ct choisi restent slectionns, ceux se trouvant de lautre ct sont dslectionns. Vous pouvez continuer dditer les lments slectionns.
Diviser est galement possible dans la Fentre 3D. Vous pouvez diviser llment slectionn en deux segments avec un plan vertical. Cette commande fonctionne de la mme manire que sur le plan dtage. La ligne de division est trace dans le plan de lorigine relative. Remarque : Quand il n'y a pas d'lments slectionns, la commande Diviser permet de diviser un Mur en cliquant sur un point le long de ses cts ou de sa ligne de rfrence.
Ajuster des lments
Utilisez la commande Ajuster pour allonger ou raccourcir les extrmits des Murs, des Poutres et des Lignes slectionns une ligne, un arc ou une arte d'lment. 1 Slectionnez les lments ajuster. 2 Choisissez la commande Edition > Ajuster. 3 Dessinez un segment de ligne de division ou cliquez sur une ligne, sur un arc, sur un mur ou sur une arte de polygone existante avec le curseur Hlice. Les extrmits des Murs et des Lignes slectionns seront ajustes (allonges ou raccourcies) pour aller la rencontre de la ligne (arc, arte) dessine ou choisie en cliquant. Seuls seront affects les lments qui ont une intersection relle ou projete avec la ligne (arc, arte) choisie.
Si un lment slectionn est coup plusieurs endroits par un lment, la commande Diviser divisera llment en question chaque point dintersection. La commande Ajuster est disponible dans la fentre Plan et en 3D et pour les lments de construction seulement dans les fentres Coupe/Faade et Dessin de Dtail. En 3D, vous pouvez ajuster un Mur ou une Poutre slectionne un plan vertical.
94
Guide de rfrence ArchiCAD 10
Interaction
Raccourci pour diviser et ajuster
Il existe un simple raccourci permettant d'ajuster des lments courts et de diviser des lments longs par une mme arte. 1 Slectionnez tous les lments que vous voulez diviser ou ajuster. L'outil actif doit tre celui qui a servi crer les lments slectionns.
Crer un Cong ou un Chanfrein
Utilisez la commande Edition > Modifier > Cong/Chanfrein pour crer un cong ou un chanfrein au point d'intersection de deux lignes ou murs droits. Pour ouvrir le dialogue Cong/Chanfrein Slectionnez les deux lignes. Choisissez la commande Edition > Modifier > Cong/Chanfrein, ou Choisissez l'icne Cong/Chanfrein dans la palette contextuelle.
2 Enfoncez la touche Ctrl (Windows) ou Cmd (MacOS) et cliquez sur l'arte que vous voulez utiliser pour diviser/ajuster.
3 L'opration est immdiatement excute. Tous les lments transforms resteront slectionns. Remarque : Si c'est un autre outil qui est actif, des points chauds seront gnrs Si l'outil Flche est active, il ne se passe rien.
Intersection entre deux lments
Vous pouvez intersecter deux Lignes, Murs droits ou Arcs circulaires ou elliptiques slectionns en les faisant se rencontrer au point le plus proche de leurs extrmits. 1 Slectionnez les deux lments (ils doivent tre du mme type). 2 Choisissez la commande Edition > Modifier > Intersection.
Choisissez la commande Cong ou Chanfrein : Cong runit les extrmits de deux Lignes ou Murs droits en dessinant un Arc entre les deux. Chanfrein runit les extrmits de deux Lignes ou Murs droits en dessinant un segment droit et en coupant leurs angles. Entrez le rayon du cong/chanfrein. (Le chanfrein ne possde pas de rayon, mais il sera dessin le long de la corde des arcs ayant le rayon spcifi.) Remarque : Dans le cas dune valeur de rayon trop importante, le rayon sera automatiquement rduit de manire ce que larc de cong contienne le nud voisin le plus proche. Cliquez sur OK. Pour appliquer le cong ou le chanfrein tous les angles d'un polygone slectionn, cochez la case Appliquer tous les angles.
Guide de rfrence ArchiCAD 10
95
Interaction
Remarque : Les commandes Cong; Chanfrein et Intersection n'agissent pas sur les lments groups. Les lignes sont ajustes par les commandes. Si les deux lignes n'ont pas de point d'intersection commune, une nouvelle longueur sera dtermine afin de crer l'intersection, le cong ou le chanfrein.
S'il n'y a pas de slection faite, TOUTES les intersections de l'lment cliqu seront pris en compte. Si une slection a t faite, seules les intersections entre l'lment cliqu et l'lment slectionn seront pris en compte. Dans la fentre 3D, vous pouvez galement cliquer sur une surface de Mur ou de Poutre pour la tailler.
Ajouter des noeuds d'lment
Avec la palette contextuelle, vous pouvez ajouter de nouveaux noeuds aux lments. Ajouter un noeud un lment linaire droit cre un lment supplmentaire. Ajouter un noeud un lment polygonal accrot le nombre de ses artes. Dans la Fentre 3D, vous ne pouvez ajouter des noeuds qu'aux lments polygonaux. Pour ajouter un noeud un lment : 1 Slectionnez l'lment. 2 Cliquez sur une arte de l'lment pour obtenir la palette contextuelle. 3 Choisissez l'icne Insrer nouveau noeud . 4 Cliquez pour dfinir l'emplacement du nouveau noeud.
Trois options de jonction de deux lignes
Tailler lments aux points d'intersection
Vous pouvez raccourcir un lment en effaant tout simplement la partie que dpasse de son point d'intersection avec un autre lment, ou enlever une partie d'un lment entre deux points d'intersection. Les lments des types suivants seront affects par cette commande: Murs, Poutres, Lignes, Cercles, Arcs de cercle, Polylignes et Splines. 1 Enfoncez sur la touche Ctrl (Windows) ou Cmd (MacOS). Le curseur en forme de Ciseaux apparat. 2 Placez les ciseaux sur un lment ligible et cliquez pour le tailler. Le programme effacera la partie de l'lment touch par le curseur entre les deux points d'intersection les plus proches.
Pour insrer un nouveau noeud sans le dplacer, faites un double clic sur une arte de polygone. (L'option Insrer noeud doit tre active dans la palette contextuelle.) Remarque : Vous ne pouvez pas ajouter de nouveau noeud un lment ou segment courbe.
96
Guide de rfrence ArchiCAD 10
Interaction
Editer les noeuds des lments
Avec l'icne Dplacer noeud de la palette contextuelle, vous pouvez repositionner un noeud de polygone. Les artes lies suivront le mouvement. Il est possible de supprimer un nud en le fusionnant avec un des nuds voisins.
Si vous repositionnez un noeud de manire ce que les artes du polygone s'intersectent (sans pour autant liminer une arte connecte), le polygone sera divis.
Si vous fusionnez un noeud avec un noeud distant (c'est--dire qui n'est pas un noeud voisin), la partie la plus petite du polygone sera supprime.
Si vous changez la position d'une extrmit darte courbe, le segment arqu sera tir de manire ce que son angle central (la proportion entre son arc et sa corde) reste inchang.
Avec l'icne approprie de la palette contextuelle, vous pouvez galement remplacer un noeud de polygone par un arc tangentiel dont le rayon peut tre dfini dans le dialogue Rayon Cong/Chanfrein. Voir description dtaille sous Crer un Cong ou un Chanfrein sur page 95. Au cas o repositionner un noeud limine une des artes voisines, l'autre noeud de cette arte sera galement efface avec la partie correspondante de son autre arte connecte.
Courber/redresser arte d'lment
Avec la fonction Courber arte de la palette contextuelle , vous pouvez transformer en courbe une arte en agissant sur son arte ou ligne de rfrence. Larc obtenu passera par les deux extrmits de larte clique et par le point dplac.
Guide de rfrence ArchiCAD 10
97
Interaction
Remarque : Si le segment courbe intersecte une autre arte du polygone, ArchiCAD rgularise la forme du polygone, ce qui peut avoir pour effet de couper le polygone en plusieurs parties. Pour redresser une arte d'lment courbe, slectionnez l'lment courbe puis choisissez la commande Insrer nouveau noeud dans la palette contextuelle.
Les Polylignes seront dcomposes en Lignes et Arcs. Les Objets GDL seront dcomposs en lments de dessin 2D basiques. Remarque : Si la fonction Groupes auto est active, les lments dcomposs seront crs en mode group.
Crer des copies d'lment
Vous avez souvent besoin de crer des copies exactes d'lments spcifiques. Cette section rsume les fonctions d'ArchiCAD de cration de copies d'lments pralablement placs ou dfinis Bien que la plupart de ces fonctions ne soient disponibles qu' l'intrieur d'un mme projet, vous pouvez galement mmoriser et rcuprer des rglages d'lment d'autres projets.
Dcomposer
Choisir cette commande transforme les lments slectionns sur l'Etage courant ou dans la fentre de Coupe active en simples lments 2D (lignes sans marques, cercles, arcs de cercle, arcs elliptiques, splines, hachures sans cadre, blocs de texte en une seule ligne). Les lments originaux seront effacs de leur emplacement. Exceptions : Dans les fentres Coupe/Faade, les lments de construction coups ne peuvent tre dcomposs, puisqu'ils ne peuvent pas tre supprims dans la Coupe/Faade. Lignes de Coupe et Camras, Elments 2D basiques. Quelques exemples : Les Dalles, les Toits et les Maillages seront dcomposs en Lignes. Les Murs et les Poteaux seront dcomposs en Lignes et en Hachures (les Portes et les Fentres insres dans les Murs seront galement dcomposes.) Les Portes et les Fentres slectionnes sans le Mur qui les hberge seront dcomposes en lments 2D comme les lments de bibliothque et seront remplaces par une baie libre. Les Cotations seront dcomposes en Lignes , Textes et en lments basiques des marques (lignes, cercles, arcs de cercle, hachures).
Copier-Coller lments
Copier-coller est une manire simple de dupliquer des lments. Les lments de construction ne peuvent tre copis et colls que sur le Plan, tandis que les lments de dessin peuvent tre copis sur le Plan et dans les fentres de Coupe/Faade et de Dessin de Dtail. Si vous copiez des lments de construction dans la fentre de Coupe/Faade, vous ne pouvez coller que les lments 2D dcomposs de leur reprsentation actuelle. Copier-Coller est disponible travers les tages et mme entre projets. La slection peut tre faite avec l'outil Flche ou Zone de slection. En collant des lments dans les fentres 2D, les lments conservent leur position en x-y originale. Si les lments colls risquent dtre invisibles dans la fentre au niveau de zoom courant, un dialogue s'ouvre, dans lequel vous pouvez choisir de coller les lments soit leur emplacement original, soit dans la vue courante, ainsi que de faire un zoom gros plan sur les lments colls. Quand vous collez des lments avec un rectangle de slection stendant sur plusieurs tages, un dialogue dalerte vous invite identifier ltage copi que vous souhaitez fusionner sur ltage courant.
98
Guide de rfrence ArchiCAD 10
Interaction
Remarque : Si vous utilisez le mme rglage de distance focale sur plusieurs tages, le contenu du Presse-papiers sera coll la mme position que celle o il a t copi ou coup. Le dialogue Dfinir tage vous permet galement de copier rapidement des lments identiques d'un tage vers un autre sans devoir les dessiner de nouveau pour chaque tage. Pour une description dtaille, voir Dfinir tage dans Aide ArchiCAD. Si vous collez des lments dans un autre projet, n'oubliez pas que les attributs des lments sont identifis par leurs noms. Si les lments colls se rfrent des attributs qui nexistent pas dans le projet courant, les attributs ncessaires seront ajouts. Si les lments se rfrent des attributs qui existent dans le projet cible mais qui sont diffrents que ceux du projet original, ils auront les attributs du projet cible. Lorsque vous collez partir du presse-papiers un contenu provenant d'une application externe, un dialogue apparat avec diffrentes options pour coller ce contenu. Pour une description dtaille, voir Coller dans Aide ArchiCAD.
Translation, Rotation et Symtrie de copies uniques et multiples d'lment
Vous pouvez galement crer des copies exactes d'un lment l'intrieur d'un mme projet en faisant glisser une ou plusieurs copies de l'lment slectionn. La slection peut tre faite avec l'outil Flche ou Zone de slection. Pour crer une copied'un lment avec Translation,Rotation ou Symtrie, slectionnez l'lment, choisissez la commande souhaite dans le menu Edition > Dplacer ou dans le menu contextuel.
Une autre solution consiste choisir la commande Translation/Rotation/Symtrie simple dans la palette contextuelle et appuyer sur la touche Ctrl (Windows) ou Alt/Opt (MacOS). (Ceci ajoute un petit signe + au curseur). Une copie de l'lment slectionn sera cre par translation, rotation ou symtrie. Cliquez sur placer la copie qui sera slectionne au lieu de l'lment original.
Pour crer plusieurs copiesd'un lment avec Translation ou Rotation, slectionnez l'lment et choisissez la commande souhaite dans le menu Edition > Dplacer ou dans le menu contextuel. Vous verrez apparatre le signe ++. Cliquez sur
Guide de rfrence ArchiCAD 10
99
Interaction
l'lment dont vous souhaitez obtenir des copies par translation ou rotation et commencez l'opration. Vous pouvez placer un nombre illimit de copies. Faites un double clic pour terminer le placement de copies.
Cration d'une matrice de copies le long de deux lignes de rfrence dfinies en deux mouvements. Dplacement vertical et translation ou rotation des copies en utilisant la ligne de rfrence ou larc de rfrence de duplication et un dplacement vertical. Ceci est utile pour des marches descalier linaires ou circulaires ou des contours de paysages en pente (dalles empiles).
Remarque : Si vous crez des copies par rotation, elles seront toutes places le long du mme axe de rotation. Cette commande est disponible dans les fentres Plan et 3D. Dans la fentre de Coupe/Faade, cette fonction n'est disponible que pour les lments de dessin ajouts et pour les Portes et les Fentre (translation seulement). Dans les Dessins de Dtail, vous pouvez l'utiliser sur n'importe quel lment de dessin.
Dupliquer des lments
Si vous avez besoin de crer plusieurs lments identiques l'intrieur d'un mme projet et selon un schma distinct, par exemple des distances gales les uns des autres, utilisez la commande Edition > Dplacer > Options de duplication ou la commande Options de duplication du menu contextuel. Le dialogue suivant apparat avec des options de duplication. La commande cre un nombre de copies exactes dlments slectionns en utilisant les mthodes et options suivantes : Dplacement des copies le long dun parcours avec une ligne de rfrence de Duplication. Rotation des copies en utilisant un angle dfini par un arc de rfrence de Duplication. Dplacement vertical des copies. Cette commande est disponible dans les fentres Plan et 3D. Dans la fentre de Coupe/Faade, cette fonction n'est disponible que pour les lments de dessin ajouts et pour les Portes et les Fentres. Dans les Dessins de Dtail, vous pouvez l'utiliser sur n'importe quel lment de dessin. Pour une description dtaille, voir Options de duplication dans Aide ArchiCAD.
Glisser-dposer
La technique du "glisser-dposer" est bien connue des utilisateurs MacOS et Windows. Elle sert de raccourci pour l'ouverture de fichiers ou pour copier-coller des lments de types diffrents dans une application ou entre applications.
100
Guide de rfrence ArchiCAD 10
Interaction
ArchiCAD ayant diffrents types de fentres, l'implmentation intelligente du glisser-dposer permet de coller les lments copis de la manire approprie dans la fentre hte. Vous pouvez galement glisser-dposer des Objets GDL (Elments de bibliothque) partir de pages web supportant le GDL Object Web Plug-in directement dans un projet ArchiCAD, dans le dialogue Options Objet ou dans la liste des bibliothques actives du dialogue Gestionnaire de bibliothques. Il n'est possible de dposer des donnes que dans les fentres pouvant interprter le type de donnes copies.
Glisser-dposer des images
Les possibilits suivantes existent pour transfrer des donnes graphiques : Dposer un fichier image dans la fentre de prvisualisation d'un Objet GDL Dposer un fichier image sur le Plan et le coller comme Figure Crer des fichiers extraits graphiques dans le Finder MacOS Coller des fichiers extraits graphiques dans la fentre de prvisualisation d'un Objet GDL
Glisser-dposer texte
Les possibilits suivantes existent pour transfrer des donnes de type texte : A partir de n'importe quelle fentre texte ArchiCAD ou d'une fentre texte de toute autre application connaissant la technique du glisser-dposer, vers toute autre fentre texte ArchiCAD A partir de n'importe quelle fentre texte vers n'importe quelle fentre 2D (Plan, Coupe, Symbole 2D d'Elment de bibliothque) avec les paramtres par dfaut Dplacer ou copier du texte l'intrieur d'une fentre de texte Crer des fichiers extraits graphiques dans le Gestionnaire de fichiers; Coller des fichiers extraits de texte dans une fentre de type texte Dposer de simples fichiers textes dans une fentre de type texte (avec quelques restrictions)
Glisser-dposer des fichiers Objet GDL
Vous pouvez glisser-dposer des fichiers Objet GDL partir du Finder MacOS ou du Gestionnaire de fichiers directement dans le Projet ArchiCAD, dans le dialogue Options Objet et dans la liste des bibliothques actives du Gestionnaire de bibliothque. Dposer un Objet sur le Plan active l'outil correspondant dans la Bote outils.L'lment nouvellement plac devient automatiquement l'lment par dfaut pour le type d'Elment de bibliothque donn. Il est possible de placer plusieurs Objets GDL en mme temps avec Glisser-dposer. Les Portes et Fentres ne peuvent tre dposes qu' l'intrieur d'un Mur.
Glisser-dposer des lments plan
Si une slection a t faite sur le Plan (que ce soit une surface dfinie avec l'outil Zone de slection ou une slection individuelle avec l'outil Flche), appuyer sur le bouton de la souris et faire glisser le curseur en-dehors de la fentre Plan d'ArchiCAD commence une opration de glisser-dposer. Vous pouvez copier : Des lments plan (au format module) Des lments slectionns sur le plan au format image (par exemple, dans la fentre de Prvisualisation du projet) Le script 2D et/ou 3D des lments slectionns au format texte
Glisser-dposer des dessins ArchiCAD
La manire la plus simple d'ajouter un dessin partir d'un fichier ArchiCAD externe consiste ouvrir la structure du projet externe dans le Navigateur, slectionner une vue ou un dessin dans le Navigateur et le faire glisser dans la mise en page ouverte dans la fentre de Mise en page du projet actuel. Pour une description dtaille, voir Placer des lments sur une mise en page sur page 258.
Guide de rfrence ArchiCAD 10
101
Interaction
Un script 3D GDL n'est gnr que si la slection est dpose dans la fentre 3D Script du symbole. Le script 2D des lments slectionns apparat dans n'importe quelle autre fentre de type texte.
Glisser-dposer des objets DWG/DXF
Glisser-dposer est disponible comme une faon de tlcharger des objets DWG/DXF. La technique spciale i-drop est galement disponible, sous Windows seulement. Pour une description dtaille, voir Ouverture avec la mthode i-Drop (Windows seulement) sur page 318.
Transfert de paramtres
ArchiCAD acclre la cration de nouveaux lments avec divers raccorucis qui vous permettent de crer un nombre quelconque de copies d'lments existants par le Transfert de paramtres. Vous pouvez copier les rglages d'un lment de construction et les transmettre un autre lment du mme type en utilisant les commandes de la barre d'outils Standard ou du menu Edition > Rglages d'lment > Copier paramtres et Injecter paramtres. Cette option rend plus facile la modification des paramtres par dfaut ou de ceux des lments existants, sans que vous ayez slectionner un outil ou ouvrir un dialogue. La fonction est disponible dans : Les fentres Plan et 3D pour la plupart des types d'lment Les fentres de Coupe/Faade et de Dessin de Dtail pour les lments de dessin seulement. Vous pouvez galement utiliser une forme de transfert de paramtre entre deux lments de bibliothque, voir Transfert de paramtres entre Objets sur page 190. Quand vous choisissez la commande Copier paramtres dans la barre d'outils (raccourci : touche Alt/Opt) ou que vous choisissez Edition > Rglages d'lment > Copier paramtres, le curseur prend la forme d'un Compte-gouttes. En mme temps, l'lment est mis en emphase pour information. Pour une description dtaille, voir Mise en avant des informations lment sur page 54.
Voici les diffrents aspects du compte-gouttes : Plein lors de la saisie dun nud de ligne ou axe de rfrence, A moiti rempli, lors de la saisie de points chauds et de nuds en gnral, A moiti plein, moiti ray pour indiquer ll'attraction une ligne de rfrence, Ray, quand plac sur une arte normale, Vide : lorsque le curseur se trouve dans une zone de travail vide (retour visuel uniquement). Le transfert des paramtres fonctionne de la mme manire, que le compte-gouttes soit plein, moiti plein ou ray. (Elle ne fonctionne pas si le compte-gouttes est vide.) Lorsque vous cliquez avec un compte-gouttes, vous chargez les paramtres de llment donn dans le dialogue de paramtrage de loutil correspondant. Ils deviennent alors les nouveaux paramtres par dfaut de cet outil. L'outil donn devient actif et, avec votre clic suivant, vous pouvez commencer dessiner un clone de l'lment cliqu. Pour transfrer les rglages d'un dialogue de paramtrage un lment, choisissez la commande Injecter paramtres de la barre d'outils (raccourci : Ctrl-Alt sur Windows ou Alt/Opt-Cmd sur MacOS) : le curseur prend la forme d'une seringue. Vous pouvez galement activer la seringue avec la commande Edition > Rglages d'lment > Injecter paramtres.) La seringue fonctionne selon les mmes principes (vide, strie, pleine, etc.) que le compte-gouttes.
Placez le curseur en forme de seringue sur une arte ou un noeud de l'lment cible de manire ce que cet lment soit mis en emphase. (Pour que l'emphase de prslection passe d'un lment un autre parmi les lments qui se chevauchent ou se touchent, appuyez sur les touches Maj et Tabulation autant de fois que ncessaire jusqu' ce que l'lment souhait soit mis en vidence.) Lorsque vous cliquez sur un lment avec la seringue, les attributs et valeurs par dfaut sy appliquent (type de ligne, couleur de stylo, matires, etc.). Dans l'exemple qui suit, les rglages du Mur du haut ont t transmis au Mur du bas.
Guide de rfrence ArchiCAD 10
102
Interaction
Remarques : Les attributs de llment seront galement chargs dans les champs correspondants du dialogue Chercher et slectionner, pour autant que le dialogue soit ouvert et que le bouton appropri soit activ. Pour une description dtaille, voir Chercher et slectionner dans Aide ArchiCAD. Les attributs transfrs seront par ailleurs prslectionns lors de louverture dun des dialogues correspondants (Types de ligne, Stylos et couleurs, Motifs de hachures, Matires, Structures composites, Catgories de zone).
Grouper des lments
Pour crer un groupe, slectionnez un jeu d'lments et choisissez ensuite les commandes Edition > Groupe ou utilisez les boutons correspondants de la barre d'outils Arranger lments. Il est possible ensuite de slectionner et de modifier ensemble les lments groups, moins de suspendre le groupe pour permettre l'dition des lments individuels qui les composent. Les lments groups se distinguent par leurs marques de slection plus grandes et vides. Si vous slectionnez plusieurs groupes en mme temps, les marques de slection de chaque groupe seront d'une couleur diffrente. Il est possible de grouper plusieurs groupes en un groupe de niveau suprieur. Les types d'lment qui ne peuvent tre groups : Cotations de tous les types, Zones, Etiquettes, lignes de Coupe, Camras. Les Portes et les Fentre ne peuvent tre groups qu'en tant que parties de leurs Murs htes.
Guide de rfrence ArchiCAD 10
Seuls les lments de l'tage actuel peuvent tre groups. Les lments appartenant d'autres Etages ne peuvent faire partie d'un groupe sur l'Etage actuel, mme si leurs contours apparaissent sur cet Etage. La commande bascule Edition > Groupes > Groupes auto vous permet de grouper les lments au moment de leur cration (au lieu de crer les lments d'abord et de les grouper ensuite). Si la commande Groupes auto est active, les lments polygonaux et rectangulaires chans (Murs ou Toits chans, etc.) sera automatiquement crs en groupe. Pour rendre indpendants de nouveau tous les lments d'un groupe, choisissez Edition >Groupes >Dgrouper. Dans le cas des groupes embots, vous devrez rpter cette commande plusieurs fois, jusqu' ce que vous obteniez des lments simples seulement. Grouper et dgrouper sont disponibles dans tous les types de fentres ditables (Plan, Coupe/Faade, Dtail, Mise en page, Symbole 2D d'Objet GDL), sauf dans la Fentre 3D o vous ne pouvez que Suspendre les Groupes. Pour une description dtaille, voir Suspendre Groupes sur page 103.
Oprations sur des lments groups
Les oprations suivantes peuvent tre excutes simultanment sur tous les lments qui constituent le groupe : Slection Certaines fonctions du menu Edition (comme Translation, Rotation, Symtrie, Duplication) Affectation des attributs (par exemple le Calque) D'autres oprations (comme Unifier et Cong/Chanfrein) ne peuvent tre excutes que sur les lments individuels aprs avoir suspendu les groupes.
Suspendre Groupes
Vous pouvez avoir besoin de n'effectuer qu'une seule opration sur un lment particulier du groupe. Dans un tel cas, supprimer l'affectation de groupe est souvent trop compliqu, puisque vous devriez ensuite slectionner de nouveau tous les lments pour recrer le groupe aprs avoir termin l'opration.
103
Interaction
La solution consiste suspendre provisoirement les groupes en cliquant sur l'icne bascule Suspendre Groupes de la barre d'outils Standard ou en choisissant la commande Edition > Groupes > Suspendre Groupes. (L'icne Suspendre Groupes est galement disponible dans la Zone de contrle.) Si la commande bascule Suspendre groupes est active, les lments qui ont t affects un groupe peuvent tre slectionns et modifis sparment. TOUS les groupes sont rendus temporairement inactifs : vous pourrez slectionner et diter des lments individuels, mme s'ils font partie d'une hirarchie de groupe complexe. Si la commande Suspendre groupes est inactive, les groupes sont ractivs. Choisir Edition >Groupes >Dgrouper lorsque Suspendre groupes est actif dtachera les lments slectionns de leurs groupes et tous les groupes seront dcomposs en lments individuels, quelle que soit la complexit des groupes embots. Si la commande bascule Suspendre groupes est inactive et que vous choisissez de dgrouper une slection consistant de deux ou plusieurs groupes de niveau infrieur, elle sera d'abord divise de manire recouvrir les groupes qui la composent. Il est possible que vous deviez rpter plusieurs fois la commande Edition >Groupes >Dgrouper avant de pouvoir slectionner et diter un lment individuellement. Remarque : Il existe une manire de modifier les rglages d'un seul lment d'un groupe mme si l'option Suspendre groupes est dsactive. Allez au dialogue de paramtrage de l'lment que vous souhaitez modifier (assurez-vous que rien d'autre n'est slectionn), modifiez les paramtres et les rglages souhaits, puis fermez le dialogue en cliquant sur le bouton OK. Ensuite, cliquez sur l'lment que vous voulez modifier tout en maintenant enfonces les touches Ctrl+Alt (Windows)/Opt+Cmd (MacOS). Les changements affecteront uniquement l'lment slectionn.
Si des lments d'un groupe se trouvent sur un Calque invisible : Les lments du Calque masqu seront invisibles. Quand vous ditez un groupe (par translation, rotation, symtrie ou duplication), la position des lments invisibles changera aussi. Quand vous modifiez les attributs ou paramtres des lments, les attributs des lments invisibles ne seront pas changs. Si des lments d'un groupe se trouvent sur un Calque verrouill : Les lments du Calque verrouill seront visibles sur le Plan, mais le groupe entier sera verrouill. Le groupe ne sera pas affect par les opration de translation, rotation, symtrie et duplication. Si vous slectionnez le groupe, tous ses lments seront slectionns, mais leurs marques seront grises. Utilisez la commande Suspendre groupes pour diter les lments groups qui se trouvent sur un calque non verrouill. Remarque pour Projets partags : Les lments d'un groupe peuvent tre rservs par diffrents membres de l'quipe, mais les groupes restent toujours actifs. Pour modifier les attributs et les paramtres des lments rservs, il faut d'abord suspendre les groupes. Pour d'autres informations sur la rservation de l'espace de travail dans TeamWork, voir Techniques sur page 292.
Verrouiller des lments
Choisir la commande Edition > Verrouillement > Verrouiller verrouille les lments slectionns afin d'empcher leur modification accidentelle. Les lments verrouills peuvent tre slectionns et utiliss pour la construction relative, et vous pouvez mme copier leurs rglages au moyen du transfert de paramtres. Remarque : Verrouiller un calque a le mme effet - tous les lments qui se trouvent sur ce calque seront verrouills. Pour une description dtaille, voir Calques sur page 23. Remarque pour projets partags : Vous ne pouvez verrouiller que les lments qui font partie de votre propre espace de travail rserv. Les lments verrouills ne peuvent pas tre rservs par un autre membre de l'quipe. Les informations concernant le verrouillage sont conservs mme en sortant du Projet partag.
Guide de rfrence ArchiCAD 10
Groupes et Calques
Grouper des lments ne modifie pas leur affectation de calque, ce qui veut dire que chaque lment reste sur son propre Calque.
104
Interaction
Pour d'autres informations sur la rservation de l'espace de travail dans TeamWork, voir Techniques sur page 292. Choisir la commande Edition > Verrouillement > Dverrouiller dverrouille les lments slectionns. Vous ne pouvez dverrouiller que les lments verrouills par vous. Avec la commande Dverrouiller tout, vous pouvez dverrouiller tous les lments verrouills, sans mme les slectionner. Vous ne pouvez dverrouiller que les lments verrouills par vous. Si vous entrez dans le Projet partag comme Chef du Projet, vous pouvez dverrouiller les lments verrouills par n'importe quel membre de l'quipe. Vous pouvez galement utiliser pour ces actions les boutons appropris de la barre d'outils Arranger lments.
Elments recouverts
Le recouvrement l'intrieur d'une mme classe dpend de l'ordre de placement des lments, bien que les murs ayant la mme hachure s'affichent avec des raccords. Lorsque vous slectionnez des lments d'une mme classe qui se chevauchent, vous pouvez les slectionner tour tour avec les touches Maj et Tab. Les lments seront slectionns dans l'ordre de leur cration.
Ordre de dessin personnalis
L'ordre d'empilement par dfaut d'ArchiCAD convient dans la plupart des cas, mais il se peut que vous ayez besoin d'une position diffrente d'un lment. Par exemple, si vous souhaitez qu'une Hachure recouvre un lment 2D ou un objet, les commandes du menu hirarchique Edition > Ordre de dessin ou les boutons correspondants de la barre d'outils Arranger lments vous permettent de modifier l'ordre de dessin par dfaut, lment par lment. Sur les lments nouvellement crs, les commandes fonctionnent de la manire suivante : Un plan en avant : En choisissant cette commande, les lments slectionns recouvriront tous les lments inchangs de leur propre classe, mais resteront en-dessous des lments des classes suprieures. Premier plan : En choisissant cette commande, les lments slectionns couvriront tous les autres lments existants. Un plan en arrire : En choisissant cette commande, les lments slectionns seront recouverts par tous les lments inchangs de leur propre classe, mais resteront au-dessus des lments des classes infrieures. Arrire-plan : En choisissant cette commande, les lments slectionns seront recouverts par tous les autres lments existants. Ordre par dfaut : Cette commande rappelle l'ordre d'empilement par dfaut tel qu'il a t dcrit plus haut.
Ordre d'affichage
En dessinant un projet dans ArchiCAD, les lments se recouvrant sont empils selon un ordre prdfini. Par dfaut, les lments sempilent dans un ordre typique du dessin darchitecture. Par dfaut, l'ordre de recouvrement est dtermin par classes (il en existe six). Quelle que soit la squence dans laquelle les lments sont placs, ceux appartenant la premire classe sont placs au premier plan, ceux appartenant la seconde classe sont placs sur le niveau en-dessous, et ainsi de suite. Les classes d'lment sont comme suit : 1 Annotations (Texte, Etiquettes, tous types de Cotation, marques de Zone)) 2 Dessin 2D (Lignes, Cercles, Splines, Points chauds) 3 Elments de bibliothque (Objets, Lampes, Escaliers) 4 Structures 3D (Murs, Poutres, Dalles, Portes, Fentres, Poteaux, Toitures, Maillages) 5 Polygones 2D (Hachures, polygones de Zone) 6 Figures
Guide de rfrence ArchiCAD 10
105
Interaction
Mcanisme de l'ordre d'empilement
L'ordre par dfaut de l'empilement et les commandes permettant de le personnaliser sont rgis par deux notions : les classes d'lment et les niveaux d'empilement. ArchiCAD place les lments dessins sur 14 niveaux d'empilement. Chaque niveau peut accueillir chacun des types d'lment. L'ordre d'empilement final que vous voyez sur votre cran et sur les sorties imprimes est fond sur les niveaux d'empilement et les classes d'lments. Tous les lments appartenant un certain niveau recouvrent les lments des niveaux d'empilement infrieurs, quelle que soit la classe laquelle ces derniers appartiennent. Les nouveaux lments sont toujours placs au niveau d'empilement prfr de leur propre classe. Les prfrences de niveau d'empilement sont comme suit: 1-4 : Vide par dfaut 5 : Annotations 6 :Dessin 2D 7 :Elments de bibliothque 8 :Structures 3D 9 :Polygones 2D 10 : Figures 11-14 :Vide par dfaut Par dfaut, les quatre classes suprieures et les quatre classes infrieures sont vides. Vous pouvez y assigner des lments de n'importe quel type au moyen des articles du menu Edition > Ordre de dessin prsents plus haut. Par exemple, rapprocher une Hachure du niveau 9 vers le niveau 8 (niveau par dfaut des structures 3D), signifie que cette Hachure recouvrira toutes les hachures inchanges qui restent sur le niveau 9, mais sera tout de mme recouverte par toutes les structures 3D inchanges du niveau 8.
Si vous la rapprochez encore, elle recouvrira toutes les structures 3D, mais restera tout de mme en-dessous des lments de bibliothque qui sont au niveau 7. Toutefois, elle restera toujours en-dessous de tous les lments de bibliothque inchangs du niveau 7. Vous pouvez continuer la dplacer vers l'avant jusqu' ce qu'elle recouvre les niveaux suprieurs.
Bien entendu, vous pouvez rapprocher dautres lments aussi, qui recouvriront alors de nouveau la Hachure modifie.
Les commandes Premier plan et Arrire-plan dplacent les lments slectionns de manire ce qu'ils recouvrent (ou soient recouverts par) tous les lments existants. Cela ne veut pas dire ncessairement qu'ils sont placs au niveau 1 ou 14, dans la plupart des cas, vous pourrez encore placer des lments au-dessus ou en-dessous. Les textes et les Cotations rapprochs au premier plan ne peuvent pas tre recouverts par dautres lments. Si, par exemple, vous souhaitez quune Hachure soit place au-dessus de tels lments, vous devrez dabord envoyer un plan en arrire les textes ou cotations. Si vous essayez de rapprocher encore des lments qui sont dj placs au premier plan (ou de reculer des lments qui sont dj l'arrire-plan), un message d'alerte vous en avertira. Si vous rapprochez ou reculez simultanment des lments placs sur des plans diffrents, chaque lment sera dplac d'un plan. Si vous amenez au premier plan (ou envoyez larrire-plan) des lments de types diffrents, ils recouvriront (ou seront recouverts par) tous les lments existants, mais la relation entre ces lments dplacs ensemble sera tout de mme conserve.
Guide de rfrence ArchiCAD 10
106
Interaction
Zones et hachures sont des lments constitus de composants appartenant deux classes diffrentes (polygone et marque de zone, hachure et texte de surface). Les deux composants conservent toujours leur relation interne, c'est--dire que le texte affichant la surface d'une hachure sera toujours plac au-dessus de la hachure. Bien qu'il soit possible de modifier leur ordre empilement sparment, les Hachures et les polygones de Zone ne pourront jamais recouvrir leur propre texte ou marque et forceront l'autre composant se dplacer galement dans la mme direction dans l'ordre d'empilement. L'ordre de dessin sera conserv sur les sorties imprimante et traceur. Dans la sortie DXF/DWG, tous les lments seront transparents, ce qui veut dire que les lments masqus ou partiellement recouverts seront entirement visibles.
La Baguette magique possde trois formes diffrentes permettant d'identifier : des noeuds des artes des espaces vides et des surfaces 3 Cliquez avec la Baguette magique pour dtecter et tracer une forme polygonale. Si vous cliquez sur une arte ou sur un noeud, la Baguette magique cre un polygone en traant le contour de cet lment et/ou d'une chane d'lments : elle parcourt les artes et trace les chanes d'lment qu'elle rencontre sur ces artes.
Utiliser la Baguette magique
La Baguette magique vous fait gagner un temps prcieux, car elle vous permet de vous caler sur le contour de formes polygonales ou chanes et de gnrer de nouveaux lments de type diffrent en traant ce contour. Avec la Baguette magique, vous pouvez crer des formes spciales qui ne sont pas disponibles pour l'outil donn ou qui seraient plutt difficiles construire segment par segment. Comme la Baguette magique cre toujours des formes polygonales, elle ne tient pas compte des options gomtriques actuelles de l'outil donn (par exemple Rectangle orient). La Baguette magique fonctionne dans les Fentres 2D et 3D et reconnat les types d'lment suivants : Mur, Poutre, Dalle, Toit, Hachure, Maillage, Ligne, Arc, Polyligne et Spline. (Dans les fentres de Coupe/Faade, la Baguette magique ne reconnat que les lments 2D). La Baguette magique reconnat les lments verrouills, affichs mais se trouvant sur d'autres tages y compris l'tage fantme ou en-dehors de votre espace de travail. Voir aussi Options Baguette magique dans Aide ArchiCAD.
i vous cliquez dans un espace vide ou sur une surface, la Baguette magique essaie de dtecter la rgion enferme par les lments les plus proches (qu'ils soient chans ou qu'ils se coupent simplement), et gnre le polygone. Vous pouvez influencer le rsultat de la fonction Baguette magique en slectionnant un ou plusieurs lments. Dans ce cas, la Baguette magique ne tiendra compte que des lments slectionns en cherchant les lments chans ou la rgion entoure. 4 Les nouveaux lments sont gnrs. Les nouveaux lments ne sont pas lis aux originaux et peuvent tre manipuls de manire indpendante. Si les formes originales sont superflues, vous pouvez les effacer.
Comment crer un lment avec la Baguette magique
1 Dans la Bote outils, slectionnez le nouveau type d'lment crer. 2 Activez la Baguette magique. Cliquez sur l'icne Baguette magique dans la Zone de contrle (ou utilisez le raccourci en appuyant sur la barre d'espacement) pour que le curseur prenne cette forme.
Guide de rfrence ArchiCAD 10
107
Interaction
Si un dcalage simple ou multiple a t activ, vous pouvez terminer la fonction de dcalage aprs avoir cr le nouveau polygone avec la Baguette magique. Si vous crez un Toit simple, vous devez d'abord dessiner une ligne de rfrence et dfinir sa pente avant de crer le polygone avec la Baguette magique. Si vous crez une hachure avec une origine personnalise, vous commencez par gnrer le polygone avec la Baguette magique, et dessinez ensuite le vecteur d'orientation de la hachure. Toutes les caractristiques des nouveaux lments sont dtermins par les rglages par dfaut actuels de l'outil correspondant. Vrifiez ces rglages avant de faire la transformation, surtout si les lments crs doivent avoir une relation spcifique avec leurs moules, par exemple dans le cas dune toiture reposant sur un mur.
1 Slectionnez le polygone dont vous voulez soustraire l'autre forme. 2 Dans la palette contextuelle qui apparat, choisissez l'icne Soustraire de polygone. 3 Placez le curseur sur le polygone soustraire et activez la Baguette magique. 4 Cliquez pour terminer.
Utiliser la Baguette magique avec la palette contextuelle
Vous pouvez tracer des formes en crant un trou dans n'importe quel lment polygonal et ajouter et soustraire des formes un polygone en combinant les options de la Baguette magique et de la palette contextuelle. Voir description dtaille sous Ajouter et soustraire des formes polygonales sur page 93.
Vrifiez que l'opration a bien t excute en effaant ou en dplaant l'autre polygone ou en visionnant la forme en 3D.
Utiliser la Baguette magique en 3D
En 3D, le principe est identique celui de la fentre Plan, si ce nest que chaque lment est considr dans lespace et pas uniquement dans la vue de dessus. Lors de la recherche des contours du nouvel lment, ArchiCAD se limite aux lments qui sont coups par le plan slectionn. Le plan slectionn est toujours le plan horizontal passant par le point slectionn ou par lorigine relative (par exemple si vous cliquez lintrieur de poutres/murs polygonaux dans lespace).
Utiliser la Baguette magique pour ajouter/soustraire des formes polygonales
Au lieu de dfinir un nouveau polygone, vous pouvez utiliser l'outil Baguette magique pour ajouter ou soustraire la forme d'un polygone existant (le type d'lment peut tre identique ou diffrent).
Remarque : Commencer un trou dans un polygone en cliquant l'intrieur du contour de l'lment slectionn avec son outil actif ressemble la soustraction, mais vous pouvez crer temporairement une forme qui s'intersecte soi-mme. La soustraction cre toujours une forme valide.
108
Guide de rfrence ArchiCAD 10
Maquette numrique
MAQUETTE NUMRIQUE
Dans ArchiCAD, vous construisez une Maquette numrique la dimension relle de votre projet. Cette maquette prcise permet de gnrer les dessins, les visualisations et les calculs ncessaires l'tude et la communication de votre projet. Avec les murs, les ouvertures, les dalles, les poteaux, les poutres et les toits virtuels, vous construisez en fait votre btiment au lieu de devoir compiler des dessins partir de lignes et autres lments 2D. Les lments d'ArchiCAD sont Intelligents : cela signifie que ces composants ne sont pas de simples ensembles de lignes ou de surfaces 3D, mais des entits comprenant un jeu de paramtres ditables. Un mur, par exemple, possde des paramtres pour son paisseur, sa hauteur, ses matires, et ainsi de suite. Les lments intelligents d'ArchiCAD se s'assemblent automatiquement et sont affichs en 2D selon les conventions du dessin d'architecture. Cela veut dire qu'une fois la cration de la maquette termine, la production des documents se fait rapidement et sans effort. Le vritable avantage de l'application du concept de la maquette numrique se rvle au moment o vous devez modifier quelque chose sur votre btiment. Si vous utilisez des dessins 2D indpendants, vous devrez rpercuter cette modification sur chaque dessin. Dans ArchiCAD, par contre, vous ne modifiez le modle que l o vous le souhaitez, et tous les dessins gnrs reflteront tout de suite ce changement. La maquette numrique possde un certain nombre de diffrentes vues de modle dans ArchiCAD, et l'environnement de travail ainsi que le jeu des commandes changent en fonction de la vue du modle activ. En vue plan et 3D, vous pouvez visionner, crer et modifier des lments. Dans les fentres de coupe et faade, les lments sont gnrs partir du modle 3D ; vous ne pouvez pas crer ici de nouveaux lments de la maquette, mais vous pouvez les voir et les modifier. Les fentres de liste et de rendu photoraliste gnrent des vues instantanes spcifiques du modle 3D et servent uniquement visionner ces tats.
VUES MODLES
Vous pouvez approcher la maquette du btiment numrique partir de plusieurs vues modle diffrentes. Les vues modles ont deux utilisations principales cohrentes avec la pratique habituelle de l'architecture. C'est dans les vues modles que vous crez et modifiez la maquette numrique. Les vues modles servent galement de base pour la cration des dessins d'architecture (placs sur des mises en page) pour la documentation finale du projet. Comme vous le verrez, chaque vue modle montre un aspect diffrent du mme btiment numrique. En perspective 3D, vous voyez le projet tel qu'il sera construit. En vue Plan, la maquette numrique s'affiche comme un tirage en deux dimensions. Dans la fentre de modle appele Nomenclature interactive, les donnes du btiment numrique sont exprimes en listes et en chiffres et dans cette vue, vous pouvez modifier la maquette numrique et crer des documents pour les sorties. Chaque vue modle s'ouvre dans une fentre ddie (la vue de plan dans la fentre Plan, la vue 3D dans la Fentre 3D et ainsi de suite). Pour aller d'une fentre une autre, choisissez le nom de la fentre voulue dans le menu Fentres. Il est galement possible d'utiliser des raccourcis (F2 pour la fentre Plan, F3 pour la Fentre 3D). Les commandes et fonctions disponibles dpendent de la fentre active. Pour une description dtaille, voir Plan dtage sur page 110 et Fentre 3D sur page 117. Une seule fentre la fois est considre active, mais vous pouvez disposer les lments de votre environnement de travail de manire ce que le contenu de plusieurs fentres soit visible en mme temps. Chaque fois que vous activez une fentre, son contenu est reconstruit pour reprendre les modifications faites dans une autre. Pour acclrer le travail de dessin et viter les reconstructions superflues, vous pouvez dfinir un certain nombre de fentres (Coupes/Faades, Dtails, Mises en page) comme hors ligne et les mettre jour manuellement pour reflter l'tat actuel du modle.
Guide de rfrence ArchiCAD 10
109
Maquette numrique
Pour une description dtaille, voir Mise jour des Coupes/Faades sur page 127 et Mise jour de la Fentre de dtail sur page 132. La manire la plus simple de passer d'une vue modle une autre consiste utiliser le Plan du projet dans le Navigateur. Il suffit de cliquer deux fois sur le point de vue que vous souhaitez utiliser. Pour une description dtaille, voir Navigateur sur page 41. La barre d'outils Navigateur miniature prdfinie (disponible partir de Fentre > Barres d'outils) permet galement d'aller d'une fentre une autre par un seul clic Vous ne pouvez avoir qu'une fentre de Plan et une fentre 3D ouverte la fois. Bien qu'il soit possible de garder ouvertes plusieurs fentres pour les autres types de vues (par exemple les Coupes/Faades), par dfaut, ArchiCAD ouvre toutes les vues dans les fentres existantes, et elles remplacent les vues prcdentes. Pour ouvrir une nouvelle vue dans une nouvelle fentre, choisissez la commande de menu contextuel correspondante de l'article de Navigateur que vous souhaitez ouvrir.
partir d'un menu ou en faisant un double clic dans le Navigateur), modifiez votre prfrence d'ouverture de fentre dans le dialogue Options > Environnement de travail > Autres options. L'affichage et la sortie des lments de la vue modle peuvent tre dfinis de manire globale sous Documentation > Dfinir Vue modle > Options vue modle. Il est possible de mmoriser et d'appliquer des vues individuelles des Combinaisons d'Options de vue modle en fonction de leur usage (par exemple plan de site ou dessin.) Pour une description dtaille, voir Options vue modle dans Aide ArchiCAD.
Plan dtage
La fentre de la feuille de travail en Plan reprsente la surface o se droule la majeure partie des oprations d'dition. Elle affiche le Projet actuel sous la forme d'un dessin d'architecture traditionnel. Quand vous lancez ArchiCAD, la premire vue modle que vous voyez est la Feuille de travail en Plan. Chaque Etage de la maquette numrique possde son propre Plan d'Etage. ArchiCAD vous permet d'afficher la projection des lments de construction en 3D dans la fentre Plan en utilisant les options de Plan de coupe et d'affichage, et de projection d'lment. Ces options vous permettent de visualiser les parties des lments de plusieurs tages qui se trouvent sur un plan diffrent ou de projeter les parties d'un lment qui se trouvent au-dessus ou en-dessous du plan de coupe. Voir le fonctionnement de ces options dans les sections qui suivent. Il est noter toutefois que ces projections en Plan ne sont pas de projections affines mais des reprsentations symboliques. Par consquent, l'affichage et surtout l'intersection automatique des lments de modle complexes et de plusieurs tages peuvent prsenter des limitations. La visibilit et la disponibilit des lments en plan dpendent des facteurs suivants : les options choisies dans le dialogue de paramtrage de l'lment donn, y compris l'affichage sur plusieurs tages et les options de projection; Pour une description dtaille, voir Affichage des lments sur page 111.
Guide de rfrence ArchiCAD 10
Si vous prfrez ouvrir une nouvelle fentre chaque fois que vous ouvrez une vue ou une mise en page supplmentaire (que ce soit
110
Maquette numrique
les options de Plan de coupe du Plan d'tage; Pour une description dtaille, voir Plan de coupe de Plan d'tage sur page 111. la fonction Etage fantme, qui vous permet d'afficher en plus le contenu d'un autre tage; Pour une description dtaille, voir Etages sur page 21. les options calque de l'lment (les lments qui se trouvent sur des calques invisibles ne sont pas affichs, les lments qui se trouvent sur des calques verrouills ne peuvent tre modifis). Pour une description dtaille, voir Calques sur page 23. Vous pouvez recadrer et agrandir/rduire la vue de la fentre pour obtenir la vue idale pour votre travail en utilisant les icnes de raccourci au bas de la fentre ou avec les commandes du menu Vue > Zoom. Pour une description dtaille, voir Navigation sur page 37. Les modifications apportes la fentre Plan seront rpercutes sur les fentres 3D, Dtail et Coupe/Faade. L'inverse est galement vrai : les changements faits dans les autres fentres sont automatiquement affichs dans la fentre Plan quand vous l'activez de nouveau. Les mises jour des fentres de Dtail et de Coupe/Faade sont effectues manuellement ou automatiquement, en fonction de l'option choisie. Pour une description dtaille, voir Mise jour des Coupes/Faades sur page 127 et Mise jour de la Fentre de dtail sur page 132.
ce plan de coupe dans le dialogue Options Vue, ce qui permet d'avoir des plans de coupe diffrents pour chaque vue mmorise. Pour une description dtaille, voir Rglages de vue dans Aide ArchiCAD. Remarque : Le plan de coupe n'affecte pas l'affichage des maillages, des dalles et des objets, ni des escaliers. Toutefois, il est possible de programmer les Escaliers et les autres Objets GDL de manire ce que leur affichage s'adapte aux rglages actuels du Plan de coupe du Plan d'tage. Pour rgler le Plan de coupe, choisissez la commande Documentation > Plan de coupe du Plan d'tage qui ouvre le dialogue Options Plan de coupe du Plan d'tage. Pour une description dtaille, voir Plan de coupe de Plan d'tage dans Aide ArchiCAD.
Plan de coupe de Plan d'tage
Les lments de constructions 3D (Murs, Poteaux, Poutres et Toits) sont affichs en plan comme s'ils taient coups le long d'un plan invisible qui s'appelle le Plan de coupe du Plan d'tage. La hauteur par dfaut de ce plan de coupe est mesure partir de la base de l'tage actuel et dpend des conventions d'architecture locales. Vous pouvez cependant dfinir vous-mme l'altitude de ce plan pour la fentre active dans le dialogue Plan de coupe du Plan d'tage. Le rglage du Plan de coupe de Plan d'tage est global, ce qui veut dire qu'il s'applique tous les tage d'un mme projet. Quand vous mmorisez une vue, les options de Plan de coupe de Plan d'tage sont enregistres avec la vue. Vous pouvez modifier ultrieurement
Guide de rfrence ArchiCAD 10
Saisissez la valeur pour Hauteur du plan de coupe sur tage actuel. Si vous souhaitez afficher les lments de construction en entier sur tous les tages (rglage par dfaut pour les lments de construction), les autres rglages sont sans intrt. Le choix entre Etendue relative des plans et Limite d'affichage absolue n'a d'importance que si vous avez dfini une projection limite pour vos lments de construction. Pour une description dtaille, voir Afficher projection en Plan sur page 113.
Affichage des lments
Alors que les rglages de Plan de coupe du Plan d'tage actuels s'appliquent globalement au projet entier, vous pouvez dfinir vos
111
Maquette numrique
prfrences d'affichage pour chaque lment de construction individuel. Les rglages dcrits ici (Afficher sur Etage/Lier tage, Affichage en Plan et Afficher projection) se trouvent dans le dialogue de paramtrage des lments concerns.
Afficher sur Etage/Lier Etage : Affichage en plan des lments sur plusieurs tages
Chaque lment de construction possde un contrle de menu droulant Afficher sur Etage/Lier tage sur le volet Gomtrie et position de son dialogue de paramtrage (dans le cas des lments de bibliothques, ce mme contrle se trouve sur le volet Prvisualisation et position). Ce menu droulant vous permet de dterminer si vous souhaitez afficher l'lment sur tous les tages qu'il traverse ou sur des lments slectionns seulement. Slectionner une option dans ce menu droulant dtermine aussi l'tage auquel l'lment est associ (li). Ce lien a son importance dans la cration des liste et dans les projets partags. Automatique (rglage par dfaut) : L'lment est affich et ditable sur tous les tages qu'il traverse physiquement Son tage d'implantation est celui sur lequel sa ligne de rfrence est situe. Si cette option est disponible, c'est celle-ci que vous choisirez dans la majorit des cas. Propre Etage seulement : L'lment sera uniquement affich sur son tage d'implantation, c'est--dire sur l'tage o vous l'avez plac. (Les termes tage d'implantation et propre tage sont quivalents.) L'lment sera toujours associ son propre tage, quel que soit sa position verticale. Remarque : Avant de placer l'lment, le rglage par dfaut est Etage actuel seulement. Remarque : Le rglage Automatique n'est pas disponible pour les dalles et les maillages. Pour les Poteaux et les Murs, Automatique et Propre Etage seulement sont les seules options disponibles. Tous les tages : Le contour de l'lment apparatra sur chaque tage du projet, o qu'il se trouve rellement. L'lment reste li son propre tage.
Etage Suprieur et/ou infrieur : Le contour de l'lment apparatra sur son propre tage et sur l'tage au-dessus et/ou au-dessous. L'lment reste li son propre tage. Personnalis : Vous pouvez choisir cette option pour certains lments seulement (Toit, Maillage et Dalle) et dfinir une combinaison d'tages pour l'affichage de l'lment. Le dialogue Afficher sur Etages : Options personnalises apparat, et vous pouvez dfinir ici des options d'affichage spares pour le contour et pour la hachure de l'lment donn. L'lment reste li son propre tage.
. Pour une description dtaille, voir Affichage en Plan sur page 113. Si vous avez choisi une option Afficher sur Etage autre que Automatique, le contour de l'lment sera affich sur les autres tages avec le type de ligne choisi dans Options > Prfrences Projet > Elments Construction.
112
Guide de rfrence ArchiCAD 10
Maquette numrique
Affichage en Plan
Utilisez le menu droulant Affichage en Plan pour afficher les murs, les poutres, les poteaux et les toits selon des reprsentations diffrentes. Ce contrle se trouve sur le volet Plan et Coupe du dialogue de paramtrage des lments donns. 1 Projet avec partie suprieure : affiche la partie coupe de l'lment (par exemple par la hauteur du plan de coupe) et la partie situe au-dessus (par exemple du plan de coupe). Remarque : Projet avec partie suprieure est le choix d'affichage par dfaut des murs et poteaux inclins et complexes, ainsi que de tous les toits et de toutes les poutres. 2 Projet : affiche la partie coupe de l'lment, ainsi que sa partie infrieure non coupe. 3 Coupe seulement : affiche uniquement la partie coupe par le plan de coupe. Quelques options d'affichage simplifi sont galement disponibles : 4 Coupe symbolique : (Disponible pour les murs droits ou les poteaux verticaux ou complexes seulement). La projection complte en plan des murs simples et des poteaux verticaux (simples ou inclins) sera affiche comme si elle tait coupe, avec les attributs de lignes et de hachures coupes, quelle que soit la position verticale des lments. Cette option n'est disponible que pour les murs et poteaux droits et les poteaux complexes, et la seule condition que le contrle Afficher sur Etage ait t dfini comme Etage actuel/Propre tage seulement. Les options de plan de coupe du Plan n'affectent pas l'affichage de ces lments. 5 Contours seulement : le contour de l'lment entier est affich avec les attributs de l'lment non coup. 6 Tout au plafond : le contour de l'lment entier est affich avec les attributs de la partie suprieure de l'lment. Remarque : Lorsque vous ouvrez un projet d'une version ArchiCAD antrieure, l'affichage en plan des lments de construction se conformera automatiquement aux rglages prdfinis qui correspondent aux normes traditionnelles. Vous pourrez ensuite modifier les rglages d'affichage en plan des lments selon vos besoins.
Guide de rfrence ArchiCAD 10
Afficher projection en Plan
Le menu droulant Afficher projection offre des options pour rgler l'affichage des parties de l'lment. Ce contrle se trouve sur le volet Plan et Coupe du dialogue de paramtrage des lments donns. Elment entier (rglage par dfaut) : L'lment sera affich sur tous les tages appropris. Remarque : Elment entier est la seule option de projection disponible pour les murs droits simples et les poteaux simples ou complexes ayant la dfinition Coupe symbolique" pour l'affichage en plan. Les options de plan de coupe de Plan n'affectent pas l'affichage de ces lments. Toutefois, il est possible que vous prfriez ne pas afficher l'lment entier. Dans ce cas, vous avez deux autres options pour dfinir son affichage dans le menu droulant Afficher projection : par Etendue relative des plans : Choisissez cette option pour afficher l'lment sur une tendue donne des tages (l'tage actuel, le nombre donn d'tages au-dessus et en-dessous avec un dcalage possible.) Si vous choisissez cette option, l'lment sera affich sur les tages dfinis comme tant l'Etendue relative des plans (c'est--dire le nombre d'tages sur lesquels l'lment est afficher dans les deux directions) sous Documentation > Plan de coupe de Plan d'tage. Remarque : Dans certaines situations, il peut y avoir un conflit entre les rglages actuels de Plan de coupe du Plan d'tage et l'tendue relative des plans : 1 Il se peut que le niveau du Plan de coupe se trouve en-dehors de l'tendue actuelle du plan (si la hauteur de l'tage est tellement petite qu'elle n'atteint pas le niveau par dfaut du plan de coupe). Dans ce cas, le plan de coupe sera automatiquement transfr la limite suprieure de l'tendue du plan (ou sa limite infrieure si le plan de coupe se trouve en-dessous de celle-ci). 2 La limite infrieure de l'tendue du plan est plus leve que sa limite suprieure. Dans ce cas, la limite infrieure sera considre la fois comme la limite infrieure et suprieure de l'tendue du plan (et donc gale au niveau du plan de coupe, comme dans le cas dcrit plus haut).
113
Maquette numrique
par Limite d'affichage absolue : Dfinissez une limite infrieure fixe (par dfaut le niveau Zro Projet) pour afficher toutes les parties des lments au-dessus de cette limite. Si vous choisissez cette option, la Limite d'affichage absolue dfinie sous Documentation > Plan de coupe du Plan d'tage dtermine la limite infrieure de l'affichage de cet lment Pour une description dtaille, voir Plan de coupe de Plan d'tage dans Aide ArchiCAD.
Rglages d'affichage en Plan pour les lments de construction
Mettons que vous ayez choisi les rglages suivants : Afficher sur Etage : Automatique Cela veut dire que tout lment de construction qui traverse plusieurs tages sera affich sur chaque Plan d'tage appropri. Affichage en Plan : Projet avec partie suprieure Cela veut dire que chaque lment de construction sera entirement affich : sa partie coupe, sa partie au-dessus de la limite et sa partie non coupe auront toutes les types de ligne et les couleurs de stylo dfinis dans le dialogue pour chacun de ces paramtres Afficher projection : Elment entier Cela veut dire que la projection affiche n'est ni limite ni par une limite d'affichage absolue, ni par une tendue verticale dfinie. Voyons un btiment murs inclins :
Quand vous examinez le btiment sur les diffrents tages, vous voyez que son affichage en plan change : bien que le mur entier apparaisse sur chaque tage, ses segments coups et suprieurs sont diffrents.
114
Guide de rfrence ArchiCAD 10
Maquette numrique
les colonnes structurelles rondes sont dfinies comme Projet avec partie suprieure et Etendue relative des plans (seuls leurs segments appropris apparaissent sur chaque tage )
Options d'affichage
Projections non standard pour lments de construction
Dans l'exemple qui suit, la structure est affiche sur trois tages : l'affichage du Mur rideau est rgl sur Projet avec partie suprieure et Elment entier les meneaux - qui sont constitus de poteaux - sont rgls sur Coupe seulement
Guide de rfrence ArchiCAD 10
Contrairement aux rglages d'affichage des lments individuels, les options d'affichage du projet sont dfinies globalement avec deux commandes diffrentes : Vue > Options affichage cran, qui affecte uniquement l'affichage l'cran Documentation > Dfinir Vue modle > Options vue modle, qui rgit l'affichage l'cran et la sortie des vues du modle.
115
Maquette numrique
Options vue cran
La commande Vue > Options vue cran contient une liste d'articles (pour la plupart des aides l'dition) que vous pouvez afficher ou masquer l'cran en fonction de vos prfrences. D'autres articles de cette liste permettent de basculer entre deux modes d'affichage des paisseurs de lignes et des hachures. Cliquez sur un article pour modifier son tat. Cet tat n'a aucun effet sur la visibilit de l'lment donn dans les sorties, car il n'affecte que l'affichage cran. Pour accder rapidement ces commandes, activez la barre d'outils Fentres > Barres d'outils > Options vue cran.
utilisez le menu droulant de la palette Options rapides pour choisir une Combinaison d'Options de vue modle Pour une description dtaille, voir Palette Options rapides sur page 48. utilisez le menu droulant au bas du Plan du projet de la palette Organisateur (Rglages de vues et options de mmorisation) pour choisir une Combinaison d'Options de vue modle.
Pour une description dtaille, voir Options vue cran dans Aide ArchiCAD.
Options vue modle
La commande Documentation > Dfinir Vue modle > Options vue modle qui affiche un dialogue divis en deux sections. 1 Options pour lments de construction : Options permettant d'afficher ou de masquer les parties des Poutres, des Symboles des Poteaux, des Murs, des Portes, des Fentres, des Marques de Coupe et des articles d'Annotation. 2 Options pour hachures et zones : Fonds et motifs des hachures et des Zones. Les options choisies ici affectent l'affichage cran et les sorties aussi. Pour une description dtaille, voir Options vue modle dans Aide ArchiCAD. Aprs avoir personnalis un ou plusieurs jeux d'Options vue modle, vous pouvez les enregistrer comme Combinaisons d'options de vue modle avec les contrles en haut dans le dialogue. Plusieurs Combinaisons d'options de vue modle sont fournies avec le programme - vous pouvez les modifier et les enregistrer sous d'autres noms. Pour appliquer une Combinaison d'Options de vue modle mmorise au modle actuel, procdez comme suit : choisissez la commande Documentation > Dfinir Vue modle pour slectionner une Combinaison d'Options de vue modle.
Les Options vue modle (et leurs combinaisons) sont appliques globalement au modle courant. Toutefois, lorsque vous mmorisez une vue partir d'une fentre de modle 2D, la combinaison d'options de vue modle actuelle de cette vue est galement mmorise avec cette vue Vous pouvez modifier la Combinaison d'Options de vue modle d'une vue dans son dialogue Options Vue. Pour une description dtaille, voir Mmoriser une vue sur page 47.
116
Guide de rfrence ArchiCAD 10
Maquette numrique
Fentre 3D
Pour ouvrir ou activer la Fentre 3D, utilisez une des mthodes suivantes : appuyez sur la touche F3, choisissez la commande Fentres > Fentre 3D, cliquez sur le contrle Fentre 3D dans la barre d'outils Visualisation 3D ou Navigateur miniature. La Fentre 3D affiche votre modle dans une perspective relle ou dans une axonomtrie et vous donne la meilleure vue d'ensemble de votre btiment vue de l'extrieur ou de l'intrieur. Des outils de navigation ddis vous permettent d'explorer le modle plus librement dans la Fentre 3D que dans n'importe quelle autre fentre. Pour une description dtaille, voir Navigation en 3D sur page 39. La Fentre 3D est directement lie au Plan et aux Coupes/Faades : tout changement effectu sur le Plan ou dans une Coupe/Faade est rpercute sur la Fentre 3D et vice versa. Dans la Fentre 3D, vous pouvez diter directement votre modle et crer de nouveaux lments de construction, que ce soit en vue perspective ou parallle, en utilisant tous les outils de construction. Ce que vous voyez dans la Fentre 3D dpend des rglages et commandes du menu Vue et de la slection d'lments ou d'une partie du modle. Vous pouvez afficher dans la Fentre 3D soit le projet entier, soit les parties que vous slectionnez. Pour une description dtaille, voir Contenu de la Fentre 3D sur page 117. Les modes 3D Fil de fer, Lignes caches ou Ombres sont disponibles pour tous les types de projections parallles et perspectives (mais dpendent du moteur 3D actif) Pour une description dtaille, voir Modes 3D sur page 121. Toutes les autres options d'affichage de la Fentre 3D sont dfinies dans le dialogue (Vue > Mode vue 3D > Options Fentre 3D). Pour une description dtaille, voir Options Fentre 3D dans Aide ArchiCAD. La Fentre 3D sert galement de source aux images fixes photoralistes et aux animations que vous pouvez crer avec ArchiCAD. Pour une description dtaille, voir Visualisation sur page 333.
Guide de rfrence ArchiCAD 10
Contenu de la Fentre 3D
Si vous activez simplement la Fentre 3D sans utiliser une commande d'affichage 3D spcifique, elle affichera le contenu affich la dernire fois, sans tenir compte d'une slection quelconque dans une autre fentre. Les commandes qui affectent le jeu d'lments affichs en 3D se trouvent dans le menu hirarchique Vue > Elments dans vue 3D. Ces commandes sont galement disponibles en un seul clic partir de la barre d'outils Visualisation 3D.
Afficher Slection/Zone de slection en 3D
Pour n'afficher en 3D que les lments explicitement slectionns, choisissez la commande Vue> Elments dans vue 3D > Afficher slection/Zone de slection en 3D dans n'importe quelle fentre ditable. (Ou utilisez le contrle de la barre d'outils Visualisation 3D comme raccourci.) Vous ne verrez alors dans la Fentre 3D que les lments slectionns explicitement. Si aucun lment n'est slectionn, vous ne verrez que les lments qui se trouvent l'intrieur de la zone de slection. Si le plan comprend des lments slectionns explicitement et aussi une zone de slection, la commande Fentre 3D - Afficher slection ignorera cette dernire et affichera uniquement la slection explicite. Afficher slection est galement disponible quand vous vous trouvez dj dans la Fentre 3D et que vous faites une slection explicite ici et choisissez ensuite la commande Afficher slection. Le titre de la Fentre 3D inclura la mention Slection suivi du nom de l'tage d'implantation des lments slectionns.
117
Maquette numrique
le dcouper). Ces options peuvent tre choisies dans le dialogue Filtrer lments en 3D.
Afficher tout en 3D (filtres)
Pour afficher le modle entier en 3D sans tenir compte de la slection individuelle d'lments ou de la zone de slection, choisissez la commande Vue > Elments dans vue 3D > Afficher tout (filtres). (Ou utilisez le contrle de la barre d'outils Visualisation 3D comme raccourci.) Cette option est disponible pour toutes les vues, y compris les Coupes/Faades. Si aucun lment n'est slectionn avec l'outil Flche, l'affichage du modle entier peut tre limit par une Zone de slection dessine en 2D ou en 3D. En 2D, la zone de slection mince dfinit une rgion de l'tage actif seulement, tandis que la zone de slection au contour pais dfinit une rgion qui traverse tous les tages. Pour d'autres informations sur la zone de slection, voir Slection par Zone de slection sur page 59. S'il y a une zone de slection, l'option Afficher tout (Zone de slection) affichera uniquement les lments l'intrieur de cette zone. Le titre de la Fentre 3D inclura alors la mention Zone de slection. Effet Zone de slection : Par dfaut, les lments l'intrieur de la Zone de slection sont affichs et dcoups par les bordures de la zone de slection. Toutefois, vous pouvez galement choisir d'afficher les lments en-dehors de la zone de slection au lieu des lments en-dedans et d'afficher l'intgralit de tout lment dont une partie se trouve l'intrieur de la zone de slection (sans donc L'affichage du modle complet avec la commande Afficher tout/Zone de slection peut tre dlimit avec encore plus de prcision par les critres choisis dans le dialogue Filtrer lments en 3D. Voir Afficher lments filtrs en 3D sur page 118.
Afficher lments filtrs en 3D
Choisissez la commande Vue > Elments dans vue 3D > Filtrer lments en 3D, puis activez et dsactivez des cases cocher dans le dialogue qui apparat. Seuls les types d'lment dont la case cocher est active seront affichs dans la fentre 3D. Pour une description dtaille, voir Filtrer lments en 3D dans Aide ArchiCAD.
Remarque : Il est possible d'afficher les Zones sous la forme de corps solides en mode ombres et tous les autres types d'lment en mode
Guide de rfrence ArchiCAD 10
118
Maquette numrique
filaire. Pour obtenir cet effet (qui tait le rglages par dfaut dans les versions antrieures d'ArchiCAD), appliquez la combinaison de calques prdfinie Afficher Zones 3D comme solides.
Si vous mmorisez le contenu de la Fentre 3D comme une vue, le volet 3D seulement du dialogue Options Vue vous informe que cette vue a t obtenue avec des filtres ou par une zone de slection. Pour une description dtaille, voir Mmoriser une vue sur page 47 et Rglages de vue dans Aide ArchiCAD.
Projections 3D
ArchiCAD peut afficher des projections parallles (axonomtriques) et des perspectives. Par dfaut, en lanant le programme pour la premire fois, activer la Fentre 3D affiche une projection en vue parallle du modle. Les projections parallles affichent automatiquement le modle entier centr dans la vue. Par contre, les perspectives sont dfinies par un point de vue et un point vis spcifique. La commande Vue > Mode vue 3D > Points de vue et le menu droulant du Navigateur miniature ouvrent le dialogue qui contient tous les contrles ncessaires pour dfinir la vue 3D. Le nom et le contenu du dialogue dpendent du type de projection choisi : Options Projections parallles ou Options Perspectives. Vous pouvez facilement passer de lun lautre l'aide du bouton situ en haut du dialogue. Les projections que vous dfinissez dans le dialogue Points de vue restent en vigueur jusqu' ce que vous ouvriez de nouveau le dialogue pour les modifier. Pour une description dtaille, voir Points de vue dans Aide ArchiCAD et Prvisualisation Navigateur (3D) sur page 41. Vous pouvez faire alterner les vues perspectives et axonomtriques de la Fentre 3D avec : les commandes du menu hirarchique Vue > Mode vue 3D :
Affichez tous les tages du modle (option Infinie) ou un nombre d'tages contigus dans le dialogue Filtrer lments en 3D. Dans le second cas de figure, le titre de la Fentre 3D contiendra les noms du premier et du dernier tage de cette tendue.
Elments crs en 3D
Si vous crez une lment dans la Fentre 3D qui affiche une slection par Zone de slection, cet lment n'apparatra dans la Fentre 3D que si vous le dessinez l'intrieur de la Zone de slection. Si vous le dessinez en-dehors de la zone de slection, il disparatra immdiatement de la Fentre 3D. En allant la Fentre 3D, vous constaterez toutefois que l'lment nouvellement cr existe bel et bien. Modifiez la zone de slection (ou supprimez-la), puis retournez la Fentre 3D pour vrifier. Si le contenu de la Fentre 3D se fonde sur une slection explicite et que vous y ajoutez des lments, ces derniers resteront prsents dans la Fentre 3D tant que vous continuerez d'y travailler.
Guide de rfrence ArchiCAD 10
la barre d'outils de Visualisation 3D :
119
Maquette numrique
Moteurs 3D
Les moteurs 3D sont des configurations intgres rgissant la gnration du modle 3D dans ArchiCAD. Par dfaut, deux moteurs sont offerts dans le menu droulant du dialogue Vue > Mode vue 3D > Options Fentre 3D ou dans le menu Moteurs au bas du menu Vue > Mode vue 3D. 1 Moteur 3D interne Le moteur 3D interne a sa plus grande utilit lorsque vous travaillez dans la Fentre 3D : les vues gnres par ce moteur affichent les motifs vectoriels et sont faciles imprimer. Il donne une vue 3D simple, nette et navigable sans textures. Le moteur interne est optimis pour une reprsentation architecturale simple, non photoraliste, et pour la cration de sorties directes partir de la fentre 3D sans utiliser le rendu photoraliste. Le moteur interne offre des effets de visualisation plus nombreux que le moteur OpenGL, mais il ralentit souvent la navigation et l'accs au modle sur la majorit des ordinateurs.
la barre d'outils Navigateur miniature :
La palette Navigateur :
Pour mmoriser les projections dfinies dans la Fentre 3D, vous pouvez : Utiliser la commande Enregistrer la Vue courante du menu contextuel de la palette Navigateur. Ceci va crer une vue (perspective ou axonomtrique) partir de la projection actuellement dfinie dans la Fentre 3D. La nouvelle vue sera ajoute au Plan de vues du Navigateur. Pour une description dtaille, voir Plan de vues sur page 45. Ajouter la perspective actuelle au Plan de vues avec la commande Vue > Extras Navigation 3D > Placer une Camra dans le parcours. Une camra visant la perspective actuelle apparatra sur le Plan. Pour une description dtaille, voir Camra sur page 333. Si vous avez slectionn une camra sur le plan, vous pouvez modifier les perspectives places et en ajouter de nouvelles pour reflter la vue actuelle de la fentre 3D en utilisant les commandes du menu Vue > Extras Navigation 3D. Ajouter la projection actuelle la srie de vues mmorises si vous visionnez une projection parallle, en choisissant la commande Vue > Extras Navigation 3D > Ajouter projection courante. Pour une description dtaille, voir Projections mmorises dans Aide ArchiCAD et Extras Navigation 3D sur page 40.
Pour une description dtaille, voir Moteur de rendu interne dans Aide ArchiCAD. 2 Moteur OpenGL Le moteur 3D OpenGL est recommand si vous disposez d'une carte graphique OpenGL haute performance. Certains effets, comme par exemple les ombres portes, le hachurage vectoriel 3D et la possibilit d'enregistrer le contenu de la Fentre 3D comme un dessin 2D vectoriel ne sont pas disponibles avec OpenGL. D'autres options sont disponibles pour OpenGL en cliquant sur le bouton Options dans le dialogue Options Fentre 3D.
Guide de rfrence ArchiCAD 10
120
Maquette numrique
OpenGL est une technologie fonde bitmap. Par consquent, les vues 3D cres avec le moteur de rendu OpenGL seront enregistres comme des fichiers image.
Important : OpenGL est optimis pour une navigation rapide et sans -coups pendant le dveloppement du modle. Ce moteur affiche correctement les textures, mais il offre des options de modle moins nombreux - on peut en fait le considrer comme donnant une prvisualisation interactive du rendu. La capacit de sortie d'OpenGL est plus limite que celle du moteur interne. OpenGL permet une navigation l'cran nettement plus rapide sur la plupart des ordinateurs, sous rserve d'une bonne crate OpenGL. Pour une description dtaille, voir Options OpenGL dans Aide ArchiCAD.
Modes 3D
Si vous utilisez le moteur 3D interne d'ArchiCAD, vous avez le choix entre trois modes d'affichage : Fil de fer, Lignes caches et Ombres. Vous pouvez en choisir un dans le dialogue Vue > Mode vue 3D > Options Fentre 3D ou avec les commandes du menu hirarchique Vue > Mode vue 3D. Remarque : Si vous utilisez le moteur OpenGL, seuls les modes Fil de fer et Ombrage sont disponibles. Les icnes des modes 3D sont galement disponibles si vous affichez le barre d'outils prdfinie Fentres > Barres d'outils > 3D simple.
Guide de rfrence ArchiCAD 10
Fil de fer, Lignes caches, Ombres Choisir le mode Fil-de-fer cre une vue affichant toutes les artes et lignes de votre Projet. Notez que si le modle comporte beaucoup dlments les uns derrire les autres, il peut tre difficile dinterprter ce genre de vues. En mode Lignes caches, les lignes qui sont masques par des objets solides sont enleves de la vue. Ce mode est recommand pour obtenir une image facile interprter sur lcran, si vous navez pas besoin dombres. Cest galement le mode qui convient le mieux pour les sorties imprimante. Les Lignes caches peuvent tre enregistres sous diffrents formats de fichier 2D ou 3D. La commande Ombrage cre un modle 3D avec toutes les surfaces visibles et des ombres conformes la direction de la lumire dfinie dans le dialogue Points de vue. Les couleurs des surfaces sont dtermines par les attributs de matire des lments de construction 8 (quelle que soit la couleur de la lumire dfinie dans le dialogue Hliodon). Pour une description dtaille, voir Points de vue dans Aide ArchiCAD et Matires sur page 30. Les avantages du mode Ombres sont: Rapide afficher sur lcran Vrification aise des couleurs de surface Utile pour les prsentations o la qualit photoraliste nest pas ncessaires
Coupe 3D
Coupe 3D est un mode de rendu. Si la Coupe 3D est active, vous pouvez obtenir des coupes transversales ou spciales pour visualiser votre projet sous de nouveaux aspects. Bien que loutil Coupe/Faade
121
Maquette numrique
convienne le mieux pour produire des dessins de section, Coupe 3D peut tre utile pour la visualisation en 3D permettant de visionner les espaces intrieurs ou des clats. Les Coupes 3D que vous dfinissez sont enregistres avec le document Projet et peuvent tre recres quand vous ouvrez le Projet de nouveau. Une fois que le modle 3D coup a t cr, vous pouvez lenregistrer sous plusieurs formats pour continuer de travailler dessus.
Pour une description dtaille, voir Alignement des textures 3D dans Aide ArchiCAD.
Coupes/Faades
Les Coupes et les faades se concentrent sur des vues spcifiques du modle 3D et constituent une partie importante de la documentation finale. Avec l'outil Coupe/Faade, vous dessinez une ligne de coupe sur le plan et gnrez en mme temps une Coupe/Faade partir du modle 3D. La Coupe/Faade s'ouvre dans une fentre ddie lie la marque de coupe correspondante sur le Plan. Vous ne pouvez pas crer de nouveaux lments dans la fentre de coupe ou de faade ( l'exception des copies de fentres et de portes existantes), mais vous pouvez les voir et les modifier. Ds que vous avez dessin la ligne de Coupe, un article correspondant (un point de vue de type Coupe/Faade) est gnr dans le Plan de Projet de la palette Navigateur et une commande portant le nom de la Coupe apparat dans le dialogue du menu Coupes/Faades > Ouvrir Coupe/Faade. Choisir le nom de cette Coupe ou double-cliquer sur le nom du point de vue dans le Navigateur ouvre la fentre de Coupe/Faade correspondante. Chaque Coupe/Faade fait partie du projet tant que la ligne de coupe correspondante existe et toutes les Coupes/Faades sont enregistres avec le projet. Effacer la ligne de coupe sur le Plan supprime le contenu de la fentre Coupe/Faade. Le contenu des Coupes/Faades peut tre enregistr sous la forme d'une vue et plac sur une mise en page sous la forme d'un dessin. Il est possible d'afficher les niveaux des tages dans les vues de Coupe/Faade. Dans ce cas, la ligne de niveau de chaque tage inclus dans l'tendue verticale de la Coupe/Faade apparatra dans la fentre. Pour une description dtaille, voir Editer les niveaux d'tage en Coupe sur page 125. Selon l'tat de Coupe/Faade que vous crez (Modle ou Dessin), la fentre de Coupe/Faade contient soit des lments de construction ditables lis leurs quivalents sur le Plan et mis jour en fonction de leurs changements, soit des primitives de dessin qui ne sont pas lies au Plan et ne refltent pas ses changements. Pour une description dtaille, voir Etats des Coupes/Faades sur page 123.
Guide de rfrence ArchiCAD 10
Comment crer une Coupe 3D
La Coupe 3D applique des plans de coupe au modle 3D. Vous dfinissez ces plans de coupe dans le dialogue Plans de coupe 3D. Pour une description dtaille, voir Plans de coupe 3D dans Aide ArchiCAD. Aprs avoir dfini les Plans de coupe 3D dans le dialogue, choisissez la commande Vue > Elments dans vue 3D > Coupe 3D. (Pour dsactiver la Coupe 3D, choisissez de nouveau la commande.) Si la commande Vue > Elments dans vue 3D > Coupe 3D est active, ces plans de coupe sont appliqus au modle chaque reconstruction.
Aligner Texture 3D
Vous pouvez procder un rglage fin sur l'orientation et l'origine des textures des lments de construction en 3D au moyen des commandes du menu hirarchique Dessin >Aligner Texture 3D. Ces commandes sont uniquement disponibles dans la Fentre 3D pour les lments de construction slectionns dont l'attribut de matire comprend une Texture associe (Options > Attributs Elment > Matires). Il faut que le Hachurage vectoriel 3D ait t activ dans le dialogue Vue > Mode de vue 3D >Options Fentre 3D.
122
Maquette numrique
L'apparence de la Ligne et de la Marque de Coupe est dfinie dans le dialogue de paramtrage de l'outil Coupe/Faade. Les symboles de Coupe/Faade apparaissent soit sur chaque tage du projet, soit sur un groupe dtages. Pour une description dtaille, voir Options de l'outil Coupe/Faade dans Aide ArchiCAD.
Etats des Coupes/Faades
En crant une nouvelle Coupe/Faade, vous pouvez dfinir son tat sur le panneau Gnral du dialogue Options Coupe/Faade. Il existe trois modes de Coupes/Faades : Modle reconstruction automatique, Modle reconstruction manuelle et Dessin.
Ligne de Coupe sur le Plan
L'tat de la Coupe dfinit son lien (et sa mthode de reconstruction) avec le modle cr sur le Plan. Pour une description dtaille, voir Volet Gnral de Coupe/Faade dans Aide ArchiCAD. Quel que soit l'tat de la coupe/faade, vous pouvez y ajouter des dessins 2D, des annotations et des cotations. Vous ne pouvez pas crer de nouveaux lments de construction dans la fentre de coupe/faade. Dans les deux tats Modle (reconstruction automatique et manuelle), la fentre est constitue d'lments de construction et tout changement apport aux fentre de type Modle sera automatiquement rpercut sur la Feuille de travail en Plan, ainsi que sur la Fentre 3D et les autres Coupes/Faades. Dans la Coupe/Faade de mode Dessin, les lments de construction sont dcomposs en hachures, arcs et lignes 2D. Les changements apports ce type de fentre n'affectent pas le contenu des autres fentres. Vous pouvez toutefois actualiser le Dessin pour qu'il reflte les derniers changements apports au modle. Pour une description dtaille, voir Mise jour des Coupes/Faades sur page 127.
Guide de rfrence ArchiCAD 10
123
Maquette numrique
Contenu des fentres de Coupe/Faade
Le contenu de la fentre de Coupe/Faade dpend des rglages choisis pour la ligne de coupe correspondante dans le dialogue Options Coupe/Faade (limite horizontale et verticale), et non pas de la slection actuellement faite sur le Plan. Pour une description dtaille, voir Volet Gnral de Coupe/Faade dans Aide ArchiCAD. La slection faite dans une fentre de Coupe/Faade n'a pas d'effet sur la slection faite dans une autre fentre. Les vues mmorises comme vues partir des coupes et des faades peuvent tre places sur des mises en page et il est possible de publier directement le contenu d'une fentre de Coupe/Faade.
Cration de Coupes et de Faades
Vous pouvez dfinir le contenu d'une Coupe et vos choix de format pour la ligne et le symbole de la Coupe dans le dialogue Options Coupes/Faades. Pour une description dtaille, voir Options de l'outil Coupe/Faade dans Aide ArchiCAD. Quand vous avez fait vos choix dans le dialogue Options Coupe/Faade, vous pouvez placer une ligne de coupe sur le Plan de la faon suivante : 1 Pour commencer une ligne de Coupe, tracez une ligne en partant du premier point cliqu sur le Plan. 2 Cliquez sur un second point pour terminer le dessin de la ligne de coupe (ou cliquez sur le bouton OK dans la Zone de contrle). 3 Le curseur en forme de Compas apparat. Cliquez d'un ct de la ligne pour dfinir l'orientation de la coupe. La projection sera faite depuis le cot ainsi indiqu. 4 Quand la ligne de Coupe est termine, les marques et les identifiants (IDs) sont placs automatiquement.
Pour modifier la longueur d'une ligne de Coupe, slectionnez-la et utilisez l'icne d'tirement de la palette contextuelle pour tirer la ligne partir de l'une de ses extrmits. Pour rompre une ligne de coupe/faade ou un segment de cette ligne : Slectionnez le point mdian de la ligne. Dans la palette contextuelle, choisissez l'icne Rompre segment de ligne de Coupe/Faade. Cliquez pour diviser en deux le segment, puis faites glisser le nouveau demi-segment vers sa nouvelle position. Si vous souhaitez plutt dplacer l'autre demi-segment, cliquez sur le point mdian du segment dplacer, puis utilisez l'icne Dplacer segment de ligne de Coupe/Faade de la palette contextuelle. Cliquez pour le placer. Pour dplacer un segment de la ligne de coupe, slectionnez la marque de Coupe/Faade, puis utilisez l'icne Dplacer segment de ligne de Coupe de la palette contextuelle.
Pour supprimer une rupture dans une ligne de coupe baonnette, slectionnez la ligne de coupe, puis agissez sur la ligne perpendiculaire la ligne de coupe pour la faire glisser en-dehors de l'tendue de la coupe.
Ajuster ou interrompre les lignes de Coupe
Pour manipuler une ligne de Coupe slectionne en entier, vous pouvez utiliser l'outil Flche, l'outil Zone de slection, les commandes du menu Edition et les commandes quivalentes de la palette contextuelle.
Ajuster la profondeur de champ et la limite de la zone distante
Vous pouvez modifier la profondeur dune Coupe slectionne en dplaant la ligne de limite pour inclure un nombre d'lments plus
Guide de rfrence ArchiCAD 10
124
Maquette numrique
grand ou plus petit. Assurez-vous que l'outil Coupe/Faade est actif et dplacez la ligne en cliquant dessus et en la faisant glisser dans la position souhaite. Vous pouvez galement dplacer la ligne de profondeur secondaire qui reprsente la limite de la zone distante, si une telle limite a t dfinie dans les Options Coupes/Faades. Pour une description dtaille, voir Etendue horizontale dans Aide ArchiCAD.
Dplacer une marque de Coupe
Si vous utilisez une marque de coupe de type Plan Clef (Faade), vous pouvez dplacer la marque de manire indpendante de la ligne de coupe : Pour d'autres informations sur les types de marque de Coupe, voir Volet Plan de Coupe/Faade dans Aide ArchiCAD. Slectionnez la ligne de Coupe : un nud apparatra sur une extrmit de la marque de Coupe. Cliquez sur ce nud et choisissez dans la palette contextuelle la commande Dplacer marque de faade, puis faites glisser la marque la position souhaite. La marque conservera cette position mme si vous faites subir une translation ou une rotation la coupe.
Vous pouvez diter l'altitude de n'importe quel tage ou d'un groupe d'tages dans cette fentre : 1 En choisissant la commande Dessin > Editer niveaux d'tage ou la commande du mme nom dans le menu contextuel affich en faisant un clic droit l'intrieur de la fentre de Coupe/Faade. 2 La palette Mode dition d'tage apparat. Tant que cette palette reste ouverte, vous tes en mode d'dition d'tage et vous pouvez dplacer les lignes de niveaux d'tage.
Editer les niveaux d'tage en Coupe
Il est possible d'afficher les niveaux des tages dans les vues de Coupe/Faade. Dans ce cas, la ligne de niveau de chaque tage inclus dans l'tendue verticale de la Coupe/Faade apparatra dans la fentre.
Guide de rfrence ArchiCAD 10
125
Maquette numrique
Vous pouvez choisir d'afficher les lignes d'tage l'cran seulement ou sur les sorties aussi avec un menu droulant (Afficher tages sur cette coupe) qui se trouve sur le volet Gnral des Options Coupes/Faades. Par dfaut, les lignes de niveau d'tage sont visibles et imprimes. Les marques de niveau d'tage sont des lments de bibliothque. Les paramtres et la position de la marque d'tage peuvent tre modifis dans le dialogue Options Coupes/Faades. Pour une description dtaille, voir Volet Niveaux d'tages en coupe de Coupe/Faade dans Aide ArchiCAD.
Affichage des Coupes/Faades
3 Choisissez un mode dans cette palette en cliquant sur l'un des quatre boutons : Ajuster l'tage slectionn seulement Ajuster l'tage slectionn et tous les tages en-dessous Ajuster l'tage slectionn et tous les tages au-dessus Ajuster tous les tages 4 Placez le curseur sur la ligne de niveau d'tage que vous voulez dplacer. Le curseur prendra la forme d'une Hlice. (Assurez-vous de bien placer le curseur sur la ligne elle-mme et non pas sur les marques ses extrmits.) Cliquez et faites glisser la ligne de niveau d'tage pour en diter l'altitude. 5 Cliquez sur OK pour appliquer les changements et quitter le mode d'dition d'tage. Les lments qui se trouvent sur les tages concerns conservent leur altitude relative leur tage d'implantation, comme vous pouvez le constater lorsque la vue est mise jour aprs avoir cliqu sur OK. Sur le Plan, vous voyez la Ligne de coupe avec des marques de type Faade ou de type Coupe, un ID et une ligne pointille optionnelle qui indique la profondeur de champ des coupes limites. Ces options sont dfinies dans le dialogue Options Coupes/Faades. Pour une description dtaille, voir Options de l'outil Coupe/Faade dans Aide ArchiCAD. Pour afficher ou masquer la profondeur de champ de la Coupe sur le Plan, utilisez le contrle bascule dans Vue > Options vue cran > Afficher profondeur de coupe. Pour choisir un type d'affichage de vos marques de coupe/faade, choisissez Documentation > Dfinir Vue modle > Afficher Marques de Coupe et slectionnez l'une des trois options. Si vous vous en tenez au rglage par dfaut (Comme dans dialogue), vous dfinissez individuellement le type d'affichage de chaque marque de Coupe/Faade : dans le dialogue Options Coupe/Faade (volet Plan), choisissez une marque de type Coupe ou Faade pour la marque slectionne.
126
Guide de rfrence ArchiCAD 10
Maquette numrique
Une autre solution consiste choisir dans Documentation > Dfinir Vue modle > Afficher Marques de Coupe l'option Normal ou Plan Clef comme rglage d'affichage global pour toutes les marques de Coupe/Faade. (Dans le cas du Plan Clef, une version simplifie de la ligne de Coupe est affiche, avec une ligne pointille uniforme et une seule marque.) L'option d'affichage choisie affectera toutes les marques du plan. Pour d'autres informations sur les types de marque de Coupe, voir Volet Combinaisons d'options de vue modle et Volet Plan de Coupe/Faade dans Aide ArchiCAD.
Mise jour des Coupes/Faades
L'tat de la Coupe dfinit son lien (et sa mthode de reconstruction) avec le modle cr sur le Plan. Pour d'autres informations sur la dfinition des tats de Coupe/Faade, voir Etats des Coupes/Faades sur page 123. Les lments de construction sont ditables dans les fentres Coupe/Faade d'tat Modle reconstruction automatique ou manuelle, mais vous ne pouvez pas y crer de nouveaux lments de construction, lexception de la duplication des Portes et Fentres existantes. Mme en copiant des lments de construction et en les collant de nouveau, vous nobtiendrez que de simples lments de dessin. Attention : Effacer un lment de construction dans la fentre de Coupe d'tat Modle ( reconstruction automatique ou manuelle) a leffet de le supprimer galement sur le Plan et dans le modle 3D. Si vous avez choisi d'ajouter des hachures aux surfaces non coupes dans les vues de coupe (en utilisant la case cocher Hachures sur surfaces non coupes du volet Options Coupes/Faades > Effets modle), la reconstruction peut prendre plus longtemps dans le cas des modles de grandes dimensions. Dsactivez cette case pour rendre la reconstruction plus rapide.
automatique est automatiquement reconstruite chaque fois que vous l'ouvrez ou que vous l'appelez au premier plan l'cran. Tout changement apport des lments de construction dans la fentre Coupe/Faade sera automatiquement rpercut sur la Feuille de travail en Plan, ainsi que sur la Fentre 3D et les autres Coupes/Faades lorsque vous les activez. Le processus d'actualisation n'agit que sur les lments de construction, les lments 2D seulement ajouts dans la fentre Plan ou Coupe/Faade n'apparatront pas dans les autres fentres. Si votre Coupe/Faade est l'tat Reconstruction automatique et que vous ditez des lments dans cette fentre, la fonction de reconstruction est continuellement active et a un effet immdiat. Toutefois, si vous travaillez sur un gros projet, la reconstruction automatique permanente peut ralentir le travail. Si vous prfrez que la fentre de Coupe/Faade ne soit reconstruite qu'en l'ouvrant ou en la faisant venir au premier plan (comme dans ArchiCAD 9), allez l'onglet Options >Prfrences Projet > Divers et dsactivez la case cocher Mise jour modle reconstruction automatique. Si vous avez tout de mme besoin de reconstruire manuellement une telle fentre, choisissez la commande Vue > Rafrachir > Reconstruire Coupes/Faades > Reconstruire le modle. (La commande simple Vue > Rafrachir > Reconstruire utilise pour rafrachir les lments de dessin 2D n'est pas disponible dans ce type de fentre de Modle.) Remarque : Certains changements complexes apports au plan (par exemple la modification d'un lment de bibliothque) ne sont pas automatiquement actualiss dans les fentres de Coupe de type Modle. Pour les Coupes Modle reconstruction manuelle, utilisez la commande Vue > Rafrachir > Reconstruire et pour les Coupes Modle reconstruction automatique, choisissez Vue > Rafrachir > Reconstruire Coupes/Faades > Reconstruire le modle.
Etat Modle reconstruction automatique
L'tat Modle reconstruction automatique des Coupes/Faades est li au modle du Plan et peut tre dit de manire interactive. Si le Plan est modifi, la Coupe/Faade de type Modle reconstruction
Guide de rfrence ArchiCAD 10
Etat Modle reconstruction manuelle
Les Coupes/Faades l'tat Modle reconstruction manuelle ne sont pas reconstruites automatiquement. Pour les reconstruire partir du modle, vous devez choisir la commande Vue > Rafrachir > Reconstruire Coupes/Faades > Reconstruire le modle.
127
Maquette numrique
Coupe/Faade de type Dessin
Les changements faits sur les lments de construction dans la fentre Plan peuvent tre affichs dans la fentre de Coupe/Faade en choisissant Vue > Rafrachir > Reconstruire Coupes/Faades > Reconstruire le modle. Dans ce cas, les lments de dessin ajouts dans la fentre Coupe/Faade restent inchangs. Pour reconstruire une Coupe statique de type Dessin, choisissez Vue > Rafrachir > Reconstruire. Ces commandes rafrachissent la vue comme un dessin 2D en corrigeant les ventuelles erreurs d'affichage temporaires. Pour obtenir un rafrachissement complet d'une fentre de Coupe/Faade ou de Dtail l'tat dessin, choisissez Vue > Rafrachir > Reconstruire Coupes/Faades > Reconstruire le modle. Cela rafrachira le contenu de ces fentres pour reflter l'tat courant de la maquette numrique. Ce faisant, tous les lments 2D provenant du modle seront supprims et une vue actualise sera gnre. Cela veut dire que toutes les oprations d'dition faites manuellement sur ces lments seront perdues. Les lments de dessin 2D ajouts manuellement au dessin resteront intacts.
Rsum des commandes de reconstruction dans la fentre Coupe/Faade
Utilisez ces commandes pour la reconstruction des fentres de Coupe/Faade partir du modle. Les commandes de reconstruction agissent sur la fentre de Coupe/Faade active seulement, l'exception de la commande Reconstruire Toutes qui agit sur toutes les fentres de Coupe/Faade. Reconstruire le modle : Cette commande permet de reconstruire la fentre de Coupe/Faade active en rafrachissant les informations de la fentre pour reflter les modifications faites sur le Plan. Reconstruction slective du modle : Cette commande ne rafrachit que les lments slectionns. Reconstruire toutes les Coupes/Faades du modle : Cette commande reconstruit le contenu de toutes les fentres de Coupe/Faade de votre projet. Reconstruire toutes les Coupes/Faades modles partir du modle : Cette commande reconstruit le contenu de toutes les fentres de Coupe/Faade d'tat Modle (qu'elles soient reconstruction automatique ou manuelle). Reconstruire toutes les Coupes/Faades Dessin du modle : Cette commande reconstruit le contenu de toutes les fentres de Coupe/Faade l'tat de Dessin.
Informations Dessin dans la marque de couper
Ds que vous avez dfini et cr un point de vue de type Coupe/Faade, vous pouvez le mmoriser comme une Vue et le placer comme un Dessin sur des Mises en page. Pour une description dtaille, voir Mmoriser une vue dans Aide ArchiCAD. Pour vous aider dans la navigation, vous pouvez dfinir la marque de coupe de manire afficher un numro de dessin et/ou un numro de mise en page (en fonction du style de la marque). Utilisez pour cela le volet Marque du dialogue Options Coupe/Faade. Voir Volet Marque de Coupe/Faade dans Aide ArchiCAD. Si vous avez choisi une Marque de coupe simple ou standard comme objet marque (ou un autre objet marque dfini pour cette fonction), la
128
Guide de rfrence ArchiCAD 10
Maquette numrique
case cocher Rfrence dessin devient active. Vous pouvez alors parcourir la liste des dessins crs partir du point de vue de Coupe/Faade actuel. Slectionnez l'un de ces dessins. Ses identifiants de dessin et de mise en page seront affichs comme faisant partie de la marque de coupe.
dtail est nomm et associ un identifiant selon le rglage de la Marque de Dtail laquelle il est li. Vous pouvez ajouter au dessin de dtail des lments 2D, des textes, des tiquettes et des objets supplmentaires.
Dessins de Dtail
Les dessins de Dtail vous permettent de vous concentrer sur une partie donne du btiment et d'afficher une vue en gros plan enrichie de dtails. Vous pouvez gnrer un dessin de Dtail partir d'une partie quelconque de la fentre Plan et Coupe/Faade ou bien en dessiner un la main (dtails indpendants). Les dessins de Dtail sont affichs dans la fentre de Dessin de Dtail ddie.
Crer un Dtail
Dtails crs depuis le projet
Les dessins de dtail gnrs partir des lments existants du projet sont nomms dtails crs depuis le projet. Cela veut dire qu'il est possible de les mettre jour pour reflter les changements apports au plan. Pour une description dtaille, voir Mise jour de la Fentre de dtail sur page 132. Activez l'outil Dtail en travaillant sur le Plan ou dans une Coupe/Faade. Faites les modifications souhaites dans le dialogue Options Dtail par dfaut : ces rglages affecteront la marque et la bordure du dtail affiches sur le plan. Pour une description dtaille, voir Options de l'outil Dtail dans Aide ArchiCAD. Slectionnez une option gomtrique dans la Zone Informations. Les options Polygonale, Rectangulaire et Rectangle orient vous permettent de dessiner une bordure main leve pour la vue de dtail ncessaire.
Avec l'outil Dtail, vous placez une Marque de Dtail (un Objet GDL) sur le Plan ou dans la fentre de Coupe/Faade. La Marque de dtail sera affiche en fonction des rglages que vous avez choisis dans le dialogue Options Dtail. Pour une description dtaille, voir Volet Marque de Dtail dans Aide ArchiCAD. En plaant cette Marque de dtail, vous gnrez un Dessin de Dtail qui apparatra dans le dossier Dtails du Plan du projet du Navigateur. Pour ouvrir le Dessin de dtail dans sa propre fentre, double-cliquez sur le nom de la vue de dtail dans la palette Navigateur. Le dessin de
Guide de rfrence ArchiCAD 10
129
Maquette numrique
Aprs avoir dessin la bordure du dtail, cliquez sur le plan avec le curseur en forme de marteau pour placer la marque de dtail. Le nom du dessin de dtail correspondant apparat dans la liste du Navigateur. Ce dessin de dtail comprend seulement les copies 2D de tous les lments qui se trouvent l'intrieur de la bordure du dtail. Remarque : Le Dessin de Dtail inclura la ligne reprsentant la bordure du dtail que vous avez dessine sur le plan. Si vous ne voulez pas que la bordure du dtail apparaisse dans la fentre de Dtail, dsactivez la case cocher Crer contour dtail dans Dessin de Dtail du dialogue Options > Prfrences du projet > Divers. Pour ouvrir la fentre de Dessin de dtail, double-cliquez sur le nom de la vue. Un Dessin de Dtail cr depuis le projet contient uniquement des primitives de dessin, c'est--dire des lignes et des hachures. Elles proviennent des lments de construction du Plan ou de la Coupe/Faade. Tous les types d'informations 2D peuvent tre ajouts aux Dessins de Dtail : Lignes, Hachures, Points chauds, Texte, Figures, Cotations et Symboles 2D d'Objets. Les Dtails de Coupe conservent l'altitude des constructions originales, ce qui veut dire que placer des Cotes d'altitude sur le Dessin de Dtail affichera les valeurs d'altitude d'origine, moins que vous ne dplaciez verticalement les lments de dessin.
galement disponible partir du menu contextuel Options Dtail en cliquant avec le bouton droit de la souris sur le nom du dtail dans la Navigateur). Cliquez sur Options Marque pour visionner et diter les rglages d'une marque de dtail ou d'un jeu de dtails donns. Remarque : Vous pouvez slectionner et diter les rglages de plusieurs marques la fois, condition que toutes ces marques se trouvent sur le Plan.
Dessin de dtail li plusieurs marques de dtail
Si vous avez dj gnr un dessin de dtail (dans la fentre Plan ou Coupe/Faade) dont le nom apparat dans le Navigateur, vous pouvez crer d'autres marques qui feront galement rfrence ce mme dessin. Dans ce cas, aprs avoir cr et plac une marque, vous devez ajuster ses Options Dtail en activant le bouton radio Lier cette Marque un Dtail disponible. (Le mme contrle est galement disponible dans la Zone Informations.) Pour une description dtaille, voir Volet Gnral de Dtail dans Aide ArchiCAD. Si vous slectionnez ce Dtail dans le Navigateur, cliquez sur le bouton Rglages au bas du Navigateur pour afficher la liste de toutes les marques auxquelles ce dessin de dtail est li. (Ce dialogue est
Dans le menu contextuel du Dtail dans le Navigateur, la commande Chercher marques lies affiche galement la liste des marques lies au Dessin de dtail : cliquez sur le bouton Aller slection dans ce dialogue vous montre l'emplacement de cette marque dans le projet. Remarque : Vous pouvez slectionner et optimiser plusieurs marques la fois, condition qu'elles se trourvent sur le mme tage ou dans la mme Coupe/Faade.
Guide de rfrence ArchiCAD 10
130
Maquette numrique
Dtails indpendants
Un dessin de dtail indpendant est un dessin que vous crez manuellement avec les outils de dessin 2D ou en copiant-collant un objet ou un dessin existant. Le dessin de dtail indpendant n'est pas gnr depuis des lments de projet existants et n'est donc pas li aux modifications effectues dans les autres fentres du projet. Vous pouvez crer un dtail indpendant dans votre documentation pour illustrer un dtail qui n'a pas d'quivalent dans le modle, par exemple les dtails d'une barrire. Il est galement possible d'ajouter des diagrammes qui sont totalement indpendants du modle mais qui peuvent tre utiles dans la documentation. Ces dessins de dtail indpendants apparaissent toujours dans l'arborescence du Navigateur. Ils peuvent tre marqus ou non : les dtails indpendants marqus sont lis une marque de dtail place dans le plan. Les dtails indpendants non marqus n'ont pas de correspondances sur le plan, mais ils existent toutefois sous la forme de vues que vous pouvez ouvrir partir du Navigateur. Pour placer un dtail indpendant marqu, choisissez la premire icne parmi les options gomtriques de la Zone informations et cliquez sur le plan. Pour ouvrir une fentre de dessin de dtail vierge, allez la palette Navigateur et faites un double clic sur son nom. Avec les outils de dessin 2D disponibles, crez un dessin, placez des objets, des textes et des tiquettes ou collez un dessin existant dans la fentre de dtail. Une autre solution consiste placer le dtail indpendant marqu, le slectionner, ouvrir son dialogue Options Dtail et choisir Lier cette marque un dtail disponible. Le dtail est alors transform en un dtail fond sur le projet.
Pour crez un dtail indpendant non marqu, choisissez la commande Documentation > Outils de documentation > Crer Dtail indpendant. Cette commande est galement disponible dans le menu contextuel du dossier Dtails du Plan du Projet dans le Navigateur. Les dtails indpendants non marqus n'apparaissent d'aucune manire sur le plan, puisque ces dtails ne sont pas lis une marque, mais leurs noms sont prsents dans la liste du Navigateur. Vous pouvez crer la main ou coller le dessin de dtail associ.
Affichage de la bordure du dtail
Pour afficher ou masquer les bordures du dtail dans le projet, utilisez la commande bascule Vue > Options vue cran > Afficher Contour Dtail. Le contour des dtails n'apparat jamais sur les sorties imprimes. Des cadres imprimables sont disponibles avec certains objets de Marque de Dtail. Si vous modifiez la bordure d'un dtail, les marques lies au mme dessin de dtail peuvent tre mises jour dans le Navigateur : choisissez la commande Mettre jour Marque de Dtail du menu contextuel du dossier Dtails dans le Plan du projet du Navigateur ou dans le menu contextuel d'un clone de Dtail dans le plan de vues du Navigateur. Remarque : Supprimer la marque de Dtail lie ne supprime pas le Dessin de Dtail. Celui-ci est toujours prsent dans la liste Fentre > Dessins de Dtail et dans le Plan de Projet du Navigateur, d'o vous pouvez l'ouvrir en faisant un double clic sur son nom.
Guide de rfrence ArchiCAD 10
131
Maquette numrique
Informations Dessin dans la marque de dtail
Pour vous aider dans la navigation, vous pouvez dfinir la marque de dtail de manire reflter un numro de dessin et/ou un numro de mise en page (en fonction du style de la marque). Utilisez pour cela le volet Marque du dialogue Options Dtail Voir Volet Marque de Dtail dans Aide ArchiCAD. Si vous avez choisi une Marque de coupe simple ou standard comme objet marque (ou un autre objet marque dfini pour cette fonction), la case cocher Rfrence dessin devient active. Cochez cette case et cliquez sur le bouton Parcourir. Le dialogue qui apparat liste : 1 les vues cres partir du point de vue de Dessin de Dtail slectionn 2 tous les Dessins (placs dans le Carnet de mise en page du projet actuel) crs partir de ces vues. Slectionnez un dessin. Son identifiant de dessin et de mise en page sera affich comme faisant partie de la marque de dtail. La marque de dtail affichera les information du dessin de rfrence, condition que le Plan contenant la marque de dtail et le dessin auquel elle fait rfrence se trouvent dans le mme projet. Si vous slectionnez une vue sans dessins en navigant dans cette liste, il se peut que vous ayez plac cette vue comme un dessin dans un autre projet ArchiCAD. Si vous choisissez cette vue, la marque de dtail affichera un identifiant "Non dfini" dans le modle. La rfrence correcte ne s'affichera que sur les dessins placs sur une mise en page d'un fichier projet ArchiCAD externe.
Mise jour de la Fentre de dtail
Si la vue source d'un dessin de dtail cr depuis le projet a t modifie, vous pouvez actualiser le contenu du dessin de dtail avec la commande Reconstruire de la vue source (dans le menu contextuel du dessin de dtail dans le Navigateur) ou la commande Vue > Rafrachir >Reconstruire Dessin de Dtail). Vous pouvez reconstruire la fentre de dtail active ou les fentres de dtail slectionnes ou encore toutes les fentres de dtail avec les commandes appropries. Pour obtenir un rafrachissement complet des fentres de Dessin de Dtail, choisissez Vue > Rafrachir > Reconstruire dessins de dtail > Tout reconstruire de la vue source. Cela rafrachira le contenu de ces fentres pour reflter l'tat courant du modle du btiment. Ce faisant, tous les lments 2D provenant du modle seront supprims et une vue actualise sera gnre. Cela veut dire que toutes les oprations d'dition faites manuellement sur ces lments seront perdues. Les lments de dessin 2D ajouts manuellement au dessin resteront intacts.
Nomenclature interactive d'lments
Les Nomenclatures font partie de la documentation cre par l'architecte. Dans un cas typique, elles incluent des informations qui peuvent tre utilises pour commander portes, fentres et autres lments de construction auprs du fabricant. La fonction de Nomenclature d'lments interactive d'ArchiCAD vous permet de gnrer automatiquement de telles listes. Contrairement aux listes simples cres avec les commandes du menu Documentation > Nomenclatures et listes, la Nomenclature d'lments peut tre dite, en plus d'afficher les quantits et autres paramtres des lments. Ceci permet d'apercevoir et de corriger les incohrences dues une erreur de saisie ou de la fusion du travail de plusieurs personnes travaillant sur des parties diffrentes d'un mme projet. Par exemple, une telle nomenclature vous permet de dtecter que toutes les 30 ou 40 portes places dans le mme btiment ont la mme hauteur et la mme largeur, sauf une. Vous pouvez alors slectionner cette porte directement partir de la nomenclature et vrifier s'il y a une explication cette incohrence. Si vous dcidez
Guide de rfrence ArchiCAD 10
Affichage des icnes de dessin de dtail dans le Navigateur
Les icnes qui accompagnent les vues de dtails listes dans le Navigateur sont diffrentes suivant les types des dtails :
132
Maquette numrique
qu'il s'agit d'une erreur, vous pouvez corriger le rglage dans la nomenclature mme et mettre jour la porte automatiquement dans toutes les vues.
Slectionner les paramtres et autres informations afficher pour les lments correspondant aux critres choisis Pour une description dtaille, voir Options Configuration nomenclature d'lments dans Aide ArchiCAD. Une fois que la configuration (nouvelle ou modifie) a t dfinie, son nom apparat dans le Navigateur et vous pouvez l'utiliser comme toute autre vue.
Visionner une nomenclature
Pour ouvrir une nomenclature, allez la palette Navigateur et cliquez deux fois de suite sur son nom. Une autre solution consiste choisir une Nomenclature dans la liste des articles du menu Fentre ou du dialogue Vue > Naviguer > Nomenclatures > Ouvrir Nomenclature d'lments (ce dialogue est galement disponible partir de la Barre d'outils). Le format de la nomenclature (y compris les polices, les couleurs et les styles des cellules et des en-ttes) peut tre entirement personnalis avec les contrles gauche de la liste affiche. Pour crer des en-ttes subordonns, utilisez la commande Insrer cellule d'en-tte au-dessus dans Options en-tte aprs avoir slectionn deux ou plusieurs en-ttes contigus. Pour une description dtaille, voir Fentre de Nomenclature dans Aide ArchiCAD. Le contenu de la nomenclature se fonde sur les choix faits dans le dialogue Options Configuration de nomenclature d'lments. Si vous avez besoin de les ajuster, cliquer sur le bouton Options configuration en haut droite permet d'accder directement ce dialogue. Comme c'est le cas pour toutes les autres vues, la nomenclature interactive peut tre place sur une mise en page et imprime comme faisant partie de votre documentation. Vous pouvez galement exporter la nomenclature vers une varit de formats dont texte avec tabulations, DWF, document Word et tableau Excel en choisissant la commande Fichier > Enregistrer sous. Choisir la commande Enregistrer a l'effet d'enregistrer le fichier du projet, y compris l'tat actuel de la fentre de Nomenclature.
De mme, vous pouvez vrifier ici combien de portes s'ouvrent gauche ou droite.
Dfinition et cration des nomenclatures
Dans ArchiCAD 10, les nomenclatures d'lments sont des vues auxquelles vous pouvez accder partir de la palette Navigateur. Cliquer sur le nom d'une nomenclature dfinie active la fentre de nomenclature d'lments interactive et met jour son contenu avec la nomenclature slectionne. Pour crer une nomenclature d'lments interactive, vous devez d'abord dfinir une configuration. Choisissez la commande Documentation > Nomenclatures et listes > Nomenclatures > Configurations de Nomenclature d'lments. Le dialogue Options configuration qui apparat vous permet de : Crer, renommer, supprimer, importer et exporter des configurations Choisir les types d'lments rpertoris et les critres permettant de les filtrer, comme par exemple l'tage, le calque, le nom, les attributs ou les dimensions
Guide de rfrence ArchiCAD 10
133
Maquette numrique
Edition et mise jour des nomenclatures
Pour travailler sur un article de la nomenclature d'lments interactive, cliquez sur la ligne de ses donnes. Vous constaterez alors que certaines cellules deviennent ditables, tandis que d'autres ne peuvent tre modifies. Dans l'exemple qui suit, vous pouvez vrifier que les champs Nom et Etage de l'lment de bibliothque de type Porte sont verrouills, mais il est possible de remplacer son identifiant, sa hauteur et sa largeur et de l'associer un autre calque au moyen du menu droulant qui s'ouvre en cliquant sur la flche. Typiquement, la marche suivre pour crer des lments avec la Bote outils se prsente ainsi : 1 Slectionnez l'icne de l'lment appropri dans la Bote outils et ouvrez son dialogue de paramtrage. Pour une description dtaille, voir Bote outils dans Aide ArchiCAD. 2 Ajustez les rglages offerts par dfaut conformment la situation ou vos besoins particuliers. Pour slectionner une configuration d'lments prdfinie, comme par exemple un composite ou un profil, faites votre choix dans les listes droulantes. Vous pouvez galement choisir un Favori, c'est--dire une configuration d'lment prdfinie, en cliquant sur le bouton du mme nom en haut du dialogue Options Outil. Pour une description dtaille, voir Favoris dans Aide ArchiCAD. 3 Les volets des dialogues de paramtrage contiennent des listes d'options de stylos, de matires et de lignes pour la Structure, les Surfaces coupes, les Contours et les autres paramtres disponibles des lments. Pour en savoir davantage, voir la description des volets individuels de chacuns des dialogues de paramtrage d'outil dans Outils de dessin dans Aide ArchiCAD. 4 Choisissez une option de gomtrie dans la Zone Informations qui vous permet de crer une variante simple, courbe, chane, oriente ou polygonale de l'lment, selon son type. Pour une description dtaille, voir Zone informations dans Aide ArchiCAD. 5 Dans la fentre Plan ou 3D, dfinissez l'emplacement, la longueur ou la forme de l'lment de construction. Il existe d'autres mthodes de cration d'lment, dont :
Guide de rfrence ArchiCAD 10
Les changements apports ces champs de la Nomenclature sont automatiquement et immdiatement rpercuts sur le Plan et sur les autres vues, quand elles sont actives. L'inverse est galement vrai : les changements faits sur ces lments dans la fentre Plan ou dans une autre vue ditable seront mis jour dans la nomenclature lorsque vous y revenez.
ELMENTS STANDARD
Les Elments de construction sont les quivalents numriques des lments de construction rels. Il s'agit l des Murs, des Toits, des Poutres, des Poteaux, des Dalles, des Escaliers et des Maillages. Dans la fentre 3D, les lments sont affichs comme des corps solides. Leur vue en coupe ou en lvation peut tre projete dans les fentres Coupe/Faade. Dans les vues 3D et les rendus photoralistes, l'apparence des surfaces des lments dpend des Matires associes. Voir Matires sur page 30 pour d'autres informations sur la dfinition et l'association des matires.
134
Maquette numrique
L'utilisation de la Baguette magique pour crer des lments de formes irrgulires. La Cration de copies d'lments existants. RoofMaker et TrussMaker dans le menu Dessin > Extras de dessin. Pour en savoir davantage, voir Crer des copies d'lment sur page 98, RoofMaker sur page 204, Comment crer un lment avec la Baguette magique sur page 107 et TrussMaker sur page 208.
Affichage des Murs
Utilisez les volets du dialogue Options Mur pour choisir des attributs pour l'affichage du mur dans les fentres 2D et 3D. Les attributs de chaque partie de la reprsentation du mur (par exemple les surfaces coupes ou les lignes par-dessus la ligne de vision) sont dfinis avec des menus droulants sur le volet Plan et Coupe du dialogue de paramtrage. Pour d'autres informations sur les Options Mur, voir Options de l'outil Mur dans Aide ArchiCAD. Pour davantage de dtail sur l'affichage en Plan des murs, voir Plan dtage sur page 110. Notez que si vous choisissez un mur composite, vous pouvez dcider d'utiliser ces attributs d'affichage prdfinis (tels qu'ils ont t dfinis dans Options > Attributs lment > Structures composites) : dans ce cas de figure, activez la case cocher Appliquer options de la structure (dans Options Mur : volet Plan et Coupe) pour chacun des attributs prdfinis que vous souhaitez utiliser pour l'affichage en Plan ou en Coupe. Pour rendre plus facile l'alignement des murs connects, le curseur intelligent sera attir par tous les cts et tous les angles des segments de mur. Dans le cas des murs composites, le curseur est galement attir par les extrmits de chaque couche interne. Certains aspects de l'affichage du mur dpendent des rglages courants dans Vue > Options vue cran. Vous pouvez activer et dsactiver les Raccords de Murs et Poutres. Il est possible d'afficher uniquement les lignes de rfrence des Murs, sans leurs contours. Les Motifs de Hachure peuvent s'afficher comme des bitmaps ou sous la forme de lignes vectorielles. D'autres options d'affichage pour les motifs de hachure sont dfinies dans Documentation > Dfinir Vue modle > Options vue modle : vous pouvez dcider d'afficher les contours seulement, des hachures vides ou la hachure de chaque lment telle qu'elle a t dfinie dans son propre dialogue de paramtrage. Dans le cas des murs composites, vous pouvez
Murs
Les Murs sont des lments de base de larchitecture. Dans ArchiCAD, vous pouvez dessiner des murs droits, courbes, trapzodaux ou polygonaux. Ils peuvent tre simples, construits avec une seule matires, ou composites comprenant plusieurs matires. De plus, il est possible de crer des murs complexes ( Profil) ayant une forme quelconque et une combinaison de matires. Pour une description dtaille, voir Profils complexes sur page 142. Certains objets paramtriques tels que les Portes, les Fentres et les Ttes de mur ne peuvent tre placs que dans les Murs. Pour davantage de dtail sur la cration de ces objets, voir Portes/Fentres sur page 199 et Ttes de mur sur page 203.
Ligne de rfrence de Mur
Chaque Mur possde une ligne de rfrence et une direction. La ligne de rfrence est une ligne noire paisse (avec une flche pour indiquer la direction du Mur) qui apparat en dessinant un Mur sur le Plan, condition d'avoir dsactiv la fonction Vue > Options affichage cran > Afficher lignes de rfrence des Murs et des Poutres. La ligne de rfrence vous aide connecter avec prcision les Murs leurs intersections. Elle dfinit aussi les points chauds et les artes utilises pour slectionner, dplacer et transformer le Mur. En fonction de la mthode de construction choisie, le corps du mur sera dessin d'un seul ou des deux cts de la ligne de rfrence. La direction du mur est dfinie par l'ordre dans lequel vous avez dfini ses extrmits. Pour davantage de dtail sur l'affichage en Plan des murs, voir Affichage des lments sur page 111.
Guide de rfrence ArchiCAD 10
135
Maquette numrique
choisir d'afficher les ligne de sparation seulement ou une hachure unie sans lignes. Pour une description dtaille, voir Options vue modle dans Aide ArchiCAD.
Modifier la gomtrie d'un mur
Avec les commandes du menu hirarchique Modifier Mur, vous pouvez modifier l'paisseur, la position de ligne de rfrence et la direction des lments slectionns de type Mur. Avec la commande Modifier structure du Mur, vous pouvez modifier la hachure des Murs slectionns qui conserveront tout de mme la position souhaite. C'est en haut du dialogue que vous dfinissez la Hachure. Si cette Hachure n'est pas une structure composite, vous pouvez en dfinir l'paisseur. Dans le cas des composites, c'est l'paisseur des couches dfinies comme structurelles (ou porteuses) qui s'affiche. Cliquer sur un des boutons radio au bas du dialogue pour choisir quelle partie du Mur devra conserver sa position aprs la modification. (Si possible, cela se fera par l'ajout d'un dcalage de la ligne de rfrence. Sinon, la ligne de rfrence sera modifie.) Avec la commande Modifier ligne de rfrence de Mur, vous pouvez dplacer la ligne de rfrence des Murs slectionns sans changer la position des Murs sur le Plan.
Crer un Mur
Quand vous tes satisfait des choix faits dans le dialogue Options Mur, vous pouvez commencer dessiner des Murs en vue Plan ou dans la Fentre 3D. Pour d'autres informations sur les Options Mur, voir Options de l'outil Mur dans Aide ArchiCAD.
Gomtrie des Murs
Neuf options de construction gomtrique sont disponibles pour les murs dans la Zone informations pour dessiner des murs simples ou des configurations spciales. Droit (Simple, Chan, Rectangulaire, Rectangle orient) Courbe (Par centre et rayon, Circonfrence, Tangentiel) Trapzodal Polygonal Vous pouvez changer d'option gomtrique en cours de travail, aprs avoir commenc le dessin du Mur. Vous pouvez galement changer d'options de construction pour les murs qui sont dj dessins. Remarque : Certaines options gomtriques ne sont pas disponibles pour les murs inclins et complexes.
136
Guide de rfrence ArchiCAD 10
Maquette numrique
A gauche dans le dialogue, vous pouvez changer quel sera le ct ligne de rfrence des Murs. A droite, il est possible d'ajouter un dcalage la ligne de rfrence pour la positionner sur une partie choisie du Mur. Avec la commande Inverser Direction, vous pouvez modifier la direction de la ligne de rfrence. (Le rsultat devient visible si la commande bascule Raccord Murs et Poutres est active).
Dessiner un Mur courbe
Les options gomtriques de Mur disponibles dans la Zone Informations permettent de dessiner de trois manires des Murs courbes sous la forme d'arcs circulaires. Elles diffrent selon les points de base dfinis.
Dessiner un segment de Mur droit
La mthode Mur Simple permet de dessiner un Mur droit la fois.
Sur le Plan et en 3D, vous dfinissez la longueur des segments de Mur en cliquant leurs extrmits. Remarque : Cette mthode de dessin est utilise par dfaut dans ArchiCAD pour dessiner des segments, mais vous pouvez changer de mthode dans le dialogue Options > Environnement de travail > Contraintes et mthodes souris. Ds que vous commencez dessiner le Mur, un contour fantme apparat et suit le curseur jusqu' ce que vous cliquiez au deuxime point. Il est possible d'tirer un Mur avec des commandes de menu ou de palette contextuelle. Voir Etirer un Mur sur page 87.
La premire option dfinit le mur courbe par le centre et le rayon de l'arc ou du cercle. Votre premier clic dfinit le centre. Le contour fantme du mur circulaire suit votre curseur jusqu' ce que vous cliquiez une seconde fois pour dfinir le rayon. Aprs cela, seul un segment de courbe fantme partiel s'affiche, jusqu' ce que vous cliquiez une troisime fois pour dfinir la longueur de la circonfrence du mur. Si vous voulez crer un mur circulaire, double-cliquez en dfinissant un rayon. Quand les trois points sont dfinis, le contour fantme est remplac par les contours et hachurages du Mur fini.
La seconde option dfinit le mur courbe par trois points sur la circonfrence de son arc. Les deux premiers clics dfinissent deux points que vous placerez probablement sur des points d'autres
Guide de rfrence ArchiCAD 10
137
Maquette numrique
lments, des intersections de grille ou des points d'attraction spciaux. Aprs cela, un cercle fantme suit le curseur, jusqu' ce que vous cliquiez une troisime fois pour dfinir le troisime point.
Un quatrime clic est ncessaire pour dfinir la longueur du segment d'arc. Double-cliquez sur le troisime point pour dfinir un mur circulaire. Notez que le deuxime et le troisime point ne devront pas ncessairement faire partie du Mur courbe.
(indique par le curseur Hlice), un nud (indiqu par le curseur Marque) ou un point libre dans l'espace (indiqu par le curseur Croix.) Une extrmit ne peut tre utilise comme arte de tangente avec cette mthode, ce qui veut dire que vous pouvez utiliser des extrmits au maximum. Si plus de deux de ces points sont slectionns, le processus devient automatiquement le mme que pour la premire mthode. Seule la tangence linaire est permise : tous les points tangentiels doivent se trouver sur des artes droites de Dalles, de Lignes, de Murs, etc. Si vous cliquez sur une arte radiale avec le curseur Hlice, le cercle obtenu passera par ce point au lieu d'tre tangentiel la courbe. Le pas suivant dpend de la situation gomtrique. S'il n'y a qu'une solution, le Mur circulaire est automatiquement dessin. S'il y a deux ou quatre solutions, le curseur Compas apparat et le contour fantme du Mur bascule d'une position vers une autre en suivant le curseur. Cliquez quand il se trouve lendroit souhait pour terminer le Mur circulaire.
Quand la longueur de l'arc est dfinie, le contour fantme est remplac par les contours et hachurages du Mur fini.
La troisime option dfinit uniquement des formes circulaires selon trois artes ou points de tangente. Vous devez slectionner trois points pour commencer : cela peut tre une arte de tangente
Sil ny a pas de solution (par exemple, vous avez choisi trois artes parallles), il ne sera pas possible de dessiner le cercle. Remarque : Comme tout Mur doit avoir deux extrmits, le Mur circulaire sera constitu de de deux demi-cercles. Il n'est pas possible de crer directement des Murs en formes d'ellipses, d'arcs elliptiques ou de splines, mais vous pouvez transformer en mur le contour d'lments de dessin simples en utilisant la Baguette magique.
Guide de rfrence ArchiCAD 10
138
Maquette numrique
Pour la description dtaille de l'dition des murs courbes, voirEtirer des courbes sur page 225.
Dessiner des Murs chans
La mthode Murs chans cre une srie d'lments de Mur droits ou courbes connects avec des extrmits de ligne de rfrence concidentes; tous les segments auront les mmes caractristiques. Dans la Zone Informations, choisissez l'option gomtrique qui reprsente une chane de Murs.
Ds que vous commencez dessiner le premier Mur, une palette contextuelle apparat, vous proposant des options gomtriques pour dessiner un segment droit ou courbe.
Les options sont les suivantes : Un segment de Mur droit Un segment courbe tangentiel au segment prcdent (non disponible pour le tout premier segment) Un segment courbe tangentiel la ligne que vous dfinissez avant de dessiner vritablement le segment Un segment courbe qui passe par deux points Un segment courbe dfini par son centre, son rayon et sa longueur
Placez le curseur sur l'option qui vous convient le mieux et dfinissez l'extrmit du premier segment en utilisant les mthodes dcrites dans ce qui prcde concernant les segments de Mur simples. Ce point devient automatiquement le point de dpart du segment de Mur suivant. Quand vous avez termin de dessiner les segments chans, double-cliquez l'extrmit du dernier segment. Pendant tout le processus, un contour fantme des segments de Mur est affich. Les Murs finis n'apparaissent que lorsque vous avez termin le dessin. Cliquer sur le bouton Annuler dans la Zone de contrle ou taper sur la touche Supprimer de votre clavier n'importe quel moment arrte le processus, aucun lment ne sera cr. Choisir la commande Edition > Annuler effacera toute la nouvelle chane de Murs, et pas seulement le dernier segment. Taper sur la touche Arrire de votre clavier vous permet d'annuler le segment prcdent et de continuer la cration des Murs chanes. Si vous modifiez les attributs de Mur dans la Zone Informations pendant la cration, tous les segments de Mur crs auront ces attributs modifis (position de la ligne de rfrence, type de ligne, couleur de hachure, matire, etc.). Si ncessaire, vous pouvez changer de mthode pendant le dessin avec la palette contextuelle. Si la fonction Edition > Groupes > Groupes auto a t active, les segments de Mur chans seront crs comme un groupe. Pour une description dtaille, voir Grouper des lments dans Aide ArchiCAD.
Guide de rfrence ArchiCAD 10
139
Maquette numrique
Dessiner un rectangle de Murs
Loption 4 Murs (Rectangle) permet de dessiner quatre Murs avec des nuds concidents en dfinissant la diagonale dun rectangle. Ses quatre cts sont toujours aligns orthogonalement sur la Grille normale et ne sont pas affects par l'utilisation d'une Grille oriente.
Dessiner un Mur inclin
Pour dessiner un mur dont l'axe vertical est inclin sur un ou deux cts, allez au volet Gomtrie et position du dialogue Options Mur, cliquez sur l'icne Mur inclin et saisissez les angles du mur comme vous le souhaitez. La mthode Rectangulaire oriente donne quatre Murs chans comme la mthode prcdente, sauf que vous devez dabord dfinir un vecteur de rotation pour la ligne de rfrence de base du rectangle.
Dessiner un Mur trapzodal
La mthode trapzodale permet de dessiner des murs dont lpaisseur nest pas constante. Vous dessinez ce type de Mur comme un Mur droit, sauf que vous devez d'abord entrer l'paisseur du Mur ses deux extrmits.
Pour une description dtaille, voir Volet Gomtrie et position de Mur dans Aide ArchiCAD. Le mur inclin s'incline dans une direction, ses deux faces tant parallles. Le mur doublement inclin a des faces non parallles, ce qui veut dire qu'en vue de coupe, la forme du mur sera trapzodale. Lorsque vous dfinissez les angles d'un mur doublement inclin, vous devez tenir compte des contraintes de l'paisseur minimum du sommet du mur. Dans le cas d'une structure simple (qui utilise une seule matire), cette valeur peut tre zro. Le sommet d'un mur composite, par contre, doit tre assez large pour contenir les couches du composite.
Guide de rfrence ArchiCAD 10
140
Maquette numrique
La hauteur des deux types de mur inclin en son point le plus bas et son point le plus lev. Quand vous saisissez la valeur de hauteur d'un mur doublement inclin, vous constatez que, bien videmment, la largeur du mur ne peut tre ngative au sommet, c'est--dire que vous ne pouvez pas monter plus haut si les deux faces se touchent. L'paisseur du mur inclin est simplement sa largeur mesure sur un plan horizontal. L'paisseur d'un mur doublement inclin est gale la largeur de la base du mur. Si vous changez un mur inclin d'un type en un autre, le mur est transform de la manire suivante : Si vous transformez un mur inclin simple en un mur doublement inclin, la largeur du nouveau mur (la base du mur) reprendra la valeur de l'ancien mur inclin simple. De mme, si vous transformez un mur doublement inclin en un mur vertical ou en un mur inclin simple, le nouveau mur aura la mme largeur que l'ancien mur doublement inclin. Pour d'autres informations sur la modification de la gomtrie de murs inclins, voir Modifier les murs et poteaux inclins sur page 88.
Les artes du polygone sont dfinies comme les Murs chans. Le Mur polygonal doit avoir au moins quatre cts.
Dessiner un mur polygonal
Pour dfinir un bloc de mur polygonal de forme libre, choisissez l'option gomtrique Polygone de Mur dans la Zone Informations. Les murs polygonaux peuvent contenir des portes et des fentres. Seules les hachures simples sont disponibles pour les murs polygonaux (pas de structures composites). La dfinition du contour du Mur polygonal se fait de la mme manire que le dessin des Murs chans. Les artes droites et courbes sont galement permises.
Si vous dfinissez un polygone dont les artes forment une intersection, ArchiCAD vous en avertira, mais il sera dessin quand mme. Quand le polygone est complt, ses artes seront divises en groupes d'artes de ligne de rfrence et artes simples, spares par les artes "relles". Les matires seront affectes en consquence. Pour diter les Murs polygonaux, cliquez sur les noeuds et artes des Murs slectionns et utilisez la palette contextuelle. Aux extrmits des artes de rfrence, la palette contextuelle contient une icne spciale qui vous permet de redfinir l'tendue des artes de rfrence en faisant glisser les extrmits de cette tendue sur d'autres nuds du mur polygonal.
Lors de leur connexion dautres murs simples, les murs polygonaux conservent leurs contours originaux par dfaut. Si vous souhaitez ignorer ce rglage, cochez la case Permettre changement murs polygonaux dans la section Gomtrie et position du dialogue Options Mur (disponible si la mthode Mur polygonal est active dans la Zone informations).
Guide de rfrence ArchiCAD 10
141
Maquette numrique
Dessiner un Mur en rondins
Vous pouvez crer des murs droits constitus de rondins. Les dtails Rondins apparaissent en Coupe/Faade et dans la Fentre 3D.
Profils complexes
Si la personnalisation d'un lment de construction standard serait trop complique ou que vous ne trouvez pas un objet spcial dans la bibliothque, vous pouvez placer un Mur, un Poteau ou une Poutre profile, c'est--dire ce que nous appellerons ici un Profil complexe. Un lment de Profil complexe est compos d'un profil de coupe transversale extrud perpendiculairement sa vue en plan. Pour placer un lment complexe, vous pouvez utiliser ou modifier un profil prdfini ou en crer un nouveau. L'lment de Profil complexe enregistr est trait comme un attribut de l'lment de type Mur, Poteau et/ou Poutre. Les profils enregistrs apparaissent dans le dialogue de paramtrage de l'outil concern. Une autre solution consiste appliquer un profil personnalis un seul lment slectionn dans une fentre modle sans avoir l'enregistrer comme attribut. ArchiCAD est livr avec plusieurs lments de profil prdfinis pour ces outils. Pour les utiliser , procdez comme suit : Ouvrez le dialogue Options Mur (Poteau, Poutre). Sur le volet Gomtrie et position, choisissez Mur profil.
Cliquer sur le bouton Dtail Rondins sur le panneau Modle du dialogue Options Mur ouvre un dialogue qui propose des options de gomtrie et de texture. Remarque : La construction en rondins est uniquement disponible pour les Murs droits simples. En dterminant la hauteur dun rondin, faites attention entrer une valeur qui nest pas plus grande que le paramtre paisseur du mur, sinon les rondins ne reposeront pas les uns sur les autres. Pour une description dtaille, voir Dialogue Dtail Rondins dans Aide ArchiCAD.
Dessiner un Mur pignon
Pour obtenir des murs pignons, ou des murs non rguliers, partir de murs rectangulaires, il suffit de les couper avec des pans de toiture comme ci-dessous.
La section Structure du volet Plan et Coupe inclut alors un menu droulant qui vous permet de choisir l'un des profils enregistrs pour l'lment courant. Une prvisualisation est galement incluse pour vous permettre de mieux choisir.
142
Guide de rfrence ArchiCAD 10
Maquette numrique
Choisissez le profil souhait, puis ajustez les autres rglages du dialogue de paramtrage comme pour tout autre lment. Cliquez sur le plan pour placer l'lment. Ds que vous avez plac l'lment profil complexe, vous pouvez le modifier graphiquement l'cran comme tout autre lment de construction. Pour une description dtaille, voir Modifier des lments de profil complexe sur page 90.
Crer ou diter un lment de profil complexe
Choisissez la commande Dessin > Profils complexes. Le Gestionnaire de profils apparat. Grer Profils : Choisissez une commande dans cette section du Gestionnaire de profils en fonction de ce que vous dsirez faire. Pour crer un nouveau profil, cliquez sur Nouveau. Pour crer un nouveau profil partir d'un profil existant : choisissez un profil existant et cliquez sur Dupliquer.
Pour crer un nouveau profil partir de la forme d'un lment de type Mur, Poutre ou Poteau slectionn dans la fentre de modle active, cliquez sur le bouton Mmoriser profil d'lment dans le Gestionnaire de profils (ou choisissez Mmoriser profil de slection dans le menu contextuel d'un lment slectionn dans la fentre de modle). Pour diter un profil existant, slectionnez-le et cliquez sur Editer Profil choisi. La fentre Editeur de Profil s'ouvre. Dans cette fentre, vous pourrez dessiner ou diter la coupe transversale de l'lment de profil avec les outils de dessin 2D disponibles. Utilisez l'outil Hachure pour dessiner la coupe transversale du profil complexe et ditez-la avec les techniques 2D habituelles pour obtenir la forme souhaite. Le profil peut contenir plusieurs formes qui seront enregistres ensemble comme un seul profil.
Guide de rfrence ArchiCAD 10
143
Maquette numrique
L'origine affiche dans la fentre Editeur de profil est un point de rfrence important : si l'lment complexe est un Mur, l'origine reprsente l'emplacement de la ligne de rfrence du mur. Dans le cas des Poteaux et des Poutres, l'origine reprsente l'emplacement de l'axe de l'lment. Vous ne pouvez pas dplacer cette origine. En revanche, vous pouvez dplacer la forme du profil pour qu'elle soit correctement positionne par rapport l'origine. Seuls les points chauds et les formes dessines avec l'outil Hachure dans la fentre Editeur de profil feront partie du profil enregistr. Les autres lments 2D ajouts la fentre Editeur de Profil (lignes, cotations, etc.) peuvent tre utiliss comme des aides de dessin, mais ils n'auront aucun effet sur l'apparence finale du profil complexe quand vous le placez dans le modle. (Ces aides de dessin sont places sur le calque Dessin, comme vous verrez dans la suite.) Dans le Gestionnaire de profils, ce sont les boutons Utiliser avec similaires ceux des dialogues des autres Attributs qui dterminent avec lesquels des outils ArchiCAD vous pourrez placer le profil actuel. Les autres rglages du Gestionnaire de profils ne sont actifs que si l'Editeur de profils est ouvert. Calques de Dessin : La section Calques de Dessin du Gestionnaire de profils contient les rglages de calque qui sont appliqus la fentre Editeur de Profil seulement. Le calque de l'outil actif est mis en vidence. (Si, par exemple, l'outil Hachure ou Point chaud est actif, le calque Construction sera mis en vidence et tous les lments dessins sur le calque Construction seront enregistrs comme faisant partie du profil.) Les autres lments 2D de cette fentre seront placs sur le calque de dessin et, bien qu'ils soient enregistrs comme faisant partie de l'attribut Profil, ils n'apparatront pas dans le profil plac. Remarque : Les lments de cotation placs dans la fentre Editeur de Profil ne sont pas enregistrs comme faisant partie de l'attribut, ils ne servent que d'aides de dessins. Les paramtres afficher/masquer des calques de dessin affectent uniquement la fentre Editeur de Profil. Etirement horizontal et vertical (dans la liste des Calques de Dessin) sont un attribut optionnel du profil. Cochez les cases pour
activer le paramtre d'tirement dans l'une des directions ou les deux. Si vous ne l'activez pas, vous ne pourrez pas tirer le profil obtenu ou modifier sa coupe transversale aprs l'avoir plac sur le plan. Si l'tirement horizontal/vertical est activ, la fentre Editeur de Profil affiche des lignes pointilles pour indiquer le plan le long duquel vous pouvez tirer le profil. Vous pouvez dplacer ces lignes l'intrieur de la fentre Editeur de Profil comme tout autre lment de dessin sur une partie quelconque du profil. Elles serviront de poignes d'tirement du profil quand il est plac dans le modle Si vous activez Rfrence ouverture (dans la liste des Calques de Dessin), la fentre Editeur de Profil affiche une ligne qui reprsente la ligne de rfrence sur laquelle les portes et les fentres pourront tre places aprs avoir plac le mur profil sur le plan. Si ncessaire, ditez cette ligne comme une ligne simple pour la rendre conforme la forme du profil et pour que l'ouverture puisse tre correctement place. Si vous n'activez pas Rfrence ouverture, les portes/fentres seront places le long de la bote englobante de l'lment profil. Les autres contrles du dialogue Gestionnaire de profils vous permettent de procder un rglage fin de l'apparence en Coupe et en 3D de chaque composant de l'lment profil et ne sont recommands qu' l'usage des utilisateurs chevronns. Pour une description dtaille, voir Gestionnaire de profils dans Aide ArchiCAD.
Mmoriser ou appliquer un profil complexe modifi
Cliquez sur Mmoriser profil pour nommer et enregistrer le profil que vous avez dit. Si le profil nouvellement mmoris est une version modifie d'un profil existant et que vous ne le renommez pas, les modifications seront appliques tous les lments de profil de ce type qui ont dj t placs dans le plan. Si vous ne voulez pas mmoriser le profil et que vous n'en avez besoin qu'une seule fois, vous pouvez l'appliquer un lment slectionn du modle en cliquant sur le bouton Appliquer slection. L'lment slectionn sera transform en cet lment de profil. Le profil non mmoris est appel Personnalis jusqu' ce qu'il soit mmoris.
Guide de rfrence ArchiCAD 10
144
Maquette numrique
Crer un profil complexe partir d'lments parallles
Une manire rapide de crer un profil complexe consiste utiliser la commande Dessin > Profils complexes > Fusionner Murs/Poteaux/Poutres. Avant d'utiliser cette commande, dessinez plusieurs murs, poteaux ou poutres dans la fentre de modle. Les lments doivent appartenir au mme type et tre parallles les uns aux autres. Choisir la commande crera un nouvel lment de profil qui remplacera les lments originaux. Le nouvel lment de profil aura la longueur de l'lment original le plus long et reprendra les attributs de l'original et ceux des ouvertures de mur. Par dfaut, le nouveau profil sera nomm personnalis, mais vous pourrez l'ouvrir dans l'Editeur de profils, le modifier et le renommer. Pour une description dtaille, voir Gestionnaire de profils dans Aide ArchiCAD.
Si vous voulez associer une priorit d'intersection spare chaque couche, ajustez ces priorits dans le dialogue Options > Attributs > Composites.
Ensuite, ouvrez le dialogue Options Mur, allez au volet Plan et Coupe et cochez la case Activer priorits de couche.
Intersections entre murs
La connexion des murs et de leurs hachures en vue en plan et en 3D est avant tout dtermine par leurs Priorits Mur. Lorsque des murs n'ayant pas la mme priorit se croisent, l'lment ayant une priorit suprieure reste intact en 3D. (En 2D, l'lment bnficiant de l'ordre de priorit sera plac en avant-plan.) L'lment ayant la priorit moindre sera coup et la partie touche par l'intersection sera supprime. Vous pouvez dfinir une priorit individuelle pour chaque mur sur une chelle de 0 16 en utilisant les nombres pairs seulement, au moyen de la rglette Priorit Mur dans la section Surfaces coupes du dialogue Options Mur. Pour une description dtaille, voir Volet Plan et Coupe de Mur dans Aide ArchiCAD.
Si vous voulez dfinir une priorit d'intersection en 2D unique pour l'ensemble du mur composite, ne cochez pas la case Activer priorits de couche. Dans ce cas, c'est la rglette Priorit Mur de la section Surfaces coupes du dialogue Options Mur qui dterminera la priorit du mur en 2D et en 3D. L'utilisation des options de priorit peut vous aider procder au rglage fin des hachures connectes du plan.
Affichage des intersections de couches de murs composites (2D seulement)
Pour l'affichage des murs composites croiss en 2D, vous pouvez dfinir soit une priorit individuelle pour chacune des couche (dans le dialogue Structures composites), soit une seule priorit pour l'ensemble du mur (dans Options Mur).
Guide de rfrence ArchiCAD 10
Affichage des intersections de mur en 2D
Pour obtenir un affichage optimal des intersections de mur en 2D, les lignes de rfrence des murs qui se croisent doivent se rejoindre. L'option Raccord murs et poutres (Vue > Options vue cran) assurera alors que les murs se connectent correctement en 2D. Remarque : Les intersections de Murs sont en vigueur mme si des lments de l'intersection sont sur des Calques masqus.
145
Maquette numrique
Toutefois, si les murs croiss se trouvent sur des calques qui appartiennent des groupes d'intersection de calques diffrents, il n'y aura pas d'intersection entre ces murs. Pour une description dtaille, voir Calques sur page 23. Quand vous dessinez un nouveau Mur de manire ce qu'il rencontre un Mur existant, il suffit de cliquer sur une arte ou l'intrieur de la hachure du Mur cible. Il n'est pas ncessaire d'aller la rencontre de la ligne de rfrence du mur cible manuellement, car la ligne de rfrence du nouveau mur sera automatiquement ajuste pour assurer la connexion et les murs se connecteront correctement en 3D aussi. Cette fonction s'appelle Intersection automatique et elle est active avec la commande Options > Intersection automatique.
Murs croiss en 3D
Pour amliorer l'affichage des connexions de mur en 3D, en particulier dans le cas des murs de hauteurs diffrentes, activer la case cocher Connexions mur amliors dans le dialogue Options > Prfrences Projet > Elments Construction. Le rsultat obtenu en 3D affichera alors correctement les parties dcoupes de chacun des murs Les intersections des murs complexes seront toujours calcules comme si cette fonction tait active. Activer cette case cocher peut ralentir la performance en 3D. Si les intersections de murs de votre projet touchent surtout des murs simples de hauteurs gales, vous pouvez acclrer la performance de votre ordinateur en ne pas n'activant pas cette option.
Murs croiss en X
Deux murs qui se croisent en X donneront toujours un raccord net. Lorsque vous faites un croisement de murs en X, le mur plac en second coupera celui qui se trouve dj sur le plan, pourvu que les deux murs aient la mme priorit d'intersection. L'ordre d'intersection est visible dans la fentre 2D (si Raccords murs et poutres est inactif) et dans la Fentre 3D. Vous pouvez modifier l'ordre d'intersection avec la commande Edition > Ordre d'affichage . L'ordre de l'affichage en 2D affecte l'ordre de l'intersection en 2D et en 3D.
Angles des murs polygonaux
Lors de leur connexion dautres murs simples les murs polygonaux conservent leurs contours originaux par dfaut. Si vous souhaitez ignorer ce rglage, cochez la case Permettre changement murs polygonaux dans la section Gomtrie et position du dialogue Options Mur (disponible si la mthode Mur polygonal est active). Dans lexemple suivant, un mur est reli un mur polygonal. La premire illustration vous montre la situation au cas o l'option Vue > Options vue cran > Raccord Murs et poutres est dsactive. Si vous activez Raccord Murs et Poutres, le rsultat sera diffrent selon que loption Permettre changement murs polygonaux est active ou non.
Murs connects en L ou en T
Si des murs se connectent en L et que les murs ont la mme priorit d'intersection, c'est le mur principal qui aura la priorit sur le mur qui le rejoint. Si des murs se connectent en L et que les murs ont la mme priorit d'intersection et la mme paisseur, l'ordre de croisement sera alatoire. Pour modifier l'ordre d'intersection des murs, modifiez leurs Priorits de mur. Si deux murs se connectent en L et qu'ils ont la mme priorit, c'est la hachure la plus paisse qui prvaudra sur l'autre. Les intersections en L ou en T ne sont pas affectes par la modification de l'Ordre de dessin. Si vous avez besoin d'un dtail plus travaill sur les intersections, vous pouvez crer un patch ou un Dessin de Dtail.
146
Guide de rfrence ArchiCAD 10
Maquette numrique
Modifier la gomtrie des Murs (extension)
Remarque : Cet outil n'est pas visible sur l'interface du profil Standard. Vous pouvez l'ajouter au menu Edition (ou au menu de votre choix) en personnalisant la configuration des menus sous Options > Environnement de travail > Dispositions des Commandes > Menus. Avec les commandes du menu hirarchique Modifier Mur, vous pouvez modifier l'paisseur, la position de ligne de rfrence et la direction des lments slectionns de type Mur. Avec la commande Modifier structure du Mur, vous pouvez modifier la hachure des Murs slectionns qui conserveront tout de mme la position souhaite. C'est en haut du dialogue que vous dfinissez la Hachure. Si cette Hachure n'est pas une structure composite, vous pouvez en dfinir l'paisseur. Dans le cas des composites, c'est l'paisseur des couches dfinies comme structurelles (ou porteuses) qui s'affiche. Cliquer sur un des boutons radio au bas du dialogue pour choisir quelle partie du Mur devra conserver sa position aprs la modification. (Si possible, cela se fera par l'ajout d'un dcalage de la ligne de rfrence. Sinon, la ligne de rfrence sera modifie.) Avec la commande Modifier ligne de rfrence de Mur, vous pouvez dplacer la ligne de rfrence des Murs slectionns sans changer la position des Murs sur le Plan. A gauche dans le dialogue, vous pouvez changer quel sera le ct ligne de rfrence des Murs. A droite, il est possible d'ajouter un dcalage la ligne de rfrence pour la positionner sur une partie choisie du Mur. Avec la commande Inverser Direction, vous pouvez modifier la direction de la ligne de rfrence. (Le rsultat devient visible si la commande bascule Raccord Murs et Poutres est active).
restera intact. Llment de priorit infrieure est coup en 3D. En dautres termes, le solide dintersection est enlev. Poteaux Pour une description dtaille, voir Les Poteaux et les autres lments sur page 159. Dalles Pour une description dtaille, voir Les Dalles et les autres lments sur page 177. Toits : La surface suprieure et infrieure des Murs peut tre raccorde aux Toits. Pour une description dtaille, voir Tailler des lments avec des toits sur page 155.
Toits
Dans ArchiCAD, les Toits prsentent des caractristiques trs flexibles. Ils peuvent servir crer des formes 3D abstraites pour de multiples utilisations. En vue en Plan, le toit est affich comme une coupe transversale horizontale, o le plan de coupe de la vue croise le toit. Pour une description dtaille, voir Plan de coupe de Plan d'tage sur page 111. L'inclinaison du toit (ou de l'angle de pente du toit, valeur T) affiche dans la Zone Informations est l'angle cr par la rotation sur cette ligne de rfrence entre l'horizontale et la surface infrieure du toit. C'est l'altitude de la ligne de rfrence qui apparat comme altitude du toit dans la Zone informations (la valeur B). L'altitude du toit affiche dans la Zone informations ne concide avec l'altitude de la base du toit partir du zro projet que si l'arte correspondante du toit est place au mme niveau que la ligne de rfrence. Voir aussi Modifier l'angle d'inclinaison du toit sur page 149.
Les Murs et les autres lments
Poutres : Les priorits d'intersection sont dfinies pour les murs et les poutres au niveau de l'lment donn, dans son dialogue de paramtrage. (La priorit des murs est toujours un chiffre pair et celle des poutres est toujours un chiffre impair.) En cas dintersection entre poutre et mur, llment de priorit suprieure
Guide de rfrence ArchiCAD 10
147
Maquette numrique
Remarque : Vous pouvez masquer les lignes de rfrence de tous les Toits avec un contrle dans Vue > Options vue cran. Pour davantage de dtail sur l'affichage en Plan des toits, voir Affichage des lments sur page 111. Dans la vue 3D, les Toits sont affichs comme des corps solides.
options seulement sont visibles en mme temps. Le reste des options peut tre rvl en appuyant sur le bouton qui dcouvre les icnes supplmentaires.
Dessiner un Toit simple sur le Plan
Choisissez une des trois premires options gomtriques dans la Zone Informations (Polygone, Rectangle, Rectangle orient), puis dfinissez par deux clics la position de la ligne de rfrence. Avec la mthode Rectangle, la toiture sera toujours orthogonale. Dans la plupart des cas, vous aurez besoin dune ligne de rfrence de toiture qui concide avec une ligne de rfrence de mur ou une arte de dalle. Le changement de la forme du curseur en Coche ou Hlice paisse. Avant de commencer dfinir la ligne de rfrence sur la ligne de rfrence d'un mur ou en Coche ou Hlice mince sur une arte de dalle sert d'aide visuelle pour le placement prcis.
En Coupe/Faade, les surfaces coupes vues affichent les motifs de hachures internes. Les pans de toiture qui ne sont pas affects par la coupe sont affichs avec leurs contours seulement. Remarque : En plus des techniques disponibles pour l'outil Toit, l'extension RoofMaker permet d'ajouter des lments de type Objet GDL des parties spcifiques de votre projet pour les embellir dans les vues 3D et de Coupe/Faade. Pour une description dtaille, voir RoofMaker sur page 204.
1 Dfinir ligne de rfrence
Crer un Toit
Quand vous tes satisfaits avec vos rglages faits dans le dialogue Options Toit, vous pouvez commencer dessiner des Toits. Vous pouvez crer de nouveaux Toits en vue en Plan et en 3D, encore que certaines des options soient diffrentes ou restreintes. Pour une description dtaille, voir Options de l'outil Toit dans Aide ArchiCAD.
Ligne de rfrence 2 Une fois la ligne de rfrence dfinie, un curseur en forme de oeil apparat. Utilisez ce curseur pour cliquer du ct de la ligne de rfrence o vous voulez que s'lve (ou que descende, en cas d'une valeur d"inclinaison ngative) le pan du toit.
Gomtrie de Toit
Loutil Toit possde six options de construction gomtrique permettant la cration de formes simples et complexes. Les options sont : Polygone, Rectangle, Rectangle orient, Toiture complexe, Dme et Profil. Quatre 3 Vous pouvez maintenant dessiner le contour de la toiture en positionnant les nuds de la nouvelle toiture.
Guide de rfrence ArchiCAD 10
148
Maquette numrique
Trous dans les Toits
Il est possible que vous ayez besoin de crer des trous dans un Toit. Slectionnez un pan de Toiture et commencez dessiner le nouveau contour l'intrieur de ses limites. Ce nouveau contour sera interprt comme un trou dans la Toiture. Remarque : Si vous crez un trou dont le contour intersecte le contour du Toit qui lenferme ou celui dautres trous placs dans le mme polygone, ArchiCAD vous en avertira en affichant une alerte, mais le contour sera tout de mme cr.
Placer des lments sur le Toit
La Gravitation vous aide placer des lments de type Mur, Poteau, Poutre et Objet par rapport l'altitude d'un Toit. Pour une description dtaille, voir Gravitation sur page 81.
Modifier l'angle d'inclinaison du toit Dessiner un Toit simple en 3D
Choisissez une des trois premires options gomtriques dans la Zone Informations (Polygone, Rectangle, Rectangle orient), puis dfinissez le pan de toiture en cliquant sur trois points quelconques. ArchiCAD gnre pour vous la ligne de rfrence. Dessinez le contour de la toiture. Le curseur en forme de marteau apparat lorsque vous revenez au premier nud. Cliquez pour fermer le polygone. ArchiCAD gnre alors la toiture. Ds que vous avez dessin et slectionn un toit, vous pouvez modifier son angle d'inclinaison de plusieurs manires. Changez l'angle d'inclinaison du toit dans la Zone informations ou dans Options Toit. Dans la fentre 3D, slectionnez le toit, choisissez la commande Modifier angle d'inclinaison dans la palette contextuelle et ajustez graphiquement l'angle du toit (ou saisissez une valeur d'angle d'inclinaison dans l'Inspecteur.) Dans la vue plan ou dans la fentre 3D, slectionnez le toit, puis faites Ctrl+clic sur un point quelconque du plan du toit pour ouvrir le dialogue Altitudes de toit. Saisissez une valeur numrique dans le champ suprieur : cette valeur sera l'altitude du plan de toit au point sur lequel vous avez cliqu. Modifier cette valeur d'altitude aura le mme effet que modifier l'angle d'inclinaison du toit.
Guide de rfrence ArchiCAD 10
149
Maquette numrique
Dfinir Angle Rive de Toit personnalis
Pour dfinir un angle de rive de toit personnalis, slectionnez le toit et cliquez sur son arte avec le curseur Hlice pour ouvrir la palette contextuelle. Slectionnez l'icne Angle Rive de Toit pour ouvrir le dialogue Angle Rive de Toit.
Crer lignes de toitures
Choisir la commande Crer lignes de niveau sur Toit dans le menu Dessin placera des lignes sur des toits slectionns aux valeurs d'altitude spcifies dans le dialogue Lignes de niveau sur Toit. Utilisez ce dialogue pour dfinir les Lignes de niveau de Toit. Au-Dessus/Au-Dessous : Choisissez un bouton radio pour dfinir des lignes de niveau sur la surface suprieure ou infrieure du toit. Spcifier hauteur des lignes de niveau de toit : Utilisez les deux champs de saisie pour dfinir la hauteur des lignes de niveau de toit mesure soit partir du niveau de l'tage actuel, soit partir du Zro projet. Omettre Lignes de contours Toits : Cochez cette case pour omettre les lignes de niveau qui se trouveraient en-dehors du polygone plan du toit. Si la case cocher est inactive, toutes les lignes seront dessines. Dans ce cas, les lignes qui sont places en-dehors du polygone de la toiture seront dessines de manire avoir la mme longueur que la ligne de rfrence de la toiture. Grouper avec Toits : Cochez cette case pour grouper les lignes de niveau avec les toits auxquels elles appartiennent. Remarque: Cette option apparat en gris lorsque la commande bascule Suspendre Groupes est active.
Entrez l'angle personnalis souhait. (Ceci aura l'effet d'afficher l'option Personnalis dans Angle Rive de Toit sur le volet Modle du dialogue de paramtrage de ce toit.) ArchiCAD permet que la rive soit un angle unique. Il est donc possible que deux toitures ne se raccordent pas tout fait correctement, bien qu'elles soient jointes sur le Plan. Vous pouvez crer des jonctions onglet ces intersections, ou alors connecter les pans de toitures avec des rives verticales. Pour ce faire, slectionnez tous les pans de toiture qui doivent s'intersecter, positionnez le curseur leur arte commune et maintenez le bouton de la souris enfonc. Remarque : Cette option n'est disponible que si le Toit est coup par un autre lment de type Toit.
Dessiner un toit complexe ou courbe
Si vous choisissez l'option Toiture multi-pans, vous pouvez crer des toitures pans multiples ayant toutes la mme pente sur la base d'un polygone ou d'une courbe. Le rsultat sera une srie de pans de toiture individuels. Si la fonction Groupes auto est active, ces pans de toiture seront automatiquement groups leur cration. La procdure suivre pour dessiner une Toiture multi-pans est le mme au Plan dEtage ou en 3D.
Guide de rfrence ArchiCAD 10
150
Maquette numrique
Pour commencer, dessinez un polygone constitu de segments droits seulement. Cela dfinit les lignes de rfrence des lments de la Toiture complexe.Quand vous avez fini, le dialogue Options Toit multi-pans apparat. Le contour final sera dfini par la valeur du Dbord ajout comme un dcalage au polygone des lignes de rfrence. Les Toitures multi-pans peuvent comprendre jusqu' quatre niveaux. L'angle d'inclinaison et la hauteur maximum de chaque segment peuvent tre dfinis de manire indpendante. Pour crer des formes courbes avec la mthode multi-pans, dessinez les formes avec les outils de dessin 2D, puis utilisez la Baguette magique pour dfinir le polygone des lignes de rfrence. Assurez-vous que l'option gomtrique Toit multi-pans est active. Remarque : ArchiCAD utilise un algorithme de croissance qui calcule le meilleur rsultat pour chaque segment individuel du polygone. La hauteur dfinie dans le dialogue est la limite. Si la toiture rencontre un autre pan de toiture avant d'atteindre cette hauteur limite, elle n'ira pas plus haut. Si la toiture a atteint le niveau maximum permis et les pans de toiture ne se sont pas rencontrs, un plan horizontal sera plac au sommet. Aprs avoir t construite, toutes les parties de la structure peuvent tre dites individuellement.
pans de toiture individuels. Si la fonction Groupes auto est active, ces pans de toiture seront automatiquement groups leur cration. La procdure suivre pour dessiner une coupole est la mme au Plan dEtage ou en 3D.. Avec le premier clic, vous dfinissez le centre de l'arc de cercle. Le deuxime et le troisime clic dfinissent, respectivement, le premier et le dernier point de l'arc de cercle. Double-cliquer le premier point de l'arc donne un dme circulaire. Quand vous avez dfini le contour, faites vos choix dans le dialogue Options Dme. Tapez la hauteur du Dme mesure partir de son centre. Par dfaut, cette valeur est le maximum permis, c'est--dire la hauteur de la structure en demi-sphre. Vous pouvez crer un dme aplati en entrant un nombre plus petit. Le champ suivant est l'altitude de la base du dme. Le nombre des bandes horizontales et verticales qui composent le dme peut galement tre dfini dans ce dialogue: leurs limites respectives sont de 90 et de 360. L'paisseur de la toiture mesure perpendiculairement l'altitude de la toiture peut galement tre dfinie, tandis que le raccord de l'arte de la toiture est dfinie par les boutons radio. Les trois options disponibles sont: perpendiculaire, vertical et horizontal. Lorsque le dme a t construit, ses parties peuvent tre modifies comme des toitures pans individuels, mais il ne peut pas tre dit comme un tout.
Dessiner un Toit profil
Construire des Toits profils est possible soit sur le Plan dEtage soit en 3D, mais les deux processus sont diffrents. En 2D, une courbe dessine sur le Plan peut tre interprte comme la vue en coupe dune toiture. Dessinez une srie d'arcs (ou tracez un tel contour avec la Baguette magique) et double-cliquez quand vous avez fini. Quand vous avez dfini la courbe, vous verrez apparatre un contour lastique dont les extrmits sont relies celles de la courbe en vue de coupe. Un des cts de ce contour est le "sol" imaginaire, et en mme temps le ct de la toiture.
Dessiner un Toit en forme de dme
Pour dessiner un dme, choisissez l'option Dme dans la Zone informations . Un Toit en forme de dme est en fait une srie de
Guide de rfrence ArchiCAD 10
151
Maquette numrique
Avec un premier clic, vous dfinissez le premier point et la forme de la toiture, et avec un second clic, sa longueur. Ensuite, faites vos choix dans le dialogue Options toiture Vote. Vous pouvez dfinir ici les caractristiques du toit profil. Entrez l'altitude du point de base du toit, son angle de rive et, si vous avez choisi un motif de hachure simple, son paisseur. Cliquez sur OK ou sur Annuler quand vous avez fini. Les pans de toitures obtenus peuvent ensuite modifis de manire indpendante. Si la fonction Groupes auto est active, ils sont gnrs comme un groupe. La courbe dessine en Plan est nettement visible dans la vue 3D du Toit.
Remarque: ArchiCAD ne permet de construire que des toitures courbes dont tous les points peuvent tre atteints par la pluie qui tombe verticalement. Cela vite le risque de construire une toiture qui s'intersecte. Cela veut galement dire que la mme courbe peut tre valide pour la gnration de la toiture partir d'un angle du contour lastique et invalide partir d'un autre angle. En effet, la forme de la toiture est dtermine non seulement par la courbe qui a servi la dfinir, mais aussi par l'angle du contour lastique auquel elle est associe. Les extrmits de la toiture doivent tre dfinies de manire ce que le ct pais du contour lastique n'intersecte pas la courbe en vue de coupe originale. Il existe trois mthodes diffrentes pour dessiner une Toiture profile en 3D : arrondie, symtrique et irrgulire. Tracez le premier ct du rectangle de contour de la toiture la hauteur dsire. La palette contextuelle saffiche alors lcran. La dfinition de la coupe transversale est diffrente dans chaque mthode. Pour crer un toit irrgulier :Cliquez sur la premire icne.
152
Guide de rfrence ArchiCAD 10
Maquette numrique
Dessinez la gomtrie de la coupe transversale du toit en dfinissant sa hauteur, puis cliquez laide de la souris.
Etirez le toit jusqu ce quil ait atteint la longueur voulue, puis cliquez pour le positionner.
Etirez le toit jusqu ce quil ait atteint la longueur voulue, puis cliquez pour le positionner.
Pour crer un toit profil symtrique, cliquez sur la deuxime icne. Le dialogue Toiture profile symtrique saffiche alors lcran. Indiquez le nombre de pans crer. Dessinez la gomtrie de la toiture en dfinissant sa hauteur, puis cliquez laide de la souris. Remarque : Cette mthode permet de crer des plans de toiture prsentant la mme longueur en coupe transversale. Pour crer une toiture irrgulire :
Guide de rfrence ArchiCAD 10
153
Maquette numrique
Choisissez la troisime mthode de la palette contextuelle, plus cliquez laide de la souris.
Intersections de Toits
Il peut arriver que vous ayez besoin d'ajuster des pans de toiture simples d'autres ou de modifier quelques pans d'une toiture complexe, par exemple pour y placer une ouverture de toit. Pour que ces deux pans de toiture se rencontrent : Slectionnez la toiture en bas sur le Plan et faites ctrl-clic (Windows) ou cmd-clic (MacOS) sur l'arte de l'autre. Slectionnez maintenant l'autre pan de toiture et faites ctrl-clic (Windows) ou cmd-clic (MacOS) sur l'arte du premier. Les deux pans de toiture ont t raccords l'un l'autre.
Dfinissez la forme de la toiture en cliquant autant de fois quil y a de plans crer. Pour terminer, cliquez deux fois.
Etirez le toit jusqu ce quil ait atteint la longueur voulue, puis cliquez pour le positionner.
Dans cet exemple, lorsque deux artes se rencontrent sur le Plan, cela veut dire qu'elles s'intersectent en 3D.
154
Guide de rfrence ArchiCAD 10
Maquette numrique
Pour des intersections plus complexes, lorsque plus de deux pans de toiture se rencontrent (par exemple, lorsqu'une vote en berceau doit rencontrer une toiture simple), il faut ajouter des nuds supplmentaires pour que la forme soit correcte. Toutefois, le principe de l'intersection reste le mme.
Tailler des lments avec des toits
Les Toitures permettent le raccord des murs, des poteaux, des dalles, des portes, des fentres et des objets par leur base ou par leur sommet. Le raccord ne se fait pas automatiquement, choisissez la commande Dessin > Couper par Toit. Pour que la commande soit disponible, il faut slectionner au moins une toiture ou un lments parmi les types lists. Si des murs, poutres, poteaux, dalles ou lments de bibliothque spcifiques sont slectionns, ils seront raccords aux toitures au-dessus deux. Si une ou plusieurs toitures sont galement slectionnes, les lments seront coups seulement par les toitures slectionnes. Les objets ne seront coups qu' condition de se trouver partiellement ou entirement sous la toiture. Vous devez toujours dfinir quels lments couper dans le dialogue qui apparat en choisissant la commande. Si vous n'avez slectionn que des toitures, vous devrez dfinir les lments couper en marquant les cases correspondantes dans le dialogue.. Vous devez alors dcider si vous voulez couper le haut ou le bas des lments, puis cliquer sur le bouton Tailler. Seuls des lments intersectant la toiture et situs directement sous celle-ci seront raccords. Le toit coupera uniquement les lments qui sont placs en-dessous ou au-dessus de la forme de son polygone.
Tailler un lment peut tre temporaire (pour des besoins d'affichage visuel seulement) ou dfinitif. Une case cocher au bas du dialogue Coupe par Toit vous permet de modifier la hauteur ou llvation de base de llment concern. Dans l'exemple qui suit, la case Nouvelle hauteur de Mur/Poteau a d'abord t active, puis dsactive. Comme les points de slection vous le montrent, dans le premier cas, la hauteur relle du mur est modifie en fonction du point le plus lev des lments taills.
Si vous cliquez sur Couper Base, la case cocher Nouvelle hauteur du Mur/Poteau se transforme en Nouvelle base du Mur/Poteau. Dans ce cas, cest llvation de base de llment qui change. Le raccord reste valable mme si vous masquez ou dplacez le Toit ou les lments coups,et mme si vous supprimez le Toit qui a servi a tailler les lments. Cela vous permet de crer des formes spciales partir de ces types d'lment de construction.
Guide de rfrence ArchiCAD 10
155
Maquette numrique
Dans l'exemple qui suit, le mur inclin a t cr en coupant la fois sa base et son sommet par deux Toits qui ont t effacs ensuite. Les points de slection vous montrent sur cette vue frontale l'lvation originale du Mur. Aprs un raccord temporaire, vous pouvez rtablir les lments originaux. Si un lment a t raccord une toiture, le bouton Annuler Raccord Toit devient actif dans le dialogue de paramtrage de cet lment (volet Modle) pour vous permettre de rtablir sa hauteur originale. La seule exception est le cas des Dalles, leur raccord ne peut tre annul qu'avec la commande Edition > Annuler.
Si vous raccordez un mur une toiture qui passe entirement par le mur, le mur sera coup en deux: le premier mur aura une coupure son extrmit, tandis que le second mur sera un mur spar sans coupure. Ce second mur commence au point o se termine la toiture. Exception : Si une ouverture se trouve dans ce mur et qu'elle des points sur les deux parties du mur aprs le raccord, le mur restera entier.
Raccorder Murs, Poutres, Poteaux et Elments de bibliothque
Vous pouvez dcouper des formes de grande complexit dans les Murs, Poutres et Poteaux en les raccordant des Toits. Les lments suivront toujours la forme des toitures qui les recouvrent, quel que soit le nombre de segments de toiture.
Remarque : Si vous crez des murs en traant le contour dune toiture et que vous dfinissez une hauteur suprieure celle du plan de la toiture, vous serez automatiquement invit raccorder les murs la toiture.
N'oubliez pas, cependant, que les toits ne peuvent crer que des coupes parallles dans les murs.
156
Guide de rfrence ArchiCAD 10
Maquette numrique
Raccord avec une Toiture distante
Pour raccorder des lments au plan de toiture dfinie, vous pouvez utiliser des toitures loignes et mme des toitures se trouvant sur dautres tages, mais dont le contour est visible sur ltage courant pour raccorder des lments au plan de toiture voulue.
Raccord des Dalles
Les Dalles aussi peuvent tre raccordes la pente infrieure ou suprieure des toitures avec la commande Dessin > Couper par toit. Il existe cependant une diffrence importante entre raccorder une dalle et raccorder un autre type d'lment. Tandis que les autres lments sont coups partiellement, la dalle est toujours coupe le long de la ligne de coupe entire, la partie coupe de la Dalle tant entirement supprime.
Slectionnez les lments raccorder, puis faites ctrl-clic (Windows) ou cmd-clic (MacOS) sur une arte ou sur un nud de la toiture par laquelle vous souhaitez les couper. La procdure inverse est aussi disponible : slectionnez dabord la toiture coupant les murs, puis faites ctrl-clic (Windows) ou cmd-clic (MacOS) sur chacun des lments raccorder. Remarque : Le mur, poutre ou poteau est coup, quil soit sous une toiture ou non. Assurez vous que vous avez donn une hauteur suffisante aux murs rectangulaires dorigine afin quils soient coups correctement.
Poteaux
Dans ArchiCAD, les Poteaux sont composs de deux parties : l'me porteuse et le revtement optionnel utilis pour simuler une isolation ou toute autre couche de protection ou de dcoration autour de l'me. La coupe transversale du Poteau peut tre rectangulaire, circulaire ou complexe, dfini par un profil. Les Poteaux peuvent tre isols ou connects aux Murs de manire intelligente. L'axe du Poteau peut tre vertical ou inclin.
Guide de rfrence ArchiCAD 10
157
Maquette numrique
Faites un double clic sur l'icne de l'outil Poteau pour ouvrir le dialogue Options Poteau et dfinir vos prfrences. Pour une description dtaille, voir Options de l'outil Poteau dans Aide ArchiCAD.
En 3D, une seule matire est utilise pour afficher toute leur surface.
Affichage des Poteaux
Les attributs de chaque partie de la reprsentation en Plan (par exemple les surfaces coupes ou les lignes par-dessus la ligne de vision) sont dfinis par des menus droulants sur le volet Plan et Coupe du dialogue Options Poteau. Vous pouvez dfinir des attributs spcifiques pour chacune des parties affiches du poteau (lignes coupes, lignes non coupes, partie suprieure), ce qui est particulirement utile en travaillant avec des poteaux inclins. Pour une description dtaille, voir Volet Plan et Coupe de Poteau dans Aide ArchiCAD. Pour davantage de dtail sur l'affichage en Plan des poteaux, voir Affichage des lments sur page 111. Les options de paramtre de Croix font rfrence au symbole du poteau (Normal, Barre, X, ou Rticule). L'affichage de tous les paramtres de Croix (symboles de poteau) du projet peut tre activ ou dsactiv avec la case Afficher symbole de Poteau dans Documentation > Dfinir Vue modle > Options vue modle. Pour une description dtaille, voir Options vue modle sur page 116. En vue de Coupe, le motif de hachure de l'me est affich, tandis que sur les Faades, le Poteau est affich avec son contour seulement.
Dessiner un poteau complexe (Crer un profil de poteau)
Les poteaux complexes sont crs en utilisant l'Editeur de profils et le Gestionnaire de profils (Dessin > Profils complexes > Gestionnaire de profils). La procdure est la mme que pour les murs complexes. Pour une description dtaille, voir Profils complexes sur page 142.
Crer un Poteau
Quand vous tes satisfaits avec vos rglages faits dans le dialogue Options Poteau, vous pouvez commencer dessiner des Poteaux. Il est possible de crer de nouveaux Poteaux dans les fentres Plan et 3D.
Gomtrie de Poteau
Trois options de construction gomtrique (mthodes de saisie) sont disponibles dans la Zone informations pour le placement de poteaux. (Les icnes peuvent varier selon que la coupe transversale du poteau est rectangulaire, circulaire ou complexe et que le poteau est simple ou complexe, tel qu'il est dfini dans Options Poteau.) La mthode de placement Simple : Cliquez une fois pour placer le poteau align avec la grille orthogonale son point d'ancrage (dfini dans le dialogue Options Poteau). La mthode Oriente : Cliquez pour placer le poteau par son point d'ancrage Le contour fantme d'un poteau apparat pendant que vous lui faites subir une rotation sur son axe vertical pour
Guide de rfrence ArchiCAD 10
Le volet Modle rgit les rglages de matire du mur dans la vue 3D.
158
Maquette numrique
dfinir sa gomtrie finale ( condition d'avoir activ la case Bote englobante fantme sous Options > Environnement de travail > Autres options). Cliquez de nouveau pour dfinir l'angle du Poteau et le placer. Rotation : Si le poteau est complexe et/ou inclin, cette mthode de saisie suppose une procdure de placement en trois tapes. D'abord, cliquez pour placer le poteau. Ensuite, faites subir une rotation au poteau sur son axe vertical cliquer. Pour terminer, faites subir une rotation au poteau sur son propre axe inclin et cliquez.
Le poteau ne touche aucun mur. Le poteau est plac dans un mur composite.
Le poteau est plac dans un mur simple.
Les Poteaux et les autres lments
Comme les Murs, les Poteaux peuvent tre raccords la surface suprieure ou infrieure des Toits. Dans le cas de lintersection entre une Poutre et un Poteau, llment de priorit infrieure sera coup en 3D. Priorit Poteaux- Poutres est un rglage global qui s'applique tous les poteaux et peut tre dfini dans le dialogue Options > Prfrences du projet > Elments Construction. La priorit des poutres est dfinie dans le dialogue Options Poutre (volet Plan et Coupe). Les Poteaux peuvent tre inclus dans les oprations solides sur tous les autres types d'lments de construction. Il existe plusieurs options pour dfinir le rapport entre les Poteaux et les Zones. Il existe un rapport spcial entre Poteaux et Murs, comme il est dcrit dans la section suivante.
Poteaux avec revtement sur le Plan
Les poteaux ayant un revtement ne peuvent passer que par les couches structurelles des murs composites. Les autres couches du mur enveloppent le poteau en conservant leur paisseur entire. Les conditions du revtement sont les suivantes : le Poteau a t plac avec la mthode Revtement mur il croise un Mur composite le type de Mur composite possde des couches de revtement le Poteau touche ou croise la ou les couche(s) structurelle(s) du Mur composite Sur lillustration qui suit, on voit que lme du mur se comporte comme avec les poteaux sans revtement, et que les lignes dintersection sont supprimes comme pour lillustration prcdente. En revanche, les autres couches du mur composite enveloppent le poteau.
Mur et Revtement ont des hachures diffrentes Mur et Revtement ont des hachures identiques Mur et Ame ont des hachures identiques, Ame avec X Mur et Ame ont des hachures diffrentes, Ame simple Mur et Ame ont des hachures identiques, Ame simple
Poteaux sans revtement sur le Plan
Les poteaux sans revtement ne modifient pas la forme du mur, ils dcoupent simplement une place pour y tenir, en passant par toutes les couches du mur. La ligne de connexion entre les couches du mur et le poteau est limine l o les motifs de hachure des deux sont identiques. Le contour de lme de poteau avec une barre ou une croix est toujours dessin en entier, sans tenir compte dautres facteurs. Ci-dessous, des variations sur un mme poteau dans trois situations diffrentes:
Guide de rfrence ArchiCAD 10
159
Maquette numrique
Remarque : Revtement Mur n'est pas disponible pour les murs courbes.
Connexions de poteaux dans les vues 3D
Les poteaux placs avec la mthode Revtement mur prendront la matire de surface du mur connect, mme si aucune couche de mur na t spcifiquement configure pour envelopper le poteau. Si la surface dun poteau est connecte celle dun mur, dune dalle ou dun autre poteau sur le mme plan 3D, les lignes de connexion sont limines en 3D.
Poutres
Dans ArchiCAD, les Poutres sont des lments de construction horizontaux avec des surfaces verticales leurs extrmits. Leur utilisation idale est lorsque vous dessinez les lments de support dont la longueur d'axe est considrablement plus grande que leur largeur ou leur hauteur, par exemple des blocs de bton rectangulaires ou des poutrelles de bois. Lorsque vous crez une poutre avec l'outil Poutre, ArchiCAD gnre son apparence en Plan selon les choix que vous avez faits dans le dialogue Options Poutre. Pour une description dtaille, voir Options de l'outil Poutre dans Aide ArchiCAD. La Poutre s'affichera avec des contours en Faade, avec une hachure coupe en Coupe et avec un corps solide en 3D.
Tous les types de Poutres peuvent comprendre des trous. Les trous sont dfinis aprs avoir plac la Poutre. La gomtrie des trous est dfinie sur le volet Trou du dialogue de paramtrage de la Poutre slectionne. Les trous peuvent tre circulaires ou rectangulaires, et des trous de formes et de tailles diffrentes peuvent apparatre dans une mme Poutre. La Poutre a un axe de rfrence qui sert la jonction prcise des Poutres et dfinit les points chauds et artes pour slectionner, dplacer et transformer les Poutres. L'axe de rfrence est uniquement visible en Plan, condition d'avoir activ Vue > Options vue cran > Afficher Ligne de rfrence de Mur et de Poutre. Pour davantage de dtail sur l'affichage en Plan des poutres, voir Affichage des lments sur page 111. Il est possible d'afficher les lignes de rfrence des Poutres, sans leurs contours. (Documentation > Dfinir Vue modle > Options vue modle) Pour une description dtaille, voir Options vue modle sur page 116.
Crer une Poutre
Dfinissez vos rglages pour la poutre dans le dialogue Options Poutre. Pour une description dtaille, voir Options de l'outil Poutre dans Aide ArchiCAD. Quand vous tes satisfaits avec vos rglages faits dans le dialogue Options Poutre, vous pouvez commencer dessiner des Poutres. Il est possible de crer de nouvelles Poutres dans les fentres Plan et 3D.
Gomtrie de Poutre
Il existe quatre options de gomtrie disponibles pour dessiner des Poutres.
160
Guide de rfrence ArchiCAD 10
Maquette numrique
Elles sont actives en choisissant l'option approprie dans la Zone Informations avant de commencer la cration de la Poutre. La mthode Poutre simple cre un lment de Poutre en cliquant deux fois sur la feuille de travail aux deux extrmits de l'axe. La mthode Poutres chanes cre une srie d'lments de poutre connectes par leurs extrmits d'axe concidentes. Le dessin des Poutres chanes se fait de la mme manire que pour les Murs. Puisque, contrairement aux Murs, seuls les segments droits sont permis, la palette contextuelle n'apparat pas quand vous dessinez une chane de Poutres. Quand vous cliquez pour terminer la dfinition de la premire Poutre, vous entamez automatiquement le dessin de la deuxime, et ainsi de suite. Double-cliquer termine le dessin des Poutres chanes. La mthode Rectangle de Poutres cre quatre lments de Poutre avec des nuds concidents, les cts du rectangle tant parallles aux directions x et y. Cliquez le premier point puis dessinez la diagonale du rectangle. La mthode 4 Poutres orientes est similaire celle des 4 murs orients dans la mesure o elle permet de gnrer quatre poutres avec des nuds concidents, le premier ct du rectangle tant dfini par les deux premiers clics de la souris et le ct perpendiculaire tant dfini par le troisime clic. Pour crer une poutre incline, cliquez sur l'icne de la poutre incline (dans la Zone informations ou dans le dialogue Options Poutre), puis saisissez l'angle d'inclinaison.
Sur le plan dtage, la seule mthode permettant de crer des trous consiste cliquer sur laxe de rfrence. La palette contextuelle apparat avec les possibilits d'dition appropries. Cliquez sur l'icne du Trou. Le dialogue Options Percement de Poutre apparat pour dfinir les paramtres des trous.
Cliquez sur OK pour appliquer les rglages de percement de poutre, et le trou apparatra immdiatement dans la Poutre. Dans la Fentre 3D, vous pouvez ouvrir la palette contextuelle en cliquant avec le curseur Hlice sur une arte de la surface suprieure de la Poutre slectionne.
Slectionner et modifier un trou
Si vous souhaitez plusieurs trous diffrents dans une mme Poutre, il est peut-tre le plus ais de commencer par crer une srie de trous par duplication et de modifier ensuite la forme, la taille et la position de certains trous. Vous pouvez slectionner un trou en cliquant sur son centre avec le curseur en forme de coche tout en maintenant la touche Maj enfonce ou en utilisant loutil Flche. Il faut savoir que vous ne pouvez diter qu'un seul trou slectionn; si vous slectionnez la Poutre, vous pouvez modifier les valeurs de tous les trous en mme temps. Vous pouvez modifier la forme et la taille des trous dans le dialogue Options Poutre ou dans la Zone Informations. La position du trou peut galement tre modifie graphiquement. Vous pouvez dplacer les trous slectionns le long de la Poutre en vue en Plan. En 3D, la palette contextuelle vous permet de dplacer les trous vers le haut ou vers le bas.
Dessiner une poutre complexe (Crer un profil de poutre)
Les poutres complexes sont cres en utilisant l'Editeur de profils et le Gestionnaire de profils (Dessin > Profils complexes > Gestionnaire de profils). La procdure est la mme que pour les murs complexes. Pour une description dtaille, voir Profils complexes sur page 142.
Dfinir des trous dans une Poutre
Vous ne pouvez dfinir des trous qu'aprs avoir dessin la Poutre. Slectionnez la Poutre dsire et assurez-vous que l'icne de l'outil Poutre est slectionne dans la Bote outils.
Guide de rfrence ArchiCAD 10
161
Maquette numrique
Modifier l'angle des faces en extrmit des Poutres
Pour fixer leur angle librement, utilisez lastuce suivante. 1 Dessinez la Poutre. 2 Rglez lpaisseur de poutre sur zro dans le dialogue Options Poutre afin de crer une seconde poutre virtuelle. 3 Dessinez la poutre dpaisseur zro en commenant par lextrmit de laxe de rfrence de la premire poutre selon langle voulu (voir ci-dessous). Utilisez la contrainte magntique horizontale dans les contrles.
4 Reconstruisez la vue. Vous devriez obtenir une configuration identique dans la visualisation de plan dtage et dans la visualisation 3D.
suprieur reste intact. Ce principe sapplique galement aux calculs de volume. Remarque : La priorit des intersection de Poteaux- Poutres est un contrle global dfini dans le dialogue Options > Prfrences du projet > Elments Construction. Quand une poutre en croise une autre,ArchiCAD nettoie automatiquement les croisements et les jonctions de poutres en T et en L si Options > Intersection automatique est active. Si une extrmit de poutre pntre dans le contour d'une autre poutre, cette extrmit sera automatiquement ajuste par rapport laxe de rfrence. Leur apparence en 3D sera homognise, pourvu que les poutres aient la mme priorit d'intersection. Les jonctions de poutres sont galement nettoyes si les poutres qui se croisent, se rejoignent ou se trouvent des lvations diffrentes. Si les poutres se rencontrent dans l'espace sans que leur lignes de rfrence se croisent, la connexion sera nettoye en fonction de leurs priorits d'intersection respectives.
5 Retouchez le symbole en plan en ajoutant un segment de ligne pour combler lintervalle.
Les Poutres et les autres lments
La priorit d'intersection des poutres est dfinie avec une rglette dans le dialogue Options Poutre (volet Plan et Coupe). Pour une description dtaille, voir Volet Plan et Coupe de Poutre dans Aide ArchiCAD. Lorsque des Poutres croisent des Murs ou des Poteaux, llment de priorit infrieur est coup en 3D. En dautres termes, le solide dintersection est enlev. Llment bnficiant de lordre de priorit
162
Guide de rfrence ArchiCAD 10
Maquette numrique
Pour amliorer l'affichage des connexions de poutre en 3D, en particulier dans le cas des murs de hauteurs diffrentes, activer la case cocher Connexions mur amliors dans le dialogue Options > Prfrences Projet > Elments Construction. Le rsultat obtenu en 3D affichera alors correctement les parties dcoupes de chacune des poutres Les intersections poutres murs complexes seront toujours calcules comme si cette fonction tait active. Activer cette case cocher peut ralentir la performance en 3D. Si les intersections de poutre de votre projet touchent surtout des poutres simples de hauteur uniforme, vous pouvez acclrer la performance de votre ordinateur en n'activant pas cette option. Les Poutres dcoupent toujours les Dalles quand les deux lments se rencontrent dans l'espace ( condition que leurs Calques appartiennent au mme groupe de priorit d'intersection). Ce principe sapplique la fentre 3D ainsi quaux calculs de volume.
Escaliers
Utilisez les fonctions du dialogue Options Escalier pour crer et placer des escaliers personnaliss ou standard. Pour une description dtaille, voir Options de l'outil Escalier dans Aide ArchiCAD. Remarque : La Bibliothque ArchiCAD inclut plusieurs objets GDL paramtriques de type escalier que vous pouvez ouvrir dans le dialogue Options Escalier et qui ont un fonctionnement similaire ceux des autres objets.
Il est possible de raccorder les Poutres aux Toits. De plus, les Poutres peuvent tre incluses dans les oprations solides sur tous les autres types d'lments de construction. Remarque : Les intersections de Poutre sont en vigueur mme si des lments de l'intersection sont sur des Calques masqus. Toutefois, si les poutres croises se trouvent sur des calques qui appartiennent des groupes d'intersection de calques diffrents, il n'y aura pas d'intersection entre ces poutres. Pour une description dtaille, voir Groupe d'intersection de calque dans Aide ArchiCAD.
En vue en Plan, les Escaliers sont affichs comme des Symboles 2D en utilisant des conventions de dessin standard. Les Escaliers peuvent tre visibles sur plusieurs tages et le degr de dtail affich dans leur Symbole 2D dpend de l'chelle. Il existe plusieurs outils pour crer de nouveaux escaliers dans ArchiCAD avec StairMaker : Vous pouvez crer un nouvel escalier fond sur un type gomtrique prdfini en modifiant ses paramtres selon vos besoins. Il existe 17 types de base intgrs l'application couvrant la grande majorit des situations standard, des escalier droits aux tournants avec ou sans palier et aux escaliers circulaires. Voir Escaliers standard sur page 164. Il est possible de gnrer un escalier personnalis partir d'un jeu d'lments dessins manuellement avec les outils Ligne, Arc et Hachure. La commande Dessin > Cration Escalier avec slection lance l'extension StairMaker pour vous permettre d'ajouter la gomtrie faite sur mesure les options et dtails ncessaires. Voir Escaliers personnaliss sur page 174.
Guide de rfrence ArchiCAD 10
163
Maquette numrique
Dans les deux cas, vous serez invit enregistrer le nouvel objet qui sera ensuite disponible. Comme dans la plupart des cas les escaliers correspondent aux besoins spcifiques d'un Projet, il est recommand de ne pas les enregistrer dans un dossier commun, mais plutt de crer un dossier pour les lments spcifiques un Projet donn et d'y enregistrer vos escaliers. Remarque : Pour utiliser StairMaker, il doit tre plac dans le dossier Extensions dArchiCAD situ soit dans le mme dossier quArchiCAD, soit dans le dossier Systme (Macintosh) ou lendroit dfini dans le registre Windows. Pour une description dtaille, voir Extensions sur page 20.
Escaliers standard
Pour obtenir un nouvel escalier partir d' un type standard, activez l'icne de l'outil Escalier et cliquez sur la flche gauche de la fentre de prvisualisation pour accder la commande Crer Nouvel Escalier. Le dialogue affiche les 17 types d'escalier standard que vous pouvez crer avec StairMaker. (Le dernier bouton reprsente les Escaliers personnaliss dessins avec les outils ArchiCAD et il est toujours gris lorsque vous crez un escalier standard.) Slectionnez le type descalier ou de rampe souhait, puis cliquez sur le bouton OK. Une fentre ddition descalier apparat lcran pour vous permettre de modifier le type descalier slectionn. Vous pouvez dfinir ici les paramtres suivants de l'escalier : Options de Gomtrie, de Vole et de Giron Structure et palier Paramtres des marches Options Rampes et Poteau Attributs de liste pour l'Escalier Pour diter l'escalier, utilisez les cinq onglets du dialogue ouverts en cliquant sur le gros bouton correspondant plac gauche dans l'assistant. Une modification effectue sur nimporte le quel des onglets affecte aussi les quatre autres.
Dans le dialogue qui s'ouvre, les deux boutons en haut vous permettent de choisir entre la construction d'un escalier et d'une rampe. Si vous choisissez la rampe, les symboles des types descalier dont la construction peut se transformer en pente seront automatiquement convertis en symboles de rampe et les autres boutons seront estomps.
164
Guide de rfrence ArchiCAD 10
Maquette numrique
Gomtrie d'Escalier
Le premier onglet de la fentre d'dition contient les valeurs prdfinies des paramtres disponibles et le symbole de plan dtage dans la zone daperu droite. Les changements apports aux paramtres gomtriques sont reflts par ce symbole. Vous constaterez ct de plusieurs des contrles de cet onglet (Options Gomtrie, Vole et Giron) des icnes de verrouillage. Dfinissez les options de gomtrie et de vole, puis verrouillez ces valeurs. Si vous ne les verrouillez pas, les modifications ventuelles faites sur les autres pages d'onglet peuvent forcer StairMaker recalculer automatiquement ces valeurs. Si ces valeurs sont verrouilles, StairMaker assurera que les options suivantes restent compatibles avec cette gomtrie de base. Sur l'illustration qui suit, par exemple, nous avons verrouill la hauteur de l'escalier 2800 mm et le nombre de girons 16. Ces valeurs ne changeront jamais, quels que soient les autres rglages faits sur cette page d'onglet ou sur les autres.
de lescalier ou vous pouvez personnaliser une profondeur supplmentaire de marche.
Cliquez sur le bouton de droite pour ajouter une marche palire au niveau du sol. Une marche palire est ajoute lescalier au niveau du sol ltage suprieur, comme indiqu ci-dessous.
Si vous laissez la valeur du champ de marche supplmentaire sur zro, la marche suprieure palire aura la mme profondeur que les autres marches. Pour changer cette profondeur, entrez une valeur positive.
Sur cette page, vous pouvez dfinir les paramtres gomtriques principaux de l'escalier : la hauteur franchir, les paramtres englobants horizontaux, la largeur de la vole, la longueur et l'emplacement de la ligne de foule, ainsi que le nombre de marches, la forme et le nombre de marches de la section tournante, les dimensions des paliers, la valeur du dcalage larrive, langle de fermeture des voles, etc. Les champs disponibles changent selon le type d'escalier. Vous pouvez ajouter une marche suprieure (palire) optionnelle lescalier dans la section infrieure de cette page d'onglet. Elle peut avoir la mme profondeur que les autres marches
Guide de rfrence ArchiCAD 10
En bas droite dans le dialogue, les Options Marche sont disponibles. En configurant ces options, vous pouvez dfinir la gomtrie des Marches ou langle de la rampe, bas sur la mme gomtrie. A droite de ces champs, on vous donne un aperu de la section longitudinale de lescalier qui vous indique immdiatement vos modifications.
165
Maquette numrique
Tous ces paramtres dfinissent ensemble le dessin de l'escalier comme vous pouvez le voir sur l'illustration qui suit.
Il est plus facile et plus confortable de monter les escaliers si le paramtre 2 (Contremarches) + Giron se situe dans une plage de 60 65 cm. Pour vous assurer de cela, vous pouvez dfinir une plage de valeurs pour le paramtre 2 (Contremarches) + Giron dans les champs de configuration de marches. Le dernier paramtre nest pas modifiable. Il ne fait quafficher la valeur actuelle du paramtre 2 (Contremarches) + Giron. Remarque : Les paramtres de Gomtrie sont dfinis par une hirarchie trs stricte qui facilite ldition de lescalier et la rend intuitive. La dfinition de la gomtrie de lescalier se base sur la rgle 2 (Contremarches) + Giron. A chaque fois que vous modifiez un paramtre, StairMaker vrifie que le paramtre 2 (Contremarches) + Giron se situe encore dans la plage approprie. En plus de cette hirarchie, vous devez verrouiller au moins un des paramtres. Les paramtres verrouills ne seront pas modifis. Si les paramtres doivent tre modifis,
StairMaker ignorera les paramtres verrouills et recherchera la valeur suivante de la hirarchie. Remarque : Si la modification est impossible sans changer de paramtre verrouill ou si trop de paramtres sont verrouills, une alerte apparatra. Gnralement, vous ne devriez reprsenter que la partie infrieure dun escalier sur un plan au sol, au niveau de ltage de base. La partie suprieure de lescalier devrait tre affiche un tage au-dessus. Il y a sur le symbole 2D de lescalier une ligne de rupture double qui indique l'endroit o lescalier est coup. Les quatre points finaux des deux lignes de rupture peuvent tre glisss le long du primtre de lescalier tout en laissant les lignes parallles. Si lescalier entier doit tre affich sur le plan au sol, la modification de la ligne de rupture naura aucun effet. Certains types descalier disponibles disposent dun ou de deux tournants. Dans l'exemple suivant qui utilise le type Escalier deux quartiers tournants, vous verrez comment les tournants sont grs. Comme vous pouvez le voir, une partie de lescalier est en surbrillance et toutes les marches de cette zone sont obliques. La section en surbrillance est le quartier tournant de lescalier. Si la vole entire est en surbrillance, cela signifie que toutes les marches sont obliques par rapport la ligne de foule. Les rebords de marche situs hors de la zone tournante sont perpendiculaires la ligne de foule. (Pour obtenir un escalier confortable, le quartier tournant inclut gnralement au moins la portion entire courbe de la ligne de foule, afin que les marches non obliques se situent toutes dans la section de vole droite.)
166
Guide de rfrence ArchiCAD 10
Maquette numrique
Vous pouvez voir que les marches reprsentes en blanc ne sont plus obliques. Vous pouvez aussi changer ltat dinclinaison dune marche individuelle en cliquant dessus.
Pour rectifier par exemple le nez de la marche infrieure, il vous suffit de cliquer sur la seconde marche. La premire marche devient blanche. La zone tournante est fixe sur la marche centrale de la courbe, cest dire que vous ne pouvez raccourcir ni lune ni lautre extrmit de la zone au-del de cette marche. Si vous raccourcissez les deux extrmits de la zone tournante jusqu la marche centrale, elle apparatra comme sur l'illustration. Dans StairMaker, les rebords de marches qui se situent avant le commencement et aprs la fin de la zone tournante sont perpendiculaires la ligne de foule. Ces deux rebords dfinissent un segment de ligne de foule et un segment intrieur.
Vous pouvez modifier ltendue du quartier tournant avec la souris. Pour commencer, placez le curseur sur l'escalier (il prend une forme qui ressemble celle utilise dans les tableurs). Appuyez sur le bouton de la souris et maintenez-le enfonc en la dplaant le long de l'escalier. Certaines marches deviennent blanches au fur et mesure que vous raccourcissez la zone tournante lextrmit. Relchez le bouton de la souris; StairMaker vous montre alors le nouveau profil descalier. Assurez-vous que le quartier tournant ne comporte pas de marches en biais.
Guide de rfrence ArchiCAD 10
167
Maquette numrique
Entrez la dimension de la marche la plus troite sur le segment intrieur de l'escalier (s sur l'illustration qui suit) dans le champ de paramtres de la section Options de vole. StairMaker divisera le segment intrieur de l'escalier en marches comme suit. Cette valeur sera assigne la marche centrales de la vole descalier (ou aux deux marches centrales si le nombre de marches du quartier tournant est pair). Au lieu du tournant standard, vous pouvez galement choisir de crer un tournant concentrique. Si vous utilisez cette mthode, les rebords des marches de la zone tournante se rejoignent en un seul point. Pour slectionner cette mthode, activez le bouton radio Tournant radial. Vous pouvez modifier lemplacement du point central en cliquant dessus. Un dialogue vous demandera ensuite dentrer les valeurs numriques du dcalage.
Si vous utilisez un escalier double quartier tournant, StairMaker dfinira automatiquement le point central du tournant concentrique sur le point central de la ligne de foule arque. Si vous utilisez un Escalier droit avec marches balances, vous pouvez dfinir la longueur supplmentaire suprieure et infrieure le long du ct de lescalier. Langle du premier et du dernier rebord de lescalier dpend de ce dcalage. Remarque : Vous ne pouvez pas donner de tournants concentriques ce type descalier. Les types descaliers tournants vous permettent davoir des angles chanfrein et cong. Pour les obtenir, faites glisser le pointeur sur un angle jusqu ce quil se transforme en un signe perpendiculaire. Cliquez sur lun des angles de lescalier pour ouvrir un dialogue qui vous propose les trois formes dangle disponibles. Langle simple est un angle de forme normale ( angle droit). Lorsque vous commencez diter un nouvel escalier, tous ses angles sont simples.
Lemplacement et le dcalage sont reprsents en lignes pointilles. Si l'angle est chanfrein ou cong, le dcalage se mesure toujours partir du coin imaginaire. Le dcalage descaliers angle personnalis se prsente comme ceci :
168
Guide de rfrence ArchiCAD 10
Maquette numrique
Slectionnez Chanfrein dans le dialogue. Vous pouvez modifier la longueur du chanfrein. Entrez une valeur et cliquez sur OK.
Dans la section Structure, vous pouvez choisir entre cinq manires diffrentes de modliser lescalier en 3D et dditer les paramtres lis. Les boutons en haut du dialogue proposent les alternatives 3D suivantes : Marches pleines avec nez :
Crez maintenant un angle cong de lautre ct.
Escalier deux limons : Vous pouvez modifier la forme de langle tout moment. Si vous faites glisser le pointeur sur un angle chanfrein ou cong, il se transformera nouveau en signe perpendiculaire. Voir aussi Bouton Options Gomtrie Escalier/Pente et vole dans Aide ArchiCAD.
Structure de l'Escalier
La structure de l'escalier est dfinie sur le second onglet de la fentre d'dition d'escalier. Le contenu du dialogue varie selon le type de construction de lescalier.
Guide de rfrence ArchiCAD 10
169
Maquette numrique
Construction bois :
La dalle suprieure et la dalle infrieure doivent tre dfinies de faon se joindre trs exactement au symbole de plan au sol dArchiCAD, quelle que soit lalternative 3-D slectionne dans StairMaker, et mme si une Marche palire au niveau du sol est ajoute lescalier.
Girons seulement :
Remarque : Lorsque vous modifiez la construction de lescalier, les champs de marches et du nez risquent aussi de changer, selon les options de construction actuelles. Les paramtres de structure des escaliers changent selon le type descalier slectionn. Ces modifications apparatront aussi dans la fentre de champ de gomtrie de lescalier et dans les options descalier. Dans la section infrieure gauche de la fentre, vous pouvez personnaliser les paisseurs de Plancher et finition des niveaux structurels infrieurs et suprieurs.
Marches pleines :
StairMaker ajuste automatiquement les paramtres descalier selon ces spcifications de dalles. Dans lexemple ci-dessous, lescalier se
170
Guide de rfrence ArchiCAD 10
Maquette numrique
connecte la dalle de ltage suprieur comme indiqu gauche et la dalle de ltage infrieur comme indiqu droite.
A gauche, le rsultat en 3D. A droite, les intersections nettoyes d'un Escalier droit double vole superpose et palier.
StairMaker ajuste automatiquement la hauteur descalier en faisant rfrence llvation suprieure de la dalle au sol infrieure de connexion comme zro. Si vous utilisez une dalle spare pour modliser le plancher et finition dans ArchiCAD, il vous suffit dentrer lpaisseur de cette dalle dans les champs correspondants. Lorsque vous placez lescalier dans ArchiCAD, la hauteur de positionnement peut tre dfinie sur zro dans la bote de dialogue Options dobjet. Si vous nutilisez dans votre dessin aucune dalle spare pour le plancher et finition, configurez lpaisseur de plancher et finition sur zro. Vous pouvez configurer lpaisseur de palier des escaliers qui ont un ou plusieurs paliers dans les champs de texte ditables de la section Palier de longlet Structure. StairMaker cre des intersections nettes au bas de lescalier entre les voles et les paliers si vous cliquez sur le bouton Intersections nettes au bas de la section Palier. Le dialogue suivant apparat : StairMaker nettoie ces intersections en modifiant les valeurs dpaisseur soit du palier soit de la vole. Vous pouvez slectionner loption souhaite dans le dialogue. A laide de lautre jeu de boutons radio, vous pouvez choisir de modifier la longueur du palier lextrmit suprieure ou lextrmit infrieure de la vole. StairMaker recalcule les paramtres avec les nouvelles valeurs et le symbole 2D de lescalier est mis jour. Lun des types descalier a deux paliers. Pour ce type descalier, vos options affectent le palier infrieur et StairMaker les applique automatiquement au palier suprieur.
Guide de rfrence ArchiCAD 10
Dans la section Attributs de l'onglet Structure, vous pouvez dfinir les Couleurs de stylo utilises pour le contour de l'Escalier et les Matires pour chacune des surfaces de l'Escalier dans la Fentre 3D et les rendus photoralistes.
Paramtres des marches
Les proprits des marches individuelles de l'escalier sont dfinies sur la troisime page d'onglet de la fentre d'dition d'escalier que vous ouvrez en cliquant sur le troisime bouton de gauche en partant du haut. Remarque : Cette option n'est pas disponible si, sur la page d'onglet prcdente, vous avez choisi la structure Escalier plein ou Pente pleine.
Marches pleines
Pente pleine
Le contenu de ce dialogue varie selon les options de structure de lescalier. Dans la section Marche de longlet, vous pouvez dfinir les paramtres exacts des marches descalier : dfinir lpaisseur des marches
171
Maquette numrique
dfinir le nez de lavant et des cts dfinir lpaisseur de lavant des contremarches Dans la section Attributs de longlet, les pop-up menus Couleur de stylo, Types de lignes et Matires vous permettent de dfinir lapparence 3D des marches. Vous pouvez affecter des matires diffrentes chaque ct des marches. Pour une description dtaille, voir Bouton Options de marche dans Aide ArchiCAD.
de lescalier. Un seul type de rampe sera utilis pour lescalier entier avec le mme dcalage et valeur de paramtre pour chaque segment. En ce qui concerne la valeur de dcalage, le programme assure automatiquement la cohrence de la rampe, cest--dire que les segments de la rampe se couperont en consquence.
Rampes
Vous dfinissez les rampes de l'escalier ou de la pente sur le quatrime onglet de la fentre d'dition d'escalier. L encore, vous verrez un aperu du symbole de l'escalier, avec vos choix de rampe actuels.
Lorsque vous passez dans ce mode partir de lun des deux autres modes (mode Un seul ct ou Un seul segment), chaque vole hrite des options de rampe et de poteau du premier segment gauche de la vole de dpart infrieure. Aprs avoir cliqu sur la seconde icne, les rampes de gauche et de droite peuvent tre configures sparment. La rampe de gauche est slectionne par dfaut telle quelle apparat dans la zone daperu de lescalier. Pour passer la rampe de droite, dplacez le curseur de lautre ct de lescalier jusqu ce quil se transforme en icne de rampe puis cliquez. Les rglages affichs l'cran sont toujours ceux ayant trait la rampe slectionne et tout changement fait sur les valeurs des paramtres affectera uniquement la rampe slectionne. Dans ce mode, le programme utilise des types de rampes uniques pour les deux cts des escaliers.
A laide des trois boutons en haut de longlet, vous pouvez dfinir si les options de rampe de lescalier doivent affecter les deux cts de lescalier entier (mode Rampe escalier entier), un seul ct de lescalier entier (mode Un seul ct), ou un segment slectionn (mode Un seul segment). La slection des segments est indique par une ligne rouge dans la zone daperu. Le mode slectionn ici agit galement lors de la configuration des poteaux (voir la suite). Cliquer sur la premire icne slectionne tous les segments dans laperu de lescalier. La configuration des options affectera la totalit
172
Guide de rfrence ArchiCAD 10
Maquette numrique
Lorsque vous passez dans ce mode partir du mode Tous segments, les deux cts hritent des options configures dans ce mode. Lorsque vous passez dans ce mode partir du mode Un seul segment, la vole entire hrite des options du segment de dpart infrieur correspondant. Cliquer sur la troisime icne ouvre un onglet qui vous permet de dfinir sparment une rampe pour chaque vole (segment). Le premier segment de la rampe de gauche est slectionn par dfaut tel quil apparat dans la zone daperu de lescalier. Pour slectionner un autre segment, il vous suffit de cliquer dessus. Vous pouvez mme utiliser diffrentes valeurs de dcalage pour chaque segment. Dans ce cas, les lments de la rampe qui appartiennent aux diffrents segments ne prendront pas automatiquement les valeurs quivalentes. Un encorbellement suprieur ou infrieur positif ou ngatif peut tre dfini manuellement pour chaque segment de rampe individuel.
figurent dans le pop-up menu qui se trouve en haut du dialogue. Le contenu de ce menu droulant dpend des dfinitions disponibles. Vous pouvez voir dans la zone daperu de rampe une image rduite du type de rampe slectionn.
Lorsque vous passez dans ce mode partir de lun des deux autres modes (mode Tous segments ou mode Un seul ct), les deux cts hritent des options configures prcdemment. Les valeurs dencorbellement des rampes seront identiques celles calcules automatiquement dans le mode prcdent. Dans la zone daperu qui affiche le symbole plan des escaliers, chaque segment de la rampe est reprsent par une ligne qui dessine l'endroit o se situe le point central de la rampe. Pour dsactiver une rampe, slectionnez-la puis choisissezoption Sans rampe dans le pop-up menu Type de rampe. Une ligne fine indiquera lemplacement de la rampe. Les types et options de la rampe slectionne doivent tre dfinis dans la section Options rampe. Les types de rampe disponibles
Guide de rfrence ArchiCAD 10
Les paramtres qui figurent dans la liste sont gnralement valables quel que soit le jeu de types de rampes existant. Ils dfinissent la position de la rampe par rapport la courbe latrale de lescalier, la hauteur des poteaux et la balustrade par rapport lescalier ainsi que les valeurs dencorbellement. En mode Un seul segment, lencorbellement infrieur et suprieur correspond au segment actuellement slectionn, dans les deux autres modes lencorbellement infrieur du segment infrieur et lencorbellement suprieur du segment suprieur. Les paramtres des types de rampe seront affichs dans la liste des paramtres additionnels dans le dialogue Options Escalier. Les options et lemplacement des poteaux de la rampe sont dfinis dans la section Options poteaux. Si le type de rampe slectionn ne comporte pas de poteaux, cette section du dialogue sera grise. La position des poteaux par rapport au point central de la rampe peut tre dfinie laide des boutons radio et du champ de paramtres. La rgle selon laquelle les poteaux doivent tre placs le long des segments slectionns des rampes se dfinit laide des boutons radio. Le placement des poteaux peut se dfinir des manires suivantes : en configurant une distance approximative entre les poteaux voisins (les poteaux sont placs le long de la vole ou du segment une distance donne les uns des autres),
173
Maquette numrique
en plaant un poteau sur chaque marche (sur les paliers, une distance approximative est utilise), en dfinissant le nombre de poteaux. A laide de la case cocher Ajuster angle, le programme place automatiquement les poteaux aux extrmits du segment et place les poteaux supplmentaires sur les segments daprs la rgle dfinie ci-dessus. La position des poteaux placs automatiquement par le programme peut tre modifie un par un en cliquant sur le poteau sur le segment de rampe slectionn. Un dialogue apparat, dans lequel la position du poteau peut tre configure numriquement. Quelques-uns des types de rampe disponibles se trouvent sur l'illustration qui suit.
Escaliers personnaliss
Avec la commande Cration Escalier avec slection (menu Dessin), vous pouvez crer des escaliers personnaliss partir d'un contour et d'une ligne de foule dessins avec les outils 2D d'ArchiCAD. Les types d'escalier standard ont des donnes gomtriques fixes. Si vous ne trouvez pas le type d'escalier ncessaire parmi les modles prdfinis qui comprennent la majeure partie des formes communes, vous pouvez dfinir la gomtrie de votre Escalier dans le projet ArchiCAD mme. 1 Dessinez sur le Plan le contour exact de lescalier avec loutil Hachure. Le hachurage qui dfinit lescalier ne peut contenir aucun trou. Pour une description dtaille, voir Motifs de Hachures sur page 28.
2 Dfinissez la ligne de foule en utilisant des lignes et des arcs chans lintrieur du polygone de hachure. Les segments de la ligne de foule doivent tre connects correctement, cest dire quils ne peuvent ni sentrecroiser ni couper les cts du hachurage. Il doit sagir dune chane continue de lignes. Commencez dessiner les arcs et les lignes partir de larte de dmarrage de lescalier afin de dfinir la direction approprie de la ligne de foule. Remarques : Les points finaux de la ligne de foule doivent saccrocher exactement aux cts du polygone de hachurage mais
174
Guide de rfrence ArchiCAD 10
Maquette numrique
ne peuvent pas se connecter aux artes adjacentes ni aux nuds du polygone de hachurage. Les angles lintrieur de la ligne de foule dfinissent les paliers. Si la connexion de deux segments de la ligne de foule nest pas tangentielle, elle dfinira un palier. 3 Slectionnez le polygone de hachure et tous les segments de la ligne de foule.
disponibles pour les escaliers personnaliss et la hauteur franchir est verrouille par dfaut : Vous pouvez tout de mme personnaliser : paramtres de forme descalier le nombre de marches angle dinclinaison (paramtres de la contremarche et de la vole) Une fois fini, cliquez sur le bouton OK pour crer automatiquement lescalier lemplacement dfini dans ArchiCAD. Vous serez invit en mme temps enregistrer et nommer l'escalier. Vous verrez alors le nouvel escalier affich en Plan et vous pourrez galement le visionner en 3D. Les lments 2D originaux ne sont pas automatiquement supprims.
4 Choisissez la commande Dessin > Cration Escalier avec slection pour convertir ces symboles plan en un objet escalier. 5 Le dialogue Type descalier apparat : StairMaker recherche automatiquement les types descalier compatibles avec votre dessin. Si aucun des types descaliers prdfinis ne correspond votre esquisse, vous ne pouvez dfinir quun escalier personnalis. Remarque : Si StairMaker ne peut interprter la gomtrie dfinie, un avertissement dcrivant le problme vous sera donn. Effectuez les modifications ncessaires selon les rgles de dfinition descalier et ressayez. 6 Slectionnez le type descalier requis puis cliquez sur le bouton OK. StairMaker affiche ensuite le dialogue Dfinition descalier. Certains des paramtres gomtriques basiques ne sont pas
Guide de rfrence ArchiCAD 10
Affichage des escaliers
Comme les autres lments, les escaliers peuvent tre affichs sur leur tage d'implantation seulement ou sur d'autres tages aussi. De plus, le contrle de dtection d'tage de la liste des paramtres dans le dialogue Options Escalier permet de personnaliser l'apparence de l'escalier sur les diffrents tages. Dans l'exemple qui suit, nous avons plac le mme escalier ) plusieurs reprises avec des options diffrentes, mais en l'affichant toujours sur tous les tages.
175
Maquette numrique
En partant de la gauche : Paramtre Dpendance tage Pas de rupture sur tage suprieur Lignes pointilles au-dessus rupture Type de ligne sous tage d'implantation 1 Oui Non Non 2 Non Non Non 3 Oui Oui Oui 4 Oui Oui Oui 5 Oui Non Oui
Dalles
Les Dalles sont les lments de construction horizontaux basiques dArchiCAD. Leur utilisation typique consiste modliser des planchers ou des niveaux dcals. Sur le Plan, les Dalles sont reprsentes par leurs contours.
Et le mme escalier affich sur l'tage immdiatement en-dessous ( gauche) et immdiatement au-dessus ( droite) :
Dans la vue 3D, vous pouvez associer des matires individuelles chacune des trois surfaces de la dalle (haut, bas et ct).
Ce rglage est fait individuellement pour chaque objet de type escalier. Vous pouvez galement personnaliser dans le dialogue Options Escalier l'affichage des flche de monte et de descente, ainsi que le degr de dtails affich diffrentes chelles.
En vue de Coupe, le motif de hachure de la Dalle coupe est affich, tandis que sur les Faades, la dalle est affiche avec son contour seulement.
176
Guide de rfrence ArchiCAD 10
Maquette numrique
Les rglages de la gomtrie et de l'apparence en plan, coupe et modle de la Dalle sont tous dfinis dans le dialogue Options Dalle. Pour une description dtaille, voir Options de l'outil Dalle dans Aide ArchiCAD.
Crer un trou dans la Dalle
Il peut tre ncessaire de raliser des trmies dans une Dalle pour y placer des objets (par exemple des escaliers) ou pour obtenir un espace vide du type atrium. Slectionnez la Dalle et activez l'outil Dalle, puis dessinez le nouveau contour l'intrieur de celui de la Dalle. Ce nouveau contour sera interprt comme un trou dans la Dalle.
Crer une Dalle
Quand vous tes satisfait des choix faits dans le dialogue Options Dalle, vous pouvez commencer dessiner des Dalles en appliquant une des options gomtriques de la Zone Informations. Il est possible de crer de nouvelles Dalles dans les fentres Plan et 3D.
Gomtrie de Dalle
Trois options de construction gomtrique sont disponibles pour les Dalles dans la Zone informations. Avec la premire icne en partant de la gauche, vous pouvez dessiner une Dalle polygonale. Tout comme pour les Murs, la palette contextuelle apparat et vous permet de dessiner des segments droits et courbes pour le contour de la Dalle.
Si vous oubliez de slectionner un polygone avant la cration de la trmie, le nouveau contour sera interprt comme une nouvelle Dalle, mme sil se trouve dans une autre Dalle. Pour vrification, slectionnez la Dalle en vue en Plan. Si vous avez fait un trou, des points de slection sont affichs autour des contours extrieurs et internes de la Dalle. Vous pouvez alors slectionner et supprimer la Dalle cre par accident. Si vous crez un trou dont le contour intersecte le contour de la Dalle qui lenferme ou celui dautres trous placs dans le mme polygone, ArchiCAD vous en avertira en affichant une alerte, mais le contour du trou sera tout de mme cr. Le polygone de Dalle qui se recoupe sera automatiquement rpar si vous ditez le polygone par la suite avec les mthodes de la palette contextuelle.
Si le polygone de la Dalle se recoupe, une alerte sera affiche, mais la Dalle sera tout de mme dessine. La deuxime et la troisime icne permettent de dessiner une Dalle rectangulaire normale ou oriente. Le rectangle est dfini par le placement de deux noeuds opposs. Une Dalle dessine avec l'option rectangulaire est toujours orthogonale la grille. La mthode Rectangle orient requiert la dfinition pralable d'un vecteur de rotation.
Guide de rfrence ArchiCAD 10
Les Dalles et les autres lments
Si vous construisez un Mur dont la ligne de rfrence est confondue avec l'arte d'une Dalle, la ligne de jonction ne sera pas affiche en 3D. Cette fonction permet d'obtenir des vues extrieures correctes en lignes caches.
177
Maquette numrique
Les Dalles peuvent faire partie de tous les types d'oprations solides. Comme les autres lments de construction, les Dalles peuvent tre raccordes aux Toits. Il existe toutefois une diffrence essentielle pour les Dalles : contrairement aux Murs, aux Poteaux et aux Poutres, le raccord est dfinitif et ne peut tre annul dans le dialogue Options Dalle. Remarque : Les Poteaux et les Murs ne coupent pas toujours les Dalles quand les deux lments se rencontrent dans l'espace.
Vous dessinez dabord le contour du maillage tel quil est projet sur le plan de rfrence. Ensuite vous levez les points caractristiques de la surface par rapport ce plan. Il existe deux types dartes de maillage : ceux qui sont dfinis par lutilisateur et ceux qui sont gnrs automatiquement. Les artes dfinies par l'utilisateur sont toujours visibles. Si les polygones et les points se trouvent des altitudes diffrentes et que loption Afficher toutes les artes est active, ArchiCAD affichera toutes les artes gnres en connectant les points du maillage. Chaque arte gnre par ArchiCAD relie deux points se trouvant une altitude diffrente et qui ne sont pas encore relis par une arte dfinie par lutilisateur. De ce fait, si laltitude de deux points est identique, larte qui les relie nest pas affiche.
Placer des lments sur la Dalle
La Gravitation vous aide placer des lments de type Mur, Poteau, Poutre et Objet par rapport l'altitude d'une Dalle. Pour une description dtaille, voir Gravitation sur page 81.
Crer un Maillage
Quand vous tes satisfaits avec vos rglages faits dans le dialogue Options Maillage, vous pouvez commencer dessiner des Maillages. Pour une description dtaille, voir Options de l'outil Maillage dans Aide ArchiCAD. Il est possible de crer de nouveaux Maillages dans les fentres Plan et 3D.
Maillages
Les Maillages sont des surfaces de toutes formes cres par la dfinition de l'altitude de leurs points caractristiques et par interpolation entre ces points. Sur le Plan, seuls les contours et les artes du Maillage sont visibles. En 3D, en fonction de l'option gomtrique choisie dans la Zone informations et dans le dialogue Options Maillage, vous pouvez obtenir le maillage comme une simple surface, avec des bords verticaux (ou jupe) ou comme un corps solide. Pour une description dtaille, voir Options de l'outil Maillage dans Aide ArchiCAD. La cration du maillage dpend de deux lments importants : le plan de rfrence et les artes du maillage.
Gomtrie de Maillage
Quatre options sont disponibles pour les Maillages dans la Zone informations. Vous pouvez crer un Maillage de forme polygonale, rectangulaire et rectangulaire orient, ou alors un Maillage pente rgulire. Les trois premires mthodes sont identiques celles des autres outils de construction, par exemple les Murs ou les Dalles. Voir description dtaille dans Crer un Mur sur page 136.
Guide de rfrence ArchiCAD 10
178
Maquette numrique
Dessiner un Maillage polygonal ou rectangulaire
Avec les options gomtriques Polygone, Rectangle et Rectangle orient, le dessin du Maillage se fait en deux temps. Pour commencer, dessinez le polygone l'altitude du plan de base dfini au pralable dans le dialogue Options Maillage. Ensuite, vous pouvez diter le polygone aprs l'avoir slectionn. Cliquer sur la bordure du polygone quand l'outil Maillage est actif affichera la palette contextuelle. Si vous choisissez l'icne correspondante dans la palette, vous pouvez diter laltitude des points en cliquant sur les nuds du polygone. Cette action ouvre le dialogue Hauteur point de Maillage. Vous pouvez entrer la nouvelle valeur de hauteur dans le champ de texte. Cocher la case Appliquer Tous mettra l'altitude de tous les points de Maillage cette nouvelle hauteur. Modifier laltitude dun seul point naffecte aucunement celle des points voisins. La flche sous le champ de texte ouvre un menu droulant dans lequel vous pouvez choisir un niveau de rfrence pour la hauteur modifie. Voir aussi Dialogue Hauteur point de Maillage dans Aide ArchiCAD.
Dessiner un Maillage pente rgulire
Le mode Maillage pente rgulire (quatrime icne de la Zone Informations) vous aide crer rapidement des maillages rguliers avec des surfaces planes. Aprs avoir dfini le contour rectangulaire du maillage, le dialogue Maillage pente rgulire saffiche automatiquement. Dans la premire partie du dialogue, vous dfinissez le nombre de divisions selon les deux axes de coordonnes. Ensuite, vous dfinirez laltitude de trois angles du maillage, le quatrime tant gnr automatiquement partir de ces derniers. Sur validation de ces paramtres, ArchiCAD dessinera le maillage. Voir aussi Dialogue Maillage pente rgulire dans Aide ArchiCAD.
Ajouter de nouveaux points ou des trous au Maillage
Si l'outil Maillage est actif, slectionnez le Maillage auquel vous voulez ajouter des points. Vous pourrez alors dessiner une polyligne ou un polygone en cliquant deux fois sur le dernier point ou en cliquant sur le bouton OK de la Zone de contrle. Le dialogue Nouveaux points de Maillage est affich. Utilisez ce dialogue pour ajouter de nouveaux points ou pour crer un trou. Pour une description dtaille, voir Dialogue nouveaux points de Maillage dans Aide ArchiCAD. Si vous dessinez en-dehors du polygone initial, seuls les points se trouvant lintrieur de celui-ci font partie du maillage. A tout moment, vous pouvez faire voluer le maillage en crant de nouveaux points, de nouveaux polygones ou des altitudes diffrentes. Lorsque vous ajoutez de nouveaux points ou que vous crez un trou dans un maillage, vous pouvez dfinir la relation entre les nouveaux points et les points existants de plusieurs faons.
Guide de rfrence ArchiCAD 10
179
Maquette numrique
Placer des lments sur le Maillage
La Gravitation vous aide placer des lments de type Mur, Poteau, Poutre et Objet par rapport l'altitude d'un Maillage. Pour une description dtaille, voir Gravitation sur page 81.
Zones
Les Zones sont les units spatiales de votre Projet. Elles reprsentent typiquement des chambres ou des salles, des ailes d'un btiment, des blocs d'appartements ou des zones fonctionnelles d'un btiment. En 3D, les Zones peuvent galement servir aux tudes de masse globales. La surface de la zone est un composant important du calcul des donnes du projet et vous pouvez personnaliser la manire de calculer les surfaces et les espaces 3D des zones. Les dimensions des zones sont associatives, ce qui veut dire qu'aprs une mise jour, les surfaces des zones seront recalcules pour reflter toutes les modifications. Dans les vues 2D, la zone s'affiche comme une hachure de zone lie une Marque de zone. Les marques de zone sont des lments de bibliothque paramtriques intelligents dont l'apparence, le contenu et le comportement s'adaptent aisment aux habitudes de chacun. Elles se trouvent dans la Bibliothque ArchiCAD. La Marque de zone contient des informations textuelles concernant la zone, y compris son nom, son numro, sa surface et des paramtres optionnels. Le contenu actuel de la marque de zone dpend des paramtres dfinis dans le dialogue Options Zone. Pour une description dtaille, voir Options de l'outil Zone dans Aide ArchiCAD.
Pour pouvoir distinguer les diffrents types d'espaces du projet, toutes les hachures de zone appartenant une catgorie de zone donne peuvent tre affiches avec la mme couleur. Pour une description dtaille, voir Affichage 2D des hachures et marques de Zone sur page 180. Certaines catgories de Zones sont prdfinies dans ArchiCAD et vous pouvez en dfinir d'autres en utilisant la commande Options > Attributs lment > Catgories de Zone. Pour une description dtaille, voir Catgories de Zone dans Aide ArchiCAD.
Affichage 2D des hachures et marques de Zone
L'affichage en plan des hachures et marques de zone est rgi par les rglages faits dans Documentation > Dfinir Vue modle > Options vue modle. Ces rglages ont un effet global et s'appliquent donc toutes les zones du projet. Par dfaut, les zones sont affiches avec la couleur de leur catgorie. Il se peut que vous ayez besoin de varier vos rglages d'affichage de zone en fonction de la sortie souhaite. Par exemple, la documentation d'excution affichera les zones avec les rglages des hachures de recouvrement, tandis que dans la phase de dessin et d'approbation, vous les afficherez avec les couleurs des catgories.
Catgories de Zone
Chaque zone du projet est associe une catgorie pour indiquer la fonction de la zone (par exemple espace public, laboratoire, bureaux).
180
Guide de rfrence ArchiCAD 10
Maquette numrique
Pour une description dtaille, voir Volet Options pour hachures et zones et Volet Plan de Zone dans Aide ArchiCAD.
Dplacer les Marques de Zone
Il est possible de dplacer la Marque de Zone indpendamment de la Zone : Cliquez sur un nud de la Marque de Zone. Dans la palette contextuelle qui apparat, choisissez l'icne Dplacer sous-lment. Faites glisser la Marque de Zone l'emplacement souhait. Pour d'autres informations sur les marques de zone, voir Volet Marque de Zone dans Aide ArchiCAD.
Pour visualiser uniquement les zones 3D sans aucun lment de construction dans la reprsentation ombre, ouvrez le dialogue Vue > Mode de vue 3D > Options Fentre 3D et slectionnez loption Contour : Rapide. Si vous choisissez loption Contour : Bon, vous visualisez la zone ombre entoure par les lments de construction. Les lments masqus par la zone 3D ne saffichent pas du tout.
Affichage 3D des Zones
En 3D les zones apparaissent comme des corps 3D. ArchiCAD excute une analyse prcise des attributs gomtriques et quantitatives des espaces de zone mme les plus complexes. Pour une description dtaille, voir Fentre 3D sur page 117. Remarque : Il est possible d'afficher les Zones sous la forme de corps solides en mode ombres et tous les autres types d'lment en mode filaire. Pour obtenir cet effet (qui tait le rglages par dfaut dans les versions antrieures d'ArchiCAD), appliquez la combinaison de calques prdfinie Afficher Zones 3D comme solides.
Crer une Zone
Dans le dialogue Options Zones, personnalisez les paramtres tels que le nom, la catgorie, la hauteur et le contenu de la marque de zone. Vous tes alors prt dfinir la forme de la zone. Pour une description dtaille, voir Options de l'outil Zone dans Aide ArchiCAD. Les mthodes de dfinition de Zone sont reprsentes par trois icnes dans la Zone Informations. Vous pouvez soit dessiner la main le contour d'une zone (mthode polygonale), soit demander ArchiCAD
Notez que la valeur en Z (hauteur) de la zone n'est pas contrainte par ses contours dfinis dans la vue 2D, l'espace de la Zone aura en 3D la hauteur dfinie dans les Options Zone (hauteur de zone.) Pour visualiser des zones en 3D, assurez-vous que la case cocher Zone est active dans le dialogue Vue > Elments dans vue 3D > Filtrer lments en 3D.
Guide de rfrence ArchiCAD 10
181
Maquette numrique
d'identifier automatiquement une zone entoure par des lments (les deux mthodes d'identification automatique). Remarque : Les poteaux ne peuvent pas servir de limite de zone. Quelle que soit l'option gomtrique choisie, le curseur Marteau apparat quand vous avez termin la dfinition du contour de la Zone. Cliquez pour dfinir l'emplacement de la marque de Zone. La mthode Polygonale (manuelle) est recommande si la Zone n'est pas entirement entoure par des lments (par exemple si vous faites une analyse des espaces). Il suffit de dessiner un polygone en dsignant les angles de la zone. Les Zones cres par cette mthode ne changeront pas de forme si vous utilisez la commande Mise jour Zones. Vous pouvez diter les zones polygonales graphiquement en les slectionnant et en utilisant les commandes de la palette contextuelle. Les deux mthodes dIdentification automatique, par Arte intrieure et par Ligne de rfrence, partent du principe que la majorit des zones sont entoures de murs et que les seules ouvertures sont des portes et des fentres. Remarque : Par dfaut, le rglage de Relation aux Zones sur le volet Listes et Etiquettes du dialogue Options Mur est Limite de Zone. Cela veut dire que tous les murs qui entourent un espace ferm sont considrs par dfaut comme des limites de zones. Pour exclure un mur de cette limite de zone, il suffit de changer sa Relation aux Zones par Sans effet sur les Zones. Pour une description dtaille, voir Relation aux Zones sur page 184. Vous pouvez galement activez l'identification automatique par les Lignes, les Arcs et les Splines en cochant la case Limite de Zone dans leurs dialogues de paramtrage respectifs (volet Gnral). Pour une description dtaille, voir Calculer la surface de la Zone sur page 184. Si vous choisissez la mthode Arte intrieure, ArchiCAD dfinira la surface de la zone au moyen des artes intrieures des Murs. Si vous choisissez la mthode Ligne de rfrence, ArchiCAD considrera que les limites de la zone sont les lignes de rfrence des Murs. Notez que, mme si vous avez construit des murs avec des lignes de rfrence lextrieur, la hachure de zone ne
recouvrira pas les symboles de mur jusqu ce que vous choisissiez Premier plan dans le menu Edition > Ordre d'affichage. Remarque : Dans le cas des murs inclins ou complexes, la mthode Ligne de rfrence tiendra compte de l'arte intrieure du mur et non de sa ligne de rfrence. Si la limite de zone dsire comprend galement des formes ou des murs libres, un message d'avertissement peut apparatre quand vous cliquez pour placer la marque de zone. Si tel est le cas, il vous faudra cliquer plus prs des lments de limite. La zone sera alors cre correctement. Si la zone comprend des ouvertures autres que des portes ou des fentres, ArchiCAD continue de rechercher les limites de l'unit spatiale que vous souhaitez dfinir comme une zone. Dans ce cas, le rsultat peut tre diffrent de ce que vous attendiez (voir droite sur l'illustration qui suit).
Dans ce cas, pour fermer la Zone, vous pouvez : dessiner une ligne utiliser comme Limite de zone utiliser la mthode polygonale insrer une ouverture de baie libre
182
Guide de rfrence ArchiCAD 10
Maquette numrique
Cliquer avec le curseur marteau pendant la cration de la zone placera la Marque de zone. Il n'est pas ncessaire de placer la marque de Zone l'intrieur du polygone de la Zone.
Zones et murs inclins
Les Zones dlimites par un ou plusieurs murs inclins tiendront compte avec prcision de la gomtrie incline. Les zones de ce type sont affiches en plan par deux polygones de zone distincts : le polygone avec les points de slection ditables qui dlimite la partie visible de la zone sur le plan (les modifications faites sur ce polygone n'ont pas d'effet sur la zone 3D relle), le polygone avec les points de slection rguliers qui indique l'tendue relle de la base de la zone 3D (vous ne pouvez pas diter la forme de la zone en ditant ce polygone.)
Ce point est utilis comme le point de dpart de l'identification des limites de la Zone en cas de mise jour ultrieure. Pour une description dtaille, voir Mise jour des Zones sur page 185.
Tailler la forme de la Zone
L'espace de la Zone peut tre raccord aux Toits, Dalles et Poutres avec la commande Edition > Modifier > Tailler > Tailler Zone. (Vous ne pouvez pas diter graphiquement un polygone de zone cr avec la mthode automatique, puisque cette mthode ne peut pas dterminer la forme 3D de la zone.) Vous pouvez soit slectionner des murs, des dalles et des poutres et couper la zone dans laquelle ils pntrent, soit slectionner une zone et choisir les types dlments en fonction desquels le dcoupage sera ralis. Remarque : L'espace de la zone sera dcoup par tout lment qui s'tend sur plusieurs tages si ce dernier a une intersection avec la zone sur n'importe quel tage. Lorsque vous taillez une zone par une toiture, une case cocher vous permet de ne pas tenir compte des trous (c'est--dire d'inclure le trou pratiqu dans le toit dans le contour de la zone.)
Point de rfrence de Zone
Si vous placez la marque de Zone avec une des mthodes d'identification automatique, vous verrez apparatre une croix l'intrieur de la Zone l'emplacement o vous avez d'abord cliqu pour dfinir la surface de la Zone. Cette croix indique le point de rfrence de la Zone.
Guide de rfrence ArchiCAD 10
183
Maquette numrique
Vous pouvez choisir entre raccorder le haut ou le bas des espaces de Zone. Cochez les cases appropries pour dterminer si vous souhaitez couper un ou plusieurs espaces de zone en fonction des toitures, des dalles ou des poutres. Si vous slectionnez uniquement un seul type dlment de dcoupage, une toiture par exemple, dans le projet, toutes les cases cocher saffichent en gris. Si vous slectionnez deux types, seule la case cocher du type non slectionn saffiche en gris. Vous pourrez encore choisir entre les types slectionns si vous le souhaitez. Le dcoupage seffectue en cliquant sur le bouton Tailler situ au bas du dialogue.
Calculer la surface de la Zone
Les surfaces des zones sont normalement affiches dans la documentation l'intrieur de la Marque de zone et elles font galement partie des Listes de Zones cres avec les commandes du menu hirarchique Documentation > Nomenclatures et listes > Listes de Zones. La manire dont ArchiCAD calcule les surfaces de Zone dpend de plusieurs rglages : l'option de Relation aux Zones choisie pour les Murs et les Poteaux qui dfinissent la surface de la Zone Pour une description dtaille, voir Relation aux Zones sur page 184. les choix faits dans Options > Prfrences Projet > Zones qui contient des contrles globaux pour calculer les niches dans les murs et pour affiner le calcul des murs et des poteaux Pour une description dtaille, voir Prfrences Zones. le volet Calcul de surface du dialogue Options Zone qui vous permet de vrifier la surface mesure de la Zone et d'ajuster les valeurs calcules. Pour une description dtaille, voir Volet Calcul de surface de Zone dans Aide ArchiCAD.
Relation aux Zones
Vous pouvez personnaliser la Relation aux Zones de chaque mur et poteau, c'est--dire dcider si sa surface et/ou son volume doivent tre pris en compte dans le calcul de la surface et du volume de la forme de la zone. Ce choix est fait dans le dialogue Options Mur ou Options Poteau au moyen d'un menu droulant qui se trouve sur le volet Listes et Etiquettes. Les options sont les suivantes : 1 Limite de Zone (non disponible les pour poteaux inclins) : Cette option signifie que le mur ou le poteau vertical situ l'intrieur d'une zone ne sera pas inclus dans la surface de la zone. La limite de la zone est dessine la base du mur/poteau. Les lments de plusieurs tages en mode affichage automatique peuvent servir de
Vous pouvez annuler les dcoupes de zone 3D en slectionnant celle-ci, puis en cliquant sur le bouton Annuler Raccord du haut ou Annuler Raccord du bas. Ces boutons se trouvent sur le panneau Modle dans le dialogue Options Zone. Pour une description dtaille, voir Volet Modle de Zone dans Aide ArchiCAD. Remarque : Vous pouvez galement choisir d'annuler le raccord quand vous mettez jour les Zones modifies. Pour une description dtaille, voir Mise jour des Zones sur page 185.
184
Guide de rfrence ArchiCAD 10
Maquette numrique
limite de zone sur tous les tages o ils existent et non pas seulement sur leur tage d'implantation. 2 Rduire Surface de Zone seulement signifie que la Zone 2D comprendra le poteau, mais la surface du mur/poteau ne sera pas incluse dans la surface de la zone. (Le volume de la Zone inclura toutefois le mur/poteau.) 3 Rduire Volume de Zone signifie qu'en calculant le volume 3D de la zone, le volume des murs ou des poteaux qui se trouvent dans la zone ne sera pas inclus 4 Sans effet sur les Zones signifie que le mur/poteau n'a pas d'effet sur la zone, la surface et le volume de la zone comprendront la surface couverte par le mur/poteau. L'exemple et le tableau suivants vous aideront comprendre ce qui se passe dans le cas d'une surface de zone de 10 mtres sur 10 (et de hauteur standard de 2,70 m) qui inclut un poteau de base carre de 1 mtre sur 1 mtre.
Pour ajuster les Zones dans le projet modifi et recalculer la surface de la Zone, utilisez la commande Dessin > Mise jour Zones. Cette fonction vous avertit aussi si des Zones prsentant des problmes ont t cres. Pour une description dtaille, voir Dialogue Mise jour Zones dans Aide ArchiCAD.
OBJETS PARAMTRIQUES
Placer des objets sur le plan est une partie intgre au travail de conception dans ArchiCAD. Ainsi, les Portes et les Fentres implantes dans les murs sont des objets, comme le sont les Escaliers et les Lampes. Les Marques, les Etiquettes et les Marques de Zone sont galement des objets. Vous pouvez accder une grande partie de ces objets en utilisant leur outil ddi. L'outil Objet permet de placer bien d'autres lments dont des arbres, des voitures, des quipements de bureau ou des sanitaires. Les Objets sont paramtriques. Cela veut dire que vous pouvez librement configurer l'exemplaire plac dans le dialogue Options Objet (ou le dialogue associ l'outil de type objet) sans modifier en fait le fichier externe. Pour une description dtaille, voir Options Objet des lments de bibliothque et Options des outils Objet/Lampe dans Aide ArchiCAD. Contrairement ce qui arrive avec les autres lments ArchiCAD, placer un Objet veut dire que vous placez un exemplaire d'un fichier externe situ dans une bibliothque d'objets. Le coffret ArchiCAD comprend une bibliothque d'objets standard avec des centaines d'objets prconfigurs et ditables (galement appels Objets GDL ou lments de bibliothque). Dans la plupart des cas, vous utiliserez
Option Limite Rduire surface seulement Rduire volume Sans effet
Surface 99 m2 99 m2 99 m2 100 m2
Volume 267,3 m3 270 m3 267,3 m3 270 m3
Mise jour des Zones
Si vous modifiez votre projet, les zones associes ne sont pas automatiquement mises jour.
Guide de rfrence ArchiCAD 10
185
Maquette numrique
les outils d'ArchiCAD pour placer des objets partir de cette bibliothque standard. Selon leur sous-type, l'outil qui les reconnat et place peut tre soit l'outil Objet, soit un outil ddi, comme par exemple l'outil Escalier ou couverture de toit. Si vous ouvrez un fichier Projet et que la palette Rapport de chargement de bibliothque vous informe que des lments placs manquent dans la bibliothque active, ces lments ne pourront pas tre affichs sur le plan. (L'emplacement des lments de bibliothque est indiqu sur le plan par de simples points.) Vous trouverez la majorit des objets ncessaires votre projet dans la Bibliothque ArchiCAD livre avec le programme et qui comprend des objets standards. Vous pouvez galement ajouter de nombreux objets disponibles par exemple sur www.objectsonline.com.Les objets sont ordonns en dossiers et en sous-dossiers pour vous permettre de mieux situer ce que vous recherchez. La Bibliothque ArchiCAD est de type global, mais les versions nationales des bibliothques ArchiCAD contiennent aussi des objets spciaux qui tiennent compte des normes du pays donn. Quand vous activez un outil ddi un sous-type d'objet (par exemple Escalier ou Porte), le dialogue de paramtrage ouvre uniquement la partie correspondante de la Bibliothque ArchiCAD. Ainsi, activer l'outil Fentre vous permet d'accder toutes les Fentres de la Bibliothque ArchiCAD mais pas aux Portes, aux Objets mcaniques. Pour apprendre comment placer des objets avec des outils ddis, voir Objets spciaux sur page 198 et Extras d'lments sur page 203. L'outil Objet (reprsent par l'icne en forme de chaise) permet d'utiliser une grande varit d'objets qui n'appartiennent pas un sous-type ddi. Ces objets sont subdiviss en trois dossiers principaux : Bibliothque de base, Objets de visualisation et Bibliothque d'Extension. Les dossiers contiennent plusieurs sous-dossiers. Comme les noms des dossiers l'indiquent, la Bibliothque de base contient toutes sortes de meubles (Lits, Chaise, Mobilier de bureau, etc.), des dcorations (horloges, vases), des articles sanitaires et de loisir (piano, table de billiard, tlvision). Les dossiers additionnels contiennent des Structures de construction (barrires, moulures), des Constructions spciales (foyer, stores), des Elments mcaniques (climatisation, ascenseur) et des Elments 2D (symboles lectriques et graphiques.)
Le dossier Visualisation contient des Elments de site (par exemple des arbres) et des objets reprsentant des Personnages et des Vhicules.
O peut-on trouver des objets pour ArchiCAD ?
La bibliothque ArchiCAD standard livre avec le programme contient des centaines d'objets standard prdfinis. Avec le Gestionnaire de bibliothque d'ArchiCAD, vous pouvez charger des bibliothques supplmentaires ou mme des lments de bibliothque individuels n'importe quel moment au cours de votre travail. Abvent publie plusieurs bibliothques complmentaires spcialises. Consultez votre revendeur sur leur disponibilit. Pour une description dtaille, voir Bibliothques sur page 24 Sur l'internet, vous trouverez un nombre de plus en plus grand de sites web ddis aux Objets GDL dont Object Depository (archicad-talk.graphisoft.com/object_depository.php) et ObjectsOnLine (www.objectsonline.com). Il existe des programmes et des extensions tierces qui permettent de crer ou d'diter des Objets GDL. Ces objets contiennent des scripts GDL, ainsi que des donnes dpendantes de l'application donne. Consultez votre revendeur sur la disponibilit de ces outils. Dans lunivers de la CAO, lutilisation de bibliothques DXF est fort rpandue, stendant pratiquement tous les domaines de lingnierie et du design. De nombreux produits au format DXF sont disponibles. Il est trs ais dimporter ces bibliothques dans ArchiCAD. Vous pouvez utiliser des lments ArchiCAD existants pour crer et enregistrer des objets personnaliss. Pour une description dtaille, voir Cration graphique d'objets personnaliss sur page 192. Si vous avec besoin d'un lment trs spcifique et qu'aucun lment de bibliothque prconfigur ne vous satisfait, ArchiCAD offre une solution unique avec son langage de description gomtrique, le GDL. Cet environnement de programmation trs simple permet de crer un script pour pratiquement n'importe quelle forme d'lment de bibliothque.
Guide de rfrence ArchiCAD 10
186
Maquette numrique
Pour une description dtaille, voir Scripter des objets personnaliss sur page 195. Vous pouvez sculpter des objets dans d'autres applications 3D. ArchiCAD est capable dimporter toutes vos crations 3D partir d'applications comme Sketchup, Zoom ou Wavefront. Ces applications sont des modeleurs 3D usages multiples permettant de crer des formes gomtrie libre.
Affichage des Objets selon les vues
De nombreux objets peuvent avoir une apparence diffrente en 2D ou en 3D. En vue en Plan, le nombre de dtails afficher dpend de l'Echelle actuellement dfinie pour le Projet dans Documentation > Echelle Plan d'Etage. Sur le volet Prvisualisation et position du dialogue Options Objet; le contrle Afficher sur Etage vous permet de dfinir sur quels tages les objets doivent tre affichs : l'tage d'implantation seulement ou (sous la forme de contours) sur d'autres tages aussi. Pour une description dtaille, voir Afficher sur Etage/Lier Etage : Affichage en plan des lments sur plusieurs tages sur page 112. Vous pouvez placer des Objets dans les fentres Plan et 3D. Il est galement possible de placer le Symbole 2D d'Objets dans une fentre de Coupe/Faade ou de Dessin de Dtail. De nombreux lments 2D seulement ont des Symboles 2D spcifiques pour l'utilisation en vue Plan ou Faade. Choisissez la vue approprie sur le panneau Prvisualisation et position avant de placer l'Objet. Pour certains lments complexes, le temps d'affichage en 3D dtaill peut tre assez long. Tel est le cas, par exemple, pour les arbres et autres plantes ralistes qui comprennent un nombre lev de polygones. Il est prfrable d'utiliser Artlantis pour la ralisation de scnes complexes utilisant de grandes quantit de vgtaux. Dans la Bibliothque ArchiCAD standard, vous trouverez des reprsentations diffrentes pour le mme type d'Objet selon l'utilisation souhaite. Des Plantes, des Personnages et des Vhicules se trouvent dans les dossiers Elments 2D et Visualisation. Les Personnages et les Plantes du dossier Elments 2D sont affichs en vue Elvation et sont destins au placement dans les fentres Coupe/Faade. Utiliser ces reprsentations simplifies vous fera gagner du temps. Les Vhicules aussi sont des lments 2D seulement, mais ils ont deux
Guide de rfrence ArchiCAD 10
reprsentations ou plus, une vue de dessus pour le Plan et des vues de ct, de face et de derrire pour les Coupes/Faades. C'est avec un interrupteur dans la liste des Paramtres que vous en choisissez une. A ces lments correspondent, dans le dossier Visualisation, des reprsentations 3D compltes pour la Fentre 3D et surtout pour les images photoralistes. Le dossier Visualisation contient galement quelques lments d'image utiliss pour le texture mapping. Ces images sont affiches comme de simples hachures dans les vues ombres et n'apparaissent que dans le rendu photoraliste. Si vous placez et activez une Camra, l'image tournera toujours vers cette camra afin d'viter toute distorsion.
Placer un Objet
Les tapes de placement d'objet sont les suivants : 1 Slectionnez l'outil correspondant dans la Bote outils et ouvrez son dialogue de paramtrage en double-cliquant sur l'icne de l'outil. 2 Recherchez l'lment appropri en navigant dans les dossiers de bibliothque disponibles. 3 Ajustez les rglages offerts par dfaut conformment la situation ou vos besoins particuliers. Le fichier externe n'est aucunement affect par les changements apports dans le dialogue Options Objet (Lampe, Porte, etc.). de l'lment donn. 4 Cliquez l'emplacement souhait et placez l'exemplaire personnalis de l'objet. Le point chaud primaire est dfini sur le panneau Prvisualisation et position du dialogue Options Objet. Avant de placer l'Objet ou la Lampe, assurez-vous d'avoir bien choisi le point chaud appropri. Pour une description dtaille, voir Volet Prvisualisation et position d'Objet/Lampe dans Aide ArchiCAD. Si l'outil Objet ou Lampe est actif et que vous placez le curseur dans une fentre de construction, la case englobante fantme de l'lment s'affiche et suit les mouvements du curseur. Cela veut permet aussi de vrifier quel est le point chaud actif utilis pour positionner
187
Maquette numrique
l'Objet ou la Lampe. Vous pouvez dsactiver cette fonction dans Options > Environnement de travail > Autres options. Pour positionner l'Objet ou la Lampe, vous pouvez utiliser la saisie numrique, la gravitation, les contraintes souris et l'attraction par les grilles. Les points chauds des objets vous aident dans leur implantation, le curseur tant sensible ces points. Quatre options de construction gomtrique sont disponibles dans la Zone informations pour le placement dlments de bibliothque de type Objet et Lampe. La mthode Orthogonale place automatiquement les lments de bibliothque en les alignant sur la grille, moins que vous nayez dfini un angle de rotation dans le dialogue Options Objet/Lampe avant de les placer. Pour placer un lment de bibliothque Orient, dfinissez d'abord un point de rfrence en cliquant sur un point quelconque. Utilisez la ligne lastique obtenue pour dfinir le vecteur de rotation. Cette ligne lastique peut tre contrainte en utilisant la contrainte parallle ou perpendiculaire ou les contraintes souris. La mthode Diagonale fonctionne de la mme manire que la mthode rectangulaire utilise pour les lments polygonaux. La mthode Diagonale oriente fonctionne de la mme manire que la mthode Rectangle orient utilise pour les Murs ou les Dalles. Les deux dernires mthodes permettent de dfinir graphiquement sur le Plan les paramtres A et B de lObjet ou de la Lampe. A noter que ces mthodes ne sont disponibles que pour les Objets GDL qui peuvent tre librement tirs, car certains Objets peuvent comprendre des paramtres de dimensions fixes ou proportionnelles. Le rsultat de cette opration dpend galement du point chaud primaire. La rgle gnrale est la suivante: si cest un point chaud plac un coin de lobjet qui est slectionn, vous pouvez dfinir graphiquement les deux paramtres A et B. Si le point chaud se trouve le long de lun des cts de lobjet, vous pouvez dfinir graphiquement lun des paramtres, tandis que lautre proviendra du dialogue de paramtrage. Si vous choisissez un point chaud lintrieur de la surface englobante du symbole, aucun des paramtres
ne peut tre dfini graphiquement et lobjet sera plac en utilisant simplement la mthode Orthogonale ou Oriente.
Manipulation des Objets
Bien que la plupart des techniques d'dition dcrites dans le chapitre Interaction soient galement valables pour les Objets, il existe des fonctions spciales pour ce type d'lment seulement.
Slectionner un objet plac
Contrairement aux murs et aux autres lments librement dessins, le curseur n'est attir que par les points chauds prdfinis du symbole de l'objet. Le curseur ne dtecte pas les artes internes du symbole de l'objet. Ces points chauds permettent de placer des Objets, de les slectionner ou de les aligner sur les autres lments. (Vous pouvez galement slectionner rapidement un objet en cliquant l'intrieur de sa surface, pourvu que la Slection rapide ait t active dans la Zone informations de l'outil Flche.)
Etirer des Objets
Les Objets et les Lampes peuvent tre tirs par leurs points chauds, condition que ceux-ci aient t dfinis correctement sur les nuds et artes de leur Symbole 2D. Les autres points chauds ne peuvent tre utiliss pour l'tirement ou la rduction. Pour vrification, slectionnez l'Objet qui affiche alors ses points chauds.
188
Guide de rfrence ArchiCAD 10
Maquette numrique
Vous pouvez utiliser la commande Etirer-Rduire ou l'icne correspondante de la palette contextuelle pour tirer ou rduire l'Objet par un nuds ou une arte.
Il est important de vous rappeler que vous tirez les paramtres A et B du symbole et non ceux de sa surface englobante. En utilisant les scripts paramtriques 2D, il est facile de crer des symboles dont la taille ne correspond pas aux paramtres A et B. Si vous crez un tel symbole, dfinissez des points chauds aux coins dun rectangle ayant la taille A*B. Ainsi, vous pourrez tirer le symbole directement.
Vous observerez que certains paramtres sont lis. Dans l'exemple de la table en forme d'ellipse, vous ne pouvez pas modifier le nombre de ses pieds, qui doit toujours tre de 4. Le champ du paramtre Nombre de pieds est gris. En revanche, si la table est ronde, le paramtre Nombre de pieds devient actif, et vous pouvez dfinir une table avec un, trois ou quatre pieds.
Ajuster les Paramtres
Une des caractristiques communes des outils de type objet (Porte, Fentre, Objet, Tte de mur, Ouverture de toit, Lampe et Escalier) est que leur dialogue de paramtrage contient un volet rserv aux Paramtres. Vous pouvez personnaliser un grand nombre des paramtres dans le dialogue de paramtrage avant de placer l'Objet. Il est galement possible de slectionner et de modifier les paramtres des Objets placs. La manire de transmettre les paramtres modifis d'un objet un autre est dcrite dans Transfert de paramtres entre Objets sur page 190. Les paramtres basiques de tout objet sont sa longueur et sa hauteur qui s'appellent A et B dans la liste des paramtres. Ainsi, si vous choisissez des valeurs diffrentes en A et B pour une Table Ronde, vous obtenez une table elliptique. Vous pouvez personnaliser les autres paramtres lis aux dimensions. Dans le cas de la table, ils incluent la hauteur totale, l'paisseur de la table ou la hauteur ou l'paisseur du cadre en-dessous. Le nombre des pieds peut galement affecter les types de pieds disponibles. Vous pouvez les choisir soit avec un pop-up menu dans la liste des Paramtres, soit graphiquement sur le panneau Options personnalises de l'objet.
Bien que la plupart des changements de paramtres soient surtout spectaculaires dans la vue 3D de l'Objet GDL, il existe des cas spciaux qui affectent uniquement la vue en Plan. La case cocher Espace minimal (disponible pour de nombreux Objets de la bibliothque standard) ajoute une hachure au Symbole Plan de l'lment. Elle reprsente la surface l'intrieure de laquelle vous ne pouvez pas placer d'autres Objets.
Guide de rfrence ArchiCAD 10
189
Maquette numrique
Mme les plus petits dtails des Objets peuvent tre personnaliss. Par exemple, dans le cas des Fentres vantaux, vous pouvez essayer diffrents nombres de divisions internes.
(MacOS: Cmd+Opt) tout en cliquant sur le nouvel objet Le curseur prendra la forme d'une seringue pour indiquer que les paramtres de l'objet courant seront transfrs aux paramtres identiques de l'objet nouvellement activ.
Transfert de paramtres entre Objets
Si vous modifiez un paramtre d'un objet sur le volet Paramtres par exemple la largeur et la hauteur d'une ouverture de fentre - ces changements prennent effet en cliquant sur le bouton OK pour fermer le dialogue. Vous pouvez alors placer cet objet avec ses paramtres modifis. Si vous slectionnez un objet diffrent - par exemple une fentre coulissante ou lieu d'une fentre vantaux - tous les changements de paramtres apports la fentre vantaux seront perdus et les rglages de cet lment reprendront leurs valeurs par dfaut.
Points chauds GDL ditables
La programmation des Objets GDL peut comporter des points chauds intelligents (marques de slection) ditables. Les points chauds GDL ditables se reconnaissent leur forme en losange. Si vous slectionnez un tel objet, cliquez sur un point chaud ditable et choisissez l'icne Etirer nud ou Dplacer nud de la palette contextuelle (en fonction de la situation). Cliquer sur un point chaud GDL ditable a l'effet d'afficher le paramtre ditable dans l'Inspecteur. Tapez sur la touche Tab pour saisir une valeur de paramtre GDL. La couleur des points chauds GDL ditables peut tre choisie dans le dialogue Options > Environnement de travail > Slection et informations Elment.
Il existe toutefois une manire de transmettre vos changements de paramtres l'objet nouvellement slectionn : lorsque vous passez un lment de bibliothque diffrent, enfoncez les touches Ctrl+Alt
Le point chaud en forme de losange sert vous prvenir qu'en plus de l'dition graphique, l'dition numrique directe est disponible dans l'Inspecteur, condition, bien sr, que l'option approprie soit slectionne dans la palette contextuelle ; vous pouvez dfinir ainsi la largeur d'un chssis de fentre en tapant la valeur souhaite. Sur l'image ci-dessous, l'Inspecteur apparat affichant le paramtre Largeur chssis ouvrant, si vous choisissez l'icne Etirer dans la palette contextuelle.
190
Guide de rfrence ArchiCAD 10
Maquette numrique
Le point chaud en forme de carreau et la palette d'dition associe sont galement disponibles dans la Fentre 3D. Sur l'image ci-contre, vous devez choisir la commande Dplacer nud dans la palette contextuelle pour activer le paramtre Largeur chssis ouvrant. Remarque : Les points chauds en forme de carreau apparaissent uniquement pour indiquer que des options d'dition spcifiques de paramtres sont disponibles dans l'Inspecteur. Aucune autre fonction n'est obligatoirement associe ce type de point chaud.
Crer Patch
Avec la commande Documentation > Extras de documentation > Crer Patch, vous pouvez enregistrer la surface incluse dans une zone de slection 2D sous forme d'lment de bibliothque 2D paramtrique. Vous pourrez par la suite utiliser cette "vignette" sur vos plans, afin d'y dessiner tout le dtail ncessaire pour le Plan ou la Coupe, tout en faisant une conomie du temps de rendu. Pour crer un Patch, activez l'outil Zone de slection et dfinissez une surface sur le Plan ou dans une Coupe/Faade, puis choisissez la commande Documentation > Extras de documentation > Crer Patch. Le dialogue qui apparat permet de choisir l'emplacement de l'lment cr dans la Bibliothque.
Si vous marquez la case Placer Patch maintenant, vous pourrez placer l'lment cr immdiatement aprs l'avoir enregistr. Remarque : Les objets crs de cette manire auront un comportement paramtrique grce un modle spcial se trouvant dans la Bibliothque ArchiCAD. Si ce modle manque dans les bibliothques charges, il sera tout de mme possible d'enregistrer des patches, mais sans comportement intelligent. Au cas o ArchiCAD ne pourrait pas trouver le modle de Patch, un message vous en avertit en vous proposant soit de continuer, soit d'annuler l'opration.
Guide de rfrence ArchiCAD 10
191
Maquette numrique
Cration graphique d'objets personnaliss
Si vous ne trouvez pas l'lment de bibliothque qui vous convient, vous pouvez crer votre propre objet GDL. Il n'est pas ncessaire de programmer : quelques techniques simples qui utilisent les outils ArchiCAD habituels vous permettent de dessiner et d'enregistrer facilement un objet personnalis en utilisant les lments comme des blocs de construction (quelle que soit leur utilisation originale). Lire les sections suivantes : Enregistrer des lments de bibliothque partir du fichier plan sur page 192. Hirarchie des sous-types sur page 192. Enregistrer le modle 3D comme lment de bibliothque sur page 193. Enregistrer des portes et des fentres rectangulaires partir du fichier plan sur page 194. Enregistrer des portes et des fentres de forme personnalise partir du fichier plan sur page 195.
objets gnrs avec cette mthode peuvent tre enregistrs au format GDL Script ditable ou Donne binaire 3D non ditable. Vous pouvez modifier les scripts des objets ditables et mme y ajouter de nouvelles fonctions ou de nouveau paramtres avec des scripts GDL. Chaque outil ArchiCAD possde son quivalent sous la forme d'une commande GDL qui peut tre utilise dans les scripts 2D et 3D de l'objet gnr. Vous pouvez enregistrer un fichier plan comme Objet, Porte ou Fentre. L'lment de bibliothque ainsi gnr sera ensuite disponible dans le dialogue Options Objet, Porte ou Fentre.
Hirarchie des sous-types
Tous les Objets GDL ont un sous-type, organis dans une hirarchie fonde sur la structure des entits IFC (Industrial Foundation Classes). Les sous-types vous permettent d'organiser vos lments de bibliothque dans un systme logique. Les Extensions utilisent aussi les sous-types pour identifier les lments de bibliothque qui y correspondent. Les sous-types ArchiCAD sont rgis par des objets modles de sous-types. Lorsque vous crez un nouvel Objet GDL, ArchiCAD vous permettra de choisir un des sous-types disponibles pour votre lment. Chaque sous-type possde un jeu de paramtres obligatoires qui dfinissent le comportement ou la fonctionnalit des lments qui y appartiennent. Certains sous-types incluent des fonctions additionnelles appeles gestionnaires. Ces derniers dterminent si les lments qui appartiennent au sous-type donn peuvent tre ouverts comme objets gnriques en cliquant sur l'icne de l'outil Objet et en les choisissant dans le dialogue Options Objet, ou comme objets spcifiques qui possdent leur propre icne d'outil dans la Bote outils (par exemple Porte, Fentre, Fentre d'angle, Ouverture de toit, Etiquette, Escalier) ou sont placs par des commandes ou des fonctions spciales (par exemple les Marques de Zone et les objets RoofMaker). Pour situer un objet par sous-type, choisissez la commande Fichier >Bibliothques et objets > Ouvrir Objet. Dans la liste droulante des types de fichier, choisissez le sous-type de l'objet que vous recherchez.
Guide de rfrence ArchiCAD 10
Dessin de fentre gothique model avec des dalles et des toitures
Enregistrer des lments de bibliothque partir du fichier plan
Les dessins 2D et les modles 3D crs sur le plan avec les outils d'ArchiCAD peuvent tre enregistrs sous la forme d'lments de bibliothque. L'utilisateur ArchiCAD n'a pas besoin de connatre le GDL pour crer de tels lments. Les
192
Maquette numrique
Enregistrer le symbole 2D comme lment de bibliothque
Dessinez le symbole 2D souhait sur le plan avec les outils 2D (Ligne, Texte, Hachure, etc.). Il vaut mieux le dessiner prs de l'origine du systme de coordonnes. Placez des points chauds chaque point par lequel vous voulez que le curseur puisse dtecter l'objet. Slectionnez les lments de dessin souhaits. Enregistrez l'objet avec la commande Fichier > Bibliothques et Objets >Enregistrer slection sous. Vous devrez spcifier le nom et le chemin d'accs de l'lment de bibliothque gnr. Placez-le avec l'outil Objet. Notez que l'objet cr peut tre tir, mais sa forme deviendra irrgulire, car cette proprit n'a pas t scripte avec des paramtres. Si vous voulez apporter des modifications l'objet, slectionnez-le et ouvrez-le avec la commande Fichier > Bibliothques et Objets > Ouvrir Objet.
Enregistrer le modle 3D comme lment de bibliothque
Dessinez le modle 3D souhait sur le plan avec les outils de construction (Dalle, Mur, Maillage, Toit, etc.). Par exemple, vous pouvez crer une table en dessinant une dalle, les pieds tant reprsents par des poteaux. Il vaut mieux le dessiner prs de l'origine du systme de coordonnes pour le placer ensuite prcisement.
Slectionnez les lments souhaits du modle et activez la Fentre 3D. Dans le dialogue Vue > Mode de vue 3D > Points de vue, dfinissez une vue 3D qui servira de vue de dessus de l'lment de bibliothque gnr ArchiCAD orientera automatiquement l'lment de bibliothque en fonction de ce rglage. Si votre modle se prsente dans le plan comme sur l'illustration, utilisez les rglages suivants : vue de dessus, azimut = 270. Si votre modle est couch (voir l'objet chaise ci-dessous), dfinissez les rglages comme ceci : vue de ct, azimut = 90. Si vous ne voulez pas afficher toutes les lignes du modle dans le symbole 2D, choisissez la reprsentation lignes caches ou ombre. Enregistrez l'objet avec la commande Fichier > Bibliothques et Objets >Enregistrer slection sous. Vous devrez spcifier le nom et le chemin d'accs de l'lment de bibliothque cr. Dans le dialogue Enregistrer sous Elment de Bibliothque qui apparat, dfinissez les options d'enregistrement. Slectionnez
Guide de rfrence ArchiCAD 10
193
Maquette numrique
l'option Enregistrer sous Objet. Si, pour allger le fichier, vous ne voulez pas inclure les lignes redondantes dans le symbole 2D, cochez la case Effacer lignes confondues. Si vous voulez pouvoir encore modifier l'lment de bibliothque, choisissez le format GDL Script ditable. Placez l'lment de bibliothque avec l'outil Objet. Notez que l'objet cr peut tre tir, mais sa forme deviendra irrgulire, car cette proprit n'a pas t scripte avec des paramtres de calcul gomtrique. Si vous voulez apporter des modifications l'objet, slectionnez-le et ouvrez-le avec la commande Fichier > Bibliothques et Objets > Ouvrir Objet.
Pour en savoir plus, voir la section Portes et fentres du Guide de rfrence GDL (document PDF dans le dossier ArchiCAD > Documentation ou dans le menu Aide ArchiCAD). Slectionnez les lments souhaits du modle et activez la Fentre 3D. Vous pouvez utiliser tous les rglages de projection 3D. Enregistrez l'objet avec la commande Fichier > Bibliothques et Objets >Enregistrer slection sous. Vous devrez spcifier le nom et le chemin d'accs de l'lment de bibliothque cr. Dans le dialogue Enregistrer sous Elment de Bibliothque qui apparat, dfinissez les options d'enregistrement. Choisissez l'option Enregistrer sous Fentre ou Enregistrer sous Porte. Si vous ne voulez pas inclure les lignes redondantes dans le symbole 2D, cochez la case Effacer lignes confondues. Si vous voulez modifier encore l'lment de bibliothque, choisissez le format GDL Script ditable. Placez-le avec l'outil Fentre ou Porte. Notez que l'objet cr peut tre tir, mais sa forme deviendra irrgulire, car cette proprit n'a pas t scripte avec des paramtres. Si vous voulez apporter des modifications l'objet, slectionnez-le et ouvrez-le avec la commande Fichier > Bibliothques et Objets > Ouvrir Objet.
Enregistrer des portes et des fentres rectangulaires partir du fichier plan
Dessinez le modle 3D de porte ou de fentre souhait sur le plan avec les outils de construction d'ArchiCAD (Dalle, Mur, Maillage, Toit, etc.). Le modle doit tre couch sur le plan au niveau zro. Sa surface infrieure sera le ct extrieur de la fentre ou de la porte. ArchiCAD fera automatiquement subir une rotation de 90 l'objet gnr et crera un trou rectangulaire autour de l'objet dans le mur.
194
Guide de rfrence ArchiCAD 10
Maquette numrique
Enregistrer des portes et des fentres de forme personnalise partir du fichier plan
La mthode ressemble beaucoup celle utilise pour l'enregistrement de portes et de fentres rectangulaires, la seule diffrence rsidant dans la premire tape qui consiste dfinir le modle dans le fichier plan : Crez le modle 3D de la fentre ou de porte de forme irrgulire sur le plan comme il est dcrit dans la section prcdente. Placez une dalle ou un toit dont le contour correspond au trou ou la niche de mur souhaits. Slectionnez cette dalle ou ce toit et ouvrez son dialogue de paramtrage. Allez au volet Liste et tiquette et remplacez le texte dans le champ Identifiant par "Wallhole" si vous voulez crer un trou dans le mur ou par "Wallniche" si vous voulez crer une niche dans le mur.
Vous pouvez combiner plusieurs dalles ou toits pour crer des trmies complexes. Comme il est possible de dfinir un angle d'inclinaison pour les toits, vous pouvez mme pratiquer des ouvertures non perpendiculaires dans les murs.
Scripter des objets personnaliss
Si vous voulez aller au-del de toutes ces possibilits, ou si vous avez besoin dlments de bibliothque dont la forme peut tre modifie volont au moyen des paramtres que vous dfinissez, cest le moment de vous tourner vers le GDL et lenvironnement dcriture de scripts offerts par ArchiCAD. Lorsque vous ditez des paramtres d'objet, il se peut que vous ayez besoin d'activer la barre d'outils Editer lments de bibliothque GDL (Fentre > Barres d'outils > Editer lments de bibliothque GDL) pour accder rapidement aux commandes frquemment utilises. Vous pouvez l'ajouter la structure de menus ArchiCAD dans le dialogue Environnement de travail.
Les autres tapes sont les mmes que dans la section prcendente. Vous pouvez crer un trou de forme quelconque dans un mur partir d'une dalle ou d'un toit ayant l'identifiant Wallhole ou Wallniche. Les dalles et les toits ayant ces identifiants ne sont pas interprts comme des corps 3D dans les objets de type porte et fentre, mais comme des trous ou des niches dans le mur. Wallhole et Wallniche sont des commandes GDL qui servent crer des trous ou des niches dans les murs.
Guide de rfrence ArchiCAD 10
La cration de nouveaux Objets et la modification des Objets existants se fait dans un environnement complet appel la Fentre principale de l'Objet GDL. Dans cette fentre, vous pouvez ajouter et diter les Paramtres, Composants, Descriptifs, Scripts et le Symbole 2D de l'Objet GDL. Pour une description dtaille, voir Fentre principale GDL dans Aide ArchiCAD. Chaque Objet GDL peut inclure un symbole sensitif l'chelle qui le reprsente en vue en Plan, un jeu de paramtres qui dfinissent les variantes possibles d'une gamme de produits et un script 3D dcrivant la gomtrie complexe de l'lment. La vue 3D de l'Objet GDL est gnre partir du script 3D qui tient compte du choix des paramtres faits par l'utilisateur.
195
Maquette numrique
De plus, le script GDL n'est pas limit aux lments gomtriques, vous pouvez crer des lments avec un grand nombre d'attributs utiles, dont le cot, la disponibilit et la texture. Certains Objets GDL ne contiennent pas de donnes gomtriques Par exemple, les macros sont de purs fichiers texte auxquels les autres Objets peuvent faire rfrence, sans devoir inclure le mme script dans tous ces fichiers Objet, tandis que les Objets de Proprits contiennent des donnes descriptives seulement utilises pour le calcul des quantits d'lments. Pour modifier un objet qui est dj plac sur le plan, slectionnez-le et choisissez la commande Fichier > Bibliothques et objets > Ouvrir Objet. La Fentre principale de l'Objet GDL s'ouvre. Pour modifier un objet GDL slectionn dans une bibliothque, choisissez la commande Fichier > Bibliothques et objets > Ouvrir Objet et slectionnez l'Objet GDL que vous voulez diter.
de fichier. Slectionnez un fichier et cliquez sur le bouton Ouvrir. La Fentre principale de cet Objet GDL s'ouvre. Pour modifier l'objet ouvert, utilisez les contrles d'dition de la Fentre principale de l'Objet GDL. Dans ce cas, vous travaillerez sur le fichier externe lui-mme et non pas sur un exemplaire plac, ce qui veut dire que les changements que vous apportez au fichier externe affecteront tous les exemplaires placs de l'Objet GDL donn, l'exception des valeurs des paramtres. Choisir Enregistrer quand une fentre d'Objet GDL est active enregistre cet Objet; la commande n'a alors pas d'effet sur le Projet.
Pour informations supplmentaires
Le Guide de rfrence GDL (dont la version PDF se trouve dans le dossier ArchiCAD > Documentation ou dans le menu Aide ArchiCAD) vous aidera apprendre l'application du langage de description gomtrique d'ArchiCAD pour enrichir vos projets avec des objets, des ornements et autres dtails que vous dessinerez vous-mme.
Composants personnaliss
Dans ArchiCAD 10, il est possible d'enregistrer comme fichiers GDL des lments crs sur le plan de manire ce qu'ils deviennent les composants personnaliss d'Objets GDL existants.
Pour afficher uniquement les lments de l'une des vos bibliothques charges, cliquez sur la flche ct du contrle Aller la Bibliothque et choisissez une de vos sbibliothques actives. Utilisez le champ Fichiers de type pour afficher les Objets GDL par format
196
Guide de rfrence ArchiCAD 10
Maquette numrique
Ainsi, le vantail d'une porte ou le type d'vier d'un meuble de cuisine peuvent tre un Composant personnalis. Dans le cas du vantail, vous pouvez crer une dalle que vous enregistrez comme vantail personnalis. Toutes les portes qui utilisent des types de vantail (c'est--dire ceux qui possdent de tels paramtres dans leur liste de paramtres) pourront utiliser ce vantail personnalis nouvellement cr. Vous pouvez crer des composants personnaliss pour tous les types d'lments GDL (Fentres/Portes/Objets, etc.) Ceci vous permet d'ajouter des options dans vos bibliothques au cas o les options par dfaut ne correspondent pas vos besoins spcifiques. Mettons que vous ayez une porte ordinaire dans votre bibliothque (par exemple sous le nom P1 10.dor) et que vous vouliez crer un nouveau vantail personnalis pour cette porte. Procdez comme ceci : 1 Utilisez des lments de construction ArchiCAD (par exemple des Dalles) pour crer le vantail sur le plan. Pour les composants personnaliss de Porte et de Fentre, ce que vous dessinez sur le plan X-Y de la fentre de travail en plan sera "lev" dans l'lment de bibliothque de type Fentre/Porte (subissant une rotation de 90 degrs sur l'axe X, comme il est dcrit dans le Guide de rfrence GDL). Pour les autres types de composants personnaliss, cette opration n'est pas excute. 2 Slectionnez les lments dessins et choisissez la commande Fichier > Bibliothques et Objets > Enregistrer Composant personnalis.
4 Un dialogue s'ouvrira, dans lequel vous pourrez spcifier le type de Composant personnalis que vous voulez enregistrer.Les options de composant personnalis de Porte et de Fentre sont simples comprendre. Un exemple d'un Composant personnalis de quincaillerie PF peut tre une poigne personnalise. Un exemple d'un Composant personnalis d'Objet peut tre un type d'vier ou de robinet personnalis. Un exemple d'un Composant personnalis de Symbole 2D peut tre une vue 2D personnalise d'un type d'vier ou de robinet personnalis. 5 Ensuite, spcifiez l'emplacement et le nom du fichier nouvellement cr.
3 Si aucun lment n'a t slectionn, une alerte sera affiche pour vous en informer.
Guide de rfrence ArchiCAD 10
197
Maquette numrique
6 L'objet enregistr sera charg avec les bibliothques disponibles. Il deviendra tout de suite disponible comme type de vantail personnalis pour Portes. Il n'est pas ncessaire de recharger pour cela les bibliothques.
Vous observerez que si vous l'enregistrez sous un type autre que vantail de porte personnalis, l'objet enregistr ne sera pas disponible ici, mais il apparatra dans l'emplacement appropri (dfinir par le type choisi pour l'enregistrer). 7 Dans le dialogue Options Porte, rglez le paramtre Nom vantail personnalis sur la valeur souhaite (s'il n'y a qu'un seul composant personnalis, le paramtre prendra automatiquement cette valeur). Rglez le paramtre Style vantail sur Vantail personnalis. Ensuite, cliquez sur OK pour accepter les changements. Le vantail nouvellement cr est appliqu votre Porte.
Remarques : L'emplacement de l'lment qui a servi crer le composant personnalis sur le plan est indiffrent. ArchiCAD le placera automatiquement dans son emplacement appropri sur l'objet de bibliothque. Lorsque vous appliquez un composant personnalis, ArchiCAD modifie automatiquement ses dimensions, si ncessaire. Mettons, par exemple, que vous ayez cr un composant personnalis de type vantail de porte de 1000 sur 2000 mm. Si votre Porte fait 800 sur 2000 mm avec une largeur dcoupe de 50 mm sur tous les cts, le vantail sera redimennsionn pour faire 700 sur 1950 mm. ArchiCAD tirera ou rduira proportionnellement toutes les parties du composant personnalises pour obtenir cette taille. Faites attention dfinir les attributs (stylo, matire, etc.) du Composant personnalis avant de l'enregistrer. Ces valeurs seront appliques au composant quand celui-ci sera utilis dans le projet.
Objets spciaux
Cette section dcrit les objets spciaux : Portes, Fentres, Ouvertures de toit, Ttes de mur et Escaliers paramtriques.
198
Guide de rfrence ArchiCAD 10
Maquette numrique
Portes/Fentres
Les Portes et les Fentres sont traites et se comportent de manire similaires, elles seront donc dcrites ensemble. Dans ArchiCAD, les Portes et les Fentres simulent l'apparence et le comportement des vraies fentres et de vrais portes.
Affichage en plan des Portes/Fentres
Sur le Plan, les Fentres et les Portes sont reprsentes par dfaut par des symboles standard. Tous les rglages sont dcrits dans Options des outils Porte/Fentre dans Aide ArchiCAD. Le menu droulant Affichage en Plan du dialogue Options Porte/Fentre offre deux options de symbole : Symbolique et Tout au plafond. Symbolique : Ceci est le symbole standard de l'objet choisi. Tout au plafond : le contour de l'lment entier est affich avec les attributs de la partie suprieure de l'lment. Toutefois, pour les murs inclins, il peut tre prfrable de choisir un affichage plus raliste de la fentre coupe : choisissez soit Projet soit Projet avec partie suprieure pour voir toutes les parties de la fentre dans le mur inclin. Projet : affiche la partie coupe de l'lment, ainsi que sa partie non coupe (vers le bas) en une forme 3D. Projet avec partie suprieure : affiche la partie coupe de l'lment et en plus la partie au-dessus (par exemple du plan de coupe). Les attributs de l'affichage des Portes et des Fentres sont dfinis sur le volet Plan et Coupe du dialogue de paramtrage correspondant. En fonction du script de l'lment de bibliothque (voir le paramtre Options), vous pouvez afficher un degr de dtail diffrent des chelles diffrentes.
Portes et fentres sont de vritables ouvertures transparentes, ce qui permet une visualisation en 3D prcise et raliste. Toutefois, les panneaux de verre sont reprsents comme des formes solides, ce qui permet davoir des ouvertures opaques dans les projections standard. La matire de verre laisse passer la lumire et vous pouvez regarder travers les Fentres et les Portes vitres dans les vues en rendu photoraliste. La gomtrie de la Fentre ou de la Porte est dfinie par les informations incluses dans l'lment de bibliothque. Alors que certains lments gnriques vous donnent beaucoup de libert concernant la modification de la taille et de la forme de la Fentre ou de la Porte avant ou aprs son placement dans le projet, les lments plus spcifiques dont le dessin correspond des articles qui figurent rellement au catalogue de fabricants ne peuvent tre placs que selon les variantes prdfinies.
Guide de rfrence ArchiCAD 10
Les options dfinies pour les Portes et les Fentres dans Documentation > Dfinir Vue modle > Options vue modle vous permettent d'afficher en Plan les Portes et les Fentres en entier, avec leurs contours seulement, comme ouvertures vides ou de masquer leurs cotations et leurs marques. Pour une description dtaille, voir Options vue modle sur page 116.
199
Maquette numrique
Dfinir le plan de la Porte/Fentre dans un mur inclin
Si le projet contient des murs inclins, utilisez le menu droulant Plan de fentre/porte (volet Paramtres) pour rendre conforme le plan des ouvertures avec le plan du mur ou pour les conserver verticales.
Ancrage des hauteurs d'appui ou de linteau
Toutes les fentres ont des paramtres de largeur et de hauteur que vous pouvez ajuster sur le volet Paramtres. Chaque fois que vous modifiez la largeur ou la hauteur d'une fentre, ce changement devra affecter soit l'appui (la distance entre le sol et la partie infrieure de la fentre) soit le linteau (la distance entre le sol et le haut de la fentre.) Le sol peut tre, selon votre choix, la base du mur ou la hauteur d'un tage donn. Sur le volet Paramtres, le menu droulant Ancrage permet de choisir parmi ces contraintes pour pouvoir redimensionner et positionner facilement les fentres.
Placement des Portes et des Fentres
Les mthodes de placement sont dfinies sur le volet Prvisualisation et position des dialogues Options Porte/Fentre. Le rglage du Point d'ancrage dtermine si vous placerez la Fentre ou la Porte par son centre ou par un de ses angles, tandis que les mthodes de placement sont par Angle, par Appui ou par Ebrasure. Quand vous tes satisfaits avec vos rglages faits dans le dialogue Options Porte ou Fentre, vous pouvez commencer placer les ouvertures.
curseur Compas pour dfinir le ct externe de la fentre. La profondeur de lappui est toujours mesure de ce ct-ci. Pour placer une porte, cliquez sur l'arte de mur choisie, puis cliquez une seconde fois avec le curseur Compas pour dfinir la direction d'ouverture de la porte. Pour les portes sans embrasure, la profondeur du seuil sera mesure de ce ct-ci. Pour les portes ayant une embrasure, la profondeur du seuil sera mesure du ct oppos. En 3D, vous pouvez placer une Fentre ou une Porte n'importe o le long d'un Mur. Dans les fentres de Coupe/Faade, vous pouvez uniquement crer de nouvelles Fentres ou Portes en dupliquant des lments existants au moyen des fonctions Options de duplication et Translation avec copie. Si vous essayez de placer une porte ou une fentre tellement prs de lextrmit ou du sommet dun mur que l'opration est impossible, un dialogue saffiche pour vous en avertir et pour vous permettre de supprimer louverture. Vous pouvez cependant toujours dcider de la placer quand mme.
Cration d'une ouverture simple
Il se peut que vous ayez besoin de pratiquer une ouverture dans un mur de la taille d'une porte ou d'une fentre. Pour crer une simple ouverture sans placer un lment de bibliothque de type Porte ou Fentre, cliquez sur le bouton Baie libre sur le panneau Prvisualisation et position du dialogue Options Porte ou Fentre, puis allez au panneau Paramtres et entrez la hauteur et la largeur du trou. Cliquez sur la ligne de rfrence dun mur existant.
Points d'insertion pour Portes et Fentres
Les Fentres et les Portes ne peuvent tre places que dans les Murs, elles ne peuvent pas tre places indpendamment dans le projet. Sur le Plan, vous pouvez placer une ouverture toute position de curseur Marque ou Hlice sur le mur. Vous pouvez obtenir des formes de mur spciales en 3D en y ajoutant plusieurs ouvertures vides ou en utilisant les Oprations lments solides. Voir description dtaille sous Oprations d'lments solides sur page 210.
Pour placer une fentre, cliquez sur l'arte de mur choisie, puis cliquez une seconde fois avec le
200
Guide de rfrence ArchiCAD 10
Maquette numrique
Ouvertures dans les murs polygonaux, complexes ou inclins
Vous pouvez placer une Fentre ou une Porte dans n'importe quel type de mur, y compris ceux des formes polygonales, inclines ou complexes. Elles peuvent tre ajustes aux surfaces de mur inclines avec le contrle Plan de Porte/Fentre qui se trouve sur le volet Paramtres de l'outil donn. L'ajustement des ouvertures aux murs complexes et rgi par le contrle Rfrence ouverture de la section Calques de Dessin du dialogue Gestionnaire de profils. Pour une description dtaille, voir Profils complexes sur page 142.
(vous n'avez pas besoin de dessiner un axe). La rotation peut affecter n'importe quel nombre douvertures en mme temps.
Remarque: Blocs de texte, tiquettes, cotations et le texte des surfaces de polygone ayant subi une rotation restent toujours lisibles de gauche droite et de haut en bas.
Symtrie de Fentre ou de Porte
Pour faire subir une symtrie une Porte ou une Fentre, slectionnez l'ouverture et choisissez la commande Symtrie dans le menu Edition ou la palette contextuelle. Le curseur en forme de Crayon apparat. En fonction de vos besoins, vous pouvez cliquer soit en-dehors du mur hte, soit sur une arte de ce mur : Cliquer en-dehors du mur qui contient l'ouverture slectionne crera une symtrie sur l'axe central. La direction de louverture changera latralement, alors que louverture restera du mme ct du mur, comme illustr ci-dessous.
Dplacer une Fentre ou une Porte
Si vous voulez dplacer une Porte ou une Fentre lintrieur du mur qui le contient, sans dplacer le mur lui-mme, slectionnez louverture individuellement.
Rotation de Fentre ou de Porte
Pour faire subir une rotation des Portes ou des Fentres, slectionnez l'ouverture et choisissez la commande Rotation (dans le menu Edition ou dans la palette contextuelle). L'ouverture slectionne subira une rotation de 180 degrs autour de son centre
Guide de rfrence ArchiCAD 10
Si vous cliquez sur une arte du Mur hte, l'axe de symtrie est dfinie comme la ligne perpendiculaire au Mur au point sur lequel vous avez cliqu. (Dans le cas des murs trapzodaux, l'axe de symtrie est perpendiculaire l'axe de rfrence.) La symtrie na pas lieu si louverture rflchie dpasserait entirement du mur.
201
Maquette numrique
Etirer Portes et Fentres
Quand vous tirez des Portes et des Fentres, vous pouvez utiliser des points de rfrence en dehors du Mur hte. Lextrmit du vecteur dtirement sera projete perpendiculairement au mur comme position de la nouvelle arte de louverture. Ceci vous permet de positionner une porte ou une fentre par rapport un lment situ dans une pice ou dans une autre, comme montr ci-dessous.
Vous pouvez tirer les fentres places manuellement et sparment sans risquer de rompre le lien qui les unit.
Fentre d'angle
ArchiCAD a un outil ddi appel Fentre d'angle. Le dialogue Options Fentre d'angle ressemble aux dialogues Options Fentre et Porte. Il n'y a pas d'objets spcialement associs cet outil, car la majorit des fentres de la bibliothque ArchiCAD standard peuvent tre places avec l'outil Fentre d'angle. Les Fentres d'angle peuvent tre places aux angles de Murs droits. Pour placer une Fentre d'angle langle de deux murs, cliquez nimporte o sur le mur : ArchiCAD place automatiquement la fentre lextrmit la plus proche du mur et cre une copie symtrique sur le mur adjacent. Les paramtres et proprits de la seconde fentre sont identiques ceux de la premire. Leur angle et leur position sont ajusts automatiquement. Vous ne pouvez placer quune paire de fentre dangle un angle donne. Langle entre les deux murs ne peut pas tre gal 0 ni 180 degrs.
Les Fentres d'angle deviennent des Fentres simples, si : Vous dplacez, vous copiez systmatiquement ou vous faites tourner lune des deux fentres. Langle entre les deux murs est modifi et atteint 0 ou 180 degrs. Lun des deux murs est dplac verticalement (tant donn que les fentres font partie du mur dans lequel elles sont places, les lvations des fentres seraient diffrentes). Lun des murs est supprim ou dplac. Pour une description dtaille, voir Options de l'outil Fentre d'angle dans Aide ArchiCAD.
Ouvertures de toit
Les Ouvertures de toit sont des objets GDL intelligents qui sajustent automatiquement dans les lments de type Toiture. Utilisez l'une des quatre options gomtriques de la Zone informations (Orthogonale, Oriente, Diagonale, Diagonale oriente) pour placer l'Ouverture de toit. Les Ouvertures de toit places sur les toitures sont insres automatiquement dans ces derniers, ajustes langle de la pente de toiture, mise la bonne lvation et tournes pour tre parallles la ligne de rfrence de la toiture. Une ouverture est dcoupe dans la toiture. Remarque: Louverture doit se mettre dans plan.
202
Guide de rfrence ArchiCAD 10
Maquette numrique
Les Objets Ouverture de toit se trouvent dans le dossier "Chssis de toit et lucarnes" de la bibliothque ArchiCAD standard et peuvent tre activs avec l'outil Ouverture de toit. Les volets disponibles dans le dialogue Options Ouverture de toit sont les mmes que ceux des outils Fentre, Porte, Objet et Lampe. Pour une description dtaille, voir Options de l'outil Ouverture de toit dans Aide ArchiCAD.
Placer une Ouverture de toit
Les Ouvertures de toit peuvent tre places dans les Toits sur le Plan ou en vue 3D. En vue Plan, vous devez placer louverture dans le contour de la toiture. En vue 3D, cliquez sur le plan de la toiture. ArchiCAD dtecte lemplacement du clic de la souris et place louverture dans le plan de la toiture. Les ouvertures places dans les toitures se comportent de la mme faon que les fentres places dans les murs. Par exemple, lorsque vous dplacez une ouverture, les dplacements sont limits au plan de la toiture. Si vous modifiez le plan de la toiture, par exemple, en en changeant la pente, lobjet de type ouverture est adapt en consquence.
Les Ttes de mur sont des objets GDL paramtriques comme par exemple les fentres et les portes. Vous pouvez personnaliser les paramtres de la Tte de mur (par exemple sa largeur ou son hauteur) dans le dialogue Options Tte de mur. Pour une description dtaille, voir Options de l'outil Tte de mur dans Aide ArchiCAD. Dans les nomenclatures, les Ttes de mur apparaissent parmi les Objets. En fonction de son type, une tte de mur peut rduire la surface ou le volume d'un mur, mais elle ne peut y ajouter. Dans les oprations de coupe par un toit, les Ttes de mur sont considres comme des parties intgres du mur, tout comme les fentres. Les Ttes de mur restent leur place aprs les oprations d'tirement, de translation et de division.
Objets Escalier
Les objets Escalier prdfini ont un fonctionnement similaire ceux des autres objets GDL, mais vous les ouvrez dans le dialogue Options Escalier et les placez avec l'outil Escalier. Pour davantage de dtail sur la cration des escaliers standard et personnaliss, voir Escaliers sur page 163.
EXTRAS D'LMENTS
Cette section couvre les fonctions spciales qui vous donnent une grande libert de dessin et de manipulation sur des lments standard. Ces fonctions sont les suivantes : RoofMaker, qui permet de placer des entraits et des chevrons spciaux et comprend mme un assistant de Chevronnnage automatique pour crer en une seule tape une structure complexe. TrussMaker, qui permet de crer des objets de type ferme. Oprations d'lments solides. Elvation intrieure est un outil qui cre des lvations intrieures de Zones. Grille structurelle permet de crer, de placer et d'utiliser des grilles structurelles locales de dimensions et de formes diffrentes.
Ttes de mur
L'outil Tte de mur vous permet de crer des profils de tte de mur corrects en un seul clic avec la souris. Vous pouvez placer des Ttes de mur aux points chauds des deux extrmits du mur.
Guide de rfrence ArchiCAD 10
203
Maquette numrique
RoofMaker
RoofMaker vous permet d'ajouter des lments de type Objet GDL des parties spcifiques de votre dessin afin de les embellir dans les vues 3D et sur les Coupes/Faades. Vous pouvez accder RoofMaker partir du menu Dessin > Extras de dessin. Du point de vue technique, RoofMaker est une Extension ArchiCAD qui est charge avec ArchiCAD au dmarrage. Une fois placs, ces lments de charpente se comportent comme des Objets ordinaires et peuvent tre modifis. La fonction Chevronnage automatique de RoofMaker vous permet de crer rapidement des charpentes compltes en toute facilit. Pour une description dtaille, voir Utiliser le Chevronnage automatique sur page 207. Nous vous recommandons de commencer par modliser la construction de la toiture avec les pannes fatires puis de continuer avec les chevrons d'artier et de noue avant de placer les chevrons ordinaires. Vous pourrez ainsi contrler tous les lments de connexion. (Lorsque vous placez les chevrons d'artier, vous connaissez dj l'paisseur de la panne, lorsque vous placez les chevrons, vous connaissez dj l'paisseur des pannes fatires et des chevrons d'artier, et ainsi de suite.)
choisir la commande Edition > Groupes > Dgrouper. Vous pourrez ensuite diter individuellement les pans de toiture. Bien que le placement des lments de construction de toiture l'aide de l'extension RoofMaker fonctionne l'aide d'autres mthodes, nous vous recommandons fortement de configurer la ligne de rfrence de la toiture sur le rebord suprieur extrieur du mur qui se situe au-dessous (comme l'indique la mthode de Placement complexe de toiture d'ArchiCAD). La dfinition d'lments, avec ou sans encorbellements, utilise la ligne de rfrence comme base. Nous vous recommandons de configurer l'paisseur du toit sur la hauteur de coupe gnrale des chevrons. De cette manire, vous pouvez utiliser la toiture pour couper les lments qui se tiennent par-dessus les chevrons (p. ex., les poteaux). Pour placer un Linoir, un Entrait retrouss ou un Entrait, vous devez slectionner deux chevrons correspondants (des chevrons situs l'oppos pour un Entrait retrouss ou un Entrait, et des chevrons voisins, .--d. sur le mme pan de toiture pour un Linoir). Aprs avoir choisi la commande de placement d'un objet, un dialogue correspondant s'ouvre pour vous permettre de configurer certains paramtres concernant l'objet lui-mme. Vous pouvez attribuer des matires de surface et un calque tous les lments. La Couleur de stylo dfinie pour les Objets sera utilise par dfaut. Si vous changez la Couleur de stylo courant, tous les lments placs aprs cela auront la nouvelle couleur. L'objet sera ensuite plac par un ou plusieurs clics ou sera plac automatiquement (selon le type d'objet). Pour afficher les commandes de RoofMaker dans une bote outils flottante spare, choisissez Dessin > Extras de dessin > RoofMaker. La bote outils de RoofMaker qui s'ouvre contient des raccourcis pour toutes les commandes de menu de RoofMaker. Les commandes sont :
Crer un Chevron
Pour placer des chevrons, des chevrons d'artiers ou des pannes fatires, vous devez slectionner un pan de toiture. Au cas o plusieurs surfaces de toiture ont t groupes, il vous faudra d'abord Quand vous crez un chevron, le plan infrieur de la toiture sert de plan de rfrence. Les chevrons sont automatiquement placs par-dessus.
204
Guide de rfrence ArchiCAD 10
Maquette numrique
Slectionnez un pan de toiture de rfrence sur le plan d'tage. Choisissez Crer un chevron dans le menu Dessin > Extras de dessin > RoofMaker (ou cliquez sur la premire icne de la bote outils RoofMaker). Le dialogue Options Chevron apparat, dans lequel vous pouvez configurer les paramtres des chevrons. Pour une description dtaille, voir Dialogue Options Chevron dans Aide ArchiCAD. En cliquant sur OK, vous serez ramen au plan d'tage et la surface de toiture de rfrence sera toujours slectionne. Cliquez l'intrieur du pan de toiture slectionne. (Si vous cliquez en dehors, un message d'erreur apparat.) Un chevron est plac : son axe passe travers le point spcifi. Par dfinition, les chevrons sont perpendiculaires la ligne de rfrence de la toiture. Aprs avoir plac le chevron, vous pouvez le slectionner et ouvrir son dialogue Options Objet. Les paramtres incluent, entre autres, le profil et l'paisseur du profil. Les profils possibles sont: rectangulaire (par dfaut), en double T, en L ou en C.
Plusieurs chevrons sont placs sur la ligne de placement; l'axe du premier d'entre eux passe travers le point dfini par le premier clic et l'axe du dernier travers le point dfini par le second clic. Par dfinition, les chevrons sont perpendiculaires la ligne de rfrence de la toiture.
Crer un chevron d'artier ou de noue
Le chevron d'artier se situe habituellement entre deux polygones de toiture voisins. Slectionnez la surface de la toiture l o le chevron d'artier se connecte une panne fatire plutt qu' un autre chevron d'artier; d'autres mthodes risquent en effet de causer des erreurs. Choisissez Crer chevron d'artier ou de noue dans le menu Dessin > Extras de dessin > RoofMaker (ou cliquez sur la troisime icne de la bote outils RoofMaker). Le dialogue Options Chevron d'artier ou de noue s'ouvre. Pour une description dtaille, voir Crer un chevron d'artier ou de noue dans Aide ArchiCAD. Aprs avoir ajust ces rglages, cliquez sur OK pour revenir au plan d'tage, la surface de toiture de rfrence tant toujours slectionne. Cliquez sur l'un des rebords de la toiture slectionne qui ne soit ni parallle ni perpendiculaire la ligne de rfrence. Un chevron d'artier ou de noue (ou un chevron de noue sans encorbellement) est plac le long du rebord de toiture spcifi, selon la position du rebord par rapport la ligne de rfrence de la toiture. Il est galement possible de placer des chevrons d'artier ou de noue en slectionnant auparavant deux surfaces de toiture. Dans ce cas, il n'est pas ncessaire de cliquer ensuite pour spcifier une arte: l'objet sera plac le long de l'arte commune des deux surfaces. La diffrence entre les deux mthodes est qu'elles donnent des formes d'objet diffrentes: le sommet coup obtenu avec la seconde mthode permet de crer des toitures en forme de clocher.
Crer des chevrons multiples
Slectionnez une surface de toiture de rfrence sur le plan d'tage. Choisissez Crer plusieurs chevrons dans le menu Dessin > Extras de dessin > RoofMaker (ou cliquez sur la seconde icne de la bote outils RoofMaker. Dans le dialogue Options Chevron, choisissez les paramtres dsirs Les mmes contrles sont disponibles que pour un chevron simple, mais les contrles de placement de chevrons multiples sont galement actifs. Pour une description dtaille, voir Dialogue Chevrons multiples dans Aide ArchiCAD. En cliquant sur OK, vous serez ramen au plan d'tage et le pan de toiture de rfrence sera toujours slectionne. Cliquez deux fois l'intrieur de la surface de toiture slectionne pour dfinir une ligne de placement. (Si vous cliquez en dehors, un message d'erreur apparat.)
Crer un linoir
Pour placer un linoir, vous devez commencer par slectionner les deux chevrons entre lesquels le linoir va tre plac. Ces deux chevrons doivent tre dans le mme polygone de toiture. (Cela
Guide de rfrence ArchiCAD 10
205
Maquette numrique
signifie aussi qu'ils ont le mme angle d'attaque et qu'ils sont tous deux perpendiculaires la ligne de rfrence de la toiture.) Choisissez Crer linoir dans le menu Dessin > Extras de dessin > RoofMaker. Le dialogue Options Linoir saffiche. Pour une description dtaille, voir Crer un linoir dans Aide ArchiCAD. Un linoir est plac la mme hauteur que les chevrons. Il peut tre vertical ou pivot dans une position perpendiculaire l'angle d'attaque de la toiture. Le symbole 2D montre aussi la position courante. En cliquant sur OK, vous serez ramen au plan d'tage et les deux chevrons seront toujours slectionns. Cliquez entre les chevrons. (Si vous cliquez en dehors, un message d'erreur apparat.) Un linoir est plac entre les deux chevrons: son axe passe travers le point spcifi. Les linoirs sont toujours parallles la ligne de rfrence de la toiture et donc perpendiculaires aux chevrons.
Si vous cliquez sur une arte, une panne fatire est place avec son axe le long de l'arte. Si l'arte n'est pas parallle la ligne de rfrence de la toiture, les points terminaux de l'axe de la panne fatire seront diffrentes hauteurs, comme indiqu par le paramtre "Diffrence de hauteur" de l'lment de bibliothque, et la panne sera incline. En cliquant l'intrieur du polygone de toiture, vous ne dterminez que la position d'un ct de la panne et vous devrez cliquer une seconde fois pour dfinir la direction d'extension de la panne. (Si vous voulez par exemple placer un chevron en l'alignant par rapport au ct intrieur d'un mur, commencez par cliquer sur le ct intrieur puis cliquez sur l'extrieur.) Si vous cliquez l'intrieur du polygone, l'axe de la panne passera par le point cliqu parallle la ligne de rfrence du Toit.
Crer panne sablire
Slectionnez une surface de toit de rfrence sur le Plan et choisissez Crer panne sablire dans le menu Dessin > Extras de dessin > RoofMaker (ou cliquez sur la sixime icne dans la bote outils RoofMaker). Le dialogue Options Panne sablire apparat, dans lequel vous pouvez configurer les paramtres des pannes sablires. Pour une description dtaille, voir Crer une panne sablire dans Aide ArchiCAD. Ce type d'lment est plac sous le plan de rfrence form par la toiture et soutient les chevrons. Cependant, vous pouvez dfinir pour la panne sablire une valeur d'lvation afin qu'elle soit plus haute ou plus basse que le plan de rfrence. Vous pouvez aussi dfinir les valeurs de la largeur et de la hauteur de la coupe transversale. En cliquant sur OK, vous serez ramen au plan d'tage et la surface de toiture de rfrence sera toujours slectionne. Vous devez cliquer sur l'une des artes de la toiture slectionne ou l'intrieur du polygone de toiture. (Si vous cliquez en dehors du polygone, un message d'erreur apparat.) Si vous cliquez sur une arte, la panne est place l'intrieur du polygone avec son ct le long de l'arte. Si l'arte n'est pas parallle la ligne de rfrence de la toiture, les deux points terminaux de l'axe de la panne fatire seront diffrentes hauteurs, comme indiqu par
Crer panne fatire
Slectionnez une surface de toit de rfrence sur le Plan et choisissez Crer une panne dans le menu Dessin > Extras de dessin > RoofMaker (ou cliquez sur la cinquime icne dans la bote outils RoofMaker). Le dialogue Options Panne apparat, dans lequel vous pouvez configurer les paramtres des pannes. Pour une description dtaille, voir Crer une Panne fatire (ou Poutre) dans Aide ArchiCAD. La panne est par dfaut place sous le plan de rfrence dfini par la toiture, puisque la panne supporte gnralement les chevrons par-dessous. Cependant, vous pouvez dfinir pour la panne une valeur d'lvation afin qu'elle soit plus haute ou plus basse que le plan de rfrence. Vous pouvez aussi dfinir les valeurs de la largeur et de la hauteur de la coupe transversale. La panne fatire peut tre perpendiculaire aux chevrons et se placer sur eux. Si la panne est place au-dessus, il faut dfinir la hauteur de la coupe transversale des chevrons. En cliquant sur OK, vous serez ramen au plan d'tage et la surface de toiture de rfrence sera toujours slectionne. Cliquez soit sur une arte de toiture slectionne soit l'intrieur d'un polygone de toiture. (Si vous cliquez en dehors du polygone, un message d'erreur apparat.)
206
Guide de rfrence ArchiCAD 10
Maquette numrique
le paramtre "Diffrence de hauteur" de l'lment de bibliothque, et la panne sera incline. Si vous cliquez l'intrieur du polygone, l'axe de la panne passera par le point cliqu parallle la ligne de rfrence de la surface de Toit. Vous devez ensuite cliquer nouveau pour dfinir le sens dans lequel se dirige la sablire. (Si vous voulez par exemple placer un chevron en l'alignant par rapport au ct intrieur d'un mur, commencez par cliquer sur le ct intrieur puis cliquez sur l'extrieur.) Le symbole 2D des pannes comporte une hachure vide parce que les pannes doivent gnralement couvrir les poteaux qui se situent au-dessous. Ces poteaux sont gnralement reprsents par un cercle plus large qui indique qu'il existe une certaine structure de support. Vous pouvez utiliser les commandes "Un plan en avant" et "Un plan en arrire" pour assurer le positionnement correct des lments.
vous devez cliquer une fois de plus sur l'un des cts du chevron pour dterminer de quel ct placer l'entrait retrouss.
Crer Entrait sur chevrons
Pour placer un Entrait, vous devez commencer par slectionner les deux chevrons entre lesquels l'entrait va tre plac. Les axes des deux chevrons doivent tre le long de la mme ligne et se rencontrer en haut, sinon vous obtenez un message d'erreur. Choisissez Crer entrait dans le menu Dessin > Extras de dessin > RoofMaker (ou cliquez sur la huitime icne de la bote outils RoofMaker). Le dialogue Options Entrait apparat dans lequel vous pouvez configurer les paramtres de l'entrait. Pour une description dtaille, voir Crer entraits dans Aide ArchiCAD. En plus des dimensions de la coupe transversale, vous devez configurer la valeur d'lvation, soit partir du niveau zro du projet, soit partir de l'altitude de l'tage courant. En cliquant sur OK, vous serez ramen au plan d'tage et les deux chevrons seront toujours slectionns. L'entrait est plac automatiquement dans la position approprie.
Crer entraits retrousss
Pour placer un Entrait retrouss, vous devez commencer par slectionner les deux chevrons entre lesquels l'entrait va tre plac. Les axes des deux chevrons doivent tre le long de la mme ligne et se rencontrer en haut, sinon vous obtenez un message d'erreur. Choisissez Crer entrait retrouss dans le menu Dessin > Extras de dessin > RoofMaker (ou cliquez sur la septime icne de la bote outils RoofMaker). Le dialogue Options Entrait retrouss apparat dans lequel vous pouvez configurer les paramtres de l'entrait retrouss. Pour une description dtaille, voir Crer entraits retrousss dans Aide ArchiCAD. Un entrait retrouss peut tre unilatral ou bilatral. En plus des dimensions de la coupe transversale, vous devez configurer la valeur d'lvation, calcule partir de la hauteur du point d'insertion des chevrons (c'est gnralement aussi la hauteur de la ligne de rfrence de la toiture). Si les deux chevrons ne sont pas insrs la mme hauteur, l'entrait retrouss est plac relativement au chevron le plus haut. En cliquant sur OK, vous serez ramen au plan d'tage et les deux chevrons seront toujours slectionns. Si vous avez slectionn un entrait retrouss bilatral, il sera automatiquement plac la position approprie. Si vous avez slectionn un entrait retrouss unilatral,
Guide de rfrence ArchiCAD 10
Utiliser le Chevronnage automatique
La fonction Chevronnage automatique vous permet de crer des charpentes compltes en toute facilit et rapidit. Vous pouvez placer des chevrons, des pannes, des linoirs, des entraits ordinaires ou des entraits retrousss en une seule tape. Commencez par slectionner tous les pans de toiture utiliss auxquels vous voulez ajouter des lments structurels. Choisissez la commande Chevronnage automatique dans le menu Dessin > Extras de dessin > RoofMaker (ou cliquez sur la dernire icne de la bote outils RoofMaker). Le dialogue Chevronnage automatique apparat. Pour une description dtaille, voir Dialogue Chevronnage automatique dans Aide ArchiCAD. En cliquant sur OK, vous revenez au plan. Les lments de charpente que vous avez spcifis sont automatiquement placs l'endroit appropri.
207
Maquette numrique
Une fois que vous tes satisfait de votre dessin, slectionnez les lignes qui forment la ferme et choisissez la commande Crer Ferme dans le menu hirarchique TrussMaker.
Le positionnement des chevrons est optimis afin de rpondre aux exigences. Les objets se comportent dsormais comme des objets ordinaires et peuvent tre modifis comme tels.
TrussMaker
TrussMaker est un outil intgr qui vous permet de crer des Objets spciaux - poutrelles et fermes - pour des fins de visualisation. Vous pouvez y accder partir du menu Dessin > Extras de dessin. Du point de vue technique, TrussMaker est une Extension ArchiCAD qui est charge avec ArchiCAD au dmarrage.
Le dialogue Options TrussMaker apparat. Vous pouvez y modifier la forme et dfinir des options relatives la ferme. Pour une description dtaille, voir Options TrussMaker dans Aide ArchiCAD. Une fois que vous avez fini de personnaliser la ferme, cliquez sur le bouton Enregistrer dans le coin infrieur droit du dialogue. Vous tes alors invit entrer le nom du nouvel objet ferme et le placer dans votre bibliothque active. La nouvelle ferme apparat dans le plan dtage, sur la ligne de base du contour. Ouvrez la fentre 3D pour la visualiser, puis positionnez-la.
Crer une Ferme sur le Plan
Commencez par dessiner le cadre de la ferme dans le plan dtage laide des outils Ligne et Arc/Cercle. Utilisez des couleurs diffrentes pour les diffrentes parties de la ferme, comme ci-dessous. Les paisseurs des plumes ont t exagres des fins de clart.
208
Guide de rfrence ArchiCAD 10
Maquette numrique
Edition des fermes
Le cadre dessin dans le plan dtage nest pas associ la ferme une fois que cette dernire a t cre et place ; il ne peut plus servir qu crer dautres fermes. Modifier le cadre na pas dincidence sur les fermes places. TrussMaker offre une autre faon dditer les fermes places. Slectionnez une ferme et choisissez la commande Editer Ferme dans le menu ou la palette TrussMaker. Un message apparat pour vous inviter crer une nouvelle fentre de coupe. Dessinez une simple ligne de coupe laide de loutil Coupe/Faade, ouvrez la nouvelle fentre de coupe/faade, puis choisissez Continuer lEdition dans le menu ou la palette TrussMaker. Le cadre dorigine apparat dans la fentre. Vous pouvez ly diter.
Crer une Ferme en Coupe/Faade
Vous pouvez aussi crer une ferme dans une fentre de coupe/faade : 1 Dessinez un toit sur le Plan et ajoutez une ligne de coupe.
Une fois que vous avez fini de lditer, choisissez nouveau la commande Crer Ferme. Le dialogue Options TrussMaker apparat avec les options dcrites ci-avant. La seule diffrence, cest quun bouton Enregistrer sous apparat, en plus du bouton Enregistrer. Si vous cliquez sur Enregistrer, TrussMaker affiche un message pour vous avertir que vous tes sur le point dcraser un lment de bibliothque existant. Cliquer sur Remplacer permet de remplacer lancienne ferme par la nouvelle, cliquer sur Annuler, permet dannuler lenregistrement. Cliquez sur Enregistrer sous pour enregistrer le nouvel objet ferme sous un autre nom. TrussMaker vous invite ensuite entrer le nom de lobjet et indiquer o vous souhaitez lenregistrer dans la bibliothque.
2 Ouvrez la fentre de Coupe/Faade correspondant la ligne de coupe. 3 Adaptez le cadre de la ferme la toiture. Dessinez le contour laide de lignes, comme vous le feriez dans le plan dtage (voir plus haut). 4 Slectionnez les lments du cadre, puis choisissez la commande Crer Ferme dans le menu hirarchique TrussMaker. 5 Dfinissez les rglages souhaits dans le dialogue Options TrussMaker, puis enregistrez lobjet. Un message apparat pour vous informer que le nouvel objet ferme a t plac dans le plan dtage. La ferme est place sur la mme ligne que la ligne de Coupe et apparatra donc dans la fentre de Coupe/Faade comme un lment coup son bord.
Guide de rfrence ArchiCAD 10
209
Maquette numrique
6 Affichez la nouvelle ferme et le toit en 3D ou dans une autre fentre de coupe.
Les oprations solides peuvent tre excutes sur des lments en Plan ou en 3D en choisissant la commande Dessin > Oprations lments solides. Pour une description dtaille, voir Oprations lments solides dans Aide ArchiCAD. Les oprations solides sont rgies par deux lments : Une Cible est un lment dont la gomtrie sera modifie par l'opration solide. Un Oprateur est un lment qui affecte la gomtrie de l'lment auquel il est li. L'opration ne modifie ni ne supprime l'lment oprateur. Vous pouvez masquer les calques des lments oprateurs quand l'opration a t excute, sans pour autant rtablir la forme modifie. Vous pouvez galement choisir d'afficher le calque de l'oprateur comme filaire, ce qui vous permet de voir le contour de l'lment oprateur et de l'ajuster, si ncessaire. Sur l'illustration qui suit, la forme d'un Mur cible a t modifie par la soustraction d'une forme de Toit oprateur. A gauche, tous les lments sont affichs; au milieu, le calque du Toit a t masqu droite, le calque du Toit est filaire.
Oprations d'lments solides
Les oprations solides permettent de crer des formes complexes avec des oprations boolennes : soustraction, addition et intersection. Le rsultat est associatif : si vous modifiez l'emplacement ou les attributs des lments que participent l'opration, les lments lis sont mis jour en consquence. Un oprateur peut affecter plusieurs cibles et une cible peut tre modifie par plusieurs oprateurs. Chaque lment peut tre la fois une cible et un oprateur, ce qui permet d'emboter les oprations solides. L'opration reste en vigueur tant que les lments concerns sont prsents. Si vous souhaitez conserver en permanence la forme
Guide de rfrence ArchiCAD 10
210
Maquette numrique
obtenue, enregistrez-la comme un Objet GDL partir de la Fentre 3D.
vue en Coupe des lments de l'exemple prcdent. Les oprateurs sont sur un calque filaire gauche et sur un calque invisible droite.
Types d'opration
Cinq types d'oprations peuvent tre excutes. L'illustration qui suit montre l'effet de chacune des opration : la forme de dpart du Mur est gauche, suivie du rsultat des cinq oprations. L'lment oprateur est d'abord affich en mode filaire puis les diffrentes oprations donnent les rsultats suivants..
La Soustraction dcoupe la forme de l'oprateur de la cible. La Soustraction avec extrusion vers le haut dcoupe la fois la forme de l'oprateur de la cible et sa projection verticale du bas de la forme de l'oprateur vers le haut de la cible. La Soustraction avec extrusion vers le bas dcoupe la fois la forme de l'oprateur de la cible et sa projection verticale du haut de la forme de l'oprateur vers le bas de la cible. L'Intersection conserve seulement la partie commune de la cible et de l'oprateur. L'Addition ajoute la forme de la cible la forme de l'oprateur.
La vue en Plan des lments cibles et des oprateurs n'est aucunement affecte. Placer une cible sur un calque filaire n'affecte pas son affichage. Si le calque de l'oprateur est masqu, l'lment ne paratra pas sur le Plan, mais vous ne pourrez pas l'diter jusqu' ce que vous rendiez son calque visible de nouveau. Remarque : Si vous slectionnez uniquement la cible sur le Plan et que vous l'affichez en 3D, c'est la forme modifie qui y apparatra, mais sans l'oprateur, mme si ce dernier se trouve sur un calque visible ou filaire. Si vous excutez une opration solide dans une vue Coupe/Faade, vous devrez reconstruire le contenu de la fentre pour voir le rsultat. Toutes les commandes de liste tiendront compte des formes modifies.
Exemple d'opration solide
Dans cet exemple, nous avons cr facilement et rapidement une forme de base d'escalier complexe pour un escalier en colimaon avec une opration d'lment solide. 1 Placez l'escalier en colimaon sur le plan avec l'outil Escalier
Affichage et calcul d'lments
L'opration solide affecte la forme du modle, c'est--dire la vue 3D et les Coupes/Faades et Dessins de Dtail gnrs. Ci-dessous, la
Guide de rfrence ArchiCAD 10
211
Maquette numrique
4 Slectionnez l'lment cible qui est le mur courbe.
2 Crez un mur courbe qui entoure l'escalier en colimaon
5 Cliquez sur Prendre lments cibles.
3 Ouvrez le dialogue avec la commande Dessin > Oprations lments solides.
212
Guide de rfrence ArchiCAD 10
Maquette numrique
6 Slectionnez l'lment oprateur qui est l'escalier.
Restrictions et remarques
7 Cliquez sur Prendre lments oprateurs. 8 Choisissez le type d'opration Soustraction avec extrusion vers le haut. 9 Cliquez sur Excuter. L'opration d'lment solide est finie. 10 Cliquez sur un espace vide pour dslectionner l'escalier. 11 Visionnez le rsultat en 3D. Les Toits qui participent aux oprations solides se comportent comme les autres lments, contrairement au raccord des lments aux Toits. Intersections automatiques : Les oprations solides n'affectent pas le rsultat des intersections automatiques, par exemple celles cres avec des Murs et des Poteaux, condition qu'ils se trouvent dans le mme groupe d'intersection de calques. Avant d'excuter une opration solide sur de tels lments, modifiez le numro d'intersection de Calque de l'un des lments. Poutres : Si vous souhaitez excuter une opration entre Poutres, il faut que l'oprateur ait au moins le mme numro de priorit aux intersections 3D que la cible. Si c'est le numro de priorit de la cible qui est le plus grand, l'opration n'aura pas d'effet visible. Oprations embotes : Si la forme souhaite ne peut tre obtenue qu'au bout de plusieurs oprations embotes, faites bien attention l'ordre dans lequel vous les excutez. Ainsi, un oprateur lment
Guide de rfrence ArchiCAD 10
213
Maquette numrique
peut agir sur une cible qui est en mme temps un oprateur agissant sur une autre cible, et ainsi de suite.
Elvations intrieures
L'outil Elvation intrieure est une commande d'Extension qui vous permet de crer des lvations intrieures de Zones. Les lvations intrieures apparatront dans une nouvelle fentre de type liste. Vous pouvez copier les lvations intrieures gnres et les coller soit dans le plan d'tage soit dans une fentre de coupe/faade. Les lments sont colls sous la forme de lignes et de texte.
Choisir la commande Rglages permet d'ouvrir un dialogue dans lequel vous pouvez dfinir des options par dfaut et des options pour les lvations intrieures que vous allez gnrer. Pour une description dtaille, voir Elvation intrieure dans Aide ArchiCAD. Remarque : Supprimer la marque d'lvation intrieure a pour effet de supprimer aussi les lvations intrieures, mais ces dernires restent visibles dans la fentre de liste jusqu' ce que vous la refermiez.
Grille structurelle
L'outil Grille structurelle permet de crer, de placer et d'utiliser des grilles structurelles locales de dimensions et de formes diffrentes. Vous pouvez positionner des poteaux et des poutres identiques avec leurs cotations des intervalles spcifis sur une grille structurelle personnalise et reproduire cette disposition sur un nombre d'tages quelconque. Remarque : N'utilisez pas la fonction Grille stucturelle si votre interface ArchiCAD inclut l'extension Outil Grille (situ dans le dossier Goodies ArchiCAD). Vous devez d'abord dcharger l'outil Grille en dsactivant sa case cocher dans le dialogue Options > Gestionnaire d'extensions. Pour une description dtaille, voir Gestionnaire d'extensions dans Aide ArchiCAD.
Pour crer une lvation intrieure, dfinissez d'abord une zone dlimite par les lments que vous souhaitez reprsenter, puis placez-y un marqueur d'lvation intrieure. Pour placer une marque, choisissez la commande Documentation > Extras Documentation > Elvation intrieure, puis choisissez l'une des commandes disponibles : Choisir et placer marque ouvre un dialogue Options Objet (Choisir Marque d'lvation intrieure) dans lequel vous pouvez choisir une marque d'altitude (un objet GDL) partir de la bibliothque d'objets. Aprs avoir slectionn la marque et dfini ses paramtres, cliquez l'intrieur de la zone pour placer la Marque d'lvation intrieure. Choisissez la commande Crer pour gnrer des lvations intrieures pour toutes les zones slectionnes, condition qu'un marqueur y ait t plac. Si aucune zone n'est slectionne, les lvations intrieures sont cres pour tous les marqueurs slectionns. La commande Mettre jour permet de rgnrer toutes les lvations intrieures selon les options en vigueur.
214
Guide de rfrence ArchiCAD 10
Maquette numrique
Bien que loutil Grille Structurelle ne puisse tre utilis que dans le plan dtage, les poteaux et les poutres peuvent tre visualiss et utiliss en 3D. Tous les lments placs sont groups. Pour diter sparment les diffrents lments de la grille, dgroupez-les.
Lorsque vous choisissez la commande Dessin > Grille Structurelle, le dialogue du mme nom apparat. Dfinissez les rglages dont vous avez besoin, puis cliquez sur le bouton OK. Pour une description dtaille, voir Grille structurelle (extension) dans Aide ArchiCAD. La silhouette de la grille apparat. A laide des contrles de zoom et de recadrage, localisez lemplacement prvu de la grille dans le plan dtage, puis cliquez pour la placer. Remarque : Si vous avez utilis la mthode Distribution pour configurer une Grille en arc (dans le dialogue Grille structurelle), votre premier clic positionnera la grille sur le Plan. Ensuite, dplacez le curseur pour dfinir manuellement les angles entre les lignes radiales et cliquez de nouveau pour placer la grille.
Guide de rfrence ArchiCAD 10
215
Maquette numrique
216
Guide de rfrence ArchiCAD 10
Documentation
DOCUMENTATION
Compltant les fonctions de modlisation qui vous permettent de construire votre btiment numrique, ArchiCAD vous offre un jeu entier d'outils de dessin et de cotation. Dans la pratique d'architecture actuelle, les bureaux d'tudes doivent produire des dessins dans les phases intermdiaires et finales de la conception. Pour une efficacit maximum de la cration des documents, ArchiCAD inclut une fonction de mise en page optimise pour la prparation d'une documentation partir des vues gnres dans ArchiCAD. La cration des mises en page est entirement intgre dans ArchiCAD. Dans la fentre de mise en page, vous avez un accs direct aux vues du Btiment numrique et vous pouvez crer un Carnet de mises en page complet qui donne une reprsentation virtuelle de la documentation papier. Les changements apports au modle ArchiCAD sont immdiatement rpercuts sur le Carnet de mise en page. La fonction de Publier le projet est un concept utile optimisant le processus du dessin d'architecture. Vous pouvez configurer et mmoriser des prfrences de publication pour un nombre quelconque de jeux de publication en dfinissant la sortie choisie qui peut tre l'impression, le traage, le tlchargement ou l'enregistrement sur un disque local. Une fois que vous avez dfini un jeu de vues, vous pouvez le publier plusieurs fois en utilisant les mmes proprits rien qu'en cliquant sur un bouton. ArchiCAD offre une interface professionnelle vers votre imprimante et traceur. Les traceurs (qui permettent normalement une sortie de large format) traitent les informations de manire vectorielle tandis que les imprimantes de toutes tailles travaillent en lignes. Le rsultat idal des deux procdures est identique. Graphisoft fournit des pilotes de traceur ddis pour la majorit des traceurs, tandis que pour l'impression, vous devez utiliser les pilotes fournis avec votre imprimante. La fonction de Calcul permet de crer des sorties au format liste partir d'ArchiCAD. Le processus de calcul est rsum la fin de ce chapitre.
Documentation
DESSIN
Les lments de dessin sont en deux dimensions seulement : ils incluent les Points chauds; les Lignes, les Hachures, les Figures et les Dessins. A l'exception des Hachures et des Dessins, ces lments ne sont pas lists. Les lments de dessin servent plusieurs usages : Dtails que vous ne souhaitez pas modliser entirement avec les outils de construction. Aides de dessin et de positionnement pour le placement des lments de construction. Leurs contours peuvent servir la gnration de formes 3D complexes avec l'outil Baguette magique. Dcoration ou laboration de dtails, avant tout dans les dessins de Coupe/Faade et de Dessin de Dtail. L'affichage des lments de dessin sur le Plan et en Coupe/Faade dpend du choix des attributs fait dans leur dialogue de paramtrage d'outil. Vous pouvez grer les jeux d'attributs des lments de dessin tels que les couleurs de stylo, les types de ligne et les motifs de hachure partir des dialogues sous Options > Attributs lment. Pour obtenir un affichage ou une sortie papier plus rapide, l'apparence de certains attributs peut tre modifie au moyen des commandes Vue > Options affichage cran. Pour une description dtaille, voir Options vue cran dans Aide ArchiCAD. Typiquement, la marche suivre pour crer des lments de dessin se prsente ainsi : 1 Slectionnez l'icne de l'outil appropri dans la Bote outils et ouvrez son dialogue de paramtrage. 2 Ajustez les rglages en fonction de la situation ou de vos besoin actuels, ou cliquez sur le bouton Favoris en haut du dialogue pour choisir une configuration prdfinie. Cliquez sur OK pour confirmer les rglages.
217
Documentation
3 Choisissez une option de gomtrie dans la Zone Informations qui vous permet de crer une variante simple, courbe, chane, oriente ou polygonale de l'lment, selon son type. 4 Dfinissez dans la fentre 2D l'emplacement ou la longueur des lments de dessin.
Hachures
Les hachures sont des motifs 2D gomtriques qui vous permettent de distinguer et de dcorer les lments de votre projet. Les hachures ArchiCAD peuvent tre divises par utilisation, type, catgorie, mode, comportement selon chelle et orientation/direction. Elles peuvent galement servir embellir les matires dans la Fentre 3D.
Utilisation des hachures
Les hachures peuvent tre soit associes des lments de construction (Murs, Poteaux, Poutres, Dalles, Maillages, Toits, Zones, parties d'Objets) soit utiliss comme des lments purement graphiques placs avec l'outil Hachure pour reprsenter une surface que vous ne souhaitez pas rendre en 3D, pour ajouter des ombres ou d'autres touches graphiques ou encore pour mesurer la surface des polygones. Vous pouvez associer des motifs de hachure diffrents aux diffrents aspects d'un mme lment avec les menus droulants du dialogue de paramtrage de l'lment donn. Dans le cas des Toits, Dalles, Maillages et Zones, vous pouvez choisir d'utiliser en 2D le mme motif de hachure que celui qui est associ comme hachure vectorielle leurs matires en 3D. Comme pour les lments de construction 3D, les Hachures 2D peuvent apparatre dans les calculs en y associant des proprits, des descriptifs et des composants.
Motifs de hachure
Les motifs (ou types) de hachure sont identifis par leurs noms. Dans le dialogue Options > Attributs lment > Motifs de hachure, vous pouvez dupliquer, renommer ou supprimer des motifs. Pour une description dtaille, voir Motifs de Hachures dans Aide ArchiCAD. ArchiCAD comprend un jeu prdfini de motifs de hachure par dfaut. Vous pouvez modifier ce jeu manuellement ou en important
Documentation
Les hachures associes aux lments de construction peuvent apparatre dans les fentres Plan, Coupe/Faade et Dtail.
218
Documentation
des articles au moyen du Gestionnaire d'attributs. Vous pouvez galement combiner plusieurs motifs de hachure pour en crer des attributs de structure composite pour les Murs, les Dalles et les Toits. Pour en savoir davantage sur les motifs de hachures et les structures composites, voir Attributs sur page 28. ArchiCAD comprend quatre motifs basiques qui ne peuvent tre ni modifis ni supprims. Elles sont prsentes dans ce qui suit. Hachure solide Hachure vide Hachure gradue linaire Hachure gradue radiale
Affichage des hachures vectorielles
Dans la fentre Plan : Les Dalles, les Zones et les Toits peuvent s'afficher avec des hachure vectorielles sur le Plan si vous avez associ une hachure vectorielle ces lments (sur le volet Plan de leurs dialogues de paramtrage) et que vous avez activ Vue > Options affichage cran > Afficher hachures comme hachures vectorielles. Dans la Fentre 3D : La Hachure vectorielle ne sera visible dans la Fentre 3D qu' condition d'activer le contrle Hachurage vectoriel 3D dans le dialogue Vue > Options Fentre 3D. Pour une description dtaille, voir Options Fentre 3D dans Aide ArchiCAD. Dans les fentres de Coupe/Faade : La Hachure vectorielle ne sera visible en Coupe qu' condition d'avoir coch la case Hachurage vectoriel 3D sur le volet Effets modle du dialogue Options Coupe/Faade. Pour une description dtaille, voir Volet Effets modle de Coupe/Faade dans Aide ArchiCAD. Les rglages de hachure vectorielle n'ont aucun effet sur les rendus.
Catgories de Hachures
Pour une description dtaille, voir Hachures gradues sur page 223. La Catgorie de Hachure dtermine le type d'lment auquel le motif peut tre associ et la manire de l'afficher l'cran et de l'imprimer. Des choix d'affichage et de sortie diffrents peuvent tre faits pour chaque Catgorie de Hachure sous Documentation > Dfinir Vue modle > Options vue modle. Pour une description dtaille, voir Options vue modle sur page 116. Pour associer une Catgorie de Hachure, ouvrez le dialogue Options > Attributs lment > Motifs de hachure et activer le volet Disponibilit et Bitmap. Pour une description dtaille, voir Motifs de Hachures dans Aide ArchiCAD. Il existe trois catgories de hachures avec une utilisation par dfaut : Hachures coupes (hachures affiches sur les parties coupes des lments de construction dans les fentres de Coupe) Hachures de recouvrement (hachures des Dalles, des Toits, des Maillages et des Zones en vue Plan) Hachures d'esquisse (simples hachures 2D).
Modes de hachure
Chaque type de hachure possde deux aspects ou modes d'affichage : vectoriel et bitmap. Par dfaut, toutes les hachures du projet s'affichent comme vectorielles, comme dfini sous Vue > Options affichage cran. Si vous dsactivez ce contrle, toutes les hachures s'afficheront l'cran en mode bitmap. En traant ou en imprimant les hachures, c'est toujours l'aspect vectoriel qui sera utilis, mme si laffichage lcran est rgl sur bitmap. Pour une description dtaille, voir Options vue cran dans Aide ArchiCAD. Les versions bitmap de tous les motifs de hachure prdfinis correspondent approximativement leurs quivalents vectoriels. Si vous modifiez un motif vectoriel ou que vous gnrez un nouveau motif symbole, vous devrez crer la version bitmap manuellement.
Documentation
219
Documentation
Vous pouvez associer n'importe quel motif de hachure une ou plusieurs catgories. Votre choix dfinit la disponibilit du motif donn dans les menus droulants de type de hachure du dialogue de paramtrage des diffrents lments. Ainsi, un motif dfini comme Hachure d'esquisse apparatra uniquement dans Options Hachure, mais pas dans le dialogue de paramtrage des lments de construction. Remarques : Seuls les motifs associs la catgorie Hachures de recouvrement seront disponibles comme hachures vectorielles 3D dans le dialogue Matires. Les hachures gradues sont uniquement disponibles comme Hachures de recouvrement. Vous pouvez galement dpasser le rglage par dfaut des lments de hachure individuels crs avec l'outil Hachure en utilisant le volet Rglages avancs du dialogue Options Hachure. Pour une description dtaille, voir Options de l'outil Hachure dans Aide ArchiCAD.
Types de hachure vectoriels et symbole
Il existe deux types de hachures : motifs vectoriels et hachures symbole. Les motifs vectoriels sont intgrs dans ArchiCAD et vous ne pouvez ajuster que quelques-unes de leurs proprits, comme par exemple leur chelle, angle, espacement, disponibilit et affichage du bitmap associ. Pour modifier le motif vectoriel d'un type de hachure, utilisez le dialogue Options > Attributs lment > Motifs de hachure : 1 Slectionnez dans la liste droulante la hachure que vous voulez modifier. Mmoriser ou noter son nom, puis cliquez sur le bouton Effacer. 2 Dans la liste droulante, slectionnez le motif qui ressemble le plus au motif vectoriel souhait. 3 Cliquez sur le bouton Nouveau et donnez ce motif le nom de celui qui vous avez supprim auparavant. 4 Dfinissez l'chelle, l'espacement et l'angle comme vous le souhaitez et cliquez sur OK quand vous avez fini. Tous les lments qui utilisaient le motif effac s'afficheront avec le motif nouvellement cr. Vous pouvez crer une hachure symbole partir d'une esquisse faite sur le plan en suivant ces pas :
1 Dessinez un motif avec des lignes, des arcs et des points chauds. Arrangez ce motif en une forme rectangulaire. Assurez vous que tous les cts (gauche, droite, bas, haut) du motif donneront des formes continues en rptant le motif. 2 Slectionnez tous les composants du motif et choisissez Edition > Copier. 3 Choisissez Options > Attributs lment > Motifs de hachure. Cliquez sur le bouton Nouveau, saisissez le nom de la nouvelle hachure et slectionnez le bouton radio Hachure symbole, puis cliquez sur OK pour dfinir le nom et le type. 4 Cliquez sur le bouton Coller au-dessus du champ de prvisualisation. Les composants de motif de hachure vectorielle copis apparatront dans le champ de prvisualisation. Cliquez sur OK et quittez le dialogue pour enregistrer les changements. Remarques : Vous pouvez modifier les trames horizontalement et verticalement, l'chelle et la taille des motifs de hachure, ainsi que langle de rotation. Le motif bitmap devra tre gnr manuellement. Pour une description dtaille, voir Motifs de Hachures dans Aide ArchiCAD.
Hachures et chelle
Le rapport entre l'affichage des hachures et l'chelle du projet est dtermin par deux boutons radio sur le volet Edition Hachure vectorielle du dialogue Options > Attributs lment > Motifs de Hachure. Pour une description dtaille, voir Motifs de Hachures dans Aide ArchiCAD. A Echelle du plan : La taille du motif de hachure slectionn l'affichage, l'impression et au traage s'adaptera l'chelle de sortie dfinie dans le dialogue Tracer ou Imprimer (si elle est diffrente de l'chelle de dessin actuelle). A Echelle indpendante : Le motif de hachure slectionn sera affich, trac et imprim une taille fixe, quelle que soit l'chelle dfinie.
Gomtrie de Hachure
Lorsque vous dessinez une hachure 2D indpendante, slectionnez d'abord loutil Hachure en cliquant sur son icne dans la Bote outils et choisissez l'une des trois options gomtriques dans la Zone informations.
Documentation
220
Documentation
Dessiner des Hachures avec les options gomtriques de Polygone, de Rectangle ou de Rectangle orient se fait comme pour les murs. Pour l'illustration de cette mthode, voir Dessiner un rectangle de Murs sur page 140 et Dessiner des Murs chans sur page 139.
Ajouter Texte de Surface
Si la case Afficher surface a t active sur le volet Paramtres gnraux dialogue Options Hachure, le curseur Marteau apparat quand vous avez termin le dessin de la Hachure, permettant le positionnement du texte de la surface avec un clic.
Hachure et, dans le cas des Hachures de recouvrement associes un Maillage, une Dalle, un Toit ou une Zone, dans le dialogue de paramtrage des outils correspondants. Pour une description dtaille, voir Options de l'outil Hachure dans Aide ArchiCAD. Remarque : L'orientation de la hachure n'a pas de signification lorsque les hachures s'affichent comme des motifs bitmap. Ce sont les poignes des hachures qui indiquent l'orientation du motif de hachure. Les poignes ou lignes de rfrence des hachures n'apparaissent que si vous avez activ les Aides au dessin et l'dition dans Vue > Options affichage cran. Si vous choisissez Lier l'origine du Projet, l'orientation de la hachure sera toujours orthogonale, sans tenir compte des transformations subies par l'lment.
Le bloc de texte est cr en calculant la surface de la Hachure. Les options du texte seront les mmes que les valeurs par dfaut des textes de Cotation. Pour modifier les options de police ou mme le contenu du texte de surface, slectionnez le texte seulement (mais pas la Hachure elle-mme) et ditez les Options Texte de Cotation (dans ce cas, la dernire commande du menu Edition se change en Options Texte de Cotation). Pour une description dtaille, voir Options Texte de Cotation dans Aide ArchiCAD. L'unit de mesure et la prcision de la valeur de la surface est dfinie dans le dialogue Options > Prfrences du projet > Cotations. Pour une description dtaille, voir Prfrences de Cotation dans Aide ArchiCAD. Les valeurs de surface se lisent toujours du bas en haut ou de gauche droite aprs une opration de rotation ou de symtrie.
Si vous choisissez Lier Origine Hachure, une poigne simple dfinit l'orientation de la hachure et s'affiche en retour visuel. Dans ce cas, le motif de hachure commence l'origine de l'lment de hachure. Lorsque vous crez une nouvelle hachure, vous pouvez dfinir le vecteur aprs avoir plac le polygone de hachure. La forme du curseur se change en une flche de poigne de hachure. Cliquez deux fois pour dfinir l'origine et la direction du motif de hachure. Votre premier clic dterminera lorigine de la Hachure et le second, lextrmit du vecteur de son orientation.
Orientation et dformation des hachures
L'orientation de la hachure vectorielle d'un motif de hachure est dtermine par le volet Paramtres gnraux du dialogue Options
Documentation
221
Documentation
Notez qu'ill n'est pas ncessaire de placer la poigne l'intrieur de la Hachure. Vous pouvez mme dplacer la poigne en-dehors du polygone de hachure aprs l'avoir plac. Cliquer sur la poigne slectionne la hachure entire et slectionner la hachure slectionne aussi la poigne de hachure. Pour modifier ultrieurement le vecteur d'orientation de la hachure, slectionnez la hachure, cliquez sur la flche de la poigne et faites subir une rotation celle-ci Assurez-vous que l'icne Dplacer sous-lment est active dans la palette contextuelle.
Il existe deux utilisations spciales des hachures dformes qui ajoutent beaucoup de ralisme votre dessin. Dans les coupes de type Dessin, les lments de construction sont dcomposs en hachures et lignes. Si vous slectionnez ces hachures et que vous activez le bouton radio Utiliser hachure dforme dans leur dialogue de paramtrage, elles s'afficheront selon leur position gomtrique relle. Comparez les deux images ci-dessous : les Hachures sont lies l'origine du projet gauche et dformes droite.
La troisime option (disponible dans la Zone informations de l'outil Hachure et le dialogue Options Dalles seulement) vous permet d'Utiliser des hachures dformes. Cela veut dire qu'au lieu d'une seule poigne affichant le vecteur d'orientation, deux poignes apparatront l'origine de la hachure et vous pourrez manipuler le motif de hachure en modifiant la longueur de l'une ou l'autre poigne, ainsi que l'angle ferm par les deux. Remarquez que (si les Lignes guides sont actives) un Cercle guide apparat en prenant l'une des poignes, ce qui fait que si vous commencez dformer la hachure mais que vous dcidez de la remettre son orientation originale, vous pouvez rtablir la poigne de hachure son emplacement original sur le Cercle guide.
Les Hachures de recouvrement des Toits peuvent galement tre reprsentes selon leurs positions gomtriques relles grce cette fonction. Bien qu'il ne soit pas possible de dformer manuellement le motif d'une hachure de recouvrement, vous pouvez rgler le contrle Torsion sur pente dans le dialogue Options Toit de manire dformer automatiquement la hachure de recouvrement pour qu'elle suive la pente du toit. Pour ce faire, slectionnez le toit et ouvrez son dialogue de paramtrage. Assurez-vous que la case cocher Hachures de recouvrement est active sur le volet Plan et Coupe et activez les deux contrles Aligner sur pente et Torsion sur pente. Pour une description dtaille, voir Volet Plan et Coupe de Toit dans Aide ArchiCAD.
222
Documentation
Documentation
Comparez les deux jeux de toits ci-dessous, la dformation tant inactive gauche et active droite. Le second type des hachures gradues est radial, ce qui veut dire qu'il s'agit en fait d'une forme circulaire. Dans ce cas, les deux couleurs de stylo (avant-plan et arrire-plan) dfinissent la couleur intrieure et extrieure de la hachure gradue. En agissant sur la poigne de la hachure, vous pouvez modifier l'origine de la hachure gradue et l'tendue des deux couleurs, ainsi que celle de la zone de transition.
Hachures gradues
Les Hachures gradues servent embellir les dessins d'architecture, elles n'ont pas de proprits physiques et sont donc disponibles pour les hachures 2D cres avec l'outil Hachure seulement (Hachures d'esquisse). Les Hachures gradues ne sont pas disponibles pour les surfaces des lments de construction (Hachures coupes et Hachures de recouvrement). Pour obtenir une hachure gradue linaire, choisissez deux couleurs de stylo diffrents (avant-plan et arrire-plan) sur le volet Paramtres gnraux du dialogue Options Hachure. Pour une description dtaille, voir Options de l'outil Hachure dans Aide ArchiCAD. En plaant la Hachure, vous verrez que le motif est un mlange des deux couleurs avec une zone de transition entre les deux.
Remarque : Pour dplacer la poigne de la hachure, assurez-vous que vous avez bien slectionn l'icne Dplacer partie subordonne d'lment dans la palette contextuelle.
Lignes
Les lments de type ligne droite et courbe suivants peuvent tre crs dans ArchiCAD avec les diffrents outils et options gomtriques de lignes. Segments uniques de ligne droites, sries de segments de lignes chanes droites et courbes, rectangles et rectangles orients Arcs circulaires et cercles Arcs elliptiques et ellipses Polylignes droites ou courbes Splines naturelles, courbes de Bzier et courbes main leve Double-cliquer sur n'importe quel outil de type Ligne ouvre un dialogue o vous pouvez ajuster les rglages pour l'outil donn.
L'emplacement, l'angle et la taille de la zone de transition peut tre modifie avec la poigne de la hachure, condition d'avoir activ les Aides au dessin et l'dition sous Vue > Options affichage cran.
Documentation
223
Documentation
Pour en savoir davantage, voir Options de l'outil Cercle/Arc, Options de l'outil Spline, Options de l'outil Ligne et Options de l'outil Polyligne dans Aide ArchiCAD.
Pour une description dtaille, voir Attributs dans Aide ArchiCAD.
Options d'affichage d'paisseur de ligne
ArchiCAD vous propose plusieurs manires d'afficher les lignes l'cran. Par dfaut, toutes les lignes s'affichent avec une Epaisseur minimum de la largeur d'un pixel. De plus, vous pouvez activer l'option Lignes de coupe paisses (Vue > Options affichage cran) ; de cette manire les lignes de coupe s'afficheront en gras (deux pixels de largeur, quelle que soit l'paisseur de trait relle de la ligne). Toutes les autres lignes sont affiches avec l'paisseur minimum. Une autre solution consiste afficher l'Epaisseur relle de chaque stylo en activant l'option Epaisseur relle sous Options affichage cran. L'paisseur de trait de chaque ligne est affiche avec prcision, en fonction de la valeur dfinie dans le dialogue Stylos et couleurs. Pour une description dtaille, voir Options vue cran dans Aide ArchiCAD.
Catgories de ligne dans ArchiCAD
ArchiCAD vous permet d'associer des catgories aux lignes. (Utilisez le volet Rglages avancs du dialogue Options Ligne.) Vous pouvez utiliser les catgories de ligne pour le rglage fin de leurs options de vue modle et d'exportation par catgories. ArchiCAD connat trois catgories de lignes : Lignes d'esquisse : Simple lignes de dessin 2D. Par dfaut, les lignes dessines avec l'outil Ligne sont classes dans cette catgorie. Lignes de coupe : La ligne de contour d'un lment 3D sur un plan de coupe. Remarque : Vous pouvez choisir d'afficher en gras les lignes de la catgorie Lignes de Coupe avec l'option Lignes de coupe paisses dans le dialogue Vue > Options affichage cran. Pour une description dtaille, voir Options vue cran dans Aide ArchiCAD. Ligne de sparation de couches : Les lignes de sparation entre les couches des structures composites qui peuvent tre des murs, des poteaux, des dalles et des toits. Les catgories de lignes peuvent tre utiles par exemple en dcomposant un mur composite en lignes et en hachures. Le rglage par dfaut sur le volet Rglages avancs de l'outil Ligne est de placer toutes les lignes de contour dans la catgorie Lignes de coupe et toutes les lignes de sparation de couches dans la catgorie Sparation de couches. Toutes les autres lignes sont places dans la catgorie Lignes d'esquisse. Toutefois, si vous dessinez manuellement des lignes dans une fentre de Dtail, sur un Patch ou dans une fentre de Coupe/Faade, vous pouvez associer ces catgories selon leurs fonctions dans le plan. Ainsi, en spcifiant les options de vue modle, mme des lignes dessines manuellement peuvent tre considres comme des Lignes de coupe ou des Lignes de sparation de couches. L'association des catgories de lignes est galement d'une grande utilit si vous devez enregistrer votre fichier au format DXF/DWG : dans le dialogue de configuration de Traducteur DXF/DWG, vous pouvez dfinir un calque spar pour y exporter les lignes de sparation de couches.
Dessiner un segment de Ligne droite
Pour dessiner un simple segment de Ligne droite, choisissez l'outil Ligne dans la Bote outils et l'option gomtrique Ligne simple dans la Zone Informations. Le segment de Ligne est dfini en cliquant ses deux extrmits. Remarque : Cette mthode de dessin CAO est utilise par dfaut dans ArchiCAD pour dessiner des segments, mais vous pouvez changer de mthode dans le dialogue Options > Environnement de travail > Contraintes et mthodes souris.
Etirer ou rduire Lignes et Arcs
Pour tirer/rduire une ligne droite ou un arc de cercle avec la commande de menu : 1 Slectionnez une ligne ou un arc 2 Choisissez la commande Edition > Etirer/Rduire. 3 Cliquez sur une extrmit de l'lment slectionn et dplacez-la. 4 Cliquez de nouveau pour dfinir la nouvelle extrmit comme l'extension (ou le raccourci) de la longueur prcdente. Llment
224
Documentation
Documentation
est tir ou rduit et, si ncessaire, pivot par rapport sa nouvelle extrmit. Lautre extrmit reste sa position dorigine. Remarque : Vous pouvez tirer en mme temps plusieurs Lignes slectionnes ayant des extrmits qui se recouvrent. En utilisant la palette contextuelle : 1 Slectionnez une ligne ou un arc 2 Cliquez sur une des extrmits de l'lment. La palette contextuelle saffiche alors lcran. Choisissez l'icne d'tirement : . Cliquez pour dfinir la nouvelle extrmit.
Dessiner des Arcs circulaires et des Cercles
Pour dessiner un arc de cercle ou un cercle, choisissez l'outil Arc/Cercle dans la Bote outils et l'une des options de construction gomtrique offertes par la premire icne de la Zone Informations (par le centre, par trois points ou par point de tangente). Ces mthodes diffrent selon les points de base dfinis. La premire option dfinit le centre et le rayon de l'arc ou du cercle. Votre premier clic dfinit le centre. Un contour fantme suit votre curseur jusqu' ce que vous cliquiez une seconde fois pour dfinir le rayon. Aprs cela, seul un segment fantme courbe partiel s'affiche, jusqu' ce que vous cliquiez une troisime fois pour dfinir la longueur de l'arc. Si vous voulez crer un cercle, double-cliquez en dfinissant un rayon. Quand tous les trois points sont dfinis, le contour fantme est remplac par le cercle termin. La seconde option dfinit le cercle par trois points sur la circonfrence de son arc. Les deux premiers clics dfinissent deux points que vous placerez probablement sur des points d'autres lments, des intersections de grille ou des points d'attraction spciaux. Aprs cela, un cercle fantme suit le curseur, jusqu' ce que vous cliquiez une troisime fois pour dfinir le troisime point. Un quatrime clic est ncessaire pour dfinir la longueur du segment d'arc. La troisime option dfinit uniquement des formes circulaires selon trois artes ou points de tangente. Vous devez slectionner trois points pour commencer : cela peut tre une arte de tangente
Documentation
(indique par le curseur Hlice), un noeud (indiqu par le curseur Marque) ou un point libre dans l'espace (indiqu par le curseur Croix.) Une extrmit ne peut tre utilise comme arte de tangente avec cette mthode, ce qui veut dire que vous pouvez utiliser des extrmits au maximum. Si plus de deux tels points sont slectionns, le processus devient automatiquement le mme que pour la premire mthode. Seule la tangence linaire est permise : tous les points tangentiels doivent se trouver sur des artes droites de Dalles, de Lignes, de Murs, etc. Si vous cliquez sur une arte radiale avec le curseur Hlice, le cercle obtenu passera par ce point au lieu d'tre tangentiel la courbe. Le pas suivant dpend de la situation gomtrique. S'il n'y a qu'une solution, le cercle est automatiquement dessin. S'il y a deux ou quatre solutions, le curseur Compas apparat et le contour fantme du Mur bascule d'une position vers une autre en suivant le curseur. Cliquez quand il se trouve lendroit souhait pour terminer le cercle. Sil ny a pas de solution (par exemple, vous avez choisi trois artes parallles), il ne sera pas possible de dessiner le cercle. Remarque : Contrairement aux Murs circulaires, les Cercles peuvent tre entirement ferms. Vous obtiendrez un seul lment et non pas deux demi-cercles.
Etirer des courbes
Vous pouvez modifier la circonfrence ou le rayon de Murs courbes, d'Arcs et de Cercles soit avec la commande Etirer, soit avec la palette contextuelle.
Etirement angulaire
Utilisez l'icne Etirement angulaire pour modifier la longueur de l'arc de l'lment en dplaant son extrmit (ou celle de sa ligne de rfrence dans le cas d'un Mur courbe) le long de la courbe.
225
Documentation
Vous pouvez galement transformer un Arc en un Cercle complet ou l'inverse. Remarque : Un mur courbe tir en un cercle complet sera transform en deux lments en forme de demi-cercle.
Etirement radial
Utilisez l'icne Etirement radial pour augmenter ou rduire le rayon de l'lment en dplaant son arte ou sa ligne de rfrence.
Dessiner des Arcs elliptiques et des Ellipses
Pour dessiner un arc elliptique ou une ellipse, choisissez l'outil Arc/Cercle dans la Bote outils et l'une des options de construction gomtrique offertes par la deuxime icne de la Zone Informations (ellipse diagonale, demi-diagonale ou rayons d'ellipse). La mthode Ellipse par diagonale cre une Ellipse contrainte en un rectangle. Cette mthode agit sur lellipse dun rectangle invisible dfini par deux points de sa diagonale. 1 Cliquez au premier point du rectangle virtuel. 2 En agissant sur la diagonale imaginaire, vous obtenez des ellipses de taille diffrente sinscrivant dans le rectangle. 3 Par un second clic, choisissez la taille de lellipse. La mthode Ellipse par demi-diagonale est similaire la prcdente, sauf quici vous dfinissez le rectangle imaginaire par son centre et lextrmit de sa demi-diagonale.
Editer un Arc en agissant sur sa tangente
Modifiez un arc partir d'un point quelconque de son arte en utilisant la tangente de son extrmit la plus proche. Cliquez sur l'arte d'un arc et choisissez l'icne Editer segment en utilisant tangente de la palette contextuelle. La tangente de l'extrmit la plus proche de l'arc apparat sur le plan. Dplacez le curseur pour diter la ligne de tangence en choisissant une nouvelle extrmit de tangente. Une ligne lastique indique la forme du nouvel arc obtenu. Cliquez pour le placer.
226
Documentation
Documentation
La mthode Ellipse par demi-axe dfinit un arc elliptique par grand demi-axe et petit demi-axe.
Convertir ellipse en cercle
Pour convertir une ellipse en cercle : Slectionnez l'ellipse. Cliquez sur un noeud pour obtenir la palette contextuelle. Choisissez l'icne Convertir ellipse en cercle. L'ellipse sera transforme en un cercle dont le rayon sera gal celui de l'ellipse au noeud sur lequel vous avez cliqu.
1 Cliquez pour dfinir le centre de lellipse. 2 Choisissez lorientation du grand demi-axe en cliquant de nouveau. 3 Vous obtenez alors la ligne fantme du petit demi-axe sur lequel vous pouvez agir pour lagrandir ou en modifier langle. Simultanment, lellipse saffiche. Si vous crez un petit demi-axe trop important ou sil correspond au grand demi-axe , vous ne pourrez pas dessiner lellipse. 4 En phase finale, ArchiCAD maintient lellipse pendant que vous dfinissez louverture de larc. Dabord, vous crez avec une ligne fantme le point initial de lellipse, puis le point final. Larc elliptique suivra cet angle. Les deux cts de langle ainsi dfinis disparaissent lorsque larc dfinitif est dessin.
Dessiner des Splines
Pour dessiner une Spline naturelle ou une courbe de Bzier, choisissez l'outil Spline dans la Bote outils et la premire (spline naturelle) ou la deuxime (courbe de Bzier)option gomtrique dans la Zone Informations. Les splines naturelles sont dfinies en plaant des nuds que le programme relie automatiquement pour crer une courbe lisse. L'angle de la tangente et la forme de la spline qu'elle gnre sont affects par chaque nud suivant. Vous pouvez terminer l'opration soit en double-cliquant sur le dernier nud, soit en cliquant sur le bouton OK dans la Zone de contrle. Dans ce dernier cas, vous obtiendrez toujours une spline ferme.
Etirer ellipses et cercles
Vous pouvez modifier la forme d'une ellipse ferme ou d'un cercle en l'tirant. Slectionnez l'ellipse ou le cercle. Cliquez sur un noeud pour obtenir la palette contextuelle. Choisissez l'icne Etirer ellipse. Dplacez le curseur pour tirer l'ellipse le long de son axe ou tirez le cercle pour obtenir une ellipse. Cliquez pour terminer.
Documentation
Les courbes de Bzier sont de nature plus complexe, mais elles permettent de reproduire des formes spcifiques plus prcises. Les
227
Documentation
courbes de Bzier aussi sont dfinies par des nuds, mais elles possdent galement des poignes de tangentes ditables de chaque ct des nuds. La forme de la courbe de Bzier est affecte par la direction de la tangente et la longueur de chacune des poignes de tangente. Quand vous dfinissez une courbe de Bzier, cliquez une fois avec la souris pour placer un nud, et maintenez le bouton enfonc. En dplaant la souris dans n'importe quelle direction, vous dfinissez la tangente initiale et la longueur de la poigne. Si vous relchez le bouton de la souris, ArchiCAD suppose que vous souhaitez dfinir un nud suivant avec votre prochain clic. Maintenez le bouton de la souris enfonc, et dfinissez la tangente et le nud suivants comme avant. Vous pouvez terminer l'opration soit en double-cliquant sur le dernier nud, soit en cliquant sur le bouton OK dans la Zone de contrle. Dans ce dernier cas, vous obtiendrez toujours une spline ferme. Vous pouvez diter les courbes de Bzier par la variation de la longueur de chaque poigne individuelle en utilisant la commande de palette contextuelle Dplacer poigne de tangente. Vous remarquerez que le mme angle est associ aux deux poignes d'un mme nud, mais la longueur des deux poignes peut tre diffrente. Plus la poigne est longue, plus la courbe est lisse. Vous pouvez tirer sur les poignes des noeuds aigus et les transformer en courbes. Remarque : La visibilit des poignes d'dition des courbes de Bzier dpend de l'tat de la commande bascule Vue > Options affichage cran >Afficher/Masquer aides de dessin et d'dition. Si vous avez choisi Afficher, toutes les poignes d'dition seront visibles en vue Plan. Si vous avez choisi Masquer, seules les poignes d'dition de la dernire courbe slectionne seront visibles, et, si vous dsactivez la slection, aucune poigne d'dition ne sera visible. Pour une description dtaille, voir Options vue cran dans Aide ArchiCAD.
Editer les Splines
Quand l'outil Spline est slectionne dans la Bote outils, vous pouvez librement diter une spline slectionne des manires suivantes. Insrer nouveau noeud : Cliquez sur une spline avec le curseur Hlice, puis choisissez la commande de palette contextuelle Ajouter nouveau noeud spline. Supprimer un noeud : Choisissez la commande Modifier parcours de spline dans la palette contextuelle, puis faites glisser un noeud sur le noeud voisin pour le supprimer et par consquent modifier la forme de la spline. Dplacer un noeud : Choisissez la commande Modifier parcours de spline dans la palette contextuelle, puis faites glisser un noeud pour le dplacer sans modifier ses poignes. Pour unifier une srie de splines connectes : Slectionnez les splines. Choisissez la commande Edition > Modifier > Unifier.
Dessiner des courbes main leve
Pour dessiner une courbe main leve, choisissez l'outil Spline dans la Bote outils et l'icne de la troisime option gomtrique dans la Zone Informations. Cette option est particulirement utile pour annoter des documents. Lorsque vous commencez lAnnotation, ArchiCAD active automatiquement loutil Spline et la mthode de construction gomtrique main leve. Pour une description dtaille, voir Annotations sur page 328. La mthode main leve cre toujours des Splines naturelles.
228
Documentation
Documentation
Dessiner des polylignes et des lignes chanes
En combinant les possibilits des outils de type ligne, vous pouvez crer une srie de segments de ligne droits et courbes en utilisant l'outil Polyligne ou l'option gomtrique Chane de l'outil Ligne. La diffrence entre les deux options rside dans le rsultat produit. Les Polylignes sont des lments individuels dessins avec l'outil Polyligne. Les Lignes chanes sont des segments de ligne connects dessins avec l'outil Ligne. Chaque segment de ligne est un lment individuel, bien qu'il soit de les grouper avant ou aprs leur cration. Pour ce faire, activez la commande Edition > Groupes > Groupes auto avant de commencer le dessin des Lignes chanes ou slectionnez la srie de Lignes chanes que vous avez dessines et choisissez Edition > Groupes > Grouper.
Cliquez sur le bouton OK de la Zone de contrle ou double-cliquez sur la dernire extrmit pour complter la polyligne ou la ligne chane. Pour l'illustration de cette mthode, voir.Dessiner des Murs chans sur page 139. Pour annuler le dernier segment dessin de la polyligne ou de la ligne chane, appuyez sur la touche Arrire du clavier.
Continuer une Polyligne
Vous pouvez continuer le dessin d'une polyligne termine sur n'importe quelle extrmit : Slectionnez la polyligne existante. Cliquez sur l'une des extrmits de la polyligne.
Dans la palette contextuelle qui apparat, choisissez l'icne Continuer Polyligne.
Pour dessiner une Polyligne, choisissez une option gomtrique pour l'outil Polyligne : Polyligne, Rectangle ou Rectangle orient. Pour dessiner une Ligne chane, choisissez une option gomtrique pour l'outil Ligne: Chane, Rectangle ou Rectangle orient. Les deux mthodes (Polyligne et Ligne chane) vous donnent une srie de segments de lignes droites ou courbes connectes leurs extrmits. Dessinez un segment de ligne et cliquez pour complter le segment. Lorsque vous cliquez pour terminer la cration dune Ligne, vous en commencez automatiquement une autre.
Documentation
Dessinez des segments de ligne supplmentaires, puis double-cliquez (ou cliquez sur OK dans la Zone de contrle) pour terminer la polyligne. Remarque : En tendant la polyligne originale, vous pouvez utilisez la touche Arrire pour supprimer les derniers segments dessins, mais vous ne pouvez pas effacer de cette manire les segments de la polyligne originale.
Dcomposer une Polyligne
Pour dcomposer une polyligne : Slectionnez la polyligne. Choisissez la commande Edition > Modifier > Dcomposer dans vue courante.
229
Documentation
Vous obtiendrez alors une srie de Lignes et d'Arcs. Remarque : Si la fonction Edition > Groupes > Groupes auto est active, les lments dcomposs seront crs en mode group.
Points chauds
Les points chauds sont de simples points indiqus par une petite croix. Leur rle primordial consiste vous aider positionner des lments dans les vues 2D. Les points chauds n'apparaissent pas sur les sorties imprimes et traces et peuvent tre effacs quand vous n'en avez plus besoin. Pour une description dtaille, voir Options de l'outil Point chaud dans Aide ArchiCAD.
Unifier lments de dessin en polyligne
Il est possible de transformer des lignes, arcs et polylignes connects en une seule polyligne ou spline. Slectionnez tous les lments connects Choisissez la commande Edition > Modifier > Unifier. Les attributs de l'lment slectionn en dernier qui seront appliqus au jeu d'lments unifis. Vous pouvez unifier plusieurs sries d'lments slectionns et connects en une seule fois avec la commande Unifier. Remarque : Pour unifier des lments qui ont t groups, vous devez d'abord choisir Suspendre Groupes. Pour une description dtaille, voir Grouper des lments sur page 103.
Placer un Point chaud
Quand vous avez fait vos choix dans le dialogue Options Point chaud, vous pouvez commencer placer des points chauds. Cliquez simplement l'emplacement souhait. Dans grand nombre de situations, vous avez besoin de continuer le dessin en vous calant exactement sur un certain point d'un lment, or, celui-ci ne comprend pas de point chaud cet endroit. La solution consiste gnrer des points chauds vous permettant d'attirer le curseur ce point exact. Remarque : A partir de la version ArchiCAD 10, la fonction des Lignes guides est galement disponible pour situer des points d'intersection et autres points d'attraction utiles. Pour une description dtaille, voir Lignes guides sur page 70. Vous pouvez automatiquement gnrer un point chaud au point dintersection projet. L'outil Point chaud doit tre actif. 1 Slectionnez une ligne, une arte ou un arc et placez le curseur sur un autre lment de ces types (le curseur prend la forme de l'Hlice). 2 Faites Ctrl-clic (Cmd-clic) pour gnrer un point chaud.
Ouvrir une polyligne ferme
Pour ouvrir une polyligne ferme en supprimant un de ses segments : Activez l'outil Flche. Faites Ctrl-clic (Cmd-clic) sur le segment de ligne que vous souhaitez effacer.
Crer des rectangles avec l'outil Ligne ou Polyligne
Utiliser la mthode Rectangle de l'outil Ligne donne quatre segments de ligne individuels groups par dfaut. Utiliser la mthode Rectangle de l'outil Polyligne donne un seul rectangle. Avec la mthode Rectangle orient, vous dfinissez d'abord un vecteur de rotation pour la ligne de rfrence du rectangle. Le vecteur de rotation dfinit en mme temps la longueur des deux segments parallles. En appuyant une fois sur la touche Majuscule, vous pouvez dverrouiller la composante longueur de la contrainte et utiliser seulement la composante angle de rotation du vecteur de rotation.
230
Documentation
Documentation
Une projection perpendiculaire, partir dun point chaud dlment (curseur Marque) ou un emplacement vide (curseur Croix), un mur, dalle, toiture, hachure ou ligne slectionne.
Figures
Les Figures sont des fichiers image imports et embots dans le fichier projet ArchiCAD. Elles peuvent tre insres dans n'importe quelle fentre 2D (Plan, Coupe/Faade, dessin de Dtail, Mise en page). Les Figures sont places et manipules par l'outil Figure ddi. Pour une description dtaille, voir Options de l'outil Figure dans Aide ArchiCAD. Vous pouvez galement placer le contenu dcoup d'une fentre ArchiCAD sur le plan sous forme de figure. Pour une description dtaille, voir Copier une image dcoupe avec l'outil Zone de slection sur page 63. Remarque : Contrairement aux figures, les dessins ont un numro d'identification et un titre (en option). Il est possible de les dcouper par leur cadre. Contrairement aux figures, les dessins reprsentent des fichiers lis qui peuvent tre mis jour. Pour une description dtaille, voir L'outil Dessin sur page 232. Il est possible dafficher et masquer les poignes de Figure, ou encore de nafficher que leur emplacement. Ce rglage est global, c'est--dire qu'il affecte toutes les Figures places. Vous pouvez faire ce choix sous Vue > Options affichage cran > Afficher/Masquer aides de dessin et d'dition.
Remarque :Faire cmd/ctrl-clic sur le bord dun Toit pendant quun autre est slectionn ajuste larte clique larte commune (sil y en a une) des deux pans de toit. Si l'outil Mur ou Ligne est actif, les extrmits des Murs et des Lignes slectionns seront ajustes (allonges ou raccourcies) pour aller au point d'intersection avec l'arte choisie en cliquant. Pour placer un point chaud sur un point de tangente distant, slectionnez le ou les arcs et faites cmd-clic (MacOS) ou ctrl-clic (Windows) avec le curseur Hlice sur n'importe quel lment (point chaud ou noeud). Des points chauds tangentiels seront gnrs sur les prolongements virtuels des arcs ou des courbes. Il est galement possible dajouter des points chauds avec Ctrl-clic/Cmd-clic : Une projection parallle dun mur, dune ligne ou dune arte de toiture, de hachure ou de dalle partir dun point chaud slectionn.
Documentation
231
Documentation
Remarque : Quelle que soit la mthode d'importation, les images des lments de type Figure sont embotes dans le Projet et cela peut gonfler considrablement la taille du fichier. Afin d'empcher que le Projet devienne trop gros, faites bien attention la taille et la rsolution des images.
Remarque : Les images importes avec cette mthode sont toujours colles pixel par pixel avec le facteur de zoom actuel
Dessins dans les vues modle
Les dessins sont des vues ArchiCAD et des fichiers externes placs dans le projet. Vous pouvez personnaliser la taille, le titre et les options de bordure pour vos dessins. (Les Figures ne permettent pas ces fonctions.) Contrairement aux figures, il est possible de mettre jour automatiquement les dessins imports pour reflter tous les changements du fichier source. Vous pouvez galement les actualiser manuellement. Les dessins peuvent tre placs dans les vues modle ou sur les mises en page. Les dessins placs dans les vues modle sont des fichiers externes (DWG, PDF ou formats d'image). Ils ne peuvent pas inclure des vues ArchiCAD. Par contre, les dessins placs dans les mises en page contiennent des vues ArchiCAD ( partir du fichier projet courant ou d'autres fichiers projet) ou peuvent tre des diffrents types de fichier disponibles dans ArchiCAD. Pour d'autres informations sur les dessins placs dans le Carnet de mise en page, voir Dessins dans le Carnet de mise en page sur page 257.
Placer les Figures
Quand vous avez fait vos choix dans le dialogue Options Figure, cliquez simplement avec le curseur sur le Plan pour placer la Figure. Si vous n'tes pas satisfait du rsultat (par exemple, si l'image est trop petite ou trop grande), choisissez la commande Annuler du menu Edition, ouvrez de nouveau le dialogue Options Figure, et ajustez la taille, la rsolution et les autres rglages avant de placer de nouveau la Figure. Pour une description dtaille, voir Options de l'outil Figure dans Aide ArchiCAD. Vous pouvez aussi tirer ou rduire la Figure place; en maintenant la touche Maj enfonce, vous activez la contrainte par la diagonale et conservez les proportions de l'image. Si vous le souhaitez, vous pouvez galement tirer la figure sparment en X et en Y. Avant de placer la Figure, son contour fantme suit les mouvements du curseur en affichant sa taille proportionnelle. Le point d'ancrage du contour fantme est attir par les noeuds et artes des lments. Pour dsactiver cette option, choisissez Options > Environnement de travail > Autres options > Afficher bote englobante des Objets, Poteaux et Figures et Dessins. Vous pouvez galement placer directement des Figures dans ArchiCAD sans utiliser l'outil Figure en collant des bitmaps qui proviennent soit d'une autre fentre d'ArchiCAD (par exemple une image modle de rendu photoraliste), soit d'une autre application de traitement d'image. L'lment coll sera trait comme une Figure par ArchiCAD.
L'outil Dessin
L'outil Dessin vous permet de placer des dessins dans votre projet et de dfinir les rglages du dessin. Vous pouvez galement personnaliser quelques options par dfaut avant le placement du dessin. Pour une description dtaille, voir Options de l'outil Dessin dans Aide ArchiCAD.
Placer des dessins dans une fentre modle
Vous pouvez placer des dessins dans n'importe quelle vue modle, l'exception de la fentre 3D et des Nomenclatures. Placer un dessin dans un modle peut se rvler utile, par exemple en recevant d'un fabricant un dessin de dtail de structure de toit standard au format PDF. Vous pouvez placer ce document PDF comme dessin dans une
232
Documentation
Documentation
fentre de dtail, ajouter des modifications ou des annotations, puis placer le dtail modifi dans une mise en page. De mme, il est possible de placer un fichier DWG externe dans votre modle comme dessin vectoriel. Ceci est une solution simple d'accder aux fichiers DWG dans ArchiCAD, contrairement au processus plus laborieux qui consiste les attacher comme XREFs. Il peut tre prfrable de placer des images avec l'outil Dessin dans une vue modle que de les placer avec l'outil Figure, puisque dans le Dessin conserve les informations sur son fichier source et peut tre mis jour tout moment. Les dessins placs dans une vue modle (et non pas dans une mise en page) ne dpendent pas de l'chelle actuelle. Pour placer un dessin dans une fentre modle : Activez l'outil Dessin. Cliquez dans la fentre de modle l'endroit o vous voulez placer le dessin. Le dialogue Lier s'ouvre. Naviguez dans le systme de fichiers pour rechercher le fichier voulu, slectionnez-le et cliquez sur Ouvrir. Remarque : Si vous importez un document PDF de plusieurs pages, un dialogue apparatra pour vous permettre de choisir la page que vous souhaitez placer. Le dessin sera plac par son point d'ancrage que vous slectionnez dans le dialogue Options Dessin (par dfaut son centre). Une autre solution consiste utiliser la commande Fichier > Contenu externe > Placer dessin externe pour ouvrir le mme dialogue. (Dans ce cas, vous pouvez choisir des fichiers PLN et des vues, mais vous ne pouvez les placer que sur une mise en page, et pas dans les vues modle.)
Vous pouvez modifier les rglages d'un dessin plac dans le dialogue Options Dessin. Pour une description dtaille, voir Options de l'outil Dessin dans Aide ArchiCAD. Les dessins placs dans une vue modle sont rpertoris dans le Gestionnaire de dessins et peuvent tre mis jour et grs de la mme manire que ceux placs dans les Mises en page. Pour une description dtaille, voir Gestion et mise jour des dessins placs sur page 264.
Supprimer un Dessin
Pour supprimer un dessin, slectionnez-le et effacez-le comme vous le feriez pour tout autre lment ArchiCAD. Notez que la suppression d'un dessin ne peut tre annule qu'au seul cas o la fentre active est du mme type (par ex. fentre Plan ou de Mise en page) que celle qui contenait le dessin effac.
Documentation
233
Documentation
ANNOTATION
Les Elments d'annotation affichent des donnes numriques ou textuelles dans les vues 2D soit sur les lments auxquels ils sont lis, soit sous forme d'lments indpendants. Des Cotations peuvent tre ajoutes aux lments de construction et de dessin sur le Plan et dans les fentres de Coupe/Faade avec les outils de cotation. Les textes sont insrs avec l'outil Texte dans des blocs de texte et avec des options de formatage trs souples. Un texte automatique est un lment texte contenant une dfinition automatiquement renseigne par le programme. Les textes automatiques peuvent tre placs dans les vues modle ou sur les mises en page. Les Etiquettes vous permettent de lier des informations de format texte ou symbole aux lments de construction et aux Hachures 2D. Vous pouvez aussi placer des Etiquettes indpendantes.
Cotations
Les outils de cotation d'ArchiCAD permettent une grande flexibilit dans l'annotation du btiment numrique avec les units de mesure et les normes de votre choix. Les cotations sont associatives, ce qui veut dire que les valeurs de cote sont mises jour automatiquement en cas de modification de l'lment associ. Exception : Les cotations dfinies manuellement comme statiques ne seront pas associatives. Voir Cotations statiques sur page 235. Vous pouvez placer des Cotations dans les fentres Plan, Coupe/Faade et Dessin de Dtail. Les options de construction de cotation disponibles sont : Cotations linaires pour afficher la longueur des lments droits et courbes. Cotes d'altitude (une des mthodes de construction de l'outil Cotation linaire) pour afficher les valeurs de hauteur dans les vues de Coupe/Faade.
Cotes de niveau pour afficher les valeurs de hauteur dans la vue Plan. Cotes de rayon pour afficher la valeur du rayon des lments courbes. Cotations angulaires pour afficher l'angle en degrs entre deux lignes ou artes. Chacune de ces options est dcrite en dtail dans ce qui suit. La procdure gnrale pour placer les cotations : 1 Slectionnez l'outil de cotation appropri, dfinissez des rglages et les options de construction et de gomtrie. Pour une description dtaille, voir Options de l'outil Cotation dans Aide ArchiCAD. 2 Cliquez le long de l'lment que vous souhaitez coter pour crer des points de rfrence temporaire qui indiquent la place exacte o les units de cotation devront commencer et se terminer. Quand vous cliquez sur l'lment coter, cet lment sera mis en emphase pour vous aider identifier l'lment sur lequel vous tes en train de travailler. Remarque : Cette mise en emphase n'apparat que si la case cocher Emphase sur contours d'lments lis est active dans le dialogue Options > Environnement de travail > Slection et informations d'lment. 3 Faites un double clic aprs avoir plac le dernier point de rfrence. 4 Cliquez avec le curseur en forme de marteau l'endroit o vous voulez que la chane de cotes s'affiche.
Systmes de Cotations
ArchiCAD supporte diffrents systmes standard de cotations. Vous pouvez les personnaliser pour le projet actuel dans Options > Prfrences du projet > Cotations. Cela est utile quand vous travaillez sur plusieurs Projets demandant un degr de prcision diffrent (plans gnraux ou dtaills) ou sur des Projets qui seront raliss dans un autre pays que celui o ils ont t dessins. Pour une description dtaille, voir Prfrences de Cotation dans Aide ArchiCAD.
Documentation
234
Documentation
Glossaires des termes de cotation
Les Points de rfrence sont les nuds Points de rfrence temporaires crs sur les lments ArchiCAD pendant le processus de cotation. Si vous placez un point de rfrence un emplacement qui ne peut tre cot (ou dans un espace vide), le curseur affiche un point de rfrence rectangulaire et non circulaire. Cela veut dire que le point de rfrence sera statique et ne suivra pas les modifications lorsque les lments cots sont tirs ou translats. Les points de rfrence sont temporaires et disparaissent quand vous cliquez pour placer la chane de cotes. La Chane de cotation Chane de cotation apparat quand vous avez cliqu avec le curseur Marteau la fin du processus de cotation. Dans le cas des Cotations linaires, la chane de cotation comprend une ligne de cote le long de l'lment des lignes de rappel (perpendiculaires la ligne de cote) des points de cotation (aux points d'intersection entre la ligne de cote et les lignes de rappel). Points de cotation Ligne de cote Ligne de rappel Une unit de cotation connecte deux points de cotation adjacents et inclut la valeur numrique de la cotation.
Documentation
Cotations statiques
Les cotations statiques sont une exception la rgle gnrale selon laquelle les cotations sont associatives dans ArchiCAD. Pour changer une cotation linaire ou une cote de niveau en cotation statique, cochez la case Cotation statique dans le dialogue Options Cotation. Une fois la cotation change en mode statique, elle ne peut plus redevenir associative. Si aucune des marques dune chane de cotation nest attach un nud de construction, cest toute la chane qui devient statique. Les cotations statiques se comporteront comme les autres cotations: 1 En cas de rotation ou de symtrie, le texte est toujours orient de manire rester lisible. 2 Si vous modifiez une unit de cotation dans le dialogue Options > Prfrences du projet > Cotations, toutes les valeurs seront mises jour. Pour une description dtaille, voir Prfrences de Cotation dans Aide ArchiCAD.
Cotations linaires
Les cotations linaires mesurent les distances linaires le long d'un lment droit ou courbe. Quatre mthodes de construction sont disponibles dans la Zone informations et dans le dialogue Options Cotation. Avec la mthode Linaire , c'est toujours la distance entre deux points de rfrence voisins qui est mesure et affiche. Pour une description dtaille, voir Option de construction Cote d'altitude dans Aide ArchiCAD. Avec la mthode Cumulative , le premier point de rfrence est considr comme le point zro de la chane de rfrence. Toutes les valeurs de la chane de cotation afficheront la distance entre le point de rfrence donn et ce point zro. Avec la mthode Pointeurs , la distance mesure est la mme qu'avec la mthode Cumulative, mais seuls les pointeurs s'affichent sur l'cran au lieu de la ligne entire, et le point zro n'est pas marqu. Avec la quatrime icne, vous crez des Cotes d'altitude. Pour une description dtaille, voir Cotes d altitude sur page 236.
Units de cotation
235
Documentation
Les options gomtriques sont dfinies dans la Zone informations. Loption Parallle cre des chanes de cotation qui sont parallles aux deux premiers points de rfrence placs, quel que soit langle des lments cots. L'option Verticale affiche les cotations verticales qui peuvent tre calcules partir des points de rfrence. L'option Horizontale affiche les cotations horizontales qui peuvent tre calcules partir des points de rfrence. Loption Longueur darc permet de coter les lments courbes. L'option gomtrique choisie est applique lensemble de la chane de cotation et ne peut tre dfinie unit par unit. Une fois la chane complte, sa gomtrie ne peut plus tre modifie. Nous allons dmontrer le placement des Cotations linaires avec un exemple simple. 1 Construisez un mur qui contient une fentre. 2 Slectionnez la mthode de construction linaire. 3 Cliquez une fois sur chaque extrmit du mur et de la fentre : des points de rfrence temporaires apparatront. 4 Cliquez deux fois en un espace vide pour terminer la chane de cotation. Le curseur Marteau apparat. (Valider laide de la touche Arrire ou en cliquant sur bouton OK de la Zone de contrle a le mme effet que la manipulation prcdente: lapparition dun curseur en forme de Marteau.) 5 Quand le curseur Marteau apparat, cliquez sur le point dinsertion souhait de la chane de cotation. 6 La chane de cotation est automatiquement calcule et affiche.
Vous pouvez supprimer nimporte quel point de rfrence en cliquant dessus de nouveau.
Il se peut que vous deviez coter des lments qui recouvrent d'autres lments. Pour dterminer quel nud assigner le point de rfrence: 1 Il est vident que vous tes sur des lments confondus si les marques de cotation sont accompagns de points de slection sur lun des lments structurels. 2 Si llment slectionn est bien celui souhait, cliquez simplement sur le nud suivant. Cliquer sur le bouton OK valide llment sans activer le curseur Marteau. 3 Si vous voulez que le point de cotation se rfre un autre lment, cliquez plusieurs fois sur le mme nud. Vous verrez que les points de slection passent dun lment lautre. 4 Pour choisir cet autre lment, cliquez sur le point suivant ou compltez la cotation. Si vous avez besoin de coter un autre lment situ au mme endroit, cliquez nouveau ce point. Rptez ces pas si vous ne voyez pas tout de suite quel lment slectionner. Remarque : Vous pouvez vrifier ceci par la suite si vous slectionnez un point de cotation. Tant que vous maintenez enfonc le bouton de la souris, des points de slection seront affichs sur l'lment associ.
Cotes d altitude
Un type spcial des Cotations linaires est la Cote d'altitude. La cote d'altitude permet de placer des marques de hauteur dans la fentre Coupe/Faade. La cotation d'altitude est calcule partir de l'origine de la cotation que vous pouvez dfinir dans le dialogue Options Cotation. Pour une description dtaille, voir Option de construction Cote d'altitude dans Aide ArchiCAD.
Quand vous dfinissez le premier point de rfrence, le bouton Annuler de la Zone de contrle devient actif. Ce bouton vous permet dannuler toute la procdure de cotation. En dsignant le second point de rfrence, le bouton OK de la Zone de contrle devient galement actif, indiquant que vous pouvez dsormais crer une chane de cotation valable.
236
Documentation
Documentation
Une srie de cotes daltitude se comporte comme une chane de cotation associe. Vous pouvez slectionner et diter une srie entire en cliquant sur laxe imaginaire de la chane avec le curseur Hlice avec Flche, si l'outil Flche est actif, ou en appuyant sur la touche Majuscule quand un autre outil est actif. Les marques ne peuvent pas tre dites individuellement. Pour les Cotes d'altitude seulement, vous pouvez utiliser les Niveaux de rfrence dfinis dans Options > Prfrences du projet > Units de travail et niveaux pour le placement des cotations. Pour une description dtaille, voir Units de travail dans Aide ArchiCAD. Vous pouvez galement utiliser les Cotes d'altitude dans la fentre Plan, mais elles mesurent uniquement la distance le long de laxe Y du Plan partir de lorigine du Projet (ou relative). Placez des marques individuelles en cliquant sur le point que vous souhaitez coter, puis cliquez sur le bouton de contrle OK dans la Zone de contrle. Utilisez le curseur en forme de marteau pour positionner la marque. Pour placer une chane de marques d'altitude, cliquez sur plusieurs points puis sur OK et utilisez le curseur Marteau pour placer la chane. Remarque : Les modules lis placs dans un Projet peuvent contenir des cotes daltitude dfinies par rapport une origine utilisateur. Dans ce cas, les valeurs de cote sont identiques celles du projet source. Diffrentes rgles sappliquent lorsque vous dplacez les cotes daltitude dans le projet hte.
Si vous slectionnez et dplacez tous les lments lis une cote daltitude sans slectionner la chane de cotes elle-mme, la chane de cotes se dplace galement. Lorigine de cotation ne change pas, ce qui entrane le changement des cotes. Si vous slectionnez et dplacez des lments avec la cote daltitude de rfrence alors que la chane de cotes a une origine personnalise, lorigine se dplace avec les cotes et les valeurs de ces dernires ne changent pas.
Cotation de l'paisseur de mur
Si vous cliquez sur la ligne de rfrence dun mur perpendiculaire la direction de la chane de cotation, des points de rfrence seront placs des deux cts. En compltant la chane de cotation, seules safficheront les points de rfrence placs sur les murs perpendiculaires la chane. Si vous commencez de coter les lments avec l'option gomtrique Parallle en plaant des marques doubles des deux cts dun mur, ces marques dfiniront langle de la chane comme perpendiculaire ce mur.
Documentation
237
Documentation
Le curseur en forme de marteau apparat alors lcran. Il vous invite placer la chane de cotes. Cliquez pour placer la chane de cotes.
Cotation linaire d'lments courbes
L'outil Dimension actif, slectionnez dans la Zone informations l'option de construction gomtrique Longueur d'arc. Avec le curseur Hlice, cliquez sur un arc de cercle ou une arte courbe - il n'est pas ncessaire de trouver leurs extrmits, vous pouvez cliquer n'importe o sur la courbe.
Remarque : La cotation de longueur darc ne sapplique pas aux splines et aux ellipses. Pour obtenir une cotation approximative d'un arc elliptique ou d'une spline, slectionnez l'lment et dcomposez-le en une srie d'arcs avec l'outil Baguette magique, puis utilisez l'option gomtrique Longueur d'arc pour coter ces arcs de cercle. Pour une description dtaille, voir Utiliser la Baguette magique sur page 107.
Cotes de rayon
Les Cotes de rayon affichent la valeur du rayon des lments courbes. Les Cotations de rayon ont deux parties principales: la ligne de cote et le chiffre. Cliquer sur un point de l'lment courbe. Dessinez la ligne de cote soit vers le centre de la courbe, soit dans la direction oppose. La cote de rayon doit toujours partir d'un lment courbe. Cliquez de nouveau pour placer l'tiquette qui affiche la valeur du rayon. L'orientation de l'tiquette peut tre choisie dans le dialogue Options Cote de rayon.
ArchiCAD marque automatiquement les extrmits de larc ou de l'arte. Cest entre ces points que la longueur darc est mesure. Vous pouvez galement cliquer sur d'autres points que vous souhaitez ajouter la chane de cotes. Pour terminer la slection des points de cotation, cliquez deux fois en nimporte quel point de lespace de travail laide du curseur en forme de stylo vide ou cliquez sur le bouton de contrle OK.
Etirer et dplacer des cotes de rayon
Vous pouvez ajuster les cotes de rayon places au moyen de la palette contextuelle :
Documentation
238
Documentation
Utilisez l'icne Etirer cote de rayon pour tirer la cotation. Utilisez l'icne Dplacer cote de rayon pour la dplacer. Pour une description dtaille, voir Outil Cotation de rayon dans Aide ArchiCAD. Remarque: Supprimer l'lment cot supprime galement toutes les Cotations de rayon qui y sont associes.
Dalles : aucun changement ne se produit. La valeur reste identique comme si la cote de niveau tait toujours lintrieur du contour. Toitures : la valeur affiche est calcule en prolongeant la toiture. Maillage : la hauteur de ltage est affiche (mais la cote de niveau reste associe au maillage). Pour une description dtaille, voir Outil Cote de niveau dans Aide ArchiCAD.
Cotations angulaires
Les Cotations angulaires affichent les valeurs d'angle entre deux lignes ou artes linaires. La cotation angulaire peut tre aigu ou obtuse selon l'option gomtrique choisie dans le dialogue Options Cotation angulaire ou dans la Zone informations. Pour une description dtaille, voir Outil Cotation angulaire dans Aide ArchiCAD. Pour coter un angle, dfinissez d'abord les deux lignes ou artes en choisissant quatre points de rfrence. Ces quatre points dterminent deux lignes infinies qu'ArchiCAD utilise pour calculer la cotation angulaire. Choisissez les points de rfrence de l'une des manires suivantes : Cliquer sur une ligne ou arte d'lment (mur, dalle, hachure, toiture, maillage). Deux points de rfrence seront immdiatement placs sur la ligne ou arte clique. Cliquer sur les points chauds d'lments existants. Cliquer n'importe o sur le plan (dans ce cas, les cotations d'angle ne seront pas associatives). Les deux lignes infinies divisent l'espace en quatre quartiers. Les points de rfrence tant dfinis, le curseur en forme de marteau apparat. Cliquez pour placer la cotation angulaire. L'arc de la cotation d'angle passera par le point cliqu.
Cotes de niveaux
Les Cotes de niveau sont des marques d'altitude utilises souvent dans l'architecture et dans le prlvement des sites. Elles mesurent la hauteur verticale de l'lment le long de l'axe Z Elles ne sont pas disponibles dans la Fentre Coupe/Faade. Pour placer une cote de niveau sur le projet, slectionnez loutil Cote de niveau, puis cliquez nimporte o sur la feuille de travail. Laltitude de ltage actif est immdiatement affiche avec la marque daltitude standard. Lorsque licne Gravitation est active, les cotes de niveau sont associes aux dalles, toitures ou rseaux maills sur lesquels elles sont places. Pour une description dtaille, voir Altitude et gravitation sur page 81. Vous pouvez diter sparment le texte de la cote de niveau. Vous pouvez lui faire subir des translations ou des rotations ou modifier le texte indpendamment de la marque. Les marques de Cote de niveau sont des lments propres et peuvent tre dits individuellement. Il est possible de les dplacer, de les faire pivoter ou effectuer des symtries, avec ou sans duplication, comme tous les autres lments. Si une marque est duplique avec l'lment de rfrence, les copies des marques seront associes aux copies des lments. Si seule la cote de niveau est duplique, les copies seront associes au mme lment (ou au mme niveau d'tage) que loriginal. Les cotes de niveau associes restent lies aux lments sur lesquels elles ont t places, mme si elles ne se situent plus lintrieur du contour de ces lments. Si une cote de niveau se trouve lextrieur du contour de llment auquel elle est associe, sa valeur change selon les rgles suivantes :
Documentation
239
Documentation
Quand vous placez une Cotation d'angle avec la mthode Angle aigu, seul le quartier dans lequel vous avez cliqu avec le curseur Marteau sera cot. Avez la mthode Angle obtus, ArchiCAD calculera l'angle du quartier dans lequel vous avez cliqu et y ajoutera les deux quartiers adjacents. Les exemples suivants, dans lesquels nous avons cot les deux mmes artes d'un quadrilatre vous montrent les variations possibles.
Remarque : La cotation angulaire seffectue toujours du ct arc, quelle que soit la mthode de construction choisie et le ct choisi.
Edition de la chane de Cotation
Vous pouvez faire subir des translations, rotations ou symtries aux Cotations comme aux autres lments ArchiCAD. Si vous transformez tous les lments auxquels la chane de cotation se rfre, la chane sera transforme avec les lments. Si des lments sont dits ponctuellement, la ligne de cote va conserver sa place et son angle. Seuls les marques, les lignes de rappel et les textes concerns vont changer. Si des lments cots sont dupliqus, vous devrez aussi slectionner leurs cotations. Les copies des cotations seront associes aux copies des lments. Remarque : Vous pouvez faire subir une translation ou une rotation la chane de cotation entire. Vous ne pouvez pas effectuer des translations, des rotations ou des symtries des units ou des points par rapport la chane de cotation parente.
Slectionner les parties de la chane de cotation
Slectionnez la chane de cotation entire en cliquant sur un point libre de la ligne de cote avec le curseur Marque avec hlice. Slectionnez une unit de cotation en cliquant sur son point mdian avec le curseur Marque avec flche. Slectionnez le texte de cotation en utilisant le curseur Slection rapide. Vous pouvez galement cliquez l'angle infrieur gauche du texte avec le curseur Marque avec flche. Quand une ou plusieurs chanes de cotation sont slectionnes, double-cliquer sur l'outil Texte dans la Bote outils ouvre le dialogue Options Texte de cotation. Pour une description dtaille, voir Volet Contenu Texte de cotation dans Aide ArchiCAD.
Placer des Cotations angulaires sur les courbes
Slectionnez l'outil Cotation angulaire dans la Bote outils, puis cliquez sur l'arte courbe de polygone ou d'lment circulaire que vous voulez coter. Les deux points dextrmit de larc se marquent alors automatiquement. Pour terminer, placez la ligne de cote laide du curseur en forme de marteau.
240
Documentation
Documentation
Insrer de nouveaux points de cotation
Vous pouvez insrer autant de nouveaux points de cotation dans la chane que vous voulez. D'abord, slectionnez la chane. le rsultat : Ensuite, l'outil Cotation activ, faites Ctrl/Cmd-clic sur le nouveau point de rfrence souhait. Le nouveau point peut tre plac entre des points existants de la chane ou nimporte o en-dehors de celle-ci. Les units de cotation existantes seront subdivises, si ncessaire. La chane de cotation sallonge si ncessaire. Vous ne pouvez pas insrer des points en slectionnant directement une le rsultat : unit de cotation - vous devez slectionner la chane entire. Remarque : Vous ne pouvez insrer un point de rfrence que dans une seule chane de cotation la fois. Quand vous insrez un point de rfrence, vous ne pouvez pas contrler la superposition des lments.
Supprimer une unit ou chane de cotation
Si vous slectionnez et supprimez une unit de cotation au milieu dune chane, celle-ci se dcompose en deux parties. le rsultat : Vous pouvez liminer la totalit dune chane de cotation en la slectionnant et en la supprimant. effacer
Fusionner des chanes de cotation
Des chanes de cotation spares peuvent tre fusionnes en slectionnant lune des chanes et en faisant Ctrl/Cmd-clic sur lautre. La seconde chane disparatra et ses points de rfrence le rsultat : seront ajouts la premire chane (slectionne). Vous pouvez utiliser cette option mme avec des chanes de cotation qui ne sont pas parallles et/ou ne possdent pas de parties communes.
Supprimer un point de cotation
Si vous slectionnez et supprimez un point de cotation au milieu dune chane, les deux units adjacentes sont fusionnes. Si le point supprim se trouve la fin de la chane, la dernire unit disparat et la chane est raccourcie. effacer le rsultat :
effacer le rsultat :
Modification de la Ligne de rappel
Les styles des lignes de rappel (par exemple dynamique ou personnalis) sont dfinis sur le volet Options Marque et Ligne de rappel du dialogue Options Cotation. Vous pouvez diter la longueur des lignes de rappel personnalises et dynamiques l'cran pour une ou deux lignes de rappel de l'unit de cotation ou pour toutes les lignes de rappel de la chane de cotation.
Documentation
241
Documentation
Pour rgler manuellement les lignes de rappel, slectionnez un point, unit ou chane de cotation quand loutil Cotation est actif. Saisissez le point chaud ou la ligne de cotation de la partie slectionne et loignez de la ligne de cote lindicateur gris de distance.
cliquer
Dplacer une chane de cotation
Les chanes de Cotation peuvent tre dplaces, mais les chanes associatives ne peuvent tre dplaces que dans la direction de leurs lignes de rappel. Vous pouvez placer le curseur nimporte o, mais seule la composante de translation perpendiculaire au mouvement sera applique la chane.
le rsultat :
Chane
Cliquer la distance voulue coupe ou allonge les lignes de rappel concernes. Les lignes de rappel dynamiques ne dpassent jamais le nud de rfrence de llment cot. Pour dfinir manuellement des lignes de rappel inexistantes ou courtes, vous devez dabord les modifier en types longs dans le dialogue Type Cotation.
Vous ne pouvez pas loigner une Cotation de rayon de l'lment cot, mais vous pouvez la dplacer le long de son arc. Remarque : En 3D, la translation peut galement modifier l'altitude des lments slectionns. Pour contraindre le mouvement des lments au plan horizontal, activez le couple d'angles horizontal-vertical dans Options > Environnement de travail> Contraintes et mthodes souris et maintenez la touche Maj enfonce pendant la translation. Pour une description dtaille, voir Contraintes et mthodes souris dans Aide ArchiCAD. Remarque : Si vous avez dfini sur le plan une zone visionner en 3D et que vous dplacez un lment en-dehors de cette zone, l'lment disparatra de la Fentre 3D. cliquer cliquer
Rotation des cotations
Vous pouvez utiliser la rotation pour modifier lorientation dune chane de cotation dfinie. Les chanes de cotation pivotes restent associes aux mmes nuds. Les longueurs et les valeurs se modifient donc le long des lignes de rappel.
le rsultat :
Punt
le rsultat :
Unit
Aprs rotation, tous les points de rfrence sont automatiquement re-cots et projets selon la nouvelle direction, la hirarchie originale restant conserve. Les lignes de cotation seront toujours gardes le ct droit en haut; si vous voulez les retourner, les nombres se dplaceront vers le ct oppos.
242
Documentation
Documentation
Symtrie des cotations
Les chanes de Cotation peuvent tre places du ct oppos dun mur au moyen d'une symtrie. Les rgles rgissant la symtrie sont les mmes que pour la rotation. La position des textes est toujours recalcule automatiquement de manire rester toujours lisible du bas vers le haut ou de gauche droite.
Dplacer ou diter le texte de cotation
Les textes de cotation sont ditables individuellement. Quand vous avez slectionner un lment de texte, vous pouvez modifier sa position et son orientation laide des commandes du menu Edition (par exemple lui faire subir une translation ou rotation). Remarque : Pour rtablir la position initiale de tous les articles de texte de cotation modifis, allez au dialogue Options > Prfrences du projet > Cotations et cochez la case Rtablir position automatique de tous les textes de cotation. Pour modifier les rglages du texte, cliquez sur l'icne Texte dans la Zone Informations ou double-cliquez sur l'icne de l'outil Cotation dans la Bote outils pour ouvrir le dialogue Options Texte de Cotation. Le dialogue Options Texte de cotation est disponible lorsque seul le texte d'une unit de cotation a t slectionn. Dans ce cas, le nom de la dernire commande du menu Edition se change en Options Texte de cotation. Pour une description dtaille, voir Options Texte de Cotation dans Aide ArchiCAD.
Cotations secondaires (extension)
La fonction Cotations secondaires vous permet d'ajouter l'quivalent des valeurs de cotations mtriques aux valeurs affiches en pieds et pouces et vice versa. Le menu hirarchique Cotations secondaire se trouve dans le menu hirarchique Documentation > Extras documentation.
Documentation
Pour une description dtaille, voir Cotation automatique extrieure dans Aide ArchiCAD. Remarque : Si votre programme n'affiche pas le menu Cotations secondaires, vous pouvez l'ajouter votre environnement de travail. Pour une description dtaille, voir Menus dans Aide ArchiCAD. Utilisez le dialogue Documentation > Extras documentation > Cotations secondaires > Convertir Cotations pour dfinir l'unit et le nombre de dcimales de la valeur de cotation convertie. Cliquez sur OK et les valeurs secondaires apparaissent du ct oppos de la chane de cotation. Les nouvelles valeurs sont places comme un bloc de texte et peuvent tre dites comme tel. Si aucun lment nest slectionn sur le plan, toutes les cotations places seront converties. Si des cotations sont slectionnes, seules les valeurs de celles-ci seront converties. Les changements apports aux lments cots n'actualisent pas automatiquement les cotations converties. Choisissez Documentation > Extras documentation > Cotations secondaires > Rafrachir cotations converties pour mettre jour la valeur et l'emplacement de la cotation. L encore, la commande affectera soit toutes les cotations (si rien n'est slectionn), soit les cotations slectionnes. Si vous n'avez plus besoin des quivalents secondaires, choisissez la commande Effacer cotations converties dans le menu Cotations secondaires.
243
Documentation
Cotation automatique extrieure
Vous pouvez ajouter automatiquement des Cotations linaires associatives aux lments slectionns avec les fonctions Cotation automatique . Commencez par slectionner quelques lments sur le plan (ou mme tous les lments du plan). Choisissez la commande Documentation > Extras documentation > Cotation automatique > Cotation extrieure et dfinissez les options comme vous le souhaitez dans le dialogue ouvert. Pour une description dtaille, voir Cotation automatique extrieure dans Aide ArchiCAD. Ensuite, dfinissez la direction des lignes de cote. Vous pouvez le faire de deux manires : Cliquez sur l'arte latrale d'un lment (la direction de la cotation suivra celle de l'lment). Cliquez dans un espace vide puis une deuxime fois pour dfinir la direction de la cotation. Pour terminer, cliquez avec le curseur Marteau pour placer la ligne de cote (la plus proche des lments slectionns). Si vous choisissez de placer des cotations des quatre cts, cette distance marque galement la distance totale entre les lignes de cote les plus proches et la bote englobante des lments slectionns.
La cotation externe tient compte des murs et des ouvertures. Seront places automatiquement un maximum de quatre lignes de cote: les cotations d'ouverture, les cotations des murs interne, les cotations de faade et les cotations globales. Si l'une de ces lignes de cote est superflue (par exemple, il n'y a pas d'ouvertures, ou la faade est droite), elle ne sera pas place.
Cotation automatique intrieure
Le menu hirarchique Documentation > Extras documentation > Cotations intrieures vous permet d'ajouter des cotations intrieures associatives aux lments slectionns. Le dialogue Cotation intrieure automatique contient des options pour la cotation de Poteaux et de Murs composites. Pour une description dtaille, voir Cotation automatique intrieure dans Aide ArchiCAD. Vous devez ensuite dessiner une ligne qui passe par les lments slectionns. Seront cots les Murs, Poteaux, Poutres, ainsi que les artes de Dalle, de Toiture et de Maillage perpendiculaires et coupes par cette ligne. La ligne peut comprendre plusieurs segments. Double-cliquez pour finir le dessin de la ligne. Il faut cliquer une fois de plus pour dterminer l'emplacement de la ligne de cote. Aprs avoir plac la cotation, la ligne dessine au dbut disparat.
Cotations associatives en Coupe/Faade
Les cotes de la fentre Coupe/Elvation sont associes, ce qui signifie que chaque point de cote cr est li son point de rfrence. Ainsi, si vous tirez la fentre place dans le mur, lensemble de la chane de cotes est automatiquement actualis.
244
Documentation
Documentation
Options Texte ou la Zone Informations) et des caractres individuels l'intrieur des blocs de textes (avec l'Editeur de texte). Les blocs de texte sont toujours lisibles de gauche droite, mme aprs une symtrie. Les avantages des lments de texte librement ditables sont votre disposition pour les outils Texte et Etiquette. (Les fonctions de texte enrichi ne sont pas disponibles pour les autres lments de type texte dans ArchiCAD.) Les cotes daltitude et les cotations angulaires sont galement associes dans les fentres Coupe/Elvation.
Affichage des blocs de Texte
En fonction du choix fait dans Vue > Options affichage cran > Afficher/Masquer aides de dessin et d'dition, tous les blocs de textes peuvent s'afficher avec un cadre et des poignes leurs angles. Ceci permet de retrouver et d'diter facilement les blocs de texte, tout en conservant leur lisibilit.
Placer des Blocs de texte
Avant de commencer saisir le texte du bloc de texte, vous pouvez dterminer s'il s'agira d'un bloc de texte de largeur fixe ou variable. Dans le premier cas, la largeur du bloc de texte est fixe, ce qui a l'effet de mettre automatiquement le texte la ligne s'il atteint le bord du bloc de texte pendant la saisie. La largeur du bloc de texte variable dpend de la quantit de texte saisie, vous pouvez taper autant de caractres dans une seule ligne que vous voulez. Utilisez un bloc de texte de largeur variable dans tous les cas o vous ne pouvez pas dcider l'avance quelle sera la longueur exacte du texte. Pour placer un bloc de texte fixe : 1 Activez l'outil Texte. 2 Dessinez un rectangle fantme sur la feuille de travail pour dfinir ses angles. Ce rectangle dtermine la largeur du bloc de texte. Une fentre d'Edition de texte et une Palette de format apparaissent l'cran. Pour une description dtaille, voir Palette de formatage et diteur de texte dans Aide ArchiCAD.
Si la coupe de type Modle est transforme en une coupe de type Dessin, des points chauds sont gnrs sur les lments afin de marquer les points de cote associs. Pour une description dtaille, voir Etats des Coupes/Faades sur page 123. Si la coupe de type Dessin est actualise partir du modle, les cotes associes aux points chauds sont rgnres pour reflter les modifications du modle. Pour une description dtaille, voir Mise jour des Coupes/Faades sur page 127.
Blocs de texte
L'outil Texte ddi permet la cration de textes de plusieurs lignes, dutiliser des polices toutes les chelles, des styles multiples et de justifier le texte dans nimporte quelle direction. Les blocs de texte peuvent tre crs dans les fentres Plan, Coupe/Faade et Dessin de Dtail. Vous pouvez formater le contenu des blocs de textes entiers (dans le dialogue
Documentation
245
Documentation
Palette de formatage
Editeur de texte 3 Tapez le texte souhait dans l'Editeur de texte. Un curseur clignotant indique votre position l'intrieur du bloc de texte. Remarque : Le style et le format d'un bloc de texte nouvellement plac dpend des rglages du dialogue Options Texte et de la Zone Informations. Si vous souhaitez choisir un style ou un format diffrent pour certains caractres ou paragraphes, utilisez la Palette de format. En plus de saisir du texte au clavier, vous pouvez utiliser les contrles de l'Editeur de texte pour ajouter au bloc de texte les articles prdfinis suivants : - Texte automatique Pour une description dtaille, voir Texte automatique sur page 247. - Symboles - Favoris Pour davantage de dtail sur les symboles et les favoris de texte, voirPalette de formatage et diteur de texte dans Aide ArchiCAD. Ds que vous arrivez l'extrmit du bloc de texte, tout texte supplmentaire sera automatiquement mis la ligne.
crits automatiquement la ligne suivante quand vous arrivez lextrmit droite du bloc de texte. Cliquez sur Annuler (dans la Zone de contrle) pour annuler la saisie du texte. 4 Quand vous avez fini, cliquez nimporte o sur la feuille de travail ou cliquez sur le bouton OK dans la Zone de contrle, ou encore appuyez sur Ctrl-Entre (Cmd-Entre). Pour placer un bloc de texte variable : 1 Activez l'outil Texte. 2 Double-cliquez dans la feuille de travail. Une fentre d'Edition de texte et une Palette de format apparaissent l'cran.
3 Tapez le texte souhait dans l'Editeur de texte. La fentre d'dition (et le bloc de texte obtenu) s'tendra indfiniment jusqu' ce que vous arrtiez la saisie du texte ou que vous appuyiez sur la touche Entre. La longueur du bloc de texte sera dtermine par celle de la ligne la plus longue. Un curseur clignotant indique votre position l'intrieur du bloc de texte.
Vous pouvez commencer une nouvelle ligne tout moment en appuyant sur la touche Retour de votre clavier. Les mots sont
Vous pouvez commencer une nouvelle ligne tout moment en appuyant sur la touche Entre. Cliquez sur Annuler (dans la Zone de contrle) pour annuler la saisie du texte.
246
Documentation
Documentation
4 Quand vous avez fini, cliquez nimporte o sur la feuille de travail ou cliquez sur le bouton OK dans la Zone de contrle, ou encore appuyez sur Ctrl-Entre (Cmd-Entre). La palette de formatage devient disponible : si vous saisissez du texte dans l'diteur de texte en double-cliquant l'intrieur d'un bloc de texte avec l'outil Flche en mode Slection rapide en slectionnant un bloc de texte existant (l'outil Texte doit tre actif) et en cliquant dans le texte
Appliquer des options Texte favoris
Pour appliquer des options favorites l'ensemble du bloc de texte, slectionnez le bloc de texte, choisissez un Favori dans le dialogue Options Texte et cliquez sur OK (ou double-cliquez sur le Favori choisi dans la palette Favoris). Pour une description dtaille, voir Favoris sur page 32.
Formater des composants individuels du bloc de texte
Pour formater des caractres individuels, des lignes ou des paragraphes saisis dans le bloc de texte ou pour changer de style pendant la saisie mme, utilisez la palette de formatage et les contrles d'alina et de tabulation de l'diteur de texte. Les contrles de la palette de formatage de texte et de l'diteur de texte ne s'appliquent qu'au texte saisi dans l'diteur de texte ou aux slections faites dans l'diteur de texte. Pour une description dtaille, voir Palette de formatage et diteur de texte dans Aide ArchiCAD.
Formater le bloc de texte entier
Utilisez le dialogue Options Texte et la Zone informations pour formater le bloc de texte entier. Double-cliquez sur l'outil Texte pour ouvrir le dialogue Options Texte qui comporte deux volets : Les rglages du volet Style de texte concernent l'apparence des caractres du texte. Les rglages du volet Formatage bloc de texte concernent la forme et l'apparence du bloc de texte. Pour une description dtaille, voir Options de l'outil Texte dans Aide ArchiCAD. Pour tirer un bloc de texte, slectionnez-le et modifiez sa forme en agissant sur un de ses noeuds d'angle. La forme lastique du bloc de texte suivra vos mouvements mesure que vous dplacez le nud. Le texte du bloc se recomposera conformment au nouveau contour.
Texte automatique
Un texte automatique est un lment texte contenant une dfinition automatiquement renseigne par le programme. Vous insrez un texte automatique en choisissant sa dfinition dans un menu. Ce qui apparat rellement est une chane de caractres; une valeur ou la dfinition elle-mme, en fonction du type et de la situation Le texte ou la valeur est automatiquement mis jour en fonction des changements apports au projet, la mise en page ou au dessin. Vous pouvez ajouter un Texte automatique tous les types de fentre o l'outil Texte est actif (Plan, Coupe/Faade, Dtail, Symbole 2D des Objets GDL, Mise en page, Mise en page type). Le style du texte automatique peut tre format comme dans le cas des textes taps la main. Il existe plusieurs sources de texte automatique : Informations spcifiques au projet, telles que le nom du projet (qui n'est pas ncessairement le mme le que le nom du fichier), le nom de l'architecte, la date de sortie ou une autre information saisie dans le dialogue Fichier > Infos > Informations Projet.
Redimensionnement graphique des textes
Vous pouvez changer la taille dun texte l'intrieur du bloc de texte avec la technique d'tirement. Slectionnez le bloc de texte et modifiez sa taille soit avec la palette contextuelle, soit en utilisant la commande Etirer-Rduire. Dplacez le curseur le long de la diagonale du bloc de texte, et enfoncez la touche Maj pour le contraindre sur la diagonale. La touche Maj toujours enfonce, cliquer pour dfinir la nouvelle taille. La taille des caractres va grandir ou diminuer proportionnellement.
Documentation
247
Documentation
Pour une description dtaille, voir Informations Projet dans Aide ArchiCAD. Informations spcifiques la mise en page, telles que le nom ou l'identifiant de la mise en page, le nom ou l'identifiant du sous-ensemble ou le nombre de mises en page dans le carnet. Informations spcifiques au dessin, y compris le nom, l'chelle et le facteur de zoom du dessin. De plus, vous pouvez dfinir un dessin donn comme rfrence pour l'affichage d'autres informations. Pour une description dtaille, voir Rfrence de Texte automatique sur page 249. Informations dpendantes du systme (nom de fichier, chemin d'accs, date de cration et de modification, etc.). Activez l'outil Texte dans la Bote outils, puis cliquez dans la fentre. La Palette de formatage et l'diteur de texte apparaissent. Pour une description dtaille, voir Palette de formatage et diteur de texte dans Aide ArchiCAD. Saisissez un texte manuel au besoin, puis insrez un Texte automatique de l'une des manires suivantes : Cliquez sur le bouton dans la palette de formatage pour afficher un dialogue qui liste tous les choix possibles de sources de Texte automatique. Vous pouvez choisir parmi les Textes automatiques de plusieurs catgories ou choisir Toutes les catgories pour les voir tous la fois. La catgorie Rcent liste les derniers Textes automatiques insrs. Faites un clic droit au point d'insertion dans l'diteur de texte et choisissez la commande approprie dans le menu hirarchique Insrer Texte automatique du menu contextuel qui apparat
Lorsque vous slectionnez un Texte automatique dans le dialogue Texte automatique, vous verrez que certains des articles disponibles affichent un texte ou une valeur relle dans la surface d'aperu, tandis que d'autres s'affichent comme #. Cela veut dire soit que l'information donne n'est pas encore disponible (par exemple vous n'avez pas encore rempli le champ Nom de client dans le dialogue Informations Projet), soit qu'il n'est pas possible de l'interprter pour une autre raison (par exemple la vue n'a pas encore t place sur une mise en page). Si l'information est dj disponible, le texte appropri apparatra dans l'diteur de texte aprs l'avoir slectionn.
248
Documentation
Documentation
Si, par contre, l'information slectionne ne peut tre interprt, c'est la chane "# nom du projet" qui apparatra dans la surface d'aperu et dans l'diteur de texte.
Ds que l'information manquante devient disponible (c'est--dire que le champ appropri est renseign ou, comme dans ce cas, la vue est place sur une mise en page), le texte de remplacement est immdiatement mis jour pour afficher le texte ou la valeur relle. Vous pouvez ajouter un nombre indfini de ces tiquettes de Texte automatique et taper un texte additionnel dans le mme bloc de texte. Les Options Texte actuels seront appliques. Vous pouvez utiliser la palette de formatage pour formater des caractres individuels ou des parties d'un bloc de texte. Vous pouvez utiliser des Textes automatiques dans les scripts des Objets GDL. (Par exemple, si vous utilisez un bloc de titre de type Objet GDL plac sur une mise en page type, vous pouvez crire le script du cartouche pour qu'il affiche le nom du projet.) Dans la fentre de script GDL, l'interface de l'Editeur de texte et sa liste d'articles de Texte automatique ne sont pas disponibles, vous devrez donc utiliser les codes de format correspondants. Voir la liste des codes de Texte automatique utiliser dans le script GDL dans Mots-clefs de Texte automatique dans Aide ArchiCAD.
Rfrence de Texte automatique
ArchiCAD permet de dfinir un dessin comme rfrence de Texte automatique. Vous pouvez ainsi utiliser un Texte automatique dont les valeurs sont gnres partir du dessin de rfrence. Cela veut dire que le Texte automatique ne fait pas forcment rfrence la vue ou la mise en page sur laquelle vous placez le texte. Pour dfinir un dessin comme rfrence de Texte automatique, slectionnez un dessin dans le Navigateur, dans l'Organisateur ou sur la mise en page, puis faites un clic droit pour afficher le menu contextuel et choisissez la commande Dfinir comme rfrence de
Documentation
249
Documentation
texte automatique. (La mme commande est galement disponible dans le Gestionnaire de dessins.) La commande mmorise le dessin slectionn comme rfrence et vous pourrez ensuite vrifier son contenu dans le dialogue Insrer Texte automatique en commenant un nouveau bloc de texte et en cliquant sur le bouton appropri. Les articles de Texte automatique qui utilisent comme source cette rfrence afficheront alors les valeurs en fonction du dessin de rfrence.
Placer des Etiquettes indpendantes
Les Etiquettes indpendantes (choisies sur le volet Contenu et prvisualisation du dialogue Options Etiquette) ne peuvent tre places que manuellement. Pour une description dtaille, voir Volet Contenu de prvisualisation d'Etiquette dans Aide ArchiCAD.
Etiquettes
Les Etiquettes sont des blocs de texte ou des symboles pouvant tre lis aux lments de construction et aux Hachures 2D. Les Etiquettes vous permettent d'identifier ou de commenter des lments ou des parties de votre dessin. Les Etiquettes peuvent tre encadres ou non, avec pointeur et marque. Elles peuvent contenir un texte personnalis, l'identifiant de l'lment, le numro ID unique de l'lment ou un symbole. Vous pouvez utiliser les Etiquettes de deux manires : Les Etiquettes indpendantes sont places manuellement dans la fentre Plan ou Coupe/Faade avec l'outil Etiquette. Les Etiquettes associatives sont affectes automatiquement avant la cration de l'lment ou ajoutes ultrieurement. Les Etiquettes Symbole sont des Objets GDL spciaux. Elles peuvent tre programmes ou dfinies graphiquement et peuvent mme contenir des bitmaps. Elles peuvent afficher toutes sortes d'informations sur les lments, par exemple les couches d'un Mur composite. Vous pouvez crer vos propres Etiquettes symboles comme tout autre Objet GDL en choisissant la commande Fichier > Bibliothques et Objets > Nouvel Objet. Pour une description dtaille, voir Scripter des objets personnaliss sur page 195. L'outil Etiquette actif, cliquez n'importe o dans votre espace de travail pour commencer dessiner une tiquette indpendante. Le pointeur est dfini par deux clics supplmentaires de la souris.
Si le contenu de ltiquette est Symbole, ltiquette est termine au troisime clic de la souris. Si le contenu de ltiquette est un texte, dessinez un cadre lastique aprs le troisime clic de la souris afin de dfinir la longueur du texte. Si vous ne souhaitez pas prdfinir la longueur du texte, cliquez une nouvelle fois lextrmit du pointeur laide du curseur en forme de coche. Tout comme pour l'outil Texte, l'diteur de texte et la palette de Format Texte apparaissent. Saisissez un texte de nimporte quelle longueur dans la bote, puis cliquez sur le bouton de contrle OK pour terminer ltiquette. Pour une description dtaille, voir Palette de formatage et diteur de texte dans Aide ArchiCAD.
250
Documentation
Documentation
Placer des Etiquettes associatives
Les Etiquettes associatives peuvent tre places automatiquement en crant des lments ou ajoutes aux lments slectionns ultrieurement. Pour ajouter une tiquette associative un lment, ouvrez le dialogue de paramtrage de l'lment donn. Allez au volet Liste et tiquette. Pour une description dtaille, voir Volet Listes et Etiquettes dans Aide ArchiCAD. Activez la case cocher Etiquette (type d'lment) et cliquez sur le bouton Options Etiquette pour choisir des options pour l'Etiquette. Tant que la case cocher Etiquette est active dans le dialogue de paramtrage par dfaut d'un type d'lment, une tiquette sera ajoute au type d'lment donn. Pour ajouter une tiquette associative un lment dj plac sur le plan, slectionnez l'lment et activez la case cocher dans son dialogue de paramtrage.
La commande Edition > Rechercher et Remplacer Texte ouvre le dialogue correspondant. Cette fonction vous permet de rechercher des textes dans tous les types d'lments ligibles. Elle fonctionne dans les fentres Plan et Coupe/Faade. Remarque : La fonction Rechercher et remplacer n'est pas disponsible pour les fentres de type texte. Pour une description dtaille, voir Rechercher et Remplacer Texte dans Aide ArchiCAD.
Correcteur orthographique
La commande Documentation > Correcteur orthographique vous permet de vrifier l'orthographe dans le projet ArchiCAD. Ses fonctionnalits sont semblables celles du correcteur orthographique de Microsoft Word. Remarque : Le Correcteur orthographique n'est pas disponible dans les fentres de type texte. Utilisez les Prfrences (Filtres) du Correcteur orthographique pour dfinir les parties du projet ArchiCAD vrifier. Choisissez entre rechercher sur Tous les tages ou l'Etage courant. Cochez les cases des types d'lment que vous voulez inclure dans le processus de Correction orthographique. Le Correcteur orthographique agit sur les blocs de Texte, les Zones, les Etiquettes, le texte personnalis saisi dans les Cotations, ainsi que sur les paramtres des Portes, Fentres, Objets et Lampes. Le correcteur orthographique d'ArchiCAD utilise en fait le correcteur orthographique de Microsoft Word. Ce dernier doit donc tre install sur votre ordinateur, de mme que le dictionnaire de la langue que vous utilisez. De plus, sous MacOS, il existe des freewares et des sharewares qui permettent de tirer profit des avantages de la suite Services Word. Avertissement : Le correcteur orthographique s'appuie sur des technologies Microsoft. ArchiCAD ne peut localiser le correcteur orthographique de Word que si le pointeur vers ce dernier est correct dans les registres de Windows. Si vous avez install Microsoft Office correctement, le correcteur orthographique fonctionnera correctement. Si vous avez dplac Microsoft Word
Formatage du texte de l'Etiquette
Pour formater des caractres individuels, des lignes ou des paragraphes saisis dans le bloc de texte de l'tiquette ou pour insrer des symboles de texte, utilisez la palette de formatage et les contrles d'alina et de tabulation de l'diteur de texte dcrits sous l'outil Texte. Pour une description dtaille, voir Palette de formatage et diteur de texte dans Aide ArchiCAD.
Edition des textes dans ArchiCAD
Rechercher et Remplacer Texte
La fonction Rechercher et Remplacer Texte est disponible pour les types d'lment ArchiCAD suivants : Blocs de texte placs avec l'outil Texte Etiquettes Cotations Marques de Zone Paramtres des Objets GDL
Documentation
251
Documentation
manuellement, ArchiCAD ne sera pas en mesure d'utiliser ses fonctions de correction orthographique. De plus, les fonctions de correction orthographique de Word doivent tre installes.
Fonctions d'dition pour fentres de type texte
Les fentres de type texte incluent toutes les fentres de Liste cres avec la fonction Calcul, les Scripts GDL, les Notes du projet et les Rapports. Quand une fentre texte est active, la plupart des commandes du menu Edition sont remplaces par les fonctions basiques de traitement de texte. Remarque : Les fonctions Chercher et remplacer et Correcteur orthographique ne sont pas disponibles pour les fentres de type texte. La commande Format ouvre un dialogue pour dfinir lapparence des fentres de texte lcran et en impression. Choisir la commande Chercher et remplacer ouvre le dialogue Texte rechercher qui offre les options de recherche usuelles des applications de traitement de texte : La commande Recherche slection recherche la chane slectionne dans le texte, dans la direction dfinie dans le dialogue Texte rechercher. (Le raccourci pour Recherche slection est Ctrl+H par dfaut, et pour lancer la recherche dans le sens inverse, vous pouvez utiliser Ctrl+Shift+H.) Les commandes Chercher de nouveau et Remplacer de nouveau rptent la dernire opration de recherche ou de remplacement dans la direction dfinie dans le dialogue Texte rechercher.
La commande Aller la ligne vous permet daller la ligne voulue en tapant simplement le numro de la ligne dans le champ ddition. Cette fonction est particulirement utile en ditant ou en vrifiant un script GDL. Les six dernires commandes s'appliquent aux scripts GDL et ne sont actives que si une fentre de script GDL est active. Pour une description dtaille, voir Raccourcis de la fentre de Script GDL dans Aide ArchiCAD.
CRATION DE MISES EN PAGE
Une des contributions les plus importantes de la conception assiste l'ordinateur la profession d'architecte est qu'elles facilite le conception et la documentation parallles. Avec ArchiCAD, il est possible de travailler simultanment sur plusieurs phases du projet, sur le dessin et la documentation. Les sorties de dessins d'architecture sur mises en pages traces que vous soumettez au client, l'entrepreneur ou aux autorits sont traditionnellement considres comme la dernire phase du travail de l'quipe d'architectes. Avec ArchiCAD, la cration des documents d'excution fait rellement partie intgre du travail de conception. Les mises en pages font partie du projet ArchiCAD. Le fichier projet ArchiCAD contient un Carnet de mises en page dont le contenu s'affiche dans le Navigateur. Pour une description dtaille, voir Navigateur sur page 41. Les mises en page que vous crez peuvent comprendre des vues du fichier projet actuellement ouvert et d'autres fichiers ArchiCAD qui font partie de projets plus importants ainsi que des fichiers dessin et image externes. ArchiCAD vous permet de tailler sur mesure votre environnement de travail en fonction des tches et des capacits requises dans la phase donne du dveloppement d'un projet. Cela veut dire que vous pouvez choisir d'utiliser un profil d'environnement de travail ddi (Mise en page) qui est concentr uniquement sur les fonctions dont vous avez actuellement besoin pour dvelopper le carnet de mise en page.
Documentation
252
Documentation
Pour une description dtaille, voir Profils sur page 17. Quand une fentre de Mise en page est active, seules les commandes et outils ncessaires sont disponibles. Les paragraphes qui suivent vous prsentent les concepts basiques du travail sur les mises en page dans ArchiCAD ainsi que les techniques les plus importantes que vous devrez matriser pour dvelopper votre carnet de mise en page, grer vos dessins et ajouter des informations manuelles et automatiques la documentation requise dans cette phase de travail. Remarque pour utilisateurs des versions antrieures : Les versions prcdentes contenaient l'application indpendante PlotMaker qui permettait de grer les mises en page et la documentation. A partir d'ArchiCAD 10, ces fonctions sont intgres dans ArchiCAD. Vous pouvez lire des astuces permettant d'adapter votre faon de travailler ce nouvel environnement intgr dans le Guide des nouveauts ArchiCAD 10 disponible dans le menu Aide ArchiCAD ou dans le dossier ArchiCAD > Documentation. Il peut tre utile d'activer la barre d'outils Mises en page et Dessins (dans Fentre > Barres d'outils) pour un accs rapide aux commandes frquemment utilises. Lorsque le Carnet de mises en page est actif, vous pouvez y associer un jeu de Stylos et couleurs spar qui ne s'applique qu'au Carnet de mises en page. En dfinissant ces attributs, la commande Options > Stylos et Couleursindique que ces attributs s'appliqueront aux lments placs sur les mises en page du Carnet de mises en page et non aux Vues modle du projet. Pour une description dtaille, voir Stylos & Couleurs/Jeux de stylos sur page 29. Il existe un seul jeu de calques dans le btiment numrique entier, mais vous pouvez dfinir des options de calque diffrents pour le Carnet de mise en page et les Vues modle. Remarque : Les options de calque du Carnet de mise en page servent uniquement afficher/masquer les lments directement placs sur les mises en page, tels que les lignes, les textes et les dessins entiers. Les calques de Carnet de mise en page n'affectent pas le contenu du dessin qui est dtermin par les calques de la vue associe. Pour une description dtaille, voir Calques sur page 23.
Documentation
Le Carnet de mises en page
Au coeur du concept de mise en page d'ArchiCAD se trouve le Carnet de mise en page qui inclut toutes les mises en page dfinies pour le projet, ventuellement organiss en sous-ensembles (qui sont reprsents par une structure de dossiers). L'arborescence du Carnet de mise en page s'affiche dans le Navigateur et dans l'Organisateur. Pour une description dtaille, voir Navigateur sur page 41. Les Mises en page contiennent tous les dessins et image qui composent la documentation d'architecture pour le projet donn vues, dessins externes, vues de liste, nomenclatures d'lments et index de projet. Chaque mise en page est associe une mise en page type qui dfinit sa taille et quelques autres attributs. Ceci permet d'automatiser des tches telles que l'inclusion du logo de votre socit. Pour une description dtaille, voir Mises en page types sur page 256. Bien qu'il soit possible de placer toutes les mises en page au mme niveau dans le Carnet, la solution idale consiste grouper les mises en page en chapitres, c'est--dire en dossiers nomms sous-ensembles dans ArchiCAD. Cela est particulirement utile lorsque vous travaillez sur un grand projet qui requiert la cration de nombreux dessins. Un bouton en haut gauche du plan du Carnet de mise en page ouvre un menu droulant qui permet de visionner les composants de votre Carnet de mise en page selon la vue courante qui peut tre Vue par sous-ensemble ou Vue par type. Vue par Sous-ensembles groupe vos Mises en page par Sous-ensembles et affiche les noms des dessins qui appartiennent chacun. Dans la Vue par sous-ensemble, les Dessins sont lists avec les icnes correspondantes de leur type de fichier. Vue par types liste vos Mises en page seulement, par Mise en page type associe. Vous pouvez dplacer et organiser les lments avec la technique du glisser-dposer pour : Crer des Sous-ensembles hirarchiques Dplacer une Mise en page d'un Sous-ensemble vers un autre Appliquer une Mise en page type une Mise en page Dplacer un Dessin d'une Mise en page vers une autre
253
Documentation
Remarque : Dans ce cas, la distance proportionnelle entre le Dessin et l'origine de la Mise en page reste constante. Pendant que vous ditez les lments de votre Carnet de Mise en page, la palette Navigateur ou Organisateur montre toujours l'lment sur lequel vous travaillez. Les lments slectionns dans le Navigateur sont mis en vidence. Lorsque vous travaillez dans la fentre de Mise en page, la mise en vidence change en cadre. Important : Les oprations sur les articles du Navigateur/Organisateur (par exemple glisser-dposer entre plans du Navigateur, effacer un article dans un plan ou ajouter des articles un jeu de publication) ne peuvent tre annules. Pour une description dtaille, voir Carnet de Mise en Page sur page 48. La manire la plus simple d'accder aux rglages d'un article du Carnet de mises en page consiste le slectionner dans la palette Organisateur ou Navigateur et de cliquer sur le bouton Rglages au bas de la section Proprits. Vous pouvez galement utiliser au mme effet les commandes du menu contextuel ouvert en faisant un clic droit sur l'article appropri de la liste de commandes du menu Documentation > Carnet de mise en page.
Lorsque vous commencez un projet tout nouveau, le Carnet de mise en page ArchiCAD contient quelques mises en page et mises en page prdfinies qui correspondent aux besoins de votre version nationale. Les fonctions de gestion des mises en page sont disponibles partir de divers emplacements de l'interface ArchiCAD : Les icnes au bas de la palette Navigateur Le jeu d'icnes dans la vue Editeur de mise en page de la palette Organisateur Le menu contextuel ouvert par un clic droit sur un article de l'arborescence dans la palette Navigateur ou Organisateur Les commandes du menu Documentation > Carnet de mise en page.
254
Documentation
Documentation
Ouvrir Mise en page disponible partir de la Barre d'outils. Vous pouvez activer ici la fentre de mise en page correspondante. Les mises en page ArchiCAD peuvent tre ouvertes dans une seule fentre ou dans des fentres spares. (Pour ouvrir une mise en page dans une nouvelle fentre spare, slectionnez la mise jour dans le Navigateur et choisissez la commande Ouvrir dans une nouvelle fentre dans le menu contextuel.) Le contenu des fentres de mise en page est enregistr avec le projet. La surface blanche reprsente la surface de la feuille de papier o vous pouvez imprimer, dlimite par un cadre bleu La surface grise reprsente les marges, c'est--dire la surface de la feuille de papier o vous ne pouvez pas imprimer.
Les mises en page peuvent tre affiches par leurs noms, leurs identifiants ou tous les deux. Les identifiants de mise en page sont soit gnrs automatiquement selon la rgle dfinie dans Options Mise en page ou Options Carnet, soit associs individuellement. Pour d'autres informations sur les identifiants, voir Identifiants de dessin et de mise en page sur page 261. Vous pouvez grouper les mises en page en sous-ensemble afin d'obtenir une vue plus simple ou de pouvoir les grer plus facilement (par exemple pour l'association des identifiants ou la dfinition d'une squence d'impression). Les sous-ensembles peuvent tre nomms au moment de leur cration et renomms dans la section Proprits de la palette Navigateur.
Mises en page
Pour ouvrir une mise en page, faites un double clic sur son nom dans le Carnet de mise en page du Navigateur ou dans l'Editeur de Mise en page de l'Organisateur. Vous pouvez galement choisir son nom dans le menu Fentre ou utilisez le dialogue
Documentation
La taille et les marges affiches de la mise en page sont dfinies par la Mise en page type. Lorsque vous imprimez une mise en page, vous avez la possibilit de l'optimiser sur la taille de papier utilise par votre quipement de sortie en utilisant le contrle Optimiser sur page du dialogue Imprimer. Pour une description dtaille, voir Imprimer Mise en page dans Aide ArchiCAD. Vous pouvez placer et positionner des dessins et leur faire subir des transformations dans la fentre de Mise en page, de plus, vous pouvez ajouter des lments 2D dessins manuellement et des articles de Texte automatique.
255
Documentation
Pour une description dtaille, voir Dessins dans le Carnet de mise en page sur page 257. Pour crer une nouvelle mise en page, choisissez la commande Documentation > Carnet de mise en page > Nouvelle Mise en page ou cliquez sur l'icne Nouvelle Mise en page dans le Navigateur ou l'Organisateur, ou encore utilisez la commande Nouvelle Mise en page partir du menu contextuel de n'importe quel article de Carnet de mise en page dans le Navigateur. Quand vous avez cr la nouvelle Mise en page ou le nouveau Sous-ensemble, la Vue par sous-ensemble du Navigateur l'affichera directement sous l'lment actuellement mis en vidence. Si la fentre Mise en page est ouverte, la nouvelle Mise en page sera la replacera par dfaut. Si un Sous-ensemble est actuellement mis en vidence dans la palette Navigateur, la commande Nouvelle Mise en page placera une nouvelle Mise en page comme dernier lment dans le dossier Sous-ensemble. Vous pouvez galement crer des Mises en page automatiquement quand vous placez et importez des Dessins. Vous pouvez supprimer toutes les mises en page du Carnet l'exception du dernier, car le Carnet de mise en page doit toujours contenir au moins une mise en page.
ArchiCAD inclut plusieurs modles de mise en page type. Vous pouvez utiliser l'une des Mises en page type prdfinies ou crer votre page type personnalise. Le modle de mise en page type inclut des blocs de titre souvent utiliss, composs d'lments 2D et de texte, dont des textes automatiques. Les textes automatiques sont des lments de texte spciaux prdfinis gnrs automatiquement par le programme. Pour une description dtaille, voir Texte automatique sur page 247. Par exemple, les blocs de titre du modle de mise en page type de l'illustration ci-dessous inclut des articles de texte automatique entre autres pour le nom du projet et l'identifiant de la mise en page, ainsi que des lments de texte. Vous pouvez diter le bloc de texte en ouvrant la mise en page type et en utilisant les outils d'dition 2D et de texte.
Mises en page types
La Mise en page type dfinit la taille et les options de sortie des Mises en page (pages) du Carnet de Mise en page. Les lments graphiques et textuels que vous placez sur la Mise en page type apparatront sur chaque Mise en page qui l'utilisent comme modle. Remarque : Vous pouvez choisir de masquer l'cran ces lments sur toutes les Mises en page (mais pas sur des Mises en page individuelles) en activant l'option approprie dans Vue > Options affichage cran > Afficher/Masquer lments matres sur mise en page. Le Carnet de mise en page inclut normalement plusieurs Mises en page type, mais chaque mise en page est associe une seule mise en page type.
Pour une description dtaille, voir Options Mise en page type dans Aide ArchiCAD. La Mise en page type peut galement contenir une grille de numrotation pour les identifiants des dessins et d'autres lments matres tels que des textes automatiques qui apparatront sur toutes les Mises en page associes. Vous pouvez configurer la couleur des lments matres sur la mise en page et leur position par rapport la mise en page (au-dessus ou en-dessous) dans le dialogue Options > Prfrences du projet > Mises en page. Vous pouvez accder la mise en page type en cliquant deux fois sur son nom dans le Carnet de mise en page. Ceci aura l'effet d'ouvrir ou d'activer la fentre de mise en page type correspondante. Par dfaut, toutes les mises en page et mises en page types s'ouvrent dans une
Documentation
256
Documentation
mme fentre, mais vous pouvez galement choisir d'ouvrir une nouvelle fentre pour chaque mise en page. Les mises en page types sont places dans le dossier Types du Carnet de mise en page et peuvent avoir des noms distinctifs. Une des Mises en page types sera applique par dfaut toutes les Mises en page nouvellement cres. La Mise en page type par dfaut est marque. Pour choisir une autre Mise en page type utiliser par dfaut, slectionnez-la dans la palette Navigateur ou Organisateur et utilisez le menu contextuel, ou bien cochez la case Dfinir comme dfaut pour nouvelles mises en page dans son dialogue Options Mise en page type. Pour appliquer une autre Mise en page type une Mise en page Glissez-dposez une Mise en page type sur la Mise en page slectionne Glissez-dposez une Mise en page sur une Mise en page type Slectionnez une Mise en page, puis choisissez une autre Mise en page type avec le menu droulant dans la section Proprits au bas de la palette Navigateur ou dans le dialogue de paramtrage de la Mise en page slectionne. Les mmes options sont disponibles pour crer des mises en page types que pour les mises en page simples. Pour une description dtaille, voir Mises en page sur page 255.
Si vous crez une nouvelle mise en page dans la palette Organisateur en faisant un clic droit sur le nom du sous-ensemble, elle sera automatiquement place dans ce sous-ensemble. Les sous-ensembles ne sont pas obligatoires, vous pouvez placer les mises en page directement dans le Carnet sans utiliser de sous-ensemble. Toutefois, les sous-ensembles se rvlent utiles dans l'organisation des projets plus importants qui incluent plusieurs jeux de documentation. Lorsque vous associez des identifiants aux mises en page, vous avez la possibilit de dcider que la hirarchie du sous-ensemble reflte le systme d'identifiants de mise en page, ce qui permet de trouver plus facilement une mise en page donne. Pour d'autres informations sur les identifiants, voir Identifiants de dessin et de mise en page sur page 261.
Dessins dans le Carnet de mise en page
Les dessins sont des vues ArchiCAD et des fichiers externes placs sur une mise en page. (Il est galement possible de placer des dessins dans les Vues modle. Voir Dessins dans les vues modle sur page 232. La mise en page peut inclure des vues du fichier projet actuel et d'autres fichiers projet ArchiCAD. Des fichiers de dessin, d'image et PDF externes peuvent galement tre placs sur la mise en page. Du point de vue des mises en page, toutes ces vues et fichiers externes ont le nom collectif de Dessins.Vous pouvez arranger, diter et manipuler les dessins placs sur la mise en page comme vous le voulez. (Bien qu'il soit possible de placer un nombre illimit de vues ArchiCAD sur une mise en page, vous ne pouvez pas les emboter les unes dans les autres.)Vous pouvez personnaliser la taille, l'chelle, le titre et les options de cadrage de vos dessin dans le dialogue Options Dessin. Pour une description dtaille, voir Options de l'outil Dessin dans Aide ArchiCAD. Il est possible de mettre jour automatiquement les dessins imports pour reflter tous les changements du fichier source. Vous pouvez galement les actualiser manuellement. Pour une description dtaille, voir Gestion et mise jour des dessins placs sur page 264.
Sous-ensembles
Un sous-ensemble est un dossier l'intrieur du Carnet de mise en page. Les sous-ensembles vous permettent de mieux organiser vos mises en page et de dfinir des rgles de numrotation. En travaillant dans la palette Navigateur ou Organisateur, vous pouvez placer une mise en page dans un sous-ensemble en le faisant glisser tout simplement la place voulue.
Documentation
257
Documentation
Supprimer un Dessin
Pour supprimer un dessin, slectionnez-le et effacez-le comme vous le feriez pour tout autre lment ArchiCAD. Notez que la suppression d'un dessin ne peut tre annule qu'au seul cas o la fentre active est du mme type (par ex. fentre Plan ou de Mise en page) que celle qui contenait le dessin effac.
Titres
Vous pouvez associer chaque dessin plac sur une mise en page un titre qui peut contenir des lments graphiques et des informations concernant les donnes du dessin, comme par exemple l'identifiant, le nom et l'chelle du dessin. Remarque : Les dessins placs dans les vues modle n'ont pas de titres.
Pour associer un titre par dfaut tous les dessins nouvellement placs, ouvrez le dialogue Options Dessin par dfaut (faites attention ce qu'aucun dessin ne soit slectionn) et choisissez un titre de dessin. Les titres de dessins apparaissent automatiquement sur les mises en page avec les dessins associs. Le titre de dessin est un sous-lment du dessin. Sur le volet Titre du dialogue Options Dessin, vous pouvez dfinir, associer et formater les types de titre selon vos prfrences et en crer d'autres au format lment de bibliothque. Pour une description dtaille, voir Options de l'outil Dessin dans Aide ArchiCAD.
Placer des lments sur une mise en page
Il est possible de placer des dessins sur les mises en page un par un ou plusieurs la fois, des manires suivantes . Si une fentre de vue modle est active, choisissez la commande Documentation > Enregistrer Vue et placer sur mise en page ou faites un clic droit n'importe o dans la fentre et choisissez la commande de mme nom dans le menu contextuel qui apparat. La fentre de mise en page devient active et un symbole de carr avec une double flche reprsentant le dessin s'affiche. Dplacez-le avec le curseur et cliquez pour le placer. Pendant le placement du dessin, ArchiCAD utilisera le point d'ancrage du dessin dfini dans le dialogue Options Dessin par dfaut. Ce mme point d'ancrage servira ancrer le dessin si sa vue source est modifie et le dessin est actualis. Pour une description dtaille, voir Volet Proprits de Dessin dans Aide ArchiCAD.
Documentation
Le titre de dessin affich est fond sur un Type de titre. Les Types de titre sont des Objets GDL qui peuvent tre associs aux dessins par dfaut (automatiquement) ou manuellement des Dessins slectionns. Pour associer un titre un dessin, slectionnez le dessin et ouvrez le dialogue Options Dessin. Sur le volet Titre, slectionnez un titre dans le menu droulant.
258
Documentation
Dans l'Editeur de vues de l'Organisateur, glissez et dposez des points de vue, des vues et des fichiers externes partir de la liste hirarchique approprie qui se trouve gauche vers le le Carnet de mise en page qui se trouve droite. (Vous pouvez galement utilisez la commande Placer dessin du ct gauche de l'Organisateur.) Utilisez la command Fichier > Contenu externe > Placer dessin externe et slectionnez des fichiers dans le systme de fichiers.(Les formats disponibles incluent le format PDF, DXF, DWG et de nombreux formats d'image.) Si vous choisissez un autre fichier projet ArchiCAD, le dialogue Importer Dessin/Mise en page affichera la liste de vues du fichiers et vous pourrez alors choisir des vues placer sur les mises en page. Pour une description dtaille, voir Importer Dessin/Mise en page de Projet ArchiCAD dans Aide ArchiCAD. Si une fentre de mise en page est active, allez la palette Navigateur ou Organisateur et glissez-dposer un ou plusieurs articles (points de vue, vues internes ou vues provenant de fichiers ArchiCAD externes) directement sur la mise en page.Lorsque vous ajoutez un Point de vue une mise en page, il est converti en une Vue avec ses rglages courants. La vue nouvellement cre est ajoute au Plan de vues et au Carnet de mise en page aussi.
Notez que si vous placez simultanment plusieurs lments, ils seront placs les uns sur les autres sur la mise en page et que vous devrez les faire glisser manuellement leur emplacement final. Pour une description dtaille du placement de dessins partir de projet ArchiCAD externes, voir Projets externes sur page 49.
Documentation
La fentre de mise en page tant active, choisissez l'outil Dessin dans la Bote outils, puis cliquez sur la mise en page et utilisez le dialogue Placer dessin qui apparat pour choisir un dessin li soit une source externe (cliquez sur Parcourir pour obtenir le
259
Documentation
dialogue d'ouverture de fichiers), soit une vue du projet actuel (slectionnez une vue et cliquez sur Placer).
Le placement des dessins est rgi par les rgles suivantes : Si vous faites glisser une article sur le nom d'une mise en page existante, le dessin sera ajout cette mise en page. Si vous faites glisser un article sur le nom d'un sous-ensemble ou sur le Carnet lui-mme, le dessin sera plac sur une nouvelle mise en page cr automatiquement dans ce sous-ensemble (ou au niveau suprieur du Carnet de mise en page). Notez que si vous ajoutez des vues partir du Navigateur ou de l'Organisateur avec la mthode glisser-dposer, les dessins seront placs au centre des mises en page et vous pourrez ensuite les dplacer leur emplacement voulu, les manipuler (par translation, rotation et redimensionnemment) et les personnaliser.
Par dfaut, en plaant une vue modle sur une mise en page, son cadre de dessin sera ajust de manire afficher la surface qui apparat dans le zoom actuel du modle. (Vous pouvez modifier ce rglage par dfaut dans le dialogue Options > Prfrences du projet > Mises en page.) Aprs avoir plac la vue agrandie, vous pouvez dcider ultrieurement d'ajuster d'autres parties de la vue modle soit manuellement avec les commandes de la palette contextuelle, soit en activant le bouton radio Ajuster Cadre au Dessin dans le dialogue Options Dessin. Pour une description dtaille, voir Options de l'outil Dessin dans Aide ArchiCAD. Si la mise en page sur laquelle vous placez les dessins utilise une grille pour les identifiants de dessin, les dessins seront placs dans les cellules appropries. Pour une description dtaille, voir Grille pour identifiants des dessins sur page 239. Placer une vue partir d'un autre fichier projet ArchiCAD lance un autre exemplaire d'ArchiCAD. Remarque : Si vous ne voulez pas lancer ArchiCAD chaque placement d'une vue, allez au dialogue Options > Environnement de travail > Autres options et cochez la case correspondante. Ds que vous avez plac une vue partir d'un fichier projet externe dans le fichier courant, le plan de vues et la structure du Carnet de mise en page du fichier source seront votre disposition dans le Slecteur de Projet et vous pourrez facilement placer d'autres dessins de ce fichier dans le Carnet de mise en page du projet actuel.
Importation des fichiers PDF
Comme pour l'importation d'autres fichiers externes, utilisez la command Fichier > Contenu externe > Placer dessin externe. Si le fichier PDF que vous importez est protg par un mot de passe, vous serez invit l'entrer. Si vous importez un document PDF de plusieurs pages, un dialogue apparatra pour vous permettre de choisir la page que vous souhaitez placer. Vous pouvez galement placer des PDFs dans les fentres 2D d'ArchiCAD avec la mthode du glisser-dposer. Dans le cas des
Documentation
260
Documentation
PDFs de plusieurs pages, le dialogue vous invitant choisir une page sera galement affiche. Le fichier PDF plac sur la mise en page se comporte comme un Dessin, comme c'est le cas de tous les autres lments ainsi placs. Le nom du dessin sera le nom du fichier PDF. La numrotation des pages sera affiche dans le champ Vue source du dessin. Comme pour tous les autres fichiers externes lis, le fichier PDF plac peut tre mis jour automatiquement ou manuellement dans ArchiCAD.
Identifiants de dessin et de mise en page
Les dessins et les mises en page ont des identifiants associs qui vous aident dans l'organisation, la navigation et la cration de sorties partir du projet. Les identifiants de mise en page servent premirement obtenir une numrotation automatique dans le Carnet de mise en page. Bien qu'il soit possible d'appliquer une logique automatique l'ensemble du Carnet de mise en page, ArchiCAD permet une flexibilit maximale dans la personnalisation des identifiants associs.
Numrotation simple des mises en page
La manire la plus simple de numroter vos mises en page consiste leur associer un numro squentiel, comme si vous numrotiez les pages d'un livre. Si tel est votre choix, il n'est pas ncessaire de vous souciez des identifiants de mise en page, il suffit de placer le texte automatique Numro Mise en page sur la mise en page type. Le numro de mise en page est un nombre associ chacune des mise en page dans leur ordre de cration et il apparat au bas de la fentre de mise en page. Grce la fonction du texte automatique, ce nombre apparat sur chaque mise en page.
souhait mme si des mises en page sont ajoutes ou supprimes dans le Carnet, la plupart des utilisateurs choisiront plutt une mthode automatique d'association d'identifiants. Le systme d'association d'identifiants intelligent s'ajuste chaque modification du Carnet de Mise en page (par exemple en ajoutant de nouvelles Mises en page, en changeant l'ordre des Mises en page ou la structure du document). Identifiant Mise en page est disponible comme article de texte automatique, ce qui fait que vous pouvez l'ajouter au bloc de titre de la mise en page type et chaque mise en page sera numrote en consquence en utilisant cet identifiant variable. Pour une description dtaille, voir Texte automatique sur page 247. Choisissez la commande Documentation > Carnet de mise en page > Options Carnet. Choisssez la mthode prfre pour l'association des identifiants de dessin : Pour une description dtaille, voir Options Carnet dans Aide ArchiCAD. Utiliser structure simple : Cette mthode associe un idenfitiant aux mises en page seulement (sans tenir compte des sous-ensembles) de haut en bas dans le Carnet de mise en page du Navigateur. L'identifiant squentiel sera associ la mise en page sans tenir compte de sa position dans la hirarchie, comme vous pouvez le voir sur l'illustration ci-dessous. Si vous modifiez l'ordre des articles dans le Navigateur, leurs identifiants changeront en consquence.
Identifiants de mise en page dans la numrotation automatique
Toutefois, en raison de la complexit de la majorit des projets d'architecture et pour vous permettre de conserver l'ordre de numrotation
Documentation
261
Documentation
Utiliser hirarchie (Arborescence par sous-ensemble) : Utilisez cette mthode si vous voulez que l'identifiant de la mise en page reflte son emplacement dans un sous-ensemble donn. Les identifiants reflteront la hirarchie de l'arborescence : l'identifiant de la mise en page hrite de l'identifiant du sous-ensemble qui le contient, comme vous le voyez sur l'illustration qui suit.
Il est possible de personnaliser le prfixe et le style (1-2-3, A-B-C, etc.) du systme d'association des identifiants de mise en page et de sous-ensemble. L'identifiant de mise en page obtenu est normalement une combinaison de lettres et de chiffres, par exemple A-03/a. Remarque : Vous pouvez choisir le style Sans identifiant n'importe quel niveau de l'association d'identifiants (Options Carnet, Options Mise en page ou Options Sous-ensemble). Cela veut dire que, dans le systme des identifiants automatiques, chaque sous-lment de ce groupe (par exemple, toutes les mises en page de ce sous-ensemble) sera associ un identifiant "vide", ce qui quivaut ne pas avoir d'identifiant du tout.
associer un identifiant personnalis n'importe quelle mise en page ou sous-ensemble. Dans le dialogue Options Mise en page ou Options Sous-ensemble, associez un identifiant personnalis la mise en page ou sous-ensemble slectionn. La Mise en page/Sous-ensemble sera toujours considre comme faisant partie de la squence de numrotation (par exemple, si la mise en page prcdente est le numro A-01, la mise en page personnalise porte le nom personnalis Suppl.-01 et la mise en page suivante est le numro A-03.) Si vous ne voulez pas que les identifiants personnaliss fassent partie de la squence d'identifiants automatiques, cochez la case Ne pas inclure cette mise en page (ce sous-ensemble) dans la squence des identifiants. Une fois que vous avez personnalis un identifiant de sous-ensemble, vous pouvez galement dcider que les identifiants des mises en page de ce sous-ensemble suivent cette nouvelle logique (en incorporant l'identifiant personnalis du sous-ensemble) ou qu'ils conservent la logique de la structure gnrale du Carnet, sans tenir compte de l'identifiant personnalis du sous-ensemble. Pour une description dtaille, voir Options Mise en page et Options Sous-ensemble dans Aide ArchiCAD. Une autre manire d'associer un identifiant de mise en page ou de sous-ensemble personnalis consiste le saisir directement sur le volet Proprits de la mise en page (ou du sous-ensemble) personnalise dans le Carnet de mise en page du Navigateur.
Identifiants de dessin
ArchiCAD associe chacun dessin plac sur une mise en page un Identifiant de dessin. L'Identifiant de dessin apparat devant le nom du dessin dans le Navigateur et dans l'Organisateur. La mthode de l'association des identifiants est dfinie par le dialogue Options Dessin. Notez que le Nom et l'Identifiant du dessin sont dfinis sparment. Pour une description dtaille, voir Volet Identification de Dessin dans Aide ArchiCAD.
Documentation
Identifiants personnaliss de Mise en page/Sous-ensemble
Mme si vous utiliser la logique d'association d'identifiants automatique dfinie dans le dialogue Options Carnet, vous pouvez
262
Documentation
Sur le volet Identification du dialogue Options Dessin, choisissez l'une de ces trois options pour dfinir l'identifiant du dessin: Par identifiant de vue : L'Identifiant de dessin sera le mme que celui de la vue source. Cette option est souvent la plus utile, surtout si chaque mise en page contient un seul dessin. Par Mise en page : Le dessin reoit un identifiant fond sur sa mise en page parente : l'identifiant du dessin aura le prfixe et le style dfinis dans le dialogue Options Mise en page, sur le volet Identifiants des dessins de cette mise en page. Cette option est la plus utile si les mises en page contiennent plusieurs dessins. Personnalis : Associez un identifiant personnalis quelconque ce dessin Vous pouvez galement utiliser la fonction Grille pour identifiants des dessins de la mise en page type pour placer automatiquement les dessins dans des cellules et associer les identifiants selon une matrice ou une structure simple. Pour une description dtaille, voir Options Mise en page type dans Aide ArchiCAD.
Modifier les dessins sur la Mise en page
Bien que la modification des dessins placs sur la Mise en page soit se fasse sur les vues originales, certaines fonctions spciales sont disponibles dans la fentre de Mise en page. Les oprations excutes sur les dessins dans la fentre de Mise en page ne sont pas rpercutes sur leurs vues originales. Les Dessins placs sur la Mise en page peuvent tre tirs en les slectionnant avec loutil Flche et en faisant glisser lun des points chauds de leur surface englobante. Vous pouvez galement faire subir une translation ou une rotation aux dessins placs ou des copies de ces dessins. Avec la commande Edition > Dplacer > Options de duplication, vous pouvez crer des copies multiples du mme Dessin, puis personnaliser les rglages de chaque exemplaire. La mise en page et le modle peuvent faire rfrence des jeux de stylo diffrents. Cela veut dire que vous pouvez dfinir un jeu de stylos spar que vous pouvez utiliser pour mieux imprimer et tracer les mises en page. Pour une description dtaille, voir Stylos & Couleurs/Jeux de stylos sur page 29. Les dessins individuels peuvent tre affichs sur la mise en page avec leurs stylos originaux ou avec le jeu de stylos dfini pour la mise en page.
Documentation
263
Documentation
Pour une description dtaille, voir Volet Proprits de Dessin dans Aide ArchiCAD. Slectionner la commande Edition > Dcomposer dans vue courante aura l'effet de dcomposer les lments slectionns en primitives de dessin, ce qui vous permet par exemple de traiter de manire indpendante chaque lment de ligne et de point d'une hachure vectorielle. Vous pouvez soit conserver les lments originaux sur la mise en page, soit les remplacer par les primitives de dessin. Dans le second cas, le dessin plac sera supprim.
La palette Gestionnaire de dessins permet de vrifier l'tat des dessins placs, de modifier leur type de mise jour, de rtablir, rparer ou modifier leurs liens.
Gestion et mise jour des dessins placs
Tous les dessins placs dans le projet ArchiCAD appartiennent l'un de ces deux types : Mise jour automatique. Cela veut dire que le dessin plac sur la mise en page est mise jour automatiquement chaque fois que sa mise en page est active (amene ou premier plan ou slectionne en vue d'une sortie). Les mises jour automatiques sont galement excutes avant la publication. Si le dessin provient d'une autre source que le fichier projet actuellement ouvert, ArchiCAD vrifiera s'il est ncessaire de le mettre jour ou non et excutera la mise jour, si ncessaire. Par dfaut, tous les dessins crs partir de vues internes (c'est--dire de vues du projet actuel) sont dfinis comme devant tre mis jour automatiquement. Mise jour manuelle. Manuel : Cela veut dire que le dessin est fig l'tat de la vue ou fichier source au moment o il a t plac sur la mise en page ou il a t actualis. Ceci peut tre utile dans les cas o vous voulez conserver un tat donn des dessins jusqu' ce qu'ils soient approuvs au que vous soyez prt passer au stade suivant dans votre travail. Par dfaut, toutes les vues et fichiers externes placs sur la mise en page (ou dans une vue modle) sont dfinis comme devant tre mis jour manuellement. Vous pouvez dpasser le rglage du type de mise jour par dfaut pour les dessins placs slectionns dans leur dialogue Options Dessin. Pour une description dtaille, voir Options de l'outil Dessin dans Aide ArchiCAD. Pour une description dtaille, voir Gestionnaire de dessins dans Aide ArchiCAD. Pour ouvrir le Gestionnaire de dessins, choisissez la commande dans le menu Fentre > Palettes. Vous pouvez galement aller au Gestionnaire de dessins en cliquant sur l'icne en haut gauche dans le Navigateur ou l'Organisateur et en y choisissant la commande Afficher Gestionnaire de dessins. Ceci affichera un dialogue qui liste tous les dessins placs dans le projet (dans le Carnet de mise en page et dans les vues modle), y compris ceux qui font rfrence des dessins externes dont les fichiers PDF. Les Dessins placs dans la fentre active sont lists en caractres gras. En slectionnant un dessin dans la liste, vous pouvez utiliser son menu contextuel pour accder aux commandes les plus importantes lies au dessin, par exemple Options Dessin et Ouvrir vue originale. Remarque : Il n'est pas possible d'diter les paramtres du dessin slectionn directement dans le Gestionnaire de dessins. Pour diter les paramtres des dessins, utilisez le dialogue Options Dessin. Par dfaut, le Type, l'Identifiant, le Nom, l'Etat, la Mise en page (Plac sur), la Vue source et le Chemin de chaque dessin est affich. Vous pouvez trier les articles par n'importe quelle proprit en cliquant sur l'en-tte de sa colonne. Il est possible d'excuter ensuite une fonction de tri secondaire : cliquer sur un deuxime en-tte de colonne triera selon ce critre la hirarchie obtenue par le premier tri.
Documentation
264
Documentation
Utilisez le dialogue Personnaliser colonnes de liste pour personnaliser la liste de dessins et inclure ou exclure d'autres critres dont par exemple la date de modification, la combinaison d'options de Vue modle ou l'chelle du dessin. Ouvrez ce dialogue en cliquant sur le bouton (trois points) dans la palette Gestionnaire de dessins. Pour une description dtaille, voir Personnaliser colonnes de liste. Le champ Etat indique l'tat du dessin plac sur la mise en page. L'tat OK signifie que le Dessin est jour. L'tat Modifi signifie que le fichier source a t modifi et qu'il est ncessaire de mettre jour le dessin plac pour reflter l'tat le plus rcent du fichier source. Imbriqu : Ce dessin n'a pas de lien et ne peut tre mis jour. (Si ce dessin avait un lien qui a t rompu, le Gestionnaire de dessins affiche son ancienne vue source pour information seulement.) Non disponible : La source du dessin li ne peut tre trouve. A mettre jour : Etat temporaire d'un dessin inclus dans un jeu de dessins mettre jour lorsque le processus de mise jour n'a pas encore affect ce dessin. Mise jour : Etat temporaire d'un dessin dont la mise jour est en cours. Doit tre vrifi : La fonction de vrification rapide automatique en tche de fond d'ArchiCAD ne peut dterminer si le dessin a besoin d'tre mis jour ou non. Si cet tat apparat, vous pouvez soit : - cliquez sur le bouton Vrifier tat pour voir si le dessin est OK ou Modifi. Dans le dernier cas, si la mthode de mise jour du dessin est manuelle, vous pouvez dcider de le mettre jour ou non. (Un dessin dfini comme devant tre mis jour automatiquement sera mis jour ds que vous activez sa mise en page.) - cliquez sur le bouton Mettre jour pour obtenir l'tat mis jour. Pour mettre jour les Dessins lis dont le fichier source a t modifi :Dans la liste du Gestionnaire de dessins, slectionnez un ou plusieurs dessins, puis cliquez sur le bouton Mise jour Dans la vue Carnet de mise en page du Navigateur ou de l'Organisateur, slectionnez un dessin dans l'arborescence, puis cliquez sur
Documentation
le bouton Mise jour ou faites un clic droit et choisissez la commande Mise jour dans le menu contextuel. Il est galement possible d'actualiser tous les dessins en mme temps si rien n'est slectionn dans la vue Carnet de mise en page du Navigateur ou de l'Organisateur. En ouvrant un projet qui inclut des dessins dont les vues ou fichiers source ont t modifis, le dialogue Mettre jour Dessins s'affiche. Vous pouvez alors soit choisir d'ignorer cette alerte, soit mettre jour tous les liens de dessins, soit aller au Gestionnaire de dessins et dcider de ne mettre jour que ceux que vous y slectionnerez.
Schmas de travail sur les mises en page
Le contrle intgr d'ArchiCAD sur les processus de travail assure un travail optimal sur les projets de taille et de complexit quelconques, qu'il s'agisse de projets simples ou partags. Dans ce qui suit, nous prsenterons en quelques lignes plusieurs modles utiliser dans les diverses situations, ainsi que la mise en page dans un environnement TeamWork.
Projets plus petits
Typiquement, les projets plus petits sont traits par une quipe peu nombreuse (ou mme par une seule personne) et exigent un jeu de dessins rduit. Les bureaux d'tudes plus petits sont moins rigoureusement structurs et il n'est pas rare que le mme architecte prenne en charge toutes les phases de la conception, y compris la cration des mises en page. Dans ces cas, le projet consiste normalement d'un seul fichier qui contient tous les dessins de la documentation, l'exception peut-tre de quelques fichiers externes dont des images, des tableaux et des descriptions au format PDF et des dtails standard. En utilisant le modle du fichier unique, vous pouvez construire la structure de votre carnet de mise en page en dfinissant le nombre ncessaire de dossiers de sous-ensemble et en y ajoutant les points de vue et vues dfinies au pralable dans le fichier projet.
265
Documentation
Si les dessins placs sont dfinis comme mis jour automatiquement, le carnet de mise en page sera toujours conforme avec votre dessin. La mise jour active refltera les derniers changements apports au plans, coupes et autres dessins.
Projets plus grands
Les bureaux d'tude plus importants grent souvent des projets trs gros de plusieurs btiments. Pour eux, il peut tre plus pratique de subdiviser un grand projet en plusieurs entits. Chacune de ces entits subordonnes (par exemple des btiments spars se trouvant sur un mme site) reprsentera un fichier projet, mais tous pourront continuer faire rfrence aux mmes gabarits, modules et bibliothques. Toutefois, la documentation devra tout de mme couvrir le projet entier et inclure des dessins de tous les fichiers projet. Dans un tel cas de figure, il est recommand de dfinir un seul Carnet de mises en page qui accueillera toutes les vues et fichiers qui proviennent des divers fichiers faisant partie du gros projet. Il existe deux solutions fondamentales : Si le projet comprend un gros fichier principal et un ou deux fichiers complmentaires plus petit, vous pouvez dvelopper la structure du Carnet de mise en page dans le fichier le plus grand qui correspond au modle du fichier simple dtaill plus haut, et ouvrir ensuite les fichiers plus petits, situer leurs vues sur le volet Fichiers externes du Navigateur et les ajouter au Carnet. Si vous avez plusieurs fichiers projet de la mme taille et complexit approximatives, la meilleure solution consiste crer un fichier projet supplmentaire qui ne contient aucun lment de construction mais qui inclut un Carnet de mises en page. Vous pourrez alors ouvrir les autres fichiers l'un aprs l'autre et ajouter leurs vues au Carnet avec l'option de crer un dossier de sous-ensemble pour chaque fichier ou en dfinissant une autre structure hirarchique personnalise. Quand une mise en page est active dans le modle multi-fichiers, ArchiCAD vrifie si elle contient des dessins provenant d'autres fichiers projet que celui qui est actif. S'il y en a, le programme commencera mettre jour les dessins dfinis comme mis jour automatiquement. Si le fichier contenant le dessin donn est ouvert dans une autre session ArchiCAD, la mise jour sera instantane. Si le fichier contenant le dessin donn n'est pas ouvert, une autre session d'ArchiCAD sera lance pour l'ouvrir.
Projets de taille moyenne
Les projets un peu plus grands ou plus complexes ncessitent souvent qu'une quipe d'architectes se partage le travail en utilisant la fonction TeamWork d'ArchiCAD sans dcouper le projet en plusieurs fichiers. Dans ce cas, la meilleure solution consiste dsigner un membre de l'quipe qui s'occupera des mises en page et qui, en entrant dans le projet, ignorera toutes les autres options de partage et rservera par contre toutes les mises en page. Cette personne peut mme utiliser une configuration d'Environnement de travail dfinie spcialement pour le travail sur les mises en page et le traage. Dans ce cas de figure, la personne responsable pour la cration des mises en page travaillera essentiellement de la mme manire que dans le cas prcdant. La mise jour des mises en page sera donc li au processus d'envoi et de rception des changements des autres membres de l'quipe.
266
Documentation
Documentation
dans le Navigateur s'il vous appartient ou s'il se trouve dans l'espace rserv d'un autre membre d'quipe.) Remarque : En envoyant et recevant les changements, l'utilisateur sera invit relcher les dessins placs et les autres articles de mise en page la personne qui est le propritaire de cette mise en page. Les composants basiques du carnet de mise en page (structure du Carnet, sous-ensembles, mises en page types) appartiennent au Chef de projet, les membres d'quipe ne peuvent pas les modifier. C'est le propritaire de la mise en page qui en dfinit les rglages, qui peut modifier les lments de la mise en page et mme supprimer la mise en page. Tous les membres d'quipe peuvent voir les mises en page rserves.
Mises en page et TeamWork
Pour une description dtaille, voir Travailler dans un espace rserv sur page 288. Lorsque vous travaillez sur un projet partag, la gestion des mises en page est souvent la tche d'un ou plusieurs membres ddis de l'quipe. En entrant dans le projet partag comme membre d'quipe, ces personnes passeront les premiers crans de l'assistant d'entre et se rendront directement celui des Mises en page (affich aprs les Dtails). Il n'est possible de rserver que des mises en page entires. Les mises en page nouvellement cres appartiendront automatiquement au membre d'quipe qui les a cres. Toutefois, n'importe quel membre de l'quipe peut placer des articles sur n'importe quelle mise en page, qu'elle lui appartienne ou non. Il n'est pas possible de rserver sparment les dessins placs. Tout utilisateur peut placer un dessin sur n'importe quelle mise en page et le propritaire du dessin est la personne qui l'y a plac et qui peut donc le manipuler sur la mise en page. (L'icne du dessin indique
Documentation
Publication des mises en page
Vous pouvez publier les mises en page de la mme manire que les autres vues du fichier projet ArchiCAD. Il est possible d'inclure dans le mme jeu de publication des vues et des mises en page la fois. Vous ne pouvez publier que les mises en page qui appartiennent au fichier projet actif. Pour une description dtaille, voir Publier le projet sur page 267.
PUBLIER LE PROJET
Les sorties sont le rsultat final du travail d'architecte et ArchiCAD vous propose une trs grande souplesse dans l'impression, le traage et la publication lectronique de vos dessins.
267
Documentation
Pour une sortie rapide de la vue actuelle l'cran, vous pouvez utiliser les commandes Imprimer et Tracer du menu Fichier ArchiCAD et les dialogues correspondants contiennent des options que vous connaissez certainement dj. Normalement, vous utiliserez l'impression pour une sortie rapide permettant de vrifier divers aspects de votre dessin et le traage pour la cration de la documentation dfinitive soumettre et envoyer aux clients, aux autorits et aux sous-traitants. Pour les sorties grande chelle d'un ou plusieurs jeux de publication, la fonction Publier le projet est un concept utile ddi simuler les processus de travail d'architecte. Avec la palette Publier le projet, vous pouvez configurer et mmoriser des prfrences de publication pour un nombre quelconque de jeux de publication en dfinissant la sortie choisie qui peut tre l'impression, le traage, le tlchargement ou l'enregistrement sur un disque local. Une fois que vous avez dfini un jeu de vues, vous pouvez le publier plusieurs fois en utilisant les mmes proprits rien qu'en cliquant sur un bouton.
de champ des Coupes, les lignes de rfrence des Toits, les Camras et leurs parcours. Les lignes de la Grille de construction peuvent tre imprimes partir des fentres 2D en choisissant le bouton radio Imprimer grille. Notez que vous ne pouvez imprimer la grille que si son affichage est activ. Les lments de l'Etage fantme peuvent galement tre imprims de la feuille de travail en Plan seulement. Remarque : Les lments situs sur d'autres tages mais dfinis individuellement comme apparaissant sur l'tage actuel apparatront toujours sur la sortie imprime. Utilisez le dialogue Documentation > Dfinir Vue modle > Options vue modle pour spcifier l'impression de certains types d'lment. Pour une description dtaille, voir Options vue modle dans Aide ArchiCAD.
En-tte/Bas de page
En imprimant une fentre 2D, 3D ou mise en page d'ArchiCAD, vous avez l'option de placer un En-tte ou un Bas de page sur la page imprime. Vous pouvez dfinir le contenu de l'En-tte/Bas de page dans le dialogue Options En-tte/Bas de page. Pour une description dtaille, voir Options En-tte/Bas de page dans Aide ArchiCAD.
Imprimer
La commande Fichier > Imprimer ouvre le dialogue d'impression dont l'aspect diffre lgrement selon la vue imprime : Mise en page, 2D ou 3D. Pour une description dtaille, voir Impression Document 2D et Imprimer Mise en page dans Aide ArchiCAD. Remarque : Les descriptions suivantes concernent l'interface Windows. Pour les fonctions d'impression et de traage spcifiques du MacOS, voir Options Imprimante/Traceur pour MacOS dans Aide ArchiCAD.
Couleur de sortie
Si vous utilisez une imprimante qui supporte les sorties couleurs ou en niveaux de gris, la couleur des lments imprims est dfinie par : 1 Le rglage fait dans le dialogue Imprimer. Cocher la case Noir et blanc imprimera toutes les couleurs en noir, quels que soient les autres rglages faits. Pour une description dtaille, voir Impression Document 2D dans Aide ArchiCAD. 2 Le rglage fait sur le volet Proprits du dialogue Options Dessin du dessin individuel plac sur la mise en page. Pour une description dtaille, voir Options de l'outil Dessin dans Aide ArchiCAD. Remarque : Sur le volet Proprits du dialogue Options Dessin, le menu droulant Jeu de stylos vous permet de choisir un jeu de
Documentation
Elments imprimer
La commande Imprimer vous permet d'imprimer la vue courante ou une Surface d'impression de la vue telle qu'elle est dfinie dans le dialogue Imprimer. A partir de la fentre de Mise en page, vous ne pouvez imprimer que les Mises en page que vous avez slectionnes dans la palette Navigateur. Les lments qui ne peuvent pas tre imprims incluent les Points chauds, les points de slection des lments, les lignes de profondeur
268
Documentation
stylos pour le dessin, tandis qu'avec le menu droulant Couleurs vous pouvez choisir les couleurs utilises pour l'imprimer. Etant donn que les jeux de stylos couleurs et niveaux de gris ne sont pas lis, il n'est pas du tout indiffrent lequel vous choisissez d'abord : le jeu de stylos Couleur et l'affichage du dessin en gris ou l'inverse. Les deux rsultats obtenus peuvent tre trs diffrents, comme vous pouvez le constater ci-dessous.
Format traceur
Lorsque vous tracez vos documents, vous devez commencer par configurer votre traceur pour ArchiCAD. La communication avec l'quipement de traage est assure par des pilotes de traceur spcifiques conservs dans le dossier PlotWare qui se trouve par dfaut dans le mme rpertoire qu'ArchiCAD. Choisissez Fichier > Format traceur pour ouvrir le dialogue correspondant. Pour une description dtaille, voir Format traceur dans Aide ArchiCAD. Remarque : Ce fichier Lisez-Moi contient aussi des informations tendues sur le traage en gnral, telles que nos recommandations sur le choix des pilotes et des cbles, ainsi que sur le traage sur rseau. Lorsque vous utilisez un traceur pour la premire fois avec ArchiCAD, vous devez le connecter en cliquant sur le bouton Configuration dans la rgion Connexion. Vous ne pouvez tracer que les donnes graphiques partir d'ArchiCAD. Si une fentre de texte est au premier plan, les commandes Format traceur et Tracer apparaissent en gris sur le menu Fichier. Quelques diffrences essentielles par rapport l'impression : Vous ne pouvez pas dfinir une tendue pour le traage, le contenu entier de la fentre active sera trac. A partir de la fentre de Mise en page, vous pouvez choisir de tracer les Mises en page que vous avez slectionnes dans la palette Navigateur. Vous pouvez choisir une couleur pour les couleurs de la grille au cas o vous voulez l'imprimer partir d'une fentre 2D. Les lments de l'tage fantme ne peuvent tre tracs.
Tracer
La commande Fichier > Tracer ouvre le dialogue Tracer. Pour une description dtaille, voir Traage Document 2D dans Aide ArchiCAD. Remarque : Les descriptions suivantes concernent l'interface Windows. Pour les fonctions d'impression et de traage spcifiques du MacOS, voir Options Imprimante/Traceur pour MacOS dans Aide ArchiCAD. Les pilotes de traceur livrs avec ArchiCAD utilisent tous les langage graphique vectoriel HPGL. Dans ce qui suit, tout quipement d'impression qui supporte HPGL est considr comme un traceur. Graphisoft fournit des pilotes de traceur ddis pour la majorit des traceurs, tandis que pour l'impression, vous devez utiliser les pilotes fournis avec votre imprimante. Remarque : De nombreux quipements de sortie grand format actuels incluent des pilotes d'imprimante qui permettent d'utiliser l'quipement comme une imprimante systme. Si l'quipement est galement compatible HPGL, vous pouvez utiliser les pilotes de traceur ddis fournis par Graphisoft.
La fonction Publier le projet
La fonction Publier le projet d'ArchiCAD automatise et simplifie la sortie rpte d'un grand nombre de documents (articles de publication). Vous pouvez configurer des jeux de publication, prdfinir quelques options et proprits, puis vous pouvez les publier tout moment et autant de fois que vous le voulez en cliquant sur un seul bouton. Cette fonction prend une importance vitale dans
Documentation
269
Documentation
la phase de documentation, mais elle peut galement se rvler utile en prparant un projet pour la rvision par le client ou l'entrepreneur. Chaque article publier correspond directement une vue ou une mise en page. Les rglages de vue ou de mise en page de l'article donn sont affichs au bas de la palette mais ne sont pas ditables. Le seul rglage supplmentaire rgi par la fonction Publier le projet est le format de sortie avec les options lies aux formats (vous pouvez y accder sur l'onglet Format au bas de la palette). Les icnes des articles de publication correspondent leurs formats de sortie Sur l'image qui suit, un format de sortie diffrent t dfini pour chacun des plans : DWG, DXF et PDF. Les jeux de publication sont enregistrs avec le projet, vous pouvez les ouvrir, ajuster leurs rglages et les publier de nouveau n'importe quel moment.
En cliquant sur le bouton Publier, vous pouvez publier un seul jeu, tous les jeux de publication dfinis ou mme des vues slectionnes seulement.La fonction Publier le projet est rgie par le Plan de Publication du Navigateur ou de l'Organisateur. Vous pouvez ouvrir la palette Publier le projet en choisissant la commande de menu Documentation > Publier le projet > Publier.
Prparer la publication
Bien que la fonction Publier le projet simplifie et rende automatique la procdure de la cration mme de la publication, publier le projet ou une partie de celui-ci peut tre une tche d'envergure. En effet, toutes les vues que vous souhaitez publier doivent tre gnres, ce qui peut prendre du temps. Lorsque vous planifiez une publication sur Internet, rflchissez bien aux fichiers que vous allez publier. Par exemple, si vous publiez les vues 3D compltes dun projet, vous obtiendrez des fichiers de trs grande taille qui, non seulement seront longs transmettre, mais aussi lourds tlcharger. Dune manire gnrale, planifiez votre publication avec soin en publiant tout ce qui est ncessaire, mais rien de superflu. Remarque : Si vous utiliser la fonction Publier le projet pour sortir un jeu de publication, les fichiers enregistrs ou tlchargs prcdemment ayant les mmes noms seront remplacs sans avertissement. Si vous avez termin la dfinition de la publication mais vous ne voulez pas encore commencer rellement le processus de publication, vous pouvez simplement fermer la palette sans cliquer sur le bouton Publier. Tous les rglages de publication sont enregistrs avec le projet.
Dfinir un jeu de publication
Pour dfinir un jeu de publication dans l'arborescence du plan de Publication, choisissez la commande Nouveau Jeu de publication dans le menu droulant en haut de la palette et nommez le nouveau jeu.
270
Documentation
Documentation
Ensuite, ajouter autant de mises en page et des vues au jeu de publication que vous dsirez. Slectionnez les articles souhaits dans le Plan de vues ou dans le Carnet de mise en page du ct gauche de l'Organisateur, puis choisissez l'une des options suivantes : cliquez sur le bouton Copier article au bas du Plan de vues/Carnet de mise en page glissez-dposez les articles slectionns vers le jeu de publication Ds que le jeu de publication est complet, cliquez sur les vues ou les mises en page pour visionner leurs proprits sur le volet Proprits dans la partie infrieure de la palette. Ces proprits servent pour information seulement et ne peuvent tre dites.
Dfinir les Proprits de publication
Cliquez sur le bouton Proprits de publication pour choisir un format de sortie du jeu de publication. Vous disposez ici de quatre options : Imprimer Enregistrer fichiers Tlcharger sur internet Tracer En fonction de votre choix, des options de sortie spcifiques s'afficheront. Pour une description dtaille, voir Dialogue Proprits Jeu de publication dans Aide ArchiCAD.
Dfinir le format de sortie
Pour une description dtaille, voir Jeu de publication
Si vous choisissez Imprimer ou Tracer dans les Proprits de publication, l'onglet Format vous permet de choisir l'quipement de sortie o vous voulez envoyer les ficheirs, d'accder directement aux dialogues Format d'impression/Format traceur et de configurer certaines des options de sortie sans devoir quitter cette fonction. Publier le projet est l'outil idal pour l'impression et le traage en lots d'un grand nombre de fichiers. Si vous choisissez Enregistrer ou Tlcharger sur internet, utilisez la page d'onglet Format pour choisir un format d'image de sortie pour le fichier. Il est possible d'enregistrer les fichiers ou de les tlcharger dans une grande varit de formats, y compris tous les formats d'image et les formats d'change de fichiers CAO. Vous pouvez choisir un format de fichier pour le contenu d'un dossier ou individuellement pour chacune des vues. Dans le cas de certains formats, de nombreuses options sont disponibles en cliquant sur le bouton Options. Vous pouvez choisir parmi des options de compression, de nombre de couleurs, etc. Si vous choisissez le format PDF, les options de format changent en consquence. Pour une description dtaille, voir Sortie PDF sur page 272. Si la slection contient des fichiers de formats de fichier diffrents, le champ Format affiche la mention Divers. Si vous tlchargez des fichiers, saisissez le nom de l'hte ou du serveur FTP, votre nom d'utilisateur et le mot de passe. Vous pouvez saisir directement l'addresse explicite du serveur dans le champ Chemin. Vous pouvez envoyer un courriel un ou plusieurs destinataires
Documentation
271
Documentation
pour les informer de la prsence du fichier tlcharg ou mme attacher les fichiers ce message. Commencez par activer la case cocher Envoyer e-mail. Remarque : Vous devez avoir auparavant dfini vos options de courriel dans le dialogue Options > Environnement de travail > Publication. Dans le dialogue E-mail qui apparat, saisissez les informations du destinataire et rglez les autres options au besoin. Vous pouvez soit taper simplement les noms des destinataires, soit utiliser votre liste de contacts personnels (Documentation > Publier le projet > Adresses). Remarque : En cas d'chec du processus de publication, le message ne sera pas envoy.
Visionner et annoter des fichiers DWF
Quand vous vous prparez enregistrer des fichiers revoir pour un client ou un entrepreneur qui n'a pas install ArchiCAD et que vous souhaitez recevoir un retour de ces personnes, le choix idal est le format de fichier DWF avec l'environnement web Project Reviewer. Avec le format DWF, les fichiers publis peuvent tre visionns sur Internet ou un intranet avec l'environnement web bas Java Project Reviewer la seule condition d'avoir accs l'emplacement des fichiers par une connexion LAN ou FTP, sans devoir installer ou mme connatre ArchiCAD. Collgues, entrepreneurs ou clients peuvent visionner vos plans dans un butineur web, y ajouter leurs remarques sous forme d'annotations, et vous les renvoyer avec leurs corrections ou suggestions. Project Reviewer peut tre inclus avec le jeu de fichiers publis. Pour une description dtaille, voir Projet Reviewer sur page 325. Les fichiers annots peuvent tre incorpors dans le fichier ArchiCAD en utilisant la fonction Annotations. Pour une description dtaille, voir Annotations sur page 328.
Si vous choisissez Ce Jeu, le jeu de publications actif complet sera publi. Si vous choisissez articles slectionns, seuls les lments slectionns dans le jeu de publications actif seront publis. Si vous choisissez Tous les jeux, tous les jeux dfinis seront publis. Cliquez sur le bouton Publier au bas de la palette pour lancer le processus de publication. Les icnes prs des noms des vues indiquent si la tche est termine, en cours ou a chou. Vous pouvez aussi cliquer sur Stop pour arrter la publication, sur Pause pour linterrompre temporairement et changer le libell du bouton Stop en Continuer et sur Continuer pour reprendre la publication. Un fichier journal contenant des informations sur chaque processus de publication sera enregistr l'emplacement que vous spcifiez dans le dialogue Options > Environnement de travail > Publication (Emplacement journal publication).
Sortie PDF
A partir de la fonction Publier le projet, vous pouvez enregistrer ou tlcharger une ou plusieurs vues au format Acrobat PDF (Portable Document Format). (Les vues listes comme articles de publication sont dfinies par dfaut au format PDF.) Sous Options Document dans la section Format de la vue Publier le projet, cliquez sur le bouton Options PDF pour dfinir des options de sortie spcifiques. Pour une description dtaille, voir Jeu de publication dans Aide ArchiCAD. Les PDFs crs par ArchiCAD incluent les fonctions PDF standard, y compris les vues miniatures, les signets et un mot de passe ventuel. Vous pouvez galement crer une sortie PDF partir d'ArchiCAD en utilisant la commande Imprimer. Sur le MacOS, la sortie PDF fait partie intgre du systme d'exploitation. L'application Amyuni PDF Converter a t installe avec le logiciel ArchiCAD et vous permet de crer, comprimer et personnaliser des fichiers PDF directement partir d'ArchiCAD. (Si vous avez supprim ce pilote d'imprimante, cette option ne sera pas disponible.) Allez au dialogue Format traceur et choisissez l'option Amyuni PDF converter ou Sortie PDF ArchiCAD PDF dans le menu droulant des
Documentation
Le processus de publication
Utilisez la liste droulante au bas de la palette Publier le projet pour choisir les articles sortir.
272
Documentation
Imprimantes. L'excution de la commande Imprimer crera dans ce cas un document au format PDF. Remarque : Sur Windows XP 64-bit, Amyuni PDF Converter n'est pas disponible.
C'est uniquement avec Acrobat Reader 7.0 que vous pouvez naviguer dans le modle U3D imbriqu dans le fichier PDF.
CALCULS
La base de donnes intgre des lments de construction ArchiCAD s'utilise pour afficher sous format de liste le nombre, les quantits et les composants des lments du projet, ainsi que leur disposition dans l'espace (zones). Le chapitre suivant rsume les concepts basiques du processus de calcul et rpertorie les types de liste que vous pouvez obtenir. Le processus de gnration de rapport dcrit dans cette section est une fonction de sortie simple, pour gnrer des listes simples, utilisez des modles de liste. Les utilisateurs chevronns peuvent utiliser un formatage personnalis et dfinir des proprits de filtres personnaliss. Le processus entier est dcrit en dtail dans ArchiCAD 10/Documentation Graphisoft/Guide aux calculs.pdf , galement disponible partir du menu Aide d'ArchiCAD. Quelques-unes des commandes mentionnes dans cette section n'apparaissent pas dans les profils d'environnement de travail par dfaut d'ArchiCAD 10. Si vous comptez configurer les listes (recommands pour utilisateurs chevronns seulement), vous devez d'abord choisir Options > Environnement de travail > Menus et ajouter les commandes suivantes un menu existant (par exemple. Documentation > Nomenclatures et listes) : Dfinir Listes Editer Base de donnes Nouvelles proprits Editer Proprits Proprits dernire slection Lier Proprits Critres La plupart des utilisateurs prfreront sans doute utiliser la fonction Nomenclature interactive d'ArchiCAD. A partir d'ArchiCAD 10, les nomenclatures interactives font partie du Plan du projet et les nomenclatures gnres peuvent tre enregistres comme des vues et
Contenu 3D dans le PDF (Windows seulement)
ArchiCAD 10 vous permet d'utiliser le format de fichier U3D (sur Windows seulement). Quand vous publiez un document PDF partir d'ArchiCAD, vous pouvez imbriquer un fichier U3D dans le PDF et naviguer ensuite dans cette vue l'intrieur du document PDF comme s'il s'agissait d'un modle 3D. 1 Dans la fentre 3D, enregistrez comme un fichier externe la vue modle dsire avec la commande Enregistrer sous. Choisissez dans la liste des formats disponibles le format Fichier U3D. Il est recommand d'effacer tous les dtails superflus du modle 3D pour optimiser la vitesse de navigation dans le document PDF obtenu. 2 Dans la palette Navigateur ou Organisateur, enregistrez le modle souhait comme un vue 3D. Si vous le dsirez, vous pouvez ajouter la vue 3D une mise en page. 3 Ensuite, ajoutez un jeu de publication la vue 3D (seule ou faisant partie d'une mise en page). Slectionnez la vue 3D (ou la mise en page) dans le jeu de publication. 4 Rglez les Proprits du jeu de publication sur le format PDF. (Ceci est le format de publication par dfaut.) 5 Sur l'onglet Format au bas de la palette Publier le projet, choisissez Options Document, puis Options PDF. 6 Cochez la case Emboter contenu 3D. 7 Cliquez sur le bouton Parcourir pour slectionner le fichier que vous avez enregistr au format U3D (dans le premier pas). 8 Si vous publiez une mise en page, slectionnez la vue 3D de la mise en page dans laquelle vous voulez imbriquer le fichier U3D. (Si vous publiez une vue, le fichier U3D sera imbriqu dans cette vue.) 9 Cliquez sur OK. 10 Dans la palette Publier le projet, slectionnez l'article de publication souhait et publiez-le au format PDF. Le fichier PDF obtenu contiendra un fichier U3D imbriqu et navigable.
Documentation
273
Documentation
places sur des mises en page en vue d'une sortie. Comme l'indique son nom, une nomenclature interactive est un article ditable dans les deux sens, li aux lments du projet qu'il contient. Pour une description dtaille, voir Nomenclature interactive d'lments sur page 132.
Sources des calculs
Lors de lexcution de calculs, ArchiCAD peut utiliser des informations brutes en provenance des sources suivantes : Les lments de construction placs dans le projet. Ces informations incluent les dimensions, la surface, le volume, l'identifiant (ID), ainsi que les attributs et paramtres dfinis pour les lments dans les dialogues de paramtrage ou par saisie graphique. Les Proprits affectes aux lments de construction. Les Objets de Proprits sont des fichiers spciaux de type Objet GDL sans script 3D et vue 3D. Les Proprits peuvent inclure des rfrences des bases de donnes de mme que des donnes de composant et de descriptif explicitement dfinies pour l'lment donn. Les proprits sont gnralement utilises pour dcrire des structures spcifiques dans les calculs, par exemple, les quantits et la description dtaille des poutres en bton arm utilises dans le projet. Les bases de donnes organises par clefs et contenant des composants, des descriptifs et des units de mesure. Les lments de construction se rfrent directement ces donnes au moyen des Proprits. Les Proprits peuvent tre associes aux lments de construction. Par la suite, les composants et les descriptifs crs dans les objets de Proprits associs peuvent tre lis directement des lments de base de donnes, ce qui cre une connexion entre un lment de construction et un lment de base de donnes. Les composants peuvent tre des matriaux (acier, bton, etc.), une structure ou encore toute valeur (prix, heure de main-duvre, etc.) pouvant tre mesure par rapport aux lments du type de structure. Chaque composant est dot dun nom, dun code, dune dfinition quantitative, dune unit et dune rfrence sa proportion par rapport aux lments de construction associs.
Les descriptifs sont des lments textuels lis aux types de structures (finition, scurit, assemblage ou information de manipulation). Les descriptifs sont simplement affichs dans les rapports, ils ne sont pas utiliss dans les calculs et ne sont pas associs des composants ou des paramtres dlments. Chaque descriptif est dot dun nom (aussi appel texte court), dun code et dune description complte (texte long). Les proprits peuvent tre associes des lments de construction par le biais de critres ou individuellement. Chaque objet de Proprits peut tre associe une combinaison unique de critres de slection dlments (exemple : associer la proprit Mur Bton.gps tous les murs en blocs de bton, dessins laide du stylo n12 et placs sur le calque Murs priphriques. Lorsque cette option est active, ArchiCAD filtre les lments de construction du projet et associe automatiquement la proprit concerne tous les lments correspondant au critre donn. Les jeux de critres sont enregistrs dans la bibliothque active afin de permettre leur utilisation dans plusieurs projets. Vous pouvez crer des critres dans le dialogue Lier Proprits Critres. Les objets de Proprits disponibles dans les bibliothques charges peuvent tre lis des critres, mais vous pouvez aussi crer vos propre objets de Proprits et les lier. Vous pouvez galement choisir d'affecter les donnes de proprits individuellement pour chaque lment. Dans ce cas, le lien est tabli manuellement lment par lment sur le panneau Liste et Etiquette du dialogue de paramtrage de chaque lment.
Il est possible d'associer un lment de construction (Mur, Poteau, Poutre, Dalle, Toit, Maillage) ou une Hachure un objet de
Documentation
274
Documentation
Proprits. Il existe quatre manires de dfinir un composant dans un objet de Proprits : 1 En dfinissant un Composant/Descriptif li un lment de Base de donnes. Dfinition de composant. Tous les champs (Jeu de base de donnes, Clef, Code, Nom, etc.) du Composant proviennent de la Base de donnes.
Composant dfini localement dans un Script de descriptif. Le nombre des paramtres atteste qu'il est li un lment de Base de donnes. Les Composants dfinis en-dehors du Script de descriptif ne seront pas lists.
2 En dfinissant un Composant/Descriptif qui existe uniquement l'intrieur de cet objet de Proprits et n'est li aucun lment de Base de donnes. Dfinition de composant. Le Code, le Nom et la Quantit ne proviennent pas d'une Base de donnes et peuvent tre librement dfinis par l'utilisateur.
4 En dfinissant un Composant/Descriptif local dans le Script de descriptif de l'objet de Proprits qui n'est pas li un lment de Base de donnes. Composant dfini localement dans un Script de descriptif. Le nombre des paramtres atteste qu'il N'EST PAS li un lment de Base de donnes. Les Composants dfinis en-dehors du Script de descriptif ne seront pas lists.
3 En dfinissant un Composant/Descriptif local dans le Script de descriptif de l'objet de Proprits li un lment de Base de donnes.
Documentation
Si au moins un Composant/Descriptif local a t dfini dans le Script de descriptif, les Composants et les Descriptifs crs autre part dans l'objet de Proprits sont ignors et ne sont pas lists. Vous pouvez soit crire un Script de descriptif, soit dfinir des Composants/Descriptifs. Ne mlangez pas les deux, puisque c'est toujours l'un des deux types qui sera list de toute faon. Il est possible d'associer aux lments de type Elment de bibliothque (Tte de mur, Fentre, Porte, Fentre d'angle, Ouverture de toit,
275
Documentation
Objet, Lampe, Zone) un objet de Proprits avec des Composants dfinis d'une ou plusieurs des quatre manires dcrites dans ce qui prcde, et vous pouvez galement dfinir des Composants/Descriptifs en utilisant la zone Composant/Descriptif ou le Script de descriptif de l'lment de bibliothque lui-mme. Ce qui fait que, dans le cas de lments de bibliothque, il existe en tout huit faons de dfinir des Composants/Descriptifs. L'existence des objets de Proprits est principalement motive par le fait que les lments de construction n'ont pas leurs propres scripts GDL pour y dfinir des Composants/Descriptifs.
Types de listes
ArchiCAD peut gnrer trois types de rapports sur les calculs : Listes d'Elments, Listes de Composants et Listes de Zones. Les Listes dlments sont principalement utilises pour crer des inventaires, des tableaux, ainsi que pour afficher les paramtres des lments de construction dun projet. Lors de la gnration des listes dlments, ArchiCAD filtre le projet ou la slection dlments de construction considre en fonction du plan de liste slectionn. Les lments correspondant aux critres du filtre sont repris avec leurs composants, leurs descriptifs et leurs paramtres si le plan de liste le prvoit.
Dfinition des calculs
Le tri et lanalyse des donnes, le calcul des rsultats et la mise en forme des rapports sont effectus conformment la configuration des plans de listes. Les plans de liste sont des jeux prdfinis dinstructions indiquant comment le moteur de liste dArchiCAD doit traiter les donnes du projet pour prsenter les rsultats requis. Il existe deux types de format de liste. Les rapports de texte brut prsentent les rsultats des calculs en un tableau ditable. Les rapports apparaissent dans des fentres texte et peuvent tre enregistrs comme des fichiers texte simples, des fichiers texte avec tabulations ( utiliser dans un tableur) ou des tableaux pour fichiers HTML. Les rapports graphiques peuvent reprendre des informations alphanumriques et des donnes dimage, notamment des dessins de symbole, des logos et autres bitmaps. Les rapports graphiques peuvent tre enregistrs au format RTF ou comme fichiers projet ArchiCAD. Il est galement possible de copier lensemble ou une partie de ces listes dans un plan ArchiCAD. Bien que le contenu de chaque version nationale d'ArchiCAD soit diffrent, quelques plans de liste sont intgrs dans ArchiCAD et sont disponibles mme si ArchiCAD n'a pas de bibliothque active. Si vous avez besoin d'ajouter des donnes ou des associations personnalises, rfrez-vous aux instructions dtailles fournies dans ArchiCAD 10/Documentation Graphisoft/Guide aux calculs.pdf .
Une liste de composants est gnre quand vous avec besoin d'une nomenclature, d'un mtr ou d'une liste de prix. Dans ce type de rapport, les proprits des composants sont en gnral totaliss et affichs. Il est toutefois galement possible d'inclure dans le rapport certains paramtres d'lments.
276
Documentation
Documentation
En fonction de ce que vous voulez voir apparatre dans la liste, choisissez un type de liste. Quelques exemples simples :
Vous voulez lister des lments de construction avec des donnes basiques et des paramtres : Vous voulez lister les paramtres spcifiques aux lments de construction (par exemple la hauteur de seuil des portes et le nombre des trous dans les dalles) : Vous voulez crer une nomenclature de Portes ou de Fentres Vous voulez lister les quantits des composants associs aux lments de construction : Vous voulez lister les descriptifs associs aux lments de construction : Vous voulez crer une nomenclature de pices Liste d'lments Liste d'lments
Les Listes de zones sont gnralement utilises pour crer des listes de pices dhabitation et des tableaux de finition. Les listes de zones peuvent inclure des paramtres de zones et des lments de construction. Lorsque des lments associs sont repris dans la liste, le rapport est en ralit une liste dlments dans laquelle la gamme des lments calculs est limite par les zones auxquelles ils appartiennent.
Liste d'lments Liste de Composants Liste de Composants Liste de Zones Vous voulez lister les Zone ou les paramtres dtaills de Liste de Zones (par exemple surface soustraite de zone, rduction de Zones surface de zone) : Vous voulez lister les paramtres principaux des Zones (par Liste exemple leur nom et leur numro) dans lesquelles se d'lments trouvent des lments de construction lists :
Afficher les listes
Le nombre des lments utiliss pour le calcul dpend de la slection actuellement faite sur le Plan. S'il n'y a pas de slection, tous les lments seront utiliss et filtrs par le plan de liste de la commande de liste par type et par d'autres critres; S'il existe une slection, seuls les lments slectionns seront utiliss. Pour travailler sur une tendue plus spcifique, utilisez la commande Dfinir modles de liste et dfinissez des filtres. Lorsque vous choisissez une commande de liste dans le menu Calcul alors que des lments sont slectionns dans le projet, il se peut quil y ait un conflit entre les critres de la commande choisie et la slection. (Par exemple, si vous choisissez de produire une nomenclature de fentres alors que seuls des murs et des portes sont slectionns.)
Documentation
277
Documentation
Dans Options > Environnement de travail > Images et Calculs, le menu droulant Slectionner lments calculer vous propose trois solutions cette situation.
La commande Tout Lister permet de calculer tous les lments slectionns dans la liste, mme sils ne rpondent pas aux critres de filtrage. La commande Utiliser Filtre permet dappliquer les filtres dfinis dans le modle de liste aux lments slectionns. Ceux qui ne rpondent pas ces critres de filtrage sont simplement ignors. La commande Afficher Alerte permet dafficher une alerte dcrivant le conflit. Vous pouvez ensuite choisir une des deux autres commandes ci-avant. Exemple :
Si vous avez un plan de liste texte basique qui liste les murs avec leurs calques et identifiants, le rsultat sera le suivant. Toutefois, si vous faites la slection avec l'outil Zone de slection et que vous crez une liste, l'alerte suivante apparatra (si vous avez dcid de permettre son affichage dans Options > Environnement de travail > Images et Calculs).
Si vous choisissez Utiliser filtres, ArchiCAD ne liste que ceux des lments de la slection qui correspondent au critre de liste (Murs), et le rsultat obtenu sera donc le suivant Si vous choisissez Lister tout, tous les lments de la slection actuelle (2 Murs, 1 Fentre et 2 Portes) seront lists, sans tenir compte du filtre, et le rsultat sera comme ci-dessous. Remarque : La mthode de slection tages multiples (Zone de slection paisse) est galement disponible ici. Avec la Zone de
278
Documentation
Documentation
slection paisse, tous les lments l'intrieur de la Zone seront prsents dans la slection et dans la liste obtenue aussi.
Les valeurs de longueur, de circonfrence et d'paisseur.
Informations Elment
- La palette Informations Elment affiche des informations sur les dimensions des lments slectionns sur le Plan. (Utilisez Fentre > Palettes > Informations Elment pour l'afficher.) Avec cette fonction, vous obtenez un retour immdiat sur quelques quantits simples qui n'apparaissent pas dans les dialogues de paramtrage des lments, sans devoir utiliser une commande de liste. Les boutons Contenu Information en haut de la palette dfinissent quelles informations seront affiches. Si aucun bouton n'est actif, seul le nombre et le type des lments slectionns est affich. Les six bouton affichent, de gauche droite : Les informations sur les identifiants, les calques et les Proprits lies.
Les valeurs de superficie.
Documentation
279
Documentation
Les valeurs de hauteur.
Vous pouvez combiner ces informations, les enregistrer et les imprimer en choisissant des commandes dans le menu droulant au coin suprieur droit de la palette.
Les valeurs des surfaces. Voir aussi Mise en avant des informations lment sur page 54 et Etiquettes d'information lment sur page 54.
Gestion des identifiants
Le champ ID est situ sur le panneau Listes et Etiquettes du dialogue de paramtrage de tous les outils de type lment de construction, ainsi que des outils Hachure et Zone.
Les valeurs de volume.
L'ID sert identifier et grouper des lments dans les listes vues de listes. Vous pouvez aussi utiliser l'identifiant dans l'Etiquette associe aux lments. La chane crite dans ce champ ne peut excder les 15 caractres. Tous les caractres peuvent tre utiliss, sans restriction. Remarque : Tous les lments de construction disposent galement dun ID interne unique gnr automatiquement qui est conserv
280
Documentation
Documentation
pendant toute lexistence du projet. Vous pouvez galement utiliser cet identifiant pour ltiquetage ou pour les listes. Certains plans de liste utilisent l'option de filtrer ou de grouper des lments par leurs identifiants. Les totaux obtenus dans les calculs peuvent se rfrer aux lments ayant le mme identifiant. Du fait, le contenu de l'identifiant peut avoir une signification importante. Si un nombre est inclus dans les caractres de l'identifiant, tout nouvel lment sera incrment de 1 dans son identifiant, condition davoir activ la case cocher Incrmentation auto de lID dans le dialogue Options > Prfrences du projet > Divers. Si le champ ID ne contient aucun nombre, chaque nouvel lment du type donn aura le mme identifiant. Si un lment est dupliqu, les identifiants des duplicata seront identiques celui de loriginal. Si vous collez des lments dans votre projet, il se peut que vous obteniez plusieurs lments avec le mme identifiant. En travaillant sur un Projet partag, les Membres du projet qui ont des espaces de travail diffrents peuvent galement gnrer des lments diffrents ayant le mme identifiant. La commande Gestionnaire des Identifiants du menu Documentation > Nomenclatures et Listes permet de dfinir les identifiants des lments dun projet en fonction de leurs caractristiques (attributs). Vous pouvez aussi vous en servir pour gnrer des identifiants automatiquement. Vous pouvez enregistrer les paramtres pour les rutiliser plus tard. Les configurations que vous crez et que vous enregistrez laide du Gestionnaire des Identifiants aident prparer des lments de projet qui rendent les mtrs plus faciles lire. Remarque : Cette commande est uniquement disponible lorsque la fentre plan dtage est affiche lcran. Lorsque vous choisissez la commande Documentation > Nomenclatures et Listes > Gestionnaire des identifiants, un dialogue apparat. En haut dans le dialogue, un menu droulant numre les diffrents paramtres que vous avez enregistrs pour les diffrents types dlments. Pour chaque type dlment, vous pouvez dfinir
Documentation
plusieurs paramtres ou simplement travailler sur llment choisi. Le menu droulant Editer rglages permet denregistrer, de renommer et de supprimer des paramtres. Remarque : Pour changer un rglage enregistr, slectionnez et ditez-le, puis enregistrez-le de nouveau sous le mme nom.
Le dialogue contient deux onglets : Critres de groupement pour dfinir des choix dattributs et Format ID pour dfinir des jeux didentifiants personnaliss. Lorsque longlet Critres de groupement est actif, le menu droulant sous les onglets permet de choisir un type (doutil) dlment. Dans le coin suprieur droit du dialogue, les nombres indiquent combien dlments appartiennent au type dlment actif. Si des lments sont slectionns dans le plan dtage, le Gestionnaire des Identifiants ne traite que ces derniers. Dans ce cas, deux nombres sont affichs : le nombre dlments slectionns et le nombre dlments du type actif. Si aucun lment nest slectionn dans le plan dtage, la commande sapplique tous les lments placs et visibles (qui ne se trouvent donc pas sur des calques masqus).
281
Documentation
La liste gauche contient les critres que vous pouvez choisir pour le type dlment en question. Cette liste est identique celle de la commande Edition > Chercher & Slectionner.
Slectionnez le critre dont vous avez besoin et cliquez sur le bouton Ajouter. Cela a pour effet de placer le critre slectionn dans la liste de droite.
Les lments qui ont les mmes critres de groupement recevront le mme identifiant. Quand vous avez termin de choisir des critres, cliquez sur l'onglet suivant pour ouvrir la page Format ID, o vous pourrez dfinir des formats d'identifiants personnaliss.
Les ID peuvent comporter jusqu 15 lettres ou chiffres. Le Gestionnaire des Identifiants permet de subdiviser les identifiants en quatre parties. Vous pouvez entrer un simple texte, un compteur ou un numro d'tage dans n'importe quelle partie du champ Composants ID. Vous pouvez aussi choisir de ne pas utiliser une ou plusieurs de ces quatre parties. Lorsque vous choisissez le type Texte, vous pouvez taper un texte personnalis de la longueur de caractres maximum dfini. Lorsque vous choisissez le type Compteur, vous pouvez entrer des chiffres ou des lettres dans le champ Composants ID, comme, par exemple, aa. Ceux-ci seront incrments automatiquement. Lorsque vous choisissez le type Numro dtage, vous ne pouvez pas entrer de texte personnalis; le numro dordre de ltage est utilis automatiquement. Remarque : Le type Numro dtage nest disponible que si vous avez slectionn Etage comme critre de groupement.
282
Documentation
Documentation
Une fois que vous avez fini de configurer les paramtres et le format des ID, cliquez sur le bouton Changer IDs dans le coin infrieur droit du dialogue. La bote de dialogue Liste ID dlment apparat. Vous pouvez soit valider les modifications que vous avez apportes en cliquant sur OK soit revenir la bote de dialogue de configuration en cliquant sur Annuler, et procder dautres ajustements.
Vous pouvez enregistrer vos paramtres laide du menu droulant Editer rglages dans le haut de la bote de dialogue.
Le nom du jeu de paramtres enregistr apparat alors dans le champ Paramtres. Vous pouvez y accder tout moment via le menu droulant. Ces paramtres sont enregistrs par ArchiCAD et peuvent tre rutiliss dans dautres projets, mme aprs avoir excut la commande Nouveau et redmarrer.
Documentation
283
Documentation
284
Documentation
Collaboration
COLLABORATION
Les architectes ont souvent besoin de travailler ensemble ou avec d'autres intervenants (bureaux d'tudes, entreprises, etc.) utilisant des logiciels diffrents. De plus, la communication interactive avec le client prend de plus en plus d'importance. ArchiCAD offre une solution toutes ces questions en permettant aux architectes de travailler simultanment sur le mme projet, en automatisant l'insertion de structures provenant de logiciels diffrents mais compatibles, en mettant en place une procdure d'importation, d'exportation et de fusionnement intelligent et en supportant un outil d'annotation en ligne sans avoir besoin d'installer ArchiCAD. Ce chapitre dcrit les fonctions de collaboration d'ArchiCAD : Partage, Liens, Echange de donnes et Consultation. Pour davantage de dtail sur ces attributs et leurs rglages, voir Configuration sur page 9. Ds que c'est fait, l'administrateur du projet peut Partager le projet (avec la commande Partage > Partager ce projet) et les membres de l'quipe ArchiCAD peuvent Entrer dans le projet. (Partage > Entrer). Le processus d'entre est dcrit dans ce qui suit. Remarque : Une fois que le projet a t partag, l'extension .plp sera ajoute au nom du projet. Toutefois, les membres d'quipe ne pourront pas ouvrir directement le fichier .plp. Pour travailler sur un projet partag, il faut utiliser la commande Partage > Entrer. Pour d'autres informations sur les types de fichier TeamWork, voir Fichiers Teamwork sur page 300.
PARTAGE
La fonctionnalit Teamwork d'ArchiCAD permet plusieurs intervenants de travailler simultanment sur les divers aspects d'un mme projet. Pour une description dtaille, voir Configuration du projet sur page 285.
Rles dans le projet
Lquipe qui utilisera TeamWork peut tre organise selon divers principes. La flexibilit du logiciel permet aussi bien lutilisation dun systme de rgles internes rigoureuses, dfinissant des droits daccs hirarchique stricts dans les grandes agences, que de laisser une grande libert dans les structures plus petites, o les personnes qui travaillent sur le mme projet sont tous les jours en contact direct. Cinq rles sont possibles dans TeamWork : Administrateur, Chef de projet, Membre du projet, Annotation et Observateur. Les deux premiers doivent tre dfinis lavance par l'administrateur partageant le projet, qui peut en mme temps soit laisser un accs libre tous les membres de lquipe, soit dfinir une structure stricte de rles aux membres de lquipe laide de mots de passe. La dfinition des rles a lieu lors de la procdure de partage du projet. Voir Partager le projet sur page 287. L Administrateur est la personne qui coordonne toute lquipe et qui partage le projet. Cest lui seul qui peut : Permettre aux autres membres de lquipe dentrer Forcer sortir les membres de lquipe Changer les mots de passe des autres membres de lquipe
Configuration du projet
Pour bien utiliser Teamwork (ou la fonction de Partage), vous devez d'abord structurer le projet partager. Bien quil soit possible de dmarrer un Projet partag en utilisant les rglages par dfaut offerts par ArchiCAD, il est malgr tout recommand de dfinir la structure de base avant de partager le projet, puisquil serait plus difficile de les changer aprs coup. Ces rglages sont : Echelle du Projet et Units de mesure Etages et Calques Attributs (Couleurs de stylo, Types de ligne, Motifs de hachure, Composites, Matires) Grilles et Options d'affichage Bibliothques Actives
Collaboration
285
Collaboration
Dfinir les mots de passe de lAdministrateur et du Chef de projet Dfinir et modifier les options de sauvegarde de scurit LAdministrateur peut assigner un nouveau mot de passe en choisissant Partage > Options Projet partag. Pour une description dtaille, voir Options Partage de Projet dans Aide ArchiCAD. Il ne peut y avoir quun seul Administrateur par projet, mais la personne remplissant le rle de lAdministrateur peut accder au projet partir de nimporte quel poste de travail, condition dutiliser le nom et le mot de passe corrects. Important : La personne entre comme Administrateur ne peut ni travailler sur le projet, ni faire des rservations. Le Chef de projet est la personne responsable du projet. Il peut tre soit une personne existante (un membre dsign de lquipe, ou mme lAdministrateur, condition quil soit galement enregistr comme un membre de lquipe); soit une personne fictive, identifie seulement par un mot de passe. En pratique, cela signifie que nimporte quel membre de lquipe peut jouer le rle du Chef de projet et prendre les droits de celui-ci, sil utilise le mot de passe du Chef de projet. Seul le Chef de projet dispose des droits suivants : Modifier et supprimer des Calques Modifier et supprimer des Combinaisons de Calques Crer, modifier et supprimer des Etages Modifier et supprimer les attributs (stylos, matires, motifs de hachurage, types de ligne, catgories de zone et structures composites) Dfinir ou modifier les Units de mesure et les mthodes utilises Crer ou modifier la structure et les composants basiques du carnet de mise en page, y compris les sous-ensembles et les mises en page types Raffecter les Articles d'Annotation abandonns Modifier les Bibliothques dfinies pour une utilisation commune Il ne peut y avoir quune seule personne entre comme Chef de projet. Certaines modifications dattributs ne sont permises quavec un Accs exclusif au projet; cela signifie que pendant ce temps
personne dautre ne peut entrer dans le projet, le Chef de projet ayant rserv la totalit du projet pour lui-mme. Le Membre de projet est un membre de lquipe travaillant sur une partie du projet partag. Lorsquun Membre entre dans le projet partag, le programme lui demande de rserver une partie du projet en faisant les slections appropries dans les fentres de l'Assistant dentre. La partie du projet partag rserve par un membre d'quipe du projet est son Espace de travail. Pour une description dtaille, voir Partage dans Aide ArchiCAD. Le membre de projet a les choix suivants pour faire des rservations : Travailler sur un ou tous les tages Travailler sur un ou tous les calques Travailler sur une ou toutes les coupes ou faades Travailler sur un ou tous les dessins de dtail Travailler sur un ou tous les parcours de camra ou animation Travailler sur un ou tous les Mises en pages Travailler sur un espace quelconque, dfini par un rectangle ou un polygone de slection Nimporte quelle combinaison des options ci-dessus. Les Membres du projet peuvent tre dfinis par l'Administrateur ou enregistrs par eux-mmes. Les Membres de projet enregistrs peuvent galement entrer dans le projet en prenant le rle spcial Annotation. Dans ce cas, il ne peuvent pas crer de nouveaux lments; leurs seuls choix se limitent corriger ou surligner des lments dont ils pensent qu'ils devraient tre vrifis ou modifis par les autres Membres du projet. Il est noter que tout Membre de projet et le Chef de projet peut galement utiliser les outils d'Annotation; la diffrence de ce rle spcial rside dans le fait que toute modification accidentelle du projet est impossible. Pour une description dtaille, voir Projet partag et Annotations sur page 330. Toute personne accdant au projet partag travers le rseau pourra ouvrir une copie du projet en mode Observateur , la sauvegarder sur son ordinateur en format Projet mono-poste et travailler sur sa propre copie. Toutefois, les modifications faites cette copie par lObservateur napparatront pas dans le projet partag.
Collaboration
286
Collaboration
Partager le projet
Le projet est toujours partag par l'Administrateur, aprs avoir dfini les rglages basiques. Cela signifie qu'un projet mono-poste a t prpar avec toutes ses options d'chelle, d'units de travail, d'tages, de calques, d'attributs, de grille et d'affichage, ainsi que les bibliothques utilises. Le projet peut dj contenir quelques structures fondamentales. La dfinition de l'environnement de travail est d'une importance cruciale, car les rglages basiques ne peuvent tre modifis par la suite qu'en cas d'arrt du travail de tous les membres. Lorsque l'Administrateur estime que le plan ou fichier modle est bien prpar, il l'ouvre dans ArchiCAD, puis choisit la commande Partage > Partager ce projet et configure le projet dans le dialogue qui s'affiche. Pour une description dtaille, voir Options Projet partag dans Aide ArchiCAD. Tout membre du projet peut vrifier les informations concernant le partage du projet en choisissant Partage > Infos Projet partag. Pour une description dtaille, voir Infos sur Projet partag dans Aide ArchiCAD.
rapidement les espaces de travail. Il est plus rapide (et plus sr) d'ouvrir un fichier PLC et d'y travailler que d'entrer dans le projet et rserver un espace de travail. Opter pour travailler avec des fichiers PLC est une mthode rapide permettant un nombre important d'utilisateurs de travailler simultanment sans devoir attendre leur tour pour entrer dans le projet partag. Si l'entre dans le projet est lie aux calques et aux tages, il est bien plus facile de grer les entres concernant les Modules lis, puisque l'utilisateur ne peut pas placer des lments en-dehors de son espace de travail. Cela vite de devoir changer d'ID d'entre chaque fois que vous placez des lments dans l'espace de travail d'un autre utilisateur. Sur un projet plus grand, il peut tre intressant de dfinir des droits d'accs par spcialits. Ces entres peuvent tre prdfinies par le responsable CAO ou le chef du projet. Dans ce cas, le fichier Copie locale pourra tre enregistre de faon combiner le nom du projet avec celui de la spcialit dfinie. Par exemple : le projet monprojet enregistr pour l'expert en structures aura le nom monprojetStructure.plc.
Mots de passe
La technologie TeamWork protge l'entre des utilisateurs et celle de l'Administrateur et du Chef de projet. La dfinition des mots de passe a lieu pendant la procdure de partage du projet. Pour une description dtaille, voir Options Projet partag dans Aide ArchiCAD. Les mots de passe de lAdministrateur et du Chef de projet sont obligatoires. L'Administrateur doit tre nomm. Le rle du Chef de projet peut tre exerc par n'importe quel utilisateur qui entre dans le projet avec le mot de passe du Chef de projet. Dans le cas d'un projet partag de taille moins importante et faible complexit, vous pouvez dfinirle mme mot pour tous les noms et mots de passe obligatoires (par exemple, admin), ce qui vous vite de devoir vous rappeler vos mots de passe. Dans la plupart des cas, les mots de passe des utilisateurs ne sont pas ncessaires. Il n'est pas obligatoire de donner un mot de passe chaque utilisateur, il n'est mme pas forcment ncessaire de les nommer avant de partager le projet.
Options de scurit et copies locales
Il existe deux options de scurit pour partager un projet : Accs libre et Membres enregistrs seulement. De rgle gnrale, l'Accs libre est une solution acceptable pour la majorit des projets. Pour les projets de plus grande envergure, l'Administrateur peut trouver plus utile de restreindre l'accs au fichier et de ne le rendre disponible qu' des membres slectionns. Il est galement possible que le chef de projet entre dans le projet sous le nom de chacun des membres de l'quipe et enregistre autant de copies locales du fichier. Dans ce cas, les membres de l'quipe n'ont pas besoin d'entrer dans le projet, il leur suffit d'ouvrir leurs propres copies locales et d'y travailler. A des intervalles spcifiques, le chef de projet vrifie leur travail et envoie au projet centralis les changements approuvs. On peut galement crer des copies locales de manire reflter les besoins d'une profession donne du projet. Par exemple, la personne responsable de la structure du btiment pourra ouvrir un fichier nomm Structure.PLC et commencer travailler. L'utilisation de copies locales permet aussi de modifier plus
Collaboration
287
Collaboration
Sur un projet de plus grande envergure et plus complexe incluant le recours des sous-traitants, la protection par mots de passe des diffrents utilisateurs peut avoir une importance critique. Dans ce cas, une personne (normalement, le responsable CAO) doit garder TOUS les noms d'entre et mots de passe en un endroit sr. Pour la marche suivre en cas de perte ou oubli du mot de passe, voir Erreurs humaines sur page 301.
Tous les autres articles du Navigateur (sans l'icne de membre d'quipe et non coloris en vert) vous appartiennent. Remarque : Les calques ne sont pas lists dans le Navigateur, mais les calques rservs par d'autres membres d'quipe sont marqus par une icne de membre d'quipe dans le dialogue Dfinir calque. Pour une description dtaille, voir Codes couleur du Navigateur sur page 49.
Rservation
Les membres de l'quipe doivent rserver une partie du projet lors de leur entre. Ils auront le droit exclusif de travailler dans cette partie du projet tant qu'ils conservent cette rservation. Tout lment du projet appartient soit un seul membre de l'quipe soit aucun des membres. Pour effectuer la rservation, il faut choisir la commande Partage > Entrer, puis choisir parmi les options du dialogue qui apparat. Pour une description dtaille, voir Entrer dans Aide ArchiCAD. Tout au long du processus d'entre, le membre d'quipe reoit des informations concernant les options qu'il ne peut pas choisir (par exemple quels tages, calques, coupes, etc. ont dj t rservs par un autre membre). Il n'est pas possible de rserver des vues dans le processus d'entre. Le membre d'quipe qui rserve un point de vue donn (par exemple un tage) devient galement le propritaire de la vue cre partir de ce point de vue. Voir aussi Plan de vues et Jeux de publication dans Teamwork sur page 290.
Modifier les attributs du projet partag
Tous les membres entrs dans un projet partag peuvent voir le jeu d'attributs actuel dans Options > Attributs lment, mais ne peuvent pas diter ces attributs. Seul le Chef de projet peut modifier les attributs individuels ou les supprimer (en mode accs exclusif). Toutefois, chacun des membres peut crer de nouveaux attributs et les diter librement avant de choisir la commande Envoyer et recevoir changements. A ce moment, l'attribut nouvellement cr est soulign dans le dialogue, comme sur l'image ci-dessous. Aprs avoir envoy et reu les changements, cependant, le nouvel attribut devient un attribut du projet et ne peut plus tre dit que par le Chef de projet. (Il n'apparat plus en soulign dans la liste.)
Retour visuel du Navigateur sur les articles rservs
Dans le Navigateur, les icnes des lments du projet partag vous fournissent un retour visuel concernant leur tat : L'icne de membre de projet reprsente un article de Navigateur qui ne vous appartient pas (il appartient un autre membre du projet ou personne). Une icne verte reprsente un article de Navigateur que vous avez cr dans le Plan des vues publiques mais que vous n'avez pas encore partag avec les autres membres du projet en envoyant et recevant les changements. Jusqu' ce que vous le partagiez, les autres membres de l'quipe ne peuvent pas le voir.
Travailler dans un espace rserv
Etage ou Calque
Rserver un tage ou un calque signifie que vous rservez tous les lments sur cet tage ou calque et que vous vous octroyez le droit exclusif de placer et d'diter les lments sur cet tage ou calque rserv. Exception : Tout Membre peut crer des lments sur le calque ArchiCAD sans rserver le Calque entier.
Collaboration
288
Collaboration
Si vous dcidez de dlimiter la zone rserve la surface d'une zone de slection, votre nom apparatra sur le Plan avec les limites de la zone rserv, affiches en vert. Les limites des zones rserves par dautres membres du projet apparatront en rouge.
modifications ne seront pas rpercutes sur la fentre de dtail jusqu' ce que vous (le propritaire du dtail) ne dcidiez de la mettre jour.
Coupes/Faades
Si vous tes le propritaire d'une Coupe, cela signifie que vous avez le droit exclusif de modifier la marque de coupe et de placer de nouveaux lments dans la fentre de Coupe. Les autres membres peuvent ouvrir la fentre de Coupe et modifier les lments qui se trouvent dans leur propre espace de travail.
Mises en page
C'est le propritaire de la mise en page qui en gre les rglages, mais les autres membres du projet peuvent placer et manipuler des dessins et d'autres lments sur une mise en page dont ils ne sont pas les propritaires. Une mise en page ne peut tre supprime que par son propritaire (ou par le chef de projet en mode accs exclusif). Remarque : Il n'est pas possible de rserver les dessins eux-mmes dans le processus d'entre. Pour une description dtaille, voir Mises en page et TeamWork sur page 267.
Il n'est pas possible de crer des lments en dehors de l'espace de travail rserv, sauf dans un cas prcis : lorsque vous travaillez sur un tage rserv dlimit par une zone de slection et un calque rserv, vous pouvez tout de mme crer des lments lextrieur de la zone slection. Tous les lments ayant au moins un point chaud lintrieur ou sur le bord de la zone rserve sont considrs comme appartenant cette zone. Si un lment possde des points chauds dans plus d'un espace de travail, il appartiendra au membre l'ayant rserv en premier. Les lments partiellement inclus dans diffrents espaces de travail dlimits par des zones de slection ne peuvent tre dits que par un seul membre la fois. Pour transmettre ces lments, slectionnez-les et choisissez la commande Partage > Envoyer et recevoir changements. Le programme vous demandera si vous voulez procder l'change, comme dans le cas prcdent.
Mises en page types et Carnet de mise en page
Tout membre de l'quipe peut crer une Mise en page type, mais aprs avoir choisi la commande Envoyer et recevoir changements, toutes les Mises en page types deviendront la proprit du Chef de projet qui peut vrifier et modifier les Options Mise en page type. Les membres peuvent cependant placer des lmens sur les mises en page types. Le Chef de projet en mode accs exclusif a le droit d'effectuer des changements structurels, par exemple changer la place des mises en page l'intrieur du Carnet ou supprimer une Mise en page type. (Par contre, c'est le propritaire de la mise en page donne qui en rgit les rglages.) Remarque : Les Mises en page types des projets partags se comportent semblablement aux Attributs : tout membre a le droit d'en crer, mais aprs avoir envoy et reu les changements, le nouvel article devient la proprit du Chef de projet qui devra entrer en mode accs exclusif pour pouvoir le supprimer.
Dtail
Si vous tes le propritaire d'un Dtail, cela signifie que c'est vous qui avez le droit exclusif de modifier (ajouter de nouveaux lments et modifier les lments existants du dessin) et de mettre jour le dessin. La marque de dtail, en revanche, appartient au membre d'quipe ayant rserv le Plan ou la Coupe contenant la marque. Ce membre peut apporter des changements au contenu du dtail, mais ces
Collaboration
289
Collaboration
Annotation
Tout membre d'quipe peut utiliser la fonction Annotation pour ajouter des articles d'Annotation au projet partag, quel que soit son tat de rservation. Pour une description dtaille, voir Projet partag et Annotations sur page 330.
Plan de vues et Jeux de publication dans Teamwork
Gestion des plans de vues dans le Projet partag
Tous les membres de l'quipe et le chef du projet peuvent accder au Plan de vues du projet partir des palettes Navigateur et Organisateur. Pour d'autres informations sur les plans du Navigateur et de l'Organisateur, voir Navigateur sur page 41. Le Plan de vues du projet partag comporte deux parties : les vues communes (ou publiques) et les vues prives. Vous pouvez passer d'un type l'autre l'aide du menu droulant en haut du Navigateur. Chaque membre de l'quipe (y compris le chef du projet) possde son propre jeu nomm Mes vues que lui seul peut voir et grer. Vous pouvez ajouter des vues partir de Mes vues (avec la technique du glisser-dposer) aux Vues publiques du projet partag, votre propre Jeu de publication ou au Plan de mises en page. (Les dessins placs dans le Carnet de mise en page partir de Mes vues perdent leur tat li.) Tous les membres de l'quipe visualisent les vues du jeu Vues publiques, mais seul le chef de projet peut grer la structure du Plan de vues public et il a galement le droit exclusif (en mode accs exclusif) d'ajuster les rglages des vues, de crer des dossiers clones et de supprimer des vues. Les membres du projet peuvent naviguer parmi les vues publiques, ils peuvent les dupliquer et les utiliser dans n'importe quel jeu de publication. Tout membre d'quipe peut crer une nouvelle vue ou un nouveau dossier l'intrieur du Plan de vues publiques, mais les autres membres ne verront ces articles qu'aprs que celui qui les a crs aura choisi la commande Envoyer et recevoir changements. Jusque l, l'icne des vues nouvellement crs s'affiche en vert et le membre qui les a cres peut ajuster ses rglages et les placer n'importe o dans la structure du Plan de vues. Aprs avoir envoy les changements, toutes ces nouvelles vues et tous ces nouveaux dossiers appartiendront au chef du projet (et ne s'afficheront plus en vert).
Collaboration
Modules lis
Lutilisation de modules lis peut tre combine avec la fonction Teamwork dans le cas de projets complexes partags entre plusieurs architectes. Les modules peuvent tre rserv par tage, calque ou zone. Pour une description dtaille, voir Modules lis et Projets partags sur page 315.
Informations additionnelles
Les lments verrouills (rservs par d'autres membres de lquipe ou non) ne peuvent pas tre modifis; par contre, ils sont visibles dans tous les types de fentres (Plan, Fentre 3D, Coupes et faades, listes). Il est possible de slectionner ces lments, de regarder leurs dialogues de paramtrage et de copier leurs paramtres partir de ce dialogue ou par la commande Edition > Options lment > Copier paramtres ou avec le raccourci clavier correspondant (Alt-clic sur Windows, Cmd-clic sur MacOS). Le propritaie d'un dessin, d'un dtail ou d'une coupe ( reconstruction manuelle ou de type dessin) a le droit exclusif de mettre jour ces lments. En mettant jour le Projet partag, vous pouvez soit cder les lments crs en-dehors de votre espace de travail pour que les autres membres de l'quipe puissent les utiliser, soit les conserver rservs. Si un autre membre de lquipe a cr un lment l'intrieur de votre espace de travail et qu'il vous a cf cet lment, vous pouvez choisir de l'accepter ou non. Pour une description dtaille, voir Envoyer et recevoir changements dans Aide ArchiCAD.
290
Collaboration
Les lments du Plan de vues crs avant le partage du projet feront automatiquement partie du jeu de vues publiques et appartiendront au chef de projet. Cela signifie que seul le Chef de projet a le droit de modifier et de supprimer ces jeux de vues. Le plan de vues qui sert de base la documentation doit tre cr soit par le chef du projet, soit par l'quipe de documentation. Un mode de travail possible : l'quipe de documentation entre dans le projet partag sans rserver un espace de travail autre que les mises en page. De cette manire, le travail des architectes ne sera pas interrompu, et le documentaliste pourra tout de mme crer des vues.
Le Chef de projet peut modifier les Options Mise en page type et les lments des Mises en page types. Par contre, c'est le propritaire de la mise en page donne qui en rgit les rglages.
Jeux de vues des projets partags ArchiCAD 9 ou antrieur
Les jeux de vues des projets partags crs par ArchiCAD 9 seront combins en un seul Plan de vues dans ArchiCAD 10 et chaque jeu de vues sera plac dans un dossier individuel l'intrieur du Plan de vues. De plus, le nombre correspondant de jeux de publication sera cr avec les options de format correspondant aux options de sortie des anciens jeux de vues. Les jeux de vues partags d'ArchiCAD 9 seront combins dans le Plan de vues publiques (dont le propritaire est le chef de projet) et galement convertis en un Jeu de publication partag (dont le propritaire est celui du jeu de vue original). Les jeux de vues non partags d'ArchiCAD 9 feront partie d'un nouveau jeu "Mes vues" (dont le propritaire est celui du jeu original) et seront galement convertis en un nombre correspondant de jeux de publication non partags (dont le propritaire est celui du jeu de vue original).
Jeux de publication dans le Projet partag
Chaque membre du projet peut crer un nombre quelconque de Jeux de publication qu'il peut galement partager avec les autres. Pour partager un jeu de publication ou pour en faire un jeu non partag, utilisez le menu droulant en haut du Navigateur. Les jeux de publication partags sont reprsents par une icne de main ouverte. Tous les membres du projet ont accs aux jeux de publication partags. Ils peuvent utiliser les articles de la publication, mais ils ne peuvent pas ajuster les rglages de format et de sortie de ces articles. Si un article de publication d'un jeu partag est li une vue supprime par le chef de projet, le propritaire du jeu de publication donn reoit un message d'avertissement. Les autres membres du projet ne peuvent ni voir ni utiliser vos propres jeux de publication non partags. Un tel jeu peut inclure des articles de votre propre jeu Mes vues, du jeu de Vues publiques ou du Carnet de mise en page. Si votre jeu de publication non partag contient un lien vers une vue de votre jeu Mes vues, vous ne pourrez pas partager ce jeu. Vous pouvez publier tous les jeux partags, mme s'ils contiennent des vues qui ne sont pas dans votre propre espace de travail. En enregistrant ou en tlchargeant les fichiers, c'est l'emplacement dfini par l'auteur du jeu qui sera utilis. Pour les enregistrer ou tlcharger un autre emplacement, slectionnez et dupliquez le jeu de vues.
Collaboration
Plan de travail
Les sections suivantes dcrivent les fonctions spcifiques au travail sur un projet partag.
Envoyer et recevoir des changements
Les changements effectus par un membre de lquipe sont envoys au projet partag en slectionnant la commande Partage > Envoyer et recevoir changements ou (optionnellement) au moment de sortir du projet. Les changements envoys au projet partag ne saffichent pas automatiquement dans les copies des autres membres. Pour voir les changements faits par quelquun dautre, il faut choisir dans le menu Partage larticle Recevoir changements. Pour une description dtaille, voir Envoyer et recevoir changements dans Aide ArchiCAD.
291
Collaboration
Travailler sur une Copie locale
Etre continuellement en rseau peut quelquefois causer des ennuis, lutilisation simultane du rseau par un grand nombre de personnes pouvant ralentir la circulation des donnes. De plus, il se peut que certains membres de lquipe doivent travailler chez eux ou sur un site distant. Vous pouvez galement avoir besoin d'enregistrer les modifications d'un tat d'un Projet qui n'est pas encore prt partager avec les autres membres. Dans ce cas, la il suffit de crer une Copie de travail du projet partag, tout en gardant les rservations faites lors de l'entre dans le projet. Pour crer une copie de travail du projet partag, choisissez la commande Fichier > Enregistrer. Le fichier ainsi cr peut tre ouvert comme un projet mono-utilisateur, en slectionnant Fichier > Ouvrir avec loption Copie de travail. Ce fichier contient toutes les donnes concernant le projet partag, y compris les rservations des membres. Remarque : Envoyer les changements au Projet partag nquivaut pas enregistrer la copie locale. Toutefois, lenvoi des modifications cre une sauvegarde automatique, permettant l'ouverture nouveau de la Copie locale si une erreur se produit lors de la procdure denvoi-rception des changements. Puisque la copie de travail locale contient toutes les informations disponibles au moments de sa cration, vous pouvez continuer travailler comme si vous tiez toujours connect au rseau. Naturellement, les changements ne pourront tre envoys au projet centralis que lorsque vous serez reconnect nouveau au rseau, et il en va de mme pour les changements effectus par les autres membres de lquipe. De cette faon, les sous-traitants et consultants peuvent galement tre inclus dans lquipe comme des membres travaillant en mode off-line, avec les rservations despace de travail appropries. Si vous enregistrez plusieurs copies locales avec des variantes de dessin, vous pouvez envoyer vos changements partir de n'importe quelle copie. Vous ne pouvez pas continuer travailler, avec cette option, sur des changements faits sur d'autres Copies de travail.
Sortie du Projet
Slectionner la commande Partage > Sortir rompt le contact avec le partage avec le projet et libre lespace de travail rserv, le mettant la disposition des autres membres de lquipe, qui pourront choisir dy entrer. Si vous avez effectu des changements, un dialogue apparat vous avertissant de les envoyer au projet partag. Si vous cliquez sur Non dans ce dialogue, vous changements seront irrmdiablement perdus. Remarque : Si vous avez sauvegard une Copie locale du projet et que vous tes sorti du projet sans avoir envoy vos modifications, celles-ci ne seront pas recopies dans le projet centralis, et elles seront perdues. Toutefois, vous pourrez inclure ces changements ultrieurement, en slectionnant larticle de menu Fichier > Spcial Fichier > Fusionner. Pour une description dtaille, voir Fusionner dans Aide ArchiCAD. ArchiCAD mmorisera vos dernires rservations d'espace de travail et, lors de votre Entre suivante, elles vous seront proposes par dfaut.
Techniques
Lallocation de lespace de travail est le point crucial, lors d'un travail en quipe. Il est extrmement important que les rservations despaces. de calques, dtages, de coupes ou de faades se fassent par la personne approprie et au moment adquat. Limportance de la synchronisation nest pas tout fait vidente au moment de lentre dans le projet, nanmoins, elle doit tre minutieusement gre. La synchronisation est dune importance extrme en cas de rservation par zone de slection dlments longs ou tendus. En effet, tous les lments ayant au moins un point de slection lintrieur ou sur le bord dune zone rserve appartiendront au membre dquipe ayant fait la slection en premier. Par exemple, si un mur de quinze mtres de long a un point de slection pntrant de cinq centimtres la zone de slection, il appartiendra quand mme possdant cette zone de slection (sauf si un autre membre dquipe a rserv ce mur pralablement).
292
Collaboration
Collaboration
La rservation des lments groups se fait individuellement. Si une partie du groupe ne se trouve pas dans l'espace de travail du membre de l'quipe, il ne pourra pas rserver l'ensemble du groupe. Il faudra suspendre les groupes pour pouvoir diter les lments individuels inclus dans l'espace de travail. Les risques de rservation abusive despace de travail sont bien plus vidents: la monopolisation injustifie dtages ou de calques peut provoquer pas mal de problmes dans le processus de travail. La correction risque d'engendrer un retard pour tout le monde, surtout en cas de travail hors rseau. Remarque : Si l'quipe dcide d'utiliser la zone de slection pour la dfinition d'espaces de travail, le chef du projet peut dfinir les espaces de travail en dessinant des lignes d'esquisse avant de partager le projet. En entrant dans le projet, chaque membre pourra utiliser la baguette magique (ou la mthode 'espace'-clic) pour slectionner l'espace de travail prdfini. Ceci peut tre trs utile, par exemple si la gomtrie du btiment exige de dfinir des limites d'espace de travail courbes. Naturellement, la modification des espaces de travail dj attribus ou lchange des lments peut devenir ncessaire tout simplement cause de l'volution du projet. Si vous comptez placer des lments trs loin de l'origine du projet (par exemple, si vous travaillez en coordonnes relles), il vous faut procder certains prparatifs avant de partager le projet. Si le plan est encore vide, placez au moins un lment distant avant de partager le projet. Dans le cas des projets existants, placez un lment la distance prvue, enregistrez le projet, ouvrez-le et enregistrez-le de nouveau avant de le partager. (Ceci est ncessaire pour qu'ArchiCAD puisse excuter en tche de fond un algorithme qui amliore la prcision des projets grande chelle.) La correction des erreurs et les modifications peuvent tre excutes de diverses manires, certaines tant plus sophistiques que les autres. Les exemples suivants expliquent en dtail ces mthodes.
Collaboration
Cder des lments Etendre l'espace de travail
Le membre de projet A a un mur dans sa zone de slection sur lequel le membre de projet B doit continuer travailler. A souhaite cder cet lment en le librant. Il ne peut pas simplement dplacer le mur dans un des calques de B, puisque les calques rservs par dautres membres ne sont pas accessibles. De mme, B ne peut rien faire avec llment tant quil se trouve dans la zone de A.
Sortir - Entrer
A cre un nouveau calque et il y affecte le mur. Ensuite, il sort du projet en envoyant ses changements et informe B de ce changement. B envoie et reoit les changements, puis il entre dans le mme projet sous le mme nom. ArchiCAD demandera B sil veut abandonner son entre prcdente (et toujours active); quand celui-ci accepte, il lui offre la configuration despace de travail prcdente. B ajoute sa liste le nouveau calque cr par A. Lorsque B informe A quil a fini, ce dernier entre de nouveau dans le projet sous son nom. Avantages : A cause de lautomatisme inhrent, cette solution est rapide, facile retenir, et fonctionne avec des lments de toutes sortes. Dsavantages : Comme les Membres du projet ne peuvent pas supprimer des calques, cette mthode peut produire un trs grand nombre de calques superflus dans le Projet partag (bien que deux utilisateurs puissent toujours utiliser un seul calque commun pour
293
Collaboration
changer des lments.) Llment concern sera affect un calque diffrent qui peut entraner des problmes au moment de la discussion (visualisation) du projet. Le processus de sortie et dentre cre un nouvel ID dentre. Voir aussi Erreurs humaines sur page 301.
Copier-Coller
B slectionne le mur qui, appartenant A, aura des points de slections gris et le recopie simplement laide de larticle Edition > Copier, ensuite, il le colle sur le plan laide de larticle de menu Coller. Puisque ArchiCAD colle les lments exactement au mme emplacement, les projet comprendra deux murs confondus. Ces deux lments sont tous gards identiques, sauf le fait que lun deux appartient A et lautre B.
Dplacer l'lment
A slectionne llment dans sa propre zone de travail et le fait glisser jusqu la zone de B selon un vecteur donn, puis il envoie ses changements. Lorsque le message dalerte apparat linformant quun lment est en-dehors de sa zone, A choisit de librer llment. Ensuite, A informe B de la valeur du vecteur. Aprs avoir reu les changements et rserv les lments cds qui ont t librs dans son espace de travail, B peut faire glisser le mur sa place initiale. Ds lors, le mur appartiendra B, bien quil soit plac dans la zone de A. Avantages : Cette mthode ne produit pas de calques superflus, il ny a pas ncessit de sortir et dentrer de nouveau, et de plus, les lments restent sur leurs calques originaux. Dsavantages : Cette mthode ncessite une communication particulirement bonne entre membres de lquipe pour viter le positionnement erron. Le procd peut durer longtemps et le risque derreur nest pas ngligeable. La mthode prsume que le calque sur lequel llment concern est affect a t rserv par les deux membres de projet en mme temps.
B avertit A deffacer le mur. Aprs lavoir fait, A envoie et reoit les changements et voit le mur son emplacement original, sans aucun changement vident par rapport la situation de dpart. Toutefois, si A slectionne le mur maintenant, il verra que celui-ci est rserv par B. De son ct, B envoie et reoit les changements et il ne voit quun seul mur cet emplacement, qui lui appartient. Avantages : Cette mthode est rapide et efficace; il ne produit pas de calques superflus, et les membres de projet concerns ne doivent pas sortir du projet pour y entrer de nouveau. Il ny a pas de risque que les lments soient mal placs, et les lments restent sur leur calques originaux. Le procd est le mme pour nimporte quel type dlment. Dsavantages : Il est toujours possible de crer des doubles par erreur qui risquent ensuite de falsifier les rsultats des calculs.
Modification de l'espace de travail
La situation de base est presque la mme que pour le 1er problme, sauf que le mur se trouve maintenant dans les deux zones la fois, bien que rserv par le
294
Collaboration
Collaboration
membre de projet A (cest lui qui est entr dans le projet le premier). L encore, B voudrait travailler sur cet lment.
les lments restent sur leur calques originaux. De plus, les deux membres dquipe peuvent travailler sur le mme lment en mme temps. Dsavantages : Cette mthode exige une trs bonne communication entre membres du projet pour viter les modifications diffrentes du mme lment. (Par exemple, A et B ne doivent pas choisir des couleurs, hachures ou hauteurs diffrentes pour les deux moitis du mur.) Elle ne peut pas tre utilise avec tous les types dlments, ou, au moins, pas aussi facilement. Par exemple, pour les toitures, hachures et dalles, couper un lment produit une ligne de sparation le long de la ligne de coupure. Avec les murs, le seul problme est de placer une porte ou une fentre cet endroit.
Remarque : Toutes les trois solutions offertes pour le problme 1 peuvent tre utilises.
Relcher l'lment
Le membre de projet A slectionne le mur. Ensuite, il envoie et reoit les changements. Le programme affiche une bote de dialogue pour lui demander de cder un autre membre de projet les lments slectionns. Quand A a cd llment, le membre de projet B choisit Partage > Envoyer et recevoir changements. Le programme linforme quil y a des lments librs dans sa zone. En cliquant sur le bouton Inclure dans mon espace de travail, il devient le propritaire de ces lments. Pour une description dtaille, voir Envoyer et recevoir changements dans Aide ArchiCAD. Avantages : Cette mthode est rapide et efficace, il ne produit pas de calques superflus; il ny a pas de ncessit de sortir du projet pour y entrer de nouveau. Il ny a pas non plus de risque que les lments soient mal placs et les lments restent sur leur calques originaux. Dsavantages : Cette mthode exige une trs bonne communication entre les membres de lquipe. Elle ne fonctionne quavec les lments qui sont en mme temps dans la zone de slection des deux membres de projet.
Couper l'lment
A slectionne llment, et laide de larticle de menu Edition > Modifier > Diviser, il le coupe simplement juste lextrieur de sa zone. Ensuite, il envoie et reoit les changements, et libre llment cr en-dehors de sa zone de slection. B reoit les changements et rserve llment libre qui lui est offert dans sa zone.
Modification de surface
Avantages : Cette mthode est trs simple, rapide et efficace; il ny a pas de ncessit de sortir du projet pour y entrer de nouveau. Il ny a pas non plus de risque que les lments soient mal placs et
Collaboration
Pendant le processus de dessin, il peut arriver que des membres dquipe doivent changer lallocation de leurs espaces de travail (soit les zones de slection, soit la distribution des calques et des tages, ou
295
Collaboration
mme les deux la fois). Toutefois, ce changement est souvent temporaire, et les membres de lquipe doivent retourner leurs espaces de travail rservs lorigine.
1re situation
Le membre de projet A doit temporairement travailler sur certains calques et dans une zone spare, en-dehors de la zone de slection qui lui appartient. Lespace de travail ncessaire est libre (personne ne lavait rserv). A ne sort pas du projet. Il sauvegarde une Copie de travail, puis il entre dans le mme projet sous un nom diffrent, mais facile retenir (par exemple, A1) et se rserve lespace de travail ncessaire. De cette faon, A peut garder les rglages dorigine de son espace de travail sans les changer; de plus, la zone rserve temporairement par A1 peut tre libre simplement en sortant du projet.
et une perte de donnes ventuelle. Lorganisation des fichiers est assez complexe et doit se faire conformment vos propres besoins. Lorsque vous enregistrez une Copie de travail, le fichier contiendra toutes les informations concernant le projet partag en vigueur au moment de la dernire activation de larticle de menu Partage > Envoyer et recevoir changements ou Recevoir changements. A partir de ce moment, le membre de projet peut travailler sur sa Copie de travail comme sur un projet mono-utilisateur. Cela signifie quil peut continuer travailler sur un ordinateur diffrent - mme en-dehors du bureau - o le projet peut tre remis laide dune disquette ou autre forme de stockage de donnes. Bien que cela soit semblable lenvironnement ArchiCAD non partag, il y a quelques lments importants retenir.
2me situation
Le membre de projet A doit temporairement travailler sur certains calques et dans une zone spare, en-dehors de la zone de slection qui lui appartient. Lespace de travail ncessaire nest pas libre, il appartient, compltement ou partiellement, lespace de travail de B. Cela signifie que A devra temporairement prendre une partie de la zone de B, qui doit pouvoir continuer travailler dans le reste de sa zone. B sort du projet. Ensuite, il entre de nouveau dans le projet sous un nom diffrent, mais facile retenir (par exemple, B1). A sort galement du projet, puis il entre de nouveau dans le mme projet sous un nom diffrent; mais facile retenir (par exemple, A1), et il rserve lespace de travail ncessaire. Une autre solution : A ne sort pas du projet, il sauvegarde une Copie de travail, puis il entre dans le projet sous un nom diffrent; mais facile retenir (par exemple, A1), et il rserve seulement lespace de travail additionnel ncessaire. De cette manire, A et B conservent leurs allocations d'espace de travail, et peuvent donc tout de suite rentrer dans la projet sous leurs noms prcdents. De plus, l'espace rserv provisoirement par A1 sera libr lorsqu'il sort du projet.
Bibliothques hors rseau
Selon le modle de gestion de bibliothques utilise dans le bureau, ainsi que de lquipement de stockage de donnes disponible, les mthodes dtailles dans la section Techniques peuvent tre utilises. Pour une description dtaille, voir Bibliothques sur page 24.
Copier la bibliothque centrale
Vous avez une unit de stockage de donnes de grande capacit o la bibliothque centrale peut tre recopie. Au moment de rtablir la connexion au rseau, les lments de bibliothque crs ou modifis pendant la priode de travail en mode hors rseau devront tre recopis manuellement dans la bibliothque centrale.
Copier la bibliothque satellite
Vous avez une unit de stockage de donnes de grande capacit o la bibliothque satellite peut tre recopie. Au moment de rtablir la connexion au rseau, vous devrez remplacer la bibliothque satellite ancienne par la nouvelle, ou recopier manuellement dans la bibliothque satellite ancienne tous les lments de bibliothque crs ou modifis pendant la priode de travail en mode hors rseau. Important : Dans le deuxime cas, vous devez galement recopier manuellement le fichier de catalogue Dates, qui contient les informations sur les modifications utilises pour la synchronisation de la bibliothque satellite et la bibliothque centrale.
Collaboration
Travail hors rseau
Il peut arriver que, durant une priode plus longue de travail en mode hors rseau, un grande nombre de sauvegardes de la Copie de travail ait t enregistr pour des raisons de scurit. La gestion approprie de ces fichiers peut vous conomiser du temps, viter du travail inutile
296
Collaboration
Copier la bibliothque locale
Il sagit dun simple dplacement de la bibliothque.
Fichier Archive
Dans chacun des cas prcdents, un fichier archive peut tre sauvegard laide de larticle de menu Fichier > Enregistrer sous. Avant de rentrer au bureau, une nouvelle archive doit tre sauvegarde, qui, son ouverture, recrera la bibliothque archive sur lordinateur local. Les lments nouveaux et modifis devront tre recopis manuellement dans leur bibliothque dorigine, en conformit avec la mthode de gestion de bibliothque utilise.
votre projet aprs avoir d'abord recharg les bibliothque au format PLN. Le rpertoire projet doit se prsenter comme ceci sur le serveur :
Gestion des bibliothques dans le Projet partag
Les lments de bibliothque constituent une partie indispensable du travail quotidien avec ArchiCAD, ce qui fait que la gestion correcte de la bibliothque a une importance majeure lorsqu'on travaille en quipe. En gnral, choisissez la solution la plus simple possible dans la gestion des bibliothques. Voici quelques conseils pour viter les problmes. Pour une description dtaille, voir Bibliothques sur page 24. Evitez de surcharger le rseau. Gardez les chemins d'accs des bibliothques standard pour tous les projets. Les nouveaux lments de bibliothque crs pour le projet donn doivent tre enregistrs dans la bibliothque du projet. Conservez toujours les bibliothques ArchiCAD standard (qui font partie du coffret ArchiCAD) leur emplacement original aprs installation (dans le dossier ArchiCAD). Dplacez le dossier Logo et texte d'en-tte 10 de votre bibliothque ArchiCAD standard vers votre rpertoire de projet modle. Avertissez que les bibliothques installes ne doivent PAS tre dplaces ou modifies. Placez la bibliothque du projet sur le serveur dans le rpertoire appropri. Placez toutes les bibliothques d'extension sur le serveur. Sur le MacOS : si vous mettez jour votre systme d'une version 10.2.xx une version 10.3.xx, enregistrez et partagez de nouveau
Collaboration
Les sections suivantes prsentent trois modes de gestion des bibliothques selon le type et la puissance des ordinateurs et du rseau utilis.
Bibliothque centrale
Nutiliser quavec un rseau rapide et efficace. Tous les membres dquipe utilisent la bibliothque centrale, situe sur le serveur. En cas de travail avec une bibliothque centrale, les nouveaux lments crs par les membres de lquipe peuvent tre immdiatement utiliss par les autres membres aprs avoir charg les bibliothques de nouveau, tandis que les modifications faites aux lments de bibliothque seront affiches si lutilisateur appuie sur la touche Alt en slectionnant larticle de menu Vue > Rafrachir > Reconstruire dans la vue Plan. Avantages : Il ny a quun seul exemplaire de chaque lment, ce qui est plus facile grer. Grce cette connexion, les changements sont plus vidents.
297
Collaboration
Dsavantage : Peut accrotre le temps de communication.
programme crera une copie exacte de la bibliothque centrale et tablira un lien entre les bibliothques.
Bibliothque cache locale
Peut tre utilise avec nimporte quel type de rseau Chaque membre de projet a une copie locale de la bibliothques centrale sur son propre ordinateur. Sur le dernier cran de lAssistant dentre, lutilisateur doit slectionner loption Crer bibliothque locale, puis appuyer sur le bouton Navigation pour trouver lemplacement de la bibliothque sur lordinateur local. Le Si le rseau fonctionne, les lments de bibliothque crs, ainsi que ceux modifis et sauvegards, apparatront dans la bibliothque centrale immdiatement. S'il n'y a pas de connexion rseau active, les lments ajouts ou modifis ne pourront tre copis vers la bibliothque centrale qu'aprs avoir choisi Envoyer et recevoir changements ou Entrer
Collaboration
298
Collaboration
ou aprs avoir recharg les bibliothques dans Fichier > Bibliothques et Objets > Gestionnaire de bibliothques. Pour une description dtaille, voir Gestionnaire de Bibliothque dans Aide ArchiCAD. Les autres membres de projet qui utilisent leurs propres bibliothques satellites verront les lments nouveaux et modifis aprs avoir slectionn larticle de menu Envoyer et recevoir changements, Recevoir changements ou Entrer, ou encore en rechargeant la bibliothques avec le Gestionnaire de bibliothques. Toutefois, sil y a des bibliothques additionnelles ct du dossier de bibliothque satellite cr initialement, les lments de ces bibliothques ne seront pas transmis automatiquement la bibliothque centrale. Cette opration doit tre effectue manuellement (voir Bibliothques spares sur page 299), ou lutilisateur doit ouvrir les lments de bibliothque concerns laide de larticle de menu Fichier > Bibliothques et Objets > Ouvrir Objet et les sauvegarder dans le dossier de la bibliothque satellite. Si un lment de bibliothque est supprim dans une bibliothque centrale, une alerte apparat. Il est possible soit de supprimer l'lment du dossier de la cache locale, soit de le conserver dans la cache locale, soit encore de le copier de la cache locale vers la bibliothque centrale. Avantages : Cette solution est facile demploi, elle peut tre utilise dans un environnement mixte, elle peut grer le travail en mode hors rseau, elle ne provoque pas de surcharge du rseau. Dsavantages : La prparation du projet dure plus longtemps, les ordinateurs locaux doivent avoir un disque dur de grande capacit, toutes les bibliothques de tous les projets doivent rsider sur tous les ordinateurs pendant la dure entire de ces projets.
pendant le processus d'entre, il faut l'ouvrir manuellement et vrifier les bibliothques charges.) Aprs avoir slectionn la bibliothque locale, la Copie de travail naura plus de lien avec la bibliothque centrale, ce qui signifie que tous les changements devront tre suivis et grs par lutilisateur, cest--dire que les lments de bibliothque nouveaux oumodifis devront tre copis de lordinateur local dans la bibliothque centrale et vice versa. Avantages : Cette solution ne ne provoque pas de surcharge du rseau et peut tre utilise en cas de panne de celui-ci. Les modifications sont plus faciles suivre et grer. Cest la mthode traditionnelle dArchiCAD, donc plus familire aux utilisateurs. Dsavantages : Demande une plus grande prparation, des disques durs de grande capacit pour chacun des ordinateurs concerns et beaucoup de rigueur dans le travail.
Changer de bibliothque par dfaut
Les noms et emplacements des bibliothques originales (cest--dire les bibliothques actives au moment de partager le projet) sont mmoriss avec le projet partag. Lorsque lutilisateur entre dans le projet, il ouvre le projet avec ces bibliothques charges par dfaut. Nanmoins, dautres bibliothques pourront tre ajoutes cette liste laide de larticle de menu Fichier > Bibliothques et Objets > Gestionnaire de bibliothques. Au moment de sauvegarder le fichier client, cette nouvelle liste sera enregistre, mais seulement localement. La prochaine fois que le mme membre d'quipe entre dans le projet partir du mme ordinateur, cette mme liste lui sera propose. En revanche, s'il entre dans le projet partir d'un autre ordinateur, seule la bibliothque centrale sera charge. Tout changement de la liste de bibliothques locale sera sans effet sur le projet partag. Ce dernier ne peut tre modifi que par le Chef de projet, en mode daccs exclusif. Pour changer la bibliothque centrale, tous les membres de projet doivent sortir du projet, puis le Chef de projet entre en mode accs exclusif. La modification du jeu de bibliothques charges ne prend effet qu'aprs avoir envoy et reu les changements.
Bibliothques spares
La mthode traditionnelle qui fonctionne avec nimporte quel type de rseau (ou mme sans un rseau permanent). La bibliothque centrale est copie sur lordinateur local manuellement avant dentrer dans le projet. Pendant la premire entre, la bibliothque locale doit tre spcifie dans le Gestionnaire de bibliothque. (Si le Gestionnaire de bibliothque n'apparat pas
Collaboration
299
Collaboration
Fichiers Teamwork
Lorsque vous configurez un projet partag, les fichiers suivants sont crs. <Projet>.plp est le fichier Projet partag <Projet>.plc est le fichier copie locale d'un utilisateur entr dans le projet <Projet>.bpc est la copie de sauvegarde du fichier copie locale <Projet>.pca est le nom du fichier archive de la copie locale <Projet>.adm est le fichier d'administration. Il contient les donnes des entres et des IDs d'entre. Faites bien attention ne jamais effacer ce fichier, car cela rendrait le fichier plp inutilisable. <Projet>.lck est le fichier de scurit. Il est cr lorsque l'un des membres de l'quipe lance un processus de Partage (entre, envoi ou rception des changements, sortie), ce qui empche les autres membres de l'quipe d'accder simultanment au fichier plp. Ds que ce processus est termin, le fichier est supprim. Si ce fichier ne disparat pas quand le processus de partage est termin, il appartient l'administrateur de le supprimer manuellement. <projet>.txt est le fichier journal qui enregistre tous les processus de partage. ACScratch.tmp est le fichier temporaire cr pendant un enregistrement et qui contient les mmes donnes que le fichier plp. Si vous renommez ce fichier en <projet>.plp, vous avez de bonnes chances de pouvoir rcuprer la totalit d'un fichier plp endommag. orig_########## est le fichier temporaire cr pendant un enregistrement et qui contient les mmes donnes que la version prcdente du fichier plp. Si vous renommez ce fichier en <projet>.plp, vous avez de bonnes chances de pouvoir rcuprer la totalit de la version prcdente d'un fichier plp endommag. Scratch_########## est le fichier temporaire cr pendant un enregistrement et qui contient les mmes donnes que le fichier .adm. Si vous renommez ce fichier en <projet>.plp, vous avez de bonnes chances de pouvoir rcuprer la totalit d'un fichier .adm endommag.
<utilisateur projet>.prf est le fichier de prfrences de partage spcifique d'un utilisateur donn pour un projet donn. Quand vous envoyez et recevez des changements ou vous connectez au fichier projet central (plp) pour toute autre action, la fonction Teamwork excute les pas suivants. 1 Le fichier <projet>.lck est cr 2 L'ancien fichier <projet>.adm est copi (et non pas dplac) dans le dossier de sauvegarde 3 Un fichier temporaire est cr pour le fichier d'administration (Scratch_########## ) 4 Un fichier temporaire est cr pour le fichier projet (ACScratch.tmp) 5 Les informations sont enregistres dans les fichiers ACScratch.TMP et Scratch_########## 6 Si le processus a russi, l'ancien fichier <projet>.adm est supprim 7 L'ancien fichier <projet>.plp est renomm en orig_###### 8 Le fichier ACScratch.TMP est renomm en <projet>.plp 9 Si ceci a russi, le fichier orig_###### est dplac vers le fichier de sauvegarde et renomm en <projet>.plp 10 Le fichier Scratch_########### est renomm en <projet>.adm 11 Le fichier <projet>.lck est supprim
Dpannage
En travaillant sur un projet partag, vous devez faire bien attention l'organisation et l'administration du travail. Dans la section Erreurs humaines, nous prsenterons les erreurs typiques d'utilisateurs. Etant donn que le travail partag suppose galement des oprations par rseau, la possibilit d'erreurs d'ordinateur est plus grande qu'en cas de travail sur un seul ordinateur. La section Problmes de matriel et de logiciel traite des erreurs typiques d'ordinateur.
Compatibilit
Il nest pas possible de travailler sur le mme projet partag avec des versions diffrentes dArchiCAD.
Collaboration
300
Collaboration
Cela veut dire que vous ne pourrez partager un projet que si les diffrents membres du projet sont tous jour de leur version. Pour travailler dans la nouvelle version d'ArchiCAD sur un Projet partag dans une version antrieure, le Chef de projet doit entrer en mode accs exclusif. Avant de commencer la procdure dentre, ArchiCAD enverra au Chef de projet un message dalerte pour lavertir que le Projet partag ne pourra plus tre utilis dans la version prcdente. Ensuite, le Chef de projet doit sortir du projet. La Projet partag est dsormais mis jour et prt lutilisation par une quipe compose dutilisateurs de la nouvelle version. Il ne pourra plus tre utilis avec une version prcdente du programme. Les dernires rservations despace de travail faites seront conserves. Quand le Chef de projet a termin les prparatifs, chacun des membres du projet peut entrer de nouveau dans son espace de travail prcdent.
remplacer nimporte quel autre mot de passe dans nimporte quelle situation. En revanche, rien ne peut remplacer le mot de passe de ladministrateur. Toutefois, puisque les mots de passe sont destins assurer la scurit, leur oubli ne peut en aucun cas entraner une perte de donnes.
Mot de passe de Membre de projet ou de Chef de projet oubli en entrant dans un projet
LAdministrateur peut assigner un nouveau mot de passe dans le dialogue Partage > Options Projet partag. Pour une description dtaille, voir Options Partage de Projet dans Aide ArchiCAD.
Mot de passe de Membre de projet ou de Chef de projet oubli au moment douvrir une Copie de travail
Ouvrez le fichier avec le mot de passe de lAdministrateur. Par la suite, lAdministrateur peut assigner un nouveau mot de passe dans le dialogue Partage > Options Projet partag.
Erreurs humaines
Les utilisateurs commettent souvent des erreurs s'ils ne comprennent pas entirement les processus et les rgles du travail d'quipe ou s'ils oublient par exemple leur mot de passe. La section suivante passe en revue les erreurs les plus frquentes des utilisateurs.
Nom dutilisateur oubli
N'importe qui peut vrifier les noms des utilisateurs dans le dialogue Partage > Infos Projet partag ou dans le fichier <projet>.txt. Pour une description dtaille, voir Infos sur Projet partag dans Aide ArchiCAD.
Sortie superflue
Un des malentendus les plus frquents concernant le processus de partage est de vouloir tout prix sortir du projet en fin de journe. Une fois que vous tes entr dans le projet, il n'existe plus de connexion avec le projet central partag. Si vous souhaitez donc continuer de travailler la maison, vous n'avez pas besoin de sortir du projet. Ceci est mme interdit, car vous perdriez votre ID d'entre et ne pourriez plus envoyer vos changements au fichier projet central. Mme si vous ne comptez pas continuer le travail chez vous, il est superflu de sortir du projet le soir et d'entre de nouveau le matin. Sur un projet plus grand, cela peut mme donner lieu un encombrement cause de la longue dure des entres et des sorties.
Nom dAdministrateur oubli
Nimporte qui peut vrifier le nom de lAdministrateur dans le dialogue Partage > Infos Projet partag.
Mot de passe de lAdministrateur oubli
Tous les membres de projet doivent envoyer leurs modifications et sortir du projet. Ensuite, lAdministrateur entre dans le projet en mode Observateur et enregistre le fichier comme un projet simple et le partage. Lorsque ce fichier est partag, lquipe peut tre organise de nouveau.
Mots de passe et noms d'utilisateur oublis
Cest le problme le plus frquent au cours du travail quotidien. La rgle gnrale est que le mot de passe de ladministrateur peut
Collaboration
301
Collaboration
Problmes de version
Lors d'un travail partag, il peut arriver que des donnes inutiles soient transmises en ouvrant un nouveau fichier ou qu'on se rende compte quune version plus ancienne du fichier contient une meilleure solution au problme donn. Malheureusement, retourner aux versions prcdentes peut tre trs difficile, sinon impossible. La rgle principale est que chaque utilisateur a un ID dentre. Cet identifiant se prsente sous la forme d'un nombre incrment chaque entre. En entrant nouveau sous un nom identique, dans le projet, les donnes de votre prcdente entre ne peuvent plus tre transmises au projet partag. (Ceci signifiant que les donnes provenant dune Copie de travail avec un ID dentre plus ancien ne peuvent pas tre envoyes au projet partag). La raison est quen sortant du projet, vous annulez vos rservations se rfrant cet identifiant. Entre-temps, d'autres membres ont pu s'octroyer votre zone de travail. Lutilisation d'un identifiant antrieur peut provoquer des conflits avec certains lments de cette zone. Nanmoins, les donnes dun fichier ayant le mme identifiant dentre peuvent tre envoyes dans le projet partag, bien quArchiCAD suive les modifications laide des ID denvoi de changements. Cet identifiant est un nombre incrment chaque envoi de rception et modifications. Si vous voulez de nouvelles donnes avec un ancien identifiant, ArchiCAD vous notifiera la validation des modifications. Remarque : Vous trouverez l'identifiant permettant lentre dans la fentre Infos (sous MacOS) ou Facilits (sous Windows), dans le dialogue Infos sur Projet partag et, dans la partie Aperu du dialogue douverture ou dans le fichier <projet>.txt.
Revenir l'identifiant d'entre prcdent
Il peut arriver que vous deviez retourner la phase de dessin de votre entre prcdente. Ouvrez la Copie de travail actuelle (celle lie au projet partag), et pour des raisons de scurit, enregistrez-la sous un nom diffrent comme projet simple. Effacez la totalit des lments, puis fusionnez la copie de travail. Envoyez ensuite les changements au projet partag.
Problmes de matriel/logiciel
La plupart des problmes d'envoi et de rception des donnes sont dus un rseau dfaillant. La section suivante suggre certaines solutions lors de dfaillance de rseau ou d'ordinateur.
Panne de rseau ou sans connexion
En cas dun rseau partiel ou sil ny a pas de rseau du tout, chacun doit entrer dans le projet sur lordinateur o le partage du projet a eu lieu. Des Copies de travail peuvent tre ensuite sauvegardes et transfres sur les ordinateurs de chacun des membres de projet. Lorsquun membre de projet veut envoyer et recevoir les modifications , il doit sauvegarder une Copie de travail, le copier sur une disquette ou autre matriel portable et louvrir de nouveau sur lordinateur principal, puis slectionner larticle Partage > Envoyer et recevoir changements. Puisque ce procd doit tre rpt pour chaque envoi et rception de changements, le travail doit tre organis avec prcaution. Attention : Tous les membres de projet ( lexception du dernier) devront envoyer et recevoir les changements deux fois pour quils puissent voir les modifications faites par tous les autres membres. Remarque : Bien que vous puissiez trouver cette faon dutiliser Teamwork acceptable, vous devez vous rappeler que ce nest quune solution de dernier recours et que ce nest en aucun cas lquivalent dun travail en rseau.
Envoi involontaire de modifications
Fermez la Copie de travail sans la sauvegarder - ou sauvegardez-la sous un nom diffrent - puis ouvrez le fichier de nouveau dans son tat original (cest--dire, dans ltat avant les modifications non voulues). Choisissez Partage > Envoyer et recevoir changements. ArchiCAD vous demandera de confirmer votre intention de remplacer les modifications faites avec un identifiantplus rcent par celles faites avec un identifiantplus ancien.
Fichier Admin verrouill
Une erreur de rseau peut entraner le verrouillage du fichier Admin. Dans pareil cas, si vous essayez denvoyer vos changements, un message apparatra pour vous informer que vous ne pouvez ni entrer,
Collaboration
302
Collaboration
ni sortir, ni envoyer vos changements, car une telle action est en cours par un autre membre de lquipe. Vrifiez dans votre ordinateur que le fichier Admin est verrouill ou non. Si oui, dverrouillez-le, et essayez de nouveau denvoyer vos changements.
droits d'accs doivent tre dfinis pour 'lire, crire, supprimer et renommer'.) Assurez-vous que le chemin d'accs complet des fichiers dans le dossier infrieur ne comporte pas plus de 256 caractres.
Fichier Admin endommag ou manquant
Dans ce cas, il faut partager de nouveau le projet. Quand vous essayez d'entrer dans le projet, l'alerte Ne peut trouver fichier d'administration TeamWork apparat. Vous tes alors invit le situer manuellement. Si le fichier d'administration ne peut tre trouv, vous avez l'option d'ouvrir le fichier plp comme projet mono-utilisateur. L'administrateur doit ensuite partager de nouveau ce projet mono-utilisateur. Il est galement possible de renommer le fichier <Projet>.plp en <Projet>.pln. Aprs avoir ouvert ce fichier pln, il faut l'enregistrer sous un nom diffrent en choisissant la commande Enregistrer sous. Remarque : Il est extrmement rare qu'un fichier adm soit endommag ou manquant. Dans la plupart des cas, ce n'est pas le fichier adm qui est endommag, c'est plutt le fichier lck qui n'a pas t effac la suite d'un blocage pendant l'envoi et la rception des changements. Vrifiez toujours si un fichier lck existe dans le rpertoire du projet avant d'essayer d'autres solutions. Il ne faut jamais prsupposer que c'est le fichier adm qui est corrompu. Adressez-vous toujours votre assistance technique locale avant de supprimer ou de dplacer quoi que ce soit, l'exception du fichier lck.
Alerte Ne peut crire Notes de projet partag
Cela signifie que le fichier <projet>.txt n'a pu tre cr. Vrifiez que vos droits d'accs sont suffisants pour crer et modifier ce fichier.
Alerte Ne peut crire fichier plan ! pendant l'envoi des changements
Cela signifie qu'un problme est survenu dans le processus d'E/S. Vrifiez que le fichier ACScratch.TMP a bien t cr. Si c'est le cas, il est possible de le renommer en <projet>.plp. Cela permet de rcuprer le fichier projet partag avec toutes les modifications. Si le fichier ACScratch.TMP n'est pas disponible, mais un fichier orig_##########, il est possible de renommer celui-ci en <projet>.plp. Cela aussi permet de rcuprer le fichier projet partag, mais sans les dernires modifications. Assurez-vous d'avoir bien recopi le fichier <projet>.adm du dossier de la dernire sauvegarde, puisque c'est celui-ci qui reprsente la version correspondante du fichier <projet>.plp rcupr.
Copie de travail endommage
Ouvrez la dernire copie de sauvegarde de la Copie de travail actuelle. (Les paramtres de la sauvegarde de scurit peuvent tre rgls dans le dialogue Options > Environnement de travail > Sauvegarde auto). Au cas o aucune copie de sauvegarde nest disponible, vous devez utiliser la dernire des versions prcdentes du fichier (avec le mme ID dentre). Vous trouverez lID dentre du fichier soit dans la fentre Infos (sous MacOS) ou Facilits (sous Windows), soit dans le dialogue Options Projet partag. Remarque : Les donnes dune Copie de travail avec un ID dentre de valeur infrieure ne peuvent tre envoyes au projet partag. Sil ny a ni copie de sauvegarde, ni un fichier prcdent avec le bon ID dentre, toutes les modifications faites depuis le dernier change
Alerte Ne peut crer copie de sauvegarde ! pendant l'envoi des changements
Cette alerte vous informe qu'une erreur s'est produite pendant la cration de la copie de sauvegarde. Cela veut dire que l'ancien fichier .plp n'a pu tre dplac vers le dossier de sauvegarde, mais cela ne signifie pas forcment que le processus d'envoi et de rception des changements n'a pas abouti. Vrifiez que les droits d'accs dfinis pour le dossier du projet et de la copie de sauvegarde sont suffisants pour la cration et la suppression des fichiers et des dossiers. (Les
Collaboration
303
Collaboration
sont perdues. Dans ce cas, vous pouvez entrer de nouveau avec les mmes nom et mot de passe et annuler votre connexion prcdente ou lAdministrateur peut annuler votre entre en appuyant sur le bouton Sortie force dans la bote de dialogue Options Projet partag.
Stratgies pour le travail en quipe
Les bureaux d'architecture de tailles diffrentes ont des problmes diffrents lorsqu'il s'agit de travailler sur un projet partag. Les section qui suivent dtaillent des solutions possibles pour les socits de taille petite, moyenne et grande.
Projet partag endommag
Si vous pensez qu'il peut s'agir d'une erreur ou que vous observez un comportement anormal du fichier partag (blocage pendant l'envoi des changements, etc.), l'administrateur doit annuler toutes les entres courantes et le chef du projet doit entrer dans le projet en mode accs exclusif. Il doit essayer d'envoyer les changements, puis sortir du projet. Ceci est une solution similaire au partage renouvel, et peut vous aider rcuprer le fichier. Si cela ne rsout pas le problme, remplacez les fichiers Projet partag, Admin et .txt endommags par leurs dernires copies de sauvegarde. Les copies de sauvegarde du projet partag sont stockes dans le dossier <nom_de_projet>.copies ct du fichier projet partag. Au cas o lID dentre de lun des membres de projet est le mme que celui du projet partag endommag, la version sauvegarde peut tre remise au mme niveau que celle du fichier endommag en slectionnant Partage > Envoyer et recevoir changements. Les membres de projet dont lID dentre est plus rcent que celui de la version sauvegarde ne peuvent que fusionner ou copier leur travail. Sil ny a pas de projet partag, le travail en quipe ne peut pas continuer. Tous les membres de projet doivent choisir Afficher mon espace de travail seulement, puis sauvegarder leurs Copies de travail comme des projets mono-utilisateurs; ensuite, ces fichiers peuvent tre fusionns ensemble laide de larticle de menu Fichier > Fichier spcial > Fusionner. Lorsque tous les fichiers sont fusionns, le nouveau projet peut tre partag de nouveau. Pour une description dtaille, voir Fusionner dans Aide ArchiCAD. Important : N'utilisez cette mthode que si tous les lments du projet ont t rservs dans l'espace de travail de l'un des membres de l'quipe, car autrement les lments non rservs seront perdus.
Petites structures
Pas de responsable CAO; le rseau est simple, il relie 2 7 ordinateurs; ou peut-tre ny a-t-il mme pas de rseau cohrent. Chaque personne est responsable de son propre ordinateur et logiciel. Les projets sont de petites ou moyennes dimensions, et, si le travail en quipe est ncessaire, toutes les personnes travaillent sur le mme projet pendant une priode donne. Tout le monde connat la part de travail des autres, les collgues sont en contact direct, le plus souvent ils travaillent dans la mme salle. Il ny a qu'un ou deux chefs, toutes les autres personnes ont une responsabilit identique et partage.
L'quipe
LAdministrateur est une personne fictive, en ralit ce nest quun nom et un mot de passe. Puisque la scurit nest pas un problme majeur, le nom et le mot de passe doivent tre simples et facile retenir, et tout le monde doit les connatre. Chacun peut jour le rle de lAdministrateur si besoin est. Le mot de passe est gard en un lieu sr et accessible, et, normalement, il nest jamais utilis. Le Chef de projet est probablement l'architecte principal de lagence, du moins dans la phase initiale du projet. Cest lui qui dveloppe le projet jusqu sa phase conceptuelle, ensuite, il le partage avec les autres. Plus tard, quelquun dautre peut reprendre son rle si ncessaire. Puisque la communication entre membres de lquipe ne pose pas de problmes, de plus, le travail en mode hors rseau nest pas probable, une bonne prparation du projet avant de le partager est importante, mais non indispensable. Au cas o les membres de lquipe auraient un problme avec les rglages et les options, il est facile dorganiser une sortie gnrale et une nouvelle entre de tous le membres, pendant laquelle quelquun peut entrer comme Chef de projet avec accs exclusif pour corriger lerreur.
Collaboration
304
Collaboration
Tous les autres employs sont des Membres de projet. La gestion du travail tant assez flexible, laccs doit tre libre pour que chaque collgue puisse entrer dans le projet. Remarque : Si, pour une raison ou une autre, vous pensez que lutilisation de laccs Membres enregistrs seulement est ncessaire, vous pouvez tout moment modifier la liste des utilisateurs en entrant dans le projet comme Administrateur et choisissant la commande Partage > Options Projet partag.
Entre
Lentre dans le projet doit tre toujours coordonne, puisque pendant quune personne entre dans le projet, les autres doivent attendre. Evidemment, dans une petite structure, avec une bonne communication entre collgues, cela ne doit pas poser de problme. Les parties du plan et du dessin sont assignes aux architectes et intervenants aprs discussion pralable. Toutefois, les membres de lquipe peuvent pour entrer dans le projet et rgler ensemble les dtails du partage, diminuant ainsi la possibilit de lallocation incorrecte de lespace de travail. Si aprs cela une correction est quand mme ncessaire, les rservations de lespace de travail peuvent tre aisment modifies tout moment en sortant du projet et en entrant de nouveau avec les paramtres de lespace de travail modifis. Tous les membres de lquipe touchs par ce procd peuvent tre informs sans trop de difficults.
bureaux travaillent frquemment sur des projets semblables, ou pour le mme client, donc ils peuvent utiliser les mmes lments de bibliothque individuels plusieurs fois. Ces lments doivent tre gards dans une bibliothque individuelle sur lordinateur principal, partir de laquelle des Bibliothques satellites peuvent tre cres. Ordinairement, le rseau nest pas assez rapide pour pouvoir utiliser une bibliothque centrale. Dans ce cas, la solution consiste crer des Bibliothques satellites ou des bibliothques extraites des Copies de travail archives. De mme, les paramtres de base et les prfrences des projets semblables sont souvent les mmes (matires, calques et combinaisons de calques, types de cotation etc.). Pour ces projets, vous pouvez crer des fichiers rgls lavances, mais vides, et les sauvegarder sous des nomes typiques, par exemple, Supermarch, Villa, Garage etc. Ces fichiers s'appellent des modles ou gabarits de projet. Lorsque vous prparez un projet partag, vous pouvez tout simplement ouvrir un fichier Modle, ensuite lenregistrer sous le nom du projet vritable.
Tierces parties
Les partenaires et consultants sont normalement de petits bureaux ou mme des individus qui travaillent la main ou avec des systmes CAO spcifiques. ArchiCAD peut parfaitement lire les fichiers DXF et DWG, les formats les plus communs des logiciels de CAO. Si le logiciel utilis par le consultant est capable de lire et dcrire des fichiers DXF ou DWG, leurs travaux peuvent tre incorpors dans le projet partag. Pendant la sance dentre, entrez sous le nom du consultant (sous son propre nom ou sous un nom fictif) et rservez les calques appropris. Enregistrez une Copie de travail partir duquel les fichiers DXF ou DWG peuvent tre enregistrs pour le partenaire consultant. Les modifications faites par le consultant peuvent tre simplement fusionnes avec ce fichier ou recopies, puis elle peuvent tre transmises aux autres membres de lquipe laide de larticle de menu Partage > Envoyer et recevoir changements.
Rseau
Avec un nombre dordinateurs si restreint, il ny a pas de serveur ddi, le projet partag est dhabitude enregistr sur lordinateur sur lequel il a t partag. En fait, le projet peut tre enregistr sur nimporte quel ordinateur, condition dy avoir accs depuis les autres ordinateurs. (Si un serveur existe tout de mme, cest bien entendu la meilleure solution pour enregistrer le projet.)
Bibliothque et fichiers modles
La Bibliothque partage doit tre place ct du projet partag sur le mme ordinateur. Cela signifie que s'il y a un serveur, la Bibliothque partage doit tre sur cet ordinateur; sil ny en a pas, elle doit tre sur lordinateur o le projet partag est enregistr. Les petits
Collaboration
305
Collaboration
Entreprises moyennes
Le bureau na probablement pas de responsable CAO. Le rseau est une solution de type quipe de travail, mais plus complexe; il comprend un serveur, et il relie de 10 20 ordinateurs; les imprimantes et les traceurs sont partags. Chaque employ est responsable de lentretien de son propre ordinateur et logiciel. Les projets sont de moyenne ou grande taille, les architectes dune quipe travaillent sur le mme projet pendant une priode donne. Il existe une hirarchie de deux niveaux, ce qui signifie quil y a un certain nombre dquipes et chacune travaille sur un projet diffrent sous la direction dun architecte principal. Tout le monde connat le travail des autres quipes, les collgues sont normalement en contact direct, le plus souvent ils travaillent dans la mme salle, mais le travail hors rseau est possible. Larchitecte principal est responsable du projet.
Tous les autres intervenants sont des Membres de projet. En fonction de la taille du projet et du nombre des projets en cours simultanment, laccs peut tre rservs aux seuls Membres enregistrs , mais dhabitude et de prfrence il sera libre. Laccs libre est la meilleure solution, puisque larchitecte principal nest pas vraiment un administrateur, donc la correction de la liste des utilisateurs signifierait une tche superflue, tandis que lallocation de lespace de travail peut tre plus aisment contrle personnellement. Remarque : Si, pour une raison ou une autre, vous pensez que lutilisation de laccs plus strict des Membres enregistrs seulement est ncessaire, vous pouvez tout moment modifier la liste des utilisateurs en entrant dans le projet comme Administrateur et choisissant Partage > Options Projet partag. Pour une description dtaille, voir Options Projet partag dans Aide ArchiCAD.
L'quipe
LAdministrateur est larchitecte principal. La scurit est un lment important, puisque larchitecte principal assume la responsabilit complte pour le projet; par consquent, il doit avoir un contrle total sur les changements basiques. Le mot de passe est gard en un lieu sr, mais normalement il nest que rarement utilis. Le Chef de projet est galement larchitecte principal. Cest lui qui dveloppe le projet jusque sa phase conceptuelle, puis il le partage avec quelques-uns des autres membres de lquipe. Le partage peut tre plusieurs niveaux (voir plus bas, sous Protocole dentre). Plus tard, dautres architectes et dessinateurs peuvent se joindre au projet. La communication entre membres dquipe ne pose pas de problmes; toutefois, sil y a du travail en mode hors rseau, une bonne prparation du projet avant de le partager est trs importante. Au cas o les membres de lquipe auraient un problme avec les rglages et les options, il est possible dorganiser une sortie gnrale et une nouvelle entre de tous le membres, pendant laquelle larchitecte principal peut entrer comme Chef de projet avec accs exclusif pour corriger lerreur. Remarque : Nutilisez pas loption Sortie force des membres de projet lorsquils travaillent en mode hors rseau. De manire gnrale, nutilisez cette solution que comme un recours ultime pour exclure les utilisateurs illgaux, ou pour liminer les doubles.
Entre
Lentre dans le projet doit tre toujours coordonne, puisque pendant quune personne entre dans le projet, les autres doivent attendre. En travaillant dans de petites quipes et avec une bonne communication entre collgues, cela ne doit pas poser de problme. En cas de projets plus grands, il est recommand dutiliser un partage de plusieurs niveaux. Dans ce cas, Le Chef de projet (larchitecte principal) prpare le projet et seulement quelques membres suprieurs du bureau y entrent. Ils continuent avec le projet jusquau moment o celui-ci atteint une phase o dautres collgues doivent sy joindre. A ce stade, les personnes entres doivent sortir du projet, et une nouvelle sance dentre peut avoir lieu. Ce procd peut tre rpt autant de fois que ncessaire, jusqu ce que lquipe entire travaille sur le projet. A chaque nouveau partage, il est conseill de procder une vrification approfondie du projet. De cette faon, le processus entier du travail est mieux contrl. Les plans et les dessins sont distribus entre les architectes et les dessinateurs aprs une discussion prliminaire. Si une correction est quand mme ncessaire, les rservations de lespace de travail peuvent tre aisment modifies tout moment en sortant du projet et en entrant de nouveau avec les paramtres de lespace de travail modifis.
306
Collaboration
Collaboration
Remarque : Si vous voulez redistribuer certains lments aux membres de projet sans changer lespace de travail et sans sortir du projet, rfrez-vous la section Techniques sur page 292.
Tierces parties
Les partenaires et consultants sont normalement de petits bureaux ou mme des individus qui travaillent la main ou avec des systmes CAO spcifiques. ArchiCAD peut parfaitement lire les fichiers DXF et DWG, les formats les plus communs des logiciels de CAO. Si le logiciel utilis par le consultant est capable de lire et dcrire des fichiers DXF ou DWG, leurs travaux peuvent tre incorpors dans le projet partag. Pendant la sance dentre, entrez sous le nom du consultant (sous son propre nom ou sous un nom fictif) et rservez les calques appropris. Enregistrez une Copie de travail partir duquel les fichiers DXF ou DWG peuvent tre enregistrs pour le partenaire consultant. Les modifications faites par le consultant peuvent tre simplement fusionnes avec ce fichier ou recopies, puis elle peuvent tre transmises aux autres membres de lquipe laide de larticle de menu Partage > Envoyer et recevoir changements.
Rseau
Le rseau est muni dun serveur. Le projet peut tre prpar et partag sur nimporte quel ordinateur, puis sauvegard sur le serveur. Pour des raisons dintgrit, il est fortement recommand, certains stades du travail, de sauvegarder toutes les Copies de travail (de tous les utilisateurs entrs un moment donn) sur le serveur, dans un dossier spar. De cette faon, vous crez un historique du projet, ce qui peut vous aider corriger les erreurs ventuelles. Lordinateur choisi nest utilis que pour garder le fichier du projet partag, donc il nest pas ncessaire dy installer ArchiCAD. Le serveur doit tre accessible chaque moment partir de tous les ordinateurs de lquipe (ou mme du bureau entier).
Bibliothque et fichiers modles
La Bibliothque partage doit tre place ct du projet partag, sur le serveur. Puisque les bureaux darchitecture travaillent souvent sur des projets semblables, ou pour le mme client, ils peuvent utiliser les mmes lments de bibliothque individuels plusieurs fois. Ces lments doivent tre gards dans une bibliothque individuelle sur le serveur, partir de laquelle des Bibliothques satellites peuvent tre cres. Ordinairement, le rseau nest pas assez rapide pour pouvoir utiliser une bibliothque centrale. Dans ce cas, la solution consiste crer des Bibliothques satellites ou des bibliothques extraites des Copies de travail archives. De mme, les paramtres de base et les prfrences des projets semblables sont souvent les mmes (matires, calques et combinaisons de calques, types de cotation etc.). Pour ces projets, vous pouvez crer des fichiers rgls lavances, mais vides, et les sauvegarder sous des nomes typiques, par exemple, Supermarch, Villa, Garage etc. Ces fichiers s'appellent des modles ou gabarits de projet. Lorsque vous prparez un projet partag, vous pouvez tout simplement ouvrir un fichier Modle, ensuite lenregistrer sous le nom du projet vritable. Pour d'autres informations sur les fichiers modle, voir Fichiers Modle sur page 34.
Collaboration
Grandes entreprises
La structure a son propre responsable CAO dont la tche consiste assurer le fonctionnement des systmes de CAO utiliss dans le bureau, ainsi qu veiller sur la connexion sans interruption et sur lintgrit des fichiers crs. Les ordinateurs, les autres logiciels et le rseau sont entretenus par une quipe de techniciens. Le rseau est une solution client-serveur, utilisant un ou mme plusieurs serveurs loigns, reliant tous les ordinateurs, qui peuvent mme tre installs en diffrents endroits. Il y a plusieurs quipes deffectifs diffrents, organises en une hirarchie de plusieurs niveaux, chaque quipe tant gre par un architecte suprieur qui est personnellement responsable pour le travail de son quipe. Les quipes se trouvent dans diffrentes zones du rseau, avec des autorisations daccs prrgles. Les architectes principaux sont directement sous les ordres des administrateurs de lentreprise. Le responsable CAO organise le travail de toutes les quipes,et il est en contact direct avec les architectes principaux. Les projets sont normalement de grande envergure, les architectes de chaque quipe travaillent sur le mme projet pendant une priode donne, mais il arrive que plusieurs quipes doivent travailler sur un mme projet dune importance extrme. Il nest pas ncessaire que les membres dune mme quipe connaissent les tches de leurs collgues, de plus, le travail en mode hors rseau est frquent.
307
Collaboration
L'quipe
Le responsable CAO est lAdministrateur de toutes les quipes. Le responsable CAO partage les projets prpars par les Chefs de projet, cre lespace ncessaire sur le serveur, tablit les liens, assure que les bibliothques charges soient sauvegardes aux emplacements appropris et rgle les autorisations daccs ncessaires. Remarque : Sil ny a quun seul serveur pour le bureau entier (pour toutes les quipes), et le travail ne demande pas la participation de plusieurs quipes, le fichier Projet et la bibliothque peuvent tre sauvegards sur lun des ordinateurs de lquipe donne, pour viter la confusion. La scurit a une importance extrme, puisque cest la clef de la rpartition complte des tches. Le responsable CAO ( laide du Chef de projet) cre la liste des membres de lquipe, utilisant loption daccs Membres enregistrs seulement, avec un mot de passe pour chaque Membre de projet. Le mot de passe nest connu que de lAdministrateur, et il est gard en un lieu sr. LAdministrateur joue un rle capital pendant la sance dentre. Le Chef de projet est larchitecte principale de lquipe, ou, en cas dun travail concernant plusieurs quipes, un des architectes principaux. Cest lui qui dveloppe le projet jusque sa phase conceptuelle, puis il le partage avec quelques-uns des autres membres de lquipe. Le partage peut tre plusieurs niveaux. Plus tard, dautres architectes et dessinateurs peuvent se joindre au projet. A cause du grand nombre de participants, la communication entre les membres de lquipes nest pas toujours sans problmes. Cest pourquoi une prparation bien rflchie est importante. Au cas o les membres de lquipe auraient un problme avec les rglages et les options, lAdministrateur organise une sortie gnrale et une nouvelle entre de tous le membres, pendant laquelle larchitecte principal, agissant comme Chef de projet avec accs exclusif, corrigera lerreur. Le Chef de projet a galement un rle important pendant la sance dentre. Remarque : Nutilisez pas loption Sortie force des membres de projet lorsquils travaillent en mode hors rseau. De manire gnrale, nutilisez cette solution que comme un recours ultime pour exclure les utilisateurs illgaux, ou pour liminer les doubles.
Tous les autres employs sont des Membres de projet. Vu la taille des projets et du nombre de projets en cours en mme temps, laccs doit tre du type Membres enregistrs seulement. Les membres de projet travaillent avec ArchiCAD comme des utilisateurs mono-poste, nutilisant du menu Partage que les commandes Envoyer et recevoir changements et Recevoir changements. Toutes les actions cruciales, comme Entrer ou Sortir sont effectues par ou avec lassistance de ladministrateur. Pour cette raison, les membres de projet ont galement leur propres mots de passe uniques. Pour une description dtaille, voir Options Projet partag dans Aide ArchiCAD.
Entre
La coordination de lentre dans le projet peut tre plutt difficile dans les grands bureaux et entraner des erreurs. Non seulement les membres de projet doivent-ils slectionner leurs propres calques, tages, coupes ou faades et zones, mais encore faut-il quils le fassent au bon moment. De plus, lAdministrateur et le Chef de projet doivent suivre avec attention lallocation de lespace de travail, puisque ce sont eux qui assument toute la responsabilit pour le projet. Le meilleure solution pour viter ces conflits consiste ce que lAdministrateur et le Chef de projet grent le processus dentre pour tous les membres de projet. Aprs avoir prpar le projet, le Chef de projet copie le fichier sur lordinateur de lAdministrateur avec une liste des architectes et des dessinateurs qui devront travailler sur le projet. Ensuite, lAdministrateur partage le projet en utilisant loption Membres enregistrs seulement, et il entre dans le projet au nom de chaque membre de lquipe dans lespace de travail dfini, dans lordre appropri. Aprs chaque entre, lAdministrateur sauvegarde une Copie de travail (ou une Copie de travail Archive) sur lordinateur du membre de projet concern, puis il donne tout le monde des mots de passe. Dans le cas de projets volumineux, le partage plusieurs niveaux est presque invitable. Cela signifie que lAdministrateur, aprs les prparations faites par le Chef de projet, partage le projet et entre seulement pour quelques-uns des membres principaux du bureau. Ils continuent avec le projet jusquau moment o celui-ci atteint une phase o dautres collgues doivent sy joindre. A ce stade, les
Collaboration
308
Collaboration
personnes entres doivent sortir du projet, et une nouvelle sance dentre peut avoir lieu avec la participation de lAdministrateur. Ce procd peut tre rpt autant de fois que ncessaire, jusqu ce que lquipe entire travaille sur le projet. A chaque nouveau partage, le Chef de projet doit accomplir une vrification approfondie du projet. De cette faon, le processus entier du travail est mieux contrl. Si une correction est quand mme ncessaire, les rservations despace de travail peuvent tre aisment modifies tout moment en sortant du projet et en entrant de nouveau avec les paramtres despace de travail modifis.
Rseau
Cest lAdministrateur qui choisit lordinateur o le projet partag, les bibliothques et les copies de scurit seront stocks. Le projet partag peut tre prpar et partag sur nimporte quel ordinateur, puis enregistr sur cet ordinateur dsign (normalement sur le serveur). Pour des raisons dintgrit, il est fortement recommand, certains stades du travail, de sauvegarder toutes les Copies de travail (de tous les utilisateurs entrs un moment donn) sur le serveur, dans un dossier spar. De cette faon, vous crez un historique du projet, ce qui peut vous aider corriger les erreurs ventuelles. Lordinateur choisi nest utilis que pour garder le fichier du projet partag, donc il nest pas ncessaire dy installer une copie dArchiCAD. Cet ordinateur doit tre accessible chaque moment depuis tous les ordinateurs de lquipe (ou mme du bureau entier).
Toutefois, des autorisations daccs appropries doivent tre attribues pour viter la modification ou leffacement accidentel des lments de bibliothque. Les paramtres de base et les prfrences des projets semblables sont souvent les mmes (matires, calques et combinaisons de calques, marques et catgories de zones, types de cotation etc.). Pour ces projets, le responsable CAO ou le Chef de projet peut crer des fichiers rgls lavances, mais vides, et les sauvegarder sous des nomes typiques, par exemple, Centre commercial, Bureaux, Hpital etc. Ces fichiers s'appellent des modles ou gabarits de projet. Lorsque le responsable CAO ou le Chef de projet prpare un projet partag, il peut tout simplement ouvrir un fichier Modle, puis lenregistrer sous le nom du projet vritable. L'utilisation de modles rduit considrablement le risque d'erreurs.
Modules lis
Les Modules sont fort utiles dans le cas des trs grands projets. Un grand projet peut se subdiviser en plusieurs modules. Chaque Module peut tre considr comme un projet partag. Le Chef de projet a la charge de la gestion du projet hte central et du partage des Modules. Pour une description dtaille, voir Modules lis et Projets partags sur page 315.
Tierces parties
Partenaires et consultants sont dhabitude de grands bureaux eux-mmes qui travaillent avec des systmes CAO spcifiques. ArchiCAD peut parfaitement lire les fichiers DXF et DWG, les formats les plus communs des logiciels de CAO. Si le logiciel utilis par le consultant est capable de lire et dcrire des fichiers DXF ou DWG, leurs travaux peuvent tre incorpors dans le projet partag. De plus, ArchiCAD peut interprter les fichiers XREF dAutoCAD, ce qui signifie que si les membres de la compagnie consultante sont inclus dans lquipe, leur fichier rfr peut tre lu dans ArchiCAD sans perdre ses liens. Pendant la sance dentre, entrez sous le nom du consultant (sous son propre nom ou sous un nom fictif) et rservez les calques appropris. Enregistrez une Copie de travail partir duquel les fichiers DXF ou DWG peuvent tre enregistrs pour le partenaire consultant. Les modifications faites par le consultant
Bibliothque et fichiers modles
La Bibliothque partage doit tre place ct du projet partag, sur lordinateur principal. Souvent sur des projets semblables, ou pour le mme client, ils peuvent utiliser les mmes lments de bibliothque individuels plusieurs fois. De plus, ces socits ont tendance se spcialiser dans certains domaines, ce qui fait que des problmes similaires surviennent et demandent plus ou moins la mme solution. Les lments frquemment utiliss doivent tre gards dans une bibliothque individuelle sur le serveur, partir de laquelle des Bibliothques satellites peuvent tre cres. Le rseau est probablement assez rapide pour servir tous les membres de projet, donc lutilisation dune bibliothque centrale est possible.
Collaboration
309
Collaboration
peuvent tre simplement fusionnes avec ce fichier ou recopies, puis elles peuvent tre transmises aux autres membres de lquipe laide de larticle de menu Partage > Envoyer et recevoir changements.
LIENS
Lutilisation des modules lis vous permet dintroduire le contenu de fichiers ArchiCAD externes (source) dans un projet ouvert (hte). Les lments insrs dans le fichier hte suivent toutes les modifications des fichiers sources. Les modules lis peuvent tre utiliss pour grer des structures rptitives dans des btiments tels que les htels ou les immeubles de bureaux comportant un grand nombre de pices identiques. Grce aux modules lis, vous pouvez modifier les structures identiques en une seule opration. En outre, les mmes structures peuvent sutiliser dans plusieurs projets. Il sagit galement dune bonne mthode pour subdiviser de grands projets en fichiers plus petits et plus faciles manipuler.
Le fichier hte peut comprendre un nombre quelconque de liens. Un module est un ensemble dlments de construction placs sur le plan dtage laide dun lien. Les lments du module slectionn sont marqus par des carrs vides lendroit de leurs points chauds. Les lments sont rellement inclus dans le projet, ce qui signifie que les modules sont prsents et visibles, mme si le fichier source li nest pas disponible. Toutefois, ils ne peuvent tre actualiss que si le fichier source correspondant est disponible. De multiples exemplaires du mme lien peuvent tre placs, chaque exemplaire tant un module spar. Dans chaque cas, les paramtres de placement peuvent tre diffrents, mme sils partagent le mme lien. Le contenu des modules peut tre actualis lorsque leur fichier source est modifi. Le module ne peut tre dit que comme entit ( linstar des groupes ou des lments de bibliothque). La manipulation (modification, actualisation, rupture, effacement) dun lien se rpercute sur tous les autres modules associs.
Un lien est un pointeur logique vers un tage unique repris dans un fichier source externe appel modules. Le fichier source peut tre un fichier de projet, un fichier partag ou un fichier de module.
Il existe une diffrence entre les modules (ensembles dlments) placs dans un projet et les fichiers de type module.
Collaboration
310
Collaboration
Le modules placs dans un projet sont des ensembles dlments provenant de fichiers de type projet, projet partag, ou de type module. Le fichier de type module est un fichier ArchiCAD simplifi. Il ne contient aucune donne concernant les Coupes/Faades, les bibliothques actives ou les prfrences, et ne se rfre qu'aux attributs prsents dans les lments qui le composent. Il peut se placer en tant que module ou tre fusionn dans un projet laide de la commande Fichier > Fichier spcial > Fusionner. Les lments fusionnes ne peuvent pas tre actualiss partir du fichier source. Pour une description dtaille, voir Fusionner dans Aide ArchiCAD.
dernier seront utiliss. Sil ny a aucune matire, type de ligne, motif de hachures ou structure composite de nom identique, les nouveaux attributs sajoutent au fichier hte. Remarque : Les attributs imports avec les modules lis sajoutent de faon permanentes au projet, ce qui signifie quils ne sont pas supprims en supprimant les liens ou les modules.
Crer un Module
Lorsque vous travaillez dans la fentre Plan, vous pouvez facilement crer autant de fichiers module que vous le souhaitez. 1 Dessinez plusieurs lments sur le Plan dtage, puis slectionnez-les. 2 Choisissez la commande Fichier > Contenu externe > Enregistrer slection comme Module. Le dialogue qui saffiche vous invite enregistrer les lments slectionns sous la forme dun fichier module. En cochant la case Remplacer lien par fichier enregistr, vous pouvez remplacer immdiatement les lments slectionns par le contenu du module, sans passer par la procdure habituelle. Remarque : Si vous avez slectionn des lments sur la feuille de travail, vous pouvez choisir d'enregistrer un Module qui inclut ces lments seulement en choisissant le format Presse-papiers comme Module : Vous pouvez copier des lments de plusieurs tages en utilisant l'option tages multiples de l'outil Zone de slection. Remarque : Si la slection contient des lments qui ne peuvent tre modifis (verrouills, situs sur un calque verrouill ou rservs par quelquun dautre) et que la case cocher Remplacer lien par fichier enregistr est active, vous en serez averti. Vous aurez alors le choix, soit dannuler toute lopration, soit de crer le module avec les lments ditables uniquement (et remplacer en mme temps les lments slectionns par le module). Voir aussi Calque principal du module sur page 312. La case cocher Appliquer dcalage et rotation est uniquement disponible au cas o la slection comporte plusieurs exemplaires d'un module ayant des valeurs de rotation et de dcalage diffrentes. Voir Dcalage et rotation sur page 313.
Interprtation des donnes du fichier source
Les modules lis constituent exclusivement une relation de plan dtage plan dtage. En dautre termes, seuls les lments apparaissant sur le plan dtage du fichier source figurent dans le fichier hte. Les lments du fichier source conservent leur altitude par rapport ltage. Les marques de Coupe/Faade, le contenu de la fentre Coupe/Faade et les Camras de tout type sont ignors lors du placement du Module. - Elments de bibliothque : Le placement dun module ne provoque pas limportation des lments de bibliothque auquel il fait rfrence. Assurez-vous que les lments de bibliothques du fichier source sont galement disponibles pour le fichier hte. Pour cela, utilisez les mmes bibliothques pour le fichier source et le fichier hte en activant les bibliothques du fichier source dans le fichier hte ou en plaant un alias/raccourci vers les bibliothques du fichier source dans les bibliothques du fichier hte. Etages: Les Liens se rfrent toujours un seul tage. Bien entendu, il est possible de crer des liens spars vers diffrents tages d'un mme projet. Couleurs de stylos : Les paramtres du projet en cours sappliquent aux modules. Matires, Types de ligne, Motifs de hachures et Structures composites : Si les lments du module li utilisent des attributs de mme nom que ceux du projet en cours, les attributs de ce
Collaboration
311
Collaboration
Calque principal du module
Le Module entier est plac sur un Calque matre. Les lments du module conservent leur affectation un calque spcifique et se placent sur le calque correspondant du projet, si un calque de mme nom existe. Au besoin, de nouveaux calques sont crs. Le calque principal contrle la visibilit et le verrouillage dun module en tant quentit. Ce calque principal est un calque ordinaire du fichier hte. Il peut comprendre dautres lments. Plusieurs exemplaires du mme module peuvent tre affects diffrents calques principaux. Les calques spcifiques des lments dterminent la visibilit de ces lments dans le module. Si un calque spcifique est verrouill, le module reste ditable mme si certains de ses lments se trouvent sur le calque en question. Le verrouillage dun calque matre est prioritaire par rapport aux commandes Supprimer/Rompre du dialogue Gestionnaire de liens. Ces commandes nagissent que sur les modules dun calque principal non verrouill. Pour une description dtaille, voir Liens dans Aide ArchiCAD. Les jeux de calques du fichier source ne sont pas imports avec les modules. Remarque : Dans un souci doptimisation, utilisez la mme structure de calque dans le fichier source et dans le fichier hte.
Gestion des modules
Vous pouvez slectionner les lments dun module et prendre connaissance de leurs paramtres. Les lments du module slectionn sont marqus par des carrs vides lendroit de leurs points chauds.
Placer Module
Lorsque la liste des liens est dfinie, vous pouvez commencer placer des modules dans votre projet laide de la commande Fichier > Contenu externe > Placer Module li > Placer Module . Le dialogue vous permet de choisir un lien et d'diter ses options de placement avant de placer le module. Pour une description dtaille, voir Placer Module dans Aide ArchiCAD Remarque : Si vous avez dj plac des modules et si lun deux est slectionn sur le plan dtage, le nom de cette commande se transforme en Options Module. Cette commande vous permet de vrifier les paramtres de placement du module slectionn. Pour une description dtaille, voir Options Module dans Aide ArchiCAD.
Lorsque plusieurs modules sont slectionns, leurs pastilles de slection saffichent en diffrentes couleurs afin de vous aider les distinguer. Vous ne pouvez pas inclure de modules lis dans un groupe. Une fois quun module est plac, vous pouvez modifier son calque matre et ses paramtres de placement, toutefois vous ne pouvez pas changer son lien. Pour localiser les lments de module daprs leur lien, vous pouvez utiliser la commande Chercher & Slectionner. Pour une description dtaille, voir Chercher et slectionner dans Aide ArchiCAD. Les lment des modules lis se comportent comme les groupes. Lorsque vous suspendez des groupes, vous pouvez slectionner des lments isols du module, toutefois vous ne pouvez pas les diter. Les lment copis selon ce mode sont colls en tant qulments individuels, mme si vous copier et coller tout le contenu dun tage en vous servant du dialogue Dfinir tage. Pour une description dtaille, voir Dfinir tage dans Aide ArchiCAD Lorsque vous rompez le lien dun module, les lments crs sont automatiquement groups. Les restrictions de groupement sappliquent nanmoins (par exemple, les chanes de cotes ne sont pas reprises dans le groupe). Dans le projet hte, vous pouvez coter les lments du module de la mme manire que tout autre lment. La mise jour du module actualise galement les cotes.
Collaboration
312
Collaboration
Modules imbriqus
Plusieurs niveaux de modules lis peuvent tre imbriqus les uns dans les autres. Pour une description dtaille, voir Liens dans Aide ArchiCAD. Lors de lactualisation des liens, vous pouvez choisir dignorer les modules imbriqus. Pour cela, cochez la case correspondante dans le dialogue Gestionnaire de liens. Dans ce cas, les lments provenant des modules imbriqus sont exclus des exemplaire placs sur le plan dtage (mais ils sont toujours prsents dans le fichier source). A partir dun fichier hte, vous ne pouvez actualiser que le premier niveau de liens. Vous ne pouvez actualiser les liens des modules imbriqus quun ouvrant le fichier source (qui devient alors le fichier hte). En cas de modification au niveau infrieur de la hirarchie des liens, vous devez ouvrir et actualiser les fichiers de tous les niveaux intermdiaires. Ce cas est signal par ltat Ouvrir fichiers embots de la liste des liens. Lorsque deux fichiers font rfrence lun lautre (par exemple, chacun contenant une aile dun btiment), cochez la case Ignorer modules embots dans le dialogue Gestionnaire de liens. Vous vitez ainsi la rcurrence et la duplication des lments qui en rsulte. Un fichier peut galement comporter une rfrence lui-mme. Dans ce cas, assurez-vous galement de cocher la case Ignorer modules embots. Remarque : Comme cette mthode ignore galement tous les autres modules imbriqus, ne lutilisez que pour des fichiers qui ne contiennent pas dautres modules.
Remarque : Pour rompre les liens et prserver les lments de TOUS les exemplaires d'un ou plusieurs Modules, utilisez le bouton Rompre Lien du dialogue Gestionnaire de Liens. Pour une description dtaille, voir Liens dans Aide ArchiCAD.
Dcalage et rotation
Si plusieurs exemplaires d'un Module ont t placs avec des valeurs de rotation et de dcalage diffrents et que vous avez besoin d'diter le fichier source, un effet de dplacement se produit en enregistrant le fichier modifi. Pour y remdier, procdez comme suit : 1 Slectionnez le Module diter sur le Plan.
Supprimer et rompre des liens
Pour effacer un module plac sur un plan dtage, slectionnez-le, puis appuyer sur la touche Effacer. Tous les lments du module slectionn sont alors effacs de votre Projet. Si vous souhaitez effacer tous les exemplaires dun mme module li, ouvrez le dialogue Gestionnaire de liens, slectionnez le nom dun lien, puis cliquez sur le bouton Effacer.
2 Choisissez la commande Fichier > Contenu externe > Options Module li. Pour une description dtaille, voir Options Module dans Aide ArchiCAD. 3 Cochez la case Rompre Liens des Modules slectionns, et cliquez sur OK pour fermer le dialogue. 4 Editez les lments au besoin. 5 Slectionnez de nouveau les lments et choisissez Fichier > Contenu externe > Enregistrer slection comme Module.
Collaboration
313
Collaboration
Avertissement : Aprs cette opration, le lien peut encore tre prim. En cas de collage ou de fusion de modules sans lien dans le fichier, les nouveaux liens sajoutent la liste des liens.
Collaboration entre plates-formes
Les fichiers htes se trouvant sur MacOS peuvent recevoir des modules crs sous Windows et inversement. Toutefois, le dplacement du fichier hte sur une autre plate-forme ncessite de slectionner manuellement le fichier de chaque lien en cliquant sur le bouton Changer lien du dialogue Fichier > Contenu externe > Gestionnaire de liens >Liens - Etages. Aprs cette opration, le fichier hte contient les chemins daccs correspondant au standard des deux plates-formes. Si vous changez un de ces liens pour le faire pointer vers un autre fichier, le chemin daccs vers lautre plate-forme est effac. Pour une description dtaille, voir Liens dans Aide ArchiCAD. Remarque : Il y a toutefois une exception cette rgle. Si le fichier a le mme nom que dans le lien prcdent, le chemin daccs de lautre plate-forme est prserv. Sur Mac ou sur PC, bien quil soit possible dutiliser des liens de mme nom de fichier se trouvant des endroits diffrents sur un disque, le dplacement du fichier sur lautre plate-forme fusionne alors les chemins daccs. Mme si vous travaillez sur une seule plate-forme, il est donc recommand dutiliser des noms de fichier diffrents pour des modules de contenu diffrent
6 Choisissez l'ancien nom du fichier Module pour remplacer le fichier source prcdent et cochez les deux cases Remplacer lien par fichier enregistr et Appliquer dcalage et rotation. Cliquez sur le bouton Enregistrer. Les exemplaires de Module placs conserveront leurs emplacements relatifs.
Rtablir les liens manquants
Les lments dun module sont des lments proprement dits et non des rfrences des lments. En dautres termes, lorsque vous enregistrez un fichier projet contenant un module li, toutes les donnes ncessaires sont enregistres, mme si les fichiers sources ne sont plus disponibles. Vous pouvez travailler sur un fichier projet contenant des modules dont le fichier source nest pas disponible, toutefois ces modules ne sont pas actualiss. Si vous souhaitez recrer un lien direct vers un module dont le fichier source est perdu ou indisponible, effectuez la procdure suivante :
Collaboration
Mise jour des liens
Lorsque vous collez ou fusionnez des modules dans un fichier contenant des exemplaires des mmes liens de dates diffrentes, le module le plus rcent est utilis pour actualiser les autres.
314
Collaboration
1 Choisissez la commande Fichier > Contenu externe > Gestionnaire de Liens. 2 Dans la liste des liens disponibles, slectionnez le nom du lien que vous souhaitez exporter. 3 Cliquez sur le bouton Enregistrer, puis tapez un nom pour le nouveau fichier de type module.
Modules lis et Projets partags
Lutilisation de modules lis peut tre combine avec la fonction Teamwork dans le cas de projets complexes partags entre plusieurs architectes. Pour d'autres informations sur la rservation de l'espace de travail dans TeamWork, voir Rservation sur page 288. Les modules peuvent tre rserv par tage, calque ou zone. Lorsque vous rservez un module par calque, vous devez slectionner le calque principal du module et non les calques des lments composant le module. Lorsque vous rservez une zone, chaque module possdant au moins un lment de votre espace dans travail vous sera entirement rserv. Les membres dun groupe peuvent grer des modules dans leur propre espaces de travail. Vous pouvez supprimer et rompre des liens vos propres exemplaires rservs. Remarquez que le dialogue Liens affiche tous les modules modifis, pas seulement les vtres. Cliquez sur OK et ouvrez la bote de dialogue Liens pour examiner la situation relle. Vous pouvez actualiser chaque exemplaire de module plac, qu'il soit rserv par vous ou par d'autres membres du groupe. Si vous choisissez Partage > Envoyer et recevoir changements ou Recevoir changements, ArchiCAD actualise tous les exemplaires des modules avec les nouvelles versions. Si votre espace de travail contient de tels modules, notez que votre mise jour nagit que sur le projet partag. Dans le cas contraire, lorsque vous choisissez Envoyer et recevoir changements, toutes les modifications sont rtablies.
Collaboration
Vous pouvez modifier le Lien de vos exemplaires de Modules placs. Lorsque vous choisissez Envoyer et recevoir changements, vous constaterez que seuls vos propres exemplaires se modifient. Ceux rservs par les autres membres du groupe rtablissent le lien dorigine (ce qui produit plus de liens). Pour viter toute confusion, il est recommand de faire changer les liens en mode exclusif par le chef du projet. Si ce nest pas possible, tous les membres du groupe doivent changer les mmes liens sparment.
L'option Vrifier et mettre jour liens automatiquement dans le dialogue Fichier > Contenu externe > Gestionnaire de Liens > Liens > Options Liens n'a pas d'effet quand vous choisissez Entrer, Sortir ou Envoyer et recevoir changements. Elle est toutefois efficace lorsque vous ouvrez des copies de travail. Pour une description dtaille, voir Mise jour lien dans Aide ArchiCAD.
XREFs
Les fichiers de rfrence externes (XREF) ressemblent aux modules lis (prsents dans la section prcdente), sauf qu'il s'agit de fichiers DXF ou DWG, et non de fichiers ArchiCAD. Lutilisation des rfrences externes permet dconomiser de lespace disque et du travail. Vous pouvez attacher un fichier DWG ou DXF
315
Collaboration
votre dessin; ce fichier se charge et saffiche automatiquement dans votre projet. Vous pouvez, par exemple, faire attirer le curseur par les lments de dessin du fichier XREF, les imprimer et les tracer. Dans un projet, on utilise frquemment les fichiers XREF pour des lments communs plusieurs types de dessin (p. ex. les contours de murs extrieurs et intrieurs. Si vous disposez dun fichier contenant ces donnes, vous pouvez lattacher dautres dessins. Les informations gomtriques de ce fichier XREF peuvent tre utilises sans quelles fassent rellement partie du fichier Projet. Par ailleurs, si la source des donnes du fichier externe (DWG ou DXF) est modifie, ces modifications peuvent tre actualises immdiatement de faon toujours disposer des donnes les plus rcentes. Dans ArchiCAD, les fichiers de rfrence externe fonctionnent comme dans AutoCAD. Vous pouvez attacher et dtacher des fichiers XREF, les dcharger et les recharger, les lier au fichier projet et afficher des informations leur sujet. Ces fonctions sont disponibles dans le menu Fichier, avec les commandes Contenu Externe >Traitement de XREFs et Attacher XREF. Pour une description dtaille, voir Traitement de XREF et Attacher XREF dans Aide ArchiCAD. Le dialogue affiche des informations sur les fichiers attachs, dont le nom de la rfrence (normalement le mme que le fichier attach), son tat (Charg, Dtach, Recharg, Dcharg ou Li), sa taille, son type (Attacher ou Recouvrement), sa Date et le nombre d'exemplaires. Remarque : Si l'une des fonctions dcrites dans cette section ne marche pas correctement, il se peut que l'extension DXF/DWG manque. Vous pouvez le vrifier facilement en choisissant Fichier > Ouvrir et en recherchant le type de fichier appropri dans le champ Fichiers de type. L'extension manquante peut tre charge au moyen de la commande Gestionnaire d'extensions du menu Options.
Utiliser des XREFs dans une communication bilatrale
Dans ce cas de figure, vous travaillez sur une partie d'un gros projet. Vous recevez le projet entier (ou la partie qui vous concerne), y ajoutez votre travail et le renvoyez. Dans ce cas, il est recommand d'utiliser le schma de travail des XREFs (rfrences externes). Avec cette mthode, vous pouvez voir toutes les parties du projet mais ne pouvez modifier que la partie qui vous a t affecte.
Les XREFs sont des fichiers spars qui peuvent tre modifis de manire indpendante. Les XREFs sont disponibles dans ArchiCAD et dans AutoCAD, et les deux applications peuvent grer les rfrences circulaires. Le schma de travail des XREFs part du principe d'un fichier AutoCAD matre qui contient des informations gnrales (par exemple un plan du site). Pour commencer, attachez ce fichier matre comme un XREF votre plan ArchiCAD pour voir l'tat actuel du projet. Les plans de dtail, dont votre fichier, sont ajouts comme XREFs. Faites vos modifications sur votre fichier externe en utilisant ArchiCAD. Vous ne pouvez modifier que votre propre fichier. Pendant ce temps, d'autres membres du projet travaillent en parallle sur leurs propres fichiers. Pour recevoir les changements faits par les autres, rechargez le fichier matre. Le fichier actualis contient toutes les modifications soumises par les autres parties prenantes. Si vous souhaitez que d'autres puissent voir votre travail actuel, envoyez vos changements en exportant votre fichier au format AutoCAD. Le modle des XREFs prserve le fichier AutoCAD matre : chaque membre du projet travaille uniquement sur sa propre partie du projet sans pouvoir modifier celle des autres, car les fichiers utiliss comme rfrence externe ne sont pas renvoys leurs sources originales. En raison des diffrences essentielles entre ArchiCAD et AutoCAD, la communication bilatrale n'est jamais parfaite. (Par exemple, si vous importez puis exportez un fichier, les polylignes et les structures seront perdues.) Dans la pratique, vous pouvez toutefois utiliser le troisime ou le quatrime modle (c. .d. communication bilatrale ou XREFs), qui n'ont pas l'effet de remplacer le fichier original de votre partenaire et vous n'avez pas besoin d'une communication bilatrale parfaite. Si vous travaillez en communication bilatrale, votre fichier n'est jamais remplac par l'importation. Votre partenaire reoit de vous de temps autre de nouveaux fichiers DXF/DWG qui contiennent une reproduction imparfaite de ses propres modifications. Pour viter ces imperfections, conservez ses additions dans un fichier XREF spar attach comme rfrence externe au fichier que vous lui renvoyez.
316
Collaboration
Collaboration
ECHANGE DE DONNES
ArchiCAD est entirement prpar pour collaborer avec d'autres systmes de CAO, en particulier ceux qui supportent le format natif DWG d'AutoCAD et le format standard industriel DXF. L'extension DXF/DWG est installe avec le logiciel ArchiCAD et s'intgre sans faille l'interface ArchiCAD. Elle vous permet de : Ouvrir des dessins AutoCAD comme projets ArchiCAD ou comme lments de bibliothques ArchiCAD. Fusionner des dessins AutoCAD avec votre fichier Projet ArchiCAD. Placer des dessins AutoCAD comme dessins ArchiCAD sur les mises en page ou dans les vues modle. Ajouter au Projet ArchiCAD des dessins AutoCAD comme rfrences externes (XREFs). Importer des BLOCS partir d'un dessin AutoCAD et crer des lments de bibliothque correspondants dans une bibliothque nouvellement cre. Enregistrer vos Plans, Coupes/Faades, Dessins de dtail et modles 3D aux formats AutoCAD. Enregistrer vos dessins et vos mises en page ArchiCAD au format AutoCAD. Configurer des Traducteurs pour faciliter l'application d'un jeu de rgles de conversion personnalis aux lments et fonctions correspondants d'ArchiCAD et des fichiers DXF/DWG. Pour une description dtaille, voir Ouvrir des fichiers DWG/DXF sur page 317.
Ouvrir des fichiers DWG/DXF
Vous pouvez ouvrir des fichiers de format DXF et DWG dans ArchiCAD comme dessins ou comme mises en page. Choisissez Fichier > Ouvrir, puis slectionnez le fichier souhait dans le dialogue. Les rgles de conversion pour l'change de donnes entre ArchiCAD et AutoCAD sont mmorises dans un fichier nomm Traducteur (extension XML). Pour utiliser un Traducteur par dfaut, il suffit de choisir la commande Ouvrir et de slectionner un fichier ouvrir dans
Collaboration
ArchiCAD. Le traducteur par dfaut d'ArchiCAD a t configur de manire ce que la conversion donne un rsultat correct dans la majorit des cas. Cependant, en raison des diffrences entre AutoCAD et ArchiCAD, une traduction correcte exige une configuration personnalise pour grer certains cas prcis. Pour changer de traducteur ou ajuster les rglages avant d'ouvrir le fichier, choisissez Rglages afin d'ouvrir le dialogue Configuration Traducteur DXF/DWG. Ce dialogue est disponible : au dbut d'une opration de transfert de donnes en cliquant sur le bouton Rglages dans le dialogue d'enregistrement, d'ouverture ou de fusion de fichiers, condition que le format de fichier choisi pour l'import/export soit DXF/DWG directement en choisissant la commande Fichier > Fichier spcial > Configuration de traduction DXF-DWG l'ouverture d'un fichier DXF/DWG avec la commande Fichier > Bibliothques et Objets > Ouvrir Objet avec la commande Fichier > Bibliothques et Objets > Importer blocs de DXF/DWG Vous pouvez excuter des opration de gestion de traducteurs chaque fois que le dialogue apparat, que ce soit pendant l'change de donnes (ouvrir ou enregistrer) ou en configurant des traducteurs. Remarque pour projets partags : Utiliser un jeu commun de traducteurs assure que tous les membres d'une quipe ont accs aux mmes options de conversion. Il est donc recommand qu'une personne responsable du bureau ait la charge de la dfinition et maintenance du jeu de Traducteurs et assure que ces fichiers sont placs sur un serveur. Pour utiliser les traducteurs, chaque membre d'quipe doit les intgrer dans sa propre liste de traducteurs. Pour d'autres informations sur les rglages des Traducteurs, voir Configuration de traduction DXF-DWG dans Aide ArchiCAD.
Ouverture comme Elment de bibliothque
Vous pouvez galement ouvrir un fichier DXF/DWG comme Elment de bibliothque en choisissant la commande Fichier > Bibliothques et Objets > Ouvrir Objet. Ceci aura l'effet d'ouvrir la
317
Collaboration
Fentre principale d'Elment de bibliothque, o vous pourrez configurer le nouvel objet obtenu partir du fichier entier. Pour une description dtaille, voir Fentre principale GDL dans Aide ArchiCAD.
Glisser-dposer un fichier DXF/DWG sur une Mise en page aura l'effet de placer le fichier dans ArchiCAD, sur la mise en page active du Carnet de mises en page.
Ouverture avec la mthode i-Drop (Windows seulement)
La technologie i-Drop d'Autodesk est disponible tous. Elle permet de tlcharger des objets DWG/DXF partir d'internet et de les dposer directement dans le logiciel de CAO de votre choix. ArchiCAD supporte dsormais cette fonctionnalit. Le logiciel ncessaire est une extension pour Internet Explorer et peut tre tlcharge du site web d'Autodesk. Normalement, les pages web contiennent un aperu de l'objet. En se plaant sur l'image d'aperu d'un objet, le curseur se change en indicateur i-Drop pour montrer que cet objet peut tre gliss-dpos vers votre application de CAO. Pour utiliser un tel objet dans ArchiCAD, cliquez avec le bouton gauche de la souris quand le curseur se trouve sur l'image d'aperu de l'objet. Faites glisser cette image dans une fentre d'ArchiCAD (Plan, Coupe/Faade ou Dtail) et relchez le bouton de la souris. ArchiCAD tlchargera l'objet du web. Pendant le processus, une fentre d'indication peut apparatre pour vous montrer l'tat actuel du tlchargement. Ces objets peuvent tre constitus de deux fichiers : le fichier DWG/DXF et le fichier de l'image d'aperu. ArchiCAD tlchargera les deux, s'ils sont disponibles. Il se peut que l'image d'aperu ne soit pas disponible ou qu'il ne s'agisse pas du mme fichier image qui est affich sur la page web. ArchiCAD enregistre les fichiers tlchargs dans le dossier dfini sous Options > Environnement de travail > Objets Web. L'emplacement par dfaut de ce dossier est, sur Windows :
Ouverture avec glisser-dposer
Vous pouvez galement utiliser deux mthodes diffrentes de glisser-dposer pour importer des dessins DXF/DWG : La mthode simple : clic gauche sur le dessin AutoCAD, glisser le dessin vers l'emplacement souhait et dposer. Le fichier sera ouvert avec le dernier Traducteur DXF/DWG utilis. Avec cette mthode, le fichier DWG/DXF est simplement fusionn avec le fichier projet ArchiCAD. Seul l'apparence 2D du fichier est import et pas son contenu 3D. Mthode avance : maintenez enfonce la touche CTRL tout en glissant-dposant le fichier, ou glissez-dposez le fichier en cliquant avec le bouton droit (et non gauche) de la souris, ce qui a l'effet de rvler une liste d'options permettant de dfinir la manire de placer le dessin. En utilisant cette mthode, l'utilisateur peut choisir un Traducteur dans le dialogue Traducteurs. Le mode expert du glisser-dposer ouvre le dialogue Fusionner DWG/DXF dans lequel vous pouvez rgler les diffrents champs lis au placement du fichier DWG/DXF. Pour une description dtaille, voir Fusionner espace modle DXF-DWG dans Aide ArchiCAD. Si vous glissez-dposez plusieurs fichiers DXF/DWG, un seul sera dpos et comme vous n'avez aucun moyen de contrler lequel, il est recommand de travailler sur un seul fichier la fois. Plusieurs techniques de glisser-dposer sont disponibles lorsque vous ouvrez ou fusionnez des dessins AutoCAD : Glisser-dposer un fichier DXF/DWG dans l'arrire-plan de la fentre d'application d'ArchiCAD, sur la barre de menus d'ArchiCAD ou sur l'icne ArchiCAD aura l'effet d'ouvrir ce fichier. Glisser-dposer un fichier DXF/DWG dans une fentre Plan, Coupe/Faade ou Dtail d'ArchiCAD fusionnera le fichier.
318
Collaboration
Collaboration
C:\Documents et rglages\<UTILISATEUR>\Mes documents\Graphisoft\Objets dposs Sur MacOS: Systme : Utilisateurs :<UTILISATEUR> : Documents : Graphisoft : Objets dposs
Ouvrir un fichier protg par un mot de passe
Dans AutoCAD 2004 et ultrieur, il est possible de protger les dessins avec un mot de passe. En important ou en ouvrant un tel fichier, une situation de ce type peut se produire. Sur MacOS, il est actuellement impossible d'ouvrir un fichier DXF/DWG AutoCAD 2004 ou ultrieur protg par un mot de passe, car le systme d'exploitation ne supporte pas la mthode de codage utilise par ces mcanismes. Une alerte vous avertit de cette situation dans MacOS. Sur Windows, il est possible que le systme d'exploitation ne supporte pas la routine de dcodage du mot de passe. Dans ce cas, une alerte s'affiche pour vous informer que le fichier ne peut tre ouvert. Si le systme supporte la routine de dcodage, un dialogue apparat et vous pourrez entrer le mot de passe reu de la personne qui vous a envoy le fichier. Dans le cas des fichiers XREF, le programme vous demandera le mot de passe la premire fois que vous rechargez le fichier dans ArchiCAD. Si vous rechargez plusieurs fichiers XREF et que vous n'avez pas entr le mot de passe correct pour un fichier protg, seul celui-ci ne sera pas recharg. Dans AutoCAD 2004 et ultrieur, il est possible de dfinir des hachures gradues. Comme ce type d'lment n'existe pas dans ArchiCAD, ces types de hachure seront imports dans ArchiCAD comme des Hachures unies.
La conversion des blocs en lments de bibliothque est la seule manire de prserver la structure 3D des blocs. Toutefois, il peut tre plus utile (et demander moins d'espace disque) de dcomposer les blocs relativement complexes (par exemple, si vous dcomposez 100 exemplaires d'un bloc qui comprend 100 lignes, vous obtenez 10000 lignes). Les dsavantages de la conversion des blocs en lments de bibliothque : Vous devez rgulirement revoir vos bibliothques d'objets pendant l'importation de DXF/DWG, afin d'liminer les lments en double et superflus. Certaines fonctions d'dition disponibles pour les dtails conservs dans les blocs ne sont pas disponibles pour les exemplaires des lments de bibliothques.
Enregistrer des fichiers DWG/DXF
Vous pouvez enregistrer des fichiers de format DXF et DWG partir d'une vue ou d'une mise en page ArchiCAD. (Il n'est pas possible d'enregistrer un DWG partir d'une nomenclature, d'un index ou d'une vue de liste.)
Ouvrir des blocs comme lments de bibliothque
L'analogie la plus proche du bloc AutoCAD est l'lment de bibliothque ArchiCAD. Les rfrences de bloc (entits "insert") correspondent aux exemplaires placs des lments de bibliothque. La diffrence est que l'lment de bibliothque est un fichier spar, tandis que le bloc est conserv dans le fichier AutoCAD mme.
Collaboration
Quand le dialogue d'enregistrement de fichiers apparat, choisissez le format souhait (DXF ou DWG), et entrez le nom sous lequel vous
319
Collaboration
voulez enregistrer le fichier. Le champ Traducteur du dialogue Enregistrer liste les traducteurs par dfaut que vous utiliserez dans la majorit des cas (pour une sortie telle quelle). Si vous ne savez pas quel traducteur par dfaut utlisez, choisissez Rglages pour ouvrir le dialogue Configuration Traducteur DXF/DWG. Tous les traducteurs par dfaut lists en haut sont brivement dcrits dans le champ Description. Pour une description dtaille, voir Configuration de traduction DXF-DWG dans Aide ArchiCAD.
Conversion des entits
Les lments ArchiCAD simples sont convertis en entits AutoCAD correspondantes : Points en points chauds Lignes (sans marques) en lignes Cercles en cercles Arcs (sans marques) en arcs Ellipses en ellipses Arcs elliptiques (sans marques) en arcs elliptiques Textes en textes de plusieurs lignes. Hachures en hachures. Remarque : Les hachures des murs, poteaux et lments de bibliothque sont traites de la mme faon. Images en images Cotations (de tous les types) en cotations Remarque : Les cotations ont des aspects diffrents dans ArchiCAD et AutoCAD, ce qui fait que vos cotations apparatront diffrentes dans les deux programmes. Les emplacements possibles des textes de cotation par rapport la ligne de cote est la diffrence la plus spectaculaire. Les Marques rendent ces types d'lments complexes (lignes et arcs). Elments complexes : Leurs dtails se composent de plus d'une entit AutoCAD. A moins que vous ne choisissiez de dcomposer les lments ArchiCAD complexes, ils sont dessins dans un bloc chacun et un insert est plac dans la section entits.
Murs : dessins dans des blocs appels WALL_<n>, o n reprsente le numro d'index de l'lment mur. Le bloc contient les lignes de contour visibles, les hachures (voir remarque sur les hachures polygonales), les rfrences de bloc aux fentres et aux portes et une tiquette associe. Les rfrences de fentre et de porte peuvent tre suivies par les rfrences de bloc de cotation de fentre et des tiquettes associes, s'il y en a. Remarque : Les contours d'un mur courbe ne sont pas des arcs, mais des polylignes constitues de segments droits. Poteaux : dessins dans des blocs appels COLUMN_<n>, o n reprsente le numro d'index de l'lment poteau. Le bloc contient les lignes de contour visibles, les hachures (voir remarque sur les hachures polygonales) et les rfrences de bloc une tiquette associe. Fentres : dessines dans des blocs appels WINDOW_<n>, o n reprsente le numro d'index de l'lment fentre. Portes : dessines dans des blocs appels DOOR_<n>, o n reprsente le numro d'index de l'lment porte. Objets : dessins dans des blocs appels OBJECT_<n>, o n reprsente le numro d'index de l'lment objet. Lampes : dessins dans des blocs appels LIGHT_<n>, o n reprsente le numro d'index de l'lment lampe. A noter que dans le cas des fentres, des portes, des objets et des lampes, si l'lment de bibliothque n'a pas de script 2D, il peut avoir jusqu' huit reprsentations possibles, en fonction de l'tat des contrles d'utilisation des couleurs symbole, des types de ligne symbole et de symtrie. Cela veut dire qu'un lment de bibliothque de ce type ne peut avoir plus de huit blocs exports. Les autres lments (qui ont donc un script 2D) peuvent avoir un nombre de reprsentations infini et auront autant de blocs que de reprsentations sur le plan export. Comme plus d'un exemplaire peut avoir le mme bloc de dtail, les tiquettes associes ne peuvent tre places dans ces blocs, elles suivent les rfrences de bloc. Dalles : dessines dans des blocs appels SLAB_<n>, o n reprsente le numro d'index de l'lment dalle. Le bloc contient les polygones du contour et des trous et la rfrence de bloc de l'tiquette associe.
Collaboration
320
Collaboration
Toits : dessins dans des blocs appels ROOFS_<n>, o n reprsente le numro d'index de l'lment toit. Le bloc contient les polygones du contour et des trous et la rfrence de bloc de l'tiquette associe. Poutres : dessines dans des blocs appels BEAM_<n>, o n reprsente le numro d'index de l'lment poutre. Le bloc contient les polygones du contour et des trous et la rfrence de bloc de l'tiquette associe. Maillages : dessins dans des blocs appels MESH_<n>, o n reprsente le numro d'index de l'lment maillage. Le bloc contient les polygones du contour et des trous, les lignes de niveau du maillage et la rfrence de bloc de l'tiquette associe. Zones : dessines dans des blocs appels ZONE_<n>, o n reprsente le numro d'index de l'lment zone. Le bloc contient la hachure unie, la marque de zone et la rfrence de bloc de l'tiquette associe. Remarque : Comme les couleurs de hachure de zone par dfaut sont des couleurs pastel claires et le jeu de couleurs d'AutoCAD ne contient pas d'quivalent, elles seront toutes remplaces lors de la correspondance RVB pour un gris clair. Si vous prfrez, choisissez une couleur sature (par exemple rouge ou jaune) pour la hachure de zone et bleu ou noir pour la couleur de la marque de zone. Les Camras et les jeux de camra ne sont pas exports.
fichier police SHX, slectionnez-le dans ce dossier. Si vous ne disposez pas de la police demande, vous pouvez en slectionner une autre. (Dans ce cas, le rsultat de la conversion peut tre diffrent.) Ds que vous avez identifi le dossier pour l'extension, elle cherchera automatiquement dans ce dossier les fichiers de police SHX requises (mais pas dans les sous-dossiers crs ultrieurement). Remarque sur les polices TrueType : Vous pouvez utiliser sans problme les polices TrueType dans ArchiCAD, que ce soit sur Windows ou MacOS. (Les utilisateurs MacOS doivent copier les fichiers de police TrueType dans le dossier de Polices du volume sur lequel se trouve le systme.) Remarque sur les polices et les formes : AutoCAD utilise galement les fichiers SHX pour d'autres besoins que l'affichage des polices. Les types de ligne complexes peuvent insrer des formes dans leurs motifs. Les formes peuvent tre ajoutes au dessin sous la forme de simples symboles. Cela peut poser un problme si vous slectionnez un SHX de ce type au lieu d'une police il est recommand d'utiliser l'option "Passer" si vous n'tes pas sr que le fichier SHX trouv est du type correct lorsque l'extension vous demande d'indiquer l'emplacement d'un fichier SHX. Le nom du fichier demand doit vous informer sur le type ncessaire, police ou forme.
Utiliser polices SHX dans la conversion
L'extension DXF-DWG s'appuie sur la disponibilit des polices AutoCAD, y compris les polices SHX. Pendant la conversion, l'extension affichera un message vous demandant de situer ces polices. Si ces polices ne sont pas disponibles, des problmes peuvent se produire dans le formatage des textes (par exemple des fins de ligne incorrectes). Il est recommand d'acqurir d'un utilisateur AutoCAD les fichiers police SHX qui font partie du coffret AutoCAD. (Bien que, pour des raisons de proprit, ces polices ne soient pas distribues avec ArchiCAD, les utilisateurs d'AutoCAD sont autoriss et mme encourags les distribuer.) La version TrueType de toutes les polices SHX est galement disponible dans le coffret AutoCAD. Si vous disposez de ces polices, crer un dossier sparer pour les accueillir. Lorsque l'extension vous demande l'emplacement d'un
Collaboration
Options de Fusion
Pour une description dtaille, voir Fusionner DXF-DWG dans Aide ArchiCAD. Vous pouvez fusionner un fichier de format DXF ou DWG avec le Projet ArchiCAD actuellement ouvert. Choisissez le fichier souhait dans le dialogue d'ouverture de fichiers. Dans le dialogue Fusionner DXF-DWG, vous pourrez alors dcider si vous souhaitez fusionner le contenu de l'espace modle dans la vue actuelle ou d'ajouter des espaces papier au Carnet de mise en page du projet. Si vous choisissez cette dernire option, vous pourrez dfinir des options lies en cliquant sur le bouton Options Ajouter. Dans le dialogue qui apparat, vous pourrez configurer la manire de convertir
321
Collaboration
les blocs d'espace papier AutoCAD et choisir la conversion des leaders AutoCAD en tiquettes ArchiCAD. Pour une description dtaille, voir Options d'importation pour lments de l'espace papier dans Aide ArchiCAD. Si vous dcidez d'utiliser la premire option (fusionner le contenu de l'espace modle sans la vue courante), le dialogue Fusionner espace modle DXF-DWG sera affich aprs avoir cliqu sur OK dans le dialogue Fusionner DXF-DWG . Dans ce dialogue, vous pouvez dfinir le Point d'insertion, l'Echelle, les options de Rotation, le Point d'ancrage et les options de Placement sur tage. Pour une description dtaille, voir Fusionner espace modle DXF-DWG dans Aide ArchiCAD. Dans ce cas, nous vous recommandons de slectionner le traducteur nomm Pour importation ditable. Ensuite, choisissez la commande Fusionner. Pour changer de traducteur ou ajuster les rglages avant d'ouvrir le fichier, choisissez Rglages afin d'ouvrir le dialogue Configuration de traducteurs. Pour une description dtaille, voir Configuration de traduction DXF-DWG dans Aide ArchiCAD.
Conversion aller-retour (Fusion intelligente)
Utilisez la Fusion intelligente (conversion aller-retour) si vous fusionnez le fichier DXF ou DWG avec le mme fichier ArchiCAD dont il est issu. La fonction Fusion intelligente vous permet de travailler sur le mme fichier simultanment dans ArchiCAD et dans AutoCAD et d'changer les informations supplmentaires avec un minimum de perte de donnes et de conflits. Fusion intelligente permet de grer : Les nouveaux lments ajouts dans ArchiCAD ou dans AutoCAD. Les lments crs dans ArchiCAD ou dans AutoCAD et modifis (par translation, tirement, rotation ou symtrie) dans l'autre application, ou dans les deux applications. Les lments crs dans ArchiCAD ou dans AutoCAD et effacs dans l'une des applications ou dans toutes les deux.
Si vous travaillez en coopration avec une personne qui utilise AutoCAD (ou un autre programme de CAO qui peut communiquer en passant par le format DXF ou DWG), la mthode de travail ressemble ceci : 1 Vous dveloppez les aspects architecturaux du plan entier au point o vous tes mme de prsenter une mise en page gnrale votre partenaire qui pourra y ajouter des dtails (il n'est pas ncessaire pour vous d'avoir entirement termin votre partie du projet). 2 Vous enregistrez alors un fichier de format DXF ou DWG pour votre partenaire, avec les informations spcifiques d'ArchiCAD qui supportent la fusion. Vous pouvez re-fusionner les fichier DXF ou DWG dans le fichier ArchiCAD dont il est issue en utilisant le l'option Enregistrement du Plan : Prparer fichier pour fusion intelligente (Fichier > dialogue Enregistrer sous > bouton Rglages > dialogue Configuration de traducteur DXF-DWG > volet Rglages dans Sparateur Slection > Options d'enregistrement > Enregistrement du Plan : Prparer fichier pour fusion intelligente > Mmoriser et fermer > Enregistrer). Remarque : Vous devez d'abord enregistrer le projet ArchiCAD (enregistrer comme PLN) pour qu'il contienne les informations ncessaires au processus de fusion. Si le fichier DWG/DXF ne contient pas d'informations de Fusion, vous ne pourrez pas reconstruire les lments du modle ArchiCAD et n'obtiendrez que les simples donnes natives d'AutoCAD. Si vous n'avez pas encore enregistr le projet ArchiCAD, cette option apparat en gris. Pour une description dtaille, voir Configuration de traduction DXF-DWG, Options d'enregistrement et Enregistrement du Plan dans Aide ArchiCAD. 3 Pendant que vous continuez de travailler sur le plan original, votre partenaire travaille sur le fichier DXF/DWG. Cela veut dire que pendant que vous dveloppez les dtails d'architecture, le partenaire ajoute ses propres lments (lectricit, tuyauterie, etc.), mais il est possible qu'il ait besoin de modifier quelque chose que vous avez cr. Par exemple, il peut dplacer un mur ou dupliquer un objet. 4 A un moment donn, vous allez fusionner les ajouts faits des deux cts. Choisissez la commande Fichier > Fichier spcial > Fusionner et slectionnez le fichier DXF/DWG correspondant.
Collaboration
322
Collaboration
Si vous avez enregistr un fichier ArchiCAD au format DXF/DWG correctement (2e pas), vous pouvez le fusionner avec le mme fichier ArchiCAD en utilisant Options de Fusion intelligente : Fichier > Fichier Spcial > Fusionner > Ouvrir > choisir l'option Fusionner contenu d'espace modle avec vue actuelle dans le dialogue Fusionner DXF-DWG > choisir Options de Fusion dans le dialogue Fusionner DXF-DWG. Le dialogue Options de Fusion intelligente apparat vous permettant de modifier le fichier de configuration de la Fusion intelligente et les options de Traducteur, si ncessaire. Remarque : Vous pouvez galement configurer ces options l'avance avec la commande Fichier > Fichier spcial > Options Fusion intelligente qui ouvre le mme dialogue. Pour une description dtaille, voir Options de Fusion intelligente dans Aide ArchiCAD. 5 Rptez les pas (2) et suivants autant de fois que ncessaire. Pour mieux comprendre le fonctionnement de la Fusion, voyons ce qui se passe la phase (3) : Dans ArchiCAD : Vous pouvez ajouter de nouveaux lments. Mme si vous le faites en copiant des lments existants, il s'agit de la cration de nouveaux lments qui recevront des identifiants uniques. Vous pouvez modifier des lments crs dans la phase (1). Cela veut dire que vous pouvez les dplacer, les tirer ou simplement modifier leur paramtre de matire. Lorsque vous implantez ou modifiez une fentre ou une porte dans un mur, cela veut dire que le mur aussi sera modifi, car sa date de modification sera change. Cela signifie qu'en re-fusionnant le fichier DWG/DXF dans ArchiCAD, votre seule option sera d'afficher le Dessin avec contours ct de l'lment de mur model originalement dans ArchiCAD. Vous pouvez supprimer n'importe quel lment. Ce que le consultant utilisant AutoCAD peut faire sur votre fichier DWG : Il peut ajouter de nouveaux lments. Il peut faire subir une translation, une rotation ou une symtrie aux lments que vous avez exports. Il peut mme les tirer, mais ceci
Collaboration
n'est pas recommand, car la fonction de Fusion ne peut traiter que les transformations qui conservent les tailles originales. Il peut supprimer ou dupliquer des lments. Mais comment savoir si un lment de dessin (une entit, pour utiliser la terminologie d'AutoDesk) fait partie des lments exports ou qu'il a t cr par l'autre utilisateur, et comment savoir ce qu'il a fait aux lments de la premire catgorie ? AutoDesk permet d'ajouter des donnes personnalises (appeles donnes d'entit tendues) chaque entit. Ainsi, vous pouvez enregistrer des informations spcifiques ArchiCAD avec l'image de chaque lment export. Il peut s'agir d'lments simples, c'est--dire des lments reprsents par une seule entit AutoCAD (par exemple un cercle) ou complexes (par exemple un mur qui est constitu d'au moins deux lignes et d'une hachure). Les lments complexes doivent tre connects en blocs (qui ressemblent un peu aux lments de bibliothque d'ArchiCAD), ce qui permet de les grer comme des units. La Fusion ncessite que l'lment original inchang soit prsent dans le projet pour pouvoir incorporer les changements faits par l'utilisateur d'AutoCAD. Cela veut dire qu'un minimum d'informations sera mmoris seulement : L'identifiant unique (ArchiCAD) et le type de l'lment Les trois coordonnes transformes par AutoCAD (ou l'autre programme) si l'entit est dplace ou tire. Si l'autre programme n'est pas AutoCAD, ceci doit tre fait de la mme manire L'identifiant AutoCAD du calque de l'lment pour qu'il puisse tre dtect par ArchiCAD si l'utilisateur AutoCAD a dplac l'lment vers un autre calque L'identifiant AutoCAD ID de l'lment originalement export pour sparer l'original et des copies - c'est ce qui arrive aux diffrents lments pendant la Fusion Elments crs sur le Plan aprs l'exportation : aucune action Entits ajoutes par l'utilisateur AutoCAD ( l'exception des copies des lments gnrs dans ArchiCAD) : comme vous souhaitez probablement les garder, elles sont ajoutes au plan.
323
Collaboration
Elments exports avec le dessin (qui ont ou n'ont pas t modifis dans l'autre programme) : le problme essentiel est que rien n'empche une modification ou suppression simultane de ces lments dans ArchiCAD et AutoCAD. La matrice suivante dcrit cette situation : A B C D 1 1/A 2 3 3/B
o : 1: L'utilisateur ArchiCAD ne modifie pas l'lment 2: L'utilisateur ArchiCAD modifie l'lment 3: L'utilisateur ArchiCAD supprime l'lment A : L'utilisateur AutoCAD ne modifie pas l'lment B : L'utilisateur AutoCAD modifie l'lment C : L'utilisateur AutoCAD copie l'lment D : L'utilisateur AutoCAD supprime l'lment le cas 1/A est le plus simple : comme personne n'a modifi l'lment, il reste inchang 1/B : l'tat original de l'lment peut tre rcupr dans le plan, ce qui fait que l'application des changements ne pose pas de problme 1/C : comme 1/B, mais appliqu une copie de l'lment original 1/D : l'lment est supprim Mais si vous avez modifi (2) ou supprim (3) un lment, le rsultat peut tre tout diffrent. Si vous avez dplac un mur que l'utilisateur AutoCAD a laiss en place (2/A) mais qu'il y a ajout des tuyaux : les tuyaux apparatront maintenant dans un espace vide. Ou si vous avez tous les deux dplac un lment (2/B) : votre action a t complte, mais vous ne savez pas comment appliquer le sien, car la position originale n'est pas conserve dans le plan. La seule manire de rsoudre ce problme : le dessin AutoCAD contient l'image de l'lment qui reflte les changements souhaits.
Cette image (ou contour) peut tre dessin directement sur le plan, ce qui fait que vous voyez au moins l'intention de l'utilisateur AutoCAD. Vous pouvez alors dcider ce que vous ferez manuellement. Remarque : Si un lment a t redimensionn dans AutoCAD, l'extension Fusion ajoutera le contour du dessin, et les lments mis l'chelle apparatra dans ArchiCAD sous la forme de simples linges, arcs et hachures. 3/D est le seul cas simple : vous avez tous les deux voulu supprimer l'lment, et, comme vous l'avez dj fait, il ne reste plus rien faire. N'oubliez pas qu'il est possible de configurer la Fusion et que les solutions prsentes ici ne sont que des suggestions. Bien d'autres possibilits existent : Vous pouvez dplacer l'lment original vers un autre calque. Vous pouvez dplacer l'lment provenant du dessin AutoCAD vers un autre calque. Vous pouvez demander ArchiCAD d'exiger une confirmation de chaque tape d'une srie d'actions. Cela veut dire qu'ArchiCAD fera un zoom avant sur l'lment en question et vous pourrez alors examiner les changements et dcider des Actions de fusion. Les action disponibles sont : Mettre l'lment sur le calque <calque> : cette action place l'lment du plan sur le calque spcifi dans le fichier DXF/DWG. Mettre l'lment sur le calque Supprim. Mettre l'lment sur le calque Modifi. Mettre l'lment sur le calque Copi : ces actions placent l'lment sur un calque spcial cr par l'extension. Ceci peut tre utile si vous souhaitez sparer les lments dits par l'utilisateur AutoCAD. Dupliquer Elment : cre une copie de l'lment. Transformer Elment : excute les transformations appliques l'lment dans le fichier DXF/DWG (translation, rotation, symtrie ou mme changement de calque, si ncessaire). Notez que le dernier changement n'est excut qu'au cas o l'action Mettre Elment sur calque est galement active. Les oprations de changement de taille sont ignores.
Collaboration
324
Collaboration
Effacer Elment : supprime l'lment du plan. Contour du fichier fusionn : activez cette action si vous voulez placer le Contour du dessin de l'lment sur le plan ou si aucune autre action ne peut tre choisie. C'est le cas, par exemple, si l'lment original a t modifi ou effac dans ArchiCAD. Cela veut dire que l'lment sera gnr partir des entits AutoCAD sous la forme d'un jeu d'lments 2D dans ArchiCAD.
Les commentaires, corrections et autres informations ajoutes avec les outils de la palette d'Annotation peuvent tre incorpores au dessin en les important au moyen de la fonction Annotation dcrite dans la suite.
Utiliser Project Reviewer
Supposons qu'un dessinateur travaille sur un immeuble. L'architecte voudrait revoir les plans d'un appartement donn (par exemple le numro B26) et y apporter des modifications, si ncessaire.
CONSULTATION
ArchiCAD vous offre deux fonctions sophistiques permettant aux architectes de tenir compte des remarques et propositions faites par d'autres membres de l'quipe et mme des clients qui peuvent visionner les plans sans avoir besoin d'installer ArchiCAD.
Projet Reviewer
Project Reviewer est une appliquette Java permettant de visionner les fichiers DWF, JPG, GIF et TXT enregistrs partir d'ArchiCAD avec la commande Publier le projet. Elle vous permet galement d'ajouter des annotations aux fichiers DWF.
Ceci est un moyen trs confortable de communiquer avec des clients sans les contraindre apprendre ArchiCAD ni mme installer le logiciel. Reviewer fonctionne dans un environnement de butineur internet et affiche les vues que vous avez publies. Pour une description dtaille, voir Environnement Project Reviewer dans Aide ArchiCAD.
Collaboration
1 L'architecte demande au dessinateur de lui envoyer les dessins vrifier. Le dessinateur utilise la fonction Publier le projet d'ArchiCAD. Il choisir de publier l'Etage 2 au format DWF. Le fichier DWF fait partie du jeu de publication 'Appartement B26 rvision'. Il rgle le chemin d'accs des fichiers enregistrs dans le dialogue Proprits Jeu de publication. Dans le mme dialogue, il coche las case 'Inclure environnement web Project Reviewer' pour que l'appliquette Java ncessaire fasse partie des fichiers enregistrs.
325
Collaboration
rcuprer. Il est recommand d'ouvrir le fichier HTML enregistr avant de l'envoyer afin de vrifier les donnes.
2 Le dessinateur publie ce jeu de dessins.
4 L'architecte reoit les fichiers. Il ouvre le fichier HTML par double clic pour lancer l'environnement web Project Reviewer.
3 Ensuite, il situe les fichiers enregistrs sur son ordinateur et les comprime en un seul fichier (par exemple au format ZIP) si ncessaire et les envoie l'architecte par courriel ou en les tlchargeant sur un site FTP partir duquel l'architecte pourra les
5 Il situe la partie de l'appartement sur laquelle il veut travailler et commence la rvision.
Collaboration
326
Collaboration
6 Ensuite, il peut commencer crer des articles d'Annotation pour donner des instructions au dessinateur concernant les changements apporter. Il peut par exemple demander voir une option dans laquelle le mur entre la cuisine et le sjour est supprim, ce qui permet de modifier l'emplacement du comptoir et de la table. De plus, il voudra dplacer vers le bas le mur sparant le sjour du vestibule afin d'accrotre la surface du sjour. Il indique tous ces changements avec les diffrents outils de Project Reviewer : Ellipse, Polyligne main leve, Flche ou Texte.
Il peut y trouver diffrentes choses vrifier. Par exemple, il peut vrifier avec l'outil Centimtre de la barre d'outil si le bain ou le sjour est assez large.
7 Ensuite, il tlchargera les donnes d'annotation, enregistrera ses modifications, puis, partir de l'onglet E-mail de Reviewer, il enverra au dessinateur le fichier DWF modifi qui contient le fichier d'annotation. Reviewer joint automatiquement les fichiers DWF tlchargs au message envoy. L'architecte peut galement joindre d'autres fichiers au courriel envoyer au dessinateur. Il n'est pas ncessaire d'utiliser Project Reviewer pour envoyer le
Collaboration
327
Collaboration
message, bien que ce soit une solution confortable. Vous pouvez utiliser votre logiciel de courriel habituel, mais dans ce que, vous devrez situer manuellement les fichiers d'annotation DWF joindre au message. 8 Lorsque le dessinateur reoit le message, il enregistre sur son disque dur les fichiers DWF d'annotation joints. Ensuite, il ouvre la palette d'Annotation et cre un nouvel article d'Annotation. Il slectionne le fichier DWF partir duquel il voudra importer les articles d'Annotation. Ce seront les fichiers envoys par l'architecte.
10 Une fois que le dessinateur voit toutes les modifications ncessaires, il peut les effectuer. Quand il a fini, le cycle recommence. Aprs avoir apport toutes les modifications ncessaires, il envoie de nouveau le fichier l'architecte qui vrifie que toutes les modifications demandes ont t correctement excutes. Si ce n'est pas le cas ou s'il souhaite d'autres modifications, il envoie un nouveau fichier d'Annotation. Et ainsi de suite, jusqu' ce que toutes les modifications aient t correctement excutes selon les spcifications de l'architecte.
Annotations
9 Les informations d'Annotation apparatront sur le plan ArchiCAD. Les articles seront imports sur le calque 'Annotation'. La fonction d'Annotation facilite la communication entre dessinateurs pendant le travail sur le Projet. Elle vous permet de signaler les lments problmatiques en les coloriant ou en ajoutant de nouveaux lments. Il existe un grand nombre de raisons dannoter un dessin : par exemple, pour corriger et grer les erreurs dun collgue, pour identifier les dviations par rapport aux lignes directrices dun projet ou pour suggrer des alternatives.
Collaboration
328
Collaboration
Plusieurs personnes peuvent annoter un dessin. Pour distinguer les diffrents auteurs dannotations, vous pouvez assigner chacun la couleur de votre choix.
Les Articles d'Annotation sont spcifiques aux vues. Ils ne peuvent contenir des lments appartenant des Etages, fentres de Coupe/Faade et de Dessin de Dtail diffrents. Les articles d'Annotation peuvent tre affichs ou cachs un par un dans la palette des Annotations ou globalement avec le contrle correspondant du dialogue Vue > Options affichage cran. Pour une description dtaille, voir Options vue cran dans Aide ArchiCAD. Si un article est cach, les corrections appliques disparatront et les lments coloris seront affichs avec leur couleur de stylo et type de ligne rels. Remarque : Vous pouvez afficher ou masquer chaque article d'Annotation individuellement avec la palette Annotations. Les outils d'Annotation sont trs utiles pour les quipes plus grandes dont les membres ne se rencontrent pas trs souvent ou lorsque les architectes travaillant sur le mme projet sont loigns les uns des autres, le partage tant fond sur l'change de fichiers copie de travail.
Gestion des versions
Les Annotations peuvent galement servir de papier calque dans ArchiCAD. Les architectes dveloppent plusieurs propositions pour la solution d'un mme problme de conception. Comme ils ne peuvent pas encore savoir laquelle des propositions sera accepte, les architectes ne peuvent pas crer les lments de dessin dfinitifs, mais ils peuvent crer des lments de correction organiss sous la forme d'articles d'Annotation. Chaque article d'Annotation reprsente une version. Pour voir une proposition, il suffit de rendre visible l'article d'Annotation correspondant et de masquer les autres. Quand l'architecte est prt prsenter ses diffrentes ides, il affecte tous ses articles d'Annotation l'architecte principal responsable du projet. Le chef du projet n'a toujours pas besoin de rserver un espace de travail. Il entre dans le projet pour Annotation et reoit les articles d'Annotation qui lui ont t affects. Quand il a pris sa dcision dfinitive, le chef du projet modifie le style de la version choisie en approuv et raffecte l'article au membre d'quipe qui l'a cr. Le membre d'quipe pourra transformer le jeu d'lments approuvs en lments dfinitifs. Les versions rejetes peuvent tre supprimes ou marques refus et conserves sous la forme d'articles d'annotation pour un usage ultrieur.
Lorsque le mode dannotation est activ ( Documentation > Outils d'annotation), vous pouvez utiliser nimporte quel outil dArchiCAD pour annoter votre dessin. Pour une description dtaille, voir Outils d'Annotation dans Aide ArchiCAD. Des objets spciaux pour lannotation sont galement livrs avec ArchiCAD. Avec la fonctionnalit Teamwork dcrite dans la section Partager le Projet, vous pouvez ajouter des corrections et des suggestions l'espace de travail d'autres membres de l'quipe qui pourront les vrifier et, au besoin, les incorporer dans leur partie du dessin. Vous pouvez aussi importer des donnes d'annotation cres dans Project Reviewer comme additions votre projet publi et les incorporer votre dessin.
Collaboration
329
Collaboration
Publier et rcuprer les informations d'Annotation
Vous pouvez publier votre projet annot laide de la fonction Publier le Projet. Pour une description dtaille, voir La fonction Publier le projet sur page 269. La fonction Publier le Projet mmorise les Options d'affichage dfinies pour les Annotations, c'est--dire leur tat de visibilit globale (dans Vue > Options affichage cran). Par contre, elle ne mmorise pas quels Articles individuels taient visibles au moment de la cration de la Vue. Quand vous publiez le projet, c'est l'tat de visibilit actuel de chaque Article qui sera appliqu. Si les fichiers publis sont enregistrs au format DWF, d'autres annotations peuvent tre ajouts sans ArchiCAD, avec Project Reviewer. La personne qui a cr les annotations peut vous envoyer des fichiers DWF annots. Vous pouvez importer ces fichiers DWF comme un nouvel Article d'Annotation. Voir Projet Reviewer sur page 325.
Concepts de l'Annotation
Un article d'Annotation est compos d'un jeu de corrections, d'lments coloris et d'tiquettes logiquement lis sur le plan et d'une discussion consistant des commentaires faits par un ou plusieurs utilisateurs. Pour une description dtaille, voir Outils d'Annotation dans Aide ArchiCAD. Les Styles d'Annotation dfinissent l'apparence des Corrections ou des lments coloris avec un attribut de Couleur de stylo. Un Article d'Annotation ne peut avoir qu'un seul Style d'Annotation. Ces styles peuvent indiquer l'tat de l'article, par exemple "Erreurs de dessin," "En cours de correction" ou "Corrig." Vous pouvez dessiner des Corrections avec des styles diffrents pour simuler le bon ordre des lments du Projet ou ajouter toutes sortes d'lments de dessin 2D et des textes comme annotations. Vous pouvez Colorier des lments existants pour attirer l'attention sans toutefois les modifier. C'est comme si vous appliquiez une couche spciale d'attributs qui marquent les lments sans affecter leurs attributs d'origine.
Projet partag et Annotations
Tout membre de projet enregistr peut ajouter des articles d'Annotation l'espace de travail d'un autre membre de l'quipe, que ce soit en mode Membre de projet normal ou en mode Annotations. Dans ce cas, vous ne pouvez ni crer, ni diter, ni supprimer des lments, seulement les marquer ou y ajouter des corrections. Chaque membre du projet peut voir les Annotations des autres, mais ils ne peuvent diter que les articles qu'ils ont crs eux-mmes ou qui leur ont t raffects. La raffectation d'un article d'Annotation peut se faire de deux manires : Par le Membre du projet qui a cr l'Article d'Annotation, s'il a fait des suggestions concernant l'espace de travail de l'autre personne : dans ce cas, ce Membre du projet va activer la palette Annotations, slectionner l'article correspondant sur le panneau Article d'Annotation, et choisir le nom de l'autre personne dans le menu droulant Assign du panneau Teamwork. La raffectation est excute au prochain envoi et rception des changements.
330
Collaboration
Collaboration
Si votre Article d'Annotation contient non seulement des lments coloris mais aussi de nouveaux lments de correction ajouts l'espace de travail de l'autre personne, une alerte vous en avertira. Dans ce cas, envoyer les changements ncessite que vous receviez un nouvel ID d'entre. Ceci aura l'effet de primer toutes les copies de travail locales faites de ce Projet. Enregistrez une nouvelle copie de travail et continuez travailler sur celle-ci. Par le Chef de projet, si des articles d'Annotation se trouvent sans propritaire. Cela peut se produire, par exemple, si un Membre du projet a t supprim de l'quipe par l'Administrateur dans Dfinition partage. Dans ce cas, au moment de l'entre, le Chef de projet se voit proposer automatiquement la liste des articles sans propritaire, et il peut choisir parmi les Membres du projet enregistrs celui qui se verra transmettre ces informations. Si des articles d'Annotation vous ont t affects (par l'une des deux mthodes dtailles ci-dessus), vous en serez inform en entrant dans le Projet ou lorsque vous recevez les changements. Quand le volet Prendre articles d'Annotation se prsente, le Chef de projet ou le Membre du projet peut choisir entre accepter les articles raffects immdiatement ou ultrieurement. Dans le dernier cas, le dialogue rapparatra lors de votre prochaine entre ou rception des changements.
S'il prend en charge un article, le membre d'quipe B aussi recevra un nouvel ID d'entre . Quand B a reu l'article d'Annotation, il peut lire la discussion et diter en consquence les lments.
Exemple d'annotation dans Teamwork
A cre un nouvel article d'Annotation. A slectionne le mur et le change en Correction. Dans la section Etiquette et discussion, A peut ajouter des commentaires ou placer une tiquette sur le plan ct du mur avec des instructions l'intention du membre d'quipe B. A affecte alors l'article d'Annotation B. Quand A envoie les changements, une alerte apparat pour l'informer qu'un nouvel identifiant d'entre a t cr pour A. Aprs avoir envoy les changements, le mur ne se trouvera plus dans l'espace de travail de A. Quand le membre d'quipe B reoit les changements, il sera inform des nouveaux articles d'Annotation qui lui ont t affects.
En rtablissant le Mur corrig, celui-ci devient un simple lment de dessin qui est la proprit du membre de l'quipe B . Quand B envoie ses changements, il pourra dcider s'il souhaite relcher les lments en-dehors de son espace de travail. Avantages : Les lments peuvent tre affects l'un ou l'autre membre d'quipe sans devoir entrer et sortir du projet. L'lment conserve sa position et son calque, sans courir le risque de crer un doublon. Il est possible d'assurer une communication excellente avec les tiquettes et les messages qui sont enregistrs dans la fentre de Discussion des Annotations. L'historique du travail peut tre conserve en utilisant des articles d'Annotation hirarchiques. Dsavantages : Il est ncessaire de grer les articles d'Annotation pour viter une hirarchie trop complexe. Il faut supprimer les articles d'Annotation non utiliss.
Collaboration
331
Collaboration
332
Collaboration
Visualisation
VISUALISATION
Dans ArchiCAD, la visualisation englobe tous les outils et techniques vous permettant l'affichage et la prsentation de vos dessins d'architecture vos clients ds les premires phases de votre travail. Les prsentations peuvent tre de types diffrents (images fixes photoralistes, animations, ralit virtuelle) et peuvent servir des fins diffrentes. Vous pouvez visualiser un projet entier ou des parties seulement en utilisant les nombreuses vues intgres ou en ajoutant des camras sur le plan puis en visionnant les donnes partir de ce point de vue. Certaines des vues spciales (par exemple les scnes de ralit virtuelle) exigent l'utilisation d'outils ddis. Les vues 3D perspectives et parallles (ou axonomtriques) par dfaut d'ArchiCAD peuvent tre actives et personnalises au moyen de commandes de menu et en utilisant la palette Navigateur. Les camras et leurs rglages jouent un rle clef dans la dfinition des diffrents modes de visualisation et vues. Bien que les possibilits de visualisation intgres dans ArchiCAD soient fort tendues, il se peut que vous ayez besoin d'enrichir encore les images sorties ou de les insrer dans un autre environnement. ArchiCAD vous propose de nombreuses options d'exportation du modle 3D vers des formats de fichiers communment utiliss par des logiciels de rendu professionnels. Artlantis, la technologie Abvent dveloppe pour le Rendu et l'Animation avec radiosit instantane. Ce logiciel est capable de traiter des images fixes, des animations et des scnes VR exportes directement d'ArchiCAD en choisissant le format de fichier appropri. De plus, un lien intelligent est cr entre le modle original et le fichier Artlantis. Vous pouvez galement exporter la vue plan ou 3D vers diverses applications telles que Piranesi, 3D Studio ou Photoshop pour un rglage fin ou pour ajouter des effets spciaux. Les commandes les plus frquemment utilises pour la visualisation se trouvent sur la barre d'outils de Visualisation 3D prdfinie. Choisissez Fentre > Barres d'outils > Visualisation 3D pour
Guide de rfrence ArchiCAD 10
afficher cette barre d'outils au besoin. (Cette barre d'outils contient galement les commandes d'affichage de la Fentre 3D et de Navigation 3D.)
CAMRA
Vous pouvez placer un nombre indfini de Camras sur le Plan pour gnrer des vues perspectives pour le calcul d'images fixes ou d'animations (squences), ainsi que des scnes panoramiques de ralit virtuelle, les Scnes VR et les Objets VR. Trois types de Camras sont disponibles soit partir du dialogue Options Camra, soit partir de la Zone Informations : Camras perspectives, Objets VR, et Scnes VR. Pour une description dtaille, voir Objet VR sur page 346, Options de l'outil Camra/VR dans Aide ArchiCAD et Scnes VR sur page 347. Les camras perspectives vous permettent de visionner et d'diter tout ou partie du projet dans la Fentre 3D et d'effectuer un rendu immdiat de l'tat d'avancement du projet. Elles sont dfinies par un point de vue, un point vis et un angle de vision.
333
Visualisation
Sur le Plan, toutes les Camras sont affiches avec leurs points viss et les poignes qui servent les manipuler. Une seule camra est active la fois, comme l'indiquent les marques de soleil et d'angle de vue.
RENDU PHOTORALISTE
Vous pouvez gnrer une'images photoraliste du modle l'aide de la fonction Rendu photoraliste qui reprsente un instantan de l'tat actuel de votre projet. Le rendu photoraliste vous permet d'aller au-del des possibilits offertes par les vues cres dans la Fentre 3D. Cette fonction comprend des effets sophistiqus permettant la ralisation d'images photoralistes ou stylises de tout ou partie du modle. Les images photoralistes sont un outil de prsentation et de communication idal, elles sont les plus faciles saisir pour les clients et donnent une vue prcise et vivante du btiment final. Les images rendues (ou images modles) sont gnres dans une fentre de rendu photoraliste spcifique et ne peuvent tre dites. Si vous souhaitez les conserver, vous devez les enregistrer comme fichiers indpendants du modle. Enregistrer une fentre de Rendu photoraliste active enregistre le fichier ; la commande n'a alors pas d'effet sur le Projet. Fermer la fentre de rendu photoraliste sans l'enregistrer supprime l'image rendue. Les images Modle sont listes dans un menu hirarchique du menu Fentre. Vous pouvez garder ouvertes plusieurs images en mme temps afin de les comparer. Vous pouvez galement utiliser l'outil Zone de slection pour slectionner et copier certaines zones des Images modles. Pour une description dtaille, voir Techniques spciales de Zone de slection sur page 62. Divers types de fichiers image peuvent tre ouverts comme images modles, dont tous les fichiers d'image de type QuickTime et autres formats. ArchiCAD inclut plusieurs moteurs de rendu de styles diffrents. Vous pouvez en choisir un dans le menu droulant qui se trouve en haut du dialogue ouvert en choisissant Documentation > Cration d'images > Option rendu photoraliste. Pour une description dtaille, voir Options Rendu photoraliste dans Aide ArchiCAD. Pour crer une image de rendu, choisissez la commande Documentation > Cration d'images > Projection rendu photoraliste. ArchiCAD produira alors une image photoraliste de
Guide de rfrence ArchiCAD 10
Options Parcours Camra
Les Options d'affichage des Camras perspectives sont dfinies partir du menu droulant du dialogue Options parcours ouvert partir du dialogue Options Camra. Vous pouvez entirement masquer les Camras, afficher les Camras avec ou sans la ligne du Parcours et avec ou sans les images intermdiaires. Pour une description dtaille, voir Options Parcours dans Aide ArchiCAD. Quand la fentre 3D est active, vous pouvez modifier les Camras partir des palettes Navigateur et Prvisualisation Navigateur (cliquez sur le nom de la Camra souhaite dans la liste du Navigateur, puis modifiez-la sur la Prvisualisation Navigateur). Vous pouvez galement modifier les rglages des camras places en modifiant la vue 3D avec les commandes de navigation et en choisissant ensuite la commande Extras de navigation 3D pour ajuster les camras places aux nouveaux points de vue. Pour une description dtaille, voir Extras Navigation 3D sur page 40. Remarque : Seul un mme type de Camra peut tre affich en mme temps. Activer un autre type de Camra dans la Zone Informations, le dialogue Options Camra ou la palette Navigateur masque automatiquement tous les autres types de Camras. Quand vous avez fait vos choix dans le dialogue Options Camra, vous pouvez commencer placer des Camras sur le Plan. Votre premier clic sur le Plan dfinit l'emplacement de la Camra. Tracez une ligne pour dfinir la direction de la vue, et le second clic dfinira la position horizontale du point vis. Quand le positionnement est termin, licne du soleil apparat avec les rglages par dfaut. Vous pouvez vrifier la vue dfinie par la camra en la slectionnant et en activant la Fentre 3D. Ce faisant, les paramtres de la perspective sont mis jour dans le dialogue Points de vue et dans les palettes Navigateur et Prvisualisation Navigateur.
334
Visualisation
la projection actuelle selon les rglages dfinis dans le dialogue Options rendu photoraliste. Les moteurs de rendu disponibles sont : Moteur de rendu LightWorks : Ce moteur permet de crer des rendus sophistiques mme avec les rglages prdfinis seulement. LightWorks vous propose les fonctions de lancer de rayon, ombres douces, rflexion et dition de shaders complexes. Ce moteur cre les meilleurs rendus directement partir d'ArchiCAD. Pour une description dtaille, voir Moteur de rendu LightWorks (Extension) dans Aide ArchiCAD. Moteur de rendu interne : Le moteur interne permet de crer des rendus de qualit simple ou basique avec surface ombres, ombres simples et transparences. Pour une description dtaille, voir Moteur de rendu interne dans Aide ArchiCAD. Moteur de rendu Z-buffer : Ce moteur est semblable au moteur interne mais est plus rapide en cas de modles plus importants et avec les effets d'ombre activs. Toutefois, il ncessite une grande capacit de mmoire vive. Moteur Esquisse : Ce moteur produit des rendus autres que photoralistes en simulant des lignes d'esquisse, l'quivalent des esquisses des premires tapes de l'tude de projet. Les effets comprennent le stylo feutre, le crayon, le graphite et le marqueur. Les fichiers utiliss pour le rendu Esquisse sont placs dans le dossier Extensions l'intrieur du Dossier ArchiCAD. Dans le sous-dossier TexturesEsquisse, vous trouverez le fichier de style prdfinis nomm EsquissePrdf.txt, ainsi que les fichiers de texture de ligne, chacun tant plac dans un sous-dossier de TexturesEsquisse. Ci-dessous, le mme btiment rendu avec deux styles d'Esquisse diffrents.
Options basiques LightWorks
Le moteur de rendu LightWorks intgr l'interface de Rendu photoraliste d'ArchiCAD est un outil puissant permettant de crer des images de haute qualit photographique que vous pouvez publier sous forme de vues ArchiCAD. LightWorks propose les fonctions de lancer de rayon, les ombres douces et la rflexion, ainsi que des possibilits d'dition de shaders complexes, le tout sur une interface compatible avec les lments propres d'ArchiCAD. Pour voir des exemples d'images LightWorks, voir Exemple LightWorks pour un rendu extrieur sur page 340 et Exemple LightWorks pour un rendu intrieur sur page 343. Les fonctions basiques de LightWorks incluent les shaders prdfinis que vous pouvez utiliser avec leurs rglages par dfaut. Les options d'expert permettent d'diter ces shaders et d'utiliser des objets de type lumire spciaux et uniques qui peuvent embellir vos rendus en simulant l'clairage ambiant. LightWorks introduit le lancer de rayons dans ArchiCAD. Le lancer de rayons projette des rayons partir du point ombr vers chaque source lumineuse pour dterminer s'il existe une ligne de vision directe entre ce point et la source lumineuse. Cela permet d'tablir si tel ou tel point de la surface est illumine ou non par la source lumineuse. La manire la plus simple de commencer travailler avec LightWorks consiste ouvrir un projet ArchiCAD et d'activer le moteur de rendu LightWorks dans le dialogue Documentation > Cration d'images > Options rendu photoraliste. Le moteur LightWorks analyse les matires ArchiCAD et convertit leurs valeurs de transparence, d'mission, de rflexion et d'incandescence son propre format. L'image suivante a t cre avec le moteur de rendu interne.
Pour une description dtaille, voir Esquisse dans Aide ArchiCAD
Guide de rfrence ArchiCAD 10
335
Visualisation
Le mme projet rendu avec le moteur de rendu LightWorks se prsente comme ci-dessous. Grce au lancer de rayon, vous pouvez voir des surfaces rflchissantes et de meilleures ombres sur ce rendu.
En travaillant avec LightWorks, la mthode usite aprs la construction du modle 3D consiste dfinir les matires, puis charger et modifier les shaders associs ces matires en utilisant le volet Options Shader LightWorks du dialogue Options > Attributs Elment > Matires. Pour une description dtaille, voir Matires sur page 30. Ce sont des fichiers archives qui contiennent des centaines de shaders prdfinis. Dans la plupart des cas, vous trouverez le shader ncessaire parmi ceux qui sont prdfinis. Les shaders LightWorks peuvent comprendre des textures ressemblant celles utilises avec le moteur de rendu interne ArchiCAD. Une autre fonction est l'utilisation de shaders procduraux dans lesquels les motifs sont dfinis par un jeu de paramtres. Les shaders texturs peuvent produire un effet de superposition lorsque les motifs sont rpts sur une surface, perdre leur dfinition quand regards de prs et peuvent galement utiliser normment de mmoire. Les shaders procduraux de LightWorks ne produisent pas d'effet de superposition, sont rguliers chaque point de la surface, utilisent la mmoire de faon plus efficace et permettent davantage de souplesse grce leurs paramtres ajustables. Remarque importante pour les utilisateur de projets plus anciens : Bien que toutes les matires ArchiCAD possdent une valeur de Rflexion, les moteurs de rendu des versions prcdentes ne tenaient pas compte de cette proprit. Comme le moteur LightWorks interprte et utilise ces valeurs, cela peut donner des rsultats inattendus, moins d'ajuster les valeurs. Il se peut que vous ayez par exemple une matire nomme Bton qui soit trs brillante avec beaucoup de lumire diffuse tout autour. Ceci peut tre d aux valeurs d'Ambiant, de Diffus et de Brillance. Dans un tel cas, ajustez ces valeurs de faon obtenir un rsultat satisfaisant. De plus, il est possible qu'une matire ArchiCAD soit associe une texture en mme temps qu' un shader LightWorks (qui est en fait galement une texture). La texture ArchiCAD sera affiche dans la Fentre 3D si vous utilisez le moteur 3D OpenGL et dans le Rendu photoraliste cr par le Moteur interne ArchiCAD ou le moteur Z-Buffer. Mais si vous utilisez OpenGL dans la Fentre 3D et le Moteur de rendu LightWorks pour le Rendu
Guide de rfrence ArchiCAD 10
336
Visualisation
Photoraliste, il se peut que les textures soient trs diffrentes, donnant lieu des malentendus. Il existe deux solutions ce problme si vous comptez crer vos rendus photoralistes avec le moteur de rendu LightWorks. La premire consiste ne pas utiliser le moteur OpenGL pour le 3D afin de ne pas crer de malentendu concernant l'image photoraliste. La seconde est le suppression des textures d'ArchiCAD lies des matires qui utilisent des shaders LightWorks. Dans ce cas, ces matires n'afficheront aucune texture en 3D, ni mme avec le moteur OpenGL, et viterez d'obtenir des images de prvisualisation trompeuses.
Options expertes LightWorks
La bibliothque LightWorks contient des objets lumineux uniques qui permettent d'amliorer vos rendus. Bien qu'il s'agisse de lampes, elles simulent la lumire ambiante. Ces objets sont placs avec l'outil Lampe d'ArchiCAD : pour les situer, ouvrez le dialogue Options Lampe et le sous-dossier Lumires LightWorks dans les Bibliothques. Leurs noms sont ObjetCiel, ObjetSoleil et LumireFentre. Vous pouvez ajuster l'intensit de ces lumires dans leurs dialogues de paramtrage respectifs. Toutefois, la case cocher Ambiant et sa valeur d'intensit dfinie sur le volet Effets LightWorks du dialogue Options rendu photoraliste influenceront galement l'effet d'clairage de ces objets. Comme pour toutes les lumires, il est possible de les activer et de les dsactiver, d'en dfinir l'intensit et la couleur. Pour une description dtaille, voir Options des outils Objet/Lampe dans Aide ArchiCAD.
ObjetCiel
ObjetCiel simule l'effet de lumire diffuse du ciel (sous la forme d'un dme coup comportant de nombreuses sources de lumire distantes individuelles) pour obtenir un effet de lumire du jour sans ajouter manuellement des lments d'clairage artificiel. L'effet est global quel, que soit le positionnement de cet objet par rapport au modle. Cet objet tient compte de la direction du soleil dfini dans les rglages gnraux du rendu, vous n'avez donc pas besoin de la dfinir sparment.
Guide de rfrence ArchiCAD 10
Les paramtres Rsolution de latitude et de longitude dfinissent, avec l'Intensit de la lumire, le nombre de sources lumineuses rparties distances gales sur la surface de l'hmisphre. Cet objet est une hmisphre avec un rayon suprieur aux dimensions du Modle 3D entier. Le champ Nombre de sources Lumineuses affiche le nombre de sources lumineuses gnres par les valeurs entres au-dessus. Certains paramtres permettent d'activer les Ombres portes et les Ombres douces. Vous pouvez galement dfinir la Qualit ombres et choisir un Stylo Contour pour l'affichage en 2D. Ces paramtres lis aux ombres n'affecteront que les ombres cres par les sources lumineuses gnres par cet objet Lampe. Pour utiliser cet objet, placez-en un exemplaire n'importe o dans votre projet. Remarque : Le rendu LightWorks ne produit pas une qualit d'image correcte si la structure des donnes 3D est gnre partir d'une slection (faite avec l'outil Flche ou la Zone de slection) et que cette slection ne contient pas la lampe ObjetCiel (ni une autre lampe). L'image suivante vous montre des ombres douces. Observez la transition douce des ombres sur le sol du couloir.
337
Visualisation
varier bien davantage. Bien qu'il soit possible d'utiliser les deux en mme temps, il est recommand de n'en utiliser qu'un ) la fois afin de mieux identifier leurs effets sur le rendu.
LumireFentre
Tandis que les lampes ObjetCiel et ObjetSoleil simulent la lumire externe, l'objet lampe LumireFentre permet de simuler une lumire diffuse dans une pice intrieure, gnre par la lumire qui entre dans la pice. Lobjet LumireFentre donne une approximation de l'effet de radiosit. Ce type de lampe doit tre plac du ct intrieur d'une Fentre ou d'une Porte. Vous pouvez le placer indiffremment en 2D ou en 3D. La largeur et la hauteur de l'objet lampe LumireFentre doivent correspondre celles de la Porte ou Fentre lie. Assurez-vous que la flche reprsentant la direction du soleil pointe bien vers le btiment. L'objet sera affich sur le plan aussi bien qu'en 3D.
ObjetSoleil
Une autre lampe utilise pour la simulation d'une lumire extrieure porte le nom d'ObjetSoleil. Vous pouvez la placer n'importe o sur le plan, tout comme la lampe ObjetCiel. Cette lampe peut tre utilise pour simuler l'effet du soleil dans le rendu. La lumire de cette lampe provient d'une source distante. Son utilisation ressemble beaucoup celle de la lampe ObjetCiel. Vous pouvez rgler l'intensit et la couleur de la lumire et la qualit des ombres et demander qu'elle projette des ombres douces. Contrairement la lampe ObjetCiel pour laquelle le programme calcule automatiquement le nombre des sources lumineuses en fonction des valeurs de rsolutions de longitude et de latitude saisies, vous pouvez spcifier directement le Nombre de sources lumineuses pour cet objet. Comme vous le voyez, vous pouvez simuler avec LightWorks les effets du soleil de deux manires : 1 en activant la case cocher Soleil comme source de lumire sur le volet Effets LightWorks du dialogue Options Rendu photoraliste 2 en plaant une lampe ObjetSoleil n'importe o sur le plan Les deux mthodes produisent des effets diffrents. La diffrence majeure est que l'intensit de la lumire de la lampe ObjetSoleil peut
La source lumineuse FentreLumire dispose galement des paramtres Ombres portes, Ombre douce et Qualit ombres pour
Guide de rfrence ArchiCAD 10
338
Visualisation
contrler la manire de la cration des ombres par cette source lumineuse. Le paramtre Angle de rotation est utilis lorsque l'objet est plac ct d'un objet Ouverture de toit dans un Toit. Voyez ci-dessous l'effet du paramtre Qualit ombres. Sur l'image de gauche, Qualit ombres = 1. Comme vous pouvez le voir, les ombres sont trs rudement gradues sur le mur de gauche et sur le plafond. Sur l'image de droite, Qualit ombres = 3. Constatez que les ombres sont bien plus douces sur le mur et sur le plafond.
Edition des Shaders
Vous pouvez galement embellir vos images en ditant les shaders appliqus. L'dition du shader peut affecter soit l'image entire soit des matires individuelles. Les contrles des paramtres de shader peuvent tre de types diffrents : tableaux de couleurs, rglettes, champs de texte et numriques, boutons ou menus. Vous pouvez appliquer et modifier des shaders pour le Soleil, l'avant-plan et le fond de l'image sur le volet Environnement LightWorks du dialogue Options rendu photoraliste. Ces shaders comprennent des paramtres qui affectent les aspects des ombres projetes par le soleil et l'apparence des lments en premier plan et en arrire-plan. Pour modifier l'apparence et le comportement d'une matire donne, ouvrez le dialogue Options > Attributs lment > Matires. Vous pouvez associer chaque matire jusqu' six shaders pour en dfinir la Couleur, laRflexivit , la Transparence, le Dplacement (ou reliefs), l'Espace texture et l'attribut Pipeline (ou mission). Vous pouvez galement charger des rglages prdfinis partir d'un nombre important de fichiers archives qui reproduisent des matires relles, comme par exemples des pierres, du plastique lisse, du mtal bross ou de l'herbe frachement coupe. Pour d'autres informations sur l'dition des shaders, voir Exemple LightWorks pour un rendu extrieur sur page 340.
Sur l'image suivante vous pouvez voir les effets gnrs par les objets lampe ObjetSoleil et LumireFentre. Regardez les surfaces claires sur le plafond du couloir et de la pice prs des fentres extrieures qui sont dues la lumire gnre par ces objets de type lampe.
Suggestions pour LightWorks
Comme le moteur de rendu LightWorks exige un matriel performant et beaucoup de mmoire vive, voici quelques suggestions pour acclrer votre travail. Dsactivez la case cocher Rflexion dans la section Effets du volet Effets LightWorks dans le dialogue Options rendu photoraliste. La Rflexion est probablement le facteur qui accrot le plus le temps de rendu. Mme en dsactivant la Rflexion, vous pouvez toujours dfinir correctement l'clairage et obtenir un rendu rapide.
Guide de rfrence ArchiCAD 10
339
Visualisation
Dcochez l'Antialiasing dans le volet Effets LightWorks du dialogue Options rendu photoraliste. Cela dcrot le temps du rendu tout en affichant correctement les effets de lumire. Pour dfinir rapidement les lumires et les matires, slectionnez une petite partie du modle avec la zone de slection multi-tages et faites des essais sur cet chantillon. Quand vous avez tout dfini, vous pouvez passer au rendu du modle entier. Les lampes ObjetCiel et ObjetSoleil fonctionnent trs bien mme en choisissant un nombre de sources lumineuses trs petit (4). Choisir des valeurs trs basses dcrot de faon substantielle l'exigence de mmoire et accrot la vitesse du rendu. Vous pouvez galement essayer d'utiliser des ombres dures. C'est une mthode plus rapide que l'utilisation des ombres douces et ne change pas de faon marquante le caractre de votre rendu. Il est galement possible de vrifier les rglages de l'image en crant un rendu de taille plus petite et conomiser du temps. Vous souhaitez obtenir un rendu final de 1600x1200 pixels, mais pour vrifier vos rglages, un rendu de 400x300 pixels est sans doute suffisant. Vous pouvez galement agrandir des dtails et crer des rendus dtaills de ces zones plus petites. En plus de bien choisir la position de la camra, un bon rendu exige un excellent clairage et des shaders de matires adquats. Dfinissez votre clairage sur un modle plus petit ou partiel, sans Rflexion et Antialiasing, avec un nombre rduit de sources lumineuses et des ombres dures. La dfinition des matires peut galement se faire sur un modle partiel. Ensuite, quand tout est en place, vous pouvez activer les rglages de Rflexion, Antialiasing et Ombres douces pour le modle entier.
Commenons par l'tude d'une faade d'un immeuble rsidentiel rendu avec le moteur interne d'ArchiCAD.
Exemple LightWorks pour un rendu extrieur
Aprs avoir construit votre modle dans ArchiCAD, vous devez bien positionner vos camras, appliquer des shaders aux matires, placer des objets lumineux, dfinir les paramtres du rendu et faire un test du rendu. Le rsultat de ce test vous indiquera si vous avez besoin d'ajuster les matires, l'clairage, etc.
Nous avons ici quelques textures et ombres, mais nous voudrions aussi voir des rflexions, de meilleures ombres projetes par les sources lumineuses ambiantes et diffuses et des shaders procduraux. D'abord, rglez les matires. Slectionnez la matire du cadre en bois pour la travailler. Dans le dialogue Options > Attributs lment > Matires, vous pouvez choisir un shader de la catgorie Couleur ou charger l'un des shaders prdfinis qui se trouvent dans les archives. Nous avons utilis le shader Chne et l'avons modifi un peu. Pour une description dtaille, voir Matires sur page 30. Il peut tre utile de crer un Mur dans votre projet et de l'associer ensuite la matire que vous tes en train d'diter. Vous pouvez alors crer des rendus de ce Mur seulement et modifier ensuite le shader de matire, ce qui vous fait gagner du temps dans le rendu. Mettons que le shader suivant ait t appliqu la surface latrale du mur :
Guide de rfrence ArchiCAD 10
340
Visualisation
Le shader Bois est un shader procdural. La surface cre par le shader sera unique, calcule partir d'un jeu de paramtres qui permettent de nombreuses variations et assurent que la surface ne produira pas un effet quadrill (effet de rptition). Dans le shader bois ci-dessus, le bois est trop courbe, nous voudrions le rendre plus raliste. Le paramtre Noue dfinit les courbes. Aprs avoir rduit sa valeur, la texture se prsente comme ceci :
Pour la rendre plus dense, vous pouvez rduire la valeur du paramtre Largeur d'anneau et aussi diminuer sa taille relative en dfinissant une valeur plus basse pour le paramtre Echelle.
Quand vous tes satisfait du rsultat, vous pouvez passer la matire suivante. Bien entendu, vous pouvez galement dfinir d'autre shaders, par exemple du type Rflectivit ou Transparence pour obtenir une texture plus sophistique. Nous allons maintenant placer des sources lumineuses sur le Plan. Vous pouvez simuler le soleil soit en cochant la case Soleil dans la section Effets LightWorks du dialogue Options rendu photoraliste, soit en plaant sur le Plan une lampe nomme ObjetSoleil. Ces deux sources lumineuses produisent des effets diffrents et ont un jeu de paramtres diffrent. Pour cet exemple, nous avons choisi de placer la lampe ObjetSoleil, car elle permet des variations plus importantes de l'intensit de la lumire en agissant sur la rglette Intensit de lumire ou en redfinissant son paramtre Nombre de sources lumineuses. Cela donne des surfaces mieux claires et des ombres de meilleure qualit. La lumire ambiante provenant de l'environnement peut tre active avec la case cocher Ambiant du dialogue Options rendu photoraliste. L'effet de lumire diffuse provenant du ciel peut tre obtenu avec la lampe ObjetSoleil. Cochez la case Lampes dans le dialogue Options rendu photoraliste pour que les lampes ObjetSoleil et ObjetCiel puissent agir sur le rendu. Vous pouvez galement activer l'clairage par les Camras et placer des lampes et autres sources lumineuses individuelles supplmentaires. Dans cet exemple, une lampe ObjetSoleil et une lampe ObjetCiel ont t places et la lumire Ambiante a t utilise pour les rendus. L'utilisation de ces deux objets de type lampe permet de trs nombreuse variations. La puissance des deux peut tre varie, il est possible de modifier leurs couleurs et de dfinir la qualit et la
Guide de rfrence ArchiCAD 10
341
Visualisation
douceur des ombres. Toutes les deux peuvent galement jeter des ombres. Sur l'illustration qui suit, la couleur de la lampe ObjetCiel est un jaune clair (similaire la couleur du soleil).
Ensuite, nous avons modifi la couleur de la lampe ObjetCiel en bleu clair (similaire la couleur du ciel). Comparez les deux images pour voir la diffrence produite par ce seul rglage.
Quand vous avez tabli la scne gnrale, vous pouvez dcider d'amliorer l'image certains endroits. Par exemple, vous n'aimez pas la texture de brique suivante : Ce serait bien d'y ajouter plus de profondeur, de reliefs, de rugosit. Pour obtenir ces effets, vous pouvez utiliser les paramtres Echelle rugosit, Amplitude rugosit et Flour. Une autre solution consiste utiliser le shader Ingalit enveloppe du groupe Dplacement. Celui-ci vous permet de slectionner un fichier image qui servira pour mapper les reliefs de la surface, juste comme le canal alpha pour les textures ArchiCAD. Dans notre exemple, l'image ci-dessous a t utilise pour mapper les reliefs. Aprs l'avoir applique, le mur de briques prsente davantage de rugosit, comme si toutes ces ingalits existaient rellement sur sa surface. En essayant d'embellir votre image, il peut vous arriver que certaines zones de l'image soient trop sombres (sous-exposes) ou trop claires (surexposes). Vous pouvez soit modifier les rglages de lumire ambiante et diffuse (lampe ObjetCiel) en les intensifiant ou en les abaissant, soit diter les matires, en premier les paramtres Facteur ambiant et Facteur diffus de leurs shaders de type Rflexivit. Dans l'exemple ci-dessous, le paramtre Facteur diffus est dfini 1,00, ce qui signifie que toute la lumire sera rflchie par la surface sous la forme de lumire diffuse. Cela peut causer une surexposition des surfaces. Si tel est le cas, diminuez la valeur du paramtre Facteur diffus. Quand vous avez fini d'ajuster les rglages, gnrez le rendu final avec le moteur de rendu LightWorks.
Guide de rfrence ArchiCAD 10
342
Visualisation
Deux lampes de type ObjetCiel et ObjetSoleil sont placs sur le Plan pour assurer l'clairage extrieur. Le rglage de leurs paramtres ressemble ce que nous avons vu dans l'exemple extrieur prcdent. Les dfinitions de shader de matires sont faites de la mme manire aussi. Etant donn que ce rendu affichera le couloir intrieur de la maison, nous avons plac deux lampes de type LumireFentre sur les deux grands panneaux de fentre sparant le couloir intrieur de l'espace extrieur. Elles servent simuler la lumire diffuse qui passe par les volets des fentres.
Exemple LightWorks pour un rendu intrieur
Cet exemple utilise une maison japonaise.
Dfinissez la mme hauteur et largeur pour la LumireFentre que pour la fentre dans laquelle elle est place. Placez la LumireFentre devant le cadre de la fentre pour qu'elle soit plus prs de l'intrieur que la fentre.
Guide de rfrence ArchiCAD 10
343
Visualisation
En 3D, vous verrez les petites sphres qui reprsentent les sources lumineuses individuelles de la lampe LumireFentre. Le nombre de ces lumires est automatiquement calcul et est rgi par les paramtres Intensit et Rsolution de la lampe.
Remarque : Ces sphres lumineuses ne sont visibles en 3D qu' condition d'utiliser le moteur 3D OpenGL. Notre but, avec ce rendu, est de crer des ombres douces. Les rglages dfinitifs de la lampe LumireFentre pour cette scne incluent une Qualit d'ombres de 4, ce qui approche la valeur maximum. L'illustration suivante montre le rendu final. Notez les reflets fins sur le plafond du couloir. Vous pouvez galement constatez la douceur des ombres projetes par le poteau entre les deux fentres. L'ombre est plus dure dans la zone plus proche du poteau et s'adoucit en approchant le ct interne du couloir, puisque la lumire diffuse des autres fentres devient de plus en plus importante. Pour obtenir cet effet, il nous fallait utiliser la lampe ObjetSoleil, puisque les lumires Ambiantes et de Camra ne projettent pas d'ombres et la lampe ObjetCiel projette des ombres partir de points divers sur une hmisphre. La lampe ObjetSoleil a fourni la quantit ncessaire de lumire concentre.
344
Guide de rfrence ArchiCAD 10
Visualisation
EXTRAS DE VISUALISATION
Vous pouvez embellir vos prsentations par un contenu dynamique tel qu'une squence anime ou une scne de ralit virtuelle. Cette section est consacre ces fonctions supplmentaires.
Dfinir une Squence anime
Placer plusieurs camras dfinit un parcours de Squence dont les paramtres peuvent tre ajusts dans le dialogue Options Parcours (ouvert depuis le dialogue Options Camra ou le menu contextuel de l'article de parcours du Plan du projet dans la palette Navigateur). Pour une description dtaille, voir Options de l'outil Camra/VR, Options Parcours dans Aide ArchiCAD. Il y a toujours une seule camra active. Cest la seule camra dont les icnes de soleil et les marques dangle de vue sont visibles. La camra active est toujours celle place en dernier, moins quune autre ait t explicitement slectionne. Toute camra place sur le Plan est ajoute au parcours de Squence aprs la camra active.
Squences
Crer un film vous permet de prsenter, sous une varit d'angles, votre projet final vos clients. Cette fonction d'ArchiCAD s'appelle Squences. Pour crer une squence, vous devez placer une srie de Camras dfinissant un parcours le long duquel les images seront filmes. A chaque point de camra (ou image-clef), une vue instantane est cre. Ensuite, cette srie d'images est fusionne en un film anim par l'ajout d'un nombre de vues extrapoles (ou images intermdiaires). Si vous enregistrez une Squence comme un fichier externe, vous pouvez la visionner sur un ordinateur mme si ArchiCAD n'y est pas install. Remarque : Plus le nombre d'images est grand, plus l'animation est lisse, mais plus le fichier grossit. Choisir la commande Documentation > Cration d'images > Crer Squence cre une srie dimages 3D ou de rendu photoraliste dfinies par le jeu de projections parallles ou par le parcours de camra courant. Vous pouvez soit afficher l'animation tout de suite l'cran, soit enregistrer les images dans le format prfr et les afficher plus tard dans un utilitaire d'animation. Pour pouvoir choisir la commande Crer Squence, vous devez avoir au moins une Projection parallle mmorise ou un parcours danimation avec au moins deux camras. Le nom de cette commande change en fonction du type de camra slectionn dans le dialogue Options Camra/VR (camra simple, VR Objet, VR Scne). Pour une description dtaille, voir Crer Squence et Options de l'outil Camra/VR dans Aide ArchiCAD
Remarque: Il est galement possible de lier une srie de projections parallles pour en crer une Squence, mais leur comportement est diffrent de celui des perspectives. Un seul jeu de projections parallles existe, et c'est dans le dialogue Vue > Mode de vue 3D > Points de vue > Projections parallles > Mmorisation que vous l'ditez, et non dans Options Camra. De plus, comme la distance du point de vue est toujours infinie pour les projections parallles, vous ne pouvez pas les afficher sur le Plan.
Guide de rfrence ArchiCAD 10
345
Visualisation
Objet VR
Dans ArchiCAD, la ralit virtuelle englobe deux fonctions : Objets VR et Scnes VR. Avec la fonction Objet VR, vous crez une vue navigable de l'objet modle et vous pouvez l'examiner sous n'importe quel angle. Cette fonction est surtout approprie pour les vues extrieures d'un btiment entier ou d'un site. La fonction Scne VR vous place en fait l'intrieur du projet et vous pouvez regarder dans n'importe quel direction dans cet espace. Lier ensemble plusieurs vues panoramiques vous permet de circuler l'intrieur du btiment, comme si vous passiez d'une pice une autre. Pour une description dtaille, voir Scnes VR sur page 347. Remarque : Ces commandes se trouvent dans le menu hirarchique Documentation > Cration d'images. Elles n'apparaissent que si vous avez activ l'onglet Objet VR ou Scne VR dans le dialogue Options Camra/VR. Les Objets VR sont des objets navigables grce la technologie QTVR (Quick Time Virtual Reality) d'Apple. Ils sont dfinis par un parcours de forme sphrique l'intrieur de laquelle le point de vue est choisi volont et la navigation se fait dans n'importe quelle direction. Le point de vue est reprsent par un cne de vision. Pour visionner l'objet, il faut utiliser l'application MoviePlayer d'Apple. Pour dfinir un Objet VR et crer un Film d'objet VR, vous devez d'abord slectionnez un Objet VR soit dans le dialogue Options Camra, soit dans la Zone informations. Pour une description dtaille, voir Objet VR dans Aide ArchiCAD. La camra de type Objet VR est place sur le Plan par un seul clic, avec ses paramtres par dfaut. Cliquer de nouveau sur le Plan ne cre pas de nouvelles camras, car une seule camra peut tre active la fois.
Si l'Objet VR est slectionn et que vous activez la Fentre 3D, vous pouvez vrifier la vue d'lvation perspective visible du point de vue indiqu par le cne de vision. Pour modifier l'emplacement du cne de vision, slectionnez-le lorsque l'outil Camra est actif, puis choisissez la commande Dplacer sous-lment de la palette contextuelle pour faire glisser son noeud sur un autre noeud de l'objet. Choisir la commande Crer Objet VR dans le menu hirarchique Documentation > Cration d'images ouvrira le dialogue Crer Objet VR o vous pourrez rgler quelques options pour l'objet navigable. Pour une description dtaille, voir Crer Objet VR dans Aide ArchiCAD.
Guide de rfrence ArchiCAD 10
346
Visualisation
Cliquer sur Enregistrer dans le dialogue appelle un dialogue pour nommer le fichier d'objet VR. Toutes les donnes 3D ncessaires seront exportes dans ce nouveau format. Vous pouvez alors visionner le rsultat en lanant MoviePlayer. Pour modifier la position de l'Objet VR plac, utilisez le curseur ou les commandes Translation, Symtrie et Rotation du menu Edition. Si l'outil Camra est actif, vous pouvez repositionner les nuds de slection du soleil et de la camra pour modifier la position de l'objet en 2D. La position du soleil et de la camra peut tre modifie l'aide de leurs noeuds de slection.
Scnes VR
Les camras panoramiques dfinissent des Scnes VR navigables grce la technologie QTVR d'Apple ou RealSpace. Vous placer un panorama cylindriques ou une srie de panoramas dans ArchiCAD que vous pourrez visionner avec l'application correspondante. Pour d'autres informations sur les rglages de Scnes VR, voir Scne VR dans Aide ArchiCAD.
Le premier clic sur le Plan place une camra panoramique pour la Scne VR. Dessinez une ligne lastique, puis cliquez de nouveau pour dfinir la direction de la vue.C'est cette camra initiale qui dfinira dans la scne VR la position de dpart et la direction de la vue. La camra initiale se distingue des autres camras par son icne en forme de double cercle. Chaque fois que vous placez une camra panoramique, le nom de la camra panoramique et l'icne du soleil apparaissent avec les rglages par dfaut. A chaque camra panoramique le nom Panorama-x est affect par dfaut (x tant le numro squentiel de la camra). (Ce nom peut ensuite tre modifi dans le champ Nom Panorama au milieu du dialogue Options Camra/VR.) Si vous n'ajoutez pas d'autres camras la scne actuelle, vous pouvez maintenant gnrer une scne VR noeud unique. Placer plusieurs camras panoramiques dfinit une scne VR multi-nuds. Une seule camra peut tre active la fois, celle qui est marque avec une icne de soleil. La camra active est celle qui a t place en dernier, jusqu' ce que vous n'en slectionniez une autre. Chaque position de camra doit tre relie au moins une autre position, sinon une alerte sera affiche lorsque vous essayez de gnrer la scne VR avec la commande Crer Scne VR du menu hirarchique Documentation > Cration d'image. Les connexions dfinies sur le plan grent la manire de changer de position dans la scne finale. Vous pouvez dessiner la ligne de connexion entre deux positions de camras soit au moment de placer une camra panoramique soit aprs avoir plac des camras non connectes. Pour placer une nouvelle camra connecte une camra place, cliquez d'abord sur le noeud central de la camra place, puis agissez sur le curseur pour dessiner la ligne de connexion ou cliquez une seconde fois pour placer la camra.
Remarque : RealSpace ne fonctionne qu'avec les Scnes VR et
ne supporte pas les Objets VR. Les Scnes VR cres par RealSpace offrent les mmes fonction que celles de QuickTime VR. Pour utiliser les fonctions de RealSpace, vous devez installer une application ddie sur votre ordinateur ou une extension pour votre logiciel de navigation prfr.
Vous pouvez dvier la ligne de connexion en tirant sur son nud central avec le curseur Marque lorsque l'outil Camra est actif.
Guide de rfrence ArchiCAD 10
347
Visualisation
De cette manire, vous pouvez dfinir des connexions plus logiques entre deux positions de camra, par exemple des deux cts d'un mur. Au lieu de passer par le mur, vous pouvez aller la position suivante par une porte avant d'atteindre la position suivante, sans avoir placer une autre camra supplmentaire l'ouverture de la porte. Les connexions peuvent tre supprimes en slectionnant et en effaant le noeud central de la ligne de connexion.
Squence solaire
Les squences solaires vous permettent de visionner tout ou partie du projet dans une situation relle en choisissant un emplacement gographique et en dfinissant la dure pendant laquelle vous souhaitez examiner l'clairage et la projection d'ombres. Ce que vous voyez en ralit est une srie dimages simples ou photoralistes dfinies respectivement par les options de projection du dialogue Points de vue, les Options Fentre 3D ou les Options rendu photoraliste, ainsi que les rglages de position du soleil dfinis dans le dialogue Cration squence solaire. Pour une description dtaille, voir Crer Squence solaire dans Aide ArchiCAD. Vous pouvez choisir un emplacement gographique pour votre projet partir d'une liste prdfinie de villes dans le dialogue Vue > Mode vue 3D > Points de vue > Hliodon > Villes ou en en dfinissant une nouvelle avec les valeurs de latitude et de longitude appropries. Dans le dialogue Hliodon, vous pouvez galement redfinir l'orientation du projet en modifiant le nord du projet qui pointe par dfaut vers le haut de la fentre de plan. Vous pouvez soit afficher tout de suite lanimation obtenue sur lcran, soit enregistrer les images dans le format de fichier choisi et de les visionner plus tard au moyen d'un utilitaire appropri. Les images ci-dessous reprsentent le mme dtail d'un btiment situ au mme endroit au lever du soleil, une et deux heures aprs et l'aprs-midi.
La direction de la vue et la position du soleil peuvent tre modifies en dplaant leurs nuds avec le curseur Marque quand l'outil Camra est slectionn.
Pour dfinir une autre camra comme camra initiale, slectionnez la camra initiale actuelle (l'outil Camra doit tre actif), et dplacez le cercle reprsentant le point de dpart sur le point central d'un autre nud. Si c'est l'onglet Scne VR qui est slectionn dans le dialogue Options Camra, la commande Crer Scne VR s'ajoute au menu hirarchique Documentation > Cration d'image. Choisir Documentation > Cration d'image > Crer Scne VR ouvre le dialogue Crer Scne VR o vous pouvez rgler quelques options pour la cration de panoramas ou d'images que vous pourrez visionner dans les applications appropries. Pour une description dtaille, voir Crer VR Scne dans Aide ArchiCAD. Vous pouvez galement dfinir la hauteur et la longueur de l'image, ainsi que la taille de la fentre dans QTVR Player.
348
Guide de rfrence ArchiCAD 10
Visualisation
Aligner vue
Si vous utilisez une photo scannrise comme fond du rendu, il se peut que vous souhaitiez placer exactement le modle ArchiCAD dans l'environnement photographi. Sur le rendu photoraliste cr avec une Camra place par la commande Documentation > Cration d'image > Aligner vue, la vue perspective de votre btiment pousera parfaitement celle de l'image de fond. Pour une description dtaille, voir Rendu photoraliste sur page 334. Pour utiliser cette fonction, vous devez slectionnez deux segments verticaux clairement visibles sur la photo (par exemple les deux montants d'une porte ou d'une fentre, deux artes verticales d'un mur ou deux mts pour drapeaux) et les lier leurs positions exactes sur le modle digital ou sur son environnement. Cela veut dire que vous devez connecter chacun des quatre points de la photo place (les extrmits suprieures et infrieures des quatre segments verticaux) leurs positions sur le Plan, puis saisir leurs coordonnes en Z dans le dialogue Aligner vue. Remarque : Cette fonction est surtout utile pour les travaux de rnovation, lorsque des photos de l'environnement existant sont disponibles.
Aligner vue : exemple intrieur
Avec l'outil Figure, placez l'image scannrise sur le Plan, avec les dimensions et la rsolution de votre choix. Pour une description dtaille, voir Figures sur page 231. Vous disposez alors de deux options pour aligner la vue de la camra avec la photo : soit vous utilisez des lignes existantes, soit vous dessinez manuellement des lignes entre les points correspondants du Plan et de la photo. Pour dessiner les lignes de connexion automatiquement : 1 Slectionnez la photo place. 2 Choisissez la commande Documentation > Cration d'image > Aligner vue. ArchiCAD vous invitera cliquer six fois sur le Plan avec le curseur Crayon pour identifier les points de correspondance entre l'image et le plan. Les lignes de connexion seront automatiquement cres.
Guide de rfrence ArchiCAD 10
3 Le dialogue Aligner Vue s'ouvre vous invitant saisir la valeur de hauteur des quatre points. 4 Cliquez sur OK. La camra sera place sur le Plan dans un nouveau parcours. Pour dessiner les lignes de connexion manuellement : 1 Avec l'outil Ligne, connectez les sommets et les bases des deux lignes verticales visibles sur la photo avec leurs quivalents sur le Plan (montants, murs, mts, etc.). Ceci vous donnera quatre lignes s'tendant d'un emplacement sur le plan un point de la photo, les deux paires de lignes se rejoignant leur point commun sur le Plan. Pour une description dtaille, voir Lignes sur page 223. 2 Slectionnez la photo et les quatre lignes. 3 Choisissez la commande Aligner Vue. Le dialogue s'ouvre, vous invitant saisir la valeur de hauteur des quatre points. 4 Cliquez sur OK pour fermer le dialogue Aligner vue. La camra sera place sur le Plan dans un nouveau parcours. Slectionnez les lments que vous souhaitez afficher sur l'image, puis slectionnez la Camra et choisissez la commande Documentation > Cration d'image > Projection rendu photoraliste dans le menu Image. Sur l'image ci-dessous, seuls les lments de type Objet ont t slectionns sur le Plan et ils apparaissent sur fond de la photo scannrise.
349
Visualisation
Sinon, le programme supposera que l'angle est horizontal. Vous avez besoin de connatre la valeur de hauteur de deux lignes verticales (quatre points au total) du btiment, ainsi que leur emplacement sur la photo.
Remarque : Pour plus de prcision, vous pouvez dfinir l'horizon de la photo en faisant subir une simple rotation l'image sur le Plan de faon ce que l'horizon soit exactement parallle l'axe X non inclin (autrement, la commande calculera l'horizon pour vous). La prcision du rsultat dpend en grande partie de celle des points dfinis, mais mme une prparation trs attentive peut donner une Camra dont la position est un peu incorrecte. Dans ce cas, dfinissez la photo comme fond de la Fentre 3D et procdez au rglage fin de la position de la Camra en mode Fil de fer ou Lignes caches en utilisant les outils de navigation 3D d'ArchiCAD.
Aligner vue : exemple extrieur
Supposons que vous disposiez d'une photo du btiment et de son plan sous la forme d'un fichier ArchiCAD. Placez la photo originale sur le plan du btiment. Si l'image est place sans rotation, l'angle de l'horizon sera calcul automatiquement comme horizontal. Vous pouvez bien entendu corriger manuellement cet horizon et saisir vous-mme son angle en faisant subir une rotation l'image place sur le plan. Si la rotation de l'image sur le plan est un angle autre que 90 (ou 180 ou 270), la fonction Aligner vue calculera l'horizon.
Deux points chauds noirs sur le plan et les hauteurs de deux points distincts du btiment sont affiches sur l'illustration. Faites un zoom avant sur la photo et placez quatre points chauds aux emplacements des quatre points dont vous connaissez la valeur de hauteur. Slectionnez la photo et choisissez Documentation > Cration d'image > Aligner vue. Pour lier les points chauds, cliquez d'abord sur le point du plan qui correspond aux points chauds de la photo. (Dans l'exemple ci-dessus, le ct de la fentre de gauche, o vous voyez un point chaud noir avec deux valeurs de hauteur, +2,64 et -2,21.) Cliquez ensuite sur les deux points chauds de la photo, l'un aprs l'autre. Rptez cette opration avec l'autre point sur le plan et les deux points chauds correspondants. Vous pouvez commencer par n'importe quel point du plan. De plus, aprs avoir marqu un point sur le plan, vous pouvez slectionner les deux points correspondants de la photo dans n'importe quel ordre.
350
Guide de rfrence ArchiCAD 10
Visualisation
Si vous avez procd de manire correcte, le rsultat se prsentera comme ci-dessus et le dialogue Aligner vue s'ouvrira. Tapez la hauteur des points chauds dans les champs correspondants du dialogue. Les points suprieurs se trouvent le long de la mme ligne verticale que les points infrieurs. Dans cet exemple, les valeurs seront de 2,64 et de -2,21 mtres (suprieur et infrieur gauche) et de 3,08 et de -3,40 mtres (suprieur et infrieur droit). Quand vous cliquez sur OK, une nouvelle camra est place sur le plan.
Slectionnez la photo scanne originale comme image de fond dans le dialogue Options rendu photoraliste. Assurez-vous que la proportion entre largeur et hauteur du rendu photoraliste obtenu est la mme que celle de la photo originale. Vous pouvez galement modifier la taille de la photo de faon correspondre avec la fentre de Rendu photoraliste. Remarque : Vous ne pouvez pas dcouper la photo par son cadre. Si vous avez besoin de le faire, assurez-vous que les proportions originales de la photo restent inchanges (par exemple en recouvrant une partie de la photo avec une hachure blanche unie), car la fonction Aligner vue a besoin des proportions originales de l'image pour pouvoir situer le point cible original de la photo. La vue ne sera pas correctement aligne si les proportions de la photo ont t changes. Mettons par exemple que vous ayez une image scanne de 1200 sur 900 pixels et que vous souhaitiez obtenir une image dans la Fentre 3D ou la Fentre Rendu photoraliste de 600 sur 450 : vous devrez donc rduire la taille de la photo de fond de 50 pourcent dans le dialogue Options rendu photoraliste. (Vous pouvez choisir ce mme fond dans le dialogue Vue > Mode vue 3D > Options Fentre 3D en choisissant le bouton radio Fond comme dans rendu.) En slectionnant la camra cre et en gnrant une vue 3D ou un rendu photoraliste, vous verrez que le btiment est plac correctement dans l'environnement existant.
Guide de rfrence ArchiCAD 10
351
Visualisation
352
Guide de rfrence ArchiCAD 10
Index
INDEX
A
Accs exclusif au Projet partag 286 Actions de Fusion 324 Activer priorits de couches 145 Administrateur ~ du Projet partag 285 ~ entreprises moyennes 306 ~ grandes entreprises 308 petites structures 304 Affichage automatique des lments plan 112 Affichage des lments plan sur tage d'implantation 112 Affichage des lments plan sur les tages 111 Afficher lments filtrs en 3D 118 Afficher projection des lments en Plan 113 Afficher Slection/Zone de slection en 3D 117 Afficher tout en 3D (filtres) 118 Ajouter Projection courante 40 Ajouter une camra au parcours 40 Ajustement automatique de la visibilit des couleurs de stylo 30 Ajuster 94 Aligner surface 77 Aligner sur pente 222 Aligner Texture 3D 122 Aligner vue 349 Aller l'tage 23 Aller la ligne 252 Aller Prcdent 41 Altitude et la Fentre 3D 82 valeurs dans la Zone de coordonnes 81 valeurs dans la Zone Informations 81 altitude 81, 86 et Etages 82 et gravitation 81 et niveaux de rfrence 82 Ancrage des palettes 18, 19 Angles des murs polygonaux 146 Annotation 234 ~ et Projet partag 330 concepts 330 Cotations 234 Etiquettes 234
Guide de rfrence ArchiCAD 10
Publier et rcuprer 330 Texte automatique 234 Textes 234 Annotation du projet 328 Annuler oprations 84 Appliquer des options Texte favoris 247 Arcs 225, 226 Arrire-plan 105 Artlantis 333 Article d'Annotation 330 afficher/masquer ~ 329 Assistant d'Installation 12 associer donnes de proprits 274 Attraction des lments existants 78 Attraction des palettes (MacOS seulement) 19 Attraction par la grille 70 Attributs 28 Catgories de Zone 31 Gestionnaire d'attributs 31 Ligne 28 Matire 30 Motifs de Hachures 28 Profils 31 Structures composites 28 Villes 31 Attributs des lments voir Attributs 28
Blocs de texte 256 ~ fixe 245 ~ variable 246 affichage 245 formater ~ 247 placer ~ 245 Bote outils RoofMaker 204 Brevets 9
C
Calcul de quantits 276 Calcul des donnes du Projet Afficher les listes 277 tendue des lments 277 Sources des calculs 274 Types de listes 276 Calculs 273 Calques 23 ~ des modules lis 312 Camra 333 ~ perspective 333 Objet VR 346 Options parcours ~ 334 Squences 345 VR Scnes 347 Carnet de Mise en Page 42, 253 dessins dans le ~ 257 Vue par sous-ensemble 256 Catgories de Hachures 219 Hachures coupes 219 Hachures d'esquisse 219 Hachures de recouvrement 219 Catgories de Zone 31, 180 Cder des lments 293 Cercles 225 Chane de cotation 235 diter ~ 240 fusionner lments de ~ 241 insrer des lments dans la ~ 241 supprimer ~ 241 Chanfrein 95
B
Baguette magique 107 Barre d'outils de visualisation 3D 333 Barres d'outils 18 Bibliothque cache locale 298 Bibliothque centrale 297 Bibliothques 24 Dmarrage 25 entreprises moyennes 307 grandes entreprises 309 petites structures 305 Travailler avec des versions diffrentes 27 Bibliothques hors rseau 296 Bissectrice d'angle contrainte sur ~ 76
353
Index
Chef de projet entreprises moyennes 306 grandes entreprises 308 petites structures 304 Chercher et remplacer dans les fentres texte 252 Chercher et slectionner 59 Chevronnage automatique 207 Clef de protection 10 clef de protection lectronique 10, 12 Clonage dossier 46 Coche 51 Coller 63 Combinaisons de calques 24 Compatibilit ~ des Projets partags avec les versions antrieures Composants 274 Compression de fichier 33 Configuration de traduction DXF-DWG 317 Configuration du projet 20 Configurations 16 Cong/Chanfrein 95 Conteneur de bibliothque 25 Contenu de la Fentre 3D 117 Continuer une Polyligne 229 Contour Dtail 130, 131 Contraintes souris 74 Conversion aller-retour 322 Conversion des entits 320 Convertir cotations 243 Copie de travail ~ corrompue 303 crer une ~ 292 Travailler sur une ~ 292 Copier paramtres 102 Copier-Coller 98 Correcteur orthographique 251 Correction dcalage et rotation ~ des modules lis 313 Cotation automatique 244 Cotations ~ associatives en Coupe 244 ~ d'altitude 234, 236 ~ d'angle 234, 239 ~ de niveau 234, 239 ~ des lments courbes 238 ~ extrieures automatiques 244 ~ intrieures automatiques 244
300
~ linaires 234 ~ radial 234, 238 ~ secondaires (extension) 243 annuler et valider 236 Ligne de rappel 241 Points de rfrence de cotation 235, 236 rotation de la ~ 242 symtrie 243 Cotations linaires 235 Cotations secondaires 243 Cotations statiques 235 cote de rayon 238 dessiner ~ droits 238 tirer ~ 239 Cotes d altitude 235, 236 ~ et modules lis 237 placer ~ 236 Cotes de niveaux 239 diter texte ~ 239 Couleur de sortie 268 Couleurs de stylo ~ des modules lis 311 Coupe 3D 121 Coupe/Faade 122 ~ et zones de slection 62 Affichage 126 Cotations associatives 244 tat reconstruction automatique 127 Etat dessin 128 Etat reconstruction manuelle 127 Fentre 124 Mise jour 127 Niveaux d'tage en Coupe 125 Profondeur de champ et limite de la rgion distante 124 Couper l'lment 295 Courber/redresser arte d'lment 97 Courbes de Bzier 227 Courriel envoyer pour la publication 271 Cration de mises en page ~ et Teamwork 267 Identifiants de dessin et de mise en page 261 Importation des fichiers PDF 260 Importer vues et fichiers 258 Mises en page types 256 Cration Escalier avec slection 163 Crer copie de sauvegarde 34
Crer nouvel escalier 164 Crer Objet VR 346 Crer Patch 191 Crer VR Scne 347 Curseur 51 mode de projection du ~ 75
D
Dalle 176 ~ et autres lments 177 Cre 177 Trous 177 Dcalage polygonal 93 Dcalage et dcalage rpt 77 Dcomposer 98 ~ une polyligne 229 Dcomposer dans vue courante 264 Dfinir tage 22 Dfinir une Squence anime 345 Dfinition des calculs 276 Dgrouper 103 Dpannage 300 Dplacer des lments 84 Descriptifs ~ dans les fonctions de Calcul 274 Dslectionner des lments 59 Dsinstallation 13 Dessin 257 Titres 258 Dessins de Dtail 129 Dtails Chercher marques lies 130 Dtails indpendants 131 Dialogue Texte rechercher 252 Disposition interface utilisateur 18 Diviser des lments 94 Documentation 217 Dupliquer des lments 100
E
Echange de donnes 317 Echelle du plan 220 Echelle indpendante 220 Editer niveaux d'tage 125 Editer projections prdfinies 40 Editeur de texte 245
Guide de rfrence ArchiCAD 10
354
Index
Edition menu ~ pour fentres texte 252 Edition de la chane de Cotation 240 Elments l'chelle 21 Elments de bibliothque ~ des modules lis 311 Doublons 26 Manquant 27 Elments de construction Dalle 176 Maillage 178 Mur 135 Poutre 160 Toit 147 Elments de dessin 217 Arcs elliptiques, Ellipses 226 Arcs, Cercles 225 Courbes main leve 228 Editer un arc 226 Elments de type Ligne 223 Hachures 218 Polylignes, Lignes chanes 229 Splines 227 Elments de type Ligne 223 Elments recouverts slection des ~ 105 Elvation intrieure 214 Ellipses 226 ~ diagonales 226 ~ semi-diagonales 226 Demi-axe 227 Emphase d'information lment 54 Emplacement du dossier PlotWare 269 Enregistrer des fichiers DWG/DXF 319 Enregistrer les fichiers projet 11 Enregistrer Vue et placer sur mise en page 258 Entre entreprises moyennes 306 grandes entreprises 308 petites structures 305 Environnement de travail 16 Configurations 16 Profils 17 Environnement Project Reviewer 325 Envoi involontaire de modifications 302 Envoyer les changements aux autres 291 Epaisseur relle 224 Erreurs 301
Guide de rfrence ArchiCAD 10
Escaliers 163 affichage 175 Personnalis 174 Standard 164 Etage fantme 22 imprimer lments de l' ~ 268 Etages 21 ~ et modules lis 311 ~ et zone de slection 60 Raccourcis de gestion d'~ 22 Etat dessin 265 Etendue relative des plans 113 Etiquette d'information 54 Etiquettes 250 ~ associatives 250 Formatage du texte de l'Etiquette 251 placement d'~ associes 251 placement d'~ indpendantes 250 Etiquettes symbole 250 Etiquettes ~ indpendantes 250 Etirement ~ angulaire 225 ~ avec l'outil Zone de slection 91 ~ d'ellipses et de cercles 227 ~ radial 226 Etirement angulaire 225 Etirement radial 226 Etirer des lments 87 Etirer ou rduire Lignes et Arcs 224 Explorer modle 40 Extension DXF/DWG 317 Extensions 20 point d'ancrage dans les menus ArchiCAD 20 Extras de visualisation 345 Extras Navigation 3D 40
Fentre Coupe/Faade tat 127 Mise jour 127 Fentre d'angle 202 Fentre de Dtail Mise jour 132 Fentres voir Portes et Fentres 199 Fentres de type texte 252 Feuille de travail en Plan 110 Fichier Admin endommag ou manquant 303 Fichier Admin verrouill 302 Fichier Module partir du Presse-papiers 311 Fichier source des modules lis 310 Fichiers Archive 34 Fichiers de sauvegarde 34 Fichiers DWF 272 Fichiers Modle 34 Figures 231 affichage 231 placer ~ 232 Filtrer lments en 3D 118 Format 252 Format de publication 271 Format traceur 269 Formatage des textes Composants individuels du bloc de texte 247 palette ~ 245, 251 Formater ~ des composants individuels du bloc de texte ~ texte de l'Etiquette 251 Formats de liste ~ graphiques 276 rapports texte brut 276 Forme 3D de la Zone 181 Formes du curseur 51 Fusion intelligente 322 Fusionner des fichiers 35 Fusionner ~ fichier DXF/DWG 321 chanes de cotations 241
247
F
Favoris 32 appliquer ~ dans dialogues Options Outil 32 Charger ~ 32 Favoris dans dialogues Options Outil 32 Fentre 3D 117 ~ et zones de slection 62 Afficher lments filtrs 118 Afficher slection 117 Projections 119
G
Gestion des bibliothques dans le Projet partag 297 Gestion des identifiants 280 Gestion des modules 312
355
Index
Gestion des projets 33 Fichiers Archive 34 Fichiers de sauvegarde 34 Fichiers Modle 34 Fusionner des fichiers 35 Ouvrir un fichier sur le rseau 35 Utiliser les derniers rglages de projet 33 Utiliser un modle 33 Gestionnaire d'extensions 20 Gestionnaire de Bibliothque 25, 26 Gestionnaire de dessins 264 Gestionnaire des Identifiants 281 Gestionnaires de sous-types ~ des Objets GDL 192 Glisser-dposer 100 Dessin 101 lments plan 101 fichiers Objet GDL 101 Images 101 objets DXF/DWG 102 Texte 101 Goodies 20 Gravitation 81 Grille de construction 69 Grille magntique 69 Grille structurelle 69, 214 Grilles dsactiver ~ 70 imprimer les ~ 268 Grilles et fond 69 Groupe d'intersection de calque 23 Groupe de palettes 19 Grouper des lments 103 Groupes auto 103 Groupes et Calques 104 Groupes et Partage 104 GUID 26
Unit de mesure 221 utilisation 218 Hachures et chelle 220 Hachures gradues 223 Hachures sur surfaces non coupes 127 Hachures vectorielles et chelle 21 Hirarchie des sous-types 192 Hte ~ des modules lis 310
Intersections de murs en 2D 145 Inventaires crer une ~ 276
J
Jeu de publication 270 Jeux de publication 42 Jeux de publication dans le Projet partag 291 Jeux de stylos 29
I
Identifiant global unique 26 Identifiant Mise en page 261 Identifiants changer de ~ 281 critres de groupement pour le Gestionnaire des Identifiants 281 ID unique interne 280 personnalisation des formats 282 Identifiants de dessin 262 Identifiants de dessin et de mise en page 261 IFC (Industrial Foundation Classes) 192 Image Glisser-dposer ~ 101 Images de fond 25 Images Modle 334 copier/coller sur le Plan 63 Importation des fichiers PDF 260 Importer Dessin/Mise en page 259 Importer vues et fichiers 258 Imprimer 268 Incrmentation automatique de lID 281 Index de projet 45 Informations Elment 54 Informations sur la compatibilit 11 Injecter paramtres 102 Insrer nouvelle camra aprs slectionne 41 Inspecteur 66 Installation 9 avanc 11 Normes internes prdfinies 13 Personnalis 11 Typique 11 Installation standard 11 Installations supplmentaires 15 Intersection automatique 146 Intersection entre deux lments 95
L
Le btiment numrique 109 Le moteur de rendu Z-Buffer 335 Ligne 28 ~ des modules lis 311 Ligne symbole et chelle 21 Ligne de rfrence des Toits 148 Ligne de sparation de couches 224 Lignes 223 catgories 224 paisseur de ~ 224 Lignes chanes 229 ~ et Polylignes 229 dessiner ~ 229 Lignes d'esquisse 224 Lignes de Coupe Ajuster ou interrompre ~ 124 Lignes de coupe 224 Lignes guides 70 Lignes pointilles et chelle 21 Limite d'affichage absolue 114 Limite de Zone 184 Listes d'lments 276 Listes de composants 276 Listes de Prix 276 Listes de zones 277 LumireFentre 338
H
Hachure vectorielle 219 Hachures 218 Affichage vectoriel et bitmap 219 Ajouter Texte de Surface 221 et chelle 21 flche de poigne de hachure 221 Modes de ~ 219 Motifs 218 Options de construction gomtrique 220
M
Maillage 178 Ajouter de nouveaux points 179 dialogue Hauteur point de Maillage 179 Gomtrie 178 Marque de Coupe Ajouter informations sur le dessin 128 dplacer 125
Guide de rfrence ArchiCAD 10
356
Index
Marque de Dtail 129 Ajouter informations sur le dessin 132 Marque de zone 180 Masquer automatiquement le Navigateur/Organisateur 43 Matire 30 ~ des modules lis 311 Membre de projet entreprises moyennes 306 grandes entreprises 308 petites structures 305 Mmoriser profil d'lment 143 Menu droulant Affichage en Plan 113 Mes vues 290 Mthode de construction linaire ~ des Cotations 235 Mtrs 276 Mise jour des Dessins placs 264 Mise jour Zones 185 Mise en emphase 56 Mise en page Crer nouvelle mise en page 256 Mise en page type 256 appliquer une ~ 257 Dfinir comme dfaut 257 Grille pour identifiants des dessins 263 Mises jour 15 Mode d'affichage filaire en 3D 121 Mode d'affichage lignes caches en 3D 121 Mode d'affichage ombr en 3D 121 Mode dition d'tage 125 Modle XREF 316 Modles entreprises moyennes 307 grandes entreprises 309 petites structures 305 Modles de liste 24 Modes d'affichage 3D 121 Modifier la taille des lments 87 Etirement angulaire 225 Etirement radial 226 Etirer ellipses et cercles 227 Modifier Mur 136, 147 Modifier slectionne 41 Modules ~ lis et calques 312 ~ lis et lments de bibliothque 311 Calque principal 312
Guide de rfrence ArchiCAD 10
Correction dcalage et rotation 313 cotation des lments ~ 312 dfinition 310 dfinition des Liens 310 diffrence avec Fichiers module 310 Interprtation des donnes du fichier source 311 Liens hirarchiques 313 Rtablir les liens manquants 314 rompre les liens 313 Modules imbriqus 313 Moteur 3D interne 120 Moteur de rendu Esquisse 335 Moteur de rendu interne 335 Moteur de rendu LightWorks 335 Moteur OpenGL 120 Moteurs 3D 120 Motifs de Hachures 28 ~ des modules lis 311 Modifier le motif vectoriel dun ~ spcifique 220 Vectoriels et symbole 220 Mots 287 Mots de passe oublis 301 Movie Player 347 Mur 135 Chane 139 Courbe 137 direction 135 et Poteaux 159 Intersections en 2D 145 Intervertir direction 147 Intervertir direction de 137 Pignon 142 Profils complexes 142 raccorder ~ Toitures 156 rectangulaire 140 Rondins 142 Trapzodal 140 Mur en rondins 142 Mur Pignon 142 Murs inclins 140 gomtrie 88 Murs trapzodaux 140
Niveaux de rfrence 82 Noeuds 96 Nom dutilisateur oublis 301 Nomenclature d'lments 45, 132 Nomenclature d'lments interactive 132 Nomenclature de Zones 277 Normes internes prdfinies 13 Notes de Projet 45 Nouveau et tout redmarrer 33 Numrotation des mises en page 261
O
Object Depository 186 Objects On Line 186 Objet VR 346 ObjetCiel 337 Objets voir Objets paramtriques 185 Objets GDL Glisser-dposer ~ 101 voir Objets paramtriques 24 Objets paramtriques 185 Enregistrer des ~ partir du fichier plan 192 Enregistrer le modle 3D comme lment de bibliothque 193 enregistrer portes et fentres de forme personnalise 195 enregistrer portes et fentres rectangulaires 194 Escaliers 163 tirer 188 Fentre d'angle 202 Fentre de Script GDL 195 Hirarchie des sous-types 192 manipulation 188 Ouvertures de toit 202 placer 187 Portes et Fentres 199 Transmettre paramtres entre objets 190 ObjetSoleil 338 Observateur mode ~ dans Projet partag 286 Oprateurs dans oprations d'lments solides 210 Oprations d'lments solides 210 Optimiser 38 Optimiser sur slection 38 Options Camra 333, 334 Options d'affichage 115
N
Navigateur affichage 43 Navigation en 2D 37 Navigation en 3D 39
357
Index
Options Dessin Jeu de stylos 30 Options Hachure Lier Origine Hachure 221 Options LightWorks 335, 337 Options Objet 185 Options rapides 21, 24 Options vue cran 116 Options vue modle 110, 116 Orbite 40 Ordre d'affichage 105 Ordre de dessin 105 Arrire-plan 105 Ordre par dfaut 105 Premier plan 105 Un plan en arrire 105 Un plan en avant 105 Ordre de dessin des lments Ordre de dessin personnalis 105 Ordre par dfaut 105 Origine Projet 64 Origine relative bouton ~ 65 crer une ~ 65 Origines 64 ~ d'dition 64 ~ du Projet 64 ~ relative 64 Outil Cercle 225 Outil Mesure 68 Ouvertures de toit 202 Ouvrir Projet archive 35 Ouvrir des blocs comme lments de bibliothque 319 Ouvrir des fichiers ArchiCAD 11 Ouvrir des fichiers DWG/DXF 317 Ouvrir un fichier protg par un mot de passe 319 Ouvrir un fichier sur le rseau 35 Ouvrir une polyligne ferme 230
P
Palette contextuelle tirer des lments avec la ~ 87, 89, 225 Palette Informations Elment 279 Palette Organisateur 43 affichage 43 Modes 43 Palette rapport de chargement de Bibliothque 27
Palette Slections 59 Palettes 18 Palettes contextuelles 84 paramtres appliquer aux Objets GDL 189 transfert de ~ entre objets 190 Partage ~ Dpannage 300 ~ et publication 290 Configuration du projet 285 Envoyer et recevoir des changements 291 Fichier Archive 297 Options de scurit 287 Plan de travail 291 Plans de vues 290 Sortie du Projet 292 Stratgies 304 Techniques 292 Travailler dans l'espace rserv 288 Travailler sur une Copie de travail locale 292 Patch Cre 191 Personnaliser colonnes de liste 265 Perspectives 119 Placer Dessin 259 Placer Module 312 Plan de coupe de Plan d'tage 111 Plan de vues 42, 45 Plan du Projet 44 Plans de coupe 3D 122 Plans de vues dans le Projet partag 290 Poignes de tangente 228 Point chaud 230 Point d'ancrage 233 Points 230 Points chauds GDL ditables 190 Points d'attraction spciaux 79 Points de projection ~ parallles et perpendiculaires 231 Points de projection parallle 231 Points de projection perpendiculaire 231 Points tangentiels projets 231 Polices SHX 321
Polygone agrandir ~ 93 ajouter des formes ~ aux 93 copier/enregistrer ~ de la vue 3D 63 modifier ~ 90 soustraire des formes d'un ~ 93 Polygones de Zone affichage 180 Polyligne ~ et Lignes chanes 229 continuer dessin de ~ 229 dcomposer ~ 229 dessiner ~ 229 option gomtrique ~ en rectangle orient 230 option gomtrique ~ rectangulaire 230 Ouvrir une ~ferme 230 unifier en ~ 230 Portes et Fentres Ajuster plan 201 dans les murs polygonaux, complexes et inclins 201 Enregistrer des formes personnalises partir du fichier plan 195 Enregistrer des formes rectangulaires partir du fichier plan 194 placer 200 Placer une Fentre d'angle 202 Poteau 157 ~ dans Mur composite 159 ~ et autres lments 159 ~ et Murs 159 Affichage 158 avec revtement 159 Dessin 158 en 3D 160 Profils complexes 142 raccorder Toit 156 sans revtement 159 Poursuivre la recherche 252 Poutre 160 Cre 160 facettes non verticales 161 Modifier trous 161 Profils complexes 142 Prfrences 27 Prfrences de projet 27 Prfrences Favoris 32 Premier plan 105
Guide de rfrence ArchiCAD 10
358
Index
Prvisualisation Navigateur (2D) 39 Prvisualisation Navigateur (3D) 41 Priorit Mur 145 Priorit Poteaux 159 Priorit Poutres 159, 162 Priorits de couche 145 Problmes de version 302 Profil 151 Profils 17 Profils complexes 142 Project Reviewer 272 ~ & Annotations 330 dfinition 325 Projections 3D 119 Projections en 3D 119 Projections parallles (axonomtries) 119 Projet partag ~ corrompue 304 Proprits 274 ~ dans les fonctions de Calcul 274 Proprits de publication 271 Publier le Projet ~ & Annotations 330 Visionner et annoter des fichiers DWF 272 Publier le projet 270 ~ et Project Reviewer 272
Redimensionnement des textes 247 Redimensionner (agrandir ou rduire) des lments 92 Redimensionner des lments 92 Rfrence dessin 129, 132 Rfrence de Texte automatique 249 Regarder 40 Regarder perpendiculairement 40 Rglages de vue 47 rgler la ligne de rappel 241 Relcher l'lment 295 Relation aux Zones 184 Remettre angle d'ouverture 40 Remplacer de nouveau 252 Rendu photoraliste 334 Rseau 35 entreprises moyennes 307 grandes entreprises 309 petites structures 305 problmes de ~ 302 Rtablir vue slectionne 41 Revenir l'identifiant d'entre prcdent 302 RoofMaker 204 Rotation 85 ~ des modules lis 313 Rotation de copies d'lments 99
Q R
S
Saisie de coordonnes 65 Sauvegarde automatique 23 Schmas de travail sur les mises en page 265 Slecteur de Projet 43, 49, 50 Slection ~ avec l'outil Flche 57 ~ dans la Fentre 3D 59 ~ par zone de slection et Etages 60 ajouter des lments ~ la 59 avec l'outil Zone de slection 59 Mthodes de ~ pour le rectangle ou polygone de slection 58 Options de forme de surface pour le rectangle ou polygone de ~ 58 Utiliser un rectangle ou polygone de ~ 58 variations des points de ~ 56 Slection des lments qui se chevauchent 57 Slection rapide 57 Cliquer et dplacer avec la ~ 57 Squence solaire 348 Squences 345
QuickTime VR 333, 346
Shader LightWorks 336, 339 Sortie PDF 272 Sortie superflue 301 Sortir 292 Sousensemble 257 Splines ~ naturelles 227 Ajouter nouveau noeud ~ 228 Dplacer poigne de tangente 228 dessiner ~ droits 227 diter ~ 228 Modifier parcours de ~ 228 options de gomtrie main leve 228 poigne de tangente de ~ 228 unifier ~ 228 Splines naturelles 227 StairMaker 163 Structures composites 28 ~ des modules lis 311 Structures rptitives gestion des ~ 310 Styles d'Annotation 330 Stylos & Couleurs 29 Surface Zone 184 Suspendre Groupes 103 Symboles dans le bloc de texte 246 Symtrie de copies d'lments 99 Symtrie des lments 86 Systme de grilles 69 Systmes de Cotations 234
Raccorder Murs 155 Raccourci pour diviser et ajuster 95 Raccourcis 83 Rampes 172 Rapport 45 Rapports de sortie 276 rapports graphiques 276 Recadrer 38 Recevoir changements 291 Rechercher dernire bibliothque 15 Rechercher et Remplacer Texte 251 Rechercher les mises jour 15 Rechercher slection 252 Reconstruire Fentre Coupe/Faade 128 Fentre de Dtail 132
Guide de rfrence ArchiCAD 10
T
Tailler des lments 90 Tailler lments aux points d'intersection 96 Tailler Zone 183 technologie RealSpace 347 Tlcharger sur internet 271 Texte Glisser-dposer ~ 101 Texte automatique 246, 247, 256 Texte de Surface 221 Textures 25 Tierces parties entreprises moyennes 307 grandes entreprises 309 petites structures 305 Titres 258
359
Index
Toit 147 dessiner en 3D 149 Forme de coupole 151 Gomtrie 148 Profil 152 Trous 149 Toits en forme de dme 151 Tolrance 80 Torsion sur pente 222 Touche Arrire 84 Touche Echap 84 Tout slectionner 55 Tracer 269 Transfert de paramtres 102 Translation && copie 99 Travail hors rseau 296 Travailler dans l'espace rserv 288 TrussMaker 208 dans les Fentres de Coupe/Faade 209 Edition des fermes 209 en Plan 208 Type de titre 258 Types de listes 276
U
Un plan en arrire 105 Un plan en avant 105 Unifier lments de dessin en polyligne 230 Utiliser hirarchie 262 Utiliser structure de mises en page simple 261
Z
Zone de coordonnes Valeurs d'Altitude 81 Zone de slection 59 Copier une image dcoupe avec ~ 63 dans Coupe/Faade 62 dans la Fentre 3D 62 tirement avec ~ 91 modle 3D tronqu 64 Options de dfinition de Zone de slection 60 Options gomtriques 60 supprimer 60 Zones 180 affichage en 3D 181 Cre 181 Mise jour 185 Tailler 183 Zoom Techniques 37
V
Verrouiller des lments 104 Verrouiller sur ligne guide 75 Version commerciale 10 Version de dmonstration 9 Visionner 47 Visualisation 333 VR Scnes 347 Vue horizontale 40 Vue par sous-ensemble 253 Vue par type 253 Vues modles 109 Vues publiques 290
X
XREFs 315
360
Guide de rfrence ArchiCAD 10
You might also like
- PinnaclestudioDocument345 pagesPinnaclestudioGilles VERRIERENo ratings yet
- Cours VHDL Tres ImportantDocument196 pagesCours VHDL Tres Importantbbaaziz2005100% (1)
- Programmation C/C++: SommaireDocument70 pagesProgrammation C/C++: SommaireghadaNo ratings yet
- Ds 42 Designer FRDocument780 pagesDs 42 Designer FRREVEL Web DevNo ratings yet
- Power Designer Fonctionnalités GénéralesDocument664 pagesPower Designer Fonctionnalités GénéralesSerge OngoloNo ratings yet
- Photoshop CS5-Le Guide Complet PocheDocument323 pagesPhotoshop CS5-Le Guide Complet PocheLorenzo RossiNo ratings yet
- SpacEyes3DBuilder FRDocument181 pagesSpacEyes3DBuilder FRedaxterNo ratings yet
- 02 Guide de Référence AC 14Document2,434 pages02 Guide de Référence AC 14la020576No ratings yet
- Eleven Rack User Guide v90x FR 72011Document142 pagesEleven Rack User Guide v90x FR 72011Ayoub CharroufNo ratings yet
- SAP BusinessObjects Business Intelligence Platform Version 4.3 SP1 - Administrator GuideDocument1,234 pagesSAP BusinessObjects Business Intelligence Platform Version 4.3 SP1 - Administrator GuideMohamed AfeilalNo ratings yet
- Whats NewDocument260 pagesWhats NewALAOUINo ratings yet
- TWIDO Meo Logiciel PDFDocument640 pagesTWIDO Meo Logiciel PDFBo BiNo ratings yet
- Formation D'archicad PDFDocument74 pagesFormation D'archicad PDFAkimBi100% (1)
- After Effects Cs5Document804 pagesAfter Effects Cs5Aegis CraydNo ratings yet
- Indesign CS5 AideDocument778 pagesIndesign CS5 AideJacphi NoukpoNo ratings yet
- Pdweb FRDocument118 pagesPdweb FRPawel saagueNo ratings yet
- User Manual (FRA)Document516 pagesUser Manual (FRA)STEPHANE LAIRNo ratings yet
- Allplan 2020 NouveautesDocument125 pagesAllplan 2020 NouveautesmickaelngnNo ratings yet
- Cours Algorithme On Structur ÉeDocument109 pagesCours Algorithme On Structur ÉeAymane BacharNo ratings yet
- Manuel Pinnacle StudioDocument508 pagesManuel Pinnacle StudioFranck RslNo ratings yet
- Eio0000003282 02 PDFDocument204 pagesEio0000003282 02 PDFSie CoulNo ratings yet
- Polyboard CourseDocument96 pagesPolyboard CourseZelejordan100% (1)
- SERVEURDocument264 pagesSERVEURMustapha AzerguiNo ratings yet
- Manuel D'utilisation de La Série MX470Document960 pagesManuel D'utilisation de La Série MX470David DelplaceNo ratings yet
- 04 Guide Aux Calculs ArchiCADDocument74 pages04 Guide Aux Calculs ArchiCADElizabeth PozadaNo ratings yet
- CPD 54988Document294 pagesCPD 54988gerard.zanniNo ratings yet
- CitectSCADA User Guide - FRDocument996 pagesCitectSCADA User Guide - FRGustavo Gomes CozendeyNo ratings yet
- Encore Cs4 HelpDocument213 pagesEncore Cs4 HelpNavid SaeediNo ratings yet
- Poly SIGDocument196 pagesPoly SIGastiChantillyNo ratings yet
- Setup Manual Win FRDocument131 pagesSetup Manual Win FRRichard Sonderson MassongoNo ratings yet
- Paintshop Pro 2021Document655 pagesPaintshop Pro 2021VocansonNo ratings yet
- Mode Emploi SAPDocument1,170 pagesMode Emploi SAPFaycal100% (1)
- NVivo10 Getting Started Guide FrenchDocument40 pagesNVivo10 Getting Started Guide FrenchderibeiNo ratings yet
- Le Guide de SurvieDocument362 pagesLe Guide de SurvieAbdoul Karim DossoNo ratings yet
- Guide de Reference ArchicadDocument4,323 pagesGuide de Reference ArchicadAbel BoudjeliNo ratings yet
- Loio PDFDocument494 pagesLoio PDFBrice Armand SIALLOUNo ratings yet
- PDF SolidworksDocument240 pagesPDF SolidworksAzaphIvanov TAKOUDJOUNo ratings yet
- VeritasDocument339 pagesVeritasanderson_edouardNo ratings yet
- Clevo W230SS Concise GuideDocument124 pagesClevo W230SS Concise GuideDan MitchellNo ratings yet
- PLL 1888 FRDocument137 pagesPLL 1888 FRSènami TOÏTONo ratings yet
- PL7 ProDocument456 pagesPL7 Promath62210No ratings yet
- 03 Guide de Collaboration GRAPHISOFTDocument120 pages03 Guide de Collaboration GRAPHISOFTla020576No ratings yet
- Alinity H-Series Operations Manual v4.0 French G56910R04Document886 pagesAlinity H-Series Operations Manual v4.0 French G56910R04Popov100% (1)
- Manuel Canon MG3500 FRDocument247 pagesManuel Canon MG3500 FRMythNo ratings yet
- Audio Plug-Ins 9 FRDocument604 pagesAudio Plug-Ins 9 FRVoDoo ProdNo ratings yet
- Deviens Un Ninja Avec AngularDocument247 pagesDeviens Un Ninja Avec AngularIvan100% (3)
- Illustrator cs5 HelpDocument546 pagesIllustrator cs5 Helpfranck lhometNo ratings yet
- Captivate 5 HelpDocument287 pagesCaptivate 5 HelpBertrand GiraultNo ratings yet
- Flexi HelpDocument292 pagesFlexi HelpAlNo ratings yet
- Windows 7 - Le Mode D'emploi CompletDocument160 pagesWindows 7 - Le Mode D'emploi Completoswaldjosy619No ratings yet
- Manuel de soutien et d'accompagnement en mathématiques: Terminale S - édition 2017From EverandManuel de soutien et d'accompagnement en mathématiques: Terminale S - édition 2017No ratings yet
- L' inclusion en éducation physique: Notions théoriques et applications pédagogiquesFrom EverandL' inclusion en éducation physique: Notions théoriques et applications pédagogiquesNo ratings yet
- Bibliotuto - Tuto Pour Utilisation de GLPIDocument7 pagesBibliotuto - Tuto Pour Utilisation de GLPIdode285No ratings yet
- Bibliotuto - Tuto Pour Utilisation de GLPIDocument7 pagesBibliotuto - Tuto Pour Utilisation de GLPIdode285No ratings yet
- Restauration SDocument3 pagesRestauration Sdode285No ratings yet
- HDJ NapoleonDocument4 pagesHDJ Napoleondode285No ratings yet