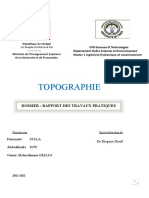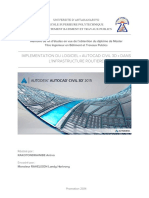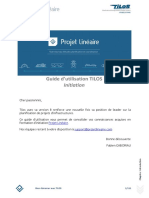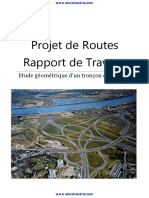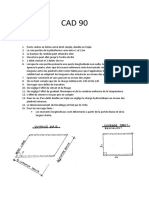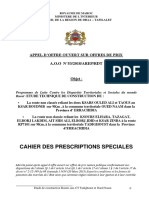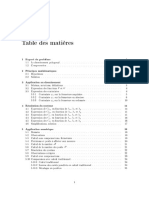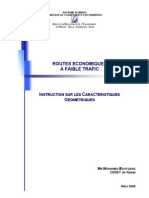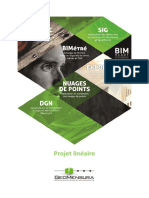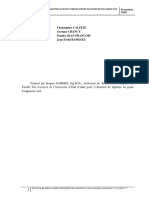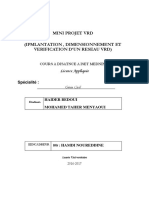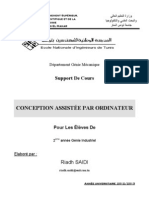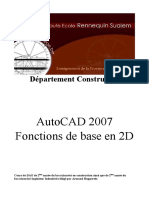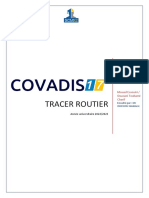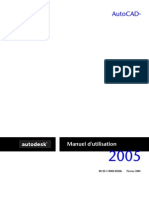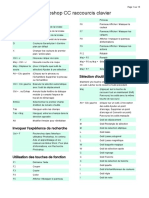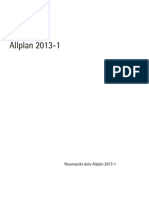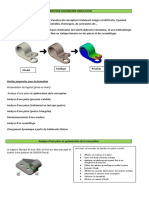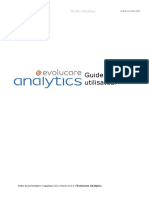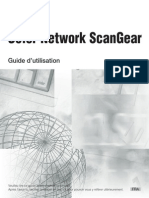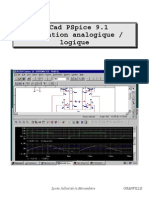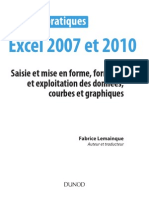Professional Documents
Culture Documents
Avant Projet Routier Avec Civil 3D
Uploaded by
wadelfCopyright
Available Formats
Share this document
Did you find this document useful?
Is this content inappropriate?
Report this DocumentCopyright:
Available Formats
Avant Projet Routier Avec Civil 3D
Uploaded by
wadelfCopyright:
Available Formats
AUTOCAD CIVIL 3D 2008 MANUEL TECHNIQUE
LAvant Projet Routier avec AutoCAD Civil 3D
Ds les phases prliminaires dlaboration dun projet de route, la commande publique, le concepteur et lusager doivent communiquer et se concerter. Les options damnagement doivent tre interprtes dans le respect des problmatiques lies lamnagement durable, au budget disponible, et aux contraintes propres du site (capacit, nature des sols, risques dinondation, pollution sonore). La plateforme logicielle AutoCAD Civil 3D facilite la prise de dcision de lensemble des acteurs du projet, autour dun modle dingnierie dynamique tridimensionnelle & raliste. En effet, AutoCAD Civil 3D est conu pour aider la Modlisation de Terrain et lautomatisation des tches de conception dun modle 3D. Toute modification ou variante sur lun des lments du modle gnre la reconstruction automatique de celui-ci. La gestion des variantes est plus simple, et plus rapide ; les cots du projet sont optimiss dans le respect de lensemble des contraintes. AutoCAD Civil 3D inclut la plateforme gnraliste AutoCAD, ainsi que lapplication Gospatiale AutoCAD Map 3D, pour laccs aux bases de donnes SIG. Nous nous proposons de vous dmontrer la pertinence et lintrt de la dmarche de base de conception avec AutoCAD Civil 3D dans le cadre de llaboration dun exemple de processus* simple aboutissant la conception dun avant projet routier.
Fig. 1 Modle de route en phase prliminaire de projet. Intgration dans le site et Visualisation de lemprise
LAVANT PROJET ROUTIER AVEC AUTOCAD CIVIL 3D Contenu
Processus ...................................................................................................................................................................... 3 Terminologie .................................................................................................................................................................. 4 Prparation et configuration dAutoCAD Civil 3D ..................................................................................................... 5 Etape 1 : Installation du Kit de Localisation France ....................................................................................................... 6 Etape 2: Nettoyage des dessins .................................................................................................................................... 8 Crer le Modle Numrique de Terrain ......................................................................................................................... 9 A partir dAutoCAD .................................................................................................................................................... 10 Fin de la procdure Cration de MNT Sauvegarder votre dessin.............................................................................. 13 Gnrer les courbes de niveaux .................................................................................................................................. 14 Cration de lAxe .......................................................................................................................................................... 16 Cration dun axe sans Clothodes .............................................................................................................................. 17 Cration dun axe avec Clothodes .............................................................................................................................. 19 Modifier un axe existant ............................................................................................................................................... 22 Grips AutoCAD .......................................................................................................................................................... 23 Fin de la procdure Cration de laxe Sauvegarder votre dessin .............................................................................. 23 Cration du groupe de tabulations ............................................................................................................................... 24 Fin de la procdure Cration du groupe de tabulations Sauvegarder votre dessin ................................................... 27 Cration du profil TN .................................................................................................................................................... 28 Fin de la procdure Cration du profil TN Sauvegarder votre dessin ....................................................................... 31 Cration du profil Projet ............................................................................................................................................... 32 Modifier un profil projet existant ................................................................................................................................... 34 Fin de la procdure Cration du profil en long Sauvegarder votre dessin ................................................................ 34 Cration du Profil Type ................................................................................................................................................ 35 Fin de la procdure cration du profil type Sauvegarder votre dessin....................................................................... 39 Cration du profil ....................................................................................................................................................... 39 De largeur de voie fixe ................................................................................................................................................. 40 De largeur de voie variable .......................................................................................................................................... 43 Fin de la procdure cration de profil Sauvegarder votre dessin ............................................................................ 46 Cration des surfaces de profil .................................................................................................................................. 47 Fin de la procdure Cration des surfaces de profil Sauvegarder votre dessin ...................................................... 51 Mise jour des groupes de tabulations ....................................................................................................................... 52 Fin de la procdure mise jour des groupes de tabulations Sauvegarder votre dessin ........................................... 53 Dessin du cahier de profils en travers.......................................................................................................................... 54 Fin de la procdure dessin du cahier de profils en travers Sauvegarder votre dessin ............................................. 55 Calcul des cubatures ................................................................................................................................................... 58 Fin de la procdure Calcul des cubatures Sauvegarder votre dessin ....................................................................... 60 Tableaux ddition et de contrle de lapplication des recommandations A.R.P. (au niveau de la gomtrie) ........... 61 Fin de la procdure tableaux ddition Sauvegarder votre dessin ............................................................................. 62 Insertion dans le site & Visualisation 3D ...................................................................................................................... 63
! Avertissement : Les noms utiliss dans les captures dcran ne correspondent pas toujours
au texte. Ceci afin de laisser le projeteur libre dutiliser les noms quil souhaite. Cependant la dmarche de conception est la mme.
2
LAVANT PROJET ROUTIER AVEC AUTOCAD CIVIL 3D
Processus
MODIFICATIONS des donnes sources
Donnes Import dans dwg FONCTIONNALITES de CONCEPTION CIVIL 3D Prsentations Tableaux dditions
Conception de laxe
Donnes TOPO/SIG diverses Formats SIG Esri *.Shp, MapInfo *.tab, Oracle Spatial Fichiers ascii des points en 3D : *.txt,*.csv,*.mdb,*.xyz Images ariennes (par ex.1x1 ou 5x5 km) *.tif, *.jpeg, *.bmp... Formats DAO-CAO *.dwg-*.dxf Objets 2D et 3D AutoCAD: Btis, courbes de niveaux, axes de routes, VRD, lignes de ruptures, voirie, mobiliers urbains
Cration et analyse du MNT 3D
Cration du Profil Type Cration des tabulations
Cration du profil en long
MISE A JOUR AUTOMATIQUE DU PROJET EN CAS DE MODIFICATION DUNE DES ETAPES Plateforme 3D dynamique
Mise en page des - profils en long - profils en travers
Rendus
Textures Projection de mobiliers Gomtrie Quantitatif
- Contrle axe et profil ARP - Tabulations TN - Emprise du Projet - Axe et profils en long *.html *.xls
- par Prismes - par Profils Types Matriaux et terrassements
LAVANT PROJET ROUTIER AVEC AUTOCAD CIVIL 3D
Terminologie
A.R.P. Amnagement des Routes Principales Normes de conceptions routires dfinies par le SETRA destines au confort et la scurit des usagers de la route Assemblages Un assemblage consiste en un objet dessin AutoCAD Civil 3D (AECCAssembly) qui gre un ensemble d'objets sous-assemblage. Tous ensembles, ils agissent comme les blocs de construction principaux d'une route ou d'une autre conception base sur un axe. Un objet assemblage doit tre appliqu le long d'un axe pour former un profil et peut rfrencer un ou plusieurs dcalages. CibleSurface, axe ou profil en long qui peut servir de cible (ligne dappui) une bordure pour les entres en terre, les voies de largeur variable ou les rives de giratoires. Ligne dassise des terrassements Ligne dterminant la prparation des mouvements de terre avant pose des matriaux Lignes de ruptures de penteLigne utilise pour relier les donnes reprsentant un objet surface distinct, tel qu'une ligne de fate, le bord d'un trottoir, le bas d'un talus, le trait d'axe d'une route, la ligne d'coulement d'un foss ou d'un ruisseau. Lorsqu'une ligne de rupture est dfinie, la triangulation de la surface doit d'abord suivre les lignes de rupture en plaant les bords du triangle de sorte qu'ils concident avec les segments de ligne de rupture. Cela permet de reprsenter l'objet de manire prcise dans le modle. Ensuite, le reste de l'interpolation est effectu en fonction de la proximit. Les lignes de rupture sont gnralement essentielles la cration d'un modle de surface prcis. En effet, c'est l'interpolation des donnes, et non pas seulement les donnes elles-mmes, qui dtermine la forme du modle. MNTModle Numrique de Terrain. L'utilisation d'une surface MNT est la mthode la plus courante d'interpolation de donnes d'altitude. Les points sont relis en triangles utiliss pour interpoler les contours et pour gnrer des profils et des coupes en travers. Les lignes qui constituent la triangulation de surface sont appeles lignes de MNT triangul. ProfilsLignes de type TN ou Projet dessins dans le profil en long. ProfilIl sagit de la plateforme (assiette) 3D ralise partir dun axe, dun profil projet et dun profil type. AutoCAD Civil 3D va extruder suivant une frquence dfinie par lutilisateur, le profil type le long de la polyligne 3D assemble partir de laxe et du profil projet. Sous-assemblages Les sous-assemblages constituent les blocs de construction principaux d'une conception de profil. Il s'agit d'objets dessin AutoCAD (AECCSubassembly) qui dfinissent la gomtrie d'un composant utilis dans un profil en travers de profil. Grce la palette d'outils et aux catalogues d'outils, AutoCAD Civil 3D fournit des sous-assemblages prconfigurs pour des composants tels que les voies, les bordures, les pentes du talus et les fosss. Ces sousassemblages sont dfinis par un jeu de points, de liens et ventuellement d'aires fermes rfrences en tant que formes. Les sous-assemblages livrs avec AutoCAD Civil 3D sont dots d'un comportement intelligent intgr. Ils peuvent s'adapter automatiquement des conditions de dvers et de dblai/remblai, entre autres. Par exemple, un sous-assemblage de pente du talus contient diffrentes pentes qui peuvent changer automatiquement en fonction de la profondeur du dblai le long du profil. Lorsque le remblai dpasse une profondeur donne, l'accotement s'largit automatiquement pour inclure une rambarde ou une barrire. Outre les sous-assemblages prts utiliser, Civil 3D vous permet de crer des objets sousassemblage personnaliss partir de polylignes, ou de concevoir des objets plus sophistiqus l'aide du langage .NET.
4
LAVANT PROJET ROUTIER AVEC AUTOCAD CIVIL 3D
Prparation et configuration dAutoCAD Civil 3D
Une fois votre PC correctement configur il est ncessaire et fortement recommand : - dinstaller le kit de localisation AutoCAD Civil 3D - dutiliser les fonctionnalits de nettoyage de dessin pour vrifier et ventuellement corriger les donnes inexploitables. (Points 3D Z=-999, points doublonns, polygones non ferms)
LAVANT PROJET ROUTIER AVEC AUTOCAD CIVIL 3D
Etape 1 : Installation du Kit de Localisation France
Rappel : Le Country Kit (Kit de localisation) est une application qui sinstalle sur AutoCAD Civil 3D et qui personnalise le produit US international avec les standards de reprsentation et des normes franaises :
Contenu : - Styles de points (feux tricolores, candlabres) - Profils en long (Lignes de rappel, Cotes TN, Cotes Projet, Foss Droit) - Profils en travers (Ligne assise des terrassements) - Tableaux dditions gomtriques et quantitatifs, Contrle des normes ARP
Lapplication est disponible sur le site Autodesk France www.autodesk.fr/civil3D dans tlchargements : http://www.autodesk.fr/adsk/servlet/item?siteID=458335&id=9602115
Cette tape consiste insrer dans vos nouveaux dessins tous les styles daffichage de vos profils en long, profils en traversexploits et reconnus en France. Vous pourrez galement accder aux rapports personnaliss utiliss pour vos dlivrables finaux : 1. Lancer linstallation du French Country Kit 2008 double Clic Setup.exe
2. Dmarrer AutoCAD Civil 3D et fermer le dessin cre louverture
3. Crer un nouveau dessin et choisir le gabarit C3D_France.dwt
LAVANT PROJET ROUTIER AVEC AUTOCAD CIVIL 3D
Afin de crer votre nouveau dessin en utilisant le gabarit install par lapplication French Country Kit , choisissez le fichier C3D_France.dwt
2. Dans le menu Gnral cliquer sur Bote outils - Choisissez bote outils au niveau de la fentre doutils
Si dans la bote outils vous retrouvez bien les tableaux ddition APS route, Amnagement et Rseaux, par consquent le kit de localisation a t correctement install.
LAVANT PROJET ROUTIER AVEC AUTOCAD CIVIL 3D
Etape 2: Nettoyage des dessins
1. Dmarrer AutoCAD Civil 3D 2008 2. Dans le menu CARTE - choisissez Outils puis Nettoyage de dessin.
Le dtail des fonctionnalits de nettoyage de dessin nest pas trait dans ce manuel, veuillez vous rfrer laide associe dans le logiciel
LAVANT PROJET ROUTIER AVEC AUTOCAD CIVIL 3D
Crer le Modle Numrique de Terrain
Cest la premire tape dans la conception dinfrastructures. Le projeteur reoit les donnes TOPO du gomtre quil commande. Un exemple de cahier des charges pour utiliser efficacement AutoCAD : -Fichier *.dwg avec points ou blocs avec lvation, X, Y et Z -Lignes de ruptures (polylignes 3D qui relient les points)
Cration et analyse du MNT 3D
Conception de laxe
Cration des tabulations
Cration du profil en long
Fig. MNT cre avec AutoCAD Civil et image arienne drape
Le projeteur pourra tout moment draper une image arienne sur le MNT cre en utilisant dans le menu Surfaces-utilitaires-draper une image
LAVANT PROJET ROUTIER AVEC AUTOCAD CIVIL 3D
A partir dAutoCAD
Fig.: Points TOPO fourni par le gomtre qui contient des blocs de points 3D.
1. Ouvrez le fichier dans AutoCAD Civil 3D 2008 2. Choisissez dans le menu Surfaces Crer la surface ou dans le prospecteur Clic droit sur la collection surfaces crer une surface. Il sagit de la mme fonctionnalit
3. Dans la bote de dialogue qui souvre le nom, le calque, le style et le matriau appliqu cette nouvelle surface sont automatiquement remplis. Validez.
10
LAVANT PROJET ROUTIER AVEC AUTOCAD CIVIL 3D
4. Ouvrez le prospecteur la surface cre (MNT 1) apparat dans la collection Surfaces
Il est possible de crer des surfaces Civil 3D partir dun grand nombre de donnes, nous choisirons partir dobjets de dessin :
Utilis Lignes de rupture Courbes de niveau Fichiers DEM Objets dessin Fichiers de points Groupes de points x x x x x
Objets sources Polylignes 2D et 3D Polylignes 2D et 3D, lignes Format *.dem Blocs, polyfaces, points, textes, *.csv, *.prn,*.txt, Groupes de Civil 3D points
commentaires
Format peu utilis en France.
11
LAVANT PROJET ROUTIER AVEC AUTOCAD CIVIL 3D
5. Choisissez objets dessin Clic droit - Ajouter
6. Dans le menu droulant sont disponibles les objets qui peuvent tre utiliss pour la gnration du MNT. Choisissez Blocs dans le menu droulant et valider.
7. Capturer dabord dans le dessin les blocs que vous souhaitez utiliser et valider par Entre ou un Clic droit.
12
LAVANT PROJET R T ROUTIER AV VEC AUTOC CAD CIVIL 3D
F : capture les objets AutoCAD laide de la souris et valider Fig. er r
Fig. : le rsu ultat est trs r rapide et ainsi on obtient la triangulation de Delaunay partir des i n y rf frences de blo ocs
Fin de la p procdure Cr ration de M MNT Sauveg garder votre d dessin
13
LAVANT PROJET R T ROUTIER AV VEC AUTOC CAD CIVIL 3D
Gnre les cou er urbes de n niveaux
Dans le chapitre prcdent, nous avons expliqu : s nrer des M MNT 3D par des objets de dessin A rtir AutoCAD ( (blocs) comment g
et peut tre rep prsent de diffrentes manires, y compris sous forme de e Cet obje MNT p courbes de niveaux.
iquer sur la collection surfaces et apparat l listing des le s 1. Dans le prospecteur, cli nts essin MNT 1 T MNT prsen dans le de
14
LAVANT PROJET ROUTIER AVEC AUTOCAD CIVIL 3D
2. Cliquer sur le style triangle et apparat le menu droulant rcapitulant les styles disponibles dans AutoCAD Civil 3D 2008
Fig. Exemples de styles disponibles pour la reprsentation du MNT 3D 3. Choisir courbes de niveaux 0.5 2.5m et validez par OK
Fig. Le MNT est maintenant reprsent en courbes de niveaux, vous pouvez sauvegarder votre dessin. A tout moment, vous pouvez changer le style en ritrant les manipulations prcdentes. Notez que le style graphique du dessin correspond au nom de style dans le listing de MNT.
Fin de la procdure Gnrer les courbes de niveaux Sauvegarder votre dessin
15
LAVANT PROJET ROUTIER AVEC AUTOCAD CIVIL 3D
Cration de lAxe
Laxe est lalignement horizontal compos de squences de droites, darc et de clothodes. Les arcs dfinissent les virages droite ou gauche. Les clothodes permettent de respecter les critres de confort des usagers, par application de transitions progressives entre les droites et les arcs. Cependant, certains projets en phase APS ne ncessite pas la conception daxes avec clothodes notamment en projet de voirie urbaine. Laxe est compos de la ligne daxe, et des tiquettes daxes (abscisses, paramtres des arcs des droites et des clothodes,) AutoCAD Civil propose plusieurs styles daxes : Axe principal Pour la reprsentation standard, couleur rouge Conception couleur Les entits sont reprsentes de couleurs diffrentes et la direction de laxe est fournie par le dessin des flches de direction.
Cration et analyse du MNT 3D
Conception de laxe
Cration des tabulations
Cration du profil en long
Il est important que le projeteur nomme les axes au fur et mesure avec ses standards. Le projeteur pourra tout moment changer le style daxes en fonction de ces besoins. Conception couleur pour mieux visualiser la conception. Axe principal pour limpression par exemple.
16
LAVANT PROJET ROUTIER AVEC AUTOCAD CIVIL 3D
Cration dun axe sans Clothodes
Lune des particularits dAutoCAD Civil 3D est de pouvoir convertir des objets standards AutoCAD en objets Civil 3D directement. Dans ce chapitre, nous tudierons le cas o lon va convertir directement les arcs, lignes et polylignes 2D du plan masse en alignements Civil 3D, qui seront ainsi annots et modifis en interactif.
Fig. Plan masse ralis par le dessinateur du projet en 2D
Le projeteur pourra utiliser les dessins existants avec AutoCAD pour convertir les polylignes en axes Civil sans avoir crer de nouveaux objets. Ceci implique que le dessinateur pense crer ses plans masses partir de polylignes et non partir de lignes ou darcs et ceci afin de faciliter les oprations de conversion du projeteur.
17
LAVANT PROJET ROUTIER AVEC AUTOCAD CIVIL 3D
1. Dans le menu Axes , slectionnez Crer un axe partir dune polyligne , valider et slectionner laxe de la voirie lcran puis valider
Fig. Axe slectionn 2. Dans la fentre qui apparat sont dcrits les styles daxes utiliss, entrer le nom daxe RD1 par exemple -valider les valeurs par dfaut (Abscisses, 50m)
18
LAVANT PROJET ROUTIER AVEC AUTOCAD CIVIL 3D
Cration dun axe avec Clothodes
1. Dans le menu Axes -slectionner crer un axe
19
LAVANT PROJET ROUTIER AVEC AUTOCAD CIVIL 3D
2. La fentre suivante apparat, changer le style daxe Axe principal en Axe principal complet et valider
3.
La barre doutils de cration daxes apparat
Fig. Deux mthodes de cration daxes sont disponibles : par PIV (Par avancement) et par Entits (Par raccordements) 4. Cliquer sur la flche noire suivante pour visualiser les menus et choisir Paramtres de la courbe et de la clothode
20
LAVANT PROJET ROUTIER AVEC AUTOCAD CIVIL 3D
5. Cocher les lments que vous souhaitez dessiner dans la squence CLO-ARC-CLO ainsi que les paramtres associs, valider
Fig. Ex : Nous allons dessiner des squences DROITE--DROITE avec un rayon de 200m 6. Choisissez Tangente-Tangente (avec courbe) en cliquant nouveau sur la flche noire dirige vers le bas
7. Cliquer sur 3 points lcran pour la squence Tangente-Point Intersection Tangente (avec dessin automatique de lArc) en vous assurant que les droites sont suffisamment longues pour permettre le dessin du rayon souhait.
21
LAVANT PROJET ROUTIER AVEC AUTOCAD CIVIL 3D
Modifier un axe existant
1. Slectionner laxe Clic droit- choisissez modifier la gomtrie de laxe (Ajouter copie dcran). La barre doutils de conception daxes de Civil 3D apparat
Fig. Barre doutils de cration de laxe pour modifier ou complter la gomtrie existante
Appuyez sur la touche Ctrl, puis cliquez sur la sous-entit pour slectionner un sous-composant d'un objet. Par exemple, si vous souhaitez supprimer une partie d'un axe, utilisez cette mthode de slection dans le dessin, puis appuyez sur la touche Suppr (ou utilisez la commande EFFACER d'AutoCAD).
22
LAVANT PROJET ROUTIER AVEC AUTOCAD CIVIL 3D
Grips AutoCAD
Fin de la procdure Cration de laxe Sauvegarder votre dessin
23
LAVANT PROJET ROUTIER AVEC AUTOCAD CIVIL 3D
Cration et analyse du MNT 3D
Cration du groupe de tabulations
Nous avons dj abord deux points fondamentaux pour la conception de routes en phase APS : - la cration rapide et lanalyse du MNT Terrain Naturel - la conversion dune polyligne de type arc-ligne (sans clothodes) en axe AutoCAD Civil. LEtape suivante qui consiste concevoir le profil en long, principalement partir de droites et de cercles ou paraboles ncessite au pralable limplantation des tabulations le long de laxe. En effet, AutoCAD Civil 3D permet lutilisateur de rcuprer dans les bandeaux du profil en long TN, les diffrentes ctes du TN au niveau des tabulations, puis de dessiner les cahiers de profils en travers. Notons que les tabulations sont requises pour complter les ctes TN, les distances partielles dans le profil en long mais aussi pour les tableaux ddition emprise , tabulations et les calculs de cubatures par profils type.
Cration des tabulations Conception de laxe
Cration du profil en long
24
LAVANT PROJET ROUTIER AVEC AUTOCAD CIVIL 3D 1. Dans le menu Profils en travers - choisissez Crer des tabulations . La barre doutils de cration de tabulations apparat.
2. Slectionner un axe avec un Clic droit de souris, choisissez un axe parmi les axes proposs, valider OK
3. Dans la fentre qui apparat sont dfinies les valeurs par dfaut (nom du groupe, TN ou MNT1), validez OK.
25
LAVANT PROJET ROUTIER AVEC AUTOCAD CIVIL 3D
4. Dans la barre doutils qui apparat, Cliquer sur la flche vers le bas et choisissez Par intervalles dabscisses curvilignes.., valider en cliquant sur OK ou Esc.
5. Dans la fentre qui apparat, Choisissez les largeurs de bandes droite et gauche pour les tabulations et validez en cliquant sur OK
26
LAVANT PROJET ROUTIER AVEC AUTOCAD CIVIL 3D 6. Valider en cliquant sur Entre et vos tabulations sont affiches le long de laxe au niveau des abscisses dfinies par laxe
Fig. Ex de tabulations dessines le long de laxe.
Fin de la procdure Cration du groupe de tabulations Sauvegarder votre dessin
27
LAVANT PROJET ROUTIER AVEC AUTOCAD CIVIL 3D
Cration du profil TN
Dans la dmarche logique dAutoCAD Civil 3D, nous avons cr un groupe de tabulations le long de laxe, suivant les abscisses curvilignes de cet axe. Grce ce groupe, nous allons dessiner la ligne TN et le profil en long projet, suivant les tabulations pralablement dfinies. A noter : Avec AutoCAD Civil 3D, il est possible de projeter nimporte quelle ligne du MNT sur le profil en long projet. Dans le cadre dun Avant Projet Routier, seule la ligne du MNT TN sera ncessaire la cration de la ligne Projet.
Cration et analyse du MNT 3D
Conception de laxe
Cration des tabulations
Cration du profil en long
28
LAVANT PROJET ROUTIER AVEC AUTOCAD CIVIL 3D 1. Dans le menu Profils - choisissez Crer un profil partir dune surface . La fentre de cration des profils apparat.
2. Ajouter le MNT 1 dans le profil
29
LAVANT PROJET ROUTIER AVEC AUTOCAD CIVIL 3D
3. Choisissez Dessiner le profil et non OK
4. Dans la nouvelle fentre, choisissez, Dessiner le profil en long
30
LAVANT PROJET ROUTIER AVEC AUTOCAD CIVIL 3D
5. Insrer le profil en long dans le dessin
Fig. : Cliquer au point dinsertion
Fig : Profil en long avec profil TN dessin
Fin de la procdure Cration du profil TN Sauvegarder votre dessin
31
LAVANT PROJET ROUTIER AVEC AUTOCAD CIVIL 3D
Cration du profil Projet
Le profil TN (ligne verte) a t automatiquement cre et dessin dans le profil en long. Cette ligne verte est la coupe de la surface MNT TN. Bas sur ce profil TN, ltape suivante consiste caler le profil projet. Le profil projet est cre par le projeteur. Les lments mis disposition par AutoCAD Civil 3D sont les droites, les paraboles et les arcs. Comme pour laxe en plan, les tiquettes seront dessines automatiquement (tiquettes de sommet de la parabole par exemple)
1. Dans le menu Profils - choisissez Crer un profil . La cration de profils apparat.
barre doutils de
2. Dans la barre des commandes, il est demand de slectionner un profil dessin, cliquez sur le titre ou sur les bandes du profil dessin
32
LAVANT PROJET ROUTIER AVEC AUTOCAD CIVIL 3D 3. Cliquer sur OK lapparition de la fentre
4. La barre doutils de conception des profils apparat cliquer sur la flche noire dirige vers le bas et choisissez Dessiner des tangentes avec courbes
5. Cliquer sur 3 points lcran pour la squence Tangente-Point Intersection Tangente (avec dessin automatique de la parabole) puis valider par entre.
Fig : Mthode de conception par Point dintersection (similaire la cration de laxe, avec des clothodes par des paraboles ou des arcs de cercle)
33
LAVANT PROJET ROUTIER AVEC AUTOCAD CIVIL 3D
Modifier un profil projet existant
Utiliser les grips AutoCAD ou changer les valeurs dans le tableau en cliquant sur les champs non griss
Fin de la procdure Cration du profil en long Sauvegarder votre dessin
34
LAVANT PROJET ROUTIER AVEC AUTOCAD CIVIL 3D
Cration du Profil Type
AutoCAD fournit un outil unique pour crer vos projets linaires: lassemblage. Cest une application qui permet de crer un profil partir de sous-assemblages. Dans le cadre dun projet routier en Phase APS, un certain nombre de sous-assemblages sont disponibles dans le catalogue AutoCAD Civil 3D :
Cration du Profil Type
Fig. Dans le menu gnral catalogue - ensemble des sous assemblages disponibles
A noter : Le calcul des matriaux est fonction du sous-assemblage choisi pour la cration du profil type. Exemple, le sous-assemblage voie dvers extrieur offre la mise en place de quatre couches de structures : * Couche de forme, sable * Couche de base, GL (Grave Laitier) * Revtement 2 (couche sous chausse) * Couche de roulement
35
LAVANT PROJET ROUTIER AVEC AUTOCAD CIVIL 3D 1. Dans le menu Profils - choisissez Palette doutils du sous-assemblage .Slectionner longlet units mtriques Route .
2.
Dans le menu Profil - choisir Crer un assemblage . La cration des assemblages apparat donner un nom et valider.
fentre de
36
LAVANT PROJET ROUTIER AVEC AUTOCAD CIVIL 3D
3. Cliquer dans une zone vide du dessin lcran pour insrer la ligne daxe de lassemblage (profil type)
4. Une fois le point slectionn, cliquer dans les units mtriques Route le type de voie de votre choix (Par ex. VoieDversExtrieur puis cliquer sur laxe vert.
Cliquer sur CTRL 3 pour obtenir laffichage de la fentre doutils des sousassemblages
37
LAVANT PROJET ROUTIER AVEC AUTOCAD CIVIL 3D
5. Valider et la partie droite de la route est dessine. Changer le ct en Gauche dans les paramtres et rpter lopration.
6. Valider et ajouter les talus prsent dans longlet Units mtriques-Base .Slectionner votre type de base puis cliquer sur le cercle rouge comme ci-dessous.
38
LAVANT PROJET ROUTIER AVEC AUTOCAD CIVIL 3D
Fin de la procdure cration du profil type Sauvegarder votre dessin
Cration du profil
AutoCAD Civil 3D possde un modle de profil multiplateforme - Ajouter des lignes de base dans le mme profil pour obtenir des zones diffrentes associes diffrents axes dans le mme profil ex :les giratoires.
39
LAVANT PROJET ROUTIER AVEC AUTOCAD CIVIL 3D
De largeur de voie fixe
1. Dans le menu Profils , cliquer sur Crer un profil
2. Slectionner un axe dans le dessin ou effectuez un Clic droit de souris ou appuyer sur espace pour slectionner un axe dans le tableau
3. Slectionner un profil dans le dessin ou effectuez un Clic droit de souris ou appuyer sur espace pour slectionner un profil dans le tableau 4. Slectionner un assemblage dans le dessin ou effectuez un Clic droit de souris ou appuyer sur espace pour slectionner un assemblage dans le tableau 5. Dans la fentre qui apparat cliquer sur Dfinir toutes les cibles pour slectionner la surface qui servira de cible aux entre en terre du profil.
40
LAVANT PROJET ROUTIER AVEC AUTOCAD CIVIL 3D
Fig. Slectionner MNT 1 ou TN
41
LAVANT PROJET ROUTIER AVEC AUTOCAD CIVIL 3D
Fig. Vue en plan du profil avec les lignes bleues cyan pour les bordures de chausse ,rouges pour les pieds de talus (Dblais), vert pour les hauts de talus(Remblais) et jaunes pour les entres en terre (plateforme) cre partir de laxe, du profil et de lassemblage (profil type)
42
LAVANT PROJET ROUTIER AVEC AUTOCAD CIVIL 3D
De largeur de voie variable
1. Dessiner les polylignes cibles pour votre voirie
2. Convertissez ces polylignes en axes en choisissant le style axe cible - Pour convertir rfrerez vous la page 17 procdure Cration dun axe sans clothodes
Il est important de bien nommer vos axes cibles en bordures droite ou gauche par exemple.
43
LAVANT PROJET ROUTIER AVEC AUTOCAD CIVIL 3D
3. Dans le menu Profils , cliquer sur Crer un profil
44
LAVANT PROJET ROUTIER AVEC AUTOCAD CIVIL 3D
4. Slectionner un axe dans le dessin ou effectuez un Clic droit de souris ou appuyer sur espace pour slectionner un axe dans le tableau
5. Slectionner un profil dans le dessin ou effectuez un Clic droit de souris ou appuyer sur espace pour slectionner un profil dans le tableau
6. Slectionner un assemblage dans le dessin ou effectuez un Clic droit de souris ou appuyer sur espace pour slectionner un assemblage dans le tableau
7. Dans la fentre qui apparat cliquer sur Dfinir toutes les cibles pour slectionner la surface qui servira de cible aux entre en terre du profil.
45
LAVANT PROJET ROUTIER AVEC AUTOCAD CIVIL 3D 8. Aprs avoir nouveau choisi la surface cible (TN) pour les entres en terre, rpter lopration pour les axes de la largeur (trottoirs) droite et gauche de laxe
9. Changez si vous le souhaiter la frquence du pas de tabulation (pour la prcision des cubatures) et valider.
Fin de la procdure cration de profil Sauvegarder votre dessin
46
LAVANT PROJET ROUTIER AVEC AUTOCAD CIVIL 3D
Cration des surfaces de profil
Le profil (ou plateforme) a t cre dans le chapitre prcdent. Pour les rendus, les calculs par prismes (comparaison de deux MNT) lintgration du projet dans son environnement TN, il est ncessaire dextraire du profil les surfaces ncessaires. 1. Dans le dessin slectionner le profil puis Clic Droit puis choisissez Proprits du profil
2. Dans la fentre qui apparat, aller dans longlet surface (1), crer une surface de profil (2) et ajouter emprise en cliquant sur le +(3)
47
LAVANT PROJET ROUTIER AVEC AUTOCAD CIVIL 3D 3. Rpter lopration ci-dessus pour rajouter la surface dassise des terrassements Renommer les surfaces Plateforme1Surface1 et Plateforme2surface1 respectivement en Emprise et Assise en cliquant dans la case
48
LAVANT PROJET ROUTIER AVEC AUTOCAD CIVIL 3D 4. Lorsque les deux surfaces de profil Emprise et Assise sont distinctement cres, valider
49
LAVANT PROJET ROUTIER AVEC AUTOCAD CIVIL 3D
5. Aller dans longlet Limites de contour clic droit sur vos surfaces - ajouter automatiquement Entres en terre.
6. Valider
50
LAVANT PROJET ROUTIER AVEC AUTOCAD CIVIL 3D 7. Aller dans le prospecteur et vrifier que vos nouvelles surfaces de profils ont bien t ajoutes avec le TN dans la collection Surfaces
8. Apparat au niveau du dessin de votre profil les Courbes de Niveaux PROJET (Emprise et Assise) pour lanalyse et la validation du drainage par exemple.
Fin de la procdure Cration des surfaces de profil Sauvegarder votre dessin
51
LAVANT PROJET ROUTIER AVEC AUTOCAD CIVIL 3D
Mise jour des groupes de tabulations
Rappel : Dans la dmarche dAutoCAD Civil 3D , il est ncessaire de crer les groupes de tabulations pour pouvoir crer les profils en long. Cependant, aprs avoir cre les tabulations, nous avons cr le profil et les surfaces correspondantes telles que lemprise et lassise de terrassement. Il nest pas ncessaire de recrer des tabulations pour prendre en compte ces donnes dans les profils en long, profils en travers et cubatures, mais rajouter au groupe de tabulations ces nouvelles donnes. 1. Dans le prospecteur, dans Axes, au niveau de votre axe principal, () effectuer un clic droit sur Groupe PT-1 comme montr sur la capture ci-dessous :
2. Dans la fentre qui apparat, dans longlet Profils en travers , choisir Echantillonner des sources supplmentaires
52
LAVANT PROJET ROUTIER AVEC AUTOCAD CIVIL 3D
3. Ajouter les surfaces et la plateforme que vous souhaiterez visualiser dans vos profils en travers. Assise, Emprise si vous les aviez renomms par exemple. Valider en slectionnant OK
Fin de la procdure mise jour des groupes de tabulations Sauvegarder votre dessin
53
LAVANT PROJET ROUTIER AVEC AUTOCAD CIVIL 3D
Dessin du cahier de profils en travers
Passer lchelle 1/200me 1. Dans le menu Profils en travers , choisissez Crer plusieurs coupes
2. Dans la fentre qui apparat, vrifier que toutes vos donnes de profils en travers apparaissent Dans le cas contraire rpter la procdure Mise jour du groupe de tabulations
Fig. Ci-dessus : Il est important de modifier les tiquettes en changeant et les styles-MNT1 ou TN en TN , Plateforme1 Emprise (Renomm en Emprise lors de la cration de surfaces de profil) en PR et Plateforme1 Assise (Renomm en Assise) en FF au lieu de Gris
54
LAVANT PROJET ROUTIER AVEC AUTOCAD CIVIL 3D 3. Valider
4. Dans la nouvelle fentre qui apparat REMPLIR LES CHAMPS Surface1 et Surface2 TN MNT1 et choisir galement pour le Projet (Emprise) et Assise (Assise)
5. Dans le menu Profils en travers , choisissez Crer plusieurs coupes
Fig. Insertion des cahiers de profils en travers (Ech 1/200) pour impression au format A0
Fin de la procdure dessin du cahier de profils en travers Sauvegarder votre dessin
55
LAVANT PROJET ROUTIER AVEC AUTOCAD CIVIL 3D
Dfinition des matriaux
1. Dans le menu Profils en travers , choisissez Calculer les matriaux
2. Slectionner un axe ainsi quun groupe de tabulations puis valider OK
3. La fentre de calcul des matriaux apparat Complter les champs correspondants aux matriaux ; que vous souhaitez calculer
56
LAVANT PROJET ROUTIER AVEC AUTOCAD CIVIL 3D 4. Remplir les champs galement pour lassise des terrassements, la surface de profil Plateforme1 Assise que nous avons cre dans ltape Crer des surfaces de profil
En nommant ds le dpart vos surfaces comme indiqu dans le tableau, vous pourrez remplir le tableau automatiquement en choisissant Faire correspondre les objets de nom identique
5. Cliquer sur faire correspondre les objets de nom identique et les structures sont compltes automatiquement Si ce nest pas le cas, remplissez manuellement les champs
57
LAVANT PROJET ROUTIER AVEC AUTOCAD CIVIL 3D
Calcul des cubatures
1. Dans le menu Profils en travers , choisissez Gnrer un rapport sur les cubatures
2. Slectionner la liste de matriau dfinie prcdemment ainsi que le modle de tableau Calcul les matriaux -Valider
58
LAVANT PROJET ROUTIER AVEC AUTOCAD CIVIL 3D
59
LAVANT PROJET ROUTIER AVEC AUTOCAD CIVIL 3D
3. Le tableau des quantits apparat avec les diffrents matriaux dfinis
Fin de la procdure Calcul des cubatures Sauvegarder votre dessin
60
LAVANT PROJET ROUTIER AVEC AUTOCAD CIVIL 3D
Tableaux ddition et de contrle de lapplication des recommandations A.R.P. (au niveau de la gomtrie)
1. Dans le menu Gnral , choisissez Bote outils
2. Dans longlet Bote outils -gestionnaire de rapport- choisissez Tableau ddition APS route puis clic droit sur Contrle axe plan et profil long excuter
61
LAVANT PROJET ROUTIER AVEC AUTOCAD CIVIL 3D
3. Dans linterface, choisissez les normes ARP que vous souhaitez vrifier
4. Cliquer sur Crer Listing
Fin de la procdure tableaux ddition Sauvegarder votre dessin
62
LAVANT PROJET ROUTIER AVEC AUTOCAD CIVIL 3D
Insertion dans le site & Visualisation 3D
1. Dans le prospecteur Surfaces-TN-dfinition-Modifications-Clic droit - choisissez Coller la surface
2. Choisir la surface emprise qui va tre fusionne la surface TN
63
LAVANT PROJET ROUTIER AVEC AUTOCAD CIVIL 3D
3. Dans le menu affichage, passer en style visuel raliste puis utiliser lorbite.
Fig. Rendus automatiques (les textures sont prdfinies dans le kit de localisation
Fin de la procdure rendus et visualisation Sauvegarder votre dessin
Pour plus de renseignements : Visiter sur le site Autodesk www.autodesk.fr/civil3D Contacter Willy Luce - Ingnieur dapplication Civil - willy.luce@autodesk.com
Autodesk, AutoCAD, and Autodesk Map are registered trademarks or trademarks of Autodesk, Inc., in the USA and/or other countries. OSGeo is a trademark of the Open Source Geospatial Foundation in the USA and/or other countries. All other brand names, product names, or trademarks belong to their respective holders. Autodesk reserves the right to alter product offerings and specifications at any time without notice, and is not responsible for typographical or graphical errors that may appear in this document. 2006 Autodesk, Inc. All rights reserved.
64
You might also like
- Rapport de TP de TopographieDocument53 pagesRapport de TP de TopographieJulian100% (1)
- FR Autopiste Exemple UtilisationDocument10 pagesFR Autopiste Exemple UtilisationMélias Elvice100% (1)
- Plan de Formation AUTOPISTEDocument2 pagesPlan de Formation AUTOPISTEKHALID100% (1)
- Covadis Et La 3D PDFDocument238 pagesCovadis Et La 3D PDFGiovanni MorlierNo ratings yet
- Rapport FinalDocument61 pagesRapport Finalkhadija eddahbyNo ratings yet
- Hydraulique Des OuvragesDocument104 pagesHydraulique Des OuvragesWambié NagaroNo ratings yet
- DalotDocument184 pagesDalotDenonciateur Melchisedeck100% (2)
- VRD - Profil en LongDocument10 pagesVRD - Profil en Long2BNo ratings yet
- 02 - Documentation TILOSDocument111 pages02 - Documentation TILOSCédric Bruel Bahoue100% (1)
- Construction RoutiereDocument17 pagesConstruction RoutiereMed Tlili100% (2)
- Covadis 3dDocument40 pagesCovadis 3dFeki Mahdi67% (3)
- Covadis CHANGEMENT de REPERE Plan de Façade CovDocument2 pagesCovadis CHANGEMENT de REPERE Plan de Façade Covsilong100% (2)
- Projet de RouteDocument29 pagesProjet de RouteBadrBenabboudNo ratings yet
- MNT Et CUBATURES PDFDocument42 pagesMNT Et CUBATURES PDFMEKONGO ESSO OSCAR100% (4)
- Cours PisteDocument35 pagesCours PisteIatissami IlyassNo ratings yet
- PisteDocument31 pagesPisteBilel AbdelmalekNo ratings yet
- Mémoire Projet RoutierDocument41 pagesMémoire Projet RoutierHoussem BassalahNo ratings yet
- COVADIS v16 - 2 - Dessin Assisté PDFDocument628 pagesCOVADIS v16 - 2 - Dessin Assisté PDFNacer KorichiNo ratings yet
- Trace Routier ImportantDocument44 pagesTrace Routier ImportantNasr Houssem100% (1)
- CAD90Document2 pagesCAD90Med SbitiNo ratings yet
- Cours de PisteDocument31 pagesCours de PisteMbarek NasriNo ratings yet
- Conception Routiere LIMBEDocument14 pagesConception Routiere LIMBECabrel FankamNo ratings yet
- Formation Route Autocad Civil 3dDocument3 pagesFormation Route Autocad Civil 3dФейсал Уджхих75% (4)
- CPS Étude de La Route CT OUED NAAM Et TADIGHOUST PDFDocument33 pagesCPS Étude de La Route CT OUED NAAM Et TADIGHOUST PDFTariq AkhbazNo ratings yet
- Fiche 2 - MNTDocument11 pagesFiche 2 - MNTAngelultima83No ratings yet
- Compensation D'un Cheminement Polygonal Par La Méthode Des Moindres Carrés (Équations de Conditions)Document30 pagesCompensation D'un Cheminement Polygonal Par La Méthode Des Moindres Carrés (Équations de Conditions)salocinxxxNo ratings yet
- TP PisteDocument38 pagesTP PisteBen Ismaël Dosso67% (9)
- Prise en Main de Piste 5Document19 pagesPrise en Main de Piste 5adoxNo ratings yet
- Nehaoua Cours de Routes I - Chapitre 4, Les TerrassementsDocument12 pagesNehaoua Cours de Routes I - Chapitre 4, Les TerrassementsAdemNe100% (1)
- COVADIS v17 - 5 - Projets LinéairesDocument274 pagesCOVADIS v17 - 5 - Projets LinéairesGodwin50% (2)
- Projet Routier PDFDocument62 pagesProjet Routier PDFMEKONGO ESSO OSCAR100% (1)
- Routes Economiques Faible TraDocument22 pagesRoutes Economiques Faible TraMohamadou Ouedraogo100% (3)
- 13 Genius Projet - LineaireDocument420 pages13 Genius Projet - LineaireAbde Rrahmane Yadini100% (1)
- Projet de Route FINAL Definitif Calixte PDFDocument163 pagesProjet de Route FINAL Definitif Calixte PDFGroniston Dorémé100% (1)
- Projet VRD Mensura 9Document20 pagesProjet VRD Mensura 9Abdel Aziz ToumiNo ratings yet
- Formation Covadis Projets Routiers (VRD & Autopiste)Document4 pagesFormation Covadis Projets Routiers (VRD & Autopiste)Tercha AmmarNo ratings yet
- Covadis Formation Plates-FormesDocument41 pagesCovadis Formation Plates-Formescovadis assainissement100% (2)
- Guide de Conception Des Routes RuralesDocument285 pagesGuide de Conception Des Routes RuralesAshraf Elasri100% (1)
- Cours Route Chap 4 Carrefours Masmoudi ENISDocument9 pagesCours Route Chap 4 Carrefours Masmoudi ENISGhäìthÑdNo ratings yet
- Présentation Du Logiciel EpanetDocument7 pagesPrésentation Du Logiciel Epanetsohaib houdaNo ratings yet
- Covadis 9.1 Formation Projet RoutierDocument84 pagesCovadis 9.1 Formation Projet RoutierValéry Mbra96% (24)
- Mini Projet VRDDocument5 pagesMini Projet VRDbensofienNo ratings yet
- L' Ingénieur et le développement durableFrom EverandL' Ingénieur et le développement durableRating: 2 out of 5 stars2/5 (1)
- Civil3D - Manuel - Maquette 3D RéalisteDocument34 pagesCivil3D - Manuel - Maquette 3D Réalisteabanda_jrNo ratings yet
- FRDocument36 pagesFRasdhjshfdsjauildgfyhNo ratings yet
- c3d Content France Doc French 2018Document24 pagesc3d Content France Doc French 2018WahabTouréNo ratings yet
- Conception Et Développement D'une Application Client/Serveur Android/Tomcat Pour La Gestion Des ProjetsDocument65 pagesConception Et Développement D'une Application Client/Serveur Android/Tomcat Pour La Gestion Des Projetsوفاء خروف100% (1)
- Conception Assistée Par OrdinateurDocument21 pagesConception Assistée Par OrdinateurMonta A.67% (3)
- Civil 3DDocument6 pagesCivil 3DŚặł Ặĥ ßŏukĥíặřNo ratings yet
- Guide TechniqueDocument42 pagesGuide TechniqueTawfik TalbawiNo ratings yet
- TD Sig Ig3 - Part1Document3 pagesTD Sig Ig3 - Part1sifer mohamedNo ratings yet
- Extrait Supportautocad2010Document64 pagesExtrait Supportautocad2010Souleymane TraoreNo ratings yet
- POLYCOPEAutocad KAZITANIDocument49 pagesPOLYCOPEAutocad KAZITANIasmaa ilNo ratings yet
- Cours 2D AUTOCAD 2007 PDFDocument448 pagesCours 2D AUTOCAD 2007 PDFYves-donald Makoumbou0% (1)
- Surfaces ProjetDocument62 pagesSurfaces ProjetahonyiNo ratings yet
- Charif Mouad TRDocument19 pagesCharif Mouad TRmouad essouiriNo ratings yet
- Page de Garde TP RDM II 3° EMSIDocument5 pagesPage de Garde TP RDM II 3° EMSIabdassamad idrissiNo ratings yet
- Manuel Autocad 2005Document1,028 pagesManuel Autocad 2005Omar ChaoukiNo ratings yet
- Introduction Générale Sur La CAODocument9 pagesIntroduction Générale Sur La CAOElhanafi OuatahNo ratings yet
- Tutoriel Decouverte Sweet HomeDocument31 pagesTutoriel Decouverte Sweet HomealainestorNo ratings yet
- Diaporama PDFDocument7 pagesDiaporama PDFEmma SamNo ratings yet
- Rapport Sur Les Automates ProgrammablesDocument21 pagesRapport Sur Les Automates ProgrammablesMohamed BenrahalNo ratings yet
- Tuto Amc MooDocument48 pagesTuto Amc MooMohamed HrichiNo ratings yet
- Controle1 CollègeDocument5 pagesControle1 CollègemajidNo ratings yet
- Quiz Windows CORRDocument3 pagesQuiz Windows CORRluthermondey53No ratings yet
- Cours Calc-OPEN OFFICEDocument8 pagesCours Calc-OPEN OFFICEStephane KreNo ratings yet
- Descriptifetguidede GlapotDocument8 pagesDescriptifetguidede GlapotBernardNo ratings yet
- Introduction À L-Informatique Initiation Windows XP-Intro Informatique XPDocument38 pagesIntroduction À L-Informatique Initiation Windows XP-Intro Informatique XPozan036777proNo ratings yet
- French - Microsoft Word 2010 Lesson PlanDocument75 pagesFrench - Microsoft Word 2010 Lesson PlanKaoutar BoutcharNo ratings yet
- KB 600 V2-FreDocument2 pagesKB 600 V2-FrecavmfrNo ratings yet
- Nvivo 2 0Document45 pagesNvivo 2 0Rachida JarrariNo ratings yet
- Memo Cours QueDocument14 pagesMemo Cours QueerutirceNo ratings yet
- Les Raccourcis PhotoshopDocument15 pagesLes Raccourcis PhotoshopHector LanotNo ratings yet
- All Plan 2013 NouveautesDocument197 pagesAll Plan 2013 NouveautesathenosNo ratings yet
- Introduction SurpacDocument26 pagesIntroduction SurpacKabore RaymondNo ratings yet
- Formation Solidworks SimulationDocument10 pagesFormation Solidworks SimulationDan CheridanNo ratings yet
- Evolucare Analytics - Guide UtilisateurDocument103 pagesEvolucare Analytics - Guide Utilisateurtiesco100% (1)
- Ralisation de La Mise en Plan Dun Support de CapteurDocument6 pagesRalisation de La Mise en Plan Dun Support de CapteurhechermNo ratings yet
- Graphiques Sous ExcelDocument11 pagesGraphiques Sous ExcelJuan Valdez RomanezNo ratings yet
- Intro A L'info Vol 2Document33 pagesIntro A L'info Vol 2Blady AdminNo ratings yet
- Color Network ScanGear v2.23 n821frxDocument0 pagesColor Network ScanGear v2.23 n821frxأبو تسنيمNo ratings yet
- Notes de Cours de MS EXCEL 2024 OKDocument86 pagesNotes de Cours de MS EXCEL 2024 OKEddy SHANGANo ratings yet
- OrCad PspiceDocument33 pagesOrCad PspiceAchraf ZhiriNo ratings yet
- Beyond Good and EvilDocument16 pagesBeyond Good and Evilouarroudrachid6244No ratings yet
- Guide Candidat DFP AffairesDocument21 pagesGuide Candidat DFP AffairesÁm ÂlNo ratings yet
- 2011 - Dunod - Travaux Pratiques Avec Excel 2007 Et 2010Document128 pages2011 - Dunod - Travaux Pratiques Avec Excel 2007 Et 2010Salva Cascales67% (3)
- Prise en Main Du Logiciel CAO Eagle PDFDocument4 pagesPrise en Main Du Logiciel CAO Eagle PDFTimmo KekelwaNo ratings yet
- Blender PartyDocument83 pagesBlender PartystephNo ratings yet
- DiagraphieDocument40 pagesDiagraphieSalahoudini MohamadouNo ratings yet