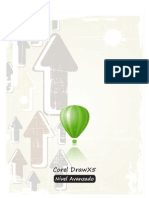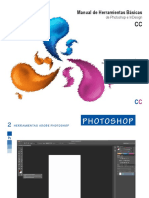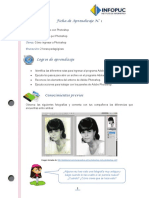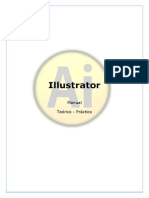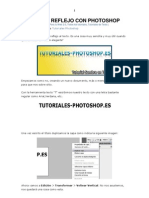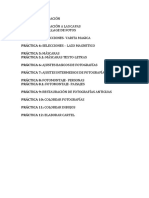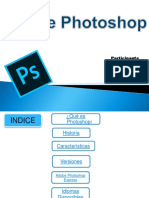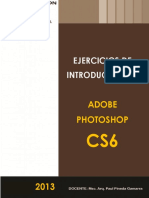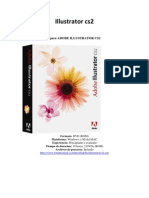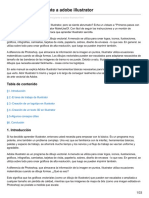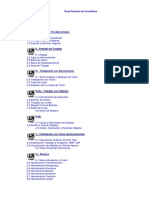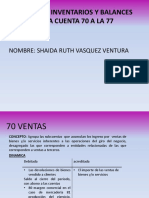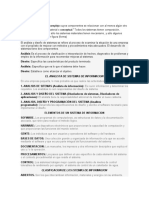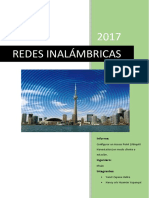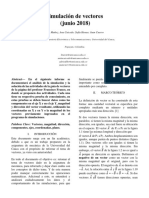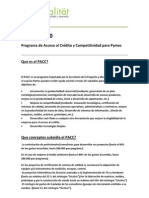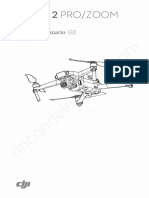Professional Documents
Culture Documents
Illustrator Cs6A2
Uploaded by
Manuel Del CastilloCopyright
Available Formats
Share this document
Did you find this document useful?
Is this content inappropriate?
Report this DocumentCopyright:
Available Formats
Illustrator Cs6A2
Uploaded by
Manuel Del CastilloCopyright:
Available Formats
UNIVERSIDAD NACIONAL DE INGENIERA
FACULTAD DE INGENIERA INDUSTRIAL Y DE SISTEMAS
SISTEMAS UNI
ADOBE ILLUSTRATOR CS6
Facultad de Ingeniera Industrial y de Sistemas
Adobe Illustrator CS6
CURSO
SILABO
: Adobe Illustrator : 24 horas : ALCS6
DURACIN CDIGO CONTENIDOS
Captulo1:
EL REA DE TRABAJO DD Elementos de la Pantalla.
ASISTENTE DE BIENVENIDA DD DD La interfaz y el rea de trabajo. Las herramientas de Illustrator, las paletas y su distribucin.
ELABORACIN DE ILUSTRACIONES DD DD DD DD SELECCIN DD DD DD Configuracin del rea de trabajo. Acerca de las ilustraciones importadas. Apertura y colocacin de ilustraciones. Gestion de imgenes enlazadas e incrustadas. Aplicar tcnicas de seleccin. Tcnicas avanzadas de seleccin. Duplicacin de objetos.
Captulo2:
CREANDO FORMAS BSICAS DD DD DD DD DD Utilizarr las herramientas de formas bsicas. Crear formas bsicas. Dibujo con el lapiz y pluma. Herramientas de deformacin. Aplicar color y sus opciones.
Capitulo3:
TRANSPARENCIAS Y MODOS DE FUSIN DD DD DD DD Paleta de transparencia y opciones. Cambiar los modos de fusin. Utilizar mscaras de opacidad. Editar una mscara de opacidad.
Elaborado por: Jos R. Fernndez Lvano
Universidad Nacional de Ingeniera TRABAJAR CON CAPAS DD Paleta de capas y su uso. TRANSFORMAR OBJETOS DD Paleta transformar y sus uso.
Capitulo4:
COLOCAR Y ORDENAR OBJETOS DD Uso de las reglas , guas y cuadrculas. DD Usar el efecto Deformar. DD Usar la paleta Buscatrazos. DD Mscara de recorte. ATRIBUTOS DE EDICIN DE TEXTOS DD Utilizar estilos. DD Uso de la biblioteca de estilos. CREACIN Y EDICIN DE TEXTOS DD Trabajar con texto y sus opciones.
Captulo5:
FUSIONAR FORMAS Y COLORES DD Uso de los degradados. TRABAJAR CON SMBOLOS DD Uso de smbolos. TRABAJAR CON PINCELES DD Gestin de pinceles y sus opciones.
Captulo6:
CREAR EFECTOS DD Uso de las mallas y sus opciones. CREAR EFECTOS 2D Y 3D DD Extruir. DD Girar. DD Mapeado
Captulo7:
GRFICOS PARA LA WEB E IMPRESIN DD Acerca de los grficos web. DD Opciones de formato y compresin para la web. DD Guardar la pgina web como archivo Html con imgenes. DD Crear una animacin Flash partiendo de smbolos. DD Optimizacin de imgenes. DD Optimizacin de colores en imgenes Gif y Png DD Ajuste de opciones de salida. DD Impresin y sus opciones. CREAR EFECTOS 2D Y 3D DD Extruir. DD Girar. DD Mapeado
Elaborado por: Jos R. Fernndez Lvano
Facultad de Ingeniera Industrial y de Sistemas
Adobe Illustrator CS6
Captulo8: Examen final
EVALUACIN La evaluacin ser totalmente prctica. La calificacin constar de (5) notas: DD DD Cuatro prcticas y se anulara la nota ms baja. Opteniendo un promedio de practicas(PP). Un examen final. Que se tomar en la ltima sesin(EF).
PP=
(PR1+PR2+PR3+PR4)-Menor(PR) 3 (PP+EF) 2
PF=
Elaborado por: Jos R. Fernndez Lvano
Universidad Nacional de Ingeniera
Elaborado por: Jos R. Fernndez Lvano
Facultad de Ingeniera Industrial y de Sistemas
Adobe Illustrator CS6
CAPTULO1
QU ES ADOBE ILLUSTRATOR?
Adobe Illustrator es el programa de Adobe destinado a la creacin y edicin de diseo vectorial. Esta aplicacin es ampliamente utilizada en el mundo de la ilustracin, el diseo grfico, diseo editorial, diseo y maquetacin web, creacin de grficos para cine y televisin, ademas de layouts para dispositivos gracias a la plasticidad inherente del dibujo vectorial, siendo una aplicacin emblematica de adobe sin lugar a dudas.
Iniciar Illustrator CS6
Para iniciar Adobe Illustrator CS6 relice los pasos siguientes: 1. 2. 3. 4. Clic en inicio. Programas. Adobe Master Collection. Adobe Illustrator CS6.
EL REA DE TRABAJO
La primera vez que iniciamos Illustrator CS6 podemos ver una interfaz mejorada y rediseada , esto es con un fondo de color gris muy diferente a lo que estbamos acostumbrados a ver, un poco ms parecido a programas como Lightroom o incluso After Effects o Premier, para post-produccin y edicin de video. Un poco extrao el cambio de inicio pero al cul te acostumbrars en cuestin de minutos llegando a ser agradable y comodo para trabajar.
Desde aqui podemos cambiar los diferentes espacios de trabajo, de acuerdo al tipo de trabajo especifico que realicemos. Ademas de personalizar, es posible restaurar los espacios de trabajo.
la forma ms directa de ingresar al entorno de Illustrator es presionando las teclas Microsoft + R y a continuacin digita Illustrator en la caja de texto del me ejecutar, luego pulsa enter.
Elaborado por: Jos R. Fernndez Lvano
Universidad Nacional de Ingeniera
CAPTULO1
Configurar El rea De Trabajo Nuevo Documento.
1. Utilice la combinacin de teclas Ctrl + N, para generar un nuevo trabajo , o desde el men archivo elija nuevo. 2. Elija el perfil para el documento de acuerdo al tipo de trabajo a realizar. 3. Elija el tamao(rea de recorte),la orientacin y la unidad de medida. 4. Finalmente clic en OK.
Puede personalizar el documento y elegir dentro del perfil ,para que fin ser destinada su aplicacin.
Dentro de la opcin avanzado podemos variar el modo de color, efectos de rasterizado y modo de previsualizacin.
Illustrator CS6 nos permite generar directamente ilustraciones para diversos dispositivos mobiles. Desde la opcin Dispositivos y rea de recorte.
Elaborado por: Jos R. Fernndez Lvano
Facultad de Ingeniera Industrial y de Sistemas
Adobe Illustrator CS6
Elementos de la ventana de adobe Illustrator CS6
CAPTULO1
7 3 4 5
6
1. Barra de Mens_ Estas etiquetas contienen los comandos para realizar las multiples tareas. 2. Paleta de Control_ Muestra las propiedades del objeto seleccionado. 3. Caja de Herramientas_ Contiene herramientas de seleccin, edicin, visualizacin, relleno y trazo. 4. Mesa de trabajo_ La Mesa de trabajo est delimitada por lneasslidas y representa toda la regin que puede contener ilustraciones imprimibles. Por defecto, la mesa de trabajo tiene el mismo tamaoque la pgina, pero se puede aumentar o reducir. 5. Paneles_ Muestranun grupo de opciones y propiedades relacionadas, como puede ser elNavegador, Color o Pinceles. Pueden estar agrupados en el Men oGrupo de paneles o podemos encontrarlos flotantes, y aparecerapilados o acoplados. 6. rea de Pruebas_ Es la zona fuera de la mesa de trajajo, donde podemos crear, editar y guardar elementos de nuestra ilustracin. 7. Tabs_Son las pestaas que permiten visualizar las ilustaciones.
Debes considerar que las mesas de trabajo es similar a decir nmero de pginas
Elaborado por: Jos R. Fernndez Lvano
Universidad Nacional de Ingeniera
CAPTULO1
Tcnicas de Seleccin Duplicacin de objetos
Illustrator tiene cuatro herramientas diferentes para seleccionar:
Laherramienta Seleccin permite seleccionar objetos enteros. Forma de seleccionar 1. haciendo clic sobre el objeto permitir seleccionar solo un objeto por vez. 2. Si deseas seleccionar ms de un objeto, mantn presionada la tecla Shift y haz clic en todos los objetos que quieras seleccionar.
HerramientaSeleccin
2
Herramienta Seleccin Directa
La herramienta Seleccin Directa permite seleccionar puntos de ancla y segmentos de un objeto. Forma Seleccin Directa 1. Activa la herramienta. 2. Luego debes hacer clic en el borde del objeto para que los puntos de ancla queden deseleccionados. Si haces clic en el interior (relleno) quedarn seleccionados todos los puntos de anclas y solo se podrn mover todas al mismo tiempo.
Herramienta Seleccin de Grupos
La herramienta Seleccion de Grupos permite seleccionar objetos que se encuentran dentro de algn grupo sin tener que desagrupar. COMO HACER? 1. Debes quietar la seleccin de cualquier grupo de objetos. 2. Luego activa la herramienta Seleccin de grupos. 3. Haz clic en cualquier objeto que pertenezca a un grupo.
10
Elaborado por: Jos R. Fernndez Lvano
Facultad de Ingeniera Industrial y de Sistemas
Adobe Illustrator CS6
CAPTULO1
Herramienta Varita Mgica
La herramienta Varita Mgica te permite seleccionar objetos que tengan el mismo color de relleno y de contorno con solo hacer clic en uno de ellos.
Estos son los puntos de anclas luego de trazar alrededor de los puntos.
Duplicacin de objetos
Puedes personalizar la herramienta Varita mgica para seleccionar objetos por su grosor de trazo, color de trazo, opacidad o modo de fusin. Tambin puedes cambiar la tolerancia que utiliza la herramienta Varita mgica para identificar objetos.
Herramienta Lazo
La herramienta Lazo permite seleccionar pun tos de ancla a manera de ir dibujando con un lpiz.
Una de las formas ms rpidas es de duplicar un objeto es. hacerun clic y arrastrar presionando la tecla ALT. Estas flechas indican que se realizar una copia del objeto seleccionado. Puedes utilizar las teclas CTRL + C para copiar y CTRL +V para pegar. Puedes realizar la misma operacin desde el men Edicin, o utilizar el comando CTRL +D.
Elaborado por: Jos R. Fernndez Lvano
11
Universidad Nacional de Ingeniera
CAPTULO2
DD DD DD DD DD
Relleno Trazo
Creando Formas Bsicas
Utilizar las herramientas de formas bsicas. Crear formas bsicas. Dibujo con el lpiz y pluma. Herramientas de deformacin. Aplicar Color y sus Opciones. Mantn pulsado el botn del mouse para desplegar el contenido de las herramientas de formas bsicas.
Una vez dibujado y seleccionado el objeto, puedes aplicarle color para el relleno y el trazo desde la paleta de control.
Relleno Haz clic sobre esta punta de flecha y obtendrs una barra.
Trazo
Seleccionando la herramienta y haciendo clic sobre la mesa de trabajo, se mostrar una ventana para ingresar las medidas que tendra el objeto a dibujar. La herramienta Rectngulo d i b u j a cuadrados y rectangulos. Presionando la tecla Shift sin soltar, dibujars un cuadrado bien definido. La tecla Shift presionada hace que las figuras sean regulares.
Este botn restringe las proporciones para el objeto.
12
Elaborado por: Jos R. Fernndez Lvano
Facultad de Ingeniera Industrial y de Sistemas
Adobe Illustrator CS6
CAPTULO2
La herramienta Rectngulo redondeado. Dibuja cuadrados y rectngulos con esquinas redondeadas.
Haz clic sobre la mesa de trabajo y establece el radio y nmero de lados para el polgono. Con las flechas direccionales arriba / abajo podrs cambiar el nmero de lados del polgono.
La herramienta Elipse Dibuja crculos y valos.
La herramienta Polgono Dibuja Dibuja objetos en forma de estrella.
La herramienta Polgono Dibuja figuras poligonales, de formas regulares e irregulares de mltiples lados.
Elaborado por: Jos R. Fernndez Lvano
13
Universidad Nacional de Ingeniera
CAPTULO2
DD DD DD DD DD
Creando Formas Bsicas
Utilizar las herramientas de formas bsicas. Crear formas bsicas. Dibujo con el lpiz y pluma. Herramientas de deformacin. Aplicar Color y sus Opciones.
Con las flechas direccionales arriba / abajo podrs cambiar el nmero de puntas que tendr la estrella.
La herramienta Destello Crea un efecto de flama solar. Haz clic sobre la mesa de trabajo y a continuacion vers esta ventana.
Sobre una foto se vera asi. Proceso: 1. Primero debes colocar la foto en la mesa de trabajo utilizando el men archivo colocar. Aplica la herramienta destello.
2.
Ingresa los valores adecuados personalizar el destello
para
Esta opcin mostrar siguiente ventana.
la
14
Elaborado por: Jos R. Fernndez Lvano
Facultad de Ingeniera Industrial y de Sistemas
Adobe Illustrator CS6
CAPTULO2
Aqui seleccionamos la imagen, para colocarla en la mesa de trabajo. Finalmente hacemos clic en el botn colocar. la 2 Aplicamos destello para resultado final herramienta obtener el
Herramienta Lpiz
La herramienta Lpiz Permite dibujar trazados abiertos y cerrados como si lo hiciera con un lpiz sobre un papel. Haz clic sobre la punta de flecha y obtendrs esta ventana. 1. 2. Activa la herramienta Lpiz. Luego arrastra el puntero sobre la pgina para dibujar un trazado libre.
Haz doble clic sobre La herramienta Lpiz para abrir la ventana de opciones y personalizar la herramienta.
Elaborado por: Jos R. Fernndez Lvano
15
Universidad Nacional de Ingeniera
CAPTULO2
Herramienta Suavizar
La herramienta suavizar elimina los puntos de ancla excedentes en el trazado permitiendo, el suavizado de la curva dandole una mejor definicin.
Herramienta Borrador de trazados
La herramienta Borrador de trazados permite eliminar partes de un trazado.
Con esta herramienta, tambien podrs borrar partes del trazado de cualquier figura de forma bsica.
16
Elaborado por: Jos R. Fernndez Lvano
Facultad de Ingeniera Industrial y de Sistemas
Adobe Illustrator CS6
CAPTULO2
Herramienta Pluma
La herramienta Pluma es un potente instrumento pra trazar lneas rectas, curvas y figuras complejas. Ayudando a dibujar con ms precisin.
Dibujando Curvas
Dibujando lneas rectas
* 1
Haz un clic y sin soltar arrastra hacia arriba el puntero(indica el sentido de direccinn de la curva).
2
El primer punto se conecta con el nuevo punto de ancla.
Posisionate al lado derecho haz un clic sin soltary arrastra hacia abajo.(preiona sin soltar Shift para restringirque sea una vertical perfecta)
Manteniendo pulsada la tecla Shift las rectas de didujarn de forma precisa. Para dar de baja a la herramienta presione la tecla Ctrol y haga un clic en la mesa de trabajo. De esta manera podr iniciar un nuevo trazado.
3
Desplazate hacia el lado derecho y haz un clic sin soltar hacia arriba y finaliza el trazado.
Elaborado por: Jos R. Fernndez Lvano
17
Universidad Nacional de Ingeniera
CAPTULO2
Herramienta Pluma
Conversin de Puntos y Trazos Mixtos
Haz un clic y sin soltar arrastra hacia arriba el puntero(indica el sentido de direccinn de la curva).
Posisionate al lado derecho haz un clic sin soltary arrastra hacia abajo.(preiona sin soltar Shift para restringirque sea una vertical perfecta)
Utiliza la herramienta convertir punto de ancla para eliminar el manipulador inferior.
Herramienta Punto de Ancla
3
Presiona la tecla Alt sin soltar para pasar de la pluma a la herramienta convertir punto de ancla y haz un clic sobre el manipudador inferior y llevalo hasta posisionarlo encima del punto de anclaje
4 6
Finaliza el trazado.
5
Desplazate a la derecha y haz un clic para generar una recta.
18
Elaborado por: Jos R. Fernndez Lvano
Facultad de Ingeniera Industrial y de Sistemas
Adobe Illustrator CS6
CAPTULO2
Herramienta Pluma
Herramienta Eliminar Punto de Anclaje
Esta herramienta elimina puntos de ancla de los trazados.
A partir de una estrella dibujada con la herramienta Pluma. Utilizando Convertir punto de ancla, podemos generar nuevas formas.
Herramienta Aadir Punto de Anclaje
Esta herramienta agrega punto de ancla a trazados.
Esta es la nueva figura.
Elaborado por: Jos R. Fernndez Lvano
19
Universidad Nacional de Ingeniera
CAPTULO2
Herramienta Anchura
Esta herramienta permite unir varios puntos sobre un mismo trazado. Permitiendo asi controlar la anchura del trazo.
Al pasar por encima de cualquier trazo hacemos clic y estiramos.Entonces se crearn dos puntos perpendiculares a la linea central del trazado.
Trazado Final
Trazado inicial
Ahora es tu turno de emplear la herramienta Anchura.
Con Alt centraremos o expandimos solo uno de los lados del trazado.
Los puntos permanecen activados para expandir o contraer el trazado.
Trazado inicial
20
Elaborado por: Jos R. Fernndez Lvano
Facultad de Ingeniera Industrial y de Sistemas
Adobe Illustrator CS6
Herramienta Anchura
CAPTULO2
Herramienta Molinete
Crea distorsiones con giro dentro de un objeto.
Trazado Final Herramienta Deformar
Permite moldear objetos con el movimiento del cursor.
Haz doble clic sobre el icono pra personalizar.
Active la herramienta deformar y haga clic sobre la zona del objeto que desea deformar y arrastre en la direccin en la cual desea deformar. Observe que aparece una malla, la cual indica que zona se est deformando.
Elaborado por: Jos R. Fernndez Lvano
21
Universidad Nacional de Ingeniera
CAPTULO2
Herramienta Fruncir
Esta herramienta Fruncir desinfla un objeto desplazando los puntos de control hacia el cursor.
Herramienta Cristalizar
Esta herramienta aade detalles en punta aleatorios al contorno de un objeto.
Herramienta Engordar
Esta herramienta Engordar infla un objeto alejando los puntos de control del cursor.
Herramienta Arrugar
Esta herramienta aade detalles con aspecto de arruga al contorno de un objeto.
Herramienta Festonear
Esta herramienta aade detalles curvos aleatorios al contorno de un objeto
22
Elaborado por: Jos R. Fernndez Lvano
Facultad de Ingeniera Industrial y de Sistemas
Adobe Illustrator CS6
CAPTULO3
TRANSPARENCIAS Y MODO DE FUSIN
1. 2. 3. 4. 5. 6. Paleta transparencia y opciones. Cambiar los modos de fusin. Utilizar mscaras de opacidad. Editar una mscara de opacidad. Capas. Transformar objetos.
Las transparencias constituyen una parte integral de la ilustrator, hasta el punto de que es posible aadir transparencias a una ilustracin sin darse cuenta.
Haz clic aqui para activar la ventana de taransparencia.
Los Modos de fusin permiten variar los mtodos en que los colores de los objetos se fusionan con los colores de objetos subyacentes.
Aplicacin
1. 2. 3. 4. Coloca una imagen. Dibuja un rectngulo que cubra la mitad de la imagen. Rellnalo con cualquier color. Luego aplica una tranparencia usando la opcin Opacidad al 50% del panelTranparencia.
4
Ahora prueba lo siguiente: 5. La opacidad del rectngulo que est al 100%. 6. Y ahora cambia el modo de fusin, por ejemplo: Oscurecer.
2
Elaborado por: Jos R. Fernndez Lvano
23
Universidad Nacional de Ingeniera
TRANSPARENCIAS Y MODO DE FUSIN Mscara de opacidad
Es una de las herramientas de adobe Illustrator que nos permite generar efectos de transparencia.
CAPTULO3
3
Quita el trazo antes de aplicar el degradado.
Aplicacin
1. 2. 3. 4. 5. 6. Coloca una imagen. Dibuja un rectngulo que cubra la imagen. Rellnalo con degradado blanco (lado izquierdo)y negro(lado derecho). Selecciona ambos objetos y activa el panel de transparencia. haz un clic en el boton crear mscara de recorte. Selecciona la mscara y en el panel de degradado activa el tipo radial.
4 5 6
24
Elaborado por: Jos R. Fernndez Lvano
Facultad de Ingeniera Industrial y de Sistemas
Adobe Illustrator CS6
CAPTULO3
CAPAS
Cuando se crea una ilustracin compleja, resulta difcil controlar todos los elementos de la ventana del documento. Los elementos pequeos quedan ocultos por elementos ms grandes y, por consiguiente, es difcil seleccionar toda la ilustracin. Las capas permiten gestionar todos los elementos que componen una ilustracin. Las capas son como carpetas transparentes que contienen ilustraciones. Si cambia el orden de las carpetas, tambin cambiar el orden de apilamiento de los elementos de la ilustracin. Puede mover elementos entre las carpetas y crear subcarpetas dentro de stas.
Act./desac. Bloquear Act./desac. Visibilidad
Identifica apariencia
Crear Nueva Subcarpeta Crear Nueva capa
Por defecto, Illustrator asigna un color nico a cada capa (hasta nueve colores) del panel Capas. El color se muestra al lado del nombre de la capa en el panel. El mismo color aparece en la ventana de la ilustracin del cuadro delimitador, trazado, puntos de ancla y punto central del objeto seleccionado.
Cuando un elemento del panel Capas contiene otros elementos, aparece un tringulo a la izquierda del nombre correspondiente. Haga clic en el tringulo para mostrar y ocultar el contenido. Si no aparece ningn tringulo, significa que el elemento no contiene otros elementos.
Elaborado por: Jos R. Fernndez Lvano
25
Universidad Nacional de Ingeniera
TRANSFORMAR OBJETOS
PALETA TRANSFORMAR Y SU USO La transformacin abarca mover, rotar, reflejar, cambiar escala y distorsionar objetos. Puede transformar objetos mediante el panel Transformar, los comandos Objeto > Transformar y algunas herramientas especializadas. Tambin se pueden realizar muchos tipos de transformaciones arrastrando el cuadro delimitador de una seleccin. El panel Transformar (Ventana > Transformar) muestra informacin acerca de la ubicacin, el tamao y la orientacin de uno o varios objetos seleccionados. Puede modificar los objetos seleccionados o sus rellenos de motivos introduciendo valores nuevos. Tambin puede cambiar el punto de referencia de la transformacin y bloquear las proporciones del objeto.
CAPTULO3
A. Indicador del punto de referencia. B. Men del panel. C. Icono de bloqueo de proporciones.
Escalar Objeto
Al cambiar la escala de un objeto, su tamao aumenta o disminuye en el plano horizontal (el eje x), en el vertical (el eje y) o en ambos. Los objetos cambian de escala con respecto a un punto de referencia que vara segn el mtodo de escalado que elija.
Para mantener las proporciones del objeto, mantenga pulsada la tecla Shift mientras lo arrastra.
26
Elaborado por: Jos R. Fernndez Lvano
Facultad de Ingeniera Industrial y de Sistemas
Adobe Illustrator CS6
Distorsionar Objeto
Al distorsionar un objeto, ste se inclina o distorsiona sobre el eje horizontal o vertical, o sobre un ngulo determinado respecto a uno de los ejes. Los objetos se distorsionan respecto a un punto de referencia, que vara segn el mtodo de distorsin que elija.
CAPTULO3
Activa la casilla previsualizar para apreciar la distorsin del objeto.
Distorsionar Reformar
Permite cambiar o suavizar un trazado, manteniendo la forma del mismo (Ajusta los puntos de ancla seleccionados manteniendo los detalles globales de trazado intactos).
Rotar Objeto
Esta herramienta permite girar objetos alrededor de un punto fijo.
Activa la casilla previsualizar para apreciar la distorsin del objeto.
Elaborado por: Jos R. Fernndez Lvano
27
Universidad Nacional de Ingeniera
Reflejar Objeto
La herramienta Reflejo permite reflejar objetos respecto a un eje fijo.
CAPTULO3
Activa la casilla previsualizar para apreciar la rotacin del objeto.
Transformascin Libre
Est herramienta Permite modificar el tamao, rotar y distorsionar una seleccin.
Mantenga pulsadas la teclas Shift+Alt+Ctrl para distorsionar en perspectiva.
28
Elaborado por: Jos R. Fernndez Lvano
Facultad de Ingeniera Industrial y de Sistemas
Adobe Illustrator CS6
CAPTULO3
DD DD DD DD
COLOCAR Y ORDENAR OBJETOS
Uso de las reglas, guas y cuadrculas. Usar el efecto Deformar. Usar la paleta Buscatrazos. Mscara de recorte.
Reglas
Uso de las Reglas
Las reglas ayudan a colocar y medir con precisin los objetos de la ventana de ilustracin o de una mesa de trabajo. El punto donde aparece el 0 en cada regla se denomina origen de la regla. Utiliza las teclas Ctrol + R para mostrar u ocultar las reglas
Guias
Uso de las Guias
Las guas permiten alinear texto y objetos grficos. Puede crear guas de regla (lneas verticales u horizontales rectas) y objetos de gua (objetos vectoriales que se pueden convertir en guas). Al igual que la cuadrcula, las guas no se imprimen.
Uso de la Cuadrcula
La cuadrcula aparece detrs de la ilustracin en la ventana de ilustracin y no se imprime. 1. 2. 3. Para utilizar la cuadrcula, seleccione Ver > Mostrar cuadrcula. Para ocultar la cuadrcula, seleccione Ver > Ocultar cuadrcula. Para ajustar objetos a las lneas de cuadrcula, seleccione Ver > Ajustar a cuadrcula, seleccione el objeto que desea mover y arrstrelo hasta la posicin deseada.
Colocar Guias
1. Site el puntero en la regla izquierda para crear una gua vertical o en la regla superior para crear una gua horizontal. Arrastre la gua hasta su posicin.
2.
Tambin es posible convertir objetos vectoriales en guas seleccionndolos y escogiendo Ver > Guas > Crear guas.
Elaborado por: Jos R. Fernndez Lvano
29
Universidad Nacional de Ingeniera
Guias Inteligentes
Las guas inteligentes son guas de ajuste temporales que aparecen al crear o manipular objetos o mesas de trabajo. Estas guas le ayudan a alinear, editar y transformar objetos o mesas de trabajo en relacin con otros objetos, otras mesas de trabajo o ambos mediante la alineacin de ajuste y la visualizacin de los valores de tringulo y ubicacin de X e Y.
CAPTULO3
Tambin podemos personalizar su comportamiento o los colores con que se muestran desde el men Edicin / Preferencias/Guas inteligentes...
Opciones de Deformacin
1. 2. Selecciona un texto. Haz clic en el men Efecto / Deformar y elige una de las opciones de deformacin.
En esta ventana podrs escojer diferentes deformaciones no solamente para el texto, sino tambinn para cualquier otro objeto dibujado en Illustrator CS6.
Trazado
arco
Elaborado por: Jos R. Fernndez Lvano
Texto
30
Facultad de Ingeniera Industrial y de Sistemas
Adobe Illustrator CS6
CAPTULO3
Opciones de Deformacin Panel Apariencia
El panel Apariencia (Ventana / Apariencia) permite ver y ajustar los atributos de apariencia de un objeto, grupo o capa. Los rellenos y los trazos se muestran en orden de apilamiento; de arriba abajo en el panel corresponde a de delante atrs en la ilustracin. Los efectos se muestran de arriba abajo en el orden en que se aplican a la ilustracin.
Distorsionar y Transformar
1. 2. Selecciona un texto. Haz clic en el men Efecto / Distorsionar y transformar y eligeuna de las opciones de Distorcionar y transformar. En esta ventana podrs escojer diferentes deformaciones no solamente para el texto, sino tambinn para cualquier otro objeto dibujado en Illustrator CS6.
Elaborado por: Jos R. Fernndez Lvano
31
Universidad Nacional de Ingeniera
Distorsionar y Transformar
CAPTULO3
Panel Buscatrazos
Los efectos de Buscatrazos permiten combinar varios objetos utilizando uno de los diez modos de interaccin. A diferencia de las formas compuestas, no se pueden editar las interacciones entre objetos al utilizar un efecto de Buscatrazos.
Aadir a rea de Forma
Aade el rea del componente a la geometra subyacente.
Efec
Zig za
Para crear compuesta
una
forma
Restar de rea de Forma
Recorta el rea del componente de la geometra subyacente.
Intersecar reas de formas
Utiliza el rea del componente para recortar la geometra subyacente como lo hara una mscara.
La creacin de una forma compuesta es un proceso de dos etapas. En primer lugar, se establece una forma compuesta en la que todos los componentes tienen el mismo modo de forma. A continuacin, se asignan modos de forma a los componentes hasta obtener la combinacin deseada de reas de formas. Seleccione todos los objetos que desea que formen parte de la forma compuesta.
Excluir reas de formas solapadas Utiliza el rea del
componente para invertir la geometra subyacente, vaciando reas rellenas y viceversa.
32
Elaborado por: Jos R. Fernndez Lvano
Facultad de Ingeniera Industrial y de Sistemas
Adobe Illustrator CS6
CAPTULO3
Aplicar Buscatrazos Objetos Originales
Aplicando Intersecar reas de formas
Aplicando Aadir rea de formas
Aplicando Excluir reas de formas Solapadas
Aplicando Restar de rea de formas
La fila inferior de botones de la paleta (efectos de Buscatrazos), permite crear combinaciones finales de forma al primer clic.
Elaborado por: Jos R. Fernndez Lvano
33
Universidad Nacional de Ingeniera
Buscatrazos
Los efectos de Buscatrazos permiten crear nuevas formas a partir de los objetos superpuestos. Existen dos (2) formas de aplicar efectos de Buscatrazos: con el men Efecto y la paleta Buscatrazos. Presiona Tambin para ingresar a la ventana Shift + Ctrol + F9 Los efectos de Buscatrazos de la paleta Buscatrazos se pueden aplicar a cualquier combinacin de objetos, grupos y capas. La combinacin final de la forma se crea al hacer clic en un botn de Buscatrazos. Despus, ya no se podrn editar los objetos originales. Si el efecto resultara en varios objetos, estos se agrupan automticamente.
CAPTULO3
Contornear: Divide un
objeto en sus segmentos de lnea o bordes. Este comando es til para ilustraciones en las que es necesario cortar los objetos que se superponen.
Menos fondo: Resta los
objetos ms al situados frente. ms al fondo del objeto situado Puede usar este comando para eliminar ciertas reas de la ilustracin cambiando el orden de apilamiento.
Dividir: Separa una parte de la
Modificar una forma Compuesta
Utilice la herramienta Seleccin directa o la paleta Capas para seleccionar un componente individual de la forma compuesta. Busque el botn resaltado de Modos de forma en la paleta Buscatrazos para identificar qu modo se ha aplicado a un componente seleccionado.
ilustracin en las caras rellenas que la componen (una cara es un rea no dividida por un segmento de lnea).
Cortar: Elimina la parte oculta de
un objeto relleno. Elimina los trazos y no combina objetos de igual color.
Combinar: Elimina la parte oculta
de un objeto relleno. Suprime los trazos y combina cualquier objeto aadido o superpuesto relleno con el mismo color.
Recortar: Divide una ilustracin
en las caras rellenas que la componen y, a continuacin, elimina todas las partes de la ilustracin que quedan fuera de los lmites del objeto situado ms al frente. Tambin suprime todos los trazos.
34
Elaborado por: Jos R. Fernndez Lvano
Facultad de Ingeniera Industrial y de Sistemas
Adobe Illustrator CS6
CAPTULO3
Buscatrazos Aplicacin.
En este ejercicio vamos a generar una ilustracin con el uso de las herramienta Buscatrazo y el bote de Pintura interactiva. 1._Dibujamos un rectngulo con relleno blanco y trazo oscuro con un punto de grosor.
4._Presiona la combinacin de teclas Ctrl +D, hastaque se compete la figura
2._Dibuja una lnea recta que sea larga y pase el rectngulo. 3._Haz doble clic sobre la herramienta Rotar, digita 15 en el ngulo de rotar y pulsa sobre el botn copiar.
5._Utiliza la herramienta varita y haz un clic sobre una de las lineas y lo agrupamos. 6._Selecciona ambos objetos y activa la herramienta buscatrazos y pulsa sobre el efecto Dividir.
Activa la casilla previsualizar para apreciar los cambios.
Elaborado por: Jos R. Fernndez Lvano
35
Universidad Nacional de Ingeniera
Buscatrazos Aplicacin.
7._Sin deseleccionar aplica la herramienta Bote de Pintura Interactiva 8._Selecciona el color rojo y pinta como se aprecia en la Illustracin.
CAPTULO3
Mscaras de Recorte.
Una mscara de recorte es un objeto cuya forma enmascara otra ilustracin de forma que slo se pueden ver las reas que estn dentro de la forma, es decir, la ilustracin se recorta con la forma de la mscara.
sc
ara
9._Dibuja un crculo con relleno rojo y sin trazo.
1 Dibuja el objeto que utilizars como mscara
2 Coloca la mscara sobre la imagen.
10._Coloca el crculo encima del rectngulo y presiona Ctrl + G para agrupar. 3 Seleccione Objeto/Mscara de recorte/Crear La mscara de recorte y los objetos que se enmascaran se denominan conjunto de recorte. Este conjunto de recorte se puede crear a partir de una seleccin de dos o ms objetos o de todos los objetos de un grupo o una capa.
36
Elaborado por: Jos R. Fernndez Lvano
Facultad de Ingeniera Industrial y de Sistemas
Adobe Illustrator CS6
CAPTULO 4
Mscaras de Recorte. Practiquemos:
Realiza los pasos siguientes para aplicar una mscara de recorte. 1._ Coloca la imagen en la mesa de trabajo.
4._ Seleccionando ambos objetos haz clic en Menuobjeto/Mscara de recorte / Crear Puedes hacer clic derecho sobre la seleccin de ambos objetos y aplicar crear mscara de recorte o directamente presionar Ctrl + 7.
2._ Realiza un trazado compuesto como se muestra.
5._ Finalmente puedes aplicar el efecto Sombra paralela(Efecto/ Estilizar/Sombra paralela).
3._ Coloca el trazado sobre la imagen.
Solo los objetos vectoriales pueden ser mscaras de recorte; sin embargo, se puede enmascarar cualquier ilustracin.
Elaborado por: Jos R. Fernndez Lvano
37
Universidad Nacional de Ingeniera
Mscaras de Recorte.
Utilizando Texto como Objeto de Recorte. 1._ Coloca la imagen en la mesa de trabajo.
CAPTULO3
3._ Seleccionando ambos objetos haz clic en Menuobjeto/Mscara de recorte / Crear 4._ Finalmente puedes aplicar el efecto Sombra paralela(Efecto/ Estilizar/Sombra paralela).
2._ Digita el texto que servir como objeto de recorte.
Editar y modificar Mscaras de Recorte
Es posible modificar y editar la mscara de recorte una vez creada. Illustrator permite editar la mscara y su contenido por separado y agregar o suprimir objetos de un conjunto de recorte. Para realizar la edicin ya sea del trazado o contenido, seleccione previamente la mascara de recorte
3._ Coloca el texto sobre la imagen.
Trazado que define la forma de la mscara de recorte
38
Elaborado por: Jos R. Fernndez Lvano
Facultad de Ingeniera Industrial y de Sistemas
Adobe Illustrator CS6
CAPTULO3
El panel de control ofrece dos comandos: Editar mscara y Editar contenido, con los cuales es posible modificar cualquier aspecto relacionado con estos dos elementos. Editando contenido
Editar contenido.
Objeto que se va a enmascarar
Reducir.
Seleccin de mscara.
Puedes ampliar, reducir o desplazar la imagen para mostrar el contenido a visualizar a traves de la mscara
Centrar
Grupo de Recorte formado por la mscara de recorte y el objeto que se enmascara
Solo los trazados, las formas compuestas y los textos pueden ser mscaras de recorte.
Desplazar
Una vez creado el objeto grupo de recorte, podemos editar la mscara para cambiar sus propiedades borde, relleno y posicin
Puedes modificar el borde y aplicar efectos.
Elaborado por: Jos R. Fernndez Lvano
39
Universidad Nacional de Ingeniera
CAPTULO3
Editando Mscara de Recorte
Editar Mscara de recorte
Este comando te permite cambiar la forma de la mscara, aplicarle bordes, efectos e incluso utilizar herramientas de deformacin.
Si queremos separar la imagen de la mascara de recorte o revertir el proceso, seleccionamos Objeto/ Mscara de Recorte/ Soltar.
Cambiando la forma del objeto.
Tambin puedes hacer clic derecho sobre la seleccion de los objetos y elegir soltar mscara de recorte o presionar Alt+ Ctrl +7 Se habr generado en el panel capas, un grupo que es la mscara de recorte, y que dentro estn los dos objetos.
Utilizando objetos de deformacin.
En el panel de capas aparece un grupo cuyo primer objeto es un trazado de recorte que aparece subrayado.
40
Elaborado por: Jos R. Fernndez Lvano
Facultad de Ingeniera Industrial y de Sistemas
Adobe Illustrator CS6
CAPTULO 4
Atributos De Aspecto, Estilos Y Efectos
DD DD Utilizar los estilos Uso de las bibliotecas de estilos Identificacin de elementos para atributos de apariencia
Los atributos de apariencia son propiedades que afectan al aspecto de un objeto sin alterar su estructura subyacente. Los atributos de apariencia son rellenos, trazos, transparencia y efectos. Si aplica un atributo de apariencia a un objeto y luego modifica o elimina ese atributo, el objeto subyacente o cualquier otro atributo aplicado al objeto no sufre cambios.
Para poder definir un atributo de apariencia o aplicar un estilo o un efecto a una capa, grupo u objeto, se debe identificar como destino el elemento en el panel Capas.
A. Trazado con trazo, relleno y efecto de sombra paralela. B. Trazado con efecto. C. Botn Aadir trazo nuevo. D. Botn Aadir relleno nuevo. E. Botn Aadir nuevo efecto. F. Botn Borrar apariencia. G. Botn Duplicar elemento seleccionado. Puede definir atributos de apariencia en cualquier nivel de la jerarqua de la capa. Por ejemplo, al aplicar un efecto de sombra paralela a una capa, todos los objetos de la capa adoptan la sombra paralela. Sin embargo, al mover un objeto fuera de la capa, ese objeto dejar de tener la sombra paralela porque el efecto pertenece a la capa y no a los objetos contenidos en ella.
A. Columna de identificacin destino y apariencia. B. Columna de seleccin. C. Grupo con atributos apariencia. D. Capa con atributos apariencia. E. Objeto con atributos apariencia.
de de de de
Indica que el elemento no est identificado como destino y que no tiene ms atributos de apariencia que un relleno simple y un trazo simple. Indica que el elemento est identificado como destino y tiene atributos de apariencia.
Elaborado por: Jos R. Fernndez Lvano
41
Universidad Nacional de Ingeniera
CAPTULO 4
Indica que el elemento est identificado como destino, pero no tiene ms atributos de apariencia que un relleno simple y un trazo simple. Indica que el elemento est identificado como destino y tiene atributos de apariencia. Arrastre un atributo de apariencia hacia arriba o hacia abajo en el panel Apariencia. (En caso necesario, haga clic en el tringulo de conmutacin junto a un elemento para mostrar su contenido). Cuando el contorno del atributo de apariencia que est arrastrando aparezca en la posicin deseada, suelte el botn
Cambio del orden de apilamiento de los atributos de apariencia
Para ocultar de forma temporal un atributo aplicado a la ilustracin, haga clic en el icono Visibilidad del panel Apariencia. Vuelva a hacer clic en l para ver el atributo aplicado de nuevo.
Para eliminar un atributo concreto, seleccinelo en el panel Apariencia y haga clic en el icono Eliminar .
42
Elaborado por: Jos R. Fernndez Lvano
Facultad de Ingeniera Industrial y de Sistemas
Adobe Illustrator CS6
CAPTULO 4
Estilos Grficos
Un estilo grfico es un conjunto de atributos de apariencia. Los estilos grficos permiten cambiar rpidamente el aspecto de un objeto; por ejemplo, se puede cambiar el color del relleno y del trazo, alterar la transparencia y aplicar efectos en un solo paso. Todos los cambios que se aplican con estilos grficos son totalmente reversibles. Los estilos grficos se pueden aplicar a objetos, grupos y capas. Al aplicar un estilo grfico a un grupo o a una capa, todos los objetos contenidos en el grupo o en la capa adoptan los atributos del estilo grfico. Aplica Estilos 1. 2. 3. Dibuja varios objetos. Men Ventana/ Estilos grficos. Selecciona un objeto y haz clic en cualquier estilo del Panel. Si un estilo carece de relleno y trazo (por ejemplo, un estilo de solo efecto), la miniatura aparece con la forma del objeto con un contorno negro y un relleno blanco. Tambin se muestra una barra diagonal roja, que indica la ausencia del relleno y del trazo.
Esta figura muestra como los estilos grficos modifican completamente al objeto.
Elaborado por: Jos R. Fernndez Lvano
43
Universidad Nacional de Ingeniera
CAPTULO 4
Bibliotecas de Estilos Grficos
Las bibliotecas de estilos grficos son colecciones de estilos preestablecidos. Los elementos de una biblioteca de estilos grficos se seleccionan, ordenan y ven de la misma manera que en el panel Estilos grficos.
Al abrir una biblioteca de estilos grficos, sta aparece en un panel nuevo (no en el panel Estilos grficos). Haz clic aqui para acceder a la biblioteca de estilos grficos.
Digitamos el texto lo seleccionamos y hacemos clic en uno de los estilos para aplicarlo.
44
Elaborado por: Jos R. Fernndez Lvano
Facultad de Ingeniera Industrial y de Sistemas
Adobe Illustrator CS6
CAPTULO 4
Creacin de estilos grficos
Puede crear un grfico desde cero aplicando atributos de apariencia a un objeto o puede basar un estilo grfico en otros estilos grficos. Tambin puede duplicar los estilos grficos existentes. Arrastre la miniatura desde el panel Apariencia hasta el panel Estilos grficos para guardar los atributos.
Dibuja un cuadrado con para aplicarle el nuevo estilo grfico creado.
Creacin de un estilo grfico
1.Selecciona un objeto y aplquele cualquier combinacin de atributos de apariencia, rellenos y trazos, efectos y ajustes de transparencia. Puede utilizar el panel Apariencia para ajustar y ordenar los atributos y crear varios rellenos y trazos. 2.Realice una de las siguientes acciones: DD DD Haga clic en el botn Nuevo estilo grfico en el panelEstilos grficos. Elija Nuevo estilo grfico en el men del panel, introduzca el nombre en el cuadro Nombre de estilo y haga clic en OK. Arrastre la miniatura del panel Apariencia (o del objeto de la ventana de la ilustracin) al panel Estilos grficos. Mantenga pulsada la tecla Alt y haga clic en el botn Nuevo estilo grfico, introduzca el nombre del estilo y haga clic en OK. Elige unestilo y aplicalo
DD
DD
Elaborado por: Jos R. Fernndez Lvano
45
Universidad Nacional de Ingeniera
CAPTULO 4
Creacin Y Edicin De Textos Trabajar con texto y sus opciones
Existen dos tipos de texto dentro de Illustrator: el Texto a Punto y el Texto a Prrafo. Generalmente trabajamos con el texto a punto cuando manejamos pequeas cantidades de texto y necesitamos un mayor nivel de control sobre el mismo, mientras cuando trabajamos con grandes cantidades de texto trabajaremos con el texto a parrafo. la forma para generar cada uno de estos tipos de texto tambien difiere ya que para generar un texto a punto bastar con hacer un clic sobre el documento y empezar a digitar el texto que deseamos.
En Illustrator CS6, existen tres mtodos para crear texto: en un punto, dentro de un rea y a lo largo de un trazado.
El Texto de Punto es una lnea
de texto horizontal o vertical que empieza en el punto de la mesa de trabajo donde se hace clic y que se expande conforme introduce caracteres. Este mtodo de insercin de texto es til para aadir unas pocas palabras a la ilustracin.
Para generar un texto a prrafo es necesario hacer un clic sostenido y arrastrar para crear una caja, la cual sirve como contenedor del texto que vamos a digitar o del texto que vamos a importar de un archivo externo
El Texto de rea usa los lmites
de un objeto para controlar el flujo de caracteres, horizontal o verticalmente. Cuando el texto llega a uno de los lmites, se ajusta automticamente a la forma del rea definida. Este mtodo de insercin de texto es til si desea incluir uno o varios prrafos, como para un folleto.
46
Elaborado por: Jos R. Fernndez Lvano
Facultad de Ingeniera Industrial y de Sistemas
Adobe Illustrator CS6
CAPTULO 4
Creacin Y Edicin De Textos Trabajar con texto y sus opciones
Dibuje el objeto que desea utilizar como rea delimitadora. No importa que el objeto tenga atributos de trazo o relleno, porque Illustrator los elimina automticamente. A continuacin, seleccione la herramienta Texto , Texto vertical , Texto de rea o Texto de rea vertical y haga clic en algn punto del trazado del objeto. Aparece el cursor para digitar o pegar un texto externo.
El texto se coloca dentro del objeto contenedor.
Haz clic encima del trazo .
si el objet o es un trazado abierto, debe usar l a herramienta Texto de rea para definir e l rea delim it ado r a. si el objet o es un trazado abierto, debe usar l a herramienta Texto de rea para definir e l rea delim it ado r a.
Elaborado por: Jos R. Fernndez Lvano
47
Universidad Nacional de Ingeniera
CAPTULO 4
Creacin Y Edicin De Textos Trabajar con texto y sus opciones Opciones del texto entrazado
El Texto en un Trazado fluye a lo largo Los efectos de texto en trazado
del borde del trazado, ya sea ste abierto o le permiten distorsionar la cerrado. La introduccin de texto horizontal orientacin de los caracteres en un da lugar a caracteres paralelos a la lnea trazado. base. La introduccin de texto vertical da lugar a caracteres perpendiculares a la 1. Selecciona el objeto de texto. lnea base. En cualquier caso, el texto fluye en la direccin en la que se aadieron los 2. Lleva a cabo uno de los puntos al trazado. procedimientos siguientes: a. 1. Dibuja un trazo con la herramienta pluma o con lpiz 2. Despus activa la herramienta texto y acerca el puntero a la lnea y cuando veas cambiar de forma al puntero, solo haz un clic y digita. Haz clic en el men Texto / Texto en trazado y elija un efecto del submen. b. Haz clic en el men Texto / Texto en trazado / Opciones de texto en trazado.
o en Sist
em
as U as U
rano di e V
NI NI
o en Sist
48
em
no di a r Ve
rt ve
id
rt ve
A continuacin, seleccione una opcin del men Efecto y haz clic en OK.
id
Elaborado por: Jos R. Fernndez Lvano
Facultad de Ingeniera Industrial y de Sistemas
Adobe Illustrator CS6
I no di a N r e ve V U rt s a i d m o e t s e i Cinta 3D nS
rano div e V
Arco iris
ci
e de V rano e s n ne
am
Va
ca
il i a
m en Siste
as U
NI
no div a r er Ve t
Sesgar
I N rano div e V U er s ti a d m o e t s e i Escaln nS
er t
ido
id o
Convertir texto en contornos
Se puede convertir texto en un conjunto de trazados compuestos, o contornos, que se pueden editar y manipular al igual que cualquier otro objeto grfico. El texto como contorno resulta de utilidad a la hora de cambiar la apariencia de un texto grande en pantalla, pero raramente lo son para el cuerpo u otro texto de tamao pequeo.
U s a m en Siste
I N
Ve ra
Gravedad
oe
n Sist
em
as U
NI
Elaborado por: Jos R. Fernndez Lvano
d
ive
rtid
49
Universidad Nacional de Ingeniera
CAPTULO 4
Creacin Y Edicin De Textos Trabajar con texto y sus opciones Proceso convertir texto a curva
La informacin sobre el contorno de las 1. Escribe cualquier texto fuentes procede de los archivos de fuentes 2. Luego activa la herramienta instalados en el sistema. Al crear contornos a Seleccin partir del texto, los caracteres se convierten 3. Presiona Ctrol + Shift + O a sus posiciones actuales; conservan todo el formato grfico como su trazo y relleno. Para convertir texto a curvas utilizamos Shift + ctrl + O , o Click derecho /Crear contornos. Al convertir texto en contornos, el texto pierde sus sugerencias: instrucciones En este ejemplo la palabra Alanaes integradas en las fuentes para ajustar su independiente de EN LLAMAS, forma de modo que el sistema las muestre solo he convertido a curvas el texto en pantalla o imprima de forma ptima EN LLAMAS, observa como se en un amplio rango de tamaos. Si desea ven los nodos que conforman el cambiar la escala del texto, ajuste el tamao dibujo de la letra. de punto antes de la conversin.
Jos
Como siguiente paso activa la herramienta Seleccin directa y modifica la posicin de los nodos, como se ve en el ejemplo.
50
Elaborado por: Jos R. Fernndez Lvano
Facultad de Ingeniera Industrial y de Sistemas
Adobe Illustrator CS6
CAPTULO 4
Asigna el IDIOMA al Texto
Illustrator usa diccionarios de idiomas Proximity tanto para la ortografa como para la separacin de slabas. Cada diccionario contiene cientos de miles de palabras con la separacin de slabas normal. Puedes asignar un idioma a todo un documento o aplicar idiomas a un texto seleccionado.
Aplicando el Idioma a Todo el Texto
1. Haz clic en el men Edicin/ Preferencias/Diccionario Separacin de slabas 2. Luego selecciona un diccionario en el men emergente Idioma por defecto y haz clic en el botn OK. y
Aplicando el Idioma Solo al Texto Seleccionado
1. Selecciona el texto. 2. Luego, en el panel Carcter, escoje el diccionario adecuado en el men Idioma. Si el men Idioma no est visible, escoje Mostrar opciones en el men del panel Carcter.
Elaborado por: Jos R. Fernndez Lvano
51
Universidad Nacional de Ingeniera
CAPTULO 4
Colocar texto alrededor de un objeto
Se puede ceir texto de rea alrededor de cualquier objeto, como objetos de texto, imgenes importadas y objetos creados en Illustrator. Si el objeto alrededor del cual se desea ceir el texto es una imagen de mapa de bits incrustada, Illustrator cie el texto alrededor de los pxeles opacos o parcialmente opacos e ignora los pxeles totalmente transparentes.
Proceso para ceir el texto
1. 2. 3. Digita un texto de prrafo o de rea. Coloca una imagen recuerda que la imagen debe estar encima del texto. Selecciona la imagen colocada, haz clic en el men Objeto/Ceir texto/Crear.
3
La Revista Cartelera prepara la eleccin de la Miss Verano 2013, pionera en este certamen de belleza ya que desde 1984 la revista homenajea a la mujer escogiendo a dignas beldades, quienes posterior al concurso trascendieron en el modelaje local y en el extranjero. Se prev la realizacin de 8 elecciones previas en las ciudades ms importantes del pas para elegir a las finalistas que representarn a sus sitios de origen en el evento a llevarse a cabo a fines del mes de febrero.
1
La Revista Cartelera prepara la eleccin de la Miss Verano 2013, pionera en este certamen de belleza ya que desde 1984 la revista homenajea a la mujer escogiendo a dignas beldades, quienes posterior al concurso trascendieron en el modelaje local y en el extranjero. Se prev la realizacin de 8 elecciones previas en las ciudades ms importantes del pas para elegir a las finalistas que representarn a sus sitios de origen en el evento a llevarse a cabo a fines del mes de febrero.
52
Elaborado por: Jos R. Fernndez Lvano
Facultad de Ingeniera Industrial y de Sistemas
Adobe Illustrator CS6
CAPTULO 4
Cambia los atributos al texto
Puedes usar el panel Carcter (Ventana / Texto / Carcter) para aplicar opciones de formato a caracteres individuales de los documentos. Cuando hay texto seleccionado o cuando la herramienta Texto est activa, tambin puede usar las opciones del panel de control para dar formato a los caracteres.
Elaborado por: Jos R. Fernndez Lvano
En japons anime es una palabra escrita en tres caracteres katakana a, ni, me y quiere decir animacin (en general), y no solo a la de dicho pas. Se pronuncia anim. Etimolgicamente se discute si es una abreviacin de la transcripcin japonesa de la palabra inglesa animation (acortada como ocurre con muchas palabras extranjeras). O si, como sealan los entendidos, el origen estara en el vocablo francs anim (animado).
A. Fuente B. Estilo de fuente C. Tamao de fuente D. Kerning E. Escala horizontal F. Desplazamiento vertical G. Interlineado H. Tracking I. Escala vertical J. Rotacin de caracteres K. Idioma.
53
Universidad Nacional de Ingeniera
CAPTULO 4
Estilos de Carcter y de Prrafo
Un Estilo de Carcter es un conjunto de atributos de formato de carcter que se puede aplicar al rango de texto seleccionado. Un Estilo de Prrafo incluye atributos de formato de carcter y de prrafo, y se puede aplicar al prrafo o rango de prrafos que seleccione. El uso de estilos de carcter y prrafo ahorra tiempo y asegura la uniformidad del formato.
Para mostrar las paletas, seleccione Ventana/Texto / Estilos de carcter o Ventana / Texto / Estilos de prrafo. Para aplicar un estilo, simplemente seleccione texto y haga clic en un nombre de estilo de una de las paletas. Si no selecciona ningn texto, el estilo se aplica al texto nuevo que cree.
Creando estilos de Caracter
Crear Nuevo estilo 1. Eliminar estilo 2. Si desea que el nuevo estilo se base en el formato de texto ya existente, seleccione el texto. En la paleta Estilos de carcter (Ventana / Texto /Estilos de carcter), lleve a cabo uno de Los paneles Estilos de carcter y Estilos de prrafo permiten crear, aplicar y gestionar los estilos de carcter y de prrafo. Para aplicar un estilo, simplemente seleccione texto y haga clic en un nombre de estilo de uno de los paneles. Si no selecciona ningn texto, el estilo se aplica al texto nuevo que cree. los procedimientos siguientes: DD DD Para crear un nuevo estilo con el nombre por defecto, haga clic en el botn Crear nuevo estilo . Para crear un nuevo estilo con un nombre personalizado, elija Nuevo estilo de carcter en el men de la paleta. Escriba un nombre y haga clic en Aceptar.
54
Elaborado por: Jos R. Fernndez Lvano
Facultad de Ingeniera Industrial y de Sistemas
Adobe Illustrator CS6
CAPTULO 4
DD Enseguida haga doble clic sobre el estilo de carcter creado previamente y establezca los atributos que contemplar el estilo. Estos atributos del cuadro de dilogo estn organizados por categoras como formato de caracteres bsicos, caracteres avanzados, colores, etc.
Creando estilos de Prrafo
1. Si desea que el nuevo estilo se base en el formato de texto ya existente, seleccione el texto. 2. En la paleta Estilos de prrafo (Ventana/Texto / Estilos de prrafo), lleve a cabo uno de los procedimientos siguientes: DD Para crear un nuevo estilo con el nombre por defecto, haga clic en el botn Crear nuevo estilo . DD Para crear un nuevo estilo con un nombre personalizado, elija Nuevo estilo de prrafo en el men de la paleta. Escriba un nombre y haga clic en Aceptar. DD Enseguida haga doble clic sobre el estilo de prrafo creado previamente y establezca los atributos cuadro que de contemplar estn el estilo. Estos atributos del dilogo por organizados categoras
como formato de caracteres bsicos, caracteres avanzados, sangras y espaciados, tabulaciones, separacin de silabas, justificacin, colores, etc.
Elaborado por: Jos R. Fernndez Lvano
55
Universidad Nacional de Ingeniera
CAPTULO 4
Creando estilos de Prrafo
En esta ventana podrs modificar el formato bsico del estilo e incluso cambiar en nombre ya asignado.Tambin podrs modificar el tipo de fuente, tamao, interlineado, etc.
En esta categora podrs modificar aspectos del texto ms avanzados como el ancho o la altura, incluso modificar su lnea base .Adems de asignar el idioma
Crear Nuevo estilo En esta categora podrs cambiar el color que tiene la letra, incluso especificar si ser color de relleno o de contorno.
Eliminar estilo
56
Elaborado por: Jos R. Fernndez Lvano
Facultad de Ingeniera Industrial y de Sistemas
Adobe Illustrator CS6
CAPTULO 5
FUSIONAR FORMAS Y COLORES Uso de los degradados TRABAJAR CON SIMBOLOS Uso de Smbolos TRABAJAR CON PINCELES Gestin de pinceles y sus opciones Crear Fusin
La herramienta Fusin y el comando Crear fusin permiten crear una serie de objetos y colores intermedios entre dos o ms objetos seleccionados. Uno de los usos ms sencillos de la fusin es el de crear y distribuir figuras uniformemente entre dos objetos. Tambin puede fusionar dos trazados abiertos para crear una transicin suave entre objetos, o combinar fusiones de colores y objetos para crear transiciones de color con la forma de un objeto determinado. Una vez creada una fusin, los objetos fusionados se tratan como un solo objeto. Si mueve uno de los objetos originales, o modifica los puntos de ancla originales del objeto, la fusin tambin cambiar. Adems, los nuevos objetos fusionados entre los objetos originales no tienen sus propios puntos de ancla. Puede expandir la fusin para dividirla en distintos objetos.
Ejemplo de uso de fusin para distribuir color uniformemente entre dos objetos
Creando una fusin con la herramienta Fusin
1. 2. Seleccione la herramienta Fusin. Lleve a cabo uno de los procedimientos siguientes: Para fusionar en orden secuencial sin rotacin, haga clic en cualquier parte de cada objeto, excepto en los puntos de ancla. Para fusionar con un punto de ancla determinado de un objeto, haga clic en el punto de ancla con la herramienta Fusin Cuando el puntero est sobre un punto de ancla, pasa de ser un cuadrado blanco a uno transparente con un punto negro en el centro. Para fusionar trazados abiertos, seleccione un punto final en cada trazado. Cuando termine de aadir objetos a la fusin, vuelva a hacer clic en la herramienta Fusin.
DD
DD
Ejemplo de uso de fusin para distribuir formas uniformemente entre dos objetos.
DD
3.
Elaborado por: Jos R. Fernndez Lvano
57
Universidad Nacional de Ingeniera
CAPTULO 5
Creando una fusin con el comando Crear fusin.
1. 2. Seleccione los objetos que desea fusionar. Seleccione Objeto / Fusin / Crear.
Espaciado._
Determina el nmero de pasos que se aaden a la fusin.
Suavisar Fusin._ Realiza una
fusin totalmente suave, generando una transicin de forma a forma.
Por defecto, Illustrator calcula el nmero ptimo de pasos para una crear una transicin de color suave. Para controlar el nmero de pasos o la distancia entre los mismos, establezca las opciones de fusin.
Pasos Especificados._ Controla
el nmero de pasos entre el principio y el final de la fusin.
Opciones de Fusin
Para definir las opciones de fusin, haga doble clic en la herramienta Fusin o seleccione Objeto/Fusin /Opciones de fusin. Para cambiar las opciones de una fusin existente, seleccione primero el objeto fusionado.
Distancia
Controla la distancia entre los pasos de la fusin. La distancia especificada se mide desde el borde de un objeto hasta el borde correspondiente del objeto siguiente (por ejemplo, desde el borde derecho de un objeto hasta el borde derecho del siguiente).
Especificada._
Orientacin._Determina
la orientacin fusionados. de los
objetos
Alinear con la pgina Orienta la fusin perpendicularmente al eje x de la pgina.
58
Elaborado por: Jos R. Fernndez Lvano
Facultad de Ingeniera Industrial y de Sistemas
Adobe Illustrator CS6
CAPTULO 5
Alinear con el trazado Orienta la fusin perpendicularmente al trazado.
Cambio del lomo de un objeto fusionado
El lomo es el trazado donde se alinean los pasos de un objeto fusionado. Por defecto, el lomo forma una lnea recta. DD Para ajustar la forma del lomo, arrastre Soltar o expandir un objeto los puntos de ancla y los segmentos del fusionado trazado del lomo con la herramienta Seleccin directa. Al soltar un objeto fusionado se eliminan los nuevos objetos y Para sustituir el lomo por un trazado se recuperan los originales. Al diferente, dibuje un objeto para expandir un objeto fusionado, utilizarlo como nuevo lomo. Seleccione la fusin se divide en objetos el objeto lomo y el objeto fusionado y distintos que se pueden editar seleccione Objeto/Fusin / Reemplazar individualmente como cualquier lomo. otro objeto. Para invertir el orden de una fusin 1. sobre su lomo, seleccione el objeto fusionado y seleccione Objeto /Fusin/ 2. Invertir lomo. DD DD Seleccione el objeto fusionado. Lleve a cabo uno de procedimientos siguientes: los
DD
DD
Inversin del orden de apilamiento de un objeto fusionado.
1. 2. Seleccione el objeto fusionado. Seleccione Objeto/ Fusin /Invertir de frente a fondo.
Seleccione Objeto / Fusin/ Soltar. Seleccione Objeto / Fusin / Expandir.
Elaborado por: Jos R. Fernndez Lvano
59
Universidad Nacional de Ingeniera
CAPTULO 5
Uso de Degradados
En Illustrator no solo trabajaremos con colores planos o solidos, tambin podemos generar gradientes o degradados. Podemos selecionar los colores que querramos y mezclarlos entre ellos a lo que llamaremos degradado. A esa transicin entre uno y otro color.
Selecciona el objeto y haz clic en el degradado por defecto.
doble clic para modificar el color
Podemos cambiar el tipo de degradado a radial
Degradado por defecto
Color Slido o plano
Haciendo Clic sobre cualquier lugar de la rampa de color, se puede generar un nuevo tope de color
60
Elaborado por: Jos R. Fernndez Lvano
Facultad de Ingeniera Industrial y de Sistemas
Adobe Illustrator CS6
CAPTULO 5
Para quitar los topes de color, bastar arrastrar el tope hacia afuera.
Degradado sobre el trazo
Una de las novedades de Illustrator CS6 es que los trazos, tambin pueden tener degradado.
Dentro del diseo vectorial.
Seleccionamos el trazo
Agregamos el degradado, en este caso es el ultimo degradado que se coloc.
Al igual que se hacia con el relleno se puede personalizar el degradado para el trazo. Cambiando los topes de color,tipo de degradado, opacidad, ubicacion, el ngulo y como es que se aplica el degradado.
Elaborado por: Jos R. Fernndez Lvano
61
Universidad Nacional de Ingeniera
CAPTULO 5
Uso de Degradados Herramienta Degradaddo
ESta herramienta permite modificar el degradado de manera contextual a travs de controladores, editar los mismos elementoscomo el ngulo, el punto central, los topes de color e inclusive la direccin del degradado.
Finalmente el objeto seleccionado tendra el mismo diseo.
Otro ejemplo
utilizando la tecla shift puedes seleccionar varios objetos pa aplicar la replica.
Muestreo de Color
Illustrator permite relizar replicas de color mediante el muestreo de color que consiste en seleccionar el objeto y luego utilizando la herramienta cuentagotas posicionar con un clic soble el elemento que se desea que se replique.
objeto para replicar
1._ selecciona el objeto 2._ con la herramienta cuentagotas haz clic sobre el objeto con el color que deseas replicar.
62
Elaborado por: Jos R. Fernndez Lvano
Facultad de Ingeniera Industrial y de Sistemas
Adobe Illustrator CS6
CAPTULO 5
Trabajar con Smbolos
Panel Smbolos
Un smbolo es un objeto de arte que se puede volver a utilizar en un documento. Por ejemplo, si crea un smbolo a partir de una flor, podr aadir instancias de ese smbolo varias veces a la ilustracin sin tener que aadir el objeto de arte complejo en cada una de esas ocasiones. Cada instancia de smbolo est enlazada con el smbolo del panel Smbolos o de una biblioteca de smbolos. El uso de smbolos puede ahorrarle tiempo y reducir considerablemente el tamao del archivo.
Men biblioteca de smbolos
Biblioteca deSmbolos
Las bibliotecas de smbolos son co- lecciones de smbolos preestablecidos. Al abrir una biblioteca de smbolos, sta aparece en un panel nuevo (no en el panel Smbolos).
Haz un clic sostenido y arrastra el smbolo hacia la mesa de trabajo.
Elaborado por: Jos R. Fernndez Lvano
63
Universidad Nacional de Ingeniera
CAPTULO 5
Trabajar con Smbolos
Definir nuevos smbolos
1. 2. 3. Forma cualquier figura con las herramientas de dibujos que ya conoces. Activa la herramienta de seleccin. Luego solo debes jalar el dibujo hacia la paleta de smbolos.
Arrastra el grfico hacia el panel de simbolos y aparecer una ventana de opciones para el smbolo.
Coloca un nombre para el smbolo.
Cada vez que hagas clic en cualquiera de los smbolos, estos se aadirn a la lista del panel smbolos.
4.
En cualquiera de los paneles de Biblioteca de smbolos encontrars estos botones de avance y retroceso el cual permiten saltar de un panel de smbolos a otro.
Despus vers aparecer esta ventana donde debes definir que tipo de smbolo vas a guardar siempre y cuando lo vayas a utilizar en Flash( clic de pelcula) o como grfico unicamente.
64
Elaborado por: Jos R. Fernndez Lvano
Facultad de Ingeniera Industrial y de Sistemas
Adobe Illustrator CS6
CAPTULO 5
Trabajar con Smbolos
Romper enlace a Smbolo
Al romper el enlace el smbolo se convierte en un dibujo cualquiera el cual podrs modificar e incluso guardarlo como un nuevo smbolo.
As podrias definir los smbolos que desees sin necesidad que mantengas los dibujos originales, ya que ahora estarn disponible en el panel Smbolos. 1. 2. 3. 4. 5. Jala cuelquier smbolo del Panel Smbolos. Luego solo haz clic en el botn Romper enlace a smbolo. Activa la herramienta seleccin directa. Quita la seleccin del dibujo. Luego haz clic para seleccionar cualquier objeto del dibujo y cambia el color, forma y tamao, segn como desees.
Elaborado por: Jos R. Fernndez Lvano
65
Universidad Nacional de Ingeniera
CAPTULO 5
Trabajar con Smbolos
Herramientas para Smbolos
Este ejemplo muestra el dibujo con los colores cambiados.
La herramienta Rociar smbolo (shift+S) coloca varias instancias de un smbolo como un conjunto en la mesa de trabajo.
La herramienta Desplazar Simbolo mueve instancias de un smbolo. La herramienta Reunir/ Separar smbolos acerca o aleja las instancias de smbolo. La herramienta Girar Smbolo rota instancias de smbolo. Para modificar el tamao de un objeto del dibujo, primero debes seleccionarlo con la herramienta seleccin directo y luego activar la herramienta Seleccin, y para terminar solo modifica el tamao del objeto.
66
Elaborado por: Jos R. Fernndez Lvano
Facultad de Ingeniera Industrial y de Sistemas
Adobe Illustrator CS6
CAPTULO 5
Trabajar con Smbolos
La herramienta Manchar Smbolo colorea instancias de smbolo.
Romper enlace a Smbolo
La herramienta aplicar estilo a smbolo aplica el estilo seleccionado a instancias de smbolo.
La herramienta Cambiar tamao de smbolo cambia el tamao de instancias de un smbolo.
La herramienta Translucir Smbolo aplica opacidad a instancias del smbolo.
Elaborado por: Jos R. Fernndez Lvano
67
Universidad Nacional de Ingeniera
CAPTULO 5
Trabajar con Pinceles Gestin de Pinceles y sus opciones
Los pinceles permiten estilizar la apariencia de los trazados. Puede aplicar trazos de pincel a trazados existentes, o usar la herramienta Pincel para dibujar un trazado y aplicarle un trazo de pincel simultneamente.
Pinceles
de motivo Dibujan un motivo, formado por azulejos individuales, que se repite a lo largo del trazado. Los pinceles de motivo pueden incluir como mximo cinco azulejos, destinados a los lados, la esquina interior, la esquina exterior, el comienzo y el final del motivo.
Illustrator proporciona distintos pinceles: Pincel de cerdas Cree trazos caligrficos, de dispersin, de arte, de motivo, de pincel con la apariencia de un y pinceles de cerdas. Con estos pinceles se pincel de cerdas natural. pueden conseguir los efectos siguientes:
La Paleta Pincel
Esta paleta contiene las muestras de pincel que se uan con frecuencia. Permite editar, eliminar y definir nuevos pinceles.
A. Pincel caligrfico B. Pincel de dispersin C. Pincel de arte D. Pincel de motivo E. Pincel de cerdas
Pinceles
Caligrficos Crean trazos similares a los de la punta afilada de una pluma caligrfica, dibujados a lo largo del centro del trazado. Pinceles de dispersin Dispersan copias
de un objeto (como un insecto o una hoja) a lo largo del trazado.
Pinceles de Arte Modifican la forma de
Nuevo pincel un pincel (como Trazos carboncillo) o la Men Biblioteca de pinceles forma de un objeto uniformemente por todo el trazado.
68
Elaborado por: Jos R. Fernndez Lvano
Facultad de Ingeniera Industrial y de Sistemas
Adobe Illustrator CS6
CAPTULO 5
Trabajar con Pinceles Bibliotecas de Pinceles
Al elejir un grupo de muestras de la biblioteca aparecer una nueva paleta, y cada vez que hagas clic en una de las muestras, sta se ubicar automticamente en la paleta Pinceles.
Abriendo bibliotecas de Pinceles
1. 2. 3. Haz clic en el men lateral de la paleta Pincel. Luego haz clic en la opcin abrir biblioteca de pinceles. Elige una de los grupos de bibliotecas. Finalmente haz clic en una de las bibliotecas.
4.
3 2 4
Elaborado por: Jos R. Fernndez Lvano
69
Universidad Nacional de Ingeniera
CAPTULO 5
Trabajar con Pinceles
Para este ejemplo se eligi la biblioteca Artstico Caligrfico.
3
Despues del proceso se mostrar esta biblioteca
Otra forma de ingresar a biblioteca de pinceles
1. 2. 3. En el panel pinceles haz clic en el men Biblioteca de pinceles. Elige una de los grupos de bibliotecas. Finalmente haz clic en una de las bibliotecas.
Haz clic aqui
1
70
Estos botones de avance y retroceso te servirn para visualizar el resto de grupos de pinceles que tiene la biblioteca.
Elaborado por: Jos R. Fernndez Lvano
Facultad de Ingeniera Industrial y de Sistemas
Adobe Illustrator CS6
CAPTULO 5
Trabajar con Pinceles Aplicando pinceles
1. 2. 3. Solo haz clic sobre la herramienta pincel. Luego haz clic en cualquiera de las muestras de la paleta Pincel. Despus comienza a dibujar.
Otra...................................................... forma de usar Pincel
1. 2. 3. Dibuja cualquier figura. Selecciona una de las figuras que dibujaste. Haz clic en cualquiera de las muestras de la paleta Pinceles.
Elaborado por: Jos R. Fernndez Lvano
71
Universidad Nacional de Ingeniera
CAPTULO 5
Trabajar con Pinceles
72
Elaborado por: Jos R. Fernndez Lvano
Facultad de Ingeniera Industrial y de Sistemas
Adobe Illustrator CS6
CAPTULO 5
Editar Pinceles
Cualquiera de los pinceles son editables por lo tanto le podrs dar una apariencia ms creativa.
Para cambiar las opciones de un pincel, haz doble clic en l en el panel Pinceles. Define las opciones del pincel y haz clic en OK. Si el documento actual contiene trazados de pincel que utilizan el pincel modificado, aparecer un mensaje. Haga clic en Aplicar a los trazos para modificar los trazos ya existentes.
Creacin de un pincel
Puede crear y personalizar pinceles caligrficos, de dispersin, de arte, de motivo y de cerdas en funcin de sus necesidades. Para los pinceles de dispersin, de arte y de motivo, primero debe crear la ilustracin. 1. 2. 3. 4. Haz clic en el men lateral de la paleta Pincel. Luego haz clic en la opcin Nuevo pincel Vers aparecer esta ventana. Elige el tipo de pincel y pulsa OK.
Cualquiera de los pinceles son editables por lo tanto le podrs dar una apariencia ms creativa.
A q u i colocas el nombre al pincel
Puedes hacer clic en este boton para ir directamente al paso 3
5.
En esta ventana modifica las opciones y pulsa ok.
Elaborado por: Jos R. Fernndez Lvano
73
Universidad Nacional de Ingeniera
CAPTULO 5
Trabajar con Pinceles Pincel de Manchas
Con la herramienta pincel de manchas, puede pintar con un pincel caligrfico y ampliar automticamente el trazo del pincel a una forma de relleno que se combine con otros objetos rellenos del mismo color que estn en la interseccin o juntos en orden de apilamiento. Utiliza la herramienta Pincel de manchas para pintar formas rellenas que permiten interseccin y combinacin con otras formas del mismo color.
Opciones de la herramienta Pincel de manchas
Mantener
Especifica que, al dibujar un trazado combinado, se seleccionan todos los trazados y se mantienen seleccionados mientras sigue dibujando. Esta opcin es til para visualizar todos los trazados incluidos en el trazado combinado.
seleccionado
Combinar solo con seleccin
Especifica que los trazos nuevos se combinen solo con trazados seleccionados existentes. Si selecciona esta opcin, el nuevo trazo no se combinar con otro trazado que forme interseccin que no est seleccionado.
Fidelidad Controla la distancia a
la que debe mover el ratn o el lpiz electrnico para que Illustrator aada un nuevo punto de ancla al trazado. Por ejemplo, un valor de Fidelidad de 2,5 significa que los movimientos de la herramienta de menos de 2,5 pxeles no se registran.
74
Elaborado por: Jos R. Fernndez Lvano
Facultad de Ingeniera Industrial y de Sistemas
Adobe Illustrator CS6
CAPTULO 5
Trabajar con Pinceles Suavizado
Controla la cantidad de suavizado que Illustrator aplica al utilizar la herramienta. Los valores de suavizado pueden estar comprendidos entre el 0% y el 100%. Cuanto ms alto sea el porcentaje, ms suave es el trazado.
ngulo Determina el ngulo de rotacin
del pincel. Arrastre la punta de flecha en la previsualizacin o introduzca un valor en el cuadro de texto ngulo.
Redondez Determina la redondez del
pincel. Arrastre un punto negro de la previsualizacin alejndolo o acercndolo al centro, o introduzca un valor en el cuadro de texto Redondez. A mayor valor, mayor redondez.
Tamao Determina el tamao del pincel.
Elaborado por: Jos R. Fernndez Lvano
75
Universidad Nacional de Ingeniera
CAPTULO 6
Uso de las mallas y sus opciones Calco de Imagen Crear Efectos 2D y 3D Herramienta Malla
Un objeto de malla es un objeto multicolor en el que los colores pueden fluir en diversas direcciones, con una transicin suave entre sus puntos. Al crear un objeto de malla, varias lneas denominadas lneas de malla entrecruzan el objeto y permiten manipular fcilmente las transiciones de color del objeto. Moviendo y editando los puntos de las lneas de malla, puede modificar la intensidad de un matiz de color o cambiar la extensin de un rea coloreada del objeto.
Creacin de un objeto de malla con un motivo irregular de puntos de malla
1. 2. Seleccione el objeto y elija Objeto /Crear malla de degradado. Defina el nmero de filas y columnas y seleccione la direccin de la luz del men Apariencia: del objeto equitativamente por toda su superficie, lo que no produce ninguna luz. centro del objeto.
DD Plana Aplica el color original
DD Al centro Crea una luz en el DD Al borde Crea una luz en los
3. bordes del objeto. Introduzca un porcentaje de luz blanca para aplicarla al objeto de malla. Un valor del 100% aplica la mxima luz blanca al objeto, mientras que un valor del 0% no le aplica luz blanca.
Creacin de un objeto de malla con un motivo irregular de puntos de malla
1. Dibuja cualquier objeto cerrado como un crculo o elipse. Selecciona la herramienta Malla y elije un color de relleno para los puntos de malla. Y luego, Haz clic en donde desees situar el primer punto de maya. El objeto se convierte en un objeto de maya con la mnima cantidad de lneas de malla. Contina haciendo clic para aadir ms puntos de malla. Manten pulsada la tecla Mays y haga clic para aadir un punto de malla sin cambiar el color de relleno actual.
2. 3.
4.
76
Elaborado por: Jos R. Fernndez Lvano
Facultad de Ingeniera Industrial y de Sistemas
Adobe Illustrator CS6
CAPTULO 6
A.Inea de malla B. Retal de malla C. Punto de malla D. Punto de ancla
Edicin de objetos de malla
Para editar un objeto de malla, puede aadir, eliminar o mover los puntos de malla, adems de cambiar el color de los puntos y retales de malla; tambin puede volver a convertir un objeto de malla en un objeto normal. Edite un objeto de malla mediante una de las acciones siguientes: 1. Para aadir un punto de malla, seleccione la herramienta Malla y seleccione un color de relleno para los nuevos puntos de malla. A continuacin, haga clic en cualquier lugar del objeto de malla. Para eliminar un punto de malla, mantenga pulsada la tecla Alt (Windows) o la tecla Opcin (Mac OS) y haga clic sobre el punto de malla con la herramienta Malla. Para mover un punto de malla, arrstrelo con la herramienta Malla o la herramienta Seleccin directa. Mantenga pulsada la tecla Mays y haga clic en un punto de malla con la herramienta Malla a fin de mantener el punto de malla sobre una lnea de malla.Es un mtodo cmodo para desplazar un punto de malla a lo largo de una lnea de malla curva sin distorsionar la lnea de malla.
2.
3.
Mantenga pulsada la tecla Mays y haga clic en un punto de malla con la herramienta Malla a fin de mantener el punto de malla sobre una lnea de malla. Es un mtodo cmodo para desplazar un punto de malla a lo largo de una lnea de malla curva sin distorsionar la lnea de malla.
Elaborado por: Jos R. Fernndez Lvano
77
Universidad Nacional de Ingeniera
CAPTULO 6
Uso de las mallas y sus opciones Calco Interactivo Crear Efectos 2D y 3D
Para cambiar el color de un punto de malla o retal, seleccione el objeto de malla y, a continuacin, arrastre un color desde el panel Color o el panel Muestras hasta el punto o el retal. O anule la seleccin de todos los objetos y seleccione un color de relleno. A continuacin, seleccione el objeto de malla y utilice la herramienta Cuentagotas para aplicar el color de relleno a los puntos o los retales de malla.
Calco de imagen
Hay una nueva funcin de calco en Illustrator CS6 denominada Calco de imagen, que reemplaza la funcin anterior de Calco interactivo.
imagen original
Calco de imagen en modo de ajuste foto de alta fidelidad
Si desea que un dibujo nuevo se base en una ilustracin existente, puede calcarla. Por ejemplo, para crear un grfico a partir de un boceto dibujado a lpiz sobre un papel. O bien, puede importar una imagen rasterizada que haya guardado con otro programa de diseo grfico y calcar sobre ella. La forma ms sencilla de calcar ilustraciones consiste en abrir o colocar un archivo en Illustrator y calcar automticamente la ilustracin con el comando Calco de imagen. Tambin se puede controlar el nivel de detalle y el modo en que se rellena el calco; e incluso guardar la configuracin como un ajuste personalizado para su uso en el futuro.
78
Elaborado por: Jos R. Fernndez Lvano
Facultad de Ingeniera Industrial y de Sistemas
Adobe Illustrator CS6
CAPTULO 6
1.
Uso del Calco de imagen
Abra o coloque la imagen de mapa de bits que desea usar como imagen de origen. Con la imagen colocada seleccionada, realice una de las siguientes acciones: Seleccione Objeto/ Calco de imagen / Crear para realizar el calco con los parmetros predeterminados. Seleccione Ventana / Calco de imagen y, a continuacin, elija uno de los ajustes preestablecidos haciendo clic en los iconos en la parte superior del panel. Seleccione Ventana /Calco de imagen y elija un ajuste preestablecido o especifique las opciones de calco. En el panel Calco de imagen, active la Vista previa para ver los resultados de las modificaciones. (Opcional) Ajuste el resultado del calco en el panel Calco de imagen (Ventana Calco de imagen).
2. DD
DD
DD
3.
4.Para modificar manualmente una ilustracin vectorial, seleccione Objeto/ Calco de imagen /Expandir y convierta el objeto de calco en trazados.
Esta es la vectorizacion por defecto, en modo blanco y negro. Se muestra expandida y lista para modificar los vectores porque ha sido convertido el calco a trazados.
Tambin puede hacer clic en el botn Calco de imagen del panel de control o seleccionar un ajuste preestablecido del botn Ajustes preestablecidos de calco.
Elaborado por: Jos R. Fernndez Lvano
79
Universidad Nacional de Ingeniera
CAPTULO 6
Opciones de calco
Ajuste preestablecido Especifica un
calco preestablecido. Haga clic en el icono de men para guardar la configuracin actual como un nuevo ajuste preestablecido, o para eliminar o cambiar el nombre de ajustes preestablecidos existentes.
Vista Especifica la vista del objeto
calcado. Un objeto de calco est formado por dos componentes: la imagen original y el resultado del calco (que constituye la ilustracin vectorial). Puede optar por ver el resultado del calco, la imagen de origen, los contornos y otras opciones. Haga clic en el icono con forma de ojo para superponer la vista seleccionada sobre la imagen de origen.
Modo Especifica un modo de color para
el resultado del calco.
Paleta Especifica un panel que servir
para generar un calco en color o en escala de grises a partir de la imagen original. (Esta opcin solo est disponible cuando el modo establecido es Color o Escala de grises).
Ajustes de color Los ajustes de color que
se muestren dependen de la configuracin de las opciones Modo y Paleta: Colores Especifica el nmero de colores que se van a utilizar en el resultado de un calco a color. Si ha seleccionado Biblioteca de documentos como la paleta, puede elegir una muestra. (Esta opcin solo est disponible cuando el modo establecido es Color). Grises Especifica el nmero de grises que se utilizarn en el resultado de un calco. (Esta opcin solo est disponible cuando el modo establecido es Escala de grises).
Umbral Especifica un valor que servir para generar un resultado de calco en blanco y negro a partir de la imagen original. Todos los pxeles ms claros que el valor de umbral adoptarn el color blanco; los que sean ms oscuros que el valor de umbral pasarn a ser negros. (Esta opcin solo est disponible cuando el modo establecido es Blanco y negro)
Trazados Controla la distancia
entre la forma calcada y la forma original de los pxeles. Los valores ms bajos crean un ajuste del trazado ms reducido, mientras que los valores ms altos crean un ajuste del trazado ms separado.
Vrtices
Especifica el nfasis aplicado a los vrtices. Un valor ms alto da como resultado un mayor nmero de vrtices.
80
Elaborado por: Jos R. Fernndez Lvano
Facultad de Ingeniera Industrial y de Sistemas
Adobe Illustrator CS6
CAPTULO 6
Uso del Calco de imagen Ruido Especifica un rea en pxeles que se
omitir durante el calco. Un valor ms alto provoca
Mtodo Especifica el mtodo seguido para
realizar el calco. Si selecciona la opcin Contiguo se crean trazados cuarteados, mientras que si usa la opcin Superposicin se crean trazados apilados.
Rellenos Crea regiones rellenas en el
resultado de calco. resultado de calco.
Trazos Crea trazados con trazos en el Trazo Especifica la anchura mxima de
las caractersticas de la imagen original que se pueden trazar.
Ajustar curvas a lneas Especifica si
se reemplazarn las lneas ligeramente curvadas por lneas rectas.
Omitir blanco especifica si el rea rellena
de blanco se reemplazar por un rea sin relleno.
Soltar objeto de clculo
Si desea descartar un calco sin perder la imagen original colocada, puede soltar el objeto de calco. 1. 2. Seleccione el objeto de calco. Seleccione Objeto /Calco de imagen / Soltar.
Color automtico
Color bajo
Escala de grises
Elaborado por: Jos R. Fernndez Lvano
81
Universidad Nacional de Ingeniera
CAPTULO 6
Creacin de objetos 3D
Los efectos 3D permiten crear objetos tridimensionales (en 3D) a partir de ilustraciones bidimensionales (en 2D). Puede controlar el aspecto de los objetos tridimensionales con luz, difuminado, rotacin y otras propiedades. Tambin puede asignar ilustraciones a cada superficie de un objeto tridimensional. Hay dos formas de crear un objeto tridimensional: por extrusin y por giro. Adems, tambin puede rotar en tres dimensiones un objeto 2D o 3D. Para aplicar o modificar efectos tridimensionales en un objeto 3D existente, seleccione el objeto y, a continuacin, haga doble clic en el efecto en el panel Apariencia.
2
Aplicacin
1. 2. Dibuja una figura cualquiera, por ejemplo un rectngulo. Luego haz clic en el men Efectos/3D/Extrusiny biselado del panel Apariencia
los objetos tridimensionales podran presentar defectos de suavizado en la pantalla, pero dichos defectos no se imprimirn ni aparecern en las ilustraciones optimizadas para la Web.
82
Elaborado por: Jos R. Fernndez Lvano
Facultad de Ingeniera Industrial y de Sistemas
Adobe Illustrator CS6
CAPTULO 6
Usa esta opcin para modifica el tamao de la extrusin.
Con esta opcin aplicars biselado a la extrusin
En esta ventana activa la opcin Previsualizar para ver la forma que tendr el objeto extruido.
este objeto no tiene color de contorno; la finalidad es darle un mejor acabado para este ejemplo.
Modificando la altura del biselado.
Superficie m a l l a metlica
Elaborado por: Jos R. Fernndez Lvano
83
Universidad Nacional de Ingeniera
CAPTULO 6
Creacin de objetos 3D
2
Usa este cubo para girar en 3D a la extrusin o usa valores exactos en: X, Y, Z.
Esta lista contiene vista prestablecidas de cada lado de la extrusin.
84
Elaborado por: Jos R. Fernndez Lvano
Facultad de Ingeniera Industrial y de Sistemas
Adobe Illustrator CS6
CAPTULO 6
Haz clic en este botn para acceder a ms opciones como puntos de iluminacin, intensidad, tipos de luz, etc.
Haz clic en este botn para acceder a ms opciones como puntos de iluminacin, intensidad, tipos de luz, etc.
Mapear Ilustracin
Illustrator muestra la cara seleccionada por medio de un contorneado de color rojo Este apartado es quien permite elejir a que cara de la extrusin vas a aadir la figura.
Haz
Mapear
clic
en
para aadir dibujos, textos, efectos y hasta fotografas a cada lado de la extrusin
illustracin
el
botn Esta lista muestra el contenido del Panel Smbolos y es quien permite aadir las figuras a las caras de la extrusin.
Elaborado por: Jos R. Fernndez Lvano
85
Universidad Nacional de Ingeniera
CAPTULO 6
Modificar la extrusin
Una vez que hayas cerrado la ventana de extrusin y biselado, ya no es posible modificarla, a no ser que sea por medio del Panel Apariencia, que se encuentra en el men Ventana/ Apariencia. 1. 2. Selecciona el objeto extruido. En el panel Apariencia haz doble clir en el apartado Extrusin y biselado. Automaticamente aparecer la misma ventana que usaste para hacer el efecto, solo te quedar hacer los cambios que necesites
3.
86
Elaborado por: Jos R. Fernndez Lvano
Facultad de Ingeniera Industrial y de Sistemas
Adobe Illustrator CS6
CAPTULO 6
Ejemplos Ilustrando un dado
1. 2. 3. 4. 5. Digita numeros del 1 al 6 pero en textos independientes. Luego guardlos como smbolos en el panel smbolos. Dibuja un cuadrado sin contorno y del color de relleno que prefieras. Haz clic en el men Efectos/3D/ Extrusin y biselado. Luego haz clic en el botn Mapear ilustracin y aade el nmero correspondiente de cada cara del dado. modifica el tamao de manera proporcional de cada nmero. Observa como los nmeros de cada lado es muy oscuro, pero no hay problema, solo es cuestin que modifiques el color de cada uno de los smbolos desde el mismo panel Smbolo. doble clic en el smbolo que se encuentra en el panel de Smbolos, modificas el color y sales de ese nivel.
6. 7.
8.
Indica 150pt de pro fundidad de extrusin.
Elaborado por: Jos R. Fernndez Lvano
87
Universidad Nacional de Ingeniera
CAPTULO 6
Ejemplo2 Ahora con imgenes
Para este ejemplo, solo debes colocar fotos, Men Archivo/Colocar. Coloca 4 fotos y gurdalos como smbolos. Luego aade cada smbolo a cada cara del cubo.
Girar
Al girar un objeto se recorre un trazado o perfil en direccin circular alrededor del eje y global (eje de giro) para crear un objeto tridimensional. Dado que el eje de giro est fijado verticalmente, el trazado abierto o ce- rrado que se gira tendr que representar la mitad del perfil del objeto en 3D deseado en una posicin vertical y hacia delante; a con- tinuacin, podrs rotar la posicin del objeto tridimensional en el cuadro de dilogo del efecto.
88
Elaborado por: Jos R. Fernndez Lvano
Facultad de Ingeniera Industrial y de Sistemas
Adobe Illustrator CS6
CAPTULO 6
Girar Dibujar piezas de ajedrez
1. Para hacer las piezas de ajedrez solo debes di- bujar la media cara vertical, tal como se muestra en este ejemplo. Haz clic en el men Efecto/3D/Girar.
2.
Elaborado por: Jos R. Fernndez Lvano
89
Universidad Nacional de Ingeniera
CAPTULO 7
Exportar a pdf Impresin
El formato PDF (Portable Document Format, Formato de documento porttil) es un formato de archivo universal que conserva las fuentes, imgenes y maquetacin de los documentos originales hechos en una amplia gama de aplicaciones y plataformas. Adobe PDF es el estndar para la distribucin y el intercambio seguro y fiable de documentos y formularios electrnicos en todo el mundo. Los archivos Adobe PDF son compactos y completos, y cualquier usuario que disponga del software Adobe Reader (gratuito) puede compartirlos, verlos e imprimirlos. Adobe PDF es muy eficaz en los flujos de publicacin impresa. Si guardas un compuesto de la ilustracin en Adobe PDF, har un archivo compacto y fiable que t o tu proveedor de servicios pueden ver, editar, organizar y probar. Ms adelante, en el momento adecuado del flujo de trabajo, el proveedor de servicios puede definir el archivo Adobe PDF directamente o procesarlo mediante herramientas de diferentes fuentes para realizar tareas de postprocesamiento tales como comprobaciones, reventado, imposicin, y separacin de color. Al guardar en Adobe PDF, se puede optar por definir un archivo compa- tible con PDF/X. PDF/X (Portable Document Format Exchange) es un subconjunto de Adobe PDF que elimina muchas de las variables de color, fuente y reventado que con- ducen a problemas de impresin. PDF/X puedes usarlo siempre que se intercambies archivos PDF como maestros digitales para la produc cin de impresin, en la etapa de desarrollo o de salida del flujo de trabajo, siempre que las aplicacio- nes y los dispositivos de salida sean compatibles con PDF/X.
Adobe Pdf puede solucionar los siguientes problemas asociados a los documentos electrnicos Problema comn
1. Los destinatarios no pueden abrir archivos porque no disponen de las aplicaciones necesarias para crearlos. Los archivos electrnicos y en papel combinados son difciles de buscar, ocupan mucho espacio y requieren la aplicacin con la que se cre el documento. Los documentos aparecen incorrectamente en dispositivos de mano. Los usuarios con problemas de visin no pueden acceder a documentos con formato complejo.
2.
3. 4.
Solucin Adobe PDF
1. Cualquier usuario en cualquier lugar puede abrir un PDF. Tan slo se requiere el software gratuito Adobe Reader. Los archivos PDF son compactos y se pueden realizar bsquedas, as como acceder a ellos en cualquier momento con Reader. Los Enlaces facilitan la navegacin por los archivos PDF. Los archivos PDF etiquetados permi- ten que el texto refluya para mostrar- se en plataformas mviles, como los dispositivos Palm OS, Symbian y Pocket PC. Los archivos PDF etiquetados con- tienen informacin sobre contenido y estructura, lo que facilita el acceso a ellos en los lectores de pantalla.
2.
3.
4.
90
Elaborado por: Jos R. Fernndez Lvano
Facultad de Ingeniera Industrial y de Sistemas
Adobe Illustrator CS6
CAPTULO 7
Acerca de los estndares PDF/X
Los estndares PDF/X estn definidos por la organizacin internacional de estandarizacin (ISO, International Organization for Standardization). Los estn dares PDF/X se aplican al intercambio de contenido grfico. Durante la conversin a PDF, se verifica la conformidad del archivo en proceso con el estndar especificado. Si el PDF no se ajusta al estndar ISO seleccionado, aparece un mensaje en el que se le pide que elija entre cancelar la conversin o crear un archivo no estndar. Los estndares ms usados en los flujos de trabajo de impresin profesional son va- rios formatos PDF/X: PDF/X-1a, PDF/X-3 y PDF/X-4.
Cmo exportara PDf?
Una vez terminado diseo, haz clic en elmen Archivo/Guardar como. Luego selecciona la opcin de Adobe PDF.
Esta ventana encontrars que est dividida en dos columnas, en la columna izquierda estn las categoras y en la columna dere- cha las opciones de la categora activa.
Elaborado por: Jos R. Fernndez Lvano
91
Universidad Nacional de Ingeniera
CAPTULO 7
Exportar a pdf Impresin
En la categora GENERAL debes especificar si la exportacin es para impresin de alta calidad, o de muestra, o es solo para ver en pantalla, tambin el estndar ISO (esto debes consultar con el servisio de impresin), la compatibilidad con otras versiones de acrobat reader.
En la categora COMPRESIN debes especificar la calidad con que se imprimira y/o mostrara el contenido, si es para impresin, te sugiero que lo dejes con estas opciones, si ya sabes como usar esto, entonces haz los cambios pertinentes.
92
Elaborado por: Jos R. Fernndez Lvano
Facultad de Ingeniera Industrial y de Sistemas
Adobe Illustrator CS6
CAPTULO 7
Exportar a pdf
El apartado MARCAS Y SANGRADOS es importante ya que es informacin que va a requerir el impresor, para saber como debe imprimir tu diseo.
En esta categora debers usar siempre y cuando hayas hecho gestin de color, por lo cual entenders por completo este apartado.
Elaborado por: Jos R. Fernndez Lvano
93
Universidad Nacional de Ingeniera
CAPTULO 7
Exportar a pdf Impresin
En la categora SEGURIDAD debes indicar si usarar contrasea de lectura y de impresin. Debes usar esto si el documento PDF lo vas a distribuir ya que de esta manera controlaras quienes deben abrir para solo ver o quienes imprimirn. Es muy util cuando quieras distribuir un demo de tu trabajo
Impresin de Objetos
La impresin con Illustrator CS6 es fiable y precisa, gracias al rendimiento mejorado y a funciones como el acoplamiento de transparencias y la previsualizacin de sobreimpresin, tanto si imprime el documento como si lo exporta como archivo PDF de Adobe. Puede tener la seguridad de que la ilustracin de Illustrator CS5 se imprimir tal y como la ha creado. Seleccione la herramienta Pgina y sela para mover el rea de impresin segn sea necesario.
Impresin de una composicin de ilustraciones
Una composicin es una versin en una pgina de una ilustracin que se corresponde con lo que aparece en la ventana de ilustracin; en otras palabras, un trabajo de impresin directo. Las composiciones resultan igualmente tiles para comprobar el diseo general de la pgina, verificar la resolucin de las imgenes e identificar los problemas que pueden surgir al trabajar con una fotocomponedora (como los errores de PostScript).
Herramienta Pgina
Un documento de Illustrator puede medir hasta 227 pulgadas cuadradas, pero el papel en el que imprima ser de tamaos estndar. La herramienta Pgina permite definir qu parte de la ilustracin aparecer en la pgina impresa. En el cuadro de dilogo de impresin (Archivo / Imprimir), elija una impresora y un tamao de papel y, a continuacin, haga clic en Hecho. Seleccione Ver / Mostrar segmentacin. Illustrator contornea el rea que se va a imprimir en el tamao de papel seleccionado.
94
Elaborado por: Jos R. Fernndez Lvano
Facultad de Ingeniera Industrial y de Sistemas
Adobe Illustrator CS6
CAPTULO 7
La impresin con Illustrator CS6 es fiable y precisa, gracias al rendimiento mejorado y a funciones como el acoplamiento de transparencias y la previsualizacin de sobreimpresin, tanto si imprime el documento como si lo exporta como archivo PDF de Adobe. Puede tener la seguridad de que la ilustracin de Illustrator CS5 se imprimir tal y como la ha creado. 1. 2. Seleccione Archivo /Imprimir. Seleccione una impresora en el men Impresora. Para imprimir en un archivo en lugar de hacerlo en una impresora, seleccione Archivo PostScript de Adobe o Adobe PDF. Seleccione una de las opciones de mesa de trabajo siguientes: Para imprimir todo en una pgina, seleccione Ignorar mesas de trabajo. Para imprimir cada mesa de trabajo de forma independiente, anule la seleccin de Ignorar mesas de trabajo y especifique si desea imprimir todas las mesas de trabajo (Todo) o un rango especfico, por ejemplo 1-3. Seleccione Salida, en la parte izquierda del cuadro de dilogo Imprimir, y asegrese de que el Modo est definido en Compuesta. Establezca las dems opciones de impresin. Haga clic en Imprimir.
Impresin
de texto de un documento para revisar el texto. Tambin puede aadir elementos no imprimibles a la ilustracin para registrar informacin importante. aa Para impedir que una ilustracin se visualice en la ventana del documento, se imprima y se exporte, oculte los elementos correspondientes en el panel Capas. Para impedir que una ilustracin se imprima, pero pueda visualizarse en la mesa de trabajo y exportarse, haga doble clic en el nombre de la capa en el panel Capas. En el cuadro de dilogo Opciones de capas, deseleccione la opcin Imprimir y haga clic en OK. El nombre de la capa se mostrar en cursiva en el panel Capas. Para crear una ilustracin que no se pueda imprimir ni exportar, aunque est visible en la mesa de trabajo, seleccione la opcin Plantilla en el cuadro de dilogo Opciones de capas.
aa
3.
DD DD
aa
4.
5. 6.
Establecer las ilustraciones como no imprimibles
Con el panel Capas es fcil imprimir distintas versiones de una ilustracin Por ejemplo, puede imprimir solo los objetos
Elaborado por: Jos R. Fernndez Lvano
95
Universidad Nacional de Ingeniera
CAPTULO 7
Impresin Opciones del cuadro de dilogo Imprimir
Cada categora de opciones del cuadro de dilogo Imprimir, de las opciones de Generales a las de Resumen, est organizada para guiarle por el proceso de impresin de documentos. Para mostrar un grupo de opciones, seleccinelo por su nombre en la parte izquierda del cuadro de dilogo. Muchas de estas opciones las establece automticamente el perfil de inicio que elige al iniciar el documento. Generales Permite establecer el tamao y la orientacin de la pgina, especificar el nmero de pginas que se van a imprimir, aplicar un factor de escala a la ilustracin, especificar las opciones de segmentacin y elegir las capas que se van a imprimir. Marcas y sangrado Permite seleccionar marcas de impresora y crear un sangrado. Salida Produce separaciones de color. Grficos Permite definir las opciones de impresin para los trazados, fuentes, archivos PostScript, degradados, mallas y fusiones. Gestin de color Permite seleccionar un perfil de color y realizar un propsito de representacin de una impresin. Avanzado Controla el acoplamiento (o posible rasterizacin) de una ilustracin vectorial durante la impresin. Resumen Permite ver y guardar un resumen de los ajustes de impresin.
Cuando cree un documento con varias mesas de trabajo, puede imprimir el documento de diversas maneras. Puede ignorar las mesas de trabajo e imprimir todo en una pgina (es posible que haya que segmentar si las mesas de trabajo se expanden fuera de los lmites de la pgina). O bien, puede imprimir cada mesa de trabajo como una pgina distinta. Cuando imprima cada mesa de trabajo como una pgina distinta, podr elegir entre imprimir todas las mesas de trabajo o un rango de stas. 1. 2. DD Seleccione Archivo / Imprimir. Lleve a cabo uno de los procedimientos siguientes: Para imprimir todas las mesas de trabajo como pginas distintas, seleccione Todo. Puede ver todas las pginas en el rea de previsualizacin de la esquina inferior izquierda del cuadro de dilogo Imprimir. Para imprimir un subconjunto de mesas de trabajo como pginas independientes, seleccione Rango y especifique las mesas que desea imprimir. Para imprimir la ilustracin de todas las mesas de trabajo juntas en una sola pgina, seleccione Ignorar mesas de trabajo. Si la ilustracin sobrepasa los lmites de la pgina, podr escalarla o segmentarla.
Impresin de varias mesas de trabajo
DD
DD
96
Elaborado por: Jos R. Fernndez Lvano
Facultad de Ingeniera Industrial y de Sistemas
Adobe Illustrator CS6
CAPTULO 7
Impresin
3.
Cambio de la escala a un documento para imprimir Especifique las opciones de impresin
que desee y haga clic en Imprimir. 1. 2.
Rotacin automtica de mesas de trabajo para imprimir
Seleccione Archivo > Imprimir. Lleve a cabo uno de los procedimientos siguientes: Para impedir que se aplique la escala, seleccione No cambiar escala. Para cambiar la escala del documento automticamente al tamao de la pgina, seleccione Encajar en pgina. El porcentaje de escalado se determina mediante el rea de imagen definida por el PPD seleccionado. Para activar los cuadros de texto Anchura y Altura, seleccione A medida. Introduzca porcentajes del 1 al 1000 para la anchura o la altura. Deseleccione el botn Restringir proporciones para cambiar la relacin entre la altura y la anchura del documento.
En Illustrator CS6, se pueden rotar DD automticamente todas las mesas de trabajo de un documento para imprimir dicho documento en el tamao del soporte seleccionado. Seleccione la casilla de DD verificacin Rotar automticamente en el cuadro de dilogo Imprimir para definir los ajustes de rotacin automtica para los documentos de Illustrator. Para los documentos creados en CS6, la opcin Rotar automticamente est activada de forma predeterminada.
Segmentacin de la ilustracin en varias DD pginas
Si va a imprimir una ilustracin de una sola mesa de trabajo (o ha ignorado las mesas de trabajo) que no cabe en una sola pgina, puede segmentar la ilustracin en varias pginas. Si el documento tiene varias mesas de trabajo: 1. 2. Seleccione Archivo > Imprimir. Seleccione la opcin Mosaico:
Nota: si el documento tiene varias mesas de trabajo, seleccione Ignorar mesas de trabajo o especifique 1 pgina en la opcin Rango y seleccione Encajar en pgina. Pginas completas Divide la mesa de trabajo en dos pginas completas para la salida. reas Divide la mesa de trabajo en pginas en funcin de la capacidad del dispositivo seleccionado. Esta opcin resulta muy til para generar imprimir ilustraciones que son mayores que el tipo de soporte que admite el dispositivo, ya que permite volver a unir pginas segmentadas para obtener la ilustracin original.
Elaborado por: Jos R. Fernndez Lvano
97
Universidad Nacional de Ingeniera
INDICE QU ES ADOBE ILLUSTRATOR?............................................................. 7 EL REA DE TRABAJO............................................................................ 7 Iniciar Illustrator CS6........................................................................... 7 Configurar El rea De Trabajo.............................................................. 8 Elementos de la ventana de adobe........................................................ 9 Tcnicas de Seleccin.......................................................................... 10 Duplicacin de objetos........................................................................ 10 HerramientaSeleccin......................................................................... 10 Herramienta Seleccin Directa............................................................ 10 Herramienta Seleccin de Grupos........................................................ 10 Herramienta Varita Mgica................................................................ 11 Herramienta Lazo............................................................................... 11 Duplicacin de objetos........................................................................ 11 Creando Formas Bsicas..................................................................... 12 Herramienta Lpiz.............................................................................. 15 Herramienta Suavizar......................................................................... 16 Herramienta Borrador de trazados..................................................... 16 Herramienta Pluma............................................................................ 17 Dibujando lneas rectas...................................................................... 17 Dibujando Curvas............................................................................... 17 Herramienta Pluma............................................................................ 18 Herramienta Punto ............................................................................ 18 de Ancla............................................................................................. 18 Herramienta Pluma............................................................................ 19 Herramienta Aadir Punto de Anclaje................................................. 19 Herramienta Eliminar Punto de Anclaje............................................... 19 Herramienta Anchura......................................................................... 20 Herramienta Anchura......................................................................... 21 Herramienta Deformar....................................................................... 21 Herramienta Molinete......................................................................... 21 Herramienta Fruncir........................................................................... 22 Herramienta Engordar........................................................................ 22 Herramienta Festonear....................................................................... 22 Herramienta Cristalizar...................................................................... 22 Herramienta Arrugar......................................................................... 22 TRANSPARENCIAS Y MODO ................................................................ 23 DE FUSIN.......................................................................................... 23 Mscara de opacidad.......................................................................... 24 CAPAS................................................................................................ 25 TRANSFORMAR OBJETOS..................................................................... 26 Escalar Objeto.................................................................................... 26 Distorsionar Objeto............................................................................ 27 Distorsionar Reformar........................................................................ 27 Rotar Objeto....................................................................................... 27
98
Elaborado por: Jos R. Fernndez Lvano
Facultad de Ingeniera Industrial y de Sistemas
Adobe Illustrator CS6
Reflejar Objeto................................................................................... 28 Transformascin Libre........................................................................ 28 COLOCAR Y ORDENAR OBJETOS.......................................................... 29 Uso de las Guias................................................................................. 29 Colocar Guias..................................................................................... 29 Uso de la Cuadrcula........................................................................... 29 Guias Inteligentes............................................................................... 30 Opciones de Deformacin................................................................... 30 Distorsionar y Transformar................................................................ 31 Panel Apariencia................................................................................. 31 Panel Buscatrazos............................................................................... 32 Aplicar Buscatrazos............................................................................ 33 Modificar una forma Compuesta........................................................ 34 Buscatrazos Aplicacin....................................................................... 36 Mscaras de Recorte........................................................................... 36 Mscaras de Recorte........................................................................... 38 Editar y modificar Mscaras de Recorte ............................................. 38 Editando Mscara de Recorte.............................................................. 40 Atributos De Aspecto, Estilos Y Efectos................................................ 41 Estilos Grficos................................................................................... 43 Bibliotecas de Estilos Grficos............................................................. 44 Creacin de estilos grficos................................................................ 45 Creacin de un estilo grfico............................................................... 45 Creacin Y Edicin De Textos.............................................................. 46 Opciones del texto entrazado.............................................................. 48 Convertir texto en contornos............................................................... 49 Proceso convertir texto a curva........................................................... 50 Asigna el IDIOMA al Texto................................................................... 51 Aplicando el Idioma Solo al Texto Seleccionado................................... 51 Aplicando el Idioma a Todo el Texto.................................................... 51 Colocar texto alrededor de un objeto.................................................. 52 Proceso para ceir el texto.................................................................. 52 Cambia los atributos al texto.............................................................. 53 Estilos de Carcter y de Prrafo.......................................................... 54 Creando estilos de Caracter................................................................ 54 Creando estilos de Prrafo.................................................................. 55 Creando estilos de Prrafo.................................................................. 56 FUSIONAR FORMAS Y COLORES........................................................... 57 TRABAJAR CON SIMBOLOS.................................................................. 57 TRABAJAR CON PINCELES.................................................................... 57 Gestin de pinceles y sus opciones...................................................... 57 Crear Fusin....................................................................................... 57 Creando una fusin con la herramienta Fusin................................... 57 Creando una fusin con el comando Crear fusin............................... 58
Elaborado por: Jos R. Fernndez Lvano
99
Universidad Nacional de Ingeniera
Opciones de Fusin............................................................................. 58 Uso de Degradados............................................................................. 60 Degradado sobre el trazo................................................................... 61 Herramienta Degradaddo................................................................... 62 Muestreo de Color............................................................................... 62 Trabajar con Smbolos........................................................................ 63 Biblioteca deSmbolos.......................................................................... 63 Panel Smbolos.................................................................................... 63 Trabajar con Smbolos........................................................................ 64 Definir nuevos smbolos...................................................................... 64 Romper enlace a Smbolo.................................................................... 65 Herramientas para Smbolos............................................................... 66 Trabajar con Pinceles......................................................................... 68 Gestin de Pinceles y sus opciones....................................................... 68 Bibliotecas de Pinceles......................................................................... 69 Abriendo bibliotecas de Pinceles.......................................................... 69 Trabajar con Pinceles......................................................................... 70 Aplicando pinceles.............................................................................. 71 Otra forma de usar Pincel................................................................... 71 Editar Pinceles.................................................................................... 73 Creacin de un pincel......................................................................... 73 Pincel de Manchas............................................................................... 74 Herramienta Malla.............................................................................. 76 Edicin de objetos de malla................................................................. 77 Calco de imagen................................................................................. 78 Uso del Calco de imagen..................................................................... 79 Opciones de calco............................................................................... 80 Soltar objeto de clculo....................................................................... 81 Creacin de objetos 3D....................................................................... 82 Creacin de objetos 3D....................................................................... 84 Mapear Ilustracin.............................................................................. 85 Modificar la extrusin......................................................................... 86 Ilustrando un dado............................................................................. 87 Girar.................................................................................................. 88 Dibujar piezas de ajedrez................................................................... 89 Exportar a pdf.................................................................................... 90 Problema comn................................................................................. 90 Solucin Adobe PDF............................................................................ 90 Acerca de los estndares PDF/X.......................................................... 91 Cmo exportara PDf?........................................................................ 91 Exportar a pdf.................................................................................... 92 Impresin........................................................................................... 92 Exportar a pdf.................................................................................... 93 Impresin........................................................................................... 94
100
Elaborado por: Jos R. Fernndez Lvano
Facultad de Ingeniera Industrial y de Sistemas
Adobe Illustrator CS6
Impresin de Objetos.......................................................................... 94 Herramienta Pgina........................................................................... 94 Impresin........................................................................................... 95 Establecer las ilustraciones como no imprimibles................................ 95 Opciones del cuadro de dilogo Imprimir............................................ 96 Rotacin automtica de mesas de trabajo para imprimir.................... 97 Segmentacin de la ilustracin en varias pginas............................... 97 Cambio de la escala a un documento para imprimir........................... 97
Elaborado por: Jos R. Fernndez Lvano
101
Universidad Nacional de Ingeniera
102
Elaborado por: Jos R. Fernndez Lvano
You might also like
- Curso Illustrator SeparataFinalDocument56 pagesCurso Illustrator SeparataFinalMoises CA100% (2)
- Manual 2 IndesignDocument25 pagesManual 2 IndesignLynn Cobeñas MuñozNo ratings yet
- PDFDocument154 pagesPDFDante SantosNo ratings yet
- Aprender Illustrator CS6 con 100 ejercicios prácticosFrom EverandAprender Illustrator CS6 con 100 ejercicios prácticosRating: 4 out of 5 stars4/5 (1)
- Aprender Photoshop CS6 con 100 ejercicios prácticosFrom EverandAprender Photoshop CS6 con 100 ejercicios prácticosRating: 4 out of 5 stars4/5 (2)
- Manual Herramientas Photoshop-Indesign CCDocument28 pagesManual Herramientas Photoshop-Indesign CCRuben Ortiz RojasNo ratings yet
- Photoshop Fichas de Aprendizaje 2014Document99 pagesPhotoshop Fichas de Aprendizaje 2014zahamira2No ratings yet
- Efecto TerminatorDocument6 pagesEfecto TerminatorDomingo PerezNo ratings yet
- Trucos PhotoshopDocument62 pagesTrucos Photoshopcapricho820% (1)
- Manual de Illustrator CS4Document244 pagesManual de Illustrator CS4Silvina Schiaffino0% (1)
- Manual Corel Draw X5Document31 pagesManual Corel Draw X5ceps_2008No ratings yet
- Manual Adobe IllustratorDocument104 pagesManual Adobe IllustratorRolando Gomero Albornoz100% (1)
- Corel Draw X6Document832 pagesCorel Draw X6Nomar Vasquez25% (4)
- Curso Adobe IllustratorDocument210 pagesCurso Adobe Illustratorronny_ramírezNo ratings yet
- Manual Illustrator 1 BDocument54 pagesManual Illustrator 1 BDruscaNo ratings yet
- Photoshop, una potente herramienta para editar imágenesDocument79 pagesPhotoshop, una potente herramienta para editar imágenesorasale14No ratings yet
- Curso de Photoshop Cs6Document412 pagesCurso de Photoshop Cs6Ana Fernández80% (5)
- Coreldraw 11 SuperfacilDocument78 pagesCoreldraw 11 SuperfacilYACKARE25% (4)
- Crear texto con imagen de fondo en IllustratorDocument21 pagesCrear texto con imagen de fondo en IllustratorJuan Carlos Pacheco GonzalezNo ratings yet
- Ejercicios de PhotoshopDocument10 pagesEjercicios de PhotoshopDomingo PerezNo ratings yet
- Efectos 3d IllustratorDocument15 pagesEfectos 3d IllustratorMarlon Alarcon PerezNo ratings yet
- Ejercicio en Adobe Illustrator Cs6 Prueba MensualDocument2 pagesEjercicio en Adobe Illustrator Cs6 Prueba MensualcristhianleonelNo ratings yet
- Caso Practico - IllustratorDocument18 pagesCaso Practico - IllustratorYoni MartínezNo ratings yet
- PhotoShop Nva Parte 1 (2015)Document24 pagesPhotoShop Nva Parte 1 (2015)Yerko Machaca ValenzuelaNo ratings yet
- CURSO - DE - COREL - DRAW - AvanzadoDocument5 pagesCURSO - DE - COREL - DRAW - AvanzadoDany MontaneNo ratings yet
- Ejercicios Photoshop 2Document48 pagesEjercicios Photoshop 2PichiskyNo ratings yet
- Practica A Desarrollar - Capitulo - 1 - Illustrator - GeneraliDocument3 pagesPractica A Desarrollar - Capitulo - 1 - Illustrator - GeneraliKahuamonNo ratings yet
- Manual - de - Practicas Corel Draw 12Document75 pagesManual - de - Practicas Corel Draw 12Juan Vicente Tuestas CabreraNo ratings yet
- Aprende Photoshop: guía completa para principiantesDocument20 pagesAprende Photoshop: guía completa para principiantesNuvia Carolina FernamdezgarciaNo ratings yet
- Efectos PhotoshopDocument36 pagesEfectos PhotoshopFredy MartinezNo ratings yet
- Ejercicios PhotoshopDocument7 pagesEjercicios Photoshopjhimyxx2967% (3)
- EJERCICIO #3 Al 7 DE COREL DRAWDocument2 pagesEJERCICIO #3 Al 7 DE COREL DRAWmlandereggen75% (4)
- Introducción a Photoshop CCDocument302 pagesIntroducción a Photoshop CCrva1966100% (1)
- Trabajo Practico IndesignDocument4 pagesTrabajo Practico IndesignValentin Flores SalazarNo ratings yet
- Practicas Photoshop PDFDocument68 pagesPracticas Photoshop PDFIsabel GonzalezNo ratings yet
- Qué es Photoshop guía breveDocument8 pagesQué es Photoshop guía breveBrian Alexander Gibuba MartinezNo ratings yet
- Diseno Vectorial Inkscape ProfesorDocument106 pagesDiseno Vectorial Inkscape ProfesorpreydisNo ratings yet
- Practicas PhotoshopDocument8 pagesPracticas PhotoshopJoramixNo ratings yet
- 50 Trucos para Convertirte en "Experto" de Photoshop (Photoshop-Newsletter) PDFDocument10 pages50 Trucos para Convertirte en "Experto" de Photoshop (Photoshop-Newsletter) PDFartoilloNo ratings yet
- Dibujar Una Flor en IllustratorDocument13 pagesDibujar Una Flor en Illustratorluis_24_2013100% (1)
- Ejercicios Adobe Photoshop CS6Document29 pagesEjercicios Adobe Photoshop CS6Rodrigo OlivaNo ratings yet
- Guía básica de PhotoshopDocument194 pagesGuía básica de PhotoshopMaximo ruben100% (1)
- 21 Trucos de Adobe Photoshop CsDocument22 pages21 Trucos de Adobe Photoshop CsMagno Ortiz UlffeNo ratings yet
- Illustrator Cs2 EjerciciosDocument10 pagesIllustrator Cs2 EjerciciosJosé Antonio VázquezNo ratings yet
- Manual Adobe InDesignDocument164 pagesManual Adobe InDesignCarmelo100% (2)
- Curso de PhotoshopDocument310 pagesCurso de PhotoshopJose Gonzalez Velasquez100% (6)
- Corel Draw AvanzandoDocument103 pagesCorel Draw Avanzandodeejaykuroi67% (3)
- Ejercicios Photoshop IDocument30 pagesEjercicios Photoshop IJhon Olivera CallañaupaNo ratings yet
- Efectos de texto en PhotoshopDocument9 pagesEfectos de texto en PhotoshopJhony WesNo ratings yet
- Ejercicios de PhotoshopDocument21 pagesEjercicios de PhotoshopJose Manuel Leon JimenezNo ratings yet
- Aprender Photoshop CC 2020 con 100 ejercicios prácticosFrom EverandAprender Photoshop CC 2020 con 100 ejercicios prácticosRating: 5 out of 5 stars5/5 (2)
- Tarea 1Document6 pagesTarea 1karenNo ratings yet
- Endhow - Xyz-La Guía Del Principiante A Adobe IllustratorDocument33 pagesEndhow - Xyz-La Guía Del Principiante A Adobe Illustratormado_2No ratings yet
- Manual Corel Draw x6Document101 pagesManual Corel Draw x6María Cristina Guzmán EstradaNo ratings yet
- Guía completa CorelDrawDocument65 pagesGuía completa CorelDrawHeraldNo ratings yet
- Manual Flash Cs4 - Action Scripts - V0710Document104 pagesManual Flash Cs4 - Action Scripts - V0710Joel HuillcaNo ratings yet
- Actividad 2Document1 pageActividad 2hamzaNo ratings yet
- Infografía de MathcadDocument1 pageInfografía de MathcadAntonio MenaNo ratings yet
- SHEYLADocument11 pagesSHEYLAFiorela Nieto QuilcoNo ratings yet
- Perfil profesional Maicol ContrerasDocument3 pagesPerfil profesional Maicol ContrerasHarol TorresNo ratings yet
- Preguntas ItilDocument8 pagesPreguntas Itiljonell_metal8498No ratings yet
- Sistemas de Comunicaciones Tomasi PDF Solucionario de Tomasipdf Libro Sistemas PDFDocument2 pagesSistemas de Comunicaciones Tomasi PDF Solucionario de Tomasipdf Libro Sistemas PDFVjsjsksksjssjjsNo ratings yet
- Rúbrica para Evaluar Los Informes de PráctiicoDocument3 pagesRúbrica para Evaluar Los Informes de PráctiicoMario MartinNo ratings yet
- Analisis de SistemasDocument4 pagesAnalisis de SistemasErick LorenzoNo ratings yet
- Programacion Tarea 5Document5 pagesProgramacion Tarea 5Leurys M. SueroNo ratings yet
- Guia de Aprendizaje - Administración de Operaciones IDocument44 pagesGuia de Aprendizaje - Administración de Operaciones IAle PerdomoNo ratings yet
- Informe de UbiquitiDocument8 pagesInforme de UbiquitiNancyCrisHuamanYupanquiNo ratings yet
- Comandos básicos de dibujo en AutoCAD 2DDocument21 pagesComandos básicos de dibujo en AutoCAD 2DJona SecchiNo ratings yet
- Curso TuningDocument63 pagesCurso TuningMario Alberto De Santiago P.No ratings yet
- Documental Codigo LinuxDocument3 pagesDocumental Codigo LinuxJefferson OrtizNo ratings yet
- Ensayo Individual Design ThinkingDocument3 pagesEnsayo Individual Design ThinkingGerardo FloresNo ratings yet
- Sistemas de ecuaciones lineales solución numéricaDocument50 pagesSistemas de ecuaciones lineales solución numéricararocerNo ratings yet
- Lógicas y decisiones ExcelDocument15 pagesLógicas y decisiones ExcelKary OrtizNo ratings yet
- Actividad 1 II Lenguaje C++ Arreglos y Funciones PDFDocument4 pagesActividad 1 II Lenguaje C++ Arreglos y Funciones PDFDJ ANDRESNo ratings yet
- Guía de Anotaciones de JPADocument2 pagesGuía de Anotaciones de JPAErika AlmeydaNo ratings yet
- Manual de SigaDocument77 pagesManual de SigaAVergara VergaraNo ratings yet
- PulsacionDocument8 pagesPulsacionJuan CuervoNo ratings yet
- TP III - Variables y Funciones Built-InDocument2 pagesTP III - Variables y Funciones Built-InCarl CNo ratings yet
- Sistema de gestión para mini mercado en JavaDocument17 pagesSistema de gestión para mini mercado en JavaLila GuettyNo ratings yet
- Informatica InstrumentalDocument5 pagesInformatica Instrumentalyargelis hernandezNo ratings yet
- Guía Editar Rqcamd en DreamboxDocument6 pagesGuía Editar Rqcamd en DreamboxChakis RfcNo ratings yet
- Diseño Mecatrónico de Robot Móvil para Transporte de Carga en Superficies IrregularesDocument15 pagesDiseño Mecatrónico de Robot Móvil para Transporte de Carga en Superficies IrregularesKenny Leonardo Caceres PerezNo ratings yet
- Instructivo para Inscripcion de Consult Ores PACCDocument2 pagesInstructivo para Inscripcion de Consult Ores PACCI D qualität - Consultora en Calidad y Desarrollo ProductivoNo ratings yet
- Manual de Usuario DJI Mavic 2Document69 pagesManual de Usuario DJI Mavic 2Carlos HenaoNo ratings yet
- ApacheDocument7 pagesApacheRicardo Puma AlvarezNo ratings yet
- Estándares y Certificaciones Internacionales en El Campo de Las TICDocument6 pagesEstándares y Certificaciones Internacionales en El Campo de Las TICDimas Concepcion50% (2)