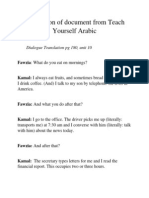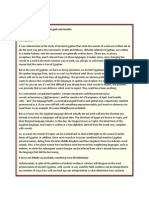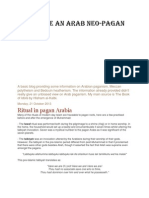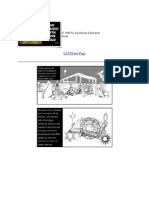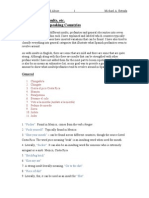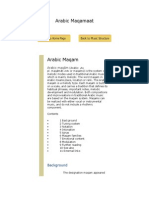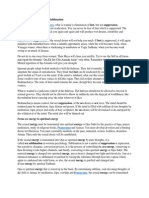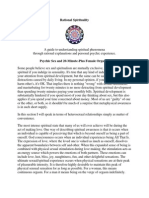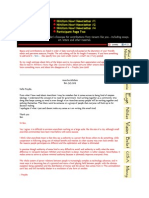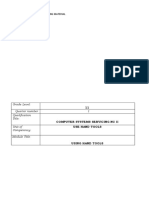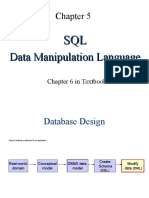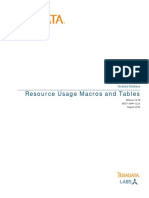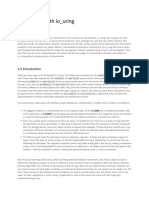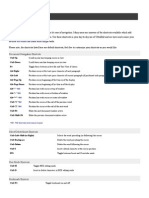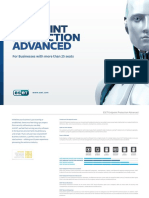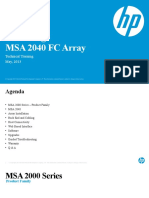Professional Documents
Culture Documents
E-Classroom Student Guide
Uploaded by
Raven SynthxOriginal Title
Copyright
Available Formats
Share this document
Did you find this document useful?
Is this content inappropriate?
Report this DocumentCopyright:
Available Formats
E-Classroom Student Guide
Uploaded by
Raven SynthxCopyright:
Available Formats
Student Guide Introduction
Welcome to COSTAATT e-classroom! In this guide you will be introduced to the basics of participating in an online course. It will take you step-by-step through entering the e-classroom environment and working within e-classroom. Your instructor has many options in setting up the e-classroom environment so you may access your assignments, interact with the students in your course, upload assignments, access resources and much more. This guide is your map to the electronic classroom.
Happy learning!
E-Classroom Student Handbook
Page 2
Creating your user account If you do not have an account your site administrator will create one for you. You can contact the site administrator at kdavid@costaatt.edu.tt. You will be required to email your student identification number, CRN number and your course code.
Entering the Colleges e-classroom Open your web browser and go to www.costaatt.edu.tt, scroll to the bottom of the page and click on eclassroom.
E-Classroom Student Handbook
Page 3
If you are logging on to e-classroom for the first time you may enter your username by typing your student identification number. Your default password is changeme.
This screen appears prompting you to change your password. Your new password should be at least seven characters long.
When you are finished changing your password click on save changes then click on continue. To go back to your course page click on the Home tab.
E-Classroom Student Handbook
Page 4
Editing your profile You may edit your profile on the e-classroom by clicking on your name anywhere it appears. Click on the Edit profile tab to make any changes to your profile.
Fill out the information you wish to include in your profile. Not all fields are required. When you are finished with the changes click the Save Profile button.
E-Classroom Student Handbook
Page 5
Entering your course The e-classroom is structured around the concept of courses. When you log in you are presented with a screen which contains a list of courses in which you are enrolled. Click on the text of the course title.
Basic Navigation There are several ways to navigate within the course site. Breadcrumbs - this is a menu positioned below the course title showing your location within the course site. Just as you got there you can now retrace your steps in the opposite direction to return to where you started. Just like leaving a trail of Breadcrumbs thus the name. Click on the name of the course and you will be returned to the course homepage. As you navigate you will notice this menu changes to reflect your current position.
E-Classroom Student Handbook
Page 6
Blocks Whenever a different activity or resource is added to the course an icon will appear in a Block representing a specific Activity Module. Here are just a few of the types of Blocks the instructor may use to set up a course. People The People block contains a link to the list of the course participants. Generally speaking, a teacher will see this block in their course. The participants profiles are available by clicking on their name or picture. The list can be sorted by first name, surname, city, country and last access. There is a pull down menu which can filter the list for a specific role (tutors, students).
Activity Modules E-classroom contains a wide range of Activity Modules that may be used to build up any type of course. Activity Modules are represented by these icons.
E-Classroom Student Handbook
Page 7
Your instructor will determine which Activity Modules will best facilitate the learning environment for your course. Here are some of the more common Activity Modules you will encounter in your courses: Assignments Assignments specify a task that requires students to prepare uploading their work to a server. Typical assignments include essays, projects, reports and so on. This module may include grading of the assignment. Chats - The Chat module allows participants to have a real-time synchronous discussion via the web. This is a useful way to get a different understanding of each other and the topic being discussed. Choices-contributed block that can be used in courses Forums - This activity can be the most important - it is here that most discussion takes place. Forums can be structured in different ways, and can include peer rating of each posting. The postings can be viewed in a variety of formats, and can include attachments. By subscribing to a forum, participants will receive copies of each new posting in their email. The two most widely used forums are the general forum and the learning forum. The general forum is an open forum where anyone can start a new topic at any time. The learning forum is where you might post a discussion response to a question posed by the teacher. Students in the class are then required to comment to a specific number of posts. Journals This is a forum where the teacher asks the student to reflect on a particular topic. This answer is private and can only be seen by the teacher, who can offer feedback and a grade on each journal entry. Quizzes This module is for quiz tests, consisting of multiple choice, true-false, and short answer questions. This module may include grading of the assignment. Resources-enables links to online resources to be made available in each course page. Wikis - The E-classroom Wiki module enables participants to work together on web pages to add, expand and change the content. Old versions are never deleted and can be restored. Search Forums The Search Forum block allows you to search the course forums for a word or phrase. Type the word or phrase you want to find in the text field space.
E-Classroom Student Handbook
Page 8
For basic searching of one or more words anywhere in the texts, just type them separated by spaces. All words longer than two characters are used. If you want to use advanced search options you can either move to the Advanced Search page (clicking Advanced Search in the Search Forums block) or use To force exact matching of a word, use the plus sign, and the minus sign if there are particular exact words you don't want included in the search. To search for a particular phrase, use double quotes around it. To search for texts by a particular user, prefix a word from their name with "user:". If you know the user id of a particular user, you can search for them like this. To search for a word within the subject or title of a text only, prefix the word with "subject:".
You can also use the advanced search options. Administration- is typically for teachers and has tools to manage the course.
My courses- The Courses block lists and allows navigation between all of the courses in which the logged in user is a participant (as tutor and/or student). The block title shows as "My courses" and allows one-click access to a course's home page.
E-Classroom Student Handbook
Page 9
Calender The Calendar block displays the following events: Site (event viewable in all courses - created by admin users) Course (event viewable only to course members - created by teachers) Groups (event viewable only by members of a group - created by teachers) User (personal event a student user can create - viewable only by the user)
Upcoming Events The Upcoming Events block displays future events in a summarized list. The number of days in advance is determined by the calendar_lookahead setting in Site Administration > Appearance > Calendar. Events are generated directly from the calendar and/or activity deadlines, providing a link to full details or directly to the activity. There are also links to Go to calendar... and add a New Event.... If you click on a date, you will go to the day-view calendar for that day. If the title of the event is a link, and you click on it, you will be taken to that event.
E-Classroom Student Handbook
Page 10
Latest News Recent posts made in the News forum will display as a listed item in the Latest News block, along with a link to older archived news.
Recent Activity The Recent Activity block lists course activity, such as updated resources and activities, forum posts and assignment submissions, since the user last accessed the course.
E-Classroom Student Handbook
Page 11
Logging out of e-classroom Click on Log out in the top right hand corner of the window.
See you next time!
E-Classroom Student Handbook
Page 12
You might also like
- Arabic Sex TalkDocument59 pagesArabic Sex TalkRaven Synthx33% (3)
- Translation of Document From Teach Yourself ArabicDocument2 pagesTranslation of Document From Teach Yourself ArabicRaven SynthxNo ratings yet
- Chakras and The DemonicDocument31 pagesChakras and The DemonicRaven SynthxNo ratings yet
- Coptic Names of Egyptian GodsDocument5 pagesCoptic Names of Egyptian GodsRaven Synthx100% (1)
- To Create An Arab NeoPagan RelgionDocument45 pagesTo Create An Arab NeoPagan RelgionRaven SynthxNo ratings yet
- 2000 by Luciferian Liberation FrontDocument7 pages2000 by Luciferian Liberation FrontRaven SynthxNo ratings yet
- 1995 by Luciferian Liberation Fron1Document7 pages1995 by Luciferian Liberation Fron1Raven SynthxNo ratings yet
- Coptic Names of Egyptian GodsDocument5 pagesCoptic Names of Egyptian GodsRaven Synthx100% (1)
- Spanish SlangsDocument0 pagesSpanish SlangsRaven Synthx100% (5)
- Spanish - 5 - Profanity, Obscenity and AbuseDocument9 pagesSpanish - 5 - Profanity, Obscenity and AbuseRaven SynthxNo ratings yet
- Fundamentals of StatisticsDocument87 pagesFundamentals of StatisticsRaven Synthx100% (1)
- Christopher Bache - Dark Night Early Dawn Steps To A Deep Ecology of Mind Cd2 Id608014816 Size127Document20 pagesChristopher Bache - Dark Night Early Dawn Steps To A Deep Ecology of Mind Cd2 Id608014816 Size127Raven SynthxNo ratings yet
- Arabic Maqam Melodic ModesDocument88 pagesArabic Maqam Melodic ModesRaven Synthx100% (6)
- COURSE OF ALCHEMY - VIA HUMID CLASSIC - Didactic Unit 2Document56 pagesCOURSE OF ALCHEMY - VIA HUMID CLASSIC - Didactic Unit 2S.Omar Exoslius91% (11)
- Cyberia by Douglas RushkoffDocument200 pagesCyberia by Douglas RushkoffoZEN100% (3)
- SekhmetDocument16 pagesSekhmetRaven Synthx100% (2)
- Sivananda Sexual SublimationDocument4 pagesSivananda Sexual SublimationRaven SynthxNo ratings yet
- Rational SpiritualityDocument5 pagesRational SpiritualityRaven SynthxNo ratings yet
- Min-Egyptian Fertility GodDocument8 pagesMin-Egyptian Fertility GodRaven SynthxNo ratings yet
- For Other Uses, See .: Mut (Disambiguation)Document6 pagesFor Other Uses, See .: Mut (Disambiguation)Raven SynthxNo ratings yet
- ThothDocument10 pagesThothRaven SynthxNo ratings yet
- ThothDocument10 pagesThothRaven SynthxNo ratings yet
- TefnutDocument5 pagesTefnutRaven SynthxNo ratings yet
- Prayer Ideas KemeticDocument18 pagesPrayer Ideas KemeticRaven Synthx100% (2)
- For Other Uses, See .: Mut (Disambiguation)Document6 pagesFor Other Uses, See .: Mut (Disambiguation)Raven SynthxNo ratings yet
- Participant contributions showcase nihilism, anarchism, and skepticismDocument23 pagesParticipant contributions showcase nihilism, anarchism, and skepticismRaven SynthxNo ratings yet
- Sivananda Sexual SublimationDocument4 pagesSivananda Sexual SublimationRaven SynthxNo ratings yet
- Spiritual NihilismDocument3 pagesSpiritual NihilismRaven Synthx100% (1)
- Trance Music ScalesDocument1 pageTrance Music ScalesRaven SynthxNo ratings yet
- How To Argue Against The Existence of GodDocument3 pagesHow To Argue Against The Existence of GodRaven SynthxNo ratings yet
- The Subtle Art of Not Giving a F*ck: A Counterintuitive Approach to Living a Good LifeFrom EverandThe Subtle Art of Not Giving a F*ck: A Counterintuitive Approach to Living a Good LifeRating: 4 out of 5 stars4/5 (5783)
- The Yellow House: A Memoir (2019 National Book Award Winner)From EverandThe Yellow House: A Memoir (2019 National Book Award Winner)Rating: 4 out of 5 stars4/5 (98)
- Never Split the Difference: Negotiating As If Your Life Depended On ItFrom EverandNever Split the Difference: Negotiating As If Your Life Depended On ItRating: 4.5 out of 5 stars4.5/5 (838)
- Shoe Dog: A Memoir by the Creator of NikeFrom EverandShoe Dog: A Memoir by the Creator of NikeRating: 4.5 out of 5 stars4.5/5 (537)
- The Emperor of All Maladies: A Biography of CancerFrom EverandThe Emperor of All Maladies: A Biography of CancerRating: 4.5 out of 5 stars4.5/5 (271)
- Hidden Figures: The American Dream and the Untold Story of the Black Women Mathematicians Who Helped Win the Space RaceFrom EverandHidden Figures: The American Dream and the Untold Story of the Black Women Mathematicians Who Helped Win the Space RaceRating: 4 out of 5 stars4/5 (890)
- The Little Book of Hygge: Danish Secrets to Happy LivingFrom EverandThe Little Book of Hygge: Danish Secrets to Happy LivingRating: 3.5 out of 5 stars3.5/5 (399)
- Team of Rivals: The Political Genius of Abraham LincolnFrom EverandTeam of Rivals: The Political Genius of Abraham LincolnRating: 4.5 out of 5 stars4.5/5 (234)
- Grit: The Power of Passion and PerseveranceFrom EverandGrit: The Power of Passion and PerseveranceRating: 4 out of 5 stars4/5 (587)
- Devil in the Grove: Thurgood Marshall, the Groveland Boys, and the Dawn of a New AmericaFrom EverandDevil in the Grove: Thurgood Marshall, the Groveland Boys, and the Dawn of a New AmericaRating: 4.5 out of 5 stars4.5/5 (265)
- A Heartbreaking Work Of Staggering Genius: A Memoir Based on a True StoryFrom EverandA Heartbreaking Work Of Staggering Genius: A Memoir Based on a True StoryRating: 3.5 out of 5 stars3.5/5 (231)
- On Fire: The (Burning) Case for a Green New DealFrom EverandOn Fire: The (Burning) Case for a Green New DealRating: 4 out of 5 stars4/5 (72)
- Elon Musk: Tesla, SpaceX, and the Quest for a Fantastic FutureFrom EverandElon Musk: Tesla, SpaceX, and the Quest for a Fantastic FutureRating: 4.5 out of 5 stars4.5/5 (474)
- The Hard Thing About Hard Things: Building a Business When There Are No Easy AnswersFrom EverandThe Hard Thing About Hard Things: Building a Business When There Are No Easy AnswersRating: 4.5 out of 5 stars4.5/5 (344)
- The Unwinding: An Inner History of the New AmericaFrom EverandThe Unwinding: An Inner History of the New AmericaRating: 4 out of 5 stars4/5 (45)
- The World Is Flat 3.0: A Brief History of the Twenty-first CenturyFrom EverandThe World Is Flat 3.0: A Brief History of the Twenty-first CenturyRating: 3.5 out of 5 stars3.5/5 (2219)
- The Gifts of Imperfection: Let Go of Who You Think You're Supposed to Be and Embrace Who You AreFrom EverandThe Gifts of Imperfection: Let Go of Who You Think You're Supposed to Be and Embrace Who You AreRating: 4 out of 5 stars4/5 (1090)
- The Sympathizer: A Novel (Pulitzer Prize for Fiction)From EverandThe Sympathizer: A Novel (Pulitzer Prize for Fiction)Rating: 4.5 out of 5 stars4.5/5 (119)
- Her Body and Other Parties: StoriesFrom EverandHer Body and Other Parties: StoriesRating: 4 out of 5 stars4/5 (821)
- 1-Get Windows Server 2012 R2 Install Configure NTPDocument61 pages1-Get Windows Server 2012 R2 Install Configure NTPAmarnath SankarNo ratings yet
- CBLM CSS (UC 1-LO4-Install Application Software)Document25 pagesCBLM CSS (UC 1-LO4-Install Application Software)cris vonNo ratings yet
- CMS Student Portal - User Manual For StudentsDocument17 pagesCMS Student Portal - User Manual For StudentsKatyu MashashiNo ratings yet
- Chapter 5Document84 pagesChapter 5Mohd ArmanNo ratings yet
- Pass Microsoft 70-741 Exam With 100% Guarantee: Networking With Windows Server 2016Document34 pagesPass Microsoft 70-741 Exam With 100% Guarantee: Networking With Windows Server 2016lucasNo ratings yet
- Esp32-Wrover User GuideDocument15 pagesEsp32-Wrover User GuideNicolas SixNo ratings yet
- GTAG 8 - Auditing Application ControlsDocument34 pagesGTAG 8 - Auditing Application ControlsFAZILAHMEDNo ratings yet
- IDefine - Security ManualDocument34 pagesIDefine - Security ManualMinhQuânNo ratings yet
- Getting StartedDocument59 pagesGetting StartedBenjamin Lans100% (1)
- TeradataDocument272 pagesTeradataashikmhNo ratings yet
- Data Export/Import User Guide: Commandbatch V1.04 & Later 7/16/08Document20 pagesData Export/Import User Guide: Commandbatch V1.04 & Later 7/16/08Aly AbdelhamedNo ratings yet
- E Cient IO With Io - UringDocument17 pagesE Cient IO With Io - UringMayank AsthanaNo ratings yet
- User Guide PDFDocument7 pagesUser Guide PDFGeorge RaduNo ratings yet
- AS400 Complete Command ListDocument43 pagesAS400 Complete Command ListZubear MustafaNo ratings yet
- UltraEdit TutorialDocument78 pagesUltraEdit TutorialStevan CasarNo ratings yet
- Datasheet EEPADocument7 pagesDatasheet EEPAa30xNo ratings yet
- Database Final AssignmentDocument8 pagesDatabase Final AssignmentCaijunn TanNo ratings yet
- Testing and Securing Android Studio ApplicationsDocument16 pagesTesting and Securing Android Studio ApplicationsPackt PublishingNo ratings yet
- MOBILE TRACKING SYSDocument5 pagesMOBILE TRACKING SYStansen123467% (3)
- DSNTIAULDocument8 pagesDSNTIAULSasanka ChitrakaviNo ratings yet
- GitHub - Nishad - Udemy-Dl-Windows - A Windows Utility To Download Courses From Udemy For Personal Offline UseDocument3 pagesGitHub - Nishad - Udemy-Dl-Windows - A Windows Utility To Download Courses From Udemy For Personal Offline UseleekiangyenNo ratings yet
- FlipHTML5, A Fantastic Tool For Converting PDF To Flipbook For FreeDocument2 pagesFlipHTML5, A Fantastic Tool For Converting PDF To Flipbook For FreeHasan TareqNo ratings yet
- Journal CorrectionsDocument6 pagesJournal CorrectionsChaitanya AlavalapatiNo ratings yet
- HP Storage MSA 2040 FC Array: Technical Training May, 2013Document70 pagesHP Storage MSA 2040 FC Array: Technical Training May, 2013Nazirul BahaNo ratings yet
- Google Cloud Platform Fundamentals: Core InfrastructureDocument37 pagesGoogle Cloud Platform Fundamentals: Core InfrastructureChandra SekharNo ratings yet
- Findstr HelpDocument4 pagesFindstr HelpschumifanNo ratings yet
- Trainers Profile - DBA TrainingDocument1 pageTrainers Profile - DBA TrainingMarimuthu MuruganNo ratings yet
- Jboss Enterprise Application Platform: Troubleshooting GuideDocument15 pagesJboss Enterprise Application Platform: Troubleshooting GuidebonzoxNo ratings yet
- Documentum Connector For Microsoft SharePoint 7.0 Configuration GuideDocument42 pagesDocumentum Connector For Microsoft SharePoint 7.0 Configuration GuidemichaelNo ratings yet
- Db10g Rac Exam Study Guide 320804Document5 pagesDb10g Rac Exam Study Guide 320804Anand ShankarNo ratings yet