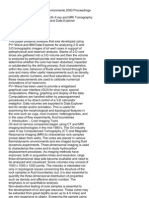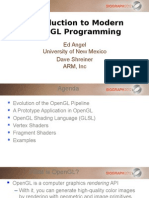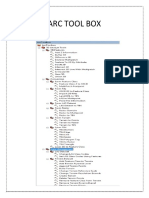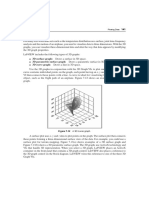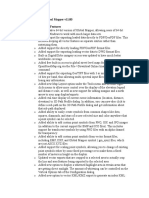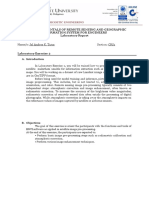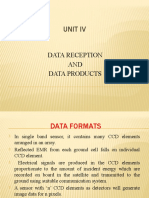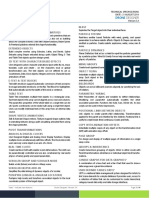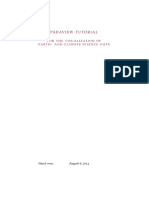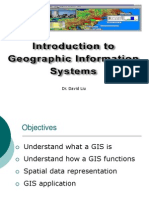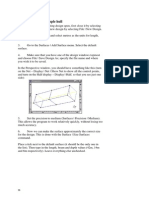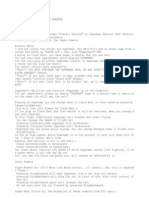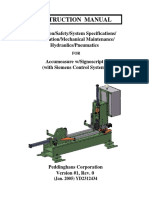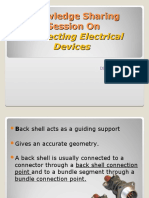Professional Documents
Culture Documents
Vector Overlay GIS
Uploaded by
Lê Bá PhiOriginal Description:
Copyright
Available Formats
Share this document
Did you find this document useful?
Is this content inappropriate?
Report this DocumentCopyright:
Available Formats
Vector Overlay GIS
Uploaded by
Lê Bá PhiCopyright:
Available Formats
ENVI Tutorial: Vector Overlay and GISAnalysis
Vector Overlay and GIS Analysis Sources and Files Used in this Tutorial Required Files Vector Overlay and GIS Analysis Capabilities in ENVI Vector Overlay and GIS Analysis Concepts in ENVI ENVI Vector Files (.evf) The Available Vectors List Create World Boundaries The Vector Parameters Dialog and Vector Window Menu ENVI Attributes Part 1: Stand-Alone Vector GIS Open a Shapefile Work with Vector Point Data Create USA State Boundaries Using IDL Map Sets Work with Vector Polygon Data Retrieve Vector Information and Attributes View Attributes and Use Point-and-Click Query Query Attributes Add a Map Key in the Vector Window Part 2: Raster and Vector Processing Load Image Data to Combined Image/Vector Display Open a Vector Layer and Load to Image Display Track Attributes with the Cursor Heads-up (On-screen) Digitizing Edit Vector Layers Query Operations Convert Vectors to ROIs Display Image Map Results Export ROI to Vector Layer Export a Classification Image to Vector Polygons 2 2 3 5 7 7 7 8 8 9 11 11 11 12 12 13 13 13 14 16 16 16 16 17 18 18 19 20 20 21
ENVI Tutorial: Vector Overlay and GISAnalysis
Vector Overlay and GIS Analysis
This tutorial introduces ENVIs vector overlay and GIS analysis capabilities using vector data from ESRIs Maps and Data CD-ROM; a simulated 4 m resolution Space Imaging/EOSAT multispectral dataset; and associated vector data of Gonzales, California, USA. Part 1 of this tutorial demonstrates the following:
l l l l l
Stand-alone vector GIS analysis, including input of shapefiles and associated DBF attribute files Display in vector windows Viewing and editing attribute data Point-and-click spatial query Math and logical query operations ENVIs combined image display/vector overlay and analysis capabilities Cursor tracking with attribute information Point-and-click spatial query Heads-up digitizing and vector layer editing Generation of new vector layers using math and logical query operations Raster-to-vector conversion of ENVI regions of interest (ROIs) and classification images ENVIs vector-to-raster conversion, using vector query results to generate ROIs for extraction of image statistics and area calculations
Part 2 of this tutorial demonstrates the following:
l l l l l l l
Sources and Files Used in this Tutorial
The data used in this tutorial are provided courtesy of the Environmental Systems Research Institute Inc. and Space Imaging/EOSAT and may not be redistributed without explicit permission from those organizations.
ESRI Data and Maps Version 1 CD-ROM
Example data used in Part 1 of this tutorial come from the ESRI Data and Maps Version 1 CD-ROM distributed with ArcView Version 3.0. ITT Visual Information Solutions strives to maintain import/export compatibility with ESRI GIS products and data formats, including ArcView shapefiles, ArcGRID files, and ArcInfo export files (.e00, non-compressed).
Space Imaging/EOSAT CarterraTM Agriculture Sampler Data
Example images and vector data used in Part 2 of this tutorial come from the Space Imaging/EOSAT Carterra Agriculture Sampler CD-ROM (Copyright 1997, Space Imaging/EOSAT) and are used with their explicit permission. This sample dataset covers an agricultural area near Gonzales, California, USAthe north-central portion of the Palo Escrito Peak, CA USGS 7.5 minute quadrangle. The digital imagery are simulated data products designed to be similar to the space-based image data products collected and distributed by Space Imaging/EOSAT in early 1998. Space Imaging/EOSAT provides these simulated data products as examples of information extracted from their imagery products. The
ENVI Tutorial: Vector Overlay and GISAnalysis
simulated imagery datasets were generated from digital image data collected by an airborne multispectral scanner. The airborne data were geometrically rectified, corrected for solar effects, and mosaicked at a spatial resolution simulating the Carterra data products. However, radiometric and geometric differences exist between these data and satellite-based products planned for delivery. Please see the Carterra Sampler readme.txt file included in the si_eosat subdirectory for additional information.
Required Files
All files are on the ENVIResource DVD. Required vector GIS files for Part 1 (Data\esri_gis) File Description
cities.shp (.shx, .dbf) USA cities (points) states.shp (.shx, .dbf) USA states (polygons)
Optional vector GIS files for Part 1 (Data\esri_gis) File Description
counties.shp (.shx, .dbf) USA counties (polygons) drainage.shp (.shx, .dbf) USA states (polygons) lakes.shp (.shx, .dbf) rivers.shp (.shx, .dbf) roads.shp (.shx, .dbf)
USAlakes (polygons) USArivers (polylines) USA roads (polylines)
Required image files for Part 2 (Data\si_eosat) File Description
0826_ms.img (.hdr) 4-m multispectral data and ENVI header file
Required image files for Part 2 (Data\can_tm) File
can_tmr.img (.hdr) can_sam.img (.hdr) can_sv.img (.hdr) can_tm1.roi can_tm2.roi
Description Caon City TM data and ENVI header Caon City SAM classification and ENVI header Sieved classification (threshold = 5) and ENVI header Caon City TM ROI #1 Caon City TM ROI #2
can_pcls.img (.hdr) Caon City parallelepiped classification and ENVI header can_clmp.img (.hdr) Clumped (5 x 5) after sieve and ENVI header
ENVI Tutorial: Vector Overlay and GISAnalysis
Required vector GIS files for Part 2 (Data\si_eosat) File Description
vectors.shp (.shx, .dbf) Field outlines (polygons)
Optional vector GIS files for Part 2 (Data\si_eosat) File Description
gloria.evf (.dbf) Query results (polygons) lanini.evf (.dbf) Query results (polygons) sharpe.evf (.dbf) Query results (polylines) si_eosat.vec
ENVI vector template for the above three vectors
ENVI Tutorial: Vector Overlay and GISAnalysis
Vector Overlay and GIS Analysis Capabilities in ENVI
ENVI provides extensive vector overlay and GIS analysis capabilities. These include the following:
l
Import support for industry-standard GIS file formats, including shapefiles and associated DBF attribute files, ArcInfo interchange files (.e00, uncompressed), MapInfo vector files (.mif) and attributes from associated .mid files, Microstation DGN vector files, DXF, and USGS DLG and SDTS formats. ENVI uses an internal ENVI Vector Format (EVF) to maximize performance. Vector and image/vector display groups provide a stand-alone vector plot window for displaying vector data and composing vector maps. More importantly, ENVI provides vector overlays in display groups (Image windows, Scroll windows, and Zoom windows). You can generate world boundary vector layers, including low- and high-resolution political boundaries, coastlines, and rivers, and USA state boundaries. You can display all of these in vector windows or overlay them in image display groups. You can perform heads-up (on-screen) digitizing in a vector or raster display group. Heads-up digitizing provides an easy means of creating new vector layers by adding polygons, lines, or points. Image- and vector window-based vector editing allows you to modify individual polygons, polylines, and points in vector layers using standard editing tools, taking full advantage of the image backdrop provided by raster images in ENVI. ROIs, specific image contour values, classification images, and other raster processing results can be converted to vector format for use in GIS analysis. Latitude/longitude and map coordinate information can be displayed and exported for imageto-map registration. Attribute information can be displayed in real-time as each vector is selected. ENVI supports linked vectors and attribute tables with point-and-click query for both vector and raster displays. Click on a vector in the display group, and the corresponding vector and its associated information is highlighted in the attribute table. Click on an attribute in the table, and the display scrolls to and highlights the corresponding vector. Scroll and pan through rows and columns of vector attribute data. Edit existing information or replace attributes with constant values, or with data imported from ASCII files. Add or delete attribute columns. Sort column information in either forward or reverse order. Export attribute records as ASCII text. Query vector database attributes directly to extract information that meets specific search criteria. You can perform GIS analysis using simple mathematical functions and logical operators to produce new information and layers. Results can either be output to memory or to a file for later access. You can set vector layer display characteristics and modify line types, fill types, colors, and symbols. Use attributes to control labels and symbol sizes. Add custom vector symbols. You can reproject vector data from any map projection to another.
ENVI Tutorial: Vector Overlay and GISAnalysis
You can convert vector data to raster ROIs for extraction of statistics, calculation of areas, and use in ENVIs many raster analysis functions. Generate maps using ENVI annotation in either vector or image windows. Set border widths and background colors, and configure graphics colors. Automatically generate vector layer map keys. Insert objects such as rectangles, ellipses, lines, arrows, symbols, text, and image insets. Select and modify existing annotation objects. Save and restore annotation templates for specific map compositions. Create shapefiles and associated DBF attribute files and indices, or DXF files, from the internal ENVI Vector Format (EVF). New vector layers generated using ENVIs robust image processing capabilities, and changes made to vector layers in ENVI are exported to industrystandard GIS formats. Use ENVIs direct printing capabilities to output to printers and plotters.
ENVI Tutorial: Vector Overlay and GISAnalysis
Vector Overlay and GIS Analysis Concepts in ENVI
ENVIs vector overlay and GIS analysis functions generally follow the same paradigms as ENVIs raster processing routines, including the same procedures for opening files and the use of standard dialogs for output to memory or file. The following sections describe some of the basic concepts.
ENVI Vector Files (.evf)
External vector files imported into ENVI are automatically converted into EVF, with the default file extension .evf. The EVF format speeds processing and optimizes data storage. When you select output to memory (instead of to a file), ENVI retains the external vector format without creating an EVF file.
The Available Vectors List
Much like the Available Bands List used to list and load image bands, the Available Vectors List provides access to all vector files open in ENVI. It appears when needed, or you can invoke it by selecting Window > Available Vectors List from the ENVI main menu bar. Vectors are loaded to either vector or image display groups when you select them from the Available Vectors List and click Load Selected. If you have an image display group open, you can load the vectors to that display group, or to a new vector window. In addition to listing and loading vector layers, the Available Vectors List provides utilities to open vector files, to start new vector windows, to create world boundaries and new vector layers, and to export analysis results to ROIs (through raster-to-vector conversion), shapefiles, and ancillary files.
ENVI Tutorial: Vector Overlay and GISAnalysis
Create World Boundaries
ENVI uses IDL map sets to generate low- and high-resolution world boundaries in EVF. Select Options > Create World Boundaries from the Available Vectors List, or Vector > Create World Boundaries from the ENVI main menu bar. You can also generate political boundaries, coastlines, rivers, and USA state boundaries. High-resolution format is available only if the IDL high-resolution maps are installed. If these are not currently installed on your system, you can install them using the ENVI Installation CD, modifying your installation to include the high-resolution maps.
The Vector Parameters Dialog and Vector Window Menu
When vectors are overlaid on an image, the Vector Parameters dialog appears to let you control the way vectors are displayed and the functions that are available for vector processing and analysis. When vectors are loaded into a vector window (not in an image display group), the vector window has the same menu functions available in the Vector Parameters dialog. The Vector Parameters dialog and the vector window menu bar allow you to open vector files, import vector layers from the Available Vectors List, arrange vector layer precedence, set plot parameters, and annotate plots. They also control the mode of operation in the vector window or image display group, toggling between cursor query and heads-up digitizing and editing. The Vector Parameters dialog or the vector window menu initiate ENVIs GIS analysis functions, including real-time vector information, attribute viewing and editing, and vector query operations. Finally, the Vector Parameters dialog and the vector window menu bar provide utilities for exporting analysis results to shapefiles and ancillary attribute files, or to ROIs (through vector-to-raster conversion). You can also save the current configuration of vector overlays to a template, so you can later restore them.
ENVI Tutorial: Vector Overlay and GISAnalysis
ENVI Attributes
ENVI provides access to fully attributed GIS data in a shapefile DBF format. Attributes are listed in an editable table, allowing point-and-click selection and editing. Double-clicking in a particular cell selects that cell for editing. The table also supports full column substitution using a uniform value and replacement with values from an ASCII file. Options include adding and deleting individual columns and sorting data forward and backward based on information within a column. You can save attributes to an ASCII file or to a DBF file. Point-and-click spatial query is supported in ENVI attribute tables to help you locate key features in images or in a vector window. Select specific records by clicking the label at the left edge of the table for a specific row in the table. The corresponding vector is highlighted in a contrasting color in the image display group or vector window. You can select multiple records, including non-adjacent records, by holding down the <Ctrl> key as you click the additional row labels.
ENVI Tutorial: Vector Overlay and GISAnalysis
10
ENVI Tutorial: Vector Overlay and GISAnalysis
Part 1: Stand-Alone Vector GIS
This part of the tutorial demonstrates how to use ENVI as a simple stand-alone vector processing and analysis system for GIS data. You will use data from the ESRI Data and Maps 1 CD-ROM, which are provided on the ENVI Resource DVD. Before attempting to start the program, ensure ENVI is properly installed as described in the installation guide.
Open a Shapefile
1. From the ENVI main menu bar, select File > Open Vector File . A Select Vector Filenames dialog appears. 2. Navigate to Data\esri_gis. Click the Files of type drop-down list in the Select Vector Filenames dialog, and select Shapefile . 3. Select cities.shp. Click Open. The Import Vector Files Parameters dialog appears. This dialog allows you to select file or memory output, enter an output filename for the ENVI .evf file, and enter projection information if ENVI is unable to find the projection information automatically. 4. Click the Memory radio button. Accept the default values by clicking OK. A status window indicates the number of vector vertices being read, and the Available Vectors List appears when the data have been converted. 5. Select cities.shp in the Available Vectors List and click Load Selected. The Vector Window #1 dialog appears with USA cities plotted. The default mode (shown in the title bar or in the lower-right corner of the dialog) is Cursor Query.
Work with Vector Point Data
1. Click and drag the cursor around in Vector Window #1. Latitudes and longitudes are displayed in the lower-left corner of the dialog. 2. Zoom into the contiguous 48 states by positioning the cursor in the far northwest part of the U.S. and clicking and dragging the middle mouse button to define a box covering the desired region. Release the middle mouse button in the far southeast part of the U.S. Multiple levels of zoom are possible. Click the middle mouse button while holding the <Shift> key to zoom into the display centered on the cursor. Right click in the Vector Window #1 dialog and select Previous Range to step backward through the previous zoom levels. Right-click and select Reset Range, or click the middle mouse button in the Vector Window #1 dialog to reset the zoom level and to set the vector display back to the original range. 3. Change the symbol used to mark the cities. From the Vector Window #1 menu bar, select Edit > Edit Layer Properties. An Edit Vector Layers dialog appears. Click the Point Symbol dropdown list and select Flag. Click OK. You can add your own symbols by defining them in the file usersym.txt in the menu directory of your ENVI installation. 4. Experiment with changing the color, symbol, and size. Click Preview to view your changes as you go.
11
ENVI Tutorial: Vector Overlay and GISAnalysis
Create USA State Boundaries Using IDL Map Sets
1. From the Available Vectors List menu bar, select Options > Create World Boundaries. The Create Boundaries dialog appears. 2. Select the USA States check box, select the Memory radio button, and click OK to create the USA States boundaries, which is loaded into the Available Vectors List. 3. In the Available Vectors List, select USA States [full range] and click Load Selected. The Load Vector dialog appears. 4. Select Vector Window #1 as the location to load the vector. Click OK. The cities and the state boundaries both appear in the Vector Window #1 dialog. The state boundaries are polylines, which are not true polygons because of the way they were digitized and stored. 5. From the Vector Window #1 dialog menu bar, select Edit > Edit Layer Properties. The Edit Vector Layers dialog appears. 6. Select USA States [full range]. Change parameters for the state boundaries, including color, line style, and thickness. To change the color, click on the colored box until you see the color you want, or right-click on the colored box and select a color from the menu that appears. Click OK when you are finished. 7. Clear the state boundaries by clicking USA States [full range] in the Available Vectors List, then clicking Remove Selected.
Work with Vector Polygon Data
1. From the Vector Window #1 dialog menu bar, select File > Open Vector File . A Select Vector Filenames dialog appears. 2. Click the Files of type drop-down list in the Select Vector Filenames dialog, and select Shapefile . Select states.shp and click Open. A Import Vector Files Parameters dialog appears. 3. Select the Memory radio button, and accept the default values by clicking OK. 4. A status window reports the number of vector vertices being read, and the Available Vectors List appears when the data have been converted. The vector layer states.shp is loaded into the Available Vectors List. 5. In the Available Vectors List, select states.shp and click Load Selected. The Load Vector dialog appears. 6. Select Vector Window #1 as the location to load the vector. Click OK. The cities and the state boundaries both appear in the Vector Window #1 dialog. The state boundaries are polylines, which are not true polygons because of the way they were digitized and stored. 7. From the Vector Window #1 dialog menu bar, select Edit > Edit Layer Properties. The Edit Vector Layers dialog appears. 8. Select Layer:states.shp and change the color to green. Click the Polygon Fill drop-down list and select Line . Click OK.
12
ENVI Tutorial: Vector Overlay and GISAnalysis
Retrieve Vector Information and Attributes
1. Right-click in the Vector Window #1 dialog and select Select Active Layer > Layer: cities.shp. From the Vector Window #1 dialog menu bar, select Options > Vector Information to open the Vector Information dialog. Click and drag over the city flags in the Vector Window #1 dialog to see the basic attribute information (from cities.dbf) in the Vector Information dialog. 2. Find your hometown or a nearest city by examining the AREANAME attribute in the Vector Information window. The latitude and longitude appear at the bottom of the Vector Window #1 dialog.
View Attributes and Use Point-and-Click Query
1. While cities.shp is still the active layer and Cursor Query is the active mode, select Edit > View/Edit/Query Attributes from the Vector Window #1 dialog menu bar. A Layer Attributes table appears. This is a fully editable table of the attributes for the selected layer. 2. Click in the left column (on the record number) to do a spatial query on a selected city. The corresponding city flag is highlighted in the Vector Window #1 dialog. If desired, zoom to the selected city by clicking and dragging a box around it with the middle mouse button. Zoom back out by clicking the middle mouse button in the Vector Window #1 dialog. 3. Verify that you have selected the correct city by clicking the city flag in the Vector Window #1 dialog and observing the attributes in the Vector Information window. 4. Edit the AREALAND value for the selected city by scrolling to the right in the Layer Attributes table until you see the AREALAND column. Double-click in the corresponding AREALAND table cell. Enter a new value and press <Enter> to change the value. 5. Perform a map-based query by clicking a city flag. The corresponding record is highlighted in the Layer Attributes table. In the Vector Window #1 dialog, drag the vector cursor from one city flag to another, and note how the Layer Attributes table scrolls to follow the selected cities.
Query Attributes
1. Ensure that cities.shp is still the active layer. From the Vector Window #1 dialog menu bar, select Options > Select Active Layer > Layer:cities.shp. 2. From the Vector Window #1 dialog menu bar, select Edit > Query Attributes. A Layer Attribute Query dialog appears. 3. In the Query Layer Name field, enter Where State==California. Click Start. A Query Expression section appears at the top of the Layer Attribute Query dialog. 4. Click the AREANAME drop-down list and select ST. 5. Click the > drop-down list and select ==. 6. In the String field, enter CA (be sure to match this case). 7. Click the Memory radio button and click OK. ENVI creates a new vector layer and associated DBF file based on the results of the query. The new layer appears in the Available Vectors List and is loaded into Vector Window #1. Zoom to the selected vectors using the middle mouse button to draw a box around the state of California.
13
ENVI Tutorial: Vector Overlay and GISAnalysis
8. Right-click in the Vector Window #1 dialog and select Select Active Layer > Layer:Where State==California. Open the DBF attribute file by selecting Edit > View/Edit/Query Attributes from the Vector Window #1 dialog menu bar. The Layer Attributes table appears. 9. Perform some point-and-click query operations as described in the previous section to see the association between the selected cities, their locations in the vector window, and their attributes. You can select multiple cities from the attribute table by holding down the Ctrl key while you click on the record labels on the left side of the table. 10. Click the AREANAME column name at the top of the table to highlight the entire set of attributes. From the Layer Attributes table menu bar, select Options > Sort by selected column forward to sort the column alphabetically. Scroll down the column and click the Sacramento row (record 334) to highlight the location of Californias capital in a different color in the Vector Window #1 dialog.
Add a Map Key in the Vector Window
You can generate a vector map from the Vector Window dialog, using annotation tools. See the Map Composition tutorial or ENVI Help for further details. The following exercise shows you how to add a map key. 1. From the Vector Window #1 dialog menu bar, select Options > Annotate Plot. An Annotation dialog appears. 2. From the Annotation dialog menu bar, select Object > Map Key to automatically create a map key for the vector layers. Click once inside the Vector Window #1 dialog to show the map key, and click and drag the red diamond handle to move it. To change the characteristics of the map key, click Edit Map Key Items in the Annotations dialog and change the settings in the Map Key Object Definition dialog. 3. Right-click in the Vector Window #1 dialog to lock the map key in place. Annotation in the vector window behaves the same way as annotation in display groups. See the Map Composition tutorial or ENVI Help for further details. The following image shows the results of the attribute queries and annotations; your results may be slightly different.
14
ENVI Tutorial: Vector Overlay and GISAnalysis
4. In the Available Vectors List, click Select All Layers. Click Remove Selected. From the Available Vectors List menu bar, select File > Cancel. 5. Close the vector window and all associate dialogs and attribute tables by selecting File > Cancel from the Vector Window #1 dialog menu bar.
15
ENVI Tutorial: Vector Overlay and GISAnalysis
Part 2: Raster and Vector Processing
This section of the tutorial demonstrates how to use vector overlays and GIS data and attributes in combination with raster images from Space Imaging/EOSAT.
Load Image Data to Combined Image/Vector Display
Open an image file to use as a backdrop for vector layers. 1. From the ENVI main menu bar, select File > Open Image File . A file selection dialog appears. 2. Navigate to Data\si_eosat and select 0826_ms.img. Click Open. The Available Bands List appears with four spectral bands listed. The data simulate a 4 m Space Imaging/EOSAT multispectral dataset with spectral band coverage similar to the first four spectral bands of Landsat Thematic Mapper data. A true-color image is automatically loaded into a new display group.
Open a Vector Layer and Load to Image Display
1. From the Display group menu bar, select Overlay > Vectors. A Vector Parameters dialog appears. 2. From the Vector Parameters dialog menu bar, select File > Open Vector File . This menu option is also accessible from the ENVI main menu bar. A Select Vector Filenames dialog appears. 3. Click the Files of type: drop-down list and select Shapefile . Select vectors.shp and click Open. An Import Vector Files Parameters dialog appears. 4. Select File or Memory output, and enter an output filename for the ENVI .evf file if you selected File . 5. In the Native Projection list, select State Plane (NAD 83). Click Set Zone . A Select State Plane Zone dialog appears. 6. Select (404, 3351) California IV and click OK. 7. Select Memory output and click OK. A status window reports the number of vector vertices being read. When the data have been converted, they are automatically loaded into the Vector Parameters dialog and displayed in white on the image. The vectors.shp layer should be highlighted in the Vector Parameters dialog. 8. Click the Current Layer colored box to select a more visible color for the vector layer or rightclick on the box and select from the menu. Click Apply to update the vector color.
Track Attributes with the Cursor
1. In the Vector Parameters dialog, select Options > Vector Information. A Vector Information dialog appears. 2. Click and drag inside the image to view the attribute information for the vectors. Also observe the latitude and longitude listed in the Vector Parameters dialog. Select the Scroll or Zoom radio button in the Vector Parameters dialog to allow vector tracking in the corresponding window. Select the Off radio button to allow normal scrolling in the Scroll and Main windows and zooming
16
ENVI Tutorial: Vector Overlay and GISAnalysis
in the Zoom window. Try different zoom factors in the Zoom window to assess the accuracy of the vectors. 3. Ensure that you are in Cursor Query mode by selecting Mode from the Vector Parameter dialog menu bar. 4. From the Vector Parameters dialog menu bar, select Edit > View/Edit/Query Attributes. A Layer Attributes table appears. Select random records by clicking the numbered columns to highlight specific polygons on the image. You may want to change the Current Highlight color in the Vector Parameters dialog to something that is more visible in your display group.
Heads-up (On-screen) Digitizing
ENVI provides vector editing routines for adding your own vectors to an existing vector layer or for creating new vector layers. These vector editing routines are similar in function to ENVIs annotation polygons, polylines, and points. ENVI heads-up vector digitizing allows you to create new polygons, polylines, points, rectangles, and ellipses. 1. Create a new vector layer by selecting File > Create New Layer from the Vector Parameters dialog. A New Vector Layer Parameters dialog appears. 2. Enter a Layer Name . Click the Memory radio button, and click OK. 3. In the Vector Parameters dialog, click the new layer name to initialize a new DBF file. 4. From the Vector Parameters dialog menu bar, select Mode > Add New Vectors. 5. For this exercise, you will create a polygon vector. From the Vector Parameters dialog menu bar, select Mode > Polygon. Since the Image radio button is selected by default in the Vector Parameters dialog, you will define the new polygon in the Image window. You can specify which display group window you want to edit your vectors in, by selecting the appropriate radio button in the Vector Parameters dialog. You may want to change the new vector layer color from white to something more visible before drawing new polygons. 6. Draw a few polygons using field outlines on the image as guides. In the Image window, use the mouse to define the new polygon area as follows:
l l l
Click the left mouse button to draw polygon segments. Click the middle mouse button to erase polygon segments. Click the right mouse button to fix the polygon. Right-click again and select Accept New Polygon to accept the polygon. To move the Image box in the Scroll window to a new location, you must click the Off radio button in the Vector Parameters dialog. When you are finished moving around the image, click the Image radio button to resume adding new vectors.
7. To add attributes to the new polygons, select Edit > Add Attributes from the Vector Parameters dialog menu bar. An Add Attributes Choice dialog appears. 8. Select Define new attributes interactively. Click OK. An Attribute Initialization dialog appears. 9. In the Name field, type Field_ID.
17
ENVI Tutorial: Vector Overlay and GISAnalysis
10. Click the Type drop-down list and select Character . 11. Click Add Field. 12. For the second attribute, type Field_Area in the Name field. 13. Click the Type drop-down list and select Numeric . 14. Click OK to create the attribute table. A Layer Attributes table appears. 15. Double-click in a field, enter the value, and press the Enter key. To see which rows are associated with which fields, select Mode > Cursor Query from the Vector Parameters dialog, and click the row labels in the Layer Attributes table. The corresponding polygon is highlighted in the Image window. 16. From the Layer Attributes dialog menu bar, select File > Cancel. When you are prompted to save the attribute table, click Yes.
Edit Vector Layers
1. In the Vector Parameters dialog, select the new vector layer and select Mode > Edit Existing Vectors. 2. In the Image window, click one of the polygons you created in the last section. The polygon is highlighted and its nodes are marked with diamonds. When the vector is selected, you can make the following changes:
l l l l
Delete the entire polygon by right-clicking it and selecting Delete Selected Vector . To move a node, click and drag it to a new location. After making changes to a polygon, right-click it and select Accept Changes. Exit the editing function without making any changes by clicking the middle mouse button, or right-click and select Clear Selection. To add or remove nodes from a polygon, right-click to display the shortcut menu and select from the following options: (1) To add a node, right-click and select Add Node , then drag the node to a new location. (2) To remove a node, right-click it and select Delete Node from the shortcut menu. (3)To change the number of nodes added at one time, right-click and select Number of Nodes to Add. Enter the number of nodes in the dialog that appears. (4) To remove a range of nodes, right-click on the first node and select Mark Node . Right-click on the last node and select Mark Node again. Rightclick again and select Delete Marked Nodes.
3. To finish this section, select Window > Available Vectors List from the ENVI main menu bar to display the Available Vectors List. Delete any new layers you have created by selecting them in the Available Vectors List and clicking Remove Selected. Do not remove the vectors.shp layer.
Query Operations
1. From the Vector Parameters dialog menu bar, select Mode > Cursor Query. 2. In the Vector Parameters dialog, highlight vectors.shp. Select Edit > View/Edit/Query Attributes. A Layer Attributes table appears.
18
ENVI Tutorial: Vector Overlay and GISAnalysis
3. Examine the RANCH column and note the predominance of three owners gloria, lanini, and sharpe. Close the attribute table by selecting File > Cancel. 4. From the Vector Parameters dialog menu bar, select Edit > Query Attributes. A Layer Attribute Query dialog appears. 5. In the Query Layer Name field, type Gloria Ranch. Click Start. 6. In the Query Expression section that appears at the top of the Vector Parameters dialog, click the AREA drop-down list and select RANCH. 7. Click the > drop-down list and select ==. 8. In the Value field, type gloria. (Be sure to match the case in the attribute table). 9. Select the Memory radio button and click OK. The Gloria Ranch layer generated by the query appears in the Vector Parameters dialog. 10. In the Vector Parameters dialog, select the Gloria Ranch layer and select Edit > Edit Layer Properties from the menu bar to change layer parameters. An Edit Vector Layers dialog appears. 11. Click the Polygon Fill drop-down list and select Line . Click OK. The Gloria Ranch polygons are highlighted as a new layer. 12. To examine the attributes for this layer, select Gloria Ranch in the Vector Parameters dialog, and select Edit > View/Edit/Query Attributes from the menu bar. A Layer Attributes table appears. Examine the query results. 13. Close the Layer Attributes table and repeat the query for the "lanini" and "sharpe" ranches, highlighting each in a different color or pattern. 14. Try other queries on combinations of attributes by choosing one of the logical operators in the Layer Attribute Query dialog.
Convert Vectors to ROIs
ENVI provides several important links between vector analysis and raster image processing. This portion of the exercise describes how to create ROIs from vector processing results and extract ROI statistics. 1. From the Display group menu bar, select Overlay > Region of Interest. The ROI Tool dialog appears. 2. In the Vector Parameters dialog, highlight a layer name and select File > Export Active Layer to ROIs. An Export EVF Layers to ROI dialog appears. 3. Select Convert all records of an EVF layer to one ROI, and click OK. 4. Repeat Steps 2-3 for each layer you created earlier from the query operations. The layers appear in the ROI Tool dialog. 5. In the ROI Tool dialog, select the Gloria Ranch ROI by clicking in the far left column of its row. Click Stats. An ROI Statistics Results dialog appears with image statistics for the Gloria Ranch polygons and multispectral data.
19
ENVI Tutorial: Vector Overlay and GISAnalysis
Now that you have converted these vector polygons to ROIs, you can use ENVIs raster processing capabilities to analyze the image data, with respect to the ROIs. This includes masking, statistics, contrast stretching, and supervised classification.
Display Image Map Results
ENVI provides tools to generate image maps from the combined raster/vector data in a display group. These include annotation tools used for image and plot annotation, as well as QuickMap tools. The following example shows you how to add a map key to the display group. See the Map Composition tutorial or ENVI Help for further details on annotation. 1. From the Display group menu bar, select Overlay > Annotation. An Annotation dialog appears. 2. From the Annotation dialog menu bar, select Object > Map Key. 3. Click once inside the Image window to show the map key. Click and drag the diamond handle to move the map key. 4. Click Edit Map Key Items in the Annotation dialog. A Map Key Object Definition dialog appears. Change the map key characteristics as desired and click OK. 5. Once you have placed the map key where you want it, right-click in the Image window to lock it in place.
Close Windows and Files
1. In the Available Vectors List, click Select All Layers, followed by Remove Selected. From the Available Vectors List menu bar, select File > Cancel. 2. From the ENVI main menu bar, select File > Close All Files.
Export ROI to Vector Layer
ENVI can convert raster processing results (such as ROIs) for use in ENVI vector processing and analysis and for export to external GIS software such as ArcGIS. The following exercises illustrate the export of raster information to vector GIS.
Open and Display an Image
Open a Landsat TM image of Caon City, Colorado, USA, to use as background for ROI definition and export to vector: 1. From the ENVI main menu bar, select File > Open Image File . A file selection dialog appears. 2. Navigate to Data\can_tm and select can_tmr.img. Click Open. 3. In the Available Bands List, select TM Band 4, select the Gray Scale radio button, and click Load Band.
Load Predefined ROIs
1. From the Display group menu bar, select Overlay > Region of Interest. An ROI Tool dialog appears. 2. From the ROI Tool dialog menu bar, select File > Restore ROIs.
20
ENVI Tutorial: Vector Overlay and GISAnalysis
3. Navigate to Data\can_tm and select can_tm1.roi. Click Open. An ENVI Message dialog reports what regions have been restored. Click OK. The predefined ROI is loaded into the ROI Tool dialog and plotted on the image. 4. Repeat Step 3 for the file can_tm2.roi.
Convert ROIs to Vectors
1. To convert these ROIs to vector polygons, select File > Export ROIs to EVF from the ROI Tool dialog menu bar. An Export Region to EVF dialog appears. 2. Select a region from the Select ROIs to Export field. 3. Select All points as one record. 4. Enter an Output Layer Name , click Memory, and click OK to convert the first ROI. 5. Repeat Steps 1-4 for the second ROI. The layers appear in the Available Vectors List. 6. In the Available Vectors List, click Select All Layers, followed by Load Selected. A Load Vector dialog appears. 7. Select New Vector Window and click OK. The vectors are loaded as polygons into the Vector Window #1 dialog. 8. From the Vector Window #1 dialog menu bar, select Edit > Add Attributes. 9. Add attributes as described in Steps 8-15 on page 12. You can now use these polygons with query operations and GIS analysis with other vector data, or you can export them to shapefiles by selecting File > Export Active Layer to Shapefile from the Vector Window Parameters dialog.
Close All Windows and Files
1. In the Available Vectors List, click Select All Layers, followed by Remove Selected. 2. From the Available Vectors List menu bar, select File > Cancel. 3. From the Vector Window #1 dialog menu bar, select File > Cancel. 4. From the ENVI main menu bar, select File > Close All Files.
Export a Classification Image to Vector Polygons
You can export classes from a classification image to one or more vector layers, and you can select individual image brightness levels for export as a vector layer.
Load and Display a Classification Image
Open a parallelepiped classification image of Caon City TM data (with three classes) to use as a background for ROI definition and export to vector: 1. From the ENVI main menu bar, select File > Open Image File . A file selection dialog appears. 2. Navigate to Data\can_tm and select can_pcls.img. Click Open. 3. In the Available Bands List, click Load Band.
21
ENVI Tutorial: Vector Overlay and GISAnalysis
Generalize the Classification Image
To conduct successful raster-to-vector conversions, you should typically generalize the results of raster processing. If you do not generalize, you will have vector polygons around individual pixels and small groups of pixels. To demonstrate the results of generalizing the classification image, load and display the results of a 5-pixel sieve operation, followed by a 5 x 5 clump operation as follows: 1. Open and display can_sv.img (the sieve results) in Display #1, replacing can_pcls.img. 2. Open and display can_clmp.img (the clump results) in Display #1, replacing can_sv.img.
Convert the Generalized Classification Image to Vector Polygons
1. From the ENVI main menu bar, select Classification > Post Classification > Classification to Vector . A Raster to Vector Input Band dialog appears. 2. Select Clump under can_clmp.img and click OK. A Raster to Vector Parameters dialog appears. 3. Select Region #1, press the Shift key, and select Region #2 (to select both). 4. Click the Output toggle button to select One Layer per Class. 5. Select Memory and click OK. The new vector layers appear in the Available Vectors List. 6. In the Available Vectors List, select Region #1, press the Shift key, and select Region #2 (to select both). 7. Click Load Selected. A Load Vectors dialog appears. 8. Select Display #1 and click OK. A Vector Parameters dialog appears. 9. In the Vector Parameters dialog, select Region #1. Select Edit > Edit Layer Properties from the Vector Parameters menu bar. An Edit Vectors Layers dialog appears. 10. Right-click the Color box and select Items 1:20 > White . Click the Polygon Fill drop-down list and select Line . Click OK. 11. In the Vector Parameters dialog, select Region #2. Select Edit > Edit Layer Properties from the Vector Parameters menu bar. An Edit Vectors Layers dialog appears. 12. Right-click the Color box and select Items 1:20 > Yellow. Click the Polygon Fill drop-down list and select Line . Click OK. 13. Examine the results in Display #1. You can also overlay the vectors onto a gray scale image of can_tmr.img Band 3 if desired. This overlay is show in the following figure.
22
ENVI Tutorial: Vector Overlay and GISAnalysis
14. From the ENVI main menu bar, select File > Exit.
23
You might also like
- Updation After ENVI5.0Document36 pagesUpdation After ENVI5.0Vijay KumarNo ratings yet
- Aster EpitermalesDocument18 pagesAster EpitermalesDiego Fernando LauraNo ratings yet
- FETEX: A Feature Extraction Software Tool For Object-Based Image AnalysisDocument8 pagesFETEX: A Feature Extraction Software Tool For Object-Based Image AnalysisBranislav JurišićNo ratings yet
- DG-108 Lab ManualDocument82 pagesDG-108 Lab ManualnadeemakhanpdfNo ratings yet
- CE 701: Remote Sensing Technology Lab Exercise 1: Introduction To ERDAS ImagineDocument10 pagesCE 701: Remote Sensing Technology Lab Exercise 1: Introduction To ERDAS ImagineraaaaajjjjjNo ratings yet
- Lab 1Document14 pagesLab 1HudaNo ratings yet
- Visualization Development Environments 2000 Proceedings Petrophysical Core AnalysisDocument5 pagesVisualization Development Environments 2000 Proceedings Petrophysical Core AnalysisRminNo ratings yet
- A Survey of Content-Based Image Retrieval Systems Using Scale-Invariant Feature Transform (SIFT)Document5 pagesA Survey of Content-Based Image Retrieval Systems Using Scale-Invariant Feature Transform (SIFT)Salma SilvianaNo ratings yet
- Dips Specs Sheet FULLDocument2 pagesDips Specs Sheet FULLEmpresa Jevil SacNo ratings yet
- Introduction To Modern Opengl Programming: Ed Angel University of New Mexico Dave Shreiner Arm, IncDocument109 pagesIntroduction To Modern Opengl Programming: Ed Angel University of New Mexico Dave Shreiner Arm, IncSaitej VarriNo ratings yet
- Vmerwade@purdue - Edu: Handling Raster Data For Hydrologic ApplicationsDocument10 pagesVmerwade@purdue - Edu: Handling Raster Data For Hydrologic ApplicationsGeo SpatialistNo ratings yet
- By Himanshu Panwar Asst. Prof. Civil Engineering Department AkgecDocument34 pagesBy Himanshu Panwar Asst. Prof. Civil Engineering Department AkgecAlok0% (1)
- IMAGINE Essentials 9.1 DescriptionDocument8 pagesIMAGINE Essentials 9.1 DescriptionArmando RiveraNo ratings yet
- 3-D Maps, Geospatial Data and Projections Using MATLABDocument185 pages3-D Maps, Geospatial Data and Projections Using MATLABAlex Schmidt GraciusNo ratings yet
- OpenPIV Tutorial - Guide to Particle Image Velocimetry Analysis SoftwareDocument7 pagesOpenPIV Tutorial - Guide to Particle Image Velocimetry Analysis SoftwareAbhijit KushwahaNo ratings yet
- Creating Maps in Arcmap: A Quick GuideDocument25 pagesCreating Maps in Arcmap: A Quick GuideAmritzal NurNo ratings yet
- ENVI Tutorial: Map CompositionDocument17 pagesENVI Tutorial: Map CompositionPartha GhoshNo ratings yet
- OpenGL Terrain Rendering LibraryDocument2 pagesOpenGL Terrain Rendering Libraryragh01101622No ratings yet
- Introduction Arcview - Introducere ArcviewDocument26 pagesIntroduction Arcview - Introducere ArcviewAna-Maria CiobotaruNo ratings yet
- Water Marking JournalDocument7 pagesWater Marking JournalPavani ReddyNo ratings yet
- SHP 2 GridDocument7 pagesSHP 2 GridSachin KhandareNo ratings yet
- RCPWAVE Versi NEMOSDocument20 pagesRCPWAVE Versi NEMOSItto SamulanoNo ratings yet
- Bonus Chapter 1Document98 pagesBonus Chapter 1Jitin Kumar BaghelNo ratings yet
- Geographic Information System - NotesDocument18 pagesGeographic Information System - Notes36-Rumaisa RaviNo ratings yet
- Arc Tool BoxDocument78 pagesArc Tool BoxammuNo ratings yet
- 7.9 3D Graphs: 3D Surface Graph: 3D Parametric Surface Graph: 3D Curve GraphDocument6 pages7.9 3D Graphs: 3D Surface Graph: 3D Parametric Surface Graph: 3D Curve GraphplmqwertyNo ratings yet
- General Operation PDFDocument26 pagesGeneral Operation PDFAhmed Zehara (IDPP)No ratings yet
- What's New in Global Mapper v11.00Document85 pagesWhat's New in Global Mapper v11.00PEDRONo ratings yet
- Using ENVI and GISDocument16 pagesUsing ENVI and GISHenok GebrehiwotNo ratings yet
- New FeatDocument38 pagesNew FeatvrpnacharyNo ratings yet
- AutoCAD Raster Design 2008Document8 pagesAutoCAD Raster Design 2008Greta CimpanezaNo ratings yet
- Remote Sensing Lab ManualDocument46 pagesRemote Sensing Lab ManualFrancis John Conato OrdizNo ratings yet
- LabExercise2 LabReportDocument14 pagesLabExercise2 LabReportjel tutorNo ratings yet
- Course 4 CombinedDocument217 pagesCourse 4 Combinederick stanNo ratings yet
- ENVI Classic Tutorial: Map CompositionDocument18 pagesENVI Classic Tutorial: Map CompositionGualberto Machaca MendietaNo ratings yet
- Satsoft Brochure-Jyoti ElectronicsDocument4 pagesSatsoft Brochure-Jyoti ElectronicsRajendra AgarwalNo ratings yet
- Lab 1 - Introduction To The Fundamentals of Google Earth Engine APIDocument13 pagesLab 1 - Introduction To The Fundamentals of Google Earth Engine APIGeo SpatialistNo ratings yet
- Surfer IntroDocument21 pagesSurfer IntroMukteshwar MishraNo ratings yet
- GIS LabDocument12 pagesGIS LabSravan KumarNo ratings yet
- GIS-Based Plan and Profile Mapping: ESRI International User Conference 2010 July 12-16, 2010Document7 pagesGIS-Based Plan and Profile Mapping: ESRI International User Conference 2010 July 12-16, 2010Mwesigwa DaniNo ratings yet
- Rgbexcel: An RGB Image Data Extractor and Exporter For Excel ProcessingDocument9 pagesRgbexcel: An RGB Image Data Extractor and Exporter For Excel ProcessingsipijNo ratings yet
- Currency Recognition On Mobile Phones Proposed System ModulesDocument26 pagesCurrency Recognition On Mobile Phones Proposed System Moduleshab_dsNo ratings yet
- ArcGIS Training CourseDocument3 pagesArcGIS Training CourseArpan MahajanNo ratings yet
- Create Interactive Visualizations with BrunelDocument36 pagesCreate Interactive Visualizations with Bruneltarek gabrrNo ratings yet
- Enhancements Revit 2021Document8 pagesEnhancements Revit 2021DardakNo ratings yet
- IDRISI Software ManualDocument32 pagesIDRISI Software Manualamo100% (1)
- Remote Sensing Data Formats and ProductsDocument23 pagesRemote Sensing Data Formats and ProductsDivya PurushothamanNo ratings yet
- Tutorial OpenPIVDocument7 pagesTutorial OpenPIVlgustavolucaNo ratings yet
- Drone Designer Tech SpecsDocument4 pagesDrone Designer Tech SpecsvisionshubNo ratings yet
- VIEWIT: Computation of Seen Areas, Slope, and Aspect For Land-Use PlanningDocument67 pagesVIEWIT: Computation of Seen Areas, Slope, and Aspect For Land-Use PlanningPACIFIC SOUTHWEST RESEARCH STATION REPORTNo ratings yet
- Paraview Lecture and TutorialDocument61 pagesParaview Lecture and TutorialVladJNo ratings yet
- SVM Kermel RefpicsDocument11 pagesSVM Kermel Refpicsmscdatascience3No ratings yet
- Feb 5Document37 pagesFeb 5Ramo KissNo ratings yet
- Spatial Analysis ExerciseDocument46 pagesSpatial Analysis ExerciseMagda LenaNo ratings yet
- Dips Work FlowDocument16 pagesDips Work FlowIndah Mahdya AnandaNo ratings yet
- New features in Global Mapper v10Document65 pagesNew features in Global Mapper v10audreysosoNo ratings yet
- Controls Allow Users To Input Data. Controls Are Knobs, Push Buttons, Dials, and Other Input DevicesDocument4 pagesControls Allow Users To Input Data. Controls Are Knobs, Push Buttons, Dials, and Other Input DevicesJean CamanoNo ratings yet
- Introduction to Image Processing in MATLABDocument8 pagesIntroduction to Image Processing in MATLABSAsuke UchihANo ratings yet
- Introducing Geographic Information Systems with ArcGIS: A Workbook Approach to Learning GISFrom EverandIntroducing Geographic Information Systems with ArcGIS: A Workbook Approach to Learning GISRating: 3 out of 5 stars3/5 (1)
- Hyundai I20Document12 pagesHyundai I20Himanshu ChauhanNo ratings yet
- Maxsurf Tutorial1 - Design Simple HullDocument7 pagesMaxsurf Tutorial1 - Design Simple HullHasib Ul Haque Amit100% (1)
- Production Printing StatusDocument28 pagesProduction Printing Statusschumi_kaiser100% (1)
- Compaq EVO D510Document66 pagesCompaq EVO D510udho26No ratings yet
- Auo t370xw02 VCDocument29 pagesAuo t370xw02 VCMauricio Raul RotmanNo ratings yet
- Brief: Integrated Gigabit Ethernet and Memory Card Reader ControllerDocument2 pagesBrief: Integrated Gigabit Ethernet and Memory Card Reader ControllerYan AzmyNo ratings yet
- Superman SA InstallationDocument2 pagesSuperman SA InstallationSheikh FahadNo ratings yet
- Automatic Detection Method For Casting Defects Based On Gradient FeaturesDocument5 pagesAutomatic Detection Method For Casting Defects Based On Gradient FeaturesVimalraj NatarajanNo ratings yet
- User Manual Sharp LC 32 37gd8e Bt8e eDocument25 pagesUser Manual Sharp LC 32 37gd8e Bt8e eberkut37No ratings yet
- Compare LED, Plasma and LCD TVsDocument2 pagesCompare LED, Plasma and LCD TVscuteabhi47No ratings yet
- HCS 04 RegistersDocument60 pagesHCS 04 RegistersAnonymous WwI2swbQWNo ratings yet
- How To Transfer Binary Data Through Serial Port On JavascriptDocument3 pagesHow To Transfer Binary Data Through Serial Port On JavascriptbalabooksNo ratings yet
- Lesson Plan in Tle Computer Hardware andDocument7 pagesLesson Plan in Tle Computer Hardware andSJ BatallerNo ratings yet
- Computer Fundamentals: Dr. Safdar Nawaz Khan Marwat DCSE, UET PeshawarDocument22 pagesComputer Fundamentals: Dr. Safdar Nawaz Khan Marwat DCSE, UET Peshawarbilal ahmadNo ratings yet
- A3953 Datasheet PDFDocument12 pagesA3953 Datasheet PDFfelres87No ratings yet
- Root File SystemDocument2 pagesRoot File Systemtiwari anupamNo ratings yet
- Instalacion Cabezal HP A3Document20 pagesInstalacion Cabezal HP A3colorestec28No ratings yet
- Smart HomeDocument7 pagesSmart HomeWentika Putri100% (1)
- LCD Color Television 32PB1V1: Service ManualDocument43 pagesLCD Color Television 32PB1V1: Service ManualZaqi SatchNo ratings yet
- Imb 140d PlusDocument8 pagesImb 140d PlusBrain Team GAMINGNo ratings yet
- FLPOweb 2012Document16 pagesFLPOweb 2012eng_moh04No ratings yet
- Configure Business Partners and Credit Management in S/4HANADocument47 pagesConfigure Business Partners and Credit Management in S/4HANAnagarajanNo ratings yet
- Oemax Nx70 Um002a en PDocument86 pagesOemax Nx70 Um002a en Pdautroc13No ratings yet
- Streamlining Accounts Payable With Doc-LinkDocument2 pagesStreamlining Accounts Payable With Doc-LinkeepabaluNo ratings yet
- Accumeasure Manual - V1 R0Document37 pagesAccumeasure Manual - V1 R0Astrid Navarro JarquínNo ratings yet
- Azure Cloud Design PatternsDocument8 pagesAzure Cloud Design PatternsAdepu RamMohan0% (1)
- lcsv05 enDocument10 pageslcsv05 enAlessandro MacenaNo ratings yet
- Deepthi NairDocument17 pagesDeepthi Nairrmsh301No ratings yet
- Testing of TransformersDocument5 pagesTesting of Transformersjinojk100% (1)
- Yocto TutorialDocument16 pagesYocto Tutorialhex0x1No ratings yet