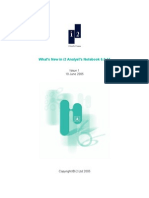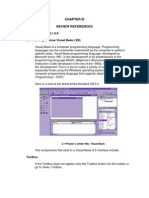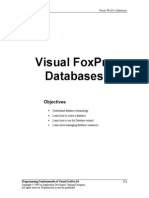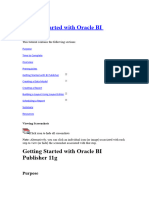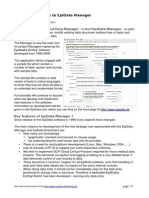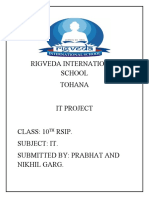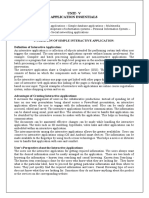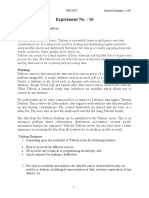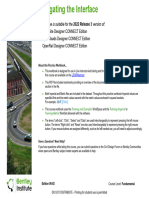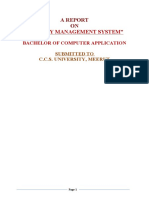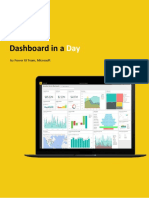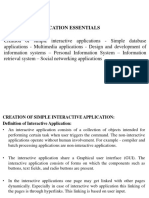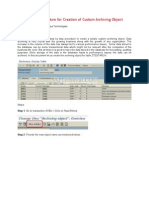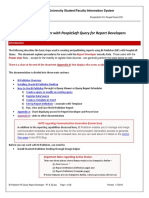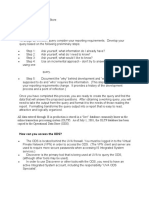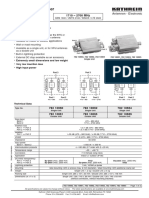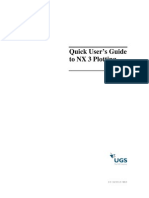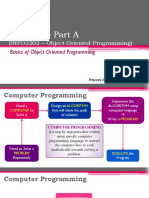Professional Documents
Culture Documents
IBM I2 Ibase 8 Quick Satrt Guide
Uploaded by
David PereiraOriginal Description:
Original Title
Copyright
Available Formats
Share this document
Did you find this document useful?
Is this content inappropriate?
Report this DocumentCopyright:
Available Formats
IBM I2 Ibase 8 Quick Satrt Guide
Uploaded by
David PereiraCopyright:
Available Formats
IBM i2 iBase 8 Quick Start Guide
Provided with IBM i2 iBase 8.9
May 2012
Copyright
0.1
This edition applies to version 8, release 9 of IBM i2 iBase (product number 5725G15) and to all subsequent releases and modifications until otherwise indicated in new editions. This edition replaces part number 2144. Copyright International Business Machines Corporation 2008, 2012. US Government Users Restricted Rights - Use, duplication or disclosure restricted by GSA ADP Schedule Contract with IBM Corp.
Publication number GC19-3742-00
Copyright
If you are new to iBase
Introduction Modes: User and Designer Populating the Database Creating Entities Finding Entities Linking Entities Importing Data Editing Entities and Links Deleting Items Merging Entities Exploring & Creating Data with Analysts Notebook Analyzing the Data Categories and Notes Queries Sets Browsing Word Searching Charting Reporting Mapping Learning More About iBase 6 9 10 11 14 16 21 23 25 27 28 34 35 36 40 43 45 46 48 50 51
New features in this version
Importing Files from a Folder Using Charts and Chart Item Data in iBase Transforming Data on Import Data Sources Task Pane in Analysts Notebook Database Subsets Alerting Audit History Searching with Search 360 Exporting and Importing Data as XML Notices 54 55 58 59 60 61 63 64 65 66
IBM i2 iBase 8 Quick Start Guide
IBM i2 iBase 8 Quick Start Guide
Quick Start: If you are new to iBase
Welcome to IBM i2 iBase 8.9. iBase provides powerful solutions for accumulating, investigating, analyzing and displaying complex information and relationships in link and entity data. This guide aims to introduce you to the key concepts and basic operations of iBase. Read this guide to familiarize yourself with the software before you start to read the other product documentation to learn more about iBase. What is iBase? iBase is both a database application and a modeling and analysis tool. As a database application you can do all the things you would expect, such as adding records, deleting records and importing/exporting records. The modeling and analysis facilities are based upon the concepts of entities and links. Entities are the things that are being represented, such as people and addresses. Links represent relationships between entities, such as 'shareholder' and 'account holder'. For each entity and link there is a database record. iBase is closely integrated with other IBM i2 products and is a key component of IBM i2 Analysts Workstation, an integrated suite of tools that supports a wide range of analytical activities at strategic and tactical levels. Help If you need more information or help using a specific feature you can press the F1 key at any time to access the help.
IBM i2 Base 8 Quick Start Guide
Introduction
Introduction
Starting iBase Start iBase as a user from the Start menu, typically: Start All Programs IBM i2 iBase 8 IBM i2 iBase
0.1
Opening a Database
To open a database click the Open Database toolbar button. Choose a database (.idb file) from the dialog that is displayed. If you do not know where the database is located, ask your database administrator. Select a database and click Open. You may find that are logged on automatically using your Windows user name and password. Alternatively, you may need to enter a different user name and password in the Logon dialog. Note: Your database administrator will tell you what User Name and Password to use. If you have previously opened one or more databases, their names may appear on the File menu in the most-recently used (MRU) list. You will be offered the opportunity to open the last database you used when you log on, if you want to open a different database, click Cancel and then use the Open Database toolbar button. Cases Some databases may contain separate cases, you may need to choose a case in which to work. Cases allow you to focus only on those records that relate to a particular investigation or series of investigations. If you select a particular case, then all the operations you perform will apply only to that case. For example, if you create a new record, it will be associated with the case you selected and will not be visible in future when you elect to work in a different case. The User Guide database is supplied with iBase. You can reset the User Guide database to its original state at any time so there is no need to worry if you delete records or make mistakes as you are learning how to use iBase; you can always get back to where you started. To start iBase and open the User Guide database automatically, from the Start menu, select: All Programs IBM i2 iBase 8 Documentation iBase User Guide Database Note: Both the User Name and Password for the User Guide database is general.
User Guide database
IBM i2 Base 8 Quick Start Guide
Introduction
Database Explorer
When the database is opened, the screen will look similar to that below with the Database Explorer window to the left and a blank area to the right: Toolbar
Database Explorer lists all the items in your database
Database Explorer Detail window displays details of the item selected
Status Bar Dialog boxes and other information is displayed in the area to the right. Some of the most common commands are available from the main toolbar, and these are shown below: New Entity or Link Browse Create Report Add to Chart Add to Map
Find Open Database
New Query
New Set
Load Text Chart Visualization
Window Commands
Note: Some commands may not be visible if the database designer has not made them available to you.
IBM i2 Base 8 Quick Start Guide
Introduction
Operations
Usually, all general functions are available from the menus or the toolbar; object specific functions are available with a right-click. iBase follows standard Windows conventions. If you are familiar with other Windows based applications, you will be familiar with how to perform the iBase actions below. Action Select Move Sequence Click on the object with the left mouse button. Select the object, hold down the left mouse button and drag it to the required position.
Using the online help
Use the iBase help and use it to get answers to any questions that you may have. Viewing the help You can view the iBase help in the following ways: from the Help menu, select Contents press the F1 key (when the pointer is over the dialog)
In dialogs, you can display a help topic about a specific item by clicking the Help button on a dialog to display information about that particular dialog. For further information on how to use the help, select Help on Help from the Help menu in iBase. Tooltips To see the name of a toolbar button, hold the pointer over it. A pop-up hint, referred to as a tooltip, appears.
IBM i2 Base 8 Quick Start Guide
Modes: User and Designer
Modes: User and Designer
0.2
iBase can be used by both Designers and by Users. Designers are responsible for designing databases and setting up the properties of entities and links and for configuring security, these tasks are referred to as administrative tasks. Users can use databases, add or import records, and manipulate or analyze the data. For example if you wanted to add a new type of entity to your database, say an airport, then the Designer would do that and set up all the required properties of an airport. But if you wanted to add a new instance of an airport, and then run queries about airports, these would be user tasks. Typically a database would have maybe one or two people who carry out the administrative tasks but may have many people who can carry out user tasks. iBase has separate modules for Designers and Users so you log on to whichever is appropriate for you. There may be one or both of the modules available as shortcuts on your desktop. The roles of Users and Designers can be summarized as follows: Users Add, modify and delete records. Create sets and queries to find data of particular interest. Analyze the data using a variety of tools. Create reports or charts based upon the data.
This manual concentrates on the tasks performed by Users, and assumes that your database has been created and configured for you by a Designer. Designers Design databases this process usually involves consulting with the intended users to decide exactly what information is to be stored and in what form. Create new databases includes creating all the required entity and link types. Update databases adding new entity and link types as requirements arise. Configure databases setting up code lists, labeling schemes and all the other things that affect how the database is used. Administer the database for example: adding users, setting security, deleting old records, and backing up the data.
If you are a Designer and Database Administrator then the online Administration Center provide the information you need to get started.
IBM i2 Base 8 Quick Start Guide
Populating the Database
Populating the Database
0.3
There are two ways in which data is added to your database: manual entry and importing. Most databases use a combination of the two methods. Once data has been stored in your database it can be analyzed and reported on in iBase and other applications such as IBM i2 Analysts Notebook. Manual entry Entities and links can be added or edited on an individual basis. This approach is particularly suited to an application such as an intelligence database where information is being received regularly and database records are added or amended as required. The database can be populated by importing records, for either entities or links, from other applications or sources, either within your organization or from outside. Importing can effectively be used for small amounts of data up to very large batches; telephone call records and bank account transaction records are examples where you may need to import large volumes of data, maybe for case analysis. iBase allows fine control over the way in which imported data is interpreted and can accept data from a wide variety of sources. See Importing Data on page 21 for more information. When you have set up a successful session you can save all the settings in an import specification so that it can be used again when similar data is received. Imported data can be included in a specific set so that you can keep track of the imported data and analyze or report on it on its own (see Sets on page 40 for more information). If you have IBM i2 Text Chart installed, unstructured text from a variety of source documents can be added to your database using iBase Live, or by importing a Text Chart visualization; see the Text Chart documentation for more details. Exporting Data can be exported from iBase in a variety of useful formats; as with importing, once you have set up a successful export in the format you require, you can save the export specification for re-use in the future.
Importing
10
IBM i2 Base 8 Quick Start Guide
Creating Entities
Creating Entities
0.4
One of the most common tasks in iBase is to add a new entity. This can be any of the entity types that the database designer has made available to you; these could be for example a person, a telephone, an address, or a vehicle. The range of entities that are available in a particular database is shown if you click on the plus sign to the left of Entities in the Database Explorer window.
Note: The examples in this manual are taken from the User Guide database. You can experiment with iBase using this example database. See page 6 for details. Right-click on the entity type you want to add, and from the shortcut menu, select New.
IBM i2 Base 8 Quick Start Guide
11
Creating Entities
A dialog will be displayed where you can add properties to the new entity: in the following example a new Event entity is being added to the database, and a dialog is displayed ready for you to add all the details.
Mandatory fields, those that you must fill in, are shown with a blue label. Number and date fields that are calculated from other data automatically are unavailable. If you hold the pointer over the field labels you will see a tooltip that will tell you something about the type of data to enter (if the Designer has made this facility available).
12
IBM i2 Base 8 Quick Start Guide
Creating Entities
Datasheets
Your database designer may have set up a datasheet for some entities that replaces the standard dialog with a customized dialog designed especially for your application. Datasheets show only the items that you need, arranged in pages that reflect your way of working. Datasheets can also be used to enter data for related entities and links. Administrative information, for example the age or source of information, can be hidden if you do not need to enter such information yourself. In the example below, the designer has set up a datasheet to enter the details of an automobile crime. There are pages for entering the details of the crime and an area where you can specify a link to the vehicle involved.
IBM i2 Base 8 Quick Start Guide
13
Finding Entities
Finding Entities
0.5
Many operations require that you locate and work with a specific record. Use the Find Entity (or Find Link) command on the Edit menu.
Alternatively, click the Find toolbar button to display the Find dialog. In the Find dialog, select the type of entity or link using the drop-down list at the top and then enter some search criteria into the boxes below. You do not have to enter all the data, perhaps the first few letters of a last name or the first few digits of an account number would be sufficient, then click Find to display all the matching records. The found records are displayed in the Record List.
First few letters of required name
Find button Record List
Note: You can use wildcards to find last characters and so on. Click Help for details.
14 IBM i2 Base 8 Quick Start Guide
Finding Entities
From the Record List you can choose the record that you want. Either double-click on the record to show the details or right-click, and from the shortcut menu, select Show.
You can select more than one record at a time (using Shift+click and Ctrl+click) in which case different options are available on the shortcut menu. Monitoring records of interest Perhaps the record you found is of particular interest to you or your colleagues, in which case, you can add an alert to it so that you, and optionally your colleagues, will be warned when someone else changes, or even views, this record. There is more about alerting on page 61, however not all iBase databases will support this feature. Ask your system administrator for details. You generally use Find when you are searching for a specific record; when you want to look at lots of records, browsing may be more appropriate. (There is more on browsing on page 43.) As is often the case in iBase, there are many ways to accomplish the same task, it does not matter how you locate a particular record, you can still perform all the normal iBase operations on it once it has been found.
Browse or Find?
IBM i2 Base 8 Quick Start Guide
15
Linking Entities
Linking Entities
0.6
Many of the entities in a database will be linked together. People may be linked to companies as shareholders, directors, or employees; a pair of telephones may be linked by a specific call made between them. Relationships between entities, and the characteristics of those relationships, are defined by links. The types of link that are available in a particular database are shown if you click on the plus sign to the left of the word Links in the Database Explorer window.
Adding a link can be achieved in a number of different ways. Methods for creating a link include:
16
From the New menu, select Link, choose a link type, and then find the entities to link. Find and view the two records to be linked, then drag and drop. View an entity record and find the second entity, then drag and drop. Select two entities and then, from the shortcut menu, select Create Link. Select a link type in Database Explorer and, from the shortcut menu, select New, then find the entities to link. Using a datasheet, if one has been set up (see Datasheets on page 13).
IBM i2 Base 8 Quick Start Guide
Linking Entities
Linking entities
The simplest way to create a link between two entities is to create a new link and then find the two entities to be connected. For example you may decide to create an Employee link type and then find the person and the organization that will be linked.
A new link dialog is displayed, you can fill in the details of the link at this stage.
Select the entities at either end of the new link and click Save to finish creating the link and add it to the database.
IBM i2 Base 8 Quick Start Guide
17
Linking Entities
Linking entities using drag and drop
Another way to link two records is to display the two records and drag the icon picture from one to the other. The pointer displays a plus sign when it is over the second icon picture showing that a link will be created if you release the mouse button. A link is created and you can then set its type and add any properties you require. Drag to the tab showing the other link end
When the tab for the other link end comes to the front, drag the pointer over the icon picture
Pointer displays with a plus sign
18
IBM i2 Base 8 Quick Start Guide
Linking Entities
The Multiple Links dialog is displayed, choose a link type from the list, and click OK.
The link is created and the New dialog is displayed, where you can add the details of the link.
IBM i2 Base 8 Quick Start Guide
19
Linking Entities
When you show links, the details are displayed in a Links dialog that allows you to see what is linked and how many other links are connected to the same entity.
20
IBM i2 Base 8 Quick Start Guide
Importing Data
Importing Data
0.7
You may already have the data you wish to analyze in electronic form, for example in a spreadsheet, in a file exported from some other database, or as a text file. You can import the data into iBase and control exactly how the data is interpreted using a comprehensive import specification. As part of the specification, you can choose how to deal with duplicate records, or what to do if existing data is updated. The import specification can be saved for future use if required (see also Categories and Notes on page 35). Create a new import specification in one of two ways: From the File menu, select Data Import. Right-click on Import Specifications in Database Explorer and select New.
The Import Wizard is started on the first of its five steps; select the type of data to import and specify a source.
IBM i2 Base 8 Quick Start Guide
21
Importing Data
Click Next and fill in the details and go through each of the steps in turn; at any time you can go backwards or forwards through the wizard steps to make changes as required. The final step allows you to specify how errors are dealt with and whether to include the newly imported data in a specified set so that you can keep track of the newly created or updated data.
Click Run to run the import specification using the settings you have chosen.
22
IBM i2 Base 8 Quick Start Guide
Editing Entities and Links
Editing Entities and Links
0.8
Records in the database can be edited if you have permission to do so, either individually or collectively. Editing individual records To edit the details on an individual record, browse for or find the record you want to change and show the record. Click Edit and all fields that you can change are displayed with a white background. Make your changes and click Save to store the changes in the database.
Note that on some text fields your database designer may have set permissions such that you may not be able to modify the current contents, only append new text. These fields are shown in the Windows tooltip color (usually pale yellow) rather than white. You can double-click on multi-line text fields to display a larger window in which to read and edit the text. Note: You may be able to see the edits made by other users by clicking History, however, not all iBase databases will support this featureask your system administrator if you are unsure. There is more about the history feature on page 63.
IBM i2 Base 8 Quick Start Guide
23
Editing Entities and Links
Batch editing
You can make changes to many records at a time. All the records need to be of the same entity or link type and the changes can apply to all records of that type, or only to those records returned by a query or contained in a set. From the Edit menu, select Batch Edit.
The field names are displayed in the Update Field area. You can only edit one field at a time. When you have specified the changes to be made, click Update to continue. You will be asked to confirm that you really do want to make the edit, you will see a message stating how many records have been affected. Audit logging Before you perform some operations in iBase, you may be asked for a reason before you will be able to proceed. This is set up by your database administrator who can decide which operations are affected; batch edit and batch delete (see page 25) are types of operations where this is most likely to apply. When you are asked to enter a reason, you must do so to continue with the operation. The text you enter, along with the date, time, and your user ID, is recorded in an audit log which can be examined by the database administrator.
24
IBM i2 Base 8 Quick Start Guide
Deleting Items
Deleting Items
0.9
Database records can be deleted individually at any time by selecting the record, viewing it in a Show dialog, and clicking the Delete button. The only way to delete more than one record at a time is to use the Batch Delete facility described below. Note: Your database administrator may not allow you permission to carry out all the delete, restore, and purge operations described in this section. Batch delete To delete more than one record at a time, from the Edit menu, select Batch Delete. You can delete all records of a specified type, all records retrieved as the result of a query, or all records in a specified set. You may want to construct a set or query especially to define a group of records to be deleted.
Warning: Batch Delete is very powerful and, if your administrator has not enabled Soft Delete, it is easy to delete large numbers of records permanently. Soft delete Your database administrator may have decided that iBase users may only use a soft delete for database records. In this case you can delete records either individually or by using batch delete but the records can be restored at any time. When you are sure that you want to make the deletion permanent, you purge the deleted records. Purged records cannot be restored. You can check whether Soft Delete is turned on by looking at the database properties: from the File menu, select Properties Database Properties and click the Advanced tab to display the Advanced page. Soft Delete turned on
IBM i2 Base 8 Quick Start Guide
25
Deleting Items
At any time between a deletion and a purge operation, some or all of the deleted records can be restored to the database in exactly the state they were in at the time of being deleted. From the Edit menu, select Restore Deleted Records.
When you are sure that deleted records are no longer required (or perhaps at regular intervals) you can purge deleted records. From the Edit menu, select Purge Deleted Records.
26
IBM i2 Base 8 Quick Start Guide
Merging Entities
Merging Entities
0.10
When you have two or more entity records that you decide actually relate to the same person or object, you can merge entities to keep all of your data together in a single record. From the Edit menu, select Merge Entities to display the Merge Entities dialog.
On merging record 1 (the merge record in the upper pane of the dialog) with record 2 in the lower pane (there can be more than one record in the lower pane): If the check box is turned on, blank fields in the merge record will be filled with any data from record 2 Link information in record 2 will be transferred to the merge record. Record 2 will be deleted.
IBM i2 Base 8 Quick Start Guide
27
Exploring & Creating Data with Analysts Notebook
Exploring & Creating Data with Analysts Notebook0.11
In Analysts Notebook, the Data Sources Task Pane, contains common tasks to enable you to use an iBase database with Analyst's Notebook, for example, to find and query records and to add them to your chart and then to expand them to see the items to which they are connected. To open an iBase database from Analysts Notebook, start Analysts Notebook and in the Data Sources panel, displayed at the top of the Data Sources Task Pane, click Open Database.
Note: You may find that the location of the required database is already included in the list of recently opened databases, click on the name to open it directly. Log on to the database using your iBase user name and password.
Creating entities and searching the iBase database
When you have opened at least one database, the tab changes to show that you have an open database, and the New, Selection and Options pages are displayed. In the Data Sources panel, an icon is displayed next to the database name to indicate that it is open. Use the New page of the Data Sources Task Pane, for example, to create entities or links and to search for records in your iBase database. Note: The New page is only displayed when one or more databases are opened in the iBase session.
Selecting an iBase option combination
An iBase option combination contains information, such as how the records in the iBase database are displayed in Analysts Notebook, for example, the entity or link type to use, or to specify charting schemes, charting styles, labeling schemes and connection multiplicity. From the Association & Timeline Options drop-down list, select a Combination.
28
IBM i2 Base 8 Quick Start Guide
Exploring & Creating Data with Analysts Notebook
Use the New page, for example, to create new entities or search for entities in your database: In the Create panel, click New Entity to display the entity types that are available in the iBase database. Select an entity type and add information to that entity in the New Entity dialog. For further information about using the New dialog, see page 12. In the Search panel, click Find to find one or more entities in the iBase database. For further information, about using the Find dialog, see page 14.
You can also use the following commands on this page, for example to create links and manage sets and queries: New Link Creates new links between selected chart items. For further information about links, see Linking Entities on page 16. iBase Palette Displays the palette for the iBase database in the Add Chart Items Task Pane, from where you can add items to a chart. Query Manager Displays the Query Manager dialog, which lists the existing queries in the iBase database. For further information about queries, see Queries on page 36. New Query Creates a new query. For further information about queries, see Queries on page 36 Set Manager Displays the Set Manager dialog, which lists the existing sets in the iBase database. For further information about sets, see Sets on page 40. Timeline Assistant Displays the Timeline Assistant dialog which guides you through the steps to create, or add to, a timeline chart. For further information about the timeline assistant, see page 47.
IBM i2 Base 8 Quick Start Guide
29
Exploring & Creating Data with Analysts Notebook
Viewing and working with iBase chart items
Use the Selection page of the Data Sources Task Pane, for example, to show, view, chart and expand records. Note: The Selection page is only displayed when one or more databases are opened in the iBase session.
Selecting an iBase option combination
An iBase option combination contains information, such as how the records in the iBase database are displayed in Analysts Notebook, for example, the entity or link type to use, or to specify charting schemes, charting styles, labeling schemes and connection multiplicity. From the Association & Timeline Options drop-down list, select a Combination.
Working with the chart items
Use the commands in the Chart panel, for example, to expand, explore and populate cards and to use queries to filter the contents of your chart. Select at least one chart item and select one of the available commands: Expand You can expand one or more iBase entities on an Analysts Notebook chart in order to chart their links and link end entities. The number of links and linked entities that are shown (the expansion levels), and the types that are shown, is determined by the filter and expand drop-down panels. By default, only the links from the selected entity and their link end entities are shown. Expand to New Chart If you want to start a new chart click Expand to New Chart. The entities and links that are added are determined by the current charting settings. Expand the selected item(s) to a new chart. Find Path Finds the chain of intermediate links and entities that connect two entities on the chart, taking the link direction into account, and/or selecting the shortest path (depending how the options are set).
30
IBM i2 Base 8 Quick Start Guide
Exploring & Creating Data with Analysts Notebook
Explore Displays the Explore window, allowing you to interactively browse through your database, expanding from one entity to the next. While you are exploring, you can choose to concentrate on specific entity and link types and ignore others. This can help to simplify the information you are trying to understand at any given time.
Find Connecting Links Finds all the links that connect two or more entities on the chart. You can use this as a quick way of selecting multiple links between entities.
Find Common Neighbors Finds any entities that have connecting links to at least two of the selected items.
Find Common Neighbors Linked to All Finds any entities that have connecting links to all of the selected items.
Populate Cards Click on this to populate cards for item(s) selected on the chart.
Working with the View panel
Use the commands in the View panel, for example, to show records, edit item properties, open hyperlinks and find matching records.Select at least one chart item and select one of the available commands: Select Items from Current Database Selects items from the currently-connected database, on the chart. Filter Selection by Query You can filter the currently selected chart entities or links using either an existing iBase query or a new one that you define specifically for this task. After filtering, only those items within the current selection that match the query conditions will remain selected on the chart.
IBM i2 Base 8 Quick Start Guide
31
Exploring & Creating Data with Analysts Notebook
Show Displays the Show dialog for a selected item, or the Show List dialog if more than one item is selected.
Links Displays the iBase Links dialog. For further information about completing the Links dialog, see page 17.
Edit Item Properties OR Combined Properties Displays either the Item Properties dialog, for one selected chart item, or Combined Properties dialog, for more than one selected chart items. These are Analysts Notebook dialogs
Open Hyperlink(s) If the selected entit(ies) have a hyperlink field, then you can find any other entities or documents to which it is linked by a hyperlink. The hyperlink may be to a document stored on a file server or a Web site.
Matching Records Finds any entities that have connecting links to two or more entities, or to all entities, on the chart (depending how the charting settings are set).
Working with records in the database
Use the commands in the Database panel, to add records to a set and merge selected items in the iBase database. Select at least one chart item and select one of the available commands: Add to Set Displays the Add to Set dialog to add the selected item(s) to either a new or existing set. For further information about sets, see Populating a Set on page 40. Merge in iBase Merges selected items in an iBase database. For further information about merging items, see Merging Entities on page 27.
32
IBM i2 Base 8 Quick Start Guide
Exploring & Creating Data with Analysts Notebook
Mapping records
Use the commands in the Map panel to add them to a map or select them in Google Earth: Add to Map Adds selected items with coordinates to Google Earth. Select on Map Selects items with coordinates on a Google Earth map. For further information about mapping, see Mapping on page 50.
Specifying iBase Options in Analysts Notebook
Use the Options page of the Data Sources Task Pane, to specify the options to use when working with items that were added to a chart from an iBase database.
IBM i2 Base 8 Quick Start Guide
33
Analyzing the Data
Analyzing the Data
0.1
Once data has been entered in the database a wide range of analysis tools are available to analyze and present your data. A number of methods are described on the following pages. Queries (page 36) Sets (page 40) Browsing (page 43) Word searching (page 45) Charting in Analysts Notebook (page 46) Reporting (page 48) Mapping (page 50)
34
IBM i2 Base 8 Quick Start Guide
Categories and Notes
Categories and Notes
0.2
You can manage your queries, sets, and browse definitions by displaying them in categories arranged in hierarchies. In this way you can keep analysis tools together by user or by case, or make useful sets available for general use. When you save a query definition, for example, you will be asked to categorize the definition in a dialog like this:
Create new categories by simply typing in the names you want separated by a backslash (\). For example: Operation Crest\Unit B Adding notes You can add notes to sets, queries, browse definitions, import/export specifications, and so on, to provide extra information for yourself or other users. Click the Description icon to enter a description.
IBM i2 Base 8 Quick Start Guide
35
Queries
Queries
0.3
Powerful query facilities allow you to identify the records you want to find quickly and easily. Saving your query definitions allows you to run the query on a regular basis or to use the results of one query as the source for another. You can define parameterized queries so you can change the query details each time it is run; you will be prompted for the values to use. From the Analysis menu, select Queries New to display the Query dialog.
Query definitions are constructed in two parts: conditions at the top of the dialog and a structure below. The structure defines the entities and links to query and what sort of output is required. The condition defines exactly which records of that type are retrieved. Constructing a You start by defining the structure. Use drag and drop to place entity icons, from new query the palette bar on the left, onto the Structure area. Then use the toolbar and draw links as required. Finally you decide which items will be output.
Tools
Set link type
Draw link
Assign source
Set output Delete Output all
Set count
36
IBM i2 Base 8 Quick Start Guide
Queries
Here are some examples of structures: A
Structure A B C D E
Description Addresses that are linked, in any way, to both people and organizations. Any entities that are linked to a crime. People who are linked to an address. Calls between telephones. People linked to an address.
Output List of addresses List of entities List of people List of calls List of people and addresses that are linked
As you can see from the examples above, some structures can be very general and would retrieve a great many records from a large database; a condition can be applied to narrow the search and retrieve exactly the records you want. Conditions can specify things like particular text contained in a field, or the items in a list of values. More than one part of the structure can be set to provide output, this can be particularly useful when you want to see the results on an Analysts Notebook chart.
IBM i2 Base 8 Quick Start Guide 37
Queries
Conditions are set in the top part of the query dialog.
Conditions are set on the entity or link that is selected in the Structure area. You can include AND and OR statements to set a number of conditions, use brackets (parentheses) to set the priority of conditions, and use a wide variety of operators. The example shown above will retrieve records, based upon the structure, where the selected entity (Person 1 in this case) has facial hair, wears glasses, and has a last name that starts with either of H or M. Parameters in queries You can prompt for information when you run a query or use certain system information (for example the current date or time) by using the following characters when specifying field values in the Query dialog: Value @(default value) Meaning There will be a prompt for this field value when the query is run. If you specify the optional default value, for example '@BMW', there will be no user input required when the query is run to specify 'BMW' (apart from a confirmation). This represents the logged-on username. This represents the current date. Optionally you can include '+N' which represents a date 'N' days in the future, or you can include '-N' which represents a date 'N' days in the past. This represents the current time. Optionally you can include '+N' which represents a time 'N' hours in the future, or you can include '-N' which represents a date 'N' hours in the past.
@#USER @#NOWDATE(+N/-N)
@#NOWTIME(+N/-N)
38
IBM i2 Base 8 Quick Start Guide
Queries
Counting in queries
You can set a count on a link or item in the structure. Items must have a link, and only one link, before you can set a count on them. You can only set one count in the structure. For example, if the structure featured two Account entities linked by a Financial Transaction link type, the results might include any accounts that have had transactions between them. By setting a count of, say 'more than 20' on the link item, then the results will only include accounts that have had more than twenty transactions with another bank account; this would indicate the most active accounts.
Counts can be set on the link ends too, for example to find entities that have many links to several different entities. Click the Set Count button to display the Count dialog. Source records Setting the source records, or specifying records that are not to be included, in a query can be a powerful analysis tool. For example you can query records that are included in a specified import set. Click the Assign Source button to display the Source Records dialog.
Monitoring queries
You can add an alert to a query so that you, and optionally your colleagues, will be warned when someone makes a change that results in a record being added to or removed from the results found by this query. There is more about alerting on page 61, however not all iBase databases will support this feature. Ask your system administrator for details.
IBM i2 Base 8 Quick Start Guide
39
Sets
Sets
0.4
A set is a user specified collection of entities and/or links. Entities and links can belong to more than one set. Sets can be combined together to form other sets. When you delete a set, you do not delete the individual records contained in it, you only delete the definition of the set. Sets can be used for a variety of analytical tasks, for example: keep the entities found as the result of a query together as a group analyze only those records that were imported together define a group of records that you want to add to a chart group records together on a temporary basis; later you can analyze the group of records or combine it with other sets to form new groupings identify the new records added as a result of importing data
Populating a Set
There are two ways to add entities or links to a set, you can add records individually or you can add groups of records that are the results of a query or found by a browse definition. In each case you highlight the record or records you want to add and right-click, from the shortcut menu, select Add To Set.
A dialog is displayed that allows you to create a new set or to append the selected records to any of the existing sets:
40
IBM i2 Base 8 Quick Start Guide
Sets
Combining Sets
You can combine two existing sets, in any way that you want, to isolate exactly the records that you require, the resulting combination is placed into a new set. From the Analysis menu, select Sets Combine to combine sets. In the example below, two sets are combined to find out which members of the set called Key Players are male, in other words, which records belong in both sets.
The combination you specify is illustrated by the Venn diagram displayed in the center of the dialog. All of the possible combinations are shown below.
Analyzing Sets You may want to find the links and entities that are common (that is exist in all), or uncommon (do not exist in all) to a list of sets. For example, if you have many sets that contain people, and each set is a collection that has some criterion in common, you can find those records that would match all of those criteria. For example, if you had sets that comprised: people with connections to Boston, people connected with the crime of arson, and drivers of BMW cars, you could very easily generate a list of all the records in the database that shared all three characteristics.
IBM i2 Base 8 Quick Start Guide
41
Sets
From the Analysis menu, select Sets Analyze to find common, or uncommon, records.
Finding out if a You can find out whether a record belongs to any sets. In a record list, right-click on record the record, and from the shortcut menu, select Set Membership. In this example, belongs to any the record belongs to five sets: sets
42
IBM i2 Base 8 Quick Start Guide
Browsing
Browsing
0.5
Many tasks require you to work through a list of entity or link records, reviewing the data and taking action as required. The tool to use for this is the Browser. To browse records of a specific type, right-click on the entity type you require and, from the shortcut menu, select Browse.
Enter a suitable number of records to show and select the fields that you want to display in the Fields list, then click Browse to retrieve the records. You can also choose to browse the results of a saved query, or the contents of a set.
You can save browse definitions for later use, storing them in categories if you wish. You can also specify that a particular browse definition is run each time you start iBase, turn on the Auto-run check box on your browse definition.
IBM i2 Base 8 Quick Start Guide
43
Browsing
Autorun is often most useful when the browse presents the results of a parameterized query, for example a query may be set up to find all the records that have been entered in the previous week. Following a browse command you will see a dialog containing a one-line description for each record.
You can work with the data listed in the browse dialog as follows: Double-click on any record to show the whole record. Select one or more records and right-click to see the shortcut menu. Select one or more records and use the toolbar buttons at the top. Hide the configuration area to give more room to display the records. Click on a column heading to sort by the contents of the column. Drag and drop column headings to move them to the left or right. Adjust the width of columns by dragging, or double-clicking, the column separator.
44
IBM i2 Base 8 Quick Start Guide
Word Searching
Word Searching
0.6
Your database administrator may have created indexes of words contained within the database to allow you to search for records that contain certain words. Word search allows you to find words in the text fields of your records. Search 360 adds the ability to widen the search and so catch records where data is mistyped or entered in a slightly different format. From the Analysis menu, select Word Search to display the Word Search dialog.
At the bottom of the dialog there is an indication of when the index was generated. View the Enter Words tab if you are interested in specific words and where they appear, or view the Word Index tab if you are more interested in the frequency of occurrence of words. Note: If your database is SQL Server then you may be able to use the more powerful features of a Search 360 Search instead. From the Analysis menu, select Search 360. This is new in iBase 8 and is covered in more detail on page 64.
IBM i2 Base 8 Quick Start Guide 45
Charting
Charting
0.7
Records can be charted on an Analysts Notebook chart to assist in visualizing the contents of your database. Chart items have a reference back to the source iBase record and changes can be made from Analysts Notebook. Records can also be added to your iBase database directly from Analysts Notebook (see Exploring & Creating Data with Analysts Notebook on page 28). To add an item to a chart, right-click on it and select Chart Add to Chart. Analysts Notebook is opened if necessary and the record or records are displayed. The way in which records are displayed is controlled by a charting scheme and the charting settings in use at the time. You can also select records and expand them on a chart so that both the selected records and their linked entities are displayed.
iBase
Suspect Minnie WORLEY
British 53 y rs
Link 1800198 Sale of narcotics Offender Link Roma BARTLETT
British 47 y rs
Analysts Notebook
Robert WARBURTON
British 27 y rs
Note: You can also view a chart in iBase without having to open Analysts Notebook first. See page 55 for details.
46
IBM i2 Base 8 Quick Start Guide
Charting
You can chart items as Association, Timeline, or Custom (mixed) charts. A Timeline Assistant dialog can help you to construct timeline charts in a single step. To use the Timeline Assistant from the Analysis menu, select Analysts Notebook Timeline Assistant. When you create a timeline chart, you can choose to create Event Charts or Flow Charts: Event chart
01:00 01:30 02:00 Wednesday September 11th 2002 02:30 03:00 03:30 04:00 04:30 05:00 05:30 Wednesday September 11th 2002 06:00 06:30 07:00 07:30 08:00 08:30 09:00 Wednesday September 11th 2002 09:30 10:00 10:30 11:00 12:00 15:00 18:00 21:00 Thursday September 12th 2002 00:00 03:00 06:00 09:00 00:00 14th 15th 16th September 15--20th 2002 17th 18th 19th 20th 21st 22nd 23rd 24th 15:00 15:30 Tuesday September 16:00 16:30 17:0
Mr George BENDING : Link Mr George BENDING
Male
Mr George BENDING : Link Mr Delroy HOWELL : Link Payment 22/09/2002 8000 US dollars transferred from HOWELL's account to BENDING's account - payment for Murder?
Mr Sean DAVIS : Link Final Arrangements 12/09/2002 11:05 DAVIS phones BENDING to confirm final arrangements for Murder. Mr George BENDING : Link Mr Sean DAVIS : Link Enforcer 30/07/2002 30/07/98 - Informant 76 - George BENDING and Sean DAVIS used to run drugs together in the USA. It is believed that BENDING owes a huge debt to DAVIS. The Circumstances are not yet known. 30-Jul-02 w 12-Sep-02 11:05 Mr George BENDING : Link Mr Sean DAVIS : Link Mr Delroy HOWELL : Link Setting up a Murder 11/09/2002 11:34 Sean DAVIS phones Delroy HOWELLS to discuss the murder of Gene HENDRICKS, suggests that BENDING commit the act. 11-Sep-02 11:34
22-Sep-02 w
Mr Sean DAVIS : Link Mr Sean DAVIS
Male
Mr Sean DAVIS : Link Mr Delroy HOWELL : Link Confirmation of Kill 24/09/2002 14:52 DAVIS phones HOWELL to advise BENDING has completed the murder of HENDRICKS.
Heroin Distribution 12/05/2002 12/05/98 - Informant 981 - Sean DAVIS and David YOUNG are working for Gene HENDRICKS they are distributing Heroin throughout the UK imported from Jamaica. There is some connection to Sweden but we do not know what at this stage. 12-May-02 w
24-Sep-02 14:52
Male UNIDENTIFIED
Male
Mr Delroy HOWELL
Male
Flow chart
Tuesday August 11th 1998 15:00 15:32 15:40
00
03:00
06:00
09:00
12:00
15:50 15:55
18:00
21:00
07970 345333 11/08/1998 15:30 11/08/1998 15:32 11/08/1998 15:33 11/08/1998 15:44 11/08/1998 15:52 11/08/1998 15:57
07976 222101
IBM i2 Base 8 Quick Start Guide
47
Reporting
Reporting
0.8
You may want to provide details from your database for presentation to your colleagues in written or electronic form. You can create reports at any time; these are snapshots of the data at the time the report is created. Since you may need to create the same report many times, for example a weekly status report, you create report definitions that can be saved and then use an appropriate definition to re-run the report you want. Report definition To create a new report definition, right-click on Report Definitions in the Database Explorer window and select New. The Report Definition dialog is displayed. You specify the main entity type from which records are to be reported upon at the top of the dialog. Formatting, such as header and footer text style, is specified on the General page. On the Entity page, specify what records are to be included and the level of detail, and on the Links page, specify what link and link end entity records are to be included. You need to save the report definition before you can create a report. Optionally, you can make the report definition the default definition for this entity type.
48
IBM i2 Base 8 Quick Start Guide
Reporting
Running the report
To create a report based upon a report definition, from the File menu, select Create Report to start the Report Wizard. Specify the report definition and the source of the data on page 1; the source can be a single record, the members of a set, the results of a query, or the entire database. On page 2, specify the format of the report. Finally click Finish to create the report. Reports can be displayed in a Report Viewer, or can be output to Microsoft Word.
You can also run a report from the shortcut menu that is available whenever you right-click on an entity in a list.
IBM i2 Base 8 Quick Start Guide
49
Mapping
Mapping
0.9
IBM i2 iBase Geographic Information System Interfaces enable you to send entities and links from iBase to a GIS mapping application. From the mapping application you can create sets and queries for further analysis back in iBase, you can add items to an Analysts Notebook chart or you can use statistical analysis tools such as Data Miner.
iBase
iBase GIS Interfaces
Add to Map Select on Map
Sets and queries
Mapping application Add to Chart Expand Send data Add to Map Select on Map Add to Map Select on Map
Analysts Notebook
Data Miner
Note: You must have IBM i2 iBase GIS Interfaces installed before you can use them, contact your supplier for more details. Data Miner is a part of Analysts Workstation.
50 IBM i2 Base 8 Quick Start Guide
Learning More About iBase
Learning More About iBase
0.10
This guide aims to give a general idea of the terminology and concepts involved in using iBase. Hopefully it has helped you understand how to perform some simple operations. However, this guide only describes the most basic concepts, so we advise you to attend a training course and read the other iBase documentation to learn about the more advanced techniques which will enable you to get the most out of your software. Training Help Your supplier holds regular training courses to help you learn how to use iBase. Comprehensive help is available with an iBase. To display it at any time, select from the Help menu or press the F1 key.
IBM i2 Base 8 Quick Start Guide
51
Learning More About iBase
52
IBM i2 Base 8 Quick Start Guide
New features in this version
Welcome to IBM i2 iBase 8.9. For users who are already familiar with iBase, this chapter introduces you to whats new in iBase 8: Importing Files from a Folder (page 54) Using Charts and Chart Item Data in iBase (page 55) Transforming Data on Import (page 58) Data Sources Task Pane in Analysts Notebook (page 59) Database Subsets (page 60)
The following enhancements are new for SQL Server databases only: Alerting (page 61) Audit History (page 63)
The following enhancements are new for SQL Server 2005/2008 only: Searching with Search 360 (page 64) Exporting and Importing Data as XML (page 65)
If you also use IBM i2 iBase Designer to design, create and maintain databases, then you can find out about the additional new features of interest to designers and administrators in the iBase Designer help.
IBM i2 iBase 8 Quick Start Guide
53
Importing Files from a Folder
Importing Files from a Folder
0.1
You can import all the charts, documents, images and text files from a folder, or from a folder and all its subfolders. To do this type of import, select the Folder Contents option on the first page of the import wizard and, on the next page, specify the location of the folder and the file type(s):
You can import: Any files into any entity or link type that has a document type field even if you cannot open that type of file on your computer. The folder can contain any combination of file types. Pictures that are .bmp, .gif, and .jpg files into any entity or link type that has a picture type field Text files, provided they all have the same number and type of fields, and are stored in a folder that only contains text files with a common structure. Once you have selected the folder to import, you complete the import specification as if you were importing a single text file.
54
IBM i2 iBase 8 Quick Start Guide
Using Charts and Chart Item Data in iBase
Using Charts and Chart Item Data in iBase
0.2
You can import batches of charts that can be viewed and searched like other iBase records. The following chart types can be imported: Analyst's Notebook charts (.anb) Text Chart charts (.tcv)
You import them using a standard import specification and the Folder Contents option, described on page 54, into any entity type that has a document type field. You view charts either in the iBase Chart Viewer dialog or in Analyst's Notebook. This figure shows how you display a chart in Chart Viewer:
In Chart Viewer, you can navigate the chart, zoom in and out, find text on the chart, and examine chart item properties (such as cards), all as if you were working in Analyst's Notebook.
IBM i2 iBase 8 Quick Start Guide
55
Using Charts and Chart Item Data in iBase
The information on imported charts can also be searched using the Search 360 dialog (but only in databases that are SQL Server 2005 or later): Search words are found in imported Analysts Notebook charts
Other matches are found as well depending on how the search options are set up Clicking the record in the results list will display the embedded chart in the iBase Chart Viewer.
Extracting data into iBase
If you have charts that contain information you would like to store in your iBase database as entities and links rather than just a complete chart, you can extract this data.
56
IBM i2 iBase 8 Quick Start Guide
Using Charts and Chart Item Data in iBase
You can use the Chart Item Extractor to extract the data. You can extract Analysts Notebook data into iBase directly from Analysts Notebook when connected to your iBase database or from iBase by opening the Chart Item Extractor and browsing to the required chart. Before extracting Analysts Notebook data, you need to define: how you would like to store general information whether you would like to add a chart as an iBase entity in addition to the data whether you would like to create an extraction set that contains the results of the extraction
When Analysts Notebook items are extracted into iBase, they are scanned for information that can be aligned to entity types and link types. If the automatic alignment for an entity or link type is incorrect, you can modify or remove it.
Once an entity or link type has been identified, information that is contained within item data, attributes, and data records are processed to find matches to corresponding fields. Once alignment is complete, the items are checked to ensure they are ready to be extracted.
IBM i2 iBase 8 Quick Start Guide
57
Transforming Data on Import
Transforming Data on Import
0.3
iBase now uses the wider range of actions provided in Analysts Notebook to transform data on import. These field actions work in exactly the same way as the Analysts Notebook ones. 1. Select the source field that you want to transform.
2.
Select the action that you want to apply to the source datayou can apply several actions.
3.
Specify how the transformation will work.
4.
Preview the result. In this example the data in the Number-1 field is prefixed with data in the Area-1 field.
58
IBM i2 iBase 8 Quick Start Guide
Data Sources Task Pane in Analysts Notebook
Data Sources Task Pane in Analysts Notebook
The Data Sources Task Pane in Analysts Notebook 8 replaces the old iBase toolbar: Open the iBase database from the Common Tasks pane. The pane lists previously-used databases and shows which ones are currently connected.
0.4
Work with the iBase commands in the usual way. All the commands are available on the three pages of the Data Sources task pane.
Combinations make it easier to set up the charting styles you need. You can save a series of combinations for use in future Analysts Notebook sessions
IBM i2 iBase 8 Quick Start Guide 59
Database Subsets
Database Subsets
0.5
Your database administrator can create a small database that is a mirror image of the main iBase database in terms of the entity and link types that it contains. The database can also contain a small selection of records from the main database.
The records for the new database, the subset definition, are selected by creating queries and sets and saving them as folder objects:
You can use this database subset in the field in exactly the same way as you would use the main database. For example, you start a session by logging on to the security file for the new database and then by opening the new database as usual. The difference is that on return to base, you can upload new data to the main database. The database subset can then be refreshed with new data from the main database or it can be set to expire. Note: Only administrative users can set up the main database for use with database subsets. A database is initialized for database subsets by selecting Initialize Database for Database Subsets from the File Database Subsets menu.
60
IBM i2 iBase 8 Quick Start Guide
Alerting
Alerting
0.6
You can add alert definitions that will alert you, or other nominated users, when the data of interest changes or when anyone views that data. Data can be single records, multiple records or the results returned by a query.
For queries, you can also monitor when records appear and disappear from the results
New alerts are displayed in the alerting status bar as soon as they are received:
Go to the Inbox (7 unread alerts)
Go straight to the detail for this alert
Deal with the alert later
IBM i2 iBase 8 Quick Start Guide
61
Alerting
For a summary of your alerts, use the alerting Inbox:
To find out the detail behind an alert, use the Alert Details dialog:
Alerting is only available in SQL Server databases. Note: A system administrator can choose to deny access to the menu commands for alerting.
62
IBM i2 iBase 8 Quick Start Guide
Audit History
Audit History
0.7
In SQL Server databases, you can view the history of the changes made to records in the database. You begin by finding the records of interest and then: In a record list, right-click on one or more selected records, and from the shortcut menu, select Show History. In the Show dialog, click History.
In the Audit History dialog, you can filter the displayed records by user, entity type, link type, and time, or you can extend the selection to include other records of interest. The Views column shows the number of times the records have been viewed, but not edited. Viewing includes activities such as listing in a record list, viewing in the Show dialog, listing or viewing in the Audit History dialog. (The number of views is only shown if the database is set to audit level 5.) How far back the history goes depends on how frequently your system administrator archives this data. Note: Audit History is also available in Audit Viewer, and is displayed by double-clicking on records with a Record Added, Record Modified, Record Deleted or Code List Modified action.
IBM i2 iBase 8 Quick Start Guide
63
Searching with Search 360
Searching with Search 360
0.8
Search 360 is a powerful new way to search text for either exact matches or to search more widely for iBase data that might possibly match (a fuzzy search). 360 searches are an efficient way of locating data that might be mistyped, have variant spellings or that might not be in the iBase field that you expect it to be in. Using a 360 search, you can can search for single records that match the search criteria or search for related items, that is across end 1 entity link end 2 entity. From the Analysis menu, select Search 360. This example shows a fuzzy search for the organization Southwest Import and for any records linked to Southwest Import that contain the name Yochum: End 1 entity End 2 entity or link
Note: Search 360 is only available in SQL Server databases (2005 or later). It is the replacement for Full-Text Search. It requires setup by a database administrator.
64
IBM i2 iBase 8 Quick Start Guide
Exporting and Importing Data as XML
Exporting and Importing Data as XML
0.9
There are enhanced facilities for exporting and importing data as XML for SQL Server databases (2005 or later). This uses iBases own XML schema instead of the MS Rowset Schema supported in previous releases.
Exporting XML
You can export any combination of entity and link records in a single operation. You select the data to export by creating export definitions that can consist of multiple queries and sets: From the iBase File menu, select Data Export Definitions. Export to XML is an extension of the new database subset feature, which requires that a database administrator initialize the database for database subsets. Note: Before you can make use of the exported XML data, a transform must be applied in an XML editor in order to convert the data to the schema of the target database.
Importing XML
You can import data from any external data source capable of generating XML data. However, before you can import the data, a transform must be applied in an XML editor in order to convert the data to iBases own XML schema. Note: As XML import is a type of bulk import, it can only be run in iBase Designer. It also requires that Bulk Import is activated.
Generating the XML schema file
XSD files containing the information that will be needed for writing the transforms that convert XML data from or to the iBase XML schema can be generated in iBase Designer. From the Tools menu in iBase Designer, select Tools Database Design Generate XML Schema
IBM i2 iBase 8 Quick Start Guide
65
Notices
Notices
This information was developed for products and services offered in the U.S.A.
0.10
IBM may not offer the products, services, or features discussed in this document in other countries. Consult your local IBM representative for information on the products and services currently available in your area. Any reference to an IBM product, program, or service is not intended to state or imply that only that IBM product, program, or service may be used. Any functionally equivalent product, program, or service that does not infringe any IBM intellectual property right may be used instead. However, it is the user's responsibility to evaluate and verify the operation of any non-IBM product, program, or service. IBM may have patents or pending patent applications covering subject matter described in this document. The furnishing of this document does not grant you any license to these patents. You can send license inquiries, in writing, to: IBM Director of Licensing IBM Corporation North Castle Drive Armonk, NY 10504-1785 U.S.A. The following paragraph does not apply to the United Kingdom or any other country where such provisions are inconsistent with local law: INTERNATIONAL BUSINESS MACHINES CORPORATION PROVIDES THIS PUBLICATION "AS IS" WITHOUT WARRANTY OF ANY KIND, EITHER EXPRESS OR IMPLIED, INCLUDING, BUT NOT LIMITED TO, THE IMPLIED WARRANTIES OF NON-INFRINGEMENT, MERCHANTABILITY OR FITNESS FOR A PARTICULAR PURPOSE. Some states do not allow disclaimer of express or implied warranties in certain transactions, therefore, this statement may not apply to you. This information could include technical inaccuracies or typographical errors. Changes are periodically made to the information herein; these changes will be incorporated in new editions of the publication. IBM may make improvements and/or changes in the product(s) and/or the program(s) described in this publication at any time without notice.This information was developed for products and services offered in the U.S.A. Any references in this information to non-IBM Web sites are provided for convenience only and do not in any manner serve as an endorsement of those Web sites. The materials at those Web sites are not part of the materials for this IBM product and use of those Web sites is at your own risk. IBM may use or distribute any of the information you supply in any way it believes appropriate without incurring any obligation to you. Licensees of this program who wish to have information about it for the purpose of enabling: (i) the exchange of information between independently created programs and other programs (including this one) and (ii) the mutual use of the information which has been exchanged, should contact:
66
IBM i2 iBase 8 Quick Start Guide
Notices
IBM United Kingdom Limited Hursley House Hursley Park Winchester, Hants, SO21 2JN UK Such information may be available, subject to appropriate terms and conditions, including in some cases, payment of a fee. The licensed program described in this document and all licensed material available for it are provided by IBM under terms of the IBM Customer Agreement, IBM International Program License Agreement or any equivalent agreement between us. Any performance data contained herein was determined in a controlled environment. Therefore, the results obtained in other operating environments may vary significantly. Some measurements may have been made on development-level systems and there is no guarantee that these measurements will be the same on generally available systems. Furthermore, some measurements may have been estimated through extrapolation. Actual results may vary. Users of this document should verify the applicable data for their specific environment. Information concerning non-IBM products was obtained from the suppliers of those products, their published announcements or other publicly available sources. IBM has not tested those products and cannot confirm the accuracy of performance, compatibility or any other claims related to non-IBM products. Questions on the capabilities of non-IBM products should be addressed to the suppliers of those products. All statements regarding IBM's future direction or intent are subject to change or withdrawal without notice, and represent goals and objectives only. This information contains examples of data and reports used in daily business operations. To illustrate them as completely as possible, the examples include the names of individuals, companies, brands, and products. All of these names are fictitious and any similarity to the names and addresses used by an actual business enterprise is entirely coincidental. If you are viewing this information softcopy, the photographs and color illustrations may not appear.
Trademarks
IBM, the IBM logo, and ibm.com are trademarks or registered trademarks of International Business Machines Corp., registered in many jurisdictions worldwide. Other product and service names might be trademarks of IBM or other companies. A current list of IBM trademarks is available on the Web at Copyright and trademark information at www.ibm.com/legal/copytrade.shtml. Adobe, the Adobe logo, PostScript, and the PostScript logo are either registered trademarks or trademarks of Adobe Systems Incorporated in the United States, and/or other countries. Microsoft, Windows, Windows NT, and the Windows logo are trademarks of Microsoft Corporation in the United States, other countries, or both.
IBM i2 iBase 8 Quick Start Guide
67
Notices
Java and all Java-based trademarks and logos are trademarks or registered trademarks of Oracle and/or its affiliates. Other names may be trademarks of their respective owners. Other company, product, and service names may be trademarks or service marks of others.
Contacting support
IBM Support provides assistance with product defects, answers FAQs, and helps users resolve problems with the product.
Before you begin
After trying to find your answer or solution by using other self-help options such as technotes, you can contact IBM Support. Before contacting IBM Support, your company or organization must have an active IBM software subscription and support contract, and you must be authorized to submit problems to IBM. For information about the types of available support, see the Support portfolio topic in the "Software Support Handbook".
Procedure
To contact IBM Support about a problem: 1. Define the problem, gather background information, and determine the severity of the problem. For more information, see the Getting IBM Support topic in the Software Support Handbook.
2. Gather diagnostic information. 3. Submit the problem to IBM Support in one of the following ways: Online through the IBM Support Portal: You can open, update, and view all of your service requests from the Service Request portlet on the Service Request page. By phone: For the phone number to call in your region, see the Directory of worldwide contacts web page.
Results
If the problem that you submit is for a software defect or for missing or inaccurate documentation, IBM Support creates an Authorized Program Analysis Report (APAR). The APAR describes the problem in detail. Whenever possible, IBM Support provides a workaround that you can implement until the APAR is resolved and a fix is delivered. IBM publishes resolved APARs on the IBM Support website daily, so that other users who experience the same problem can benefit from the same resolution.
How to send your comments
Your feedback is important in helping to provide the most accurate and highest quality information. To submit any comments about this book or any other documentation, send your comments by email to ibmi2doc@uk.ibm.com. Be sure to include the name of the book, the part number of the book, the version of the software, and, if applicable, the specific location of the text that you are commenting on (for example, a page number, table number, or a heading).
68
IBM i2 iBase 8 Quick Start Guide
Notices
IBM i2 iBase 8 Quick Start Guide
69
You might also like
- I2 Inteligence Analyst's NotebookDocument24 pagesI2 Inteligence Analyst's NotebookindosiataNo ratings yet
- What's New in I2 Analyst's Notebook 6.0.55 (UK)Document21 pagesWhat's New in I2 Analyst's Notebook 6.0.55 (UK)Milagros BernalNo ratings yet
- Communications Security TechniquesDocument66 pagesCommunications Security TechniquesКонстантин АтамановNo ratings yet
- IBM I2 Analyst's Notebook FamilyDocument6 pagesIBM I2 Analyst's Notebook FamilyAngel Julian TrejoNo ratings yet
- FDSRPDF 2017 10 18Document162 pagesFDSRPDF 2017 10 18Waseem AhmedNo ratings yet
- Keboola Advanced Training - Public PDFDocument76 pagesKeboola Advanced Training - Public PDFxjunp05No ratings yet
- GeoInt Conference AgendaDocument8 pagesGeoInt Conference AgendaGeospatial_IntelNo ratings yet
- 9I16G Formation Ibm I2 Analyst S Notebook Premium Essential PDFDocument1 page9I16G Formation Ibm I2 Analyst S Notebook Premium Essential PDFCertyouFormationNo ratings yet
- Install DatastageDocument104 pagesInstall DatastagezarotNo ratings yet
- Analysis and Intelligence-How Do We Know The TRUTH?Document33 pagesAnalysis and Intelligence-How Do We Know The TRUTH?Melba Grullon100% (5)
- SAP Business Objects Interview Questions With AnswersDocument6 pagesSAP Business Objects Interview Questions With Answersscholarmaster0% (1)
- Review References: Microsoft Visual Basic 3.1 6.0 3.1.1 Getting To Know Visual Basic (VB)Document19 pagesReview References: Microsoft Visual Basic 3.1 6.0 3.1.1 Getting To Know Visual Basic (VB)ugicrazydogNo ratings yet
- c1943310 Datastage HDDocument78 pagesc1943310 Datastage HDPrithwiraj MallickNo ratings yet
- Obiee 11g Bi PublisherDocument85 pagesObiee 11g Bi PublisherPriyanka GargNo ratings yet
- Visual Foxpro Databases: ObjectivesDocument16 pagesVisual Foxpro Databases: ObjectivesdtriviNo ratings yet
- Database Management SystemsDocument18 pagesDatabase Management SystemsDilane SouffoNo ratings yet
- A Management Information SystemDocument26 pagesA Management Information SystemVarun KapoorNo ratings yet
- Getting Started With Oracle BI Publisher 11gDocument76 pagesGetting Started With Oracle BI Publisher 11greturnasapNo ratings yet
- 1-Getting Started With Oracle BI PublisherDocument93 pages1-Getting Started With Oracle BI PublisherMostafa TahaNo ratings yet
- Short Introduction To Epidata ManagerDocument7 pagesShort Introduction To Epidata ManagerNelson JimenezNo ratings yet
- Tableau Tutorial For BeginnersDocument15 pagesTableau Tutorial For BeginnersAdriana Cmr100% (2)
- Oracle - Content Writing - Chapter 1Document5 pagesOracle - Content Writing - Chapter 1DolaDamaKrishnaNo ratings yet
- Tableau Interview QuestionsDocument16 pagesTableau Interview QuestionsKranti KumarNo ratings yet
- Library Management System VB Project DocumentationDocument81 pagesLibrary Management System VB Project DocumentationTrevor ChadNo ratings yet
- Rigveda School IT Project Database QueriesDocument18 pagesRigveda School IT Project Database QueriesPrabhat GoswamiNo ratings yet
- A Project Report On MS Access With DatabaseDocument55 pagesA Project Report On MS Access With DatabaseKanan JainNo ratings yet
- Petrol Info SysDocument108 pagesPetrol Info Sysvinay999100% (1)
- Ofbiz Birt PDFDocument12 pagesOfbiz Birt PDFarunatsdNo ratings yet
- Create Simple Database AppsDocument16 pagesCreate Simple Database AppsSumathy JayaramNo ratings yet
- 119A3010 BI LAB Experiment 10Document10 pages119A3010 BI LAB Experiment 10Bhavesh SonjeNo ratings yet
- Navigating the Interface 2022R3!06!02Document72 pagesNavigating the Interface 2022R3!06!02Mohamad Essmayil KaboliNo ratings yet
- Microsoft-Access: To MS-Access Microsoft Office Access, Previously Known As MicrosoftDocument21 pagesMicrosoft-Access: To MS-Access Microsoft Office Access, Previously Known As MicrosoftHarman SidhuNo ratings yet
- BO 100 Interview QuestionsDocument11 pagesBO 100 Interview QuestionsSudheer ReddyNo ratings yet
- IMS1Document7 pagesIMS1Sridhar VcNo ratings yet
- 11.SAP BO InfoView PDFDocument46 pages11.SAP BO InfoView PDFMaryem SAKETNo ratings yet
- "Library Management System": A Report ONDocument41 pages"Library Management System": A Report ONkamal kumarNo ratings yet
- Encase Examiner v710 Release NotesDocument31 pagesEncase Examiner v710 Release Notestangkwo1No ratings yet
- User Manual - BO WebI Report GenerationDocument16 pagesUser Manual - BO WebI Report GenerationshhossainNo ratings yet
- Doctor Management VB Project ReportDocument91 pagesDoctor Management VB Project ReportBhushan Chendekar100% (3)
- 0810 Power Bi Dashboard in An HourDocument42 pages0810 Power Bi Dashboard in An Hourvtechvishnu100% (1)
- Microsoft Access 2013™ An Essential Guide (Level 1) : IT TrainingDocument25 pagesMicrosoft Access 2013™ An Essential Guide (Level 1) : IT TrainingRizki Syaban AryantoNo ratings yet
- Cognos Analytics - Getting Started With ReportingDocument43 pagesCognos Analytics - Getting Started With ReportingAnaNo ratings yet
- Microsoft Power BI DIADDocument85 pagesMicrosoft Power BI DIADsharukhNo ratings yet
- Unit-5 NotesDocument61 pagesUnit-5 Notesjavidinaug77No ratings yet
- How To Use The Infoset Query in BW 2.0B:A Step-By-Step GuideDocument6 pagesHow To Use The Infoset Query in BW 2.0B:A Step-By-Step GuidemyjedimasterNo ratings yet
- Sap Data Archive StepDocument7 pagesSap Data Archive Stepnaren6299No ratings yet
- Module 7 IT 101Document21 pagesModule 7 IT 101menchie navarroNo ratings yet
- UNIVERSITY OF MUMBAI TEACHER’S REFERENCE MANUAL FOR BUSINESS INTELLIGENCE PRACTICALDocument66 pagesUNIVERSITY OF MUMBAI TEACHER’S REFERENCE MANUAL FOR BUSINESS INTELLIGENCE PRACTICALInstagram OfficialNo ratings yet
- Using Bi Publisher With Peoplesoft Query For Report DevelopersDocument28 pagesUsing Bi Publisher With Peoplesoft Query For Report Developerssrasrk11No ratings yet
- Discoverer in BriefDocument3 pagesDiscoverer in BriefnithinkodeNo ratings yet
- IDEA v7 QuickStart Guide WebDocument41 pagesIDEA v7 QuickStart Guide WebAstolpho SoaresNo ratings yet
- Delphi - Database Design PrimerDocument6 pagesDelphi - Database Design PrimerjuanmdqNo ratings yet
- Lab 1 - Accessing and Preparing Data StepsDocument28 pagesLab 1 - Accessing and Preparing Data StepsFernando HerreraNo ratings yet
- Application Software Glossary PDFDocument3 pagesApplication Software Glossary PDFMuhammad Haider AliNo ratings yet
- Lab 4 - Publishing and Accessing ReportsDocument31 pagesLab 4 - Publishing and Accessing ReportsHuarlem LimaNo ratings yet
- Top 100 Tableau Interview Questions and Answers (2021)Document18 pagesTop 100 Tableau Interview Questions and Answers (2021)Snehal Savarn100% (1)
- Introduction To Information Technology: Digital Assignment-2Document8 pagesIntroduction To Information Technology: Digital Assignment-2shin shanNo ratings yet
- Baraza Guide PDFDocument21 pagesBaraza Guide PDFlailashafaunnafsNo ratings yet
- Sap Bi Material1Document86 pagesSap Bi Material1vkbvpalemNo ratings yet
- Advanced Strategic ManagementDocument3 pagesAdvanced Strategic Managementmersibon aberaNo ratings yet
- SAP S4 Hana FinanceDocument785 pagesSAP S4 Hana FinanceYani BorrioneNo ratings yet
- Curs1 Cocomo II ModelDocument6 pagesCurs1 Cocomo II ModelЕвгений РомановичNo ratings yet
- APOGEE Building Automation - A6V10301530 - HQ en PDFDocument12 pagesAPOGEE Building Automation - A6V10301530 - HQ en PDFAlvaro MedinaNo ratings yet
- PT2060 Monitor System User Manual: Installation, Operation, MaintenanceDocument33 pagesPT2060 Monitor System User Manual: Installation, Operation, Maintenancenino16041973No ratings yet
- Physics 1 Research Paper XEROX MACHINEDocument4 pagesPhysics 1 Research Paper XEROX MACHINECorazon GerodiasNo ratings yet
- Log2 - Shutdown Not VisibleDocument11 pagesLog2 - Shutdown Not VisibleSparco MNo ratings yet
- The Microprocessor and Its Architecture ExerciseDocument38 pagesThe Microprocessor and Its Architecture ExerciseAsteriPurnomoNo ratings yet
- 10-MANUAL CHEVY 1.4 Y 1 (1) .6,2001 1010.pdf-1Document5 pages10-MANUAL CHEVY 1.4 Y 1 (1) .6,2001 1010.pdf-1casifuentesNo ratings yet
- Tenda Wireles 3G150B User GuideDocument88 pagesTenda Wireles 3G150B User Guidecocutabobby2172No ratings yet
- Unit 1 - 2 Mark Q&A - PLC and SCADADocument2 pagesUnit 1 - 2 Mark Q&A - PLC and SCADAvishnu devNo ratings yet
- AN12364 - Bidirectional Data ExchangeDocument20 pagesAN12364 - Bidirectional Data ExchangeSuBaRu GTNo ratings yet
- 72271-410-001-F Topology Drawing MOL 928 - As Built - With CloudsDocument20 pages72271-410-001-F Topology Drawing MOL 928 - As Built - With CloudsTseng EthanNo ratings yet
- SampleDocument32 pagesSampleOle Johan BondahlNo ratings yet
- GMPDocument48 pagesGMPedyNo ratings yet
- Basic Stack BOF - Crashing & Exploiting & Make It UniversallDocument6 pagesBasic Stack BOF - Crashing & Exploiting & Make It UniversallRehahlia AmineNo ratings yet
- Securing Your AWS Cloud Environment From RansomwareDocument19 pagesSecuring Your AWS Cloud Environment From RansomwarechloreshockgmailNo ratings yet
- FileMaker Pro Keyboard ShortcutsDocument2 pagesFileMaker Pro Keyboard ShortcutsSimon KohNo ratings yet
- CameraproblemDocument67 pagesCameraproblemVasil ChetinovNo ratings yet
- Mechatronics Boot Camp - May2022Document60 pagesMechatronics Boot Camp - May2022Maryam MehekNo ratings yet
- Dual-Band Combiner: 470 - 960 MHZ 1710 - 2700 MHZDocument2 pagesDual-Band Combiner: 470 - 960 MHZ 1710 - 2700 MHZDoc All TelecomNo ratings yet
- ch340g Part 3Document3 pagesch340g Part 3David MoodyNo ratings yet
- Printer/Scanner Unit Type 2027Document52 pagesPrinter/Scanner Unit Type 2027Aivars LīpenītsNo ratings yet
- NX Plot UserguideDocument13 pagesNX Plot UserguideImran KhanNo ratings yet
- Module I - Part A: (INFO2202 - Object Oriented Programming)Document18 pagesModule I - Part A: (INFO2202 - Object Oriented Programming)Ayush BhowmickNo ratings yet
- Dell 9150 SpecsDocument4 pagesDell 9150 SpecsilikeskullfuckingNo ratings yet
- Manual Plotter CanonDocument16 pagesManual Plotter CanonKristin KlineNo ratings yet
- InfoSec Research Group at NUST-MCSDocument2 pagesInfoSec Research Group at NUST-MCSPak MailNo ratings yet
- Project TimelineDocument5 pagesProject TimelineMHDNo ratings yet
- Automatic-Book-Scanner 4 PDFDocument5 pagesAutomatic-Book-Scanner 4 PDFpolikarpaNo ratings yet