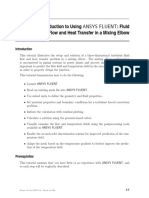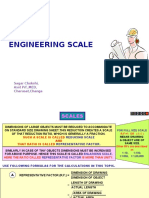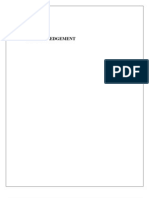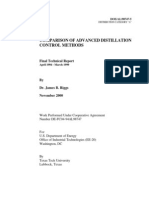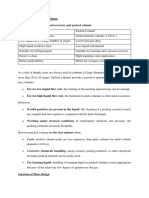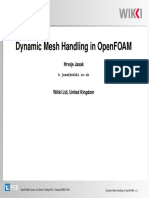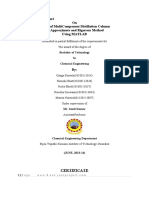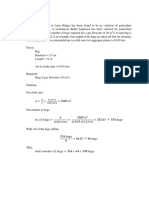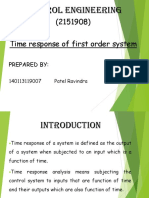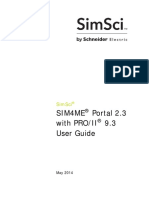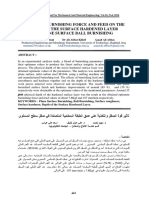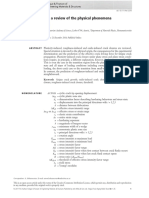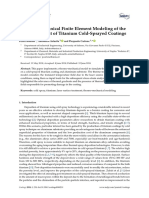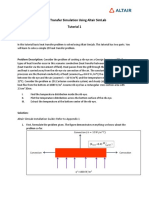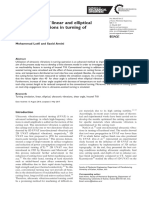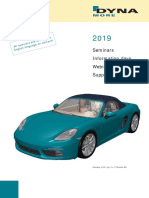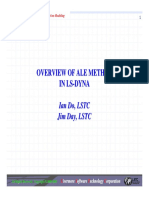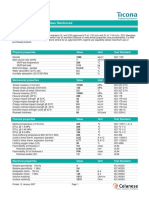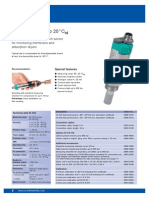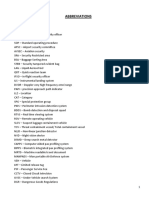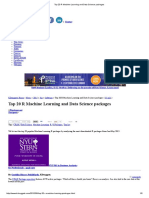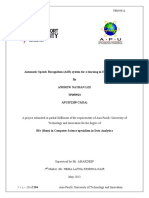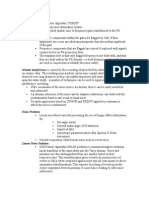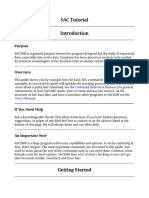Professional Documents
Culture Documents
Fluent Tutorial 1 - Fluid Flow and Heat Transfer in A Mixing Elbow
Uploaded by
klausoshoOriginal Title
Copyright
Available Formats
Share this document
Did you find this document useful?
Is this content inappropriate?
Report this DocumentCopyright:
Available Formats
Fluent Tutorial 1 - Fluid Flow and Heat Transfer in A Mixing Elbow
Uploaded by
klausoshoCopyright:
Available Formats
Tutorial 1.
Introduction to Using ANSYS FLUENT: Fluid Flow and Heat Transfer in a Mixing Elbow
Introduction
This tutorial illustrates the setup and solution of a three-dimensional turbulent uid ow and heat transfer problem in a mixing elbow. The mixing elbow conguration is encountered in piping systems in power plants and process industries. It is often important to predict the ow eld and temperature eld in the area of the mixing region in order to properly design the junction. This tutorial demonstrates how to do the following: Launch ANSYS FLUENT. Read an existing mesh le into ANSYS FLUENT. Use mixed units to dene the geometry and uid properties. Set material properties and boundary conditions for a turbulent forced convection problem. Initiate the calculation with residual plotting. Calculate a solution using the pressure-based solver. Visually examine the ow and temperature elds using the postprocessing tools available in ANSYS FLUENT. Enable the second-order discretization scheme for improved prediction of the temperature eld. Adapt the mesh based on the temperature gradient to further improve the prediction of the temperature eld.
Prerequisites
This tutorial assumes that you have little or no experience with ANSYS FLUENT, and so each step will be explicitly described.
Release 12.0 c ANSYS, Inc. March 12, 2009
1-1
Introduction to Using ANSYS FLUENT: Fluid Flow and Heat Transfer in a Mixing Elbow
Problem Description
The problem to be considered is shown schematically in Figure 1.1. A cold uid at 20 C ows into the pipe through a large inlet, and mixes with a warmer uid at 40 C that enters through a smaller inlet located at the elbow. The pipe dimensions are in inches, and the uid properties and boundary conditions are given in SI units. The Reynolds number for the ow at the larger inlet is 50,800, so a turbulent ow model will be required. Note: Since the geometry of the mixing elbow is symmetric, only half of the elbow needs to be modeled in ANSYS FLUENT.
Density: Viscosity: Conductivity: Specific Heat:
k Cp
= = = =
1000 kg/m3 8 x 10 4 Pas 0.677 W/mK 4216 J/kgK
8"
4"
Ux = 0.4 m/s T = 20oC I = 5%
4" Dia. 3" 8"
1"
1" Dia. Uy = 1.2 m/s T = 40oC I = 5%
Figure 1.1: Problem Specication
1-2
Release 12.0 c ANSYS, Inc. March 12, 2009
Introduction to Using ANSYS FLUENT: Fluid Flow and Heat Transfer in a Mixing Elbow
Setup and Solution Preparation
1. Download introduction.zip from the User Services Center to your working folder. This le can be found by using the Documentation link on the ANSYS FLUENT product page. 2. Unzip introduction.zip. The le elbow.msh can be found in the introduction folder created after unzipping the le. Solution les created during the preparation of the tutorial are provided in a solution files folder. Note: ANSYS FLUENT tutorials are prepared using ANSYS FLUENT on a Windows system. The screen shots and graphic images in the tutorials may be slightly dierent than the appearance on your system, depending on the operating system or graphics card.
Step 1: Launching ANSYS FLUENT
1. Click the ANSYS FLUENT icon ( ENT Launcher. ) in the ANSYS program group to open FLU-
ANSYS FLUENT Launcher allows you to decide which version of ANSYS FLUENT you will use, based on your geometry and on your processing capabilities.
2. Ensure that the proper options are enabled. FLUENT Launcher retains settings from the previous session.
Release 12.0 c ANSYS, Inc. March 12, 2009
1-3
Introduction to Using ANSYS FLUENT: Fluid Flow and Heat Transfer in a Mixing Elbow
(a) Select 3D from the Dimension list by clicking the radio button or the text, so that a green dot appears in the radio button. (b) Select Serial from the Processing Options list. (c) Make sure that the Display Mesh After Reading, Embed Graphics Windows, and Workbench Color Scheme options are enabled. Note: An option is enabled when there is a check mark in the check box, and disabled when the check box is empty. To change an option from disabled to enabled (or vice versa), click the check box or the text. (d) Make sure that the Double-Precision option is disabled. Extra: You can also restore the default settings by clicking the Default button. 3. Set the working path to the folder created when you unzipped introduction.zip. (a) Click the Show More >> button. (b) Enter the path to your working folder for Working Directory by double-clicking the text box and typing. Alternatively, you can click the browse button ( ) next to the Working Directory text box and browse to the folder, using the Browse For Folder dialog box.
1-4
Release 12.0 c ANSYS, Inc. March 12, 2009
Introduction to Using ANSYS FLUENT: Fluid Flow and Heat Transfer in a Mixing Elbow
4. Click OK to launch ANSYS FLUENT.
Step 2: Mesh
1. Read the mesh le elbow.msh. File Read Mesh... Select Read from the File menu, then select Mesh... to open the Select File dialog box.
Release 12.0 c ANSYS, Inc. March 12, 2009
1-5
Introduction to Using ANSYS FLUENT: Fluid Flow and Heat Transfer in a Mixing Elbow
(a) Select the mesh le by clicking elbow.msh in the introduction folder created when you unzipped the original le. (b) Click OK to read the le and close the Select File dialog box. As the mesh le is read by ANSYS FLUENT, messages will appear in the console reporting the progress of the conversion. ANSYS FLUENT will report that 13,852 hexahedral uid cells have been read, along with a number of boundary faces with dierent zone identiers. Note: The mesh is displayed in the graphics window by default. Extra: You can use the mouse to probe for mesh information in the graphics window. If you click the right mouse button with the pointer on any node in the mesh, information about the associated zone will be displayed in the console, including the name of the zone. Alternatively, you can click the probe button ( ) in the graphics toolbar and click the left mouse button on any node. This feature is especially useful when you have several zones of the same type and you want to distinguish between them quickly. For this 3D problem, you can make it easier to probe particular nodes by changing the view. You can perform any of the actions described in the following table:
1-6
Release 12.0 c ANSYS, Inc. March 12, 2009
Introduction to Using ANSYS FLUENT: Fluid Flow and Heat Transfer in a Mixing Elbow
Table 1.1: View Manipulation Instructions Action Using Default Mouse Button Settings Using Graphics Toolbar Buttons
After clicking , press the left mouse button and drag the mouse. Dragging side to side rotates the view about the vertical axis, and up and down rotates the view about the horizontal axis. After clicking , press the left mouse button and drag the mouse side to side to roll the view clockwise and counterclockwise.
Rotate view Press the left mouse button (vertical, and drag the mouse. Release horizontal) the mouse button when the viewing angle is satisfactory.
Roll view (clockwise, counterclockwise) Translate view
(not applicable)
Press the middle mouse button once at any point in the display to center the view at that point. Press the middle mouse button and drag the mouse to the right and either up or down. This action will cause a rectangle to appear in the display. When you release the mouse button, a new view will be displayed which consists entirely of the contents of the rectangle. Press the middle mouse button and drag the mouse to the right and either up or down. This action will cause a rectangle to appear in the display. When you release the mouse button, a new view will be displayed which consists entirely of the contents of the rectangle.
After clicking , press the left mouse button and drag the mouse until the view is satisfactory.
Zoom in on view
After clicking , press the left mouse button and drag the mouse to the right and up or down. This action will cause a rectangle to appear in the display. When you release the mouse button, a new view will be displayed which consists entirely of the contents of the rectangle. Alternatively, after clicking , press the left mouse button and drag the mouse up. After clicking , press the left mouse button and drag the mouse to the left and up or down. This action will cause a rectangle to appear in the display. When you release the mouse button, the magnication of the view will be reduced by an amount that is inversely proportional to the size of the rectangle. The new view will be centered at the center of the rectangle. Alternatively, after clicking , press the left mouse button and drag the mouse up.
Zoom out from view
Release 12.0 c ANSYS, Inc. March 12, 2009
1-7
Introduction to Using ANSYS FLUENT: Fluid Flow and Heat Transfer in a Mixing Elbow
Note: After you have clicked a button in the graphics toolbar, you can return to the default mouse button settings by clicking .
2. Manipulate the mesh display to obtain a front view as shown in Figure 1.2. Graphics and Animations Views... Select Graphics and Animations in the navigation pane, then click Views... in the Graphics and Animations task page.
(a) Select front from the Views selection list. Note: A list item is selected if it is highlighted, and deselected if it is not highlighted. (b) Click Apply and close the Views dialog box.
Figure 1.2: The Hexahedral Mesh for the Mixing Elbow
1-8
Release 12.0 c ANSYS, Inc. March 12, 2009
Introduction to Using ANSYS FLUENT: Fluid Flow and Heat Transfer in a Mixing Elbow
Step 3: General Settings
Select General in the navigation pane to perform the mesh-related activities and to choose a solver. General
1. Check the mesh. General Check ANSYS FLUENT will report the results of the mesh check in the console.
Mesh Check Domain Extents: x-coordinate: min (m) = -8.000000e+000, max (m) = 8.000000e+000 y-coordinate: min (m) = -9.134633e+000, max (m) = 8.000000e+000 z-coordinate: min (m) = 0.000000e+000, max (m) = 2.000000e+000 Volume statistics: minimum volume (m3): 5.098261e-004 maximum volume (m3): 2.330738e-002 total volume (m3): 1.607154e+002 Face area statistics: minimum face area (m2): 4.865882e-003 maximum face area (m2): 1.017924e-001 Checking number of nodes per cell. Checking number of faces per cell.
Release 12.0 c ANSYS, Inc. March 12, 2009
1-9
Introduction to Using ANSYS FLUENT: Fluid Flow and Heat Transfer in a Mixing Elbow
Checking Checking Checking Checking Checking Checking Checking Checking Checking Checking Checking Checking Checking Checking Checking Checking Checking Checking Done.
thread pointers. number of cells per face. face cells. cell connectivity. bridge faces. right-handed cells. face handedness. face node order. element type consistency. boundary types: face pairs. periodic boundaries. node count. nosolve cell count. nosolve face count. face children. cell children. storage.
Note: The minimum and maximum values may vary slightly when running on dierent platforms. The mesh check will list the minimum and maximum x and y values from the mesh in the default SI unit of meters. It will also report a number of other mesh features that are checked. Any errors in the mesh will be reported at this time. Ensure that the minimum volume is not negative, since ANSYS FLUENT cannot begin a calculation when this is the case. 2. Scale the mesh. General Scale...
1-10
Release 12.0 c ANSYS, Inc. March 12, 2009
Introduction to Using ANSYS FLUENT: Fluid Flow and Heat Transfer in a Mixing Elbow
(a) Make sure that Convert Units is selected in the Scaling group box. (b) Select in from the Mesh Was Created In drop-down list by rst clicking the down-arrow button and then clicking the in item from the list that appears. (c) Click Scale to scale the mesh.
Be sure to click the Scale button only once.
Domain Extents will continue to be reported in the default SI unit of meters. (d) Select in from the View Length Unit In drop-down list to set inches as the working unit for length. (e) Conrm that the domain extents are as shown in the previous dialog box. (f) Close the Scale Mesh dialog box. The mesh is now sized correctly and the working unit for length has been set to inches. Note: Because the default SI units will be used for everything except length, there is no need to change any other units in this problem. The choice of inches for the unit of length has been made by the actions you have just taken. If you want a dierent working unit for length, other than inches (e.g., millimeters), click Units... in the General task page and make the appropriate change, in the Set Units dialog box. 3. Check the mesh. General Check Note: It is a good idea to check the mesh after you manipulate it (i.e., scale, convert to polyhedra, merge, separate, fuse, add zones, or smooth and swap). This will ensure that the quality of the mesh has not been compromised. 4. Retain the default settings in the Solver group box of the General task page.
Release 12.0 c ANSYS, Inc. March 12, 2009
1-11
Introduction to Using ANSYS FLUENT: Fluid Flow and Heat Transfer in a Mixing Elbow
Step 4: Models
Models
1. Enable heat transfer by activating the energy equation. Models Energy Edit...
(a) Enable the Energy Equation option. (b) Click OK to close the Energy dialog box.
1-12
Release 12.0 c ANSYS, Inc. March 12, 2009
Introduction to Using ANSYS FLUENT: Fluid Flow and Heat Transfer in a Mixing Elbow
2. Enable the k - turbulence model. Models Viscous Edit...
(a) Select k-epsilon from the Model list. The Viscous Model dialog box will expand. (b) Select Realizable from the k-epsilon Model list. (c) Click OK to accept the model and close the Viscous Model dialog box.
Release 12.0 c ANSYS, Inc. March 12, 2009
1-13
Introduction to Using ANSYS FLUENT: Fluid Flow and Heat Transfer in a Mixing Elbow
Step 5: Materials
Materials
1. Create a new material called water. Materials Fluid Create/Edit...
1-14
Release 12.0 c ANSYS, Inc. March 12, 2009
Introduction to Using ANSYS FLUENT: Fluid Flow and Heat Transfer in a Mixing Elbow
(a) Enter water for Name. (b) Enter the following values in the Properties group box: Property Density cp Thermal Conductivity Viscosity (c) Click Change/Create. A Question dialog box will open, asking if you want to overwrite air. Click No so that the new material water is added to the list of materials which originally contained only air. Value 1000 kg/m3 4216 J/kg K 0.677 W/m K 8e-04 kg/m s
Extra: You could have copied the material water-liquid (h2o<l>) from the materials database (accessed by clicking the FLUENT Database... button). If the properties in the database are dierent from those you wish to use, you can edit the values in the Properties group box in the Create/Edit Materials dialog box and click Change/Create to update your local copy. The original copy will not be aected. (d) Make sure that there are now two materials (water and air) dened locally by examining the FLUENT Fluid Materials drop-down list. Both the materials will also be listed under Fluid in the Materials task page. (e) Close the Create/Edit Materials dialog box.
Release 12.0 c ANSYS, Inc. March 12, 2009
1-15
Introduction to Using ANSYS FLUENT: Fluid Flow and Heat Transfer in a Mixing Elbow
Step 6: Cell Zone Conditions
Cell Zone Conditions
1. Set the cell zone conditions for the uid zone (uid). Cell Zone Conditions uid Edit...
1-16
Release 12.0 c ANSYS, Inc. March 12, 2009
Introduction to Using ANSYS FLUENT: Fluid Flow and Heat Transfer in a Mixing Elbow
(a) Select water from the Material Name drop-down list. (b) Click OK to close the Fluid dialog box.
Step 7: Boundary Conditions
Boundary Conditions
1. Set the boundary conditions at the cold inlet (velocity-inlet-5). Boundary Conditions velocity-inlet-5 Edit...
Hint: If you are unsure of which inlet zone corresponds to the cold inlet, you can probe the mesh display using the right mouse button or the probe toolbar button ( ) as described in a previous step. The information will be displayed in the ANSYS FLUENT console, and the zone you probed will be automatically selected from the Zone selection list in the Boundary Conditions task page.
Release 12.0 c ANSYS, Inc. March 12, 2009
1-17
Introduction to Using ANSYS FLUENT: Fluid Flow and Heat Transfer in a Mixing Elbow
(a) Select Components from the Velocity Specication Method drop-down list. The Velocity Inlet dialog box will expand. (b) Enter 0.4 m/s for X-Velocity. (c) Retain the default value of 0 m/s for both Y-Velocity and Z-Velocity. (d) Select Intensity and Hydraulic Diameter from the Specication Method dropdown list in the Turbulence group box. (e) Enter 5% for Turbulent Intensity. (f) Enter 4 inches for Hydraulic Diameter. The hydraulic diameter Dh is dened as: Dh = 4A Pw
where A is the cross-sectional area and Pw is the wetted perimeter. (g) Click the Thermal tab.
1-18
Release 12.0 c ANSYS, Inc. March 12, 2009
Introduction to Using ANSYS FLUENT: Fluid Flow and Heat Transfer in a Mixing Elbow
(h) Enter 293.15 K for Temperature. (i) Click OK to close the Velocity Inlet dialog box. 2. In a similar manner, set the boundary conditions at the hot inlet (velocity-inlet-6), using the values in the following table: Boundary Conditions velocity-inlet-6 Edit... Components 0 m/s 1.2 m/s 0 m/s Intensity & Hydraulic Diameter 5% 1 inch 313.15 K
Velocity Specication Method X-Velocity Y-Velocity Z-Velocity Specication Method Turbulent Intensity Hydraulic Diameter Temperature
Release 12.0 c ANSYS, Inc. March 12, 2009
1-19
Introduction to Using ANSYS FLUENT: Fluid Flow and Heat Transfer in a Mixing Elbow
3. Set the boundary conditions at the outlet (pressure-outlet-7), as shown in the Pressure Outlet dialog box. Boundary Conditions pressure-outlet-7 Edit...
Note: ANSYS FLUENT will use the backow conditions only if the uid is owing into the computational domain through the outlet. Since backow might occur at some point during the solution procedure, you should set reasonable backow conditions to prevent convergence from being adversely aected. 4. For the wall of the pipe (wall), retain the default value of 0 W/m2 for Heat Flux in the Thermal tab. Boundary Conditions wall Edit...
1-20
Release 12.0 c ANSYS, Inc. March 12, 2009
Introduction to Using ANSYS FLUENT: Fluid Flow and Heat Transfer in a Mixing Elbow
Step 8: Solution
In the steps that follow, you will set up and run the calculation using the task pages listed under the Solution heading in the navigation pane. 1. Enable the plotting of residuals during the calculation. Monitors Residuals Edit...
(a) Make sure that Plot is enabled in the Options group box. (b) Enter 1e-05 for the Absolute Criteria of continuity, as shown in the Residual Monitor dialog box. (c) Click OK to close the Residual Monitors dialog box. Note: By default, all variables will be monitored and checked by ANSYS FLUENT as a means to determine the convergence of the solution. It is a good practice to also dene a surface monitor that can help evaluate whether the solution is truly converged. You will do this in the next step.
Release 12.0 c ANSYS, Inc. March 12, 2009
1-21
Introduction to Using ANSYS FLUENT: Fluid Flow and Heat Transfer in a Mixing Elbow
2. Dene a surface monitor at the outlet (pressure-outlet-7). Monitors Create... (Surface Monitors)
(a) Retain the default entry of surf-mon-1 for the Name of the surface monitor. (b) Enable the Plot and Write options for surf-mon-1. (c) Retain the default entry of surf-mon-1.out for File Name. (d) Set Get Data Every to 3 by clicking the up-arrow button. This setting instructs ANSYS FLUENT to update the plot of the surface monitor and write data to a le after every 3 iterations during the solution. (e) Select Mass-Weighted Average from the Report Type drop-down list. (f) Select Temperature... and Static Temperature from the Field Variable drop-down lists. (g) Select pressure-outlet-7 from the Surfaces selection list. (h) Click OK to save the surface monitor settings and close the Surface Monitor dialog box. The name and report type of the surface monitor you created will be displayed in the Surface Monitors selection list in the Monitors task page.
1-22
Release 12.0 c ANSYS, Inc. March 12, 2009
Introduction to Using ANSYS FLUENT: Fluid Flow and Heat Transfer in a Mixing Elbow
3. Initialize the ow eld, using the boundary conditions settings at the cold inlet (velocity-inlet-5) as a starting point. Solution Initialization
(a) Select velocity-inlet-5 from the Compute from drop-down list. (b) Enter 1.2 m/s for Y Velocity in the Initial Values group box. Note: While an initial X Velocity is an appropriate guess for the horizontal section, the addition of a Y Velocity component will give rise to a better initial guess throughout the entire elbow. (c) Click Initialize.
Release 12.0 c ANSYS, Inc. March 12, 2009
1-23
Introduction to Using ANSYS FLUENT: Fluid Flow and Heat Transfer in a Mixing Elbow
4. Check to see if the case conforms to best practices. Run Calculation Check Case
(a) Click the Solver tab and examine the Recommendation in the Manual Implementation group box. The only recommendation for this case le is to use discretization of a higher order. This recommendation can be ignored for the time being, as it will be performed in a later step. (b) Close the Case Check dialog box. 5. Save the case le (elbow1.cas.gz). File Write Case...
1-24
Release 12.0 c ANSYS, Inc. March 12, 2009
Introduction to Using ANSYS FLUENT: Fluid Flow and Heat Transfer in a Mixing Elbow
(a) (optional) Indicate the folder in which you would like the le to be saved. By default, the le will be saved in the folder from which you read in elbow.msh (i.e., the introduction folder). You can indicate a dierent folder by browsing to it or by creating a new folder. (b) Enter elbow1.cas.gz for Case File. Adding the extension .gz to the end of the le name extension instructs ANSYS FLUENT to save the le in a compressed format. You do not have to include .cas in the extension (e.g., if you enter elbow1.gz, ANSYS FLUENT will automatically save the le as elbow1.cas.gz). The .gz extension can also be used to save data les in a compressed format. (c) Make sure that the default Write Binary Files option is enabled, so that a binary le will be written. (d) Click OK to save the case le and close the Select File dialog box. 6. Start the calculation by requesting 150 iterations. Run Calculation
(a) Enter 150 for Number of Iterations. (b) Click Calculate. Note: By starting the calculation, you are also starting to save the surface monitor data at the rate specied in the Surface monitors dialog box. If a le already exists in your working folder with the name you specied in the Dene Surface Monitor dialog box, then a Question dialog box will open, asking if you would like to append the new data to the existing le. Click No in the Question dialog box, and then click OK in the Warning dialog box that follows to overwrite the existing le.
Release 12.0 c ANSYS, Inc. March 12, 2009
1-25
Introduction to Using ANSYS FLUENT: Fluid Flow and Heat Transfer in a Mixing Elbow
Figure 1.3: Convergence History of the Mass-Weighted Average Temperature Note: The solution will be stopped by ANSYS FLUENT after approximately 140 iterations, when the residuals reach their specied values. The exact number of iterations will vary, depending on the platform being used. An Information dialog box will open to alert you that the calculation is complete. Click OK in the Information dialog box to proceed. Since the residual values vary slightly by platform, the plot that appears on your screen may not be exactly the same as the one shown here. As the calculation progresses, the residuals will be plotted in the graphics window (Figure 1.4).
1-26
Release 12.0 c ANSYS, Inc. March 12, 2009
Introduction to Using ANSYS FLUENT: Fluid Flow and Heat Transfer in a Mixing Elbow
You can display the residuals history (Figure 1.4), by selecting it from the graphics window drop-down list.
Residuals continuity x-velocity y-velocity z-velocity energy k epsilon
1e+01 1e+00 1e-01 1e-02 1e-03 1e-04 1e-05 1e-06 1e-07 0 20 40 60 80 100 120 140
Iterations
Scaled Residuals
FLUENT 12.0 (3d, pbns, rke)
Figure 1.4: Residuals for the First 140 Iterations 7. Examine the plots for convergence (Figures 1.4 and 1.3). Note: There are no universal metrics for judging convergence. Residual denitions that are useful for one class of problem are sometimes misleading for other classes of problems. Therefore it is a good idea to judge convergence not only by examining residual levels, but also by monitoring relevant integrated quantities and checking for mass and energy balances. There are three indicators that convergence has been reached: The residuals have decreased to a sucient degree. The solution has converged when the Convergence Criterion for each variable has been reached. The default criterion is that each residual will be reduced to a value of less than 103 , except the energy residual, for which the default criterion is 106 . The solution no longer changes with more iterations. Sometimes the residuals may not fall below the convergence criterion set in the case setup. However, monitoring the representative ow variables through iterations may show that the residuals have stagnated and do not change with further iterations. This could also be considered as convergence.
Release 12.0 c ANSYS, Inc. March 12, 2009
1-27
Introduction to Using ANSYS FLUENT: Fluid Flow and Heat Transfer in a Mixing Elbow
The overall mass, momentum, energy, and scalar balances are obtained. You can examine the overall mass, momentum, energy and scalar balances in the Flux Reports dialog box. The net imbalance should be less than 0.2% of the net ux through the domain when the solution has converged. In the next step you will check to see if the mass balance indicates convergence. 8. Examine the mass ux report for convergence. Reports Fluxes Set Up...
(a) Make sure that Mass Flow Rate is selected from the Options list. (b) Select pressure-outlet-7, velocity-inlet-5, and velocity-inlet-6 from the Boundaries selection list. (c) Click Compute. The individual and net results of the computation will be displayed in the Results and Net Results boxes, respectively, in the Flux Reports dialog box, as well as in the console. The sum of the ux for the inlets should be very close to the sum of the ux for the outlets. The net results show that the imbalance in this case is well below the 0.2% criteria suggested previously. (d) Close the Flux Reports dialog box. 9. Save the data le (elbow1.dat.gz). File Write Data... In later steps of this tutorial you will save additional case and data les with different prexes.
1-28
Release 12.0 c ANSYS, Inc. March 12, 2009
Introduction to Using ANSYS FLUENT: Fluid Flow and Heat Transfer in a Mixing Elbow
Step 9: Displaying the Preliminary Solution
In the steps that follow, you will visualize various aspects of the ow for the preliminary solution, using the task pages listed under the Results heading in the navigation pane. 1. Display lled contours of velocity magnitude on the symmetry plane (Figure 1.5). Graphics and Animations Contours Set Up...
(a) Enable Filled in the Options group box. (b) Make sure that Node Values is enabled in the Options group box. (c) Select Velocity... and Velocity Magnitude from the Contours of drop-down lists. (d) Select symmetry from the Surfaces selection list. (e) Click Display to display the contours in the active graphics window. Extra: When you probe a point in the displayed domain with the mouse, the level of the corresponding contour is highlighted in the colormap in the graphics window, and is also reported in the console.
Release 12.0 c ANSYS, Inc. March 12, 2009
1-29
Introduction to Using ANSYS FLUENT: Fluid Flow and Heat Transfer in a Mixing Elbow
Figure 1.5: Predicted Velocity Distribution after the Initial Calculation
2. Display lled contours of temperature on the symmetry plane (Figure 1.6). Graphics and Animations Contours Set Up...
(a) Select Temperature... and Static Temperature from the Contours of drop-down lists.
1-30
Release 12.0 c ANSYS, Inc. March 12, 2009
Introduction to Using ANSYS FLUENT: Fluid Flow and Heat Transfer in a Mixing Elbow
(b) Click Display and close the Contours dialog box.
Figure 1.6: Predicted Temperature Distribution after the Initial Calculation
3. Display velocity vectors on the symmetry plane (Figures 1.7 and 1.8). Graphics and Animations Vectors Set Up...
Release 12.0 c ANSYS, Inc. March 12, 2009
1-31
Introduction to Using ANSYS FLUENT: Fluid Flow and Heat Transfer in a Mixing Elbow
(a) Select symmetry from the Surfaces selection list. (b) Click Display to plot the velocity vectors. Note: The Auto Scale option is enabled by default in the Options group box. This scaling sometimes creates vectors that are too small or too large in the majority of the domain. You can improve the clarity by adjusting the Scale and Skip settings, thereby changing the size and number of the vectors when they are displayed. (c) Enter 4 for Scale. (d) Set Skip to 2. (e) Click Display again to redisplay the vectors (Figure 1.7).
Figure 1.7: Resized Velocity Vectors (f) Close the Vectors dialog box. (g) Zoom in on the vectors in the display. To zoom in, refer to Table 1.1. The image will be redisplayed at a higher magnication (Figure 1.8).
1-32
Release 12.0 c ANSYS, Inc. March 12, 2009
Introduction to Using ANSYS FLUENT: Fluid Flow and Heat Transfer in a Mixing Elbow
Figure 1.8: Magnied View of Velocity Vectors (h) Zoom out to the original view. To zoom out or translate the view refer Table 1.1. The image will be redisplayed at a lower magnication (Figure 1.7). You also have the option of selecting the original view in the Views dialog box: select front from the Views selection list and click Apply. Graphics and Animations Views...
Release 12.0 c ANSYS, Inc. March 12, 2009
1-33
Introduction to Using ANSYS FLUENT: Fluid Flow and Heat Transfer in a Mixing Elbow
4. Create a line surface at the centerline of the outlet. Surface Iso-Surface...
(a) Select Mesh... and Z-Coordinate from the Surface of Constant drop-down lists. (b) Click Compute. The range of values in the z direction will be displayed in the Min and Max boxes. (c) Retain the default value of 0 inches for Iso-Values. (d) Select pressure-outlet-7 from the From Surface selection list. (e) Enter z=0 outlet for New Surface Name. (f) Click Create. After the line surface z=0 outlet is created, a new entry will automatically be generated for New Surface Name, in case you would like to create another surface. (g) Close the Iso-Surface dialog box.
1-34
Release 12.0 c ANSYS, Inc. March 12, 2009
Introduction to Using ANSYS FLUENT: Fluid Flow and Heat Transfer in a Mixing Elbow
5. Display and save an XY plot of the temperature prole across the centerline of the outlet for the initial solution (Figure 1.9). Plots XY Plot Set Up...
(a) Select Temperature... and Static Temperature from the Y Axis Function dropdown lists. (b) Select z=0 outlet from the Surfaces selection list. (c) Click Plot. (d) Enable Write to File in the Options group box. The button that was originally labeled Plot will change to Write.... (e) Click Write... to open the Select File dialog box. i. Enter outlet temp1.xy for XY File. ii. Click OK to save the temperature data and close the Select File dialog box. (f) Close the Solution XY Plot dialog box.
Release 12.0 c ANSYS, Inc. March 12, 2009
1-35
Introduction to Using ANSYS FLUENT: Fluid Flow and Heat Transfer in a Mixing Elbow
Figure 1.9: Outlet Temperature Prole for the Initial Solution
6. Dene a custom eld function for the dynamic head formula (|V |2 /2). Dene Custom Field Functions...
(a) Select Density... and Density from the Field Functions drop-down lists, and click the Select button to add density to the Denition eld. (b) Click the X button to add the multiplication symbol to the Denition eld. (c) Select Velocity... and Velocity Magnitude from the Field Functions drop-down lists, and click the Select button to add |V| to the Denition eld.
1-36
Release 12.0 c ANSYS, Inc. March 12, 2009
Introduction to Using ANSYS FLUENT: Fluid Flow and Heat Transfer in a Mixing Elbow
(d) Click y^x to raise the last entry in the Denition eld to a power, and click 2 for the power. (e) Click the / button to add the division symbol to the Denition eld, and then click 2. (f) Enter dynamic-head for New Function Name. (g) Click Dene and close the Custom Field Function Calculator dialog box. 7. Display lled contours of the custom eld function (Figure 1.10). Graphics and Animations Contours Set Up...
(a) Select Custom Field Functions... and dynamic-head from the Contours of dropdown lists. Hint: Custom Field Functions... is at the top of the upper Contours of dropdown list. After you have opened the drop-down list, scroll up by clicking the up-arrow button on the scroll bar on the right. (b) Make sure that symmetry is selected from the Surfaces selection list. (c) Click Display and close the Contours dialog box. Note: You may need to change the view by zooming out after the last vector display, if you have not already done so.
Release 12.0 c ANSYS, Inc. March 12, 2009
1-37
Introduction to Using ANSYS FLUENT: Fluid Flow and Heat Transfer in a Mixing Elbow
Figure 1.10: Contours of the Dynamic Head Custom Field Function
8. Save the settings for the custom eld function by writing the case and data les (elbow1.cas.gz and elbow1.dat.gz). File Write Case & Data... (a) Ensure that elbow1.cas.gz is entered for Case/Data File. Note: When you write the case and data le at the same time, it does not matter whether you specify the le name with a .cas or .dat extension, as both will be saved. (b) Click OK to save the les and close the Select File dialog box.
1-38
Release 12.0 c ANSYS, Inc. March 12, 2009
Introduction to Using ANSYS FLUENT: Fluid Flow and Heat Transfer in a Mixing Elbow
Step 10: Enabling Second-Order Discretization
The elbow solution computed in the rst part of this tutorial uses rst-order discretization. The resulting solution is very diusive; mixing is overpredicted, as can be seen in the contour plots of temperature and velocity distribution. You will now change to secondorder discretization for all listed equations. 1. Change the solver settings. Solution Methods
(a) Select Second Order from the Pressure drop-down list. (b) Select Second Order Upwind from the Momentum, Turbulent Kinetic Energy, Turbulent Dissipation Rate, and Energy drop-down lists. You will need to scroll the Spatial Discretization group box down to nd Energy. 2. (optional) Check the case to conrm that there are no recommendations for revisions to the setup. Run Calculation Check Case
Release 12.0 c ANSYS, Inc. March 12, 2009
1-39
Introduction to Using ANSYS FLUENT: Fluid Flow and Heat Transfer in a Mixing Elbow
3. Continue the calculation by requesting 150 more iterations. Run Calculation
Extra: To save the convergence history of the surface monitor for this set of iterations as a separate output le, you would need to change the File Name in the Surface Monitor dialog box to surf-mon-2.out prior to running the calculation. (a) Make sure that 150 is entered for Number of Iterations. (b) Click Calculate. The solution will converge in approximately 63 additional iterations (Figure 1.11). The convergence history is shown in Figure 1.12.
Figure 1.11: Residuals for the Second-Order Energy Calculation
1-40
Release 12.0 c ANSYS, Inc. March 12, 2009
Introduction to Using ANSYS FLUENT: Fluid Flow and Heat Transfer in a Mixing Elbow
Note: You should expect to see the residuals jump whenever you change the solution control parameters.
Figure 1.12: Convergence History of Mass-Weighted Average Temperature
4. Save the case and data les for the second-order solution (elbow2.cas.gz and elbow2.dat.gz). File Write Case & Data... (a) Enter elbow2.gz for Case/Data File. (b) Click OK to save the les and close the Select File dialog box. The les elbow2.cas.gz and elbow2.dat.gz will be saved in your default folder.
Release 12.0 c ANSYS, Inc. March 12, 2009
1-41
Introduction to Using ANSYS FLUENT: Fluid Flow and Heat Transfer in a Mixing Elbow
5. Examine the revised temperature distribution (Figure 1.13). Graphics and Animations Contours Set Up...
(a) Make sure that Filled is enabled in the Options group box. (b) Select Temperature... and Static Temperature from the Contours of drop-down lists. (c) Make sure that symmetry is selected from the Surfaces selection list. (d) Click Display (Figure 1.13) and close the Contours dialog box. Figure 1.13 shows the thermal spreading of the warm uid layer near the outer wall of the bend. To see the eects of second-order discretization, compare Figure 1.13 with Figure 1.6.
1-42
Release 12.0 c ANSYS, Inc. March 12, 2009
Introduction to Using ANSYS FLUENT: Fluid Flow and Heat Transfer in a Mixing Elbow
Figure 1.13: Temperature Contours for the Second-Order Solution
6. Display and save an XY plot of the temperature prole across the centerline of the outlet for the second-order solution (Figure 1.14). Plots XYPlot Set Up...
(a) Disable Write to File in the Options group box. The button that was labeled Write... will change to Plot.
Release 12.0 c ANSYS, Inc. March 12, 2009
1-43
Introduction to Using ANSYS FLUENT: Fluid Flow and Heat Transfer in a Mixing Elbow
(b) Make sure that Temperature... and Static Temperature are selected from the Y Axis Function drop-down lists. (c) Make sure that z=0 outlet is selected from the Surfaces selection list. (d) Click Plot.
Figure 1.14: Outlet Temperature Prole for the Second-Order Solution (e) Enable Write to File in the Options group box. The button that was labeled Plot will change to Write.... (f) Click Write... to open the Select File dialog box. i. Enter outlet temp2.xy for XY File. ii. Click OK to save the temperature data. (g) Close the Solution XY Plot dialog box.
1-44
Release 12.0 c ANSYS, Inc. March 12, 2009
Introduction to Using ANSYS FLUENT: Fluid Flow and Heat Transfer in a Mixing Elbow
Step 11: Adapting the Mesh
The elbow solution can be improved further by rening the mesh to better resolve the ow details. In the following steps, you will adapt the mesh based on the temperature gradients in the current solution. Once the mesh is rened, you can continue the calculation. 1. Adapt the mesh in the regions of high temperature gradient. Adapt Gradient...
(a) Make sure that Rene is enabled in the Options group box. ANSYS FLUENT will not coarsen beyond the original mesh for a 3D mesh. Hence, it is not necessary to deselect Coarsen in this instance. (b) Select Temperature... and Static Temperature from the Gradients of drop-down lists. (c) Click Compute. ANSYS FLUENT will update the Min and Max values to show the minimum and maximum temperature gradient. (d) Enter 0.004 for Rene Threshold. It is a good rule of thumb to use 10% of the maximum gradient when setting the value for Rene Threshold. (e) Click Mark. ANSYS FLUENT will report in the console that approximately 940 cells were marked for adaption.
Release 12.0 c ANSYS, Inc. March 12, 2009
1-45
Introduction to Using ANSYS FLUENT: Fluid Flow and Heat Transfer in a Mixing Elbow
(f) Click Manage... to open the Manage Adaption Registers dialog box.
i. Click Display. ANSYS FLUENT will display the cells marked for adaption in the graphics window (Figure 1.15).
Figure 1.15: Cells Marked for Adaption Extra: You can change the way ANSYS FLUENT displays cells marked for adaption (Figure 1.16) by performing the following steps: A. Click Options... in the Manage Adaption Registers dialog box to open the Adaption Display Options dialog box.
1-46
Release 12.0 c ANSYS, Inc. March 12, 2009
Introduction to Using ANSYS FLUENT: Fluid Flow and Heat Transfer in a Mixing Elbow
B. Enable Draw Mesh in the Options group box. The Mesh Display dialog box will open.
C. Ensure that only the Edges option is enabled in the Options group box. D. Select Feature from the Edge Type list. E. Select all of the items except default-interior from the Surfaces selection list. F. Click Display and close the Mesh Display dialog box. G. Enable Filled in the Options group box in the Adaption Display Options dialog box. H. Enable Wireframe in the Rene group box. I. Click OK to close the Adaption Display Options dialog box. J. Click Display in the Manage Adaption Registers dialog box. K. Rotate the view and zoom in to get the display shown in Figure 1.16.
Release 12.0 c ANSYS, Inc. March 12, 2009
1-47
Introduction to Using ANSYS FLUENT: Fluid Flow and Heat Transfer in a Mixing Elbow
Figure 1.16: Alternative Display of Cells Marked for Adaption L. After viewing the marked cells, rotate the view back and zoom out again to return to the angle and magnication shown in Figure 1.13. ii. Click Adapt in the Manage Adaption Registers dialog box. A Question dialog box will open, conrming your intention to adapt the mesh. Click Yes to proceed.
Note: There are two dierent ways to adapt. You can click Adapt in the Manage Adaption Registers dialog box as was just done, or close this dialog box and perform the adaption using the Gradient Adaption dialog box. If you use the Adapt button in the Gradient Adaption dialog box, ANSYS FLUENT will recreate an adaption register. Therefore, when the Manage Adaption Registers dialog box is open, use the Adapt button in it to save time. iii. Close the Manage Adaption Registers dialog box. (g) Close the Gradient Adaption dialog box.
1-48
Release 12.0 c ANSYS, Inc. March 12, 2009
Introduction to Using ANSYS FLUENT: Fluid Flow and Heat Transfer in a Mixing Elbow
2. Display the adapted mesh (Figure 1.17). General Display...
(a) Make sure that All is selected from the Edge Type list. (b) Deselect all of the highlighted items from the Surfaces selection list except for symmetry. (c) Click Display and close the Mesh Display dialog box.
Figure 1.17: The Adapted Mesh
Release 12.0 c ANSYS, Inc. March 12, 2009
1-49
Introduction to Using ANSYS FLUENT: Fluid Flow and Heat Transfer in a Mixing Elbow
3. (optional) Check the case to conrm that there are no recommendations for revisions to the setup. Run Calculation Check Case 4. Request an additional 150 iterations. Run Calculation
The solution will converge after approximately 100 additional iterations (Figures 1.18 and 1.19).
Figure 1.18: The Complete Residual History
1-50
Release 12.0 c ANSYS, Inc. March 12, 2009
Introduction to Using ANSYS FLUENT: Fluid Flow and Heat Transfer in a Mixing Elbow
Figure 1.19: Convergence History of Mass-Weighted Average Temperature
5. Save the case and data les for the second-order solution with an adapted mesh (elbow3.cas.gz and elbow3.dat.gz). File Write Case & Data... (a) Enter elbow3.gz for Case/Data File. (b) Click OK to save the les and close the Select File dialog box. The les elbow3.cas.gz and elbow3.dat.gz will be saved in your default folder. 6. Examine the lled temperature distribution (using node values) on the revised mesh (Figure 1.20). Graphics and Animations Contours Set Up...
Figure 1.20: Filled Contours of Temperature Using the Adapted Mesh
Release 12.0 c ANSYS, Inc. March 12, 2009
1-51
Introduction to Using ANSYS FLUENT: Fluid Flow and Heat Transfer in a Mixing Elbow
7. Display and save an XY plot of the temperature prole across the centerline of the outlet for the adapted second-order solution (Figure 1.21). Plots XY Plot Set Up...
(a) Disable Write to File in the Options group box. The button that was originally labeled Write... will change to Plot. (b) Make sure that Temperature... and Static Temperature are selected from the Y Axis Function drop-down lists. (c) Make sure that z=0 outlet is selected from the Surfaces selection list. (d) Click Plot.
Figure 1.21: Outlet Temperature Prole for the Adapted Second-Order Solution (e) Enable Write to File in the Options group box. The button that was originally labeled Plot will change to Write....
1-52
Release 12.0 c ANSYS, Inc. March 12, 2009
Introduction to Using ANSYS FLUENT: Fluid Flow and Heat Transfer in a Mixing Elbow
(f) Click Write... to open the Select File dialog box. i. Enter outlet temp3.xy for XY File. ii. Click OK to save the temperature data. (g) Close the Solution XY Plot dialog box. 8. Display the outlet temperature proles for each of the three solutions on a single plot (Figure 1.22). Plots File Set Up...
(a) Click the Add... button to open the Select File dialog box.
Release 12.0 c ANSYS, Inc. March 12, 2009
1-53
Introduction to Using ANSYS FLUENT: Fluid Flow and Heat Transfer in a Mixing Elbow
i. Click once on outlet temp1.xy, outlet temp2.xy, and outlet temp3.xy. Each of these les will be listed with their folder in the XY File(s) list to indicate that they have been selected. Hint: If you select a le by mistake, simply click the le in the XY File(s) list and then click Remove. ii. Click OK to save the les and close the Select File dialog box. (b) Select the folder path ending in outlet temp1.xy from the Files selection list. (c) Enter 1st Order Soln in the lowest text-entry box on the right (next to the Change Legend Entry button). (d) Click the Change Legend Entry button. The item in the Legend Entries list for outlet temp1.xy will be changed to 1st Order Soln. This legend entry will be displayed in the upper-left corner of the XY plot generated in a later step. (e) In a similar manner, change the legend entry for the folder path ending in outlet temp2.xy to be 2nd Order Soln. (f) In a similar manner, change the legend entry for the folder path ending in outlet temp3.xy to be Adapted Mesh. (g) Click Plot and close the File XY Plot dialog box. Figure 1.22 shows the three temperature proles at the centerline of the outlet. It is apparent by comparing both the shape of the proles and the predicted outer wall temperature that the solution is highly dependent on the mesh and solution options. Specically, further mesh adaption should be used in order to obtain a solution that is independent of the mesh.
Figure 1.22: Outlet Temperature Proles for the Three Solutions
1-54
Release 12.0 c ANSYS, Inc. March 12, 2009
Introduction to Using ANSYS FLUENT: Fluid Flow and Heat Transfer in a Mixing Elbow
Extra: You can perform additional rounds of mesh adaption based on temperature gradient and run the calculation to see how the temperature prole changes at the outlet. A case and data le (elbow4.cas.gz and elbow4.dat.gz) has been provided in the solution files folder, in which the mesh has undergone three more levels of adaption. The resulting temperature proles have been plotted with outlet temp2.xy and outlet temp3.xy in Figure 1.23.
Figure 1.23: Outlet Temperature Proles for Subsequent Mesh Adaption Steps It is evident from Figure 1.23 that as the mesh is adapted further, the proles converge on a mesh-independent prole. The resulting wall temperature at the outlet is predicted to be around 300.2 K after mesh independence is achieved. If the adaption steps had not been performed, the wall temperature would have incorrectly been estimated at around 299.75 K. If computational resources allow, it is always recommended to perform successive rounds of adaption until the solution is independent of the mesh (within an acceptable tolerance). Typically, proles of important variables are examined (in this case, temperature) and compared to determine mesh independence.
Summary
A comparison of the lled temperature contours for the rst solution (using the original mesh and rst-order discretization) and the last solution (using an adapted mesh and second-order discretization) clearly indicates that the latter is much less diusive. While rst-order discretization is the default scheme in ANSYS FLUENT, it is good practice to use your rst-order solution as a starting guess for a calculation that uses a higher-order discretization scheme and, optionally, an adapted mesh. In this problem, the ow eld is decoupled from temperature, since all properties are constant. For such cases, it is more ecient to compute the ow-eld solution rst (i.e., without solving the energy equation) and then solve for energy (i.e., without solving the ow equations). You will use the Equations dialog box to turn the solution of the equations on and o during such a procedure.
Release 12.0 c ANSYS, Inc. March 12, 2009
1-55
Introduction to Using ANSYS FLUENT: Fluid Flow and Heat Transfer in a Mixing Elbow
1-56
Release 12.0 c ANSYS, Inc. March 12, 2009
You might also like
- Tutorial 1 - Fluid Flow and Heat Transfer in A Mixing Elbow PDFDocument56 pagesTutorial 1 - Fluid Flow and Heat Transfer in A Mixing Elbow PDFJay KrishnaNo ratings yet
- Flow and Heat Transfer in A Mixing ElbowDocument5 pagesFlow and Heat Transfer in A Mixing Elbowjose antonioNo ratings yet
- Ayat PDFDocument13 pagesAyat PDFMariam AliNo ratings yet
- Illustrative Example: A Blending Process: An Unsteady-State Mass Balance For The Blending SystemDocument22 pagesIllustrative Example: A Blending Process: An Unsteady-State Mass Balance For The Blending SystemHermes Yesser Pantoja CarhuavilcaNo ratings yet
- CHME324-B-Lab Manual Fall 2016 (Ahmed Elkhatat)Document99 pagesCHME324-B-Lab Manual Fall 2016 (Ahmed Elkhatat)bebsybiswezNo ratings yet
- ENGINEERING SCALE TYPES AND CONSTRUCTIONDocument19 pagesENGINEERING SCALE TYPES AND CONSTRUCTIONVAISHNAVI SONAWANE0% (1)
- New Microsoft Office Word DocumentDocument15 pagesNew Microsoft Office Word DocumentSwapnil RaulNo ratings yet
- 01 Fluid-Flow-Heat-Transfer-in-Mixing-Elbow PDFDocument75 pages01 Fluid-Flow-Heat-Transfer-in-Mixing-Elbow PDFAgungHSNo ratings yet
- Pressure Measuring InstrumentsDocument7 pagesPressure Measuring Instrumentspaves007No ratings yet
- Comparison of Advanced Distillation Control Methods: Final Technical ReportDocument47 pagesComparison of Advanced Distillation Control Methods: Final Technical ReportAjit Jadhav0% (1)
- Chap5 Design Specification Column D-101Document10 pagesChap5 Design Specification Column D-101Liew KahJiannNo ratings yet
- ANSYS Fluent Tutorial Mixing Elbow PDFDocument13 pagesANSYS Fluent Tutorial Mixing Elbow PDFShangkaran RadakrishnanNo ratings yet
- Continous Distillation ColumnDocument58 pagesContinous Distillation ColumnGeorge MarkasNo ratings yet
- Distillation Column1Document49 pagesDistillation Column1chaitanyavura0% (1)
- Lab 05 - Extended SurfacesDocument12 pagesLab 05 - Extended SurfacesMuhammad FarhanNo ratings yet
- Cascade TuningDocument18 pagesCascade TuningDidik RiswantoNo ratings yet
- Using Hysys Aspen PlusDocument2 pagesUsing Hysys Aspen Pluscabreraemilio00No ratings yet
- AS401COL (195kta) Aspen ReportDocument102 pagesAS401COL (195kta) Aspen ReportNoman AshrafNo ratings yet
- Dynamic Mesh Handling in OpenFOAMDocument34 pagesDynamic Mesh Handling in OpenFOAMAmr HitchNo ratings yet
- A Major Project Report On Design of Multicomponent Distillation Column by Approximate and Rigorous Method Using MatlabDocument51 pagesA Major Project Report On Design of Multicomponent Distillation Column by Approximate and Rigorous Method Using MatlabMasood HassanNo ratings yet
- PHE Control Mechanism PDFDocument6 pagesPHE Control Mechanism PDFNaren VmdNo ratings yet
- Report Rafael Damar ArjanggiDocument28 pagesReport Rafael Damar ArjanggiRafael DamarNo ratings yet
- Parametric Analysis in ANSYS Workbench Using ANSYS FluentDocument48 pagesParametric Analysis in ANSYS Workbench Using ANSYS FluentLok WpNo ratings yet
- Lab # 15Document13 pagesLab # 15Kashaf TehreemNo ratings yet
- Chapter 3 Process SimulationDocument19 pagesChapter 3 Process SimulationYang Yew Ren100% (1)
- Filtration process analysisDocument17 pagesFiltration process analysisCassiano TecchioNo ratings yet
- Indus Waste ProblemsDocument3 pagesIndus Waste ProblemsZeus Ian DuarteNo ratings yet
- Mass Transfer - AbsorptionDocument39 pagesMass Transfer - AbsorptionnivedhithaNo ratings yet
- RCMDocument15 pagesRCMAdzamNo ratings yet
- CE 3003 Advanced Process Design - Individual Project: Executive SummaryDocument88 pagesCE 3003 Advanced Process Design - Individual Project: Executive SummaryLee Junming100% (1)
- Heat Transfer Assignment QuestionsDocument2 pagesHeat Transfer Assignment QuestionsMurali KrishnaNo ratings yet
- Open Ended Lab (2019-CH-20)Document5 pagesOpen Ended Lab (2019-CH-20)tayyab khanNo ratings yet
- ColumnA RadFrac ABCDocument5 pagesColumnA RadFrac ABCGaby HdzNo ratings yet
- Solution Manual For Principles of Chemical Engineering Processes (Instructor Resources)Document132 pagesSolution Manual For Principles of Chemical Engineering Processes (Instructor Resources)Navapon PittayapornNo ratings yet
- Lab ManualDocument59 pagesLab ManualmarkNo ratings yet
- Overview of The Presentation: Peer Enable ProgramDocument6 pagesOverview of The Presentation: Peer Enable Programkaushikei22No ratings yet
- PERFORMANCE ANALYSIS OF INTERNAL HEAT EXCHANGERDocument39 pagesPERFORMANCE ANALYSIS OF INTERNAL HEAT EXCHANGERNeal Christian ParatoNo ratings yet
- Alcohol DistillationDocument4 pagesAlcohol DistillationprocesspipingdesignNo ratings yet
- Funda of Multivariable ControlDocument69 pagesFunda of Multivariable Controlኪዳንኪ ማርያም ዘኢየሀልቅNo ratings yet
- User ManualDocument26 pagesUser ManualRodney CutinhoNo ratings yet
- Assignment Thermal UiTMDocument29 pagesAssignment Thermal UiTMiwe1234No ratings yet
- Fuzzy Self Tuning of PID Controller For Multivariable ProcessDocument5 pagesFuzzy Self Tuning of PID Controller For Multivariable ProcessJournal of ComputingNo ratings yet
- Lid Driven CavityDocument24 pagesLid Driven CavityShashank MishraNo ratings yet
- UAE University College of Engineering Training and Graduation Project UnitDocument100 pagesUAE University College of Engineering Training and Graduation Project UnitPortia ShilengeNo ratings yet
- ANSYS Tutorial CFX Re-Meshing - EDRDocument12 pagesANSYS Tutorial CFX Re-Meshing - EDRnes1b0No ratings yet
- Simulink Development of Single Effect Evaporator Using MatlabDocument12 pagesSimulink Development of Single Effect Evaporator Using MatlabRhea MambaNo ratings yet
- First Order SystemDocument21 pagesFirst Order SystemNiranjan BeheraNo ratings yet
- Sim4me PortalDocument59 pagesSim4me Portalmfruge7No ratings yet
- Separation Processss Lecture NotesDocument17 pagesSeparation Processss Lecture NoteskeatyNo ratings yet
- Packed Bed ColumnDocument14 pagesPacked Bed ColumnUmar DrazNo ratings yet
- Kettle Reboilers Chemical Engineering Design Ray SinnoyDocument6 pagesKettle Reboilers Chemical Engineering Design Ray SinnoyFederico BogettiNo ratings yet
- Internal Forced ConvectionDocument18 pagesInternal Forced ConvectionMohd Jamal Mohd MoktarNo ratings yet
- Design of Shell and Tube Heat ExchangerDocument4 pagesDesign of Shell and Tube Heat ExchangerIqra Safdar100% (1)
- DSTWU - A Shortcut Distillation Model in Aspen Plus® V8.0: 1. Lesson ObjectivesDocument39 pagesDSTWU - A Shortcut Distillation Model in Aspen Plus® V8.0: 1. Lesson Objectivesnico123456789No ratings yet
- Tutorial 1. Introduction To Using Flow and Heat Transfer in A Mixing ElbowDocument56 pagesTutorial 1. Introduction To Using Flow and Heat Transfer in A Mixing Elbowbubbletea2No ratings yet
- Ansys - Fluent - Fluid Flow and Heat Transfer in A Mixing Elbow PDFDocument56 pagesAnsys - Fluent - Fluid Flow and Heat Transfer in A Mixing Elbow PDFmalekan2005No ratings yet
- Problem 3Document37 pagesProblem 3Fredy Martin Humpiri ArelaNo ratings yet
- CFDDocument431 pagesCFD9700216256No ratings yet
- !learning Digital PhotographyDocument55 pages!learning Digital PhotographyklausoshoNo ratings yet
- Tutorial - 2 - Structural Static Simulation Using Altair SimLabDocument19 pagesTutorial - 2 - Structural Static Simulation Using Altair SimLabklausoshoNo ratings yet
- Bending Fatigue Tests of Helicopter Gears PDFDocument9 pagesBending Fatigue Tests of Helicopter Gears PDFklausoshoNo ratings yet
- Effect of Burnishing Force and Feed On The Depth of The Surface Hardened Layer in Plane Surface Ball BurnishingDocument14 pagesEffect of Burnishing Force and Feed On The Depth of The Surface Hardened Layer in Plane Surface Ball BurnishingklausoshoNo ratings yet
- Pippan Et Al-2017-Fatigue Fracture of Engineering Materials StructuresDocument25 pagesPippan Et Al-2017-Fatigue Fracture of Engineering Materials StructuresFrancesco MontagnoliNo ratings yet
- Sheet-Metal Forming ProcessesDocument56 pagesSheet-Metal Forming Processesenverkara80No ratings yet
- Thermo-Mechanical Finite Element Modeling of The Laser Treatment of Titanium Cold-Sprayed CoatingDocument17 pagesThermo-Mechanical Finite Element Modeling of The Laser Treatment of Titanium Cold-Sprayed CoatingklausoshoNo ratings yet
- Tutorial - 1 - Heat Transfer Simulation Using Altair SimLabDocument17 pagesTutorial - 1 - Heat Transfer Simulation Using Altair SimLabklausoshoNo ratings yet
- Speos Light Modeling v15.1Document251 pagesSpeos Light Modeling v15.1klausoshoNo ratings yet
- Detecting Gear Tooth Fatigue CracksDocument18 pagesDetecting Gear Tooth Fatigue CracksklausoshoNo ratings yet
- FE Simulation of Ultrasonic Vibrations in TurningDocument11 pagesFE Simulation of Ultrasonic Vibrations in TurningklausoshoNo ratings yet
- Sheet-Metal Forming ProcessesDocument56 pagesSheet-Metal Forming Processesenverkara80No ratings yet
- Coupled Eulerian Lagrangian Finite Element Modeling of Friction Stir Welding Processesj 20f.al Badourstal - coupledEulerianLagranianDocument8 pagesCoupled Eulerian Lagrangian Finite Element Modeling of Friction Stir Welding Processesj 20f.al Badourstal - coupledEulerianLagranianklausoshoNo ratings yet
- Ball-Burnishing Effect On Deep Residual Stress On AISI 1038 and AA2017-T4Document11 pagesBall-Burnishing Effect On Deep Residual Stress On AISI 1038 and AA2017-T4klausoshoNo ratings yet
- Rivets Web5116 PDFDocument61 pagesRivets Web5116 PDFklausoshoNo ratings yet
- 2019 DYNAmore Seminarbrochure e PDFDocument64 pages2019 DYNAmore Seminarbrochure e PDFklausoshoNo ratings yet
- FEA of Impact On Steering WheelDocument260 pagesFEA of Impact On Steering WheelklausoshoNo ratings yet
- 2019 DYNAmore Seminarbrochure e PDFDocument64 pages2019 DYNAmore Seminarbrochure e PDFklausoshoNo ratings yet
- FEA of Impact On Steering WheelDocument260 pagesFEA of Impact On Steering WheelklausoshoNo ratings yet
- Vehicle Level Ufea Process Using Ansa, Abaqus and SimuliaDocument20 pagesVehicle Level Ufea Process Using Ansa, Abaqus and SimuliaklausoshoNo ratings yet
- True Stress-Strain ME 207 - Chapter 3 - P3Document13 pagesTrue Stress-Strain ME 207 - Chapter 3 - P3klausoshoNo ratings yet
- True Stress-Strain ME 207 - Chapter 3 - P3Document13 pagesTrue Stress-Strain ME 207 - Chapter 3 - P3klausoshoNo ratings yet
- Mil STD 810gDocument804 pagesMil STD 810gEddieT100% (1)
- Overview ALE in LS DYNA PDFDocument48 pagesOverview ALE in LS DYNA PDFAhmet VeliNo ratings yet
- Full Range Stress Strain CurvesDocument45 pagesFull Range Stress Strain CurvesLoffegutt100% (1)
- Celanex 3316Document5 pagesCelanex 3316klausoshoNo ratings yet
- Avadhuta Gita PDFDocument40 pagesAvadhuta Gita PDFSairam BurgulaNo ratings yet
- 2018 DYNAmore Seminar Brochure EDocument64 pages2018 DYNAmore Seminar Brochure EklausoshoNo ratings yet
- Metals: A Finite Element Model To Simulate Defect Formation During Friction Stir WeldingDocument15 pagesMetals: A Finite Element Model To Simulate Defect Formation During Friction Stir Weldingsanjay_dutta_5No ratings yet
- Avadhuta Gita PDFDocument40 pagesAvadhuta Gita PDFSairam BurgulaNo ratings yet
- Positioning Dominoes With Expressions: TwistDocument12 pagesPositioning Dominoes With Expressions: TwistGustavoLadinoNo ratings yet
- Installation Instructions: Door Control TS 981Document52 pagesInstallation Instructions: Door Control TS 981Adetunji TaiwoNo ratings yet
- Computer Studies Form 1 2 3 4 Schemes of Work CombinedDocument60 pagesComputer Studies Form 1 2 3 4 Schemes of Work Combineddesmond mugambi85% (13)
- DS52 N FA410Document2 pagesDS52 N FA410Kelvin NgNo ratings yet
- Deepinview LPR Camera Installation Configuration Guide 20210814Document16 pagesDeepinview LPR Camera Installation Configuration Guide 20210814dwika katonNo ratings yet
- Null 2Document85 pagesNull 2FC UKNo ratings yet
- Alkiviadis Papadakis CVDocument4 pagesAlkiviadis Papadakis CVAlkiviadis PapadakisNo ratings yet
- Event Planning Rubric - Final Project Luc PatbergDocument3 pagesEvent Planning Rubric - Final Project Luc Patbergapi-473891068No ratings yet
- Symmetric Hash Encryption Image As KeyDocument5 pagesSymmetric Hash Encryption Image As KeySkaManojNo ratings yet
- Top 20 R Machine Learning and Data Science PackagesDocument5 pagesTop 20 R Machine Learning and Data Science PackagesLuis Villegas AjahuanaNo ratings yet
- Lucas Daniel Smith / Electronic Service of Copies For Civil Action SACV09-00082-DOC (Anx)Document4 pagesLucas Daniel Smith / Electronic Service of Copies For Civil Action SACV09-00082-DOC (Anx)Lucas Daniel SmithNo ratings yet
- Scrivener User Manual For MacDocument516 pagesScrivener User Manual For MacisaakbabelNo ratings yet
- Andrew Nathan Lee MR Tp059923 Fyp Apu3f2209 CsdaDocument297 pagesAndrew Nathan Lee MR Tp059923 Fyp Apu3f2209 CsdaHema Latha Krishna NairNo ratings yet
- Chapter 6. Game Theory ModelDocument17 pagesChapter 6. Game Theory ModelAbdurahman MankovicNo ratings yet
- RCC93 Flat Slabs (Tables)Document24 pagesRCC93 Flat Slabs (Tables)Gan Chin PhangNo ratings yet
- Software Development With Visual QP BankDocument11 pagesSoftware Development With Visual QP BankveluswamiNo ratings yet
- Electronic Arts in Online Gaming PDFDocument7 pagesElectronic Arts in Online Gaming PDFvgNo ratings yet
- Business Communication Process and Product 8th Edition Guffey Solutions ManualDocument23 pagesBusiness Communication Process and Product 8th Edition Guffey Solutions ManualDanielLopezfzio100% (51)
- Integrating Force - Com With MicrosoftDocument11 pagesIntegrating Force - Com With MicrosoftSurajAluruNo ratings yet
- Bilgmon488 Instruction Manual VT PDFDocument33 pagesBilgmon488 Instruction Manual VT PDFharikrishnanpd3327No ratings yet
- Her 3006 PTDocument3 pagesHer 3006 PTameer_jaburNo ratings yet
- User Manual and Installation Notes: UT2000 - 3000 Series Digital Storage OscilloscopesDocument29 pagesUser Manual and Installation Notes: UT2000 - 3000 Series Digital Storage Oscilloscopespablo190381No ratings yet
- Dump Bailer PDFDocument1 pageDump Bailer PDFDaniex VillalobosNo ratings yet
- Noise Attenuation TechniquesDocument2 pagesNoise Attenuation TechniquesadobiNo ratings yet
- SAC2000 TutorialDocument10 pagesSAC2000 Tutorialvelkus2013No ratings yet
- DC SwitchgearDocument10 pagesDC SwitchgearpjchauhanNo ratings yet
- 1BE YMC2 Res QuickStart SalesGuide PDFDocument2 pages1BE YMC2 Res QuickStart SalesGuide PDFAhmed GamalNo ratings yet
- Privacy Policy of Dassault SystèmesDocument12 pagesPrivacy Policy of Dassault SystèmesSeb MNo ratings yet
- Employee Roster with Company, Name, TitleDocument12 pagesEmployee Roster with Company, Name, TitleMahesh MalveNo ratings yet
- CALCULATING LOAD DISTRIBUTION AND BENDING MOMENTS IN CONCRETE DECK SLABSDocument45 pagesCALCULATING LOAD DISTRIBUTION AND BENDING MOMENTS IN CONCRETE DECK SLABSRagheb IbrahimNo ratings yet