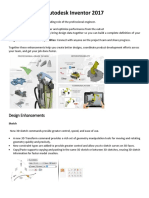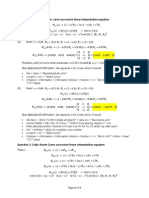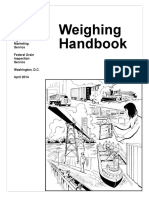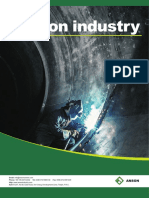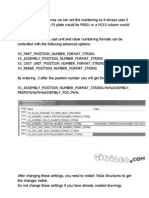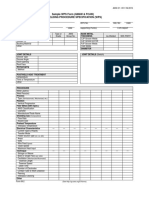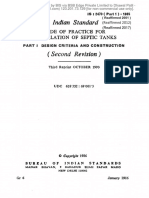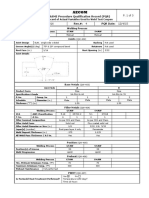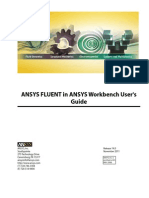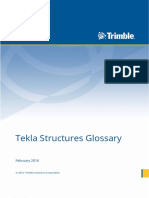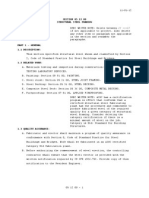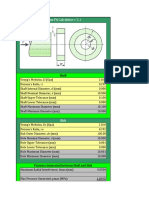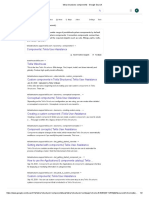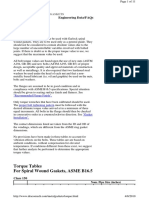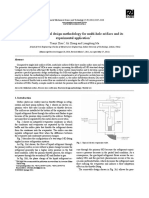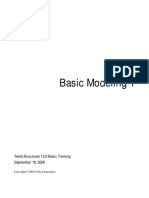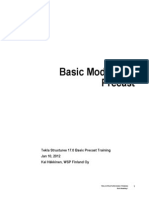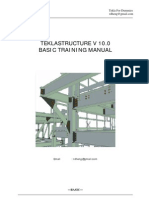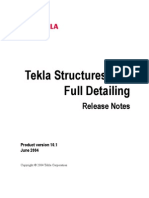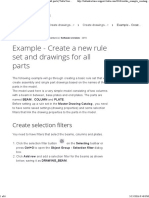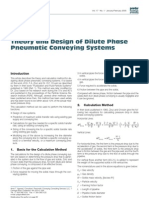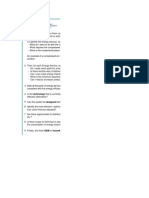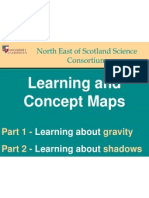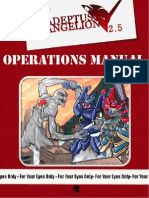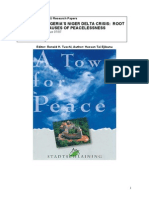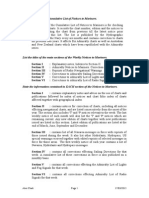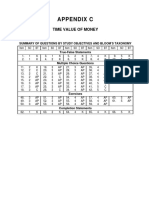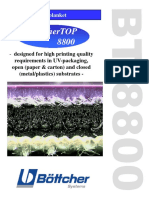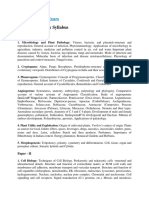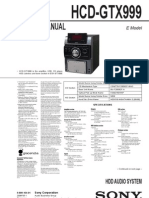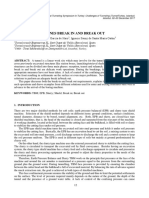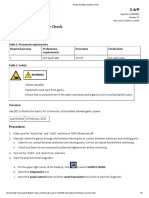Professional Documents
Culture Documents
Xsteel - Lesson1 BasicModeling
Uploaded by
saisssms9116Copyright
Available Formats
Share this document
Did you find this document useful?
Is this content inappropriate?
Report this DocumentCopyright:
Available Formats
Xsteel - Lesson1 BasicModeling
Uploaded by
saisssms9116Copyright:
Available Formats
Tekla Structures Basic
Training
Tekla Structures 10.0
April 28, 2004
Copyright © 2004 Tekla Corporation
Contents
Contents ........................................................................................................................ i
1 Basic Modeling ............................................................................................................ 3
1.1 Starting Tekla Structures ...........................................................................................................3
1.2 Create a New Model – BasicModel1..........................................................................................4
1.3 Create Grids ..............................................................................................................................7
1.4 Create Plane Views Along Grid Lines........................................................................................8
1.5 Create Foundations .................................................................................................................11
1.6 Create Steel Members.............................................................................................................16
1.7 Create Concrete Members ......................................................................................................31
Copyright © 2004 Tekla Corporation TEKLA STRUCTURES BASIC TRAINING i
Basic Modeling
1 Basic Modeling
In this lesson We will go through the basic functions of Tekla Structures: How to create a new structural
3D model, how to create grids (i.e. module lines), grid views and structural members in the
model. As a result of this lesson the model will look as shown below.
1.1 Starting Tekla Structures
Starting Tekla To start Tekla Structures, click the Windows Start button. Navigate through Programs >
Structures Tekla Structures > Singleuser > Tekla Structures enu Europe. This will start Tekla
Structures in European environment using English language.
Copyright © 2004 Tekla Corporation TEKLA STRUCTURES BASIC TRAINING 3
Basic Modeling
The modeling user interface is now opened. At first, most of the menu options and all the
icons are gray indicating that they are inactive. When you open an existing model or create a
new model, the icons and available menu options become active.
1.2 Create a New Model – BasicModel1
To start a new model, you first need to create an empty model database with a unique name.
In this lesson use the name BasicModel1.
Start a new model 1. Select File > New… from the pull-down menu or click the New model icon in the
Standard toolbar to open the New model dialog box.
2. At the lower left corner of the dialog box, Tekla Structures suggests the name New
Model for the model. The full path of the model folder is shown in this field.
4 TEKLA STRUCTURES BASIC TRAINING Copyright © 2004 Tekla Corporation
Basic Modeling
3. Click after the folder path, for example C:\TeklaStructuresModels\ and replace the
New Model name by BasicModel1. Accept the default option of Tekla Structures to
Create default view and grid.
4. Click the OK button to create the new model.
The menus and icons become activated and the model name appears in the title bar of the
Tekla Structures window.
Every model must have a unique name. Tekla Structures does not
allow duplicate model names. Do not use special marks ( / \ ; : | ) in
model names.
You can only have one model open at a time. If you already have a
model open, Tekla Structures prompts you to save that model.
As we had the Create default view and grid checkbox selected, Tekla Structures
automatically created a grid and a view according to the saved standard view properties. The
default 3D view and grid are shown below.
Copyright © 2004 Tekla Corporation TEKLA STRUCTURES BASIC TRAINING 5
Basic Modeling
Cyan dash-and-dot lines show the projections of the grids which are visible on the view
plane. Tekla Structures indicates the work area of a view using green, dashed lines. For more
information, see: Help: Modeling > Getting started > Basics.
Save the model To save the model:
Select File > Save from the pull-down menu or click the Save icon in the Standard
toolbar.
Remember to save your model every now and then, and always
when opening another model or exiting Tekla Structures.
Tekla Structures includes also an auto save feature that backs up and saves your work
automatically at set intervals. These are set in the Autosave properties dialog box obtained
from the Setup > Autosave… pull-down menu.
For more information on saving and auto saving, see:
Help: Modeling > Getting started > Saving a model and exiting Tekla Structures
Most commands of Tekla Structures are found both in menus (main or pop-up) and in
toolbars (icons). In this training manual we will mainly use the pop-up menu to activate
commands.
There are several ways to execute commands in Tekla Structures:
• Icons
• Commands in main pull-down menu
• Commands in pop-up menu
By default all the commands are found in pull-down menu, most of
them in the icons. A pop-up menu appears when you click the right
mouse button (right-click). If you have an object selected, the
commands on the pop-up menu relate to that object.
For more information on Tekla Structures screen layout and toolbars, see:
Help: Modeling > Screen layout
Help: Modeling > Toolbars
6 TEKLA STRUCTURES BASIC TRAINING Copyright © 2004 Tekla Corporation
Basic Modeling
1.3 Create Grids
To create the appropriate grid for BasicModel1 as shown above, you can delete the existing
grid and create a new one from the Points > Grid… pull-down menu. Alternatively you can
modify the existing grid.
Modify the To modify the existing grid:
existing grid
1. Double click the grid line.
2. Complete the appearing Grid dialog box as shown below by filling in the X, Y and Z
coordinates and the labels for the grid lines.
3. Click Modify to apply the new grid values.
4. Enter the grid file name, GRID1, and click the Save as button to save the grid values for
later use. The file GRID1.grd appears in the attributes subfolder of your model folder.
For more information on grids and dialog box buttons, see:
Help: Modeling > Introduction > Inputting information > Common buttons
The number of decimals used in the Grid dialog box (as well as in
other modeling dialog boxes) can be controlled from the Units and
decimals... dialog box obtained from the Setup pull-down menu.
Copyright © 2004 Tekla Corporation TEKLA STRUCTURES BASIC TRAINING 7
Basic Modeling
When the grid was modified, the work area of the view, shown with the green dashed line,
was not updated.
Fit work area To fit the work area according to the modified grid:
1. Click the view.
2. Right-click and select Fit work area from the pop-up menu.
The view should now look as shown below:
1.4 Create Plane Views Along Grid Lines
We will now create Elevation and Plan views along the grid lines created in the previous
section.
A view is a representation of a model from a specific location. Each view is displayed in its
own window inside the Tekla Structures window. Each view has a view plane on which the
grids are visible and points are represented as yellow crosses. Points outside the view plane
appear as red dots.
For more information, see: Help: Modeling > Getting started > Views.
Create grid views To create views along grid lines,
1. Select one grid line.
2. Right-click and select Create view > Grid views from the pop-up menu to open the
Creation of views along grid lines dialog box.
8 TEKLA STRUCTURES BASIC TRAINING Copyright © 2004 Tekla Corporation
Basic Modeling
3. Click the Show… button of the XY view plane to open the View properties dialog box.
4. Change the Angle and View depth values as shown below and click OK to close the
dialog box.
5. Select the number of views as All and click Create in the Creation of views along grid
lines dialog box.
The Views dialog box appears presenting all the created views. All invisible named views
are listed on the left, and all visible views on the right.
Copyright © 2004 Tekla Corporation TEKLA STRUCTURES BASIC TRAINING 9
Basic Modeling
For more information on view properties, see:
Help: Modeling > Getting started > Views > View properties
Display or hide To display or hide views:
views
1. Click the Open named view list icon to open the Views dialog box (which is now
already open).
2. Select the view(s) you want to display or hide.
3. Use the arrows to move view(s) from left to right (visible) or vice versa (invisible).
10 TEKLA STRUCTURES BASIC TRAINING Copyright © 2004 Tekla Corporation
Basic Modeling
Do not keep too many views open at the same time. Nine is the
maximum number of open views. You can open or close named
views by clicking the Open named view list icon. Delete
unnecessary views from the view list.
To switch between views, press Ctrl+Tab.
Rotate the model You can rotate the model in a 3D view with rendered view type.
1. Press the key V.
2. In the view, pick a center of rotation.
3. Hold down the Ctrl key, and click and drag with the middle mouse button.
Change between With the shortcut Ctrl+P you can change the view angle between 3D and Plane, which is
3D / Plane very useful.
1.5 Create Foundations
We will now create foundations for the BasicModel1.
Copyright © 2004 Tekla Corporation TEKLA STRUCTURES BASIC TRAINING 11
Basic Modeling
Column Footing
1800*1800 footing To create footings for columns:
1. Double-click the Create pad footing icon. This will open Pad footing properties
dialog box
2. Complete the Pad footing properties dialog box as shown and click Apply.
3. In the 3d view, pick the intersection of grids A-1 to create the footing.
4. Create the rest of the 1800*1800 footings at other intersections of grid line A by picking
each position.
Help: Part position
Help: Profile library / Parametric
12 TEKLA STRUCTURES BASIC TRAINING Copyright © 2004 Tekla Corporation
Basic Modeling
You can undo (and redo) previous commands one by one since the
last save by clicking the icons shown or typing Ctrl + Z (Undo) and
Ctrl + Y (Redo).
2700*2700 footing While still in the command,
5. Complete the Pad footing properties dialog box for 2700*2700 footing as shown and
Apply this.
The footings on grid B need offsetting from the grid line because there will be additional
columns modeled afterwards. This offset will be accomplished by adjusting the Vertical
Position value in the Pad footing properties dialog box.
6. Create the footings at intersections of the gridline B.
7. Right click and select Interrupt to end the command.
The commands will stay on until you interrupt them.
To end commands right-click and select Interrupt from the pop-up
menu, or press the Esc key.
To restart the last command used press Enter.
Foundations for Silos – Parametric Profiles
We will create two identical circular foundations for the silos. At first, one foundation will be
created at the coordinate 4500,4500,0 and then the other foundation will be created as a copy
of the first one.
Tekla Structures contains standard (library), parametric, and user-defined profiles. For the
foundation, we will use parametric profiles instead of the library profiles.
Help: Modeling > Parts > Profile
Help: Modeling > Settings and tools > Appendix A: Parametric Profiles
Copyright © 2004 Tekla Corporation TEKLA STRUCTURES BASIC TRAINING 13
Basic Modeling
Create footing 1. Double-click the Create pad footing icon.
2. Complete the Pad footing properties dialog box as shown and click Apply.
You can select the profile of a part from the Select profile dialog
box that opens next to the Profile field in the part properties dialog
box.
You can as well enter a profile name in the Profile field in the part
properties dialog box.
14 TEKLA STRUCTURES BASIC TRAINING Copyright © 2004 Tekla Corporation
Basic Modeling
3. Type 4500,4500 to define the position for the footing (typing the numbers automatically
displays the Enter a numeric location dialog box).
4. Click Enter, and the foundation is created.
Help: Modeling > Settings and tools > Snapping
Copy the footing 1. Click the footing once to select it.
2. Right click and select Copy > Translate… from the pop-up menu. Complete the dialog
box as shown.
Copyright © 2004 Tekla Corporation TEKLA STRUCTURES BASIC TRAINING 15
Basic Modeling
3. Click Copy.
Now the footings should look like those shown below:
1.6 Create Steel Members
Columns
We will first create two of the columns and then use the Copy command to create the other
columns.
Create columns To create the first two columns:
1. Double-click the Create column icon.
2. Complete the Column properties dialog box as shown below, and then click Apply.
16 TEKLA STRUCTURES BASIC TRAINING Copyright © 2004 Tekla Corporation
Basic Modeling
3. Pick the intersection of grids A-1 to create one column, and then pick grid B-1 to create
the second column.
Copy columns 1. Select the columns that you just created by dragging a window across them.
2. Right click and select Copy > Translate… from the pop-up menu. Complete the dialog
box as shown below and click Copy.
Now all the columns appear in the model.
Copyright © 2004 Tekla Corporation TEKLA STRUCTURES BASIC TRAINING 17
Basic Modeling
When identical structures appear in the model, you can
alternatively create one footing (and its reinforcement), the steel
column on top of it and the base plate connection between the
footing and the column, and copy this structural entity to all other
positions of similar structures.
You can select multiple parts in the model by holding down the
Ctrl-key and picking objects in the model.
Help: Modeling > Introduction > Selecting model objects > How to select objects
Silos
We will now model the silos by using solid parametric profiles. A more precise alternative
would be to create the silo as a circular hollow section with a contour plate welded on top of
it.
Create silos 1. To create the silos, double-click the Create column icon.
2. Complete the Column properties dialog box as shown below, and then click Apply.
3. Pick the top point of the first silo footing and then the other.
18 TEKLA STRUCTURES BASIC TRAINING Copyright © 2004 Tekla Corporation
Basic Modeling
Now the silos appear in the model.
The visibility of objects in views depends on the work area, view
depth, view setup, and view filter. You can also temporarily hide
parts in a view by using the Hide tool.
In the pictures hereafter all the model objects created may not
always be visible.
Help: Modeling > Getting started > Views > Displaying and
hiding objects in views
Level 3850 Beams
We will first create the beams at the +3850 level and then copy them (using the select filter)
to the two upper levels.
Create beams 1. Open the PLAN +3850 view.
2. Double-click the Create beam icon.
3. Complete the Beam properties dialog box as shown and Apply.
Copyright © 2004 Tekla Corporation TEKLA STRUCTURES BASIC TRAINING 19
Basic Modeling
4. In the PLAN +3850 view pick intersection of gridlines A-4 and then B-4.
5. Continue at grid lines 5, 6, and 7.
When inputting horizontal members always pick from left to
right or from bottom to top for consistency purposes.
Copy Beams to Upper Levels
Filter beams 1. Choose the select filter option beam_filter from the drop down list.
Help: Modeling > Settings and tools > Filter > Select filter
20 TEKLA STRUCTURES BASIC TRAINING Copyright © 2004 Tekla Corporation
Basic Modeling
2. By dragging the mouse, select an area through the model.
Copy beams 1. In the Grid 7 view right-click and select Copy > Translate… from the pop-up menu.
2. Pick the grid line intersection B-3850 and then B-7350. Check the values in the dialog
box.
3. Click Copy.
4. Copy beams to level +13400 by repeating steps 3-6.
5. Change the select filter option back to standard to enable also the selection of other
objects but beams.
Copyright © 2004 Tekla Corporation TEKLA STRUCTURES BASIC TRAINING 21
Basic Modeling
Level 13400 Beams
Next we will create beams at the view +13400 level.
Create grid beams By using the same beam properties that we applied earlier, create the missing beams at the
grid intersections shown in the figure below.
Create the rest of Next we will create beams in locations where no grid lines intersect. The snapping tools help
the beams you pick points to position objects precisely without having to know the coordinates or
layout additional lines or points.
Help: Modeling > Settings and tools > Snapping
22 TEKLA STRUCTURES BASIC TRAINING Copyright © 2004 Tekla Corporation
Basic Modeling
Create beam A 1. Double-click one of the existing beams in the model and press Apply.
2. Start the beam command.
3. Make sure only the Snap to reference lines / points icon of the two main snap switches
on the right is pressed down.
4. Make sure the Snap to mid points icon is pressed down.
5. Pick a midpoint of the beam between grid A-2 and A-3 and then the midpoint of the
beam between grid B-2 and B-3.
Copyright © 2004 Tekla Corporation TEKLA STRUCTURES BASIC TRAINING 23
Basic Modeling
Create beam B We will pick the start position of beam B by using the grid intersection A-1 as a temporary
reference point and tracking along grid 1 to the intersection B-1 direction for 9000 units.
We will then pick the second position of beam B using the temporary snap switch
Perpendicular.
Pick the first 1. Start the beam command.
position of beam
B 2. Hold down the Ctrl key and pick grid intersection A-1 as the origin to show the “From”
location coordinates.
3. Then use the cursor to snap (Do not pick!!) in the correct direction (e.g. to grid
intersection B-1).
4. Type 9000 for the numeric location. (Enter a numeric location dialog box will open
automatically).
5. Press Enter and the cursor snaps to the correct position. (=9000 mm from A-1 in the
direction of B-1).
Pick second 6. Right click and select Perpendicular.
position of beam
B
7. Pick the 2nd position on beam A (see below).
24 TEKLA STRUCTURES BASIC TRAINING Copyright © 2004 Tekla Corporation
Basic Modeling
Create beam C While still in the beam command,
8. Right click and select Intersection for snap override.
9. Pick the intersection of beam B and grid 2 and then the intersection of grid B-2.
Create beam D We will first create one of the beams that frame around the silo and then by using the Copy >
Rotate command create the other three.
Help: Modeling > Settings and tools Settings and tools reference > Edit > Copy > rotate
1. Hold down the Ctrl key and pick grid intersection A-1 to show the “From” location
coordinates, use the cursor to snap (Do not pick!!) in the correct direction. (E.g. grid
intersection B-1).
2. Type 4000 for the numeric location and press Enter, the cursor snaps to the correct
position.
Copyright © 2004 Tekla Corporation TEKLA STRUCTURES BASIC TRAINING 25
Basic Modeling
3. Press the letter O on the keyboard, to snap to positions in orthogonal directions on the
work plane (0, 45, 90, 135, and 180 degrees).
4. Let the cursor to snap to the midpoint as shown below and pick.
5. Press the letter O to turn the ortho off.
Copy rotate the 1. Select the beam that you just created.
beam
2. Right click and select Copy > Rotate… from the pop-up menu.
3. Pick the center point of the silo as the point to define the rotation (select a view in which
the silos are visible and pick near the circumference to snap to the center point). The
origin X0 and Y0 values will appear in the dialog box.
4. Complete the other fields in the dialog.
5. Click Copy.
26 TEKLA STRUCTURES BASIC TRAINING Copyright © 2004 Tekla Corporation
Basic Modeling
Copy translate the We will now copy the beams to the other silo.
beam to the other
silo 1. Select the beams shown highlighted in the picture (press the Ctrl key to add parts to the
selection).
2. Copy > translate… them 9000 mm in the x direction.
Bracing
Working in the Grid A elevation view, we will input the vertical bracing members using the
Create beam tool.
Create braces a 1. Double-click the Create beam icon.
and b
2. Complete the Beam properties dialog box as shown and Apply.
Copyright © 2004 Tekla Corporation TEKLA STRUCTURES BASIC TRAINING 27
Basic Modeling
3. In the 3d view create brace a by first picking the grid intersection A-2 and then the
midpoint of column A-3.
4. Create brace b by picking the top position of column A-2 and then midpoint of column
A-3.
28 TEKLA STRUCTURES BASIC TRAINING Copyright © 2004 Tekla Corporation
Basic Modeling
Use handle to We can see from the drawing above that the lower end of the brace needs 200 mm offsetting
move brace end from the grid. Now we will use the handles to move the part end.
Help: Handles
1. Select brace a to display the handles.
2. Pick the yellow handle (Tekla Structures then highlights the handle).
3. Right click and select Move > Translate… to move the handle 200 mm upwards.
4. Click Move.
5. Repeat the procedure to move brace b’s top handle 800 mm downwards.
Copy mirror 1. Select braces a and b.
braces a and b
2. Right click and select Copy > Mirror…
3. In the 3d view, pick grid A-3 then grid B-3 to define the mirror line.
4. Click Copy.
Copyright © 2004 Tekla Corporation TEKLA STRUCTURES BASIC TRAINING 29
Basic Modeling
Help: Copy > Mirror
Now we have modeled all the steel members in Model1. The model should look like in the
figure below.
30 TEKLA STRUCTURES BASIC TRAINING Copyright © 2004 Tekla Corporation
Basic Modeling
1.7 Create Concrete Members
Concrete Hollow Core Slabs
We will now create concrete hollow core slabs. Instead of positioning the slabs to the grid
line intersection we will model the slabs to the face of the steel columns.
Create hollow In the PLAN +13400 view:
core slabs
1. Double-click on the Create concrete beam icon.
2. Complete the Concrete beam properties dialog box as shown and Apply.
Copyright © 2004 Tekla Corporation TEKLA STRUCTURES BASIC TRAINING 31
Basic Modeling
3. Pick the intersection of the column flange outer face and gridline 4 then intersection the
column flange outer face and grid line5 (be sure that the Snap to geometry lines/points
is pressed).
4. Click the middle mouse button to create the slab.
Copy the slabs in 1. Select the slab that you just created.
Y direction
2. Right click and select Copy > Translate… from the pop-up menu.
3. Type 1200 in the dY field of the Copy – translate dialog box and 10 as the number of
copies.
Copy the slabs in 1. Drag an area select, choosing all the concrete slabs.
X direction
32 TEKLA STRUCTURES BASIC TRAINING Copyright © 2004 Tekla Corporation
Basic Modeling
2. Right click and select Copy > Translate… from the pop-up menu.
3. Type 6000 in the dX field of the Copy - translate dialog box.
4. Click Copy.
Copy Concrete Hollow Core Slabs to Levels 7350 and 3850
Copy the slabs 1. Hold down Ctrl key and choose all the hollow core slabs by dragging 3 areas through the
slabs.
2. Still holding down Ctrl key pick the two slabs shown in the picture below to unselect
them (we will create stairs here in a later chapter).
3. Right click and select Copy > Translate… from the pop-up menu.
Copyright © 2004 Tekla Corporation TEKLA STRUCTURES BASIC TRAINING 33
Basic Modeling
4. Enter -6050 in the dZ field of the Copy – translate dialog box, click Copy.
5. Enter -9550 in the dZ field of the Copy – translate dialog box, click Copy.
Concrete Slab
Start the slab 1. Double-click the Create concrete slab icon.
command
2. Complete the Concrete slab properties dialog box as shown and Apply.
34 TEKLA STRUCTURES BASIC TRAINING Copyright © 2004 Tekla Corporation
Basic Modeling
Pick positions for 3. In the PLAN +13400 view pick point A (intersection of column flange outer face and
the slab gridline 1, shown in the previous figure).
4. Let the cursor snap to position just picked (do not pick!) and press Y to lock the Y
coordinate.
Copyright © 2004 Tekla Corporation TEKLA STRUCTURES BASIC TRAINING 35
Basic Modeling
5. Let the cursor now to snap to the end point of beam near point B and pick.
6. Press Y to release the coordinate lock.
7. Pick point C.
8. Pick point D.
36 TEKLA STRUCTURES BASIC TRAINING Copyright © 2004 Tekla Corporation
Basic Modeling
9. Click middle button to create the slab.
Copy concrete 1. Select the slab that you just created.
slab
2. Copy translate the slab 9000 mm in X direction.
Now the Model1 framework is finished.
Links to additional information
Help: Modeling > Introduction > General informationSingle user mode vs. multiuser
mode
Help: Modeling > Introduction > General information > Languages and environments
Copyright © 2004 Tekla Corporation TEKLA STRUCTURES BASIC TRAINING 37
Basic Modeling
You might also like
- Manual Tekla Structures Ingles.Document663 pagesManual Tekla Structures Ingles.Andres Hugo GalloNo ratings yet
- Whats New in Inventor 2017Document46 pagesWhats New in Inventor 2017KarisoNo ratings yet
- Detailing 120 EnuDocument667 pagesDetailing 120 EnupedromjmoreiraNo ratings yet
- Brochure - Loading Spout - Pubc-0499-AulDocument2 pagesBrochure - Loading Spout - Pubc-0499-Aulm_verma21No ratings yet
- Screw Conveyor and Feeder Calculation FiDocument90 pagesScrew Conveyor and Feeder Calculation FiTheodoros AtheridisNo ratings yet
- Question 1: Bezier Quadratic Curve Successive Linear Interpolation EquationDocument4 pagesQuestion 1: Bezier Quadratic Curve Successive Linear Interpolation Equationaushad3mNo ratings yet
- Weighing HBDocument317 pagesWeighing HBdipys41No ratings yet
- DIN-En-1822 Mez Klasifikace enDocument1 pageDIN-En-1822 Mez Klasifikace enGabrielNo ratings yet
- Anson industry manufactures heavy equipmentDocument12 pagesAnson industry manufactures heavy equipmentJuan P RuizNo ratings yet
- TeklaDocument6 pagesTeklamihaitimofteNo ratings yet
- Psych Process 09Document9 pagesPsych Process 09mauricio duran albertosNo ratings yet
- Clampco CatalogueDocument39 pagesClampco CatalogueMisaghNo ratings yet
- Design and Study of Floating Roofs For Oil Storage TanksDocument12 pagesDesign and Study of Floating Roofs For Oil Storage TanksDavid RodriguesNo ratings yet
- Brochure INVENTORDocument25 pagesBrochure INVENTORAndres PerezNo ratings yet
- Calculating force using Newton's second lawDocument4 pagesCalculating force using Newton's second lawVenkateswaran venkateswaranNo ratings yet
- Semi-Tubular Rivet Anatomy GuideDocument2 pagesSemi-Tubular Rivet Anatomy GuideWero579No ratings yet
- Different Material STD ComparisionDocument15 pagesDifferent Material STD ComparisionKamal RajuNo ratings yet
- Worst Case and RSS AnalysisDocument13 pagesWorst Case and RSS AnalysisMartin JohansenNo ratings yet
- Properties of The Objects - Inp File - Tekla User AssistanceDocument4 pagesProperties of The Objects - Inp File - Tekla User AssistanceThắng PhạmNo ratings yet
- Gunsel Frameless Window Regulator SpecDocument25 pagesGunsel Frameless Window Regulator SpecPınar AdszNo ratings yet
- Engg Databook ch9Document38 pagesEngg Databook ch9drjonesg19585102No ratings yet
- Piping Plans Poster - Flex - A - Seal PDFDocument1 pagePiping Plans Poster - Flex - A - Seal PDFAnatoli KarpobNo ratings yet
- WPS GMAW FCAW D1.1 2015 Form PDFDocument1 pageWPS GMAW FCAW D1.1 2015 Form PDFHoque AnamulNo ratings yet
- 2470 - 1 1985 - Code of Practice For Installation of Septic Tanks Part I Design Criteria and Construction PDFDocument21 pages2470 - 1 1985 - Code of Practice For Installation of Septic Tanks Part I Design Criteria and Construction PDFpatildh07No ratings yet
- Spex Ass 2 SKDocument2 pagesSpex Ass 2 SKSiddhant KotakNo ratings yet
- AECOM ASME PQR for SA-516 Pipe WeldsDocument3 pagesAECOM ASME PQR for SA-516 Pipe Weldscorey jacobsNo ratings yet
- APT Rotary Drums For Efficient Drying and Cooling enDocument20 pagesAPT Rotary Drums For Efficient Drying and Cooling enAjay VishwakarmaNo ratings yet
- Minral Processing Lab ManualDocument45 pagesMinral Processing Lab ManualPoorvi Manker100% (1)
- Mil DTL 901eDocument142 pagesMil DTL 901ekickone_No ratings yet
- GT-VT Girders OriginalDocument18 pagesGT-VT Girders Originalkastian100% (1)
- Ansys Fluent 14.0: Workbench GuideDocument86 pagesAnsys Fluent 14.0: Workbench GuideAoife FitzgeraldNo ratings yet
- TeklaStructuresGlossary PDFDocument160 pagesTeklaStructuresGlossary PDFMatias CNo ratings yet
- Mesh Inch Micron Conversion ChartDocument1 pageMesh Inch Micron Conversion ChartAhmed IsmailNo ratings yet
- ME ProductCatalogDocument20 pagesME ProductCatalogLim Chee SiangNo ratings yet
- SOLIDWORKS Inspection CMM Calypso PDFDocument5 pagesSOLIDWORKS Inspection CMM Calypso PDFJosephRomeraloNo ratings yet
- SECTION 05 12 00 Structural Steel FramingDocument6 pagesSECTION 05 12 00 Structural Steel FramingmiteshsuneriyaNo ratings yet
- PurlinDocument13 pagesPurlinadliNo ratings yet
- Press Fit Pressure CalculatorDocument2 pagesPress Fit Pressure CalculatorVishal MistryNo ratings yet
- Rotary Airlock Valve Design Data SheetDocument2 pagesRotary Airlock Valve Design Data SheetMohan BabuNo ratings yet
- Tekla Structures ComponentsDocument2 pagesTekla Structures ComponentscolinxNo ratings yet
- Durability of FastenersDocument1 pageDurability of FastenersReiltar ErkerbrandNo ratings yet
- Kanon Green Binder Rev 2Document202 pagesKanon Green Binder Rev 2AZLAN ABDULLAINo ratings yet
- Mechanics of Thick Cylinders and Rotating DiscsDocument38 pagesMechanics of Thick Cylinders and Rotating DiscsVishwas BabuNo ratings yet
- Torque Values for Spiral Wound GasketsDocument11 pagesTorque Values for Spiral Wound GasketsloqNo ratings yet
- 4-13 TC Instrument Engineer HandbookDocument24 pages4-13 TC Instrument Engineer Handbooknabil mahmudNo ratings yet
- Rough SL TH CalDocument53 pagesRough SL TH CalAnkita PalNo ratings yet
- Multi Hole DesignDocument10 pagesMulti Hole DesignAlberto CorticelliNo ratings yet
- Lesson 01 - BasicModeling1 - Steel - Precast PDFDocument50 pagesLesson 01 - BasicModeling1 - Steel - Precast PDFmihai_purcaru1888No ratings yet
- Lesson1 BasicModeling1 PrecastDocument56 pagesLesson1 BasicModeling1 Precastnifty25No ratings yet
- Lesson1 Basic Modeling 1 SteelDocument49 pagesLesson1 Basic Modeling 1 SteelRajeshu123No ratings yet
- Tekla - DocumentDocument2,005 pagesTekla - DocumentTranタオNo ratings yet
- 2011 06 Files Lesson11 Assemblyandsinglepartdrawings A4Document38 pages2011 06 Files Lesson11 Assemblyandsinglepartdrawings A4Teddy TPNo ratings yet
- Template Editor: Tekla Structures 11.0 Basic Training April 21, 2005Document39 pagesTemplate Editor: Tekla Structures 11.0 Basic Training April 21, 2005AnaviNo ratings yet
- Lesson 9 - Modeling Environment ToolsDocument21 pagesLesson 9 - Modeling Environment ToolsmihaitimofteNo ratings yet
- Tekla Structures v20 Basic Training Manual Steel - NewDocument341 pagesTekla Structures v20 Basic Training Manual Steel - Newmayank111100% (2)
- Administrator Release Notes 211 EnuDocument28 pagesAdministrator Release Notes 211 EnuCretu RazvanNo ratings yet
- Tekla Training ManualDocument28 pagesTekla Training ManualblaqhaqarNo ratings yet
- Tekla Structures Basic TrainingDocument38 pagesTekla Structures Basic Trainingsaisssms9116100% (1)
- Tekla 10.1 Full DetailingDocument91 pagesTekla 10.1 Full Detailingjacquesontal9452No ratings yet
- Example - Create A New Rule Set and Drawings For All PartsDocument6 pagesExample - Create A New Rule Set and Drawings For All Partsdorel1900No ratings yet
- Electrodes CalculationDocument6 pagesElectrodes CalculationVijay RajNo ratings yet
- 20 Tips On Prevention of Slagging - CombinedDocument2 pages20 Tips On Prevention of Slagging - Combinedsaisssms9116No ratings yet
- LMWDocument7 pagesLMWsaisssms9116No ratings yet
- Afs OimDocument135 pagesAfs OimRajesh TopiyaNo ratings yet
- WasheryDocument4 pagesWasherysaisssms9116No ratings yet
- Fan Inspection ReportDocument24 pagesFan Inspection Reportsaisssms9116No ratings yet
- Design and Analysis of Riser For Sand CastingDocument16 pagesDesign and Analysis of Riser For Sand Castingrpadhra8803No ratings yet
- List ASME Standards ListDocument1 pageList ASME Standards ListKeyur PatelNo ratings yet
- Erection 150MW DTC TurboDocument30 pagesErection 150MW DTC TurboPradeep Yallanki100% (1)
- Sample See Now 3dpdf ConverterDocument1 pageSample See Now 3dpdf ConverterRifan SuharyadiNo ratings yet
- Amrita School of Engineering: Accredited by NAAC With A' GradeDocument2 pagesAmrita School of Engineering: Accredited by NAAC With A' Gradesaisssms9116No ratings yet
- TATA320 Crane ManualDocument45 pagesTATA320 Crane Manualkatepol826450% (4)
- Schieldrop Schieldrop: Wesman WesmanDocument1 pageSchieldrop Schieldrop: Wesman Wesmansaisssms9116No ratings yet
- Boiler Drum Turbo SeperatorDocument1 pageBoiler Drum Turbo Seperatorsaisssms9116No ratings yet
- Troubleshooting Coal FeedersDocument3 pagesTroubleshooting Coal Feederssaisssms9116No ratings yet
- Theory and Design of Dilute Phase Pneumatic Conveying Systems-TN Agarwal 2005Document6 pagesTheory and Design of Dilute Phase Pneumatic Conveying Systems-TN Agarwal 2005cordobaluisf100% (2)
- Power CalDocument1 pagePower Calsaisssms9116No ratings yet
- ASME Coal Fineness Sampling ProcedureDocument4 pagesASME Coal Fineness Sampling ProcedureRoby SzNo ratings yet
- Efficiency and Performance of Power PlantDocument132 pagesEfficiency and Performance of Power Plantsaisssms9116No ratings yet
- Belt Conveyors: Mechanical Engineering Department Carlos III UniversityDocument19 pagesBelt Conveyors: Mechanical Engineering Department Carlos III UniversityMohamed MaherNo ratings yet
- Compressed Air Best Practice ToolDocument17 pagesCompressed Air Best Practice Toolsaisssms9116No ratings yet
- FRPDocument6 pagesFRPsaisssms9116No ratings yet
- Book ChassisDocument52 pagesBook ChassisanglianwarriorNo ratings yet
- Presentationcompressor (Perfect RakeshMatDocument51 pagesPresentationcompressor (Perfect RakeshMatervikranthNo ratings yet
- Northeast Scotland Science Consortium Learning Concept MapsDocument50 pagesNortheast Scotland Science Consortium Learning Concept Mapssaisssms9116No ratings yet
- Premium Transmission Gear BoxDocument80 pagesPremium Transmission Gear BoxShipra Shalini83% (6)
- Northeast Scotland Science Consortium Learning Concept MapsDocument50 pagesNortheast Scotland Science Consortium Learning Concept Mapssaisssms9116No ratings yet
- Dome ValveDocument6 pagesDome Valvesaisssms9116No ratings yet
- B-111 TeleStackerDocument2 pagesB-111 TeleStackersaisssms9116No ratings yet
- Premium Transmission Gear BoxDocument80 pagesPremium Transmission Gear BoxShipra Shalini83% (6)
- Aubrey Debut ScriptDocument5 pagesAubrey Debut ScriptKevin Jones CalumpangNo ratings yet
- Time and Work Assignments PDFDocument8 pagesTime and Work Assignments PDFpavan0% (1)
- Schaeffler - Account Insights - Mar 2020Document13 pagesSchaeffler - Account Insights - Mar 2020mohit negiNo ratings yet
- Three Bucket Method & Food ServiceDocument4 pagesThree Bucket Method & Food Servicerose zandrea demasisNo ratings yet
- Shaw-Box Hoist - 700 Series Electric Wire Rope 10 To 25 Ton Manual PDFDocument68 pagesShaw-Box Hoist - 700 Series Electric Wire Rope 10 To 25 Ton Manual PDFMbalekelwa MpembeNo ratings yet
- Adeptus Evangelion 2.5 - Operations ManualDocument262 pagesAdeptus Evangelion 2.5 - Operations ManualGhostwheel50% (2)
- EM-CABLE Product CatalogDocument96 pagesEM-CABLE Product Catalogm00h00No ratings yet
- Nigeria - S Niger Delta Crisis, Root Causes of Peacelessness (Hassan Tai Ejibunu)Document41 pagesNigeria - S Niger Delta Crisis, Root Causes of Peacelessness (Hassan Tai Ejibunu)Ionescu FloNo ratings yet
- Cumulative List of Notices to MarinersDocument2 pagesCumulative List of Notices to MarinersResian Garalde Bisco100% (2)
- CV1000 CV2000 CV3000 Ice Cube Machines SpecsDocument12 pagesCV1000 CV2000 CV3000 Ice Cube Machines SpecsAriel Godoy100% (1)
- Combustion Cat 2008Document32 pagesCombustion Cat 2008Miguel LinaresNo ratings yet
- Appendix C: Time Value of MoneyDocument15 pagesAppendix C: Time Value of MoneyrockerNo ratings yet
- LogiquidsDocument2 pagesLogiquidsAloma FonsecaNo ratings yet
- Com Statement (HT APFC22 - 02)Document2 pagesCom Statement (HT APFC22 - 02)SOUMENNo ratings yet
- Masturbation It Might Feel Good But ItsDocument7 pagesMasturbation It Might Feel Good But ItsKshivam KhandelwalNo ratings yet
- Fajar Secondary Sec 3 E Math EOY 2021Document16 pagesFajar Secondary Sec 3 E Math EOY 2021Jayden ChuaNo ratings yet
- Specs Mantilla UV BT8800 Oct 2014Document2 pagesSpecs Mantilla UV BT8800 Oct 2014Julio MendezNo ratings yet
- UPSC IFS Botany Syllabus: Paper - IDocument3 pagesUPSC IFS Botany Syllabus: Paper - IVikram Singh ChauhanNo ratings yet
- My Medications ListDocument5 pagesMy Medications Listhussain077No ratings yet
- Kerala Electricity Regulatory Commission Schedule of TariffDocument36 pagesKerala Electricity Regulatory Commission Schedule of TariffvjtheeeNo ratings yet
- Pemanfaatan Limbah Spanduk Plastik (Flexy Banner) Menjadi Produk Dekorasi RuanganDocument6 pagesPemanfaatan Limbah Spanduk Plastik (Flexy Banner) Menjadi Produk Dekorasi RuanganErvan Maulana IlyasNo ratings yet
- CLIC Catalogue PDFDocument28 pagesCLIC Catalogue PDFsangram patilNo ratings yet
- Clinical Ultrasound A How-To GuideDocument146 pagesClinical Ultrasound A How-To GuideNacko Stavreski67% (3)
- Sony HCD-GTX999 PDFDocument86 pagesSony HCD-GTX999 PDFMarcosAlves100% (1)
- Tipologie Break in OutDocument17 pagesTipologie Break in OutGiorgio FantauzziNo ratings yet
- Chapter-8 Turbine and Governor TestingDocument10 pagesChapter-8 Turbine and Governor Testingafru2000No ratings yet
- Hexagon MI GLOBAL S DataSheet Letter EN NAFTA Rel5Document22 pagesHexagon MI GLOBAL S DataSheet Letter EN NAFTA Rel5dudecastro1542No ratings yet
- Navmesh Plus: How ToDocument7 pagesNavmesh Plus: How TobladimirNo ratings yet
- 2.gantry Rotation Safety CheckDocument2 pages2.gantry Rotation Safety CheckLê Hồ Nguyên ĐăngNo ratings yet
- Gerovital anti-aging skin care product guideDocument10 pagesGerovital anti-aging skin care product guideכרמן גאורגיהNo ratings yet
- The Bahamas a Taste of the Islands ExcerptFrom EverandThe Bahamas a Taste of the Islands ExcerptRating: 4 out of 5 stars4/5 (1)
- Arizona, Utah & New Mexico: A Guide to the State & National ParksFrom EverandArizona, Utah & New Mexico: A Guide to the State & National ParksRating: 4 out of 5 stars4/5 (1)
- Japanese Gardens Revealed and Explained: Things To Know About The Worlds Most Beautiful GardensFrom EverandJapanese Gardens Revealed and Explained: Things To Know About The Worlds Most Beautiful GardensNo ratings yet
- Naples, Sorrento & the Amalfi Coast Adventure Guide: Capri, Ischia, Pompeii & PositanoFrom EverandNaples, Sorrento & the Amalfi Coast Adventure Guide: Capri, Ischia, Pompeii & PositanoRating: 5 out of 5 stars5/5 (1)
- New York & New Jersey: A Guide to the State & National ParksFrom EverandNew York & New Jersey: A Guide to the State & National ParksNo ratings yet
- South Central Alaska a Guide to the Hiking & Canoeing Trails ExcerptFrom EverandSouth Central Alaska a Guide to the Hiking & Canoeing Trails ExcerptRating: 5 out of 5 stars5/5 (1)