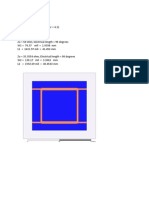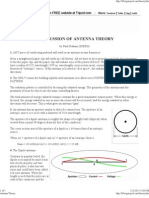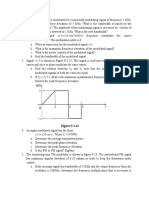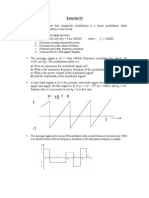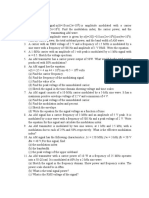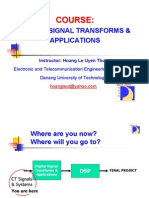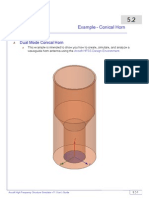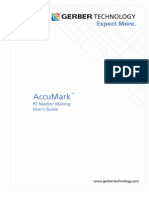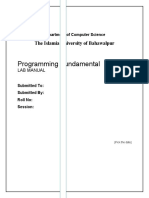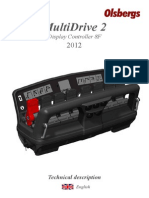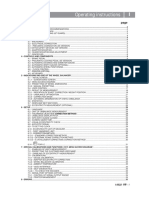Professional Documents
Culture Documents
Coplanar Waveguide (CPW) Fed Bowtie Antenna Design Using HFSS
Uploaded by
Nt BinhCopyright
Available Formats
Share this document
Did you find this document useful?
Is this content inappropriate?
Report this DocumentCopyright:
Available Formats
Coplanar Waveguide (CPW) Fed Bowtie Antenna Design Using HFSS
Uploaded by
Nt BinhCopyright:
Available Formats
Ansoft High Frequency Structure Simulator v9 User's Guide Ansoft High Frequency Structure Simulator v9 User's Guide Ansoft
ft High Frequency Structure Simulator v9 User's Guide Ansoft High Frequency Structure Simulator v9 User's Guide
5.6
Example - CPW Fed Bowtie Antenna
5.6-1
The CPW Fed Bowtie Antenna
This example is intended to show you how to create, simulate, and analyze a
Coplanar Waveguide (CPW) fed Bowtie antenna using the Ansoft HFSS Design
Environment.
A Lumped Port Lumped Port Lumped Port Lumped Port excitation will be used for the CPW feed.
Reference:
Guiping Zheng, A. Z. Elsherbeni, and C. E. Smith, "A coplanar waveguide bow-
tie aperture antenna, Antennas and Propagation Society lnternational Antennas and Propagation Society lnternational Antennas and Propagation Society lnternational Antennas and Propagation Society lnternational
Symposium Symposium Symposium Symposium, 2002. lEEE, Volume 1, 16-21 June 2002, Page 564-567.
Sub1 (Dielectric)
Copper Cladding w/ Cutout
2.0mm
Ansoft High Frequency Structure Simulator v9 User's Guide Ansoft High Frequency Structure Simulator v9 User's Guide Ansoft High Frequency Structure Simulator v9 User's Guide Ansoft High Frequency Structure Simulator v9 User's Guide
5.6
Example - CPW Fed Bowtie Antenna
5.6-2
Design Review
1. The CPW slots and antenna shape will be openings in a metalized plane. Consider
how the port will look
2. The antenna will be analyzed over a frequency range of 8 - 12 GHz. How large
should the air volume be?
Getting Started
Launching Ansoft HFSS Launching Ansoft HFSS Launching Ansoft HFSS Launching Ansoft HFSS
1. To access Ansoft HFSS, click the Microsoft Start Start Start Start button, select Programs Programs Programs Programs, and select
the Ansoft > HFSS 9 Ansoft > HFSS 9 Ansoft > HFSS 9 Ansoft > HFSS 9 program group. Click HFSS 9 HFSS 9 HFSS 9 HFSS 9.
Setting Tool Options Setting Tool Options Setting Tool Options Setting Tool Options
To set the tool options: To set the tool options: To set the tool options: To set the tool options:
Note: Note: Note: Note: ln order to follow the steps outlined in this example, verify that the
following tool options are set : : : :
1. Select the menu item Tools > Options > HFSS Options Tools > Options > HFSS Options Tools > Options > HFSS Options Tools > Options > HFSS Options
2. HFSS Options Window:
1. Click the General General General General tab
Use Wizards for data entry when creating new boundaries: : : : ;
Checked Checked Checked Checked
Duplicate boundaries with geometry: : : : ; Checked Checked Checked Checked
2. Click the OK OK OK OK button
3. Select the menu item Tools > Options > 3D Modeler Options Tools > Options > 3D Modeler Options Tools > Options > 3D Modeler Options Tools > Options > 3D Modeler Options.
4. 3D Modeler Options Window:
1. Click the Operation Operation Operation Operation tab
Automatically cover closed polylines: : : : ; Checked Checked Checked Checked
2. Click the Drawing Drawing Drawing Drawing tab
Edit property of new primitives: : : : ; Checked Checked Checked Checked
3. Click the OK OK OK OK button
Ansoft High Frequency Structure Simulator v9 User's Guide Ansoft High Frequency Structure Simulator v9 User's Guide Ansoft High Frequency Structure Simulator v9 User's Guide Ansoft High Frequency Structure Simulator v9 User's Guide
5.6
Example - CPW Fed Bowtie Antenna
5.6-3
Opening a New Project Opening a New Project Opening a New Project Opening a New Project
To open a new project: To open a new project: To open a new project: To open a new project:
1. ln an Ansoft HFSS window, click the On the Standard toolbar, or
select the menu item File > New File > New File > New File > New.
2. From the Project Project Project Project menu, select lnsert HFSS Design lnsert HFSS Design lnsert HFSS Design lnsert HFSS Design. .. .
Set Solution Type Set Solution Type Set Solution Type Set Solution Type
To set the solution type: To set the solution type: To set the solution type: To set the solution type:
1. Select the menu item HFSS > Solution Type HFSS > Solution Type HFSS > Solution Type HFSS > Solution Type
2. Solution Type Window:
1. Choose Driven Modal Driven Modal Driven Modal Driven Modal
2. Click the OK OK OK OK button
Ansoft High Frequency Structure Simulator v9 User's Guide Ansoft High Frequency Structure Simulator v9 User's Guide Ansoft High Frequency Structure Simulator v9 User's Guide Ansoft High Frequency Structure Simulator v9 User's Guide
5.6
Example - CPW Fed Bowtie Antenna
5.6-4
Creating the 3D Model
Set Model Units Set Model Units Set Model Units Set Model Units
To set the units: To set the units: To set the units: To set the units:
1. Select the menu item 3D Modeler > Units 3D Modeler > Units 3D Modeler > Units 3D Modeler > Units
2. Set Model Units:
1. Select Units: mm mm mm mm
2. Click the OK OK OK OK button
Set Default Material Set Default Material Set Default Material Set Default Material
To set the default material: To set the default material: To set the default material: To set the default material:
1. Using the 3D Modeler Materials toolbar, choose Select Select Select Select
2. Select Definition Window:
1. Type "Arlon Arlon Arlon Arlon C CC C in the Search by Name Search by Name Search by Name Search by Name field and select Arlon Arlon Arlon Arlon CuClad CuClad CuClad CuClad
217 (tm) 217 (tm) 217 (tm) 217 (tm) from the table below.
2. Click the OK OK OK OK button
Ansoft High Frequency Structure Simulator v9 User's Guide Ansoft High Frequency Structure Simulator v9 User's Guide Ansoft High Frequency Structure Simulator v9 User's Guide Ansoft High Frequency Structure Simulator v9 User's Guide
5.6
Example - CPW Fed Bowtie Antenna
5.6-5
Create Substrate Create Substrate Create Substrate Create Substrate
To create the substrate: To create the substrate: To create the substrate: To create the substrate:
1. Select the menu item Draw > Box Draw > Box Draw > Box Draw > Box
2. Using the coordinate entry fields, enter the box position
X: - -- -17.0 17.0 17.0 17.0, Y: - -- -32 32 32 32, Z: 0.0 0.0 0.0 0.0, Press the Enter Enter Enter Enter key
2. Using the coordinate entry fields, enter the opposite corner of the box
dX: 34.0 34.0 34.0 34.0, dY: 64.0 64.0 64.0 64.0, dZ: - -- -2.0 2.0 2.0 2.0, Press the Enter Enter Enter Enter key
To set the name: To set the name: To set the name: To set the name:
1. Select the Attribute Attribute Attribute Attribute tab from the Properties Properties Properties Properties window.
2. For the Value Value Value Value of Name Name Name Name type: Sub1 Sub1 Sub1 Sub1
3. Click the OK OK OK OK button
To fit the view: To fit the view: To fit the view: To fit the view:
1. Select the menu item View > Fit All > Active View View > Fit All > Active View View > Fit All > Active View View > Fit All > Active View. . . . Or press the CTRL+D CTRL+D CTRL+D CTRL+D key
Ansoft High Frequency Structure Simulator v9 User's Guide Ansoft High Frequency Structure Simulator v9 User's Guide Ansoft High Frequency Structure Simulator v9 User's Guide Ansoft High Frequency Structure Simulator v9 User's Guide
5.6
Example - CPW Fed Bowtie Antenna
5.6-6
Create Copper Cladding Create Copper Cladding Create Copper Cladding Create Copper Cladding
To create the ground: To create the ground: To create the ground: To create the ground:
1. Select the menu item Draw > Rectangle Draw > Rectangle Draw > Rectangle Draw > Rectangle
2. Using the Drawing Plane dropdown, set the current plane to XY XY XY XY
3. Using graphical snapping, draw a rectangle to cover the top face of Sub1 Sub1 Sub1 Sub1
First corner snap X: - -- -17.0 17.0 17.0 17.0, Y: - -- -32.0 32.0 32.0 32.0, Z: 0.0 0.0 0.0 0.0
Second corner snap dX: 34.0 34.0 34.0 34.0, dY: 64.0 64.0 64.0 64.0, dZ: 0.0 0.0 0.0 0.0
To set the name: To set the name: To set the name: To set the name:
1. Select the Attribute Attribute Attribute Attribute tab from the Properties Properties Properties Properties window.
2. For the Value Value Value Value of Name Name Name Name type: CuClad CuClad CuClad CuClad
3. Click the OK OK OK OK button
To fit the view: To fit the view: To fit the view: To fit the view:
1. Select the menu item View > Fit All > Active View View > Fit All > Active View View > Fit All > Active View View > Fit All > Active View. [Ctrl . [Ctrl . [Ctrl . [Ctrl- -- -D] D] D] D]
Ansoft High Frequency Structure Simulator v9 User's Guide Ansoft High Frequency Structure Simulator v9 User's Guide Ansoft High Frequency Structure Simulator v9 User's Guide Ansoft High Frequency Structure Simulator v9 User's Guide
5.6
Example - CPW Fed Bowtie Antenna
5.6-7
Assign a Finite Conductivity boundary to the Copper Cladding Assign a Finite Conductivity boundary to the Copper Cladding Assign a Finite Conductivity boundary to the Copper Cladding Assign a Finite Conductivity boundary to the Copper Cladding
To select the rectangle: To select the rectangle: To select the rectangle: To select the rectangle:
1. ln the 3D Modeler Design Tree, right-click on Model Model Model Model and select Expand All Expand All Expand All Expand All
2. Find the entry name CuClad CuClad CuClad CuClad under the category Not Assigned Not Assigned Not Assigned Not Assigned and click it to
select.
To assign the Finite Conductivity boundary To assign the Finite Conductivity boundary To assign the Finite Conductivity boundary To assign the Finite Conductivity boundary
1. Right-Click on the 3D Modeler view, and select the menu item Assign Assign Assign Assign
Boundary > Finite Conductivity Boundary > Finite Conductivity Boundary > Finite Conductivity Boundary > Finite Conductivity
2. Finite Conductivity Boundary window
1. Name: Cu_bound Cu_bound Cu_bound Cu_bound
2. Beneath Permeability, Check ; Use Material Use Material Use Material Use Material
3. Click the block showing Arlon Arlon Arlon Arlon CuClad CuClad CuClad CuClad 217 (tm) 217 (tm) 217 (tm) 217 (tm) to open the Material
Listing
4. Type "co co co co in the Name field and select copper copper copper copper from the table below,
and click OK OK OK OK
5. Leave Unchecked lnfinite Ground Plane lnfinite Ground Plane lnfinite Ground Plane lnfinite Ground Plane
6. Click OK OK OK OK
Ansoft High Frequency Structure Simulator v9 User's Guide Ansoft High Frequency Structure Simulator v9 User's Guide Ansoft High Frequency Structure Simulator v9 User's Guide Ansoft High Frequency Structure Simulator v9 User's Guide
5.6
Example - CPW Fed Bowtie Antenna
5.6-8
Create Feed Cut Out Create Feed Cut Out Create Feed Cut Out Create Feed Cut Out
To create the feed gap: To create the feed gap: To create the feed gap: To create the feed gap:
1. Select the menu item Draw > Rectangle Draw > Rectangle Draw > Rectangle Draw > Rectangle
2. Using the coordinate entry fields, enter the first corner position
X: - -- -0.5 0.5 0.5 0.5, Y: 0.5 0.5 0.5 0.5, Z: 0.0 0.0 0.0 0.0, Press the Enter Enter Enter Enter key
3. Using the coordinate entry fields, enter the diagonal corner:
dX: 13.0 13.0 13.0 13.0, dY: 0.6 0.6 0.6 0.6, dZ: 0.0 0.0 0.0 0.0, Press the Enter Enter Enter Enter key
To set the name: To set the name: To set the name: To set the name:
1. Select the Attribute Attribute Attribute Attribute tab from the Properties Properties Properties Properties window.
2. Leave the Value Value Value Value of Name Name Name Name as Rect1 Rect1 Rect1 Rect1
3. Click the OK OK OK OK button
Create Bowtie arm Create Bowtie arm Create Bowtie arm Create Bowtie arm
To create the bowtie polygon: To create the bowtie polygon: To create the bowtie polygon: To create the bowtie polygon:
1. Select the menu item Draw > Line Draw > Line Draw > Line Draw > Line
2. Snap to the first vertex position
Location X: - -- -0.5 0.5 0.5 0.5, Y: 0.5 0.5 0.5 0.5, Z: 0.0 0.0 0.0 0.0
3. Using the coordinate entry fields, enter the second vertex
X: - -- -6.7 6.7 6.7 6.7, Y: 21.0 21.0 21.0 21.0, Z: 0.0 0.0 0.0 0.0, Press the Enter Enter Enter Enter key
4. Using the coordinate entry fields, enter the third vertex
X: 6.0 6.0 6.0 6.0, Y: 21.0 21.0 21.0 21.0, Z: 0.0 0.0 0.0 0.0, Press the Enter Enter Enter Enter key
5. Using the coordinate entry fields, enter the fourth vertex
X: 0.5 0.5 0.5 0.5, Y: 1.1 1.1 1.1 1.1, Z: 0.0 0.0 0.0 0.0, Press the Enter Enter Enter Enter key
6. Double-click on the starting vertex to finish and close the polyline.
To set the name: To set the name: To set the name: To set the name:
1. Select the Attribute Attribute Attribute Attribute tab from the Properties Properties Properties Properties window.
2. Set the Value Value Value Value of Name Name Name Name as Bowtie Bowtie Bowtie Bowtie
3. Click the OK OK OK OK button
To fit the view: To fit the view: To fit the view: To fit the view:
1. Select the menu item View > Fit All > Active View View > Fit All > Active View View > Fit All > Active View View > Fit All > Active View
Ansoft High Frequency Structure Simulator v9 User's Guide Ansoft High Frequency Structure Simulator v9 User's Guide Ansoft High Frequency Structure Simulator v9 User's Guide Ansoft High Frequency Structure Simulator v9 User's Guide
5.6
Example - CPW Fed Bowtie Antenna
5.6-9
Unite Feed and Bowtie Unite Feed and Bowtie Unite Feed and Bowtie Unite Feed and Bowtie
To select the objects Bowtie and Rect1 To select the objects Bowtie and Rect1 To select the objects Bowtie and Rect1 To select the objects Bowtie and Rect1
1. ln the 3D Modeler Design Tree, right-click on Model Model Model Model and select Expand All Expand All Expand All Expand All
2. Find the entries name Bowtie Bowtie Bowtie Bowtie and Rect1 Rect1 Rect1 Rect1 under the category Not Assigned Not Assigned Not Assigned Not Assigned
and click them to select (Bowtie (Bowtie (Bowtie (Bowtie first). .. .
To complete the bowtie arm: To complete the bowtie arm: To complete the bowtie arm: To complete the bowtie arm:
1. Select the menu item 3D Modeler > Boolean > Unite 3D Modeler > Boolean > Unite 3D Modeler > Boolean > Unite 3D Modeler > Boolean > Unite
2. The united object will take the name of the first item selected (Bowtie Bowtie Bowtie Bowtie).
Mirror the Bowtie Mirror the Bowtie Mirror the Bowtie Mirror the Bowtie
To create the other side of the Bowtie: To create the other side of the Bowtie: To create the other side of the Bowtie: To create the other side of the Bowtie:
1. Select the object Bowtie Bowtie Bowtie Bowtie from the 3D Modeler Design Tree
2. Select the menu item Edit > Duplicate. > Mirror Edit > Duplicate. > Mirror Edit > Duplicate. > Mirror Edit > Duplicate. > Mirror
3. Set the starting vertex of the mirror normal using the coordinate entry box:
Location X: 0 00 0, Y: 0 00 0, Z: 0 00 0
4. Set the ending vertex of the mirror normal using the coordinate entry box
Location dX: 0 00 0, dY: 1.0 1.0 1.0 1.0, dZ: 0.0 0.0 0.0 0.0
Ansoft High Frequency Structure Simulator v9 User's Guide Ansoft High Frequency Structure Simulator v9 User's Guide Ansoft High Frequency Structure Simulator v9 User's Guide Ansoft High Frequency Structure Simulator v9 User's Guide
5.6
Example - CPW Fed Bowtie Antenna
5.6-10
Open the Bowtie Aperture in the Copper Cladding Open the Bowtie Aperture in the Copper Cladding Open the Bowtie Aperture in the Copper Cladding Open the Bowtie Aperture in the Copper Cladding
To subtract the Bowtie from the Cladding To subtract the Bowtie from the Cladding To subtract the Bowtie from the Cladding To subtract the Bowtie from the Cladding
1. Select the objects Bowtie Bowtie Bowtie Bowtie, Bowtie_1 Bowtie_1 Bowtie_1 Bowtie_1 and CuClad CuClad CuClad CuClad from the 3D Modeler
Design Tree
2. Select the menu item 3D Modeler > Boolean > Subtract 3D Modeler > Boolean > Subtract 3D Modeler > Boolean > Subtract 3D Modeler > Boolean > Subtract
3. Subtract Window
Blank Parts: CuClad CuClad CuClad CuClad
Tool Parts: Bowtie Bowtie Bowtie Bowtie, Bowtie_1 Bowtie_1 Bowtie_1 Bowtie_1
Clone tool objects before
subtracting: ; Checked Checked Checked Checked
Click the OK OK OK OK button
Assign a Mesh Operation on the Bowtie geometry Assign a Mesh Operation on the Bowtie geometry Assign a Mesh Operation on the Bowtie geometry Assign a Mesh Operation on the Bowtie geometry
To assign the mesh operation: To assign the mesh operation: To assign the mesh operation: To assign the mesh operation:
1. Select the objects Bowtie Bowtie Bowtie Bowtie and Bowtie_1 Bowtie_1 Bowtie_1 Bowtie_1 from the 3D Modeler
Design Tree
2. Select the menu item HFSS > Mesh Operation > Assign > On Selection > HFSS > Mesh Operation > Assign > On Selection > HFSS > Mesh Operation > Assign > On Selection > HFSS > Mesh Operation > Assign > On Selection >
Length Based Length Based Length Based Length Based
3. Element Length Based Refinement Window :
Name Length1 Length1 Length1 Length1
Restrict Length of Elements:
; Checked Checked Checked Checked
Maximum Length of Elements:
3 mm 3 mm 3 mm 3 mm
Restrict the Number of Elements:
Unchecked Unchecked Unchecked Unchecked
4. Click the OK OK OK OK button
Ansoft High Frequency Structure Simulator v9 User's Guide Ansoft High Frequency Structure Simulator v9 User's Guide Ansoft High Frequency Structure Simulator v9 User's Guide Ansoft High Frequency Structure Simulator v9 User's Guide
5.6
Example - CPW Fed Bowtie Antenna
5.6-11
Create the Lumped Port Create the Lumped Port Create the Lumped Port Create the Lumped Port
To draw the port rectangle: To draw the port rectangle: To draw the port rectangle: To draw the port rectangle:
1. Select the menu item Draw > Rectangle Draw > Rectangle Draw > Rectangle Draw > Rectangle
2. Snap to one inner corner at the ends of the bowtie feed lines:
Location X: 12.5 12.5 12.5 12.5, Y: - -- -0.5 0.5 0.5 0.5, Z: 0.0 0.0 0.0 0.0
3. Set the rectangle to fill the gap between the feed lines by entering the
opposite coordinate in the coordinate entry boxes:
Location dX: - -- -1.0 1.0 1.0 1.0, dY: 1.0 1.0 1.0 1.0, dZ: 0.0 0.0 0.0 0.0
To set the name: To set the name: To set the name: To set the name:
1. Select the Attribute Attribute Attribute Attribute tab from the Properties Properties Properties Properties window.
2. Enter the Value Value Value Value of Name Name Name Name as P1 P1 P1 P1
3. Click the OK OK OK OK button
To select the object Port1: To select the object Port1: To select the object Port1: To select the object Port1:
1. Select the menu item Edit > Select > By Name Edit > Select > By Name Edit > Select > By Name Edit > Select > By Name
2. Select Object Dialog,
1. Select the objects named: P1 P1 P1 P1
2. Click the OK OK OK OK button
Ansoft High Frequency Structure Simulator v9 User's Guide Ansoft High Frequency Structure Simulator v9 User's Guide Ansoft High Frequency Structure Simulator v9 User's Guide Ansoft High Frequency Structure Simulator v9 User's Guide
5.6
Example - CPW Fed Bowtie Antenna
5.6-12
Create the Lumped port, cont. Create the Lumped port, cont. Create the Lumped port, cont. Create the Lumped port, cont.
To assign lumped port excitation To assign lumped port excitation To assign lumped port excitation To assign lumped port excitation
1. Select the menu item HFSS > Excitations > Assign > Lumped Port HFSS > Excitations > Assign > Lumped Port HFSS > Excitations > Assign > Lumped Port HFSS > Excitations > Assign > Lumped Port
2. Lumped Port : General
1. Name: Port1 Port1 Port1 Port1
2. Resistance: 50 ohm 50 ohm 50 ohm 50 ohm
3. Reactance: 0 ohm 0 ohm 0 ohm 0 ohm
4. Click the Next Next Next Next button
3. Lumped Port : Modes
1. Number of Modes: 1 11 1,
2. ln the row for Mode 1 11 1, click None None None None in the lntegration Line column and
select New Line New Line New Line New Line
3. Using the coordinate entry fields, enter the vector position
X: 12.5 12.5 12.5 12.5, Y: 0.0 0.0 0.0 0.0, Z: 0.0 0.0 0.0 0.0, Press the Enter Enter Enter Enter key
4. Using the coordinate entry fields, enter the vertex
dX: - -- -1.0 1.0 1.0 1.0, dY: 0.0 0.0 0.0 0.0, dZ: 0.0 0.0 0.0 0.0, Press the Enter Enter Enter Enter key
4. Click the Finish Finish Finish Finish button
Ansoft High Frequency Structure Simulator v9 User's Guide Ansoft High Frequency Structure Simulator v9 User's Guide Ansoft High Frequency Structure Simulator v9 User's Guide Ansoft High Frequency Structure Simulator v9 User's Guide
5.6
Example - CPW Fed Bowtie Antenna
5.6-13
Set Default Material Set Default Material Set Default Material Set Default Material
To set the default material: To set the default material: To set the default material: To set the default material:
1. Using the 3D Modeler Materials toolbar, choose vacuum vacuum vacuum vacuum
Create the Air Volume Create the Air Volume Create the Air Volume Create the Air Volume
The analysis will be performed between 8 - 12 GHz. Therefore the minimum
distance between the air volume wall and the radiating aperture should be one
quarter wavelength at 8 GHz, or 0.25*(3e11/8e9) = 9.375mm. The following
dimensions round this up to 9.5mm spacing.
To create the air volume To create the air volume To create the air volume To create the air volume
1. Select the menu item Draw > Box Draw > Box Draw > Box Draw > Box
2. Using the coordinate entry fields, enter the starting position
X: - -- -17.0 17.0 17.0 17.0, Y: - -- -32.0 32.0 32.0 32.0, Z: - -- -9.5 9.5 9.5 9.5 Press the Enter Enter Enter Enter key
3. Using the coordinate entry fields, enter the diagonal corner:
dX: 34.0 34.0 34.0 34.0, dY: 64.0 64.0 64.0 64.0, dZ: 19.0 19.0 19.0 19.0 Press the Enter Enter Enter Enter key
To set the name: To set the name: To set the name: To set the name:
1. Select the Attribute Attribute Attribute Attribute tab from the Properties Properties Properties Properties window.
2. For the Value Value Value Value of Name Name Name Name type: AirBox AirBox AirBox AirBox
3. Click the OK OK OK OK button
To fit the view: To fit the view: To fit the view: To fit the view:
1. Select the menu item View > Fit All > Active View View > Fit All > Active View View > Fit All > Active View View > Fit All > Active View. . . .
Ansoft High Frequency Structure Simulator v9 User's Guide Ansoft High Frequency Structure Simulator v9 User's Guide Ansoft High Frequency Structure Simulator v9 User's Guide Ansoft High Frequency Structure Simulator v9 User's Guide
5.6
Example - CPW Fed Bowtie Antenna
5.6-14
Assign the Radiation Boundary Assign the Radiation Boundary Assign the Radiation Boundary Assign the Radiation Boundary
To select the air volume To select the air volume To select the air volume To select the air volume
1. Select the menu item Edit > Select > By Name Edit > Select > By Name Edit > Select > By Name Edit > Select > By Name
2. Select Object Dialog,
1. Select the objects named: AirBox AirBox AirBox AirBox
2. Click the OK OK OK OK button
To assign the boundary: To assign the boundary: To assign the boundary: To assign the boundary:
1. Right-click in the graphical view and select the Menu pick Assign Boundary > Assign Boundary > Assign Boundary > Assign Boundary >
Radiation Radiation Radiation Radiation
2. For the Value Value Value Value of Name Name Name Name type: Rad1 Rad1 Rad1 Rad1
3. Click the OK OK OK OK button
Create a Radiation Setup Create a Radiation Setup Create a Radiation Setup Create a Radiation Setup
To define the radiation setup To define the radiation setup To define the radiation setup To define the radiation setup
1. Select the menu item HFSS > Radiation > lnsert Far Field Setup > lnfinite HFSS > Radiation > lnsert Far Field Setup > lnfinite HFSS > Radiation > lnsert Far Field Setup > lnfinite HFSS > Radiation > lnsert Far Field Setup > lnfinite
Sphere Sphere Sphere Sphere
2. Far Field Radiation Sphere Setup dialog
1. Select the lnfinite Sphere lnfinite Sphere lnfinite Sphere lnfinite Sphere Tab
1. Name: ff_all ff_all ff_all ff_all
2. Phi: (Start: - -- -90, 90, 90, 90, Stop: 90, 90, 90, 90,
Step Size: 10) 10) 10) 10)
3. Theta: (Start: 0, 0, 0, 0, Stop: 360, 360, 360, 360,
Step Size: 10) 10) 10) 10)
2. Click the OK OK OK OK button
Ansoft High Frequency Structure Simulator v9 User's Guide Ansoft High Frequency Structure Simulator v9 User's Guide Ansoft High Frequency Structure Simulator v9 User's Guide Ansoft High Frequency Structure Simulator v9 User's Guide
5.6
Example - CPW Fed Bowtie Antenna
5.6-15
Analysis Setup
Creating an Analysis Setup Creating an Analysis Setup Creating an Analysis Setup Creating an Analysis Setup
To create an analysis setup: To create an analysis setup: To create an analysis setup: To create an analysis setup:
1. Select the menu item HFSS > Analysis Setup > Add Solution Setup HFSS > Analysis Setup > Add Solution Setup HFSS > Analysis Setup > Add Solution Setup HFSS > Analysis Setup > Add Solution Setup
2. Solution Setup Window:
1. Click the General General General General tab: :: :
Solution Frequency: 10 GHz : 10 GHz : 10 GHz : 10 GHz
Maximum Number of Passes: 6 66 6
Maximum Delta S per Pass: 0.01 0.01 0.01 0.01
2. Click the OK OK OK OK button
Adding a Frequency Sweep Adding a Frequency Sweep Adding a Frequency Sweep Adding a Frequency Sweep
To add a frequency sweep: To add a frequency sweep: To add a frequency sweep: To add a frequency sweep:
1. Select the menu item HFSS > Analysis Setup > Add Sweep HFSS > Analysis Setup > Add Sweep HFSS > Analysis Setup > Add Sweep HFSS > Analysis Setup > Add Sweep
1. Select Solution Setup: Setup1 Setup1 Setup1 Setup1
2. Click the OK OK OK OK button
2. Edit Sweep Window:
1. Sweep Type: Fast : Fast : Fast : Fast
2. Frequency Setup Type: Linear Step : Linear Step : Linear Step : Linear Step
Start: 8.0GHz 8.0GHz 8.0GHz 8.0GHz
Stop: 12.0GHz : 12.0GHz : 12.0GHz : 12.0GHz
Step: 0.02 : 0.02 : 0.02 : 0.02
Save Fields: ; Checked Checked Checked Checked
3. Click the OK OK OK OK button
Ansoft High Frequency Structure Simulator v9 User's Guide Ansoft High Frequency Structure Simulator v9 User's Guide Ansoft High Frequency Structure Simulator v9 User's Guide Ansoft High Frequency Structure Simulator v9 User's Guide
5.6
Example - CPW Fed Bowtie Antenna
5.6-16
Save Project Save Project Save Project Save Project
To save the project: To save the project: To save the project: To save the project:
1. ln an Ansoft HFSS window, select the menu item File > Save As File > Save As File > Save As File > Save As.
2. From the Save As Save As Save As Save As window, type the Filename: hfss_cpwbowtie hfss_cpwbowtie hfss_cpwbowtie hfss_cpwbowtie
3. Click the Save Save Save Save button
Analyze
Model Validation Model Validation Model Validation Model Validation
To validate the model: To validate the model: To validate the model: To validate the model:
1. Select the menu item HFSS > Validation Check HFSS > Validation Check HFSS > Validation Check HFSS > Validation Check
2. Click the Close Close Close Close button
Note: Note: Note: Note: To view any errors or warning messages, use the Message
Manager.
Analyze Analyze Analyze Analyze
To start the solution process: To start the solution process: To start the solution process: To start the solution process:
1. Select the menu item HFSS > Analyze HFSS > Analyze HFSS > Analyze HFSS > Analyze
Ansoft High Frequency Structure Simulator v9 User's Guide Ansoft High Frequency Structure Simulator v9 User's Guide Ansoft High Frequency Structure Simulator v9 User's Guide Ansoft High Frequency Structure Simulator v9 User's Guide
5.6
Example - CPW Fed Bowtie Antenna
5.6-17
Solution Data Solution Data Solution Data Solution Data
To view the Solution Data: To view the Solution Data: To view the Solution Data: To view the Solution Data:
1. Select the menu item HFSS > Results > Solution Data HFSS > Results > Solution Data HFSS > Results > Solution Data HFSS > Results > Solution Data
To view the Profile: To view the Profile: To view the Profile: To view the Profile:
1. Click the Profile Profile Profile Profile Tab.
To view the Convergence: To view the Convergence: To view the Convergence: To view the Convergence:
1. Click the Convergence Convergence Convergence Convergence Tab
Note: Note: Note: Note: The default view is for convergence is Table Table Table Table. Select
the Plot Plot Plot Plot radio button to view a graphical representations of
the convergence data.
To view the Matrix Data: To view the Matrix Data: To view the Matrix Data: To view the Matrix Data:
1. Click the Matrix Data Matrix Data Matrix Data Matrix Data Tab
Note: Note: Note: Note: To view a real-time update of the Matrix Data, set the
Simulation to Setup1, Last Adaptive Setup1, Last Adaptive Setup1, Last Adaptive Setup1, Last Adaptive during solution.
2. Click the Close Close Close Close button when done viewing or simulation complete.
Ansoft High Frequency Structure Simulator v9 User's Guide Ansoft High Frequency Structure Simulator v9 User's Guide Ansoft High Frequency Structure Simulator v9 User's Guide Ansoft High Frequency Structure Simulator v9 User's Guide
5.6
Example - CPW Fed Bowtie Antenna
5.6-18
Create Reports
Create Modal S Create Modal S Create Modal S Create Modal S- -- -Parameter Plot Parameter Plot Parameter Plot Parameter Plot - -- - Magnitude Magnitude Magnitude Magnitude
To create a report: To create a report: To create a report: To create a report:
1. Select the menu item HFSS > Results > Create Report HFSS > Results > Create Report HFSS > Results > Create Report HFSS > Results > Create Report
2. Create Report Window: :: :
1. Report Type: Modal S Parameters Modal S Parameters Modal S Parameters Modal S Parameters
2. Display Type: Rectangular Rectangular Rectangular Rectangular
3. Click the OK OK OK OK button
3. Traces Window: :: :
1. Solution: Setup1: Sweep1 Setup1: Sweep1 Setup1: Sweep1 Setup1: Sweep1
2. Domain: Sweep Sweep Sweep Sweep
3. Click the Y YY Y tab
1. Category: S Parameter S Parameter S Parameter S Parameter
2. Quantity: S(Port1,Port1), S(Port1,Port1), S(Port1,Port1), S(Port1,Port1),
3. Function: dB dB dB dB
4. Click the Add Trace Add Trace Add Trace Add Trace button
4. Click the Done Done Done Done button
4. Select the menu Report 2D > Mark All Traces Report 2D > Mark All Traces Report 2D > Mark All Traces Report 2D > Mark All Traces
1. Click the Min Min Min Min button to see the best match displayed
5. Right-click on the graph and select Exit Marker Mode Exit Marker Mode Exit Marker Mode Exit Marker Mode
Ansoft High Frequency Structure Simulator v9 User's Guide Ansoft High Frequency Structure Simulator v9 User's Guide Ansoft High Frequency Structure Simulator v9 User's Guide Ansoft High Frequency Structure Simulator v9 User's Guide
5.6
Example - CPW Fed Bowtie Antenna
5.6-19
Create Reports
Create Modal S Create Modal S Create Modal S Create Modal S- -- -Parameter Plot Parameter Plot Parameter Plot Parameter Plot - -- - lmpedance lmpedance lmpedance lmpedance
To create a report: To create a report: To create a report: To create a report:
1. Select the menu item HFSS > Results > Create Report HFSS > Results > Create Report HFSS > Results > Create Report HFSS > Results > Create Report
2. Create Report Window: :: :
1. Report Type: Modal S Parameters Modal S Parameters Modal S Parameters Modal S Parameters
2. Display Type: Rectangular Rectangular Rectangular Rectangular
3. Click the OK OK OK OK button
3. Traces Window: :: :
1. Solution: Setup1: Sweep1 Setup1: Sweep1 Setup1: Sweep1 Setup1: Sweep1
2. Domain: Sweep Sweep Sweep Sweep
3. Click the Y YY Y tab
1. Category: Z Parameter Z Parameter Z Parameter Z Parameter
2. Quantity: Z(Port1,Port1), Z(Port1,Port1), Z(Port1,Port1), Z(Port1,Port1),
3. Function: re re re re
4. Click the Add Trace Add Trace Add Trace Add Trace button
5. Function: im im im im
6. Click the Add Trace Add Trace Add Trace Add Trace button
7. ln the tabular listing of assigned Traces, click the Y1 Y1 Y1 Y1
entry beside im(Z(Port1,Port1)) im(Z(Port1,Port1)) im(Z(Port1,Port1)) im(Z(Port1,Port1)) and from the dropdown
switch to Y2 Y2 Y2 Y2
4. Click the Done Done Done Done button
5. 5. 5. 5. Note: Note: Note: Note: Since a Lumped Port excitation was used, this plot is not
deembedded up to the aperture itself.
Ansoft High Frequency Structure Simulator v9 User's Guide Ansoft High Frequency Structure Simulator v9 User's Guide Ansoft High Frequency Structure Simulator v9 User's Guide Ansoft High Frequency Structure Simulator v9 User's Guide
5.6
Example - CPW Fed Bowtie Antenna
5.6-20
Far Field Overlays
Create Far Field Overlay Create Far Field Overlay Create Far Field Overlay Create Far Field Overlay
To create a 2D polar far field plot : To create a 2D polar far field plot : To create a 2D polar far field plot : To create a 2D polar far field plot :
1. Select the menu item HFSS > Results > Create Report HFSS > Results > Create Report HFSS > Results > Create Report HFSS > Results > Create Report
2. Create Report Window: :: :
1. Report Type: Far Fields Far Fields Far Fields Far Fields
2. Display Type: Radiation Pattern Radiation Pattern Radiation Pattern Radiation Pattern
3. Click the OK OK OK OK button
3. Traces Window: :: :
1. Solution: Setup1: Sweep1 Setup1: Sweep1 Setup1: Sweep1 Setup1: Sweep1
2. Geometry: ff_all ff_all ff_all ff_all
3. ln the Sweeps Sweeps Sweeps Sweeps tab:
1. Select Phi Phi Phi Phi under the Name Name Name Name column, and on the drop list,
select Theta Theta Theta Theta. This changes the primary sweep to Theta.
2. Highlight the second row which now reads Phi Phi Phi Phi. Uncheck
All Values All Values All Values All Values above the list to the right. Highlight only - -- -90deg 90deg 90deg 90deg
and 0deg 0deg 0deg 0deg from this list.
3. Select the row labeled Freq Freq Freq Freq and select the frequency 10.44 10.44 10.44 10.44
GHz GHz GHz GHz from the list.
4. ln the Mag Mag Mag Mag tab
1. Category: Directivity Directivity Directivity Directivity
2. Quantity: DirTotal DirTotal DirTotal DirTotal
3. Function: dB dB dB dB
4. Click the Add Trace Add Trace Add Trace Add Trace button
5. Click the Done Done Done Done button
Ansoft High Frequency Structure Simulator v9 User's Guide Ansoft High Frequency Structure Simulator v9 User's Guide Ansoft High Frequency Structure Simulator v9 User's Guide Ansoft High Frequency Structure Simulator v9 User's Guide
5.6
Example - CPW Fed Bowtie Antenna
5.6-21
To create a 3D polar far field plot : To create a 3D polar far field plot : To create a 3D polar far field plot : To create a 3D polar far field plot :
1. Select the menu item HFSS > Results > Create Report HFSS > Results > Create Report HFSS > Results > Create Report HFSS > Results > Create Report
2. Create Report Window: :: :
1. Report Type: Far Fields Far Fields Far Fields Far Fields
2. Display Type: 3D Polar Plot 3D Polar Plot 3D Polar Plot 3D Polar Plot
3. Click the OK OK OK OK button
3. Traces Window: :: :
1. Solution: Setup1: Sweep1 Setup1: Sweep1 Setup1: Sweep1 Setup1: Sweep1
2. Geometry: ff_all ff_all ff_all ff_all
3. ln the Sweeps Sweeps Sweeps Sweeps tab, select the row labeled Freq Freq Freq Freq and select the
frequency 10.44 GHz 10.44 GHz 10.44 GHz 10.44 GHz from the list.
4. ln the Mag Mag Mag Mag tab
1. Category: Gain Gain Gain Gain
2. Quantity: GainTotal GainTotal GainTotal GainTotal
3. Function: dB dB dB dB
4. Click the Add Trace Add Trace Add Trace Add Trace button
5. Click the Done Done Done Done button
You might also like
- Introduction to Optical Waveguide Analysis: Solving Maxwell's Equation and the Schrödinger EquationFrom EverandIntroduction to Optical Waveguide Analysis: Solving Maxwell's Equation and the Schrödinger EquationNo ratings yet
- Patch Antenna Design MAnualDocument36 pagesPatch Antenna Design MAnualkarthikvel_852246No ratings yet
- HFSS Antennas - Arrays PDFDocument37 pagesHFSS Antennas - Arrays PDFYohandriNo ratings yet
- 01 0 Hfss-Ant Intro PDFDocument9 pages01 0 Hfss-Ant Intro PDFpasquale_dottoratoNo ratings yet
- Antenna HfssDocument18 pagesAntenna HfssmumtazaliNo ratings yet
- Antenna QuizDocument12 pagesAntenna Quizvs_prabhu88No ratings yet
- Hfss ProjectsDocument7 pagesHfss Projectssandeepsrikumar100% (1)
- Quiz 0429to0505 SolutionDocument4 pagesQuiz 0429to0505 SolutionDr-Eng Imad A. ShaheenNo ratings yet
- Ansoft Designer TrainingDocument222 pagesAnsoft Designer Trainingyp7806100% (6)
- AM, FM, and Digital Modulated SystemsDocument26 pagesAM, FM, and Digital Modulated Systemskooleffie82No ratings yet
- Analog CommunicationsDocument4 pagesAnalog CommunicationsJagadeesh KumarNo ratings yet
- Antenna TheoryDocument5 pagesAntenna Theorysekhar90No ratings yet
- Final Exam Antenna 2005Document18 pagesFinal Exam Antenna 2005abdulwahab1250% (2)
- Frequency ModulationDocument47 pagesFrequency ModulationAko si Gian100% (1)
- c (t) =100 cos2 π f t .The modulation index is 6Document9 pagesc (t) =100 cos2 π f t .The modulation index is 6Nafeesa SalehNo ratings yet
- Tut 3Document3 pagesTut 3rohankataria26100% (1)
- Aptitutude QuestionsDocument10 pagesAptitutude QuestionsKalirajan KNo ratings yet
- 08 HirtenfelderDocument42 pages08 HirtenfelderMazigh HoudNo ratings yet
- HP-ADS Tutorial 2015Document32 pagesHP-ADS Tutorial 2015Ahmad UsmanNo ratings yet
- Port Tutorial Lump V WaveDocument11 pagesPort Tutorial Lump V WavePablo MontesNo ratings yet
- HfssDocument28 pagesHfssnaji1365No ratings yet
- Ch4 Amplitude ModulationDocument55 pagesCh4 Amplitude ModulationsrijanNo ratings yet
- Sub Harmonic Mixer Design With Ansoft DesignerDocument35 pagesSub Harmonic Mixer Design With Ansoft DesignerNaga NikhilNo ratings yet
- Ads TourDocument10 pagesAds TourB BhattNo ratings yet
- FilterDesign and HFSS HODocument22 pagesFilterDesign and HFSS HOOlalere KolawoleNo ratings yet
- Analog and Digital Communication Question BankDocument4 pagesAnalog and Digital Communication Question BankPrabhakara Rao100% (1)
- Reflector Antennas PDFDocument78 pagesReflector Antennas PDFsankararao gullipalliNo ratings yet
- Sample AM NumericalsDocument4 pagesSample AM NumericalsDisha GoelNo ratings yet
- Angle Modulation NotesDocument88 pagesAngle Modulation Notesareebarajpoot0453879100% (1)
- CST Application Note AntennaDocument34 pagesCST Application Note AntennaNgô Văn ĐứcNo ratings yet
- Boundary and Excitation Training: February 2003Document30 pagesBoundary and Excitation Training: February 2003Sandrine GallardNo ratings yet
- Antena Theory BasicsDocument126 pagesAntena Theory BasicsAli Ahmad100% (2)
- Angle Modulation All 0Document64 pagesAngle Modulation All 0Yanyan100% (1)
- High Frequency Structure Simulator (HFSS) Tutorial: Prepared byDocument71 pagesHigh Frequency Structure Simulator (HFSS) Tutorial: Prepared bySabir SankhlaNo ratings yet
- Publication of Text-Books by T L SingalDocument1 pagePublication of Text-Books by T L Singaltlsingal0% (2)
- Frequency Selective Surfaces - AnsoftDocument34 pagesFrequency Selective Surfaces - AnsoftTeddy Mendoza Rosales100% (1)
- 4 1 2 Uwb Antenne Simulation With CST Microwave StudioDocument24 pages4 1 2 Uwb Antenne Simulation With CST Microwave StudioUmair SaleemNo ratings yet
- Chapter 1Document119 pagesChapter 1Nguyễn TrungNo ratings yet
- CST EngDocument155 pagesCST Engbitconcepts9781No ratings yet
- FSS CST TutorialDocument10 pagesFSS CST TutorialIftikhar Ahmed100% (1)
- AdsDocument16 pagesAdsSyed Masudur RahimNo ratings yet
- Ansoft Designer Tutorial Quarter WaveDocument10 pagesAnsoft Designer Tutorial Quarter WaveAbdul Kadir Ramos FaisalNo ratings yet
- Design and Optimization of An Antenna Using CST Microwave Studio and Mode FrontierDocument14 pagesDesign and Optimization of An Antenna Using CST Microwave Studio and Mode FrontieryahooahrutiNo ratings yet
- Antennas and Radiation Course NotesDocument136 pagesAntennas and Radiation Course NotesNitsan Ofer100% (1)
- Microwave Filters for Communication Systems: Fundamentals, Design, and ApplicationsFrom EverandMicrowave Filters for Communication Systems: Fundamentals, Design, and ApplicationsNo ratings yet
- High Efficiency RF and Microwave Solid State Power AmplifiersFrom EverandHigh Efficiency RF and Microwave Solid State Power AmplifiersRating: 1 out of 5 stars1/5 (1)
- Mathematical Theory of Connecting Networks and Telephone TrafficFrom EverandMathematical Theory of Connecting Networks and Telephone TrafficNo ratings yet
- Modeling of Digital Communication Systems Using SIMULINKFrom EverandModeling of Digital Communication Systems Using SIMULINKNo ratings yet
- HFSS ConnectorDocument28 pagesHFSS ConnectorLocus RootNo ratings yet
- Example - Coaxial Connector: Ansoft HFSS Design EnvironmentDocument27 pagesExample - Coaxial Connector: Ansoft HFSS Design EnvironmentLuis Alberto Escarcena LipaNo ratings yet
- Antenna PatchDocument19 pagesAntenna PatchSandra AlexoiuNo ratings yet
- The Silicon Spiral InductorDocument29 pagesThe Silicon Spiral InductortcesatishNo ratings yet
- HFSS Microwave WaveportsDocument25 pagesHFSS Microwave WaveportsmamadspatulaNo ratings yet
- Lab1 - Vlsi EceDocument19 pagesLab1 - Vlsi EceMichelleCYLNo ratings yet
- Dual Mode Conical Horn SimulationDocument18 pagesDual Mode Conical Horn SimulationYugesh JaiswalNo ratings yet
- cmsv6 DashcamDocument26 pagescmsv6 DashcamMamwed de LekissouNo ratings yet
- DM140 ManualDocument29 pagesDM140 Manualamin_bravoNo ratings yet
- QX140501 DELCOS BD G2 User ManualDocument37 pagesQX140501 DELCOS BD G2 User Manualnhan nguyenNo ratings yet
- MarkerMaking Users PEDocument111 pagesMarkerMaking Users PEDora BANo ratings yet
- Amlogic Customization Tool User Guide V0.5Document33 pagesAmlogic Customization Tool User Guide V0.5Pablo BarbozaNo ratings yet
- ALGEBRA FX 2.0 PLUS AND FX 1.0 PLUS USER'S GUIDEDocument455 pagesALGEBRA FX 2.0 PLUS AND FX 1.0 PLUS USER'S GUIDERaden Budi HermawanNo ratings yet
- BECSys 2 Tech ManualDocument29 pagesBECSys 2 Tech Manualcory1353100% (1)
- VREDProfessional 5.5 Dokumentation OnlineDocument310 pagesVREDProfessional 5.5 Dokumentation OnlineeddwinrodriguezNo ratings yet
- Assimilate SCRATCH User Guide Manual 6.0Document260 pagesAssimilate SCRATCH User Guide Manual 6.099balloons9152No ratings yet
- Jinx Usermanual 2.2Document59 pagesJinx Usermanual 2.2ВоваNo ratings yet
- OFX Reader For ExcelDocument6 pagesOFX Reader For ExcelRogerio GoncalvesNo ratings yet
- Dispatch JetplanDocument10 pagesDispatch Jetplansama9ma912No ratings yet
- User Guide PDFDocument260 pagesUser Guide PDFAleks SelakNo ratings yet
- Lab ManualDocument122 pagesLab ManualeeugdkuqegNo ratings yet
- Simplex 4007ES Basic Programming WorkbookDocument51 pagesSimplex 4007ES Basic Programming WorkbookFred Johonatan Lopez CoaquiraNo ratings yet
- Reference: Locations of Microsoft Office Word 2003 Commands in MicrosoftDocument69 pagesReference: Locations of Microsoft Office Word 2003 Commands in MicrosoftjusticefornyefrankNo ratings yet
- Garmin GPSMAP 695/696 Owners ManualDocument240 pagesGarmin GPSMAP 695/696 Owners ManualJohnNo ratings yet
- Syringe Pump Operating Manual: SP-8800 / UME-03-REV.8Document46 pagesSyringe Pump Operating Manual: SP-8800 / UME-03-REV.8Rangga PunyaNo ratings yet
- Order Management, Purchasing, Install Base and Service Contracts For Atos / Configured ItemsDocument12 pagesOrder Management, Purchasing, Install Base and Service Contracts For Atos / Configured ItemsSrinivas KovvurNo ratings yet
- GB FR DE ES IT PO: Cashflow 7000 Series Change ManagerDocument60 pagesGB FR DE ES IT PO: Cashflow 7000 Series Change ManagerCuitlahuac RamirezNo ratings yet
- Catálogo 8 F DisplayDocument20 pagesCatálogo 8 F Displaybenjamin100% (2)
- 59-00419-01 AT-710 Operation Manual Ver01Document141 pages59-00419-01 AT-710 Operation Manual Ver01oambesiNo ratings yet
- ELECTRONIC SCALE USER MANUAL Rev 6Document33 pagesELECTRONIC SCALE USER MANUAL Rev 6Iyad Abu-Firas100% (2)
- Xcode WorkspaceDocument124 pagesXcode WorkspacesimpreetsNo ratings yet
- Honestech VHS To DVD 4 User GuideDocument66 pagesHonestech VHS To DVD 4 User GuideIvanPečekNo ratings yet
- Newsin 7 11 0Document14 pagesNewsin 7 11 0CristhianNo ratings yet
- ImageStation Release Guide v16Document24 pagesImageStation Release Guide v16giscaclaudiu1232022No ratings yet
- Operating instructions for wheel balancerDocument38 pagesOperating instructions for wheel balancerKarl mikaelNo ratings yet
- Visual Basic Programming: Multiple Forms, Standard Modules, and MenusDocument30 pagesVisual Basic Programming: Multiple Forms, Standard Modules, and MenusZennolWanHärisNo ratings yet
- OrCAD PSpice Quick ReferenceDocument10 pagesOrCAD PSpice Quick Referenceabsolutvacio82No ratings yet