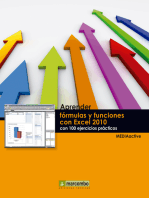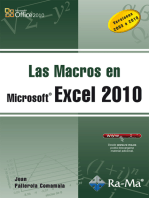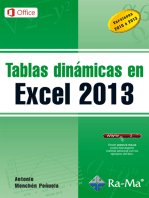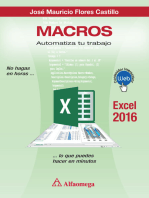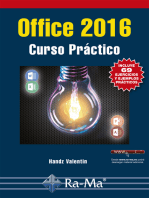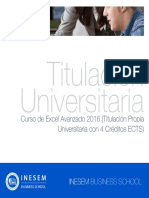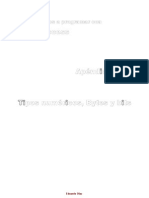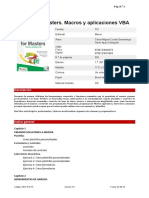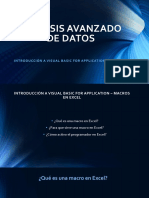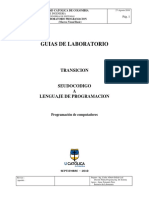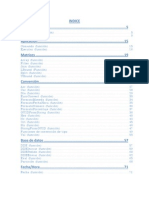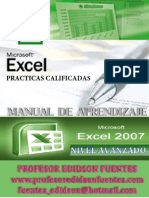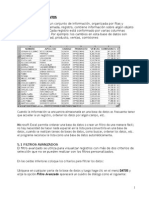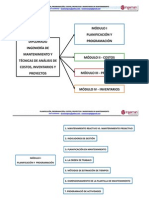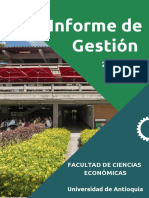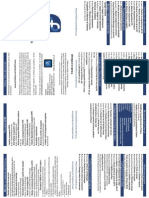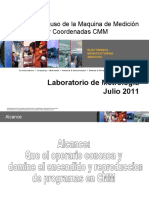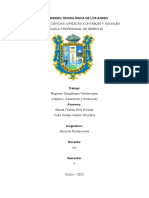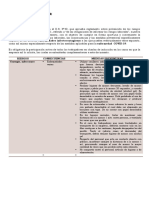Professional Documents
Culture Documents
Excel Avanzado 2010
Uploaded by
CORONADOAGCopyright
Available Formats
Share this document
Did you find this document useful?
Is this content inappropriate?
Report this DocumentCopyright:
Available Formats
Excel Avanzado 2010
Uploaded by
CORONADOAGCopyright:
Available Formats
Excel Avanzado 2010
INDICE
Microsoft
4 4 5 5 5 6 6 6 7 11 11 12 18 20 20 21 21 21 22 24 27 27 28 31 33 36 38 38 41 47 51 52
EXCEL AVANZADO 2010 1. Introduccin 2. Objetivo Educacional 3. ACTIVAR FICHAS Y HERRAMIENTAS 3.1 Programador 3.2 Formularios y controles 4 BASES DE DATOS 4.1 Conceptos de base de datos 4.2 Filtros 4.3 Filtros avanzados 5 MACROS 5.1 Grabar una macro 5.2 Creacin de botones 5.3 Modificar macro (Filtros) 5.4 Seguridad de macros 5.5 Guardar una macro 6 CREAR FORMULARIOS 6.1 Crear un formulario 6.2 Buscar, Eliminar, Modificar registros en formularios 6.3 PEGADOS ESPECIALES (VINCULOS) 6.4 Controles de funciones, Hotspots (Botones de opcin, Cuadros combinados, Control de nmero Casillas de verificacin) Asignar y Ejecutar una macro 7 REFERENCIAS A CELDAS 7.1 Relativas y Absolutas 8 VALIDACION DE CELDAS (LISTAS, FECHAS, NUMEROS, RANGOS) 9 PROTEGER CELDAS, HOJAS Y LIBROS 10 USO DE NOMBRES DE RANGOS 11 AUDITORIA DE FORMULAS 12 FUNCIONES 12.1 ConsultaV (Buscarv), ConsultaH (BuscarH) Creando una base de datos 12.2 Indice, Coincidir 12.3 Si, Y, No, O 12.4 Contar.si 12.5 Funciones de texto (Izquierda, Derecha, Med (Extrae), Encontrar, Largo, Sustituir, Mayusc, Minusc, Nompropio, Concatenar, Repetir, Encontrar, Decimal, Moneda) 12.6 Funciones de fecha y hora 12.7 Pago 12.8 Celda, Redondear, Repetir y ABS 12.9 Dia.lab 12.10 Listado de funciones 13 ANALISIS DE DATOS 13.1 Consolidar Datos 13.2 Bsqueda de objetivos 13.3 Crear escenarios para anlisis Y si 13.4 Calcular varios resultados con una tabla de datos y & 13.5 Definir y resolver un problema con Solver 14 TABLAS DINAMICAS Y GRAFICOS DINAMICOS 14.1 Insertar tablas dinmicas 14.2 Tabla dinmica sobre una fuente de datos externa 14.3 Consolidacin en tablas dinmicas con datos ubicados en mltiples hojas de clculo 14.4 Funcin Importardatosdinmicos 14.5 Frmulas en tablas dinmicas (Campos, elementos calculados con Frmulas matriciales y Listas de frmulas)) 14.6 Configuracin de campo de valor
54 56 57 60 61 65 65 66 66 68 70 74 74 76 76 80 80 86
Soluciones Informticas en HW, SW y REDES
Excel Avanzado 2010
14.7 Insertar grfico dinmico 14.8 Filtrar datos en un grfico dinmico 14.9 Insertar segmentacin de datos 14.10 Dar formato a un informe de tabla dinmica 15 FUNCIONES PARA BASES DE DATOS 15.1 Indirecto 15.2 Contar, Contara, Contar.si, Contar.si.conjunto 15.3 Sumar.si, Sumar.si.conjunto 15.4 BDsuma, BDpromedio, BDmax, BDmin, BDcontara, BDcontar, BDextrae, BDproducto 15.5 Ejemplo de funciones anidadas: Si, Indice, Coincidir, Largo y sustituir 16 EJEMPLOS DE FUNCIONES CON GRAFICAS PARA BASES DE DATOS 16.1 Grfica con funcin Repetir 16.2 Grficas con casillas de verificacin 16.3 Grficas con funciones cuadrticas 16.4 Grfica de porcentaje 16.5 Grfica con botn cuadro combinado y funciones 16.6 Grfica con funcin si 16.7 Grfica con animaciones 16.8 Grficas de Gantt 16.9 Grfica de Pareto 16.10 Grficas con eje secundario 17. EDITOR DE VISUAL BASIC PARA APLICACIONES (VBA) 17.1 Editor e interfaz de VBA 17.2 Ventana Explorador de proyectos 17.3 Ventana de propiedades 17.4 Ventana de cdigo 18. PROGRAMAS EN VISUAL BASIC PARA APLICACIONES 18.1 Maysculas, Minsculas, Tipo ttulo 18.2 Cambiar maysculas automticamente 18.3 Crear funciones 18.4 Sumar colores 88 89 89 95 98 98 100 104 107 140 142 142 143 143 144 147 148 148 149 156 159 163 163 164 164 164 165 165 167 167 168
Soluciones Informticas en HW, SW y REDES
Excel Avanzado 2010
1. INTRODUCCIN ste artculo presenta, a modo de introduccin, Visual Basic para Aplicaciones (VBA) en Excel 2010 y est dirigido a usuarios avanzados de Excel que an no son programadores. En este tema se incluye informacin general sobre el lenguaje de VBA, instrucciones para obtener acceso a VBA en Excel 2010, la explicacin detallada de una solucin para un problema real de programacin de VBA en Excel y sugerencias sobre programacin y depuracin.
2. OBJETIVO EDUCACIONAL Lograr, que los usuarios tengan la conviccin que por medio de la combinacin Microsoft Excel + VBA (Visual Basic for Applications - Macros), pueden lograr TODO lo que necesitan realizar a nivel de automatizacin, optimizacin del tiempo y el trabajo diario, generacin de reportes, compartir y obtener informacin. Lograrn tener la conviccin de que TODO se puede hacer por medio de MS Excel + VBA. Las restricciones que afecten al usuario estarn acotadas slo por la profundidad del conocimiento del lenguaje VBA, el nivel de dominio de las funcionalidades de Excel y su propia imaginacin. Este curso est dirigido a ejecutivos, profesionales, tcnicos, administrativos y oficinistas en general,
Objetivos Especficos del Curso Aumentar la productividad de los usuarios drsticamente. Ahorrar tiempo, que podr destinarse para otras cosas. Maximizar la precisin de los resultados y minimizar los errores. Una vez validado el cdigo de VBA, las tasas de error tendern a cero. Las aplicaciones creadas, podrn ser utilizadas y/o consultadas y/o actualizadas por otros usuarios en forma fcil y segura. Los usuarios podrn crear funciones personalizadas. Los usuarios podrn interactuar con diversas Bases de Datos, con el fin de actualizarlas u obtener datos. Los usuarios aprendern a automatizar sus tareas mas rutinarias y tediosas. Podrn crear Mens didcticos, los que podrn ser utilizados por cualquier persona sin conocimientos de macros.
Soluciones Informticas en HW, SW y REDES
Excel Avanzado 2010
3. ACTIVAR FICHAS Y HERRAMIENTAS 3.1 PROGRAMADOR Si la ficha Programador no est disponible, haga lo siguiente para mostrarla: a) Haga clic en el botn de archivo y, a continuacin, haga clic en Opciones. b) En la categora Personalizar Cinta de opciones, del lado derecho donde dice Fichas Principales, active la casilla de verificacin Programador y, a continuacin, haga clic en Aceptar.
3.2 FORMULARIOS Y CONTROLES
Soluciones Informticas en HW, SW y REDES
Excel Avanzado 2010
4. BASES DE DATOS 4.1 CONCEPTOS DE BASE DE DATOS Base de Datos: Es una coleccin de informacin organizada de forma que un programa de ordenador pueda seleccionar rpidamente los fragmentos de datos que necesite. Una base de datos es un sistema de archivos electrnico. Las bases de datos tradicionales se organizan por campos, registros y tablas. Caracteres: Es cualquier smbolo en una computadora. Pueden ser nmeros, letras, puntuaciones, espacios, etc. Un caracter corresponde, por lo general, a un byte, conformado por ocho bits. Campos: Es una pieza nica de informacin, es cada una de las columnas que forman la tabla. Contienen datos de tipo diferente a los de otros campos. Ejemplo: un campo contendr un tipo de datos nico, como una direccin, o un nmero de telfono, un nombre, etc. Registros: Es un sistema completo de campos y es cada una de las filas en que se divide la tabla. Cada registro contiene datos de los mismos tipos que los dems registros. Ejemplo: en una tabla de nombres y direcciones, cada fila contendr un nombre y una direccin. Tabla: Es una coleccin de registros. Por ejemplo, una gua de telfono es anloga a un archivo. Contiene una lista de registros, cada uno de los cuales consiste en tres campos: nombre, direccin, y nmero de telfono. Cada tabla creada debe tener un nombre nico en cada Base de Datos, hacindola accesible mediante su nombre, adems son los objetos principales de bases de datos que se utilizan para guardar datos.
Carcter
Registro
Campo
Tabla
4.2 FILTROS Filtro de registros: Aplicar el filtro es una forma rpida y fcil de buscar un subconjunto de datos de una lista o base de datos y trabajar con el mismo. Un rango o lista filtrado muestra solo las filas que cumplen el criterio (criterios: condiciones que se especifican para limitar los registros que se incluyen en el conjunto de resultados de una consulta o un filtro.) que se especifiquen para una columna. Microsoft. Excel proporciona dos comandos para aplicar filtros a los rangos:
Soluciones Informticas en HW, SW y REDES
Excel Avanzado 2010
Autofiltro, que incluye filtrar por seleccin, para criterios simples Filtrado avanzado, para criterios ms complejos y manejo de duplicados. Buscar registro mediante el Autofiltrado. Para filtrar una lista, haga clic en cualquier celda de la misma, trabajemos con una base de datos que usamos ms grande, elija Filtrado en la ficha Datos. Y a continuacin, haga clic en Filtro. Excel muestra flechas a la derecha de los rtulos de columna de la lista. Para seleccionar el valor de desee mostrar en la lista, haga clic en el botn de flecha y a continuacin en el valor deseado.
Por ejemplo, si deseara saber quines de la lista son de Cuernavaca, de clic en la cabeza de flecha de la columna Direccin. Se desplegara una lista, de clic en SELECCIONAR TODO (para quitar todos los pases) y despus de clic en Cuernavaca y ACEPTAR, automticamente aparecern solamente los registros que contengan CUERNAVACA como lugar de nacimiento, como aparece en seguida.
4.3 FILTROS AVANZADOS Para utilizar un Filtrado Avanzado la hoja de clculo debe disponer de al menos tres reas vacas que pueden utilizarse como rango de criterios, deben incluir los mismos ttulos de las columnas de los datos. Copie los ttulos de las columnas correspondientes d las columnas que contienen los valores que desee filtrar. Pguelos en la primera fila vaca del rango que utilizar como rango de criterios, como se muestra a continuacin: (mejor ponerlos siempre del lado derecho y saltndose una columna y una fila por lo menos.)
Soluciones Informticas en HW, SW y REDES
Excel Avanzado 2010
Ahora teclee un dato a buscar, como puede ser una CLAVE DEL TRABAJADOR en la columna IDTRABAJADOR, con ello est pidiendo que le de todos los registros del cliente Alfki, en otras palabras usted quiere saber cules de los datos del cliente que tiene en la base de datos, ahora coloque el cursor sobre la primera celda de la base de datos y active el filtro desde fichas Datos, Avanzadas, como se muestra en la figura. Ah seleccione las reas de Rango de lista, es donde est la base de datos y Rango de Criterios, es el lugar en donde tecle la consulta. Si va a poner en otro lugar los registros de la base que cumplan con el criterio seleccionado de clic en copiar a otro lugar, en ste caso deber seleccionar la tercer rea: Copiar a (o rea de extraccin en el cual se seleccionan los puros ttulos para rea ilimitada) de clic en Aceptar. El resultado ser el siguiente:
Pruebe que el filtro funcione dando otros valores en el rango de criterios y volviendo a ejecutar el comando Filtro Avanzado del men Datos, Filtro. No se olvide de activar la casilla de Copiar a si lo que desea es extraer informacin. Los criterios del filtro avanzado pueden incluir varias condiciones aplicadas a una sola columna, varios criterios aplicados a varias columnas y condiciones creadas como resultado de una frmula. Se incluye tres o ms condiciones en una sola columna, escriba los criterios en filas independientes, una directamente bajo otra. Criterios de Dos o ms Columnas. Para buscar datos que cumplan una condicin en dos o ms columnas, introduzcan todos los criterios en la misma fila del rango de criterios.
Soluciones Informticas en HW, SW y REDES
Excel Avanzado 2010
FILTRO AVANZADO (Y)
FILTRO AVANZADO PROMEDIO Frmula en celda A2 =B6<PROMEDIO($B$6:$B$15)
FILTRO AVANZADO CONTAR.SI Frmula en celda A2 CONTAR.SI($A$7:$A$16,A7)>1
Soluciones Informticas en HW, SW y REDES
Excel Avanzado 2010
FILTRO AVANZADOS VALORES UNICOS
Soluciones Informticas en HW, SW y REDES
10
Excel Avanzado 2010
5. MACROS Hay procedimientos que se repiten muchas veces en nuestra vida diaria, eso ocasiona que tengamos que ejecutar la misma secuencia de pasos una y otra vez. Excel proporciona un mecanismo que le permitir grabar una sola vez esa secuencia y pedir que se repita la cantidad de veces que usted desee. Este mecanismo recibe el nombre de MACRO.
5.1 GRABAR UN MACRO. 1. En la ficha Programador, en el grupo Cdigo, haga clic en Grabar macro. 2. En el cuadro Nombre de la macro, escriba un nombre para la macro. El primer carcter del nombre de la macro debe ser una letra. Los Caracteres siguientes pueden ser letras, nmeros o caracteres de subrayado. No se permiten espacios en un nombre de macro; puede utilizarse un carcter de subrayado como separador de palabras. Si utiliza un nombre de macro que tambin es una, referencia de celda, puede aparecer un mensaje indicado que el nombre de la macro no es vlido.
3. Ahora hay que grabar las acciones de que estar formada la macro. Haga de cuenta que inici la grabacin. Como lo que queremos hacer es una macro que nos ahorre los pasos para hacer la consulta despus de que hemos anotado el criterio de bsqueda, grabemos los pasos para lograrlo. OJO: los pasos que haga se estn grabando. De clic en el men Datos, seleccione Filtro y a continuacin Filtro avanzado, en la ventana que aparece de clic en Copiar a otro lugar y como los dems datos ya estn como son el Rango de la lista y el Rango de criterios, ya nasa hay que hacer solo dar clic en Aceptar, a continuacin, cuando termine de grabar la macro, haga clic en Detener grabacin de la ficha Programador en el grupo Cdigo.
4. Tambin puede hacer clic en Detener grabacin en el lado izquierdo de la barra de estado.
Soluciones Informticas en HW, SW y REDES
11
Excel Avanzado 2010
5.2 CREACIN DE BOTONES Usted puede crear un botn para que se ejecute un macro, e la mejor forma de automatizar su trabajo, tambin puede asignar una macro a un objeto de dibujo o a un control grfico en la hoja de clculo. Si desea ejecutar una macro existente desde un botn de la hoja de clculo, asegrese de que el libro que contenga la macro est abierto. Veamos cmo crear los botones que asociaremos a cada macro. Asegrese de que aparece la ficha del programador y ah se encuentra al botn insertar, de haga clic en el botn (insertar), y luego la opcin del botn el puntero del mouse se convertir en una crucecita, de clic sostenido en el lugar en donde desee poner el botn que va a crear y arrastre hacia abajo y a la derecha hasta que adquiera el tamao que usted desea, automticamente se crear el botn y se podr una ventana donde usted podr asignar la macro correspondiente a ese botn dando clic en ella y en Aceptar. Ahora cree los botones para cada una de las macros.
Le habr quedado botones con nmeros, ejemplo: Para que cada botn est debidamente identificado, de clic secundario en cada uno de ellos, seleccione Modificar texto y teclee para que sirve cada botn. Si selecciona Formato de control, podr ponerle letra y tamao del color que quiera a la descripcin de su botn. Se hizo las cosas bien habr obtenido una base de datos con unos botones con la siguiente presentacin. Nota. Si se agrega un control a una hoja de clculo, nicamente estar disponible cuando la hoja de clculo est abierta. Controles de formularios Puede crear formularios personalizados configurado una hoja de clculo con el texto, los grficos y el formato que desee y a continuacin, guardando el libro como plantilla. Los usuarios pueden imprimir la hoja y rellenar el formulario en papel o rellenar las celdas en blanco en pantalla para imprimir despus del formulario. Si rellenan el formulario en pantalla en Excel, puede incluir caractersticas que automaticen la introduccin y el anlisis de la informacin.
Soluciones Informticas en HW, SW y REDES
12
Excel Avanzado 2010
Si desea utilizar un formulario para introducir datos en una lista o en una base de datos de Excel, puede utilizar un formulario de datos integrando, o bien crear un formulario o una plantilla personalizados. Utilizar controles. Puede agregar controles a los formularios de pantalla para facilitar la introduccin de datos, as como para reunir y procesar la informacin introducida. La barra de herramientas Formularios contiene los controladores disponibles. Los usuarios de formularios en pantalla, por ejemplo, pueden seleccionar elementos en un control de lista desplegable (cuadro combinado) que est vinculado a las celdas que contienen lista. En formularios impresos, puede agregar casillas de verificacin con rotul y botones de opcin. Defina los controles vacos (sin marca) de forma predeterminada, para que aparezcan en blanco y sea posible marcarlos en el papel. Si los usuarios deben escribir varias lneas de informacin, puede usar bordes de celda plateados para agregar lneas al formulario.
En el caso de formularios creados para programas especializados de Visual Basic para aplicaciones o para la web, deber utilizar los controles ActiveX ms adaptables y de mayor funcionalidad en el cuadro de controles estos estn explicados en el penltimo modulo llamado cuadros de dialogo. Crear macros. Agregue macros a un formulario para procesar datos automticamente y personalizarlo an ms, en funcin de las entradas de los usuarios. Por ejemplo, si un usuario activa una casilla de verificacin con el rotulo casado, una macro vinculada a esta casilla puede mostrar la entrada nombre de la esposa. Agregar comentarios. Para incluir instrucciones sobre la forma de rellenar el formulario, puede agregar comentarios a las celdas. Crear frmulas. Dado que el formulario tiene toda la funcionalidad de una hoja de clculo, puede usar datos de las celdas para incluirlos en formulas. Por ejemplo, a medida que los usuarios rellenan nmeros y cantidades de artculos en un formulario de pedido, las formulas pueden ir calculando los totales, los impuestos y los gastos de envi. Agregar un botn (control de formulario) 1. Si la ficha programador no est disponible, mustrela. mostrar la ficha del programador a. Haga clic en el botn de archivo y, a continuacin, haga clic en Opciones b. En la categora personalizar Cinta de opciones, del lado derecho donde dice Fichas Principales, active la casilla de verificacin Programador, y a continuacin, haga clic en Aceptar. Nota. La cinta de opciones es un componente de la interfaz de usuario Microsoft Office Fluent. 2. En la ficha Programador, en el grupo controles, haga clic en Insertar y despus, en Controles de formularios, haga clic en Botn. 3. Haga clic en la ubicacin de la hoja de clculo en la que desee que aparezca la esquina superior del botn. 4. Asigne un macro al botn. Para obtener ms informacin acerca de cmo crear y modificar macros, consulte la seccin de Ayudas Macros. 5. Para especificar las propiedades de control del botn, haga clic en el botn secundario en el mouse y, a continuacin, haga clic en Formato de control. Si agrega un control que no se a un botn, haga clic con el botn secundario en el control y a continuacin, haga clic en Asignar Macros en el men contextual.
Soluciones Informticas en HW, SW y REDES
13
Excel Avanzado 2010
Si la macro no existe, puede grabarse o escribirse una nueva. Para ellos, haga clic en Grabar en el cuadro Nombres de macro. Haga clic en Nuevo para abrir un mdulo de Visual Basic en el que se puede escribir la macro. Nota si se agrega un control a una hoja de clculo, nicamente estar disponible cuando la hoja de clculo est abierta. Si se desea ejecutar una macro utilizando un botn, independiente de los libros que estn abiertos en ese momento, pueden ejecutarse la macro desde un botn de la barra de herramientas personalizada. Casilla (control de formulario) Un valor que presenta una seleccin inequvoca entre opuestos. Es posible seleccionar ms de una casilla a la vez en una hoja de clculo o en un cuadro de grupo. Puede utilizar una casilla. Por ejemplo, para crear un formulario de pedido que contenga una lista de productos disponibles o para una aplicacin de seguimiento de inventarios en la que se muestre si algn producto esta descatalogado. Agregar una casilla (control de formulario) 1. Si la ficha programador no est disponible, mustrela. mostrar la ficha del programador a. Haga clic en el botn de archivo y, a continuacin, haga clic en Opciones b. En la categora personalizar Cinta de opciones, del lado derecho donde dice Fichas Principales, active la casilla de verificacin Programador, y a continuacin, haga clic en Aceptar. Nota. La cinta de opciones es un componente de la interfaz de usuario Microsoft Office Fluent. En la ficha Programador, en el grupo controles, haga clic en Insertar y, a continuacin, en Controles de formulario, haga clic en Casilla de verificacin.
Haga clic en la ubicacin de la hoja de clculo en la que desee que aparezca la esquina superior izquierda del control. En la ficha programador, en el grupo controles, haga clic en propiedades, Sugerencia: tambin puede hacer clic en botn secundario en el control y, a continuacin, hacer clic en formato de control. Para especificar las propiedades del control, siga este procedimiento: El valor, especifique el estado inicial de la casilla llevando a cabo una de las siguientes acciones: Para mostrar una casilla con una marca de verificacin, haga clic en Activado. Una marca de verificacin indica que la casilla esta activada. Para mostrar una casilla sin marcar, haga clic en Sin activar. Para mostrar una casilla marcada con sombreado, haga clic en mixto. El sombreado indica una combinacin de estados, activados y desactivados: por ejemplo, cuando hay varias selecciones. En el vincular con la celda, escriba la referencia de la celda que contenga el estado actual de la casilla: Cuando la casilla esta activada, la celda vinculada devuelve un valor TRUE. Cuando la casilla esta desactivada, la celda vinculada devuelve un valor FALSE. Nota. Cuando la celda vinculada esta vaca, Microsoft Office Excel interpreta el estado de casilla como FALSE. Si el estado de la casilla es mixto, la celda vinculada devuelve un valor de error del tipo #N/A. utilice el valor devuelto en una frmula para interpretar es estado actual de la casilla.
Soluciones Informticas en HW, SW y REDES
14
Excel Avanzado 2010
Por ejemplo, el formulario de una encuesta de viajes contiene dos casillas con las etiquetas Europa y Australia contenidas en un cuadro de grupo denominado Destinos visitados. Estas dos casillas estn vinculadas con las celdas C1 (para Europa) y C2 (para Australia). Cuando el usuario activa la casilla Europa, la siguiente formula en la celda C1 interpreta el =IF(CI=TRUE, Ha visitado Europa, No ha visitado Europa). Si el usuario desactiva la casilla Australia, la siguiente formula en la celda D2 interpreta el valor como NO ha visitado Australia: =IF(C2=TRUE, Ha visitado Australia, No ha visitado Australia). Si hay tres estados para interpretar (Activado, Sin activar y Mixto) en el mismo grupo de opciones, puede utilizar de manera similar las funciones ELEGIR o BUSCAR. Nota el tamao de la casilla dentro del control y su distancia con respecto al texto con el que est asociada no se puede ajustar. Botones de opcin Permite la eleccin de una sola opcin de entre un conjunto de opciones que se excluyen mutuamente. Normalmente, un botn de opcin (o botn de radio) est dentro de un cuadro de grupo p un macropuede utilizar un botn de opcin, por ejemplo en un formulario de pedido en el que el usuario pueda seleccionar un tamao en un intervalo: pequeo, mediano, grande o extra grande. Tambin, podra usarlo para proporcionar opciones de envi, por ejemplo, por tierra, exprs o mensajera urgente de 24 h.
Agregar un botn de opcin (control de formulario) 1. Si la ficha programador no est disponible, mustrela. mostrar la ficha del programador a. Haga clic en el botn de archivo y, a continuacin, haga clic en Opciones b. En la categora personalizar Cinta de opciones, del lado derecho donde dice Fichas Principales, active la casilla de verificacin Programador, y a continuacin, haga clic en Aceptar. Nota. La cinta de opciones es un componente de la interfaz de usuario Microsoft Office Fluent. 2. En la ficha Programador, en el grupo controles, haga clic en Insertar y despus, en Controles de formularios, haga clic en Botn de opciones. Haga clic en la ubicacin de la hoja de clculo en la que desee que aparezca la esquina superior izquierda del botn de opcin. En la ficha Programador, en el grupo controles, haga clic en Propiedades Sugerencia: tambin puede hacer clic en botn secundario en el control y, a continuacin, hacer clic en formato de control. Para establecer las propiedades del control, siga este procedimiento: El valor, especifique el estado inicial del botn de opcin llevando a cabo una de las siguientes acciones: Para mostrar un botn de opcin seleccionando, haga clic en Activado. Para mostrar un botn de opcin sin seleccionando, haga clic en Sin activar. En el cuadro vincular con la celda, escriba la referencia de la celda que contenga el estado actual del botn de opcin. La celda vinculada devuelve el nmero del botn de opcin seleccionado en el grupo de opciones. Use la misma celda vinculada para todas las opciones del grupo. El primer botn de opcin devuelve el valor 1, el segundo devuelve el valor 2 y as sucesivamente. Si tiene dos o ms grupos de opciones en la misma hoja de clculo, use una celda vinculada diferente para cada grupo de opciones. Use el nmero devuelto en una frmula para interpretar el estado de la opcin seleccionada. Por ejemplo: un formulario de personal, con un cuadro de grupo pata Tipo de empleo contiene dos botones de opcin con la etiquetas jornada completa y media jornada vinculados con la celda C1 cuando un usuario selecciona una de los dos opciones, la siguiente formula en la celda D1 interpreta el valor como jornada completa si esta seleccionado el primer botn o como media jornada si esta seleccionado el segundo botn.
Soluciones Informticas en HW, SW y REDES
15
Excel Avanzado 2010
=IF(C1=1, jornada completa, media jornada) Si hay tres o ms opciones para interpretar en el mismo grupo de opciones, puede usar de manera similar las funciones ELEGIR o BUSCAR. NOTA. Tambin puede modificar las propiedades del control si selecciona el control y despus hace clic en Propiedades de control en la barra de herramienta Formularios. El tamao del botn de opcin del control y su distancia con respecto al texto con el que est asociada no se puede ajustar. Para ver un ejemplo de los botones de opcin en una plantilla de Excel, consulte el tema de la Ayuda sobre una calculadora para un colegio electoral. Cuadros de grupos (control de formularios) Los cuadros de grupos y los macros son objetos rectangulares con etiquetas opcionales. Utilice un cuadro de grupo o un macro para organizar visualmente los elementos relacionados en un formulario. Por ejemplo, en una aplicacin de pedido de cliente, agrupe el nombre, la direccin y el nmero de cuenta de un cliente; o bien, en un formulario de pedido, agrupe una lista de productos. Agregar un cuadro de grupos 1. Si la ficha programador no est disponible, mustrela. mostrar la ficha del programador a. Haga clic en el botn de archivo y, a continuacin, haga clic en Opciones b. En la categora personalizar Cinta de opciones, del lado derecho donde dice Fichas Principales, active la casilla de verificacin Programador, y a continuacin, haga clic en Aceptar. Nota. La cinta de opciones es un componente de la interfaz de usuario Microsoft Office Fluent. 2. En la ficha Programador, en el grupo controles, haga clic en Insertar y despus, en Controles de formularios, haga clic en cuadro de grupo. 3. Haga clic en la ubicacin de la hoja de clculo en la que desee que aparezca la esquina superior izquierda del cuadro del grupo. 4. Coloque los controles afines dentro de los lmites del cuadro de grupo por ejemplo: a. Casillas, como en una lista de compras de productos relacionados. b. Etiquetas y cuadros de textos que por ejemplo contenga informacin de nombre y direcciones. c. Botones de opcin de un conjunto de opciones que se excluyen mutuamente, como pequeo mediano o grande. Para especificar las propiedades del control, haga clic en el botn secundario en el control y, a continuacin, haga clic en Formato de control. Etiqueta y cuadro de texto (control de formulario) Una etiqueta contiene texto que identifica el propsito de una celda o un cuadro de texto o muestra texto descriptivo, por ejemplo: ttulos, leyendas o instrucciones breves. Adems, una etiqueta puede mostrar una imagen descriptiva. Se puede utilizar una etiqueta para la ubicacin flexible de instrucciones, para destacar texto y para indicar que las celdas combinadas o una ubicacin de celda especfica no son una solucin prctica. Un cuadro de texto es un rectngulo en el que es posible ver, escribir o editar texto o datos enlazados a una celda. Un cuadro de texto tambin puede ser un campo de texto esttico que presenta informacin de solo lectura. Utilice un cuadro de texto como alternativa a escribir texto en una celda, cuando desee mostrar un objeto que flota libremente. Tambin puede usar un cuadro de texto para mostrar o ver texto independiente de los lmites de filas y columnas pero conservando el diseo de la cuadricula o tabla de datos en la hoja de clculo. Agregar una etiqueta y cuadro de texto 1. Si la ficha programador no est disponible, mustrela. mostrar la ficha del programador a. Haga clic en el botn de archivo y, a continuacin, haga clic en Opciones
Soluciones Informticas en HW, SW y REDES
16
Excel Avanzado 2010
b. En la categora personalizar Cinta de opciones, del lado derecho donde dice Fichas Principales, active la casilla de verificacin Programador, y a continuacin, haga clic en Aceptar. Nota. La cinta de opciones es un componente de la interfaz de usuario Microsoft Office Fluent. 2. En la ficha Programador, en el grupo controles, haga clic en Insertar y despus, en Controles de formularios, haga clic en etiqueta. 3. Haga clic en la ubicacin de la hoja de clculo en la que desee que aparezca la esquina superior izquierda de la etiqueta. 4. Para especificar las propiedades del control, haga clic en el botn secundario en el control y, a continuacin, haga clic en Formato de control. Cuadro de lista (control de formulario) Muestra una lista de uno a ms elementos de texto de entre los cuales pueden elegir el usuario. Combina un cuadro de texto con un cuadro de lista para crear un cuadro de lista desplegable. Un cuadro combinado es ms compacto que un cuadro de lista, pero requiere que el usuario haga clic en la flecha abajo para mostrar la lista de elementos. Utilice un cuadro conbinado para permitir que el usuario escriba una entrada o elija un solo elemento de una lista. El control muestra el valor actual en el cuadro de texto, independientemente de cmo se haya insertado ese valor. Agregar un cuadro de lista 1. Si la ficha programador no est disponible, mustrela. mostrar la ficha del programador a. Haga clic en el botn de archivo y, a continuacin, haga clic en Opciones b. En la categora personalizar Cinta de opciones, del lado derecho donde dice Fichas Principales, active la casilla de verificacin Programador, y a continuacin, haga clic en Aceptar. Nota. La cinta de opciones es un componente de la interfaz de usuario Microsoft Office Fluent. 2. En la ficha Programador, en el grupo controles, haga clic en Insertar y despus, en Controles de formularios, haga clic en cuadro de lista. 3. Haga clic en la ubicacin de la hoja de clculo en la que desee que aparezca la esquina superior izquierda del cuadro del grupo. 4. En la ficha Programador, en el grupo controles, haga clic en propiedades. Sugerencia: tambin puede hacer clic en el botn secundario en el control y, a continuacin, haga clic en Formato de control. Para especificar las propiedades del control, siga este procedimiento: 1. En el cuadro Rango de entrada, escriba la referencia de la celda que contenga el rango con los valores para mostrar en el cuadro de lista. 2. En el cuadro Vincular con la celda, escriba la referencia de la celda que contenga la seleccin del cuadro de lista. La celda vinculada devuelve el nmero del botn de opcin seleccionado en el grupo de opciones. Use la misma celda vinculada para todas las opciones del grupo. El primer botn de opcin devuelve el valor 1, el segundo devuelve el valor 2 y as sucesivamente. Use el nmero en una frmula para devolver el elemento real del rango de entrada. Por ejemplo: un formulario de preferencia de postre tiene un cuadro de lista que esta vinculados con la celda C1 el rango de entrada de la lista es D1:D5 y los elementos en el rango son: helado (D1) pastel (D2) licor (D3) dulces (D4) y chocolate (D5). La frmula siguiente escrita en la celda B1, devuelve el valor licor del rango D1:D5 si el valor de C1 es 3, segn la seleccin actual en el cuadro de lista. =INDICE(D1:D5,C1) 3. EN TIPO DE SELECCIN, ESPECIFIQUE LA MANERA ENQUE SE OUEDE seleccionar los elementos del cuadro de lista mediante una de las acciones siguientes: a. Para crear un cuadro de lista de seleccin simple, haga clic simple. b. Para crear un cuadro de lista seleccione mltiple, haga clic en mltiple. c. Para crear un cuadro de listas de seleccin extendida, haga clic en Extendida.
Soluciones Informticas en HW, SW y REDES
17
Excel Avanzado 2010
Nota: si se establece el tipo de seleccin en mltiple o Extendida, la celda que se especifica en el cuadro de Vincular con la celda devuelve el valor 0 y se emite. Los tipos de seleccin Mltiples y Extendida requieren el uso de cdigo de Microsoft Visual Basic para aplicaciones (VBA) en estos casos puede optar por el uso de un cuadro de listas de control ActiveX. Agregar un cuadro combinado 1. Si la ficha programador no est disponible, mustrela. mostrar la ficha del programador a. Haga clic en el botn de archivo y, a continuacin, haga clic en Opciones b. En la categora personalizar Cinta de opciones, del lado derecho donde dice Fichas Principales, active la casilla de verificacin Programador, y a continuacin, haga clic en Aceptar. Nota. La cinta de opciones es un componente de la interfaz de usuario Microsoft Office Fluent. 2. En la ficha Programador, en el grupo controles, haga clic en Insertar y despus, en Controles de formularios, haga clic en cuadro combinado 3. Haga clic en la ubicacin de la hoja de clculo en la que desee que aparezca la esquina superior izquierda del cuadro combinado. Aparece la flecha abajo junto al cuadro de texto contrado 4. En la ficha Programador, en el grupo controles, haga clic en propiedades. Sugerencia: tambin puede hacer clic en el botn secundario en el control y, a continuacin, haga clic en Formato de control. Para especificar las propiedades del control, siga este procedimiento: 1. En el cuadro Rango de entrada, escriba la referencia de la celda que contenga el rango con los valores para mostrar en el cuadro de lista desplegable del cuadro combinado. 2. En el cuadro Vincular con la celda, escriba la referencia de la celda que contenga la seleccin del cuadro de lista desplegable del cuadro combinado. La celda vinculada devuelve el nmero del elemento seleccionado en la lista desplegable del cuadro combinado. El primer elemento del rango devuelve el valor 1, el segundo devuelve el valor 2 y as sucesivamente. Use el nmero en una frmula para devolver el elemento real del rango de entrada. Por ejemplo: un formulario de preferencia de postre tiene un cuadro combinado que esta vinculados con la celda C1 el rango de entrada de la lista es D1:D5 y los elementos en el rango son: helado (D1) pastel (D2) licor (D3) dulces (D4) y chocolate (D5). La formula siguiente escrita en la celda B1, devuelve el valor licor del rango D1:D5 si el valo r de C1 es 3, segn la seleccin actual el cuadro combinado. =INDICE(D1:D5,C1) Nota: si desea crear un cuadro combinado que permita al usuario modificar el texto en el cuadro de texto, puede optar por el uso de un cuadro de listas de control ActiveX Cuadro combinado. 3. En el cuadro Lneas de unin verticales, escriba el nmero de lneas que se van a mostrar en la lista desplegable del cuadro combinado. Si el valor es: a. 0, se omite y se interpreta como su fuera 1 b. Si el nmero de las lneas es inferior al nmero de elementos del rango especificado en el cuadro Rango de entrada, so mostrara una barra de desplazamiento. c. Si el nmero de lneas es igual o superior al nmero de elementos del rango especificado en el cuadro Rango de entrada, so se mostrara ninguna barra de desplazamiento. 5.3 MODIFICAR MACRO (FILTROS) MODIFICAR MACROS La modificacin de una macro es a travs del Editor de Visual Basic. Puede utilizarse el Editor de Visual Basic para escribir y modificar las macros adjuntadas a los libros de Microsoft Excel.
Soluciones Informticas en HW, SW y REDES
18
Excel Avanzado 2010
Los pasos a seguir son los siguientes: 1. Seleccione Macros en la ficha del Programador. 2. En el cuadro Nombre de la macro, escriba un nombre para la macro. 3. Haga clic en Modificar. Despus de seleccionar la macro indicada y dar clic en el botn de modificar aparecer una pantalla como la que a continuacin se muestra: El uso de las caractersticas de este Editor queda fuera del alcance de este manual. Si considera necesario utilizarlo le recomendamos acceder al sitio Microsoft y obtener las referencias al material referencias al Editor de Visual Basic para Aplicaciones.
MODIFICADO
Soluciones Informticas en HW, SW y REDES
19
Excel Avanzado 2010
5.4 SEGURIDAD DE MACROS Para establecer el nivel de seguridad de manera que estn habilitadas temporalmente todas las macros, haga lo siguiente:
1. En la ficha Programador, en el grupo Cdigo, haga clic en Seguridad de macros. 2. En la categora Configuracin de macros, bajo Configuracin de macros, haga clic en Habilitar todas las macros (no recomendado; puede ejecutarse cdigo posiblemente peligroso) y, a continuacin, haga clic en aceptar. Nota: para ayudar a evitar que se ejecute cdigo potencialmente peligroso, recomendamos que vuelva a cualquiera de las configuraciones que deshabilitan todas las macros cuando termine de trabajar con las macros.
5.5 GUARDAR UNA MACRO Debes especificar el tipo de archivo como Libro de Excel habilitado para macros.
Soluciones Informticas en HW, SW y REDES
20
Excel Avanzado 2010
6. CREAR FORMULARIOS Para aadir registros en una base de datos usted puede crear un Formulario. El formulario de datos muestra los ttulos de columna, con un espacio en blanco debajo de cada ttulo para que pueda llenar los datos. Con los Formularios de datos, escribir datos es ms fcil que escribir en las columnas. 6.1 CREAR UN FORMULARIO Para aadir registros desde un Formulario se debern seguir los siguientes pasos: 1. De clic en el primer campo del primer registro 2. Agregar un formulario a la cinta de acceso rpido porque no es una herramienta que exista en la cinta de opciones. 3. Seleccione formulario de la barra personalizada de acceso rpido. 4. De clic de Nuevo para indicar que va a meter un nuevo registr. 5. Empezar a llenar el contenido de cada campo. 6. Al terminar cada de llenar cada registro, dar clic en Nuevo. 7. Cuando finalice con la entrada de datos de clic en el botn Cerrar.
Buscar registros desde un formulario Primero deber crear el formulario, empecemos dando clic en la primer celda de la lista, nuevamente en JUAN, luego demos clic en Datos y seleccionemos Formulario. En el formulario podr buscar los registros uno por uno utilizando (buscar anterior y buscar siguiente). Tambin se pueden buscar registros mediante el botn criterios pero es mejor utilizar filtros el cual se ve adelante.
6.2 BUSCAR, ELIMINAR, MODIFICAR REGISTROS EN FORMULARIOS
Soluciones Informticas en HW, SW y REDES
21
Excel Avanzado 2010
6.3 PEGADOS ESPECIALES (VINCULOS) La vinculacin de informacin implica mostrar en una hoja, de manera automtica informacin o datos que pueden estar en otra hoja, en otro libro o archivo o ser de otra aplicacin inclusive. Un vnculo es una referencia a otra parte de la misma hoja, a otra hoja o libro. Tambin es posible establecer un vnculo con otro programa. A veces los vnculos de este tipo se denominan referencias remotas. Puesto que los datos de otro libro o programa pueden cambiar, dejando anticuados los datos del primer libro, existen opciones para controlar la actualizacin de los vnculos. Pueden configurarse varios tipos de conexiones o vnculos, entre un libro de Microsoft Excel y un libro externo o archivo externo. Puede conectarse un libro con los archivos en el sistema, en la red o en Internet. Puesto que estos mtodos crean conexiones con los datos en lugar de copiarlos, podr actualizarse el libro fcilmente cuando se realicen cambios en los datos externos. Veamos un ejemplo en donde son tiles los Vnculos. Primero vincular el dato que se capturara al tabla
Posteriormente se vinculan el resto de los datos del rango copiar a a la hoja de la presentacin, donde escribirs la clave.
Primero se copia y al pegar debe ser con pegado especial seguido de Pegar vnculos
Soluciones Informticas en HW, SW y REDES
22
Excel Avanzado 2010
En la barra de frmulas puedes observar el vnculo al dar pegado especial
As se va haciendo copiar y pegado especial para cada campo.
Aqu copiaste de la tabla para pegar el nombre a la hoja de control
As debe quedar todo vinculado
Soluciones Informticas en HW, SW y REDES
23
Excel Avanzado 2010
6.4 CONTROLES DE FUNCIONES, HOTSPOTS Y ASIGNAR Y EJECUTAR UNA MACRO Cuadro combinado
Ejecutar una macro. Existen varias maneras de-ejecutar una-macro siempre puede ejecutar una macro las fichas Programador y Vista y entrando a macros. Dependiendo de cmo est asignada la ejecucin a la macro, puede que tambin pueda ejecutarla presionando una combinacin de teclas de mtodo abreviado con CTRL o haciendo clic en un botn de barra de herramientas o en un rea de un objeto, un grfico o un control. Asimismo, puede ejecutar una macro automticamente cuando se abre el libro. Cuando el nivel de seguridad de macros de Microsoft Office Excel est establecido en Deshabilitar todas las macros sin notificacin, Excel slo ejecutar las macros firmadas digitalmente o almacenadas en una ubicacin de confianza, como por ejemplo la carpeta de inicio de Excel. Si la macro que desea ejecutar no est firmada digitalmente o no est almacenada en una ubicacin de confianza, puede cambiar temporalmente el nivel de seguridad para que se habiliten todas las macros. 1. 2. 3. 4. 5. Habilite todas las macros. Abra el libro que contiene el macro. En la ficha programador, en el grupo Cdigo, haga clic en Macros. En el cuadro nombre de la macro, haga clic en el macro que desea ejecutar. Siga una de los procedimientos siguientes:
Para ejecutar una macro en un libro de Excel, haga clic en Ejecutar. Nota: tambin puede presionar CTRL+F8 para ejecutar la macro. Puede interrumpir la ejecucin de la macro presionando ESC. Para ejecutar una macro desde un mdulo de Microsoft Visual Basic, haga clic en Edicin y, a continuacin, en el men Ejecutar, haga clic en Ejecutar Sub/UserForm o presione F5. 6. Puede ejecutar otra macro mientras trabaja en el Editor de Visual Basic. En la ficha Programador, en el grupo Cdigo, haga clic en Macros. En el cuadro Nombre de la macro, haga clic en el macro que desea ejecutar y, a continuacin, en Ejecutar. Ejecutar una con botn de la barra de herramientas de acceso rpido. 1. Haga clic en el botn Archivo y, a continuacin, haga clic en Opciones. 2. Haga clic en Personalizar y, a continuacin, en la lista Comandos disponibles en, seleccione Comandos ms utilizados. 3. En el cuadro de lista, haga clic en Ver macros y, a continuacin, en Agregar. 4. Haga clic en Aceptar. 5. El botn Ver macros se agregar a la barra de herramientas de acceso rpido. 6. En la barra de herramientas de acceso rpido, haga clic en el botn Ver macros. 7. En el cuadro Nombre de la macro, haga dicen la macro que desea ejecutar y, a continuacin, en Ejecutar.
Soluciones Informticas en HW, SW y REDES
24
Excel Avanzado 2010
Hotspots Agregar grficos puede agregar grficos a los formularios. Por ejemplo, puede agregar imgenes digitales y objetos de dibujo creados con la barra de herramientas Dibujo, adems de cuadros y efectos de texto creados con la herramienta WordArt. 1. En una hoja de clculo, haga clic con el botn secundario del mouse en el objeto, grfico o control al que desea asignar una macro existente y, a continuacin, haga clic en Asignar macro en el men contextual. 2. En el cuadro Nombre de la macro, haga clic en la macro que desea asignar.
Crear control de nmero
Soluciones Informticas en HW, SW y REDES
25
Excel Avanzado 2010
Casilla de verificacin, Botn de opcin y Etiquetas
Soluciones Informticas en HW, SW y REDES
26
Excel Avanzado 2010
7. REFERENCIAS A CELDAS RELATIVAS Y ABSOLUTAS Referencias relativas y referencias a celdas en las Frmulas. El copiar una frmula hacia arriba, abajo, a la derecha o a la izquierda provoca que en las frmulas cambien las referencias de renglones o columnas segn sea la direccin de la copia. Esto permite adaptar la frmula a la nueva posicin permitiendo utilizar una sola frmula para una gran cantidad de clculos. En ciertos casos esto puede ser una desventaja, porque es posible que deseemos mantener una referencia a un dato de manera constante y su referencia no debe cambiar. Una solucin sera hacer una formula por cada celda, pero no es una solucin eficiente, entre ms datos se tenga ms larga ser esta tarea. Referencias absolutas y referencias relativas Considere los datos de la siguiente tabla donde se desea calcular el cambio de pesos a dlares: Las referencias relativas al hacer una frmula como se muestra en el ejemplo de la celda D1:D15, basta con hacer una sola frmula y podrs hacer autollenado y tendrs el resto de las frmulas donde cambia la fila menos la columna ya que se multiplica columnas A*C
Las referencias Absolutas son valores constantes o fijos que al elaborar una frmula y deseas hacer autollenado como se muestra en el ejemplo de las celdas E12:E15 ah hay un valor que debe ser mismo (valor del dlar que se encuentra en la celda C10) La divisin es D12 que es el importe entre el valor del dollar C10 y ste valor no debe cambiar por lo tanto para que no cabie debes colocar el cursor en en la celda que no vas a modificar y oprimir la tecla ste valor no debe cambiar por lo tanto para que no cabie debes colocar el cursor en en la celda que no vas a modificar y oprimir la tecla F4 para que se coloquen signos de peso y con estars fijando una celda y ya podrs hacer autollenado.
Soluciones Informticas en HW, SW y REDES
27
Excel Avanzado 2010
8. VALIDACION La Validacin de datos es una herramienta extremadamente til especialmente cuando compartimos un archivo de Excel con diferentes usuarios y necesitamos limitar las opciones de datos que se deben ingresar en las celdas.
Validacin de datos: Es donde ingresamos los criterios y restricciones. Rodear con un crculo datos no vlidos: Rodea con un crculo rojo los datos de las celdas a las cuales les asignamos una restriccin pero que por alguna razn tienen datos que estn fuera de estos rangos. Borrar crculos de validacin: Simplemente deja de mostrar los crculos del punto anterior.
Validacin de nmeros. Seleccionamos las celdas a las cuales queremos limitar la seleccin y que muestre el men con las opciones disponibles. Configuracin: En la cual configuramos qu valores estn permitidos. Mensaje de entrada (opcional): si queremos que nos muestre un mensaje cuando se selecciona la celda con la validacin. Mensaje de error (opcional): Mensaje cuando se ingresa un valor fuera de los permitidos. A su vez tenemos tres Estilos para manejar los errores. o Grave: Directamente NO deja ingresar datos fuera de los indicados. o Advertencia: Cuando se ingresa un valor fuera de los establecidos, nos avisa de esta condicin, pero da la posibilidad de ingresarlo o rechazar. o Informacin: Simplemente avisa que el valor no corresponde a los asignados.
Soluciones Informticas en HW, SW y REDES
28
Excel Avanzado 2010
Validacin de lista Por defecto nos indica permitir Cualquier valor. En nuestro ejemplo, tenemos una lista especfica con los datos que necesitamos que estn disponibles. Seleccionamos la opcin Lista lo cual nos habilita a mostrar la lista desplegable (como la que se ve en la primera imagen de este tutorial) y el origen donde se encuentran los datos disponibles. Para no extenderme mucho ms, simplemente pondr un Mensaje de Error en el cual indico: Estilo: Advertencia (como se menciona en el punto 3) Ttulo (lo que se mostrar en la barra azul del mensaje): ingreso Error de datos Mensaje de error: La categora no est dada de alta.
Rodear con un crculo datos no validos
Puede que desee revisar las hojas de clculo para buscar datos incorrectos que pueden originar clculos o resultados equivocados. Puede identificarlas celdas con validacin de datos que contengan datos no vlidos mostrando un crculo rojo alrededor de ellos, de modo que pueda encontrar los problemas y corregirlos con facilidad. 1. En la ficha Datos, en el grupo Herramientas de datos, haga clic en la flecha situada junto a Validacin de datos y, a continuacin, haga clic en Rodear con un crculo datos no vlidos.
Soluciones Informticas en HW, SW y REDES
29
Excel Avanzado 2010
2. Microsoft Office Excel muestra un crculo rojo alrededor de las celdas que contengan datos no vlidos. 3. Se rodean con un circulo todas las celdas que no cumplan sus criterios de validacin de datos, incluidos los valores que se han escrito, copiado o rellenado en las celdas, los valores calculados por frmulas o los introducidos por macros. Ocultar los crculos de validacin. 1. Siga uno de estos procedimientos. 2. Para quitar el crculo de una solo celda, escriba los datos vlidos en la celda. 3. En la ficha datos, en el grupo Herramientas de datos, haga clic en la flecha situada junto a Validacin de datos y, a continuacin, haga clic en Borrar crculos de validacin.
Soluciones Informticas en HW, SW y REDES
30
Excel Avanzado 2010
9. PROTEGER CELDAS, HOJAS Y LIBROS Adems de la proteccin mediante contraseas para los libros de trabajo, Excel ofrece varias rdenes para Proteger las celdas del libro. Pera ello tenemos que realizar dos operaciones: la primera que consiste en proteger las celdas que no queremos que sufran variaciones, y la segunda que consiste en proteger la hoja. Cuando una celda est bloqueada no podr sufrir variaciones. Realmente por defecto todas las celdas estn protegidas o bloqueadas para que no sufran cambios, pero no nos damos cuenta ya que la hoja no est protegida, para que realmente se bloqueen las celdas antes hay que proteger la hoja de clculo.
Para desbloquear las celdas que queremos variaren algn momento sigue los siguientes pasos: Seleccionar el rango de celdas que queremos desbloquear para poder realizar variaciones. Seleccione la pestaa Inicio. Haga clic sobre la flecha que se encuentra bajo la seccin fuente. Hacer clic sobre la pestaa Proteger. Aparecer la ficha de la derecha. Desactivar la casilla Bloqueada y hacer clic sobre el botn Aceptar. Si se activa la casilla Ocultar, lo que se pretende es que la frmula o el valor de celda no se pueda visualizar en la barra de frmulas. Las operaciones de la ficha Proteger no tienen efecto si no protegemos la hoja de clculo, por lo tanto a continuacin tendremos que realizar los siguientes pasos: Seleccione la pestaa Revisar. Haga clic sobre el botn Proteger Hoja que se encuentra en la seccin Cambios. Aparecer el cuadro de Dialogo Proteger hoja de la derecha: Dejar activada la casilla Proteger hoja y contenido de celdas bloqueadas para proteger el contenido, para proteger el contenido de las celdas de la hoja activa. Activar las opciones deseadas de la casilla Permitir a los usuarios de esta hoja de clculo para que no tenga efecto la proteccin para la modificacin seleccionada y desactivarla para tener en cuenta la proteccin. Si queremos asignar una contrasea para que solamente pueda desproteger la hoja la persona que sepa la contrasea, escribirla en el recuadro Contrasea. Haga clic sobre el botn Aceptar. Si hemos puesto contrasea nos pedir confirmacin de contrasea, por lo tanto tendremos que volver a escribirla y hacer clic sobre el botn Aceptar.
A partir de ahora la hoja activa se encuentra protegida, por lo que no se podr modificar aquellas celdas bloqueadas en un principio.
Soluciones Informticas en HW, SW y REDES
31
Excel Avanzado 2010
CONTRASEA A UN ARCHIVO Men archivo Informacin Proteger libro Cifrar con contrasea Escribir contrasea
CONTRASEA A CELDAS SELECCIONAR CELDAS Ficha revisar Grupo cambios Permitir que los usuarios modifiquen rangos Se mostrar una ventana clic en Nuevo Dar nombre al rango de celdas que tendrn contrasea / Seleccionar el rango de celdas que tendrn contrasea / escribir contrasea / Aceptar
Soluciones Informticas en HW, SW y REDES
32
Excel Avanzado 2010
10. USO DE NOMBRES DE RANGOS Nosotros los humanos estamos ms acostumbrados a nombrar las cosas por su nombre que por nmero de referencia, lo vemos todo mucho ms claro e intuitivo. Podemos ver una frmula relativamente sencilla pero si contiene muchas referencias nos puede costar interpretarla. Por eso Excel nos facilita un poco las cosas permitiendo que podamos ponerles nombre a las celdas y a las frmulas para as identificarlas ms fcilmente.
Para dar nombre a una celda, debemos lanzar el Administrador de Nombres haciendo clic en el botn Administrador de Nombres de la pestaa Frmulas, o pulsar la combinacin de teclas Ctrl+F3 Aplicaremos con el siguiente ejemplo:
Se abrir el siguiente cuadro de dialogo.
Soluciones Informticas en HW, SW y REDES
33
Excel Avanzado 2010
Para crear un nuevo nombre slo tienes que hacer en el botn Nuevo. Se abrir el cuadro de dialogo Nombre nuevo como vemos en la imagen. En el recuadro Nombre: escribimos el nombre que queremos dar a la celda. En Hacer referencia a: escribimos la referencia de la celda como veamos en la imagen. Es escribir el signo igual (=) y utilizar referencias absolutas ($A$1). Para finalizar pulsamos Aceptar. FUNCION DESREF
Una vez concluido ahora vamos a Seleccionar Datos de Ficha Diseo
y elegir la opcin editar
Soluciones Informticas en HW, SW y REDES
34
Excel Avanzado 2010
Nombre a rangos de celda: Del mismo modo podemos crear frmulas con nombres, y sin necesidad de hacer uso de celdas para guardar esa frmula. Abrimos de igual modo el cuadro de dilogo Nombre nuevo, escribimos el nombre de la frmula y en el campo Hacer referencia a: escribimos la formula, en este caso s es necesario el signo =. Luego podremos utilizar ese nombre en vez de escribir la frmula. Se seleccionan los valores y en el cuadro de nombres se escribe en ste caso SUELDOS
Ir al administrador de nombres para poder editarla, modificarla o eliminarla
FORMAS DE DAR NOMBRE A RANGOS DE CELDA: Seleccionar el rango, dar clic en el cuadro de nombres escribir el nombre que tendr el rango de celdas. Seleccionar el rango de celdas, clic en ficha Frmulas, Grupo Nombres definidos y clic en asignar nombre dar nombre al rango Seleccionar rango de celdas, clic en ficha Frmulas, Grupo Nombres definidos, clic en Administrador de nombres, clic en nuevo Seleccionar una columna, clic en ficha Frmulas, Grupo Nombres definidos, clic en Crear desde la seleccin, se activara una ventana y activar la opcin fila superior para que no considere dentro del rango el campo.
Soluciones Informticas en HW, SW y REDES
35
Excel Avanzado 2010
11. AUDITORIA DE FORMULAS Las herramientas de auditora en una hoja de clculo sirven para localizar las entradas incorrectas, Excel identificar todas las celdas que contengan valores que sobrepasen los lmites definidos mediante el comando Validacin del men Datos, incluidos los valores que se hayan introducido, copiado o rellenado en las celdas, que pasarn a ser incorrectos debido a los clculos de las frmulas y los valores colocados en las celdas mediante macros. En ocasiones, comprobar si las frmulas son precisas o buscar el origen de un error puede resultar difcil si la frmula utiliza celdas precedentes o dependientes: Las celdas precedentes: son celdas a las que se hace referencia mediante una frmula en otra celda. Por ejemplo, si la celda D10 contiene la formula =B5, la celda B5 es precedente con respecto a la celda D10. Las celdas dependientes contienen frmulas que hacen referencia a otras frmulas. Por ejemplo, si la celda D10 contiene la frmula =B5, la celda D10 es dependiente de la celda B5. Para recibir ayuda a la hora de comprobar las frmulas, puede utilizar los comandos.
Rastrear precedente y Rastrear dependientes para mostrar grficamente o para rastrear las relaciones entre las celdas y las formulas con flechas de rastreo. 1. Haga clic en el botn de Microsoft Office, haga clic en Opciones de Excel y, a continuacin, haga clic en la categora Avanzadas. 2. En la seccin mostrar opciones para este libro, seleccione el libro que desea y, a continuacin, compruebe que la opcin Todos se encuentra seleccionada en Para objetos, mostrar. 3. Si las celdas de referencias de frmulas estn en otro libro, abra dicho libro. Microsoft Office Excel no puede ir a una celda de un libro que no est abierto. 4. Realice uno de los procedimientos siguientes:
Soluciones Informticas en HW, SW y REDES
36
Excel Avanzado 2010
Rastrear celdas que proporcionan datos a una formula (precedentes) a. Seleccione la celda que contenga la frmula para la que se desee buscar las celdas precedentes. b. Para que aparezca una flecha de rastreo para celda que proporciones directamente datos a la celda activa, en la ficha Frmulas, en el grupo Auditora de frmulas, haga clic en Rastrear precedentes. c. Las flechas de color azul muestran las celdas sin errores. Las flechas de color rojo muestran las celdas que generan errores. Si una celda de otra hoja de clculo o de otro libro hace referencia a la celda seleccionada, se mostrar una flecha de color negro que seala desde la celda seleccionada hasta un icono de hoja de clculo. El otro libro debe estar abierto para que Excel pueda rastrear estas dependientes. d. Para identificar el siguiente nivel de celdas que proporcionan datos a la celda activa, haga clic otra vez en Rastrear precedentes. e. Para quitar las flechas de rastreo un nivel cada vez, empezando por la celda precedente que est ms distante de la celda activa, en la ficha Frmula, en el grupo Auditora de Frmulas, haga clic en la flecha situado junto a Quitar flecha y, a continuacin, en Quitar un nivel de precedentes. Para quitar otro nivel de flechas de rastreo, haga clic otra vez en el botn. Rastrear frmulas que hacen referencia a una celda en concreto (dependientes) a. Seleccione la celda para la que desea identificar las celdas dependientes. b. Para que aparezca una flecha de rastreo para cada celda que sea dependiente de la celda activa, en la ficha Frmulas, en el grupo Auditoras de frmulas, haga clic en Rastrear dependiente. c. Las flechas de color azul muestran las celdas sin error. Las flechas de color rojo muestran las celdas que generan errores, si una celda de otra hoja de clculo o de otro libro hace referencia a la celda seleccionada, se mostrar una flecha de color negro que seala desde la celda seleccionada hasta un icono de hoja clculo. El otro libro debe estar abierto para que Excel pueda rastrear estas dependencias. d. Para identificar el siguiente nivel de celdas que dependen de la celda activa, haga clic otra vez en Rastrear dependientes. e. Para quitar las flechas de rastreo un nivel cada vez, empezando por la celda dependiente que est ms distante de la celda activa, en la ficha Frmula, en el grupo Auditora de Frmulas, haga clic en la flecha situado junto a Quitar flecha y, a continuacin, en Quitar un nivel de dependientes. Para quitar otro nivel de flechas de rastreo, haga clic otra vez en el botn. Ver todas las relaciones en una hoja de clculo. a. En una celda vaca, escriba =(signo igual). b. Haga clic en el botn Seleccionar todo. c. Seleccione la celda y, en la ficha Frmulas, en el cuadro Auditora de frmulas, haga clic en Rastrear precedentes dos veces.
Soluciones Informticas en HW, SW y REDES
37
Excel Avanzado 2010
12. FUNCIONES Una funcin es una frmula predefinida por Excel que opera sobre uno o ms valores (argumentos) en un orden determinado (estructura). El resultado se mostrar en la celda donde se introdujo la formula. El tipo de argumento que utiliza una funcin es especfico de esa funcin. As, los argumentos pueden ser nmeros, texto, valores lgicos como VERDADERO o FALSO, matrices, valores de error como #N/A o referencias de celda. Un argumento puede ser una constante, una frmula o incluso otra funcin. Excel cuenta con una gran variedad de funciones dependiendo del tipo de operacin o clculo que realizan. Estas funciones pueden ser matemticas y trigonomtricas, estadsticas, financieras, de texto, de fecha y hora, lgicas, de base de datos, de bsqueda y referencia y de informacin.
Estructura de una funcin La sintaxis de cualquier funcin es: =nombre_funcion(argumento1;argumento2;;argumentoN) Esto es: 1. 2. 3. 4. 5. Signo igual (=). Nombre de la funcin. Parntesis de apertura. Argumentos de la funcin separados por puntos y comas. Parntesis de cierre.
12.1 CONSULTAV (BUSCARV), CONSULTAH (BUSCARH) CREANDO UNA BASE DE DATOS
CONSULTAV (BUSCARV) Buscar un valor especifico en la columna ms a izquierda de una matriz y devuelve el valor en la misma fila de una columna especifica en la tabla. Valor_buscado es el valor que se busca en la primera columna de la matriz. Valor_buscado es este caso son los 20,000 y ese valor est en la celda D12. Matriz_buscar_en, es el conjunto de informacin donde se busca los datos. En nuestro caso son las tres columnas con los porcentajes y va desde la celda A4 hasta la D10 (vea con su instructor el uso de (imagen), le ayudar a indicar el rango en este caso). Indicador_columnas. Es el nmero de columnas de la matriz, donde hay que encontrar el valor correspondiente. En este caso es la columna nmero 3, cuyo nmero est en la celda C3. Ordenado. Es un valor lgico que indica si desea que la funcin CONSULTAV busque un valor igual o aproximado al valor especfico. Si el argumento ordenado es VERDADERO o se omite, la funcin devuelve un valor aproximado, es decir, si no encuentra un valor exacto, devolver el valor inmediatamente menor que Valor_buscado. Si ordenado es FALSO, BUASCARV devuelve el valor_buscado. Si no encuentra ningn valor, devuelve el valor de error #N/A. No utilizaremos Ordenado en este ejemplo. Una vez que das clic en Fx te mostrar la siguiente venta para que elijas la categora y la funcin adecuada.
Soluciones Informticas en HW, SW y REDES
38
Excel Avanzado 2010
Mi valor buscado ser la clave a escribir Matriz buscar en: Seleccionar toda la tabla Indicador de columna: Si estoy buscando Nombre, el campo nombre se encuentra en la Columna 2 Ordenado: Falso para que me d el valor exacto de lo que estoy buscando
Aqu se muestran los nmeros de columna que se debe escribir en indicador de columna
Soluciones Informticas en HW, SW y REDES
39
Excel Avanzado 2010
Columna s
CONSULTAH (BUSCARV): Buscar un valor especifico en la primer fila de una matriz y devuelve el valor en la misma columna de una fila especificada en la tabla.
MATRIZ O TABLA (HOJA ENE)
RESULTADO
EJEMPLO DE FORMULA APLICADA EN CELDA B4 TRAEMOS DATOS DE LA MATRIZ (TABLA) DE LA HOJA ENE
Soluciones Informticas en HW, SW y REDES
40
Excel Avanzado 2010
12.2
INDICE, COINCIDIR
INDICE Devuelve un valor o la referencia a un valor de una tabla o rango. La funcin INDICE presenta dos formas: matricial y de referencia. SI DESEA VEA
Devolver el valor de una celda concreta o de una matriz de celdas Forma matricial Devolver una referencia a celdas especificadas Forma de referencia Forma matricial Descripcin Devuelve el valor de un elemento de una tabla o matriz seleccionado por los ndices de nmero de fila y de columna. Use la forma matricial si el primer argumento de INDICE es una constante matricial. Sintaxis INDICE(matriz; nm_fila; [nm_columna]) La sintaxis de la funcin INDICE tiene los siguientes argumentos: Matriz Obligatorio. Un rango de celdas o una constante de matriz. Si matriz contiene solo una fila o columna, el argumento nm_fila o nm_columna correspondiente es opcional. Si matriz tiene ms de una fila y ms de una columna y solo utiliza nm_fila o nm_columna, INDICE devuelve una matriz con toda una fila o columna. Nm_fila Obligatorio. Selecciona la fila de la matriz desde la cual se devolver un valor. Si se omite nm_fila, se requiere el argumento nm_columna. Nm_columna Opcional. Selecciona la columna de la matriz desde la cual se devolver un valor. Si se omite nm_columna, se requiere el argumento nm_fila. Observacin Si se utilizan los argumentos nm_fila y nm_columna, INDICE devuelve el valor de la celda donde se produce la interseccin de los argumentos. Si se define nm_fila o nm_columna como 0 (cero), INDICE devuelve la matriz de valores de toda la columna o fila, respectivamente. Para utilizar valores devueltos como una matriz, escriba la funcin INDICE como una frmula de matriz en un rango horizontal de celdas para una fila y en un rango vertical de celdas para una columna. Para especificar una frmula de matriz, presione CTRL+MAYS+ENTRAR. NOTA En Excel Web App no puede crear frmulas de matriz. Los argumentos nm_fila y nm_columna deben indicar una celda incluida en matriz; de lo contrario, INDICE devuelve el valor de error #REF!
Soluciones Informticas en HW, SW y REDES
41
Excel Avanzado 2010
Ejemplos Ejemplo 1
A 1 2 3 4 Datos Manzanas Bananas Frmula
B Datos Limones Peras Descripcin (resultado)
=INDICE(A2:B3;2;2)Valor situado en la interseccin de la segunda fila y la segunda columna del rango (Peras) =INDICE(A2:B3;2;1)Valor situado en la interseccin de la segunda fila y la primera columna del rango (Bananas)
Ejemplo 2
A 1 Frmula 2
B Descripcin (resultado)
=INDICE({1;2\3;4};0;2)Valor situado en la primera fila de la constante matricial (2) Valor situado en la segunda fila, segunda columna de la constante matricial (4)
NOTA La frmula del ejemplo debe especificarse como frmula de matriz en la aplicacin de escritorio de Excel. Despus de copiar el ejemplo en una hoja de clculo en blanco, seleccione el rango A2:A3 comenzando por la celda de la frmula. Presione F2 y, a continuacin, CTRL+MAYS+ENTRAR. Si la frmula no se especifica como frmula de matriz, el resultado nico es 2. Forma de referencia Descripcin Devuelve la referencia de la celda ubicada en la interseccin de una fila y de una columna determinada. Si el argumento ref es una seleccin mltiple, se podr elegir la seleccin en la que se buscar la referencia. Sintaxis INDICE(ref; nm_fila; [nm_columna]; [nm_rea]) La sintaxis de la funcin INDICE tiene los siguientes argumentos: Ref Obligatorio. Una referencia a uno o varios rangos de celdas. Si especifica un rango no adyacente como argumento ref, escrbalo entre parntesis.
Soluciones Informticas en HW, SW y REDES
42
Excel Avanzado 2010
Si cada rea del argumento ref contiene una sola fila o columna, el argumento nm_fila o nm_columna respectivamente, es opcional. Por ejemplo, utilice INDICE(ref;;nm_columna) para un argumento ref con una sola fila. Nm_fila Obligatorio. El nmero de la fila en el argumento ref desde la que se devolver una referencia. Nm_columna Opcional. El nmero de la columna en el argumento ref desde la que se devolver una referencia. Nm_rea Opcional. Selecciona un rango en el argumento ref desde el cual se devolver la interseccin de nm_fila y nm_columna. La primera rea seleccionada o especificada se numera con 1, la segunda con 2 y as sucesivamente. Si se omite nm_rea, INDICE usa el rea 1. Por ejemplo, si ref describe las celdas (A1:B4;D1:E4;G1:H4), entonces nm_rea 1 es el rango A1:B4, nm_rea 2 ser el rango D1:E4, y nm_rea 3 es el rango G1:H4. Observacin Despus de que ref y nm_rea hayan seleccionado un rango determinado, nm_fila y nm_columna seleccionan una celda especfica: nm_fila 1 es la primera fila del rango, nm_columna 1 es la primera columna y as sucesivamente. La referencia devuelta por INDICE es la interseccin entre nm_fila y nm_columna. Si se define nm_fila o nm_columna como 0 (cero), INDICE devuelve la referencia de toda la fila o columna, segn corresponda. Nm_fila, nm_columna y nm_rea debern dirigirse a una celda en ref, de lo contrario la funcin INDICE devuelve el valor de error #REF! Si nm_fila y nm_columna se omiten, INDICE devuelve el rea del argumento ref definido por nm_rea. El resultado de la funcin INDICE es una referencia y ser interpretada como tal por otras frmulas. El valor devuelto por la funcin INDICE se puede utilizar como una referencia o como un valor, dependiendo de la frmula. Por ejemplo, la frmula CELDA("ancho";INDICE(A1:B2;1;2)) es igual a CELDA("ancho";B1). La funcin CELDA utiliza el valor devuelto por INDICE como referencia a una celda. Por otra parte, una frmula como 2*INDICE(A1:B2;1;2) traduce el valor devuelto por INDICE en el nmero de la celda B1. Ejemplo A Fruta 1 2 3 4 5 6 7 8 Almendras Anacardos Cacahuetes Nueces Frmula =INDICE(A2:C6; 2; 3) 2,80 10 3,55 16 1,25 20 1,75 12 Descripcin (resultado) Interseccin de la segunda fila y la tercera columna en el rango A2:C6, que es el contenido de la celda C3 (38). =INDICE((A1:C6; A8:C11); 2;Interseccin de la segunda fila y la segunda columna en la 2; 2) segunda rea de A8:C11, que es el contenido de la celda B9 (3,55). =SUMA(INDICE(A1:C11; 0;Suma de la tercera columna en la primera rea del rango 3; 1)) A1:C11, que es la suma de C1:C6 (216). =SUMA(B2:INDICE(A2:C6; Suma del rango que comienza en B2 y termina en la 5; 2)) interseccin de la quinta fila y la segunda columna del rango A2:A6, que es la suma de B2:B6 (2,42). Manzanas Bananas Limones Naranjas Peras B Precio 0,69 0,34 0,55 0,25 0,59 C Recuento 40 38 15 25 40
Soluciones Informticas en HW, SW y REDES
43
Excel Avanzado 2010
COINCIDIR La funcin COINCIDIR (MATCH en ingls) nos permite identificar la posicin relativa de un valor buscado dentro de un rango de datos. Es especialmente til cuando se utiliza en combinacin con la funcin INDICE. Tiene tres parmetros: COINCIDIR(Valor buscado; rango de datos; tipo de coincidencia) Dnde:
Valor buscado: Valor del cul necesitamos encontrar la posicin. Rango de datos: rango donde se encuentran los datos donde buscaremos el valor. Tipo de coincidencia: o 0 :Coincidencia exacta: Devuelve la posicin del primer valor que es exactamente igual al valor buscado. Los datos dentro del rango pueden estar en cualquier orden. o 1 : Mayor que: Devuelve la posicin del mayor valor que es menor o igual al valor buscado. El rango debe estar en orden ascendente. o -1 : Menor que: Devuelve la posicin del menor valor que es mayor o igual al valor buscado. El rango debe estar en orden descendente.
Ejemplo, en el grfico vemos una tabla con nombres en la columna A entre las filas 5 y 11. Si insertamos un nombre en la celda A2, queremos encontrar en qu posicin relativa (esto es, dentro del rango) se encuentra el valor que buscamos. Por ejemplo, DDD se encuentra en la cuarta posicin de la lista. En la celda B2 tendremos entonces la frmula: =COINCIDIR(A2;B5:B11;0) Dnde: A2: tiene el valor buscado (en el ejemplo, el nombre DDD) B5:B11: Es el rango de datos (no es necesario que estn ordenados). 0: Indicamos que queremos coincidencia exacta. Si no encuentra el valor, devolver error.
El resultado de sta frmula ser el 4, que nos indica q ue DDD se encuentra en la cuarta posicin.
Soluciones Informticas en HW, SW y REDES
44
Excel Avanzado 2010
EJEMPLOS: Funcin ndice
Anexaremos Un cuadro combinado para que despliegue las claves
Coincidir Imagnese que no conocemos el nmero de lista de la persona o artculo, pero si conocemos su nmero de matrcula. Con la funcin coincidir podemos entrar la posicin relativa que ocupa esa matricula en la columna de matrculas y obteniendo el dato buscar por la posicin relativa con la funcin ndice. Ahora la matriz es sta, no contiene nmero de lista, contiene matriculas. Lo que ahora buscaremos es la posicin relativa de la matricula que anotemos, la pantalla que tendramos para consultar sera la siguiente. Esta funcin devuelve la posicin relativa de un elemento en una matriz que coincida con un orden especfico. Hemos contestado en Valor_buscado: B11 porque ah hemos anotado la clave CI, en Matriz_buscada hemos anotado el rango donde se encuentran las claves, desde A2 hasta A7, en Tipo de coincidencia ponemos 0.
Soluciones Informticas en HW, SW y REDES
45
Excel Avanzado 2010
Esta funcin nos dar como resultado 5 porque la matricula que hemos tecleado ocupa el lugar relativo 5, ahora con este 5 podemos buscar con la funcin ndice el nombre o la direccin, RFC y telfono.
Aqu se muestran 2 formas de usa la funcin ndice junto con Coincidir
Soluciones Informticas en HW, SW y REDES
46
Excel Avanzado 2010
12.3 Funcin S
Si, Y, No, O
Esta funcin permite que: en el caso de que se cumpla una condicin se haga algo y en el caso de que no, haga otra cosa especificada dentro de la propia funcin. Esta funcin devuelve un valor si la condicin especificada es VERDADERO y otro valor si dicho argumento es FALSO. Utilice la funcin SI para realizar pruebas condicionales en valores y frmulas. Su sintaxis es: SI (prueba_lgica, valor_si_verdadero, valor_si_falso) Prueba_lgica es cualquier valor o expresin que pueda evaluarse como VERDADERO o FALSO. Valor_si_verdadero es la accin o valor que se devolver si prueba_lgica es VERDADERO Valor_si_falso es la accin o valor que se devolver si prueba_lgica es Falso. Se encuentra en la categora Lgicas
Premio: Trata de que si el trabajador es de un nivel excelente el sistema indicar en automtico que tiene un bono extra de lo contrario no aplica nada. Salario Neto: Si el trabajador tiene adeudo entonces se le har en automtico un descuento del 10% a su salario.
Soluciones Informticas en HW, SW y REDES
47
Excel Avanzado 2010
SI La funcin SI devuelve un valor si una condicin especificada se evala como VERDADERO y otro valor si se evala como FALSO. Por ejemplo, la frmula =SI(A1>10,"Ms de 10","10 o menos") devuelve "Ms de 10" si A1 es mayor que 10 y "10 o menos" si A1 es menor o igual que 10. Sintaxis SI(prueba_lgica; [valor_si_verdadero]; [valor_si_falso]) La sintaxis de la funcin SI tiene los siguientes argumentos: Prueba_lgica Obligatorio. Cualquier valor o expresin que pueda evaluarse como VERDADERO o FALSO. Por ejemplo, A10=100 es una expresin lgica; si el valor de la celda A10 es igual a 100, la expresin se evala como VERDADERO. De lo contrario, se evaluar como FALSO. Este argumento puede utilizar cualquier operador de comparacin. Valor_si_verdadero Opcional. El valor que desea que se devuelva si el argumento prueba_lgica se evala como VERDADERO. Por ejemplo, si el valor de este argumento es la cadena de texto "Dentro de presupuesto" y el argumento prueba_lgica se evala como VERDADERO, la funcin SI muestra el texto "Dentro de presupuesto". Si el argumento prueba_lgica se evala como VERDADERO y el argumento valor_si_verdadero se omite (es decir, despus de prueba_lgica solamente hay un punto y coma), la funcin SI devuelve 0 (cero). Para mostrar la palabra VERDADERO, utilice el valor lgico VERDADERO para el argumento valor_si_verdadero. Valor_si_falso Opcional. El valor que desea que se devuelva si el argumento prueba_lgica se evala como FALSO. Por ejemplo, si el valor de este argumento es la cadena de texto "Presupuesto excedido" y el argumento prueba_lgica se evala como FALSO, la funcin SI devuelve el texto "Presupuesto excedido". Si prueba_lgica se evala como FALSO y el argumento valor_si_falso se omite (es decir, despus del argumento valor_si_verdadero no hay un punto y coma), la funcin SI devuelve el valor lgico FALSO. Si prueba_lgica se evala como FALSO y se omite el valor del argumento valor_si_falso (es decir, en la funcin SI no hay un punto y coma despus del argumento valor_si_verdadero), la funcin SI devuelve el valor 0 (cero). Observaciones Es posible anidar hasta 64 funciones SI como argumentos valor_si_verdadero y valor_si_falso para crear pruebas ms complicadas (vea el ejemplo 3 para ver una muestra de funciones SI anidadas). Como alternativa, para comprobar muchas condiciones, plantese usar las funciones BUSCAR, CONSULTAV, CONSULTAH o ELEGIR (vea el ejemplo 4 para obtener una muestra de la funcin BUSCAR). Si cualquiera de los argumentos de la funcin SI es una matriz, cada elemento de la matriz se evaluar cuando se ejecute la instruccin SI. Excel proporciona funciones adicionales que se pueden utilizar para analizar los datos en funcin de una condicin. Por ejemplo, para contar el nmero de veces que una cadena de texto o un nmero aparecen dentro de un rango de celdas, utilice las funciones de hoja de clculo CONTAR.SI o CONTAR.SI.CONJUNTO. Para calcular una suma basndose en una cadena de texto o un nmero de un rango, utilice las funciones SUMAR.SI o SUMAR.SI.CONJUNTO. Ejemplos Ejemplo 1 A Datos 50 Frmula =SI(A2<=100;"Dentro presupuesto";"Presupuesto excedido") =SI(A2=100;A2+B2;"") B C
1 2 3
23 Descripcin Resultado deSi el nmero en la celda A2 es igual o menor queDentro de 100, la frmula devuelve "Dentro depresupuesto presupuesto". De lo contrario, la funcin devuelve "Presupuesto excedido". Si el nmero en la celda A2 es igual a 100, seTexto calcula y devuelve la suma A2 + B2. En caso("") contrario, se devuelve texto vaco (""). vaco
Soluciones Informticas en HW, SW y REDES
48
Excel Avanzado 2010
Ejemplo 2 A Gastos reales 1 2 3 4 1500 500 500 Frmula =SI(A2>B2;"Presupuesto excedido";"Aceptar") =SI(A3>B3;"Presupuesto excedido";"Aceptar") B Gastos previstos C
900 900 925 Descripcin Resultado Comprueba si los gastos en la fila 2Presupuesto sobrepasan el presupuesto. excedido Comprueba si los gastos en la fila 3Aceptar sobrepasan el presupuesto.
Ejemplo 3 A 1 2 3 4 5 Puntuacin 45 90 78 Frmula B C
Descripcin
Resultado laF la laA la laC la
=SI(A2>89,"A",SI(A2>79;"B";SI(A2>69;"C";SI(A2>59;"D";"F"))))Asigna una letra a puntuacin contenida en celda A2. =SI(A3>89;"A";SI(A3>79;"B";SI(A3>69;"C";SI(A3>59;"D";"F"))))Asigna una letra a puntuacin contenida en celda A3. =SI(A4>89;"A";SI(A4>79;"B";SI(A4>69;"C";SI(A4>59;"D";"F"))))Asigna una letra a puntuacin contenida en celda A4.
En el ejemplo anterior se muestra cmo se pueden anidar instrucciones SI. En cada frmula, la cuarta instruccin SI tambin es el argumento valor_si_falso de la tercera instruccin SI. Asimismo, la tercera instruccin SI es el argumento valor_si_falso de la segunda instruccin SI y la segunda instruccin SI es el argumento valor_si_falso de la primera instruccin SI. Por ejemplo, si el primer argumento prueba_lgica (Promedio>89) se evala como VERDADERO, se devuelve el valor "A". Si el primer argumento prueba_lgica se evala como FALSO, se evala la segunda instruccin SI, y as sucesivamente. Puede usar tambin otras funciones como argumentos. Las letras de puntuacin se asignan a nmeros utilizando la siguiente clave. SI LA PUNTUACIN ES Mayor que 89 De 80 a 89 De 70 a 79 De 60 a 69 Menor que 60 Ejemplo 4 En este ejemplo se utiliza la funcin BUSCAR en lugar de SI, ya que hay que comprobar trece condiciones y la funcin BUSCAR puede resultar ms fcil de leer y mantener que la funcin SI. LA FUNCIN DEVUELVE A B C D F
Soluciones Informticas en HW, SW y REDES
49
Excel Avanzado 2010
A 1 2 3 4 5 =BUSCAR(A3;{0;60;63;67;70;73;77;80;83;87;90;93;97},{"F";"D";"D";"D+";"C-";"C";"C+";"B-";"B";"B+";"A-";"A";"A+"}) Puntuacin 45 90 78 Frmula =BUSCAR(A2;{0;60;63;67;70;73;77;80;83;87;90;93;97},{"F";"D";"D";"D+";"C-";"C";"C+";"B-";"B";"B+";"A-";"A";"A+"})
Descripcin Resultado Asigna una letra aF la puntuacin contenida en la celda A2. Asigna una letra aAla puntuacin contenida en la celda A3. Asigna una letra aC+ la puntuacin contenida en la celda A4.
=BUSCAR(A4;{0;60;63;67;70;73;77;80;83;87;90;93;97},{"F";"D";"D";"D+";"C-";"C";"C+";"B-";"B";"B+";"A-";"A";"A+"})
Funcin Y Permite comprobar si varios argumentos son verdaderos. Por ejemplo la funcin SI, acta de una forma si se cumple con la condicin valor_si_verdadero, la funcin Y permite que se ponga dos condiciones de verdadero, por ejemplo podra ser que dentro de la funcin SI, expresada arriba requiriramos, para dar de regalo la enciclopedia, que el alumno Obtenga 10 de calificacin y que est al corriente en sus pagos. Estar al corriente en sus pagos se determina si el numero de pagos es =12, lo cual est expresado en la celda C14. La funcin quedara expresada as: Nota: si el trabajador tiene un adeudo y con la especificacin de excelente el sistema no se aplicar descuento de lo contrario si tiene adeudo y cualquier otro nivel de trabajador entonces si aplicara el descuento a su salario.
Funcin No Invierte el valor lgico del argumento. Use NO cuando desee asegurarse de que un valor no sea igual a otro valor especfico. Sintaxis NO (valor_lgico) Valor_lgico es un valor o expresin que puede evaluarse como VERDADERO o FALSO. Observacin Si valor_lgico es FALSO, NO devuelve VERDADERO: si valor_lgico es VERDADERO, NO devuelve FALSO
Soluciones Informticas en HW, SW y REDES
50
Excel Avanzado 2010
Veamos dos ejemplos para comprender el uso de esta funcin.....
Funcin O Comprueba si alguno de los argumentos es VERDADERO, y devuelve VERDADERO o FALSO. Devuelve FALSO si todos los argumentos son FALSOS.
Ejemplo de las funciones, la funcin es aplicada en la celda D7
RESULTADO
12.4
CONTAR.SI
Esta funcin nos permitir contar cuantas celdas diferentes de blanco de un rango cumplen con un criterio determinado. CONTAR.SI(Rango de datos; Criterio o condicin) Me indicara cantidades de Claudias=3 y Edades mayores a 55=6
Soluciones Informticas en HW, SW y REDES
51
Excel Avanzado 2010
12.5 FUNCIONES DE TEXTO (IZQUIERDA, DERECHA, MED, ENCONTRAR, LARGO, SUSTITUIR, MAYUSC, MINUSC, NOMPROPIO, CONCATENAR, REPETIR, ENCONTRAR, DECIMAL, MONEDA) Funciones que podrs encontrar en la categora Texto
Funcin MED o EXTRAE Devuelve los caracteres del centro de una cadena de texto, dada una posicin y longitud iniciales Aqu me dar De texto Nicolas Camarillo slo me dar la letra C
Soluciones Informticas en HW, SW y REDES
52
Excel Avanzado 2010
En el siguiente ejemplo nos dar Camarillo
Devuelve nmero de caracteres de una cadena de texto
Ejemplo prctico, donde nos dar nicamente algunos datos del nombre completo como son slo iniciales e Inicial del nombre y apellido completo.
Soluciones Informticas en HW, SW y REDES
53
Excel Avanzado 2010
12.6
FUNCIONES DE FECHA Y HORA
Veremos algunas de las funciones de la categora Fecha y Hora
Soluciones Informticas en HW, SW y REDES
54
Excel Avanzado 2010
A continuacin veremos varios ejemplos de cmo tener la fecha actualizada en Excel, separar una fecha por Dia, Mes y ao al igual una hora o bien formar una fecha.
Aqu te mostramos las funciones:
Creamos una resta de aos con la funcin Ao para determinar la antigedad de un trabajador. Y con la funcin ConsultaV, buscamos los das que le corresponden de vacaciones:
Soluciones Informticas en HW, SW y REDES
55
Excel Avanzado 2010
Para el caso de funcin Mes nos dar el nmero del mes, para poderlo convertir a Texto debes aplicar el formato personalizado mmmm como se muestra en el ejemplo.
12.7
PAGO
Calcula el pago de un prstamo basado en pagos y tasa de inters constante, se encuentra en la categora Financieras y sus argumentos son los siguientes:
Soluciones Informticas en HW, SW y REDES
56
Excel Avanzado 2010
Adems te mostraremos las frmulas para generar los pagos de cada mes
12.8
CELDA, REDONDEAR, REPETIR Y ABS
Celda: Esta funcin nos devuelve informacin sobre el formato, ubicacin y contenido de una celda, se encuentra en la categora Informacin
Soluciones Informticas en HW, SW y REDES
57
Excel Avanzado 2010
Redondear Redondean un nmero al nmero de decimales especificado ubicada en la categora Matemticas y Trigonometra
Ejemplo de un grfico con smbolos utilizando las funciones Si, Repetir y ABS, Primero escribe la tabla.
Soluciones Informticas en HW, SW y REDES
58
Excel Avanzado 2010
Repetir Repite el texto un numero determinado de veces. Use Repetir para rellenar una celda celda con el nmero de ocurrencias del texto en la cadena.
Numero de veces 3 por lo tanto se repite 3 veces la palabra.
ABS Devuelve el valor absoluto de un nmero, un nmero sin signo.
Soluciones Informticas en HW, SW y REDES
59
Excel Avanzado 2010
12.9
DIA.LAB
Devuelve un nmero que representa una fecha, obtenida al sumar un cierto nmero de das laborales a una fecha inicial. Los das laborables excluyen los das de fin de semana y cualquier fecha identificada en el argumento vacaciones. Use DIA.LAB para excluir fines de semana o das festivos cuando calcule fechas de vencimiento de facturas, las fechas de entrega esperadas o el nmero de das de trabajo realizado. La funcin acepta como parmetros un dato de tipo fecha, el nmero de das laborales y de manera opcional, una matriz que contenga los das festivos.
Sintaxis Completa: DIA.LAB(fecha_inicial;das_lab;vacaciones) Ejemplo de Operacin: =DIA.LAB(C1,C2,C3) Resultado: 39980 (Nmero que representa la fecha 16/06/2009)
Soluciones Informticas en HW, SW y REDES
60
Excel Avanzado 2010
Nota: Para convertir el nmero entero a su fecha correspondiente, solo debes aplicar formato de Fecha a la(s) celda(s) con este tipo de datos. 12.10 LISTADO DE FUNCIONES
FUNCIONES DE BASE DE DATOS Funcin BDPROMEDIO BDCUENTA BDCONTARA BDEXTRAER BDMAX BDMIN BDPRODUCTO BDDESVEST BDDESVESTP BDSUMA BDVAR BDVARP Descripcin Devuelve el promedio de las entradas seleccionadas en la base de datos. Cuenta el nmero de celdas que contienen nmeros en una base de datos. Cuenta el nmero de celdas no vacas en una base de datos. Extrae de una base de datos un nico registro que cumple los criterios especificados. Devuelve el valor mximo de las entradas seleccionadas de la base de datos. Devuelve el valor mnimo de las entradas seleccionadas de la base de datos. Multiplica los valores de un campo concreto de registros de una base de datos que cumplen los criterios especificados. Calcula la desviacin estndar a partir de una muestra de entradas seleccionadas en la base de datos. Calcula la desviacin estndar en funcin de la poblacin total de las entradas seleccionadas de la base de datos. Suma los nmeros de la columna de campo de los registros de la base de datos que cumplen los criterios. Calcula la varianza a partir de una muestra de entradas seleccionadas de la base de datos. Calcula la varianza a partir de la poblacin total de entradas seleccionadas de la base de datos.
FUNCIONES DE FECHA Y HORA Funcin FECHA FECHANUMERO DIA DIAS360 HORA MINUTO MES DIAS.LAB AHORA SEGUNDO TIEMPO HOY DIASEM NUM.DE.SEMANA DIA.LAB AO FRAC.AO Descripcin Devuelve el nmero de serie correspondiente a una fecha determinada. Convierte una fecha con formato de texto en un valor de nmero de serie. Convierte un nmero de serie en un valor de da del mes. Calcula el nmero de das entre dos fechas a partir de un ao de 360 das. Convierte un nmero de serie en un valor de hora. Convierte un nmero de serie en un valor de minuto. Convierte un nmero de serie en un valor de mes. Devuelve el nmero de todos los das laborables existentes entre dos fechas. Devuelve el nmero de serie correspondiente a la fecha y hora actuales. Convierte un nmero de serie en un valor de segundo. Devuelve el nmero de serie correspondiente a una hora determinada. Devuelve el nmero de serie correspondiente al da actual. Convierte un nmero de serie en un valor de da de la semana. Convierte un nmero de serie en un nmero que representa el lugar numrico correspondiente a una semana de un ao. Devuelve el nmero de serie de la fecha que tiene lugar antes o despus de un nmero determinado de das laborables. Convierte un nmero de serie en un valor de ao. Devuelve la fraccin de ao que representa el nmero total de das existentes entre el valor de fecha_inicial y el de fecha_final.
FUNCIONES FINANCIERAS Funcin INT.ACUM TASA.DESC MONEDA.DEC Descripcin Devuelve el inters acumulado de un valor burstil con pagos de inters peridicos. Devuelve la tasa de descuento de un valor burstil. Convierte un precio en dlar, expresado como fraccin, en un precio en dlares, expresado como nmero decimal.
Soluciones Informticas en HW, SW y REDES
61
Excel Avanzado 2010
MONEDA.FRAC DURACION INT.EFECTIVO VF TASA.INT PAGOINT TIR INT.PAGO.DIR DURACION.MODIF TIRM NPER VNA PAGO PAGOPRIN PRECIO VA TASA RENDTO Convierte un precio en dlar, expresado como nmero decimal, en un precio en dlares, expresado como una fraccin. Devuelve la duracin anual de un valor burstil con pagos de inters peridico. Devuelve la tasa de inters anual efectiva. Devuelve el valor futuro de una inversin. Devuelve la tasa de inters para la inversin total de un valor burstil. Devuelve el pago de intereses de una inversin durante un perodo determinado. Devuelve la tasa interna de retorno para una serie de flujos de efectivo. Calcula el inters pagado durante un perodo especfico de una inversin. Devuelve la duracin de Macauley modificada de un valor burstil con un valor nominal supuesto de 100 $. Devuelve la tasa interna de retorno donde se financian flujos de efectivo positivos y negativos a tasas diferentes. Devuelve el nmero de perodos de una inversin. Devuelve el valor neto actual de una inversin en funcin de una serie de flujos peridicos de efectivo y una tasa de descuento. Devuelve el pago peridico de una anualidad. Devuelve el pago de capital de una inversin durante un perodo determinado. Devuelve el precio por un valor nominal de 100 $ de un valor burstil que paga una tasa de inters peridico. Devuelve el valor actual de una inversin. Devuelve la tasa de inters por perodo de una anualidad. Devuelve el rendimiento de un valor burstil que paga intereses peridicos.
FUNCIONES DE INFORMACIN Funcin CELDA TIPO.DE.ERROR INFO ESBLANCO ESERR ESERROR ES.PAR ESLOGICO ESNOD ESNOTEXTO ESNUMERO ES.IMPAR ESREF ESTEXTO N NOD TIPO Descripcin Devuelve informacin acerca del formato, la ubicacin o el contenido de una celda. Nota Esta funcin no est disponible en Excel Web App. Devuelve un nmero que corresponde a un tipo de error. Devuelve informacin acerca del entorno operativo en uso. Nota Esta funcin no est disponible en Excel Web App. Devuelve VERDADERO si el valor est en blanco. Devuelve VERDADERO si el valor es cualquier valor de error excepto #N/A. Devuelve VERDADERO si el valor es cualquier valor de error. Devuelve VERDADERO si el nmero es par. Devuelve VERDADERO si el valor es un valor lgico. Devuelve VERDADERO si el valor es el valor de error #N/A. Devuelve VERDADERO si el valor no es texto. Devuelve VERDADERO si el valor es un nmero. Devuelve VERDADERO si el nmero es impar. Devuelve VERDADERO si el valor es una referencia. Devuelve VERDADERO si el valor es texto. Devuelve un valor convertido en un nmero. Devuelve el valor de error #N/A. Devuelve un nmero que indica el tipo de datos de un valor.
FUNCIONES LGICAS Funcin Y FALSO SI SI.ERROR NO O VERDADERO Descripcin Devuelve VERDADERO si todos sus argumentos son VERDADERO. Devuelve el valor lgico FALSO. Especifica una prueba lgica que realizar. Devuelve un valor que se especifica si una frmula lo evala como un error; de lo contrario, devuelve el resultado de la frmula. Invierte el valor lgico del argumento. Devuelve VERDADERO si cualquier argumento es VERDADERO. Devuelve el valor lgico VERDADERO.
FUNCIONES DE BSQUEDA Y REFERENCIA
Soluciones Informticas en HW, SW y REDES
62
Excel Avanzado 2010
Funcin DIRECCION AREAS ELEGIR COLUMNA COLUMNAS IMPORTARDATOSDINAMICOS BUSCARH HIPERVINCULO INDICE INDIRECTO BUSCAR COINCIDIR DESREF FILA FILAS TRANSPONER CONSULTAV Descripcin Devuelve una referencia como texto a una sola celda de una hoja de clculo. Devuelve el nmero de reas de una referencia. Elige un valor de una lista de valores. Devuelve el nmero de columna de una referencia. Devuelve el nmero de columnas de una referencia. Devuelve los datos almacenados en un informe de tabla dinmica. Busca en la fila superior de una matriz y devuelve el valor de la celda indicada. Crea un acceso directo o un salto que abre un documento almacenado en un servidor de red, en una intranet o en Internet. Usa un ndice para elegir un valor de una referencia o matriz. Devuelve una referencia indicada por un valor de texto. Busca valores de un vector o una matriz. Busca valores de una referencia o matriz. Devuelve un desplazamiento de referencia respecto a una referencia dada. Devuelve el nmero de fila de una referencia. Devuelve el nmero de filas de una referencia. Devuelve la transposicin de una matriz. Busca en la primera columna de una matriz y se mueve en horizontal por la fila para devolver el valor de una celda.
FUNCIONES MATEMTICAS Y TRIGONOMTRICAS Funcin ABS ACOS GRADOS REDONDEA.PAR EXP FACT ENTERO LOG MMULT RESTO REDOND.MULT MULTINOMIAL REDONDEA.IMPAR PI POTENCIA PRODUCTO COCIENTE ALEATORIO NUMERO.ROMANO REDONDEAR SIGNO RAIZ SUBTOTALES SUMA SUMAR.SI SUMAR.SI.CONJUNTO SUMAPRODUCTO TRUNCAR Descripcin Devuelve el valor absoluto de un nmero. Devuelve el arcocoseno de un nmero. Convierte radianes en grados. Redondea un nmero hasta el entero par ms prximo. Devuelve e elevado a la potencia de un nmero dado. Devuelve el factorial de un nmero. Redondea un nmero hacia abajo hasta el entero ms prximo. Devuelve el logaritmo de un nmero en una base especificada. Devuelve el producto de matriz de dos matrices. Devuelve el resto de la divisin. Devuelve un nmero redondeado al mltiplo deseado. Devuelve el polinomio de un conjunto de nmeros. Redondea un nmero hacia arriba hasta el entero impar ms prximo. Devuelve el valor de pi. Devuelve el resultado de elevar un nmero a una potencia. Multiplica sus argumentos. Devuelve la parte entera de una divisin. Devuelve un nmero aleatorio entre 0 y 1. Convierte un nmero arbigo en nmero romano, con formato de texto. Redondea un nmero al nmero de dgitos especificado. Devuelve el signo de un nmero. Devuelve la raz cuadrada positiva de un nmero. Devuelve un subtotal en una lista o base de datos. Suma sus argumentos. Suma las celdas especificadas que cumplen unos criterios determinados. Suma las celdas de un rango que cumplen varios criterios. Devuelve la suma de los productos de los correspondientes componentes de matriz. Trunca un nmero a un entero.
Soluciones Informticas en HW, SW y REDES
63
Excel Avanzado 2010
FUNCIONES ESTADSTICA Funcin DESVPROM PROMEDIO PROMEDIO.SI CONTAR CONTARA CONTAR.BLANCO CONTAR.SI PRONOSTICO CRECIMIENTO MAX MEDIANA MIN PERMUTACIONES PROBABILIDAD DESVESTA VARA Descripcin Devuelve el promedio de las desviaciones absolutas de la media de los puntos de datos. Devuelve el promedio de sus argumentos. Devuelve el promedio (media aritmtica) de todas las celdas de un rango que cumplen unos criterios determinados. Cuenta cuntos nmeros hay en la lista de argumentos. Cuenta cuntos valores hay en la lista de argumentos. Cuenta el nmero de celdas en blanco de un rango. Cuenta el nmero de celdas, dentro del rango, que cumplen el criterio especificado. Devuelve un valor en una tendencia lineal. Devuelve valores en una tendencia exponencial. Devuelve el valor mximo de una lista de argumentos. Devuelve la mediana de los nmeros dados. Devuelve el valor mnimo de una lista de argumentos. Devuelve el nmero de permutaciones de un nmero determinado de objetos. Devuelve la probabilidad de que los valores de un rango se encuentren entre dos lmites. Calcula la desviacin estndar a partir de una muestra, incluidos nmeros, texto y valores lgicos. Calcula la varianza en funcin de una muestra, incluidos nmeros, texto y valores lgicos.
FUNCIONES DE TEXTO Funcin CAR LIMPIAR CODIGO CONCATENAR MONEDA IGUAL ENCONTRAR, ENCONTRARB DECIMAL IZQUIERDA, IZQUIERDAB LARGO, LARGOB MINUSC EXTRAE, EXTRAEB NOMPROPIO REEMPLAZAR, REEMPLAZARB REPETIR DERECHA, DERECHAB HALLAR, HALLARB SUSTITUIR T TEXTO ESPACIOS MAYUSC VALOR Descripcin Devuelve el carcter especificado por el nmero de cdigo. Quita del texto todos los caracteres no imprimibles. Devuelve un cdigo numrico del primer carcter de una cadena de texto. Concatena varios elementos de texto en uno solo. Convierte un nmero en texto, con el formato de moneda $ (dlar). Comprueba si dos valores de texto son idnticos. Busca un valor de texto dentro de otro (distingue maysculas de minsculas). Da formato a un nmero como texto con un nmero fijo de decimales. Devuelve los caracteres del lado izquierdo de un valor de texto. Devuelve el nmero de caracteres de una cadena de texto. Pone el texto en minsculas. Devuelve un nmero especfico de caracteres de una cadena de texto que comienza en la posicin que se especifique. Pone en mayscula la primera letra de cada palabra de un valor de texto. Reemplaza caracteres de texto. Repite el texto un nmero determinado de veces. Devuelve los caracteres del lado derecho de un valor de texto. Busca un valor de texto dentro de otro (no distingue maysculas de minsculas). Sustituye texto nuevo por texto antiguo en una cadena de texto. Convierte sus argumentos a texto. Da formato a un nmero y lo convierte en texto. Quita los espacios del texto. Pone el texto en maysculas. Convierte un argumento de texto en un nmero.
Soluciones Informticas en HW, SW y REDES
64
Excel Avanzado 2010
13. ANALISIS DE DATOS
En muchas ocasiones nos encontramos con que no sabemos cmo modificar alguno de los factores para que nos alcance un presupuesto, sobre todo cuando interviene formulas complejas en su elaboracin, este captulo nos permite analizar en cuanto debemos cambiar uno de los factores para lograr el objetivo.
13.1 CONSOLIDAR DATOS Esta herramienta permite hacer operaciones entre tablas Tomemos como referencia las siguientes tablas. Estas tablas corresponden a las ventanas de productos que fueron facturados en los meses de enero febrero y marzo. Se pide un informe que muestra la cantidad total y el valor facturado de cada uno de los artculos. Es decir, cuantas cmaras, impresoras, PC, y escner se vendieron en el trimestre y cul fue su recaudo total. Sera posible por medio de una frmula poder calcular el total de unidades y valor facturado por artculo. Consolidar datos es una herramienta creada para este tipo de situaciones. Para llamar este comando, primero que todo se debe ubicar en un celda vaca (ubicacin destino de la tabla consolidada), luego se debe dar clic en el men datos y all seleccionar consolidar datos. Se comienza por definir qu funcin se debe ejecutar en cada una de las tablas (suma promedio, max, min, etc.). Para este ejercicio, se usa la funcin Suma. En la seccin se dice referencia se coloca cada una de las dimensiones de las tablas. Se selecciona la primera u clic en el botn agregar. Se repite el procedimiento por cada tabla. (Producto, cantidad, valor y total). Se debe habilitar las casillas de verificacin que dice Fila Superior y Columna Izquierda. Ellas imprimen los ttulos de la tabla (Los de producto, cantidad, valor y total). Si se desea vincular permanentemente la tabla nueva con los datos de origen (tabla enero, de febrero y de marzo), se habilita la casilla de verificacin que dice crear vnculos con los datos de origen. Si se cambia un dato de la tabla enero o marzo, la tabla consolidad cambia. (Solo funciona cuando se va a consolidar tablas que estn en hojas diferentes). Para este supuesto no se va a habilitar esta opcin por que las tablas estn ubicadas en una misma hoja. Al darle aceptar, se ejecuta la herramienta consolidar y el resultado es el siguiente: Espectacular de cada artculo saco el total de unidades, y el total facturado d e los tres meses.
Soluciones Informticas en HW, SW y REDES
65
Excel Avanzado 2010
13.2
BSQUEDA DE OBJETIVOS
Presupuesto no alcanza. El problema se resolvera fcil si disminuimos gastos Al dar clic en aceptar usted habr logrado lo siguiente: Una vez creada la tabla con los gastos damos clic en Ficha datos / Anlisis Y si / Buscar objetivo
13.3
CREAR ESCENARIOS PARA ANLISIS Y SI
Los escenarios forman parte de una serie de comandos a veces denominados herramientas de anlisis y Si. Un escenario es un conjunto de valores que Microsoft Office Excel guarda y puede sustituir automticamente en la hoja de clculo. Crear escenarios por ejemplo, usted podra utilizar un escenario si quisiera preparar un presupuesto, pero no supiera con exactitud sus ingresos. En este caso, con un escenario podra definir valores diferentes para dichos ingresos y, seguidamente, pasar de un escenario a otro para realizar un anlisis Y si.
Soluciones Informticas en HW, SW y REDES
66
Excel Avanzado 2010
Informes de resumen de escenario para comparar varios escenarios, puede crear un informe que los resuma en la misma pgina. El informe puede enumerar los escenarios unos junto a otros o resumirlos en un informe de tabla dinmica. Crear un escenario 1. En la ficha Datos, en el Herramientas de datos, haga clic en Anlisis Y si y, despus, en Administrador de escenarios 2. Haga clic en agregar 3. En el cuadro nombre del escenario, escriba un nombre para el escenario. En el cuadro para preservar los valores originales de las celdas cambiantes, cree un escenario que utilice los valores originales de las celdas antes de crear escenarios que cambien los valores. 4. En Proteger, selecciones las opciones de desee. 5. Haga clic en aceptar. 6. En el cuadro de dialogo Valores del Escenario, introduzca los valores que desee para las celdas cambiantes. 7. Para crear el escenario, haga clic en Aceptar. 8. Si desea crear escenarios adicionales, repita los pasos 2 a 8. Cuando termine de crear los escenarios, haga clic en Aceptar y en Cerrar en el cuadro de dilogo Administrador de escenarios. Mostrar un escenario Cuando se muestra un escenario, a cambia los valores de las celdas que se guardan como parte de ese escenario. 1. En la ficha Datos, en el Herramientas de datos, haga clic en Anlisis Y si y, despus, en Administrador de escenarios 2. Haga clic en el nombre del escenario que desee mostrar. 3. Haga clic en Mostrar. Crear un informe resumen de escenario 1. En la ficha Datos, en el Herramientas de datos, haga clic en Anlisis Y si y, despus, en Administrador de escenarios. 2. Haga clic en Resumen 3. Haga clic en Resumen del escenario o en el informe de la tabla dinmica de escenario. 4. En el cuadro Celdas de resultado, escriba las referencias de las celdas que hacen referencia a las celdas cuyos valores cambian los escenarios. Separe las referencias mltiples mediante comas. Las celdas de resultado no se necesitan para generar un informe resumen de escenarios, pero si necesitan en un informe de tabla dinmica.
Soluciones Informticas en HW, SW y REDES
67
Excel Avanzado 2010
13.4 CALCULAR VARIOS RESULTADOS CON UNA TABLA DE DATOS Y & Las tablas de datos forman parte de una serie de comandos a veces denominados herramientas de anlisis Y si. Una tabla de datos es un rango de celdas que muestra cmo afecta el cambio de algunos valores de las formulas a los resultados de las mismas. Las tablas de datos constituyen un mtodo abreviado para calcular varias versiones en una sola operacin, as como tambin un amanera de ver y compara los resultados de todas las variaciones distintas en la hoja de clculo. Puede crear tablas de datos de una o dos variable, dependiendo del nmero de variantes que desee probar. Tablas de datos de una variable. Utilice una tabla de datos de una variable si desea ver de qu manera afectan distintos tipo de inters al pago mensual de un hipoteca. En el siguiente ejemplo, la ceda D2 contiene la frmula de pago, =PAGO (B3/12;B4;-B5), que hace referencia a la celda de entra B3. Tabla de datos de dos variables. Una tabla de datos de dos variables puede mostrar cmo afectan los distintos tipos de inters y plazos del prstamo al pago de una hipoteca. En el siguiente ejemplo, la celda C2 contiene la frmula de pago, =PAGO (B3/12;B4;-B5), que utiliza dos celdas variables, B3 y B4. Clculos de las tablas de datos Las tablas de datos se actualizan cuando se actualiza una hoja de clculo, aunque no hayan cambiado. Para acelerar el clculo de una hoja de clculo que contenga un atabla de datos. Pueden cambiarse las opciones de Calcular para que se actualice automticamente la hoja de clculo pero no las tablas de datos.
Soluciones Informticas en HW, SW y REDES
68
Excel Avanzado 2010
Concatenar texto Muy interesante funcin, sirve para hacer que el contenido de una celda aparezca junto al contenido de otra y con ello armar una frase o descripcin usando varias celdas apareciendo que viene de una sola celda.
Soluciones Informticas en HW, SW y REDES
69
Excel Avanzado 2010
13.5
DEFINIR Y RESOLVER UN PROBLEMA CON SOLVER
Solver forma parte de una serie de comandos a veces denominados herramientas de anlisis Y si con Solver, pueden buscarse el valor ptimo para una frmula de una celda denominada celda objetivo, en una hoja de clculo. Solver trabaja con el grupo de celdas que estn relacionadas, directa o indirectamente, con la frmula de la celda objetivo. Solver ajusta los valores de las celdas variable que se especifiquen, denominadas celdas ajustables, para obtener el resultado especificado en la frmula de la celda objetivo. Pueden aplicarse restricciones para restringir los valores que puede utilizar solver en los modelos y las restricciones pueden hacer referencia a otras celdas a las que afecte la frmula de la celda objetivo. Utilic solver para determinar el valor mximo o mnimo de una celda cambiando otras celdas. Por ejemplo, puede cambiar el importe del presupuesto revisto para publicidad y ver el efecto sobre el margen del beneficio. Una vez ejecutado Solver, los nuevos valores son los siguientes: 1. En la ficha Datos, en el grupo Anlisis, haga clic en Solver. 2. Si el comando Solver o el grupo Anlisis no est disponible, deber cargar el programa de complemento de Solver. Como cargar el programa de complemento Solver 1. Haga clic en el Botn Microsoft Office, haga clic en Opciones de Excel y, a continuacin, haga clic en Complementos. 2. En el cuadro Administrar, haga clic en Complemento de Excel y, a continuacin, en ir. 3. En el cuadro complementos disponibles active la casilla de verificacin complemento solver y, a continuacin, haga clic en aceptar. 4. En el cuadro celda objetivo, escriba una referencia de celda para la celda objetivo. La celda objetivo debe contener una formula Siga uno de los procedimientos siguientes: a. Si desea que el valor de la celda objetivo sea el valor mximo posible, haga clic en Max. b. Si desea que el valor de la celda objetivo se a el valor mnimo posible, haga clic en min. c. Si desea que la celda objetivo tenga un valor determinado, haga clic en valor de Y, a continuacin escriba el valor en el cuadro. 5. En el cuadro cambiando celdas, escriba un nombre o referencia para cada celda ajustable. Separe con comas las referencias no adyacentes. Las celdas ajustables deben estar directa o indirectamente relacionadas con la celda objetivo. Pueden especificarse 200 celdas ajustables como mximo. Si desea a que Solver proponga automticamente la celda ajustable basadas en la celda objetivo, haga clic en autorredistribuir. En el cuadro sujeto a las restricciones, especifique todas las restricciones que desee aplicar.
Soluciones Informticas en HW, SW y REDES
70
Excel Avanzado 2010
Agregar una restriccin. 1. En un cuadro de dialogo Parmetros de Solver en Sujeto a las Restricciones, haga clic en Agregar. 2. En el cuadro Referencia de la celda, escriba la referencia de celda o el nombre del rango de celdas para los que desee restringir el valor. 3. Haga clic en la relacin (<=, =, >=, int o bin) que desee que haya entre la celda a la que se hace referencia y la restriccin. Si hace clic en int, en el cuadro restriccin aparecer entero. Si hace clic en bin, en el cuadro restriccin aparecer binario. 4. En el cuadro restriccin, escriba un numero, un referencia de celda, un nombre o una formula. 5. Siga uno de los procedimientos: a. Para aceptar una restriccin y agregar otra haga clic en agregar. b. Para aceptar la restriccin y volver al cuadro de dialogo. Parmetros de Solver, haga clic en aceptar. c. Solamente pueden aplicar las relacione en int y bin en las restricciones en las celdas ajustables. d. Si se activa la casilla de verificacin adoptar un modelo lineal en el cuadro de dialogo opciones de solver, no habr limites en el numero de restricciones. En problemas no lineales, cada celda ajustable puede tener hasta 100 restricciones, adems de lmites y restricciones enteras en las variables.
Soluciones Informticas en HW, SW y REDES
71
Excel Avanzado 2010
Y ASI PARA CADA CELDA
Cambiar o eliminar una restriccin 1. En el cuadro de dialogo parmetros de Solver, en sujeto a las restricciones, haga clic en la restriccin que desee cambiar o eliminar. 2. Haga clic en cambiar y realice los cambios que desee, o haga clic en eliminar. 3. haga clic en Resolver y siga uno de los procedimientos siguientes: 4. para mantener los valores de la solucin en la hoja de clculo, haga clic en Utilizar solucin de Solver en el cuadro de dialogo Resultados de Solver. 5. Para restaurar los datos originales, haga clic en Restaurar valores originales. 6. Para guardar sus valores de celda ajustados como un escenario que puede mostrar ms tarde, haga clic en Guardar escenario en el cuadro de dialogo Resultados de Solver y, a continuacin, escriba un nombre para el escenario en el cuadro Nombre del Escenario. Desplazarse por las soluciones de prueba en Solver 1. Despus de definir un problema, haga clic en Opciones en el cuadro de dialogo Parmetro de Solver.
Soluciones Informticas en HW, SW y REDES
72
Excel Avanzado 2010
2. En el cuadro de dialogo Opciones solver, active la casilla de verificacin Mostrar resultados de iteraciones para ver los valores de cada solucin de prueba y, a continuacin, haga clic en Aceptar. 3. En el cuadro de dialogo parmetros Solver haga clic en resolver. 4. En el cuadro de dialogo mostrar solucin de prueba, siga una de los procedimientos_ 5. Para detener el proceso de solucin y ver el cuadro de dialogo resultados de Solver, haga clic en detener. 6. Para continuar el proceso de solucin y ver la siguiente solucin de prueba, haga clic en continuar. Cambiar la forma en que Solver encuentra soluciones. 1. En el cuadro de dialogo parmetros de Solver, haga clic en opciones. 2. En el cuadro de dialogo Opciones Solver, elija una o ms de las siguientes opciones: tiempo de solucin e iteracin. 3. En el cuadro tiempo mximo, escriba el numero de segundos que desea permitir como tiempo de solucin. 4. En el cuadro Iteraciones, escriba el nmero mximo de interacciones que desea permitir. Nota: si el proceso de solucin alcanza el tiempo mximo o el nmero mximo de iteraciones permitidas antes de que solver encuentre una solucin, Solver mostrara cuadro solucin de prueba. o En el cuadro precisin, escriba el grado de precisin que desee. Cuanto menor sea el nmero, mayor ser la precisin. o En el cuadro de tolerancia, escriba el porcentaje de error que desea permita en la solucin. o En el cuadro convergencia, escriba la cantidad de cambio relativo que desea permitir en las ltimas cinco iteraciones antes de que se detenga Solver con una solucin. Cuanto menor sea el nmero, menor ser el cambio relativo que se permite. 5. Puede hacer clic en el botn Ayuda del cuadro de dialogo para obtener mas informacin sobre otras opciones 6. Haga clic en Aceptar. 7. En el cuadro de dialogo Parmetros de Solver, haga clic en Resolver o en Cerrar. Guardar o cargar un modelo de problemas 1. Haga clic en Opciones. 2. Haga clic en Guardar modelo o en cargar modelo. 3. Cuando guarde un modelo, especifique la referencia de la primera celda de un rango vertical o de las celdas vacas en que desee colocar el modelo de problema. Cuando cargue un modelo especifique la referencia de todo el rango de celdas que contenga el modelo de problemas. Sugerencias. Puede guardar las ltimas selecciones realizadas en el cuadro de dilogo Parmetros de resolver de una hoja de clculo, haciendo clic en el botn Microsoft Office y, a continuacin, haga clic en Guardar. Tambin puede definir ms de un problema en una hoja de clculo, haciendo clic en Guardad modelo para guardar problemas individualmente. Algoritmos y mtodos utilizados por Solver La herramienta Microsoft Office Excel Solver utiliza el cdigo de optimizacin no lineal (GRG2), que fue desarrollado por Leon Lasdon (Universidad de Texas en Austin) y Alan Earen (Universidad Cleveland State)
Soluciones Informticas en HW, SW y REDES
73
Excel Avanzado 2010
14. TABLAS DINAMICAS Las tablas dinmicas, tambin conocidas como tablas pivote son una herramienta para el anlisis de datos dentro de una base de datos o tabla de datos. Su ventaja y funcionalidad radica en en la capacidad de concentrar los datos de los campos de inters de la base de datos y realizar diferentes operaciones de agrupacin y ordenacin con ellos. 14.1 INSERTAR TABLAS DINMICAS Vemos cmo podemos crear una tabla dinmica a partir de unos datos que ya tenemos. Para crear un tabal dinmica, Excel nos proporciona las tablas y grficos dinmicos. Supongamos que tenemos una coleccin de datos de los artculos del almacn con el nmero de referencia y el mes de compra, adems sabemos la cantidad comparada y el importe del mismo. Vamos a crear una tabla dinmica a partir de estos datos para poder examinar mejor las ventanas de cada artculo en cada mes. Para ello vamos a la pestaa Insertar y hacemos clic en Tabla dinmica (tambin podemos desplegar el men haciendo clic en la flecha al pie del botn para crear un grafico dinmico.). Aparece el cuadro de dilogo de creacin de tablas dinmicas. Desde aqu podremos indicar el lugar donde se encuentran los datos que queremos analizar y el lugar donde queremos ubicarla.
En nuestro caso indicamos que vamos a seleccionar los datos de un rango de celdas y que queremos ubicarla en una hoja de clculo nueva.
En el caso de seleccionar la opcin Seleccionar una tabla o rango debemos seleccionar todas las celdas que vayan a partir, incluyendo las cabeceras. Pulsamos Aceptar para seguir. Se abrir un nuevo panel en le derecha de la pantalla:
Soluciones Informticas en HW, SW y REDES
74
Excel Avanzado 2010
Desde este panel podemos personalizar la forma en que van a verse los datos en la tabla dinmica. Con esta herramienta podramos construir un atabal dinmica con la siguiente estructura: Una fila para cada una de las referencias de la tabla. Una columna para cada uno de los Meses de la tabla. En el resto de la tabla incluiremos el total del importe para cada referencia en cada Mes. Para ello simplemente tendremos que arrastrar los elementos que vemos listados a su lugar correspondiente al pie del panel. Con esta estructura es mucho ms fcil analizar los resultados. Una vez creada la tabla dinmica nos aparece la pestaa Opciones. El panel lateral seguir pudindose utilizar, as que (imagen) en cualquier momento podremos quitar un campo de una zona arrastrndola fuera. Cuando esto vemos que en un segundo podemos variar la estructura de la tabla y obtener otros resultados sin casi esfuerzos. Si arrastramos a la zona de datos los campos cantidad y total, obtendremos la siguiente tabla, ms compleja pero con ms informacin: Puede que no visualices la tabla de la misma forma al aadir varios campos en la seccin Valores el rotulo (imagen) aparecer a en una las secciones de rtulos, si te aparece Rtulos de columnas despliega la lista asociada a l y selecciona la opcin Mover a rtulos de fila. Eliminar una tabla dinmica: Para eliminar una tabla dinmica simplemente debemos seleccionar la tabla en su totalidad y presionar la tecla Supr. Aplicar filtro a una tabla dinmica.
Soluciones Informticas en HW, SW y REDES
75
Excel Avanzado 2010
Otra caracterstica til de las tablas dinmicas es permitir filtrar los resultados y as visualizar nicamente lo que no interesen en un momento determinado. Esto se emplea sobre todo cuando el volumen de datos es . Los campos principales en el panel y los rtulos en la tabla estn acompaados, en su parte derecha, de una flecha indicando una lista desplegable. El mximo o el mnimo, el promedio, etc. por defecto al crear una tabla dinmica, Excel nos genera unos totales con sumatorio, puede interesarnos modificar esas frmulas por otras como pueden ser sacar. Para hacer esto debemos situaremos en cualquier celda de la zona que queremos rectificar y hacer clic con el botn derecho del ratn, nos aparece un men emergente con diferentes opciones, debemos escoger la opcin Configuracin de campo de valor y nos aparece un cuadro de dialogo. En este cuadro de dialogo podemos escoger como queremos hacer el resumen, mediante Suma, Cuenta, Promedio, etc.
14.2 TABLA DINMICA SOBRE UNA FUENTE DE DATOS EXTERNA Podramos crear una conexin con otra aplicacin para obtener los datos desde otra fuente diferente a Excel.
Seleccione utilice una fuente de datos externa Clic en conexin se abrir una ventana para seleccionar el archivo Una vez que se eligi el archivo se abrir la ventana mostrando las hojas que contiene ese archivo seleccionado Elegir la hoja de donde extraeremos los datos para la tabla dinmica Finalmente seleccionar donde se colocara la tabla dinmica en nueva hoja de clculo o especificar la ubicacin dando clic en la celda donde quedara la tabla dinmica.
14.3 CONSOLIDACIN EN TABLAS DINMICAS CON DATOS UBICADOS EN MLTIPLES HOJAS DE CLCULO La consolidacin de datos constituye una forma eficaz de combinar datos de distintos orgenes en un informe Tablas Dinmicas con informacin que proviene de varias tablas que pueden estar en la misma hoja, en distintas hojas, o incluso en distintos libros. Esto es lo que se conoce como Rangos de Consolidacin Mltiples.
Soluciones Informticas en HW, SW y REDES
76
Excel Avanzado 2010
Preparamos un poco las tablas. Lo principal es poner en la fila 6 las cabeceras de las tablas. Indicamos la cabecera 'Pais' y para la poblacin utilizamos como cabecera el ao: 1995, 2005, 2015, 2030. La Repblica Democrtica del Congo la hemos abreviado por Congo. Al final la idea es obtener la informacin con el siguiente aspecto.
Pulsamos sobre el desplegable que pone 'Personalizar barra de herramientas de acceso rpido'.
Seleccionamos la opcin 'Ms comandos ...'
As llegamos a obtener la siguiente ventana. En 'Comandos disponibles en:' elegimos del desplegable 'Todos los comandos'. Encontraremos muchsimos iconos ordenados alfabticamente. De entre todos ellos elegiremos 'Asistente para tablas y grficos dinmicos' y con el botn Agregar le pasaremos al recuadro de la derecha, y aceptaremos.
Soluciones Informticas en HW, SW y REDES
77
Excel Avanzado 2010
De esta forma habremos conseguido en la barra de herramientas de acceso rpido el icono correspondiente al Asistente para tablas y grficos dinmicos.
Usemos el Asistente Ya podemos utilizar el icono con el Asistente para tablas y grficos dinmicos. Al pulsarlo se obtiene esta ventana en Excel 2010.
Donde podemos ver la tan ansiada opcin de 'Rangos de consolidacin mltiple' que nos permitir trabajar con tablas de datos que se encuentren en varias hojas, o incluso en varios libros.
Soluciones Informticas en HW, SW y REDES
78
Excel Avanzado 2010
En el segundo paso elegimos un solo campo de pgina.
Agregamos los cuatro rangos correspondientes a las cuatro tablas.
En el paso 3 pedimos crear la tabla dinmica en hoja de clculo nueva.
En Excel 2010 obtenemos al siguiente tabla dinmica.
Soluciones Informticas en HW, SW y REDES
79
Excel Avanzado 2010
14.4
FUNCIN IMPORTARDATOSDINAMICOS
Extrae datos almacenados en una tabla dinmica
14.5
FRMULAS EN TABLAS DINMICAS (CAMPOS Y ELEMENTOS CALCULADOS)
Crear su propia frmula en un informe de tabla dinmica o de grfico dinmico con los datos de origen (datos de origen: lista o tabla que se utiliza para crear un informe de tabla dinmica o grfico dinmico. Los datos de origen pueden tomarse de una lista o rango de Excel, de un cubo o base de datos externa o de otro informe de tabla dinmica.)
Soluciones Informticas en HW, SW y REDES
80
Excel Avanzado 2010
1. Determine si desea un campo calculado (campo calculado: campo de un informe de tabla dinmica o de grfico dinmico que utiliza una frmula que usted cree. Los campos calculados pueden realizar clculos utilizando el contenido de otros campos del informe de tabla dinmica o de grfico dinmico.) o un elemento calculado ( elemento calculado: elemento de un campo de tabla dinmica o grfico dinmico que utiliza una frmula que usted cree. Los elementos calculados pueden realizar clculos utilizando el contenido de otros elementos del mismo campo del informe de tabla dinmica o grfico dinmico.) dentro de un campo. Utilice un campo calculado si piensa utilizar los datos de otro campo en la frmula. Emplee un elemento calculado si desea que la frmula utilice datos de uno o ms elementos (elemento: subcategora de un campo en informes de tabla dinmica y de grfico dinmico. Por ejemplo, el campo "Mes" podra tener los elementos "Enero", "Febrero", etc.) especficos dentro de un campo. 2. Siga uno de estos procedimientos. Para obtener resultados ptimos en un informe de grfico dinmico (informe de grfico dinmico: grfico que proporciona anlisis de datos interactivo, como un informe de tabla dinmica. Puede cambiar las vistas de los datos, ver niveles de detalle diferentes o reorganizar el diseo del grfico arrastrando campos y mostrando u ocultando elementos de los mismos.), trabaje en el informe de tabla dinmica asociado (informe de tabla dinmica asociado: informe de tabla dinmica que proporciona los datos de origen a un informe de grfico dinmico. Se crea automticamente cuando se crea un nuevo informe de grfico dinmico. Cuando se cambia el diseo de alguno de los informes, el otro cambia tambin.), donde podr ver los valores de datos individuales que calcula la frmula. 1. Haga clic en el informe. 2. En la barra de herramientas (barra de herramientas: barra con botones y opciones que se utilizan para ejecutar comandos. Para mostrar una barra de herramientas, presione ALT y, a continuacin, MAYS+F10.) Tabla dinmica, haga clic en Tabla dinmica o en Grfico dinmico, elija Frmulas y, a continuacin, haga clic en Campo calculado. 3. En el cuadro Nombre, escriba un nombre para el campo. 4. En el cuadro Frmula, escriba la frmula para el campo. Para utilizar los datos de otro campo en la frmula, haga clic en el campo en el cuadro Campos y, a continuacin, haga clic en Insertar campo. Por ejemplo, para calcular una comisin del 15% para cada valor del campo Ventas, podra escribir = Ventas * 15%. 5. Haga clic en Agregar y luego en Aceptar.
Soluciones Informticas en HW, SW y REDES
81
Excel Avanzado 2010
Agregar un elemento calculado al campo y formulas matriciales Datos de origen (Hoja1) Partimos de una pequea base de datos, de nicamente dos columnas: 1. Fecha. El primer da de cada mes de los aos 2010 y 2011. En total 24 registros (filas) 2. Importe. Es el valor de cierta magnitud econmica. Podra ser por ejemplo la facturacin de una empresa.
Resolucin con frmulas matriciales En la propia Hoja1 vamos a resolver nuestro caso aplicando una funcin matricial. Para saber cmo se ha de trabajar con este tipo de funciones puede consultar el post siguiente:
La celda F5 es: {=SUMA(Importe*(AO(Fecha)=F$4)*(MES(Fecha)=$E5))} La frmula est entre llaves lo que indica que es una frmula matricial. Cuando nosotros escribimos la frmula no ponemos las llaves, esto lo hace Excel, al validar la frmula. Las frmulas matriciales no se validan pulsando ENTER, se han de pulsar simultneamente las tres teclas siguientes: CONTROL + MAYSCULAS + ENTER La tecla de MAYSCULAS es la tecla SHIFT.
Soluciones Informticas en HW, SW y REDES
82
Excel Avanzado 2010
Los rangos empleados son: Fecha =Hoja1!$B$5:$B$28 Importe =Hoja1!$C$5:$C$28
La frmula se ha de copiar al rango F5:G16. Para crear la columna H, simplemente aplicamos la frmula que nos da la variacin porcentual entre los valores del ao 2010 y los valores del ao 2011, que es lo que estamos buscando. La celda H5 es: =+G5/F5-1 Luego se la dota con formato de porcentaje, y obtenemos un 20% que es el incremento experimentado entre el importe del ao 2010 (1.000) y el importe del ao 2011 (1.200), para el mes de enero. Se copia hacia abajo y se obtienen los porcentajes de variacin por cada mes.
Aadimos columnas para el ao y el mes (Hoja2) No es muy ortodoxo aadir a una base de datos nuevos campos (columnas) que se calculan con informacin ya contenida en la propia base de datos. Pese a sta recomendacin general, en este caso, vamos aadir la columna Mes y la columna Ao, que se calculan utilizando la frmula de Excel MES y AO. Estas frmulas han de estar aplicadas a una fecha vlida nos proporcionan precisamente el mes y el ao de esa fecha. Lo de "aplicadas a una fecha vlida" es . Por este motivo hemos necesitado que la columna de Fecha sea una fecha vlida, y hemos tenido que tomar el primer da de cada uno de los meses considerados. As la primera fecha es el 1-enero-2010, y no hubiera valido haber puesto simplemente enero-2010 sin indicar el da. Una fecha vlida debe indicar el da, el mes y el ao.
En la columna B aparece la fecha en formato mmm/aaaa. Son fechas vlidas ya que aunque no veamos el da, esto es por el formato, pero la fecha est introducida como dia-mes-ao.
La celda D5 es: =MES(B5)
La celda E5 es: =AO(B5)
Soluciones Informticas en HW, SW y REDES
83
Excel Avanzado 2010
Resolucin con Tabla Dinmica Primero creamos una Tabla dinmica como la siguiente.
Hemos puesto el Mes en rtulos de fila, el Ao en rtulos de columna y el Importe como datos en Valores. En Excel 2007, con el cursor situado en la tabla dinmica pinchamos arriba sobre la Ficha opciones Frmulas.
Deseamos elegir Elemento calculado pero vemos que aparece deshabilitado, en color gris. Para que podamos tener disponible esta opcin debemos situar el cursor del ratn exactamente sobre la celda B4 o C4 de la tabla dinmica que es donde se encuentran los indicadores de los aos 2010 y 2011.
Ahora si podemos insertar un Elemento calculado. Aparecer la ventana donde podemos construir nuestro elemento calculado.
Soluciones Informticas en HW, SW y REDES
84
Excel Avanzado 2010
Al elemento calculado le denominaremos Var.% ya que representar la variacin porcentual. La frmula que pondremos es: ='2011'/ '2010'-1 Pero no debemos escribir la frmula tecleando los aos sino eligiendo los Elementos con el ratn. Elegimos el elemento del ao 2011, pulsamos luego sobre el smbolo de dividir (/), pulsamos sobre el elemento del ao 2010, y finalmente restamos uno. Con ello se genera la columna correspondiente al elemento calculado Var.%. La nueva columna se formatea en formato de porcentaje y tendremos ya creada nuestra Tabla dinmica con elemento calculado.
1. Si los elementos del campo estn agrupados, haga clic con el botn secundario en cada grupo, elija Agrupar y esquema en el men contextual (men contextual: men que muestra una lista de comandos relacionados con un elemento determinado. Para mostrar un men contextual, haga clic con el botn secundario del mouse en el elemento, o presione MAYS+F10.) y, a continuacin, en haga clic en Desagrupar. 2. Haga clic en el campo donde desee agregar el elemento calculado. 3. En la barra de herramientas (barra de herramientas: barra con botones y opciones que se utilizan para ejecutar comandos. Para mostrar una barra de herramientas, presione ALT y, a continuacin, MAYS+F10.) Tabla dinmica, haga clic en Tabla dinmica o en Grfico dinmico, elija Frmulas y, a continuacin, haga clic en Elemento calculado. 4. En el cuadro Nombre, escriba un nombre para el elemento calculado. 5. En el cuadro Frmula, escriba la frmula para el elemento. Para utilizar los datos de un elemento de la frmula, haga clic en el elemento en la lista Elementos y, a continuacin, en Insertar elemento (el elemento debe ser del mismo campo que el elemento calculado). 6. 7. Haga clic en Agregar y luego en Aceptar. Si ha desagrupado elementos en el paso 1, vuelva a agruparlos si lo desea.
Crear lista de frmulas Podemos crear una lista con todas las frmulas creadas en la tabla dinmica tanto de elementos calculados como de campos calculados. Para ello, site el cursor en la tabla dinmica y elija 'Herramientas de tabla dinmica', Frmulas, y 'Crear lista de frmulas'.
Soluciones Informticas en HW, SW y REDES
85
Excel Avanzado 2010
Esto genera una nueva hoja en la que obtendremos el listado solicitado.
Bajo este listado aparece el siguiente comentario. Notas: Cuando una celda se actualiza con ms de una frmula, el valor lo establece la frmula con la ltima orden de resolucin. Para cambiar el orden de resolucin de varios elementos o campos calculados, en la ficha Opciones, en el grupo Herramientas, haga clic en Frmulas y, a continuacin, seleccione Orden de resolucin.
14.6 CONFIGURACIN DE CAMPO DE VALOR Cambiar la funcin de resumen o el clculo personalizado de un campo en un informe de tabla dinmica Los datos del rea Valores resumen los datos de origen subyacentes en el informe de grfico dinmico de la siguiente forma: los valores numricos utilizan la funcin SUMA, y los valores de texto la funcin CONTAR. No obstante, puede cambiar la funcin de resumen. De manera opcional, tambin puede crear un clculo personalizado. 1. Seleccione un campo en el rea Valores cuya funcin de resumen del informe de tabla dinmica desea cambiar. 2. En la ficha Opciones, en el grupo Campo activo, haga clic en Campo activo y luego en Configuracin de campo. Se muestra el cuadro de dilogo Configuracin de campo de valor. El Nombre del origen es el nombre del campo en el origen de datos. El Nombre personalizado muestra el nombre del campo actual en el informe de tabla dinmica, o el nombre del origen si no hay ningn nombre personalizado. Para cambiar el Nombre personalizado, haga clic en el cuadro de texto y modifique el nombre. 3. Haga clic en la ficha Resumir por. 4. En el cuadro Resumir campo de valor por, haga clic en la funcin de resumen que desea utilizar.
Soluciones Informticas en HW, SW y REDES
86
Excel Avanzado 2010
Funciones de resumen que puede utilizar FUNCIN Suma Contar RESUMEN La suma de los valores. Es la funcin predeterminada de los valores numricos. El nmero de valores. La funcin de resumen Contar funciona del mismo modo que la funcin de la hoja de clculo CONTARA. Contar es la funcin predeterminada de los valores que no son numricos. El promedio de los valores. El valor mximo. El valor mnimo. El producto de los valores. El nmero de valores que son nmeros. La funcin de resumen Contar nm funciona del mismo modo que la funcin de la hoja de clculo CONTAR. Un clculo de la desviacin estndar de una poblacin, donde la muestra es un subconjunto de toda la poblacin. La desviacin estndar de una poblacin, donde la poblacin son todos los valores que van a resumirse. Un clculo de la varianza de una poblacin, donde la muestra es un subconjunto de toda la poblacin. La varianza de una poblacin, donde la poblacin son todos los valores que van a resumirse.
Promedio Mx Mn Producto Contar nmeros DesvEst DesvEstP Var Varp
NOTA Para algunos tipos de datos de origen, como los datos OLAP, y para campos calculados y campos con elementos calculados, no puede cambiar la funcin de resumen. 5. Tambin puede utilizar un clculo personalizado haciendo lo siguiente: 1. Haga clic en la ficha Mostrar valores como. 2. Haga clic en el clculo que desea en el cuadro Mostrar valores como. Clculos personalizados que puede utilizar FUNCIN RESULTADO Normal Desactiva el clculo personalizado. Muestra un valor como la diferencia del valor de Elemento base en Campo base. Diferencia de Muestra un valor como un porcentaje del valor de Elemento base en Campo base. % de % de la diferenciaMuestra un valor como la diferencia de porcentaje del valor de Elemento base en Campo base. de Muestra los valores de elementos sucesivos en Campo base como un total. Total en % de la fila Muestra el valor de cada fila o categora como un porcentaje del total de la fila o categora. % de la columna Muestra todos los valores de cada columna o serie como un porcentaje del total de la columna o serie. % del total Muestra un valor como un porcentaje del total general de todos los valores o puntos de datos en el informe. ndice Calcula un valor como se indica a continuacin: ((valor en celda) x (Suma total de sumas totales)) / ((Suma total de fila) x (Suma total de columna)) 3. Seleccione un Campo base y un Elemento base, si estas opciones estn disponibles para el clculo que ha elegido. Campo base no debe ser el mismo campo que eligi en el paso 1. 6. Para cambiar la forma en que se aplica formato a los nmeros, haga clic en Formato de nmero y, en la ficha Nmero del cuadro de dilogo Formato de celdas, seleccione un formato de nmero y haga clic en Aceptar. 7. Si el informe tiene varios campos de valores, repita los pasos anteriores para cada uno de los que desee cambiar.
Soluciones Informticas en HW, SW y REDES
87
Excel Avanzado 2010
NOTA Para utilizar ms de una funcin de resumen en el mismo campo, agregue el campo de nuevo desde la Lista de campos de tabla dinmica y, a continuacin, repita los pasos seleccionando la otra funcin que desea.
14.7 INSERTAR GRFICOS DINMICOS Para crear una grfica de nuestra tabla dinmica deberemos hacer clic en el botn Grafico dinmico de la pestaa Opciones. Para cambiar el formato del grafico a otro tipo de grficos que nos agrade ms de nos convenga ms segn los datos que tenemos. Al pulsar este botn se abrir el cuadro de dialogo de Insertar grfico, all deberemos escoger el grafico que ms nos convenga. Luego la mecnica a seguir par a trabajar con el grafico es la misma que se vio en el tema de grficos.
Soluciones Informticas en HW, SW y REDES
88
Excel Avanzado 2010
14.8 FILTRAR DATOS EN GRFICO DINMICO
14.9 INSERTAR SEGMENTACIN DE DATOS La segmentacin de datos proporciona botones en los que se puede hacer clic para filtrar los datos de las tablas dinmicas. Adems del filtrado rpido, la segmentacin de datos tambin indica el estado actual de filtrado, lo cual facilita el entendimiento de lo que se muestra exactamente en un informe de tabla dinmica filtrado. Qu es la segmentacin de datos? Las segmentaciones de datos son componentes de filtrado fciles de usar que contienen un conjunto de botones que le permiten filtrar los datos de un informe de tabla dinmica rpidamente sin la necesidad de abrir listas desplegables para buscar los elementos que se desean filtrar. Cuando se usa un filtro comn de informe de tabla dinmica para filtrar varios elementos, el filtro solamente indica que se filtran varios elementos y es necesario abrir una lista desplegable para ver los detalles de filtrado. Sin embargo, las segmentaciones de datos etiquetan claramente el filtro que se aplica y proporcionan detalles para que los datos que se muestran en el informe de tabla dinmica filtrado puedan entenderse fcilmente.
Soluciones Informticas en HW, SW y REDES
89
Excel Avanzado 2010
Las segmentaciones de datos generalmente se asocian a la tabla dinmica en la cual se crean. Sin embargo, tambin se pueden crear segmentaciones de datos independientes a la cuales se hace referencia desde las funciones de cubos de procesamiento analtico en lnea (OLAP) o que luego se pueden asociar a cualquier tabla dinmica. Una segmentacin de datos generalmente incluye los siguientes elementos: Un encabezado de segmentacin de datos indica la categora de los elementos que contiene. Un botn de filtrado que no est activado indica que el elemento no est incluido en el filtro. Un botn de filtrado que est activado indica que el elemento est incluido en el filtro. Un botn Borrar filtro quita el filtro mediante la seleccin de todos los elementos de la segmentacin de datos. Una barra de desplazamiento permite desplazarse cuando hay ms datos de los que pueden verse actualmente en la segmentacin de datos. Los controles para mover y cambiar el tamao de los bordes permiten cambiar el tamao y la ubicacin de la segmentacin de datos.
Usar la segmentacin de datos Hay varias formas de crear segmentaciones de datos para filtrar los datos de la tabla dinmica. En una tabla dinmica existente, puede hacer lo siguiente: Crear una segmentacin de datos asociada a la tabla dinmica. Crear una copia de la segmentacin de datos asociada a la tabla dinmica. Usar una segmentacin de datos existente asociada a otra tabla dinmica.
Adems de crear una segmentacin de datos en una tabla dinmica existente, o en lugar de hacerlo, tambin se puede crear una segmentacin de datos independiente a la que se puede hacer referencia mediante las funciones de cubo de procesamiento analtico en lnea (OLAP) o que luego se puede asociar a cualquier tabla dinmica. Dado que cada segmentacin de datos que se crea est diseada para filtrar un campo de tabla dinmica concreto, es probable que cree ms de una segmentacin de datos para filtrar un informe de tabla dinmica. Despus de crear una segmentacin de datos, sta aparecer en la hoja de clculo junto con la tabla dinmica. Si hay ms de una segmentacin de datos, se mostrarn de manera superpuesta. Es posible mover una segmentacin de datos a otra ubicacin en la hoja de clculo y cambiar su tamao segn sea necesario.
Soluciones Informticas en HW, SW y REDES
90
Excel Avanzado 2010
Para filtrar los datos de la tabla dinmica, simplemente haga clic en un botn o en varios botones de la segmentacin de datos.
Aplicacin de formato a las segmentaciones de datos para lograr una apariencia coherente Cuando se crea una segmentacin de datos en un informe de tabla dinmica existente, el estilo de la tabla dinmica se refleja en el estilo de la segmentacin de datos con el fin de que estos estilos compartan una apariencia similar. Sin embargo, los cambios de formato que se realicen en la tabla dinmica despus de crear la segmentacin de datos no se reflejan en el formato de sta. Adems, si se crea una segmentacin de datos independiente, es posible que el formato de la segmentacin de datos no coincida con el de la tabla dinmica a la cual se asocia. Para crear informes que parezcan profesionales o simplemente para que el formato de una segmentacin de datos coincida con el del informe de tabla dinmica asociado, se pueden aplicar estilos de segmentacin y as lograr una apariencia coherente. Cuando se aplica alguno de los distintos estilos predefinidos disponibles para las segmentaciones de datos, se puede hacer coincidir bastante el tema de color aplicado a una tabla dinmica. Para lograr una apariencia personalizada, tambin se pueden crear estilos propios de segmentaciones de datos del mismo modo en que se crean estilos personalizados de tabla dinmica. Compartir segmentaciones de datos entre tablas dinmicas Cuando en un informe hay muchas tablas dinmicas diferentes, como en el caso de un informe de inteligencia empresarial (BI) con el que se est trabajando, es probable que desee aplicar el mismo filtro a alguna de las tablas dinmicas o a todas ellas. Puede compartir una segmentacin de datos creada en una tabla dinmica con otras tablas dinmicas. No es necesario duplicar el filtro para cada tabla de dinmica. Cuando se comparte una segmentacin de datos, se crea una conexin a otra tabla dinmica que contiene la segmentacin de datos que se desea usar. Los cambios que se realizan en una segmentacin de datos compartida se reflejan inmediatamente en todas las tablas dinmicas que estn conectadas a esa segmentacin de datos. Por ejemplo, si usa una segmentacin de datos Pas en la tabla dinmica 1 para filtrar datos de un pas especfico, la tabla dinmica 2, que tambin usa esa segmentacin de datos, mostrar los datos de ese mismo pas. Las segmentaciones de datos que estn conectadas a ms de una tabla dinmica, y que se usan en ms de una, se denominan segmentaciones de datos compartidas. Las segmentaciones que se usan en una sola tabla dinmica se denominan segmentaciones de datos locales. Una tabla dinmica puede usar tanto segmentaciones de datos locales como compartidas. Crear una segmentacin de datos en una tabla dinmica existente 1. Haga clic en cualquier lugar del informe de tabla dinmica para el cual desea crear una segmentacin de datos. De esta forma, se mostrarn las Herramientas de tabla dinmica y se agregarn las pestaas Opciones y Diseo.
Soluciones Informticas en HW, SW y REDES
91
Excel Avanzado 2010
2. En el grupo Ordenar y filtrar de la pestaa Opciones, haga clic en Insertar Segmentacin de datos.
3. En el cuadro de dilogo Insertar Segmentacin de datos, active la casilla de verificacin de los campos de la tabla dinmica para los cuales desea crear una segmentacin de datos. 4. Haga clic en Aceptar. Se mostrar una segmentacin de datos para cada campo que haya seleccionado. 5. En cada segmentacin de datos, haga clic en los elementos en los cuales desea aplicar el filtro. Para seleccionar ms de un elemento, mantenga presionada la tecla CTRL y luego haga clic en los elementos en los que desea aplicar el filtro. Crear una segmentacin de datos independiente 1. En la pestaa Insertar en el grupo Filtro, haga clic en Segmentacin de datos.
2. En el cuadro de dilogo Conexiones existentes del cuadro Mostrar, realice una de las siguientes acciones: Para mostrar todas las conexiones, haga clic en Todas las conexiones. ste es el valor predeterminado. Para mostrar nicamente la lista de conexiones usadas recientemente, haga clic en Conexiones en este libro. Esta lista se crea a partir de conexiones que el usuario ya ha definido y creado en el cuadro de dilogo Seleccionar origen de datos del Asistente para la conexin de datos o que ha seleccionado previamente como conexin desde este cuadro de dilogo. Para mostrar nicamente las conexiones disponibles en el equipo, haga clic en Archivos de conexin en este equipo. Esta lista se crea a partir de la carpeta Mis archivos de origen de datos generalmente almacenada en la carpeta Mis documentos. Para mostrar nicamente las conexiones disponibles de un archivo de conexin al que se tiene acceso desde la red, haga clic en Archivos de conexin en la red. Esta lista se crea a partir de una biblioteca de conexiones de datos (DCL) en un sitio de Microsoft Office SharePoint Server 2007 o Microsoft SharePoint Server 2010. Una DCL es una biblioteca de documentos del sitio de SharePoint Foundation que contiene un conjunto de archivos de conexin de datos de Office (.odc). Generalmente, es el administrador del sitio quien configura la DCL y quien, adems, puede configurar el sitio de SharePoint para mostrar archivos ODC desde la DCL en el cuadro de dilogo Conexiones externas. 3. Sugerencia Si no ve la conexin que desea, puede crear una. Para ello, haga clic en Examinar en busca de ms y luego, en el cuadro de dilogo Seleccionar origen de datos, haga clic en Nuevo origen para iniciar el Asistente para conexin de datos y seleccionar el origen de datos al cual desea conectarse. 4. Nota Si selecciona una conexin de las categoras Archivos de conexin en la red o Archivos de conexin en este equipo, el archivo de conexin se copia en el libro como una nueva conexin de libro y luego se usa como la nueva informacin de conexin.
Soluciones Informticas en HW, SW y REDES
92
Excel Avanzado 2010
5. En el cuadro de dilogo Elegir campos, active la casilla de verificacin de los campos para los cuales desea crear una segmentacin de datos. 6. Haga clic en Aceptar. Se crear una segmentacin de datos para cada campo que haya seleccionado. Aplicar formato a una segmentacin de datos 1. Haga clic en la segmentacin de datos a la que desea dar formato. Se mostrarn las Herramientas de segmentacin de datos y se agregar la pestaa Opciones. 2. En la pestaa Opciones, en el grupo Estilos de segmentacin de datos, haga clic en el estilo que desee. Para ver todos los estilos disponibles, haga clic en el botn Ms .
Compartir una segmentacin de datos mediante su conexin a otra tabla dinmica Se puede compartir una segmentacin de datos con otra tabla dinmica mediante su conexin a esa tabla dinmica. Tambin se puede insertar una segmentacin de datos desde otra tabla dinmica conectndola con dicha tabla dinmica. Haga que una segmentacin de datos est disponible para ser usada en otra tabla dinmica 1. Haga clic en la segmentacin de datos que desea compartir con otra tabla dinmica. Se mostrarn las Herramientas de segmentacin de datos y se agregar la pestaa Opciones. 2. En el grupo Segmentacin de datos de la pestaa Opciones, haga clic en Conexiones de tabla dinmica.
3. En el cuadro de dilogo Conexiones de tabla dinmica, active la casilla de verificacin de las tablas dinmicas en las cuales desea que la segmentacin de datos est disponible. Usar una segmentacin de datos desde otra tabla dinmica 1. Para crear una conexin con la tabla dinmica que contiene la segmentacin de datos que desea compartir, haga lo siguiente: 1. En la pestaa Datos, en el grupo Obtener datos externos, haga clic en Conexiones existentes.
2. En el cuadro de dilogo Conexiones existentes, asegrese de que est seleccionada la opcin Todas las conexiones en el cuadro en el cuadro Mostrar. Sugerencia Si no ve la conexin que desea, puede crear una. Para ello, haga clic en Examinar en busca de ms y luego, en el cuadro de dilogo Seleccionar origen de datos, haga clic en Nuevo origen para iniciar el Asistente para conexin de datos y seleccionar el origen de datos al cual desea conectarse. 3. Seleccione la conexin que desee y, a continuacin, haga clic en Abrir. 4. En el cuadro de dilogo Importar datos en la seccin Seleccione cmo desea ver estos datos en el libro, haga clic en Informe de tabla dinmica.
Soluciones Informticas en HW, SW y REDES
93
Excel Avanzado 2010
5. Haga clic en cualquier lugar del informe de tabla dinmica para el cual desea insertar una segmentacin de datos desde otra tabla dinmica. De esta forma se mostrarn las Herramientas de tabla dinmica y se agregarn las pestaas Opciones y Diseo. En el grupo Ordenar y filtrar de la pestaa Opciones, haga clic en la flecha Insertar Segmentacin de datos y luego haga clic en Conexiones de Segmentacin de datos.
En el cuadro de dilogo Conexiones de Segmentacin de datos, active la casilla de verificacin de las segmentaciones de datos que desea usar. Haga clic en Aceptar. Se mostrar una segmentacin de datos para cada casilla de verificacin que haya activado. En cada segmentacin de datos, haga clic en los elementos en los cuales desea aplicar el filtro. Para seleccionar ms de un elemento, mantenga presionada la tecla CTRL y luego haga clic en los elementos en los cuales desea aplicar el filtro. Nota Todas las tablas dinmicas que comparten la segmentacin de datos mostrarn instantneamente el mismo estado de filtrado. Desconectar o eliminar una segmentacin de datos Si una segmentacin de datos ya no es necesaria, sta se puede desconectar del informe de tabla dinmica o bien se puede eliminar. Desconectar una segmentacin de datos 1. Haga clic en cualquier lugar del informe de tabla dinmica para el cual desea desconectar una segmentacin de datos. De esta forma se mostrarn las Herramientas de tabla dinmica y se agregarn las pestaas Opciones y Diseo. 2. En el grupo Ordenar y filtrar de la pestaa Opciones, haga clic en la flecha Insertar Segmentacin de datos y luego haga clic en Conexiones de Segmentacin de datos.
3. En el cuadro de dilogo Conexiones de Segmentacin de datos, desactive la casilla de verificacin de los campos de la tabla dinmica para los cuales desea desconectar una segmentacin de datos. Eliminar una segmentacin de datos Siga uno de los pasos que se indican a continuacin: Haga clic en la segmentacin de datos y luego presione SUPR. Haga clic con el botn secundario en la segmentacin de datos y, a continuacin, haga clic en Quitar <Nombre de la segmentacin de datos>.
Soluciones Informticas en HW, SW y REDES
94
Excel Avanzado 2010
Ejemplo:
14.10 DAR FORMATO A UN INFORME DE TABLA DINMICA Siga uno o varios de estos procedimientos: Aplicar un formato con o sin sangra 1. 2. 3. Haga clic en el informe. En la barra de herramientas Tabla dinmica, haga clic en Formato del informe Siga uno de estos procedimientos: .
Para aplicar un formato con sangra, haga clic en una de las opciones Informe 1 a Informe 10. Estas opciones aplican el formato y mueven los campos de columna (campo de columna: campo asignado a una orientacin de columna en un informe de tabla dinmica. Los elementos asociados a un campo de columna se muestran como etiquetas de columna.) incluidos en el informe al rea de fila. Para aplicar un formato sin sangras (de tabla de referencias cruzadas), haga clic en una de las opciones Tabla 1 a Tabla 10 o en Tabla dinmica clsica, el formato predeterminado para los informes nuevos. Las opciones Tabla 1 a Tabla 10 tambin desplazan el primer campo de fila (campo de fila: campo asignado a una orientacin de fila en un informe de tabla dinmica. Los elementos asociados a un campo de fila se muestran como etiquetas de fila.) de la izquierda hasta el rea de columna. Nota Para restaurar el formato anterior del informe, haga clic en Deshacer de aplicar un formato nuevo. Mostrar subtotales encima o debajo de los elementos correspondientes 1. Haga doble clic en el campo de fila (campo de fila: campo asignado a una orientacin de fila en un informe de tabla dinmica. Los elementos asociados a un campo de fila se muestran como etiquetas de fila.) exterior donde desee cambiar la posicin de los subtotales. 2. Si los subtotales no estn activados, haga clic en Automtico o en Personalizado. 3. Haga clic en Diseo y, a continuacin, en Mostrar elementos en formulario esquemtico. 4. Para mostrar los subtotales encima de los elementos (elemento: subcategora de un campo en informes de tabla dinmica y de grfico dinmico. Por ejemplo, el campo "Mes" podra tener los elementos "Enero", "Febrero", etc.) con subtotales, active la casilla de verificacin Mostrar subtotales en la parte superior del grupo. inmediatamente despus
Soluciones Informticas en HW, SW y REDES
95
Excel Avanzado 2010
5.
Para mostrar los subtotales debajo de los elementos, desactive la casilla de verificacin.
Mostrar u ocultar las filas en blanco despus de los elementos de campo de fila 1. Haga doble clic en el campo de fila (campo de fila: campo asignado a una orientacin de fila en un informe de tabla dinmica. Los elementos asociados a un campo de fila se muestran como etiquetas de fila.) exterior donde desee agregar o quitar filas en blanco entre los elementos (elemento: subcategora de un campo en informes de tabla dinmica y de grfico dinmico. Por ejemplo, el campo "Mes" podra tener los elementos "Enero", "Febrero", etc.). 2. Haga clic en Diseo. 3. Para agregar o quitar las filas en blanco, active o desactive la casilla de verificacin Insertar lnea en blanco despus de cada elemento. Nota Puede aplicar formatos de carcter y celda a las filas en blanco, pero no introducir datos en ellas. Utilizar celdas combinadas o normales como elementos de fila y columna exteriores 1. Haga clic en el informe. 2. En la barra de herramientas Tabla dinmica, haga clic en Tabla dinmica y, a continuacin, haga clic en Opciones de tabla. 3. Para utilizar celdas combinadas como elementos (elemento: subcategora de un campo en informes de tabla dinmica y de grfico dinmico. Por ejemplo, el campo "Mes" podra tener los elementos "Enero", "Febrero", etc.) de fila y columna exteriores, active la casilla de verificacin Combinar rtulos. Para utilizar celdas normales, desactive la casilla de verificacin. Cambiar el formato numrico del rea de datos 1. Haga clic en una celda en el rea de datos.
2. En la barra de herramientas Tabla dinmica, haga clic en Configuracin de campo . 3. Haga clic en Nmero. 4. En la lista Categora, haga clic en la categora de formato que desee. 5. Seleccione las opciones de formato que desee y, a continuacin, haga clic en Aceptar dos veces. 6. Si el informe contiene ms de un campo de datos (campo de datos: campo de una lista, tabla o base de datos de origen que contiene datos que se resumen en un informe de tabla dinmica o de grfico dinmico. Un campo de datos suele contener datos numricos, como estadsticas o ndices de ventas.), repita estos pasos para cada uno. Cambiar cmo se muestran los errores y las celdas vacas 1. Haga clic en el informe. 2. En la barra de herramientas Tabla dinmica, haga clic en Tabla dinmica y, a continuacin, haga clic en Opciones de tabla. 3. Siga uno o varios de estos procedimientos: Cambiar el modo en que se muestra el error Active la casilla de verificacin Para valores errneos, mostrar en Opciones de formato. En el cuadro, introduzca el valor que desee mostrar en lugar de los errores. Para mostrar los errores como celdas en blanco, elimine los caracteres del cuadro. Cambiar el modo en que se muestran las celdas vacas Active la casilla de verificacin Para celdas vacas, mostrar. En el cuadro, escriba el valor que desee mostrar en las celdas vacas. Para mostrar las celdas en blanco, elimine los caracteres del cuadro. Para mostrar los ceros, desactive la casilla de verificacin.
Soluciones Informticas en HW, SW y REDES
96
Excel Avanzado 2010
Cambiar otras opciones de formato de los caracteres y las celdas 1. Asegrese de que el formato se va a mantener si actualiza (actualizar: renovar el contenido de un informe de tabla dinmica o grfico dinmico para reflejar los cambios realizados en el origen de datos subyacente. Si el informe est basado en datos externos, la actualizacin ejecuta la consulta subyacente para recuperar los datos nuevos o modificados.) el informe o cambia su diseo: haga clic en el informe y en Tabla dinmica en la barra de herramientas Tabla dinmica, haga clic en Opciones de tabla y, a continuacin, active la casilla de verificacin Mantener formato. 2. Seleccione la parte del informe de tabla dinmica a la que desee dar formato. Si desea aplicar un formato a todas estas zonas, de forma que los cambios de formato tambin se apliquen a las zonas no visibles en pantalla, haga clic en el elemento (Todos) en las listas desplegables de los campos de pgina (campo de pgina: campo asignado a una orientacin de pgina en un informe de tabla dinmica o de grfico dinmico. Puede mostrarse un resumen de todos los elementos de un campo de pgina o bien un elemento cada vez que filtre los datos para los dems elementos.) y, a continuacin, asegrese de que el puntero del mouse (ratn) cambia a o antes de hacer clic en la parte seleccionada. 3. Para aplicar los cambios de formato que desee, utilice los botones de la barra de herramientas Formato y los comandos del men Formato. Nota El formato condicional (formato condicional: formato (por ejemplo, un sombreado de celda o un color de fuente) que Excel aplica automticamente a las celdas si la condicin que se especifica es cierta.) y los bordes de celda no se conservan al actualizar o cambiar el formato. Restaurar el formato predeterminado de un informe 1. 2. 3. 4. 5. Haga clic en Tabla dinmica en la barra de herramientas Tabla dinmica. Haga clic en Opciones de tabla. Active la casilla de verificacin Autoformato de tabla y haga clic en Aceptar. Haga clic en Formato del informe en la barra de herramientas Tabla dinmica. Haga clic en el formato Tabla dinmica clsica.
Quitar todo el formato de un informe 1. 2. 3. 4. 5. Haga clic en Tabla dinmica en la barra de herramientas Tabla dinmica. Haga clic en Opciones de tabla. Desactive la casilla de verificacin Autoformato de tabla y haga clic en Aceptar. Haga clic en Formato del informe Haga clic en el formato Ninguno. en la barra de herramientas Tabla dinmica.
Nota Al cambiar el formato de un informe de tabla dinmica, es posible que se pierda parte del formato de los informes de grfico dinmico basados en l. 1. Haga clic en una celda en el rea de datos.
2. En la barra de herramientas Tabla dinmica, haga clic en Configuracin de campo . 3. Haga clic en Nmero. 4. En la lista Categora, haga clic en la categora de formato que desee. 5. Seleccione las opciones de formato que desee y, a continuacin, haga clic en Aceptar dos veces. 6. Si el informe contiene ms de un campo de datos (campo de datos: campo de una lista, tabla o base de datos de origen que contiene datos que se resumen en un informe de tabla dinmica o de grfico dinmico. Un campo de datos suele contener datos numricos, como estadsticas o ndices de ventas.), repita estos pasos para cada uno.
Soluciones Informticas en HW, SW y REDES
97
Excel Avanzado 2010
15.
FUNCIONES PARA BASES DE DATOS
15.1 INDIRECTO La funcin INDIRECTO (INDIRECT en ingls), es bastante rara. Es muy difcil identificar para qu la usaras hasta que la necesitas. Su funcin, segn la ayuda de Excel es: Devuelve la referencia especificada por una cadena de texto. (???) No dice mucho. Antes de seguir, veamos los parmetros: INDIRECTO(Referencia; [opcional: Tipo de Referencia]) Donde: o o Referencia: Texto de una referencia del tipo A1 o R1C1 (es decir, con la direccin de la celda. Tipo: Valor lgico que indica el tipo de referencia: VERDADERO u omitido: Referencia del tipo A1 FALSO: Referencia del tipo R1C1
Tambin se pueden usar nombres de rangos. Es en estos casos donde yo he obtenido mayor provecho de esta funcin. Todava confundido? Sigue leyendo. Cuando veas el potencial de esta funcin vas a ver que es muy buena! Ejemplo: si introducimos en cualquier celda la funcin =INDIRECTO(A1). Nos devolver el valor que se encuentra justamente en la celda A1 Otro ejemplo. Tenemos una serie de valores entre las columnas A y D y entre las filas 1 a 4.
En las celdas B7 y B8 ingresamos datos de referencias al nmero de fila (en B7) y la letra que hace referencia a la columna. En la celda B10 tenemos la funcin: =INDIRECTO(CONCATENAR(B8;B7)) Para este ejemplo, esto es equivalente a decir INDIRECTO(B3) y por lo tanto obtenemos el valor que se encuentra en esta celda que es 2.000. Puede ser que te ests preguntando Y? para qu la uso? Creo que el siguiente ejemplo muestra un caso donde se ve el potencial de esta funcin.
Soluciones Informticas en HW, SW y REDES
98
Excel Avanzado 2010
Ejemplo Avanzado de la funcin Indirecto En este caso tenemos dos celdas con listas desplegables a partir de validacin de datos. En la primera seleccionamos un pas, pero necesitamos que en la segunda solamente nos muestre las ciudades que corresponden al pas elegido.
Es decir, los datos permitidos en la celda B3, dependen de la ciudad que se elija en la celda B2. A continuacin, la explicacin paso a paso.
1. Asociar los pases a las ciudades correspondientes. Para hacer esto, vamos a nombrar cada rango de ciudades, segn el nombre del pas que le corresponda. Por ejemplo, el rango D3:D7, lo vamos a llamar Brasil. Si tienes dudas sobre cmo utilizar los nombres, te sugiero repasar el tutorial sobre uso de nombres en Excel. Es muy que los nombres que asignemos coincidan EXACTAMENTE con los que tenemos en las filas D2 a G2. Ejemplo, si tenemos Mxico con el acento en la , as debe estar definido el nombre. De otra forma no funcionar. Definimos entonces los nombres: Brasil: para el rango D3:D7 Argentina: para el rango E3:E6 Colombia: para el rango F3:F6 Mxico: para el rango G3:G5
2. Asignar los valores vlidos (lista desplegable) para seleccionar pas
Soluciones Informticas en HW, SW y REDES
99
Excel Avanzado 2010
En la celda B2, restringiremos qu valores se pueden ingresar utilizando la validacin de datos lo cual nos permite adems contar con una lista despeglable con los valores que se pueden elegir. Estando parados en la celda B2, vamos a la pestaa Datos, seleccionamos Validacin de datos, e ingresamos los parmetros: Permitir: lista Origen: =$D$2:$G$2
3. Asociar los valores vlidos de la celda de ciudad (B3), segn el pas elegido. Es finalmente en este punto donde veremos a INDIRECTO con todo su potencial. Necesitamos que la validacin de datos para la celda B3 cambie y se ajuste cuando cambiamos de pas. Pensando en trminos de la validacin, significa que el Origen debe variar. Utilizando la funcin =INDIRECTO(B2), indicamos a Excel que el valor que necesitamos NO es el valor como tal de B2 (ejemplo Brasil), sino las direcciones de Excel. Recuerden que llamamos Brasil al rango D3:D7. Por lo tanto, decir INDIRECTO(Brasil) es equivalente a tener D3:D7.
Seleccionamos entonces la celda B3 y vamos a Datos, Validacin de datos e ingresamos: Permitir: lista Origen: =INDIRECTO(B2) OJO!!!: Si vemos que nos aparece el error El origen actualmente evala un error, se debe a que la celda B2 est en blanco y por lo tanto INDIRECTO trata de buscar una direccin vaca. Aceptamos de todas formas. Al elegir un pas veremos que ambos filtros estn funcionando 15.2 CONTAR, CONTARA, CONTAR.SI, CONTAR.SI.CONJUNTO
Muchas veces necesitamos contar simplemente cuntas celdas de las seleccionadas tienen valores CONTAR: Cuenta el nmero de celdas en un rango que tienen nmeros. CONTARA: Cuenta el nmero de celdas que tienen algn valor. Es decir, las no-vacas.
Soluciones Informticas en HW, SW y REDES
100
Excel Avanzado 2010
Funcin CONTAR Para entender mejor el concepto, miremos la tabla. Tenemos 8 filas de las cuales: 3 celdas con texto: celdas 1, 2 y 6 2 celdas con nmeros: celdas 4 y 5 1 celda vaca: celda 3 1 celda con valor lgico: celda 7 1 celda con error: celda 8
Aplicando la funcin CONTAR al rango ( =CONTAR(E3:E10) ) vemos que devuelve 2, que es la cantidad de nmeros. Es notar que la funcin no se ve afectada por la presencia de errores o celdas con texto. Los valores lgicos (VERDADERO, FALSO), NO son contados.
Funcin CONTARA Como se mencion al principio de esta nota, esta funcin es mucho ms amplia: cuenta todas las celdas no-vacas dentro del rango. Esto es, que tengan cualquier cosa: nmero, texto, error o valor lgico. Es por esto que, el resultado de la funcin CONTARA(E3:E10), el cual contiene 8 celdas, da como resultado 7, lo que nos indica que hay 7 celdas ocupadas (ya que la que se encuentra en tercera posicin est vaca). CONTAR.SI.CONJUNTO En este artculo, se describen la sintaxis de frmula y el uso de la funcin (funcin: frmula ya escrita que toma un valor o valores, realiza una operacin y devuelve un valor o valores. Utilice funciones para simplificar y acortar frmulas en una hoja de clculo, especialmente aquellas que llevan a cabo clculos prolongados o complejos.)CONTAR.SI.CONJUNTO en Microsoft Excel. Descripcin Aplica criterios a las celdas en varios rangos y cuenta cuntas veces se cumplen dichos criterios. Sintaxis COUNTIFS(criteria_range1, criteria1, [criteria_range2, criteria2])
Soluciones Informticas en HW, SW y REDES
101
Excel Avanzado 2010
La sintaxis de la funcin CONTAR.SI.CONJUNTO tiene los siguientes argumentos (argumento: valor que proporciona informacin a una accin, un evento, un mtodo, una propiedad, una funcin o un procedimiento.): criteria_range1 Obligatorio. El primer rango en el que se evalan los criterios asociados. criteria1 Obligatorio. Los criterios en forma de nmero, expresin, referencia de celda o texto que determinan las celdas que se van a contar. Por ejemplo, los criterios se pueden expresar como 32, ">32", B4, "manzanas" o "32". criteria_range2, criteria2, ... Opcional. Rangos adicionales y criterios asociados. Se permiten hasta 127 pares de rango/criterio. Cada rango adicional debe tener la misma cantidad de filas y columnas que el argumento criteria_range1. No es necesario que los rangos sean adyacentes. Observaciones Los criterios de cada rango se aplican a una celda cada vez. Si todas las primeras celdas cumplen los criterios asociados, el nmero aumenta en 1. Si todas las segundas celdas cumplen los criterios asociados, el nmero aumenta en 1 nuevamente y as sucesivamente hasta evaluar todas las celdas. Si el argumento de los criterios hace referencia a una celda vaca, la funcin CONTAR.SI.CONJUNTO trata dicha celda como un valor 0. En los criterios se pueden usar caracteres comodn, el signo de interrogacin (?) y el asterisco (*) . El signo de interrogacin se corresponde con un solo carcter y el asterisco se corresponde con cualquier secuencia de caracteres. Si desea buscar un signo de interrogacin o un asterisco reales, escriba una tilde (~) delante del carcter que desea buscar. Ejemplos Ejemplo 1 Seleccione el ejemplo de este artculo. No seleccione los encabezados de columna o de fila.
Seleccionar un ejemplo de la Ayuda Presione CTRL+C. En Excel, cree una hoja de clculo o un libro en blanco. En la hoja de clculo, seleccione la celda A1 y presione CTRL+V. Para que el ejemplo funcione correctamente, debe pegarlo en la celda A1 de la hoja de clculo. Para cambiar entre ver los resultados y ver las frmulas que devuelven los resultados, presione Alt+, o en la ficha Frmulas, en el grupo Auditora de frmulas, haga clic en el botn Mostrar frmulas. Despus de copiar el ejemplo en una hoja de clculo en blanco, puede adaptarlo a sus necesidades.
Soluciones Informticas en HW, SW y REDES
102
Excel Avanzado 2010
A Comercial 1
B Cuota de superada S S S No Descripcin
2 3 4 5 6
Garca Navarro Gil Lpez Frmula =CONTAR.SI.CONJUNTO(B2:D2;"=S")
C D widgetsCuota deCuota de gadgets doodads superada superada No No S No S S S S Resultado
Cuenta cuntas veces1 Garca ha superado una cuota de ventas para widgets, gadgets y doodads.
=CONTAR.SI.CONJUNTO(B2:B5;"=S";C2:C5;"=S")Cuenta cuntos2 comerciales han superado su cuota de widgets y gadgets. =CONTAR.SI.CONJUNTO(B5:D5;"=S";B3:D3;"=S")Cuenta cuntas veces1 Lpez y Navarro han superado la misma cuota para widgets, gadgets y doodads.
Ejemplo 2 Seleccione el ejemplo de este artculo. No seleccione los encabezados de columna o de fila.
Seleccionar un ejemplo de la Ayuda Presione CTRL+C. En Excel, cree una hoja de clculo o un libro en blanco. En la hoja de clculo, seleccione la celda A1 y presione CTRL+V. Para que el ejemplo funcione correctamente, debe pegarlo en la celda A1 de la hoja de clculo. Para cambiar entre ver los resultados y ver las frmulas que devuelven los resultados, presione Alt+, o en la ficha Frmulas, en el grupo Auditora de frmulas, haga clic en el botn Mostrar frmulas. Despus de copiar el ejemplo en una hoja de clculo en blanco, puede adaptarlo a sus necesidades.
Soluciones Informticas en HW, SW y REDES
103
Excel Avanzado 2010
A 1 2 3 4 5 6 7 8 =CONTAR.SI.CONJUNTO(A2:A7, A6,B2:B7,"<" & B4) 9 "<" Datos 1 2 3 4 5 6 Frmula
B Datos 1/5/2008 2/5/2008 3/5/2008 4/5/2008 5/5/2008 6/5/2008 Descripcin
Resultado
=CONTAR.SI.CONJUNTO(A2:A7,"<6",A2:A7,">1") Cuenta cuntos nmeros entre 1 y 64 (sin incluir el 1 y el 6) contienen las celdas de la A2 a la A7.
=CONTAR.SI.CONJUNTO(A2:A7, "<5",B2:B7,"<3/5/2008")
Cuenta cuntas filas tienen nmeros2 menores que 5 en las celdas de la A2 a la A7 y, adems, cuntas filas tienen fechas anteriores al 3/5/2008 en las celdas de la B2 a la B7. & La descripcin es la misma del2 ejemplo anterior, pero se usan referencias de celda en lugar de constantes en los criterios.
15.3
SUMAR.SI, SUMAR.SI.CONJUNTO
La funcin SUMAR.SI sirve para sumar los valores en un rango (rango: dos o ms celdas de una hoja. Las celdas de un rango pueden ser adyacentes o no adyacentes.) que cumple los criterios que se especifican. Por ejemplo, supongamos que en una columna que contiene nmeros, desea sumar solo los valores que son mayores que 5. Puede usar la siguiente frmula: =SUMAR.SI(B2:B25,">5") En este ejemplo, los criterios se aplican a los mismos valores que se estn sumando. Si lo desea, puede aplicar los criterios a un rango y sumar los valores correspondientes en un rango distinto. Por ejemplo, la frmula =SUMAR.SI(B2:B5, "Juan", C2:C5) suma solo los valores del rango C2:C5, donde las celdas correspondientes al rango B2:B5 son iguales a "Juan." Nota Para sumar las celdas en funcin de criterios mltiples, vea la funcin SUMAR.SI.CONJUNTO. Sintaxis SUMAR.SI(rango;criterios; [rango_suma]) La sintaxis de la funcin SUMAR.SI cuenta con los argumentos (argumento: valor que proporciona informacin a una accin, un evento, un mtodo, una propiedad, una funcin o un procedimiento.) siguientes:
Soluciones Informticas en HW, SW y REDES
104
Excel Avanzado 2010
rango Obligatorio. El rango de celdas que se desea evaluar segn los criterios especificados. Las celdas de cada rango deben ser nmeros, o bien nombres, matrices o referencias que contengan nmeros. Los valores en blanco y los de texto no se tienen en cuenta. criterios Obligatorio. El criterio en forma de nmero, expresin o texto, que determina las celdas que se van a sumar. Por ejemplo, los criterios pueden expresarse como 32, ">32", B5, 32, "32", "manzanas" u HOY(). Cualquier criterio de texto o cualquier criterio que incluya los smbolos lgicos o matemticos debe estar entre comillas dobles ("). Si el criterio es numrico, las comillas dobles no son obligatorias. rango_suma Opcional. Las celdas reales para agregar, si desea agregar celdas a las ya especificadas en el argumento rango. Si se omite el argumento rango_suma, Excel agrega las celdas que estn especificadas en el argumento rango (las mismas celdas a las que se aplica los criterios). Notas : Se pueden usar los caracteres comodn signo de interrogacin (?) y asterisco (*) como el argumento criterios. El signo de interrogacin corresponde a cualquier carcter nico y el asterisco equivale a cualquier secuencia de caracteres. Si desea buscar un signo de interrogacin o un asterisco reales, escriba una tilde (~) antes del carcter. Comentarios: La funcin SUMAR.SI devuelve resultados incorrectos cuando se usa para comparar cadenas de ms de 255 caracteres con la cadena #VALOR!. No es necesario que rango_suma tenga el mismo tamao y forma que el argumento rango. Las celdas reales que se deben sumar se determinan usando la celda superior del extremo izquierdo del argumento rango_suma como la celda inicial e incluye las celdas que corresponden con el tamao y la forma del argumento rango. Por ejemplo: Si rango es A1:A5 A1:A5 A1:B4 A1:B4 y rango_suma es B5:B15 B1:B3 C1:D4 C1:C2 las celdas reales sern B5:B15 B5:B15 C1:D4 C1:D4
Sin embargo, cuando los argumentos rango y rango_suma de la funcin SUMAR.SI no contienen el mismo nmero de celdas, es posible que se tarde ms de lo esperado en volver a calcular la hoja de clculo.
Soluciones Informticas en HW, SW y REDES
105
Excel Avanzado 2010
SUMAR.SI.CONJUNTO En este artculo se describe la sintaxis de la frmula y el uso de la funcin (funcin: frmula ya escrita que toma un valor o valores, realiza una operacin y devuelve un valor o valores. Utilice funciones para simplificar y acortar frmulas en una hoja de clculo, especialmente aquellas que llevan a cabo clculos prolongados o complejos.) SUMAR.SI.CONJUNTO de Microsoft Excel. Descripcin Agrega las celdas de un rango (rango: dos o ms celdas de una hoja. Las celdas de un rango pueden ser adyacentes o no adyacentes.) que cumpla con varios criterios. Por ejemplo, si desea sumar los nmeros del rango A1:A20 solo si los nmeros de B1:B20 correspondientes son mayores que cero (0) y los nmeros de C1:C20 correspondientes son menores que 10, puede usar la siguiente frmula: =SUMAR.SI.CONJUNTO(A1:A20; B1:B20; ">0"; C1:C20; "<10") El orden de los argumentos es diferente entre las funciones SUMAR.SI.CONJUNTO y SUMAR.SI. Concretamente, el argumento rango_suma es el primer argumento de SUMAR.SI.CONJUNTO, pero es el tercero de SUMAR.SI. Si est copiando o editando estas funciones similares, asegrese de poner los argumentos en el orden correcto. Sintaxis SUMAR.SI.CONJUNTO(rango_suma; rango_criterios1; criterios1; [rango_criterios2; criterios2]; ...) La sintaxis de la funcin SUMAR.SI.CONJUNTO tiene los siguientes argumentos (argumento: valor que proporciona informacin a una accin, un evento, un mtodo, una propiedad, una funcin o un procedimiento.): rango_suma Obligatorio. Una o ms celdas para sumar, incluidos nmeros o nombres, rangos o referencias de celda (referencia de celda: conjunto de coordenadas que ocupa una celda en una hoja de clculo. Por ejemplo, la referencia de la celda que aparece en la interseccin de la columna B y la fila 3 es B3.) que contengan nmeros. Se omiten los valores en blanco o de texto. rango_criterios1 Obligatorio. El primer rango en el que se evalan los criterios asociados. criterios1 Obligatorio. Los criterios en forma de nmero, expresin, referencia de celda o texto que define qu celdas del argumento rango_criterios1 se agregarn. Por ejemplo, los criterios se pueden expresar como 32, ">32", B4, "manzanas" o "32". rango_criterios2; criterios2; Opcional. Rangos adicionales y sus criterios asociados. Se permiten hasta 127 pares de rangos/criterios. Observaciones Las celdas del argumento rango_suma se suman solo si se cumplen los criterios correspondientes especificados para esa celda. Por ejemplo, supongamos que una frmula contiene dos argumentos rango_criterios. Si la primera celda de rango_criterios1 cumple con criterios1 y la primera celda de rango_criterios2 cumple con criterios2, se agrega la primera celda de rango_suma a la suma y as sucesivamente para todas las celdas restantes de los rangos especificados. Las celdas del argumento rango_suma que contienen VERDADERO se evalan como 1; las celdas de rango_suma que contienen FALSO se evalan como 0 (cero). A diferencia de los argumentos rango y criterios de la funcin SUMAR.SI, en la funcin SUMAR.SI.CONJUNTO, cada argumento rango_criterios debe contener el mismo nmero de filas y columnas que el argumento rango_suma. Puede usar caracteres comodn como el signo de interrogacin (?) y el asterisco (*) en los criterios. Un signo de interrogacin coincide con un carcter individual, un asterisco coincide con una secuencia de caracteres. Si desea buscar un signo de interrogacin o un asterisco, escriba una tilde (~) antes del carcter.
Soluciones Informticas en HW, SW y REDES
106
Excel Avanzado 2010
15.4 BDSUMA
BDSUMA, BDPROMEDIO, BDMAX, BDMIN, BDCONTARA, BDONTAR, BDEXTRAER
Suma los nmeros de un campo (columna) de registros de una lista o base de datos que cumplen las condiciones especificadas. Sintaxis BDSUMA(base_de_datos; nombre_de_campo; criterios) La sintaxis de la funcin BDSUMA tiene los siguientes argumentos: Base_de_datos Obligatorio. El rango de celdas que compone la lista o base de datos. Una base de datos es una lista de datos relacionados en la que las filas de informacin son registros y las columnas de datos, campos. La primera fila de la lista contiene los rtulos de cada columna. Nombre_de_campo Obligatorio. Indica qu columna se usa en la funcin. Escriba el rtulo de la columna entre comillas, como por ejemplo "Edad" o "Rendimiento", o un nmero (sin las comillas) que represente la posicin de la columna en la lista: 1 para la primera columna, 2 para la segunda y as sucesivamente. Criterios Obligatorio. El rango de celdas que contiene las condiciones especificadas. Puede usar cualquier rango en el argumento Criterios mientras ste incluya por lo menos un rtulo de columna y al menos una celda debajo del rtulo de columna en la que se pueda especificar una condicin de columna. Observaciones Cualquier rango se puede usar como argumento Criterios, siempre que incluya por lo menos una etiqueta de columna y por lo menos una celda debajo de la etiqueta de columna para especificar la condicin. Por ejemplo, si el rango G1:G2 contiene el encabezado de columna Ingresos en la celda G1 y la cantidad 10.000 $ en la celda G2, el rango podra definirse como Coincidir Ingresos y ese nombre podra usarse como argumento de criterios en las funciones para bases de datos. Aunque el rango de criterios puede ubicarse en cualquier parte de la hoja de clculo, no coloque el rango de criterios debajo de la lista. Si agrega ms informacin a la lista, la nueva informacin se agrega a la primera fila debajo de la lista. Si la fila de debajo no est vaca, Microsoft Excel no podr agregar la nueva informacin. Asegrese de que el rango de criterios no queda superpuesto a la lista.
Soluciones Informticas en HW, SW y REDES
107
Excel Avanzado 2010
Para realizar una operacin en toda una columna de la base de datos, inserte una lnea en blanco debajo de los nombres de campo en el rango de criterios. Ejemplos A rbol ="=Manzano" ="=Peral" rbol 2 3 4 5 6 7 Manzano Peral Cerezo Manzano Peral Manzano Frmula =BDSUMA(A4:E10; "Beneficio"; A1:A2) =BDSUMA(A4:E10; "Beneficio"; A1:F2) B Alto >10 Alto 18 12 13 14 9 8 Descripcin (resultado) Beneficio total de los manzanos (225) Beneficio total de los manzanos con un alto entre 10 y 16 (75) C D E F
EdadRendimientoBeneficioAlto <16 EdadRendimientoBeneficio 20 12 14 15 8 9 14 10 9 10 8 6 105,00 96,00 105,00 75,00 76,80 45,00
Ejemplos de criterios Dado que el signo igual se utiliza para indicar una frmula cuando se escribe texto o un valor en una celda, Microsoft Excel evala lo escrito; no obstante, esto puede provocar resultados de filtro inesperados. Para indicar un operador de comparacin de igualdad para texto o un valor, escriba los criterios como expresiones de cadena en las celdas apropiadas del rango de criterios: =''=entrada'' En este caso, entrada es el texto o el valor que se desea buscar. Por ejemplo: EN LA CELDA SE ESCRIBE ="=Davolio" ="= 3000" EXCEL EVALA Y MUESTRA =Davolio =3000
Cuando filtra datos de texto, Excel no distingue entre maysculas y minsculas. Sin embargo, puede utilizar una frmula para realizar una bsqueda que distinga entre maysculas y minsculas. Si desea ver un ejemplo, vea Filtrar el texto usando una bsqueda en la que se distinga entre maysculas y minsculas. Las siguientes secciones proporcionan ejemplos de criterios complejos.
Soluciones Informticas en HW, SW y REDES
108
Excel Avanzado 2010
Varios criterios en una columna Lgica booleana: (Vendedor = "Davolio" O Vendedor = "Buchanan")
Para buscar las filas que cumplen varios criterios de una columna, escriba los criterios directamente debajo de los otros en distintas filas del rango de criterios. En el siguiente rango de datos (A6:C10), el rango de criterios (B1:B3) muestra las filas que contienen "Davolio" o "Buchanan" en la columna Vendedor (A8:C10). A Tipo B Vendedor =Davolio =Buchanan C Ventas
1 2 3 4 5 6 7 8 9 10
Tipo Bebidas Carnes Alimentos Alimentos
Vendedor Suyama Davolio Buchanan Davolio
Ventas 5122 $ 450 $ 6328 $ 6544 $
Varios criterios en varias columnas en las que deben cumplirse todos los criterios Lgica booleana: (Tipo = "Alimentos" Y Ventas > 1000)
Para buscar las filas que cumplen varios criterios en varias columnas, escriba todos los criterios en la misma fila del rango de criterios. En el siguiente intervalo de datos (A6:C10), el rango de criterios (A1:C2) muestra todos los productos que contienen "Alimentos" en la columna Tipo y un valor superior a 1.000 $ en la columna Ventas (A9:C10). A Tipo =Alimentos B Vendedor C Ventas >1000
1 2 3 4 5 6 7 8 9 10
Tipo Bebidas Carnes Alimentos Alimentos
Vendedor Suyama Davolio Buchanan Davolio
Ventas 5122 $ 450 $ 6328 $ 6544 $
Varios criterios en varias columnas en las que debe cumplirse alguno de los criterios Lgica booleana: (Tipo = "Alimentos" O Vendedor = "Davolio")
Para buscar las filas que cumplen varios criterios en varias columnas en las que puede cumplirse cualquier criterio, escriba los criterios en filas diferentes del rango de criterios. En el siguiente rango de datos (A6:C10), el rango de criterios (A1:B3) presenta todas las filas que contienen "Alimentos" en la columna "Tipo" o "Davolio" en la columna Vendedor (A8:C10). A B C
Soluciones Informticas en HW, SW y REDES
109
Excel Avanzado 2010
1 2 3 6 7 8 9 10 Tipo =Alimentos =Davolio Tipo Bebidas Carnes Alimentos Alimentos Vendedor Suyama Davolio Buchanan Davolio Ventas 5122 $ 450 $ 6328 $ 6544 $ Vendedor Ventas
Varios conjuntos de criterios en los que cada uno de los conjuntos incluye criterios para varias columnas Lgica booleana: 1500) ) ( (Vendedor = "Davolio" Y Ventas >3000) O (Vendedor = "Buchanan" Y Ventas >
Para buscar las filas que cumplen varios conjuntos de criterios, en los que cada conjunto incluye criterios para varias columnas, escriba cada conjunto de criterios en filas distintas. En el siguiente rango de datos (A6:C10), el rango de criterios (B1:C3) muestra las filas que contienen "Davolio" en la columna Vendedor y un valor superior a 3000 $ en la columna Ventas, o bien, presenta las filas que contienen "Buchanan" en la columna Vendedor y un valor superior a 1500 $ en la columna Ventas (A9:C10). A Tipo B Vendedor =Davolio =Buchanan Vendedor Suyama Davolio Buchanan Davolio C Ventas >3000 >1500 Ventas 5122 $ 450 $ 6328 $ 6544 $
1 2 3 4 5 6 7 8 9 10
Tipo Bebidas Carnes Alimentos Alimentos
Varios conjuntos de criterios en los que cada conjunto incluye criterios para una columna Lgica booleana: ( (Ventas > 6000 Y Ventas < 6500 ) O (Ventas < 500) )
Para buscar las filas que cumplen varios conjuntos de criterios, en los que cada conjunto incluye criterios para una columna, incluya varias columnas con el mismo encabezado de columna. En el siguiente intervalo de datos (A6:C10), el rango de criterios (C1:D3) muestra las filas que contienen valores comprendidos entre 6.000 y 6.500, y valores inferiores a 500 en la columna Ventas (A8:C10). A Tipo B Vendedor C Ventas >6000 <500 D Ventas <6500
1 2 3 4 5 6 7 8 9 10
Tipo Bebidas Carnes Alimentos Alimentos
Vendedor Suyama Davolio Buchanan Davolio
Ventas 5122 $ 450 $ 6328 $ 6544 $
Soluciones Informticas en HW, SW y REDES
110
Excel Avanzado 2010
Criterios para buscar valores de texto que incluyen algunos caracteres pero no otros Para buscar valores de texto que incluyen algunos caracteres pero no otros, siga uno o varios de estos procedimientos: Escriba uno o ms caracteres sin un signo igual (=) para buscar las filas que tengan un valor de texto en una columna que comienza con esos caracteres. Por ejemplo, si escribe el texto Dav como criterio, Excel encontrar "Davolio", "David" y "Davis". Utilice un carcter comodn. Los siguientes caracteres comodn se pueden utilizar como criterios de comparacin. UTILICE ? (signo de interrogacin) * (asterisco) ~ (tilde) seguida de ?, *, o ~ PARA BUSCAR Un nico Por ejemplo, Gr?cia buscar "Gracia" y "Grecia" Cualquier nmero de Por ejemplo, *este buscar "Nordeste" y "Sudeste" Un signo de interrogacin, un asterisco Por ejemplo, af91~? buscar "af91?".
carcter caracteres o una tilde
En el siguiente rango de datos (A6:C10), el rango de criterios (A1:B3) muestra las filas cuyos primeros caracteres son "Ca" en la columna Tipo o las filas cuyo segundo carcter sea "u" en la columna Vendedor (A7:C9). A Tipo Ca B Vendedor =?u* Tipo Bebidas Carnes Alimentos Alimentos Vendedor Suyama Davolio Buchanan Davolio Ventas 5122 $ 450 $ 6328 $ 6544 $ C Ventas
1 2 3 4 5 6 7 8 9 10
Criterios creados como resultado de una frmula Puede utilizar como criterio valores calculados que sean el resultado de una frmula. Tenga en cuenta los puntos s siguientes: La frmula se debe evaluar como VERDADERO o FALSO. Puesto que est utilizando una frmula, escriba la frmula como lo hara normalmente, pero no la escriba de la forma siguiente: =''=entrada'' No utilice rtulos de columnas para los rtulos de los criterios; deje los rtulos de criterios en blanco o utilice uno que no sea un rtulo de columna incluido en el rango (en los ejemplos siguientes, Promedio calculado y Coincidencia exacta). Si en la frmula utiliza un rtulo de columna en lugar de una referencia relativa a celda o un nombre de rango, Excel presenta un valor de error, como por ejemplo #NOMBRE? o #VALOR!, en la celda que contiene el criterio. Puede pasar por alto este error, ya que no afecta a la manera en que se filtra el rango.
Soluciones Informticas en HW, SW y REDES
111
Excel Avanzado 2010
La frmula que utilice con el fin de generar los criterios debe utilizar una referencia relativa para hacer referencia a la celda correspondiente de la primera fila (en los ejemplos siguientes, C7 y A7). Todas las dems referencias usadas en la frmula deben ser referencias absolutas. Las subsecciones siguientes proporcionan ejemplos concretos de criterios creados como resultado de una frmula. Filtrar buscando valores superiores a la media de todos los valores incluidos en el rango de datos En el siguiente rango de datos (A6:D10), el rango de criterios (D1:D2) muestra las filas que tienen en la columna Ventas un valor superior al promedio de todos los valores incluidos en la columna Ventas (C7:C10). En la frmula, "C7" hace referencia a la columna filtrada (C) de la primera fila del rango de datos (7). A Tipo B Vendedor C Ventas D Promedio calculado =C7>PROMEDIO($C$7:$C$10)
1 2 3 4 5 6 7 8 9 10
Tipo Bebidas Carnes Alimentos Alimentos
Vendedor Suyama Davolio Buchanan Davolio
Ventas 5122 $ 450 $ 6328 $ 6544 $
Filtrar el texto usando una bsqueda en la que se distinga entre maysculas y minsculas En el rango de datos (A6:D10), el rango de criterios (D1:D2) muestra las filas que contienen "Alimentos" en la columna Tipo utilizando la funcin IGUAL para realizar una bsqueda que distinga entre maysculas y minsculas (A10:C10). En la frmula, "A7" hace referencia a la columna filtrada (A) de la primera fila del rango de datos (7). A Tipo B Vendedor C Ventas D Coincidencia exacta =IGUAL(A7; "Alimentos")
1 2 3 4 5 6 7 8 9 10
Tipo Bebidas Carnes Alimentos Alimentos
Vendedor Suyama Davolio Buchanan Davolio
Ventas 5122 $ 450 $ 6328 $ 6544 $
BD CONTAR Cuenta las celdas que contienen nmeros en un campo (columna) de registros de una lista o base de datos que cumplen las condiciones especificadas. El argumento nombre_de_campo es opcional. Si se pasa por alto, BDCONTAR cuenta todos los registros de la base de datos que coinciden con los criterios. Ejemplo de BDsuma a diferencia que Bdsuma suma valores y Bdcontar cuenta valores y datos,
Soluciones Informticas en HW, SW y REDES
112
Excel Avanzado 2010
BDPROMEDIO Devuelve el promedio de los valores de un campo (columna) de registros en una lista o base de datos que cumple las condiciones especificadas. Sintaxis BDPROMEDIO(base_de_datos; nombre_de_campo; criterios) La sintaxis de la funcin BDPROMEDIO tiene los siguientes argumentos: Base_de_datos es el rango de celdas que compone la lista o base de datos. Una base de datos es una lista de datos relacionados en la que las filas de informacin son registros y las columnas de datos, campos. La primera fila de la lista contiene los rtulos de cada columna. Nombre_de_campo indica qu columna se utiliza en la funcin. Escriba el rtulo de la columna entre comillas, como por ejemplo "Edad" o "Rendimiento", o un nmero (sin las comillas) que represente la posicin de la columna en la lista: 1 para la primera columna, 2 para la segunda y as sucesivamente. Criterios es el rango de celdas que contiene las condiciones especificadas. Puede utilizar cualquier rango en el argumento Criterios mientras ste incluya por lo menos un rtulo de columna y al menos una celda debajo del rtulo de columna en la que se pueda especificar una condicin de columna. Observaciones Cualquier rango se puede usar como argumento criterios, siempre que incluya por lo menos un nombre de campo y por lo menos una celda debajo del nombre de campo para especificar un valor de comparacin de criterios. Por ejemplo, si el rango G1:G2 contiene el encabezado de campo Ingresos en la celda G1 y la cantidad 10.000 en la celda G2, el rango podra definirse como CoincidirIngresos y ese nombre podra usarse como argumento criterios en las funciones para bases de datos. Aunque el rango de criterios puede ubicarse en cualquier parte de la hoja de clculo, no coloque el rango de criterios debajo de la lista. Si agrega ms informacin a la lista, la nueva informacin se agrega a la primera fila debajo de la lista. Si la fila de debajo no est vaca, Microsoft Excel no podr agregar la nueva informacin. Asegrese de que el rango de criterios no se superpone sobre la lista. Para realizar una operacin en toda una columna de la base de datos, inserte una lnea en blanco debajo de los nombres de campo en el rango de criterios. Ejemplos A 1 2 3 4 5 rbol ="=Manzano" ="=Peral" rbol Manzano Peral Cerezo Manzano Peral Manzano Frmula B Alto >10 Alto 18 12 13 14 9 8 Descripcin (resultado) C D E F
EdadRendimientoBeneficioAlto <16 EdadRendimientoBeneficio 20 12 14 15 8 9 14 10 9 10 8 6 105,00 96,00 105,00 75,00 76,80 45,00
Soluciones Informticas en HW, SW y REDES
113
Excel Avanzado 2010
6 7 =BDPROMEDIO(A4:E10; A4:E10) =BDPROMEDIO(A4:E10; "Rendimiento"; A1:B2) Rendimiento medio de los manzanos con un alto superior a 3 metros (12) 3;Edad media de todos los rboles de la base de datos (13)
Ejemplos de criterios Dado que el signo igual se utiliza para indicar una frmula cuando se escribe texto o un valor en una celda, Microsoft Excel evala lo escrito; no obstante, esto puede provocar resultados de filtro inesperados. Para indicar un operador de comparacin de igualdad para texto o para un valor, escriba los criterios como expresiones de cadena en las celdas apropiadas del rango de criterios: =''=entrada'' En este caso, entrada es el texto o el valor que se desea buscar. Por ejemplo: EN LA CELDA SE ESCRIBE ="=Davolio" ="=3000" EXCEL EVALA Y MUESTRA =Davolio =3000
Cuando filtra datos de texto, Excel no distingue entre maysculas y minsculas. Sin embargo, puede utilizar una frmula para realizar una bsqueda que distinga entre maysculas y minsculas. Si desea ver un ejemplo, vea Filtrar el texto usando una bsqueda en la que se distinga entre maysculas y minsculas. Las siguientes secciones proporcionan ejemplos de criterios complejos. Varios criterios en una columna Lgica booleana: (Vendedor = "Davolio" O Vendedor = "Buchanan")
Para buscar las filas que cumplen varios criterios de una columna, escriba los criterios directamente debajo de los otros en distintas filas del rango de criterios. En el siguiente rango de datos (A6:C10), el rango de criterios (B1:B3) muestra las filas que contienen "Davolio" o "Buchanan" en la columna Vendedor (A8:C10). A Tipo B Vendedor =Davolio =Buchanan Vendedor Suyama Davolio Buchanan Davolio C Ventas
1 2 3 4 5 6 7 8 9 10
Tipo Bebidas Carnes Alimentos Alimentos
Ventas 5122 $ 450 $ 6328 $ 6544 $
Soluciones Informticas en HW, SW y REDES
114
Excel Avanzado 2010
Varios criterios en varias columnas en las que deben cumplirse todos los criterios Lgica booleana: (Tipo = "Alimentos" Y Ventas > 1000)
Para buscar las filas que cumplen varios criterios en varias columnas, escriba todos los criterios en la misma fila del rango de criterios. En el siguiente intervalo de datos (A6:C10), el rango de criterios (A1:C2) muestra todos los productos que contienen "Alimentos" en la columna Tipo y un valor superior a 1.000 $ en la columna Ventas (A9:C10). A Tipo =Alimentos B Vendedor C Ventas >1000
1 2 3 4 5 6 7 8 9 10
Tipo Bebidas Carnes Alimentos Alimentos
Vendedor Suyama Davolio Buchanan Davolio
Ventas 5122 $ 450 $ 6328 $ 6544 $
Varios criterios en varias columnas en las que debe cumplirse alguno de los criterios Lgica booleana: (Tipo = "Alimentos" O Vendedor = "Davolio")
Para buscar las filas que cumplen varios criterios en varias columnas en las que puede cumplirse cualquier criterio, escriba los criterios en filas diferentes del rango de criterios. En el siguiente rango de datos (A6:C10), el rango de criterios (A1:B3) presenta todas las filas que contienen "Alimentos" en la columna "Tipo" o "Davolio" en la columna Vendedor (A8:C10). A Tipo =Alimentos B Vendedor =Davolio C Ventas
1 2 3 4 5 6 7 8 9 10
Tipo Bebidas Carnes Alimentos Alimentos
Vendedor Suyama Davolio Buchanan Davolio
Ventas 5122 $ 450 $ 6328 $ 6544 $
Varios conjuntos de criterios en los que cada uno de los conjuntos incluye criterios para varias columnas Lgica booleana: 1500) ) ( (Vendedor = "Davolio" Y Ventas >3000) O (Vendedor = "Buchanan" Y Ventas >
Para buscar las filas que cumplen varios conjuntos de criterios, en los que cada conjunto incluye criterios para varias columnas, escriba cada conjunto de criterios en filas distintas.
Soluciones Informticas en HW, SW y REDES
115
Excel Avanzado 2010
En el siguiente rango de datos (A6:C10), el rango de criterios (B1:C3) muestra las filas que contienen "Davolio" en la columna Vendedor y un valor superior a 3000 $ en la columna Ventas, o bien, presenta las filas que contienen "Buchanan" en la columna Vendedor y un valor superior a 1500 $ en la columna Ventas (A9:C10). A Tipo B Vendedor =Davolio =Buchanan C Ventas >3000 >1500
1 2 3 4 5 6 7 8 9 10
Tipo Bebidas Carnes Alimentos Alimentos
Vendedor Suyama Davolio Buchanan Davolio
Ventas 5122 $ 450 $ 6328 $ 6544 $
Varios conjuntos de criterios en los que cada conjunto incluye criterios para una columna Lgica booleana: ( (Ventas > 6000 Y Ventas < 6500 ) O (Ventas < 500) )
Para buscar las filas que cumplen varios conjuntos de criterios, en los que cada conjunto incluye criterios para una columna, incluyendo varias columnas con el mismo encabezado de columna. En el siguiente intervalo de datos (A6:C10), el rango de criterios (C1:D3) muestra las filas que contienen valores comprendidos entre 6.000 y 6.500, y valores inferiores a 500 en la columna Ventas (A8:C10). A Tipo B Vendedor C Ventas >6000 <500 Ventas 5122 $ 450 $ 6328 $ 6544 $ D Ventas <6500
1 2 3 4 5 6 7 8 9 10
Tipo Bebidas Carnes Alimentos Alimentos
Vendedor Suyama Davolio Buchanan Davolio
Criterios para buscar valores de texto que incluyen algunos caracteres pero no otros Para buscar valores de texto que incluyen algunos caracteres pero no otros, siga uno o varios de estos procedimientos: Escriba uno o ms caracteres sin un signo igual (=) para buscar las filas que tengan un valor de texto en una columna que comienza con esos caracteres. Por ejemplo, si escribe el texto Dav como criterio, Excel encontrar "Davolio", "David" y "Davis". Utilice un carcter comodn. Los siguientes caracteres comodn se pueden utilizar como criterios de comparacin. UTILICE PARA BUSCAR ? (signo de interrogacin) Un nico carcter Por ejemplo, Gr?cia buscar "Gracia" y "Grecia" * (asterisco) Cualquier nmero de caracteres Por ejemplo, *este buscar "Nordeste" y "Sudeste" ~ (tilde) seguida de ?, *, o ~ Un signo de interrogacin, un asterisco o una tilde Por ejemplo, af91~? buscar "af91?".
Soluciones Informticas en HW, SW y REDES
116
Excel Avanzado 2010
En el siguiente rango de datos (A6:C10), el rango de criterios (A1:B3) muestra las filas cuyos primeros caracteres son "Ca" en la columna Tipo o las filas cuyo segundo carcter sea "u" en la columna Vendedor (A7:C9). A Tipo Ca B Vendedor =?u* C Ventas
1 2 3 4 5 6 7 8 9 10
Tipo Bebidas Carnes Alimentos Generar
Vendedor Suyama Davolio Buchanan Davolio
Ventas 5122 $ 450 $ 6328 $ 6544 $
Criterios creados como resultado de una frmula Puede utilizar como criterio valores calculados que sean el resultado de una frmula. Tenga en cuenta los puntos s siguientes: La frmula se debe evaluar como VERDADERO o FALSO. Puesto que est utilizando una frmula, escriba la frmula como lo hara normalmente, pero no la escriba de la forma siguiente: =''=entrada'' No utilice rtulos de columnas para los rtulos de los criterios; deje los rtulos de criterios en blanco o utilice uno que no sea un rtulo de columna incluido en el rango (en los ejemplos siguientes, Promedio calculado y Coincidencia exacta). Si en la frmula utiliza un rtulo de columna en lugar de una referencia relativa a celda o un nombre de rango, Excel presenta un valor de error, como por ejemplo #NOMBRE? o #VALOR!, en la celda que contiene el criterio. Puede pasar por alto este error, ya que no afecta a la manera en que se filtra el rango. La frmula que utilice con el fin de generar los criterios debe utilizar una referencia relativa para hacer referencia a la celda correspondiente de la primera fila (en los ejemplos siguientes, C7 y A7). Todas las dems referencias usadas en la frmula deben ser referencias absolutas. Las subsecciones siguientes proporcionan ejemplos concretos de criterios creados como resultado de una frmula. Filtrar buscando valores superiores a la media de todos los valores incluidos en el rango de datos En el siguiente rango de datos (A6:D10), el rango de criterios (D1:D2) muestra las filas que tienen en la columna Ventas un valor superior al promedio de todos los valores incluidos en la columna Ventas (C7:C10). En la frmula, "C7" hace referencia a la columna filtrada (C) de la primera fila del rango de datos (7). A Tipo B Vendedor C Ventas D Promedio calculado =C7>PROMEDIO($C$7:$C$10)
1 2 3 4 5 6 7
Tipo Bebidas
Vendedor Suyama
Ventas 5122 $
Soluciones Informticas en HW, SW y REDES
117
Excel Avanzado 2010
8 9 10 Carnes Alimentos Alimentos Davolio Buchanan Davolio 450 $ 6328 $ 6544 $
Filtrar el texto usando una bsqueda en la que se distinga entre maysculas y minsculas En el rango de datos (A6:D10), el rango de criterios (D1:D2) muestra las filas que contienen "Alimentos" en la columna Tipo utilizando la funcin IGUAL para realizar una bsqueda que distinga entre maysculas y minsculas (A10:C10). En la frmula, "A7" hace referencia a la columna filtrada (A) de la primera fila del rango de datos (7). A Tipo B Vendedor C Ventas D Coincidencia exacta =IGUAL(A7; "Alimentos")
1 2 3 4 5 6 7 8 9 10
Tipo Bebidas Carnes Alimentos Alimentos
Vendedor Suyama Davolio Buchanan Davolio
Ventas 5122 $ 450 $ 6328 $ 6544 $
BDMAX Devuelve el valor mximo de un campo (columna) de registros en una lista o base de datos que cumple las condiciones especificadas. Sintaxis BDMAX(base_de_datos; nombre_de_campo; criterios) La sintaxis de la funcin BDMAX tiene los siguientes argumentos: Base_de_datos Obligatorio. El rango de celdas que compone la lista o base de datos. Una base de datos es una lista de datos relacionados en la que las filas de informacin son registros y las columnas de datos, campos. La primera fila de la lista contiene los rtulos de cada columna. Nombre_de_campo Obligatorio. Indica qu columna se usa en la funcin. Escriba el rtulo de la columna entre comillas, como por ejemplo "Edad" o "Rendimiento", o un nmero (sin las comillas) que represente la posicin de la columna en la lista: 1 para la primera columna, 2 para la segunda y as sucesivamente. Criterios Obligatorio. El rango de celdas que contiene las condiciones especificadas. Puede usar cualquier rango en el argumento Criterios mientras ste incluya por lo menos un rtulo de columna y al menos una celda debajo del rtulo de columna en la que se pueda especificar una condicin de columna.
Observaciones Cualquier rango se puede usar como argumento criterios, siempre que incluya por lo menos un nombre de campo y por lo menos una celda debajo del nombre de campo para especificar un valor de comparacin de criterios. Por ejemplo, si el rango G1:G2 contiene el encabezado de columna Ingresos en la celda G1 y la cantidad 10.000 $ en la celda G2, el rango podra definirse como CoincidirIngresos y ese nombre podra usarse como argumento de criterios en las funciones para bases de datos. Aunque el rango de criterios puede ubicarse en cualquier parte de la hoja de clculo, no coloque el rango de criterios debajo de la lista. Si agrega ms informacin a la lista, la nueva informacin se
Soluciones Informticas en HW, SW y REDES
118
Excel Avanzado 2010
agrega a la primera fila debajo de la lista. Si la fila de debajo no est vaca, Microsoft Excel no podr agregar la nueva informacin. Asegrese de que el rango de criterios no queda superpuesto a la lista. Para realizar una operacin en toda una columna de la base de datos, inserte una lnea en blanco debajo de los nombres de campo en el rango de criterios. Ejemplos
A 1 2 3 4 5 6 7 rbol ="=Manzano" ="=Peral" rbol Manzano Peral Cerezo Manzano Peral Manzano Frmula
B Alto >10 Alto 18 12 13 14 9 8 Descripcin (resultado)
EdadRendimientoBeneficioAlto <16 EdadRendimientoBeneficio 20 14 105,00 12 14 15 8 9 10 9 10 8 6 96,00 105,00 75,00 76,80 45,00
=BDMAX(A4:E10; "Beneficio";Beneficio mximo de los manzanos A1:A3) y perales (105)
Ejemplos de criterios Dado que el signo igual se utiliza para indicar una frmula cuando se escribe texto o un valor en una celda, Microsoft Excel evala lo escrito; no obstante, esto puede provocar resultados de filtro inesperados. Para indicar un operador de comparacin de igualdad para texto o un valor, escriba los criterios como expresiones de cadena en las celdas apropiadas del rango de criterios: =''=entrada'' En este caso, entrada es el texto o el valor que se desea buscar. Por ejemplo: EN LA CELDA SE ESCRIBE ="=Davolio" ="=3000" EXCEL EVALA Y MUESTRA =Davolio =3000
Cuando filtra datos de texto, Excel no distingue entre maysculas y minsculas. Sin embargo, puede utilizar una frmula para realizar una bsqueda que distinga entre maysculas y minsculas. Si desea ver un ejemplo, vea Filtrar el texto usando una bsqueda en la que se distinga entre maysculas y minsculas. Las siguientes secciones proporcionan ejemplos de criterios complejos. Varios criterios en una columna Lgica booleana: (Vendedor = "Davolio" O Vendedor = "Buchanan")
Para buscar las filas que cumplen varios criterios de una columna, escriba los criterios directamente debajo de los otros en distintas filas del rango de criterios.
Soluciones Informticas en HW, SW y REDES
119
Excel Avanzado 2010
En el siguiente rango de datos (A6:C10), el rango de criterios (B1:B3) muestra las filas que contienen "Davolio" o "Buchanan" en la columna Vendedor (A8:C10). A Tipo B Vendedor =Davolio =Buchanan C Ventas
1 2 3 4 5 6 7 8 9 10
Tipo Bebidas Carnes Alimentos Alimentos
Vendedor Suyama Davolio Buchanan Davolio
Ventas 5122 $ 450 $ 6328 $ 6544 $
Varios criterios en varias columnas en las que deben cumplirse todos los criterios Lgica booleana: (Tipo = "Alimentos" Y Ventas > 1000)
Para buscar las filas que cumplen varios criterios en varias columnas, escriba todos los criterios en la misma fila del rango de criterios. En el siguiente intervalo de datos (A6:C10), el rango de criterios (A1:C2) muestra todos los productos que contienen "Alimentos" en la columna Tipo y un valor superior a 1.000 $ en la columna Ventas (A9:C10). A Tipo =Alimentos B Vendedor C Ventas >1000
1 2 3 4 5 6 7 8 9 10
Tipo Bebidas Carnes Alimentos Alimentos
Vendedor Suyama Davolio Buchanan Davolio
Ventas 5122 $ 450 $ 6328 $ 6544 $
Varios criterios en varias columnas en las que debe cumplirse alguno de los criterios Lgica booleana: (Tipo = "Alimentos" O Vendedor = "Davolio")
Para buscar las filas que cumplen varios criterios en varias columnas en las que puede cumplirse cualquier criterio, escriba los criterios en filas diferentes del rango de criterios. En el siguiente rango de datos (A6:C10), el rango de criterios (A1:B3) presenta todas las filas que contienen "Alimentos" en la columna "Tipo" o "Davolio" en la columna Vendedor (A8:C10). A Tipo =Alimentos B Vendedor =Davolio Tipo Bebidas Carnes Vendedor Suyama Davolio Ventas 5122 $ 450 $ C Ventas
1 2 3 4 5 6 7 8
Soluciones Informticas en HW, SW y REDES
120
Excel Avanzado 2010
9 10 Alimentos Alimentos Buchanan Davolio 6328 $ 6544 $
Varios conjuntos de criterios en los que cada uno de los conjuntos incluye criterios para varias columnas Lgica booleana: 1500) ) ( (Vendedor = "Davolio" Y Ventas >3000) O (Vendedor = "Buchanan" Y Ventas >
Para buscar las filas que cumplen varios conjuntos de criterios, en los que cada conjunto incluye criterios para varias columnas, escriba cada conjunto de criterios en filas distintas. En el siguiente rango de datos (A6:C10), el rango de criterios (B1:C3) muestra las filas que contienen "Davolio" en la columna Vendedor y un valor superior a 3000 $ en la columna Ventas, o bien, presenta las filas que contienen "Buchanan" en la columna Vendedor y un valor superior a 1500 $ en la columna Ventas (A9:C10). A Escriba B Vendedor =Davolio =Buchanan Vendedor Suyama Davolio Buchanan Davolio C Ventas >3000 >1500 Ventas 5122 $ 450 $ 6328 $ 6544 $
1 2 3 4 5 6 7 8 9 10
Tipo Bebidas Carnes Alimentos Alimentos
Varios conjuntos de criterios en los que cada conjunto incluye criterios para una columna Lgica booleana: ( (Ventas > 6000 Y Ventas < 6500 ) O (Ventas < 500) )
Para buscar las filas que cumplen varios conjuntos de criterios, en los que cada conjunto incluye criterios para una columna, incluyendo varias columnas con el mismo encabezado de columna. En el siguiente intervalo de datos (A6:C10), el rango de criterios (C1:D3) muestra las filas que contienen valores comprendidos entre 6.000 y 6.500, y valores inferiores a 500 en la columna Ventas (A8:C10). A Escriba B Vendedor C Ventas >6000 <500 D Ventas <6500
1 2 3 4 5 6 7 8 9 10
Tipo Bebidas Carnes Alimentos Generar
Vendedor Suyama Davolio Buchanan Davolio
Ventas 5122 $ 450 $ 6328 $ 6544 $
Criterios para buscar valores de texto que incluyen algunos caracteres pero no otros Para buscar valores de texto que incluyen algunos caracteres pero no otros, siga uno o varios de estos procedimientos:
Soluciones Informticas en HW, SW y REDES
121
Excel Avanzado 2010
Escriba uno o ms caracteres sin un signo igual (=) para buscar las filas que tengan un valor de texto en una columna que comienza con esos caracteres. Por ejemplo, si escribe el texto Dav como criterio, Excel encontrar "Davolio", "David" y "Davis". Utilice un carcter comodn. Los siguientes caracteres comodn se pueden utilizar como criterios de comparacin. UTILICE ? (signo de interrogacin) * (asterisco) ~ (tilde) seguida de ?, *, o ~ PARA BUSCAR Un nico Por ejemplo, Gr?cia buscar "Gracia" y "Grecia" Cualquier nmero de Por ejemplo, *este buscar "Nordeste" y "Sudeste" Un signo de interrogacin, un asterisco Por ejemplo, af91~? buscar "af91?".
carcter caracteres o una tilde
En el siguiente rango de datos (A6:C10), el rango de criterios (A1:B3) muestra las filas cuyos primeros caracteres son "Ca" en la columna Tipo o las filas cuyo segundo carcter sea "u" en la columna Vendedor (A7:C9). A Tipo Ca B Vendedor =?u* Tipo Bebidas Carnes Alimentos Generar Vendedor Suyama Davolio Buchanan Davolio Ventas 5122 $ 450 $ 6328 $ 6544 $ C Ventas
1 2 3 4 5 6 7 8 9 10
Criterios creados como resultado de una frmula Puede utilizar como criterio valores calculados que sean el resultado de una frmula. Tenga en cuenta los puntos s siguientes: La frmula se debe evaluar como VERDADERO o FALSO. Puesto que est utilizando una frmula, escriba la frmula como lo hara normalmente, pero no la escriba de la forma siguiente: =''=entrada'' No utilice rtulos de columnas para los rtulos de los criterios; deje los rtulos de criterios en blanco o utilice uno que no sea un rtulo de columna incluido en el rango (en los ejemplos siguientes, Promedio calculado y Coincidencia exacta). Si en la frmula utiliza un rtulo de columna en lugar de una referencia relativa a celda o un nombre de rango, Excel presenta un valor de error, como por ejemplo #NOMBRE? o #VALOR!, en la celda que contiene el criterio. Puede pasar por alto este error, ya que no afecta a la manera en que se filtra el rango. La frmula que utilice con el fin de generar los criterios debe utilizar una referencia relativa para hacer referencia a la celda correspondiente de la primera fila (en los ejemplos siguientes, C7 y A7). Todas las dems referencias usadas en la frmula deben ser referencias absolutas.
Soluciones Informticas en HW, SW y REDES
122
Excel Avanzado 2010
Las subsecciones siguientes proporcionan ejemplos concretos de criterios creados como resultado de una frmula. Filtrar buscando valores superiores a la media de todos los valores incluidos en el rango de datos En el siguiente rango de datos (A6:D10), el rango de criterios (D1:D2) muestra las filas que tienen en la columna Ventas un valor superior al promedio de todos los valores incluidos en la columna Ventas (C7:C10). En la frmula, "C7" hace referencia a la columna filtrada (C) de la primera fila del rango de datos (7). A Tipo B Vendedor C Ventas D Promedio calculado =C7>PROMEDIO($C$7:$C$10)
1 2 3 4 5 6 7 8 9 10
Tipo Bebidas Carnes Alimentos Alimentos
Vendedor Suyama Davolio Buchanan Davolio
Ventas 5122 $ 450 $ 6328 $ 6544 $
Filtrar el texto usando una bsqueda en la que se distinga entre maysculas y minsculas En el rango de datos (A6:D10), el rango de criterios (D1:D2) muestra las filas que contienen "Alimentos" en la columna Tipo utilizando la funcin IGUAL para realizar una bsqueda que distinga entre maysculas y minsculas (A10:C10). En la frmula, "A7" hace referencia a la columna filtrada (A) de la primera fila del rango de datos (7). A Tipo B Vendedor C Ventas D Coincidencia exacta =IGUAL(A7; "Alimentos")
1 2 3 4 5 6 7 8 9 10
Tipo Bebidas Carnes Alimentos Alimentos BDMIN
Vendedor Suyama Davolio Buchanan Davolio
Ventas 5122 $ 450 $ 6328 $ 6544 $
Devuelve el valor mnimo de un campo (columna) de registros en una lista o base de datos que cumple las condiciones especificadas. Mismos ejemplos de BDmax solo devuelve valores minimos. BDCONTARA Cuenta las celdas que no estn en blanco de un campo (columna) de registros de una lista o base de datos que cumplen las condiciones especificadas. El argumento nombre_de_campo es opcional. Si se pasa por alto, BDCONTARA cuenta todos los registros de la base de datos que coinciden con los criterios. Sintaxis BDCONTARA(base_de_datos; nombre_de_campo; criterios) La sintaxis de la funcin BDCONTARA tiene los siguientes argumentos:
Soluciones Informticas en HW, SW y REDES
123
Excel Avanzado 2010
Base_de_datos Obligatorio. El rango de celdas que compone la lista o base de datos. Una base de datos es una lista de datos relacionados en la que las filas de informacin son registros y las columnas de datos, campos. La primera fila de la lista contiene los rtulos de cada columna. Nombre_de_campo Obligatorio. Indica qu columna se usa en la funcin. Escriba el rtulo de la columna entre comillas, como por ejemplo "Edad" o "Rendimiento", o un nmero (sin las comillas) que represente la posicin de la columna en la lista: 1 para la primera columna, 2 para la segunda y as sucesivamente. Criterios Obligatorio. El rango de celdas que contiene las condiciones especificadas. Puede usar cualquier rango en el argumento Criterios mientras ste incluya por lo menos un rtulo de columna y al menos una celda debajo del rtulo de columna en la que se pueda especificar una condicin de columna. Observaciones Cualquier rango se puede usar como argumento criterios, siempre que incluya por lo menos un nombre de campo y por lo menos una celda debajo del nombre de campo para especificar un valor de comparacin de criterios. Por ejemplo, si el rango G1:G2 contiene el encabezado de columna Ingresos en la celda G1 y la cantidad 10.000 $ en la celda G2, el rango podra definirse como CoincidirIngresos y ese nombre podra usarse como argumento de criterios en las funciones para bases de datos. Aunque el rango de criterios puede ubicarse en cualquier parte de la hoja de clculo, no coloque el rango de criterios debajo de la lista. Si agrega ms informacin a la lista, la nueva informacin se agrega a la primera fila debajo de la lista. Si la fila de debajo no est vaca, Microsoft Excel no podr agregar la nueva informacin. Asegrese de que el rango de criterios no queda superpuesto a la lista. Para realizar una operacin en toda una columna de la base de datos, inserte una lnea en blanco debajo de los nombres de campo en el rango de criterios. Ejemplos
A 1 rbol 2 3 4 5 6 7 8 9 ="=Manzano" ="=Peral" rbol Manzano Peral Cerezo Manzano Peral Manzano Frmula =BDCONTARA(A4:E10; "Beneficio"; A1:F2)
B Alto >10 Alto 18 12 13 14 9 8 Descripcin (resultado) Esta funcin examina los registros de manzanos cuyo alto vara entre 10 y 16 metros, y determina el nmero de campos Ganancia de esos registros que no estn en blanco. (1)
EdadRendimientoBeneficioAlto <16 EdadRendimientoBeneficio 20 12 14 15 8 9 14 10 9 10 8 6 105,00 96,00 105,00 75,00 76,80 45,00
Soluciones Informticas en HW, SW y REDES
124
Excel Avanzado 2010
Ejemplos de criterios Dado que el signo igual se utiliza para indicar una frmula cuando se escribe texto o un valor en una celda, Microsoft Excel evala lo escrito; no obstante, esto puede provocar resultados de filtro inesperados. Para indicar un operador de comparacin de igualdad para texto o un valor, escriba los criterios como expresiones de cadena en las celdas apropiadas del rango de criterios: =''=entrada'' En este caso, entrada es el texto o el valor que se desea buscar. Por ejemplo: EN LA CELDA SE ESCRIBE EXCEL EVALA Y MUESTRA ="=Davolio" =Davolio ="=3000" = 3000 Cuando filtra datos de texto, Excel no distingue entre maysculas y minsculas. Sin embargo, puede utilizar una frmula para realizar una bsqueda que distinga entre maysculas y minsculas. Si desea ver un ejemplo, vea Filtrar el texto usando una bsqueda en la que se distinga entre maysculas y minsculas. Las siguientes secciones proporcionan ejemplos de criterios complejos. Varios criterios en una columna Lgica booleana: (Vendedor = "Davolio" O Vendedor = "Buchanan")
Para buscar las filas que cumplen varios criterios de una columna, escriba los criterios directamente debajo de los otros en distintas filas del rango de criterios. En el siguiente rango de datos (A6:C10), el rango de criterios (B1:B3) muestra las filas que contienen "Davolio" o "Buchanan" en la columna Vendedor (A8:C10). A Tipo B Vendedor =Davolio =Buchanan C Ventas
1 2 3 4 5 6 7 8 9 10
Tipo Bebidas Carnes Alimentos Alimentos
Vendedor Suyama Davolio Buchanan Davolio
Ventas 5122 $ 450 $ 6328 $ 6544 $
Varios criterios en varias columnas en las que deben cumplirse todos los criterios Lgica booleana: (Tipo = "Alimentos" Y Ventas > 1000)
Para buscar las filas que cumplen varios criterios en varias columnas, escriba todos los criterios en la misma fila del rango de criterios. En el siguiente intervalo de datos (A6:C10), el rango de criterios (A1:C2) muestra todos los productos que contienen "Alimentos" en la columna Tipo y un valor superior a 1.000 $ en la columna Ventas (A9:C10). A Tipo =Alimentos B Vendedor C Ventas >1000
1 2
Soluciones Informticas en HW, SW y REDES
125
Excel Avanzado 2010
3 4 5 6 7 8 9 10
Tipo Bebidas Carnes Alimentos Alimentos
Vendedor Suyama Davolio Buchanan Davolio
Ventas 5122 $ 450 $ 6328 $ 6544 $
Varios criterios en varias columnas en las que debe cumplirse alguno de los criterios Lgica booleana: (Tipo = "Alimentos" O Vendedor = "Davolio")
Para buscar las filas que cumplen varios criterios en varias columnas en las que puede cumplirse cualquier criterio, escriba los criterios en filas diferentes del rango de criterios. En el siguiente rango de datos (A6:C10), el rango de criterios (A1:B3) presenta todas las filas que contienen "Alimentos" en la columna "Tipo" o "Davolio" en la columna Vendedor (A8:C10). A Escriba =Alimentos B Vendedor =Davolio Tipo Bebidas Carnes Alimentos Alimentos Vendedor Suyama Davolio Buchanan Davolio Ventas 5122 $ 450 $ 6328 $ 6544 $ C Ventas
1 2 3 4 5 6 7 8 9 10
Varios conjuntos de criterios en los que cada uno de los conjuntos incluye criterios para varias columnas Lgica booleana: ( (Vendedor = "Davolio" Y Ventas >3000) O (Vendedor = "Buchanan" Y Ventas > 1500) ) Para buscar las filas que cumplen varios conjuntos de criterios, en los que cada conjunto incluye criterios para varias columnas, escriba cada conjunto de criterios en filas distintas. En el siguiente rango de datos (A6:C10), el rango de criterios (B1:C3) muestra las filas que contienen "Davolio" en la columna Vendedor y un valor superior a 3000 $ en la columna Ventas, o bien, presenta las filas que contienen "Buchanan" en la columna Vendedor y un valor superior a 1500 $ en la columna Ventas (A9:C10). A B C 1 Escriba Vendedor Ventas 2 =Davolio >3000 3 =Buchanan >1500 4 5 6 Tipo Vendedor Ventas 7 Bebidas Suyama 5122 $ 8 Carnes Davolio 450 $ 9 Alimentos Buchanan 6328 $ 10 Alimentos Davolio 6544 $ Varios conjuntos de criterios en los que cada conjunto incluye criterios para una columna Lgica booleana: ( (Ventas > 6000 Y Ventas < 6500 ) O (Ventas < 500) )
Soluciones Informticas en HW, SW y REDES
126
Excel Avanzado 2010
Para buscar las filas que cumplen varios conjuntos de criterios, en los que cada conjunto incluye criterios para una columna, incluyendo varias columnas con el mismo encabezado de columna. En el siguiente intervalo de datos (A6:C10), el rango de criterios (C1:D3) muestra las filas que contienen valores comprendidos entre 6.000 y 6.500, y valores inferiores a 500 en la columna Ventas (A8:C10). A Escriba B Vendedor C Ventas >6000 <500 D Ventas <6500
1 2 3 4 5 6 7 8 9 10
Tipo Bebidas Carnes Alimentos Generar
Vendedor Suyama Davolio Buchanan Davolio
Ventas 5122 $ 450 $ 6328 $ 6544 $
Criterios para buscar valores de texto que incluyen algunos caracteres pero no otros Para buscar valores de texto que incluyen algunos caracteres pero no otros, siga uno o varios de estos procedimientos: Escriba uno o ms caracteres sin un signo igual (=) para buscar las filas que tengan un valor de texto en una columna que comienza con esos caracteres. Por ejemplo, si escribe el texto Dav como criterio, Excel encontrar "Davolio", "David" y "Davis". Utilice un carcter comodn. Los siguientes caracteres comodn se pueden utilizar como criterios de comparacin. UTILICE ? (signo de interrogacin) * (asterisco) ~ (tilde) seguida de ?, *, o ~ PARA BUSCAR Un nico Por ejemplo, Gr?cia buscar "Gracia" y "Grecia" Cualquier nmero de Por ejemplo, *este buscar "Nordeste" y "Sudeste" Un signo de interrogacin, un asterisco Por ejemplo, af91~? buscar "af91?".
carcter caracteres o una tilde
En el siguiente rango de datos (A6:C10), el rango de criterios (A1:B3) muestra las filas cuyos primeros caracteres son "Ca" en la columna Tipo o las filas cuyo segundo carcter sea "u" en la columna Vendedor (A7:C9). A Tipo Ca B Vendedor =?u* Tipo Bebidas Carnes Alimentos Generar Vendedor Suyama Davolio Buchanan Davolio Ventas 5122 $ 450 $ 6328 $ 6544 $ C Ventas
1 2 3 4 5 6 7 8 9 10
Soluciones Informticas en HW, SW y REDES
127
Excel Avanzado 2010
Criterios creados como resultado de una frmula Puede utilizar como criterio valores calculados que sean el resultado de una frmula. Tenga en cuenta los puntos s siguientes: La frmula se debe evaluar como VERDADERO o FALSO. Puesto que est utilizando una frmula, escriba la frmula como lo hara normalmente, pero no la escriba de la forma siguiente: =''=entrada'' No utilice rtulos de columnas para los rtulos de los criterios; deje los rtulos de criterios en blanco o utilice uno que no sea un rtulo de columna incluido en el rango (en los ejemplos siguientes, Promedio calculado y Coincidencia exacta). Si en la frmula utiliza un rtulo de columna en lugar de una referencia relativa a celda o un nombre de rango, Excel presenta un valor de error, como por ejemplo #NOMBRE? o #VALOR!, en la celda que contiene el criterio. Puede pasar por alto este error, ya que no afecta a la manera en que se filtra el rango. La frmula que utilice con el fin de generar los criterios debe utilizar una referencia relativa para hacer referencia a la celda correspondiente de la primera fila (en los ejemplos siguientes, C7 y A7). Todas las dems referencias usadas en la frmula deben ser referencias absolutas. Las subsecciones siguientes proporcionan ejemplos concretos de criterios creados como resultado de una frmula. Filtrar buscando valores superiores a la media de todos los valores incluidos en el rango de datos En el siguiente rango de datos (A6:D10), el rango de criterios (D1:D2) muestra las filas que tienen en la columna Ventas un valor superior al promedio de todos los valores incluidos en la columna Ventas (C7:C10). En la frmula, "C7" hace referencia a la columna filtrada (C) de la primera fila del rango de datos (7). A Tipo B Vendedor C Ventas D Promedio calculado =C7>PROMEDIO($C$7:$C$10)
1 2 3 4 5 6 7 8 9 10
Tipo Bebidas Carnes Alimentos Alimentos
Vendedor Suyama Davolio Buchanan Davolio
Ventas 5122 $ 450 $ 6328 $ 6544 $
Filtrar el texto usando una bsqueda en la que se distinga entre maysculas y minsculas En el rango de datos (A6:D10), el rango de criterios (D1:D2) muestra las filas que contienen "Alimentos" en la columna Tipo utilizando la funcin IGUAL para realizar una bsqueda que distinga entre maysculas y minsculas (A10:C10). En la frmula, "A7" hace referencia a la columna filtrada (A) de la primera fila del rango de datos (7).
Soluciones Informticas en HW, SW y REDES
128
Excel Avanzado 2010
A Tipo B Vendedor C Ventas D Coincidencia exacta =IGUAL(A7; "Alimentos")
1 2 3 4 5 6 7 8 9 10
Tipo Bebidas Carnes Alimentos Alimentos
Vendedor Suyama Davolio Buchanan Davolio
Ventas 5122 $ 450 $ 6328 $ 6544 $
BDEXTRAE Extrae un nico valor de una columna de una lista o una base de datos que cumpla las condiciones especificadas. Sintaxis BDEXTRAER(base_de_datos; nombre_de_campo; criterios) La sintaxis de la funcin BDEXTRAER tiene los siguientes argumentos: Base_de_datos Obligatorio. El rango de celdas que compone la lista o base de datos. Una base de datos es una lista de datos relacionados en la que las filas de informacin son registros y las columnas de datos, campos. La primera fila de la lista contiene los rtulos de cada columna. Nombre_de_campo Obligatorio. Indica qu columna se usa en la funcin. Escriba el rtulo de la columna entre comillas, como por ejemplo "Edad" o "Rendimiento", o un nmero (sin las comillas) que represente la posicin de la columna en la lista: 1 para la primera columna, 2 para la segunda y as sucesivamente. Criterios Obligatorio. El rango de celdas que contiene las condiciones especificadas. Puede usar cualquier rango en el argumento Criterios mientras ste incluya por lo menos un rtulo de columna y al menos una celda debajo del rtulo de columna en la que se pueda especificar una condicin de columna. Observaciones Si ningn registro coincide con los criterios, BDEXTRAER devuelve el valor de error #VALOR! Si ms de un registro coincide con los criterios, BDEXTRAER devuelve el valor de error #NUM! Cualquier rango se puede usar como argumento criterios, siempre que incluya por lo menos un nombre de campo y por lo menos una celda debajo del nombre de campo para especificar un valor de comparacin de criterios. Por ejemplo, si el rango G1:G2 contiene el encabezado de columna Ingresos en la celda G1 y la cantidad 10.000 $ en la celda G2, el rango podra definirse como CoincidirIngresos y ese nombre podra usarse como argumento de criterios en las funciones para bases de datos. Aunque el rango de criterios puede ubicarse en cualquier parte de la hoja de clculo, no coloque el rango de criterios debajo de la lista. Si agrega ms informacin a la lista, la nueva informacin se agrega a la primera fila debajo de la lista. Si la fila de debajo no est vaca, Microsoft Excel no podr agregar la nueva informacin. Asegrese de que el rango de criterios no queda superpuesto a la lista. Para realizar una operacin en toda una columna de la base de datos, inserte una lnea en blanco debajo de los nombres de campo en el rango de criterios.
Soluciones Informticas en HW, SW y REDES
129
Excel Avanzado 2010
Ejemplos
A 1 2 3 4 5 6 9 rbol ="=Manzano" ="=Peral" rbol Manzano Peral Cerezo Manzano Peral Manzano Frmula =BDEXTRAER(A4:E10; "Rendimiento"; A1:A3)
B Alto >10 Alto 18 12 13 14 9 8 Descripcin (resultado) Devuelve el valor de error #NUM! porque ms de un registro cumple con los criterios
EdadRendimientoBeneficioAlto <16 EdadRendimientoBeneficio 20 12 14 15 8 9 14 10 9 10 8 6 105,00 96,00 105,00 75,00 76,80 45,00
Ejemplos de criterios Dado que el signo igual se utiliza para indicar una frmula cuando se escribe texto o un valor en una celda, Microsoft Excel evala lo escrito; no obstante, esto puede provocar resultados de filtro inesperados. Para indicar un operador de comparacin de igualdad para texto o un valor, escriba los criterios como expresiones de cadena en las celdas apropiadas del rango de criterios: =''=entrada'' En este caso, entrada es el texto o el valor que se desea buscar. Por ejemplo: EN LA CELDA SE ESCRIBE ="=Davolio" ="=3000" EXCEL EVALA Y MUESTRA =Davolio = 3000
Cuando filtra datos de texto, Excel no distingue entre maysculas y minsculas. Sin embargo, puede utilizar una frmula para realizar una bsqueda que distinga entre maysculas y minsculas. Si desea ver un ejemplo, vea Filtrar el texto usando una bsqueda en la que se distinga entre maysculas y minsculas. Las siguientes secciones proporcionan ejemplos de criterios complejos. Varios criterios en una columna Lgica booleana: (Vendedor = "Davolio" O Vendedor = "Buchanan")
Para buscar las filas que cumplen varios criterios de una columna, escriba los criterios directamente debajo de los otros en distintas filas del rango de criterios. En el siguiente rango de datos (A6:C10), el rango de criterios (B1:B3) muestra las filas que contienen "Davolio" o "Buchanan" en la columna Vendedor (A8:C10).
Soluciones Informticas en HW, SW y REDES
130
Excel Avanzado 2010
A Tipo B Vendedor =Davolio =Buchanan Vendedor Suyama Davolio Buchanan Davolio C Ventas
1 2 3 4 5 6 7 8 9 10
Tipo Bebidas Carnes Alimentos Alimentos
Ventas 5122 $ 450 $ 6328 $ 6544 $
Varios criterios en varias columnas en las que deben cumplirse todos los criterios Lgica booleana: (Tipo = "Alimentos" Y Ventas > 1000)
Para buscar las filas que cumplen varios criterios en varias columnas, escriba todos los criterios en la misma fila del rango de criterios. En el siguiente intervalo de datos (A6:C10), el rango de criterios (A1:C2) muestra todos los productos que contienen "Alimentos" en la columna Tipo y un valor superior a 1.000 $ en la columna Ventas (A9:C10). A Tipo =Alimentos B Vendedor C Ventas >1000
1 2 3 4 5 6 7 8 9 10
Tipo Bebidas Carnes Alimentos Alimentos
Vendedor Suyama Davolio Buchanan Davolio
Ventas 5122 $ 450 $ 6328 $ 6544 $
Varios criterios en varias columnas en las que debe cumplirse alguno de los criterios Lgica booleana: (Tipo = "Alimentos" O Vendedor = "Davolio") Para buscar las filas que cumplen varios criterios en varias columnas en las que puede cumplirse cualquier criterio, escriba los criterios en filas diferentes del rango de criterios. En el siguiente rango de datos (A6:C10), el rango de criterios (A1:B3) presenta todas las filas que contienen "Alimentos" en la columna "Tipo" o "Davolio" en la columna Vendedor (A8:C10). A Tipo =Alimentos B Vendedor =Davolio C Ventas
1 2 3 4 5 6 7 8 9 10
Tipo Bebidas Carnes Alimentos Alimentos
Vendedor Suyama Davolio Buchanan Davolio
Ventas 5122 $ 450 $ 6328 $ 6544 $
Soluciones Informticas en HW, SW y REDES
131
Excel Avanzado 2010
Varios conjuntos de criterios en los que cada uno de los conjuntos incluye criterios para varias columnas Lgica booleana: 1500) ) ( (Vendedor = "Davolio" Y Ventas >3000) O (Vendedor = "Buchanan" Y Ventas >
Para buscar las filas que cumplen varios conjuntos de criterios, en los que cada conjunto incluye criterios para varias columnas, escriba cada conjunto de criterios en filas distintas. En el siguiente rango de datos (A6:C10), el rango de criterios (B1:C3) muestra las filas que contienen "Davolio" en la columna Vendedor y un valor superior a 3000 $ en la columna Ventas, o bien, presenta las filas que contienen "Buchanan" en la columna Vendedor y un valor superior a 1500 $ en la columna Ventas (A9:C10). A Escriba B Vendedor =Davolio =Buchanan C Ventas >3000 >1500
1 2 3 4 5 6 7 8 9 10
Tipo Bebidas Carnes Alimentos Alimentos
Vendedor Suyama Davolio Buchanan Davolio
Ventas 5122 $ 450 $ 6328 $ 6544 $
Varios conjuntos de criterios en los que cada conjunto incluye criterios para una columna Lgica booleana: ( (Ventas > 6000 Y Ventas < 6500 ) O (Ventas < 500) )
Para buscar las filas que cumplen varios conjuntos de criterios, en los que cada conjunto incluye criterios para una columna, incluyendo varias columnas con el mismo encabezado de columna. En el siguiente intervalo de datos (A6:C10), el rango de criterios (C1:D3) muestra las filas que contienen valores comprendidos entre 6.000 y 6.500, y valores inferiores a 500 en la columna Ventas (A8:C10). A Escriba B Vendedor C Ventas >6000 <500 Ventas 5122 $ 450 $ 6328 $ 6544 $ D Ventas <6500
1 2 3 4 5 6 7 8 9 10
Tipo Bebidas Carnes Alimentos Generar
Vendedor Suyama Davolio Buchanan Davolio
Criterios para buscar valores de texto que incluyen algunos caracteres pero no otros Para buscar valores de texto que incluyen algunos caracteres pero no otros, siga uno o varios de estos procedimientos: Escriba uno o ms caracteres sin un signo igual (=) para buscar las filas que tengan un valor de texto en una columna que comienza con esos caracteres. Por ejemplo, si escribe el texto Dav como criterio, Excel encontrar "Davolio", "David" y "Davis". Utilice un carcter comodn.
Soluciones Informticas en HW, SW y REDES
132
Excel Avanzado 2010
Los siguientes caracteres comodn se pueden utilizar como criterios de comparacin. UTILICE ? (signo de interrogacin) * (asterisco) ~ (tilde) seguida de ?, *, o ~ PARA BUSCAR Un nico Por ejemplo, Gr?cia buscar "Gracia" y "Grecia" Cualquier nmero de Por ejemplo, *este buscar "Nordeste" y "Sudeste" Un signo de interrogacin, un asterisco Por ejemplo, af91~? buscar "af91?".
carcter caracteres o una tilde
En el siguiente rango de datos (A6:C10), el rango de criterios (A1:B3) muestra las filas cuyos primeros caracteres son "Ca" en la columna Tipo o las filas cuyo segundo carcter sea "u" en la columna Vendedor (A7:C9). A Tipo Ca B Vendedor =?u* Tipo Bebidas Carnes Alimentos Generar Vendedor Suyama Davolio Buchanan Davolio Ventas 5122 $ 450 $ 6328 $ 6544 $ C Ventas
1 2 3 4 5 6 7 8 9 10
Criterios creados como resultado de una frmula Puede utilizar como criterio valores calculados que sean el resultado de una frmula. Tenga en cuenta los puntos s siguientes: La frmula se debe evaluar como VERDADERO o FALSO. Puesto que est utilizando una frmula, escriba la frmula como lo hara normalmente, pero no la escriba de la forma siguiente: =''=entrada'' No utilice rtulos de columnas para los rtulos de los criterios; deje los rtulos de criterios en blanco o utilice uno que no sea un rtulo de columna incluido en el rango (en los ejemplos siguientes, Promedio calculado y Coincidencia exacta). Si en la frmula utiliza un rtulo de columna en lugar de una referencia relativa a celda o un nombre de rango, Excel presenta un valor de error, como por ejemplo #NOMBRE? o #VALOR!, en la celda que contiene el criterio. Puede pasar por alto este error, ya que no afecta a la manera en que se filtra el rango. La frmula que utilice con el fin de generar los criterios debe utilizar una referencia relativa para hacer referencia a la celda correspondiente de la primera fila (en los ejemplos siguientes, C7 y A7). Todas las dems referencias usadas en la frmula deben ser referencias absolutas. Las subsecciones siguientes proporcionan ejemplos concretos de criterios creados como resultado de una frmula.
Soluciones Informticas en HW, SW y REDES
133
Excel Avanzado 2010
Filtrar buscando valores superiores a la media de todos los valores incluidos en el rango de datos En el siguiente rango de datos (A6:D10), el rango de criterios (D1:D2) muestra las filas que tienen en la columna Ventas un valor superior al promedio de todos los valores incluidos en la columna Ventas (C7:C10). En la frmula, "C7" hace referencia a la columna filtrada (C) de la primera fila del rango de datos (7). A Tipo B Vendedor C Ventas D Promedio calculado =C7>PROMEDIO($C$7:$C$10)
1 2 3 4 5 6 7 8 9 10
Tipo Bebidas Carnes Alimentos Alimentos
Vendedor Suyama Davolio Buchanan Davolio
Ventas 5122 $ 450 $ 6328 $ 6544 $
Filtrar el texto usando una bsqueda en la que se distinga entre maysculas y minsculas En el rango de datos (A6:D10), el rango de criterios (D1:D2) muestra las filas que contienen "Alimentos" en la columna Tipo utilizando la funcin IGUAL para realizar una bsqueda que distinga entre maysculas y minsculas (A10:C10). En la frmula, "A7" hace referencia a la columna filtrada (A) de la primera fila del rango de datos (7). A Tipo B Vendedor C Ventas D Coincidencia exacta =IGUAL(A7; "Alimentos")
1 2 3 4 5 6 7 8 9 10
Tipo Bebidas Carnes Alimentos Alimentos BDPRODUCTO
Vendedor Suyama Davolio Buchanan Davolio
Ventas 5122 $ 450 $ 6328 $ 6544 $
Multiplica los valores de un campo (columna) de registros de una lista o base de datos que cumplen las condiciones especificadas. Sintaxis BDPRODUCTO(base_de_datos; nombre_de_campo; criterios) La sintaxis de la funcin BDPRODUCTO tiene los siguientes argumentos: Base_de_datos Obligatorio. El rango de celdas que compone la lista o base de datos. Una base de datos es una lista de datos relacionados en la que las filas de informacin son registros y las columnas de datos, campos. La primera fila de la lista contiene los rtulos de cada columna. Nombre_de_campo Obligatorio. Indica qu columna se usa en la funcin. Escriba el rtulo de la columna entre comillas, como por ejemplo "Edad" o "Rendimiento", o un nmero (sin las comillas) que represente la posicin de la columna en la lista: 1 para la primera columna, 2 para la segunda y as sucesivamente.
Soluciones Informticas en HW, SW y REDES
134
Excel Avanzado 2010
Criterios Obligatorio. El rango de celdas que contiene las condiciones especificadas. Puede usar cualquier rango en el argumento Criterios mientras ste incluya por lo menos un rtulo de columna y al menos una celda debajo del rtulo de columna en la que se pueda especificar una condicin de columna. Observaciones Cualquier rango se puede usar como argumento criterios, siempre que incluya por lo menos un nombre de campo y por lo menos una celda debajo del nombre de campo para especificar un valor de comparacin de criterios. Por ejemplo, si el rango G1:G2 contiene el encabezado de columna Ingresos en la celda G1 y la cantidad 10.000 $ en la celda G2, el rango podra definirse como CoincidirIngresos y ese nombre podra usarse como argumento de criterios en las funciones para bases de datos. Aunque el rango de criterios puede ubicarse en cualquier parte de la hoja de clculo, no coloque el rango de criterios debajo de la lista. Si agrega ms informacin a la lista, la nueva informacin se agrega a la primera fila debajo de la lista. Si la fila de debajo no est vaca, Microsoft Excel no podr agregar la nueva informacin. Asegrese de que el rango de criterios no queda superpuesto a la lista. Para realizar una operacin en toda una columna de la base de datos, inserte una lnea en blanco debajo de los nombres de campo en el rango de criterios. Ejemplos
1 A 2 3 4 5 6 7 8 9 rbol ="=Manzano" ="=Peral" rbol Manzano Peral Cerezo Manzano Peral Manzano Frmula =BDPRODUCTO(A4:E10; "Rendimiento"; A1:B2) B Alto >10 Alto 18 12 13 14 9 8 Descripcin (resultado) Producto de los rendimientos de los manzanos con un alto superior a 10 (140) C D E F
EdadRendimientoBeneficioAlto <16 EdadRendimientoBeneficio 20 12 14 15 8 9 14 10 9 10 8 6 105,00 96,00 105,00 75,00 76,80 45,00
Soluciones Informticas en HW, SW y REDES
135
Excel Avanzado 2010
Ejemplos de criterios Dado que el signo igual se utiliza para indicar una frmula cuando se escribe texto o un valor en una celda, Microsoft Excel evala lo escrito; no obstante, esto puede provocar resultados de filtro inesperados. Para indicar un operador de comparacin de igualdad para texto o un valor, escriba los criterios como expresiones de cadena en las celdas apropiadas del rango de criterios: =''=entrada'' En este caso, entrada es el texto o el valor que se desea buscar. Por ejemplo: EN LA CELDA SE ESCRIBE ="=Davolio" ="= 3000" EXCEL EVALA Y MUESTRA =Davolio =3000
Cuando filtra datos de texto, Excel no distingue entre maysculas y minsculas. Sin embargo, puede utilizar una frmula para realizar una bsqueda que distinga entre maysculas y minsculas. Si desea ver un ejemplo, vea Filtrar el texto usando una bsqueda en la que se distinga entre maysculas y minsculas. Las siguientes secciones proporcionan ejemplos de criterios complejos. Varios criterios en una columna Lgica booleana: (Vendedor = "Davolio" O Vendedor = "Buchanan")
Para buscar las filas que cumplen varios criterios de una columna, escriba los criterios directamente debajo de los otros en distintas filas del rango de criterios. En el siguiente rango de datos (A6:C10), el rango de criterios (B1:B3) muestra las filas que contienen "Davolio" o "Buchanan" en la columna Vendedor (A8:C10). A Tipo B Vendedor =Davolio =Buchanan C Ventas
1 2 3 4 5 6 7 8 9 10
Tipo Bebidas Carnes Alimentos Alimentos
Vendedor Suyama Davolio Buchanan Davolio
Ventas 5122 $ 450 $ 6328 $ 6544 $
Varios criterios en varias columnas en las que deben cumplirse todos los criterios Lgica booleana: (Tipo = "Alimentos" Y Ventas > 1000)
Para buscar las filas que cumplen varios criterios en varias columnas, escriba todos los criterios en la misma fila del rango de criterios. En el siguiente intervalo de datos (A6:C10), el rango de criterios (A1:C2) muestra todos los productos que contienen "Alimentos" en la columna Tipo y un valor superior a 1.000 $ en la columna Ventas (A9:C10).
Soluciones Informticas en HW, SW y REDES
136
Excel Avanzado 2010
A Tipo =Alimentos B Vendedor C Ventas >1000
1 2 3 4 5 6 7 8 9 10
Tipo Bebidas Carnes Alimentos Alimentos
Vendedor Suyama Davolio Buchanan Davolio
Ventas 5122 $ 450 $ 6328 $ 6544 $
Varios criterios en varias columnas en las que debe cumplirse alguno de los criterios Lgica booleana: (Tipo = "Alimentos" O Vendedor = "Davolio")
Para buscar las filas que cumplen varios criterios en varias columnas en las que puede cumplirse cualquier criterio, escriba los criterios en filas diferentes del rango de criterios. En el siguiente rango de datos (A6:C10), el rango de criterios (A1:B3) presenta todas las filas que contienen "Alimentos" en la columna "Tipo" o "Davolio" en la columna Vendedor (A8:C10). A Tipo =Alimentos B Vendedor C Ventas
1 2 3 =Davolio 4 5 6 Tipo Vendedor Ventas 7 Bebidas Suyama 5122 $ 8 Carnes Davolio 450 $ 9 Alimentos Buchanan 6328 $ 10 Alimentos Davolio 6544 $ Varios conjuntos de criterios en los que cada uno de los conjuntos incluye criterios para varias columnas Lgica booleana: 1500) ) ( (Vendedor = "Davolio" Y Ventas >3000) O (Vendedor = "Buchanan" Y Ventas >
Para buscar las filas que cumplen varios conjuntos de criterios, en los que cada conjunto incluye criterios para varias columnas, escriba cada conjunto de criterios en filas distintas. En el siguiente rango de datos (A6:C10), el rango de criterios (B1:C3) muestra las filas que contienen "Davolio" en la columna Vendedor y un valor superior a 3000 $ en la columna Ventas, o bien, presenta las filas que contienen "Buchanan" en la columna Vendedor y un valor superior a 1500 $ en la columna Ventas (A9:C10). A Escriba B Vendedor =Davolio =Buchanan Vendedor Suyama Davolio Buchanan Davolio C Ventas >3000 >1500 Ventas 5122 $ 450 $ 6328 $ 6544 $
1 2 3 4 5 6 7 8 9 10
Tipo Bebidas Carnes Alimentos Alimentos
Soluciones Informticas en HW, SW y REDES
137
Excel Avanzado 2010
Varios conjuntos de criterios en los que cada conjunto incluye criterios para una columna Lgica booleana: ( (Ventas > 6000 Y Ventas < 6500 ) O (Ventas < 500) )
Para buscar las filas que cumplen varios conjuntos de criterios, en los que cada conjunto incluye criterios para una columna, incluyendo varias columnas con el mismo encabezado de columna. En el siguiente intervalo de datos (A6:C10), el rango de criterios (C1:D3) muestra las filas que contienen valores comprendidos entre 6.000 y 6.500, y valores inferiores a 500 en la columna Ventas (A8:C10). A Escriba B Vendedor C Ventas >6000 <500 Ventas 5122 $ 450 $ 6328 $ 6544 $ D Ventas <6500
1 2 3 4 5 6 7 8 9 10
Tipo Bebidas Carnes Alimentos Generar
Vendedor Suyama Davolio Buchanan Davolio
Criterios para buscar valores de texto que incluyen algunos caracteres pero no otros Para buscar valores de texto que incluyen algunos caracteres pero no otros, siga uno o varios de estos procedimientos: Escriba uno o ms caracteres sin un signo igual (=) para buscar las filas que tengan un valor de texto en una columna que comienza con esos caracteres. Por ejemplo, si escribe el texto Dav como criterio, Excel encontrar "Davolio", "David" y "Davis". Utilice un carcter comodn. Los siguientes caracteres comodn se pueden utilizar como criterios de comparacin. UTILICE ? (signo de interrogacin) * (asterisco) ~ (tilde) seguida de ?, *, o ~ PARA BUSCAR Un nico Por ejemplo, Gr?cia buscar "Gracia" y "Grecia" Cualquier nmero de Por ejemplo, *este buscar "Nordeste" y "Sudeste" Un signo de interrogacin, un asterisco Por ejemplo, af91~? buscar "af91?".
carcter caracteres o una tilde
En el siguiente rango de datos (A6:C10), el rango de criterios (A1:B3) muestra las filas cuyos primeros caracteres son "Ca" en la columna Tipo o las filas cuyo segundo carcter sea "u" en la columna Vendedor (A7:C9). A Tipo Ca B Vendedor =?u* C Ventas
1 2 3 4 5 6 7 8 9 10
Tipo Bebidas Carnes Alimentos Generar
Vendedor Suyama Davolio Buchanan Davolio
Ventas 5122 $ 450 $ 6328 $ 6544 $
Soluciones Informticas en HW, SW y REDES
138
Excel Avanzado 2010
Criterios creados como resultado de una frmula Puede utilizar como criterio valores calculados que sean el resultado de una frmula. Tenga en cuenta los puntos s siguientes: La frmula se debe evaluar como VERDADERO o FALSO. Puesto que est utilizando una frmula, escriba la frmula como lo hara normalmente, pero no la escriba de la forma siguiente: =''=entrada'' No utilice rtulos de columnas para los rtulos de los criterios; deje los rtulos de criterios en blanco o utilice uno que no sea un rtulo de columna incluido en el rango (en los ejemplos siguientes, Promedio calculado y Coincidencia exacta). Si en la frmula utiliza un rtulo de columna en lugar de una referencia relativa a celda o un nombre de rango, Excel presenta un valor de error, como por ejemplo #NOMBRE? o #VALOR!, en la celda que contiene el criterio. Puede pasar por alto este error, ya que no afecta a la manera en que se filtra el rango. La frmula que utilice con el fin de generar los criterios debe utilizar una referencia relativa para hacer referencia a la celda correspondiente de la primera fila (en los ejemplos siguientes, C7 y A7). Todas las dems referencias usadas en la frmula deben ser referencias absolutas. Las subsecciones siguientes proporcionan ejemplos concretos de criterios creados como resultado de una frmula. Filtrar buscando valores superiores a la media de todos los valores incluidos en el rango de datos En el siguiente rango de datos (A6:D10), el rango de criterios (D1:D2) muestra las filas que tienen en la columna Ventas un valor superior al promedio de todos los valores incluidos en la columna Ventas (C7:C10). En la frmula, "C7" hace referencia a la columna filtrada (C) de la primera fila del rango de datos (7). A Tipo B Vendedor C Ventas D Promedio calculado =C7>PROMEDIO($C$7:$C$10)
1 2 3 4 5 6 7 8 9 10
Tipo Bebidas Carnes Alimentos Alimentos
Vendedor Suyama Davolio Buchanan Davolio
Ventas 5122 $ 450 $ 6328 $ 6544 $
Filtrar el texto usando una bsqueda en la que se distinga entre maysculas y minsculas En el rango de datos (A6:D10), el rango de criterios (D1:D2) muestra las filas que contienen "Alimentos" en la columna Tipo utilizando la funcin IGUAL para realizar una bsqueda que distinga entre maysculas y minsculas (A10:C10). En la frmula, "A7" hace referencia a la columna filtrada (A) de la primera fila del rango de datos (7).
Soluciones Informticas en HW, SW y REDES
139
Excel Avanzado 2010
A Tipo B Vendedor C Ventas D Coincidencia exacta =IGUAL(A7; "Alimentos")
1 2 3 4 5 6 7 8 9 10
Tipo Bebidas Carnes Alimentos Alimentos
Vendedor Suyama Davolio Buchanan Davolio
Ventas 5122 $ 450 $ 6328 $ 6544 $
15.5
EJEMPLO DE FUNCIONES ANIDADAS: SI, INDICE, COINCIDIR, LARGO Y SUSTITUIR
Hoja Productos
Funcin con valor absoluto lista para hacer autollenado hacia derecha y abajo
Hoja factura
Soluciones Informticas en HW, SW y REDES
140
Excel Avanzado 2010
Soluciones Informticas en HW, SW y REDES
141
Excel Avanzado 2010
16. EJEMPLOS DE FUNCIONES CON GRAFICAS PARA BASES DE DATOS 16.1 GRFICA CON FUNCIN REPETIR
Capturar tabla 1 Capturar ttulos tabla 2 y dar formato Realizar frmulas en columnas E, F y G cambiar tipo de letra a windings desde E2:E13 Y G2:G13 cambiar gastos e ingresos y se actualiza la tabla
16.2
GRFICAS CON CASILLAS DE VERIFICACIN
CAPTURAR TABLA REALIZAR CASILLAS DE VERIFICACIN FORMATO A LAS CASILLAS DE VERIFICAC. (ACTIVADO Y VINCULARLO CON A CELDA B1, C1, D1) REALIZAR FORMULAS Y AUTOLLENADO SELECCIONAR DESDE A7:D10 REALIZAR GRAFICO OCULTAR 2A TABLA DE A7:D7 Y B1:D1
Soluciones Informticas en HW, SW y REDES
142
Excel Avanzado 2010
16.3
GRFICAS CON FUNCIONES CUADRTICAS
ESCRIBIR -15 Y -14 Y AUTOLLENADO FORMUA EN B2 Y AUTOLLENADO GRAFICA DE DISPERSION CON LINEAS SUAVIZADAS NOTA: UNA FUNCION CUADRATICA NO DEBE DAR UNA PARABOLA AGREGAR DATOS NEGATIVOS PARA SOLUCIONAR LO DE LA CURVA Y HACER AUTOLLENADO HACIA ARRIBA
Soluciones Informticas en HW, SW y REDES
143
Excel Avanzado 2010
16.4
GRFICA DE PORCENTAJE
En una presentacin es muy que los conceptos que se quieren trasmitir sean claros y tambin atractivos a la vista del lector. Una manera de conseguir estos objetivos es presentar los datos numricos en grficos que ilustren los porcentajes. Pasos 1. Abre una hoja nueva de excel.
Soluciones Informticas en HW, SW y REDES
144
Excel Avanzado 2010
2. En una de las columnas (nombradas con letras) coloca el detalle de los valores numricos que quieres graficar. Escribe uno debajo del otro utilizando una celda (cuadrito) por cada uno.
3. En la celda contigua hacia la derecha, agrega los valores correspondientes a los rtulos del paso 2.
4. Coloca el puntero del mouse sobre la primer celda con datos, haz un clic, mantenlo presionado y selecciona todas las celdas escritas.
5. Con las celdas seleccionadas elige la opcin "Grficos" de la ficha "Insertar". 6. Elige entre las opciones ofrecidas el tipo de grfico con el quieres representar tus datos y luego presiona el botn "Siguiente" en las prximas dos ventanas que aparezcan.
7. Escribe el Ttulo al grfico Control de Personal 8. Coloca la leyenda de lado derecho
Soluciones Informticas en HW, SW y REDES
145
Excel Avanzado 2010
9. Activa "Rtulos de datos" elige si quieres que los valores aparezcan en el grfico y el modo en que lo hagan. Haz clic en "Siguiente" y luego en "Finalizar".
10. El grfico aparecer sobre la hoja de trabajo de Excel.
11. Si quieres cambiar los colores de las porciones haz un doble clic sobre estas reas del grfico y selecciona en la paleta de colores el que prefieras para la trama de cada una.
12. En el caso que prefieras cambiar la tipografa, el tamao o color de las letras de los ttulos y rtulos haz doble clic sobre los cuadros de textos del grfico.
13. Para insertar el grfico en otro documento, haz clic con el botn auxiliar del Mouse apoyado sobre el grfico, elige "Copiar" y luego "Pegar" en el documento de destino.
Soluciones Informticas en HW, SW y REDES
146
Excel Avanzado 2010
14. En el caso que necesites modificar algn valor, modifcalo en la celda correspondiente y luego presiona "Enter", automticamente el grfico se modificar.
16.5
GRFICA CON BOTN CUADRO COMBINADO Y FUNCIONES
Hoja Resumen anual
Hoja1
Hoja Ene
Soluciones Informticas en HW, SW y REDES
147
Excel Avanzado 2010
Frmulas en la celda B1, A2 Y F2 de la hoja Resumen anual
Frmula en la celda B4 de la hoja Resumen anual
Frmula en la celda B13 de la hoja Resumen anual
16.6
GRFICA CON FUNCIN SI
16.7
GRFICA CON ANIMACIONES
ESCRIBIR TABLA FUNCION CONTAR.SI PARA QUE DE LAS REPETICIONES DE NUMEROS Y AUTOLLENADO SELECCIONAR TABLA Y CREAR GRAFICO DE DISPERSION DOBLE CLIK EN EJE X HORIZONTAL (ESCALA): MINIMO 24 Y UNIDAD MAYOR 1 (EL MINIMO ES EL QUE MAS SE ACERCA A LOS VALORES) SUPRIMIR: Y, LINEAS DE DIVISION,LEYENDA Y FONDO DEL GRAFICO CON DOBLE CLIC Y NINGUN BORDE NINGUN RELLENO DOBLE CLIC A UN PUNTO DE DISPERSION Y TAMAO 15 HACER PEQUEO EL CUADRO DEL GRAFICO PARA QUE SE APILEN LAS FIGURAS DOBLE CLIC SOBRE UN PUNTO, EN TRAMAS ELEGIR OTRO ESTILO Y PRIMER PLANO OTRA FORMA DE DAR OTRA FIGURA ES LA SIG. EN AUTOFORMAS ELEGIR UNA FIGURA DAR COLOR Y BORDE COPIAR LA FIGURA
Soluciones Informticas en HW, SW y REDES
148
Excel Avanzado 2010
DAR CLICK SOBRE UN PUNTO Y PEGAR
Realizar grfica Grfica de lneas Dibujar estrella Copiar estrella Clic en la serie Pegar la estrella sobre serie
16.8
GRFICAS DE GANTT
Parte 1 El diagrama de Gantt es una excelente herramienta para visualizar la secuencia de actividades de un proyecto. Existen herramientas especializadas como Microsoft Project, pero en ms de una ocasin me he encontrado en una situacin en la que no se tiene instalado Microsoft Project y an as es necesario compartir la informacin con otra persona. Una alternativa es utilizar Excel y en esta primera parte del artculo iniciaremos con el desarrollo de un ejemplo:
Como puedes observar, nuestra tabla de datos tiene informacin sobre las actividades, la fecha de inicio y su duracin. En base a esa duracin se calcula la fecha final simplemente haciendo una suma de la columna inicio y la columna duracin. Para crear el diagrama de Gantt es necesario seguir los siguientes pasos. Suponiendo que partimos de una hoja de Excel donde solamente tenemos la tabla de datos, haz clic sobre una celda vaca y selecciona el comando Barra dentro de la ficha Insertar y posteriormente selecciona la opcin Barra apilada.
Soluciones Informticas en HW, SW y REDES
149
Excel Avanzado 2010
Esta accin insertar un grfico en blanco al cual daremos formato a continuacin. Haz clic derecho sobre el grfico vaco y selecciona la opcin Seleccionar datos
Se mostrar el cuadro de dilogo Seleccionar origen de datos.
En este cuadro de dialogo agregaremos las dos series de datos del grfico. As que haz clic sobre el botn Agregar y para la primera serie elige como valores de la serie a los datos de la columna Inicio:
Soluciones Informticas en HW, SW y REDES
150
Excel Avanzado 2010
Haz clic sobre Aceptar y se habr creado la primer serie de datos. Solo necesitamos modificar las etiquetas del eje horizontal, por lo que debers hacer clic sobre el botn Editar en la seccin Etiquetas del eje horizontal:
Esto abrir el cuadro de dilogo Rtulos del eje, y debers seleccionar la columna de Actividades. Y dar clic en el botn Aceptar.
Ahora slo resta agregar la segunda serie de datos con la informacin de duracin de cada actividad. Haz de nuevo clic sobre el botn Agregar y en el cuadro de dilogo Modificar serie selecciona los datos de la columna Duracin:
Para esta segunda serie tambin ser necesario editar las etiquetas del eje horizontal y seleccionar los datos de la columna Actividades tal como lo hicimos para la primera serie. Al finalizar tendrs un grfico como el siguiente:
Soluciones Informticas en HW, SW y REDES
151
Excel Avanzado 2010
En esta ocasin seguiremos con la elaboracin del diagrama de Gantt iniciado en la publicacin anterior. Abre tu archivo de trabajo para poder continuar. Una vez abierto tu archivo ubcate sobre la grfica y haz clic sobre el eje vertical y posteriormente haz clic derecho sobre el mismo para mostrar el men alterno y seleccionar la opcin Dar formato a eje. X
Aparecer el cuadro de dilogo Dar formato a eje. Y debers asegurarte de seleccionar la opcin Categoras en orden inverso:
Ahora quitaremos el relleno de la primera serie de datos. Selecciona cualquier columna de la primera serie de datos (en el ejemplo son las barras de color azul) y haz clic derecho para seleccionar la opcin Dar formato a serie de datos:
Soluciones Informticas en HW, SW y REDES
152
Excel Avanzado 2010
En la seccin Relleno asegrate de seleccionar la opcin Sin relleno:
Ahora remueve las leyendas del grfico para dar mayor espacio a las barras:
Tu grfica en este punto debe observarse como la siguiente:
Soluciones Informticas en HW, SW y REDES
153
Excel Avanzado 2010
Slo nos resta adecuar el eje horizontal para no tener tanto espacio libre a la izquierda de las barras. La primera actividad en iniciar es la actividad A y para colocar dicha barra justo al inicio del eje debemos obtener el valor numrico de su fecha de inicio. El valor numrico lo puedes conocer haciendo clic derecho sobre la celda con la fecha de inicio para dicha actividad, elegir la opcin Formato de celda y cambiar temporalmente la opcin de Categora a Nmero:
Sin hacer clic en el botn Aceptar puedes observar en la seccin Muestra que el valor numrico para esa fecha es 40544. Anota ese nmero porque lo colocaremos como valor de inicio en nuestro grfico. Cierra el cuadro de dilogo Formato de celdas y selecciona las etiquetas del eje horizontal y haz clic derecho para seleccionar la opcin Dar formato a eje:
Aparecer el cuadro de dilogo Dar formato a eje y en la seccin Mnima selecciona la opcin Fija y coloca el valor numrico de la fecha de la actividad A que acabamos de obtener (en nuestro ejemplo es el valor 40544):
Este cambio har que se elimine el espacio en blanco que exista a la izquierda de las barras. Antes de cerrar el cuadro de dilogo modificaremos un poco las etiquetas del eje horizontal. Para eso ve a la seccin Nmeroy selecciona la categora Personalizado y agrega el Cdigo de formato dd/mm el cual dar una mejor visibilidad a las fechas mostradas en el eje horizontal.
Soluciones Informticas en HW, SW y REDES
154
Excel Avanzado 2010
Cierra el cuadro de dilogo y debers tener un diagrama idntico al mostrado al inicio de este tutorial:
Puedes aplicar varias mejoras a este grfico como mostrar dentro de cada barra el nombre de la actividad tener ms detalle en tu grfico como agregar una columna de datos adicional para mostrar el nmero de personas dedicadas a cada actividad. Este ha sido slo un ejemplo para mostrarte una alternativa de cmo crear un diagrama de Gantt en Excel.
Soluciones Informticas en HW, SW y REDES
155
Excel Avanzado 2010
16.9 GRFICA DE PARETO
Soluciones Informticas en HW, SW y REDES
156
Excel Avanzado 2010
Soluciones Informticas en HW, SW y REDES
157
Excel Avanzado 2010
Soluciones Informticas en HW, SW y REDES
158
Excel Avanzado 2010
16.10
GRFICAS CON EJE SECUNDARIO
Soluciones Informticas en HW, SW y REDES
159
Excel Avanzado 2010
a) Seleccionar tabla e insertar grafico de columnas
b)
Doble clic a la lnea evento para cambiarlo a eje secundario y convertirlo en columna.
Soluciones Informticas en HW, SW y REDES
160
Excel Avanzado 2010
c) Doble clic a la lnea de objetivo para activar la opcin de eje secundario y cambiar el tipo de lnea para ser distinguida
Soluciones Informticas en HW, SW y REDES
161
Excel Avanzado 2010
d) Doble clic al eje vertical primario (Eje izquierdo) y activa la opcin Unidad mayor Fija escribiendo el numero 20
e) Activa las etiquetas, rtulos de datos y ubicacin de la leyenda
Soluciones Informticas en HW, SW y REDES
162
Excel Avanzado 2010
17 VISUAL BASIC PARA APLICACIONES
17.1
EDITOR E INTERFAZ DE VISUAL BASIC
La modificacin de una macro es atreves del Editor de Visual Basic. Puede utilizarse el Editor de Visual Basic para escribir y modificar las macros adjuntas a los libros de Microsoft Excel. El editor de Visual Basic es una til herramienta que le permite ampliar la eficacia y versatilidad de las macros ms all de lo posible mediante grabacin. En la ficha Programador, en el grupo Cdigo, haga clic en Visual Basic. Para abrir una macro especfica, seleccione. En la flecha Programador, en el grupo Cdigo, haga clic en Macro, seleccione la macro y presione Modificar. Programacin orientada a objetos en el Editor de Visual Basic En el Editor Visual Basic, puede utilizar la programacin orientada a objetos para crear sus propios programas. Un programa es, un mero conjunto de instrucciones en los lenguajes de programacin orientada a objetos, todos los aspectos de cdigo informtico se basan en los elementos del entorno. Eso elementos se representan como objetos, y todas las acciones y todos los datos estn encapsulados en dichos objetos. En Excel, los objetos pueden ser libros, hojas de clculos, rangos de celdas o archivos externos. En general, hay cuatro aspectos de los objetos que se utilizan para desarrollar un programa: propiedades, mtodos, eventos y colecciones.
La opcin de macro muestra todas las macros grabadas donde en sta misma ventana podemos hacer modificaciones en el cdigo de Visual Basic. Eliminar macros, Ejecutar macros
Editor de Visual Basic y sus Ventanas El Editor de Visual Basic muestra distinta informacin en distintas ventanas. Es conocer las siguientes ventanas cuando se est aprendiendo a escribir macros: la ventana Explorador del proyecto, la ventana Propiedades y la ventana Cdigo.
Soluciones Informticas en HW, SW y REDES
163
Excel Avanzado 2010
17.2
VENTANA EXPLORADOR DEL PROYECTO
Cuando se abre el Editor de Visual Basic directamente, se puede utilizar la ventana Explorador del proyecto para seleccionar la macro en la que se desea trabajar. El Explorador del proyecto muestra todos los proyectos (grupos de cdigos) y las macros que contienen en vista de rbol, como la vista de rbol del Explorador de Windows. La raz u objeto de base de la estructura de rbol son los libros actuales en los que se est trabajando, y los dems libros y complementos que estn abiertos. Cada uno de los elementos principales que se utilizan en los proyectos VBA se guarda en una carpeta independiente en cada proyecto. Estos elementos son: Objetos (descritos anteriormente en este captulo) Mdulos, que contienen el cdigo de macro asociado a la hoja de clculo. Mdulos de clase, que son definiciones de los objetos definidos por usuarios creados para el libro. Formularios de usuarios, que ofrecen una superficie visible en la que se pueden colocar controles grficos, como botones, imgenes y areas de texto. En el siguiente ejemplo, el libro actual est identificado como VBA Project. Las tres hojas de clculo incluidas en el libro (Hoja1, Hoja2 y Hoja3), as como el libro completo (Este Libro), aparecen en la carpeta Objetos de Microsoft Office Excel. Las macros programadas en VBA o grabadas aparecen en la carpeta Mdulos. Todos los mdulos de clase o formularios de usuario aparecen en la carpeta Mdulos. Todos los mdulos de clase o formularios de usuario aparecen en la carpeta Mdulos de clase o Formularios, respectivamente. 17.3 VENTANA PROPIEDADES
Justo debajo de la ventana Explorador del proyecto, se encuentra la ventana Propiedades, que se utiliza para examinar y modificar las distintas propiedades asociadas al objeto seleccionado. La nica propiedad que suele estar disponible para los mdulos es el nombre. Las hojas de clculo tienen propiedades adicionales que se pueden modificar, como StandardWidth y DisplayPageBreaks. La modificacin de propiedades en la ventana Propiedades se suele realizar cuando se trabaja con formularios de usuario. El nombre que se muestra en el cuadro Nombre de la ventana Propiedades correspondiente a un objeto no tiene que coincidir necesariamente con el nombre del objeto en Excel. Puede que sean similares, pero probablemente sean distintos debido a las reglas de nombre predeterminadas que utiliza el Editor de Visual Basic para los objetos. (Por ejemplo, los nombres no pueden incluir espacios en blanco, deben comenzar con una letra, no pueden ser palabras reservadas y no pueden tener una longitud superior a 31 caracteres.) Incluso cuando los nombres son distintos, deben estar vinculados internamente para garantizar que se hace referencia al objeto adecuado. 17.4 VENTANA CDIGO
La ventana de Cdigo es la ventana de mayor tamao del Editor de Visual Basic e incluye en su lado superior dos cuadros desplegables. El cuadro desplegable de la izquierda (cuadro Objeto) se utiliza para seleccionar el objeto en el que se quiere trabajar. Cuando se trabaja slo con cdigo, el cuadro muestra el objeto General predeterminado. El segundo cuadro desplegable (cuadro Procedimiento) se utiliza para seleccionar macros individuales del mdulo actual. Segn se agreguen o eliminen macros en el mdulo, se agregarn y eliminarn en el cuadro Procedimiento. Tambin puede utilizar las teclas de FLECHA ARRIBA o FLECHA ABAJO para desplazarse por las listas de cdigo y buscar la macro que desea. Conforme se vaya desplazando por el cdigo, el cuadro Procedimiento se ir actualizando para reflejar la macro actual.
Soluciones Informticas en HW, SW y REDES
164
Excel Avanzado 2010
18 PROGRAMAS EN VISUAL BASIC PARA APLICACIONES Slo mostraremos algunos ejemplos prcticos de Visual Basic para Aplicaciones (VBA) 18.1 MAYSCULAS, MINSCULAS, TIPO TTULO Nuevo Documento Oprimir las teclas Alt + F11 o en ficha Programador y comando Visual Basic Doble clic en Thiswokbook
Pegar el cdigo que se muestra enseguida Public texto As Range Sub Mayusculas() For Each texto In Selection.Cells texto.Value = UCase(texto.Value) Next texto End Sub Sub Minsculas() For Each texto In Selection.Cells texto.Value = LCase(texto.Value) Next texto End Sub Sub tipo_titulo() For Each texto In Selection.Cells texto.Value = StrConv(texto.Value, vbProperCase) Next texto End Sub Cerrar Todo Personalizar comandos en la barra de herramientas de acceso rpido
Soluciones Informticas en HW, SW y REDES
165
Excel Avanzado 2010
Dar clic en la lista desplegable comandos disponibles y elegir Macros
Agregar las 3 macros llamadas Maysculas, Minsculas y Tipo ttulo y una vez agregados de lado derecho clic en botn cambiar para cambiar nombre y de imagen cada uno de los botones y aceptar.
As se mostrara en la barra de herramientas de acceso rpido
Soluciones Informticas en HW, SW y REDES
166
Excel Avanzado 2010
18.2
CAMBIAR MAYSCULAS AUTOMTICAMENTE
Programa diseado para una hoja de un libro de Excel nicamente cambia texto a Maysculas e el momento de escribir en minsculas. Abre el editor de visual basic y pega el siguiente cdigo como se muestra en la imagen, cierra el editor de Visual Basic y listo.
Private Sub Worksheet_Change(ByVal Target As Range) 'Si hay errores, que contine On Error Resume Next 'pasamos los datos a variables fila = Target.Row columna = Target.Column 'reescribimos el dato introducido en la celda pasndolo 'a maysculas siempre que no sea una frmula If Left(Cells(fila, columna).Formula, 1) <> "=" Then Cells(fila, columna) = UCase(Cells(fila, columna)) End Sub 18.3 CREAR FUNCIONES
Pedes crear tus propias funciones programando en Visual Basic para Aplicaciones unos ejemplos se muestran a continuacin: Abrir el editor de Visual Basic Inserta mdulos
Pega el cdigo
Soluciones Informticas en HW, SW y REDES
167
Excel Avanzado 2010
Activa las funciones desde la barra de frmulas dando clic en Fx, elige en Definida por el Usuario
18.4 SUMAR COLORES
SUMAR Y CONTAR COLORES
Podrs sumar colores agregando el siguiente programa en un mdulo del editor de Visual Basic y la funcin la encontrars en la categora definidas por el usuario.
Soluciones Informticas en HW, SW y REDES
168
Excel Avanzado 2010
CONTAR COLORES
Soluciones Informticas en HW, SW y REDES
169
Excel Avanzado 2010
Hay ciertas cosas que para hacerlas bien no basta haberlas aprendido, Sino razonarlas
Soluciones Informticas en HW, SW y REDES
170
You might also like
- Tablas dinámicas para todos. Desde simples tablas hasta Power-Pivot: Guía útil para crear tablas dinámicas en ExcelFrom EverandTablas dinámicas para todos. Desde simples tablas hasta Power-Pivot: Guía útil para crear tablas dinámicas en ExcelNo ratings yet
- Programa en VBA (Visual Basic for Applications) - nueva versiónFrom EverandPrograma en VBA (Visual Basic for Applications) - nueva versiónNo ratings yet
- Excel y SQL de la mano: Trabajo con bases de datos en Excel de forma eficienteFrom EverandExcel y SQL de la mano: Trabajo con bases de datos en Excel de forma eficienteRating: 1 out of 5 stars1/5 (1)
- Aprender fórmulas y funciones con Excel 2010 con 100 ejercicios prácticosFrom EverandAprender fórmulas y funciones con Excel 2010 con 100 ejercicios prácticosRating: 4 out of 5 stars4/5 (1)
- Tablas dinámicas en Excel 2013: Hojas de cálculoFrom EverandTablas dinámicas en Excel 2013: Hojas de cálculoRating: 5 out of 5 stars5/5 (1)
- Programación Visual Basic con Excel 2010: Hojas de cálculoFrom EverandProgramación Visual Basic con Excel 2010: Hojas de cálculoRating: 4 out of 5 stars4/5 (1)
- Excel 2016. Paso a paso. 2ª Edición Actualizada: Ventas y marketingFrom EverandExcel 2016. Paso a paso. 2ª Edición Actualizada: Ventas y marketingNo ratings yet
- Office 2016. Curso Práctico: Emprendimiento y emprendedoresFrom EverandOffice 2016. Curso Práctico: Emprendimiento y emprendedoresNo ratings yet
- Tablas Dinámicas: Funciones, Tablas y Base de datosFrom EverandTablas Dinámicas: Funciones, Tablas y Base de datosNo ratings yet
- VBA ExcelDocument18 pagesVBA ExcelDani_Alba_G_me_8190% (1)
- Curso Excel Avanzado PDFDocument13 pagesCurso Excel Avanzado PDFjuanNo ratings yet
- Tablas y Graficos DinamicosDocument15 pagesTablas y Graficos DinamicosPedro SalazarNo ratings yet
- Macros Excel AvanzadoDocument57 pagesMacros Excel AvanzadoPilar Skarlett Madrid GaeteNo ratings yet
- Excel Avanzado - Guia Modulo Iv (Unidad 2)Document49 pagesExcel Avanzado - Guia Modulo Iv (Unidad 2)Yondel De La CruzNo ratings yet
- Macros en ExcelDocument106 pagesMacros en ExcelGabrielita Nicolita CCNo ratings yet
- Vba Access LibroDocument417 pagesVba Access Librolrincon78100% (1)
- Curso Experto Excel 2016 PDFDocument566 pagesCurso Experto Excel 2016 PDFEfrain Martinez100% (7)
- Excel Avanzado y MacrosDocument99 pagesExcel Avanzado y MacrosTrinsky Harkness100% (10)
- MacrosDocument8 pagesMacrosJhosselyn Pamela Calderòn RodrìguezNo ratings yet
- Lab03 - Macros IDocument19 pagesLab03 - Macros ILisset Cori CórdovaNo ratings yet
- Excel For Masters. Macros y Aplicaciones VBADocument9 pagesExcel For Masters. Macros y Aplicaciones VBADiana RicardiNo ratings yet
- Excel Formulas y FuncionesDocument13 pagesExcel Formulas y FuncionesSergio Spss100% (4)
- Libro Macros ExcelDocument134 pagesLibro Macros ExcelAndrés Felipe Sánchez Cuenca100% (11)
- Megaguia Macros VbaDocument38 pagesMegaguia Macros VbaAlexander Pineda100% (1)
- Excel Avanzado 30 horasDocument6 pagesExcel Avanzado 30 horasMiguel Bernal LopezNo ratings yet
- Introduccion A Visual BasicDocument67 pagesIntroduccion A Visual BasicGreciaNo ratings yet
- 3.-Excel Avanzado 2016 PDFDocument82 pages3.-Excel Avanzado 2016 PDFivan espinozaNo ratings yet
- Curso Programacion VisualDocument25 pagesCurso Programacion VisualLuis AgudeloNo ratings yet
- Funciones VBADocument275 pagesFunciones VBAvcd_mania100% (2)
- Excel 2016 PDFDocument278 pagesExcel 2016 PDFjosvec23No ratings yet
- Mega Curso de ExcelDocument27 pagesMega Curso de ExcelMelanie Riquelme Castillo0% (3)
- Excel AvanzadoDocument51 pagesExcel AvanzadoJaniiiioooo95% (22)
- Mostrar pestaña Programador ExcelDocument9 pagesMostrar pestaña Programador ExcelericNo ratings yet
- MATERIAL Excel Avanzado PDFDocument113 pagesMATERIAL Excel Avanzado PDFjuan coccoloNo ratings yet
- 3 Guia Practica de Microsfot Excel 2007 Completa 2014 Nivel Avanzado Practicas PDFDocument100 pages3 Guia Practica de Microsfot Excel 2007 Completa 2014 Nivel Avanzado Practicas PDFjulio davalosNo ratings yet
- Manual Excel - Avanzado PDFDocument156 pagesManual Excel - Avanzado PDFKiara Muñoz VillalobosNo ratings yet
- Macros y Lenguaje VBA Aprender A Programar Con Excel 3 Edicion 1Document351 pagesMacros y Lenguaje VBA Aprender A Programar Con Excel 3 Edicion 1ENRIQUENo ratings yet
- Fórmulas de ExcelDocument43 pagesFórmulas de ExcelCano100% (12)
- Curso de Excel AvanzadoDocument24 pagesCurso de Excel AvanzadoNadiaYaninaBulacioNo ratings yet
- Tablas Dinamicas 2016Document4 pagesTablas Dinamicas 2016Anonymous Rd0yrjNo ratings yet
- PDF Sistemas Uni SQL Administracion PDFDocument106 pagesPDF Sistemas Uni SQL Administracion PDFRobert TaylorNo ratings yet
- Domina Excel desde ceroDocument27 pagesDomina Excel desde ceroAldo Ruiz83% (6)
- Taller de Excel 1 ParteDocument33 pagesTaller de Excel 1 ParteBrian HernandezNo ratings yet
- VBA Access CompletoDocument486 pagesVBA Access Completojorgemvd100% (3)
- Macros en Excel 2010-2013Document83 pagesMacros en Excel 2010-2013luzita-b100% (1)
- Actualizado Curso Excel 2023 Version 1.2Document207 pagesActualizado Curso Excel 2023 Version 1.2Matias FernándezNo ratings yet
- Excel Macros Tutorial (Spanish)Document59 pagesExcel Macros Tutorial (Spanish)rodrigo_durán_24100% (2)
- Tablas dinámicas y Gráficas para Excel: Una guía visual paso a pasoFrom EverandTablas dinámicas y Gráficas para Excel: Una guía visual paso a pasoNo ratings yet
- Dosier Excel Avanzado SEGONA PARTDocument46 pagesDosier Excel Avanzado SEGONA PARTCinto LlachNo ratings yet
- Excel Avanzado 2007Document71 pagesExcel Avanzado 2007carlosporras13No ratings yet
- Aire Comprimido 02Document122 pagesAire Comprimido 02CORONADOAGNo ratings yet
- 7 Preguntas RCMDocument22 pages7 Preguntas RCMAlberto JoséNo ratings yet
- Accesorios de IzajeDocument8 pagesAccesorios de Izajelucho860329No ratings yet
- Pretensado para Correas Trapeciales OptibeltDocument8 pagesPretensado para Correas Trapeciales OptibeltCORONADOAGNo ratings yet
- Calado RodamientoDocument4 pagesCalado RodamientoCORONADOAG50% (2)
- Manual Operacion Inspeccion Camion Grua Brazo Articulado PDFDocument32 pagesManual Operacion Inspeccion Camion Grua Brazo Articulado PDFEdwin Medina Flores0% (1)
- Requerimientos Internacionales para Izamientos Marcial MarquezDocument48 pagesRequerimientos Internacionales para Izamientos Marcial MarquezFranck Lu100% (2)
- Calculo y Diseño de Correas de PotenciaDocument34 pagesCalculo y Diseño de Correas de PotenciaCORONADOAGNo ratings yet
- Calculo Pares AprieteDocument4 pagesCalculo Pares Aprietejavierquerol100% (1)
- Tablas de Capacidades GROVEDocument14 pagesTablas de Capacidades GROVECORONADOAGNo ratings yet
- Módulo 1-Planificación y ProgramaciónDocument111 pagesMódulo 1-Planificación y ProgramaciónCORONADOAG100% (4)
- Identificacion de Cuerdas y Asientos Parker - 01Document36 pagesIdentificacion de Cuerdas y Asientos Parker - 01CORONADOAGNo ratings yet
- Identificacion de Cuerdas y Asientos Parker - 01Document36 pagesIdentificacion de Cuerdas y Asientos Parker - 01CORONADOAGNo ratings yet
- TM EngranajesDocument42 pagesTM EngranajesDaniel AbbonizioNo ratings yet
- EslingasDocument8 pagesEslingasJ Alberto Rios ChNo ratings yet
- ALINEACION1Document16 pagesALINEACION1CORONADOAGNo ratings yet
- Planilla Tributaria y Cargas SocialesDocument1 pagePlanilla Tributaria y Cargas SocialesDavid MoralesNo ratings yet
- Control Difuso Temperatura de Un HornoDocument6 pagesControl Difuso Temperatura de Un HornoBERNARDO OVALLESNo ratings yet
- Inventario Puerto Montt SPWDocument20 pagesInventario Puerto Montt SPWMaría Laura Zapata RomeroNo ratings yet
- Word IansaDocument19 pagesWord IansaDiegoMachadoNo ratings yet
- Guia NoaaDocument46 pagesGuia Noaajaniro740% (1)
- Economía en Un DíaDocument17 pagesEconomía en Un DíaLaura Daniela MartinezNo ratings yet
- Carta X-RDocument11 pagesCarta X-RMario HerreraNo ratings yet
- Estudio de tráfico EMP.114-EMP.600Document13 pagesEstudio de tráfico EMP.114-EMP.600Libertad FinancieraNo ratings yet
- Infome de Gestión 2019-2022Document36 pagesInfome de Gestión 2019-2022Comunicaciones Ciencias Económicas Universidad de AntioquiaNo ratings yet
- 1.1.1. Cómo Responder A Las Exigencias Presentes yDocument7 pages1.1.1. Cómo Responder A Las Exigencias Presentes yJose Antonio Silva FuentesNo ratings yet
- Compendio FlorezDocument294 pagesCompendio FlorezERNESTONo ratings yet
- Estudio Comparativo de Tecnicas de Clasificacion DDocument9 pagesEstudio Comparativo de Tecnicas de Clasificacion DCintia LemNo ratings yet
- Triptico Importancia Al ClienteDocument2 pagesTriptico Importancia Al ClienteFrank Jeffrey Pillpe RiverosNo ratings yet
- 6.3. Matriz de Gestión de Riesgos de CalidadDocument3 pages6.3. Matriz de Gestión de Riesgos de CalidadjesseniaNo ratings yet
- Auditoría marcas conformidadDocument9 pagesAuditoría marcas conformidadChristian TéllezNo ratings yet
- Articulo 1374 ExposiciónDocument13 pagesArticulo 1374 ExposiciónNadya Kemberly VELARDE MACHACANo ratings yet
- Comandos Linux Sistema Archivos UsuariosDocument1 pageComandos Linux Sistema Archivos UsuariosGeovanny CudcoNo ratings yet
- Informe de Pago y Cobro Sin ConclusionesDocument7 pagesInforme de Pago y Cobro Sin ConclusionesMaria Lizeth Burga ÑiqueNo ratings yet
- Instructivo CMMDocument32 pagesInstructivo CMMCesar Arellano0% (1)
- Matriz de Riesgos SocratesDocument31 pagesMatriz de Riesgos SocratesLuciana PalacioNo ratings yet
- 3.0 Diseño de Ore Pass y Bolsillo de MineralDocument21 pages3.0 Diseño de Ore Pass y Bolsillo de MineralLuis Leo Dom50% (2)
- Regimen DisciplinarioDocument11 pagesRegimen DisciplinarioNaomi Kiara Lazo CampanaNo ratings yet
- Informe anual de Gobierno Corporativo 2020Document174 pagesInforme anual de Gobierno Corporativo 2020yesica johana gonzalez santamariaNo ratings yet
- Electrotecnia 8 Calsin - Circuitos Serie AcDocument16 pagesElectrotecnia 8 Calsin - Circuitos Serie AcNickNo ratings yet
- Implementación de Los Instrumentos Legales Nacional en El Marco Del "Convenio Fal 65" para Su Implantación en VenezuelaDocument78 pagesImplementación de Los Instrumentos Legales Nacional en El Marco Del "Convenio Fal 65" para Su Implantación en Venezueladani lopezNo ratings yet
- Derechos y Obligaciones Contractuales Del SeguroDocument7 pagesDerechos y Obligaciones Contractuales Del SeguroRomina MarcilloNo ratings yet
- Obligación de Informar Enfermedades Infectocontagiosas Casarino y Cia Ltda.Document6 pagesObligación de Informar Enfermedades Infectocontagiosas Casarino y Cia Ltda.Estefanía Manríquez RoblesNo ratings yet
- Presupuesto administrativo: introducción, concepto e importanciaDocument10 pagesPresupuesto administrativo: introducción, concepto e importanciaCARLOS RAFAEL PINEDA LOARCANo ratings yet
- Linea de Tiempo Hitos de La Tecnologia EducativaDocument4 pagesLinea de Tiempo Hitos de La Tecnologia Educativamarcos100% (1)
- Lenguaje Simbólico EcuacionesDocument2 pagesLenguaje Simbólico EcuacionesPedro SebastianNo ratings yet