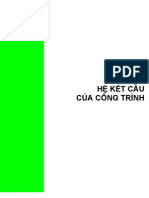Professional Documents
Culture Documents
Chuong 2
Uploaded by
nangmuadongCopyright
Available Formats
Share this document
Did you find this document useful?
Is this content inappropriate?
Report this DocumentCopyright:
Available Formats
Chuong 2
Uploaded by
nangmuadongCopyright:
Available Formats
Chương 2
Những kỹ năng căn bản
để sử dụng
Revit Architecture
Chương 2 : Những kỹ năng cơ bản để sử dụng Revit Architecture
Chương 2
Những kỹ năng cơ bản để dụng Revit Architecture
A. Mở đầu
I. Giới thiệu
Bắt đầu buớc vào nghề thiết kế kiến trúc, bật cứ ai cũng đều phải học những kỹ năng sử dụng
họa cụ để thể hiện những ý đồ thiết kế của mình một các nhanh chóng và thẩm mỹ. Người sử
dụng Revit Architecture cũng cần phải luyện tập trước một số kỹ năng để sử dụng tốt phần
mềm. Trong chương này sẽ hướng dẫn người sử dụng các công cụ và môi trừơng làm việc
của Revit Architecture. Nắm vũng và sử dụng thành thạo các công cụ này sẽ giúp người sử
dụng có nhiều thời gian hơn cho nghiên cứu thiết kế.
II. Mục đích
Sau khi hoàn tất nghiên cứu và thực hành chuơng này, người sử dụng sẽ
• Hiểu và sử dụng nhóm lệnh Edit (Move, Copy, Rotate, Array, Mirror) – nhóm lệnh Modify
(Algin, Split, Trim, Offset) của Tool bar
• Bước đầu hình thành phương pháp làm việc với Revit Architecture
• Ban đầu hình thành một phong cách tư duy thiết kế với máy tính là công cụ hổ trợ chứ
không chỉ bút thước
B. Nội dung
Như đã đề cập trong chương 1, giao diện của Revit Architecture được kết hợp bởi 9 thành phần
gồm : Menu, Tool Bar, Option Bar, Type Selector, Design Bar, Project Browser, Status Bar, View
Control Bar và Drawing Area.
Với lối suy nghĩ 2D thông thường, khi sử dụng Revit Architecture người sử dụng sẽ vô tình phạm
phải nhiều sai sót. Như đã đề cập, Revit Architecture sẽ giúp người sử dụng khắc phục những sai
sót này bất cứ nơi đâu, bất cứ lúc nào (Any Where, Any Time). Tuy nhiên, những việc chỉnh sửa
này cũng làm mất thời gian. Vì vậy, tránh được những sai sót này vẫn hơn. Để giảm thiểu tối đa
những sai sót này, chúng ta sẽ nhìn giao diện của Revit Architecture dưới góc độ nghề nghiệp của
ngành xây dựng.
Theo tổ chức thông thừơng của quá trình thi công một dự án xây dựng, chúng ta sẽ phân chia cấu
trúc giao diện ra làm 5 thành phần (xem hình 2.B.I.1). Mỗi khu vực là tập hợp các thành phần cấu
trúc như sau :
• Phần A : Ban chỉ huy công trường (Project Browser)
• Phần B : Kho vật tư (Design Bar + Type Selector + Option Bar)
• Phần C : Các công cụ phục vụ thi công (Tool Bar)
• Phần D : Hiện trường thi công (Drawing Area)
• Phần E : Hướng dẫn thi công
• Phần F : Bộ phận giám sát thi công (View Conrtol Bar)
Thiết kế kiến trúc với Revit Architecture 1 Nguyễn Phước Thiện
Chương 2 : Những kỹ năng cơ bản để sử dụng Revit Architecture
Hình 2.B.1
Chúng ta cứ xem việc thiết kế kiến trúc gần như là đang thi công một công trình trong thực tế.
Dưới đây là quy trình mà theo kinh nghiệm sẽ tránh được phần lớn các sai sót.
• Muốn thi công một hạng mục nào cần phải có ý kiến của Ban chỉ huy công trừơng (phần A)
mới được tiến hành thi công.
• Trước khi thi công phải có vật tư (phần B) và phương tiện thi công (phần C).
• Tiến hành thi công trên hiện trường (phần D)
• Trong qua trình thi công nên theo sự hứơng dẫn để việc thi công dễ dàng và đạt chất
lượng cao tránh sai sót (phần E)
• Trong quá trình cũng như sau khi thi công xong cần phải có sự giám sát (phần F)
I. Những phương tiện thi công
1. Nhóm lệnh Edit trong Tool bar
Hình 2.B.I.1
Các công cụ trong nhóm lệnh này chỉ sẵn sàng để sử dụng được khi có một đối tượng
trong khu vực “công trường” – Drawing Area – được chọn.
a. Đặc điểm : làm xúât hiện thêm một/nhiều các vật thể có đặc tính giống như vật
thể đã có sẵn trên công trường (drawing Area)
Thiết kế kiến trúc với Revit Architecture 2 Nguyễn Phước Thiện
Chương 2 : Những kỹ năng cơ bản để sử dụng Revit Architecture
b. Quy trình
• Chọn vật thể
• Chọn lệnh
• Làm theo chỉ dẫn (phần E)
c. Thành phần và nhiệm vụ
Nếu bạn đã học qua những phần mềm khác ACAD, ADT . . . bạn sẽ thấy những
lệnh này rất quen thuộc. Tuy nhiên, khi thức tập bài dứơi đây bạn sẽ thấy sự
phong phú về nội dung của từng lệnh. Ví dụ : lệnh Move có thể thành lệnh
Copy, Lện Rotate có thể thành lệnh Array.
Lệnh Move :
Di chuyển một, hoặc nhiều, chi tiết đã có sẵn từ một ví trí này sang vị trí khác
Thực hành bài tập dưới đây theo từng bước để hiểu rõ cách làm việc của
lệnh Move :
• B1 : Khởi động chương trình
• B2 : Mở project của chương 1 để có kết quả như hình 2.B.I.2
Hình 2.B.I.2
Thiết kế kiến trúc với Revit Architecture 3 Nguyễn Phước Thiện
Chương 2 : Những kỹ năng cơ bản để sử dụng Revit Architecture
• B3 : Trong Project Browser chọn sẽ làm việc trên ở Level 1 bẳng cách Double Click
trên Level 1 trong Views (all)/Floor Plans và kết quả như hình 2.B.I.3
Hình 2.B.I.3
• B4 : Click phải chuột – chọn Zoon in Region (cách phóng to một vùng trong
Drawing Area) - chọn 2 điểm : điểm 1 trên trái rồi kéo xuống điểm 2 dưới phải để
bao quanh mặt bằng như hướng dẫn trong hình 2.B.I.4. Đây là cách chọn tương tự
Select Window trong ACAD : tất cả vật thể phải nằm trong khu chọn.
Hình 2.B.I.54
• B5 : Chọn cửa ra vào và làm theo hướng dẫn như hình 2.B.I.5
Thiết kế kiến trúc với Revit Architecture 4 Nguyễn Phước Thiện
Chương 2 : Những kỹ năng cơ bản để sử dụng Revit Architecture
Hình 2.B.I.5
• B6 : Kết quả như hình 2.B.I.6. Kích họat các hình chiếu khác và phối cảnh để
xem sự thay đổi
Hình 2.B.I.6
Nên thực tập thêm lệnh này ở tất cả các mặt chiếu thẳng góc để quen tay hơn
Thiết kế kiến trúc với Revit Architecture 5 Nguyễn Phước Thiện
Chương 2 : Những kỹ năng cơ bản để sử dụng Revit Architecture
Sau khi thực tập nhuần nhuyễn, đóng Project lại bằng cách click vào Close trong
File. Khu được hỏi có cần nhớ hay không trả lời No
Lệnh Copy :
Tạo thêm một, hoặc nhiều, chi tiết giống như một, hoặc nhiều, chi tiết đã có sẵn.
Thực hành bài tập sau đây theo từng bước để hiểu rõ cách làm việc của lệnh Copy :
• B1 : Khởi động chương trình
• B2 : Mở project của chương 1 để có kết quả như hình 2.B.I.7
Hình 2.B.I.7
• B3 : Trong Project Browser chọn sẽ làm việc trên ở Level 1 bằng cách
Double Click trên Level 1 trong Views (all)/Floor Plans và kết quả như hình
2.B.I.8
Hình 2.B.I.8
Thiết kế kiến trúc với Revit Architecture 6 Nguyễn Phước Thiện
Chương 2 : Những kỹ năng cơ bản để sử dụng Revit Architecture
• B4 : Phóng to mặt bằng
• B5 : Chọn cửa sổ bên trái và làm theo hướng dẫn như hình 2.B.I.9
Hình 2.B.I.9
Chú ý : cách chọn điểm gốc và điểm đến như lệnh Move
• B6 : Kết quả như hình 2.B.I.10. Chọn các hình chiếu khác và phối cảnh để
xem sự thay đổi
Hình 2.B.I.10
Thiết kế kiến trúc với Revit Architecture 7 Nguyễn Phước Thiện
Chương 2 : Những kỹ năng cơ bản để sử dụng Revit Architecture
Chú ý : sau khi chọn vật thể thay vì chọn lệnh copy, có thể nhần và giữ nút Ctrl
trên bàn phím và di chuyển chuột đến vị trí mới (giống như trong phần mềm MS-
Word của Microsoft Office). Ngoài lệnh copy, một số lệnh khác như Save (Ctrl +
S), Undo (Ctrl + Z), đều có thể dung phím tắt như quy ước trong MS-Word
Nên thực tập thêm lệnh này ở tất cả các mặt chiếu thẳng góc để quen tay hơn
Sau khi thực tập nhuần nhuyễn, đóng Project lại bằng cách click vào Close trong
File. Khu được hỏi có cần nhớ hay không trả lời No
Lệnh Rotate :
Xoay một vật thể quanh một trục, trục này phải thẳng góc với mặt bằng của công trình,
với một góc nhất định.
Khác với những phần mềm khác, Revit Architecture mở rộng hiệu quả mỗi lệnh trong
nhóm lệnh Edit bằng cách kết hợp với lệnh Copy. Trong lệnh Move ở trên chúng ta có
thể kết hợp thêm lệnh Copy. Xem các sử dụng cụ thể trong bài thực hành dưới đây.
Thực hành bài tập dưới đây theo từng bước để hiểu rõ cách làm việc của lệnh Copy :
• B1 : Khởi động chương trình
• B2 : Vẽ một bức tường bất ký trên mặt bằng
• B3 : chọn bức tường vừa vẽ và khởi động lệnh Rotate
• B4 : làm theo hình 2.B.I.11
Hình 2.B.I.11
Thiết kế kiến trúc với Revit Architecture 8 Nguyễn Phước Thiện
Chương 2 : Những kỹ năng cơ bản để sử dụng Revit Architecture
• B5 : Nếu ta chọn copy (bằng cách đánh dấu vào ô Copy) như hình 2.B.I.12
thì vừa đồng thời thực hiện lệnh Rotate đồng thời thực hiện lệnh Copy.
Hình 2.B.I.12
Nên thực tập thêm lệnh này để quen tay hơn đồng thời thử nghiệm ở tất cả các
mặt chiếu thẳng góc để hiểu sau hơn về trục quay của lệnh này.
Các thông số của góc cũng như các thông số chiều, Revit Architecture cho phép
người sử dụng nhập trực tiếp từ bàn phím để có giá trị chính xác.
Lệnh Array :
Tạo nhiều vật thể, từ một vật thể ban đầu, với các khoảng cách (hay góc) giữa các vật
thể mới và vật thể bằng nhau theo phương thẳng hay cong.
Khi chọn Array theo phương thẳng có nghĩa là các vật thể sau khi tạo thành có phương
song song với nhau.
Khi chọn Array theo phương cong có nghĩa là các vật thể sau khi tạo thành có phương
giao nhau hay tán xạ.
Đây là một lệnh mà ban đầu có thể gây cho người sử dụng cảm thấy khó chịu vì có
nhiều lựa chọn đôi lúc khó hiều. Thật Revit Architecture lệnh này là tổng hợp 3 lệnh :
Array, Divide và Measure trong ACAD. Bạn cứ từ từ tìm hiểu từng bứơc và thực hành
phần bài tập dứơi đây để sự đơn gian nhưng hiệu quả của nó..
Thực hành bài tập dưới đây theo từng bước để hiểu rõ cách làm việc của lệnh Array :
• B1 : Khởi động chương trình
• B2 : Vẽ một bức tường bất kỳ trên mặt bằng
• B3 : Làm theo hướng dẫn như hình 2.B.I.13a và 2.B.I.13b để các vật thể mới
xuất hiện có phương song song với nhau với khoảng cách 1000
Thiết kế kiến trúc với Revit Architecture 9 Nguyễn Phước Thiện
Chương 2 : Những kỹ năng cơ bản để sử dụng Revit Architecture
Chú ý :
i. Trường hợp đầu, mục 6 được chọn (kết quả như hình 2.B.I.13a)
Hình 2.B.I.13a
ii. Trường hợp sau, mục 7 được chọn (kết quả như hình 2.B.I.13b)
Hình 2.B.I.13b
Thiết kế kiến trúc với Revit Architecture 10 Nguyễn Phước Thiện
Chương 2 : Những kỹ năng cơ bản để sử dụng Revit Architecture
iii. Nếu mục 4 được chọn, sau khi lệnh đã hoàn tất, các vật thể sẽ liên hệ vị
trí với nhau gọi là Group. Bạn thử Move một vật thể bất kỳ để hiểu rõ điều
này.
• B4 : Làm theo hướng dẫn như hình 2.B.I.14 để chia cong
Hình 2.B.I.14
Lệnh Mirror :
Tạo một vật thể đối xứng với một vật thể có sẵn qua 1 trục (giả tưởng hay có thật) nào
đó
Thực hành bài tập dưới đây theo từng bước để hiểu rõ cách làm việc của lệnh Mirror :
• B1 : Khởi động chương trình
• B2 : Vẽ một bức tường bất kỳ trên mặt bằng
• B3 : làm theo hình 2.B.I.15 khi chưa có trục nào để chọn
Hình 2.B.I.15
Thiết kế kiến trúc với Revit Architecture 11 Nguyễn Phước Thiện
Chương 2 : Những kỹ năng cơ bản để sử dụng Revit Architecture
• B4 : vẽ thêm 1 bức từơng. Lúc chọn trục đối xứng thì chọn tường vừa vẽ.
Làm theo hình 2.B.I.16 khi đã có trục nào để chọn
Hình 2.B.I.16
a. Nhóm lệnh Modify trong Tool Bar
Hình 2.B.I.17
Có thể dùng bất cứ lệnh nào trong nhóm lệnh này mà không cần phải chọn vật thể truớc.
Khi nhìn thấy tên của các lệnh này, những ngừơi sử dụng ACAD hay ADT sẽ thấy quen
thuộc. Nhưng bạn cứ nên thực hành để thấy những khác biệt của nó.
1. Công dụng : làm thay đổi tính chất (hoặc tạo thêm) một vật thể đã có sẵn.
2. Quy trình :
• Chọn lệnh
• Chọn vật thể
• Làm theo chỉ dẫn
Thiết kế kiến trúc với Revit Architecture 12 Nguyễn Phước Thiện
Chương 2 : Những kỹ năng cơ bản để sử dụng Revit Architecture
3. Thành phần và hoạt động
Lệnh Align :
Di chuyển một vật thể đến một vị trí khác sao cho trùng khớp với vị trí và phương của
một vật thể khác. Lệnh này có thể được hiểu là sự kết hợp của 2 lệnh : Move và
Rotate
Quy trình làm việc theo hình 2.B.I.18
Hình 2.B.I.18
Lệnh Split :
Tách một vật thể thành nhiều thành phần khác nhau.
Quy trình thực hiện lệnh này theo hình 2.B.I.19
Hình 2.B.I.19
Thiết kế kiến trúc với Revit Architecture 13 Nguyễn Phước Thiện
Chương 2 : Những kỹ năng cơ bản để sử dụng Revit Architecture
Lệnh Trim :
Thay đổi chiều dài của hai/nhiều vật thể sao cho 2 vật thể đó có thể tạo lập được
một/nhiều giao điểm
Lệnh này có thể xem như sự kết hợp giữa 2 lệnh Trim và Extend trong ACAD.
Quy trình thực hiện lệnh này theo hình 2.B.I.20
Hình 2.B.I.20
Có nhiều kết quả sau khi sử dụng lệnh Trim. Xem các hình 2.B.I.21 để hiểu và
thực tập thêm
Hình 2.B.I.21 a
Thiết kế kiến trúc với Revit Architecture 14 Nguyễn Phước Thiện
Chương 2 : Những kỹ năng cơ bản để sử dụng Revit Architecture
Hình 2.B.I.21 b
Hình 2.B.I.21 c
Chú ý :
Khác với lệnh trim của ACAD, muốn bỏ phần nào thì ta chọn phần đó, còn lệnh Trim
của Revit Architecture muốn giữ phần nào thì chọn phần đó
Lệnh Offset :
Tạo lập một chi tiết giống như đã có trên bản vẽ ở một ví trí cách chi tiết tham khảo
một khỏang cách do người sử dụng quy định.
Thiết kế kiến trúc với Revit Architecture 15 Nguyễn Phước Thiện
Chương 2 : Những kỹ năng cơ bản để sử dụng Revit Architecture
Quy trình thực hiện lệnh này theo hình 2.B.I.22
Hình 2.B.I.22
• Chọn lệnh Offset trên Tool Bar – 1
• Chọn Graphical – 2 : nếu muốn xác định khỏang cách trực tiếp trên hình vẽ
• Chọn Numerical – 3 : nếu muốn xác định khỏang cách bằng một thông số cụ thể
• Xác định thông số cụ thể cho khỏang cách – 4
• Sau khi xuất hiện vật thể mới và giữ nguyên hiện trạng vật thể củ, nếu muốn
mất đi vật thể củ thì không chọn thành phần này – 5
• Chọn vật thể nguồn – 6
• Đưa về phía muốn vật thể mới xuất hiện
• Esc 2 lần để chấm dứt lệnh
b. Nhóm lệnh View
Hình 2.B.I.23
Lệnh Dynamic Field View :
Giúp cho ngừơi sử dụng nhìn công trường dứơi bất kỳ góc độ nào phù hợp để thi
công.
Làm theo các bứơc sau đây để hiểu họat động của lệnh này :
B1 : Khởi động chương trình và mở Project đã thực hiệntrong chương 1
B2. Double vào 3D trong Views (All)/3D trong Project Browser
B3 : làm theo hứơng dẫn như trong hình 2.B.I.24 để xem các kết quả.
Thiết kế kiến trúc với Revit Architecture 16 Nguyễn Phước Thiện
Chương 2 : Những kỹ năng cơ bản để sử dụng Revit Architecture
Hình 2.B.I.24
B4. Click nút Esc 2 lần để thóat khỏi lệnh
Chú ý : ngòai cách Scroll (Pan) vừa giới thiệu, ngưới sử dụng còn có thể
i. Nhấn + giữ phím trái chuột và di chuyển chuột
ii. Di chuyển 2 nút nhỏ trên 2 thanh trượt ở phía phải và dưới màn hình
Lệnh Zoom :
Dùng để phóng to hay thu nhỏ hình ảnh trên khu vực công trừơng.
Làm theo hứớng dẫn trong hình 2.B.I.25 để hiểu cách sử dụng lệnh này
Hình 2.B.I.25
Thiết kế kiến trúc với Revit Architecture 17 Nguyễn Phước Thiện
Chương 2 : Những kỹ năng cơ bản để sử dụng Revit Architecture
Không chỉ phương tiện trên,Chúng ta có thể
• Dùng nút lăn ở giữa của chuột để thực hiện lệnh Zoom.
• Click phải chuột và chọn Zoom In Region, Zoom Out (2x), Zoom to Fit
Lệnh Thinlines : làm cho độ dày của nét vẽ thay đỗi. So sánh 2 trạng thái trong
hình 2.B.I.26 để hiểu rõ nội dung họat động của lệnh này
Hình 2.B.I.26
II. Kho vật tư (Design Bar + Type Selector + Option bar)
Revit Architecture cung cấp rất nhiều chủng lọai vật tư để thi công công trình. Những vật tư này
không chỉ là những “vật liệu xây dựng” mà còn cả những chi tiết cần thiết để thiết lập nên một hồ
sơ thiết kế.
Dưới đây chúng ta sẽ khảo sát từng thành phần trong kho vật tư này
1. Design Bar
Như đã đề cập trong chương 1, Design Bar gồm có 8 Tab. Các Tab này chứa tất cả các lọai vật
tư cần thiết để thi công. Các lệnh trong các Tab này không phải luôn luôn hiện rõ mà trong một
số trừơng hợp bị mờ đi. Điều này đồng nghĩa là người sử dụng không được phep sử dụng.
Hiện tường này xảy đến khi người sử dụng dùng lệnh không đúng chỗ. Ví dụ : trong khu vực vẽ
đang hiện hành hình phối cảnh thì ngừơi sử dụng không được dùng lệnh quy định cao độ. Sự
giới hạn do Revit Architecture đề nghị là hòan tòan hợp lý. Bên cạnh đó, Design Bar còn chứa
một số công cụ cần thiết khác với nhiệm vụ giúp người sử dụng thuận lợi trong việc tìm hiểu các
tính chất (Properties) vật tư trên công truờng. Để chuẩn bị cho những chương kế tiếp, chúng ta
sẽ khảo sát 4 nhóm vật tư trong kho vật tư dưới đây :
Thiết kế kiến trúc với Revit Architecture 18 Nguyễn Phước Thiện
Chương 2 : Những kỹ năng cơ bản để sử dụng Revit Architecture
Nhóm Basic Nhóm View Nhóm Modeling Nhóm Structure
Hình 2.B.II.1
Tab Basic có chứa những vật tư thông thừơng như Wall, Door, Window . . . (mà trong Tab
Modeling cũng có), còn chứa những vật tư khác như Grid – lưới cột, Section – Mặt cắt, Level –
cao trình . . . là những vật tư cần thiết cho quá trình thiết kế. Tab Basic được dùng đầu tiên
trong quá trình thi công.
Tab Modeling chứa đầy đủ tất cả các vật tư cho việc xây dựng một công trình. Trong tab này
cũng có chứa vật tư Column, nhưng Column ở Tab này khác với Column trong Tab Structure.
Column trong Tab Modeling được dùng chủ yếu trong quá trình thiết kế kiến trúc
Tab Structure chứa đầy đủ các vật tư liên quan đến kết cấu của công trình.
Tab View được dung để tạo lập các góc nhìn. Tần suất sử dụng các lệnh trong Tab này thấp,
nhưng rất quan trọng. nếu không có thì người sử dụng sẽ gặp rất nhiều khó khăn khi thiết kế
những chổ khuất hoặc không kiểm tra nổi công việc của mình
Thiết kế kiến trúc với Revit Architecture 19 Nguyễn Phước Thiện
Chương 2 : Những kỹ năng cơ bản để sử dụng Revit Architecture
Có một đặc điểm trong 4 nhóm trên tất cả đều có chứa lệnh Modify. Đây chính là công cụ để
người sử dụng xác định vật thể, từ đó có những yêu cầu cụ thể. Ví dụ : để truy tìm Property của
các vật tư đã được sử dụng trên công trường hoặc sắp được sử dụng. Vật thể được chọn sẽ
biến thành màu đỏ.
Người sử dụng 3 cách để chọn một vật thể :
i. Di chuyển con trỏ đến vật thể muốn chọn và click trái, vật thể được chọn sẽ đổi màu
Muốn chọn nhiều vật thể nằm rải rác, sau khi chọn vật thể thứ nhất, người sử dụng nhấn
và giữ nút Ctrl, di chuyển đến vật thể muốn chọn và click trái.
Trong các vật thể đã chọn, muốn loại trừ một vật thể nào người sử dụng ấn và giữ phím
Shift và click trái vào vật thể đó.
ii. Di chuyển con trỏ đến một điểm bất kỳ rồi đè và giữ phím trái, di chuyển chuột tiếp tục
đến một điểm khác để tạo ra một từ giác vuông góc và nhả phím trái trái; tất cả các vật thể
nằm hoàn toàn trong khung tứ giác đó sẽ được chọn. Thường chúng ta dùng 2 điểm bắt
đầu là phía trên trái và điểm kết thúc là phía dưới phải để vẽ hình tứ giác vuông góc này.
iii. Di chuyển con trỏ đến một điểm bất kỳ rồi đè và giữ phím trái, di chuyển chuột tiếp tục
đến một điểm khác để tạo ra một từ giác vuông góc và nhả phím trái trái; tất cả các vật thể
nào có một phần trong khung tứ giác đó sẽ được chọn. Thường chúng ta dùng 2 điểm bắt
đầu là phía dưới phải và điểm kết thúc là phía trên trái để vẽ hình tứ giác vuông góc này.
Ngòai Revit Architecture còn có phương pháp chọn vât thể bằng Filter, chúng ta sẽ được hứơng
dẫn trong những bài thực hành ở các chương kế tiếp.
Sau khi chọn vật thể Click chuột vào nút Properties bên cạnh Type Selector để biết thông tin.
2. Type Selector
Hình 2.B.II.2
Khi Click vào Properties Icon sẽ có một hộp thọai xuất hiện. Từ hộp thọai này sẽ có công cụ để
người sử dụng truy tìm những thông tin sâu hơn.
Revit Architecture thừơng tổ chức các hộp thọai theo hình thức tầng bậc. Từ hộp thọai náy sẽ
có lựa chọn để đi tiếp hộp thọai khác. Có những truờng hợp có đến 4 hộp thọai liên tiếp nhau.
Khi gặp trừơng hợp này, cũng sẽ có những đường đi ngắn hơn.
Hình 2.B.II.3 là thông tin về một bức từơng sắp có mặt trên công trường.
Thiết kế kiến trúc với Revit Architecture 20 Nguyễn Phước Thiện
Chương 2 : Những kỹ năng cơ bản để sử dụng Revit Architecture
Hình 2.B.II.3
Sau khi đồng ý cho vật tư vào công trường, người sử dụng sẽ tiếp tục phần Option Bar để xác
định những thông tin cần thiết những tính chất hình học của vật tư trên công rtuờng. Để làm việc
này, Revit Architecture cung cấp nhóm thông tin theo dạng hỏi đáp trong Option Bar
3. Option Bar
Hình 2.B.II.4
Chúng ta sẽ tìm hiểu phần Option Bar sâu hơn trong những bài thực hành của các chương kế
tiếp, ngòai những gì đã học được từ chương 1 đến nay.
III. Bộ phận giám sát thi công
Là những lệnh để người sử dụng xem xét cụ thể những gì mình đã làm, đồng thời giúp người sử
dụng hình dung được không gian dễ dàng hơn.
Hình 2.B.III.1
Thiết kế kiến trúc với Revit Architecture 21 Nguyễn Phước Thiện
Chương 2 : Những kỹ năng cơ bản để sử dụng Revit Architecture
1. Lệnh tỷ lệ
Với các tỷ lệ bản vẽ khác nhau, các phần ghi chú (text) sẽ có kích thuớc tương đương
với các tỷ lệ này để khi in chúng ta luôn luôn có cùng một cỡ chữ
Xem xét hình 2.III.D.1 với 2 tỷ lệ 1/100 và 1/500 để hiểu rõ lệnh này
Hình 2.B.III.2
2. Lệnh Detail Level
Tuỳ theo tỷ lệ mà các hình vẽ sẽ được thể hiện chi tiết hơn. Trong Revit có 3 mức độ
biểu hiện : Coarse – Thô, Medium – Trung bình, Fine – chi tiết
Xem xét hình 2.III.D.2 với 2 mức thể hiện : Coarse và Fine cho cùng 1 bức tường loại
Basic Wall : Interior Blockwork 190, để hiểu rõ lệnh này
Hình 2.B.III.3
Chú ý :
Hình thức thể hiện các chi tiết này người sử dụng hòan tòan có thể can thiệp để thay
đổi theo cách riêng của mình.
3. Lệnh Model Graphic Style
Tuy dùng được ở bất kỳ hình chiếu nào, nhưng thường được sử dụng trong hình chiếu
3D và mặt cắt. Có 4 cách thể hiện như hình 2.III.D.3 dưới đây
Thiết kế kiến trúc với Revit Architecture 22 Nguyễn Phước Thiện
Chương 2 : Những kỹ năng cơ bản để sử dụng Revit Architecture
Hình 2.B.III.4
4. Lệnh Shadow
Dùng để khả sát bóng của công trình dưới sực hiếu sáng của mặt trời. Trong các
chương kế tiếp, sẽ nghiên cứu các loại bóng đổ theo nhưng thời điểm trong ngày hoặc
thời điểm trong năm. Xem hình 2.B.III.5 để phân biệt và sử dụng cách đổ bóng.
Hình 2.B.III.6
Thiết kế kiến trúc với Revit Architecture 23 Nguyễn Phước Thiện
Chương 2 : Những kỹ năng cơ bản để sử dụng Revit Architecture
5. Lệnh Crop
Sẽ được làm rõ trong các bài thực hành ở các chương sau
6. Lệnh Hide/Isolate
Revit Architecture cung cấp công cụ này đề người sử dụng hòan tòan chủ động trong việc cho
hiển thị hay tạm thời biến mất một/nhiều chi tiết trong quá trình làm vịệc. Xem hình 2.B.III.7để
hiểu rõ nội dung của lệnh này
Hình 2.B.III.7
Thiết kế kiến trúc với Revit Architecture 24 Nguyễn Phước Thiện
Chương 2 : Những kỹ năng cơ bản để sử dụng Revit Architecture
Cũng có thể Click phải chuột để chọn Hide In View/Elements hay Hide In View/Category
C. Bài tập
I. Bài tập thực hành
1. Hảy chọn một lệnh và chỉ 1 lần dùng lệnh đó để có kết quả như các hình dưới đây
Hình 2.C.I.1
Hình 2.C.I.2
Thiết kế kiến trúc với Revit Architecture 25 Nguyễn Phước Thiện
Chương 2 : Những kỹ năng cơ bản để sử dụng Revit Architecture
Hình 2.C.I.3
Hình 2.C.I.4
2. Hảy kết hợp các lệnh để có kết quả như những hình dưới đây
Hình 2.C.I.5
Thiết kế kiến trúc với Revit Architecture 26 Nguyễn Phước Thiện
Chương 2 : Những kỹ năng cơ bản để sử dụng Revit Architecture
Hình 2.C.I.6
Hình 2.C.I.7
Hình 2.C.I.8
Thiết kế kiến trúc với Revit Architecture 27 Nguyễn Phước Thiện
Chương 2 : Những kỹ năng cơ bản để sử dụng Revit Architecture
Có thể chỉ nhìn vào hình là bạn đã biết được là sẽ áp dụng lệnh gì, nhưng nên nhớ rằng “trăm
hay không bằng tay quen”. Vì vậy, các bạn nên hoàn thành các bài tập trườc khi sang chương
mới
II. Bài tập lý thuyết
Hảy trả lời các câu hỏi dưới đây :
STT CÂU HỎI TRẢ LỜI
Đ S
1 Thay vì sử dụng lệnh Move, người sử dụng có thể sử dụng lệnh Copy để
có kết quả tương đương
2 Một vật thể kết quả của lệnh Array luôn luôn độc lập với các vật thể còn lại
của quá trình
3 Lệnh Align là sự kết hợp giữa lệnh Move và lệnh Rotate
4 Người sử dụng muốn cắt một vật thể ra làm nhiều vật thể thì phải sử dụng
lệnh Split nhiều lần
5 Để phóng to hoặc thu nhỏ hình ảnh trong Drawing Area, người sử dụng
dùng lệnh trong phần View Bar Control
6 Các thành phần được liệt kê trong Porject Browser có số lượng cố định,
người sử dụng không có khả năng thay đổi
7 Lệnh Trim và lệnh Split đều là lệnh để cắt vật thể
8 Ngoài những loại Wall mà Revit Building cung cấp, người sử dụng có thể
truy nhập thêm các loại khác trong thư viện của chương trình
9 Trong Project Browser, phần Views (all) chứa đựng thông tin hình học
10 Revit Building phân chia các loại tường theo cấu tạo vật liệu mặt cắt
III. Thảo lụân
Khi sử dụng Revit Architecture, làm thế nào để thay đổi tỷ lệ của một vật thể.
CHÚC MỪNG BẠN ĐÃ XONG CHƯƠNG 2
Thiết kế kiến trúc với Revit Architecture 28 Nguyễn Phước Thiện
You might also like
- Chuong 8Document31 pagesChuong 8nangmuadongNo ratings yet
- Chuong 7Document28 pagesChuong 7nangmuadongNo ratings yet
- Chuong 6Document26 pagesChuong 6nangmuadongNo ratings yet
- Thiet Ke Kien Truc Voi Revit Architecture-Chuong 4Document39 pagesThiet Ke Kien Truc Voi Revit Architecture-Chuong 4dinhgia35No ratings yet
- Chuong 5Document28 pagesChuong 5nangmuadongNo ratings yet
- Chuong 3Document32 pagesChuong 3nangmuadongNo ratings yet
- Chuong 1 - Tong Quan Ve Revit Va BimDocument28 pagesChuong 1 - Tong Quan Ve Revit Va BimTrần Như Quốc ÂnNo ratings yet