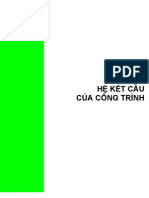Professional Documents
Culture Documents
Chuong 4
Uploaded by
nangmuadongCopyright
Available Formats
Share this document
Did you find this document useful?
Is this content inappropriate?
Report this DocumentCopyright:
Available Formats
Chuong 4
Uploaded by
nangmuadongCopyright:
Available Formats
Chương 4
Chi tiết hóa
các không gian chức năng
Chương 4 : Chi tiết hóa các không gian chức năng
Chương 4
Chi tiết hóa các không gian chức năng
A. Mở đầu
I. Giới thiệu
Tiếp tục thiết kế một nhà làm vịêc trong chương 3, trong chương này sẽ hiệu chỉnh hình dáng
bên ngoài của một công trình từ những ý tưởng ban đầu. Sau khi hòan chỉnh khối dáng chúng
ta sẽ chi tiết hóa các không gian này với các thiết bị vệ sinh và thiết lập giao thông đứng.
II. Kết quả đạt được
Sau khi hoàn tất chương này, người sử dụng sẽ biết được
• Thiết kế một hệ cột cho công trình
• Phương pháp và quy trình để thiết kế một Basic Wall mà trong Revit Architecture không
cung cấp
• Đưa Component vào project
• Thiết kế một cầu thang thông thường
B. Nội dung
Các bài thực hành được thực hiện thứ tự theo trình tự thiết kế. Vì vậy, phải làm hết bài thực hành
của chương trước mới tiếp tục bài sau.
Tiếp tục bài thực hành ở chương 3
I. Hiệu chỉnh tường
Tạo lập hệ lưới cột
1. Trở về lại mặt bằng trệt như hình 4.B.I.1
Hình 4.B.I.1
Thiết kế kiến trúc với Revit Architecture Nguyễn Phước Thiện
1
Chương 4 : Chi tiết hóa các không gian chức năng
2. Kích họat lệnh vẽ lưới cột và thực hành vẽ lưới cột đầu tiên như hình 4.B.I.2
Hình 4.B.I.2
Trước khi bắt đầu bước 4, chỉ cần di chuyển chuột tới gần bức tường, Revit Architecture sẽ giúp
người sử dụng chọn lựa được tim của tường, sau đó tiếp tục di chuyển chuột xuống dưới, một
đường dóng sẽ xuất hiện để trục sẽ luôn luôn trùng với tim tường. Nếu tim tường chưa hiện lên
mà chỉ có các tường Highlight thì giữa nguyên vị trí của chuột, lần lượt bấm vao nút Tab trên bàn
phím sẽ có kết quả như mong muốn.
3. Vẽ trục số 2 bằng cách di chuyển chuột đến điểm dưới của trục số 1 và đưa sang trái 1 đọan,
dung bàn phím nhập số 4000 rồi Enter như hình 4.B.I.3
Hình 4.B.I.3
Thiết kế kiến trúc với Revit Architecture Nguyễn Phước Thiện
2
Chương 4 : Chi tiết hóa các không gian chức năng
Để tránh trục số 3 và số 9 quá gần với trục số 2 và số 8, dùng phương pháp khi thiết lập cao độ
tầng trệt và sân vườn (xem lại chương 3)
4. Hòan chỉnh lưới cột dọc theo các thông số trong hình 4.B.I.4
Hình 4.B.I.4
Chúng ta cũng có thể dùng lệnh Array để chia lưới cột đều nhau với khỏang cách 4000. Sau đó
hiệu chỉnh lại khỏang cách giữa 2 rtục 5 và 6 là 6000. Tuy nhiên, muốn thực hiện được điều này,
cần phải chú ý là không cho các thành phần sau khi Array trở thành 1 nhóm (xem lại chương 2).
Nếu lỡ quên để kết quả là các thành phần liên kết với nhau, thì sau khi Array, chọn tất cả các
thành phần trong Group rồi Click vào nút Ungroup trên thành công cụ để giải thể tính chất nhóm
5. Vẽ trục ngang đầu tiên theo hướng dẫn trong hình 4.B.I.5
Hình 4.B.I.5
6. Click trái vào trục mới tạo thành, di chuyển đến vòng tròn xanh, đè chuột trái rê về phía bên phải
đến vị trí mới như hình 4.B.I.6
Thiết kế kiến trúc với Revit Architecture Nguyễn Phước Thiện
3
Chương 4 : Chi tiết hóa các không gian chức năng
Hình 4.B.I.6
7. Click chuột vào số 11 và dùng bàn phím nhập chữ A để có kết quả như hình 4.B.I.7
Hình 4.B.I.7
8. Hòan chỉnh lưới cột ngang theo các thông số trong hình 4.B.I.8
Hình 4.B.I.8
Cũng giống bước 4 ở trên, ngòai lệnh Array, chúng ta còn có thể dùng lệnh Copy với tùy chọn
Multiple để tạo các lưới sau khi đã có lưới A
Thiết kế kiến trúc với Revit Architecture Nguyễn Phước Thiện
4
Chương 4 : Chi tiết hóa các không gian chức năng
9. Ghi kích thước các lưới cột theo hình 4.B.I.9
Hình 4.B.I.9
10. Hiệu chỉnh vị trí các ghi chú và kích thước để kết quả như hình 4.B.I.10.
Hình 4.B.I.10
Thiết kế kiến trúc với Revit Architecture Nguyễn Phước Thiện
5
Chương 4 : Chi tiết hóa các không gian chức năng
Hiệu chỉnh chiều dày của tường
1. Click trái một bức tướng bất kỳ - ấn chuột phải – chọn Select All Instances để chọn tất cả tường
(hình 4.B.I.11), Chọn Element Properties
Hình 4.B.I.11
2. Trong Element Propeties, chọn Edit/New, chọn Duplicate và đặt lại tên như hình 4.B.I.12
Hình 4.B.I.12
3. OK 3 lần ở 3 hộp thọai, kết quả vẫn không thay đổi. Bước này chúng ta chỉ đặt lại tên tường để
dễ quản lý sau này, buớc kế tiếp chúng ta sẽ điểu chỉnh tên và chiều dày của tất cả các tường
trong.
Thiết kế kiến trúc với Revit Architecture Nguyễn Phước Thiện
6
Chương 4 : Chi tiết hóa các không gian chức năng
4. Chọn tất cả các tường trong bằng Cros và làm theo hướng dẫn trong hình 4.B.I.13 và OK trong
bản Filter. Kết quả chỉ có chi tiết tường được chọn mà thôi (đã đổi thành màu xanh).
Hình 4.B.I.13
Trong bứơc này, chúng ta đã dùng công cụ Filter (thao tác thứ 3) của Revit Architecture để việc
chọn vật thể được nhành chóng và chính xác
5. Chọn Element Properties, làm tương tự như buớc 2 kế trên, nhưng tên tường là tường dày 100 tô
hai mặt như hình 4.B.I.14
Hình 4.B.I.14
Thiết kế kiến trúc với Revit Architecture Nguyễn Phước Thiện
7
Chương 4 : Chi tiết hóa các không gian chức năng
6. Chỉ OK 1 lần, trở lại hộp thọai Type Properties, click vào nút Preview (góc dưới trái) – nút Edit
trong phần Construction để có kết quả như hình 3.B.I.15.
Hình 4.B.I.15
7. Trong hộp thọai Edit Aeesembly, thay đổi chiều dày tường từ 200 thành 100 như hình 4.B.I.16.So
sánh kết quả của bước này và bước kế trước
Hình 4.B.I.16
Trong bước này, chúng ta chưa cần chú ý đến chiều dày lớp tô, chỉ cần đến chú ý đến lớp gạch
xây. Chú ý đến 2 từ Exterior Side và Interior Side để bắt đầu nhận thức sự quan trọng của việc
xác định hứơng của từơng trên mặt bằng.
Thiết kế kiến trúc với Revit Architecture Nguyễn Phước Thiện
8
Chương 4 : Chi tiết hóa các không gian chức năng
8. OK 3 lần và xem lại kết quả của tầng trệt với hình 4.B.I.17
Hình 4.B.I.17
Thiết kế thêm các tường khác
1. Dùng lệnh Offset để tạo thêm :
• 1 bức tường dày 200 ngang nằm giữa trục B và C, cách trục C một đọan 1000
• 2 bức tường dày 200 dọc tại trục 4 và 7 (chú ý trên trục có từơng trong và ngòai khác nhau)
Hình 4.B.I.18
Thiết kế kiến trúc với Revit Architecture Nguyễn Phước Thiện
9
Chương 4 : Chi tiết hóa các không gian chức năng
2. Dùng lệnh Trim để có kết quả như hình 4.B.I.19
Hình 4.B.I.19
Nếu trong khỏang cắt cụt một bức tường có chi tiết cửa (hay một chi tiết nào khác đang nhận
tường làm host), Revit Architecture sẽ cảnh báo cho người sử dụng biết nếu tường mất đi thì
chi tiết phụ thuộc cũng mất. Nếu chúng ta đồng ý với sự mất đi này thì động tác số 5 ở trên
đồng nghĩa với việc chấp nhận đó.
Đây là một trong những đặc điểm rất rõ để người sử dụng hiệu thêm thế nào là constrain. Khi
một vật thể được liên hệ với một chi tiết khác thì mối liên hệ này được Revit Architecture quản
lý rất chặc chẽ. Một sự thay đổi bất kỳ nào ảnh hưởng đến mối liên hệ này cũng đều được
thông báo.Trong bài thực hành này, chúng ta đồng ý sẽ bỏ luôn cửa sổ chỗ này nên Click vào
nút Delete Instance(s) nghĩa đồng ý là bỏ các cửa sổ, để tiếp tục
3. Lập lại bước kế trên cho phần bên phải và có kết quả như hình 4.B.I.20
Hình 4.B.I.20
Thiết kế kiến trúc với Revit Architecture Nguyễn Phước Thiện
10
Chương 4 : Chi tiết hóa các không gian chức năng
4. Trên mặt bằng tầng trệt, dung lệnh Split cắt tường trục C tại 2 điểm như hình 4.B.I.21
Hình 4.B.I.21
5. Click trái bức tường giữa và vào Element Properties để chỉnh lại chiều cao như hình 4.B.I.22 và
OK (sẽ có 1 bảng nhắc nhở xuất hiện như bước 2 ở trên. Chấp nhận Delete Instance(s) vì không
ảnh hưởng đến kết quả làm việc
Hình 4.B.I.22
6. Kết quả như hình 4.B.I.23, bức tường biến mất vì chân tường vừa đựợc chỉnh lại từ sân vườn lên
tầng 2 nên chúng ta sẽ không thấy từơng trên tầng trệt nữa.
Hình 4.B.I.23
Thiết kế kiến trúc với Revit Architecture Nguyễn Phước Thiện
11
Chương 4 : Chi tiết hóa các không gian chức năng
7. Dùng lệnh Trim để có kết quả như hình 4.B.I.24
Hình 4.B.I.24
8. Chọn 3 bức tường lối ra và điều chỉnh trong Element Properties như hình 4.B.25
Hình 4.B.I.25
Thiết kế kiến trúc với Revit Architecture Nguyễn Phước Thiện
12
Chương 4 : Chi tiết hóa các không gian chức năng
9. OK và kích họat 3D, Section 1 để có các kết quả như hình 4.B.I.26a,b.
Hình 4.B.I.26 a và b
10. Về lại tầng trệt và dùng lệnh Offset với khỏang cách 5000 để có kết quả như hình 4.B.I.27
Hình 4.B.I.27
11. Vẽ thêm 2 bước tường dày 200 tại trục 5 và 6, từ bức tường lồi cho đến bức tường ở trục A. Xem
hình 4.B.I.28
Hình 4.B.I.28
Thiết kế kiến trúc với Revit Architecture Nguyễn Phước Thiện
13
Chương 4 : Chi tiết hóa các không gian chức năng
12. Esc 2 lần để thóat khỏi lệnh tường. Dùng lệnh Trim để có kết quả như hình 4.B.I.29
Hình 4.B.I.29
13. Double vào 3D View (All)/3D Views của Project Browser để có kết quả như hình 4.B.I.30
Hình 4.B.I.30
14. Chọn 3 bức tường cần điều chỉnh và vào Element Properties để điều chỉnh chiều cao theo hình
4.B.I.31
Hình 4.B.I.31
Thiết kế kiến trúc với Revit Architecture Nguyễn Phước Thiện
14
Chương 4 : Chi tiết hóa các không gian chức năng
Ý nghĩa của các điều chỉnh như sau :
• Base Constraint : chân của tường liên kết với cao độ sân vườn
• Top Constraint : đỉnh của tường liên kết với cao độ tầng 1
• Top Offset : cao độ thực tế của đỉnh tường vượt khởi cao độ liên kết 1 mét (1000)
15. Kiểm tra kết quả làm việc với hình 4.B.I.32
Hình 4.B.I.32
II. Thiết kế hệ cột
1. Double Click vào tầng trệt để vẽ hệ cột (nếu ở Drawing Area chỉ thấy lên 1 phần của tầng trệt,
Click phải và chọn Zoom To Fit)
2. Di chuyển chuột đến Basic trong Design Tab, click phải, chọn Structure và làm theo hình 4.B.II.1
để có kết quả như hình 4.B.II.2
Hình 4.B.II.1
Thiết kế kiến trúc với Revit Architecture Nguyễn Phước Thiện
15
Chương 4 : Chi tiết hóa các không gian chức năng
Hình 4.B.II.2
3. Click lần lượt Stucture/Columns/Concrete/M_Concrete-Rectangular-Column và Open để có kết
quả như hình 4.B.II.3
Hình 4.B.II.3
4. Làm theo hình 4.B..II4 và đặt tên 200 x 200 cho cột mới. Click OK để trở lại hộp thọai trước đó
(hộp thọai Type Properties).
Hình 4.B.II.4
Thiết kế kiến trúc với Revit Architecture Nguyễn Phước Thiện
16
Chương 4 : Chi tiết hóa các không gian chức năng
5. Thay đổi kích thước cột theo hình 4.B..II5 và OK 2 lần để trở lại bản vẽ.
Hình 4.B.II.5
6. Click nút Grid Intersertion và chọn toàn bộ các lưới cột (dung phương pháp WinDow hay Cross
để chọnt) và click vào nút Finish để có kết quả như hình 4.B.II.6 (các cột đã xuất hiện)
Hình 4.B.II.6
Thiết kế kiến trúc với Revit Architecture Nguyễn Phước Thiện
17
Chương 4 : Chi tiết hóa các không gian chức năng
7. Xoá những cột thừa để có kết quả như hình 4.B.II.7
Hình 4.B.II.7
8. Các cột không được tô đen nên rất khó nhận biết. Để tô đen click vào một cột bất kỳ và làm theo
hình 4.B.II.8
Hình 4.B.II.8
Thiết kế kiến trúc với Revit Architecture Nguyễn Phước Thiện
18
Chương 4 : Chi tiết hóa các không gian chức năng
9. OK 3 lần để có kết quả như hình 4.B.II.9
Hình 4.B.II.9
10. Click vào 3D để làm việc
11. Chọn 1 cột bất kỳ và click phải. Chọn Select All Instances để có kết quả như hình 4.B.10
Hình 4.B.II.10
Thiết kế kiến trúc với Revit Architecture Nguyễn Phước Thiện
19
Chương 4 : Chi tiết hóa các không gian chức năng
12. Click vào nút Properties vào điều chỉnh Base Level : Sân vườn, Top Level : Mái (trong phần
Constrainst của hộp thoại) như hình 4.B.II.11 và OK để có kết quả như hình 4.B.II.12
Hình 4.B.II.11
Hình 4.B.II.12
Thiết kế kiến trúc với Revit Architecture Nguyễn Phước Thiện
20
Chương 4 : Chi tiết hóa các không gian chức năng
13. Chọn 4 cột A5, A 6, B5 và B6 và làm theo hình 4.B.II.13 để hiệu chỉnh chiều cao cột
Hình 4.B.II.13
14. So sánh kết quả làm việc với hình 4.B.II.14
Hình 4.B.II.14
Thiết kế kiến trúc với Revit Architecture Nguyễn Phước Thiện
21
Chương 4 : Chi tiết hóa các không gian chức năng
15. Ở giai đọan thiết kế này, trong hình phối cảnh chúng ta không cần phải thấy hệ cột (chỉ cần thấy
trên mặt bằng). Revit Architecture cung cấp cho chúng ta một công cụ để điều khiển một thành
phần kiến trúc có thể thấy hay không thấy trong hình chiếu thẳng góc hay hình phối cảnh. Làm
theo hướng dẫn trong hình 4.B.II.15 để cột không thể thấy trên hình phối cảnh như hình 4.B.II.16
16.
Hình 4.B.II.15
Hình 4.B.II16
Thiết kế kiến trúc với Revit Architecture Nguyễn Phước Thiện
22
Chương 4 : Chi tiết hóa các không gian chức năng
III. Thiết kế chi tiết các không gian chức năng
Điều chỉnh tường theo cột
1. Trở về tầng trệt để điều chỉnh các tường nội thất. Dùng lệnh Offset một đọan 50, nhưng không
copy để di chuyển các tuờng ở các trục 3, 4, 5, 6, 7, 8 và E, D sẽ có kết quả như hình 4.B.III.1
Hình 4.B.III.1
2. Dùng lệnh Offset với khỏang cách 1000, không copy để di chuyển tương trục 1 qua phải như hình
4.B.III.2
HÌnh 4.B.III.2
Trong trường hợp này, nếu không biết được khỏang cách cần phải Offset thì chúng ta có thể sử
dụng lệnh Align với đích đến là mặt cột và mặt di chuyển là mặt tường.
Thiết kế kiến trúc với Revit Architecture Nguyễn Phước Thiện
23
Chương 4 : Chi tiết hóa các không gian chức năng
3. Click vào Elevation Building/South trong Prect Browser để có kết quả như hình 4.B.III.3
Hình 4.B.III.3
Chúng ta có 2 nhận xét :
a. Ơ mặt đứng hường nam (South), khi di chuyển trường ở trục 1 thì mái cũng di chuyển
theo. Chúng ta có thể so sánh mái trong đọan 1 – 2 và mái trong đọan 9 – 10.
b. Cột ở trục 10 vẫn còn ở vị trí củ
4. Về lại mặt bằng trệt, dùng lệnh Move để di chuyển trục 1 sang phải 1000 để có kết quả như hình
4.B.III.4
Hình 4.B.III.4
Thiết kế kiến trúc với Revit Architecture Nguyễn Phước Thiện
24
Chương 4 : Chi tiết hóa các không gian chức năng
5. Làm tương tự như bước 2 và bước 4 để có kết quả như hình 4.B.III.5
Hình 4.B.III.5
Thiết kế khu vệ sinh
Khu vệ sinh nằm trong khỏang 3 – 4 và E – F
6. Click phải và chọn Zoom in Region như trong hình 4.B.III.6
Hình 4.B.III.6
Thiết kế kiến trúc với Revit Architecture Nguyễn Phước Thiện
25
Chương 4 : Chi tiết hóa các không gian chức năng
7. Chọn các cửa đi và cửa sổ như hình 4.B.III.7a (nhấn nút Control trên bàn phím trong quá trình
chọn) và nhấn nút Delete trên bàn phím để có kết quả như hình 4.B.III.7b
Sau khi chọn vật thể Kết quả sau khi nhấn nút Delete trên bàn phím
Hình 4.B.III.7
8. Dùng lệnh Split để chia tường trục E thành 2 như hình vẽ 4.B.III.8 (kích thứơc chính xác không
cần thiết)
Hình 4.B.III.8
9. Dùng lệnh Trim để có kết quả như hình 4.B.III.9 (Click vào Unjoint Elements trên bảng xuất hiện)
Hình 4.B.III.9
Thiết kế kiến trúc với Revit Architecture Nguyễn Phước Thiện
26
Chương 4 : Chi tiết hóa các không gian chức năng
10. Thiết kế tường ngăn đầu tiên của khu vệ sinh tầng trệt như hình 4.B.III.10 (kích thứơc lọt ong
của phòng vệ sinh là 800)
Hình 4.B.III.10
11. Dùng lệnh Offset với khỏang cách 900 để có kết quả như hình 4.B.III.11
Hình 4.B.III.11
(Trong quá trình làm xong 1 bứơc, bạn nên dừng lại một lúc để suy nghĩ xem có thể dùng một
lệnh tương đương nào khác để có kết quả tương tự nay không)
Thiết kế kiến trúc với Revit Architecture Nguyễn Phước Thiện
27
Chương 4 : Chi tiết hóa các không gian chức năng
12. Tiếp tục dùng lệnh Offset với kích thước như hình 4.B.III.12
Hình 4.B.III.12
13. Dùng lệnh Trim để có kết quả như hình 4.B.III.13
Hình 4.B.III.13
14. Tiếp tục đế có kết quả như hình 4.B.III.14
Hình 4.B.III.14
Thiết kế kiến trúc với Revit Architecture Nguyễn Phước Thiện
28
Chương 4 : Chi tiết hóa các không gian chức năng
15. Làm theo hình 4.B.III.15 với các chú ý sau
• Bước 5 đổi tên cửa thành 600 x 2000 mm
• Bước 7 đổi chiều cao cửa thành 2000
• Bước 8 đổi chiều rộng cửa thành 600
Hình 4.B.III.15
16. Thêm các cửa để có kết quả như hình 4.B.III.16
(các số của cửa có thề khác trong hình minh họa)
Hình 4.B.III.16
Thiết kế kiến trúc với Revit Architecture Nguyễn Phước Thiện
29
Chương 4 : Chi tiết hóa các không gian chức năng
17. Các ký hiệu của cửa có thể gây cho chúng ta rối rắm. Làm theo hình 4.B.III.17 và nhấn nút OK để
tạm thời làm biến mất cách tên này.Khi cần ta sẽ cho hiện trở lại
Hình 4.B.III.17
18. Thêm 2 cửa như hình 4.B.III.18
Hình 4.B.III.18
19. Làm theo hình 4.B.III.19 và OK 2 lần để lắp đặt các thiết bị vệ sinh trên mặt bằng trệt
Hình 4.B.III.19
Thiết kế kiến trúc với Revit Architecture Nguyễn Phước Thiện
30
Chương 4 : Chi tiết hóa các không gian chức năng
20. Kết quả có thể tương tự như hình 4.B.III.20 và 4.B.III.21
Hình 4.B.III.20
Hình 4.B.III.21
21. Chọn vật thể và dùng các nút UP – DOWN – LEFT – RIGHT của bàn phím để đưa bàn cầu về
đúng vị trí như hình 4.B.III.22
Hình 4.B.III.22
Thiết kế kiến trúc với Revit Architecture Nguyễn Phước Thiện
31
Chương 4 : Chi tiết hóa các không gian chức năng
22. Bàn cầu vẫn đang được chọn – nhấn và giữ nút Control trên bàn phím – click và giữ phím trái – di
chuyển chuột về phía dưới để thêm 1 bàn cầu cho phòng vệ sinh kế tiếp như hình 4.B.III.23
Hình 4.B.III.23
23. Tương tự như bước vừa rồi, kết hợp thêm lệnh Rotate để hòan chỉnh phần đặt bồn cầu như hình
4.B.III.24
Hình 4.B.III.24
24. Lập lại các bước trên để lắp đặt thêm bồn rửa và chậu tiểu nam như hình 4.B.III 25
Hình 4.B.III.25
Thiết kế kiến trúc với Revit Architecture Nguyễn Phước Thiện
32
Chương 4 : Chi tiết hóa các không gian chức năng
Thiết kế cầu thang
Cầu thang được bố trí cạnh khu vệ sinh (giữa 2 trục 4 và 5)
1. Click vào Modeling/Stair trong Design Bar
2. Làm theo hình 4.B.III.26
Hình 4.B.III.26
3. Dùng lệnh Split để cắt đoạn thằng vừa vẽ thành 2, điều chỉnh để mỗi đọan thẳng chỉ dài 1500 như
hình 4.B.III.27
Hình 4.B.III.27
4. Dùng lệnh Offset với khỏang cách 300 (chiều rộng bậc – Tread) để tạo các bậc thang (Riser) cho
đến khi có kết quả như hình 4.B.III.28
Hình 4.B.III.28
Thiết kế kiến trúc với Revit Architecture Nguyễn Phước Thiện
33
Chương 4 : Chi tiết hóa các không gian chức năng
Chú ý dòng chữ “18 Risers Created, 0 Remaining” có ý là đã có 18 bậc được tạo lập, không còn
bậc nào phải tạo nữa.
5. Click vào Boundary và vẽ theo hình 4.B.III.29
Hình 4.B.III.29
Chú ý :
• Chúng ta phải vẽ Boundary theo thức tự từ thấp lên cao. Nếu chúng ta không theo thức tự, lan
can cầu thang sẽ không đúng theo chiều đi lên của cần thang.
• Nếu chúng ta không có động tác 5 và 8, lan can cầu thang sẽ không biết đây là những điểm bắt
đầu và kết thúc của chiếu nghĩ. Lan can cũng sẽ bị sai khi tạo lập
6. Kết quả sẽ như hình 4.B.III.30
Hình 4.B.III.30
Thiết kế kiến trúc với Revit Architecture Nguyễn Phước Thiện
34
Chương 4 : Chi tiết hóa các không gian chức năng
7. Kích họat tầng 1 và tầng 2 để có kết quả như hình 4.B.III.31
Hình 4.B.III.31
So sánh hình 4.B.III.30 và 4.B.III.32 ta có những nhận xét sau :
i. Cầu thang ở tầng 1 sẽ hiện diện đầy đủ hơn
ii. Cầu thang ở tầng 2 cũng hiện diện đầu đủ nhưng nét vẽ bị nhạt đi. Trong trường hợp
thấy nét bị nhạt đi như vậy khi in ra sẽ không thấy. Điều này rất đúng với nguyên tắc
của luật thể hiện kiến trúc : chỉ thấy những gì ở tầng dưới liền kề.
8. Chúng ta sẽ thiết kế tiếp tục cầu thang cho mặt bằng tầng 1 và tầng 2 bằng cách chọn cầu thang
và làm theo sự hứơng dẫn trong hình 4.B.III.32 và OK. So sánh kết quả tầng 1 và 2 với hình
4.B.III.31.
Hình 4.B.III.32
Thiết kế kiến trúc với Revit Architecture Nguyễn Phước Thiện
35
Chương 4 : Chi tiết hóa các không gian chức năng
Hiệu chỉnh quy mô các phòng ở các tầng
1. Xóa từơng ở trục 7 đọan EF ở tầng trệt
2. Đổi các tường nội thất ở tầng 1 thành tường 100 và bố trí lại như hình 4.B.III.33
Hình 4.B.III.33
3. Đổi các tường nội thất ở tầng 1 thành tường 100, điều chỉnh chiều cao 4 cột D7, D8, E7, E8 thành
tầng 2 (thay vì cao đến cao độ mái) và bố trí lại như hình 4.B.III.34
Hình 4.B.III.34
4. Copy tòan bộ khu vệ sinh lên tầng 1 và 2
5. Thiết kế hệ tường cho hộp ống kỹ thuật với kích thước và vị trí như hình 4.B.III.35
Thiết kế kiến trúc với Revit Architecture Nguyễn Phước Thiện
36
Chương 4 : Chi tiết hóa các không gian chức năng
Hình 4.B.III.35
6. Copy các tường vừa vẽ lên tầng 1 và 2. Kiểm tra lại mỗi tầng để xem lại kết quả làm việc
C. Bài tập
I. Bài tập lý thuyết
STT CÂU HỎI TRẢ LỜI
Đ S
1 Filter là một phương tiện để chọn chi tiết trong một Project
2 Khoảng cách giữa lưới cột và tường được xác định bằng lệnh Offset
3 Để điều chỉnh chiếu dày của tường, người sử dụng phải truy tìm trong thư
viện
4 Có thể ký hiệu bê tông trên mặt đứng cột và mặt cắt cột giống nhau
5 Người sử dụng không thể điều khiển cho một chi tiết tạm thời biến mất
6 Chiếu nghĩ của cầu thang có thể là bất cứ hình gì theo ý muốn của người
sử dụng
7 Muốn đặt tên và biểu hiện diện tích phòng, người sử dụng sẽ truy nhập vào
tab View của Basic trong Design Bar
8 Có thể điều chỉnh buớc cột trên mặt đứng thay vì mặt bằng
9 Nếu có yêu cầu, người sử dụng có thể cho hệ cột trên hình phối cảnh
10 Dùng các phím UP – DOWN – LEFT – RIGHT để di chuyển các vật thể
II. Thảo luận
Lệnh Column trong Modeling Tab và Structure Tab giống hay khác nhau?
CHÚC MỪNG BẠN ĐÃ HỌC XONG CHƯƠNG 4
Thiết kế kiến trúc với Revit Architecture Nguyễn Phước Thiện
37
Chương 4 : Chi tiết hóa các không gian chức năng
Thiết kế kiến trúc với Revit Architecture Nguyễn Phước Thiện
38
You might also like
- Cầu thangDocument2 pagesCầu thangdinhgia35No ratings yet
- Chuong 8Document31 pagesChuong 8nangmuadongNo ratings yet
- Các thông số cầu thang nhà ởDocument2 pagesCác thông số cầu thang nhà ởdinhgia35No ratings yet
- Lap Mach Den Cau Thang Uploaded by Dhdt5.come - VNDocument17 pagesLap Mach Den Cau Thang Uploaded by Dhdt5.come - VNdinhgia35No ratings yet
- Chuong 7Document28 pagesChuong 7nangmuadongNo ratings yet
- Be Tu HoaiDocument3 pagesBe Tu HoaiLan HongNo ratings yet
- Lap Mach Den Cau Thang Uploaded by Dhdt5.come - VNDocument17 pagesLap Mach Den Cau Thang Uploaded by Dhdt5.come - VNdinhgia35No ratings yet
- Tinh Cau Thang 1Document9 pagesTinh Cau Thang 1dinhgia35No ratings yet
- Cầu thangDocument2 pagesCầu thangdinhgia35No ratings yet
- Thiet Ke XD Be Tu HoaiDocument7 pagesThiet Ke XD Be Tu HoaiMưa BụiNo ratings yet
- Các thông số cầu thang nhà ởDocument2 pagesCác thông số cầu thang nhà ởdinhgia35No ratings yet
- Chuong 1 - Tong Quan Ve Revit Va BimDocument28 pagesChuong 1 - Tong Quan Ve Revit Va BimTrần Như Quốc ÂnNo ratings yet
- Hamtuhoai PDFDocument20 pagesHamtuhoai PDFdinhgia350% (1)
- Chuong 6Document26 pagesChuong 6nangmuadongNo ratings yet
- Chuong 5Document28 pagesChuong 5nangmuadongNo ratings yet
- Chuong 3Document32 pagesChuong 3nangmuadongNo ratings yet
- Mai Nha 2009Document11 pagesMai Nha 2009Phương HiềnNo ratings yet
- Chuong 2Document29 pagesChuong 2nangmuadongNo ratings yet
- Bang Render Revit Architecture 2009Document7 pagesBang Render Revit Architecture 2009dinhgia35No ratings yet
- Hướng dẫn và học khi làm PhotoshopDocument14 pagesHướng dẫn và học khi làm Photoshopdinhgia35No ratings yet
- Bang Tieu Chuan Phan Loai Gach 250 X 200Document2 pagesBang Tieu Chuan Phan Loai Gach 250 X 200congbang5989No ratings yet