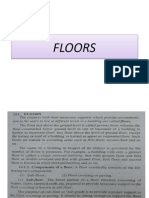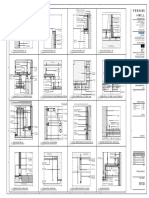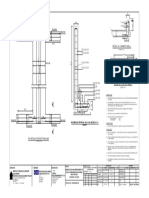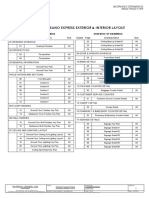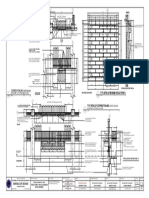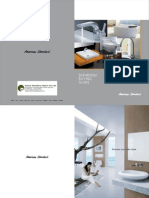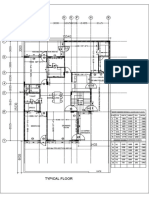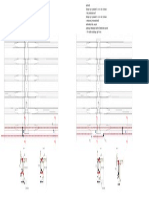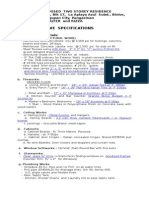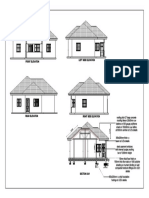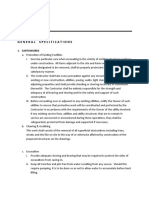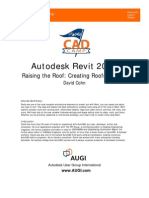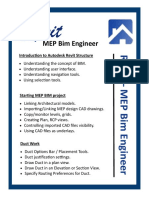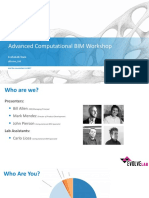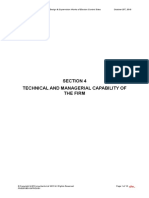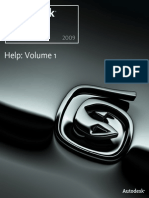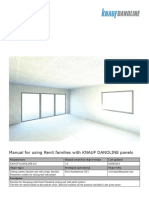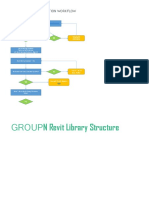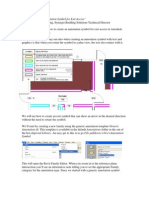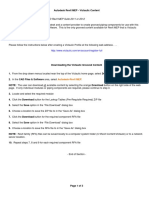Professional Documents
Culture Documents
Raising The Roof-Creating Roofs in Revit
Uploaded by
Nguyen Danh ThaiOriginal Title
Copyright
Available Formats
Share this document
Did you find this document useful?
Is this content inappropriate?
Report this DocumentCopyright:
Available Formats
Raising The Roof-Creating Roofs in Revit
Uploaded by
Nguyen Danh ThaiCopyright:
Available Formats
Raising the RoofCreating Roofs in Revit
David Cohn
AB322-1
Roofs are one of the most complex architectural elements to model, but with Revit you can create just about any type of roof. This class will explore the best methods for creating various types of roofs using all the tools in Revit. Well look at complex roofs with varying pitch, offset plate heights, ridge and valley control, dormers, flat roofs, and more. Youll also learn how to create roofs with varying thickness using shape editing tools. Whether you design residential or commercial buildings, youll learn new techniques you can immediately put to use in Revit.
About the Speaker:
David has more than 25 years of hands-on experience with AutoCAD as a user, developer, author, and consultant. He is an independent CAD consultant, a contributing editor to Desktop Engineering magazine, the former publisher and editor-in-chief of CADCAMNet and Engineering Automation Report, the former senior editor of CADalyst magazine, and the author of more than a dozen books about AutoCAD. A licensed architect, David was also one of the earliest AutoCAD third-party software developers, creating numerous AutoCAD add-on programs. As an industry consultant, David has worked with many companies including Autodesk. He teaches college-level AutoCAD courses and is always a popular presenter at both Autodesk University and AUGI CAD Camps. david@dscohn.com www.dscohn.com
Raising the RoofCreating Roofs in Revit
Introduction
In Revit, roofs are a type of building element, just like walls and floors. You can design any type of roof for a building model using Revit Architecture.
Definition of Roofs
Roofs are building components that represent different types of actual roofs on a building. You can create roofs from footprint outlines, as extrusions, or from mass instances. You can also modify the properties of a roof, including its outline, structural composition, and slope. Roofs, like walls and floors, are system components; that is, they are defined within the Revit project file, not as separate Revit family components (.rfa files). That means that if you create a roof system that you subsequently want to use in another project, you must transfer it from one project to another. If it is a roof system that you will use often, you should copy it to a template file so that it is more easily available for use in subsequent projects.
Roof by Footprint
With the roof by footprint method, you specify a 2D sketch of the perimeter of the roof in plan view. You then define the slopes of the roof by identifying the lines in the footprint that are edges of sloping roof planes. The sketch of the footprint must be a closed loop that represents the exterior of the roof. The sketch can also contain other closed loops inside the perimeter that define openings in the roof. The plan level at which you sketch determines the level of the roof.
Roof by Extrusion
With the Roof by Extrusion method, you sketch the profile of the top of the roof in an elevation or section view, and then extrude the roof. You set the start and end point of the roof to determine the depth of the extrusion. You can use a combination of straight lines and arcs to create the profile. The location of the profile in the elevation view determines the height of the roof. The sketch should be a series of connected lines or arcs that are not closed in a loop. Revit applies the roof structure according to the type of roof.
Roof from Mass Instances
The Roof by Face tool lets you create roofs on any non-vertical faces of a mass.
Properties of Roofs
You can modify the properties of roofs just like any other Revit building component. Roof properties are controlled using the Instance Properties and Type Properties dialogs. These are the same dialog boxes you use to control the instance and type properties of other Revit elements. You can modify properties of an instance or all instances of a roof type such as outline, slope defining edges, slope angle, base level, and structure. You can select a roof or a roof sketch to edit its properties.
Raising the RoofCreating Roofs in Revit
A few of the more important controls are described below: Family The Family drop-down shows the roof categories available. Select from one of the two predefined families: System Family: Basic Roof Control settings for typical roof assemblies. System Family: Sloped Glazing Control settings for roof assemblies using a system of panels and mullions in a grid pattern. Type Select the type of roof from the drop-down. Click Edit Type to open the Type Properties dialog to modify the selected roof type or define a new roof type.
Instance Parameters Instance parameters affect only the single instance of the roof. Roof-specific instance properties fall into three areas: Constraints Base Level Sets the level for the footprint or extruded roof. Room Bounding This is an on/off checkbox. If selected, the roof is part of a room boundary so that room objects calculate volume to the underside of the roof. Related to Mass This read-only value indicates if the element was created from a mass element (roof by face). Base Offset From Level Sets the height of the roof above or below the level where it is being sketched (enabled only for roof by footprint). Cutoff Level Specifies the level at which the roof should be cut off. Typically, another roof will be created to fill the hole created by cutting off the first roof. This property and the Cutoff Offset apply to the first roof, not the second roof (enabled only for roof by footprint). Cutoff Offset The height of the cutoff above or below the level specified by the Cutoff Level (enabled only for roof by footprint). Extrusion Start Sets the start point of the extrusion (enabled only for extruded roofs). Extrusion End Sets the end point of the extrusion (enabled only for extruded roofs). Reference Level The reference level for the roof (enabled only for extruded roofs). Level Offset Raises or lowers the roof from the reference level (enabled only for extruded roofs). Construction Rafter Cut Defines the rafter cut on an eave by selecting from a drop-down: Plumb Cut Cuts the roof fascia at a 90-degree vertical. Two Cut Plumb Cuts the roof fascia 90-degrees vertically and horizontally at the Fascia Depth. 3
Raising the RoofCreating Roofs in Revit
Two Cut Square Cuts the roof fascia at 90-degrees relative to the face of the roof, and horizontally at the Fascia Depth.
Fascia Depth The length of the lines defining the fascia. Rafter or Truss Select either Rafter or Truss for the roof construction method to control how the roof sits on the walls. If you choose Rafter, the Plate Offset from Base is measured from the inside of the wall. If you choose Truss, the Plate Offset from Base is measured from the outside of the wall (affects only roofs created by footprint).
Maximum Ridge Height A read-only value that displays the maximum height of the top of the roof above the base level of the building (enabled only for roof by footprint). Dimensions Slope Controls the value of the slope-defining line. Thickness Indicates the thickness of the roof (read-only). Area Indicates the area of the roof (read-only). Volume Indicates the volume of the roof (readonly). Identity Data You can add comments and a mark. Phasing You can control the phase created and phase demolished. Type Properties Type properties affect all instances of the roof type. From within the Type Properties dialog, you can modify type parameters or create a new roof type. Structure Defines the composition of the roof (similar to defining the composition of a wall). Default Thickness Indicates the thickness of the roof, which is determined by the cumulative thickness of its layers. This is a read-only property. 4
Raising the RoofCreating Roofs in Revit
Graphics Determines the fill pattern and color of the fill pattern for the roof in a coarsescale view. Identity Data Enables you to specify additional information such as keynote, model, manufacturer, type comments, URL, description, assembly description, assembly code, type mark, and cost.
Roof Assemblies
Roof assemblies are defined as a series of parallel layers, similar to the way you define a wall assembly. Like walls, each layer in a roof has a specified function, material, and thickness. Within the Edit Assembly dialog, these layers are bounded by core boundaries on the exterior and interior sides of the roof.
To add a new layer, select a layer by clicking on its number, and then click the Insert button. The new layer will be added above (toward the exterior side) of the layer you selected. You can use the Up or Down buttons to reorder the layers. You then need to specify the following: Function Choose from Structure, Substrate, Thermal/Air Layer, Finish 1, Finish 2, or Membrane Layer. Material Displays the Materials dialog, which lets you select from among the materials that are supplied with Revit or create a new one. The material controls the appearance for shaded and rendered views as well as the pattern applied to the surface and cut pattern, as well as letting you add physical and identify information. Thickness You must assign a thickness for each layer you create except for layers whose function is specified as a membrane layer. Note that any one of the layers you define can have a variable thickness (by selecting the Variable check box), in which case you can later modify the thickness of that layer (for example, to slope an otherwise flat roof by varying the thickness of the roof insulation). 5
Raising the RoofCreating Roofs in Revit
Note also that the two layers called Core Boundary cannot be modified and have no thickness. They are provided as references for dimensions.
Adding a Roof
To add a roof, click the Roof tool, which appears in the Build panel of the Home ribbon. The split button provides six tools: Roof by Footprint creates a roof by footprint Roof by Extrusion creates a roof by extrusion Roof by Face creates a roof from a mass instance Roof Soffit creates a roof soffit Roof Fascia creates a roof fascia Gutter creates a gutter
Creating a Roof by Footprint
The roof footprint is a 2D sketch of the perimeter of the roof. The sketch is created on the current plan level. If the current plan level is the lowest level, Revit will ask if youd like to create the sketch on a different level. You can then select the level from a drop-down list. The Create Roof Footprint context-sensitive ribbon tab and option bar appear. You can use the tools to create the roof.
Some of the specialized roof tools include: Boundary Line Used to sketch the roof boundary using the other tools in the Draw panel. Slope Arrow Create complex footprint roofs by defining slopes that cannot be created from setting footprint boundary lines as slope-defining. Properties Displays properties for the roof boundary sketch element. Align Eaves Adjust the eave height or overhang distance to make the eave height equal around the perimeter of the roof. Roof Properties Display the Instance Properties dialog for the roof so you can select the roof type and specify roof parameters. Finish Roof Completes the creation of the roof. Cancel Roof Exits sketch mode, disregarding any changes made while in sketch mode. While in sketch mode defining the perimeter of the roof, the Options bar provides additional controls.
Raising the RoofCreating Roofs in Revit
Defines Slope This check box toggles the slope-defining property of the sketch line on and off. When selected (on), the sketch line you create will display an adjacent angle symbol and a value specifying the slope. You can change the slope by editing this value. When not selected (off), the perimeter line you sketch will not define a slope. Note that lines representing gable ends do not define a slope. Overhang When picking walls to define the perimeter, this value lets you specify how far the roof extends beyond the face of the wall. Extend to Wall Core When selected, the overhang dimension is measured from the roof edge to the exterior core of the wall. When not selected, the overhang is measured from the exterior finish face of the wall.
Roof Boundary Properties
You can select a roof boundary and then click the Properties button to adjust the properties of the boundary sketch element. Defines Slope Sets a roof line to be a slope-defining line. Overhang Adjusts the horizontal offset of the line from its associated wall. Available only when picking walls. Plate Offset from Base The height above the base level at which the wall and roof meet. This height is relative to the base level of the roof. The default value is 0. With this property, you can specify the height at the wall rather than at the eave. Offset from Roof Base Sets the offset of the slope line from the base of the roof. This parameter is enabled when a line is set as slope-defining and it is not associated with a wall. Extend into Wall (to core) Sets the overhang dimension from the roof edge to the exterior core of the wall. By default, the overhang dimension is measured from the exterior finish face of the wall.
Creating a Simple Gable Roof by Footprint
To create a simple gable roof by footprint: 1. Display a plan view. 2. In the Build panel of the Home ribbon, select Roof > Roof by Footprint. 3. In the Draw panel of the Create Roof Footprint contextual ribbon, select Boundary Line and either use Pick Walls or other draw tools to sketch a closed loop for the roof. 4. On the Options bar, set the slope defining lines. (Notice in the illustration below that the end walls do not define a slope. 5. In the ribbon, click Finish Roof.
Raising the RoofCreating Roofs in Revit
Tip: When picking walls, if you hover over one wall and then press TAB, the entire chain of walls will be highlighted. You can then click once to select all the walls and then use the Modify tool to select edges that are not slope defining. Note that if the walls you previously created extend above the roof, Revit will ask you if you want to attach the highlighted walls to the roof. If you say Yes, the profile of the walls will be changed to follow the slope of the roof. If the walls end below the roof, you can select the walls and then attach them to the roof.
Creating a Roof by Extrusion
With the Roof by Extrusion method, you sketch the profile of the top of the roof in an elevation or section view, and then extrude the roof. You can use a combination of straight lines and arcs to create the profile. The height of the roof depends on the location where you sketch the profile in the elevation or section view. The sketch must be a series of connected lines or arcs that are not closed in a loop. When you start the Roof by Extrusion command, Revit displays a Work Plane dialog so you can specify the work plane on which you will sketch the roof profile. It is often helpful to sketch reference planes to guide in the placement of the profile. You can also select the Pick a Plane option and then click to select an existing elevation or section; you can then sketch the profile on that plane. Revit will also ask you to specify the reference level and offset for the roof.
The ribbon changes to the Create Extrusion Roof Profile contextual ribbon. You can use the tools on this ribbon to create the profile of the roof. Note that this ribbon does not include the Pick Walls, Align Eaves, or Slope Arrow tools. The direction in which the roof profile extrudes is known as the extrusion direction. The extrusion of a roof can extend in either direction along a line perpendicular to the plane in which the profile is created. To adjust the extrusion distance, click the Roof Properties button to display the Instance Properties dialog and then use the Extrusion Start and Extrusion End values to adjust the length of the extrusion. You can extend the extrusion towards or away from the view. Extrusion directions that are up or towards the view are positive, and extrusion directions that are down or away from the view are negative. To create a roof by extrusion: 1. In the Build panel of the Home ribbon, select Roof > Roof by Extrusion. 2. In the Work Plane dialog, select an option for specifying the work plane and then go to the appropriate view. 3. In the Roof Reference Level and Offset dialog, select the reference level for the roof. The default level is the highest level in the project. If desired, set a value to offset (raise or lower) the roof from the reference level, and then click OK. 4. Sketch the profile of the roof. 8
Raising the RoofCreating Roofs in Revit
5. In the ribbon, click Finish Roof. You can use a roof by extrusion to quickly create a roof with different eave heights (such as a Salt Box) or a roof with a complex profile.
Roof Examples
Now that you know the basics for creating roofs by footprint and by extrusion, lets look at how you can create a variety of roofs.
Flat Roof
A flat roof is simply a roof in which none of the edges define a slope. Specify an overhang distance to extend the roof beyond the walls or define the profile along the inside of the wall to create a roof behind a parapet.
Shed Roof
To create a shed roof, only the edge at the low eave line is slope defining.
Hipped
To create various types of hipped roofs, all four edges are slope defining. You can vary the slope to create different types of hips.
Raising the RoofCreating Roofs in Revit
Gambrel
A gambrel roof consists of two roofs, a lower portion with a steep slope angle and an upper portion with a shallower slope angle, but with gable ends. Creating it as an extrusion works better because the roof maintains a consistent fascia along the gable end.
Mansard
A Mansard roof is generally constructed as two roofs, the first steeply sloped and the second either flat or sloping at a much shallower angle. This type of roof can be created using two separate roofs, the first ending at a cutoff level and the second filling the opening in the first. Before starting this process, create a level at the elevation corresponding to where the roof slopes change.
1. In the Draw panel of the Home ribbon, select Roof > Roof by Footprint. 2. Create the footprint for the lower roof. 3. Click the Roof Properties button and then, in the Instance Properties dialog, under Constraints, select the level for the Cutoff Level. 4. Click OK to complete the lower roof. 5. Make the level used for the cutoff level the current level. 6. In the Draw panel of the Home ribbon, select Roof > Roof by Footprint. 7. Use the tools in the Draw panel to sketch the boundary of the upper roof so that it corresponds to the four edges at the top of the lower roof. Note that the easiest way to do this is to use the Pick Lines tool. 8. Click the Roof Properties button and then, in the Instance Properties dialog, under Constraints, change the Cutoff Level to None, and under Dimensions, set the Slope value for the upper roof, and then click OK. 9. In the ribbon, click Finish Roof.
10
Raising the RoofCreating Roofs in Revit
Note that because of the way Revit creates the cutoff, you will probably need to cut a section through the roof and then use the Move tool to adjust the starting height of the upper roof so that it matches the ending height of the lower roof.
Hip Gable, Dutch Gable, Bonnet
This type of roof is also created by constructing two roofs, a hip and a gable. In this case, rather than using a cutoff level, well create it by sketching the perimeter of the first roof (the hip roof) and then sketch another closed perimeter inside the other. This second perimeter will form a hole in the hip roof and will then be used to draw the sketch for the gable roof.
In the Draw panel of the Home ribbon, select Roof > Roof by Footprint. Create the footprint for the lower hip roof. In the Draw panel of the Create Roof Footprint contextual ribbon, select Pick Lines. On the Options bar, click the Defines Slope check box and set the Offset distance. Press TAB until you see a closed loop inside the first roof perimeter. In the ribbon, click Finish Roof and then view the roof in 3D. In the Draw panel of the Home ribbon, select Roof > Roof by Footprint. In the Draw panel of the Create Roof Footprint contextual ribbon, select Pick Lines. Select the edges of the opening in the hip roof. The long edges define slope (and in this case have the same slope as the hip roof) and the short edges do not define slope (so that they create gable ends). 10. In the ribbon, click Finish Roof. 11. Create a section through the roof and then use the Move tool to align the two roofs. 12. In the Edit Geometry panel of the Modify ribbon, use the Join tool to join the two roofs together, eliminating the joint between the two roofs. When creating this type of roof, youll also want to add walls to fill in the open end of the gable and attach the wall to the upper gable and lower hip roof.
1. 2. 3. 4. 5. 6. 7. 8. 9.
Complex Roofs
Revit will automatically create complex roofs that follow the shape of the roof footprint. For example, Revit will automatically create valleys for roofs that follow L-shaped footprints or create conical roofs when following an arc footprint.
Roof Slope Arrow
The Slope Arrow tool provides an alternative way to create complex footprint roofs by defining slopes that cannot be easily created by setting footprint boundary lines as slope-defining. For example, you can use the following method to create an eyebrow dormer: 1. Create the gable roof. 2. Select the roof and then in the Edit panel of the Modify Roofs ribbon, click Edit Footprint. 11
Raising the RoofCreating Roofs in Revit
3. In the Edit panel of the contextual ribbon, use Split to break the boundary edge into three sections. 4. Select the middle section and clear its Defines Slope check box. 5. In the Draw panel of the contextual ribbon, click the Slope Arrow tool. 6. Sketch a slope arrow from one of the split points to the midpoint of the middle section. 7. Repeat steps 5 and 6 to add the second slope arrow from the other split point back to the midpoint of the middle section. 8. In the ribbon, click Finish Roof.
Adding a Dormer to a Roof
Creating a dormer in an existing roof presents another special situation. But while this may initially appear daunting, the following method greatly simplifies its creation. After creating the main roof: 1. In any elevation view, add a new level that represents the top of the dormer walls. 2. Make the Roof level the current view. 3. Draw three walls out in front of the main roof to form the dormer walls. Set the top of these walls to the Dormer level you created in step 1. 4. Open the Dormer level view. 5. Add a roof by footprint to the dormer walls. Make sure that the Defines Slope check box is selected for the sides of the roof, but not the front. 6. Use the Lines tool to sketch a line 2 or 3 feet back from the front edge of the dormer roof. (Dont draw this line all the way back to the end of the dormer side walls.) Use the Trim tool to trim the side lines back to the rear lines. 7. Set the slope for the dormer roof, and then click Finish Roof. At this point, you should have a dormer constructed out in space with a short portion of roof over the front edge.
12
Raising the RoofCreating Roofs in Revit
8. In the Dormer Level view, move the dormer over the main roof. (Be sure to select all of the dormer walls and its roof. You can snap the face of the front dormer wall to the face of the wall below.) 9. Switch to a 3D view and then use the Join/Unjoin Roof tool on the Modify ribbon to trim the dormer roof to the main roof. (Note that you are able to select the back edge of the dormer because it is not hidden under the main roof.) 10. Attach the top of the dormer walls to the dormer roof and the bottom of the dormer walls to the main roof. The dormer looks complete, but in reality there is one more thing we need to do. We need to cut an opening in the main roof.
8. In the Edit Geometry panel of the Modify ribbon, click Openings > Dormer Opening. 9. Select the Main roof as the roof to be cut by the dormer opening. 10. Pick the dormer roof and then the dormer walls to define the boundary for the opening. Be sure to select the inside faces of the dormer walls. Use the Trim tool to clean up the boundary. (You may need to zoom in and change the Model Graphics Style so you can see what youre doing.) 11. Click Finish Opening.
13
Raising the RoofCreating Roofs in Revit
Creating Fascias, Roof Soffits, and Gutters
Revit provides specific tools for adding fascias, soffits, and gutters to your model.
Fascias
You can add fascias to edges of roofs, soffits, and other fascias. You can also add fascias to model lines. Fascias are added as host sweeps. To add a fascia: 1. In the Build panel of the Home ribbon, click Roof > Fascia. 2. Select the desired fascia profile from the Type Selector. (Note that you will need to load the profile from the Profile > Roofs library using the Load Family tool on the Insert ribbon before starting the command.) 3. Highlight the edges of roofs, soffits, and other fascias, or model lines, and click to place the fascia. When you are finished, click Finish Current. As you click edges, Revit treats this as one continuous fascia. If the fascia segments meet at corners, they miter. To start another fascia, in the ribbon, click Finish Current, and then click on a new edge. This creates a different fascia, which does not miter with other existing fascias even if they meet at the corners. After creating a fascia, you can use other tools to resize it, flip the fascia, remove segments, change mitering options, and change the horizontal and vertical offsets.
Soffits
You can add roof soffits to your model using Roof > Roof Soffit in the Build panel of the Home ribbon. There are many different styles of soffits, so the method you use can vary widely. In general, the soffit is created as a roof object and is bounded by a closed loop. You can then use the Join Geometry tool to join the soffit and the roof. Depending on the construction of the roof and soffit, you may also need to add trim to close spaces at the ends of soffits.
Gutters
You can add gutters to the edges of roofs, soffits, and fascias. You can also add gutters to model lines. Like fascias, gutters are added as host sweeps. To add a roof gutter: 1. In the Build panel of the Home ribbon, click Roof > Gutter. 2. Select the desired gutter profile from the Type Selector. (Note that you will need to load the profile from the Profile > Roofs library using the Load Family tool on the Insert ribbon before starting the command.) 3. Highlight the horizontal edges of roofs, soffits, fascias, or model lines, and click to place the gutter. As you click edges, Revit treats this as one continuous gutter. To start a new gutter, click Finish Current, and then click on a new edge. After creating a gutter, you can use other tools to resize it, flip the gutter, add or remove segments, and change the horizontal and vertical offsets. 14
Raising the RoofCreating Roofs in Revit
More Complex Roof Examples
Of course, there are all manner of other complex roof types that we havent covered. But with some thought, you can probably model any of them in Revit.
Roof with Intersecting Slope Lines at Different Heights
You can create a roof with intersecting slope lines at different heights by creating two roofs, one starting at the lowest level with a specified cutoff level, and the second starting at the cutoff level, with a footprint matching the opening in the first roof. Then you can use the Join Geometry tool to join the two roofs into one.
Four Sided Gable Roof
You can create a four-sided gable roof by first defining a square roof footprint with all four sides non-slope-defining. Then use the Slope Arrow command to add identical slopes from each corner to the midpoint on each side.
Creating Roofs from Mass Instances
By using the Roof by Face tool, you can create roofs on any nonvertical faces of a mass. The Roof by Face tool is available in the Build panel of the Home ribbon in the Roof split button or in the Conceptual Mass panel of the Massing & Site ribbon in the Model by Face split button.
You can also create roofs on NURBS surfaces in generic model or mass families. When you are creating a generic model or mass family, you can import a DWG or SAT file containing NURBS surfaces. After saving the family, use the Roof by Face command to place a roof on the NURBS surface. Note that roofs created using the Roof by Face tool do not automatically update if you change the mass face. To update the roof, select the roof and then click the Remake button on the options bar. You can also select the roof and then use shape handles to drag the side surfaces.
Roof Openings
Remember that you need to model openings in roofs where vertical elements, such as chimneys, penetrate the roof. You can also use the Openings tools to trim roofs to create other shapes. For example, the roof shown here was modeled by first creating a gable roof and then creating a vertical opening that effectively trimmed the roof so that it followed the curved wall of the building.
15
Raising the RoofCreating Roofs in Revit
Modifying a Roof
Even after you create a roof, there are various ways that it can be modified. For example, you can change the roof type by selecting the roof and then changing its properties using the Element Properties dialog. To edit a roof sketch, select the roof and then on the Modify Roofs contextual ribbon, click Edit Footprint to display the roof sketch. You can then make the necessary changes and click Finish Roof. You can resize roofs that were created by footprint or by face using shape handles in elevation or 3D views.
Warped Slabs
You can use shape editing tools to manipulate the surface of existing roofs by defining high and low points for drainage, using a function called warped slabs. This function enables you to create a flat roof with variable thickness material (such as tapered insulation) that slopes the surface of a horizontal plane, or slope a constant-thickness roof to follow sloped structural framing. This function can also be used with floors. In order to create a warped roof, the roof must initially be flat, cannot be attached to another roof, and cannot be a curtain roof. After creating the roof, if you subsequently select that roof, Revit displays additional tools in the Shape Editing panel of the Modify Roofs ribbon.
Modify Sub-Elements allows direct editing of element geometry using selection and modification points (vertices) and edges. Add Point allows you to create new points on the top face of the roof. Add Split Line allows sketching directly on the top face of the roof. Pick Supports lets you pick linear beams and walls to create new split edges on the top face of the element, matching the slope to that of the underlying support. After modifying a roof using any of these shape modifiers, the Reset Shape tool becomes active. If you click Reset Shape, Revit resets the geometry back to its original unmodified state. In addition to these four new tools, you can make one layer in a roof or floor assembly a variable thickness layer. When a layer has a variable thickness, changes you make to sub-elements cause the thickness of the variable layer to change, rather than warping the entire structure. The other non-variable layers maintain their specified thickness. This is a great way to create a roof with tapered insulation board, for example.
Using the Modify Sub-Elements Tool
To modify a roof using the Modify Sub-Elements tool: 1. Select the roof (or floor) you want to modify. 16
Raising the RoofCreating Roofs in Revit
2. In the Shape Editing panel on the Modify Roofs ribbon, click Modify Sub-Elements. 3. Click to select a vertex or edge, after which you can do one of the following: Drag the blue arrows to move the point vertically. Drag the square to move the point horizontally. Click the text control to enter a precise height for the selected point or edge. Enter a precise height in the Elevation edit box on the Options bar.
Note that the value of the height represents the offset from the original top face of the roof or floor. For an edge, the entire edge is moved to the specified height.
Using the Add Point Tool
To modify a roof using the Add Point tool: 1. Select the roof (or floor) you want to modify. 2. In the Shape Editing panel on the Modify Roofs ribbon, click Add Point. 3. Click on the face or edges of the roof (or floor) to add points that define a slope. Note that when you click the Add Point tool in step 2, the Options bar displays an Elevation text box. The value in this box determines the elevation of the point you are about to add. When the adjacent Relative check box is selected, the elevation is measured relative to the surface on which you are adding the point. When this check box is cleared, the elevation represents the actual project elevation and points will be added at this specific elevation.
In this illustration, I simply warped the roof up to a central point by adding a new point in the center of the roof. The elevation of this point is above the elevation at which the roof was originally created.
Using the Add Split Line Tool
When you add new points, Revit automatically splits the slab into smaller sub-regions. You can use the Add Split Line tool to manually split an existing face of a roof or floor into smaller subregions. You can then alter the elevation of the vertices and/or edges of that sub-region to warp the roof. 17
Raising the RoofCreating Roofs in Revit
To modify a roof using the Add Split Line tool: 1. 2. 3. 4. Select the slab (or floor) you want to modify. In the Shape Editing panel on the Modify Roofs ribbon, click Add Split Line. Select a vertex, edge, face, or point anywhere on the slab to start the split line. Select another vertex, edge, face, or point anywhere on the slab to end the split line.
Note that the start points and end points of the split line can be anywhere on the face of the slab. If your cursor is over a vertex or edge, Revit will snap to 3D vertices and edges and present standard snap controls and temporary dimensions along the edge.
In the illustrations above, I first added a single split line across the entire roof on the left and then used the Modify Sub-Elements tool to raise the elevation of that split line. To create the floor on the right, I first added four new split lines (using the Chain option when drawing the split lines) and then used the Modify Sub-Elements tool to lower the elevation of the new split lines to create the trench drain.
Using the Pick Supports Tool
The Pick Supports tool provides a special case. When you have already created the supporting structure, you can create a flat roof slab and then use the Pick Supports tool to warp the slab so that it matches the supporting structure. To modify a roof using the Pick Supports tool: 1. Select the roof (or floor) you want to modify. 2. In the Shape Editing panel on the Modify Roofs ribbon, click Pick Supports. 3. Select an existing beam.
A new split edge is created using the endpoint elevations from the picked reference. The elevations are moved up from the bottom face to the top face of the slab or roof using the slab or roof thickness.
18
Raising the RoofCreating Roofs in Revit
Modifying the Variable Thickness of a Roof
Note that in all of the previous examples, the overall thickness of the slab remains constant and the slab is simply warped to take on the new slope.
That isnt always what you are trying to achieve. Sometimes, such as the case of tapered insulation on an otherwise flat roof, you want to keep the actual structure flat and simply create a layer within the roof assembly that has a variable thickness, to represent the tapered insulation. You can accomplish this by creating a variable thickness slab. Any one layer within the structure of the roof or floor can have a variable thickness. To modify the structure of a layer to make it a variable layer: 1. 2. 3. 4. Select the slab, roof, or floor to modify. Display its Type Properties dialog. In the Type Properties dialog, click the Edit button in the Structure property. In the Edit Assembly dialog, select the check box in the Variable column for the layer you want to have a variable thickness.
5. Click OK until all of the dialog boxes are closed. You can then select the slab, roof, or floor and use the Modify Sub-Elements tool to make the desired changes to the slab. Only the thickness of the variable layer will change.
19
You might also like
- FLOORING Building Material and BuildingDocument11 pagesFLOORING Building Material and BuildingNafisah Fatin Tiara Putri100% (1)
- Bathroom Drops Summary B5 - LRDocument16 pagesBathroom Drops Summary B5 - LRariyasinNo ratings yet
- 100 S 2020 Standard Details 9 (RC) r0Document1 page100 S 2020 Standard Details 9 (RC) r0HiubartNiponMurmuNo ratings yet
- Roof Plan1686126785346Document1 pageRoof Plan1686126785346Jamshed AlamNo ratings yet
- CH4. Drainage Above Ground - 2Document14 pagesCH4. Drainage Above Ground - 2Pubudu KalpageNo ratings yet
- FLOORS Lecture BCD Final TermDocument39 pagesFLOORS Lecture BCD Final TermShahid AliNo ratings yet
- Lowell Esposo - PlansDocument14 pagesLowell Esposo - PlansEna GonzalesNo ratings yet
- I61-03 - Typical DetailsDocument1 pageI61-03 - Typical DetailsTAHANo ratings yet
- 38th Street Plumbing Notes and LegendDocument8 pages38th Street Plumbing Notes and LegendShan AdriasNo ratings yet
- Plastic or steel retention straps key plan for sanitary fixture drain connectionsDocument3 pagesPlastic or steel retention straps key plan for sanitary fixture drain connectionsSaif AlzateemhNo ratings yet
- NCC 2011 Volume ThreeDocument138 pagesNCC 2011 Volume ThreeAlan Cherem ZorkotNo ratings yet
- A502 - Roof DetailsDocument1 pageA502 - Roof DetailsFiama RosalesNo ratings yet
- Le ' Mac Apartments: Floor Plan Sectional PlanDocument2 pagesLe ' Mac Apartments: Floor Plan Sectional PlanAdnan KhanNo ratings yet
- St-Nerf-25 - Reinforcememt DetailsDocument1 pageSt-Nerf-25 - Reinforcememt Detailsmhazarath murariNo ratings yet
- P - 1 - Musngi Res - BPDocument1 pageP - 1 - Musngi Res - BPJanine PalecNo ratings yet
- Shop drawing plumbing legends and detailsDocument9 pagesShop drawing plumbing legends and detailsprinceNo ratings yet
- Detail "A" (Parapet Wall) : R/F Details For Typical Wing Wall Section (C-C)Document1 pageDetail "A" (Parapet Wall) : R/F Details For Typical Wing Wall Section (C-C)sathiyanNo ratings yet
- Gaisano Express Construction Drawing - LRDocument40 pagesGaisano Express Construction Drawing - LRJade SodosoNo ratings yet
- Finishing Schedule S.No. Description Flooring Skirting Walls Internal Ceiling Doors Windows/ Ventilators Frame Shutter Frame ShutterDocument1 pageFinishing Schedule S.No. Description Flooring Skirting Walls Internal Ceiling Doors Windows/ Ventilators Frame Shutter Frame ShutterAnonymous Of0C4dNo ratings yet
- Floor and Floor Covering Chapter 1Document63 pagesFloor and Floor Covering Chapter 1amrithakhubaNo ratings yet
- Bureau of Design: Typ. Detail of Window Grille For W-2Document1 pageBureau of Design: Typ. Detail of Window Grille For W-2Lowie Torres TonioNo ratings yet
- b5 - B1a - Full PackageDocument13 pagesb5 - B1a - Full PackageariyasinNo ratings yet
- Bed Room: Layout False Ceiling PlanDocument1 pageBed Room: Layout False Ceiling PlanTEJAS TANKNo ratings yet
- тако бел PDFDocument60 pagesтако бел PDFAndrew PodshivalenkoNo ratings yet
- Design Drafting Standards - 08.20.2020 - MergedDocument22 pagesDesign Drafting Standards - 08.20.2020 - MergedjaleelNo ratings yet
- Anti-Bacterial Bathroom Buying GuideDocument54 pagesAnti-Bacterial Bathroom Buying GuideNipun SilvaNo ratings yet
- Refrigerant Pipe Wall Mounted Support Detail Detail of Typical Pipe SleeveDocument1 pageRefrigerant Pipe Wall Mounted Support Detail Detail of Typical Pipe SleeveRois NopreNo ratings yet
- H003 76-10526-Detail DesignDocument1 pageH003 76-10526-Detail DesignMazen IsmailNo ratings yet
- Door Window ScheduleDocument1 pageDoor Window ScheduleDeep Choudhary0% (1)
- Electrical Drawing For 2BHK HouseDocument1 pageElectrical Drawing For 2BHK HousesmallhouseconstructionsNo ratings yet
- PP3 1042 16-10-16 Cecil Place Prahran Attachment 1 of 1Document46 pagesPP3 1042 16-10-16 Cecil Place Prahran Attachment 1 of 1Oliver TNo ratings yet
- Aluminium Solutions for Suspended Ceilings and DrywallDocument24 pagesAluminium Solutions for Suspended Ceilings and DrywallDemetrios Gkikas100% (1)
- Cross Beam Cross Beam: Fitting 30 ° Fitting 30 °Document1 pageCross Beam Cross Beam: Fitting 30 ° Fitting 30 °jeacovjeceNo ratings yet
- Comprehensive Specs 1Document3 pagesComprehensive Specs 1Marc Dared CagaoanNo ratings yet
- 05 Architecture - Pci - Information Bulletin 4 - Data HallDocument158 pages05 Architecture - Pci - Information Bulletin 4 - Data HallReidner BorgesNo ratings yet
- QUS2207 Construction Technology 2: Topic 2 Ceilings - DetailsDocument34 pagesQUS2207 Construction Technology 2: Topic 2 Ceilings - DetailsNg Chia ShenNo ratings yet
- SW 005Document1 pageSW 005Anishm absolute-composite.comNo ratings yet
- Kitchen ToiletDocument1 pageKitchen ToiletSwapnil JainNo ratings yet
- Sample 2Document1 pageSample 2Mustapha Rojo Sakali100% (1)
- Typical reinforced concrete beam detailDocument1 pageTypical reinforced concrete beam detailMARKCHRISTMASNo ratings yet
- 2 Storey Plumbing Design-Layout3Document1 page2 Storey Plumbing Design-Layout3eirol lascanoNo ratings yet
- Roof Hatch Detail-20160422Document1 pageRoof Hatch Detail-20160422Doaa MetwallyNo ratings yet
- Bid Set: Preliminary - Not For ConstructionDocument13 pagesBid Set: Preliminary - Not For ConstructionMmr Pré MoldadosNo ratings yet
- Draft Roof Framing Plan Manually (39Document41 pagesDraft Roof Framing Plan Manually (39Jennifer CaliwagNo ratings yet
- P E R S P E C T I V E: Site Developement PlanDocument1 pageP E R S P E C T I V E: Site Developement PlanLhewiz BrionesNo ratings yet
- Aluminium SectionsDocument32 pagesAluminium SectionsAkash Singh100% (3)
- New Civil Structural Permit FormDocument2 pagesNew Civil Structural Permit FormRodolfo NidoyNo ratings yet
- General Specifications: 1. EarthworksDocument7 pagesGeneral Specifications: 1. Earthworksenvironmental100% (1)
- John Louie J. Ang: Front Elevation Right-Side ElevationDocument1 pageJohn Louie J. Ang: Front Elevation Right-Side ElevationRenvil PedernalNo ratings yet
- Proposed Floor Plan Proposed Section A: SlopeDocument13 pagesProposed Floor Plan Proposed Section A: SlopeariyasinNo ratings yet
- Albond company profile in 40 charactersDocument33 pagesAlbond company profile in 40 charactersGic LandscapeNo ratings yet
- Atlanta Gully Trap Brochure 282023Document4 pagesAtlanta Gully Trap Brochure 282023MARVIN FERNANDEZNo ratings yet
- Faith Main Entrance Canopy Cost ProposalDocument2 pagesFaith Main Entrance Canopy Cost ProposalJethro AbanadorNo ratings yet
- Building Plumbing System 2Document16 pagesBuilding Plumbing System 2Annie TheExplorerNo ratings yet
- Catalogo Completo Crouse HindsDocument48 pagesCatalogo Completo Crouse HindsWilliam Dante Mescco SaireNo ratings yet
- Keramik & PlafondDocument5 pagesKeramik & Plafondhari alfandiNo ratings yet
- Revit Roofs TutorialDocument22 pagesRevit Roofs TutorialRajithacadNo ratings yet
- Roof in RevitDocument5 pagesRoof in RevitAimira TerlikbaevaNo ratings yet
- MergeResult 2021 06 28 01 53 39Document118 pagesMergeResult 2021 06 28 01 53 39RohitNo ratings yet
- 2009-Revit Tips and TricksDocument11 pages2009-Revit Tips and TricksLucian SalvariNo ratings yet
- MEP Bim Engineer: Introduction To Autodesk Revit StructureDocument5 pagesMEP Bim Engineer: Introduction To Autodesk Revit StructureVip VipNo ratings yet
- Aec CollectionDocument3 pagesAec CollectionLam Thanh HoangNo ratings yet
- Class Presentation BIM128342 Computational BIM Workshop-AdvancedDocument43 pagesClass Presentation BIM128342 Computational BIM Workshop-AdvancedAman RawatNo ratings yet
- Mostafa Nafady - Senior Design Architect - ResumeDocument3 pagesMostafa Nafady - Senior Design Architect - ResumeSamah SabbaghNo ratings yet
- Section 4 Technical and Managerial Capability of The FirmDocument10 pagesSection 4 Technical and Managerial Capability of The FirmOluwakayode Philip FarotadeNo ratings yet
- Revit Model Content Style GuideDocument67 pagesRevit Model Content Style Guidecloudclimber100% (1)
- Enhancements Revit 2021Document8 pagesEnhancements Revit 2021DardakNo ratings yet
- Release NotesDocument27 pagesRelease NotesGhenoiu PaulNo ratings yet
- Manual FusorDocument10 pagesManual FusorrichiuniNo ratings yet
- 3dsmax2009 Help Vol1Document2,687 pages3dsmax2009 Help Vol1imgtxNo ratings yet
- Autodesk Revit Architecture Workflow Fundamentals and New FeaturesDocument34 pagesAutodesk Revit Architecture Workflow Fundamentals and New FeaturesWandersonNo ratings yet
- Management, Templates, and StandardsDocument61 pagesManagement, Templates, and StandardsWandersonNo ratings yet
- BBIM Guide Ver 2 - Part 6-As-Built Final BookDocument6 pagesBBIM Guide Ver 2 - Part 6-As-Built Final BookbrodtmtNo ratings yet
- A. Notes of Revit Updated PDFDocument104 pagesA. Notes of Revit Updated PDFAnuj Kumar88No ratings yet
- Barcelona BIM Summit Feb 13th EDG150213 PDocument51 pagesBarcelona BIM Summit Feb 13th EDG150213 Ppk_oginoNo ratings yet
- Revit Architect ManualDocument52 pagesRevit Architect ManualDafa TifaNo ratings yet
- Revit Manual v.1.0 EnglishDocument4 pagesRevit Manual v.1.0 EnglishrichiuniNo ratings yet
- Bim ManualDocument41 pagesBim Manualaliengineer953No ratings yet
- SI BIM Guidelines Apr2021Document42 pagesSI BIM Guidelines Apr2021Khalid Bin BreikNo ratings yet
- Autodesk Product Design Suite Ultimate 2018 x64Document15 pagesAutodesk Product Design Suite Ultimate 2018 x64Tamer Abd ElrasoulNo ratings yet
- IFC-Manual-2018-ENU RevitDocument52 pagesIFC-Manual-2018-ENU RevitdNo ratings yet
- Convert SAT to Revit Smart FamilyDocument7 pagesConvert SAT to Revit Smart FamilyNaassom VazNo ratings yet
- Revit Architecture ResourcesDocument6 pagesRevit Architecture Resourcessneha89No ratings yet
- The Ultimate Guide to Revit Shortcuts - Arch SmarterDocument8 pagesThe Ultimate Guide to Revit Shortcuts - Arch SmarterAriele LuckwuNo ratings yet
- Popeyes FinalDocument28 pagesPopeyes FinalAnthony NuñezNo ratings yet
- Family Creation WorkflowDocument2 pagesFamily Creation Workflowzax418No ratings yet
- The Demystification of Lookup Tables in Revit Families IDocument35 pagesThe Demystification of Lookup Tables in Revit Families IRicardo LanderNo ratings yet
- Creating Revit Annotation Symbol Exit Access 100107Document5 pagesCreating Revit Annotation Symbol Exit Access 100107Phuong MaitanlienNo ratings yet
- Autodesk Revit2011-2012 Victaulic ReadMeDocument3 pagesAutodesk Revit2011-2012 Victaulic ReadMeMartin Augusto Torrau CayoNo ratings yet
- Class Handout BES500080 Revit IFC Manual v2-7-9Document3 pagesClass Handout BES500080 Revit IFC Manual v2-7-9mohamed nouhNo ratings yet