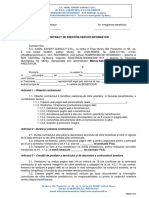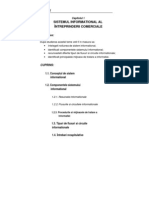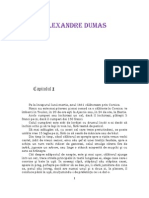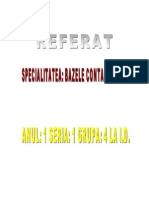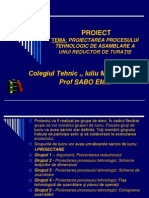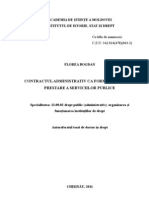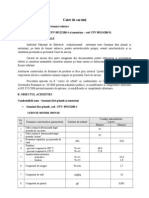Professional Documents
Culture Documents
Cursul Ubuntu Desktop PDF
Uploaded by
Paul KelemenOriginal Title
Copyright
Available Formats
Share this document
Did you find this document useful?
Is this content inappropriate?
Report this DocumentCopyright:
Available Formats
Cursul Ubuntu Desktop PDF
Uploaded by
Paul KelemenCopyright:
Available Formats
Cursul Ubuntu desktop
Cursul Ubuntu desktop
Cursul Ubuntu desktop
ii
Copyright 2008 Marian Vasile (marianvasile@upcmail.ro) Copyright 2008, 2009 Doru Hori sco (doruhushhush@gmail.com) Copyright 2008 VassiIordache (vassi51@b.astral.ro) Copyright 2008 Doru Barbu (barbu.doru@gmail.com)
Scris a de c atre s i atribuit a companiei Canonical srl. s i comunit a tii de Preg atire Ubuntu 2008-2009. respect Aceast a licen ta a termenii licen tei Creative Commons: Creative Commons Non-Commercial-Share-Alike ave Sub aceast a licen ta ti libertatea: s a mp art as i ti - v a d a dreptul s a copia ti, distribui ti s i s a transmite ti mai departe lucrarea s a rearanja ti - v a dreptul s a adapta ti lucrarea la cerin tele dumneavoastr a Respectnd urm atoarele condi tii: Atribuire. Trebuie s a atribui ti lucrarea n maniera specicat a de autor sau licen tiator (dar nu n orice fel n care ar sugera faptul c a autorii v-ar mputernicit pe dumneavoastr a sau modul dumneavoastr a de utilizare al lucr arii). Non-comercial. Nu ve ti putea folosi aceast a lucrare n scopuri comerciale. Share Alike. Dac a modica ti, transforma ti sau elabora ti o alt a lucrare avnd ca baz a de plecare aceast a lucrare, ve ti putea sau una asem distribui rezultatul sub aceea si licen ta an atoare cu aceasta. Pentru orice reutilizare sau distribuire, trebuie s a men tiona ti foarte clar celorlal ti termenii sub care este licen tiat a aceast a lucrare. Oricare din termenii de mai sus pot amenda ti dac a ob tine ti permisiunea de la cel care de tine licen ta. Nimic din aceast a licen ta nu diminueaz as i nu restric tioneaz a drepturile morale ale autorului. consulta Pentru mai multe informa tii despre acest tip de Licen ta ti: http://creativecommons.org/licenses/by-nc-sa/3.0/legalcode
Cursul Ubuntu desktop
iii
REVISION HISTORY NUMBER DATE DESCRIPTION NAME
Cursul Ubuntu desktop
iv
Cuprins
1 Prezentare Ubuntu 1.1 1.2 Despre conceptul de Surs a public a . . . . . . . . . . . . . . . . . . . . . . . . . . . . . . . . . . . . . . . . . . Mi scarea pentru Software Liber, Open Source s i Linux . . . . . . . . . . . . . . . . . . . . . . . . . . . . . . . 1.2.1 1.2.2 1.3 1.3.1 1.3.2 1.3.3 1.3.4 1.4 1.4.1 1.4.2 1.5 1.6 Mi scarea pentru Software Liber . . . . . . . . . . . . . . . . . . . . . . . . . . . . . . . . . . . . . . . Mi scarea Open Source s i Linux . . . . . . . . . . . . . . . . . . . . . . . . . . . . . . . . . . . . . . . Promisiunea Ubuntu . . . . . . . . . . . . . . . . . . . . . . . . . . . . . . . . . . . . . . . . . . . . . Versiuni Ubuntu . . . . . . . . . . . . . . . . . . . . . . . . . . . . . . . . . . . . . . . . . . . . . . . Lucr ari derivate din Ubuntu . . . . . . . . . . . . . . . . . . . . . . . . . . . . . . . . . . . . . . . . . Dezvoltarea Ubuntu s i comunitatea . . . . . . . . . . . . . . . . . . . . . . . . . . . . . . . . . . . . . Instalare . . . . . . . . . . . . . . . . . . . . . . . . . . . . . . . . . . . . . . . . . . . . . . . . . . . . Aplica tii
1 1 1 2 2 3 4 4 6 6 7 9
Despre Ubuntu . . . . . . . . . . . . . . . . . . . . . . . . . . . . . . . . . . . . . . . . . . . . . . . . . . . .
Ubuntu s i Microsoft Windows: Diferen tele majore . . . . . . . . . . . . . . . . . . . . . . . . . . . . . . . . .
. . . . . . . . . . . . . . . . . . . . . . . . . . . . . . . . . . . . . . . . . . . . . . . . . . . 11
Rezumatul lec tiei . . . . . . . . . . . . . . . . . . . . . . . . . . . . . . . . . . . . . . . . . . . . . . . . . . . 12 Exerci tii recapitulative . . . . . . . . . . . . . . . . . . . . . . . . . . . . . . . . . . . . . . . . . . . . . . . . 13 14
2 Explorarea desktopului Ubuntu 2.1 2.2 2.3 2.4 2.5 2.6 2.7 2.8
Componentele desktopului Ubuntu . . . . . . . . . . . . . . . . . . . . . . . . . . . . . . . . . . . . . . . . . . 14 Schimbarea limbii implicite . . . . . . . . . . . . . . . . . . . . . . . . . . . . . . . . . . . . . . . . . . . . . . 24 Crearea unui cont de utilizator s i comutarea rapid a ntre utilizatori . . . . . . . . . . . . . . . . . . . . . . . . . 26 Instalarea/dezinstalarea programelor . . . . . . . . . . . . . . . . . . . . . . . . . . . . . . . . . . . . . . . . . 30 Efecte speciale - Compiz Fusion . . . . . . . . . . . . . . . . . . . . . . . . . . . . . . . . . . . . . . . . . . . 31 Sumarul Lec tiei . . . . . . . . . . . . . . . . . . . . . . . . . . . . . . . . . . . . . . . . . . . . . . . . . . . . 33 Exerci tii recapitulative . . . . . . . . . . . . . . . . . . . . . . . . . . . . . . . . . . . . . . . . . . . . . . . . 33 Exerci tii practice . . . . . . . . . . . . . . . . . . . . . . . . . . . . . . . . . . . . . . . . . . . . . . . . . . . 33 35
3 Folosirea Internetului 3.1 3.1.1 3.1.2 3.1.3
Cum s a v a conecta ti s i s a folosi ti Internetul . . . . . . . . . . . . . . . . . . . . . . . . . . . . . . . . . . . . . 35 Administrator Re tea . . . . . . . . . . . . . . . . . . . . . . . . . . . . . . . . . . . . . . . . . . . . . 36 Folosirea conexiunii prin cablu . . . . . . . . . . . . . . . . . . . . . . . . . . . . . . . . . . . . . . . . 36 Folosirea pl acii wireless . . . . . . . . . . . . . . . . . . . . . . . . . . . . . . . . . . . . . . . . . . . 39
Cursul Ubuntu desktop
v
3.1.4 3.2 3.3 3.4
Folosirea conexiunii dial-up . . . . . . . . . . . . . . . . . . . . . . . . . . . . . . . . . . . . . . . . . 39
Navigare Web . . . . . . . . . . . . . . . . . . . . . . . . . . . . . . . . . . . . . . . . . . . . . . . . . . . . . 41 Care dintre urm atoarele este un acumulator de uxuri RSS? . . . . . . . . . . . . . . . . . . . . . . . . . . . . . 43 3.3.1 3.4.1 3.4.2 Cititorul de s tiri Liferea . . . . . . . . . . . . . . . . . . . . . . . . . . . . . . . . . . . . . . . . . . . 43 Utilizarea aplica tiei Evolution . . . . . . . . . . . . . . . . . . . . . . . . . . . . . . . . . . . . . . . . 47 Folosirea clien tilor alternativi de e-mail . . . . . . . . . . . . . . . . . . . . . . . . . . . . . . . . . . . 56 Trimiterea s i primirea mesajelor e-mail . . . . . . . . . . . . . . . . . . . . . . . . . . . . . . . . . . . . . . . . 47
3.5 3.6
Mesagerie instant . . . . . . . . . . . . . . . . . . . . . . . . . . . . . . . . . . . . . . . . . . . . . . . . . . . 64 Efectuarea convorbirilor telefonice folosind protocolul SIP . . . . . . . . . . . . . . . . . . . . . . . . . . . . . 69 3.6.1 3.6.2 Utilizarea aplica tiei Ekiga . . . . . . . . . . . . . . . . . . . . . . . . . . . . . . . . . . . . . . . . . . 69 Skype . . . . . . . . . . . . . . . . . . . . . . . . . . . . . . . . . . . . . . . . . . . . . . . . . . . . . 75
3.7 3.8 3.9
Sumarul Lec tiei . . . . . . . . . . . . . . . . . . . . . . . . . . . . . . . . . . . . . . . . . . . . . . . . . . . . 76 Exerci tii recapitulative . . . . . . . . . . . . . . . . . . . . . . . . . . . . . . . . . . . . . . . . . . . . . . . . 76 Exerci tii practice . . . . . . . . . . . . . . . . . . . . . . . . . . . . . . . . . . . . . . . . . . . . . . . . . . . 77 78
4 Utilizarea aplica tiilor OpenOfce 4.1 4.1.1 4.1.2 4.1.3 4.1.4 4.1.5 4.1.6 4.2 4.2.1 4.2.2 4.3 4.3.1 4.3.2 4.4 4.4.1 4.4.2 4.5 4.5.1 4.5.2 4.6 4.6.1 4.6.2 4.7 4.8 4.9 4.7.1
Prezentarea suitei OpenOfce.org . . . . . . . . . . . . . . . . . . . . . . . . . . . . . . . . . . . . . . . . . . 78 OpenOfce.org Writer . . . . . . . . . . . . . . . . . . . . . . . . . . . . . . . . . . . . . . . . . . . . 79 OpenOfce.org Calc . . . . . . . . . . . . . . . . . . . . . . . . . . . . . . . . . . . . . . . . . . . . . 79 OpenOfce.org Impress . . . . . . . . . . . . . . . . . . . . . . . . . . . . . . . . . . . . . . . . . . . 79 OpenOfce.org Base . . . . . . . . . . . . . . . . . . . . . . . . . . . . . . . . . . . . . . . . . . . . . 80 OpenOfce.org Draw . . . . . . . . . . . . . . . . . . . . . . . . . . . . . . . . . . . . . . . . . . . . . 80 OpenOfce.org Math . . . . . . . . . . . . . . . . . . . . . . . . . . . . . . . . . . . . . . . . . . . . . 80 Facilit a ti cheie ale aplica tiei OpenOfce.org Writer . . . . . . . . . . . . . . . . . . . . . . . . . . . . . 80 Realizarea opera tiilor de baz a n procesarea de text . . . . . . . . . . . . . . . . . . . . . . . . . . . . . 81 Facilit a tile cheie ale OpenOfce.org Calc . . . . . . . . . . . . . . . . . . . . . . . . . . . . . . . . . . 93 Realizarea sarcinilor de baz a n calculul tabelar . . . . . . . . . . . . . . . . . . . . . . . . . . . . . . . 94 Facilit a ti cheie ale programului OpenOfce.org Impress . . . . . . . . . . . . . . . . . . . . . . . . . . 105 Realizarea prezent arilor multimedia . . . . . . . . . . . . . . . . . . . . . . . . . . . . . . . . . . . . . 106 Facilit a ti cheie ale OpenOfce.org Draw . . . . . . . . . . . . . . . . . . . . . . . . . . . . . . . . . . . 120 Executarea opera tiilor de baz a n Drawing . . . . . . . . . . . . . . . . . . . . . . . . . . . . . . . . . . 120 Facilit a ti cheie ale OpenOfce.org Math . . . . . . . . . . . . . . . . . . . . . . . . . . . . . . . . . . . 129 Crearea s i editarea formulelor . . . . . . . . . . . . . . . . . . . . . . . . . . . . . . . . . . . . . . . . 130 Contabilitate cu GnuCash . . . . . . . . . . . . . . . . . . . . . . . . . . . . . . . . . . . . . . . . . . 135
Utilizarea OpenOfce.org Writer . . . . . . . . . . . . . . . . . . . . . . . . . . . . . . . . . . . . . . . . . . . 80
Utilizarea OpenOfce.org Calc . . . . . . . . . . . . . . . . . . . . . . . . . . . . . . . . . . . . . . . . . . . . 93
Utilizarea aplica tiei OpenOfce.org Impress . . . . . . . . . . . . . . . . . . . . . . . . . . . . . . . . . . . . . 105
Utilizarea programului OpenOfce.org Draw . . . . . . . . . . . . . . . . . . . . . . . . . . . . . . . . . . . . 119
Utilizarea OpenOfce.org Math . . . . . . . . . . . . . . . . . . . . . . . . . . . . . . . . . . . . . . . . . . . 129
Aplica tii suplimentare . . . . . . . . . . . . . . . . . . . . . . . . . . . . . . . . . . . . . . . . . . . . . . . . . 135 Sumarul Lec tiei . . . . . . . . . . . . . . . . . . . . . . . . . . . . . . . . . . . . . . . . . . . . . . . . . . . . 137 Exerci tii recapitulative . . . . . . . . . . . . . . . . . . . . . . . . . . . . . . . . . . . . . . . . . . . . . . . . 137
4.10 Exerci tii practice . . . . . . . . . . . . . . . . . . . . . . . . . . . . . . . . . . . . . . . . . . . . . . . . . . . 138
Cursul Ubuntu desktop
vi
5 Ubuntu s i jocurile 5.1 5.2 5.1.1 5.2.1 5.2.2 5.3 5.3.1 5.3.2 5.4 5.5 5.6
144
Instala ti jocuri n Ubuntu . . . . . . . . . . . . . . . . . . . . . . . . . . . . . . . . . . . . . . . . . . . . . . . 144 Instalarea unui joc dintr-o Arhiv a software . . . . . . . . . . . . . . . . . . . . . . . . . . . . . . . . . 144 Cum se joac a Frozen-Bubble . . . . . . . . . . . . . . . . . . . . . . . . . . . . . . . . . . . . . . . . . 147 Cum se joac a PlanetPenguin Racer . . . . . . . . . . . . . . . . . . . . . . . . . . . . . . . . . . . . . . 151 Instalarea emulatorului wine . . . . . . . . . . . . . . . . . . . . . . . . . . . . . . . . . . . . . . . . . 156 Cum se poate juca un joc Microsoft Windows n Ubuntu . . . . . . . . . . . . . . . . . . . . . . . . . . 156 Cum se joac a jocurile n Ubuntu . . . . . . . . . . . . . . . . . . . . . . . . . . . . . . . . . . . . . . . . . . . 147
Cum se joac a alte jocuri populare . . . . . . . . . . . . . . . . . . . . . . . . . . . . . . . . . . . . . . . . . . . 156
Sumarul Lec tiei . . . . . . . . . . . . . . . . . . . . . . . . . . . . . . . . . . . . . . . . . . . . . . . . . . . . 157 Exerci tii recapitulative . . . . . . . . . . . . . . . . . . . . . . . . . . . . . . . . . . . . . . . . . . . . . . . . 157 Exerci tii practice . . . . . . . . . . . . . . . . . . . . . . . . . . . . . . . . . . . . . . . . . . . . . . . . . . . 157 158
6 Personalizarea desktop-ului s i a aplica tiilor 6.1 6.2
Introducere . . . . . . . . . . . . . . . . . . . . . . . . . . . . . . . . . . . . . . . . . . . . . . . . . . . . . . 158 Personalizarea desktopului . . . . . . . . . . . . . . . . . . . . . . . . . . . . . . . . . . . . . . . . . . . . . . 158 6.2.1 6.2.2 6.2.3 6.2.4 Modicarea fundalului . . . . . . . . . . . . . . . . . . . . . . . . . . . . . . . . . . . . . . . . . . . . 159 Personalizarea temei (butoane & pictograme etc.) . . . . . . . . . . . . . . . . . . . . . . . . . . . . . . 164 Personalizarea economizorului de ecran . . . . . . . . . . . . . . . . . . . . . . . . . . . . . . . . . . . 170 Congurarea rezolu tiei ecranului . . . . . . . . . . . . . . . . . . . . . . . . . . . . . . . . . . . . . . . 171
6.3 6.4
Efecte grace 3D . . . . . . . . . . . . . . . . . . . . . . . . . . . . . . . . . . . . . . . . . . . . . . . . . . . 173 Lucrul cu siere folosind Nautilus . . . . . . . . . . . . . . . . . . . . . . . . . . . . . . . . . . . . . . . . . . 173 6.4.1 6.4.2 Calit a tile programului Nautilus . . . . . . . . . . . . . . . . . . . . . . . . . . . . . . . . . . . . . . . 173 Nautilus . . . . . . . . . . . . . . . . . . . . . . . . . . . . . . . . . . . . . . . . . . . . . . . . . . . . 174 Tipuri de administratori de pachete . . . . . . . . . . . . . . . . . . . . . . . . . . . . . . . . . . . . . 178
6.5 6.6 6.7 6.8 6.9
Manageri de pachete . . . . . . . . . . . . . . . . . . . . . . . . . . . . . . . . . . . . . . . . . . . . . . . . . 178 6.5.1 Folosirea administratorului Instalare/Dezinstalare aplica tii . . . . . . . . . . . . . . . . . . . . . . . . . . . . . 178 Folosirea Administratorului de pachete Synaptic . . . . . . . . . . . . . . . . . . . . . . . . . . . . . . . . . . . 183 Instalarea unui pachet individual . . . . . . . . . . . . . . . . . . . . . . . . . . . . . . . . . . . . . . . . . . . 187 6.8.1 6.9.1 Instalarea/Dezinstalarea pachetelor tip Debian . . . . . . . . . . . . . . . . . . . . . . . . . . . . . . . . 188 Categorii de arhive de programe . . . . . . . . . . . . . . . . . . . . . . . . . . . . . . . . . . . . . . . 188 Arhive software . . . . . . . . . . . . . . . . . . . . . . . . . . . . . . . . . . . . . . . . . . . . . . . . . . . . 188
6.10 Ad augarea op tiunilor pentru alt a limb a . . . . . . . . . . . . . . . . . . . . . . . . . . . . . . . . . . . . . . . . 192 6.11 Sumarul Lec tiei . . . . . . . . . . . . . . . . . . . . . . . . . . . . . . . . . . . . . . . . . . . . . . . . . . . . 193 6.12 Exerci tii recapitulative . . . . . . . . . . . . . . . . . . . . . . . . . . . . . . . . . . . . . . . . . . . . . . . . 193 6.13 Exerci tii practice . . . . . . . . . . . . . . . . . . . . . . . . . . . . . . . . . . . . . . . . . . . . . . . . . . . 194
Cursul Ubuntu desktop
vii
7 Prelucrarea ecient as i manipularea imaginilor s i fotograilor 7.1 7.2
195
Prezentarea aplica tiilor grace . . . . . . . . . . . . . . . . . . . . . . . . . . . . . . . . . . . . . . . . . . . . 195 Vizionarea s i gestionarea fotograilor utiliznd F-Spot . . . . . . . . . . . . . . . . . . . . . . . . . . . . . . . 196 7.2.1 7.2.2 7.2.3 7.2.4 Importarea fotograilor n F-Spot . . . . . . . . . . . . . . . . . . . . . . . . . . . . . . . . . . . . . . 197 Vizionarea fotograilor . . . . . . . . . . . . . . . . . . . . . . . . . . . . . . . . . . . . . . . . . . . . 200 Organizarea colec tiei de fotograi . . . . . . . . . . . . . . . . . . . . . . . . . . . . . . . . . . . . . . 202 nl aturarea efectului Ochi ro sii . . . . . . . . . . . . . . . . . . . . . . . . . . . . . . . . . . . . . . . 203
7.3 7.4
GIMP . . . . . . . . . . . . . . . . . . . . . . . . . . . . . . . . . . . . . . . . . . . . . . . . . . . . . . . . . 204 m s S a nv a ta a desen am cu Inskape . . . . . . . . . . . . . . . . . . . . . . . . . . . . . . . . . . . . . . . . . . 206 7.4.1 7.4.2 Instalarea aplica tiei Inkscape . . . . . . . . . . . . . . . . . . . . . . . . . . . . . . . . . . . . . . . . . 206 Crearea imaginilor n grac a vectorial a folosind Inskape . . . . . . . . . . . . . . . . . . . . . . . . . . 209 Vericarea compatibilit a tii scanerului . . . . . . . . . . . . . . . . . . . . . . . . . . . . . . . . . . . . 211 Scanarea unei imagini . . . . . . . . . . . . . . . . . . . . . . . . . . . . . . . . . . . . . . . . . . . . 211
7.5
Utilizarea scanerului . . . . . . . . . . . . . . . . . . . . . . . . . . . . . . . . . . . . . . . . . . . . . . . . . 211 7.5.1 7.5.2
7.6 7.7 7.8
Sumarul Lec tiei . . . . . . . . . . . . . . . . . . . . . . . . . . . . . . . . . . . . . . . . . . . . . . . . . . . . 213 Exerci tii recapitulative . . . . . . . . . . . . . . . . . . . . . . . . . . . . . . . . . . . . . . . . . . . . . . . . 213 Exerci tii practice . . . . . . . . . . . . . . . . . . . . . . . . . . . . . . . . . . . . . . . . . . . . . . . . . . . 213 214
8 Redarea melodiilor s i videoclipurilor 8.1 8.2 8.3
Restric tii legale . . . . . . . . . . . . . . . . . . . . . . . . . . . . . . . . . . . . . . . . . . . . . . . . . . . . 214 Redarea melodiilor . . . . . . . . . . . . . . . . . . . . . . . . . . . . . . . . . . . . . . . . . . . . . . . . . . 214 8.2.1 8.3.1 8.3.2 Redarea muzicii cu ajutorul Rhythmbox . . . . . . . . . . . . . . . . . . . . . . . . . . . . . . . . . . . 214 Redarea CD-urilor audio . . . . . . . . . . . . . . . . . . . . . . . . . . . . . . . . . . . . . . . . . . . 229 Extragerea melodiilor de pe CD-uri audio . . . . . . . . . . . . . . . . . . . . . . . . . . . . . . . . . . 231 Redarea s i extragerea melodiilor de pe CD-uri audio . . . . . . . . . . . . . . . . . . . . . . . . . . . . . . . . 228
8.4 8.5 8.6 8.7
Crearea de CD-uri audio . . . . . . . . . . . . . . . . . . . . . . . . . . . . . . . . . . . . . . . . . . . . . . . 235 Redarea formatelor multimedia proprietare . . . . . . . . . . . . . . . . . . . . . . . . . . . . . . . . . . . . . . 239 Folosirea unui iPod . . . . . . . . . . . . . . . . . . . . . . . . . . . . . . . . . . . . . . . . . . . . . . . . . . 246 8.6.1 8.7.1 8.7.2 Redarea muzicii folosind un iPod . . . . . . . . . . . . . . . . . . . . . . . . . . . . . . . . . . . . . . 246 Crearea sierelor audio . . . . . . . . . . . . . . . . . . . . . . . . . . . . . . . . . . . . . . . . . . . . 251 Modicarea sierelor audio . . . . . . . . . . . . . . . . . . . . . . . . . . . . . . . . . . . . . . . . . 255 Redarea DVD-urilor n Totem Movie Player . . . . . . . . . . . . . . . . . . . . . . . . . . . . . . . . . 266 pentru DVD-uri . . . . . . . . . . . . . . . . . . . . . . . . . . . . . . . . 270 Crearea de copii de siguran ta Vizionarea videoclipurilor n navigatorul web . . . . . . . . . . . . . . . . . . . . . . . . . . . . . . . . 275 Crearea s i modicarea sierelor audio . . . . . . . . . . . . . . . . . . . . . . . . . . . . . . . . . . . . . . . . 251
8.8
Redarea DVD-urilor . . . . . . . . . . . . . . . . . . . . . . . . . . . . . . . . . . . . . . . . . . . . . . . . . 265 8.8.1 8.8.2
8.9
Redarea sierelor multimedia de pe internet . . . . . . . . . . . . . . . . . . . . . . . . . . . . . . . . . . . . . 275 8.9.1
8.10 Modicarea videoclipurilor . . . . . . . . . . . . . . . . . . . . . . . . . . . . . . . . . . . . . . . . . . . . . . 283 8.10.1 Modicarea clipurilor video folosind editorul Pitivi . . . . . . . . . . . . . . . . . . . . . . . . . . . . . 283 8.11 Sumarul Lec tiei . . . . . . . . . . . . . . . . . . . . . . . . . . . . . . . . . . . . . . . . . . . . . . . . . . . . 291 8.12 Exerci tii recapitulative . . . . . . . . . . . . . . . . . . . . . . . . . . . . . . . . . . . . . . . . . . . . . . . . 292 8.13 Exerci tii practice . . . . . . . . . . . . . . . . . . . . . . . . . . . . . . . . . . . . . . . . . . . . . . . . . . . 293
Cursul Ubuntu desktop
viii
9 Ubuntu - ajutor s i suport 9.1 9.2 9.3 9.4
296
Introducere . . . . . . . . . . . . . . . . . . . . . . . . . . . . . . . . . . . . . . . . . . . . . . . . . . . . . . 296 Documenta tia din sistem . . . . . . . . . . . . . . . . . . . . . . . . . . . . . . . . . . . . . . . . . . . . . . . 297 Documenta tia online . . . . . . . . . . . . . . . . . . . . . . . . . . . . . . . . . . . . . . . . . . . . . . . . . 298 Suport oferit de comunitate . . . . . . . . . . . . . . . . . . . . . . . . . . . . . . . . . . . . . . . . . . . . . . 301 9.4.1 9.4.2 9.4.3 9.4.4 9.4.5 Liste de e-mail . . . . . . . . . . . . . . . . . . . . . . . . . . . . . . . . . . . . . . . . . . . . . . . . 301 Forumuri pe Internet . . . . . . . . . . . . . . . . . . . . . . . . . . . . . . . . . . . . . . . . . . . . . 304 Canale IRC . . . . . . . . . . . . . . . . . . . . . . . . . . . . . . . . . . . . . . . . . . . . . . . . . . 306 Echipe locale . . . . . . . . . . . . . . . . . . . . . . . . . . . . . . . . . . . . . . . . . . . . . . . . . 308 Echipa Wiki Ubuntu . . . . . . . . . . . . . . . . . . . . . . . . . . . . . . . . . . . . . . . . . . . . . 309 R aspunsurile de natur a tehnic a n Launchpad . . . . . . . . . . . . . . . . . . . . . . . . . . . . . . . . 311 Platforma Malone de pe Launchpad de urm arire a erorilor . . . . . . . . . . . . . . . . . . . . . . . . . 313 Shipit . . . . . . . . . . . . . . . . . . . . . . . . . . . . . . . . . . . . . . . . . . . . . . . . . . . . . 315
9.5
Launchpad . . . . . . . . . . . . . . . . . . . . . . . . . . . . . . . . . . . . . . . . . . . . . . . . . . . . . . . 310 9.5.1 9.5.2 9.5.3
9.6 9.7
Pagina The Fridge . . . . . . . . . . . . . . . . . . . . . . . . . . . . . . . . . . . . . . . . . . . . . . . . . . . 316 tehnic Asisten ta a pl atit a . . . . . . . . . . . . . . . . . . . . . . . . . . . . . . . . . . . . . . . . . . . . . . . . 316 9.7.1 9.7.2 tehnic Servicii profesionale de asisten ta a cu plat a de la Canonical . . . . . . . . . . . . . . . . . . . . . 316 Pagina Canonical Marketplace . . . . . . . . . . . . . . . . . . . . . . . . . . . . . . . . . . . . . . . . 318
9.8 9.9
Sumarul Lec tiei . . . . . . . . . . . . . . . . . . . . . . . . . . . . . . . . . . . . . . . . . . . . . . . . . . . . 319 Exerci tii recapitulative . . . . . . . . . . . . . . . . . . . . . . . . . . . . . . . . . . . . . . . . . . . . . . . . 319 320
10 Parti tionarea s i pornirea
10.1 Ce este parti tionarea . . . . . . . . . . . . . . . . . . . . . . . . . . . . . . . . . . . . . . . . . . . . . . . . . 320 10.2 Crearea unei parti tii . . . . . . . . . . . . . . . . . . . . . . . . . . . . . . . . . . . . . . . . . . . . . . . . . . 323 10.2.1 Instalarea utilitarului GParted folosind Administratorul de pachete Synaptic . . . . . . . . . . . . . . . . 323 10.2.2 Parti tionarea folosind Gparted . . . . . . . . . . . . . . . . . . . . . . . . . . . . . . . . . . . . . . . . 328 10.3 Op tiuni la nc arcarea sistemului . . . . . . . . . . . . . . . . . . . . . . . . . . . . . . . . . . . . . . . . . . . 333 10.3.1 Rularea automat a a unei comenzi la pornirea sistemului . . . . . . . . . . . . . . . . . . . . . . . . . . . 334 10.3.2 Schimbarea sistemului de operare care porne ste implicit . . . . . . . . . . . . . . . . . . . . . . . . . . 336 10.3.3 Congurarea Serviciilor care s a porneasc a la nc arcarea sistemului . . . . . . . . . . . . . . . . . . . . . 336 10.4 Sumarul Lec tiei . . . . . . . . . . . . . . . . . . . . . . . . . . . . . . . . . . . . . . . . . . . . . . . . . . . . 337 10.5 Exerci tii recapitulative . . . . . . . . . . . . . . . . . . . . . . . . . . . . . . . . . . . . . . . . . . . . . . . . 337 10.6 Exerci tii practice . . . . . . . . . . . . . . . . . . . . . . . . . . . . . . . . . . . . . . . . . . . . . . . . . . . 338
Cursul Ubuntu desktop
ix
Sumarul cursului
Despre acest curs Ubuntu este un sistem de operare de tip Linux dezvoltat de comunitate, disponibil gratuit s i potrivit pentru laptopuri, desktopuri s i servere. Acest curs se bazeaz a pe versiunea Ubuntu 8.04 s i si propune s a instruiasc a noii utilizatori de Ubuntu s a foloseasc a cele mai importante aplica tii incluznd aplica tiile importante pentru birou, aplica tiile pentru conectarea la s i navigarea pe Internet, aplica tiile pentru grac a, aplica tii multimedia s i muzic a. La ncheierea cursului ve ti putea s a: O BIECTIVE Acest curs v a va nv a ta: Conceptele de open source s i cum sunt acestea legate de Ubuntu Beneciile folosirii sistemului de operare Ubuntu Cum s a personaliza ti aspectul s i ergonomia mediului de lucru Ubuntu Cum s a naviga ti n sistemul de siere s i cum s a c auta ti siere Cum s a v a conecta ti s i cum s a folosi ti Internetul Cum s a efectua ti func tiile de baz a de procesare text s i calcul tabelar folosind suita de birou OpenOfce.org Cum s a instala ti s i s a juca ti jocuri Cum s a instala ti, s a dezinstala ti s i s a actualiza ti aplica tii Cum s a viziona ti, s a manipula ti s i s a scana ti imagini Cum s a reda ti, edita ti s i s a organiza ti sierele audio s i video Unde s a c auta ti ajutor n Ubuntu din surse gratuite s i comerciale Cum s a crea ti parti tii s i op tiuni pentru un sistem dual-boot
si Publicul tinta cunostiin te necesare
Acest curs asigur a preg atirea utilizatorilor astfel nct ace stia s a poat a folosi Ubuntu att acas a ct s i ntr-un mediu productiv, la birou. Nu este necesar a de tinerea de cuno stin te anterioare despre Ubuntu, cu toate acestea se presupune c a studen tii au cuno stin te elementare despre folosirea calculatorului. De asemenea, Ubuntu 8.04 LTS trebuie s a e instalat pe discul x al calculatorului nainte de nceperea cursului. Cursul despre utilizarea Ubuntu este construit modular. n cazul n care este studiat n ntregime timpul necesar pentru parcurgerea lui este de aproximativ dou a zile. Cu toate acestea, subiectele s i lec tiile pot alese dup a necesit a ti s i con tinutul pentru o zi poate adaptat astfel nct s a e atinse obiectivele-cheie.
Material demonstrativ pentru diferite exerci tii este disponibil n pachetul ubuntu-desktop-course-resources. Versiunea actual aa acestui pachet este disponibil a prin PPA-ul (Arhiva personal a de pachete) canonical_training din Launchpad: https://launchpad.net/~cano training/+archive.
Cursul Ubuntu desktop
x
tile cursantului: Responsabilita
Cursan tii trebuie s a e prezen ti la timp s i s a r amn a pn a la terminarea cursului. Profesorul trebuie anun tat n eventualitatea unor ntrzieri. Participarea la discu tiile din timpul cursului este ncurajat a. Chiar dac a unele subiecte sunt deja cunoscute de unii cursan ti, prezentarea cuno stin telor relevante poate foarte util a celorlal ti. Telefoanele mobile trebuie trecute n modul silen tios sau nchise pe perioada cursului. Sugestiile despre con tinutul cursului precum s i rezultatele ob tinute n urma sus tinerii acestuia sunt foarte importante pentru mbun at a tirea s i distribu tia acestui cursului. Tuturor studen tilor li se cere completarea formularului de evaluare la nalul ultimei zi de curs pentru a primi un certicat de atestare a cuno stin telor. V a rug am s a trimite ti comentariile s i sugestiile dumneavoastr a cu privire la acest curs la: training@canonical.com
Planicarea cursului Ubuntu
Sesiune PRIMA Zi Ini tiere s i sumar al cursului Introducere n Ubuntu Despre Open Source Mi scarea pentru Software Liber, Open Source s i Linux Despre Ubuntu Arhive s i categorii software Diferen tele esen tiale dintre Ubuntu s i Microsoft Windows Rezumatul lec tiei Exerci tii recapitulative Durata (n minute) 20 60
Explorarea desktopului Ubuntu Componentele mediului GNOME Schimbarea limbii implicite Crearea unui cont de utilizator s i comutarea rapid a ntre utilizatori Instalare/Dezinstalare aplica tii Efecte speciale - Compiz Fusion Rezumatul lec tiei Exerci tii practice
75
Cursul Ubuntu desktop
xi
Folosirea Internetului Cum s a v a conecta ti s i s a folosi ti Internetul Navigare web Abonarea la un ux RSS Trimiterea s i primirea de mesaje e-mail Mesagerie instant Apeluri telefonice prin internet Exerci tii recapitulative Exerci tii practice
100
Utilizarea aplica tiilor OpenOfce Prezentarea suitei OpenOfce.org Utilizarea OpenOfce.org Writer Utilizarea OpenOfce.org Calc Utilizarea aplica tiei OpenOfce.org Impress Utilizarea programului OpenOfce.org Draw Utilizarea OpenOfce.org Math Aplica tii suplimentare Rezumatul lec tiei Exerci tii recapitulative Exerci tii practice
180
Ubuntu s i jocurile Instalarea jocurilor Ubuntu Cum se joac a jocurile n Ubuntu Cum se joac a alte jocuri populare Rezumatul lec tiei Exerci tii practice
40
Cursul Ubuntu desktop
xii
Sesiune A DOUA ZI Personalizarea desktopului s i a aplica tiilor Introducere Personalizarea spa tiului de lucru (Desktop) Efecte pentru spatiul de lucru Lucrul cu siere folosind Nautilus Instalarea s i dezinstalarea aplica tiilor folosind Instalare/Dezinstalare aplica tii s i Administratorul de pachete Synaptic Instalarea unui singur sier pachet Depozite de programe Ad augarea op tiunilor pentru alt a limb a Rezumatul lec tiei Exerci tii recapitulative Exerci tii practice
Durata (n minute), excluznd exerci tiile 80
Manipularea imaginilor s i fotograilor Prezentarea aplica tiilor grace GIMP Organizarea fotograilor cu F-Spot m s S a nv a ta a desen am cu Inskape Utilizarea scanerului Rezumatul lec tiei Exerci tii recapitulative Exerci tii practice
60
Redarea melodiilor s i videoclipurilor Restric tii legale Redarea melodiilor Redarea s i extragerea melodiilor de pe CD-uri audio
60
Cursul Ubuntu desktop
xiii
Redarea melodiilor s i videoclipurilor Inscrip tionarea CD-urilor audio Redarea formatelor multimedia proprietare Folosirea unui iPod Crearea s i modicarea sierelor audio Folosirea DVD-urilor Redarea sierelor multimedia de pe internet Modicarea videoclipurilor Rezumatul lec tiei Exerci tii recapitulative Exerci tii practice
60
Ubuntu: Ajutor s i suport Introducere Resurse de suport gratuit Documenta tia sistemului Documenta tie online Suport oferit de comunitate Launchpad The Fridge Servicii comerciale cu plat a Rezumatul lec tiei Exerci tii recapitulative
60
Parti tionarea s i pornirea - op tional Ce este parti tionarea Crearea unei parti tii Op tiuni la nc arcarea sistemului Rezumatul lec tiei Exerci tii recapitulative
60
Cursul Ubuntu desktop
xiv
Exerci tii practice Sumarul cursului
Cursul Ubuntu desktop
1 / 338
Capitolul 1
Prezentare Ubuntu
O BIECTIVE n aceast a lec tie ve ti nv a ta: Concepte fundamentale Open Source Leg atura dintre the Free Software Movement (Mi scarea pentru programe libere), sursa deschis as i Linux Cum este legat Ubuntu de aplica tiile cu sursa public a Cum este dezvoltat Ubuntu Despre versiunile Ubuntu Despre diferen tele majore dintre Ubuntu s i Microsoft Windows
1.1
publica Despre conceptul de Sursa
Ubuntu este un sistem de operare cu surs a public a, bazat pe Linux. Termenul surs a public a poate denit ca un set de principii s i practici care promoveaz a accesul la proiectarea s i producerea propriu-zis a a bunurilor s i cuno stin telor. Sursa deschis a se aplic a, n general, codului surs a al programelor, care devine astfel accesibil utilizatorilor, cu pu tine restric tii legate de proprietatea intelectual a sau f ar a nici o restric tie. Acest lucru permite utilizatorilor s a distribuie, s a creeze s i s a modice con tinutul programelor, e individual, pentru satisfacerea unor cerin te personale specice, e prin colaborare, n scopul mbun at a tirii acelui program. Att mi scarea surs a deschis a, ct s i Linux-ul, au parcurs mai multe etape pn a ce au ajuns la forma din zilele noastre. Ideea din spatele distribuirii deschise, f ar a constrngeri, a codului surs a, este aceea de a ncuraja dezvoltarea programelor pe baza colabor arii voluntare. Utilizatorii mbun at a tesc con tinutul programelor, rezolv a erorile de programare, dezvolt a facilit a ti noi s i mp art as esc toate acestea celorlal ti. Ca rezultat direct al dezvolt arii n colaborare a programelor, colaborare care implic a un num ar mare de programatori, utilizatorii beneciaz a de programe care sunt adesea de o calitate mai bun as i au performan te superioare alternativelor proprietare. Utilizatorii sunt ncuraja ti s a personalizeze programele, pentru ca acestea s a r aspund a mai bine propriilor cerin te, ceea ce reprezint a n de modul de gndire o singur sine un pas uria s nainte fa ta a m asur a pentru toat a lumea. Proiectele de tip surs a public a apeleaz as i la talentele altor oameni, nu numai la programatori. Multe proiecte implic a arti sti, muzicieni, creatori de interfe te grace s i autori de documenta tie, pentru a realiza un produs complet.
1.2
Miscarea pentru Software Liber, Open Source si Linux
Exist a adesea o confuzie legat a de programele cu sursa public a, programele gratuite s i Linux. Cu toate c a ntre acestea trei sunt conexiuni, exist as i diferen te distincte, care devin evidente dac a studiem evolu tia acestora.
Cursul Ubuntu desktop
2 / 338
1.2.1
Miscarea pentru Software Liber
n anii 60, programele erau distribuite liber, n mod obi snuit, de companii precum IBM s i partajate de utilizatori. Programele erau considerate pe atunci o extensie a dispozitivelor zice, concept n jurul c aruia a fost dezvoltat modelul de afaceri al acestor corpora tii. Programele erau puse la dispozi tie mpreun a cu codul surs a, care putea mbun at a tit s i modicat; iat a de ce putem spune c a aceast a abordare poate considerat a drept originile programelor surs a deschis a. Totu si, odat a cu ieftinirea dispozitivelor zice s i cu diminuarea proturilor n anii 70, produc atorii au g asit n programe o modalitate prin care s a- si asigure surse suplimentare de prot. n septembrie 1983, Richard Matthew Stallman, fost programator la MIT Articial Intelligence Lab, a lansat proiectul GNU, prin care s-a dorit realizarea unui sistem de operare (SO) asem an ator UNIX-ului. El era ngrijorat de ponderea tot mai mare a programelor proprietare, care avea s a pun a utilizatorii n incapacitatea de a accesa s i modica programele din calculatoarele proprii. Limitarea dezvolt arii prevala, n detrimentul libert a tii. Odat a cu proiectul GNU, Stallman ini tiaz a Free Software Movement (Mi scarea pentru software liber) s i, n Octombrie 1985, pune bazele Free Software Foundation (Funda tia pentru software liber). Stallman a dus o munc a de pionierat n denirea caracteristicilor sursei publice s i ale conceptului de copyleft. El este autorul pentru principal al mai multor licen te copyleft, inclusiv GNU General Public License (GPL), care este cea mai folosit a licen ta programele libere.
Este bine de re tinut: consulta Pentru mai multe informa tii despre Richard Stallman s i proiectul GNU trebuie sa ti paginile de Internet urmatoare: http://en.wikipedia.org/wiki/Richard_stallman.
Pn a n anul 1991 au fost create mai multe unelte GNU, printre care s i puternicul compilator GNU (GCC). Totu si, nu era disponibil un kernel liber pentru realizarea unui sistem de operare liber, care s a foloseasc a aceste unelte.
1.2.2
Miscarea Open Source si Linux
Diferen ta dintre software liber s i open source este analog a diferen tei dintre o mi scare social a (software liber) s i o metodologie de dezvoltare (open source). Linux se refer a la kernel sau la scheletul arhitecturii open source. n august 1991, Linus Benedict Torvalds, un student nlandez din anul doi la informatic a ( stiin ta calculatoarelor) de la Universitatea din Helsinki, a nceput s a lucreze n Minix.
Figura 1.1: Linus Benedict Torvalds
Este bine de re tinut: ator public, creat de Prof. Andrew S. Tanenbaum, Minix este un sistem de operare aseman UNIX-ului, realizat cu codul sursa cu inten tia de a prezenta studen tilor sai procesele interne din cadrul unui sistem de operare.
Linux-ul a fost gndit ini tial ca un sistem de operare asem an ator Minix-ului, pe care Linus Torvalds s a-l poat a utiliza pe calculatorul de acas a. Pe la mijlocul lui septembrie, Torvalds scoate primul kernel Linux, versiunea 0.01. n 1994, apare versiunea 1.0 GNU GPL. Kernelul liber s a kernelului Linux, sub licen ta i uneltele GNU au asigurat un teren fertil pentru entuzia sti. Din cauza faptului c a s-a dorit p astrarea r ad acinilor UNIX, Linux-ul a pus la dispozi tie, pentru nceput, interfa ta n linie de comand a (Com mand Line Interface - CLI); adaptarea Sistemului de ferestre X (X Window System), ntr-un stadiu ulterior, aduce o interfa ta grac a cu utilizatorul (Gracal User Interface - GUI).
Cursul Ubuntu desktop
3 / 338
Este bine de re tinut: Linux-ul nu este proprietatea cuiva, individ sau companie, nici chiar a lui Linus Torvalds, cel care a nceput dezvoltarea Linux-lui. Totu si, Torvalds este implicat major n procesul de dezvoltare al kernelului principal s i de tine marca Linux.
Codul surs a deschis a al Linux-ului: Este disponibil s i accesibil oricui. Poate modicat n func tie de cerin tele individuale specice s i n func tie de platforma folosit a. Poate redistribuit liber n forma curent a sau n cele modicate. Ini tial, Linux-ul a fost o unealt a foarte tehnic a, exclusivist a, pentru programarea codului surs a. Mii de dezvoltatori au contribuit la evolu tia Linux-ului pe m asur a ce acesta devenea mai prietenos cu utilizatorul. Acest lucru a dus la lansarea a sute de versiuni de distribu tii, att comerciale, ct s i necomerciale, proiectate pentru utilizarea de zi cu zi, existente s i ast azi. n 1998, Jon "maddog" Hall, Larry Augustin, Eric S. Raymond, Bruce Perens s i al tii, au lansat formal Open Source Movement. Ace stia au promovat programele surs a deschis a exclusiv pe bazele excelen tei tehnice.
Figura 1.2: Fondatorii Open Source Movement Mi scarea pentru programe cu surs a public as i explozia dot.com de la sfr situl anilor 90 au coincis, aducnd popularitate Linux de sursa public ului s i facilitnd evolu tia mai multor companii care aveau o atitudine prietenoas a fa ta a, companii precum Corel (Corel Linux), Sun Microsystems (OpenOfce.org) s i IBM (OpenAFS). La nceputul secolului 21, cnd pr abu sirea dot.com era n plin a desf as urare, sursa public a a fost n prima pozi tie ca alternativ a viabil a la programele proprietare scumpe. Momentul prielnic a fost favorizat s i de apari tia unor aplica tii u sor de utilizat. Si astfel, ceea ce la nceput a fost doar o idee, a devenit o pasiune pus a n slujba revolu tion arii unei industrii preocupat a intens de patente s i licen tieri. Cu necesit a ti minime de investi tii s i mbun at a tirea accesibilit a tii n utilizare, Linux-ul s-a mp amntenit ca op tiune demn a de luat n seam a pentru intreprinderi s i utilizatori obi snui ti.
1.3
Despre Ubuntu
Ubuntu este un sistem de operare dezvoltat de comunitate, bazat pe Linux, care este perfect pentru laptopuri, sta tii de lucru s i servere. Con tine toate aplica tiile de care ave ti nevoie - inclusiv un navigator de Internet, programe pentru realizarea de prezent ari, documente s i foi de calcul electronice, mesagerie instantanee s i multe altele.
Este bine de re tinut: umanitate catre a ceea ce noi to Ubuntu este un cuvnt african care nseamna ceilal ti sau sunt ceea ce sunt datorita ti suntem.
Istoria Ubuntu ncepe n Aprilie 2004, cnd Mark Shuttleworth a format un grup de dezvoltatori surs a deschis a care s a creeze un nou sistem de operare Linux.
Cursul Ubuntu desktop
4 / 338
Figura 1.3: Mark Shuttleworth Bazat pe principiile unor lans ari n intervale de timp prestabilite, pe funda tiile puternice ale Debian-ului, pe administratorul spa tiului de lucru Gnome s i pe un angajament pentru libertate, acest grup a operat la nceput sub auspiciile http://no-nameyet.com. Dup a mai bine de trei ani, Ubuntu a crescut la o comunitate de peste 12.000 de membri s i o baz a de utilizatori aproxima ti la peste 8 milioane (la nivelul lunii iunie 2007). Canonical este sponsorul comercial al Ubuntu.
1.3.1
Promisiunea Ubuntu
Ubuntu va ntotdeauna gratuit, inclusiv edi tiile pentru intreprinderi s i actualiz arile de securitate. Ubuntu vine cu suport comercial asigurat de Canonical s i de sute de companii din toat a lumea. Ubuntu include cele mai bune traduceri s i cea mai bun a infrastructur a de accesibilitate pe care comunitatea surs a deschis a le poate oferi. CD-ul Ubuntu con tine doar aplica tii libere s i gratuite; Ubuntu v a ncurajeaz a s a folosi ti programe gratuite s i cu surs a public a, s a le mbun at a ti ti s i s a le da ti mai departe.
1.3.2
Versiuni Ubuntu
n octombrie 2004 este lansat a prima versiune Ubuntu. O versiune nou a a Ubuntu este lansat a la ecare s ase luni, iar actualiz arile de versiuni sunt gratuite. Utilizatorii sunt sf atui ti s a fac a actualiz ari de versiune atunci cnd sunt disponibile, pentru a avea la dispozi tie cele mai noi aplica tii s i facilit a ti. Aceste versiuni sunt denumite dup a schema (de nume) A.LL, unde A indic a anul, iar MM arat a luna lans arii. Numele din paranteze este un nume de cod acordat unei versiuni aat a n dezvoltare. Fiecare versiune este suportat a timp de 18 luni; versiunile cu suport pe termen lung (LTS) sunt suportate timp de 3 ani pentru edi tiile desktop s i timp de 5 ani pentru edi tiile server.
Cursul Ubuntu desktop
5 / 338
Figura 1.4: Versiuni Ubuntu O scurt a istorie a lans arilor: Ubuntu 4.10 (Warty Warthog) Ubuntu 4.10 a fost prima versiune a Ubuntu, lansat a n octombrie 2004; a fost asigurat suportul pn a n aprilie 2006.
Este bine de re tinut: Scurmatori pentru porci mistre Prima comunitate de testeri ai versiunii 4.10 a fost numita (Sounder), denumire colectiva ti s ca forum pentru discu tii. (warthogs). Lista de mail a Scurmatorilor exista i astazi tii deschise ale comunita
Ubuntu 5.04 (Hoary Hedgehog) Lansat n aprilie 2005; suport asigurat pn a n octombrie 2006. Ubuntu 5.10 (Breezy Badger) Lansat n octombrie 2005; suport asigurat pn a n aprilie 2007. Ubuntu 6.06 LTS (Dapper Drake) Este prima versiune cu suport pe termen lung (LTS) s i a fost lansat a n iunie 2006. Suportul pe termen lung se refer a la suport garantat pentru actualiz arile de securitate timp de trei ani pentru versiunea desktop s i de cinci ani pentru versiunea server. Toate celelalte versiuni au suport timp de 18 luni att pentru versiunea desktop ct s i pentru versiunea server. Perioada extins a a suportului ofer a o asigurare n plus s i face mai u soar as i mai practic a implementarea sistemului de operare pe ct mai multe sisteme. Versiunea pentru desktop are suport pn a n iunie 2009 iar versiunea server are suport pn a n iunie 2011.
Cursul Ubuntu desktop
6 / 338
Ubuntu 6.10 (Edgy Eft) Lansat n octombrie 2006. Aceast a versiune garanteaz a un proces de pornire (boot) robust; asigurat suportul pn a n aprilie 2007. Ubuntu 7.04 (Feisty Fawn) Lansat n aprilie 2007. Aceast a versiune aduce mbun at a tiri importante n roaming-ul de re tea; suport asigurat pn a n octombrie 2008. Ubuntu 7.10 (Gutsy Gibbon) Lansat n octombrie 2007. Tr as aturile particulare includ efecte vizuale spectaculoase disponibile n instalarea implicit a, comutarea mai rapid a ntre utilizatori, auto-detec tia imprimantelor, c autarea s i indexarea mai rapid aa sierelor; suport asigurat pn a n aprilie 2009. Ubuntu 8.04 LTS (Hardy Heron) Lansat a n aprilie 2008, Ubuntu 8.04 LTS este cea de a doua edi tie cu suport pe termen lung realizat a de c atre echipa Ubuntu. Versiunea pentru desktop va sus tinut a pn a n aprilie 2011 iar versiunea server va suportat a pn a n aprilie 2013. Ubuntu 8.10 (Intrepid Ibex) Lansat n octombrie 2008, Ubuntu 8.10 include sute de mbun at a tiri s i suport complet pentru 3D. Aceast a versiune va avea sus tinere pn a n Aprilie 2010. Ubuntu 9.04 (Jaunty Jackalope) Programat pentru lansare n Aprilie 2009, Ubuntu 9.04 va noua versiune inovatoare Ubuntu.
1.3.3
derivate din Ubuntu Lucrari
Ubuntu este, de asemenea, disponibil n mai multe arome precum Ubuntu, Edubuntu, Kubuntu s i Xubuntu. Edubuntu este Ubuntu special conceput pentru mediul s colar. Kubuntu este o derivat a ocial a a lui Ubuntu care se bazeaz a pe proiectul K Desktop (KDE). KDE este un mediu desktop puternic, combinnd u surin ta n folosire s i func tionalitate modern a. Xubuntu se adreseaz a utilizatorilor care nu de tin calculatoare performante sau acelora care doresc un mediu desktop extrem de ecient pe un calculator performant.
1.3.4
Dezvoltarea Ubuntu si comunitatea
Ubuntu este un proiect sus tinut prin colaborarea membrilor comunit a tii Ubuntu din toat a lumea. De la nceputurile sale, n anul 2004, mii de contribuitori s-au al aturat comunit a tii Ubuntu. Ace sti utilizatori si aduc contribu tia la dezvoltarea Ubuntu prin scrierea de cod, popularizare, nfrumuse tarea mediului spa tiului de lucru, traduceri, testare s i documentare (acestea ind doar cteva domenii). Procesul de dezvoltare al sistemului de operare Ubuntu este deschis s i transparent pentru toat a lumea, e c a n Ubuntu - oricine este binevenit dac sunte ti un utilizator ncep ator sau un dezvoltator cu experien ta a dore ste s a se implice n dezvoltarea s i mbun at a tirea Ubuntu. Canonical, de asemenea, a angajat dezvoltatori care si aduc contribu tia la dezvoltarea Ubuntu. Cum v a pute ti implica Comunitatea Ubuntu este format a din mul ti indivizi s i multe echipe care lucreaz a la diferite aspecte ale lui Ubuntu. Dac a sunte ti un dezvoltator, pute ti participa n nucleul de dezvoltare, pute ti scrie aplica tii noi, pute ti crea pachete pentru aplica tii suplimentare s i pute ti ajuta la depistarea s i eliminarea erorilor de programare. Dac a ave ti nclina tii artistice pute ti s a v a aduce ti contribu tia la aspectul grac s i la func tionalitatea sistemului de operare Ubuntu. De asemenea, pute ti asigura suport tehnic pe Internet, pute ti scrie documenta tie, pute ti ajuta la crearea materialului pentru instruirea utilizatorilor Ubuntu. Sunt o mul time de moduri n care pute ti contribui. Zona Dezvoltatorilor Zona dezvoltatorilor este compus a din dezvoltatori care creeaz as i mpacheteaz a programe, pun la punct defectele de programare s i ntre tin Ubuntu. Ei sunt responsabili de asigurarea unui catalog cuprinz ator de programe s i de men tinerea Ubuntu ca sistem de operare pe care te po ti baza, care ruleaz a lin, f ar a probleme. O modalitate prin care pute ti ncepe s a contribui ti la mpachetarea programelor este s a v a al atura ti MOTU - consulta ti https://wiki.ubuntu.com/MOTU/GettingStarted. Idea Pool Dac a ave ti idei de proiecte, propuneri s i mbun at a tiri, dar nu ave ti posibilitatea de a le implementa personal, le pute ti ad auga n colectorul de idei, disponibil la https://wiki.ubuntu.com/IdeaPool. Utilizatori cu preg atire tehnic a Dac a ave ti preg atire sau nclina tii tehnice, pute ti contribui n cadrul comunit a tii Ubuntu n urm atoarele moduri: Testa ti versiunile Ubuntu aate n dezvoltare pentru a ajuta la depistarea erorilor de programare nainte de lansarea propriu-zis a. Trimite ti inform ari despre erorile de programare s i ajuta ti echipa de dezvoltatori n analizarea acestora.
Cursul Ubuntu desktop
7 / 338
Tria ti (edita ti s i ncadra ti n categorii) defectele de programare pentru a citite, evaluate s i sortate nainte de repararea acestora. prin po nscrie ti-v a pe listele de asisten ta st a electronic a (e-mail) sau pe listele de discu tii ale Ubuntu. Deveni ti membru n forumurile de pe Internet s i r aspunde ti solicit arilor existente. . Al atura ti-v a canalului IRC Ubuntu, o form a de chat Internet n timp real, pentru a participa la discu tii s i a oferi asisten ta Utilizatori f ar a nclina tii tehnice Chiar dac a nu ave ti cuno stin te tehnice despre Ubuntu, pute ti ajuta utilizatorii Ubuntu prin urm atoarele proiecte: Grac as i Design Traduceri s i localizare Scrierea s i actualizarea documenta tiei s i a materialelor pentru instruirea utilizatorilor Popularizare Realizarea cursului despre Ubuntu Desktop Unul dintre scopurile urm arite de Canonical este acela de a asigura o p atrundere a sistemului de operare Ubuntu pe ct mai multe calculatoare s i servere, peste tot n lume. Asigurarea instruirii este v azut a drept calea principal a prin care se faciliteaz a adoptarea Ubuntu s i astfel de cursuri sunt concepute pentru certicarea profesioni stilor Ubuntu, sprijinirea partenerilor care distribuie Ubuntu s i preg atirea utilizatorilor obi snui ti (ca dumneavoastr a) pentru ca ace stia s a ob tin a ct mai multe de la acest SO. Pentru mai multe informa tii despre cursurile Ubuntu existente s i programul de certic ari, consulta ti http://www.ubuntu.com/training. Ca s i n cazul dezvolt arii de programe, comunitatea contribuie s i la dezvoltarea s i mbun at a tirea acestui curs. Membrii comunit a tii care sunt exper ti n Ubuntu denesc scopul s i structura programului de preg atire, prin identicarea cerin telor din perspectiva utilizatorilor; ei ajut a Canonical, precum s i ter te p ar ti, n realizarea con tinutului s i n corectarea acestuia. Mai multe informa tii despre efortul depus de comunitatea Ubuntu n programele de instruire pute ti g asi la: http://wiki.ubuntu.com/Training. Procesul de dezvoltare, n totalitatea sa, respect a cu adev arat spiritul losoei Ubuntu s i tradi tiile sursei deschise.
1.4
Ubuntu si Microsoft Windows: Diferen tele majore
Programele cu sursa public a difer a de modelul programelor proprietare, dup a cum urmeaz a: ncurajeaz a personalizarea s i varietatea, ca opuse ideii o singur a m asur a care s a se potriveasc a tuturor nevoilor. Se bazeaz a pe modelul de afaceri servicii ad augate, n loc de a folosi licen tierea sau taxarea la bucat a. Are convingerea c a beneciile colabor arii s i contribu tiile mai multor dezvoltatori dep as esc beneciile aduse de proiectele controlate, dezvoltate de echipe mai mici, formate din dezvoltatori pl ati ti. Discutarea ec arui element prezentat n tabel mai n detaliu: Costuri asociate: Sistemul de operare Microsoft Windows este unul proprietar, iar costul total cre ste cu ecare func tie s i aplica tie care i este ad augat a. Pre tul rezultat este cteodat a inuen tat s i de folosirea unor aplica tii realizate de ter te p ar ti, neind controlat numai de Microsoft. n cazul Ubuntu, lans arile de versiuni noi s i aplica tii sunt, s i acestea, gratuite. Lans arile de versiuni noi: n cazul lans arilor Ubuntu, exist a o singur a versiune, de aceea aplica tiile s i facilit a tile puse la dispozi tia utilizatorilor obi snui ti sunt acelea si cu cele folosite de utilizatorii profesioni sti. Edi tiile Home s i Professional ale Microsoft Windows difer a. De exemplu, edi tia Microsoft Windows Professional dispune de mai multe elemente de securitate dect edi tia Home. Programul de lans ari n cazul Ubuntu, bazat pe un ciclu de 6 luni, face ca utilizatorii s a aib a acces la cele mai noi aplica tii. Actualizarea de versiune (de la cea veche, la cea nou ap arut a) este gratuit as i suportat a pe deplin. Lans arile Microsoft sunt mai rare, iar programul acestor lans ari nu este accesibil publicului.
Cursul Ubuntu desktop
8 / 338
Atribut Costuri
Ubuntu Nu impune taxe de licen tiere (f ar a costuri) Aceea si versiune s i acelea si facilit a ti sunt destinate att utilizatorilor obi snui ti, casnici, ct s i celor profesionali. Lansarea unei versiuni noi, cu asigurarea asisten tei complete, la ecare s ase luni. Utilizatorului cu drepturi de administrator (root) i se creeaz a un cont securizat Este rar tinta programelor mali tioase (malware) s i a viru silor Foarte u sor de personalizat s i transformat
Microsoft Windows Costuri pe utilizator s i/sau pe o perioad a limitat a de timp
Lans arile de versiuni
Edi tii diferite pentru utilizatorii obi snui ti s i profesioni sti (edi tii Home s i Professional) Lans ari mai pu tin frecvente s i un program deloc transparent
Permite accesul nengr adit la contul utilizatorului cu drepturi administrative Constituie tinta predilect a a programelor malware s i a viru silor
Securitate
Sistem de operare standard, cu op tiuni limitate de personalizare Aplica tiile suplimentare implic a costuri suplimentare
Personalizare
Este posibil a rularea mai multor arome (versiuni) de Ubuntu n paralel U sor de trecut de la o versiune la alta (upgrade s i downgrade) Datele utilizatorilor sunt stocate ntr-un singur director home Migrarea datele utilizatorilor s i refacerea acestora s i a congur arilor personale pe alt calculator se poate face foarte u sor
Datele utilizatorilor sunt stocate n mai multe locuri s Realizarea unor copii de siguran ta i migrarea datelor unui utilizator pe alt calculator sunt sarcini foarte dicile
Stocarea de date
Tabela 1.1: Tr as aturi denitorii
Cursul Ubuntu desktop
9 / 338
Aspecte legate de securitate: Ubuntu este rar tinta atacurilor programelor malware s i a viru silor. Contul utilizatorului cu drepturi administrative este securizat implicit n Ubuntu s i doar cteva sarcini implic a folosirea drepturilor speciale. Microsoft Windows pune la dispozi tie un mediu n care accesul la utilizatorul cu drepturi depline se face direct (nerestric tionat).
Figura 1.5: Securitatea n Ubuntu Personalizare: Dup a cum ve ti descoperi n acest curs, Ubuntu v a invit a s a-l redesena ti s i s a-l personaliza ti. Pute ti rula n paralel mai multe versiuni Ubuntu; de exemplu, pute ti instala Kubuntu (KDE) mpreun a cu Ubuntu (GNOME) s i s a selecta ti mediul spa tiului de lucru pe care dori ti s a-l utiliza ti. Mai mult de 17,000 pachete sunt disponibile s i u sor de accesat prin intermediul Internetului. Ca urmare, nu sunte ti nevoi ti s a folosi ti o anume versiune din cauz a c a pe aceea a ti instalat-o ini tial. Microsoft Windows este un SO standard, cu pu tine posibilit a ti de personalizare. Cu toate c a sunt disponibile foarte multe aplica tii, acestea, aproape n totalitate, sunt programe proprietare care impun o tax a de licen tiere.
Figura 1.6: Personalizarea spa tiului de lucru Stocarea datelor: n Microsoft Windows, datele utilizatorilor sunt stocate n mai multe locuri, ceea ce face ca realizarea copiilor s de siguran ta i migrarea datelor pe alte calculatoare s a e f acute cu greutate. Ubuntu p astreaz a datele unui utilizator ntr-un singur loc - directorul home (acas a). Aceasta face ca migrarea datelor de pe un calculator vechi pe altul nou s a e f acut a cu , oferind posibilitatea p n locuri sigure. u surin ta astr arii copiilor de siguran ta
1.4.1
Instalare
Instalarea Sistemului de Operare (SO): Totu si, pentru o instalare pe un calculator cump arat f ar a sistem de operare, n cazul Ubuntu pute ti g asi acest sistem de operare pe Internet, gratuit, sau pute ti comanda un CD, de asemenea, gratuit. Pentru orice versiune de Microsoft Windows trebuie s a achita ti contravaloarea taxei de licen tiere impus a de Microsoft. Ubuntu exist as i n modul live-CD, ceea ce nseamn a c a pute ti folosi sistemul de operare direct de pe CD, f ar a a-l instala n calculator. Dac a v a place ceea ce vede ti, pute ti s a trece ti la instalare. Dac a nu, da ti-l unui prieten. Live-CD-ul este foarte folositor s i atunci cnd trebuie s a repara ti un sistem. Instal arile pentru Microsoft Windows s i Ubuntu se fac foarte u sor, prin rularea CD-ului de instalare s i repornirea calculatorului. n cazul ambelor instal ari, durata acestora variaz a n func tie de specica tiile calculatorului, o durat a medie situndu-se n intervalul 20-30 de minute. Instalarea aplica tiilor: Pute ti ad auga programe n Ubuntu folosind utilitarul Instalare/Dezinstalare (Add/Remove Applications) sau administratorul de pachete Synaptic. Utilitarul Instalare/Dezinstalare v a permite s a viziona ti toate aplica tiile libere s i gratuite, recomandate a folosite n Ubuntu, s i s a le instala ti pe acelea pe care le dori ti. n cazul Microsoft Windows, ecare program are propria metod a de instalare. Microsoft Vista dispune de o facilitate numit a Digital Locker care permite utilizatorilor s a cumpere programe de pe Internet s i s a le descarce ntr-un mod protejat.
Cursul Ubuntu desktop
10 / 338
Instalare Instalarea sistemului de operare
Ubuntu Poate desc arcat de pe Internet, gratuit, sau poate comandat, gratuit, ca CD Poate folosit direct de pe live-CD
Microsoft Windows Trebuie cump arat Sistemul de operare trebuie instalat pe discul x al calculatorului n instalarea implicit a, programele disponibile sunt n num ar redus Utilizatorii pot cump ara s i desc arca programe de pe Internet, dar exist as i programe care pot instalate doar manual
Instalarea programelor
Este disponibil a o varietate impresionant a de programe Toate pot desc arcate de pe Internet
Tabela 1.2: Diferen te legate de instalare
Figura 1.7: Instalarea aplica tiilor
Cursul Ubuntu desktop
11 / 338
1.4.2
Aplica tii
Tabelul de mai jos con tine o compara tie ntre aplica tiile Ubuntu s i cele specice Microsoft Windows: Aplica tii Ubuntu Navigatorul Firefox n instalarea implicit a Clientul de e-mail Evolution n instalarea implicit a Suita OpenOfce.org Sunt incluse aplica tiile Audio CD Extractor, Brasero, Rhythmbox, Player pentru lme s i nregistrare sunet F-Spot pentru gestionarea fotograilor Gimp pentru editarea imaginilor Microsoft Windows Navigatorul Internet Explorer n instalarea implicit a Clientul de e-mail Outlook n instalarea implicit a WordPad n instalarea implicit a Include Microsoft Windows Media Player 11 (WMP) s i Microsoft Windows Media Center (WMC) Aplica tia Picture Gallery Desen
Navigare web s i E-mail
Procesare de text
Multimedia
Editare de imagini s i gestionarea fotograilor
Tabela 1.3: Diferen te de baz a ntre aplica tii Discutarea ec arui element prezentat n tabel mai n detaliu: Re tea, navigare web s i e-mail Congurarea re telei este u soar a, att pentru Ubuntu, ct s i pentru Microsoft Windows. Navigarea pe Internet dispune de aproximativ acelea si facilit a ti n cazul ambelor sisteme de operare. Mozilla Firefox este navigatorul de Internet instalat implicit de Ubuntu, iar Internet Explorer este navigatorul de Internet din Vista. Pute ti instala Firefox n Microsoft Windows. Evolution este clientul de mail implicit al Ubuntu. Se poate conecta la conturile POP, c asu tele po stale conven tionale UNIX s i serverele Exchange prin Outlook Web Access. Evolution dispune s i de un Personal Information Manager (PIM - administrator al informa tiilor personale) s i un utilitar gen agend a pentru programarea activit a tilor zilnice. Aplica tia pentru e-mail din Microsoft Vista este o versiune rescris a a aplica tiei Outlook Express, care con tine o versiune trunchiat a a utilitarului agend a, Microsoft Windows Calendar. Ar trebui s a lua ti n considerare instalarea Outlook dac a dori ti s a folosi ti des agenda sau dac a dori ti un PIM pe deplin func tional. Utilizatorii Ubuntu se bucur a de un client de e-mail care cuprinde toate facilit a tile.
Figura 1.8: Clientul de e-mail Evolution Procesare de text: Suita OpenOfce.org este prezent a n instalarea implicit a a SO Ubuntu s i asigur a multe din facilit a tile prezente n Microsoft Ofce. Vista are n instalarea implicit a WordPad; versiunea complet a a Microsoft Word (sau Ofce) pentru Microsoft Windows este disponibil a, dar implic a alte costuri.
Cursul Ubuntu desktop
12 / 338
Figura 1.9: OpenOfce.org Writer Multimedia: O serie de programe multimedia sunt congurate implicit n Ubuntu, precum Audio CD Extractor, Brasero scriere discuri, Rhythmbox redare muzic a, Player pentru lme s i nregistrare sunet. Rhythmbox este programul implicit pentru redarea CD-urilor audio s i pentru organizarea colec tiilor s i a listelor de redare. Rhythmbox este similar programului Microsoft Windows Media Player. Brasero poate folosit pentru inscri tionarea CD-urilor cu muzic a. Pentru a reda formatul mp3 n Ubuntu, trebuie s a instala ti un pachet de codecuri. Acest lucru este necesar deoarece Ubuntu nu este distribuit cu codecurile mp3 din cauza restric tiilor impuse de licen ta acestora. Redarea sierelor mp3 se poate face implicit pentru unele versiuni de Microsoft Windows. Vista are dou a programe multimedia, Windows Media Player 11 (WMP, pe scurt) s i Windows Media Center (WMC, pe scurt). WMP este mai bun la redarea sierelor care con tin muzic a, iar WMC este folositor dac a inten tiona ti s a transforma ti calculatorul n centru de divertisment. WMP poate con tine o bibliotec a cuprinz atoare de muzic a . Folosind sistemul WMP de c autare s i indexare, pute ti c auta piese muzicale ale unui anume artist sau o anumit a pies a. Editarea imaginilor s i gestionarea fotograilor Cu aplica tia Picture Gallery din Microsoft Vista, pute ti nc arca mii de fotograi s i pute ti ad auga etichete acestora. V a pute ti organiza pozele rapid s i pute ti lucra cu ele deoarece le pute ti eticheta printr-un singur clic de maus. Administratorul fotograilor din Ubuntu, F-Spot, v a organizeaz a colec tia personal a. Lucreaz a f ar a probleme cu bazele de date populare de pe Internet pentru fotograi, cum ar Flickr s i Picasa Web. Ubuntu aduce GIMP pentru editarea imaginilor, care este o aplica tie puternic a, asem an atoare Photoshop-ului. Microsoft Windows Vista ofer a Paint pentru edit ari de baz a ale imaginilor.
Figura 1.10: GIMP
1.5
Rezumatul lec tiei
n aceast a lec tie a ti nv a tat: Concepte fundamentale Open Source Leg atura dintre the Free Software Movement (Mi scarea pentru programe libere), sursa deschis as i Linux Cum este legat Ubuntu de aplica tiile cu sursa public a Cum este dezvoltat Ubuntu Conven tia folosit a pentru stabilirea numelui versiunii Ubuntu Despre diferen tele majore dintre Ubuntu s i Microsoft Windows
Cursul Ubuntu desktop
13 / 338
1.6
Exerci tii recapitulative
Question: Ce se n telege prin termenul software liber? Answer: Question: Care este promisiunea Ubuntu? Answer: Question: Potrivi ti versiunile Ubuntu cu anii n care acestea au fost lansate. 1) 7.04 2) 4.10 3) 6.06 4) 7.10 Answer: Question: Men tiona ti 3 moduri n care utilizatorii f ar a preg atire tehnic a pot contribui la dezvoltarea Ubuntu. Answer: Question: Navigatorul implicit din Ubuntu este _________________. Answer: Question: Clientul implicit de e-mail din Ubuntu este __________________. Answer: Question: Care sunt avantajele programului Ubuntu de lans ari noi la perioade de 6 luni? Answer: a) Iunie 2006 b) Octombrie 2007 c) Aprilie 2007 d) Octombrie 2004
Cursul Ubuntu desktop
14 / 338
Capitolul 2
Explorarea desktopului Ubuntu
O BIECTIVE n aceast a lec tie ve ti nv a ta: Elemente de baz a ale desktopului Ubuntu Cum s a schimba ti limba implicit a Cum s a crea ti un utilizator nou, beneciind apoi de avantajul comut arii rapide ntre utilizatori Pentru a ad auga sau s terge aplica tii Cum s a activa ti efectele vizuale 3D Aceast a lec tie este un tur rapid al suprafe tei de lucru Ubuntu. Cursul va intra n detalii aprofundate n lec tiile viitoare, prezentarea oferindu-v de fa ta a o avanpremier a a ceea ce ave ti de parcurs.
2.1
Componentele desktopului Ubuntu
Not a: Not a: GNOME este mediul grac implicit al sistemului de operare Ubuntu. GNOME (GNU Network Object Model Environment) este rezultatul unui efort interna tional de a construi un mediu desktop complet - interfa ta grac a cu utilizatorul - n ntregime din programe libere. Scopul implic a crearea cadrului de dezvoltare a programelor, selectarea aplica tiilor care vor incluse n desktop s i adaptarea programelor care administreaz a lansatoare de aplica tii, sierele, ferestrele s i gestionarea sarcinilor. Membrii comunit a tii, din toat a lumea, contribuie la traducerea s i implementarea acestui mediu grac n mai multe limbi. (Referin te: http://en.wikipedia.org/wiki/GNOME) Componente de baz a ale suprafe tei de lucru Ubuntu La pornirea calculatorului va a sat ecranul de autenticare, n care introduce ti numele de utilizator s i parola. Ceea ce vi se va a sa dup a autenticare este suprafa ta de lucru Ubuntu. Ubuntu aduce un desktop curat, care nu prezint a n congurarea implicit a nici o pictogram a pe fundalul suprafe tei de lucru.
Cursul Ubuntu desktop
15 / 338
Figura 2.1: Suprafa ta de lucru implicit a din Ubuntu Pute ti pune s i aranja pictograme s i siere pe desktop pentru a le accesa rapid. Dac a un CD, disc x sau alte dispozitive externe sunt conectate la calculatorul dumneavoastr a, Ubuntu a seaz a automat pictograma acestora, pentru a permite accesul la ele.
Figura 2.2: Pictograme desktop n partea superioar as i n cea inferioar a a suprafe tei de lucru se a a dou a bare, numite panouri.
Cursul Ubuntu desktop
16 / 338
Figura 2.3: Panourile desktopului n partea stng a a panoului superior sunt trei meniuri principale: Aplica tii, Locuri s i Sistem. n congurarea implicit a, lng a meniurile prezente n panoul superior sunt trei pictograme pentru acces rapid: Mozilla Firefox, Evolution s i Ajutor.
Figura 2.4: Pictograme pentru acces rapid 1. Efectua ti clic pe zona liber a a panoului superior s i ap asa ti Adaug a la panou. Se va deschide fereastra Adaug a la panou.
Figura 2.5: Ad augarea unei pictograme pentru acces rapid 2. Fereastra de dialog Adaug a la panou a seaz a aplica tiile existente n calculator. Alege ti o aplica tie s i efectua ti clic pe Adaug a pentru a ad auga pictograma pentru acces rapid a aplica tiei n zona liber a a panoului. Dac a dori ti s a porni ti un : program disponibil n meniul Aplica tii, efectua ti clic pe Lansator de aplica tii. N OTA Ca alternativ a, din fereastra de dialog Adaug a la panou pute ti trage o aplica tie direct n panou pentru a crea o scurt atur a pentru aplica tia respectiv a. Aplica tia va reprezentat a printr-o pictogram a pentru acces rapid.
Cursul Ubuntu desktop
17 / 338
Figura 2.6: Ad augarea lansatoarelor pentru aplica tii 3. Vor ap area aplica tiile, grupate n categorii asem an atoare cu cele din meniul Aplica tii. Alege ti o aplica tie din lista pus a la dispozi tie s i ap asa ti pe Adaug a.
Figura 2.7: Selectarea aplica tiilor Pictograma aplica tiei selectate va a sat a n zona neocupat a din panoul superior.
Cursul Ubuntu desktop
18 / 338
Figura 2.8: Ad augarea lansatoarelor pentru aplica tii Pute ti muta pictograma nou creat a prin efectuarea unui clic dreapta s i selectarea op tiunii Mutare din meniul contextual. Muta ti pictograma oriunde s i efectua ti clic stnga pentru a o xa pe pozi tia aleas a.
Figura 2.9: Mutarea pictogramelor pentru acces rapid Lng a zona liber a a panoului superior (acolo unde pute ti crea scurt aturi pentru aplica tii) se a a pictograma aplica tiei pentru comutare rapid a ntre utilizatori. Pictograma arat a utilizatorul curent . Pute ti efectua clic pe aceasta pentru a lista ceilal ti utilizatori existen ti pe calculator s i pentru a intra n contul altui utilizator. Ve ti nv a ta mai multe despre comutarea rapid a ntre utilizatori odat a cu prezentarea subiectului Comutarea rapid a ntre utilizatori.
Cursul Ubuntu desktop
19 / 338
Figura 2.10: Mini-aplica tia pentru comutare rapid a ntre utilizatori Zona de noticare con tine pictogramele re tea s i sunet pentru a v a oferii acces rapid la congur arile re telei s i ale sistemului de sunet. Astfel pute ti verica op tiunile re telei s i pute ti ajusta volumul difuzoarelor. Data s i ora curent a este a sat a al aturi de Zona sistem de noticare. Dac a efectua ti clic pe dat as i pe timp, va a sat un calendar. Ultima pictogram a de pe panoul superior opre ste, restarteaz a pune calculatorul n hibernare, blocheaz a calculatorul s i l pune n modul a steptare.
Figura 2.11: Pictogramele panoului superior Prima pictogram a de pe panoul din partea inferioar a a suprafe tei de lucru v a asigur a accesul rapid la aceasta. Dac a ave ti deschise mai multe ferestre s i dori ti s a le minimaliza ti pe toate n acela si timp, efectua ti clic pe aceast a pictogram a. O alt a ap asare va face ca ferestrele s a e prezentate n starea lor original a, anterior minimiz arii acestora.
Figura 2.12: Pictograma pentru a sarea desktopului Al aturi de pictograma folosit a la minimizarea ferestrelor se a a o zon a liber a, n care apare lista cu ferestrele de aplica tii deschise, similar a cu bara de meniuri din Windows. Cnd deschide ti o aplica tie, ea este prezentat a n aceast a zon a, pentru acces rapid, dup a cum se arat a n panoul inferior din imaginea urm atoare:
Figura 2.13: Aplica tii deschise Urm atoarea pictogram a, spa tiul de lucru, v a permite s a mp ar ti ti fereastra deschis a pe suprafa ta de lucru n mai multe spa tii de lucru. Pute ti apoi naviga prin spa tiile de lucru ap asnd s i men tinnd ap asate tastele CTRL+ALT, ac tionnd apoi tastele s age ti, dreapta sau stnga. n acest mod se reduce dezordinea pe suprafa ta de lucru s i este u surat a navigarea ntre ferestre. De exemplu, pute ti avea deschise pe suprafa ta de lucru fereastra Firefox, o aplica tie OpenOfce, o fereastr a de c autare s i fereastra aplica tiei Calculator.
Cursul Ubuntu desktop
20 / 338
Figura 2.14: Pictograma Spa tii de lucru Pute ti muta fereastra Firefox ntr-un alt spa tiu de lucru prin ap asarea tastelor CTRL+ALT+SHIFT s i men tinerea lor ap asat a, n timp ce ac tiona ti una din tastele s ageat a stnga sau dreapta.
Figura 2.15: Comutarea ntre spa tiile de lucru Acum ave ti dou a spa tii de lucru separate. Observa ti c a fereastra Firefox a fost mutat a n spa tiul de lucru ini tial. A sadar, n func tie de sarcinile pe care le ndeplini ti, pute ti mp ar ti ferestrele pe mai multe spa tii de lucru.
Cursul Ubuntu desktop
21 / 338
Figura 2.16: Dispunerea ferestrelor n spa tiile de lucru n congurarea implicit a a sistemului de operare Ubuntu dispune ti de dou a spa tii de lucru. Dac a dori ti s a distribui ti ferestrele pe mai multe spa tii de lucru, trebuie s a ad auga ti spa tii pe desktop prin efectuarea unui clic dreapta pe pictograma spa tiului de lucru s i selectarea op tiunii Preferin tedin meniul contextual. Se va deschide fereastra de dialog Preferin.
Figura 2.17: Crearea unor noi spa tii de lucru n fereastra Preferin te comutator spa tiu de lucru introduce ti sau selecta ti din lista Num ar spa tii de lucru num arul de spa tiilor de lucru s i ap asa ti apoi pe nchide.
Cursul Ubuntu desktop
22 / 338
Figura 2.18: Preferin te comutator spa tii de lucru Spa tiile de lucru pe care le-a ti specicat vor a sate n col tul din dreapta jos al suprafe tei de lucru. Ultima pictogram a din panoul inferior este Co sul de gunoi. Acesta con tine sierele pe care le-a ti s ters din calculator. Efectua ti clic dreapta pe pictogram as i ap asa ti Deschide pentru a deschide fereastra Co s de gunoi.
Cursul Ubuntu desktop
23 / 338
Figura 2.19: Meniul s i pictograma Co s de gunoi Pute ti s terge denitiv un element din calculator prin ap asarea tastei DELETE. Altfel, efectua ti clic dreapta pe un element s i apoi ap asa ti Sterge din co sul de gunoi pentru a s terge denitiv acel element din calculator. Dac a dori ti s a restaura ti elementele s terse, trage ti elementul vizat din fereastra Co s de gunoi direct pe suprafa ta de lucru.
Cursul Ubuntu desktop
24 / 338
Figura 2.20: Stergerea articolelor din Co sul de gunoi
2.2
Schimbarea limbii implicite
Este bine de re tinut: Ubuntu este disponibil n peste 100 de limbi. Pute ti selecta limba implicit a pentru sistemul dumneavoastr a e la instalarea sistemului e dup a instalare. Pentru a schimba limba implicit a pe parcursul instal arii, selecta ti limba dorit a n momentul n care sunte ti ntrebat. 1. n meniul Sistem merge ti la Administrare s i efectua ti clic pe Language Support. Dac a sunt disponibile actualiz ari, sistemul va solicita instalarea suportului pentru limba aleas a de dumneavoastr a.
Cursul Ubuntu desktop
25 / 338
Figura 2.21: Congurarea suportului de localizare 2. Ap asa ti pe Instaleaz a pentru to continua. La ncheierea actualiz arii se va deschide fereastra de dialog Language Support.
Figura 2.22: Instalarea actualiz arilor pentru suportul de localizare. 3. n fereastra de dialog Language Support, marca ti c asu ta de validare din sec tiunea Supported Languages pentru limba care dori ti s a e folosit a n func tiile de suport din Ubuntu.
Cursul Ubuntu desktop
26 / 338
Figura 2.23: Instalarea suportului de localizare 4. Ap asa ti Aplic as i apoi efectua ti clic pe OK. Ubuntu va desc arca s i instala pachetele necesare n calculatorul dumneavoastr a. Limba pe care a ti ales-o va listat a n caseta Limb a implicit a. 5. Alege ti limba pe care o dori ti ca implicit as i ap asa ti pe OK. 6. Deautentica ti-v as i autentica ti-v a din nou pentru ca schimb arile s a- si fac a efectul. Pute ti schimba limba ori de cte ori dori ti, n func tie de locul n care v a aa ti. De exemplu, dac a ave ti de f acut o prezentare n timpul unei c al atorii de afaceri n Rusia, schimbarea limbii sistemului n rus a poate o abordare prin care v a ve ti face remarcat.
2.3
ntre utilizatori Crearea unui cont de utilizator si comutarea rapida
Pute ti avea mai mul ti utilizatori care doresc s a acceseze sistemul. n acest caz exist a riscul ca datele s a e folosite sau chiar alterate de ceilal ti utilizatori. Pentru a preveni acest lucru, pute ti crea conturi de utilizatori pentru ecare n parte, atribuind ec arui utilizator un alt cont. De exemplu, este bine s a crea ti conturi pentru copii, pentru ca ace stia s a nu modice congur arile dumneavoastr a sau s a nu acceseze siere sau aplica tii nepotrivite. 1. n meniul Sistem merge ti la Administrare s i efectua ti clic pe Utilizatori s i grupuri. Se va deschide fereastra de dialog Congur ari utilizatori.
Cursul Ubuntu desktop
27 / 338
Figura 2.24: Ad augarea s i s tergerea utilizatorilor 2. n fereastra de dialog Congur ari utilizatori efectua ti clic pe Adaug a utilizator pentru a ad auga un cont nou de utilizator pe calculator. Se va deschide fereastra de dialog Cont utilizator nou.
Figura 2.25: Ad augarea unui utilizator 3. Introduce ti congur arile de baz a ale contului, informa tiile de contact s i parola n fereastra de dialog Cont utilizator nou. (a) n cmpul Nume utilizator introduce ti numele cu care se va autentica utilizatorul. (b) n cmpul Nume real introduce ti numele real al utilizatorului. (c) Selecta ti tipul de utilizator din cmpul Prol (d) Introduce ti adresa locului de munc a n cmpul Loca tie birou. (e) Introduce ti num arul de telefon de la locul de munc a n cmpul Telefon serviciu. (f) Introduce ti num arul de telefon personal n cmpul Telefon acas a. (g) Introduce ti parola pentru contul de utilizator congurat n cmpul Parol a utilizator.
: N OTA
Aceast a informa tie este doar pentru statistici, ceilal ti utilizatori nu o vor putea accesa. Ap asa ti pe nchide pentru a salva congur arile.
Cursul Ubuntu desktop
28 / 338
Figura 2.26: Congurarea unui cont de utilizator nou 4. n fereastra de dialog Congur ari utilizatori va a sat un cont nou de utilizator. Aceast a fereastr a de dialog a seaz a numele complet al utilizatorului s i numele sub care acesta se autentic a la sistem. De asemenea, este ar atat locul noului cont de utilizator.
Cursul Ubuntu desktop
29 / 338
Figura 2.27: Cont utilizator nou De acum, dac a ve ti ap asa pictograma comutare rapid a ntre utilizatori, vor doi utilizatori a sa ti, cel care este autenticat ind marcat printr-un semn de validare.
Figura 2.28: Comutarea ntre utilizatori Aceast a facilitate previne deconectarea s i conectarea repetat a a utilizatorilor de ecare dat a cnd se dore ste comutarea ntre utilizatori. Permite comutarea rapid a ntre mai mul ti utilizatori conecta ti. Prin efectuarea unui simplu clic pe pictograma miniaplica tiei comut a rapid ntre utilizatori, va prezentat a o list a cu numele utilizatorilor. Selecta ti un nume de utilizator s i ve ti trimis
Cursul Ubuntu desktop
30 / 338
n ecranul de autenticare. Introduce ti numele de utilizator s i parola s i ve ti intra n suprafa ta de lucru a noului utilizator. La comutarea ntr-un alt utilizator, ecranul utilizatorului anterior este blocat implicit, astfel nct alt a persoan a nu poate modica prolul utilizatorului anterior.
2.4
Instalarea/dezinstalarea programelor
: U TILIZA TI APLICA TIA I NSTALARE /D EZINSTALARE ATUNCI CND TREBUIE S A
Folosi ti programe care nu se reg asesc n congura tia implicit a a sistemului de operare Ubuntu. ncerca ti o aplica tie alternativ a la una deja instalat a. n calculator atunci cnd este nevoie. Pute Ubuntu con tine software prenc arcat care poate instalat cu u surin ta ti instala aceste programe utiliznd Administratorul de pachete Synaptic din Ubuntu. Pentru a accesa aplica tia Instalare/Dezinstalare programe, n meniul Aplica tii efectua ti clic pe Instaleaz a/Dezinstaleaz a.
Figura 2.29: Deschiderea programului Instalare/Dezinstalare aplica tii Pentru a accesa Administratorul de pachete Synaptic, n meniul System merge ti la Administrare s i efectua ti clic pe Administratorul de pachete Synaptic.
Cursul Ubuntu desktop
31 / 338
Figura 2.30: Deschiderea administratorului de programe Synaptic Synaptic se distinge printr-o modalitate avansat a de instalare a pachetelor. Dac a nu g asi ti un program n unealta Instalare/Dezinstalare, pute ti c auta programul n Synaptic. Acest utilitar caut a toate programele existente n toate depozitele Ubuntu.
2.5
Efecte speciale - Compiz Fusion
Compiz Fusion este un administrator de ferestre 3D care folose ste accelerarea pl acilor grace prezente n zilele noastre pe cele mai multe sisteme de birou s i laptopuri. Asigur a numeroase efecte vizuale, care fac administratorii graci din Linux mai puternici s i mai intuitivi, precum s i mai u sor de utilizat s i mai interesan ti. De exemplu, pute ti plasa spa tiile de lucru ntr-un cub, ceea ce v a permite comutarea mai rapid a ntre acestea. Compiz Fusion este activat implicit n Ubuntu 8.04 LTS pe sistemele care au plac a grac a corespunz atoare. Se vor activa efectele vizuale speciale care mbun at a tesc utilizarea s i aspectul sistemului. Pentru a putea aprecia, la adev arata valoare, beneciile aduse de aceast a aplica tie, trebuie s a o vede ti n ac tiune s i s a v a juca ti cu ea. 1. n meniul Sistem merge ti la Preferin te s i efectua ti clic pe Aspect. Se va deschide fereastra Preferin te aspect.
Cursul Ubuntu desktop
32 / 338
Figura 2.31: Deschiderea ferestrei de dialog Preferin te aspect 2. n fereastra de dialog Preferin te aspect sunt precongurate trei nivele pentru efectele speciale: Niciunul, Efecte normale s i Efecte suplimentare. Pute ti alege pe oricare dintre acestea:
Figura 2.32: Congurarea efectelor vizuale Dac a dori ti un desktop simplu, f ar a nici un efect special, selecta ti Niciunul. Dac a dori ti un desktop echilibrat ca atractivitate s i performan te medii, selecta ti Normal. Dac a dori ti efecte speciale variate, cum ar wobbly windows, desktop cube s i multe altele, selecta ti Extra.De exemplu, n timp ce a stepta ti ca o actualizare s a se ncheie sau ca un client de e-mail s a importe mesajele de po st a electronic a, pute ti activa efectul wobbly. Ferestrele vor ncepe s a danseze s i s a a seze efecte 3D. Juca ti-v a pu tin cu acestea, este amuzant!
Cursul Ubuntu desktop
33 / 338
2.6
Sumarul Lec tiei
n aceast a lec tie, a ti nv a tat c a: Ubuntu utilizeaz a implicit administratorul grac GNOME. Pute ti congura limba implicit a a sistemului e pe parcursul instal arii, e ulterior. Comutarea rapid a ntre utilizatori v a permite partajarea calculatorului cu al ti utilizatori, f ar a a pune la dispozi tia acestora sierele dumneavoastr a. Pute ti instala programe n Ubuntu folosind aplica tia Instaleaz a/Dezinstaleaz a sau utilitarul Administratorul de pachete Synaptic. Compiz Fusion este activat implicit n Ubuntu 8.04 LTS s i asigur a efecte grace 3D amuzante pentru suprafa ta de lucru.
2.7
Exerci tii recapitulative
Question: n partea superioar as i n cea inferioar a a suprafe tei de lucru se a a dou a bare, numite _________________. Answer: Question: Care sunt cele trei pictograme pentru acces rapid existente deja n panoul superior? Answer: Question: Ce este comutarea rapid a ntre utilizatori? Answer:
2.8
Exerci tii practice
Exerci tii: Ave ti informa tii legate de conturile dumneavoastr a bancare n calculator s i dori ti s a bloca ti accesul celorlal ti la acestea. Un prieten dore ste s a v a foloseasc a calculatorul pentru o perioad a de timp. Pentru a rezolva aceast a problem a, crea ti un cont nou de utilizator pentru prietenul dumneavoastr as i utiliza ti miniaplica tia comutare rapid a ntre utilizatori. 1. n meniul Sistem merge ti la Administrare s i efectua ti clic pe Utilizatori s i grupuri. Se va deschide fereastra de dialog User settings. 2. n fereastra de dialog User settings efectua ti clic pe Adaug a utilizator. Se va deschide fereastra de dialog Cont de utilizator nou. 3. n fereastra de dialog introduce ti urm atoarele informa tii: (a) Introduce ti charles n cmpul Nume utilizator. (b) Alege ti Desktop user din cmpul Prol. i. ii. iii. iv. v. vi. Introduce ti charles winsdor n cmpul Nume complet. Introduce ti Anglia n cmpul Loc de munc a. Introduce ti 111111 n cmpul Telefon serviciu. Introduce ti 99999 n cmpul Telefon acas a. Introduce ti password@1 n cmpul Parol a utilizator. Ap asa ti pe nchide pentru a salva congur arile.
4. Efectua ti clic pe pictograma comutare rapid a ntre utilizatori din panoul superior. Ap asa ti charles. Se va deschide ecranul de autenticare. 5. Introduce ti charles n cmpul Nume utilizator s i password@1 n cmpul Parol a.
Cursul Ubuntu desktop
34 / 338
de lucru. 6. Prietenul dumneavoastr a poate lucra de acum n aceast a suprafa ta Prietenul despre care am vorbit nu poate accesa contul dumneavoastr a de utilizator deoarece calculatorul va solicita parola . dumneavoastr a pentru a permite accesul la acest cont. A sa c a datele dumneavoastr a sunt n siguran ta
Cursul Ubuntu desktop
35 / 338
Capitolul 3
Folosirea Internetului
O BIECTIVE n aceast a lec tie ve ti nv a ta: Cum s a v a conecta ti la internet Cum s a c auta ti pe Internet Cum s a utiliza ti un cititor de uxuri de s tiri RSS Cum s a trimite ti s i s a primi ti mesaje e-mail Cum s a folosi ti diferite unelte pentru comunicarea prin mesaje instante Cum s a efectua ti apeluri telefonice folosind telefoane virtuale
3.1
va conecta folosi Cum sa ti si sa ti Internetul
Internetul este folosit de c atre milioane de oameni zilnic pentru munc as i divertisment. S a c auta ti informa tii de peste tot n lume, s a coresponda ti cu prieteni s i rude, s a participa ti n forum-uri de discu tie, s a citi ti s tirile, s a juca ti jocuri, nu a fost niciodat a mai u sor... sau mai accesibil. Modalit a tile de conectare la Internet nu sunt ntotdeauna o alegere s i depinde n mare parte de locul unde tr ai ti s i/sau munci ti s i de infrastructura nconjur atoare. Pentru nceput ave ti nevoie de un abonament la un Internet Service Provider (ISP) s i o conexiune func tional a la internet n zona dumneavoastr a. Congurarea conexiunii la internet depinde ntr-o mic a m asur a de dumneavoastr a. Ubuntu suport a majoritatea tipurilor de conexiune. Aceast a lec tie va acoperi: Broadband (cablu sau ADSL), dial-up s i accesul direct prin Local Area Network (LAN). Conexiunile broadband sunt rapide s i de ncredere iar utilizatorii se pot abona pentru o plat a lunar a. Companiile broadband ofer a pachete cu specica tii de viteze s i limite de l a timi de band a diferite. Dac a ve ti c al atori s i ave ti nevoie de acces la internet, pute ti s a cump ara ti o conexiune wireless (f ar a r). Dac a computerul dumneavoastr a nu are deja preinstalat a placa wireless, ve ti avea nevoie de una. Acest fel de conexiune este similar a cu una de satelit, datele ind transmise prin unde. Accesul la Dial-up folose ste rele de telefon, doar c a la cele dou a capete se a a calculatoare. Aceasta este o modalitate de conectare nceat as i ieftin a care folose ste rul de telefon pentru a se comunica cu un server local. Calculatorul sun a la un nu pute num ar de telefon stabilit de ISP (Internet Service Provider) s i se conecteaz a la server. n consecin ta ti s a efectua ti apeluri telefonice n timp ce sunte ti conectat la Internet. Aceasta este cea mai veche s i mai lent a modalitate de conexiune la net; efectuarea mai multor activit a ti n acest mod poate frustrant as i cu multe b at ai de cap.
Cursul Ubuntu desktop
36 / 338
3.1.1
Administrator Re tea
Administratorul re telei din Ubuntu este o unealt a simpl as i puternic a ce permite men tinerea conexiunii adaptorului cu sau f ar a r. Se a a pe bara de meniu de deasupra n col tul dreapta, sus. Un clic dreapta va ar ata dac a calculatorul dumneavoastr a este deja conectat la o re tea cu r sau f ar a. n cazul unei re tele f ar a r protejat a de o parol a, va ap area o caset a de dialog care va cere una. Aceasta poate p astrat a n inelul dumneavoastr a de chei s i va folosit a automat cnd va mai nevoie. Totu si, s-ar putea s a ti ntrebat de parola inelului de chei dac a va trebui s a v a deautentica ti.
Figura 3.1: Administrator Re tea Pute ti de asemenea s a efectua ti clic-dreapta pe Administrator re tea pentru a activa sau dezactiva conexiuni prin r sau f ar a r (wireless). Informa tiile conexiunii permit accesul la parametrii de re tea folosi ti n mod curent.
Figura 3.2: Conexiune prin Administratorul de re tea Dac a Administratorul de re tea nu congureaz a automat conexiunile la re tea pute ti s a reveni ti s a le congura ti manual.
3.1.2
Folosirea conexiunii prin cablu
1. n meniul Sistem merge ti la Administrare s i ap asa ti Re tea. Fereastra de dialog Preferin te Re tea va ap area.
Cursul Ubuntu desktop
37 / 338
Figura 3.3: Accesare op tiuni re tea 2. Efectua ti clic pe butonul Deblocheaz as i introduce ti parola voastr a administrativ a. 3. n pagina Conexiuni alege ti conexiunea utilizabil a. Ap asa ti Propriet at i. Se va deschide fereastra de dialog Propriet at i eth0.
Figura 3.4: Set ari de re tea
: 4. Debifeaz a c asu ta Activeaz a modul roaming pentru a activa conexiunea. N OTA
Cei mai mul ti furnizori de servicii de Internet de band a larg a (broadband) vor utiliza protocolul Dynamic Host Control Protocol (DHCP) pentru a v a pune la dispozi tie o adres a IP. Dac a este nevoie de o adres a IP static a, atunci ea v a va dat a
Cursul Ubuntu desktop
38 / 338
de c atre furnizorul de servicii de Internet. Etapele urm atoare v a vor ar ata modul de congurare a conexiunii de Internet folosind adres a IP static a. (a) n caseta Congura tie alege ti op tiunea Adres a IP static a. (b) Introduce ti adresa de IP a calculatorului n caseta Adres a IP.
: (c) Introduce ti masca de subre tea a adresei de IP a computerului n caseta Masc a subre tea N OTA O masc a de re tea mparte o re tea de adrese IP n grupuri care faciliteaz a direc tionarea datelor. : (d) Scrie ti adresa IP a ISP-ului n caseta Adres a gateway. N OTA Un gateway este un dispozitiv ce conecteaz a un utilizator la Internet. Este oferit de c atre ISP.
Figura 3.5: Propriet a ti eth0 5. Ap asa ti OK pentru a ncheia congura tia conexiunii prin cablu.
Figura 3.6: Set ari de re tea Acum v a pute ti conecta la Internet folosind cablul.
Cursul Ubuntu desktop
39 / 338
Dac a furnizorul vostru de Internet folose ste protocolul DHCP (Dynamic Host Connection Protocol), atunci pur s i simplu selecta ti op tiunea Congurare automat a (DHCP) din meniul derulant Congurare.
3.1.3
Folosirea placii wireless
Ubuntu detecteaz a automat suportul pentru pl aci wireless. 1. n meniul Sistem merge ti la Administrare s i apoi ap asa ti Re tea. Se va deschide fereastra de dialog Preferin te re tea. 2. Dac a placa wireless din computer este a sat a, pute ti folosi aceea si procedur a descris a n sec tiunea Folosirea conexiunii prin cablu pentru a v a conecta la internet.
Figura 3.7: Alegere conexiune wireless Sau efectua ti clic stnga pe Administrator re tea s i detecta ti re tele f ar a r din apropiere.
Este bine de re tinut: de placi wireless care func sub Ubuntu accesa Pentru a vedea lista completa tioneaza ti: https://help.ubuntu.com/community/WiDocs/WirelessCardsSupported.
Unele pl aci wireless nu sunt prezente pe site-ul Ubuntu din cauz a c a nu au disponibile drivere cu surs a deschis a. Astfel, aceste pl aci nu func tioneaz a automat cu Ubuntu. Dac a placa dumneavoastr a de re tea wireless nu dispune de un driver cu surs a deschis a o pute ti folosi utiliznd ndiswrapper. Folosirea Ndiswrapper cu o plac a wireless Ndiswrapper este un modul Linux ce permite Ubuntu s a foloseasc a drivere Microsoft Windows pentru placa wireless. Unealta cu care ndiswrapper poate congurat este disponibil a folosind Instalare/Deinstalare aplica tii . Programul de setare Drivere wireless Windows poate g asit n Sistem - Administrare.
3.1.4
Folosirea conexiunii dial-up
O conexiune dial-up folose se un modem pentru a accesa internetul. Pute ti folosi unealta ScanModem pentru a identica tipul modemului. Aceasta recunoa ste tipul de modem - e c a este Peripheral Component Interconnect (PCI) sau Universal Serial Bus (USB).
Este bine de re tinut: Pentru a descarca unealta ScanModem, accesa ti: https://help.ubuntu.com/community/DialupModemHowto/ScanModem.
Cursul Ubuntu desktop
40 / 338
1. Desc arca ti, congura ti s i instala ti driverul pentru modem. Dac a un driver cu surs a deschis a nu este disponibil, contacta ti-v a : vnz atorul pentru alte op tiuni. N OTA Pentru a desc arca driverul cu surs a deschis a, accesa ti: www.modemdriver.com. 2. C ONFIGURAREA CONEXIUNII DIAL - UP SPRE ISP: (a) n meniul Sistem merge ti la Administrare s i ap asa ti Re tea. Fereastra de dialog Preferin te Re tea va ap area. (b) n fereastra de dialog Preferin te re tea alege ti Conexiune point to point s i ap asa ti Propriet at i. se va deschide fereastra de dialog Propriet at i pentru ppp0.
Figura 3.8: Set ari de re tea (c) n fereastra de dialog Propriet at i pentru ppp0 bifa ti c asu ta Activeaz a aceast a conexiune pentru a activa conexiunea. (d) Scrie ti informa tiile furnizorului de servicii de Internet s i informa tiile contului dumneavoastr a ob tinute de la acela si furnizor. Introduce ti num arul de telefon n Num ar telefon s i prexul n c asu ta Prex pe care modemul o folose ste pentru a se conecta la server. Scrie ti numele contului dial-up n c asu ta Nume utilizator s i parola n c asu ta Parol a. Numele de utilizator este acela nregistrat cu ISP-ul dumneavoastr a. (e) Specica ti op tiunile modemului n pagina Modem. Ap asa ti pagina Modem. Scrie ti sau selecta ti portul modemului n fereastra Modem port. Selecta ti tipul de apelare din c asu ta Tip apelare. Pute ti selecta tipurile de apel ari telefonice ce vor folosite n c asu ta Tip apelare. Tipul de apelare depinde de compania dumneavoastr a de telefonie s i poate Tonuri sau Pulsa tii. Dac a nu cunoa ste ti tipul de apel pe care trebuie s a-l alege ti, contacta ti-v a compania de telefonie. Gre sind tipul de apelare, modemul va scoate ni ste sunete cnd se va conecta la serverul ISP-ului. Pute ti congura volumul acestui zgomot selectnd volumul corespunz ator din fereastra Volum - se recomand a selectarea Oprit sau Minim. (f) Specica ti op tiunile conexiunii. Ap asa ti pagina Op tiuni s i bifa ti c asu ta Setare rut a implicit a c atre internet prin modem pentru a folosi modemul dial-up drept conexiunea implicit a de conectare la internet. Dac a folosi ti un laptop ntr-o re tea local a (LAN), debifa ti aceast a op tiune. Selecta ti aceast a op tiune numai dac a folosi ti o conexiune dial-up. Ca parte a congur arilor de conectare ale modemului trebuie s a numi ti o gazd a c atre un nod IP pentru a-l identica drept gazd a TCP/IP. Pute ti alege numele serverului ISP-ului, care va carta cu succes un nume de gazd a c atre o adres a de IP. Pentru aceasta bifa ti c asu ta Utilizeaz a serverele DNS ale furnizorului de internet. n cazul n care conexiunea va c adea, modemul va ncerca automat s a se reconecteze la internet dac a este bifat a c asu ta Rencearc a dac a nu se realizeaz a conexiunea. (g) Ap asa ti OK pentru a naliza congurarea dial-up.
Cursul Ubuntu desktop
41 / 338
Figura 3.9: Propriet a ti pentru ppp0 Acum, v a pute ti conecta la Internet folosind o conexiune dial-up.
3.2
Not a:
Navigare Web
Mozilla Firefox este navigatorul web implicit n Ubuntu. Este o aplica tie cu surs a public a, dezvoltat de Mozilla Corporation s i o mul time de colaboratori ind n totalitate compatibil cu Ubuntu. Pentru a deschide navigatorul web Firefox, n meniul Aplica tii, ndrepta ti-v a spre Internet s i ap asa ti Navigatorul Web Firefox.
Figura 3.10: Lansare Navigator Web Firefox Firefox include dou a facilit a ti ce v a vor face experien ta dumneavoastr a online mai productiv a - un sistem integrat de c autare s i plasare de semne de carte actualizabile.
Cursul Ubuntu desktop
42 / 338
C autare integrat a Aceast a facilitate v a permite s a c auta ti dup as i s a g asi ti informa tii. Bara de c autare vine prenc arcat a cu motoarele de c autare Google, Yahoo!, Amazon, eBay, Answers.com s i Creative Commons. Pute ti introduce un termen de c autare n bara de c autare s i s a primi ti r aspunsuri imediate de la motorul ales. Pute ti selecta un nou motor de c autare din meniul barei de c autare n orice moment s i s a ad auga ti motoare de pe site-uri web preferate.
Figura 3.11: Motoare de c autare disponibile Sugestii de c autare Pentru o mai mare u surare a ac tiunilor legate de c autare, unele motoare de c autare ca Google, Yahoo s i Answers.com n Firefox, sugereaz a termeni de c autare. ncepe ti prin a scrie n bara de c autare s i va ap area o list a de sugestii. De exemplu, dac a scrie ti rege n bara de c autare, o list a cu sugestii va completa cuvntul cheie. A sa c a n loc s a scrie ti termenul complet, pute ti alege termenul necesar din list a. Acest lucru va face c autarea u soar as i rapid a. Urm atoarea gur a arat a o list a cu sugestii atunci cnd scrie ti n bara de c autare:
Figura 3.12: List a de sugestii Semne de carte Dac a ntlni ti un site web interesant de pe internet s i vre ti s a-l tine ti pentru viitoare ntoarceri, f ar a a-l tine minte, pune ti un semn de carte. Data viitoare cnd sunte ti online, doar ap asa ti leg atura pentru a merge la acea pagin a web. Pute ti vizualiza uxuri web ca s tiri s i titluri de blog n bara de unelte sau meniul semnelor de carte. Un ux web sau un ux (en.
Cursul Ubuntu desktop
43 / 338
feed) este o pagin a web XML ce con tine o list a cu leg aturi c atre alte pagini web. Pute ti vedea rapid ultimele titluri de pe siturile dumneavoastr a preferate s i apoi s a ap asa ti pentru a ajunge direct la capitolele de interes. Un semn de carte n Firefox, asem an ator cu favoritele din Internet Explorer, este o facilitate folositoare ntr-un navigator. 1. Deschide ti navigatorul de Internet Firefox. Din meniul Semne de carte alege ti op tiunea Pune un semn la aceast a pagin a. 2. Se va deschide fereastra de dialog Semne de carte. Selecta ti o loca tie unde s a salva ti noul semn de carte s i ad auga ti ce etichete dori ti (cuvinte cheie). 3. Ap asa ti butonul Gata pentru a salva semnul de carte. Pentru a v a sorta semnele de carte s i pentru a crea categorii noi sau categorii, selecta ti op tiunea Organizeaz a semnele de carte din meniul Semne de carte.
3.3
Care dintre urmatoarele este un acumulator de uxuri RSS?
Fluxurile de s tiri v a permit s a observa ti cnd un site web a ad augat con tinut nou. Pute ti avea ultimele titluri imediat ce ele sunt publicate f ar a s a ti nevoi ti s a vizita ti pagina de Internet respectiv a. Aceste uxuri de s tiri sunt cunoscute ca RSS sau Really Simple Syndication.
3.3.1
Cititorul de stiri Liferea
Not a: Not a: Liferea este un cititor de uxuri RSS on line. Este un cititor de s tiri pentru mediul GTK/GNOME rapid, u sor de instalat s i de utilizat. Pute ti instala Liferea n Ubuntu folosind administratorul de pachete Synaptic urmnd procedura descris a n sec tiunea Utilizarea clien tilor alternativi de E-mail. Siturile web care ofer a uxuri RSS a seaz a simbolul RSS chiar lng a adresa URL a acestora.
Figura 3.13: Identicarea siturilor care ofer a uxuri RSS
Cursul Ubuntu desktop
44 / 338
Accesarea programului Liferea Pentru a accesa Liferea, trebuie s a g asi ti un site care ofer a uxuri RSS. Parcurge ti toat a lista grupurilor de s tiri de pe serverul dumneavoastr a pentru a g asi exact ceea ce v a intereseaz a. 1. Deschide ti pagina web care ofer a uxuri RSS.
Figura 3.14: Deschiderea unei pagini web care ofer a uxuri RSS 2. n aceast a pagin a, c auta ti leg atura care ofer a uxul RSS. Efectua ti clic pe aceasta pentru a salva URL-ul. Acest URL va , de fapt, uxul.
Figura 3.15: C autarea leg aturii uxului RSS
Cursul Ubuntu desktop
45 / 338
3. Deschide ti Liferea. n meniul Aplica tii, de la categoria Internet efectua ti clic pe Liferea Feed Reader.
Figura 3.16: Lansarea programului Liferea 4. Pentru a v a abona la un ux, efectuati clic dreapta oriunde n panoul din stnga ferestrei Liferea, merge ti la New s i efectua ti clic pe New Subscription. Se va deschide fereastra de dialog New Subscription.
Cursul Ubuntu desktop
46 / 338
Figura 3.17: Abonarea la un ux RSS 5. n fereastra de dialog New Subscription lipi ti URL-ul salvat, care este uxul propriu-zis, s i efectua ti clic pe OK. Ve ti observa apari tia unui ux nou n fereastra Liferea.
Figura 3.18: Introducerea sursei uxului RSS Imaginea urm atoare prezint a un ux nou n fereastra Liferea.
Cursul Ubuntu desktop
47 / 338
Figura 3.19: Vizionarea uxurilor noi 1. Cititorul Liferea are congurate implicit mai multe uxuri RSS. 2. Dac a nu dori ti ca un capitol s a e s ters dup a o anumit a perioad a de timp, pute ti marca acel capitol ca ind important. 3. Pute ti folosi func tia de c autare pentru a c auta n capitolele desc arcate informa tiile necesare. 4. Pute ti folosi s i un motor de c autare online pentru a g asi informa tii noi.
3.4
Trimiterea si primirea mesajelor e-mail
Evolution este clientul de mail implicit al Ubuntu. Evolution combin a mesajele e-mail cu un calendar s i o agend a ntr-o singur a aplica tie foarte folositoare.
3.4.1
Not a:
Utilizarea aplica tiei Evolution
1. Din meniul Aplica tii, de la categoria Internet selecta ti Evolution Mail.
Cursul Ubuntu desktop
48 / 338
Figura 3.20: Lansarea aplica tiei Evolution
Este bine de re tinut: Evolution, este creat directorul .evolution n directorul personal al utilizatorului. n Atunci cnd lansa ti pentru prima data ajuta sa congura acest director sunt salvate datele locale. Apoi se deschide un asistent pentru a va ti conturile de mail. Alte informa tii specice utilizatorului sunt pastrate n .gconf/apps/evolution.
Asistentul Asistentul de conturi Evolution v a ghideaz a prin etapele necesare pentru congurarea unui cont de mail s i, dac a este cazul, v a ajut a n importarea sierelor din alte aplica tii. Efectua ti clic pe nainte.
Figura 3.21: Congurarea unui cont nou de e-mail . Dac 2. Evolution pune la dispozi tie un sistem integrat pentru realizarea copiilor de siguran ta a muta ti datele personale ale aplica tiei Evolution de pe un sistem ntr-altul, folosi ti acest dialog. n pagina Restore from backup pute ti restaura siere
Cursul Ubuntu desktop
49 / 338
ale mesajelor e-mail, ale noti care con tin copii de siguran ta telor, ale sierelor personale s i a altor tipuri de siere create n alte versiuni ale aplica tiei Evolution.
Figura 3.22: Restaurarea copiilor de rezerv a n aplica tia Evolution 3. n pagina Identitate, introduce ti numele dumneavoastr a ntreg n cmpul Nume complet s i adresa de e-mail n cmpul E-mail Address. Aici pune ti adresa de mail furnizat a de ISP-ul dumneavoastr a. Contul de mail va congurat cu aceste informa tii. Efectua ti clic pe nainte.
Cursul Ubuntu desktop
50 / 338
Figura 3.23: Congurarea identit a tii unui cont de mail
: N OTA
Pute ti omite informa tiile din sec tiunea Informa tii op tionale. Vi se cere s a introduce ti informa tiile necesare n cmpurile R aspunde la s i Organza tie, doar dac a dori ti s a le include ti n mesajele e-mail trimise de dumneavoastr a. n cmpul R aspunde la pute ti introduce numele dumneavoastr a, citate favorite sau orice alt a informa tie, iar n cmpul Organiza tie introduce ti numele institu tiei la care lucra ti sau al s colii la care nv a ta ti. 4. n pagina Primire mesaje, n cmpul Tip Server selecta ti tipul serverului furnizorului de servicii Internet. Programul Evolution este compatibil cu mai multe tipuri de servere, dar POP este cel mai folosit pentru primirea mesajelor e-mail.
Cursul Ubuntu desktop
51 / 338
Figura 3.24: Alegerea tipului de server pentru primirea mesajelor
: N OTA
Dac a nu cunoa ste ti informa tiile asociate serverului, contacta ti administratorul de sistem sau furnizorul de servicii Internet. (a) Alege ti POP din cmpul Tip server pentru a v a conecta s i desc arca mesaje prin serverul POP. Pagina Mesaje primite : va cere informa tiile de congurare. N OTA Pentru mai multe informa tii despre tipurile de servere, apela ti la: https://help.ubuntu.com/community/EmailClients. (b) Introduce ti numele serverului prin care primi ti mesajele n cmpul Server s i numele de utilizator n cmpul Nume utilizator. Acesta din urm a nu este numele sub care v a autentica ti la calculator, ci numele prin care v a conecta ti la contul de mail pus la dispozi tie de ISP-ul dumneavoastr a. (c) n sec tiunea Securitate, pute ti alege Criptare sau F ar a securizare din caseta Folosi ti conexiune securizat a. Criptarea face ca mesajele s a nu e citite dect de destinatarii acestora. (d) Selecta ti Parola din cmpul Tip de autenticare sau efectua ti clic pe Veric a tipurile suportate pentru ca Evolution s a caute tipurile de autenticare suportate. Tipurile de autenticare ncruci sat a nu sunt suportate. n general, : modalitatea de autenticare la server este parola. N OTA Contacta ti administratorul de sistem sau furnizorul de servicii Internet pentru a aa tipul de autenticare suportat a. (e) Efectua ti clic pe nainte.
Cursul Ubuntu desktop
52 / 338
Figura 3.25: Introducerea informa tiilor despre serverul POP 5. n pagina Op tiuni primire mesaje selecta ti urm atoarele op tiuni, dac a sunt necesare: (a) Pentru vericarea automat a a mesajelor dup a o perioad a anume de timp, marca ti c asu ta de validare Veric a automat pentru mesaje noi la ecare. Introduce ti durata intervalului n lista minute. (b) n sec tiunea Stocare mesaje marca ti c asu ta de validare Las a mesajul pe server , dac a dori ti p astrarea unei copii a mesajelor pe server. (c) Marca ti c asu ta Dezactivare suport pentru toate extensiile POP3 dac a dori ti s a dezactiva ti suportul POP3. (d) Efectua ti clic pe nainte.
Cursul Ubuntu desktop
53 / 338
Figura 3.26: Specicarea op tiunilor de vericare pentru mesaje noi s i pentru p astrarea acestora 6. n pagina Trimitere mesaje, introduce ti op tiunile care convin. Specica ti serverul de mail pentru trimiterea n cmpul Tip server. (a) Sunt dou a metode prin care pute ti trimite mesaje e-mail, anume SMTP s i programele Send Mails. SMTP este metoda cea mai folosit a la trimiterea de mesaje. Alege ti SMTP ca tip de server n cmpul Tip server. (b) Specicarea congura tiei serverului pentru mesaje trimise:
Cursul Ubuntu desktop
54 / 338
Figura 3.27: Introducerea informa tiilor despre serverul SMTP i. Introduce ti adresa serverului n cmpul Server. Aceasta este adresa serverului pentru trimiterea mesajelor, adres a furnizat a de ISP-ul dumneavoastr a ii. Specica ti cum dori ti s a v a autentica ti. Dac a serverul solicit a autenticare, marca ti c asu ta de validare Serverul necesit a autenticare. Vi se va cere tipul de autenticare n cmpul Tip. Pute ti efectua clic pe Veric a tipurile suportate pentru ca programul Evolution s a caute tipurile suportate. iii. Introduce ti numele contului n cmpul Nume utilizator. iv. Dac a dori ti ca Evolution s a memoreze parola dumneavoastr a, marca ti c asu ta de validare Memoreaz a parola. Apoi efectua ti clic pe nainte. Se va deschide pagina Management cont. 7. Evolution poate accesa mai mul ti furnizori de e-mail. Pentru a-i diferen tia, pute ti asocia ec aruia un nume. Introduce ti a sadar un nume pentru congura tia actual a n cmpul Nume. Pute ti introduce orice nume dori ti, ele sunt relevante numai pentru dumneavoastr a. Efectua ti apoi clic pe nainte.
Cursul Ubuntu desktop
55 / 338
Figura 3.28: Introducerea informa tiilor contului 8. n pagina Fus orar alege ti zona de timp n care v a aa ti, folosind harta sau lista Selection. Efectua ti clic pe nainte.
Figura 3.29: Specicarea fusului orar 9. Congurarea este ncheiat a. Efectua ti clic pe Aplic a pentru a salva congur arile pe care le-a ti f acut. Se va deschide
Cursul Ubuntu desktop
56 / 338
fereastra Evolution.
Figura 3.30: Evolution Pentru mai multe informa tii despre cum pute ti folosi clientul de e-mail Evolution, apela ti la: https://help.ubuntu.com/7.04/internet/C/email.html.
3.4.2
Folosirea clien tilor alternativi de e-mail
n afar a de Evolution, pute ti folosi al ti clien ti pentru mesajele e-mail, cum ar Mozilla Thunderbird, Balsa s i Pine. Dac a a ti folosit suita Mozilla, ve ti prefera s a utiliza ti Thunderbird, care este asem an ator. ncerca ti ambii clien ti de mail pentru a decide asupra unuia. Mozilla Thunderbird este o aplica tie pentru e-mail dezvoltat a de Mozilla Foundation. Este o aplica tie pentru e-mail s i grupuri de discu tii liber a, multi-platform a.
Este bine de re tinut: Suita Mozilla este o colec tie de aplica tii integrate, care include navigator web, client de e-mail s i grupuri de discu tii, client de pentru contacte s IRC, o agenda i un utilitar pentru realizarea paginilor web.
Aplica tia Thunderbird este disponibil a n arhiva software Universe s i poate instalat a folosind administratorul de pachete Synaptic. 1. n meniul Sistem, merge ti la Administrare s i alege ti Administratorul de pachete Synaptic. Se va deschide fereastra Administratorul de pachete Synaptic.
Cursul Ubuntu desktop
57 / 338
Figura 3.31: Deschiderea administratorului de programe Synaptic 2. n fereastra de dialog Administratorul de pachete Synaptic pute ti selecta pachetul de care ave ti nevoie. Panoul din partea stng a prezint a categoriile, iar cel din dreapta prezint a pachetele. Pute ti c auta un pachet folosind cmpul Caut a, introducnd n acesta numele pachetului. Dac a nu s ti ti numele pachetului, alege ti categoria potrivit a din panoul din stnga pentru a ltra pachetele. Pute ti apoi marca c asu ta de validare din dreptul pachetului dorit, n panoul din partea dreapt aa ferestrei administratorului de pachete Synaptic.
Este bine de re tinut: dori consulta Daca ti sa ti pachetele instalate s i cele disponibile, n Administratorul de pachete Synaptic efectua ti clic pe al pachetului, efectua un stare. Pentru a verica depozitul sursa origine. Pentru a verica daca Dupa ti clic pe Dupa poate actualizat, face pachet este deteriorat sau daca ti clic pe Filtre personalizate.
3. Efectua ti clic pe Search. Se va deschide fereastra de dialog Caut a. Introduce ti numele pachetului, Thunderbird, n cmpul C autare s i efectua ti clic pe butonul Caut a. n panoul din dreapta al ferestrei Administratorul de pachete Synaptic va a sat pachetul Mozilla Thunderbird.
Cursul Ubuntu desktop
58 / 338
Figura 3.32: C autarea pachetului Thunderbird
: N OTA
Pentru a reveni la lista categoriilor dup a ce a ti c autat un program folosind butonul Caut a, efectua ti clic pe butonul Sec tiuni. 4. Selecta ti c asu ta de validare Marcheaz a pentru instalare pentru a instala pachetul.
Cursul Ubuntu desktop
59 / 338
Figura 3.33: Marcarea pentru instalare a pachetului Thunderbird 5. Pachetul pe care dori ti s a-l instala ti poate depinde de alte pachete. n acest caz sunte ti noticat asupra dependin telor. Pentru a include schimb arile necesare pentru rezolvarea dependin telor, efectua ti clic pe Mark. 6. Pentru a conrma schimb arile marcate, efectua ti clic pe Aplic a.
Figura 3.34: Conrmarea pachetelor de instalat 7. Se deschide fereastra de dialog Sumar invitndu-v a s a face ti o ultim a vericare nainte de a ncepe opera tia selectat a. Efectua ti clic pe butonul Aplic a pentru a continua ac tiunea.
Cursul Ubuntu desktop
60 / 338
Acest ultim pas ncheie procedura de instalare a pachetului Thunderbird folosind Administratorul de pachete Synaptic. Pentru a accesa Thunderbird, n meniul Aplica tii merge ti la Internet s i apoi efectua ti clic pe Mozilla Thunderbird Mail/News. Se va deschide fereastra Thunderbird.
Figura 3.35: Lansarea aplica tiei Mozilla Thunderbird Mail/News
Cursul Ubuntu desktop
61 / 338
Figura 3.36: Fereastra principal a Thunderbird Caracteristici ale aplica tiei Thunderbird Thunderbird include unelte mbun at a tite pentru a v a ajuta la gestionarea c asu tei de e-mail, la trimiterea de mesaje s i la organizarea coresponden tei. Iat a cteva din facilit a tile cheie ale aplica tiei Thunderbird: V a scap a de mesajele nesolicitate (junk, spam) Dac a sunte ti deranja ti de mesajele spam s i de mesajele publicitare care tot sosesc n c asu ta dumneavoastr a de mail, Mozilla Thunderbird v a pune la dispozi tie unelte eciente pentru detectarea acestora. Aceste unelte analizeaz a mesajele primite s i identic a acele mesaje care sunt, dup a toate probabilit a tile, spam. Ele pot s terse automat sau plasate ntr-un dosar dedicat.
Cursul Ubuntu desktop
62 / 338
Figura 3.37: Oprirea mesajelor spam 1. n meniul Unelte efectua ti clic pe Junk Mail Controls. Se va deschide fereastra Junk Mail Controls. 2. Efectua ti clic pe categoria Adaptive Filter. Marca ti c asu ta de validare Enable adaptive junk mail detection s i efectua ti clic pe OK. Personalizarea aplica tiei Ave ti la dispozi tie trei moduri de dispunere a coloanelor pentru a vizualiza mesajele e-mail: Clasic, ntins s i Vertical.
Figura 3.38: Personalizarea aplica tiei Corector ortograc inclus Pentru a verica ortograa, efectua ti clic pe Spell din bara de unelte.
Cursul Ubuntu desktop
63 / 338
Figura 3.39: Vericare ortograc a Securitate Thunderbird asigur a o securitate echivalent a cu cea implementat a de organiza tii ale institu tiilor private s i guvernamentale. Este asigurat suport pentru mesaje e-mail S/MIME. Extensii Extensiile sunt unelte eciente care v a permit construirea unui client de mail potrivit cerin telor dumneavoastr a. Mozilla Thunderbird dispune de cteva facilit a ti, precum c autare rapid a, agend a inteligent as i ltre pentru mesajele de e-mail. la grupurile de s Cititorul de s tiri Mozilla Thunderbird v a permite s a v a abona ti cu u surin ta tiri favorite pentru a desc arca titlurile s i mesajele existente, dumneavoastr a avnd s i posibilitatea de a lucra deconectat.
Figura 3.40: Thunderbird cititor de s tiri
Cursul Ubuntu desktop
64 / 338
Teme La fel cu celelalte elemente componente ale sistemului de operare Ubuntu, pute ti personaliza temele aplica tiei pentru a schimba aspectul s i percep tia acestui program. O tem a poate schimba pictogramele de pe bara de unelte sau tot aspectul aplica tiei. Suport multi-platform a Programul Thunderbird este folosit pe mai multe platforme, precum Ubuntu, Microsoft Windows, Mac OS X s i sistemele de operare bazate pe Unix.
3.5
Mesagerie instant
Nimeni nu se a steapt a ca la mesajele e-mail s a primeasc a r aspunsuri imediate, adic a r aspunsurile vin atunci cnd corespondentul dispune de timp. Dac a ave ti nevoie de promptitudine, atunci ceea ce v a trebuie este mesageria instant (IM). Folosirea mesageriei instant pe Internet poate reduce costurile cu apelurile telefonice interurbane sau interna tionale atunci cnd dori ti s a p astra ti contactul cu prietenii. La locul de munc a, dac a dori ti un r aspuns la o ntrebare simpl a, mesageria instant faciliteaz a comunicarea rapid as i reduce num arul de mesaje e-mail trimise s i primite n ecare zi. Mesageria instant permite coresponden tilor contactul vizual prin intermediul camerelor web sau telefonia pe Internet f ar a nici un fel de costuri. Clientul implicit pentru mesageria instant n Ubuntu este Pidgin, un client multi-platform a care suport a mai multe protocoale pentru mesageria instantanee folosite pe scar a larg a. Folosind Pidgin, pute ti comunica cu oameni care folosesc America Online (AOL), Instant Messenger (AIM/ICQ), Gadu-Gadu, GroupWise, IRC, Jabber, MSN, Napster s i Yahoo. V a permite s a lista ti to ti prietenii ntr-o singur a fereastr a. Acest lucru nseamn a c a pute ti s a discuta ti cu prieteni pe AIM, cu al tii pe Yahoo Messenger s i s a mai sta ti s i pe un canal de IRC, toate n acela si timp. Pidgin suport a multe facilit a ti particulare variatelor protocoale, cum ar transferul de siere, mesaje n mod deconectat, noticare la tastare s i noticare la nchiderea ferestrei MSN. Alte facilit a ti , trimite un mesaj, red populare sunt Buddy Pounces, care v a anun ta a un sunet sau ruleaz a un program atunci cnd un prieten se deconecteaz a, intr a online sau revine din a steptare. 1. n meniul Aplica tii, de la categoria Internet efectua ti clic pe Mesagerul Pidgin. Va a sat mesajul de bun venit n fereastra Conturi.
Figura 3.41: Lansarea aplica tiei Pidgin Internet Messenger 2. Efectua ti clic pe Adaug a pentru a congura un cont existent de e-mail n Pidgin. Va a sat a fereastra de dialog Conturi.
Cursul Ubuntu desktop
65 / 338
Figura 3.42: Ad augarea unui cont pentru mesagerie instantanee 3. n fereastra de dialog A augare cont selecta ti protocolul, care este acela si cu numele serverului contului de e-mail din cmpul Protocol. Protocolul este numele serverului pe care l folosi ti pentru mesageria instantanee. Introduce ti protocolul folosit pentru ID-ul de mail n cmpul Nume identicare s i parola corespunz atoare. Introduce ti aliasul pe care l-a ti ales, sub care ve ti cunoscut pe re tea n cmpul Alias local. Efectua ti clic pe Salveaz a pentru a p astra congur arile contului. Se va a sa fereastra Conturi.
Figura 3.43: Introducerea informa tiilor de baz a ale contului 4. Pute ti observa contul nou creat care are un semn de validare, indicnd c a acesta este activ, n fereastra Conturi. Efectua ti clic pe nchide.
Cursul Ubuntu desktop
66 / 338
Figura 3.44: A sarea conturilor ad augate
: N OTA
Dac a dori ti s a ad auga ti un nou cont, efectua ti clic pe butonul Adaug a din fereastra Conturi s i urma ti din nou pa sii 1-4. 5. Efectua ti clic pe pictograma Pidgin din panoul superior pentru a consulta fereastra List a de contacte a contului curent.
Cursul Ubuntu desktop
67 / 338
Figura 3.45: Fereastra listei de contacte 6. Pentru a utiliza Pidgin, n meniul Contacte efectua ti clic pe Trimite un nou mesaj. Va a sat a fereastra Mesaj instantaneu nou.
Cursul Ubuntu desktop
68 / 338
Figura 3.46: Mesaj nou 7. Pentru a interac tiona cu al ti utilizatori, introduce ti aliasul persoanei cu care dori ti s a discuta ti n cmpul Nume s i efectua ti clic pe OK. Se va deschide fereastra de discu tii.
Figura 3.47: Introducerea numelui unui contact 8. Pute ti utiliza cmpul din partea de jos a ferestrei pentru a tasta mesajele s i ap asa ti apoi pe tasta Enter pentru a le trimite. n acest mod pute ti ncepe o conversa tie.
Cursul Ubuntu desktop
69 / 338
Figura 3.48: Fereastra pentru discu tii
Este bine de re tinut: ti ti suplimentare, schimbarea interfe Pute ti schimba nfa sarea aplica tiei Pidgin prin adaugarea unor facilita tei grace s i a sunt Pidgin-guications, Pidgin-libnotify s temelor. Pachetele necesare pentru realizarea acestor personalizari i Pidgin n sec themes. Pute ti instala aceste pachete utiliznd administratorul de pachete Synaptic, prin procedura prezentata tiunea Utilizarea clien tilor alternativi de e-mail.
3.6
Efectuarea convorbirilor telefonice folosind protocolul SIP
O aplica tie softphone este un program software care este utilizat pentru a efectua convorbiri telefonice prin Internet, folosind un calculator n locul telefonului obi snuit. Furnizorul dumneavoastr a de servicii v a poate oferi convorbiri calculator-calculator gratuit dar pentru convorbirile de tip calculator-telefon sau telefon-calculator, de regul a trebuie s a pl ati ti. Trebuie s a folosi ti acela si tip de protocol de comunicare s i s a utiliza ti acela si codec audio cu persoana cu care comunica ti. Codec-ul audio dene ste modul n care se face tranzi tia semnalului provenit de la voce n semnal digital. Ca exemple de aplica tii SIP (softphone) se pot enumera Ekiga, SIP Express Router dar s i multe altele. Pute ti folosi softphone cu un set de c as ti cu microfon conectat la calculator sau cu un telefon conectat la USB. Caracteristicile softphone includ toate caracteristicile unui telefon standard, precum mut, ash, men tinere s i transfer. Mai include caracteristici , video, band s i func tii noi precum: prezen ta a larg a audio s i multe altele. Pentru a putea efectua convorbiri telefonice folosind aplica tii de tip softphone ave ti nevoie de: un calculator cu microfon s i difuzoare, un set de c as ti cu microfon sau un telefon conectat la USB, conexiune la Internet s i un cont la o rm a furnizoare de servicii de telefonie prin Internet.
Este bine de re tinut: Skype, Google Talk s i Vonage sunt furnizori de servicii de telefonie pe Internet s i pentru a putea efectua convorbiri telefonice instala companii. Dar aceste servicii nu sunt interoperabile s trebuie sa ti aplica tiile specice ecarei i nu pute ti efectua convorbiri ntre ele.
Congurarea aplica tiei Ekiga este descris a mai jos.
3.6.1
Not a:
Utilizarea aplica tiei Ekiga
Cursul Ubuntu desktop
70 / 338
Ekiga este o aplica tie de telefonie pe Internet pentru Ubuntu. Este o aplica tie gratuit a cu care pute ti efectua convorbiri de tip VoIP (voce prin Internet). Protocolul VoIP transfer a convorbirile voce prin Internet c atre orice re tea bazat a pe IP. Pute ti utiliza Ekiga pentru a apela, trimite mesaje instant s i pute ti contacta ti de al ti utilizatori de Ekiga. Asistentul de congurare v a va ajuta s a congura ti Ekiga. Acesta se deschide automat cnd rula ti pentru prima dat a Ekiga. 1. Din meniul Aplica tii, de la categoria Internet selecta ti Ekiga. Se va deschide fereastra de dialog a Asistentului de congurare. Efectua ti clic pe butonul nainte.
Figura 3.49: Lansarea aplica tiei softphone Ekiga 2. n pagina Informa tii personale tasta ti numele ntreg n cmpul V a rog s a introduce ti prenumele s i numele dumneavoastr a. Numele pe care l ve ti introduce va folosit doar pentru a sare atunci cnd v a ve ti conecta la alte aplica tii audio sau video. Ap asa ti butonul nainte.
Figura 3.50: Specicarea numelui ce va a sat 3. n pagina ekiga.net Account introduce ti numele de utilizator Ekiga s i parola, acestea ind datele cu care v a autentica ti n contul Ekiga pe care l ave ti. Aceste informa tii le pute ti ob tine de la serviciul gratuit SIP ekiga.net. Ap asa ti butonul nainte.
Cursul Ubuntu desktop
71 / 338
Figura 3.51: Specicarea numelui de utilizator s i a parolei n re teaua ekiga.net
: N OTA
Dac a nu ave ti un cont SIP pute ti accesa leg atura Get an ekiga.net SIP account din aceast a pagin a pentru a v a crea un cont SIP la ekiga.net. 4. n pagina Tipul conexiunii selecta ti tipul conexiunii de Internet, pe care o folosi ti pe calculatorul dumneavoastr a, din cmpul Alege ti tipul conexiunii. Tipul de conexiune determin a cea mai bun a calitate pentru func tiile pe care Ekiga le va utiliza n timpul convorbirilor. Dac a nu cunoa ste ti tipul conexiunii pe care o ave ti, contacta ti administratorul de sistem sau furnizorul de servicii. Ap asa ti butonul nainte. Pute ti modica s i mai trziu aceste congur ari.
Figura 3.52: Selectarea tipului de conexiune 5. n pagina Tipul de translatare a adresei (NAT) ap asa ti butonul Detecteaz a tipul de translatare a adresei (NAT). V a va informa despre tipul de translatare a adresei detectat s i va congura Ekiga s a traverseze transparent router-ul dumneavoastr a. Astfel translatarea adresei (NAT) va evita toate problemele legate de adresele IP rezervate. Ap asa ti butonul nainte.
Cursul Ubuntu desktop
72 / 338
Figura 3.53: Selectarea tipului de translatare a adresei (NAT)
: N OTA
Pentru a aa mai multe despre translatarea adresei (NAT) consultati pagina:http://en.wikipedia.org/wiki/Network_address_translati cu placa de sunet din calcula6. Din pagina Managerul Audio selecta ti managerul audio, care este un modul, n concordan ta torul dumneavoastr a. Managerul audio este un modul care gestioneaz a dispozitivele audio pe care le ave ti s i este dependent de sistemul de operare instalat n calculator. De si este recomandat s a folosi ti ALSA, este bine s a consulta ti administratorul de sistem pentru a identica cel mai indicat manager audio pentru dispozitivele audio pe care dori ti s a le folosi ti. Ap asa ti butonul nainte.
Figura 3.54: Selectarea managerului audio 7. Ekiga are nevoie de dispozitive audio de ie sire s i de intrare pentru a putea reda s i nregistra sierele audio. Dispozitivele audio de ie sire sunt necesare pentru redarea sunetului iar dispozitivele audio de intrare sunt folosite pentru nregistrarea vocii. Astfel, n pagina Dispozitive audio selecta ti dispozitivele audio de ie sire s i de intrare. De exemplu, c as tile sau
Cursul Ubuntu desktop
73 / 338
difuzoarele sunt dispozitive de ie sire iar microfonul este dispozitivul de intrare. Apoi ap asa ti butonul Testeaz a set arile pentru a verica dac a dispozitivele audio func tioneaz as i ap asa ti butonul nainte.
Figura 3.55: Selectarea dispozitivelor audio 8. n pagina Managerul video selecta ti managerul video, care este un modul, pe care l ve ti folosi pentru gestionarea dispozitivelor dumneavoastr a video. Pute ti selecta modulul Video4Linux pentru a gestiona camera video de tip Webcam sau modulul AVC / DC pentru a gestiona camerele video de tip Firewire. Ap asa ti butonul nainte.
Figura 3.56: Selectarea managerului video 9. n pagina Dispozitive video selecta ti dispozitivul de intrare video din butonul V a rog alege ti dispozitivul video de intrare. Dispozitivul video de intrare este dispozitivul gestionat de c atre managerul video s i va folosit la captura video. Dac a nu dori ti s a efectua ti video-conferin te sau nu ave ti un dispozitiv video, pute ti s ari peste acest pas. Ap asa ti butonul Testeaz a set arile pentru a v a asigura c a dispozitivul dumneavoastr a video func tioneaz a cu Ekiga. Ap asa ti butonul nainte.
Cursul Ubuntu desktop
74 / 338
Figura 3.57: Selectarea dispozitivelor video 10. Acum congurarea aplica tiei Ekiga este ncheiat a. Fereastra a seaz a un sumar al congur arilor pe care le-a ti f acut. Aici pute ti verica congur arile. Dac a dori ti s a modica ti oricare dintre aceste op tiuni, naviga ti c atre pagina corespunz atoare folosind butoanele napoi s i nainte s i efectua ti modic arile dorite. Ap asa ti butonul Aplic a pentru a salva congura tia aleas a.
Figura 3.58: Sumarul congur arii contului
: Asistentul pentru congurare se va nchide. N OTA
Dup a instalarea aplica tiei Ekiga, dac a dori ti, pute ti modica orice congurare, pute ti rula asistentul de congurare din meniul Editeaz a de la op tiunea Preferin te din fereastra principal a a aplica tiei.
Este bine de re tinut: Pentru mai multe informa tii despre Ekiga, consulta ti pagina: http://www.ekiga.org.
Cursul Ubuntu desktop
75 / 338
Se va a sa fereastra principal a a aplica tiei Ekiga. Ekiga este aplica tia SIP implicit a n Ubuntu.
Figura 3.59: Fereastr a principal a Ekiga P ENTRU EFECTUAREA CONVORBIRILOR FOLOSIND E KIGA PROCEDA TI ASTFEL Convorbiri calculator - calculator Folosind Ekiga pute ti efectua convorbiri cu oricine care este nregistrat la un furnizor public de servicii SIP s i care folose ste software sau hardware SIP. Pute ti utiliza agenda de telefon Ekiga de pe Internet pentru a g asi adrese SIP ale altor utilizatori Ekiga. Este posibil s a efectua ti convorbiri cu utilizatori care nu folosesc Ekiga dar care sunt nregistra ti la orice alt furnizor public SIP. Pentru a efectua convorbiri, tasta ti adresa URL a utilizatorului pe care dori ti s a-l contacta ti n cmpul sip: s i ap asa ti pictograma din dreapta cmpului de introducerea textului. Cu op tiunile implicite pur s i simplu tasta ti sip:foo pentru a contacta utilizatorul foo@ekiga.net. Convorbiri calculator - telefon obi snuit Pute ti utiliza Ekiga congurat pentru mai mul ti furnizori de servicii (ISP). Pentru un astfel de serviciu trebuie s a pl ati ti s i ve ti nevoi ti s a v a crea ti un cont la furnizorul respectiv. Dup a ce a ti creat contul, ve ti primi un nume de autenticare s i o parol a prin po sta electronic a. Introduce ti aceste informa tii n fereastra de dialog Ekiga s i selecta ti op tiunea Folose ste serviciul calculator - telefon s i ve ti putea efectua convorbiri cu abona ti telefonici folosind Ekiga. Cu op tiunile implicite pur s i simplu introduce ti sip:00911129535955 pentru a apela num arul de telefon 00911129535955, unde 00 este codul de aplelare interna tional, 91 este codul de tar a, s i 1129535955 este num arul de telefon al abonatului. Convorbiri telefon - calculator De asemenea, pute ti folosi Ekiga pentru a primi apeluri de la telefoane obi snuite. Pentru aceasta trebuie s a v a autentica ti n contul Calculator - telefon s i s a cump ara ti un num ar de telefon. Astfel, cnd persoanele v a apeleaz a la num arul pe care l-a ti achizi tionat va suna Ekiga. Pentru a aa mai multe despre efectuarea convorbirilor telefonice folosind Ekiga, consulta ti pagina http://www.ekiga.org/index.php?rub=3.
3.6.2
Skype
Skype este o aplica tie de tip softphone care poate folosit a n Ubuntu pentru efectuarea convorbirilor prin Internet. Codul sursa al aplica tiei Skype este proprietar, dar aplica tia se poate folosi gratuit. Convorbirile dumneavoastr a se vor transmite prin servere distribuite s i nu printr-un server central. Pentru a se putea realiza acest lucru, Skype folose ste o tehnologie peer-to-peer descentralizat as i propriul protocol (proprietar). Skype folose ste comunica tii criptate, ceea ce nseamn a c a toate comunica tiile sunt criptate de la apelant pn a la apelat s i nu pot ascultate de altcineva. Nu vom intra n alte detalii despre Skype acum.
Cursul Ubuntu desktop
76 / 338
3.7
Sumarul Lec tiei
n aceast a lec tie, a ti nv a tat c a: Pute ti conecta calculatorul la Internet folosind conexiune prin cablu, f ar a r s i dial-up. Mozilla Firefox este un navigator de Internet cu surs a public a, puternic s i sigur. Este disponibil gratuit s i este navigatorul de Internet implicit n Ubuntu. mai bun Firefox include dou a caracteristici puternice care fac s a ave ti o experien ta as i mai productiv a cnd naviga ti pe Internet: un sistem de c autare integrat s i un sistem de pagini favorite. Liferea este un cititor de uxuri RSS, care v a ofer a caracteristici utile pentru gestionarea abonamentelor la grupurile de s tiri. Evolution este clientul implicit de mail din Ubuntu. Mozilla Thunderbird este o aplica tie pentru e-mail realizat a de Mozilla Foundation. Este un client de email s i cititor de uxuri de s tiri gratuit s i multiplatform a. Clientul de mesaje instant pentru Ubuntu este Pidgin. Poate lucra pe mai multe platforme s i suport a mai multe protocoale ale celor mai populare re tele de mesaje instant. Ekiga este aplica tia implicit a, cu surs a public a, din Ubuntu, pentru telefonie pe Internet.
3.8
Exerci tii recapitulative
Question: Care sunt principalele trei modalit a ti de conectare la Internet? Answer: Question: Ce unealt a este folosit a pentru a identica modemul n Ubuntu? Answer: Question: Pentru ce ave ti nevoie de un sistem de pagini favorite n Firefox? Answer: Question: Ce este un ux? Answer: Question: Potrivi ti urm atoarele: 1) Evolution 2) Firefox 3) Ekiga 4) Pidgin Answer: Question: Po ti ob tine o adres a SIP de la ______________________. Answer: Question: Codul surs a al programului Skype este ____________________ dar acesta este ____________________ de folosit. Answer: Question: Care dintre urm atoarele este un acumulator de uxuri RSS? A. Ekiga B. Liferea a) Navigator Web b) Client e-mail c) Mesagerie instant a d) Apeluri telefonice
Cursul Ubuntu desktop
77 / 338
C. Pan Skype Answer: Question: Care dintre urm atoarele este software proprietar? A. Skype B. Ekiga Liferea D. Firefox Answer:
3.9
Exerci tii practice
Exerci tiul 1 Utiliza ti Liferea drept cititor de uxuri de s tiri. De curnd a ti ntlnit un prieten care v-a informat despre un web site care ofer a uxuri RSS, http://www.lifehacker.com. Acum dori ti s a congura ti Liferea s a poat a citi ultimele s tiri furnizate de acest web site. 1. Deschide ti urm atorul web site http://www.lifehacker.com. Acest sit ofer a uxuri RSS. 2. n panoul din stnga la categoria syndication, efectua ti clic pe Full content (with ads). Salva ti adresa URL din cmpul de adres a a navigatorului Mozilla Firefox. Aceast a adres a URL, http://feeds.gawker.com/lifehacker/full, este adresa pentru uxul de s tiri. 3. Deschide ti Liferea. 4. Efectua ti clic dreapta n panoul din stnga, din meniul contextual alege ti Nou si efectua ti clic pe nscriere nou a. Se va deschide fereastra de dialog nscriere nou a. 5. n fereastra de dialog nscriere nou a introduce ti adresa URL salvat a http://feeds.gawker.com/lifehacker/full s i ap asa ti OK. Exerci tiul 2 Dori ti s a vorbi ti cu prietenul dumneavoastr a care folose ste Google talk (gtalk). Congura ti Pidgin s a foloseasc a gtalk. 1. n meniul Aplica tii, merge ti la Internet s i ap asa ti Mesagerul Pidgin. 2. n meniul Conturi, ap asa ti Administrare conturi. Se va a sa fereastra Conturi. 3. n fereastra Conturi, ap asa ti Adaug a. Se va a sa fereastra Ad augare cont. 4. n fereastra Adaug a cont alege ti xmpp din caseta Protocol, scrie ti id-ul e-mail gtalk n caseta Nume utilizator, parola contului n caseta Parol as i pseudonimul n caseta Alias local. Ap asa ti Salveaz a. 5. Acum sunte ti conectat la serverul gtalk.
Cursul Ubuntu desktop
78 / 338
Capitolul 4
Utilizarea aplica tiilor OpenOfce
O BIECTIVE n aceast a lec tie ve ti nv a ta cum s a: S a folosi ti func tiile de baz a n procesarea de text, utiliznd OpenOfce.org Writer. S a folosi ti func tiile de baz a n calculul tabelar, utiliznd OpenOfce.org Calc. S a realiza ti s i s a viziona ti prezent ari multimedia, utiliznd OpenOfce.org Impress. S a realiza ti desene, utiliznd OpenOfce.org Draw. S a crea ti s i s a edita ti formule, utiliznd OpenOfce.org Math.
4.1
Prezentarea suitei OpenOfce.org
OpenOfce.org este aplica tia pentru birou instalat a implicit n Ubuntu. Aceasta este o suit a de programe cod surs a deschis a pentru birou, care con tine toate facilit a tile pe care v a a stepta ti s a le g asi ti, n mod normal, ntr-o colec tie de aplica tii pentru birou. Nu este ns a doar o colec tie de programe; a fost proiectat a ca un pachet complet pentru birou, n care toate aplica tiile p astreaz a un aspect unitar s i folosesc acelea si unelte. Suita OpenOfce.org este disponibil a n mai mult de 30 limbi s i poate rula pe mai multe sisteme de operare, inclusiv Linux, Microsoft Windows, Solaris s i Mac OS X. Este compatibil a, de asemenea, cu alte suite pentru birou importante, inclusiv cu Microsoft Ofce, ceea ce v a faciliteaz a crearea, deschiderea, salvarea s i schimbul de documente cu prietenii s i colegii care folosesc formatele Microsoft Ofce. O alt a caracteristic a important a a suitei OpenOfce.org este aceea c a toate aplica tiile salveaz a sierele n formatul OpenDocument, care este noul standard interna tional folosit pentru documentele de birou. Acest format, bazat pe Extensible Markup Language (XML), v a permite s a v a accesa ti datele cu orice software compatibil OpenDocument.
Este bine de re tinut: rugam sa vizita Pentru mai multe informa tii despre istoria s i dezvoltarea OpenOfce.org, va ti http://en.wikipedia.org/wiki/Openofce.org.
Suita software OpenOfce.org include urm atoarele aplica tii care v a ajut a n munca dumneavoastr a: OpenOfce.org Writer OpenOfce.org Calc OpenOfce.org Impress
Cursul Ubuntu desktop
79 / 338
OpenOfce.org Base OpenOfce.org Draw OpenOfce.org Math P ENTRU A ACCESA SUITA DE APLICA TII DE BIROU O PEN O FFICE . ORG PROCEDA TI ASTFEL : n meniul Aplica tii, merge ti la Birou, apoi efectua ti clic pe aplica tia OpenOfce.org pe care o dori ti.
Figura 4.1: Accesarea OpenOfce.org
4.1.1
OpenOfce.org Writer
Writer este procesorul de text al suitei OpenOfce.org. Pune la dispozi tia dumneavoastr a func tii s i unelte puternice, cu care pute ti face orice, de la redactarea unei scrisori simple pn a la crearea unei c ar ti ntregi, care poate con tine diagrame, grac a, imagini, tabele s i un index. Pot realizate s i alte lucr ari complexe, cum ar bro suri sau buletine informative multicoloan a.
4.1.2
OpenOfce.org Calc
Calc este o aplica tie pentru calcul tabelar, care con tine toate uneltele de care ave ti nevoie pentru a calcula, analiza, concluziona s i prezenta datele dumneavoastr a sub form a de rapoarte sau grace. Dispune de o gam a larg a de func tii avansate, cum ar introducerea de formule complexe, posibilitatea import arii datelor externe s i realizarea de analize statistice.
4.1.3
OpenOfce.org Impress
Impress este un program pentru realizarea de prezent ari multimedia. Are incluse mai multe unelte, cu ajutorul c arora pute ti realiza prezent ari n grac a 2D s i 3D, imagini artistice, elemente grace, efecte speciale s i anima tii.
Cursul Ubuntu desktop
80 / 338
4.1.4
OpenOfce.org Base
Base este un program prin care pute ti realiza o baz a de date n care s a p astra ti informa tii despre contactele dumneavoastr a, s a crea ti s i s a modica ti tabele, formulare, interog ari s i rapoarte. Pute ti s a accesa ti datele p astrate ntr-o varietate de formate proprii bazelor de date. Aplica tia Base nu va tratat a n detaliu n acest curs. Pentru mai multe informa tii, v a rug am s a accesa ti www.openofce.org/product/base.html
4.1.5
OpenOfce.org Draw
Draw este un editor grac vectorial, care v a pune la dispozi tie unelte pentru realizarea de prezent ari grace simple sau ilustra tii dinamice 3D s i efecte speciale.
4.1.6
Not a:
OpenOfce.org Math
grac Pute ti folosi Math pentru crearea s i editarea ecua tiilor matematice, folosind o interfa ta a sau prin introducerea direct aa formulei ntr-un editor de ecua tii. Formulele create n aceste moduri pot inserate n alte programe OpenOfce.org, cum ar Writer, Calc s i Impress. Folosirea unui sistem de operare nou sau, n special, folosirea unei suite noi pentru birou, nu este un lucru de care trebuie s a v a teme ti. Cu OpenOfce, cele mai multe opera tii sunt foarte intuitive. Gndi ti-v a la aceast a suit a, nou a pentru dumneavoastr a, ca la mutatul ntr-o cas a nou a; toat a vesela dumneavoastr a, ustensilele de buc at arie, sunt acelea si, n dulapurile din buc at arie, trebuie doar s a v a obi snui ti cu noul aranjament!
4.2
4.2.1
Utilizarea OpenOfce.org Writer
ti cheie ale aplica Facilita tiei OpenOfce.org Writer
, multe din caracteristicile acestei aplica Cunoa ste ti, cu siguran ta tii, a sa c a vom prezenta aici doar cteva. Scriere OpenOfce.org Writer ofer a multe facilit a ti care v a ajut a s a realiza ti documente simple sau documente complexe, care cuprind mai multe p ar ti, cum ar bibliograi, tabele de referin te s i indexuri. Iat a cteva din aceste facilit a ti: Spellcheck: Spellcheck - corectorul ortograc - v a permite crearea unor documente care nu con tin gre seli de ortograe, prin posibilitatea de a verica documentul n ntregime, inclusiv antetele, notele de subsol s i index arile. Pute ti identica un cuvnt scris gre sit dintr-o anumit a parte a documentului, selectnd aceast a parte care v a intereseaz a, avnd posibilitatea de a alege un cuvnt nlocuitor dintr-o list a prezentat a de aplica tie s i posibilitatea de a ad auga un cuvnt nou la dic tionarele utilizatorului. Thesaurus: Thesaurus -lexiconul- v a ajut a s a mbun at a ti ti calitatea documentelor realizate, prin oferirea unui sinonim pentru cuvntul selectat. Autocorrect: Autocorrect este o func tie a programului, care v a ajut a prin corectarea automat a a erorilor de tastare s i de ortograe des ntlnite. Aceast a func tie v a permite s i corectarea automat a a format arii unui text sau introducerea unor caractere speciale prin recuno sterea utiliz arii unui caracter anume. Hyphenation: Pute ti folosi ndrum atorul pentru desp ar tirea n silabe pentru a desp ar ti cuvintele prea lungi, care nu ncap la sfr situl liniei. Documentul este vericat n ntregime s i v a sunt prezentate sugestii pe care le pute ti accepta sau respinge. Mail merge: Utilitarul Mail merge permite realizarea de scrisori, etichete, plicuri, faxuri s i mesaje e-mail personalizate, utiliznd s abloane s i o baz a de date cu adrese. Concep tie s i structurare OpenOfce.org v a permite s a concepe ti s i s a structura ti documentele dumneavoastr a text prin utilizarea mai multor func tii, cum ar :
Cursul Ubuntu desktop
81 / 338
Fereastra Style and Formatting: Fereastra Style and Formatting este una din func tiile comune disponibile n pachetul OpenOfce.org, care poate folosit a n toate aplica tiile incluse n acest pachet. Pute ti folosi aceast a fereastr a pentru a realiza, desemna s i modica stiluri pentru paragrafe, liste, caractere individuale, cadre s i pagini. a documentului n ntregime s Navigator: Ofer a o schi ta i v a permite s a naviga ti rapid prin acesta. Mai pute ti folosi Navigator pentru a urm ari obiectele s i elementele inserate deja n document s i pentru a introduce elemente noi. Indexes and Tables: V a permite s a insera ti un index, un cuprins sau referin te bibliograce n documentele dumneavoastr a. Pute ti personaliza tabelele s i indexurile inserate, prin denirea structurii s i aspectului acestora. Editarea de publica tii Urm atoarele facilit a ti v a ajut a s a realiza ti documente la un nivel profesional, cum ar bro suri, invita tii s i buletine informative: Frames: Cadrele se comport a ca un container pentru text s i grac as i pot plasate oriunde ntr-un document. Pute ti utiliza aceste cadre pentru a introduce o dispunere pe mai multe coloane s i pentru a ob tine aspect profesional. Graphics: V a permite s a introduce ti n documentul dumneavoastr a text un obiect dintr-o galerie, dintr-un sier sau din alt a aplica tie OpenOfce.org Table: OpenOfce.org Writer v a permite s a crea ti sau s a insera ti un tabel ntr-un document text. Desenare Func tia pentru desenat v a u sureaz a realizarea unor desene s i elemente de gac a n documentul dumneavoastr a text. Pute ti folosi bara Drawing pentru ad augarea a tot felul de forme, linii s i elemente text n documentul curent. Trage s i plaseaz a Aceast a facilitate unic a v a permite s a muta ti obiectele n cadrul aceluia si document, dintr-un document OpenOfce n altul sau s a aduce ti obiecte din galerie n documentul dumneavoastr a curent. Func tia de Ajutor Este o prezentare complet a a programului Writer.
4.2.2
n procesarea de text Realizarea opera tiilor de baza
Cu OpenOfce.org Writer pute ti realiza mai multe sarcini legate de procesarea de text, cum ar scrierea, editarea, formatarea, vizualizarea s i tip arirea documentelor. Procesorul de text v a permite s a folosi ti s abloane diferite, s a aplica ti stiluri variate documentului dumneavoastr a, s a controla ti aspectul paginii, s a insera ti, edita ti s i s a crea ti elemente grace n interiorul unui document text. n sec tiunile urm atoare vor descrise cteva din sarcinile de baz a legate procesarea de text. Introducerea s i formatarea textului OpenOfce.org Writer este folosit n principal la formatarea de text. Pute ti introduce text folosindu-v a de tastatur a, aplicnd apoi textului introdus ce format dori ti, n func tie de cerin tele specice documentului n cauz a. 1. n meniul Aplica tii, merge ti la Birou s i apoi efectua ti clic pe OpenOfce.org Word Processor. Se va deschide un document text nou.
Cursul Ubuntu desktop
82 / 338
Figura 4.2: Lansarea programului Writer 2. n func tie de ceea ce dori ti s a face ti, pute ti realiza e o scrisoare, un memo, o not a sau un roman ntreg pornind de la zero sau pute ti folosi un s ablon sau o form a predenit a care corespunde cerin telor dumneavoastr a. Pentru a accesa s abloanele s i formele predenite, n meniul Fi sier merge ti la New s i apoi efectua ti clic pe Sabloane s i documente. Ca alternativ a, pute ti folosi combina tia de taste SHIFT+CTRL+N. Se va deschide fereastra de dialog Sabloane s i documente.
Figura 4.3: Accesarea func tiei Sabloane s i documente 3. Pute ti vedea mai multe categorii de s abloane n coloana din mijlocul ferestrei de dialog a func tiei Sabloane s i documente.
Cursul Ubuntu desktop
83 / 338
Dac a dori ti s a utiliza ti un s ablon pentru realizarea unui document, face ti dublu clic pe categoria care v a intereseaz a. Vor a sate mai multe s abloane asociate acelei categorii. Alege ti s ablonul dorit s i ncepe ti s a lucra ti pe acesta. Pute ti la fel de bine s a decide ti s a lucra ti pe documentul gol, deschis implicit. Pentru a continua lucrul pe acesta, ie si ti din fereastra de dialog Sabloane s i documente prin executarea unui clic pe butonul Close aat col tul din dreapta-sus al ferestrei de dialog.
Figura 4.4: Accesarea s abloanelor 4. Dup a ce a ti creat documentul, pute ti folosi func tiile de formatare ale aplica tiei Writer pentru a schimba modul de a sare a anumite zone ale documentului. Pute textului sau pentru a pune n eviden ta ti utiliza urm atoarele op tiuni prezente n bara de instrumente Format pentru realizarea ctorva sarcini obi snuite legate de formatare.
Figura 4.5: Bara de unelte Format 5. Pute ti folosi fereastra Style and Formatting pentru a transforma complet nf a ti sarea unui document.
Cursul Ubuntu desktop
84 / 338
Pentru a deschide fereastra Style and Formatting, accesa ti meniul Format s i apoi efectua ti clic pe Style and Formatting. Se va deschide fereastra Style and Formatting.
Figura 4.6: Accesarea ferestrei Style and Formatting 6. Pute ti folosi aceast a fereastr a pentru a alege s i modica stilul existent sau pentru a crea unul nou. Dac a efectua ti clic pe una din pictogramele de dedesubtul barei de titlu a ferestrei Style and Formatting, va a sat a o list a cu stiluri pe categorii particulare, cum ar list a sau paragraf.
Figura 4.7: Pictogramele Style and Formatting 7. Atunci cnd deschide ti fereastra Style and Formatting, este selectat a implicit pictograma Stiluri de paragraf. Toate stilurile listate n aceast a categorie sunt a sate n fereastra Style and Formatting. Pute ti ncepe s a modica ti din punct de
Cursul Ubuntu desktop
85 / 338
vedere al stilului p ar ti ale documentului, prin alegerea unei anume p ar ti s i aplicarea unui stil existent, executnd dublu clic pe stilul dorit.
Figura 4.8: Aplicarea unui stil 8. Totu si, dac a dori ti s a modica ti un stil existent, pute ti s a efectua ti clic dreapta pe acel stil s i s a selecta ti apoi Modify. Se va deschide o fereastr a nou a. Pute ti redeni aproape toate aspectele stilului ales, folosindu-v a de op tiunile disponibile n categoriile existente. Modica ti specica tiile stilului ales, apoi efectua ti clic pe OK pentru a conrma schimb arile.
Figura 4.9: Modicarea stilului 9. Face ti dublu clic pe stilul modicat pentru a oglindi schimb arile n textul ales.
Cursul Ubuntu desktop
86 / 338
Figura 4.10: Aplicarea unui stil modicat 10. Pute ti modica tot documentul sau p ar ti ale acestuia n acela si mod. Pentru a introduce un tabel ntr-un document, pozi tiona ti cursorul n zona din document n care dori ti s a apar a tabelul s i urma ti procedura descris a mai jos: 1. n meniul Tabel merge ti la Inserare s i apoi efectua ti clic pe Tabel. Se va deschide fereastra de dialog Insert Table.
Figura 4.11: Inserarea unui tabel 2. Pute ti utiliza op tiunile numeroase prezentate n fereastra de dialog pentru a deni propriet a tile tabelului.
Cursul Ubuntu desktop
87 / 338
Figura 4.12: Denirea propriet a tilor unui tabel
Este bine de re tinut: ti implicite, efectua Pentru a introduce direct un tabel cu proprieta ti clic pe pictograma Tabel de pe bara de unelte standard e s i alege ti dimensiunea tabelului n meniul grac care apare. Pentru a crea tabelul, efectua ti clic n celula care dori ti sa (celula care ncheie tabelul). pe ultimul rnd din ultima coloana
3. Deni ti propriet a tile tabelului s i efectua ti clic pe OK. Tabelul este inserat n locul desemnat din documentul dumneavoastr a. Programul Writer creeaz a implicit un tabel pe toat a l a timea paginii, tabel n care toate rndurile au aceea si n al time, iar coloanele au aceea si l a time. Pentru a dimensiona coloanele s i rndurile pentru a se potrivi cu cerin tele dumneavoastr a, efectua ti clic dreapta pe tabel s i alege ti Tabel din meniul cu scurt aturi. Se va deschide fereastra de dialog Table Format. Pute ti folosi aceast a fereastr a pentru a deni specica tii particulare ale tabelului, cum ar alinierea, l a timea coloanelor, modul de dispunere al textului, margini s i fundal. Deni ti aceste specica tii conform preferin telor s i cerin telor dumneavoastr as i apoi efectua ti clic pe OK pentru a aplica aceste congur ari.
Figura 4.13: Personalizarea formatului unui tabel
Cursul Ubuntu desktop
88 / 338
4. Specica tiile pe care le-a ti denit vor aplicate tabelului. Pentru a aranja n celula unui tabel datele dintr-un alt tabel, pute ti crea un tabel n interiorul acelei celule. Programul Writer v a permite s a realiza ti un num ar nelimitat de astfel de serii. Pentru a crea un astfel de tabel inclus, efectua ti clic n celula n care dori ti s a apar a acest tabel inclus, apoi urma ti procedura prin care insera ti un tabel nou. Va apare un tabel inclus n celula tabelului ini tial.
Figura 4.14: Crearea unui tabel n interiorul unui alt tabel 5. Pute ti deni acum specica tiile tabelului inclus pn a n cele mai mici detalii, folosind fereastra de dialog Table Format pentru ca , apoi, s a introduce ti datele n tabel.
Figura 4.15: Tabelul inclus Inserarea imaginilor OpenOfce.org permite importarea imaginilor n mai multe formate, inclusiv a celor mai ntlnite, cum ar JPEG, PNG, BMP s i GIF. Imaginile pot inserate dintr-un sier, din galeria OpenOfce.org, pot proveni de la un scaner sau de la un program grac.
Cursul Ubuntu desktop
89 / 338
1. Plasa ti cursorul n locul din document n care dori ti s a introduce ti imaginea. n meniul Inserare, merge ti la Picture s i efectua ti clic pe From File. Se va deshide fereastra de dialog Insert Picture. 2. Pentru a insera un sier, naviga ti pn a la sierul dorit s i selecta ti-l. Pentru a previzualiza imaginea ntr-un panou, ca s a ave ti certitudinea c a a ti ales imaginea dorit a, marca ti c asu ta de validare Preview aat a n partea de jos a ferestrei de dialog Insert Picture. Efectua ti clic pe butonul Deschide pentru a insera imaginea n documentul dumneavoastr a.
Figura 4.16: Inserarea imaginilor 3. Imaginea este inserat a ntr-un loc ales din document. Dac a imaginea inserat a nu se ncadreaz a perfect n document, va trebui s a o redimensiona ti. Pentru a redimensiona imaginea p astrndu-i propor tiile, selecta ti imaginea, apoi ap asa ti s i men tine ti ap asat a tasta SHIFT. Cnd selecta ti o imagine, apar ni ste puncte sub form a de p atrate (numite elemente de control) dealungul perimetrului imaginii. n timp ce tine ti ap asat a tasta SHIFT, efectua ti clic pe un astfel de punct s i trage ti pentru a modica m arimea imaginii.
Cursul Ubuntu desktop
90 / 338
Figura 4.17: Redimensionarea imaginilor inserate 4. Dup a ce a ti redimensionat imaginea, trebuie s a repozi tiona ti imaginea n document. Pute ti aranja s i alinia imaginile utiliznd uneltele din bara Frame, care apare dedesubtul barei de unelte Standard atunci cnd selecta ti un element grac pentru prima oar a. Alternativ, pute ti face clic dreapta pe imagine s i alege apoi una din op tiunile disponibile n meniul cu scurt aturi, precum Arrange, Wrap sau Anchor.
Figura 4.18: Pozi tionarea imaginilor inserate. 5. Dup a ce a ti ales pozi tia n care dori ti s a apar a imaginea, ve ti ob tine un rezultat asem an ator cu cel din captura de ecran urm atoare.
Cursul Ubuntu desktop
91 / 338
Figura 4.19: Imaginea inserat a 1. n meniul Fi sier, efectua ti clic pe Tip are ste. Apare fereastra de dialog Print. Pute ti folosi aceast a fereastr a de dialog pentru a specica ce imprimant a dori ti s a folosi ti (n cazul n care ave ti instalate n sistem mai multe), paginile care trebuie tip arite s i num arul de copii. Pute ti face clic pe butonul Propriet at i din fereastra de dialog Print pentru a deni propriet a tile imprimantei, precum orientarea, tava cu hrtie s i dimensiunile hrtiei. Pentru a deni op tiunile imprimantei pentru documentul curent, efectua ti clic pe butonul Op tiuni aat n fereastra de dialog Print.
Figura 4.20: Tip arirea documentelor 2. Fereastra de dialog Op tiuni v a permite s a alege ti anumite p ar ti din documentul dumneavoastr a pe care s a le tip ari ti. De exemplu, pentru a economisi toner sau cerneal a, pute ti alege s a nu tip ari ti fundalul sau elementele grace prezente
Cursul Ubuntu desktop
92 / 338
n document. Pute ti specica aceste detalii n sec tiunea Content, prin selectarea sau deselectarea c asu telor de validare corespunz atoare. Similar, pute ti deni op tiunile imprimantei n sec tiunile Pagini s i Note. Dup a specicarea detaliilor, efectua ti clic pe butonul OK pentru a salva congur arile.
Figura 4.21: Denirea op tiunilor imprimantei
: 3. Dup a toate acestea, pentru a tip ari, efectua ti clic pe butonul OK din fereastra de dialog Tip are ste. N OTA
Schimb arile pe care le face ti n fereastra de dialog Op tiuni vor folosite numai la tip arirea documentului curent s i nu vor schimba congur arile implicite ale imprimantei. Pute ti salva documentul scris n Writer n acela si mod n care salva ti orice alt document. Pentru a salva un document text nou proceda ti astfel: 1. n meniul Fi sier, efectua ti clic pe Salveaz a ca. Se va deschide fereastra de dialog Save as.
Figura 4.22: Salvarea documentelor 2. Naviga ti pn a la directorul n care dori ti s a salva ti sierul, introduce ti numele sierului s i efectua ti clic pe Salveaz a pentru a salva sierul n locul dorit.
Cursul Ubuntu desktop
93 / 338
OpenOfce.org v a permite s a salva ti documentul n mai multe formate, inclusiv n Microsoft Word, Rich Text, Star Writer sau ca document HTML. Datorit a acestei facilit a ti, pute ti trimite documentul unor coresponden ti care folosesc alte aplica tii pentru birou. Dac a dori ti s a salva ti documentul ca sier Word, alege ti formatul Word corespunz ator din meniul aat n partea de jos a ferestrei de dialog. Apoi efectua ti clic pe butonul Salveaz a, pentru a salva sierul ca document Word.
Figura 4.23: Salvarea documentelor n formatul Word
4.3
Utilizarea OpenOfce.org Calc
Calc este componenta pentru calcul tabelar a suitei de programe pentru birou OpenOfce.org. Gama de func tii avansate pe care le pune la dispozi tie este cuprinz atoare, pentru a ajuta pe profesioni sti n realizarea sarcinilor pe care le au de ndeplinit. n acela si timp, Calc este un program prietenos cu utilizatorul, ceea ce l face mai u sor de asimilat de ncep atori. n cele ce urmeaz a, v a ve ti familiariza cu facilit a tile cheie ale programului s i ve ti nv a ta s a folosi ti cteva func tii de baz a ale calculului tabelar. La fel cu celelalte aplica tii ale suitei OpenOfce.org, Calc v a permite s a salva ti foile de calcul electronice n formatul OASIS OpenDocument (ODF). Acest format, bazat pe XML, v a permite s a v a accesa ti foile de calcul de pe orice program compatibil OpenDocument. n plus, Calc v a permite s a salva ti sierele direct n formatul Portable Document Format (PDF), f ar a s a ave ti nevoie de alte programe.
4.3.1
tile cheie ale OpenOfce.org Calc Facilita
Calc este o aplica tie de birou complet a, care con tine func tii de analiz a avansat a, func tii pentru realizarea de diagrame s i func tii care v a ajut a la luarea deciziilor, adic a tot ceea ce a stepta ti de la o aplica tie de vrf pentru calcul tabelar. Iat a cteva facilit a ti cheie ale programului OpenOfce.org Calc: Realizarea de calcule: OpenOfce.org Calc integreaz a mai mult de 300 func tii pentru realizarea de opera tii nanciare, logice, statistice, matematice s i bancare. Pute ti crea astfel formule pentru a realiza calcule complexe pentru datele dumneavoastr a. n plus, Calc v a pune la dispozi tie func tia de asistare, care v a ghideaz a ntr-un mod interactiv n conceperea formulelor. O alt a facilitate con tinut a de OpenOfce.org Calc este reprezentat a de faptul c a permite conceperea unor formule n limbaj natural, cum ar vnz ari - costuri. Scenario Manager: Prin aceast a facilitate pute ti introduce variabila ce ar dac a n analizele dumneavoastr a, care v a prezint a rezultatele n func tie de schimb arile pe care le face ti n orice factor al secven tei de calcul. De exemplu, n cazul calcul arii unui mprumut, pute ti schimba perioada acestui mprumut pentru a vedea calculele rezultate care con tin suma de rambursat sau dobnzile datorate n noile condi tii introduse de dumneavoastr a.
Cursul Ubuntu desktop
94 / 338
Data Pilot: V a permite compararea, combinarea s i aranjarea unor volume mari de date. V a ajut a la transformarea datelor brute din bazele de date n date catalogate, analizate s i convertite n informa tii care s a aib a sens. Pute ti folosi Data Pilot pentru a crea tabele interactive care permit aranjarea frecvent a, rearanjarea s i recapitularea datelor, n func tie de puncte de vedere diferite. Dynamic Charts: Dup a cum sugereaz a numele, aceste diagrame se actualizeaz a automat, odat a cu schimb arile ap arute n foile de calcul electronice. Deschiderea s i salvarea sierelor Microsoft: Calc v a permite folosirea vechilor foi de calcul realizate n Microsoft Excel s i, totodat a, salvarea sierelor n formatul Microsoft Excel sau n alte formate. Acest lucru u sureaz a distribuirea datelor altor utilizatori care folosesc aplica tii Microsoft sau altele, similare.
4.3.2
n calculul tabelar Realizarea sarcinilor de baza
Similar altor aplica tii pentru calcul tabelar, Calc este folosit la procesarea informa tiilor numerice sau text ntr-o form a tabelar a. Este folosit n primul rnd la gestionarea expresiilor numerice. Permite, de asemenea, sortarea s i manevrarea datelor, executarea de func tii aritmetice, matematice s i statistice asupra unor selec tii de date s i reprezentarea datelor sub form a de diagrame sau grace. Sec tiunea urm atoare descrie instruc tiunile pentru realizarea unor sarcini de baz a pentru calculul tabelar n Calc. Pentru a formata tabele s i celule ntr-o foaie de calcul Calc proceda ti astfel: 1. n meniul Aplica tii, merge ti la Birou s i efectua ti clic pe OpenOfce.org Spreadsheet pentru a deschide o foaie de calcul Calc. Se va deschide o fereastr a nou a Calc.
Figura 4.24: Deschiderea programului Calc 2. Mai jos sunt descrise cteva componente de baz a ale ferestrei principale Calc:
Cursul Ubuntu desktop
95 / 338
Figura 4.25: Fereastra Calc , de fapt coordonatele celulei curente sau Zona de nume arat a o celul as i num arul de rnd, numite celul a de referin ta active. Celula activ a indic a celula selectat a, activ a. Func tia de asistare deschide fereastra de dialog a asistentului. Butonul Sum a permite calcularea sumei numerelor aate n celulele de deasupra celulei curente. Dac a efectua ti clic pe butonul Function este inserat semnul egal n celula curent a, precum s i n linia de introducere a datelor, semnalnd c a celula este gata pentru introducerea unei formule. Categoriile de foi din josul ferestrei indic a num arul foilor de lucru prezente n foaia de calcul curent a. Implicit, o foaie de calcul nou a include trei foi de lucru. 3. Dup a ce a ti introdus datele dumneavoastr a n foaia de calcul, le pute ti aplica formate diferite, din gama bogat a n op tiuni, pus a la dispozi tie de Calc. Pentru a aplica formatul dorit unei selec tii de celule, n meniul Format efectua ti clic pe Celule. Se va deschide fereastra de dialog Format Cells.
Figura 4.26: Formatarea celulelor
Cursul Ubuntu desktop
96 / 338
4. Pute ti folosi op tiunile existente n ferestrele Font, Font Effects s i Alignment pentru a specica caracteristici variate de formatare pentru textul selectat. n mod asem an ator, pentru formatarea caracteristicilor numerelor, pute ti alege din mai multe formate predenite existente n categoria Numbers sau pute ti deni un format nou, dup a nevoile dumneavoastr a. Fereastra de dialog Format Cells pune la dispozi tie s i op tiunea de ad augare de margini inteligente sau fundaluri vibrante n foaia de calcul. V a permite selectarea culorii pentru fundal, dintr-un spectru de culori, pentru foaia de calcul, care este n sine plictisitoare s i f ar a haz. Deni ti specica tiile s i efectua ti clic pe butonul OK pentru a aplica efectele de formatare.
Figura 4.27: Denirea caracteristicilor format arii 5. Dup a alegerea caracteristicilor de formatare pentru celulele selectate, pute ti ob tine un rezultat asem an ator cu acesta.
Figura 4.28: Foaie de calcul formatat a
Cursul Ubuntu desktop
97 / 338
6. Calc asigur a o alt a facilitate folositoare, numit a Autoformat, care v a permite realizarea unor tabele profesionale f ar a s a pierde ti timp pentru selectarea grupurilor de celule s i desemnarea unor formate pentru acestea. Facilitatea Autoformat v a permite aplicarea rapid a a unor formate predenite unei foi ntregi sau doar unei selec tii de celule. Pentru a folosi aceast a facilitate, merge ti n meniul Format s i efectua ti clic pe Autoformat.
Figura 4.29: Folosirea AutoFormat 7. Astfel, va a sat a fereastra de dialog AutoFormat. Pentru a aplica un format predenit unei selec tii de celule, alege ti un format predenit din lista Format s i efectua ti clic pe butonul OK pentru a aplica formatul ales selec tiei de celule.
Figura 4.30: Alegerea unui format 8. Formatul pe care l-a ti ales este aplicat imediat selec tiei de celule, dumneavoastr a ob tinnd astfel un tabel formatat n ntregime cu un efort minim.
Cursul Ubuntu desktop
98 / 338
Figura 4.31: Tabele formatate Introducerea valorilor s i formulelor Formula este o func tie a foilor de calcul, realizat a prin introducerea unor argumente ntr-o celul a. Toate formulele ncep cu semnul egal s i pot con tine un num ar, text s i, n unele cazuri, alte date, cum ar detalii de formatare. Formulele mai pot con tine operatori aritmetici, operatori logici sau func tii. Formule =SUM(A1:A11) =EFFECTIVE(5%;12) =B1*B2 =C4-SUM(C10:C14) Descriere Calculeaz a suma celulelor A1:A11 Calculeaz a dobnda efectiv a pentru o valoare anual a de 5% cu 12 rate lunare A seaz a rezultatul nmul tirii numerelor din celulele B1 s i B2 Calculeaz a opera tia C4 minus suma dintre celulele C10 pn a la C14 Tabela 4.1: Formule Calc Cea mai rapid a cale prin care pute ti introduce o formul a este s a introduce ti formula direct n celula n care dori ti s a apar a rezultatul sau n linia de introducere a datelor din bara de formule. Pute ti folosi s i Func tia de asistare, care v a ajut a s a concepe ti formule ntr-un mod interactiv. 1. Pe foaia dumneavoastr a de calcul, alege ti o celul a n care dori ti s a insera ti formula. Pentru a permite func tiei de asistare s a v a ghideze n crearea s i aplicarea formulei, n bara Formula, efectua ti clic pe Function Wizard. Se va deschide fereastra de dialog Function Wizard.
Cursul Ubuntu desktop
99 / 338
Figura 4.32: Lansarea func tiei de asistare 2. Pute ti consulta lista cu toate func tiile n fereastra Functions. Pute ti, de asemenea, alege o categorie din lista Category pentru a a sa func tiile cuprinse de o categorie anume. G asi ti func tia dorit a n lista Functions s i efectua ti clic pe aceasta pentru a o selecta. Ve ti observa c a fereastra asistentului Function Wizard v a va pune la dispozi tie informa tii despre func tia selectat a pentru a v a ajuta n alegerea f acut a. Dup a alegerea func tiei, face ti clic pe nainte pentru a continua introducerea formulei.
Figura 4.33: Selectarea unei func tii 3. Acum, trebuie s a specica ti numerele asupra c arora dori ti s a introduce ti formula. Pentru a face acest lucru, trebuie s a merge ti napoi la foaia de lucru. Face ti clic pe butonul Mic sorare pentru a mic sora fereastra de dialog curent a, ca s a v a ntoarce ti la foaia de lucru.
Cursul Ubuntu desktop
100 / 338
Figura 4.34: Mic sorarea ferestrei de dialog a func tiei de asistare 4. Fereastra de dialog Func tia de asistare se mic soreaz a pentru a v a permite vizualizarea foii de calcul. Pentru a selecta o arie cu celule, tine ti ap asat a tasta SHIFT s i utiliza ti mausul pentru selectarea acelor celule care con tin numerele dorite. Dup a selectarea celulelor, pute ti s a v a ntoarce ti la func tia de asistare dac a efectua ti clic pe butonul Maximize.
Figura 4.35: Selectarea unei arii de celule pentru aria de celule selectat 5. Celulele de referin ta a va a sat a automat n cmpul nume, iar formula aplicat a, completat a cu argumente, este a sat a n cmpul Formula din partea de jos a ferestrei de dialog. Pentru a duce la bun sfr sit sarcina introdcerii formulei, efectua ti clic pe butonul OK.
Cursul Ubuntu desktop
101 / 338
Figura 4.36: Aplicarea formulelor 6. Solu tia este a sat a n celula n care a ti introdus formula.
Figura 4.37: Rezultatul nal Inserarea diagramelor Pute ti prezenta datele sub forma unor diagrame sau grace, pentru a compara vizual datele s i pentru a eviden tia schimb arile n datele dumneavoastr a. Calc v a ofer a mai multe moduri n care v a pute ti reprezenta datele din foile de calcul n form a grac a. 1. Deschide ti o foaie de calcul care con tine date s i subtitluri pe rnduri s i coloane s i selecta ti datele pe care le dori ti incluse n diagram a. Apoi, n meniul Inserare, alege ti Chart. Va apare fereastra de dilaog Chart Wizard.
Cursul Ubuntu desktop
102 / 338
Figura 4.38: Lansarea func tiei Chart Wizard 2. Pe prima pagin a a func tiei Chart wizard, pute ti alege tipul de diagram as i pute ti vizualiza modul n care va prezentat a diagrama. Calc permite alegerea tipului de diagrame dintr-o gam a larg a de grace 2D s i 3D. Pute ti e urma restul instruc tiunilor prezentate de func tia Chart Wizard, dac a efectua ti clic pe butonul nainte, e pute ti face clic pe ncheiere pentru a insera diagrama n documentul dumneavoastr a.
Figura 4.39: Alegerea tipului de diagram a 3. Diagrama este inserat a n locul specicat n foaia de calcul. Pute ti apoi muta s i redimensiona diagrama, pentru a se potrivi cerin telor dumneavoastr a.
Cursul Ubuntu desktop
103 / 338
Figura 4.40: Diagrama inserat a Exportarea foilor de calcul ca PDF Asemenea celorlalte aplica tii OpenOfce.org, pute ti exporta foile de calcul din aplica tia Calc drept siere PDF. Cu OpenOfce.org nu ave ti nevoie de alte programe de la ter te p ar ti pentru a converti documentele dumneavoastr a n format PDF. 1. n meniul Fi sier, efectua ti clic pe Export a ca PDF. Va a sat a fereastra de dialog Export.
Figura 4.41: Exportarea foilor de calcul n format PDF 2. Cele patru categorii din aceast a fereastr a v a permite s a deni ti op tiuni cum ar paginile care vor incluse n PDF, tipul
Cursul Ubuntu desktop
104 / 338
de comprimare care va folosit s i nivelul de securitate care va asociat sierului. Dup a congurarea acestor specica tii, efectua ti clic pe Export a pentru a continua.
Figura 4.42: Denirea op tiunilor pentru exportarea n format PDF 3. Introduce ti un nume pentru foia de calcul s i naviga ti pn a n directorul n care dori ti s a o salva ti. Face ti clic pe butonul Salveaz a pentru a exporta foaia de calcul ca sier PDF.
Figura 4.43: Salvarea n format PDF
Este bine de re tinut: din foaia de calcul s Pentru a descoperi un Ou de Pa ste ascuns n Calc, efectua ti clic n oricare celula i tasta ti = GAME("StarWars") pentru a juca un joc.
4. Foaia dumneavoastr a de calcul este acum a sat a ca un sier PDF.
Cursul Ubuntu desktop
105 / 338
Figura 4.44: Fi sierul PDF
4.4
Utilizarea aplica tiei OpenOfce.org Impress
Impress este o unealt a complet a de prezentare din suita OpenOfce.org. V a permite s a realiza ti prezent ari multimedia ecace prin crearea de elemente grace 2D s i 3D. V a permite realizarea unor efecte speciale s i anima tii, folosind unelte pentru desen care au un impact deosebit. OpenOfce.org Impress este un program asem an ator cu Microsoft PowerPoint din punct de vedere al func tionalit a tii. n afar a a de faptul c a permite crearea cu u surin ta sierelor PDF din sierele cu prezent ari, poate exporta prezent arile dumneavoastr a n format ShockWave Flash (SWF). Aceast a facilitate permite rularea prezent arilor pe orice calculator care are instalat un player ash.
4.4.1
ti cheie ale programului OpenOfce.org Impress Facilita
Iat a cteva din facilit a tile numeroase ale programului Impress: Crearea de grac a vectorial a: Impress include numeroase unelte pentru realizarea elementelor de grac a vectorial a. Pute ti exporta graca vectorial a ca imagini raster s i, invers, pute ti converti imaginile raster n grac a vectorial a. Realizarea diapozitivelor: Alege ti din s abloanele predenite sau folosi ti uneltele pentru desenat s i cele pentru realizarea diagramelor pentru a nfrumuse ta cu un stil personal diapozitivele dumneavoastr a. de imagini ce pot n plus, utilizatorii Impress pot instala, op tional, biblioteca Open ClipArt, care con tine o selec tie uria sa folosite f ar a nici o constrngere. Anima tiile s i efectele speciale v a ajut a s a condimenta ti diapozitivele pentru prezent arile dumneavoastr a. Pute ti randa efecte imagini 3D desprinse parc uluitoare 2D s i 3D pentru textele folosite, utiliznd Fontwork, care v a permite s a crea ti cu u surin ta a din realitate. Publicarea prezent arilor: Impress permite publicarea prezent arilor sub form a de comunicate, permite exportarea n format PDF, convertirea n siere SWF s i publicarea acestor prezent ari ca documente HTML. Datorit a acestor facilit a ti, v a pute ti accesa prezent arile de pe o mare varietate de platforme. Salvarea prezent arilor n alte formate: Similar altor aplica tii OpenOfce.Org, Impress salveaz a munca dumneavoastr a n formatul interna tional OpenDocument. Permite salvarea documentelor s i n alte formate, cum ar PowerPoint.
Cursul Ubuntu desktop
106 / 338
4.4.2
Realizarea prezentarilor multimedia
Pentru a realiza s i reda prezent ari folosind OpenOfce.org Impress proceda ti: 1. n meniul Aplica tii, merge ti la Birou s i apoi efectua ti clic pe OpenOfce.org Presentation.
Figura 4.45: Lansarea programului Impress 2. Se va deschide fereastra de dialog Presentation Wizard. Presentation wizard v a permite s a deni ti structura de baz a a prezent arii dumneavoastr a n trei pa si simpli. Pute ti continua cu denirea specica tiilor, ghida ti de func tia de asistare Presentation Wizard, sau pute ti s a crea ti imediat o prezentare nou a, dac a efectua ti clic pe Create.
Figura 4.46: Utilizarea func tiei de asistare Presentation Wizard
Este bine de re tinut: ti marcata casu ta de Pentru a putea previzualiza formatul diapozitivelor, forma acestora s i efectele de tranzi tie, lasa validare Preview.
3. Aceast a ilustra tie arat a fereastra principal a Impress care con tine o prezentare goal a. Din panoul Tasks, aat n partea dreapt a, pute ti alege o form a pentru prezentarea dumneavoastr a.
Cursul Ubuntu desktop
107 / 338
Figura 4.47: Fereastra Impress 4. Introduce ti textul dumneavoastr a n cmpurile existente pentru a crea primul diapozitiv. Pentru a face prezentarea mai atractiv as i pentru a-i da un aspect profesional, pute ti schimba fundalul, dimensiunile s i culorile fonturilor din ecare diapozitiv, sau pute ti alege un s ablon predenit din panoul Pagini master. Face ti clic pe Pagini master pentru a deschide panoul Pagini master.
Figura 4.48: Deschiderea panoului Pagini master 5. n panoul Pagini master sunt disponibile mai multe s abloane. Alege ti s ablonul pe care-l dori ti pentru a da prezent arii dum nou neavoastr a o fa ta a. Pute ti mbun at a ti s i mai mult aspectul prezent arii, prin ad augarea altor elemente, cum ar obiecte, imagini s i anima tii, din meniul Inserare. Ca alternativ a, pute ti ad auga diapozitive noi la prezentarea dumneavoastr a. Pute ti ad auga un diapozitiv nou dac a face ti clic pe butonul Slide din meniul Standard. O alt a posibilitate este s a efectua ti clic pe Slide din meniul Inserare.
Cursul Ubuntu desktop
108 / 338
Figura 4.49: Alegerea unui s ablon 6. Diapozitivul ad augat este formatat cu acelea si caracteristici ale primului, deoarece acesta este aspectul pe care l-a ti selectat anterior. n func tie de cerin tele prezent arii dumneavoastr a, pute ti alege un nou format din panoul Aspect. Noul aranjament are dou a coloane, unul pentru text, cel alalt pentru imagine. V a permite astfel s a a sa ti un text al aturi de o imagine asociat a, n acela si diapozitiv. Introduce ti con tinutul text n cadrul potrivit, apoi face ti dublu clic pe pictograma care arat a o cas a pentru a introduce elemente grace n locul destinat acestora.
Figura 4.50: Alegerea aspectului unui diapozitiv 7. n fereastra de dialog Insert Picture, alege ti imaginea dorit as i efectua ti clic pe Deschide pentru a o insera n diapozitivul dumneavoastr a.
Cursul Ubuntu desktop
109 / 338
Figura 4.51: Inserarea unei imagini n diapozitiv 8. Ve ti observa c a imaginea inserat a este redimensionat a automat pentru a se potrivi spa tiului disponibil. Mai pute ti insera o imagine prin alegerea Picture din meniul Inserare. O imagine introdus a prin aceast a metod a nu este redimensionat a automat, dar o pute ti muta s i redimensiona dup a nevoi. Pute ti apoi insera un diapozitiv nou n modul prezentat deja mai sus. De acum, sunte ti gata de a reda prezentarea dumneavoastr a ca pe o succesiune de imagini. Pentru a congura op tiunile de baz a ale succesiunii de imagini, alege ti Slide Show Settings din meniul Slide Show.
Figura 4.52: Congurarea unei succesiuni de imagini 9. Fereastra de dialog Slide Show v a ajut a s a deni ti congur arile de baz a pentru prezentarea diapozitivelor. n sec tiunea Range, pute ti specica diapozitivele care vor incluse n prezentare s i ordinea de a sare a acestora. n sec tiunea Type, pute ti alege modul de a sare a diapozitivelor. n acela si mod, sec tiunea Options v a permite denirea altor op tiuni pentru prezentarea dumneavoastr a. Dup a selectarea op tiunilor dorite, efectua ti clic pe OK pentru ca aceste op tiuni s a e aplicate.
Cursul Ubuntu desktop
110 / 338
Figura 4.53: Congurarea op tiunilor de prezentare a diapozitivelor 10. Pentru a ncepe prezentarea diapozitivelor, selecta ti Slide Show din meniul Slide Show sau ap asa ti tasta F5.
Figura 4.54: Pornirea unei prezent ari de diapozitive 11. Prezentarea poate v azut a ca succesiune de imagini. Cnd este a sat ultimul diapozitiv, sunte ti solicitat s a ie si ti din prezentare prin executarea unui clic de maus. Totu si, mai pute ti ie si din prezentare n orice moment, prin ap asarea tastei ESC. , cu numere de pagin 12. Pute ti tip ari prezentarea cu tot cu adnot ari, ca schi ta a, cu dat as i or as i a sa mai departe. Pentru aceasta, alege ti Tip are ste din meniul Fi sier.
Cursul Ubuntu desktop
111 / 338
Figura 4.55: Tip arirea unei prezent ari 13. Pute ti folosi fereastra de dialog Tip are ste pentru a deni op tiunile imprimantei sau pentru acceptarea op tiunilor implicite, dup a care efectua ti clic pe butonul OK pentru a ncepe tip arirea prezent arii.
Figura 4.56: Denirea op tiunilor imprimantei Pentru a realiza o prezentare cu efecte 3D s i cu anima tii proceda ti astfel: 1. Deschide ti o nou a prezentare n care dori ti s a folosi ti grac a 3D s i anima tii, apoi selecta ti un s ablon potrivit din panoul Pagini master. Pute ti acum s a ad auga ti elemente care s a condimenteze prezentarea dumneavoastr a. ncepe ti cu plasarea titlului n primul diapozitiv. Pentru a crea o modalitate de a sare a textului din titlu care s a atrag a aten tia, pute ti folosi una din uneltele numeroase disponibile n Impress. Una dintre acestea este Fontwork, care v a ajut a la aplicarea unor efecte speciale 3D textului dumneavoastr a. Pentru a folosi Fontwork, n bara de unelte Drawing, efectua ti clic pe butonul Fontwork Gallery. Va ap area fereastra Fontwork Gallery.
Cursul Ubuntu desktop
112 / 338
Figura 4.57: Deschiderea ferestrei Fontwork Gallery 2. Alege ti stilul n care dori ti s a e a sat titlul textului s i efectua ti clic pe OK.
Figura 4.58: Alegerea unui stil pentru Fontwork 3. n diapozitivul dumneavoastr a, stilul selectat este ar atat ca obiect ce arat a textul Fontwork. Pentru a a sa textul titlului n locul obiectului Fontwork, efectua ti dublu clic pe obiectul a sat s i introduce ti textul titlului n locul n care este a sat Fontwork. Pentru a ie si din modul de editare Fontwork, efectua ti clic n afara ariei selectate din obiect.
Cursul Ubuntu desktop
113 / 338
Figura 4.59: Editarea obiectului Fontwork 4. Pute ti merge mai departe, f acnd acela si lucru pentru celelalte diapozitive, pentru a insera imagini 3D s i anima tii.
Figura 4.60: Text 3D 5. Pute ti insera elemente grace 3D n prezentarea dumneavoastr a din bara de unelte 3D-Objects. n congurarea implicit aa programului Drawing, aceast a bar a nu este a sat a. Pentru a a sa aceast a bar a 3D-Objects, n meniul Vizualizare merge ti
Cursul Ubuntu desktop
114 / 338
la Toolbars s i efectua ti clic pe 3D-Objects.
Figura 4.61: Inserarea elementelor grace 3D
Este bine de re tinut: de la sfr Pute ti a sa, de asemenea, bara de unelte 3D-Objects prin executarea unui clic pe sageata mica situl barei de unelte Drawing s i alegerea ei din lista Visible Buttons.
6. Bara de unelte 3D-Objects
Figura 4.62: Bara de unelte 3D-Objects 7. Bara 3D-Objects
Cursul Ubuntu desktop
115 / 338
Figura 4.63: Inserarea unui obiect 3D 8. Pute ti schimba propor tiile s i m arimea obiectului prin manevrarea punctelor verzi de modicare care apar n jurul obiectului. Impress pune la dispozi tie s i unelte pentru aplicarea unor efecte 3D obiectelor inserate, pentru ca dumneavoastr a s a pute ti . Pentru a aplica efecte 3D elementelor grace inserate, efectua modica aspectul s i percep tia obiectelor dup a dorin ta ti clic dreapta pe elemente. Din meniul ap arut, face ti clic pe 3D Effects. Se va deschide fereastra de dialog 3D Effects.
Figura 4.64: Aplicarea efectelor 3D
Cursul Ubuntu desktop
116 / 338
9. Pute ti folosi op tiunile disponibile prin ap asarea butoanelor existente n aceast a fereastr a de dialog pentru a deni aspectul s i percep tia obiectului inserat. Face ti clic pe butonul Illumination pentru a regla efectul de iluminare asupra obiectului. Pute ti alege din op tiunile listate pe cea potrivit a pentru randarea efectului de iluminare. Ca alternativ a, pute ti trage punctul alb n graca din josul ferestrei de dialog, dup a care l pute ti mi sca pentru ob tinerea efectului dorit. 10. Dup a alegerea op tiunilor dorite, efectua ti clic pe pictograma Assign din col tul dreapta sus pentru a aplica efectele obiectului selectat. Efectua ti clic pe butonul Close pentru a nchide fereastra de dialog 3D Effects.
Figura 4.65: Denirea efectelor 3D 11. Observa ti c a, prin cteva clicuri de maus, obiectele 3D cap at a o nf a ti sare cu totul nou a. n acela si mod, pute ti ad auga mai multe elemente 3D s i 2D la prezentarea dumneavoastr as i pute ti aplica felurite efecte 3D pentru a o condimenta. Impress v a ofer a, de asemenea, cteva func tii legate de anima tie, care v a ajut a s a nsue ti ti prezent arile dumneavoastr a. Pentru a a sa op tiunile de anima tie existente n Impress, n meniul Slide Show efectua ti clic pe Custom Animation. Va ap area panoul Custom Animations chiar la marginea ferestrei ocupate de prezentare.
Figura 4.66: Aplicarea anima tiilor personalizate
Cursul Ubuntu desktop
117 / 338
12. Pentru a aplica un efect de anima tie unui element individual, selecta ti acel element s i face ti apoi clic pe butonul Add din panoul Custom Animation. Se va deschide fereastra de dialog Custom Animation.
Figura 4.67: Animarea obiectelor 13. Pute ti s a aplica ti acum anima tii diferite obiectului selectat, s a deni ti intrarea s i ie sirea anima tiei s i s a deni ti un traseu pentru mi sc arile obiectului. n mod asem an ator, pute ti aplica anima tii pentru celelalte elemente din diapozitive. Dup a denirea tuturor congur arilor dorite pentru obiectul n cauz a, efectua ti clic pe OK pentru aplicarea efectelor animate.
Figura 4.68: Personalizarea efectelor de anima tie 14. Anima tiile specicate pot v azute n josul panoului Custom Animations. Dup a aplicare, pute ti vedea rezultatul prin prezentarea diapozitivelor. Face ti clic pe butonul Slide Show pentru a porni prezentarea.
Cursul Ubuntu desktop
118 / 338
Figura 4.69: Redarea unei prezent ari de diapozitive 15. Prezentarea dumneavoastr a ruleaz a ntr-o manier a spectaculoas as i nsue tit a.
Figura 4.70: Prezentarea unor diapozitive nsue tite Exportarea unei prezent ari Dup a cum am armat mai sus, o alt a facilitate folositoare asociat a cu Impress este capacitatea acestuia de a exporta prezent arile n mai multe formate. Ca rezultat, Impress permite exportarea prezent arilor dumneavoatr a direct ca siere Flash (SWF).
Cursul Ubuntu desktop
119 / 338
1. n meniul Fi sier, efectua ti clic pe Export. Se va deschide fereastra de dialog Export.
Figura 4.71: Exportarea unei prezent ari 2. Aici, trebuie s a specica ti numele sierului n cmpul Name s i s a naviga ti pn a la directorul n care dori ti s a exporta ti acest sier. Pentru a exporta prezentarea ca sier Flash, alege ti din lista deschis a Macromedia Flash (SWF) (.swf) s i efectua ti clic pe Salveaz a. Fi sierul este exportat n locul indicat. Pute ti vedea prezentarea ca pe orice sier Flash.
Figura 4.72: Exportarea unei prezent ari ca sier Flash
4.5
Not a:
Utilizarea programului OpenOfce.org Draw
Cursul Ubuntu desktop
120 / 338
Draw este o unealt a pentru grac a vectorial a care v a permite s a realiza ti desene simple s i complexe, pe care le pute ti exporta n mai multe formate cunoscute pentru imagini. Draw v a permite s i inserarea tabelelor, diagramelor, gracelor, formulelor s i a altor elemente create cu programele din suita OpenOfce.org. Elementele grace realizate cu ajutorul uneltelor pentru grac a vectorial a nu se vor estompa la redimensionare. a elementelor grace ntre componentele Draw este integrat n suita OpenOfce.org, ceea ce permite transferarea cu u surin ta acestei suite. De exemplu, dac a realiza ti o imagine n Draw, folosirea acesteia n Writer se reduce la simpla copiere s i lipire a imaginii. Un subset ale func tiilor din Draw este disponibil n Writer s i n Impress, pentru ca dumneavoastr a s a nu ti nevoi ti s a v a muta ti ntre programe pentru a realiza sarcini de baz a n manevrarea imaginilor.
4.5.1
Not a:
ti cheie ale OpenOfce.org Draw Facilita
Programele pentru grac a vectorial a urmeaz a o nota tie comun a pentru apelarea tuturor formelor, e acestea linii simple, dreptunghiuri sau forme mai complicate, precum obiectele. Draw asigur a func tii extinse, care integreaz a mai multe func tii dect majoritatea programelor pentru desenat existente n suitele pentru birou. Iat a cteva din facilit a tile cheie ale programului Draw: Realizarea de grac a vectorial a: : Pute ti realiza grac a vectorial a n Draw folosind linii s i curbe denite de vectori matematici. Vectorii descriu linii, elipse s i poligoane n func tie de geometria lor. Realizarea obiectelor 3D: : n Draw pute ti realiza obiecte 3D simple, precum cuburi, sfere s i cilindri s i pute ti modica sursa de lumin a a obiectelor. Grile s i ghidaje: Pute ti alinia obiectele din desenul dumneavoastr a, folosind grilele s i ghidajele drept repere vizuale. Pute ti plasa un obiect pe o linie din gril a, pe un ghidaj sau la marginea altui obiect. Lipirea obiectelor pentru reprezentarea rela tionar a: Pute ti ata sa obiectele unul de cel alalt, folosind liniile speciale numite conectori, pentru a ar ata rela tiile dintre obiecte. Conectorii se ata seaz a de punctele de lipire de pe obiectele desenate s i r amn ata sa ti s i la mutarea obiectului. Acest comportament este folositor atunci cnd crea ti lucruri precum diagrame organizatorice sau tehnice. A sarea dimensiunilor: Pute ti folosi liniile dimensionate pentru a calcula s i a sa dimensiunile liniare n diagramele tehnice, n care, adesea, dimensiunile obiectelor trebuie specicate. Galerie: Pute ti insera s i folosi imagini, anima tii, sunete sau alte elemente din galeriile OpenOfce.org n desenele dumneavoastr a, n acela si mod n care le folosi ti n celelalte programe OpenOfce.org. Formate siere grace: Pute ti s a v a exporta ti munca n urm atoarele formate grace folosite n mod curent: BMP, GIF, JPG s i PNG.
4.5.2
n Drawing Executarea opera tiilor de baza
Not a: Not a: Not a: Not a: 1. Din meniul Aplica tii selecta ti categoria Grac as i apoi op tiunea OpenOfce.org Drawing. Componentele principale ale ferestrei Draw sunt prezentate n imaginea urm atoare:
Cursul Ubuntu desktop
121 / 338
Figura 4.73: Fereastra Draw 2. Desenele sunt realizate n aria pentru desenat, care este nconjurat a de urm atoarele bare de unelte: Bara Meniu listeaz a principalele meniuri disponibile n Draw. Include op tiuni pentru organizarea, editarea s i vizualizarea formatului desenelor dumneavoastr a. Bara Function a seaz a pictogramele cu ajutorul c arora executa ti sarcini precum Open, Save, Copy, Cut s i Paste. Bara Line and Filling include unelte speciale pentru desen cu ajutorul c arora modica ti aspectul unui obiect selectat, cum ar forma liniei, culoarea s i grosimea; forma s i culoarea unui fundal. Bara Drawing este cea mai important a bar a de unelte din Draw. Con tine toate func tiile necesare pentru desenarea de forme geometrice variate s i forme libere. Realizarea formelor de baz a n Draw solicit a folosirea extensiv a a acestei bare de unelte. Totu si, va trebui s a edita ti, combina ti s i s a manipula ti pe mai departe obiectele pentru a genera elemente complexe. Pute ti modica num arul s i pozi tia uneltelor vizibile n ideea de a transforma aspectul interfe tei potrivit dorin telor dumneavoastr a. Pentru a ad auga sau s terge o bar a de unelte din fereastra Draw: 3. n meniul Vizualizare, merge ti la Toolbars. Se va deschide lista Toolbar care a seaz a barele de unelte disponibile, ind marcate c asu tele de validare ale barelor de unelte a sate. Pentru a s terge o bar a de unelte din fereastra Draw, demarca ti c asu ta de validare corespunz atoare s i marca ti c asu ta de validare a barei de unelte pe care o dori ti a sat a n fereastr a. Pentru a crea un obiect utiliznd bara de unelte Drawing proceda ti astfel: 1. Face ti clic pe butonul care insereaz a un obiect anume, precum Rectangle sau Ellipse din bara de unelte Drawing, apoi plasa ti cursorul mausului ntr-un punct din zona ariei pentru desenat n care dori ti s a nceap a obiectul. 2. Ap asa ti s i men tine ti ap asat butonul din stnga al mausului s i trage ti cursorul pn a n punctul n care dori ti s a se ntind a obiectul, elibernd butonul mausului. Obiectul dorit va ap area n aria pentru desenat. Selectarea obiectelor nainte de a face orice schimb ari asupra obiectelor, trebuie s a le selecta ti. Draw asigur a urm atoarele moduri prin care pute ti selecta un obiect: Selectarea direct a: efectua ti clic pe obiect pentru a-l selecta.
Cursul Ubuntu desktop
122 / 338
Selectarea cu ajutorul cadrelor: n bara de unelte Drawing, efectua ti clic pe butonul Select s i trage ti cu mausul un dreptunghi n jurul obiectului pentru a-l selecta. Aceast a op tiune este folositoare n cazul select arii mai multor obiecte din aria pentru desenat. Not a: Trebuie s a cuprinde ti n ntregime obiectele n dreptunghi pentru a le selecta.
Figura 4.74: Selectarea cu ajutorul cadrelor Selectarea obiectelor ascunse: pentru a selecta un obiect care este ascuns de altul, ap asa ti tasta Alt s i efectua ti clic pe obiectul pe care dori ti s a-l selecta ti Not a: Pentru a putea selecta un obiect ascuns, trebuie s a cunoa ste ti pozi tia relativ a a acelui obiect de obiectul de deasupra acestuia. fa ta Editarea obiectelor Dup a ce a ti creat un obiect, este posibil s a dori ti s a-l edita ti sau s a schimba ti propriet a tile acestuia pentru ob tinerea rezultatului a steptat. Totu si, nu ve ti g asi ntotdeauna exibilitatea necesar a n congur arile implicite ale programului. De exemplu, nu pute ti transforma forma unui p atrat ntr-una dreptunghiular a sau nu pute ti roti p atratul n jurul axelor sale folosind doar bara de unelte implicit a Drawing. Pentru realizarea sarcinilor de acest fel, Draw asigur a numeroase alte op tiuni care pot furniza exibilitatea necesar a, cum ar : Toate op tiunile acoperite n sec tiunile urm atoare sunt aplicabile unui obiect selectat sau unui grup de obiecte selectat. Pute ti spune dac a un obiect este selectat dac a n jurul acestuia exist a un p atrat sau un cerc colorate. Aceste p atrate sau cercuri se numesc elemente de control s i formeaz a un cadru dreptunghiular sucient de mare pentru a con tine obiectul. 1. Selecta ti obiectul din aria pentru desenat prin executarea unui clic asupra acestuia. n jurul obiectului ve ti observa apari tia unui gestionar.
Figura 4.75: Selectarea unui obiect 2. Plasa ti cursorul mausului deasupra unui gestionar. Atunci cnd cursorul ia forma unei s age ti cu dou a capete, trage ti cursorul n direc tia s age tii pentru a modica m arimea obiectului. Dac a alege ti s a plasa ti cursorul chiar pe col tul unui gestionar, ve ti redimensiona obiectul pe dou a axe n acela si timp. Dac a folosi ti laterala unui gestionar, obiectul va redimensionat numai pe o singur a ax a. Conturul obiectului nou rezultat va prezentat sub forma unei linii punctate. 3. Elibera ti butonul mausului n momentul n care obiectul este redimensionat a sa cum dori ti. Linia punctat a dispare s i apare obiectul redimensionat.
Cursul Ubuntu desktop
123 / 338
Figura 4.76: Modicarea obiectelor Aranjarea obiectelor Dac a documentul la care lucra ti include multe obiecte suprapuse, editarea obiectelor individuale (vizibile sau nu), poate o adev arat a provocare. Din fericire, Draw pune la dispozi tie c ai prin care obiectele pot rearanjate f ar a a afecta aspectul acestora. 1. n aria pentru desenat, efectua ti clic dreapta pe obiectul pe care dori ti s a l rearanja ti, merge ti la Arrange s i alege ti op tiunea potrivit a din lista Arrange.
Figura 4.77: Rearanjarea obiectelor 2. Dac a alege ti op tiunea Send Backward, rezultatul este asem an ator cu ceea ce apare n imaginea al aturat a:
Figura 4.78: Obiect trimis n spate
Cursul Ubuntu desktop
124 / 338
Duplicarea obiectelor Adesea trebuie s a crea ti mai multe obiecte de acela si fel (n form as i m arime). n Draw, pute ti duplica un obiect sau realiza mai multe copii ale unui obiect. Aceste copii pot identice sau diferite ca m arime, culoare, orientare s i localizare. 1. Face ti clic pe obiectul care trebuie copiat, apoi efectua ti clic pe Edit s i alege ti op tiunea Duplicate. Se va deschide fereastra de dialog Duplicate. 2. Introduce ti valorile dorite n fereastra de dialog Duplicate s i efectua ti clic pe butonul OK pentru a sarea rezultatului n aria pentru desenat.
Figura 4.79: Duplicarea obiectelor de pozi Gruparea s i combinarea obiectelor Dup a ce crea ti sau edita ti un obiect, acest obiect poate deplasat fa ta tia sa ini tial a. de celelalte obiecte din desen. Problema este una critic Aceast a schimbare de loc deranjeaz a pozi tia relativ a a obiectului fa ta a n lucr arile n care acurate tea, referitoare la pozi tionare, este important a, precum n desenele din arhitectur a. Folosind Draw, pute ti combina obiectele desenate n dou a moduri distincte, grupare s i combinare. Gruparea obiectelor Gruparea obiectelor este asem an atoare cu punerea acestora ntr-un container, n care obiectele sunt adunate laolalt a dar ele re tin, totodat a, identit a tile individuale. Pute ti muta grupul ca pe o singur a entitate s i pute ti modica toate obiectele incluse n grup. Un grup poate desf acut oricnd, iar obiectele care fac parte din grup manipulate separat. 1. n aria Drawing, selecta ti toate obiectele pe care dori ti s a le include ti n grup. Face ti clic dreapta pe oricare obiect selectat s i apoi alege ti op tiunea Group. 2. Face ti clic pe oricare din obiectele din grup; va ap area un gestionar n jurul ntregului grup, nu doar n jurul unui singur obiect. Pute ti acum modica grupul n ntregime, f ar a a aplica efecte obiectelor individuale. Pentru a redimensiona un grup proceda ti astfel: Plasa ti cursorul mausului deasupra unui gestionar. Atunci cnd cursorul ia forma unei s age ti duble, trage ti cursorul pentru a m ari sau mic sora obiectele din grup. Toate obiectele din grup vor redimensionate n mod egal. 1. Face ti dublu clic pe un obiect care apar tine grupului. Pute ti intra n grup pentru a lucra cu obiecte individuale. 2. Face ti clic pe obiectul pe care dori ti s a-l edita ti; n jurul obiectului va ap area un gestionar. Astfel, pute ti edita, ad auga sau s terge obiectul selectat. 3. Pentru a restaura grupul dup a modicarea unui obiect individual, face ti dublu clic oriunde n afara cadrului de selec tie.
Cursul Ubuntu desktop
125 / 338
Pute ti grupa obiecte de toate formele s i m arimile. Pute ti grupa obiecte 2D, 3D sau o combina tie din cele dou a categorii. Totu si, pute ti combina doar obiecte 2D asem an atoare. Combinarea obiectelor Combinarea obiectelor desenate este asem an atoare grup arii, cu excep tia faptului c a prin combinare se realizeaz a o leg atur a permanent a ntre obiecte, ceea ce conduce practic la formarea unui obiect cu totul nou. Obiectele originale, constituente, nu mai exist a ca entit a ti individuale s i nu mai pute ti intra n grup pentru a edita obiecte individuale. Cnd combina ti obiectele, grupul va prelua propriet a tile celui mai de jos obiect din aranjament.
: 1. Selecta ti mai multe obiecte 2D din aria pentru desenat. N OTA
Cel mai de jos obiect din imaginea urm atoare este obiectul albastru.
Figura 4.80: Combinarea obiectelor 2. Face ti clic dreapta pe oricare din obiectele din selec tie s i apoi efectua ti clic pe op tiunea Combine din list a. Cnd obiectele se suprapun, zona de suprapunere este ori goal a, ori ocupat a, n func tie de num arul de suprapuneri. Cnd num arul de suprapuneri este par, ve ti ob tine un spa tiu gol. Pentru un num ar impar de suprapuneri, ve ti ob tine o arie ocupat a.
Figura 4.81: Zona de suprapunere 3. Dup a ce a ti combinat obiectele, le pute ti selecta ca pe o entitate. Nu ve ti putea selecta aria goal a din obiect. P ENTRU A SEPARA OBIECTELE GRUPATE PROCEDA TI : n aria Drawing, efectua ti clic dreapta pe combina tia creat a prin procedura prezentat a anterior s i alege ti din list a op tiunea Split.
Figura 4.82: Separarea obiectelor grupate Ve ti observa c a obiectele recap at a atributele ini tiale. Totu si, propriet a tile acestora sunt schimbate n func tie de ultimul obiect al aranjamentului.
Cursul Ubuntu desktop
126 / 338
Editarea culorilor s i a texturilor Cnd realiza ti un desen, ve ti avea nevoie s a atribui ti ec arui obiect din aria pentru desenat culoarea s i textura potrivite. Pute ti alege s a particulariza ti aria interioar a a unui obiect dac a folosi ti bara de unelte Line and Fill. Termenul folosit n OpenOfce.org pentru a desemna interiorul unui obiect este aria interioar a. Aria interioar a a unui obiect poate o culoare uniform a, un gradient sau o imagine. Pentru a edita culoarea unui obiect proceda ti astfel: 1. n aria pentru desenat, selecta ti obiectul pe care dori ti s a-l edita ti s i efectua ti clic pe butonul Area aat pe bara de unelte Line and Fill. Se va deschide fereastra de dialog Area.
Figura 4.83: Editarea culorii unui obiect 2. Fereastra de dialog Area con tine op tiunea care v a permite schimbarea culorii ariei interioare a obiectului. Efectua ti clic pe categoria Colours, alege ti o culoare listat a n categoria Table s i efectua ti clic pe butonul OK pentru a aplica schimbarea.
Cursul Ubuntu desktop
127 / 338
Figura 4.84: Alegerea unei culori de umplere 3. Categoria Table listeaz a culorile standard sau culorile care sunt folosite mai des. Dac a v a trebuie o culoare sau o nuan ta care nu este prezentat a n list a, deni ti-o chiar dumneavoastr a! Pentru a deni o culoare anume proceda ti astfel: (a) Face ti clic pe o culoare apropiat a cerin telor dumneavoastr as i specica ti componentele RGB pentru a-i modica : tonalitatea s i nuan ta N OTA Draw v a permite s a deni ti o culoare prin dou a metode. Pute ti specica propriet a tile culorii n propor tii RGB sau n propor tii CMYK. Pentru CMYK, efectua ti clic pe RGB s i alege ti CMYK din op tiunile prezentate. (b) Dac a dori ti s a ad auga ti culoarea creat a de dumneavoastr a la lista de culori disponibile, introduce ti numele acesteia n cmpul de nume, specica ti propor tiile RGB s i efectua ti clic pe Add. Lista standard din categoria Table a seaz a culoarea nou a.
Este bine de re tinut: printr-o combina Orice culoare este denita tie a celor trei culori primare, ro su, verde s i albastru, de aici nota tia RGB.
(c) Face ti clic pe butonul OK pentru a aplica schimb arile.
Cursul Ubuntu desktop
128 / 338
Figura 4.85: Umplerea ariei interioare cu o culoare denit a de utilizator Editarea unui gradient Un gradient este tranzi tia lin a ntre dou a culori sau ntre dou a nuan te ale aceleia si culori, pe care o pute ti aplica unui obiect. Pentru a edita un gradient din aria interioar a a unui obiect: n aria pentru desenat, selecta ti obiectul pe care dori ti s a-l edita ti s i efectua ti clic pe butonul Area aat n bara de unelte Line and Fill. Se va deschide fereastra de dialog Area. Efectua ti clic pe categoria Gradients, alege ti un gradient din lista prezentat as i efectua ti clic pe OK pentru a aplica schimb arile obiectului ales.
Figura 4.86: Editarea unui gradient Editarea textului Draw pune la dispozi tie urm atoarele op tiuni pentru a insera text n aria Drawing: Unealta Text din bara de unelte Drawing: Pute ti introduce un cadru text oriunde dori ti n aria pentru desenat s i pute ti lucra cu aceast a caset a text la fel cum lucra ti cu orice obiect. Apel ari asociate obiectelor: Pute ti folosi aceast a op tiune pentru a lega un text de un obiect. Face ti clic pe unealta Callouts din bara de unelte Drawing. Text suprapus peste un obiect desenat: Face ti dublu clic pe un obiect. Se va deschide o caset a text. Introduce ti n aceasta textul dorit. Imaginea care urmeaz a v a prezint a mai multe op tiuni de inserare a textului asociat unui obiect din aria pentru desenat:
Figura 4.87: Editarea textului n aria pentru desenat Efecte Vizuale n afar a de faptul c a ofer a uneltele de baz a pentru realizarea desenelor, Draw v a pune la dispozi tie func tii pentru ad augarea unor efecte grace desenelor dumneavoastr a.
Cursul Ubuntu desktop
129 / 338
Metamorfozare Metamorfozarea n Draw face tranzi tia de la o form a la alta desennd s i gurile intermediare ale transform arii. Rezultatul este un grup nou de obiecte, care include obiectele de nceput s i cele de sfr sit, precum s i obiectele intermediare. 1. Crea ti dou a obiecte de forme diferite n aria pentru desenat s i selecta ti-le.
Figura 4.88: Aplicarea efectelor vizuale 2. n meniul Edit, efectua ti clic pe op tiunea Cross-fading pentru a a sa fereastra de dialog Cross-fading. 3. n fereastra de dialog Cross-fading selecta ti num arul de obiecte noi a sate nainte de sfr sit. Re tine ti alegerea implicit a pentru o tranzi tie lin as i efectua ti clic pe OK pentru a a sa rezultatul n aria pentru desenat.
Figura 4.89: Obiecte metamorfozate Pute ti modica ordinea obiectelor prin schimbarea aranjamentului acestora n aria pentru desenat.
4.6
Utilizarea OpenOfce.org Math
Math este editorul de ecua tii din suita de programe pentru birou OpenOfce.org. Con tine cteva func tii, operatori s i asisten ti de formatare pentru a v a ajuta n crearea unor ecua tii s i formule ntr-un format corect. Aceste formule pot importate pentru a folosite n orice aplica tie OpenOfce.org.
4.6.1
Not a:
ti cheie ale OpenOfce.org Math Facilita
Cteva din facilit a tile s i posibilit a tile aplica tiei Math sunt discutate n sec tiunea urm atoare: Crearea unei formule: Math este editorul de ecua tii din suita de programe pentru birou OpenOfce.org. Con tine cteva func tii, operatori s i asisten ti de formatare pentru a v a ajuta n crearea unor ecua tii s i formule ntr-un format corect. Aceste formule pot importate pentru a folosite n orice aplica tie OpenOfce.org.
Cursul Ubuntu desktop
130 / 338
Tastarea direct a a formulei: Dac a sunte ti familiariza ti cu limbajul de marcare Math, pute ti tasta ecua tia direct n documentul dumneavoastr as i apela ti apoi Math pentru a converti marcajul ntr-o formul a formatat a. Crearea unei formule n fereastra de comenzi: n timp ce introduce ti elemente n fereastra de comenzi, ve ti observa, simultan, rezultatele n documentul dumneavoastr a. Crearea simbolurilor individuale: De ce nu v a crea ti propriile simboluri sau de ce nu importa ti caractere din alte fonturi? Pute ti ad auga noile simboluri n catalogul pprincipal al Math sau le pute ti ad auga ntr-un catalog creat special pentru ele. Crearea unei formule ntr-un meniu contextual: Math u sureaz a lucrul cu meniurile contextuale, care pot a sate prin executarea unui clic cu butonul din dreapta al mausului. Aceste meniuri contextuale con tin toate comenzile pe care le pute ti g asi n fereastra Selection. Mai mult, le pute ti insera n document printr-un singur clic de maus. Math este folosit numai la scrierea unor ecua tii ntr-un format corect din punct de vedere al expresiilor matematice. Nu poate folosit pentru calcularea acestora.
4.6.2
Crearea si editarea formulelor
Cu toate c a Math poate folosit cu toate aplica tiile suitei OpenOfce.org, este utilizat n principal ca editor de ecua tii n documentele text. 1. Plasa ti cursorul n documentul dumneavoastr a n zona n care dori ti s a introduce ti formula. n meniul Inserare, merge ti la Object s i efectua ti clic pe Formula.
Figura 4.90: Lansarea programului Math 2. Astfel, ve ti apela Math din interiorul ferestrei Writer. Ve ti observa c a editorul de ecua tii se va deschide n josul ferestrei n care v a este a sat documentul. Pute ti accesa toate uneltele Math din interiorul ferestrei Writer. Un marcaj va ap area n locul n care, al aturi de textul existent, va a sat a ecua tia dumneavoastr a. Cea mai simpl a metod a prin care pute ti introduce o ecua tie n documentul dumneavoastr a este folosirea ferestrei Selection. n congurarea implicit a, fereastra Selection nu este a sat a. Pentru a a sa fereastra Selection, n meniul Vizualizare efectua ti clic pe Selection.
Cursul Ubuntu desktop
131 / 338
Figura 4.91: A sarea ferestrei Selection 3. Fereastra Selection va ap area ca bar a de unelte mobil a. Ve ti observa c a fereastra Selection este divizat a n dou a p ar ti. Cea de sus con tine categoriile de simboluri, iar cea de jos a seaz a simbolurile existente n categoria selectat a. Pute ti ncepe introducerea ecua tiei prin selectarea simbolurilor din fereastra Selection. Pentru a insera un simbol, cum ar a/b, selecta ti categoria potrivit a din jum atatea de sus a ferestrei s i efectua ti clic pe simbolul dorit din jum atatea de jos a ferestrei Selection.
Figura 4.92: Utilizarea ferestrei Selection 4. Ve ti observa c a atunci cnd alege ti un simbol din fereastra Selection, marcajul pentru simbolul respectiv apare n editorul de ecua tii. Simultan, sunt a sate cteva cadre gri n textul principal. Simbolurile <?> care apar n editorul de ecua tii, sunt marcajele n care trebuie s a introduce ti textul sau simbolul asociat formulei dumneavoastr a.
Cursul Ubuntu desktop
132 / 338
Figura 4.93: Inserarea simbolurilor 5. n func tie de introducerea unui text sau a unui simbol n marcaje, cadrele gri sunt actualizate cu ecua tia dumneavoastr a par tial a. Pute ti introduce restul ecua tiei n acela si mod. 6. Dup a ce a ti introdus ecua tia complet a, folosind fereastra Selection, ecua tia apare ca obiect n fereastra documentului dumneavoastr a, iar n editorul de ecua tii marcajul este a sat n ntregime. Ie si ti din editorul de formule prin executarea unui clic oriunde n documentul dumneavoastr a.
Figura 4.94: Ecua tia inserat a 7. Dup a ce a ti introdus formula n document, exist a posibilitatea de a o modica. Pentru editarea unei formule, efectua ti clic dreapta o singur a dat a pe aceasta s i alege ti Edit din meniul contextual.
Cursul Ubuntu desktop
133 / 338
Figura 4.95: Editarea unei ecua tii 8. Pute ti s a introduce ti simboluri noi n formul a sau s a le s terge ti pe cele care nu mai sunt necesare.
Figura 4.96: Inserarea simbolurilor noi 9. De si caracterele grece sti sunt folosite pe larg n formule matematice, n special n cele geometrice, aceste caractere nu sunt disponibile nici n fereastra Selection, nici n meniul contextual. 10. Pute ti introduce caracterele grece sti prin tastarea limbajului de marcare ale acestora n editorul de ecua tii. Ca alternativ a, pute ti folosi fereastra Catalog. Pentru a a sa fereastra Catalog, merge ti n meniul Unelte s i efectua ti clic pe Catalog.
Cursul Ubuntu desktop
134 / 338
Figura 4.97: Lansarea ferestrei Catalogue 11. Va a sat a fereastra de dialog Symbols . nainte de a selecta un caracter, verica ti dac a ave ti selectatGreek din fereastra Symbol. Alege ti caracterul grecesc dorit din fereastra Symbols s i efectua ti clic pe Inserare.
Figura 4.98: Introducerea simbolurilor grece sti 12. Caracterul este inserat n documentul dumneavoastr a, iar marcajul este a sat n editorul de ecua tii. Pute ti continua introducerea formulelor n document urmnd procedura descris a mai sus. Dup a introducerea formulei complete, documentul va ar ata cam a sa:
Cursul Ubuntu desktop
135 / 338
Figura 4.99: Ecua tia nal a
4.7
4.7.1
Aplica tii suplimentare
Contabilitate cu GnuCash
GnuCash este o aplica tie care v a ajut a s a urm ari ti nan tele personale sau pe cele ale unei mici afaceri. n loc s a scrie ti pe hrtie toate cheltuielile dumneavoastr a, pute ti folosi GnuCash pentru a v a asigura c a nu a ti pierdut vreo informa tie la sfr situl lunii. Toate detaliile legate de venituri s i cheltuieli pot gestionate cu acest utilitar. Folosind GnuCash, pute ti urm ari clien tii s i furnizorii n cazul unei mici afaceri, prin introducerea detaliilor acestora. Pute ti genera, de asemenea, un raport lunar prot/pierderi pentru afacerea dumneavoastr a. GnuCash poate stoca s i gestiona detaliile tuturor conturilor bancare pe care le de tine ti ntr-un singur loc. Aplica tia GnuCash este bazat a pe sistemul intr arilor duble (genul folosit de contabilii profesioni sti, preg ati ti n acest scop), pentru a genera balan te s i rapoarte contabile corecte. GnuCash este u sor de folosit s i poate adaptat nevoilor dumneavoastr a.
Cursul Ubuntu desktop
136 / 338
Figura 4.100: Aplica tia pentru contabilitate GnuCash Facilit at i cheie ale aplica tiei GnuCash Folosind GnuCash este ca s i cum a ti scrie informa tiile despre nan tele personale ntr-un registru, dar ntr-un mod mai organizat. Urm atoarele facilit a ti fac ca GnuCash s a e un program foarte folositor, putenic s i, totu si, exibil: u Interfa ta sor de utilizat: Interfa ta GnuCash este la fel de u sor de folosit ca s i cnd a ti scrie nregistr arile pe o foaie de hrtie. Dispune s i de o func tie Quick-Fill, ceea ce se traduce prin aceea c a de ndat a ce introduce ti cteva caractere, GnuCash scaneaz a lista proprie s i completeaz a automat nregistrarea. Dac a folosi ti o nregistrare regulat, nu ve ti nevoi ti s a o tasta ti de ecare dat a. Sistemul nregistr arilor duble: Urmnd principiile contabilit a tii cu nregistrare dubl a, n GnuCash, ecare tranzac tie trebuie men tionat a n dou a locuri - ca debit ntr-un cont s i drept credit n altul. Acest lucru nseamn a c a diferen ta dintre venituri s i cheltuieli egaleaz a suma protului s i a beneciilor. Aceasta v a ajut a s a verica ti dac a a ti introdus corect toate detaliile veniturilor s i cheltuielilor, ceea ce nseamn a o urm arire ecient a a cheltuielilor. Rapoarte: Pute ti genera o gam a larg a de rapoarte folosind GnuCash. Utilizatorii casnici pot genera rapoarte de buget, care le vor prezenta o situa tie clar a a veniturilor s i cheltuielilor dintr-o lun a. Pute ti genera rapoarte pentru taxe s i impozite, pentru calcularea taxelor s i impozitelor pe venituri s i cheltuieli. O gam a larg a de rapoarte pentru afacerea dumneavoastr a, cum ar rapoarte pentru clien ti s i pentru furnizori, pot , de asemenea, generate. Un alt raport care poate generat este cel pentru . ncas ari s i pl a ti, care include s i foaia de balan ta Gestionarea tranzac tiilor n mai multe valute: Nu mai trebuie s a v a face ti griji pentru tranzac tiile efectuate n alte valute; GnuCash poate gestiona automat schimburile valutare. n plus, GnuCash pune la dispozi tie meniuri s i ferestre contextuale n mai multe limbi. Fereastra Reconcile: GnuCash pune la dispozi tie fereastra Reconcile, care con tine balan tele tuturor conturilor dumneavoastr a Ca rezultat, nu trebuie s a verica ti balan tele dintr-o mul time de registre. Folosind aceast a fereastr a, pute ti valida cu u surin ta declara tiile bancare. Split Transactions: Aceast a facilitate v a permite s a diviza ti tranzac tiile n mai multe sume s i categorii. De exemplu, achizi tiona ti mai multe lucruri care pot mp ar tite pe mai multe categorii, de la un magazin. Aici, principala tranzac tie este suma cheltuit a la cump ararea acestor bunuri, iar tranzac tia divizat a este reprezentat a de nregistr arile separate pe categorii din ecranul editorului de tranzac tii divizate. Pute ti reverica tranzac tia principal a oricnd prin a sarea nregistr arilor pentru tranzac tia divizat a.
Cursul Ubuntu desktop
137 / 338
Suport pentru HBCI: GnuCash integreaz a suport pentru protocolul German Home Banking Computer Information (HBCI). Caracteristica de mai sus este folositoare utilizatorilor germani care nu vor nevoi ti s a introduc a manual detaliile conturilor bancare pe care le posed a. Pot realiza online transferuri bancare, desc arca declara tii bancare s i folosi debitarea direct a f ar a probleme. s Tranzac tii programate: Utilizatorii pot programa efectuarea tranzac tiilor n GnuCash dup a dorin ta i pot introduce o alarm a pentru a le reaminti de aceste tranzac tii. Facilitatea nu presupune ca dumneavoastr a s a v a aminti ti ce tranzac tie trebuie f acut a ntr-un anumit moment. Programul urm are ste automat tranzac tiile s i le efectueaz a pe cele programate la timpul stabilit. Pute ti reprograma tranzac tiile, dac a este necesar. Func tia de c autare a tranzac tiilor: Fereastra de dialog Transaction Finder v a ajut a s a localiza ti s i cea mai mic a tranzac tie. Completa ti cmpurile relevante din fereastra Transaction Finder s i GnuCash va g asi transferul pe care l c auta ti. De exemplu, s a spunem c a dori ti s a identica ti toate cheltuielile care trec de o anumit a sum a din aceast a lun a. GnuCash va putea identica toate aceste tranzac tii. Trebuie doar s a men tiona ti tranzac tiile ca ind n sum a mai mare de cea introdus a n cmpul de c autare. Un manual nou s i func tie de ajutor nou a: GnuCash vine cu un tutorial s i un ghid de concepte noi, pentru a facilita trecerea n revist a a principiilor contabilit a tii n cazul utilizatorilor noi. Acest ghid ajut a utilizatorii n aplicarea ecient a a principiilor s i le pune la dispozi tie procedura exact a pentru ecare sarcin a.
4.8
Sumarul Lec tiei
n aceast a lec tie, a ti nv a tat c a: OpenOfce.org este suita de aplica tii pentru birou pe care o ntlni ti n congurarea implicit a a sistemului de operare Ubuntu. Suita de programe OpenOfce.org con tine cinci aplica tii care v a ajut a s a v a ndeplini ti ecient sarcinile. Writer este componenta pentru procesare de text din suita de programe OpenOfce.org s i con tine toate facilit a tile pe care le poate integra un procesor de text modern, complet. Calc este componenta pentru calcul tabelar din suita de programe pentru birou OpenOfce.org s i ofer a o ntreag a gam a de func tii avansate pentru a v a ajuta n ducerea la bun sfr sit a sarcinilor complexe. Impress este o unealt a complet a pentru realizarea de prezent ari, inclus a n suita de programe pentru birou OpenOfce.org. Math este componenta pentru scrierea ecua tiilor matematice din suita de programe pentru birou OpenOfce.org. GnuCash este o aplica tie extrem de folositoare pentru administrarea nan telor personale sau pe cele ale unei mici afaceri.
4.9
Exerci tii recapitulative
Question: Enumera ti aplica tiile incluse n suita de programe pentru birou OpenOfce.org. Answer: Question: n ce format salveaz a OpenOfce.org implicit sierele? a) SWF b) PDF c) ODF Answer: Question: Numi ti componenta pentru editarea ecua tiilor matematice din suita de programe pentru birou OpenOfce.org. Answer: Question: Care facilitate a unui program v a ajut a s a realiza ti diferite s abloane personalizate pentru scrisori? Answer:
Cursul Ubuntu desktop
138 / 338
Question: Ce program inclus n OpenOfce.org v a permite navigarea n interiorul unui document? Answer: Question: Numi ti facilitatea din suita de programe OpenOfce.org care v a permite s a modica ti cu totul aspectul unui document. Answer: Question: Ave ti nevoie de programe suplimentare pentru convertirea unui document OpenOfce.org ntr-un sier PDF? Answer: Question: Numi ti unealta din programul OpenOfce.org Calc care v a ghideaz a n crearea unei formule. Answer: Question: Math v a permite s a introduce ti formule direct n documentul dumneavoastr a dac a sunte ti familiar cu _______________? Answer: Question: Numi ti facilitatea din aplica tia OpenOfce.org Impress care v a permite s a crea ti text cu efecte 3D uimitoare. Answer: Question: Care facilitate din GnuCash v a ajut a s a c auta ti o tranzac tie folosind fereastra Query? 1. Split transaction 2. Tranzac tii programate 3. Transaction nder 4. Fereastra Reconcile Answer:
4.10 Exerci tii practice
Exerci tiul 1: Realizarea sarcinilor de baz a n procesarea de text folosind Writer Ca angajat ntr-o companie care se ocup a cu decora tiunile interioare, a ti primit ns arcinarea de a realiza un capitol despre decora tiunile interioare care s a e prezentat n buletinele informative ale companiei. Sunte ti ncntat de sarcina primit a, deoarece aceasta va ar ata abilit a tile dumneavoastr a. Totu si, va trebui s a preg ati ti capitolul n cea mai pl acut a manier a posibil a din punct de vedere estetic. Pl anui ti s a include ti mult text, nso tit de elemente grace s i tabele, toate aliniate frumos, pentru a r aspunde sensibilit a tilor angaja tilor companiei. Pentru a v a duce sarcina la bun sfr sit, trebuie s a realiza ti urm atoarele: Crea ti s i formata ti un document text Insera ti tabele n document Insera ti imagini n document Salva ti documentul 1. n meniul Aplica tii, merge ti la Birou s i apoi efectua ti clic pe OpenOfce.org Word Processor. 2. Introduce ti textul dumneavoastr a n documentul gol. 3. n meniul Format, efectua ti clic pe Style and Formatting pentru a a sa fereastra Style and Formatting. 4. n meniul ferestrei Style and Formatting, efectua ti clic pe o categorie de stil pentru a a sa stilurile care sunt con tinute n respectiva categorie. 5. Selecta ti textul asupra c aruia dori ti s a aplica ti stiluri s i formatare. 6. Face ti dublu clic pe stilul potrivit din fereastra Style and Formatting pentru a-l aplica textului selectat.
Cursul Ubuntu desktop
139 / 338
7. Repeta ti aceea si procedur a pentru a aplica stiluri s i formate diferite n alte p ar ti ale documentului. cu cerin A ti creat s i formatat documentul n concordan ta tele dumneavoastr a. 1. Pozi tiona ti cursorul n locul din document n care dori ti s a insera ti tabelul. 2. n meniul Tabel, merge ti la Insera ti s i apoi efectua ti clic pe Tabel 3. Specica ti propriet a tile tabelului s i efectua ti clic pe OK. 4. Pentru a a sa fereastra de dialog Table Format, efectua ti clic dreapta pe tabelul inserat s i alege ti din meniul contextual op tiunea Tabel. 5. Deni ti specica tiile tabelului dup a necesit a tile s i preferin tele dumneavoastr a n fereastra de dialog Table Format s i efectua ti clic pe OK pentru a aplica schimb arile. A ti inserat cu succes tabele n documentul dumneavoastr a text. Acum pute ti introduce datele necesare. 1. Pozi tiona ti cursorul n locul din document n care dori ti s a insera ti imaginea. 2. n meniul Inserare, merge ti la Picture, apoi efectua ti clic pe From File. 3. n meniul ferestrei de dialog Insert Picture, naviga ti pn a la sierul dorit, selecta ti sierul s i apoi efectua ti clic pe Deschide. 4. Pentru a redimensiona imaginea inserat a, selecta ti imaginea, apoi ap asa ti s i men tine ti ap asat a tasta SHIFT. 5. Cu tasta SHIFT ap asat a, efectua ti clic pe unul din elementele de control ale imaginii s i trage ti de maus pentru a modica dimensiunile imaginii. 6. Pentru a aranja s i alinia cum trebuie imaginea, efectua ti clic dreapta pe imagine, apoi alege ti op tiunile potrivite din meniul contextual. 7. Deni ti op tiunile de pozi tionare pentru imaginea n cauz a. 8. Imaginea este acum inserat a corect n documentul dumneavoastr a text. 1. n meniul Fi sier, efectua ti clic pe Salveaz a ca. 2. n fereastra de dialog Save, naviga ti pn a n directorul n care dori ti s a salva ti documentul. 3. Introduce ti numele sierului n cmpul Name. 4. Specica ti tipul sierului prin selectarea acestuia din meniul contextual din partea de jos a ferestrei de dialog. 5. Face ti clic pe Salveaz a pentru a salva sierul. A ti salvat cu succes documentul n locul dorit de dumneavoastr a. Exerci tiul 2: Realizarea sarcinilor de baz a n calculul tabelar folosind Calc Ca director nanciar al unei companii, a ti primit sarcina de a preg ati raportul trimestrial cu situa tia conturilor companiei. A ti fost mpov arat deodat a cu sarcina de a procesa un volum masiv de date, de a analiza datele pentru a genera rapoartele necesare, de a prezenta datele n fa ta conducerii companiei s i de a genera rapoartele n format PDF pentru documentare sau consult ari ulterioare. Pentru a ndeplini aceast a sarcin a complex a, trebuie s a realiza ti urm atoarele: Introduce ti s i formata ti datele ntr-o foaie de calcul electronic a Aplica ti formule s i func tii datelor dumneavoastr a Prezenta ti datele n mod grac Genera ti rapoarte n format PDF Pentru a introduce s i formata datele n foaia de calcul electronic a proceda ti astfel:
Cursul Ubuntu desktop
140 / 338
n meniul Aplica tii, merge ti la Birou s i efectua ti clic pe OpenOfce.org Spreadsheet pentru a deschide o foaie de calcul n programul Calc. Introduce ti datele necesare n foaia de calcul. Pentru a aplica formatul dorit unei arii de celule selectate, n meniul Format, efectua ti clic pe Celule. Se va deschide fereastra de dialog Format Cells. Folosi ti op tiunile numeroase asociate categoriilor Font, Font Effects s i Alignment pentru a specica variate atribute de formatare aplicabile textului selectat. Face ti clic pe Ok pentru a aplica efectele de formatare. Pentru folosirea func tiei Autoformat unei foi de calcul sau unei arii de celule selectate, n meniul Format efectua ti clic pe Autoformat. Pentru a desemna un format predenit celulelor selectate, alege ti unul din lista Format s i apoi efectua ti clic pe OK pentru a aplica formatul ales selec tiei de celule. . A ti introdus cu succes datele n foaia de calcul s i a ti formatat-o dup a dorin ta Pentru a aplica formule s i func tii datelor dumneavoastr a proceda ti astfel: Selecta ti celula din foaia de calcul n care dori ti s a introduce ti formula. Pentru a crea o formul a sau func tie cu ajutorul asistentului Function Wizard, efectua ti clic Function Wizard pe Formula Bar. Selecta ti categoria de func tii dorit a din lista contextual a Category pentru a a sa func tiile listate n respectiva categorie. C auta ti func tia de care ave ti nevoie n lista Functions s i efectua ti clic pe aceasta pentru a o selecta. Face ti clic pe nainte, pentru a continua procedura de introducere a unei formule. Pentru a specica aria de celule pentru care dori ti s a aplica ti formula, efectua ti clic pe butonul Shrink. Fereastra de dialog FunctionWizard va minimizat as i ave ti a sat a fereastra principal a a foii de calcul. Selecta ti aria de celule care con tin datele dorite. Dup a alegerea celulelor, merge ti napoi la asistentul Function Wizard prin executarea unui clic pe butonul Maximize. Pentru a termina cu introducerea formulei, efectua ti clic pe OK. A ti aplicat cu succes o formul a unei selec tii de date. Solu tia apare n celula n care a ti introdus formula. Pentru a v a prezenta datele n mod grac proceda ti astfel: n meniul Inserare, merge ti la Chart. Deni ti aria cu datele dorite, etichetele s i foaia n care va a sat a diagrama Face ti clic pe nainte pentru a continua. Alege ti tipul diagramei s i efectua ti clic pe nainte pentru a continua cu procedura introducerii diagramelor. Specica ti o variant a pentru graca selectat a face ti clic pe nainte pentru a continua Specica ti titlul principal al diagramei s i titlurile s i etichetele axelor. Dup a introducerea informa tiilor necesare, efectua ti clic pe Create. Este inserat a o diagram a n locul ales de dumneavoastr a pe foaia de calcul. A ti a sat cu succes datele sub forma unei diagrame. Pentru a genera un raport n format PDF proceda ti astfel: n meniul File, efectua ti clic pe Export a ca PDF.
Cursul Ubuntu desktop
141 / 338
Introduce ti un nume pentru sier n cmpul Name din fereastra de dialog Export. Naviga ti pn a n directorul n care dori ti s a salva ti sierul. Face ti clic pe Salveaz a pentru a continua. Deni ti op tiunile dorite n fereastra de dialog PDF Options, apoi efectua ti clic pe OK. A ti exportat cu succes foaia de calcul n format PDF. Exerci tiul 3: Realizarea prezent arilor multimedia utiliznd Impress Ca instructor ntr-o rm a de arhitectur a, vi se cere s a dezvolta ti o prezentare care s a con tin a proiecte arhitectonice s i planuri, prezentare care poate de folos n preg atirea noilor veni ti toate detaliile dimensiunilor n rm a. Dori ti ca materialul de preg atire realizat de dumneavoastr a s a demonstreze cu ecien ta proiectelor arhitectonice, care pot include planuri ale etajelor, cote de nivel s i planuri ale amplasamentului. Dori ti s a nsue ti ti prezentarea dumneavoastr a, prin ad augarea unor anima tii acolo unde se potrivesc. n sfr sit, dori ti s a converti ti prezentarea ntr-un sier Flash pentru a u sor de folosit pe viitor. Pentru a v a ndeplini sarcina, va trebui s a: Crea ti o prezentare care s a con tin a textele s i imaginile necesare Ad auga ti elemente de grac a 3D s i anima tii n prezentare Congura ti s i reda ti o prezentare de diapozitive Exporta ti prezentarea ca sier Flash Pentru a crea o prezentare care s a con tin a textele s i imaginile necesare proceda ti astfel: n meniul Aplica tii, merge ti la Birou s i apoi efectua ti clic pe OpenOfce.org Presentation. Se va deschide fereastra de dialog Presentation Wizard. Pentru a crea o prezentare nou a, p astra ti selec tiile implicite s i efectua ti clic pe nainte. Alege ti aspectul diapozitivelor s i modul de prezentare a acestora s i face t clic pe nainte. Deni ti efectele de tranzi tie care vor aplicate diapozitivelor s i apoi efectua ti clic pe Create pentru a merge mai departe. Alege ti o form a pentru diapozitivul curent din panoul Task aat n partea stng a. Introduce ti textul dorit n cadrele pentru text, ob tinnd astfel primul diapozitiv, c aruia i ve ti alege un s ablon astfel: efectua ti clic pe Pagini master pentru a deschide panoul Pagini master. Face ti clic pe s ablonul care se potrive ste dorin telor dumneavoastr a, pentru a-l aplica prezent arii. Insera ti un diapozitiv nou prin executarea unui clic pe butonul Slide din bara de unelte Standard. Selecta ti un aspect pentru diapozitivul nou. Introduce ti textul dorit n cadrul pentru text prezentat. Pentru a insera o imagine n prezentare, n meniul Inserare efectua ti clic pe Picture. n fereastra de dialog Insert Picture, alege ti imaginea dorit as i efectua ti clic pe butonul Deschide pentru a o introduce n prezentarea dumneavoastr a. Urma ti aceea si procedur as i pentru restul diapozitivelor. A ti creat cu succes o prezentare care con tine text s i imagini. Pentru a ad auga elemente grace 3D s i anima tii proceda ti astfel: Pentru randarea efectelor speciale 3D pe un text, n bara de unelte Drawing efectua ti clic pe butonul Fontwork Gallery. Selecta ti stilul n care dori ti s a e a sat textul s i efectua ti clic pe OK.
Cursul Ubuntu desktop
142 / 338
Face ti dublu clic pe obiectul Fontwork. Introduce ti textul dorit n locul cuvntului Fontwork care apare n obiect. Face ti clic o singur a dat a n afara ariei de selec tie a obiectului pentru a ie si din modul de editare Fontwork. Pentru a a sa bara de unelte 3D-Objects, n meniul Vizualizare efectua ti clic pe Toolbars s i apoi selecta ti 3D-Objects. Pentru a insera un element 3D-Object n diapozitivul curent, efectua ti clic pe obiectul dorit din bara de unelte 3D-Objects. Apoi muta ti mausul n locul n care dori ti s a insera ti obiectul. Cu butonul din stnga al mausului tinut ap asat, trage ti mausul pentru a insera obiectul n diapozitiv. Schimba ti propor tiile s i dimensiunile obiectului prin ac tionarea asupra elementelor de control marcate prin culoarea verde. Pentru a aplica efecte 3D gracii inserate, efectua ti clic dreapta pe obiect. n meniul contextual, efectua ti clic pe 3D Effects. Deni ti aspectul s i percep tia obiectului inserat prin alegerea op tiunilor potrivite din fereastra de dialog 3D Effects. Dup a denirea op tiunilor, efectua ti clic pe pictograma Assign, aat a n partea din dreapta-sus a ferestrei de dialog 3D Effects. Face ti clic pe butonul Close pentru a ie si din fereastra de dialog 3D Effects. Pentru a ad auga anima tii diferitelor elemente din prezentarea dumneavoastr a, n meniul Slide Show efectua ti clic pe Custom Animation. Alege ti un element s i efectua ti clic pe butonul Add din panoul Custom Animation, pentru a a sa fereastra de dialog Custom Animation. Dup a denirea tuturor congur arilor dorite pentru acel obiect, efectua ti clic pe OK pentru a aplica efectele de anima tie. A ti ad augat cu succes grac a 3D s i anima tii n prezentarea dumneavoastr a. Pentru a congura s i reda o prezentare de diapozitive proceda ti astfel: n meniul Slide Show, selecta ti Slide Show Settings. Alege ti op tiunile pe care le dori ti din fereastra de dialog Slide Show s i efectua ti clic pe OK pentru aplicarea congur arilor. Pentru a reda prezentarea de diapozitive, selecta ti Slide Show din meniul Slide Show sau ap asa ti tasta F5. Prezentarea dumneavoastr a va rulat a. Pentru a exporta prezentarea ca sier Flash proceda ti astfel: n meniul Fi sier, efectua ti clic pe Export. Introduce ti un nume pentru sierul dumneavoastr a n cmpul de nume File s i naviga ti pn a n directorul n care dori ti s a salva ti acest sier. Pentru a exporta prezentarea ca sier Flash, alege ti Macromedia Flash (SWF) (.swf) din lista derulant a File. Face ti clic pe Salveaz a pentru a exporta sierul n locul dorit. Fi sierul este exportat n locul indicat. Pute ti viziona prezentarea ca pe orice sier SWF. Exerci tiul 4: Crearea unei formule utiliznd aplica tia Math n rolul dumneavoastr a de profesor de matematic a ntr-un liceu, trebuie s a concepe ti un test matematic pe hrtie, care s a con tin a ecua tii geometrice s i aritmetice. Trebuie s a g asi ti o cale prin care s a introduce ti ecua tiile matematice, corecte din punctul de vedere al format arii, n documentul dumneavoastr a text. Solu tie: Pozi tiona ti cursorul n locul din document n care dori ti s a apar a formula.
Cursul Ubuntu desktop
143 / 338
n meniul Inserare, merge ti la Object s i efectua ti clic pe Formula. n josul ferestrei documentului se va deschide fereastra Equation editor. Pentru a a sa fereastra Selection, n meniul Vizualizare, efectua ti clic pe Selection. ncepe ti introducerea formulei prin selectarea unui simbol din fereastra Selection. Introduce ti textul necesar n marcajul care apare n editorul de ecua tii. Urma ti aceea si procedur a pentru a introduce restul ecua tiei. Face ti clic oriunde n fereastra documentului pentru a ie si din editorul de ecua tii. Pentru inserarea unor formule care au n componen ta lor caractere grece sti, a sa ti fereastra Catalog, prin selectarea acesteia din meniul Unelte. Asigura ti-v a c a este selectat a categoria Greek n fereastra contextual a Symbol. Alege ti simbolul grecesc cerut din fereastra Symbols s i efectua ti clic pe Inserare. Urma ti aceea si procedur a pentru introducerea restului formulei.
Cursul Ubuntu desktop
144 / 338
Capitolul 5
Ubuntu si jocurile
O BIECTIVE n aceast a lec tie ve ti nv a ta cum s a: C auta ti s i instala ti jocuri n Ubuntu Juca ti unele din cele mai populare jocuri din Ubuntu Congura ti alte jocuri
5.1
Not a:
Instala ti jocuri n Ubuntu
La instalarea sistemului de operare Ubuntu 8.04 LTS acesta ofer a implicit 17 jocuri Ubuntu, inclusiv Aisleriot, Solitaire, Gnometris s i Mine. Suplimentar, pute ti instala multe jocuri din alte arhive software suplimentare. Activarea unei arhive software este o opera tie pe care o efectua ti o singur a data. Nu este necesar s a activa ti arhivele software de ecare dat a nainte de a instala vreo aplica tie.
5.1.1
software Instalarea unui joc dintr-o Arhiva
Instalare/Dezinstalare aplica tii> s i Administratorul de pachete Synaptic sunt interfe tele grace cu utilizatorul care v a permit instalarea aplica tiilor din arhivele software Ubuntu. Dintre acestea Instalare/Dezinstalare aplica tii ofer a cea mai u soar a metod a de a instala jocuri n Ubuntu. 1. Din meniul Aplica tii selecta ti op tiunea Instalare/Dezinstalare aplica tii.
Figura 5.1: Pornirea programului Instalare/Dezinstalare
Cursul Ubuntu desktop
145 / 338
2. n fereastra Instalare/Dezinstalare aplica tii, din panoul din stnga selecta ti op tiunea Jocuri pentru a se a sa o list a cu jocurile n partea superioar a a ferestrei din dreapta s i popularitatea de care se bucur a respectivele jocuri n rndul utilizatorilor. n partea inferioar a a ferestrei din partea dreapt a se va a sa o scurt a descriere a jocului selectat.
Figura 5.2: Fereastra aplica tiei Instalare/Dezinstalare... 3. Panoul din dreapta a seaz a implicit doar aplica tii suportate de Canonical srl. Pentru a schimba lista de jocuri a sate ap asa ti butonul Aplica tii suportate s i selecta ti din meniu op tiunea pe care o dori ti.
Figura 5.3: Modicarea op tiunilor listei aplica tiilor a sate 4. Pute ti naviga prin lista de jocuri a sate sau pute ti c auta un joc dup a numele s au. Pentru a ini tia o c autare tasta ti numele numele jocului n c asu ta de C autare s i apoi ap asa ti tasta Enter. Sec tiunea superioar a a panoului din dreapta va a sa rezultatul c aut arii. Bifa ti c asu ta din stnga jocului pentru a-l marca pentru instalare s i ap asa ti butonul Aplic a schimb arile. Se va deschide o fereastr a de dialog n care vi se cere conrmarea pentru a putea continua procesul de instalare.
Cursul Ubuntu desktop
146 / 338
Figura 5.4: C autarea unui joc
: N OTA
Rezultatul c aut arii este dependent de modul de a sare ales la pasul anterior. Pentru o c autare mai larg a selecta ti op tiunea Toate aplica tiile disponibile din lista derulant a A seaz a.
Este bine de re tinut: debifa ta din dreptul jocului s ti butonul Aplica Pentru a dezinstala un joc din calculatorul dumneavoastra ti casu i apasa schimbarile .
5. n fereastra de conrmare ap asa ti butonul Aplic a pentru a continua procesul de instalare sau ap asa ti butonul Renun ta pentru a v a ntoarce la fereastra principal a a programului Instalare/Dezinstalare aplica tii.
Figura 5.5: Conrmarea pachetelor de instalat 6. Dup a ncheierea instal arii se va deschide o fereastr a de conrmare a instal arii s i v a ofer a urm atoarele op tiuni: s a lansa ti jocul instalat, s a v a ntoarce ti n fereastra principal a a programului Instalare/Dezinstalare aplica tii sau s a nchide ti fereastra de conrmare. Selecta ti op tiunea dorit a.
Cursul Ubuntu desktop
147 / 338
Figura 5.6: Fereastra de dialog conrmnd instalarea 7. Pentru a lansa jocul de pe desktop alege ti numele jocului din meniul Aplica tii->Jocuri.
Figura 5.7: Lansarea unui joc Face ti jocurile!
5.2
Not a:
jocurile n Ubuntu Cum se joaca
Grac Jucarea unui joc n Ubuntu nu difer a de jucarea unui joc n orice alt sistem de operare pe baz a de Interfa ta a cu Utilizatorul (GUI). Nu ave ti nevoie de preg atire special a pentru a juca jocurile s i distrac tia cea mare este s a le explora ti singuri. Asigura ti-v a c a ave ti driverele de accelerare hardware 3D pentru placa dumneavoastr a video.
5.2.1
Not a:
Frozen-Bubble Cum se joaca
n Frozen-Bubble, trebuie s a mpu sca ti baloane formnd grupuri de minim 3 de aceea si culoare, for tndu-le s a se sparg a. FrozenBubble este o clon a a cunoscutului joc Puzzle Bobble s i are 100 de nivele de joc n mod de joc cu un singur juc ator, are mod de joc pentru doi juc atori, are coloan a sonor as i o grac a atractiv a. Pute ti juca jocul cu un partener n re teaua local a (LAN) sau
Cursul Ubuntu desktop
148 / 338
pute ti invita un juc ator s a juca ti pe Internet. Frozen-Bubble nu este n lista jocurilor instalate implicit s i trebuie s a-l instala ti din arhivele software Universe. Acest joc nu are op tiune de a nchide sonorul. Din aceast a cauz a, dac a juca ti la locul de munc as i nu dori ti s a ae s i colegii, asigura ti-v a c a a ti dezafectat difuzoarele nainte de a lansa jocul. 1. Din meniul Aplica tii selecta ti categoria Jocuri s i alege ti op tiunea Frozen-Bubble pentru a lansa jocul.
Figura 5.8: Pornirea jocului Frozen-Bubble 2. Fereastra de start a jocului Frozen-Bubble 2 a seaz a o list a de unde pute ti selecta modul de joc, personaliza nivelele de joc, modica rezolu tia, specica tastele de joc, a sa lista cu scorurile cele mai bune.
Figura 5.9: Meniul principal al jocului Frozen-Bubble 3. Pentru a ncepe o partid a n mod de joc un singur juc ator selecta ti START 1P GAMe s i ap asa ti tasta Enter pentru a a sa meniul Porne ste joc de o persoan a. Selecta ti PLAY DEFAULT LEVEL SeT s i ap asa ti tasta Enter pentru a lansa jocul ncepnd cu primul nivel.
Cursul Ubuntu desktop
149 / 338
Figura 5.10: Meniul pentru joc pentru o singur a persoan a
: N OTA
Folosi ti s age tile Sus-Jos pentru a naviga n meniu. 4. Scopul jocului este s a mpiedica ti baloanele s a ajung a la pinguinul de lng a iglu. La pornirea jocului ve ti observa un aranjament de baloane de diferite culori, un tun de baloane s i un indicator de direc tie. Folosi ti s age tile Stnga-Dreapta pentru a schimba direc tia indicatorului s i tasta Spa tiu (sau s ageat a Sus) pentru a trage cu tunul de baloane. Pentru a sparge baloanele trebuie s a grupa ti cel pu tin trei de aceea si culoare. Dac a balonul tras love ste un altul de alt a culoare atunci se lipe ste de acesta s i se adaug a la aranjamentul ini tial.
Figura 5.11: Fereastra de joc 5. Salvele pe care le trage ti trebuie s a se incadreze ntr-o limit a de timp de sub 7 secunde, altfel se va a sa mesajul Hurry care va clipi de trei ori dup a care tunul va trage automat. Balonul care apare la fereastra igluului este balonul care va nc arcat pentru urm atoarea salv a.
Figura 5.12: Mesajul de aten tionare Hurry Si pentru a nr aut a tii situa tia bietului pinguin, cele dou a pistoane FB-01 s i FB-02 mping scndura c atre el, reducnd spa tiul pentru aranjamentul de baloane.
Cursul Ubuntu desktop
150 / 338
6. Dac a a ti reu sit s a sparge ti toate baloanele atunci a ti c stigat. Pute ti ap asa orice tast a pentru a trece le nivelul urm ator.
Figura 5.13: Rezultate n diferite etape ale jocului
: N OTA
Ap asa ti tasta ESC pentru a v a ntoarce la fereastra anterioar a sau pentru a nchide aplica tia. 7. Dac a ie si ti din joc dup a ce a ti ob tinut un scor bun tasta ti numele dumneavoastr a n fereastra care se deschide s i ap asa ti tasta Enter pentru a a sa lista cu cele mai bune scoruri. n list a ve ti vedea nivelul la care a ti ajuns s i ct timp v-a luat s a realiza ti acest lucru. Ap asati tasta ESC pentru a reveni la meniul principal.
Cursul Ubuntu desktop
151 / 338
Figura 5.14: Fereastra cu scorurile cele mai bune Dac a nu v a plac aranjamentele implicite de baloane pute ti crea propriul dumneavoastr a aranjament selectnd Level editor din meniul principal.
5.2.2
PlanetPenguin Racer Cum se joaca
PlanetPenguin Racer, cunoscut s i sub numele de ppracer este un joc de curse simplu avndu-l ca erou principal pe Tux, mascota Linux. Jocul are la baz a jocul popular Tux Racer din Linux. Scopul jocului este s a cobor ti o pant a de munte acoperit a cu ghea ta s i z apad a ct mai repede posibil, evitnd copacii s i bolovanii care v-ar ncetinii din drum. 1. Instala ti pachetul planetpenguin-racer din arhivele software Universe. 2. Din meniul Applica tii selecta ti categoria Jocuri s i alege ti op tiunea Planet Penguin Racer pentru a lansa jocul.
Cursul Ubuntu desktop
152 / 338
Figura 5.15: Pornirea jocului PlanetPenguin Racer 3. Ap asa ti oricare tast a de pe tastatur a pentru a trece la fereastra urm atoare.
Cursul Ubuntu desktop
153 / 338
Figura 5.16: Fereastra de pornire 4. Urm atoarea fereastr a a seaz a meniul principal al jocului. Ap asa ti op tiunile meniului pentru a lua parte la o curs a, pentru a v a antrena pentru o curs a, pentru a congura op tiunile jocului, pentru a vedea cine a participat la crearea jocului s i pentru a p ar asi jocul.
Cursul Ubuntu desktop
154 / 338
Figura 5.17: Participarea la un concurs de coborre 5. Pute ti juca acest joc folosind tastatura calculatorului sau un joystick. Din meniul principal alege ti op tiunea Conguration s i ap asa ti Keyboard sau Joystick pentru a vedea congur arile implicite pentru acestea. Ap asa ti Back pentru a v a ntoarce la meniul principal.
Figura 5.18: Op tiuni de congurare 6. Din meniul principal selecta ti Enter an Event, alege ti cursa de coborre s i turneul la care dori ti s a participa ti s i apoi ap asa ti Continue pentru a ncepe.
Cursul Ubuntu desktop
155 / 338
Figura 5.19: Selectarea unei curse s i a unui turneu. 7. Urm atoarea fereastr a v a solicit a s a alege ti o curs a. Ca ncep ator nu ave ti alt a op tiune dect s a ncepe ti cu cea implicit a. Cu toate acestea citi ti informa tiile de la Needed to advance pentru a vedea cerin tele minime pentru a v a calica n runda urm atoare a turneului. 8. Ap asa ti pe Race! pentru a ncepe cursa.
Figura 5.20: Alegerea unei curse
Cursul Ubuntu desktop
156 / 338
9. Urm atoarea fereastr a porne ste cursa. Scopul jocului este s a-l conduc a pe Tux pn a la linia de Sosire, adunnd heringi pe parcurs. Dac a reu si ti s a ajunge ti la linia de Sosire ncadrndu-v a n parametrii specica ti de Cerin te pentru promovare, ve ti trece n runda urm atoare; n caz contrar trebuie s a juca ti runda curent a nc a o dat a. Pute ti face asta de patru ori (ave ti patru vie ti) n ncercarea de c stigare a turneului. Dac a nu reu si ti s a ndeplini ti cerin tele impuse pentru a c stiga ve ti . pierde o via ta
Figura 5.21: Cum se joac a PlanetPenguin Racer Pute ti c stiga doar dac a v a antrena ti s i dac a v a perfec tiona ti tehnica.
5.3
alte jocuri populare Cum se joaca
n afar a de toate jocurile disponibile n Ubuntu pute ti juca s i jocuri create pentru Microsoft Windows. Dar pentru aceasta trebuie s a pute ti rula aplica tii Windows n Ubuntu. Unul din programele cu care pute ti realiza acest lucru este Wine.
5.3.1
Instalarea emulatorului wine
1. Instala ti pachetele wine s i wine-dev folosind Administratorul de pachete Synaptic. 2. Congurarea aplica tiei wine poate realizat a prin intermediul programului Applications->Wine->Congure Wine. 3. Aceast a fereastr a v a va permite s a personaliza ti diverse op tiuni pentru wine precum versiunea de Microsoft Windows ce va simulat a, ce drivere se vor folosi, dar s i set ari specice aplica tiilor. Ap asa ti butonul OK pentru a nchide fereastra. Instala ti pachetele wine s i wine-dev folosind Administratorul de pachete Synaptic. Wine este congurat n sistemul dumneavoastr a cu un disc C: virtual. Acum ve ti putea accesa orice aplica tie Microsoft Windows din Ubuntu.
5.3.2
Cum se poate juca un joc Microsoft Windows n Ubuntu
Un executabil specic Microsoft Windows poate lansat cu Wine efectu and clic dreapta s i din meniul contextual se alege op tiunea Deschide cu "Wine emulator Windows". Dac a instala ti o aplica tie Microsoft Windows cu Wine o pictogram a pentru accesul rapid poate gasit a n meniul Aplica tii>Diverse.
Cursul Ubuntu desktop
157 / 338
5.4
Sumarul Lec tiei
n aceast a lec tie, a ti nv a tat c a: Pute ti instala s i juca multe jocuri disponibile implicit n Ubuntu s i n arhivele software. Pute ti instala jocuri utiliznd aplica tiile Instaleaz a/Dezinstaleaz a aplica tii sau Administratorul de pachete Synaptic. Pute ti juca jocuri specice Microsoft Windows n Ubuntu instalnd un program care emuleaz a mediul Microsoft Windows cum ar Wine.
5.5
Exerci tii recapitulative
Pagin a l asat a inten tionat alb a.
5.6
Exerci tii practice
Exerci tiul 1: Instalarea unui joc n Ubuntu La ultima ntlnire cu prietenii a ti auzit multe lucruri bune despre un joc pe care ace stia l-au jucat pe sistemul lor de operare Linux. Dori ti s a juca ti acela si joc, dar nu l g asi ti n lista de jocuri instalate implicit cu Ubuntu. Cum trebuie s a proceda ti pentru a putea juca acest joc pe calculatorul dumneavoastr a? 1. Din meniul Sistem alege ti categoria Administrare s i selecta ti op tiunea Surse software pentru a se a sa fereastra de dialog Surse software. 2. Din fereastra de dialog Surse software bifa ti c asu tele din dreptul op tiunii main s i universe. Men tine ti op tiunea Server principal din dreptul categoriei Descarc a din: s i debifa ti op tiunea CDrom 3. Ap asa ti butonul nchide pentru a se a sa un mesaj de aten tionare s i apoi ap asa ti butonul Rencarc a pentru a actualiza lista aplica tiilor disponibile. 4. Pentru a instala jocul selecta ti aplica tia Instalare/Dezinstalare... din meniul Aplica tii pentru a a sa fereastra de dialog Instalare/Dezinstalare. 5. Selecta ti categoria Games din panoul din stnga ferestrei, modica ti op tiunea listei A seaz a n All Open Source Applications, tasta ti numele jocului n caseta Caut as i ap asa ti tasta Enter. 6. Selecta ti c asu ta din stnga jocului pentru a-l marca pentru instalare s i ap asa ti butonul Aplic a schimb arile. 7. n fereastra de conrmare ap asa ti butonul Aplic a pentru a trece la etapa urm atoare. 8. Dup a instalarea jocului se va deschide o fereastr a de conrmare a instal arii care are s i op tiunea de lansare a jocului instalat. Efectua ti clic dublu pe numele jocului pentru a-l lansa. Sau pute ti nchide fereastra de dialog s i s a lansa ti jocul folosind meniul Aplica tii de pe desktop. Exerci tiul 2: Instalarea emulatorului Wine pentru a juca jocuri specice Microsoft Windows n Ubuntu A ti navigat pe Internet ntr-o zi s i a ti descoperit un joc interesant. L-a ti desc arcat s i totul p area n ordine pn a cnd a ti realizat c a jocul nu poate jucat dect pe platforme Microsoft Windows s i nu pe sistemul dumneavoastr a. Chiar v a place acest joc, cum l juca ti n Ubuntu? 1. Instala ti pachetele wine s i wine-dev cu ajutorul Administratorului de pachete Synaptic. 2. Deschide ti utilitarul de congurare a jocurilor cu Wine. 3. Porni ti jocurile din meniul Aplica tii.
Cursul Ubuntu desktop
158 / 338
Capitolul 6
Personalizarea desktop-ului si a aplica tiilor
O BIECTIVE n aceast a lec tie ve ti nv a ta cum s a: Personaliza ti aspectul s i ergonomia desktop-ului Ubuntu Lucra ti cu managerul de siere Nautilus Instala ti s i dezinstala ti aplica tii Identica ti tipurile pachetelor de siere individuale s i folosirea acestora Instala ti s i s a dezinstala ti pachete tip Debian Identica ti categoriile de arhive de programe Ad auga ti surse suplimentare
6.1
Introducere
complet curat Sistemul Ubuntu pentru birou prezint a o interfa ta as i f ar a pictograme sau butoane predenite. Op tiunea de personalizare v a permite s a ad auga ti pictograme corespunz atoare stilului propriu de lucru. n aceast a lec tie ve ti nv a ta diferite moduri de congurare a sistemului Ubuntu pentru a satisface cerin tele dumneavoastr a. Ve ti aa, de asemenea, cum s a instala ti s i s a dezinstala ti diferite aplica tii.
6.2
Not a:
Personalizarea desktopului
Ubuntu s i derivatele sale pot personalizate din interfa ta grac a a utilizatorului sau din interfa ta liniei de comand a. Instrumentele grace pentru personalizarea desktop-ului sunt disponibile ca op tiuni n meniul Sistem. Accesa ti Preferin te din meniul Sistem pentru a vedea instrumentele. Meniul Preferin te Sistem permite utilizatorilor s a- si personalizeze aspectul propriului desktop, dar nu permite aceasta altor utilizatori pe acela si computer. Pe de alt a parte, aplica tiile din meniul Administrare Sistem vor efectua schimb ari n computer care vor afecta to ti utilizatorii.
Cursul Ubuntu desktop
159 / 338
6.2.1
Modicarea fundalului
Fundalul desktop-ului este imaginea sau fondul color ce apare pe ecran. 1. Din meniul Sistem alege ti Preferin te s i apoi efectua ti clic pe Aspect. Se va deschide fereastra de dialog Preferin te Aspect.
Figura 6.1: Deschiderea ferestrei de dialog Preferin te Aspect
Este bine de re tinut: executa fundalul desktop-ului pentru a deschide fereastra Pute ti, de asemenea, sa ti clic dreapta selectnd Modica de dialog Preferin te Aspect.
2. n fereastra de dialog Preferin te Aspect selecta ti o imagine de fundal din cele disponibile. Fundalul ecranului se va schimba imediat.
Cursul Ubuntu desktop
160 / 338
Figura 6.2: Schimbarea imaginii de fundal
Este bine de re tinut: Pentru a vedea numele imaginii de fundal, mi sca ti cursorul peste numele imaginii.
3. Efectua ti clic pe butonul nchide n fereastra de dialog Preferin te Aspect pentru a valida schimbarea.
Figura 6.3: Validarea preferin tei
Cursul Ubuntu desktop
161 / 338
Pentru a aduce s i alte fundaluri al aturi de cele implicite n sistem, pute ti desc arca imagini de fundal de la alte surse, ad augndu-le listei celor disponibile, din fereastra de dialog Preferin te Aspect. Pentru aceasta: 1. Accesa ti pagina Web http://art.gnome.org/ s i face ti clic pe butonul Fundaluri.
Figura 6.4: Accesarea sursei de imagini de fundal 2. Desc arca ti imaginea aleas a. Pe timpul desc arc arii ve ti putea observa ce rezolu tii sunt disponibile pentru aceasta. Pute ti desc arca s i salva acea versiune a imaginii alese care corespunde rezolu tiei ecranului computerului dumneavoastr a. 3. n meniul Sistem accesa ti Preferin te s i executati clic la Aspect. Se va deschide fereastra de dialog Preferin te Aspect-. 4. Efectua ti clic pe butonul Fond apoi clic pe butonul Adaug a. Se va deschide fereastra de dialog Adaug a fundal.
Figura 6.5: Ad augarea unei noi imagini de fundal
Cursul Ubuntu desktop
162 / 338
5. n fereastra de dialog Adaug a fundal selecta ti imaginea desc arcat as i executa ti clic pe butonul Deschide.
Figura 6.6: Alegerea imaginii de fundal desc arcate Aceasta ac tiune adaug a imaginea ca nou a imagine de fundal. 6. Executa ti clic pe butonul nchide n fereastra de dialog Preferin te Aspect pentru a conrma modic arile. Acum pute ti admira noul fundal al desktopului dvs.
Figura 6.7: Imaginea de fundal ad augat a
Este bine de re tinut: folosi sursa ca fundal al desktop-ului. Multe site-uri cunoscute colaboreaza prin Pute ti, desigur, sa ti o imagine dintr-o alta le descarce s le foloseasca pentru uz personal. De asemenea, mul postarea de imagini online, permi tnd vizitatorilor sa i sa ti oameni folosesc imagini digitale proprii ca fundaluri.
Cursul Ubuntu desktop
163 / 338
Pentru schimbarea culorii fundalului proceda ti astfel: 1. Din meniul Sistem accesa ti Preferin te apoi clic pe Aspect pentru a deschide fereastra de dialog Preferin te Aspect. 2. Face ti clic pe butonul Fond s i selecta ti op tiunea F ar a fundal. Dac a nu a ti ales nici o imagine de fundal, pe ecran ve ti avea doar culoare.
Figura 6.8: Schimbarea culorii fundalului 3. Op tiunea Culori pune la dispozi tie trei tipuri de fundaluri: culoare uni, gradient orizontal s i Gradient vertical. Selecta ti culoarea de fundal dorit as i face ti clic pe butonul de culoare al aturat, din dreapta. Se va deschide fereastra de dialog Alege o culoare.
Figura 6.9: Selectarea op tiunii pentru culoare 4. Selecta ti o culoare sau atributele unei culori, ca nuan ta si satura tia, pentru a crea culoarea dorit a. Face ti clic pe butonul OK. Desktop-ul va reecta imediat noile set ari.
Cursul Ubuntu desktop
164 / 338
Figura 6.10: Stabilirea culorii 5. Clic pe nchide pentru a nchide fereastra de dialog Preferin te Aspect.
Figura 6.11: Culoarea fundalului schimbat
6.2.2
Personalizarea temei (butoane & pictograme etc.)
Tema desktop-ului dene ste aspectul vizual al butoanelor, barelor de stare, pictogramelor, panourilor, chenarelor etc. Un num ar de teme sunt disponibile n Ubuntu. 1. n meniul Sistem alege ti Preferin te s i face ti clic la Aspect. Se va deschide fereastra de dialog Preferin te Aspect. 2. De la butonul Teme, selecta ti tema dorit a. Desktop-ul va prelua tema automat. Pentru a continua personalizarea temei alese, efectua ti clic pe butonul Personalizare . Se va deschide fereastra de dialog Personalizarea temei.
Cursul Ubuntu desktop
165 / 338
Figura 6.12: Personalizarea unei teme pentru desktop 3. Selec tia implicit a se a a pe bara de Controale. Set arile de pe bara de Controale denesc aspectul vizual al ferestrelor, panourilor s i butoanelor. Selecta ti o pozi tie, la alegere, din lista butonului Controale. Ve ti observa schimbarea imediat aa : aspectului ferestrelor deschise. N OTA Pute ti personaliza urm atoarele elemente ale desktop-ului: Fereastra: O arie rectangular a a ecranului cu un chenar s i o bar a n partea superioar a. Toate aplica tiile grace pot rula in cadrul acestei ferestre. Panou: O bar a pe desktop de unde pute ti accesa informa tii privind data s i ora. Pute ti, de asemenea, s a deschide ti aplica tii s i s a ad auga ti sau s as terge ti obiecte de pe panouri. Ubuntu pentru birou con tine dou a panouri: cel superior - n partea de sus a ecranului - s i panoul inferior, situat la baza ecranului. este situat Miniaplica tie: O mic a aplica tie a c arei interfa ta a pe un panou. Chenarul ferestrei: Chenarul care ncadreaz a fereastra. Fereastra are o ram a n partea superioar a care con tine numele aplica tiei s i margini care permit redimensionarea ferestrei. Pictogram a: Un simbol grac pentru aplica tii s i op tiuni pe panouri s i ferestre. Similar, pute ti personaliza fundalul s i culoarea textului unei ferestre, intr arile ferestrelor s i obiectelor selectate prin modicarea op tiunilor de la butonul Culori. Dac a dori ti s a personaliza ti chenarele ferestrelor s i pictogramele, efectua ti clic pe butoanele Chenarul ferestrei s i Pic: tograme n fereastra de dialog Alegerea temei. N OTA Ubuntu ofer a op tiuni n plus pentru personalizarea temelor. Pute ti desc arca multe modele tematice, chenare pentru ferestre s i pictograme de pe site-ul http://art.gnome.org pe care le pute ti apoi salva oriunde n computerul dvs. Pentru personalizarea unei teme efectua ti clic pe butonul Instaleaz a n fereastra de dialog Aspect-Preferin te. Se va deschide fereastra de dialog Selectarea temei unde pute ti alege una dintre temele desc arcate.
Cursul Ubuntu desktop
166 / 338
Figura 6.13: Selectarea Controalelor unei teme 4. Efectua ti clic pe butonul nchide din fereastra de dialog Selectarea temei. Pentru a salva tema aleas a, executa ti clic pe butonul Salveaz a ca... n fereastra de dialog Preferin te Aspect. Se va deschide fereastra de dialog Salvarea temei ca....
Figura 6.14: Salvarea unei teme modicate 5. Da ti un nume temei alese n fereastra Nume f acndu-i o scurt a descriere, dac a dori ti, n fereastra Descriere. Face ti clic pe butonul Salveaz a.
Cursul Ubuntu desktop
167 / 338
Figura 6.15: Denirea unei teme s i descrierea acesteia 6. n fereastra de dialog Preferin te Aspect efectua ti clic pe butonul nchide. Dac a deschide ti un meniu sau o fereastr a, ve ti observa schimb arile n aspectul acestora.
Figura 6.16: Vizionarea unei aplica tii cu tema modicat a Pute ti desc arca s i alte teme compatibile de la sursele recomandate de Ubuntu. Pentru a instala acele teme proceda ti astfel: 1. Accesa ti site-ul Web(http://art.gnome.org/) s i efectua ti clic pe butonul Teme pentru desktop.
Cursul Ubuntu desktop
168 / 338
Figura 6.17: Deschiderea unei surse pentru teme 2. Desc arca ti o tem a la alegere. Selecta ti oricare dintre teme s i urma ti instruc tiunile a sate. 3. n meniul Sistem accesa ti Preferin te s i efectua ti clic la Aspect. Se va deschide fereastra de dialog Preferin te Aspect. 4. n submeniul Teme efectua ti clic pe butonul Instalare. Se va deschide fereastra de dialog Alege tema.
Figura 6.18: Instalarea unei teme noi 5. Selecta ti tema desc arcat as i efectua ti clic pe butonul Deschide.
Cursul Ubuntu desktop
169 / 338
Figura 6.19: Selectarea temei desc arcate 6. Pute ti instala o nou a tem a sau re tine pe cea existent a. Efectua ti clic pe butonul Pune o nou a tem a pentru a instala noua tem a. Ecranul va eviden tia noua tem a imediat.
Figura 6.20: Acceptarea noii teme 7. Efectua ti clic pe butonul nchide din fereastra de dialog Preferin te Aspect. Dac a ve ti deschide un meniu sau o fereastr a, acestea vor eviden tia tema nou aleas a.
Figura 6.21: Tema Mozaic n inim a albastr a
Cursul Ubuntu desktop
170 / 338
6.2.3
Personalizarea economizorului de ecran
Un economizor de ecran (de multe ori animat) prezint a imagini pe ecran atunci cnd calculatorul este deschis dar nu se lucreaz a. Pentru a reveni la starea de lucru, pute ti mi sca mausul sau ap asa o tast a oarecare. 1. Din meniul Sistem alege ti Preferin te s i efectua ti clic pe Economizor de ecran. Se va deschide fereastra de dialog Preferin te economizor ecran.
Figura 6.22: Deschiderea ferestrei de dialog Preferin te economizor ecran 2. Selecta ti un economizor de ecran din list a. l pute ti pre-vizualiza n panoul din dreapta.
Cursul Ubuntu desktop
171 / 338
Figura 6.23: Op tiuni de personalizare a economizorului de ecran 3. Butonul Regard the computer as idle after specic a durata n minute dup a care economizorul de ecran se deschide atunci cnd nu se mai lucreaz a. Perioada de timp implicit a este 10 minute. Pute ti folosi op tiunile butonului pentru a stabili perioada n care calculatorul apare ca neocupat nainte de a se lansa economizorul de ecran. 4. Pentru a preveni accesul neautorizat la calculator n absen ta dumneavoastr a, pute ti bloca automat accesul n momentul lans arii economizorului de ecran. Blocarea accesului necesit a ca utilizatorul s a introduc a parola sa pentru a reactiva ecranul. Pentru a bloca ecranul la activarea economizorului, selecta ti Lock screen when screensaver is active s i bifa ti c asu ta. 5. Efectua ti clic pe butonul nchide. Economizorul de ecran ales se lanseaz a dup a perioada de timp congurat a, din momentul n care a ncetat lucrul la calculator.
6.2.4
Congurarea rezolu tiei ecranului
Rezolu tia ecranului determin a dimensiunile unui obiect a sat pe ecran. 1. n meniul Sistem alege ti Preferin te apoi face ti clic pe butonul Rezolu tia ecranului. Se va deschide fereastra de dialog Preferin te rezolu tie ecran.
Cursul Ubuntu desktop
172 / 338
Figura 6.24: Deschiderea ferestrei de dialog Preferin te rezolu tie ecran 2. Rezolu tia implicit a este 1280x1024. O pute ti schimba de la butonul Rezolu tie.
Figura 6.25: Schimbarea rezolu tiei ecranului 3. Efectua ti clic pe butonul Alege. Se deschide fereastra de dialog Men tine rezolu tia cerndu-v a inc a o dat a s a conrma ti noua alegere sau s a reveni ti la setarea original a. Face ti clic pe butonul Men tine rezolu tia pentru conrmarea noii rezolu tii alese.
Cursul Ubuntu desktop
173 / 338
Figura 6.26: Fereastra de dialog Conrmarea rezolu tiei Rezolu tia ecranului se va modica.
6.3
Efecte grace 3D
Ecranul unui calculator este bidimensional (2D) s i pn a de curnd cele mai multe aplica tii au fost dezvoltate n format 2D. Oricum, progresele tehnologice au stimulat cererea pentru crearea unui aspect mai mai viu, mai real, ndeosebi pentru designul tridimensional (3D) s i jocuri. Sistemul de operare trebuie s a efectueze opera tiuni complexe pentru a a sa imagini 3D ntr-un , pentru reducerea suprasolicit mediu 2D. n consecin ta arii sistemului de operare s i pentru cre sterea vitezei de rulare a programelor, au fost perfec tionate acceleratoare grace 3D, care folosesc procesoare integrate pl acilor grace, n loc de a consuma p ar ti importante din resurse procesorului. Aproape toate pl acile grace moderne dispun de accelerator grac integrat pentru a sare 3D. Ubuntu poate utiliza capacit a tile 3D ale pl acii grace pentru eviden tierea efectelor grace. Un exemplu de efecte 3D poate ilustrat s i vizionat cu programul Compiz Fusion - cuburi glisante, ferestre plutitoare etc. Compiz Fusion este o aplica tie ndr agit a, folosit a pentru a v a anima desktop-ul s i a-l face s a apar a tridimensional. Efectele grace sunt active implicit s i pot accesate de la butonul Aspect. De aici efectele grace de ecran pot complet activate sau dezactivate. Nivelul efectelor grace se poate alege din op tiunile butoanelor Efecte normale s i Efecte suplimentare. Dac a placa grac a nu are capabilit a ti 3D sau suportul 3D al pl acii nu g ase ste un driver corespunz ator pentru Linux, ve ti aten tionat c a Efectele de ecran nu pot activate.
6.4
Lucrul cu siere folosind Nautilus
Managerul de siere Nautilus permite un mod simplu s i integrat de lucru cu sierele s i aplica tiile.
6.4.1
tile programului Nautilus Calita
Managerul de siere Nautilus v a permite s a organiza ti sierele ntr-un dosar s i s a efectua ti sarcini precum: Crea ti s i a sa ti directoare s i documente: crea ti noi siere, le organiza ti n dosare s i le salva ti. C auta ti s i organiza ti-v a sierele: mp ar ti ti sierele pe categorii s i le c auta ti dup a categorie. Deschide ti o anume loca tie din computer: accesa ti re teaua local as i salva ti sierele. Inscrip tiona ti date pe un CD sau DVD Pute ti naviga n dou a moduri: n modul spa tial: v a permite s a deschide ti ecare dosar ntr-o fereastr a separat a, care astfel v a ajut a s a deschide ti sierele ca obiecte zice n diverse loca tii. Pute ti vedea con tinutul diverselor directoare simultan. n modul navigare: pute ti deschide dosare ntr-o singur a fereastr a. Un singur navigator de siere se deschide n modul navigare, iar acesta se actualizeaz a atunci cnd efectua ti clic pe un alt director din navigator.
Cursul Ubuntu desktop
174 / 338
6.4.2
Nautilus
1. Efectua ti clic pe Locuri. Se va deschide o list a: Directorul Acas a: Este un director personal, creat implicit pentru ecare utilizator pentru a crea s i lucra cu sierele. Acesta preia implicit numele utilizatorului. Desktopul: Este o component a activ a care ac tioneaz a n spatele tuturor ferestrelor calculatorului dumneavoastr a, asigurnd accesul u sor s i rapid la sierele salvate n acesta. Computer: Con tine toate suporturile programelor s i sistemul de siere; face ca arhivarea documentelor pe un CD sau DVD s a e o simpl a formalitate. Creatorul de CD/DVD-uri: Acesta nglobeaz a dosarele pe care le pute ti scrie pe un CD sau DVD. Pute ti, de asemenea, s a v a arhiva ti documentele pe un CD sau DVD. 2. Efectua ti clic pe oricare dintre op tiunile meniului Locuri.
Figura 6.27: Folosirea navigatorului de siere Managerul de siere Nautilus deschide implicit sierele navigator. Dac a deschide ti un director n acest mod, acesta se va a sa n aceea si fereastr a. Bara de loca tie indic a pozi tia curent a a dosarului deschis n ierarhia dosarelor, iar bara de stare indic a celelalte directoare salvate n calculatorul dumneavoastr a.
Cursul Ubuntu desktop
175 / 338
Figura 6.28: A sarea sierelor Fiind n modul navigator, pute ti s a v a ntoarce ti la directorul original, care con tine subdirectorul curent. Pentru a v a deplasa : c atre dosarul p arinte, efectua ti clic pe butonul Deschide p arinte din meniul ferestrei Navigare. N OTA Pute ti, de asemenea, s a efectua ti clic pe butonul Sus de pe bara de navigare s i ap asa ti tasta BACKSPACE pentru a v a deplasa c atre dosarul r ad acin a. 3. n meniul Editare efectua ti clic pe Preferin te. Se va deschide fereastra de dialog Preferin te administrare siere.
Cursul Ubuntu desktop
176 / 338
Figura 6.29: Deschiderea ferestrei Preferin te administrare siere 4. n fereastra de dialog astfel deschis a efectua ti clic pe butonul Mod de a sare. Pentru schimbarea modului de navigare n cel spa tial, dezactiva ti c asu ta ntotdeauna deschide ti n modul navigare s i efectua ti clic pe butonul nchide.
Cursul Ubuntu desktop
177 / 338
Figura 6.30: Schimbarea modului de a sare a sierelor 5. nchide ti fereastra de administrare siere s i redeschide ti-o. Fi sierele dumneavoastr a. se vor deschide acum n modul spa tial. Dac a deschide ti un alt director, acesta va ap area ntr-o alt a fereastr a a administratorului de siere.
Figura 6.31: Conrmarea schimb arii modului de a sare a sierelor
: N OTA
De ecare dat a cnd deschide ti un anumit director n modul spa tial, ve ti observa c a fereastra directorului va ap area n acela si loc pe ecran s i la acelea si dimensiuni ca la precedenta accesare. Din aceast a cauz a acest mod de navigare se chem a spa tial. Pentru a v a deplasa c atre directorul r ad acin a n modul spa tial, efectua ti clic pe butonul Deschide ti directorul r ad acin a din meniul Fi siere. Sau, pute ti ap asa tastele ALT+S ageat a sus cu acela si efect.
Cursul Ubuntu desktop
178 / 338
Este bine de re tinut: Konqueror este echivalentul navigatorului de siere Nautilus, folosit n Kubuntu - derivat al sistemului Ubuntu. Acesta este un program multifunc tional care poate folosit n acela si timp ca manager de siere, navigator de internet s i vizualizator posibilitatea sa naviga al universal. Dndu-va ti pe internet, acest program permite managementul de baza sierelor s i poate a sa diferite tipuri de siere.
6.5
Manageri de pachete
Una dintre diferen tele majore dintre Ubuntu s i alte sisteme de operare este aceea a modului de instalare s i dezinstalare a aplica tiilor. La Microsoft Windows majoritatea aplica tiilor au metoda lor proprie de instalare s i dezinstalare. Unele aplica tii au sistem propriu de actualizare, dar altele nu au s i de aceea nu este deloc u sor s a te asiguri c a n computerul t au totul este actualizat. Urm arirea tuturor programelor instalate s i men tinerea lor la zi depinde n mare parte de dumneavoastr a. Ubuntu are un sistem complex de administrare a arhivelor de programe care tine sub control toate programele instalate, automatizeaz a procesul instal arii s i dezinstal arii, asigurndu-v a c a ntregul sistem este actualizat cu cele mai recente mbun at a tiri s i optimiz ari. Tot ce ave ti de f acut este s a decide ti care sunt aplica tiile pe care le dori ti instalate, iar atunci folosi ti un Administrator de pachete pentru a le instala.
6.5.1
Not a:
Tipuri de administratori de pachete
Ubuntu include cteva programe implicite de administrare a aplica tiilor, utilizatorul avnd posibilitatea de a alege unul n func tie de nivelul la care dore ste s a-l ating a n administrarea noilor aplica tii. n acest curs ne referim la utilitarul Instalare/Dezinstalare aplica tii s i la Administratorul de pachete Synaptic. Dac a a ti deschis mai mult de un administrator de programe n acela si timp, acestea are putea s a nu func tioneze. nchide ti-le pe toate s i lansa ti doar unul.
6.6
Not a:
Folosirea administratorului Instalare/Dezinstalare aplica tii
Utilitarul Instalare/Dezinstalare este cel mai u sor de folosit s i v a va permite s a instala ti s i s a dezinstala ti multe programe cunoscute. Pute ti c auta programul sau programele pe care dori ti s a le instala ti printr-o simpl a c autare dup a un cuvnt cheie ca, de exemplu, email sau c autnd prin categoriile de programe oferite, selectnd aplica tia s i alegnd Aplic a pentru a ncepe instalarea. Pentru a folosi oricare dintre administratorii de pachete vi se cer drepturi administrative. A sa nct, scrie ti parola de utilizator n fereastra care v-o cere. Aceasta nseamn a aplica tiile nu pot instalate sau dezinstalate din computer f ar as tirea dumneavoastr a ( si parola). 1. Deschide ti meniul Aplica tii s i selecta ti op tiunea Instalare/Dezinstalare aplica tii.
Cursul Ubuntu desktop
179 / 338
Figura 6.32: Deschiderea programului Instalare/Dezinstalare aplica tii 2. Fereastra de dialog a utilitarului Instalare/Dezinstalare aplica tii prezint a o list a de aplica tii. C asu tele de acceptare din : fa ta programelor pre-instalate sunt deja bifate. N OTA Multe nume de aplica tii n Ubuntu sunt chiar necunoscute, a sa c a utilizatorul poate consulta s i scurte descrieri ale programelor atunci cnd caut a.
Figura 6.33: Interfa ta programului Instalare/Dezinstalare aplica tii 3. Dac a cunoa ste ti deja numele programului pe care dori ti s a-l instala ti, pute ti scrie acel nume n c asu ta C autare. Altfel, pute ti accesa butonul categoriei corespunz atoare programului dorit in panoul din stnga, iar apoi bifa ti c asu ta de acceptare a programului ales n panoul din dreapta.
Este bine de re tinut: Pentru mai multe detalii despre un anumit program, efectua ti clic pe program s i consulta ti panoul de dedesubt.
Cursul Ubuntu desktop
180 / 338
Figura 6.34: C autarea unui program din Toate aplica tiile disponibile 4. Cnd v-a ti hot art asupra programelor de instalat sau de dezinstalat, efectua ti clic pe butonul Aplic a schimb arile.
Figura 6.35: Aplicarea modic arilor n lista de pachete 5. Vi se va cere s a conrma ti alegerea. Efectua ti clic pe butonul Aplic a pentru execu tie.
Cursul Ubuntu desktop
181 / 338
Figura 6.36: Conrmarea pachetelor de instalat 6. Indicatorul progresiv indic a ecare stadiu din parcursul procesului de instalare sau dezinstalare.
Figura 6.37: Instalarea programului ales din arhivele de programe 7. Dup a ce modic arile sunt aplicate succesiv, programul este instalat.
Cursul Ubuntu desktop
182 / 338
Figura 6.38: Conrmarea instal arii 8. Efectua ti dublu clic pe program pentru a-l deschide. Dac a dori ti s a instala ti sau s a dezinstala ti mai multe programe, efectua ti clic pe butonul Instalare/Dezinstalare aplica tii iar dac a nu efectua ti clic pe butonul nchide din fereastra de dialog O nou a aplica tie a fost instalat a. Figura ce urmeaz a ilustreaz a programul Atomix care a fost instalat prin aceast a procedur a.
Figura 6.39: Deschiderea programului instalat - Atomix
: N OTA
Dup a instalarea unui nou program, l pute ti deschide din meniul corespunz ator categoriei acestuia.
Cursul Ubuntu desktop
183 / 338
6.7
Folosirea Administratorului de pachete Synaptic
Utilitarul Instalare/Dezinstalare aplica tii nu v a ajut a s a instala ti s i s a dezinstala ti programe mai complexe, cum ar web-serverul Apache, utilitarul de programare n limbaj PHP sau Scribe. n astfel de situa tii folosi ti administratorul de pachete Synaptic. Pute ti instala, elimina, congura sau actualiza programe sau pachete de programe, r asfoi, sorta s i c auta n lista de pachete s i programe disponibile, pute ti gestiona arhive sau actualiza ntregul sistem. Pute ti marca o serie de ac tiuni, nainte de a le executa. Synaptic v a informeaz a despre pachetele suplimentare cerute de pachetul software pe care l-a ti ales, precum s i despre posibilul conict cu alte pachete care sunt deja instalate n sistem. n plus, acesta prezint a mai multe informa tii, cum ar starea pachetului, originea s i ltrele. 1. Din meniul Sistem accesa ti Administrare apoi selecta ti Administratorul de pachete Synaptic.
Figura 6.40: Deschiderea administratorului de programe Synaptic 2. n fereastra de dialog a Administratorul de pachete Synaptic selecta ti programul dorit. n panoul din stnga sunt a sate categoriile, iar pe cel din dreapta programele. Dac a nu s ti ti numele programului, selecta ti categoria din panoul din stnga ltrnd astfel lista de programe. Cnd a ti g asit programul care v a intereseaz a, bifa ti c asu ta corespunz atoare din dreptul : pachetului din panoul din dreapta. N OTA Dac a dori ti s a vede ti care sunt programele instalate sau neinstalate din calculator, efectua ti clic pe butonul Dup a stare. Pentru a aa sursa depozitar a a unui program face ti clic pe butonul Origine. Dac a dori ti s a verica ti dac a un program este defect sau neactualizat, efectua ti clic pe butonul Filtre personalizate.
Cursul Ubuntu desktop
184 / 338
Figura 6.41: Fereastra administratorului de pachete Synaptic 3. Dac as ti ti numele programului, efectua ti clic pe butonul Caut a. Se va deschide fereastra de dialog C autare. Introduce ti : numele programului n cmpul Caut as i efectua ti clic pe butonul Caut a. N OTA Pentru a reveni la lista categoriilor dup a ce a ti c autat un program folosind butonul C autare, efectua ti clic pe butonul Sec tiuni.
Figura 6.42: C autarea unui pachet pentru instalare 4. Alege ti o ac tiune spre a efectuat a cu programul selectat. Pute ti selecta s i accepta una dintre op tiunile Marcat pentru instalare sau Marcare pentru dezinstalarepentru a instala sau a s terge un program. Dac a v a r azgndi ti, selecta ti c asu ta Demarcheaz a.
Cursul Ubuntu desktop
185 / 338
Figura 6.43: Marcarea pachetului pentru instalare 5. Dac a programul ales pentru dezinstalare sau instalare depinde de alte programe, ve ti avertizat asupra acestor dependen te. Pentru a continua nalizarea ac tiunii, efectua ti clic pe butonul Marcheaz a.
Figura 6.44: Conrmarea modic arilor suplimentare 6. Pentru conrmarea aplic arii modic arilor efectua ti clic pe butonul Aplic a.
Cursul Ubuntu desktop
186 / 338
Figura 6.45: Aplicarea modic arilor de actualizare a sistemului 7. Se deschide fereastra de dialog Sumar invitndu-v a s a face ti o ultim a vericare nainte de a ncepe opera tia selectat a. Efectua ti clic pe butonul Aplic a pentru a continua ac tiunea.
Figura 6.46: Conrmarea nal a privind instalarea programului 8. Cnd toate modic arile au fost realizate, sunte ti avertizat asupra acestui lucru. Efectua ti clic pe butonul nchide pentru a nchide administratorul de pachete Synaptic.
Cursul Ubuntu desktop
187 / 338
Figura 6.47: Conrmarea instal arii Acest pas nalizeaz a procedura de instalarea de programe, folosind administratorul Synaptic. Ave ti posibilitatea de a accesa programul instalat prin selectarea meniului, n func tie de categoria acestuia. Figura de mai jos prezint a programul Abiword, instalat prin acest procedeu.
Figura 6.48: Deschiderea aplica tiei instalate - Abiword
6.8
Instalarea unui pachet individual
Not a: Not a: Metoda preferat a de instalare a programelor este folosind un administrator de pachete. Dac a ns a unele pachete sau siere nu sunt disponibile, le pute ti desc arca s i instala de pe site-urile Web. Aceste siere sunt asimilate celor din administratorii de programe pentru distribu tii Linux s i sunt men tionate ca pachete individuale de siere. Exemple sunt pachetele de siere tip Debian - notate ca siere .deb s i sierele tar - marcate cu suxul .tar. Pute ti desc arca s i sierele care nu sunt prezente n arhivele Ubuntu, ns a numai de la o surs a sigur a.
Cursul Ubuntu desktop
188 / 338
Pachetele de siere tip Debian: sunt siere asociate cu Ubuntu s i sunt notate cu suxul .deb. Fi sierele TAR: sunt arhive de sierele comprimate, care con tin codul surs a al unui program. Acest cod surs a trebuie compilat nainte de utilizare. La acest curs nu ne vom ocupa de instalarea programelor prin compilarea lor de la surs a. Compilarea s i instalarea de programe pornind de la codul surs a poate foarte complicat as i greu de reparat n cazul unor gre seli. Fi sierele .tar sunt structuri simple, care ns a nu specic a ce dependen te sunt necesare pentru a permite compilarea lor cu succes. De aceea, se poate pierde mult timp s i energie att pentru a determina care sunt dependen tele necesare, ct s i pentru compilarea propiuzis a. Compilarea de arhive .tar n-o vom trata, prin urmare, n acest curs. Nu se garanteaz a c a pachetul individual este compatibil cu sistemul dumneavoastr a. De asemenea, nu ve ti primi actualiz ari de securitate dac a instala ti un asemenea pachet. Prin urmare, acolo unde este posibil, folosi ti un pachet Ubuntu nativ pentru aplica tia respectiv a folosind un administrator de programe.
6.8.1
Instalarea/Dezinstalarea pachetelor tip Debian
Pachetele Debian se instaleaz as i dezinstaleaz a utiliznd programul de instalare grac a (gdebi). gdebi va ncerca s a instaleze s i dependen tele necesare, din cele disponibile n arhivele Ubuntu. Cu toate acestea, n cazul n care pachetul necesit a n continuare dependen te care nu se g asesc n Ubuntu, atunci acestea trebuie instalate manual. Pentru a instala un pachet tip Debian, deschide ti sierul .deb din dosarul n care se a a. 1. Desc arca ti pachetul XVidCap xvidcap_1.1.6_i386.deb. Cum acest pachet nu se a a n arhivele Ubuntu, va trebui s a-l desc arca ti de pe urm atorul site internet: http://sourceforge.net/projects/xvidcap/. 2. Odat a desc arcat, efectua ti clic dublu pe sierul .deb respectiv, iar programul de instalare gdebi va porni imediat. Se va verica dac a dependen tele necesare exist a, iar dac a acestea sunt satisf acute, se va activa butonul Instaleaz a. Ap asa ti butonul pentru a porni instalarea. n cazul n care dependen tele nu pot rezolvate, se va a sa un mesaj de eroare, comunicndu-v a c a nu pute ti instala pachetul pn a cnd dependen tele nu sunt asigurate. 3. Pentru a dezinstala pachetul, pur s i simplu utiliza ti administratorul de programe Synaptic, dup a procedeul men tionat anterior n aceast a sec tiune.
6.9
Arhive software
O arhiv a software este o bibliotec a de pachete (aplica tii) disponibile pe Internet. Arhivele software Ubuntu con tin zeci de mii de pachete disponibile s i libere pentru desc arcare s i instalare. Aceste pachete au fost special realizate s i selectate pentru Ubuntu.
6.9.1
Categorii de arhive de programe
Arhivele Ubuntu sunt mp ar tite n patru grupe, n func tie de nivelul suportului pe care-l ofer a echipele de creatori de programe s i de gradul de compatibilitate al programului cu lozoa programelor libere. Fereastr a Principal a Restricted Universe Multiverse Componenta Main Sursa de pachete Main con tine programele gratuite s i cu suport integral din partea echipei de creatori de la Canonical. Aceste pachete corespund lozoei programelor libere s i sunt disponibile chiar din momentul instal arii sistemului Ubuntu. Pentru toate pachetele cuprinse n sursa Main, actualiz arile de securitate s i suport tehnic sunt disponibile gratuit. OpenOfce.org, Abiword s i serverul Apache sunt doar cteva din pachetele disponibile n aceast a surs a.
Cursul Ubuntu desktop
189 / 338
Componenta Restricted Sursa de pachete Restricted nglobeaz a cele mai uzuale pachetele s i programe, avnd suport tehnic complet gratuit din partea echipei Ubuntu, dar f ar a licen ta a. Driverele binare, unele produse de furnizorii de pl aci video, spre exemplu, sunt disponibile n aceast a surs a. Pachetele din categoria Restricted sunt, de asemenea, disponibile pe CD-ul de instalare Ubuntu standard, dar ele pot u sor de ndep artat. Componenta Universe Sursa Universe include mii de pachete de programe nesus tinute ocial de Canonical. Programele sunt disponibile sub o varietate de licen te gratuit, luate de la o varietate de surse publice. Aceast a surs a este disponibil a numai prin desc arc ari de pe Internet. Este de a steptat ca toate programele din aceast a surs a s a func tioneze perfect. Oricum, acestea nu au nici o garan tie de securitate s i nici suport tehnic. Pachetele Universe sunt ntre tinute de c atre comunitate. , ceea ce nseamn Componenta Multiverse Sursa Multiverse con tine pachete de programe sub licen ta a c a cerin tele de licen tiere liber a programului nu se ncadreaz a n politica de licen ta a a sursei Main Ubuntu. Este responsabilitatea utilizatorului s a verice pentru utilizatorii individuali. Nu dac a are dreptul s a utilizeze programul s i dac a se ncadreaz a n condi tiile stipulate de licen ta sau actualiz se asigur a asisten ta ari de securitate. Exemple de astfel de programe sunt, printre altele, s i VLC sau Adobe Flash. Multe programe nu sunt disponibile n arhivele implicite ale Ubuntu. Aceste pachete pot instalate e de la alte arhive Ubuntu, surs e de la ter te surse de programe. Pentru a utiliza un program provenit de la o ter ta a, trebuie s a-l procura ti. 1. n meniul Sistem accesa ti Administrare, apoi selecta ti op tiunea Surse software.
Figura 6.49: Deschiderea ferestrei de dialog Surse software Se deschide fereastra de dialog Surse software. Sursele de programe pentru Ubuntu sunt selectate implicit.
Cursul Ubuntu desktop
190 / 338
Figura 6.50: Selectarea surselor necesare
: N OTA
Pute ti, de asemenea, s a accesa ti utilitarul Surse software utiliznd programul Instalare/Dezinstalare aplica tii sau Administratorul de pachete Synaptic pentru a ad auga arhive, folosind op tiunile butonului Arhive Ubuntu. 2. Pentru a ad auga o surs a de la ter ti, efectua ti clic pe butonul Surse de la ter ti iar apoi clic pe butonul Ad aug a.
Figura 6.51: Ad augarea unei surse ter te de programe 3. Scrie ti linia APT a depozitului de programe pe care dori ti s a-l ad auga ti ca surs a. Pentru a accesa sursele Main Debian, : asu ta linie APT. Face ti clic pe butonul Ad auga ti sursa. N OTA scrie ti deb http://ftp.debian.orgs sarge main n c Linia APT va include tipul, loca tia s i componentele arhivei.
Cursul Ubuntu desktop
191 / 338
Figura 6.52: Declararea liniei de surs a APT 4. Efectua ti clic pe butonul nchide pentru a salva modic arile. Noua surs a specicat a n linia APT se adaug a n caseta cu surse de programe de la ter ti.
Figura 6.53: Caseta de dialog Surse software indic a ad augarea noii surse 5. Pentru c a a ti ad augat o nou a surs a, vi se va cere s a actualiza ti informa tiile despre programele disponibile. Face ti aceasta printr-un clic pe Renc arcare.
Cursul Ubuntu desktop
192 / 338
Figura 6.54: Renc arcarea informa tiilor despre programele disponibile 6. Indicatorul arat a progresiv starea programului aat n curs de instalare sau de dezinstalare. Pute ti s a v a autentica ti desc arc arile de la butonul Autenticare din caseta de dialog Surse software. Cnd nu v a autentica ti programele desc arcate, computerul poate s a indice mai jos o eroare, dup a ce a desc arcat informa tiile despre un anumit program. Aceast a eroare poate ignorat a. Pentru a autentica procesul de desc arcare, trebuie s a importa ti un cod cheie GPG, care este diferit pentru ecare depozit. Face ti clic pe nchide n caseta de dialog care indic a eroarea. Acest pas va naliza procesul de ad augare a noii arhive s i actualizarea informa tiilor despre pachete.
Figura 6.55: Eroare de cheie public a
limba 6.10 Adaugarea op tiunilor pentru alta
Ubuntu ofer a op tiuni ce permit activarea mai multor congur ari de limb a pentru spa tiul dumneavoastr a de lucru.
Cursul Ubuntu desktop
193 / 338
limb Suportul pentru alte limbi poate instalat de la butonul Asisten ta a, care se g ase ste n meniul Sistem-Administrare. n func tie de limb a, metoda de introducere s i aranjamentul tastaturii pot necesita s a e schimbate corespunz ator. Metoda SCIM Metod a inteligent a de intr ari comune este procedeul utilizat n Ubuntu pentru a comuta ntre diferite metode de introducere a caracterelor complexe, prezente n multe dintre limbile non-latine. Ap asarea simultan a a tastelor ctrl spa tiu este cea mai scurt a cale de comutare ntre diferite metode de introducere.
6.11 Sumarul Lec tiei
n aceast a lec tie, a ti nv a tat c a: GNOME este mediul desktop implicit pentru Ubuntu. Ave ti posibilitatea s a utiliza ti op tiunea Preferin te din meniul Sistem pentru a personaliza aspectul desktopului specic Ubuntu. Pute ti gestiona sistemul de siere folosind navigatorul de siere Nautilus. Utiliza ti modul spa tial pentru a deschide ecare dosar ntr-o fereastr a separat as i pentru a vizualiza simultan con tinutul diverselor dosare. Utiliza ti Nautilus n modul navigare pentru de a deschide dosare ntr-o singur a fereastr a. Instalare/Dezinstalare aplica tii este cel mai simplu instrument pentru instalarea sau dezinstalarea pachetelor. Pute ti utiliza Administratorul de pachete Synaptic pentru a instala sau a dezinstala n mod avansat programe ce nu pot instalate utiliznd Instalare/Dezinstalare aplica tii. Pentru a instala un pachet care nu este disponibil n arhivele Ubuntu, pute ti s a-l desc arca ti s i s a-l instala ti de pe un site Web. Acele siere sunt asociate managerelor de pachete specice unei distribu tii Linux s i sunt denumite siere pachet. Fi sierele Tar sunt arhive comprimate care con tin codul surs a al unui program. Ave ti posibilitatea s a utiliza ti instrumente avansate din linia de comand a pentru a instala sau a dezinstala sierul Tar.
6.12 Exerci tii recapitulative
Question: Care este mediul desktop implicit pentru Ubuntu? Answer: Question: Care este site-ul Web de unde se pot desc arca imagini de fundal s i teme Ubuntu suplimentare? Answer: Question: Men tiona ti trei caracteristici oarecare ale administratorului de siere Nautilus. Answer: Question: Care este managerul de siere pentru mediul KDE? Answer: Question: Ce este un administrator de pachete? Answer: Question: Eviden tia ti diferen tele dintre un administrator de programe grac s i s i unul n linie de comand a. Furniza ti exemple pentru ecare. Answer: Question: Programul care nu este licen tiat conform politicii de licen tiere Ubuntu main este din categoria _______________. Answer:
Cursul Ubuntu desktop
194 / 338
6.13 Exerci tii practice
Exerci tiul 1 A ti instalat Ubuntu 7.10 pe computerul personal. Vre ti s a vizualiza ti siere pdf, s a folosi ti un program de calcul tabelar pentru a v a face un program de lucru zilnic s i s a v a arhiva ti sierele. Instala ti urm atoarele programe: a) xpdf b) gnumeric 1. n meniul Applica tii selecta ti op tiunea Instalare/Dezinstalare. Se deschide caseta de dialog Instalare/Dezinstalare aplica tii. 2. In caseta C autare, scrie ti xpdf. 3. Bifa ti caseta de validare din dreptul xpdf. 4. Efectua ti clic pe butonul Aplic a modicarea. 5. Efectua ti clic pe butonul Aplic a pentru a executa schimbarea. 6. n caseta de dialog O nou a aplica tie a fost instalat a efectua ti clic pe butonul nchide. 1. n meniul Sistem accesa ti Administrare, apoi selecta ti Administratorul de pachete Synaptic. Se deschide fereastra aplica tiei Administratorul Synaptic. 2. Efectua ti clic pe butonul Caut a pentru a g asi s i selecta caseta de validare a aplica tiei gnumeric. 3. Bifa ti n caseta de validare Marcheaz a pentru instalare. Se deschide o caset a de dialog care a seaz a dependen tele acestui pachet de alte pachete. 4. Pentru a continua modic arile necesare, efectua ti clic pe butonul Marcare. 5. Pentru a conrma instalarea pachetelor marcate, efectua ti clic pe Aplic a. Se va deschide caseta de dialog Sumar aten tionndu-v a s a face ti o vericare nal a, nainte de a efectua modic arile marcate. 6. Efectua ti clic pe butonul Aplic a, pentru a executa modic arile. 7. Cnd toate programele marcate au fost instalate, ve ti n stiin ta ti c a schimb arile au fost aplicate. Face ti clic pe butonul nchide.
Cursul Ubuntu desktop
195 / 338
Capitolul 7
si Prelucrarea ecienta manipularea imaginilor si fotograilor
O BIECTIVE n aceast a lec tie ve ti nv a ta: A sa ti s i edita ti imaginile Scana ti s i s a trimite ti imagini
7.1
Prezentarea aplica tiilor grace
Aplica tiile grace sunt parte integrant a din Ubuntu. Ele v a permit s a v a organiza ti colec tia de fotograi, s a crea ti s i s a edita ti fotograi s i imagini, s a scana ti s i s a trimite ti obiecte s i multe altele. n aceast a lec tie ve ti nv a ta despre diferite aplica tii grace disponibile n Ubuntu s i pe care s i cnd s a le folosi ti. Aceste aplica tii grace sunt disponibile odat a cu instalarea sistemului de operare sau le pute ti instala din arhivele software (bibliotecile amintite n lec tiile anterioare). Aplica tii disponibile implicit odat a cu instalarea sistemului de operare Ubuntu Aplica tiile urm atoare sunt incluse n pachetul implicit de programe al sistemului de operare Ubuntu: GIMP editor de imagini: Este un editor de imagini folosit pentru crearea s i editarea avansat a a imaginilor avnd acces la func tii precum modicarea contrastului, a culorilor s i a texturii unei imagini. F-Spot Foto Manager: Este o aplica tie folosit a pentru ordonarea s i gestionarea fotograilor. F-Spot v a permite s a eticheta ti, s a organiza ti pe categorii s i s a sorta ti fotograile. XSane scaner imagini: Un scaner de imagini care v a permite, de asemenea, s a fotocopia ti documentele s i s a le trimite ti prin fax sau e-mail. de aplica Aplicatii disponibile n arhivele software Suplimentar fa ta tiile implicite pute ti c auta n arhivele software s i pute ti instala aplica tiile dorite folosind Administratorul de pachete Synaptic sau direct din Interfa ta n linie de comand a (CLI). Aceasta este o list a cu o parte din aplica tiile pentru grac a g asite n arhivele software Ubuntu: Agave: Este un program cu care crea ti o schem a de culori. Dup a ce a ti ales o culoare, Agave v a sugereaz a culorile cu care s-ar armoniza, e culori complementare e nuan te ale culorii de baz a alese. Pute ti, de asemenea, s a trage ti s i s a plasa ti o culoare dintr-o alt a aplica tie cum ar GIMP. Fie c a lucra ti la designul unei pagini web, e c a ilustra ti o revist a sau c a v a decora ti casa, acest program v a permite s a alege ti cromatica adecvat a. Pentru a aa mai multe informa tii despre Agave vizita ti pagina ocial a a proiectului http://home.gna.org/colorscheme/.
Cursul Ubuntu desktop
196 / 338
Blender: O suit a de grac a 3D din categoria programelor cu sursa public a. Cu aceast a aplica tie pute ti crea modele 3D s i anima tii, s a ad auga ti efecte de post-produc tie sau o pute ti folosi ca editor de grac a pentru a deni comportament interactiv grac f ar a a folosi vreun limbaj de programare. Blender are o interfa ta a cu utilizatorul distinct a, care este implementat a n ntregime n Open GL s i este creat a pentru vitez a. n Blender este posibil a conectarea cu limbajul Python pentru scripturi s i prin caracteristicile de import/export se poate lucra cu alte formate populare 3D cum ar 3D Studio. Blender poate furniza imagini statice, anima tii, modele pentru jocuri sau motoare pentru acestea s i con tinut interactiv sub forma unor executabile de sine st at atoare sau ca modul web. Pentru mai multe informa tii despre Blender consulta ti pagina ocial a a proiectului http://www.blender.org/. Dia: Este un editor pentru diagrame similar programului Microsoft Visio. Dia are capacitatea s a produc a grac a precis as i la un nivel profesional. Pute ti desena diagrame cu elemente rela tionale s i s a le exporta ti n diferite formate precum EPS, SVG, XFIG, WMF s i PNG. Pute ti tip arii diagrame care se intind pe mai multe pagini. Pentru mai multe informa tii despre Dia consulta ti pagina ocial a a proiectului http://live.gnome.org/Dia. Gcolor2: Este un program simplu pentru alegerea s i copierea culorilor care u sureaz a selectarea rapid a a culorilor. Ave ti posibilitatea sa salva ti culori noi sau s as terge ti culori existente. Pentru mai multe informa tii despre Gcolor2 consulta ti pagina ocial a a proiectului http://gcolor2.sourceforge.net/. prietenoas GNU paint: Este un program cu o interfa ta a pentru desen n GNOME. Programul ofer a unelte u sor de folosit cu care pute ti efectua diferite opera tii de prelucrare a imaginilor. Pentru mai multe informa tii despre GNU paint consulta ti pagina ocial a a proiectului http://gpaint.sourceforge.net/. Pute ti instala s i alte programe furnizate de ter ti precum Picasa, un software gratuit oferit de Google, care este compatibil cu Ubuntu. Picasa v a permite s a localiza ti s i s a organiza ti toate fotograile din calculatorul dumneavoastr a, s a edita ti s i s a ad auga ti efecte fotograilor, s a le partaja ti pe e-mail s i s a le tip ari ti s i s a le publica ti pe Internet. Pute ti desc arca Picasa de pe urm atoarea pagin a de Internet http://picasa.google.com/linux/download.html. n continuare vom eviden tia caracteristicile ctorva din aceste aplica tii pentru grac a precum s i cum pot folosite.
7.2
Vizionarea si gestionarea fotograilor utiliznd F-Spot
F-Spot este o aplica tie pentru gestionarea fotograilor personale. Pute ti importa s i viziona fotograile stocate pe discul x din calculatorul dumneavoastr a, pe camere foto digitale sau chiar pe iPod. Pute ti ata sa etichete fotograilor s i s a le organiza ti pe categorii, s a inscrip tiona ti un album foto pe CD, s a exporta ti fotograile pe Internet s i s a le partaja ti, s a executa ti opera tii de baz a asupra fotograilor precum corec tii de culoare s i editare. F-Spot suport a 16 tipuri de siere incluznd JPEG, GIF, TIFF s i RAW. arat Urm atoarea schi ta a elementele principale ale interfe tei F-Spot:
Cursul Ubuntu desktop
197 / 338
Figura 7.1: Fereastra principal a F-Spot
7.2.1
Importarea fotograilor n F-Spot
Dup a importarea fotograilor le pute ti organiza pe categorii s i le pute ti eticheta n mod asem an ator cum a ti scrie o list a de titluri pentru un program de redare audio. Pentru a importa n F-Spot fotograile stocate pe discul x din calculatorul vostru proceda ti astfel: 1. Din meniul Aplica tii de la categoria Grac a selecta ti aplica tia F-Spot Photo Manager. Aceasta duce la deschiderea ferestrei principale a programului F-Spot. 2. Ap asa ti butonul Import din bara de unelte. Aceast a ac tiune duce la deschiderea ferestrei de dialog Import.
Figura 7.2: Importarea fotograilor
: N OTA
Cursul Ubuntu desktop
198 / 338
De asemenea, pute ti deschide fereastra de dialog Import din meniul File ap asnd op tiunea Import. 3. n c asu ta Import Source op tiunea Select Folder este selectat a implicit. Re tine ti aceast a op tiune, naviga ti n directorul care con tine fotograi s i ap asa ti butonul Open.
Figura 7.3: Selectarea op tiunii Import surs a fotograi
Figura 7.4: A sarea directorului care con tine fotograi 4. Ap asa ti butonul Import din fereastra de dialog Import.
Cursul Ubuntu desktop
199 / 338
Figura 7.5: Importarea fotograilor Fotograile sunt listate ca miniaturi n fereastra principal a F-Spot. De notat c a butonul care indic a data este pozi tionat la data la care fotograile au fost salvate pe discul x al calculatorului vostru.
Figura 7.6: Navigarea n directorul cu fotograi
: N OTA
Fotograile listate n fereastra principal a a lui F-Spot nu sunt asociate niciunei categorii s i niciunei etichete de baz a. Pentru a importa n F-Spot fotograi dintr-o camer a digital a proceda ti astfel: 1. Ap asa ti butonul Import din bara de unelte. Aceast a ac tiune duce la deschiderea ferestrei de dialog Import.
Cursul Ubuntu desktop
200 / 338
2. Ap asa ti butonul din dreptul op tiunii Import Source. Conecta ti camera la calculator. F-Spot detecteaz a camera s i a seaz a modelul s i tipul camerei n c asu ta Import Source.
Figura 7.7: Selectarea op tiunii Import surs a fotograi 3. Selecta ti camera ca surs a pentru fotograi. Se va deschide fereastra de dialog Select Photos to Copy From Camera, care listeaz a toate fotograile din camera foto. Selecta ti fotograile pe care dori ti s a le importa ti s i ap asa ti butonul Copy.
Figura 7.8: Selectarea fotograilor de importat 4. F-Spot va copia fotograile n loca tia specicat as i le va a sa n panoul din partea dreapt a a ferestrei principale a lui F-Spot.
7.2.2
Vizionarea fotograilor
Dup a ce au fost importate, pute ti vedea toate fotograile ca miniaturi n panoul din dreapta al ferestrei principale a lui F-Spot. Pute ti a sa fotograile individual n F-Spot dac a: Efectua ti clic dublu ecare miniatur a pentru a vedea fotograa la dimensiunea real a
Cursul Ubuntu desktop
201 / 338
Selecta ti o miniatur as i ap asa ti butonul Fullscreen din bara de unelte Imaginea este deschis a pe tot ecranul.
Figura 7.9: Navigarea n directorul cu fotograi
Figura 7.10: A sarea fotograilor n mod de lucru pe tot ecranul Ap asa ti butonul Exit fullscreen pentru a v a intoarce la fereastra principal a a programului F-Spot.
Cursul Ubuntu desktop
202 / 338
7.2.3
Organizarea colec tiei de fotograi
Implicit F-Spot organizeaz a fotograile pe baza datelor la care au fost salvate n calculator. Pute ti a sa fotograile stocate la o anumit a dat a dac a efectua ti clic pe anul corespunz ator de pe scala de timp sau prin glisarea butonului de-a lungul scalei de timp. De exemplu, dac a presupunem c a ave ti 100 de fotograi n panoul din dreapta, dintre care 50 au fost salvate n 2004 iar 50 n 2007. Pentru a a sa fotograile din anul 2004 pozi tiona ti butonul glisant n dreptul inscrip tiei 2004 de pe scala de timp. Pentru a organiza fotograile n alt fel, le pute ti ata sa cte o etichet as i le pute ti ncadra n diferite categorii. Apoi pute ti a sa fotograile dup a categoriile din care fac parte. Unele categorii sunt deja predenite s i sunt vizibile n panoul din partea stng a a ferestrei principale F-Spot. Pute ti grupa fotograile voastre n aceste categorii. Pentru a ad auga o etichet a unei fotograi proceda ti astfel: n fereastra principal a a lui F-Spot efectua ti clic dreapta pe o fotograe, din meniul contextual alege ti categoria Attach a Tag s i selecta ti eticheta pe care dori ti s a o asocia ti fotograei. Eticheta va a sat a sub fotograe.
Figura 7.11: Etichetarea unei imagini
Cursul Ubuntu desktop
203 / 338
Figura 7.12: A sarea fotograilor etichetate Imaginea etichetat a va a sat a acum n categoria cu numele etichetei.
7.2.4
nlaturarea efectului Ochi rosii
La unele camere foto apropierea dintre bli ts i lentilele obiectivului face ca lumina bli tului s a se reecte de pe retina subiectului fotograat, prin lentile, l asnd o urm a de ochi ro su pe imagine. n ceea ce prive ste pata ochi ro su, dimensiunea sa depinde de cantitatea de lumin a reectat a. Aplica tia gThumb poate folosit a pentru a nl atura acest efect nedorit de pe imagine.
Figura 7.13: Imagine cu efect de ochi ro su 1. n fereastra F-spot Photo Manager efectua ti clic pe miniatura imaginii care are ochi ro su. Ap asa ti butonul Editare din bara de unelte de navigare. Folosi ti mausul pentru a selecta suprafa ta de pe imagine pe care dori ti s a o corecta ti. Pute ti m ari cu lupa zona respectiv a folosind butonul glisant din partea inferioar a a zonei de lucru.
Cursul Ubuntu desktop
204 / 338
Figura 7.14: nl aturarea efectului Ochi ro sii
: 2. Ac tiona ti pictograma Redeye Removal de sub imagine. F-spot va corecta automat imaginea. N OTA
De asemenea imaginea editat a va nlocui imaginea stocat a n calculatorul dumneavoastr a. Asigura ti-v a c a a ti f acut o copie nainte de a edita imaginea. de siguran ta
7.3
GIMP
GNU Image Manipulation Programme (GIMP) este aplica tia implicit a pentru grac a n Ubuntu s i este sub licen ta GNU General Public License (GNU GPL). Este o aplica tie pentru manipularea imaginilor, este multiplatform a, este de tip surs a deschis as i este disponibil n mai multe limbi. Pute ti folosi GIMP pentru a retu sa fotograi, pentru crearea s i compunerea imaginilor, pentru redimensionare, decupare, pentru manipularea culorilor s i pentru conversia imaginilor dintr-un format n altul. GIMP are un num ar mare de caracteristici utile precum: O suit a complet a de unelte, printre care peneluri, creioane s i un aerograf Unelte de selec tie precum selec tie rectangular a, eliptic a, liber a, fuzzy s i bezier Unelte pentru transformare precum rotire, scalare, t aiere s i r asturnare Gestionarea memoriei pe sectoare n a sa fel nct dimensiunea imaginii este limitat a doar de spa tiul de pe disc. Nivele multiple de anulare/repetare a opera tiilor, limitate doar de spa tiul disponibil pe disc Capacitatea de a folosi scripturi avansate Straturi s i canale pentru desene complexe E santionarea la nivel de frac tiune de punct de a sare pe ecran disponibil a pentru toate uneltele permite minimizarea distorsiunilor cnd sunt reprezentate imagini de nalt a rezolu tie n rezolu tie mic a sau cnd se l argesc imaginile Suport complet pentru canal alfa pentru simularea transparen tei n imagini Suport pentru multe formate de imagini precum GIF, JPEG, PNG, XPM, TIFF, TGA, MPEG, PS, PDF, PCX s i BMP 1. Din meniul Aplica tii, de la categoria Grac a ap asa ti op tiunea GIMP Image Editor. Prima fereastr a care apare este fereastra Sfatul zilei de la GIMP. Ap asa ti butonul nchide din fereastra Sfatul zilei de la GIMP. Dup a aceasta se va deschide fereastra principal a a aplica tiei GIMP.
Cursul Ubuntu desktop
205 / 338
Figura 7.15: Fereastra de dialog Sfatul zilei de la GIMP
Este bine de re tinut: va oferi sfaturi utile n timp ce folosi nu dori Mascota GIMP este coiotul pe nume Wilber. Acesta va ti aplica tia. Daca ti sa ta din dreptul op sfaturi si vede ti aceste sfaturi, deselecta ti casu tiunii Arata la urmatoarea pornire GIMP.
2. Pentru a deschide o imagine pentru a o edita, din meniul Fi sier ap asa ti op tiunea Deschide s i selecta ti imaginea pe care dori ti s a o modica ti.
Figura 7.16: Deschiderea unei imagini pentru editare 3. Imaginea selectat a se va deschide n fereastra de editare Imagine.
Cursul Ubuntu desktop
206 / 338
Figura 7.17: Editare imagine Acum pute ti modica imaginea folosind uneltele disponibile n fereastra principal a a aplica tiei GIMP.
Este bine de re tinut: o plasa ac Pute ti trage o culoare din cutia de unelte sau din paleta de culori s i sa ti pe imagine. Aceasta tiune va duce la acoperirea imaginii sau selec tiei cu culoarea aleasa.
7.4
nva tam sa desenam cu Inskape Sa
Inskape v a ajut a s a desena ti ilustra tii pentru web, s a realiza ti grac a pentru telefoane mobile, s a efectua ti desene simple, caricaturi, s a realiza ti opere de art a complexe, s a realiza ti gurile pentru capitolele unei c ar ti sau s a efectua ti grace la locul de munc a. Inskape este este un utilitar avansat pentru grac a similar programelor Ilustrator, CorelDraw sau Xara X. Este o aplica tie multiplatform as i este disponibil gratuit pentru sistemele de operare Linux, Microsoft Windows, Solaris s i Mac OS X. l pute ti folosi pentru a roti, a redimensiona, a nclina, a reduce la scar a, a colora s i a desena liber obiecte cu un grad ridicat de . precizie. Ave ti la dispozi tie, de asemenea, unelte pentru gradien ti s i transparen ta Inskape nu face parte din aplica tiile pentru grac a implicite din Ubuntu, dar pute ti instala pachetul din arhivele software.
7.4.1
Not a:
Instalarea aplica tiei Inkscape
Exist a dou a moduri n care pute ti instala programul Inskape. Pute ti instala aplica tia din arhivele software folosind e Administratorul de pachete Synaptic e interfa ta linie de comand a Calculatorul dumneavoastr a trebuie s a e conectat la internat n timp ce instala ti aplica tii din arhivele software. 1. Din meniul Sistem, de la categoria Administrare selecta ti op tiunea Administratorul de pachete Synaptic. Se va deschide fereastra principal a a aplica tiei Administratorul de pachete Synaptic.
Cursul Ubuntu desktop
207 / 338
Figura 7.18: Deschiderea administratorului de programe Synaptic 2. n fereastra principal a Administratorul de pachete Synaptic panoul din stnga a seaz a categoriile de aplica tii s i panoul din dreapta a seaz a programele din categoria selectat a. Ap asa ti butonul Caut a. Se va deschide fereastra de dialog : C autare. Tasta ti Inkscape n c asu ta de dialog C autare s i apoi ap asa ti butonul Caut a. N OTA Pentru a vedea pachetele instalate s i pachetele neinstalate ap asa ti butonul Dup a stare. Pentru a a sa pachetele dup a locul lor de origine ap asa ti butonul Origine. Ap asa ti butonul Filtre personalizate pentru a determina dac a un pachet este deteriorat sau dac a este actualizabil. Pentru a v a ntoarce la lista categoriilor dup a ce a ti c autat pachete, ap asa ti butonul Sec tiuni.
Figura 7.19: C autarea aplica tiei Inkscape 3. Rezultatele c aut arii sunt a sate n panoul din dreapta a aplica tiei Administratorul de pachete Synaptic. Efectua ti clic
Cursul Ubuntu desktop
208 / 338
dreapta pe Inkscape s i apoi bifa ti c asu ta Marcheaz a pentru instalare.
Figura 7.20: Marcarea aplica tiei Inskape pentru instalare 4. Ap asa ti butonul Aplic a din bara de unelte pentru a ncepe procesul de instalare. Se va deschide fereastra de dialog Sumar care v a va cere s a conrma ti instalarea.
Figura 7.21: Conrmarea pachetelor de instalat 5. Dup a ce instalarea s-a ncheiat ap asa ti butonul nchide din fereastra de dialog Modic ari aplicate.
Cursul Ubuntu desktop
209 / 338
Figura 7.22: Conrmarea instal arii pachetelor Pentru a lansa Inskape, din meniul Aplica tii de la categoria Grac a selecta ti op tiunea Inkscape Vector Illustrator.
7.4.2
Not a:
vectoriala folosind Inskape Crearea imaginilor n graca
Pagin a: Aceast a zon a v a permite s a specica ti diferite valori pentru forma nal a a paginii. De exemplu pute ti specica dimensiunile paginii pentru a o putea tip ari pe hrtie n format A4. Pagina este ajustat a conform op tiunilor iar propor tiile desenului sunt cu propor ajustate n concordan ta tiile paginii. Bara de meniuri: Aceast a bar a de unelte ofer a meniuri precum Fi sier, salvare s i zoom. Pute ti efectua toate opera tiile din Inskape folosind op tiunile a sate n meniurile din bara de meniuri. Bara de comenzi: Aceast a bar a de unelte ofer a acces rapid la toate opera tiile importante din Bara de meniuri. Bara de unelte de desenat: Aceast a bar a de unelte ofer a op tiuni pentru efectuarea opera tiilor de desenare. Pute ti crea forme de baz a precum un dreptunghi, un p atrat sau o elips a. Bara de unelte Controale: Aceast a bar a de unelte ofer a op tiuni specice unei unelte selectate din Bara de unelte de desen. De exemplu, dac a selecta ti unealta poligon din bara de unelte de desen, atunci bara de unelte de Control a seaz a op tiunile pentru congurarea col turilor poligonului. Bar a de stare: Aceast a bar a de unelte indic a starea obiectelor precum dimensiunile s i straturile. De exemplu, atunci cnd trece ti mausul peste fereastr a, bara de stare indic a pozi tia cursorului relativ a la fereastr a. Aplica tia pentru desen vectorial folose ste nota tia standard pentru a se referi formele, precum linii simple, dreptunghiuri s i forme complicate, ca obiecte. Crearea s i salvarea obiectelor Crearea unui obiect n Inskape presupune utilizarea extensiv a a barei de unelte de desen. Cu toate acestea, op tiunile din aceast a bar a de unelte v a ajut a s a crea ti forme de baz a. Pentru a crea obiecte complexe ve ti nevoi ti s a mai edita ti, s a combina ti s i s a manipula ti aceste forme. 1. Efectua ti clic pe butonul obiect asociat cu forma pe care dori ti s a o desena ti. Pozi tiona ti cursorul oriunde n pagin a unde dori ti s a ncepe ti s a desena ti obiectul. 2. Trage ti cursorul pentru a stabili dimensiunea dorit a a obiectului. Obiectul va a sat pe pagin a.
Cursul Ubuntu desktop
210 / 338
Figura 7.23: Desenarea unui obiect Uneltele din Bara de control a seaz a op tiuni pentru crearea obiectului. De exemplu, dac a a ti creat un dreptunghi, bara de unelte ofer a op tiunea de a specica n al timea s i l a timea dreptunghiului. 3. Dup a crearea formei efectua ti clic pe butonul Save de pe bara de comenzi. Se va deschide fereastra de dialog Select le to Save to. Tasta ti numele sierului n c asu ta pentru text Name, specica ti loca tia n care dori ti s a salva ti sierul s i efectua ti clic pe butonul Save.
Cursul Ubuntu desktop
211 / 338
Figura 7.24: Salvarea unui obiect
: N OTA
Inskape va salva imaginile ca grac a vectorial a. Pute ti redimensiona o imagine vectorial a f ar a s a i altera ti rezolu tia.
7.5
Utilizarea scanerului
Scanarea unui obiect n Ubuntu este simpl a. Dac a ave ti un scaner USB, conecta ti-l direct la calculator. Majoritatea dispozitivelor plug-and-play sunt compatibile cu Ubuntu, dar dac a cu toate acestea, calculatorul nu poate detecta scanerul ve ti nevoi ti s a verica ti dac a este compatibil cu Ubuntu.
7.5.1
tii scanerului Vericarea compatibilita
Pute ti s a verica ti compatibilitatea scanerului dumneavoastr a cu Ubuntu n dou a moduri:
Vizita ti acest site web pentru a vedea lista cu scanerele s i driverele compatibile cu Ubuntu: https://wiki.ubuntu.com/HardwareSupportC Verica ti starea scanerului dumneavoastr a la urm atorul site web: http://www.sane-project.org/sane-backends.html. Acest site enumer a driverele distribuite cu pachetul sane-backends-1.0.18 precum s i dispozitivele hardware s i aplica tiile software suportate.
7.5.2
Scanarea unei imagini
Pute ti scana o imagine e utiliznd interfa ta scanerului e folosind aplica tia pentru scanare XSane, care este disponibil a n Ubuntu. 1. Din meniul Aplica tii de la categoria Grac a selecta ti op tiunea XSane Image Scanner. XSane va c auta automat dup a un scaner conectat la calculator. Dup a ce calculatorul detecteaz a scanerul se va deschide fereastra de dialog Op tiuni XSane.
Cursul Ubuntu desktop
212 / 338
2. Fereastra de dialog Op tiuni XSane ofer a op tiuni pentru modicarea congur arilor implicite ale datelor de ie sire ale scanerului. Pute ti specica num arul de copii ce trebuie scanate, numele sierului de ie sire, tipul sierului de ie sire s i op tiunile de culoare s i contrast. Dup a ce a ti specicat propriet a tile sierului de ie sire, plasa ti obiectul n scaner s i efectua ti clic pe butonul Scan pentru a ncepe scanarea obiectului.
Figura 7.25: Utilizarea aplica tiei Xsane 3. Dup a ce obiectul a fost scanat se va deschide o fereastr a care a seaz a obiectul.
Figura 7.26: A sarea obiectului scanat
: N OTA
nainte de a ncepe opera tia de scanare verica ti compatibilitatea scanerului dumneavoastr a cu Ubuntu. Uneori Ubuntu detecteaz a scanerul din punct de vedere hardware dar nu poate scana din lipsa driverului. 4. Continua ti s a scana ti s i alte imagini sau nchide ti fereastra de dialog Op tiuni XSane pentru a nchide aplica tia.
Cursul Ubuntu desktop
213 / 338
7.6
Sumarul Lec tiei
n aceast a lec tie a ti nv a tat cum s a: A sa ti s i organiza ti colec tia dumneavoastr a de fotograi cu ajutorul aplica tiilor implicite din Ubuntu: F-Spot Photo Manager v a permite s a importa ti fotograi, s a v a organiza ti fotograile folosind etichete, s a crea ti CD-uri cu fotograi, s a a sa ti fotograile sub forma unei prezent ari de diapozitive s i s a crea ti albume din fotograile pe care le de tine ti pentru a le publica pe Internet. Utiliza ti GIMP pentru opera tii avansate de manipulare s i creare de imagini. Crea ti grac a n format SVG folosind editorul de grac a vectorial a Inskape. Scana ti imaginile dumneavoastr as i s a le salva ti n diferite formate folosind aplica tia XSane Image Scanner.
7.7
Exerci tii recapitulative
Question: Care dintre aplica tiile implicite pentru grac a ofer a op tiunea de a a sa doar o categorie de imagini dintr-o colec tie aleatoare de imagini stocate? (Alege ti dou a). a) Inkscape b) F-Spot d) Xsane d) GIMP Answer: Question: Care aplica tie implicit a de grac a din Ubuntu v a permite s a partaja ti colec tii de fotograi pe Internet? Answer: Question: Este nevoie de aplica tii suplimentare pentru a putea importa imagini dintr-o camer a foto digital a? Answer:
7.8
Exerci tii practice
Exerci tiul 1: Crearea unui album web folosind gThumb Doar ce v-a ti ntors din vacan ta petrecut a cu prietenii. A ti decis s a pe blogul dumneavoastr scrie ti despre aceast a experien ta as i dori ti s a publica ti s i cteva fotograi din c al atorie. Dar, publicarea fotograilor pe Internet una cte una nseamn a un efort mare s i mult timp. Dori ti s a g asi ti o metod a mai convenabil a pentru a face acest lucru. 1. Deschide ti F-Spot Photo Manager. Se va a sa fereastra principal a a aplica tiei. 2. Din bara de navigare, selecta ti Import. Naviga ti n directorul care con tine fotograi s i apoi ap asa ti butonul Deschide. Spa tiul de lucru va a sa toate imaginile disponibile n acel director. 3. Selecta ti imaginile pe care dori ti s a le include ti n albumul de pe Internet. 4. Efectua ti clic pe Copy pentru a importa fotograile selectate. F-Spot va a sa fotograile n fereastra de pre-vizualizare. 5. n fereastra de pre-vizualizare pute ti folosi mausul pentru a selecta fotograile dorite sau pute ti folosi op tiunea Selecteaz a tot din meniul Editare pentru a selecta toate fotograile. 6. n meniul Photo menu, selecta ti Export to s i apoi selecta ti Web Gallery. 7. Ve ti nevoi ti s a introduce ti numele galeriei, adresa URL s i informa tiile de autenticare ale paginii de Internet care dori ti s a g azduiasc a fotograile. Dup a aceea F-Spot va trimite albumul selectat pe situl web respectiv.
Cursul Ubuntu desktop
214 / 338
Capitolul 8
Redarea melodiilor si videoclipurilor
O BIECTIVE n aceast a lec tie ve ti nv a ta: Reda ti, modica ti s i organiza ti melodiile s i videoclipurile.
8.1
Restric tii legale
Ubuntu este perfect capabil s a redea muzic a, lme s i DVD-uri disponibile n formate libere s i nerestric tionate. Folosirea unor formate multimedia este restric tionat a de licen te s i patente software n unele jurisdic tii. Ubuntu nu ofer a suport pentru aceste cu patentele s formate implicit. Este posibil a activarea red arii acestora n Ubuntu n concordan ta i restric tiile dreptului de autor care guverneaz a folosirea acestor formate proprietare. Licen ta formatului sierului este diferit a de licen ta con tinutului acestuia. De exemplu, con tinutul unui clip video poate licen tiat sub o licen ta Creative Commons s i distribuit sub forma unui sier MPEG. Cu toate c a materialul video poate distribuit liber, formatul sierului este proprietar s i n unele jurisdic tii poate necesar a licen tierea unui program pentru redarea acestuia. Pentru a n telege problemele legale asociate cu folosirea formatelor proprietare, trebuie nti n teleas a diferen ta dintre formatele libere s i cele nchise sau proprietare.
8.2
Redarea melodiilor
asem Ubuntu con tine implicit Rhythmbox Music Player pentru a reda s i organiza melodii. Cu o interfa ta an atoare cu iTunes, este un program liber, adaptat mediului desktop GNOME. Folosind Rhythmbox pute ti reda siere audio, asculta posturi de radio de pe internet, copia muzic a de pe CD-uri audio s i v a pute ti organiza sierele audio. Rhythmbox ofer a suport pentru o gam a larg a de formate audio s i con tine variate func tii care fac redarea muzicii simpl as i pl acut a.
8.2.1
Redarea muzicii cu ajutorul Rhythmbox
1. n meniul Aplica tii, selecta ti Muzic as i lme s i apoi efectua ti clic pe Rhythmbox Music Player. Se va a sa un ecran de bun venit.
Cursul Ubuntu desktop
215 / 338
Figura 8.1: Lansarea Rhythmbox 2. Se va deschide fereastra principal a a programului Rhythmbox Music Player. Acum v a pute ti organiza muzica preferat a folosind acest program.
Figura 8.2: Rhythmbox Music Player 3. Pentru a asculta muzic a cu Rhythmbox trebuie s a ncepe ti din panoul lateral, prin a alege locul din care va a sat a muzica. Ini tial sursa Bibliotec a va aleas a la prima pornire a Rhythmbox.
Cursul Ubuntu desktop
216 / 338
Biblioteca este principala loca tie cu muzic a din Rhythmbox. Pute ti importa toate melodiile dumneavoastr a n biblioteca Rhythmbox s i le pute ti asculta imediat. De asemenea pute ti utiliza muzica din bibliotec a pentru a crea liste de redare personalizate sau pute ti alege ordinea n care melodiile vor redate prin intermediul func tiei Coad a redare. Pentru a importa melodii una cte una, efectua ti clic dreapta pe Music s i alege ti Import a sier. Va a sat a fereastra de dialog Import File into Library.
Figura 8.3: Importul melodiilor 4. n fereastra de dialog Import File into Library, alege ti directorul din care dori ti s a importa ti sierele. Alege ti sierele dorite s i efectua ti clic pe Open.
Cursul Ubuntu desktop
217 / 338
Figura 8.4: Alegerea sierelor ce vor ad augate n bibliotec a
Este bine de re tinut: melodiile din colec de muzica, Rhythmbox folose n timp ce importa tia dumneavoastra ste informa tiile ata sate sierelor cu n acest mod Rhythmbox poate cataloga gen muzical, artist, album, denumire s muzica. sierele dupa i pozi tia melodiei n album.
5. Fi sierele audio alese sunt importate n bibliotec as i a sate n fereastra Rhythmbox. Ve ti observa c a fereastra Rhythmbox este divizat a n mai multe panouri. Fiecare panou a seaz a detalii diferite despre melodii. Pentru a asculta muzic a din bibliotec a pute ti folosi panourile Artist, Album s i Track pentru a alege melodiile pe care dori ti s a le asculta ti s i apoi pute ti folosi butoanele de control de redare pentru a ncepe audi tia. Efectua ti clic pe butonul Redare pentru a ncepe redarea melodiei alese.
Cursul Ubuntu desktop
218 / 338
Figura 8.5: Fereastra Rhythmbox 6. La ap asarea butonului Redare f ar a a alege o melodie anume, Rhythmbox va reda prima melodie din lista care este a sat a n acel moment. Pute ti folosi butonul Shufe pentru a asculta melodii la ntmplare. De asemenea, pute ti crea o list a de redare executnd clic-dreapta pe o melodie s i alegnd Adaug a n lista de redare. Pentru a opri temporar sau permanent redarea ap asa ti butonul Redare din nou.
Cursul Ubuntu desktop
219 / 338
Figura 8.6: Crearea unei liste de redare nou a 7. Rhythmbox ofer a multe func tii suplimentare care v a pot utile prin intermediul modulelor. Unele dintre acestea nu sunt pornite implicit. Pentru a accesa aceste module, n meniul Editare, efectua ti clic pe Module. Se va deschide fereastra Congureaz a module.
Cursul Ubuntu desktop
220 / 338
Figura 8.7: Accesarea modulelor 8. Pute ti vedea toate modulele disponibile n partea din stnga a casetei de dialog Congureaz a module. Alegnd un modul, vor a sate detalii despre acesta n partea din dreapta a ferestrei. 9. n func tie de dorin tele s i preferin tele dumneavoastr a, pute ti activa aceste module pentru a ob tine func tii noi n Rhythmbox. De exemplu, activnd modulul Magnatune Store pute ti asculta mostre sau desc arca melodii ca n iTunes. Activnd modulul Visualizare ve ti vedea pe ecran on anima tie n timp real modelat a dup a melodia pe care o asculta ti. Analog, dac a dori ti s a vede ti versurile melodiei pe care o asculta ti, activa ti Song Lyrics bifnd c asu ta corespunz atoare, apoi efectua ti clic pe butonul nchide pentru a p ar asi fereastra de dialog Congureaz a module.
Cursul Ubuntu desktop
221 / 338
Figura 8.8: Activarea modulelor 10. V a ve ti ntoarce la fereastra Rhythmbox. Pentru a vedea versurile melodiilor, n meniul Vizualizare, efectua ti clic pe Versuri melodie.
Cursul Ubuntu desktop
222 / 338
Figura 8.9: A sarea versurilor melodiei 11. Rhythmbox va c auta versurile melodiei pe care o asculta ti pe internet pentru dumneavoastr a. Acum pute ti fredona n timp ce asculta ti cntecul dumneavoastr a favorit.
Figura 8.10: Versurile a sate 12. Asem an ator, dac a dori ti s a vede ti anima tii n timp ce asculta ti o melodie efectua ti clic pe butonul Visualizare.
Cursul Ubuntu desktop
223 / 338
Figura 8.11: Activarea vizualiz arilor 13. Pute ti vedea anima tii n timpul red arii unei melodii.
Figura 8.12: A sarea de anima tii
Cursul Ubuntu desktop
224 / 338
14. De asemenea, Rhythmbox v a permite s a asculta ti muzic a dintr-o varietate de locuri, precum posturi de radio de pe internet sau podcast-uri. Pentru a asculta un podcast efectua ti clic dreapta pe op tiunea Podcasturi din Bibliotec as i alege ti Flux podcast nou.
Figura 8.13: Ad augarea unui ux cu podcast-uri nou
: N OTA
Podcasturile sunt emisiuni audio transmise prin internet la care v a pute ti abona. Abonndu-v a la un podcast pute ti desc arca ecare episod nou al podcast-ului. 15. Introduce ti adresa podcast-ului n fereastra Flux podcast nou, apoi efectua ti clic pe Adaug a.
Figura 8.14: Introducerea adresei podcastului 16. Rhythmbox caut a automat ultimele episoade ale podcasturilor s i le descarc a automat pentru dumneavoastr a. Pentru a asculta un podcast, alege ti episodul a c arui redare o dori ti s i efectua ti clic pe butonul Redare.
Cursul Ubuntu desktop
225 / 338
Figura 8.15: Redarea unui podcast 17. Rhythmbox v a permite s a asculta ti posturi de radio de pe tot cuprinsul lumii cu ajutorul internetului. Pentru a asculta posturi de radio de pe internet efectua ti clic pe Radio n panoul Bibliotec a.
Cursul Ubuntu desktop
226 / 338
Figura 8.16: Ascultarea posturilor de radio de pe internet 18. Ini tial biblioteca Radio con tine cteva posturi de radio, orientate pe genuri diferite de muzic a. Efectua ti clic dublu pe postul radio dorit pentru a-l asculta.
Cursul Ubuntu desktop
227 / 338
Figura 8.17: Redarea unei sta tii de radio de pe internet 19. Pute ti ad auga un post de radio nou n lista existent a f acnd clic pe butonul Post nou de Radio prin Internet... s i introducnd adresa acestuia n fereastra Sta tie Radio Internet nou a. Efectua ti clic pe Adaug a pentru a ad auga sta tia radio n list a.
Cursul Ubuntu desktop
228 / 338
Figura 8.18: Ad augarea unui post de radio nou 20. Pute ti ad auga mult mai multe posturi de radio de pe internet n acela si mod s i v a pute ti asculta postul preferat cu doar un clic de maus.
8.3
Not a:
Redarea si extragerea melodiilor de pe CD-uri audio
Sound Juicer este aplica tia implicit a n Ubuntu pentru a asculta s i a extrage melodiile de pe CD-uri audio. Este un program de redare s i extragere a melodiilor de pe CD-uri audio u sor de folosit s i care necesit a interven tii minime din partea utilizatorului. Folosind Sound Juicer pute ti asculta melodiile direct de pe CD sau le pute ti extrage s i converti n siere audio. Sound Juicer v a permite s a extrage ti siere n urm atoarele formate audio: Ogg Vorbis: Ogg Vorbis este o alternativ a liber a, nepatentat as i cu cod surs a public la formatul proprietar MP3. Asemenea acestui format, Ogg Vorbis exclude din nregistrare sunetele care nu pot auzite n mod normal de urechea uman a. Un sier Ogg Vorbis are de obicei o zecime din dimensiunea unui sier WAV cu acela si con tinut. FLAC: denumirea FLAC este un acronim pentru Free Lossless Audio Codec, denumire care se traduce prin codecul audio gratuit f ar a pierderi de calitate. Este un format audio nepatentat s i cu cod surs a public. Spre deosebire de MP3 s i Ogg Vorbis, FLAC este un format audio care p astreaz a toat a informa tia audio. Un sier FLAC are de obicei jum atate din dimensiunea unui sier WAV cu acela si con tinut. WAV: WAV este o prescurtare a Waveform Audio Format, adic a format de und a audio. Este un format f ar a compresie folosit de obicei pentru secven te scurte de sunet s i nregistr ari vocale. Pentru a aa mai multe despre formatele audio Ogg Vorbis s i FLAC vizita ti urm atoarele pagini web:
Cursul Ubuntu desktop
229 / 338
http://www.vorbis.com/faq/ http://ac.sourceforge.net/
8.3.1
Redarea CD-urilor audio
1. Introduce ti un CD audio n unitatea pentru CD-uri a calculatorului dumenavoastr a. Sound Juicer va porni automat. Pentru a porni Sound Juicer manual, n meniul Aplica tii merge ti la Muzic as i lme s i efectua ti clic pe Extragere CD Sound Juicer.
Figura 8.19: Pornirea Sound Juicer 2. Se va a sa fereastra principal a a Sound Juicer. Cnd Sound Juicer g ase ste un CD l examineaz as i ncearc a s a caute pe internet informa tii despre con tinutul acestuia. Dac a ave ti o conexiune la internet, Sound Juicer va a sa artistul, titlul s i datele despre melodii g asite n baza de date MusicBrainz.org.
: Pentru a asculta melodiile n ordinea n care sunt pe CD efectua ti clic pe butonul Play. N OTA
MusicBrainz.org este o baz a de date de pe Internet ntre tinut a de comunitate. Aceasta con tine informa tii despre mai mult de 360 de mii de albume.
Cursul Ubuntu desktop
230 / 338
Figura 8.20: Redarea unui CD audio Ve ti observa c a Sound Juicer a a sat informa tiile g asite la MusicBrainz.org despre melodiile de pe CD. n partea de sus a ferestrei Sound Juicer pute ti vedea informa tiile de baz a despre CD, precum titlul, artistul, genul s i durata total a. Partea de jos a ferestrei con tine lista cu melodii, ecare avnd titlul complet, artistul s i durata. 3. Pentru a asculta doar melodiile dorite alege ti-le bifnd c asu tele corespunz atoare s i apoi efectua ti clic pe butonul Play.
Figura 8.21: Alegerea de piste cu melodii 4. Acum v a pute ti bucura de melodiile preferate.
Cursul Ubuntu desktop
231 / 338
Figura 8.22: Redarea melodiilor alese
8.3.2
Extragerea melodiilor de pe CD-uri audio
Dac a dori ti s a pute ti asculta muzica preferat a f ar a s a e nevoie s a introduce ti CD-ul n unitate de ecare dat a pute ti extrage melodiile de pe CD n siere p astrate pe calculatorul dumneavoastr a. 1. Introduce ti CD-ul audio s i efectua ti clic pe butonul Extract. Dac a dori ti s a modica ti calitatea, formatul sau locul unde vor p astrate sierele extrase n meniul Editare selecta ti op tiunea Preferin te. Va a sat a fereastra de dialog Preferin te.
Figura 8.23: Alegerea preferin telor pentru siere audio
Cursul Ubuntu desktop
232 / 338
2. Pute ti folosi fereastra de dialog Preferin te pentru a deni un num ar de op tiuni, precum modul n care sierele vor plasate n dosare, care va numele acestora sau dac a CD-ul va scos la nalul extrac tiei. n partea de jos a ferestrei de dialog Preferin te pute ti alege formatul sierelor care vor salvate pe calculatorul dumenavoastr a. n func tie de cerin tele dumneavoastr a alege ti oricare format din cele a sate n lista de selec tie Formate de ie sire.
Este bine de re tinut: De asemenea, pute ti extrage muzica de pe CD n formatul proprietar MP3. Instruc tiuni pentru a face acest lucru se a Sound Juicer. n meniul Ajutor selecta la capitolul gasesc n documenta tia de asisten ta ti Con tinut, apoi naviga ti pna Preferences.
Figura 8.24: Alegerea formatului sierului audio 3. Fiecare dintre formatele audio are un prol personalizabil. n func tie de tipul muzicii s i de modul n care va ascultat a, se poate s a e nevoie de modicarea acestor prole. Efectua ti clic pe butonul Editeaz a prolele..., apoi alege ti prolul pe care dori ti s a l modica ti s i efectua ti clic pe butonul Editare pentru a-l modica n func tie de nevoile dumneavoastr a.
Cursul Ubuntu desktop
233 / 338
Figura 8.25: Modicarea prolului audio 4. Este a sat a fereastra de dialog Editeaz a prolele pentru prolul audio ales. Pute ti modica prolul audio dup a dorin tele dumneavoastr a, apoi efectua ti clic pe butonul nchide pentru a nchide fereastra.
Figura 8.26: Personalizarea prolului audio 5. Pute ti folosi fereastra de dialog Preferin te s i pentru a deni locul n care sierele audio vor stocate n calculatorul dumneavoastr a. Implicit Sound Juicer stocheaz a sierele audio n dosarul Home. Pentru a salvate ntr-o alt a loca tie alege ti un dosar din lista de selec tie Directorul Music s i apoi efectua ti clic pe butonul nchide pentru a p ar asi fereastra de dialog Preferin te.
Cursul Ubuntu desktop
234 / 338
Figura 8.27: Alegerea loca tiei sierelor audio 6. Dup a stabilirea preferin telor dumneavoastr a pute ti proceda la a extrage toate melodiile de pe CD efectund clic pe butonul Extrage. Dac a dori ti s a exclude ti unele dintre acestea debifa ti c asu tele corespunz atoare lor. n func tie de performan tele calculatorului dumneavoastr a procesul de extragere poate dura mult timp. Pute ti vedea progresul extrac tiei n partea din stnga jos a ferestrei Sound Juicer.
Figura 8.28: Extragerea pistelor cu melodii 7. Sound Juicer v a n stiin teaz a dup a terminarea procesului. Ap asa ti butonul Deschide pentru a vedea melodiile copiate pe
Cursul Ubuntu desktop
235 / 338
discul x.
Figura 8.29: A sarea melodiilor copiate 8. Melodiile de pe CD sunt acum copiate sub forma unor siere audio pe discul x al calculatorului dumneavoastr a. Le pute ti asculta f acnd dublu-clic pe ele.
Figura 8.30: Melodiile copiate
8.4
Crearea de CD-uri audio
Pe lng a copierea melodiilor de pe CD-uri audio pe discul x, Ubuntu este capabil s i s a copieze siere audio de pe calculator pe un CD. Serpentine este utilitarul de creare a CD-urilor audio care este inclus n Ubuntu implicit. Este o aplica tie u sor de utilizat dar foarte puternic a. 1. Lansa ti Brasero astfel: din meniul Aplica tii alege ti categoria Muzic as i lme s i selecta ti op tiunea Brasero scriere discuri. Se va a sa fereastra aplica tiei Brasero.
Cursul Ubuntu desktop
236 / 338
Figura 8.31: Lansarea Rhythmbox 2. Se va a sa fereastra Brasero. Ac tiona ti butonul Proiect audio. Ve ti nevoi ti s a naviga ti n directorul care con tine sierele audio pe care dori ti s a le ad auga ti pe CD-ul audio.
Figura 8.32: Crearea unui nou proiect audio
Cursul Ubuntu desktop
237 / 338
Figura 8.33: Fereastra Proiect audio nou 3. Acum trebuie s a alege ti sierele ce vor copiate pe CD-ul din unitate. Pentru a le alege efectua ti clic pe butonul Adaug a. Va deschis a o fereastr a de navigare. n aceasta naviga ti pn a la dosarul dorit s i ap asa ti Deschide pentru a-i a sat con tinutul.
Figura 8.34: Selectarea sierelor audio ce vor copiate 4. Fi sierele selectate apar acum n fereastra proiectului. De asemenea, n partea inferioar a a ferestrei proiectului, ve ti putea vedea estimarea spa tiului ocupat pe disc. Pe baza acestei informa tii pute ti decide dac a mai pute ti ad auga siere sau trebuie s a mai s terge ti din cele deja ad augate proiectului. Dup a ce a ti ncheiat ad augare sierelor la proiect ac tiona ti butonul Scrie pentru a porni procesul de inscrip tionare a pieselor din calculator pe CD.
Cursul Ubuntu desktop
238 / 338
Figura 8.35: Scrierea sierelor audio pe CD 5. Fereastra de congurare a procesului de inscrip tionare a discului v a permite s a modica ti propriet a tile proiectului. Astfel n categoria Op tiuni pute ti bifa op tiunea Las a discul deschis pentru a putea ad auga mai trziu s i alte siere. Pentru a porni procesul de inscrip tionare ap asa ti butonul Scrie.
Figura 8.36: Conrmarea scrierii CD-ului 6. Serpentine va ncepe s a scrie pe disc sierele audio. Pute ti vedea progresul procesului de scriere n fereastra de dialog Writing Audio Disc. Durata necesar a scrierii variaz a n func tie de dimensiunea sierelor ce vor scrise pe CD. La nalizarea procesului ve ti avea un CD nou con tinnd muzica dumneavoastr a favorit a.
Cursul Ubuntu desktop
239 / 338
Figura 8.37: Crearea unui CD audio
8.5
Not a:
Redarea formatelor multimedia proprietare
Din cauza restric tiilor legale asociate utiliz arii formatelor proprietare, Ubuntu nu ofer a suport implicit pentru astfel de formate. Dac a dori ti s a reda ti astfel de formate ve ti avea nevoie de codecuri multimedia suplimentare. Un codec multimedia este un program de dimensiuni mici care permite vizionarea videoclipurilor sau reproducerea sierelor audio cu un anume format. De si Ubuntu con tine implicit multe codecuri, poate nevoie de instalarea unor codecuri suplimentare ntruct exist a multe formate multimedia s i nu este posibil s a e inclus suport pentru toate. Redarea sierelor multimedia n Ubuntu este gestionat a de platforma GStreamer. GStreamer nu con tine propriu zis codecuri multimedia, ci se sprijin a pe codecuri mpachetate sub forma unor module ce sunt utilizate pentru a efectua redarea sau nregistrarea propriu-zis a. Ni ste module tipice sunt: gstreamer0.10-plugins-ugly gstreamer0.10-plugins-ugly-multiverse gstreamer0.10-plugins-bad gstreamer0.10-plugins-bad-multiverse gstreamer0.10-ffmpeg Pentru a aa mai multe despre pachetele GStreamer s i modulele con tinute n acestea pute ti vizita urm atoarea adres a web: http://gstreamer.freedesktop.org/documentation/plugins.html. Alte aplica tii, precum VLC, MPlayer s i Xine, nu folosesc platforma GStreamer. Pute ti folosi Administratorul de pachete Synaptic sau Interfa ta n linie de comand a (CLI) pentru a instala aceste codecuri multimedia disponibile n arhive.
Cursul Ubuntu desktop
240 / 338
Este bine de re tinut: Codecurile pot instalate direct din Player-ul pentru lme. Cnd acesta recunoa ste un format pe care nu-l poate reda, verica un modul GStreamer este disponibil. Daca gase ste unul l pute a a nevoie sa urma daca ti instala n mod direct, far ti solu tia prezentata n continuare. complicata
1. Din meniul Sistem accesa ti Administrare , apoi face ti clic pe Administratorul de pachete Synaptic. Se va deschide fereastra Administratorul de pachete Synaptic .
Figura 8.38: Deschiderea administratorului de programe Synaptic 2. Arhivele Multiverse s i Restricted nu sunt activate n Ubuntu implicit. Pentru a instala codecurile multimedia suplimentare trebuie mai nti s a activa ti aceste arhive. n meniul Set ari efectua ti clic pe Arhive. Va a sat a fereastra de dialog Surse software.
Cursul Ubuntu desktop
241 / 338
Figura 8.39: Deschiderea ferestrei de dialog Surse de programe de pe pagina Programe Ubuntu, 3. Pentru a activa arhivele Multiverse s i Restricted, marca ti cea de-a treia s i a patra c asu ta apoi efectua ti clic pe nchide pentru a nchide fereastra de dialog.
Figura 8.40: Activarea arhivelor software 4. Se poate s a apar a o noticare a faptului c a informa tiile despre arhive s-au modicat. Ap asa ti nchide pentru a nchide acest mesaj.
Cursul Ubuntu desktop
242 / 338
Figura 8.41: Noticarea cu informa tii despre arhivele software 5. n fereastra principal a a Administratorului de pachete Synaptic va nevoie s a efectua ti clic pe butonul Rencarc a pentru ca schimb arile f acute de dumneavoastr a s a e aplicate.
Figura 8.42: Aplicarea modic arilor 6. Ap asnd butonul Rencarc a sistemul va verica arhivele pentru a g asi pachetele software noi, ndep artate sau actualizate.
Cursul Ubuntu desktop
243 / 338
Figura 8.43: A sarea informa tiilor despre pachetul software 7. Dup a ad augarea arhivelor Multiverse s i Restricted ca surse de software Ubuntu pute ti desc arca s i instala codecuri multimedia suplimentare. Pentru a instala un pachet software, acesta trebuie mai nti g asit n lista din Administratorul de pachete Synaptic. Pute ti c auta un pachet software anume manual sau pute ti executa o c autare automat a folosind unealta de c autare din Synaptic. Pentru a ini tia o c autare ap asa ti butonul Caut a.
Figura 8.44: Ini tierea c aut arii dup a programe 8. Introduce ti n cmpul Caut a numele pachetului software pe care l dori ti, apoi efectua ti clic pe butonul Caut a pentru a ncepe c autarea.
Cursul Ubuntu desktop
244 / 338
Figura 8.45: C autarea unui pachet software 9. Rezultatele c aut arii vor a sate n partea dreapt a a ferestrei Synaptic. Face ti clic-dreapta pe numele pachetului ce trebuie instalat s i alege ti Marcheaz a pentru instalare.
Figura 8.46: Marcarea pachetelor software pentru instalare 10. Pute ti marca mai multe pachete pentru a instalate n acela si mod. Cnd toate pachetele necesare au fost marcate ap asa ti butonul Aplic a pentru a ini tia desc arcarea acestora. Se va a sa fereastra de dialog Sumar.
Cursul Ubuntu desktop
245 / 338
Figura 8.47: Ini tierea desc arc arii pachetului software 11. Caseta de dialog Sumar v a permite s a revede ti pachetele marcate pentru instalare. Pentru a continua ap asa ti butonul Aplic a.
Figura 8.48: Acceptarea instal arii pachetului software 12. Dup a ce toate pachetele software sunt desc arcate s i instalate va a sat a fereastra de dialog Modic arile au fost aplicate. Face ti clic pe butonul Close pentru a p ar asi aceast a fereastr a.
Cursul Ubuntu desktop
246 / 338
Figura 8.49: Aten tionarea cu aplicarea modic arilor 13. C asu tele corespunz atoare pachetelor instalate s i-au schimbat culoarea n verde, indicnd c a programele au fost instalate cu succes. Pute ti repeta aceast a procedur a pentru a instala toate codecurile multimedia necesare pentru redarea formatelor multimedia proprietare.
Figura 8.50: Aplica tiile instalate cu succes
8.6
Folosirea unui iPod
iPod este un dispozitiv multimedia popular, creat s i comercializat de Apple. Pute ti asculta muzic a n formatele MP3 s i AAC (Advanced Audio Coding - codare audio avansat a) s i pute ti stoca pn a la zece mii de melodii pe el. iPod-ul nu suport a formate multimedia libere.
8.6.1
Redarea muzicii folosind un iPod
1. Conecta ti iPod-ul la unul din porturile USB ale calculatorului. Ubuntu l va deschide automat s i va plasa o pictogram a pe suprafa ta de lucru. n acela si timp va pornit automat Rhythmbox, care va a sa con tinutul iPod-ului. Pute ti vedea toate
Cursul Ubuntu desktop
247 / 338
melodiile nc arcate pe iPod n partea din dreapta jos a ferestrei Rhythmbox. Pentru a asculta o melodie de pe iPod alege ti-o din list as i ap asa ti butonul Redare.
Figura 8.51: Conectarea unui iPod 2. Rhythmbox va ncepe redarea acelei melodii. Dac a formatul melodiei nu este suportat de Rhythmbox nu ve ti putea asculta melodia s i va a sat un mesaj de eroare. n acest caz va trebui s a urma ti procedura descris a n subcapitolul trecut pentru a desc arca toate codecurile necesare din arhivele Ubuntu.
Cursul Ubuntu desktop
248 / 338
Figura 8.52: Redarea muzicii de pe un iPod 3. Ubuntu v a permite de asemenea s a transfera ti siere audio de pe iPod pe calculator s i invers. Totu si, acest lucru nu este posibil folosind Rhythmbox. Va trebui s a instala ti programul gtkpod pentru a putea transfera siere ntre calculator s i acest program din arhiva Universe folosind Administratorul de pachete Synaptic. iPod. Pute ti desc arca cu u surin ta Pentru a lansa gtkpod, dup a instalarea sa merge ti la meniul Aplica tii, Sunet s i video s i face ti clic pe gtkpod. Se va deschide fereastra gtkpod.
Cursul Ubuntu desktop
249 / 338
Figura 8.53: Lansarea gtkpod 4. n fereastra gtkpod se poate vedea toat a muzica stocat a pe iPod. Pute ti observa c a n interfa ta gtkpod muzica a fost deja sortat a dup a artist, album s i gen muzical. Aceast a sortare v a permite s a r asfoi ti rapid colec tia dumneavoastr a de muzic a. Fi sierele de pe iPod pot administrate prin intermediul interfe tei gtkpod n mai multe moduri. Pute ti crea s i modica liste . De asemenea o pute de redare sau pute ti aduce volumul uneia sau a mai multor melodii la un nivel de referin ta ti utiliza pentru a transfera siere de pe iPod pe calculatorul dumenavoastr a. Pentru a transfera siere de pe calculator pe iPod face ti clic pe Adaug a siere. Va a sat a fereastra de dialog Adaug a siere la numele dispozitivului.
Cursul Ubuntu desktop
250 / 338
Figura 8.54: Folosirea gtkpod pentru a transfera siere pe un iPod 5. n fereastra de dialog Adaug a siere la numele dispozitivului, naviga ti p an a la dosarul din care dori ti s a ad auga ti siere pe iPod. n func tie de preferin tele dumneavoastr a pute ti ad auga cte un sier sau un ntreg dosar. Alege ti melodiile pe care dori ti s a le ad auga ti s i face ti clic pe Open.
Figura 8.55: Alegerea sierelor ce vor transferate
Cursul Ubuntu desktop
251 / 338
6. Gtkpod va ncepe s a copieze sierele pe iPod. Cnd acest proces va complet va ap area pentru o perioad a scurt a de timp mesajul Fi siere ad augate cu succes la baza ferestrei gtkpod. Pute ti vedea sierele ad augate recent n panoul de jos al ferestrei gtkpod. Pute ti repeta pa sii men tiona ti anterior pentru a ad auga mai multe siere din diferite dosare. Dup a ce a ti ad augat toate sierele dorite pe iPod, face ti clic pe butonul Salveaz a pentru a transfera s i salva sierele.
Figura 8.56: Aducerea la zi a con tinutului unui iPod 7. Cnd a ti terminat transferul sierelor c atre iPod s i dori ti s a l deconecta ti, nchide ti fereastra Rhythmbox. Apoi efectua ti clic dreapta pe pictograma iPod de pe spa tiul de lucru s i alege ti Ejectare volum. Acum pute ti deconecta iPod-ul de la . calculator n siguran ta
8.7
Crearea si modicarea sierelor audio
Ubuntu con tine unelte variate pentru a v a da posibilitatea s a v a crea ti muzic as i siere audio proprii. Unealta implicit a pentru crearea sierelor audio n Ubuntu este programul de nregistrare sunet GNOME. Asem an ator, pute ti modica siere audio folosind Audacity.
8.7.1
Crearea sierelor audio
Ubuntu con tine programe pentru crearea de siere audio folosind un dispozitiv de intrare precum un microfon. Unealta de nregistrare sunet GNOME este aplica tia implicit a pentru crearea sierelor audio n Ubuntu. 1. n meniul Aplica tii, alege ti Sunet s i video s i selecta ti op tiunea Audacity.
Cursul Ubuntu desktop
252 / 338
Figura 8.57: Lansarea programului de nregistrare sunet 2. Programul de nregistrare sunet v a permite s a nregistra ti s i s a reda ti siere audio .ac, .ogg, s i .wav. Pentru a ncepe o nregistrare trebuie s a alege ti din lista de selec tie Record from input un dispozitiv de intrare precum un microfon, o linie telefonic a sau o intrare de linie audio. Pute ti alege calitatea nregistr arii din lista de selec tie Record as.
Figura 8.58: Alegerea dispozitivului de intrare 3. nainte de a ncepe o nregistrare e recomandabil s a congura ti volumul audio pentru a avea un sunet de calitate. Pentru a accesa controlul volumului, n meniul Fi sier face ti clic pe Deschide control volum.
Cursul Ubuntu desktop
253 / 338
Figura 8.59: Accesarea panoului de control pentru volumul sonor 4. Folosi ti butoanele glisante pentru a stabili volumul audio corespunz ator dispozitivelor de intrare s i de ie sire. Pentru a avea un control mai mare asupra preferin telor, selecta ti op tiunea Preferin te din meniul Editare. Se va deschide fereastra de dialog Preferin te control volum.
Figura 8.60: A sarea op tiunilor de volum sonor 5. Caseta de dialog Volume Control Preferences v a permite un control mai mare asupra congur arilor de sunet prin bifarea sau debifarea variatelor op tiuni. Face ti clic pe butonul nchide pentru a nchide aceast a fereastr a.
Cursul Ubuntu desktop
254 / 338
Figura 8.61: Personalizarea op tiunilor de sunet Din fereastra Sound Recorder pute ti ncepe nregistrarea ap asnd butonul nregistreaz a.
Figura 8.62: nregistrarea de sunet 6. Dup a terminarea nregistr arii, pute ti asculta sierul audio creat ap asnd butonul Red a. Indicatorul de progres va glisa pe bara de durat a pe m asur a ce sierul este redat. Pute ti vedea durata nregistr arii n minute s i secunde sub cmpul Informa tii sier.
Cursul Ubuntu desktop
255 / 338
Figura 8.63: Redarea sierului nregistrat
8.7.2
Modicarea sierelor audio
Pute ti folosi Audacity pentru a modica siere audio. Totu si, Audacity nu este inclus n instalarea implicit a Ubuntu, dar este o aplica tie cu cod surs a public ce poate instalat a din arhiva Universe a Ubuntu. Astfel, va trebui s a folosi ti utilitarul pentru Instalare/Dezinstalare aplica tii sau Administratorul de pachete Synaptic. 1. n meniul Aplica tii, alege ti Sunet s i video s i selecta ti op tiunea Audacity.
Cursul Ubuntu desktop
256 / 338
Figura 8.64: Lansarea Audacity 2. La prima pornire a Audacity vi se va cere s a alege ti limbajul folosit de interfa ta Audacity. n afar a de englez a Audacity con tine suport lingvistic pentru arab a, bulgar a, catalan a, ceh a, danez a, nlandez as i multe alte limbi. Alege ti limba pe care o dori ti din lista de selec tie Choose Language for Audacity to use s i efectua ti clic pe OK.
Figura 8.65: Alegerea limbii folosite n Audacity 3. Se va a sa Fereastra principal a a Audacity. Pute ti folosi variatele unelte s i op tiuni disponibile n aceast a fereastr a pentru a
Cursul Ubuntu desktop
257 / 338
reda, asculta s i modica siere audio.
Figura 8.66: Fereastra Audacity 4. Acum pute ti modica un sier audio existent n Audacity. Pentru a face acest lucru trebui mai nti s a importa ti sierul audio n Audacity. Pentru a importa un sier audio, merge ti n meniul Fi sier, Import s i face ti clic pe Audio. Se va deschide fereastra de dialog Select one or more audio les.
Cursul Ubuntu desktop
258 / 338
Figura 8.67: Importul sierelor audio n Audacity 5. Alege ti sierul audio pe care dori ti s a l modica ti s i ap asa ti butonul Deschide pentru a deschide acest sier cu Audacity.
Figura 8.68: Alegerea sierelor ce vor ad augate n bibliotec a
Cursul Ubuntu desktop
259 / 338
6. Fi sierul audio se va nc arca n fereastra Audacity. El este reprezentat de barele albastre din partea de jos a ferestrei Audacity. Acum pute ti efectua o gam a larg a de modic ari. Pute ti ndep arta o parte nedorit a a sierului, insera pauze ntr-un anumite puncte, pute ti aplica variate efecte audio pe diferite sec tiuni ale sierului sau l pute ti exporta pe acesta ntr-un sier cu un format complet diferit. n plus, Audacity permite redarea sierului audio. Efectua ti clic pe butonul Red a pentru a-l asculta.
Figura 8.69: Redarea sierului importat 7. Audacity va ncepe redarea sierului audio. Pute ti folosi diversele unelte disponibile n Audacity pentru a modica sierul audio: Unealta de m arire: Dac a observa ti c a sierul este prea lung s i nu pute ti alege cu precizie secven ta pe care dori ti s ao modica ti, pute ti folosi unealta de m arire. Aceasta v a va permite s a m ari ti o anume zon a a sierului. Unealta de modicare a amplitudinii (envelop): v a permite s a modica ti volumul audio a unor por tiuni din sierul audio. Unealta de modicare temporal a (time shift): v a permite s a muta ti ntregul sier audio n func tie de durat a; este util a cnd lucra ti cu mai multe siere simultan. Unealta de selec tie: v a permite s a marca ti por tiuni ale sierului audio pe care dori ti s a le modica ti. Pentru a modica o por tiune a sierului audio, face ti clic Unealta de selec tie pentru a o activa.
Cursul Ubuntu desktop
260 / 338
Figura 8.70: Activarea uneltei de selec tie 8. Alege ti zona pe care dori ti s a o modica ti tr agnd cursorul pe deasupra ei n timp ce tine ti ap asat butonul clic stnga al mausului. Zona selectat a va c ap ata o culoare gri nchis.
Cursul Ubuntu desktop
261 / 338
Figura 8.71: Alegerea por tiunii audio ce trebuie modicat a 9. Acum pute ti t aia aceast a zon a dac a dori ti s a o ndep arta ti sau i pute ti aplica diverse efecte audio. Meniul Efect con tine toate efectele audio digitale ce pot aplicate sierului. Printre acestea se a a: Amplic a - m are ste sau mic soreaz a volumul audio f ar a a altera calitatea sunetului. BassBoost - Cre ste volumul unei anume frecven te audio. Ecou - V a permite s a ad auga ti un ecou specicnd perioada de ntrziere a sunetului. Fade in - cre ste treptat volumul de la 0 pn a la valoarea curent a Fade out - descre ste de la valoarea curent a a volumului pn a la 0 Invert - ntoarce por tiunea audio invers Scoate zgomotul - v a permite s a ndep arta ti zgomotul de fond Inverseaz a - v a permite s a reda ti selec tia n sens invers. Pentru a cre ste volumul por tiunii selectate alege ti Amplic a din meniul Efect. Se va deschide fereastra Amplic a.
Cursul Ubuntu desktop
262 / 338
Figura 8.72: Aplicarea de efecte sonore 10. n fereastra Amplify pute ti folosi bara glisant a pentru a cre ste sau a sc adea valoarea amplic arii. Ap asa ti OK pentru a aplica efectul por tiunii audio alese.
Figura 8.73: Cre sterea volumului clipului audio 11. Observa ti c a barele albastre din zona selectat a s-au schimbat. Pute ti asculta por tiunea audio modicat a ap asnd butonul
Cursul Ubuntu desktop
263 / 338
Red a.
Figura 8.74: Vericarea efectelor modic arii 12. Dup a ce a ti terminat de aplicat toate efectele pute ti salva sierul modicat. Din cauz a c a formatul audio folosit de Audacity nu este suportat de multe aplica tii trebuie s a exporta ti sierul ntr-un format audio mai intens utilizat, precum Ogg Vorbis sau MP3. Pentru a salva sierul ntr-un format diferit, efectua ti clic pe Export.
Figura 8.75: Exportul unui sier audio 13. n fereastra de dialog Export, alege ti dosarul n care dori ti s a salva ti sierul. Apoi alege ti formatul dorit din lista de selec tie s i efectua ti clic pe Salveaz a pentru a exporta sierul n formatul specicat.
Cursul Ubuntu desktop
264 / 338
Figura 8.76: Exportul sub forma unui sier MP3 14. Audacity va ncepe s a exporte sierul n formatul specicat. Durata de timp necesar a acestui proces variaz a n func tie de dimensiunea sierului audio.
Cursul Ubuntu desktop
265 / 338
Figura 8.77: Bara care indic a progresul procesului de export Fi sierul audio este exportat n loca tia specicat a. Acum pute ti nchide Audacity, iar sierul exportat poate ascultat cnd dori ti.
8.8
Not a:
Redarea DVD-urilor
Implicit, Ubuntu este capabil s a redea DVD-urile video al c aror con tinut nu este protejat. Marea majoritate a DVD-urilor comerciale sunt protejate prin utilizarea sistemului de criptare a con tinutului (CSS - Content Scrambling System), care ncearc a s a limiteze num arul programelor care pot reda un DVD. Din cauza restric tiilor legale n privin ta formatului criptat ct s i a implic arii Ubuntu n folosirea formatelor multimedia libere, pachetele software necesare red arii DVD-urilor video criptate nu sunt instalate implicit n Ubuntu. Pute ti instala aceste pachete software pentru redarea DVD-urilor video criptate din arhivele software Ubuntu. ri. V Este posibil ca utilizarea acestor programe pentru a viziona sau copia DVD-uri s a nu e permis a de lege n unele ta a rug am s a v a clarica ti situa tia legal a nainte de a continua. De asemenea pute ti desc arca urm atoarele aplica tii suplimentare ce sunt capabile de a reda unele formate implicit: Mplayer Movie Player VLC media player Xine Totem-xine Player-ul pentru lme implicit n Ubuntu, Totem-GStreamer, poate reda un DVD cnd acesta este introdus n unitate, dar nu poate nlesni accesul la meniul DVD-ului. Alte programe libere precum VLC, MPlayer sau Xine fac accesul la meniul DVD-ului posibil.
Cursul Ubuntu desktop
266 / 338
8.8.1
Redarea DVD-urilor n Totem Movie Player
Dup a instalarea tuturor pachetelor software necesare din variatele arhive software Ubuntu pute ti reda DVD-uri video cu ajutorul Player-ului pentru lme Totem. 1. Introduce ti DVD-ul n unitatea DVD a calculatorului dumneavoastr a. Totem va porni automat s i va ncepe redarea DVDului.
Figura 8.78: Redarea unui DVD n Totem 2. Pentru a viziona DVD-ul pe tot ecranul efectua ti clic pe op tiunea Pe tot ecranul din meniul View sau ap asa ti tasta F.
Figura 8.79: Activarea vizion arii pe tot ecranul 3. Pentru a renun ta la vizionarea pe tot ecranul s i a v a intoarce la fereastra Totem ap asa ti tasta ESC.
Cursul Ubuntu desktop
267 / 338
Figura 8.80: Vizionarea pe tot ecranul 4. Totem v a permite s a congura ti modul n care viziona ti DVD-ul n func tie de preferin tele dumneavoastr a. Pentru a modica op tiunile merge ti n meniul Edit s i face ti clic pe Preferences.
Figura 8.81: A sarea congur arii Totem
Cursul Ubuntu desktop
268 / 338
5. Pute ti folosi fereastra de dialog Preferences pentru a modica diferite particularit a ti ale imagini, precum str alucirea, culorile, nuan tele sau satura tia culorilor. Dup a alegerea preferin telor efectua ti clic pe nchide pentru a p ar asi fereastra de dialog.
Figura 8.82: Personalizarea op tiunilor de a sare pe ecran 6. n timpul vizion arii unui DVD pute ti folosi func tiile din meniul Go pentru a naviga prin con tinutul acestuia. Pentru a trece la urm atorul cadru, n meniul Go, efectua ti clic pe Deruleaz a nainte.
Figura 8.83: Navigarea prin con tinutul unui DVD
Cursul Ubuntu desktop
269 / 338
7. Redarea va trece la urm atorul cadru al DVD-ului. Dac a nu dori ti s a mai vede ti bara lateral a n timpul red arii DVD-ului face ti clic pe bunotnul Sidebar.
Figura 8.84: Ascunderea barei laterale
Figura 8.85: Redarea unui DVD 8. Astfel bara lateral a va ascuns as i ve ti putea vedea DVD-ul la o dimensiune mai mare s i, simultan, ve ti avea toate . controalele red arii n fa ta
Cursul Ubuntu desktop
270 / 338
8.8.2
Not a:
pentru DVD-uri Crearea de copii de siguran ta
pe calculator. Se poate s Dac a ave ti o colec tie de DVD-uri vechi sau rare se poate s a dori ti crearea unor copii de siguran ta a dori ti extragerea unor anume secven te de pe un DVD pentru a le viziona mai trziu. Pentru a face asta pute ti folosi o serie de sau extragerea con aplica tii pentru crearea copiilor de siguran ta tinutului DVD-urilor. De si aceste aplica tii nu sunt incluse implicit n Ubuntu, le pute ti desc arca s i instala din arhivele software Ubuntu. Unele aplica tii de acest tip sunt: Thoggen K9copy dvd::rip HandBrake Crearea copiilor de siguran ta a DVD-urilor cu ajutorul Thoggen Thoggen este un utilitar de creare a copiilor de siguran ta pentru Linux, bazat pe GStreamer s i Gtk+. Aceast a aplica tie este proiectat a pentru a u sor de utilizat. n loc de a expune prezent complexitatea procesului de extragere a con tinutului unui DVD, tendin ta a n multe alte aplica tii de acest tip, Thoggen ncearc a s a simplice procesul pentru utilizatorii obi snui ti oferind op tiuni implicite echilibrate. Thoggen include cteva func tii cheie: simpl Este u sor de utilizat s i are o interfa ta a Suport a previzualizarea DVD-ului, redimensionarea s i t aierea imaginii V a permite s a alege ti limba pistei audio Creeaz a siere n format Ogg/Theora Poate coda sierele dintr-un dosar n care a fost copiat un DVD Este bazat pe platforma multimedia GStreamer, ceea ce simplic a procesul de ad augare a codec-urilor sau a formatelor de siere n viitor. Thoggen este nc a un program nenalizat, dar nu exist a probleme majore. Este de preferat s a verica ti lista cu problemele cunoscute la adresa web http://thoggen.net/download/. DVD-urilor dumneavoastr Pentru a putea face copii de siguran ta a cu ajutorul Thoggen este necesar s a l instala ti. Pute ti g asi aceast a aplica tie n arhiva Universe s i o pute ti instala pe calculatorul dumneavoastr a prin intermediul Administratorului de pachete Synaptic.
Cursul Ubuntu desktop
271 / 338
Figura 8.86: Instalarea Thoggen 1. n meniul Aplica tii, alege ti Sunet s i video s i selecta ti op tiunea Thoggen DVD Ripper.
Cursul Ubuntu desktop
272 / 338
Figura 8.87: Lansarea Thoggen 2. Se va a sa fereastra Thoggen. Primul pas necesar pentru a ncepe crearea copiei este s a alege ti pistele de pe DVD pe care dori ti s a le salva ti. Bifa ti c asu tele respective, apoi efectua ti clic pe butonul OK pentru a continua.
Cursul Ubuntu desktop
273 / 338
Figura 8.88: Alegerea pistelor ce trebuie salvate 3. n urm atorul pas al procesului de copiere trebuie s a congura ti ni ste op tiuni n func tie de cerin tele dumneavoastr a. Pute ti alege dimensiunea imaginii din lista de selec tie corespunz atoare sau pute ti deni dac a dori ti s a p astra ti doar o parte a imaginii ap asnd butonul Congure Cropping. Dac a nu dori ti s a modica ti aceste set ari pute ti continua procesul de ap salvare a copiei de siguran ta asnd butonul OK.
Cursul Ubuntu desktop
274 / 338
Figura 8.89: Schimbarea congur arilor implicite va ncepe imediat. Pute 4. Procesul de creare a copiei de siguran ta ti vedea att progresul pistei actuale ct s i progresul procesului complet n sec tiunea Progress a ferestrei Thoggen. Copierea unui DVD dureaz a destul de mult timp. Cu toate acestea, copia nal a este destul de bun a calitativ.
Cursul Ubuntu desktop
275 / 338
a unui DVD Figura 8.90: Crearea unei copii de siguran ta
8.9
Redarea sierelor multimedia de pe internet
Ubuntu con tine unelte pentru a reda n direct videoclipuri s i muzic a de pe internet. Pute ti asculta melodii s i vedea clipuri video direct n navigatorul web, dar pentru a putea face acest lucru poate nevoie de instalarea unor programe speciale. Abilitatea de a reda siere multimedia de pe internet depinde de modul n care furnizorul de servicii le-a f acut disponibile.
8.9.1
Not a:
Vizionarea videoclipurilor n navigatorul web
Pute ti viziona multe din videoclipurile de pe internet direct din navigatorul web. De exemplu, pute ti viziona videoclipuri de pe Google Video sau YouTube direct n fereastra Firefox f ar a a instala vreun program sau modul special. Urm atoarea captur a de ecran arat a fereastra Firefox n timp ce este redat un videoclip n aceasta:
Cursul Ubuntu desktop
276 / 338
Figura 8.91: Vizionarea unui videoclip n navigatorul web Cu toate acestea, n func tie de formatul clipului video pe care dori ti s a l viziona ti, se poate s a e necesar s a desc arca ti alte module pentru navigatorul web. Unele dintre modulele disponibile pentru navigatorul implicit, Firefox, sunt: Modulul Totem Xine: Instala ti pachetul totem-xine-refox-plugin din arhiva software "Universe". Modulul Totem GStreamer: Instala ti pachetul totem-gstreamer-refox-plugin din arhiva software "Universe". Modulul MPlayer: Instala ti pachetul mozilla-mplayer din arhivele software Universe. Modulul Flash: Instala ti pachetul ashplugin-nonfree din arhiva software "Multiverse". Procesul instal arii unui modul depinde de platforma folosit a. Dac a folosi ti Totem-GStreamer, player-ul pentru lme implicit n Ubuntu, este necesar s a instala ti pachetul software totem-gstreamer-refox-plugin. Cu toate acestea, pentru a putea viziona videoclipuri transmise sub form a de ux n navigatorul web este nevoie s a instala ti codec-ul Microsoft Windows s i apoi s a instala ti modulul Totem. Pute ti chiar instala un player multimedia adi tional, precum RealPlayer 10, pentru a viziona uxuri video n format Realmedia. Cnd a ti instalat toate codec-urile s i modulele men tionate mai sus, pute ti vedea siere RealMedia chiar s i n Player-ul pentru lme Totem. Totu si, pute ti instala RealPlayer pe calculatorul dumneavoastr as i pentru c a acesta este capabil de redarea sierelor RealMedia la o calitate pu tin mai mare dect alte playere. Real Player, program dezvoltat de Real Networks, suport a un num ar de codecuri audio s i video precum realaudio, realvideo 10, mp3, ogg vorbis, theora, h264 s i aac. RealPlayer pentru Linux este disponibil n arhiva comercial a Canonical s i poate desc arcat gratuit de pe situl web RealPlayer. RealPlayer este un program proprietar s i nu este suportat de comunitatea Ubuntu. Instalarea RealPlayer Dup a cum a fost men tionat mai sus, RealPlayer pentru Linux este disponibil n arhiva comercial a Canonical. Ubuntu nu include aceast a arhiv a implicit. A sadar va nevoie s a ad auga ti arhiva comercial a a Canonical sistemului dumneavoastr a. Odat a ce a ti ad augat aceast a arhiv a pute ti c auta s i instala pachetul RealPlayer cu ajutorul Administratorului de pachete Synaptic. 1. Acum pute ti porni RealPlayer din meniul Aplica tii. Pentru a accesa RealPlayer, n meniul Aplica tii merge ti la Sunet s i video s i face ti clic pe RealPlayer 10,
Cursul Ubuntu desktop
277 / 338
Figura 8.92: Pornirea RealPlayer 2. Fereastra RealPlayer Setup Assistant va a sat a pentru a v a ghida n congurarea RealPlayer. Face ti clic pe Forward pentru a porni procesul de congurare.
Cursul Ubuntu desktop
278 / 338
Figura 8.93: Ini tierea procesului de congurare RealPlayer 3. Dup a citirea notelor despre versiunea curent a RealPlayer 10, face ti clic pe Forward din nou pentru a continua.
Figura 8.94: Notele despre versiunea RealPlayer 4. nainte de a instala RealPlayer pe calculatorul dumneavoastr a este nevoie s a citi ti s i s a accepta ti licen ta pentru a continua congurarea. Ap asa ti Accept.
Cursul Ubuntu desktop
279 / 338
Figura 8.95: Acceptarea licen tei 5. A ti ajuns la ultimul ecran al Asistentului de congurare RealPlayer. Alege ti congurarea preferat as i ap asa ti OK pentru a o accepta.
Figura 8.96: ncheierea procesului de congurare 6. Fereastra RealPlayer va a sat a, indicnd c a procesul de congurare s-a incheiat cu succes. Acum pute ti viziona uxuri video de pe internet n RealPlayer.
Cursul Ubuntu desktop
280 / 338
Figura 8.97: Fereastra RealPlayer 7. Pentru a viziona un clip ales de dumneavoastr a, porni ti Firefox s i copia ti adresa paginii care con tine videoclipul n RealPlayer. 8. Pe pagina web, face ti clic pe leg atura c atre videoclipul ales.
Figura 8.98: Alegerea leg aturii c atre videoclip 9. Ve ti ntrebat dac a dori ti s a deschide ti clipul n RealPlayer sau s a l salva ti pe calculatorul dumneavoastr a. Pentru a vedea clipul sub forma unui ux video de pe internet accepta ti alegerea implicit a ap asnd butonul OK.
Cursul Ubuntu desktop
281 / 338
Figura 8.99: Vizionarea videoclipului ca ux de pe internet 10. Fereastra de dialog Downloads a seaz a progresul desc arc arill. Dup a ce sierul este desc arcat ntr-un director temporar va ncepe redarea videoclipului n fereastra RealPlayer.
Figura 8.100: Vizionarea videoclipurilor de pe internet n RealPlayer 11. Pute ti ad auga leg atura n lista dumneavoastr a de Favorite pentru a putea revedea videoclipul f ar a a nevoie s a l c auta ti din nou pe internet. Pentru a salva videoclipul ca Favorit, n meniul Favorites face ti clic pe Add to Favorite.
Cursul Ubuntu desktop
282 / 338
Figura 8.101: Salvarea unui videoclip ca favorit 12. Videoclipul este acum salvat n lista de favorite. Pe viitor, pute ti revedea acest clip video n RealPlayer alegnd link-ul din meniul Favorites. Pute ti s a reda ti un videoclip direct n RealPlayer specicnd adresa acestuia. Pentru a face acest lucru, n meniul File, face ti clic pe Open Location.
Figura 8.102: Vizionarea unui videoclip direct n RealPlayer 13. Scrie ti adresa sau calea spre videoclip n fereastra de dialog Open Location s i face ti clic pe OK pentru a ncepe redarea uxului video.
Cursul Ubuntu desktop
283 / 338
Figura 8.103: Alegerea sierului video
8.10 Modicarea videoclipurilor
Pe lng a vizionarea videoclipurilor s i lmelor, Ubuntu con tine unelte pentru modicarea videoclipurilor. Uneltele disponibile n Ubuntu includ: Kino: editor video avansat, Kino copiaz a imagini de pe camera video n format Raw DV s i AVI. V a permite s a nc arca ti mai multe clipuri video, s a le t aia ti sau s a le lipi ti s i s a salva ti o list a a modic arilor n formatele SMIL s i XML. Stopmotion: Stopmotion este o aplica tie liber a pentru crearea lmelor de anima tie din imagini statice. Pute ti crea astfel de lme din imagini importate de pe o camer a foto sau de pe discul dur, pute ti ad auga efecte sonore s i pute ti exporta anima tia n diferite formate video precum mpeg s i avi. Subtitle Editor: Subtitle Editor este o unealt a GTK+2 folosit a la editarea subtitr arilor pentru lme s i clipuri video. l pute ti folosi pentru a crea subtitr ari noi, modica, corecta sau rana subtitr ari existente. Acest program v a arat as i forma de und aa sunetului, nlesnind sincronizarea subtitr arilor cu vorbirea. proiecte audio s Pitivi Video Editor: Pitivi Video Editor este un editor neliniar ce v a permite s a modica ti cu u surin ta i video. Folosind Pitivi pute ti captura sunet s i video, mixa, redimensiona, t aia s i aplica efecte surselor audio s i video. De asemenea permite salvarea n orice format suportat de platforma GStreamer.
8.10.1 Modicarea clipurilor video folosind editorul Pitivi
Editorul video Pitivi nu e inclus n Ubuntu implicit, ci este inclus n arhiva Universe a Ubuntu. Pute ti instala Pitivi folosind Administratorul de pachete Synaptic. 1. n meniul Aplica tii, merge ti la Muzic as i lme s i apoi face ti clic pe Pitivi Video Editor.Se va deschide fereastra Pitivi vo 10.3.
Cursul Ubuntu desktop
284 / 338
2. Fereastra principal a a Pitivi este mp ar tit a ntr-un num ar de panouri. Pute ti folosi butoanele de pe bara de activit a ti pentru a executa ac tiuni precum deschiderea, importarea, ad augarea, vizionarea s i salvarea clipurilor video. Pentru a modica un clip video, ncepe ti prin a-l importa n editorul video Pitivi, f acnd clic pe butonul Import Clips.
Figura 8.104: Interfa ta Pitivi 3. n fereastra de dialog Import a clip, naviga ti pn a la dosarul video de unde s a l importa ti clipuri s i alege ti unul sau mai multe clipuri video pe care dori ti s a le modica ti, apoi face ti clic pe butonul Add pentru a le importa n fereastra Pitivi.
Cursul Ubuntu desktop
285 / 338
Figura 8.105: Importul clipurilor video n Pitivi 4. Clipul video ales este acum importat n editorul video Pitivi. Pute ti face dublu-clic pe un clip video pentru a-l viziona n panoul din dreapta. Ap asa ti butonul Stop din bara de control pentru a opri redarea clipului.
Cursul Ubuntu desktop
286 / 338
Figura 8.106: Vizualizarea videoclipului importat 5. Pentru a modica clipul video importat este nevoie s a l duce ti n panoul de jos s i s a l ad auga ti la linia temporal a, apoi s a ap asa ti Project Settings din meniul File. Astfel va deschis a fereastra de dialog Projects Settings.
Cursul Ubuntu desktop
287 / 338
Figura 8.107: A sarea casetei de dialog Op tiunile proiectului 6. n fereastra de dialog Projects Settings pute ti modica diferite propriet a ti ale clipului ales prin denirea specica tiilor n func tie de dorin tele dumneavoastr a. n sec tiunea Video Output pute ti alege n al timea, l a timea s i num arul de cadre pe secund a ale clipului audio. Asem an ator pute ti alege propriet a tile pistei audio din sec tiunea Audio Output. Ap asa ti OK dup a ce a ti stabilit preferin tele dumneavoastr a.
Cursul Ubuntu desktop
288 / 338
Figura 8.108: Alegerea op tiunilor de modicare 7. n fereastra Pitivi, pentru a aplica preferin tele pe clipul video ales face ti clic pe butonul Render project. Va a sat a fereastra de dialog Render project. n aceast a fereastr a de dialog pute ti ap asa butonu Modify pentru a altera din nou propriet a tile clipului video. Dac a nu dori ti acest lucru face ti clic pe Choose le pentru a alege sierul n care va salvat clipul video modicat.
Cursul Ubuntu desktop
289 / 338
Figura 8.109: Alegerea sierului destina tie 8. Se va deschide fereastra de dialog Choose le to render to. Folosi ti-o pentru a alege un nume pentru sier s i locaul n care acesta va salvat. Cnd a ti terminat face ti clic pe OK pentru a nchide fereastra de dialog Choose le to render to.
Cursul Ubuntu desktop
290 / 338
Figura 8.110: Alegerea sierului n care va salvat clipul video 9. Numele sierului nou creat va ap area pe butonul Output le. Ini tia ti salvarea clipului video ap asnd butonul Record.
Figura 8.111: Editarea sierului video 10. Editorul video Pitivi a nceput salvarea clipului nou bazndu-se pe preferin tele dumneavoastr a. Bara de progres va indica starea procesului de salvare. Odat a nalizat acest proces, ap asa ti butonul de nchidere din col tul dreapta-sus al ferestrei de dialog Render project pentru a o p ar asi.
Cursul Ubuntu desktop
291 / 338
Figura 8.112: Indicatorul de progres al salv arii clipului 11. Clipul nou editat este acum salvat n loca tia specicat a.
Figura 8.113: Clipul video editat
8.11 Sumarul Lec tiei
n aceast a lec tie a ti nv a tat c a: ri. Utilizarea s i distribuirea programelor este controlat a de legi s i regulamente unice ec arei ta Cnd utiliza ti sau distribui ti formate media proprietare trebuie s a cunoa ste ti patentele sau drepturile de copiere ale formatului utilizat. Pute ti folosi Rhythmbox pentru a reda s i organiza melodii, a asculta posturi de radio de pe internet s i a copia muzic a de pe CD-uri audio.
Cursul Ubuntu desktop
292 / 338
Folosind Sound Juicer pute ti asculta melodiile direct de pe CD sau le pute ti extrage s i converti n siere audio. Suplimentar, programul implicit pentru inscrip tionarea discurilor CD s i DVD, Brasero, poate folosit pentru crearea de discuri audio sau a discurilor CD/DVD de date. Redarea formatelor multimedia proprietare n Ubuntu poate activat a prin instalarea codecurilor multimedia suplimentare din arhivele software. Ubuntu ofer a unelte de redare a muzicii de pe un iPod prin intermediul gtkpod. Programul de nregistrare sunet al mediului GNOME poate utilizat pentru a crea siere audio n diferite formate. Audacity v a permite s a nregistra ti s i s a modica ti siere audio. Redarea DVD-urilor n Player-ul de lme Totem poate activat a prin instalarea pachetelor software necesare. a DVD-urilor pentru Linux care poate folosit n Ubuntu pentru Thoggen este un utilitar de creare a copiilor de siguran ta salvarea con tinutului DVD-urilor. Ubuntu con tine unelte ce permit ascultarea muzicii s i vizionarea clipurilor direct din navigatorul dumneavoastr a web sau ntr-un player media precum RealPlayer. Editorul video Pitivi poate folosit pentru a reda s i a modica videoclipuri.
8.12 Exerci tii recapitulative
Question: Enumera ti principalele avantaje ale unei licen te software libere. Answer: Question: Nu impune restric tii n utilizarea softului Totem Rhythmbox Audacity gtkpod Answer: Question: Ce sunt podcast-urile? Answer: Question: Care aplica tie este disponibil a implicit n Ubuntu pentru a reda s i a extrage melodiile de pe CD-uri audio? Xine RealPlayer Brasero scriere discuri Sound Juicer Answer: Question: n ce formate v a permite Sound Juicer s a extrage ti sierele audio? Answer: Question: De unde a a Sound Juicer artistul, titlul s i datele melodiilor de pe un CD audio? Answer:
Cursul Ubuntu desktop
293 / 338
Question: Care este numele aplica tiei de inscrip tionare a CD-urilor audio implicit a din Ubuntu? Answer: Question: De ce este nevoie de instalarea codecurilor multimedia suplimentare n Ubuntu? Answer: Question: Pute ti desc arca s i instala codecuri multimedia folosind ____________________. Answer:
8.13 Exerci tii practice
Exerci tiul 1: Redarea muzicii n Rhythmbox A ti instalat recent Ubuntu s i dori ti s a asculta ti sau s a organiza ti ni ste melodii, s a asculta ti podcast-uri sau radio de pe internet. Enumera ti pa sii pe care ar trebui s a-i urma ti. 1. n meniul Aplica tii, merge ti la Muzic as i lme s i apoi face ti clic pe Rhythmbox Music Player. 2. Pentru a importa siere audio individuale, face ti clic-dreapta pe Music s i alege ti Import a sier. 3. n fereastra de dialog Import a sier n bibliotec a, naviga ti pn a la dosarul din care vre ti s a importa ti siere. 4. Alege ti sierele pe care dori ti s a le importa ti s i face ti clic pe Deschide. 5. Alege ti melodiile pe care dori ti s a le asculta ti s i face ti clic pe butonul Redare pentru a ncepe redarea melodiei alese. 6. Pentru a asculta un podcast efectua ti clic dreapta pe op tiunea Podcasturi din Bibliotec as i alege ti Flux podcast nou. 7. Introduce ti adresa web a podcast-ului n fereastra Flux podcast nou s i face ti clic pe Adaug a. 8. Pentru a asculta un episod al unui podcast alege ti-l s i face ti clic pe butonul Redare. 9. Pentru a asculta radio de pe internet face ti clic pe Radio n panoul Bibliotec a. 10. Face ti dublu-clic pe postul de radio pe care dori ti s a l asculta ti. 11. Pentru a ad auga o sta tie radio nou a la lista existent a face ti clic pe Post nou de Radio prin Internet s i introduce ti adresa noului post de radio n fereastra Post nou de Radio prin Internet. 12. Face ti clic pe butonul Adaug a pentru a o ad auga n list a. 13. Pute ti ad auga mult mai multe posturi de radio de pe internet n acela si mod s i v a pute ti asculta postul preferat cu doar un clic de maus. Exerci tiul 2: Redarea s i extragerea melodiilor de pe CD-uri audio Ave ti o colec tie extins a de CD-uri audio s i dori ti s a le asculta ti n Ubuntu, s a vede ti detalii despre melodii s i s a le extrage ti pe calculatorul dumneavoastr a ntr-un format compatibil pentru a putea s a le asculta ti mai trziu. Enumera ti pa sii necesari pentru a putea face tot ceea ce dori ti. 1. Introduce ti un CD audio n unitatea CD a calculatorului dumneavoastr a. Va porni automat programul pentru redarea s i extragerea melodiilor de pe CD-uri audio Sound Juicer. 2. Re tine ti c a Sound Juicer a c autat informa tii despre melodiile de pe CD n baza de date MusicBrainz.org. 3. Pentru a asculta melodii, alege ti-le pe cele pe care dori ti s a le audia ti bifnd c asu tele corespunz atoare lor. 4. Face ti clic pe butonul Play pentru a asculta melodiile. 1. Introduce ti un CD audio n unitatea CD a calculatorului dumneavoastr a. 2. Deschide ti meniul Aplica tii s i face ti clic pe butonul Preferin te. 3. n fereastra de dialog Preferin te face ti clic pe lista de selec tie Format ie sire.
Cursul Ubuntu desktop
294 / 338
4. Alege ti formatul dorit din lista de selec tie Output Format. 5. Alege ti dosarul n care dori ti s a e plasate sierele extrase din lista de selec tie Directorul Music. 6. Efectua ti clic pe Inchide pentru a nchide fereastra Preferin te. 7. n fereastra Sound Juicer alege ti melodiile dorite bifnd c asu tele corespunz atoare lor. 8. Ap asa ti butonul Extract pentru a ncepe copierea sierelor. 9. Sound Juicer v a n stiin teaz a dup a terminarea procesului. Ap asa ti butonul Deschide pentru a vedea melodiile copiate pe discul x. 10. Melodiile de pe CD sunt acum copiate sub forma unor siere audio pe discul x al calculatorului dumneavoastr a. Le pute ti asculta f acnd dublu-clic pe ele. Exerci tiul 3: Crearea CD-urilor audio Tocmai a ti descoperit un sit web de unde pute ti desc arca gratuit sute de melodii. Nu dori ti ca aceste melodii s a ocupe mult spa tiu pe discul x al calculatorului dumneavoastr a. A sadar, dori ti s a copia ti aceste siere pe CD-uri audio. pentru a le putea asculta pe viitor f ar a a nevoie de spa tiu pe discul dur. 1. Introduce ti un CD gol (inscriptibil) n unitatea CD a calculatorului dumneavoastr a. 2. Face ti clic pe butonul Make Audio CD din fereastra de dialog Choose Disc Type. Astfel va lansat creatorul de CD-uri audio Serpentine. 3. Ac tiona ti butonul Proiect audio 4. Naviga ti n directorul dorit care con tine sierele pe care dori ti s a le ad auga ti pentru a-i a sa con tinutul. 5. Alege ti sierele audio care dori ti s a e copiate s i face ti clic pe Adaug a sau pur s i simplu trage ti numele ec arui sier n zona sierelor din partea dreapt a a ferestrei proiectului. 6. Dup a ce v-a ti asigurat c a a ti ales toate sierele pe care le dori ti copiate pe CD, face ti clic pe butonul Scrie pe disc pentru a ini tia scrierea sierelor pe CD. 7. Se va a sa fereastra de dialog pentru congurarea inscrip tion arii discului. Ac tiona ti butonul Scrie pentru a continua. 8. Brasero va ncepe s a scrie sierele audio pe discul media. Exerci tiul 4: Redarea formatelor multimedia proprietare Ave ti o colec tie extins a de muzic a n format MP3 stocat a pe calculatorul dumneavoastr as i dori ti s a asculta ti aceste melodii pe Ubuntu. Enumera ti pa sii necesari pentru a instala codecurile multimedia necesare. 1. Din meniul Sistem accesa ti Administrare , apoi face ti clic pe Administratorul de pachete Synaptic. Se va deschide fereastra Administratorul de pachete Synaptic . 2. Arhivele Multiverse s i Restricted nu sunt activate implicit n Ubuntu. Pentru a le activa merge ti n meniul Set ari s i face ti clic pe Arhive. Fereastra de dialog Surse software se va deschide. de pe pagina Programe Ubuntu, 3. Pentru a activa arhivele Multiverse s i Restricted, marca ti cea de-a treia s i a patra c asu ta apoi efectua ti clic pe nchide pentru a nchide fereastra de dialog. 4. Se poate s a apar a o noticare a faptului c a informa tiile despre arhive s-au modicat. Ap asa ti nchide pentru a nchide acest mesaj. 5. n fereastra principal a a Administratorului de pachete Synaptic va nevoie s a efectua ti clic pe butonul Rencarc a pentru ca schimb arile f acute de dumneavoastr a s a e aplicate. 6. Ap asnd butonul Rencarc a sistemul va verica arhivele pentru a g asi pachetele software noi, ndep artate sau actualizate. 7. Pentru a instala un pachet software trebuie mai nti s a l g asi ti n fereastra Administratorului de pachete Synaptic. 8. Pentru a ini tia o c autare a unui pachet anume, face ti clic pe Caut a.
Cursul Ubuntu desktop
295 / 338
9. Introduce ti n cmpul Caut a numele pachetului software pe care l dori ti, apoi efectua ti clic pe butonul Caut a pentru a ncepe c autarea. 10. Face ti clic-dreapta pe pachetul software pe care dori ti s a l instala ti s i alege ti Marcheaz a pentru instalare. 11. Dup a ce a ti marcat toate pachetele necesare, face ti clic pe Aplic a pentru a ini tia desc arcarea pachetelor software. Se va a sa fereastra Sumar. 12. Pentru a continua instalarea, face ti clic pe butonul Aplic a din fereastra de dialog Sumar. 13. Dup a desc arcarea s i instalarea tuturor pachetelor software marcate, fereastra Modic arile au fost aplicate va a sat a. Face ti clic pe nchide pentru a p ar asi fereastra de dialog Modic arile au fost aplicate. 14. C asu ta din dreptul programelor recent instalate a devenit verde, indicnd c a programul a fost instalat cu succes. Exerci tiul 5: Redarea DVD-urilor Un prieten v-a d aruit un pachet de DVD-uri cu lmele dumneavoastr a preferate. Acum dori ti s a viziona ti unul din DVD-uri n Ubuntu s i s a v a bucura ti de lmele preferate. 1. Instala ti urm atoarele pachete software din arhivele Universe s i Multiverse, folosind Administratorul de pachete Synaptic. gxine libdvdcss2 libdvdnav4 libdvdplay0 libdvdvread3 2. Instala ti pachetul software Ubuntu Restricted Extras din arhiva Ubuntu. 3. Introduce ti DVD-ul n unitatea DVD a calculatorului dumneavoastr a. Player-ul pentru lme Totem va porni automat s i DVD-ul va redat. 4. Pentru a viziona DVD-ul pe tot ecranul, n meniul View face ti clic pe Fullscreen. Alternativ, pute ti ap asa tasta F. 5. Acum pute ti vedea DVD-ul pe tot ecranul. n orice moment pute ti ap asa tasta ESC pentru a reveni la fereastra Totem. 6. Pentru a v a alege op tiunile preferate, n meniul Editare face ti clic pe Preferin te. 7. Dup a alegerea op tiunilor preferate, face ti clic pe butonul nchide pentru a p ar asi fereastra de dialog. 8. Pentru a trece la urm atorul cadru, n meniul Go, face ti clic pe Deruleaz a nainte. 9. Bara lateral a nu este util a cnd viziona ti DVD-uri, face ti clic pe butonul Sidebar. 10. Aceast a ac tiune ascunde bara lateral a astfel nct pute ti viziona DVD-ul la dimensiuni mai mare s i, n acela si timp, pute ti avea toate butoanele de redare la ndemn a.
Cursul Ubuntu desktop
296 / 338
Capitolul 9
Ubuntu - ajutor si suport
O BIECTIVE n aceast a lec tie ve ti nv a ta: tehnic Cum s a c auta ti asisten ta a pentru Ubuntu din diverse surse precum documenta tia din sistem, documenta tia de pe internet, suportul comercial, suportul comunit a tii, Launchpad s i The Fridge.
9.1
Introducere
Ajutorul s i suportul pentru Ubuntu sunt accesibile rapid din mai multe surse, a sa c a nu trebuie s a intra ti n panic a atunci cnd ntmpina ti o problem a. n principal pute ti folosi dou a c ai pentru a avea acces la suport: Prima cale este: Gratuit, oferit de comunitate s i se compune din ajutor oferit de documenta tia din sistem s i cea de pe internet, listele de discu tii pe e-mail, forumurile, canalele IRC s i Launchpad. A doua cale este: Suportul contra cost, servicii comerciale oferite de c atre rma Canonical ns as i sau prin partenerii s ai.
Cursul Ubuntu desktop
297 / 338
Figura 9.1: Accesarea documenta tiei din sistem
9.2
Documenta tia din sistem
Prima resurs a pe care trebuie s a o explora ti mai nti este documenta tia oferit a de sistem s i care este accesibil a f ar a conexiune la tie men tine s i actualizeaz a documenta tia pentru ecare versiune lansat a. Documenta tia internet. Echipa Ubuntu pentru documenta este serioas as i demn a de ncredere s i este disponibil a n diferite limbi. Documenta tia Ubuntu prezent a n sistem este scris a ca un ajutor organizat pe capitole care include s i r aspunsuri la cele mai frecvente ntreb ari. Documenta tia este accesibil a din meniul Sistem de la op tiunea Ajutor s i suport. Urm atoarea captur a de ecran v a va ar ata pagina de start a documenta tiei pentru ajutor s i suport prezent a n sistem.
Cursul Ubuntu desktop
298 / 338
Figura 9.2: Documenta tia din sistem Nou n Ubuntu? Aceast a sec tiune v a introduce n lumea minunat a Ubuntu s i include un ghid u sor de folosit dac a a ti migrat de la Microsoft Windows la Ubuntu. De asemenea n aceast a sec tiune, ghidul de ajutor v a va ar ata cum s a folosi ti desktopul, care este rolul administratorului s i ncearc a s a v a formeze aptitudinile de baz a pentru utilizarea calculatorului. Este o resurs a deosebit a pentru orice ncep ator. Unele aplica tii ofer a, de asemenea, acces la sistemul de ajutor prin op tiunea Ajutor din meniul aplica tiei sau prin ac tionarea tastei func tionale F1. Una din caracteristicile cele mai importante ale sistemului de ajutor este posibilitatea de a c auta n documenta tie solu tia problemelor pe care le ave ti. Pur s i simplu tasta ti termenul pe care l c auta ti s i sistemul va c auta toate documentele s i ghidurile n care se face referire la acel termen.
9.3
Not a:
Documenta tia online
a tipuri Documenta tia Ubuntu de pe Internet este disponibil a la adresa https://help.ubuntu.com. Pe acest site sunt disponibile dou de documenta tii: cea ocial as i cea oferit a de comunitate. Documenta tia ocial a este documenta tia care este inclus a implicit n Ubuntu s i este accesibil a imediat, local din mediul dumneavoastr a desktop Ubuntu. De asemenea, o pute ti accesa s i de pe Internet de la adresa men tionat a mai sus. Captura de ecran urm atoare prezint a pagina principal a de internet pentru documenta tia Ubuntu:
Cursul Ubuntu desktop
299 / 338
Figura 9.3: Documenta tia online Documenta tia este clasicat a n func tie de numele versiunii Ubuntu c areia se adreseaz a, precum Ubuntu 8.04 LTS, 7.10 s i 6.06 LTS. Pentru a accesa local documenta tia ocial a, direct din mediul desktop Ubuntu, f ar a s a ti conecta ti la Internet, din meniul Sistem selecta ti op tiunea Ajutor s i suport. Informa tiile prezente n documenta tia ocial a vor suciente pentru a v a ghida n rezolvarea majorit a tii problemelor pe care le pute ti ntlni. Cu toate acestea, dac a nu pute ti s a g asi ti un r aspuns la ntreb arile dumneavoastr a, pute ti c auta r aspunsul n cea de a doua categorie de documenta tie prezent a pe aceast a pagin a web. Aceasta este o documenta tie creat a de c atre comunitate, f ar a a supus a procesului de control al calit a tii din partea Echipei de documenta tie Ubuntu. Accesa ti aceast a documenta tie prin intermediul paginii cu numele Community Docs. Documenta tia furnizat a de c atre comunitate este stocat a ntr-o enciclopedie Wiki, lucru ce face posibil a modicarea rapid a a documenta tiei. Chiar dac a documenta tia oferit a de comunitate acoper a mai multe capitole s i trateaz a unele subiecte mai n profunzime dect documenta tia ocial a, totu si acesteia i lipse ste asigurarea controlului de calitate s i de ntre tinere, iar aceste motive fac din aceast a op tiune o alternativ a mai pu tin demn a de ncredere. Documenta tia ntre tinut a de comunitate reprezint a o colec tie larg a de documente realizate de c atre comunitate, s i n principal, acoper a urm atoarele subiecte: Migrarea din alte sisteme de operare precum Microsoft Windows s i Red Hat Congur ari post-instalare s i o gam a divers a de alte sarcini precum: ntre tinerea Calculatorului Conectarea s i congurarea dispozitivelor hardware Urm atoarea captur a de ecran a seaz a informa tiile disponibile n documenta tia oferit a de comunitate:
Cursul Ubuntu desktop
300 / 338
Figura 9.4: Documenta tia oferit a de comunitate Documenta tia oferit a de comunitate este, de asemenea, clasicat a n mai multe categorii. Pute ti selecta categoria dorit a de la indexul de pagin a din dreapta paginii. De asemenea pute ti folosi cmpul Search din col tul din dreapta-sus al paginii pentru a c auta o anumit a informa tie n special n cadrul documenta tiei oferite de comunitate. Fi ti aten ti c a selectarea op tiunii Titles va restric tiona c autarea termenului dumneavoastr a doar la titlurile paginilor. Dac a opera tia de c autare dup a titluri nu a produs nici un rezultat, atunci o c autare complet a cu op tiunea Text selectat a, poate g asi pagina dorit a. De asemenea, mai pute ti g asi informa tii folositoare n pagina CommonQuestions. Accesa ti pagina CommonQuestions selectnd leg atura Common Questions de pe pagina cu documenta tia oferit a de comunitate. Urm atoarea captur a de ecran a seaz a pagina CommonQuestions de pe situl web Ubuntu:
Figura 9.5: Pagina ntreb arilor frecvente
Cursul Ubuntu desktop
301 / 338
Ajutor suplimentar pute ti ob tine sub forma prezent arilor video Ubuntu. Pute ti selecta leg atura Ubuntu Screencasts de pe pagina Community Documentation pentru a accesa o serie de clipuri video despre instalarea s i folosirea sistemului de operare Ubuntu. Fiecare prezentare video este conceput a n scopul educ arii noilor utilizatori de Ubuntu. Fiecare prezentare video este disponibil a n trei dimensiuni: mare, medie s i mic as i n dou a formate OGG s i Flash. Urm atoarea gur a este o captur a de ecran care surprinde o prezentare video care trateaz a instalarea aplica tiilor:
Figura 9.6: Pagina prezent arilor video Aceste prezent ari video sunt disponibile sub licen ta Creative Commons Attributions-Share Alike 3.0. Ave ti libertatea s a le modica ti, partaja ti, vinde sau distribui atta timp ct sunt atribuie de facto lui Ubuntu.
9.4
Suport oferit de comunitate
Marea s i n continu a cre stere comunitate Ubuntu ofer a, de asemenea, o serie de op tiuni de ajutor gratuit pentru mediul dumneavoastr a desktop Ubuntu. n afar a de documenta tie, comunitatea Ubuntu mai ofer a ajutor s i suport prin: Liste de discu tii pe e-mail Forumuri pe Internet Canale IRC Echipe locale Echipa Wiki Ubuntu
9.4.1
Liste de e-mail
Pentru a g asi ajutor n leg atur a cu o problem a, tot ceea ce trebuie s a face ti este s a trimite ti ntrebarea printr-un e-mail pe o list a de discu tii din domeniul de interes s i ve ti primi un r aspuns rapid din partea echipei.
Ve ti nevoi ti s a v a abona ti mai nti la listele de discu tii pe mail vizitnd situl web Ubuntu Mailing Lists de la adresa https://lists.ubuntu.co . Pagina Listelor de discu tii va a sa toate listele de discu tii pe mail publice, la care v a pute ti abona, precum s i subiectele pe care le pute ti aborda pe ecare. Urm atoarea captur a de ecran a seaz a pagina Listelor de discu tii pe mail:
Cursul Ubuntu desktop
302 / 338
Figura 9.7: Pagina listelor de discu tii Pentru a solicita ajutor pentru Ubuntu desktop ar trebui s a accesa ti pagina Community Support s i s a selecta ti lista de discu tii ubuntu-users. Aceast a ac tiune v a va trimite la o pagin a precum aceasta:
Figura 9.8: Pagina de abonare la lista de discu tii pe mail Ubuntu-users Trebuie s a furniza ti adresa dumneavoastr a de e-mail, numele s i o parol a n c asu tele indicate s i apoi s a ap asa ti butonul Subscribe. Cnd v a abona ti la o list a de discu tii, vi se va trimite un e-mail de conrmare pentru a verica dac a adresa furnizat a este a dumneavoastr a. Pentru a activa lista de discu tii la care v-a ti abonat, n primul rnd trebuie s a citi ti mail-ul primit s i apoi s a urma ti leg atura din mail-ul de conrmare.
Cursul Ubuntu desktop
303 / 338
Figura 9.9: Mail de conrmare Efectund clic pe leg atur a ve ti trimi si la pagina Conrm subscription request, unde pute ti detaliile personale ale cererii de abonare s i abona ti-v a la lista de discu tii de e-mail ap asnd butonul Subscribe to list ubuntu-users.
Figura 9.10: Pagina de conrmare a cererii de abonare La sfr sit ve ti primi un mesaj de conrmare n care se spune c a vi s-a conrmat cererea de abonare la lista de discu tii selectat a.
Cursul Ubuntu desktop
304 / 338
Figura 9.11: Pagina de conrmare a abon arii Imediat dup a aceea ve ti primi un mesaj de bun venit care con tine adresa de mail a listei de discu tii selectate s i ve ti putea s a trimite ti mesaje n cadrul acestei liste. nainte de a trimite prima ntrebare, este bine s a citi ti pu tin arhiva deoarece subiectul care v a intereseaz a este posibil s a se mai discutat. Arhiva v a va ajuta s a v a forma ti o idee despre volumul discu tiilor de pe list as i s a-i sim ti ti pe cei care sunt activi pe list a. Este posibil s a ti inunda ti de multe r aspunsuri la ntrebarea pe care a ti pus-o. Nivelul de mesaje primite poate controlat prin ajustarea preferin telor dumneavoastr a din UserCP (Panoul de control al utilizatorului). Pute ti folosi acest panou pentru a v a personaliza prolul s i preferin tele. Arhiva listelor de discu tii este o resurs a excelent a de informa tii, pentru c a exist a deja destule ntreb ari c arora li s-a r aspuns. Arhiva poate privit a ca o memorie a experien tei listei de discu tii.
9.4.2
Not a:
Forumuri pe Internet
Forumurile web sunt, adesea, o alternativ a imediat as i u soar a la listele de discu tii pentru c a pute ti primi ajutor la diferite probleme f ar a a nevoi ti s a v a abona ti la o list a de discu tii cu trac intens de mail. Acestea sunt u sor de folosit ntr-un navigator de Internet s i sunt o metod a ideal a s a ntlni ti al ti utilizatori Ubuntu s i dezvoltatori. Urm atoarea captur a de ecran v a prezint a pagina principal a a sitului web Ubuntu forums:
Cursul Ubuntu desktop
305 / 338
Figura 9.12: Forumuri pe Internet Pentru a vizita forumul Ubuntu forums accesa ti adresa http://ubuntuforums.org/ sau adresa http://www.ubuntu.com/community/forums. Forumurile Ubuntu sunt n ntregime men tinute s i moderate de voluntari s i sunt disponibile n multe limbi precum Chinez a, Olandez a, German a, Finlandez a, Romn a,... Urm atoarea captur a de ecran v a prezint a pagina principal a a forumului Ubuntu n limba Francez a:
Figura 9.13: Forumul Ubuntu n limba Francez a Trebuie s a v a nregistra ti pe forum pentru a putea s a publica ti mesaje s i s a ob tine ti ajutor. Pentru a face acest lucru efectua ti clic pe leg atura nregistrare a sat a n pagina principal a a forumului s i aceasta v a va trimite c atre o pagin a precum aceasta:
Cursul Ubuntu desktop
306 / 338
Figura 9.14: Pagina regulilor forumului Ubuntu Urma ti instruc tiunile de pe aceast a pagin as i pe cele din paginile urm atoare pentru a v a nregistra pe forumul Ubuntu. Ve ti primi o conrmare n care sunte ti anun tat c a nregistrarea pe forum s-a ncheiat. Acum v a pute ti autentica cu numele s i parola s i s a ncepe ti s a utiliza ti forumul pentru publicarea mesajelor s i pentru c autarea celor deja existente. Mesajele publicate pe forum sunt mp ar tite pe categorii pe baza subiectului pe care l trateaz a. Pentru a primi r aspuns la o anumit a ntrebare este bine s a c auta ti mesaje anterioare cu subiect asem an ator. Fiecare categorie con tine re de discu tii cu toate mesajele care s-au publicat n acea categorie. O metod a alternativ a de a c auta informa tiile necesare o reprezint a utilizarea op tiunii de C autare din pagina principal a a forumului. Pute ti tasta ntrebarea dumneavoastr a n caseta de dialog C autare pentru a porni procesul de c autare. Este mai mult ca sigur c a ve ti g asi informa tiile dorite n mesajele publicate. Cu toate acestea, dac a nu g asi ti informa tiile c autate n ntreb arile care au fost deja puse, pute ti ncepe o nou a discu tie pe forumul web. Si dup a toate probabilit a tile, dup a un timp ve ti asaltat de r aspunsuri din partea membrilor zelo si ai comunit a tii, oferindu. v a asisten ta
9.4.3
Not a:
Canale IRC
Canalele IRC sunt o form a de comunicare n timp real pe Internet, care permite utilizatorilor s a ia leg atura unii cu al tii rapid. Canalele IRC sunt disponibile n re teaua freenode, irc.freenode.net. Cel mai bun canal pentru a interac tiona cu al ti utilizatori Ubuntu este #ubuntu. Sunt disponibile s i alte canale specializate precum #kubuntu, #edubuntu s i #xubuntu. Suplimentar exist as i canale dedicate discu tiilor despre dezvoltare, despre erorile de programare, despre documenta tie, accesibilitate pentru persoanele cu dizabilit a ti s i canale dedicate echipelor locale. Pentru a vedea o list a a canalelor s i clien tilor IRC consulta ti https://help.ubuntu.com/community/InternetRelayChat. Pute ti s a v a conecta ti n mai multe moduri la un canal IRC s i unul dintre acestea este folosind mesagerul Pidgin. Conectarea folosind Pidgin a fost predat a n Lec tia a treia. 1. Deschide ti meniul Contacte pentru a vedea op tiunile disponibile s i efectua ti clic pe Adaug a un chat. Prin aceast a ac tiune se va a sa fereastra de dialog Adaug a un chat.
Cursul Ubuntu desktop
307 / 338
Figura 9.15: Meniul Contacte 2. Pentru a interac tiona cu utilizatorii de Ubuntu tasta ti #ubuntu n cmpul de introducere text Chat. Apoi ap asa ti butonul Adaug a. Acest lucru va duce la ad augarea canalului #ubuntu n Lista de contacte.
Figura 9.16: Fereastra de dialog Adaug a un chat 3. Re tine ti c a #ubuntu este ad augat la List a de contacte drept cont IRC. Efectua ti clic dublu pe numele acesta de cont pentru a putea intra n camera de discu tii a utilizatorilor de Ubuntu.
Figura 9.17: List a de contacte 4. Acum a ti intrat n canalul IRC destinat utilizatorilor Ubuntu. Pute ti folosi caseta din partea inferioar a a ferestrei pentru a tasta mesajele dumneavoastr a, dup a care ap asa ti tasta Enter pentru a le trimite.
Cursul Ubuntu desktop
308 / 338
Figura 9.18: Canalul IRC pentru utilizatorii de Ubuntu
9.4.4
Not a:
Echipe locale
Echipele Ubuntu LoCo (prescurtare de la locale) sunt o resurs a vital a n asigurarea suportului tehnic localizat. Datorit a succesului incredibil repurtat de Ubuntu n lume, proiectul LoCo ajut a grupurile de fani s i de entuzia sti Ubuntu s a lucreze mpreun a, folosind specicul local, pentru a ajuta la munca de sus tinere, promovare, dezvoltare s i la mbun at a tirea sistemului de operare Ubuntu. Pute ti accesa echipa local a dorit a de la adresa: http://www.ubuntu.com/support/community/locallanguage. Urm atoarea captur a de ecran a seaz a o list a cu limbile n care pute ti solicita ajutor s i suport pentru Ubuntu:
Figura 9.19: Pagina Echipe locale s Pentru a primi asisten ta i suport tehnic pentru Ubuntu n limba dumneavoastr a selecta ti limba dorit a din lista Non-English Support.
Cursul Ubuntu desktop
309 / 338
Figura 9.20: Pagina Non-English Support Dac a dori ti s a nin ta ti o echip a local a sau s a v a al atura ti uneia existente accesa ti adresa: https://wiki.ubuntu.com/LoCoTeams. Pentru a vedea lista cu echipele locale vizita ti adresa: https://wiki.ubuntu.com/LoCoTeamList.
9.4.5
Not a:
Echipa Wiki Ubuntu
Echipa Ubuntu Wiki este un site web central care se comport a ca un centru de informa tii utile despre Ubuntu s i proiectele din cadrul Ubuntu s i con tine mai mult de 6.000 de documente s i pagini care sunt actualizate continuu de c atre membrii comunit a tii Ubuntu. Echipa Ubuntu Wiki poate accesat a la https://wiki.ubuntu.com/. Urm atoarea captur a de ecran nf a ti seaz a pagina Echipei Ubuntu Wiki:
Figura 9.21: Echipa Wiki Ubuntu
Cursul Ubuntu desktop
310 / 338
Ca utilizator Ubuntu pute ti, de asemenea, s a contribui ti la con tinutul enciclopediei wiki s i pute ti edita oricare din paginile g azduite de acest site. Cu toate acestea, trebuie s a ave ti n vedere (s a respecta ti) codul de conduit a Ubuntu atunci cnd edita ti con tinutul oric arei pagini wiki. De si enciclopedia wiki Ubuntu este disponibil a doar n Englez a, sunt disponibile multe alte enciclopedii asem an atoare g azduite de c atre echipele locale. De exemplu adresa enciclopediei wiki n limba Francez a este aceasta http://wiki.ubuntu-fr.org. Pute ti g asi s i alte echipe locale dac a vizita ti pagina de la adresa https://wiki.ubuntu.com/LoCoTeamList. Pentru a aa mai multe informa tii despre modul de editare a paginilor wiki Ubuntu consulta ti https://wiki.ubuntu.com/HelpOnEditing.
9.5
Launchpad
Launchpad este o suit a web de colaborare care ajut a oamenii s a dezvolte direct sau s a colaboreze la dezvoltarea aplica tiilor gratuite s i cu surs a public a. Acest sistem a fost dezvoltat de Canonical, Ubuntu ind cel mai popular proiect g azduit de Launchpad. Pute ti folosi Shipit cu datele de identicare de pe Launchpad pentru a comanda CD-uri Ubuntu, pute ti raporta erori de progra tehnic mare, s a ajuta ti la traducerea proiectului Ubuntu, s .a.m.d.. Acest capitol va trata sec tiunea de Asisten ta a din Launchpad, urm arirea erorilor de programare s i Shipit (comandarea CD-urilor cu Ubuntu). atoarea captur a de ecran a seaz a pagina principal a a sitului LaunchPute ti vizita Launchpad la adresa https://launchpad.net. Urm pad:
Figura 9.22: Pagina Launchpad Informa tiile stocate n Launchpad pot accesate anonim. Pentru a trimite informa tii c atre Launchpad, mai nti trebuie s a crea ti un cont pe Launchpad. Pentru a crea un cont pe Launchpad pute ti accesa leg atura Register din col tul din dreapta-sus a paginii principale s i pute ti completa datele cerute n sec tiunea Not registered yet?. Ap asa ti butonul Register pentru a termina procesul de nregistrare.
Cursul Ubuntu desktop
311 / 338
Figura 9.23: Pagina de nregistrare Dup a ce v-a ti nregistrat, pute ti s a v a autentica ti s i s a v a ntoarce ti la pagina principal a pentru a c auta informa tiile dorite. Pute ti face acest lucru e punnd o ntrebare nou a, e c autnd informa tiile necesare n r aspunsurile deja existente.
9.5.1
tehnica n Launchpad Raspunsurile de natura
Pentru a c auta un r aspuns n cele deja existente ap asa ti pictograma Answers din dreapta. Ac tiunea aceasta va duce la a sarea paginii Questions and answers. Pentru a ob tine informa tii despre un proiect n particular, precum Ubuntu, pute ti selecta numele proiectului din lista Most active projects. Se va a sa pagina Question for Ubuntu de pe Launchpad.
Este bine de stiut op op ca modalMulte aplica tii Ubuntu ofera tiunea Primeste ajutor online n meniul lor Ajutor. Aceasta tiune poate folosita itate de acces rapid a sec tiunii Raspunsuri de natura tehnica de pe Launchpad.
Cursul Ubuntu desktop
312 / 338
Figura 9.24: Pagina ntreb ari s i r aspunsuri n aceast a pagin a sunt listate toate r aspunsurile specice proiectului Ubuntu, organizate n diferite categorii. Pute ti tasta ntrebarea dumneavoastr a n cmpul Search pentru a c auta un r aspuns printre ntreb arile care exist a deja. Alternativ, pute ti ap asa butonul Ask a question pentru a a sa pagina Ask a question.
Figura 9.25: Pagina ntreb ari pentru proiectul Ubuntu Pute ti pune o ntrebare selectnd limba preferat as i tastnd sumarul ntreb arii n cmpul Summary. Ac tionnd butonul Continue se va a sa o list a cu ntreb arile care pot similare cu ntrebarea pus a de dumneavoastr a.
Cursul Ubuntu desktop
313 / 338
Figura 9.26: Pagina n care pute ti pune ntrebarea Dac a tot nu g asi ti r aspunsul dorit, continua ti cu tastarea descrierii problemei n cmpul Description. Apoi pute ti ap asa butonul Add pentru a ad auga ntrebarea dumneavoastr a n baza de date de pe Launchpad.
Figura 9.27: Pagina de ntreb ari Cnd ntrebarea pus a a primit r aspuns, ve ti primi un e-mail de noticare, n care sunte ti anun tat c a s-a r aspuns la ntrebarea pus a de dumneavoastr a.
9.5.2
Not a:
Platforma Malone de pe Launchpad de urmarire a erorilor
Malone este o unealt a specic a web, de colaborare, pentru urm arirea erorilor de programare, disponibil a n Launchpad. V a asigur a o loca tie n care s a pute ti raporta erorile pe care le ntlni ti n Ubuntu s i n aplica tiile folosite de acesta. De asemenea, v a permite s a urm ari ti evolu tia erorilor pn a la eliminarea lor.
Cursul Ubuntu desktop
314 / 338
Dac a descoperi ti orice problem a n Ubuntu s i aplica tiile conexe, pute ti s a o raporta ti pe Launchpad ap asnd pictograma Bugs de pe pagina principal a. Se va a sa pagina Bug tracking de pe situl Launchpad. Pagina Bug tracking a seaz a toate erorile raportate recent precum s i erorile remediate n ultima perioad a. nainte de a raporta o nou a eroare de programare pe Launchpad, trebuie s a c auta ti n baza de date a erorilor deja raportate, ca s a v a asigura ti c a eroarea pe care dori ti s a o raporata ti nu este deja n baza de date.
Figura 9.28: Pagina de urm arire a erorilor Pute ti raporta o eroare de programare nou a pe pagina Report a bug, care poate a sat a ap asnd butonul Report a bug de pe pagina Bug tracking. Introduce ti o scurt a descriere a erorii n cmpul Summary s i apoi ap asa ti butonul Continue pentru a raporta eroarea.
Figura 9.29: Pagina de raportare a erorilor Cnd ap asa ti butonul Continue, programul de urm arire a erorilor a seaz a o list a care con tine erori similare, raportate anterior pe Launchpad. Dac a eroarea pe care dori ti s a o raporta ti nu este pe list a nseamn a c a aceasta este o eroare nou as i o pute ti raporta
Cursul Ubuntu desktop
315 / 338
ap asnd butonul No, Id like to report a new bug din partea inferioar a a paginii. Prin aceast a ac tiune se va deschide o nou a sec tiune n partea inferioar a a paginii.
Figura 9.30: C autarea erorilor raportate Vi se vor cere alte informa tii detaliate despre eroare, precum etapele de parcurs pentru a reproduce eroarea s i informa tii despre versiune. Dup a furnizarea informa tiilor cerute pute ti, n sfr sit, s a trimite ti raportul ap asnd butonul Submit Bug Report. Vizita ti Malone la adresa https://launchpad.net/malone.
9.5.3
Not a:
Shipit
Shipit este o aplica tie pe care o pute ti folosi pentru a cere furnizarea de CD-uri Ubuntu. De si Ubuntu poate desc arcat gratuit de pe internet, pute ti, de asemenea, s a comanda ti gratuit s i s a vi se livreze CD-uri Ubuntu. Aceast a posibilitate este util a atunci cnd ave ti o conexiune lent a de Internet, pentru c a desc arcarea sistemului de operare poate de durat a. Primirea obiectelor comandate poate dura pn a la 10 s apt amni. Urm atoarea captur a de ecran nf a ti seaz a pagina web Shipit:
Figura 9.31: Pagina Shipit
Cursul Ubuntu desktop
316 / 338
Vizita ti pagina Shipit la adresa http://Shipit.ubuntu.com.
9.6
Not a:
Pagina The Fridge
The Fridge este un centru de informare pentru comunitatea Ubuntu, al aturnd s tiri, marketing bazat pe experien ta proprie de utilizare a sistemului de operare, promovare, colabor ari ntre echipe s i con tinut original deosebit. Ca n frigiderul familiei, acesta este locul n care familia Ubuntu poate expune cele mai bune lucr ari ca s a poat a v azute de toat a lumea, al aturi de glume, anun turi, invita tii, s tiri s i fotograi. Vizita ti The Fridge la adresa http://fridge.ubuntu.com/. Urm atoarea captur a de ecran nf a ti seaz a pagina principal a The Fridge:
Figura 9.32: Pagina The Fridge
9.7
tehnica platit a Asisten ta
tehnic Canonical asigur a asisten ta a profesional a contra cost n ntreaga lume. Pute ti cump ara acest serviciu contactnd echipa tehnic ta a pl atite pot Global Support Services pe situl Ubuntu la adresa http://www.ubuntu.com/support/paid. Servicii de asisten achizi tionate, de asemenea, prin re teaua de companii s i parteneri a c arei list a o pute ti consulta pe pagina Canonical Marketplace.
9.7.1
tehnica cu plata de la Canonical Servicii profesionale de asisten ta
tehnic Serviciul Canonical Global Support Services este conceput s a asigure asisten ta a clien tilor, oricnd ace stia o solicit a. Echipa Global Support Services utilizez a experien ta sa vast as i cuno stin tele pentru a identica problemele pe care clien tii le pot ntlni la instalarea s i ntre tinerea noilor platforme s i aplica tii. De la birouri pentru intreprinderi mici pn a la sisteme complexe, echipa Global Support Services este ntotdeauna preg atit a s a v a ajute s a exploata ti la maxim sistemul de operare Ubuntu. Este asigurat suport pentru desktop, servere, servere pentru sta tii de lucru s i re tele. Urm atoarea captur a de ecran ne arat a diferite tehnic tipuri de asisten ta a oferit a:
Cursul Ubuntu desktop
317 / 338
tehnic Figura 9.33: Pagina cu diferite tipuri de asisten ta a cu plat a tehnic Pentru a achizi tiona servicii de asisten ta a efectua ti clic pe leg atura contact us din partea inferioar a a paginii Canonical Global Support Services. Ve ti trimi si la pagina About us. Pute ti completa formularul prezentat n aceast a pagin a pentru a aa mai multe informa tii despre seviciul Canonical Global Support Services. Alternativ, pute ti ap asa butonul Purchase Support de la din panoul Navigation din dreapta. Dac a sunte ti angajatul unei companii, cere ti detalii despre op tiunile de asisten ta departamentul dumneavoastr a tehnic, pentru c a aceste op tiuni pot diferi de la companie la companie.
Figura 9.34: Pagina Despre noi , ve Dup a ce a ti cump arat serviciul de asisten ta ti primi un e-mail de conrmare care con tine num arul de identicare al serviciului achizi tionat. Ve ti primi chiar s i un apel telefonic de bun venit.
Cursul Ubuntu desktop
318 / 338
9.7.2
Pagina Canonical Marketplace
Not a: Not a: n pagina Canonical Marketplace sunt a sate un num ar de companii s i parteneri din diferite locuri din lume care asigur a suport local pentru sisteme desktop s i servere care ruleaz a Ubuntu. Urm atoarea captur a de ecran a seaz a pagina Marketplace de pe situl Ubuntu:
Figura 9.35: Pagina Canonical Marketplace tehnic Pentru a g asi asisten ta a pe plan local consulta ti pagina http://www.ubuntu.com/support/commercial/marketplace. . Urm Selecta ti regiunea dumneavoastr a din lista prezentat as i ve ti trimi si la lista furnizorilor locali de servicii de asisten ta a local toarea captur a de ecran a seaz a lista cu to ti furnizorii de servicii de asisten ta a care exist a n Africa:
tehnic Figura 9.36: Pagina cu furnizorii de servicii de asisten ta a local a
Cursul Ubuntu desktop
319 / 338
Dac a intreprinderea dumneavoastr a ofer a servicii legate de Ubuntu, atunci s i dumneavoastr a pute ti lista ti pe pagina Canonical Marketplace ca furnizor local de servicii. Pentru a face asta ap asa ti leg atura send us your information din partea inferioar aa paginii Marketplace.
9.8
Sumarul Lec tiei
n aceast a lec tie a ti nv a tat despre: pentru Ubuntu, deopotriv Diversele surse unde pute ti g asi asisten ta a liber as i contra-cost - documenta tia sistemului s i online, din partea comunit suport cu plat a, asisten ta a tii Ubuntu, Launchpad s i The Fridge. Documenta tia sistemului s i cea online pune la dispozi tie sursa primar a de ajutor s i con tine att documenta tia ocial a, ct s i pe cea a comunit a tii. esen Comunitatea Ubuntu ofer a, de asemenea, o asisten ta tial a prin intermediul listelor de mail, forumurilor Web, canalelor IRC, echipelor de localizare s i al Ubuntu Team Wiki. Pute ti utiliza Launchpad pentru a efectua activit a ti, cum ar c autarea de informa tii legate de Ubuntu, urm arirea bug-urilor sistemului s i pentru a comanda CD-uri cu Ubuntu. The Fridge este un canal de informa tii pentru comunitatea Ubuntu, care ofer a laolalt as tiri, planuri de marketing, puncte de vedere, colaborare n echip as i un con tinut de o nalt a originalitate. Canonical ofer a suport tehnic profesional pe ntreg cuprinsul globului, pe care-l pute ti achizi tiona contactnd echipa Global Support Services. tehnic Servicii de asisten ta a profesional a pute ti ob tine, de asemenea, prin companiile s i partenerii Canonical indica ti n Canonical Marketplace.
9.9
Exerci tii recapitulative
Question: Denumi ti sursele principale de ajutor s i suport tehnic pentru Ubuntu. Answer: Question: Cte feluri de documenta tii se g asesc pe site-urile documentare ale Ubuntu? Answer: Question: Care sunt posibilit a tile de ob tinere a asisten tei tehnice comerciale pentru Ubuntu? Answer: Question: Care sunt celelalte canale prin care comunitatea Ubuntu si extinde sprijinul s i asisten ta tehnic a? Answer: Question: Ce sunt canalele IRC? Answer: s Question: Ce fel de asisten ta i suport tehnic ofer a Echipele locale utilizatorilor sistemului Ubuntu? Answer: Question: Ce este Launchpad? Answer: Question: Cum se nume ste utilitarul pentru urm arirea erorilor de programare, pe care l g asi ti n Launchpad? Answer:
Cursul Ubuntu desktop
320 / 338
Capitolul 10
Parti tionarea si pornirea
Not a: Parti tionarea s i pornirea este o sec tiune suplimentar as i nu o parte integrant a a cursului Ubuntu desktop. Mul ti dintre utilizatori, n special cei ce lucreaz a la companii, care au administratori de sistem ce se ocup a de calculatoarele lor, s-ar putea s a trateze aceast a sec tiune cu dezinteres. Utilizatorii de acas a ns a, ca s i cei doritori s a avanseze n folosirea Ubuntu o pot g asi extrem de util a. O BIECTIVE n aceast a lec tie ve ti nv a ta: Care sunt avantajele parti tion arii Cum se creeaz a parti tiile Cum se congureaz a op tiunile de pornire
10.1 Ce este parti tionarea
Not a: Not a: Simple analogii Simplicnd lucrurile, un disc x nou se aseam an a cu temelia unei case - mai e nevoie de c a tiva stlpi s i pere ti, nainte de ncepe s a- ti aduci s i s a- ti aranjezi lucrurile n auntru (bun aoar a mobilierul). Parti tia este primul nivel al construc tiei pe un disc x. Odat a ce discul este logic structurat n parti tii, se poate asimila unei case cu camere modulare. Fiecare parti tie (camer a) are o anumit a dimensiune, care ns a poate modicat a mai trziu, sau chiar mutat a, numai c a asta ar putea s a cauzeze unele neajunsuri cu obiectele mutate pentru a elibera spa tiu. Odat a ce o parti tie (camer a) este creat a, aceasta poate formatat a folosind un sistem de siere la alegere. Dup a ce v-a ti ales s i sistemul de siere pe care-l ve ti folosi, atunci pute ti ncepe popularea parti tiei cu date sub forma sierelor s i dosarelor (mobilierul). A sadar, o parti tie este alocarea logic a a unei buc a ti mari din spa tiul ntregului disc. n func tie de cum este congurat un sistem la momentul instal arii, pot exista una sau mai multe parti tii pe un disc. n unele cazuri, este posibil chiar s a modica ti pozi tia, dimensiunile s i num arul de parti tii, dar acest lucru este considerat de regul a treaba exper tilor. Mul ti utilizatori Microsoft Windows vor avea chiar o singur as i mare parti tie - cunoscut a de regul a ca unitatea C: , de si este tot att de comun s i pentru utilizatorii de Microsoft Windows s a aib a mai multe parti tii denumite cu literele succesive ale alfabetului (D:, E: s i a sa mai departe). n mod similar, la Ubuntu se poate instala sistemul pe o singur a parti tie de pe disc, sau datele s i aplica tiile sistemului pot r aspndite pe mai multe parti tii.
Cursul Ubuntu desktop
321 / 338
Figura 10.1: Parti tionarea Exist a argumente valide pentru ambele scenarii. Avnd pe o singur a parti tie toate aplica tiile, bibliotecile s i datele, aceasta nseamn a c a avem un sistem simplu de gestionat. Acest lucru mai ofer as i exibilitate n instalarea aplica tiilor sau n ad augarea datelor, folosindu-se un spa tiu comun. Dac a accepta ti toate congur arile implicite n momentul instal arii Ubuntu, ve ti ob tine un sistem compus din dou a parti tii logice de pe disc. O parti tie va con tine toate sierele, iar cealalt a este cunoscut a ca parti tie swap , ce poate considerat a o extensie a memoriei calculatorului. Alternativ, pute ti crea mai multe parti tii de diferite dimensiuni n care pute ti plasa diferite tipuri de aplica tii, biblioteci s i date. Aceast a variant a de lucru este adesea utilizat a cnd Ubuntu urmeaz a a folosit de mai mul ti utilizatori sau pentru Ubuntu-server, cazuri n care datele utilizatorului sunt p astrate separat de programele sistemului, sierele de administrare s i de congurare. Un beneciu semnicativ al acestei situa tii poate marcat atunci cnd apare o problem a n sistem iar dimensiunile sierelor de administrare ncep s a creasc a. n acest scenariu, prin comasarea sierelor de administrare (ntr-o singur a parti tie) nu se va consuma tot spa tiul disponibil pe disc, deoarece acestea se vor limita la propria lor parti tie (mic a) pe discul zic. Indiferent ce schem a de parti tionare a fost aleas a, acesta nu este b atut a-n cuie. Este posibil s a folosi ti un program utilitar specializat pentru a redimensiona parti tii (sub rezerva c a ave ti sucient spa tiu liber n ecare parti tie), ns a aceasta este o tem a destul de avansat a. Cu toate c a este posibil a schimbarea schemei de parti tionare a discului dup a ce sistemul a fost instalat, este important s a v a face ti nainte de a efectua vreo modicare asupra parti copii de siguran ta tiilor. Despre sistemul de siere Parti tionarea unui disc este doar nceputul. Odat a ce discul a fost mp ar tit logic, acele parti tii trebuie s a e formatate, astfel nct sistemul de operare s a poat a aranja sierele pe disc ntr-un mod structurat. Sunt multe s i diferite tipuri de sisteme de siere, ecare cu avantajele lui. La Microsoft Windows cele dou a sisteme de siere principale sunt FAT (File Allocation Table) s i NTFS (New Technology File System). La Ubuntu exist a multe op tiuni, incluznd aici ext2, ext3, ReiserFS, XFS dar s i multe altele. Programul de instalare al Ubuntu alege ext3 n mod implicit, dar, desigur, este posibil s a prevala ti op tiunea implicit a.
Este bine de re tinut: bine cele mai multe dintre sarcini, de ext3 este un sistem de siere cu jurnalizare, de uz general. Acesta rezolva si uneori in pe sistemele utilizate ca centre media da rezultate mai bune n manipularea unor locul lui este preferat XFS, pentru ca siere s foarte mari - cum sunt sierele pentru muzica i video.
Puncte de montare Punctul de montare este un loc n ierarhia de directoare a discului din care se poate accesa sistemul de siere. Nu g asi ti nici un echivalent real al acestuia la Microsoft Windows. La Microsoft Windows parti tiile C:, D: s i a sa mai departe, sunt toate tratate ca entit a ti separate, a sa nct sistemul de operare, aplica tiile s i datele sunt adesea prezentate unui utilizator ca ind de pe unitatea C: sau ntr-un dosar de pe unitatea D: .
Este bine de re tinut: un sistem de Montat este termenul utilizat cnd se face referire la faptul ca siere este disponibil s i poate accesat. CD-urile s i DVD-urile sunt de obicei montate automat atunci cnd sunt introduse n unitate. Acela si lucru este valabil s i pentru dispozitive USB conectate, cum sunt stick-urile de memorie sau discurile xe.
Cursul Ubuntu desktop
322 / 338
n Ubuntu, sierele s i directoarele se g asesc ntr-o parti tie, a sa cum sunt s i la Microsoft Windows. Cu toate acestea, acea parti tie nu este rereferit a direct de c atre utilizator. Utilizatorul ar spune de obicei c a sierele sunt n directorul meu acas a (cnd se face referire la /home/ < nume utilizator>), sau n directorul r ad acin a (cnd se face referire la /) f ar a a preciza ns a pe care parti tie de pe disc se a a acestea. n majoritatea instal arilor standard ale sistemului Ubuntu ve ti g asi o singur a parti tie n care se a a toate sierele s i dosarele. Cu toate acestea, dac a utilizatorul va ata sa un dispozitiv USB extern conectat ca stick de memorie sau un disc x USB, Ubuntu va monta parti tia (parti tiile) acelor noi unit a ti n punct(e) de montare corespunz atoare n arborele de directoare. De exemplu, un dispozitiv USB stick de memorie sau disc x vor ap area de obicei n /media/disc (cu excep tia cazului n care unitatea are parti tiile denumite de utilizator, caz n care acestea vor ap area n /media/<nume parti tie> ) Alte considera tii Cum am men tionat anterior, redimensionarea parti tiilor nu este o sarcin a facil a. n cele mai multe cazuri, aceasta necesit a ca toate parti tiile implicate s a e de-montate, aceasta nsemnnd s a nu e n uz. De obicei, n vederea redimension arii unei parti tii calculatorul va trebui pornit cu un sistem de operare avnd un sistem de siere independent - cum ar un Live CD. Trebuit cnt arit cu n telepciune, naintea parti tion arii un disc, n ceea ce prive ste la num arul s i dimensiunile parti tiilor ce urmeaz a a create, pentru a preveni mai trziu o redimensionare nedorit a.
de precau Masur a tie: depa si Acasa din cauza sub-diviziunilor S-ar putea sa ti spa tiul alocat pe hard disc pentru parti tia dumneavoastra. ale unita tii hard. Aceasta situa celelalte parti de marime xa tie poate aparea chiar daca tii au destul spa tiu liber. O s cere sa anticipa parti tionare buna i ra tionala ti ct spa tiu ave ti nevoie pentru ecare parti tie.
Pentru utilizatorii noi, utilizatorii casnici s i al ti utilizatori individuali, cea mai u soar as i mai convenabil a rezolvare ar crearea unei singure parti tii r ad acin a (/) cu o parti tie de swap. Cu toate acestea, pentru sisteme multi-utilizator sau calculatoare cu discuri xe de mare capacitate, este ideal s a ave ti directoarele /home, /tmp, /usr s i /var pe parti tii separate de parti tia r ad acin a (/). nainte de a ncepe parti tionarea discului x, ar trebui s a lua ti n considerare urm atoarele: Directorul r ad acin a: numit totodat as i directorul / , ocup a pozi tia cea mai nalt a n arborele ierarhic al directoarelor. Cnd crea ti parti tia r ad acin a, trebuie s a v a asigura ti c a acesta con tine sierele /etc, /bin, /sbin, /lib s i /dev, altfel nu ve ti putea porni sistemul. Ave ti nevoie, de asemenea, s a v a asigura ti c a parti tiei r ad acin a i-a ti alocat sucient spa tiu pe disc - cel pu tin 150-250 MB. Directorul /home: con tine toate sierele s i datele personale ale utilizatorului. Pe un sistem multi-utilizator, ecare utilizator va stoca datele cu caracter personal ntr-un sub-director din acest director. n acest fel, dimensiunea directorului /home va depinde de num arul de utilizatori care folosesc sistemul s i care si p astreaz a datele n acest director. n mod ideal, spa tiul pe care l ve ti aloca acestei parti tii trebuie ales n func tie planurile dumneavoastr a. n general, circa 100 MB spa tiu pe disc poate alocat pentru ecare utilizator. Oricum, ar trebui s a rezerva ti mult mai mult spa tiu, dac a v a gndi ti s a salva ti volume mari de siere multi-media n directorul dumneavoastr a Acas a.
Este bine de re tinut: practica de a avea directorul /Acasa pe o parti deoarece aceasta va permite transferul lui direct de la o Este buna tie separata, distribu tie la alta.
Directorul /var: acest director con tine date variabile, cum ar rubrici de s tiri, e-mail-uri, site-uri Web, baze de date s i pachetele cache ale sistemului. Dimensiunea acestui director depinde, de asemenea, de gradul de folosire a sistemului. Cel mai probabil, m arimea directorului ar putea dictat a de gradul n care dumneavoastr a. gestiona ti s i utiliza ti pachetele Ubuntu. Dac a inten tiona ti s a instala ti toate pachetele pe care le ofer a Ubuntu, va trebui s a aloca ti pentru acest director /var un spa tiu de 2 - 3 GB. Dac a ns a dori ti s a economisi ti spa tiu pe hard disc s i nu v a propune ti actualiz ari majore ale pachetelor, atunci pute ti s a limita ti spa tiul de disc pentru directorul /var la cel pu tin 30 - 40 MB. Directorul /tmp: acesta con tine date temporare create de programe. Cteva aplica tii, inclusiv programe de arhivare, utilitarele Authoring pentru CD/DVD, precum s i programe multi-media folosesc s i ele acest director pentru a stoca temporar siere de imagini. Trebuie s a planica ti rezervarea unui spa tiu pentru acest director, n func tie de ct de mult crede ti c a ve ti folosi aceste aplica tii.
Cursul Ubuntu desktop
323 / 338
Directorul /usr: con tine toate programele de utilizator ( siere binare), documenta tia s i biblioteci specice lor. Acest director tinde s a utilizeze maxim de spa tiu pe discul x. Prin urmare, va trebui s a aloca ti pentru acest director cel pu tin 500 MB spa tiu pe disc. Dar, ve ti avea nevoie s a m ari ti acest spa tiu n func tie de num arul s i tipurile de pachete pe care ave ti de gnd s a le instala ti. Pe baza planic arilor dumneavoastr as i a spa tiului disponibil pe disc, pute ti aloca ntre 1,5 s i 6 GB pentru acest director.
Este bine de re tinut: uneori Resursele de Sistem ale Utilizatorului s Parti tia /usr este denumita i nu Utilizator, cum s-a inten tionat ini tial.
10.2 Crearea unei parti tii
A sa cum am men tionat anterior, parti tiile multiple sunt foarte utile mai ales n cazurile n care o parti tie este stricat a, pentru c a ave ti posibilitatea s a nc arca ti sistemul GNU/Linux, pentru a-l repara, f ar a s a e nevoie s a-l reinstala ti. Pentru a face acest lucru, este nevoie de o parti tie r ad acin a. Aceast a parti tie ar trebui s a con tin a componentele esen tiale ale sistemului.
de precau Masur a tie: con nici un fel de date. Daca deja a Unitatea de disc x pe care o formata ti nu trebuie sa tina ti formatat-o iar acesta ti peste stadiul parti s con tine date, sari tionarii i trece ti la pasul urmator - montarea.
Dac a unitatea de disc x pe care dori ti s a o formata ti este goal as i neformatat a, pute ti utiliza oricare dintre urm atoarele unelte de parti tionare: Editorul de parti tii (GParted): GParted este util pentru crearea spa tiului pentru noi sisteme de operare, re-organizarea spa tiului pe disc, copierea datelor de pe discul x s i oglindirea unei parti tii cu o alta (disc imagine). Linie de comand a: Linia de comand a este mai rapid as i mai puternic a dect GParted. Cnd naviga ti prin sistemul de siere, pute ti folosi linia de comand a pentru a s ari de la un director la altul ntr-o frac tiune de secund a. Dac as ti ti s i v a este familiar lucrul cu interfa ta liniei de comand a, folosi ti programul Terminal. Dac a dori ti s a crea ti o parti tie folosind GParted, trebuie mai nti s a instala ti programul folosind Instalare/Dezinstalare aplica tii sau Administratorul de pachete Synaptic .
10.2.1 Instalarea utilitarului GParted folosind Administratorul de pachete Synaptic
1. Din meniul Sistem accesa ti Administrare , apoi face ti clic pe Administratorul de pachete Synaptic. Se va deschide fereastra Administratorul de pachete Synaptic .
Cursul Ubuntu desktop
324 / 338
Figura 10.2: Accesarea Administratorului de pachete Synaptic 2. Cnd se deschide pentru prima dat a fereastra principal a a aplica tiei Administratorul de pachete Synaptic , se a seaz ao list a cu toate pachetele de programe disponibile n arhivele software Ubuntu. Panoul din stnga listeaz a diferitele categorii de programe. Pute ti s a selecta ti o anumit a categorie pentru a vedea disponibilul de programe cuprinse n aceast a categorie. Alternativ, pute ti utiliza butonul Caut a al aplica tiei Administratorul de pachete Synaptic pentru a localiza un anumit program din list a. Face ti clic pe butonul Caut a pentru a c auta pachetul pe care dori ti s a-l instala ti. Se va deschide fereastra de dialog C autare. De la butonul Caut a n cmpul casetei de dialog Caut a scrie ti numele pachetului Parition editor s i face ti clic pe butonul Caut a. Pachetul GParted este acum a sat n subfereastra din dreapta a aplica tiei Administratorul de pachete Synaptic . Face ti clic dreapta pe numele pachetului pentru a alege o ac tiune pe care dori ti s a o efectua ti asupra lui. Ve ti observa c a ave ti op tiuni variate pentru ac tiunile pe care dori ti s a le efectua ti asupra pachetului selectat. Dac a pachetul selectat nu este instalat, l pute ti marca pentru instalare. Dac a pachetul selectat este deja marcat pentru instalare, pute ti s a-l deselecta ti, pentru a-l dezinstala. n mod similar, n cazul n care pachetul este deja instalat, pute ti s a selecta ti Actualizare pentru a-l actualiza sau Marcheaz a pentru dezinstalare sau Marcare pentru dezinstalare complet a pentru a dezinstala pachetul din calculator. Pentru a instala un pachet, selecta ti Marcare pentru instalare n caseta de validare. Editorul de parti tii GParted este acum selectat pentru instalare. Pentru continuarea instal arii face ti clic pe butonul Aplic a. Va ap area caseta de dialog Sumar. Caseta de dialog Sumar v a va solicita s a efectua ti o vericare nal a, nainte de punerea n aplicare a ac tiunii marcate. Face ti clic pe butonul Aplic a pentru a valida modic arile marcate. Se va deschide fereastra Desc arcarea pachetului de siere . A stepta ti ca toate sierele necesare s a se descarce. Dup a ce toate sierele necesare pachetului s-au desc arcat, apare caseta de dialog Modic ari aplicate . Caseta de dialog Modic ari aplicate v a conrm a c a toate modic arile solicitate au realizate. Face ti clic pe nchide pentru a nchide caseta de dialog.
Cursul Ubuntu desktop
325 / 338
Figura 10.3: Administratorul de pachete Synaptic 3. De la butonul Caut a n cmpul casetei de dialog Caut a scrie ti numele pachetului Parition editor s i face ti clic pe butonul Caut a. Pachetul GParted este acum a sat n subfereastra din dreapta a aplica tiei Administratorul de pachete Synaptic .
Figura 10.4: C autarea unui pachet n Synaptic 4. Face ti clic dreapta pe numele pachetului pentru a alege o ac tiune pe care dori ti s a o efectua ti asupra lui. Ve ti observa c a ave ti op tiuni variate pentru ac tiunile pe care dori ti s a le efectua ti asupra pachetului selectat. Dac a pachetul selectat nu este instalat, l pute ti marca pentru instalare. Dac a pachetul selectat este deja marcat pentru instalare, pute ti s a-l deselecta ti, pentru a-l dezinstala. n mod similar, n cazul n care pachetul este deja instalat, pute ti s a selecta ti Actualizare pentru a-l actualiza sau Marcheaz a pentru dezinstalare sau Marcare pentru dezinstalare complet a pentru a dezinstala pachetul din calculator. Pentru a instala un pachet, selecta ti Marcare pentru instalare n caseta de validare.
Cursul Ubuntu desktop
326 / 338
Figura 10.5: Marcarea unui pachet pentru instalare 5. Editorul de parti tii GParted este acum selectat pentru instalare. Pentru continuarea instal arii face ti clic pe butonul Aplic a. Va ap area caseta de dialog Sumar.
Figura 10.6: Fereastra de dialog Sumar 6. Caseta de dialog Sumar v a va solicita s a efectua ti o vericare nal a, nainte de punerea n aplicare a ac tiunii marcate. Face ti clic pe butonul Aplic a pentru a valida modic arile marcate. Se va deschide fereastra Desc arcarea pachetului de siere .
Cursul Ubuntu desktop
327 / 338
Figura 10.7: Fereastra de dialog Aplicarea modic arilor 7. A stepta ti ca toate sierele necesare s a se descarce. Dup a ce toate sierele necesare pachetului s-au desc arcat, apare caseta de dialog Modic ari aplicate .
Figura 10.8: Fereastra de dialog Modic ari aplicate 8. Caseta de dialog Modic ari aplicate v a conrm a c a toate modic arile solicitate au realizate. Face ti clic pe nchide pentru a nchide caseta de dialog.
Figura 10.9: Administratorul de pachete Synaptic dup a instalare 9. Editorul de parti tii a fost instalat n calculatorul dumneavoastr a. Acum pute ti parti tiona discul x.
Cursul Ubuntu desktop
328 / 338
Figura 10.10: Deschiderea editorului de parti tii.
10.2.2 Parti tionarea folosind Gparted
1. Din meniul Sistem din categoria Administrare selecta ti op tiunea Editor de parti tii. Se va deschide fereastra principal a a aplica tiei Editorul de parti tii GParted.
Este bine de re tinut: a GParted este, de asemenea, disponibil pe CD-ul cu care a ti instalat sistemul de operare, daca ti utilizat versiunea Live CD.
Cursul Ubuntu desktop
329 / 338
Figura 10.11: Fereastra principal a a programului GParted 2. n col tul din dreapta-sus a ferestrei utilitarului GParted se a a o caset a derulant a. Din acea caset a ave ti posibilitatea s a selecta ti discul x pe care dori ti s a-l parti tiona ti prin selectarea numelui logic al discului notat mai devreme. Fereastra editorului de parti tii GParted se va remprosp ata s i va a sa grac unitatea aleas a. Dac a parti tiile existente pe disc nu au fost nc a utilizate, un fond alb va umple bara grac a de reprezentare a discului. Dac a ns a parti tiile existente con tin unele date, spa tiul ocupat va reprezentat printr-un spa tiu de culoare galben deschis. Pute ti e s a redimensiona ti o parti tie existent a sau s a crea ti una nou a n spa tiul nealocat de pe discul x. nainte de redimensionarea unei parti tii existente, trebuie s a v a asigura ti c a a ti demontat-o, f acnd clic dreapta pe parti tie s i selectnd Demontare . Re tine ti c a nu pute ti redimensiona o parti tie mic sornd-o peste zona de culoare galben a, care marcheaz a zona ocupat a cu date. Pentru a crea o nou a parti tie n spa tiul de disc nealocat, face ti clic dreapta pe acea zon as i selecta ti Nou n meniul de acces rapid. Va ap area caseta de dialog Creare parti tie nou a. Fereastra de dialog Creare parti tie nou a v a permite s a deni ti caracteristicile noii parti tii. In afar a de denirea dimensiunii parti tiei noi, pute ti de asemenea s a alege ti tipul parti tiei, dac a s a e primar a sau logic a. n plus, pute ti chiar alege sistemul de siere ce va folosit pe parti tia nou a. n mod implicit, Ubuntu folose ste parti tii ext3. Oricum, dac a dori ti ca noua unitate s a poat a citit a att de Microsoft Windows, ct s i n Ubuntu, f ar a a instala nimic n plus, pute ti s a o formata ti ca Fat 32.
Cursul Ubuntu desktop
330 / 338
Figura 10.12: Crearea unei parti tii noi 3. Pute ti e s a redimensiona ti o parti tie existent a sau s a crea ti una nou a n spa tiul nealocat de pe discul x. nainte de redimensionarea unei parti tii existente, trebuie s a v a asigura ti c a a ti demontat-o, f acnd clic dreapta pe parti tie s i selectnd Demontare . Re tine ti c a nu pute ti redimensiona o parti tie mic sornd-o peste zona de culoare galben a, care marcheaz a zona ocupat a cu date. Pentru a crea o nou a parti tie n spa tiul de disc nealocat, face ti clic dreapta pe acea zon as i selecta ti Nou n meniul de acces rapid. Va ap area caseta de dialog Creare parti tie nou a.
Figura 10.13: Fereastra de dialog Crearea unei parti tii noi 4. Fereastra de dialog Creare parti tie nou a v a permite s a deni ti caracteristicile noii parti tii. In afar a de denirea dimensiunii parti tiei noi, pute ti de asemenea s a alege ti tipul parti tiei, dac a s a e primar a sau logic a. n plus, pute ti chiar alege sistemul de siere ce va folosit pe parti tia nou a. n mod implicit, Ubuntu folose ste de parti tii ext3. Cu toate acestea, dac a dori ti ca noua unitate s a poat a citit a att de Microsoft Windows, ct s i n Ubuntu, f ar a a instala nimic n plus, pute ti s ao : formata ti ca Fat 32 sau ca NTFS. N OTA Dac a dori ti s a crea ti o parti tie pe un disc x nou, selecta ti Parti tie primar a. Un disc x SCSI sau S-ATA poate avea maximum 4 parti tii primare s i 11 parti tiile logice, n timp ce un disc x IDE poate avea pn a la 63 parti tii n total. Parti tia primar a folosit a ca baz a de parti tii logice este numit a parti tie extins a. Spre deosebire de parti tiile primare, parti tiile logice trebuie s a e continue: blocurile acestei parti tii urmeaz a unul dup a altul, f ar a nici o pauz a.
Cursul Ubuntu desktop
331 / 338
Figura 10.14: Caseta de conrmare 5. n cmpul op tional Dimensiune nou a (MiB) stabili ti dimensiunea dorit a a parti tiei, utiliznd s ageata de navigare n sus sau n jos. De asemenea, pute ti deni dimensiunea prin glisarea s age tilor cursor negre ale barei albe de sus, care reprezint a parti tia. 6. Alege ti ca parti tia s a e Primar a, Extins a sau Logic a din lista derulant a Crea ti ca. 7. Apoi, alege ti sistemul de siere din lista derulant a Sistem de Fi siere . 8. Face ti clic pe butonul Adaug a pentru a naliza parti tia. Bara grac a de culoare alb a se va actualiza a snd noua parti tie de pe disc. 9. n aceast a faz a pute ti crea mai multe parti tii, urmnd procedura men tionat a anterior s i apoi f acnd clic pe butonul Aplic a pentru a le ad auga pe discul x. Va ap area caseta de dialog Aplicarea opera tiilor pe disc.
Figura 10.15: Caseta Aplicarea opera tiunilor n a steptare a datelor, nainte de efectuarea 10. Caseta de dialog Aplicarea opera tiilor pe disc v a recomand a s a crea ti o copie de siguran ta modic arilor s i v a cere o conrmare nal a nainte de scrierea modic arilor pe disc. Face ti clic pe butonul Aplic a pentru parti tionarea s i formatarea discului x n conformitate cu op tiunile alese de dumneavoastr a.
Cursul Ubuntu desktop
332 / 338
Figura 10.16: Editorul GParted mpreun a cu parti tia nou a 11. Sistemul ncepe s a aplice modic arile pe disc. Durata opera tiei depinde de m arimea noii parti tii. Pute ti face clic pe butonul Detalii pentru a a sa mai multe informa tii despre locul s i modul n care sunt efectuate modic arile, n timp ce opera tia se deruleaz a.
Figura 10.17: Stergerea unei parti tii 12. Cnd primi ti mesajul c a toate opera tiile desemnate au fost nalizate cu succes, pute ti nchide fereastra f ar a probleme, f acnd clic pe butonul nchide. Oricum, dac a ceva a fost gre sit iar procesul nu s-a nalizat cu succes, pute ti salva starea opera tiei pentru o reluare viitoare, f acnd clic pe butonul Salvare detalii. 13. Parti tia nou creat a este acum vizibil a n fereastra editorului de parti tii GParted . De asemenea, ve ti observa c a sistemul dumneavoastr a monteaz a automat parti tia nou creat a. Montarea se refer a la procesul de ata sare a unei parti tii noi sau a unei unit a tii deta sabile la un director existent, pentru a o face accesibil a. Directorul la care noua parti tie este ata sat a se nume ste punct de montare. Dup a ce parti tia este montat a, pute ti accesa sierele pe care le con tine prin accesarea punctului de montare al acelei parti tii. Mai demult, distribu tiile
Cursul Ubuntu desktop
333 / 338
Linux nu permiteau auto-montarea de noi parti tii sau discuri. ns a, ncepnd cu Ubuntu 7.04, pute ti accesa cu u surin ta noile parti tii pentru c a acestea se auto-monteaz a. Cnd crea ti o nou a parti tie, aceasta si deschide o fereastr a separat a iar pe ecran va ap area reprezentat a printr-o pictogram a de disc.
Figura 10.18: Fereastra de dialog Preferin te -> Unit a ti s i medii amovibile 14. Cnd nu mai dori ti s a accesa ti la noile parti tii, pute ti s a le demonta ti printr-un clic dreapta pe pictograma de pe ecran a parti tiei Disc s i selectarea op tiunii Demontare volum din meniul contextual.
Figura 10.19: Fi sierul RC.local
10.3 Op tiuni la ncarcarea sistemului
Pornirea este un proces prin care sistemul de operare este nc arcat n memoria principal a a computerului sau memoria cu acces aleator (RAM). Procesul de nc arcare ncepe cnd porni ti calculatorul. Pe parcursul acestui proces, BIOS-ul preia controlul
Cursul Ubuntu desktop
334 / 338
calculatorului dumneavoastr as i decide unde s a caute programele n calculator s i n ce ordine. Op tiunile de congurare ale BIOS-ului calculatorului dumneavoastr a vor determina dac a naintea pornirii procesului de nc arcare se veric a discul x sau unitatea de dischet a, unit a tile pentru CD, DVD sau memoria ash. Dac a ave ti mai multe sisteme de operare instalate pe computer, congura tia BIOS-ului va determina care sistem de operare va nc arcat primul la pornire. Numai dup a ce toate sierele de sistem au fost nc arcate n memoria principal a, sistemului de operare i este predat controlul asupra calculatorului. Sistemul de operare execut a comenzile de ini tializare, iar apoi a steapt a comenzile primei interac tion ari cu utilizatorul. Oricum, ca utilizator cu drept de administrare, pute ti s a schimba ti congura tia de start a calculatorului pentru a stabili ordinea de nc arcare , s a modica ti sistemul de operare implicit sau s a face ti ca sistemul s a execute automat o comand a la pornire. O cale de vericare sau modicare a congur arilor BIOS-ului este repornirea calculatorului s i ap asarea unei taste pentru a accesa func tia de congurare nainte de a ncepe nc arcarea sistemului de operare. n general, pute ti face acest lucru ap asnd una dintre tastele F1, F2, ESC sau DELETE. Odat a ce s-a deschis fereastra de congurare a BIOS-ului, pute ti face schimb arile dorite, urmnd instruc tiunile de utilizare a sate. Oricum, trebuie s a ti foarte precau ti atunci cnd efectua ti o modicare n congur arile BIOS-ului, pentru c a o op tiune gre sit a poate face ca sistemul s a nu mai porneasc a normal. De asemenea, pute ti efectua acele modic ari de congurare utiliznd o linie de comand a din terminalul calculatorului.
a unei comenzi la pornirea sistemului 10.3.1 Rularea automata
Uneori, poate ve ti dori s a ad auga ti o comand a la procesul de start al calculatorului, astfel nct acesta s a execute acea comand a de ecare dat a cnd porne ste. 1. n terminal, tasta ti urm atoarea comand a pentru a deschide sierul rc.local:
$ sudo nano /etc/rc.local
Figura 10.20: Fereastra principal a a aplica tiei Terminal Fi sierul rc.local con tine un script care este executat dup a toate celelalte scripturi de pornire. Dac a dori ti ca unele aplica tii s a porneasc a n mod automat n procesului de start, ave ti posibilitatea de a introduce propriile dumneavoastr a scripturi de pornire n acest sier. 2. Fi sierul rc.local se deschide n fereastra aplica tiei Terminal. Scrie ti naintea liniei exit 0 comanda care dori ti s a ruleze la pornirea sistemului.
$ date > /home/oem/newbackup
Cursul Ubuntu desktop
335 / 338
Figura 10.21: Efectuarea congur arilor n sierul rc.local 3. Dup a ce a ti introdus comanda dorit a pentru a executat a la pornire, ap asa ti CTRL+X pentru a salva s i nchide sierul.
Figura 10.22: Accesarea utilitarului pentru congurarea serviciilor 4. Cnd reporni ti sistemul, sierul rc.local va executat. Dac a dori ti s a se a seze rezultatul comenzii de mai sus, tasta ti urm atoarea comand a n Terminal:
$ cat newbackup
Imaginea urm atoare prezint a rezultatul comenzii de mai sus:
Cursul Ubuntu desktop
336 / 338
10.3.2 Schimbarea sistemului de operare care porneste implicit
Cnd sunt mai multe sisteme de operare instalate pe un calculator, este vorba despre o congura tie multi-boot. n mod obi snuit, sistemul de operare nc arcat de calculator este cel a sat n capul listei din sierul de congurare. Pentru a alege care sistem de operare s a se ncarce atunci cnd porni ti computerul, edita ti sierul de congurare GRUB. a 1. Face ti o copie de siguran ta sierului de congurare s i deschide ti-l ntr-un editor de text, astfel:
$ sudo cp /boot/grub/menu.lst /boot/grub/menu.lst_backup $ gksu gedit /boot/grub/menu.lst
2. Pentru a modica ordinea de nc arcare implicit a, g asi ti linia care con tine:
... default 0 ...
nlocui ti aceast a linie cu linia urm atoarea:
default X
nlocui ti X cu un num ar n func tie de ordinea n care dori ti ca sistemele de operare s a apar a n sierul de congurare. Trebuie s a ncepe ti cu cifra 0. De exemplu, dac a dori ti ca sistemul de operare implicit s a e primul din list a, nlocui ti X cu 0; dac a dori ti ca sistemul de operare implicit s a e cel de pe pozi tia a doua n list a, nlocui ti X cu 1. 3. Alege ti s a salva ti s i salva ti congura tia ca implicit a, pentru ca la repornire s a se ncarce ultimul sistem de operare ales.
porneasca la ncarcarea 10.3.3 Congurarea Serviciilor care sa sistemului
Cnd Ubuntu porne ste, sunt lansate mai multe programe care v a sunt folositoare. Unele servicii sunt indispensabile pentru ca Ubuntu s a func tioneze corect pe calculatorul dumneavoastr a. Altele sunt utilitare de care probabil nu ve ti avea niciodat a nevoie, sau chiar nu le dori ti (de exemplu, ntpdate, care coreleaz a ora calculatorului dumneavoastr a. cu un server de timp) sau unele pentru care nu ave ti un periferic care s a le foloseasc a (de exemplu, programul HP de imprimare s i scanare, care nu v a este de nici un folos, dac a nu folosi ti un dispozitiv HP). De si asemenea programe sunt inofensive, ele m aresc timpul de pornire a computerului. Prin dezactivarea unora dintre ele, a ti putea ob tine un timp de pornire mai mic.
de precau Masur a tie: dezactivarea unora pot face ca sistemul A se citi informa tiile despre utilitarul respectiv nainte de a-l dezactiva, pentru ca sa nu mai porneasca sau sa nu mai func dumneavoastra tioneze corespunzator.
Pentru congurarea programelor care ruleaz a la nc arcarea sistemului, trebuie s a ave ti privilegii administrative. Apoi, parcurge ti urm atorii pa si: 1. Din meniul Sistem alege ti Administrare, apoi face ti clic pe Servicii. 2. Introduce ti parola. Se va deschide fereastra Set ari servicii. 3. Selecta ti utilitarul care dori ti s a e activat la pornire prin selectarea sau deselectarea casetelor respective, apoi face ti clic pe butonul nchide.
Cursul Ubuntu desktop
337 / 338
Figura 10.23: Fereastra de congurare a serviciilor de pornire
10.4 Sumarul Lec tiei
n aceast a lec tie a ti nv a tat c a: Parti tionarea discului dumneavoastr a x este similar a cu mp ar tirea unei case n camere desp ar tite de pere ti. Pute ti instala Ubuntu pe o singur a sau mai multe parti tii sau unit a ti deta sabile. naintea parti tion arii discului x, trebuie s a v a asigura ti c a nu exist a date pe acea unitate. n cazul n care discul x pe care a acelor date urmeaz a s a crea ti o parti tie con tine date pe care dori ti s a le p astra ti, este mai sigur s a crea ti o copie de siguran ta nainte de a continua. Pute ti crea o parti tie folosind deopotriv a editorul de parti tii sau interfa ta liniei de comand a. Este posibil s a schimba ti congura tia de pornire redenind att ordinea de pornire a sistemelor instalate, prin schimbarea sistemul de operare implicit la pornire, sau denind programe care s a se deschid a automat la pornire. Pentru a determina un set de programe s a se lanseze o dat a cu pornirea sistemului, este nevoie s a include ti comenzile de start corespunz atoare n sierul /etc/rc.local, astfel nct calculatorul s a le execute automat la ecare pornire. Pute ti schimba sistemul de operare care se ncarc a implicit la pornire, modicnd sierul de congurare. Trebuie s a citi ti documenta tia unui program sau utilitar nainte de a-l dezactiva, pentru c a dezactivarea unor servicii pot face ca sistemul dumneavoastr a s a nu mai porneasc a sau s a func tioneze defectuos.
10.5 Exerci tii recapitulative
Question: Care sunt avantajele parti tion arii? Answer: Question: De ce este nevoie s a folosi ti comanda sudo? Answer: Question: Care dintre aceste sisteme de siere sunt folosite implicit n Ubuntu?
Cursul Ubuntu desktop
338 / 338
Fat 32 NTFS Ext3 Answer: Question: Dac a dori ti ca o aplica tie a sistemului s a se lanseze automat, la pornire, unde i-a ti putea stabili comanda? Answer: Question: Este posibil s a dezactiva ti toate aplica tiile de start? De ce? Answer:
10.6 Exerci tii practice
Exerci tiul 1 Ca fost utilizator de Microsoft Windows, a ti vrea s a ave ti un calculator cu dubl a op tiune de pornire s i s a crea ti o parti tie separat a de pe care s a lansa ti Microsoft Windows. Pentru a ob tine aceasta, trebuie s a crea ti o parti tie primar a de 5 GB s i s a o formata ti cu un sistem de siere compatibil cu Microsoft Windows. 1. Din meniul Sistem alege ti Administrare s i face ti clic pe Editor de parti tii. 2. n caseta de a sare a unit a tilor de stocare, selecta ti discul x dorit prin alegerea denumirii sale logice. Fereastra se va remprosp ata s i va a sa o reprezentare a unit a tii alese. 3. Face ti clic dreapta pe bara cu fond alb s i apoi clic pe Nou pentru crearea unei parti tii noi. Va ap area fereastra de dialog Crea ti noua parti tie, n care deni ti caracteristicile noi parti tii. 4. n fereastra de dialog Noua dimensiune, selecta ti m arimea noii parti tii. 5. n caseta Creaz a ca, selecta ti Parti tie primar a. 6. Acum alege ti sistemul de siere. Opta ti pentru ntfs. 7. Face ti clic pe butonul Adaug a pentru a calibra parti tia. Gracul de reprezentare se actualizeaz a marcnd o nou a parti tie pe disc. 8. Dac a sunte ti sigur de caracteristicile noii parti tii, face ti clic pe Aplic a. Discul va parti tionat s i formatat.
You might also like
- 0905 AndreiDocument7 pages0905 AndreimgNo ratings yet
- Cum FilmeziDocument19 pagesCum FilmezitatianantlNo ratings yet
- The Holy Quran Romanian - Nobel Quran Romanian Quran in Română RomanianDocument753 pagesThe Holy Quran Romanian - Nobel Quran Romanian Quran in Română Romaniancihad2100% (9)
- 0905 AndreiDocument7 pages0905 AndreimgNo ratings yet
- DespreDocument15 pagesDesprePaul KelemenNo ratings yet
- Comunicarea Eficienta Cu Consumatorii Pentru Satisfacerea Nevoilor AcestoraDocument25 pagesComunicarea Eficienta Cu Consumatorii Pentru Satisfacerea Nevoilor AcestoraLiviu Marian Moldoveanu50% (2)
- Erickson ComunicareDocument1 pageErickson ComunicareOvidiuGINo ratings yet
- Contract Prestari Servicii - Creare Site PrimarieDocument3 pagesContract Prestari Servicii - Creare Site Primariegoldsoft29No ratings yet
- Albert Einstein - Cum Vad Eu LumeaDocument165 pagesAlbert Einstein - Cum Vad Eu Lumeacezara201190% (50)
- 31 49743 Suport Curs Tehnici ComunicareDocument47 pages31 49743 Suport Curs Tehnici ComunicareParvanescu DanielNo ratings yet
- Partea A II-A Microsoft Office - Ghid General de UtilizareDocument1 pagePartea A II-A Microsoft Office - Ghid General de UtilizarePaul KelemenNo ratings yet
- Obiective: 6.1.1 Ce Este Motivarea?Document11 pagesObiective: 6.1.1 Ce Este Motivarea?Paul KelemenNo ratings yet
- CURS Drept ComunitarDocument99 pagesCURS Drept Comunitarja_rul35No ratings yet
- Manual Microsoft ExcelDocument271 pagesManual Microsoft Excelfashiongirls93% (14)
- Sistemul Informational Al Intreprinderii ComercialeDocument0 pagesSistemul Informational Al Intreprinderii ComercialeklaudickusNo ratings yet
- Alexandre Dumas - RazbunatorulDocument58 pagesAlexandre Dumas - RazbunatorulPaul KelemenNo ratings yet
- Bazele ContabilitatiiDocument42 pagesBazele ContabilitatiiPaul KelemenNo ratings yet
- Etica Si DeontologieDocument53 pagesEtica Si DeontologieLena Moldovanu-Dimitrova84% (19)
- 1 ProiectDocument19 pages1 ProiectPaul KelemenNo ratings yet
- 2012augetica Si AfacerileDocument287 pages2012augetica Si AfacerileIuliana Iuli100% (1)
- Ghid Turistic Lunca MuresuluiDocument102 pagesGhid Turistic Lunca MuresuluigigicrestaNo ratings yet
- 1 ProiectDocument19 pages1 ProiectPaul KelemenNo ratings yet
- Curs Analiza An 3 CIG ID Sem 2Document59 pagesCurs Analiza An 3 CIG ID Sem 2Paul KelemenNo ratings yet
- Cheltuieli Eligibile - Axa2 - 1Document5 pagesCheltuieli Eligibile - Axa2 - 1Paul KelemenNo ratings yet
- Bogdan-Florea Abstract PDFDocument30 pagesBogdan-Florea Abstract PDFPaul KelemenNo ratings yet
- Caiet de Sarcini-CombustibilDocument3 pagesCaiet de Sarcini-CombustibilAndreea MocianNo ratings yet
- Codul Manierelor in Afacerile InternationaleDocument11 pagesCodul Manierelor in Afacerile InternationaleAndreea Cristina SNo ratings yet
- Procesul Tehnologic LapteDocument25 pagesProcesul Tehnologic LaptePaul KelemenNo ratings yet
- Suport Curs Master - Etica Si CSR - 2012Document187 pagesSuport Curs Master - Etica Si CSR - 2012crizinaNo ratings yet