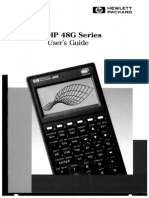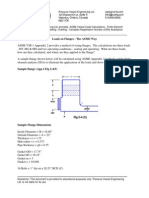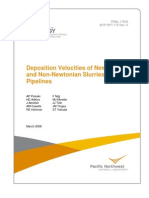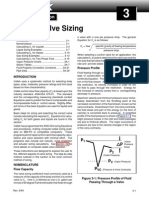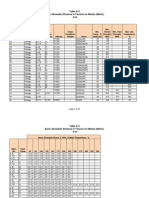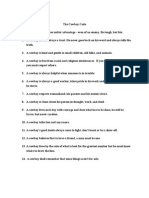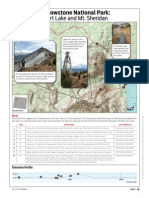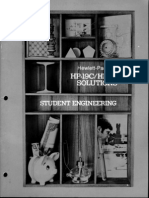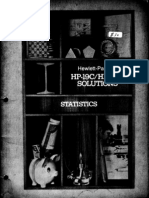Professional Documents
Culture Documents
HP 200LX Users Guide
Uploaded by
jjirwin0 ratings0% found this document useful (0 votes)
146 views470 pagesHP 200LX Users Guide
Copyright
© Attribution Non-Commercial (BY-NC)
Available Formats
PDF or read online from Scribd
Share this document
Did you find this document useful?
Is this content inappropriate?
Report this DocumentHP 200LX Users Guide
Copyright:
Attribution Non-Commercial (BY-NC)
Available Formats
Download as PDF or read online from Scribd
0 ratings0% found this document useful (0 votes)
146 views470 pagesHP 200LX Users Guide
Uploaded by
jjirwinHP 200LX Users Guide
Copyright:
Attribution Non-Commercial (BY-NC)
Available Formats
Download as PDF or read online from Scribd
You are on page 1of 470
| Eee
’5 Guide
HP 200LX
User
HP 200LX User’s Guide
va HEWLETT
EB PackaRD
HP Part No. 1216-90001
Printed in Singapore
Edition 1
& Printed on recycled paper
Notice
This manual and any examples contained herein are provided "as is"
and are subject to change without notice. Hewlett-Packard Company
makes no warranty of any kind with regard to this manual,
including, but not limited to, the implied warranties of
merchantability and fitness for a particular purpose. Hewlett-
Packard Co. shall not be liable for any errors or for incidental or
consequential damages in connection with the furnishing, performance,
or use of this manual or the examples herein.
The above disclaimers and limitations shall not apply to consumer
transactions in Australia and the United Kingdom and shall not affect
the statutory rights of consumers.
©Hewlett-Packard Co. 1996. All rights reserved. Reproduction,
adaptation, or translation of this manual is prohibited without prior
written permission of Hewlett-Packard Company, except as allowed
under the copyright laws.
The programs that control this product are copyrighted and all rights are
reserved. Reproduction, adaptation, or translation of those programs
without prior written permission of Hewlett-Packard Co. is also
prohibited.
Quicken is a registered trademark of Intuit, Inc. Lotus and 1-2-3 are
registered trademarks of Lotus Development Corporation. Microsoft
and MS-DOS are registered trademarks of Microsoft, Incorporated.
LapLink Remote Access is a trademark of Traveling Software, Inc.
© Trustees of Columbia University in the City of New York, 1989.
Permission is granted to any individual or institution to use, copy, or
redistribute Kermit software so long as it is not sold for profit, provided
this copyright notice is retained.
Hewlett-Packard Singapore (Private) Limited
Asia-Pacific Personal Computer Division
452 Alexandra Road
Singapore 119961
HP Software Product License Agreement
Important: Please carefully read this License Agreement before
operating the equipment. Rights in the software are offered only on
the condition that the Customer agrees to all terms and conditions of
the License Agreement. Operating the equipment indicates your
acceptance of these terms and conditions. If you do not agree to
the License Agreement, you may return the unopened package for a
full refund.
In return for payment of the applicable fee, HP grants the Customer
a license in the software, until terminated, subject to the following:
Use:
* Customer may use the software on any one computer.
© Customer may not reverse assemble or decompile the software.
Copies and Adaptations:
© Customer may make copies or adaptations of the software:
* For archival purposes, or
© When copying or adaptation is an essential step in the use of
the software with a computer so long as the copies and
adaptations are used in no other manner.
© Customer has no other rights to copy unless they acquire an
appropriate license to reproduce which is available from HP for
some software.
© Customer agrees that no warranty, free installation, or free
training is provided by HP for any copies or adaptations made by
Customer.
© All copies and adaptations of the software must bear the
copyright notice(s) contained in or on the original.
Ownership:
* Customer agrees that they do not have any title or ownership of
the software, other than ownership of the physical media.
© Customer acknowledges and agrees that the software is
copyrighted and protected under the copyright laws.
© Customer acknowledges and agrees that the software may have
been developed by a third party software supplier named in the
copyright notice(s) included with the software, who shall be
authorized to hold the Customer responsible for any copyright
infringement or violation of this License Agreement.
Transfer of Rights in Software:
Customer may transfer rights in the software to a third party only as
part of the transfer of all their rights and only if Customer obtains the
prior agreement of the third party to be bound by the terms of this
License Agreement.
© Upon such a transfer, Customer agrees that their rights in the software
are terminated and that they will either destroy their copies and
adaptations or deliver them to the third party.
© Transfer to a U.S. government department or agency or to a prime or
lower tier contractor in connection with a U.S. government contract
shall be made only upon their prior written agreement to terms
required by HP.
Sublicensing and Distribution: Customer may not sublicense the
software or distribute copies or adaptations of the software to the public
in physical media or by telecommunication without the prior written
consent of HP.
Termination: HP may terminate this software license for failure to
comply with any of these terms provided HP has requested Customer to
cure the failure and Customer has failed to do so within thirty (30) days
of such notice.
Updates and Upgrades: Customer agrees that the software does not
include updates and upgrades which may be available from HP under a
separate support agreement.
Export Clause: Customer agrees not to export or re-export the software
or any copy or adaptation in violation of the U.S. Export Administration
regulations or other applicable regulations.
Edition History
Edition 1... October 1996
Contents
Part 1. Getting Started
1 Getting Started
A look at Your Palmtop PC.
Hardware Features
Software Features —-
Activating Password Protection --
Managing Memory --
Types of Memory in the Palmto}
Saving Data ----
Backing Up Data
Terminnology-
Using Memory Cards
Resetting your Palmtop
Battery-Saving Tip
Application Screen:
The Elements of an Application Screen
Controlling the Display Size with ZOOM
PIM Application Views: List and Record
The Date List --
The Data Record
Screen Annunciators-
Menus ----
Using Dialog Boxes
The Elements of Dialog Box -----
Navigating Dialog Boxes and Records
A Look at the Keyboard ---~.
Keyboard—Upper Part----
woboeuddadauwbdoe
AARSSSIASS
Contents-1
Keyboard--Lower Part --~
Cancel and Undo Operation
Selecting Items in Lists
Deleting Items in List
Standard Menu Commands -
Using File Commands.
Specifying Fil
Setting Passwords for Files ~
Searching for Specific Text~
Copying or Moving Information
‘The Clipboard: Copying, Cutting, and Pasting-
Smart Clip: Copying Multiple Data Field:
from Records
Getting Answers Fast: Online Help
What About Games?
2 About 1-2-3
Differences Between 1-2-3 on the Palmtop
and 1-2-3 Release 2.4 on the PC
Additions to 1-2-3 on the Palmtop-
Deletions from 1-2-3 on the Palmtop ~
Modifications to 1-2-3 for the Palmtop
About Configuration Settings-
kovoen
Part 2. Personal Information Management
3. The Appointment Book
Scheduling Appointments---
Types of Appointment Lists
Changing the Current Dat«
Editing and Deleting Appointments
Running a Program or System Macro at a Certain Time--3-15
To-Do Lists -- 3-16
Using Multiple Appointment Books
Translating appointment Books 3-19
Setting Options and Defaults for the Appointment Book - 3-19
Appointment Book Function Keys-~
4 The Phone Book and the Database
About the Phone Book Applicatio
Adding to and Editing a Phone Book
Contents-2
Searching a Phone Book---.
Using Multiple Phone Books
Quick-Diali
Translating Phone Books ----~
Creating your Own Database --
About Database Structures:
Defining a New Database Structure 4-10
Modifying a Database Definition
Modifying the DataCard --
Searching a Database -
Sorting Data Lists ---.
Rearranging the Columns in Data Lists
Defining Subsets of a Database
Displaying Existing Subsets -
Defining a New Subset
Using the Category Field ~
Using Multiple Criteria in a Subset Definition
Editing or Deleting Subset Definitions
Advanced subset Selection
SSL Syntax-
Relational Operator:
Boolean Operators --
Comparison of SSL and Define Subset Screen --- 4-28
SSL Examples ---- 4-29
Limits While Using the Phone Book and Database -. 4-30
Phone Book and Database Function Keys
World Time
City lists -
Specifying your Local City
Adding a City to World Time-.
Editing or Deleting a City ---.
Creating your Own City list (Custom Cities) -:
Using the Map ----
Converting Times Across Time Zones -
About the Scttings for Daylight Savings Time
Using Subsets of the City List----
Copying or Moving Information ~
Limits While Using World Time-.
World Time Function Keys ---
Contents-3
6 The Stopwatch
7 The Memo Editor
Creating a Memo
Saving Memo Files
Saving Memos as ASCII Text
Settings for Saving Memo Files -:
Password Protection for Memos -.
Formatting a Memo -----
Editing or Reading a Memo.
Copying or Deleting Information
‘Smart Clip: Copying Multiple Fields From Records 7-9
Deleting, Copying, or Inserting Memos
Scarching a Memo File ---
Options for Displaying the Memo -
Using Outline-Style Numbering.
Starting Outline (Hierarchical) Numbering --
Editing Existing Outlined Text
Printing a Memo--
Setting Up Printing Information -:
Memo Editor Function Keys--~
les.
8 The Note Taker
Creating a Note --
Editing or Deleting Notes
Changing the DataCard-:
Searching the Note Taker ----
Using Multiple Note Taker Files
Using Subsets of the Note Taker
Limits While Using the Note Taker
Note Taker Function Keys
Part 3. Pocket Quicken
9 Pocket Quicken Basics
About Files and Accounts---.
About Categories and Groups -
What's a Category?
What's a Group?
Use the Group Field for Expense Reporting-
Using the Register----
Contents-4
10
ll
Entering Transactions--
The Add Transaction Screen
Using QuickFill and QuickKey:
Splitting Transactions ---.
Transferring Money between Accounts-.
Changing your Entry Preferences.
Sharing Data with Desktop Quicken
Using the Connectivity Pack to Merge or
Synchronize Quicken Files --.
Importing and Exporting Pocket Quicken Files -:
Disk Space -
Balancing your Pocket Quicken Checkbook
The General Reconciling Procedure--.
Balancing your Account for the First Time ~
Reconciling the Account
Solving Problems ---
Correcting Differences --
Having Pocket Quicken Adjust for Differences -:
Updating Your Previously Reconciled Balance -
Adding Earlier Transactions to Pocket Quicken -
Creating and Printing Pocket Quicken Reports
Part 4. The HP Financial Calculator
12
Calculator Basics and Math Functions
Simple Arithmetic-.
About the Calc Line-:
The Calculator Keyboard.
Operator Priority
Percent -
Other Keyboard Arithmetic
Using the Automatic Constant in Calculations-.
Storing and Recalling Numbers
Using the History Stack
Using Registers-
Moving Values Between the Calc Line and 1-2-3
The Point-and-Shoot Method of Data Entry—---.
Clearing Information from Calculator Memory -
Using RPN with the Calculator-.
Contents-5
13
14
15
16
7
18
19
Technical Math Functions---~
Business percentage calculations
Time value of money and interest conversions
The TVYM Screen ---
Making TVM Calculations:
Calculating Amortization -
Sending an Amortization Table to 1-2-3 or a Printer
Calculating Interest Rate Conversions
If Compounding and Payment Periods Differ -
Additional TVM Examples ----
Yield of a Discounted (or Premium) Mortgage-
Loans with Fees --
A Tax-Free Account--
A Taxable Retirement Account
Uneven Cash Flow Calculations
NPV and IRR%: Discounting Cash Flows.
Making Cash-Flow Calculations
The Cash-Flow Function Keys
Uneven Cash Flow Examples
Plotting ----
Currency and Other Unit Conversions
Converting Currencies --.
Changing the List of Currencies
Converting Other Units-
Statistics
Entering and Editing Data-
Saving Statistical Data in a Fi
Statistics Calculations
Curve Fitting and Forecasting -- 17-5
Plotting the Curve Model for your Data -: 17-8
Date Calculations
Using the Solver and Function Plotting
The Solve Catalog. 19-1
Entering and Editing Equation: 19-2
Contents-6
Calculating with Your Solver Equations
Clearing and Deleting Solver Equations
and Variables --.
Solve Catalog Function Key:
Using Multiple Equation Lists--
Using the Solver in a 1-2-3 Worksheet.
How the Solver Works-
Halting and Restarting an Iterative Search -
Entering Guesses ~
Rules for Writing Equations
Length of Equations
Variable Names --.
Constants
Functions
Operators, Parentheses, and the Order
of Calculations
Date Formats--
Solver Functions ----
19-11
19-12
19-13
19-13
19-13
19-14
19-14
19-14
19-15
19-21
19-22
Creating Function Keys for Multiple
Equations (S Function) -
The TVM Functions---
The Summing Function (SIGMA) -:
Examples of Solver Equations-
Simple Annual Interest-
Advance Payments (Leasing) -
Discounted Notes
Moving Average -
Simulating a Toss of Dice --.
Distance between Two Locations -
Finding Several Solutions to an Equation
Creating Solver Files on a PC or Another Editor -.
Function Plotting -.
How Function Plotting Works ---
Selecting the Expression to Plot
Setting the Plot Conditions -:
Interacting with the Graph.
Contents-7
20 Configuring and Custom’
Configuration Option:
Creating Your Custom Calculator Application -~
g the Calculator
Part 5. System Management
21 The Setup Utility
Setting the Date and Time -
Specifying Audio Volume and Display Intensity -21-3
Allocating Memory between System RAM and the RAM
Disk for 200LX 1MB and 2MB --- ~ 21-4
Allocating Memory within System RAM for 200LX IMB
and 2MB 21-5
Changing Country Defaults, Punctuation, Currency, and
Code Page Settings --
Specifying the Sorting Order for Lotus 1-2-3
Specifying a Topcard or Picture Display
Closing Com! to Save Power--~
~ 21-2
22 The Filer and File Management
Take Care of Your Data
Working with Files.
Viewing a Directory -
Changing the Current Directory
Using Plug-in Memory Cards.
Backing Up a Directory’s Files--
Directories and File Name Extensions Used
By Palmtop Applications--~
Using the Split Screen ---
Transferring Files between Your HP 200LX
and Another Computer
Transferring Files Using an IR Connection -—------- 22-12
Transferring Files between an HP 100LX
and an HP 200LX -
Transferring Files between an HP 95LX
and an HP 200LX --
23° System macros
Creating system Macros -
Creating Macros that Execute Other Macros
Saving and Opening Sets of System Macros ---
Contents-8
Clearing (Deleting) System Macros -
System Macros and Lotus 1-2-3--
System Macros Examples
24 Managing your applications
Starting, Quitting, and Deleting Applications.
Managing Memory ---
Types of Memory —-
Determining Memory Usage
Maximizing System RAM --
25 MS-DOS in Your Palmtop PC
Accessing the DOS Prompt -.
Files and Directories -----
DOS Commands in your Palmtop.
Standard DOS Commands
Special utility Commands
Support Country NLS Defaults
How to Use KEYBEZ.
Installing DOS Applications
Tips on Running DOS Applications -
Controlling the Appearance of a DOS Display -
Customizing your system ---.
About the MS-DOS Startup Procedure
Boot (Reset) Options ---
Part 6. External Communications
26 Datacomm
Configuring for Datacomm -
Using Configuration Files
Preparing your Hardware--.
Making Serial Connections
Beginning and Ending a Communication Session
Customizing your Display for Datacomm
Capturing Data in a File ---
Automating Datacomm Procedures:
Transferring Files-
Character Translation between Code Pages
Contents-9
27
29
30
Using a Modem with Your Palmtop PC
Equipment you Need.
Connecting to a Serial Modem
Connecting to a Card Modem
Using a Card Modem in the Plug-in Slot-
About Battcries and Card Modems.
27-1
Using a Printer with your Palmtop PC
Equipment you Necd--:
Preparing to Print using Serial Connection
Preparing to Print using Infrared -
Printing.
Printing from PIM Applications.
Printing to a File (Creating an ASCII Data File)
Setting up Printing Information (Setup) ---
cc:Mail
About cc:Mail
What you Need to Make it Work
Starting cc:Mail the First Time:
Receiving and Reading Messages:
Replying to Messages
Creating and Sending Messages
About Folders ---
About Address Books and Mailing List
Addressing Option:
Managing your Messages -
Printing in cc:Mail --.
Importing and Attaching Files to a Message
Changing your Communication Settings--
Understanding cc:Mail’s Host-.
Understanding cc:Mail’s Prefix:
Creating another Modem File ~
Using an Interactive Connection to the Post Office
Using Laplink Remote Access
What you Need to Make it Work ~~
Running Laplink Remote Access on your Palmtop ------ 30-2
Contents-10
Part 7. Appendixes and Index
A
Warranty, Support, and Service
Limited One-Year Warranty -
What is Covered--.
What is not Covered
Customer Support --
If your Palmtop Requires Service
HP Marketing Headquarters Outside the U.S.--
Batteries and environmental limits
Removing and Installing Batteries B-2
Rechargeable Batteries
AC Adapter Information
Environmental Limits for your Palmtop and
Plug-in Cards----
Character set
Character Set Tables --.
Generating Special Character:
South and East European Language Support
How to Access Character Sets and Keyboard Layouts -- D-1
Running KEYBEZ:
Printing Considerations.
Keyboard Overlays & Code Page Tables
Greek and Cyrillic Overlays-~
Hungarian and Polish Overlays
Slavic and Turkish Overlays -
CP 437G (PC Latin/Greek)
CP 437T (PC Turkish)---
CP 852 (PC Latin-2)
CP 866 (PC Cyrillic)
Regulatory Information
Games
Contents-11
Part 1
Getting Started
Getting Started
Before You Begin. Install the batteries, adjust the display contrast,
set the time and date, and fill out the Topcard as described at the
beginning of the Quick Start Guide
A Look at Your Palmtop PC
. Application keys 6. IR port (Infrared radiates
. Plug-in card slot (drive A) through the plastic)
. Card-eject slide switch 7. Serial port
. Menu key 8. AC adapter jack
. Backup battery cover «9. ON/OFF key
op eRe
Getting Started 1-1
Hardware Features
Among the palmtop PC's hardware features are
= A rugged “clamshell” design, which protects the keyboard and
display when you're on the go.
ws A CGA-compatible, 80x 25 character display with a “zoom”
capability for text-based applications.
A PCMCIA release 2.0, type II plug-in card slot.
‘An Infrared (IR) port for wireless communications.
A serial port, for communications to a PC, modem, printer, or other
serial device
A typewriter keyboard layout with a “sticky” shift key—you don’t
need to hold down (4) while you press another key; you press it to
activate it and then press the other key. Shifted key definitions are
shown in orange on the keyboard.
Software Features
The second row on the palmtop keyboard contains a set of green
application keys.
OOOOOOM
C)
S
G
CoCICIC IC IAN.
oe (
Green Application Keys
ble you to run the built-in applications. The last key in
gives you access to additional built-in applications that
¢ display.
show up in
1-2 Getting Started
03708794
=
Pocket iP
guicken ef
ge3a
Susten LapLink
Macros Renote
More Applications Screen
Use (Page Dn) to see additional applications
The Built-in Applications
Pross To Start
Phe Filer
Pocket Quicken
To Start
The Setup Utility
Datacomm
The Appointment Book The Stopwatel
The Phone Book
The Memo Editor
The Database
The Note Taker
MS-DOS:
World Time
Lotus 1-2-3.
Phe Caleulator
Applications Manager System Macros
co:Mail
LapLink Remote
Hearts+Bones
GCE) Lair of Squid
(GH) CO) deme program
Note Help is always available within any application hy
simply pressing the key (CTRL in
Datacom). Because it’s built in, the help system is
a portable quick-reference guide
‘To quit an application, press GI) (CQ). Ut is not necessary to quit
one application before starting another, but. quitting applications helps:
free up system memory.
Getting Started 1-3
Activating Password Protection
You can protect your entire palmtop from being used by other
people by setting a password. Setting passwords for individual
files is covered under “Setting Passwords for Files” later in this
chapter. You can set a machine-locking password to work in
one of two ways:
@ Auto-lock mode. Whenever the palmtop is turned off, times
out, or is reset by a system reset, you must enter the
password before you use it .
= Manual-lock mode. Turn the palmtop off by pressing
(GR)+(ENTFR)—hold down (GN), press and release
to activate password protection. When the palmtop times
out, is reset, or is turned off by just pressing (ON), you do
not need to enter the password to use the machine.
When password protection is activated and you turn on your
palmtop, you must respond to the prompt by typing your
password and pressing before you can use the unit.
Rules for the password:
@ It will be case-sensitive.
@ Itcan have up to 12 characters.
@ You can use only the lower 128 characters in the character
set. These are generally the characters on the keyboard. For
acomplete list of these characters, see Appendix C.
= You cannot use control characters.
Caution @ Be sure to record your password ina
safe place. To resume operation if you
forget it, you'll need to perform a hard
reset as described on page 1-8. Please
note that this will erase all data on
drive C and all settings will be
reverted to their default states,
@ If you use the KEYBEZ utility to remap
the keyboard, take care to choose a
password that won't be affected by the
remapping.
To set or change a password:
1. Press (© to start the DOS application.
2. Type PASSWORD and press (F
1-4 Getting Started
3. Follow the instructions on the screen. (Remember to press
after each response to a prompt.) When you are told to
verify your password, simply type it again.
4. Type EXIT and press to quit DOS.
When you first set a password, it is automatically implemented in
manual-lock mode—password protection is activated only when you
turn off your palmtop by pressing (ON)+CENTER ). You can change
this to auto-lock mode, or deactivate password protection altogether,
by following the next procedure.
To change the mode or deactivate password protection:
1. Press GH) CD_) to start the DOS application.
2. Do one of the following:
a. Type FASSHORD “Fi to implement auto-lock mode:
b. Type PASSHORC “M to implement manual-lock mode.
c. Type FR ORD “Db to deactivate password protection.
Press CENTER). (If you're deactivating password protection, you'll
need to enter the old password at this point.)
4. Type EXIT and press to quit DOS
Managing Memory /
Types of Memory in the Palmtop
ROM. Permanent memory that contains the built-in applications and
that cannot be erased or overwritten. ROM contains a permanent
ROM disk, which is designated drive D.
System RAM. Workspace for open applications. Open spreadsheets
and memos that. haven't been saved reside here.
RAM d orage space for saving files when you're done working
on them. ‘The RAM disk is designated drive C and is used just like a
hard disk on a PC.
Memory cards. Plug-in memory for additional storage space for data
and programs. ‘The plug-in slot is designated drive A, and memory
cards are used like floppy disks on a PC.
Getting Started 1-5
Saving Data
Data that. you enter using most of the palmtop applications is saved
automatically when you enter it. The stored file (either on drive A or
C) is changed as you edit. it
However, in 1-2-3, the Memo Editor, the Calculator, and System
Macros a stored file is not changed until you formally save changes.
A worksheet or memo is copied into system RAM where it is edited.
s saved, the changed copy is moved hack to drive A or C
you save it under another name or path, it overwrites the
original copy.
All palmtop applications follow standard MS-DOS conventions for file
and path names.
Note
DAT. You should not remove or rename this
directory because it is used by several of the built-in
applications.
Backing Up Data
It’s a good idea to regularly back up drive C like you would any PC
hard disk. Use the Filer to copy the files to a memory card or, if
you have the Connectivity Pack, to a PC. The backup procedure is
described under “Backing Up a Direetory’s Files” in chapter 22
Terminology
Active application. The topmost open application—the one being
displayed.
Current file, The current file in a given application is the open,
displayed file.
Open application. An open application (started by pressing its green
application key) is open until you explicitly quit it—even if it is not
displayed because other applications are open also. As long as an
application is open, it uses system RAM.
Opening a file. When a stored file is opened in an application, you can
view and modify it.
1-6 Getting Started
Quitting (or closing) an application. When you quit an application it
is no longer open and therefore uses no system RAM.
Saving a file. When you save a file, it is stored in the directory under
the name you specify.
Saving changes. When you save changes to a memo, 1-2-3 worksheet,
system macro, or Calculator file, any existing file of the same
name and path is updated. Changes to files in the other palmtop
applications are automatically saved as you make them.
Using Memory Cards
Your palmtop supports PCMCIA 2.0 type I or type I memory cards.
which enable you to significantly expand data and program storage
Terms you sometimes hear that refer to memory cards include mass
storage cards, PC cards, flash cards, flash disks, and RAM cards.
A memory card plugged into your palmtop is designated drive A, and
you use it just like you would use a floppy disk on your PC
At the time of this writing, IP provides three flash memory cards
(called Flash Disks) for your palmtop: the HP F1012A (5 MB card),
the IP FLOI3A (10 MB card), and the HP F1014A (20 MB card). See
your dealer for purchase information
To insert and remove a card:
Caution Be sure to turn off the palmtop before inserting or
removing a plug-in card. Otherwise, data loss could
result.
To insert a card, hold it with the logo on top and push it in the slot
on the left side of the palmtop until it won’t go in any further. A’
fully-inserted card is flush with the palmtop case. ‘Lo remove a card.
slide the card-eject. switch to the left
Getting Started 1-7
—
LAIN
Inserting and Removing a Card
Resetting Your Palmtop
If your palmtop fails to respond to keystrokes or otherwise behaves
unusually, you should do a system reset (also called rebooting the
computer). Do not remove the batteri
Caution A system reset erases the contents of system RAM
(but not the RAM disk). Therefore, any data not
already saved will be lost.
You perform a system reset by pressing
holding down
If a system reset doesn’t work, as a last resort you can attempt a hard
reset by simultancously pressing @TREH-(ON)+CE) (the gold arrow).
You will be asked whether or not you want to initialize the RAM disk,
which erases its contents. If you type y (for yes) and press CENTER ),
a hard reset will occur and all data is lost; if you type n (for no) and
press (ENTER), a system reset is attempted.
A hard reset erases the contents of system RAM and
the RAM disk. All data on drive C (the RAM disk}
will be lost. Also, settings changed via the Setup
Utility (for example, battery charging) will revert to
their default states.
1-8 Getting Started
If resetting your system as described above doesn’t fix your problem,
contact. Customer Support as described on the inside back cover of
this manual.
Battery-Saving Tips
Use rechargeable batteries as described in appendix B.
Use the AC adapter (HP F1011A) whenever possible.
m Quit Datacomm and the Filer (press CQ’) when you’re not
using them. These applications use the serial port and therefore
require slightly more power than the other applications.
a When you see the message telling you that the main batteries are
low, replace them (or recharge them) as soon as possible. This will
help you get the most out of your backup battery. See appendix B
for instructions on changing batteries.
= Always install fresh, high quality batteries (all of the same brand)
Remove high-current plug-in cards—this does not include memory
cards--when you're not using them. For example, plug-in modem
cards are notorious for draining batteries quickly, even when you're
not using the modem. Therefore, be sure to take out a modem card
when you’re not using it, and when you are using it, use the AC
adapter.
Application Screens
To start an application:
a Press its green application key.
« If the application is not on the keyboard, press (GB), then press the
underlined letter as shown
To quit an application:
& Press a) CO.
Getting Started 1-9
The Elements of an Application Screen
Application.
7 Menu bar Screen title. Today's date.
Filename. (press ). ;
Data card
Function-key labels for
An Application Screen
= Screen title identifies the particular screen
= Menu bar displays the menu of commands. Press (Gi) or
display the menu bar. (iff the computer beeps, you need to press
to
= Fanction-key labels show current functions for keys
Controlling the Display Size with ZOOM
To change the size of the characters:
= Press ZOOM (that is, then the (gpacebar )) to change the
size of the displayed characters in text-based applications, such as
the Memo Editor and 1-2-3. ZOOM cycles through three different
display sizes (1-2-3 uses only the first two):
© 80 columns x 25 lines. ‘This fits as much information on the
palmtop display as on your PC display. It produces the smallest
characters.
© 64 columns x 18 lines. This is the only size for most. built-in
applications.
© 40 columns x 16 lines. This produces the largest characters
1-10 Getting Started
PIM Application Views: List and Record 1
‘Lhe palmtop Personal Information Management (PIM) applications
(Appointment Book, Phone Book, Note Taker, Database, World Time)
present information in two major views:
= The data list summarizes each record with a one-line entry.
= The data record shows you all the information for one item (list
entry). For instance, an appointment record contains everything
about your 10:00 appointment (when, where, how long, what for,
and so on).
The Data List
‘This lists the data records in the current application file. Each record
has a one-line entry.
Current item in list.
Fei | ay Januar
2, Qigga Teleconferen Bruropean
TAA NESS
Fund raiser
[CSC
An Appointment List
= Use Ci) and CV) to highlight any item and scroll through the
list. To jump further, use PGUP,
and PGDN
= Press lo display the complete record of the highlighted
item.
(Add) to add a new item.
Getting Started 1-11
The Data Record
‘The record defines cach item in detail. The data appear in labeled
fields.
Field name. Text box.
Start Date
No.
Pressing saves the record
as is and closes it.
‘An Appointment Record
@®w to move ftom field to field.
m Press (ALT}H underlined letter to move directly to a field. In the
above example, (ALT}+(CN_) moves the cursor to the Note field.
a Press to save and close the record.
= Press or to cancel changes to a record.
The Note field provides an area for text entry and editing. Pressing
Note) provides a full-screen area for text editing.
1-12 Getting Started
Screen Annunciators
Anmunciators displayed on the screen indicate certain conditions that
are in effect.
Annunciator Meaning Location
1 The (4X) shift is on. Lower corner.
% The shift is on, Lower corner.
a Insert mode. Cursor shows underlying character.
2 Replace mode. Cursor hides underlying character.
1 End of text field. Cursor.
— (underscore) Cursor for 1-2-3.
a Caps Lock is on. Lower corner.
= Busy. The palmtop is processing Center.
information.
1 Lower right for 1-2-3 and DOS screens; lower left for other applications.
Menus
There are three ways to perform palmtop operations:
= Using keys that perform operations, like and
= Using function keys (CEL) through (F10)), which perform the
operations shown on the current function-key labels.
= Using menu commands, which appear in pull-down menus under the
menu bar.
All commands appear in menus. Most of the more common ones also
appear on function-key labels. Many others are on the keyboard.
Getting Started 1-13
Menu bar. Shortcut keys.
Function-key labels.
Menu Commands and Function Keys
o display it. To select a command,
press the underlined letter key (press for File, for example) or
highlight the command (press an arrow key) and press CENTER).
a Pull-down menu. Shows the commands under the menu item. To
select. a command, press its underlined letter.
Unavailable command. If a command appears dimmed
(“grayed”), then it is not available at this time.
Ellipsis (... ). This command will display a dialog box to solicit
more information.
Shortcut keys (hot keys). You can press these keys instead of
isplaying menus and selecting commands. For instance, pressing
in Datacomm is a shortcut for Connect
Capture).
a Function-key labels. The currently active functions for the
corresponding top-row key
To scan the menu commands:
L. Press (Gi).
2. Press to pull down the first menu.
3. Press CB) to move across the main menu, displaying each
pull-down menu.
This gives you an overview of the features available in an application.
1-14 Getting Started
To cancel a menu:
= Press
This returns the previous display.
Using Dialog Boxes
Dialog boxes appear in response to certain commands or functions
that require more information from you. A dialog box appears shaded
and on top of its parent screen, indicating that it arises from a broader
context.
If you are asked for information, you can specify it by typing it in
or by selecting an option from a list box. Labeled function keys are
available for certain standard responses.
The Elements of a Dialog Box
Print To:
@ Printer © Eile
copies _]
T1t1e——__________—_
( Include Today's Dato
4 Item Per Pase
[Smereme wes | | Coe) (Caneel)
;
i
Check box. Command buttons.
A Dialog Box: Print Specification
Current field. Your current. position is shown by a highlighted field
or by a cursor in a box.
Option buttons. Options in the same group box are mutually
exclusive, so you can select only one. An option button might
include a list box for further choices.
Getting Started 1-15
m= List box. A list box offers a list of choices. Drop-down list. boxes
initially are closed, as in the picture above. A closed list box shows
one line—the current selection.
The Bl indicates a list box that you can open to display more lines.
When the cursor is in this field, press @LT)+(C¥) simultaneously to
open it. (@LT}+(CA_) closes it.)
= Check Box. Select as many check boxes as you want.
‘ext box. You can type information here. The top box in a list box
is also a text box, but some list boxes are not editable (changeable).
Function keys. The functions change with the context, except for
(Help), CF), and (Fi0). Press
finished filling out the dialog box. Or press
cancel any changes.
= Command buttons. These are large, rounded boxes for OK, Cancel,
and a few other commands. All command buttons are also available
as function keys.
Navigating Dialog Boxes and Records
To move to a field (in a record or a dialog box):
= From any field, simultaneously press (A{T}+underlined letter.
or
a Tab to the field (GAB) or CO)
To select an option button:
= Simultancously press (ALT)-+underlined letter.
or
= Tab to the option-button group, and then arrow to the specific
option to turn it on.
a If there is a box next to the option button, press
and fill it in or make a selection.
0 move to it
To check and uncheck a box:
a Simultaneously press underlined letter.
or
u Tab to the check box, and then press (apacebar ).
1-16 Getting Started
To use a command button:
‘There is always a default, outlined command button, usually the
“OK” button.
m Press to execute the default command button.
. Press the corresponding function key (such as
a Press D+ underlined letter simultaneously.
or
= Tab to a different command button and press CENTER )-
for OK).
To use a list box:
List boxes offer a choice of options. Some list boxes are editable; that
is, you can add your own choices.
m Sclect the list box first, such as by tabbing to it.
= To open a list box, simultaneously press (ACTH (CW). (Bi stands for
(LTH (CV, just as an underlined letter stands for (ALT}tletter.)
‘To scroll through a list box, press (¥_) or CA). This
automatically changes the selection shown in the text box on top.
To quickly locate an item in a non-editable list box, type its first
letter (or more). The highlight bar moves to the next item starting
with that letter. (If the list box is editable, then typing edits it.)
To close a list box, press or
Press (¥) to scroll and select.
|
Text box.
[ese LSE
ppointments & Events
Comp iote:
Gneonpie
An Open List Box
Choices.
A Toes
tod TeBos
Getting Started 1-17
To complete or exit a dialog box record:
# Press © save what you've specified.
or
= Press or Cancel) to cancel what you've specified.
or—in a dialog box only—
a Press to execute the command button that is “on”
(highlighted). (Record sercens have no command buttons.)
Example: Practice Filling In a Dialog Box. You can practice the
techniques described in this section by calling up a File Print dialog
box. Record screens have many of these same elements.
Print to:
@ Printer © Eile
BCopies [2
Title:
NS
Practice navigating and filling in the fields.
Practice turning on option buttons, marking check boxes, opening a
list box, and scrolling through it
to cancel what you’ve done.
CQ] to quit the application.
&
a
1-18 Getting Started
A Look at the Keyboard 1
These diagrams of the keyboard call out keys with special functions.
Keyboard—Upper Part
Insert and
tiga
toggle
Function keys. rrow and
Escape | More applications a ‘narrow ue
(el HH)
Sedoeeaeoe
i al WER) ww OMG OOD |
—
Application keys Backspace
Tab and Delet
Backtab eee
cels or “backs out” of the current context.
is always HELP. The other function keys
change their operations according to the labels along the bottom of
the screen. (Some external applications may use (Fix) and (F12),
and
Provides access to all applications
Toggles between text-overwrite and text-insert.
Arrow keys. Move the cursor in text or move the highlight bar in a
list of items. The (G}shifted arrow keys move the cursor or bar
further: to the top of the file or the beginning of a line (HOME), to
the bottom of a file or end of a line (END), or by pages (PG UP,
PG DN).
Tab and backtab (C4) (TAB). Move the cursor among data fields,
such as when you are filling in fields of information.
Application keys. Immediately start the specified application
Delete )). Deletes a character at the cursor or a highlighted
item in
Gettina Started 1-19
Keyboard-Lower Part
shift shift
key ey
Do
eDQgyoee
Calculator keys
Bepow D Wow
Displays menu
Caps lock
woOa@e)
aaa QQesIoae |
—
Display zooming
Keys:
Caps Lock (@5)@)
Calculator keys
Shift
Function shift
ZOOM
Date and Time
stamping
Clipboard keys
1-20 Getting Started
Clipboard keys,
Date- and Print screen
time:stamping
Description:
‘Toggles capitalization on and off.
displays the current menu of commands.
(ALT) doubles for (END) except in 1-2-3,
where (J) is used.
In the Calculator application only, these
keys are redefined by the symbols in white
undemeath them. These are not shifted.
Operations and characters printed in
orange above the keys are shifted. Press
(ZS first, then the key. You do not need to
hold (2) down while pressing the second
key. To cancel the shift mode, press (5)
again.
Operations printed in purple below or
above the keys are Fnshifted. Press (Fa)
first, then the key. You do not need to hold
(Fa) down while pressing the second key.
To cancel the shift mode, press (Fr) again.
‘Switches the resolution of the display. The
effect varies from application to
application.
Insert the current date and time into the
current text line in built-in applications.
Cut, copy, or paste selected items or text
and save them in the Clipboard butter.
Cancel and Undo Operations
Key or Command Description
Cancels the current activity and restores the
previous screen.
Cancels dialog boxes without taking any action.
Also closes open records without saving new
information.
Sends a standard PC break.
Closes the current (active) application.
Cancel (
Reverses the last. data-altering or file-altering
action, such as deleting, editing, cutting, or
pasting records, or merging files. Undo does not
work in all situations; check the Edit menu for
it. You can also undo an undo operation.
Selecting Items in Lists
Some operations can act on more than one item in a list at a time.
You can, for instance, delete several Phone Book entries at a time by
first selecting and then deleting the desired items (names).
You can select items in most lists of records or files.
Selecting and De-Selecting
Keys Description
‘apacebar Selects or de-selects an item in a list, marking it with a
3
le-3) Selects or de-selects all items in a list.
Qa Selects a range in a text field by highlighting it. (Use any
arrow key.)
To select items in a list:
1. Highlight the item. (GA) and CW) move the highlight bar.)
2. Press This marks the item with a . (This is a toggle:
pressing again de-selects.)
3. Repeat to select more items.
Getting Started 1-21
To select all items at once, press CZ) (spacebar )- This is also a
toggle.
Deleting Items in Lists
To delete items in a list:
1. Highlight the item. (If you want to delete more than one item,
press to select each item.)
2. Press to delete all selected items.
Example: Deleting Three Phone Book Items. Select Austin,
Brumal, and Davis. (Arrow to a name, then press (spacebar ).)
eHustins Janes 3
Billings, Jarre 312-558
eBrunsl, Gear
Cord, Kenneth
oe Charle
Then press
Cords Kenneth
Standard Menu Commands
Every application has its own set of menus. However, there is a core
group of menus that is common across most applications, particularly
those for Personal Information Management. Because of the different
purposes of the different applications, not all the standard commands
are in every application.
Pressing (GBD) in an application displays its main menu. The standard
menu commands are:
File Edit Wiew Options uit Hele
m= File menu: To manage files, such as opening, copying, and printing.
a Edit menu: To edit text or entire records, such as copying, deleting,
and undoing.
1-22 Getting Started
a View menu: ‘To display different portions or perspectives of
information, such as subsets, split screens, and mail lists.
2 Options menn: The options vary widely among applications.
= Quit: ‘Lo exit the current application
= Help menu: To read online Help information.
Many menu commands have alternative access on function keys or
keyboard keys. For instance, the Edit menu includes Delete, which is
the same as pressin,
Using File Commands
Specifying Files
Many File commands in PIM, the Calculator, Pocket Quicken, cc:Mail,
and Datacomm ask you to specify a file name to act upon. The
palmtop uses standard MS-DOS file naming conventions.
Current drive Default filename extension
and directory. (automatically supplied).
File to Open
Directoru: C!S 9
Files: Birectorie:
i iT,
"BOC
WEAR. DOC
in this box, pressing In this box, pressing
changes the (Ed) changes the
current file. current directory.
Dialog Box for File Open
Getting Started 1-23
To specify the file name in a dialog box:
= Type in the full file name yourself.
or
= Select the file name and/or directory using the Files and Directories
list boxes. This is a memory aid if you don’t remember all the
existing directory and file names. It is also a shortcut to typing.
To type the file name yourself:
1. Type the file name into the file name text box. If the current
directory shown below this box is not correct, then type the full
(drive:\directory\ ... \filename)
To select the file using the list boxes:
= If the Files box shows the file you want, tab to the Files box and
highlight the file name. Press
a If Files does not show the file you want, then check other drives and
directories:
1. Tab to the Directories box and highlight the directory or drive
you want. Drive specifications appear as [-A-1, etc. The parent
directory appears as...
2. Press (or CENTER) to change the current directory or drive
and display its files.
3. If the file you want appears in the Files box, then select the Files
box (press (Al )), highlight the file you want, and press
To view files in the current directory (wildcards):
You can use wildcards to display all files matching a certain name
pattern. The wildcard * stands for any number of characters. The
wildcard ? stands for any one character.
1. In the file name text box, type the file names you want to search
for. For instance, *. doc stands for all files with the extension
-DOC:
2. Press
This displays a list of matching files in the Files box.
1-24 Getting Started
Setting Passwords for Files 1
You can protect PIM files, 1-2-3 files, and Pocket Quicken files by
using passwords. (To protect your entire palmtop from being used, see
“Activating Password Protection” near the beginning of this chapter.)
Once you set a password for a file, the file is not retrievable without the
password.
Rules for the password:
= It will be case-sensitive.
= It can have up to 16 characters.
= Any characters, including spaces, are valid.
To set or change a PIM or Pocket Quicken file’s password:
® Press (Ga)
You can password-protect a 1-2-3 file using the normal 1-2-3 method.
(File Password) and follow the directions.
To delete a PIM or Pocket Quicken file’s password:
= Use (Gil) File Password and leave the new password blank. (Do not
press (spacebar ).)
Searching for Specific Text
The Find function key (Ei) is present in the PIM applications
(covered in part 2 of this manual) and in the Solver (covered in
chapter 19).
To find a text string:
1. While displaying a list or record, press (F) (Find). Note that
appointments and to-do items are searched separately—you must
display the appropriate context.
2. Pill in the box with the characters or text to search for.
3. Optional: Tab to and select the check boxes you want (press
to change). One makes the search include the Note
fields, and the other discriminates upper from lower case letters.
Getting Started 1-25
4, Pre or (Next) to search forward from the current
position.
= Or press Previous) to search backward from the current
position,
To repeat the search, press C2) A successful search stops
when it. finds the first. instance of matching text. Kither the matching
text or the list item containing the matching text will be highlighted,
depending on the current display. (Lists do not display all the text
that the full records do, so the matching text might not appear in the
list.)
If your records include extensive notes in the Note field, you can speed
up a search by not checking Inchide Notes for the search.
Copying or Moving Information
The Clipboard: Copying, Cutting, and Pasting
The Clipboard is a buffer that saves the last item that was copied or
cut. The Clipboard operations are COPY, CUT, and PASTE. These
operations work within all built-in applications.
Clipboard Operations
Keys Description
copy Copies the highlighted item or text or field into the Clipboard
buffer.
Gy) cur Deletes the highlighted item or text or field and stores it in the
Clipboard buffer. acts like CUT without saving to the
Clipboard buffer.
PASTE Copies the item or text or field from the Clipboard buffer into
the list or text field where the cursor is.
To highlight a range of text:
= Move the cursor to the beginning of the text, then press
(+ to highlight the range you want
1-26 Getting Started
Pres
ing any arrow key cancels the highlighting.
To move or copy a piece of text:
1. Highlight the desired text range.
CUT to move the text, or pres: COPY to copy it.
3. Move the cursor to the new location for the selected text. (‘This can
be in a different application.)
4. Press (Gy) PASTTR.
To move or copy an item in a list:
L. Highlight the item.
2, Pres CUT to move the item, or press COPY to copy it.
3. Move the cursor to the new location for the item. (This can be in a
different application.)
4, Press (@) PASTE.
You cannot move or copy more than one item at a time.
About Moving and Copying an Item in a List
Copying or cutting an entry in a list copies its entire data record to
the Clipboard buffer. Within an application screen you can move an
entire entry (such as an appointment) around. Across applications,
however, an entry can be moved or copied only as a piece of text, not
as a complete record. For example, you cannot copy a Phone Book
record to a Database list. However, you can copy its data fields (as
unformatted text) to the Note field of a Database record or to a memo
in the Memo Fditor.
‘The format of the item that COPY or CUT copies into the Clipboard
buffer is determined by the first Smart Clip definition (covered in the
next section). By default, COPY and CUT copy all fields of the item
into the Clipboard.
To delete a piece of text:
. Highlight the desired text range. (Press COJ+CE))
2 Press (Gi) CUT or CUT stores the deleted text in the
Clipboard buffer, while does not
Getting Started 1-27
Smart Clip: Copying Multiple Data Fields from Records
Smart Clip is available in the PIM applications and uses the Clipboard
to copy formatted information quickly from predefined fields in the
current application to another location (a memo or a text field). You
might want, for example, to quickly copy several fields of information
from a database to a memo in the Memo Editor or to a note in the
Note Taker.
In most PIM applications, Clip provides predefined field-copying
choices. In addition, you can define your own Smart Clips and control
the formatting (the layout) of Smart Clip fields.
To define your own Smart Clip:
1. In a database, press Clip).
(Define Field). Select a field name.
Formatting. This group box is only for arranging fields
in columns. Otherwise, leave this field blank and the correct
width is automatically determined.
a Suppress Line if Empty. If checked, this suppresses a carriage
return after the specified field if the selected record has no data
for that field. This prevents missing data from producing a blank
line in the clipped output. This option inserts the code , 7 into
the Smart Clip definition.
w Reverse Name. If checked, this reverses the order of the names in
a field, such as the Name field in the Phone Book. Names usually
appear in a record last name first. Reverse Name would switch
Doe, Jane to Jane Doe.
0) when done defining the field
4, To add another field, add space (press (spacebar )) or start a new
line (press CENTER). Press (F2_) again and fill out the dialog box
as above. You can add as many fields as you want. Press
when done.
You can also enter text or punctuation among the fields, including
a final carriage return (CENTER) to separate records of text. For
example:
we
x
1-28 Getting Started
All of these check boxes will be
Supress Line if Empty. clipped, checked or unchecked.
i i
regeace ise
Phones.”
eroos FDreakfast4, blynch4. pPinner<. Sunday PBrunch<
Expone ivessHederatedbinensanai vod
Only the “on” option button will be clipped.
A Smart Clip with Extra Text and Punctuation
6. Press (Fi0) when done with the Define Smart Clip scree!
7. Type a name for this Smart Clip definition and press If you
do not supply a name, then the new Smart Clip definition is named
“Unnamed”. However, the next unnamed Smart Clip definition will
overwrite (replace) the previous one.
8. The Smart Clip is now defined, named, and ready to use. Press
to exit the Smart Clip screens. (Or pres which clips
¢ defined fields from the specified records, if any, and saves them
in the Clipboard.)
9. If you want to use this Smart Clip now, then follow the next
procedure.
To clip information from a PIM application:
1. Sclect the records whose information you want to clip:
To select one record, highlight that entry in the list or open its
record.
To select more than one record, mark each desired record by
highlighting it in the list and pressing Cepacebar).
de-select) all records in the current list, press (Gi)
Clip) to display the Smart Clip list.
3. Highlight the Smart Clip you want and press
4. Open the application and the record into which you’d like to copy
this information.
Getting Started 1-29
5. Tab to the text field that should receive this information. A text
field is any part of a memo, or any field meant for entering text,
like an appointment Description or a Note field.
6. Press (@g) PASTE.
(X] Lunch, (X] Dinner, Sunday
. O49) Lunch, (41 Dinner, Sunday [J Brunch
Using Smart Clips with Check Boxes and Option Buttons
a A check box field in a Smart Clip definition appears as the named
check box when you paste the Smart Clip for the selected records.
‘The check box will be checked or unchecked, depending on its status
in a record.
An option button in a Smart Clip definition appears as just its
field name (without the button) when you paste the Smart Clip if
the option button is turned on in a record. If a button is off, then
nothing will be clipped.
When including option buttons in a Smart Clip definition, you
should include all of them from the same group, since option
buttons are mutually exclusive and only the one that is “on” in a
record will be clipped.
To edit or rename a Smart Clip:
1. In a PIM application, press (Clip).
2. Highlight the desired Smart Clip.
3. Press (FZ) to rename the highlighted Smart Clip.
4. Pres: to edit the highlighted Smart Clip.
m= Press 10 delete the highlighted field.
# Press to edit the highlighted field
» Press to add another field.
5. Press (Fi0) when done. Press to exit the Smart Clip screens
1-30 Getting Started
To delete a Smart Clip definition:
1. Ina PIM application, press (Clip).
2. Highlight the Smart Clip you want to delete.
(Delete OK).
To restore a Smart Clip definition you have just deleted (or edited),
escape the Smart Clip list, then select (@) Edit Undo. Use undo
before doing another operation.
Getting Answers Fast: Online Help
The fastest way to get information about how to use any application is
to use the built-in online Help information.
Press at any time to see context-sensitive Help; that is,
information regarding your current situation on the palmtop (the
current menu, display, or pending operation). (In the Datacomm
application, press
The Help menu offers different types of Help. Press
display it.
The Help Commands
Command Description
Index List of Help topics for the current application
Getting Started Basic use of the palmtop. Not application-specific. A good
place to start learning about your palmtop.
How to Use Help _Keystrokes in the Help system
About application Copyright and version information.
Getting Started 1-31
Here is a typical help screen from the Appointment Book:
aa EHH Ma
See UTP ETITOR UNE For veneral
infurnacion about this application.
Pres MENU V Ate display daily schedule.
Vertical line indicates duration of it
ote indicates alarm io 9
en item repeats, and + indi:
pe arrows to wove hishiisht (EuErent ate)
changes accordingly)
Previous Helj
Help index. Helo instructions. Other pages of topig Exit Help
the same topic.
A Typical Help Screen
The outlined words are links to more Help topics. To find out what
“current date” means, for instance, press (¥_) to move the highlight
tocurrent date, then press CENTER).
To return to the previously displayed Help topic, press (FS) (Back).
Press (Cancel) to exit the Help system.
What About Games?
Your HP 200LX has two games built in: Hearts & Bones and
Lair of Squid.
See appendix F for instructions on starting the games.
1-32 Getting Started
About 1-2-3
Because the vast majority of our customers are already Lotus®
1-2-3® users and have requested /ess product documentation, this
chapter describes only the features of 1-2-3 Release 2.4 that are
particular to your palmtop.
If you want additional documentation, there are excellent books about
using 1-2-3 available—visit your local bookstore for a recommendation
And remember, HELP is always available; just press (HELP) to
get online information about the 1-2-3 command you are using.
No Installation Required. To start 1-2-3 simply press (BM). The
default display size is 64 columns x 18 lines.
Pressing ZOOM (that is, followed by the spacebar) switches
back and forth between the 64-column x 18-line display and an
80-column x 25-line display (the common PC screen size). Try it and
watch the screen size change.
With the help of the Connectivity Pack, you can transfer worksheets
between your palmtop and another PC. The Connectivity Pack for
your palmtop is available from your HP dealer:
About 1-2-3 2-1
To enter, edit, and move around a worksheet:
a You enter the data, labels, formulas, and formats as you would in
any version of 1-2-3,
= You edit cells as you would expect, using C@) (backspace),
(delete) (EDIT), and (GOTO).
= You move around the worksheet as you would expect, using arrow
keys and cursor-movement keys. Note that PGUP, PGDN, HOME
and END are (Gg}shifted keystrokes (for example, you press
then (C40) to execute HOME).
To leave 1-2-3:
= You can cither quit 1-2-3 (GD CQ), or simply press another
application key.
1-2-3 Release 2.4 on the PC
Although the palmtop version of the 1-2-3 Release 2.4 is essentially the
same as the packaged version for your PC, there are some important
differences. Even if you’re a 1-2-3 expert, you should read the
following descriptions of the additions, deletions, and modifications to
your palmtop 1-2-3,
Additions to 1-2-3 on the Palmtop
= Backsolving 1-2-3 values using the Calculator,
« Clipboard functions for copying material from one location to
another: COPY copies a defined range to the Clipboard, and
PASTE inserts this material into the current location.
Deletions from 1-2-3 on the Palmtop
ws The Install utility: No installation is necessary on the palmtop. The
collating sequence (sorting order) and the printer configuration are
set in the Setup utility.
= The landscape printing option.
a WYSIWYG and color support.
2-2 About 1-2-3
Mouse support. 2
‘The Tutorial add-in and tutorial files.
‘The Translate utility.
The Access system (to access PrintGraph, ‘Translate, and 1-2-3)
The SmartIcons add-in.
The SmartPics™ files.
‘The Backsolver add-in.
The Background printing option.
The PrintGraph program. (However, you can print a displayed
graph by pressing PRTSC.)
The Viewer and Auditor add-in.
= The Macro Library Manager.
Modifications to 1-2-3 for the Palmtop
a Write-protected cells appear no different from other cells. The PR
protection indicator appears in the control panel when a protected
cell is highlighted.
= Because of ROM memory constraints, the Help text is less extensive.
= The macro commands {BIGLEFT}, {BIGRIGHT}, {PGUP},
and {PGDN} will operate differently depending on whether your
palmtop is displaying 64 columns x18 lines or 80 columns x 25
lines.
# There is no 123.EXE file, so you cannot start 1-2-3 from DOS.
To save memory, the default status for the Undo feature is off
(disabled). Select /Worksheet Global Default Other Undo Enable to
turn Undo on.
= Add-ins must be run from RAM. To work, therefore, an add-in
must fit in RAM, must work with any size screen in MDA or CGA
mode, and must have been developed using the Add-In Toolkit
specifications.
The collating sequence for 1-2-3 can be set only in the Setup utility.
About 1-2-3 2-3
About Configuration Settings
1-2-3 can specify many configuration settings under /Worksheet
Global Default. The Setup utility (@) CS_)) establishes many other
settings for the palmtop, including for 1-2-3. A few settings appear
in both Setup and 1-2-3: date format, time format, punctuation,
currency, and printing (interface and baud).
m Setup’s time and date formats do not affect 1-2-3 cells.
m= Setup supplies default (initial) values to 1-2-3 for punctuation and
currency, as well as for the printer interface, baud, and name.
a If you make a printer, punctuation, or currency setting in 1-2-3, it
overrides the setting in Setup.
Remember that for a /Worksheet Global Default setting command to
remain in effect after the current session, you must preserve it, with
the Update command. Otherwise, the settings for the next session will
take default values from Setup again.
To set the printer configuratio!
1. Press (G5) CS) GBD) CO) CED) to select the printer
configuration screen in Setup.
2. If you're not already there, tab to the baud group box.
3. Use the arrow keys to select the specific baud for your printer (the
default is 9600).
. Tab to the interface group box.
5. Use the arrow keys to select the interface. (Com1 is the default,
and there is currently no HP infrared printer available.)
. Tab to the list box containing the list of printers.
| Use the atrow keys to highlight the name of the printer that is
compatible with yours. A Kodak Diconix printer, for instance,
can have its option switches set to be compatible with either the
Epson or the IBM. You then select the Name setting in Setup that
matches the printer’s compatibility.
8. Press to save your settings.
9. Press (Gi) CQ) to exit Setup.
»
no
2-4 About 1-2-3
Part 2
Personal Information Management
3
The Appointment Book
When you first start the Appointment Book (press (EI), you see the
daily appointment list, which is a schedule of the day’s appointments.
Appointments
january 13, 1995 397352)
Alarm set. ja Teleconference European office
Note included. Staff nto
Repeating Call MJ |
appointment.
|
|
Shows duration y Fund raiser |
of appointment. |
These labels correspond to the (ENTER) opens the record
function keys ((Fi)~(Fi0)) for the highlighted appointment.
In the daily appointment list use CA) or (LW) to highlight an
appointment, then press to see the appointment record.
AAS eNO
Example Appointment Record
The Appointment Book 3-1
From an appointment record, you can return to the appointment.
list by pressing (FI0) (to save any changes) or (to cancel any
changes). From the appointment list,
= To see a weekly appointment list, press (Week).
= To see a monthly list, press (Mon
= ‘To return to the daily appointment list, press
(Appt).
Scheduling Appointments
To schedule an appointment:
1. Press (GB) to start the Appointment Book
2. Press to display the screen to add an
appointment. (As a shortcut, you could instead press (FZ) (Add).)
3. Fill in the fields. (Use or (ALT)+ underlined letter to move
among them; use to check/uncheck a box.)
Description. This text provides the entry for the appointment
list.
Start and End Times. The End Time is optional. Pressing
or (=) changes the time by fifteen minutes. (4)
(&)C=) change the time by one minute.)
Location. Optional. This information also appears in the
appointment list, following an &.
Alarm. If the alarm is enabled (box checked), the palmtop will
beep for the appointment. Press to disable the alarm
(box not checked) for that one appointment. The leadtime sets
how far ahead of the appointment time the alarm will go off.
Note. Optional. The Note field provides a large field for any
additional information. Pressing (Note) displays a
full-screen note.
Start Date. Pressing ¢ (=) changes the date by one day.
No. Consecutive Days. If the appointment goes for more than
one day, fill in No. of Consecutive Days (or set a Daily Repeat
Option).
Views. If these boxes are checked, this appointment shows up in
the weekly and monthly appointment lists (schedules)
4. Optional: Press (Repeat) to specify a repeating appointment.
5. Press (F10) when done. Or press to cancel the information.
3-2 The Appointment Book
Repeat Options
Frequency Other Specifications Examples
No Repeat Cancels the existing repeat option,
if any.
Daily Interval can be any number of Every Sth day; every 30th day.
days. 3
Weekly Interval can be any number of Every Wednesday; every other
weeks. Friday.
Monthly Interval can be any number of The 7th of every month; the
months. Can specify by date or by first Wednesday every 3
position in the month. months.
Yearly Interval can be any number of August 7th every 2 years; the
years. Can specify by date or by first Wednesday in August
position in the year. every year.
Custom Can specify by date or by day The 7th of January, April, and
position in specified months. October every year; the first
and third Monday and
Wednesday in June, July, and
August every year.
Example: Scheduling an Appointment. Schedule a dental
appointment for 2:30 pm on July 15, 1994. Set the alarm to go off 30
minutes prior to the appointment to give you time to drive to the
dentist’s office.
Keys: Description:
Starts the Appointment Book.
ep @ Opens up an appointment record.
Dentist Fills in the Description field.
2.3p
Sets the start time of 2:30 pm.
The Appointment Book 3-3
Moves to the End Time field. The default.
end time is an hour after the start time.
Since an hour is about right, there’s no need
to type in another end time
Suite 324 Highlights and fills in the Location field.
30 Skips to the Alarm Leadtime field and enters
30 minutes (the default is 5 minutes).
(Pressing (ACT) along with an underlined
letter takes you directly to that field.)
Brush before Enters a note to yourself.
leaving.
7/15/94 Enters the date of the appointment.
Start Date [7 1
No. Consecutive Dave (1)
Views:
D teek @ Month
Saves this appointment and displays the
appointment list for July 15, 1994.
Restores today as the current date.
On July 15 an alarm will sound at 2:00 pm to remind you of your
dental appointment. You simply press to clear the alarm.
Example: Scheduling a Bi-Weekly Repeating Appointment.
Schedule a repeating appointment for your bi-weekly staff meeting,
which is held in Shasta Room every other Wednesday at 9:30 am.
3-4 The Appointment Book
Keys: Description:
@) Starts the Appointment Book.
@ca) Opens up an appointment record
Staff Mtg Fills in the Description field
Sets the start time of 9:30 am.
Sets an end time of 11:00 am.
Highlights and fills in the Location field.
G+ Take —_Enters a note to yourself. (Pressing
donuts and agenda. —_along with an underlined letter takes you
directly to that field.)
Opens the Weekly Repeat Options for you to
fill out.
Sets the appointment to repeat every other
week.
Sets its day to be Wednesday.
Highlights the default starting date, which is
tied to the Start Date in the appointment
record.
Highlights the default ending date, which
defaults to 5 years from the Start Date. Enter
another date if that duration is too long.
TONE Appaintmont7 Event
Perens ra ENTRUST
IO No Repeat O Daily @ “MMMM © Monthly O Yearlu O Custon|
> Frequency Duration.
Bopoat overs | Starting
Ending:
Day of Wook
4 oi
The Appointment Book 3-5
Saves this repeat information and returns you
to the appointment record. Notice the
Repeat Status below the Views box.
Start Date [771374
No. Consecutive D.
Saves this record and returns you to the
appointment list for today. Now, every other
Wednesday an alarm will sound 5 minutes
before your staff meeting; simply press
to clear the alarm.
To set a snooze alarm:
= When an alarm goes off, press (gpacebar). This sets the alarm to
recur in 5 minutes. Any past-due alarm then appears.
m= To postpone the display of past-due alarms until after the snooze
interval, press (Gi) Capacebar ).
m= For a longer snooze interval, press up to 11 times total.
Bach press equals 5 minutes. Press (¢_) to decrease the snooze
interval by 5 minutes.
To schedule an event:
An event is an item associated with a day but not a time.
1, In the Appointment Book, press (CE). This opens
an appointment record with the Start Time and End Time fields
preset to Nome for an event.
2. Fill in the rest of the fields as for adding an appointment.
3. Press when done.
3-6 The Appointment Book
Example: Scheduling a Yearly Repeating Event. Oregon’s trout
fishing season regularly opens the last Saturday in April. Schedule the
annual opening day as a repeating event.
Keys:
@oct)
‘Trout season opens
Oregon
Plan a trip to
Odell Lake.
@tT+CED
5/01/2005
Description:
Starts the Appointment Book.
Opens up an appointment record for an event.
Fills in the Description field.
Fills the Location field
Enters a note.
Selects the Yearly Repeat Options.
Moves to the Repeat By Day Position field.
Selects Last.
Sclects Saturday. (If Sunday appears, press
again to see Saturday.)
Selects April. (If August appears when you
press (A_J, press it again to see April.) This
completes selecting the last Saturday in April.
Sets the event to repeat until May 2005.
oTntrant7 Event
[O No Repeat © Daily © Weekly © Monthly ® Yearly O Custon|
(Frequency
Repeat every |i” ]year(e)
© By Date
@ By Day Position
Yearly Repeat Tupe:
274
Las
The Appointment Book 3-7
Saves the record and returns you to the
appointment list at the date of the first
occurrence. Now, the opening of Oregon’s
trout season will appear on your appointment
list as a repeating event.
Types of Appointment Lists
There are daily, weekly, and monthly appointment lists (schedules), as
well as a six-month calendar.
Week number in year. Days remaining in year. Today's date.
\
{ithe wom | 257
Appointment date.
Daily Appointment List (Ap Ft)
Symbol Meaning
. Repeating appointment.
‘Appointment includes Note.
o
3 Alarm.
[ Duration of appointment.
3-8 The Appointment Book
Current Overlapping Today's date.
appointment. appointments.
3
a
1
2
2
2
3
4
S
6
2
A multiple-day event. Today's date.
ee eesesy
Tear we ae eT
Pte anim
am
Current Appointment Book date.
Monthly Appointment List (Month)
Symbol Meaning
- p.m. appointment.
x Byent.
More appointments.
The Appointment Book 3-9
Current Appointment Ir
Book date. ~~
Ho
3
3
Today's date.
Six-Month Calendar (6 Mant h) — No Appointments
Moving Around Appointment Lists
PGDN
GD Home; G@p) END
(CRE) +)
(>)
GGED+@),
(oR)
Keys Description
a0) Moves the highlight bar through times, days, weeks,
or months, depending on the display. If the highlight
moves to a different day, that becomes the current
date.
Rc e Moves the highlight to the previous/next week.
Cy)
wa.caa Moves the highlight to the previous or next day.
Gp) Pcur, a) Moves the highlight to the previous/next day part,
month, or half-year (depending on the context).
Moves the highlight to the beginning/end of the
current day, or to the first/last displayed date
(depending on the context).
Moves the highlight to the previous or next day that
has an appointment or event.
Moves the highlight to the previous or next
appointment or event,
Moves the highlight between appointments and
events. (If no events, it just beeps.)
3-10 The Appointment Book
To view all the events for a month:
1. In the Appointment Book, press (8) CW) CE) (View
All-Events).
2. Press (Appt) to return to the daily appointment list.
Tips for scheduling:
= Check your schedule before adding a new appointment. Check your
monthly ( Month ), then weekly (Week ), then daily schedules
for successive overviews of available days and times.
Another way to start adding an appointment: When an
appointment list is displayed, any typed character will automatically
open the appointment record and start filling in the Description
field.
An alternative to filling in the Start Date field in the appointment
record is to change the current date before executing Add. Use the
arrow keys or Goto function to change the current date.
Filling out the appointment record: Another way to fill in the Date
fields is to call up the small, one-month calendar (press (F6.)). Use
arrow keys to highlight a date in the calendar. When you press
CENTER), the calendar’s date will be recorded in the Date field.
= Filling out the appointment record: The Time and Date fields
accept any delimiter characters (#, “, space, «, or +) for the date
and time. For example, typing 1 1Cgpacebar } in the Time field
enters 1113Gam, and typing 9p enters 9:84pm. Typing 11.2 in
the Date field enters November 3 (in the current or next year, as
appropriate).
Filling out the appointment record: To enter an afternoon time,
type P, Pm, or use 24-hour time.
To change the displayed time intervals in a daily or weekly
appointment list (schedule), pres: ZOOM.
The Appointment Book 3-11
Changing the Current Date
Note ‘The current date is the date currently displayed or
highlighted. This is not the same as today’s date
(the system date), which can be changed only via the
Setup utility.
Starting from a list, you can change the current date to the next day
by pressing (3) and to the previous day by pressing Ca). Try it
and notice how the date changes.
To change the current date to any date (Goto):
1. Start from any list (daily, weekly, monthly, 6-month, or To-Do). If
necessary, press to display a list.
2. Press (Goto).
3. Type the date to go to and press CENTER). (As a shortcut, try
using the arrow keys.)
When you press (Goto), you can also use the Goto function keys.
(CB) moves the cursor between the calendar and the date box.)
Funetion Keys for Goto (FS)
Key Label ‘Changes the Current Date
obau- , mDay+ Backward or forward n number of days,
which you specify.
Today To today’s date.
Month-, Month+ Backward or forward one month.
Year~ , Year+ Backward or forward one year.
3-12 The Appointment Book
To edit (change) an appointment:
ing and Deleting Appointments
1. Start from the daily (or weekly) appointment list. (Press
Arpt , if necessary.)
2. If necessary, change to the desired date (use Gota ). 3
3. Use the arrow keys to highlight the appointment you want to edit.
4. Press to display the appointment record.
5. Tab to and edit the field you want to change. (‘Try using
() when you edit the time, date, and alarm fields.)
6. Press (Fi0) to save your changes. Or press. to cancel them:
To change a repeating appointment to a one-time appointment:
1. Open the record for the date that you want to keep. Highlight the
repeating appointment you want to change.
2. Press to display Repeat Options.
3. Arrow to the option button No Repeat.
4. Press (FI0) three times (to confirm the change).
To delete an appointment:
Deleting an appointment removes it from the Appointment Book.
1. Start from the daily (or weekly) appointment list. (Press
Appt , if necessary.)
2. If necessary, change to the desired date (use Gata ).
3. Use the arrow keys to highlight the appointment to delete.
4. Press
If you highlight and try to delete an occurrence of a repeating
appointment, you'll see the Repeating Item Delete dialog box.
= If you want to delete just the one appointment, press
= If you want to delete more than one occurrence:
1. Press CW).
2. Tab to the range boxes and enter the range you want to delete.
3. Press to delete the range. Press to cancel the delete.
The Appointment Book 3-13
To restore a deleted appointment (Undo):
= Press (GH) CE) CO) immediately after the deletion.
To delete all appointments and to-do items before or after a date:
‘This deletes all Appointment Book entries for the given period. If you
want, you can save the removed items in an archive (back-up) file.
(CR) (File Remove).
Specify a filename here only if you check here.
@ ume = ([f7 157
Fe ce cee on woe
feghive co (E=aoS——————]
Directory: C:\_DAT
Files: Directories:
EET (Gancet)
Dialog Box for File Remove
. Highlight Before or After and specify the date.
. If you want to save the deleted items in an archive file, check the
appropriate box and specify the name of the archive file.
on
Similarly, you can use File Extract (Ga) (E)) to back up
(“extract”) all items before or after a given date.
3-14 The Appointment Book
Running a Program or System Macro at a
Certain Time
You can set an appointment to run a program or a system macro
rather than set off an alarm.
For example, you could use this feature to set the palmtop to use a 3
macro to automatically open Datacomm and log onto an information
service (using a script file) during a low-use, low-cost time of night.
To set an appointment that runs a program or macro:
. Press to add a new appointment.
2. Start the Description field with | for a program or || for a system
macro. (1 is shifted (1_) key.)
For a program: Follow the | with the full pathname (file name
and directory names) of the program to run. The program
must have a .EXE, .COM, or .BAT extension, and it must.
exist already. An example of a Description to run the program
SALESFIG (subdirectory SALES, subdirectory -DAT) is:
[Cis _DAT.\SALES*SALESF IG. EXE
For a system macro: Follow the || with the number (1-10) of
the macro to run.
3. Fill out the other fields as for other appointments, except for these
fields, which have special meanings:
‘Alarm. Must be enabled (checked) to run the program
Location. Specifying & (quiet) in this field suppresses any error
message that might result from running the specified program or
mac
4. Press
When the time comes and the program or macro runs, the screen
displays the result of the program or macro. A program ends with the
message, Fress any key to exit from DOS...
Specifying | for the Location suppresses this message and returns
the display automatically to the context that preceded this
“appointment”.
Note A program cannot run if a DOS application is open
when the appointment comes due
The Appointment Book 3-15
To-Do Lists
‘To-do lists are much like appointment lists: You can view a list of
to-do items; and, if you want more details about an item, you can
display its record. Pr (ToDo) from an appointment list to
display the current day’s to-do list.
Priority.
Tobe List
737353)
rary books
YPor estinate
(aa
A To-Do List
Symbol Meaning
ae Item new today (its first occurrence).
¥ Completed item (checked off)
: Item due today (and not yet checked off)
e Item past-due (and not yet checked off).
D Item includes Note.
. Repeating item.
Highlight an item and press CENTER ) to see its complete record:
3-16 The Appointment Book
The first date the item appears. Carries forward an item that is not checked off.
Deac |iption
tart Datel [{7137i9gs
@ Garry Ferwara
Repeat Status: None
A To-Do Item’s Record
To add a to-do item to the list:
1. In the Appointment Book am .
2. Fill in the fields. (Use or (ALT)+letter to move among them.)
Description. This will appear in the to-do list.
Start Date. The first date a to-do item appears. Pressing
or (~) changes the date by one day.
Due Date. Optional. If the to-do item has not been checked off,
an exclamation point appears on the due date in the to-do list.
Then, on subsequent days a sad face appears until the item is
checked off.
Priority. Every to-do item has a priority number (one or two
digits and/or letters), which you can type in. The items are
sorted by their priority; numbers are sorted before letters.
Multiple items can have the same priority.
Note. Optional. The Note field provides a large field for any
additional information. Pressing Note displays a
full-screen note.
Carry Forward. If this box is checked, then the to-do item
reappears in each day’s list until the item is marked as
completed. Pressing checks/unchecks this box. (Note
that Carry Forward repeats an item, using more memory.)
3. Press (FI0) when done. Or press to cancel the information
ress.
To scan a to-do list:
a Use the arrow keys to move the highlight bar through a list of items.
When you want to see more details about an item, press CENTER
The Appointment Book 3-17
to sce its record; when you're done with it, press (ESC) to return to
the list.
To check off a completed to-do item:
1. Highlight the completed item.
2. Press (=) ot Cepacebar). The item is checked and moved to the
bottom of the list.
3. Highlighting it again and pressing (= or clears the
checkmark.
More Information about To-Do Items
= On a to-do item’s due date, an exclamation point appears next to it
in the to-do list.
= When the item is past due, a sad face appears instead.
= You search, edit, and delete to-do items the same way you do
appointments.
= You can use Repeat ((F8)) to create repeating to-do items the
same way you create repeating appointments.
Using Multiple Appointment Books
You can create more than one Appointment Book file, thereby
creating more than one appointment list in this application. Use
File New or File Copy to create a new Appointment Book file.
Use (i) File Merge to merge another Appointment Book file into the
current one.
Only the Appointment Book currently open will activate alarms.
3-18 The Appointment Book
Translating Appointment Books
HP 100LX files need no translation to be used in your HP 200LX;
they share the same file format.
To translate an HP 95LX Appointment Book to an HP 200LX
Appointment Book: 3
1. Copy an HP 95LX Appointment Book file to your HP 200LX via
the infrared serial port, a serial cable, or a plug-in memory card
(see chapter 22)
2. In your HP 200LX Appointment Book, open (
copied file, filename.ABK
3. When prompted, specify a new file name (other than APPT)
without any extension.
File Open then translates the .ABK file to an HP 200LX Appointment
Book file, automatically supplying the extension .ADB. This operation
can take 1 to 5 minutes for an average-sized Appointment Book.
File Open) the
Setting Options and Defaults for the
Appointment Book
The options and defaults that you can set are
Clock display (in appointment list; in to-do list)
Calendar display (in appointment list; in to-do list).
Next-appointment display (in appointment list; in to-do list).
Graph of appointments (in appointment list; in to-do list).
Timeline—the time intervals shown for the daily appointment list.
Default appointment and to-do settings.
Alarm volume and sound.
Daily greeting.
The Appointment Book 3-19
The Day Graph shows the Your next appointment. Calendar (or clock).
duration of an appointment. {
SOE Appointnents |
day March 9, 1994 ea7a57
eT
Lunch with, te,
Stare fasting”
Haron 1994"
Su Mo Ty ie Th Fr Se
didWead
Overlapping appointments. Timeline.
Possible Components of an Appointment List
To change the clock, calendar, Next Appointment, or Day Graph in
an appointment or to-do list:
1. For the appointment list, press (@™)(O_)
Customize-Appointments-View). For the to-do list, press
COJCT) (Options Customize-ToDo-List-View).
| Appointments
|O Appointments With Clock
le
@ Next Appointment
@ Day Graph
2. Highlight the option button for the desired display: with a clock in
the corner, a calendar, or neither.
3. Check the relevant check boxes if you would like to see the Next
Appointment called out in a side box and/or see a vertical Day
Graph that shades in the times and durations of the current day’s
appointments. (Next Appointment can appear only in conjunction
with the clock or calendar.)
4, Press (Fi0) when done (or to cancel).
3-20 The Appointment Book
To change the appointment timeline setting:
1. In the Appointment Book, press (i) (O_)
Timeline)
2. Select the timeline option you prefer: displaying no times except
those for scheduled appointments (Appointments Only), or
displaying regular times at intervals of 15, 30, or 60 minutes.
3. Enter the first hour of the day for the timeline. (This affects times
you fill in when adding an appointment: If you don’t specify a.m.
or p.m. when filling in a time field, then the time is assumed to be
after the first hour of the day.)
4, Select whether the calendars and the weekly and monthly timelines
should start with Sunday or Monday.
5. Press when done (or to cancel).
(Options
To change the time intervals in the daily/weekly timeline:
1. Display the timeline, which appears in the daily and weekly
appointment lists (schedules).
ZOOM. ZOOM cycles through the time intervals:
60 minutes, 30 minutes, 15 minutes, and no intervals (just
appointments).
To change the default settings for appointments:
1. In the Appointment Book, press (Gi) (O_) D_) (Options
Appointment-Defaults).
2. Set the following default values:
Appointment Duration. This determines the default End Time
for a new appointment.
Alarm. Enabled or not (on or off), and Leadtime (how long
before the appointment the alarm goes off).
Items to See in Week/Month View. Whether appointments and
events should appear in the weekly and monthly appointment
lists. (They always appear in the daily list.)
when done (or to cancel).
To change the default settings for to-do items:
1. In the Appointment Book, press (5) CO) CE) (Options
‘ToDo-Defaults).
2. Set the following default values:
The Appointment Book 3-21
Carry Forward. Uncompleted to-do items are carried forward to
today if Carry Forward is set.
Priority. The default priority for a to-do item. The priority can
have one or two letters/numbers; numbers are sorted first.
3. Press when done (or to cancel).
To change the alarm volume and sound:
1. In the Appointment Book, press (9) CO) (Options
Alarm-Beep).
2. Checking Mute overrides the volume level. You might choose to
mute all alarms when going into a meeting, for example.
3. Select (by tabbing and arrowing) the volume level and the sound.
= The Custom choice requires the presence of a programming
statement in a file named C:\.DAT\ALARM SND. (Create this
file as an ASCII file using the Memo Editor.) This file can have
up to 511 characters.
4. To test the volume and sound, press
any key.
5. Press
To cancel the test, press
when done (or to cancel).
Commands for Custom Alarm Programming
space or comma
Command Parameters Meaning
A.G + or # (sharp) Plays this note in current octave,
= (flat) length, and tempo.
K 0 (disabled) Any keystroke terminates the alarm
1 (enabled) sound, Default is 0.
L 1 to 64 (8 is whole, Sets length of following notes. Default
16 is half, ete.) is 8.
M “'N (normal) L (legato) Playing style. Default is N.
S (staccato)
Oto7 Sets current octave. Default is 4.
P 1 to 64 Sets one pause of length n. 64 is
shortest.
T 0 to 255 Sets tempo. Higher is faster. Default is
150.
v Ot03 Sets volume. Higher is louder.
period Extends a note’s duration by half.
Affects readability only.
3-22 The Appointment Book
Parameters follow the commands. For example, the beginning of Mary
Had a Little Lamb can be written as:
T2324 K1 EDCDEEE. CDDP1G EGG.
To turn off the daily greeting:
‘The first time your palmtop is turned on each day it shows you your
appointments, events, and to-dos for the day. This is called the daily
greeting.
1. In the Appointment Book, press (0) (CO-) (Options) to display
the Options commands.
2. Press (G_) (Daily-Greeting) to uncheck and turn off the daily
greeting feature.
Repeat the above steps to turn the daily greeting back on.
Appointment Book Function Keys
What the function keys do depends on whether the current context is
appointments or to-dos.
Function Keys for an Appointment or To-Do List
Key Label Description
Add Opens a template to define a new appointment or to-do item.
Hote Shows you the contents of the Note field for the highlighted
item.
Find . Searches for the specified text (a character string).
Goto Changes the current (displayed) date to the one specified.
6 Month Displays the six-month calendar.
Month Displays the current month’s appointments and events.
Week Displays the current week's appointments and events.
Appt Displays the current day's appointments and events.
Todo Displays the current day's to-do list.
The Appointment Book 3-23
Function Keys for an Appointment or To-Do Record
Key Label Description
Add Opens a template to define a new appointment or to-do item.
Hote Provides a full-screen note field.
Find Searches for the specified text (a character string).
Clip To copy predefined fields (a Smart Clip) from the
Appointment Book to the Clipboard. Also to define new
Smart Clips. Smart Clip definitions are also used in Custom
Style printing. See page 1-28.
Calendr Displays a small calendar for reference and date entry.
Repeat Defines a repeat interval for an appointment or to-do item.
3-24 The Appointment Book
4
The Phone Book and the Database 4
The Phone Book and Database are two separate, but related
applications. The Phone Book is a database that has been predefined
to hold names, phone numbers, and so on. The Database application
enables you to build your own databases. Most of the topics and
procedures in this chapter apply to both applications.
About the Phone Book Application
Press (@) to start the Phone Book. At first the Phone Book will be
empty, but when you add items it will look like this:
The data card for the highlighted --~ Today's date and time.
item in the phone list. |
(|
Rufus Leekin
Business : (53) 789-9654
Hone? (Se3) 896-0654
Rufus Leekin Construction
123 Rainy Wau
Drain OR
J
Total number of records.
Number of highlighted record.
A Typical Phone Book List
Each individual or business has its own record of information. You
view a record of information by highlighting the one you want and
pressing CENTER ).
The Phone Book and the Database 4-1
ORES:
A Phone Book Record
From a phone record, you can return to the phone list by pressing
(to save any changes) or (to cancel any changes).
Adding to and Editing a Phone Book
To add a record to the Phone Book:
1. Press (@)
record.
to start the Phone Book and display an empty
Phone: PHONE
2. Type in the name. Enter names either last-name first or first-name
first, but be consistent because of alphabetic sorting.
3. Type information into the rest of the fields, pressing
}+underlined letter to move from field to field.
. Some fields can hold more than the window shows. Press (&_)
or (1) to view long fields.
4-2 The Phone Book and the Database
b. The Note field provides an extra-large field. Press Hate to
display a full-screen note. Any item with a note displays a 9 to
its left in the Phone list.
c. The Category field includes any categories entered for other
records, See page 4-21.
4, Press when done or press to open a new record. Or
press to cancel the information. 4
To edit (change) a phone record:
1. Display the phone list. (Press , if necessary.)
2. Highlight the item you want to edit (either use the arrow keys or
just start typing the name and watch the display scroll as you
type).
3. Press to display the record.
4. Tab to and edit the fields you want to change. (To clear a field,
press )
5. Press to save your changes. Or press
to cancel them.
To delete a phone record:
1. Display the phone list. (Press or (Fi0), if necessary.)
2. Highlight the item you want to delete (either use the arrow keys
or just start typing the name and watch the display scroll as you
type).
= If you want to delete several items, select each one by
highlighting it and pressing Capacebar )-
To restore the last deleted item (Undo):
= Press (i)
To add or delete a field:
Since the Phone Book is simply a defined database structure, you can
alter ils structure by starting the Database application and opening
the Phone Book file there. Use (i) File Modify-Database to edit
the Phone Book structure (see page 4-14). However, you should
not change the Phone Book structure if you plan to use the Import
function in the Connectivity Pack.
The Phone Book and the Database 4-3
To remove the data card from the phone list:
You can control whether the data card is displayed in the phone list.
1. Display the phone list. (Press if necessary.)
2. Press V (View) to see the View commands.
3. ‘The default state of the Show-DataCard option is on (checked).
Press D to uncheck the box and remove the card from the list
To restore the data card to the phone list, press GI) V D (View
Show-DataCard) to recheck the option.
To customize the information on the data card:
‘The data card is simply a Smart Clip of the information on a data
record. You can edit the existing definition of the data card Smart
Clip using (Clip) from the phone list. (Note in the data card
definition that - and = are formatting commands that render thin and
thick lines.) For more information on editing Smart Clips, see page
1-28.
Searching a Phone Book
You can scan the Phone Book by scrolling through the Phone list
(CH), CD) oF by looking through sequential records ( Next ,
Prev ).
To look up a name (speed-locate):
1. Display the phone list. (Press
2. Start typing the name; the list scrolls as you type.
3. Pros when the name is highlighted
4-4 The Phone Book and the Database
To find any piece of text:
1, From a phone list. or record, press
2. Pill in the dialog box with the characters or text to search for.
3. Optionally tab to and select (press (spacebar )) the boxes for
including notes in the search and for discriminating upper and
lower case.
scarch from the beginning of the list.
= Or press (Next) to search through the list from the current
(highlighted) position.
w= Or pres (Previous) to start the search backwards through
the list. from the current position.
5. ‘To repeat the last search, press C&)
A successful search stops at the first instance of matching text.
Kither the matching text (if a phone record is displayed) or the
item containing the matching text (if the phone list is displayed) is
highlighted.
Using Multiple Phone Books
You can create more than one Phone Book fil
than one phone list in this application. Us
File Copy to create a new Phone Book file. Us File Merge to
merge another Phone Book file into the current one.
thereby creating more
Translat ing Phone Books
HP 100LX files need no translation to be used in your HP 200LX;
they share the same file format. However, an HP 100LX Phone Book,
Database, or Note Taker file displayed in your HP 200LX will look
slightly different than a corresponding HP 200LX file. You can make
data from your IIP 100LX be displayed just like HP 200LX data by
merging the HP 100LX file with an HP 200LX file—use (Gi) Pile
Merge.
The Phone Book and the Database 4-5
To translate an HP 95LX Phone Book to an HP 200LX Phone Book:
1. Copy an HP 95LX Phone Book file to the HP 200LX via the
infrared serial port, a serial cable, or a plug-in memory card (see
chapter 22).
2. In the HP 200LX Phone Book, open (CG) File Open) the copied
file, filename.PBK
3. When prompted, specify a new file name (other than PHONE)
without any extension
File Open then translates the .PBK file to an HP 200LX Phone Book
file, automatically supplying the extension .PDB. This operation could
take several minutes for a very large Phone Book.
Since the two types of phone records do not have exactly the same
fields, this is how the information will be distributed:
Phone Book Translation
HP 95LX Field becomes HP 200LX Field
Name (30 characters) Name (29 characters)
Phone Business Phone
Address. Note
If you want, you can then use the Clipboard functions (Gq) CUT and
PASTE) to move the information from one HP 200LX field (like
Note) to another (like Address1).
Creating Your Own Database
Pre to start the Database application. A database has
two distinct parts:
» A structure (or template) that defines the fields the database has.
‘The fields will hold data and are labeled by field names.
= The data records, Each record contains its data values in the
defined fields. The database list lists all the records in a database.
‘The Database application comes with one prepared database file for
information about restaurants. You can use this built-in database
structure (file name RESTR.GDB) to see what the Database
4.6 The Phone Book and the Database
application is like and practice using it. The Phone Book application
(@@)) is another example of a built-in database structure. In fact,
you open, add to, delete, edit, search, etc., a database and its records
in the same way you do a phone book.
Database column header. Data card for highlighted database item. 4
In addition, you can define a database to contain the data fields you
want, with any size and placement of fields.
About Database Structures
You can create a new database by:
= Defining a new database structure, then filling out records for it.
= Copying an existing database structure, then filling out new records
for it, You can also modify this structure before filling out the data
records.
File Commands for Defining Databases
File Commands Description
Define-New-Database To define a new database structure.
File New ‘To copy the current database structure but not its
data. (Use for a new set of data.)
Modify-Database To modify the current database structure.
The Phone Book and the Database 4-7
‘A database is made up of a structure and many records of data (like
phone records). The structure defines the data fields by field name,
field type, and visual arrangement.
‘Afield name. A text field. The Category field.
Meals————___— Food Quality. nat
(O]Breaxract G Lunch |[Q Excellent (| Expenaive
(jpinner ~~ Brunch || Gooa Moderate
(G)ari Night O Fair Inexpensive
C| Servee Liquor D Good fer| Kids CO Vewetarian Menu
Check boxes. The Note field. Agroup box. Option buttons.
A Database Structure
Field Types for Database Structures
Field Type Description
Text Provides a box for text. The box will hold 11/2 times more
characters than its length shows (at least 10). For more
space, add more than one text field.
Number For numeric data.
Date or For date or time data using any punctuation as delimiters.
Time Dates and times must match the format used for the system
date and time (set in the Setup utility). For time, the
number must represent hours and minutes. For example, the
input 1.30 means 1 hour 30 minutes, not 1.3 hours.
Label For descriptive text without a box. Provides a label for each
record. It has no data.
Group box For visual grouping of the fields inside it. (Option buttons
must appear inside a group box.) If the group box is too
small, you can increase its size.
Option button To indicate one choice from a set of choices. The option set
must appear in a group box. Option buttons in the same
group box are mutually exclusive.
4-8 The Phone Book and the Database
Field Types for Database Structures (continued)
Field Type Description
Check box To indicate yes/no (on/off) choices. Check boxes can be
grouped together into a group box for appearance, but each
cone must be checked or unchecked independently of the
others.
Category For categorizing records. You can create a data subset based
on a category of records. Limit: one Category field per
database. The Category field is a special drop-down list box
that is editable, The same category choices (up to 32) are
available from all records of the same database. You cannot
add category choices while defining the database.
Note For adding notes in a large field with text-editing features.
Limit: one Note field per database structure.
Defining a New Database Structure
To add and define the new fields:
1. In the Database application, press CB) (File
Define-New-Database). You see the Add Field dialog box:
© Group box
© Option button
© Gheck box
O Category
O Neto
2. Type in the name for a data field. A field name can have up to
20 characters. Names are not case-sensitive, and they ignore
non-alphanumeric characters and leading digits. (The & character
has a special meaning explained later.)
. Tab to the Field type group box and select the type of field.
. To add another field, press . All fields will appear on one
screen (page) initially, eventually overlying one another. You can
move the fields apart at any time.
ae
‘The Phone Book and the Database 4-9
4
5. You can have up to four pages per database structure. To access
the next page press @@) CW):
6. When done adding fields, press (F10). If one field disappears under
another one, just press (TAB) until the hidden field is highlighted.
Use arrow keys to move it,
To move or size a database field:
Keys Description
G@Ca, Moves the current (highlighted) field up, down, right, left. To
OC move to a previous or following page, use CUT and PASTE.
B®) arrow Moves the current field by finer increments.
Adjusts the width of the current field. (You can also adjust
the height of Group boxes and Note fields.)
For moving the current field to another page. (Use PG UP or!
(@) Paste PG DN before pasting.) Option buttons or Check boxes
inside a Group box can move with the group box.
To add a group box with option buttons (or check boxes):
Option buttons must exist inside a group box.
1. Add the group box first.
2. Add the option buttons (or check boxes). They automatically
appear inside the group box. (You can move check boxes out.)
3. To hold more than three buttons, enlarge the group box.
(Otherwise, additional buttons overlie the bottom button.)
4. Add any additional option buttons. Highlight any overlapping
buttons—one at a time—and move them apart.
To give a field a shortcut key:
You can always select a field in a database structure by tabbing to it.
You can also create a shortcut key (as part of the database definition)
to select a field quickly in an open record.
Include an ampersand when you define the field name. The letter it
precedes will be underlined. For instance, specifying a field name
as &Mame makes the field name appear as Hame. Its shortcut is
+N). (You cannot use the characters F, B, V, 8, 0, Q, H;
they are already used by the system.)
4-10 The Phone Book and the Database
= To use the shortcut, simultaneously press (@LT}+ underlined letter.
You can use the same shortcut key on different pages of the database.
To edit or delete a field in the Define New Database screen:
Key Label Description 4
Edit ‘To change the name or the type of the current field. You can
change the type only if you have not yet saved this field in
the database structure (by saving it with a file name).
Delete To delete the current field. (Also deletes any data associated
with this field.)
Caution If you delete a field from a database structure, this
will also delete any Smart Clip definition or Subset
definition that contained this field.
To save and name the new database:
to save the database structure. (Or press
(No) to cancel the new database structure.)
2. Name the new database. The default file extension is .GDB (for
General Data Base). You do not need to type in the extension.
* Current directory. Parent directory (C:\).
—
Seve Filp As SM)
Directorw: C:\_DAT
Eiles |, Dineotertes
All of the files in the current directory ending in GDB.
3. Press when done.
4. This displays the list for the newly defined database. Since there
are no records yet, the list is empty except for some column
The Phone Book and the Database 4-11
headers. You can now enter data into this database using
(Add).
Example: Defining a Database for a Wine Collection. Define a
database structure like this and name it WINE.GDB.
Wine Collection
@D+C) CENTER) is the same as pressing
Variety
Winery
@)
(FZ) Vintage
aD
eo. aa
ED) Cost
® Sparkling
Description:
Opens the Database application.
Starts the Define New Database procedure
with an Add Field dialog box.
Adds the label “Wine Collection”. Pressing
Adds a text field for the Variety.
Adds a Winery text field and moves it over to
align with the previous field.
are the same as
Adds a Vintage number field.
Moves Vintage field to right of Variety field.
Adds a Cost number field.
Moves Cost field to right of Winery.
4-12 The Phone Book and the Database
ENTER
Red
ENTER
White
Blush
Sparkling
wa
Dw
CHC)...
Adds and aligns a Qty number field.
Adds, narrows, moves, and deepens a Notes
note field.
Adds a Type group box.
Adds a Red option button.
Adds other option buttons and displays the
database structure. The last two buttons
overlie each other, making them illegible.
Moves last option button down.
Backtabs to highlight the Type group box.
Enlarges Type box to hold all buttons.
Saves new structure definition.
Names this database file WINE.GDB in the
current directory. Displays the new, empty
database list, ready for data entry.
Once you have entered wines into the list, the data card will display
specifics on the current (highlighted) wine.
The Phone Book and the Database 4-13
Modifying a Database Definition
Follow these instructions to edit the definition of a database structure
that has already been saved and named. The data set (if any) is not
affected by a change to the name or position of a field.
To edit the database structure:
1. Display the database list of the file you want to edit, If the file is
not currently displayed, use (Open) to display it, (Type in or
select the database file name and press (Fi0).)
= Do not open a record or display a database structure.
2. Press (i) File Modify-Database).
3. Use the same techniques you used while defining the new database
structure. When done, press (Fig) to save the modified structure,
or press (ESC) to cancel the modifications.
Key Label Description
Add Adds a new field.
Size Size mode. Pressing arrow keys now changes the size of the
current field. Shortcut: (CTRL }+arrow key. Press
Mowe to cancel Size mode.
Edit To rename the current field before it’s saved.
Delete Deletes the current field.
arrow keys and Moves the current field, unless Size mode is on.
arrow keys
Note In order to protect any existing data, you cannot edit
the field type once it has been saved in a database
structure.
To restore the original database structure:
= Select (GF) Edit Undo before doing another operation. You can also
undo an undo operation.
To duplicate a database structure:
This duplicates a database definition without its data. Do this if you
want an identical or similar database definition for a new set of data.
4-14 The Phone Book and the Database
1. If the database you want to copy is nor currently displayed, use
(Open) to display it.
2. Press (W File New).
3. Name the new database file and press (Fi0).
4. The new database is now ready for you to modify or enter data,
Modifying the DataCard
The DataCard that shows up in your database list screen contains
information from the record of the highlighted entry. When you
create your database, the first 10 fields you add are by default put
into the DataCard definition. Information from these fields will
appear in the DataCard. You can change the DataCard definition,
and you can altogether remove the DataCard from the list screen.
To customize the information on the DataCard:
The DataCard is simply a Smart Clip of the information on a data
record. You can edit the existing definition of the DataCard Smart
Clip using (F5) (Clip) from the database list screen. Note in the data
card definition that - and = are formatting commands that render
thin and thick lines. For more information on editing Smart Clips,
see chapter 1.
To remove the DataCard from the database list screen:
1. Display the database list. Press (Fid), if necessary.
2, Press (View) to see the View commands.
3. The default state of the Show-DataCard option is on (checked).
Press (6) to uncheck the box and remove the card from the list.
@
To restore the data card to the database list, press (Mi
(View Show-DataCard) to recheck the option.
The Phone Book and the Database 4-15
Searching a Database
You search a database you create just like you search a Phone Book
database: scroll through the database list (CA_), C¥)) or look
through sequential data records ( Next , Prev ). Por specific
searches, use speed-locate or Find , as explained on page 4-4.
Sorting Data Lists
By default, your database (including Phone Book) records are sorted
in the list in order by the top left field of the record (which is the
leftmost column). You can change
= Which field to use for sorting. The choice of field determines
whether the sorting method is alphabetical (Text field), numerical
(Number field), or chronological (Date and Time fields)
= Whether to sort in ascending (the usual) or descending order.
a Whether to have second and third sorting fields to break sorting ties
(such as for two phone records named Dave Johnson).
To change the sorting method:
This affects just the current list (or the current subset of a list).
1. Display the list.
. (Sort).
3. Select the first sorting field. Use CW) to highlight your choice.
(Use @IN+CW) to view the whole list.)
4. To change the order (ascending/descending), tab to the check box
and press (spacebar ).
5. If you wish, tab to and specify second and third sorting fields.
6. Press (Fi) when done. Or press to cancel the information.
Example: Types of Sorting in the Phone Book. If the sorting field
is a Name field, sorting occurs alphabetically. Ascending means from
A to Z, so Aardvark appears before Zebu in the list. If the sorting
field is a number field, sorting occurs numerically. Ascending means
from lower to higher, so 2000 appears before 2026. (Only numbers in
number fields can be sorted numerically.) If the sorting field is a date
or time field, sorting occurs chronologically. Ascending means from
earlier to later, so 6/1/1993 appears before 6/1/1994.
4-16 The Phone Book and the Database
Rearranging the ( Columns in Data Lists
You can customize the appearance of a database (including Phone
Book) list by altering how many columns are displayed, how wide they
are, and which data fields the columns represent.
For instance, you could change the appearance of a phone list from 4
this:
Blascow, Stan (812) 555-0587 (812) 555-6543
Evett, Eric oo- 1111 201-2000
Gilbert, Jean eaa- 1234 800-4321
Grouch, “Oscar (800) 123-4567 (909) 123-1234
Gryc, Andy (416) 700-7634 (416) 555-7634
2aa-o811 210-9000
Johnsen, Bill 7aa-2127, 700-1272
Kaser, Everett (206) 555-5676 (206) 555-0123
Megouan, Pat. (212) 355-8761 (212) 395-9866
Roy, Diana 955-0987 (311) $85-6543
Wechsler. Susan 800-5457 800-0000
to this:
Eee
Hyper Pack (812) 555-0987
PIM Pro. 200-1111
Gilbert, Alarm Control 800-1234
Grouch, ctw (900) 123-4567
Gruc, Andy Global Software (416) 708-7634
Musix 700-aait
Jobnson, Bill Data Wizard 700-2127
Kaser, Evorott. Features, Inc. (208) 555-5676
Mogowan, Pat KitchenSink Co. (212) 595-8761
Roy, Diana Writesinple 555-0987
Wechsler, Susan Planning Managonen 880-5457
To rearrange the columns in a lis!
‘This affects just the current list (or the current subset of a list).
1. Display the list.
2. (Columns).
3. Highlight (arrow to) the column you want to alter or move
A, Use the function keys described below.
5. Press to save the rearrangement. Or press to cancel it.
The Phone Book and the Database 4-17
Function Keys for Rearranging Columns (Columns)
Key Label Description
Add Adds a specified column to the right of the current column.
Delete Deletes the highlighted column. Leaves a blank column on
the right side.
Edit Changes the highlighted column to the one you specify (by
field name).
Width- Narrows the highlighted column.
Width+ Widens the highlighted column.
+Move Swaps positions with the column on the left.
Moves Swaps positions with the column on the right.
Note Rearranging the columns affects the appearance of
the list only. It does not affect the actual data in the
records.
Defining Subsets of a Database
The Subset function displays a specified subset of your Database.
You define the subset by filling out a database template according to
the field contents you want to select for. For example, you could define
a subset of the wine database that selects and displays only the white
wines.
Note
Defining subsets does not affect the original,
complete list of records.
The Subset function does not create new or
separate databases. It defines and displays a subset
of the current database. Subsets have names, but
they are not separate files.
4-18 The Phone Book and the Database
Displaying Existing Subsets
To display an existing subset:
1. While displaying a database list, press (Fé) (Subset).
2. Highlight the desired subset name and press (Fi).
To display the complete database list again:
1. While displaying the database list, press (Subset).
2. Highlight “All (Database, Phone Book, etc.) Items” in the list of
subset choices and press .
Defining a New Subset
To define a subset:
You can define up to 16 subsets.
1. While displaying the database list, press
2. Press (Define). The Define Subset screen displays a copy of
the current database structure.
3. Fill in one or more fields with the contents you want to select for.
4. Press (Fi0).
5. Type a name for the new subset and press (FI0). This displays the
subset list with the new name highlighted. If you do not type in a
name, then the new subset is named “Unnamed Subset”. However,
the next unnamed subset will overwrite (replace) the previous one.
6. Press (Fi0). This displays the new subset (whose name appears in
the title bar).
Using Check Boxes and Option Buttons in a Subset Definition
By default, check boxes in the Define Subset screen are dimmed.
This means they are neutral; that is, either status (checked or not)
in a record will qualify for the subset. Use to cycle
through selected, not selected, or neutral (shaded).
By default, option buttons are not on. This means they are neutral;
that is, either status (on or off) in a record will qualify for the
subset. (To specify that an option button must be off to qualify for
the subset, you must use an SSL statement. See “Advanced Subset
Selection” later in this chapter.)
The Phone Book and the Database 4-19
= If a check box is checked or an option button is on, then a record
that matches this status will qualify for the subset.
To set an option button in a subset definition:
= Tab and/or arrow to the option button you want and press the
(Gpacebar). (This is different from the usual way of setting an option
button by arrowing.)
# You cannot turn on more than one option button.
Example: Defining a Database Subset. Define a subset of the
restaurant database (RESTR.GDB) that displays only restaurants
that are open all night. Save this subset under the name “All-Night
Places.” To define this subset, check the All Night check box in the
Meals group box.
Keys: Description:
ep Opens the Database. If RESTR.GDB is not
displayed, do the next step:
reste Displays the built-in restaurant database
(though the list is empty if you haven’t added
data records).
Opens the Define Subset screen, which is
identical to the database structure.
Highlights the All Night check box and turns
it on. The other check boxes remain dimmed
(neutral).
Moals- eed Quality:
Breakfast M Lunch |/O Excellent O Expensive
© Good © Moderate
O Fair © Inexpensive
Ml Good for Kids ‘Ml Vegetarian Menu
4-20 The Phone Book and the Database
All-Night Places Names this subset “All-Night Places”.
Displays this subset.
@ Selects and displays the complete database
list again (“All Database Items”).
Using the Category Field
Information in the Category field of a record is often used to define
a subset. For example, the Phone Book has two built-in (predefined)
categories in the Category field: “Business” and “Personal”. You
could specify one of these categories in each record to distinguish
between business and personal Phone Book records.
The Category field is a list box that is editable and allows multiple
selections. For instance, you can compose the multiple category
“Business;SW Club;Local”. The list box maintains a list of all possible
categories used in other records; you select from the list (or add to it)
the category choices you want for each individual record, if any.
To use a Category list box:
= To open a category list box, tab to it (or press (@LT}+CG_) and
press (¥),
To make a selection from the choices given, highlight the choice
and press Capacebar J. The choice will be added to the text box. A
semicolon separates multiple selections in the text box.
= To remove a selection, highlight the choice and press
again.
= To close a category list box, press (ALT)+(A_) or
The Phone Book and the Database 4-21
Category Per:
An Open Category Box
Note Each database structure can have one Category
field, Each Category field can have up to 32
category choices or 255 characters (no more than 128
characters per choice).
To edit a category list box:
= To add a category choice to the list, close the list box and type the
new entry.
= To delete a category choice from the list, highlight it and press
= To de-select a category choice, highlight it in the list and press
Cooacetar).
Example: Using the Category Field to Define Subsets. Create a
personal phone list and a business phone list by defining two subsets
based on the Category field in each Phone Book record.
For a record to appear in one of these lists, it must contain “Personal”
or “Business” in its Category field. If a record belongs in both
categories, then select (press (apacebar )) both categories.
The subset. definition (Subset [ef ire) for the personal phone list
would look like this:
4-22 The Phone Book and the Database
jane
IPhone? Business |
alternate [Fg (od
lritue (_____] Category [Persona
ompany juninesa
ddressd
Kdressg [|
ity [ ]_ State [ TZ | } 4
jote
Define Subset Screen for a Personal Phone List
Name this subset “Personal” and a corresponding one “Business”.
When you want to display one of these subsets, press Subs
highlight the subset name, and press (To display the original
list again, select the subsct named All Phone Book Items.)
Using Multiple Criteria in a Subset Definition
To define a subset with multiple criteria:
You can make a subset definition more sophisticated by filling out
more than one field and/or by including more than one possible entry
in a field. In the Define Subset screen,
1. If you want more than one field searched to compile the subset,
then fill in as many fields as you want. The subset will include only
records for which all the specified fields qualify.
2. If you want to specify more than one possible match for a field,
then separate those possible matches with a comma. (A logical
OR)
3. If you want a subset to exclude a certain field entry, then precede
that entry by a hyphen. (A logical NOT.)
4. If you want to specify a range of numbers, precede a number by <,
>, =, <=, >=, or <> (nol equal to).
5. If you want to specify a criterion that could appear in any field,
precede it with #, For example, entering *Erglizh in the
Restaurant field will select for “English” in any field in the record.
The Phone Book and the Database 4-23
Field Selection Criteria
Define Subset Screen
Definition in
Values That Qualify
value, value
valuckvalue
-value
=value
< value
<= value
> value
>= value
<> value
Field
empty Any value in this field.
value If this field contains the given value.
* value If any field contains the given value.
If this field contains either of the given values.
If this field contains both of the given values.
If this field does not contain the given value.
If this field ezactly matches the given value, with no extra
characters. For example, =red will nof match red and green
or red; green.
If this field has one of these unequal relations with the given
value,
Example: Defining a Subset with Multiple Criteria. The subset
definition below will display a subset of the restaurant database.
The subset will comprise restaurants in Paris that serve Algerian or
Moroccan food of excellent quality.
Meals.
Breakfast
Dinner
@ Lunch © Expensive
@ Brunch © Moderate
© Inexpensive
Vegetarian Monu
4-24 The Phone Book and the Database
Editing or Deleting Subset Definiti
To edit or rename a subset di
. While displaying the database list, press (Subset).
ht the desired subset.
. (Kdit) or (Rename). 4
. Make the changes and pres when done.
again, This displays the edited subset.
Ne
pas
To delete a subset defini
1. While displaying the database list, pre: Subset)
2. Highlight the subset you want to delete.
(Delete OK).
the subset list, then select GB) Edit Undo. Use undo before doing
another operation.
Advanced Subset Selection
The General function ( in the Define Subset screen) lets you
use the Subset Specification Language (SSL) to create subset criteria
as command statements that are are too complex for the Define
Subset screen (such as comparing values in different fields).
SSL Statomont
An SSL Statement
To see the SSL statement for a subset specification:
1. Pre: Subset Define) and fill out the template, or press
bset Edit) for an existing subset definition.
2. Press (General) if available.
The Phone Book and the Database 4-25
SSL Syntax
SSL statements use relational operators and Boolean operators to
select records for the subset. Spaces around operators are optional.
Relational Operators
Relational operators test the relationship between two arguments. The
test usually compares a field (by its field name) with some value, but
it can also compare two fields. The test is not case-sensitive. If the
test result is true, then the record being tested passes the filter.
Arguments for Relational Tests
Argument Description
fieliname The field name must match the field name given in the record's
template. If the field name has any non-alphanumeric
characters, the name must be enclosed in {1}. You can test any
field with a relational operator except those with check boxes
and option buttons.
value ‘There are Unree types of values: strings (enclosed in "™),
numbers, and others (enclosed in £3). Other-type values are
times, dates, and application-defined data types
Ifa field and a value are compared, they must be of the same type
(string, number, date, ete.).
4-26 The Phone Book and the Database
Relational Operators
Operator Meaning Example
field match exactly another Gity=""Boston"
or value? Home=Business
Does field not match exactly Score<+0
another field or value? 4
Is field less than or equal to the — Date {10/12/9:
value?
Is field greater than or equal to
the valu
Is the field a member of the given MI", "oH"
set of strings? The set is either Zip-> "97000". .""97999"
the given values or a range of
values. A range is two values
separated by .. (includes
boundary values),
* Does the field contain the given Phone® "(503)"
value? Votet "Cougar"
dt Does the field not contain the 'City#" Detroit"
given value?
Testing Chock Boxes and Option Buttons. Although check boxes and
option buttons are not operators, their states (on/off) can be tested
to yield a Boolean result (true/false). For example, Enabled tests
whether the Enabled check box (for an alarm) is checked.
Boolean Operators
Boolean operators act on relational operations to negate, extract, or
combine results when filtering records to create a subset. If a test
result is true, then the record being tested passes the filter. Boolean
operators have lower precedence than relational operators.
‘The Phone Book and the Database 4-27
Boolean Operators (in order of precedence)
Operator Example Selects Record If:
! (NOT) !Phone#" (503)" Phone field does not contain (503).
!Enabled ‘The alarm is not enabled.
® (AND) State is VA but City is not
Richmond.
| (OR) State is either BI or AK
To apply an operation on a string to any fit
g the specified string.
a Use #"string" to select records contai
For example, to select (for a subset) all phone records with the dialing
prefix 750 in any field, enter the SSL statement #"?58".
Comparison of SSL and Define Subset Screen
Define Subset screens are translated internally to SSL statements for
interpretation of the subset criteria. The following table compares
the two methods of subset definition: using the Define Subset screen
and using the General function (SSL statement) to define some
subset criteria in the Category field. (SSL statements may include
parentheses to clarify order of operation.)
4-28 The Phone Book and the Database
Examples Comparing Define Subset and SSL
in Definitions for the Category Field
Define SSL Statement Selects Record If:
Subset.
red,green Category#''red” | Category field contains red or green
Category#" green" or both.
-red ! Category#"red" Category field does not contain red.
-red,green ! Category#"red* Category field contains green or
Category#"green" does not contain red.
red & green —_Category##'"red"* & Category field contains both red and
Category# "green" green.
=redigreen —-Category="red" | Category field matches exactly rea
Category#"green" or contains green.
wved,xgreen "red" | «"'green"* Any field contains red or green or
both.
SSL Examples
This SSL statement defines a Phone Book subset for all Massachusetts
phone numbers and all phone numbers without area codes:
Phoned" (S682" | Phone#"C6179" | | Phoned#'s"
This SSL statement defines a Phone Book subset for all West Coast
business clients:
State-? "CA", "OR", "HA". "BC" & Categoryu#" Business" &
Categoryé"Client"
This SSL statement defines a Phone Book subset for all suppliers in
major western Oregon cities:
Categoru="supplier" & State#"OR"
& City-) "Port land", "Salem", "Eugene", "Medford"
The Phone Book and the Database 4-29
Limits While Using the Phone Book and
Database
= Maximum number of records (items) in a Phone Book file: limited
by available disk space. Theoretical maximum: about 5,000.
a Maximum number of data characters per text field: 11/2 times the
visible length, or at least 10.
= Maximum number of data characters in a Note: 32 KB (about 30
screens).
= Maximum number of choices in a Category field: 32 (or 255 total
characters, with no more than 128 characters per choice).
= Maximum number of fields per database structure: 99 (fewer if long
fields).
Maximum number of pages in a database structure: 4.
Maximum number of subsets in a database: 16.
Phone Book and Database Function Keys
Function Keys for Detine-New-Database and
Modify-Database
Key Label Description
Add Opens a dialog box to define a new database field.
Size Tums Size mode on. Pressing C,H), ana |
(CW) now enlarges or diminishes the current field, Shortcut:
CTRL }t+arrow key. ]
Mave Turns Size mode off. Pressing arrow keys now moves the
current field.
Edit Opens a dialog box to edit the current field.
Delete Deletes the current field.
4-30 The Phone Book and the Database
Function Keys for the Phone and Data Lists
Key Label Description
Add Opens a template to add a new Database record.
Hote Displays the full-screen Note for the highlighted item, if the
current database has a Note field.
Find Searches for the specified character string (letters or other
characters).
Clip ‘To copy predefined fields (a Smart Clip) from a database to
the Clipboard. Also to define new Smart Clips and to edit
the data card. See page 1-28. Smart Clip definitions are also
used in Custom Style printing.
Subset To display and/or define a specified subset of the data list.
Sort Specifies how to sort the records for the list.
Columns Specifies how many columns appear in a list, how wide they
are, and which fields they display.
Open To open a different Database file.
Function Keys for a Phone and Data Record (an Item)
Key Label Description
Add Opens a structure to define a new Database record.
Hote Displays the full-screen note, if the database structure has a
Note field.
Find Searches for the specified character string (letters or other
characters).
Clip To copy predefined fields (a Smart Clip) from a database to
the Clipboard. Also to define new Smart Clips.
Prey” Displays the previous record.
Next Displays the next record.
The Phone Book and the Database 4-31
Function Keys for Defining Subsets and Smart Clips.
Key Label Description
Define To define a new subset or Smart Clip.
Rename ‘To rename the highlighted subset or Smart Clip definition.
Edit To edit the highlighted subset or Smart Clip definition.
Delete To delete the highlighted subset or Smart Clip definition.
4-32 The Phone Book and the Database
5
World Time
to start. World Time. World Time is a database of
including information about
Pre:
cities,
# Local time and Daylight Savings Time.
= Location on a map, with latitude and longitude.
= Telephone dialing prefixes.
You can also create your own list of cities, called Custom
City Lists
You define this.
. define the local city.
|
|
| [Loe City
| “Greenwich United Kingdon 126 pr]
ALL Cities
‘Abadan Tran
Abidjan Ivory Coast, R. of
Abu Dhabi United Arab Emirates
Aeapulea | Mexico
Acera | Ghana
Addis Ababa Ethiopia
Adelaide Australia
Yonon A.R.
Current city, @ and & move the highlight bar
List of All Cities( All )
World Time 5-1
Symbol Meaning
* Daylight Savings Time is on.
Time is tomorrow.
- Time is yesterday.
¥ City is also in Custom Cities list.
B Note is included.
To open a city’s record:
= In a city list, highlight a city (use CW or CAD), or simply start
typing the city’s name) and press CENTER).
oT
Cite (ate
Int'l Access
Category [ROW
EE ieht 5)
O Yes —
@ Autonat jo Eur Latitude [6.80] Longitude [6:33]
Note [
A built-in city. Press to see the previous or next city record.
A City Record
To look up a city (speed-locate):
1. Display a city list. (Press , if necessary.)
2. Start typing the name of the city. The list scrolls as you type,
highlighting the first matching city.
3. Press when done, or arrow to the city you want.
The speed-locate operates as it does in the Database and the Phone
Book.
Specifying Your Local City
Your local city is the reference point for the World Time application.
Example: Specifying the Local City. Select Chicago as your local
city. (Substitute a city in your time zone, if you like.)
5-2 World Time
Keys: Description:
Starts World Time. (If the All Cities list isn’t
displayed, press Fill — ((F9)) to see it.)
chi Highlights Chicago. (‘The list scrolls as you
type, highlighting the first matching city.)
Selects Chicago as the local city and updates 5
the system time to the time in Chicago.
The first time you set your local city, its time is set from the
palmtop’s clock setting, called the system time. If you change the
local city to a city in another time zone, you'll be asked if you want
the system time automatically changed to reflect the difference in time
zones. If you respond ‘yes, remember that alarms and appointments
will come due based on the time in the new local city.
Adding a City to World Time
Since the All Cities list does not include every location in the world,
you can add other cities to the list.
To add a city:
1. In World Time, press
WORLD
city w
Category “Py Tine Offset Fron——————__—
Daylight Savinge———,_ |Heure —TJO SustemO Universal
O Yeo - Location
@ Autonatic Latitude [—~] Lonwitude
2. Fill in the fields. (Use or @iT}Htletter to move among fields.)
City and Country.
International Prefix. Optional. The international telephone
access code for dialing out of this city.
World Time 5-3
City Prefix. Optional. Telephone dialing prefixes to reach this
country and city.
Custom List. Check this box (press (spacebar) to include this
city in the Custom Cities list, as well as the Alll Cities list.
Category. Optional. Includes a list of any categories used for
other cities. You can enter a new category or press (C¥_) to see
the full list and select an existing category. You can categorize
the cities in any way you want, and use this information later to
view a subset of cities. The category “ROM” means that that
city belongs to the original All Cities list.
‘Time Offset From. Number of hours’ difference between this
city’s time and either the current palmtop time (“System”) or
Greenwich Mean Time (“Universal”). If the offset is positive,
then the city’s time is later than System or Universal time; if the
offset is negative, then the time is earlier. The time offset is for
standard time only, not daylight savings time.
Daylight Savings. Can be set to be always on (Yes), always off
(No), or to automatically switch. The Automatic schedules
available are for North America, Southern Hemisphere, and
Europe.
Location. Optional. The easiest way to fill this in is to use the
Locate function Use the arrow keys to pinpoint the
city’s location, then press (The values shown are degrees
and decimal fractions thereof, not degrees and minutes.)
Note. The Note field provides a large field for any additional
information. Pressing Note displays a full-screen note.
3. Press (Fi) when done. Or press to cancel the information.
Tips
m If you are. adding a series of records, press just instead of
between records. This saves the current record and opens a
new template.
= The fields can hold more than the window displays. Press (B_) or
(CD to view long fields.
a If you don’t know a new city’s time offset, then look up a city of the
same time zone in the All Cities list and note its time difference
from Universal time.
= The Category field is useful for categorization and viewing subsets.
For example, you could indicate here the official language, and later
display a list of Spanish-speaking locales.
5-4 World Time
Editing or Deleting a City
To edit (change) a city:
L. Display a city list: if necessary, press (Custom or All).
2. Highlight the city you want to edit.
3. Press to open the record. 5
4. Edit the fields. (Use or (@T}+underlined letter to move
among fields.)
= To clear a field, highlight it and press ©
= To restore a field’s previous contents, press
5. Press to save your changes. Or press
to cancel them.
To delete a city:
Deleted cities are removed from both All Cities and Custom Cities
lists.
= Highlight a city and press ©
a If the city belongs to the original version of the All Cities list, the
original version is restored. (Original records in ROM cannot be
deleted.)
oo If the city is one you added, it is completely deleted.
You can select multiple cities (use (gpacebar)) and delete them all at
once.
To restore the just-deleted cities, press (Hl) CE) CL) (Edit Undo).
Creating Your Own City List (Custom Cities)
The Custom Cities list allows you to define your own list of cities. You
can compile this list by checkmarking cities in the All Cities list or by
checking the Custom List box in a city’s record.
To put a city in the Custom Cities list:
1. Display the All Cities list (press A11_, if necessary).
2. Highlight the city you want to put in the Custom Cities list.
3. Press (q_). This places a checkmark after the name, indicating
that this city is now in the Custom Cities list, as well.
Albuquerque, HM USA ¥ 12219 pr
World Time 5-5
Press (Custom) to display your Custom Cities List.
To remove a city from the Custom Cities list, highlight the city and
press C=).
Using the Map
To see a city on the map:
3. To open the city’s record, press CENTER).
The current list. ~~ | Location of Aarhus,
Pressing (@) or @) changes cities.
Pinpointing a City on a Map (Isp)
To display a list again, press
again.
5-6 World Time
Converting Times Across Time Zones
Time conversions let you pick any time in a city and find out the
corresponding time elsewhere. For instance, you can find out what
time it is here when it is 5:00 p.m. in Barcelona. Actually, you can see
what time it is in any city when it is 5:00 p.m. in Barcelona.
To specify a time in a city and temporarily convert the time for all
other cities:
1. Select the city: either highlight it in a city list or display it on the
map.
2. Press (FB) (Convert)
3. Type in the time as hours.minutes. (A period serves as well as a
colon.) In the 12-hour time format, typing a indicates a.m., p p.m.
Enter a tino for the city below
to see what the corrospending
times are around the world.
City: Barcelona
Time ida)
4. Press (Fi0). This displays the corresponding times in your local
city and im all other cities. A + before the time means the time is
tomorrow, while a ~ means the time is yesterday.
5. Press to return to the normal display (current times).
World Time 5-7
About the Settings for Daylight Savings Time
‘The three daylight savings time (DST) settings are:
a Yes: For locations that are always on DST. Also for cities that are
currently on DST, but will go off it on an irregular schedule. (You
then change the setting yourself.)
No: For locations that do not use DST. Also for cities that are
currently off DST, but will go onto it on an irregular schedule. (You
then change the setting yourself.)
= Automatic: For locations that go onto and off of DST on a regular
schedule. These schedules are provided:
Northern: The schedule used in most of North America (first
Sunday in April to last Sunday in October).
Southern: The schedule used in most of the southern hemisphere
(last Sunday in October to first Sunday in March).
European: The schedule used in most of Europe (last Sunday in
March to Last Sunday in September).
None: The same as No DST.
Note For convenience’ sake, some countries have an
Automatic DST setting even if their schedule does
not exactly match the defined one.
To change the DST setting (a shortcut):
If you want to change the DST setting for several cities, it is faster to
use this shortcut than to change the city’s record.
1. Display a city list and highlight the city.
2. Press (Ce) to change the setting. (x_) cycles through the three
settings: Yes (¥’), No (M), and Automatic (fi)
3. Repeat for the next city. The change is made to the city’s record,
and so it, affects both city lists (All Cities and Custom Cities).
5-8 World Time
Using Subsets of the City List
Using Subset, you can display a subset of the All Cities list that
meets any criteria you specify. For example, you could display just
those cities in a certain country, or just those cities that don’t use
daylight savings time.
For instructions on using the Subset feature, see page 4-18 or the
online Help.
Example: To Define the Subset: All Cities in Mexico. Create a
subset that displays all the cities in Mexico.
(Subset) (Define). Fill in just the Country field,
leaving all other fields neutral. “Neutral” means that any status
will qualify for the subset. (The dimmed Custom List check box is
neutral.)
city) Counter
Int'l Access [—]_ City Prefix (—]_ I Custom List
Catesoru (_H_pTino Offset Fron
Daulight Savinge——————,_ [Hours [___]@ SwstenO© Universal
© Yes O Ne “tecatien
© Automatic Nena Tg) [ Latitude (_] Longitude (——]
Noto
The Subset Definition: Cities in Mexico
0), name the subset Mexico, then view it: Mexico
2. Press
World Time 5-9
Name of subset.
|
SCO Faxico
Local City
Greenwich United Kingdon:
Copying or Moving Information
You can use the Clipboard functions to copy and move information
within World ‘Time, as well as to and from other applications. You
can also use Smart Clip (| Clif) to copy formatted information
quickly from predefined fields in the current application to another
location. The clipping features are described in chapter 1
= Maximum number of cities in a list: limited by available RAM disk
space. ‘Theoretical maximum: about 5,000. (All Cities list has
about 480 cities to begin with.)
‘The association of some cities with certain countries is currently in
flux, such as in eastern Europe and the former Soviet Union. The
countries given here were correct at the time of this writing, but
could change. You can edit a city’s record if its country changes.
= The latitude and longitude values are accurate to one-third of a
degree. The values are given with decimal fractions of a degree.
« Maximum characters in a Note: 32 KB (about 30 screens).
5-10 World Time
World Time Function Keys
Function Keys for a City List or Map
Key Label Description
Add Opens a template to define a new city.
Note Displays the full-screen Note for the highlighted city.
Find Searches for the specified character string (letters or other
characters).
Clip To copy predefined fields (a Smart Clip) from World Time to
the Clipboard. Also to define new Smart Clips. Smart Clip
definitions are also used in Custom Style printing. See page
1-28.
Subset To display and/or define a specified subset of the city list.
sLocal Sets the highlighted city as the local city.
Convert Converts times across time zones.
Custom Displays the Custom Cities list. (Toggles with All .)
All Displays the All Cities list. (Toggles with Cust om.)
Map Displays the map if a list is visible. (Toggles with List.)
List Displays the current list if the map is visible. (Toggles with
Map .)
Function Keys for a City Record (an Item)
Key Label Description
Add Opens a template to define a new city.
Note . Displays the full-screen note field for this record.
Find Searches for the specified character string (letters or other
characters).
Clip To copy predefined fields (a Smart Clip) from World Time to
the Clipboard. Also to define new Smart Clips.
Prev Displays the previous city's record.
» Next Displays the next city’s record.
Locate Pinpoints the location of the current city on the map.
Moving the'cross hairs changes the latitude and longitude
specified for the current city.
World Time 5-11
The Stopwatch 6
Press (a) to start the Stopwatch application, which has a
stopwatch, countdown timer, and alarm clock.
Countdown time in minutes Time elapsed for stopwatch.
(or hours:minutes).
Stopwatch 2:00:80.0
Liner Hessave CO Repeat
Time Remaining @:00:00.0
flare CO Alarm yim
—
3 beso ater
Clock time for alarm. Optional. Displayed when
countdown time = zero.
The Stopwatch, Countdown Timer, and Alarm Clock
To use the Stopwatch:
1. Press to reset. the time to zero, if necessary.
2. Press to start time counting.
3. Press to stop counting. (Press
again to restart.)
If the stopwatch reaches 24 hours, it resets to zero and continues.
To use the Countdown Timer:
1. In the Timer field, enter the number of minutes (or hours minutes)
to count down.
2. Optional: tab to the Message field and change the message to be
displayed when the countdown reaches zero.
3. If you want the Timer to continue repeating the countdown until
you stop it, tab to the Repeat check box and press (Gpacebar J.
The Stopwatch 6-1
4. Pres: to start the countdown.
5. Press to stop the countdown, if necessary.
6. Press (ENTER ) or to erase the message at the end of the
countdown.
The countdown either stops at zero (the default) or continues
counting negatively, depending on the setting of Timer
Stop-Timer-at-Zero.
To cause the Countdown Timer to count past zero (negative time):
« Press (@@) This removes the checkmark next to the
Stop-Timer-at-Zero command
Repeat these steps to check the setting, causing the Timer to stop
counting at zero.
To stop the Countdown Timer at any time:
2. Press to reset the Timer’s countdown time as specified. (‘This
does not start the countdown.)
To use the Alarm Clock:
1. Press (@CT}+(CA) and enter the clock time for the alarm.
2. Press (Fi0) to set the alarm. This checks the Alarm On check box.
When the alarm goes off, press any key to stop the alarm.
To cancel an alarm that is set, press This removes the check
from the Alarm On check box.
6-2 The Stopwatch
7
The Memo Editor 7
Press to start the Memo Editor. Each memo you create is a
separate file.
Memo filename. Status bar. Ruler. Cursor position.
Ong of the nop formidable. certs hate dees:
thebestof eireunstan eps) Enis neato, Bf an
3 the best of tines. lt wan the worse
. Things You Should Avoid During Presentations
reoontations offer a uniaus, opportunity for avoidin
pithaiis" Sach ‘onmiinents and vscheduisa =
The Memo Editor is a text editor with these formatting features:
= Automatic word wrapping at the ends of lines (no need to press
CENTER).
Bold, underline, and normal typefaces.
Different font sizes for the display.
Settings for tabs, margins, and display spacing.
Insert mode (inserts text) and Replace mode (writes over text).
Outline (hierarchical) numbering available.
Formatted and unformatted (ASCII) file status.
The Memo Editor 7-1
Creating a Memo
Each memo you create is a separate file.
To start a new memo:
1. Press to start the Memo Editor.
2. If the screen shows no text, you can start typing immediately. You
will name the memo later when you save it.
3. If another memo is already displayed, press (iil)
The File New command automatically closes any open file first,
prompting you to save it, if necessary.
4. Write your memo text.
Editing a Memo
Description
Toggles between Insert mode and Replace (type-over)
mode for text entry.
INS Inserts a line.
CTRL Deletes a line.
ENTER, Breaks to a new line, even in Replace mode.
Moving Around a Memo
Keys Description
PGUP, Moves backward or forward in memo by one screenful.
PGDN
HOME, END Moves to beginning or end of line.
(CTR) +C), Moves backward or forward one word.
(CTRL)+> )
HOME, — Moves to beginning or end of memo.
(Gq) END
Moves cursor to next tab stop.
7-2 The Memo Editor
To “stamp” the current date or time in a memo:
m Press DATE or TIME. This inserts the current date or
current time at the position of the cursor.
Date and time stamping are different from date and time print fields.
Print fields insert codes into the memo that are interpreted only
during printing. 7
Saving Memo Files
Any changes to a memo file are not saved on the RAM disk until you
complete the save procedure.
To save a memo:
1. Press when the memo is done or you want to save what
you’ve written so far.
2. If the memo is new and has no name yet, you'll be prompted to
name it: Type a new file name of up to 8 characters and press
(ENTER). The Memo Editor automatically appends .DOC to the
file name. (To enter a name without a file extension, include a final
period after the name.)
If you want to save the file in a different directory or drive than
the current one, type the full path name in the box, such as
A:\BUDGET\NEWMEMO.
To back up a memo onto a memory card:
This copies the current memo file to a memory card in drive A, the
plug-in slot
1. Open the memo file you want to back up.
2. Press File Save-As).
3. Specify a new or existing file on drive A (At filename) for the
backup copy.
4. Press (Fi0).
The Memo Editor 7-3
Saving Memos as ASCII Text Files
Memo Editor files are one of two types:
= Formatted. The file contains all the formatting information of the
Memo Editor’s features: margins, headers, typeface, outlining, and
so on.
ws ASCII (Unformatted). An ASCII file is just characters (letters,
numbers, spaces). Jt has no formatting, other than line breaks
(made by pressing CENTER )). The margins are automatically set at
9 and 72.
A new file is ASCII until you enter some formatting information.
If you want to create or edit a file for use in another program (whether
a palmtop application or not), you should save it as an ASCII
(unformatted) file. Programs other than the Memo Editor cannot read
a Memo-Editor-formatted file. For instance, if you wanted to transfer
a memo from the palmtop to a PC with WordPerfect, you should
transfer it as an ASCII file.
To save a memo file as an ASCII file:
When you want to save or convert a memo file to ASCII, you can
either change the file from formatted to ASCII (same file name), or
create an ASCII copy of the formatted file (new file name).
1. Press to start the Memo Editor.
2. Open the file you want to convert.
3. Press (i) CF) CA) (File Save-As).
4. Accept the given file name (to alter the current file) or type a new
one (to make an ASCII copy). (This does not affect the memo you
see on the screen, it affects the version saved on disk.)
5. Check the ASCII check box (AB) (apacebar_)).
6. Press to save the new format (01 to cancel it),
Tips
= To make it easy for you to distinguish formatted and ASCII files
by their file names, you could change the file name extension for
each ASCII file from .DOC (the default for a Memo Editor file) to
something else, such as .TXT. (The Memo Editor can detect the
status of a file regardless of its extension.)
7-4 The Memo Editor
The Save As dialog box also appears the first time you save a
file, since you must give a new file a name. The ASCII check box
appears unchecked if the file has any formatting information in it;
otherwise it appears checked.
a A shortcut for (i) File Save-As is 2)
Settings for Saving Memo Files
To turn auto-saving on or off:
Auto-saving automatically saves the current state of the current memo
every few minutes.
1. In the Memo Editor, press (i) CO) CS_) (Options Setup).
2. Press the to check or clear the Auto-save check box.
3. If you're turning auto-saving on, tab to the Frequency box and
enter the number of minutes between auto-saves.
4. Press (E10) when done.
To change the default memo file name extension:
1. In the Memo Editor, press (i) CO_) CS) (Options Setup).
2. Tab to the Default File Extension box and enter the new file name
extension to replace .DOC as the default when you save and open
files.
3. Press (Fi0) when done:
Password Protection for Memos
You can set or change a password for a memo by pressing (i)
Password protection for a memo takes effect the first time the
memo is saved after the password has been set, Note that when you
copy a file, its password (if any) is copied, too. Password protected
files can be deleted, but a forgotten password cannot be removed from
a file.
The Memo Editor 7-5
Formatting a Memo
To start boldface, underlined, or bold underlined text in a memo:
1. Press (boldface), (FZ) (underlining), or (bold
underlining) to start the new typeface.
2. Type the text you want in that typeface.
1 stop boldface, to stop underlining, or
to stop bold underlining.
To change the typeface of existing text:
L. Highlight the text you want to change by simultaneously pressing
(@&) and an arrow key.
2. Press for boldface and/or for underlining.
To set headers and footers:
1. Press a) . (Use to move among the fields.)
2. Enter the text for the header and/or footer you want.
3. Press (Fi0) (or (ESC) to cancel).
To set the margins:
The space for the left margin does not appear in the display, though
it is shown on the ruler. The left margin does appear on the printed
page. This setting applies to the current file only.
1. Press (HD (Format Margins).
2. Fill in the fields.
= Left sets the number of columns (or characters) of indentation
from the left side of a page.
« Right sets the last availab!
3. Press when done. (Or
‘olumn on the right side of the page.
to cancel the settings.)
To set or delete a tab stop:
1. Press GG)
2. Use the left and right a1 arrow keys to position the vertical bar to the
location for a tab stop.
3. Press to set the tab or
to delete it.
7-6 The Memo Editor
To insert a page break (for printing):
1. Press @) CEQ CT).
2. Highlight Page break and press
To add page numbers (for printing):
1. If you want the page numbers to appear in a header or footer on 7
(CH) (Format Header/Footer).
n
The code BFG4
appears. This is converted to the actual page number during
printing.
4. If you need to close the Header/Footer dialog box, press
oe
To add date and time fields (for printing):
1. If you want the date or time field to appear in a header or footer on
each page, press (Format Header/Footer)
(PmtFd).
. Select “Date field” or “Time field” and press ‘The code
POATE4 or RTIME4 appears. This is converted to the date or time
at the time of printing.
4. If you need to close the Header/Footer dialog box, press
ey
Editing or Reading a Memo
To open an existing memo:
1. Press .
2. Type its file name and press CENTER ). The File Open command
automatically closes any open file, prompting you to save it if
necessary.
To re-open one of the last two memos opened:
to start the Memo Editor.
(or
1. Press
2. Press
The Memo Editor 7-7
To delete a block of text:
1. Hold down CZ) and press an arrow key until all the text you want
to delete is highlighted.
You can also use CUT as described in the following procedure.
To CUT, COPY, PASTE:
‘The Clipboard holds text that has been “cut” (erased) or copied so
that it can be “pasted” back in. The Clipboard keys are shown in
purple on the keyboard (for instance, you press (jg) then (__) to
execute a cut)
1. Select the text of interest by highlighting it: place the cursor at the
beginning of the text region, then simultaneously hold down (@)
and press an arrow key until the text you want is highlighted.
2. Press COPY (to copy) or CUT (to delete or to move
text). Both COPY and CUT move the highlighted text into the
Clipboard buffer.
3. If you want to copy or move the text, move the cursor to the new
location to insert the text.
4, Press PASTE to copy the selected text into place.
If you CUT something by mistake, press (@) PASTE to restore it
To save editing changes:
(Save).
= Press
To cancel editing changes:
If you are using the Auto-save option, only the changes since the last
auto-save can be canceled (not saved)
1. Press (8) CQ) to quit the Memo Editor. A dialog box will ask
whether you'd like to save the changes to the current file.
(No).
7-8 The Memo Editor
Copying or Deleting Information
Smart Clip: Copying Multiple Fields from Records
Smart Clip uses the Clipboard to copy information quickly from the
current application to another one. For example, you might want to 7
copy a name and phone number from the Phone Book into a memo.
(For more information, see also page 1-28.)
To clip information from another application into a memo:
1. Start thé application you want to copy from.
2. Select the records (highlight and press (spacebar )) whose
information you want to clip. (To select or de-select all records in
the current list, press CC)
3 to display the Smart Clip list.
4 the Smart Clip you want and press
5. Open the memo you want to copy to.
6
7
. Place the cursor where you want the information to be copied.
. Press PASTE.
Example: Clipping Appointment Information into a Memo.
Suppose you are writing a memo and would like to include information
about an appointment. You can use Smart Clip to quickly copy that
information into your memo. (Note that in the Appointment Book,
you can clip only one record at a time.)
1. Leave the memo and the Memo Editor open.
2. Press (EH) and open the appointment record you want (highlight it
in the list, press CENTER).
Clip) and select the Smart Clip for “All Fields, No
4. Press (§), position the cursor where you want to insert the
information, and press (gg) PASTE.
The Memo Editor 7-9
Deleting, Copying, or Inserting Memos
To delete a memo file:
Use the Filer application to delete files.
1. Press (G1) to start the Filer.
2. Highlight the file to delete. If it is not in the display, you might
need to open its directory first: highlight the name of the directory
and press CENTER).
3. Press (a) CD). Press
To rename a file, use the Filer application’s File Rename command.
to confirm.
To copy a memo file:
. Press (GB) to open the Memo Editor.
. Open the memo to copy, if it is not already displayed.
. Press (File Save-As).
| Type the new file name for the copy in the Save File As box.
. Press (F10) to create the copy (or (ESC) to cancel).
akeNne
To insert another file into a memo:
Insert only other memo (.DOC) or ASCII files into a memo.
1. Press to open the Memo Editor.
. Open the memo that will receive the insertion.
. Press (ED CD File Insert).
. Enter the name of the file you want to insert into the current,
memo.
5. Press to insert the file
Rew
7-10 The Memo Editor
Search ing a Memo File
To find any piece of text in a memo:
(Find) and fill out the dialog box.
2. Press (Next) to search forward or pres (Previous) to
search backward from the current position. 7
To repeat the search, press C0 CFD).
To find and replace any piece of text: .
1. From the beginning of a memo, pres Fnd&Rep) and fill out
the dialog box.
2. Pres (FindNxt). ‘This starts the search from the current
position
= To replace the found text, press
= To leave the found text unchanged, pres’
= To automatically replace all text that matches, press
All).
ine in a memo:
(Search
To go to (move the cursor to) a specifi
1. With a memo open, press Ga) CSD)
Goto-Line-Number).
2. Type in the line number and press
You can find the line number of the cursor’s current position in the
status line (upper right).
Options for Displaying the Memo
To change the size of the characters in the display:
View Character-Size). This cycles
through three different display
3 40 columns by 16 lines (biggest print).
© 64 columns by 18 lines (default).
© 80 columns by 25 lines (smallest. print).
The Memo Editor 7-11
To change the spacing between lines in the display:
1. Press (View Character-Size).
2. Press Display Line Spacing box.
3. Enter a number, 1 through 9, This sets the number of pixels
between lines. A pixel is one dot on the screen.
4. Press (FIO) (or to cancel).
This setting does not affect printing.
To display or hide the ruler:
The ruler marks column numbers, margins, and tab settings.
= Press (Gi) (CD) (View Ruler). This toggles the ruler on and
off.
Status bar.
Memo has been modified since last saved, Cursor position.
Column numeration (x10). Tab setting.
To display or hide the status bar information:
‘The status bar tells you whether the current file has been MODIFIED
since last saved, has BOLDface and/or UNDERlining on, has
capitalization on (CAPS), is in INSERT or REPLACE mode, or has
formatting codes or not (FORMATTED or ASCH). It also shows the
line and column position of the cursor.
(3D (View Status). This toggles the status bar
To display or hide control characters:
When turned on, this displays carriage-return and tab characters.
= Press (i)
setting.
(View Ctrl-Characters). This is a toggle
7-12 The Memo Editor
Using Outline-Style Numbering
Outline numbering creates text entries set off by indentation and
hierarchical numbering. This can include indented text that is not
numbered.
When outlining is active, it does this:
= Each time you press CENTER), another number or letter
automatically appears in the proper sequence at the-left margin or
after an indentation.
# You can change the level of numbering using Promote (
and Demote (G8). Demoting makes an item subordinate and
promoting makes an item superior to the one above it.
Up to seven levels of hierarchy.
ee oo oe To aIREEE
Are yee kagh tae «
AY Beets
Te ota
LD ERRERSSeet 0
preuerets,
Higher levels.
Lower levels
nivenes
Creadenta
Figsipodia
2) Bellurgidos
6) Afcestass:
Outlined Text with Roman Numerals
Numbered heading. Unnumbered text
oBasic operations are described below.
Bs = Trane:
ng ab5e"bable"SE "11 operations ia the transfer of
ThEoreatieesron one register ts another’
12 Vuirite
+ 2a em entratian inigiates a transfar botwoon the nonory
ana°eReenshaee Bobeset
1.3, Bit Testing
‘there must be a way to test one bit in a register and
alter Che “sequence of control
- Target Level
Outlined Text with Decimal Numeration
The Memo E
7-13
Starting Outline (Hierarchical) Numbering
First choose the numbering type:
‘This affects the current. memo only. It affects the entire memo,
including existing text that is above the cursor’s position
(CO) (Format Outline).
2. Arrow to highlight Decimal or Roman numeral
3. If you want to adjust the indentation, pre
number of character spaces (1-5).
and enter a
Then use Promote or Demote to start numbering:
Promote and Demote affect. the numbering of the current line, whether
the line has text already or not.
veo
to start numbering on the current unnumbered line:
If the line has no text yet, enter your text.
ss at the end of the entry. Another number (the next
sequence) appears. ‘To remove a final number without text,
press CA) or CW).
To create a sub-topic (subordinate entry) and increase indentation:
= Pres
current
Demote). This “demotes” the numbering level of the
ine, such as from I. to A. or 1.1 to 1.1.1.
To create a super-topic (superior entry) and decrease indentation:
= Press Promote). This “promotes” the numbering level of the
current line, such as from 1.B. to I. or from 1.1.2 to 1.2.
To enter text without numbering:
# Pro until there is no beginning number.
Pressing again moves the unnumbered text back out to the
margin. Once you have entered unnumbered, unindented text like this,
the next promotion or demotion starts a new outline (level I. or 1.).
7-14 The Memo Editor
To stop outline numbering and indentation:
= Simply pres (or until numbering and indentation are
gone, leaving the line flush against the left margin.
This affects the current line and future text, but not previous text.
Editing Existing Outlined Text
To remove numbering from a subtopic:
1. Place the cursor on the line in question, and press
numbering disappears.
2. If you want the text flush left, press
again
To promote or demote exi:
ling text:
Promoting raises the outline level of the current line, while demoting
lowers it.
1. Place the cursor on the li
2. Press (Promote) or
Printing a Memo
‘There are three paths to take for printing memos:
Print to Printer: You can print a memo using a printer connected
to the palmtop.
Print to Printer with Connectivity Pack: You can print a memo
from a PC that has the Connectivity Pack installed. (Copy the
memo file from the palmtop to the PC, then print the file to the
PC’s printer using the Connectivity Pack Memo Editor.)
Print to File: You can print a memo from another computer that
does not have the Connectivity Pack by printing to a file and
transferring it with Datacomm.
About Printing to a Printer. Printing to a printer requires that a
serial printer is properly connected to the palmtop, and that both the
printer and the palmtop are properly configured. You configure the
The Memo Editor 7-15
printer settings for the palmtop via the Setup utility
(ZO) CP)). Chapter 28 should help you set up most printers.
About Printing to a File. Printing to a file creates a print file that
contains control codes that the printer (the one specified in the Setup
utility) can interpret. To copy this file to another computer, use one of
the file-transfer protocols given in the Datacomm application
). You can then print out this memo file by copying the binary
file to a printer.
To print a memo from the paimtop:
. Press (EB) to start the Memo Editor
. Open the file you want to print (CF2)).
(7 (File Print).
. Highlight either the Printer or the File option button in the
Print-to box.
to print.
Bere
Setting Up Printing Information
Press (FP) CSD [File Print Setup) to specify
= How much printing should appear on a page.
= Starting and/or ending the print-out with special information
(initialization and termination strings).
Maximum number of printed lines per page.
You can change this for shorter or longer sheets.
Rage Lensth (in lines)
Top Margin Cin lines) B_]
Bottom Margin (in lines? (B—]
| Initialization String ()
| Termination String © (oO
Printer-control sequences to set up or end the printing job.
7-16 The Memo Editor
Field
Page Length
Top Margin
Bottom Margin
Initialization
String
Termination
String
Meaning
Specifies the lines of printable area on the paper.
For paper 81/ x 11 inches: The default page length
(60) is appropriate for sheet-fed printers (such as
HP Laserjet and HP Deskjet types), as well as
for fanfold-paper printers set to skip the paper’s 7
perforations. Other fanfold-paper printers require
a page-length setting of 66 lines. (See the printer’s
manual for more information.)
Specifies the number of blank lines to leave above
the printed text. Default is zero lines for sheet-fed
printers (like HP Laserjet and HP Deskjet) because
the page length setting already takes top and bottom
margins into account. Many fanfold-paper printers
need a top margin setting of three.
Specifies the number of blank lines to leave below
the printed text. Default is zero lines for sheet-fed
printers (like HP Laserjet and HP Deskjet) because
the page length setting already takes top and bottom
margins into account. Many fanfold-paper printers
need a bottom margin setting of three.
Specifies optional printer-control sequences (up
to 128 characters) before the print-out begins.
An initialization code might set landscape mode
or select a certain font set. The exact codes and
meanings depend on the printer.
Specifies optional printer-control sequences (up
to 128 characters) after the print-out ends. A
termination code might set a form-feed to occur at
the end of the print-out or reset portrait mode (for
the next print-out). The exact codes and meanings
depend on the printer.
To enter a control code on the palmtop:
= Type CX) nnn, where nnn is a three-digit control code. For
example, the control code for ESC is typed as \G27.
Refer to your printer’s owner’s manual for information on which
control codes are available and what they do.
The Memo Editor 7-17
Memo Editor Function Keys
Key Label Description
Bold Starts/stops boldface; makes selected text bold.
Under in Starts/stops underlining; makes selected text underlined.
Find Searches for the specified text.
Fnd2Rep Searches for the specified text and replaces it as specified.
PrntFld To mark the spot where a page break, page number, gurrent
time, or current date should be inserted during printing.
Fromate Raises the hierarchical numbering one level for the current
line.
bemote Lowers the hierarchical numbering one level for the current
line. (Use also to eliminate numbering.)
Open Asks for the name of a memo file to open.
Save Saves the current memo file.
7-18 The Memo Editor
8
The Note Taker
‘Lhe Note Taker lets you create, save in a list, search, and edit short
notes. Use the Memo Editor to create or edit larger memos, but use
the Note Taker when you want to jot down brief notes and keep them
in a list for quick and easy access. Since the notes are organized as
items in a list rather than as separate files, they are easy to scan, sort,
search, and organize.
Press (Gi) (N_) to start the Note Taker.
Current item. Size of each note in bytes. Data card for the current note.
| |
i — a
Jy Purtod treasure thene,
Beavenger hunt. in the backward
Charades
The third of six total entries
The Note List
To open a note record:
a In the note list, highlight an item and press CENTER) or
(Note). ( Hate displays the Full Screen Note.)
a Press (Prev) or Next) to see other notes.
The text of the note can fill more than one screen. To see more text in
the Note field or Full Screen Note, press (GJ) PG DN or (GH) PG UP.
The Note Taker 8-1
Creating a Note
Each note can be up to 32 KB long (about 30 screens).
To add a new note:
1. In the Note Taker, press (F2) (Add).
2. Fill in the fields. (Use ‘o move among fields.)
a. Title. Identifies the note in the note list.
b. The main, unlabeled field is for your text.
c. Category. Includes a list of any categories used for notes. You
can enter a new category or press (_¥_) to see the list and select
an existing category. This field can have up to 32 category
choices or 255 characters (no more than 128 characters per
choice). You can categorize the records to view subsets of notes
just like you would view subsets of phone records or cities from
the World Time city list.
3. Press when done, or press to add another note. This
saves the note automatically. (Or press to not save the note.)
ES category (Children
[OEE TON
Buried treasure thene, scavenger hunt in the backyard
Charades
Piflata
Balloon volleyball
Buckaroo Bob
L. Full screen note (more text space).
Adding a Note Record
To “stamp” the current time or date in a note:
= Press DATE or TIME. This inserts the current date or
current time at the position of the cursor.
To save a note as an ASCII (unformatted text) file:
te in the note list, or open the note record.
. (Note Save-As).
3. Enter the file name. (‘There is no default file extension.)
8-2 The Note Taker
4. Press to save the file. (Or press to cancel.)
Editing or Deleting Notes
To edit (change) a note:
1. Display the note list.
2. Highlight the item you want to edit.
3. Press or (Note) to open the note’s record.
4. Edit the Title, Category, or Note.
= To clear the Title or Category, highlight it and press
a To restore the previous Title or Category, press
to save your changes. (Or press
5.
To copy or move note information:
= You can use the Clipboard functions to copy and move information
within the Note Taker, as well as to and from other applications.
You can use Smart Clip to copy formatted information quickly from
predefined fields in one application to another location. For example,
you might want to copy a name and phone number from the Phone
Book into a note. Clif» provides predefined choices of fields to
copy, and lets you define others yourself. The predefined Smart Clip
from the Note Taker is “All Fields”.
The Clipboard and Smart Clip are covered in chapter 1.
To copy a complete note record:
1. Display the note list and highlight the note you want to copy.
COPY.
PASTE. The new note is sorted with the other notes.
To insert an ASCII text file into a note:
. In the Note Taker, open the note you want to add to.
(Note) to display the Full Screen Note.
. Position the cursor where you want to insert the text.
(Insert).
file name. It must be an ASCII text file.
ag kwene
The Note Taker 8-3
To clear (erase) the text of a note:
1. Highlight the note in the list or open its record.
2. Press (FS) (Note) to display the Full Screen Note
3. Press (F4) (Clear) to erase the Note field.
To delete a note:
1. Display the note list.
2. Highlight the note to delete.
= If you want to delete several notes, select each note by
highlighting it and then pressing Cspacebar ).
3. Press (BEL).
To restore the last deleted or edited note:
= Press (G5) CE) CZ) (Edit Undo) before doing another operation.
To erase all notes:
1. Display the note list.
2. Press (G5) CE_) CA) (Edit Select-All).
3. Press
‘This deletes all the records from the current Note Taker file.
Changing the Data Card
The data card that shows up in your list of notes screen contains
information from the record of the highlighted note. You can turn on
(the default) or off the data card so that it is or is not displayed from
the list sereen. You can also redefine what the data card contains.
To remove the data card from the notes list:
1. Display the notes list. (Press (ESC) or (Fi0), if necessary.)
2. Press (GB) V (View) to see the View commands.
3. The default state of the Show-DataCard option is on (checked)
Press D to uncheck the box and remove the card from the list.
To restore the data card to the notes list, press (Gi) V D (View
Show-DataCard) to recheck the option.
8-4 The Note Taker
To customize the data card definition:
The data card is simply a Smart Clip of the information on a note
record. You can edit the definition of the data card Smart Clip using
(F5) (Clip) from the notes list. (Note in the data card definition that
- and = are formatting commands that render thin and thick lines.)
For more information on editing Smart Clips, see page 1-28.
Searching the Note Taker
To look up a note (speed-locate):
1. Display the note list.
2, Start typing the title of the note.
3. Press CENTER.) when done, or arrow to the title you want.
The speed-locate operates as it does in the Database and the Phone
Book.
To find any piece of text in the notes:
1. From the note list or record, press (Find).
2. Fill in the box with the characters or text to search for. Optional:
Select the check boxes (press to change) for the options
you want.
to search forward from the beginning of the list.
(ED) (Next) to search forward from the current
(highlighted) position.
m Or press (Previous) to search backward from the current
position.
To repeat the search, press CO)
If you want to search through only the titles or categories of the notes
(and not the bodies of the notes), you can speed up a search by not
checking Include Notes for the search.
The Note Taker 8-5
Using Multiple Note Taker Files
You can create more than one Note Taker file, thereby creating more
than one notes list in this application. Use (Mi) File New or (Gi) File
Copy to create a new Note Taker file. Use (Gi) File Merge to merge
another Note Taker file into the current one.
Using Subsets of the Note Taker
The Subset function displays a specified subset of your note list.
You determine the subset by filling out the Title, Category, and/or
Note fields according to the contents you want to select for. For
example, you could display the titles of just those notes in the
Category “Children”, or just those notes that mention “computer.” To
define and view subsets of the note list, follow the instructions under
“Defining Subsets of a Database,” page 4-18.
Limits While Using the Note Taker
= Maximum number of notes (items) in Note Taker (one file): limited
by available RAM disk space. Theoretical maximum: about 5,000.
= All the notes are part of one file. However, you can create more
than one Note Taker file if you wish.
= Maximum length of a note: 32 KB characters (about 30 screens).
8-6 The Note Taker
Note Taker Function Keys
Function Keys for the Note List
Key Label Description
Add Opens a template to write a new note.
Note Displays Full Screen Note for highlighted item.
Find Searches for the specified character string (letters or other
characters)
Clip ‘To copy predefined fields (a Smart Clip) from the Note Taker
to the Clipboard. Also to define new Smart Clips and to edit
the data card. See page 1-28. Smart Clip definitions are also
used in Custom Style printing.
Subset To display and/or define a specified subset of the note list.
Sort Specifies how to sort the notes for the list.
Columns Specifies how many’ columns appear in a list, how wide they
are, and which fields they display.
Open To open a different Note Taker file.
Function Keys for a Note Record (an item)
Key Label Description
Add Opens a template to write a new note.
Note Displays the Full Screen Note.
Find Searches for the specified character string (letters or other
characters).
Clip To copy predefined fields (a Smart Clip) from the Note Taker
to the Clipboard. Also to define new Smart Clips.
Prew Displays the previous note.
Next
Displays the next note. |
The Note Taker 8-7
Function Keys for the Full Screen Note
Key Label Description
Save As Saves the current note in the specified ASCII text file.
Ingert Copies the specified ASCII text file into the current note at
the position of the cursor.
Clear Erases the Note field.
8-8 The Note Taker
Part 3
Pocket Quicken
9
Pocket Quicken Basics
If you haven't started Pocket Quicken yet, turn to chapter 4 in the
Quick Start Guide and follow the instructions there. Then read the
material here as necessary.
This chapter covers the concepts fundamental to Pocket Quicken: files,
accounts, categories, groups, transactions, and the register. If these
Quicken terms aren't familiar, you should read the next few pages to
gain an understanding of how Pocket Quicken data is organized. Also,
at the end of this chapter is a section about sharing Pocket Quicken
data with a desktop version of Quicken.
About Files and Accounts
Quicken data is kept in files. Within a file, you create one or more
accounts to store different types of transactions. Accounts can be
cash, credit card, or bank/check (savings or checking).
The initial file created when you start Pocket Quicken is called
QDATA.PDT. (All Pocket Quicken files have a .PDT extension.)
Most users need only one file for their data, but may use several
accounts within that file. For example, within one file you might have
separate accounts for your checks, your cash, a company credit card,
and a personal credit card.
You can password protect a Pocket Quicken file by following the
instructions on page 1-25.
nal account:
To set up an addi
If you followed the instructions in chapter 4 of the Quick Start Guide,
you should have set up a Pocket Quicken account.
Pocket Quicken Basics 9-1
1. In Pocket Quicken press
the list of accounts.
CH) (Lists Account) to sce
2. Add) to see the Add Account screen.
3. after each entr;
4.
Name |_
Rese |
Account Type:
nk/Check
© Creait
© Cash
Balance (optional) { ny
as of [171871994 "ER
di
Adding an Account
To display the list of accounts:
There are two lists of accounts that you can display
s unti] you reach the main list of accounts, which is your
Pocket Quicken Home Base screen. You can co most tasks starting
from here.
+4) to display a list of accounts in the current,
t Quicken data file.
To select another account to use:
The account selected becomes the current account for transactions.
1. Press
2. Use Ca) and CV) to highlight the account you want to use and
press CENTER).
To edit information about an account:
You can change the name of a Pocket Quicken account and its
description.
(Edit).
after each entry
2. Highlight the account you want to edit and pr
3. Change the information as desired, pressing
9-2 Pocket Quicken Basics
4, When you’re finished, press
To delete an account:
Deleting an account permanently removes all of that account’s records
from your file. Once you delete an account there is no way to recover
it. When you delete an account, Pocket Quicken also deletes the
account name from the category field of any transfer transactions.
) until you reach the Pocket Quicken Home Base screen
(the list of accounts).
2. Highlight the account you want to delete
accounts’ transfer references to this account to be removed from the
other accounts or not.
5. Press (Delete) to complete the deletion or (Caneel).
To trim your data file:
You can “trim” the current Quicken data file to remove old
transactions. This doesn’t reduce the file size, but it does make room
for new transactions to be added without increasing the file size.
Before you trim a file, you might want to use the Filer to make a
backup copy of the file
until you reach the Pocket Quicken Home Base screen
of accounts)
. Enter a date before which transactions will be removed.
4. Uncheck the relevant check box if you do not want to keep
uncleared transactions before the set date.
5. When you're finished filling in the screen, press (OK).
To set up additional files:
Most people need only one Pocket Quicken file. However, you may
want to set up additional files to keep, for example, your personal
finances separate from your business finances; or, you may want to
keep a separate file for each year’s accounts.
1. Press until your reach the Pocket Quicken Home Base screen
(the list of accounts).
2. Press CF) CD (File New).
Pocket Quicken Basics 9-3
3. Fill in the Create New File screen, pressing (TAB) after each entry.
© Don't give the file name an extension; Pocket Quicken
automatically gives the file a .PDT extension.
Press (FI) if you need Help.
4, When you're ed, press to create the file.
Anewly created Pocket Quicken file becomes the current file. You will
need to set up accounts in it before you can add transactions.
To choose another file:
‘When you start Pocket Quicken, it opens the last file you used.
1, Press (ESC) until you reach the Pocket Quicken Home Base screen
(the list of accounts).
2, Press © © ile Open) to open another Pocket Quicken
file. For more information on file commands, see Using file
commands in chapter 1.
About categories and groups
Pocket Quicken offers you two independent ways to organize your
transactions: using categories and using groups.
Pees (| sek
Amount [08] _Chktun |] _| fpenpestton Ture
Category Go cae
cigered Slate
I
Add Transaction Screen
9-4 Pocket Quicken Basics
What’s a Category?
A category tells you how you got your income (salary, dividends,
bonus, etc.) or where you spent your money (auto, food, charity, etc.).
Categories enable you to combine similar transactions in reports. For
example, you could get a report of all your charitable gifts for last
year.
= Pocket Quicken provides you with predefined categories when you
create your data file.
All accounts in a file share the same set of categories.
a Categories can have subcategories, such as Fuel, Loan, and
Service under the Auto expense category (Auto:Fuel, Auto:Loan, 9
Auto:Service).
= You can add and delete categories from the list, and you can demote
categories to subcategories and promote subcategories to categories.
You assign categories to transactions as you fill in the Add
Transaction screen. That process is covered in detail later in this
chapter in the section “Entering Transactions.”
To display the category list:
(Lists Category); or, as a shortcut, press
To add a new category or subcategory to the list:
1, Press (Lists Category) to display the category
list.
2. Press (Add) and fill in the fields. (Press if you need
Help.)
3. When you're finished, press (Save).
You can also add a category or subcategory on the fly when you're
entering a transaction. Simply type a new category name in the
category field, press (ENTER), and respond to the prompt. (For a
subcategory, type the category name, a colon, and then the new
subcategory name.) The new category is added to the list.
To change a category or subcategory:
When you edit a category or subcategory, you can change its name,
description, or type. Change the Category Type field to promote a
Pocket Quicken Basics 9-5
subcategory to a category (income or expense), demote a category to a
subcategory of another category, or move a subcategory to be under
another category.
1. Press
list.
2. Highlight the category you want to change.
3. Press (Edit) and make your changes.
4, When you'te finished, press (Save).
(Lists Category) to display the category
To delete a category or subcategory from the list:
When you delete a category, it is erased from the category field of any
transactions to which it was assigned. When you delete a subcategory,
its name is erased from the category list, but any transactions to
which it was assigned are reassigned to its parent category.
Before a category with subcategories can be deleted, you must
promote the subcategories or move them to another category.
1. Press (i)
list.
2. Highlight the category you want to delete.
3. Press (F8) (Delete).
(Lists Category) to display the category
To merge two categories:
Merge two categories by making the category you don’t want into a
subcategory of the other category. Then, delete the subcategory. That,
way all its transactions are automatically reassigned to the parent
category. (See the previous procedures for changing categories and
deleting categories.)
What’s a Group?
Groups are independent of categories; you use groups to separate
transactions by trip, client, project, or class. For example, you could
assign all transactions on a business trip to a trip named Phoenix, and
then generate an expense report for that trip. Or, you might assign
transactions for food, auto, hotel, etc. to a particular client so that
you could later get a report of all you spent on that client.
If you’re familiar with a desktop version of Quicken, you'll notice that
group is analogous to class. In fact, if you exchange data between
9-6 Pocket Quicken Basics
Pocket. Quicken and a desktop version of Quicken, the group and class
lists ate merged.
In Pocket Quicken you can change the group field title among Trip
(the default), Project, Client, or Class (a general group). Also, the
groups you set up can have subgroups for further refining reports.
To change the group field title:
1. Press Ga) CO)
Preferences screen.
Select a title for the field from the Group Name list.
. Optional: Check the Auto Fill box if you want Pocket Quicken to
enter a group name automatically in each transaction. If you check
this box, press and type the group name you want to use.
4. When you’re finished, pres:
(Options Group) to see the Group
we
Now, whenever you enter a transaction, the group field will have the
title you specified, and, optionally, the group you specified will be
entered as the default group automatically.
To display the group list:
= Press GDC)
To add groups and subgroups to the list:
(Lists Group), or, as a shortcut, press
1. Press (i) CL) CE) (Lists Group) to display the group list.
2. Press (Add) and fill in the fields. (Press CEL) if you need
Help.)
3, When you're finished, pres (Save).
You can also add a group or subgroup when you’re entering a
transaction. Simply type a new group name in the group field, press
CENTER), and respond to the prompt. (For a subgroup, type the
group name, a colon, and the new subgroup name.) The new group is
added to the list.
Pocket Quicken Basics 9-7
Use the Group Field for Expense Reporting
One of the most. useful features of Pocket Quicken is the ability to
track travel and entertainment expenses and then print them in a
report. The group field enables you to make this happen. Here are
some hints for effectively using the group field to track travel and
entertainment expenses:
Set the group field title to best match your needs. If you track
mostly trip expenses, use Trip; if you track mostly client-associated
expenses, use Client; if you track mostly project-related expenses,
use Project. However, if you track a mixture of expenses associated
with various clients, trips, and projects, use the more general title of
Class.
Add groups to the group list that reflect the character of the group
of expenses. For example, you might create a group named Boston
for tracking expenses on a business trip to Boston.
= Use subgroups if you need to further refine your reports. For
example, say you have a group named ClientA to track all your
expenses associated with a particular client. If you make regular
trips to that client’s city, you might want to track the expenses for
each trip by using the subgroups Trip1, Trip2, Trip3, ete. That way,
you can get information about the total money spent on ClientA as
well as the money spent on each trip you took to visit him.
Use categories as you normally would to track the type of expenses:
food, lodging, auto, etc. That way you can get information on how
much you spent on food, etc. for a specified group.
Whenever you want a printed report for a certain trip, client, etc.,
create your report using Pocket Quicken and then print it using the
Memo Editor. See chapter 11 for more details.
9-8 Pocket Quicken Basics
Using the Register
The account register is much the same as a paper check register for a
checking account. It shows date, check number, payee, and payment or
deposit amount for all transactions in the current account.
Account name. A plus (+) sign indicates a deposit;
no sign indicates a payment.
Ene
1994 Check# Payso Category/Trip
a7 Balance Forward (Checking! 9
41/980 /a0+
Mucompany jonas
Bi'a Auto Repair lAuta Service
Wi Electric
A Register for a Checking Account
A quick way to search the register is to type the first letter of a
payee’s name and watch the highlight move. Keep typing the first
letter of the payee’s name until that payee is highlighted.
You use the register not only to view collective transactions in an
account, but as a convenient starting point to accomplish many
common Pocket Quicken tasks.
Pocket Quicken Basics 9-9
Tasks That Start from the Register
Task Commands or Keys
Entering a new transaction.
Zooming in to see more entries on the screen.
Displaying the current account balance at the
highlighted entry.
Voicing the highlighted transaction.
Leaving the register to display the Home Base (the
list of accounts).
Editing the highlighted transaction.
Deleting the highlighted transaction.
Entering Transactions
The transaction is the heart of Pocket Quicken. Enter a transaction
whenever you move money into or out of an account.
The Add Transaction Screen
Press (Add) from an account register to see the Add Transaction
screen.
Coo [escrerEES)
Add Transaction Screen
To enter a transaction, fill in the Add Transaction screen and then
press (Save). The palmtop beeps and returns to the register.
9-10 Pocket Quicken Basics
Here’s a description of the fields in the Add Transaction screen:
Field Description
Date Enter the date of the transaction; the default is the
current date. You can use QuickKeys (shortcut keys)
to fill in certain dates—for example, and)
increment the date by one day. To see a complete
list of these keys from the Add ‘Transaction screen,
Help), tab to Date, and press CENTER );
0 return where you were.
Payee Enter the name of the party to whom you paid
money or from whom you received money. 9
Amount Enter the amount of the transaction. Don’t worry
about the sign of the amount; Pocket Quicken
automatically adds or subtracts the amount from
the account based on the type of transaction—for
example, a deposit is added to the account,
ChkNum Enter the transaction number (optional). For a
check, enter the check number; for a payment or
invoice, enter the invoice number.
When the cursor is in this field, you can use
(]) to change the current transaction number by
one.
Category Enter the category to use for reports (optional). If
you enter a new category, you'll be prompted to add
it to the category list.
To see the category list, press CW). You can use
this list to select a category for the transaction by
highlighting the category you want and pressing
CENTER).
To enter a subcategory, separate it from the category
with a colon—for example, Auta: Fuel.
Trip This is the group field, and Trip is the default title.
(See “What’s a Group?” earlier in this chapter if
you want to change the group field title.) Enter the
name of the group to use for reports (optional). If
Pocket Quicken Basics 9-11
you enter a new group, you'll be prompted to add it
to the group list.
To see the group list, press CW). You can use
this list to select a group for the transaction by
highlighting the group you want and pressing
CENTER).
‘To enter a subgroup, separate it from the group with
a colon—for example, Port land! ¥isit1.
Memo Enter a one-line description of the transaction
(optional).
Account Enter the account for the transaction. The current
account is the default. If you enter a new account
name, you'll be prompted to create the new account,
which, once created, becomes the current account for
your transactions.
To see the list of accounts, press (CW). You can
use this list to select an account for the transaction
by highlighting the one you want and pressing
(CENTER). The account you select becomes the
current account.
‘Transaction Enter the transaction type, such as check or deposit.
Type Use Ca) and CW) to cycle through the acceptable
types.
Cleared Status Leave the status as Not Cleared for normal
transactions. This field is used by Pocket Quicken
during the reconciliation process. The only time you
should select Cleared or Reconciled is when you're
entering historical transactions that have already
cleared your bank.
To add a transaction to a Pocket Quicken account:
Add) and fill in the Add
after each entry. For information
for Help.
1. From an account register press
Transaction screen, pressing
on a field, see the above descriptions or use
2. When you’re finished, press (Save)
9-12 Pocket Quicken Basics
To edit a transaction:
1. In an account register, highlight the entry you want to edit.
2, Press (ENTER).
3. Move to and edit the fields you want to change. (Use to move
from field to field.)
4. When you're finished, press
(Save), or press (ESC) to cancel.
Note If you change the check number or date, the location
of the transaction in the register may also change—
Pocket Quicken sorts transactions in the register by
date and then by check number.
If you want to edit only the group or category field for an existing
transaction, there is a shortcut:
1. In an account register, highlight the entry you want to edit.
2. Press to display the category list, or press
(0 display the group list.
3. Highlight the category or group you want to use and press
(Use).
This shortcut enables you to easily add a category or group to a
transaction at a later, more convenient time.
To delete a transaction:
Deleting a transaction permanently removes it from the register and
file. (Instead of deleting a numbered check, consider voiding it.)
1. In an account register, highlight the entry you want to delete.
2. Press
To void a transaction:
By voiding a check in the register rather than deleting it, you maintain
consecutively numbered check records. The word VOID is inserted
before the payee name on the transaction and the check is marked as
cleared. A voided check remains in the register; a deleted check does
not.
1. In an account register, highlight the entry you want to void
(Void).
Pocket Quicken Basics 9-13
Using QuickFill and QuickKeys
When entering transactions, you can use QuickFill and QuickKeys to
save you time and keystrokes.
Quick Fill When you start typing in the Payee, Category,
Account, or Transaction-type field, Pocket Quicken
automatically fills in the field with potential matches
to what you're typing. Keep typing until QuickFill
matches the entry you want, then pres:
move to the next field.
For a subcategory, type a colon and then start
typing the subcategory name.
You can turn QuickFill on or off (the default is on)
by pressing i) CO) CZ) (Options Quickfill).
If you want more information on the QuickFill
preferences, look up QuickFill in the online Help
index.
QuickKeys In some cases you can press a single key to complete
an entire field. An example is pressing
the date field to insert today’s date. Once you're
familiar with Pocket Quicken, look up QuickKeys in
the Help index to get more information and see a list
of available QuickKeys.
Splitting Transactions
Sometimes you need to divide a transaction between multiple
categories or groups. For example, one check to a computer store
might cover a piece of hardware, some software, and some office
supplies. You can split a transaction like that to assign portions of the
total amount to different categories or groups. You can enter up to 30
splits for a single transaction.
To split a transaction:
1. Fill in the Add Transaction screen for the total amount of the
transaction and then pres (Splits) to see the Transaction
Splits screen
9-14 Pocket Quicken Basics
2. Fill in the Category, Group, Memo, and Amount for each portion
of the transaction. Use (Prev) and (Next) to move
between splits.
3. When you’re finished entering splits, press
splits and return to the Add Transaction screen.
4. Press (Fi0) (Save) to save the transaction.
(Done) to save the
To edit a split transaction:
1. In an account register, highlight the entry with the splits you want
to edit and press CENTER ).
2, Press (Splits).
3. Move to and edit the fields you want to change. Use (Prev) 9
and (Next) to move between splits, and use to move
from field to field.
4, When you’re finished, pres
(Done).
Look up Transactions, Splitting in the online Help index for more
details about splitting transactions.
Transferring Money between Accounts
You can use account transfers to record many types of transactions:
= Movement of funds from a checking account to a savings account.
= Cash advances from your credit card to your checking account.
u Payments from your checking account to your credit card account.
Note Accounts appear at the bottom of the category list in
brackets ([] or {}). Accounts in square brackets ({ ])
represent accounts from the current Pocket Quicken
file, and accounts in curly brackets ({}) represent
accounts from another version of Quicken that are
not present in your file. Account names are added to
the category list automatically whenever you create
‘a new account and whenever you import data that
has transfers to accounts that don’t exist in Pocket
Quicken (those transfers are preserved within Pocket
Quicken).
When you complete the transaction, Pocket Quicken automatically
creates a parallel transaction in the receiving account. If the source
Pocket Quicken Basics 9-15
transaction is a payment or decrease, the destination transaction is a
deposit or increase.
To record a transfer transaction:
1. Fill in the Add Transaction screen for the full amount of the
transfer.
2. In the Category field, select the receiving account as the category:
a. Press ¥) to display the category list.
b. Press (i) END to move to the end of the list.
c. Highlight the account in brackets that you want to be the
receiving account and press CENTER).
3. When you're finished, press (Fi0) (Save) to save the transaction.
You can also split a transfer transaction between accounts. If you
assign more than one portion of the split to a single destination
account, Pocket Quicken sums those portions and enters one transfer
transaction for that destination account.
Changing Your Entry Preferences
You can change the way a few things work during transaction entry.
See the illustration in the following procedure to see what you can
change.
To change entry preferences:
1. Press (Ga) COT) CED (Options Entry).
[aBec aon madd
@ Confirm sion nedifuing « Lrensaction
@ Confirm delete/void transaction
(Warn if transaction has no Category
0 Warn if transaction has no Trip
O Start register in small font
Entry Preferences
0 move to the preference you want to change. (If you
need a description of a preference, press for Help.)
. Press to check or uncheck it (turn it on or off).
. When you're finished making changes, press (Fi0) (Save).
moO
9-16 Pocket Quicken Basics
Sharing Data with Desktop Quicken
If you have a desktop version of Quicken, you can merge or
synchronize a Pocket Quicken file with a desktop Quicken file. This
capability enables you to keep the same accounts on both your
palmtop and desktop computers accurate and up-to-date. Take the
palmtop on the road; and when you return, merge or synchronize your
Pocket Quicken file with your desktop Quicken file.
The best way to combine data from Pocket Quicken files and desktop
Quicken files involves using the palmtop Connectivity Pack.
Using the Connectivity Pack to Merge Or Synchronize
Quicken Files
The Connectivity Pack Xlate/Merge utility enables you to syncronize,
merge, or copy Quicken files between your palmtop and desktop PCs.
See the Connectivity Pack user’s guide for instructions.
Importing and Exporting Pocket Quicken Files
If you don’t have the Connectivity Pack, you can exchange data
with desktop Quicken by using the Import and Export commands.
However, you still need a way to transfer a file from one system to
another. For instance, if you have a memory-card drive on your PC,
you can use a memory card as the medium; or, you can connect the
computers with the HP 1015A serial cable and then use Kermit or
XMODEM protocol to transfer the file.
Export Exports transactions from the current Pocket
Quicken account and saves them to a Quicken
Interchange Format (.QIF) file. A .QIF file, when
imported by another Quicken version, is converted
into the appropriate format and merged with a
data file on that other version. Use this command
on a Pocket Quicken account when you want
to merge some or all of the data with a file on a
desktop version of Quicken. If you want to export
transactions from more than one Pocket Quicken
account, you must use the Export command
separately for each account.
Pocket Quicken Basics 9-17
Note Exported data must conform with the requirements
of the receiving version of Quicken. The requirements
for different versions of desktop Quicken are in the
online Help index under the topic Exporting.
Import Takes a file in the Quicken Interchange Format.
(.QUF) and merges the data with a Pocket Quicken
(PDT) file. Use this command when you’ve
exported data from another system and want to
merge it with your Pocket Quicken file.
To export Pocket Quicken data from the current account:
1. Press until you reach the Pocket Quicken list of accounts.
2. Press (amp) CE) (File Export).
3. Answer the displayed questions for what transactions and lists to
export. (Press for Help.)
4. Press (File) and name the export file. (Press
5. When finished, press (F10) (OK) to complete the export.
for Help.)
‘The result of this procedure is that you’ve created a .QIF file in the
current directory that is ready to be transferred and imported to
another version of Quicken.
To import a .QIF file into Pocket Quicken:
When you export a desktop Quicken file for importing into Pocket
Quicken, you need to create several QIF files on the desktop version—
one with only accounts and category information, and one for each
account containing only the transactions for that account. Import the
account and category information first, then the account transactions.
1. Press until you reach the Pocket Quicken list of accounts
2. If you're importing a set of transactions, highlight the account. you
want it to go into.
3. Press (File Import).
4. Select the file to import and then press
5. Answer the displayed questions for what data to import. (Press
for Help.)
6. When finished, press (Import) to merge the data in the .QIF
file with the data in the current file.
9-18 Pocket Quicken Basics
Disk Space
Pocket Quicken requires disk space to store transactions. If
insufficient disk space is available to store a new transaction, the
following message is displayed:
Quicken needs more disk space to complete this
operation. Please go into FILER and erase files
to make space. Select Retry once space is
available.
When this message appears.
1. Select 7 (Abort). (Do not select Retry or your Quicken file will 9
be damaged.)
2. Press ESD) and delete unneeded files to free a minimum of
5000 bytes of disk space.
3. Press CED and reenter your transaction.
Pocket Quicken Basics 9-19
10
Balancing your Pocket Quicken
checkbook
Pocket Quicken enables you to balance or “reconcile” your bank
statement with your Pocket Quicken account. You can balance to the
degree of accuracy that works for you. You can track down every
cent if you prefer, but Pocket Quicken doesn’t require you to balance
to the penny.
The General Reconciling Procedure
When your bank statement arrives, follow these basic steps to
reconcile your account. If you have two or more statements that need
reconciling, start with the earliest statement and reconcile each one
individually.
1. If this is the first time you' ve reconciled the bank account, check
to see if you need to enter more transactions or update your
‘opening balance. See the following section, “Balancing Your
Account for the First Time”.
2. Start reconciling by entering information from your current bank
Statement, See the section entitled “Reconciling the Account”.
3. Mark the transactions that have cleared your bank account in the
Reconcile window. See the section entitled “Reconciling the
Account” Step 4.
4. Compare the totals of cleared items in the Reconcile window with
those on your bank statement. See the section entitled
“Reconciling the Account” Step 5.
Balancing Your Pocket Quicken Checkbook 10-1
10
Balancing Your Account for the First Time
Before you can reconcile your account for the first time, you need to
do two things:
1. Enter al/ transactions into your account that have not been
previously marked as cleared. These are all transactions that
have not shown up on previous bank statements. In most cases
you'll be reminded to enter all uncleared transactions because the
transactions appear on your bank statement when you're trying to
reconcile. (You can enter these transactions in the register as you
find them during reconciliation.)
2. Update your Pocket. Quicken opening balance to reflect the
amount actually in your account when you began using Pocket
Quicken. (This amount should match the opening balance on your
bank statement.) You can edit the opening balance entry in your
register, or you can create an adjustment at the end of your first
reconciliation.
Example. Suppose the ending balance on the bank statement for your
checking account was $200.52 on December 31, 1994. You started
using Pocket Quicken on January 12, 1995. You used the ending
balance from your December bank statement as the balance for your
Pocket Quicken checking account. Then you entered transactions from
your paper check register from January 1 to 12 into Pocket Quicken.
From January 12 on, you entered all transactions into Pocket Quicken
every few days as they occurred.
In February you receive your January 31 bank statement. You see two
checks (totaling $80) that you wrote in December had not cleared
the bank by your December statement. Now they have cleared the
bank, so they appear on the January bank statement. You didn’t
enter those checks in Pocket Quicken because they occurred before
January 1. Even though those two checks were written before the
date of your first, Pocket Quicken transaction, you need to enter them
into the register. If you don’t enter these uncleared transactions,
Pocket. Quicken will create an adjustment entry at the end of the
reconciliation to reflect the $80 difference.
10-2 Balancing Your Pocket Quicken Checkbook
Reconciling the Account
To reconcile the current account with the bank statement:
1. Press (CED (Activities Reconcile).
Taken automatically from your account. You enter the ending balance
i from your bank statement.
pce:
Statement Opening Balance | 1,643.00)
Statement Ending Balance ii 10
Srve Chrg
“Gategory
Interest
Category
If you enter service charge or interest amounts here,
those transactions will be added to the register.
The Reconcile Register Screen
2. Enter the ending balance from your bank statement, any service
charge information, and any interest information. Press after
each entry.
3. When you’re finished with this screen, press
list of all uncleared transactions.
4. Compare your bank statement list to this list—verify that the
amounts are the same and that there are no missing entries in
Pocket Quicken that have cleared the bank,
« For an uncleared transaction that matches the bank statement
transaction, highlight it and press (Clear)
= For a bank statement transaction that is not in the uncleared
list, use (Add) to enter it. Be sure to select Cleared in the
Cleared Status field.
= For a transaction that has an incorrect amount or other error, use
(Edit) to correct it. Be sure to mark the transaction as
cleared, also.
. When you’ve finished clearing transactions, press
you get the Congratulations! message, press
Next) to see a
on
(Done). If
0 complete
Balancing Your Pocket Quicken Checkbook 10-3
the reconciliation. If, however, you see a warning message, the
account doesn’t balance. See the next section for what to do.
Solving Problems
If your account doesn’t balance, you'll see the reconcile Warning
screen when you press [iam to complete reconciliation.
Catania
There is_a balancg, difference
oft 218.00
Younay githor allow Quicken to
a Balance Adjustment o
return ta the Reconcile Register.
Reconcile Warning Screen
If the difference is small, you may want to have Pocket Quicken
adjust for it—see the later section “Having Pocket Quicken Adjust for
Differences.” Otherwise, you’ll need to track down the cause of the
difference to make your account balance.
Correcting Differences
If your account doesn’t balance, the difference is usually due to one or
more of the following reasons:
# Incorrect number of payments or deposits checked off as cleared.
# Incorrect dollar amounts on some items
a Incorrect opening or ending account balances.
Check the Number of Payments and Deposits. Check the register for
missing or mislabeled payments or deposits that are on your bank
statement but not on your check register. Systematically check to see
if
ws You missed recording an item in the check register.
m You missed marking an item as cleared
= You mistakenly marked an item as cleared.
10-4 Balancing Your Pocket Quicken Checkbook
= You entered any transactions twice.
m You entered a payment as a deposit or a cleposit as a payment.
Check the Dollar Amounts of Items. If there’s no problem with the
number of items marked as cleared, compare the dollar amounts of the
checks and deposits on your register to the bank statement. Keep in
mind that you may have recorded all items, but typed an amount
incorrectly, or that the bank may have made a mistake by processing a
transaction for a different amount than you wrote it for.
Check the Opening and Ending Balances. Incorrect opening or closing
balances are particularly likely sources of problems for your first
reconciliation.
10
Having Pocket Quicken Adjust for Differences
You might decide to ignore the difference between your check register
and the bank statement. Ignoring the difference is appropriate if the
amount is small and you feel it is not worth your time to track it
down. Even though you decide to ignore the difference, you’ll want
to have Pocket Quicken enter an adjustment for the amount of the
difference. That way you'll be starting with accurate totals the next
time you reconcile your account.
To have Pocket Quicken add a balance adjustment:
1. Press CA’) (Adjustment) from the reconcile Problem screen to
have Pocket Quicken create an adjusting entry to your register.
ERM ene
Quicken is about to add this balancing
entry to your register. Please edit
the optional category and the date.
Payee: Balance Adjustment.
Amount : -219.00
Gatesory: |
TranType: Deposit
Date:
2. You have the option of editing the Date and Category fields. When
you're finished editing, press (AddAdj) to add the adjustment.
transaction to the register.
Balancing Your Pocket Quicken Checkbook 10-5
10
Updating Your Previously Reconciled Balance
If the opening balance from your bank statement was different from
the amount. Pocket Quicken expected as your previously reconciled
balance, you need to account for the difference. The balance might
differ for one of these reasons:
= You are balancing your Pocket Quicken account for the first time.
Pocket Quicken uses the amount of the opening balance in your
register as the opening balance amount for your bank statement
when you reconcile. When you set up the Pocket Quicken account,
you may have entered a balance that was different from the actual
amount in your bank account. Also, there are probably transactions
missing from your Pocket Quicken account that affect the balance.
See “Balancing Your Account for the First Time” earlier in this
chapter.
You were using Pocket Quicken and reconciling your bank account,
then you started recording earlier transactions in Pocket Quicken.
For example, say it’s July. You started recording transactions in
May and subsequently reconciled your account for May and June.
Then you went back and recorded transactions starting in January
so you could generate more comprehensive reports. After entering
these earlier items, you noticed that the ending balance in the check
register was incorrect. So, you updated the date and amount of the
opening balance for the account. In this case see “Adding Earlier
Transactions to Pocket Quicken” later in this chapter.
You have started reconciling with the current bank statement, but
you have not reconciled each of the previous month’s statements.
You should reconcile one month at a time, starting with the earliest
month.
You have changed or deleted a previously reconciled transaction.
Pocket Quicken always asks you to confirm a change to a previously
reconciled transaction. You may need to continue reconciling and
have Pocket Quicken record an adjustment transaction when the
reconciliation is complete.
10-6 Balancing Your Pocket Quicken Checkbook
Adding Earlier Transactions to Pocket Quicken
If you’ve used Pocket Quicken to record and reconcile transactions,
you may want to add earlier transactions to your account so you can
create more comprehensive reports. To keep information in your
account accurate, you need to follow the steps in the example below.
Example: Adding Earlier Transactions to Your Account. In this
example we assume that you started entering transactions in June.
When you set up the Pocket Quicken bank account, you used the
ending balance from your May statement as the opening balance for
the account. You've already reconciled your June bank statement.
Now you want to go back and add earlier transactions starting on
January 1.
1. Make note of the ending balance in your Pocket Quicken register
before you begin to enter earlier transactions.
2. Change the date and amount of the Opening Balance transaction
in the Pocket Quicken register to reflect. the opening balance on
January 1
3. Enter all the earlier transactions starting January 1 into your
account, just as you would enter any current transaction.
4. When you have finished entering transactions, the ending balance
in the register should be the same as it was when you started.
. Reconcile all the transactions that you entered for previous months
(January to May).
6. Now you can reconcile for the current month (June)
o
Balancing Your Pocket Quicken Checkbook 10-7
10
11
Creating and Printing Pocket Quicken
Reports
Leen Ee ieEEEEEE
Using Pocket Quicken you can create three types of reports:
a Your transaction register for an account.
a The balances of all accounts in your Quicken data file. "
= An “expense report”—the transactions (income and expense) for a
selected group, date range, and/or account, sorted by categories.
You use Pocket Quicken to create a report file, and then you use the
Memo Editor to view or print the file. When the report is created,
connect a printer and print the report file like you would any other
memo. (When you open the report file in the Memo Editor, remember
the file will reside in the directory in which you created it, The path
to your report file could be, for example, C:\QUICKEN\.)
Note When you print a Pocket Quicken report using the
Memo Editor, you should change the margins to 1
(left) and 81 (right) to get the best looking reports.
(In the Memo Editor menu, select Format Margins to
set the margins.)
To create a report file for the current register:
This creates a printable file containing transactions from the current
account, Use the Memo Editor to print or view the file. (Remember
to change the margins in the Memo Editor to 1 (left) and 81 (right)
before you print.)
1. Press Ga) CRD (Reports Transaction) to see the Create
‘Transaction Report screen.
Creating and Printing Pocket Quicken Reports 11-1
TS
Account resister: Checking
“cats — [Greate]
SECSCRIRANGACLION RELOKT | a)
Boport dates [17 17 through |-3/1171984
Cl Include splits?
2. Fill in the screen, pressing to move between fields.
m Title. Optional: Enter a title for the report. If you don’t
change it, Pocket Quicken uses the title “TRANSACTION
u REPORT”
a Report dates. Enter the beginning and ending dates for the
range you want. to print.
@ Include Splits. Use the spacebar to check this box if you
want to include split: information in the report. (For information
on splitting transactions, see page 9-14.)
3. When you're finished filling in the screen, press
see the list of print files.
Create) to
Note If you choose an existing file to print to, it will be
overwritten.
Also, don’t give a new file name an extension, Pocket
Quicken automatically gives report files a .DOC
extension.
4, ‘Type or highlight a file name and press (F10) (OK).
To create a report file for all current balances:
This creates a printable file containing all account balances in your
Pocket Quicken data file. Use the Memo Editor to print or view the
file. (Remember to change the margins in the Memo Editor to 1 (left)
and 81 (right) before you print.)
1. Pres (CR) CE) (Reports Balances) to see the Create
Account Balances Report screen.
41-2. Creating and Printing Pocket Quicken Reports
Include balances as of [2
2. Fill in the screen, pressing to move between fields.
= Title. Optional: Enter a title for the report. If you
don’t change it, Pocket Quicken uses the title “ACCOUNT
BALANCES REPORT”
= Include Balances
the balances.
3. When you're finished filling in the screen, press (Create) to
sce the list of print files.
n
of. Enter the date for which you want
If you choose an existing file to print to, it will be
overwritten.
Note
Also, don’t give a new file name an extension. Pocket
Quicken automatically gives report files a .DOC
extension.
4. Type or highlight a file name and press
To create a report file for categories:
This creates a printable file that lists all transactions by category. The
list. can be restricted by dates, by account, and/or by group, creating a
specific expense report. Use the Memo Editor to print or view the file.
(Remember to change the margins in the Memo Editor to I (left) and
81 (right) before you print.)
Use this procedure to create a business expense report.
1. Press a (Reports Category) to see the Create
Category Report screen.
Creating and Printing Pocket Quicken Reports 11-3
n
TTA
Account
® Current Account
© All Accounts
Report dates (17 171894 —E] through [S7Ti71954
Trip (optional) - B
2. Fill in the screen, pressing .o move between fields.
m= Title. Optional: Enter a title for the report. If you
don't change it, Pocket Quicken uses the title “ITEMIZED
CATEGORY REPORT”.
= Account. Select Current Account to constrain the report to the
current account only; or select All Accounts (the default) if you
want the report to cover all accounts in the current file.
« Report dates. Enter the beginning and ending dates for the
range you want to print.
= Trip. Optional: Enter a group for the report. If you enter a
name here, you will create an expense report by category for just
the trip (or client, project, or class) you specify.
3. When you’re finished filling in the screen, press
see the list of print files.
(Create) to
Note If you choose an existing file to print to, it will be
overwritten.
Also, don’t give a new file name an extension. Pocket
Quicken automatically gives report files a .DOC
extension
4. Type or highlight a file name and press OK).
11-4 Creating and Printing Pocket Quicken Reports
Part 4
The HP Financial Calculator
12
Calculator Basics and Math
Functions
"The palmtop Financial Calculator has its own set of applications for
problems of
General arithmetic (chapter 12).
Business percentages, including markup and margin (chapter 13).
Time value of money and amortization (chapter 14).
Interest rate conversions (chapter 14).
Uneven cash flows (chapter 15).
Currency and other unit conversions (chapter 16)
One- and two-variable statistics (chapter 17). 12,
Date calculations (chapter 18).
Solver equations that you enter (chapter 19).
Function graphing (chapter 19).
Customizing the Calculator (chapter 20)
Press to start the Calculator, and press
of applications to choose from
to see the list
Aeoers
Eile Edit
Cerl+F,
Ctri+B
Ctrl+s
CtrleL
Conversions Ctr1+0
Hath Cerin
Custom Ctrl+u
Bate Cales Ctrl+D
Arithmetic Ctrl+A
‘The rest. of this chapter describes many of the basic features of the
Calculator as well as the technical math functions available in the
Math application.
Calculator Basics and Math Functions 12-1
Simple Arithmetic
Here is an example of simple arithmetic in the Calculator using
algebraic syntax. Notice how C=) completes the calculation.
Keys: Description:
/ Starts the Calculator
54.69 28.33 Adds 54.69 to 28.33 and displays 23.62 in
S the cale line
6 C) 200 C=) Multiplies the previous result by 6, subtracts
200 from that result, and displays 293.12 in
the cale line.
% About the Cale Line
Annunciators display above the caic line, Calc line.
The calc line. This is where you enter numbers and sce results. You
can do arithmetic whenever the calc line is present in any of the
Calculator applications.
The annunciator area. The top part of the box surrounding the calc
line is the area the Calculator uses to display annunciators—symbols
that tell you when the Calculator is in a special state or mode.
12-2 Calculator Basics and Math Functions
‘The ALG/RPN annunciator describes how the palmtop expects you
to enter calculations—either in algebraic syntax (the default) or in
Reverse Polish Notation.
The RAD/GRAD annunciator tells you how angles are interpreted:
radians (RAD), grads (GRAD), or degrees (no annunciator). This
annunciator displays only in the math screen and the Solver.
‘The STO/RCL annunciator turns on when you're storing or
recalling the contents of registers.
The Popul/Sample annunciator tells you which model is used to
calculate the statistics in the List Stat application.
The 1-Var/2-Var annunciator indicates the number of columns for
statistics data entry in the List Stat application.
Chapter 20 tells you how to set or change modes of operation.
To clear the calc line:
(Use + to delete only the rightmost number, character,
or operator.) 12
To enter a negative number:
= Type the number and press GE) (the
To view displayed numbers to their full preci
ZOOM.
to continue.
1. Press
2. Press
The Calculator Keyboard
‘The Calculator uses primarily three areas of the keyboard:
Calculator Basics and Math Functions 12-3
Function keys
HAA AOAAABOO
oOcSs0eas8ee@000
Oooo oCoCOmaanD
O00000008 ®aaa
QIOVOIWWEI MABE
oc S00s8s0m0ed
000
00
Calculator keys Numeric keyboard
‘About the Special Calculator Keys. Most of the time the alpha keys
are not active within the Calculator. The Calculator takes advantage
of this by redefining the bottom row of alpha keys
otc.) along with the key to give you a set of special
Calculator keys. ‘The Calculator definitions are printed just below the
corresponding keys becom becomes (7x), ete.
12
Key Description
Calculates the square root of the number in the calc line.
alculates the reciprocal of the number in the calc line.
If the calc line contains a number, exchanges that number with the
result of the previous calculation. If the calc line contains two numbers
separated by an operator, swaps the order of the numbers (for example,
3/4 changes to 4/3).
Rolls down the history stack.
Copies the result of the previous calculation into the current calculation.
Copies a number from the calc line into the designated register or
variable.
Recalls the number from the designated register or variable.
Makes a positive number negative or a negative number positive. For
example, pressing (*/—) with the number 118 in the calc line changes it
to “118. Pressing it a second time makes the number positive again.
12-4 Calculator Basics and Math Functions
Operator Priority
When you string calculations together, the palmtop uses a system of
operator priority to evaluate expressions:
Operator Priority
cD First
(and CD) - Secona
and(=) = Third
‘The Calculator calculates an intermediate result when the next
operator you enter has a lower or equal priority. When the next
operator has higher priority, the Calculator retains the previous
numbers. For example, in the calculation 9
division has a higher priority than addition.
retained as a pending operation until the division is completed.
Example. Calculate 4 x 7° plus 5 x 7? plus 6.
Keys: Description:
Starts the Calculator.
* has a higher priority than +. (C7) is the
shifted (@) key:)
Calculates 4 x 7°, and the calc line shows
1,872. 00+.
* has a higher priority than +.
* has a higher priority than *.
Adds 5 x 7? to 1,372.
Completes the calculation and displays
1,625.00.
If a calculation requires that operations be done in an order
inconsistent with operator priority (for example, addition before
multiplication), use parentheses. You can have a maximum of eight
pending operations.
Calculator Basics and Math Functions 12-5
12
Percent
In most cases,
furthest to the right in the calc line by 100. The exception is when a
plus or minus sign precedes the number. Then, the key uses the
rightmost number as a percent, and calculates that percent of the
number preceding the plus or minus sign.
(the shifted
key) divides the number
Example: Percentages. Vind 27% of 85.3.
Keys: Description:
Starts the Calculator.
Divides 27 by 100.
Calculates 27% of 85.3 and displays 23.83.
Example: Calculating Simple Interest. You borrow $1,250 from a
relative, and agree to repay the loan in a year with 7% simple interest.
How much money will you owe?
Keys: Description:
1250 Interest on the loan (7% of $1250) is $87.50.
Ge Displays 1,357.54, the total amount you
must repay at the end of | year
Other Keyboard Arithmetic
Examples. The other keyboard arithmetic keys are
key), (the key), and (7) (the shifted
act on the number furthest to the right in the calc line.
12-6 Calculator Basics and Math Functions
Description:
Starts the Calculator.
Calculates the reciprocal of 4 to be 8.25.
Calculates the square root of 20 to be 4.47.
cee Calculates 1.1? to be 1.21.
The function is useful for calculating the root of a number.
125 3G) —Calculates '/y and displays 125.000. 33
eS Calculates the cube root of 125 to be 5.30.
Using the Automatic Constant in Calculations
‘An automatic constant is an operator (+, —, *, /, or *) and a number
or percentage that can be used for repetitive calculations. To initiate
an automatic constant, press an operator twice followed by a number
or percentage. Once initiated, the constant is displayed to the right of
the cale line in brackets, for example C+5%1.
Example. Calculate 128x3.2, 219x3.2, and 316x3.2.
12
Description:
Starts the Calculator.
Stores «3.2 as a constant and multiplies 128
by 3.2. The result and constant are displayed:
463.68 (#3, 281.
Multiplies 219 by 3.2 and displays
7OG.88 Cs. 20.
Multiplies 316 by 3.2 and displays
1,811.20 [*3.
Calculator Basics and Math Functions 12-7
12
Example. Calculate 10 + 10%, 11 + 10%, and 25 +10%.
Deseription:
Stores +10% as a constant and adds 10% to
10. The result and constant are displayed
11.06 (+18. 40%1
Sa Adds 10% to LL and displays
12.18 (+18. 1.
23 Adds 10% to 25 and displays
27.58 (+18,00%1,
The K Abbreviation. If the constant causes the contents of the cale
line to become too long, the constant. is abbreviated as K, as in
C+EN
Clearing the Constant. Prossing lears the constant and the
result from the cale line, Pressing another operator key or C#_) clears
just the constant and leaves the result.
Sto g and Recall g Numbers
You can store and recall numbers using the history stack and using
registers.
Using the History Stack
‘Lhe history stack is a four-level record of activities within the
Calculator. It includes the cale line and three levels “above” the cale
line. When you start a new operation on the cal line, the previous
contents move up to level 1, bumping level | contents to level 2, level
2 to level 3, and level 3 off the stack. Numbers are lost when bumped
off the stack.
12-8 Calculator Basics and Math Functions
Bumped from stack 2 te
50 Type new number
and the stack
moves up.
alculator applications, and if you
clear the stack (by pressing ), the numbers change
to 0's. ‘The current state of the stack is always displayed in the
Calculator Math application. (You can also set: it to be viewed in
The history stack is share:
Arithmetic and Custom—pres (GD) and select Show
Stack.)
m ‘The CRE) key ( when the Calculator is active) “rolls” the 2
history stack down one line. For example, pressing CRD) once with
the above stack moves 50.00 to the top of the stack (level 3) and
rolls the other numbers down one level, putting 40.00 in the cale
line. Pressing CRD) four times cycles through the entire stack.
key when the calculator is active) normally swaps
a number in the cale line with the number in stack level 1. For
example, if your stack looks like the one in the previous illustration,
pressing puts 40.00 in the calc line and moves 50.00 to
level 1. The exception to this rule is when you have an incomplete
calculation in the calc Then, swaps the two operands.
For example, pressin changes 2.00/3.00 in the calc line to
3.00/2.00
a The y (CBJ when the Calculator is active) copies the
number in level 1 of the history stack into a calculation you are in
the process of doing.
Calculator Basics and Math Functions 12-9
12
Using Registers
The Calculator has 10 registers (storage locations), numbered 0
through 9, that can be used to store and recall numbers.
Viewing Registers
‘The current. values in the registers can be viewed in the Arithmetic
and Custom applications: Press @) (CO) CHL) and select Show
Registers.
Using and
To store or recall a number, press (CD when the Calculator is
active) or (Ca) when the Calculator is active), followed by a
number in the range 0 through 9.
copies the number from the calc line to a designated register. If
there is more than one number in the cale line, copies only the
rightmost number. recalls the stored number back to the cale
line
‘To cancel the store or recall after you've pressed or (REL), press
or Co).
can also be used with variables. For example, pressing
PMT (the payment function-key in TVM) stores the
rightmost number in the calc line into the variable PMT. Pressing
PMT copies the contents of PMT into the calc line.
Doing Arithmetic inside Registers
The Calculator lets you do arithmetic on numbers that are stored
inside registers regardless of which Calculator application you are in.
Example: Register Arithmetic. Store 45.7 in register 3, multiply
that number by 2.5, and store the result back in register 3.
Keys: Description:
Stores 45.7 into register 3.
Stores 114.25 (45.7 x 2.5) into register 3.
Displays the contents of register 3.
12-10 Calculator Basics and Math Functions
‘Lhe following table shows the options for arithmetic inside registers:
New Number in Register
old number in register + number in calc line
old number in register — number in calc line
old number in register x number in cale line
old number in register + number in calc line
You can also do arithmetic on numbers stored in variables. For
example, 2 PMT multiplies the current contents of
PMT by 2 and stores the product in PMT.
Using the M Register
Register 0 (the M register) is a special register that has its own set of
“shortcut” memory keys. You can use the key-combinations and
with register 0 just like you would with the rest of the registers,
or you can use the four function keys through (Fi0)) that are
present whenever you're in the Arithmetic application. These keys do
storage operations on register 0 with a minimum of keystrokes.
M Register Keys in the Arithmetic Application
Keys Description
oH Stores the value in the cale line into register 0. (Same
RM
Me ‘Adds the value in the calc line to the old value in
register 0 and stores the sum in register 0. (Same as
H- Subtracts the value in the calc line from the old value
in register 0 and stores the difference in register 0.
Ge)
Calculator Basics and Math Functions 12-11
12;
12
Moving Values between the Calc Line and
1-2-3
If you're using the Calculator while you have an open 1-2-3 worksheet,
you have the ability to copy values from the cale line to a 1-2-3 cell
and from a 1-2-3 cell to the cale line. Any numbers copied into 1-2-3
this way are treated as values by 1-2-3. (If you use the Clipboard to
move a number to 1-2-3, it is interpreted by 1-2-3 as a label.)
To copy the rightmost number in the calc line to a 1-2-3 cell:
L. Press from the Calculator. The open 1-1
worksheet is displayed
2. Move the cell pointer to the cell you want to receive the number.
3. Press ‘The number from the calc line is copied to the
highlighted cell, and you’re returned to the Calculator.
To copy a number in a 1-2-3 cell to the calc line:
1. Press from the Calculator. The open 1-2-3
worksheet. is displayed.
2. Move the cell pointer to the cell with the value you want to copy.
3. Press CENTER). ‘The number in the highlighted cell is copied to the
cale line.
If in step 2 you selected an empty cell or a cell with a label, 0.00 is
returned to the calc line.
The Point-and-Shoot Method of Data Entry
Most of the examples in the Calculator part of this manual
demonstrate entering data using the function keys that correspond
to the variables on the screen. An alternate method for data entry
involves highlighting a variable on the screen using the arrow keys,
typing a number, and then pressing (A_), (¥_), or CENTER ). Then,
once you've entered all the necessary data, you can highlight the
variable to solve for and press the spacebar to return the answer.
‘This “point-and-shoot” method is available throughout the Calculator
whenever a list of variables is displayed.
12-12 Calculator Basics and Math Functions
Example: Using Point-and-Shoot to Calculate a Mortgage
Payment. ‘The owner of Bunsen’s Burner, a local Cajun food
restaurant, has taken out a 30-year (360-month) mortgage on his
eatery. ‘Lhe amount. is $200,000 at 10% annual interest. Calculate his
monthly payment.
Keys: Deseription:
(i) Selects the TVM application.
Clears any prior TVM data.
Highlights the N variable.
8)
360 CW) Enters the number of payments and
highlights 1%YR.
10C¥) Enters the interest rate.
200000 C¥) Enters the amount of the mortgage.
Calculates the monthly payment.
12
Number of periods
Annual interest.
Future
Payments per year.
Begin/End mode. .
Calculator Basics and Math Functions 12-13
12
Clearing Information from Calculator Memory
= To clear the data associated with the current Calculator application,
press (Gi) (DO). For example, if you're in the TVM
application, pressing (OJ clears all your TVM data.
a To clear the calc line, press
a To clear the history stack, pres
= To clear the storage registers, press (BR) CR).
is another way to clear just the calc line.
Pressing I
Using RPN with the Calculator
If you’re an experienced RPN user, you may want. to configure the
Calculator to operate in RPN mode—press (G5) CO) CW) and then
select RPN in the Operation Mode box.
When the Calculator is in RPN mode, the RFH annunciator is
displayed at the left side of the calc line.
Reverse Polish Notation (RPN) is based on an unambiguous,
parentheses-free mathematica] logic known as “Polish Notation,”
developed by the Polish logician Jan Lukasiewicz (1878-1956). While
conventional algebraic notation places the operators between the
relevant numbers or variables, Lukasiewicz’s notation places them
before the numbers or variables. For optimal efficiency of the stack,
we modified that notation to specify the operators after the numbers.
Hence the term Reverse Polish Notation, or RPN
There are several easy-to-follow books designed to explain RPN to
the beginner. One such book is ENTER by Jean-Daniel Dodin. It’s
available at the time of this writing from:
EduCALC
27693 Cabot Road
Laguna Niguel, CA 92677 USA
Telephone: 800 677-7001 (Credit card orders only)
12-14 Calculator Basics and Math Functions
Press «) (GUD to start the Calculator Math application,
which gives you function key labels at the bottom of the display for
the technical math functions. (A: hortcut from anywhere else
in the Calculator, you can press 0 get to the Math
application.)
‘There are four sets or pages of function keys—pressing More
(Eid) shows you the next page, and pressing 4) More — shows
you the previous page. ‘he Calculator remembers the current page
when you leave the math functions screen so that it is displayed again
when you return,
12
Pressing More (F10) brings up
another "page" of math functions.
Unless noted otherwise in the following tables, the technical math
functions operate on the rightmost real number in the calc line:
Calculator Basics and Math Functions 12-15
Page 1 Set of Math Functions
Key Label Function
FH Rounds number to number of displayed decimal places. (Before
rounding, the stored version of the number may have additional
non-zero digits that are not displayed.)
IF Integer part. of real number in calc line.
Fractional part of real number in cale line.
Absolute value of real number in cale line.
Natural (base e) logarithm of a positive number.
Natural antilogarithm; e*
Common (base 10) logarithm of a positive number.
Common (base 10) antilogarithm; 10*
Example: Rounding a Number. 1!
12 displayed to two decimal places.
example assumes numbers are
Descriptio
Sclects the Calculator Math application.
(You may need to press More — to see the
function key used in this example.)
2.6891 Calculates 7.2781. The result. is displayed to
two decimal places—?.28—but the entire
number is in memory and is used in any
further calculations.
RHO Rounds the number to 7 (7.2781 is no
longer in Calculator memory.)
12-16 Calculator Basics and Math Functions
Example: Logarithmic Functions. Find the natural log of 47.5.
Keys: Description:
(HD Selects the Calculator Math application.
(You may need to press Mare — to see the
function keys used in this example.)
ATS LH Natural log of 47.5 is 3
E*s Natural antilogarithm of 3.86 is 47.54
ie
Page 2 Set of Math Functions
Key Label Function Key Label Function
PL (3.14159265359) ASIN are sine
IH sine ACOS — are cosine
CDS cosine FRTAH are tangent
12
TAM tangent
Changing the Angle Mode. The trigonometric functions in the
previous table (except for m), and the polar/rectangular-coordinate
conversion functions in the next table, interpret angles in degrees,
radians, or grads, depending on the angle mode. ‘The Annunciators
at the top-left part of the calc line indicate the mode—the RAL
amnunciator indicates Radians mode, the GRAC annunciator indicates
Grads mode, and no annunciator indicates Degrees mode.
COD CHD and then
‘To change the angle mode, pre
select the desired angle mode.
Calculator Basics and Math Functions 12-17
Example: Trigonometric Functions. This example assumes the
angle mode is set to Degrees.
Description:
CGH) Selects the Calculator Math application.
(You may need to press Mare — to sce the
function keys used in this example.)
15 SIN Sine of 15° is 4, 26.
2.73 ATAM Arc tangent of 2.73 is
Keys
Page 3 Set of Math Functions
Key Label Function
SDEG To degrees; converts the number from a radian value to its
decimal degree equivalent.
ye | RAC To radians; converts the number from a decimal degree value to
its radian equivalent.
oHR To hours; converts the number from
hours() HN multiplies the number
in the calc line by P/Y/and stores the result in V. For example, if
P/YR is 12, pressing 30) H stores 360 in N.
Ik%YR Stores or calculates the nominal annual interest rate as a percentage.
PY Stores or calculates the present value of a series of future cash flows.
‘To a lender or borrower, PY is the amount of the loan; to an
investor, PV is the initial investment. PY always occurs at the
Leginning of the first period.
PMT Stores or calculates the amount of each periodic payment. The
payments are the same amount, and no payments are skipped.
Payments can occur at the beginning or end of each period.
Fy Stores or calculates the future value—the amount of the final cash
flow; or the compounded value of the series of previous cash flows.
FV always occurs at the end of the last period.
The Amart (amortization) and Icoarny (interest rate
conversion) function keys bring up other screens with their own
function keys. If the amortization or interest conversion screen is
displayed when you start TVM, you can press to get back to the
main TVM screen.
Switching TVM Cases. The Calculator lets you keep two different sets
of TVM variables in memory, cases 1 and 2. To switch cases, press
(BE) or Cathe case number at the top of the screen and the
values in the variables change
Clearing TVM Variables. The Calculator retains the values stored in
the TVM variables until they are changed or cleared. ‘To clear the
variables for the displayed TVM case—the other case is not affected—
14-2 Time Value of Money and Interest Conversions
press (CBD. This clears V, I%YR, PV, PMT, and FV to
0, sets P/YR to 12, and sets End mode.
Making TVM Calculations
To make TYM calculations, follow this general procedure:
. Press (Ga) GD to start TVM.
. If necessary, pres to display the main TVM screen.
3. Check and set these TVM conditions:
= Number of payments per year (use P/YR ).
= Payments at beginning or end of periods (use B/E).
4. Enter values for the four known TVM variables.
5. Find the unknown value.
re
Conventions for Entering TVM Values. Cash flows are either positive
or negative, depending on your perspective. A loan is a positive
cash flow (money coming in) to the borrower and a negative cash
flow (money going out) to the lender. Money deposited in a savings
account is a negative cash flow for the investor and a positive cash
flow for the bank. Keep in mind as you enter values and view results
that money flowing to you is a positive number and money flowing
from you is a negative number. Use (*/-) to change the sign.
‘Also, make sure the timing of payment—at the beginning of each
period or at the end of each period—is set. properly for your problem
(END is the default), Use &/E to switch the payment mode.
The next few pages contain a series of TVM examples. Also, see
“Additional TVM Examples” at the end of this chapter.
Example: A Car Loan. Otto Tailfin is financing the purchase of a
car with a 3-year loan at 10.5% annual interest, compounded monthly.
‘The purchase price of the car is $11,250, and his down payment is
$2500. What are his monthly payments? (Assume that payments start
at the end of the first period.)
Time Value of Money and Interest Conversions 14-3
Description:
Starts the TVM application,
Clears any prior TVM data
Enters the total number of monthly
payments.
Enters the annual interest rate
11250 C2) 2500 Enters the amount of the loan as the present
value.
0 Enters 0 as the future value because the loan
will be completely paid off at the end of 3
years. (This step is really not necessary
because FV was set to 0 when the data was
cleared above.)
Calculates a monthly payment of $284.40.
Example: A Mortgage with a Balloon Payment. Russ T. Pipes
has taken out a 25-year, $75,250 house mortgage at 13.8% annual
interest. He expects to sell the house in 4 years, repaying the loan in a
balloon payment. Find the size of the balloon payment—the value of
the mortgage after 4 years of payments.
Description:
Starts the TVM application.
Clears any prior TVM data.
Enters 300 as the total number of monthly
payments.
Enters the annual interest rate.
Enters the amount of the mortgage as the
present value
Enters 0 as the future value.
Calculates the monthly payment of $894.33.
14-4 Time Value of Money and Interest Conversions
Stores the actual dollars-and-cents payment,
which is the computed payment rounded to 2
decimal places. (Otherwise, PMT would have
fractional cents as previously calculated.)
1@aw Enters the number of payments in 4 years
Calculates the balloon to be $73,408.81.
894.33
Example: A Savings Account. Penny Horder deposits $2000 into a
savings account that pays 7.2% annual interest, compounded annually.
If she makes no other deposits into the account, how long does it take
for the account to contain $3000?
Keys: Description:
Starts the TVM application.
Clears any prior TVM data.
Sets 1 compounding period per year. “4
Enters the annual interest rate.
Enters the amount of the deposit.
Enters the future value.
Calculates 5.83 years.
Since the calculated value of N is between 5 and 6, it will take 6 years
of annual compounding to achieve a balance of at least $3,000. The
actual balance at the end of 6 years can be calculated:
6 Enters 6 as NV.
Calculates the balance to be $3,035.28 after 6
years.
Time Value of Money and Interest Conversions 14-5
Example: A Lease. Sandy Lome is leasing farm equipment for 4
years. The monthly payment of $2400 is due today. An additional
$2400 payment at the beginning of the leasing period replaces the
final payment. The leasing agreement includes an option to buy the
equipment for $15,000 at the end of the leasing period. Calculate the
capitalized value of the lease, assuming that the interest rate Lome
pays to borrow funds is 18%, compounded monthly.
Make the calculation in four steps:
1. Calculate the present value for the 47 monthly payments—the
initial investment required to make the monthly payments.
2. Add the advance payment to the result of step 1.
3. Calculate the present value of the buy option—the initial
investment required to generate the option price after 48 months.
4. Add the values calculated in steps 2 and 3.
Step 1. Calculate the present value of the monthly payments.
Description:
Starts the TVM application.
Clears any prior TVM data.
Set payments at the beginning of the periods.
Enters the number of payments.
Enters the annual interest rate.
2400 Enters the monthly payment.
Calculates the present (capitalized) value of
the 47 monthly payments to be $81,735.58.
14-6 Time Value of Monev and Interest Conversions
Step 2. Add the additional advance payment to PV and store the
answer,
2400) Adds the advance payment to PV.
1 Stores 84,135.58 in register 1.
Step 3. Find the present value of the buy option
Enters the number of periods.
15000 Enters the amount of buy option.
Clears PMT.
Calculates the present value of the buy option
to be $7,340.43.
Step 4. Add the results of steps 2 and 3. 14
1G) ___ Calculates $91,476.00 to be the present
(capitalized) value of the lease
Calculating Amortization
Amortization calculations determine the amounts applied toward
principal and interest in a payment or series of payments. When
you're in TVM and press Amort you get the amortization
function keys:
Time Value of Money and Interest Conversions 14-7
4
Key Label
Description
Go
@) sa
Adjust
INT
ACCUM
PRIN
1-2-3
Calculates the amortization for a group of payments. If
you enter a number in the calc line and then press
319, that number is used as the number of
payments in the group; if you press bo without,
entering a number, the current number of payments per
year (P/YR) is used, which is 12 unless you change it.
Calculates the amortization for a number of groups,
specified by the number you type in the calc line.
Displays the amortization adjustment screen and function
keys.
Stores or calculates a new interest rate or returns the
current interest rate to the calc line.
Stores or calculates a new payment amount or returns the
current payment to the calc line.
Returns the amount of the remaining balance of the loan
to the calc line. (Pressing BAL stores a new
balance.)
Returns the amount of the payments applied toward
interest to the calc line
Returns the amount of accumulated interest since the
start of the amortization (period 0) to the calc line.
Returns the amount of the payments applied toward
principal to the calc line.
Specifies the current 1-2-3 worksheet as the destination
for the amortization table. When an amortization table is
generated, it is sent to the 1-2-3 worksheet starting at the
current cell. This feature works only when a 1-2-3
worksheet is currently loaded.
14-8 Time Value of Money and Interest Conversions.
To make amortization calculations:
1. Start TVM by pressing (@) CA)
2. Check that these TVM conditions are set:
= Number of payments per year.
= Payments at beginning or end of periods.
3. Store values for three TVM variables: /%YR, PV, and PMT.
These variables define the payment schedule. (For an adjustable
rate mortgage, also store the total number of payments in N.)
4. Press. Amort to select the amortization screen.
5. Do one of the following:
a Simply press Go to calculate amortization for the
number of periods stored in P/YR (default is 12).
® Enter the number of payments to amortize, then press GO
6. For an Adjustable Rate Mortgage (ARM):
a. At the point in the schedule where the interest rate changes,
adjust it by typing the new rate in the calc line and pressing
ThYR'
b. Calculate the adjusted payment by pressing PMT’ (CFS).
c. Optionally press Adjust ((3)) to select the amortization
adjustment screen. (This screen enables you to adjust other
amortization variables, if necessary, for your particular problem.)
d. Continue using GO (CF) to calculate the adjusted
amortization schedule
e. When you're finished, press to return to the amortization
screen.
‘To start the amortization schedule over, press Gi) Co) to
clear the data and begin again.
4
Amortization calculations use values of PV, PMT, and INT rounded
to the number of decimal places specified by the current display
setting. However, the stored values of PV and PMT do not change.
Amortization uses all 16 digits of I%YR.
Pressing
TVM screen
from the amortization screen returns you to the main
Time Value of Money and Interest Conversions 14-9
4
Example: Amortization Schedule for a Home Mortgage. Part 1.
Rufus Leckin has taken out a 30-year, $65,000 mortgage at 12.5%
annual interest. Calculate his monthly payment, and then calculate
the first year’s payments that are applied toward principal and
interest.
Description:
Starts the TVM application.
Clears any prior TVM data.
Enters the number of payments.
Enters the annual interest rate.
Enters the amount of the mortgage.
Calculates $693.72 as the monthly payment
Selects the amortization screen.
Calculates the amortization for the first year
(12 payments)
Group 1 Payments
Payments per Group:
Amort interest rate
Amort payment...
Remaining balance.
Interest. ......
Accum. intorest
Principal...
Part 2. Calculate the loan balance after 3 '/ years. (You've already
amortized the first 12 months, so if you amortize 30 more months, you
will have amortized a total of 42 months, or 3 1/2 years.)
30 Calculates the amortization for the next 30
payments. After 3!/2 years, Rufus has an
unpaid balance of $64,129.05.
14-10 Time Value of Money and Interest Conversions ~
Example: Adjustable Rate Mortgage. Part 1. Pete Moss took
out a SEO0,000, r ARM to purchase the building for his garden
supply store. His interest rate for the first ris 8.25%. Moss expects
the rate %. How would the
increase affect his monthly payment for the second year?
for the second year to increase to
Keys: Description:
ww Starts the TVM application. (You may need
to press to display the main ‘TVM
screen.)
@) Clears any prior WM data
Enters the number of payments.
Bs
8.25 7 Euters the
wnnual interest rate
1ov000 Enters the amount of the mortgage
ce) Caleulates the monthly payment of &
. 4
Selects the amortization sereen
Calculates the amortization for the first. year
(12 payments). His remaining balance is
OF DART
Enters the adjusted interest rate (IZ YR! ).
Caleula
the adjusted payment (PMT?)
‘The number of remaining periods is updated
automatically to 228.
Group 1 Paunonte
Paynents per Group:
Qmort interest rate.
Amort payment
Romaining balance
11te
NOON
Moss's monthly payment would increase from $852.07 in ¥
$882.62 in year 2.
Time Value of Money and Interest Conversions 14-11
4
Part 2. How much would Moss pay in interest the second year?
Caleulates amortization for the second year.
Pete's interest total for the second year
$8,ABT AG.
Example: Graduated Payment Mortgage. ‘To purchase a vacation
condominium, Biff Beamer took out a ar, 12.5% GPM for
35,000. His monthly payment for the first 2 years is $875, after which:
time the payment. increases to fully amortize the loan. What will the
remaining balance be at the end of the 2 years? How much will Biffs
payment have to increase to fully amortize the loan by the end of the
original 15-year period?
Keys: Description:
ee Starts the TVM application. (You may need
to pres to display the main 'TVM
sereen.)
Clears any prior ‘PVM data
Enters the mumber of payments.
12.
95000,
875 CE)
Enters the annual interest rate.
Enters the amount. of the mortgage.
Enters the monthly payment during, the first
2 year:
Selects the amortization screen.
Calculates the amortization for the first 2
years, showing a remaining balance of
$98,106.01
Calculates the pa
amort
ine
required to fully
* the loan over the remaining number
of periods. For the last 13 years of the loan
Bif's monthly payment will be $1,275.15
14-12 Time Value of Money and Interest Conversions
Note The previous example involves negative
amortization—a case in which payments are less than
accrued interest for a time, causing the principal to
increase by the difference between paid and accrued
interest. In negative amortization the interest
amounts shown in the amortization screen reflect
the accrued interest, not the interest paid. As long
as the payment is less than the accrued interest for
the period, you can calculate the interest paid for
a group of payments by multiplying the payment
amount by the number of payments in the group.
Sending an Amortization Table to 1-2-3 or a
Printer
To print an amortization table:
1. From the amortization screen, press (Gi) CPD CB) to turn
printing on. When printing is on, a PRINT annunciator appears in
the upper-right corner of the display.
2.Use GO andC@) GO to generate the parts of
the table you want printed. (J) G0_ is very useful here
because it prints the table for the number of groups specified in the
calc line.) The groups are printed as they are generated.
3. When you're finished printing, press (i) (PD CHD again
to turn printing off. Leaving the amortization screen also turns off
printing.
To send an amortization table to the current 1-2-3 worksheet:
1. From within TVM press Amort
The current 1-2-3 worksheet is displayed.
2. Move the cell pointer to the cell where you want to start receiving
input and press CENTER). Eight amortization column headings are
put into the worksheet and you are returned to the amortization
screen, The amortization screen now shows a 1-2-3 annunciator in
the upper-right corner of the screen to remind you that output will
be sent to 1-2-3.
Time Value of Money and Interest Conversions 14-13
4
4
3. Calculate amortization as described earlier in this chapter. Each
time you pre 60 © (orC@)_—GO_) the results are
sent to the current 1-2-3 worksheet—a row of information is sent
for each group of payments calculated.
4. When you no longer want the results sent to the current worksheet,
press 1-2-3 ((Fi0)) again. The 1-2-3 annunciator turns off.
splay the worksheet, you'll be able to see the amortization
an example of five groups sent to a worksheet:
When you d
output. Here
Accun wPHTS—IXYR
aad
The table sent to the worksheet comprises eight columns of data:
Column Description
Group ‘The group number.
BAL ‘The remaining balance at the end of that group of payments.
PRIE ‘The principal paid for that group of payments.
INT The interest paid for that group of payments.
accu ‘The accumulated interest paid.
‘#PHTS ‘The number of payments in that group.
THYR The annual interest rate for that group of payments.
PHT ‘The periodic payment for that group.
14-14 Time Value of Money and Interest Conversions
Calculating Interest Rate Conversions |
Interest rates are generally stated as nominal annual interest rates. A
nominal annual interest rate is an annual rate that is compounded
periodically—for example, 18% per year, compounded monthly (12
times per year). When investments have different compounding
periods, effective interest rates are used to compare them. The
effective rate is the annual rate that would produce the same interest
earnings as the nominal rate compounded P times per year. For
example, carning 18% annual rate compounded monthly (nominal
rate) is equivalent to earning 19.56% effective annual interest.
‘The Calculator lets you casily convert interest rates for comparison.
When you press to start TVM and then press
Icanw (CE), you get the interest conversion screen with the
following funetion keys:
Key Label Description 4
Stores the number of payments per y
Stores or calculates the nominal annual rate.
Stores or calculates the effective annual rate,
culates the periodic interest rate (I%YR + P/YR).
CONT — Stores or calculates the continuously-compounded rate.
Stores or
BEGG — Stores or calculates the rate based on the 360/365 method. (‘This
ig a very specialized method sometimes used in the savings
industry. If you don't know about it, don't worry—it’s too
complicated to explain here.)
Storing any of the interest rate values automatically updates the
others. Storing P/YR updates the other values based on the effective
rate. Also, pressing before a function key recalls that value to
the cale line.
Pressing from the interest conversion screen returns you to the
main TVM screen
Example: Converting and Comparing Interest Rates. Rodeo star
Buck Doff is considering how to invest his recent winnings. He has
two investment options: One promises to pay 13.6% annual interest,
compounded daily, and the other promises to pay 14.0%, compounded
Time Value of Money and Interest Conversions 14-15
4
semi-annually. Which of Doff’s options would give him the highest
effective rate?
Keys: Description:
Starts the TVM application. (You may need
to press to display the main TVM
screen.)
Selects the interest conversion screen.
365
Enters the number of compounding periods in
option 1
Enters the nominal annual rate for option 1,
and returns an effective annual rate of
14.57%.
Selects interest conversion screen, case 2.
Enters the number of compounding periods in
option 2.
Enters the nominal annual rate for option 2,
and returns an effective annual rate of
14.49%.
Use (J to switch back and forth between case 1 and case 2 to
compare the effective rates. The effective annual rate for option 1
(14.57%) is higher than that for option 2 (14.49%).
If Compounding and Payment Periods Differ
TVM in the Calculator assumes that the compounding periods and
the payment periods are the same. However, regularly occurring
deposits and withdrawals do not necessarily coincide with the
investment’s compounding periods. To solve a TVM problem where
they don’t coincide, first convert the interest rate to an equivalent
interest rate with compounding periods that match the regular
deposits or withdrawals.
14-16 Time Value of Money and Interest Conversions
Example: A Savings Account with Compounding Periods
Different from Payment Periods. Starting today, Penny Horder
makes monthly deposits of $25 into an account paying 5% interest
compounded daily (365-day basis). At the end of 7 years, how much
will Penny receive from the account?
Description:
Starts the TVM application. (You may need
to get the main TVM screen.)
Clears any prior T'VM data.
Selects the interest conversion screen.
Enters the number of compounding periods.
Enters the nominal annual rate for daily
compounding, and returns an effective annual
rate of 5.13%.
Enters monthly compounding periods, and 4
calculates the equivalent nominal rate for
monthly compounding at 5.01%.
Displays the main TVM screen.
Sets payment mode to beginning of a period
Enters the total number of periods.
Enters the payment per period.
Enters the present value.
Calculates that Penny’s account will have
$2,519.61 after 7 years.
Example: Canadian Mortgages. [n Canadian mortgages, interest
is compounded semi-annually while payments are made monthly.
The Canadian mortgage factor is calculated by converting the stated
nominal interest rate (compounded semi-annually) to the nominal rate
compounded monthly (the payment period). The factor is then used
as the TVM variable [%YR.
‘The multinational law firm of Honig, Bradley, and Erickson has
opened a Canadian office in Toronto. What is the monthly payment
Time Value of Money and Interest Conversions 14-17
“4
required to fully amortize their 30-year, $300,000 Canadian mortgage
with an interest rate of 11.5%?
Keys: Description:
Starts the TVM application. (You may need
‘0 get the main TVM screen.)
Clears any prior TVM data.
Selects the interest conversion screen.
Enters the number of compounding periods.
Enters the nominal annual interest rate and
calculates 11.83% as the effective annual rate.
Enters monthly compounding periods, and
calculates 11.23% as the equivalent nominal
rate for monthly compounding (the Canadian
mortgage factor)
Displays the main TVM screen.
Enters the total number of periods.
Enters the present value.
Enters the future value.
Calculates Honig, Bradley, and Erickson’s
monthly payment to be $2,910.09.
Additional TVM Examples
Yield of a Discounted (or Premium) Mortgage
The annual yield of a mortgage bought at a discount or premium can
be calculated given the original mortgage amount (PV), interest rate
(I%YR), periodic payment (PMT), balloon payment (if any) (PV),
and the price paid for the mortgage (new PV)
Example: Yield of a Discounted Mortgage. Seymour Profit wishes
to purchase a $100,000 mortgage from Skip Towne. Towne originally
issued the mortgage at 9% interest for 20 years. Since the mortgage
14-18 Time Value of Money and Interest Conversions
was issued, 42 monthly payments have been made. The loan is to be
paid in full (a balloon payment) at the end of its fifth year. What is
the yield if the purchase price of the mortgage is $79,000?
1. Calculate PMT for the fully amortized loan (N = 20 x 12,
FV =0, PV = —100,000, and 1%YR = 9).
2. Calculate the balloon payment (FV). (Use PMT from step 1,
N =5 x 12).
3. Store the number of payments remaining until the balloon payment
as N (5 x 12 — 42), and store the proposed purchase price as PV
(-79,000); calculate /%YR (the annual yield).
Step 1. Calculate PMT.
Description:
Starts the TVM application. (You may need
to press to display the main TVM
screen.) 4
Clears any prior TVM data.
Enters the total number of monthly
payments for a full 20-year mortgage.
Enters the annual interest rate.
Enters the amount of the original loan.
Enters 0 as FV.
Calculates the monthly payment received
from the borrower to be $899.73.
Step 2. Calculate the balloon.
5s Enters the number of payments in 5 years.
Calculates the balloon due in 5 years to be
$88,707.05.
Step 3. Calculate the yield.
Time Value of Monev and Interest Conversions 14-19
“4
(=) 42 Enters the number of payments remaining
until the balloon payment.
79000
Enters proposed, discounted purchase price.
Calculates annual yield for discounted
mortgage with balloon to be 20.72%
Loans With Fees
‘The ammal percentage rate, APR, incorporates fees charged when
a mortgage is issued, which effectively raises the interest rate. The
actual amount received by the borrower (PV) is reduced, while the
periodic payments remain the same.
Example: APR of a Loan with Fees. Ernest Munnic is charged two
points for the issuance of his mortgage. (One point is equal to 1% of
the mortgage amount.) If the mortgage amount is $60,000 for 30 years
and the interest rate is 11.5% annually with monthly payments, what,
APR is Ernie paying?
1. Calculate PMT’, using PV=$60,000 and /%YR=11.5%.
2. Adjust PV to reflect the amount of the loan minus the fees. Then,
calculate the APR (I%YR), using the PMT calculated in step 1 (all
other values remain the same).
Step 1. Calculate PMT.
Keys: Description:
Starts the TVM application. (You may need
to press to display the main TVM
screen.)
Clears any prior TVM data.
Enters the number of monthly payments.
Enters the annual interest rate.
Enters the amount of the loan.
Enters 0 as FV since there’s no balloon
payment.
Calculates $594.17 as the monthly payment.
14-20 Time Value of Money and Interest Conversions
Step 2. Adjust PV and calculate the APR.
Enters the actual amount of money received
by the borrower.
Calculates the APR to be 11.76%
Example: Interest-Only Loan with Fees from the Lender’s Point
of View. Bill Lender is making a $1,000,000, 10-year, 10.5% (annual
interest) interest-only loan with an origination fee of 3 points. What is
the yield to Bill? Assume that the interest-only payments are made
monthly. (PMT is $1,000,000 x 10.5 + 12, FV is the entire loan
amount, and PV is the loan amount minus the points.)
Keys: Description:
Starts the TVM application. (You may need
to press to display the main TVM
screen.) “
Clears any prior TVM data.
Enters the number of monthly payments
(120).
Enters loan amount and balloon payment
(the entire loan).
Enters annual interest rate.
Calculates and stores the monthly payment
of $8,750.
Enters amount borrowed (total—points) as
$970,000. (PV = -970,000.)
Calculates APR, the yield to the lender, as
11.00%.
Time Value of Money and Interest Conversions 14-21
4
A Tax-Free Account
You can use the TWM screen to calculate the future value of a tax-free
or tax-deferred account, such as an IRA or Keogh account, Current
tax law will determine the extent to which the account is tax-free.
The purchasing power of the future value depends on the inflation rate
and the duration of the account.
N = the number of payments until retirement.
I%YR = the armual dividend rate.
PV = the present value of the retirement account.
PMT = the amount of your deposit. (It must be constant for the duration
of the account.)
FV = the future value of the retirement account.
Example: Future Value and Purchasing Power of a Tax-Free
Account. Part 1. Les Tacksis plans to open an individual retirement
account with a dividend rate of 8.175%, and invest $2,000 at the
beginning of each year until he retires in 35 years. Calculate the
account balance at retirement.
Description
Starts the TVM application. (You may need
to pres to display the main TVM
screen.)
Clears any prior TVM data.
Sets payments per year to 1
Sels payment mode to BEGIN.
Enters the number of periods.
Enters the dividend rate.
The present value is 0 before the first
payment.
Enters the annual deposit.
Calculates $387,640.45 as the amount in the
account at retirement.
14-22 Time Value of Money and Interest Conversions
Part 2. How much lias Les paid into the account at retirement?
Calculates PMT x N to be $70,000.00.
Go
Part 3. How much interest has the account earned. (The interest
earned equals the difference between FV and the total amount
deposited.)
Calculates the interest part of #V to be
Ge) $317,640.45.
Part 4. If his post-retirement tax rate is 15%, what is the after-tax
future value of the account? Assume only interest is taxed.
Go
GE)
CZ) Calculates taxes, 15% of total interest.
Subtracts taxes from total FV to calculate
CG) after-tax FV to be $339,994.39.
Part 5. Calculate the purchasing power of this amount in today's
dollars, assuming an 8% annual inflation rate.
Calculates the purchasing power in today’s
dollars to be $22,995.36. (A negative number
for PV in the display indicates money
available to flow from the investor, so it
represents positive purchasing power.)
Time Value of Money and Interest Conversions 14-23
A Taxable Retirement Account
The following example calculates the future value of a tazable
retirement account that receives regular, annual payments. The
annual tax on the interest is paid out of the account. (Assume the
deposits have been taxed already.)
NV = the number of payments unti) retirement.
I%YR = the annual interest rate diminished by the tax rate: interest rate
x (1 — tar rate).
he current amount in the retirement account.
he amount of the annual payment.
the future value of the retirement account.
PV
PMT
FV
Example: Future Value and Purchasing Power of a Taxable
Retirement Account. Part 1. Izzy Smart is considering investing
his money with E. Norma Spayback Investment Company. They
claim that if Izzy invests $3,000 with them each year for 35 years at
14 a dividend rate of 8.175%, with dividends taxed as ordinary income,
he'll be rich at retirement with close to $500,000. Exactly how much
would Izzy have in the account at retirement? Assume a tax rate of
28%, and that payments begin today.
14-24 Time Value of Money and Interest Conversions
Description:
Starts the TVM application. (You may need
to get the main TVM screen.)
Clears any prior TVM data.
Sets payments per year to 1.
Sets payment mode to BEGIN.
35 Enters the number of periods.
8.175 C=) 28
Enters and stores the dividend rate
diminished by the tax rate as 5.89%.
‘The present value is 0 before the first
payment.
Enters the annual deposit.
Calculates $345,505.61 as the future value of
the taxed account. Due to taxation, this is
not “close to $500,000.”
3000 GE)
14
Part 2. What would be the purchasing power of that amount in
today’s dollars, assuming 8% annual inflation?
0 No payments (PMT).
IMYR.
Calculates the purchasing power in today’s
dollars to be $23,368.11. (A negative number
for PV indicates money to flow from the
investor, so it is positive purchasing power.)
Time Value of Money and Interest Conversions 14-25
15
Uneven Cash Flow Calculations
When you press you get the Cash Flows
application, which enables you to calculate internal rate of return
(IRR%), net present value {NPV}, net uniform series (NUS), and net
future value (NFV). Also, you can plot net present value versus the
annual interest rate.
NPV and IRR%: Discounting ¢ Cash Flows 15
The NPV and IRR% functions are frequently referred to as discounted
cash flow functions. When a cash flow is discounted, you calculate its
present value. When multiple cash flows are discounted, you calculate
the present values and add them together.
‘The net. present value (NPV) function finds the present value of a
series of cash flows. ‘he annual nominal interest rate must be known
to calculate NPV
‘The internal rate of return (IRR%) function calculates the annual
nominal interest rate that is required to give an NPV of zero.
The utilily of these two financial tools becomes clear after working a
few examples.
Uneven Cash Flow Calculations 15-1
15
Making Cash-Flow Calculations
To make cash-flow calculations:
1. Organize your cash flows. (Just like with TVM, money flowing
from you is negative, and money flowing to you is positive.) Put
equal, consecutive cash flows into groups.
. Press (A) CED to start the Cash Flow application.
. If necessary, clear prior data by pressing @).
. Enter the number of compounding periods per year.
5. If you plan to calculate NPV, NUS, or NFY, enter the annual
interest rate.
. Enter the amount of the initial investment.
. Enter the amount of the next cash flow. (If this amount occurs
more than once consecutively, enter in the right-hand column the
number of times it occurs.)
8. Repeat the previous step for all cash flows and groups.
9. Press the function key for what you want to calculate: IRR%,
NPV, NUS, or NFV.
awn
no
Here is what some cash-flow data might look like:
Cash-flow amounts.
-5a_000 00
-
12,880.08
1)
2)
3)
a
5)
6)
2
a)
3)
Number of occurrences.
An Example of Cash-Flow Data
your cash-flow data in files for future use by using (Gi)
Cash-flow files are automatically given a .CFL extension.
CE) s
‘You open cash-flow files using (61) Co).
15-2 Uneven Cash Flow Calculations
The Cash-Flow Function Keys
Key Label Description
Insert Inserts cash flows into the list at the highlight.
Delete Deletes the highlighted cash flows.
IRR%/YR Calculates the annualized internal rate of return-~the annual
i rate at which the net present value of the cash flows
equals 0.
NPY Calculates net present value—the present value of a series of cash
flows plus the initial cost of the investment, computed for a
specified periodic interest rate.
NUS Calculates net uniform series--the dollar amount of regular, equal
cash flows having a present value equivalent to the net present
value
HF Calculates net future value—the future value of the net present
value.
I%/YR — Stores the annual nominal interest rate.
F“YR Stores the number of periods per year.
Flat Plots NPV vs. the periodic interest rate.
Uneven Cash Flow Examples
Example: Calculating IRR%, NPV, NUS, and NFV of an
Investment. Part 1. An investor makes an initial investment of
$80,000 and expects returns over the next 5 years as shown in the
table below:
Year 1] $5,000
Year 2} $4,500
Year 3} $5,500
Year 4] $4,000
Year 5 |$115,000
Uneven Cash Flow Calculations 15-3
15
15
Calculate IRR%, NPV, NUS, and NFV, assuming an annual interest
rate of 10.5%.
Keys: Description:
wm Starts the Cash Flow application.
(Clears any prior data.
Enters | compounding period per year
80000 Enters the investment. as the initial cash flow
5000 4500 Enters the cash flows over the life of the
5500 investment.
4000
115000
Calculates the IRR% per year to be 11.93.
Enters the annual interest rate.
Calculates the NPV to be $4,774.63.
Calculates the NUS to be $1,275.66.
valculates the NFV to be $7,865.95
Part 2. Assuming the same interest rate, calculate NPV if cash flow
number 4 is reduced from $4,000 to $1,000
Highlight flow#é 4 Use the arrow keys to highlight the $4,000
cash flow.
1000 Inserts $1,000 in its place.
Calculates the NPV to be
15-4 Uneven Cash Flow Calculations
Example: An Investment with Grouped Cash Flows. You are
considering an investment that requires a cash outlay of $50,000 with
the following annual returns:
Flow 1]3 annual payments of $5,000
Flow 2}4 annual payments of $10,000
Flow 3/1 annual payment of $0
Flow 4]3 annual payments of $15,000
Calculate IRR%. Also, find the NPV at an annual interest rate of 9%.
Keys: Description:
@ma Starts the Cash Flow application.
co) Clears any prior data. 5
1 Enters 1 compounding period per year.
50000 Enters the initial investment.
5000 CB) 3 Enters the groups of cash flows.
10000
4 0
15000
3
Calculates an IRR% of 11.30.
Enters the interest rate and calculates an
NPV of $6,728.63.
Uneven Cash Flow Calculations 15-5
Example: An Investment with Quarterly Returns. You have been
offered an opportunity to invest $20,000. The investment returns
quarterly payments over 4 years as follows:
Year 1|4 payments of $500
‘Year 2/4 payments of $1,000
Year 3|4 payments of $2,000
Year 4]4 payments of $3,000
Calculate the annual rate of return for this investment,
Keys: Deseription:
D&D Starts the Cash Flow application.
ca)
Clears any prior data.
Enters 4 periods per year, based on quarterly
payments.
20000 ENTER) Enters the initial investment.
500 (4) Enters the groups of cash flows.
1000» 4b)
2000 Ce) 4 Ce)
3000 Ce) 4 (Ce)
Calculates the annual return to be 9.72%.
15-6 Uneven Cash Flow Calculations
Example: Deposits Needed for a Future Expenditure. Your son
will be starting college in 12 years, at which time he will need $15,000
al. the beginning of each year for 4 years. How much should you
deposit each month into a fund paying 9% annual interest to meet his
educational expenses?
To do this calculation, enter the withdrawals into a cash flow list
along with zero for all the deposits. Then, store the annual interest
rate and calculate NUS. NUS is the periodic deposit equivalent to the
withdrawals.
Description:
Starts the Cash Flow application.
Clears any prior data and resets the number
of periods per year to 12.
0 Enters zero as the initial cash flow. s
0) 12] 12_~—s Enters 143 months (after the initial
Gi investment) until the first withdrawal.
15000 Enters the freshman year withdrawal.
ou Enters 11 more months until the next
withdrawal.
15000 Enters the sophomore year withdrawal.
ou Enters 11 more months until the next
withdrawal.
15000 Enters the junior year withdrawal.
1D Enters 11 more months until the next
withdrawal.
15000 Enters the senior year withdrawal.
Enters the interest rate.
Calculates an NUS of 182.30. Starting this
month, you would need to make monthly
payments of $182.30 into this fund for your
son’s education.
Uneven Cash Flow Calculations 15-7
Plotting
Pressing Plot — ((Fid)) when you're in the Cash Flow application
enables you to plot NPV versus 1%/YR for the current cash-flow data.
Here is a plot using the autoscale feature (| uta) for the second
example in this chapter.
6
For a more detailed explanation of the plotting parameters and
procedures, see “Function Plotting” in chapter 19.
15-8 Uneven Cash Flow Calculations
16
Currency and Other Unit Conversions
Press (ED (HD) CED CO) to see the Conversions menu. (Or, as a
+O)
shortcut from within the Calculator, press
16)
Highlight the units you want to convert and press CENTER). (‘Lo
highlight a unit. type, either use the arrow keys or type the first letter
of the word.)
displayed unit values
Converting Currencies
Since exchange rates change frequently, you have the ability to change
exchange rates between currencies.
To change exchange rates:
1. From within Currency Conversions, press
the Currency Conversions Edit screen.
2. Use the arrow keys to highlight a currency.
3. Type the exchange rate for that currency. (A rate of 0 removes a
currency from consideration when you calculate exchanges.)
(Edit) to display
Currency and Other Unit Conversions 16-1
16
4, Press CW) or
5. Repeat the steps 4 through 6 for all the desired currencies. (Note
that, (Fi9) (More) enables you to see all three screens of currenci
Here is what. a list might look like.
6. When you’re finished assigning rates, press
main Currency Conversions screen.
To calculate exchanges:
= From within Currency Conversions, type the number of units and
press the function key for the corresponding currency—for example,
20 (FE) ( Pound ). All the currencies are shown simultaneously
in equivalent amounts—in this case, in amounts equal to 20 Pounds.
A currency value can be returned to the calc line by pressing
followed by the function key for the currency you want.
Changing the List of Currencies
You can add up to five currencies to the list of currencies, plus you
can change the name of any currency in the original list. Effectively,
this means that you can create a list with any 21 currencies you want.
To change the name of a currency:
1. From within Currency Conversions, pres to display the
Currency Conversions Edit screen.
. Highlight the currency you want to change and press
. Type the new name and press CENTER).
. Type the exchange rate for the new currency and press CENTER).
. Repeat steps 2 through 4 for all changes you want to make.
(Name).
Feon
16-2 Currency and Other Unit Conversions
6. When you're finished, press to return to the main Currency
Conversions screen.
You can use the previous procedure to add a new currency to the
bottom of the list by highlighting an empty currency line in step 2.
(Use to find a page of currencies with empty lines.)
Converting Other Units
Besides currency conversions, you have the ability to convert related
units within the categories of length, area, volume, mass, and
temperature.
To convert units of length, area, volume, mass, or temperature:
1. Press (E) GD) CAD C5) to start the Conversions application. 4g
2. Select the type of units you want to convert (highlight and press
CENTER).
3. Type a value and press the function key corresponding to its unit.
(If the unit you want isn’t currently displayed, remember that
displays another screen of related units for most unit types.)
A unit value can be returned to the calc line by pressing
followed by the function key for the unit you want.
Currency and Other Unit Conversions 16-3
16
Example: Length Conversion. How many meters are there in 1
mile?
Description:
Starts the Conversions application.
ENTER, Displays the length conversions screen.
Enters 1 mile and displays the conversions.
Returns the number of meters to the calc
line. There are 1609.34 meters in 1 mile.
contimeters...
millimeters...
16-4 Currency and Other Unit Conversions
1.08
4,763.
5,260.
63,360:
4:64
1,609.34
168,934.40
41,609,344:00
17
Statistics
When you press (Ei) (or
anywhere in the Calculator), you get the List Stat application, which
enables you to
= Calculate statistics for a column of data.
= Fit a curve to a set of data.
= Forecast estimates.
= Graph your data and curve.
7
Entering and Editing Data
You can enter data in either one column for one-variable statistics or
two columns for paired-variable statistics. When you’re in the data
edit screen, switches between one and two columns.
oo vousunf
Data Edit Screen with One Column of Data
To enter statistical data:
1. Press (a) Ga) CA) ‘0 start the List Stat application.
2. If the data edit screen is not displayed, press one or more
times or press Edit ((Fi0)) to see it.
Statistics 17-1
7
3. If the displayed number of columns (one or two) is not right for
your data, press
4. Type in your data, pressing after each number.
To edit a list of data:
# Highlight an entry to change, type a number, and press CENTER ).
You can also use these keys in the data edit screen:
Data Editing Function Keys
Key Label Description
Insert Inserts new data at the highlight, moving the rest of the data
down.
Delete Deletes the highlighted number. (Note that the data pair is
deleted, whether both numbers are displayed or not.)
Sert Numerically sorts the column with the highlight from least to
greatest. (Pairs of data are kept together.)
Swapar Swaps the position of the two columns of data, even if only one
column is displayed. Note: If you've entered only one column of
data, 3WapVar swaps that column with a column of zeros;
pressing Swap’ ar swaps back the original data.
To clear data:
= From the data edit screen, press (Gil) CC) (1D) to clear the entire
data list. (Both columns are cleared, even if only one is visible.)
Saving Statistical Data in a File
When you switch to another application or open another data file,
changes to the current file are saved automatically. The default
statistics file is STAT.STA.
= You can copy data to another file that you name by using (@)
(File Copy). If you don’t specify a file extension, the
palmtop automatically appends the extension STA for you.
= Use (5) CF) CO} to open another statistical data file.
17-2 Statistics
Statistics Calculations
To calculate statistics for a column of data:
1. Make sure the highlight is in the column of data you want to use to
calculate the statistics (use C&_) or C4).
2. Press Stats (CF9)).
Here are the function keys available when you press Stats
Stats Function Keys
Key Label Description
MEAN Recalls the mean value to the calc line.
STDE¥ Recalls the standard deviation to the calc line.
MIN Recalls the minimum value to the calc line.
MEDIAN Recalls the median value to the calc line.
MAX Recalls the maximum value to the calc line.
MW. MEAN Recalls the weighted mean to the calc line, (This key appears
only when two columns of data are visible in the data edit
screen.)
G.STDEY Recalls the grouped standard deviation to the calc line. (This key
appears only when two columns of data are visible.)
Sample switches between sample and population for the model used
Fopul to calculate the standard deviation and grouped standard
deviation. Use Sample to get unbiased results based on a
sample of a population; use POptul to get results based on
data for an entire population. The Sample/Popul annunciator
(just above the calc line) indicates the current mode.
Edit Returns to the data edit screen.
Example: Statistics Calculations. Nimrod Archery Company had
the following phone bills during the past 6 months:
Month Phone Month Phone
Expense Expense
1, March $340 4. June $780
2. April $175 5. July $625
3. May $450 6. August $245,
Statistics 17-3
WwW
7
‘To prepare for this example:
ee o start the List Stat application.
(DJ to clear any prior data.
i-¥Yar_ , press it to display only one column
ata. (When you press 1-''ar_ , the label changes to
2-Yar .)
Now calculate population statistics for the data and return the
standard deviation to the calc line.
Keys: Description:
340 Enters the data.
175
450
780
625
245
Calculates and displays the statistics.
At this point if hows Fopul , press it to choose the
population statistics model for the standard deviation. (When you
press Fapul , the Popul annunciator appears above the calc line.
Returns the standard deviation to the cale
line.
To calculate weighted mean and grouped standard deviatio:
1. Within the List Stat application, enter data into two columns, with
the first column (x-column) containing the numeric data and the
17-4 Statistics
second column (y-column) containing the weights or frequencies of
each number,
2, Press Stats (CFD) to see the values for weighted mean and
grouped standard deviation. (To recall a value to the calc line,
press the function key for the value you want.)
Curve Fitting and Forecasting
The Calculator enables you to find a mathematical relationship
between two sets of numbers (2-values and y-values) using curve
fitting. Once the curve is calculated, you can use it to do forecasting
(what if?) calculations.
‘To calculate the curve, the Calculator uses one of four models. The
default is Linear and stays in effect until you change it
7
Linear Curve Fit y Exponential Curve Fit
Y=B+Mx
<
x
Logarithmic Curve Fit y Power Curve Fit
yoBeM Inx y=BxM
Statistics 17-5
Ww
To do curve fitting and forecasting:
L. Within the List Stat application, enter two columns of data. With
two columns visible, the left column represents the z-values and the
right column represents the y-values.
2. Press Freast (CFB) and check the correlation coefficient to
ensure the current model is acceptable.
If necessary, change the model by pressing
4. To do forecasting, type a number and press the function key for the
known value— VALUE or YYALUE .
~
Example: Curve Fitting and Forecasting. For the past 6 weeks the
manager of Tom’s and Jerry’s Pet Store has kept records of their sales
and the number of minutes of radio advertising that were purchased:
Minutes of | Sales
Advertising
Week 1 2 $1,400
Week 2 1 $920
Week 3 3 $1,100
Week 4 5 $2,265
Week 5 5 $2,890
Week 6 4 $2,200
Part 1. Determine whether there is a linear relationship between the
amount of radio advertising purchased and the weekly sales.
To prepare for this example:
1. Press (ED) Cl) to start the List Stat application.
2. Press (CO) to clear any prior data.
3. Ife) shows 2-Var- , press it to display two columns of data.
Keys: Description:
2 1400 Enters the first data pair.
i 920 Enters the second data pair.
17-6 Statistics
3 1100 Enters the rest of the data.
5 2265
5 2890
4 2200
Calculates the curve and displays the forecast
screen.
If the forecast model is not Linear, press
XVALUE
YVALUE, 17
coRR
SLOPE
Slope
Intercept : INTRCPT
Forecast model. Model
The correlation coefficient of 0.90 satisfies the manager that it is a
linear relationship.
Part 2, Estimate the level of sales if 7 minutes of advertising were
purchased.
'as
Enters 7 as the z-value and displays a
y-value of 3,357.38, Tom’s and Jerry’s can
expect around $3,300 in sales with 7 minutes
of radio advertising.
Statistics 17-7
7
To view statistical summations:
1. Display the data edit screen (press
necessary)
2. Press Freast (CB) then Sums (CFB).
3. To recall a value to the calc line, press the function key for the
summation value you want
one or more times if
Here are the summation values for the data in the previous example:
22.00
10,775.00
41,595.00
8.00
22,338,725:00
2-Var
Plotting the Curve Model for Your Data
The easiest way to plot the curve model for your data is to use the
autoscale feature:
1. Display the data edit screen (presi one or more times if
necessary).
. Make sure both columns of data are visible (press 2-Yar if
necessary).
. Press Freast
. Press Plot a
. Press fluta to display the curve.
When you're finished viewing the curve, pres
~
ease
In addition, you can take advantage of the Calculator function-plotting
power and flexibility as described in chapter 19 under “Function
Plotting.”
17-8 Statistics
18
Date Calculations
Press (A) CBI to start the Date Calculations
application. You can use Date Calculations to
« Determine the day of the week for any date.
« Find the number of days between two dates.
a Determine the date a given number of days in the future or past.
Date Calculation Function Keys
Key Label Description 18
DATEL Stores or calculates a date, using the current Calculator date
DATE2 — | format—month/day/year (MM.DDYYYY), day-month.year
(DD.MMYYYY), or year.month.day (YYYY.MMDD). Also
displays the day of the week. If you omit YYYY, the current
year is used. (See the next page for more information on date
formats.)
DDFS | Stores or calculates number of days between DATE! and
DATE2 using the actual calendar. The actual calendar
recognizes leap years.
38G'7R | Calculates number of days between DATE/ and DATE? using
the 360-day calendar (based on 30-day months).
SES R | Calculates number of days between DATE! and DATE? using
the 365-day calendar (ignores leap years).
TODAY | Displays the current date, which can then be stored in DATE1
or DATES.
About Calculator Date Formats
The Setup utility enables you to set the current date format for
your palmtop. The 11 different formats in Setup correspond to three
formats that the Calculator uses. See chapter 21 for instructions on
changing the current date format.
Date Calculations 18-1
18
Date Formats: Calculator vs. Setup Utility
Calculator Setup Utility
DD.MMYYYY (DD-MMM-YY) (DD-MMM)
(MMM-YY) (DD/MM/YY)
(DD.MM.YY) (DD/MM)
(DD.MM)
MM.DDYYYY (MM/DD/YY) — (MM/DD)
YYYY.MMDD (YY-MM-DD) (MM-DD)
Example: Calculating Dates. What day of the week is July 4, 1996?
How many days between July 4, 1996 and September 23, 1997? What
day is 90 days after July 4? What day is 180 days prior to July 4?
Assume the current date format is month/day/year (MM.DDYYYY).
Description:
Starts the Date Calculation application.
7.041996 Enters July 4, 1996 in the current date
format.
July 4, 1996 falls on a Thursday.
9.231997 Enters September 23, 1997 in DATE2.
Gs The actual number of days between DATE!
and DATE? is 446.
October 2 is 90 days after July 4, 1996.
(EZ) January 6 is 180 days prior to July 4, 1996.
To clear the Date Calculation variables:
= Press (OB). DATE! and DATE? are reset to today’s
date.
18-2 Date Calculations
19
Using the Solver and Function
Plotting
The Solver enables you to enter your own equations with variables into
the Calculator. You can solve for any of the variables using special
function keys, one for each variable, that the Solver creates for you.
You can also plot an equation against any of it’s variables.
Your equations can be named and saved in the Solve Catalog for later
use.
19)
The Solve Catalog
Press (Gj) (i) CA.) to start the Solver. If a screen entitled
Solve Catalog is not displayed, press (ESC) repeatedly until it is. Until
you enter some equations, your Solve Catalog will be empty, but here
is an example with some equations.
Optional names. Equations.
Carpet,
Volume VeLeWeH
Rate*Tine=Distance
91*2+02"2=h~2
Ee Order atu RT (2*F TXCST *SALES/ (CARRY%/190*PRICE))
Salar. he
Press Edit (F6) to edit or view
the highlighted equation.
Usina the Solver and Function Plottina 19-1
19
Entering and Editing Equations
‘The Solve Catalog can contain as many equations as your palmtop’s
memory permits. Entering equation names is optional.
Solver Example. Suppose you frequently buy carpet and must
calculate how much it will cost. The price is quoted to you per square
yard. Regardless of how you do the calculation (even if you do it
longhand), you use an equation:
PI Length Width
square Sard (teet) (ieet)
fal °
~ v &
PPSY x _L_x W = — cost
9
A
|
Converts square feet to square yards.
Part 1. Enter the above Carpet equation into the Solver
Keys: Description:
Selects the Solve Catalog. (If you don’t see a
screen entitled Solve Catalog, press
until you see it.)
DCD _CsEmsures the highlight is at the end of the
catalog and in the name field (the left side of
the screen where equation names are
displayed).
Carpet Enters the equation name into the name
field.
oo Moves the highlight to the equation field.
PPSY(CZ)LCe) Automatically displays the solve editor and
wCt)9IG) types the Carpet equation.
Cost
19-2 Usina the Solver and Function Plottina
SCOTIA
Verifies the equation, enters it into the
equation list, and selects the solve calc
screen. (If the Solver detects an error in the
equation, the cursor in the solve editor
locates the problem. Correct the error and
press again.)
Carpet: PPSY*L*W/S=COST
19
Part 2. Calculate the cost of carpet needed to cover a 9 foot by 12
foot room. The carpet costs $22.50 per square yard.
Keys:
Description:
Stores the price per square yard in PPSY,
Stores the length.
Stores the width.
Calculates the cost, $270.00
Carpet: PPSY+L*W/9=COST
Using the Solver and Function Plotting 19-3
19
Part 3. Determine the most expensive carpet you can buy if the
maximum amount you can pay to carpet the room is $300.
The following steps illustrate the “point-and-shoot” way to enter a
value into a variable and to solve for a variable. Point-and-shoot is
described in detail in chapter 1.
Keys: Description:
(HD 300 CHD CHD Stores $300 in COST and moves the cursor
Gd to the PPSY cell.
Calculates the maximum price per square
yard you can pay to be $25.00.
To enter an equation and its name:
1. Press Ga) Ga) CAD to display the Solve Catalog. (You
may need to press ‘one or more times, also.)
2. Move the highlight bar up or down to the position you want to
enter the new equation.
3. Type the equation. When you start typing, the solve editor
automatically starts. Follow these guidelines:
= To improve readability, you can add spaces between elements.
You can add a comment at any point in an equation. Simply
start and end the comment with an exclamation point (!).
= Press to break an equation at any point to improve
clarity.
« The maximum length of an equation is about 2000 characters,
and a single equation can have up to 256 different variables.
4. Press .
. (Entering a name is optional.) Press CL) to highlight the name
field, Type a name and press CENTER).
When you’re ready to use the equation, press Calc
which point the Solver verifies the equation. If the equation cannot
be interpreted, the Solver briefly displays: Invalid #qustion and
the cursor is positioned before the first character the Solver could not
interpret. Check to be sure you’ve made no typing mistakes and that.
you’ye followed the rules for writing equations described later in this
chapter.
a
19-4 Using the Solver and Function Plotting
To edit an equation or its name:
« From the Solve Catalog, press (Edit) to edit the highlighted
equation or name. (‘To cancel an edit, press )
Calculating with Your Solver Equations
To perform a calculation:
1. Display the Solve Catalog screen.
2. Highlight the equation you want to calculate
3. Press Cale (CES). This selects a new screen dedicated
to the current equation where each variable is represented by a
function key.
4. Store your known values by typing a value and then pressing the
function key for the associated variable. You must store values in
all variables but one.
5. Press the function key for the value you want to calculate. If the
Solver is able to find a solution to the equation, the answer is
displayed in the calc line.
19
In most cases, this is all you will need to know about how the Solver
works. However, there are certain types of equations that are more
difficult to solve. If, during the calculation, the display temporarily
shows sets of changing numbers, such as:
Ard. SoegseeGa00 —
1. tedreresea4 +
the Solver is searching for a solution. See “How the Solver Works”
later in this chapter.
Clearing and Deleting Solver Equations and Variables
To clear (set to zero) a set of variables:
1. Display the Solve Catalog.
2. Highlight the desired equation and press
3. Press @).
Using the Solver and Function Plotting 19-5
19
sure you display the solve calc screen (press
), not the Solve Catalog screen to clear the
variables for an equation. If you press
(Jin the Solve Catalog screen, you will erase all
variables and all equations.
Caution
About Shared Solver Variables. If two or more equations contain the
same variable names, that variable (and its value) is shared among the
equations in which it appears. If you delete or clear a shared variable,
its value is lost to all the equations that share it.
To delete an empty line, a name, or an equation and/or its
variables:
= In the Solve Catalog highlight the empty line, name, or equation
(Delete). cancels the delete command.)
When deleting an equation, you should first delete
its variables (as long as none are shared variables) to
free up memory.
Tf you delete the equation’s variables but not the
equation, the variables are created again with values
of zero the next time you use the equation
To delete all variables and/or all equations:
1. Display the Solve Catalog.
2. Press (Ga)
3. Use (a) to select all equations, all variables, or both.
4. Press to delete them, or press to cancel the delete.
Note When you delete variables, you free up for other
uses the memory they used. If you do not delete the
equations, the variables are created again with values
of zero the next time you use the equation. (The
memory used by a single variable is 15 bytes plus a
byte for each character in the variable.)
19-6 Using the Solver and Function Plotting
Solve Catalog Function Keys
Solve Catalog Function Keys
Key Label Description
Insert Inserts a blank row above the highlighted row. This
row is ready to accept your new name and your new
equation.
Deletes highlighted name, highlighted equation
and/or its variables, or a blank row.
Searches names or equations (whichever field is
highlighted) for specified characters. (See “Searching
for Specific Text” in chapter 1 for details.)
Edit (@se)) Allows you to edit highlighted name or equation.
Also allows you to view long equations.
Delete
Find
1-2-5 Displays the Solve 1-2-3 screen. Allows you to
“back-solve” a 1-2-3 worksheet; that is, make a cell
containing a formula equal to a desired value by
solving for a specified input cell.
Cale Verifies the equation or expression and selects the
solve calc screen.
Flot (CFi0)) _ Displays function plotting.
Using Multiple Equation Lists
The Calculator Solver application enables you to manage different
equation lists using the standard File commands.
(File Copy) to copy an equation list to a new
file. (If you save the equation list using an existing file name, the
new file will overwrite the old file.)
= Use (Gi) CF) CO) (File Open) to open an existing equation list
file.
(ED.CAD) (File New) to create a new, empty equation
(CD (File Merge) to merge another equation list
into your current list at the position of the highlight.
Using the Solver and Function Plotting 19-7
19
19
Using the Solver in a 1-2-3 Worksheet.
A worksheet often contains a series of cells where all but one contain
variable values (the variable names are the cell names), and where
that one remaining cell contains the result of a formula calculation.
The formula uses the other cell names as its variables, and the
contents of those other cells are the values for those variables.
Normally, the values in the variable cells are entered first, then the
formula cell calculates the result. The Solve Catalog’s 1-2-3 feature
( 1-2-3. ) allows this calculation order to be reversed. Rather than
have the formula-cell’s value calculated last, it’s entered first, and a
variable-cell’s value is calculated last. This variable cell is called the
solve cell, and this method of calculating for that cell’s value is called
backsolving.
To calculate a 1-2-3 solve cell value that will produce a specified
formula cell value:
1. Use 1-2-3 to create worksheet segment that includes a formula
cell and the data cells representing all the variables used in the
formula cell. Ensure that this worksheet is the current worksheet.
2. Enter values into all but one of the data cells. The remaining data
cell is the solve cell.
3. Press (and press
if necessary) to display the Solve Catalog.
4. Press 1-2-5 (( )) to display the calculator’s Solve 1-2-3
screen.
Press Form ( to display the current 1-2-3 worksheet.
. Move the cursor to highlight the formula cell.
7. Press to define that cell as the formula cell and to return
to the calculator’s Solve 1-2-3 screen.
8. Type the value of the result you want that formula cell to
calculate and press VALUE ( .
9. Press Solve (( to display
10. Move the cursor to highlight the data cell you choose to be the
solve cell—the cell whose value is to be determined.
LL. Press to define that cell as the solve cell and to return to
the calculator’s Solve 1-2-3 screen. The cell’s value is calculated,
displayed in the Solve 1-2-3 screen, and entered in the worksheet.
one or more times,
19-8 Using the Solver and Function Plotting
To restore the solve cell to its previous value:
a Press Undo ( The solve cell is restored to the value it
had just before the last backsolve took place.
To set up a solver worksheet:
1. Write down your chosen formula (like DISTANCE = RATE +*
TIME), then convert it to an expression by subtracting the right
side from the left (like RATE * TIME — DISTANCE).
2. Reserve a set of adjacent 1-2-3 cells, one for for each variable
in your expression and the last one (the formula cell) for the
expression itself.
3. Enter the expression into the formula cell.
4. Press a (and press (ESC) one or more times, if
necessary) to display the Solve Catalog.
5. Press 1-2-3 to display the Solve 1-2-3 screen.
6. Press Form to display the current 1-2-3 worksheet.
7. Move the cursor to the formula cell. 9
8. Press to define that cell as the formula cell and to return
to the calculator’s Solve 1-2-3 screen.
9. Type @ as the result you want that cell to calculate and press
VALUE (CE). Your solver worksheet is now ready to be used.
To use a solver worksheet:
This procedure starts with the worksheet set up as described in the
above procedure “To set up a solver worksheet:”. This worksheet is
now the current worksheet. You know the values of all but one of
the variables, and you’ll use this solver worksheet together with the
Calculator’s Solve 1-2-3 screen to solve for that unknown.
1. If the Solve 1-2-8 screen is not displayed, display the Solve Catalog,
then press 1-2-3 (CF8))
. Press (Gi) to display the solver worksheet.
2
3. Enter values into all but one of the variable’s cells.
4. Move the cursor to the unknown variable’s cell.
5. Press (Ba) and see the solution in the cale line
labeled Solve result. If the expression in the worksheet’s
formula cell does not evaluate to zero exactly, that cell will contain
a very small number.
6. To solve for another variable, repeat these steps.
Using the Solver and Function Plotting 19-9
19
Example: Creating and Using a Solver Worksheet. This example
demonstrates how to set up the solver worksheet and how to use it.
The equation used in this example is RATE # TINE = DISTANCE.
The solver worksheet uses expressions, not equations, so forming left
— right gives the expression (RATE # TIME? - DISTANCE. If you
want to press keys as you follow this example, create the workshect
shown in the following figure. Cells B3, B4, and B5 contain values
only; no formulas. Cell B8 contains the formula +82#64-B5. When
the example starts, this worksheet is the current worksheet.
Keys: Description:
Displays the solver worksheet containing the
formula (RATE # TIME? - DISTAHCE in cell
BS.
highlight cell BY Move the cursor to cell B3.
40 CY) C¥D 100 ~—_Enters 40 miles per hour into B3 and 100
miles into B5.
Moves the cursor to cell B8.
Displays th
to press
Solve Catalog. (You may have
one or more times.)
Displays the Calculator’s 1-2-3 screen.
Displays the current 1-2-3 worksheet. The
cursor highlights cell B8, the formula cell.
19-10 Using the Solver and Function Plotting
Defines B8 as the formula cell and returns to
the Calculator’s 1-2-3 screen,
0 FLUE (CfS)) Enters the value the formula cell is to
calculate.
Solve Displays the worksheet. The formula cell, B8,
is highlighted.
CHD (4 times) Highlights cell B4, TIME. This is the cell
whose value is to be calculated to force cell
B8 to equal zero.
Defines B4 (TIME) as the solve cell and
returns to the solve 1-2-3 screen. The
calculation is performed and the display
shows 2.5 hours (the Salue result) as the
time required to cause RATE + TIME —
DISTANCE (B8) to equal zero. If you return
to the worksheet, you'll see that B8 now
contains 0.
19
How the Solver Works
Initially, the Solver tries to find a direct solution by rearranging the
equation and then solving for the variable. If the Solver finds a direct
solution, the Calculator displays the answer on the calc line, and no
other information is displayed.
If the Solver is unable to find a direct solution, the Solver tries to
find an iterative solution. This involves searching for the answer by
estimating a set of answers, seeing how close they are to a solution,
and then making another set of estimates. The Calculator displays
the current estimates (“guesses”) while the Solver is searching for an
answer iteratively. You should keep in mind that there may be more
than one solution to an equation, and that it may be necessary for you
to enter guesses in order to influence which solution the Solver finds.
Since the process of finding an iterative solution is very complex, there
are four possible outcomes that you should be aware of:
Usina the Solver and Function Plotting 19-11
19
‘The Calculator displays an answer but displays no message. It is
very likely that the Solver has found a solution. The Calculator
may display additional information if you repeat the calculation by
pressing the function key for the variable you solved for.
= The Calculator displays an answer and automatically displays a
message. ‘The Solver has found a possible solution, but you must use
judgement in interpreting the results.
The Calculator displays Try aaain. Bad quesses. This
indicates that the Solver cannot begin the search with the current
guesses. (See the following section “Entering Guesses.”)
The Calculator display rlLution mat fourd because the Solver
was unable to find a solution. Check to see if your equation and
stored values are correct. If the equation is correct, you may be able
to find a solution by entering very good guesses.
Halting and Restarting an Iterative Search
When the Solver is searching for an iterative solution, you can halt
the calculation by pressing any key. The Calculator displays the best
estimate the Solver has found so far, and the message Interrupted.
You can restart the search from where it left off by pressing the
function key for the variable you are solving for. Or, you can restart
the search using your own guesses.
Entering Guesses
Entering your own guesses serves two purposes. First, it can save time
by telling the Solver where to start searching. Second, if more than
one solution exists, entering guesses can help the Solver select the
answer you want. You can enter guesses in the Solve Cale screen at
these times:
= Before beginning the calculation, after you've stored a value for
every variable except the unknown variable.
= After you’ve halted the iterative search,
ws After the Solver has returned an answer, and you want to begin
searching for another answer somewhere else.
You can enter one or two guesses. If you enter one guess, the Solver
makes a second guess. If you enter two guesses, the Solver starts
searching for a solution in the range between the two guesses.
19-12 Using the Solver and Function Plotting
To enter guesses:
» ‘To enter only one guess, key in the value and press the function key
for the variable twice.
= To enter two guesses, key in the first guess and press the function
key once, and then key in the second guess and press the function
key twice.
Rules for Wr ing Equations a
‘The rules for writing equations use several terms:
a Variables arc the named items for which you store or calculate
values.
= Constants are numbers—for example, $10,000, 360 days.
= Operators perform arithmetic—for example, * and —. 19
Functions do calculations using mathematical capabilities built
into the Solver—for example, SQRT(x), USPV(i%,n), and
DDAYS(d1,d2, cal).
Length of Equations
An equation cannot exceed 2279 characters and cannot contain more
than 256 different variables. There are no other limits as long as there
is sufficient memory to store it.
Variable Names
Solver variable names can be a maximum of 15 characters long and
must be all one word (no spaces allowed). The following characters
are not allowed in variable names: +, —, *, /. 9) (5) y Ss hs
{,},[.], and |. Also, the character currently defined as argument
separator (, in US mode and . in European mode) is not allowed in
variable names. You cannot use NOT, AND, OR, or XOR as variable
names, nor can you use the names of functions that have no arguments
as variable names. A variable name cannot begin with a number.
Variable names are case sensitive.
Usina the Solver and Function Plottina 19-13
19
The first seven characters of the variable names become function key
labels. Therefore, make sure no two variables have the same first seven
characters.
Constants
Constants must be keyed in as numbers without digit separators or
other characters.
Functions
An equation can contain any of the functions shown in the “Solver
Functions” table later in this chapter. Functions are built-in shortcuts
to creating complex expressions.
Operators, Parentheses, and the Order of Calculations
When necessary, use parentheses to control the order of calculations.
Without parentheses, the Solver does calculations using the same rules
as those used by an algebraic calculator. These rules are:
Functions First. For example, when solving for D in the equation
FKSGRTCB+C2=D, the Solver calculates /(B + C) and then multiplies
the answer by A.
Exponentiation before Multiplication and Division. For example, an
equation typed in as AxB"S=C is interpreted as Ax B° = C. Bis
raised to the 3rd power and then multiplied by A. To raise A x B to
the 3rd power, write the equation: (A¥#B2°3=C
Multiplication and division before addition and subtraction. For
example, an equation typed in as A+EC=12 is interpreted as:
B
z=12
A+ G
To divide the sum A + B by C, type the equation: (A+B) “C
You cannot use parentheses for “implied” multiplication. For example,
an equation printed in a book as Ps~ = Ps(1 ~ F) can be typed into
the Solver as FSN=PSs¢ 1-F). The * sign must be inserted between
PS and the parenthesis.
19-14 Usina the Solver and Function Plotting
Date Formats
The functions CDATE, DATE, and DDAYS, either return a date or
use one or more dates as arguments. The format in which these dates
are expressed depends on the date format set in the Setup Utility. The
formats shown in the second and third columns give the Calculator
date formats shown in the first column.
Date Formats: Calculator vs. Setup Utility
Calculator Setup Utility
DD.MMYYYY (DD-MMM-YY) (DD-MMM)
(MMM-YY) (DD/MM/YY)
(DD.MM.YY) (DD/MM)
(DD.MM)
MM.DDYYYY (MM/DD/YY) (MM/DD)
YYYY.MMDD (YY-MM-DD) (MM-DD) 19
Note that you won’t see the entire date in the display unless you've set
the number format to be All or Fixed Point with 6 digits. To change
the format, press (Gi) CO) CA_) and fill out the Number Format
dialog box.
Solver Functions
The table on the following pages lists the Solver functions. Lowercase
characters in parentheses stand for numbers, variable names, or
numeric expressions that the functions use to do their calculations.
Using the Solver and Function Plotting 19-15
Solver Functions
Function Description
ABS(z) Absolute value.
ACOS(z) Are cosine.
ALOG(z) Common (base 10) antilogarithm; 10
ANGLE(z,y)2 Returns polar coordinate angle 4 given (z,y)
rectangular coordinates.
ASIN(z) Arc sine.!
ATAN(z) Arc tangent.
CALCCELL You can specify row, col, just row, or neither. input list
(input list, is zero or more inputs to the worksheet of the form:
output range, [expr, range, row, col]. For each input, the expression is
row, col)? evaluated and stored in the appropriate cell in the
worksheet. Then the worksheet is recalculated, and the
value of the output cell is returned.
19 CDATE Current date.3
COMB(:,y) Number of combinations of x items taken y at a time.
COS(z) Cosine.
CPCOL, Returns the worksheet column number of the current
cell pointer.
cCPROW Returns the worksheet row number of the current cell
pointer.
CTIME Current time in HH.MMSS, 24-hour format.
DATE(date,n) The date n days after (when n is positive) or before
(when n is negative) the specified date.>
1 Uses the current angle mode—degrees, radians, or grads. To change the angle
mode, press
an
2 Use the current argument separator when keying in formulas.
3 Uses the current date format, DD.MMYYYY, MM.DDYYYY, or
YYYY.MMDD. See the earlier section “Date Formats.”
19-16 Using the Solver and Function Plotting
Solver Functions (continued)
Function
Description
DDAYS(d1,d2,cal) ‘The number of days between dates di and d2.1 cal
designates the calendar:
= cal=1 for the actual calendar, which recognizes leap
years.
= cal=2 for the 365-day calendar, which ignores leap
years.
cal=3 for the 360-day calendar, which uses 12, 30-day
months.
DEG(z) Converts 2 in radians to decimal degrees.
EXP(z) Natural antilogarithm; e*
EXPM1(z) ef n1
FACT(z) Factorial; 2 is an integer > 0.
FLOW(filename, ‘The specified cash flow from the specified cash-flow file.
row) (The file name must be entered without a DOS path and
file extension. The .CFL extension and the current path 19
from the Cash Flows application are assumed.)
FP(z) Fractional part.
FV(n,i%yr.py, TVM function for FV.?
pmt,p/yr,m)
G(var) ‘The GET function retums the contents of x.
HMS(z) Converts 2 in decimal hours (degrees) to H.MMSS
(D.MMSS) format.
HR(z) Converts z in H.MMSS (D.MMSS) format to decimal
format.
IDIV(z,y) Integer part of the quotient rzy.
IF(con,alg!,aig2) If conditional expression con is true, use algebraic
expression alg1; otherwise, use alg2. (IF is discussed
later in this chapter.)
1 Uses the current date format, DD.MMYYYY, MM.DDYYYY, or
YYYY.MMDD. See the earlier section “Date Formats.”
2 See the section “The TVM Functions” later in this chapter.
Using the Solver and Function Plotting 19-17
Solver Functions (continued)
Function Description
INT(z) ‘The greatest integer less than or equal to x.
INV(z) Reciprocal, 1/z.
IP(z) Integer part. |
ITEM(filename, Returns the value of the designated statistics data (from
row,col) a STA file). If you don't specify a column, it defaults to
1
1.
I%YR(n,pv,pmt, TVM function for /%YR.2
fop/urm)
L(ver, alg) ‘The LET function evaluates the algebraic expression alg,
stores the result in x, and also returns that result as the
value of the L function.
LENGTH(renge) Returns the number of worksheet rows in the given
range.
LN(z) Natural (base e) log of 2.
LNP1(z) In (1 + 2).
LOG(2) Common (base 10) log of =.
MAX(z,9) Larger of x and y
MIN(z,y) Smaller of x and y.
MOD(z,y) ‘The remainder of the division 2+y;
2—yXxINT(2+9).
N(i%Syr,pe,pmt, ‘TYM function for N.?
Sup/yrym)
PERM(:,y) Permutations of = items taken y at a time,
PI 1; 3.141592653589793 (16 digits).
PMT (n,i%yr,p0, TYM function for PMT.?
fup/yrym)
PV(n,i%yr,pmt, TVM function for PV.2
fup/yrym)
RAD(2) Converts in decimal degrees to radians.
RADIUS(z,y) Returns polar coordinate radius R given (2,y)
rectangular coordinates.
1 filename must be entered without a DOS path and extension. The current path
and standard extension from the application are assumed.
2 See the section “The TVM Functions” later in this chapter.
19-18 Using the Solver and Function Plotting
Solver Functions (continued)
Function Description
RAN# or RAND _Pseudo-random number (0 is
rounded to number of decimal places given by current
display setting.
S(var) var is a variable; S(var) is used with the IF function to
create a set of function keys from more than one
equation. (S is discussed later in this chapter.)
SGN(z) Sign of » (+1 if 2>0, 0 if 2=0, -1 if r<0).
SIGMA Sums values of the algebraic expression (alg) for values
(cv,1,¢2,3,alg) of the counter variable (cv). cv starts with value c/ and
is incremented in steps of s, to a final value of c2.
(SIGMA is covered in more detail later in this chapter.)
19
SIN(z) Sine.}
SIZEC(filename) Returns the last fow number in the specified cash-flow
file?
SIZES(filename) Returns the number of statistics rows in the specified
statistics-data file.”
SPFV(i%,2) Future value of a single $1.00 payment; equivalent to
(1+i%+100)", n is the number of compounding periods,
i% is the interest rate per compounding period,
expressed as a percentage.
SPPV(i%,n) Present value of a single $1.00 payment; equivalent to
+SPFV(i%,n). n is the number of compounding
periods. i% is the interest rate per compounding period,
expressed as a percentage.
$Q(z) Fa
SQRT(z) Ve
1 Uses the current angle mode—degrees, radians, or grads. To change the angle
mode, press (Si) 0) CM):
2 filename must be entered without a DOS path and extension. The current path
and standard extension from the application are assumed.
Usina the Solver and Function Plotting 19-19
Solver Functions (continued)
Function Description
STOCELL(ezpr, You can specify row, col, just row, or neither. Evaluates
range,row,col) the expression and stores the result in the designated
worksheet cell. The worksheet is not recalculated.
#T (filename, Group size of the specified cash flow in the specified
flownam,row) cash-fiow file.
TAN(r) Tangent.2
TRN(z,y) 2 is truncated to y decimal places (when 0 S000, .G2+SALES,.G1*SALES>. The two
commas inside the parentheses stand for “THEN” and “OR ELSE.”
According to this equation, if SALES is greater than 3000, then
BONUS equals .02 x SALES; otherwise, BONUS equals .01 x
SALES.
In general, the form of the IF function is:
IF (conditional expression , algebraic expression , algebraic expression)
A conditional expression can also be an algebraic expression. If
the algebraic expression evaluates to zero, it is interpreted as false.
Otherwise, true. For example, if A equals — 1 in the algebraic
expression A+1, the expression is false. If A equals any other number,
the expression is true.
The logical and relational operators that can be used in conditional
expressions are described in the table below:
Operators Used in Conditional Expressions
Logical Operators: NOT, AND, OR, XOR
Relational Operators: > Greater than
< Less than
= Equal to
>= Greater than or equal to
<= Less than or equal to
<> Not equal to
Order of Logical Operations
Logical operations are done after arithmetic operations (addition,
subtraction, etc.). For example, the expression
A+1 OR B=5
is true if A<>—1 and/or B=5. The expression is false only if A=—1
and B<>5.
19-22 Using the Solver and Function Plotting
When there are two or more, they are done in the order NOT first,
then AND, and finally OR or XOR. Thus, the expression
A=360 AND B=12 OR A=365
is true if A equals 360 and B equals 12, or if A equals 365
Here are several examples of equations using conditional expressions:
Equation: B=IFC7
Meaning: T=W x(A+8) if A or B, but not both, equals 0.
Otherwise, T= Wx Ax B. In other words,
When A=0 and B40, T=WxB
When A#0 and B=0, T:
When A=0 and B=0,
When A#0 and B40, T=WxAxB.
Creating Function Keys for Multiple Equations
(S Function)
The $ (solving for) function is used with the IF function to group
equations and to specify the conditions where one or the other is used.
For example, consider these equations for calculating gross pay:
Wage pay based on an Salary pay based on a fixed salary plus a
hourly wage: 5% sales commission:
WPAY=WAGE*HRS: SLPAY=SALRY+.O5*SALES:
where: where:
WPAY = gross wage pay. SLPAY = gross salary pay.
WAGE = hourly wage. SALRY = the fixed salary.
HRS = hours worked. SALES = sales.
To use the S function, the equations must first be rearranged to place
0 on one side of each equation:
Usina the Solver and Function Plottina 19-23
19
19
MPAY-HAGE*HRS=5
SLPAY-SALRY'~. @54#SALES=6
To create one set of function keys that can be used for either equation:
IFCSCMPAY? y HPAY-HAGE+HRS, SLPAY-SALRY—. G5+SALESI=¢
IFCS OR SCY) OR
SCZ), N+i-2, G+R-T}=-14/A. Note that the Solver uses the second
equation when solving for Q, R, T, or A.
The TVM Functions
The five Solver TVM functions allow you to write equations that do
calculations analogous to the calculations done in the TVM Calculator
application:
N ( i%yr, pv, — pmt, fe, p/yr, m )
I%YR( 7, py, pmt, fu, p/yr, m )
PV( nm, — i%yr, pmt, fu, p/yr, m )
PMT (», — ifyr, pu, fu, p/yr, m )
FV (n, — i%yr, pe, pmt, p/yr, m )
Each function calculates one TVM value, given the values for all the
others. For example, the first function calculates N (the total number
19-24 Using the Solver and Function Plotting
of payments or compounding periods), given the annual percentage
interest rate, present value, payment amount, future value, number of
payments per year, and the Begin/End mode.
The parameters of the functions (the contents of the parentheses) are
defined identically (with one exception) to the TVM application’s
variables. The exception is that m stands for the Begin/End mode
(| BE). Use m=1 for Begin mode, m=0 for End mode.
You can give the parameters any legal variable name; for example
you can use LOAN in place of pu. Parameters can also be algebraic
expressions. For example, the following equation calculates the
monthly payment for a car loan:
CARPMT=PMTCMOHTHS, IXVRs PRICE-DOWMs G12,
MOMTHS is the number of monthly periods (n).
DOWN is the down payment.
PRICE is the purchase price.
PRICE-DOMH is the present value (pv). 49,
The first @ is the final value (fv).
is the payments/year (p/yr).
The final specifies End mode.
Notice that FMT is not a variable in the equation—it is the name of
the function.
The Solver TVM variables are not shared with the variables in the
Calculator’s TVM application. For example, the variable /%YR in the
CARPMT equation is separate from the TVM variable 1% YR.
The Summing Function (SIGMA)
The SIGMA function provides the ability to do a variety of summing
operations. ‘The function has the form:
SIGMA(counter variable , starting value , ending value , step size ,
algebraic expression)
‘The counter variable takes on a series of values, beginning with the
starting value, and incrementing according to the step size, until it
passes the ending value. For each value of the counter, the algebraic
expression is evaluated, and the value is added to the previous value.
Usina the Solver and Function Plottina 19-25
19
The function returns the final summation. The counter variable is not
represented by a function key.
The following equation contains a counter J and two other variables,
and THESUM:
THESUM=SIGMACIs 136515 18>
‘The counter J runs from 1 through 6 in steps of 1—that is, 1, 2, 3, 4,
5, 6. For each value of J, I x X is calculated and added to the sum.
If you store 3 in X and then solve for THESUM, the Solver calculates
THESUM = 63; that is, 3+6+9+12+ 154 18
Examples of Solver Equations
Simple Annual Interest
The following equation calculates the amount due for a loan with
simple annual interest, given the duration of the loan. Both the
principal and interest are paid in a lump sum at the end of the loan
period. This LOAN,DAYS equation assumes a 365-day calendar basis.
DEBT = LOAN + LOAN «Is “ 160% DAYS - 385,
where
DEBT = the total owed at the end of the loan period.
LOAN = the original amount (principal) lent.
1% = the annual interest rate as a percent.
DAYS = the number of days of the Joan
If you know the dates for the course of the loan, rather than the
number of days, use this LOAN,DATES equation:
DEBT
DDAY!
= LOAN + LOAN * 1X 4 188 *
S¢DATE1,DATE2,s IFCBASIS=365, 1,393 - BASIS
where
DATEI = the date the loan commences.
DATE2 = the date the loan ends.
BASIS = 360 for a 360-day basis.
BASIS = 365 for a 365-day basis.
19-26 Using the Solver and Function Plotting
Example: Simple Interest for a Specified Number of Days. You
lend a friend $450 for 60 days, charging 7% simple annual interest
(calculated on a 365-day basis). What is the total amount he will owe
you in 60 days?
Starting from the solve calc screen for the LOAN,DAYS equation,
Keys: Description:
450 LOAH Stores loan amount.
7 Tk Stores interest rate.
60 DAYS Stores term of loan.
DEBT Calculates $455.18 due in 60 days:
Example: Simple Interest From the Dates of the Loan. On March
26, 1992, you borrow $1,200 from a relative. You promise to repay the
loan, with 8% simple interest (to be calculated on a 365-day basis), on 9
June 12, 1993. How much will you owe?
Starting from the solve cale screen for the LOAN,DATES equation,
Keys: Description:
1200 LORN Stores loan amount.
8 1% Stores interest rate.
3.261992 DATEL Stores date of loan (assumes current date
format is MM.DDYYYY).
6.121993 DATE2 Stores repayment date.
365 BASIS Stores calendar basis.
DEBT Calculates $1,316.52 to be repaid.
Advance Payments (Leasing)
Occasionally payments are made in advance, such as in leasing.
Leasing agreements sometimes call for the extra payments to be made
when the transaction is closed. A residual value (salvage value) can
also exist at the end of the normal term.
The following equation named ADY calculates the monthly payment
and the annual yield when one or more payments are made in
Usina the Solver and Function Plottina 19-27
19
advance. It can be modified to accommodate periods other than
monthly by changing the number 12 to the appropriate number of
payment periods per year.
PMT=¢—-PV-FMaCSPPYCIEYRS L125 M93 e
CUSPYCIRYRO 125 N-#ADY 2 +HADY
where
PMT = the monthly payment amount.
PV = the value of the equipment.
FV = the residual value.
I%YR = the annual interest rate as a percent.
N = the total number of payments.
#ADV = the number of advance payments.
Example: Leasing With Advance Payments. Equipment worth
$750 is leased to you for 12 months. The equipment is assumed to
have no salvage value at the end of the lease. You agree to make three
payments at the time of closing. What is the monthly payment if the
annual interest rate is 10%?
Starting from the solve calc screen for this example’s equation,
Keys: Description:
750 Py
12 Hl
0 FY
Stores known values.
Calculates a $64.45 monthly payment.
Discounted Notes
A note is a written agreement to pay the buyer of the note a sum
of money plus interest. Notes do not have periodic coupons, since
all interest is paid at maturity. A discounted note is a note that is
purchased below its face value. In the following two equations, the
calendar basis is actual/360. To find the price given the discount rate.
use the following NOTE,PRICE equation:
19-28 Using the Solver and Function Plotting
PRICE=RY—-(DISC#RY*DDAYS (SETT, MAT, 13366889
To find the yield given the price (or to find the price given the yield),
use the NOTE, YIELD equation:
VIELD=(RY-PRICE > “PRICE*38686“DDAYS¢SETT, MAT 19
where
PRICE = the purchase price per $100 face value.
YIELD = the yield as an annual percentage.
RV = the redemption value per $100.
DISC = the discount rate as a percent.
SETT = the settlement date (in current date format).
MAT = the maturity date (in current date format).
Example: Price and Yield of a Discounted Note. What are the
price and yield of the following U.S. Treasury Bill: settlement date
July 16, 1991; maturity date December 17,1991; discount rate 8.7%?
(Assume MM.DDYYYY format.)
Starting from the solve calc screen for the NOTE,PRICE equation,
19
Keys: Description:
7.161991 SETT
12.171991 MAT
8.7 DISC
100 RY Stores known values.
PRICE Calculates a price of $96.28.
Starting from the solve calc screen for the NOTE, YIELD equation,
YIELD Calculates a 9.04% yield.
Moving Average
Moving averages are often used to predict trends in data over time. In
moving average calculations, a specified number of values are averaged.
Each time a new value is acquired, the oldest is discarded.
The following Solver equation named MOVAVG calculates the moving
average of data stored in a 1-2-3 worksheet.
Using the Solver and Function Plotting 19-29
19
MAVG=SIGMACT, MAX¢ 1, LAST-N+1>,LAST, 1;RCLCELL
inames 13 3°MINCLASTs NH?
where
N = the number of values averaged in each calculation.
LAST = the entry number of the most recent value to be averaged.
name = the range name of the first data cell.
Example: Moving Average. Calculate a three-month moving
average for the number of units manufactured during the first half of
the year. Manufacturing volumes were:
January February March April May June
4400 5360 2900 3670 4040 3200
Tf you want to preserve the current worksheet, save it to a file before
you erase it.
Description:
Starts 1-2-3.
Erases the worksheet and moves to cell Al.
(@) RNCVOL Creates the range name VOL for cell Al.
Names first cell of data range.
4400 CW)
5360 CY)
2900 CW)
3670 CW)
4040 CD)
3200 CW) Enters data.
Displays Solve Catalog and highlights bottom
of equation list. If the Solve Catalog screen is
not displayed, press (ESC) one or more times.
19-30 Using the Solver and Function Plotting
Now type the MOVAVG equation, substituting ‘GL for name, and
press Calc (C£9)) to display the solve calc screen. Then,
Keys: Description:
3 4 Stores number of points.
3 LAST Stores entry number of last entry to be
averaged.
MAW Calculates an average of 4,220.00 for months
1, 2, and 3.
4 LAST “Moves” LAST down one entry.
MAY Calculates an average of 3,976.67 for months
2, 3, and 4.
5 LAST “Moves” LAST down one entry.
MAW Calculates an average of 3,536.67 for months 19
3, 4, and 5.
6 LAST Calculates an average of 3,636.67 for months
MAYG 4, 5, and 6.
Simulating a Toss of Dice
The Solver random number function RAN# can simulate the toss of
one or more six-sided dice. The equation
TOSS=IPCRAN#+E+1 >
generates integers in the range 1 through 6. Similarly,
TOSS=IP CRAMHE+ 1 O+ ITP CRANHHE4+1 >
simulates the toss of two dice and gives the sum of both.
1, Type the equation for the appropriate number of dice and press
Cale
2. Press TOSS as many times as desired to see the results of the
tosses.
Using the Solver and Function Plotting 19-31
19
Distance between Two Locations
The following Solver equation calculates the approximate statute
miles between two places, given their longitudes and latitudes. The
longitudes and latitudes are entered in degrees-minutes-seconds format
(D.MMSS); South Latitude and East Longitude are negative numbers.
‘The Calculator must be in Degrees mode.
DISTANCE=69, G466+ACOS CSINCHRCLTI99
#SINCHRELTZ3 24005 CHROLTI DD
COSCHRCLT22 94COS CHRCLG1>-HRCLG2) 99
where
LG1, LT1 = the longitude and latitude of the first place.
LG2, LT2 = the longitude and latitude of the second place.
Example: Calculating the Distance Between Two Places. Find
the statute miles between Philadelphia, Pennsylvania (40°35’N,
75°10'W) and Corvallis, Oregon (44°35'N, 123°16’W).
If the RAD or GRAD annunciator is displayed, press (a) CO_) CM)
and select Degrees angle mode.
Starting from the solve calc screen for this example’s equation,
Keys: Description:
40.35 LT1
75.10 LoL Stores latitude and longitude for
Philadelphia.
44.35 LT2
123.16 LG Stores latitude and longitude for Corvallis.
DISTAM Calculates the distance to be 2,425.31 statute
miles.
19-32 Using the Solver and Function Plotting
Finding Several Solutions to an Equation
Example: Solving A Cubic Equation. The equation
23 — 52? = 10x —z can have more than one solution for z. The Solver
can find each solution or root using function plotting. The procedure
below shows one way to do this.
You'll plot this equation for a particular value of z.
1. Select (a) (CJ to display the Solve Catalog. If necessary,
mne or more times.
press
2. Type x*3-5#x2=18#x-z into the solve editor and press (Fi0).
3. Press Cale )) to enter the expression into the equation
list and display function key labels for and z.
4. Type 20 and press sz (CF3)) to assign the value 20 to z.
5. Press to display the Solve Catalog
6. Press )) to display the function plotting screen.
7. Press (D_) to set the function-plotting conditions to
initial values. 19
. Press Auto (CES) to auto-plot the equation. YMIN and
YMAX will be chosen to ensure that the curve is shown on the
screen.
a
Function plotting accepts both equations and expressions, but it
converts equations into expressions before plotting by subtracting
the right side of the equation from the left side. So the graph you
see is actually a plot of 2 — 5x? — 10x + 20 against values of 2.
Your screen should look like this:
9. Press Z-Out ) to zoom out five times and to show the
curve crossing the x-axis three times (to show the three x-values
where the expression equals zero).
Using the Solver and Function Plotting 19-33
10. Start the definition of a zoom box by moving the cursor to the
upper-left corner of an imaginary box that includes all three x-axis
crossings (all three roots). ‘To move the cursor by jumps, press an
arrow key. To move the cursor by individual dots (pixels) on the
screen, press and hold (4) while pressing an arrow key.
11. Press 2-Bax (CZ) to fix this upper-left corner.
12. Move the cursor to locate the lower-right corner of the zoom box.
Your screen should look something like this:
13. Press Z=Eox again to enlarge the boxed area to full-screen
size.
14. Move the cursor near the left root. Your screen should look
something like this:
15. Press (Gpacebar). You'll see the root: # = —2.44
16. Find the other two roots in a similar way—move the cursor near
each root and press (epacebar J. You'll see each of these roots
displayed in turn:
19-34 Using the Solver and Function Plotting
z= 1.34
z= 6.10
17. Press
to return to the Solve Catalog.
Creating Solver Files on aPC or Another Editor
An equation list may be created using an editor outside of the Solve
application, Each name/equation line entry is bounded by curly
brackets. The vertical line (press C4) C\_)) is used to separate the
name from the equation. If the line entry consists of a name only, the
vertical line follows the name. If the line entry consists of an equation
only, no vertical line is used.
Consider the following to be the contents of a word processor or editor
file. This file defines four lines of an equation list.
EGraphit lx"S-S#x"2-108<+z? 9
tMote Pricel>
fyesintxed
CGraph#2 |x"4-6B4x°3-S954%°2-177G4x- 16565
When this file is retrieved or inserted into the equation list, the four
added lines will look like this:
Graph#l —-x"3-Sex“2-100x+2
Hote Price
yesin(x)
Graph#2 x“ 4-600x""3-595¥x"2-1770#x-1656
Usina the Solver and Function Plotting 19-35
19
Function Plotting
The Solver’s function plotting lets you draw a graph and determine
roots of an equation or mathematical expression. You can autoscale
the graph so the curve is sure to appear in the display. You can
also zoom in and zoom out to see more detailed or wider views of
the graph, and you can display the coordinates of any point on the
graph. The general procedures below are followed by an example that
demonstrates the power and flexibility of Calculator function plotting.
To draw a graph:
. Highlight an equation in the Solve Catalog.
. Press Plot .
ye
values. (Or, if you know the range of interest, enter values for
XMIN and XMAX—use MIN (CE5)) and -XMAX
()))
4. Press (Auto) to draw the graph.
When you first use function plotting, the graph boundaries and the
resolution have these values:
XMIN = —5.00
XMAX 00
YMIN = —3.00
YMAX = 3.00
RES = 112.00
Step 3 above resets the plot conditions to these initial values. Another
approach to steps 3 and 4 is to set XMIN, XMAX, YMIN, and YMAX
yourself and press Draw (CF4)).
To zoom in (to view a smaller region of the graph in more detail):
1. Do one of the following:
a PressC@) Z-In )) or Z-In one or more times.
Each press of) Z~In zooms in by a factor of 5 and
autoscales the y-axis. Each press of 2-Im zooms in on both
axes by a factor of 5.
« Press Z~In to zoom in just the x-axis, or press
Z-In to zoom in just the y-axis.
= Use an x, y zoom box.
19-36 Using the Solver and Function Plotting
a. Use the arrow keys to move the cursor to one corner of the
area you wish to expand.
b. Press Z-Box ((
. Move the cursor to the diagonally opposite corner.
d. Press Z2-Box again to enlarge the defined area to fill the
entire screen.
@ Use an x, autoscale-y zoom box.
a. Move the cursor horizontally to an x-value that defines one
end of the x-range you want to expand.
b. Press Z-Bax ).
¢. Move the cursor horizontally to an x-value that defines the
other end of the x-range you want to expand.
d. Press (4) Z-Box to enlarge the defined x-range to fill the
entire screen and autoscale the y-axis.
°
To zoom out (to view a larger region of the graph in less detail):
= Use C&) 2-Gut (GD) or Z-aut to zoom out just like you 4g
use 2-IN to zoom in.
To display the coordinates of any point on the screen:
1. Press (Ms) one or more times until Coord is displayed in the
upper left corner of the display (coordinate mode is active).
2. Use the arrow keys or shifted arrow keys (hold down (4) and
press the arrow keys repeatedly) to select the point you want. Then
read on the screen the coordinates of that point.
To display a function’s value for any point on the curve:
1. Press (‘fone or more times until Trace is displayed in the
upper left corner of the display (trace mode is active).
2. Use the arrow keys or shifted arrow keys (hold down (4) and
press (1) or (4) repeatedly) to display the x-value you want.
Then read on the screen the corresponding function value.
To digitize a point’s coordinates (to display the coordinates with
full accuracy):
1. Move the cursor to the desired x-value, y-value, or point.
2. Do one of the following (the display will not change):
= Press to digitize the x-value.
« Press to digitize the y-value.
Usina the Solver and Function Plotting 19-37
19
= Press both
digitize a point.
3. The coordinate or coordinates will be entered into the calculator’s
history stack. If you enter the x-coordinate first, the x-value will be
in level | and the y-value in the calc line. To view these values, use
or press (GH) CA_) CM) to start the Math application.
To solve for the roots of a function graphically:
ENTER ), in turn, to
and
1. Do one of the following:
= Move the cursor to an XVAR value close to a root (where the
curve crosses the x-axis). This locates an initial guess for the
root. Often, zooming out helps to find all roots.
= (Optional for cases where the root is not as easily found.) Press
2-Bax to mark (x) the first guess, then move the cursor to
another XVAR, value to define a second guess. These two guesses
should be on either side of the expected location of the root.
2. Press to display the value of the root. If a “questionable
solution” is found (a gap, pole, etc.), a message is displayed to that
effect followed by the “root” on the top line.
3. Repeat the last two steps to solve for any additional roots.
To find the coordinates of an extremum (maximum or
An extremum is a point on a graph where the sign of the curve’s
first derivative changes (where a graph shows a local maximum or
minimum). This procedure shows you how to zoom in repeatedly
on the area containing the extremum until your measurement of its
coordinates achieves the desired accuracy.
1. If the extremum is not already visible, zoom out (press Z-Out )
until it’s visible on the graph.
2. Press ¢, ‘> one or more times to select trace mode
3. Move the cursor to the point of the extremum to display its
coordinates.
4. Define a tight “x, autoscale y zoom box” around the extremum by
moving the cursor just to the left of the extremum and pressing
2-Box , and then moving cursor horizontally just to the right
of the extremum and pressing (@) 2-Box . The smaller the
x-range containing the extremum, the greater zoom you'll create.
5. Move the cursor to the point of the extremum.
uw If these coordinates show the accuracy you want, you can
move the coordinates of the extremum to the Calculator stack
19-38 Using the Solver and Function Plotting
by pressing
(CENTER )—see the earlier
procedure “To digitize a point's coordinates (to display the
coordinates with full accuracy):”
« If you want more accurate coordinates, zoom in again (repeat
steps 5 and 6) until they are accurate enough.
If the number of places used to display the coordinates prevents you
from seeing the accuracy you want, you can usually show between 6
and 8 decimal places for each coordinate, depending on the sign of the
mantissa and exponent. Press
(CZ) CH) and set the Number
Format to Scientific and the Number of Digits to 6, 7, or 8, and then
redraw.
Example: Finding the Roots of an Equation. This example shows
how to find graphically the two roots of the equation 2? + 10x = 75.
Keys:
Description:
Displays the Solve Catalog screen. If it’s not
displayed, pres: one or more times. 19
Ensures the highlight is at the end of the
equation field.
(The C7) key is CH)
Enters the equation.
Enters and highlights the equation in the
Solve Catalog.
Using the Solver and Function Plotting 19-39
19
Oraw
(
Displays the function plotting screen.
Initializes the function plotting data. The
plot-variable is x.
Plots the equation as the expression x (7)
10 C2) x C2) 75. Note that the
equation is converted to an expression by
subtracting the right side from the left.
The minimum and maximum x-values (the
left and right boundaries) are those specified
by XMIN and XMAX in the function
plotting screen. The minimum and maximum
y-values (the bottom and top boundaries) are
chosen by the Auto function to ensure that
the curve is displayed on the screen.
Returns to the function plotting screen. This
screen shows that Auto set these values:
YMIN = —105 and YMAX = 5
Redraws the graph.
19-40 Usina the Solver and Function Plotting
CD (8 times)
(BD 11 times)
Zooms out and autoscales the y-axis in one
operation. The range covered by the x-axis is
increased by 5 times, and the y-axis range is
automatically chosen (autoscaled) to ensure
that the curve appears on the screen. Both
roots are now shown (where the curve crosses
the x-axis).
Moves the cursor to an x-value near the left
root. The cursor position now locates an
initial guess for this root. (The initial guess
is determined only by the x-value of the
cursor’s position, so there’s no need to move
the cursor to a y-value close to zero.)
Solves for the left root and displays its value,
-1.
Moves the cursor to locate an initial guess for
the right root.
Solves for the right root and displays its
value, 5
jan Plattina 19-41
19
How Function Plotting Works
When a function is plotted, evenly spaced values of the plot variable
are connected by straight lines. The number of these plotted points
is determined by RES (resolution), the plot boundaries are given by
XMIN, XMAX, YMIN, and YMAX, and the plot variable is given
by XVAR. These values are shown in the screen that displays plot
conditions.
A RES value of 10 means that the XVAR values between XMIN and
XMAX are divided into 10 equal parts. If XMIN is -50 and XMAX
is +50, the function would be plotted for x-values of -50, -40, -30, ...
+40, and +50, and each of these plotted points would be connected by
straight lines to produce the graph.
Selecting the Expression to Plot
Every graph is a plot of a function versus an independent variable
(the XVAR value). You select a function or an equation to plot
(the current equation) from the Solver’s equation list. If you plot
an equation of the form y = f(x), the function f(x) is plotted. If
you plot an equation of the form expression = expression (such as
2° + 102 = 52? +75), the Calculator automatically changes it into a
single expression (no equal sign) by subtracting the right side of the
equation from the left side (x* + 10x — 5x? — 75). The value of this
expression is then plotted against XVAR.
This table shows examples of how equations would be converted to
expressions by function plotting, and what choices you would have for
the independent variable, XVAR.
Expression or Equation in What's Plotted XVAR
Equation List as y-value Choices
y = sin(x) sin(x) viyx
sin(x) sin(x) x
(PPSY«L«W)/9 = COST (PPSY«LxW)/9 - COST PPSY, L, W,
(from previous example) cost
(PPSY*L*W)/9 (PPSY*L*W)/9 PPSY, L, W
1 Ify is selected as XVAR, the plot is y = sin(x), which is a straight line since
sin(x) is a constant.
19.42 Isinn the Solver and Functinn Platina
Setting the Plot Conditions
Function plotting uses two screens, one that shows plot conditions and
one that shows the graph. You set the plot conditions first when you
press Plot
)) from the Solve Catalog. The function keys
provided are described in the following table.
Function Keys Active in the Function Plotting and Plot
Conditions Screen
Key Label
Description
Auto
Drau
MIN
wMAS
YMIN
YMA
AMAR
RES
Sets the upper and lower boundaries of the graph (YMAX
and YMIN) to ensure that the curve will appear in the
display, then draws th h. of the current equation.
Using = Rluta is generally the easiest way to
begin plotting an equation.
Draws the graph of the current equation using the values of
the variables described below in this table.
Defines the left boundary of the graph; the minimum x-axis
value or XMIN. To dl this value, type the value and
press ¥ MIN
Defines the right boundary of the graph; the maximum
x-axis value or XMAX. To change this value, type the
value and press XMAX (CFS)
Defines the lower boundary of the graph; the minimum
y-axis value or YMIN. To change this value, type the value
and press ‘YMIM
Defines the upper boundary of the graph; the maximum
y-axis value or YMAX. To change this value, type the
value and press YMAX (CFB )).
Specifies the independent variable, Pressing ¥/AR.
cycles through the equation’s variables, specifying each in
turn as the independent variable.
Determines the resolution; the number of XVAR values for
which the function is plotted. Larger values of RES
provides greater accuracy but the graph is drawn more
slowly. To ch his value, type the value and press
RES ). (RES is ignored when plotting
statistics dat ‘a linear model.)
Using the Solver and Function Plotting 19-43
19
19
Interacting with the Graph
Once the graph is drawn , you can use specially defined keys to zoom
in, zoom out, define a part of the graph to enlarge, find the function’s
roots, and perform other operations. These special keys and their
actions are described in the following table.
Keys Active in the Function Plotting and interactive
Graphics Screen
Keys
Description
@) Center
Moves graphics cursor around the graph by jumps.
Moves the graphics cursor around the graph by individual
dots (pixels).
Pans the graph in the direction of the arrow
Zooms in by a factor of 5.
Zooms out by a factor of 5.
Zooms in by a factor of 5 and autoscales the y-axis.
Zooms out by a factor of 5 and autoscales the y-axis.
Centers the graph at the graphics cursor position.
Centers the graph at the graphics cursor position and
autoscales the y-axis.
19-44 Using the Solver and Function Plotting
Keys Active in the Function Plotting and Interactive
Graphics Screen (continued)
Keys Description
Z-Box Press once to set a mark (x) that remains when the cursor
is moved, (This mark defines one corner of a zoom box or
the first of two guesses for a root.) Move the cursor and
press it again to enlarge to full screen the portion of the
graph defined by the cursor position and the mark. If,
after setting the mark and moving the cursor, you press
Z-Box , it enlarges to full screen the x-axis
portion of the graph defined by the cursor position and the
mark and then autoscales the y-axis.
Solve or Solves for a root using either one or two guesses chosen as
spacebar follows:
the first guess is provided by the XVAR value of the
cursor’s position when is pressed.
= For two guesses the first is provided by the XVAR value
of a mark (x), produced at the cursor’s position when
Z-Box is pressed. The second guess is provided by
the XVAR value of the cursor's position when
Hat When pressed repeatedly, rotates through three graph
display modes:
= Standard mode, showing labeled axes only.
= Coordinate mode, where the coordinates of the cursor
position are displayed as the cursor moves throughout
the interactive graphics screen.
= Trace mode, where the cursor traces the function as you
press (_) and (1), and the value of the function is
displayed for cach cursor position (for each XVAR-value).
Using the Solver and Function Plotting 19-45
19
Keys Active in the Function Plotting and Interactive
Graphics Screen (continued)
Keys Description
Exits the graph and displays the Function Plotting screen.
ENTER) Enters the x-value of the cursor’s position into the calc
or CENTER, line. To exit the graph and view the calc line, press
ENTER) Enters the y-value of the cursor’s position into the calc
line. ‘To exit the graph and view the calc line, press
ENTER) Enters both the x-value and the y-value of the cursor’s
ENTER) position into the history stack. If you enter the
x-coordinate first, the x-value will be in level 1 and the
y-value in the calc line. To view these values, use
start the Math application to see the history stack.
19-46 Using the Solver and Function Plotting
20
Configuring and Customizing the
Calculator
Configuration Options
‘To see the Calculator Options menu, press (B) Gi) CO).
To change the Number Format:
When you press (il) CO) CN), you see four choices for how
numbers are displayed in the calc line.
Format Description
Fixed Point Sets the displayed number of digits to the right of
the decimal point to a fixed number. (That number
is set by the Number of Digits option.)
Scientific Displays numbers in scientific notation. For example,
13,246.5798 is displayed as 1. 25e4
Engineering Displays numbers in engineering notation. For
example, 13,246.5789 is displayed as 18. 25=%
All Displays numbers to their full precision.
The Number of Digits field lets you specify the number of digits to be
displayed to the right of the decimal point for Fixed Point format.
Regardless of the way numbers are displayed, the Calculator stores
most numbers to their full precision.
To change the Calculator Modes:
When you pres (CO) CD), you see the choices for affecting
Calculator modes of operation.
Angle Mode Angles interpreted as Degrees, Radians, or Grads
Operation Mode Gives you two choices for the syntax for entering
calculations: RPN or conventional Algebraic.
Contiguring and Customizing the Calculator 20-1
20
Show Stack If you select this check box, the current stack is
always displayed in Arithmetic, Custom, and Math.
Show Registers If you select this check box, the storage registers are
always displayed in Arithmetic and Custom.
To change the Startup Application:
1, Within the Calculator press
2. Use CJ to select your new Startup application.
application. Also, when no menu is displayed and you press
return to your Startup application
Creating Your Custom Calculator Application
You can create a “Custom” Calculator application by assigning
functions or applications to a set of function keys.
To create your Custom application:
1. Within the Calculator press (@ail)
2. Tab to the function key you want to define.
3. Use (WJ to select the function you want to assign to that function
key. (Shortcut: Try typing the first letter of the function you want;
repeat that letter until your function is displayed.)
4. Repeat steps 2 and 3 for other function keys.
5. Press to save and start your Custom application.
To start your Custom application from another appli
a Press
To make Custom your Startup Application:
1. Press ED GD) CO)
2. Use C¥-) to highlight Gustom (it’s near the bottom of the list) and
press (FD).
20-2. Configuring and Customizing the Calculator
Part5
System Management
21
The Setup Utility
‘Lhe Setup utility establishes these settings for your palmtop PC:
a Battery type and recharging (see appendix B for information).
@ Printer configuration (see chapter 28 for information).
@ Date, time, and their formats
@ Volume and screen contrast.
= Memory allocation.
= International Default Settings (currency symbols, etc.)
a Character sorting order (for applications other than 1-2-3).
a 1-23 sorting order (collating sequence).
= Topcard display (or other customized image)
(or
To start Setup pr
24
Printer: HP LaserJet
Com1 Port Pawer in DOS: On
~Peves
Source: Adaptor Main Battery Typo: Alkaline (single use)
aye 72 374 r
Main:
Backup battery: OK
This display shows
a The current division of RAM between system RAM and RAM disk.
ws The battery status.
« The current printer type.
a The status of Coml-port power when DOS is open.
The Setup Utility 21-1
21
Setting the Date and Time
The current. date and time setting establishes the current date and
time throughout. the palmtop. The format settings, however, do not
affect. 1-2-3 except in the printing of headers and footers. (1-2-3 has its
own commands for format settings.)
To set the current date:
1. In Setup, press Ga) COD
2. Tab to the Current Date and edit the highlighted date using the
same format to show the new date (you can drop leading zeros).
3. Pre
The date delimiters (punctuation between numerals) can be any one
of these: hyphen, slash, space, colon, period, or comma. The current.
date can be in any year from 1980 through 2099. You can specify
years 1980 through 2079 by their last two digits—for example, 1993
can be entered as 93. ‘To specify years 2080 through 2099, you must
enter all four digits.
To set the date format:
1. In Setup, press @@) CO) CO).
2. Tab to the Date Format list box.
3, Arrow to your format choice (sce the table below). Not all choices
splayed at the same time. Arrow to scroll the complete list.
‘The following table shows the available format options, cach including
an example date of August 14, 1994.
Date Formats
Format. Example Format Example
DD-MMM-YY 14-AUG-94 YY-MM-DD 94-08-14
DD-MMM 14-AU! MM/DD 08/14
MMM-YY AUG-94 DD/MM 14/08,
MM/DD/YY 08/14/94 DD.MM 14.08
DD/MM/YY 14/08/94 MM-DD Bla
DD.MM.YY. 14.08.94
21-2 The Setup Utility
To set the current time:
L. In Setup, presi
2. ‘Tab to the Current Time and edit the highlighted time using the
same format to show the new time (you can drop leading zeros)
3. Pres
‘The time delimiters (punctuation between numerals) can be any one
of these: hyphen, slash, space, colon, period, comma, or h ms.
To set the time format:
1. In Setup, press GD COD CBD.
2. Tab to the Tine Format list box
3. Arrow to your format choice (see the table below). Not all choices
are displayed at the same time. Arrow to scroll the complete list.
4. Press
The following table shows the available format options, each including
an example time of 2:03:07 pm.
Time Formats
Format Example Format Example
1M! 02:03:07 pm HH,MMSs 14,03,07
(AM/PM) HHhMMmsss 14h03m07s 21
HH:MM 02:03 pm HH:MM 14:03
(AM/PM) HH.MM 14.03
: 14:03:07 HHMM 14,03
14.03.07, HHhMMm 14h03m
Specify’ ing Audio Volume and Display Intensity
To adjust the audio volume:
1. In Setup, press GD) CO)
2. Tab to Volume.
3. Press CB) to increase or C&L) to decrease volume. As you change
volume, a beep sounds to demonstrate that volume.
4. Press (FIO).
The Setup Utility 21-3
2
To adjust the display contrast from any application:
© To darken: Press (ON):
© To lighten: Press B.
© To invert light and dark: Press (ON) +
Allocating Memory between System RAM
and the RAM Disk for 200LX 1MB and 2MB
The Setup utility enables you to change the allocation of built-in RAM
(memory) between the System RAM and the RAM disk.
System RAM is workspace memory used by applications, the
Clipboard, and DOS.
* The RAM disk (drive C) is used by your palmtop to save files just
as a hard disk is used in a desktop PC.
Guidelines for Choosing a System RAM/Ram Disk Division
© Ifyou can’t open additional applications because you have run out of
memory, either close unused applications or increase system RAM.
© Ifyou can’t save additional files in drive C (RAM disk) created by your
applications, either delete unneeded files or increase RAM disk.
To change RAM memory allocation between system and
1 to close all open applications.
2. Ow.
3. Tab to Memory,
4. Press (&) and (4) to change allocation (in kilobytes). You can’t
decrease RAM disk allocation under what is required to store files
currently on disk.
5. Press (F10] (or (F9) to cancel).
21-4 The Setup Utility
Allocating Memory within System RAM
for 200LX 1MB and 2MB
The Setup utility enables you to allocate System RAM among general
workspace, the Clipboard, static data, and DOS. Your palmtop was
shipped with these default memory values (with the remainder of
System RAM left over for general workspace):
Clipboard: 4K
Static data: 10K
DOs: 96K
Clipboard system RAM is the RAM used by the Clipboard to store
information. If you get an insufficient memory message when you use
the Clipboard, either reduce the size of what you are putting in the
Clipboard, or increase the amount of Clipboard system RAM.
Static data system RAM is the RAM used by some System-Manager
compliant applications you can add to your palmtop that run like
built-in applications. Do not change the static RAM value unless you
load a System-Manager compliant program that states it needs a
different amount of static RAM, or you find that the loaded program
can’t run when you switch back to it.
DOS system RAM is the RAM available for use by DOS and DOS
applications when you run DOS from the Applications Manager. If
you set DOS system RAM to 200K bytes of memory, for example, 21
and then press (to open DOS, the System Manager first
checks to see if 200K is free. If 200K is available, it launches DOS.
Then when you attempt to run your DOS application, it will run
successfully if it requires no more than 200K. If you set this number
too high, you may not be able to get a DOS prompt, or other
applications may not have enough remaining memory to run.
To allocate system RAM for Clipboard, static data, and DOS:
1. From Setup, press oOo
2. Tab to the text box for the type of system RAM you want to
change.
. Type a number of kilobytes within the limits shown.
. Repeat steps 2 and 3 to change other memory allocations.
. Press (F10} (or (F9} to cancel).
wane
The Setup Utility 21-5
21
Changing Country Defaults, Punctuation,
Currency, and Code Page Settings
In Setup, press (BD) CO) CL) to see the International dialog box:
Tunotuation Country Keuboard:
an English
Currencu———) pate/Tine Formate:
Sunbol: E——] ne DD/ YY
@ Profix HH: he aM/PM
© surtix
Decimal Point (.)
Argument Separator (,)
ROS Code Pase—
Thousands Separater (.) [O a5@ @ 437
L. ‘Tab to the field you want to change.
2. Use the arrow keys select the setting you want. (You must type in
the desired currency symbol.)
3. Repeat for other fields.
4. Pres: to cancel).
Here is some relevant information about the International settings:
= As you select a country, the defaults for punctuation, date and time
formats, currency symbol plus prefix/suffix, character sort order
(for applications other than 1-2-3), and the available choices for
DOS code page are chosen to agree with those used in the selected
country. (You can still change individual settings if you like.)
= This table shows how to type various currency symbols.
How to Display Currency Symbols
Keystrokes Currency Symbol
Press C@) $
Press (Ga) £
Press ¥
Press ¢
Press f
21-6 The Setup Utility
In order for new punctuation and currency settings to take effect in
1-2-3, you niust quit 1-2-3 and then restart it. Also, the settings
in any 123.CNF file present at startup take precedence over the
settings made here.
Changes you make in the International dialog box using Setup affect
only System Manager Applications. They do not affect applications
that you run from the DOS prompt. To make changes in these
settings that affect both System Manager and DOS applications,
make the changes using the special DOS command KEYBEZ. See
appendix D for information on KEYBEZ
‘The Punctuation setting establishes the symbols used by the
Calculator and the default symbols used by 1-2-3.
The table below describes the punctuation symbols you can choose
from.
Punctuation Symbols
Combination Examples
Decimal Argument Thousands
Point Separator Separator
sas 23 @PMT(B1,B2/12,B3) 1,234
, 23 @PMT(B1.B2/12.B3) 1.234
Lia 23 @PMT(B1;B2/12;B3) 1,234 at
we 23 @PMT(B1;B2/12;B3) 1.234
+s Space 23 @PMT(BI,B2/12,B3) 1234
1. Space 2,3 @PM'T(B1.B2/12.B3) 1 234
+ | space 23 @PMT(B1;B2/12;B3) 1 234
+i Space 2,3 @PMT(B1;B2/12;B3) 1234
a Ifa DOS application requires a code page different than the default
for your country, you can select the other option in the DOS Code
Page field.
= A code page change does not affect a DOS task that is already
open. A change becomes effective when you open DOS after you
make the change.
The Setup Utility 21-7
21
Specifying the Sorting fing Order for Lotus 1-2-3
‘The Sort command spi
sequence—used in 1+
cifies the sorting order—called the collating
by the /Data Sort command
To change the 1-2-3 sorting order:
1. In Setup, press GD) COD CLD (the number 1)
2. Arrow to the sorting order you want.
Specifying a Topcard or Picture Display
‘The ‘Lopcard appears whenever you quit all applications.
You can create a monochrome graphics image (a picture) to appear
in place of the ‘Topeard if you have PC graphics software that uses
the .PCX file format. A picture will appear instead of the Topeard
whenever you quit all applications.
To fill out a new Topcard:
1. In Setup, pres
2. Tab to and fill out your Hane, Title, and Compara.
3. Check or uncheck the Show Picture box (use the (spacebar ))
depending on whether or not you want the default picture to
surround your Topcard information.
to cancel).
isplay your new Topcard, quit all open applications (press
To substitute a customized graphic image for the Topcard:
1. Create the desired image in a .PCX graphics file on a PC. To fill
the display, the .PCX file should contain a monochrome image
(single plane) that is 640 pixels by 200 pixels. If it’s larger, the
pixels beyond the 640 by 200 frame will not be displayed. If it’s
smaller, a portion of the display will be blank.
2. Transfer the file to your palmtop (for example to the C:\-_DAT
directory)
to start the Setup utility.
21-8 The Setun U
4. Press
5. Type or highlight the path and name of your . PCH file.
6.
7 to place a check in the Show
8
9. ‘Lo display your new picture, quit all open applications (press
To remove your graphic image and restore the Topcard:
In Setup press HD) CO) CO).
1.
2.
3 Tab to the Direct ories list box, arrow to L, and press CENTER ).
4. Arrow to _S'’S and press
5
6
7
5. Press (ALT)+CF_) and arrow to TOPCARD. PCH.
. Press CENTER
“To confirm that you have the default Topcard back, quit all
applications.
Closing Com1 to Save Power : 21
You can save battery power when DOS is open by disabling/closing
Com1 when you're not using it. However, if you use a DOS
communications program, make sure the serial port is enabled/open.)
1. From Setup, press @) CO)
Port).
2. Clear the checkbox Enable Com Port in DUS (tab to the field
and press (spacebar), if necessary).
Ce).
(Options Communications-
3. Pres
The Setup Utility 21-9
22
The Filer and File Management
In your palmtop PC, data is saved in electronic files just like in any
PC. The plug-in card slot is designated drive A and the internal
RAM disk (analogous to a PC hard disk) is designated drive C. One
difference, however, between your palmtop and most PCs is that the
palmtop automatically saves files in most applications as you work.
This is true for al] applications except 1-2-3, the Memo Editor, and
the Calculator. In these applications you must go through a saving
process to save your data.
‘The built-in applications use DOS file-naming conventions. MS-DOS
in the palmtop is described in chapter 25.
The application that enables you to manage your files—in other words
to copy, delete, and otherwise organize them—is the Filer. Press
to start the Filer. If you do not have a card plugged in, you should see
a listing of your root directory (C:\) similar to the following screen.
(If you do have a card plugged in, you'll see a split screen with the
root directory on one side and a directory for the card on the other.
For more information see “Using the Split Screen” near the end of this
chapter.)
The Root Directory on Drive C
The Filer and File Management 22-1
22
22
Among its many files, the root directory also lists at least one
subdirectory, _DAT (marked ). -DAT contains many
configuration files, such as the file for the printer settings, and will also
contain files you create as you use your palmtop.
Do not delete or rename the _DAT directory.
Take Care of Your Data
You should take care of the data on your palmtop like you would on
any PC. Here are some helpful suggestions:
= Close (Quit) applications when you’re finished using them. One
approach is to quit all open applications and return to the initial
display (Topcard) at the end of each day.
Back up your data files regularly by copying them to a memory
card or, if you have the Connectivity Pack, to a PC. (Backing up is
covered later in this chapter.)
Carry an extra set of AA batteries so that you can replace your
batteries as soon as the low-battery warning is displayed. If your
batteries die while files are open, you could lose data.
= Change the backup battery as soon as possible after you see the low
backup battery warning message.
# Close (Quit) all applications and turn off the palmtop before
changing batteries.
Working with Files
The Filer is your file manager—it lists directories and the files in those
directories. You can use these lists to copy, move, delete, rename, and
print files.
Example: Making a Directory for 1-2-3 Files. Create the
subdirectory C:\123 for your 1-2-3 worksheet files.
22-2 The Filer and File Management
Keys: Description:
G&D) GDC Starts the Filer and opens a dialog box for
creating a directory.
Sets the path.
123, Names and creates the subdirectory.
Starts 1-2-3 and selects the default settings
cern) screen.
(OD EO e:\123 Makes the new 123 directory the default. for
new 1-2-3 files.
Updates the 1-2-3 configuration file so that
C:\123 remains the default directory in
future 1-2-3 sessions.
(exem) Quits the 1-2-3 menu and returns to the
Filer.
To copy or move a file or directory:
1. In the Filer, use the arrow keys to highlight the name of the file or
subdirectory. (As a shortcut, just start typing its name.)
. Press (copy) or
. Type the new file or directory name. (If you specify a path with 22
subdirectories that don’t exist, the Filer will ask if you want them
created. Respond by pressin: OK) or (Cancel).)
4. Press to perform the operation, or press to cancel.
on
To delete a file or directory:
Do not delete the . DAT directory.
1. In the Filer, highlight the name of the file or subdirectory you want
to delete. (When you delete a directory, any files or directories it
contains are also deleted.)
. Press
. Press
eN
to perform the deletion, or press (ESC) to cancel.
To attempt to recover deleted files or directories:
1. In the Filer, display the directory list that contained the deleted
files or directori
2. Press (a)
The Filer and File Management 22-3
3. ‘Type a file specification for the files or directories you want to
recover. The ? and * wildcards are allowed. To see all candidates
for Undelete, accept *.* as the undelete-file specification.
. Tab to the File Type option box and arrow to your choice.
rectory names are displayed with ? replacing the first.
characters. Arrow to highlight one of the files or directories you
want to undelete and press
7. The name of the highlighted file or directory is displayed. Type the
character that should replace the 7 and press to attempt.
recovery. A message will report the success or failure of your
attempt.
8. Press
To rename a file or directory:
1. In the Filer, highlight the name of the file or directory to rename.
2. Press (Gm) CF_) CN).
3. Type a new file or directory name and press
To view the contents of text (ASCII) files:
1, In the Filer, hi,
2. Use arrow keys,
PGDN to view every part of the file.
3. To return to the directory display, press
light the file name and press
END, (Gq) PGUP, and
To run an executable file:
Files with file name extensions of EXE, .COM, or .BAT are
executable files.
1. In the Filer’s Directory List view, highlight the name of the
executable file you want to run.
2. Press CENTER ).
To search for text in a file:
1. In the Filer, display the directory containing the file to search.
2. Press (GN)
3. In the Text Search text box, type the text you want to find.
4. Select the files to search in one of these way:
nm To search all files in the directory, press
Search Results dialog box.
to display the Text
22-4 The Filer and File Management
« ‘To search a particular file or set of files, press and edit the
offered file name (*.*) to define the file or files you want to search
(you can use the wildcards * and ?). Then press to display
the Text Search Results dialog box.
. In the Text Search Results dialog box, arrow to the file you want to
see and press
. To view another file containing the search text, pres:
repeat step 5.
7. To end the search, pres
a
j, then
You can tag several files and directories to do multiple copies, moves,
deletes, and prints all at once
1. In the Filer, highlight a file or directory and press (spacebar).
2. Repeat step 1 as often as you want.
3. To de-select, highlight the file or directory and press
You can also use (i) (Options Tag) to select the
currently highlighted file or directory, all files and directories above or
below the highlight, and all files and subdirectories in the directory. If
you select None, all files and directories will be de-selected.
22
Viewing a Directory
In the Filer you can switch between a File List view and a Directory
‘Tree view (shows no file names) by pressing
The Filer and File Management 22-5
Cis the current drive.
\ (following C:) is the root directory.
dat is the current directory.
C:\_dat is the path to the current directory
*.* is the designator for all files in _dat.
Subdirectories of _dat. Dates of creation.
Current file.
File size in bytes. Times of creation.
File List View
Subdirectory These dots mean NASDAQ .
of CA contains one or more subdirectories.
1
Subdirectories of STOCKS.
Directory Tree View
You can also Syne the view to combine both the File List and
Directory Tree views in one split screen. To Sync (or Unsync) the
view, press CFS).
22-6 The Filer and File Management
‘Tree view of CA_dat directory. List view of C:\_dat directory.
iN datye.*
Games.
Stocks
appner dat.
eenair = Ink
Fifer’ ny
Detup |. env
fripi-sa doe
Sync View
To display a subset of the current directory:
Ge.
2. Using the wildcards ? and *, specify the current directory’s files
you want displayed. For example, the file specification #. TT
specifies all files in the directory with the “EXT extension
"The subset. you choose will remain until you change it
‘ler.
1. Press
or quit the F
To display a complete directory listing when viewing a subset:
a Press.
22
To choose the way files are sorted in a directory listing:
Ce)
1. In the Filer, press
choices.
to display the file sorting
2. Fill out the dialog box. (Pre
fields.)
if you need help with the
The Filer and File Manacement 22-7
22
Changing the Current Directory
To reach a higher-level directory:
= Either press
= Or highlight aView Upa and press CENTER ).
To reach a lower-level directory:
1. Highlight the subdirectory name.
2. Press CENTER )-
To display any other directory or drive:
a In the Filer, press
= Or, press (ESC) to display the drive list. Then highlight the drive
and press CENTER).
Using Plug-in Memory Cards
Drive A holds plug-in memory cards.
Caution Turn the palmtop off before inserting or removing
any plug-in memory card. Otherwise, the
information on the card may be lost.
To format a plug-in memory card:
Many memory cards come preformatted—for example HP Flash Disk
cards—but if you find you need to format a memory card, follow the
procedure here.
1. Ensure that no program is running in MS-DOS. (If a DOS program
is running, a card cannot be formatted.)
2. Turn off the palmtop, insert the memory card, and turn on the
palmtop.
3. In the Filer, press ). You will lose the present
contents of your memory card when you complete the next step.
22-8 The Filer and File Management
To copy (back up) a file to a memory card (drive A):
1. With the Filer closed and the palmtop off, insert the
card,
2. Press (GN) (Gi).
3. Highlight the file on drive C (left side of the screen) that
you want to copy to A.
4. If you want to copy the file into a subdirectory on drive
A, open the subdirectory:
a. Press () to switch the highlight bar to drive A.
b. Highlight the subdirectory to open and press (ENTER).
c. Press («) to move back to drive C.
5. Press (F2) (Fi) to copy the file to A using the same file
name.
Note Ifthe screen appears to hang while transfering data
between drives A and C, do not reset your
palmtop until after about 30 seconds. Should a
message prompt appears, select RETRY to avoid
data corruption. Otherwise, you can reset your
palmtop.
Backing Up a Directory’s Files
You can back up a directory to a plug-in memory card or to
a PC using the Connectivity Pack. Install the card or the
Connectivity Pack before backing up.
To back up a directory’s files to a new or existing
directory:
. In the Filer, display the listing of the directory whose
files you want to back up. The directory name and its
path will be displayed at the top left of your screen.
. Press © @.
. Type a path and name of a new or existing directory that
will contain your backup. This path could be to a
memory card or, if you have the Connectivity Pack and
use LapLink Remote Access, to a PC. Do not end the
text you type in the To: text box with a\.
4. Press [TA8) and highlight to select either All directories
and files or Files only.
5. Optional: Tab to and select Modified files only and/or
Overwrite existing files.
6. Press (Fd).
7. If any directories in the path do not now exist, you'll be
asked if you want to create them. Press
en
The Filer and File Management 22-9
22
Director es. and File Name Extensions Used by
Palmtop Applications
‘The following table will help you identify files that belong to specific
applications. (Most applications automatically give a file a specific
extension when the file is saved,-and most files are by default saved in
DAT directory.)
Standard File Name Extensions
File Name File Use
Extension
Appt Book ADB Appointment books
fail ce:Mail Local Address Book update
flail message attachment
Backup workshects
Capture files
cc:Mail inbox
Cash flow lists
Character translation files
Datacom
ce:Mail
alculator
Datacomm
Datacom Configuration files
Memo Editor Memos and Quicken print files
Many App’s Environment files
Caleulator Solver equation lists
App. Mer. Sys. mgr. compliant prgms.
Filer Configuration files
eMail ce:Mail folders
pos Format files, related to KIL files
Database Databases
co!Mail ceiMail address book index
bos Keyboard Information Table files
Script files
Datacomm
5 Macro sets (1-10 macros)
stem Macros
jail cc:Mail messages
Note Taker Notes
Setup Printer configuration files
Setup ‘Topeard graphics
Phone Book Phone hooks
1-2-3 Graphs
Print or text files
Statistics lists
Pocket Quicken data files
Worksheets
Worldtime files
World Time
22-10 The Filer and File Management
Using the Split Screen
The split screen (two-window) display makes file transfer and backup
much easier. You highlight the file in one window and display the
destination directory in the other window. Then press two keys to
complete the transfer. You don’t have to remember or type the path
and file name,
If there is a plug-in card in drive A, a split sercen displays when you
open the Filer for the first time. The left window displays the root
directory C:\ and the right window shows A:\
To switch between split and full screen display:
# In the Filer, pre
To move the highlight between split windows:
a Press CB) or CH).
To copy or move files and directories using a split screen:
1. In the Filer, press to display a split sereen
2. In the window containing the highlight, make the destination
directory current. ‘The directory’s path will display at the top left
of the screen; for instance, date. 4%.
3. Use CB) or C1) to place the highlight in the other window
4. Nighlight or tag the files or directories to copy or move. The figure
below shows how your screen might look at this point if you were
copying PICTURE2.PCX from drive A to the directory C:\..DAT
‘A:\pietures\s +
aView Ups
30
icturet pox
a es) Pex
Copsear pex 81173
The Filer and File Management 22-11
22
22
5. Press either (copy) or move). The destination defaults
to the current path in the other window
6. Press
You can use the above procedure for operations between your palmtop
PC and a desktop PC using the Connectivity Pack. Using an IR.
transfer, you can copy or move files and directories between two
palmtops or between your palmtop and another PC equipped with IR
capability.
To select (tag) multiple files and/or subdirectories:
Another Computer
You can copy and move files and directories between your HP 200LX
and another computer in several ways:
= Using a memory card compatible with both computers. (Both
computers must accept PCMCIA 2.0 memory cards.) You copy or
move from one computer to a memory card, then insert that card
into the other computer and copy or move from card to computer.
ing a serial cable and Datacomm (see chapter 26).
m= Using the Connectivity Pack (see the Connectivity Pack User's
Guide).
Using an IR connection
Transferring Files Using an IR Connection
Your palmtop includes an IR port that enables you to perform most of
the file and directory operations described in this chapter. Only the
undelete command is unavailable during IR communication. No cable
or additional software is required.
The following steps are required for [R communication:
1. Configure each computer for IR communication.
2. Position the two computers for IR, communication.
3. Establish IR communication for file and directory transfer.
These steps are covered by the following procedures.
22-12 The Filer and File Management
To configure an HP 200LX for IR communication:
From the Filer, press (MENU) (©) (R).
2 Arrow to the baud rate supported by the two computers:
© For HP 200LX to HP 95LX IR communication, use 2400 baud.
© For HP 200LX to HP 200LX IR communication, use 57,600 baud.
3. Tab to Interface and arrow to Infrared.
4, Press (ALT)+{5) to reach the Server Mode option box and highlight
Enabled on the HP 200LX chosen to be the server (the unit youwon’t
work from).
5. Press (Fi0).
To position the two computers for IR
communication:
© Place the two computers with their infrared ports directly opposite
each other and separated by about 1% inches, as shown in the figure
below. The client (the computer you'll operate) should face you so
you can operate it conveniently. The infrared port is lined up with the
third row of keys, counting from the top (the third row contains the (7),
@), and (3) keys).
Maximum GoDoODo0e D000]
poSGssc00R0005]] distance |) aoG0C90000005
gqQoo00000000000 6 inches 9009 900000000
0000999986000 0990090000000)
(000900000 0099 ||<-----—-»]] GooG000900000a0)
9009000030005 Gnd0a009009000)
jacos3006000099
1
Client Server
To transfer files and directories by IR between
two palmtops:
Once the two palmtops are configured and positioned, do the following
on the client:
The Filer and File Management 22-13
22
to establish IR communication between both palntops
only one window in the display, press
the split screen.) ‘The left. window (“Remote”) shows the server
directory list. ‘The right window (“Local”) shows the client
directory list (the one you are working at). If you have trouble
establishing the connection, start Datacomm (GB) on both
computers, then return to the client's Filer and pre again.
2. Display the listing for the destination directory (where you want to
put the files).
3. Highlight the source file that you want to copy or move and select
it (press (gpacebar )). You can select more than one file.
(Move).
show the destination directory name. If not,
type the path and name of the destination directory.
Do not type » as the final character.
to break the IR connection,
To switch a window between local and remote directory displays:
The Filer will not display two remote directories simultaneously.
The Local/Remote indicator at the top-left of the
tes whether the displayed directories are local or
window indi
remote.
To turn an IR connection off:
When you're not using it, be sure to turn off IR to conserve battery
power.
disconnect). (When no connection is active
onnect.)
a Press
labelled
Transferring Files between an HP 100LX and an
HP 200LX
HP 100LX files share the same format as HP 200LX files. Therefore,
the procedures in this chapter that cover transferring files between
HP 200LX’s also apply to transferring files between an HP LOOLX and
an HP 200LX.
22-14 The Filer and File Management
Transferring Files between an HP 95LX and an
HP 200LX
You can transfer ASCII files between an HP 95LX and an HP 200LX
in cither direction. You can also transfer HP 95LX Appointment Book
and Phone Book files to an HP 200LX. (You cannot use HP 200LX
Appointment and Phone Book files on the HP 95LX.)
About HP 95LX Appt Book and Phone Book Files. When you open
for the first time a transferred HP 95LX Appointment or Phone Book
file, the HP 200LX senses the HP 95LX file format. and automatically
starts a translation process. You are prompted to give a name to
translate the file to—fill out the Translate dialog box and press
Note that HP 95LX Appointment and Phone book files have the
extensions .ABK and .PBK, while HP 200LX Appointment and Phone
book files have the extensions .ADB and .PDB.
To configure an HP 95LX for IR communi
# From the Filer, press i) CR) COC)
(Remote-Set Config Interface 3(Infrared) Quit Quit
).
Note Do not copy the C:\_DAT directory between the
HP 95LX and the HP 200LX. There are files of the
same names that would be copied over and lost
Instead, copy just those individual files that you
want
To transfer files and directories by IR between an HP 95LX and
an HP 200LX:
Note that a copy or move operation for an HP 95LX Appointment
Book to an HP 200LX will take 1 to 3 minutes for a book of average
size. An average Phone Book should take less than a minute.
Configure and position the HP 95LX and HP 200LX as on page 22-13.
1. On the HP 200LX, pre: to establish IR communication.
(If you see only one window in the display, pres: to see the
split screen.) The left window (“Remote”) shows the HP 95LX’s
directory list. The right window (“Local”) shows the HP 200LX’s
directory list. If you have trouble establishing the connection, start
The Filer and File Management 22-15
Datacomm on both computers, then return to the HP 200LX Filer
and press again.
2. Display the listing for the destination directory (where you want to
put the files).
3. Highlight the source file that you want to copy or move and select
it (press (gpacebar_}). You can select more than one file.
4. Press (Copy) o (Move).
5. The dialog box should show the destination directory name. If not.
type the path and name of the destination directory. Do not type ~
as the final character.
|. Press
. Press
xo
to break the IR connection.
22-16 The Filer and File Management
23
System Macros
‘The System Macros application enables you to record keystrokes for
repetitive tasks. When you want to perform this task again, you can
run your macro program and let it “press” the keys for you.
When you create a macro, you assign it to one of the function keys
(ED) through To run a macro, you press (GJ) plus the function
key to which the macro was assigned. You can run a system macro
from the Topcard display or from any application except DOS or
System Macros.
Creating System Macros
A macro can contain a maximum of 255 keystrokes. (To overcome this 28
limit see “Creating Macros That Execute Other Macros” later in this
chapter.)
To create a system macro from the System Macro application:
co to open System Macros.
2. Arrow ction key you want your macro assigned to.
3. Press 0) to initiate macro recording. You are automatically
switched back to your previous application.
4. Press the keys that constitute your macro, As each key is pressed,
a low beep indicates the key is recorded.
5. End macro recording by pressing CO} where is
any function key, regardless of whether or not a macro is assigned
to it.
6. To enter an optional description or name for your macro, press
from the System Macros application, then type your
tion in the Description text box.
1. Press
System Macros 23-1
23
To create a system macro while displaying each key symbol:
. Press (GH) CAL) to open System Macros.
Arrow to the function key you want your macro assigned to.
. Optional: type a name or description for your macro.
. Tab to the Contents dialog box. This box contains symbols for the
keys you want your macro to execute.
6. Press the text keys or generate the symbols for other keys in
the order you want your macro to “press” them. To generate
those symbols, press (Fé ), then the key or key combination that
normally would produce the operation you want your macro to
perform. (If you know the symbol, you can type the operation
rather than ha generate it for you.) If you’re not sure if you
need to use to generate the symbol (rather than press the key
since it always works. (For instance, pressing
)
awe
To create a system macro from another application:
1. From any application except System Macros and DOS, hold down
(C&S) and (Gi), and then press the function key you want your
Macro assigned to. A two-tone beep, the first low, the second high,
indicates the start of macro recording.
2. Press the keys that constitute your macro. As each key is pressed,
a low-tone beep indicates the key is recorded.
3. End macro recording by pressing C2)+(Ei) and a function key.
4. To enter an optional description or name for your macro, press
(GD CW). Highlight the macro, then press
description in the Description text box. Then press
To run a system macro:
You cannot run a system macro from within DOS or the System
Macros application.
w Press (§§) followed by the function key that the System Macro is
assigned to.
To edit a system macro:
1. Press (Gi) CM_) to open System Macros.
2. Highlight the macro you want to edit.
23-2 System Macros
3. Press
4. Edit the description and contents of your macro. If you don’t
know a key symbol for a non-text key, press (Fé), then press the
non-text key. The palmtop will enter the symbol for you.
To save your editing changes, press
save changes because it is used as a text key in the Contents box.
a
Creating Macros That Execute Other Macros
You can chain macros together to overcome the 255 keystroke macro
size limit. To do this, make the last step of your macro execute a
second macro. The second macro could end by executing a third
macro, and so on. Your only limit is the amount of RAM disk
memory.
To instruct a macro to run another macro:
1. Within System Macros highlight a function key and press (0)
Gc.
2. Create or edit your macro.
3. At the end of the macro (press (gM) END) press
4
5.
(Chain).
. Select the macro to chain to.
. Press (FI0).
Do not press (ENTER ) to
Caution If you chain to another file of macros, be sure the
macro set you're chaining from is saved (press
(3). Otherwise, when you chain from an
unsaved set of macros, they will be lost.
Note When a macro chains to another macro in another
file, that other file becomes the current file.
Therefore, the macro represented by
example, is now a different macro.
for
‘System Macros 23-3
23 |
23
Saving and Opening Sets of System Macros
‘The System Macro application will automatically save up to 10
macros. If you want to save more than 10, you need to save the first
set of up to 10 ina file. Only RAM disk size limits the number of sets
of macros you can save in files.
To save a set of macros:
1. In the System Macros application, press
2. Type a file name. The file name extension .M.
automatically. The file will be saved in the C:\_DAT directory.
3. Press
If you add macros to a set that has already been saved, you can save
this new version of the same set by pressing (Gi)
Use a) (CD to open an existing file of macros.
Use (im) (GD to open a new blank set of macros
Clearing (Deleting) System Macros
To clear a single system macro:
1. In the System Macros application, highlight the macro you want to
delete.
. Press
3. If you have saved this macro set, save this new version (if you
want) under the same name by pressing
ns
To delete a saved set of Saved macros, use the Filer to delete the file.
23-4 System Macros
System Macros and Lotus 1-2-3
» You can write and run a System Macro while in the 1-2-3
application
a You can cause a System Macro to execute a 1-2-3 macro.
= You cannot cause a 1-2-3 macro to execute a System Macro, since
there is no 1-2-3 macro instruction for this action.
This first example below shows how to write a System Macro that.
starts a 1-2-3 macro.
System Macros Examples
Example: Writing a Macro that Starts a 1-2-3 Macro
You want to start 1-2-3 and execute a 1-2-3 macro from other
applications. Assuming the 1-2-3 macro is assigned to
you follow these steps to write this system macro.
1. Display the Topcard or open any application except System Macros
or DOS.
2. Press CJ
macro alre:
3. Press
4. Press (&)}
Now, when you press from another application, 1-2-3 will
start and execute the (ALT}+CA ) 1-2-3 macro.
Example: Printing Today’s Appointments from the Appointment
Book
o start recording (assuming
signed to it).
+A
23
to stop recording.
At the start of each day you want to have a printed list of your
appointments. You can execute this macro to print this list, provided
these conditions exist:
a No Appointment Book record is open.
m Your printer is turned on.
Create this macro as follows:
1. Display the Topcard or open any application except System Macros
or DOS.
System Macros 23-5
23
2. Press 2D) to start recording (assuming
macro already assigned to it).
Coa
Press (GB)
H+)
4. Press C)+(GD (FZ) to stop recording.
23-6 System Macros
24
Managing Your Applications
This chapter tells you how to
= Add applications to your palmtop.
m Start, quit, and delete application programs.
= Manage memory in your palmtop.
Installing Applications
There are two types of applications you can add to your palmtop:
= A DOS application that runs under MS-DOS 5.0 on a computer
equipped with a CGA monitor. “Installing DOS Applications” is
found in chapter 25. 24
A System-Manager-compliant (SMC) application that operates
like one of the built-in applications—you can start it from any
other application, and switch between it and other applications
without closing it. These special applications are being
developed by a number of vendors specifically for the HP 200LX.
(System-Manager-compliant. applications developed for the
HP 100LX will also run in the HP 200LX.)
To install an HP 200LX-type (SMC) application:
1. Plug in or copy the program files:
= If the application is on a memory card, turn off your palmtop and
then insert the card into the plug-in slot (drive A)
= If the application is on a floppy disk, use the Connectivity Pack
to transfer the files from a desktop PC to your palmtop PC.
2. Add the program to the Application Manager to make it easy to
run. (Ifa program is not part of the Application Manager, then
you must start it by going into DOS and typing its full path name.)
Managing Your Applications 24-1
24
To add a program to the Application Manager:
‘The Application Manager assigns a program a name, icon, and key
that you can use to casily start any program or application from the
(More Applications) screen.
(Add) to display this screen:
Add an Application Screen
2. Name: ‘Type a name (up to 14 characters) for the application.
Tho name will appear with an icon on the (GP) screen. Create an
underlined character by preceding it in the Name field with an
4, That character will appear underlined in the Icons View. The
built-in applications already use some letters, leaving these for your
use: G, J, K, V, X, Y, Z. You can also use numbers. For example,
if the name of your program is “Datal” and you want
start the program, type Dat at-1. (If you use a number, it will
always drop to the next line in the Icons View.)
3. Path: Type the complete path and file name of your
application’s executable file (63 characters maximum). Example:
C:\-DAT\CHESS.EXM. A System-Manager-compliant (SMC)
program has a .EXM extension.
= To specify the amount of memory to allocate for a DOS program
(.EXE, .BAT, or .COM file) to run, append In to the path name
in the Path field, where n is the number of kilobytes to allocate.
(Phe | character is generated by pressing (4) C\).) Example:
Cc EXE 1256 allocates 256 KB whenever Q.EXE is run.
a To wiloeate all available memory for a DOS program to run,
append just | to the path name. Memory-wise, this is equivalent
to starting a DOS program from the Filer (G@) Options DOS)
4. Key Assignment: You can start an SMC (not DOS) application
with a shortcut key combination from any other application. To
24-2 Managing Your Applications
assign this key combination, press and follow the instructions.
(G@) appears as Set Key if the path name you entered above
ends with an .EXM extension.)
5. Comments: Optional.
= For a DOS communications program to run properly, this field
must begin with “” (GG) CQ). (This will also prevent switching
to other applications.)
= To suppress the message “Press any key to exit DOS” at the end
of a DOS program, begin this field with “i”
6. Icon: If your purchased application includes | its own icon Stored in
a file with the extension .ICN, you’ll see this icon as you arrow
through the choices. For an application that does not have its own
icon, there are three built-in icons and a blank icon. The icon’s
name will identify it.
Icons View and List View of Applications
To open the Application Manager, pres: Each System-Manager-
compliant and built-in application is represented in both the Icons
View and List View shown below. To see all the icons or listings, use 24
lote Data Pocket Lotus
raker Quicken “123
Vee od ss
Setup System LapLink
Benote
Managing Your Applications 24-3
24
eT
in
‘osed Phone:
Closed Ctrl*Mene
Closed Mono
Closed Ctrl+Phone
Closed
Closed
Closed
Closed
Asleep
Closed
List View
(press from the Icons View)
To edit the applications list:
Each application represented by an entry in the List View has a
corresponding “Edit an Application” dialog box. For applications
you've added, all text boxes in this dialog box can be edited. For
built-in applications, only the “Comments” text box can be edited.
You can also change the position of an application’s entry in this list
= To edit an application’s listing, us (Edit).
a To change an application’s position in both the List and Icons
Views, use (Order)
Starting, Quitting, and Deleting Applications -
All built-in applications appear in the Application Manager (More
Applications screen), as do supplemental applications that you have
added to it (see the beginning of this chapter).
If an installed application is not in the More Applications screen, you
must run it from the DOS prompt (chapter 25). Enter the path and
name of the application’s executable file.
To start an application using the Application Manager:
= Press (GH). This displays either the Icons view or the List view of
the More Applications sereen.
= In Icons view: Either press the letter-key for the letter underlined
in the applications name, or highlight the icon and press
ENTER ). (Press C¥_)o1 0 see more icons.)
24-4 Managing Your Applications
a In List view: Highlight the name of the application and press
or CENTER _). Also, the Key column shows shortcut key sequences
you can use to start the applications from any screen.
To quit an open application:
For built-in applications, press
For added applications represented by an icon, arrow to the
application’s name in either the System Manager List or Icons View
and press (Close).
For added applications not represented by an icon, type at the
DOS prompt the application’s command that closes the application
(“quit,” “exit,” or some similar command). See your application’s
instructions.
To delete an application you added:
1. From the List View in the Application Manager, highlight the
application you want to delete
2. Press ENTER ).
Managing Memory 24
Types of Memory
‘There are three main types of internal palmtop memory:
System RAM, commonly called RAM in a desktop or portable PC.
= RAM disk (drive C), analogous to a hard disk in a desktop PC.
= ROM (drive D), containing files that you cannot change. They may
only be read and copied, ‘The built-in applications are contained
here
Managing Your Applications 24-5
24
Determining Memory Usage
m The bottom of the Icons View and the top of the List. View in the
Application Manager show the free and total memory in system
RAM.
m In the List View of the Application Manager, the third column
shows the system RAM being used by each open application. (The
memory being used by 1-2-3 is flexible and depends on the total
amount of available memory. The two numbers 1-2-3 shows are (1)
the minimum memory required by the current worksheet and (2) the
largest possible worksheet that could be created under the current
conditions.)
Maximizing System RAM
Available system RAM can be increased by doing one or more of the
following:
= Close all open applications.
= Close the System Manager.
= Change your AUTOEXEC.BAT file by removing commands for
LapLink Remote Access and modem card support. (Type REM in
front of the line to be removed.)
To check the amount of available memory:
= At the DOS prompt, type chkdsk and press (ENTER). The
number of bytes free will be displayed.
To close all applications:
= From within the Application Manager (€i), press (i) CA.)
If you want to close individual applications from the Applicatio
Manager, highlight an application in the List View and press
If you want to access the DOS prompt when all applications are
closed, press +(e).
To close the System Manager:
After completing this procedure, built-in applications will not be
available until you restart the System Manager. You will be able to
run only DOS programs.
24-6 Managing Your Applications
1. In the Application Manager, press (Gi)
2. Read carefully the displayed text.
3. Press CENTER ).
To restart the System Manager:
= From the DOS prompt, type 28 and press (ENTER ).
To change AUTOEXEC.BAT to release system RAM:
You shouldn’t attempt this procedure unless you are quite familiar
with MS-DOS.
1. Use the Filer to copy AUTOEXEC.BAT and CONFIG.SYS from
drive D to drive C.
2. Use the Memo Editor to edit the copy of AUTOEXEC.BAT on
drive C:
a. Scan the file for comments describing commands that can be
removed to save system RAM.
b. Read the descriptions of those commands to make sure you can
give up the functionality they offer.
c. Remove (REM) the commands.
d. Save the edited copy on drive C.
3. Reboot the computer.
If you want to return to using the default AUTOEXEC.BAT and
CONFIG.SYS, simply delete the copies on drive C and reboot the
computer.
24
Managing Your Applications 24-7
25
MS-DOS in Your Palmtop PC
Your palmtop contains a version of MS-DOS 5.0 in ROM that is
optimized for a palmtop PC, Some of the external commands have
been omitted, and some important utility commands have been added.
This chapter covers
uw The various ways to access the DOS prompt.
a The palmtop System Manager program.
= DOS file and directory conventions.
a The palmtop DOS commands.
a Tips on installing and running DOS applications on the palmtop.
= Boot (startup) options
If you want more information on the MS-DOS 5.0 operating system
than is covered here, ask your local bookstore to recommend a book
that meets your needs. There are many books written for readers of 25
various levels of computer knowledge.
Many file and directory operations described in this chapter can also
be performed in the Filer (chapter 22).
Accessing the DOS Prompt
You have three primary ways to access the C:\> DOS prompt. Each
method gives a different amount of memory (and flexibility) to the
DOS environment. If you plan to start a DOS program from the
prompt, choose the way that’s best for the situation
# Press (or (GH) CB) to open DOS as a shell that
acts as though it were an SMC (System-Manager compliant)
application—one you can leave and then return to exactly where
you left off. This method enables you to adjust the amount of
MS-DOS in Your Palmtop PC 25-1
System RAM that DOS uses by taking memory from the Clipboard
and other applications (see “Allocating Memory within System
RAM” in chapter 21). However, you may not get enough memory
this way to run a large application
From the Filer press Gi) CO) (D_) to open DOS as a shell that
also acts as an SMC program. This method automatically dedicates
all available System RAM to DOS. This gives you a better chance
of having enough memory to run a large application. However, you
can’t open a new SMC application unless you free up some memory
by quitting DOS or closing other open SMC applications.
co If you highlight in the Filer the name of an executable file and
then press CENTER), you'll open the DOS shell and run the
program all at once.
1 To get back out of DOS, type exit.
= Press to open the Application Manager, then press (i)
(Terminate All) to close all open files,
applications, and the System Manager itself. This method gives you
the maximum amount of memory to run an application. However,
because the System Manager is not running, you can’t access any
built-in applications (which means no alarms or appointments) until
you restart the System Manager by typing 24 at the DOS prompt
and pressing CENTER ).
About the System Manager Program. The System Manager opens
automatically when you reboot because the last command in the
AUTOEXEC.BAT file on drive D loads the System Manager program
It controls all built-in applications and all SMC (System-Manager
compliant) programs you add.
You can leave a program or application operating under the control of
the System Manager by starting another application, and then return
to it later exactly where you left off.
25-2 MS-DOS in Your Palmtop PC
Files and Directories
A name for a file or directory has from one to eight characters.
An extension to a file or directory name is one to three additional
characters separated from the file name by a period. For example:
YOURFILE.NEW
ee
yA
LL optional Extension
Period Separator
Filename
There is no distinction between uppercase and lowercase characters
in file and directory names and extensions. Also, your palmtop
implements the use of the standard DOS wildcard symbols (* and ?).
There is a limit of 64 files in a root directory. (A:\ is the root
directory on drive A, for example.) To create more files, create
subdirectories for them.
Valid Characters for File and Directory Names
Letters A through Z Numbers 0 through 9 Underscore (_) 25
Caret (*) Dollar sign (8) Tilde (~)
Exclamation point (!) Number sign (##) Percent sign (%)
Ampersand (&) Hyphen (-) Braces ({})
Parentheses () At sign (@) Apostrophe (’)
Grave accent (')
Avoid using the following file names. They are already used by the
operating system:
Reserved File Names
AUX CLOCKS coM1 coMm2
coms COM4 CON LPT1
LPT2 LPT3 NUL PRN
MS-DOS in Your Palmtop PC 25-3
25
The following extensions are reserved. You can use them if you’re
creating any of the indicated file types:
Reserved File Name Extensions
Extension File Type
BAK Backup files
BAT DOS batch files
cuK Assigned to files recovered by CHKDSK
COM, EXE Program files
OVL DOS uses this extension for overlay files
REC DOS uses this extension for RECOVERed files
sys Used for device drivers
338 DOS uses this extension for temporary files
The following extensions are used by certain types of files associated
with the built-
in applications.
Special Palmtop File Name Extensions
Extension File Type
ADB Appointment Book files
ATT cc:Mail message attachment
BAK 1-2-3 backup worksheets
CAP Datacomm capture files
com ce!Mail inbox
CFL Calculator cash flow lists
cTF Character translation files for Datacomm
DCF Datacomm configuration files
boc Memo Editor memo files and Quicken print files
DRV cc:Mail communications driver
ENV Holds application info between sessions
EQN Solver equation files
EXM System Manager compliant programs
FOP Filer configuration files
FLD ce:Mail folder
FON MS Windows format files
GDB Database files
25-4 MS-DOS in Your Palmtop PC
Special Palmtop File Name Extensions (continued)
Extension File Type
ICN Added SMC application’s icon file
IDX ce:Mail address book index
INI ce:Mail host. (Post Office) config file
KIT Keyboard Information files
LoF Script (logon configuration) files for Datacomm
MAG System Macros files (1-10 macros/file)
MDM | Modem control file for comm driver
MsG ce:Mail messages
NDB Note Taker note files
PCF Printer configuration files
PCX Graphics (Topcard) files
PDB Phone Book files
PIC 1-2-3 graphs
PRN 1-2-3 print or text files
PDT Pocket Quicken data files
STA Calculator statistics lists
TMP ‘Temporary files
WDB | World Time files
WK1 1-2-3 worksheet files
DOS Commands in Your Palmtop
The palmtop’s operating system contains two types of commands:
m Standard DOS commands, including CONFIG.SYS, MS-DOS, and
Batch commands. (The external MS-DOS commands are located in
D:\DOS.) These are described in the following tables.
Utility commands created specifically for the palmtop. (The utility
commands are located in D:\BIN.) These are described following
the standard command tables.
You can display help information on any of the palmtop’s standard
DOS 5.0 commands by typing the command name followed with “?
and pressing (ENTER). For example, to display information on the
MORE command, you type MORE”? and press CENTER).
MS-DOS in Your Palmtop PC 25-5
Standard DOS Commands
DOS Command Syntax
Symbol Meaning |
COMMAND | Command name.
u Word or letter enclosed in brackets is optional.
| Indicates a choice must be made between two entries (ON |
OFF).
drive: Drive designator.
path List of directories that DOS must go through to get to a
specific file or directory.
filename Name of a file.
Indicates an entry may be repeated.
The standard MS-DOS 5.0 commands in the palmtop are listed in two
tables. The first lists CONFIG.SYS commands, and the second lists
MS-DOS and Batch commands.
CONFIG.SYS Commands Available in Your Palmtop
Command Description
BUFFERS Allocates memory at system start for a specified number of
disk buffers.
DEVICE Specifies the location and name of the device driver you
want to load.
FOBS Specifies the number of file control blocks that DOS can
have open at the same time.
FILES Sets the number of files that DOS can access at one time.
INSTALL Loads a memory-resident program into memory when you
start DOS.
LASTDRIVE Specifies the maximum number of drives you can access.
SHELL Specifies the location and name of the command interpreter
used by DOS.
STACKS Supports the dynamic use of data stacks to handle
hardware interrupts.
SWITCHES Forces an enhanced keyboard to behave like a conventional
keyboard.
25-6 MS-DOS in Your Palmtop PC
MS-DOS and Batch Commands Available in Your Palmtop
Command Description
ASSIGN Redirects requests for disk operations on one drive to a
different drive.
ATTRIB Displays or changes file attributes.
BREAK Sets or clears extended checking.
CALL Calls one batch program from another.
CHDIR or CD _| Displays the name of or changes the current directory.
CHKDSK Checks a disk and displays a status report.
CLs Moves the cursor to the upper left corner and clears the
screen.
COMMAND Starts a new instance of the DOS command interpreter.
coPY Copies one or more files to another location.
CTTY Changes the terminal device used to control your system.
DATE Displays or sets the date.
DEBUG Runs Debug, a program testing and editing tool.
DEL or ERASE | Deletes one or more files.
DIR Displays a list of files and subdirectories in a directory.
DOSKEY Edits command lines, recalls DOS commands, and creates
macros.
ECHO splays messages, or turns command-echoing on or off.
EXIT Quits the COMMAND.COM program (command
interpreter).
FOR Runs a specified command for each file in a set of files.
FORMAT Formats a disk for use with DOS.
GOTO Directs DOS to a labelled line in a batch program.
IF Performs conditional processing in batch programs.
MEM Displays the amount of used and free system memory.
MKDIR or MD | Creates a directory.
MODE Configures system devices.
MORE Displays output one screen at a time.
PATH Displays or sets a search path for executable files.
PAUSE Suspends processing of a batch program and displays the
message Press any key to continue ....
PROMPT Changes the DOS command prompt.
REM Records comments (remarks) in a batch file or in a
CONFIG.SYS file.
MS-DOS in Your Palmtop PC 25-7
MS-DOS and Batch Commands Available in Your Palmtop
(continued)
Command Description
RENAME or REN | Renames a file or files.
RMDIR or RD | Removes (deletes) a directory.
SBT Displays, sets, or removes DOS environment variables.
SHARE Installs file-sharing and locking capabilities on your hard
disk.
SHIFT Changes the position of replaceable parameters in a batch
file.
TIME Displays or sets the system time.
TYPE Displays the contents of a text file.
VER Displays the DOS version.
VERIFY Tells DOS whether to verify that your files are written
correctly to a disk
VoL Displays the disk volume label and serial number, if they
exist.
XCOPY Copies files (except hidden and system files) and directory
trees.
CIC100 /GEN 1
Note In this manual the command “CIC100 /GEN 1” is
referred to as “CIC100.” However, when you use the
command, the /GEN 1 parameter should always be
specified.
CIC100 (Card Installation Client) is a TSR (terminate and stay
resident) program that performs recognition and configuration of
PCMCIA modem cards. If CIC100 recognizes a given modem card,
the modem and the plug-in slot will be configured as Com2. For more
information see “Connecting to a Card Modem” in chapter 27
FDISK100
Performs a low-level initialization operation on an HP Flash Disk in
drive A. It is not applicable to other memory cards. See your HP
Flash Disk Card manual before using this command.
25-8 MS-DOS in Your Palmtop PC
DISPCTL
DISPCTL [+C | -C] [+K | -K]
Enables or disables the (@)}+arrow key movement and/or the
automatic cursor tracking while in the MS-DOS command processor.
+¢ Enables cursor tracking.
-C Disables cursor tracking.
+K Enables @i)+arrow key movement.
-K Disables @@)+arrow key movement.
Both options can be used together, but you must use at least one of
them with the command.
SERCTL
SERCTL [/0 | /W | /I]
Controls power to the infrared (IR) and wired serial ports. This
command is for use when running programs from the DOS prompt;
the built-in applications handle powering the ports automatically.
/o Turns off power to the active port, Turning off the I/O 25
ports while in the MS-DOS command processor results in
significant power savings, thus extending battery life.
/w Powers up and activates the wired serial port. Does not
affect the baud setting.
fl Powers up and activates the infrared (IR) port. Changes
the baud setting to 2400.
KEYBEZ
KEYBEZ [filename. kit] [kiffile option]
[filename.kil] Specifies the name of the .KIT file to be loaded.
[kitfile option] Specifies one of the supported options available in
the selected KIT file.
MS-DOS in Your Palmtop PC 25-9
This is a palmtop-specific NLS (National Language Support) utility
command. With KEYBEZ you can change the country-specific
defaults for displaying dates, times and currency. You can also use
KEYBEZ to change character sort order, file name characters and
uppercase /lowercase conversion information. KEYBEZ can also be
used to load keyboard mapping support from one of the available KIT
(Keyboard Information Table) files.
KEYBEZ includes NLS information as well as Extended Country
Information and Code Page support. The language/country selection
is determined by which KIT file is chosen and which option is selected
from the available options in that particular KIT file.
KEYBEZ will enforce the selected Country defaults within System
Manager applications if the System Manager is active. While
KEYBEZ is loaded, the Options International dialog box in the Setup
application is modified to display the defaults selected by KEYBEZ.
The Country and DOS Code Page sections of the Setup International
screen are deactivated since KEYBEZ controls these choices.
The first time executed, if given no arguments, KEYBEZ expands
the default KEYBEZ.KIT file and the default KEYBEZ.FON
file from D:\BIN. These files are placed in C:\ as HP100LX.KIT
and HP100LX.FON. The next time KEYBEZ is executed with no
arguments, it will refer to C:\HP100LX.KIT for options to display.
‘The languages supported by these files are described in appendix D.
‘The .FON (font) file is a standard Microsoft Windows .FON format
file containing 4 bit-mapped fonts in the sizes needed by the palmtop
(6x8, 8x8, 10x11, and 16x12). The built-in .FON file provides
additional characters to support Cyrillic, Greek and Turkish.
KEYBEZ replaces or enhances the functionality of the following
MS-DOS Commands: COUNTRY, KEYB, MODE, and NLSFUNC.
KIT files built into the palmtop include:
= KEYBEZ.KIT with KEYBEZ.FON (South & East European
Country Support. See appendix D.)
= COUNTRY.KIT (Selections with Default Code Page)
2 ACOUNTRY.KIT (Selections with Alternate Code Page)
= LATIN.KIT (Selections with Default Code Page)
= ALATIN.KIT (Selections with Alternate Code Page)
= NORDIC.KIT (Selections with Default Code Page)
= ANORDIC KIT (Selections with Alternate Code Page)
25-10 MS-DOS in Your Palmtop PC
Supported Country NLS Defaults
Country Code Default Alternate
Code Page Code Page
For COUNTRY.KIT and ACOUNTRY.KIT:
Australia au 437 850
Canada—English ca 437 850
French fr 850 437
Germany er 850 437
Italy it 850 437
United Kingdom uk 437 850
United States us 437 850
For LATIN.KIT and ALATIN.KIT:
Brazil br 850 437
Latin America la 850 437
Portugal po 850 860
Spain sp. 850 437
For NORDIC.KIT and ANORDIC.KIT:
Denmark ak 850 865
Finland su 850 437
Iceland ic 850 n/a
Netherlands nl 850 437
Norway no 850 437
Sweden sv 850 437
How To Use KEYBEZ 25
‘The general process is to expand the compressed .KIT file and place it
‘on the C drive as HP1G4L¥. KIT. This will give KEYBEZ access to all
information in the .KIT file without needing to expand it each time
before accessing it.
To expand a KIT file:
If, for example, you want to expand d? “bin nordic.kit before
loading the support for Denmark, do the following:
1. Use the compress /expand utility XINE to expand the .KIT file and
install it onto the C drive.
2. To expand, type the following command at the DOS prompt:
SIME Di SBINSHORDIC.KIT Ct \HP1@@LX.KIT
MS-DOS in Your Palmtop PC 25-11
To create a modified AUTOEXEC.BAT file:
The following assumes that you want to use the default NLS values for
Denmark and that you have already expanded the .KIT file.
1. Use the Memo Editor to open your AUTOEXEC.BAT file (located
in the root directory C:\ or D:\)
2, Add the line KEYBEZ DK just before the 280 line.
3. Save your new version of the AUTOEXEC.BAT file in the root
directory C:\
4, Ensure that your CONFIG.SYS file is in the root directory C:\.
Copy it from D:\ if necessary.
5. Close all open applications in preparation to reboot.
6. Reboot by pressing
This AUTOEXEC.BAT file will set up the following configuration:
= Danish conventions for date, time, currency, character sort order,
and lowercase/uppercase.
= Default Code Page 850.
If you want to install the default NLS values for Denmark with
the Alternate Code Page, expand the -KIT file by executing
SIME Di SBIMSANORDIC. KIT Ct sHPiGele. KIT.
The modified AUTOEXEC.BAT file created above will now provide:
= Danish conventions for date, time, currency, character sort order,
and valid file names.
a Alternate Code Page 865.
Notes a Lotus 1-2-3 only supports code page 850. If
KEYBEZ is used to configure any code page other
than page 850, your printer must be configured for
that other code page.
Files you create may become inaccessible when you
use another code page. If you name a file when
using one code page, then switch to another code
page whose characters are not compatible, you may
not be able to recover the file. To recover it, you
may have to switch back to the code page you used
when you named the file,
25-12 MS-DOS in Your Palmtop PC
Notes: = If KEYBEZ is active and Terminate-All is
executed to quit the System Manager ((
)), t the System Manager
by pressing rather than by
entering 244 at the DOS prompt. This will ensure
that KEYBEZ is reconnected correctly to the
System Manager.
= For more information on Eastern European
language support, see appendix D.
KIT Country Options. You may see which countries are supported
by a particular KIT file by typing KE'Y'BEZ followed by the .KIT file
name. (e.g, KE'YBEZ 0 ™BINSACOUNTRY. KIT) This will replace any
existing C:\HP100LX.KIT file with the expanded version of the .KIT
file you specify.
KIT File Format. Documentation of the KIT file format is included in
the KEYBEZ.KIT file which is built into your palmtop. You may view
this file by executing HIME Dt \BINSKEYBEZ. KIT Cf \HFIGGLN. KIT
and then viewing the file Gi SHP1G8LX. KIT.
Installing DOS Applications
To install a DOS application:
Probably the easiest way to install a DOS application involves using
LapLink Remote Access, part of the Connectivity Pack. See the
Connectivity Pack User’s Guide and your application manual for
specific information. You can install the application on either drive C
or drive A (a memory card) in your palmtop.
The Application Manager enables you to assign to a program a name,
icon, and shortcut key for starting the program from the (More
Applications) screen. If a program is not System-Manager compliant,
you must start it by going into DOS and typing the full path name or
highlighting the file name in the Filer and pressing CENTER).
MS-DOS in Your Palmtop PC 25-13
To add a DOS application to the Application Manager:
fidd and fill out the fields as explained in the beginning of
chapter 24. You cannot make a key assignment, however:
a To specify the amount of memory to allocate for a DOS program
(EXE, BAT, or COM file) to run, append In to the path name
in the Path field, where n is the number of kilobytes to allocate.
Example: (1 \G), EXE 1256 allocates 256 KB whenever Q.EXE is
run.
« To allocate all available memory for the program to tun, append
just | to the path name. Memory-wise, this is equivalent to starting
‘a DOS program from the Filer ((@) Options DOS).
= To run a DOS communications program from the System Manager,
the Comments field must start with ” (GH) @)).
= To omit the message “Press any key to exit DOS” at the end of
S program, the Comments field must start with “3’
).
Tips on Running DOS Applications
To execute and (F12) on the palmtop:
To execute: Press:
To generate IBM Numeric Keypad Keys on the palmtop
While the palmtop has a numeric keypad, the keycodes associated
with those keys correspond to the top-row number keys on an
IBM-compatible PC keyboard. If your program asks you to
press either an unshifted or shifted key on the number pad of an
IBM-compatible PC keyboard, press instead the keys shown in the
following table to get the same result.
25-14 MS-DOS in Your Palmtop PC
How to Execute IBM Numeric Keypad Keys
To Press on To Press on
execute pakntop: execute palmtop:
IBM key: IBM key:
eS
@
@
(eve)
Ce)
Co
To load a TSR:
Do not load a TSR from a DOS prompt accessed from the Application
Manager or from the Filer.
1. Make sure the System Manager is closed (press
CENTER).
2. Run the TSR.
3. Open the System Manager (at the DOS prompt, type 248 and
press CENTER )).
If your TSR requires a keystroke sequence like TRE}+(B) to
become active, press (CTRLJ+(4:), then press C4) again to turn off
the shift.
@MaA) %
To run a program from drive A:
Most programs run from drive A in the normal way. But some
will not because they think it’s a floppy drive. If you have trouble
running your program from drive A, try running your program
from drive E instead of drive A. (This makes use of a command in
AUTOEXEC.BAT: assign ¢!=a!.)
If trouble persists, try reinstalling your program to drive B, and then
run the program from drive E.
MS-DOS in Your Palmtop PC 25-15
25
Controlling the Appearance of a DOS Display
You can control a DOS or DOS application screen in these ways:
«= Change the position of the annunciators.
= Enlarge characters (ZOOM in on the display).
Move around in an enlarged-character display by moving the cursor
or by moving the window.
= Change black to white and white to black.
= Change shades of gray.
Details about these methods of control follow.
To change the position of the annunciators:
= Press (ON)+(=_) to cycle through three states (left, right, off).
To zoom on a DOS display:
1. Press ZOOM to see an enlarged portion of the original
80-character by 25 line display. If the cursor was at the lower-left
corner, it is still at the lower-left corner after enlargement.
ZOOM two more times to cycle through the zoom
options and return to the original, unenlarged display.
ZOOM does not work on applications operating in graphics mode, but
does work in text mode.
To view all parts of a zoomed display:
When characters are enlarged, you can view all parts of the screen in
one of two ways:
m Move the cursor past the end of the window and watch the window
move character by character.
= Use @)+CE), C2), CH), and CD to move the entire
window,
To invert DOS display colors:
You can invert a DOS or other text screens as well as graphic screens
to make black white and white black.
1, Press GM)+CL).
2. To return to the original display, press (ON}+(7_) again.
25-16 MS-DOS in Your Palmtop PC
To change gray shades:
Applications that use a number of shades of gray to enhance their
graphics can be run in the palmtop’s DOS. However, your palmtop
offers four shades of gray for such applications rather than the larger
number provided by other PCs. Your palmtop allows you to choose
between two sets of these four shades that might produce a more
pleasing graphic image. (In general, however, it might be best to run
such programs with their options set to either CGA mono, LCD,
monochrome, or else change the color settings to make them easier to
read.)
a Press (ON)+C) to toggle between two settings.
Customizing Your System
You might want to modify your AUTOEXEC.BAT and CONFIG.SYS
files to customize the way your palmtop works. Your palmtop was
shipped with those two files located in the root directory of drive D.
You can modify copies of files on drive D using the Memo Editor, then
save them on drive C or A.
If you save copies of AUTOEXEC.BAT and CONFIG.SYS on drive 25
A or C, the next time you reboot your palmtop those files will be
executed.
About the MS-DOS Startup Procedure
When you reboot your palmtop:
1. A search is made for the CONFIG.SYS file in the root directory of
the palmtop’s drives in this order: A, C, D. The CONFIG.SYS file
in a new palmtop is on drive D.
2. As soon as the CONFIG.SYS file is found, the drive on which it
was found is defined as the default drive. In a new palmtop, the
default drive is defined as D.
3. The commands found in CONFIG.SYS are executed.
4. A search is made in the newly-defined default drive for an
AUTOEXEC.BAT file.
MS-DOS in Your Palmtop PC 25-17
25
5.
If an AUTOEXEC.BAT file is found, the commands in that file are
executed. If an AUTOEXEC.BAT file exists but is not found on
the default drive, the commands in that file are not executed.
Boot (Reset) Options
When you reboot your palmtop, the message Press ALT for Boot
Options... is displayed briefly, then disappears automatically as
the boot process continues. If you press
during the brief time
that message is displayed, you see the Select Default Drive Option
screen:
¥#* Select Default Drive Option ***
Unless changed at this screen, the default drive will be the
first of drives A, C, and D found to contain a config.sys file in
the root directory. ‘The options below allow control of default
drive and startup file processing. This selection controls this reboot
only.
1.
2.
3.
Make A default drive; process startup files.
Make C default drive; process startup files.
Make D default drive; process startup files.
. Make A default drive; do not process startup files.
. Make C default drive; do not process startup files.
. Make D default drive; do not process startup files.
. Use normal default drive determination.
Enter selection [7]:
Why These Options Are Offered. It might help to give an example
showing the usefulness of one of the options. Say you load on drive C
a DOS application plus a special driver required by that application.
You copy your startup files, CONFIG.SYS and AUTOEXEC.BAT,
from drive D to C and modify the copies on C incorrectly in an
attempt to satisfy the requirements of the special driver. When
you boot, the system locks, since the first start-up files it found as
it searched drives A, C, and D were on C. You try to boot again,
but this time you press
or
dr
to display the ### Select Default
ive Option ### screen. You select option 3, Make D def sult
ive} process startup files. When you press (3_), the boot
continues successfully, since the original startup files on drive D were
25-18 MS-DOS in Your Palmtop PC
executed. Now you can inspect the modified copies of the startup files
on drive C and attempt a fix.
To select a default drive option:
1. Press CTR} GL) +(GEL) (reboot) or CTRO+ CSI} OW (hard
reset) and then press immediately. The ### Select
Default Drive Option ### screen appears.
2. Press the number key of the option you want. You need not press
(ENTER). To select the default option 7, press (ENTER). After you
select your option, the boot continues.
MS-DOS in Your Palmtop PC 25-19
Part 6
External Communications
26
Datacomm
My
Connect Serial Port to; == —--— J
- Modem q
- Personal Computer /
4 26
Telephone line to connect to: ae
- Compuserve, MCI, Dow Jones, GEnie (using built-in settings)
- Other remote networks or computers
The general procedure for using Datacomm to turn your palmtop into
a terminal is to:
1. Configure your palmtop to match the requirements of the host
system.
2. Prepare the hardware to physically connect to the host system
(either directly or through a modem).
3. Make the connection and access the information you need.
Datacomm 26-1
These steps are covered in detail in the rest of this chapter. In
addition you'll find related information on changing the number
of characters in the display, capturing data in a file, automating
procedures with script files, and translating characters between code
pages.
To start Datacomm, press
Configuring for Datacomm
Determine the host configuration requirements and compare them
with the palmtop default settings:
The Default Configuration Settings
Display Setting Choice/
Description
Settings Baud 2400
dialog box Interface Com1
Parity None
Data Bits 8
Stop Bits 1
Advanced Settings Emulation VT100
dialog box Backspace Key Backspace
Local Echo Disabled
Wrap Long Lines Disabled
Scroll O lines
Flow None
26 Enq-Ack Disabled
Phone ‘Type Tone
dialog box Timeout 30 seconds
Automatic Redial Disabled
To change the basic configuration settings:
1. In Datacomm, press (SD to display the choices
covered in the following table. Tab to cycle between the boxes or
together with the underlined letter to reach a particular
box. To display all choices in a box containing a EI symbol, press
26-2 Datacomm
(CC and CH) several times. Pressing @LDH+C¥) will display
several—bul not necessarily all— choices.
2. If you want to make more choices, follow one or more of the next
two procedures. Otherwise, press (F10) to complete your choices.
Choices in the Settings Dialog Box
Setting Choices/Description
Baud rate 300, 1200, 2400, 4800, 9600, 19200, 38400, 57600, 115200
Interface Com, Com2, Alternate, Infrared
Parity None, Odd, Even, Mark, Space
Data bits 7,8
Stop bits 1,2
Open Displays the Open Configuration File dialog box.
Save as Displays the Save Configuration File dialog box.
Advanced Displays the Advanced Settings dialog box.
Phone Displays Phone Settings dialog box.
Defaults Return settings to their default values.
To change the phone configuration settings:
This is also where you add the phone number for a modem to dial.
1. In the Datacomm Set inas screen (press (Gi)
to display the choices covered in the following table.
our choices using arrow keys, (spacebar ), and typing.
» press
Choices in the Phone Settings Dialog Box
Setting Choices/Description
Number Phone number to be dialed.
Type Tone, Pulse
‘Timeout Call ends in specified seconds if no answer.
Automatic Redial Check to enable.
Datacomm 26-3
26
To change the advanced configuration settings:
1. In the Datacomm Set+t ings screen (press (i)
to display the choices covered in the following table.
, press
2. Specify your choices using arrow keys, (spacebar), and typing.
3, To display the Download Directory dialog box,
4. To display the Logon File dialog box, press
5. To display the Remap File dialog box, press
6. Press to make your choices effective.
Choices in the Advanced Settings Dialog Box
Setting Choices/Description
Emulation VT100, ANSI, TTY, MAP. (MAP emulates a “glass tty”
terminal, except otherwise ignored control codes are
mapped to displayable characters—control code 1 is
displayed as “A, control code 2 to “B, and so on.)
Backspace key Backspace, Delete. (Backspace backs up one character,
while Delete backs up and deletes one character.)
Local Echo When enabled, characters you transmit will display on
your screen.
Wrap long lines When enabled, long lines are wrapped that otherwise
would disappear off the right edge of the screen.
Scroll Defines the size of the scroll buffer that allows you to
view up to 99 previously displayed lines.
Modem Init Accepts a command line. For Hayes and
Hayes-compatible modems, the command line starts with
AT or at and ends with a carriage return. Many
commands can be issued to your modem by making
choices in the Settings, Advanced Settings, and Phone
dialog boxes. Use the Modem Init text box to enter
other commands.
Flow control:
RTS-CTS Request to send, clear to send. (hardware)
XON-XOFF ‘Transmission on, transmission off. (software)
None No flow control
Eng-Ack Enguire-Acknowledge.
Download Displays the Download Directory dialog box.
Logon Displays the Logon File dialog box.
Remap Displays a Remap File dialog box.
26-4 Datacomm
Using Configuration Files
If you save configuration settings in a file, reconfiguring your palmtop
for datacomm becomes as easy as opening a file.
To save the current configuration settings in a file:
1. In Datacomm, press Ga)
2. ‘Type a file name with no extension. The first character you type
will erase . DF and display that character. The extension .DCF
will be added to your file name automatically. Your file will be in
the ©:\.DAT directory unless you specify a different directory.
3. Press to save your settings in your new file and to return
to Datacomm’s opening display.
To choose an existing configuration file
1. In Datacomm, press (a)
2, If your file is saved in a directory other than C:\_DAT, tab to the
Directories list box, highlight the correct directory, and press
CENTER).
3. Tab to the Files list box, highlight the correct file name, and
press CENTER ).
4, Pre .
Built into your C:\-DAT directory are configuration files for four
commercial information services: CompuServe, MCI, Dow Jones News
Retrieval, and GEnie.
To choose the default configuration settings:
a In Datacomm, press (iif)
settings are returned to their default settings
26
All configuration
Datacomm 26-5
Preparing Your Hardware
You need the HP FL015A Serial Cable to connect either to a modem
or directly to the host system.
= If you’re using a modem, see chapter 27 for information on
connecting a modem to your palmtop.
If you’re connecting directly to the host system, use the HP F1015A
Serial Cable and the appropriate adapter from the HP F1023
Adapter Kit. Connect the 10-pin end of the cable to the Coml
port on the palmtop—make sure the HP logo faces up when you
insert it—and connect the other end of the cable (possibly with an
adapter) to the host serial port.
Note Connecting cables and adapters to computers can be
a tricky procedure because the required adapters can
vary with different computers. If you need help with
this process, contact a local electronics dealer or
the manufacturer of the computer you're trying to
connect,
‘Making Serial Connections
In most cases, the serial cable and 25-pin adapter provide the desired
serial connection between the palmtop and the other PC. But if you're
connecting the palmtop to a modem or to another type of serial
connector, you will need to use different adapters. The following table
shows several serial connections.
26-6 Datacomm
Serial Connections for the Palmtop
To connect to...
Use ...
PC Serial Port
(9-pin male)
Serial cable?
PG Serial Port
(25-pin male)
25-pin! — Serial cable’
adapter
PC Serial Port
(25-pin female)
Printer? — Serial cable
adapter
Gender? — 25-pin! — Serial cable!
converter adapter
Modem
(25-pin female)
Modem? — Serial cable!
adapter
Null? Gender* = 25-pin’ = Serial!
modem converter adapter_—cable
' From Connectivity Pack or HP F1015A Serial Cable.
Connector/Adapter Kit.
3 From electronic:
? From Connectivity Pack or HP F1023
supply store or computer dealer.
‘The following table and figure show the pin assignments and pin
locations for the palmtop Coml serial port and the 10-pin connector.
‘This information is important if you need to get help connecting to a
remote system or other device.
Datacomm 26-7
Pin Assignments for the palmtop Port and the 9-Pin
Connector
Port Pin Signal Connector|| Port Pin Signal Connector
No. Pin No. No. Pin No. |
1 Data 1 6 Data set 4
carrier ready
detect 7 Request to 8
2 Receive 3 send
data 8 Clear to 7
3 ‘Transmit 2 send
data 9 °
4 Data 6
terminal
10 5
ready
5 Signal 5
ground
Pin Numbers
Pin assignments on the HP F1015A serial cable are for standard
RS232 DB9 connectors.
26-8 Datacomm
Beginning and Ending a Communication
Session
Once your palmtop is properly configured and connected to a modem
or host system, you’re ready to communicate.
To begin data communication:
= Press to initiate communication.
To end data communication:
1. If necessary, log off the remote system.
2. To close the data communication session:
If you're connected via modem or IR, press (FI6)-
a If you have a direct connection, just disconnect the cable.
3. To close the Datacomm application, press (Gi) (CQ). The last
configuration settings you used will be active when you return.
Hangup The hangup command is executed automatically
whenever you quit Datacomm (Gi) C@_)).
Example: Communicating with CompuServe. CompuServe is a
popular bulletin board service used worldwide for communication,
information, and software. Call (800) 848-8199 in the U.S. to get an
identification number, password, and local phone number. Outside the
USS., call 1 (614) 457-0802.
1. Start Datacomm ( ). 26
2. Select (Gig) Connect Settings and press (Open). This displays
a list of available configuration files. These files provide standard
information to access the listed communication services.
3. Tab to the Files box to highlight COMPUSRV.DCF, the
ion file for CompuServe.
OK).
(Phone) and type the local “node” CompuServe phone
number. 74's best 1o omit hyphens and parentheses. If necessary, use
a comma to create a pause. Example: 9, 15839672460 dials an
outside line to call long-distance to (503) 967-2460.
6. Press (OK OK) to save this information in
COMPUSRV.DCF.
Datacomm 26-9
26
7. Press (Connect). When the connection is made, you will see
CONNECT anan (where nann is the baud rate).
8. Press CENTER). Enter CIS as host, then your ID number and
password as requested.
9. When you're finished communicating, log off from CompuServe by
typing be. Then press (Hangup).
Customizing Your Display for Datacomm
To change between 64x18 and 80x25 displays:
a Press ZOOM. The display toggles between 64x18 and 80x25
characters.
To move the 64x18 window around the 80x25 screen:
The 64x18 character display is a moveable window into the 80x25
screen.
Window Moving Keys
Description
Move up one line.
Move down one line.
Gn+aD Move right one character.
ane Move left one character.
GRO+Ce) Move right one screen.
CROC Move left one screen.
Scroll up one screen.
Scroll down one screen.
Return to the current cursor position.
26-10 Datacomm
To scroll up to 99 lines:
You can scroll text to see up to 99 previously displayed lines:
1. Select Connect Settings and press
}+(“S_) to move to the Scroll box.
2. Type a number from 0 to 99 to set the size of the scroll-back buffer.
3. Press (OK OK).
(Advance). Press
Capturing Data ina File
To capture data in a file:
1, In Datacomm, press (Capture).
2. Type a file name with no extension. Your file will automatically be
given the extension .CAP and will be in the C:\-DAT directory
(unless you specify another directory).
3. Tab to the Contral code option box and arrow to highlight a
filtering option: Omit, Map to letters, or Capture as is. See
the table below.
4. Press (OK). All characters received on the serial port will be
stored in the specified capture file.
5. Press (StopCap) to stop the capturing.
Capture File Filtering Options
Option Description
26
Omit ASCII control codes are filtered out, not captured.
Map Control codes are mapped to displayable characters in the capture
file. For example, control code 1 is written as “A, 2 as “B, 3 as “C,
and so on.
Capture No filtering. No changes to control codes.
Datacomm 26-11
Automating Datacomm Procedures
A script file enables you to automate a logon procedure. When you
inchide a script file name as part of your configuration, the script is
executed when a remote connection is made. Here is a sample script
file that would log L. Harrington on to his e-mail system:
Hello |
fEnter your login name
L. Harrington |
TEnter your ps:
gar |
Once you know the host system’s requirements for logging on, use the
Mcmo application to create a script file using these script characters:
Special Characters for Script Files
Character Description
{...} The left and right braces are used to enclose a string of characters
that comes from the remote system. A string in braces instructs
the palmtop to wait until an exact match of that string is received
and then continue with the script. If a matching string is not
received within 30 seconds, the script quits execution.
Indicates that the uppercase character following it is a control
character. For example, “A represents control-A. (If you want to
represent the character ~, use ~~. If you want to represent
control-”, use #1E.)
# Interprets the two characters following it as the hex number to
represent an 8-bit character. For example, #16 represents
control-*. (If you want to represent the character #, use ##.)
| Represents a carriage return.
~ Causes a I-second pause.
@e ‘Turns echo pacing on. (Echo pacing requires the remote system to
“echo” back each sent character before another one is sent.)
@n Tums echo pacing off.
@b Sends a break signal for 1 second.
@@ Sends a single @ character.
@f[path] Sends the file identified by the DOS path as is—no characters are
translated, including control characters. You must include the
square brackets around the path, which includes the file name,
26-12 Datacomm
‘The script starts after the modems have connected and the message
Connect nnnn (where nana is the baud rate) appears.
Use the Memo Editor to create your ASCII script file (no special
formatting), and save it in C:\.DAT with a .LCF file extension.
To specify an existing script file for a logon procedure:
1. Select (GH) Connect Settings and press
Logon).
2. Specify your .LCF file.
3. Press
(Advance
to return to Datacomm’s opening display.
To use a script file while a Datacomm connection is active:
1. Complete your logon
2. At the point in the connection process where you want your script
file to take effect, press , arrow to the script
file you want, and pres
3. To cancel script file execution, press (CTRLJ+ BREAK
(CGRD+@)).
Transferring Files
The easiest method for file transfer involves using the Connectivity
Pack. However, the Datacomm application gives you other methods
for file transfer using XMODEM, YMODEM, ZMODEM, or Kermit
protocols. 26
= Start and end the communication session as described earlier in this
chapter.
= Use the File Protocol command (ai) (PD) to select the file
transfer protocol you want for send and receive operations.
= Use File Send, File Receive, and File Kermit-Get commands to
send, receive, and get files.
a To put the palmtop in Kermit Server mode use the Connect
Kermit-Commands command, select Fut HP1GSL4 in server
mode, and press Putting the palmtop in Server mode is
appropriate if you have previously initiated a Kermit send operation
from the host.
Datacomm 26-13
a When you complete a Kermit transfer and the host has been put
in Server mode, press and select Finish with
Remote Server. When you complete a Kermit transfer and the
palmtop has been put in Server mode, press (CTRLJBREAK.
When X-, Y-, and ZMODEM transfer protocols are selected,
Datacomm will automatically select 8 bits, no parity, and turn
software flow control off. These settings may cause problems
on some communication networks. Previous values for these
configuration settings are restored when the transfer is completed.
Also, 57600 and 115,200 baud are not recommended for X-, Y-, and
ZMODEM transfers.
XMODEM does not allow multiple-file transfers. YMODEM,
ZMODEM, and Kermit do allow transferring more than one file at a
time using wildcards.
To send multiple files, enter wildcards when you use File Send, and
then press @LT)+(S_) to enable Send All.
You can change the default download directory for receiving files
using
Do not transfer multiple files using the Kermit protocol unless you
move them to the default directory, C:\-DAT. If you move multiple
files to another directory, the first file moved will be placed in that
other directory, and the remaining files will be transferred to the
default directory, C:\-DAT.
Character Translation between Code Pages
If a remote system sending you information doesn’t use the code page
that your palmtop application uses, you may need to translate some
of the characters you receive. For instance, if the sending system
transmitted character 150 on code page 860 (U) to your palmtop that
was using code page 850, you probably would want to translate it
into character 233 on code page 850 (U). A Character Translation
Facility (CTF) file enables you to translate characters into meaningful
characters the palmtop can display and print. The CTF is for
displaying characters on the screen or for capturing characters from
the screen into a file.
26-14 Datacomm
Note CTF files do not translate characters when you
use XMODEM, YMODEM, ZMODEM, or Kermit
protocols or when you receive files as ASCII text.
To enable character translation:
= Create a CTF file and specify it in your configuration settings.
To create a CTF file:
1, Identify the characters causing the problem and determine their
decimal or hexadecimal character numbers on both the palmtop
and the remote system, (Appendix C contains the palmtop
character sets.) Since the character sets on both the palmtop and
remote system may not be the same, the receiving system may have
to choose a character that is a close but not exact match.
2. Use the Memo Editor to create an ASCII file similar to the sample
shown below. Use the formatting rules and the table of CTF
commands on the next pages for reference. Save the file with a
_CTF extension in the C:\_DAT directory.
Sample CTF File.
# This is apartial code page $58 to 864 translation.
# Values from codes 128 to 1 that need translation
# will be performed
# Codes received will display exact character matches
RADIN 14
RCONY 132 198
ROOMY 134 181
ROOMY 137 214
ROOMY 129 214
ROOMY 148 226
RCONY 142 139
ROOHY 143 1
# Codes tral
TCONY 132 168
TCONY 134 131
TCONY 137 136
TCOMY 139 161
TCOMY 148 161
# End of example Character Translation File
26
itted are nearest equivalent characters
Datacomm 26-15
26
Formatting Rules Used in the Above Sample File
You must start the file with the RADIX command.
« Each command must be on a line by itself. (Blank lines are ignored.
so you can add them between commands to enhance readability.)
= At least one space is necessary between the command and each
input. (Multiple blank spaces are ignored, so they can be used for
additional readability.)
Lines with just numbers assume the previous command.
Lines starting with # are ignored and treated as comment lines.
The complete set of CTF commands is found on the next page.
To make a CTF file part of the current configuration:
Before the settings in a CTF file become active, the file must be made
part of the current configuration.
1. In Datacomm, press Gi)
(Advance, Remap).
2. Specify your .CTF file. If necessary, tab to the Directori
box and arrow to the correct directory, then tab to the Fil
box and arrow to the .CTF file you want.
3. Press to return to Datacomm’s opening display.
(Connect Settings), then
26-16 Datacomm
Descriptions of CTF File Commands
Command
Description
#
RADIX
RCONV
TCONV
RTCONV
MTCONV
Indicates a comment line, which is ignored in the file.
Indicates whether the numbers used as input for the rest of the
commands are interpreted as decimal codes or hexadecimal codes.
You must use either RADIX 10 (decimal) or RADIX 16
(hexadecimal). (The examples in this table assume RADIX 10.)
Specifies that a character received by the palmtop is to be
converted to another character. It takes two inputs: the first
number is the character code that should be translated, and the
second is the code to be substituted.
For example, using code page 850, ROBY 36 156 causes character
code 36 (3) to be translated to 156 (£) when it’s received.
Specifies that a palmtop character is to be translated before it is
transferred. It takes two inputs: the first number is the character
code to be translated, and the second is the code to be
substituted.
For example, TGOHV 124 132 causes the palmtop “|” character
{code 124 in code page 850) to be translated so that the receiving
system gets code 132.
Combines related RCONV and TCONV commands by specifying
both the receive and transmit conversions in a single command. It
takes three inputs: the first number is the character code to
translate when it’s received by the palmtop; the second is the
code to substitute for that character; and the third is the palmtop
character to translate into the first number for transmission.
For example, RCOBV 131 140 and TCORV 140 131 can be combined
into RTCONV 131 140 140. This command causes character code 131
to be translated into code 140 whenever it’s received by your
palmtop; and whenever the palmtop code 140 is to be
transmitted, it is first converted back to code 131 for the remote
system.
Specifies that a keystroke is to be translated into multiple
characters. It takes from 2 to 11 inputs, one key code to be
translated and up to 10 codes of the characters into which the
first key code is to be translated. Such a translation is used in
special circumstances, such as mapping a single keystroke in the
“erase field” sequence expected by an IBM protocol.
Bach of as many as 20 palmtop keystrokes may be translated into
as many as 10 characters.
Datacomm 26-17
Example: Using MTCONV to Send Escape Sequences for IBM
PROFS. The IBM PROFS electronic mail system can interpret
escape codes from the palmtop to carry out functions not on the
palmtop keyboard. For instance, a PROFS system might define
the meaning of “ESC O p” as “Clear screen” and the meaning of
SES as “PP 12”.
The MTCONV command converts a specified palmtop character code
to a specified escape sequence. This three-line example remaps the &
on the palmtop (code 133 on code page 850) to ESC O p, which is
codes 027 079 112. It also remaps the & (code 225) to ESC: = (codes
027 242).
Command Description
RADIX 10 Interprets codes as decimal.
MTCONV 133 027 079 112 Maps a (| a) to mean “Clear
screen.”
MTCONV 225 027 242 Maps 8 (CG) s) to mean the key
“PF12".
26-18 Datacomm
27
Using a Modem with Your Palmtop PC
Equipment You Need
= Your palmtop.
= A modem, either serial or card.
= For a serial modem only:
co The HP FLOI5A cable (see the figure below) . This cable is
available separately or as part of the Connectivity Pack.
© A serial modem adapter. This is available in the HP F1023
‘onnector/Adapter Kit and in the Connectivity Pack . The
25-pin modem adapter is gray and has a telephone symbol. ‘The
printer adapter is white and the 9-pin adapter is black.
modem
HP 5181-6642
modem adapter
9-pin 4
connector ~£
HP F1015A
serial cable
10-pin
connector
For information on the hardware needed for a modem connection, see
page 26-6. For the pin assignments for the palmtop serial port and the
pin numbers for the 10-pin connector on the serial cable, see page
26-7.
Using a Modem with Your Palmtop PC 27-1
27
27
Connecting to a serial modem
1. Refer to your modem instructions to make the
lions settings (baud rate, etc) on your modem
agree the settings in your palmtop communication.
application.
. Connect the modem adapter to your modem.
. Connect a phone line to your modem.
. Connect power to your modem.
. Connect the 9-pin end of the HP 1015A cable to the
modem adapter.
. Connect the 10-pin end of the HP 1015A cable to the
serial connector on your palmtop. Make sure the HP
logo faces up when you insert it,
7. Test your connection by typing at (ENTER). The response
should be OK.
war
cy
Connecting to a card modem
Caution Attempts to use an incompatible modem card
may result in data loss. Before attempting to
use a specific modem card,
@ In the U.S.: Call (970) 392-1001 for a current
list of compatible modems.
= In other countries: Check with your HP
dealer to ensure that a specific modem is
compatible.
An important difference between a serial modem and a card
modem used with the palmtop is the way the ports to which
they connect receive their port definitions. A serial modem
plugs into a port that is hard-wired as Com]. A card modem
plugs into a port that normally serves as drive A. For this
plug-in slot to serve as Com2, a special TSR (Terminate
and Stay Resident) program, CIC100, configures the slot
and the just-inserted card modem as Com2.
‘The CIC100 program is built in your palmtop, and it is
installed by default as a TSR program.
27-2 Using a Modem with Your Palmtop PC
Using a Card Modem in the Plug-in Slot
When insert a modem card into the plug-in slot, CIC100 will sense
that a modem card has been inserted and will configure both card and
slot as Com2. When the card modem is removed, CIC100 will sense
that change also, and will redefine the slot for memory cards
Be aware that if you’re running your communication program from the
DOS prompt, you'll need to reconfigure the card modem by restarting
the communication program whenever power turns off and then returns
during a communication session.
About Batteries and Card Modems
Card modems often have relatively high power requirements—even
when they’re plugged in but not in use—so using one when your
palmtop is being powered by the batteries would likely drain the
batteries very quickly.
= Try to use your AC adapter to power your palmtop whenever a card
modem is plugged into your palmtop
a Remove a modem card when not in use.
27
Usina a Modem with Your Palmtop PC 27-3
28
Using a Printer with Your Palmtop PC
Your palmtop has a built-in serial connector that enables you to
connect and use a serial printer.
Equipment You Need
a Your palmtop and a serial printer
= The IP FIO15A serial cable for IBM and IBM-compatible
computers. This cable is also available as part of the HP F1021
Connectivity Pack
« A serial printer adapter. (Available in the HP F1021 Connectivity
Pack and in the HP F1023 Connector/Adapter Kit—the printer
adapter is the white adapter in the set. A serial-printer adapter may
also come with your serial printer.)
HP 6181-6640
printer adapter
9-pin
connector
ves
10-pin
connector HP F1015A
serial cable
Using a Printer with Your Palmtop PC 28-1
28
wawr
Preparing to Print Using Serial Connection
1. Set up your serial printer to be compatible with the Epson FX-80,
HP LaserJet, or IBM Proprinter. You also may need to set switches
on the printer to select 8-bit data length, 1 stop bit, no parity, and
XON/XOFF software handshaking—see the printer manual for
information.
. On the palmtop press kyo
. Select Baud Rate, Interface and your choice of printer.
Press (Fi9).
. Connect the serial cable to the palmtop’s serial port. Make sure the
HP logo faces up when you insert the 10-pin end.
. Attach the HP 5181-6640 white printer adapter to the 9-pin
connector of the cable and connect the adapter’s other side to your
printer.
rN
After you set the configuration in step 3 above, you can optionally save
that configuration in a file by pressing (Fa) (Save As). Use (F7] (Open)
to open a previously saved configuration file.
Preparing to Print Using Infrared
1. On the palmtop PC, press MENUJ(O} [P].
Select baud rate that matches your infrared receiver device on the
printer,
Select infrared interface.
Select the printer driver that matches your printer.
Press [F10).
Point the HP 200LX infrared window towards the printer infrared
port.
Nv
away
Printing
Once your printer and palmtop are properly configured and connected,
you're ready to print.
© For Lotus 1-2-3, configure your printer set-up and print files from
your palmtop just like you would print 1-2-3 files from your desktop
PC.
© For the other built-in applications, you use the File Print command
(®). The printing interface varies a little between
applications, but is usually self-explanatory. If you need help after
pressing (NU) (F) (F), press (Fi) (Help) to see a description of the
print options and procedures.
28-2 Using a Printer with Your Palmtop PC
Printing from PIM Applications
You can print PIM items (from Appointment Book, Phone Book,
Database, World Time, and Note Taker) one at a time or in groups.
There are two styles of print-out:
List Style: a simple list of entries.
& Custom Style: all the fields (or the ones you choose) of each record.
You can customize this using Smart Clip.
Title. Today's date.
01/15/94
Wane Business Howe
Blascow, Stan (812) 585-0987 (812) 555-6543
Bvett, Bric 700-1121 701-0000
Gilbert, Jean 800-1234 800-4321
Grouch, Oscar (800) 123-4567 (800) 123-1234
Gryc, Andy (416) 700-7636 (416) 555-7634
Harding, John W. 700-0811 710-0000
Johnson, Bill 700-2127 700-1272
Kaser, Everett (206) 555-5676 (206) 555-0123
Megowan, Pat (212) 555-8761 (212) 555-8866
Roy, Diana 955-0087 (311) 555-6543
Wechsler, Susan 800-5457 ‘800-0000
Winter, Lynn 900-5538. 900-0001
Phone Book Printed in List Style, All Items
To print items in a list (List Style):
The procedure varies for Appointment Book items.
1. Display the appropriate application and, if necessary, the
appropriate file and subset. You can print from the currently
displayed subset or list only.
2. Display the list of items (records) that you want to print or print
from. Select the desired items (highlight, Cspacebar_)), unless you
want to print all of the items in the current application.
CFD CP) (File Print).
. In the Print box, select Selected Items to print one or more records
or All Items to print all records in the current list.
. In the Style box, select List.
. In the Print to box, select Printer.
. Press (Fi0).
s
»
non
Using a Printer with Your Palmtop PC 28-3
Appointment date. Title. Today's date.
‘Appointments as of
Saturday Jarwary 15, 1994
Description: Meet with vieiting editors
Start Date : 1/17/1994
Start Time + 11:00am
End Time: 12:00pm
Location +
1) Alara
Leadtine: 5
sonsecutive Days: 1
Repeat status: None
(UXT Shows in Week View
[x] Shows in Month View
Note:
Include lunch
Description: Help with computer 1ab
1/17/1994
Opa
+00pe
Jefferson School
Days: 1
Repeat Status: Weekly
(X) Shows in Week. View
{X) Shows in Month View
Note:
Description: School play
Start Date : 1/17/1994
Start Tine + 6:30pR
End Thee: 7:30pm
Location Highland View
C1 Aare
Leadt ine:
Consecutive Days: 1
Repeat Status: None
1X] Shows in Week View
[XI Shows in Month View
Note:
Help usher
Appointment Records Printed in Custom Style, All Fields
Symbols for Printed To-Do Lists
Printed Equivalent Meaning
Symbol Symbol
* ’ Completed item (checked off).
: ! Item due today (and not yet checked off).
> ‘% Item new today (its first occurrence).
< 6 Item past-due (and not yet checked off).
+ B Item includes Note.
28-4 Using a Printer with Your Palmtop PC
To print records (details) of items (Custom Style):
1. Prepare to print as in the previous two procedures for items or
appointments. Only the Style box will be different.
. In the Style box, select (arrow to) Custom.
3. To print each record on its own page, tab to and check “1 item per
page”.
4. Tab to the list box to select the fields to print for each record. The
choices are from the current Smart Clip list. Press (WJ to scroll
through the list. To print a complete record, select All Fields.
5. When done, press (F10).
N
To add Custom field choices:
The Custom list box has one or more built-in field choices, such as All
Fields and Business Phone in the Phone Book application. These
are actually Smart Clip definitions. You can add more Custom field
choices for printing by creating new Smart Clip definitions for a
particular application. Refer to “Smart Clip: Copying Multiple Data
Fields from Multiple Records,” page 1-28.
Printing to a File (Creating an ASCII Data File)
Printing to a file (@) File Print) creates an ASCII version of the
palmtop PIM information and saves it in a file. (This does not apply
to the Memo Editor.) The ASCII file can then be interpreted by other
editing software besides the original application. You can insert this
ASCII file into any other file, or transfer it to another computer for
printing or editing.
28
Setting Up Printing Information (Setup)
Use G@@) File Print Setup (G@) (ED GS) to specify:
= How much printing should appear on a page: Page Length, Top
Margin, Bottom Margin.
a Starting and/or ending the print-out with special information in
initialization and/or termination strings of up to 128 characters
each. The exact codes and meanings of these printer-control
sequences depend on the printer.
Using a Printer with Your Palmtop PC 28-5
29
cc:Mail
About cc:Mail
ce:Mail is an electronic mail (e-mail) program that enables you to
send and receive messages on an HP 200LX. The design of ce:Mail is
based on a common metaphor—paper mail. Your “mail” can be text,
graphics, files, or even facsimiles, and you can send it through your
local “post office” to any cc:Mail user in the world.
What You Need to Make It Work
a An ITP 200LX.
a A modem for your HP 200LX.
« A home post office maintained by your department or company.
(Your Post Office is managed by your Post Office Administrator,
who is your local cc:Mail expert.) ‘To set up a cc:Mail Post Office,
contact. cc:Mail, below
For information and technical support on the Post Office, contact:
ce:Mail, A Division of Lotus
2141 Landings Drive
Mountain View, CA 94043
Phone: 800-448-2500
FAX: 415/960-0840
For information and technical support on the cc:Mail software in the
HP 200LX, contact Hewlett-Packard (see the inside back cover)
cc:Mail 29-1
29
Starting cc:Mail the First Time
Before you use
Mail, you must fill out the Connect Settings dialog
(1) to start cc:Mail, and then press
Modem File:
Modem Volume
Phone Number
Dial Mode
Dial Timeout: [60
Idlg Timeout Minutes:
Interface Manual Dial:
Flow Control: d Max Meg Size: Butos
Baa Host
Prefix
Post Office
User Nane
Connect Settings Dialog Box
Use to move among the fields and type in the text boxes and use
(CW )Jin the scroll boxes, If you need help filling in the fields, press
r help or see your Post. Office Administrator.
With the correct. Connect Settings, you have two types of connections
to your Post. Office:
= Batch Transfer, which is an intermittent connection to your Post
Office that you control. All cc:Mail Post. Offices allow this type of
connection. Whenever you connect in this way, you automatically
receive any messages waiting for you at your Post Office and send
any messages you’ve writlen. As soon as the two-way transfer is
complete, the connection is cut.
» Interactive Connection, which is a continuous connection to your
Post Office that you can make if your Post Office meets certain
conditions—ask your Post Office Administrator.
Most procedures in this chapter describe batch transfers. Interactive
Connections are covered at the end of the chapter.
29-2 cc:Mail
Receiving and Reading Messages
If you have messages waiting for you at the Post Office, connect a
modem to your HP 200LX and you're ready to receive and read your
messages
To receive and read a message:
1. In ce:Mail, press to display the Connect dialog box. The
Connect to Host scroll box shows cc!Mail, unless you’ve changed
the default host name.
Connect to Host:
‘Connection Type-
}® Copy unread mail and disconnect
IO Interactive connection to Post Office
(Edit Settings)
cel,
Connect Dialog Box
2. If it’s not selected, tab to the Connection Type field and select
Copy unread mail and disconnect for a batch transfer.
3. Press CENTER). At this point you automatically connect to the
specified Post Office, send messages ready to be sent, receive
messages waiting to be read, and then disconnect from the Post
Office.
4, Press any key to display a summary of the messages received. An
asterisk (#) tells you a message has not been read.
5. Highlight a message to read and press
6. When you're finished, press to read the previous or
next message, or press ‘© return to the In Box.
23
cc:Mail 29-3
Replying to Messages
To reply to a message:
1. Display the message you want to reply to (highlight it, press
CENTER).
2. Press (Reply)
3. Fill out the Reply dialog box by checking/unchecking desired boxes.
f you need help.)
message field and type your reply.
6.
7. Fill out the Send Message dialog box and press (ENTER ).
8 and Connect to the host for a batch transfer (select
Copy unread nail and disconnect).
You forward a message in a similar way. Use (Forward) when
the message is displayed.
Creating and Sending Messages
To create and send a message:
1. From ce:Mail, press (Fi) to display the Create Message form,
2. Address the message by typing the person’s c¢c:Mail name. You
can type more than one name by separating names by a comma.
(Additional addressing options are described later in this chapter.)
3. Tab to the cc: and bec: fields, if you want, and enter names in
these fields.
4. Tab to Subject: and type an optional subject.
5. Tab to the first line of the message field and type your message.
cc:Mail uses the same text editor as the Note Taker (see chapter
8).
Press to display the Send Message dialog box.
. Press to accept both Save and Mail. A copy of your
message will be saved in the Saved Message Folder and the
original will be sent to your Outbox, waiting to be sent to your
Post Office during a Batch Transfer.
NO
29-4 cc:Mail
8. Presi to display the Connect dialog box. The Connection
‘Type option box should have Copy unread mail and
disconnect (Batch Transfer) selected.
9. Press to start sending your message. The Connection
Summary box gives you progress reports.
10. When prompted, press any key to return to your Inbox.
About Folders
There are three different HP 200LX folders provided by cc:Mail: in
which you can store messages.
= Inbox: This folder holds messages you’ve received from other
ce:Mail users. Once you’ve read a message, you can leave it in the
Inbox, move it to another folder, or delete it.
Outbox: When you send a message, it’s temporarily held in the
Outbox folder until it’s transmitted to your Post Office. Once
the message is transmitted, you no longer have a copy unless you
specified that. a copy be saved in the Saved Message folder.
= Saved Message: ‘This folder holds messages that you have chosen to
save during the send message procedure.
You can also create additional folders for your own use.
To move a message to another folder:
1. Display the folder containing the message you want to move.
a For the Inbox folder, press (Ga) (1) (View Inbox). 29
a For another folder, press (View Folders).
Highlight the folder name and press CENTER )-
2. Highlight the message to move and press
3. Highlight the name of the destination folder or tab to the New
Folder field and type in a new folder name.
(View Folders) to see the
name of your new folder in the folder list.
cc:Mail 29-5
About Address Books and Mailing Lists
Types of Address Books or Lists
You have three address books and one directory available for use when
you address messages. The Remote Directory, maintained by your
Administrator, lists all those names you can address directly from your
Post Office.
In the following table, Local means it can be used without an
Interactive Connection, and Remote means it can be used during an
Interactive Connection.
Available Address Books
Type of When Used_| Where Located | Who Maintains
Address Book
Local Remote
Local x x HP 200LX You
Directory x Post Office Administrator
Private x Post Office You
Public x Post Office Administrator
To add individual names to your Local Address Book:
(CD CD (Mail Add/Modify-Names).
1, Press
Uvers:
CT
User Addgess: om
(ox)
Add/Modify Names Dialog Box
N
. Press (ALT)+(CH) and type last name, first name.
3. Ifa mail address other than the name is needed, tab to User
Fiddress and type the address. Your Post Office Administrator
can help you compose a correct address.
29-6 cc:Mail
4. Press CENTER ) to copy the name to the Users list box.
5. You can enter another name and press CENTER _).
6. Press when done adding names.
To capture a name from a piece of mail and add it to your Local
Address Book:
L. Highlight a message to read and press
2. Press (Capture).
3. Pres (Add) to add the sender to your Local Address Book.
If the name contains the word “at”, the part before the “at” will be
stored in the Name field and the entire address will be stored in the
Address field in your Local Address Book.
To delete an individual’s name from your Local Address Book:
1. Press ).
2. Arrow to the name you want to delete in the Users list box.
3. Press to delete the name. If this name was also
included in a mailing list, the mailing list will still contain the
name
To Automatically Update Your Local Address Book:
‘The ce:Mail Automatic Directory Exchange (ADE) utility enables you
to update your Local Address Book using update files sent from your
Post. Office Administrator.
L. If you can, plug in your AC adaptor.
. Quit. c:Mail (G@) CQ).
3. Pres to start the ADE utility.
4. Follow the displayed instructions to either process all ADE update
files in your Inbox or process a selected ADE file
29
‘The time it takes to process an update file is directly related to the
size of the update. Large updates could take several minutes to
process; very large updates could conceivably take more than an hour.
When you see the process-complete message, you can open cc:Mail and
use your updated Local Address Book
What is a User Address and a User Name?
When you first chose your User Name with the help of your Post
Office Administrator, what you actually chose was your cc:Mail
cc:Mail 29-7
29
address. This is the name your Post Office recognizes. When you
complete the Add/Modify Names dialog box, you can leave the
Address box blank as long as you enter User Names known by your
Post Office:
When you enter a name in the User Name text box that is not known
to your Post Office, you must then enter the person’s official cc:Mail
name in the User Address box in the Add/Modify Names dialog box.
When you send your message to your Post Office, the Post Office fails
to recognize the User Name, so it looks at the User Address. Since it
recognizes that name, it accepts your message. If you use this method
to make the User Name an “alias” for a longer address, addressing
messages could be simplified.
Another use of the User Address text box is to enter a name that
includes a ¢c:Mail Post Office name, for a person registered at another
Post Office. Say that person’s name is Betsey Harrington and her
home Post. Office name is LBCC. You would type in the User Address
text box Be 44 Harrinaton at LECC. When your Post Office
received a message addressed to her, it would not recognize Betsey
Harrington, but it would recognize another cc:Mail Post Office name.
So it would send the message to the LB! Post Office. That Post
Office would recognize Betsey Harrington as one of its own, and would
accept the message
To create mailing lists:
L. Press GD) CH)
(Mail Add/Modify-Lists)
Le
Private Ramote
Add List
(eee Bere ee)
List Henbere. Ciena)
Add/Modify Lists Dialog Box
29-8 cc:Mail
2. Select either “Local” (for your Local Address Book used for Batch
Transfers) or “Private Remote” (for your Remote Address Book
used during an Interactive Connection).
3. Tab to the List Name box and type a name as you would like it to
appear in the list.
4, Tab to the List Members box and do one of the following:
a Add new names to the list:
a. Type first names first.
b. Separate different. members with commas.
c. Press (F6) (Add).
d. Press (Fi0) (OK) when done adding mailing lists.
= Copy names from your address list:
a. (Address)
b. @ name you want (a person or a mailing list) and
press (Select).
. Repeat for all names you want, then press (F10) (OK).
e. Press (Fi0) (OK) when done adding mailing lists.
To delete a name from a mailing list:
a Use carefully to delete only the characters of the name. (Use
(Update) to change an existing list.)
To delete an entire mailing list:
1. In ce:Mail, press Gi) CM)
2. Arrow to the name of the mailing list you want to delete.
3. Press (EZ).
4. Read the warning message, then either press
delete operation or press to delete the entire mailing list.
5. Press
To find a name in a list (speed-locate):
= Ina mailing list, just start typing a name. As each subsequent letter
is typed, the highlight moves to the first matching name.
cc:Mail 29-9
Addressing Options
When you address your message, you have two options:
= Address originals, copies (cc:), and blind copies (bec:) of your
message.
= Address your message to names of users and to mailing lists
(distribution lists). When you address a message to a mailing list,
the names of the individual users in that list are automatically
added to your message address.
To address your message:
1. In ce:Mail:, press GD) CM) or press (Create).
2. In the To:, ce:, or bec: box, do one of the following:
= Type the cc:Mail name of a person or mailing list understood
by your Post Office (a name that exists in the Post. Office’s
Directory or in one of the three Address Books—Local, Private,
or Public). Separate multiple names with commas.
= Select an address as follows:
a. Press (F2).
b. Press where “letter” is “L”, “D”, “P”, or “U”,
to select the list or directory you want.
c. Press (ALTHCH_).
d. Highlight (use the arrow keys or just start typing) the name of
the person or mailing list you want, and then press CENTER).
Repeat to add additional names.
e. Press (Fd).
3. When finished addressing, you're ready to create the body of your
29 message.
29-10 cc:Mail
Managing Your Messages
To save a message you've just completed:
1. After completing your message, press (FS).
2. Check the Save box and press CENTER). (If you check both the
Save and Send boxes the message will be sent and saved.)
The message will be saved in your saved-messages folder. To view
saved messages, press (FT) (Folders) from your Inbox.
To save a message in an MS-DOS file:
1. In either your Inbox or another folder, highlight the message you
want to save.
. Press (i) Co.
3. Select a path and file where your message will be saved. This can
replace an existing file or create a new file.
4, Press CENTER ).
Attachments are not saved; only the text of the message is saved in a
text file format.
N
To copy an attached DOS file from a received message:
To copy an attached DOS file, the message to which the file is
attached must be in a local folder (ike your local Inbox).
1. Display the local message that contains an attached MS-DOS file.
(If the message is in your Remote Inbox (Interactive Connection),
move it to your Local Inbox, then display it.)
2. Press .
3. If the Attachments list box shows more than one attachment, arrow
to highlight the one you want to detach.
4. Press or (Detach).
. Specify a path and file name for the copy of the attached file.
. Press
cc:Mail 29-11
To move or copy a message:
Note When NOT using an Interactive Connection:
= You cannot move or copy a message to the Inbox.
= You cannot copy a message from the Inbox, you
can only move it.
Note When USING an Interactive Connection:
= You cannot move or copy a message to the Inbox.
= You can copy a message from the Inbox, but only
to a folder within the HP 200LX.
. Display a folder containing the message you want to copy or move.
. Highlight the message you want to copy or move.
. Press either (F2_) (Copy) or (Move).
. Do one of the following:
= Highlight the folder to receive your message.
= Tab to Hew Folder and type a name for your new folder.
. Press
. Press
hee
on
to display the list of folders.
To delete a message:
You can delete 2 message from any folder.
1. Display the folder containing the message you want to delete.
2. Highlight the message you want to delete. Press to select
it and highlight another if you want to delete more than one.
3. Press (GEL).
29-12 cc:Mail
Printing in cc:Mail
See chapter 28 for information on connecting a printer.
To print a list of all the messages in a folder:
1. Display the folder with the message list you want to print.
+ list of messages in this folder.
To print the text of selected messages in a folder:
1. Display the folder containing the messages you want to print.
2. Highlight the message you want to print. Press and
highlight another if you want to print several messages at once.
3. Press i) Ce).
4, Highlight Print text of selected messages.
5. Press (Fi0).
Importing and Attaching Files to a Message
You can import an MS-DOS text file to be a part of your message, or
you can attach to your message one or more MS-DOS files of any type.
To insert (import) text files to your message:
1. Place the cursor at the point in your message text where you want 28
the imported text file inserted.
(Import) and select the file to be imported.
(OK).
To attach MS-DOS files to your message:
You cannot attach a file to a message during an interactive connection.
1. When you have finished writing the text of your message, press
‘Attach). ‘This shows a list of any previous attachments.
2. Press (Attach) to attach a new file to the message.
3. Select a file name and press (OK).
4, To attach another file, repeat step 2.
co:Mail 29-13
5. When you're finished attaching files, press (FI0) (OK).
To detach an MS-DOS file from a message before sending:
If you attach a DOS file to a message, then decide you do not want to
send that file with the message, follow this procedure to detach it.
1. Open the message.
2, Press (FE) (Attach).
3. Highlight the name of the file you want to detach.
4. Press Detach) (Fi0) (Yes).
(OK) when done.
Changing Your Communication Settings
To change the directory that contains your mail messages:
You can change the default directory that contains your folder
messages from C:\-DAT\MAIL to another directory. If you
change that directory, you cannot access the messages stored in
C:\-DAT\MAIL from the cc:Mail application. But you could access
those messages by changing the directory back to C:\-DAT\MAIL.
1. Press Ga) CE)
2. Press to confirm you decision.
3. Type the path and directory where your new mail messages will be
located.
4. Press (FID).
To change your password:
1. Press .
2. If the host you're using is not selected in the Select: Host list. box,
arrow to the host you’re using.
3. Tab to the Enter Old Password text box and type your old
password. The characters will display as gray blocks.
4. Tab to the Reenter Old Password box and again type your old
password.
You'll be told that your old password was accepted.
again to display another Change Password dialog box.
29-14 cc:Mail
7. Type your new password, press then reenter you new
password.
8. Press
9. Press
to see Hew password accepted.
Understanding cc:Mail’s Host
The group of settings identified by the host name in your Connect,
Settings dialog box initializes cc:Mail for your use. The default Host
name is “cc:Mail.” If you have several groups of settings, each group is
identified by a different host name. You might want several different
hosts if you use cc:Mail in different locations, requiring different Post
Offices, passwords, phone numbers, etc.
Each host name and the settings each name represents are saved in
the ASCII file C:\_DAT\CCMAIL.INI. You can view the contents of
that file from the Filer (highlight the file name, then press
Understanding cc:Mail’s Prefix
The name of your local Outbox is given by cc:Mail’s Prefix. Your
current Prefix is displayed when you press @) and, if
necessary, select the host name you want. Your default Prefix (the
name of your default Outbox) is “CCMAIL”.
Your Outbox contains the messages to be transmitted to your local
Post Office during a Batch Transfer. If you worked for some weeks
in a location served by Post Office A and at other times worked in
Post Office B’s area, you would want two different Outboxes (two
different, Prefixes); call them A and B. When not using an Interactive 29
Connection, you would want to send your messages to Outbox (Prefix)
‘A when in Post Office’s A area, and to Outbox B when in Post. Office
B’s area. To avoid updating your Connect Settings each time you
moved between A and B, you could define two different Hosts, one
containing Prefix A, the other Prefix B. Before creating messages,
you would specify Host A or B depending on your location (A or B).
Then when the connection was made, messages in the specified outbox
would be sent.
To modify your Host (your current set of Connect Settings):
1. Press eS.
cc:Mail 29-15
2. Arrow to the name of the Host whose setting you want to change.
3. Press (FIO).
4. Change the settings as desired. NOTE: When entering a new file
name for your Modem File, type the entire path and name, like
b DAT™HAYES. MDM.
5. ‘To save your new settings under the present Host name, press
CENTER).
To create a new Host (a new set of Connect Settings):
Press (i)
2 If possible, arrow to the name of the Host whose settings are closest
to those of your new Host and press
3. ‘Type the new Host name in the Host text box.
4, Change any settings as desired. NOTE: When entering a new file
name for your Modem File, type the entire path and name, like
Dis_DATSHAYES. MDM,
5. To save your new settings under your new Host name, press
(Add)
To delete a host:
1. Press (Gi)
2. Arrow to the name of the Host you want to delete.
3. Press
4. Press CFT).
5, Press CENTER).
Creating Another Modem File
If your modem does not work satisfactorily using the supplied modem
file (D:\.DAT\HAYES.MDM), you can create a new modem file,
To create a new modem file:
This procedure shows you how to modify the supplied modem file and
to specify that modified file in your Create Settings dialog box. Use
your modem manual as a source of information. See also chapter 27,
“Using a Modem with the HP 200LX.”
1. In the Memo Editor (press (ED), press GN CF) CO).
(9)
2. Type d:s_dat hayes, mdm and press (Fi0) to display the
contents of the default modem file.
29-16 cc:Mail
3. Change the text following the first line MODELS= to the name of,
your modem.
4. Continue editing this file as necessary to show the commands
required by your modem.
5. Press (a)
6. ‘Type a file name as
name you supply.
to save your new modem file.
8. Enter the name of your new modem file into the Connect Settings
dialog box.
_DATfilename. MDM, where filename is a
Except for backslash (\) and circumflex ("), the modem commands
you enter are sent to the modem without change. The two exceptions
are described as follows:
= Backslash: The \ character is used to specify an 8-bit value. The
three characters immediately following \ must be characters between
0 and 7, and together they are treated as a 3-digit octal integer. For
example, \015 is treated as octal 15, decimal 13, hex OD, and is
equivalent to the carriage return character.
There are two exceptions to the 4-character backslash sequence:
© The actual backslash character is represented by \\.
co The actual circumflex character is represented by \*.
Cireumflex: The * character is used to specify commonly used
values, such as "M, which becomes the carriage return character.
Examples of \ and * in a Modem Command Line _
Command ‘What's Sent Comment 29
ATZ ATZ No special characters used.
AT\132 ATZ 132 is octal for Z.
AT\\Q3 AT\Q3 \\ is used for \.
AT\"BL AT’BI \" is used for *.
ATM AT “M = carriage return.
AT\\NO\\Q3 AT\NO\Q3 | \ is used twice here.
AT\I34NO\134Q3 _ | AT\NO\Q3_| \134 is used instead of \\.
29-17
29
Using an Interactive Connection to the Post
Office
While connected interactively to your Post Office, you have direct
access to your Post Office Inbox, the Public List of mailing lists, your
Private List of mailing lists, and the Post Office’s Directory of names
(which contains the names of all users you can address directly).
Most cc:Mail procedures are the same whether you intend to connect
to the Post Office via a batch transfer or an interactive connection.
Here are some procedures specific to interactive connections.
To open an Interactive Connection:
1, With a modem connected to your HP 200LX and ce:Mail open,
and arrow to Interactive Connection to Post
Office,
3. Press to initiate the connection. It will take some seconds
to complete the connection.
Note When an Interactive Connection is active, you can
open and use other applications without breaking the
ce:Mail connection, provided you do not attempt to
make another connection from another application.
To close an Interactive Connection:
1. In ce:Mail, press (CB) or press
2. Press CENTER).
To read a new message when using an Interactive Connection:
1. If your Remote Inbox is not displayed after you open an Interactive
Connection, pres Then, if necessary, press (Inbox).
2. Arrow to the message you want to read and press CENTER). It will
take some seconds for the message to display, depending on the
length of the message and the baud rate.
29-18 cc:Mail
To view selected messages during an Interactive Connection:
When you first. use your HP 200LX during an Interactive Connection
and view the contents of the Inbox or another folder using one of the
View choices, all the messages in that folder are displayed. Thi
procedure allows you to restrict the messages you view in the Inbox to
meet certain criteria.
1. In ce:Mail, pres (CD, then do one of the following:
a ‘To restrict a message list Lo only unread messages, select Lint
Mes: .
a To restrict a message list to only messages with a particular
subject, arrow to Messages then pre: and type the
subject. The subject you type is case insensitive.
a To restrict a message list to those from a particular person, arrow
to Me = From?, then pres and type the person's
name.
a ‘To restrict. a message list to those written during a certain date
range, arrow to Messaqe Datet, press and type the first
date in the current format (see the upper-right corner of your
display), then press and type the last date in the range. To
receive only messages sent on a single date, make both dates the
same
a ‘Toc
2. Pre
nccl all message list restrictions, arrow to All Messages.
cc:Mail 29-19
30
Using LapLink Remote Access
LapLink® Remote Access provides a redirector connection between
two computers. In a redirector connection, you access the disk drives
on one computer (the server) through additional drive letters on
another computer (the client). For example, drives E and F on your
desktop PC (the client) could be mapped to drives A and C on your
palmtop. This makes copying, merging, or otherwise manipulating files
between your palmtop and another computer quick and easy.
What You Need to Make It Work
To use LapLink Remote Access in the palmtop, most users will need
the Connectivity Pack running on their PCs. The Connectivity Pack
contains the software, cable, adapters, and instructions for making it
work.
However, LapLink Remote Access in the palmtop also works with HP
OmniBook computers, which have LapLink Remote built in, and with
any PC running the CommWorks™ LapLink Remote Access product
from Traveling Software, Inc. To connect with those products, users
need to use an infrared connection or a serial connection (requiring the
HP 1015A Serial Interface Cable). See the manuals that come with
those products for instructions.
Using LapLink Remote Access 30-1
Running LapLink Remote Access on Your
Palmtop
Press (@) CR) to start LapLink Remote Access on your palmtop.
Here is the status sereen you'll see:
Connect. ion:
Connected to: (not connected]
Activity: Waiting for a Connection
Statue: On
pSettings.
Interface: Com1 Automatic
Sound: On HP 200LX
Idle-connection timeout (minutes)
The default settings should work without modification for most PCs
running the Connectivity Pack. See the Connectivity Pack user’s
guide for more setup instructions.
If you need to change settings not found on the function keys, use
(Set). Use (Ilelp) if you need descriptions of any fields
About Server Mode, When you start LapLink Remote Access hy
pressing, (CR), the palmtop can only be a server. This means
that all commands and file manipulations must be done from the other
PC.
The Connectivity Pack contains much more information on how to use
LapLink Remote Access with your palmtop.
30-2 Using LapLink Remote Access
Part 7
Appendixes and Index
A
Warranty, Support, and Service
Limited One-Year Warranty
What Is Covered
Your HP palmtop PC (except for the batteries, or damage caused
by the batteries) and accessories are warranted by Hewlett-Packard
against defects in materials and workmanship for one year from the
date of original purchase. If you sell your unit or give it as a gift, the
warranty is automatically transferred to the new owner and remains
in effect for the original one-year period. During the warranty period,
we will repair or, at our option, replace at no charge a product that
proves to be defective, provided you return the product, shipping
prepaid, to a Hewlett-Packard service center. (Replacement may be
made with a new or reconditioned product, or with a newer model of
equal or better functionality.)
This warranty gives you specific legal rights, and you may also have
other rights that vary from state to state, province to province, or
country to country.
What Is Not Covered
Batteries, and damage caused by the batteries, are not covered by the
Hewlett-Packard warranty. Check with the battery manufacturer about
batiery and battery leakage warranties.
This warranty does not apply if the product has been damaged by
accident. or misuse ot as the result of service or modification by other
than an authorized Hewlett-Packard service center
No other express warranty is given. ‘The repair or replacement
of a product is your exclusive remedy. ANY OTHER IMPLIED
WARRANTY OF MERCHANTABILITY OR FITNESS
Warranty, Support, and Service A-1
IS LIMITED TO THE ONE-YEAR DURATION OF THIS
WRITTEN WARRANTY. Some states, provinces, or countries do
not allow limitations on how long an implied warranty lasts, so the
above limitation may not apply to you. INNO EVENT SHALL
HEWLETT-PACKARD COMPANY BE LIABLE FOR
CONSEQUENTIAL DAMAGES. Some states, provinces, or
countries do not allow the exclusion or limitation of incidental or
consequential damages, so the above limitation or exclusion may not
apply to you.
Products are sold on the basis of specifications applicable at the time
of manufacture. Hewlett-Packard shall have no obligation to modify or
update products, once sold.
Consumer Transactions in Australia and the United Kingdom
The above disclaimers and limitations shall not apply to consumer
transactions in Australia and the United Kingdom and shall not affect
the statutory rights of consumers.
Customer support
If you have questions that this User’s Guide doesn’t answer (after
checking the contents and index), you can contact Hewlett-Packard’s
Worldwide Support and Services for Handheld Products at the
telephone numbers on the card, “Contacting Hewlett-Packard
Worldwide”, which is included in the product box.
A-2 Warranty, Support, and Service
If Your Palmtop Requires Service
Contact Hewlett-Packard for service information, shipping instructions,
and out-of-warranty service charges before you send your unit in for
repair.
For diagnostic instructions and other service information, contact one of
the technical support numbers listed on the back of the card, “Contacting
Hewlett-Packard Worldwide”. Do not ship the unit for service without
first contacting a Hewlett-Packard office. If your unit qualifies for in-
warranty service, be ready to supply a dated proof of purchase.
In countries not listed on the card, contact your Hewlett-Packard
authorized dealer or sales office.
HP Marketing Headquarters Outside the U.S.
Should you need to contact Hewlett-Packard, check your local telephone
directory for the HP Sales and Service Office near you. If you cannot
locate an HP office, contact one of the Worldwide HP Marketing
Headquarters listed here.
ASIA LATIN AMERICA
Far East Sales Region Hdqtrs — Hewlett-Packard Latin Am.
Hewlett-Packard Asia Ltd. Hdqtrs Monte Pelvoux 111
22nd Floor West Tower, Lomas de Chapultepec 11000
Bond Centre GPO Box 863 Mexico D.F.
Hong Kong
EUROPE OTHER AREAS
European Operations Hdgtrs —_Intercon Operations Hdqtrs
Hewlett-Packard S.A. Hewlett-Packard Company
150, route du Nant-d’ Avril 3495 Deer Creek Road
P.O. Box CH 1217 Meyrin 2 P.O. Box 10495 Palo Alto,
Geneva, Switzerland CA 94303-0896 USA
Warranty, Support, and Service A-3
Batteries and Environmental
When to Replace Batteries
When you see a low-battery message in the display, replace the
indicated batteries as soon as possible. If the display beeps and turns
off immediately after you turn it on, replace the main batteries.
The backup battery, which prevents data loss when the main batteries
are dead or out of the unit, should be changed a year after it’s
installed even if a low backup-battery message doesn’t appear.
Battery Types and Battery Life
Main Battery Type. Any brand of 1.5-volt, size AA Alkaline batteries
or Nickel-Cadmium rechargeable batteries.
Backup Battery Type. 3-volt CR2032 lithium coin cell. If fresh main
batteries are maintained, the backup battery should last a year before
you replace it.
‘The battery life you get with your palmtop depends on
= The type and quality of batteries you use.
= How you use your palmtop. (Things like IR and serial
communications, modems, and flash-disk memory cards all require
higher current and therefore drain your batteries faster.)
ma Whether you use the AC adapter.
For typical use without the AC adapter, fresh Alkaline batteries
should last from 2 to 8 weeks. Rechargeable batteries used without B
the AC adapter will get less life than Alkalines—how much less
depends on the quality of the Nickel-Cadmium rechargeable batteries
you use.
The best way to extend battery life is to use the AC adapter whenever
possible.
Batteries and Environmental Limits B-1
Removing and Installing Batteries
Caution
Do not remove the main batteries if the backup battery is dead—
complete memory loss will result, Replace the backup battery first
in this case.
Warning
Do not mutilate, puncture, or dispose of batteries in fire. The
batteries can burst ot explode, releasing hazardous chemicals.
Replace batteries with only the types recommended in this,
manual, Discard used batteries according to the manufacturer's
instructions. The back-up (lithium) battery can explode if itis
inserted incorrectly.
Varning
Explosionsfara vid felaktigt batteribyte. Anvind samma batterityp
eller en ekvivalent typ som rekommenderas av apparattillverkaren,
Kassera anviint batteri enligt fabrikantens instruktion.
Advarsel
Eksplosionsfare ved fejlagtig handtering. Udskiftning ma kun ske
med batteri af samme fabrikat og type. Lever det brugte batteri
tilbage til leverandoren,
ij dit produkt zijn batterijen geleverd. Wanneer deze
leg zijn, moet u ze niet weggooien maar inleveren als KCA.
To change the main batteries:
1. Close all open applications before changing batteries.
2. Important: Turn your palmtop off and close the case.
B-2 Batteries and Environmental Limits
3. Remove the battery cover and old batteries.
vain taveres GD GREE
4, Install two fresh AA batteries, orienting them as shown by the
symbols in the battery compartment.
5. Replace the cover and turn your palmtop on. If the palmtop won't
turn on after you replace the batteries, go back over the procedure
and check the orientation of the batteries as shown in step 3—you
may have put the batteries in backwards.
6. If you replaced rechargeable batteries (either with Alkalines or
another set of Nickel-Cadmium rechargeables) be sure to go into
Setup and set or verify your battery type and charging setting.
(Battery charging is automatically disabled whenever you remove
rechargeable batteries.)
To change the backup battery:
Caution Do not remove both the main batteries and the B
backup battery at the same time—complete memory
loss will result.
1. Important: Turn the palmtop off.
Batteries and Environmental Limits B-3
2. Remove the backup-battery cover and pull out the battery tray.
3. Remove the old battery from the tray and insert a fresh, 3-volt
CR2032 coin cell. Be sure the “+” on the battery is facing down in
the tray.
4. Insert the battery tray back into the palmtop and replace the cover.
5. Turn the palmtop on. If the battery-low message is still present
in the display, go back over the procedure and check the battery
orientation as shown in step 3—you may have put the battery in
the tray upside down.
Rechargeable Batteries
If you use the HP F1011A adapter, you can recharge rechargeable
batteries while they’re inside the palmtop.
Warning The palmtop recharging system was designed to
operate only with Nickel-Cadmium rechargeable
batteries. Because of potential hazards, we
recommend that you do not recharge other types
of rechargeable batteries in the palmtop.
B-4 Batteries and Environmental Limits
To charge rechargeable batteries inside the palmtop:
1. Connect the HP F1011A adapter to the palmtop and a
power outlet.
2. Press (to start the Setup utility.
3. Press (© @® to select the Battery Type dialog box.
4. Use (¥) to select the Nickel-Cadmium battery type.
5. Tab to the recharging field and press (Spacebar) to select it.
Caution Charging should be enabled only for Nickel-
Cadmium rechargeable batteries. If you select
it when Alkaline batteries are installed,
permanent damage to your palmtop could result.
6. Press (Fi0). Now the batteries will be charged whenever the
adapter is plugged in. The palmtop display will stay on
whenever it is recharging.
If you take out your rechargeable batteries, battery charging is
automatically disabled. /t’s good practice to go into Setup and
verify your battery type and charging setting whenever you
change batteries.
Most Nickel-Cadmium rechargeable batteries will recharge in
about 8 to 12 hours. Here are the charging rates in the
palmtop:
Continuous Charge Rates
Time Rate of Charging
The first 6 hours 100 mA
After 6 hours 45 mA
Batteries and Environmental Limits B-5
AC Adapter Information
Because of special palmtop power requirements, you need to use the
HP FIO11A adapter. This adapter is a regulated AC to DC converter
with these specifications:
DC Power Supply Output Specifications
Polarity: Negative (center contact on adapter is
ground, outer contact is positive)
Minimum current:
Minimum voltage: +9.6 V
Nominal voltage: +12 V
Maximum voltage: +14.4 V
750_mA
Using this adapter whenever possible significantly extends battery life
because the palmtop doesn’t use battery power while the adapter is
plugged in.
Also, the adapter can be used to recharge Nickel-Cadmium
rechargeable batteries. See page B-4 for information, including the
charge rate for the adapter.
Environmental Limits for Your Palmtop and
Plug-In Cards
To maintain product reliability, avoid getting the equipment wet and
observe the following temperature and humidity limits for the palmtop
and Hewlett-Packard plug-in cards:
= Operating temperature: 0° to 50°C (32° to 122°F).
m Storage temperature with data retention: 0° to 60°C (32° to
140°F)
m Operating and storage humidity: 90% relative humidity at 40°C
(104°F) maximum.
You will likely lose data below 0°C (32°F), but you can have storage
temperatures down to —20°C (—4°F) without damaging the hardware.
B-6 Batteries and Environmental Limits
Cc
Character Set
This appendix contains tables defining your palmtop character set as
well as instructions for generating special characters.
Your palmtop supports code pages 850 and 437.
‘The built-in applications (except 1-2-3) and System-Manager-
compliant applications (see chapter 24 for a description) use code
page 850.
1-2-3 uses LICS, the Lotus International Character Set. Most LICS
characters are included in code page 850; the few that are not
included will not display on the palmtop.
Any DOS applications you load and run will by default use code
page 437. If an application requires code page 850, you can select it
using the Setup Utility (see chapter 21).
Character Set Tables
‘The following two pages contain the 437 and 850 code-page tables.
Character Set C-1
437 English
°
1@
2®
a”
46
Se
6%
Te
sB
9°
108
ue
129
Bh
4p
15%
16>
74
1st
19
04
21§
2
ak
mat
254
b>
We
Bu
20
av
32
331
34"
-©RNOMRONAON~-
4@
65 A
66 B
oc
68D
OE
70F
1G
72H
BI
mJ
75 K
TL
77M
78.N
790
80 P
81Q
82R
83S
84 T
85 U
86 V
87 W
88 X
89 ¥
90 Z
at
92. \
93]
94.4
95
96 ¢
Ta
98 b
100 d
s
°
z
=e sas
115
116
47
119
123
124
125
WH ANK KEK ce HOD
R
1
270
128 G
129 a
130 6
131 &
132 &
133 a
134 4
135 ¢
136 &
137 8
138 6
139 7
140 t
1411
142A
143 A
m4
145 2
146
147 6
148 6
149 8
150 0
sl u
152 9
1530
154 0
155 ¢
156 £
157 ¥
158 Pt
159 f
1721/4
173 |
174 «
175 »
225 B
226 T
227 1
28 E
2296
230
217
232 >
233 @
234 a
235.8
236 0
2372
238 €
239.9
240 =
m2
+ oH
ESERES
29 -
250 ©
251 ¥
253 2
2548
255
C-2 Character Set
850 Multilingual (Latin 1)
0
19
2°
39
4¢e
5
64
7s
8
90
wi
We
12%
3b
4p
15%
16>
a4
18%
wt
20 41
21g
2
ak
ut
wd
26 >
We
2B
29
30 4
ay
32,
33
34
35
36
#
$
37%
38
39
40
41
a2
43
44
45
&
(
46.
47
48
49
50
St
52
33
54
55
56
ST
©ONOUEFONZ0~
58:
59
60
61
62
63
Aw
2
64 @
65 A
66 B
67c
68 D
OE
70 F
1G
TH
Bl
md
15K
76
77M
78.N
ee)
80 P
810
8A
as
aT
85 U
86 V
87 W
88 X
89 Y
90 Z
af
92 \
93]
9448
95 _
96
97
s
—-x--sa+0a000
oS
Local function key , 5-2
local window, 22-14
Locate function key, 5-4
Location field
appointment, 3-2
World Time, 5-4
logarithmic functions, 12-16
LOG function key, 12-16
logon script files, 26-4, 26-12,
26-13
Lotus 1-2-3, 2-1
Lotus cc:Mail, 29-1
low-battery message, B-1
lower-level directory, 22-8
M
—M function key, 12-11
MAC file extension, 22-10, 25-4
macro record, 23-1
mail
attaching DOS file, 29-13
mailing lists, 29-10
making transactions, 9-10, 9-12
managing your applications,
24-1
manual-lock mode, 1-4
Map function key, 5-6
map, locating cities, 5-4, 5-6
margin, 13-2
margins, 7-6
marketing headquarters (outside
US.), A-3
marking directories, 22-5
marking files, 22-5
markup, 13-2
mass conversions, 16-3
mass storage cards, 1-7
matching text in appointments,
1-26
Math function key, 19-21
MAX function key, 17-3
maximizing RAM, 24-6
MDM file extension, 22-10, 25-4
MEAN function key, 17-3
MEDIAN function key, 17-3
Memo Editor, 7-1
compared to Note Taker, 8-1
memo file
transferring, 7-4
memory
allocation, 21-5
clearing, 1-8
clearing in Calculator, 12-14
management, 1-5
RAM disk, 24-5
ROM, 24-5
system RAM, 24-5
types, 24-5,
usage, 24-6
used by 1-2-3, 24-6
Index
memory allocation, 21-5
DOS, 24-2, 25-14
specifying, 21-4
memory cards, 1-7, 22-8, 22-12
copying to, 22-9
environmental limits, B-6
formatting, 22-8
memory division, 21-1
memory limitations
Database, 4-30
Note Taker, 8-6
Phone Book, 4-30
World Time, 5-10
memos
backing up, 7-3
clipping from other
applications to, 7-9
copying, 7-10
creating, 7-2
deleting, 7-10
editing, 7-2, 7-7
formatting, 7-6
inserting, 7-10
inserting into notes, 8-3
moving around, 7-2
opening one of the last two,
7-7
outlining, 7-13
password protecting, 7-5
printing, 7-15
printing specifications for,
7-16
reading, 7-7
renaming, 7-10
saving, 7-3
searching for text in, 7-11
menu bar, 1-10
menu commands, 1-13, 1-14
dimmed, 1-14
standard PIM, 1-22
menu key, 1-20, 1-22
Index-19
Index
menus, 1-13
canceling, 1-15
pull-down, 1-13
scanning, 1-14
top-level, 1-23
using, 1-14
merging Appt Book files, 3-18
merging categories, 9-6
merging equation lists, 19-7
merging Note Taker files, 8-6
merging Phone Book files, 4-5
merging Quicken files, 9-17
message directories, 29-14
messages
Alarm Clock, 6-2
attaching DOS file, 29-13
copying, 29-12
Countdown Timer, 6-2
deleting, 29-12
detaching from mail, 29-14
extracting file from, 29-11
inserting text file, 29-13
moving, 29-5, 29-12
printing, 29-13
saving, 29-11
sending, 29-11
viewing, 29-19
messages (cc:Mail)
reading, 29-3
receiving, 29-3
replying to, 29-4
sending, 29-4
writing, 29-4
M+ function key, 12-11
MIN function key, 17-3
— (minus) in Appt Book, 3-9
— (minus) in World Time, 5-2
M- function key, 12-11
MODE command, 25-10
modem cards, 25-8
modem commands
Index-20
backslash (\), 29-17
circumflex (~), 29-17
modem file (cc:Mail), 29-16
modem init (Datacomm), 26-4
modems, 25-8
connecting, 27-1
null adapter, 26-7
plug-in cards, 27-2
serial, 27-2
Modify Database command,
4-7, 4-14
modifying palmtop operation,
25-17
month-at-a-glance, 3-2
Month function key, 3-23
monthly appointment lists
changing the default, 3-21
monthly appointments, 3-9
Monthly repeat option (Appt),
3-2
MORE key, 1-2
mortgage with balloon, 14-4
moving categories, 9-5
moving cursor to line number
(Memo), 7-11
moving database fields, 4-10
moving directories, 22-3
moving directories (split screen)
22-11
moving files, 22-3
moving files (split screen), 22-11
moving items in a list, 1-27
moving note fields, 8-3
moving window in display
(Datacomm), 26-10
M register, 12-11
MSG file extension, 22-10, 25-4
MTCONYV, 26-17
multiple equation lists, 19-7
N
naming databases, 4-11
nDay+/- function keys, 3-12
NDB file extension, 22-10, 25-4
negative amortization, 14-13
negative numbers, 12-3
Net Future Value (NFV), 15-1
Net Present Value (NPV), 15-1
Net Uniform Series (NUS), 15-1
NEW function key, 13-2
Next Appointment, 3-20
Next function key, 4-31, 8-7
N! function key, 12-20
N function key, 14-2
NFV function key, 15-3
Nickel-Cadmium batteries, B-4
NLS
supported countries, 25-11
utility, 25-10
NLSFUNC command, 25-10
NLS (National Language
Support), 25-9
No DST setting, 5-8
nominal interest rates, 14-15
No Repeat option (Appt), 3-2
Northern DST setting, 5-8
Note fields
appointment, 3-2
clearing (Note Taker), 8-4
copying, 8-3
Database, 4-9
moving, 8-3
World Time, 5-4
Note function key, 3-2, 4-31,
8-7
note lists, 8-1
adding to, 8-2
limitations, 8-6
searching, 8-5
note records
adding, 8-2
Index
copying, 8-3
deleting, 8-4
editing, 8-3
maximum number, 8-6
opening, 8-1
saving, 8-2
saving as ASCII files, 8-3
searching for text in, 8-5
viewing, 8-1
notes
Full Screen, 8-1
inserting memos, 8-3
length, 8-2
restoring deleted, 8-4
Note Taker, 8-1
compared to Memo Editor,
8&1
data card, 8-4
erasing files, 8-4
files, 8-6
new, 8-6
printing, 28-3
subsets, 8-6
NPV function key, 15-3
null modem adapter, 26-7
Number Consecutive Days field
appointment, 3-2
Number field (Database), 4-8
Number Format, 20-1
Number of Digits, 20-1
Number, phone (Datacomm),
26-3
number precision, 12-3
numeric keypad, 25-14
NUM-— function key, 19-21
NUS function key, 15-3
°
odd parity, 26-3
OFF key, 1-1
OLD function key, 13-2
Index-21
G4
1-2-3
currency settings, 21-7
KEYBEZ, 25-12
memory use, 24-6
punctuation settings, 21-7
sort order, 21-8
using Calculator data, 12-12
1-2-3 function key, 14-8, 19-7,
19-8
1-2-3 macros
running from a System Macro,
23-5
1-Var annunciator, 12-3
1-Var function key, 17-4
online help, 1-31, 25-5
ON/OFF key, 1-1
open application, 1-6
Open function key, 4-31, 8-7
opening a memo file again (last
two), 7-7
opening DOS, 25-1
opening DOS applications, 24-4
opening note records, 8-1
opening SMC applications, 24-4
opening System Manager, 24-6
Operation Mode, 20-1
operator priority
Solver, 19-14
option buttons, 1-15
adding to database, 4-10
in Smart Clips, 1-30
in subset definitions, 4-20
selecting, 1-16
testing for subset definitions,
4-27
Option buttons (Database), 4-8
Options
Group, 9-7
Quickfill, 9-14
Options menu, 1-23
Index-22
Appointment Book, 3-19
ordering files, 22-7
Other function key, 19-21
Outbox folder, 29-5
outbox, Prefix, 29-15
Outline command (Memo),
Tl4
outlined text
changing the level of, 7-14,
TS
demoting, 7-14, 7-15
promoting, 7-14, 7-15
removing a number, 7-15
stopping, 7-15
without numbers, 7-14
outline indentation, 7-14
outline numeration, 7-14
outlining memos, 7-13
overlays (South East European),
D-3
OVI file extension, 25-4
P
page breaks, 7-6
page length
print setup, 7-17
page numbers
for memos, 7-7
pages of a database, 4-10
page up/down, 1-19
parity, 26-3
PART function key, 13-2
password, changing cc:Mail,
29-14
passwords
auto-lock, 1-4
changing, 1-4
for files, 1-25
in Quicken, 1-25
manual-lock, 1-4
setting, 1-4
passwords for files, 1-25
PASTE, 7-8
PASTE key, 1-26
path name, 1-24
PBK files, 4-6
PC
connecting to palmtop, 26-6
PCF file extension, 22-10, 25-4
PCOMCIA modem cards, 25-8
PCMCIA standard, 1-7
PCX file extension, 21-8, 22-10,
25-4
PDB file extension, 22-10, 25-4
PDB files, 4-6
PDT file extension, 22-10, 25-4
%, 12-6
percentages, 13-1
percent change, 13-2
%CHG function key, 13-2
percent of total, 13-2
permutations, 12-20
Personal Information
Management, 1-11
menus for, 1-22
personal phone list, 4-22
Phone Book, 4-1
now, 4-5
printing, 28-3
searching, 4-4
Phone Book data card, 4-4
Phone Book field
adding or deleting, 4-3
Phone Book files, 4-5
translating from HP 95LX,
4-5
Phone Book structure
altering, 4-3
phone configuration options
(Datacomm), 26-3
phone lists
limitations of, 4-30
Index
phone numbers
dialing with Datacomm, 26-10
phone records, 4-1
maximum number, 4-30
Phone Settings dialog box, 26-3
PIC file extension, 22-10, 25-4
picture display, 21-8
PI function key, 12-17
pin connections, 26-7
pipe for DOS memory, 24-2,
25-14
plot conditions, 19-43
Plot function key, 15-3
plotting
cash flows, 15-8
in Solver, 19-36
NPV vs. I%/YR, 15-8
statistics, 17-8
plug-in cards
environmental limits, B-6
plug-in card slot, 22-1
+ in World Time, 5-2
GE), 12-4
PMT function key, 14-2
PMT' function key, 14-8
Pocket Quicken. See Quicken
point and shoot, 12-12
polar/rectangular conversions,
12-18
Popul annunciator, 12-3
population standard deviation,
17-4
Popul function key, 17-3
ports
IR, L-1
serial, 1-1
positioning computers for IR
connection, 22-13
Pound symbol, displaying, 21-6
power adapter, B-6
charging rates, B-5
Index-23
Index
power level of battery, 21-1
power saving, 21-9
power supply, B-6
power to ports, 25-9
precision, 12-3
preferences
entry, 9-16
group, 9-7
Quickfill, 9-14
Prefix outbox, 29-15
Prev function key, 4-31, 8-7
PRIN function key, 14-8
printed symbols, 28-5
printer configuration, 2-4
printer connection
Epson FX-80, 28-2
HP LaserJet, 28-2
IBM ProPrinter, 28-2
printer control sequences, 28-5
printer, current type, 21-1
printers
Epson FX-80, 28-2
HP LaserJet, 28-2
IBM ProPrinter, 28-2
using, 28-1
printing, 28-3
account balances, 11-2
categories, 11-3
expense reports, 11-3
Quicken reports, 11-1
registers, 11-1
splits, 11-1
printing amortization tables,
14-13
printing codes (memos), 7-17
printing date and time fields,
ore
printing from other computers,
7-15
printing lists (PIM), 28-3
printing mail, 29-13
Index-24
printing memos, 7-15
printing page numbers (Memo),
TT
printing PIM files, 28-3
printing records (PIM), 28-5
printing setup
Memo, 7-16
PIM, 28-5
printing specifications (memos),
7-16
printing to-do items, 28-5
printing to file, 7-15
printing with Smart Clips, 28-5
print parameters
Memo, 7-16
PIM, 28-5
print to file (PIM), 28-5
priority setting
changing the default, 3-22
Private Address Book, 29-6
PRN file extension, 22-10, 25-4
PrntFld function key, 7-7, 7-18
probability functions, 12-20
Prob function key, 19-21
program icon, 24-2
programs
running by appointment,
3-15
running from drive A, 25-15
running from drive B, 25-15
starting in DOS, 25-1
project group, 9-7
Promote function key, 7-13,
7-14
promoting outlined text, 7-14
promoting subcategories, 9-5
protecting (backing up) files,
22-9
Public Address Book, 29-6
punctuation setting, 21-6
punctuation settings
1-2-3 vs, other applications,
21-7
PV function key, 14-2
Px,y function key, 12-20
P/YR function key, 14-2, 14-15,
15-3
Q
QIF files, 9-18
Quicken
accounts, 9-1
accounts in brackets, 9-15
adding categories, 9-5
adding earlier transactions,
10-7
adding groups, 9-7
balancing accounts, 10-1
balancing problems, 10-4
basics, 9-1
beeping preference, 9-16
categories, 9-4
category list, 9-5
changing category names,
9-5
choosing a file, 9-4
class, 9-7
client, 9-7
concepts, 9-1
data organization, 9-1
deleting accounts, 9-3
deleting categories, 9-6
demoting categories, 9-5
editing accounts, 9-2
entry preferences, 9-16
expense reporting, 9-8
exporting files, 9-17
fields, 9-11
files, 9-1
groups, 9-4, 9-6
group title, 9-7
home base, 9-2
Index
importing files, 9-17
merging categories, 9-6
merging files, 9-17
moving categories, 9-5
password protection, 1-25
printing, 11-1
project, 9-7
promoting subcategories, 9-5
QIF files, 9-18
QuickFill, 9-14
QuickKeys, 9-14
reconciling accounts, 10-1
register, 9-9
selecting accounts, 9-2
setting up accounts, 9-1
setting up files, 9-3
sharing data, 9-17
splitting transactions, 9-14
subcategories, 9-5
subgroups, 9-7
transactions, 9-10
transferring between accounts,
9-15
trimming files, 9-3
trip, 9-7
QuickFill, 9-14
QuickKeys, 9-14
Quit command, 1-23
quitting applications, 1-9, 22-2
quitting Datacomm, 26-9
quitting data communication,
26-9
quitting dialog boxes, 1-18
quitting DOS, 24-5
quitting DOS applications, 24-5
quitting SMC applications, 24-5
quitting System Manager, 24-6
—RAD function key, 12-18
RAD annunciator, 12-3
Index-25
radio interference, E-1
RADIUS function key, 12-18
RADIX, 26-15, 26-17
RAM, 21-4, 24-5
available, 24-6
disk, 1-5, 21-4, 24-5
isk, allocation, 21-4
division, 21-1
managing, 1-5
maximizing, 24-6
system, 1-5
total, 24-6
used by 1-2-3, 24-6
random number generator,
12-20
RAN# function key, 12-20
ranges, deleting or copying,
1-26
RCF file extension, 22-10
(RED), 12-4, 12-10
RCL annunciator, 12-3
RCONY, 26-15, 26-17
reading mail
Interactive Connection, 29-18
reading messages (cc:Mail),
29-3
rebooting the system, 1-8, 24-5,
25-18
reboot options, 25-18
recalling numbers to calc line,
12-8
receiving messages (cc:Mail),
29-3
REC file extension, 25-4
rechargeable batteries, B-4
recharging rates, B-5
reciprocal, 12-4
Reconcile Problem screen, 10-4
Reconcile Register screen, 10-3
reconciling accounts, 10-1
problems, 10-4
Index-26
record fields, 1-16
recording system macros, 23-1
records, 1-11, 1-12, 3-1, 4-2
city, 5-2
printing, 28-5
selecting subsets of, 4-19,
4-23
recovering deleted directories,
22-3
recovering deleted files, 22-3
redirector, 30-1
register (Quicken), 9-9
registers, 12-10
regulatory information, E-1
relational operators
SSL, 4-26
remap (CTF file), 26-4
remapping, keyboard, 25-9
remote
connection broken, 22-14,
22-16
system, 26-6
window, 22-14
removing city records from
Custom list, 5-6
Rename function key, 4-32
renaming directories, 22-4
renaming files, 22-4
repair, A-3
Repeat function key, 3-2
repeating appointments, 3-2,
34
changing to one-time, 3-13
repeating events, 3-6
Repeat options (Appt), 3-2
repeat status, 3-6
Replace function key, 7-11
Replace mode (Memo), 7-2,
7-12
replacing batteries, B-I
replacing mail directory, 29-14
replacing specified text, 7-11
replying to messages (cc:Mail),
29-4
reserved file names, 25-3.
reset options, 25-18
resetting the system, 1-8, 24-5,
25-18
RES function key, 19-43
restarting System Manager,
24-7
restaurant database, 4-7
restoring a deleted note, 8-4
restoring deleted city records,
5-5
restoring deleted text in memos,
7-8
restoring deletions, 3-14, 4-3
Reverse Polish Notation, 12-14
RM function key, 12-11
RND function key, 12-16
CRD), 12-4
ROM, 24-5
definition, 1-5
Roman numerals in outlining,
7-13
ROM cards, environmental
limits, B-6
ROM city, 5-5
root directories
files in, 25-3
root directory, 22-1
RPN annunciator, 12-3
RPN syntax, 12-14
RICONV, 26-17
Ruler command, 7-12
ruler (Memo), 7-12
rules for Solver equations, 19-13
running DOS
running files,
running programs
by appointment, 3-15
Index
from drive A, 25-15
from drive E, 25-15
running system macros, 23-2
Ss
sad face (to-dos), 3-17
Sample annunciator, 12-3
Sample function key, 17-3
sample statistics, 17-4
Save As command, 7-3, 7-4,
7-10
Save As function key (Note
Taker), 8-8
Saved Message folder, 29-5
Save function key, 7-8
saving accounts, 9-1
saving battery power, 21-9
saving cash-flow data, 15-2
saving data, 1-6
saving database definitions,
4-11
saving Datacomm configurations,
26-5
saving mail, 29-11
saving memos, 7-3
saving memos automatically,
7-5
saving received data
(Datacomm), 26-11
savings account, 14-5
saving system macros, 23-4
scheduling appointments, 3-2
Scientific format, 20-1
screen
split (two-window), 22-11
switching between local and
remote, 22-14
switching between split and
full, 22-11
screen annunciators, 1-13
script files, 26-4, 26-12
Index-27
Index
logon, 26-13
special characters, 26-13
use during connection, 26-13
scrolling in boxes, 1-17
scrolling lines, 26-10
searching a database, 4-4
searching a memo file, 7-11
searching for text in files, 22-4
searching for text in PIM, 1-25
searching the note list, 8-5
Search menu, 1-23
seed, 12-20
SEED function key, 12-20
selecting directories, 22-5
selecting files, 22-5
selecting items, 1-21
selecting Quicken accounts, 9-2
selecting subsets of data, 4-19,
4-23
selecting text in memos, 7-8
selecting text range, 1-26
g mail, 29-11
sending messages (cc:Mail),
29-4
SERCTL, 25-9
serial cable
adapters for, 26-6
connecting modem and
palmtop, 26-6
connecting PC and palmtop,
26-6
pin connections, 26-7
serial cable (PC), 27-1, 28-1
serial interface (Datacomm),
26-3
serial modems, 27-2
serial port, 1-1
server, 30-1
service, A-
setting 1-2-3 sorting order, 21-8
setting audio volume, 21-3
Index-28
setting currency symbol, 21-6
setting display contrast, 21-4
setting memory allocation, 21-4
settings .
Appointment Book, 3-19
country default, 21-6
setting the date, 21-2
setting the date format, 21-2
setting the time, 21-3
setting the time format, 21-3
setting up Quicken accounts,
9-1
setting up Quicken files, 9-3
Setup
starting, 21-1
vs. KEYBEZ, 21-6
Setup command (Memo), 7-5
setup printing information
Memo, 7-16
PIM, 28-5
$ function (Solver), 19-23
shared Solver variables, 19-6
sharing Quicken data, 9-17
shift annunciator, 1-13
shift key, 1-2, 1-20
shortcut keys, 1-14, 24-2
in databases, 4-11
Show DataCard, 4-15, 8-4
Show Registers, 20-1
Show Stack, 20-1
simple interest, 12-6
SIN function key, 12-17
6 Month function key, 3-23
Size function key, 4-30
size of characters, 1-10
size of display (Datacomm),
26-10
sizing database fields, 4-10
Smart Clip, 1-28, 7-9
definitions, 4-11
printing using, 28-5
SMC applications, 24-1
closing, 24-5
installing, 24-1
leaving, 24-5
opening, 24-4
quitting, 24-5
SND file,
snooze alarms,
Solve Catalog, |
function key:
solve cell, 19-8
Solve function key, 19:
Solver
algebraic expression, 19-25
backsolving, 19-8
catalog, 19-1
clearing variables, 19-5
conditional expressions, 19-22
constants, 19-14
counter variable, 19-25
date formats, 19-15
deleting equations, 19-6
editing equations, 19-5
ending value, 19-25
entering equations, 19
ontering guesses, 19-12
equation length, 19-13
equation list, 19-2
equation rules, 19-13
examples, 19-26
function plotting, 19-36
functions, 19-14, 19-15
functions listing, 19-15
graphing, 19-36
how it works, 19-11
3, 19-8
ve graphics, 19-44
iterative search, 19-12
logical operators, 19-22
multiple equation lists, 19-7
multiple equations, 19-23
1
19-7
k
5
2
Index
operator priority, 19-14
relational operators, 19-22
rules, 19.
shared variables, 19-6
solve cell, 19-8
starting value, 19-25
step size, 19-25
summing function, 19-25
TYM functions, 19-24
variables, 19-5, 19-13
worksheet, 19-9
Solver examples, 19-26
Sort function key, 4-31, 8-7,
17-2
sorting data lists, 4-16
sorting files, 22-7
sorting order in data lists
changing, 4-16
sorting orders in data lists
examples, 4-16
sort order, 25-9
setting for I~
sound file, 3-22
Southern DST setting, 5-8
spacing in memos, 7-12
speaker volume, 21
special characti Cad
specifying a picture display,
2-8
specifying a Topeard, 21-8
specifying audio volume, 21-3
specifying display contrast, 21-4
specifying memory allocation,
2L-4
speed-locate, 4-4
city list, 5-2
in list boxes, 1-17
note list, 8-5
split screen, 22-11
file/directory transfer, 22-15
file transfer, 22-13
1-8
Index-29
Index
switching from split to full,
22-11
switching window between
local and remote, 22-14
splitting transactions, 9-14
(8), 12-4
square root, 12-4
SSL, 4-25
compared with Define Subset
screen, 4-28
SSL operators, 4-26, 4-27
SSL statements, 4-25
examples, 4-29
stack, 12-8
clearing, 12-14
STA file extension, 22-10, 25-4
stamping date and time, 1-20
standard deviation, 17-4
Start Date field
appointment, 3-2
starting DOS applications, 24-4
starting Setup, 21-1
starting SMC applications, 24-4
starting System Manager, 24-7
starting value (Solver), 19-25
Start Time field, 3-2
startup application, 20-2
statistics, 17-1
calculating, 17-3
curve fitting, 17-5
data entry, 17-1
examples, 17-3
forecasting, 17-5
graphing, 17-8
models, 17-8
plotting, 17-8
summations, 17-8
Stats function key, 17-3
status bar (Memo), 7-12
Status command, 7-12
STDEV function key, 17-3
Index-30
step size, 19-25
icky shift key, 1-2
, 12-4, 12-10
STO annunciatof, 12-3
stop bits, 26-3
stopping data communication,
26-9
Stopwatch, 6-1
storage cards, 1-7
storing numbers (Calc), 12-10
structure of a database, 4-8
subcategories, 9-5
promoting, 9-5
subdirectories, 22-1, 25-3
subgroups, 9-7
subset,
current directory, 22-7
subset definitions, 4-18
comparing methods of, 4-28
deleting, 4-11, 4-25
editing, 4-25
examples, 4-24, 4-29
logical operators, 4-23
operators for, 4-26, 4-27
subset definitions with multiple
criteria, 4-23
Subset function key, 4-18, 4-31,
5-9, 8-6
subsets, 4-18, 4-25
defining, 4-19, 4-23, 4-25
defining database (example),
4-20
defining with operators, 4-23
of city list, 5-9
of note list, 8-6
viewing, 4-19
summation statistics, 17-8
summing function (Solver),
19-25
Sums function key, 17-8
support, A-2
SwapVar function key, 17-2
switching between local and
remote windows, 22-14
switching between split and full
screen, 22-11
Syne view, 22-6
syntax symbols, 25-6
SYS file extension, 25-4
system date, 3-12
system macro examples, 23-5
system macros, 23-1
System Manager
closing, 24-6
restarting, 24-7
System Manager applications,
25-10
System-Manager-compliant,
24-1
System Manager vs. DOS
applications, 21-6
system RAM, 1-5, 21-4, 24-5,
24-6
system reset, 1-8
system time, 5-2
System time
offset. from (World Time),
5-4
T
tab key, 1-20
tabs, 7-6
tagging files, 22-5
TAN function key, 12-17
TCONV, 26-15, 26-17
temperature conversions, 16-3
temperature limits, B-6
10°X function key, 12-16
termination string, 7-17
print setup, 7-17
termination strings, 28-5
testing criteria for subsets, 4-24
Index
text
copying, 1-27
deleting, 1-27
moving, 1-27"
searching for in files, 22-4
text boxes, 1-15
‘Text field (Database), 4-8
text files
formatted and unformatted,
7-4
inserting in messages, 29-13
viewing, 22-4
text range highlighting, 1-21,
1-26
thousands separator, changing
symbol, 21-6
360/5 function key, 14-15
360/365 method, 14-15
360/YR function key, 18-1
365/YR function key, 18-1
time
around the world, 5-1
converting across time zones,
5-7
default setting, 21-6
delimiters, 21-3
interpreting (Appt Book),
3-21
intervals in appointments,
3-21
local, 5-2
setting, 21-3
setting format, 21-3
stamping, 1-20, 8-2
zones, 5-7
time fields
appointment, 3-2, 3-11
Database, 4-8
time intervals in appointments,
3-21
timeline option, 3-21
Index-31
Index
timelines, 3-11
Time Offset. From field (World
‘Time), 5-4
‘Limeout. (Datacomm), 26-2
time print fields (Memo), 7-7
time stamping, 7-3
litle bar, 1-10
Title field, 8-2
TMP file extension, 25-4
Today function key, 3-12
TODAY function key, 18-1
to-do daily greeting, 3-23
ToDo Defaults, 3-22
ToDo function key, 3-23
to-do items
symbols for, 28-5
to-do lists, 3-16
components, 3-20
to-do record, 3-16
to-dos
symbols for, 3-16
to-do settings, 3-22
Topcard, 21-8
top margin, print setup, 7-17
%TOTAL function key, 13-2
TOTAL function key, 13-2
total RAM, 24-6
transaction reports, 11-1
transactions, 9-10
adding, 9-12
deleting, 9-13
editing, 9-13
entering, 9-12
making, 9-12
splitting, 9-14
voiding, 9-13
‘Transaction ‘Type field, 9-12
transferring between accounts,
9-15
transferring directories between
HP 200LXs, 22-13
Index-32
transferring directories
HP 200LX to HP 95LX,
22-15
transferring directories (IR
connection), 22-12
transferring files, 22-12
HP 100LX to HP 200LX,
22-14
transferring files between
HP 200LX and HP 95LX,
22-15
transferring files between
HP 200LXs, 22-13
transferring files, HP 95LX to
HP 200LX, 22-15
transferring files (IR. connection),
22-12
transferring Quicken data, 9-17
translating LO0LX files, 4-5
translating characters
(Datacomm), 26-14
translating HP 95LX Appt
Books, 22-15
translating HP 95LX files, 3-19,
4-5
translating HP 95LX Phone
Books, 22-15
Tree View, 22-6
‘Trig function key, 19-21
trigonometric functions, 12-17
trimming data files, 9-3
‘Trip field, 9-12
trip group, 9-7
trout fishing,
TSRs, 25-15
Turkish code page, D-9
TV interference, E-1
TVM
amortization, 14-7
car loan, 14-3
cases, 14-2
6
clearing data, 14-3
discounted mortgage, 14-18
erasing data, 14-3
function keys, 14-1
interest-only loan, 14-21
interest rate conversions,
14-15
lease, 14-6
loan with fees, 14-20
mortgage with balloon, 14-4
procedure, 14-3
savings account, 14-5
screen, 14-1
Solver functions, 19-24
taxable retirement account,
14-24
tax-free account, 14-22
variables, 14-3
2-Var annunciator, 12-3
2-Var function key, 17-4
two-window display, 22-11
TXT file extension, 22-10
typefaces, 7-6
types of accounts, 9-1
types of memory, 24-5
u
undelete, 3-14, 4-3
underlined text, 7-6
undo, 1-21
Undo command, 1-31, 4-14,
4-25
Clipboard, 1-26
uneven cash flows, 15-1
examples, 15-3
plotting, 15-8
unit conversions
area, 16-3
currency, 16-1
length, 16-3
mass, 16-3
Index
temperature, 16-3
volume, 16-3
Universal time, offset from, 5-4
Unsyne view, 22-6
updating address books, 29-7
use of memory, 24-6
using printers, 28-1
Vv
valid characters, file names,
25-3
VALUE function key, 19-8
values, moving between
Calculator and 1-2-3,
12-12
variables (Solver), 19-5, 19-13
viewing complete directory,
22-7
viewing directory subset, 22-7
viewing full precision, 12-3
viewing messages, 29-19
viewing note records, 8-1
viewing zoomed display, 25-16
View menu, 1-23
Views field (Appt), 3-2
views in PIM applications, 1-11
voiding transactions, 9-13
volume conversions, 16-3
volume of sound, 21-3
Ww
warranty, A-1
WDB file extension, 22-10, 25-4
week-at-a-glance, 3-2
Week function key, 3-23
weekly appointment lists
changing the default, 3-21
weekly appointments, 3-9
Weekly repeat option (Appt),
3-2
weekly repeat options, 3-5
Index-33
You might also like
- The Subtle Art of Not Giving a F*ck: A Counterintuitive Approach to Living a Good LifeFrom EverandThe Subtle Art of Not Giving a F*ck: A Counterintuitive Approach to Living a Good LifeRating: 4 out of 5 stars4/5 (5794)
- The Gifts of Imperfection: Let Go of Who You Think You're Supposed to Be and Embrace Who You AreFrom EverandThe Gifts of Imperfection: Let Go of Who You Think You're Supposed to Be and Embrace Who You AreRating: 4 out of 5 stars4/5 (1090)
- Never Split the Difference: Negotiating As If Your Life Depended On ItFrom EverandNever Split the Difference: Negotiating As If Your Life Depended On ItRating: 4.5 out of 5 stars4.5/5 (838)
- Hidden Figures: The American Dream and the Untold Story of the Black Women Mathematicians Who Helped Win the Space RaceFrom EverandHidden Figures: The American Dream and the Untold Story of the Black Women Mathematicians Who Helped Win the Space RaceRating: 4 out of 5 stars4/5 (894)
- Grit: The Power of Passion and PerseveranceFrom EverandGrit: The Power of Passion and PerseveranceRating: 4 out of 5 stars4/5 (587)
- Shoe Dog: A Memoir by the Creator of NikeFrom EverandShoe Dog: A Memoir by the Creator of NikeRating: 4.5 out of 5 stars4.5/5 (537)
- Elon Musk: Tesla, SpaceX, and the Quest for a Fantastic FutureFrom EverandElon Musk: Tesla, SpaceX, and the Quest for a Fantastic FutureRating: 4.5 out of 5 stars4.5/5 (474)
- The Hard Thing About Hard Things: Building a Business When There Are No Easy AnswersFrom EverandThe Hard Thing About Hard Things: Building a Business When There Are No Easy AnswersRating: 4.5 out of 5 stars4.5/5 (344)
- Her Body and Other Parties: StoriesFrom EverandHer Body and Other Parties: StoriesRating: 4 out of 5 stars4/5 (821)
- The Sympathizer: A Novel (Pulitzer Prize for Fiction)From EverandThe Sympathizer: A Novel (Pulitzer Prize for Fiction)Rating: 4.5 out of 5 stars4.5/5 (119)
- The Emperor of All Maladies: A Biography of CancerFrom EverandThe Emperor of All Maladies: A Biography of CancerRating: 4.5 out of 5 stars4.5/5 (271)
- The Little Book of Hygge: Danish Secrets to Happy LivingFrom EverandThe Little Book of Hygge: Danish Secrets to Happy LivingRating: 3.5 out of 5 stars3.5/5 (399)
- The World Is Flat 3.0: A Brief History of the Twenty-first CenturyFrom EverandThe World Is Flat 3.0: A Brief History of the Twenty-first CenturyRating: 3.5 out of 5 stars3.5/5 (2219)
- The Yellow House: A Memoir (2019 National Book Award Winner)From EverandThe Yellow House: A Memoir (2019 National Book Award Winner)Rating: 4 out of 5 stars4/5 (98)
- Devil in the Grove: Thurgood Marshall, the Groveland Boys, and the Dawn of a New AmericaFrom EverandDevil in the Grove: Thurgood Marshall, the Groveland Boys, and the Dawn of a New AmericaRating: 4.5 out of 5 stars4.5/5 (265)
- A Heartbreaking Work Of Staggering Genius: A Memoir Based on a True StoryFrom EverandA Heartbreaking Work Of Staggering Genius: A Memoir Based on a True StoryRating: 3.5 out of 5 stars3.5/5 (231)
- Team of Rivals: The Political Genius of Abraham LincolnFrom EverandTeam of Rivals: The Political Genius of Abraham LincolnRating: 4.5 out of 5 stars4.5/5 (234)
- On Fire: The (Burning) Case for a Green New DealFrom EverandOn Fire: The (Burning) Case for a Green New DealRating: 4 out of 5 stars4/5 (73)
- The Unwinding: An Inner History of the New AmericaFrom EverandThe Unwinding: An Inner History of the New AmericaRating: 4 out of 5 stars4/5 (45)
- HP 48GX ManualDocument612 pagesHP 48GX ManualjjirwinNo ratings yet
- ASHRAE Journal May 2015Document121 pagesASHRAE Journal May 2015jjirwinNo ratings yet
- Fathom 9 Slurry ModelDocument12 pagesFathom 9 Slurry ModeljjirwinNo ratings yet
- Loads On FlangesDocument16 pagesLoads On Flangesccoollest100% (3)
- NVMe Boot Guide IntelDocument29 pagesNVMe Boot Guide InteljjirwinNo ratings yet
- Intro To Uncertainty AnalysisDocument41 pagesIntro To Uncertainty AnalysisRodrigo P. SilveiraNo ratings yet
- Asme PTC 1986Document4 pagesAsme PTC 1986AmalAhmed0% (1)
- Safety valve sizing calculationsDocument7 pagesSafety valve sizing calculationsjjirwinNo ratings yet
- Local Hikes Yellowstone PDFDocument2 pagesLocal Hikes Yellowstone PDFjjirwinNo ratings yet
- Deposition Velocity EstimationDocument179 pagesDeposition Velocity EstimationGlawenClattucNo ratings yet
- NPS Official Park Map-11Document1 pageNPS Official Park Map-11jjirwinNo ratings yet
- DeterDETERMINATION OF SHADING COEFFICIENTS FOR WINDOWSmination of Shading Coefficients For WindowsDocument8 pagesDeterDETERMINATION OF SHADING COEFFICIENTS FOR WINDOWSmination of Shading Coefficients For WindowsjjirwinNo ratings yet
- VALTEK Valve Size PDFDocument16 pagesVALTEK Valve Size PDFalbahbahaneeNo ratings yet
- 3b PwrptdevDocument39 pages3b Pwrptdevعزت عبد المنعمNo ratings yet
- Quickstart AutoPIPEDocument39 pagesQuickstart AutoPIPEmknmknNo ratings yet
- Bentley AutoPIPE Editions ComparisonDocument4 pagesBentley AutoPIPE Editions ComparisonjjirwinNo ratings yet
- Asme b31.3 2012 Table A-3Document93 pagesAsme b31.3 2012 Table A-3naradbircsNo ratings yet
- TCowboy CodeDocument2 pagesTCowboy CodejjirwinNo ratings yet
- ASME Piping Stress Analysis RequirementsDocument8 pagesASME Piping Stress Analysis RequirementsjjirwinNo ratings yet
- Local Hikes YellowstoneDocument2 pagesLocal Hikes YellowstonejjirwinNo ratings yet
- Building Energy Modeling GuidebookDocument14 pagesBuilding Energy Modeling Guidebookjjirwin0% (1)
- HP 75 Owner's HandbookDocument348 pagesHP 75 Owner's HandbookjjirwinNo ratings yet
- Heat Load Calculation (Cold Storage Plant)Document3 pagesHeat Load Calculation (Cold Storage Plant)Kenny Graiven81% (26)
- HP 48gII Graphing Calculator User's GuideDocument864 pagesHP 48gII Graphing Calculator User's Guidef430_boyNo ratings yet
- Paper 1578355 SET ProbstDocument8 pagesPaper 1578355 SET ProbstjjirwinNo ratings yet
- HP-19C & 29C Solutions Navigation 1977 B&WDocument50 pagesHP-19C & 29C Solutions Navigation 1977 B&Wjjirwin100% (1)
- Identification and Prediction of Piping System NoiseDocument7 pagesIdentification and Prediction of Piping System NoisejjirwinNo ratings yet
- HP-19C & 29C Solutions Student Engineering 1977 B&WDocument46 pagesHP-19C & 29C Solutions Student Engineering 1977 B&WjjirwinNo ratings yet
- HP-19C & 29C Solutions Statistics 1977 B&WDocument41 pagesHP-19C & 29C Solutions Statistics 1977 B&WjjirwinNo ratings yet