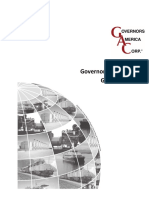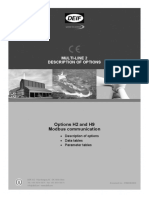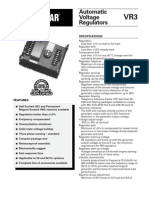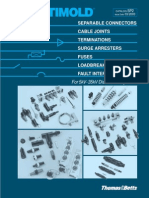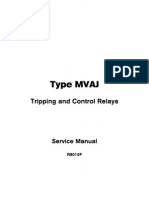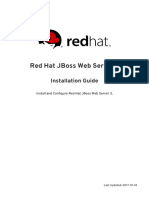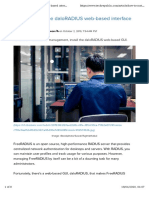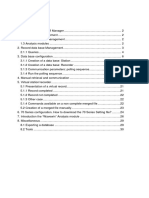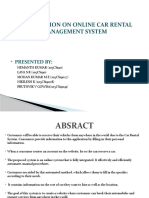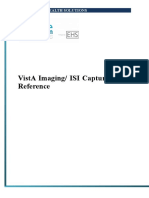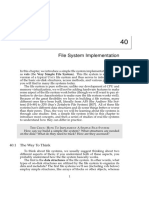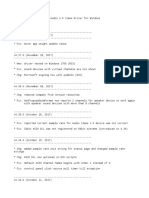Professional Documents
Culture Documents
Drive View 7 S/W User Manual: LS Industrial Systems
Uploaded by
ntdien923Original Title
Copyright
Available Formats
Share this document
Did you find this document useful?
Is this content inappropriate?
Report this DocumentCopyright:
Available Formats
Drive View 7 S/W User Manual: LS Industrial Systems
Uploaded by
ntdien923Copyright:
Available Formats
User Manual
Drive View 7
S/W User Manual
* Use this board after read Safety Instruction of this manual carefully before
using and follow the instructions exactly.
* Please hand this user manual to end user and trouble shooting manager
* After read this manual, keep it at handy for future reference.
LS Industrial Systems
Drive View 7
Contents
1
Introduction of Drive View 7................................................................................................................................................
System Configuration..........................................................................................................................................................
Installation ..............................................................................................................................................................................
3.1
Prepare for installation.........................................................................................................................................................
3.2
Install........................................................................................................................................................................................
3.3
Complete installation ...........................................................................................................................................................
Description on Screen .........................................................................................................................................................
4.1
Main Screen ...........................................................................................................................................................................
Description on Run and Its functions...............................................................................................................................
5.1
Run...........................................................................................................................................................................................
5.2
Communicate ....................................................................................................................................................................
5.2.1
Set up Communication....................................................................................................................................................
5.3
Add Drive............................................................................................................................................................................
5.3.1
Add Modbus-TCP Drive...................................................................................................................................................
5.3.2
Add Modbus-RTU Drive ..................................................................................................................................................
5.3.3
Add LS485 Drive ...............................................................................................................................................................
5.4
Delete Drive........................................................................................................................................................................
5.5
Other setup.........................................................................................................................................................................
5.5.1
Set up Language...............................................................................................................................................................
5.5.2
Set up Screen ....................................................................................................................................................................
5.6
User Group.........................................................................................................................................................................
5.6.1
Create User File.................................................................................................................................................................
5.6.2
Open User File...................................................................................................................................................................
5.6.3
Save User File....................................................................................................................................................................
5.6.4
Close User File ..................................................................................................................................................................
5.7
Parameter ...........................................................................................................................................................................
5.7.1
Upload.................................................................................................................................................................................
5.7.2
Download............................................................................................................................................................................
5.7.3
Compare .............................................................................................................................................................................
5.7.4
Parameter File....................................................................................................................................................................
5.7.4.1 Create Parameter File.......................................................................................................................................................
5.7.4.2 Open Parameter File.........................................................................................................................................................
5.7.4.3 Edit Parameter File ...........................................................................................................................................................
5.7.4.4 Save Parameter File..........................................................................................................................................................
5.7.4.5 Close Parameter File........................................................................................................................................................
5.7.4.6 Convert File (from iS5 to iS7)..........................................................................................................................................
5.8
Report..................................................................................................................................................................................
5.8.1
Run Report.........................................................................................................................................................................
Drive View 7
5.8.2
Function..............................................................................................................................................................................
5.8.2.1 Export File ..........................................................................................................................................................................
5.8.2.2 Set up Header ....................................................................................................................................................................
5.8.2.3 Refresh................................................................................................................................................................................
5.8.2.4 Print......................................................................................................................................................................................
6
Monitor and Control Drive...............................................................................................................................................
6.1
Monitor Drive .....................................................................................................................................................................
6.2
Control Drive......................................................................................................................................................................
6.2.1
Reverse (Run reverse) .....................................................................................................................................................
6.2.2
Reset/Stop..........................................................................................................................................................................
6.2.3
Forward (Run forward).....................................................................................................................................................
6.3
Run Status..........................................................................................................................................................................
6.3.1
Description on Icon and Status......................................................................................................................................
6.4
Drive Detail Information...................................................................................................................................................
6.4.1
Open Detail Information Window ..................................................................................................................................
6.4.2
Displayed Detail Information Items ...............................................................................................................................
6.5
Application .........................................................................................................................................................................
6.5.1
Select and Operate Application .....................................................................................................................................
6.5.2
Inquire and Change Parameter Value...........................................................................................................................
6.6
Parameter Information.....................................................................................................................................................
6.6.1
Parameter Group ..............................................................................................................................................................
6.6.2
Inquire and Change Parameter Value...........................................................................................................................
6.7
User Group.........................................................................................................................................................................
6.7.1
Inquire and Change Parameter Value...........................................................................................................................
6.8
EEPRom..............................................................................................................................................................................
6.8.1
Save to EEPRom...............................................................................................................................................................
Other Screens....................................................................................................................................................................
7.1
Event....................................................................................................................................................................................
7.1.1
Inquire Event......................................................................................................................................................................
7.2
Trip .......................................................................................................................................................................................
7.2.1
Inquire Trip .........................................................................................................................................................................
7.2.2
Inquire Detail Trip ..............................................................................................................................................................
7.3
Result...................................................................................................................................................................................
7.3.1
Inquire Result.....................................................................................................................................................................
Additional Functions........................................................................................................................................................
8.1
Graph Monitoring (Trend)................................................................................................................................................
8.1.1
Start Trend ..........................................................................................................................................................................
8.1.2
Description on Menu........................................................................................................................................................
8.1.2.1 Start Monitoring.................................................................................................................................................................
8.1.2.2 Stop Monitoring.................................................................................................................................................................
ii
Drive View 7
8.1.2.3 Start Recording..................................................................................................................................................................
8.1.2.4 Stop Recording .................................................................................................................................................................
8.1.2.5 Start Trigger Observation................................................................................................................................................
8.1.2.6 Stop Trigger Monitoring...................................................................................................................................................
8.1.2.7 Graph Monitoring Mode ..................................................................................................................................................
8.1.2.8 Y-Axis Auto Scaling..........................................................................................................................................................
8.1.2.9 View Grid.............................................................................................................................................................................
8.1.2.10 View Label ..........................................................................................................................................................................
8.1.2.11 Open Scope File................................................................................................................................................................
8.1.2.12 Save Scope File.................................................................................................................................................................
8.1.2.13 Save As ...............................................................................................................................................................................
8.1.2.14 Save Scope Screen ..........................................................................................................................................................
8.1.2.15 Copy to Clipboard.............................................................................................................................................................
8.1.2.16 Print Scope Screen...........................................................................................................................................................
8.1.2.17 Graph Screen.....................................................................................................................................................................
8.1.3
Description on Functions................................................................................................................................................
8.1.3.1 Channel Setting.................................................................................................................................................................
8.1.3.2 Display Setting ..................................................................................................................................................................
8.1.3.3 Trigger Setting ...................................................................................................................................................................
8.1.3.4 Other....................................................................................................................................................................................
8.2
Wizard..................................................................................................................................................................................
8.2.1
Execute ...............................................................................................................................................................................
8.2.2
Step-by-step Setup...........................................................................................................................................................
8.2.2.1 Motor & Control.................................................................................................................................................................
8.2.2.2 Speed & Torque.................................................................................................................................................................
8.2.2.3 Time .....................................................................................................................................................................................
8.2.2.4 Start & Stop ........................................................................................................................................................................
8.2.2.5 Digital Input ........................................................................................................................................................................
8.2.2.6 Multi-Step Speed...............................................................................................................................................................
8.2.2.7 Digital Output.....................................................................................................................................................................
8.2.2.8 V1 Analog Input.................................................................................................................................................................
8.2.2.9 I1 Analog Input...................................................................................................................................................................
8.2.2.10 Analog Output ...................................................................................................................................................................
8.2.2.11 Install ................................................................................................................................................................................
8.2.3
Download............................................................................................................................................................................
iii
Drive View 7
Introduction of Drive View 7
Drive View 7 is software for engineering LS Industrial System inverter (hereinafter, Drive ).
It has a function to monitor the devices connected with Drive View 7 in remote and support works necessary for Startup and Maintenance.
2 System Configuration
Drive View 7 supports three communication modes (Modbus-TCP, Modbus-RTU, LS485).
Drive View 7
3 Installation
3.1 Prepare for installation
Copy the installation program of Drive View 7 to the system
1) Folder: DV7_Setup
Copy the installation folder (DV7_Setup) to the system.
2) File: It consists of 5 files.
3.2 Install
1) Execute Setup.exe.
2) Drive View 7 Setup Wizard screen will appear.
3) Click the Next button.
4) Screen to Select Installation Folder will appear.
Drive View 7
5) Type the folder name you want to install or click the Browse button to select an installation folder.
6) To browse the size of the disc you want to install, click Disc Cost .
-The systems disc size, available space and required space will be displayed.
- The required space for installing Drive View 7 is about 65MB.
7) Select whether to open Drive View 7 to the entire user of the system or to use it exclusively.
8) If you click the next button, the window to confirm installation will appear.
9) If you are ready for installation, click the next button
Drive View 7
10) Drive View 7 will be installed.
11) Drive View 7 is completely installed and then the following window will appear.
3.3 Complete installation
1) If you open the program menu after installing Drive View 7, Drive View 7 Menu will be created.
2) Three shortcut icons will be created under the menu of Drive View 7
- Execute Drive View 7.
- Execute Help File.
- Execute Manual File.
3) Drive View 7 execution Icon will be generated on the Desktop.
Drive View 7
4 Description on Screen
4.1 Main Screen
The main screen, a screen displayed when Drive View 7 runs, consists of Title, Menu, Toolbar, Control, Navigation
Window, Parameter Edit Window, Result Display Window and Status Display Window.
1) Title: The name of the selected drive or the current window
2) Menu and Toolbar: Menu and toolbar to select functions
3) Control: Drives control button
4) Navigation Window: Window to select drive, file, parameter group, and application
5) Parameter Edit Window: As the main window to display the selected item from the navigation window, it
shows application diagrams or parameter lists.
6) Result Display Window: Window to display results of event or trip
7) Status Display Window: Window to display the current status or process status (Progress bar)
Drive View 7
5 Description on Run and Its functions
The functions needed for running and operating Drive View 7 are described.
5.1 Run
- Drive View 7 is already installed in the system.
- Run DriveView7.exe.
- The initial screen of Drive View 7 will appear.
Drive View 7
5.2 Communicate
Communication setup and drive connection/deletion needed for drive connection are described.
- Drive View 7 supports Ethernet and Serial Communication.
- Ethernet communication Modbus-TCP is automatically supported without setup.
- Serial communication is connected by two communication methods; Modbus_RTU and LS485.
5.2.1 Set up Communication
- Menu: Select Configuration Communication.
- Communication setup dialog will be displayed.
Modbus-RTU: Set up for Modbus-RTU communication.
LS485: Set up for LS485 communication.
Comm. Port: Select Comm Port to be connected with the drive. Only the communication ports installed
in the system are displayed. If you select None, the relevant communication function will not work.
More than one communication port can not be used for each communication mode.
Comm. Speed: Select communication speed.
Parity Bit: Select parity bit.
Data Bit: Select data bit.
Stop Bit: Select stop bit.
Time Out: Type time to stop communication with the drive.
Drive View 7
Retry Count: Select retry count when failing in communication.
Delay Time (Before): Delay Time used when controlling RTS (before sending).
Delay Time (After): Delay Time used when controlling RTS (after sending).
Flow Control: Select flow control.
OK: The setup is applied and the dialog is closed.
Close: The dialog is closed without saving setup
5.3 Add Drive
- Three communication modes, Modbus-TCP, Modbus-RTU and LS485, can be used to register the drive.
- How to register Drive for each communication mode is described.
5.3.1 Add Modbus-TCP Drive
- Menu: Select Drive Add Modbus_TCP.
- The dialog to add Modbus-TCP Drive will be displayed.
Station Name: Type the drive name you want to register and control in Drive View 7.
Station IP: If you click the IP radio button when registering one drive, it will activate. Type IP Address
assigned to the drive.
IP Range: If you click the IP Range Radio button when searching and automatically registering
multiple IPs, they will activate.
IP address may be designated with range. .
Add: The drive will be added before closing. The range is automatically registered.
Close: The work to register Modbus-TCP Station will end.
-
If you click the Add button after typing information, the Modbus-TCP Drive you type and search will be added
to Drive View 7.
If you click the Close button, the work to add Modbus-TCP Station will end.
Drive View 7
5.3.2 Add Modbus-RTU Drive
- Menu: Select Drive Add Modbus_RTU.
- The dialog to add Modbus- RTU Drive will be displayed.
Station Name: Type the drive name you want to register and control in Drive View 7.
Station No.: If you click the IP Radio button when registering one drive, it will activate. Type Station No.
assigned to the drive.
Station Range: Select and type station range when searching with station range. You may input 1 at
minimum and 128 at maximum.
All.: All of the station numbers ranged from 1 to 128 will be searched and automatically registered.
Add: The drive will be added after being searched.
Close: The work to register Modbus-RTU Station will end.
-
If you click the Add button after typing information, the Modbus-RTU Drive you type and search will be
added to Drive View 7.
If you click the Close button, the work to add Modbus-RTU Station will end.
5.3.3 Add LS485 Drive
- Menu: Select Drive Add LS485.
- The dialog to add LS485 Drive will be displayed.
Station Name: Type the drive name you want to register and control in Drive View 7.
Station No.: If you click the IP Radio button when registering one drive, it will activate. Type Station No.
assigned to the drive.
Drive View 7
Station Range: Select and type station range when searching with station range. You may input 1 at
minimum and 128 at maximum.
All: All of the station numbers ranged from 1 to 128 will be searched and automatically registered.
Add: The drive will be added after being searched.
Close: The work to register LS485 Station will end.
-
If you click the Add button after typing information, the LS485 Drive you type and search will be added to
Drive View 7.
If you click the Close button, the work to add LS485 Station will end.
5.4 Delete Drive
Delete a drive among those registered in Drive View 7.
- Select a drive to delete (click the drive from the associated information window or the search window)
- Menu: Select Drive Delete.
- The dialog to confirm deleting the selected drive will appear.
- OK: The selected drive will be deleted.
- Cancel: The work to delete will be cancelled.
- When you select OK, the selected drive will be deleted.
- The deleted screen will appear.
Drive View 7
5.5 Other setup
5.5.1 Set up Language
Drive View 7 basically supports English and Korean. At the initial running after installation, the dialog to select
language will appear to allow the user to select language. The user is allowed to change language anytime
during the operation.
-
Menu: Select Configuration Language.
The dialog to select language will appear.
Select Language: The currently selected and operated language is displayed. The combo list shows
available languages. Select a language you want to replace the current language with (The combo
language file list is displayed only if the system has any language file to support the list.)
OK: The selected language will be applied.
Close: Changing languages will be cancelled.
5.5.2
Set up Screen
Drive View 7 screen operation is set up.
-
Menu: Select Configuration Display
The dialog to set up screen will appear.
Communication Mode: Select a communication mode that will be displayed on Drive View 7 screen.
When Full Mode is selected, all of the three communication modes will be selected while they are
separately selected in Simple Mode.
Display Mode: Select either Hz or RPM mode.
Drive View 7
Refresh(Pole): A pole value for each drive will be refreshed and applied. It is used when applying
changed pole value.
OK: The setup information will be applied and saved.
Close: Changing setup will be cancelled.
5.6 User Group
The user can create a group to manage parameter, separate from the drives basic parameter group. Also, the
user may save the contents of the user group in files.
5.6.1
Create User File
- Menu: Select File User New User File.
- A new group is added under User Group, a submenu of the selected drive.
Drive View 7
1) Add Parameter
- Select a parameter to add to User Group
- Drag and drop the selected parameter to the user file.
The dragged and dropped parameter will be added to User Group.
Adding parameter is only possible to the same drive (model).
Dropping to other drive is not available.
Drive View 7
2) Delete Parameter
- Select a parameter to delete from User Group.
- Press the Del Key of the keyboard.
- The selected parameter will be deleted from User Group.
Drive View 7
5.6.2
-
Open User File
Menu: Select File User Open User File.
- The screen to open User File will appear.
- User files have extension .cus.
- Select User File.
If the model is not under the same drive to which the model is intended to add, the model name will appear in
the message box and it will fail in opening file.
- The user file information will add under User Group and the user can refer to the parameter files registered in
the user file.
Drive View 7
5.6.3
-
Save User File
Menu: Select File User Save User File.
- If there is any change in the current user file, the screen to ask the user whether to save the change, Click the
cancel button not to save the change.
- Click the OK button to display the screen to type the file name.
- Select a path and type a file name. Then, click the save button.
- The user group file will be saved in the selected path.
5.6.4
Close User File
- Select a user file you want to close.
- Menu: Select File User Close User File.
1) In case of new user group or changed one;
- The screen to ask you whether to save the file or not.
- If you select OK, the screen to ask you about a path and a file name will appear as in the saving process.
The file will be saved in the same way as in saving a user group and the user group will close after saving.
- Select Cancel to close the user group without saving.
2) In case of user group without any change;
- It will close without asking whether to save it or not.
Drive View 7
5.7 Parameter
Functions listed in the parameter menu of Drive View 7.
5.7.1
Upload
Function to bring the parameter setup information from the drive and to save it in a form of parameter file.
- Select a drive to upload: The menu will activate only when a drive is selected.
- Menu: Select Drive Upload.
- Upload window will appear.
- Select a parameter file and click the select (
) button. Type a file name to save the parameter value.
- Click the Save button.
- The file to be saved will appear.
- Click the Start button.
- The status display window or the progress bar of the main window shows the progress to upload the
parameter value from the drive to the file.
- The file will be saved after completing the upload process.
- The work will end after showing completion message.
Drive View 7
5.7.2 Download
Function to apply the setup value in a parameter file to the parameter setup information of the drive.
- Select the drive to download: The menu will activate only if any drive is selected
- Menu: Select Drive Download.
- Download window will appear.
- Select a parameter file and click the select (
) button. Type a file name to save the parameter value.
- Click the Open button.
- The file to be downloaded will appear.
- Click the Start button.
- The status display window or the progress bar of the main window shows the progress to download the
parameter value from the file to the drive.
- The work will end after showing completion message.
Drive View 7
5.7.3 Compare
Function to compare between drives, between drive and file, between files, between drives basic values (factory
values) and between files basic value and parameter value and to show wrong parameter values in the result
display window.
- Menu: Select Drive Compare.
- The screen to Compare Parameter will appear.
- The screen to select subjects to compare will appear.
- Select Target 1 and Target 2.
- Click the search (
) button to select files.
- The selected files are displayed.
- When selecting Drive, you may select a drive associated with the communication mode.
Drive View 7
- When comparing with default value, select Default.
- Click the compare button.
- The progress bar of the main screen shows the comparison progress.
- The result display window will show the result after completion.
5.7.4
Parameter File
Function to edit a parameter of the drive and save it in a form of a file in off-line. How to create, edit and save a
parameter file is described.
5.7.4.1 Create Parameter File
Create a new parameter file.
- Menu: Select File Parameter Create Parameter File
- The window to select a model and version supported in Drive View 7.
- Select a model and version of a parameter file you want to create and click the OK button.
- A new parameter file will be added to the tree information window.
Drive View 7
5.7.4.2 Open Parameter File
Open one of existent parameter files.
- Menu: Select File Parameter Open Parameter File
- When the window to select File opens, select a parameter file you want to open and click the open button.
The extension of parameter files is .dmp.
- The selected parameter file will be added to the tree information window.
Drive View 7
5.7.4.3 Edit Parameter File
1) Parameter File Configuration
- The parameter file will be added to the tree information window under the parameter file category and its
file path will be also added along with it.
- When selecting the file, its entire parameters will be displayed. If you select a group under a certain file,
only those parameters that belong to the group will appear.
1) Edit Parameter Value
- A parameter list will appear in the parameter information window and if you click a value, it will turn into the
edit mode.
- The combo will appear for editing message and you may select from the combo list to edit.
Drive View 7
- If the edit box appears, type an appropriate parameter value. At this time, the value exceeding the
maximum value or lacking the minimum value will not be entered.
Drive View 7
- If neither the combo nor the edit box appears, the parameter shall be deemed as a read-only parameter.
2) Undo/Redo)
- Function to cancel the typed value and to retype a new value during editing a parameter
- Menu: Select File Undo/Redo.
- If you select to Undo, all of revisions will be canceled.
- If you select to Redo, the canceled revisions will be re-executed.
- Undo/Redo operate in the unit of parameter file. When selecting other parameter file, the revision of the
relevant file has influence.
5.7.4.4
Save Parameter File
A parameter file is saved in a form of a file.
- Menu: Select File Parameter Save Parameter File
- The window to ask whether to save the file will appear only when the parameter file has some revision.
- Click the OK button.
- Once the window to input the file, type the parameter file information and click the save button.
The extension of parameter files is .dmp.
Drive View 7
5.7.4.5 Close Parameter File
Close the selected parameter file.
- Select a parameter file you want to close from the tree information window.
- Menu: Select File Parameter Close Parameter File
- The window to ask whether to save the parameter file will appear.
- If you click the OK button, the parameter file list will disappear after getting through the same process with
the saving process.
- If you click the Cancel button, the parameter file list will disappear without saving.
5.7.4.6 Convert File (from iS5 to iS7)
Function to covert a parameter file for iS5 used in Drive View 3.0 to a parameter file for iS7 used in Drive View
7. At this time, the parameter value for iS5 will be converted and saved to the one that fits to iS7.
* Note: This function is supported only its version is higher than iS5 Version 2.12.
- Menu: Select File Convert from iS5 to iS7 parameter file.
- The window to convert Data File from iS5 to iS7 will appear.
- Select and enter an iS5 parameter file after clicking search button (
).
Drive View 7
- iS5 parameter file have extension .par and click the Open button after selecting one.
- Click the search button (
) to select and enter an iS7 parameter file.
- Type the name of the iS7 file. It will be saved in dmp file.
- The version of the iS7 file will be converted to Ver 1.00. (the relevant data file needs to be in the data file folder.)
- Click the save button.
Once the selected file name is entered, click the convert button after checking.
- Convert Success message will appear and it will be saved in the selected path.
Drive View 7
- Also, it will be automatically added to the parameter file list and the list will be displayed.
Drive View 7
5.8 Report
Function to on-line (Drive) and off-line (Parameter File) parameter values in a form of report.
Functions related to editing and printing reports are described.
5.8.1 Run Report
- Select a parameter group you want to display in a form of report from the tree information window.
- It is possible to select one among drive online parameter groups, user groups and offline parameter files
parameter group.
- Menu: Select File Report.
- The report window will appear and the selected parameter group will be displayed.
Drive View 7
5.8.2 Function
5.8.2.1 Export File
Function to save report information in Excel or HTML file.
- Report Menu: Select File Export File.
- The window to enter the file you want to save will appear.
- Select a name and a type of the selected file (Excel File, HTML File).
- It will be saved in excel file or HTML file.
Output in excel form
Drive View 7
Output in HTML form
5.8.2.2 Set up Header
Function to edit texts to be displayed in the report header.
- Report Menu: Select Configuration Header Setting.
- The report header edit window will appear.
- Company name, department name and user name are editable, and other items are automatically
entered.
- If you click OK button, the Setup is saved, and the changed contents are reflected to the report.
Drive View 7
5.8.2.3 Refresh
Function to update the report information
- Report Menu: Select Function Refresh.
- The updated information will be displayed in a form of report.
5.8.2.4 Print
Function to print the report with a printer.
- Report Menu: Select File Print.
- The window to set up Print will appear.
- Click the OK button to print the report.
Drive View 7
6 Monitor and Control Drive
6.1 Monitor Drive
Screen to allow the user to monitor those drives connected with Drive View 7 in a form of list.
The monitoring status will appear, regularly communicating with those drives and retrieving those monitored
parameters.
1) Display Items
- Protocol: One of three communication modes, Modbus-TCP, Modbus-RTU, LS485 Communication Mode, is
displayed.
- Station Address (IP): In case of TCP, IP and in case of RTU or LS485, station No. is displayed .
- Drive Name: The Drive Name designated by the user is displayed.
- Drive Model: Its drive model is displayed.
- Capacity: Its capacity is displayed.
- Voltage: Its voltage is displayed.
- Run Status: The current run status is displayed.
- Trip Information: The current trip status is displayed.
2) Monitor the entire nodes
To monitor the entire drives connected with Drive View 7 regardless of their communication mode, click
Connection at the top of the tree information window.
Drive View 7
3) Monitor Node for each Communication Mode
To monitor nodes for each communication mode, click the communication mode you want to monitor. You may
monitor the connection information on those drives connected in the selected communication mode.
6.2 Control Drive
It plays a keypad role giving commands to the drive.
Icons to give commands are located in the upper right and they are active only when any drive is selected. Only
when any drive is clearly selected through selecting its information or its parameter, the drive will be considered
to be selected and the selected drive will be displayed at the tile area in the upper left.
6.2.1
Reverse (Run reverse)
If you select a drive and click the reverse icon, the command to run reverse will be sent to the drive and the
result will be checked through its running status.
6.2.2
Reset/Stop
If you select a drive and click the reset/stop icon, the reset command will be given when any trip occurs or
the stop command will be given in case that the drive is running.
Drive View 7
6.2.3
Forward (Run forward)
If you select a drive and click the forward icon, the command to run forward will be sent to the drive and the
result will be checked through its running status.
6.3
Run Status
An easier monitoring is possible since the run status of the drive is displayed with the relevant icon along with
description.
6.3.1
Description on Icon and Status
1)
Stop : The drive now stops.
2)
Communication Error: Communication with the drive is not possible now.
3)
Trip: Current some trip occurs.
4)
Run forward: The drive now runs forward. This icon appears when the drive gradually reduces its
speed while running forward or when the drive is running forward.
5)
Run reverse: The drive now runs reverse. This icon appears when the drive gradually reduces its
speed while running reverse or when the drive is running reverse.
6.4 Drive Detail Information
This system provides a window to allow the user to monitor detail parameter information for each drive
(Monitoring Parameter).
6.4.1
Open Detail Information Window
Double click the relevant drive in the connection information or click the relevant drive in the node
information window to move to the detail information window.
- Select and double click a drive you want to move to the detail information window.
Drive View 7
- The detail information window will appear.
6.4.2
1)
Displayed Detail Information Items
Drive Information: Information on the connected drive is displayed.
z Model: The model name of the drive model is displayed.
z Version: The version of the drive model is displayed.
z Node: The name of the node that consists of communication mode and IP or station no.
z Drive: It is possible for the user to change the current station name arbitrarily.
z Change: If you want to change, rename it and click the change button.
z Capacity: The capacity of the drive is displayed.
z Voltage: The voltage of the drive is displayed.
Drive View 7
2)
Run Information: The current state of the drive is displayed.
z Comm. State: The communication state of the drive is displayed. Either Normal or Error is displayed.
z Run Status: One of status among Trip, Stop and Run is displayed.
z Acc. Time: Acc time is displayed.
z Dec. Time: Dec time is displayed.
3)
Select Application
Application for each drive can be selected.
z Available applications are displayed in the application combo list.
z Initially, Not Use is selected
z Select an application you want to apply and click the change button.
z Diagrams provided at the selected application will be added to Application, the submenu of Drive in
the Navigation Window.
z Select a diagram to inquire and use. (Refer to the description on applications)
4)
Select Monitoring Parameter: The user can select a parameter to monitor. Information is displayed in a
form of gage.
Drive View 7
5)
Output Gage: Select either Output Frequency or Output Speed to monitor.
z Select either Output Frequency or Output Speed through combo.
z Custom Min / Max: If it is difficult to monitor since the range from the maximum value to the minimum
value is too wide, the user may adjust the maximum value and/or the minimum value of the gage.
z Double click a gage to display the Custom Min/Max window.
z After typing a maximum and minimum value, click the set button.
z The gage to which the changed maximum and minimum value applies will be displayed.
6)
Select Monitoring Gage: Three gages are provided and the user is allowed to select a monitoring
parameter.
z Select a monitoring parameter from the combo.
z Custom Min / Max: If it is difficult to monitor since the range from the maximum value to the minimum
value is too wide, the user may adjust the maximum value and/or the minimum value of the gage.
z Double click a gage to display the Custom Min/Max window.
z After typing a maximum and minimum value, click the Set button.
z The gage to which the changed maximum and minimum value applies will be displayed.
7)
Change Parameter Value
If a parameter is changeable according to the type of the selected monitoring parameter, the Setting
button will be active to change the value of the parameter.
Click the Setting button.
The parameter control window will be displayed.
Type a maximum and minimum value and click the Write button. The value will apply to the drive.
Once writing is completed, its result will be displayed in the status display window.
Use the Read button when you bring back the parameter value from the drive to read it again.
Drive View 7
6.5 Application
In Drive View 7, parameters can be inquired and changed through the graph screen supported by a relevant
application depending on the drives applicable application
6.5.1
Select and Operate Application
1) Select Application
z
Select Application from the detail screen. Refer to detail screen Select Application.
2) Display Application Diagram
z
Once any application is selected, the application diagram list supported at the relevant application
will be displayed under Application, the submenu of the drive.
3) Display diagram screen
z
Click an application diagram to display the relevant screen.
Drive View 7
4) Main Screen
z
Click an application from the tree to display the entire diagram organization chart (This chart is
displayed only when there is a diagram named Main for the relevant application).
5) Link button
Click the link button to move to the relevant diagram.
It will move to Main Speed Command diagram.
Drive View 7
6.5.2
Inquire and Change Parameter Value
1) Read the entire parameter values of a diagram.
z
Double click the name of a diagram you want to inquire.
The system will retrieve related parameters from the drive and display them in the diagram.
2)
Inquire and Change Parameter in the diagram
z
Click the name of a parameter (button) to inquire in the diagram.
The system will retrieve related parameters from the drive and apply them to the diagram. The
parameter editor window will be displayed.
Change values and click the Write button.
The changed parameters will apply to the drive and the result will be displayed in the diagram and
the editors status display window.
Drive View 7
3)
Description on Editor
z Parameter Editor: Message is displayed in the combo and the window to type numbers is displayed
for normal input. Type a value to change within the range from the minimum value to the maximum
value.
z Prev: Move to the previous parameter from the currently displayed parameter in the diagram.
z Next: Move to the next parameter from the currently displayed parameter in the diagram.
z Max, Min, Default Value: The maximum, minimum and default value (the value set in the factory) are
displayed.
z Read: A parameter of the drive is retrieved and displayed.
z Write: A parameter value of the drive is written.
z Close: The editor window is closed.
z Status Display Window: Parameter Type (Read-only, Read Only during running etc.), Read, Write,
Result and other status are displayed.
Drive View 7
6.6 Parameter Information
6.6.1
Parameter Group
Those parameters available to be inquired and changed in the drive are classified into groups and provided
in a type of list.
When Parameter Group is selected, the entire parameters will be displayed. When a certain group is
selected, only those parameters that belong to the relevant group will be displayed.
Drive View 7
6.6.2
Inquire and Change Parameter Value
1) Retrieve the entire parameters of a group
z
Double click the name of a group to inquire.
If you want to inquire the entire parameters, double click Parameter Group.
- The system will retrieve the parameters of the relevant group from the drive and display the parameter
list.
2) Inquire and Change individual parameter value
z
Double click the name of a parameter to inquire in the parameter list.
The system will retrieve the parameter values from the drive and apply them to the list and the
parameter editor will be displayed.
Drive View 7
Make a change in the editor and click the Write button.
The changed parameters will apply to the drive and the result will appear in the status display
window of the editor.
3) Description on Editor
z
Parameter Editor: Message is displayed in the combo and the window to type numbers is
displayed for normal input. Type a value to change within the range from the minimum value to the
maximum value.
Up: Move to the previous parameter from the currently displayed parameter in the parameter list.
Down: Move to the next parameter from the currently displayed parameter in the parameter list.
Max., Min., Default Value: The maximum, minimum and default value (the value set in the factory)
are displayed.
Read: A parameter of the drive is retrieved and displayed.
Write: A parameter value of the drive is written.
Close: The editor window is closed.
Status Display Window: Parameter Type (Read Only, Read Only during running), Read, Write,
Result (Write Parameter Failure etc.) and other status are displayed.
Drive View 7
6.7 User Group
How to inquire and change User Group values is described.
6.7.1
Inquire and Change Parameter Value
1) Retrieve the entire parameters of a group
z
Double click the name of a user group to inquire.
- The system will retrieve the parameters of the relevant user group from the drive and display the parameter list.
2) Inquire and Change individual parameter value
z
Double click the name of a parameter to inquire in the parameter list.
The system will retrieve the parameter values from the drive and apply them to the list and the
parameter editor will be displayed.
Make a change in the editor and click the Write button.
Drive View 7
The changed parameters will apply to the drive and the result will appear in the status display
window of the editor.
3) Description on Editor
z Parameter Editor: Message is displayed in the combo and the window to type numbers is displayed
for normal input. Type a value to change within the range from the minimum value to the maximum
value.
z Up: Move to the previous parameter from the currently displayed parameter in the parameter list.
z Down: Move to the next parameter from the currently displayed parameter in the parameter list.
z Max., Min., Default Value: The maximum, minimum and default value (the value set in the factory)
are displayed.
z Read: A parameter of the drive is retrieved and displayed.
z Write: A parameter value of the drive is written.
z Close: The editor window is closed.
z Status Display Window: Parameter Type (Read Only, Read Only during running), Read, Write,
Result (Parameter Write Failure etc.) and other status are displayed.
Drive View 7
6.8 EEPRom
When changing parameter values of the drive with DriveView7 communication, the original drive value is
displayed instead of the changed one at the next time you turn on the system because the changed value
by such communication applies only to the drives RAM. To solve this problem, this function is to remain the
changed value by saving it to the drives EEPRom.
6.8.1
Save to EEPRom
Select a drive you want to save to EEPRom (available only for iS7)
Menu : Select Drive Save to EEPRom (Active only when selecting iS7)
The message box to ask whether to save to EEPRom will appear.
Click Yes to save it to EEPRom.
The result will be displayed.
Drive View 7
7 Other Screens
7.1 Event
Events such as adding, deleting or controlling the drive are recorded and displayed.
Events are collected while Drive View 7 is running and the existent events are deleted when it ends.
7.1.1
Inquire Event
Click an event you want to inquire in the navigation window or click the event tap in the result information window
to display the result in the result information window.
Drive View 7
7.2 Trip
When any trip occurs in the connected drive, information on the trip will be displayed in the trip information window.
7.2.1
Inquire Trip
Click a trip you want to inquire in the navigation window or click the trip tap in the result information window to
display the result in the result information window.
7.2.2 Inquire Detail Trip
Function to allow the user to inquire the state of the trip and additional trip Information when any trip occurs.
1) Execute Detail Trip
Double click a trip you want to inquire its detail information in the trip list.
The detail Trip Information window will appear.
Detail information on the state when the trip took place will be presented.
Drive View 7
2) Displayed Items
z Occurred Time: Time when the trip occurs.
z Protocol-Station No. (IP): The communication mode and Station No. (IP) of the drive is displayed.
z Model Name: The model name is displayed.
z Capacity: The capacity is displayed.
z Trip Information: Detail information on the trip is displayed.
z Status Information: Main parameter values when the trip occurred are displayed.
7.3
Result
The result values of functions such as Compare are displayed.
7.3.1 Inquire Result
Click a result you want to inquire in the navigation window or click the result tap in the result information window
to display the result Information window.
Drive View 7
8 Additional Functions
8.1 Graph Monitoring (Trend)
The graph monitoring function, which allows the user to monitor parameters in a form of graph, is described.
Through this function, the user can monitor up to four channels. One graph may display four channels at the same
time or each graph may display one channel respectively. Up to four graphs are available at a time.
8.1.1 Start Trend
- Drive View 7 Menu: Select Drive Trend.
- If there is any previous monitoring information, start monitoring with that information.
- Monitoring up to four channels is possible.
Drive View 7
8.1.2 Description on Menu
8.1.2.1
Start Monitoring
- Graph Monitoring Menu: Select Function Start Monitoring
- Graph monitoring will start. Once monitoring begins, the recording icon and the triggering icon become
active so that the user may start recording and triggering.
8.1.2.2
Stop Monitoring
- Graph Monitoring Menu: Select Function Stop Monitoring
- Monitoring will stop. Once monitoring stops, the recording icon and the triggering icon become inactive.
Also, the marker becomes active to show the value of each channel.
8.1.2.3
Start Recording
- Graph Monitoring Menu: Select Function Start Record
- Once recording starts, channels and their values are recorded at every preset recording time. Recording
is saved to a file in the recording file path. A symbol is flashing during the recording. Also, the recording
counter shows the number of the channels and values that are currently recording.
8.1.2.4 Stop Recording
- Graph Monitoring Menu: Select Function Stop Record
- Recording stops.
8.1.2.5
Start Trigger Observation
- Graph Monitoring Menu: Select Function Start Trigger Mode
- Trigger monitoring starts. Once triggering starts, the screen will be saved at the time when the channel
value becomes either higher or lower than a certain level designated by Trigger Setup. The screen is saved
to a file in the trigger screen saving file path.
8.1.2.6
Stop Trigger Monitoring
- Graph Monitoring Menu: Select Function Stop Trigger Mode
- Trigger monitoring stops.
8.1.2.7
Graph Monitoring Mode
Function to ban all of parameters except the registered ones from being inquired during the graph
monitoring. This function is used to monitor them in the condition where the loads generated by other
parameters communication are blocked at most.
- Graph Monitoring Menu: Select Function Graph Monitoring Mode
- The graph monitoring mode is displayed in the status bar at the bottom of the main screen.
- All inquire functions except controlling will stop.
-To cancel the monitoring mode, click the graph monitoring mode menu (In addition, the monitoring mode
is cancelled when you close the graph monitoring window).
* Notice: In the graph monitoring mode, it is impossible to inquire all of the parameters supported by the
main screen or to update the status value of the drive. Only controlling the drive is allowed.
Drive View 7
8.1.2.8
Y-Axis Auto Scaling
- Graph Monitoring Menu: Select Configuration Y-axis Auto Scaling
- Function to allow Y-axis to move automatically according to the setup channel value. If this value is not
checked, the value of Y-axis will be adjusted to the minimum value and the maximum value designated by
the user.
8.1.2.9 View Grid
- Graph Monitoring Menu: Select Configuration Show Grid
- Function to show or hide Graph Grid.
8.1.2.10 View Label
- Graph Monitoring Menu: Select Configuration Show Label
- Function to show or hide Label that indicates the channel name.
8.1.2.11 Open Scope File
- Function to retrieve one of the saved scope files.
- Graph Monitoring Menu: Select File Open Scope File.
- Select a file you want to open after clicking. The extension of files is *.sco.
- This function will be active only when monitoring stops.
8.1.2.12 Save Scope File
- Function to save the graph currently monitored.
- All of the setup Information of the graph will be saved.
- Graph Monitoring Menu: Select File Save Scope File.
- The extension of the saved files is *.sco.
Drive View 7
8.1.2.13 Save As
- Function to save the already saved file under other name.
- Same with the function to save Scope File.
8.1.2.14 Save Scope Screen
- Function to save the scope screen.
- Graph Monitoring Menu: Select File Save Scope File.
1) Meta File
- The current screen is saved in a form of meta file.
2) JPEG File
- The current screen is saved in a form of JPEG file.
3) Bitmap File
- The current screen is saved in a form of bitmap file.
8.1.2.15 Copy to Clipboard
- The current monitoring screen is copied to the clipboard.
- Graph Monitoring Menu: Select File Copy to Clipboard.
- Copy the monitoring screen to the program you are currently using after copying it to the clipboard.
8.1.2.16 Print Scope Screen
- Graph Monitoring Menu: Select File Print Scope Screen.
- The current screen is printed.
8.1.2.17 Graph Screen
This menu becomes active when monitoring stops. There are regular mode and zoom mode.
In the regular mode, the marker becomes active. In the zoom mode, the graph becomes either zoom in
or out.
* Marker: As a vertical line displayed in the graph when monitoring stops, the user can use it when
inquiring the values at a certain time by moving it arbitrarily.
Drive View 7
8.1.3 Description on Functions
1) Recording
It begins flashing when recording starts during monitoring. With this motion, the user can identify whether
recording is now in progress or not.
2) Trigger
It begins flashing when trigger occurs and trigger monitoring starts.
3) Elapsed Time
It shows the elapsed time since monitoring starts. Time is displayed in a form of 00:00:00.
4) Record Counter
It shows the number of the current recordings since recording begins.
5) X-axis Time
Select a range of Graph X-axis time. The selection range is from 10 seconds to 1hour.
6) Monitoring Time
Select a time interval to monitor channels. The selection range is from 0.1second to 5seconds. A graph will
be drawn according to the selected time interval.
7) Record Time
Select a time interval to record. The selection range is from 1second to 1hour. Recording is conducted
according to the selected time interval.
8.1.3.1 Channel Setting
1) Monitoring Channel
The box 1 in the above figure is about selecting whether to make the relevant channel active or not.
Pressing the toggle button one time makes it active while another pressing makes it inactive. After making it
active, select a channel you want to monitor in the monitoring channel at the box 2. Select a parameter
according to the selected monitoring channel at the box 3 to complete the channel selection.
Drive View 7
2) Data
The current value is shown. This value is the original value without conducting Offset and Val/Div.
If there is any problem in the communication, a message of communication error will appear.
3) Offset
Offset applies to the current Offset value. The graph shows the value to which set applies.
4) Val / Div
Val/Div applies to the current value. The graph shows the value to which Val/Div applies.
8.1.3.2
Display Setting
1) Individual Graph Count
Function to show channels with individual graphs.
After checking Individual Graph Count and type the number of graphs (1~4), click the change button to show
the selected number of monitoring graphs. Basically, graph 1 is assigned to all channels. If Individual Graph
Count is not checked, only one graph will be shown and all channels are positioned in that graph.
2) Select Graph
After checking Individual Graph Count, you may select a location of each channel. The default value is
designated to the location of Graph 1.
3) Line Color
Select line color of the channel.
4) Thickness
Select line thickness of the channel.
5) Y-axis Auto Scaling
If Y-axis Auto Scaling is checked, the maximum and minimum value of Y-axis will be automatically adjusted
as the channel value changes. If not checked, the user needs to type the maximum and minimum value and
the maximum and minimum value of Y-axis are fixed with those values. If the channel value is less than the
minimum value or more than the maximum value, Y-axis will not change.
6) Show Grid
Select to show the grid in the graph.
7) Show Label
Select a Label that shows the channel name.
Drive View 7
8) Background and Text
Select a color of graph and text.
8.1.3.3
Trigger Setting
1) Trigger Channel
To use the triggering function, trigger setup shall be saved at the box 1. Only one channel is allowed for
triggering.
2) Trigger Level
Decide the baseline value of triggering.
3) Edge Trigger
Select whether to save the screen either when the channel value rises higher than the triggering value
(Rising) or when it falls lower than the triggering value (Falling).
4) Record File Path
When recording, select a file to record. Selecting can be done only when recording stops. During the
recording, you can not select since it is inactive.
5) Captured Trigger Screen File Path
Select a file to which the screen is saved during the triggering. Selection is possible only when triggering
stops. During the triggering, you can not select since it is inactive.
8.1.3.4 Other
Once monitoring stops, the marker becomes active and last data can be seen. If you move your mouse after
clicking the marker, the value will appear next to the marker. But, only one channels value will be displayed next
to the marker. The color of the marker is equal to that of channel. If you want to select other channel, select a
marker and select other channel in the label to change the marker color with the selected channel color and to
show the selected channel value.
Drive View 7
8.2
Wizard
Wizard, a function to allow the user to setup main parameters step-by-step during the initial installation of the drive, is
described.
8.2.1 Execute
- Menu: Select Drive Wizard
- This menu becomes active only when the drive to apply is already selected.
- Wizard screen for each model will be displayed according to the selected models. (as of iS7)
8.2.2
Step-by-step Setup
Parameters are setup through 10 Wizard steps (except installation step). To move between steps, click the
relevant step button or click the previous or next button.
Steps and parameter types of each step may have different items according to models.
Drive View 7
8.2.2.1
Motor & Control
Setup main parameters that belong to Motor & Control.
- Torque Control becomes inactive when the control mode is V/F, V/F PG or Slip.
- Click the setup value column in the list to edit each parameter.
- The next step is changed to Torque or Speed depending on Yes or No from SetupTorque Control
8.2.2.2
Speed & Torque
- It is possible to set up Fwd Boost and Rev Boost when Torque Boost is in manual.
Drive View 7
8.2.2.3
Time
- Parameters related to time will appear along with a graph.
- The graph will change according to the parameter values selected in the combo and the time range can
be changed in the edit window.
8.2.2.4
Start & Stop
- Set up a parameter that conforms to Start & Stop
- When selecting DC-Start in the Start Mode, Dc-Start Time will appear.
- When selecting DC-Brake in the Stop Mode, Dc-Block Time, Dc-Brake Time and Dc-Brake Freq
Parameter will appear.
Drive View 7
8.2.2.5
Set up a parameter that conforms to Digital Input
8.2.2.6
Digital Input
Multi-Step Speed
Set up a parameter that conforms to Multi-Step Speed
Drive View 7
8.2.2.7
Digital Output
- Set up a parameter that conforms to 'Digital Output
8.2.2.8
V1 Analog Input
Set up a parameter that conforms to 'V1 Analog Input
Drive View 7
8.2.2.9
I1 Analog Input
- Set up a parameter that conforms to 'I1 Analog Input
8.2.2.10
Analog Output
- Set up a parameter that conforms to 'Analog Output
Drive View 7
8.2.2.11
Install
- Click the Install level button to display the installation window.
- The changed content of the parameter will be displayed.
- Run Wizard button: The screen turns into the screen to set up wizard. This function is used for additional
change.
- Install button: The parameter content that are set up in Wizard will apply to the drive.
Drive View 7
8.2.3 Download
- Click the Install button to download the parameter setup to the selected drive.
- The parameter that fails in writing will appear.
- The completion message will appear.
Leader in Electrics & Automation
LS Industrial Systems
HEAD OFFICE
LS tower, Hogye-dong, Dongan-gu, Anyang-si,
Gyeonggi-do 1026-6, Korea
http://eng.lsis.biz
Tel. (82-2)2034-4689, 4888 Fax.(82-2)2034-4648
LS Industrial Systems Tokyo Office >> Japan
Address: 16F, Higashi-Kan, Akasaka Twin Towers 17- 22,
2-chome, Akasaka, Minato-ku, Tokyo 107-8470, Japan
Tel: 81-3-3582-9128 Fax: 81-3-3582-2667
e-mail: jschuna@lsis.biz
LS Industrial Systems Dubai Rep. Office >> UAE
Address: P.O.BOX-114216, API World Tower, 303B, Sheikh
Zayed road, Dubai, UAE.
e-mail: hwyim@lsis.biz
Tel: 971-4-3328289 Fax: 971-4-3329444
LS-VINA Industrial Systems Co., Ltd. >> Vietnam
Address: LSIS VINA Congty che tao may dien Viet-Hung
Dong Anh Hanoi, Vietnam
e-mail: srjo@hn.vnn.vn
Tel: 84-4-882-0222 Fax: 84-4-882-0220
LS Industrial Systems Hanoi Office >> Vietnam
Address: Room C21, 5th Floor, Horison Hotel, 40 Cat Linh,
Hanoi, Vietnam
Tel: 84-4-736-6270/1 Fax: 84-4-736-6269
Dalian LS Industrial Systems co., Ltd, >> China
Address: No. 15 Liaohexi 3 Road, economic and technical
development zone, Dalian, China
e-mail: lixk@lgis.com.cn
Tel: 86-411-8273-7777 Fax: 86-411-8730-7560
LS Industrial Systems (Shanghai) Co., Ltd. >> China
Address: Room E-G, 12th Floor Huamin Empire Plaza,
No. 726, West Yanan Road, Shanghai, China
Tel: 86-21-5237-9977
LS Industrial Systems(Wuxi) Co., Ltd. >> China
Address: 102-A National High & New Tech Industrial
Development Area, Wuxi, Jiangsu, China e-mail: Xugh@lgis.com.cn
Tel: 86-510-534-6666 Fax: 86-510-522-4078
LS Industrial Systems Beijing Office >> China
Address: B-tower 17th Floor, Beijing Global Trade Center building,
No. 36, BeiSanHuanDong-Lu, DongCheng-District, Beijing, China
Tel: 86-10-5825-6025
LS Industrial Systems Guangzhou Office >> China
Address: Room 1403, 14F, New Poly Tower, 2 Zhongshan Liu
Rad, Guangzhou, China
e-mail: zhangch@lgis.com.cn
Tel: 86-20-8326-6754 Fax: 86-20-8326-6287
LS Industrial Systems Chengdu Office >> China
Address: Room 2907, Zhong Yin B/D, No. 35, Renminzhong(2)Road, Chengdu, China
e-mail: hongkonk@vip.163.com
Tel: 86-28-8612-9151 Fax: 86-28-8612-9236
LS Industrial Systems Qingdao Office >> China
Address: 12th Floor, Guodong building, No52 Jindun Road,
Chengdu, China
e-mail: bellkuk@hanmail.net
Tel: 86-532-580-2539
LS Industrial Systems constantly endeavors to improve its product so that
Information in this manual is subject to change without notice.
LS Industrial systems Co., Ltd 2009 All Rights Reserved.
Fax: 86-532-583-3793
Drive View 7
for iS7, iP5A, iV5, iG5A Series
2009.5
You might also like
- A Heartbreaking Work Of Staggering Genius: A Memoir Based on a True StoryFrom EverandA Heartbreaking Work Of Staggering Genius: A Memoir Based on a True StoryRating: 3.5 out of 5 stars3.5/5 (231)
- The Sympathizer: A Novel (Pulitzer Prize for Fiction)From EverandThe Sympathizer: A Novel (Pulitzer Prize for Fiction)Rating: 4.5 out of 5 stars4.5/5 (119)
- Never Split the Difference: Negotiating As If Your Life Depended On ItFrom EverandNever Split the Difference: Negotiating As If Your Life Depended On ItRating: 4.5 out of 5 stars4.5/5 (838)
- Devil in the Grove: Thurgood Marshall, the Groveland Boys, and the Dawn of a New AmericaFrom EverandDevil in the Grove: Thurgood Marshall, the Groveland Boys, and the Dawn of a New AmericaRating: 4.5 out of 5 stars4.5/5 (265)
- The Little Book of Hygge: Danish Secrets to Happy LivingFrom EverandThe Little Book of Hygge: Danish Secrets to Happy LivingRating: 3.5 out of 5 stars3.5/5 (399)
- Grit: The Power of Passion and PerseveranceFrom EverandGrit: The Power of Passion and PerseveranceRating: 4 out of 5 stars4/5 (587)
- The World Is Flat 3.0: A Brief History of the Twenty-first CenturyFrom EverandThe World Is Flat 3.0: A Brief History of the Twenty-first CenturyRating: 3.5 out of 5 stars3.5/5 (2219)
- The Subtle Art of Not Giving a F*ck: A Counterintuitive Approach to Living a Good LifeFrom EverandThe Subtle Art of Not Giving a F*ck: A Counterintuitive Approach to Living a Good LifeRating: 4 out of 5 stars4/5 (5794)
- Team of Rivals: The Political Genius of Abraham LincolnFrom EverandTeam of Rivals: The Political Genius of Abraham LincolnRating: 4.5 out of 5 stars4.5/5 (234)
- Shoe Dog: A Memoir by the Creator of NikeFrom EverandShoe Dog: A Memoir by the Creator of NikeRating: 4.5 out of 5 stars4.5/5 (537)
- The Emperor of All Maladies: A Biography of CancerFrom EverandThe Emperor of All Maladies: A Biography of CancerRating: 4.5 out of 5 stars4.5/5 (271)
- The Gifts of Imperfection: Let Go of Who You Think You're Supposed to Be and Embrace Who You AreFrom EverandThe Gifts of Imperfection: Let Go of Who You Think You're Supposed to Be and Embrace Who You AreRating: 4 out of 5 stars4/5 (1090)
- Her Body and Other Parties: StoriesFrom EverandHer Body and Other Parties: StoriesRating: 4 out of 5 stars4/5 (821)
- The Hard Thing About Hard Things: Building a Business When There Are No Easy AnswersFrom EverandThe Hard Thing About Hard Things: Building a Business When There Are No Easy AnswersRating: 4.5 out of 5 stars4.5/5 (344)
- Hidden Figures: The American Dream and the Untold Story of the Black Women Mathematicians Who Helped Win the Space RaceFrom EverandHidden Figures: The American Dream and the Untold Story of the Black Women Mathematicians Who Helped Win the Space RaceRating: 4 out of 5 stars4/5 (890)
- Elon Musk: Tesla, SpaceX, and the Quest for a Fantastic FutureFrom EverandElon Musk: Tesla, SpaceX, and the Quest for a Fantastic FutureRating: 4.5 out of 5 stars4.5/5 (474)
- The Unwinding: An Inner History of the New AmericaFrom EverandThe Unwinding: An Inner History of the New AmericaRating: 4 out of 5 stars4/5 (45)
- The Yellow House: A Memoir (2019 National Book Award Winner)From EverandThe Yellow House: A Memoir (2019 National Book Award Winner)Rating: 4 out of 5 stars4/5 (98)
- Application Guide 7 30Document201 pagesApplication Guide 7 30edgarcooNo ratings yet
- On Fire: The (Burning) Case for a Green New DealFrom EverandOn Fire: The (Burning) Case for a Green New DealRating: 4 out of 5 stars4/5 (73)
- Developing Android On Android Automate Your Device With Scripts and TasksDocument220 pagesDeveloping Android On Android Automate Your Device With Scripts and TasksLiviu100% (1)
- Topic: Accurately Testing Fiber Optic Cables: Table of Contents: The FOA Reference Guide To Fiber OpticsDocument11 pagesTopic: Accurately Testing Fiber Optic Cables: Table of Contents: The FOA Reference Guide To Fiber OpticsedgarcooNo ratings yet
- Option G4 G5 and G8 Power Management 4189340696 UK - 2014.10.09Document103 pagesOption G4 G5 and G8 Power Management 4189340696 UK - 2014.10.09edgarcooNo ratings yet
- TM1600 ManualDocument28 pagesTM1600 ManualedgarcooNo ratings yet
- Option H2 and H9 Modbus Communication 4189340442 UK PDFDocument193 pagesOption H2 and H9 Modbus Communication 4189340442 UK PDFedgarcooNo ratings yet
- Automatic Voltage Regulators: SpecificationsDocument4 pagesAutomatic Voltage Regulators: SpecificationsArman Haq100% (9)
- Newage Mx341 Automatic Voltage RegulatorDocument6 pagesNewage Mx341 Automatic Voltage RegulatoredgarcooNo ratings yet
- Offensive-Security Course OutlineDocument14 pagesOffensive-Security Course OutlineMarc Black50% (2)
- MN-04 07 105 - Eng - PDProcessingII User Manual - Rev 06Document64 pagesMN-04 07 105 - Eng - PDProcessingII User Manual - Rev 06anurag_jay12464No ratings yet
- GT-LWGY liquid turbine flow meter installation guideDocument16 pagesGT-LWGY liquid turbine flow meter installation guideedgarcoo100% (1)
- EEPM7000 User'SManual V10Document58 pagesEEPM7000 User'SManual V10edgarcooNo ratings yet
- Cummins Efc Governor Manual: - PDF - 32 Pages - 166.72 KB - 10 Aug, 2013Document3 pagesCummins Efc Governor Manual: - PDF - 32 Pages - 166.72 KB - 10 Aug, 2013edgarcooNo ratings yet
- Elastimold CableDocument40 pagesElastimold CableArmin Fernández GerardoNo ratings yet
- MVAJ053Document38 pagesMVAJ053Yusof BasriNo ratings yet
- DPR 1000 Manual PDFDocument45 pagesDPR 1000 Manual PDFedgarcoo100% (1)
- DPR Mod BUsDocument11 pagesDPR Mod BUsedgarcooNo ratings yet
- R8015GDocument26 pagesR8015GVel MuruganNo ratings yet
- General Guidelines For Commissioning 4189340703 UKDocument23 pagesGeneral Guidelines For Commissioning 4189340703 UKnhocti007No ratings yet
- CGC 400 Installation Instructions 4189340785 UK - 2013.09.24Document26 pagesCGC 400 Installation Instructions 4189340785 UK - 2013.09.24edgarcooNo ratings yet
- Flashtool 430-II Firmware V05.04 Release NotesDocument7 pagesFlashtool 430-II Firmware V05.04 Release NotesedgarcooNo ratings yet
- HD P127 Nrjed111051en PDFDocument2 pagesHD P127 Nrjed111051en PDFedgarcooNo ratings yet
- AGC-4 Data Sheet 4921240400 UK - 2014.02.10Document30 pagesAGC-4 Data Sheet 4921240400 UK - 2014.02.10edgarcooNo ratings yet
- Installation Guide: TAS-331DG Selectable AC TransducerDocument8 pagesInstallation Guide: TAS-331DG Selectable AC TransduceredgarcooNo ratings yet
- RS400 Hardware Installation Guide enDocument38 pagesRS400 Hardware Installation Guide enedgarcooNo ratings yet
- User Manual For TDC3100 (V1.3.0)Document27 pagesUser Manual For TDC3100 (V1.3.0)edgarcooNo ratings yet
- Mitho Steam Wash ManualDocument28 pagesMitho Steam Wash ManualedgarcooNo ratings yet
- Ros v4.2 Rs400 User-Guide enDocument290 pagesRos v4.2 Rs400 User-Guide enedgarcooNo ratings yet
- RVSDX Instruction Manual 23.09.2012Document60 pagesRVSDX Instruction Manual 23.09.2012edgarcooNo ratings yet
- Module Configuration Parameters OverviewDocument2 pagesModule Configuration Parameters Overviewedgarcoo100% (1)
- PM1000 ModbusDocument82 pagesPM1000 ModbusedgarcooNo ratings yet
- 7RW600 V1 ManualDocument168 pages7RW600 V1 ManualGopi Krishna MenonNo ratings yet
- Load Break SwitchDocument16 pagesLoad Break SwitchedgarcooNo ratings yet
- X11 Forwarding Using SSHDocument11 pagesX11 Forwarding Using SSHipgengNo ratings yet
- Hadoop - The Definitive Guide 4th Edition-TomWhite - OreillyDocument47 pagesHadoop - The Definitive Guide 4th Edition-TomWhite - OreillyTrurlScribdNo ratings yet
- Process Control Block (PCB)Document5 pagesProcess Control Block (PCB)Rumana BegumNo ratings yet
- Resource and Process ManagementDocument98 pagesResource and Process ManagementPiyush KolteNo ratings yet
- Innovatint Version 3 Workgroup Server Manual v1 20170301Document23 pagesInnovatint Version 3 Workgroup Server Manual v1 20170301Hesham GomaaNo ratings yet
- HPE Product Bulletin: User GuideDocument5 pagesHPE Product Bulletin: User Guidekarl talesNo ratings yet
- Emu LogDocument4 pagesEmu Logbrm17721No ratings yet
- Freeradius InstallationDocument9 pagesFreeradius InstallationHan Wint AungNo ratings yet
- HEOS CLI PROTOCOL Specification 290616Document41 pagesHEOS CLI PROTOCOL Specification 290616Marcelo SantibañezNo ratings yet
- Win DR Manager Help Document: Introduction and FeaturesDocument30 pagesWin DR Manager Help Document: Introduction and Features87G100% (1)
- TM 2120 AVEVA Marine 12 1 System Administration Basic Rev 3 0 PDFDocument149 pagesTM 2120 AVEVA Marine 12 1 System Administration Basic Rev 3 0 PDFPolarogramaNo ratings yet
- Online Car Rental Management PresentationDocument41 pagesOnline Car Rental Management PresentationNikhilesh K100% (2)
- Release Notice For Swar Studio 3: Platform ImprovementDocument2 pagesRelease Notice For Swar Studio 3: Platform ImprovementVedic KrishnaNo ratings yet
- MD5 Calculator Using Poco LibrariesDocument12 pagesMD5 Calculator Using Poco LibrariesAhmed MohamedNo ratings yet
- VistA Imaging ISI CaptureDocument10 pagesVistA Imaging ISI CaptureOmar Al-barghouthiNo ratings yet
- Log File Host ErrorsDocument26 pagesLog File Host ErrorsAli Hamjah DeztroyerNo ratings yet
- Laravel-permission Basic UsageDocument5 pagesLaravel-permission Basic UsagejuanNo ratings yet
- Boost - Asio C++ Network Programming - Second Edition - Sample ChapterDocument26 pagesBoost - Asio C++ Network Programming - Second Edition - Sample ChapterPackt PublishingNo ratings yet
- SSL-Explorer Administrators GuideDocument425 pagesSSL-Explorer Administrators GuideShahzad AhmedNo ratings yet
- AEM OSGi Configuration NodesDocument9 pagesAEM OSGi Configuration NodesDominoDevelopNo ratings yet
- VMware Front Experience: Securing ownCloud with SSLDocument5 pagesVMware Front Experience: Securing ownCloud with SSLMeu Nome Meu NomeNo ratings yet
- File-ImplementationDocument18 pagesFile-ImplementationShreyas GokhaleNo ratings yet
- PatchesDocument9 pagesPatchesSteven ChapmanNo ratings yet
- Power Draft Shortcut SetupDocument2 pagesPower Draft Shortcut SetupJohn LehmanNo ratings yet
- Creating ASM Devices On AIX - AskDbaDocument6 pagesCreating ASM Devices On AIX - AskDbaeglydlNo ratings yet
- TUSBAudio Driver Revision HistoryDocument33 pagesTUSBAudio Driver Revision Historythrowaway1609No ratings yet
- MS17-010 Vulnerability - New EternalRomance EternalSynergy EternalChampion SMB Modules For MetasploDocument4 pagesMS17-010 Vulnerability - New EternalRomance EternalSynergy EternalChampion SMB Modules For MetasplosegrelNo ratings yet