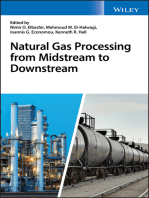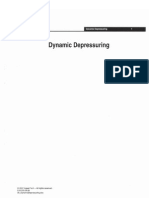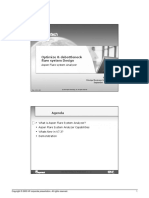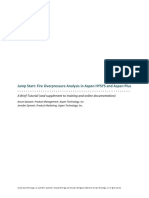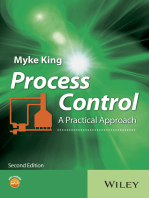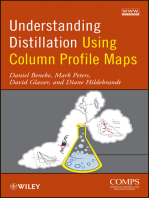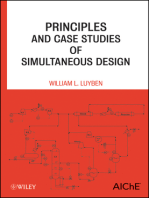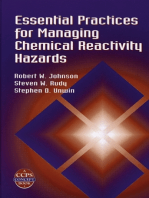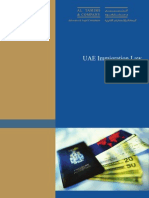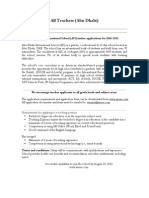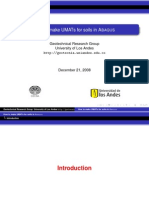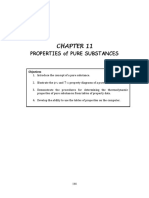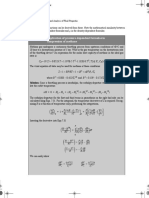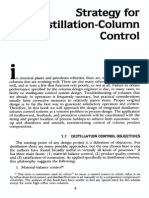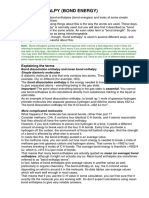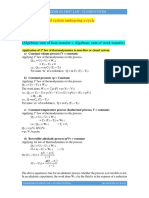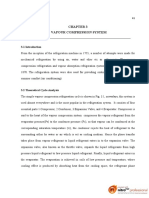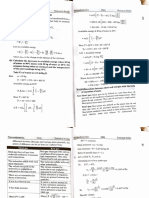Professional Documents
Culture Documents
Propane Refrigeration Loop 1
Uploaded by
numberonemanOriginal Title
Copyright
Available Formats
Share this document
Did you find this document useful?
Is this content inappropriate?
Report this DocumentCopyright:
Available Formats
Propane Refrigeration Loop 1
Uploaded by
numberonemanCopyright:
Available Formats
Propane Refrigeration Loop
Propane Refrigeration Loop
1
2003 AspenTech. All Rights Reserved. EA 1031.31.05 02 Propane Refrigeration Loop.pdf
Propane Refrigeration Loop
Workshop
Refrigeration systems are commonly found in the natural gas processing industry and in processes related to the petroleum refining, petrochemical, and chemical industries. Refrigeration is used to cool gas to meet a hydrocarbon dewpoint specification and to produce a marketable liquid. In this module you will construct, run, analyze and manipulate a propane refrigeration loop simulation. You will convert the completed simulation to a template, making it available to connect to other simulations.
Learning Objectives
Once you have completed this module, you will be able to: Add and connect operations to build a flowsheet. Use the graphical interface to manipulate flowsheets in HYSYS. Understand forward-backward information propagation in HYSYS. Convert simulation cases to templates.
Prerequisites
Before beginning this module, you need to know how to: Define a fluid package. Define streams. Navigate the Workbook interface.
Process Overview
Propane Refrigeration Loop
Building the Simulation
The first step in building any simulation is defining the fluid package. A brief recap on how to define a fluid package and install streams is described below. [For a complete description, see the previous module (Section - Getting Started)].
Defining the Simulation Basis
1. 2. Create a New Case and add a fluid package. Enter the following values in the specified fluid package view:
Select... Peng Robinson C3
On this page... Property Package Components
3.
Click the Enter Simulation Environment button when you are ready to start building the simulation.
Installing a Stream
There are several ways to create streams. (For a complete description, see the previous module.) or Double-click the Stream icon in the Object Palette. Press F11. The Stream property view appears.
Propane Refrigeration Loop
Defining Necessary Streams
Add a stream with the following values.
In this cell... Name Vapour Fraction Temperature Composition Enter... 1 0.0 50C (120F) C3 - 100%
Add a second stream with the following properties:
In this cell... Name Vapour fraction Temperature Enter... 3 1.0 -20C (-4F)
What is the pressure of Stream 1? ______________________________________
Adding Unit Operations to a Flowsheet
As with streams, there are a variety of ways to add unit operations in HYSYS:
To use the... Menu Bar Do this... From the Flowsheet menu, select Add Operation or Press F12. The UnitOps view appears. Workbook Open the Workbook and go to the UnitOps page, then click the Add UnitOp button. The UnitOps view appears. Object Palette From the Flowsheet menu, select Open Object Palette, or press F4. Double-click the icon of the unit operation you want to add. Using the right mouse button, drag n drop the icon from the Object Palette to the PFD.
PFD/Object Palette
Propane Refrigeration Loop
The propane refrigeration loop consists of four operations: Valve Chiller Compressor Condenser
In this exercise, you will add each operation using a different method of installation.
Adding a J-T Valve
The J-T Valve is modelled using the Valve operation in HYSYS. The inlet to the valve comes from the condenser outlet. The condenser outlet is at its bubble point. The valve will be added using the F12 hot key. 1.
You can filter the Available Unit Operations list by selecting an appropriate Category. In this case, Piping Equipment would filter the list to include the Valve operation.
Press F12. The UnitOps view appears:
Figure 1
2. 3.
Select Valve from the Available Unit Operations list. Click the Add button. The Valve property view appears.
Propane Refrigeration Loop
4.
On the Connections page, supply the inlet and outlet connections as shown below:
Figure 2
Drop-down lists, such as for the Feed and Product streams, contain lists of available streams which can be connected to the operation.
Adding a Chiller
The Chiller operation in the propane loop is modeled in HYSYS using a Heater operation. The outlet of the Chiller will be at its dewpoint. To add a heater: 1. 2. 3. Open the Workbook and click the Unit Ops tab. Click the Add UnitOp button. The UnitOps view appears. Select Heat Transfer Equipment from the Categories group.
Propane Refrigeration Loop
4.
Select Heater from the Available Unit Operations list as shown below.
Figure 3
5. 6.
Click the Add button, or double click on Heater. The Heater property view appears. On the Connections page, enter the information as shown below:
Figure 4
7.
Go to the Parameters page.
Propane Refrigeration Loop
8.
Enter a Delta P value of 7.0 kPa (1 psi) and a Duty value of 1.00e+06 kJ/h (1.00e+06 Btu/hr) for the Chiller.
Figure 5
The Parameters page will be common to most unit operations and contains parameters such as Delta P, Duty, and Efficiency.
9.
Close the property view.
What is the molar flowrate of propane? ________________________________ What is the pressure drop across the J-T valve? __________________________ What is the temperature of the valve outlet (stream 2)? ___________________
Adding a Compressor
Placing the mouse arrow on a button in the Object Palette will display a fly-by description for the button.
The Compressor operation is used to increase the pressure of an inlet gas stream. To add a compressor: 1. 2. Press F4. The Object Palette appears. Double-click the Compressor icon on the Object Palette. The Compressor property view appears.
Compressor icon
10
Propane Refrigeration Loop
3.
On the Connections page, enter the stream information as shown below:
Figure 6
4.
Complete the Parameters page as shown:
Figure 7
10
Propane Refrigeration Loop
11
Adding the Condenser
The Condenser operation completes the propane refrigeration loop. It is placed between the Compressor and the Valve and is modelled as a Cooler operation. Working with a graphical representation, you can build your flowsheet in the PFD using the mouse to install and connect objects. This procedure describes how to install and connect the Cooler using the Object Palette drag n drop technique.
Using Drag n Drop in the PFD
1. 2.
Cooler icon
Click the Cooler icon on the Object Palette. Move the cursor to the PFD. The cursor will change to a special cursor, with a box and a plus (+) symbol attached to it. The box indicates the size and location of the cooler icon. Click again to drop the cooler onto the PFD.
3.
There are two ways to connect the operation to a stream on the PFD:
To connect using the... Attach Mode toggle Do this... 1. Press the Attach Mode toggle button. 2. Place the cursor over the operation. The Feed Stream connection point is highlighted in dark blue. 3. Move the cursor over the stream you want to connect. 4. Press and hold the left mouse button. 5. Move the cursor to the operation icon and release the mouse button.
CTRL key
1. Press and hold the CTRL key and pass the cursor over the operation. 2. Place the cursor over the stream you want to connect. 3. Press and hold the left mouse button. 4. Move the cursor to the operation icon and release the mouse button and the CTRL key.
11
12
Propane Refrigeration Loop
5. 6. 7.
From the PFD, connect stream 4 to the Condenser inlet and connect the Condenser outlet to stream 1. Double-click on the Condenser. On the Parameters page, enter a Delta P of 35 kPa (5 psi).
Figure 8
Hint: Clone a unit set and set the Power to hp units.
What is the compressor energy in hp? __________________________________
Save your case!
Manipulating the PFD
The PFD is designed around using the mouse and/or keyboard. There are a number of instances in which either the mouse or the keyboard can be used to perform the same function. One very important PFD function for which the keyboard cannot be used is object inspection. You can perform many of the tasks and manipulations on the icons in the PFD by using object inspection. Place the mouse arrow over the icon you want to inspect and press the right mouse button. An appropriate menu is produced depending upon the icon selected (Stream, Operation, Column, or Text Annotation).
12
Propane Refrigeration Loop
13
A list of the objects that you can object inspect are shown in the following table with the corresponding menus.
Object... PFD Object Inspection Menu...
Unit Operations
13
14
Propane Refrigeration Loop
Object... Streams (Depending on where on the stream you click, either of these two menus will appear. To see the long menu, right-click on the stream icon. To see the short menu, right-click on the stream line.)
Object Inspection Menu...
Workbook Tables
Unit Operation Tables
Text Annotations
14
Propane Refrigeration Loop
15
Customize the PFD by performing the following: 1. 2. 3. Add a Title: Propane Refrigeration Loop. Add a Workbook Table for the material streams in the simulation. Add a Table for stream 4.
Save your case!
Saving the Simulation as a Template
A template is a complete flowsheet that has been stored to disk with some additional information included that pertains to attaching the flowsheet as a sub-flowsheet operation. Typically, a template is representative of a plant process module or portion of a process module. The stored template can subsequently be read from disk and efficiently installed as a complete sub-flowsheet operation any number of times into any number of different simulations. Some of the advantages of using templates are: Provides a mechanism by which two or more cases can be linked together. Employs a different property package than the main case to which it is attached. Provides a convenient method for breaking large simulations into smaller, easily managed components. Is created once and can be installed in multiple cases.
Before you convert the case to a template, it needs to be made generic so it can be used with gas plants of various flowrates. In this case, the Chiller Duty dictates the flowrate of propane required. 1. 2. Delete the Chiller Duty value. From the Simulation menu, select Main Properties. The Simulation Case view appears as shown below.
15
16
Propane Refrigeration Loop
Figure 9
3. 4. 5. 6.
Click the Convert to Template button. Click Yes to convert the simulation case to a template. Answer No to the question Do you want to save the simulation case. Go to the File menu and Save the template as C3Loop.tpl.
Analyzing the Results
This section describes how to retrieve and print unit operation results.
Printing Datasheets for Unit Operations
To set up the printer, select Printer Setup from the File menu, then select either the Graphic Printer or the Report Printer. This allows you to set the printer configuration, printer, paper, orientation, and paper size, and source.
In HYSYS you can print results through: The menu bar Object inspection of unit operations The Report Manager
16
Propane Refrigeration Loop
17
Printing Using the Menu Bar
Choose one of the following options from the File menu: Print. Lists the available Datasheets for the active unit operation. You can highlight a Datasheet and either preview or print it.
Figure 10
Choosing the Print command when the PFD is the active view will print the PFD. There are no datasheets available for the PFD.
Print Window Snapshot. Prints a bitmap of the active HYSYS view.
Printing Using Object Inspection
Object inspect the Title Bar of the unit operation property view and select Print Datasheet. A list of available Datablocks is displayed for the object.
17
18
Propane Refrigeration Loop
Printing Using Report Manager
1. Open the Tools menu. Select Reports. The Report Manager view appears as shown below.
Figure 11
2.
Click the Create button to add a new report. The Report Builder view appears as shown below.
Figure 12
18
Propane Refrigeration Loop
19
3.
Click the Insert Datasheet button to add datasheets to your report. You can add single or multiple unit operation Datasheets to a report.
Figure 13
Adding Unit Operation Data to the Workbook
Each WorkBook has a UnitOps page by default that displays all the unit operations and their connections in the simulation. You can add additional pages for specific unit operations to the WorkBook. For example, you can add a page to the WorkBook to contain only compressors in the simulation.
Adding a Unit Operation Tab to the WorkBook
1. 2. 3. Open the WorkBook. Open the WorkBook menu. Select Setup. The Setup view appears. Click the Add button in the Workbook Tabs group. The New Object Type view appears.
19
20
Propane Refrigeration Loop
4.
Select Rotating Equipment and expand the list. Select Compressor as shown.
Figure 14
Double clicking on a title with a "+" sign will open an expanded menu.
5. 6.
Click OK. A new page, Compressors, containing only compressor information is added to the WorkBook. Close this view.
Adding Unit Operation Data to the PFD
For each unit operation, you can display a Property Table on the PFD. The Property Table contains certain default information about the unit operation.
Adding Unit Operation information to the PFD
1. 2.
Remember you can Object Inspect an object by selecting it and then clicking on it with the right mouse button.
Open the PFD. Select the unit operation for which you want to add the Property Table. Object Inspect the unit operation. Open the Show Table menu.
3. 4.
20
Propane Refrigeration Loop
21
5. 6.
After the table has been added, you can move it by selecting it and dragging it with the mouse. If you Object Inspect the table, you can change its properties and appearance. You can also specify which variables the table will show.
Advanced Modeling
One of the key design aspects of HYSYS is how Modular Operations are combined with a Non-Sequential solution algorithm. Not only is information processed as you supply it, but the results of any calculation are automatically propagated throughout the flowsheet, both forwards and backwards. The modular structure of the operations means that they can calculate in either direction, using information in an outlet stream to calculate inlet conditions. This design aspect is illustrated using the Propane Refrigeration Loop.
Figure 15
21
22
Propane Refrigeration Loop
Initially, the only information supplied in the case is the temperature and vapour fraction for streams 1 and 3 and the composition of stream 1. Since the temperature, vapour fraction, and composition of stream 1 are known, HYSYS will automatically perform a flash calculation and determine the remaining properties (pressure, intensive enthalpy, density, etc.) which are independent of flow. When streams 1 and 2 are attached to the valve J-T, HYSYS first determines what information is known in either the input or output stream. It will then assign these values to the other stream. In this case, since no valve pressure drop was specified, only the composition and intensive enthalpy of stream 1 will be passed to stream 2. By attaching stream 2 and 3 to the heater operation, Chiller, the composition of stream 2 is passed to stream 3 (100% C3). HYSYS can now perform a flash calculation on stream 3 and determine the remaining properties which are independent of flow, i.e. Pressure, enthalpy, etc. Using the calculated pressure of stream 3 and the specified pressure drop across the heater, HYSYS back calculates the pressure of stream 2. Since the pressure, composition and intensive enthalpy of stream 2 are now known (the valve is isenthalpic) HYSYS can calculate the temperature of stream 2. In addition, HYSYS uses the specified heater duty and the intensive enthalpy of streams 2 and 3 to calculate the flowrate, which is then passed on to streams 1, 2 and 3. Next, the Compressor is added to the simulation. Since all of the inlet information is known, the compressor has only 2 degrees of freedom remaining. Parameters such as Efficiency, Duty or Outlet Pressure can satisfy one degree of freedom. The second degree of freedom comes from the Condenser. The Condenser connects the Compressor outlet to the Valve inlet (which is completely defined). The user supplies the Condenser pressure drop, and HYSYS calculates the inlet pressure, which is also the Compressor outlet pressure (the second degree of freedom for the Compressor).
22
Propane Refrigeration Loop
23
Exploring the Simulation
Use your saved case (not the template) for the following exercises.
Exercise 1: Design vs. Rating Scenarios
In the plant, you are unable to accurately measure or calculate the chiller duty. You do, however, know that the compressor is rated for 250 hp and that it is running at 90% of maximum and 72% efficiency.
What is the chiller duty? ______________________________________________
The Chiller Gas Flow meter has finally been calibrated and you can determine the chiller duty. It has been decided to increase the chiller duty to 1.5 MMBTU/hr.
With the compressor running at the same horsepower (225 hp), what is the best chiller outlet temperature you can achieve (and thus maximize cooling for the process) while still running the compressor at a reasonable operating point? ______________________________________________________________
Exercise 2: Refrigerant Composition
Your local propane dealer arrives at your plant selling a 95/5 (mole%) Propane/Ethane blend.
What effect, if any, does this new composition have on the refrigeration loop? _______________________________________________________________
Use the base case for comparison:
Base Case: 100% C3 Flow, kgmole/h Condenser Q, kJ/h Compressor Q, hp New Case: 5% C2, 95% C3
23
24
Propane Refrigeration Loop
Challenge: Adding an Economizer
Create a two stage refrigeration loop by adding an Economizer.
What is the net compression in hp? ____________________________________
Figure 16
Add the following specifications to the refrigeration loop:
For this Item... Stream 1 Chiller Stream 3 Stream 4 Mixer Condenser Add this specification... T = 50C vf = 0.0 Pressure Drop = 7 kPa Q = 1.0e+06 kJ/h T = -20C vf = 1.0 P = 625 kPa Equalize All Pressures Pressure Drop = 35 kPa
24
Propane Refrigeration Loop
25
Save your case!
Convert your case to a template and save!
25
26
Propane Refrigeration Loop
26
You might also like
- Process Engineering: Facts, Fiction and FablesFrom EverandProcess Engineering: Facts, Fiction and FablesRating: 3 out of 5 stars3/5 (2)
- Natural Gas Processing from Midstream to DownstreamFrom EverandNatural Gas Processing from Midstream to DownstreamNimir O. ElbashirNo ratings yet
- Dyn 006H DepressuringDocument14 pagesDyn 006H DepressuringNicandroGonzalesNo ratings yet
- 01 GettingStartedInSteadyStateDocument20 pages01 GettingStartedInSteadyStatetaeebNo ratings yet
- The HYSYS SpreadsheetDocument10 pagesThe HYSYS SpreadsheetSyed Muzamil AhmedNo ratings yet
- Model A Refrigerated Gas Plant Workshop: ObjectiveDocument25 pagesModel A Refrigerated Gas Plant Workshop: Objectivemiri-256No ratings yet
- Jump Start - Multiple Valve Analysis in Aspen HYSYS and Aspen Plus - TempDocument16 pagesJump Start - Multiple Valve Analysis in Aspen HYSYS and Aspen Plus - TempphantanthanhNo ratings yet
- Alex University Dynamics HYSYS Course20190614-125372-1rwitpy PDFDocument24 pagesAlex University Dynamics HYSYS Course20190614-125372-1rwitpy PDFSirajNo ratings yet
- AspenFlareSysAnalyzerV8 0 RefDocument228 pagesAspenFlareSysAnalyzerV8 0 RefrandimakmurNo ratings yet
- Process Modeling Using HYSYS With Refinery FocusDocument202 pagesProcess Modeling Using HYSYS With Refinery FocusJesus Jhony Condori YujraNo ratings yet
- Simple Dew Point Control HYSYS v10 - Rev2.2 PDFDocument41 pagesSimple Dew Point Control HYSYS v10 - Rev2.2 PDFlaura jaimesNo ratings yet
- Advanced Recycle Operations 1Document44 pagesAdvanced Recycle Operations 1Kajer quemarNo ratings yet
- Advanced Hysys Course PSVDocument40 pagesAdvanced Hysys Course PSVEbby Onyekwe100% (2)
- Using Calc LevelsDocument16 pagesUsing Calc LevelsSyed Muzamil Ahmed100% (1)
- Simulating Unit Operations with HYSYSDocument5 pagesSimulating Unit Operations with HYSYSĐậu Bắp50% (2)
- Reactions With HYSYSDocument16 pagesReactions With HYSYSSyed Muzamil AhmedNo ratings yet
- Getting Started - Aspen HYSYS Shell and Tube ExchangerDocument9 pagesGetting Started - Aspen HYSYS Shell and Tube ExchangerAndy ChongNo ratings yet
- AspenHYSYSRefiningV7 2 OpsDocument478 pagesAspenHYSYSRefiningV7 2 Opsnguyennha1211100% (1)
- Comparison of Present Day Peakshaving Liquefaction TechnologiesDocument18 pagesComparison of Present Day Peakshaving Liquefaction Technologiesfericoolabiss100% (1)
- AspenFLARENET2006 StartDocument61 pagesAspenFLARENET2006 Startapi-3750488100% (1)
- آموزش نرم افزار فلرنتDocument26 pagesآموزش نرم افزار فلرنتshin_malaq100% (1)
- PSV Aspen Flare System Analyzer Presentation PDFDocument24 pagesPSV Aspen Flare System Analyzer Presentation PDFLuis José Valera GonzalezNo ratings yet
- Flaresim PDFDocument448 pagesFlaresim PDFAnonymous exuebXBKXX71% (7)
- 1.3.10 Optimization Crude ColumnDocument12 pages1.3.10 Optimization Crude ColumnflowealthNo ratings yet
- Technical PaperDocument6 pagesTechnical PaperCJ CHNo ratings yet
- Expanding The Column Overhead System: Instructor: Eng. Ahmed Deyab Fares Mobile: 0127549943Document14 pagesExpanding The Column Overhead System: Instructor: Eng. Ahmed Deyab Fares Mobile: 0127549943TayebASherifNo ratings yet
- Relief Valve From HysysDocument8 pagesRelief Valve From Hysysarmin100% (1)
- Aspen Flare System AnalyzerDocument16 pagesAspen Flare System AnalyzerGoutam Giri100% (1)
- ASPEN Fire Relief Load Determination - Jump StartDocument27 pagesASPEN Fire Relief Load Determination - Jump StartDWNLD USRML100% (2)
- Hysys Tips and Tricks User Variables To Calculate Erosional Velocity in Dynamic Simulation ModelsDocument4 pagesHysys Tips and Tricks User Variables To Calculate Erosional Velocity in Dynamic Simulation ModelsDenis GontarevNo ratings yet
- IntroKGTowerV2 0 PDFDocument14 pagesIntroKGTowerV2 0 PDFrasyid93No ratings yet
- EDR Plate Exchanger PDFDocument8 pagesEDR Plate Exchanger PDFMarta VidiellaNo ratings yet
- Aspen Hysys Dynamics Process ControlDocument6 pagesAspen Hysys Dynamics Process ControlAkhi Sofi0% (1)
- Jump Start Relief Sizing in Aspen HYSYS and Aspen Plus Temp PDFDocument35 pagesJump Start Relief Sizing in Aspen HYSYS and Aspen Plus Temp PDFMreza JafariNo ratings yet
- Crude Tower Simulation in HYSYSDocument42 pagesCrude Tower Simulation in HYSYSEstrellaNo ratings yet
- HYSYS - Course EA1000 Advanced Process ModelingDocument210 pagesHYSYS - Course EA1000 Advanced Process Modelingnagymate0% (1)
- NTNU C3-MR Process Dynamic Modeling and Control SimulationDocument52 pagesNTNU C3-MR Process Dynamic Modeling and Control SimulationSrihari Kodimela75% (4)
- EHY903.088.02 Virtual StudentDocument83 pagesEHY903.088.02 Virtual Studentpedro miranda escalanteNo ratings yet
- WP UniSim Design Blowdown Utility PDFDocument21 pagesWP UniSim Design Blowdown Utility PDFMinh Hoàng NguyễnNo ratings yet
- 4528 R451 01 (Fundamentals - 1) PDFDocument238 pages4528 R451 01 (Fundamentals - 1) PDFMikhail TarabrinNo ratings yet
- 11-4005 HYSYS Acid Gas Cleaning JSG RefreshDocument16 pages11-4005 HYSYS Acid Gas Cleaning JSG Refresh1youb tvNo ratings yet
- Aspen Plus Gettingstarted ElectrolytesDocument63 pagesAspen Plus Gettingstarted ElectrolytessamrickyNo ratings yet
- Aspen Flare System AnalyzerDocument10 pagesAspen Flare System Analyzerharyonodaniel50% (2)
- EHY2511 Flare Network Design and RatingDocument2 pagesEHY2511 Flare Network Design and Ratingdeion29No ratings yet
- 4526 R430 01Document256 pages4526 R430 01nasiruddin276100% (1)
- HYSYS2016Document254 pagesHYSYS2016Lizet Daniela Chambi100% (1)
- Liquefaction of Natural Gas Using Single Stage Mixed Refrigerant PRICO ProcessDocument8 pagesLiquefaction of Natural Gas Using Single Stage Mixed Refrigerant PRICO ProcessHaru MasaNo ratings yet
- Process Engineering for a Small Planet: How to Reuse, Re-Purpose, and Retrofit Existing Process EquipmentFrom EverandProcess Engineering for a Small Planet: How to Reuse, Re-Purpose, and Retrofit Existing Process EquipmentNo ratings yet
- Handbook of Thermal Conductivity, Volume 3: Organic Compounds C8 to C28From EverandHandbook of Thermal Conductivity, Volume 3: Organic Compounds C8 to C28No ratings yet
- High-Pressure Fluid Phase Equilibria: Phenomenology and ComputationFrom EverandHigh-Pressure Fluid Phase Equilibria: Phenomenology and ComputationNo ratings yet
- AIChE Equipment Testing Procedure - Trayed and Packed Columns: A Guide to Performance EvaluationFrom EverandAIChE Equipment Testing Procedure - Trayed and Packed Columns: A Guide to Performance EvaluationNo ratings yet
- Chemical Process Design and Simulation: Aspen Plus and Aspen Hysys ApplicationsFrom EverandChemical Process Design and Simulation: Aspen Plus and Aspen Hysys ApplicationsRating: 2 out of 5 stars2/5 (1)
- Essential Practices for Managing Chemical Reactivity HazardsFrom EverandEssential Practices for Managing Chemical Reactivity HazardsNo ratings yet
- Chemical Engineering Process SimulationFrom EverandChemical Engineering Process SimulationDominic FooNo ratings yet
- Immigration Law BrochureDocument26 pagesImmigration Law BrochureSyed Muhammad AhsanNo ratings yet
- Operation Guide CalculatorDocument30 pagesOperation Guide CalculatorChristian ChineduNo ratings yet
- Tie-In Spool - A Verification Study (MSC)Document213 pagesTie-In Spool - A Verification Study (MSC)Binh PhamNo ratings yet
- AIS Teaching RequirementDocument1 pageAIS Teaching RequirementChristian ChineduNo ratings yet
- How To Run A Script in AbaqusDocument1 pageHow To Run A Script in AbaqusChristian ChineduNo ratings yet
- Beam Bending Tutorial in Abaqus CAEDocument5 pagesBeam Bending Tutorial in Abaqus CAEChristian Chinedu100% (1)
- Sample Questions For HaadDocument15 pagesSample Questions For HaadBrian Balan79% (14)
- Trippit Simuserv Final 2232012Document10 pagesTrippit Simuserv Final 2232012Christian ChineduNo ratings yet
- Learn Abaqus script in one hourDocument12 pagesLearn Abaqus script in one hourbaspopNo ratings yet
- Fpso-Sfa Guideline by ABSDocument44 pagesFpso-Sfa Guideline by ABSChristian ChineduNo ratings yet
- Soil BearingCapacityDocument19 pagesSoil BearingCapacityChristian ChineduNo ratings yet
- Crosswind PDF Application GuideDocument34 pagesCrosswind PDF Application GuideChristian ChineduNo ratings yet
- How To Make UMATs For Soils in ABAQUSDocument81 pagesHow To Make UMATs For Soils in ABAQUSliapunov_1890100% (2)
- Strathclyde MBA Offshore BrochureDocument28 pagesStrathclyde MBA Offshore BrochureRaminNo ratings yet
- GMAT Quant UsefulDocument64 pagesGMAT Quant Usefulapi-3822924100% (2)
- 06 GasGatheringDocument18 pages06 GasGatheringChristian Chinedu0% (1)
- PHYSICAL CHEMISTRY I (100 Items)Document15 pagesPHYSICAL CHEMISTRY I (100 Items)skye sueNo ratings yet
- Chapter 11Document12 pagesChapter 11Den Lester CabilesNo ratings yet
- Example 7.5 Application of Pressure-Dependent Formulas in Compression of MethaneDocument2 pagesExample 7.5 Application of Pressure-Dependent Formulas in Compression of MethaneJonnah Faye MojaresNo ratings yet
- Unit Heat RateDocument7 pagesUnit Heat RateSelvaNo ratings yet
- 7 SizingDocument82 pages7 Sizingandersson benito herreraNo ratings yet
- Fundamentals of Energy ConversionDocument39 pagesFundamentals of Energy ConversionJohnNo ratings yet
- Appendix Felder DikonversiDocument26 pagesAppendix Felder DikonversilonglastingloveNo ratings yet
- Pinch Technology AnalysisDocument20 pagesPinch Technology AnalysisPiyush JainNo ratings yet
- Lesson 8 Calorimetry PDFDocument35 pagesLesson 8 Calorimetry PDFPatricia FloresNo ratings yet
- Thermo - Hydrulic Turbine - Dimensional AnlysisDocument17 pagesThermo - Hydrulic Turbine - Dimensional AnlysisbachayadavNo ratings yet
- Ethane Pressure Enthalpy Diagram PDFDocument1 pageEthane Pressure Enthalpy Diagram PDFNatalia Rosa SimanjuntakNo ratings yet
- Distillation Column Control DesignDocument22 pagesDistillation Column Control DesignAnand Dudheliya0% (1)
- Calculate Bond Enthalpies Using Hess's LawDocument4 pagesCalculate Bond Enthalpies Using Hess's LawLan NguyenNo ratings yet
- Unit 2 First Law-Closed System ProblemsDocument11 pagesUnit 2 First Law-Closed System Problemspiravi66No ratings yet
- 1 BmeDocument44 pages1 BmepmagrawalNo ratings yet
- Feick 1954Document3 pagesFeick 1954magdy salehNo ratings yet
- Set CDocument11 pagesSet CRayver MambNo ratings yet
- Thermodynamics Properties and ConceptsDocument52 pagesThermodynamics Properties and ConceptsajayNo ratings yet
- 15 Chapter 3 PDFDocument34 pages15 Chapter 3 PDFkesavaganesan58No ratings yet
- Chemical ThermodynamicsDocument58 pagesChemical Thermodynamicsyassine ouissiNo ratings yet
- 18ME54 Turbo Machines Module 01 Question No 2a & 2bDocument13 pages18ME54 Turbo Machines Module 01 Question No 2a & 2bThanmay JSNo ratings yet
- Boiling Water, Density, Specific Enthalpy, Heat, Dynamic Viscosity, VaporizaDocument3 pagesBoiling Water, Density, Specific Enthalpy, Heat, Dynamic Viscosity, Vaporizabijan1350No ratings yet
- Electrowinning Course Notes HydrometallurgyDocument68 pagesElectrowinning Course Notes HydrometallurgyGhassen Rojbi100% (7)
- Energetics Unit 2 Chemistry AS LevelDocument9 pagesEnergetics Unit 2 Chemistry AS LevelMuradNo ratings yet
- Thermo 2Document18 pagesThermo 2Gaurav kumarNo ratings yet
- Hydrogen Properties PDFDocument536 pagesHydrogen Properties PDFAnonymous 3DHogINo ratings yet
- IB HL Chemistry Assessment Statements Topic 5Document4 pagesIB HL Chemistry Assessment Statements Topic 5AndrewNo ratings yet
- BiDocument62 pagesBiNURUL SYUHADA BT ISMAIL HAJAR100% (2)
- Set 1Document3 pagesSet 1carlos calibara0% (1)
- IIT-JEE Thermodynamics MCQsDocument7 pagesIIT-JEE Thermodynamics MCQsAtharva Sheersh PandeyNo ratings yet