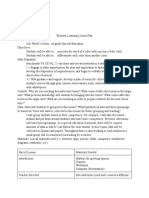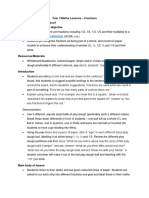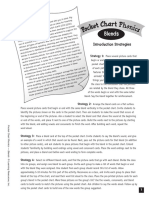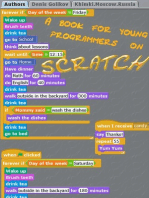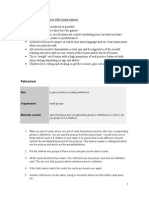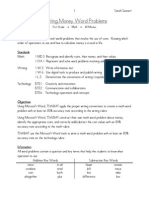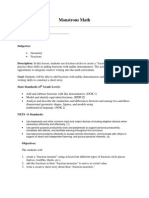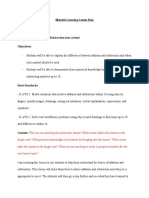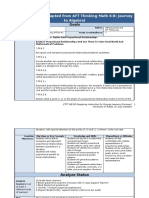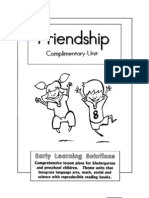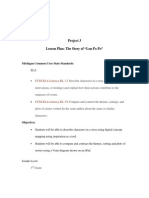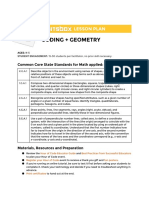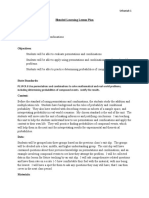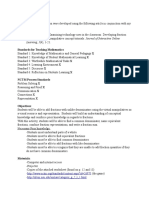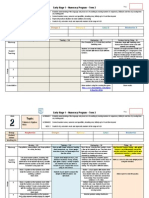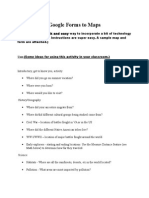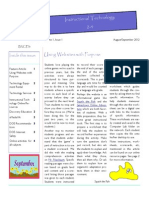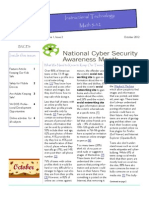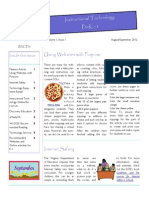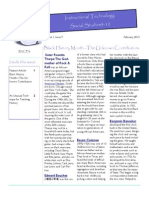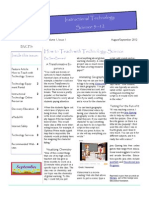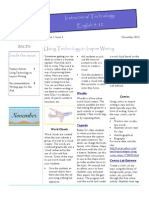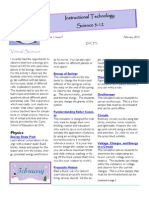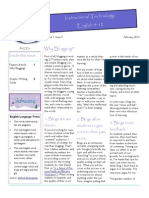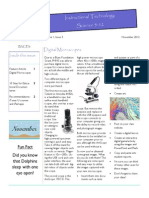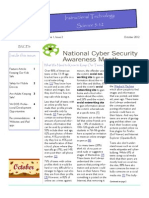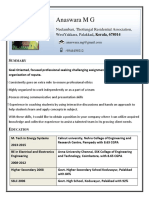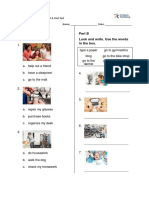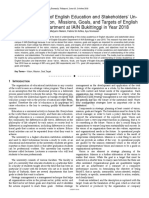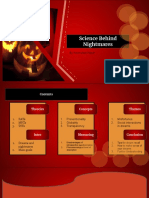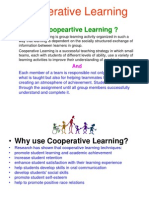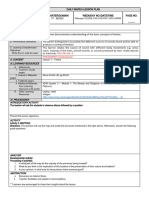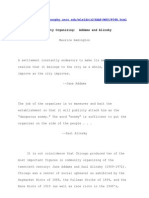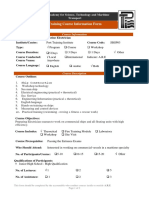Professional Documents
Culture Documents
pk-1 November
Uploaded by
api-235161791Original Title
Copyright
Available Formats
Share this document
Did you find this document useful?
Is this content inappropriate?
Report this DocumentCopyright:
Available Formats
pk-1 November
Uploaded by
api-235161791Copyright:
Available Formats
logy Instructional Techno PreK1
Volume 1, Issue 3 November 2012
BVCPS
Inside this issue:
Feature Article: Drawing 4 ChildrenNot Just Art Patterns (K-1) Shapes and Colors, Following Verbal Directions (PK-K) Beginning Letter Sounds (PK-1) 1
Drawing 4 ChildrenNot Just Art
First in a series on how to use free, easy to obtain software to teach content lessons.
1 2
lessons. This program has been installed on all computers in our computer lab. You Drawing for Children is probably remember this program from the a free drawing promany times we used it gram which can be during the past two used to teach a number of different content years, but if you need
a refresher, a simple users manual may be found on the ITRT Resource page. Inside this newsletter you will find four lesson plans which use this program to teach
Patterns (K 1)
Students will use the stamp tool (Blue Stamp top of window) to create a pattern. So that other students will be able to find the stamps used, have the students only use the objects found in the ice cream cone library to create their patterns. It is also a good idea to limit both the number of times they stamp an object and the number of objects they use as well as the total length of the pattern created. At the end of their pattern, have students add an arrow or several dots using the blue pencil tool (Pencil Jar). Once students have created their pattern, they will switch computers and try to figure out the other students pattern. Once the student has figured out the pattern, they should add at least 5 objects (after the arrow) to show how the pattern would continue.
Student 1 creates pattern Student 2 continues pattern
Counting, Following 3 Verbal Directions (PK-K), Beginning Addition (1) Interesting iPad Apps 3
Page 2
Instructional Technology
Shapes and Colors, Following Verbal Directions (PKK)
Shapes and Colors, Following Verbal Instructions (PK K) Students will work independently, one student per computer.
Students will follow verbal instructions to create a variety of shapes in specific colors Students may use the Shape Tool toolset or the Pencil Jar toolset to complete this activity. Shape Tool Have students select the Shape Tool on the tool bar at the top of the window. Demonstrate how to find all of the shapes by clicking the hands pointing left and right above the shape library (left side of screen). Demonstrate how to change color by clicking on the different color boxes at the top left of the screen. Students will click on a shape in the shape library and then click and drag across the screen to recreate that shape. Pencil Jar NOTE: Recommended that this option only be used if students have good mouse skills. If students leave gaps in their drawings, the entire page will fill with color Have students select the Pencil Jar on the tool bar at the top of the window. Have students select the blue pencil as their drawing tool. Demonstrate how to change color Students will draw the specified shape in the specified color then use the paint bucket (Pencil Jar) to color the shape. If they make a mistake, they should IMMEDIATELY click the trashcan at the top left of the tool bar. If they continue on, they will not be able to fix the mistake later using the undo tool. Give the students verbal instructions on what to draw, changing shape and color each time. Available shapes in the library include: circles, rectangles, triangles, hearts, hexagon, octagons, diamonds, etc.
Volume 1, Issue 3
Page 3
Beginning Letter Sounds (K1)
Students will work independently, one student per computer. Students will create a graphic organizer for three different beginning sounds, consonants or consonant digraphs.
Example 1 p, b, d Example 2 sh, ch, th
Students will use the circle tool (select shape tool at top, then circle at left) to draw three different circles on their screen. Each circle can be a different color using the color box to the top left of screen. Students will change color to black and use the blue pencil tool (select pencil jar at top, then blue pencil at left) to write a letter (as specified by teacher) in each circle.
Students will select the stamp tool (blue stamp at top) and search the graphics library (there are 11 groups located under the stamp tool actual libraries appear on the left screen once a group has been selected) for objects that start with one of the three beginning sounds.
They will click on the object in the library and then click once in the correct circle to place a copy of the object in the circle. If they make a mistake, they should IMMEDIATELY click the trashcan at the top left of the tool bar. If they continue on, they will not be able to fix the mistake later using the undo tool.
Counting, Following Verbal Instructions (PK1) Beginning Addition (1)
Students will follow verbal instructions to demonstrate their ability to count as well as follow instructions. Students will use the Stamp Tool
To eliminate wasted time while students look for a specific shape, only use the objects found in
the ice cream cone library to create their patterns this is a smaller library. Demonstrate to the students how to find all of the shapes in the library by clicking the right and left hands above the library. If they make a mistake, they should IMMEDIATELY click the trashcan at the top left of the tool bar. If they continue on, they will not be able to fix the mistake later using the undo tool. Give students specific instructions to add a specific number of objects to their page. Example: Stamp 3 green trashcans.
Example: Stamp 2 dogs and 1 dog bone
At the end of the activity, have students use the blue pencil tool (Pencil Jar) to write the number of objects in each set beside the stamped objects.
Extension Beginning addition. Give the instructions in the form of a math problem. Example: Sarah had 3 apples. Then Joey gave her 2 more. How many apples did she have? Have students stamp 3 apples then stamp 2 apples. They should write the number of apples below each set. Then have students write the total number of apples. (You can also have them write the plus and equal signs to show a complete equation.)
Interesting iPad Apps
iPad Apps Educreations Interactive WhiteboardBest whiteboard app Ive seen. You can import pictures to annotate and record what you want to say as well as draw. Create lessons which can be emailed, embedded on a website or shared through a free online Educreations account as well as displayed through an LCD projector. Abby Sight Words Games & Flash Cards for Reading SuccessFeatures 220 sight words from the Dolch list with an extra 94 nouns. Miss Spiders Tea Partya free, interactive read aloud book. The Cat in the Hat-Dr. SeussLite Green Eggs and HamDr.Seuss-Liteonly includes the first few pages of the digital book, but its a great way to introduce the book and encourage children to read it. Toy Story Read-AlongFully interactive reading experience packed with games, movie clips, coloring pages, and much more. Use it as a read aloud or record a student reading it aloud. They are updating it for iOS 6. Sesame Street eBooks for iPadApp comes with 3 free books. Receive access to over 150 more books by subscribing $3.99/month or $39.99/year. Interactive Telling Time LiteLearning to tell time is fun This award winning app provides several different methods for children to practice their time skills. 3 Little Piggies-Interactive Story Book with AnimationsFree for a limited time. This book is so much more interactive than most eBooks. Blow into the microphone like the wolf to blow the house down. Tap the piggies to make them jump rope, play volleyball or swing on the tire. Can use as a read aloud, or read myself book. Phonics Awareness, 1st GradeCreated by reading specialists and elementary teachers. Learn through animation, teaching bugs and critters make it fun. Madagascar Movie Storybook CollectionIncludes Madagascar. Madagascar 2 and 3 require additional purchase. Genuine character audio narration and images from the movie bring this book to life. ********************************* What skills or topics would you like to see featured in next months websites and online activities column? Email your comments and recommendations to sue.way@bvcps.net
You might also like
- Blended LearningDocument5 pagesBlended Learningapi-664704937No ratings yet
- Learning MenuDocument8 pagesLearning Menuapi-464525668No ratings yet
- Blended Learning MasteryDocument4 pagesBlended Learning Masteryapi-479420774No ratings yet
- Usr Local SRC Education Com Files Static Lesson Plans Bar GraphsDocument5 pagesUsr Local SRC Education Com Files Static Lesson Plans Bar GraphsChuuNo ratings yet
- Lesson Plan 3Document5 pagesLesson Plan 3api-341229638No ratings yet
- Technology NewsletterDocument5 pagesTechnology Newsletterapi-638667083No ratings yet
- Make A List of The Items You'll Need and Gather Your SuppliesDocument4 pagesMake A List of The Items You'll Need and Gather Your SuppliesDen Angelica DungoNo ratings yet
- Usefun Games - ElineDocument7 pagesUsefun Games - ElineConnie HusnyNo ratings yet
- Lesson Plan Title: Tallying and Designing Picture Graphs Subject/Grade: Mathematics/2 1 Learning Outcomes/ObjectivesDocument2 pagesLesson Plan Title: Tallying and Designing Picture Graphs Subject/Grade: Mathematics/2 1 Learning Outcomes/Objectivesapi-312576877No ratings yet
- Maths Lesson Sequence FractionsDocument6 pagesMaths Lesson Sequence Fractionsapi-375683452No ratings yet
- Technology Newsletter 2Document3 pagesTechnology Newsletter 2api-376802059No ratings yet
- 2189 PC Blends WEB Activities PDFDocument16 pages2189 PC Blends WEB Activities PDFJd Jamolod PelovelloNo ratings yet
- Lesson Plan Template 6 EditedDocument4 pagesLesson Plan Template 6 Editedapi-311599453No ratings yet
- Lesson Plan Template 1: Learning OutcomesDocument4 pagesLesson Plan Template 1: Learning Outcomesapi-295499931No ratings yet
- Unit 5 Template 1Document2 pagesUnit 5 Template 1api-609434065No ratings yet
- A Book For Young Programmers On Scratch.From EverandA Book For Young Programmers On Scratch.Rating: 4.5 out of 5 stars4.5/5 (2)
- Lesson Plan Lesson Plan Title: Math at The Farm Concept / Topic To Teach: 1 Standards Addressed (TEKS)Document7 pagesLesson Plan Lesson Plan Title: Math at The Farm Concept / Topic To Teach: 1 Standards Addressed (TEKS)api-294491980No ratings yet
- L Stevens Distance Learning ProposalDocument14 pagesL Stevens Distance Learning ProposalLemuel StevensNo ratings yet
- Ejer Cici OsDocument16 pagesEjer Cici OsOscarNo ratings yet
- Hippo and Friends 1: Unit 1 - Pencils and Pencil Case Unit 4 - Elephant Finger PuppetsDocument10 pagesHippo and Friends 1: Unit 1 - Pencils and Pencil Case Unit 4 - Elephant Finger PuppetsMarcNo ratings yet
- Edu 527 Unit PlanDocument5 pagesEdu 527 Unit Planapi-404033609No ratings yet
- Lesson - WordDocument7 pagesLesson - Wordapi-233311831No ratings yet
- Free Sample Maths UnitsDocument20 pagesFree Sample Maths UnitsTop Ten ResourcesNo ratings yet
- Unit 5 TemplateDocument2 pagesUnit 5 Templateapi-708699399No ratings yet
- April 9 MathDocument3 pagesApril 9 Mathapi-251841398No ratings yet
- Personality survey for studentsDocument18 pagesPersonality survey for studentsZlynn IshqNo ratings yet
- Amy Ventola Ed Tech ECDE Activity PlanDocument3 pagesAmy Ventola Ed Tech ECDE Activity PlanAmy VentolaNo ratings yet
- Math Web Based Lesson PlanDocument4 pagesMath Web Based Lesson Planbljunk1100% (3)
- Unit 5 Mastery - Blended Learning Lesson PlanDocument8 pagesUnit 5 Mastery - Blended Learning Lesson Planapi-665766388No ratings yet
- Online Lesson PlansDocument9 pagesOnline Lesson Plansapi-644644773No ratings yet
- Ed Tech ECDE Activity PlanDocument5 pagesEd Tech ECDE Activity PlanKatyNo ratings yet
- Blended Learning Lesson PlanDocument6 pagesBlended Learning Lesson Planapi-510914317No ratings yet
- Mills Ed508-5e-Lesson-Plan 5 1Document5 pagesMills Ed508-5e-Lesson-Plan 5 1api-623998891No ratings yet
- Lesson Plan Word PowerDocument3 pagesLesson Plan Word PowerGuidotoriusNo ratings yet
- Ed Tech ECDE Activity PlanDocument5 pagesEd Tech ECDE Activity PlanPatricia EakinNo ratings yet
- Arts6 - Q3 - Mod1 - Elements and Principles of Art Applied in New DesignDocument16 pagesArts6 - Q3 - Mod1 - Elements and Principles of Art Applied in New DesignVicky Grail BugnosenNo ratings yet
- Unit 5 TemplateDocument2 pagesUnit 5 Templateapi-511106190No ratings yet
- Growing PatternsDocument7 pagesGrowing Patternsapi-324659849No ratings yet
- Infant-Pre-K Curriculum Plan: Technology-Based Lesson/ActivityDocument5 pagesInfant-Pre-K Curriculum Plan: Technology-Based Lesson/ActivityAnonymous 3NLkcKNo ratings yet
- Spanish Question Word TeaserDocument6 pagesSpanish Question Word TeaserJosé Ricardo GarcíaNo ratings yet
- Plan 2 HalftoawholeDocument4 pagesPlan 2 Halftoawholeapi-543426586No ratings yet
- Title: Graph Paper ProgrammingDocument8 pagesTitle: Graph Paper Programmingapi-438454165No ratings yet
- Cartooning GR 9Document3 pagesCartooning GR 9api-265671170No ratings yet
- 2177 Clrs-Shps-Ptrns Fin WEB ActivitiesDocument16 pages2177 Clrs-Shps-Ptrns Fin WEB ActivitiesPriscila LuftNo ratings yet
- 7252 FTL Pattern Block PagesDocument32 pages7252 FTL Pattern Block PagesJudit Emese GombkötőNo ratings yet
- Friendship Theme WK 1Document36 pagesFriendship Theme WK 1Alina Liliana Vlaicu100% (2)
- Project 3Document5 pagesProject 3api-243115645No ratings yet
- Game Number 1Document21 pagesGame Number 1ronaldpa50No ratings yet
- Coding + Geometry: Lesson PlanDocument5 pagesCoding + Geometry: Lesson Plangovandlaw4671No ratings yet
- Blended Learning Lesson PlanDocument5 pagesBlended Learning Lesson Planapi-582630280No ratings yet
- Maths Lesson Plans-Week 3Document4 pagesMaths Lesson Plans-Week 3api-267274122No ratings yet
- Afc2105lesson Plan Template ltc4240-2Document6 pagesAfc2105lesson Plan Template ltc4240-2api-298058173No ratings yet
- Blended Learning Lesson Plan: Urbaniak 1Document4 pagesBlended Learning Lesson Plan: Urbaniak 1api-549152620No ratings yet
- Total Lesson Duration: 35 Minutes Topic: Fractions (Addition and Finding The Missing Piece) Grade: 5Document6 pagesTotal Lesson Duration: 35 Minutes Topic: Fractions (Addition and Finding The Missing Piece) Grade: 5api-305274219No ratings yet
- Unit 5 Mastery 2Document3 pagesUnit 5 Mastery 2api-699111655No ratings yet
- Gianduzzo Robert 1059876 Task2 Edu400Document6 pagesGianduzzo Robert 1059876 Task2 Edu400api-297391450No ratings yet
- Virtual Manipulatives LessonDocument6 pagesVirtual Manipulatives Lessonapi-316612075No ratings yet
- Arts 3 LM Draft 4.10.2014Document97 pagesArts 3 LM Draft 4.10.2014Golden SunriseNo ratings yet
- Numeracy Program Term 2Document10 pagesNumeracy Program Term 2api-249015874No ratings yet
- Google Forms To MapsDocument3 pagesGoogle Forms To Mapsapi-235161791No ratings yet
- Pixton ComicsDocument2 pagesPixton Comicsapi-235161791No ratings yet
- 2-4 SeptemberDocument4 pages2-4 Septemberapi-235161791No ratings yet
- 2-4 JanuaryDocument3 pages2-4 Januaryapi-235161791No ratings yet
- Organize and PresentDocument5 pagesOrganize and Presentapi-235161791No ratings yet
- Math OctoberDocument4 pagesMath Octoberapi-235161791No ratings yet
- pk-1 SeptemberDocument4 pagespk-1 Septemberapi-235161791No ratings yet
- Green ScreenDocument2 pagesGreen Screenapi-235161791No ratings yet
- Free ToolsDocument2 pagesFree Toolsapi-235161791No ratings yet
- pk-1 OctoberDocument4 pagespk-1 Octoberapi-235161791No ratings yet
- 2-4 NovemberDocument2 pages2-4 Novemberapi-235161791No ratings yet
- 2-4 OctoberDocument4 pages2-4 Octoberapi-235161791No ratings yet
- Math SeptemberDocument4 pagesMath Septemberapi-235161791No ratings yet
- Math NovemberDocument2 pagesMath Novemberapi-235161791No ratings yet
- History FebruaryDocument2 pagesHistory Februaryapi-235161791No ratings yet
- History OctoberDocument4 pagesHistory Octoberapi-235161791No ratings yet
- History NovemberDocument2 pagesHistory Novemberapi-235161791No ratings yet
- History SeptemberDocument4 pagesHistory Septemberapi-235161791No ratings yet
- English SeptemberDocument4 pagesEnglish Septemberapi-235161791No ratings yet
- English OctoberDocument4 pagesEnglish Octoberapi-235161791No ratings yet
- Science SeptemberDocument4 pagesScience Septemberapi-235161791No ratings yet
- English NovemberDocument2 pagesEnglish Novemberapi-235161791No ratings yet
- Science FebruaryDocument5 pagesScience Februaryapi-235161791No ratings yet
- English FebruaryDocument3 pagesEnglish Februaryapi-235161791No ratings yet
- Science NovemberDocument2 pagesScience Novemberapi-235161791No ratings yet
- Website Evaluation Rubric - SWDocument1 pageWebsite Evaluation Rubric - SWapi-235161791No ratings yet
- Science OctoberDocument4 pagesScience Octoberapi-235161791No ratings yet
- October ElementaryDocument2 pagesOctober Elementaryapi-235161791No ratings yet
- October Middle and HighDocument4 pagesOctober Middle and Highapi-235161791No ratings yet
- Predloga Venture DesignDocument9 pagesPredloga Venture DesignĐorđe KlisuraNo ratings yet
- Web Design Homework Assignment #5: Homework Description - Personal NarrativeDocument2 pagesWeb Design Homework Assignment #5: Homework Description - Personal NarrativeSarun RajNo ratings yet
- Psychiatric Mental Health Nursing CH 1Document23 pagesPsychiatric Mental Health Nursing CH 1sara75% (4)
- Biol 3833 Fa 18Document7 pagesBiol 3833 Fa 18api-263358650No ratings yet
- Anaswara M G: Neelambari, Thottungal Residential Association, Westyakkara, Palakkad, Kerala, 678014Document3 pagesAnaswara M G: Neelambari, Thottungal Residential Association, Westyakkara, Palakkad, Kerala, 678014AnaswaraNo ratings yet
- 7C.3 Particles and ForcesDocument19 pages7C.3 Particles and Forcesharold hargridNo ratings yet
- Grade 7 Kitchen Layout SymbolsDocument3 pagesGrade 7 Kitchen Layout SymbolsJoanna Mae David88% (112)
- Motivation and EmotionDocument4 pagesMotivation and EmotionReinaNo ratings yet
- Niche Travel High CPCDocument399 pagesNiche Travel High CPCSuparman JaiprajnaNo ratings yet
- Manual Lymph DrainageDocument6 pagesManual Lymph DrainageArdelean Dragos100% (1)
- Hang Out 5 - Unit Test 8Document2 pagesHang Out 5 - Unit Test 8Neila MolinaNo ratings yet
- Child Language Aquisition Revision NotesDocument31 pagesChild Language Aquisition Revision NotesPat BagnallNo ratings yet
- SOCIAL GROUPS ON CONTACTDocument14 pagesSOCIAL GROUPS ON CONTACTParth Tiwari100% (1)
- Tema 14Document6 pagesTema 14LaiaNo ratings yet
- Oral Presentaton Rubric Trait 4 3 2 1 Non-Verbal Skills Eye ContactDocument3 pagesOral Presentaton Rubric Trait 4 3 2 1 Non-Verbal Skills Eye Contactjoy pamorNo ratings yet
- Agenda Setting Syllabus 2010Document2 pagesAgenda Setting Syllabus 2010Arta Novita HarlanNo ratings yet
- Jeanette Martin ResumeDocument2 pagesJeanette Martin Resumeapi-484707727No ratings yet
- Civitas Academica of English Education and Stakeholders’ Un-derstanding of Vision, Missions, Goals, and Targets of English Education Department at IAIN Bukittinggi in Year 2018 by : Melyann Melani, Febria Sri Artika, Ayu NoviasariDocument7 pagesCivitas Academica of English Education and Stakeholders’ Un-derstanding of Vision, Missions, Goals, and Targets of English Education Department at IAIN Bukittinggi in Year 2018 by : Melyann Melani, Febria Sri Artika, Ayu NoviasariAyy SykesNo ratings yet
- The Science Behind NightmaresDocument24 pagesThe Science Behind NightmaresBeauty LiciousNo ratings yet
- Safe Spaces Act Narrative ReportDocument2 pagesSafe Spaces Act Narrative ReportLian CarrieNo ratings yet
- Early Reading 11 - Will Is Ill PDFDocument6 pagesEarly Reading 11 - Will Is Ill PDFKatharina KrawtschenkoNo ratings yet
- Cooperative Learning Promotes Student SuccessDocument9 pagesCooperative Learning Promotes Student SuccessKalai SelviNo ratings yet
- Dissertation City BrandingDocument6 pagesDissertation City BrandingCustomPaperWritingServicesPittsburgh100% (1)
- Understanding Language VariationDocument10 pagesUnderstanding Language VariationHesti AnandaNo ratings yet
- MUSIC 7 Q3 W1D1 MoroIslamic Vocal MusicDocument2 pagesMUSIC 7 Q3 W1D1 MoroIslamic Vocal MusicAires Ichon100% (1)
- Community Organizing Philosophies of Addams and AlinskyDocument40 pagesCommunity Organizing Philosophies of Addams and AlinskymaadamaNo ratings yet
- Semisupervised Neural Networks For Efficient Hyperspectral Image ClassificationDocument12 pagesSemisupervised Neural Networks For Efficient Hyperspectral Image ClassificationVishal PoonachaNo ratings yet
- Training Course Information Form: Arab Academy For Science, Technology and Maritime Transport Port Training InstituteDocument2 pagesTraining Course Information Form: Arab Academy For Science, Technology and Maritime Transport Port Training Instituteخيري محمدNo ratings yet
- Gateway College of Architecture and Design Thesis Reports Session May 2014 Fourth Year Section A (Coordinator-Suneet Anand)Document2 pagesGateway College of Architecture and Design Thesis Reports Session May 2014 Fourth Year Section A (Coordinator-Suneet Anand)Rajat PathakNo ratings yet