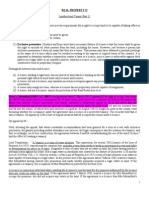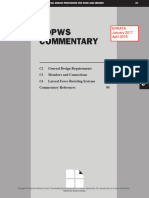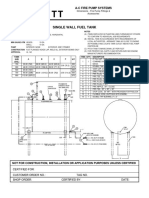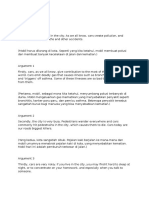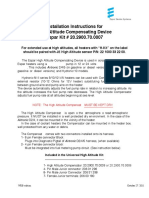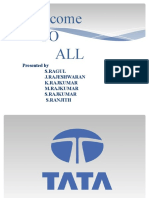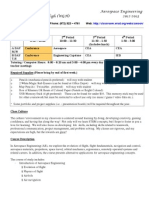Professional Documents
Culture Documents
Mwa Daqu1 V1.5 1303us - 130312
Uploaded by
ngoctuyenkt1Original Description:
Original Title
Copyright
Available Formats
Share this document
Did you find this document useful?
Is this content inappropriate?
Report this DocumentCopyright:
Available Formats
Mwa Daqu1 V1.5 1303us - 130312
Uploaded by
ngoctuyenkt1Copyright:
Available Formats
Copyright Reserved Autonics Co., Ltd.
iii
USER MANUAL
Preface
iv Copyright Reserved Autonics Co., Ltd.
Pr ef ac e
Thank you for purchasing an Autonics product.
This user manual contains information about the product and its proper use, and should be kept
in a place where it will be easy to access.
User Manual Guide
Copyright Reserved Autonics Co., Ltd. v
User Manual Gui de
This user manual contains information about the product and its proper use, and should be kept
in a place where it will be easy to access.
Please familiarize yourself with the information in this manual before using the
product.
This manual provides detailed information on the product's features. It does not offer
any guarantee concerning matters beyond the scope of this manual.
This manual may not be edited or reproduced in either part or whole without
permission.
A user manual is not provided as part of the product package.
Visit www.autonics.com to download a copy.
The manual's content may vary depending on changes to the product's software and
other unforeseen developments within Autonics, and is subject to change without
prior notice.
This manual is produced based on DAQMaster 1.6.3 version.
User Manual Symbols
vi Copyright Reserved Autonics Co., Ltd.
User Manual Symbol s
Symbol Description
Supplementary information for a particular feature.
Failure to follow instructions can result in serious injury or death.
Failure to follow instructions can lead to a minor injury or product damage.
An example of the concerned feature's use.
1 Annotation mark.
Table of Contents
Copyright Reserved Autoonics Co., Ltd. vii
Tabl e of Cont ent s
Preface ............................................................................................................................ iv
User Manual Guide .......................................................................................................... v
User Manual Symbols ..................................................................................................... vi
Table of Contents ........................................................................................................... vii
1 DAQMaster Overview................................................................................ 10
1.1 Overview ............................................................................................................ 10
1.2 Features ............................................................................................................. 11
2 Installing the Program .............................................................................. 13
2.1 System Requirements ....................................................................................... 13
2.2 Preparations ....................................................................................................... 13
2.2.1 Installation Folder Structure ....................................................................... 17
2.2.2 Uninstalling the Program ............................................................................ 18
2.3 Start and Exit ...................................................................................................... 18
2.3.1 Start ............................................................................................................ 18
2.3.2 Exit ............................................................................................................. 18
2.4 DAQMaster Screen Layout ................................................................................ 19
2.4.1 Menu .......................................................................................................... 20
2.4.2 Toolbar ........................................................................................................ 22
2.4.3 Supported Device List (Docking Screen) ................................................... 23
2.4.4 Project ........................................................................................................ 23
2.4.5 I/O List (Docking Screen) ........................................................................... 24
2.4.6 My System .................................................................................................. 25
2.4.7 DAQ List ..................................................................................................... 26
2.4.8 Message ..................................................................................................... 26
2.4.9 DAQ WorkSpace ........................................................................................ 26
2.4.10 Property ...................................................................................................... 28
2.5 Runtime Screen Library ..................................................................................... 34
3 Getting Started .......................................................................................... 37
3.1 Supported Device List - Selecting a Device ...................................................... 38
3.2 Setting RS-232, TCP/IP ..................................................................................... 41
3.2.1 RS-232C ..................................................................................................... 41
3.2.2 TCP/IP ........................................................................................................ 42
3.3 Adding a Unit to My System .............................................................................. 43
3.4 Scan Unit ........................................................................................................... 47
3.5 Adding an I/O to the I/O List .............................................................................. 49
3.6 DAQ List ............................................................................................................. 52
3.7 Adding from DAQ List to Runtime Screen Library ............................................. 53
3.7.1 Grid ............................................................................................................. 54
3.7.2 Panel .......................................................................................................... 56
3.7.3 Line Graph .................................................................................................. 57
3.7.4 Bar Graph ................................................................................................... 64
Table of Contents
viii Copyright Reserved Autonics Co., Ltd.
3.7.5 Color Map Graph ........................................................................................ 68
3.7.6 Gauge Graph .............................................................................................. 72
3.8 Connection ......................................................................................................... 75
3.9 Running the Program ........................................................................................ 77
3.10 Logging .............................................................................................................. 79
3.11 Saving Project .................................................................................................... 80
3.12 Opening a Project .............................................................................................. 82
3.12.1 Open Project .............................................................................................. 82
3.12.2 Open Project List: ....................................................................................... 82
3.13 Modbus Map Table Report ................................................................................ 83
4 Changing Program Language .................................................................. 85
4.1 Change Language ............................................................................................. 85
4.2 Modifying and Adding Languages ..................................................................... 86
5 Data Anal ysis ............................................................................................. 89
5.1 Screen Layout .................................................................................................... 90
5.1.1 Menu ........................................................................................................... 91
5.1.2 Toolbar ........................................................................................................ 92
5.1.3 File List ....................................................................................................... 92
5.1.4 DAQ List ..................................................................................................... 92
5.1.5 Grid ............................................................................................................. 93
5.1.6 Graph.......................................................................................................... 93
5.2 Analyzing Data ................................................................................................... 94
5.2.1 Opening Data Files ..................................................................................... 94
5.2.2 Add Analysis Screen .................................................................................. 94
6 Special Features ........................................................................................ 97
6.1 DS/DA-T .......................................................................................................... 97
6.2 KPN Series (high performance, high accuracy process controller) .............. 101
6.3 KRN50 (50mm compact hybrid recorder) ........................................................ 105
6.4 KRN100 (100mm hybrid recorder) .................................................................. 109
6.5 ModBus Master ................................................................................................ 112
1 DAQMaster Overview
Copyright Reserved Autonics Co., Ltd. 9
1 DAQMaster Overview
10 Copyright Reserved Autonics Co., Ltd.
1 DAQMast er Over vi ew
1.1 Over vi ew
DAQMaster is a comprehensive device management program that can be used with Autonics
thermometers, panel meters, pulse meters, and counters, etc and with Konics recorders,
indicators.
DAQMaster provides GUI control for easy and convenient management of parameters and
multiple device data monitoring.
1 DAQMaster Overview
Copyright Reserved Autonics Co., Ltd. 11
1.2 Feat ur es
DAQMaster has the following features:
(1) Mul t i pl e Devi c e Suppor t
Simultaneously monitor multiple devices and set parameters.
Simultaneously connect units with different addresses in a single device.
Multiple RS-233 ports are available for communications using Modbus remote terminal
unit.
(2) Devi c e Sc an
In cases of multiple units (with different addresses) connected together, the unit scan
function automatically searches for units.
(3) Conveni ent User I nt er f ac e
Freely arrange windows for data monitoring, properties, and projects.
Saving a project also saves the screen layout.
(4) Pr oj ec t Management
You can save added device information, data monitoring screen layouts, and I/O source
selection as project files. Opens project files to load the saved settings.
Provides a project list for simple and easy project file management.
(5) Moni t or i ng Dat a Log
When monitoring, data log files can be saved as either DAQMaster data files (.ddf) or CSV
(.csv) files. Open files saved in .csv format directly from Microsoft Excel.
Define log data file naming/saving rules and destination folders to make file management
convenient.
(6) Dat a Anal ysi s
Performs grid and graph analyses of .ddf data files using DAQMaster's data analysis feature.
Saves grid data as .rtf, .txt, .html, or .csv files in Data Grid.
(7) Pr i nt Modbus Map Tabl e Repor t
Print address map reports of registered Modbus devices. Modbus map table reports can be
saved as .html and .pdf formats.
(8) Mul t i l i ngual Suppor t
Supports Korean, English, J apanese, Simplified Chinese. To add a different language,
modify the files in the Lang folder, rename, and save.
(9) Sc r i pt Suppor t
Uses the Lua Script language and deals with different I/O processes for individual devices.
2 Installing the Program
Copyright Reserved Autonics Co., Ltd. 13
2 I nst al l i ng t he Pr ogr am
2.1 Syst em Requi r ement s
Item Requirements
Processor IBM PC compatible computer with Intel Pentium 3 or above
Operating
system
Microsoft Windows 98/NT/XP/Vista/Windows 7
RAM 256 MB or more
Hard disk More than 1 GB of free hard disk space
VGA 1024 X 768 or higher resolution display
Others Communication port: RS-232 serial port, USB to 232
2.2 Pr epar at i ons
1st Download DAQMaster program at Autonics web page(www.autonics.com).
2nd Close all programs before you start DAQMaster installation.
Double-click DAQMaster setup.exe to start installation.
3rd Installer Language window appears. Select the language and click OK button.
DAQMaster supports English, Japanese, Korean and Simplified Chinese.
2 Installing the Program
14 Copyright Reserved Autonics Co., Ltd.
4th Click Next in the installation welcome window.
5th Choose Install Location window appears. Default installation path is C:\Program
Files\DAQMaster.
2 Installing the Program
Copyright Reserved Autonics Co., Ltd. 15
6th Click Install button to choose the default path for installation. Click Browse button to
change the installation path. In the Browse Folder window, select the desired
destination folder and then click OK to start installation.
7th Installation progress is displayed in the status window as follows.
2 Installing the Program
16 Copyright Reserved Autonics Co., Ltd.
8th Installation Complete window appears after installation is completed.
If the check box in the Installation Complete window is checked, DAQMaster runs
upon completion of installation. You can now run DAQMaster by double-clicking the
DAQMaster icon on the desktop.
When running the program for the first time, the initial screen displays the following.
2 Installing the Program
Copyright Reserved Autonics Co., Ltd. 17
2.2.1 I nst al l at i on Fol der St r uc t ur e
This section explains the folder structure created when you installed DAQMaster.
After DAQMaster installs completely, folders are created as below. The program and all relevant
documents are stored in these folders.
If you selected the default installation path during installation, a DAQMaster folder is created
under [C:\Program Files] as a subfolder. If you selected a new destination folder, DAQMaster
folder is located in that folder.
(1) Devi c e f ol der
Device folder contains the device information files (*.dev), which can be monitored and set
with DAQMaster. When the program is executed, the files in this folder automatically add
related devices to the program.
If devices are added or upgraded after the program is installed, copy the device information
file and put it into this folder. The list of available devices will be updated. However, if a
communication related function is added or modified, it also changes the contents of the
[plug-in] folder. Therefore changes may or may not be applied depending on the level of
upgrade.
(2) Lang f ol der
The language information files (*.lang) available in this program are contained here. The
program reads all files in the folder and automatically adds them to the program when it runs.
The language information files are written in a text file format, so you can modify and add
text using XML Notepad. Korean, English, J apanese, Simplified Chinese language files are
in this folder by default.
(3) Pl ug-i n f ol der
This folder contains core library files (*.dll) for ModBus communications as well as runtime
screen files (*.rpu). The [prop] folder under the [plug-in] folder stores library files that have
special functions for each specific device.
2 Installing the Program
18 Copyright Reserved Autonics Co., Ltd.
2.2.2 Uni nst al l i ng t he Pr ogr am
There are procedures to uninstall DAQMaster. Select Start >Program >DAQMaster >Uninstall
or Start >Setting >Control Panel >Add/Remove a Program >DAQMaster.
If you select Remove, a confirmation window will appear. Click Yes to remove DAQMaster from
the computer.
2.3 St ar t and Ex i t
2.3.1 St ar t
Double-click DAQMaster on the desktop or select Start >Program >DAQMaster to start
DAQMaster.
2.3.2 Ex i t
Click X button on the top right corner of the screen, or select File >Exit on the menu bar to end
the program.
Projects are not saved automatically. Please make sure you save the project before you exit.
.
2 Installing the Program
Copyright Reserved Autonics Co., Ltd. 19
2.4 DAQMast er Sc r een Layout
The program screen is divided into sections as shown in the preceding screenshot and each
section is composed of the following items.
NO. Item Description
Menu
Displays DAQMaster menus by category. If you select a
menu, submenus appear.
Toolbar
Displays commonly used menus. Click one time to execute
their functions.
Supported device list Displays a list of devices supported by DAQMaster.
Project Shows the basic information of the current project.
I/O List Displays parameter items of devices added to My System.
My System
Shows list and connection status of devices connected to
DAQMaster.
DAQ List Shows added parameter items in I/O List.
Message
Records events.
It displays communication connection and disconnection,
errors.
DAQ WorkSpace Displays added UI items in RunTime Screen.
Property
Allows checking and modification of information for items in
Project, My System, DAQ List and setting unit parameters.
Runtime Library Displays screen library for data monitoring.
2 Installing the Program
20 Copyright Reserved Autonics Co., Ltd.
2.4.1 Menu
(1) Fi l e
New Project: Creates a new project.
Open Project List: Opens a project from the project list.
Open Project: Opens a saved project.
Save Project: Saves the project you are working on.
Save Project As: Saves the project as a file name.
Exit: Ends the program.
(2) Vi ew
Select to display screens while the program is running.
(3) Run
Connect/Disconnect: Connects or disconnects the device and communication.
Run/stop: Starts or stops monitoring data in the connected devices.
Start/stop logging: Saves or stops logging currently monitored data.
2 Installing the Program
Copyright Reserved Autonics Co., Ltd. 21
(4) Tool s
Time Display: Displays monitoring time.
Data Analysis: Runs the data analysis program. Allows analysis of DAQMaster data file
(*.ddf).
Language: Changes the program language.
(5) Wi ndow
Chooses a screen align option from Horizontal Align and Vertical Align and aligns screens
when multiple runtime screens (Grid, Panel, Line Graph, Bar Graph, etc) are open.
(6) Hel p
Help: Starts the help file.
Check Update: Checks and automatically updates the latest version on the update
server.
About DAQMaster: Check the program version.
2 Installing the Program
22 Copyright Reserved Autonics Co., Ltd.
2.4.2 Tool bar
No. Item Description
New project Creates a new project.
Open Project List Opens a project from project list.
Open Project Opens a saved project.
Save Project Saves the project you are working on.
Disable -.
Connect
Starts communications when a device is added and
ready for communication.
Run
Enables when communications are connected.
Reads I/O parameter data according to the defined
interval.
Log
Enables when communications are exchanged.
Saves the log data temporarily in memory when
logging starts, and permanently saves the data when
the logging stops.
Allows log data to be saved as a DAQMaster data file
(*.ddf) or a CSV file (*.csv).
Layout
Default: Sets the docking screen to the program
start default.
Runtime: Activates only runtime screen. Displays
hidden docking screens by selecting the View
menu.
2 Installing the Program
Copyright Reserved Autonics Co., Ltd. 23
2.4.3 Suppor t ed Devi c e Li st (Doc k i ng Sc r een)
Supported Device List shows list of devices supported by DAQMaster. The Supported Device
List will be updated continuously.
2.4.4 Pr oj ec t
Project saves runtime screen information and I/O source. Allows you to work in previously used
environments again. In Property, you can change general information, data file, log data
schedule, project open of project. For more information, refer to '2.4.10 Property'.
2 Installing the Program
24 Copyright Reserved Autonics Co., Ltd.
2.4.5 I /O Li st (Dock i ng Sc r een)
I/O List shows parameters you can monitor for devices added to My System. I/O List appears
depending on connected devices.
To monitor units of the connected device, parameter sources displayed in I/O List should be
added to the DAQ List.
Displays parameter sources added to DAQ List in gray.
I/O source cannot be added to DAQ List when the Status is Run.
2 Installing the Program
Copyright Reserved Autonics Co., Ltd. 25
2.4.6 My Syst em
My System displays devices and units added from the device list in a tree structure. You can also
check and configure connection status.
You can add, change or delete devices and units (addresses) added to My System.
RS-232: Allows modification of RS-232 related communications in Property when
disconnecting.
ModBus Master: Allows property modification related to ModBus Master protocol while
disconnected.
Device (TK4): Allows you to see connected device information.
Unit (1): Allows read and write of parameters as well as check the reading process while
connected.
Connects a device to multiple communications ports as displayed in following image.
2 Installing the Program
26 Copyright Reserved Autonics Co., Ltd.
2.4.7 DAQ Li st
DAQ List is a list of I/O sources that will be communicated.
DAQ List displays the number of I/O sources by signal type on the left, and rearranges them on
the right when selected.
Signal types: AI (Analogue Input), AO (Analogue Output), DI (Digital Input), DO (Digital Output).
DAQ List cannot be added to a runtime screen when the Status is Run.
2.4.8 Message
Records events. (It is not supported yet.)
2.4.9 DAQ Wor k Spac e
Displays added UI screen (Grid, Panel, Line Graph, Bar Graph, Color Map Graph, Gauge
Graph) in RunTime Screen.
2 Installing the Program
Copyright Reserved Autonics Co., Ltd. 27
To add or delete DAQ WorkSpace or change DAQ WorkSpace name, click pull-down icon ()
on the upper right of DAQ WorkSpace.
The below two DAQ WorkSpaces are changed name as Gauge and Color map and Line graph.
2 Installing the Program
28 Copyright Reserved Autonics Co., Ltd.
2.4.10 Pr oper t y
The Property window allows item checking and modification of Project, My System and DAQ List.
There are check-only items and modifiable items. Modifiable items are displayed as edit type,
combo box type, run type and mixed edit/combo type.
(1) Edi t t ype
Allows number or text entry. Input range (if applicable) is displayed at the bottom.
(2) Combo box t ype
Click the combo button on the right to see a list of items to select.
(3) Run t ype
Click [...] button on the right to start the relevant function.
(4) Mi x ed edi t -c ombo t ype
Allows number or text entry (within the range specified at the bottom) and selection of a
value from the list. Items out of range can only be selected from the combo box list.
2 Installing the Program
Copyright Reserved Autonics Co., Ltd. 29
2.4.10.1 Pr oj ec t Pr oper t i es
Clicking Project Name (initial status: Noname) allows you to set and enter general (project name,
company, worker, description), data file (data folder, data file creation rules, etc.), log data
schedule (log data schedule, active schedule), and project open (run mode, layout).
(1) Gener al
You can enter project name, company, worker, description for project management.
(2) Dat a Fi l e
Designates the folder to save log data and log data files creation rules when it is created
automatically.
Log data is available to save as *.csv or *.ddf file type.
Data Folder: Designates the folder to save project data.
Data file creation rules: Designates data files creation rules.
2 Installing the Program
30 Copyright Reserved Autonics Co., Ltd.
(3) l og dat a sc hedul e
Saves log data when the set scheduled time automatically.
Log Data Schedule: Sets log data save time.
No Description
Displays scheduled log data items. You can delete the scheduled item by checking
the left check box and clicking button.
Adds log data schedule items.
Designates log data name.
The file name of data file creation rule is displayed next to the data name.
Designates start time.
Designates end time.
Designates split save time. When you set 1 hour 30 minutues, it saves the file for 1
hour 30 min. and creates another file and saves it.
Designates repetition day of week.
Saves or deletes the set items.
Checks log data schedule items.
Active Schedule: Designates whether to active log data schedule.
(4) Pr oj ec t Open
Run Mode: Sets run mode when opening the saved project file.
Layout : Designates the screen layout (default, runtime, current layout) when opening
the project.
2 Installing the Program
Copyright Reserved Autonics Co., Ltd. 31
2.4.10.2 My Syst em Pr oper t i es
(1) RS232
Click RS-232 in My System to modify Name in RS-232 general properties.
You can also modify Port List Detect, Port, Baudrate, Parity, Stop Bits, ByteSize, HW, SW,
DTR, RTS in Config.
(2) Modbus Mast er
You can modify Name in ModBus Master general properties by clicking ModBus Master in
My System. You can also modify Mode and Timeout in Config.
(3) Devi c e (TK4)
Click a device (TK4) in My System to see basic device information in the Property window.
2 Installing the Program
32 Copyright Reserved Autonics Co., Ltd.
(4) Addr ess (1)
Click the device address (1) in My System to see detailed device information.
You can also change Unit Name and set Repeat Interval.
You can check and modify device parameters by reading parameters while connected.
2.4.10.3 DAQ Li st Pr oper t i es
If you select items that were added from I/O List for communication, the Property window
displays item information. You can change Tag Name, Decimal Point and Unit of an item.
2 Installing the Program
Copyright Reserved Autonics Co., Ltd. 33
2.4.10.4 Runt i me Pr oper t i es
You can desigante added runtime screen (Grid, Line Graph, Bar Graph, Color Map Graph,
Gauge Graph) name, update interval, and the others.
You can modify the name of the Grid in Run UI general properties by clicking Grid on the
project's runtime screen. You can also modify Update Interval time in Config. (Default: 1,000
ms.)
2 Installing the Program
34 Copyright Reserved Autonics Co., Ltd.
2.5 Runt i me Sc r een Li br ar y
Double-click UI item in Runtime Screen Library and the item is added in DAQ WorkSpace.
Runtime Screen Library is a list of runtime screens for data monitoring.
Runtime screens support Grid, Panel, Line Graph, Bar Graph, Color Map Graph and Gauage
Graph. You can open multiple screens at the same time for monitoring. Information such as
screen position, screen size and I/O source is saved when saving the project.
(1) Gr i d
(2) Panel
2 Installing the Program
Copyright Reserved Autonics Co., Ltd. 35
(3) Li ne Gr aph
(4) Bar Gr aph
2 Installing the Program
36 Copyright Reserved Autonics Co., Ltd.
(5) Col or Map Gr aph
(6) Gauge Gr aph
3 Getti ng Started
Copyright Reserved Autonics Co., Ltd. 37
3 Get t i ng St ar t ed
On a default layout screen, you generally work from left to right.
The basic work order is as follows:
1st Select a device from the supported device list on the top left and add it to My System.
2nd Select a device from My System and add a relevant unit (address).
3rd From the top left I/O List, add I/O for monitoring to DAQ List at the bottom.
4th Select a monitoring screen from runtime screen library on the top right.
5th Drag an I/O source from DAQ List and drop it onto the runtime screen.
6th Configure RS-232 or Modbus TCP environment.
7th Connect (you can read and set the device parameters).
8th Run (data file logging is available).
3 Getti ng Started
38 Copyright Reserved Autonics Co., Ltd.
3.1 Suppor t ed Devi c e Li st - Sel ec t i ng a Devi c e
For example: TK4 (Address 3) is connected to RS-232 Port 1.
First, select the device to communicate with from the Supported Device List. The Supported
Device List (docking screen) is a list of devices supported by DAQMaster. You can only
communicate with listed devices.(The Supported Device List will be updated continuously).
Below is the example screen for the currently supported devices(as of November.2012).
3 Getti ng Started
Copyright Reserved Autonics Co., Ltd. 39
When a device is selected, you can see basic information about the device in Property window
as follows.
If you click or double-click the device manufacturer's (AUTONICS or KONICS) expand button (+),
the supported device list will appear.
Select the device you want to add to My System (Autonics Temperature Controller TK4).
Double-click or mouse right-click the selected device and select Add to My System to add the
device.
Refresh: Updates Supported Device List when device files (*.dev) are added.
Add to my system: Adds device to communicate with to My System.
Expand all: Shows the list of all supported devices.
Collapse all: Hides the list of all supported devices.
3 Getti ng Started
40 Copyright Reserved Autonics Co., Ltd.
Double-click RS-232 or TCP/IP on the new DAQ interface, or select it and click OK.
(TK4 supports RS-232 communication and it displays only RS-232.)
You can modify the configuration of the added RS 232 or TCP/IP in properties.
In case the model supporting TCP/IP, it displays TCP/IP.
If My System has added devices, you can see added RS-232-COM1 on the Added DAQ
Interface.
3 Getti ng Started
Copyright Reserved Autonics Co., Ltd. 41
3.2 Set t i ng RS-232, TCP/I P
3.2.1 RS-232C
Set up RS-232 for communication. Select RS-232 in My System and check Property window.
Property window displays information about the communication port currently in use.
If you want to change the name in My System, modify Name in Property window.
The items are under Config.
Item Description
Port List
Detect
Fix Init List
Gets computer's communication port list at the point when RS-232
is added, saves it to the Port List and then fixes it.
Auto Detect
If the computer's port list (such as USB 232) has changed, this
rearranges the list.
Port
Shows choice of connectable COM Ports.
Designate the connected COM Port.
Baudrate 1,200, 2,400, 4,800, 9,600, 19,200, 38,400, 57,600, 115,200 bps
Parity
Allows communication parity selection. (none, odd, even, mark,
space)
Stop Bits Selects Stop Bits. (1, 1.5, 2)
Byte Size Selects Byte Size. (5, 6, 7, 8)
Hw None, RTS/CTS
Sw None, XON/XOFF
DTR Disable, enable, toggle
RTS Disable, enable, handshake, toggle
3 Getti ng Started
42 Copyright Reserved Autonics Co., Ltd.
3.2.2 TCP/I P
Set up TCP/IP for communication. Select TCP/IP in My System and check Property window.
Property window displays information about the communication port currently in use.
If you want to change the name in My System, modify Name in Property window.
The items are under Config.
Item Description
Socket
Type
Client Sets as client mode (when connecting KRN100)
Server Sets as server mode.
Address Enters the designated IP Address from the main device.
Port Port
Connection Timeout Connection Timeout
Client
Type
Non Blocking
After transmission, next transmission is available to process
without response.
Blocking
After transmission, this mode waits for response. After
receiving the response, next transmission is available to
process.
At ModBus Master property, set Mode of Config as ModBus TCP.
3 Getti ng Started
Copyright Reserved Autonics Co., Ltd. 43
3.3 Addi ng a Uni t t o My Syst em
My System displays device and communication interfaces added from the supported device list
in a tree structure. It also displays connection status, and you can add, change and delete
device units (addresses).
By selecting an item, you can set or modify it in Property window.
Selecting TK4 device enables Add button. To add a unit(address), click the Add button on the tab
or right-click on mouse to select Add.
3 Getti ng Started
44 Copyright Reserved Autonics Co., Ltd.
Select address (number 3) set to TK4 device. Double-click or use > button to add, then click OK
button.
3 Getti ng Started
Copyright Reserved Autonics Co., Ltd. 45
You will see the unit (address: 3) added under the device in My System. If you want add more
than one of the same type of device, click Add button. (Up to 99 devices can be added.)
Selecting the unit address (3) enables Change button. To change the unit address, click the
Change button on the tab or right-click on mouse to select Change.
3 Getti ng Started
46 Copyright Reserved Autonics Co., Ltd.
If you click Change button, the current address (3) highlights in yellow. Select a new address and
click OK to change the unit address.
Unit (address) cannot be deleted, changed or added while the Status is Connect.
3 Getti ng Started
Copyright Reserved Autonics Co., Ltd. 47
3.4 Sc an Uni t
Scan Unit feature scans multiple connected device units. You can check the detected units and
add them to My System by using this feature.
1st Add TK4 device and configure RS-232 environment as below. And then connect.
2nd When connected, select TK4 device, and right-click to select Scan Device.
3rd If you select Scan Device menu, the following Unit Scan dialog appears.
4th Set an address range to scan and click Scan Start button to automatically scan units.
3 Getti ng Started
48 Copyright Reserved Autonics Co., Ltd.
Scanned units are listed on the left side. Other searched units are listed on the right
side.
5th Check a unit to add from the list and click OK. It is added and marked as Connected.
3 Getti ng Started
Copyright Reserved Autonics Co., Ltd. 49
3.5 Addi ng an I /O t o t he I /O Li st
I/O sources are used to read and control data. To monitor a source listed in the I/O List, you
must add the source to DAQ List.
I/O List shows which units are added to My System. If you click expand button (+), it displays a
list of available I/O sources to add.
3 Getti ng Started
50 Copyright Reserved Autonics Co., Ltd.
Double-click or right-click sources you want to communicate, and select Add to DAQ List.
I/O sources are added to DAQ List as below.
I/O source cannot be added to DAQ List when the Status is Run.
3 Getti ng Started
Copyright Reserved Autonics Co., Ltd. 51
To delete resources added to DAQ List, select and right-click the sources. If you select a source
or sources you want to delete and right-click on mouse, a pop-up menu will appear as below.
Then click Delete the selected item(s), Remove all or Select All to delete.
Sources added to DAQ List are grayed out in the I/O List. The image below shows Present Value,
Set Value, Heater Current Monitoring, OUT1 Lamp, OUT2 Lamp, AL1 Lamp, and AL2 Lamp
added to DAQ List.
3 Getti ng Started
52 Copyright Reserved Autonics Co., Ltd.
3.6 DAQ Li st
DAQ List shows a list of sources added from I/O List.
To add I/O sources in the DAQ List to the runtime screen, select the sources to add, then drag
and drop them onto the screen. Make sure to place the mouse cursor on the text of the source
when selecting a source to drag and drop.
You can select a source in the DAQ List and check/modify it in Property window.
Device: Device name
Address: Unit address
Source: I/O source name
Tag name: Saves tag name as 'address_I/O source name' and is changeable.
Decimal point: Changes the decimal point of data.
Unit: Allows you to change the unit of data.
Description: Allows you to enter the description. (Read/write mode)
For certain I/O sources, decimal point and unit will be set automatically. In this case, they
conform to the parameter set values.
3 Getti ng Started
Copyright Reserved Autonics Co., Ltd. 53
3.7 Addi ng f r om DAQ Li st t o Runt i me Sc r een Li br ar y
Runtime screens monitor data and support 4 types of screen, Grid, Panel, Line Graph, Bar
Graph, Color Map Graph, and Gauge Graph. Runtime screens can be set and added according
to the user environment. If an error occurs while adding Panel to Runtime Screen Library, install
Adobe Flash Player.
To add a runtime screen to runtime screen library, double-click the type as required.
Below is an example runtime screen library. (Grid, Panel, Line Graph, Bar Graph, Color Map
Graph, Gauge Graph are applied.)
3 Getti ng Started
54 Copyright Reserved Autonics Co., Ltd.
3.7.1 Gr i d
Grid displays multiple I/O source data as text for monitoring.
Whenever data is updated in Run status, the color of Time column inverts.
If you did not check Show When Updated from the pop-up menu (see below), the color does not
invert upon update. If you selected Init Min/Max Values in the pop-up menu of data that has Min
and Max columns, it shows Min/Max values from that point on.
If a parameter value causes an alarm (see Device Specifications), it flashes as below.
3 Getti ng Started
Copyright Reserved Autonics Co., Ltd. 55
In case of ARM Series, when Input IO, Output IO is added, the output by bit is available.
Double-click the data (number) and you can edit the data and control it.
3 Getti ng Started
56 Copyright Reserved Autonics Co., Ltd.
3.7.2 Panel
Panel displays I/O source data in Flash. A Panel can display only one I/O source. If a parameter
value causes an alarm (see Device Specifications), it flashes as below.
Select Panel on the runtime screen in the project window to modify properties (such as color) in
the Property window.
Config section in the Property window contains the following items:
Display Mode: You can select Normal or Vector.
Normal Vector
Update Interval: Panel update interval.
Input Source View: Show/hide settings of the input source list.
Bottom Color: Background color of the panel.
Alarm Color: Invert color when an alarm is issued.
Normal View Text Font section in the Property window contains the following items:
Unit Font: Unit font setting for normal view of display mode.
Value Font: Value font setting for normal view of display mode.
3 Getti ng Started
Copyright Reserved Autonics Co., Ltd. 57
3.7.3 Li ne Gr aph
Line Graph displays multiple I/O source data as a graph for monitoring.
At the bottom is added I/O source list. Use the checkbox for item to show/hide the graph.
To change the color by each I/O source, double-click the color front of device.
3 Getti ng Started
58 Copyright Reserved Autonics Co., Ltd.
(1) Save i mage
Save Image feature saves the current graph screen as an image. Save Image dialog
appears when Save Image button is clicked. Images can be saved as *.bmp, or *.wmf
format.
Save To File: Saves as Bitmap (*.bmp) or Windows metafile (*.wmf).
Save To Clipboard (Bitmap): To use this image directly for other application program,
saves as Bitmap (*.bmp) file on clipboard.
Save to Clipboard (MetaFile): To use this image file directly for other application
program, saves as MetaFile (*.wmf) on clipboard.
3 Getti ng Started
Copyright Reserved Autonics Co., Ltd. 59
(2) Gr aph set t i ngs
Graph Settings allows you to change the general Graph environment.
No Item Description
Axis Settings
Time Axis Settings: sets time (Hours, Min and Sec).
Y Axis: sets the range of Min and Max values
Time Format Sets time expression for the Time Axis (X Axis)
Show Point Shows data when selected (hides data when not selected).
Point Type Sets point type.
Line Width Sets thickness of the graph line.
Point Sets point size.
Show Data
Shows data value when selected (hides data value when not
selected).
Digital Axis (%) Sets digital axis as a percentage.
3 Getti ng Started
60 Copyright Reserved Autonics Co., Ltd.
(3) Li st
List displays or hides I/O source list items at the bottom of the graph.
Clicking the List button toggles item display on and off.
List ON
List OFF
3 Getti ng Started
Copyright Reserved Autonics Co., Ltd. 61
(4) Zoom
Zoom controls Zoom In/Zoom Out of the graph.
Zoom
Zoom In
On the graph, hold left mouse button and drag to lower right-hand corner to enlarge the
selected area.
Zoom Out
On the graph, hold left mouse button and drag to upper left-hand corner to return to
default scale.
Change X/Y Axis
On the graph, hold right mouse button and drag to change positions of X/Y axes. If the
graph is enlarged or X/Y axes positions have changed, X axis does not automatically
move when data has updated.
The program preserves user-changed graph scale and axes positions. It considers this
as graph analysis mode.
Mouse wheel functions
Ctrl + mouse wheel up Increases X axis
Ctrl + mouse wheel down Decreases X axis
Shift + mouse wheel up Increases Y axis
Shift + mouse wheel down Decreases Y axis
Mouse wheel Increases/decreases X/Y axes at the same time.
3 Getti ng Started
62 Copyright Reserved Autonics Co., Ltd.
Data analysis mode
Shows X axis (Time) and Y axis values of the mouse position on the graph.
Data Display
Displays all data values of the mouse position.
3 Getti ng Started
Copyright Reserved Autonics Co., Ltd. 63
If any parameter value causes an alarm (see Device Specifications), it flashes as below.
3 Getti ng Started
64 Copyright Reserved Autonics Co., Ltd.
3.7.4 Bar Gr aph
Bar Graph displays multiple I/O source data as a graph for monitoring.
At the bottom is added I/O source list. Use the checkbox for item to show/hide the graph.
To change the color by each I/O source, double-click the color front of device.
3 Getti ng Started
Copyright Reserved Autonics Co., Ltd. 65
(1) Save i mage
Save Image feature saves the current graph screen as an image. Save Image dialog
appears when Save Image button is clicked. Images can be saved as *.bmp, or *.wmf
format.
Save To File: Saves as Bitmap (*.bmp) or Windows metafile (*.wmf).
Save To Clipboard (Bitmap): To use this image directly for other application program,
saves as Bitmap (*.bmp) file on clipboard.
Save to Clipboard (MetaFile): To use this image file directly for other application
program, saves as MetaFile (*.wmf) on clipboard.
3 Getti ng Started
66 Copyright Reserved Autonics Co., Ltd.
(2) Gr aph set t i ngs
Graph Settings allows you to change the general Graph environment.
No Item Description
Axis Set Sets the range of Min. and Max. values for the X/Y axis.
3D View Sets the display status of the bar.
Bar Style Sets the horizental and vertical styles of the bar.
3 Getti ng Started
Copyright Reserved Autonics Co., Ltd. 67
(3) Li st
List displays or hides list items at the bottom of the graph. Clicking the List button toggles
item display on and off.
List ON
List OFF
3 Getti ng Started
68 Copyright Reserved Autonics Co., Ltd.
3.7.5 Col or Map Gr aph
Color Map Graph displays multiple I/O source data as a graph for monitoring.
At the bottom is added I/O source list. Use the checkbox for item to show/hide the graph.
(1) Save i mage
Save Image feature saves the current graph screen as an image. Save Image dialog
appears when Save Image button is clicked. Images can be saved as *.bmp, or *.wmf
format.
Save To File: Saves as Bitmap (*.bmp) or Windows metafile (*.wmf).
Save To Clipboard (Bitmap): To use this image directly for other application program,
saves as Bitmap (*.bmp) file on clipboard.
Save to Clipboard (MetaFile): To use this image file directly for other application
program, saves as MetaFile (*.wmf) on clipboard.
3 Getti ng Started
Copyright Reserved Autonics Co., Ltd. 69
(2) Gr aph set t i ngs
No Item Description
Graph Type
Normal
3 Getti ng Started
70 Copyright Reserved Autonics Co., Ltd.
No Item Description
Polar
X/ Y Axis set Sets max./min. value of X/Y axis range.
Circle size Sets displayed circle size.
List
Displays added I/O source list. Double-click the item to set X,Y
coordinate (Normal) or angle and distance (Polar Bar) depending
on graph type setting.
Color Map
Sets color map.
Color map supports HSV, JET, HOT, COOL, and GRAY.
3 Getti ng Started
Copyright Reserved Autonics Co., Ltd. 71
(3) Li st
List displays or hides list items at the bottom of the graph. Clicking the List button toggles
item display on and off.
List ON
List OFF
3 Getti ng Started
72 Copyright Reserved Autonics Co., Ltd.
3.7.6 Gauge Gr aph
A Gauge Graph can display only one I/O source.
(1) Save i mage
Save To File: Saves as Bitmap (*.bmp) or Windows metafile (*.wmf).
Save To Clipboard (Bitmap): To use this image directly for other application program,
saves as Bitmap (*.bmp) file on clipboard.
Save to Clipboard (MetaFile): To use this image file directly for other application
program, saves as MetaFile (*.wmf) on clipboard.
3 Getti ng Started
Copyright Reserved Autonics Co., Ltd. 73
(2) Gr aph set t i ngs
No Item Description
Gauge Type
Sets gauge graph type.
Circle Guage
Horizental Liner
3 Getti ng Started
74 Copyright Reserved Autonics Co., Ltd.
No Item Description
Vertical Linear
Numeric Gauge
LED Gauge
Minimum,
Maximum,
Label Interval
Sets minimum/maximum value and label interval displayed on
graph.
TagName Visible Sets tagname of added I/O source display and color.
Green/Red Line
Visible
Sets green/red line of graph display.
Green/Red Line
Setting
Sets start/end value of green/red line.
3 Getti ng Started
Copyright Reserved Autonics Co., Ltd. 75
3.8 Connec t i on
The screenshot below shows all necessary settings for complete connection with a device.
Click the Connect button on the toolbar and check the connection status in My System. If the
connection is successful, Status displays Connected.
To set the DAQMaster Program parameters, you should load the parameters of connected unit.
Select TK4 Unit 1 in My System and then right-click it to execute the Read All Parameters.
3 Getti ng Started
76 Copyright Reserved Autonics Co., Ltd.
When the reading is completed, the Property window displays the parameters. Parameter
change is also available.
If you only want to monitor (and not change parameters), click Run button on the toolbar.
When parameter values are changed in the Property window, changed values are immediately
applied through communication to the device. While a parameter change request is in progress,
all property values are displayed in gray (not modifiable). They are restored to the original color
after the resulting values are received.
To apply the changed value, change the value and press Enter (for edit type), or select an item
with the mouse or the Alt +arrow keys, and press enter (for list type).
If a unit related item in a parameter is changed, all unit values of the related parameter will
change. If a range related item is changed, this range will be applied to all items for the
parameter.
If an out-of-range value is entered for a property with a value range, the input is ignored and
original value restored. The range is displayed at the below.
The parameter which input format is set only available to input in a specified format.
Parameters in Disabled status do not have displayed values and the names are grayed out. In
Reading mode, parameters, names and values are grayed out.
The language of the parameters does not change (regardless of the language selected when
installing the program).
3 Getti ng Started
Copyright Reserved Autonics Co., Ltd. 77
3.9 Runni ng t he Pr ogr am
Below is an image of the program in progress.
If you changed the layout from default to runtime on the toolbar, the monitoring screen displays
as below.
3 Getti ng Started
78 Copyright Reserved Autonics Co., Ltd.
Setting a repeat reading for the unit
The Repeat Interval (under General in the Property window) of a unit sets an interval of repeated
reading of I/O source for the unit connected when run. The default value is 1000 ms.
If four I/O sources are added to DAQ List, it gets data for four I/O sources and another four after
1000 ms as shown in the diagram below. If I/Os do not exceed the defined Repeat Interval (1000
ms), it brings data according to the set Repeat Interval.
A large number of added I/O sources may exceed the defined Repeat Interval as in the image
below.
In this
case, communication occurs at the minimum interval instead of the preset Repeat Interval.
Therefore, if reading time exceeds the range of the set Repeat Interval value, extra
communication occurs at the minimum required time to read I/O sources.
If the environment requires a precise set value, add RS-232 port(s) and split the device
connection.
3 Getti ng Started
Copyright Reserved Autonics Co., Ltd. 79
3.10 Loggi ng
When the Status is Run, the Log button on the toolbar is enabled.
If you start logging, log start time and elapsed time display on the right side.
If you click Stop Logging, the Save As window appears. Files are saved as DAQ Data File (*.ddf)
and CSV File (*.csv) format.
DAQ Data Files (*.ddf) can be analyzed using Tools >Data Anal in DAQMaster Program.
3 Getti ng Started
80 Copyright Reserved Autonics Co., Ltd.
3.11 Savi ng Pr oj ec t
You can save the project you were monitoring.
Device, RS-232 configuration, repeat interval, runtime screen set values are saved. Specify
project properties as follows before saving.
1st Select Noname at the top of the project tree.
2nd In the Property window, the project name is marked as Noname. Company name,
worker, and description are empty.
Enter basic project information, such as company name, worker, and description as
below.
3 Getti ng Started
Copyright Reserved Autonics Co., Ltd. 81
3rd Select File > Save Project from main menu to save the project in the desired location.
3 Getti ng Started
82 Copyright Reserved Autonics Co., Ltd.
3.12 Openi ng a Pr oj ec t
Opens a saved project.
There are two ways to open a project: Open Project and Open Project List. You can only open a
project when communications are not connected.
3.12.1 Open Pr oj ec t
Directly selecting a project file is the most common way to open a project file.
3.12.2 Open Pr oj ec t Li st :
This method opens a file from a list of frequently used projects.
This is a convenient project file management system. Similar to a favorites menu on an Internet
browser, you can add frequently used projects to the list.
You can even add a folder to the project list and project files to the subfolder. You can also
change folder/file names as well as add or delete folders/files.
Selecting a folder enables Add Folder, Change Name, Add, Delete menus. Selecting a project
file enables Add and Delete menus.
3 Getti ng Started
Copyright Reserved Autonics Co., Ltd. 83
No Item Description
Add Folder Adds a folder.
Change Name Changes the name of folder.
Add
Adds a project file. When Add is selected, the Add Project List window is
open.
Delete Removes selected folder or file.
3.13 Modbus Map Tabl e Repor t
This feature outputs ModBus map table of a device, which uses ModBus communications as a
report.
Direct print out is available and you can save as a PDF File (*.pdf) or Html File (*.html) format.
Right-click the device in My System after the device is added. Select Print ModBus Map Table
from the pop-up menu.
3 Getti ng Started
84 Copyright Reserved Autonics Co., Ltd.
Below is a preview window.
No Item Description
Save
Saves the ModBus map table report.
Supports PDF File (*.pdf) and Html File (*.html) formats.
Printer Setup
Configures the printer environment for printing.
Printer environment varies according to user's printer.
Print Prints the ModBus map table.
Close Closes the print preview window.
4 Changi ng Program Language
Copyright Reserved Autonics Co., Ltd. 85
4 Changi ng Pr ogr am Language
4.1 Change Language
Changes the program language. Language is set based on the language selected at program
installation.
Select Tools >Language >from the main menu. It is applied immediately and changes to the
selected language.
4 Changi ng Program Language
86 Copyright Reserved Autonics Co., Ltd.
4.2 Modi f yi ng and Addi ng Languages
DAQMaster program allows you to add and modify the language. Language files reside in lang
folder in the installation folder. Its default format is XML.
To modify language, open the file in Notepad as below, modify and save.
To add a language, copy and rename the existing file.
In <local>English</local>section (highlighted with a square in the image below), change the
English contents to your desired language and save. (For example, to change to Korean:
Change File to .)
4 Changi ng Program Language
Copyright Reserved Autonics Co., Ltd. 87
The default language file format is XML, so you can edit the file as below using XML Notepad (a
freeware provided by Microsoft).
4 Changi ng Program Language
88 Copyright Reserved Autonics Co., Ltd.
5 Data Anal ysis
Copyright Reserved Autonics Co., Ltd. 89
5 Dat a Anal ysi s
With this program you can analyze monitored data files (*.ddf) through Grid or Graph screen.
You can save monitored data files as a different file name.
The screen below shows data analysis in progress.
5 Data Anal ysis
90 Copyright Reserved Autonics Co., Ltd.
5.1 Sc r een Layout
DAQMaster's data analysis screen is divided into sections as shown in the below screenshot
and each section is composed of following items.
No Item Description
Menu Menus are displayed by category. Select a menu to display submenus.
Toolbar Frequently used submenus are grouped here. Click to run the function.
File List Shows a list of project files to analyze.
DAQ List Shows I/O source list is saved in the data file.
Grid Shows I/O data as grid data.
Graph Shows I/O data as graph data.
5 Data Anal ysis
Copyright Reserved Autonics Co., Ltd. 91
5.1.1 Menu
(1) Fi l e
New: Initializes the opened Data file and the analysis screen.
Open: Opens DAQMaster data file (*.ddf).
Exit: Ends data analysis program.
(2) Vi ew
Sets whether to show/hide the file list or the DAQ List forms.
Adds a Grid or Graph screen.
(3) Wi ndow
Aligns analysis forms.
Select Tile Align, Horizontal Align, or Vertical Align according to the environment.
(4) Hel p
Help for DAQMaster analysis program.
5 Data Anal ysis
92 Copyright Reserved Autonics Co., Ltd.
5.1.2 Tool bar
Frequently used functions are arranged on the toolbar.
No Item Description
New Initializes all opened data files and analysis forms.
Open Opens data file.
Grid Adds grid analysis form.
Graph Adds graph analysis form.
5.1.3 Fi l e Li st
Displays a list of opened Data Files (*.ddf).
5.1.4 DAQ Li st
DAQ List shows I/O source list saved in the data file.
I/O sources can be analyzed through the analysis screen.
5 Data Anal ysis
Copyright Reserved Autonics Co., Ltd. 93
5.1.5 Gr i d
Analyzes I/O data as grid data. Drag the I/O source from the DAQ List and drop onto the data
graph screen to analyze it.
5.1.6 Gr aph
Analyzes I/O data as graph data. Drag the I/O source from the DAQ List and drop onto the data
graph screen to analyze it.
5 Data Anal ysis
94 Copyright Reserved Autonics Co., Ltd.
5.2 Anal yzi ng Dat a
5.2.1 Openi ng Dat a Fi l es
Select File >Open from the main menu to open a data file.
5.2.2 Add Anal ysi s Sc r een
DAQ List contains I/O source list. Click Grid and Graph Analysis screen from the toolbar to add.
5 Data Anal ysis
Copyright Reserved Autonics Co., Ltd. 95
Select I/O source on the DAQ List screen, then drag and drop onto the analysis screen.
The file displayed on the Grid screen can be saved as a different file name in *.txt, *csv, *.html or
*rtf formats.
5 Data Anal ysis
96 Copyright Reserved Autonics Co., Ltd.
You can use zoom with the mouse wheel feature on the data graph screen for analysis.
6 Special Features
Copyright Reserved Autonics Co., Ltd. 97
6 Spec i al Feat ur es
This chapter describes special features when connecting the device and DAQMaster.
Each special feature is different by the device, refer to the below descriptions of each device.
6.1 DS/DA-T
DS/DA displays I/O source value, unit, and user set value by DAQMaster.
Connect DAQMaster and DS, DA(RS485 input type) and click button located on the right of
Setting at Config in the Property window. A display unit screen is open at DAQ Workspace.
Double-click a moniring screen of a display unit screen at DAQ Workspace and Setting dialog
appears.
6 Special Features
98 Copyright Reserved Autonics Co., Ltd.
No. Item Description
NUM
Set the number of display units.
Set range is 1 to 24.
Line Mode Displays the added sources of list at the connected display units in a line.
Overlap Mode
Displays the added sources of list at the connected display units by
overlapping at the set interval time.
Overlap Interval Activated for overlap mode. Set the interval time for overlap display.
Display parts
Displays the connected display units and that source in the set color.
Right-click this parts and select the segment.
When selecting unit segment, unit type dialog box appears to select the
unit display mode.
Add Date/Time Select one of date and time information types.
6 Special Features
Copyright Reserved Autonics Co., Ltd. 99
No. Item Description
Add User Display
Add the desired characters.
Enter the characters at Source of DPU Data.
Del Delete the added source of list.
List
Displays the added I/O sources.
Add I/O sources by dragging them at DAQ list.
Press Ctrl+ or to change the order of sources.
Data
Display type
- IO Source: Displays the value of the source.
- IO TagName: Displays the name of the source.
- IO Unit: Displays the unit of the source.
Text Align: Sets the alignment at the display units.
Source: Displays the name of I/O source and it is editable.
Num: Sets the desired number of display units.
Save: Saves the settings.
7 Segment Data
Type
Sets the display type for H, I, J, K, N, O, T, X characters.
DPU Update
Interval
Sets the update interval for data value.
Color Sets the displayed color at run time screen.
6 Special Features
100 Copyright Reserved Autonics Co., Ltd.
No. Item Description
Example of adding two date/time sources, overlap mode and 2000ms of overlap interval.
It displays 2012-04-13 for 2 sec.(2000ms) at first then displays 03:20:06 PM for 2 sec. alternately.
6 Special Features
Copyright Reserved Autonics Co., Ltd. 101
6.2 KPN Ser i es
(hi gh per f or manc e, hi gh ac c ur ac y pr oc ess c ont r ol l er )
Parmaeter mask and user parameter group is available by DAQMaster.
(1) Par amet er mask
This feature is able to hide unnecessary parameters to user environment or less frequenctly
used parameters in parameter group.
Masked parameters are not only displayed. The set value of masked parameters are applied.
No Item Description
Parameter mask
selection
Select the to-be masked parameters.
Right-click the to-be masked parameters and they turn gray.
Download Applies the set masked parameters to the device.
Save Saves the set masked parameters as a mask information file.
Open Opens the saved mask information file.
Initialize factory
default
Clears the set for the masked parameters.
Download this setting to apply it to the device.
Close Closes the Parameter Mask Settings dialog.
Device
information
Displays device name, unit address, model name, and version.
6 Special Features
102 Copyright Reserved Autonics Co., Ltd.
Example of masking alarm, SV setting parameters of parameter 1 group, input type, unit of
parameter 3 group, and all of parameter 4 group.
(2) User par amet er gr oup [ PARU]
This feature is able to set the frequently used paramters to the user paramter group. You
can quickly and easily set parameter settings.
6 Special Features
Copyright Reserved Autonics Co., Ltd. 103
User parameter group can have up to 30 parameters.
No Item Description
User group
parameters
Displays the selected parameters as user group parameter
Double-click the parameters for the user group, and these parameters
turn gray.
To delete the parameters at the user group, double-click the
parameters.
User group
selection
- All initialize: Initializes the set user group.
- ,: Changes the selected parameter order up/down.
Download Applies the set user group to the device.
Save Saves the set user group as a user group information file.
Open Opens the saved user group file.
Initialize factory
default
Clears the set for the user group.
Download this setting to apply it to the device.
Close Closes the User Group Settings dialog.
Device
information
Displays device name, unit address, model name, and version.
6 Special Features
104 Copyright Reserved Autonics Co., Ltd.
Example of the set user group with SV setting, control output RUN/STOP, alarm outptu 1
low/high-limit, SV-0/1/2/3 set value, manual reset, input correction, alarm output 1
mode/option/hysteresis/contact type/ON delay time/OFF delay time parameters.
6 Special Features
Copyright Reserved Autonics Co., Ltd. 105
6.3 KRN50 (50mm c ompac t hybr i d r ec or der )
The following are special features for KRN50 while in communication with DAQMaster.
(1) Ac c essi ng Rec or d Bac k up Dat a
To get the recorded data, click ... button located on the right of Record Backup in the
Property window.
To read memory information, the device status must be Connected and not Run.
There are also cases in which you cannot read from memory depending on KRN50
parameter setting. (Refer to KRN50 user manual.)
6 Special Features
106 Copyright Reserved Autonics Co., Ltd.
Once all conditions are met and ready to get memory data, follow the steps below:
1st Run [Memory Information] in KRN50 Record Memory Data window. It gets the
information from currently saved memory.
2nd Set [Uploaded Data Size].
3rd Run [Upload Data].
4th You can cancel the operation while data is being uploaded. When data reading is
complete, OK button is enabled.
5th If you click OK, recorded data will be shown in two screens - the Grid and the Graph.
6 Special Features
Copyright Reserved Autonics Co., Ltd. 107
(2) Dow nl oadi ng User I mages
User Image allows you to download images to KRN50 and change logo, unit and boot
images.
You can also reset images back to the original status. This is also a self protocol, so cannot
download images during Run.
1) Download logo
You can change the company logo image on contents that are printed on recording
paper.
Logo image should be 384 X 80 pixel of bitmap file.
2) Download Units
There are 0-9 user units.
The download procedure is: select a unit list select a destination to save
double-click a unit image to add the image download.
6 Special Features
108 Copyright Reserved Autonics Co., Ltd.
3) Download boot images
The boot image (logo image) appears on LCD upon initial power supply to KRN50.
You can change booting logo image which displays when KRN50 is power ON.
The image should be 128 X 32 pixel of bitmap file.
6 Special Features
Copyright Reserved Autonics Co., Ltd. 109
6.4 KRN100 (100mm hybr i d r ec or der )
The following are special features for KRN100 while in communication with DAQMaster.
(1) Ac c essi ng Rec or d Bac k up Dat a
It is available to access saved backup data of KRN100 and to analyze backup data by data
analysis feature.
1st To get the recorded data, click ... button located on the right of Record Backup from
User Memory in the Property window.
According to the USER INFORMATION SETUP of KRN100, it cannot read the
memory. (Refer to the user manual for KRN100.)
2nd Designate the folder for record backup data to be saved.
6 Special Features
110 Copyright Reserved Autonics Co., Ltd.
3rd Select the record backup data to download. Click the right mouse button and select
Download Log File.
Double click the backup data and it enters to data analysis.
4th After completing download to the desginated folder, the below message appears.
6 Special Features
Copyright Reserved Autonics Co., Ltd. 111
(2) Dow nl oadi ng User I mages
You can add user unit and boot images of KRN100.
1) Download units
There are 0-9 user units.
The download procedure is selecting User Unit Position, double-click Small Unit,
Middle Unit, Big Unit image, and selecting the image. After this, Download button is
active.
2) Download boot images
The boot image (logo image) appears on LCD upon initial power supply to KRN100.
You can change booting logo image which displays when KRN100 is power ON.
The image should be 320120 pixel of bitmap file.
6 Special Features
112 Copyright Reserved Autonics Co., Ltd.
6.5 ModBus Mast er
(1) ModBus Mast er Communi c at i on and CRC Cal c ul at i on
This feature allows you to test commnunications of ModBus Master by funiction and execute
the CRC calculation of the protocol. In CRC calculation, if you insert the Hex. data to the
Data column and click CRC calculation, two CRC data will be created.
6 Special Features
Copyright Reserved Autonics Co., Ltd. 113
6 Special Features
Copyright Reserved Autonics Co., Ltd. 115
MWA-DAQU1-V1.5-1303US
You might also like
- A Heartbreaking Work Of Staggering Genius: A Memoir Based on a True StoryFrom EverandA Heartbreaking Work Of Staggering Genius: A Memoir Based on a True StoryRating: 3.5 out of 5 stars3.5/5 (231)
- The Sympathizer: A Novel (Pulitzer Prize for Fiction)From EverandThe Sympathizer: A Novel (Pulitzer Prize for Fiction)Rating: 4.5 out of 5 stars4.5/5 (119)
- Never Split the Difference: Negotiating As If Your Life Depended On ItFrom EverandNever Split the Difference: Negotiating As If Your Life Depended On ItRating: 4.5 out of 5 stars4.5/5 (838)
- Devil in the Grove: Thurgood Marshall, the Groveland Boys, and the Dawn of a New AmericaFrom EverandDevil in the Grove: Thurgood Marshall, the Groveland Boys, and the Dawn of a New AmericaRating: 4.5 out of 5 stars4.5/5 (265)
- The Little Book of Hygge: Danish Secrets to Happy LivingFrom EverandThe Little Book of Hygge: Danish Secrets to Happy LivingRating: 3.5 out of 5 stars3.5/5 (399)
- Grit: The Power of Passion and PerseveranceFrom EverandGrit: The Power of Passion and PerseveranceRating: 4 out of 5 stars4/5 (587)
- The World Is Flat 3.0: A Brief History of the Twenty-first CenturyFrom EverandThe World Is Flat 3.0: A Brief History of the Twenty-first CenturyRating: 3.5 out of 5 stars3.5/5 (2219)
- The Subtle Art of Not Giving a F*ck: A Counterintuitive Approach to Living a Good LifeFrom EverandThe Subtle Art of Not Giving a F*ck: A Counterintuitive Approach to Living a Good LifeRating: 4 out of 5 stars4/5 (5794)
- Team of Rivals: The Political Genius of Abraham LincolnFrom EverandTeam of Rivals: The Political Genius of Abraham LincolnRating: 4.5 out of 5 stars4.5/5 (234)
- Shoe Dog: A Memoir by the Creator of NikeFrom EverandShoe Dog: A Memoir by the Creator of NikeRating: 4.5 out of 5 stars4.5/5 (537)
- The Emperor of All Maladies: A Biography of CancerFrom EverandThe Emperor of All Maladies: A Biography of CancerRating: 4.5 out of 5 stars4.5/5 (271)
- The Gifts of Imperfection: Let Go of Who You Think You're Supposed to Be and Embrace Who You AreFrom EverandThe Gifts of Imperfection: Let Go of Who You Think You're Supposed to Be and Embrace Who You AreRating: 4 out of 5 stars4/5 (1090)
- Her Body and Other Parties: StoriesFrom EverandHer Body and Other Parties: StoriesRating: 4 out of 5 stars4/5 (821)
- The Hard Thing About Hard Things: Building a Business When There Are No Easy AnswersFrom EverandThe Hard Thing About Hard Things: Building a Business When There Are No Easy AnswersRating: 4.5 out of 5 stars4.5/5 (344)
- Hidden Figures: The American Dream and the Untold Story of the Black Women Mathematicians Who Helped Win the Space RaceFrom EverandHidden Figures: The American Dream and the Untold Story of the Black Women Mathematicians Who Helped Win the Space RaceRating: 4 out of 5 stars4/5 (894)
- Elon Musk: Tesla, SpaceX, and the Quest for a Fantastic FutureFrom EverandElon Musk: Tesla, SpaceX, and the Quest for a Fantastic FutureRating: 4.5 out of 5 stars4.5/5 (474)
- The Unwinding: An Inner History of the New AmericaFrom EverandThe Unwinding: An Inner History of the New AmericaRating: 4 out of 5 stars4/5 (45)
- The Yellow House: A Memoir (2019 National Book Award Winner)From EverandThe Yellow House: A Memoir (2019 National Book Award Winner)Rating: 4 out of 5 stars4/5 (98)
- Advance Bio-Photon Analyzer ABPA A2 Home PageDocument5 pagesAdvance Bio-Photon Analyzer ABPA A2 Home PageStellaEstel100% (1)
- Compressive Strength Beam DesignDocument70 pagesCompressive Strength Beam DesignDjuned0% (1)
- 2CG ELTT2 KS TitanMagazine Anazelle-Shan PromoDocument12 pages2CG ELTT2 KS TitanMagazine Anazelle-Shan PromoJohn SmithNo ratings yet
- On Fire: The (Burning) Case for a Green New DealFrom EverandOn Fire: The (Burning) Case for a Green New DealRating: 4 out of 5 stars4/5 (73)
- 2.8 V6 5V (Aha & Atq)Document200 pages2.8 V6 5V (Aha & Atq)Vladimir Socin ShakhbazyanNo ratings yet
- ASME Y14.6-2001 (R2007), Screw Thread RepresentationDocument27 pagesASME Y14.6-2001 (R2007), Screw Thread RepresentationDerekNo ratings yet
- Chill - Lease NotesDocument19 pagesChill - Lease Notesbellinabarrow100% (4)
- AWC SDPWS2015 Commentary PrintableDocument52 pagesAWC SDPWS2015 Commentary PrintableTerry TriestNo ratings yet
- Rebranding Brief TemplateDocument8 pagesRebranding Brief TemplateRushiraj Patel100% (1)
- Okuma Osp5000Document2 pagesOkuma Osp5000Zoran VujadinovicNo ratings yet
- Single Wall Fuel Tank: FP 2.7 A-C Fire Pump SystemsDocument1 pageSingle Wall Fuel Tank: FP 2.7 A-C Fire Pump Systemsricardo cardosoNo ratings yet
- Continue: Adobe Project Voco DownloadDocument3 pagesContinue: Adobe Project Voco DownloadLazlo SecretNo ratings yet
- Cars Should Be BannedDocument3 pagesCars Should Be BannedIrwanNo ratings yet
- Chapter 1: The Investment Environment: Problem SetsDocument5 pagesChapter 1: The Investment Environment: Problem SetsGrant LiNo ratings yet
- B3 Zoning Diagram, Atlantic Yards/Pacific ParkDocument4 pagesB3 Zoning Diagram, Atlantic Yards/Pacific ParkNorman OderNo ratings yet
- Ralf Behrens: About The ArtistDocument3 pagesRalf Behrens: About The ArtistStavros DemosthenousNo ratings yet
- BS EN 364-1993 (Testing Methods For Protective Equipment AgaiDocument21 pagesBS EN 364-1993 (Testing Methods For Protective Equipment AgaiSakib AyubNo ratings yet
- Peter Wilkinson CV 1Document3 pagesPeter Wilkinson CV 1larry3108No ratings yet
- Server LogDocument5 pagesServer LogVlad CiubotariuNo ratings yet
- Create A Gmail Account in Some Simple StepsDocument9 pagesCreate A Gmail Account in Some Simple Stepsptjain02No ratings yet
- Bancassurance Black Book Rahul 777-2Document62 pagesBancassurance Black Book Rahul 777-2Shubham ShahNo ratings yet
- High Altitude Compensator Manual 10-2011Document4 pagesHigh Altitude Compensator Manual 10-2011Adem NuriyeNo ratings yet
- CompactLogix 5480 Controller Sales GuideDocument2 pagesCompactLogix 5480 Controller Sales GuideMora ArthaNo ratings yet
- Tata Group's Global Expansion and Business StrategiesDocument23 pagesTata Group's Global Expansion and Business Strategiesvgl tamizhNo ratings yet
- 1st Exam Practice Scratch (Answer)Document2 pages1st Exam Practice Scratch (Answer)Tang Hing Yiu, SamuelNo ratings yet
- Basic Electrical Design of A PLC Panel (Wiring Diagrams) - EEPDocument6 pagesBasic Electrical Design of A PLC Panel (Wiring Diagrams) - EEPRobert GalarzaNo ratings yet
- MsgSpec v344 PDFDocument119 pagesMsgSpec v344 PDFqweceNo ratings yet
- 9IMJan 4477 1Document9 pages9IMJan 4477 1Upasana PadhiNo ratings yet
- SyllabusDocument4 pagesSyllabusapi-105955784No ratings yet
- Part I-Final Report On Soil InvestigationDocument16 pagesPart I-Final Report On Soil InvestigationmangjuhaiNo ratings yet
- Comparing Time Series Models to Predict Future COVID-19 CasesDocument31 pagesComparing Time Series Models to Predict Future COVID-19 CasesManoj KumarNo ratings yet