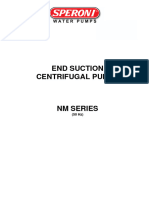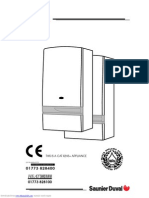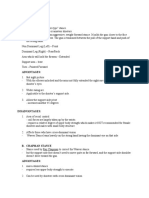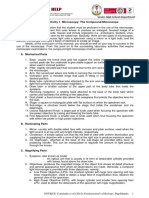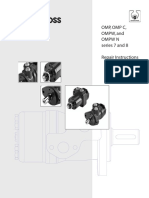Professional Documents
Culture Documents
zj2k9 The Photographers Guide To The Nikon 1 V1J1 PDF
Uploaded by
Felipe CarboniOriginal Title
Copyright
Available Formats
Share this document
Did you find this document useful?
Is this content inappropriate?
Report this DocumentCopyright:
Available Formats
zj2k9 The Photographers Guide To The Nikon 1 V1J1 PDF
Uploaded by
Felipe CarboniCopyright:
Available Formats
The Photographers Guide
to the Nikon 1 V1/J1
Luminescence of Nature
Press
www.luminescentphoto.com
A practical approach to using Nikons advanced compact
cameras
Jason P. Odell, Ph.D.
The Photographers Guide to the Nikon 1 V1 /J1
First Edition 2012
Published in the United States by
Luminescence of Nature Press
Colorado Springs, CO 80923
www.luminescentphoto.com
ISBN 978-1-4675-1987-8
2012 Jason P. Odell
All rights reserved. No part of this book may be reproduced or transmitted in
any form or by any means without written permission by the publisher, with the
exception that owners of this eBook are permitted have a single copy printed for
personal use. I authorize single copies of this eBook to be printed by commercial
printing services, including but not limited to: FedEx Offce
, Offce Depot
, and
OffceMax
.
All photos by and Jason P. Odell unless otherwise indicated.
Trademarks
All terms in this book that are known to be trademarks or service marks have
been appropriately capitalized.
Nikon and Nikkor are registered trademarks of Nikon Corporation, Japan.
Windows is a registered trademark of Microsoft, Corp.
Macintosh is a registered trademark of Apple Computer, Inc.
Disclaimer
This book is not sponsored by Nikon Corporation. It is intended to provide
information about the Nikon 1 System cameras. Every effort has been made
to make the information contained in this book as reliable as possible, but no
warranty of ftness is implied. The author and publisher shall not be responsible
in any way for any damages or loss of data arising from the information
contained in this book.
iii
Preface
To my family, without whom Id never have picked up a
Nikon 1 camera.
iv
The Photographers Guide to the Nikon 1 V1/J1
About This Book
Why an eBook?
The electronic book format has some signifcant
advantages over its printed counterparts. Electronic
books allow me to deliver my content around the
world nearly instantly, thanks to the Internet. My books
have features you cant get in print, like bookmarks,
cross-references, and Internet links. Clicking a Table
of Contents or Index entry will take you directly to
that page. Clicking hyperlinks in this book, which are
visible in bold blue text, will take you either to a cross-
referenced page, or to a website on the Internet. This
added level of interaction is something I hope makes
this book easy to use.
Printing This Book
In the copyright notice of this book (page ii),
Ive indicated that you, as an owner of this book, are
entitled to make a printed copy for personal use. Ive
deliberately made the pages a size that will ft on either
US Letter or A4 paper for printing. I suggest printing
two pages per sheet in landscape orientation starting
at page 2 (omit the cover page); this will keep related
topics together. You may wish to print the appendix
(pages 312-318) and cover page separately as they are
v
Preface
formatted for single-sheets. If you wish to print double-
sided, format your printer for short-edge binding, two
sheets per page.
If you take this book to a commercial printer, chances
are that their software will try to extract the pages from
the PDF fle, which is a protected function. For best
results, have your printer print the book using Adobe
Acrobats built-in options for booklet or multiple page
printing. Should a commercial print service deny you a
printed copy due to copyright issues, refer them to the
copyright page in this book.
What if You Lose the Book?
Honestly, Im not responsible for how you choose to
back up your fles. If you purchased this book as an
electronic download, I strongly recommend making a
back-up copy onto a CD or DVD. Treat this book just as
you would any other book in your library. The authors
are not liable for hard drive failures!
System Requirements
This eBook is in Adobe PDF format, and requires Adobe
Reader for the best viewing experience. Adobe Digital
Editons is not supported.
vi
The Photographers Guide to the Nikon 1 V1/J1
eReader Compatibility
This book should be viewable on an Apple iPad
and other eBook readers that support PDF viewing.
However, I cannot guarantee the proper functionality
of bookmarks and hyperlinks, as it will depend on
your reader software. For maximum compatibility with
Apple devices, I recommend using either iBooks or
GoodReader. You can transfer the book to your iPhone/
iPad via iTunes.
If you purchased this book as a digital download, I
recommend extracting the fles from the parent ZIP
archive and immediately backing them up to CD-ROM
or DVD.
Technical Support
If you are having diffculty viewing the PDF content,
please frst check that you are using the latest version of
Adobe Reader and that you have unzipped the contents
of the download folder. If that doesnt solve your issue,
please email support@luminescentphoto.com
vii
Preface
Other PDF eBooks by Jason P. Odell
The Photographers Guide to Capture NX2
The Photographers Guide to Digital Landscapes
The Photographers Guide to Silver Efex Pro 2
The Photographers Guide to HDR Efex Pro (with Tony Sweet)
Field Notes: A Photographic Journey
All of Jasons eBooks are available for direct download
from Luminescence of Nature
Press.
viii
The Photographers Guide to the Nikon 1 V1/J1
Contents
About This Book iv
Introduction 14
Nikon 1 System Camera Comparison 20
Objective of This Book 23
1: Getting Started 26
Parts of the Camera 27
External Controls 34
Initial Setup 36
Battery 36
Lenses 39
Installing a Memory Card 40
Software Menus: Basic Navigation Tools 44
Completing Setup 46
Powering up Your Camera 46
Setting Camera Date and Time 48
Firmware Version and Updates 51
Adjusting the LCD and Electronic Viewfnder 52
On-Screen Display Information 55
Other Items in the Setup Menu 58
Image Format and Appearance Options 60
Selecting a File Format 60
Controlling Image Appearance 67
Picture Controls 67
Adjusting Picture Controls 71
2: Still Images 84
Still Image Mode 85
Choosing a Shutter Type (V1) 87
Frame Advance Modes 91
Focusing the Camera 94
ix
Preface
Focusing Scenarios: Combining AF Area Selection with Focus Modes 103
The AF Assist Lamp 106
Controlling Exposure 107
Shutter Speed and Image Sharpness 110
Aperture and Depth of Field 112
Camera Sensitivity: ISO Settings 116
Noise Reduction 120
Metering Modes 124
Matrix Metering 124
Center-weighted Metering 125
Spot Metering 125
Exposure Modes 126
Program Auto Exposure Mode (P) 127
Aperture-priority Auto Exposure Mode (A) 128
Shutter-priority Auto Exposure Mode (S) 131
Exposure Compensation and Auto Exposure 134
Locking Exposure: The AE/AF-L Button 135
Manual Exposure Mode 137
Active D-Lighting 145
White Balance 147
Changing Camera Settings Between Camera Modes 154
Scene Auto Selector Mode: The Ultimate Point and Shoot Option? 155
Scene Modes 155
Limitations of Scene Auto Selector Mode 158
Timer and Remote Options 159
Setting the Self-Timer 159
Using the ML-L3 Infrared Remote 160
Advanced: Interval Timer Shooting 163
Reviewing Still Images 166
Handling the Nikon 1 Cameras 166
Recommended Settings for Still Images 169
x
The Photographers Guide to the Nikon 1 V1/J1
3: Imaging Workfow 170
Reviewing Images 171
Deleting Images 175
Rating Images 179
In-Camera Image Editing Options 183
Resizing Images 183
Cropping Images 184
D-Lighting 186
Presenting Your Images 186
Slide Shows 186
Using a Television Monitor for Playback 188
Printing Images From Your Camera 190
Direct Printing 190
DPOF Print Orders 191
Transferring and Viewing Images on Your Computer 192
4: Smart Photo Selector 196
Using Smart Photo Selector Mode 199
Recommended Settings for Smart Photo Selector Mode 204
5: Movies 206
Movie Mode 207
Capturing Movies 208
Shooting (Movie) Menu 210
Exposure and Metering Options when Capturing Video 214
Focusing in Movie Mode 216
Recording Sounds 217
Slow Motion Video Capture 219
Capturing Stills While in Movie Mode 221
Picture Controls and Movies 221
Fade In/Out Options 222
In-Camera Movie Editing Options 222
Clip Editing 223
xi
Preface
Movie Playback 225
Using a Television Monitor for Movie Playback 226
Recommended Settings for Movie Mode 227
6: Motion Snapshots 228
Capturing Motion Snapshots 229
Limitations of Motion Snapshots 231
Playing Motion Snapshots 231
Recommended Settings for Motion Snapshots 233
7: Flash Photography 234
Deploying the Built-in Flash (J1) 235
Connecting the SB-N5 (V1) 236
Controls & Software Menus 237
Fill Flash Modes 237
Slow Sync Flash 239
Flash Control Menu (V1) 242
Flash Photography and the Dual Exposure Concept 243
Flash Compensation 245
Common Flash Scenarios 246
Scenario #1: Outdoor Fill Flash 246
Scenario #2: Dragging the Shutter 249
Scenario #3: Creating Subject Isolation With Flash 250
Other Flash Settings 251
Choosing ISO Settings With Flash 251
Bounce Flash With the SB-N5 253
Advanced: Triggering Off-Camera Speedlights With the SB-N5 254
Motion Snapshots and Best Image Selector 255
Troubleshooting the SB-N5 Speedlight 256
xii
The Photographers Guide to the Nikon 1 V1/J1
8: Accessories 258
1-Nikkor Lenses 259
SB-N5 Speedlight Flash Unit 263
GP-N100 GPS Unit 264
ME-1 External Microphone 271
FT1 F-Mount Adapter 271
TA-N100 Tripod Adapter 275
Optional Screw-in Grips 275
Remote Release ML-L3 276
AS-N100 Accessory Shoe Adapter (V1) 277
EH-5B AC Adapter 277
BS-N1000 Replacement Shoe Cover (V1) 278
Other Accessories 279
9: Troubleshooting 280
Troubleshooting Common Symptoms 282
Problems with the Camera Display 282
Problems During Image Capture 282
Exposure Warnings 284
Resetting the Menus 284
Resetting the Camera 284
Warning Dialogs 285
Mapping Hot Pixels 290
Troubleshooting Lenses 290
Battery/Charger Issues 291
Memory Card Errors 292
Cleaning the Image Sensor 293
Sending Your Camera to Nikon For Service 295
xiii
Preface
Index 298
Appendix 312
Recommended Settings for Still Images 313
SB-N5 Maximum Range 314
J1 Built-in Flash Range 314
Hyperfocal Distances for the Nikon 1 System (meters) 315
Hyperfocal Distances for the Nikon 1 System (feet) 316
Nikon 1 Exposure Characteristics with Auto ISO 317
Introduction
Welcome to the Nikon 1 System.
Lone shell, Canaveral National Seashore, FL. Nikon 1 V1 with 10 mm
f/2.8 1-Nikkor lens.
15
Introduction
As a photographer with a family, my camera is either
a source of pleasure or a source of confict. Any time I
go on a family trip, Im forced to make a decision. Do
I bring the DSLR and one or two zoom lenses, or do I
bring my compact camera? While compact cameras
have certainly improved over the years, they almost
always compromise image quality and performance for
simplicity. With a family trip coming up, I thought about
the trade-offs Id have to make between my DSLR and a
traditional compact camera:
Form factor: Big and Heavy vs. Small and Light
Sensor size: Large (36 x 24 mm) vs. Small 1/1.7 (7.6 x 5.7 mm)
File Format: RAW or JPEG vs. JPEG only
Autofocus Performance: Fast vs. Slow
Shutter Lag: Imperceptible vs. Noticeable
Lenses: Interchangeable vs. Fixed
Low-light Performance: Excellent vs. Average to Poor
Ease of use: Complex vs. Simple
I realize that some of these trade-offs are subjective,
and Im not here to present the data for what I perceive
to be differences in image quality between a $2500
DSLR and a $400 compact camera. When it was all said
16
The Photographers Guide to the Nikon 1 V1/J1
and done, I realized that with my traditional compact,
what frustrated me most was that Id frequently miss
capturing the moment. When Im with my family on
vacation, I want to capture my sons feeting smile as he
experiences Disneyland for the frst time.
I knew that for a family vacation I wanted good image
quality, but that Id be willing to trade-off some of the
performance features of my Nikon D700 for a camera
that wouldnt break my neck and back traversing
Fantasyland. Taking pictures is more fun when your
wife isnt rolling her eyes at you while you fddle with
camera settings. Its also nice to be able to hand my
camera to a friend or relative and just say push this
button without having to explain the nuances of back-
button AF. Last, while I certainly enjoy printing large
images, most of the shots I get on a vacation are ones
that Im going to share digitally, on Facebook, via Flickr,
or on Google+.
Traditionally, the trade-off for simplicity in compact
cameras was missed shots. The slow focus systems
of most compact digital cameras coupled with their
signifcant shutter lag and slow frame advance rates (less
than one frame per second) makes it hard to capture
17
Introduction
those special moments. And while I was willing to
accept lower image quality with a compact camera,
there was always that nagging voice in the back of my
head asking if I should have just packed the DSLR after
all.
When Nikon announced its 1 System, a new line of
compact cameras with interchangeable lenses, I was
frankly less than impressed. I was originally hoping
that the rumors of Nikon developing a mirrorless,
interchangeable lens camera would materialize into
a compact camera with a relatively large sensor and
features friendly to DLSR users like myself. Instead,
Nikon announced that their mirrorless compact would
have a new sensor format smaller than micro four-thirds,
and I concluded that the 1 System cameras were not for
me. And then a funny thing happened. I tried one.
Nikon describes the 1 System as an Advanced Camera
with Interchangeable Lens. It has no mirror box or
pentaprism viewfnder, so it is much smaller than
any DSLR. The Nikon 1 sensor is CX format, with
dimensions of 13.2 x 8.8 mm. This is signifcantly
smaller than what other manufacturers use in their
mirrorless compacts, but seems huge when compared to
18
The Photographers Guide to the Nikon 1 V1/J1
the 1/1.7 and smaller sensors in most compact digital
cameras (and smartphones). It uses interchangeable
lenses (Nikon 1 mount), but can accept Nikon F-mount
lenses with an adapter unit.
What really sold me on the Nikon 1 System, though,
was its sheer responsiveness. The AF system is
shockingly swift in all but the worst light, and the shutter
lag is essentially nil. Combine the fast focusing with a
standard continuous advance of fve frames per second,
and youve got a small, light camera that wont miss
shots. Of course, Nikon added in lots of other features
designed to make the 1-series cameras (J1 and V1)
appeal to the casual shooter, and many of these features
will seem frivolous to experienced photographers.
However, for someone like myself who often frustrated
by the trade-offs between a compact camera and a
DSLR, the differences suddenly got a lot smaller, as
illustrated in the following table:
19
Introduction
Comparison of Nikon Cameras
Nikon D700 Nikon 1 V1 Coolpix P7100
Dimensions
(W x H x D)
147 x 123 x 77
mm
113 x 76 x 43.5
mm
116.3 x 76.9 x
48.0 mm
Weight
(body only with
battery)
995 g 383 g 395 g
Lens Nikon F mount
(interchangeable)
Nikon 1 mount
(interchangeable)
or Nikon F
mount (with
adapter)
Fixed
Sensor Size Nikon FX format
(24 x 36 mm)
Nikon CX format
(13.2 x 8.8 mm)
1/1.7 format
(7.6 x 5.7 mm)
Resolution
(Megapixels)
12.1 10.1 10.1
ISO Range
(standard)
200-6400 100-3200 100-3200
Maximum
Frame Advance
Rate (standard)
5 fps (RAW or
JPEG)
5 fps (RAW or
JPEG)
1.2 fps (JPEG)
RAW format NEF (12 or 14-bit) NEF (12-bit
compressed)
NRW (8-bit)
Flash Built-in or shoe-
mount
Shoe mount only Built-in or shoe-
mount
Video No Yes (1080p HD) Yes (720p HD)
20
The Photographers Guide to the Nikon 1 V1/J1
The Nikon 1 V1 is nearly the same size and weight
(without a lens) as the compact Coolpix P7100, but with
faster speed and a much larger sensor area (116 mm
2
vs. 43 mm
2
). Compared to the D700, its obvious that
the CX sensor in the Nikon 1 System is much smaller,
but it shoots 12-bit NEFs just as quickly (5 fps) and also
captures HD video. Factor in the responsive autofocus
performance (not something that a spec sheet shows),
and you have a compelling option in a small package.
Based on my subjective testing, Id say that the Nikon 1s
autofocus system is at least as responsive as that in the
D700 for most subjects.
Nikon 1 System Camera Comparison
The Nikon 1 System currently has two camera
models, the V1 and J1. Both cameras use the same
10.1 megapixel CX-format imaging sensor and are
compatible with 1-Nikkor lenses. The fundamental
differences between the V1 and J1 are as follows:
21
Introduction
Comparison Between Nikon 1 System Cameras
Feature J1 V1 Ramifcation(s)
Viewfnder Rear LCD
panel only
Rear LCD and
Electronic
Viewfnder
(EVF)
V1s EVF allows more stable
hand-holding and better
viewing in bright conditions.
Shutter Electronic Electronic &
Mechanical
J1 is limited to 1/60 sec.
fash sync
Battery EN-EL
20 (1020
mAH)
EN-EL 15
(1900 mAh)
The V1 has higher battery
capacity and uses the same
as battery as the Nikon
D7000 and D800/E.
Flash Built-in Optional
SB-N5
The SB-N5 is not included
with the V1, but it offers
swivel/bounce features and
an LED illuminator.
Flash Modes TTL TTL or Manual
(SB-N5)
The optional SB-N5 offers
a wider degree of output
control for advanced users.
Accessory
shoe
None Yes You can use optional shoe-
mount accessories on the
V1, like the SB-N5 fash and
GP-N100 GPS unit.
Accessory
Ports
USB/HDMI USB(AV)/
HDMI/
Microphone
The V1 can be used with
an external microphone
for videos with sound, and
connects to a standard TV.
Infrared
Receiver
Front only Front and Rear You can use the ML-L3
remote from behind the V1.
22
The Photographers Guide to the Nikon 1 V1/J1
Comparison Between Nikon 1 System Cameras
Feature J1 V1 Ramifcation(s)
Buffer
Capacity
19 NEF, up
to 88 JPEG
44 NEF, up to
100 JPEG
The V1 is better suited for
burst shooting of action
subjects, especially in RAW.
Multimedia
Connectivity
HDMI only HDMI or AV
connection.
The V1 will connect to a
standard television with the
supplied AV cable.
Available
Colors
Black,
white, red,
pink, silver
Black only If this is important to you,
then so be it.
Other than these primary differences the J1 and
V1 perform nearly identically. Ill point out specifc
differences along the way when necessary.
23
Introduction
Objective of This Book
If youve purchased this book, chances are youve
already got a V1 or J1 in your hands. My objective
is to present a functional guide to these cameras for
photographers. To that end, I will try to take a slightly
different approach than simply rewriting the manual
supplied with the camera. In fact, I assume you have
a copy of the camera manual to use as a reference as
needed (I put a PDF copy of it on my iPhone for quick
reference).
My approach for this book centers on the functional
use of the camera in a variety of situations. I will try to
present information as to how the camera thinks so
that you will understand the limits of what the camera
can do. More importantly, Ill try to present those
limitations to you in such a way that youll know the
proper work-arounds and settings for common shooting
situations. I will also discuss advanced use of the V1,
including using many of the optional accessories like
the SB-N5 speedlight, GP-N100 GPS unit and FT1
F-mount adapter.
While I will spend some time discussing the video
capabilities of the camera, this book isnt about
24
The Photographers Guide to the Nikon 1 V1/J1
videography and
movie-making.
However, having the
ability to capture
video in addition to
stills is a compelling
reason to have a
Nikon 1 System
camera around.
Image processing
techniques are also
somewhat beyond
the scope of this
guide, but I will
touch on in-camera
settings and features
for JPEG and RAW
shooters, along
with suggestions for
optimizing image
quality in post-
processing.
What I want you to come away with after reading this
guide is a greater comfort level with your camera. I
I can carry my entire V1 kit in a small belt pack,
which makes it the perfect vacation camera.
25
Introduction
want you to know when to use Shutter Priority mode
instead of Program Auto mode. I want you to know
when to choose the electronic shutter and when to
use the electronic viewfnder on the V1. Youll also
get a refresher course in the fundamentals of digital
photography, because knowing about your cameras
features is one thing, but knowing how and when to use
them is quite another.
1: Getting Started
In this chapter, well take a look at the controls and
features of the Nikon 1 cameras, and how to set them
up for initial use.
Photo booth, Manitou Springs, CO. Nikon 1 V1 with 10-30 mm
1-Nikkor lens; stylizing effects added with Color Efex Pro 4.0
27
Getting Started
Parts of the Camera
Lets start with a brief overview of the external features
of the Nikon 1 System cameras. Both the V1 and J1
are quite similar, except for the obvious electronic
viewfnder on the Nikon 1 V1.
Front View (V1)
Infrared receiver
Lens release button Lens
Microphones
Multi-function front lamp:
AF-assist
Self-timer
Red-eye reduction
28
The Photographers Guide to the Nikon 1 V1/J1
Front View (J1)
Lens Release
Button
Infrared receiver
Multi-function front lamp:
AF-assist
Self-timer
Red-eye reduction
The J1 has nearly the same front features
as the V1, only with slightly different
placement (above). The J1 can deploy a
pop-up fash (right). Images courtesy of
Nikon USA.
29
Getting Started
Rear View (V1)
Electronic Viewfnder
Camera Display (LCD)
Feature Button
Zoom Toggle Switch
Multi Selector
Mode Dial
Viewfnder Diopter Adjustment
Dial
Display Button
Playback
Button
Memory Card Access Lamp
Delete Button
OK Button
Rear Infrared Receiver
Menu Button
Eye Proximity
Sensor
30
The Photographers Guide to the Nikon 1 V1/J1
Rear View (J1)
The rear panel of the Nikon 1 J1 is nearly identical to that of the V1. The biggest
differences are the lack of EVF and the fash pop-up release button. Image
courtesy of Nikon USA.
Pop-up Flash Release
Button
31
Getting Started
Top View (V1)
The top controls (on/off button, shutter release, and Record button are identical
between the V1 and J1. The J1s pop-up fash is located where the V1s accessory
port resides, on the top left of the camera.
Accessory Shoe Port
(covered)
Sensor Plane Mark
On/Off Button
Shutter Release Button
Record Button Speaker
Electronic Viewfnder
Camera Power
Status Lamp
32
The Photographers Guide to the Nikon 1 V1/J1
Bottom View
Side View (V1)
Battery/Card Chamber Door Tripod Socket
Micro USB/AV
Port
Type-C HDMI port
Microphone Jack
The interface ports on the V1 are on
the left side of the camera.
33
Getting Started
Side View (J1)
Interface Ports (covered)
HDMI and Micro USB
The Nikon 1 J1 has its interface ports on the right side of the camera, and lacks a
microphone jack. Image courtesy of Nikon USA.
34
The Photographers Guide to the Nikon 1 V1/J1
External Controls
The Nikon V1/J1 have relatively few external controls.
While this design was probably intended to make the
cameras less intimidating to a novice, it also means that
experienced photographers will have to use software
options to control many of the cameras features and
functions.
Camera Top
The top of the camera has three buttons: the On/Off
button, the Shutter Release button, and the Record
button.
Rear Panel
On the Rear Panel, youll fnd the following controls:
Feature (F) button
Zoom Toggle Switch
Mode Dial
Display (DISP) button
Playback button
Menu button
Delete button
Multi Selector
Pop-up Flash release
switch (J1)
35
Getting Started
The Multi Selector is a control
youll use a lot. It has a rotating
wheel and performs the following
functions:
AE/AF-L (TOP)
Timer/Remote (Left)
Exposure Compensation (+/-) (Right)
AF Mode (Down)
OK Button (center)
The Multi Selector buttons are used to control shooting
options and to navigate the cameras software menus.
Well go into greater detail of each of these controls in
the context of particular shooting modes or settings.
Camera Front
The front of the camera has a single button: the lens
release. Use this button to remove a 1-Nikkor lens from
the camera (page 39).
The Multi Selector has a wheel
and four buttons. The OK
button is in the center.
36
The Photographers Guide to the Nikon 1 V1/J1
Side Panel
On the left side of the camera youll fnd a plastic cover
that can be opened to reveal three ports:
USB (Micro USB port)
HDMI (Type C)
AV Out (video & audio; V1 only)
A micro USB cable and an audio/video cable (V1) are
supplied with the camera; an HDMI cable (used to
connect the camera to High-Defnition monitors) is not.
On the bottom of the camera, youll fnd the battery/
card compartment door and a standard 3/8 tripod
socket.
Initial Setup
When you frst get your camera, youll need to charge
and install the battery, install a memory card, attach
a lens, and setup some basic functions. Lets start by
looking at the battery.
Battery
The Nikon 1 V1 uses a Nikon EN-EL 15 Lithium-ion
rechargeable battery. This is the same battery used with
Nikons D7000 & D800 DSLRs, and it has a capacity of
1900 mAh. The J1 uses a lower-capacity battery (1020
37
Getting Started
mAh), the EN-EL20. A
portable battery charger
is included with the
camera and it can be
confgured via a wall
cord or a short power
plug. The power plug is
most useful when you
have space to attach the
charger directly into a
wall-mounted power
outlet. If your wall
socket isnt accessible,
or youre using a power
strip, consider using the
supplied adapter cable.
Before you can use the camera, youll need to charge
the battery. Slide it into the charger and plug the charger
in to a power source. The orange charge light will blink
until the battery is full, which takes about an hour or
so. When charging is complete, the light will remain
on and stop blinking (solid orange). Once the battery is
fully charged, open the battery cover on the bottom of
the camera, align the battery properly, and slide it into
the compartment until it clicks into place. To remove the
The Nikon MH-25 charger and EN-EL15
Lithium-ion battery are included with the V1.
The J1 uses the EN-EL20 battery and MH-27
charger.
38
The Photographers Guide to the Nikon 1 V1/J1
battery, open the battery compartment door and move
the orange battery latch until the battery pops out, then
pull the battery from the compartment.
Battery Life: How many batteries will I need?
In my experience with the Nikon 1 V1, Ive found that
I can easily capture over 400 RAW images plus videos
on a single charge. Nikon rates the EN-EL15 battery as
good for 400 shots (V1) and the EN-EL20 as good for
230 shots (J1). For most people, that will easily cover
most scenarios. There are, however, some circumstances
that will drain the battery faster than normal, including:
Pop-up fash (J1 only)
SB-N5 Speedlight (V1)
GP-N100 GPS Unit (V1)
AFS VR Nikkor lenses via the FT1 adapter (VR on)
Frequent image review/playback of movies on the LCD
If you frequently use these accessories with your
camera, youll get signifcantly fewer images from a fully
charged battery, so consider having a spare handy if
youre out in the feld.
39
Getting Started
Lenses
While youre waiting for your battery to charge, you can
familiarize yourself with changing lenses. First, remove
the body cap from the camera. If youre looking at the
front of the camera, youll rotate the cap clockwise
to remove it. Notice that when you remove the body
cap, you can see the image sensor. Thats because of
the cameras mirrorless design. Dont leave the camera
around without a lens or body cap in place, because
youll get dust on your sensor and spots on your images.
If your sensor is dusty, you may need to clean it (page
293).
Mounting and Removing
Lenses
To mount a 1-Nikkor
lens, remove the rear
lens cap. Align the
white dot on the lens
mount with the silver
alignment marker line
on the lens, put the lens
into the mount and then
rotate the lens counter-
clockwise (looking at the
front of the camera) until
To mount a 1-Nikkor lens, align the silver
line on the lens barrel with the white dot
on the cameras lens mount. Turn the lens
counter-clockwise until it locks in place.
To remove the lens, press the lens release
button and turn the lens barrel clockwise.
40
The Photographers Guide to the Nikon 1 V1/J1
it clicks into place. To remove a lens, press and hold the
lens release button on the left front side of the camera
while turning the lens clockwise (again, viewed from
the front of the camera). Nikon advises mounting and
removing lenses only when the camera is powered off to
avoid damaging any of the electronics inside the camera
or lenses.
Lens Care
I use canned compressed air to clean the front and
rear elements of my lenses. I always tilt the canned air
upward to prevent any liquefed gas from getting on the
lens elements. Ill also use a clean microfber cloth on
my lenses to remove any fngerprints.
Installing a Memory Card
The Nikon 1 cameras use Secure Digital (SD)memory
cards, and supports the following card types:
SD
SDHC
SDXC
Cards are installed in the battery chamber compartment
on the bottom of the camera. Be sure to insert the card
properly; they only ft one way. The label side of the
memory card should face the back of the camera.
41
Getting Started
Which Memory Card Should You Use?
When you purchase a memory card, you should
consider three things:
Capacity (GB)
Speed (transfer rate)
Class (sustained transfers)
The capacity of the card sets the upper limit for how
many shots and/or videos youll be able to capture.
Obviously, the number of images you can ft on a card
depends a lot on the size and quality of the images or
videos you capture. An 8 GB card will offer most people
plenty of capacity for both still and video images, even
if you capture RAW images and 1080p video.
Memory Card Speeds and Class
Ratings
The Nikon 1 cameras have a large
image buffer, a temporary memory
that holds your images before they are
transferred to the memory card. The
V1 can buffer 44 RAW (NEF) shots,
while the J1s buffer can hold 19 NEFs.
With either camera, a fast card helps
clear the buffer quickly, making it less
For most users, a fast,
class 10 SDHC card is
ideal for both still and
video captures.
42
The Photographers Guide to the Nikon 1 V1/J1
likely that youll miss a shot. I prefer memory cards that
have rated transfer speeds of 30MB/s or more.
The card class is a measure of sustained write quality,
and is most important for capturing video. If you plan to
capture long video clips, then its best to get a card rated
at Class 6 or higher; preferably Class 10. Note that even
with the highest capacity card, the maximum video clip
that you can continuously record is 29 minutes (720p)
or 20 minutes (1080p).
The memory card slot is on the bottom of the camera, inside the
battery chamber.
43
Getting Started
Recommendations For
Memory Cards
Still Shooters (RAW): 8 GB
30 MB/s Class 6 or higher
Still Shooters (JPEG): 4-8 GB
30 MB/s Class 6 or higher
HD Video Shooters: 16GB or
higher, Class 10 rated cards
I typically like to have at least
two memory cards with me at
all times. This not only gives me extra capacity, but more
importantly provides me with a backup card in case one
fails. It might seem simpler to purchase a single large-
capacity card, but having a backup is a smart strategy,
no matter what kind of shooting you do. I currently use
two SanDisk Extreme 8GB SDHC Class 10 30MB/s cards
with my Nikon 1 V1. On a fve-day family trip, I shot
entirely in RAW and did not fll the frst 8GB card.
Formatting Memory Cards
I always erase my memory cards in the camera by
formatting them. I never rely on my computer to erase
images from a card. This ensures that each time I erase a
card I have a fresh start in the cameras native format. In
When you choose the Format card
option, youll get this warning
dialog.
44
The Photographers Guide to the Nikon 1 V1/J1
six years of using digital cameras, Ive never had a card
corrupted using the in-camera formatting option.
Ejecting a Memory Card
To remove the SD card from your camera, open the
battery chamber door. Then press down on the card to
release it from the slot; it will pop out slightly. Remove
the memory card carefully; dont touch the gold
electrical contacts.
Software Menus: Basic Navigation Tools
Many of the cameras controls are accessed via software
menus. To access these menus, press the Menu button
on the rear panel. There are three top-level menus:
Playback Menu
Shooting Menu
Setup Menu
Using the Multi Selector to Navigate Menus
The Multi Selector buttons are how you navigate
through the cameras menu screens.
Use the OK button to enter a highlighted menu or item.
Use the Right button to select a item from
45
Getting Started
the menu or to enter a sub-menu.
Use the Left button to back out of a Menu Item and
return to the next higher level in the hierarchy.
Use the Up/Down buttons to scroll through a list
of menu items, or rotate the Multi Selector.
Use the MENU button to return to the top
level of the Main Menu window.
The specifc items within each Menu item may change
depending on the shooting mode you are in (e.g., Still
Image vs. Movie mode).
Settings Conficts
Depending on your selected settings and Camera mode,
some menu items may appear grayed out. Grayed-out
items cannot be edited until you change the conficting
setting or mode. For example, many shooting settings
are grayed-out when using Scene Auto Selector mode,
(page 154) as the camera chooses them for you.
The top-level menus in the Nikon 1 cameras are (l-r): Playback Menu, Shooting
Menu, Setup Menu.
46
The Photographers Guide to the Nikon 1 V1/J1
Completing Setup
Once youve got the battery charged, a lens mounted,
and a memory card installed, youre ready to setup the
camera. I recommend the following steps:
Power up the Camera
Set Date and Time
Check / Update Firmware Version
Adjust LCD & Viewfnder Brightness
Adjust Viewfnder Diopter
Adjust Image Capture Parameters
Powering up Your Camera
To turn the camera on, press and hold the On/Off button
until the green power light illuminates. Unlocking and
rotating a 1-Nikkor zoom lens will also turn the camera
on. The LCD panel should
also activate when the camera
is ready. If the LCD doesnt
come on, frst try pressing the
Display button, which toggles
the LCD viewing modes (page
55).
Press and hold the On/Off button
until the green power lamp
illuminates.
47
Getting Started
Sleep Mode
If you dont touch the camera at all while it is on, the
LCD will turn off and the camera enters sleep mode.
Youll see the top green Power Lamp start to blink.
The camera will completely power down about three
minutes after entering sleep mode. The camera LCD
is a signifcant source of power drain, so you can set
it to automatically turn off after a specifed time using
the Auto Power Off setting from the Setup Menu. To
be clear, the Auto Power Off sets the duration that the
camera display remains active after not touching any
controls; the camera will then still stay in sleep mode for
an additional three minutes after the displays go dark.
You can wake the camera from sleep at any time by:
Pressing the On/Off button
Half-press the Shutter Release button
Turning the Mode Dial
Pressing the Menu button
Pressing the Playback button
Unlocking a 1-Nikkor Zoom Lens
48
The Photographers Guide to the Nikon 1 V1/J1
Setting Camera Date and Time
Once the camera is turned on, the frst thing you should
do is set the Date and Time. Press the Menu button to
enter the software menus, and use the Multi Selector
(rotate or up/down press) to highlight the Setup menu
(Wrench Icon). To enter the Setup Menu, press OK (or
right-click on the Multi Selector) and then use the Multi
Selector (Up/Down or wheel) to highlight the Time Zone
and Date item. Press OK to enter the Time Zone and
Date menu.
From here, you can set the following items:
Time Zone (World Map)
Date and Time
Date Format
Daylight Savings time (on/off)
Start by entering the Time Zone menu, and use the
Multi Selector to highlight the time zone you are in.
Set the date and time in the camera and specify your home time zone.
49
Getting Started
When youve chosen the proper time zone, press the
OK button to set your selection, and youll be returned
to the Time Zone and Date menu. The Time Zone feature
is useful for traveling. If you travel to a different time
zone, you can change the clock settings without having
to manually set a new time. When you return home,
just remember to put the time zone back to your home
setting.
Before you set the time and date, go into the Daylight
Savings Time (DST) option. This simple toggle lets you
change your clock forward or back during daylight
savings time without needing to set the clock manually.
With DST ON, the time moves forward one hour from
the original set value. With DST OFF, the time is set for
Standard Time. I recommend setting this option frst so
that your clock is correct when you set it.
Next, set the date and time.
By setting these parameters,
your images will have the
correct time information
stamped into their EXIF
metadata, which can be
useful later when you are
reviewing your photos and
Specify a date format for your image
metadata.
50
The Photographers Guide to the Nikon 1 V1/J1
videos. Use the Left/Right buttons on the Multi Selector
to move between felds, and use the Up/Down buttons
to change the feld values. When youre done, press the
center button (OK) to return to the Time zone and date
menu.
The Date Format option lets you choose how your
camera displays the date. You can choose from the
following formats:
Y/M/D (year/month/day): 2012/06/30
M/D/Y (month/day/year): 06/30/2012
D/M/Y (day/month year): 30/06/2012
My personal preference is Y/M/D, but you can use
whatever youd like. This setting only impacts the date
displayed on your shots during image review in the
camera. When youre fnished setting the date and time,
return to the Setup Menu home by pressing the Left
button on the Multi Selector.
The Clock Battery
The clock in the V1/J1 is powered by a separate, internal
rechargeable battery. This battery is charged anytime
you have a battery pack in the camera. Three days of
charging will power the clock for about one month. If
you leave your camera without a battery installed for
51
Getting Started
extended periods, the clock
battery may drain and youll
get a clock reset error. If that
happens, youll need to reset
your cameras date and time.
Firmware Version and
Updates
Before going any further with
your camera, I recommend
checking the frmware version.
Firmware updates are often
released after cameras have shipped, so its a good idea
to check whats installed in your camera and compare it
to whats available from Nikons website. For example,
my V1 camera shipped with frmware version 1.0, but
version 1.1 had already been released. Both the camera
and 1-series lenses can have frmware. The camera
frmware is in two components, A & B, and the lens
frmware is displayed next to the letter L. If you have
the optional SB-N5 speedlight attached and powered
on, its frmware version appears next to the letter S. As
of this writing, the current versions of the V1/J1 frmware
are: A 1.11, B 1.10.
Use the Firmware Version menu
to check and update the cameras
frmware. If youve copied a
frmware update fle onto your
memory card, youll see an
Update option on this screen.
52
The Photographers Guide to the Nikon 1 V1/J1
If the frmware version on Nikons website is newer than
whats in your camera or lens, then youll need to follow
the instructions for downloading the new frmware and
loading it on your camera. The easiest way is to copy the
new frmware to a SD card via a card reader, and then
following the frmware update instructions on-screen
from the Firmware version menu. Before you copy
any fles to the memory card, format it. Otherwise, the
frmware update might not work. Youll need to make
sure that the camera battery is charged prior to doing a
frmware update; if the camera loses power during the
update it could be damaged. Do not turn your camera
off until after the frmware update is complete.
Adjusting the LCD and Electronic Viewfnder
Another good practice when setting up your camera
is to setup the LCD and Electronic Viewfnder (EVF)
displays to your liking. To customize these displays,
well do the following:
Adjust brightness of LCD and EVF
Adjust EVF diopter
Toggle Grid Line Option
Adjust on-screen display information
53
Getting Started
Adjusting Display/EVF Brightness
The frst adjustment is to set the LCD and EVF brightness
to a desired value. The brightness of each screen can be
set independently. If the display brightness is too dark,
it may be hard to see images in bright outdoor light.
On the other hand, if you have the brightness set high,
image tones might not display accurately during review.
Enter the Setup Menu and choose the Display Brightness
item. There, youll fnd the option for setting the Monitor
(LCD) brightness and the Viewfnder brightness. When
you choose one of these options, a series of tone bars
is displayed. Adjust the brightness level to the lowest
setting where you can still distinguish the difference
in tone between adjacent bars. The Up/Down buttons
on the Multi Selector will toggle the brightness level
from -3 to +3. Repeat the process for the EVF (V1),
Use the Display brightness item in the Setup menu to adjust the EVF and LCD
brightness.
54
The Photographers Guide to the Nikon 1 V1/J1
making sure that you are looking through the viewfnder
while you make your adjustment. The viewfnder and
display brightness settings are something you may need
to change when using the camera in bright or dark
conditions. Keep in mind that the camera display is
never the best judge of image exposure and color on
your photos; the image histogram is a better guide (page
140).
Viewfnder Diopter Adjustment
The electronic viewfnder in the V1 has a Diopter
Adjustment Dial on its right side. Use this dial to fne-
tune focus of the viewfnder image. Rotate the dial until
the on-screen text in the EVF is sharp. The Framing Grid
makes an excellent focus target for diopter adjustments.
Framing Grid
The camera can overlay a
Framing Grid in the LCD/
EVF. These grid lines can
help guide you with framing
your shots, especially when it
comes to leveling the camera.
The grid splits the screen into
fourths; so these are not rule
of thirds grid lines. Some
The Framing Grid can help you
improve your composition and
keep horizons level.
55
Getting Started
people fnd that grid lines clutter their viewfnder, so you
have the option of toggling them on and off. From the
Setup Menu, select the Grid display item, and choose
On or Off from the item.
On-Screen Display Information
The Display button lets you toggle the on-screen
information during shooting. The
items displayed on the screen depend
on the Shooting Mode youre in (Still/
Video/Motion Snapshot/Smart Photo
Selector). Ill describe the overlay
items for Still Image mode, because
thats likely to be where youll spend
most of your time. Use the Display
button to toggle between three display
mode options: Basic, Detailed, and
Off.
While shooting, the LCD default is Basic view. The
LCD shows camera settings at the bottom of the screen
(shutter speed, aperture, shots remaining); Shooting
& Exposure modes are shown as icons at the top left
corner of the display. You may or may not see an active
focus point, depending on the cameras focus area
settings.
Use the Display
button to change the
information displayed
on the LCD/EVF during
shooting.
56
The Photographers Guide to the Nikon 1 V1/J1
From Basic view, press the Display button to enter the
Detailed view, which overlays more information on the
screen, including:
Frame Advance Mode
Image Quality Setting
Optional Still/Video Quality (Only in Still or Movie Modes)
Battery Status Indicator
Sound Status Indicator
On the V1, pressing the Display button from Detailed
view turns the camera LCD off. You can use the V1s
electronic viewfnder to take photos or videos even if
the LCD is off. You can also use the Display button to
toggle screen views while looking through the EVF.
You can overlay simple data (left) or detailed data (right) on the camera LCD by
using the Display button.
57
Getting Started
Metering mode
Exposure Mode Frame advance Picture Control White Balance Video
quality
Image Quality
Focus Mode
Face-priority AF
Battery
level
Shutter Speed
Aperture (f)
ISO setting
Active Focus Area
Video time remaining
Still images
remaining
Sound
options
Camera
Mode
The camera LCD provides information on camera settings during shooting.
Focus Area
Mode
Framing
Grid
58
The Photographers Guide to the Nikon 1 V1/J1
Other Items in the Setup Menu
At this point, weve covered all the fundamental setup
items, but there are a few more things you can choose
to customize or view from the Setup menu:
Slot Empty Release Lock: By default, the camera wont
take photos unless a memory card is inserted. Unlocking
this mode puts the camera into Demo Mode. I
leave this item in the Locked confguration.
Welcome Screen: If you want to display a Nikon 1
splash screen at startup, heres your chance. Enabling the
Welcome screen slows down startup. With this setting
on, startup takes about two seconds. With the Welcome
Screen disabled, startup takes only one second.
Remote On Duration: Use this setting to keep the camera active
longer when using the infrared remote ML-L3 (page 160).
Sound Settings: This menu enables audio feedback for Autofocus/
Self Timer (beep) and the electronic shutter (click sound).
Video Mode: Choose between NTSC or
PAL format for movie mode.
HDMI Device Control: If you connect your camera to
an HDMI monitor with an optional HDMI cable, some
devices will let you use the monitors remote control to
control the camera menus. If you plan to use your camera
this way with compatible hardware, enable this feature.
Flicker Reduction: If you shoot videos under fuorescent or
mercury-vapor lighting, you might see fickering in your movies
59
Getting Started
due to AC power cycles. Use this setting to select either 60
Hz or 50 Hz ficker reduction in videos. In North America,
most AC power is 60 Hz, other countries use 50 Hz.
Reset File Numbering: This menu lets you choose whether
or not the camera resets the fle numbering on your images
each time you format the memory card. I use the fle
numbering as a unique identifer in my images, so Ive set
my camera to not reset the fle numbers each time. File
numbering will always reset after frame #9999 is reached.
Language: Choose the language for the camera menu items.
Auto Image Rotation: This setting embeds camera rotation
information into your images so that portrait-orientation (vertical)
shots are automatically rotated on your computer screen when
viewed in a browser or image editor. I always have this set to ON.
Battery Info: Use this menu to get an accurate status of the
cameras battery. This display shows two readings: Battery charge
level (0-100%) and Battery Life (0-4). When the charge level is
low, youll need to recharge the
battery. When the battery has
reached end of life (4), youll
need to replace that battery
entirely. I recommend recycling
old batteries at a dedicated
battery recycling facility.
Use the Battery Info item from the
Setup Menu to get an accurate
readout of your batterys charge
and condition.
60
The Photographers Guide to the Nikon 1 V1/J1
Image Format and Appearance Options
Selecting a File Format
You can select either NEF or JPEG from the Image
Quality item in the cameras Shooting Menu. If you
choose RAW (NEF), there is no option for quality
settings. If you select JPEG, you can choose between
three different compression levels: Fine, Normal, or
Basic. Fine is the highest quality JPEG setting. You also
have the option of shooting a NEF with a Fine JPEG.
This produces two image fles in the camera, each with
the same fle name. You can also choose size (pixel
dimensions) of JPEG images using the Image size item in
the Shooting menu. Choose from Large (3872 x 2592),
Medium (2896 x 1944) or Small (1936 x 1296). The
Image size menu is grayed out if RAW (NEF) recording is
selected.
JPEG vs. RAW: A Brief Discussion
The Nikon 1 cameras will save images in one of two
formats, JPEG and NEF (RAW). There are pros and cons
to each format, and youll likely set up the camera
differently depending on the fle format you choose.
The Joint Photographic Experts Group (JPEG) standard
has been around since the early 1990s. JPEG images
61
Getting Started
are pretty much universal currency, as nearly every
computer, smart phone, and even television sets can
display them. JPEGs are lossy compressed fles. They
contain less data than what the sensor records. Most of
the time, this compression isnt a problem, but JPEGs
wont stand up to extreme post-processing adjustments
like a RAW fle can.
Another advantage of JPEGs is that they take up vastly
less space on your memory card than other formats.
According to Nikons specs, a 16GB memory card can
hold 2300 best-quality JPEG images from the J1/V1. That
same 16GB card holds a mere 922 RAW photos.
Probably the biggest advantage of JPEGs is that your
camera has already processed them. That means by
fne-tuning the camera settings for color, contrast, and
sharpness, you can simply have the camera produce
Use the Image quality menu (left) to select a fle format for your images. Use the
Image size menu (right) to specify JPEG dimensions.
62
The Photographers Guide to the Nikon 1 V1/J1
images that are good enough, quality wise, for most
situations, including prints and web-sharing.
The Nikon Electronic Format (NEF) fle is Nikons
proprietary RAW format. By RAW, Im referring to the
undeveloped data straight from the cameras sensor,
packaged in a fle format that requires further decoding.
The advantage of a RAW fle is that it allows you, the
photographer, a tremendous degree of fexibility and
control over the fnal image output. Of course, this also
means that youll need some editing software to extract
the best quality from your fles. To me, RAW fles offer
two advantages over JPEGs: I can extract the maximum
quality from my images for those special shots, and I
can fx minor mistakes (like white balance and contrast)
far better than I could with a JPEG fle. The Nikon 1
cameras capture RAW images with 12-bits per channel
fdelity. JPEGs are saved, by defnition, using 8-bits per
channel of fdelity. Comparing two images side by-side,
you wont see any real differences. However, if you start
making adjustments to your images, like modifying color
and contrast, youll always get better overall quality
from RAW. Unlike a JPEG which is in essence a print,
the camera settings for color, contrast, and sharpening
are fully reversible when you shoot in RAW. Therefore,
its possible to get signifcantly better image output when
63
Getting Started
shooting in RAW, because youll have access to a far
wider set of adjustments and correction controls.
OK, so RAW and JPEG are different. Whats the bottom
line? Both have their advantages and drawbacks.
As someone coming from a DSLR background, my
preference is to shoot entirely in RAW. However, for
a lot of people, that can seem intimidating. Instead
of me giving reasons why I like RAW, let me fip the
conversation and explain why I dont shoot exclusively
in JPEG.
With a JPEG, every camera setting is essentially fnal.
Color, contrast, and sharpness are baked in to your
fle. If I have a bad white balance setting, fxing it might
be hard, or impossible. If the image suffers from over-
sharpening, I cant change it. If the shadows are too dark
on a face, Ill be limited in my ability to extract detail
from them. On the other hand, if I get everything right
in the camera, it would seem more convenient to start
from a JPEG fle, especially if all Im doing is posting
shots to my Google+ or Facebook page! The challenge
for a JPEG shooter is to have the camera set up to
produce images that look good out of the camera right
from the start.
64
The Photographers Guide to the Nikon 1 V1/J1
So whats the solution? Most 3rd-party RAW conversion
programs dont produce results that look the same as
what you see on the back of your camera. Thats because
they use their own algorithms to decode the RAW fle.
You can take two approaches. One simple option is to
set the camera to produce both a RAW and a JPEG fle
simultaneously. In this approach, youll create pairs of
images with the same flename, differing only in their
fle type extension. For example, youd have the fle
DSC_1001.jpg along with the fle DSC_1001.nef. That
way, when you transfer the fles to your computer, you
can quickly have JPEGs but also have a backup RAW
fle that you could choose to work on later. The biggest
challenge with this shooting method is that you create
lots of extra fles, and you reduce the number of images
you can save on a memory card.
When you shoot RAW, correcting white balance is incredibly easy.
65
Getting Started
The other option is to shoot exclusively in RAW (NEF).
If you do this, the in-camera settings wont mean
much unless you view the RAW fles in Nikons own
software (View NX2 or Capture NX2). If you use a
third-party image converter to view your images, like
Apples Aperture (or iPhoto), or Adobe Photoshop
Lightroom, what you can do is refne the default
develop settings to produce images that look decent
to you for the majority of situations. Often the software
default conversion/develop settings are kind of, well,
blah-- theyre intended to give a neutral starting point
for maximum fexibility in making image-specifc
adjustments.
My personal approach is actually a hybrid between
JPEG and RAW shooting. It turns out that theres a full-
size, basic quality (Large/Basic) JPEG embedded inside
every NEF fle. This JPEG is what you see on the back
of your camera when you are reviewing images on the
LCD. However, most image viewers totally ignore these
preview JPEGs when viewing RAW fles (as is the case
with Adobe Bridge, Lightroom, Aperture, iPhoto, etc.).
If you view your images in either Nikons View NX2
or Camerabits Photo Mechanic, your RAW fles will
look just like they did on the back of the camera. My
personal browser for NEF fles is Photo Mechanic. In this
66
The Photographers Guide to the Nikon 1 V1/J1
browser application, the embedded JPEGs are displayed
on-screen, and I can save JPEGs or send emails directly
from these secret fles without having to frst convert
the RAW fle in an editor. That means that if my as-shot
settings are good enough (the proverbial 95% solution),
I can save and upload images to the Internet without
any additional processing. If an image needs a little
refnement, or I want to make a large print of it, Ill send
it to Nikons Capture NX2* (or another RAW converter)
for special processing.
To summarize, JPEG shooters need to be very aware
of their image appearance settings, as they will be
irreversibly applied. JPEG shooters will want to
familiarize themselves with Nikons Picture Control
Settings (page 67), as these controls allow you to
adjust image color, contrast, and sharpness. RAW
shooters need to understand the default settings of
their processing software, so that they get good results
without having to make lots of changes on an image by-
image basis. A hybrid approach is to shoot a combined
NEF+JPEG workfow, or to use a browser like Photo
Mechanic that displays NEFs using only the embedded
preview JPEGs. In this situation, you can view RAW
*Learn more about RAW processing with Nikons Capture NX2 with The
Photographers Guide to Capture NX2.
67
Getting Started
images as they would appear with the in-camera settings
intact, but without the need to create a separate JPEG
fle each time.
Controlling Image Appearance
While the cameras exposure and focus settings help
us to make a sharp, properly exposed image, there
are other components to your photographs, including
contrast, color and overall sharpness. These qualities
were once found in our choice of flm; you could use
a low-contrast portrait flm for a wedding, or choose a
high-contrast flm with intense colors for wildlife and
landscapes.
Picture Controls
Picture Controls allow you to customize the color,
contrast, and sharpness of your photos via the in-camera
processing settings. If you are a JPEG shooter, the Picture
Control you choose will have a signifcant impact on
the way your image looks, as they will dictate the fnal
image. If you shoot RAW (NEF), then your Picture
Control settings only impact the image appearance
on the camera display, in one of Nikons software
editors (View NX2 or Capture NX2) or in a browser
that supports embedded preview JPEGs (like Photo
Mechanic).
68
The Photographers Guide to the Nikon 1 V1/J1
Nikon offers six different Picture Controls, each with
a slightly different base value for contrast, color, and
sharpness.
The Nikon Picture Controls are:
Standard (SD)
Neutral (NL)
Portrait (PT)
Vivid (V)
Landscape (LS)
Monochrome (MC)
For most shooting situations, Standard (SD) Picture
Control delivers optimal results. It produces images with
moderate contrast, color, and sharpness. If you want a
95% solution out of the camera, Standard is your go-to
setting.
The Neutral (NL) Picture Control setting produces a
very fat, low-contrast, reduced saturation image with
Choose a Picture Control setting (left) from one of the presets. You can use
the Zoom Toggle Switch to view a plot of the relationship between color and
contrast across the Picture Control presets (right).
69
Getting Started
minimal sharpening. This setting works well if you want
to process JPEGs in an image editing program later.
The Portrait (PT) Picture Control setting is similar to
Standard, but it reduces the saturation of reds, good
for creating natural skin-tones in your images. Portrait
Picture Control also uses a slightly weaker sharpening
setting, giving portraits a soft appearance.
The Vivid (V) Picture Control produces high-contrast
images with stronger colors than the other Picture
Control modes. In addition, the default sharpness setting
is stronger than the previous three modes. Landscape
(LS) Picture Control is very close to Vivid; it has stronger
contrast and slightly weaker saturation than Vivid.
The fnal Picture Control option is Monochrome (MC). It
produces black and white or toned images*.
Tip: When Monochrome Picture Control is selected,
Subject-tracking autofocus mode is disabled (page
95).
*If you shoot RAW and do not view your images in one of Nikons software
applications (View NX2 or Capture NX2), youll just see a color image. The
embedded JPEG preview for NEFs captured in Monochrome mode will be in
black and white.
70
The Photographers Guide to the Nikon 1 V1/J1
Nikon Picture Control Presets
Neutral Standard
Portrait Vivid
Landscape Monochrome
The six Picture Control Presets affect an images color, contrast, and
sharpness. You can change Picture Control settings on NEF fles in Nikons
View NX2 or Capture NX2 software.
71
Getting Started
Adjusting Picture Controls
You can adjust Nikons Picture
Control settings to create
custom looks for your images.
From the Shooting Menu,
choose Picture Control and
then select the preset you
wish to modify. Use the Right
button on the Multi Selector
to enter the Adjustment menu
for the highlighted Picture Control preset. From there,
youll be presented with a series of slider controls:
Quick Adjust
Sharpening
Contrast
Brightness
Saturation
Hue
Quick Adjust
The Quick Adjust slider is used to make fast adjustments
across all of the individual sub-sliders in unison.
Minus (-) adjustments reduce saturation, contrast, and
sharpness, while plus (+) adjustments increase those
parameters.
Alternatively, you can choose to adjust each Picture
Control parameter individually. Keep in mind that any
Picture Control fne-tuning options
allow you to modify image
appearance.
72
The Photographers Guide to the Nikon 1 V1/J1
adjustment you make to a Picture Control is relative
to that presets default starting point. Increasing the
saturation slider to +3 within Vivid will be a far stronger
effect than a setting of +3 within Neutral.
Sharpening
The Sharpening slider controls the amount of software
sharpening applied to your images. Image sharpening
is one of the most challenging subjects for most digital
photographers. Almost all cameras use some form of
anti-aliasing, or low pass flter on their sensor to
deliberately soften image to prevent moir patterns
or artifacts from appearing on the image. As such, all
images must then go through some form of sharpening
for fnal output so that they appear sharp. The question
is whether you let the camera sharpen your image for
you, or you sharpen the image in your image editor.
For JPEG shooters, a proper sharpening setting is
critical, as the sharpening effect is applied to images
permanently. Over-sharpened images will have visible
edge halos in them or look brittle. For this reason,
Nikons sharpening settings are traditionally quite
conservative; its easier to add sharpening in post-
processing than it is to remove the artifacts of an over-
sharpened image.
73
Getting Started
If you shoot RAW, your camera sharpening settings
only affect embedded preview JPEGs, and RAW images
processed in Capture NX2 or View NX2. Of course,
one of the benefts of RAW is being able to change the
In-Camera Sharpening Options
Sharpening Off (0) Sharpen +2
Sharpen +5 Sharpen +9
Custom Sharpening in Capture NX2
If you shoot JPEGs, sharpening
settings will be irreversibly applied
to your images. At settings above +5,
halo artifacts are noticeable. If you
shoot RAW, in-camera sharpening
settings are not applied unless you
use Nikon software to convert your
NEFs.
74
The Photographers Guide to the Nikon 1 V1/J1
in-camera settings to whatever you want, or sharpen the
image with other tools.
The sharpening slider values (0-9) are consistent across
all of the Picture Control presets. If you shoot JPEG and
dont want to do any processing later, I recommend
setting the sharpening to +3 or +4. Thats often enough
to make the image look sharp without introducing
any unwanted artifacts. With settings lower than +3,
you might fnd yourself needing to apply additional
sharpening in your editing software. If you plan on
making large prints or intend to post-process JPEG
images, set the sharpening slider to +1 or +2.
If you shoot RAW, I recommend setting the sharpening
slider to +4. Even though this setting is completely
reversible (or even ignored) in your editor, youll get a
sharp image on the LCD during playback and review.
Thats very important for judging focus in the feld.
Contrast
Use the Contrast slider to adjust global image contrast.
Minus values reduce contrast, plus values increase it.
This slider is disabled if Active D-Lighting is turned on in
the Shooting Menu (page 145).
75
Getting Started
Brightness
The Brightness slider controls mid-tone brightness
(gamma). A setting of +1 will increase midtone
brightness, while a setting of -1 reduces midtone
brightness. Most of the time, youll fnd that the default
setting of 0 is ideal.
Saturation
Use the Saturation slider to modify the intensity of
colors in the image. Positive values increase color
strength, negative values decrease it.
Hue
The Hue slider shifts the color in your images from their
initial appearance. Minus (-) values shift reds toward
purple, blues towards green, and greens towards yellow.
Plus (+) values shift reds towards orange, blues toward
purple, and greens towards blue.
76
The Photographers Guide to the Nikon 1 V1/J1
Special Controls for the Monochrome Preset
If you enter the adjustment menu for the Monochrome
(MC) Picture Control preset, youll have a different set of
adjustment sliders:
Sharpening
Contrast
Brightness
Filter Effects
Toning
The frst three controls (Sharpening, Contrast, Brightness)
work exactly as described previously. The Filter Effects
slider lets you emulate a color flter as used in traditional
black and white flm photography.
You can choose from any of
the following color flters:
Yellow
Orange
Red
Green
Color flters increase contrast
between complementary
The Monochrome Picture Control
has unique effects including flters
and toning.
77
Getting Started
Color Filter Effects with the Monochrome Picture Control
No Filter (default) Yellow
Orange Red
Green
Color flters modify image contrast by
accentuating complementary color
pairs in the monochrome image.
78
The Photographers Guide to the Nikon 1 V1/J1
colors in the scene.
Complementary
colors oppose each
other on a color
wheel, e.g., yellow
and blue. Colors
that complement the
selected Color Filter
are darkened, while
colors that match
the Color Filter
are lightened. This
alternate lightening/
darkening increases
the contrast in a scene. Use the yellow, red, and orange
flters in outdoor scenes to darken skies. Use a green
flter for portraits to darken red lips.
Use color flters to enhance contrast in
monochrome images. The left image uses default
settings, while the right image uses the Red Filter
effect. Note the enhanced contrast between the
sky and the church.
79
Getting Started
Toned Monochrome Images
The Toning slider lets you create monochrome images
that are color-toned. You can choose from one of ten
toning options, with traditional black and white as the
default:
B&W (default)
Sepia
Cyanotype
Red
Yellow
Green
Blue Green
Blue
Purple Blue
Red Purple
Beneath each primary toning option you can modify
the intensity of the color applied to your images by
choosing one of the seven saturation levels. To access
this item, use the Down button on the Multi Selector
and then choose a toning level using the Left/Right
buttons.
80
The Photographers Guide to the Nikon 1 V1/J1
Monochrome Toning Options
Sepia Cyanotype Red
Yellow Green Blue Green
Blue Purple Blue Red Purple
When youve fnished modifying a Picture Control
preset, click OK. Youll return to the Picture Control item
in the Shooting Menu, and youll see the Picture Control
abbreviation with an asterisk (*) next to it. The asterisk
indicates that youve modifed that Picture Control from
its default settings.
81
Getting Started
Saving a Custom Picture
Control
If you want to use customized
Picture Controls but be able
to quickly change back to the
default settings, then you can
save your modifed settings
as a Custom Picture Control.
When you save a custom
Picture Control, it will be added to the list of Picture
Control options in the Picture Control menu.
You can save your custom Picture
Controls as presets.
82
The Photographers Guide to the Nikon 1 V1/J1
Nikon Picture Control Utility
Nikons Picture Control Utility, included with View NX2
and Capture NX2 allows you to modify and save custom
Picture Control settings and upload them to the camera.
Custom Picture Control presets are saved to a memory
card via a card reader attached to your computer.
Follow the on-screen instructions from the Picture
Control Utility to copy a custom setting to a memory
card. Then, from the Custom Picture Control item in
the Shooting menu, choose the Load from/Save to Card
option to install the custom Picture Control preset.
83
Getting Started
The Nikon Picture Control Utility
is included with Capture NX2 and
View NX2 and lets you modify
and export custom Picture Control
settings. Settings created in your
camera can be copied to a memory
card and then loaded into the
Picture Control Utility (right and
bottom) for use with NEFs in
Nikons View NX2 or Capture NX2.
2: Still Images
Explore all the controls, settings and techniques required
to capture still images with the Nikon 1 System.
Sunrise, Merritt Island National Wildlife Refuge, FL. Nikon 1 V1 with 10
mm f/2.8 1-Nikkor lens.
85
Still Images
In this chapter, Ill discuss what I feel is the fundamental
reason for owning the Nikon 1 cameras: capturing still
images. The Nikon 1 cameras offer photographers of
all levels the ability to capture feeting moments better
than many other compact cameras, and its performance
cannot be matched by any current smartphone camera.
If youre like me, chances are that youre toting a
compact camera around because you want to get the
memories that might be missed with another camera.
Capturing still images with the Nikon 1 cameras is
incredibly easy. In fact, the cameras default settings let
you literally just point and shoot. What I want to do in
this chapter is to look at the numerous settings for still
captures and their implications on camera performance,
image quality, and workfow. By understanding the
limitations of each camera setting, you can decide
which ones work best for you. More importantly, youll
be able to identify common situations where some
settings work better than others.
Still Image Mode
You can capture still images in one of two modes with
the Nikon 1 V1/J1, each of which occupies a different
position on the Mode Dial. These modes are Still Image
mode and Smart Photo Selector mode. They differ not
86
The Photographers Guide to the Nikon 1 V1/J1
only in operation, but also in
how much control you have
over what the camera does.
As well see throughout this
book, a fundamental theme
when using the Nikon 1
cameras is how much control
we give to the camera to
make image decisions. The
frst place youll experience
this choice is when choosing a Camera Mode. This
chapter covers Still Image mode, which affords the
photographer the most complete set of options for still
photographs. Smart Photo Selector mode is covered in
Chapter 5 (page 196).
Start by setting the Menu Dial to Still Image mode
(green camera icon). Note that its okay to change
camera modes with the camera powered on. Once
the camera is set to Still Image Mode, youll be able to
modify specifc exposure and focus settings from the
Shooting Menu. Specifcally, well examine the ways
The Mode Dial, set to Still Image
Mode.
87
Still Images
to confgure the Nikon 1 V1/J1 for still shooting by
exploring the following settings in detail:
Shutter options (V1)
Autofocus operation
Metering modes
Exposure modes
Choosing a Shutter Type (V1)
The Nikon 1 cameras both have an electronic shutter.
With the electronic shutter, the image capture time is
dictated not by moving shutter blades, but instead the
cameras sensor powering on and off. The Nikon 1 V1
adds a traditional mechanical shutter. If you have the
V1, the simplest way to choose a shutter type is by
pressing the Feature (F) button from Still Image Mode.
Doing so brings up a shutter
option menu, and allows you
to select from mechanical,
electronic, or electronic
high-speed (Hi). Use the
Zoom Toggle Switch located
next to the Feature button to
highlight your selection, and
then press OK to lock it in. To
In Still Image Mode, use the Feature
button to select a shutter type.
88
The Photographers Guide to the Nikon 1 V1/J1
understand which shutter to choose, lets take a look at
the pros and cons of each.
Mechanical Shutter (V1)
The mechanical shutter is a moving part inside the
camera, and as such it produces an audible sound
when it is activated. You can shoot up to fve frames per
second, and it offers a fash sync of 1/250 sec. When
you use the mechanical shutter, none of the cameras
exposure mode or autofocus modes are limited,
provided that youre using a 1-Nikkor lens.
Electronic Shutter
The electronic shutter has no moving parts, so it
only makes a sound if you have the Sound Settings
enabled in the Setup Menu (page 93). By default, the
electronic shutter permits shooting up to fve frames per
Choose from the mechanical or electronic shutter in the V1. If you use the
electronic shutter, you can specify the frame rate (right)
89
Still Images
second and a fash sync speed of 1/60 sec. All camera
exposure and autofocus modes operate normally in the
default confguration. The electronic shutter can also be
confgured for extreme high-speed shooting. The table
below shows a comparison of shutter modes in the
Nikon 1 cameras and their limitations.
Nikon 1 Shutter Modes
Parameter Mechanical
Shutter (V1 only)
Electronic
(standard)
Electronic (Hi)
Available
Exposure Modes
Any Any Program Auto
Maximum Frame
Rate
5 fps 5 fps 10, 30 or 60 fps
Fastest Shutter
Speed
1/4000 sec. 1/16,000 sec. 1/16,000 sec.
Available ISO
Selections
Any Any Auto (100-3200)
Available
Metering Modes
Matrix, Center-
weighted, or spot
Matrix, Center-
weighted, or spot
Matrix
Fastest fash sync
speed
1/250 sec. 1/60 sec. Flash disabled
Available
Autofocus Area
Modes
Auto Area,
Single-Point,
Subject Tracking
Auto Area,
Single-Point,
Subject Tracking
Center point only
Face-detection
AF
Available Available Disabled
90
The Photographers Guide to the Nikon 1 V1/J1
Nikon 1 Shutter Modes
Parameter Mechanical
Shutter (V1 only)
Electronic
(standard)
Electronic (Hi)
Available
Autofocus Servo
Modes
Automatic
(AF-A), Single-
servo (AF-S) or
Continuous-servo
(AF-C)
Automatic
(AF-A), Single-
servo (AF-S) or
Continuous-servo
(AF-C)
Automatic (AF-A)
Audio Feedback Always Yes, when Sound
is enabled; silent
when disabled
Yes, when Sound
is enabled; silent
when disabled
Exposure
Compensation
Available Available Disabled
AE-L/ AF-L Available Available Disabled
Self-timer Available Available Disabled
Other notes Focus and
exposure are
locked based on
frst frame when
shooting faster
than 10 fps
91
Still Images
Frame Advance Modes
You can confgure your
camera to capture images
one at a time or continuously.
In Single Frame mode, the
camera captures a single
frame with each press of the
shutter release button. In
Continuous advance mode,
the camera captures images in succession as long as
the shutter release button is held down. The camera will
continue to capture images until the memory buffer flls
or the memory card is full. By using a memory card with
a fast data transfer rate, the cameras buffer will empty
more quickly.
To me, the biggest virtue of single-shot mode is that you
cant accidentally take extra frames if you leave your
fnger on the shutter release button too long. Of course,
thats a really minor issue if you practice handling the
camera. Single-frame mode is most commonly paired
with Single-Servo autofocus mode (page 100).
In continuous advance mode, the camera will capture
images at fve frames per second using either shutter. If
you select the Electronic (Hi) shutter option, you can
Select single shot or continuous
frame advance mode.
92
The Photographers Guide to the Nikon 1 V1/J1
increase the frame rate to 10 fps (faster than my Nikon
D3s). However, this increased frame rate comes with
some limitations:
Programmed Auto
Exposure Mode only
Auto ISO only (100-
3200 range)
Center AF point only
Face-detection AF is disabled
Center-weighted and spot
metering are disabled
(Matrix metering only)
Self-timer is disabled
AE/AF-Lock is disabled
Exposure Compensation
is disabled
AF servo options are
disabled (AF-A only)
Flash is disabled
For even more creative options, you can also use the
cameras electronic shutter to capture images at 30 or
even 60 frames per second. With this option, the camera
is actually capturing video that is converted to still
frames. To enable shooting at these incredibly fast frame
rates, youll need to access the Shooting Menu.
From the Shooting menu, navigate to the Shutter Type
item, and then select Electronic (Hi) and press OK.
Youll then get the option of setting the high-speed frame
93
Still Images
rate of your choice. When
you use 30 or 60 frames per
second rates, the camera is
further limited:
Focus point is locked
based on the frst frame
Exposure is locked based
on the frst frame
For most situations, youll
likely want to select either
the mechanical or standard electronic shutter. If you
have the V1, the mechanical shutter delivers the greatest
fexibility with the SB-N5 speedlight for outdoor fll-
fash.
Sound Settings
If you are shooting indoors, or in a church or at a golf
tournament and want an absolutely silent shutter, then
your best option is the standard electronic shutter
with Sound disabled. From the Setup menu, choose
the Sound Settings item, and uncheck the box next to
Electronic shutter by pressing the Right button on the
Multi Selector. Then click OK to accept the settings.
The electronic shutter permits
extreme frame rates, with some
limitations.
94
The Photographers Guide to the Nikon 1 V1/J1
Limitations of High-Speed Shutter
I only recommend using the high-speed electronic
shutter in situations where conditions are good for
shooting fast action, such as outdoors in bright light.
Because the camera takes over many of the shooting
parameters in high-speed mode, you might fnd yourself
capturing images at ISO settings that you wouldnt have
chosen otherwise. Youll also be limited to much shorter
frame bursts (one or two seconds) when using anything
above 10 fps.
Focusing the Camera
One of the features I enjoy most with the Nikon 1
cameras is that its autofocus (AF) system is responsive
and versatile. With the V1/J1, you can choose to let
the camera make focus decisions for you, or you can
control focus yourself. You can also choose to focus the
lens manually.
With any autofocusing system, you have to make two
fundamental choices. The frst choice is telling the
camera where to focus, while the second choice tells
the camera lens how to focus. Subject motion tends
to be the driving factor for both of these choices, and
as well see, some combinations of focusing area and
focusing methods go well together.
95
Still Images
Autofocus Area Modes
Your frst decision is to choose
an AF Area mode, which
dictates the where to focus
part of the equation. In the
Nikon 1 V1/J1, these options
are located in the Shooting
Menu under the Autofocus
Area Mode item:
Auto Area Mode
Single-Point Mode
Subject Tracking Mode
In Auto-Area mode, the camera determines the subject,
and focuses on that area of the frame. When you use
Auto-area mode, you wont see any focus indicators
in camera display until you
half-press the shutter release
button. When the camera
determines the subject, youll
see one or more green AF
area indicators overlaid on
your display. If you dont like
the cameras choice, you can
either take your fnger off the
shutter release and then half-
In auto-area AF mode, the
camera decides where to focus
automatically.
Choose an autofocus area mode
from the Shooting Menu.
96
The Photographers Guide to the Nikon 1 V1/J1
press it again, or you can switch to a more specifc focus
area selector.
Single-Point area mode allows you to place the active
AF area on your subject directly. By default, the AF point
is in the middle of the frame, but you can change its
position by pressing the OK button on the Multi Selector
and then using the Left/Right & Up/Down buttons to
move it around in the frame. Once the AF point is where
you want it, you can lock its position in the frame by
pressing the OK button.
In Subject-Tracking area mode, the camera attempts
to follow a designated subject around the frame. This
feature can be useful for moving subjects; it can be
hard to keep the single point on the subject at all times,
especially with telephoto
lenses. To work its magic, the
camera uses color information
from the designated focus
point.
When you choose Subject-
Tracking mode from the AF
Area menu, youll see a focus
point indicator on the center
In single-point AF mode, you can
move the focus point around the
display with the Multi Selector
buttons.
97
Still Images
of the frame. You can use this indicator as a single focus
point and place it anywhere on the frame by using the
Up/Down & Left/Right buttons on the Multi Selector.
Unlike Single-Point AF area mode, though, you can now
tell the camera to follow your subject. Subject-tracking
is initiated when you place the AF point on the subject
of interest and then press the OK button on the Multi
Selector. Once you do so, the camera will try to follow
To initiate subject-tracking AF, click OK to enable repositioning of the focus area
selector square (top left). Then place the focus point on your subject (top right).
Click OK a second time to start focus tracking (bottom image). Tracking will
remain active until you press the OK button again.
98
The Photographers Guide to the Nikon 1 V1/J1
your subject around the frame with the yellow AF point.
To stop Subject-tracking, press OK again.
While Subject-tracking mode is impressive, it isnt
perfect. Subject-tracking mode relies on color
information in order to work. If your subject is a similar
color as the background, the camera might choose to
focus on something other than what you had intended.
In fact, Subject-tracking mode is not functional when
you choose the Monochrome Picture Control setting.
Face-Priority Autofocus
The Nikon 1 cameras have another autofocus option
that can be used in conjunction with any of the three
AF Area modes, and that
is Face-Priority AF. From
the Shooting Menu, you
can select the Face-Priority
option and turn it on or off.
If you have Face-Priority AF
enabled, then the camera
will try to detect faces in the
scene. If it does, the current
AF point will be overridden
in favor of a face. Considering
the usefulness of the V1/J1
With Face-Detection AF active,
youll see a yellow square in the
LCD whenever a face is detected.
Nikons face detection algorithm is
quite good... It can detect faces in
photos and drawings!
99
Still Images
as a family camera, the face-detection option is quite
useful for portraits, group shots, or any time you want
to hand the camera to a stranger for a quick snapshot of
you in front of a landmark. For the most part, Ive used
my V1 with the Face-Priority setting ON. However, if
you want more precise control over the focus point, you
should disable the Face-Priority setting. Keep in mind
that the camera wont differentiate between people you
know and those you dont. If Face-Priority AF is enabled
and a stranger walks across your scene, it may try to
focus on his or her face!
With face-priority autofocus enabled, I can hand the V1 to just about anyone (in
this case, my four year-old son) and get a decent photo!
100
The Photographers Guide to the Nikon 1 V1/J1
Controlling the Focus Motor: Focus Modes
Focus modes control when the cameras focusing motor
is active. You have the choice of using a system that
focuses on your subject and then locks that focus
position on the lens until you reset the focus point, or
you can tell the cameras AF system to continually adjust
the focus point. With either focus option, you initiate
focusing via a half-press of the shutter release button.
Nikons terminology for the two focusing modes are
Single-Servo and Continuous-Servo. Single-servo mode
locks focus by focusing once and then disabling the
lens focus motor so that the focus distance does not
change. You can reset the focus by removing your fnger
from the shutter release button and then half-pressing it
again. In continuous-servo mode, the autofocus system
constantly evaluates the distance to
the subject (as defned by the active
AF point) and moves the lens motor
accordingly to try to update focus
position. As a general rule, single-
servo AF works best with static
subjects, when you wish to lock the
focus point and then recompose
your shot (recomposing places the
active AF point off of your subject,
Use the AF button on the
Multi Selector to choose a
focus mode.
101
Still Images
so you want the focus plane
locked). When subjects are
moving, continuous-servo
AF is usually the best option.
However, the camera will be
continuously trying to update
focus position, so you need
to keep the active AF point
on your subject at all times.
Continuous-servo AF does not
permit the focus/recompose/
shoot style of photography.
You have the option of letting the camera decide which
mode to use, or you can set it to use the mode you feel
is most appropriate for your subject. The Focus Modes
are accessed by pressing the AF (Down) button on the
Multi Selector when shooting.
Youll be presented with four options:
Automatic (AF-A)
Single-Servo (AF-S)
Continuous Servo (AF-C)
Manual Focus (M)
Access the Focus mode menu by
pressing the AF button on the Multi
Selector.
102
The Photographers Guide to the Nikon 1 V1/J1
In Automatic Focus mode (AF-A), the camera chooses
whether to lock focus or continuously focus on the
subject. If the camera detects a moving subject, it will
automatically switch to continuous-servo mode. If you
fnd that this system isnt working well, you can select a
dedicated servo mode by choosing single-servo (AF-S*)
or continuos-servo (AF-C).
The last focusing option is Manual Focus (MF). In this
mode, you have the control over what is in focus. When
you enter MF mode, press the OK button on the Multi
Selector to see a magnifed view of the focus point
on the display. While the image is zoomed, you can
use the Zoom Toggle Switch to increase or decrease
magnifcation. You can also use the Left/Right & Up/
Down buttons on the Multi Selector to move the center
of the zoom view around the
frame.
Rotate the Multi Selector to
focus the lens. Turning the
dial clockwise focuses on
distant objects, while turning
When Manual Focus is enabled,
youll see a zoom view of the
viewfnder. Use the Multi Function
wheel to focus the lens.
*Note that in this context, AF-S has nothing
to do with Nikons Silent-wave motor (AFS)
lenses.
103
Still Images
it counterclockwise focuses on near objects. When
you are done focusing, press OK to return to the main
shooting display and capture your image.
Focusing Scenarios: Combining AF Area Selection with
Focus Modes
Subject motion and subject type are often the primary
drivers of selecting the right focusing area and servo
mode. Used together, the focus area mode and focus
modes allow the camera to be a very responsive tool
in a majority of photo scenarios. The following table
illustrates my preferences for focus modes across
different scenarios and subjects.
Nikon 1 Focusing Scenarios
Scenario AF Area Mode Focus Mode
Portraits of people Single-Point, Face
Detection On
AF-S or AF-A
Landscape photographs Single-Point AF-S or AF-A
People in front of a
landmark or landscape
Single-Point, Face
Detection On
AF-S or AF-A
Sports photography Subject-Tracking, Face
Detection OFF
AF-C
Wildlife or animals Subject-Tracking or
Single-Area
AF-A or AF-C
104
The Photographers Guide to the Nikon 1 V1/J1
As you can probably see, stationary subjects are well-
suited for Single-Point AF and Single-servo (AF-S) mode.
If your subject is moving, consider using Continuous-
servo AF. If you cant keep the focus point on your
subject, consider switching to Subject-tracking area
mode.
Advanced: Locking Focus With Continuous-Servo AF
When you are photographing a moving subject,
continuous-servo AF mode tends to be the most
responsive. But what do you do if your subject stops and
you want to place them off-center in the composition?
Unless the focus point is directly on the subject, the
camera will re-focus on the background if you re-
compose the shot.
You could try to quickly move the AF point onto the
subject (if youre using Single-Point mode), or you could
use Subject-Tracking mode to try to keep the AF point
on the subject. The fnal option is to lock focus manually
via the AE-L/AF-L button on the Multi Selector.
If you press the AE-L/AF-L (Up) button on the Multi
Selector when shooting, then the camera locks focus
by disabling the focus motor, even if you are using
AF-C Focus Mode. As long as you hold down the AE-L/
AF-L button, the lens wont change focus. This gives
105
Still Images
you a powerful option for keeping the camera in AF-C
focusing mode for fast response while retaining the
ability to focus/recompose/shoot.
Customizing the AE/AF-L Button to Lock Focus Only
The AE-L/AF-L button also serves to lock the camera
exposure settings, which is useful when using the focus/
recompose/shoot shooting style. However, you do have
the option to customize the button via the Setup Menu
to lock only focus. From the Setup Menu, choose the
Assign AE/AF-L Button option (page 136), and from
there you can choose: Autofocus (AF) lock only. The
AF-lock function only works while you hold the AE/AF-L
button down, so youll want to practice the technique to
get comfortable with it.
106
The Photographers Guide to the Nikon 1 V1/J1
The AF Assist Lamp
The camera has a multi-function lamp on its front panel.
If you enable Built-in AF assist from the Shooting Menu,
the lamp will illuminate in dark conditions to help the
camera focus. The range of the AF-assist lamp is limited,
and its output can be blocked by large lenses or lens
hoods.
Use the Built-in AF assist option from the Shooting menu (left) to enable the AF-
assist lamp on the camera when focusing in dark conditions (right).
107
Still Images
Controlling Exposure
The key to great photographs is getting the best
exposure for your subject. For those of you who have
never taken a formal photography course or studied
the fundamentals of how cameras work, Im going to
take a brief detour into the basics of proper exposure. If
you already know these concepts cold, feel free to skip
ahead to the next section.
Your camera is a light-tight box that uses a lens to focus
an image on a light-sensitive digital sensor. We use the
term exposure as a way of expressing how much light
is required to make an image. Three primary factors
determine exposure given any particular light intensity:
shutter speed, and aperture (f-stop), and sensitivity (ISO).
For any given exposure value (EV) determined by the
cameras light meter, there are numerous combinations
of apertures and shutter speeds that will give you a
proper exposure. Simply put, the proper exposure is
simply an image that isnt too dark or too bright. But
the exposure that is best for your scene may be entirely
different.
Consider the classic Sunny 16 rule for setting exposure
on a sunny day at a sensitivity of ISO 100:
108
The Photographers Guide to the Nikon 1 V1/J1
Aperture vs. Shutter Speed
Aperture (f) Shutter Speed
(sec)
16
1/100
11 1/200
8
1/400
5.6 1/800
4 1/1600
2.8 1/3200
With each increase in aperture
(f-number), shutter speed is halved.
Illustrated in the table above is the classic inverse
relationship between the cameras lens opening
(aperture) and the duration of time needed to get a
proper exposure. Open the aperture, and the shutter
speed gets faster (shorter). Close the aperture and the
shutter speed gets slower (longer). A good analogy is to
think of your cameras sensor as a light-collecting bucket
that needs to be flled to a certain level to get a good
exposure.
The lens aperture controls the volume of light coming in
to fll the bucket. Opening the aperture is like opening
109
Still Images
a faucet. The bigger the opening, the more light that can
get inside the camera.
Shutter speed determines how long we leave the light
faucet on. If light is coming into the camera quickly,
as it would on a bright day, you only need to leave the
faucet on for a short time in order to fll the well. In dim
conditions, youll need to leave the faucet on longer to
fll the well.
With digital cameras, we have the added option of
changing the size of our light-bucket by boosting the
ISO, which can help us shorten the time needed to get
a proper exposure. With high ISOs, the light bucket
essentially gets smaller, allowing it to fll faster.
Does it really matter what values we pick for shutter
speed and aperture, so long as the shot is properly
exposed? The answer really depends on whether youre
interested in stopping action, controlling depth of feld,
or both. Most of the time, especially if youre on a
vacation, you just want to get a properly exposed image.
But by knowing the basic relationship between shutter
speed and aperture, youll be able to get better shots in
certain situations.
110
The Photographers Guide to the Nikon 1 V1/J1
Shutter Speed and Image Sharpness
A sharp shot requires three primary factors: a steady
camera, a non-moving subject, and proper focus. All
photographs record a slice of time. The shutter speed
determines just how long that slice of time lasts. Motion
during image capture, either by the subject or from
shaking the camera, results in a blurred image no matter
how accurately you focused the lens.
Fast shutter speeds stop subject motion and help prevent
camera shake from blurring our shots. If you have a
tripod to steady your camera, you can make interesting
shots by deliberately using slow shutter speeds to blur
moving objects or water. Your ability to control shutter
speed depends on the Exposure Mode youve chosen on
the camera.
Minimum Shutter Speeds and Vibration Reduction (VR)
Lenses
As a general rule, most flm photographers
recommended using a shutter speed of 1/focal length
when hand-holding a 35 mm camera. That meant that
if you were using a 50 mm lens, youd want to shoot
at 1/50 sec. or faster to minimize camera shake. The
Nikon 1s CX-format sensor is much smaller than 35 mm
format, making your lenses behave as though they were
111
Still Images
2.7 x longer. Therefore, a 50 mm lens on a Nikon 1
camera should be treated as if it were a 135 mm lens on
a 35 mm flm camera, necessitating a minimum hand-
held shutter speed of 1/135 sec. The minimum shutter
speed for hand-held images with the Nikon 1 series
cameras can be approximated as 1/3 x focal length.
Three of Nikons 1-Nikkor lenses (10-30 mm, 30-110
mm and 10-100 mm) include Nikons proprietary
Vibration Reduction (VR) system. VR lenses have a
moving element inside them that works together with
the cameras autofocus system to attempt to counteract
shake and vibrations. With good technique, you can
often hand-hold a VR lens at 1/15 sec. and get usable
images. Remember however that no lens stabilization
system can correct for subject motion. If you shoot a
moving subject at 1/15 sec., its going to be blurred
no matter what kind of
stabilization system you use,
including a tripod.
When shooting hand-held, set VR
to Normal.
112
The Photographers Guide to the Nikon 1 V1/J1
If your lens has Nikons VR system, you can activate it in
one of three ways from the Shooting Menu:
Normal
Active
Off
If youre hand-holding the camera, set VR to Normal.
This setting attempts to counteract camera shake while
still permitting panning motion. If youre in a boat or
moving car and need extra stabilization and you are not
panning the camera you can set the VR menu to Active.
The VR system will attempt to counteract all camera
motion, including panning. If youre working from a
tripod, consider turning VR off; it is not needed and can
sometimes negatively impact image quality.
Aperture and Depth of Field
Depth of feld (DOF) is a term used to describe the
appearance of objects as being in-focus in an image,
even if they are in front of or behind the focus plane.
Depth of feld depends on the lens focal length and
aperture, distance to your subject, and the print/
viewing size of the image. Wide-angle lenses combined
with small apertures accentuate depth of feld, while
telephoto lenses and wide apertures create soft, blurred
backgrounds.
113
Still Images
Lens apertures are defned by their f-numbers, which are
inversely related to the size of the opening in your lens.
As f-numbers get smaller, the aperture (opening) in your
lens gets larger, up to the maximum size that the lens
can open to. Small apertures (large f-numbers) deliver
greater depth of feld (apparent focus). Using a large
aperture (small f-number) will create soft or blurred
foregrounds and backgrounds, with only the plane of
focus being truly sharp.
Most lenses produce their sharpest results when they
are stopped-down slightly from their widest aperture.
With an f/2.8 lens, for example, youll often see the best
sharpness between f/4 and f/5.6. At very small apertures,
optical diffraction can cause images to appear slightly
soft. Ive found that Nikon 1 images start showing signs
of diffraction softening at apertures smaller than f/8.
However, you should choose an aperture based on your
creative needs for depth of feld. Your ability to control
aperture depends on the Exposure Mode youve chosen
on the camera.
Focus distance also affects depth of feld. The closer you
are to your subject, the shallower the DOF becomes.
One way to isolate your subjects is to get close to them,
114
The Photographers Guide to the Nikon 1 V1/J1
either physically or with a telephoto lens. Doing so will
tend to blur the background signifcantly.
Your viewing size also affects the perception of focus.
Small images, either printed or displayed on a computer
display, will have greater apparent depth of feld than
large images. When you zoom into your images during
review, they might not seem as sharp as the fnal print.
Advanced: Hyperfocal Distance
Hyperfocal distance is the focusing distance that
produces maximum depth of feld for a particular focal
length and aperture. When a lens is focused at this
distance, the depth of feld extends beyond the focus
point to infnity on an 8 x 10 print at a normal viewing
distance. The specifc hyperfocal distance depends on
focal length, sensor size, and aperture.
Hyperfocal focus technique was a common practice
with flm SLRs and manual focus lenses. These lenses
not only had a focus scale, but were also usually
engraved with hyperfocal marks. 1-Nikkor lenses do
not have a focusing ring, nor do they have any distance
scale markings. However, for those interested, Ive
included a set of hyperfocal charts in the Appendix
(page 315). These tables include hyperfocal distances
115
Still Images
Aperture and Depth of Field
f/2.8 f/4.0
f/5.6 f/8
f/11 f/16
As apertures get smaller, depth of feld increases. These images were captured
with the Nikon 1 V1 and 24 mm f/2.8 AFD Nikkor lens via FT1 adapter.
116
The Photographers Guide to the Nikon 1 V1/J1
(focus settings) for the range of focal lengths and
apertures youre likely to utilize with the Nikon 1
System.
Camera Sensitivity: ISO Settings
The Nikon 1 cameras have a base sensitivity of ISO 100.
However, the sensors sensitivity to light can be boosted
all the way up to a setting of ISO 3200. As you increase
sensitivity, the amount of light required to make a
proper exposure is reduced, as shown in the following
table, which shows the effect of ISO on shutter speed
at a fxed aperture of f/8 in indoor conditions (indirect
window-light).
ISO Shutter Speed at
f/8 (sec)
100 1/5
200 1/10
400 1/20
800 1/40
1600 1/80
3200 1/160
As ISO increases, shutter speeds get
faster.
117
Still Images
Set the camera ISO from the
Shooting Menu.
As the table shows, for each
doubling of ISO (1 EV), the
shutter speed becomes twice
as fast, enabling us to freeze
action and prevent blur
from camera shake while
maintaining good depth of
feld.
Adjusting ISO Sensitivity
You can set the cameras ISO sensitivity in full stop (EV)
increments from 100 to 3200 via the ISO sensitivity
item in the Shooting Menu. There is also a Hi-1 setting,
which is roughly equivalent to ISO 6400*. You can set
the camera to select ISO automatically (Auto ISO) in
one of three ranges: 100-400, 100-800, or 100-3200.
By enabling Auto ISO, youll be afforded an additional
degree of freedom when shooting in changing light
conditions. Refer to the Appendix (page 317) to see
how the Nikon 1 cameras adjust exposure parameters
with Auto ISO.
*Nikon chooses to use Hi-1 because ISO is an international standard, and only
values that are truly in-spec can meet this standard.
118
The Photographers Guide to the Nikon 1 V1/J1
Nikon 1 Image Quality at Different ISO Settings
ISO 100 ISO 200
ISO 400 ISO 800
ISO 1600 ISO 3200
119
Still Images
Nikon 1 Image Quality at Different ISO Settings
ISO 6400 (Hi-1)
Test conditions:
Nikon 1 V1 NEF images were
processed in Nikons Capture NX2
with all noise reduction disabled;
Standard Picture Control preset
applied.
Trade-offs Between ISO and Image Quality
While shutter speed can impact image sharpness (blur),
and aperture affects depth of feld, ISO sensitivity can
impact overall image quality. As you increase the ISO
sensitivity of any camera, its more prone to produce
grain or colored noise in the images. In addition,
images taken at very high ISO values often lose color
saturation and contrast.
As a general rule, youll always get the cleanest images
by using the lowest possible ISO. However, this by no
means suggests that you should set the camera ISO to
100 and never change it. Sometimes, you need to boost
the camera ISO setting in order to get a reasonably
sharp shot indoors without a fash.
120
The Photographers Guide to the Nikon 1 V1/J1
Noise Reduction
The amount of noise thats visible in your images has a
lot to do with the size you view them. At normal web-
viewing sizes of 1024 pixels wide or smaller, youd be
hard-pressed to notice a degradation of image quality
at ISO 1600 or lower. On the other hand, if you zoom
in to your images or make very large prints (Super B or
larger), you might see grain or noise artifacts at ISO 400.
The table on page 118 shows cropped views of images
taken across the cameras ISO range, processed in
Capture NX2 with noise reduction (NR) disabled. Noise
Even at ISO 2800, the V1 does a remarkably good job producing clean
images.
121
Still Images
is very well-controlled through ISO 1600, and very
good even at ISO 1600. For small prints or web images,
ISO 3200 is perfectly usable. Keep in mind that if you
process your images and modify brightness and contrast,
you run the risk of enhancing image noise.
High ISO Noise Reduction
Your camera has two Noise Reduction (NR) settings,
located in the Shooting Menu. The frst setting, and the
one youll likely use the most, is called High ISO Noise
Reduction. It can be set to ON or OFF. This setting
employs in-camera noise reduction algorithms during
JPEG processing to try to remove the grain and or color
noise that occurs as ISO increases. If you shoot only
JPEG and dont intend to process your fles manually, I
recommend enabling High ISO Noise Reduction. For
serious noise reduction work, I recommend keeping
NR off and processing your images with noise removal
software.
The trade-off with using High ISO Noise Reduction is
loss of image sharpness. While color noise (red and
blue sprinkles) can be easily eliminated, luminance
noise can not be removed without signifcantly softening
the image. Noise reduction should always be used
sparingly; most of the time noise wont be readily visible
122
The Photographers Guide to the Nikon 1 V1/J1
in your images at normal viewing sizes, especially
images shared online.
The effect of Noise Reduction on ISO 3200 images with the Nikon V1
ISO 3200, NR ON (in-camera JPEG) ISO 3200, NR disabled (Capture
NX2)
Default NR applied to RAW image in
Capture NX2
Custom NR applied (Capture NX2)
Using default settings for Noise Reduction (left column) results in signifcant
detail loss. If you process a lot of high-ISO images, consider turning High ISO
NR off and applying custom NR in your editing software (bottom right).
123
Still Images
For RAW shooters, the NR setting really doesnt matter,
unless you process your RAW fles in View NX2 or
Capture NX2. Even then, the NR settings are completely
reversible; nothing is done to the RAW image data when
NR is enabled. If you process your own shots, or only
share small images on the Internet, you can turn High
ISO NR off and still get great results. Even with NR set to
off, the V1 will apply mild noise reduction for all images
shot above ISO 800.
Long-Exposure Noise Reduction
The Nikon 1 cameras also offer Long Exposure Noise
Reduction. This setting removes noise when shooting
with very slow shutter speeds (multiple seconds).
Normally, I leave this setting off. Long Exposure NR
works by capturing a second exposure, called a
dark exposure with the shutter closed. Any noise
or hot spots visible in the dark exposure are then
mathematically subtracted from the original exposure
and processed into the image, including the RAW fles.
If you fnd yourself using your camera for long-exposure
night photography, then I recommend turning Long
Exposure NR on. Otherwise, its unnecessary in normal
shooting conditions. In fact, because the camera takes
a second exposure to employ Long Exposure NR, youll
124
The Photographers Guide to the Nikon 1 V1/J1
fnd yourself waiting around for the processing routine
to complete after long exposures.
Metering Modes
The core tool of any camera is its light meter. The light
meter what we use to measure the brightness in our
scene and calculate a proper exposure. The Nikon 1
cameras offer photographers three metering modes, in
line with Nikons other cameras:
Matrix metering
Center-weighted metering
Spot metering
The metering modes are accessible from the Shooting
Menu when using P, S, A or M exposure modes.
Matrix Metering
Matrix metering, sometimes
called evaluative metering, is
the cameras most advanced
metering mode, and usually
the best choice across
numerous photographic
situations. Here, the camera
uses brightness information
from the entire frame and
The Nikon 1 V1 has three metering
modes: Matrix, Center-weighted,
and Spot.
125
Still Images
biases the exposure slightly to the subject on the active
Autofocus point. Matrix metering is less likely to be
fooled by small bright or dark areas in the scene,
especially if they arent defned as the subject by the
active AF point.
Center-weighted Metering
Center-weighted metering is a traditional metering
mode that many flm photographers were trained to use.
In this mode, the cameras meter evaluates the entire
frame, but biases exposure to the center of the frame.
The meter then tries to render that area as neutral-toned.
For portraits (head shots), center-weighted metering
often produces ideal results because the subjects head
tends to dominate the metered area. If you learned
photography with center-weighted metering and wish to
use it, you can.
Spot Metering
The camera also offers Spot meter, which takes an
exposure reading from a very narrow area (spot). If
you are using an auto-area focus mode, the camera
meters the center of the frame. When face-priority AF
is selected and a face is detected, the camera meter
reads from the face. With single-area AF mode, the
camera meters from the selected AF area point. Spot
126
The Photographers Guide to the Nikon 1 V1/J1
metering is useful when you have an element in your
scene that you want to render a particular tone. Spot
metering is commonly paired with Manual Exposure
mode to get the desired results, but you can also use it
in combination with exposure compensation in P, S, or
A modes.
Exposure Modes
The Nikon 1 cameras offer photographers fve different
options for setting exposure parameters:
Programmed Auto (P)
Aperture-priority Auto (A)
Shutter-priority Auto (S)
Manual Exposure (M)
Scene Auto Selector Mode
These modes differ in the
degree of control the camera
has over the exposure process,
from complete control (Scene
Auto Selector; Programmed
Auto) to full user control
(Manual Exposure Mode). As
we discussed in the earlier
primer on exposure, each
Choose an exposure mode from the
Shooting Menu.
127
Still Images
of the fundamental exposure modes (P, S, A, M) center
around controlling one of the fundamental exposure
parameters: aperture, shutter speed, or both. Scene
Auto Selector Mode is a special variant of Program Auto
Exposure, because the camera also chooses focusing
options and image processing parameters for you (page
154).
Once you choose an Exposure Mode (other than Scene
Auto Selector), you can customize:
ISO sensitivity settings
Metering Mode
AE/AF-Lock
Exposure Compensation
Focusing point and
servo settings
Face Priority AF option
Picture Controls
Active D-Lighting settings
Program Auto Exposure Mode (P)
Program Auto exposure mode allows the camera to set
both the shutter speed and aperture based on the light
meter and ISO sensitivity setting to produce a proper
exposure. That means that in P mode, the camera still
doesnt know if you want to prioritize shutter speed
or depth of feld in your image. You can, however,
alter the default Program settings by using the Zoom
Toggle Switch. By moving the switch up or down,
128
The Photographers Guide to the Nikon 1 V1/J1
you can change the aperture setting from its default
value. Moving the lever up increases aperture (up to
its maximum opening), while moving the lever down
decreases aperture (down to its minimum opening).
This gives you a certain degree of creative control over
your fnal image. For example, to obtain a faster shutter
speed, open the aperture. If you want more depth of
feld, reduce the aperture. When you modify exposure
in Program Auto mode, youll see an asterisk appear
next to exposure mode indicator on the LCD (P*).
You can use Program Auto mode in conjunction with the
cameras Auto ISO setting. You can choose from either
ISO 100-800 or ISO 100-3200. Keep in mind that the
cameras program will allow the shutter speed to drop
as low as 1/15 sec. Thats much too slow for action and
even some hand-held portraits, even with a VR lens. If
you want to shoot action outdoors while using Program
Auto Exposure, I recommend using a fxed ISO of 400 or
greater, or selecting Shutter-priority auto exposure mode
(page 131).
Aperture-priority Auto Exposure Mode (A)
Aperture-priority auto exposure mode allows you to
select the lens aperture in order to control depth of
feld. The camera uses the light meter reading to set the
129
Still Images
necessary shutter speed. The advantage of Aperture-
priority exposure is that no matter what aperture you
choose, youll always get a properly exposed image.
To set the aperture value while in Aperture-priority
mode, use the Zoom Toggle Switch on the back of the
camera. Move the switch up to decrease the aperture
(higher f-number); move it down to decrease the
aperture size (smaller f-number). The aperture values
available to you are properties of your specifc lens.
Note that the zoom 1-Nikkor lenses have a variable-
aperture design. When you zoom these lenses to longer
focal lengths, the maximum aperture decreases.
The biggest liability when using Aperture-priority
exposure mode is motion blur from slow shutter speeds.
In Aperture-priority mode, the camera will always select
a shutter speed that gives a proper exposure, even if it
is very slow. Youll need to keep an eye on your shutter
speed, and keep in mind the 1/3x focal length rule for
getting reasonably sharp hand-held shots. When hand-
holding, whenever the shutter speed drops below 1/30
sec., consider using a higher ISO setting or a tripod.
130
The Photographers Guide to the Nikon 1 V1/J1
Choosing the Best Aperture
Aperture-priority mode is all about creative control of
depth of feld. If you want a relatively isolated subject,
use the lens at a wide aperture (small f-number). On the
other hand, if youre shooting a landscape and want the
entire scene to appear in-focus, use a smaller aperture
(large f-number). One thing to keep in mind is that
with digital cameras, diffraction begins to play a role
in image sharpness when you use very small apertures.
With the cameras relatively small sensor, youll start to
see diffraction softness at f/8 and above. If you process
your images from RAW, you can use refned sharpening
techniques to mitigate the softening effects of diffraction.
Otherwise, try to use f/8 or smaller for optimum image
quality.
Auto ISO and Aperture-Priority Exposure
If you use Auto ISO with Aperture-priority mode, youll
also need to be aware that the cameras programming
allows shutter speed to drop to 1/15 sec before it
increases ISO. There is currently no way to set a
minimum shutter speed value when using Auto ISO,
so keep this in mind when shooting. If you need faster
shutter speeds and dont have a tripod for support, use
the highest fxed ISO setting to get your desired shutter
131
Still Images
speed. For detailed charts on Auto ISO performance
characteristics, refer to the Appendix (page 317).
Shutter-priority Auto Exposure Mode (S)
Shutter-priority auto exposure mode is the opposite of
Aperture-priority mode. Here, you set the desired shutter
speed, and the camera chooses the appropriate aperture
based on the ISO and light meter reading. Shutter-
priority mode is most useful when you want creative
control over the appearance of subject motion in the
frame.
The most common use of Shutter-priority exposure
mode is for action shooting. To freeze action of moving
people, you often want a shutter speed of at least 1/500
sec. Alternatively, if you want to blur motion, you can
set slow shutter speeds on the camera. To change shutter
speeds, use the Zoom Toggle Switch on the back of the
camera. Pressing down will select slower shutter speeds,
pressing up will select faster (shorter) shutter speeds.
The fundamental limitation of Shutter-priority mode is
the risk of over or under-exposing your images. Unlike
Aperture-priority mode, which uses a very wide range
of shutter speeds to achieve proper exposure across
most conditions, your lens aperture can only open up
132
The Photographers Guide to the Nikon 1 V1/J1
or close down to its physical limits. That means in very
bright conditions and slow shutter speeds, you risk over-
exposing the image. In this situation, youll see the word
Hi in the shutter speed display at the bottom of your
screen. If your shutter speed is too fast for the given light
conditions, youll see the word Lo displayed on the
screen, indicating your image will be under-exposed.
Using Auto ISO and Shutter-Priority Exposure
Shutter-priority mode is ideal when combined with Auto
ISO selection. Because you defne the shutter speed,
the camera can increase the ISO setting as required
to maintain that speed, until the upper ISO limit is
reached. The camera will also lower ISO until the lower
limit is reached. For this reason, action shooters will
In Shutter-priority auto exposure mode, you run the risk of underexposure (left),
or overexposure (right). A warning indicator will be displayed where the aperture
value normally appears.
133
Still Images
Using Shutter-Priority Exposure Mode for Action Shots
For this action sequence, I
combined Shutter-priority
exposure (1/1000 sec.) and
Continuous servo AF (AF-C)
with Subject Tracking AF-Area
mode and continuous (5 fps)
frame advance.
134
The Photographers Guide to the Nikon 1 V1/J1
probably want to use auto ISO and Shutter-priority
exposure mode.
Exposure Compensation and Auto Exposure
Sometimes, the metered exposure results
in areas of your image that are too bright
or too dark. In these situations, youll
want to be able to override the default
exposure settings to expose for the parts
of the scene you feel are important. This
is particularly true when using any of the
three auto exposure modes (P, S, A). The
Exposure Compensation feature lets you
do just this.
To access Exposure Compensation controls, press the
Right (+/-) button on the Multi Selector while you are
in shooting mode. The Exposure Compensation overlay
display will show up on the right side of the LCD. Use
the Up/Down buttons or rotate the Multi Selector to
change the exposure setting from -3 EV to +3 EV in 1/3
EV increments. Positive exposure compensation makes
the overall exposure brighter, while negative exposure
compensation makes the overall exposure darker.
The Exposure
Compensation
button is on the
Multi Selector.
135
Still Images
In Aperture-priority exposure mode, the exposure
compensation setting affects exposure by modifying
the shutter speed. In Shutter-priority mode, exposure
compensation will modify exposure by adjusting the
lens aperture setting. Note that when youre in Shutter-
priority mode, you may see Lo or Hi warnings if the
camera cannot choose the appropriate aperture for the
settings youve chosen.
Locking Exposure: The AE/AF-L Button
Because the cameras light meter is
tied to the autofocus system, subject
composition can affect exposure settings.
In situations where you want to prioritize
a certain part of the scene for metering
purposes but recompose the shot, locking
When you press the Exposure
Compensation button, youll be
able to adjust exposure using the
Multi Selector.
When Exposure Compensation is
active, youll see a +/- icon and
the amount (EV) appear on the V1
display.
The AE/AF lock
button is on the
Multi Selector.
136
The Photographers Guide to the Nikon 1 V1/J1
exposure can be useful. The AE-L/AF-L button on the
Multi Selector performs this function. Place the active
focus point onto the subject of interest, focus, then press
and hold the AE-L button. Recompose the shot while
holding down the AE-L button and release the shutter.
Youll see an AE-L icon appear in the lower portion of
the camera LCD. The AE-L button can also be useful
in fash photography when you want to use exposure
settings that preserve a bright background while using a
speedlight to add fll-light.
Customizing the AE/AF-L Button
By default, the AE/AF-L button locks both focus and
exposure. However, you can customize the button to
lock only focus or only exposure. From the Setup Menu,
choose the Assign AE/AF-L Button item and select the
option you wish to use. If you set it to lock exposure
only, then you can expose
for a particular area on your
scene while using a half-
press of the shutter button to
select the subject for focus.
Alternatively, you can set the
camera to lock only focus
when the AE/AF-L button is
pressed. This can be useful if
Customize the AE/AF-L button from
the Setup Menu.
137
Still Images
youre using continuous-servo focus mode (AF-C) and
want to lock the cameras focus on a particular area.
Locking Exposure with the Shutter Release Button
You can set the camera to lock exposure as long as you
half-press the shutter release. This feature is useful for
situations where youre using the focus/recompose/shoot
technique and you want to lock exposure on the subject
without using the AE-L button. By default, this option is
disabled (off). To activate this feature, select the Shutter
Button AE Lock item from the setup menu and choose
ON.
Manual Exposure Mode
If you want total control over the aperture and shutter
speed settings with your camera, you can choose
Manual Exposure mode. In this mode, a small light
meter indicator is shown in the image display window.
Proper exposure is obtained when the digital needle
indicator is in the center (zero mark) of the meter
readout.
When using Manual Exposure mode, you set the shutter
speed via the Zoom Toggle Switch, and you change lens
apertures by rotating the Multi Selector. If the light meter
needle is to the left of zero (-), it means your image
138
The Photographers Guide to the Nikon 1 V1/J1
will be underexposed. Choose either a slower shutter
speed or a wider aperture to move the needle readout
to the right. If the needle is to the right of the zero mark
(+), it means the image is overexposed. Choose a faster
(shorter) shutter speed, or use a smaller aperture setting
to move the needle left towards zero.
Advantages of Manual Exposure Mode
Manual Exposure mode is the most time-consuming
of the exposure modes, because you need to check
for proper exposure for every shot. However, it does
offer photographers are some advantages. With a fxed
ISO setting, you can automatically dial in exposure
adjustments (under/over exposure) without using the
In Manual Exposure mode, a light meter indicator s shown on the display.
Exposure Compensation is not available in Manual Exposure mode.
139
Still Images
Exposure Compensation settings in the camera (in
fact, Exposure Compensation is disabled when using
Manual Exposure mode). This might not seem like
much, but consider the two ways of changing exposure.
In Manual Exposure mode, you can decide if you want
to brighten or darken the image by changing either the
aperture, or shutter speed, depending on whether you
wish to emphasize motion blur or depth of feld. In
Manual Exposure mode you never need to use the AE-L
button to lock exposure, because the exposure settings
are always locked to your chosen shutter speed and
aperture.
Manual Exposure and Auto ISO
You can set the camera to enable Auto ISO with Manual
Exposure mode. In this scenario, the camera will try
to vary the ISO to match your desired shutter and
aperture settings. For example, if you really wanted to
shoot sports at 1/1000 sec and f/8, the cameras auto
ISO settings would vary as required to give you that
exposure setting. However, just like with the other
exposure modes, there is an upper and lower limit to
the cameras ISO settings. If you choose 1/1000 sec and
f/8 in dim light, the camera can only increase ISO up to
the cameras set upper limit. Beyond that, the image will
140
The Photographers Guide to the Nikon 1 V1/J1
be underexposed. Likewise, if you choose slow shutter
speeds, you risk overexposure in bright conditions.
Choosing the Right Exposure Mode
You can confgure the cameras exposure settings to
suit your needs based on your subject and level of
experience. Here are my suggestions for choosing
Exposure Mode across different situations.
Exposure Mode Scenario Watch Out For
Program Auto All-purpose (snapshots) Slow shutter speeds
(1/15 sec or slower)
Shutter-priority Auto Action/Sports/Wildlife Over/Under exposure
Aperture-priority Auto Portraits (wide
apertures)
Landscapes (narrow
apertures)
Slow shutter speeds
(1/15 sec or slower)
Manual Exposure Outdoors with a tripod,
studio settings
Proper exposure via the
light meter indicator
The Image Histogram as an Exposure Guide
One of the benefts of digital photography is the ability
to review our images instantly after capture. During
review, we can look at composition, sharpness, and
exposure and decide whether or not to re-take a shot.
141
Still Images
Unfortunately, its nearly impossible to objectively
judge exposure from simply using image review. The
image displayed on the camera LCD can be misleading,
depending on the display brightness settings and
ambient light levels. You should never make a critical
judgement of exposure by subjectively reviewing images
on the camera LCD. Instead, use the image histogram as
an objective indicator of exposure.
The Image Histogram is a graphical representation
of the tones in your image, displayed as a graph. The
x-axis represents the range of tones, from black (at far
left) to white (far right). The height of the bars (y-axis)
represents the count (amount) of each tone value. The
image histogram can only make sense in the context of
the scene youre trying to capture; there is no right or
wrong histogram. However, we can use the histogram to
quickly identify clipped shadows or highlights.
To display the image histogram, press the Playback
button to enter image review mode. Then, toggle the
review modes using the Display button until you see
the image info/histogram display. Youll see a small
thumbnail of your image at the upper left. When you
review the image histogram, you should frst try to
identify clipping.
142
The Photographers Guide to the Nikon 1 V1/J1
When the scene contains tones that are either too
bright (highlights) or too dark (shadows) for the
camera to accurately capture, youll get clipping.
This phenomenon is a physical limitation of a digital
camera sensors dynamic range. While your eyes are
able to capture and process a huge range of brightness
levels, your camera sensor cannot. You therefore have
a judgement call to make when you have a scene that
Use the image histogram to objectively judge exposure. The top left image is
seriously underexposed (left-shifted histogram), while the top right image is
overexposed (clipped highlights). The bottom exposure shows a proper exposure
with no clipping.
143
Still Images
exceeds what the camera can capture. If the dark areas
of the scene are most important (like a subject partially
obscured by shade), then we can bias the exposure to
capture more dark tones at the expense of blowing out
(clipping) the brightest tones in the scene. Alternatively,
if youre trying to capture detail in bright objects, like
clouds, then biasing exposure to capture those details at
the expense of lost shadows may be appropriate.
When you review image histograms, check to see if the
tone distribution is strongly skewed towards the right
or left, creating a pile of clipped tone values at either
end of the graph. At this point, youll need to decide
whether or not the clipped shadows or highlights are
important to your fnal image. If they are, then consider
re-taking the photograph using a modifed exposure
setting (exposure compensation). Use minus (-) exposure
compensation to capture blown highlights, use plus (+)
exposure compensation to recover lost shadows.
The fnal rule with histogram review is that you dont
use a histogram in a vacuum. A left-shifted histogram is
totally appropriate for a scene with lots of dark tones,
like a night sky. Bright scenes like snow, sand, or even
fog should be shifted to the right. Your cameras meter
is always going to be biased toward rendering subjects
144
The Photographers Guide to the Nikon 1 V1/J1
as middle-toned; its our job as the photographer to
know when overriding the metered value is appropriate.
Reviewing the image histogram is a great frst step at
identifying how your cameras meter behaves. In time,
you may fnd that youll be able to predict scenes where
exposure compensation is required and dial it in before
you take the shot.
Advanced: Spot Metering with Manual Exposure Mode
Lets say you are photographing a landscape with a
particularly interesting sky. You want the sky to be
brighter than middle-toned, but you dont want the
detail in the clouds to be lost. Metering off the dark
foreground might fool the camera into biasing the
exposure to brighten up the shadows, which would
Histograms mean nothing without the context of the image. In this example, the
normal metered shot (left) is actually underexposed, as the white background
fooled the light meter. To make the white background appear bright, I used +1
EV compensation and re-took the image (right). The right-shifted histogram is
correct in this case because I know the scene is bright.
145
Still Images
cause your nice cloud details to blow out. Put the
camera into Manual Exposure Mode and choose Spot
Metering. Next, use the spot meter by placing the
focus point on the clouds in the sky. Adjust the shutter
speed and aperture to zero the meter. At this point,
you have your base exposure, but it would render the
clouds as middle-toned (18% gray). To make the clouds
brighter, change the shutter speed or aperture so that
the meter dial is towards the (+) side. The farther you
move the needle to the right, the brighter the clouds
will be rendered. Capture the image and review the
image histogram. If youve set up the shot correctly, you
shouldnt see any signifcant clipping at the right side
of the graph. Retake the shot if exposure adjustment are
required to get the look you want.
Active D-Lighting
The Nikon 1 cameras have an
option in the Shooting menu
called Active D-Lighting
(ADL). This setting attempts to
maximize the dynamic range
in your images by preserving
highlights and recovering lost
shadows.
Enable Active D-Lighting from the
Shooting Menu.
146
The Photographers Guide to the Nikon 1 V1/J1
When you use ADL, the camera does two things.
First, it modifes the exposure settings to deliberately
underexpose the image, which helps preserve highlights.
Then, the camera applies an automated processing
algorithm to recover shadow details. The end result is an
image that might have better overall dynamic range than
one taken with ADL off.
With Active D-Lighting enabled (right), the camera applies highlight and shadow
recovery to your images automatically (right). If you shoot JPEG, this is a good
option; if you shoot RAW, you can probably get more control in your image
processing software.
147
Still Images
Fundamentally, ADL is best suited for JPEG shooters
who dont intend to do much image processing. Active
D-Lighting overrides the Contrast and Brightness settings
in your Picture Controls. If you shoot RAW, usually do
a much better job of shadow and highlight recovery in
your RAW software. Second, third-party RAW converters
cannot apply Nikons ADL effect. If you process your
fles outside of Nikons software, you wont have the
option of applying the ADL effect, but the images will
sometimes be slightly underexposed.
White Balance
The camera White Balance (WB) setting is a way of
controlling for color casts in your image caused by
different light sources, with the goal being a realistic
rendition of neutral gray tones. The human brain does
a remarkable job interpreting neutral tones across a
variety of color temperatures,
but your camera doesnt
know what neutral really is.
Different light sources have
different color temperatures
and color tints. Color
temperatures are expressed in
degrees Kelvin (K), and vary
by light source. A low color
Choose a white balance preset from
the Shooting Menu.
148
The Photographers Guide to the Nikon 1 V1/J1
temperature is perceived as being orange, while high
color temperatures look bluish.
Light Source Color Temperature (K)
Sunlight (mid-day) 5500
Sunlight (early morning or late
afternoon)
5000
Overcast daylight 6500
Tungsten (incandescent) lamp 2700-3300
To set the white balance options, enter the Shooting
Menu and choose the White Balance item. From there,
youll be presented with several options for changing the
cameras color balance settings.
Automatic White Balance (AWB)
The easiest way to adjust white balance is to use
the Auto WB setting. In this mode, the camera uses
color data from the scene and picks its own value for
temperature and tint in an attempt to neutralize color
casts. This works very well in most outdoor and some
indoor scenes. However, you may fnd after taking a test
shot that you dont like the color rendition of the image.
If you capture your still images in RAW (NEF) mode, you
can easily fne-tune the white balance setting later on
in your editing software. You can also use the cameras
149
Still Images
preset white balance settings to pick a fxed color
temperature setting for the camera.
Preset White Balance Options
When you are in shooting conditions with relatively
constant lighting, you might wish to use a preset white
balance. Choosing a preset white balance is useful if
you are in tricky lighting conditions where AWB fails,
or you want to ensure identical color settings between
a series of shots. Each of the preset WB options can be
fne-tuned to your liking, but keep in mind that if you
use them to make sure you check the WB setting prior to
shooting when lighting conditions change.
Camera WB Preset Color Temperature (K)
Direct Sunlight 5200
Cloudy 6000
Shade 8000
Fluorescent 4200
Flash 5400
Incandescent 3000
Preset WB values work well when AWB wont. In strong
incandescent (tungsten) lighting, you may get a better
result with the Incandescent preset than you would
150
The Photographers Guide to the Nikon 1 V1/J1
with AWB. Also consider using a preset WB when
neutralizing color casts isnt desired, like at sunrise or
sunset (golden hour). Sometimes, youll fnd using the
Direct Sunlight preset at these times of day delivers
images with better colors than AWB, especially if you
want to preserve the warm orange cast to your images.
Fine-tuning White Balance
While color temperature follows along an orange-blue
scale, different light sources may also have different
colors, or tints, associated with them. For example,
fuorescent lights often appear to have a green tint when
photographed. You can modify the color tint of your
camera white balance manually. To modify any of the
camera WB settings (including Auto WB), select the WB
preset from the White Balance menu and then press
the OK button on the Multi Selector. Youll be taken to
a screen that shows a color
graph. By default, the selected
color point (represented by a
black dot) is at the midpoint
of both axes. The y-axis is a
green-magenta axis, while the
x-axis is blue-amber (orange).
Use the Left/Right and Up/
Down buttons on the Multi
Fine-tune white balance to modify
the color rendition of your images.
151
Still Images
Selector to move the color point along either of these
axes.
Use the blue-amber axis to modify temperature (warmth)
settings; use the green-magenta axis to modify tint. To
neutralize a particular color cast in your image, move
the tint selector in the opposite direction of that color in
the graph. For example, to offset a green cast, move the
color point towards the Magenta values (Down).
Creative use of White Balance
You can use preset white balance values to tailor the
mood in your images. For example, if you want to
replicate golden hour lighting during mid-day, try
setting the white balance to the Cloudy or Shade preset.
That setting will make your images look quite orange,
something that can work well with silhouettes and other
scenes. Alternatively, try using the Incandescent WB
setting shooting urban scenes just after sunset. The skies
will turn an impressive blue color. I try to avoid using
orange/amber WB settings in scenes with blue skies. If
the color temperature is set too high, the blue skies will
start to look muddy. If you see this in your images, try
setting the WB to direct sunlight to compensate.
152
The Photographers Guide to the Nikon 1 V1/J1
Preset Manual White Balance
If you are in a studio or other setting where the lighting
conditions are not going to change, consider using a
preset manual white balance setting. From the White
Balance item, choose PRE (Preset manual) and click
OK. A warning dialog will appear asking if you wish to
measure a new value for preset manual white balance.
Click Yes to continue, or No to cancel. If you press
Yes, youll be prompted to photograph a white or gray
object under the lighting conditions for your scene. You
should try to fll the frame with a gray card or a piece of
white paper and press the shutter to capture an image. If
the camera gets a good reading, youll get an on-screen
message saying white balance measured successfully.
Remember to check the WB setting again if your lighting
conditions change. The V1/J1 can only store a single
custom WB value at any time.
153
Still Images
White Balance settings can change the mood of the scene. Clockwise, from
upper left: Auto, Daylight (sunny), Shade.
154
The Photographers Guide to the Nikon 1 V1/J1
Changing Camera Settings Between Camera
Modes
When you change Shooting settings on your camera,
most of the them are carried across to other Camera
modes. If you frequently change your settings between
Camera modes, youll defnitely want to pay attention to
your settings each time you change the Mode Dial. You
can set a unique Exposure mode (PSAM or Scene Auto
Selector) for each Camera mode (note that Smart Photo
Selector mode always chooses Scene Auto Selector
exposure mode).
The following settings will change across all of your
Camera modes when modifed:
Image Quality & Image Size
Autofocus Area &
Face Priority AF
Camera WB & Color Space
ISO Sensitivity
Metering Mode
Vibration Reduction
Picture Controls
Noise Reduction
155
Still Images
Scene Auto Selector Mode: The Ultimate Point and
Shoot Option?
Ive already described the fundamental exposure modes
found on the Nikon 1 cameras. However, a ffth mode,
Scene Auto Selector, is also available. In Scene Auto
Selector Mode, the camera chooses nearly every image
parameter for you, based on the cameras interpretation
of the scene. The camera will set Picture Control,
ISO, White Balance Aperture, and Shutter Speed
automatically. When using Scene Auto Selector mode,
the camera uses Auto-Area Autofocus and Automatic
(AF-A) autofocus servo mode. What the camera tries to
do in this mode is combine the appropriate exposure
settings with image adjustments that are appropriate
for the scene (color, contrast, white balance, and
sharpness). The settings the camera chooses are based
on the scene that the camera detects.
Scene Modes
The camera automatically selects one of fve different
scene modes when Scene Auto Selector is chosen from
the Shooting menu:
Portrait (human faces as the dominant subject)
Landscape (bright, outdoor scenes with discernible
156
The Photographers Guide to the Nikon 1 V1/J1
architecture or landscape features)
Night Portrait (faces against a dark background)
Close up (focus point is very close to the camera)
Auto (everything else)
For example, if the camera detects a human face in the
frame as the dominant subject (via face-priority AF), it
switches to Portrait scene mode. If the camera doesnt
detect a face, but sees a blue sky, it might switch to
Landscape scene mode. You can see the active scene
mode displayed via an icon in the upper left region of
the cameras display. The icon will change as the scene
mode shift. You do not have any control over the chosen
scene modes.
Each scene mode not only prioritizes different shutter/
aperture/ISO combinations, but they also change the
fle processing parameters via the Picture Controls
(page 67). While the Auto mode uses Standard
Picture Control, the setting changes to Portrait in Portrait
Scene mode and Landscape in Landscape Scene
Mode. Scene Auto Selector is best suited for capturing
JPEGs in a true point and shoot situation, where you
want to hand all control to the camera, download the
images and share them immediately without any further
processing.
157
Still Images
Scene Auto Selector Modes
Scene
Mode
Trigger Picture
Control
Exposure Settings
Portrait Human Face via Face-
Priority AF
Portrait Biased towards wide
aperture. Maximum
ISO: 800
Landscape Outdoor Scenes
(bright conditions)
with structure (i.e.
buildings/mountains,
and blue skies)
Landscape Biased towards smaller
apertures and lowest
possible ISO (100)
Night
Portrait
Low-light scenes
with faces that arent
close-up
Portrait Slow shutter speeds and
ISO up to 1600
Close up Camera focuses on
objects approximately
10 (25 cm) or closer
Standard Attempts to use fastest
shutter speed available,
up to 1/125 sec. in
lower light. In bright
light, sets aperture to
f/5.6. Maximum ISO:
800
Auto Any scene not defned
above
Standard Chooses a shutter
speed/aperture
combination to get a
proper exposure, even
if the shutter speed is
very low. Maximum
ISO: 1600
158
The Photographers Guide to the Nikon 1 V1/J1
Limitations of Scene Auto Selector Mode
The major limitation of the Scene Auto Selector mode
is that it can be fooled, and you cant manually change
the scene mode. If youre taking a photo in dim light,
but have a fash, the camera may still decide that youre
taking a night portrait and crank the ISO up to 1600.
Moreover, because the scene modes utilize different
Picture Control settings, youll get signifcantly different
image output across your photos, depending on what
scene mode the camera chooses.
The following controls are unavailable when using
Scene Auto Selector:
White Balance
ISO
Picture Controls
Active D-Lighting
AF Area
Face-Priority AF
AE/AF-L
Interval Timer Shooting
In normal daylight conditions for photographers who
dont want to concern themselves with the fner points
of aperture, shutter, and ISO settings, the Scene Auto
Selector is right more often than not. But once you
get into more challenging conditions, or start using a
159
Still Images
fash, youll probably want to consider one of the other
Exposure Modes.
Timer and Remote Options
Setting the Self-Timer
If you have your camera on a tripod and want to take a
self-portrait (or group photo with you in it), the Self-
Timer option is useful. To access the self-timer, use the
Left (timer icon) button on the Multi Selector. Youll be
presented with the following options:
OFF
10 seconds
5 seconds
2 seconds
Remote with 2 second delay
Remote only (no delay)
The default setting is OFF.
Use any of the three time
settings to delay the camera
for the specifed time after
pressing the shutter release.
When the timer is active, the
green AF-assist lamp on the
front of the camera will start
to blink. Right before the
When you set the self-timer, the
camera lamp will blink and then
change to a solid green to warn you
that the camera is about to fre.
160
The Photographers Guide to the Nikon 1 V1/J1
camera fres, the lamp will stop blinking and change to
a solid green.
Using the ML-L3 Infrared Remote
The last two options in the Self-Timer menu are for using
the camera with the optional ML-L3 infrared remote
(page 276). This tiny remote allows you to trigger
the camera without having to press the shutter release
button. The ML-L3 is very
helpful if youre doing any
kind of self-portrait work,
or if you want to minimize
camera shake with slow
shutter speeds on a tripod.
You can also use the remote
to start/stop video recording
(in Movie Mode).
To access the Self-Timer and Remote Release settings, press the Self-Timer button
on the Multi Selector (left) and then choose a Self-Timer option (right).
Activate the ML-L3 remote from the
Timer menu.
161
Still Images
To use the ML-L3, select either of the two Remote
modes from the timer menu. This will activate the
remote. Then, point the remote at the camera and press
the trigger to fre the camera. The camera will focus then
shoot, unless youve selected Manual Focus mode. The
camera will stay active in remote standby mode for 1,
5, 10, or 15 minutes, depending on what value youve
selected from the Remote on duration item from the
Setup Menu.
Example: Self Portraits
To take a self-portrait (or any shot where you want to
control the camera without using the timer), set up
the camera on a tripod and select the remote option
(no delay). For optimum results, enable face-priority
autofocus from the Shooting Menu. Frame your shot,
and when youre ready, press the remote release. The
camera will focus and then capture the image.
Example: Slow Shutter Speed Landscapes
If youve got the camera set up on a tripod for a
low-light landscape shot, you can use the remote to
eliminate any possible camera shake. The electronic
shutter is ideal for these situations as there are no
moving parts inside the camera during exposure.
Choose single-point AF and place the focus point on
162
The Photographers Guide to the Nikon 1 V1/J1
the subject of interest. Then, use the remote to trigger
the camera. If you want to lock focus while using the
remote, frst use the cameras autofocus system to focus
on your subject. Then, switch to Manual Focus mode
(MF) to lock focus. The camera will not try to re-focus
when you use the ML-L3 when youre in MF mode.
Example: Bulb Exposures
For very long-exposures you can use the cameras bulb
setting. The bulb setting keeps the shutter open as long
as the shutter release button is pressed. This allows you
to take very long exposures (over 30 seconds), which
can be fun for capturing night motion scenes. You can
only use the Bulb setting via Manual Exposure Mode.
To set the camera for a Bulb exposure, select Manual
Exposure mode. Then set the shutter speed to Bulb
The V1 has two infrared receiver ports, one on the camera front (left) and one
on the back (right). The J1 has a single receiver on the front of the camera. Make
sure these ports arent obstructed when using the Ml-L3 remote.
163
Still Images
(its right after the 30 setting). Next, select the remote
release option from the Timer menu. When you press
the remote, the shutter will open. The shutter remains
open until you press the remote button a second time.
Note: Bulb exposures are limited to 120 seconds (2 min)
with or without the ML-L3.
Troubleshooting the ML-L3 Remote
If your remote isnt working, check the following:
Make sure the camera is set to remote mode
Make sure the remote standby duration hasnt expired
Make sure youre not too far away from the camera; the
remote has a range of approximately 16 feet (5 m) from the
front receiver and 5 feet (1.5 m) from the rear receiver.
Make sure the infrared receiver windows
on the camera arent blocked
Very bright light shining on the receiver
windows can interfere with the remote
If the remote still doesnt work, check and
replace its battery (CR2025; 3V)
Advanced: Interval Timer Shooting
The Nikon 1 cameras can automatically capture images
at set intervals, using the Interval Timer Shooting
164
The Photographers Guide to the Nikon 1 V1/J1
option in the Shooting Menu. With interval shooting,
you specify how many images the camera will capture,
and the interval (time) between each image. Interval
shooting can be used if you want to see how a scene
changes over time, and works best with the camera on a
tripod.
When you enter the Interval Timer Shooting menu,
youll see the currently selected shot interval
(HH:MM:SS) and number of shots displayed at the
top of the screen. The two menu items are Start and
Interval/Number of shots. Select the Interval/Number of
shots item and press OK. From here, youll be able to set
the time between exposures (interval) and the number of
shots.
Set up Interval Timer Shooting to automatically capture images at defned
intervals.
165
Still Images
Use the Multi Selector buttons to navigate through each
option. The Right button advances through each option,
while the Up/Down buttons are used to set each value.
When the interval and number of shots is set, press
OK to return to the Interval Timer Shooting Menu. Your
settings should be displayed on the screen. To begin
interval shooting, select the Start item from the menu
and press OK. The camera will autofocus and take the
frst shot after about three seconds. From there, shooting
continues until one of the following conditions is met:
Specifed number of shots is reached
Battery exhausted
Memory card full
If you wish to cancel interval shooting, the only way
to do so is by powering the camera off. If the camera
shutter speed is longer than the desired shooting
interval, you wont capture images at the selected
interval. Interval shooting is not possible at intervals
shorter than 5 seconds, or when the camera shutter
speed is set to Bulb. In these circumstances, youll get a
warning dialog when you use the Start option indicating
that interval shooting is not able to start.
If you plan on using the camera to capture images over
a very long time period, consider using manual focus.
166
The Photographers Guide to the Nikon 1 V1/J1
This will prevent the camera from autofocusing between
each shot, which can lead to blurry images if the light
gets dim. Also consider using the optional AC power
adapter unit (EH-5B unit with EP-5B, V1 or EP-5C,
J1) (page 277), which will allow you to connect the
camera to a continuous power source rather than relying
on the battery for long exposure sequences.
Reviewing Still Images
A full discussion on image review/playback is covered
in the chapter on workfow (page 171). To review an
image, use the Playback button on the camera to enter
image review mode. From there, you can browse images
and review the image histograms as necessary.
Handling the Nikon 1 Cameras
Because the V1 and J1 cameras are so small and light,
its relatively easy to compose your shots using only
the rear LCD panel. However, using any camera in this
manner will not provide optimum support, as youve
placed it away from your body.
No matter how you choose to support the camera, its a
good idea to place your left hand beneath the camera,
and use your left thumb and index fngers to support
the lens. Avoid contact with the lens release button,
167
Still Images
as youll get an error message saying to check lens if
you accidentally press it while the camera is turned on.
When shooting, tuck your elbows against your body to
aid in support, especially when using the rear display to
compose shots.
The electronic viewfnder in the Nikon 1 V1 is useful not
only for bright scenes where it might be diffcult to view
the rear LCD, but also because it helps you to support
When handling your Nikon 1 camera, support the camera underneath the lens
with your left hand, and keep your elbows tucked into your sides for maximum
support (left). For better support with telephoto lenses,or moving subjects,
consider using the electronic viewfnder on the V1 (right).
168
The Photographers Guide to the Nikon 1 V1/J1
the camera to prevent camera shake. Camera shake is
a major cause of soft images, especially in low light
or with long focal lengths. Even thought the lenses for
the Nikon 1 System are small, the cameras CX format
sensor makes them behave as though they were a focal
length 2.7 times longer. In these situations, especially
when trying to track moving subjects, using the EVF
provides better support for the camera, and make it
easier to keep your subjects in the frame.
The Mode Dial can be easily rotated by accident. I fnd
my fngers can bump it, and it can also move when I
take the camera in and out of my camera bag. Ive made
it a habit to always check the Mode Dial before I shoot
so that Im not accidentally in Movie Mode when I want
to shoot stills.
A challenge with the V1/J1 is that the camera
automatically presents an image review for a few
seconds on the display/viewfnder briefy after the
shutter is released. This can be a problem when shooting
continuous action, because you no longer will see
through the lens after you shoot a burst of images. While
as of this writing there is no way to disable this feature,
one trick you can use when you fnish a sequence of
169
Still Images
shots is to quickly half-press the shutter release button to
exit the image review.
The 1-Nikkor lenses sit fush with the bottom of the
camera. That restricted clearance could make it diffcult
to use your zoom lenses with a tripod. Consider using
the Nikon TA-N100 tripod adapter (page 275) to add
clearance between your tripod and the camera lens.
Recommended Settings for Still Images
As you can probably tell by now, the Nikon 1 cameras
can be adapted to capture images across a wide range
of subjects and shooting conditions. Often, youll fnd
that using the camera in point and shoot mode is
perfectly acceptable in many situations. However, when
you run into conditions that arent optimal, or you want
to ensure sharp images during fast action, youll want
to confgure the camera differently than its defaults. Ive
included a printable chart of recommended settings for
still images in the Appendix (page 313). This chart lists
a wide range of shooting scenarios and includes my
recommended settings for exposure and focus modes for
each one.
3: Imaging Workfow
Pressing the shutter release to capture an image is only
the frst step in digital photography.
Gas pump, Manitou Springs, CO. Nikon 1 V1 with 10-30 mm f/3.5-5.6 VR
1-Nikkor lens, texture effect added in Adobe Photoshop.
171
Imaging Workfow
Photographers use the term workfow to describe the
processes surrounding digital image capture. These
processes start in your camera at the moment of capture
and continue in your computer. At a minimum, your
workfow will impact:
How your images look
Which images you keep, and which you delete
Storing and fnding your images on your computer
Sharing your images with others
A full discussion of imaging workfow related to the
Nikon 1 System is beyond the scope of this guide.
However, we can use the camera to review and perform
minor adjustments to images without using a computer.
The fundamental image parameters of color, contrast
and sharpness are set by the cameras Picture Controls,
discussed earlier (page 67). In this chapter, Ill limit
the discussion to reviewing, rating, and editing images
directly in your camera.
Reviewing Images
To review your images on the cameras display, press
the Playback button on the back of the camera. You can
172
The Photographers Guide to the Nikon 1 V1/J1
then cycle between three display
modes using the Display button:
Photo Only
Simple Photo Information
Detailed Photo Information
In Photo Only view, no text is
shown on the image; only the image
preview is displayed.
Simple Information View
The Simple Photo Information view includes some
capture information at the bottom of the screen in
addition to the image:
Battery status icon
Filename
Capture Date and Time
Image Quality
Image Size
Image Rating (Stars)
Detailed Information View
The Detailed Photo Information view includes a small
preview of your image, the image histogram, and
exposure data, including:
Metering mode
Exposure Mode
Shutter Speed/ Aperture/ ISO
Lens focal length
Press the Playback button
to review your images.
173
Imaging Workfow
Exposure Compensation/
Flash Compensation
White Balance setting/ Color
space/ Picture Control setting
The bottom of the screen shows the same information as
displayed in data overlay mode.
Image Zoom
From any review mode, use the Zoom Toggle Switch
(up) to zoom in on the image and magnify it on the
screen from any view during playback. When youre
The image review options in the camera are toggled by pressing the Display
button while in playback mode. Clockwise from upper left: No Information,
Simple Information, Detailed Information
174
The Photographers Guide to the Nikon 1 V1/J1
zoomed in, a small image
thumbnail appears in the
lower right corner of the
screen. The zoom area is
shown by a yellow rectangle.
To zoom out, click the Zoom
Toggle Switch down. To
scroll around the image while
zoomed, use the directional
buttons on the Multi Selector.
Image Thumbnails
From any playback mode, you can choose to display
a thumbnail grid. The thumbnail grid helps you
quickly identify specifc images for review. To enter
the thumbnail grid, press the down on the Zoom
Toggle Switch. With the
frst press, youll see
four thumbnails. Press
the switch down again,
and youll see nine
thumbnails. Press down
a third time, and youll
get 72 tiny thumbnails. If
you press down again, the
Use the Zoom Toggle Switch (Down)
to enter thumbnail review mode during
playback.
Use the Zoom Toggle Switch to
magnify images during playback.
The yellow inset rectangle shows
your position relative to the full
frame image.
175
Imaging Workfow
camera displays a Calendar view, which sorts images by
capture date.
Press Up on the Zoom Toggle Switch to go back to the
larger thumbnail views. From the standard thumbnail
grids, use the Multi Selector to navigate through the
thumbnails. A yellow border shows the selected image.
Press OK to select that image for detailed review. You
can then use the Display button to toggle between
review modes. Pressing the Display button while in
thumbnail mode shows or hides the frame number and
rating icons.
Calendar View
The Calendar view allows you to review and delete
images taken on a specifc date. Select a day on the
calendar view that has a photo thumbnail in it and press
OK. Youll be taken to the frst image captured on that
date.
Deleting Images
When you review your images, you can delete them
immediately. You can delete images individually, or
groups of images. To delete an individual image, select
it in playback mode, either in single-image view or
highlighted in thumbnail view. Press the Delete button.
176
The Photographers Guide to the Nikon 1 V1/J1
Youll be asked to confrm your
decision. Press Delete again
to erase the image or press the
playback button to cancel.
You can delete groups of
images on the camera by
utilizing the Delete item from
the Playback Menu. When
you choose Delete, youll be
presented with the following
options:
Delete selected images
Select images by date
Delete all images
Discard
Delete Selected Images
The Delete selected images option lets you select
multiple images from a thumbnail grid. Use the Multi
Selector wheel or left/right buttons to cycle through
images. Use the Up button to mark an image for
deletion. Youll see a yellow trash can icon appear on
the image thumbnail. Use the Down button on the Multi
Selector to unmark an image. When youve chosen
Use the Delete button to erase
images and movies from the
camera.
177
Imaging Workfow
all the images you want to delete, press OK. Youll be
prompted to confrm deletion. Choose Yes to delete the
images, choose No to cancel. Press OK when youve
made your selection.
Delete Images by Date
With the Select images by date option, you can delete
all of the images captured on a single day or days. When
you enter the Select images
by date menu, youll see a
list of each date where you
have captured an image. Use
the Multi Selector to scroll
through the list, and use the
Right button to check a date
for deletion. If you wish to
inspect the images taken on
The Delete Selected Images option lets you pick images by thumbnail.
Choose images to delete based
on date with the Select Images by
Date option.
178
The Photographers Guide to the Nikon 1 V1/J1
a particular date, highlight the date in the list and press
down on the Zoom Toggle Switch. Youll then be taken
to a thumbnail view of the images taken on that date.
Use the Multi Selector to scroll through the images, and
hold the Zoom Toggle Switch up to get a larger preview.
Press OK to choose that date for deletion, or press the
thumbnail toggle (down) to return to the date list.
Once youve chosen the date(s) to delete, press the OK
button to delete the fle(s). Youll be warned that all the
images taken on the selected date(s) will be deleted.
Proceed with deletion by choosing Yes and pressing OK.
Otherwise, choose No and press OK to exit without
deleting any images.
Delete All Images
The Delete All Images
function erases all the images
and movies on your cameras
memory card. When you
select this option, youll be
asked to confrm deletion.
Choose Yes and press OK to
proceed, or choose No and
press OK to cancel. Deleting
all the images on the camera
Before you delete images, youll get
a warning prompt to confrm your
action.
179
Imaging Workfow
does not re-format your memory card. I prefer to use
the Format Card option (page 43) whenever I want to
completely erase a memory card.
Discard Function
The Discard option is a special form of image deletion.
If youve used the Ratings tool to mark images for
discard (page 181), then you can use the Discard
option to delete those fles. This can be quite useful if
youre away from your computer and youre reviewing
images in the feld. When you select the Discard option,
youll be asked to confrm deletion. Choose Yes and
press OK to delete the marked images, or choose No
and press OK to cancel.
Rating Images
You can apply XMP star-ratings to your images while
they are still in the camera. Each image can be rated
from 0-5 stars or marked for discard. When you transfer
images to your computer, youll be able to see the star
ratings if you use a browser that supports XMP ratings.
Most image browsers, including Nikons View NX2
support this feature.
180
The Photographers Guide to the Nikon 1 V1/J1
Rating Individual Images
To rate individual images, frst view the image or its
thumbnail while in playback mode. Press the Feature
(F) button to initiate the rating option, and use the
Multi Selector wheel to select a rating. Turn the wheel
clockwise to add stars, turn it counter-clockwise to
remove stars. Press OK to set the star rating, which will
then be displayed on the image preview or thumbnail.
Rating Menu
You can also rate images from a thumbnail grid using
the Rating menu item in the Playback menu. Choose
Rating, and youll see a thumbnail grid of your images.
Use the Multi Selector to highlight an image. Hold the
Zoom Toggle Switch (up) to view a larger preview. Add
stars by using the Up button on the Multi Selector; use
Press the Feature button during image review and youll be able to add star
ratings to that image. Star ratings make it easy to fnd your best images later,
either on the camera or on your computer.
181
Imaging Workfow
the Down button to remove stars. When youre done,
press OK to set the rating(s) of all the selected images.
The Discard Rating
The V1/J1 offers a special rating, called Discard. By
marking images with the Discard rating, you can use the
Discard option from the Delete menu (page 179) to
simultaneously erase all those
images. To mark an image
with a Discard rating, lower
the number of stars until you
see a trash can icon with star
appear.
The Discard rating (trash can icon)
marks images for later deletion.
Apply ratings on image thumbnails using the Ratings item from the Playback
Menu.
182
The Photographers Guide to the Nikon 1 V1/J1
Protecting Images from Accidental Deletion
When you are reviewing images, you may fnd one
that you want to protect from accidental deletion. You
can mark an image as protected by using the Protect
item from the Playback menu. Choose Protect, and
then use the select/set item view the image thumbnail
grid. Use the Multi Selector to move through the image
thumbnails. Hold the Zoom Toggle Switch in the Up
position to zoom in on a thumbnail.
When youve identifed the image(s) you wish to protect,
use the Up button on the multi-selector to mark it. Youll
see a yellow key icon appear beneath the image
thumbnail. To remove protection, select a protected
image and press the Down button on the Multi-selector.
When youre done, press OK to implement your
choices.
If you want to remove
protection from all your
images, you can choose the
Reset option from the Protect
menu. Youll be prompted to
confrm your decision. Protected images will not be
deleted using any Delete option.
They are not protected from
memory card formatting.
183
Imaging Workfow
Note: If you use the Format Card option to erase your
images, all your image fles will be deleted; even the
ones marked as Protected.
In-Camera Image Editing Options
Within the cameras Playback Menu, youll fnd
options for editing your images directly. These options
can be handy for quick edits, or if you dont have a
computer handy and want to modify your images to
show friends and family. When you use the in-camera
editing features, the camera always creates a copy of
the original fle in JPEG format; it never over-writes your
original image fle.
Resizing Images
The Resize option allows you to reduce the pixel
dimensions of an image. You
can select from one of three
fle sizes: 1.1M (1280 x 856),
0.6M (960 x 640), or 0.3M
(640 x424). The 0.3M option
is fne for images you wish to
email or post online.
To resize an image, frst select
the size option you desire.
Resizing creates a JPEG copy
of your image with smaller
dimensions.
184
The Photographers Guide to the Nikon 1 V1/J1
Next, use the Select images option. Youll be presented
with thumbnails of all the images on your camera. Use
the Multi Selector to navigate through your images.
To zoom in on a selected image, hold the Zoom Toggle
Switch in the up position. Release the Zoom Toggle
Switch to return to the image thumbnail grid. To select
an image for resize, use the Up/Down buttons on the
Multi Selector. You can select multiple images for resize.
Once youve selected all the images you want to resize,
press the OK button. Use the Menu button to cancel the
resize operation.
Cropping Images
Cropping is trimming the image. With this option, you
can exclude unwanted parts of your image, but you can
also change aspect ratios. The Nikon 1 cameras capture
images with a 3:2 aspect ratio. Crops are saved as JPEG
copies of the original image.
To crop, frst, select an image by choosing Crop from
the Playback menu. Youll see the thumbnail grid of your
images. Highlight an image by using the Multi Selector.
Zoom in on an image with the Zoom Toggle Switch
(hold the switch in the up position). When youve made
185
Imaging Workfow
your selection, press the OK button to enter the Crop
options view.
You have the option of selecting from 3:2, 4:3, 16:9,
and 1:1 aspect ratios by rotating the Multi Selector. Use
the Zoom Toggle Switch to make the crop area larger
or smaller. Use the Multi Selector buttons (Up/Down &
Left/Right) to move the crop area. When youre satisfed
with your crop area, press OK and the camera will save
The Crop function allows you to create a trimmed image (JPEG) with a
different aspect ratio than the original.
186
The Photographers Guide to the Nikon 1 V1/J1
the cropped image as a JPEG.
To cancel, use the Menu
button on the camera.
D-Lighting
D-Lighting is Nikons term
for shadow and highlight
recovery. You can apply
D-Lighting to any image by
entering the D-Lighting item
in the Playback Menu. Use the Multi Selector to select a
still image. Next, youll enter the D-Lighting screen, and
you can choose from Low, Normal, or High D-Lighting
amounts. Use the Multi Selector to choose the amount
and click OK to apply the effect.
Note that D-Lighting applied post-hoc is not the same
as Active D-Lighting (page 145) applied during image
capture. You can apply D-Lighting to all shots, regardless
of whether or not ADL was enabled during capture.
Presenting Your Images
Slide Shows
You can use the camera to present a slide show of
your images and movies. This option is useful if youre
Active D-Lighting creates a copy
of your image with highlight and
shadow recovery applied.
187
Imaging Workfow
connecting the camera directly to a television or HD
monitor for playback (page 188). When you choose
the Slide Show option from the Playback menu, youll
be presented with a variety of options for playback:
All images: Plays all images and movies
Still images: Plays still images only
Movies: Plays movies only
Motion Snapshot: Plays motion snapshots only
Select images by date: Choose images by
date of capture from calendar
Selected Scene: Choose images by the scene mode (when
Scene Auto Selector was used as the Exposure Mode)
By rating: Select images by star rating
Face Priority: Selects images where a face was
detected by Face-priority AF mode
For each slide show, youll also be able to choose
specifc options, including:
Frame interval: How long each still image is displayed)
Movie Playback Time: How long each movie clip is shown
Audio: Choose from one of three music background
tracks, mute (off), or use movie sound tracks
188
The Photographers Guide to the Nikon 1 V1/J1
To initiate a slide show, use the Start option from the
selected slide show mode and press OK. When the
slide show is playing, you can use the Display button to
show or hide image information. Press the OK button
during a slide show to pause it and return to the slide
show options menu. From there, you can either resume
playing, change the options, or exit the slide show
altogether.
Using a Television Monitor for Playback
If you want to view your images on a television monitor,
you can connect your camera directly to it. The V1
includes a standard audio/video cable to connect it to
most televisions. When you connect the camera to a
television this way, it mirrors the V1s display. Use the
V1s playback controls as you normally would. The J1
To play a slide show of images or movies, frst select a playback option (left) and
then choose the slide show parameters (right). Slide shows are a good option if
youve connected your camera to a television or HD monitor.
189
Imaging Workfow
does not offer AV output, but it can be connected to a
high-defniton monitor with an HDMI cable.
HDMI Controls
If you have a high-defnition (HD) television that
supports HDMI inputs, you can connect the V1 or J1
with an optional HDMI cable. Youll need use a cable
with a Type C mini-pin HDMI connector on one end to
connect the camera; a standard HDMI connector is too
big.
You can control some of the cameras playback
functions via your television remote if you enable HDMI
Device Control from the Setup Menu. When the camera
is attached to a HD monitor, you wont see anything on
the camera LCD. Instead, youll see menus appear on
the TV monitor.
HDMI Controls
Camera Control TV Remote
Left/Right Up/Down buttons Arrow Buttons
OK button Center Button
Playback button Blue Button
Menu button Red Button
Slide Show Menu Green Button
190
The Photographers Guide to the Nikon 1 V1/J1
Printing Images From Your Camera
Direct Printing
Most of the time, youll probably print your photos from
a computer, but you also have two options of direct
printing with the camera. If you have a home printer
that supports PictBridge, you can connect your camera
directly to the printer using a USB cable. Direct printing
only works for JPEG images stored on the camera; RAW
(NEF) and movies are not directly printable. The still
image from a motion snapshot can be printed using
direct printing. You can also use DPOF (Digital Print
Order Format) to print directly from your cameras
memory card on supported devices.
If you connect your camera directly to a printer via USB,
your printer must support PictBridge in order to work.
Turn the camera off, and connect it via the supplied
USB cable. Do not connect the camera via a USB hub.
Turn on the camera. If the camera is able to connect to
the printer, youll see the PictBridge splash screen. From
there, youll see a thumbnail grid of the images available
for printing. You can select individual images, or a range
of images. If youve created a DPOF print order with the
DPOF Print Order option from the Playback menu, you
can use it to create a print job.
191
Imaging Workfow
Most of the print options for
direct printing are controlled
by your printer. Some options
are not supported on all
printers.
From the camera, you can
specify:
Page Size (limited to available
paper sizes on your printer)
Number of Copies
Print Border (only if your printer supports it)
Print Time Stamp (prints time /date on photos)
Crop (only if your printer supports it)
DPOF Print Orders
A DPOF Print Order creates a print job and stores it
on your memory card. This lets you pre-select images
for printing on devices that support DPOF. Use the
DPOF Print Order option in the Playback menu to select
images for printing, and the number of copies of each
image. You can also choose to print the shooting info
(shutter speed and aperture) on each photo and also the
date information. Shooting info and DPOF date stamps
Use the DPOF Print Order item
from the Playback Menu to create a
custom print job.
192
The Photographers Guide to the Nikon 1 V1/J1
only work when printing from a memory card; these
options are disabled when printing from the camera via
USB.
Transferring and Viewing Images on Your
Computer
Although the Nikon 1 cameras offer some powerful
options for in-camera review and editing, most of us
are probably going to transfer our images to a computer
for review and sharing. Nikon includes a copy of their
image browsing software, View NX2, with your camera.
The Nikon Transfer Utility is also included, along with
the Picture Control Utility. If you dont have other
viewing software, Nikon Transfer and View NX2 are
fairly decent options.
View NX2 Software
With View NX2, you can:
View JPEG and RAW (NEF) images
Make adjustments to RAW images
Convert RAW images to other formats (TIFF or JPEG)
Move images between folders on your computer
Edit movies and upload them to YouTube (requires Internet access)
193
Imaging Workfow
Email images (requires Internet access)
Print images
Present slide shows
View geo-tagged images on an interactive
map (requires Internet access)
Send RAW images to Capture NX2 for advanced editing
View and export Motion Snapshots with audio
To make sure you have the latest version of View NX2
installed, visit the software download page at your
regional Nikon website.
194
The Photographers Guide to the Nikon 1 V1/J1
Nikons free image utility, View NX2, will display star-ratings applied to your
images (top). This feature makes it easy to flter images to show only those with
a certain rating. View NX2 also has the ability to process RAW (NEF) images
(bottom). You can modify most of the camera settings post-hoc and then save a
version in JPEG or TIFF format.
195
Imaging Workfow
Dedicated Card Readers
Although you can
connect your camera
directly to a computer
with the supplied USB
cable, I fnd having
a dedicated card
reader much more
convenient for image
transfer. First of all,
I can keep the card
reader connected to
my computer at all times. Second, using a card reader
is often faster than downloading images directly from
the camera. Third, you wont need to use your cameras
battery if you have a card reader. Remember to get a
card reader that supports the format of your SD cards*.
*A few years ago I was scratching my head as to why my card reader wasnt
working. It turned out that I had gotten a new high-capacity SDHC card, but my
reader didnt support the SDHC format. A new reader solved the problem and
allowed me to download my images.
A dedicated card reader provides the fastest
and easiest way to transfer images to your
computer.
4: Smart Photo
Selector
Let the camera take a series of images and choose the
best one for you.
When you want to be sure youve captured a feeting moment and dont have
time to change settings, Smart Photo Selector can come in handy.
197
Smart Photo Selector Mode
If you want to give total control
to your Nikon 1 camera, you can
choose Smart Photo Selector
Mode from the Mode Dial. In
Smart Photo Selector Mode,
the camera captures a series of
images, before and after you
fully press the shutter release.
The camera stores fve shots and
pick what it thinks is the best
image. While Im sure that Smart Photo Selector mode
has some appeal to people who just want to shoot frst
and still have some backup images, there are some
signifcant consequences of using this mode. In Smart
Photo Selector mode, the camera automatically adjusts:
Picture Control (image color, sharpness & contrast)
Shutter Speed
Aperture (f-stop)
Sensitivity (ISO)
Focus Area & Focus mode
In other words, in Smart Photo Selector Mode, Nikon
has set up the camera to be in total control, both from
an image capture standpoint and a workfow standpoint.
If youre willing to put your faith into the cameras
Choose Smart Photo Selector
from the Mode Dial.
198
The Photographers Guide to the Nikon 1 V1/J1
hands, then this mode is a way of capturing multiple
shots in situations where you know you want to capture
a feeting smile. Smart Photo Selector Mode is really
best-suited to casual portraits or group photos.
Nikons software algorithms analyze exposure,
sharpness, and even expressions (smiles) to
automatically determine the best shot. After youve
transferred the images to your computer, only Nikons
View NX2 will display the Best Shot sequences and
show your highlighted selections, and only if youve
used the Nikon Transfer utility to copy the images to
your computer. If you use a different image browser,
you wont see the best shot highlighted; youll just see
every image captured in sequence.
Limitations of Smart Photo Selector Mode
There are several limitations when using Still Image with
Smart Photo Selector mode:
Mechanical Shutter
is disabled
Exposure compensation
is disabled
Auto Exposure Lock
is disabled
Self-Timer is disabled
Video capture (record
button) is disabled
Flash is disabled (but
LED illuminator will
operate on the SB-N5)
199
Smart Photo Selector Mode
Using Smart Photo Selector Mode
Capturing Images
When youve selected Smart
Photo Selector mode, youll
see a square set of brackets in
the cameras display. Put the
subject into the square, and
begin buffering by pressing
the shutter release button
down half-way. This will also
focus the camera.
To capture the image, press
the shutter release button down fully. Note that the
camera will continue to record images even after the
shutter release is pressed.
When you frame a shot in
Smart Photo Selector mode, the
viewfnder displays large square
brackets. Place your subject inside
the square.
200
The Photographers Guide to the Nikon 1 V1/J1
Reviewing Images
After capture, you can review
your images on the camera
display by pressing the
Display button. The camera
shows what it has selected as
the best shot, but you can
override this choice. To see
all the shots in the sequence,
press the OK button on the
Multi Selector. Then, use the
Left/Right buttons on the Multi Selector to review the
other shots in the capture sequence. If you fnd a shot
youd like to set as the best one, press the center OK
button on the Multi Selector. Youll see a thick yellow
border placed around the chosen image. During normal
image review, only the image selected as the Best Shot
will be displayed.
When reviewing images taken in
Smart Photo Selector mode, you
can choose which image is best
yourself, or let the camera decide.
201
Smart Photo Selector Mode
Smart Photo Selector
When you use Smart Photo Selector
mode, the camera captures fve
frames, starting before you fully
press the shutter release. Only the
best shot is displayed during image
review. In this case, the camera
chose the second image (top right)
as the best.
Image Deletion Options for Smart Photo Selector Mode
Since Smart Photo Selector is optimized for people
who dont want to do a lot of image review on their
computer, Nikon provides some unique image deletion
options. The frst option is to delete an entire Smart
202
The Photographers Guide to the Nikon 1 V1/J1
Photo sequence. To do this, frst enter Image Review
mode by pressing the Display button. Use the Multi
Selector to fnd the Best Shot sequence that youd like
to delete, and press the Delete (Trash) button. Youll get
an on-screen warning asking you if youd like to delete
the image. Press the Delete button a second time to
confrm, and the entire image sequence is erased from
memory. To exit without deleting the image, press the
Playback button on the camera.
Alternatively, you can delete individual shots from a
Smart Photo sequence. To do this, press the Display
button to enter Image Review mode, and bring up the
Smart Photo sequence of interest. Press the OK button
on the Multi Selector to expand the sequence of interest.
From there, you can choose to delete individual shots
from the sequence, or delete all but the selected Best
shot.
Use the Left/Right buttons on the Multi Selector to
choose a shot to delete, and then press the Delete
(Trash) button. Youll be asked if you want to delete only
the selected image, or to delete all but the best shot.
Choose the option youd like by using the Up/Down
buttons on the Multi Selector, and then press OK to
enter your choice. To cancel, press the Playback button.
203
Smart Photo Selector Mode
When you use Nikon Transfer and View NX2, you can show/hide Smart Photo
Selector photos.
204
The Photographers Guide to the Nikon 1 V1/J1
Recommended Settings for Smart Photo Selector Mode
Fundamentally, you confgure Smart Photo Selector
mode like you would Still Image mode. However,
because Smart Photo Selector mode uses Nikons
Scene Auto Selector, there are few controls available to
customize.
The only options you can control while using Smart
Photo Selector mode are:
Image Quality & Size
Color Space
Noise Reduction
Vibration Reduction
AF Assist Lamp
Given the relatively few control options in this Camera
mode, I personally fnd it more useful to use Still Image
mode. There can be times when Smart Photo Selector
mode is useful. For example, if you want to give the
camera to a complete stranger and make sure that they
capture at least one good image of you and your friends/
family, then Smart Photo Selector mode might be ideal.
205
Smart Photo Selector Mode
5: Movies
The Nikon 1 System cameras are capable of recording
High-Defnition video fles with sound.
The Nikon 1 cameras make it easy to record movies just about anywhere!
207
Movies
Movie Mode
One of the things that makes
the V1 & J1 such great family
cameras is that they are capable
of recording high-defnition
(HD) movies. I personally fnd
that its easier to capture movies
with my V1 than any of my
video-enabled DSLRs, and the
quality is at least as good as my
HD video camcorder. Moreover, because the camera
captures video to a solid state memory card (SD card),
it isnt limited at high altitudes like my hard-drive based
video camera is. That means you can take the V1/J1 on
a ski vacation and get video while youre on top of a
mountain*.
Movies can add favor to digital photo albums, and most
computers even include some form of movie editing
software. There are two
movie modes available
in the camera, each
selected from the
Mode Dial. Movie
mode is for traditional
high-defnition movie
Choose Movie Mode from the
Mode Dial.
*My Sony HD video camera uses a traditional
hard drive to record movies. I once took it
to the top of Mt. Evans, CO (nearly 14,000)
and I couldnt fgure out why it suddenly
froze up. It turns out the hard drive really
doesnt spin well above 10,000. Fortunately,
when we got below treeline, the camera
started to function properly.
208
The Photographers Guide to the Nikon 1 V1/J1
captures up to 29 minutes
long, depending on the
chosen quality settings.
The other movie option is
something called Motion
Snapshot, which creates a
slow-motion video image
set to music ending in a still
frame (page 228).
Select Movie mode from the Mode Dial when you
want to capture videos. When you select Movie mode,
the screen shows a 16:9 aspect ratio crop. This is the
traditional wide-screen aspect ratio that you get with
HD video. When you frst enter Movie mode, the
camera will prompt you to choose a movie mode using
the Feature (F) button. Your options are to capture HD
video (default) or high-speed
(slow motion) video.
Capturing Movies
Use the Record (red dot)
button on the top of the
camera body to initiate
video capture. Press the
Record button again to stop
In Movie mode, the camera display
changes to a 16:9 wide-screen
aspect ratio.
Use the Feature button to toggle
between HD movies and slow-
motion movies.
209
Movies
recording. You can use the Record button to capture
movies when you are in Still Image mode, too. Movies
captured while the camera is in Still Image mode are
recorded at 1072 x 720/60p quality.
Setup Menu Options for Movie Mode
There are two options in the Setup Menu that pertain to
video capture. The frst item is Video Mode, where you
select the video format: NTSC or PAL. The video format
is important for playing back movies when you connect
the camera to television monitors. North American
televisions use NTSC, while most European countries
and Australia use the PAL standard.
The other Setup Menu item that affects movies is the
Flicker Reduction setting. This option helps to remove
the effect of AC light sources (like fuorescent tubes). The
two options are 60 Hz and 50 Hz. Choose the option
that best suits the power source in your country. Most
US power sources are 60 Hz, while most European
ones are 50 Hz. If you see noticeable fickering from
fuorescent lights in your movies, try using a different
Flicker Reduction setting.
210
The Photographers Guide to the Nikon 1 V1/J1
Shooting (Movie) Menu
When you are in Movie
mode, the Shooting menu
icon changes to the Movie
menu icon. Here, youll fnd
the options for the cameras
video settings.
Movie Settings and Video
Quality
The Movie Settings item allows you to choose the video
frame rate and size:
1080/60i
1080/30p
720/60p
These settings use the standard nomenclature for HD
video. The frst number is the frame height, in pixels.
The second number is the frame/feld rate, and the letter
indicates interlaced (i) or progressive (p) capture mode.
All three of these options are HD video, so lets see how
they differ.
1080 HD video captures a 16:9 aspect ratio frame with
a size of 1920 x 1080 pixels. 720 HD uses a frame
Use the Movie settings menu to
change video capture parameters.
211
Movies
size of 1280 x 720 pixels.
Quite frankly, its hard to
see differences in image
quality between the two
frame sizes when viewing
movies on a normal HD
television monitor. You may
notice quality differences
when viewing the images on
a computer screen, as larger
frame sizes will look better when blown up on your
computer monitor.
Interlaced Video (1080/60i)
With the 1080/60i setting, the camera captures
interlaced video. Instead of capturing a full 1920 x 1080
pixel frame, it actually captures half frames, called
felds, each comprised of horizontal slices. Alternate
felds captures opposite sets of slices, and when played
back, the two felds are combined (interlaced) to
reproduce the full frame image. If youre capturing fast
action, like sports, 1080/60i mode will offer the best
compromise of smooth capture and image resolution.
Stills taken while in 1080/60i video mode are captured
at the largest size(3840 x 2160).
Choose from one of three video
quality settings.
212
The Photographers Guide to the Nikon 1 V1/J1
If you plan on editing your movies on your computer,
you might see comb artifacts along edges in the scene
when using 1080/60i mode. If this happens, try running
your movie fles through a video deinterlacing software
utility. Comb artifacts shouldnt appear when playing
back videos natively in View NX2 and most other video
player applications. If you plan on doing lots of video
editing, I recommend using one of the progressive
video capture modes and avoiding 1080/60i captures
altogether.
Progressive Video
In progressive (p) video captures, the camera captures
the full frame resolution (1920 x 1080 or 1280 x 720)
for every frame. In full 1080p HD, the camera can
1080/60i video captures are prone to comb artifacts (left) if you view them in
video editing software. To avoid this issue, either record in 1080/30p or 720/60p
modes, or use a deinterlacing utility before sending your movie clips to an editor
(right).
213
Movies
capture 30 frames per second (29.97, to be exact). In
720p mode, the camera is able to capture nearly 60
frames per second. Both of these modes offer excellent
quality, although you might get smoother action shots
using the 720/60p mode as it has a faster capture rate.
The other advantage of the 720/60p mode is that you
can capture 29 minutes of continuous video.
With either of the 1080 HD modes, youre limited to a
20 minute capture. If youre going to be capturing lots of
video, youll want to make sure to use a large capacity,
Class 10 SDHC card.
Nikon 1 Video Modes
Video Mode Strength Weakness
1080/60i Fast frame rate, large
size HD video, large
still image capture
option
Prone to comb artifacts if not
deinterlaced, 20 min continuous
capture duration
1080/30p Highest quality HD
video; best for editing in
other applications
Fast-action might not look
perfectly smooth; 20 min
continuous capture duration
720/60p Excellent for fast-action
captures; longer
continuous captures (29
min) possible
Lower resolution (1280 x 720
pixel) fles
214
The Photographers Guide to the Nikon 1 V1/J1
Exposure and Metering Options when Capturing Video
One of the nice things about using the V1/J1 for video
capture is that you can access the same suite of controls
that you get using Still Image mode. The major beneft
of these controls is that you can control exposure and
image appearance just like you can with still images.
The following controls are all available within Movie
Mode:
Exposure Mode
Metering
White Balance
ISO Sensitivity
Picture Controls
Vibration Reduction
AF Area Mode
Face-priority AF
Color Space
You can use any Exposure mode for capturing video,
just as you would in Still Image mode, including Scene
Auto-selector. Most of the time, youll fnd that using
Program Auto mode works just fne for videos, but there
may be times when you wish to use a different exposure
mode to suit your scene. The Exposure mode settings
you use for Movie mode do not affect those chosen for
other camera modes. So you could, for example, use
Program Auto for stills and Shutter-priority for movies
and not need to change settings when switching modes
215
Movies
on the fy. However, other settings are carried across all
Camera modes (page 152).
A caveat with movie mode is that the camera cannot use
a shutter speed slower than 1/60 sec. This is because the
shutter speed must be equal or faster to the video frame
capture rate. If the light gets too dim when capturing
movies, the image will become underexposed. Beyond
that, the same rules about image capture apply. Fast
shutter speeds will help freeze action in each frame,
minimizing blur artifacts. Use the aperture settings
to control depth of feld. You can also use Exposure
Compensation while capturing movies to modify the
overall scene brightness.
You can select any of the three metering modes when
capturing movies. Choose from Matrix, Center-weighted,
or spot. Spot-metering can be extremely helpful when
capturing video in darkened rooms, like a theater.
You can set the camera White Balance however youd
like, just like you would with still images. You can also
use a preset custom white balance, if desired.
216
The Photographers Guide to the Nikon 1 V1/J1
Exposure Lock and Movies
The AE/AF-L button works in movie mode. You can use
it to lock the exposure and focus on a particular subject
when moving the camera. Focus and exposure are
locked as long as you hold the button down. Release the
button to allow the camera to re-focus and change the
exposure settings. You can also customize the AE-L/AF-L
button to lock either focus or exposure from the Setup
Menu (page 105).
Focusing in Movie Mode
As with Still Image mode, you can choose an AF-area
option, and an AF servo mode. You can also choose to
enable Face-priority AF, something that I fnd incredibly
useful when taking family movies. The AF-servo options
in movie mode are slightly different than those available
in Still Image mode:
AF-F
AF-S
MF
AF-F (full-time) autofocus mode allows the camera to
focus continuously with the selected focus area. This
is the default autofocus servo mode for videos, and
one I recommend. The difference between AF-F and its
217
Movies
still-image counterpart, AF-C, is that AF-F is slower and
quieter. The cameras built-in microphone may pick up
sounds made by the camera during movie recording;
AF-F was designed to minimize these sounds. Refer
to the sections on autofocus in the Still Image chapter
(page 94) for a full review of each focus option and
when to use them.
The other autofocus servo modes operate exactly the
same as they do in Still Image mode. In single-servo
(AF-S) focus mode, the camera locks focus at the initial
focus point and wont change it during recording. In
Manual Focus mode, you can control the focus of the
camera manually, even while recording. However, you
wont be able to magnify the focus area once recording
has started.
Recording Sounds
The Movie Sound Options item allows you to control
the audio settings during recording. By default, the
camera uses a small built-in microphone to record
sounds during movie capture. The Microphone item in
the Movie Sound Options lets you set the input gain
of the microphone. By default, this menu is set to Auto
sensitivity, which will adjust the audio level based on
the ambient sound. You can also choose one of three
218
The Photographers Guide to the Nikon 1 V1/J1
audio sensitivities: High (3), Medium (2), or Low (1).
Lastly, you can disable the microphone during recording
by choosing the Microphone Off option.
The other Movie Sound option is Wind Noise
Reduction. By default, it is set to ON. Enabling this
option activates a low-cut flter in the microphone
software, which can diminish (but not eliminate) the
effect of wind noise. The low-cut flter is indiscriminate;
it affects all low-frequency sounds in the recording.
Factors Contributing to Unwanted Noise in Movies
Any sound made by the camera can (and often is) be
picked up by the built-in microphone. Sounds include
focus motors, vibration reduction, and camera control
buttons. To minimize these sounds, either disable
the particular function or consider using an external
microphone with the V1.
Attaching an External
Microphone (V1)
For V1 users, Nikon offers an
optional external microphone,
the ME-1, that can capture
better quality audio than
the built-in microphone.
Set Movie Sound Options from the
Movie Menu.
219
Movies
In order to connect the ME-1, youll need to get the
Nikon AS-N100 accessory shoe adapter (page 277).
The AS-N100 mounts in the V1s accessory shoe and
converts it to a traditional hot-shoe. Note that there are
no electrical connections between the AS-N100 and
the V1; it is intended to function only as an accessory
mount. The audio cable on the ME-1 connects to the
3.5 mm stereo microphone jack on the left side of
the V1, beneath the accessory port cover. 3rd-party
microphones can be connected to the Microphone Port
as well, provided that you have the proper cable.
Slow Motion Video Capture
The Nikon 1 cameras have an interesting feature that
permits short-duration (5 second) video captures at
incredibly high frame rates. When played back at 30
frames per second, the videos will appear in slow-
motion. To enable high-speed video, use the Feature
button while in Movie mode and select High Speed.
The limitations of high-speed video capture are as
follows:
Program Auto Exposure
mode only
Scene Auto-Select
not available
Center-weighted
metering only
Audio disabled
No fade in/out options
Single-point AF
220
The Photographers Guide to the Nikon 1 V1/J1
area mode only
Face-detection AF
area disabled
Reduced resolution
(depending on frame rate)
Aspect ratio is 8:3
The default frame rate for
high-speed video capture
is 400 fps. To change frame
rate, select the Frame Rate option from the Movie
menu. You can select either 400 fps or 1200 fps, with
some limitations. The camera requires a minimum
shutter speed of 1/(frame rate) to get a properly exposed
image. At 400 fps, this means the shutter speed is fxed
at 1/400 sec. In dim conditions, you may see that the
scene appears under-exposed. At 400 fps, youll get a
resolution of 640 x 240 pixels. If you choose 1200 fps,
the video is captured at 320 x 120 pixel resolution.
Using the ML-L3 Remote with Movie Mode
The Nikon ML-L3 remote (page 276) can be used to
start and stop movie recording. Press the Time button
(left) on the Multi Selector and select one of the two
remote options (standard, or 2 second delay). You can
also use the self-timer to start recording if you dont
You can capture short (5 sec.) clips
of slow-motion video at either 400
or 1200 fps.
221
Movies
have a remote handy, but youll need to stop recording
manually by pressing the Record button on the camera.
Capturing Stills While in Movie Mode
If you press the Shutter release button while the camera
is set to Movie mode, youll be able to capture JPEG
stills, even while youre recording a movie.
There are some limitations of using still capture while in
Movie mode:
Minimum shutter speed is 1/60 sec.
Aspect ratio is 16:9
JPEG only
Image sizes vary with movie settings:
1080/60i mode: 3872 x 2592
1080/30p mode: 1920 x 1080
720/60p mode: 1280 x 720
Picture Controls and Movies
You can select from any of the Nikon Picture Control
presets to change the look of your movies. Use the
Picture Control menu to choose from Neutral, Standard,
Portrait, Vivid, Monochrome or Landscape. Each Picture
Control has a different color and contrast adjustment, as
222
The Photographers Guide to the Nikon 1 V1/J1
described earlier (page 67). Use these settings to get
the creative look you want in your movies. For example,
you could choose to make a sepia-tone old-time movie
by selecting Monochrome Picture Control (MC) and
using the sepia toning option.
Fade In/Out Options
You can enable fade effects in your movies. The Fade in/
Fade out item in the Movie Settings menu controls this
effect. Choose from either a black or white fade effect,
or choose OFF to disable it. Fade effects can only be
applied a-priori, during the image capture. Note that if
you choose to use the Fade in/Fade out effect, youll get
less control over when your clip starts and ends. Serious
videographers will probably choose to add custom fade
effects in their movie editing software.
In-Camera Movie Editing
Options
If you dont have any movie-
editing software, there is a
limited amount of editing you
can do with movies directly
from the camera. Note that
Nikon View NX2 includes a
You can choose to include fade
effects to your movies with the
Fade in/Fade out menu.
223
Movies
basic movie editor as part of the free software included
with the Nikon 1 cameras.
Clip Editing
Although most people will want to edit their movies
on a computer, you can trim the start and end points
of movies by using the Edit Movie item located in the
Playback Menu. Select Edit Movie, and then youll see
two options: Choose Start Point and Choose End Point.
To trim the starting point of a clip, select the Choose
Start Point item. Youll then see thumbnails of the movie
fles currently on your memory card. Use the Multi
Selector to select the movie fle of interest, and press
OK. Youll then be taken to the clip editor. Use the Multi
Selector to scroll through the clip to where youd like it
to start, and then press the Down button to pause the
clip. The Left/Right buttons allow you to fast forward or
Use the Edit Movie option from the Playback menu to trim the start or end points
of your movies.
224
The Photographers Guide to the Nikon 1 V1/J1
rewind the clip. Once youve found the position on the
clip that youd like to use as the start point, press the Up
(scissors) button on the Multi Selector to trim the clip.
The camera will create a copy of the movie and save
it to your memory card. The original clip is not deleted
unless you choose to do so manually.
You can repeat the process described above to trim the
end point of a clip. To do so, select the Choose End
Point option from the Edit Movie menu and then repeat
the steps above, selecting the end point for the movie
clip.
Nikons View NX2 software includes a basic movie editor.
225
Movies
Movie Playback
You can view movies directly on the cameras LCD
screen, or attach your camera to a television monitor for
playback. To view a movie, frst enter Playback mode
by pressing the Playback button on the camera. Select
the movie clip of choice, and then press OK to begin
playback. During playback, you can use the following
controls:
Left/Right: Rewind/Fast Forward
The Left/Right buttons on the Multi Selector control
movie playback speed. Pressing a button multiple times
increases the speed at which the image is played back.
You can increase the playback speed up to 15 times
normal rate in either direction.
Pause (Down button)
Press the Down button on the Multi Selector to pause
playback. Press OK to resume playback. You can use the
Left/Right buttons to advance the frames slowly while
the video is paused.
Stop (Up button)
Press the Up button on the Multi Selector to stop the
clip and return to the image review window.
226
The Photographers Guide to the Nikon 1 V1/J1
Volume Controls
Use the Zoom Toggle Switch to increase (up) or
decrease (down) the volume of the cameras built-in
speaker during playback.
Using a Television Monitor for Movie Playback
If you want to view your movies on a television monitor,
you can connect your camera directly to it using either
the AV Cable (V1) or a C-type HDMI cable (V1/J1);
(page 188).
227
Movies
Recommended Settings for Movie Mode
The following table shows my preferred settings for
movie capture with the Nikon 1 System.
Movie Mode Settings
Scenario Exposure
Mode
Video
Quality
White
Balance
ISO Focus
General
Purpose
Video
Program
Auto
1080/60i Auto Auto (100-
3200)
Auto Area/
AF-F/ Face-
Priority on
Sports/
Action
Shutter
Priority
(1/250 sec
or faster)
1080/60i
or
720/60p
Auto Auto (100-
3200)
Subject-
tracking,
AF-F
Videography Program
Auto
1080/30p Auto Auto (100-
3200)
Single-
point/
Face-
priority on
6: Motion Snapshots
Motion Snapshots are short, slow-motion video clips set
to music.
229
Motion Snapshots
A Motion Snapshot is a short,
slow-motion video ending in a
still image. The camera adds one
of four music themes to Motion
Snapshots during playback. Motion
Snapshots are saved in QuickTime
movie (.mov) format, and the fnal
still image is saved as a JPEG.
Capturing Motion Snapshots
To capture a Motion Snapshot, choose the Motion
Snapshot option from the Menu dial. Youll be prompted
to choose an audio theme. To do so, press the Feature
(F) button and use the Zoom Toggle Switch to choose
one of the four music themes:
Beauty
Waves
Relaxation
Tenderness
Once youve set the theme, youre ready to capture
a Motion Snapshot. Press the Shutter Release button
down halfway to focus the camera and to initiate video
buffering. Keep the Shutter Release button pressed
halfway down until the moment arrives. Depress the
Select Motion Snapshot from
the Mode Dial.
230
The Photographers Guide to the Nikon 1 V1/J1
shutter release button fully to capture the still image.
The camera will then store about one second of video
starting before the shutter button was pressed and
ending after the press. The still image is captured at the
moment the shutter is released.
Example Scenario
Lets say youre taking photos of your childs birthday
party, and you want to capture the moment at which
they blow out the candles on their cake. You can use
a Motion Snapshot to get a slow-motion video of the
event. Start the capture while your guests are singing
Happy Birthday. This will allow the camera to focus
on your childs face. Keep the shutter half-pressed and
then press it fully at the moment he or she blows out the
candles.
Use the Feature button to select an audio theme for your Motion Snapshots.
231
Motion Snapshots
Limitations of Motion Snapshots
When youre in Motion Snapshot mode, the shooting
menu is essentially the same as what you get in Movie
mode. The Record button is disabled when in Motion
Snapshot mode. Flash is deactivated in Motion Snapshot
mode, although the SB-N5 (V1) can provide continuous
illumination via its front LED lamp. Because Motion
Snapshots are actually video (movie) captures, the
camera records them in 16:9 aspect ratio at a resolution
of 1080/60p (1920 x 1080; 60 progressive fps). Playback
is at 24 fps. The last frame of the Motion Snapshot is
saved as a JPEG fle along with the movie.
Tip: The minimum shutter speed for Motion Snapshots is
1/60 sec. In dim conditions, the Motion Snapshots may
appear dark (underexposed).
Playing Motion Snapshots
Camera Playback
To view a Motion Snapshot on your camera, press
the Playback button and choose the desired Motion
Snapshot. Press the OK button on the Multi Selector to
begin playback. Youll see the video playback and the
theme music will play through the cameras speaker.
232
The Photographers Guide to the Nikon 1 V1/J1
Use the Zoom Toggle Switch to
adjust audio playback volume.
Viewing Motion Snapshots on Your
Computer
Although motion snapshots are
saved as QuickTime movie (.mov)
fles, the audio track and fade effect
are not embedded into the fles.
In order to play motion snapshots
as you saw them on your camera,
youll need to view your fles
in Nikons View NX2 software,
included with the camera. From
there, you can export Motion Snapshots with their
associated audio themes into a new fle by selecting the
fle of interest in the View NX2 browser and choosing
File--> Convert Motion Snapshot to movie.
Use Nikons View NX2
software to export Motion
Snapshots to QuickTime
videos that include the
audio theme.
233
Motion Snapshots
Recommended Settings for Motion Snapshots
If you plan on using Motion Snapshot mode, I
recommend using the following settings:
Motion Snapshot Settings
Exposure Mode Program Auto
Metering Mode Matrix
White Balance Auto
ISO Sensitivity Auto (100-3200)
AF Area Mode Auto Area, Face-
priority on
7: Flash Photography
Use a fash to add light to your scenes and expand your
creativity.
Fountain, Manitou Springs, CO. Nikon 1 V1 with 10-30 mm 1-Nikkor
lens and SB-N5 Speedlight.
235
Flash Photography
When shooting indoors in dim light, or when confronted
with unbalanced lighting, a fash can drastically
improve your photos. The Nikon 1 cameras support
advanced fash features, including slow-sync for creative
exposures.
A fundamental difference between Nikons V1 and J1
cameras is their fash system. The J1 has a small built-in
fash unit. This small fash is convenient for adding some
fll light, but it is not as powerful as external fash units.
The Nikon 1 V1 does not have a built-in fash unit. It
does, however, support the Nikon SB-N5 Speedlight
via its accessory shoe. The SB-N5 Speedlight is small,
lightweight, and draws its power from the V1s battery,
so no extra batteries are required. The SB-N5 offers
swivel and bounce operation, too, which makes for
better creative fash options. The usefulness of the SB-
N5 extends beyond adding light to indoor shots, as it
is powerful enough to add fll light in bright outdoor
scenes. Regardless of which camera you have, the fash
controls behave the same.
Deploying the Built-in Flash (J1)
To use the J1s built-in fash unit, slide the Flash Release
Switch on the top left of the cameras rear panel until
236
The Photographers Guide to the Nikon 1 V1/J1
the fash pops up. When deployed, the J1s fash will
charge itself from the cameras battery. When youre not
using the fash, press it back down into the camera body
carefully until the Release Switch clicks. This not only
protects your fash unit from accidental damage, but
also saves battery life.
If you use a lens hood with your 1-Nikkor lens and J1,
you may see shadows in your images if your subject
is closer than 2 feet (0.6 m) away. Close subjects are
also prone to overexposure with fash and high ISO
sensitivity settings.
Connecting the SB-N5 (V1)
To use the SB-N5, remove the accessory shoe cover
on the top left of the V1. Put it in a safe place; its easy
to lose! Next, remove
the protective plastic
cover from the bottom
of the fash. Slide the
fash into the accessory
shoe. It should click
into place. To remove
the fash unit, slide the
locking switch to the
unlock position and
The SB-N5 speedlight has a red indicator
light that illuminates when it is attached to
the V1 and powered on.
237
Flash Photography
gently slide the fash out of the
accessory shoe.
Controls & Software Menus
When you turn your fash unit
on, the unit charges. When the
fash is powered up and ready
to use, youll see a fash icon
and a red dot in the lower right
corner of the camera LCD. The
SB-N5 is ready when the red power light stops blinking
and illuminates steadily. The fash is controlled from the
cameras Shooting Menu. Flash menus are only available
when the fash is powered on.
Fill Flash Modes
The Flash Mode menu determines how the fash unit
synchronizes with the cameras
shutter, and whether the
cameras red-eye reduction
lamp is enabled. The chosen
fash mode is displayed on the
camera LCD at the lower right
corner of the image frame. The
default setting is Fill Flash. In
fll-fash mode, the camera
When the fash is powered up and
ready, youll see a fash icon and
red dot in the camera display.
Choose from one of fve Flash
modes from the Shooting menu
when the fash is powered on.
238
The Photographers Guide to the Nikon 1 V1/J1
uses front-curtain sync and sets a minimum shutter
speed of 1/60 sec. in dim conditions with Program-Auto
or Aperture-priority Exposure Modes.
Red-Eye Reduction Mode
Red-eye in photos is the refection from the subjects
retina, and often occurs in dark conditions because their
pupils are open wider. The biggest factor in reducing
red-eye, however, is the placement of the fash unit
relative to the optical axis of your lens. The greater the
angle between the fash and the lens axis, the less likely
you are to get red-eye in your shots. For V1 users, the
raised position of the SB-N5 helps reduce red-eye by
itself, especially in close-up shots.
When Red-eye reduction is enabled, the fash operates
as it does in Fill-Flash mode, but the cameras green
AF-assist lamp will illuminate for about one second
after the shutter release button is fully pressed. The idea
is that the bright light will cause the subjects pupils to
constrict, reducing red-eye.
The downside of using Red-Eye Reduction mode is the
signifcant delay between the press of the shutter release
and image capture.
239
Flash Photography
Slow Sync Flash
The remaining three fash modes are variants of whats
known as slow-sync fash. Normally, if you use Program
Auto or Aperture-priority auto exposure modes with the
fash, the minimum shutter speed is 1/60 sec. With slow-
sync, the camera will allow the shutter speed to drop
below 1/60 sec. Slow-sync is ideal for night shots where
you need a long exposure to capture the background
(e.g., city lights) but want to use fll fash on your
subject. If you use Shutter-priority or Manual Exposure
modes, then you can choose whatever shutter speed
youd like. In fact, some of the options below arent
available if you choose M or S Exposure Modes, as these
modes are unnecessary. In order to fully understand the
fash-sync options, well take a brief look at how the
cameras shutter works.
Front vs. Rear Shutter Sync
A mechanical focal plane shutter is comprised of two
curtains. The front curtain opens at the start of the
exposure, while the rear curtain closes the shutter at
the end of the exposure. In normal conditions, little
time elapses between the shutter opening and closing.
However, when you start using slow shutter speeds (long
exposures), then there is a signifcant time lag between
the beginning (front curtain) and end (rear curtain) of
240
The Photographers Guide to the Nikon 1 V1/J1
your exposure. If your scene contains a moving subject,
the difference between fring the fash at the start of
the exposure vs. the end of the exposure can have a
profound effect on your image. Although the cameras
electronic shutter has no physical curtains, the front and
rear sync concept is the same in terms of timing.
No matter how long your exposure is, the fash duration
is incredibly short. If your subject is moving across the
frame during a long exposure, then the timing of the
fash burst matters. Consider a subject moving from
left to right across the frame during a slow exposure.
If you dont use a fash, youll see the subject as a blur
across the frame. If you use fll fash, then the subject
will appear sharp and fully illuminated in a single
position, but youll also see the blur trails. Front and
With slow shutter speeds and motion, fash curtain sync becomes important.
Both of these images were captured with a slow(1/3 s) shutter speed while
panning the camera from right to left. The image at left used front-curtain sync,
while the image at right used rear-curtain sync. Notice how the trailing motion
lines extend behind the subject when rear-curtain sync is used.
241
Flash Photography
rear-curtain sync allow us to control where the blur
trails appear in relation to the frozen subject. In our
example, if we trigger the fash with front-curtain sync,
the subject will appear frozen at the left side of the
frame, and the blur will extend in front of the subject.
Due to the way our brains perceive motion, it will look
like your subject is moving backwards. Rear-curtain
sync lets us do the opposite. The result is a shot that has
motion blur extending behind the subject, giving it the
appearance of forward motion.
In P or A Exposure modes, you have three options for
slow fash sync:
Slow Sync (Front-curtain)
Rear-curtain slow sync
Red-eye slow-sync (front-curtain only)
In Manual Exposure mode or Shutter-priority exposure
mode, slow-sync is enabled by default because you
control the cameras shutter speed setting. You can,
however choose between Fill Flash (default) Red-eye
reduction, and Rear-curtain sync.
Typically, if Im going to use a slow shutter speed with
fash, Ill choose rear-curtain sync. A static subject wont
242
The Photographers Guide to the Nikon 1 V1/J1
be affected, and a moving subject will have a natural-
looking trailing motion blur.
Flash Control Menu (V1)
The Nikon 1 V1 offers a Flash Control menu, which
sets the fash output mode. Flash output is the intensity
setting. By default, the V1 controls fash output
automatically using through-the lens (iTTL) fash
metering. For the most part, this setting delivers good
results in a wide range of circumstances, and its the
easiest setting to use because its automatic.
Your other option is to control fash output manually
(M). When you choose Manual fash control, youll be
taken to a sub-menu that allows you to choose a specifc
fash output setting, from full-power to 1/32 power.
Manual fash control is most
useful in a controlled setting
where you want complete
control over both the ambient
exposure and the fash
exposure.
Set the fash for TTL or Manual
output mode from the Flash Control
item in the V1s Shooting menu.
243
Flash Photography
Flash Photography and the Dual Exposure Concept
At this point, I think its a good idea to take a brief aside
and look at the components of fash exposure. In every
photograph made with a strobe or fash, there are at
least two light sources. There is the ambient light (or
lights) and the fash. We can therefore talk about two
different components to the exposure, the ambient
exposure and the fash exposure. Together, these two
exposure components combine and interact to produce
the fnal image exposure.
Ambient Exposure
The ambient exposure is determined by the continuous
light source(s) in the scene. Continuous light sources
are active during the entire duration of your exposure.
Outdoors, this is the sun. Indoors, it may be an
incandescent lamp. Normally, your cameras light
meter uses the ambient light level to determine the
proper exposure setting. The primary driver of ambient
exposure is the cameras shutter speed setting. If you
use a slow shutter speed, then the ambient light is more
likely to play a part in the fnal exposure. With a fast
shutter speed, the ambient light might not contribute at
all to the fnal exposure.
244
The Photographers Guide to the Nikon 1 V1/J1
Flash Exposure
The fash exposure is produced by the secondary light
source (the fash). Flash output is always a high-intensity,
short-duration burst of light. We can control the fash
intensity, but we cant control the amount of time the
fash fres. Because the fash duration is so short, the
fash exposure component is dictated by aperture, not
shutter speed.
Flash range is determined by fash intensity and lens
aperture in accordance with the inverse square law of
light intensity. Simply put, with each doubling of subject
distance from your fash, the light intensity decreases
by a factor of four. With wide apertures, the fash will
have a greater range than it will with a small ones. That
means the light from your fash will not reach very far
when using a narrow lens aperture. Ive compiled a
Flash range drops off drastically at small apertures. At left, I used f/4, while the
image at right was at f/16 and is underexposed.
245
Flash Photography
set of fash distance tables for the V1/J1 cameras (page
314).
Depending on the intensity of the ambient light in your
scene, the fash may serve as the primary (dominant)
source of light, or as a fll-light in an otherwise bright
scene.
So, we have two controls on our camera for exposure:
shutter speed, and aperture. Shutter speed determines
the contribution of the ambient exposure, while the
aperture setting determines the contribution of the fash
exposure. If youre willing to experiment, you can use
these two exposures creatively.
Flash Compensation
In standard TTL fash mode, the Flash Compensation
setting allows you to modify fash exposure from +1.0
to -3.0 EV. Plus (+) settings increase the fash output,
while negative (-) settings decrease it. For V1 users, Flash
Compensation is only available when using TTL Flash
Control.
Flash Compensation vs. Exposure Compensation
If you use any of the auto-exposure modes (P, S, A), the
Exposure Compensation setting on the camera allows
246
The Photographers Guide to the Nikon 1 V1/J1
you to set the ambient exposure (think: background)
while the Flash Compensation setting controls the fash
(subject) exposure. In situations where youre using
standard fll fash (not slow-sync) indoors, the ambient
exposure often plays no role at all (its too dark). In
this situation, you wont see much difference between
the Exposure Compensation and Flash Compensation
settings in the fnal shot-- youd get the same results
either way. But if you shoot in bright conditions, or use
slow-sync and slower shutter speeds indoors, you can
control each exposure independently.
Common Flash Scenarios
Scenario #1: Outdoor Fill Flash
We all have photos taken outdoors where our subject
is either in shade, or somewhat back-lit. These scenes
When you enable Flash Compensation (left) youll see an icon in the camera
display (right).
247
Flash Photography
Outdoor fll-fash with the SB-N5 is easy and fxes unbalanced exposures. In the
top image, I set the V1 to Program Auto exposure mode. The result is an exposure
biased towards the subject but the background is blown-out. In the second shot,
I set the camera manually to expose for the background; the subject is too dark.
Finally, I used the SB-N5 for fll-fash and got a good exposure (bottom image).
present an exposure problem because if you meter the
subject in the shade, youll get a properly exposed face
but the background will be blown-out (over-exposed).
Conversely, if you meter for the background, the
persons face will be much too dark. Using a fash in
this situation will help balance the exposure by allowing
you to expose for the background (ambient exposure)
while using the fash to light up the subjects face (fash
exposure).
248
The Photographers Guide to the Nikon 1 V1/J1
If your subject flls the frame, the cameras meter will
be biased towards making your subject brighter. To
really nail the background exposure, consider pointing
the camera at the background and locking exposure,
either with the AE-L button or by using Manual
Exposure mode. Alternatively, you could use Exposure
Compensation (-) to darken the background.
With the background exposure set, use the Flash
Compensation setting to adjust the brightness of your
subject. Even with fll-lighting, a subject in shade
needs to look a little darker than the ambient scene,
so you might get good results with -0.3 to -0.7 EV of
compensation on the fash.
If you have the Nikon 1 V1, set the V1 to use its
Mechanical Shutter. The mechanical shutter affords you
a faster usable shutter speed (1/250 sec) with fash than
what you can get with the Electronic Shutter (1/60 sec).
Troubleshooting Outdoor Fill-fash
The most common problem encountered when using
a fash outdoors in bright conditions is overexposure.
You may see a Hi warning displayed if the ambient
exposure is too bright for the aperture youve chosen,
indicating an over-exposed image. If this happens, try
249
Flash Photography
using a lower ISO setting. If youre already at ISO 100,
then youll need to use a smaller aperture (f-stop) to get
the proper exposure. The downside of this approach
is that as you stop down, you also lose fash range,
so youll need to be fairly close to your subject if the
ambient light is really bright. V1 users should always
choose the mechanical shutter option when using fash
outdoors, because the shutter speed can be set as high
as 1/250 sec.
Scenario #2: Dragging the Shutter
The phrase dragging the shutter refers to using a slow
shutter speed with a fash to increase the contribution
of ambient light to the fnal exposure. When you use
slow shutter speeds, you can also get creative with
motion blur. To perform this technique youll need set
the camera to use slow-sync mode (P or A mode) or use
Manual or Shutter-priority mode and set slow shutter
speed. You can experiment with front-curtain or rear-
curtain sync (page 239), depending on the desired
results. Again, I fnd using Manual Exposure mode
the easiest approach, because you can control both
the ambient exposure (shutter speed) and fash range
(aperture) independently. By using Manual Exposure
mode, you wont need to worry about Exposure
Compensation settings; just use the light meter on the
250
The Photographers Guide to the Nikon 1 V1/J1
camera display to judge the ambient exposure. Use the
cameras ISO setting to increase the role of ambient light
without having to use extremely slow shutter speeds.
The ideal shutter speed for dragging is around 1/15
sec.
When you drag the shutter, often whole idea is to add a
little motion blur to the scene. You can do this in one of
three ways: a moving subject, moving the camera during
the shot, or zooming the lens during the shot. This is a
great technique to use during parties, or anytime you
want to allow the ambient light to contribute to the shot.
Scenario #3: Creating Subject Isolation With Flash
In this example, well use a different variant of fll-fash
to make the subject stand out from the background. This
technique works both indoors and outdoors, depending
on the ambient conditions. Again, it is easiest to use
Manual Exposure mode for this technique, but you can
also use Exposure Compensation to adjust ambient
exposure.
To perform this technique, youll want to deliberately
under-expose the ambient scene, then add light to
your subject with the fash. Try using -1.0 to -2 EV of
Exposure Compensation (or under-expose using Manual
251
Flash Photography
Exposure) for the base exposure. Then dial in a setting
of 0 to +1.0 EV of Flash Compensation. If you use a
fairly small aperture, you can use the light-falloff effect
to your advantage to prevent the fash from illuminating
nearby background objects. If youre outdoors, and the
background is far away, this wont be a problem.
A variant of this technique is the black background
look. While not always popular with people shots, it
can be nice for still life images. To make the background
in the image go dark, set the camera to its lowest ISO
(100), and put the camera in Manual Exposure mode
with TTL fash. Set the shutter speed to 1/250 s and use
a small aperture, f/8 or smaller. This technique works
best in relatively dark settings, or if you have a dark
background.
Other Flash Settings
Choosing ISO Settings With Flash
The default fash setting is Fill Flash mode. That means
that the camera will try to set the correct ambient
exposure and let the fash fll-in the shadows. If you use
Auto ISO indoors, you might fnd yourself getting lots of
blown-out shots at extreme ISOs. Nikons V1/J1 frmware
version A 1.11 addressed a problem where the fash
may overexpose images. Remember that the best image
252
The Photographers Guide to the Nikon 1 V1/J1
quality is always at relatively low ISOs. When you use
Auto ISO indoors and standard fll-fash mode (not slow-
sync), the camera will not use a shutter speed below
1/60 sec. As a result, if you have Auto ISO enabled,
the camera always ends up choosing a high ISO to
compensate for the dim conditions. If youre indoors
with a fash, I recommend using either a fxed ISO or
the ISO 100-800 range to get shots that deliver optimum
quality. Of course, by using a high ISO you can control
While direct fash creates harsh shadows (left), bounce fash gives a more
pleasing result (right). In this case, I pointed the SB-N5 to the wall at the
subjects right. If your exposure is too dark, try increasing ISO.
253
Flash Photography
the ambient lights contribution to the overall exposure
and still use a fairly fast shutter speed.
Bounce Flash With the SB-N5
The fash head on the SB-N5 Speedlight can be tilted
or turned to create an indirect light source from a
nearby refective surface, such as a wall or low ceiling.
This technique is often called bounce, or indirect
fash. Photos taken with bounce fash often look more
natural than those made using direct fash because
harsh shadows are eliminated. Bounce fash is also very
effective at eliminating red-eye artifacts.
Using bounce fash with the SB-N5 is simple enough,
and works perfectly fne in TTL mode. Simply position
your subject near a reasonably refective surface and
aim the fash at that surface.
Keep in mind that the fash
output will need to be
stronger than youd need
with direct fash, as the
light must travel farther to
reach the subject. Bounce
fash wont work in a room
with high ceilings; youll
risk under-exposed images.
The fash head on the SB-N5 tilts
and swivels to permit bounce fash
operation.
254
The Photographers Guide to the Nikon 1 V1/J1
Another thing to keep in mind is that the color of the
light from your fash will match the surface youre
bouncing it off of. White surfaces work best for bounce;
if you have an assistant, have them hold a white sheet
or a piece of white poster board for a makeshift bounce
surface. If your home has blue or green walls, bounce
fash might not be the best technique for natural-looking
portraits.
Advanced: Triggering Off-Camera Speedlights With the
SB-N5
If you have a shoe-mount fash or strobe with an optical
slave function, you can trigger it remotely with the
SB-N5. This technique works best indoors in a studio
setting. In this scenario, your other fashes will serve
as the main light sources, and the SB-N5 will only
be used as a trigger. Set up your remote fash(es) and
enable optical slave mode (on Nikon Speedlights, this
is called SU-4 mode). Refer to the user guide for your
specifc fash model to determine how to set up optical
slave mode. Set the power output on your remote unit(s)
manually for the best results.
Next, set the SB-N5 to Manual Output from the
Flash Mode menu. Set the output level to 1/32 power
(minimum power). Next, point the fash head towards
255
Flash Photography
the auxiliary speedlight you
wish to trigger, or straight
up. Doing so will not only
maximize the triggering
mechanisms effectiveness,
but also reduce the possibility
that the trigger output
contributes to the overall
exposure.
Again, I recommend using
Manual Exposure mode on the V1 for the best overall
exposure settings. When you release the shutter, the
SB-N5 should trigger the optical slave in your main
(remote) speedlight. Check the image histogram and
adjust the remote fash output as needed to obtain the
ideal exposure.
Motion Snapshots and Best Image Selector
The camera fash is only operational in Still Image
Mode. However, Nikon 1 V1 users can use the built-in
LED illuminator on the SB-N5 to light close subjects
with Best Shot Selector and Motion Snapshots. If you
have the SB-N5 speedlight attached to the V1 and
powered on while in either of these modes, you will
see the green status indicator LCD illuminate on the
Most Nikon Speedlights, like the
SB-900 (shown), can be triggered
optically by enabling SU-4 mode.
256
The Photographers Guide to the Nikon 1 V1/J1
speedlight, indicating that the front LED is ready for
use. Note that the LED illuminator is only effective on
subjects up to one meter away.
Troubleshooting the SB-N5 Speedlight
If you are having trouble with fash exposures, check to
see if any of the following status indicators occur after
shooting. The fash status indicator is the red LED on the
back of the SB-N5.
Blinks for 3 seconds after taking an image:
Flash has fred at full power
Blinks continuously once per second: Flash is
overheated; turn it off and allow it to cool down
Indicator blinks once every two seconds: Data transfer
The green status light indicates that the front LED
illuminator is ready (Motion Snapshots and Smart
Photo Selector modes).
257
Flash Photography
error; re-attach fash unit to camera shoe
Rapid blinking (8/sec): Circuit failure; send
camera and fash to Nikon for service
8: Accessories
Optional items can expand the versatility of your Nikon
1 camera.
Chickadee, Colorado Springs, CO. Nikon V1 with 300 mm f/4 AFS
Nikkor and TC-14E, FT1 adapter.
259
Accessories
Nikon supplies a variety of optional accessories that add
functionality to the 1 System Cameras. These include:
1-Nikkor Lenses
and Lens Hoods
SB-N5 Speedlight
GP-N100 GPS Unit
ME-1 External Microphone
FT1 F-Mount Adapter
TA-N100 Tripod Adapter
ML-L3 Infrared Remote
AS-N100 Accessory
Shoe Adapter
EH-5B AC Adapter with
EP-5B power connector
Ive put together a custom shopping list at B&H Photo
that includes most of these accessories to help you fnd
them more easily.
1-Nikkor Lenses
Nikon currently offers four lenses in the Nikon 1 mount,
all of which are compatible with the V1 and J1:
10 mm f/2.8
10-30 mm f/3.5-5.6 VR
30-110 mm f/3.8-5.6 VR
10-100 mm f/4.5-5.6 VR PD-Zoom
Most Nikon 1 V1 bodies are sold as a kit with one or
more lenses. If you only had one lens, Id recommend
the 10-30 mm zoom, as it will cover most types of
family shooting situations. The 10 mm f/2.8 pancake
260
The Photographers Guide to the Nikon 1 V1/J1
lens is small, light, and fairly fast with an f/2.8 aperture.
It isnt stabilized (VR), but its relatively wide angle of
view (27 mm equivalent) means that your shots will
generally be free of camera shake at shutter speeds faster
than 1/30 sec. The 30-100 mm VR zoom is also fairly
compact, considering that it offers an effective angle of
view equivalent to that of a 300 mm lens (297 mm) on a
35 mm format camera! Remember when using this lens
to use proper support techniques to minimize blur from
camera shake.
The three 1-Nikkor lenses that are ideal for still photography are: L-R:
10 mm f/2.8, 10-30 mm f/3.5-5.6 VR, 30-110 mm f/3.8-5.6 VR.
261
Accessories
The last lens in the list is an
all in-one super zoom that
Nikon has designed specifcally
for video recording. It features
a power zoom function
that allows you to smoothly
and quietly zoom the lens
without having to rotate a dial
on the lens barrel. It is also
image-stabilized (VR). I dont
recommend this lens as an
all-purpose solution if you
want to keep your camera
small. Certainly, the 10-100
mm lens isnt huge compared
to traditional DSLR lenses, but its still the largest of the
1-series Nikkors. Moreover, the maximum aperture of
the 10-100 mm lens is f/4.5, and thats when youre
using it at its widest focal length. That will translate into
the need for higher ISO settings and less creative control
over depth of feld.
Lens Hoods
Lens hoods are an oft-overlooked accessory that can
make a huge difference in image quality. Lens hoods
reduce fare from bright light sources shining directly
The 10-100 mm f/4.5-5.6 VR PD
zoom 1-Nikkor lens is designed
for video use. Image Courtesy of
Nikon USA.
262
The Photographers Guide to the Nikon 1 V1/J1
onto the lens. By using a lens hood,
youll get better color and contrast
in your images. An added beneft of
a lens hood is that they provide a
degree of impact protection for your
lens front element. Strangely enough,
Nikon only includes lens hoods with
the 10-100 mm and 30-110 mm
1-Nikkor zooms. You can, however,
get lens hoods for the 10-30 mm
1-Nikkor zoom and the 10 mm
1-Nikkor. The lens hoods for the
zoom lenses are bayonet-type, and
can be reverse-mounted for storage.
These hoods are also compatible with the front lens
caps for the 1-Nikkor lenses. The hood for the 10 mm
1-Nikkor lens is a small metal screw-in type. When this
hood is used, you wont be able to attach the front lens
cap onto the lens.
Other Lens Accessories
If you should lose a lens cap for any of your 1-Nikkor
lenses, replacements are available. You can also use
screw-in flters with the 1-Nikkor lenses. Youll need a
flter with a 40.5 mm diameter. Most of the time, I fnd
a protective or UV flter unnecessary. They are usually
Using a lens hood not only
improves image quality
by reducing glare, but
also protects the front lens
element from damage.
263
Accessories
made of cheap glass designed to add to your camera
dealers bottom line rather than protect your lens from
impact. A clear protective flter can be useful if youre
using your camera somewhere where you might be
exposed to salt water spray, like at the beach or on a
boat. Otherwise, leave the clear flter off for the best
possible image quality.
The one flter that you might want to purchase is a
circular polarizer. Polarizing flters add contrast to
skies (darken the blues) and remove glare from water
and foliage (leaves). The downside of a polarizer is that
they are fairly dark flters, and reduce the amount of
light that enters the camera. Youll also want to avoid
using a polarizing flter in very
wide-angle scenes with skies, as
the darkening effect will appear
uneven.
SB-N5 Speedlight Flash Unit
The optional speedlight, SB-N5,
is a small fash unit for the Nikon
1 V1 Its use is described in detail
in Chapter 8, Flash Photography
(page 234). The SB-N5 connects
to the V1 via the accessory shoe
The SB-N5 Speedlight
attaches to the accessory
shoe on the V1.
264
The Photographers Guide to the Nikon 1 V1/J1
on the top left of the camera. The SB-N5 only operates
when youve selected Still Image Mode on the V1.
When the fash is attached and powered on, you will
be able to access its settings from the Shooting Menu.
The SB-N5 has a small LED illuminator that provides
a continuous light source when capturing Motion
Snapshots and stills with Smart Photo Selector Mode.
GP-N100 GPS Unit
The GP-N100 is a small Global Positioning Satellite
(GPS) receiver that mounts in the Nikon 1 V1s accessory
shoe port. Like the SB-N5, it draws its power from the
EN-EL15 battery onboard the V1. When you attach the
GP-N100 to the V1, it will continuously record position
information including latitude, longitude, and altitude,
provided it is able to receive data from the GPS satellite
constellation. The position
information is recorded along
with each image captured in
the EXIF data.
To use the GP-N100,remove
the port cover from the V1s
accessory shoe and slide the
unit into the accessory port.
When you power on the
The GP-N100 GPS receiver mounts
in the accessory shoe on the V1
and records latitude, longitude, and
altitude.
265
Accessories
camera, the LED indicator on the top of the GP-N100
will blink red until it acquires enough GPS satellite
signals to determine your position.
When the GP-N100 has determined your position,
the LED indicator lamp will either blink green (three
satellites acquired) or be solid green (four or more
satellites acquired). You will also see a GPS icon appear
in the lower part of the camera display when the unit is
attached and the camera is receiving data from the unit.
This icon blinks when the GPS unit is searching for a
satellite signal.
When the GP-N100 is attached and active, youll see a GPS icon in the camera
display (left) and on any images captured with GPS data (right).
266
The Photographers Guide to the Nikon 1 V1/J1
GPS Options in the Setup
Menu
When the GP-N100 is
attached to the V1, youll see
a GPS menu item listed in the
Setup menu. From there, you
have three options:
Auto Power Off
Position
Use GPS to set clock
The Auto Power Off option allows you to keep the
camera display active if the GPS unit is attached,
overriding the sleep settings in the Auto Power Off item
of the Setup Menu. The default setting is ON, which
allows the screen to go dark according to the time limit
youve set in the main Auto Power Off menu. If you set
the GPS Auto Power Off setting to OFF, then the camera
display stays active as long as the GPS unit is attached
and the camera is on.
Use the Position item to display your current Lat/Long
and altitude, according to the GPS data. The GPS menu
also shows the time (UTC).
You can view GPS options from the
Setup menu when the GP-N100 is
attached to the camera.
267
Accessories
Use the Position option to display
your current location.
The Use GPS to Set Clock
option allows the timestamp
information for your shots
to come from the GPS unit
instead of the V1s internal
clock. The clock in the GPS
unit is more accurate than the
V1s internal clock.
Assisted GPS and the Nikon
GP-N100 Utility Software
For faster satellite acquisition, you can download GPS
data to the GP-N100 from Nikons server using Nikons
GP-N100 Utility software. This information helps the
GP-N100 locate satellites more quickly during a cold
start, and is called Assisted GPS (A-GPS). In order to
transfer the A-GPS data fle to your GP-N100, youll
need to have a computer with an Internet connection
and the USB cable included with the GP-N100.
To install the GP-N100 utility, go to the following URL:
http://nikonimglib.com/gpn100u/
From there, you can download the GP-N100 installer
and install the application on your computer. After
installing the software, connect the GP-N100 to your
268
The Photographers Guide to the Nikon 1 V1/J1
computer via the supplied
USB mini cable. The USB
port is located on the side
of the GP-N100 unit under
a rubber cover. Next,
launch the GP-N100 utility.
When the software detects
the GP-N100 is attached,
youll be prompted to
download the A-GPS fle
from Nikon. IF the GP-
N100 isnt detected, youll get an error dialog box. If this
happens, reattach the GP-N100 to the USB cable and
check the connection to your computer.
The A-GPS data fle is then transferred to the GP-
N100. When fle transfer is complete, you can safely
disconnect the GP-N100 unit from your computer.
The A-GPS fle is
time-sensitive, and
are good for about
10-14 days. Each
fle will show an
expiration date, after
which youll want
to download a new
To download a current A-GPS data
fle from Nikon, launch the GP-N100
utility and press Start. The A-GPS fles
expire after 10-14 days.
The A-GPS fle is transferred to the GP-N100 via
the supplied USB cable.
269
Accessories
data fle. The only beneft of A-GPS is that it speeds
up satellite acquisition, so if you dont have a current
A-GPS fle, its not a major issue.
The GP-N100 remains active for about 2-3 hours, even
when the V1 is switched off. It does so to help speed
up satellite acquisition. However, this feature will drain
your cameras battery more quickly than if the GP-N100
were not attached. For maximum battery life, disconnect
the GP-N100 from the V1 when you dont plan to use
the camera for prolonged periods.
Viewing Geo-tagged Images on Your Computer
Once your images are transferred to your computer,
you can view the location information if you use an
image browser that supports GPS geo-tagging. Nikons
View NX2 has a geo-tagging feature that you can use to
display the location of your shots on a map, provided
you have an Internet connection. Other programs may
also display GPS information. Refer to the supporting
documentation for your image management software to
see how to display GPS data.
270
The Photographers Guide to the Nikon 1 V1/J1
You can view geo-tagged images in software that supports GPS, like
Nikons View NX2.
271
Accessories
The ME-1 external microphone
can be connected to the V1
(Image courtesy of Nikon
USA).
ME-1 External Microphone
The Nikon ME-1 is an external
microphone that offers enhanced
audio recordings during video
capture with the Nikon 1 V1.
(page 218). To attach the ME-1
to the V1s accessory shoe, youll
need to use the AS-N100 shoe-
mount adapter. The microphone
cable on the ME-1 connects to
the microphone input jack on
the side of the V1, beneath the
accessory port cover (page 32).
FT1 F-Mount Adapter
The FT1 F-Mount Adapter is a coupling ring that allows
you to attach F-mount Nikkor lenses to any Nikon
1-series body. The FT1 permits you to use both autofocus
and manual focus Nikkor lenses, with some limitations.
In order to use the FT1, youll need to make sure that
your camera is running frmware version 1.10 or later.
To use the FT1, frst attach it to your F-mount lens. Next,
attach the adapter to the camera body as you would
a 1-series Nikkor lens by aligning the silver mounting
indicator on the FT1 with the white dot on the camera
272
The Photographers Guide to the Nikon 1 V1/J1
lens mount. When removing lenses, remove the adapter
from the camera body frst by using the lens release
button on the side of the camera and rotating the
adapter. Then, remove the FT1 from the F-mount lens
using the release button on the side of the FT1 unit.
Because the Nikon 1 cameras use a CX format sensor,
your Nikkor lenses will have a reduced angle of view;
equivalent to using a lens with a focal length 2.7 times
greater. When using telephoto lenses with the FT1, make
sure you provide adequate support to prevent motion
blur from camera shake. A 300 mm lens mounted to
the V1 would be like using an 810 mm lens on 35 mm
format!
The FT1 includes a tripod socket screw. Mount the FT1
to your tripod using this socket so that youll be able to
The FT1 F-mount adapter (right) allows you to connect Nikon F-mount lenses to
the V1.
273
Accessories
access the controls on your lens and minimize stress on
the lens mount.
If you have a Nikkor lens with vibration reduction (VR),
it will be active as long as the VR switch on your lens is
in the ON position and VR is enabled in the Shooting
menu, even when you arent pressing the shutter release.
To save your camera battery, consider switching VR off
on the lens until youre ready to compose a shot.
I photographed this Common Moorhen using the Nikon 1 V1 mounted
to my 600 mm f/4 AFS G VR II lens and 1.4x teleconverter for an
effective focal length of 2295 mm!
274
The Photographers Guide to the Nikon 1 V1/J1
Benefts of the FT1
Currently, the Nikon 1 lens lineup only has three lenses,
and only one of these (the 10 mm pancake) is fast. The
FT1 is most benefcial for using wide-aperture lenses
for portraits and also for macro work. For example, the
50 mm f/1.4 AFS G Nikkor lens will deliver outstanding
subject isolation for portraits in a very small package,
with an equivalent angle of view of a 135 mm lens on
Nikons FX format (35 mm).
Another great option for the FT1 is the 105 mm f/2.8
AFS VR G micro-Nikkor. With this lens, you get the
equivalent of a 283 mm lens with stabilization and the
ability to focus extremely close. In fact, if you set the
focus setting on the 105 mm f/2.8 AFS G VR Nikkor to
a 1:1 reproduction ratio, the cameras crop factor gives
you the equivalent of 2.7:1 magnifcation!
Limitations of the FT1
Autofocusing is only possible when AF-S Nikkor lenses are used.
Only the center focusing point is active for focusing.
Autofocus is limited to single-servo (AF-S) mode.
The focus indicator (range fnder) can be used with CPU lenses.
[P], [S], [A], and [M] exposure modes
275
Accessories
can be used with CPU lenses.
[A] and [M] exposure modes can be used with non-CPU
lenses. Aperture is specifed using the aperture ring on the lens.
Slowest Shutter Speed is approximately 1
second in any exposure mode
Vibration Reduction (VR) is operational when VR lenses are used.
Shooting in Motion Snapshot mode is only possible
when focus has been acquired with an AFS lens.
The Smart Photo Selector function cannot be used.
In my experience, the Nikon 1s meter prefers f/8 and slow
shutter speeds when using Program Auto exposure mode.
TA-N100 Tripod Adapter
The Nikon 1 camera design is such that if you attach
it to a large tripod head, the tripod head may interfere
with lens operation, like zooming. Nikon provides a
spacer block with a tripod screw, the TA-N100 adapter,
to provide clearance between your camera body/lens
and a tripod head. If you plan to do a lot of work on a
tripod, you might consider this accessory.
Optional Screw-in Grips
Nikon offers a grip bracket that screws into the tripod
socket of the V1. This accessory gives users a larger grip
276
The Photographers Guide to the Nikon 1 V1/J1
to make hand-holding the camera easier. The V1 uses
the GR-N1000, while the J1 uses the GR-N2000.
Remote Release ML-L3
The tiny infrared remote ML-L3 allows you to trigger the
V1 without having to press the shutter release button.
This remote is very helpful if youre doing any kind of
self-portrait work, or if you want to minimize camera
shake with slow shutter speeds on a tripod. The remote
release also works when the camera is in movie mode.
To enable the remote release, press the Timer (Left)
button on the Multi Selector. The last two options in the
menu show the remote icon. Your choices are remote
only or remote with a two-second
delay. When autofocus is enabled,
the V1 will always focus frst
before fring (unless youre in MF
mode). The delay option allows the
camera to focus and then settle for
two seconds before the shutter is
released.
The Nikon ML-L3 remote
release allows you to
trigger the V1 remotely.
277
Accessories
The AS-N100 Accessory Shoe
Adapter lets you attach external
accessories to a standard hot shoe.
AS-N100 Accessory Shoe
Adapter (V1)
The AS-N100 accessory
shoe adapter lets you mount
accessories that use a
traditional hot-shoe mount
onto the V1s shoe. The
AS-N100 does not have any
electrical contacts, so it can
only be used with devices
that have their own power source. The most common
accessory for use with the AS-N100 is the Nikon ME-1
external microphone for use with video recording.
EH-5B AC Adapter
Should you wish to connect your camera to a
continuous power source, Nikon provides the EH-5B
AC Adapter. The V1 also requires the EP-5B power
connector; the J1 requires the EP-5C power connector.
Most people probably wont need this accessory, but
if you are setting up long-duration interval shooting or
making long bulb exposures, the AC adapter can be
helpful provided that youre near an AC power source
or generator. The EP-5B/C power connector replaces
the camera battery. To attach it, youll need to fip down
278
The Photographers Guide to the Nikon 1 V1/J1
the power connector cover on the side of the camera
after you open the battery-chamber door. The cable
from the EP-5B then exits the camera through the power
connector slot.
BS-N1000 Replacement Shoe Cover (V1)
The small plastic cover for the V1s
accessory shoe is probably the
frst thing youll lose. Ive found
that it can be easily dislodged
from the camera when you least
expect it. You may wish to order
a replacement or spare to have
around in case that happens.
If you dont use the V1s accessory
port, you might consider using a small piece of gaffers
tape to secure the BS-N1000 in place.
The one accessory youre
likely to lose is the BS-N1000
shoe cover.
279
Accessories
Other Accessories
Nikon sells a variety of cases and neck straps for the 1
System cameras, including:
AH-N2000 Leather Hand strap
AN-N1000 Standard Neck Strap
AN-N2000 Leather Neck Strap for
CB-N1000 Leather Body Case for V1
CB-N1000S Leather Body Case set for V1
CB-N2000 Leather Body Case for J1
CB-N2000S Leather Body Case set for J1
9: Troubleshooting
Common solutions for when things go wrong.
Clock tower gargoyle, Manitou Springs, CO. Nikon 1 V1 with 10-30 mm
1-Nikkor lens; Monochrome conversion with Silver Efex Pro 2.0
281
Troubleshooting
Sometimes, your camera might not behave as you
expect. If you encounter an error message or fnd
yourself scratching your head as to why your camera
isnt working as youd expect it to, here are some helpful
hints.
Camera Handling Tips
In my experience using the Nikon 1 V1, Ive trained
myself to check the Mode Selector Dial before I take
any images. The dial is very easy to move, and it will
often change position when you take the camera out
of your bag. Its also fairly easy to bump the dial when
shooting, so check your hand placement to ensure you
stay in the desired shooting mode.
Another form of handling error occurs when you
inadvertently press the lens release button on the side of
the camera. This will cause an error message of Check
Lens to be displayed on the camera LCD.
282
The Photographers Guide to the Nikon 1 V1
Troubleshooting Common Symptoms
Problems with the Camera Display
If the camera LCD isnt illuminated, it could be from any
of the following issues:
Camera off
Battery exhausted
Monitor off (toggle DISP button to change)
Camera is in sleep mode
If you fnd the display shutting itself off rapidly, chances
are you have a low battery. In rare instances, if the
camera has overheated the display will shut off until it
cools down.
Problems During Image Capture
Camera Wont Fire
The most common issue during shooting is the camera
not fring (no shutter release). Typically, this can happen
most often if you are using single-servo AF mode (AF-S)
and the camera is unable to lock focus (red rectangle in
LCD/viewfnder). If this happens to you, take your fnger
off the shutter release button and try to re-focus the
camera on another object.
283
Troubleshooting
Other reasons the camera wont fre:
Dead Battery
Locked or full memory card
Slow-motion movie recording in-progress
Bulb shutter speed selected while in Shutter-priority Auto mode
Camera Wont Focus
If the camera wont focus, check to see that you havent
enabled Manual Focus (MF) mode. In very dark or low-
contrast conditions, the camera might not be able to
effectively focus. You will see a red focus indicator if this
happens. You can try MF mode as a work-around.
Other Focus Issues
The camera will not lock focus if continuous-servo focus
(AF-C) is selected. If you need to lock focus using AF-C,
use the AE-L/AF-L button to do so. If youve selected
monochrome (MC) Picture Control, subject-tracking AF
is disabled.
284
The Photographers Guide to the Nikon 1 V1
Exposure Warnings
If you use Shutter-priority Auto Exposure mode, you may
see a Hi or Lo warning in the camera LCD where
the aperture (f-number) is normally displayed.
Hi: Image will be overexposed; choose a faster
shutter speed or lower ISO setting
Lo: Image will be underexposed; choose a
slower shutter speed or higher ISO setting
Resetting the Menus
Most of the options Ive discussed here are set within the
Shooting Menu. If you wish, you can reset the Shooting
Menu to its defaults by using the Reset Shooting
Options item from the Shooting Menu. This setting resets
everything in the Shooting Menu, so use it with care.
You can also reset the Setup Menu by choosing the
Reset Setup Options item. There are no reset options fo
the Playback menu.
Resetting the Camera
If the camera isnt responding, the quickest way to reset
it is to remove and replace the battery. This operation
will power-cycle the camera, and usually fxes lock
285
Troubleshooting
ups. If the camera does not respond after resetting it,
you may need to send it in for repair (page 295).
Warning Dialogs
The camera has numerous warning messages that will
appear on the camera LCD. These warnings are also
described in the Nikon 1 V1/J1 User Manuals.
Warning Symptom & Solution
Warnings during image/movie capture
Rotate the zoom ring to
extend the lens.
The 1 Nikkor lenses with a zoom option can be
locked for storage. Press the zoom lock button on
your lens and rotate it out of the locked position to
use the camera.
Check lens. Pictures
can only be taken when
a lens is attached.
Youll get this message if there is no lens on the
camera, or youve inadvertently pressed the lens
release button during shooting. Make sure your
lens is mounted properly and that youre not
pressing the lens release button.
Cannot take pictures.
Insert fully-charged
battery.
Battery is dead; replace or recharge battery
This battery cannot be
used. Insert a battery
designated for use in
this camera.
Make sure youre using an EL-EN15 battery pack
Start-up error. Turn the
camera off and then on
again.
Camera did not initialize. Turn the camera off,
remove and replace battery and turn the camera
on again.
286
The Photographers Guide to the Nikon 1 V1
Warning Symptom & Solution
The clock has been
reset.
If you leave the camera off for an extended time
without a battery installed, the camera clock
battery can expire. Reset the clock and make sure
that you have a charged battery in the camera at
least a few days each month to charge the clock
battery.
No memory card.
The memory card slot is empty or a card is
improperly installed. Check to see that you have a
SD card properly installed in the card slot.
This memory card is not
formatted. Format the
memory card?
A brand-new memory card or a card used in a
different device may not be formatted properly.
Choose Yes to format the card (all data will be
erased).
Memory card is locked
(write protected).
The installed memory card is locked. Check the
slider switch on your SD card to make sure its in
the unlocked position.
Memory card is full.
There is no more space on the memory card;
delete images or insert an empty card.
This memory card
cannot be used. Card
may be damaged; insert
a different card.
Memory card may be corrupted. Use a new
memory card and try to use a disk recovery tool
on the damaged card to recover any fles on it.
Cannot create
additional folders on
memory card.
If you use folders on the camera, the camera
stops shooting when folder #999 contains 999
photographs, or the image fle is numbered 9999.
The camera frame counter resets every 10,000
frames. Use the Reset File Numbering option in
the Setup Menu to start fle numbering again at
0001.
287
Troubleshooting
Warning Symptom & Solution
The movie-record
button can not be used
in this mode.
The record button is disabled if you are using
Smart Photo Selector or Motion Snapshot Modes.
Choose Still Image or Movie Mode to record
movies.
Stills can not be taken
when slow motion is
selected.
During slow-motion video captures, the shutter
release button is disabled.
The capture illuminator
has been used
consecutively for the
maximum time and has
turned off.
With the SB-N5, the capture illuminator lamp
(LED) will automatically shut down if it starts to
overheat. The lamp fres continuously when you
half-press the shutter release in Motion Snapshot
or Smart Photo Selector Modes. Remove your
fnger from the shutter release and allow the LED
to cool down.
Photographs cannot
be taken in shutter-
priority auto mode
at a shutter speed of
Bulb.
If youve set the shutter speed to Bulb in Manual
Exposure mode and then select Shutter-priority
mode, youll get this warning. Use the toggle-
switch to select a different shutter speed. 30 is the
maximum shutter speed allowed in Shutter-priority
mode.
Failed to update
speedlight frmware.
Contact a Nikon-
authorized service
center.
If you are updating the fash frmware and
something goes awry, youll get this message.
Contact Nikon Technical Support.
Failed to update lens
frmware. Contact
a Nikon-authorized
service center.
If you are updating the fash frmware and
something goes wrong, youll get this message.
Contact Nikon Technical Support.
288
The Photographers Guide to the Nikon 1 V1
Warning Symptom & Solution
An error has occurred.
Press the shutter-
release button again.
This message indicates a potential problem with
the camera shutter or lens. Press the shutter button
again to clear the message, and if the message
persists, contact Nikon service.
An error has occurred
in the internal circuitry.
Contact a Nikon-
authorized service
center.
Hopefully you never see this message; if you do,
youll need to send your camera to Nikon Service
for Repair.
The cameras internal
temperature is high.
The camera will now
turn off.
If your camera overheats, youll get this message.
Power off the camera and allow it to cool down
before using it again.
Error Messages During Playback/Review
Memory card contains
no images.
This message will appear during image review if
the memory card is empty.
Cannot display this fle.
During image playback, youll see this message if
the fle is corrupt or if you have images captured
on a different camera stored on your memory
card.
Cannot select this fle.
During image playback, youll see this message if
the fle is corrupt or if you have images captured
on a different camera stored on your memory
card.
Error Messages During Printing
Check printer.
Error in the printer; check to see if the printer is
displaying an error message
289
Troubleshooting
Warning Symptom & Solution
Check paper.
Printer may be out of paper, or paper may be
jammed. Check the printer and select Resume to
try printing again.
Paper jam.
Paper is jammed in the printer; clear the paper jam
and select Resume to continue printing.
Out of paper.
Load paper into the printer and select Resume to
continue printing.
Check ink supply.
The printer may be out of ink, or ink levels may be
low. Check the printer ink levels; replace ink/toner
if needed and select Resume to continue printing.
Out of ink.
The printer may be out of ink. Check the printer
ink levels; replace ink/toner if needed and select
Resume to continue printing.
290
The Photographers Guide to the Nikon 1 V1
Mapping Hot Pixels
As of frmware version 1.1,
a Pixel Mapping option was
added to the Setup Menu.
This feature analyzes your
sensor for hot or bright
pixels and maps them out so
that they do not affect your
images. To use this feature,
select Pixel Mapping from the
Setup Menu, and choose Yes under Map Pixels? The
camera will take a few moments to run the procedure;
you dont need to do anything else. I can say from
experience that this feature works well. I noticed a hot
pixel in my images prior to installing frmware version
1.1. After I ran the Pixel Mapping utility, that hot spot no
longer shows up in any of my images.
Troubleshooting Lenses
In the event that a lens stops functioning properly
(autofocus or vibration reduction), your frst recourse
is to clean the electrical contacts, both on the lens
and inside the camera lens mount. An easy way to do
this is with a pencil eraser, although youll want to be
extra careful not to get eraser dust inside your camera
body. Another option is to use a chemical cleaner
Use the Map Pixel utility in the
Setup menu to remove hot spots
in your images.
291
Troubleshooting
called DeOxit, which I have in
a convenient pen dispenser. This
chemical is safe on electronic
contacts and helps to remove
invisible oxidation that could
interfere with proper lens operation.
If neither of these options work or
appeal to you, the only other option
is to send your camera and lens to
Nikon Repair for service.
Battery/Charger Issues
If you experience issues with your
battery, try cleaning its contacts
with alcohol or Deoxit solution. Nikon recommends
removing the battery from the camera when in storage.
Moreover, for optimal battery life, its best to allow your
battery to run completely down before storing it for
prolonged periods.
Always charge your batteries fully prior to using them. If
the charger light fickers erratically during charging, then
something may be wrong with the battery or charger
and youll need to send them to an authorized Nikon
repair center for service.
If you are experiencing
focus or other lens issues,
try cleaning the electrical
contacts on the lens and
camera body.
292
The Photographers Guide to the Nikon 1 V1
Memory Card Errors
Memory cards can and do fail. If you get a card-read
error message on the camera display, the frst thing to
do is re-seat the SD card. If you still get a card error, you
have two options:
Try reformatting the card
Try to recover the data on the card before reformatting
If there are no images stored on your card, you can try
formatting it directly in the camera to see if this fxes
the card read error. If you have images/video stored
on the card, the next option is to use a card reader (or
connect your camera to a computer via the micro USB
cable) and use recovery software to recover your fles
before formatting the card. Data recovery software is
not included with the Nikon 1 cameras. Some memory
card manufacturers include recovery software with
their products, others do not. There are also third-party
software options for card recovery. I have an application
called Card Rescue (Windows version is called Card
Recovery) that I keep around just in case something
goes awry.
www.cardrescue.com (Mac) www.cardrecovery.com
(Windows)
293
Troubleshooting
Tip: If youre traveling, make sure you put a copy of the
recovery software on your laptop!
If youre able to recover the images from your card,
the next thing to do is immediately re-format the card
in your camera. If you dont get any errors, you should
be fne. If you continue to get an error message after
formatting the card, its likely corrupted. You may be
able to get a replacement card from the manufacturer,
depending on the warranty. However, manufacturers do
not offer data recovery with their product warranties;
theyll just replace your defective card. This is just
another reason why having a second memory card on
hand is something I strongly recommend!
Cleaning the
Image Sensor
Because the
image sensor
in the Nikon
1 cameras is
exposed to the
elements when
you change
lenses, its
possible to get
Use a blower bulb to remove dust from the cameras
sensor if it gets dusty.
294
The Photographers Guide to the Nikon 1 V1
dust on it. The camera incorporates an automatic sensor
cleaning function when you power on the camera. This
system utilizes ultrasonic waves to dislodge tiny dust
particles from the sensor. If you see dust spots on your
images, they will usually be in the same place across
several shots. Dust spots are most noticeable when you
are using a wide-angle lens and a small aperture.
If you need to clean the sensor in your camera, my frst
recommendation is to use a blower bulb. I personally
use the Giottos Rocket Blower, as its one-way valve
design helps to prevent dust from being sucked into
the blower bulb. Do not attempt to clean your camera
sensor using canned air. The liquefed propellant can
exit the can and damage your sensor. Turn the camera
off, remove the lens, and hold it upside down while
blowing the sensor with the bulb. Be very careful not to
let the tip of the blower bulb contact the sensor.
If a blower bulb wont clean your sensor, then physical
cleaning may be warranted. If youre the least bit
concerned about damaging your camera sensor, I
recommend taking the camera to your local camera
shop. Usually, theyll clean your sensor for a modest fee.
295
Troubleshooting
If you want to clean the sensor yourself, your two
options are brushes and wet-cleaning. Most of the
time, Ill recommend using a brush before I attempt wet
cleaning. You can get an inexpensive, safe to use sensor
brush and wet cleaning supplies from Copper Hill
Images. Although Ive safely cleaned my DSLR sensors
myself for years, I will not be held liable for any damage
you may infict to your camera if you attempt it yourself.
If you arent sure about what youre doing, have a
camera shop clean the sensor!
Sending Your Camera to Nikon For Service
If you get an error message that indicates your
camera needs service, or if you have an inexplicable
problem with the camera, its best to just send it in to
an authorized Nikon repair facility. To fnd the repair
facility nearest you, I recommend going to www.
nikon.com and choosing your specifc region/location
from the Global Network menu at the top of the page.
From there, youll be able to visit the regional Nikon
site in your area and fnd a list of repair facilities and
procedures.
If your camera is experiencing problems with image
quality, I recommend including a few sample JPEGs on
a CD-ROM with your camera. Include a description of
296
The Photographers Guide to the Nikon 1 V1
the problem in a cover letter to Nikon. If the problem
is with a certain lens, you may need to include the lens
with the camera. In your cover letter, make sure you
list the items that you are including in the shipment for
repair, including:
Camera/Serial Number
Body/Lens caps
Lens/Serial Number
I always ship my cameras via a courier service (UPS/
FedEx) that offers a package tracking system. This way,
Ill have tracking and delivery confrmation on my
package. You can also choose to insure your shipment in
case it is lost in transit.
When Nikon repairs your camera, they will fx
everything necessary to return the camera to GWO
(Good Working Order). This may include things that
you didnt know were wrong. In the USA, Nikons
repair facilities will provide you tracking notifcation
for your repair. The repair process is two-fold. First,
Nikon will examine everything about your camera, not
just the reported issue. They will then contact you with
the repair estimate to bring the camera to GWO. At
this point, you have the option to approve and pay for
the repair, or to decline the repairs. Once the repair is
297
Troubleshooting
completed, Nikon will return the camera to you via a
courier with a package tracking service.
Index
Symbols
720/60p 209, 210, 212, 213, 221
1080/30p 210, 212, 213, 221
1080/60i 210, 211, 212, 213, 221
A
Active D-Lighting 74, 127, 145, 146, 147
AE/AF-L Button 35, 105, 135, 136
Customizing 136
AF Assist Lamp 106
Aperture-priority 126, 128, 129, 130, 131, 135, 140,
313
Aperture-priority Auto Exposure Mode 128
Limitation of 129
Aspect ratio 220, 221
299
Index
Auto Image Rotation 59
Auto ISO 92, 117, 128, 130, 132, 139, 251, 252
B
Battery 19, 36, 37, 38, 39, 40, 42, 44, 46, 50, 51, 52,
59, 163, 166
Clock Battery 50
Troubleshooting 291
Battery Chargers 37
Battery Info 59
Bounce Flash 253
Brightness 75
Built-in Flash 235
Bulb 162
C
Calendar view 175
Camera
Handling 166
Camera Date and Time 48
Cases and Neck Straps 279
300
The Photographers Guide to the Nikon 1 V1/J1
Center-weighted Metering 125
Color Filters
Examples of 77
Color Toning
Examples of 80
Continuous-servo 100
Contrast 74
Controls
Camera Top 34
Multi Selector 35
Rear Panel 34, 44
Cropping Images 184
D
Deleting Images 175
Delete All Images 178
Select images by date 177
With Smart Photo Selector 201
DeOxit 291
Depth of Field 112, 115
Detailed Photo Information 172
301
Index
Discard 176, 179, 181
Display Brightness 53
Display Modes 172
D-Lighting 186
DPOF 190, 191
E
Electronic Viewfnder 29, 31, 52
EN-EL15 36, 37, 59
EN-EL20 37, 38
EVF. See Electronic Viewfnder
Exposure
Aperture 112
Shutter Speed 110
Exposure Compensation 35, 90, 92, 127, 134, 135,
138, 139
Exposure Mode
Choosing the Right One 140
Exposure Modes 126
Exposure Warning 132, 135, 284
302
The Photographers Guide to the Nikon 1 V1/J1
External Microphone 218
F
Face-Priority 98
Fade In/Out 222
Feature Button 34, 87
Filter Effects 76
Firmware 46, 51, 52
Current Versions 51
Flash
and Motion Snapshots 255
Flash Range
J1 314
SB-N5 314
Flicker Reduction 58
303
Index
Focus
AF area mode 95, 97
AF Assist Lamp 106
Auto Area Mode 95
Continuous-servo 90, 100, 101, 102, 104
Face-Priority 98, 99, 157, 313
In Movie Mode 216
Manual Focus 101, 102, 161, 162
Single-Point 95, 96, 97, 104, 313
Single-servo 90, 100, 102, 104
Subject-Tracking Mode 96, 104
Frame Advance Modes 90
Framing Grid 54
G
Grid Lines 54
H
HDMI 36, 58
HDMI Device Control 58
Histogram 54, 141, 142, 143, 144, 145
Hue 75
304
The Photographers Guide to the Nikon 1 V1/J1
Hyperfocal Distance 114, 315, 316
I
Imaging Workfow 170
Interface Ports
on J1 33
on V1 32
Interval Timer Shooting 163
ISO
Image Quality Trade-offs 119
ISO Settings 116, 118
J
JPEG 60
JPEG vs. RAW 60
L
Language 59
Lens Aperture
Choosing the Best Aperture 130
305
Index
Lenses 39
Care of 40
Troubleshooting 290
Locking Exposure 135, 137
With Shutter Release Button 137
M
Manual Exposure Mode 126, 137, 144, 145, 162
Manual Focus 102
Matrix Metering 124
Memory Card 29, 40, 41, 44
Card Readers 195
Ejecting 44
Installation 40
Ratings and Speed 41
Recommendations for 43
Metering Modes 124
Microphone 21, 32, 217, 218, 219
Audio Sensitivity 218
Nikon ME-1 218
ML-L3 Remote 163
306
The Photographers Guide to the Nikon 1 V1/J1
Monochrome Preset
Special Controls 76
Motion Snapshots 187, 208, 229, 230, 231, 232
Limitations of 231
Viewing on a Computer 232
Movie Mode 207, 209, 214, 216, 221
Capturing Stills 209
Exposure Lock 216
Exposure Options 214
Playback on TV or Monitor 188, 226
Playback Options 225
Recommended Settings 227
Setup Menu Options 209
Movie Sound Options 217
Wind Noise Reduction 218
Multi Selector
Using 44
N
NEF 62
Nikon 1 System Camera Comparison 20
Nikons View NX2
With Motion Snapshots 232
307
Index
Noise Reduction 120, 121, 122
High ISO Noise Reduction 121
Long Exposure NR 123
O
Outdoor Fill-fash 248
P
Parts of the Camera 27
Picture Control
Saving Custom 81
Picture Control Presets 70
Picture Controls
And Movie Mode 221
Picture Control Utility 83
Playback button 171, 172
Pop-up Flash Release Button 30
Program Auto Exposure Mode 127
Progressive Video 210, 212
Protecting Images 182
308
The Photographers Guide to the Nikon 1 V1/J1
Q
Quick Adjust 71
R
Remote On Duration 58
Reset File Numbering 59
Resize Images 183
Rocket Blower 294
S
Saturation 75
SB-N5 23, 38, 51, 235, 236, 237, 238, 247, 252, 253,
254, 255, 256, 259, 263, 264, 287, 314
Connecting 236
Maximum Range 314
Range Charts 314
Troubleshooting 256
Scene Auto Selector Mode 126, 127, 155, 158
Limitations of 158
Self Portraits 161
309
Index
Sensor Cleaning
Copper Hill Images 295
Setup Menu 44, 45, 47, 48, 50, 53, 55, 58, 59, 88, 105,
136, 161
Sharpening 71, 72, 76
Examples of 73
Shutter Modes
Comparison Table 89
Shutter-Priority Auto Exposure Mode 131
Limitations of 131
Simple Photo Information 172
Single-servo 100
Sleep Mode 47
Slide Shows 186
Slow Motion Video Capture 219
Smart Photo Selector Mode 196, 197, 198, 199, 201
And View NX2 198
Delete Options 201
Recommended Settings 204
Sounds
Sensitivity Settings 218
Sound Settings 58, 88, 93
310
The Photographers Guide to the Nikon 1 V1/J1
Spot Metering 124, 125, 144, 145
Still Image Mode 85, 86, 87
Recommended Settings 313
T
Toning 76, 79
Tripods 36, 110, 111, 112, 129, 130, 140, 159, 160,
161, 164, 169, 313
V
Vibration Reduction 110, 111, 112
Video Mode 58
Video Modes
Comparison Table 213
View NX2 179, 192, 193, 194
311
Index
W
Welcome Screen 58
White Balance
Automatic 148
Creative Use Of 151
Fine-tuning 150
Preset Manual 152
Presets 149
Wind Noise Reduction 218
Appendix
313
The Photographers Guide to the Nikon 1 V1/J1 Appendix
Recommended Settings for Still Images
Scenario Exposure Mode &
Metering
ISO White Balance Aperture Shutter Speed Autofocus Area and Focus
Mode
All-purpose point and
shoot
Program Auto; Matrix
Meter
Auto 100-3200 Auto N/A N/A
Auto-Area with Face-Priority AF,
AF-A
Portraits
Aperture-priority;
Matrix Meter
ISO 800
or lower,
depending on
light level
Auto
Wide (f/4 or
faster)
N/A
Single-Point/Face Priority; AF-S or
AF-A
Landscapes (without
people)
Aperture-priority;
Matrix Meter
800 or lower,
depending on
light level; ISO
100 if you have
a tripod
Daylight (Direct
Sunlight)
Narrow (f/8) N/A Single-point; AF-S or AF-A
Scenery (with people)
Program Auto; Matrix
Meter
Auto 100-3200
Daylight (Direct
Sunlight)
N/A N/A
Auto-Area with Face-Priority AF;
AF-A
Sports or fast-moving
people outdoors
Shutter-priority auto;
Matrix Meter
Auto 100-800 Auto or daylight N/A 1/250 s or faster
Single-point or Subject-tracking;
AF-C
Wildlife/Animals
Shutter-priority auto;
Matrix Meter
Auto 100-3200 Auto N/A 1/500 s or faster
Single-point or Subject-tracking;
AF-C
Concerts/Theater
Shutter-priority auto;
Spot Meter
Auto 100-3200
Auto or Incandescent
(tungsten)
N/A
1/30 s or faster,
depending on conditions
Single-Point/Face Priority; AF-S or
AF-A
Indoors/Parties without
fash
Program Auto; Matrix
Meter
Auto 100-3200
Auto or Incandescent
(tungsten)
N/A N/A
Auto-Area with Face-Priority AF, or
AF-A
Indoors with Flash
Program Auto; Matrix
Meter
Auto 100-800 Auto or Flash N/A N/A
Auto-Area with Face-Priority AF, or
AF-A
314
The Photographers Guide to the Nikon 1 V1/J1 Appendix
SB-N5 Maximum Range
Based on its Guide Number of 8.5/27.9 m/ft (full output) at ISO 100, 20 C/68 F, the tables below show the maximum range of the SB-N5 at different ISO values and
apertures.
SB-N5 Range (feet)
ISO f/2.8 f/4 f/5.6 f/8 f/11 f/16
100 9.96 6.98 4.98 3.49 2.54 1.74
200 14.05 9.83 7.02 4.92 3.58 2.46
400 19.81 13.87 9.90 6.93 5.04 3.47
800 27.93 19.55 13.97 9.78 7.11 4.89
1600 39.38 27.57 19.69 13.78 10.03 6.89
3200 55.53 38.87 27.77 19.44 14.14 9.72
SB-N5 Range (meters)
ISO f/2.8 f/4 f/5.6 f/8 f/11 f/16
100 3.04 2.13 1.52 1.06 0.77 0.53
200 4.28 3.00 2.14 1.50 1.09 0.75
400 6.04 4.22 3.02 2.11 1.54 1.06
800 8.51 5.96 4.25 2.98 2.17 1.49
1600 12.00 8.40 6.00 4.20 3.05 2.10
3200 16.92 11.84 8.46 5.92 4.31 2.96
J1 Flash Range (meters)
ISO f/2.8 f/4 f/5.6 f/8 f/11 f/16
100 1.79 2.13 0.89 0.63 0.45 0.31
200 2.52 3.00 1.26 0.88 0.64 0.44
400 3.55 4.22 1.78 1.24 0.90 0.62
800 5.01 5.96 2.50 1.75 1.27 0.88
1600 7.06 8.40 3.53 2.47 1.80 1.24
3200 9.95 11.84 4.98 3.48 2.53 1.74
J1 Flash Range (feet)
ISO f/2.8 f/4 f/5.6 f/8 f/11 f/16
100 5.71 4.00 2.86 2.00 1.45 1.74
200 8.06 5.64 4.03 2.82 2.05 2.46
400 11.36 7.95 5.68 3.98 2.89 3.47
800 16.02 11.21 8.01 5.61 4.08 4.89
1600 22.59 15.81 11.29 7.91 5.75 6.89
3200 31.85 22.29 15.92 11.15 8.11 9.72
J1 Built-in Flash Range
Based on its Guide Number of 5/16 m/ft (full output) at ISO 100, 20C/68F, the tables below show the maximum range of the J1s built-in fash unit.
315
The Photographers Guide to the Nikon 1 V1/J1 Appendix
Hyperfocal Distances for the Nikon 1 System (meters)
Hyperfocal distances calculated based on a circle of confusion of 0.011 mm.
316
The Photographers Guide to the Nikon 1 V1/J1 Appendix
Hyperfocal Distances for the Nikon 1 System (feet)
Hyperfocal distances calculated based on a circle of confusion of 0.011 mm.
317
The Photographers Guide to the Nikon 1 V1/J1 Appendix
Nikon 1 Exposure Characteristics with Auto ISO
These charts show how the Nikon 1 cameras adjust exposure when using Aperture-priority auto exposure and Auto
ISO. In general, the camera biases exposure to keep ISO low at the expense of shutter speed, but the camera prefers
shutter speeds of 1/125, 1/60, 1/30 and 1/15 s, as evidenced by the plateaus in the red curves. The camera allows
shutter speed to drop to as low as 1/15 sec. before raising ISO in dim conditions. When a fash is active, the camera
sets a shutter speed of 1/60 s unless slow-sync is enabled.
Test conditions: I used Aperture-priority auto exposure mode and Auto ISO (100-3200) on the Nikon 1 V1.
When the SB-N5 speedlight is attached, the V1 keeps the shutter
speed at 1/60 s unless slow-sync is enabled.
In bright conditions and Aperture-priority exposure mode, the V1
tries to keep ISO as low as possible.
In dim conditions, the V1 allows shutter speed to drop to 1/15 s before
increasing ISO above 800. Once the maximum ISO (3200) is reached,
shutter speed drops below 1/15 s.
In bright indoor conditions and Aperture-priority exposure mode, the V1
tries to keep shutter speeds above 1/60 s.
You might also like
- The Subtle Art of Not Giving a F*ck: A Counterintuitive Approach to Living a Good LifeFrom EverandThe Subtle Art of Not Giving a F*ck: A Counterintuitive Approach to Living a Good LifeRating: 4 out of 5 stars4/5 (5794)
- The Gifts of Imperfection: Let Go of Who You Think You're Supposed to Be and Embrace Who You AreFrom EverandThe Gifts of Imperfection: Let Go of Who You Think You're Supposed to Be and Embrace Who You AreRating: 4 out of 5 stars4/5 (1090)
- Never Split the Difference: Negotiating As If Your Life Depended On ItFrom EverandNever Split the Difference: Negotiating As If Your Life Depended On ItRating: 4.5 out of 5 stars4.5/5 (838)
- Hidden Figures: The American Dream and the Untold Story of the Black Women Mathematicians Who Helped Win the Space RaceFrom EverandHidden Figures: The American Dream and the Untold Story of the Black Women Mathematicians Who Helped Win the Space RaceRating: 4 out of 5 stars4/5 (894)
- Grit: The Power of Passion and PerseveranceFrom EverandGrit: The Power of Passion and PerseveranceRating: 4 out of 5 stars4/5 (587)
- Shoe Dog: A Memoir by the Creator of NikeFrom EverandShoe Dog: A Memoir by the Creator of NikeRating: 4.5 out of 5 stars4.5/5 (537)
- Elon Musk: Tesla, SpaceX, and the Quest for a Fantastic FutureFrom EverandElon Musk: Tesla, SpaceX, and the Quest for a Fantastic FutureRating: 4.5 out of 5 stars4.5/5 (474)
- The Hard Thing About Hard Things: Building a Business When There Are No Easy AnswersFrom EverandThe Hard Thing About Hard Things: Building a Business When There Are No Easy AnswersRating: 4.5 out of 5 stars4.5/5 (344)
- Her Body and Other Parties: StoriesFrom EverandHer Body and Other Parties: StoriesRating: 4 out of 5 stars4/5 (821)
- The Sympathizer: A Novel (Pulitzer Prize for Fiction)From EverandThe Sympathizer: A Novel (Pulitzer Prize for Fiction)Rating: 4.5 out of 5 stars4.5/5 (119)
- The Emperor of All Maladies: A Biography of CancerFrom EverandThe Emperor of All Maladies: A Biography of CancerRating: 4.5 out of 5 stars4.5/5 (271)
- The Little Book of Hygge: Danish Secrets to Happy LivingFrom EverandThe Little Book of Hygge: Danish Secrets to Happy LivingRating: 3.5 out of 5 stars3.5/5 (399)
- The World Is Flat 3.0: A Brief History of the Twenty-first CenturyFrom EverandThe World Is Flat 3.0: A Brief History of the Twenty-first CenturyRating: 3.5 out of 5 stars3.5/5 (2219)
- The Yellow House: A Memoir (2019 National Book Award Winner)From EverandThe Yellow House: A Memoir (2019 National Book Award Winner)Rating: 4 out of 5 stars4/5 (98)
- Devil in the Grove: Thurgood Marshall, the Groveland Boys, and the Dawn of a New AmericaFrom EverandDevil in the Grove: Thurgood Marshall, the Groveland Boys, and the Dawn of a New AmericaRating: 4.5 out of 5 stars4.5/5 (265)
- A Heartbreaking Work Of Staggering Genius: A Memoir Based on a True StoryFrom EverandA Heartbreaking Work Of Staggering Genius: A Memoir Based on a True StoryRating: 3.5 out of 5 stars3.5/5 (231)
- Team of Rivals: The Political Genius of Abraham LincolnFrom EverandTeam of Rivals: The Political Genius of Abraham LincolnRating: 4.5 out of 5 stars4.5/5 (234)
- On Fire: The (Burning) Case for a Green New DealFrom EverandOn Fire: The (Burning) Case for a Green New DealRating: 4 out of 5 stars4/5 (73)
- 920525-002 Ovation Series Service Manual Rev ADocument56 pages920525-002 Ovation Series Service Manual Rev AEdgar MendozaNo ratings yet
- e-STUDIO230-280-232-282-233-283 Service Manual V.10Document352 pagese-STUDIO230-280-232-282-233-283 Service Manual V.10kostas_san84% (19)
- The Unwinding: An Inner History of the New AmericaFrom EverandThe Unwinding: An Inner History of the New AmericaRating: 4 out of 5 stars4/5 (45)
- Northwest Floor Plans Mike StewartDocument8 pagesNorthwest Floor Plans Mike StewartMike StewartNo ratings yet
- Instruction For Use BM55-2U (Simplified Version)Document2 pagesInstruction For Use BM55-2U (Simplified Version)Lit Phen TuNo ratings yet
- Catalogo - NM SPERONIDocument67 pagesCatalogo - NM SPERONIVenk KisaragiNo ratings yet
- Thermo-Hygrometer Display Temp, Humidity & TimeDocument1 pageThermo-Hygrometer Display Temp, Humidity & TimeSudarshan S Bems CalibrationNo ratings yet
- Saunier Duval Thelia - 23Document32 pagesSaunier Duval Thelia - 23gycycyNo ratings yet
- Ktikan NCXDocument175 pagesKtikan NCXjohanischristoNo ratings yet
- Shooting StancesDocument2 pagesShooting StancesGrenaNo ratings yet
- Paragon Common Parts ListDocument5 pagesParagon Common Parts ListMD.ebadul IslamNo ratings yet
- ICT ICF Lesson Outline 2Document2 pagesICT ICF Lesson Outline 2lorenzo aoalinNo ratings yet
- 3.0 OJO Project Quality Standars V1.2 PDFDocument29 pages3.0 OJO Project Quality Standars V1.2 PDFالناجح الفرجانيNo ratings yet
- Showroom Plumbing WorksDocument29 pagesShowroom Plumbing WorksMohd HaroonNo ratings yet
- Understanding Microscopy: A Guide to Proper Compound Microscope Use and MaintenanceDocument4 pagesUnderstanding Microscopy: A Guide to Proper Compound Microscope Use and Maintenancecharles mepaniaNo ratings yet
- 5628 ABZ44 SpecsheetDocument4 pages5628 ABZ44 Specsheetchristian santos ruizNo ratings yet
- Consumable Rates (USA)Document184 pagesConsumable Rates (USA)Vineet 01No ratings yet
- Smart White CaneDocument6 pagesSmart White CaneIJRASETPublicationsNo ratings yet
- Sheet 1 of 1 Rev 1 Equipment Grounding Installation and Connection ChecklistDocument1 pageSheet 1 of 1 Rev 1 Equipment Grounding Installation and Connection ChecklistnayumNo ratings yet
- Osram General Lighting Products Catalog 1992Document52 pagesOsram General Lighting Products Catalog 1992Alan Masters100% (1)
- GSM standard work rates duct productionDocument2 pagesGSM standard work rates duct productionkali highNo ratings yet
- OMP Repair InstructionsDocument16 pagesOMP Repair Instructionsjose manuel barroso pantojaNo ratings yet
- Power Supplies For Photomultiplier Tube Modules: Type No. C10709 C7169 UnitDocument2 pagesPower Supplies For Photomultiplier Tube Modules: Type No. C10709 C7169 UnitCaver VelasquezNo ratings yet
- Mobil: Crane Training Type ArticulatedDocument87 pagesMobil: Crane Training Type ArticulatedRidwanAlwiNo ratings yet
- DJI Mini 2 - Specifications - DJIDocument12 pagesDJI Mini 2 - Specifications - DJIf.veneri92No ratings yet
- Precision 20mm Positive Displacement Flowmeter with Ryton Nutating ChamberDocument3 pagesPrecision 20mm Positive Displacement Flowmeter with Ryton Nutating ChamberDavid SarccoNo ratings yet
- EasyPact EZC Brochure-2012Document4 pagesEasyPact EZC Brochure-2012nooruddinkhan1No ratings yet
- Stage 2 PDFDocument8 pagesStage 2 PDFAmol NimaseNo ratings yet
- Electronic Instrumentation PracticalDocument3 pagesElectronic Instrumentation PracticalABHISHEK PATELNo ratings yet
- 100021299 Engine installationDocument21 pages100021299 Engine installationIvan Andres Seguel Bristilo0% (1)
- UDR MANUFACTURE ManufacturesDocument8 pagesUDR MANUFACTURE ManufacturesQuadri Consultancy ServicesNo ratings yet