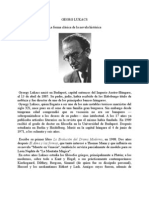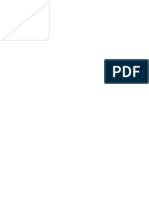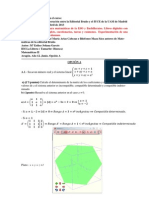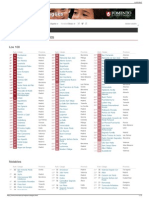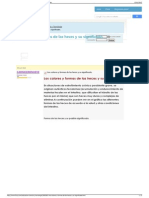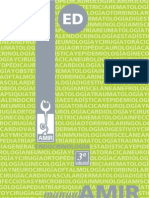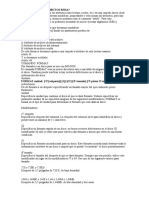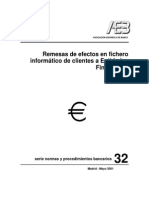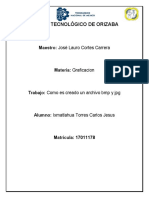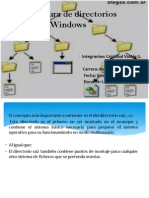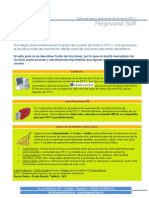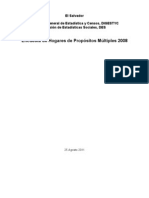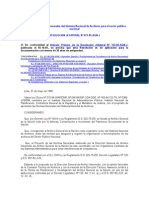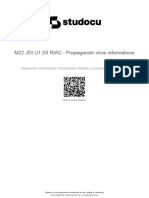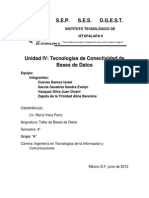Professional Documents
Culture Documents
Guia Procesador Texto 2008
Uploaded by
Amelies Estrada ValsCopyright
Available Formats
Share this document
Did you find this document useful?
Is this content inappropriate?
Report this DocumentCopyright:
Available Formats
Guia Procesador Texto 2008
Uploaded by
Amelies Estrada ValsCopyright:
Available Formats
Programa de Capacitacin en Informtica Material Educativo I Gua para el estudiante I Procesador de Texto
Unidad de Capacitacin
Jos (Tito) Martnez Fontana
Programa de Capacitacin en Informtica
Gua del Estudiante
PROCESADOR de TEXTO
Universidad de la Repblica I Unidad de Capacitacin
Programa de Capacitacin en Informtica Material Educativo I Gua para el estudiante I Procesador de Texto
Prorectorado de Gestin Administativa CSGA
Prorector de Gestin Administrativa Dr. Ricardo Roca
rea Tcnico-Administrativa
Director de Divisin TA Carlos Fernndez Directora de Departamento Rosmari Sosa Jefe de Seccin Fernando Giudice Administrativo Ofelia Gida Administrativo Sergio Ferrando Servicios Auxiliares Karina Solari
Comisin Coordinadora de Capacitacin
Profa. Mag. Miriam Costabel Coordinador del rea Docente: Prof. Agdo. Mag. Dalton Rodrguez Directora General de Personal TA Luisa Salgado Representante de AFFUR - Fernando vila (T) - Alfredo Pea (A) Representante de UTHC - Lorenzo Conde (T) - Mara Montaez (A)
Programa de Capacitacin en Informtica Orientadores de Capacitacin del rea de Informtica
Carlos Alberto Andrade Cortez Pablo Adrin Castro Ferreira Carlos Nery Clavijo Sierra Roberto Javier Fleitas Perla Leonardo Lujn Gonzlez Martnez Mariela Martnez Caldern Alejandra Beatriz Osano Pensotti Miguel Angel Pertusatti Vece Ana Carina San Martn Rodrguez Mauricio Daniel Vzquez Rodrguez
Unidad de Capacitacin
Prof. Ag. Mag. Dalton Rodrguez Doc. Asist. Lic. Analuisa Daz Doc. Asist. Lic. Silvana Herou Doc. Asist. Lic. Alberto Blanco Doc. Ay. Lic. Leticia Folgar Doc. Ay. Lic. Anala Camargo
Universidad de la Repblica I Unidad de Capacitacin
rea Docente
Universidad de la Repblica Montevideo - Uruguay
2
Programa de Capacitacin en Informtica Material Educativo I Gua para el estudiante I Procesador de Texto
Procesador de texto
Procesador de texto I OpenOffice.org Writer
_introduccin I
En el material educativo se desarrollan los conceptos bsicos para la utilizacin de un procesador de texto y una planilla de clculo. La base para el desarrollo de los conceptos es OpenOffice.org, pero su aplicacin es transferible a otros programas que permiten trabajar con textos y clculos como Microsoft Office. Los elementos desarrollados en el material educativo tienen validez en ambos paquetes de programas, lo que vara es la denominacin y la ubicacin. En el paquete de OpenOffice el procesador de texto lleva el nombre de Writer y la planilla de clculo Calc, y en Microsoft Office se llaman Word y Excel respectivamente. Una caracterstica importante de los programas de procesador de texto y planilla de clculo es la presentacin mediante ventanas y la realizacin de opciones que es indistinta en ambos. Las ventanas muestran al usuario barras de herramientas que son similares en una y otra aplicacin (procesador de texto y planilla de clculo), como es el caso de la Barras de Men, Herramientas, Formato, Dibujo.
1_generalidades I
I Iniciar / Cerrar Writer I
Lo primero que hay que hacer para trabajar con OpenOffice.org Writer es iniciar el programa. situado Al men Inicio se accede desde el botn normalmente en el extremo inferior izquierdo de la pantalla. Desde ah se pueden iniciar todos los programas que estn instalados. Al hacer clic sobre el botn, se despliega un men y al colocar el cursor sobre la opcin Todos los programas se despliega una lista con los programas que estn instalados.
Figura 1
En la Figura 1 aparece una lista con las aplicaciones que dispone OpenOffice. Se debe hacer clic sobre la opcin Documento de texto para iniciar el programa. Para cerrar Writer se pueden seguir cualquiera de los siguientes procedimientos: Hacer clic en el botn cerrar (se encuentra situado en la parte superior derecha de la ventana). Pulsar la combinacin de teclas Ctrl+Q (se cerrar la ventana que est activa en ese momento). Hacer clic sobre el men Archivo y elegir la opcin Terminar.
3
_procesador de texto I
OpenOffice.org Writer es un programa del tipo Procesador de Texto que permite una gran variedad de herramientas para trabajar con documentos. Se describen entonces los elementos bsicos de Writer para saber diferenciar entre cada uno de ellos de manera de identificarlos por su nombre, conocer su ubicacin y utilizacin, as como obtener ayuda, si se necesita una gua para seguir trabajando.
Universidad de la Repblica I Unidad de Capacitacin
Programa de Capacitacin en Informtica Material Educativo I Gua para el estudiante I Procesador de Texto
I Elementos de la pantalla inicial I
La pantalla inicial que se muestra como ejemplo (ver Figura 2) puede no coincidir exactamente, ya que cada usuario puede personalizar la visualizacin de las herramientas.
I La barra de men I
La barra de men contiene las operaciones agrupadas en mens desplegables. Al hacer clic en uno de ellos se ven todas las operaciones relacionadas con esa opcin, que se pueden realizar en la hoja en la que se est trabajando. Todas las operaciones se pueden hacer a partir de estos mens, pero las ms habituales se realizan ms rpidamente a partir de conos de otras barras. Los mens desplegables de la barra de men contienen tres tipos bsicos de elementos: Comandos inmediatos Se ejecutan de forma inmediata al hacer clic sobre ellos. Se reconocen porque a la derecha del nombre del comando o bien no aparece nada o bien aparece la combinacin de teclas para ejecutarlo desde el teclado. Otro men desplegable Al situarse sobre l se abre un nuevo men con ms opciones disponibles. Se reconoce porque tiene un tringulo a la derecha. Comando con ventana Al hacer clic aparece una ventana o cuadro de dilogo en el que se debern completar algunos datos y en el que aparecern botones para aceptar o cancelar la accin. Se distingue porque el nombre acaba en puntos suspensivos. Los diferentes mens de la barra de men se pueden activar desde el teclado pulsando Alt + la letra subrayada del nombre del comando.
(Figura 2)
I La barra de ttulo I
La barra de ttulo contiene el nombre del documento sobre el que se est trabajando en ese momento. Cuando se crea un documento nuevo se le asigna el nombre provisional Sin nombre1 hasta que se lo guarde y se le asigne un nombre. En el extremo superior derecho de la barra estn los botones para minimizar , restaurar y cerrar .
I La barra estndar I
La barra estndar contiene conos para ejecutar de forma inmediata algunas de las operaciones ms habituales como , Copiar , Cortar , etc.
Universidad de la Repblica I Unidad de Capacitacin
Programa de Capacitacin en Informtica Material Educativo I Gua para el estudiante I Procesador de Texto
I La barra formato I La barra formato contiene las operaciones ms comunes sobre formatos, como por ejemplo convertir en negrita, en cursiva y/o elegir la fuente. Hay operaciones que no estn disponibles en un determinado momento y se identifican porque tienen el color atenuado.
actual, el estilo utilizado, el zoom de la pantalla empleado, el modo de insercin, etc. Personalizar Mediante la opcin personalizar es posible definir los conos que aparecen en las diferentes barras de herramientas y de esta forma las opciones ms utilizadas siempre estarn visibles. Abrir un documento Para comenzar a trabajar con un documento que ya se ha editado anteriormente, primero hay que acceder a l. Existen varias formas para abrir un archivo ya existente: Seleccionar la opcin Abrir del men Archivo (ver figura 4).
(Figura 4)
I Las reglas I
Las reglas permiten establecer los mrgenes y definir tabulaciones y sangras en los prrafos seleccionados.
I La barra de herramientas I
Hacer clic sobre el botn Abrir Los comandos que se encuentran en la barra de herramientas cambian dependiendo del objeto seleccionado o dependiendo de la situacin de la aplicacin y esta barra se encuentra generalmente a la izquierda de la pantalla. El cuadro de estilos ayuda a modificar de manera automtica el estilo de prrafo. Se puede mostrar u ocultar ya sea pulsando la tecla F11 del teclado o accediendo por el men Formato Estilista (ver figura 3).
de la Barra de Herramientas.
Aparecer un cuadro de dilogo como el de la figura 5:
ARCHIVO
(Figura 3)
I La barra de estado I
Al desplazarse de izquierda a derecha, la barra de estado proporciona informacin sobre el nmero de pginas del documento y la pgina
Universidad de la Repblica I Unidad de Capacitacin
(Figura 5)
5
Programa de Capacitacin en Informtica Material Educativo I Gua para el estudiante I Procesador de Texto
Normalmente se podr localizar el documento que se desea abrir en la lista que se muestra, y bastar con hacer doble clic sobre l para abrirlo. Si se conoce el nombre del documento bastar con escribirlo en el campo Nombre y hacer clic en el botn Abrir. Si no se encuentra en la carpeta actual se lo puede buscar manualmente desplazndose por la estructura de carpetas (ver figura 6). Al hacer clic sobre la flecha de la derecha del recuadro Buscar en, se desplegar una lista con las unidades disponibles del PC. Se elige entonces la unidad deseada, haciendo clic sobre ella. En el recuadro inferior aparecern las distintas carpetas de la unidad elegida. Se hace doble clic sobre la carpeta donde se encuentra el archivo a recuperar.
Aparecer el siguiente cuadro de dilogo (ver figura 7):
(Figura 6)
Otra forma para abrir un documento consiste en utilizar una lista de documentos abiertos anteriormente. En el men Archivo, al final de la ventana del men, el programa ofrece una lista con los cuatro ltimos documentos abiertos, independientemente de la aplicacin que se est ejecutando. El primer documento de la lista es el ltimo que se abri. Se hace clic entonces sobre el documento deseado.
(Figura 7)
I Guardar un documento I
Cuando se crea un documento y se quiere acceder a l para modificarlo o imprimirlo, es necesario almacenarlo en alguna unidad, operacin que se denomina Guardar. Cuando se tiene un documento ya guardado y se modifica, para que los cambios permanezcan es necesario guardarlo antes de cerrar. Existen varias maneras de guardar un archivo. Una manera consiste en almacenar el archivo asignndole un nombre: A- Seleccionar el men Archivo y elegir la opcin Guardar como...
Universidad de la Repblica I Unidad de Capacitacin
Si el documento ya fue guardado, en el recuadro Nombre aparecer el nombre que le fue asignado anteriormente. Si se pulsa el botn Guardar sin indicar una nueva ruta de archivo, se modificar el documento sobre el cual se est trabajando. Por el contrario, si se quiere crear otro nuevo documento con las modificaciones realizadas sin cambiar el documento original, es necesario seguir los pasos que se detallan a continuacin: En el recuadro Guardar en, hacer clic sobre la flecha de la derecha y aparecer un men para seleccionar la unidad donde grabar el trabajo. Hacer doble clic sobre la carpeta donde se guardar el archivo. En el recuadro Nombre, escribir el nombre del nuevo archivo. Por ltimo, hacer clic sobre el botn Guardar.
6
Programa de Capacitacin en Informtica Material Educativo I Gua para el estudiante I Procesador de Texto
B- Haciendo clic sobre el botn Guardar
de la Barra de Herramientas,
se guardar con el mismo nombre que tena. C- Utilizando la combinacin de teclas Ctrl + S. Por defecto aparecer la carpeta predeterminada Mis documentos, y si se quiere guardar el archivo en otra carpeta se debe buscar y hacer doble clic sobre ella para copiarla en el campo Guardar en. Si la carpeta no es una de las que se muestran en el cuadro de dilogo se puede buscar mediante el cono que lleva a la carpeta de nivel inmediatamente superior . Para bajar al nivel inferior basta con hacer doble clic en una carpeta. Clickeando en el botn con el tringulo (o dentro del campo Guardar en:) se puede visualizar la estructura de carpetas desde el nivel en que nos encontramos hacia arriba. Para ir a una carpeta de esta estructura o a otra unidad basta con hacer clic sobre ella. volvemos a la carpeta anterior. Tambin se puede Mediante el cono crear una nueva carpeta con el siguiente cono . La nueva carpeta se crear dentro de la carpeta que figure en el campo Guardar en. Para facilitar la bsqueda de las carpetas, Writer dispone de cinco carpetas (Documentos recientes, Escritorio, Mis documentos, Mi PC, Mis sitios de red) a las que se puede acceder clickeando en uno de los cinco conos de la izquierda. En Nombre: cuando guardamos un documento por primera vez en este campo aparecen las primeras letras del contenido del documento. Si no se quiere utilizar este nombre se escribe otro sin hacer clic y automticamente se borrar. En caso de querer modificarlo se debe hacer clic sobre l. En Tipo: aparece el tipo de documento de texto con la extensin .sxw, caracterstica de OpenOffice Writer. Pero haciendo clic en el tringulo de la derecha se despliega un men desplegable con otros tipos. Es posible entonces guardar el documento como un documento de Microsoft
Universidad de la Repblica I Unidad de Capacitacin
Word cuya extensin es .doc, y lograr acceder a l mediante este otro programa. Haciendo clic en el cono se abre un men en el que se puede seleccionar el formato con el que se ver la lista de documentos. Existen cinco posibilidades: 1. Vistas en miniatura. Se ver una miniatura del archivo (si es de un tipo grfico) o un cono que indica el tipo de archivo. 2. Mosaicos. Se ver el nombre del archivo y un cono grande que indica el tipo de archivo. 3. conos. Se ver el nombre del archivo y un cono pequeo que indica el tipo de archivo. 4. Lista. Slo se ver el nombre del archivo y es la opcin por defecto. 5. Detalles. Se muestra el nombre, el tamao, el tipo de documento y la fecha de la ltima modificacin. Se puede ordenar la lista por estas caractersticas haciendo clic en la cabecera de una de ellas. Adems se dispone del comando Guardar todo... que es muy til cuando se trabaja con diversos documentos al mismo tiempo y sirve para guardarlos todos sin necesidad de ir uno a uno.
I Recuperar un documento I
Desde los cuadros de dilogo Abrir y Guardar como podemos eliminar archivos haciendo clic sobre ellos y pulsando la tecla Supr del teclado. Una vez borrado un archivo se puede recuperar de la Papelera de Reciclaje, siempre que el archivo estuviera almacenado en una unidad local. Si son eliminados archivos guardados en unidades secundarias, no podrn ser recuperados y se perdern definitivamente. Para restaurar Archivos o Carpetas de la papelera de reciclaje a su lugar de origen se debe: 1) Abrir la papelera del Escritorio y hacer doble clic sobre el cono de papelera de reciclaje. 2) Seleccionar los Elementos a restaurar haciendo clic sobre ellos. Si son elementos alternativos utilizar la tecla Control para seleccionarlos o la tecla May si son consecutivos.
7
Programa de Capacitacin en Informtica Material Educativo I Gua para el estudiante I Procesador de Texto
3) Una vez seleccionados aparecer en la flecha verde de la parte izquierda un rtulo que dice Restaurar este elemento o Restaurar los elementos seleccionados. Los archivos seleccionados volvern al sitio donde se encontraban antes de ser eliminados. Si no est visible la parte derecha de la papelera, tambin se puede restaurar desde el men Archivo, seleccionando la opcin Restaurar. Si se desconoce dnde estaban anteriormente los elementos a restaurar, es necesario fijarse antes de restaurarlos en la ruta que aparece en la columna Ubicacin original. Hay que tener en cuenta que una vez vaciada la papelera de reciclaje ya no se podrn recuperar los archivos con este mtodo.
Guardar como para poder asignarle un nombre. En caso contrario se almacenar con el nombre que tena. Otra forma consiste en utilizar el botn Cerrar de la barra de men, en la opcin archivo. (No el botn Cerrar de la barra de ttulo, este cierra el programa). Al cerrar el documento se ver cmo desaparece de la pantalla.
I Ayuda en OpenOffice.org I
Para activar la Ayuda de OpenOffice.org se debe clickear en el men Ayuda de la barra de mens. Es posible elegir entre varias formas de obtener ayuda: Existen 3 casillas que se pueden seleccionar o quitar la seleccin. Ayudante: la opcin permite activar el ayudante automtico que acta en determinadas ocasiones. Cuando aparece se puede pulsar sobre l y se abrir la ayuda por la pgina asociada. Ayuda emergente: la ayuda emergente sirve para dar informacin sobre cmo se llama el comando cuando se sita el ratn sobre un comando o sobre una zona en concreto de la pantalla. La informacin suele aparecer en un recuadro amarillo. Por otro lado est Contenido, tambin se puede acceder a l pulsando la tecla F1 del teclado. En la ventana que se abre figuran varias pestaas. Ayuda activa: es la opcin que activada, en lugar de decirnos cmo se llama el comando, nos informa sobre la utilidad del comando (figura 10). Contenido: con esta pestaa se puede ver el contenido de la ayuda organizado por libros. ndice: con esta pestaa se puede ver la informacin de la ayuda organizada alfabticamente en un listado. Adems hay un recuadro Trmino de bsqueda donde se puede escribir el trmino buscado. Conforme se va escribiendo el trmino de bsqueda es posible ver cmo la lista de trminos va adaptndose a lo que se est escribiendo.
8
I Cerrar un documento I
Despus de guardar un documento, ste contina en la pantalla y se puede seguir trabajando con l. Una vez que se haya terminado de trabajar con un documento debe cerrarse y al cerrarlo no lo borramos del disco, simplemente dejamos de utilizarlo y liberamos la memoria que estaba utilizando. Se puede cerrar un documento de diversas formas: Seleccionando el men Archivo y eligiendo la opcin Cerrar (ver figura 8). En caso de detectar un archivo al cual se le ha realizado una modificacin (Figura 8) no almacenada, Writer avisar de ello mostrando un cuadro de dilogo como el de la figura 9: Cancelar, para no cerrar el documento. Rechazar, para salir del documento sin almacenar las modificaciones realizadas desde la ltima vez que se guard. (Figura 9) Guardar, para almacenar el documento antes de salir de l. Si el archivo no tuviese asignado un nombre, aparecer el cuadro de dilogo
Universidad de la Repblica I Unidad de Capacitacin
Programa de Capacitacin en Informtica Material Educativo I Gua para el estudiante I Procesador de Texto
El elemento que define la posicin dentro de un documento Writer es el punto de insercin, que es una lnea vertical parpadeante que indica dnde se va a escribir la prxima letra que el usuario teclee. A- Desplazamientos cortos dentro de una misma pantalla: Con el ratn: desplazar el cursor del ratn hasta el punto elegido, hacer clic y el punto de insercin se colocar en ese lugar. Con las teclas de direccin: las flechas izquierda/derecha desplazan el punto de insercin una posicin a la izquierda/derecha, y las flechas arriba/abajo desplazan el punto de insercin una lnea arriba/abajo. La tecla Fin lleva al final de la lnea y la tecla Inicio al principio de la lnea. Combinacin de teclas: Una palabra a la izquierda: Crtl + Flecha Izquierda Una palabra a la derecha: Crtl + Flecha Derecha Un prrafo arriba: Crtl + Flecha Arriba Un prrafo abajo: Crtl + Flecha Abajo B- Desplazamientos a lo largo de todo el documento: Teclas AvPg y RePg: estas teclas avanzan y retroceden una pantalla completa. Vale aclarar que no es lo mismo una pantalla que una pgina. El tamao de la pantalla lo limita el monitor mientras que la longitud de la pgina la define el usuario en la opcin Configurar pgina del men Archivo. Combinacin de teclas: Una pgina adelante: Crtl + AvPg Una pgina atrs: Crtl + RePg Al principio del documento: Crtl + Inicio Al final del documento: Crtl + Fin Nota: En los teclados en ingls las teclas tienen otros nombres: Inicio=Home, Fin=End, AvPg=Pgup, RePg=Pgdn. Mediante las barras de desplazamiento. Las barras de desplazamiento permiten al usuario moverse a lo largo y ancho del documento de forma grfica. La longitud de la barra de desplazamiento vertical representa la longitud del documento y el deslizador, botn que hay en
9
(Figura 10)
Buscar: con esta opcin se puede realizar una bsqueda combinando varios trminos. Marcadores: es posible aadir las pginas de ayuda que ms interesen en la lista de marcadores para posteriormente consultar de forma ms rpida. Para aadir una pgina de ayuda a la lista de marcadores es necesario pulsar el botn . Asistencia: esta opcin abre la pantalla de ayuda mostrando la direccin Web de asistencia online. Registro: esta opcin abre el navegador para que el usuario se registre en la Web de OpenOffice.org. Informacin sobre: esta opcin muestra informacin sobre la versin de OpenOffice.org, etc.
I Desplazarse por un documento I
Cuando se est trabajando en un documento muy extenso es posible no ver todo su contenido. En el caso de querer modificar, corregir o moverse por el documento, existen varias formas de desplazarse y recorrerlo.
Universidad de la Repblica I Unidad de Capacitacin
Programa de Capacitacin en Informtica Material Educativo I Gua para el estudiante I Procesador de Texto
su interior, representa la posicin actual del punto de insercin. Es posible desplazarse de las siguientes formas: Haciendo clic en cualquier posicin por arriba/abajo del deslizador. El usuario se desplazar una pantalla hacia arriba/abajo del documento. Arrastrando el deslizador. El usuario se desplazar proporcionalmente a la posicin en la que se mueva. En un documento de 20 pginas si se arrastra el cuadro hacia la mitad de la barra, se colocar en la pgina 10 aproximadamente. Utilizando la barra de desplazamiento vertical. Si se hace clic en la fecha o tringulo de la parte superior/inferior el usuario se desplazar una lnea hacia arriba/abajo. Si se mantiene pulsada la flecha se desplazar lnea a lnea de forma rpida. Usando objetos de bsqueda. Las dobles flechas de la parte inferior de la barra de desplazamiento permiten desplazarse de acuerdo con el objeto que se haya seleccionado, este objeto por defecto es la pgina, de forma que al hacer clic en la doble flecha superior/inferior se desplazar una pgina arriba/abajo. . De esta forma el Haciendo clic en el botn central del crculo usuario podr cambiar el objeto pgina por otros, por ejemplo, notas al pie, comentarios, palabras, etc. Utilizando las barras de desplazamiento horizontal. Dichas barras permiten al usuario moverse de forma similar a como se acaba de ver con la barra vertical pero en sentido horizontal, es decir, permiten desplazar el documento hacia la derecha y hacia la izquierda.
negro y el fondo en blanco). Se puede seleccionar el texto con el ratn y con el teclado. Con el ratn. Para seleccionar con el ratn hay dos mtodos: Arrastrando: colocar el puntero del ratn al principio de la seleccin, presionar el botn izquierdo y, sin soltar el botn, mover el puntero hasta el final de la seleccin. Lo seleccionado aparecer en tipo inverso. Haciendo clic y doble clic: colocar el puntero en una palabra, hacer doble clic y la palabra completa quedar seleccionada. Si se ha seleccionado una palabra haciendo doble clic y se hace otro clic ms sin esperar mucho tiempo, se podr seleccionar la frase completa. Para seleccionar un grfico o una imagen basta con hacer clic encima y el grfico quedar enmarcado por un recuadro negro. Con el teclado. Un carcter a la derecha: Un carcter a la izquierda: Palabra a la derecha: Palabra a la izquierda: Hasta al final de la lnea: Hasta el principio de la lnea: Una lnea abajo: Una lnea arriba: Hasta el final del documento: Mays + Flecha Derecha Mays + Flecha Izquierda Ctrl + Mays + Flecha Derecha Ctrl + Mays + Flecha Izquierda Mays + Fin Mays + Inicio Mays + Flecha Abajo Mays + Flecha Arriba Ctrl + E
I Eliminar I I Seleccionar I
Para realizar muchas operaciones (por ejemplo copiar, cambiar el formato, etc.) hay que especificar en Writer sobre qu parte del texto se tiene que actuar y en esto consiste seleccionar. El texto seleccionado se identifica claramente porque est en tipo inverso, es decir, el fondo negro y los caracteres en blanco (cuando normalmente el texto est en
Universidad de la Repblica I Unidad de Capacitacin
Para borrar o eliminar lo seleccionado basta con presionar la tecla Supr. Otra forma de borrar sin seleccionar es utilizando las teclas como se indica en la siguiente tabla: Un carcter a la izquierda: Una palabra a la izquierda: Un carcter a la derecha: Una palabra a la derecha: Retroceso (BackSpace) Ctrl + Retroceso Supr Ctrl + Supr
10
Programa de Capacitacin en Informtica Material Educativo I Gua para el estudiante I Procesador de Texto
Para borrar una palabra errnea basta con hacer doble clic sobre ella para seleccionarla y pulsar la primera letra de la palabra correcta, automticamente se borrar la palabra seleccionada y se podr seguir escribiendo en su lugar la palabra correcta. Estas opciones permiten corregir errores fcilmente. Si se borra accidentalmente un prrafo completo con un solo clic se puede deshacer la accin errnea y recuperarlo. La ltima opcin realizada. Para deshacer la ltima accin realizada se debe pulsar el cono deshacer, de la barra de herramientas. Tambin es posible deshacer desde el men Editar, Deshacer, o pulsar CTRL + Z. Las ltimas acciones realizadas. Si se hace clic y se mantiene unos segundos sobre el cono deshacer aparecer una lista con las ltimas acciones para deshacer. Si se coloca el cursor en esa lista se podrn deshacer varias acciones a la vez. La lista indica de forma abreviada cules son las diferentes acciones que se pueden deshacer (por ejemplo, Insertar, Borrar, etc. (figura 11). De la misma forma, utilizando el cono Rehacer es posible (Figura 11) rehacer las acciones que se acaban de deshacer. La opcin Copiar permite colocar una copia de un elemento en otro lugar y la opcin Cortar permite quitar un elemento de un lugar e insertarlo en otro. Estas acciones se pueden realizar: Mediante los conos del men de herramientas: seleccionando el elemento (carcter, palabra, prrafo, etc.) a copiar o cortar, haciendo clic en el cono Copiar o Cortar , colocando el cursor en el punto de destino y haciendo clic en el cono Pegar . Mediante la barra de mens: seleccionando el elemento a copiar o cortar, dentro del men Editar eligiendo la opcin Copiar o Cortar, colocando el cursor en el punto de destino y seleccionando la opcin Pegar del men Editar.
Universidad de la Repblica I Unidad de Capacitacin
I Deshacer y rehacer I
Mediante el ratn: seleccionando el elemento a copiar o cortar, presionando el botn derecho sobre la seleccin y pulsando Copiar o Cortar en el men contextual. Luego en la posicin de destino presionar el botn derecho y elegir Pegar. Si lo que se quiere es mover de sitio un elemento, tambin es posible seleccionarlo y luego arrastrarlo con el ratn hasta la posicin de destino. Con el teclado: seleccionar el texto (con MAY + flechas se seleccionan letras, con MAY + Ctrl + flechas se seleccionan palabras). Luego copiar con Ctrl + C e ir a la posicin de destino y pegar con Ctrl + V. Cuando se copia o corta, Writer guarda la seleccin en el portapapeles y se dispone de lo ltimo que se ha copiado para en cualquier momento volver a pegar. Al copiar o cortar un texto u objeto existe una opcin para cambiar la forma en la cual se pegar el mismo. Si se quiere cambiar el formato, como por ejemplo cambiar una tabla por texto, se puede usar la opcin Pegado Especial.
I Buscar y reemplazar I
Mediante la accin Buscar, es posible identificar texto en el documento y acceder a l desde el men Editar, Buscar y Reemplazar o con la combinacin de teclas Ctrl + F (Figura 12).
I Copiar, cortar y pegar I
(Figura 12)
Si antes de acceder al comando se selecciona la palabra o frase a buscar, aparecer en el campo Buscar, de lo contrario ser necesario escribirla.
11
Programa de Capacitacin en Informtica Material Educativo I Gua para el estudiante I Procesador de Texto
Al pulsar el botn Buscar, Writer encuentra la palabra y se ubica en esa posicin, seleccionando la palabra en tipo inverso. Si se pulsa nuevamente la opcin Buscar, Writer llevar a la siguiente ubicacin de esa palabra, si existe en el texto. Cuando llega al final del documento aparecer un mensaje indicndolo y preguntando si desea seguir buscando desde el principio del documento. Si se quiere sustituir una palabra por otra se debe ir al campo Reemplazar y escribir la nueva palabra. En el campo Buscar se escribir la palabra o frase a buscar y en el campo Reemplazar la palabra o frase que la sustituir. Las tres acciones que permiten los tres botones disponibles en este cuadro son: - Buscar: busca la siguiente ubicacin de la palabra o frase a buscar. - Reemplazar: sustituye la palabra o frase encontrada por la que se sustituy manualmente y busca la siguiente ubicacin de la palabra. - Reemplazar todo: sustituye automticamente todas las apariciones de la palabra que se encuentren. Al acabar informa del nmero de ubicaciones que ha reemplazado. Adems es posible realizar un tipo de bsqueda ms avanzada indicando algn atributo de la aparicin de la palabra, pulsando sobre el botn Atributos y seleccionando las casillas que se crean convenientes. Tambin es posible realizar algn tipo de bsqueda por formato pulsando sobre el botn Formato y seleccionando la fuente de la/s palabra/s a buscar, el tamao, etc. Opciones: Slo palabras completas: se mostrarn los resultados de bsqueda en aquellos casos en los que la palabra coincida totalmente con el texto de bsqueda. Si parte de la palabra coincide, sta se omitir en la bsqueda. Retroceder: la bsqueda comenzar en la posicin actual del cursor y continuar hacia el principio del documento. Coincidencia exacta: si se activa esta casilla, la bsqueda distingue entre maysculas, minsculas, acentos, etc. Slo en la seleccin: busca solamente en el texto que est seleccionado. Buscar estilos: se elige esta opcin para buscar prrafos con ciertos estilos. Los estilos de prrafo se pueden sustituir por otros, seleccionando en el cuadro desplegable el nuevo estilo de prrafo que se desea aplicar.
Universidad de la Repblica I Unidad de Capacitacin
Bsqueda por semejanza: define las condiciones por las que una palabra se considera similar a otra. Nota: Despus de realizar una bsqueda, las dobles flechas de la barra de desplazamiento vertical que normalmente tienen la funcin de avanzar y retroceder una pgina y son de color negro, cambian a color azul y al pulsarlas se repite la bsqueda.
I Ver varios documentos a la vez I
Si hay ms de un documento abierto de la misma aplicacin, es posible dividir la ventana de la aplicacin para ver todos los documentos al mismo tiempo. Para ver ambos documentos al mismo tiempo es (Figura 13) necesario hacer clic con el botn derecho del ratn sobre la barra de tareas de Windows donde aparece el indicativo de OpenOffice.org . All se desplegar el men contextual (Figura 13) que permite organizar las ventanas horizontal o verticalmente. Se puede personalizar el tamao y la forma de cada ventana. Basta con situar el cursor en las esquinas de las ventanas y cuando ste cambie de forma, arrastrarlo a la posicin elegida. En la figura 14 es posible ver un ejemplo de una organizacin horizontal de dos documentos de Writer.
12
(Figura 14)
Programa de Capacitacin en Informtica Material Educativo I Gua para el estudiante I Procesador de Texto
2_dar formato al texto I
El formato de un texto refiere al aspecto del texto en la presentacin del documento. Existen distintas opciones para dar o cambiar el formato del texto (cambiar formato puede ser aplicado a un carcter, un prrafo o al texto entero). Se puede utilizar una opcin de la barra de herramientas o se puede elegir la opcin Formato de la barra de men. Adems, existen otras posibilidades para dar formato al texto: los estilos y las plantillas.
seleccionando alguna opcin del men o escribindolo directamente.
La unidad de medida para el tamao de la fuente es el punto (72 puntos = 1 pulgada = 2,54 cm).
I Estilo I
Se puede cambiar el estilo del texto con los tres disponibles: negrita, cursiva y subrayado: Para ello basta seleccionar el texto y hacer clic en el botn correspondiente. Al hacer clic sobre estado inicial. Al hacer clic sobre estado inicial. se activa o desactiva la negrita dependiendo del se activa o desactiva la cursiva dependiendo del
I Fuente I
Para cambiar el tipo de letra o fuente es necesario seleccionar los caracteres, palabras o lneas sobre los que se desea realizar el cambio. En la barra de formato aparece la fuente actual, . Para cambiarla se debe hacer clic en el tringulo contiguo para que se despliegue la lista de fuentes disponibles. El propio nombre de la fuente est representado de forma que es posible ver el aspecto que tiene antes de aplicarlo. Una vez que se eligi la fuente se clickea sobre ella para aplicarla. Haciendo clic en las flechas arriba y abajo de la barra de desplazamiento de la derecha, van apareciendo todos los tipos de letra disponibles (Figura 15). Si se conoce el nombre de la fuente, en lugar de desplazarse por el men despegable para buscarla se (Figura 15) puede hacer clic sobre el recuadro y escribirlo directamente.
Al hacer clic sobre se activa o desactiva el subrayado simple dependiendo del estado inicial. Al aplicar un estilo, el botn correspondiente queda presionado (se ve en un tono ms oscuro). Se pueden aplicar varios estilos a la vez presionando los botones consecutivamente. Estas opciones y otras ms como son: el color de los caracteres, el tipo de subrayado, los subndices, etc. se pueden manejar clickeando dentro del men la opcin Formato, Carcter.
I Formato prrafo I
En Writer, un prrafo es el texto comprendido entre dos marcas de prrafo . Normalmente las marcas de prrafo no se ven, para hacerlas visibles hay que hacer clic en el cono marca de prrafo de la barra estndar. Se inserta una marca de prrafo cuando se pulsa la tecla enter o intro. Cuando se est introduciendo texto y se llega al final de la lnea, automticamente el texto contina en la siguiente lnea, pero no se inserta marca de prrafo.
13
I Tamao I Al igual que el botn de Fuente, el tamao de la fuente que se est utilizando aparece en la celda . Para cambiarlo se puede elegir otro desde la flecha de la derecha o bien escribirlo directamente en el recuadro. Al seleccionar el texto se despliega el men con los tamaos disponibles. Se puede cambiar el tamao
Universidad de la Repblica I Unidad de Capacitacin
Programa de Capacitacin en Informtica Material Educativo I Gua para el estudiante I Procesador de Texto
Al insertar un prrafo, este toma las mismas caractersticas de formato que el prrafo anterior. Para cambiar las caractersticas de formato de un prrafo basta con seleccionar su marca de prrafo y modificar sus caractersticas. Las marcas de prrafo contienen los cdigos que definen el formato del prrafo en el que se encuentran. Manipular una marca de prrafo tiene consecuencias sobre el formato de ese prrafo. Antes de borrar texto es conveniente hacer visibles las marcas de prrafo para evitar borrar una marca de prrafo accidentalmente. Si se desea borrar todo el prrafo tambin se debe borrar su marca de prrafo. Las caractersticas ms importantes de formato de prrafo son la alineacin y la sangra, y ambas suelen estar disponibles en la barra de formato. Tambin se puede acceder a ellas desde el men Formato, Prrafo.
Primero se selecciona el prrafo y haciendo clic en uno de los siguientes botones de la barra de formato, se desplaza hacia la izquierda o hacia la derecha y se establece la sangra correspondiente. De manera predeterminada, el desplazamiento es de 1,25 cm cada vez que se hace clic en el botn, pero es posible establecer otros valores desde el men Formato/Prrafo. Relacin entre Saltos de pgina y prrafos. Writer inserta automticamente los saltos de pgina cuando llega al final de la pgina. Tambin se pueden insertar saltos de pgina manualmente desde el men Insertar, Salto, Salto de pgina. Al insertar un salto de pgina automticamente puede ocurrir que un prrafo quede dividido entre dos pginas. En caso de no querer que un prrafo sea dividido por un salto de pgina se debe activar la casilla Conservar lneas juntas que se encuentra en el men Formato, Prrafo, ficha Flujo del texto de pgina.
I Tabulaciones I I Alineacin I
Los botones para fijar la alineacin son y hay cuatro tipos de alineacin: izquierda, centrado, derecha y justificado. Este prrafo tiene alineacin izquierda. Este prrafo tiene alineacin derecha. Este prrafo tiene alineacin centrada. Este prrafo tiene alineacin justificada. Cuando hablamos de alinear un prrafo nos referimos a su alineacin respecto de los mrgenes de la pgina, pero si estamos dentro de una tabla tambin podemos alinear el texto respecto de los bordes de las celdas. Las tabulaciones son posiciones fijas a las cuales se desplaza el cursor cuando pulsamos la tecla de tabulacin TAB. Las tabulaciones aparecen representadas en la regla. Las tabulaciones resultan muy tiles cuando se quiere insertar texto en columnas o tablas. Writer tiene por defecto definidas tabulaciones cada 1,25 cm, pero se pueden establecer otras tabulaciones y adems se puede definir la alineacin para cada tabulacin. Utilizando la regla horizontal. Las tabulaciones afectan slo al prrafo en el que se definen. Para establecer cada tabulacin es necesario: 1. Hacer clic en el extremo izquierdo de la regla horizontal, para seleccionar la alineacin de la tabulacin que se va a insertar. Por cada clic irn apareciendo rotativamente las siguientes alineaciones: izquierda, centrada, derecha, decimal, lnea de separacin, sangra de primera lnea y sangra francesa. 2. Colocar el cursor en la regla horizontal en la posicin en la que se desee establecer la tabulacin y hacer clic. Se ver entonces cmo se inserta el cono con la tabulacin seleccionada.
14
I Sangra I
Cuando se establecen sangras se desplaza el prrafo hacia la derecha o izquierda de su posicin actual.
Universidad de la Repblica I Unidad de Capacitacin
Programa de Capacitacin en Informtica Material Educativo I Gua para el estudiante I Procesador de Texto
Si se quiere modificar la posicin de una tabulacin, basta colocar el cursor en el cono de esa tabulacin y hacer clic arrastrndolo a la nueva posicin. En la regla representada en esta imagen se han establecido las siguientes tabulaciones: Izquierda en la posicin 2,5 - Centrada en la posicin 4,7 - Derecha en la posicin 6,7 - Lnea vertical de separacin en la posicin 8,2 - Decimal en la posicin 9,2 Se puede acceder a las tabulaciones desde la barra de men, Formato/ Prrafo, o hacer doble clic sobre la regla horizontal para que aparezca el cuadro de dilogo Prrafo con la ficha (Figura 16). Tabuladores:
La seccin Carcter de relleno es muy til cuando se quieren rellenar los espacios por algn carcter en especial en vez de espacios en blanco. Tambin es posible eliminar una las tabulaciones establecidas o todas, as como realizar modificaciones en la definicin de cada una de ellas.
I Cambio a maysculas I
En el men Formato, la opcin Maysculas/minsculas... ofrece la posibilidad de cambiar caracteres, palabras o prrafos, segn su definicin en la opcin seleccionada. Maysculas: todas las letras en maysculas. Minsculas: todas las letras en minsculas. El resto de opciones son para caracteres asiticos. Ancho medio, Ancho Normal, Hiragana y Katakana. I Panel de Estilos I Con este panel se pueden aplicar estilos de prrafos, carcter, predefinidos (por ej. Encabezado 1, Encabezado 2, etc. Figura 17). El panel de estilos o estilista se puede mostrar u ocultar pulsando F11 o accediendo al men Formato - Estilista. Desplegando el cuadro combinado que aparece al pie del panel es posible indicar qu estilos (Figura 17) se quieren ver, todos o los ms utilizados. En la zona superior del panel aparecen los siguientes botones: La opcin predefinida del estilista que muestra los estilos disponibles para prrafo. Los estilos predefinidos para los caracteres. Los estilos de formateo para los marcos. Los estilos de formateo para las pginas. Los estilos para listas numeradas y las vietas. Copiar Estilos que sirve para aplicar el estilo seleccionado al texto que se seleccione luego en el documento. Crear un nuevo estilo de prrafo y/o carcter. Sustituir el estilo de prrafo elegido en el panel de estilos por el estilo de prrafo seleccionado.
15
(Figura 16)
Aqu se puede ver o definir la Posicin de las tabulaciones. La tabulacin que aparece primera es la seleccionada y los valores que aparecen en las dems secciones se refieren a esta tabulacin.
Universidad de la Repblica I Unidad de Capacitacin
Programa de Capacitacin en Informtica Material Educativo I Gua para el estudiante I Procesador de Texto
3_ortografa I
Todo procesador de texto permite realizar una correccin ortogrfica. As se pueden corregir errores de escritura, sintaxis, etc. Existen dos formas bsicas de revisar la ortografa: una vez concluida la introduccin del texto o mientras se va escribiendo.
Writer comenzar a efectuar la revisin ortogrfica y cuando encuentre un posible error se detendr y mostrar una ventana informndolo:
I Revisar al finalizar I
Ir al men Herramientas, Opciones/Configuracin del idioma/Lingstica y en el cuadro de dilogo dejar sin marcar la casilla Revisin ortogrfica automtica (ver figura 18). Tambin se puede acceder pulsando el botn de la barra de herramientas.
(Figura 18)
En cualquier momento se puede activar la opcin revisar pulsando nuevamente el botn. Si se quiere revisar la ortografa luego de introducir el texto se puede hacer de tres formas: -Haciendo clic en el cono revisar de la barra estndar. -Pulsando F7. -Desplegando el men Herramientas/Revisin ortogrfica y pulsando Revisar.
Universidad de la Repblica I Unidad de Capacitacin
Datos de la ventana: En la barra de ttulo aparece el idioma que se est utilizando en la correccin, en este caso Espaol. Original: muestra la palabra en la que detecta un error, en este ejemplo, Vastaron. Sugerencias: contiene una lista con las palabras que Writer ha encontrado en su diccionario. En muchos casos dentro de la lista de sugerencias se encontrar la palabra correcta. Cuando Writer muestra las sugerencias se deber determinar qu opcin aplicar: Ignorar: no realiza ninguna accin sobre la palabra y contina revisando el documento. Ignorar siempre: cada vez que vuelva a encontrar la misma palabra la pasar por alto sin realizar ninguna accin sobre ella y contina revisando el documento. Reemplazar: la palabra seleccionada de la lista de sugerencias sustituir a la palabra que aparece como errnea. Si no hay ninguna sugerencia que se considere acertada se puede escribir directamente sobre la
16
Programa de Capacitacin en Informtica Material Educativo I Gua para el estudiante I Procesador de Texto
palabra la correccin que se crea conveniente y pulsar este botn. Reemplazar siempre: cambia automticamente todas las veces que aparezca la palabra detectada con error, por la palabra seleccionada de la lista de sugerencias. Correccin automtica: agrega la palabra no encontrada y la palabra seleccionada de la lista de sugerencias a la lista de Autocorreccin. Sinnimos: abre el cuadro de dilogo de sinnimos para escoger una palabra sinnima a la seleccionada. Opciones: abre un cuadro de dilogo con las opciones de diccionarios en la seccin Lingstica. Incluir: aade la palabra no encontrada al diccionario personalizado.
I Revisar mientras se escribe I
La otra forma de revisar la ortografa es mientras se escribe. Para elegirla se debe ir al men Herramientas/Revisin ortogrfica y seleccionar Revisin automtica o pulsar el botn de la barra de herramientas. Writer efectuar la revisin ortogrfica de modo permanente, de forma que mostrar los errores que ya existen en el texto y los que aparezcan a medida que se vaya introduciendo nuevo texto. Otra diferencia respecto al mtodo anterior es que cuando encuentre un posible error no mostrar un cuadro de dilogo sino que subrayar la palabra no encontrada en color rojo,. Para corregir el error se debe colocar el cursor en la palabra subrayada y pulsar el botn derecho del ratn, entonces aparecer un men contextual que permitir tratar el error de forma similar al (Figura 19) mtodo de Revisar ortografa al finalizar. Opciones del men desplegable: Sugerencias: en la parte superior muestra la lista de palabras sugeridas para corregir el error (Figura 19). Si se considera que alguna sugerencia es correcta hay que sealarla con el puntero, hacer clic y Writer sustituir la palabra subrayada por la sugerencia elegida.
Universidad de la Repblica I Unidad de Capacitacin
Revisin ortogrfica...: abre el cuadro de dilogo Revisin ortogrfica. Incluir: aade la palabra subrayada al diccionario que se seleccione. Ignorar todo: cada vez que vuelva a encontrar la misma palabra la pasar por alto sin realizar ninguna accin sobre ella y no la volver a mostrar subrayada. Correccin automtica: al hacer clic aparecer una lista con las mismas palabras que se ven en las sugerencias, pero adems la prxima vez se sustituir automticamente si se comete un error al escribirla. La opcin Omitir no aparece en este men, pero si se quiere omitir el error detectado basta con no elegir ninguna de las opciones y hacer clic fuera de la ventana para que se cierre. Si se considera que la palabra subrayada no es un error no hace falta abrir la ventana. La palabra subrayada no se imprimir en ningn caso. Si se utiliza el mtodo de revisar la ortografa mientras se escribe se debe tener en cuenta el tiempo de proceso. Si no se va a modificar el documento es recomendable desactivar esta opcin antes de abrirlo. Si se est creando un nuevo documento, no se notar ninguna diferencia por tener activada esta opcin.
I Autocorreccin I Mediante la autocorreccin Writer puede corregir algunos errores que no es capaz de detectar por otros mtodos y adems ofrece al usuario la posibilidad de realizar sus propias correcciones. Para ver y modificar las diferentes opciones de la Autocorreccin ir al men Herramientas/ Correccin/Formateado Automtico y aparecer el cuadro de dilogo Correccin automtica (Figura 20).
En la ficha Reemplazar del ejemplo, se ha definido que cada vez aparezcan las siglas O.N.U. se las reemplace por Organizacin de las Naciones Unidas. Tambin est disponible Excepciones que permite especificar excepciones a algunas opciones de Autocorreccin.
17
(Figura20)
Programa de Capacitacin en Informtica Material Educativo I Gua para el estudiante I Procesador de Texto
I Correccin automtica I
En la pestaa Opciones se pueden ver las opciones de autocorreccin disponibles. Las casillas de verificacin que aparecen a la izquierda permiten saber si se quiere tener en cuenta los reemplazos ([R]) y las excepciones ([E]). Sustitucin : al activarla se sustituyen las palabras de la columna Abreviatura por las palabras de la columna Por: de la ficha Reemplazar. Corregir DOs MAysculas Seguidas: si se activa, cuando aparezcan dos maysculas seguidas al principio de una palabra, Writer sustituir la segunda mayscula por una minscula. Iniciar todas las frases con maysculas: si se activa, Writer pone en mayscula la primera letra despus de un signo de puntuacin que indique el final de una oracin (un punto, un final de interrogacin, etc.). Completar palabras: permite introducir palabras que se desea que se autocompleten cuando Writer detecte que se estn escribiendo (anticipa la palabra). Al comenzar a escribir una palabra aparece el resto de la palabra sombreada haciendo la sugerencia de si es esa la palabra que se va a escribir. Si es esa se debe pulsar la tecla enter. Existe una lista de palabras a la que podemos aadir otras y en la que adems se van almacenando las palabras que se han escrito anteriormente. Aunque no aparezcan en esta lista la prxima vez que se escriba la palabra se va a autocompletar.
la parte a utilizar de la pgina en la que se est trabajando y en el caso de encabezados y pie de pginas tambin aparece (aunque no ser impresa, solo que optemos por hacerlo). En Calc no aparece la delimitacin de la pgina. En este caso se debe utilizar la Vista Preliminar para tener nocin de la edicin que se est realizando. Es recomendable, antes de comenzar a trabajar en Writer o en Calc, establecer los atributos de la pgina y delimitar los mrgenes. Los mrgenes se definen en el men Formato - Pgina... donde se muestra un cuadro de dilogo con diferentes opciones (Figura 21). En la pestaa Pgina se fijan los mrgenes tecleando los cm deseados en cada campo.
4_impresin I
I Configurar pgina I
Al editar cualquier tipo de archivo, como documentos de texto u hojas de clculo, es necesario tener presente la delimitacin de la pgina. Existen opciones para predeterminar el papel que se utilizar en la impresin, de forma de realizar un trabajo correcto. Cuando en Writer se introduce texto, se observa que al terminar la lnea de escritura el cursor continua en el rengln siguiente en la edicin y no es necesario estar pendiente de los mrgenes ya que stos pueden ser determinados con anterioridad. Se observa adems una lnea que delimita
Universidad de la Repblica I Unidad de Capacitacin
(Figura21)
18
Programa de Capacitacin en Informtica Material Educativo I Gua para el estudiante I Procesador de Texto
En la seccin Formato figuran varios tems: Formato: permite seleccionar entre unos de los distintos formatos disponibles para la pgina (A4, A5, etc). Ancho: aparece el ancho normal segn el formato de papel, pero se puede indicar un ancho personalizado. Altura: aparece la altura normal segn el formato de papel, pero se puede indicar una altura personalizada. Orientacin: indica si la pgina tiene orientacin horizontal o vertical. En la seccin Mrgenes tambin aparecen varios tems: Izquierda: permite introducir la distancia entre el borde izquierdo de la pgina y el principio de las lneas del documento. Derecha: permite introducir la distancia entre el borde derecho de la pgina y el final de las lneas del documento. Arriba: permite indicar la distancia entre el borde superior de la pgina y la primera lnea del documento. Abajo: permite indicar la distancia entre la ltima lnea del documento y el borde inferior de la pgina. La seccin Configuracin del diseo tambin presenta varios tems: Diseo de pgina: permite definir el diseo de las pginas, entre pginas pares e impares. Derecha e izquierda: aplica la configuracin a todas las pginas. Reflejado: diseo utilizado para documentos encuadernados al estilo de los libros. Slo derechas: aplica la configuracin slo a las pginas impares. Slo izquierdas: aplica la configuracin slo a las pginas pares. Formato: permite seleccionar el diseo de la numeracin de las pginas (1,2,3... ; a, b, c... ; i, ii, iii... ; etc). La pestaa Fondo permite establece un color o papel tapiz al fondo de la pgina. La pestaa Borde permite establecer el estilo del rea utilizada de la pgina, es decir, dar color y formato a la lnea transparente para que aparezca impresa.
Universidad de la Repblica I Unidad de Capacitacin
I Encabezado y pie de pgina I
Encabezado de pgina: texto destinada al Area destinada que se insertar rea encabezado al encabezado automticamente al principio de cada pgina. Es til para escribir el ttulo del trabajo que se est escribiendo, el autor, la fecha, etc. Se repetir en todas las pginas sin necesidad de escribirlo cada vez. Pie de pgina: tiene la misma funcionalidad pero se imprime al final de la pgina. Suele contener los nmeros de pgina y/o informacin adicional. Se puede acceder mediante la pestaa Encabezamiento del cuadro de dilogo Estilo de pgina o por el men Formato/Pgina. La otra opcin es ir al men Insertar/Encabezamiento y hacer clic en Predeterminado o Insertar/Pie de pgina y hacer clic en Predeterminado. Se despliega un recuadro de un rengln de altura y del ancho de la pgina, arriba en el caso del encabezado o al final en el caso del pie de pgina. Se pueden insertar campos predefinidos como nmeros de pgina y fecha accediendo al men Insertar/Campos. All se puede elegir la opcin de campos autoactualizables (por ejemplo, al establecer la fecha cada vez que se acceda al archivo mostrar la fecha de ese da, no la de realizacin del documento).
I Nmeros de pgina I
Cuando se crea un documento, Writer numera correlativamente las pginas para poder referenciarlas. Ese nmero aparece en la parte izquierda de la barra de estado, pero no aparece en el documento y por lo tanto no se imprime. Si se quiere que los nmeros de pgina aparezcan en el documento cuando se imprima se deben insertar de forma semi-automtica. Si el documento contiene Encabezados o Pies de pgina se pueden insertar tambin los nmeros de pgina y aparecern en la posicin y estilo que se elija para el nmero de pgina. Para insertar nmeros de pgina se va al men Insertar/Campos/Nmero de pgina.
19
Programa de Capacitacin en Informtica Material Educativo I Gua para el estudiante I Procesador de Texto
Se debe tener un pie de pgina, se escribe Pgina, se inserta el campo Nmero de pgina y se escribe de e inserta el campo Contar pginas para conseguir el resultado que se ve en la imagen.
vista Normal (grficos, encabezados, pies de pgina, mrgenes y permite ver la pgina completa).La vista preliminar tiene su barra de herramientas para realizar funciones adicionales:
I Vista preliminar I
La vista preliminar permite visualizar la pgina tal y como se imprimir, con los grficos, imgenes, encabezados y pies de pgina. Permite adems ver varias pginas a la vez y aumentar y reducir el tamao. Para desplegar la vista preliminar se debe ir al men Archivo y elegir Vista preliminar (ver figura 22). Pgina anterior: accede a la pgina anterior Pgina siguiente: accede a la pgina siguiente. Primera pgina: accede a la primera pgina del documento. ltima pgina: accede a la ltima pgina del documento. 2 pginas: muestra dos pginas al mismo tiempo. Varias pginas: muestra varias pginas al mismo tiempo. Aumentar Zoom: aumenta la escala para obtener una visin ms cercana. Reducir Zoom: disminuye la escala para obtener una visin ms alejada. Zoom: permite definir el porcentaje de escala. Pantalla completa: Muestra/Oculta los mens y barras para ver el documento en pantalla completa. Imprime la vista preliminar: permite imprimir la pgina como se ve en la vista preliminar. Opciones de impresin: muestra un cuadro de dilogo donde podemos modificar opciones de impresin. : permite cerrar la vista preliminar.
I Imprimir I
(Figura22)
La vista preliminar proporciona una vista exacta de cmo va a quedar el documento impreso, ya que muestra elementos que no se ven en la
Universidad de la Repblica I Unidad de Capacitacin
Para realizar una correcta impresin es recomendable seguir los siguientes pasos: -configurar la pgina (para realizar una correcta edicin), -acceder a la vista preliminar (para comprobar que todo est en orden, por ejemplo que el texto respete los mrgenes establecidos y se pueda leer correctamente),
20
Programa de Capacitacin en Informtica Material Educativo I Gua para el estudiante I Procesador de Texto
- comprobar que el papel establecido en la pgina sea el mismo que el seleccionado en el cuadro de impresin y que est disponible en la impresora. Se puede imprimir de dos maneras: Desde el cono imprimir de la barra estndar . Se utiliza cuando no se quiere cambiar ninguna caracterstica de impresin. El documento se imprime directamente y se imprimen todas las pginas del documento con las opciones definidas. Es conveniente, antes de hacer la primera impresin del documento, comprobar las opciones definidas. Para ello se utiliza el men Archivo/ Imprimir. Desde el men Archivo - Imprimir o CTRL + P. Se pueden cambiar algunas de las caractersticas de impresin (por ejemplo el nmero de copias, imprimir algunas pginas del documento, etc.). De esta manera se abre el cuadro de dilogo Imprimir donde se definen las opciones de impresin (Figura 23).
impresin (cuando se tiene ms de una impresora conectada al PC directamente o por red). Al acceder al men desplegable, mediante la flecha de la derecha se puede elegir entre las diferentes impresoras disponibles. Propiedades: cambia parmetros como el tipo de papel, la orientacin del mismo, etc. rea de impresin: indica las pginas que se quiere imprimir. Todo: imprime todo el documento. Pginas: indica qu pginas se imprimirn. Si son pginas salteadas es necesario escribir los nmeros de pgina separados por coma (por ejemplo: 2,8,10 imprimir las pginas 2, 8 y 10). Para indicar un intervalo se escribe la pgina inicial y la pgina final separadas por un guin (por ejemplo: 4-7 imprimir las pginas 4,5,6 y 7). Se puede indicar un intervalo sin pgina inicial, para indicar hasta (por ejemplo: -3 imprimir todas las pginas del documento hasta 3 inclusive; o bien sin pgina final para indicar desde (por ejemplo 12imprimira las pginas desde la pgina 12 hasta la ltima, ambas inclusive). Se pueden combinar cualquiera de las formas anteriores (por ejemplo:2, 3, 10- imprimir las pginas 2, 3, 10, 11... hasta la ltima). Copias: indica el nmero de copias, es decir imprime lo que se le ha indicado en el recuadro Intervalo de pginas, tantas veces como se le indique en Ejemplares. Opciones: se abre otra ventana en la que se pueden seleccionar varias opciones (por ejemplo de Invertido: se empieza por imprimir la ltima hoja dejando de esta manera las pginas ordenadas en la bandeja de la impresora). Para obtener la impresin se pulsa el botn Aceptar.
5_tablas
Figura 23
Opciones de impresin: Nombre: se puede elegir la impresora que se utiliza para obtener la
Universidad de la Repblica I Unidad de Capacitacin
Una tabla est formada por celdas agrupadas por filas y columnas y en cada celda se puede insertar texto, nmeros o grficos. Permiten organizar la informacin de forma que se pueden realizar operaciones y tratamientos sobre filas y columnas. Son utilizadas para mejorar el diseo de los documentos ya que facilitan la distribucin de los textos y los grficos.
21
Programa de Capacitacin en Informtica Material Educativo I Gua para el estudiante I Procesador de Texto
I Creacin de tablas I
Al tener una tabla aparece una barra de herramientas con opciones para configurarla. Al posicionar el cursor sobre cada cono se despliega un texto que explica su funcin. Las tablas se pueden crear de dos formas: Utilizando la barra de mens: ir al men Insertar Tabla y se abrir un cuadro de dilogo:
una de las divisiones de la tabla, segn las pginas que ocupe. Si no se marca la opcin no dividir, el encabezado aparecer en la parte de la tabla que ocupa la primera pgina y se repetir en el comienzo de la siguiente, antes de las celdas divididas. Borde: permite visualizar el borde de las celdas que componen la tabla. Formateado automtico : permite elegir entre varios formatos predeterminados de tablas, (bordes, sombreados, etc.).
Utilizando la barra de herramientas: hacer clic sobre el botn de la barra de herramientas y aparecer el cuadro de dilogo Insertar tabla. Si se realiza una pulsacin prolongada sobre ese mismo botn se despliega un pequeo men donde se encuentra el cono para insertar tabla. Nombre: es opcional, se puede dar o no nombre a la tabla. Columnas: indica el nmero de columnas de la tabla. A una columna la forman todas las celdas que se encuentran en la misma lnea vertical. Filas: indica el nmero de filas de la tabla. A una fila la forman todas las celdas que se encuentran en la misma lnea horizontal. No dividir tabla: permite visualizar toda la tabla en una misma pgina. Si se marca la casilla y la tabla empieza al final de una pgina y termina al principio de la siguiente pgina, la tabla se imprimir completa en la segunda pgina. Encabezado. Repetir en cada pgina: en caso de no marcar la opcin no dividir tabla, si la misma se divide, el encabezado aparecer en cada
Universidad de la Repblica I Unidad de Capacitacin
Moviendo el ratn dentro de la rejilla, se selecciona el nmero de filas y columnas que va a contener la tabla. En el ejemplo se va a crear una tabla de 3 x 2 (tres columnas y 2 filas). Luego de crear la tabla se puede introducir datos en ella. La mayor parte de las funciones sobre formato estn disponibles de modo que es posible poner texto en negrita, cambiar el tamao, incluir prrafos, alinearlos de varias formas, etc.
I Desplazarse I
Para desplazarse por las celdas se utilizan las teclas de movimiento del cursor y se puede seleccionar, copiar y borrar el texto de las celdas de forma normal. Adems existen formas especficas de desplazarse,
22
Programa de Capacitacin en Informtica Material Educativo I Gua para el estudiante I Procesador de Texto
seleccionar y borrar elementos en las tablas. Para colocarse en una celda, basta hacer clic en ella y aparecer el cursor. Este indica en qu celda se va a trabajar. Al pulsar la tecla TAB en la ltima celda de la tabla, se crea una nueva fila. Para crear: Una celda a la izquierda: Una celda a la derecha: Una celda arriba: Una celda abajo: Al principio de la tabla: Al final de la tabla: Mays. + TAB TAB Flecha Arriba Flecha Abajo Ctrl + Inicio Ctrl + Fin
Tambin se pueden utilizar los botones o de la barra de herramientas para tablas, y as eliminar filas o columnas respectivamente.
I Insertar filas o columnas I
Para insertar una o varias filas o columnas, se accede al mismo men que se utiliza para eliminar. Se clickea sobre Insertar... y aparecer un cuadro de dilogo como el de la figura tanto para filas como para columnas. Se pueden utilizar tambin los botones o de la barra de tablas para insertar filas o columnas.
I Seleccionar I
Para seleccionar ms de una celda el usuario se debe situar sobre la celda a seleccionar, hacer clic con el botn izquierdo del ratn y manteniendo el botn pulsado, desplazarse a otra celda contigua hasta que las dos estn seleccionadas. Para que slo quede seleccionada una de las celdas se debe volver a la celda de origen. Para seleccionar una columna completa o fila completa se sigue el mismo procedimiento, aunque en este caso se desplaza a lo largo de toda la columna o de la fila sombreando las celdas que las componen para identificar la seleccin. Se pueden seleccionar celdas, filas o columnas utilizando el teclado, manteniendo la tecla Mays presionada y desplazndonos con los cursores de movimiento.
I Formato de tabla I
Cuando se tiene una tabla se puede acceder a su formato haciendo clic con el botn derecho sobre cualquier celda y seleccionando la pestaa Tabla. Aparecer entonces el cuadro de dilogo:
I Borrar I
Para borrar una columna o una fila el usuario deber situarse sobre la fila o columna y hacer clic con el botn derecho del ratn. Aparecer un men donde se podr entrar en la opcin columna o fila. Como se muestra en la figura estas opciones tienen submens y slo se tiene que seleccionar la opcin Borrar.
Universidad de la Repblica I Unidad de Capacitacin
23
Programa de Capacitacin en Informtica Material Educativo I Gua para el estudiante I Procesador de Texto
Opciones del cuadro: Tabla: permite modificar la alineacin de la tabla, el nombre y el espaciado. Flujo del texto: permite insertar saltos de pgina o de columna, modificar algunas opciones como No dividir la tabla y modificar la alineacin vertical. Columnas: ofrece la posibilidad de cambiar el ancho de las columnas que tenga la tabla. Bordes: herramientas necesarias para aplicar bordes a la tabla, modificar la disposicin de las lneas de divisin, el estilo de las lneas, el color, la distancia con respecto al texto desde todas las posiciones y la aplicacin de sombras a la tabla. Fondo: permite modificar el fondo de la celda, fila, columna o tabla. En el campo Como se selecciona entre un color o bien una imagen. En todas las pestaas existe la opcin Restablecer: si se han hecho cambios y se quiere volver a la forma original.
6_estilos
Un estilo define un conjunto de formatos para aplicar de manera inmediata. A cada estilo se le asigna un nombre para su identificacin. Por ejemplo se puede definir un estilo en el que se aplique: fuente arial, tamao 12, negrita y cursiva. Al aplicar ese estilo a un texto editado, este pasar a tener los atributos definidos y con un solo clic se podrn aplican varias caractersticas de formato a la vez. Existen estilos predefinidos en Writer (por ejemplo estilo Encabezado 1 que est compuesto por el tamao de letra de 16 puntos, la fuente Arial, negrita y el prrafo alineado a la izquierda). Definir estilos personales ayuda a que los documentos tengan un diseo propio y homogneo y permite trabajar ms rpido.
I Aplicar estilos I
Para acceder a los Estilos se puede utilizar el estilista, los mens o la barra de formato. Tambin se puede acceder a los estilos desde el men desplegable que se encuentra disponible en el tringulo a la derecha del estilo que est siendo utilizado de la barra de formato. En el men desplegable que se muestra en la figura se van sumando los estilos que se van utilizando. Al comenzar la lista nicamente se tiene el estilo Predeterminado, pero conforme se van utilizando estilos, stos se van aadiendo al cuadro. Para aplicar un estilo a un texto del documento slo se tiene que seleccionar el texto y hacer clic en uno de los estilos que se muestran o bien en el estilista o bien en el men desplegable. Los elementos de la lista tienen aplicado el estilo que representan, de esta forma se puede ver el efecto.
24
I Convertir texto en tablas y viceversa I
Writer dispone de una herramienta capaz de pasar datos a tablas. Si los datos estn bien organizados slo se seleccionan y se accede a la barra de men, Tabla y se pulsa Insertar. Se pueden pasar a tablas tanto datos numricos como alfanumricos. De forma similar se pueden pasar los datos contenidos en una tabla a texto.
I Combinar I
La accin de combinar hace que las celdas, filas o columnas seleccionadas se transformen en una sola. Es decir, si se selecciona una fila completa y se combina, se convertir en una celda del ancho de la tabla. Si se seleccionan dos celdas, se convertirn en una sola celda del ancho determinado por las dos. Se accede a la opcin primero seleccionando lo que se quiere combinar y luego eligiendo esta opcin de la barra de herramientas, o bien haciendo clic con el botn derecho del ratn y eligiendo la opcin.
Universidad de la Repblica I Unidad de Capacitacin
Programa de Capacitacin en Informtica Material Educativo I Gua para el estudiante I Procesador de Texto
I Crear un estilo I
Para crear un estilo lo mejor es definirlo en una parte del documento aplicando todas las caractersticas de formato que se quieran. Luego se abre el estilista pulsando F11 o por el men Formato Estilista y desde el estilista se decide qu tipo de estilo se quiere crear: un estilo , de carcter , etc. Luego pulsando sobre el botn de prrafo aparece el cuadro de dilogo donde nicamente se debe introducir el nombre del estilo y pulsar Aceptar.
7_plantillas I
Una plantilla es un modelo o patrn para crear nuevos documentos. En una plantilla se guarda el formato utilizado: el estilo de la fuente, el tamao de todo el documento, los formatos de las tablas, las tabulaciones incluidas, la configuracin de nmeros de pgina, encabezados y pies de pgina, etc. Una plantilla es til cuando se usa muchas veces un documento con la misma estructura. Para modificar una plantilla se debe abrir, hacer los cambios y guardar. Si por cualquier motivo se han realizado demasiados cambios es posible volver a tener la plantilla original borrndola, es decir eliminando el archivo de la plantilla del disco duro. La prxima vez que se abra el Writer con un documento nuevo, la plantilla se crear automticamente.
I Modificar un estilo I
Desde el cuadro de Estilos y Formato se pueden modificar los estilos ya existentes. Del estilita se selecciona el estilo que se quiere modificar, se hace clic derecho con el ratn y aparece un men en el cual se selecciona modificar. As se accede al estilo donde se puede cambiar la fuente, el tamao, los estilos (negrita, cursiva, etc.), el color, los efectos, etc.
I Preferencias entre estilos I
Los estilos modifican automticamente el formato de un documento, pero tambin se puede modificar el formato de forma manual sin aplicar estilos. Qu ocurre si un prrafo de un documento tiene aplicado un estilo y se quiere aplicar un formato manual? En este sentido cabe aclarar: 1. el formato que se aplica en ltimo lugar tiene preferencia sobre los anteriores; 2. tiene preferencia el formato manual sobre los estilos y 3. tiene preferencia el formato carcter sobre el formato prrafo.
I Utilizacin de las plantillas I
Para utilizar las plantillas hay que abrir un documento nuevo desde el men Archivo Nuevo. No utilizar el cono de la barra estndar , ya que si se hace as se abrir directamente un nuevo documento en blanco con la plantilla predeterminada. El cuadro de dilogo que se muestra en la figura nos muestra las plantillas disponibles.
I mbito de un estilo I
Un aspecto importante al crear un estilo es determinar en qu documentos aparecer disponible al desplegar el men de estilos de la barra de formato o cundo aparecer en la lista del Estilos y Formato. Un estilo slo est visible en el documento en que se crea, pero si se marca la casilla Agregar a la plantilla, el estilo estar visible en todos los documentos que se generen con esa plantilla.
Universidad de la Repblica I Unidad de Capacitacin
25
Programa de Capacitacin en Informtica Material Educativo I Gua para el estudiante I Procesador de Texto
El botn muestra las propiedades de la plantilla seleccionada. El botn sirve para mostrar un ejemplo visual de la plantilla.
I Piloto automtico I
Desde el men Archivo Asistente se pueden crear plantillas con ayuda de un piloto automtico y mediante una sucesin de pantallas se van seleccionando las diferentes opciones para la plantilla. En la figura se ven los tipos de documentos que se pueden crear con la ayuda del piloto automtico. Al seleccionar Carta... aparece una pantalla donde se debe seleccionar el tipo de carta (Carta comercial o Carta personal y el Estilo a utilizar). Se debe pulsar Siguiente para acceder a la siguiente opcin. En la tercera pantalla se puede indicar el remitente de la carta, la posicin y tamao. En la cuarta pantalla se indican los datos del destinatario y el tratamiento (es decir las palabras que irn delante del nombre de la persona, por ejemplo: Estimado...). Los datos del destinatario se pueden escoger de una base de datos eligiendo entre diferentes campos.
En la siguiente pantalla se puede decidir si la carta tiene un logotipo (con imagen o textual). Presionando sobre el botn Seleccionar imagen... se escoge una imagen de las almacenadas en el disco, se pulsa Siguiente para continuar.
Universidad de la Repblica I Unidad de Capacitacin
26
Programa de Capacitacin en Informtica Material Educativo I Gua para el estudiante I Procesador de Texto
A continuacin se completa la informacin con la que el documento creado con la plantilla, se almacenar. Para terminar se pulsa sobre Crear para que Writer termine de crear la plantilla que se ha formado.
I Modificar plantillas I
Para modificar una plantilla primero hay que abrirla desde el men . Lo ms recomendable es abrir una Archivo/Abrir o pulsar sobre plantilla con ayuda del piloto automtico, modificar el documento y guardarlo mediante el men Archivo Plantillas/Guardar. En la quinta pantalla se pueden escoger los campos que aparecen en la carta (por ejemplo, si se hace referencia a una anterior carta, la fecha, el asunto, el nmero de pgina, etc.). En la pantalla se indica incluir o no un pie de pgina, redactar su contenido y establecer los mrgenes de la pgina. Luego se indica la organizacin global de la carta, el encabezado, el logotipo y el pie de pgina, especificando los mrgenes y la distancia del texto con respecto a estos elementos. Al abrirla aparece un cuadro de dilogo como el que se muestra en la figura:
Pulsando sobre el botn Administrar... aparece un cuadro de dilogo y desde el botn rdenes se pueden crear carpetas nuevas para organizar nuestras plantillas por categoras (cartas personales, profesionales, facturas, recibos, etc). Si se ha utilizado anteriormente una plantilla se puede entrar directamente desde Archivo-Plantillas-Administrar para abrir el cuadro de dilogo, se
Universidad de la Repblica I Unidad de Capacitacin
27
Programa de Capacitacin en Informtica Material Educativo I Gua para el estudiante I Procesador de Texto
selecciona la plantilla y haciendo clic sobre el botn rdenes se despliega un men con las opciones disponibles.
Si se crean o modifican entradas de Autotexto, tambin se almacenarn en la plantilla y lo mismo sucede con las macros y otros elementos guardndose un entorno definido de trabajo de Writer.
8_imgenes I
I Tipos de Imgenes I
Vectoriales o de galera: imgenes prediseadas procedentes de las galeras que Writer tiene y que estn organizadas por temas. Son imgenes que estn construidas utilizando vectores, lo que permite modificarlas sin prdida de resolucin y tambin se pueden desagrupar en los elementos que las forman e introducirles cambios. No vectoriales o de mapa de bits. Son imgenes procedentes de cmaras digitales, de Internet y de programas de procesamiento de imgenes, sobre las que se pueden realizar algunas operaciones como cambiar el tamao, el brillo, etc., pero no se pueden desagrupar en los elementos que las forman. Los distintos formatos de las imgenes no vectoriales pueden ser: JPG o JPEG, GIF, BMP, PNG.
Al pulsar Editar se abre la plantilla en modo edicin y posteriormente se puede guardar. Si se conoce la ubicacin concreta de una plantilla, tambin se puede abrir para modificarla desde Archivo - Plantillas Editar...
I Insertar imgenes I Al hacer clic en el men Insertar, Imagen aparecer una ventana con diferentes opciones disponibles.
I Elementos que se guardan en una plantilla I
En una plantilla se guarda un documento base con todas sus caractersticas de formato, pero tambin se guardan los estilos que se definen en una plantilla. Si se modifican las barras de herramientas, aadiendo o quitando conos tambin se guardarn en la plantilla.
Universidad de la Repblica I Unidad de Capacitacin
De archivo Se abrir una ventana similar a la que se muestra cuando se abre un documento Writer. Una vez seleccionado el archivo a insertar se pulsa el botn Abrir y la imagen se copiar en el documento.
28
Programa de Capacitacin en Informtica Material Educativo I Gua para el estudiante I Procesador de Texto
En la lista de la izquierda aparecen los temas disponibles en los que Writer organiza las imgenes. Para insertar una imagen se tiene que seleccionar, haciendo clic derecho sobre ella y pulsando la opcin Aadir. Se pueden crear temas nuevos y agregar imgenes a la galera pulsando sobre el botn Tema nuevo... aparece un cuadro de dilogo donde se aaden las imgenes al nuevo tema. Desde la pestaa Archivos se van aadiendo las imgenes. De la galera Pulsando sobre el botn o accediendo por el men Herramientas Gallery se puede hacer visible una ventana que se sita entre la barra estndar y la barra formato, y para ocultarla debemos pulsar de nuevo sobre el mismo botn.
Universidad de la Repblica I Unidad de Capacitacin
29
Programa de Capacitacin en Informtica Material Educativo I Gua para el estudiante I Procesador de Texto
Desde escner o cmara. Para importar imgenes debe haber una cmara de fotos digital o escner conectado a la PC y debe estar instalado el software necesario para establecer la comunicacin entre la cmara o escner y la PC. Luego ir al men Insertar, Imagen y elegir la opcin Escanear. Si hay varios dispositivos conectados se elige desde cul insertar la imagen, se elige la calidad o resolucin con la que se quiere importar la imagen, y finalmente se hace clic en el botn Insertar. Desde Internet. Con la conexin necesaria para acceder a Internet, se puede elegir un buscador y realizar una bsqueda que permita acceder a las imgenes que se necesiten. Elegidas las imgenes, se hace clic con el botn derecho del ratn en la imagen que se quiere traer de Internet, se abrir una ventana con una opcin similar a Guardar imagen como... que permitir guardar dicha imagen en un fichero. A partir de ese momento, se puede insertar como en insertar imgenes desde archivo. En los navegadores ms modernos al colocar el cursor sobre una imagen aparecen iconos en una esquina de la imagen, y si se hace clic en el icono del disquete aparecer el mismo men Guardar imagen como... Otra forma de copiar la imagen de Internet, es hacer clic derecho sobre la misma, copiarla y luego ir al procesador de texto y pegarla. Desde el portapapeles. Desde otro programa (por ejemplo el Paint) se puede copiar una imagen en el portapapeles y al volver a Writer, bastar hacer clic en el icono Pegar, para insertarla en el documento.
Para modificar el tamao, se sita el cursor en las esquinas de la imagen y cuando cambia de forma a una doble flecha se hace clic y arrastra para conseguir el nuevo tamao. Opciones de la barra de herramientas: Filtro. Muestra un men flotante, donde se pueden aplicar diversos filtros a la imagen seleccionada. Modo grfico. Modifica la visualizacin de la imagen. El archivo de la imagen no se modificar, nicamente lo har la visualizacin de la imagen seleccionada. Proporcin de rojo . Una imagen se compone de los componentes RGB (Red rojo-, Green verde- y Blue azul-) y aqu se puede especificar la proporcin de color rojo en la imagen. El 0 es el porcentaje original de la imagen. Proporcin de verde. Especifica la proporcin de verde de la imagen. Proporcin de azul. Especifica la proporcin de azul de la imagen. Brillo. Especifica el porcentaje de brillo en la imagen. Contraste. Especifica el porcentaje del contraste en la imagen. Gamma. Modifica la nitidez en la imagen. Transparencia. Especifica la transparencia de la imagen. Reflejar horizontal o verticalmente. Los conos sirven para reflejar -horizontal y verticalmente- la imagen. Propiedades de la imagen. Se abre un cuadro de dilogo con las propiedades de la imagen donde se modifica el ajuste, la escala, etc.
I Manipular imgenes I
Para manipular una imagen es necesario acceder a la barra imagen que aparece al seleccionar la imagen que queremos manipular. Para modificarla primero hay que seleccionarla posicionndose sobre ella, y haciendo clic la imagen quedar enmarcada por unos pequeos cuadrados.
Universidad de la Repblica I Unidad de Capacitacin
30
Programa de Capacitacin en Informtica Material Educativo I Gua para el estudiante I Procesador de Texto
9_grficos I
I Tipos de Grficos I
Dibujos creados con Writer. Mediante autoformas, lneas, rectngulos, elipses, etc. FontWork. Rtulos disponibles de una galera que se pueden personalizar con diversas opciones.
Lnea a mano. Permite realizar lneas. Se debe mantener pulsada la tecla del ratn y para terminar de dibujar se suelta el botn del ratn. Arco. Permite dibujar un arco. Al hacer clic manteniendo pulsado el botn, se dibuja una elipse y al soltar se debe indicar el inicio del arco y posteriormente decidir la trayectoria del arco. Sector elipse. Dibuja una elipse rellena. Porcin de crculo. Dibuja un crculo relleno. Texto. Inserta un cuadro de texto. Animacin de texto. Inserta un texto animado. Leyenda. Dibuja una lnea enlazada a un cuadro de texto. Dependiendo del tipo de objeto de dibujo que se inserte en el documento, la barra objetos se modifica para ofrecer opciones para ese objeto. Para las figuras geomtricas tenemos una barra con las siguientes opciones: Forma. Permite modificar la forma del objeto seleccionado. Formato. Abre un cuadro de dilogo para modificar las opciones de formato del objeto. Estas son opciones de lnea, forma, estilo, grosor y color respectivamente. Estilo de relleno y color. Se puede elegir entre distintas formas de matizar el color y las diferentes opciones de gamas de colores. Girar. Permite voltear el objeto seleccionado. Sobre el centro del objeto aparece un crculo que indica el centro de rotacin, se puede mover para modificar el ngulo de rotacin. Posicin del objeto respecto al resto de objetos del documento. El primer botn pone el objeto delante del resto de objetos. El segundo botn enva al fondo el objeto seleccionado.
31
I Insertar Autoformas y dibujar I
Desde el men herramientas se puede pulsar sobre el botn dibujo para que aparezca la barra dibujo y ver las distintas herramientas, o elegir de Herramientas, la opcin ver barra de herramientas de dibujo. Opciones de la barra de herramientas:
Seleccin. Selecciona objetos. Lnea. Permite dibujar lneas rectas. Si se desea restringir los ngulos de la lnea a mltiplos de 45, se debe mantener pulsada la tecla Mays... Rectngulo. Permite dibujar rectngulos. Elipse. Permite dibujar elipses y si se desea dibujar crculos se debe mantener pulsada la tecla Mays... Polgono. Permite dibujar varios segmentos de lneas unidas. Para terminar de dibujar se debe realizar una doble pulsacin. Si se desea obtener un dibujo cerrado se hace doble clic sobre el punto inicial. Curva. Permite dibujar una lnea curva. Se hace clic donde se desea que comience la lnea, se arrastra, suelta y mueve el ratn para proyectar la curva de la lnea. Se pueden seguir aadiendo segmentos de lneas hasta hacer doble clic.
Universidad de la Repblica I Unidad de Capacitacin
Programa de Capacitacin en Informtica Material Educativo I Gua para el estudiante I Procesador de Texto
Los objetos que tratan con lneas utilizan el tipo de barra con propiedades especficas para trabajar con lneas. Para acceder a ella se busca en el men Ver - Barra de Herramientas Propiedades del objeto de dibujo.
Al soltar el botn del ratn la modificacin de la figura toma la forma con los cambios efectuados. Tambin se de la barra puede rotar el objeto utilizando el botn de objetos. Los puntos de control del objeto cambian y aparece un punto de control en el centro del objeto que indica el centro de rotacin del objeto. Haciendo clic sobre l sin soltarlo, el objeto rotar alrededor del punto.
I Lienzo de dibujo I
Cuando se dibuja o se crea un grfico en Writer no slo se est ocupando la zona exacta que contiene el dibujo, sino una zona ms amplia que lo rodea: esta zona es el lienzo de dibujo. El lienzo de dibujo est delimitado por un rectngulo que tiene unos conos en su permetro que permiten modificar el tamao haciendo clic en ellos y arrastrndolos. El lienzo de dibujo tambin se puede desplazar a otra zona del documento, haciendo clic y arrastrando el cursor cuando tome la siguiente forma .
I Modificar I
Los grficos y autoformas admiten multitud de modificaciones, giros, cambios de tamao y proporciones. Para modificar un grfico hay que seleccionarlo haciendo clic sobre l y aparecern unos puntos de control a su alrededor. Para modificar el tamao se sita el cursor en los puntos de control y, cuando cambia de forma a una doble flecha, se hace clic y se arrastra para conseguir el nuevo tamao. Se puede adems modificar la forma original del objeto. Se sita el puntero del ratn sobre el recuadro ms grande que se ve en la esquina superior izquierda, aparece una mano como puntero del ratn para que se pueda modificar la forma del objeto. As aparece una lnea discontinua que muestra la forma en que se transformar el objeto.
Universidad de la Repblica I Unidad de Capacitacin
Se puede tambin cambiar los colores de las lneas, el color de relleno, aadir efectos de sombra y 3D, modificaciones que se pueden realizar a partir de la barra de dibujo.
I Aadir texto a los grficos I
Se puede aadir texto a un grfico mediante el icono de Cuadro de texto de la barra de imagen, y para dibujar el cuadro de texto se debe hacer clic y arrastrar. Para aadir texto en el interior de un grfico se hace doble clic sobre el objeto y automticamente se crear el cuadro de texto ajustado al espacio disponible en el objeto.
I Insertar FontWork I
Mediante Fontwork se pueden crear ttulos y rtulos vistosos para los documentos. Slo se tiene que introducir y seleccionar el texto de un cuadro de texto y acceder por el men Formato - Fontwork. A partir de la barra de herramientas que aparece al insertar un objeto FontWork, se pueden elegir diferentes opciones y tambin realizar cambios en los objetos ya insertados.
32
Programa de Capacitacin en Informtica Material Educativo I Gua para el estudiante I Procesador de Texto
Para acceder al texto, en caso de error o cambios, se hace doble clic sobre l y aparecer el cuadro de dilogo con el texto sombreado, adems de las opciones de tipo de letra, tamao, etc. Ejemplo:
Primero se debe indicar el rea donde se encuentran los datos para generar el grfico, porque por defecto se selecciona toda la tabla. Se debe indicar en qu lugar se encuentra la cabecera de las etiquetas (primera fila o primera columna) y se pulsa Siguiente >> para continuar. A continuacin se selecciona el tipo de diagrama a generar y se indica dnde se encuentran los datos (Filas o Columnas).
10_diagramas I
I Insertar diagramas I
De forma similar a los grficos que se obtienen en una hoja de clculo, en Writer se puede representar informacin numrica en forma grfica. Para generar un grfico se debe tener una tabla con datos numricos, de la situarse sobre una celda de la tabla y hacer clic sobre el botn barra de herramientas, o bien del Men Insertar - Diagrama. Se inicia entonces un asistente que ayuda a generar el grfico o diagrama.
En la pantalla siguiente se selecciona una variante del tipo de grfico seleccionado y adems se incluyen las lneas de cuadrculas que se desea (en los ejes X,Y) para que se vean mejor las referencias.
Universidad de la Repblica I Unidad de Capacitacin
33
Programa de Capacitacin en Informtica Material Educativo I Gua para el estudiante I Procesador de Texto
En la siguiente pantalla se incluye el ttulo de diagrama, las leyendas y los ttulos de los ejes del grfico.
Al insertar un grfico se puede hacer doble clic sobre l y en la izquierda de la pantalla aparece un men con las herramientas a utilizar con el grfico. En la Figura se ve el resultado del ejemplo que se vena analizando.
Universidad de la Repblica I Unidad de Capacitacin
34
You might also like
- Manual de Gestion de AlmacenesDocument23 pagesManual de Gestion de AlmacenesCarlos BalcazarNo ratings yet
- Tecnologia - Programacion Didactica 1o - 4o ESO - 2005Document62 pagesTecnologia - Programacion Didactica 1o - 4o ESO - 2005Amelies Estrada ValsNo ratings yet
- Capitulo-04 Agencia Calificacion Del ProfesorDocument16 pagesCapitulo-04 Agencia Calificacion Del ProfesorAmelies Estrada ValsNo ratings yet
- Apitulo-03.pdf Rating CalificacionDocument9 pagesApitulo-03.pdf Rating CalificacionAmelies Estrada ValsNo ratings yet
- Dossier MenopausiaDocument15 pagesDossier MenopausiaAmelies Estrada ValsNo ratings yet
- Capitulo-02 El Rating Agencias de ColocacionDocument16 pagesCapitulo-02 El Rating Agencias de ColocacionAmelies Estrada ValsNo ratings yet
- Lukacs Georg La Forma Clasica de La Novela HistoricaDocument79 pagesLukacs Georg La Forma Clasica de La Novela HistoricazpinedasNo ratings yet
- El archivo egipcio de Leonardo SciasciaDocument147 pagesEl archivo egipcio de Leonardo Sciasciajosluisv7313No ratings yet
- Capitulo 01 El Rating y Las Agencias de ColocacionDocument39 pagesCapitulo 01 El Rating y Las Agencias de ColocacionAmelies Estrada ValsNo ratings yet
- Cursos de Alemán DW - deDocument2 pagesCursos de Alemán DW - deAmelies Estrada ValsNo ratings yet
- DosierDocument15 pagesDosierAmelies Estrada ValsNo ratings yet
- Unidad Didáctica XXDocument70 pagesUnidad Didáctica XXAmelies Estrada ValsNo ratings yet
- Unidad Didáctica IDocument58 pagesUnidad Didáctica IlletraferidaNo ratings yet
- ARCT12JADocument5 pagesARCT12JAAmelies Estrada ValsNo ratings yet
- Noticias de Mejores-Colegios EL MUNDODocument3 pagesNoticias de Mejores-Colegios EL MUNDOAmelies Estrada ValsNo ratings yet
- AmpliacionEjesDeSimetria04 3eso MecDocument3 pagesAmpliacionEjesDeSimetria04 3eso MecAmelies Estrada ValsNo ratings yet
- AmpliComposMovim07 3eso MecDocument3 pagesAmpliComposMovim07 3eso MecAmelies Estrada ValsNo ratings yet
- 191 RC 1Document2 pages191 RC 1Amelies Estrada ValsNo ratings yet
- Ginecomastia Pechos Masculinos Agrandamiento de Pechos eDocument2 pagesGinecomastia Pechos Masculinos Agrandamiento de Pechos eAmelies Estrada ValsNo ratings yet
- Los Colores y Formas de Las Heces y Su Significado. DescargaDocument5 pagesLos Colores y Formas de Las Heces y Su Significado. DescargaAmelies Estrada ValsNo ratings yet
- Cómo Sellar El Paro Por Internet - Libre MercadoDocument3 pagesCómo Sellar El Paro Por Internet - Libre MercadoAmelies Estrada ValsNo ratings yet
- Lacitos de Hojaldre, Receta Por Mere33 - PetitchefDocument3 pagesLacitos de Hojaldre, Receta Por Mere33 - PetitchefAmelies Estrada ValsNo ratings yet
- Las Comidas de Carmen Roscos de Hojaldre Con Glasa de YemaDocument6 pagesLas Comidas de Carmen Roscos de Hojaldre Con Glasa de YemaAmelies Estrada ValsNo ratings yet
- Fronteras Subterráneas - Taringa! PDFDocument11 pagesFronteras Subterráneas - Taringa! PDFAmelies Estrada ValsNo ratings yet
- Yema Confitada - Crema de Yema - Belenciaga Paso A PasoDocument7 pagesYema Confitada - Crema de Yema - Belenciaga Paso A PasoAmelies Estrada ValsNo ratings yet
- EL MUNDO Suplemento Salud 696 - Cosméticos de Lavanda yDocument1 pageEL MUNDO Suplemento Salud 696 - Cosméticos de Lavanda yAmelies Estrada ValsNo ratings yet
- Endocrinologia AMIRDocument64 pagesEndocrinologia AMIRdantex_2029100% (10)
- Rosquillas de Alcala Pasteles de Colores2Document20 pagesRosquillas de Alcala Pasteles de Colores2Amelies Estrada ValsNo ratings yet
- WWW Botanical Online Com Medicinalslupulo HTMDocument10 pagesWWW Botanical Online Com Medicinalslupulo HTMAmelies Estrada ValsNo ratings yet
- 12 9 4 2Document96 pages12 9 4 2Julieta JulietaNo ratings yet
- El Aceite de Lavanda y Las Hormonas Masculinas LIVESTRONG.Document3 pagesEl Aceite de Lavanda y Las Hormonas Masculinas LIVESTRONG.Amelies Estrada ValsNo ratings yet
- Métodos asignación espacio discoDocument7 pagesMétodos asignación espacio discoFranco Leonardo AvellanedaNo ratings yet
- Cuáles SON LOS ATRIBUTOS RHSADocument2 pagesCuáles SON LOS ATRIBUTOS RHSAblak_knight16No ratings yet
- DIMMDocument5 pagesDIMMTatiana Villalva100% (1)
- MySQL Manual TallerDocument117 pagesMySQL Manual TallerAlfonso Muñoz A.No ratings yet
- Deber de Sig Si ValeDocument28 pagesDeber de Sig Si ValeEstefany Nataly Loza ParedesNo ratings yet
- Manual de Comisionamiento Equipos RTN 380AX (Proyecto WOM) .En - EsDocument41 pagesManual de Comisionamiento Equipos RTN 380AX (Proyecto WOM) .En - Esjorge reyes100% (1)
- Que Es Un ArchivoDocument5 pagesQue Es Un ArchivoCarlos RodriguezNo ratings yet
- Creación y uso básico de máquinas virtuales en VirtualBoxDocument15 pagesCreación y uso básico de máquinas virtuales en VirtualBoxMiguel SutilNo ratings yet
- 03b Musescore PDFDocument30 pages03b Musescore PDFlucasNo ratings yet
- Actividad de Formación No.5 de WordDocument3 pagesActividad de Formación No.5 de WordEdilberto Hernandez CarrilloNo ratings yet
- Instalación y uso de Mendeley DesktopDocument61 pagesInstalación y uso de Mendeley Desktopfelipe0% (1)
- La Guia DSDT II TM FixDocument8 pagesLa Guia DSDT II TM FixHolman SolisNo ratings yet
- CSB Norma 32Document31 pagesCSB Norma 32aymamiNo ratings yet
- Informe Virus Antivirus - Cristina VillacisDocument25 pagesInforme Virus Antivirus - Cristina VillacisCris Villacís SuárezNo ratings yet
- Como Es Creado Un Archivo BMP y JPGDocument5 pagesComo Es Creado Un Archivo BMP y JPGcarlosNo ratings yet
- Institutio - Theologiae - Elencticae - Status 3Document771 pagesInstitutio - Theologiae - Elencticae - Status 3RosaSánchezNo ratings yet
- Tutorial Drive PDFDocument6 pagesTutorial Drive PDFDiana Hernandez VivasNo ratings yet
- Estructura de DirectoriosDocument18 pagesEstructura de DirectoriosRodolfo Valdés GutiérrezNo ratings yet
- OP 2.1 GuíaDocument7 pagesOP 2.1 GuíaCristian CastilloNo ratings yet
- Moodle 3.10 para Profesores: Capítulo 4: Inscribir A Los Alumnos y Asignar A Los Profesores A Los Cursos: El EnrollmentDocument29 pagesMoodle 3.10 para Profesores: Capítulo 4: Inscribir A Los Alumnos y Asignar A Los Profesores A Los Cursos: El EnrollmentAnonymous wpgPkYfkXNo ratings yet
- Configuración de Cuentas de Usuario EstándarDocument4 pagesConfiguración de Cuentas de Usuario EstándarJose A Aparicio FernandezNo ratings yet
- Documentacion Variables Ehpm 2008Document388 pagesDocumentacion Variables Ehpm 2008samuelchNo ratings yet
- Determinación de Configuración e Instalación Del Sistema de InformaciónDocument22 pagesDeterminación de Configuración e Instalación Del Sistema de InformaciónJuan Diego LozanoNo ratings yet
- Aprueban Las Normas Generales Del Sistema Nacional de Archivos para El Sector Público NacionalDocument12 pagesAprueban Las Normas Generales Del Sistema Nacional de Archivos para El Sector Público NacionalOlga Gordillo GarciaNo ratings yet
- m22 Jdi U1 s5 Riac Propagacion Virus InformaticosDocument27 pagesm22 Jdi U1 s5 Riac Propagacion Virus InformaticosIsabel GarcíaNo ratings yet
- Guias de DreamweaverDocument6 pagesGuias de Dreamweavergloriaosc0% (1)
- Manual Autoinstructivo SIAF 2009Document70 pagesManual Autoinstructivo SIAF 2009raprimendoza23480% (1)
- Cursos SiemensDocument24 pagesCursos SiemensjoseNo ratings yet
- Instalación ODBCDocument8 pagesInstalación ODBCO'Ren VazquezNo ratings yet