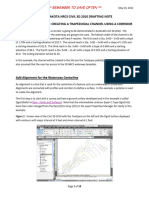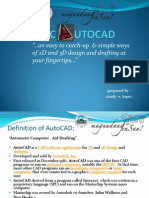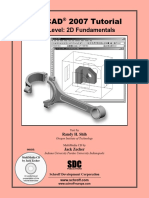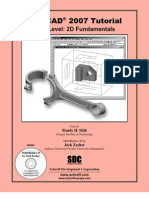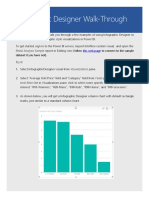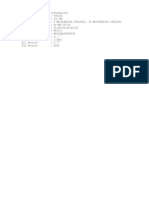Professional Documents
Culture Documents
Visio Tutorial
Uploaded by
Nguyễn Bình NamCopyright
Available Formats
Share this document
Did you find this document useful?
Is this content inappropriate?
Report this DocumentCopyright:
Available Formats
Visio Tutorial
Uploaded by
Nguyễn Bình NamCopyright:
Available Formats
Visio 2010 Tutorial
Spring 2013
Introduction
Microsoft Office Visio 2010 is drawing and diagramming software that helps transform concepts into a visual representation. This tutorial is designed for people who are new to Visio. For the purposes of this tutorial, we are going to focus on how to create a logical diagram and flow chart when drawn in Visio.
Objective
After this tutorial, you will have learned how to: a. Create a logical diagram b. Add text to a diagram and format the text c. Create a flowchart diagram using shapes and connectors
Getting Started
Logical Diagram Plot Start the Visio Drawing Click Start to All Programs to Microsoft Office to Visio. You should get a screen similar to Figure 1.
Figure 1 Creating a new Template Double Click Engineering (shown on Figure 1), you should get a screen similar to Figure 2.
Figure 2 Creating a new Drawing Double Click Circuits and Logic (shown on Figure 2), you should get a screen similar to Figure 3.
Figure 3 Adding new Stencils Click More Shapes to Engineering to Electrical Engineering, you can choose the stencils you need. Here, we add Analog and Digital Logic (US units), Integrated Circuit
Components (US units), Terminals and Connectors (US units), Transmission Paths (US units). You should get a screen similar to Figure 4.
Figure 4 Drawing Logic Diagram (SN74LS00) Click on the triangle on the left of Pointer Tool, choose Line to draw rectangle, and choose Arc to draw arc. You should get a screen similar to Figure 5.
Figure 5
Choose Rectangle to draw pins. You should get a screen similar to Figure 6.
Figure 6 Select all the rectangles, click right key of the mouse, choose Group, after that you can move those rectangles as a whole part. You should get a screen similar to Figure 7.
Figure 7
Adding Text on the Diagrams Click Text to add text on the diagram, here you can change the font size and font face. Select all the text, click right key of the mouse, choose Group. You should get a screen similar to Figure 8.
Figure 8 Adding Logic gates Draw Logic gate 2 from the Analog and Digital Logic (US units) stencil into the drawing window. You should get a screen similar to Figure 9.
Figure 9
Click the right key of the mouse, choose Configure Logic Gate. You should get a screen similar to Figure 10.
Figure 10 Click Configure Logic Gate. Here, you can change the gate type and numbers of input and output. You should get a screen similar to Figure 11.
Figure 11
Click the gate, and rotate the gate. You should get a screen similar to Figure 12.
Figure 12 Adding Wires to the gates Click Connector or Line to add wires to the gates and pins. You should get a screen similar to Figure 12.
Figure 13
Adding different types of gates to the input of SL74S00 chip Click the gate, select Configure Logic Gate, adjust the parameters, you can get different gates. Here we get 3-input OR-gate, 2-input NOR-gate, 4-input NAND-gate, and 2-input ORgate. You should get a screen similar to Figure 14.
Figure 14 Adding different types of Flip-Flops to the output of SL74S00 chip Draw flip-flop from the Analog and Digital Logic (US units) to the drawing window. Click on the right key of the mouse, select Configure Flip-Flop to change the flip-flop types. You should get a screen similar to Figure 15.
Figure 15 Click Configure Flip-Flop to choose different types of flip-flop. You should get a screen similar to Figure 16.
Figure 16
Adding wires to flip-flops Select Connector or Line to add wires between the output pins of the chip and the flip-flop. You should get a screen similar to Figure 17.
Figure 17 Adding I/O port to the chip Draw I/O port from the Analog and Digital Logic (US units) to the drawing window. Select Connector or Line to add wires to VCC, GND, Output and Input. You should get a screen similar to Figure 18.
Figure 18
Flow chart Step 1: From the categories areas select Basic Flow Chart, and select Flow Chart (Figure 4).
Figure 4
Step 2: Double click on Flow Chart, you will see Visio Screen Layout (Figure 5).
Figure 5 Working with Shapes from a Basic Flow chart Template
Layout your screen as follows
Adding Text to the shape
Adding the Connector a. Select the Diamond Shape
b. Select the connector tool button from the home tab
c. Move the mouse to the position shown below note the cursor has changed to reveal the connector tool. As you position to a point you can connect to the shape a small red square will appear.
d. Depress the left mouse key and drag the mouse pointer to the center left edge connection point of the shape above.
e. Release the mouse Button and you will see a connector from the diamond to the rectangle above and shown.
Add text to connectors a. Double click on the connector line to type in text
b. Enter your required text then click away from the Line
c. Layout Document as below.
Reference: Microsoft Visio 2010, http://www.mousetraining.co.uk/
You might also like
- Waterway Example - Creating A Trapezoidal Channel Using A CorridorDocument18 pagesWaterway Example - Creating A Trapezoidal Channel Using A CorridorElvis OngoroNo ratings yet
- PSDESIGNER Installation GuideDocument33 pagesPSDESIGNER Installation GuidegopaltryNo ratings yet
- Chapter 5 Word Processing Software Part 2Document15 pagesChapter 5 Word Processing Software Part 2amirulamirNo ratings yet
- Cad ModuleDocument45 pagesCad ModulenitotalibNo ratings yet
- Display and Share Data: Lesson Skill MatrixDocument25 pagesDisplay and Share Data: Lesson Skill MatrixRyan WattsNo ratings yet
- AutoCAD Tutorial 2D & 3DDocument63 pagesAutoCAD Tutorial 2D & 3DRon Harold IgleNo ratings yet
- Autocad Tutorial PDFDocument30 pagesAutocad Tutorial PDFHari Gunawan NugrahaNo ratings yet
- Tutorial Autocad 2007Document26 pagesTutorial Autocad 2007hbfmecNo ratings yet
- Instruction SetDocument5 pagesInstruction Setapi-508867690No ratings yet
- Infographic Designer Walk-Through: Retail Analysis Sample Report in Editing View (FDocument11 pagesInfographic Designer Walk-Through: Retail Analysis Sample Report in Editing View (FsdcNo ratings yet
- Engineering Workshop Power PointDocument4 pagesEngineering Workshop Power PointGirish Kumar NistalaNo ratings yet
- Autodesk Inventor F1 in Schools Print VersionDocument64 pagesAutodesk Inventor F1 in Schools Print VersionEve CrownNo ratings yet
- CATIA ThreadDocument25 pagesCATIA ThreadWolelaw EndalewNo ratings yet
- Microsoft Visio 2003Document10 pagesMicrosoft Visio 2003tapera_mangeziNo ratings yet
- Handout 20427 AR20427-Aubin-AU2016Document40 pagesHandout 20427 AR20427-Aubin-AU2016KelvinatorNo ratings yet
- Cad & Advance 3D Modelling: Name:Nanda Vaishnavi Kamani ROLL NO: 19011BB025 FSP 2 Year 4 SEMDocument51 pagesCad & Advance 3D Modelling: Name:Nanda Vaishnavi Kamani ROLL NO: 19011BB025 FSP 2 Year 4 SEMKalyan BandiNo ratings yet
- Beginner Guide To Solidworks 2011 Level 2Document60 pagesBeginner Guide To Solidworks 2011 Level 2CindyNo ratings yet
- Basic Solid Edge ST TutorialDocument48 pagesBasic Solid Edge ST Tutorialgaurishankar51No ratings yet
- Fusion 360 WorkshopDocument17 pagesFusion 360 Workshopayu ekwanti86% (7)
- Chaitanya Cadence TutorialDocument98 pagesChaitanya Cadence TutorialSaravanan NsNo ratings yet
- ME 210 Mechanical Engineering Drawing & Graphics: College of Engineering SciencesDocument15 pagesME 210 Mechanical Engineering Drawing & Graphics: College of Engineering SciencesEbrahim HanashNo ratings yet
- Chapter TwentyfiveDocument2 pagesChapter TwentyfiveIonut VelescuNo ratings yet
- Catia V6 Introduction: Design a Micro EngineDocument158 pagesCatia V6 Introduction: Design a Micro EnginePetru Bujenita100% (1)
- Prosteel TutorialDocument26 pagesProsteel TutorialPawan Kumar100% (1)
- Eec 111-Electrical DrawingDocument35 pagesEec 111-Electrical DrawingVietHungCao89% (18)
- Autocad s'13 NittDocument38 pagesAutocad s'13 NittNitin VarmanNo ratings yet
- Excel User Tips - Chart - and - GraphicDocument15 pagesExcel User Tips - Chart - and - GraphicLeon FouroneNo ratings yet
- ME 210 Mechanical Engineering Drawing & Graphics: Reference Planes Vertical Bearing SupportDocument20 pagesME 210 Mechanical Engineering Drawing & Graphics: Reference Planes Vertical Bearing SupportEbrahim HanashNo ratings yet
- CNC-Calc2 Tutorial 8 EngDocument9 pagesCNC-Calc2 Tutorial 8 EngMilica VučićevićNo ratings yet
- Is Eh A TutorialDocument17 pagesIs Eh A TutorialAziz MangiNo ratings yet
- Aula 02 - E - Basic Solid Edge V20 Tutorial - Part 01Document18 pagesAula 02 - E - Basic Solid Edge V20 Tutorial - Part 01Ernesto D. Aguirre0% (1)
- Excel - Create A Speedometer Chart TutorialsDocument7 pagesExcel - Create A Speedometer Chart Tutorialsnvc_vishwanathanNo ratings yet
- I.chap 9 AutoCADDocument8 pagesI.chap 9 AutoCADMS GATE OnlineNo ratings yet
- Plotting Using Originpro 8.: Vytautas AstromskasDocument21 pagesPlotting Using Originpro 8.: Vytautas AstromskasFallNo ratings yet
- Autocad 3d TutorialDocument28 pagesAutocad 3d TutorialAllen Rod Cueso100% (3)
- Beta Tutorial 5 BlendDocument24 pagesBeta Tutorial 5 BlendVishnu VardhanNo ratings yet
- Introduction To AutoCADDocument11 pagesIntroduction To AutoCADJiji MacasoNo ratings yet
- Beginner'S Guide To Solidworks 2007: Alejandro Reyes, MsmeDocument46 pagesBeginner'S Guide To Solidworks 2007: Alejandro Reyes, MsmenaimakrukNo ratings yet
- Basic Solid Edge V19 TutorialDocument48 pagesBasic Solid Edge V19 TutorialGoran Miodragovic100% (6)
- Basic Solid Edge v19 TutorialDocument48 pagesBasic Solid Edge v19 TutorialDymitr WiśniewskiNo ratings yet
- CATIA V5 TutorialDocument30 pagesCATIA V5 Tutorialkindjo100% (1)
- Class Hand Out Be S 324109 L Garrett Shah AnDocument17 pagesClass Hand Out Be S 324109 L Garrett Shah AnJosé BaileyNo ratings yet
- First Look (MasterMover) - ScriptDocument22 pagesFirst Look (MasterMover) - ScriptBrajnandan AryaNo ratings yet
- Creating A Graph in Geometer's Sketchpad: StyleDocument2 pagesCreating A Graph in Geometer's Sketchpad: StyleNurhidayah JunaidahNo ratings yet
- MF5111 Cad Cam LabDocument112 pagesMF5111 Cad Cam LabvishnuNo ratings yet
- 01 Introduction To The Creo Parametric Basic Modeling ProcessDocument37 pages01 Introduction To The Creo Parametric Basic Modeling ProcessЛазар РадојичићNo ratings yet
- 7 Drawing in ExcelDocument6 pages7 Drawing in ExcelstarspleshNo ratings yet
- MmlabDocument39 pagesMmlabrushi kolliNo ratings yet
- Certified Solidworks Professional Advanced Weldments Exam PreparationFrom EverandCertified Solidworks Professional Advanced Weldments Exam PreparationRating: 5 out of 5 stars5/5 (1)
- Architectural Design with SketchUp: 3D Modeling, Extensions, BIM, Rendering, Making, and ScriptingFrom EverandArchitectural Design with SketchUp: 3D Modeling, Extensions, BIM, Rendering, Making, and ScriptingNo ratings yet
- AutoCAD Civil 3D - Roads Design: 2From EverandAutoCAD Civil 3D - Roads Design: 2Rating: 3.5 out of 5 stars3.5/5 (2)
- Logging Reporting 54Document53 pagesLogging Reporting 54Matias BarnetoNo ratings yet
- NanoBeam Ac DSDocument11 pagesNanoBeam Ac DSMatias BarnetoNo ratings yet
- Catalyst 2900-3500Document360 pagesCatalyst 2900-3500Camilo Andres CamachoNo ratings yet
- 9400AWY Technical DescriptionDocument44 pages9400AWY Technical DescriptionMatias BarnetoNo ratings yet
- 9400AWY Technical DescriptionDocument44 pages9400AWY Technical DescriptionMatias BarnetoNo ratings yet
- NanoBridge M2 M5 QSGDocument20 pagesNanoBridge M2 M5 QSGhelderneresNo ratings yet
- Catalyst 2900-3500Document360 pagesCatalyst 2900-3500Camilo Andres CamachoNo ratings yet
- 9500 MPR DSDocument2 pages9500 MPR DSEdison LópezNo ratings yet
- 9400AWY Data SheetDocument2 pages9400AWY Data SheetMatias BarnetoNo ratings yet
- DMC# show system - V5812G system info: 512MB RAM, 8+32MB flash, RTC M41T11Document1 pageDMC# show system - V5812G system info: 512MB RAM, 8+32MB flash, RTC M41T11Matias BarnetoNo ratings yet
- MstripDocument2 pagesMstripFaise JanNo ratings yet
- Qucs - A Tutorial 10dB Directional Coupler DesignDocument12 pagesQucs - A Tutorial 10dB Directional Coupler DesignMatias BarnetoNo ratings yet