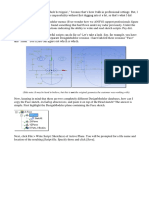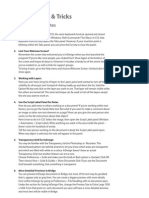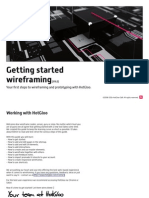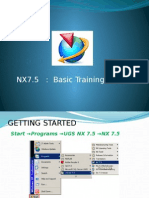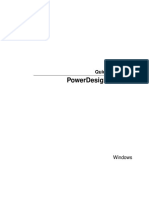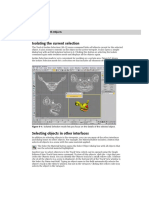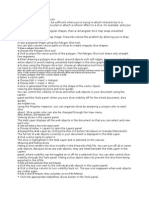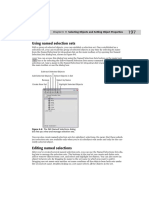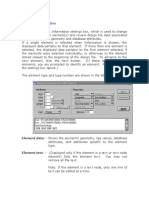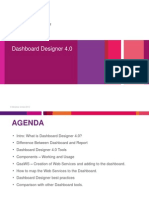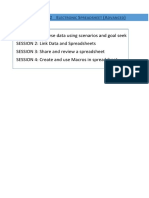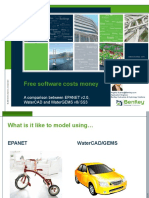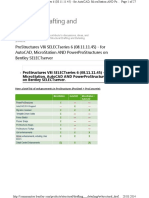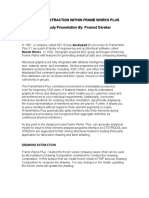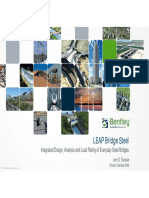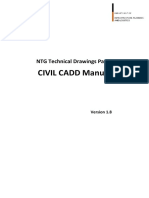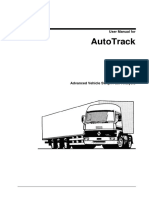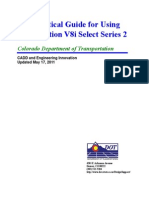Professional Documents
Culture Documents
Tips and Tricks - Microstation
Uploaded by
mobairuaCopyright
Available Formats
Share this document
Did you find this document useful?
Is this content inappropriate?
Report this DocumentCopyright:
Available Formats
Tips and Tricks - Microstation
Uploaded by
mobairuaCopyright:
Available Formats
% keyin - Used to start another Windows application %pipespecs.
doc %calc
MicroStation Tips & Tricks
ALT+DATA to Match - To quickly match an elements level, color, line style or line weight: hold the pointer over the element, and press ALT+Data. The active attributes will change to match the element under the pointer.
Auto Focus Tool Settings When enabled, this workspace preference prevents the input focus from moving automatically to the Home position when Reset is pressed. Instead the focus stays in AccuDraw which makes it a snap to position a new origin by pressing O. If you need to go home, just press ESC. Setting off, Place smartline, data points, focus is in AccuDraw, reset and focus goes home. Setting on, place smart line, datapoints, focus in AccuDraw, reset and focus stays in AccuDraw. Press O to position new origin and continue drafting.
Bentley DGN iFilter - Bentley DGN IFilter is a tool that enables searching text content in DGN files using Windows Search or Google Desktop. It supports all the text-based elements such Dimension Styles as text, text nodes, fields, tags, XYZ text, cells, and digital signatures. It also supports overridden dimensions.
Change Case Located in the Text tool box (not the Text task), the Change Text Case tool is used to change the case of a piece of text. It also supports text selection via a fence. Text tool box > Change case
Change Reference View - In this edition you can change the orientation of the reference attachment by clicking the reference's Orientation column in the References dialog. Ref Dialog, Orientation, change views
Clash Detection - Clash detection is an analytical tool which automates the clash detection process. The clash detection feature allows you to identify sets of business or graphical elements and to detect geometrical clashes between these object element sets. You can then interactively and graphically review these clashes, annotate or markup particular clashes, and assign them for follow-up. Clash Detection > New > Beams and Pipes Drag Level=Beams to Set A Drag Level=0107 to Set B
Clip Volumes and Display Styles - A Clip Volume is used to limit the displayed volume for a view to the region within a clipping element. This is useful for working within a limited volume of a model without being hindered by geometry outside the region of interest. When a clip volume is applied to a view, only elements that are located within the clip volume will display, or can be snapped to, in that view. Each view may have a different clip volume applied. A display style consists of a render mode and optional settings and overrides that you can specify. Display styles are created and managed in the Display Styles dialog. Additional display modes are provided by default. The display styles apply to saved and dynamic views as well as normal views. Display styles are typically saved as shared resources in DGN libraries Open Clip Volume toolbox Apply or Modify Clip Volume > Section Clip Tools > YZ Plane Display Clip Element > On Select the view Adjust bolts. View Attributes > Turn on/off the Forward, Cut and Back Adjust symbology of display styles. Adjust bolts
Coordinate Cell - In addition to inserting fields in text, you can also insert placeholder fields in a cell or cell model. A placeholder field is a field that is waiting for a target. When the target is provided, it can re-evaluate and display its property value. For example, you might create a monument cell that contains a Place Holder Cell Properties field to specify the location of the origin. By default the cell model the field displays the field name origin. When the cell is placed in another model and the fields are updated, the field displays the origin of the cell. Place cell Turn off the field background via Preferences > Text > Hide Field Background Flip models to update field or keyin FIELD UPDATE ALL
Color Preferences - New options have been added to the View Options category of the Preferences dialog that allow you to control the design model background color, sheet model background color, element highlight color and selection set color. Workspace > Preferences > View Options
Color Enhancements - The following color books are provided in this edition: Natural Color Systems , (NCS) , PANTONE Goe
Ctrl + Tentative Use this combination of keys to quickly move the AccuDraw compass to the point snapped to. Same as doing Tentative + O
Display Priority - In a 2D model, you can assign an active element priority, which sets the display priority value for new elements that you place in the model. The elements assigned the highest element priority value are displayed in the front, while the elements assigned the lowest values are displayed at the back. Move items around and change the display priority of each.
Display Sets Display sets let you select a group of elements to display in selected views, with all other elements hidden. You can create display sets from selection sets or named groups. Display sets display is controlled from the View Attributes dialog, where the Display set control lets you turn their display on and off. With Display sets active, you can use the Named Groups dialog to select a named group and then display only the elements in the group, in the chosen view(s), by clicking the Put Elements into the Display set icon. This lets you quickly switch between different named groups. Using the view control pop-up menu, you can set selected elements as the display set, or you can clear the display set, so that all elements display. You can also add or remove elements from the display set. Add elements to a display set: Right Click > Display Set > Set Turn display set on/off via view attributes: View Attributes > Turn display set on/off to show effects. Select the elements to remove from the display set: SHIFT + Reset > Display set > Remove. From a difference view, select other elements to add to the display set: SHIFT + Reset > Display set > Remove Clear the display set: Right Click > Display Set clear.
Docking - There is a new method for docking dialogs to the edges of the application window. Docking indicators appear on the screen when you begin to move a dockable dialog. When you drag a dockable dialog over one of the docking indicators, it highlights the available docking region (along the corresponding edge of the application window. Simply release the mouse button, and the dialog becomes docked to the selected edge Show docking indicators and behaviour
Double Click to Fit View To quickly and easily fit the view, simply double click the middle mouse button.
Drag selection support during manipulate commands - After selecting a manipulation tool, you can now select multiple elements by dragging a window around them. In addition, the manipulate tools support the drag window at the beginning of the command, or after the first group has been selected. You can then hold the CTRL down to add additional elements or CTRL +Drag for multiple elements. Note that this is not a Selection Set.
Drag and Drop to Attribute Pickers Position the Element Selection arrow over an element, when it highlights, drag it to the Attributes toolbox and drop it on the icon for the setting. For example, to set the Active Line Weight to match an element's line weight, drag the element and drop it on the Active Line Weight icon in the Attributes toolbox. If you enable the display of the Symbology Preview box in the Attributes toolbox, you can use the drag and drop technique to change all of the above settings to match the attributes of an existing element. Turn on Symbology Preview in the attributes tool box. Drag drop elements to icons.
Dynamic View Automation - Dynamic views have been automated in order to simplify these workflows. You can use the Create Dynamic View dialog to complete these workflows more easily and quickly. By using the settings in this dialog in different combinations, you can complete different Drawing Composition workflows. Apply or Modify Clip Volume (from view tool bar) Tool Settings: Section Clip tools , XY Plane, Display Clip Element, Create Dynamic View Turn on the Create Saved View, Create Sheet, and Create Drawing check boxes. Create Dynamic View dialog: Create Save View > Section View, Create Sheet, Seed Model, Scale 1:2.5, Open Model First a new drawing model is created in which the saved view associated with the clip volume is attached as a reference. Then a new sheet model is created in which the saved view of the drawing model is attached as a reference.
Edit Text in Cells Text in cells can now be edited directly. Simply double-click the text to open the Word Processer and edit as required. Place cell , Edit text.
Element Selection Tabs - Five attributes tabs, which are hidden by default, are added to the Element Selection tool. To display one or all of these tabs, right-click on the attributes section of the tool settings window. From the menu that opens, turn on the desired attributes. Element Selection Select All Expand tabs Right click on a tab title and note additional tabs that are off by default. Turn on Transparency. Eye Dropper In the True Colour tab of the Active Colour dialog, you can select, hold and drag the eyedropper to anywhere on your monitor to select a colour.
Geo-Coordination - MicroStation V8i contains new Geo-Coordination features. These features let you specify the position of your design contents on the earths surface. Once that position is established, the design can be easily coordinated with other data for which the geographic location is known. Show GCS its UTM27 Zone 17N Attach GCS Hydrography model, its UTM 83N (drag drop from model dialog) Do not reproject, note its in the wrong location. Reproject, now its correct. Attach image. Its correct. Change GCS to LL83, note how refs and image also reproject.
Geographic Coordinate Systems Define Placemark Monument - Now you can more simply and accurately create placemark monuments using known coordinates. The Define Placemark Monument tool settings window has been modified. A new drop-down called Source has been added to the tool settings window. The Create New Placemark and Get Placemark from Current GPS Position icons have been removed. When you click the Source drop-down, the new placemark sources are displayed. These sources are Longitude and Latitude Values, Cartesian Coordinates, Global Positioning System, and Reference with Geographic Coordinate System. You can now view the properties of the placemarks in the Placemark Properties tab of the Element Information dialog. Geographic tool box > Define Placemark Monument > Show options Element Info dialog > Show new Placemark Properties tab
Harvesting Folders A harvested folder displays models or named views that are contained in a set of files. Using harvested folders, you can keep track of sheets, views, and drawing titles, because the folders are an up-to-date view of what is in the files. MicroStation generates the contents of a harvested folder by searching for specified resources within a set of files. When resources are added, removed, or renamed, harvested folders can be refreshed to reflect the changes. To create a harvested folder, create a Configuration Variable link by specifying a MicroStation configuration variable, a resource filter, and optionally a configuration variable expression. The configuration variable identifies the set of files to be searched. Organize > Project Explorer Note default link setsthese are all harvested resources and work well with the examples workspace. Link Sets > Active file Project Explorer > Todays Work This harvests the design models of the files in the active folder Custom Variable Name: {Model: Design}$(_dgndir) You can also just use $(_dgndir) to harvest the entire contents of the working folder.
i-Models - A Bentley imodel is a container for open infrastructure information exchange and enables bidirectional feedback in dynamic workflows. An imodel can be informationrich meaning that it contains geometry as well as all business data which does not require the source application to be available. You can compose information rich imodels from multiple 2D and 3D geometry and data sources in a single lightweight container. Every i model is self describing, which means that source application features are not required to display or describe the business information stored within. Open the i-model > Note its read-only File > Item Browser Explore Base Casework. Zoom, highlight, transparent options on. Explore Doors. Search door where Catalog Instance like glass centered
Jump to Active Level - This feature allows you to jump to the active level in the Level Manager and the Level Display dialogs. The Jump to Active Level item has been added to the rightclick menu from the right pane of the Level Manager dialog and to the lower pane of the Level Display dialog. This is particularly useful when working with a large number of levels because it eliminates the need to scroll through the level list to find the active level. Level Display Right Click > Jump to Active Level
Mark-ups - A markup is a notation made in a ProjectWise Navigator file that you can view in MicroStation through the Markups dialog. Tools > Redline > Markup Dialog Related Markups Review the two clash markups. Change model to Coordinate Cell Review two markups
MS_DEFAULTSHEETRGB =R,G,B When you create the very first sheet model in a file, MicroStation will use the RGB value as defined be the variable to set the background color. If the file already has a sheet model defined, it will be used to set the background color of any subsequent sheet models created in the file. The background color of the sheet model can be overwritten by the color options in the Workspace Preferences dialog. A similar variable is used to control the background color of new drawing models. MS_DEFAULTDRAWINGRGB = R,G,B If the variable is not set, MicroStation V8i will use a predefined colour of RGB=192,192, 208 (grayish blue) for the background of new drawing models. This predefined color cannot be changed.
MS_LEVEL_USE_ASCII_NAME_SORT - When set, it will cause Level Manager and Level Display to sort names according to ASCII order. With it set: 1, 10, 2 and 20. Without it set, this is the default: 1, 2, 10 and 20
Named Groups (Quicksets) for References To filter the attachment of complex models as references, first put the elements you need in a named group or quickset. Then attach the group as a reference rather than the contents of the entire model. Select some elements Put into a quickset (CTRL+SHIFT+1) Recall the quickset to show they are added (CTRL+1) Show Named Groups dialog. Open link Attach index model as reference, but use Named Group
On The Fly Links - MicroStation enables you can attach one or more links to an element in the open DGN file. This allows you to click the element and open the files that are linked to it. For example, you could add a link to a Microsoft Excel workbook that contains specifications and costs for beams, or use a key in link to quickly navigate to the next drawing sheet. Once links are added to an element, you will see a link icon adjacent to the element when the Element Selection tool is active. Right clicking then provides a Follow Link option along with a list of linked items. To quickly and easily add links to elements on the fly, choose Add a Link to an Element from the Organize task. In the tool settings dialog, choose the type of link and other associated options. Then simply select the element to attach the link. In the event that you want to delete or even edit an existing link, you can do so via the Element Information dialog. Organize > Add a Link to an Element Type > From File > City Drawing.pdf Type > From File > JPG or XLS From URL: mailto:boss@mywork.com?subject=Approval Request & body=Revisions completed. From URL: http://www.mywork.com
Pin and Roll Tabs Dockable dialogs have been modernized with the addition of pins to fix their docked location. When pinned, the dialog displays as a tab will roll into the screen when the tab is clicked. Once the cursor is moved away from the dialog, it will automatically roll up to its pinned location. The pin icon will be horizontal when pinned and upright when not pinned. Using pin and roll dialogs can save on valuable screen real estate.
Point Clouds Integration of the Point tools vortex engine provides you with an easy-to-use, high-performance option for visualizing data from laser scanners. A few cool things you can do with point clouds is to display them on a 2D sheet, use a views clip volume to clip the point cloud, assign the point cloud to a level, manipulate the point cloud with the standard MicroStation tools (Move, Rotate, Scale), and change the size of the points via the line weight setting which is very useful when youre zoomed close and just a few points are visible. Rotate the view around File > Point Clouds Notice POD file is attached. Note: Can also attach other formats (ie: LAS from lidar), but they get converted to POD. Presentation > Point Cloud Presentation Style > Show list. Note that not all POD files contain this data. Sample file only has Elevation data. Colorization > Sea Mountain Topo Elevation Depth 10000
Pop-up key-in browser When in the Home position, just press ENTER to open the keyin browser under the cursor.
Quick Info - Rather than using the Element Information dialog to retrieve bits of information about the selected element, simply use the Quick Info dialog. To do that, hover your cursor over the element and press ALT + RESET. The resulting compact dialog allows you to review and even edit the symbology values. Cursor over element, ALT+RESET
Raster Reference Geospatial PDFs - Geospatial PDF files are now supported as an input format in Raster Manager. Show GCS [UTM27-17N] Attach GCS LandUse PDF, lands in correct spot. Also open PDF in Reader to show geospatial stuff
Raster References as Elements As with references, raster references are treated as elements which allow you to manipulate them as you would any other element. In the event that this is undesirable, simply lock the raster attachment. Theyll still be selectable, but impossible to manipulate. And, to prevent accidental deleting/detaching when they are unlocked, turn on Workspace > Preferences > Raster Manager > Disable Delete element Tool on Selected Rasters.
Raster Manager > Attach > Raster Drawing .itiff > Place Interactively Read only off, open dialog off. Move and scale into position. Element Info > Extended > Locked Workspace > Preferences > RasterManager > Disable Delete element Tool on Selected Rasters
Reference Activation - A new capability lets you edit a reference in-place. That is, you can edit a reference from within the active model. To do this you first must activate the reference. When you activate a reference, you must open it for write access thus blocking any other users from modifying that file. As you activate references, you acquire their locks and hold them until you either explicitly release them or exit your session. The reason that deactivate doesn't automatically release the lock, is that once the lock is relinquished it is not possible to undo changes. So, if you are actively working on a set of 3 files jumping from one to another via activation, it makes sense to hold the locks until you decide you're ready to release them. Hover over contour > right click > Activate Note that all inactive models become gray Change workspace preference colour. Change weight of major contour. level element select major Note reference dialog and activated status. This means youve acquired the write lock to the file which will enable you to undo changes even though the file is deactivated. Deactivate and make changes to the active model Undo to show undoing reference changes. Release the lock on the reference.
Reference Annotation Scale - In the past you may have added annotations to design models that are referenced into sheets. You also may have added annotations directly on the sheet. If the annotations were too small, you would have changed the model's annotation scale, but that would have affected only the annotations directly on the sheet. The annotations in the reference were not changed. Therefore, the only way you could change the annotations was to exchange into the reference and scale them. Now the active model's annotation scale applies to annotations in references, too. If you change the scale of the annotations on the sheet, the scale of the annotations in the references changes as well. To make a reference's annotations use the active model's annotation scale, you must turn on this option. In the References dialog there is a new column named Use Active Annotation Scale. If this column is not visible, rightclick in the column headings and turn it on. To turn on this option for a reference, click in this column to make a check mark appear. Show attached reference. Settings > Drawing Scale > 1:50000 Reference does not update. Reference dialog, enable Use Annotation Scale Rinse and repeat.
Reference View Flags A few feature of MicroStation is the ability to control each references view flags. Now youll be able to turn the fill display, or any other view attribute, on for one reference and off for another. To do that, select the reference in the References dialog, then choose Settings > Presentation. If Use View Flags is turned off, then the settings are controlled by the parent model. If the option is turned on, then each attribute listed can be turned on or off independent of the parent model. The ability to turn on or off this switch is also available with the following keyin: REFERENCE SET USEVIEWFLAGS=<setting_spec> <file_spec> View Attributes, turn on/off fill, weight, text. Works on all files. Reference dialog, select R1, Settings > Presentation. View flags > Turn on, Fill > OFF Keyin: reference presentation, select the reference, accept, adjust the settings.
Remap Elements in Level Manager To quickly move elements from one level to another, simply use the Remap Elements to Level dialog from the Level Manager. To use this new utility, select the source level in the Level Manager, issue a right-click and choose Remap Elements to Level from the resulting menu. Then simply select the destination level and click Ok. It cant get any easier than that! Level Manager > Default > Right Click > Remap Elements > Index Topics
Right click context menu - A context menu is a menu that appears when you right-click. It is also called the Reset Pop-up menu. You can customize this menu by adding menus and menu items to it. You can show or hide and enable or disable these menus and menu items based on named expressions. You can customize the context menu by copying MicroStation toolboxes and tools to it so that you can activate tools from these menus. Custom menus and menu items can be added, moved, copied, reordered, deleted, and renamed on a context menu. Show how right click menu works.
Running Coordinates To enable the display of running coordinates, right-click on the status bar and turn on Running Coordinates from the available options. As you move your cursor, the coordinates of your current position display according to the active Tentative Point Mode. When you left-click, a menu displays six options. When dealing with a Geocoordiante System, such as latitudes and longitudes, choose ACS Position. Turn on running coordinates in status bar Change mode to ACS Position
Save As Image with Display Styles The active display style is honored when creating an image. Change display style to Transparent then create image Change display style to Monochrome with shadows and create image Show both images.
Saved View Boundary Elements - The Saved View dialog has a new column called Show. When enabled, a boundary element will display showing the extents of the saved view. These graphics can be selected with the Element Selection tool, or by a fence, and be manipulated like a standard element.
Selection Overlap mode is right to left To select elements in overlap mode, drag the selection box right to left. If you go left to right its the inside mode.
Single Shot To set MicroStation up for single shot tool usage, set the following in the Workspace Preferences dialog: Look and Feel > Single Click > Single Shot and Task Navigation > Presentation > Tool Box.
Snapmode as preference Theres a new variable that enables you to tell MicroStation where to get the default snap mode and multi-snap settings from. MS_SNAPMODE_SOURCE = 0 is the legacy setting whereby the default snap mode comes from the current design file. MS_SNAPMODE_SOURCE = 1 stores the default snap mode as part of the User Preferences and applies it Open snapmode.dgn and show default snap. Back to index. Expand set MS_SNAPMODE_SOURCE = 1; lock snap keypoint Set the default snap mode to midpoint by SHIFT + CLICK this is now written to the UPF. Open snapmode.dgn to show that its using User Pref snapmode. Expand set MS_SNAPMODE_SOURCE = 0
Spell Check a Model - Introduced in XM, the Spell Checker can be used to review text, text nodes, tags, dimensions, notes and symbols for spelling errors. Spell Checker searches the selected text elements and flags any words that do not have a match in its dictionary. You can review individually selected text elements and/or selection sets within the fence contents. The Workspace Preferences dialog contains a section with options and toggles specific to the Spell Checker. In addition, there are three configuration variables that allow you to define the dictionary, language and location of core dictionaries. To check the spelling in the active model, use the Spell checker from the Text task. To check spelling before you place text, use the spell checker in the word processor.
Transparent Toolboxes Transparency has been extended to toolboxes.
Trim Tools - The Trim Element tool has been renamed Trim Multiple, and has new modes. Regardless of which mode you are in, after you select the cutting element, you can select multiple elements by dragging a selection line across them, so you can simultaneously trim, extend, or trim and extend them at their intersection with the cutting element. The Extend Element to Intersection tool has been renamed Trim To Element. The default behavior of the enhanced Extend To Element tool remains the same as before. However, a new tool setting has been added which lets you invert the element identification behavior, so that the first element you identify is now the cutting element, and the second element you identify is the element that gets extended or shortened. When this tool setting is on, after you select the cutting element, you can select multiple elements by dragging a selection line across them to simultaneously extend and/or shorten them. The Extend Two Elements to Intersection tool has been renamed Trim To Intersection, and has been enhanced to let you extend or shorten two elements of any type to their intersection. Trim to Intersection Trim to element > Select cutting element first > ON Trim multiple
View Different Models - You can view more than one model from the same file in separate views. To do that, open multiple windows and define which model to view from the View Attributes dialog. Just navigate to the View Setup section and note the Models picker. To see this already set up, take a look at the file called Drawing Composition in the Examples/General workspace. Open and tile another window. Note they are all looking at same model. View Attributes > View Setup > Choose different model.
You might also like
- Be 2011 - Tips and Tricks in Micro StationDocument15 pagesBe 2011 - Tips and Tricks in Micro StationCrimmyNo ratings yet
- Why SAP Dashboard(Xcelsisus) files use SWF formatDocument28 pagesWhy SAP Dashboard(Xcelsisus) files use SWF formatc.ragothNo ratings yet
- Plant LayoutDocument104 pagesPlant Layoutmar_alus4144No ratings yet
- Getting Started in MicroStation: Design File BasicsDocument59 pagesGetting Started in MicroStation: Design File Basicsnurul_suhariNo ratings yet
- Ssrug 2Document139 pagesSsrug 2mkasimyilmazNo ratings yet
- Fundamentals: Revit Structure 2011Document30 pagesFundamentals: Revit Structure 2011HaiBànTayNo ratings yet
- VB6 Tutorial IntroductionDocument17 pagesVB6 Tutorial IntroductionAlok Jain100% (1)
- Manual Minesight 2Document10 pagesManual Minesight 2asNo ratings yet
- Creating A MasterDocument100 pagesCreating A MasterFarhan AshrafNo ratings yet
- PowerpointDocument6 pagesPowerpointDominic KatuahNo ratings yet
- Using Spreadsheets, Selection Sets, and COGO ControlsDocument19 pagesUsing Spreadsheets, Selection Sets, and COGO ControlsipcNo ratings yet
- Navisworks Tutorial 2.0Document21 pagesNavisworks Tutorial 2.0Pratik HariparaNo ratings yet
- DIAFRAGMAS FLEXIBLES v3Document194 pagesDIAFRAGMAS FLEXIBLES v3Julio PinedaNo ratings yet
- Exercise 1 - Pipework Design PdmsDocument25 pagesExercise 1 - Pipework Design PdmsLorenzo SantanaNo ratings yet
- Revit STR FunDocument33 pagesRevit STR FunjonnypremNo ratings yet
- Bats MMN 1Document97 pagesBats MMN 1PedjaVujicNo ratings yet
- Tutorial MaqettaDocument16 pagesTutorial MaqettaJefriNo ratings yet
- What'S New in Sap Businessobjects Xcelsius 2008 Sp3?: Timo Elliott 31 CommentsDocument14 pagesWhat'S New in Sap Businessobjects Xcelsius 2008 Sp3?: Timo Elliott 31 CommentsAmanda NandamNo ratings yet
- 1 Box MatDocument107 pages1 Box MatAnonymous hCYc36No ratings yet
- EdgeCAM Lesson2Document23 pagesEdgeCAM Lesson2aralvoiNo ratings yet
- It's All in The PresentationDocument14 pagesIt's All in The PresentationkaoblekstenaNo ratings yet
- PasosParaModificarScreenPainterSAP R3 ECC 60Document17 pagesPasosParaModificarScreenPainterSAP R3 ECC 60ChechaToNo ratings yet
- Indesign Tips & Tricks: Interface and PalettesDocument13 pagesIndesign Tips & Tricks: Interface and PalettesdstanlNo ratings yet
- Starting eCognition Developer 8 guideDocument14 pagesStarting eCognition Developer 8 guideWanly PereiraNo ratings yet
- Revit Architecture GuidelinesDocument60 pagesRevit Architecture GuidelinesUmar ZakariaNo ratings yet
- 2.1 Introduction To Process DesignerDocument42 pages2.1 Introduction To Process DesignerYagneswarNo ratings yet
- Modifying Parametric DesignsDocument33 pagesModifying Parametric DesignspinoNo ratings yet
- 2D TutorialDocument21 pages2D Tutorialtoky-topoNo ratings yet
- NAVISWORKSDocument12 pagesNAVISWORKSMohammed AnzilNo ratings yet
- Lesson 4 Visual Basic ControlsDocument7 pagesLesson 4 Visual Basic ControlslalithaNo ratings yet
- Session 6.2 - Managing ViewsDocument17 pagesSession 6.2 - Managing ViewsChinthakaNo ratings yet
- Flash Quick Reference MXDocument3 pagesFlash Quick Reference MXPeta SureshNo ratings yet
- Getting Started Wireframing: Your First Steps To Wireframing and Prototyping With HotglooDocument18 pagesGetting Started Wireframing: Your First Steps To Wireframing and Prototyping With Hotgloo5ongNo ratings yet
- NX7.5 Basic Modeling CourseDocument44 pagesNX7.5 Basic Modeling Coursemanuanil1989No ratings yet
- Interface Overview: Menus and Menu SetsDocument4 pagesInterface Overview: Menus and Menu Setsreza syarifNo ratings yet
- Sybase PowerDesigner 16.5Document38 pagesSybase PowerDesigner 16.5Indra Nugraha100% (1)
- LCT501Document104 pagesLCT501Derzsi Elthes AndrasNo ratings yet
- CATIA V5-6R2015 Basics - Part II: Part ModelingFrom EverandCATIA V5-6R2015 Basics - Part II: Part ModelingRating: 4.5 out of 5 stars4.5/5 (3)
- Setting Object Properties in 3ds MaxDocument11 pagesSetting Object Properties in 3ds MaxkeeyanNo ratings yet
- Browsing Values From The Data Expression Window: Getting Ready How To Do It..Document4 pagesBrowsing Values From The Data Expression Window: Getting Ready How To Do It..Harik CNo ratings yet
- Getting Started With Winest: Sample Exercise V11Document25 pagesGetting Started With Winest: Sample Exercise V11Perla MartinezNo ratings yet
- Creating Nonrectangular SlicesDocument2 pagesCreating Nonrectangular SlicesgovindneoNo ratings yet
- DOCUMENTTutorial 1: Working in MoveDocument35 pagesDOCUMENTTutorial 1: Working in MoveKevin JaimesNo ratings yet
- Catia Notes4Document239 pagesCatia Notes4govind k hNo ratings yet
- ProtaStructure QSG enDocument48 pagesProtaStructure QSG enhahaer50% (2)
- Using Named Selection Sets: Chapter 6 Selecting Objects and Setting Object PropertiesDocument11 pagesUsing Named Selection Sets: Chapter 6 Selecting Objects and Setting Object PropertieskeeyanNo ratings yet
- Vensim PLE TutorialDocument25 pagesVensim PLE TutorialEkta GhongeNo ratings yet
- Element Information: Element Data: - Shows The Element's Geometry, Tag Values, DatabaseDocument11 pagesElement Information: Element Data: - Shows The Element's Geometry, Tag Values, DatabaseKrishna KNo ratings yet
- Illustrator Workspace OverviewDocument5 pagesIllustrator Workspace Overviewapi-262218593No ratings yet
- LESSON 1 Introduction To The AUTOCAD User InterfaceDocument7 pagesLESSON 1 Introduction To The AUTOCAD User InterfaceNeriz Deomampo100% (1)
- New Features in SolidWorks 99Document115 pagesNew Features in SolidWorks 99georgekc77No ratings yet
- Groups: Chapter EightDocument9 pagesGroups: Chapter EighttongaiNo ratings yet
- GS. Right-Click Pop-Up MenuDocument3 pagesGS. Right-Click Pop-Up MenuFrancis CayananNo ratings yet
- Dashboard Designer 4 0Document106 pagesDashboard Designer 4 0Ratan Sekhar NNo ratings yet
- CADEMIA Mini-Tutorial enDocument9 pagesCADEMIA Mini-Tutorial enJaison Steve Orihuela BejaranoNo ratings yet
- Analyze Data Using Scenarios & Goal SeekDocument30 pagesAnalyze Data Using Scenarios & Goal SeekAnjum AkhtharNo ratings yet
- Lecturenote - 617395735waterCAD Handout 4Document16 pagesLecturenote - 617395735waterCAD Handout 4afridiamjidNo ratings yet
- NX 9 for Beginners - Part 3 (Additional Features and Multibody Parts, Modifying Parts)From EverandNX 9 for Beginners - Part 3 (Additional Features and Multibody Parts, Modifying Parts)No ratings yet
- Equivalent Commands Micro StationDocument7 pagesEquivalent Commands Micro StationAnonymous TzwkafSD100% (2)
- Drape Aerial Image Over DTMDocument16 pagesDrape Aerial Image Over DTMVic ValdezNo ratings yet
- Magazine: Mcneel'S FL Ying CircusDocument36 pagesMagazine: Mcneel'S FL Ying CircusNoureddine SemaraNo ratings yet
- Microstation V8I Training Manual 3D Level 3Document11 pagesMicrostation V8I Training Manual 3D Level 3FreddyNo ratings yet
- Cross Sections Creating Annotating and Volumes Practice WorkbookDocument29 pagesCross Sections Creating Annotating and Volumes Practice WorkbookBabulalSahuNo ratings yet
- Terry Soileau ResumeDocument3 pagesTerry Soileau Resumeregmail613No ratings yet
- Microstation V8I Accudraw Basics: Bentley Institute Course GuideDocument80 pagesMicrostation V8I Accudraw Basics: Bentley Institute Course Guideh_eijy2743No ratings yet
- Turbocad 19 Deluxe: Feature ComparisonDocument1 pageTurbocad 19 Deluxe: Feature Comparisonsandu53No ratings yet
- 2011 Micro Station V8i New Value by VersionDocument2 pages2011 Micro Station V8i New Value by VersionMarcin SteckiNo ratings yet
- Bentley HAMMER CONNECT Edition Readme: What's NewDocument6 pagesBentley HAMMER CONNECT Edition Readme: What's Newمحمد باشاNo ratings yet
- ParkcadDocument4 pagesParkcadsupportLSMNo ratings yet
- Plant PDS Paper Making PDS InteroperableDocument28 pagesPlant PDS Paper Making PDS InteroperableIqbal AdabNo ratings yet
- Epanet Vs WatergemsDocument9 pagesEpanet Vs WatergemsChristian DevanoNo ratings yet
- MicroStation V8 VBA Programming GuideDocument8 pagesMicroStation V8 VBA Programming GuideGreg MavhungaNo ratings yet
- g1 - Introduction To Inroads FundamentalsDocument129 pagesg1 - Introduction To Inroads FundamentalssinghjkkumarNo ratings yet
- ProStructures V8i SELECTseries 6 (08.11.11.45) - For AutoCAD, MicroStation and PowerProStructuresDocument27 pagesProStructures V8i SELECTseries 6 (08.11.11.45) - For AutoCAD, MicroStation and PowerProStructurespichonfelizNo ratings yet
- 5 Ways Microstation Improves Your Design WorkflowsDocument9 pages5 Ways Microstation Improves Your Design Workflowsh_eijy2743No ratings yet
- Cadig AutoTable IntroductionDocument11 pagesCadig AutoTable IntroductionLizandro Agapito OlivosNo ratings yet
- MicroStation and AutoCAD Object Enablers - OEs - MicroStation Wiki - MicroStation - Bentley CommunitiesDocument5 pagesMicroStation and AutoCAD Object Enablers - OEs - MicroStation Wiki - MicroStation - Bentley Communitiesmmm_gggNo ratings yet
- Getting Started with MicroStation Views and NavigationDocument32 pagesGetting Started with MicroStation Views and Navigationbambangtirtas_984017No ratings yet
- Aecukbasiclayernaminghandbook v2 4 PDFDocument46 pagesAecukbasiclayernaminghandbook v2 4 PDFmnc19No ratings yet
- Drawing Extraction Within Framework PlusDocument6 pagesDrawing Extraction Within Framework PlusShahfaraz AhmadNo ratings yet
- Customizing MicroStation CONNECT for TerraScanDocument6 pagesCustomizing MicroStation CONNECT for TerraScanoscarcmNo ratings yet
- Survey and Design Computer-AidedDocument115 pagesSurvey and Design Computer-AidedyshahabNo ratings yet
- LEAP Bridge Steel: Integrated Design, Analysis and Load Rating of Everyday Steel BridgesDocument31 pagesLEAP Bridge Steel: Integrated Design, Analysis and Load Rating of Everyday Steel BridgesMehdi.MostNo ratings yet
- NTG Technical Drawings Part 2 Civil Cadd ManualDocument53 pagesNTG Technical Drawings Part 2 Civil Cadd ManualLa FoliakNo ratings yet
- ATRACKDocument439 pagesATRACKAlejandro DabroyNo ratings yet
- A Practical Guide For Using Micro Station V8i SS2Document180 pagesA Practical Guide For Using Micro Station V8i SS2Leon TralyNo ratings yet
- MicroStation V8 Manual PDFDocument128 pagesMicroStation V8 Manual PDFFreddyNo ratings yet
- Plantspace Design Series: Administrator GuideDocument378 pagesPlantspace Design Series: Administrator GuideAnonymous Whw0sLEKNo ratings yet