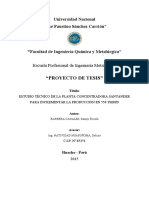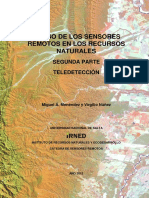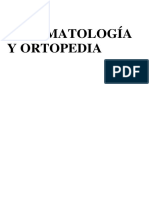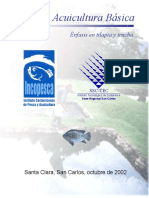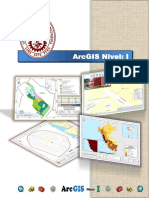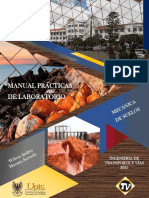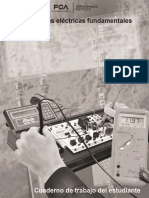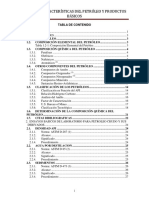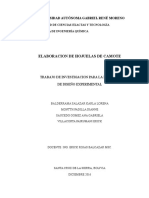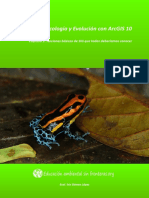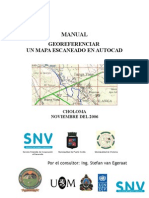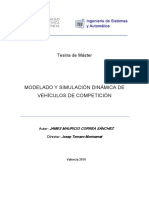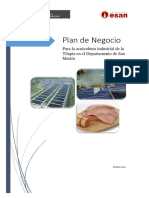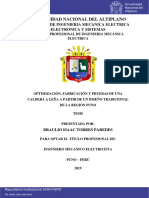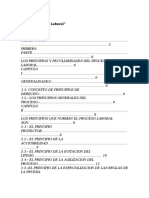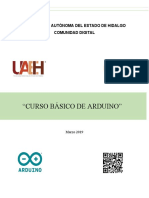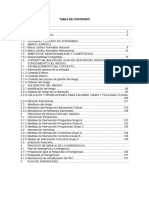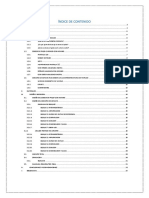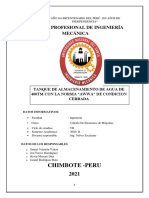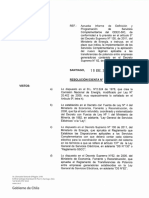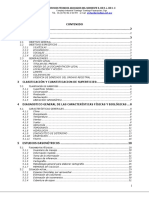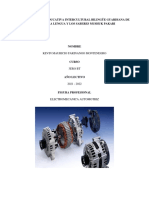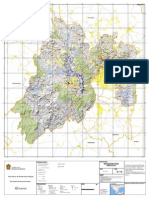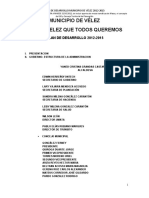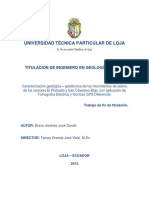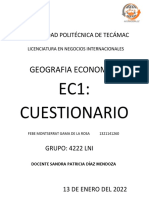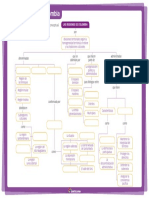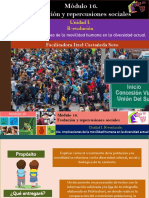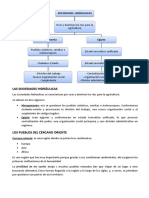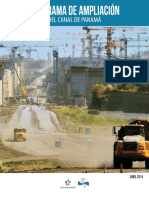Professional Documents
Culture Documents
Manual Curso Arcgis 10
Uploaded by
leinad0983Copyright
Available Formats
Share this document
Did you find this document useful?
Is this content inappropriate?
Report this DocumentCopyright:
Available Formats
Manual Curso Arcgis 10
Uploaded by
leinad0983Copyright:
Available Formats
Curso Terico-Prctico de ARCGIS 10
N D I C E
SUMARIO .......................................................................................................................................................................... 1 CRONOGRAMA DEL CURSO .............................................................................................................................................. 4 REQUERIMIENTOS DEL SISTEMA ...................................................................................................................................... 5 SOBRE LOS DATOS UTILIZADOS ........................................................................................................................................ 5 CONVENCIONES TIPOGRFICAS ....................................................................................................................................... 5 1 INTRODUCCIN ........................................................................................................................................................... 7 INTRODUCCIN A LOS SISTEMAS DE INFORMACIN GEOGRFICA S.I.G. Y ARCGIS .............................................. 9 1.1.1 1.1.2 1.1.3 1.1.4 1.1.5 1.1.6 1.1.7 1.1.8 1.1.9 1.1.10 1.1.11 1.1.12 1.1.13 Definicin Objetivo Funciones ............................................................................................................ 9 Organizacin y almacenamiento de los datos geogrficos .................................................................... 10 Componentes de un S.I.G. ...................................................................................................................... 11 ARCGIS ................................................................................................................................................... 11 ARCGIS DESKTOP .................................................................................................................................... 12 ARCMAP ARCCATALOG - ARCTOOLBOX .............................................................................................. 13 ARCGIS SERVER ...................................................................................................................................... 14 ARCGIS MOBILE ...................................................................................................................................... 14 ARCGIS ONLINE ...................................................................................................................................... 15 ARCGIS para desarrolladores ................................................................................................................. 15 ARCGIS en la Nube ................................................................................................................................. 16 Extensiones de ARCGIS .......................................................................................................................... 17 Visualizadores gratuitos de ESRI ............................................................................................................ 17
INSTALACIN DE LA VERSIN DE EVALUACIN ARCEDITOR ............................................................................. 19 1.2.1 1.2.2 Obtencin de licencia de evaluacin ...................................................................................................... 19 Configuracin de la licencia otorgada .................................................................................................... 21
CUESTIONARIO CAPTULO 1 INTRODUCCIN ................................................................................................. 25
ARCCATALOG ............................................................................................................................................................. 27 EJERCICIO 2.1 ARCCATALOG .............................................................................................................................. 29 2.1.1 2.1.2 2.1.3 2.1.4 2.1.5 2.1.6 2.1.7 Iniciar ArcCatalog ................................................................................................................................... 29 Conectar un directorio ........................................................................................................................... 30 Visualizar los datos ................................................................................................................................. 31 Explorar los archivos .............................................................................................................................. 33 Explorar y editar los metadatos ............................................................................................................. 35 Crear una vista previa ............................................................................................................................ 38 Administrar los datos ............................................................................................................................. 39
GAIACOL - Cali Colombia, Agosto 2011
GAIACOL Cali Colombia, Agosto 2011
2.1.8 2.1.9
Crear un archivo ..................................................................................................................................... 40 Tipos de conexiones a bases de datos y a servidores de mapas ........................................................... 42
CUESTIONARIO CAPTULO 2 ARCCATALOG ..................................................................................................... 45
LOS DATOS EN ARCMAP ............................................................................................................................................ 47 EJERCICIO 3.1. INTERFAZ DE ARCMAP .................................................................................................................. 49 3.1.1 3.1.2 3.1.3 3.1.4 3.1.5 3.1.6 3.1.7 Iniciar ARCMAP ...................................................................................................................................... 49 Visualizar los datos ................................................................................................................................. 50 Formas de despliegue de archivos en la Tabla de Contenido ................................................................ 51 Manejo de la barra de herramientas ..................................................................................................... 52 Consultar los datos ................................................................................................................................. 52 Explorar la tabla de atributos ................................................................................................................. 53 Etiquetar un archivo ............................................................................................................................... 54
EJERCICIO 3.2. LA PROYECCIN DE LOS DATOS .................................................................................................... 55 3.2.1 3.2.2 3.2.3 3.2.4 Activar el marco de datos denominado La Proyeccin de los datos .................................................. 55 Leer la proyeccin de un archivo y del marco de datos ......................................................................... 56 Cambiar la proyeccin de un archivo ..................................................................................................... 59 Calcular las nuevas coordenadas ........................................................................................................... 62
CUESTIONARIO CAPTTULO 3 LOS DATOS EN ARCMAP .................................................................................. 65
GEORREFERENCIA...................................................................................................................................................... 67 EJERCICIO 4.1. GEORREFERENCIA DE ARCHIVO RASTER ....................................................................................... 69 4.1.1 4.1.2 4.1.3 4.1.4 4.1.5 4.1.6 4.1.7 Iniciar ARCMAP ...................................................................................................................................... 69 Incorporar la barra de herramientas de la georeferencia ...................................................................... 70 Realizar un ajuste preliminar de la imagen ............................................................................................ 70 Incorporar los puntos de control ........................................................................................................... 72 Verificar el error RMS ............................................................................................................................. 75 Crear la imagen rectificada .................................................................................................................... 76 Agregar el archivo georreferenciado a la aplicacin .............................................................................. 78
EJERCICIO 4.2. GEORREFERENCIA DE ARCHIVO CAD ............................................................................................ 79 4.2.1 4.2.2 4.2.3 4.2.4 4.2.5 Activar el Marco de datos del ejercicio .................................................................................................. 79 Agregar el archivo CAD a la aplicacin ................................................................................................... 80 Incorporar los puntos de control ........................................................................................................... 81 Guardar el archivo de la georreferencia ................................................................................................ 83 Comprobar la creacin del archivo de la georreferencia ....................................................................... 84
CUESTIONARIO CAPTULO 4 GEORREFERENCIA .............................................................................................. 85
EDICIN EN ARCMAP ................................................................................................................................................ 87
Curso Terico-Prctico de ARCGIS 10
EJERCICIO 5.1 EDICIN DE PUNTOS Y LNEAS .................................................................................................... 89 5.1.1 5.1.2 5.1.3 5.1.4 5.1.5 5.1.6 Iniciar ArcMap ........................................................................................................................................ 89 Abrir la edicin y trabajar con los archivos de puntos ........................................................................... 90 Agregar datos en la tabla de atributos ................................................................................................... 92 Corregir los datos descriptivos con la interfaz de edicin ...................................................................... 93 Modificar la apariencia de los smbolos ................................................................................................. 94 Digitalizar una lnea ................................................................................................................................ 97
EJERCICIO 5.2 EDICIN DE POLGONOS ........................................................................................................... 101 5.2.1 5.2.2 5.2.3 5.2.4 5.2.5 Activar el marco de datos y agregar la imagen del rea ...................................................................... 101 Abrir la edicin y digitalizar un polgono con la opcin Freehand .................................................... 102 Digitalizar polgonos adyacentes .......................................................................................................... 103 Unir y cortar polgonos ........................................................................................................................ 104 Modificar el lmite de polgonos adyacentes ....................................................................................... 106
EJERCICIO 5.3 TAREAS ADICIONALES DE EDICIN ........................................................................................... 109 5.3.1 5.3.2 5.3.3 5.3.4 Activar el marco de datos de este ejercicio ......................................................................................... 109 Abrir la edicin y convertir lneas a polgonos ..................................................................................... 110 Cortar un polgono utilizando la tarea Trace .................................................................................... 111 La transferencia de atributos (opcional) .............................................................................................. 113
CUESTIONARIO CAPTULO 5 EDICIN EN ARCMAP ....................................................................................... 117
CONSULTA DE DATOS .............................................................................................................................................. 119 EJERCICIO 6.1. SELECCIN POR LOCALIZACIN .................................................................................................. 121 6.1.1 6.1.2 6.1.3 6.1.4 6.1.5 6.1.6 Abrir el ejercicio de este captulo ......................................................................................................... 121 Realizar una seleccin por interseccin ............................................................................................... 122 Guardar la seleccin en otro archivo ................................................................................................... 123 Crear una consulta con la tarea Definition Query ............................................................................. 124 Realizar una seleccin por proximidad ................................................................................................ 126 Verificar la informacin faltante .......................................................................................................... 128
EJERCICIO 6.2. HIPERVNCULO ......................................................................................................................... 129 2.2.1 2.2.2 2.2.3 Trabajar con un hipervnculo basado en un campo de la tabla de atributos ....................................... 129 Configurar rutas relativas desde las propiedades del documento de ArcMap .................................... 132 Trabajar con un hipervnculo dinmico ................................................................................................ 134
CUESTIONARIO CAPTULO 6 CONSULTA DE DATOS ...................................................................................... 137
ETIQUETAS Y ANOTACIONES ................................................................................................................................... 139 EJERCICIO 7.1. TRABAJAR CON ETIQUETAS ........................................................................................................ 141 7.1.1 7.1.2 Iniciar ARCMAP .................................................................................................................................... 141 Incorporar el men de las etiquetas .................................................................................................... 142
GAIACOL - Cali Colombia, Agosto 2011
GAIACOL Cali Colombia, Agosto 2011
7.1.3 7.1.4 7.1.5 7.1.6 7.1.7 7.1.8 7.1.9 7.1.10
Definir clases de etiquetas ................................................................................................................... 142 Modificar la simbologa de las etiquetas .............................................................................................. 143 Resaltar el texto mediante la asignacin de un peso a las etiquetas ................................................... 145 Configurar el etiquetado del archivo de hidrografa ............................................................................ 146 Mostrar las etiquetas solapadas .......................................................................................................... 147 Convertir las etiquetas en grupos de anotaciones ............................................................................... 148 Ajustar la posicin de las anotaciones ................................................................................................. 149 Abrir el marco de datos para administrar los grupos de anotaciones.................................................. 150
EJERCICIO 7.2. LAS ANOTACIONES EN LA GEODATABASE .................................................................................. 152 7.2.1 7.2.2 7.2.3 7.2.4 7.2.5 7.2.6 7.2.7 7.2.8 7.2.9 Activar el marco de datos correspondiente a este ejercicio ................................................................ 152 Verificar la configuracin del etiquetado de los archivos .................................................................... 153 Convertir las etiquetas en anotaciones ................................................................................................ 155 Editar las anotaciones no emplazadas ................................................................................................. 156 Corregir la posicin de las anotaciones mal ubicadas .......................................................................... 159 Ajustar los textos a la forma de la lnea ............................................................................................... 160 Aplicar la tarea de colocar el texto en dos lneas ................................................................................. 162 Trabajar con la ventana de atributos de las anotaciones ..................................................................... 163 Cerrar la edicin y guardar los cambios ............................................................................................... 164
CUESTIONARIO CAPTULO 7 ETIQUETAS Y ANOTACIONES ........................................................................... 165
CAPAS Y SIMBOLOGA ............................................................................................................................................. 167 EJERCICIO 8.1. SIMBOLOGA EN ARCMAP .......................................................................................................... 169 8.1.1 8.1.2 8.1.3 8.1.4 8.1.5 8.1.6 8.1.7 8.1.8 Iniciar ARCMAP .................................................................................................................................... 169 Simbologa por categoras .................................................................................................................... 170 Simbologa por cantidades ................................................................................................................... 171 Mtodos de clasificacin de datos ....................................................................................................... 172 Normalizar los datos ............................................................................................................................ 173 Simbologa por grficos (Tortas o Pie) .............................................................................................. 174 Simbologa por grficos (Barras o columnas) ....................................................................................... 176 Crear un grfico Pirmide de poblacin ............................................................................................ 178
EJERCICIO 8.2. LOS ARCHIVOS DE ESTILOS .STYLE..................................................................................................... 181 8.1.9 8.1.10 8.1.11 8.1.12 Exportar la leyenda como un archivo .style ...................................................................................... 181 Incorporar la paleta creada en el administrador de estilos.................................................................. 183 Copiar y pegar un smbolo en la paleta creada .................................................................................... 184 Utilizar la opcin Match to symbol style ........................................................................................... 186
CUESTIONARIO CAPTULO 8 CAPAS Y SIMBOLOGA ..................................................................................... 189
TRABAJO CON TABLAS ............................................................................................................................................. 191 EJERCICIO 9.1. UNIN ESPACIAL DE DATOS ....................................................................................................... 193
Curso Terico-Prctico de ARCGIS 10
9.1.1 9.1.2 9.1.3 9.1.4 9.1.5
Descripcin del anlisis ........................................................................................................................ 193 Iniciar ARCMAP .................................................................................................................................... 194 Definir la unin espacial.................................................................................................................... 194 Agregar y calcular un campo ................................................................................................................ 196 Graficar el resultado del anlisis .......................................................................................................... 198
EJERCICIO 9.2 RELACIN DE TABLAS .......................................................................................................................... 201 9.1.6 9.1.7 9.1.8 9.1.9 Activar el marco de datos de la relacin de tablas ............................................................................... 201 Configurar una relacin entre dos tablas ........................................................................................... 202 Hacer una consulta y buscar los datos relacionados ............................................................................ 203 Modificar el smbolo de seleccin puntual (opcional).......................................................................... 205
CUESTIONARIO CAPTULO 9 MANEJO DE TABLAS ........................................................................................ 209
10
ANLISIS ESPACIAL ............................................................................................................................................. 211 EJERCICIO 10.1. ANLISIS ESPACIAL ................................................................................................................... 213 10.1.1 10.1.2 10.1.3 10.1.4 10.1.5 10.1.6 10.1.7 10.1.8 10.1.9 10.1.10 Descripcin del anlisis espacial .......................................................................................................... 213 Iniciar ARCMAP .................................................................................................................................... 215 Configurar el espacio de trabajo para los archivos de entrada y salida ............................................... 216 Seleccionar la vialidad para el anlisis con la tarea SELECT .............................................................. 217 Interceptar los archivos de polgonos con la tarea INTERSECT ......................................................... 219 Interceptar el archivo de polgonos y la vialidad con la tarea INTERSECT ........................................ 220 Calcular los datos en la tabla de atributos del archivo resultante ....................................................... 221 Crear un rea de afectacin con la tarea BUFFER ............................................................................. 224 Sumar los datos parciales con la tarea DISSOLVE ............................................................................. 226 Graficar el resultado del anlisis ..................................................................................................... 228
EJERCICIO 10.2 CREACIN DE UN MODELO CON MODEL BUILDER ................................................................. 231 10.2.1 10.2.2 10.2.3 10.2.4 10.2.5 Incorporar los archivos y las tareas en el modelo ............................................................................... 231 Guardar el modelo ............................................................................................................................... 236 Ejecutar el modelo ............................................................................................................................... 238 Ejecutar el anlisis completo a partir de un modelo elaborado (opcional) .......................................... 239 Explorar el modelo elaborado .............................................................................................................. 241
CUESTIONARIO CAPTULO 10 ANLISIS ESPACIAL ........................................................................................ 245
11
PRESENTACIN DE MAPAS ................................................................................................................................. 247 EJERCICIO 11.1 MAPA DE RESULTADOS DEL ANLISIS ESPACIAL ..................................................................... 249 11.1.1 11.1.2 11.1.3 11.1.4 Iniciar ArcMap ...................................................................................................................................... 249 Definir la escala del mapa y el tamao de la pgina de impresin ...................................................... 250 Insertar la leyenda ............................................................................................................................... 251 Insertar una cuadrcula de coordenadas .............................................................................................. 254
GAIACOL - Cali Colombia, Agosto 2011
GAIACOL Cali Colombia, Agosto 2011
11.1.5 11.1.6
Corregir otros elementos del mapa ..................................................................................................... 256 Exportar el mapa a un archivo PDF ...................................................................................................... 258
EJERCICIO 11.2 ELABORACIN DE MAPAS EN SERIE ........................................................................................ 261 11.2.1 11.2.2 11.2.3 11.2.4 11.2.5 Iniciar ArcMap ...................................................................................................................................... 261 Incorporar la barra de men Data Driven Pages ............................................................................... 262 Configurar los mapas en serie .............................................................................................................. 263 Procesar la secuencia de mapas ........................................................................................................... 265 Exportar a un archivo PDF los mapas producidos ................................................................................ 267
CUESTIONARIO CAPTULO 11 PRESENTACIN DE MAPAS ............................................................................ 269
12
LA GEODATABASE ............................................................................................................................................... 271 EJERCICIO 12.1 INTRODUCCIN A LA GEODATABASE ..................................................................................... 273 12.1.1 12.1.2 12.1.3 12.1.4 12.1.5 12.1.6 12.1.7 12.1.8 12.1.9 12.1.10 Concepto de geodatabase.................................................................................................................... 273 Explorar la estructura bsica de la geodatabase .................................................................................. 274 Explorar el Feature Dataset (FDS) ..................................................................................................... 275 Explorar el Feature Class (FC) ............................................................................................................... 276 Explorar la topologa de la geodatabase validacin geomtrica ....................................................... 278 Explorar los dominios validacin de atributos .................................................................................. 280 Explorar el subtipo ............................................................................................................................... 283 Formaro raster en la geodatabase ....................................................................................................... 284 Relaciones en la geodatabase .............................................................................................................. 285 Modelo de datos de la geodatabase ............................................................................................... 286
13
ANEXO ................................................................................................................................................................ 289 CUESTIONARIO CAPTULO 1 - INTRODUCCIN ................................................................................................ 291 CUESTIONARIO CAPTULO 2 ARCCATALOG ................................................................................................... 293 CUESTIONARIO CAPTULO 3 LOS DATOS EN ARCMAP .................................................................................. 295 CUESTIONARIO CAPTULO 4 GEORREFERENCIA ............................................................................................ 297 CUESTIONARIO CAPTULO 5 EDICIN EN ARCMAP ....................................................................................... 299 CUESTIONARIO CAPTULO 6 CONSULTA DE DATOS ...................................................................................... 301 CUESTIONARIO CAPTULO 7 ETIQUETAS Y ANOTACIONES ........................................................................... 303 CUESTIONARIO CAPTULO 8 CAPAS Y SIMBOLOGA ..................................................................................... 305 CUESTIONARIO CAPTULO 9 TRABAJO CON TABLAS ..................................................................................... 307 CUESTIONARIO CAPTULO 10 ANLISIS ESPACIAL ........................................................................................ 309 CUESTIONARIO CAPTULO 11 PRESENTACIN DE MAPAS ............................................................................ 311
14
BIBLIOGRAFA ..................................................................................................................................................... 313
Curso Terico-Prctico de ARCGIS 10
SUMARIO
CAPTULO 1 INTRODUCCIN A LOS SIG Y ARCGIS. Se expone una breve introduccin a los sistemas de informacin geogrfica, concepto, objetivos, funciones, componentes y evolucin. Se explica el sistema ArcGIS, sus caractersticas, estructura de mdulos, opciones de licencias, productos, extensiones y aplicaciones.
CAPTULO 2 ARCCATALOG ArcCatalog es el mdulo de ArcGIS, diseado para explorar y administrar los datos almacenados en un SIG. Con este captulo el usuario se familiariza con la interfaz de ArcCatalog, explora los diferentes tipos de archivos, sus propiedades, la administracin de stos, la creacin un archivo nuevo y las diferentes tipos de conexiones que se pueden configurar a servidores de bases de datos y servicios de mapas en lnea.
CAPTULO 3 LOS DATOS EN ARCMAP ArcMap es el mdulo de ArcGIS, diseado para realizar todas las tareas de SIG: visualizar, consultar, analizar y presentar los datos geogrficos. En este captulo se explican las tareas bsicas tales como el manejo de la barra de herramientas, consultar los datos, explorar la tabla de atributos. Se explica la configuracin de las proyecciones de los archivos, su definicin y la tarea de cambiar la proyeccin de los mismos. Se expone la importancia de esta propiedad cuando se trabaja en ArcGIS.
CAPTULO 4 - GEORREFERENCIA ArcMap proporciona una interfaz cmoda y fcil de usar para la tarea de georeferenciar imgenes, a fin de ubicarlas en un sistema de proyeccin especfico, de tal manera que la informacin vectorial que se obtenga a partir de la interpretacin de estas imgenes, mantenga este mismo sistema de referencia espacial. En este captulo el usuario aprende a manejar esta herramienta, tanto para procesar archivos de imgenes raster como los de tipo CAD, elaborados en los softwares:AUTOCAD y MICROSTATION.
GAIACOL - Cali Colombia, Agosto 2011
GAIACOL Cali Colombia, Agosto 2011
CAPTULO 5 EDICIN EN ARCMAP Se introduce al usuario en las tareas de edicin, cuya barra de men ha sido modificada con respecto a la existente en la versin 9.x de ArcGIS. Se muestra la nueva interfaz, en la que destaca la mayor facilidad y eficiencia de uso; se inicia con tareas sencillas en edicin de puntos y lneas; luego se explica la edicin de polgonos y la topologa de mapas que permite corregir lmites de polgonos adyacentes. Finalmente entre las funciones adicionales, se practican la de convertir lneas a polgonos y la transferencia de atributos de un archivo a otro.
CAPTULO 6 CONSULTA DE DATOS Como introduccin a las herramientas de anlisis que posee ArcGIS, se explican los distintos mtodos de consulta y seleccin de datos, mediante los cuales se combina la seleccin en un archivo en funcin de los datos de otro archivo, basado en la localizacin y/o las relaciones espaciales presentes. Las tareas de interseccin y de proximidad se muestran a travs de ejemplos prcticos para relacionar puntos con lneas, lneas con polgonos, puntos con polgonos.
CAPTULO 7 ETIQUETAS Y ANOTACIONES En este captulo se aprende a utilizar la barra de herramientas de las etiquetas, que son los textos que se colocan en el mapa a partir de los datos almacenados en los archivos. Con dichas herramientas se optimiza la configuracin de estos textos, para evitar solapes y asignar un tamao, posicin, orientacin y color acordes con la informacin cartogrfica identificada. Se procede a convertir las etiquetas en anotaciones y corregir estas a partir del men correspondiente. Se explican las diferencias entre las etiquetas y las anotaciones, ventajas de cada una de ellas y la forma de administrarlas.
CAPTULO 8 CAPAS Y SIMBOLOGA Se detallan las distintas formas de representacin cartogrfica, para datos cualitativos y cuantitativos donde se incluyen las clasificaciones estadsticas que ArcGIS permite configurar. Se introduce al usuario en el manejo del men de la simbologa para representar los mapas en forma de valores nicos, colores y smbolos degradados o grficos en el mapa. Se utilizan ejemplos de datos cualitativos y cuantitativos referidos a las entidades administrativas de Venezuela, para graficar informacin de nombres propios, datos de poblacin e ndice de pobreza. En segundo trmino, se explica la configuracin de las leyendas y la forma de crear, guardar, modificar y administrar las leyendas y los smbolos personalizados creados por el usuario.
Curso Terico-Prctico de ARCGIS 10
CAPTULO 9 TABLAS En este captulo, se desarrollan las opciones existentes para el manejo de las tablas, tales como la creacin de campos, llenado, clculo, estadstica y sumatoria de datos. Se explican los mtodos para relacionar las tablas de los archivos espaciales con tablas externas creadas en Microsoft Office Excel y Access. Se presenta un ejemplo a nivel nacional para conocer la distribucin espacial de datos de salud y un ejemplo a nivel regional orientado al ordenamiento territorial, para el manejo y administracin de la actividad turstica en una regin particular.
CAPTULO 10 ANLISIS ESPACIAL Se utilizan los procesos desarrollados en el captulo previo (Captulos 9) como ejemplo para aplicar las tareas de llamadas de geoprocesamiento o anlisis espacial. Estas tareas que se agrupan en herramientas de seleccin, superposicin y proximidad, se utilizan en un ejemplo de anlisis de vulnerabilidad de una regin ante la presin social ejercida por la actividad turstica, que afecta al frgil ecosistema que caracteriza la regin estudiada. Se analizan datos de frecuencia y permanencia de turistas, asociados a un mapa de vegetacin para determinar con mayor detalle, el grado de deterioro potencial de los sitios visitados. El objetivo del anlisis, es enfocar la vigilancia y control ambiental, en aquellos sitios que de acuerdo a los resultados de este anlisis, puedan registrar un mayor grado de afectacin. Finalmente el procedimiento del anlisis, se incorpora en una rutina secuencial de tareas, llamada Model Builder para ser ejecutada en forma automtica por usuarios finales.
CAPTULO 11 PRESENTACIN DE MAPAS Se utilizan los resultados del anlisis desarrollado en el captulo previo (Captulo 10) para aprender a utilizar las herramientas y opciones de configuracin en la elaboracin de un mapa de calidad cartogrfica para imprimir. Se explican los conceptos de escala, informacin marginal, objetivo, audiencia, entre otros, que son factores a considerar al momento de presentar la informacin. Adicionalmente se aplica otro ejemplo para utilizar la opcin llamada Driven Pages, que es una nueva herramienta incorporada en ArcGIS 10, cuyo objetivo esencial es elaborar mapas en serie, para imprimir; se utiliza aqu un ejemplo de mapas por entidades administrativas, que muestran el comportamiento y la distribucin de un ndice de pobreza.
CAPTULO 12 LA GEODATABASE Se desarrolla de forma terica, el concepto de geodatabase, sus componentes, propiedades y funciones; se explican las ventajas de trabajar bajo este formato, la integridad de
GAIACOL - Cali Colombia, Agosto 2011
GAIACOL Cali Colombia, Agosto 2011
datos espaciales y atributivos y la opcin de plasmar la estructura de una geodatabase en forma de un diagrama, que facilita su entendimiento y explicacin. Se explora un ejemplo de una geodatabase y el correspondiente diagrama, lo que finalmente va enfocado a establecer estndares de modelos de datos para distintas aplicaciones.
CRONOGRAMA DEL CURSO
CAPTULO
1. INTRODUCCIN 1.1. Introduccin a los SIG y ARCGIS 1.2. Instalacin de la versin de evaluacin ARCCATALOG
HORAS
2 1 2
DA
Lunes Lunes Lunes
2. 3.
LOS DATOS EN ARCMAP 3.1. Interfaz de ArcMap 3.2. La Proyeccin de los datos 4. GEORREFERENCIA 4.1. Georreferencia de archivos raster 4.2. Georreferencia de archivos CAD 5. EDICIN EN ARCMAP 5.1. Edicin de puntos de lneas 5.2. Edicin de polgonos 5.3. Tareas adicionales de edicin 6. CONSULTA DE DATOS 6.1. Seleccin por localizacin 6.2. Hipervnculo 7. ETIQUETAS Y ANOTACIONES 7.1. Trabajar con Etiquetas 7.2. Las anotaciones en la Geodatabase 8. CAPAS Y SIMBOLOGA 8.1. Simbologa en ArcMap 8.2. Los archivos de estilos .style 9. TRABAJO CON TABLAS 9.1. Unin espacial de datos 9.2. Relacn de tablas 10. ANLISIS ESPACIAL 10.1. Anlisis espacial 10.2. Creacin de un modelo con Model Builder 11. PRESENTACIN DE MAPAS 11.1. Mapa de resultados del anlisis espacial 11.2. Elaboracin de mapas en serie 12. LA GEODATABASE 12.1. Introduccin a la Geodatabase TOTAL DE HORAS
Lunes
Martes
Martes
Mircoles
Mircoles
Jueves
Jueves
5 3 40
Viernes Viernes
Curso Terico-Prctico de ARCGIS 10
REQUERIMIENTOS DEL SISTEMA
Los ejercicios de este curso utilizan la siguiente configuracin del sistema: o o o o o Sistema operativo Windows XP o Windows 7. Versin ARCGIS 10 de evaluacin. Licencia ArcEditor Procesador de 1 Ghz o superior Un Giga de memoria RAM (recomendado) o superior Disco duro con capacidad de 40 GB o superior.
SOBRE LOS DATOS UTILIZADOS
Los datos correspondiente a la cartografa base utilizada en este manual, han sido producidos en formato digital a partir de las cartas topogrficas impresas, de carcter pblico, distribuidas por el Instituto Geogrfico de Venezuela Simn Bolvar (I.G.V.S.B.). La informacin temtica, de vegetacin, se desprende del Mapa de Vegetacin de la Guayana Venezolana, publicado por Otto Huber, ao 1995. Los datos de las excursiones tursticas fueron obtenidos de Internet en las correspondientes pginas publicadas por las empresas tursticas que ofrecen viajes a la regin de La Gran Sabana Venezuela.
CONVENCIONES TIPOGRFICAS
Para facilitar la comprensin en la lectura de los ejercicios se mantienen las siguientes convenciones tipogrficas:
Letra Negrita entre comillas, para todos los nombres propios de directorios, carpetas, geodatabases, Feature Dataset, Feature Class, documentos MXD, tablas, relaciones,
GAIACOL - Cali Colombia, Agosto 2011
GAIACOL Cali Colombia, Agosto 2011
o o o
pantallas, etiquetas, comandos, opciones, botones, cuadros de mensajes y teclas del teclado. La sigla FDS, para hacer referencia a: Feature Dataset. La sigla FC, para hacer referencia a: Feature Class. Letra Negrita subrayada de color verde para identificar las respuestas correctas de los cuestionarios.
Este material ha sido diseado y elaborado por la Gegrafo VIRGINIA BEHM vbehm1@gmail.com http://www.virginiabehm.blogspot.com http://vbehm.drivehq.com.
La marca ArcGIS pertenece a su correspondiente propietario y fabricante: ESRI. La marca Microsoft fabricante:MICROSOFT. Office pertenece a su correspondiente propietario y
Curso Terico-Prctico de ARCGIS 10
1 INTRODUCCIN
Contenido
1 INTRODUCCIN ........................................................................................................................... 7 INTRODUCCIN A LOS SISTEMAS DE INFORMACIN GEOGRFICA S.I.G. Y ARCGIS .............. 9 1.1.1 1.1.2 1.1.3 1.1.4 1.1.5 1.1.6 1.1.7 1.1.8 1.1.9 1.1.10 1.1.11 1.1.12 1.1.13 Definicin Objetivo Funciones............................................................................... 9 Organizacin y almacenamiento de los datos geogrficos ....................................... 10 Componentes de un S.I.G. ......................................................................................... 11 ARCGIS ....................................................................................................................... 11 ARCGIS DESKTOP ....................................................................................................... 12 ARCMAP ARCCATALOG - ARCTOOLBOX ................................................................. 13 ARCGIS SERVER.......................................................................................................... 14 ARCGIS MOBILE ......................................................................................................... 14 ARCGIS ONLINE.......................................................................................................... 15 ARCGIS para desarrolladores .................................................................................... 15 ARCGIS en la Nube .................................................................................................... 16 Extensiones de ARCGIS.............................................................................................. 17 Visualizadores gratuitos de ESRI ............................................................................... 17
INSTALACIN DE LA VERSIN DE EVALUACIN ARCEDITOR ............................................. 19 1.2.1 1.2.2 Obtencin de licencia de evaluacin......................................................................... 19 Configuracin de la licencia otorgada ....................................................................... 21
CUESTIONARIO CAPTULO 1 INTRODUCCIN ................................................................. 25
GAIACOL - Cali Colombia, Agosto 2011
GAIACOL Cali Colombia, Agosto 2011
NOTAS
Curso Terico-Prctico de ARCGIS 10
INTRODUCCIN A LOS SISTEMAS DE INFORMACIN GEOGRFICA S.I.G. Y ARCGIS
Este captulo expone en una primera parte, un breve marco terico sobre la tecnologa de los sistemas de informacin geogrfica y presenta el software ArcGIS que no slo est integrado por las aplicaciones de escritorio, si no que al extenderse a funcionalidades Web y dispositivos mviles, conforma un sistema completo de herramientas especializadas, tanto para usuarios finales como para desarrolladores. En una segunda parte, se explica la configuracin y activacin de la versin de evaluacin de ArcGIS para proceder con el desarrollo de los ejercicios preparados en este manual.
1.1.1
Definicin Objetivo Funciones
Un sistema de informacin geogrfica o SIG es una herramienta computarizada de despliegue, consulta y anlisis que ofrece la posibilidad de identificar las relaciones espaciales de los fenmenos estudiados. El SIG es esencialmente una base de datos espacial, que permite integrar variables de diversa ndole para comprender y/o resolver problemas reales que involucran y afectan al espacio geogrfico.
El SIG almacena datos geogrficos en forma digital a los cuales se anexa informacin de atributos descriptivos en tablas asociadas para realizar tareas de despliegue, consultas, anlisis, grficos, reportes y mapas de calidad cartogrfica para imprimir.
GAIACOL - Cali Colombia, Agosto 2011
GAIACOL Cali Colombia, Agosto 2011
Las funciones de un SIG estn integradas por la captura y el almacenamiento organizado de datos geogrficos (mapas y datos descriptivos), en una base de datos diseada para satisfacer las tareas de consulta y anlisis en funcin de unos objetivos establecidos para conocer y dar soluciones a problemas del mundo real.
Captura y almacenamiento digital de los datos
Diseo de la base de datos S.I.G.
Consulta de datos
Anlisis de informacin
Elaboracin de mapas impresos
Distribucin en lnea
1.1.2
Organizacin y almacenamiento de los datos geogrficos
Los datos geogrficos se organizan segn sus similitudes temticas, dado que un archivo geogrfico va acompaado de una tabla que almacena los correspondientes atributos descriptivos. Los datos se almacenan bajo dos formatos: vectorial y raster. El modelo vectorial, utiliza coordenadas discretas para representar las caractersticas geogrficas en forma de puntos, lneas y polgonos. El modelo raster, trabaja con celdas de igual tamao que poseen un valor; el tamao de la celda define el nivel de detalle de la informacin.
Puntos: centros educativos
Lneas: vialidad
Polgonos: unidades administrativas
10
Curso Terico-Prctico de ARCGIS 10
Formato vectorial Representacin discreta de los fenmenos a partir de coordenadas
Formato raster Representacin continua de los fenmenos en forma de celdas
1.1.3
Componentes de un S.I.G.
Un SIG, est compuesto por un usuario, un software que es la herramienta de trabajo, los datos almacenados en forma cartogrfica y tabular (bases de datos), los equipos de computacin y los procedimientos que se definen para realizar los anlisis correspondientes.
S.I.G.
1.1.4
ARCGIS
ARCGIS es un software de sistema de informacin geogrfica que permite producir, gestionar, desplegar, consultar, analizar y distribuir datos geogrficos a travs una amplia gama de recursos de SIG, utilizados segn los requerimientos de los usuarios y los dispositivos de salida existentes.
GAIACOL - Cali Colombia, Agosto 2011
11
GAIACOL Cali Colombia, Agosto 2011
La tecnologa SIG est en constante desarrollo, expansin y/e innovacin, por lo que ARCGIS modifica y agrega permanentemente, aplicaciones especializadas para satisfacer la constante y creciente demanda de informacin de ndole geogrfica sobre aspectos del mundo real. Actualmente ARCGIS, posee aplicaciones en tres grandes categoras de uso que son: Escritorio, Web y Mvil y dos categoras de usuarios que son: los usuarios finales y los desarrolladores. De esta forma se tiene un conjunto de programas especializados, segn sean las necesidades de una organizacin. Este manual se enfoca en el aprendizaje del ARCGIS DESKTOP (Escritorio) orientado a usuarios finales para producir, desplegar, consultar y analizar datos geogrficos almacenados de manera estructurada en bases de datos que residen en computadores personales a nivel local.
1.1.5
ARCGIS DESKTOP
ArcGIS Desktop o ArcGIS de Escritorio, se adquiere bajo la modalidad de tres productos (licencias) que proporcionan niveles escalables de funcionalidades: ArcView ; ArcEditor y ArcInfo. Al disponer de ArcView se tiene un conjunto de funciones a las cuales se agregan otras, cuando se maneja la licencia de ArcEditor y a stas, se suman herramientas adicionales, al adquirir el ArcGIS completo que incluye ArcInfo.
12
Curso Terico-Prctico de ARCGIS 10
1.1.6
ARCMAP ARCCATALOG - ARCTOOLBOX
Independientemente de las funcionalidades disponibles segn sea la licencia adquirida, ArcGIS Desktop est conformado por tres mdulos: ArcCatalog, ArcMap y ArcToolBox para realizar los trabajos de SIG. ArcCatalog es un explorador de los datos almacenados en el sistema. Esta herramienta facilita la identificacin de los archivos, su localizacin y su administracin (renombrar, borrar, mover). Este mdulo se utiliza igualmente, para la creacin de estructuras de geodatabases y para la configuracin de conexiones a bases de datos y servicios de mapas en lnea. ArcMap es la aplicacin central de ArcGIS; con este mdulo se realiza la visualizacin, consulta, anlisis y presentacin de los datos geogrficos. ArcToolBox es el conjunto de herramientas para las tareas de geoprocesamiento, anlisis y conversin de archivos, con funciones bsicas y avanzadas.
ARCCATALOG ARCCTOOLBOX
ARCMAP
GAIACOL - Cali Colombia, Agosto 2011
13
GAIACOL Cali Colombia, Agosto 2011
1.1.7
ARCGIS SERVER
ArcGIS Server es la aplicacin mediante la cual se comparten los recursos de un SIG que son los mapas, los globos (mapas en 3 dimensiones creados en ArcGlobe), las geodatabases, los localizadores de direcciones y otras herramientas, con usuarios de una misma empresa o con la comunidad externa a travs de Internet. Estos recursos se comparten al alojarlos en el sistema de ArcGIS Server, o en el servidor SIG, de tal manera que las aplicaciones de cliente utilizan e interactan con los recursos, en forma de visualizacin y consulta de mapas y con el acceso a funcionalidades SIG adicionales que se hayan incorporado.
1.1.8
ARCGIS MOBILE
ArcGIS Mobile es una plataforma de software de sistema de informacin geogrfica, que permite a las organizaciones desplegar datos geogrficos y servicios desde servidores centralizados, para suministrar acceso en tiempo real a la informacin en la amplia red de los dispositivos de Windows Mvil. ArcGIS Mobile est potenciado por ArcGIS Server y permite incorporar aplicaciones intuitivas y productivas de SIG mvil, para optimizar la precisin y la actualizacin de los datos geogrficos producidos en una organizacin.
14
Curso Terico-Prctico de ARCGIS 10
1.1.9
ARCGIS ONLINE
ArcGIS Online es un conjunto de servicios de mapas e imgenes disponibles en Internet, para usuarios de ArcGIS Desktop y ArcGIS Server. Estos servicios estn diseados para integrarse con facilidad en las aplicaciones SIG de Esri. Los usuarios de ArcGIS Desktop tienen a su alcance una coleccin completa de servicios de mapas e imgenes en la Web, en un formato que puede usarse directamente junto con los datos o servicios locales propios de un usuario.
1.1.10 ARCGIS para desarrolladores
Los desarrolladores de software personalizan los SIG para una gran variedad de usuarios diferentes. ArcGIS ofrece componentes, herramientas y mtodos de programador para diversos marcos de desarrollo. ArcGIS Desktop se puede personalizar y ampliar mediante API de ArcObjects para .NET, Java o C++. ArcObjects es un conjunto completo de componentes de software utilizado para escribir addins y extensiones para Desktop. En ArcGIS Online, se puede acceder a varias plantillas API Web para JavaScript, Flex y Silverlight, y trabajar con ellas para crear aplicaciones web personalizadas de uso con ArcGIS. Las API de servicios Web admitidas incluyen los protocolos SOAP, REST y OGC (por ejemplo WMS, WFS y WCS). El Centro de recursos de ArcGIS contiene un conjunto de pginas web para desarrolladores de ArcGIS. ArcGIS es compatible con varios clientes mviles: telfonos de Windows Mobile, Tablet PC e iPhones de Apple. El Centro de recursos de SIG mvil dispone de mayor informacin al respecto.
GAIACOL - Cali Colombia, Agosto 2011
15
GAIACOL Cali Colombia, Agosto 2011
1.1.11 ARCGIS en la Nube
La computacin en la nube o cloud computing, consiste en el almacenamiento, manejo y administracin de datos y servicios en servidores centralizados accesibles en Internet, cuyos dueos son actualmente Amazon, Microsoft, Google entre otros. En este contexto se distinguen dos categoras de computacin en la nube: las aplicaciones en la nube para usuarios finales y las plataformas en la nube utilizadas por los desarrolladores. Las aplicaciones en la nube que corren en un centro de datos y se comparten mediante el acceso desde Internet, son llamadas tambin Software as a Service (SaaS) o Software como Servicios y son cada da ms utilizadas por las organizaciones para ofrecer aplicaciones orientadas a los negocios. En las plataformas en la nube, que son del inters de los desarrolladores ms que de los usuarios finales, pueden correr aplicaciones, almacenar datos y ofrecer otros servicios. Varios proveedores disponen actualmente de las plataformas en la nube; cabe mencionar a Amazon como pionera en esta tecnologa, que ofrece el servicio Amazon Web Services (AWS). El Amazon Web Services (AWS) brinda una mquina virtual (VM), a travs del servicio Elastic Compute Cloud (EC2) en la cual el cliente instala softwares para luego utilizarlos. Esta mquina virtual est alojada en el centro de datos de Amazon y ste carga el costo al cliente, por cada hora de uso de la misma. La empresa ESRI utiliza actualmente esta tecnologa de aplicaciones y plataformas en la nube de varias maneras: La posibilidad de desplegar ArcGIS Server en Amazon Web Services ArcGIS.com, un sitio Web que ofrece herramientas y la posibilidad de compartir datos geogrficos para las aplicaciones de SIG. ArcLogistics, que es una aplicacin en la nube para optimizar rutas, tales como vehculos de reparto. Business Analyst Online, una aplicacin en la nube para anlisis geogrfico de demografa, consumidores, negocios entre otros datos. Algunas ventajas de utilizar ArcGIS Server en Amazon Web Services son las siguientes: Facilidad y mejor desempeo en el despliegue de los datos. Facilidad de configuracin y administracin de los datos. Reduce costos, especialmente cuando se trata de aplicaciones de uso muy variable con picos de alta demanda de instancias. Ms eficiente para el desarrollo y validacin de un sistema en fase de prueba. Accesible a un mayor nmero de usuarios puesto que utiliza Internet para el acceso.
16
Curso Terico-Prctico de ARCGIS 10
1.1.12 Extensiones de ARCGIS
Las extensiones, son productos adicionales que permiten agregar mayores capacidades al ArcGIS de escritorio (Desktop); con estas herramientas especializadas, se extienden las funcionalidades del software, al incorporar tareas tales como el geoprocesamiento con archivos raster, anlisis en tres dimensiones y la publicacin de mapas. En el sitio Web http://www.esri.com/software/arcgis/about/desktop-extensions.html se presenta un listado de estas extensiones, con los respectivos enlaces para obtener mayor informacin acerca de estos programas que se adosan al ArcGIS. Cabe mencionar la opcin de activar estas extensiones con la versin de evaluacin de ArcGIS a fin de experimentar el uso y explorar las aplicaciones de cada de una ellas. Adicionalmente, en el enlace http://arcscripts.esri.com/ se dispone de un buscador de rutinas de programacin elaboradas por los mismos usuarios de ArcGIS a nivel mundial y que se alojan en la Web de ESRI, para el libre acceso y descarga. Estas rutinas o scripts estn elaborados en diversos lenguajes de programacin, segn sea la aplicacin que tengan y resultan tiles para resolver tareas especficas de ArcGIS y todos los productos asociados.
1.1.13 Visualizadores gratuitos de ESRI
Existen actualmente visualizadores de datos geogrficos gratuitos descargables desde la pgina http://www.esri.com/products/index.html#free_viewers_panel. Estos software se clasifican en funcin del acceso a la visualizacin en: Escritorio, Web y Mvil. En las aplicaciones de escritorio (Desktop) se cuenta con ArcGIS Explorer Desktop y ArcReader. La principal diferencia entre estos dos visualizadores, es que ArcGIS Explorer Desktop, permite la visualizacin en pantalla, consulta y anlisis de los datos geogrficos, mientras que con ArcReader se agregan, adems de las funciones ya mencionadas, la opcin de imprimir mapas de calidad cartogrfica y preparar versiones de publicacin con la extensin ArcGIS Publisher. En las aplicaciones Web se dispone de: ArcGIS Explorer Online y ArcGIS.com Map Viewer. Con estas aplicaciones es posible explorar, visualizar y compartir informacin de SIG, mediante la creacin de mapas en la Web. La principal diferencia entre ambas aplicaciones, es que ArcGIS Explorer Online est construido con Microsoft Silverligth, por lo que requiere la plataforma de Microsoft Silverlight 4 y un navegador que lo soporte, mientras que ArcGIS.com Map Viewer es una aplicacin ms ligera con funcionalidades bsicas, que dispone de plantillas prediseadas para crear los mapas Web; esta aplicacin est elaborada en JavaScript, por lo que no requiere de ningn plug-in en el navegador para ser utilizado.
GAIACOL - Cali Colombia, Agosto 2011
17
GAIACOL Cali Colombia, Agosto 2011
Para dispositivos mviles existe ArcGIS Smartphones, el cual permite navegar en los mapas, colectar, editar, reportar y realizar anlisis de SIG. Esta modalidad resulta adecuada para realizar trabajo de campo, puesto que facilita la toma de datos que se almacenan directamente en una base de datos SIG alojada en un servidor SIG o en el sistema ArcGIS Server.
NOTAS
18
Curso Terico-Prctico de ARCGIS 10
INSTALACIN DE LA VERSIN DE EVALUACIN ARCEDITOR
En este segmento se explicarn los pasos para la configuracin de la licencia de evaluacin de ArcGIS, disponible para descargar en la Web de ESRI. Esta versin de ArcGIS 10, posee todas las funcionalidades de la licencia ARCEDITOR, se pueden activar igualmente las extensiones y tiene una duracin de 60 das al trmino de los cuales, es factible solicitar un nuevo cdigo de licencia de evaluacin. El procedimiento de configuracin aqu expuesto, se centra en la asignacin del cdigo de la licencia de evaluacin. Se asume que el software ArcGIS ha sido previamente instalado; si usted no ha instalado an la herramienta, proceda a realizar la instalacin de ArcGIS, antes de enfocarse en la configuracin de la licencia que se detalla a continuacin.
1.2.1
Obtencin de licencia de evaluacin
Para obtener una licencia de evaluacin de ArcGIS, es necesario crear una Cuenta Global o Global Account en la pgina Web de ESRI. Al crear esta cuenta, se solicita la informacin personal y un correo electrnico vlido, al cual se enva el cdigo de la licencia para activar ArcGIS, por lo tanto, es recomendable que el usuario tenga fcil acceso a la direccin de correo suministrada, para disponer del mencionado cdigo, sin el cual no podr utilizar el software. Si el usuario no posee una cuenta global, podr crearla al solicitar la versin de evaluacin de ArcGIS.
Entre en Internet a la pgina de ESRI, www.esri.com, pestaa PRODUCT, opcin DESKTOP GIS y opcin ARCEDITOR o acceda directamente a esta pgina con el siguiente enlace: http://www.esri.com/software/arcgis/arceditor/index.html. Haga clic en el botn Free Trial y luego marque Get Your 60-Day Trial Now. Se le solicitar en esta pgina, el nombre de usuario y clave de su cuenta global. Si no posee una cuenta global podr crearla aqu, haciendo clic en la opcin Create an Account en esta pgina.
GAIACOL - Cali Colombia, Agosto 2011
19
GAIACOL Cali Colombia, Agosto 2011
Si no posee una cuenta global, proceda a crearla haciendo clic en la opcin Create an Account. Complete el formulario desplegado tomando especial atencin en el nombre de usuario y clave de acceso suministrada, que luego requerir para obtener la licencia de evaluacin y para otras opciones de la Web de ESRI que usted puede utilizar posteriormente (cursos en lnea o cuenta de ArcGIS Online).
Una vez que tenga, creada la cuenta global o si ya dispone de una, proceda a introducir su nombre de usuario y clave de acceso para ir a la siguiente pgina. En la pantalla desplegada a continuacin, haga clic en la opcin Get Started ubicada a la izquierda, que corresponde a la alternativa Download. Haga clic en Get Started
Complete los datos solicitados en la siguiente pgina, acerca de su trabajo y el de su organizacin. Haga clic en Submit una vez llenada la planilla.
20
Curso Terico-Prctico de ARCGIS 10
En la siguiente pantalla, se mostrarn los productos a descargar y en el punto 7 ver el cdigo de evaluacin que le ser igualmente remitido a la direccin de correo electrnico suministrada previamente.
1.2.2
Configuracin de la licencia otorgada
El siguiente paso consiste en asignar el cdigo de la licencia proporcionado por ESRI, en el administrador de licencia disponible en ArcGIS, a fin de activar ste software.
Desde el men Inicio de Windows, seleccione Programas ArcGIS ArcGIS Administrator.
GAIACOL - Cali Colombia, Agosto 2011
21
GAIACOL Cali Colombia, Agosto 2011
Si la pantalla de administracin de ArcGIS desplegada, es como la que se muestra a continuacin, marque Escritorio en la columna de la izquierda y luego haga clic en el botn Autorizar ahora ubicado a la derecha.
Si la pantalla de administracin de ArcGIS desplegada, es como la que se muestra a continuacin, marque ArcEditor (uso nico) en las opciones de la derecha y luego haga clic en el botn Autorizar ahora ubicado en la parte inferior derecha.
22
Curso Terico-Prctico de ARCGIS 10
Mantenga por defecto las opciones sealadas en las dos siguientes pantallas: Instal mi software y necesito autorizarlo y Autorizar con ESRI ahora mediante Internet. Haga clic en Siguiente para ir a la prxima pantalla.
Deber completar nuevamente el formulario de datos personales que se despliega a continuacin. Marque Siguiente cuando finalice el llenado de estos datos. Complete los datos de su organizacin que se solicitan en la prxima pantalla y marque nuevamente Siguiente.
En la prxima pantalla, introduzca los datos del cdigo de la licencia que le fue enviado a su correo electrnico; luego marque Siguiente.
GAIACOL - Cali Colombia, Agosto 2011
23
GAIACOL Cali Colombia, Agosto 2011
La prxima pantalla, seala la opcin de disponer igualmente de las versiones de evaluacin de las extensiones de ArcGIS; queda a criterio del usuario, marcar slo algunas, todas o ninguna. En cualquier caso estas extensiones pueden ser activadas posteriormente, durante el transcurso de los 60 das de duracin de esta versin de evaluacin.
A efectos de este curso, no es necesaria ninguna de las extensiones de ArcGIS; no obstante, si el participante est interesado en explorar alguna, marque una o varias de stas, en la lista de la columna de la izquierda y haga clic en el botn de la flecha, para trasladar la seleccin a la columna de la derecha y as activar la o las extensiones seleccionadas. Haga clic en Siguiente. Se despliega un recuadro que seala el avance en la activacin de la licencia y las extensiones que hayan sido seleccionadas. Una vez que el procedimiento se complete, haga clic en Finalizar para activar la licencia de evaluacin
En la pantalla del administrador de ArcGIS, haga clic en Disponibilidad en la columna de la izquierda, para comprobar que la activacin del software se realiz de forma satisfactoria. En la columna de la derecha deber visualizar la lista de mdulos y extensiones disponibles.
24
Curso Terico-Prctico de ARCGIS 10
CUESTIONARIO CAPTULO 1 INTRODUCCIN
1.1. En un SIG, los datos geogrficos se organizan en capas en funcin de las similitudes temticas. o o VERDADERO FALSO
1.2. Con la licencia ArcView de ArcGIS, no es factible el acceso al mdulo ArcToolBox. o o VERDADERO FALSO
1.3. Las tres grandes categoras de aplicaciones del sistema ArcGIS son actualmente: a) Aplicaciones de: ArcCatalog, ArcMap y ArcToolBox. b) Aplicaciones de: Escritorio, Web y Mvil. c) Aplicaciones de: Visual-Basic, Python y Java.
1.4. ArcGIS Explorer Online y ArcGIS.com Map Viewer son visualizadores gratuitos para: a) Aplicaciones de mapas en computadores de escritorio. b) Aplicaciones de mapas en sitios Web. c) Aplicaciones de mapas en dispositivos mviles.
GAIACOL - Cali Colombia, Agosto 2011
25
GAIACOL Cali Colombia, Agosto 2011
NOTAS
26
Curso Terico-Prctico de ARCGIS 10
2 ARCCATALOG
Contenido
2 ARCCATALOG............................................................................................................................. 27 EJERCICIO 2.1 ARCCATALOG ............................................................................................... 29 2.1.1 2.1.2 2.1.3 2.1.4 2.1.5 2.1.6 2.1.7 2.1.8 2.1.9 Iniciar ArcCatalog ...................................................................................................... 29 Conectar un directorio .............................................................................................. 30 Visualizar los datos .................................................................................................... 31 Explorar los archivos ................................................................................................. 33 Explorar y editar los metadatos ................................................................................ 35 Crear una vista previa................................................................................................ 38 Administrar los datos ................................................................................................ 39 Crear un archivo ........................................................................................................ 40 Tipos de conexiones a bases de datos y a servidores de mapas .............................. 42
CUESTIONARIO CAPTULO 2 ARCCATALOG ..................................................................... 45
GAIACOL - Cali Colombia, Agosto 2011
27
GAIACOL Cali Colombia, Agosto 2011
NOTAS
28
Curso Terico-Prctico de ARCGIS 10
EJERCICIO 2.1 ARCCATALOG
ARCCATALOG es el mdulo de ArcGIS diseado para explorar y administrar los datos almacenados en un sistema de informacin geogrfica. Entre las tareas que se deben completar en este mdulo, destacan: la de crear archivos, tablas, topologas, estructuras de geodatabases, configurar las conexiones a bases de datos externas y servidores de mapas; editar, completar y administrar los metadatos de los archivos, as como exportar e importar geodatabases y metadatos. Los usuarios de ArcCatalog, administran, visualizan y organizan informacin geogrfica, mediante espacios de trabajo y geodatabases. Los espacios de trabajo son directorios utilizados para almacenar los datos de forma organizada: documentos de ArcMap, imgenes, archivos, modelos, cajas de herramientas, rutinas de programacin, geodatabases, entre otros. La geodatabase es una estructura de almacenamiento propia de ArcGIS, que ofrece un manejo ms eficiente y confiable de los datos geogrficos organizados bajo el concepto de una base de datos relacional. Una introduccin a este tema se detallar en el captulo 12 de ste curso. La aplicacin de ArcCatalog posee una interfaz similar a la del Explorador de Windows: barras de herramientas en la parte superior, una columna a la izquierda que muestra los contenidos de los directorios y geodatabases en forma de rbol y una pantalla de visualizacin en la parte derecha, mediante la cual se explora el contenido de los archivos. Se pueden configurar otras opciones relativas al contenido, los tipos de archivos, las conexiones, los metadatos, los archivos raster, los CAD y las tablas, algunas de las cuales se estudiarn en este captulo. Este ejercicio, consiste en utilizar la aplicacin de ArcCatalog para explorar el contenido del directorio del curso. Las distintas tareas a realizar le permitirn al usuario conocer y manejar las opciones de visualizacin, administracin y configuraciones existentes en ste mdulo.
2.1.1
Iniciar ArcCatalog
ArcCatalog provee una vista integrada y unificada de todos los archivos, bases de datos y documentos de ArcGIS; consta de dos paneles principales para navegar y trabajar con los datos geogrficos almacenados.
Haga clic en el icono de la aplicacin ArcCatalog, ubicado en el escritorio o desde el men Inicio de Windows, seleccione Programas ArcGIS - ArcCatalog.
GAIACOL - Cali Colombia, Agosto 2011
29
GAIACOL Cali Colombia, Agosto 2011
Se despliega la aplicacin que presenta una interfaz similar a la del Explorador de Windows.
2.1.2
Conectar un directorio
Para disponer de un acceso fcil y rpido a los datos con los cuales se est trabajando, lo recomendable es crear una conexin al respectivo directorio; esta tarea es necesaria, cuando los datos requeridos se encuentran en la red de una organizacin, o cuando se desea acceder a la lectura de una unidad externa o para acceder a archivos ubicados en el directorio Mis Documentos del computador en el que se trabaja, el cual no se visualiza por defecto.
Haga clic en el botn de conexin de directorios, ubicado en el men principal de esta aplicacin.
Conexin de directorio
En la pantalla de configuracin, busque el directorio del curso para establecer la ruta de acceso a los datos: \Curso_Arcgis_10. Haga clic en Aceptar una vez que la ruta est especificada.
En la parte inferior de la columna izquierda de ArcCatalog, se mostrar la ruta establecida.
30
Curso Terico-Prctico de ARCGIS 10
Si la ruta es muy extensa, proceda a cambiar el nombre de sta; haga clic con el cursor sobre dicho nombre, en la columna de la izquierda y escriba: Curso_Arcgis_10 (no considere las comillas).
2.1.3
Visualizar los datos
Utilizar la columna de la izquierda del rbol de ArcCatalog, para navegar por los subdirectorios y archivos del curso y explorar las opciones en el panel de la derecha.
Haga doble clic en la ruta creada previamente, para acceder a los datos del curso. Haga doble clic en la carpeta Datos y luego en la carpeta Venezuela, para extender el contenido de estos subdirectorios. En la pantalla de la derecha, verifique que est activada la pestaa Contents y observe la lista de archivos disponibles.
GAIACOL - Cali Colombia, Agosto 2011
31
GAIACOL Cali Colombia, Agosto 2011
Cada archivo est identificado con un cono y en una segunda columna que seala el tipo de archivo. Los conos de color verde corresponden a los archivos shape nativos de ArcGIS; los conos de color amarillo se refieren a los archivos layers a los cuales se har referencia ms adelante. Proceder a realizar unas modificaciones en la configuracin de ArcCatalog, para visualizar la extensin, fecha y tamao, de los archivos, datos de utilidad que generalmente es conveniente conocer.
Haga clic en Customize ArcCatalog Options desde el men principal. Haga clic en la pestaa General si no se muestra por defecto. En la parte inferior de esta pantalla, haga clic en el recuadro correspondiente a la opcin Hide file extensions para hacer visible la extensin de los archivos. Marque la pestaa Contents. Haga clic en los recuadros de los tems Size y Modified para mostrar el tamao y la fecha de creacin de los archivos. Haga clic en Aceptar para ejecutar estos cambios.
Los archivos se mostrarn con las especificaciones que se han activado.
32
Curso Terico-Prctico de ARCGIS 10
2.1.4
Explorar los archivos
Al seleccionar los archivos en la columna de la izquierda, stos se visualizan en la pantalla de la derecha.
En la columna de la izquierda, haga clic en el signo + ubicado al lado izquierdo del nombre de la carpeta Venezuela para mostrar su contenido, en caso de que no est desplegado. En la lista de archivos, haga clic en el archivo shape denominado Venezuela_Estados. En el panel de la derecha, haga clic en la segunda pestaa Preview para visualizar el contenido geogrfico de este archivo.
Se muestra el contenido geogrfico de este archivo. En la parte inferior de esta pantalla de visualizacin, se presenta una celda que indica la opcin Geography.
Haga clic en esta opcin y cmbiela a Table para mostrar la respectiva tabla de atributos.
Se despliegan los datos descriptivos correspondientes a este archivo de las entidades administrativas de Venezuela. Cada registro o fila de esta tabla, est relacionada con un elemento espacial y las columnas representan los campos definidos de acuerdo a los datos asociados.
GAIACOL - Cali Colombia, Agosto 2011
33
GAIACOL Cali Colombia, Agosto 2011
Haga clic nuevamente en la celda inferior para volver a la opcin Geography. Desde la columna de la izquierda, haga clic con el botn derecho del ratn sobre el nombre de este archivo Venezuela_Estados para ver la lista de opciones. En sta lista, marque Properties para visualizar la respectiva pantalla.
En las propiedades del archivo, se muestran cuatro pestaas; la segunda de ests se refiere al sistema de coordenadas del archivo.
Haga clic en la pestaa del sistema de coordenadas XY Coordinate System para conocer esta informacin.
En ArcGIS es importante que los archivos tengan asignada esta informacin, para mantener la integridad de los datos al momento de realizar clculos y anlisis; este tema se estudiar con mayor detenimiento en el Captulo 3 de este curso.
Haga clic en la pestaa de los campos: Fields, para conocer esta informacin. Se presenta la estructura de campos de la tabla de atributos, desde la cual se ejecutan las tareas de agregar o eliminar campos. Haga clic en Cancelar para cerrar esta pantalla. En la columna de la izquierda de ArcCatalog, haga doble clic en la carpeta denominada: Puerto_Ordaz. En este directorio, haga doble clic en el archivo CAD: 7640.dgn.
Los archivos CAD, provienen de los softwares AutoCAD o Microstation; stos contienen informacin de puntos, lneas, polgonos y anotaciones.
34
Curso Terico-Prctico de ARCGIS 10
Haga clic en Polyline de ste archivo, para visualizar el respectivo contenido. En la celda inferior, cambie la opcin de Geography a Table para desplegar la tabla de atributos, cuya estructura es diferente a la de los archivos nativos de ArcGIS. Cambie la opcin Table por Geography para volver a la vista geogrfica. Haga doble clic en la carpeta Parque_Avila. Haga clic el archivo raster imagenlasflores.jpg.
Haga clic con el botn derecho del ratn, sobre el nombre de este archivo, y seleccione Properties para desplegar las respectivas propiedades.
Se expone la informacin de la imagen relativa a nmero de celdas (pixels) en las filas y las columnas, tamao de la celda, formato del archivo, nmero de bandas, sistema de coordenadas, entre otras.
Recorra la lista de tems para familiarizarse con esta informacin. Haga clic en Cancelar para cerrar esta pantalla.
2.1.5
Explorar y editar los metadatos
El metadato, es la informacin inherente a un archivo, espacio de trabajo, geodatabase, layer, o tabla, en la que se especifica la descripcin, objetivo, fecha de creacin, proyeccin, citacin, autores, reglas de distribucin y una serie de otros tems, que le otorgan al archivo la validez y veracidad necesarias a fin de utilizar esta informacin de forma ntegra. Dado que el completar los metadatos de los archivos puede ser una tarea que requiere tiempo y el establecimiento de ciertos estndares, de los cuales no siempre se dispone, en ArcGIS se han establecido varios estilos de metadatos, dependiendo de los requerimientos de los usuarios. Un
GAIACOL - Cali Colombia, Agosto 2011
35
GAIACOL Cali Colombia, Agosto 2011
estilo bsico en el cual es suficiente el llenado de una descripcin, objetivo, palabras claves y crditos o autores de la respectiva informacin y otros estilos ms completos diseados de acuerdo a los estndares internacionales que existen actualmente sobre este tema.
Con el archivo Venezuela_Estados seleccionado en la columna de la izquierda, haga clic en la pestaa Description en la pantalla de la derecha. De esta forma de accede a los metadatos.
Observe que en este caso, ninguno de los tems presenta informacin. Para proceder a completar los metadatos, es necesario editarlos.
Haga clic en la opcin Edit para abrir las celdas en las cuales se debe introducir la informacin pertinente.
Para los siguientes pasos, llene las celdas de los metadatos de acuerdo a la informacin aqu suministrada, sin tomar en cuenta las comillas de los textos especificados.
En la parte superior de esta pantalla se muestra el ttulo que en este momento es equivalente al nombre del archivo. Modifique este ttulo y escriba: Estados de Venezuela. En la celda Tags escriba: Venezuela, Estados. En la siguiente celda Summary escriba: Archivo de los Estados de Venezuela, utilizado en el curso de ArcGIS 10. En la celda Descripcin escriba: Archivo que contiene los 24 estados de Venezuela. En la celda de los crditos Credits, escriba: Instituto Nacional de Estadstica ao 2003 Venezuela.
36
Curso Terico-Prctico de ARCGIS 10
Una vez completada esta informacin, haga clic en Save para guardar estos metadatos; ahora puede leer los textos introducidos en los correspondientes tems.
Es posible modificar el estilo de los metadatos de esta descripcin bsica a un estilo ms completo; para realizar este cambio, se accede a las opciones de ArcCatalog, pestaa Metadata, tal como se explica a continuacin.
Haga clic en Customize ArcCatalog Options desde el men principal. Haga clic en la pestaa Metadata. En la celda que despliega lista de opciones, cambie Item Description por ISO 19139 Metadata Implementation Specification. Haga clic en Aceptar para ejecutar el cambio. Haga clic nuevamente en Edit para editar los metadatos; se mostrar una lista de opciones adicionales en una columna a la izquierda del panel de metadatos. Haga clic en algunas de estas opciones de la columna desplegada, para visualizar las celdas a rellenar que se despliegan en el panel de la derecha.
GAIACOL - Cali Colombia, Agosto 2011
37
GAIACOL Cali Colombia, Agosto 2011
Haga clic en Cancel y observe en la parte inferior de la pantalla de los metadatos, los subttulos adicionales a los cuales se puede acceder. Si no visualiza las nuevas opciones, marque la pestaa Preview y luego Description para actualizar el estilo de los metadatos.
Haga clic en estas opciones, para visualizar los subttulos y los respectivos contenidos. Algunos de los tems se completan automticamente en funcin de los datos del archivo, tal como el sistema de referencia y los campos de la tabla de atributos.
2.1.6
Crear una vista previa
La vista previa de los archivos, es una imagen que muestra el contenido de ste y que se almacena en los tems de los metadatos; el objetivo de esta vista previa es facilitar la identificacin visual de los archivos. Una vez que la vista previa se ha creado, se muestra como encabezado de ste en los metadatos y al activar la pestaa Contents en el panel de ArcCatalog. En este paso, crear una vista previa del archivo de hidrografa ubicado en la carpeta Gran Sabana.
Haga doble clic en la carpeta Gran_Sabana para desplegar su contenido y marque el archivo hidrografa.shp.
38
Curso Terico-Prctico de ARCGIS 10
Verifique que est seleccionada la pestaa Preview en el panel de la derecha; de no ser as, mrquela para desplegar la informacin geogrfica de este archivo. Haga clic en el botn Thumbnail que es el ltimo cono de la barra de herramientas. Con este procedimiento la vista previa ha sido creada.
Para verificar la creacin de la vista previa, haga clic en la pestaa Description y observar la imagen correspondiente al archivo. Haga clic en la pestaa Contents del panel de la derecha. Se despliega una imagen en miniatura del respectivo archivo.
La vista previa debe ser actualizada manualmente, puesto que se trata de una foto del archivo, la vista previa creada no registra los cambios efectuados en la simbologa o en el contenido de stos. La vista previa es til cuando se evalan los tems encontrados, luego de ejecutar una tarea de bsqueda, especialmente en los geoportales o en catlogos de metadatos, donde no se tiene acceso directo al contenido de los archivos.
2.1.7
Administrar los datos
Cuando se trata de eliminar, cambiar el nombre, mover, copiar de una carpeta a otra, importar o exportar un archivo, se habla de la administracin de stos. ArcCatalog es la aplicacin para
GAIACOL - Cali Colombia, Agosto 2011
39
GAIACOL Cali Colombia, Agosto 2011
realizar estas tareas sin perder la integridad de los datos y el procedimiento es muy similar al que se ejecuta en el explorador de Windows para los archivos que no son de ArcGIS.
Haga clic en el botn derecho del ratn, en el archivo denominado hidrografa.shp.
Observe las tareas de copiar, borrar, renombrar, crear un layer y las propiedades que ya se exploraron en un paso previo.
Marque Copy para copiar este archivo. Verifique que en el panel de la derecha, est seleccionada la pestaa Contents; de no ser as, mrquela para visualizar el contenido de la carpeta actual. En la columna de la izquierda, haga clic en el nombre de la carpeta Gran_Sabana. Luego haga clic en el botn derecho del ratn, en el rea vaca en el panel de la derecha y seleccione Pegar para hacer una copia del respectivo archivo. Copia del archivo de hidrografa
2.1.8
Crear un archivo
ArcCatalog es el mdulo utilizado para la creacin de directorios, geodatabases, archivos shapes, tablas, entre otros. En este paso utilizar la interfaz que permite crear un archivo nuevo.
Haga clic con el botn derecho del ratn, en el rea vaca del panel de la derecha y seleccione New Shapefile.
40
Curso Terico-Prctico de ARCGIS 10
En la primera celda de esta pantalla escriba el nombre del archivo nuevo: Parque_Canaima. En la segunda celda seleccione Polygon para el tipo de archivo.
No cierre an esta pantalla. Haga clic en el botn Edit ubicado en la parte inferior derecha para definir la proyeccin que tendr este archivo. En la pantalla de la referencia espacial, haga clic en el botn Import para seleccionar ste sistema desde otro archivo. En la pantalla de directorios, seleccione en el directorio del curso: Curso_arcgis_10\Datos la carpeta Gran_Sabana y marque cualquiera de los archivos aqu contenidos. Todos estos archivos poseen el mismo sistema de referencia. Haga clic en Add y luego en Aceptar para asignar esta proyeccin al nuevo archivo.
Haga clic en OK para completar la tarea de creacin del archivo; ste se agregar a la lista de archivos.
GAIACOL - Cali Colombia, Agosto 2011
41
GAIACOL Cali Colombia, Agosto 2011
En la columna de la izquierda, haga clic sobre el archivo creado y en el panel de la derecha, marque la pestaa Preview.
El archivo est vaco, por lo tanto no se visualizar ningn elemento en la pantalla de la vista.
Cambie la opcin Geography a Table; observar una estructura bsica de la tabla, sin registros; cuando se ejecute la edicin de ste archivo, se agregarn datos en funcin de los elementos geogrficos que se vayan almacenando.
En la columna de la izquierda, haga clic en el signo - (Menos) ubicado al lado izquierdo de la carpeta Gran_Sabana para cerrar su contenido.
2.1.9
Tipos de conexiones a bases de datos y a servidores de mapas
Un procedimiento clave de ArcCatalog, es la configuracin de conexiones a servidores de geodatabases, bases de datos externas, mapas en lneas y otras fuentes de informacin que se planea utilizar. Los tems ubicados al final de la lista de directorios, en la columna de la izquierda, estn organizados para las distintas conexiones que se pueden establecer. El primer tipo de estas conexiones, es el que se realiz en el primer paso de este captulo, para conectarse al directorio del curso. Es la conexin ms simple de establecer. Un segundo tipo de conexin es: SQL Server Express Geodatabase utilizada para ejecutar tareas administrativas en una instancia de Microsoft SQL Server Express o la geodatabase que sta contiene; para configurarla se requiere la especificacin del servidor al cual se accede.
En la columna de la izquierda de ArcCatalog, desplcese hasta el final de la lista de directorios y haga doble clic en la opcin Database Servers.
42
Curso Terico-Prctico de ARCGIS 10
Haga doble clic en Add Database Server para explorar la pantalla correspondiente.
Haga clic en Cancel para cerrar esta pantalla.
Una tercera forma de conexin es: Database Conections utilizada para conectarse a geodatabases en ArcSDE, donde tambin se incluyen SQL Server Express, SQL Server, Oracle, DB2, Informix y PostgreSQL.
Haga doble clic en Database Connections y luego en Add Spatial Database Conection para explorar la informacin requerida en este tipo de conexin.
Haga clic en Cancel para cerrar esta pantalla.
La cuarta opcin de conexin es: GIS Servers, que son servidores de mapas en lnea. Una vez establecida la conexin, los mapas disponibles en el servidor especificado, pueden ser visualizados en ArcMap. Existen servicios de mapas que son pblicos a nivel mundial y otros ms especficos en los cuales las instituciones y organismos de gobiernos nacionales y regionales, ofrecen datos de inters, tales como catastro rural y urbano, mapas bases y temticos generales a distintas escalas,
GAIACOL - Cali Colombia, Agosto 2011
43
GAIACOL Cali Colombia, Agosto 2011
entre otros. Estas plataformas de servicios cartogrficos digitales son las denominadas infraestructuras de datos espaciales (IDE) que cada pas adelanta de acuerdo a las polticas establecidas para tal fin.
Haga doble clic en GIS Servers y luego haga doble clic en el primer tipo de conexin Add ArcGIS Server para acceder a la respectiva interfaz. Haga clic en Siguiente en la primera pantalla. Observe que el requisito solicitado es una direccin URL referente a un sitio web que disponga de los datos.
Haga clic en Cancelar en esta pantalla para cerrarla. Haga doble clic en las otras opciones de conexin a servidores Web. Observe que la direccin de un sitio Web, es el requisito en todas estas conexiones. Haga clic en Cancelar en estas pantallas para cerrarlas.
En el caso de establecer una conexin a uno de estos sitios, puede hacer clic en el cono de la izquierda, para expandir la lista de servicios disponibles. Una cruz roja sobre el cono, sealar que se encuentra desconectado; la conexin se restablece al hacer doble clic sobre dicho cono.
En este captulo se explora el mdulo de ArcCatalog, que permite conocer y administrar el contenido de los directorios, carpetas y tipos de archivos relativos a datos geogrficos. Se aprende a crear una conexin al directorio del curso para el acceso a los datos, desplegar las propiedades de stos y editar los metadatos. Se introduce al usuario en las opciones de configuracin de conexiones a bases de datos SIG y servidores de mapas en lnea.
44
Curso Terico-Prctico de ARCGIS 10
CUESTIONARIO CAPTULO 2 ARCCATALOG
2.1. ARCCATALOG es el mdulo de ArcGIS, utilizado para explorar, visualizar y administrar, directorios, archivos, geodatabases, topologas, tablas, cajas de herramientas, rutinas de programacin y conexiones a servidores de mapas. o o VERDADERO FALSO
2.2. Para visualizar los datos geogrficos y descriptivos de un archivo en el panel de la derecha, (en la columna izquierda de ArcCatalog) se debe: a) b) Hacer clic en el archivo y marcar la pestaa Contents. Hacer clic en la carpeta que contiene el archivo y marcar la pestaa Preview. c) Hacer clic en el archivo y marcar la pestaa Preview.
2.3. El cambio de opcin de visualizacin de los metadatos se realiza desde Customize Costumize Mode. o o VERDADERO FALSO
2.4. Para configurar la conexin a un servicio de mapas en lnea se accede por: a) b) c) Servidores de bases de datos, DataBase Servers. Conexiones a bases de datos, Database Conections. Servicios de GIS, GIS Servers.
GAIACOL - Cali Colombia, Agosto 2011
45
GAIACOL Cali Colombia, Agosto 2011
NOTAS
46
Curso Terico-Prctico de ARCGIS 10
3 LOS DATOS EN ARCMAP
Contenido
3 LOS DATOS EN ARCMAP ............................................................................................................ 47 EJERCICIO 3.1. INTERFAZ DE ARCMAP .................................................................................. 49 3.1.1 3.1.2 3.1.3 3.1.4 3.1.5 3.1.6 3.1.7 Iniciar ARCMAP.......................................................................................................... 49 Visualizar los datos .................................................................................................... 50 Formas de despliegue de archivos en la Tabla de Contenido ................................... 51 Manejo de la barra de herramientas ........................................................................ 52 Consultar los datos .................................................................................................... 52 Explorar la tabla de atributos .................................................................................... 53 Etiquetar un archivo .................................................................................................. 54
EJERCICIO 3.2. LA PROYECCIN DE LOS DATOS .................................................................... 55 3.2.1 3.2.2 3.2.3 3.2.4 Activar el marco de datos denominado La Proyeccin de los datos .................... 55 Leer la proyeccin de un archivo y del marco de datos ............................................ 56 Cambiar la proyeccin de un archivo ........................................................................ 59 Calcular las nuevas coordenadas .............................................................................. 62
CUESTIONARIO CAPTTULO 3 LOS DATOS EN ARCMAP .................................................. 65
GAIACOL - Cali Colombia, Agosto 2011
47
GAIACOL Cali Colombia, Agosto 2011
NOTAS
48
Curso Terico-Prctico de ARCGIS 10
EJERCICIO 3.1. INTERFAZ DE ARCMAP
ArcMap es el mdulo de ArcGIS, diseado para realizar todas las tareas de SIG: visualizar, consultar, analizar y presentar los datos geogrficos. En trminos generales la interfaz de ArcMap muestra un men principal en la parte superior de la aplicacin, la columna ubicada a la izquierda se denomina Tabla de Contenido y la vista de datos geogrficos, que se extiende al costado derecho de la Tabla de Contenido. En la parte superior se pueden incorporar barras de herramientas adicionales, segn sean las tareas que se realizan, tal como se ver ms adelante en este curso . Cuando se trabaja en ArcMap, se realizan una serie de tareas como son: el despliegue de archivos con una leyenda especfica, la creacin de grficos, la relacin entre tablas, la elaboracin de un mapa para imprimir, entre otras. Todas estas tareas quedan almacenadas en el llamado documento de ArcMap, que es un archivo de extensin .MXD; los ejercicios creados para este curso, son archivos de este tipo. En este ejercicio usted ejecutar tareas bsicas que le permitirn familiarizarse con la interfaz de ArcMap.
3.1.1
Iniciar ARCMAP
Haga clic en el cono de la aplicacin de ArcMap, o desde el men Inicio de Windows, seleccione Programas ArcGIS ArcMap. En la pantalla de inicio, haga doble clic en Browse for more y en la lista de directorios busque la carpeta del curso \Curso_ArcGis_10. Haga clic en el documento denominado E03 Los datos en ArcMap.mxd. Presione OK.
Se presenta un mapa de Venezuela con informacin de la divisin poltico-territorial por Estados, un archivo de lnea que representa la vialidad y las ciudades capitales de las entidades administrativas, en forma de puntos.
GAIACOL - Cali Colombia, Agosto 2011
49
GAIACOL Cali Colombia, Agosto 2011
Men principal y barras de herramientas
Pantalla de visualizacin
Tabla de Contenido
3.1.2
Visualizar los datos
El data frame es el marco de datos o contenedor de los archivos, que por defecto se identifica con la palabra Layers en la Tabla de Contenido (columna de la izquierda). Un marco de datos cumple la funcin de albergar uno o varios archivos, correspondientes a una extensin territorial y escala determinada, cuenta adems con una serie de propiedades entre las cuales destaca el sistema de coordenadas, que se explicar ms adelante. Para almacenar informacin referente a otra locacin y/o a una escala distinta, es necesario crear otro marco de datos. El nombre Layers asignado por defecto al marco de datos, puede ser modificado a fin de colocar uno, que ms acorde con los datos almacenados. A su vez los nombres de los archivos que se muestran en la Tabla de Contenido, pueden ser igualmente alterados en apariencia, para incorporar textos descriptivos que faciliten su identificacin.
Haga un solo clic sobre la palabra Layers, luego haga clic nuevamente para que aparezca el cursor en modo de escritura y escriba: Venezuela, para identificar este marco de datos. Haga un solo clic sobre el nombre del archivo Venezuela_Ciudades; luego haga clic nuevamente para colocar el cursor en modo de escritura y escriba: Ciudades capitales para expresar el contenido de este archivo.
Marco de datos o Data Frame
Archivo
50
Curso Terico-Prctico de ARCGIS 10
3.1.3
Formas de despliegue de archivos en la Tabla de Contenido
La Tabla de Contenido es la columna ubicada en la parte izquierda de la interfaz de ArcMap; en ella se muestra la lista de archivos presentes en un documento (.MXD). Mediante esta Tabla, se administra el orden de despliegue, la visualizacin y la simbologa asignada a los archivos; las opciones ubicadas en la parte superior de esta Tabla, permiten desplegar los archivos segn (de izquierda a derecha): el orden de despliegue; la fuente; la visualizacin y la seleccin disponibles para los datos.
Orden de despliegue
Opciones de configuracin
Fuente o ruta
Visibilidad
Seleccin
Haga clic en el segundo cono List By Source (lista por fuente), en la parte superior de la Tabla de Contenido, para desplegar la ubicacin de los archivos que est utilizando. Esta opcin es til para verificar el o los directorios donde estn almacenados los archivos utilizados en el documento (.MXD) actual de ArcMap. Haga clic en el recuadro ubicado a la izquierda del archivo Vialidad, para apagarlo. Haga clic en el tercer cono para mostrar los archivos segn la visualizacin List By Visibility (lista por visibilidad); con esta opcin, se puede corroborar cules son los archivos visibles y aquellos que no lo son (si los hay): el archivo de vialidad no est visible. Haga clic en el cuarto cono: List By Selection (lista por seleccin); esta opcin permite conocer los archivos sobre los cuales se puede realizar una seleccin as como administrar esta tarea, haciendo clic en cada cono ubicado al costado derecho de los archivos, para activar o desactivar la opcin de seleccin de stos. Haga clic en el ltimo botn, para desplegar las opciones que pueden ser modificadas. Mantenga las configuraciones sealadas por defecto y haga clic en Cancelar para cerrar esta pantalla.
GAIACOL - Cali Colombia, Agosto 2011
51
GAIACOL Cali Colombia, Agosto 2011
Haga clic en el primer cono, List By Drawing Order (lista por orden de despleigue), para volver a la vista por defecto que presenta la Tabla de Contenido.
3.1.4
Manejo de la barra de herramientas
La barra de herramientas o Tools, contiene el conjunto de funciones que permiten realizar desplazamientos y acercamientos sobre los elementos cartogrficos presentados en la vista.
Zoom in
Pan
Full Extent
Consulta de datos
Haga clic en el botn de Zoom in (primer botn de izquierda a derecha) para hacer un acercamiento en un sitio del mapa. Utilice la herramienta Pan (tercer botn) para moverse hacia otro sector. Haga clic en el botn del mundo (cuarto botn) para volver a visualizar toda la extensin de los datos. Practique con estas herramientas.
Ms adelante en este curso, se utilizarn otras opciones disponibles en esta barra de herramientas.
3.1.5
Consultar los datos
Una de las primeras tareas que involucra un sistema de informacin geogrfica, es la consulta de los elementos espaciales o geogrficos, para desplegar los datos descriptivos que han sido almacenados, a fin de identificar y proporcionar informacin sobre dichos elementos.
Haga clic sobre el botn del mundo para visualizar toda la extensin de los datos, en caso de que no sea sta la vista desplegada.
52
Curso Terico-Prctico de ARCGIS 10
Marque el botn i para realizar una consulta; luego haga clic sobre una entidad administrativa (polgono) o una ciudad (punto) para consultar los datos correspondientes. De esta forma se accede a la informacin del registro de la tabla correspondiente al elemento cartogrfico consultado. Cierre esta pantalla de consulta.
3.1.6
Explorar la tabla de atributos
Todos los archivos cartogrficos, poseen una tabla de atributos asociada, que almacena la informacin descriptiva para trabajar bajo la premisa de un sistema de informacin geogrfica; esta tabla de atributos est conformada por registros (filas) y campos (columnas) y es formato dBase (.dbf).
Haga clic con el botn derecho del ratn sobre el nombre del archivo Estados. En el men desplegado, seleccione Open Attribute Table para abrir la respectiva tabla. Repita el mismo procedimiento con el archivo de la vialidad; la segunda tabla de atributos, se despliega en el mismo recuadro ocultando la tabla anterior. Para visualizar ambas tablas, marque la pestaa correspondiente a la tabla de la vialidad que se ubica en la parte inferior del recuadro de las tablas, arrstrela y cuando se muestren los flechados de color azul, marque el que se presenta al lado derecho, en ese momento, la tabla de vialidad quedar insertada al costado derecho de la tabla de los Estados.
GAIACOL - Cali Colombia, Agosto 2011
53
GAIACOL Cali Colombia, Agosto 2011
Cierre ambas tablas, haciendo clic en el smbolo de cruz en la parte superior derecha del recuadro que despliega las tablas.
3.1.7
Etiquetar un archivo
El etiquetado de los archivos, es el procedimiento de colorar textos descriptivos en el mapa en funcin de los datos almacenados en la tabla de atributos; esta tarea dispone de varia opciones para configurar el tamao, posicin, tipo, color y orientacin de estos textos.
Coloque el cursor sobre el nombre del archivo de las ciudades, haga clic en el botn derecho del ratn, para desplegar la lista de opciones y seleccione Label Features.
El sistema utiliza el primer campo de texto almacenado en la tabla, para colocar las respectivas etiquetas. Ms adelante en este curso, se aprender a modificar las opciones del etiquetado, para optimizar la colocacin de estos sobre el mapa.
54
Curso Terico-Prctico de ARCGIS 10
EJERCICIO 3.2. LA PROYECCIN DE LOS DATOS
Un sistema de coordenadas es un sistema de referencia utilizado para la representacin geogrfica de archivos espaciales, imgenes y datos de coordenadas tales como los provenientes de los equipos de GPS (Sistemas de posicionamiento global) dentro de un mismo marco espacial. Existen dos tipos de sistemas de coordenadas: los sistemas de coordenadas geogrficas, que son sistemas globales o esfricos medidos en grados de latitud y longitud y los sistemas proyectados, que se basan en una proyeccin (Mercator, Albert, Robinson), cuyas unidades de medida son lineales (metros, millas); en un sistema de este tipo los elementos son trasladados de la esfera terrestre a un sistema de plano cartesiano en dos dimensiones. Esta proyeccin de los datos, significa que se producen distorsiones en la forma, distancia, superficie y ngulos. Por lo tanto cuando se trabaja en ArcGIS, es importante asignar la proyeccin de los archivos, para garantizar su fiabilidad en las tareas de clculo de coordenadas, superficie de los polgonos y distancias de las lneas, que son variables y pueden afectar la consistencia de los datos para su integracin en los anlisis realizados. En las herramientas de ArcTooBox, se encuentran las funciones que permiten ya sea definir la proyeccin o proyectar un archivo, para lo cual ArcGIS cuenta con una librera actualizada de todas las proyecciones utilizadas a nivel mundial. El disponer de archivos cartogrficos en ArcGIS, no es garanta de que los mismos tengan una sistema de coordenadas definido, especialmente cuando los archivos provienen de otras fuentes tales como AutoCAD o MapInfo y son importados a esta aplicacin. Existen varias formas de indagar si los archivos poseen o no un sistema de coordenadas: abrir las propiedades del archivo o leer los metadatos, forman parte de estas opciones que se explorarn en el siguiente ejercicio.
3.2.1
Activar el marco de datos denominado La Proyeccin de los datos
Como se ha comentado anteriormente, el marco de datos es un contenedor de archivos; es posible tener ms de un marco de datos en un documento de ArcMap (MXD). En este caso el marco de datos presta la utilidad de almacenar los datos de los distintos ejemplos de este captulo.
Coloque el cursor sobre el nombre del marco de datos denominado La proyeccin de datos y haga clic en el botn derecho del ratn para desplegar la lista de opciones.
GAIACOL - Cali Colombia, Agosto 2011
55
GAIACOL Cali Colombia, Agosto 2011
Seleccione Activate para visualizar y trabajar con sta informacin; el nombre del marco de datos activo, se mostrar en letra negrita. Se despliega un archivo que representa los pases del mundo.
3.2.2
Leer la proyeccin de un archivo y del marco de datos
Una forma de conocer la proyeccin de un archivo, es a partir de las propiedades de ste; la opcin es vlida tanto para archivos vectoriales como para el formato raster (imgenes).
Haga doble clic en el nombre del archivo denominado Pases del mundo, para abrir sus propiedades. Haga clic en la pestaa Source; en el recuadro Data Source puede leer el respectivo sistema de referencia: GCS_ WGS_1984. GCS indica Geographic Coordinate System y WGS84 es el datum utilizado.
56
Curso Terico-Prctico de ARCGIS 10
Haga clic en Cancelar para cerrar estas propiedades.
A continuacin verificar el sistema de coordenadas del marco de datos.
Haga clic con el botn derecho del ratn, en el nombre del marco de datos La proyeccin de los datos, y marque Properties para abrir las propiedades de ste. Seleccione la pestaa Coordinate System y compruebe que el sistema de referencia asignado, corresponde al del archivo almacenado: GCS_WGS_1984.
El sistema de coordenadas del marco de datos puede ser distinto al de los archivos almacenados.
En esta pantalla del sistema de coordenadas, haga clic en el recuadro del signo ms + ubicado a la izquierda de Predefined para desplegar los subdirectorios. Haga clic en el recuadro del signo ms + ubicado a la izquierda de Projected Coordinate Systems para desplegar los subdirectorios. Haga clic en el recuadro del signo ms + ubicado a la izquierda de World para desplegar la lista de proyecciones. Haga clic en la primera proyeccin de la lista Aitoff (world) para seleccionarla. Haga clic en Aceptar y observe los cambios en la vista. De ser necesario, haga clic en el botn Full Extent para visualizar la extensin completa del archivo desplegado.
GAIACOL - Cali Colombia, Agosto 2011
57
GAIACOL Cali Colombia, Agosto 2011
Haga doble clic en La proyeccin de los datos para abrir nuevamente las propiedades del marco de datos. Haga clic en el recuadro del signo ms + ubicado a la izquierda de Predefined para desplegar los subdirectorios. Haga clic en el recuadro del signo ms + ubicado a la izquierda de Projected Coordinate Systems para desplegar los subdirectorios. Haga clic en el recuadro del signo ms + ubicado a la izquierda de Polar para desplegar la lista de proyecciones. Haga clic en la proyeccin South_Pole_ Azimuthal_Equidistant para seleccionarla. Haga clic en Aceptar y observe los cambios en la vista.
58
Curso Terico-Prctico de ARCGIS 10
De este procedimiento se desprende, que el sistema de coordenadas del marco de datos, permite visualizar los datos en distintas proyecciones, mientras los archivos tengan una proyeccin definida, de lo contrario (si los archivos no tienen una proyeccin asignada), stos no podrn ajustarse a las modificaciones de proyeccin efectuadas sobre el marco de datos. El sistema de coordenadas del marco de datos, tambin puede ser utilizado para cambiar la proyeccin de un archivo.
3.2.3
Cambiar la proyeccin de un archivo
En el siguiente paso, utilizar un archivo que almacena puntos de los focos de incendios correspondientes a la regin de La Gran Sabana, ubicada en el extremo sureste de Venezuela, para el ao 2010, registrados en un sistema de coordenadas geogrficas, para proyectarlo al sistema de referencia UTM (Universal Transversal Mercator), a fin de calcular las coordenadas en unidades mtricas.
Haga clic en el botn derecho del ratn, sobre el nombre del tercer marco de datos denominado Cambio de proyeccin y seleccione Activate para activarlo.
Se despliega un archivo de puntos que indica los focos de incendios registrados en la regin estudiada, durante el ao 2010.
Haga doble clic sobre el nombre del archivo para abrir sus propiedades. Haga clic en la pestaa Source (si es necesario), para leer el sistema de coordenadas.
GAIACOL - Cali Colombia, Agosto 2011
59
GAIACOL Cali Colombia, Agosto 2011
La proyeccin GCS_South_American_1969, significa que el archivo est en sistema de coordenadas geogrficas (grados de latitud y longitud) y el datum es SudAmerica 1969.
Haga clic en Cancelar para cerrar esta pantalla. Marque la pestaa de ArcToolBox ubicada a la derecha de la aplicacin, para desplegar ste mdulo. En esta aplicacin, haga doble clic en la funcin Project ubicada en Data_Management_Tools - Projections and Transformations Feature Project, para abrir la respectiva pantalla. En la pantalla de la proyeccin, haga clic en la flecha ubicada a la derecha de la primera celda y seleccione el archivo: Focos_incendios_GS_2010. La segunda celda queda definida segn la proyeccin que posee el archivo de entrada. En la tercera celda, haga clic en el cono de la carpeta ubicada a la derecha, busque el directorio Curso_Arcgis_10\RESULTADOS y coloque como nombre del archivo de salida: Focos_incendios_UTM20w.shp. Haga clic en Save en el cuadro de directorio para asignar ste nombre al archivo resultante.
60
Curso Terico-Prctico de ARCGIS 10
En la cuarta celda Output Coordinate System, haga clic en botn ubicado a la derecha para seleccionar el nuevo sistema de referencia. En el cuadro de dilogo de las proyecciones, presione el botn Select y busque el archivo de la proyeccin en la carpeta Projected Coordinate Systems UTM WGS84 Northern Hemisphere - WGS 1984 UTM Zone 20N.prj. Haga clic en Add para seleccionar sta proyeccin y luego marque Aceptar para que sea sta, la proyeccin definida en el archivo resultante. En la siguiente celda Geographic Trasnformation, haga clic en la flecha de la derecha, para incorporar el mtodo a utilizar para el cambio de proyeccin. Seleccione el primer mtodo: SAD_1969_To_WGS_1984_1
Presione OK para ejecutar la transformacin de coordenadas. Cuando el procedimiento finaliza, el archivo resultante se incorpora automticamente a la aplicacin. Haga doble clic en este archivo para abrir la pantalla de propiedades y marque la pestaa Source para corroborar que el sistema de coordenadas asignado es: UTM Huso 20 datum WGS 1984.
GAIACOL - Cali Colombia, Agosto 2011
61
GAIACOL Cali Colombia, Agosto 2011
Haga clic en Cancelar para cerrar esta pantalla.
3.2.4
Calcular las nuevas coordenadas
Al efectuar el cambio de proyeccin, se factible calcular las nuevas coordenadas para disponer de estos datos en unidades mtricas; utilizar la herramienta Add XY Coordinates del mdulo ArcToolBox para realizar esta tarea.
Haga clic en la pestaa ArcToolBox para desplegar la aplicacin si sta se encuentra cerrada o minimizada. En esta aplicacin, haga doble clic en la funcin Data Managment Tools Feature Add XY Coordinates para desplegar la pantalla correspondiente. Haga clic en la flecha ubicada a la derecha de la celda y seleccione el archivo: Focos_incendios_UTM20w.shp.
Haga clic en la flecha para desplegar la lista de archivos Presione OK para ejecutar la tarea del clculo de coordenadas. Cuando el procedimiento finalice, haga clic en el botn derecho del ratn sobre el nombre del archivo Focos_incendios_UTM20w.shp y seleccione la opcin Open Attribute Table para abrir la tabla de atributos. Las ltimas dos columnas de la tabla, almacenan ste clculo de coordenadas de los puntos, en el sistema UTM Huso 20, datum WGS84.
62
Curso Terico-Prctico de ARCGIS 10
Los campos se denominan por defecto POINT X y POINT Y para las coordenadas del Este y el Norte, respectivamente. Cierre la tabla de atributos.
Salga de la aplicacin de ArcMap, haga clic en S para guardar los cambios.
Con el contenido de este Captulo, el usuario se familiariza con la interfaz de ArcMap. Se aprende la estructura bsica de la aplicacin que consta de barras de mens, la Tabla de Contenido y la Vista de despliegue grfico; la consulta de datos y el contenido de la tabla de atributos. Con una introduccin a los sistemas de coordenadas y la forma en que ArcGIS controla ste parmetro en los archivos y en la Vista, para lograr la precisin geomtrica requerida en la informacin trabajada.
GAIACOL - Cali Colombia, Agosto 2011
63
GAIACOL Cali Colombia, Agosto 2011
NOTAS
64
Curso Terico-Prctico de ARCGIS 10
CUESTIONARIO CAPTTULO 3 LOS DATOS EN ARCMAP
3.1. ARCMAP es el mdulo de ArcGIS que sirve para el despliegue, consulta, anlisis y presentacin de informacin procesada: o o VERDADERO FALSO
3.2. Cul de las siguientes afirmaciones es INCORRECTA, con respecto al marco de datos: a) b) c) El marco de datos es un contenedor de archivos. El marco de datos posee propiedades. En el marco de datos se puede crear una leyenda.
3.3. Cmo se puede conocer la proyeccin de un archivo, en ArcMap: a) b) Hacer doble clic en el archivo y seleccionar la pestaa Source. Hacer doble clic en el marco de datos y seleccionar la pestaa Coordinate System. c) Marcar File Document Properties.
3.4. El sistema de coordenadas del marco de datos debe ser igual al sistema de coordenadas de los archivos que ste alberga: o o VERDADERO FALSO
GAIACOL - Cali Colombia, Agosto 2011
65
GAIACOL Cali Colombia, Agosto 2011
NOTAS
66
Curso Terico-Prctico de ARCGIS 10
4 GEORREFERENCIA
Contenido
4 GEORREFERENCIA ..................................................................................................................... 67 EJERCICIO 4.1. GEORREFERENCIA DE ARCHIVO RASTER ....................................................... 69 4.1.1 4.1.2 4.1.3 4.1.4 4.1.5 4.1.6 4.1.7 Iniciar ARCMAP.......................................................................................................... 69 Incorporar la barra de herramientas de la georeferencia......................................... 70 Realizar un ajuste preliminar de la imagen ............................................................... 70 Incorporar los puntos de control .............................................................................. 72 Verificar el error RMS ................................................................................................ 75 Crear la imagen rectificada ....................................................................................... 76 Agregar el archivo georreferenciado a la aplicacin ................................................. 78
EJERCICIO 4.2. GEORREFERENCIA DE ARCHIVO CAD ............................................................ 79 4.2.1 4.2.2 4.2.3 4.2.4 4.2.5 Activar el Marco de datos del ejercicio ..................................................................... 79 Agregar el archivo CAD a la aplicacin ...................................................................... 80 Incorporar los puntos de control .............................................................................. 81 Guardar el archivo de la georreferencia ................................................................... 83 Comprobar la creacin del archivo de la georreferencia .......................................... 84
CUESTIONARIO CAPTULO 4 GEORREFERENCIA .............................................................. 85
GAIACOL - Cali Colombia, Agosto 2011
67
GAIACOL Cali Colombia, Agosto 2011
NOTAS
68
Curso Terico-Prctico de ARCGIS 10
EJERCICIO 4.1. GEORREFERENCIA DE ARCHIVO RASTER
La tarea de georreferenciar consiste en trasladar un a lugar geogrfico conocido, una imagen o un archivo CAD (AutoCad o Microstation), mediante la creacin del sistema de referencia conveniente. En ArcGIS, la georreferencia de imgenes (formato raster) se realiza utilizando un archivo vectorial correspondiente el rea geogrfica, en la cual se pueden identificar puntos de referencia que sern utilizados como puntos de control. En este ejercicio se trata de georeferenciar una imagen de sensores remotos, de un sector del Parque Nacional vila en las inmediaciones de la ciudad de Caracas, a fin de utilizarla para actualizar informacin bsica y temtica de este sector. El archivo vectorial utilizado como referencia, representa la vialidad rural del rea estudiada y los sitios de cruces de vas se consideran los ms adecuados para utilizarlos como puntos de control en la tarea de la georreferencia.
4.1.1
Iniciar ARCMAP
Haga clic en el icono de la aplicacin de ArcMap, o desde el men Inicio de Windows, seleccione Programas ArcGIS - ArcMap. En la pantalla de opciones, haga clic en Browse for more para acceder a la lista de directorios, seleccione el documento E04 Georreferencia.mxd ubicado en el directorio del curso.
Se presenta una vista que contiene un archivo de lnea de la vialidad rural del sector estudiado.
GAIACOL - Cali Colombia, Agosto 2011
69
GAIACOL Cali Colombia, Agosto 2011
4.1.2
Incorporar la barra de herramientas de la georeferencia
La tarea de la georreferencia se realiza utilizando la respectiva barra de men que proceder a incorporar.
Desde el men principal, haga clic en la opcin Customize-Toolbars-Georeferencing. Haga clic en el botn de agregar datos para incorporar la imagen que ser georreferenciada. En el cuadro de dilogo de directorios, busque el correspondiente al curso Curso_ArcGis_10\Datos\Parque_Avila y seleccione la imagen: imagenlasflores.jpg.
Botn para agregar datos
Presione Add. Presione OK en el mensaje de referencia espacial desconocida.
Observe que la imagen se incorpora en la Tabla de Contenido, sin embargo, no se despliega en la vista.
4.1.3
Realizar un ajuste preliminar de la imagen
El primer paso para proceder con esta tarea, es establecer un ajuste preliminar de la imagen sobre el archivo de referencia.
70
Curso Terico-Prctico de ARCGIS 10
Haga clic en el men de la georeferencia y seleccione la opcin Fit to dislay. Haga clic en el botn Full Extent para visualizar la extensin completa de los archivos.
Observe que la vialidad que muestra la imagen ha quedado sobrepuesta aproximadamente sobre el archivo vectorial de vas rurales. A continuacin se realizar un primer ajuste con las herramientas de escalar y ajustar y luego se completar la georreferencia, colocando puntos de control en sitios de fcil identificacin.
Ingresar puntos de control
Tabla de coordenadas Rotar Ajustar Escalar
Haga clic en la herramienta de escalar Scale y mueva el cursor ligeramente en forma lateral para lograr disminuir el tamao de la imagen. Haga clic en el botn de ajuste Shift, para desplazar ligeramente la imagen hacia abajo y mejorar el ajuste. Combine estas dos tareas para maximizar la coincidencia entre la imagen y el archivo de vialidad; utilice nuevamente el botn de escalar si es necesario.
GAIACOL - Cali Colombia, Agosto 2011
71
GAIACOL Cali Colombia, Agosto 2011
Procure ajustar la imagen en lo posible como se muestra en la imagen de la derecha.
4.1.4
Incorporar los puntos de control
El mtodo que generalmente se utiliza para la tarea de la georreferencia es la transformacin denominada de primer orden o affine, en la cual el archivo raster es ajustado, escalado y girado para acomodarlo a la posicin correcta. Con este mtodo es suficiente ingresar tres (3) puntos de control equitativamente distribuidos sobre la imagen, para completar la tarea; no obstante por lo general ser recomendable la introduccin de puntos adicionales. El procedimiento que se explica en este ejercicio, consiste en marcar un punto en la imagen y luego sealar la coordenada correspondiente, en el archivo de referencia. A partir de la introduccin del cuarto punto de control, se calcula el error RMS (Root Mean Square) que indica el grado de precisin con el que se ha realizado la georreferencia. El mtodo de introducir los puntos de control, que se explica en este ejercicio, es el mtodo de transformacin de primer orden, con los puntos ingresados de forma interactiva con el cursor; una segunda forma de incorporar las coordenadas reales, es transcribiendo las mismas al ingresarlas y una tercera manera de proceder, es agregar una tabla que contiene los datos de coordenadas. Para facilitar la tarea de introducir los puntos de control, se utilizar una ventana llamada Magnifier que funciona como una lupa sobre la vista general.
Desde el men principal, haga clic en Windows y seleccione la opcin Magnifier.
72
Curso Terico-Prctico de ARCGIS 10
Arrastre la ventana de acercamiento que se ha desplegado y colquela sobre el sector inferior izquierdo de la imagen para introducir el primer punto de control. Guese por las imgenes aqu presentadas, para ubicar este primer punto de control. Haga clic en el botn de los puntos de control, en la barra de herramientas de la georreferencia; aparecer una cruz verde. Haga clic con el cursor en la curva e interseccin que se observa en la imagen, guese por la siguiente grfica; si el cursor tiende a ajustarse a la lnea de la va, presione la barra del espacio en el teclado para anular temporalmente la tolerancia snap. Luego marque el mismo sitio, en el archivo vectorial (lnea roja).
La imagen se ajustar en este punto al archivo vectorial y una cruz sealar el punto introducido.
Desplace la ventana de acercamiento al segundo punto de control. Guese por la imagen aqu expuesta, que muestra la ubicacin de los mencionados puntos.
3 4
GAIACOL - Cali Colombia, Agosto 2011
73
GAIACOL Cali Colombia, Agosto 2011
En principio, el orden en el cual se introducen los puntos de control es indistinto, no obstante dependiendo de la distribucin y la exactitud de stos, dicho orden puede influir en la calidad de la georreferencia. Por lo tanto si se desea optimizar la mencionada tarea, es conveniente realizar la georreferencia ms de una vez, cambiando la secuencia al introducir los puntos de control, para comprobar cul es la que registra la menor variabilidad entre los valores del error residual de cada punto.
Repita el procedimiento, en el punto dos (2); marque el punto en la imagen y luego haga clic en el mismo sitio, en el archivo vectorial (lnea roja). Guese por la siguiente imagen.
Repita la tarea, en el punto tres (3); desplace la ventana de acercamiento a ste punto. Marque el punto en la imagen y luego haga clic en el mismo sitio, en el archivo vectorial (lnea roja). Guese por la siguiente imagen.
Repita la tarea, en el punto cuatro (4); desplace la ventana de acercamiento a ste punto.
74
Curso Terico-Prctico de ARCGIS 10
Marque el punto en la imagen y luego haga clic en el mismo sitio, en el archivo vectorial (lnea roja). Guese por la siguiente imagen.
Cierre la ventana de acercamiento cuando finalice con el cuarto punto.
4.1.5
Verificar el error RMS
Se debe tener presente que la variacin del error residual dependen de diversos factores, entre los cuales destaca: la resolucin de la imagen, es decir el tamao del pxel que determina el nivel de detalle que es posible apreciar en la imagen; la confiabilidad de los puntos de referencia utilizados; la distribucin espacial de estos puntos de control en la imagen; la extensin geogrfica que cubre la imagen a georreferenciar (a mayor extensin, menor precisin) y el sistema de coordenadas, entre otras.
Los datos de coordenadas quedan incorporados en una tabla que el usuario puede abrir y consultar. Haga clic en el botn de la tabla (ltimo botn de la barra de la georreferencia) para visualizar la informacin que sta contiene.
Variabilidad del error residual
GAIACOL - Cali Colombia, Agosto 2011
75
GAIACOL Cali Colombia, Agosto 2011
Los valores que muestra la imagen aqu presentada, pueden variar con respecto a los obtenidos en la ejecucin de la tarea. Es importante comentar que un valor bajo en este error no necesariamente indica una buena georreferencia. La consistencia en la tarea de la georreferencia se mide ms bien por la variacin entre los valores del error residual de cada punto; si estos valores tienden a ser similares, se puede considerar que la georreferencia es consistente, si algn punto difiere considerablemente con respecto al resto de estos, ser conveniente eliminarlo e introducirlo nuevamente.
En este caso considere el error aceptable. Haga clic en OK para cerrar esta tabla.
Para que la tarea de la georreferencia resulte consistente, lo recomendable es que tanto la imagen como el archivo de referencia, cubran aproximadamente la misma extensin territorial, para optimizar el ajuste de la imagen.
4.1.6
Crear la imagen rectificada
En el procedimiento de guardar la tarea de la georreferencia, existen dos opciones: actualizar la georreferencia o rectificar la imagen. El procedimiento de actualizar la georreferencia, no produce una copia de la imagen, solamente se crea un archivo de la proyeccin que se almacena en un archivo externo adosado a la imagen; esta actualizacin se guarda en el archivo de extensin .AUX, o .XML o .WLD segn sea el formato de la imagen original. En la opcin de rectificar la imagen, se crea una copia de la imagen original a la cual se agrega un archivo que almacena el sistema de referencia; los formatos aceptados para el archivo de salida son: BIL, BIP, BMP, BSQ, DAT, GIF, GRID, IMG, JPEG, JPEG 2000, PNG, o TIFF. Es conveniente aplicar este procedimiento, si se planea trabajar con la imagen en procesos de anlisis o si sta ser utilizada en otro software.
76
Curso Terico-Prctico de ARCGIS 10
En este paso, se proceder a utilizar la opcin de rectificar la imagen creando una copia que guardar la referencia de coordenadas definida.
Haga clic en el men de la georreferencia y seleccione la opcin Rectify. En esta pantalla, haga clic en la carpeta ubicada a la derecha de la celda del directorio Output Location, para guardar la imagen rectificada en el mismo directorio de la imagen original. En esta pantalla, colquese en el subdirectorio \Curso_ArcGis_10 y marque la carpeta RESULTADOS para guardar en ella, la imagen resultante. Haga clic en Add. En la celda del tipo de archivo, extienda la lista y seleccione ENVI. En la celda del nombre del archivo, modifique ste y escriba: lasflores_rectif.dat.
Nombre del archivo
Directorio para guardar el archivo
Tipo de archivo
Haga clic en Save, para ejecutar el procedimiento.
GAIACOL - Cali Colombia, Agosto 2011
77
GAIACOL Cali Colombia, Agosto 2011
4.1.7
Agregar el archivo georreferenciado a la aplicacin
El procedimiento demorar unos segundos o minutos, segn sea el tamao de la imagen procesada. El archivo resultante NO se agrega automticamente a la aplicacin, por lo cual es necesario incorporarlo manualmente para verificar que el resultado es satisfactorio.
Cuando el procedimiento haya finalizado, haga clic en el botn de agregar archivos y colquese en el directorio Curso_ArcGis_10\RESULTADOS, marque la imagen rectificada lasflores_rectif.dat para incorporarla a la aplicacin. En la Tabla de Contenido (columna de la izquierda), haga clic con el botn derecho del ratn, en el nombre de la imagen imagenlasflores.jpg y marque Remove para sustraer esta imagen de la aplicacin.
La imagen rectificada es ligeramente distinta a la original, generalmente se presenta con tonalidades ms claras y mayor contraste. Ahora dispone de una imagen corregida sobre la cual puede realizar las tareas de digitalizacin de informacin con diversos fines.
78
Curso Terico-Prctico de ARCGIS 10
EJERCICIO 4.2. GEORREFERENCIA DE ARCHIVO CAD
El procedimiento de georreferenciar archivos CAD, consiste en trasladar o ajustar a una ubicacin geogrfica conocida, los archivos creados en los software AutoCAD y Microstation; esta tarea se completa utilizando la misma barra de herramientas de la georreferencia de imgenes. Este ejercicio consiste en georeferenciar una carta topogrfica elaborada en formato Microstation (extensin .DGN), a escala 1:25.000. Los archivos de este formato CAD, no poseen propiedades de proyeccin compatibles con ArcGIS, por lo cual en la mayora de los casos, se requiere reajustar o georreferenciar stos, para hacerlos coincidentes con el resto de la cartografa digital existente para un pas, regin o localidad en estudio. Se utilizar como referencia, un archivo que representa el borde de la carta topogrfica; en este caso, las esquinas del polgono (rectngulo) de este archivo, son coordenadas conocidas que identifican a esta carta topogrfica.
4.2.1
Activar el Marco de datos del ejercicio
Tal como se ha realizado en ejercicios previos, se proceder en primer lugar a activar el marco de datos que almacena la informacin de este ejercicio.
Haga clic en el botn derecho del ratn, sobre el nombre del marco de datos denominado Georreferencia archivo CAD y seleccione la opcin Activate. Haga clic en la botn Full Extent para asegurarse de visualizar la vista completa del archivo almacenado.
Se despliega en la vista un rectngulo con borde de lnea de color rojo. Este rectngulo representa el marco de la hoja escala 1:25.000 identificada con el cdigo 7640, que se georreferenciar.
GAIACOL - Cali Colombia, Agosto 2011
79
GAIACOL Cali Colombia, Agosto 2011
4.2.2
Agregar el archivo CAD a la aplicacin
En este ejemplo, los puntos de referencia estn conformados por las esquinas de este rectngulo, que es un archivo de polgono; no obstante puesto que las coordenadas de la hoja cartogrfica, son conocidas, stas pueden igualmente representarse en forma de puntos o el usuario puede introducir directamente los datos de coordenadas al momento de proceder con la incorporacin de los puntos de control.
Haga clic en el botn de agregar datos y seleccione el archivo CAD de la mencionada carta topogrfica ubicada en el directorio del curso Curso_ArcGis_10\Datos\Puerto_Ordaz\7640 .dgn.
Presione Add para incorporar este archivo a la aplicacin. Presione OK en el mensaje de referencia espacial desconocida.
Observe que en este caso, el archivo se incorpora tanto en la Tabla de Contenido, como en la vista. Note igualmente que el archivo se agrega como un group layer (Grupo de archivos).
Desde la Tabla de Contenido, haga clic en el signo ms + a la izquierda de este archivo para desplegar su contenido.
Se despliegan todos los elementos que almacena un archivo CAD: anotaciones, puntos, lneas, polgonos y multipatch. Esto implica que la georrederencia del archivo se ejecuta sobre todos los elementos del archivo CAD, lo que resulta ventajoso para el caso de las anotaciones cuya georreferencia no se puede realizar de forma individual.
80
Curso Terico-Prctico de ARCGIS 10
El archivo CAD ha quedado ubicado por encima del archivo de referencia; cambie el orden de despliegue de los archivos para visualizar el archivo de referencia.
Marque el archivo del marco de la hoja y con el botn izquierdo del ratn presionado, arrstrelo a la parte superior, colocndolo sobre (arriba) el archivo CAD que quedar debajo.
Verifique que est incorporada la barra de herramientas de la georreferencia; de no ser as, proceda a incorporarla haciendo clic en Customize ToolBars Georeferencing.
En algunos casos es necesario, tal como se realiz en el ajuste de la imagen, utilizar las tareas de ajuste preliminar para escalar o rotar el archivo CAD, procurando dejarlo lo ms ajustado posible al archivo de referencia; no obstante en este ejemplo, no se requiere efectuar tal procedimiento, dado que el archivo CAD se encuentra lo suficientemente ajustado.
4.2.3
Incorporar los puntos de control
En la georreferencia de archivos CAD, slo se requieren dos (2) puntos de control y la georrefencia se guarda en un archivo .WLD (world file) que se almacena con el mismo nombre y en el mismo directorio del archivo original. El procedimiento de marcar los puntos de control, se realiza con el respectivo botn de la barra de la georreferencia, marcando primero el punto en el archivo CAD y luego el punto equivalente en el archivo de ArcGIS, en este caso un shape, utilizado como referencia. Para facilitar la tarea de introducir los puntos de control, utilizar nuevamente una ventana de acercamiento, Magnifier, como una lupa sobre la vista general.
Desde el men principal, haga clic en Windows y seleccione la opcin Magnifier.
GAIACOL - Cali Colombia, Agosto 2011
81
GAIACOL Cali Colombia, Agosto 2011
Arrastre la ventana de acercamiento que se ha desplegado y colquela sobre la esquina superior izquierda de la vista, para introducir el primer punto de control. Con el botn de agregar puntos de control, marque el primer punto en la esquina superior izquierda del archivo CAD (lnea negra) y el correspondiente punto en el archivo de referencia (lnea roja).
Observe que el cursor, se ajusta automticamente al vrtice de la esquina correspondiente. Una lnea azul, define el enlace establecido. El archivo se ajustar cuando se ejecute la georreferencia.
Arrastre la ventana de acercamiento y colquela sobre la esquina inferior derecha de la vista, para introducir el segundo punto de control. Con el botn de agregar puntos de control, marque un punto en la mencionada esquina del archivo CAD (lnea negra) y el punto equivalente en el archivo shape (lnea roja).
Cierre la ventana de acercamiento luego de colocar el segundo enlace.
82
Curso Terico-Prctico de ARCGIS 10
4.2.4
Guardar el archivo de la georreferencia
Como se ha comentado previamente, en la georreferencia de archivos CAD, slo se ejecuta el procedimiento de actualizar la ubicacin geogrfica del archivo, mediante la creacin de un archivo .WLD que se guarda con el mismo nombre y en el directorio del archivo original.
En el men de la georreferencia, haga clic para desplegar la lista de opciones y seleccione Update Georeferencing.
Se desplegar la pantalla de directorios, para guardar el archivo de la transformacin (World File .wld), en la carpeta del curso.
Si el directorio del curso no se muestra por defecto en la pantalla respectiva, haga sucesivos clics hasta ubicar la direccin \Curso_ArcGis_10\Datos\Puerto_Ordaz Haga clic en Guardar. El archivo CAD se ajustar automticamente al archivo shape utilizado como referencia.
GAIACOL - Cali Colombia, Agosto 2011
83
GAIACOL Cali Colombia, Agosto 2011
4.2.5
Comprobar la creacin del archivo de la georreferencia
Abra el explorador de Windows, y busque en el directorio del curso, el archivo .WLD, creado.
Archivo de la georreferencia
Si el archivo de extensin .WLD, se elimina, la tarea de la georreferencia del archivo CAD, se perder.
En este captulo se aprende a trabajar con la tarea de la georreferencia de archivos raster (imgenes) y CAD. Se consideran algunos aspectos conceptuales y ciertas recomendaciones para optimizar la calidad de la georreferencia de imgenes. Se ejecuta el proceso de ingresar los puntos de control, la verificacin del error RMS y la creacin de un archivo nuevo que guarda la georreferencia de una imagen. Se trabaja con un archivo CAD el procedimiento de crear y guardar el archivo de la georreferencia correspondiente.
84
Curso Terico-Prctico de ARCGIS 10
CUESTIONARIO CAPTULO 4 GEORREFERENCIA
4.1. El archivo vectorial utilizado como referencia para la tarea de la georreferencia debe ser: a) Un archivo de puntos. b) Un archivo de puntos o lneas. c) Un archivo de puntos, lneas o polgonos.
4.2. La calidad de una georreferencia se mide por: a) b) c) La diferencia entre los valores residuales de los puntos de control. El nmero total de puntos de control utilizados en una georreferencia. La resolucin de la imagen a georreferenciar.
4.3. La tarea de rectificar una imagen, significa que se crea una copia de la imagen original, que almacena el archivo de la georreferencia o o VERDADERO FALSO
4.4. En el formato CAD, se puede optar por rectificar o actualizar la georreferencia. o o VERDADERO FALSO
GAIACOL - Cali Colombia, Agosto 2011
85
GAIACOL Cali Colombia, Agosto 2011
NOTAS
86
Curso Terico-Prctico de ARCGIS 10
5 EDICIN EN ARCMAP
Contenido
5 EDICIN EN ARCMAP ................................................................................................................ 87 EJERCICIO 5.1 EDICIN DE PUNTOS Y LNEAS .................................................................... 89 5.1.1 5.1.2 5.1.3 5.1.4 5.1.5 5.1.6 Iniciar ArcMap ........................................................................................................... 89 Abrir la edicin y trabajar con los archivos de puntos .............................................. 90 Agregar datos en la tabla de atributos ...................................................................... 92 Corregir los datos descriptivos con la interfaz de edicin ........................................ 93 Modificar la apariencia de los smbolos .................................................................... 94 Digitalizar una lnea ................................................................................................... 97
EJERCICIO 5.2 EDICIN DE POLGONOS ........................................................................... 101 5.2.1 5.2.2 5.2.3 5.2.4 5.2.5 Activar el marco de datos y agregar la imagen del rea ......................................... 101 Abrir la edicin y digitalizar un polgono con la opcin Freehand ....................... 102 Digitalizar polgonos adyacentes ............................................................................. 103 Unir y cortar polgonos ........................................................................................... 104 Modificar el lmite de polgonos adyacentes .......................................................... 106
EJERCICIO 5.3 TAREAS ADICIONALES DE EDICIN............................................................ 109 5.3.1 5.3.2 5.3.3 5.3.4 Activar el marco de datos de este ejercicio ............................................................ 109 Abrir la edicin y convertir lneas a polgonos ........................................................ 110 Cortar un polgono utilizando la tarea Trace ....................................................... 111 La transferencia de atributos (opcional) ................................................................. 113
CUESTIONARIO CAPTULO 5 EDICIN EN ARCMAP ....................................................... 117
GAIACOL - Cali Colombia, Agosto 2011
87
GAIACOL Cali Colombia, Agosto 2011
NOTAS
88
Curso Terico-Prctico de ARCGIS 10
EJERCICIO 5.1 EDICIN DE PUNTOS Y LNEAS
La edicin de archivos es el procedimiento mediante el cual se realizan modificaciones tanto en la geometra de stos, como en los datos almacenados en las respectivas tablas de atributos. La tarea de edicin puede ejecutarse en distintos tipos de archivos, sean estos de puntos, lneas, polgonos o anotaciones en formato shape o en una geodatabase. Para editar un archivo, se requiere abrir una sesin de edicin ya sea desde la barra de herramientas del editor, o desde el archivo a editar. Al abrir una edicin, se presenta en la parte derecha de la aplicacin una columna llamada Create Feature que muestra la interfaz utilizada para realizar sta tarea: los archivos, las simbologas editables y las herramientas disponibles segn el tipo de archivo con el cual se trabaja. La creacin de elementos grficos se configura a travs de una pantalla denominada Template Properties que contiene toda la informacin necesaria para completar la edicin de un elemento: el nombre y tipo de archivo, una descripcin y de ser conveniente, la definicin de una herramienta por defecto, para digitalizar. En este captulo, se comenzar por trabajar con las tareas bsicas, aplicadas a archivos de puntos y lneas, para familiarizar al usuario con la interfaz de la edicin. En un segundo ejercicio, se trabajar con la edicin de polgonos, que implica el empleo de otras herramientas dadas las caractersticas de estos elementos. En el tercer ejercicio se usarn funciones adicionales para tareas ms especficas, como es la de dibujar un lnea siguiendo el contorno de otro elemento o la transferencia de atributos entre dos archivos.
5.1.1
Iniciar ArcMap
Haga clic en el cono de la aplicacin de ArcMap, o desde el men Inicio de Windows, seleccione Programas ArcGIS ArcMap. En la pantalla de inicio, haga doble clic en Browse for more y en la lista de directorios busque la carpeta del curso \Curso_ArcGis_10. Haga clic en el documento denominado E04 Edicion en ArcMap.mxd. Presione OK.
GAIACOL - Cali Colombia, Agosto 2011
89
GAIACOL Cali Colombia, Agosto 2011
Se despliega un conjunto de archivos, correspondiente a una regin ubicada en el extremo sureste de Venezuela, en los lmites de la frontera con Brasil. Este territorio pertenece a las cabeceras del ro Caron, principal afluente del ro Orinoco en la parte suroriental del pas. Esta es una regin donde coexisten dos actividades econmicas, que son la minera de extraccin aurfera y diamantfera y el turismo, producto de los atractivos naturales que caracterizan a la zona. En este ejercicio, se trabajar con la informacin de cartografa base que est en proceso de actualizacin a partir de imgenes de sensores remotos. Se proceder a identificar los sitios de actividad minera detectados a partir de una imagen LANDSAT 5 correspondiente al ao 2010 y a corregir la informacin de hidrografa y servicios.
5.1.2
Abrir la edicin y trabajar con los archivos de puntos
Se comenzar por incorporar la barra de herramientas del Editor, para abrir una sesin de edicin.
En el men principal, haga clic en el botn Editor ToolBar ubicado a la derecha de la celda que indica la escala del mapa. De esta forma se incorpora la barra del Editor a la aplicacin. En esta barra de herramientas, haga clic en Editor Start Editing.
Botn para incorporar la barra del Editor
90
Curso Terico-Prctico de ARCGIS 10
Se muestra en la parte derecha de la aplicacin, la interfaz llamada Create Feature mediante la cual se realizan las tareas de edicin. Se trata de sealar los sitios de actividad minera, que se detectan con mayor facilidad al utilizar la combinacin de bandas 4,5,3 en la imagen de satlite, por lo que se proceder a configurar esta combinacin.
En la Tabla de Contenido, haga doble clic sobre el nombre de la imagen Imagen Landsat ao 2010 para abrir sus propiedades. Marque la pestaa Symbology. En la columna de las bandas, haga clic en la flecha ubicada a la derecha de la primera banda Band 1 y seleccione Band 4. Repita el procedimiento en la segunda banda y cambie Band 2 por Band 5. Mantenga las dems opciones sin modificar y presione Aceptar.
Observe que la imagen presenta una combinacin de colores distinta. Las reas mineras se identifican como manchas claras, casi blancas, de forma irregular, con un patrn de distribucin a lo largo de los ros y quebradas.
Desde el men principal, haga clic en Bookmarks y seleccione reas mineras para centrar la vista en estas reas. En la columna de la derecha Create Feature, haga clic en el smbolo rea minera perteneciente al archivo de puntos: Localidades. El cursor cambia al smbolo seleccionado; haga clic con el cursor sobre los sitios de minera, utilice como gua la imagen de la siguiente pgina, para sealar estas localidades.
Siempre el ltimo punto colocado, quedar de color cian, que es el color de seleccin. Si al momento de incorporar un punto, el cursor tiende a ajustarse a la lnea del ro, mantenga presionada la barra espaciadora en el teclado para anular temporalmente la tolerancia snap.
GAIACOL - Cali Colombia, Agosto 2011
91
GAIACOL Cali Colombia, Agosto 2011
Smbolo puntual para digitalizar las reas mineras
5.1.3
Agregar datos en la tabla de atributos
Un archivo cartogrfico, siempre tiene asociada una tabla de atributos, en la que se almacena la informacin descriptiva de inters. Esta informacin se puede introducir a medida que se trabaja con los elementos grficos.
Haga clic en el botn de seleccin interactiva, desde el men principal y marque el punto de minera ubicado en el extremo suroeste del rea (abajo a la izquierda de la vista), para seleccionarlo, en caso de que no haya sido ste, el ltimo punto introducido. Desde el men del editor, haga clic en el botn de los atributos, (tercer botn de derecha a izquierda) para abrir esta interfaz. Abrir atributos de los elementos digitalizados
Seleccin interactiva
92
Curso Terico-Prctico de ARCGIS 10
Se muestra la pantalla para incorporar los datos; en la celda ubicada a la derecha del campo Nombre, escriba: Playa Blanca. Este es el nombre con el cual se identifica dicho sitio minero. Para guardar los cambios realizados hasta ahora, haga clic en Editor en la barra del Editor y marque Save Edits.
Playa Blanca
5.1.4
Corregir los datos descriptivos con la interfaz de edicin
A continuacin corregir un dato descriptivo en el archivo de localidades.
En la Tabla de Contenido, haga clic en el recuadro ubicado al lado izquierdo de la imagen Landsat, para apagarla: Imagen_Landsat_ao_2010. Haga clic con el botn derecho del ratn, en el archivo Localidades y seleccione Label Features para etiquetar estos sitios y as facilitar su identificacin. En el men principal, haga clic en Bookmarks y seleccione Localidades.
Observe el sitio identificado como Pozo Esmeralda, tiene el smbolo incorrecto (salto); la siguiente tarea consiste en corregir este error.
GAIACOL - Cali Colombia, Agosto 2011
93
GAIACOL Cali Colombia, Agosto 2011
En el men principal, haga clic en el botn de seleccin interactiva y marque el sitio Pozo Esmeralda para seleccionarlo. En la interfaz de atributos, Attributes haga clic en la celda identificada con la palabra Salto. Haga clic en el botn que se ha desplegado, en el extremo derecho de la celda.
En la pantalla de smbolos, marque: Pozo y haga clic en OK para ejecutar la modificacin. Limpie la seleccin haciendo clic en el botn de eliminar las selecciones, para visualizar el cambio de smbolo.
5.1.5
Modificar la apariencia de los smbolos
En este paso, se har una breve introduccin a la simbologa, para conocer las pantallas del organizador y propiedades de los smbolos existentes en la interfaz de la edicin.
En la Tabla de Contenido, haga clic sobre el smbolo del avin en el archivo: Servicios.
94
Curso Terico-Prctico de ARCGIS 10
Se muestra la pantalla de selector de smbolos. En la celda de bsqueda (celda superior), escriba airplane. Haga clic en el botn de la bsqueda, para buscar los smbolos de avin existentes en las paletas de smbolos. En los smbolos que se muestran, haga clic en el de la segunda fila ArcGIS_Explorer. Presione OK. Bsqueda
En la ventana de la derecha Attributes, haga clic en la pestaa ubicada en la parte inferior Create Feature para visualizar nuevamente sta pantalla.
Pestaa para visualizar la pantalla respectiva.
Observe que el smbolo cambia en la Tabla de Contenido, en el mapa y en la interfaz Create Feature.
En la pantalla Create Features haga clic en el cono Organize Templates, como se seala en la imagen de la siguiente pgina.
GAIACOL - Cali Colombia, Agosto 2011
95
GAIACOL Cali Colombia, Agosto 2011
Marque el archivo Servicios en la pantalla de organizacin de plantillas.
Organizador de smbolos o plantillas Organize Templates
Esta pantalla es el administrador de smbolos de un archivo; aqu se pueden agregar o copiar smbolos, abrir la pantalla de descripcin y colocar palabras claves (tags) que sirven para localizar un smbolo en la tarea de bsqueda. Observe en la lista de la derecha, que el smbolo del avin tambin se ha modificado.
En esta pantalla, haga doble clic en el smbolo del avin para abrir la pantalla de propiedades.
Esta es la pantalla de propiedades del smbolo, donde se almacena toda la informacin pertinente: nombre, descripcin y palabras claves (tags) del smbolo, as como el tipo de archivo al cual pertenece y eventualmente valores por defecto en los campos de la tabla de atributos.
Haga clic en Cancelar para cerrar esta pantalla y Close en la del organizador de smbolos. Para guardar los cambios realizados hasta ahora, haga clic en Editor en la barra del Editor y marque Save Edits.
96
Curso Terico-Prctico de ARCGIS 10
5.1.6
Digitalizar una lnea
Se ha trabajado hasta ahora en archivos de puntos; a continuacin explorar la tarea de digitalizacin en un archivo de lneas, para actualizar la informacin de hidrografa.
En la Tabla de Contenido, haga clic en el recuadro ubicado al lado izquierdo de los archivos de puntos: Localidades y Servicios para apagarlos. Repita el procedimiento con el archivo de imagen de la carta topogrfica: Carta topogrfica, haga clic en el recuadro ubicado al lado izquierdo de ste, para visualizarlo en la vista. En el men principal, haga clic en Bookmarks y seleccione Digitalizacin hidrografa. En la interfaz Create Features marque el smbolo de Ro intermitente. En la parte inferior de esta columna, se muestran las herramientas disponibles para realizar esta tarea. Mantenga la opcin Line seleccionada por defecto. Dibuje el ro ubicado a la izquierda de la vista, en el sentido del drenaje; coloque el cursor en el extremo sur (abajo) del ro que se visualiza en la carta topogrfica y haga clic para comenzar a digitalizar la lnea. Guese por la imagen aqu expuesta.
Punto final de la lnea
Lnea de ro intermitente
Punto de inicio de la lnea
Tipo de lnea a digitalizar
GAIACOL - Cali Colombia, Agosto 2011
97
GAIACOL Cali Colombia, Agosto 2011
Digitalice mediante la incorporacin de vrtices, haciendo clics sucesivos y desplazando el cursor a lo largo de la lnea, hasta alcanzar el tributario principal. Haga doble clic para terminar la lnea. Observe que el cursor se ajustar automticamente a la lnea del tributario principal cuando toque sta lnea.
Feature Construction
En la tarea de digitalizacin de elementos lineales y poligonales, se mostrar un men semitransparente llamado Feature Construction que se desplaza con el cursor y que posee algunas herramientas de trazado entre las cuales est la de terminar un elemento (sexto cono de izquierda a derecha) y el de deshacer un vrtice (ltimo cono).
Terminar un elemento Deshacer el ltimo vrtice
Se constata igualmente que al seleccionar el tipo de smbolo en la pantalla Create Feature, la lnea digitalizada se almacena con ste smbolo en el archivo correspondiente, lo que agiliza la tarea de edicin de elementos.
Digitalice la lnea correspondiente al ro ubicado a la derecha de la vista, utilizando nuevamente el smbolo de Ro intermitente. Haga clic para comenzar en el extremo sur (abajo). Guese por la imagen de la siguiente pgina. Cuando alcance el tributario principal, haga clic en el penltimo cono del men Feature Construction para terminar la lnea.
98
Curso Terico-Prctico de ARCGIS 10
Para cerrar la edicin y guardar los cambios realizados, haga clic en Editor - Stop Editing desde la barra del editor. Haga clic en S para guardar los cambios.
Punto final de la lnea
Punto de inicio de la lnea
NOTAS
GAIACOL - Cali Colombia, Agosto 2011
99
GAIACOL Cali Colombia, Agosto 2011
NOTAS
100
Curso Terico-Prctico de ARCGIS 10
EJERCICIO 5.2 EDICIN DE POLGONOS
La edicin de polgonos utiliza procedimientos similares a los que se han practicado para los archivos de puntos y lneas, no obstante se agregan funciones relacionadas con el tratamiento de polgonos adyacentes, que requieren la utilizacin de una barra de herramientas denominada topologa, tal como se mostrar en el siguiente ejercicio. En este ejemplo, se trata de digitalizar reas de uso agrcola, en el sector aledao a la ciudad de Caracas (que fue trabajado en el Captulo 4 Georreferencia), utilizando una imagen de sta rea. Se aprender a dibujar polgonos aislados, adyacentes, cortar, unir y a modificar los lmites de polgonos contiguos.
5.2.1
Activar el marco de datos y agregar la imagen del rea
La informacin para trabajar con este ejercicio, se encuentra en el segundo marco de datos del documento actual de ArcMap.
Haga clic en el signo - (Menos) ubicado al lado izquierdo del nombre del primer marco de datos Edicin de puntos y lneas para minimizar el contenido de ste. Haga clic con el botn derecho del ratn en el segundo marco de datos llamado Edicin de polgonos y marque la opcin Activate para activarlo. Haga clic en el signo + (Ms) ubicado al lado izquierdo del nombre de ste segundo marco de datos para extender su contenido.
Se muestra un polgono inicial correspondiente al sector estudiado. La informacin para actualizar las reas de uso, se obtendr de una imagen disponible en lnea mediante los servidores existentes; esta tarea requiere la conexin a internet. Si dispone de la conexin a internet contine en el siguiente paso, en caso contrario, salte al punto 5.2.2 del ejercicio.
Si cuenta con la conexin a internet, haga clic en el botn de agregar datos, en el men principal y seleccione la opcin Add Basemap
GAIACOL - Cali Colombia, Agosto 2011
101
GAIACOL Cali Colombia, Agosto 2011
En las opciones de informacin cartogrfica en lnea, seleccione Imagery y luego haga clic en Add, para visualizar en la vista la imagen de ste sector.
Imagery
Si la conexin es lenta o la visualizacin de la imagen tiende a ser muy oscura, dispone de la opcin de utilizar la misma imagen, almacenada en la Tabla de Contenido, haciendo clic en el recuadro ubicado al lado izquierdo de sta, para encenderla; esta imagen tiene una resolucin inferior, pero suficiente para ejecutar los procedimientos de este ejercicio.
5.2.2
Abrir la edicin y digitalizar un polgono con la opcin Freehand
Si no cuenta con la conexin a internet, haga clic en el recuadro del lado izquierdo de la imagen Las Flores en la Tabla de Contenido, para visualizar el rea estudiada. La resolucin de esta imagen no es ptima, pero suficiente para ejecutar los procedimientos de este ejercicio. Desde la barra del Editor haga clic en Editor Stat Editing para abrir la edicin.
102
Curso Terico-Prctico de ARCGIS 10
En la pantalla de la derecha Create Features haga clic sobre el archivo Uso Sector Las Flores y observe las herramientas desplegadas en la parte inferior de esta pantalla.
Estas son las funciones para trabajar con polgonos. Utilizar en este paso la que se denomina Freehand, que permite dibujar un polgono con el cursor sin introducir vrtices; esta opcin se puede utilizar en polgonos aislados, cuando el lmite de ste no requiere de una alta precisin.
Haga clic en la tarea Freehand para seleccionarla. Haga un clic para comenzar a dibujar el rea de uso agrcola ubicada debajo del polgono existente, tal como se seala en la siguiente imagen. Mueva el cursor siguiendo el lmite de esta rea; cuando est prximo al punto inicial, haga clic para terminar ste polgono.
Clic para marcar el punto de inicio
Clic para finalizar el polgono
5.2.3
Digitalizar polgonos adyacentes
El siguiente polgono a digitalizar es adyacente al polgono existente, por lo tanto la tarea a utilizar es la que se denomina Auto Complete Polygon.
GAIACOL - Cali Colombia, Agosto 2011
103
GAIACOL Cali Colombia, Agosto 2011
Haga clic en la tarea Auto Complete Polygon en las herramientas de construccin. Guese por la imagen que muestra el polgono a dibujar, que se ubica a la izquierda del polgono inicial. En este caso debe incorporar los vrtices haciendo clic con el cursor, pero no debe repetir la lnea comn a ambos polgonos.
Clic para marcar el punto de inicio
Punto final Para terminar este polgono haga doble clic o marque la opcin correspondiente (penltimo botn), en el men Feature Construction
5.2.4
Unir y cortar polgonos
La unidad espacial que acaba de dibujar, es igual al resto el rea delimitada, por lo tanto se optar por unir estos dos polgonos en uno solo. El procedimiento consiste en seleccionar estos polgonos y luego utilizar la tarea Merge que se encuentra en la barra del Editor.
Desde el men principal, haga clic en el botn de seleccin interactiva y seleccione los dos polgonos adyacentes, haciendo un recuadro con el cursor, que abarque a ambos polgonos. Guese por la imagen de la siguiente pgina para la seleccin de los polgonos. Los polgonos quedarn seleccionados; haga clic en Editor y seleccione Merge. Marque OK en el cuadro desplegado para convertir los dos elementos en uno solo.
104
Curso Terico-Prctico de ARCGIS 10
Seleccin interactiva
La tarea de cortar polgonos, se activa al tener un polgono seleccionado; cortar ste polgono, siguiendo la lnea de la va rural que se destaca.
Con este polgono seleccionado, haga clic en el botn de cortar polgono ubicado en la barra del Editor (el sexto cono de derecha a izquierda). Haga clic para comenzar a digitalizar, marque vrtices con clics sucesivos, siguiendo aproximadamente la sinuosidad de la va. Guese por la siguiente imagen para el trazado a realizar. Haga doble clic para terminar la lnea, cuando alcance el lmite del polgono.
Doble clic para terminar Cortar polgono
Clic para comenzar a cortar el polgono
GAIACOL - Cali Colombia, Agosto 2011
105
GAIACOL Cali Colombia, Agosto 2011
Haga clic en el botn correspondiente para eliminar la seleccin, desde el men principal.
5.2.5
Modificar el lmite de polgonos adyacentes
Se trata ahora de modificar el lmite dibujado en el paso anterior, que es una lnea que divide dos polgonos adyacentes. La forma correcta de ejecutar esta modificacin es utilizar el men de la topologa; con esta herramienta se evita la creacin de huecos o solapes entre polgonos.
Haga clic en Editor More Editing Tools Topology para agregar esta barra de la topologa a la aplicacin. En esta barra de la topologa, haga clic en el botn Map Topology (el nico botn activo), para seleccionar el archivo que participa en esta topologa. Marque uso_lasflores en esta pantalla y haga clic en OK.
Map Topology (Topologa de mapas)
Archivo que participa en la topologa
Con este procedimiento, queda configurada la opcin de utilizar las herramientas de topologa sobre ste archivo: uso_lasflores. Para modificar un lmite de polgonos adyacentes, es necesario seleccionarlo con la opcin Topology Edit Tool que corresponde al segundo botn de la barra de la topologa, que se ha activado.
106
Curso Terico-Prctico de ARCGIS 10
Haga clic en este botn Topology Edit Tool y marque la lnea central que divide los polgonos adyacentes; esta lnea se colorear de color morado (violeta).
Topology Edit tool Botn del editor de topologa Modify Edge Modificar vrtice a vrtice Reshape Edge Cambiar la forma de un segmento de lnea
Los siguientes tres (3) botones de la barra de la topologa se activan. El tercero y el cuarto de estos conos son los que corresponden a las tareas de modificacin de vrtices y segmentos de lneas, tal como se ver en este paso.
Haga clic en el tercer botn Modify Edge para iniciar la respectiva modificacin. Observe que se visualizan los vrtices de la lnea. Haga clic en uno de los vrtices y arrstrelo a una nueva posicin. Con el cursor, haga un recuadro sobre varios vrtices para seleccionarlos; coloque el cursor en cualquier segmento de esta seleccin y desplace los vrtices a una nueva posicin. Guese por la siguiente secuencia de imgenes.
GAIACOL - Cali Colombia, Agosto 2011
107
GAIACOL Cali Colombia, Agosto 2011
Haga clic en el cuarto cono de la barra de la topologa: Reshape Edge Tool. Con esta opcin se digitaliza un segmento completo de lnea para modificarlo.
Coloque el cursor en el sitio de inicio, tal como se muestra en la siguiente imagen, dibuje una forma distinta de ste lmite y al llegar al punto final, haga doble clic para completar la modificacin.
Punto de inicio de la modificacin de la lnea
Punto final de la modificacin de la lnea
Para terminar y guardar los cambios realizados, haga clic en Editor - Stop Editing desde la barra del editor. Haga clic en S para guardar los cambios.
NOTAS
108
Curso Terico-Prctico de ARCGIS 10
EJERCICIO 5.3 TAREAS ADICIONALES DE EDICIN
ArcGIS cuenta con funciones de edicin para tareas ms especficas y aunque no es posible revisarlas en su totalidad, se practicar en el siguiente ejercicio, la que consiste en digitalizar un lmite ya sea en un archivo de lnea o de polgonos, a partir de la informacin de otro archivo manteniendo as la consistencia entre stos. Para el caso de los datos descriptivos, se emplear la funcin que permite trasladar los datos de un elemento a otro; estas tareas resultan apropiadas para procedimientos de actualizacin de informacin. En este ejemplo, se trabajar con el rea urbana de la ciudad de Puerto Ordaz, que se ubica en la regin sureste de Venezuela, en la confluencia del Ro Caron sobre el Orinoco. Se trata de actualizar el permetro urbano incorporando los lmites administrativos, conservando el ajuste adecuado de stos lmites entre s.
5.3.1
Activar el marco de datos de este ejercicio
La informacin para trabajar con este ejercicio, se encuentra en el tercer marco de datos del documento actual de ArcMap.
Haga clic en el signo - (Menos) ubicado al lado izquierdo del nombre del segundo marco de datos Edicin de polgonos para minimizar el contenido de ste. Haga clic con el botn derecho del ratn en el tercer marco de datos llamado Tareas adicionales de edicin y marque la opcin Activate para activarlo. Haga clic en el signo + (Ms) ubicado al lado izquierdo del nombre de ste tercer marco de datos para extender su contenido.
Se presenta un archivo de lnea, que comprende los lmites administrativos actualizados, dentro del permetro urbano de la ciudad llamada Ciudad Guayana conformada por Puerto Ordaz y San Flix. ste lmite, que se encuentra en un archivo de lnea, ser trasladado a un archivo de polgonos para luego incorporar los respectivos datos descriptivos, con la tarea de transferencia de atributos.
GAIACOL - Cali Colombia, Agosto 2011
109
GAIACOL Cali Colombia, Agosto 2011
5.3.2
Abrir la edicin y convertir lneas a polgonos
La tarea llamada Construct Polygons ubicada en la barra de la topologa, permite crear un archivo de polgonos a partir de un archivo de lneas. Para que ste procedimiento se realice satisfactoriamente, se ha revisado en el archivo de lneas que todos los elementos ajusten entre s de forma exacta y se dispone del archivo de polgonos (vaco) que almacenar el resultado; este archivo denominado Parroquias actualizadas se muestra en la Tabla de Contenido.
Desde la barra del Editor haga clic en Editor Stat Editing para abrir la edicin. Haga clic con el botn derecho del ratn en el archivo de lnea Lmites de Parroquias (lnea), y seleccione la opcin Zoom to layer para actualizar la vista. Haga clic nuevamente con el botn derecho del ratn, en el archivo de lnea Lmites de Parroquias (lnea), y seleccione la opcin Selection Select All para seleccionar todos los elementos de este archivo. Haga clic en el botn Construct Polygons en la barra de la topologa. Compruebe que el archivo Parroquias actualizadas es el que est almacenado en la celda superior y presione OK para ejecutar la tarea.
Archivo de destino Construir polgonos
Se ha creado un archivo de polgonos que almacena los lmites actualizados de las entidades administrativas. No obstante se debe completar un lmite faltante que ser digitalizado utilizando la tarea Trace para mantener la consistencia requerida entre los archivos.
110
Curso Terico-Prctico de ARCGIS 10
5.3.3
Cortar un polgono utilizando la tarea Trace
La tarea Trace consiste en crear una lnea o lmite de polgono, copiando dicho lmite desde otro archivo. En este caso el archivo denominado UD Cachamay sirve de referencia para digitalizar el lmite faltante.
Haga clic en el recuadro ubicado al lado del nombre del archivo UD Cachamay para prenderlo (hacerlo visible). Haga clic con el botn derecho del ratn, sobre ste archivo y seleccione Zoom To Layer para hacer un acercamiento en ste.
Observe que el lmite faltante en el archivo Parroquias actualizadas corresponde con el borde izquierdo del archivo UD Cachamay. La siguiente tarea consiste en cortar el polgono del archivo Parroquias actualizadas utilizando de referencia, el borde izquierdo del archivo UD Cachamay.
Lmite faltante
Haga clic en el botn de seleccin interactiva, desde el men principal, para seleccionar el polgono a cortar.
GAIACOL - Cali Colombia, Agosto 2011
111
GAIACOL Cali Colombia, Agosto 2011
Haga clic en el polgono a cortar en el archivo Parroquias actualizadas para seleccionarlo. Haga clic en la tarea de cortar polgono, marcando el botn correspondiente en la barra del Editor (sexto botn de derecha a izquierda).
Seleccin interactiva
Cortar polgono
Para iniciar la digitalizacin, haga clic con el cursor en un punto por encima de la interseccin superior (arriba) del lmite faltante. Marque el siguiente punto con un clic del cursor, en el sitio de interseccin entre el polgono seleccionado y el inicio del lmite faltante; guese por la siguiente imagen que indica los puntos a marcar.
Primer clic para iniciar
Segundo clic
A continuacin haga clic en el botn Trace ubicado en el men Feature Construction (tercer botn de izquierda a derecha) y haga nuevamente clic sobre el lmite a trazar.
Tarea Trace
112
Curso Terico-Prctico de ARCGIS 10
La tarea se ejecutar aunque la barra Fearture Construction oculte parte del trazado que se digitaliza.
Desplace el cursor hasta el punto de interseccin inferior (abajo); el trazado ser idntico al del borde del archivo de referencia. Haga doble clic para completar la tarea. Cuando complete la tarea, apague el archivo UD Cachamay, haciendo clic en el recuadro del lado izquierdo del nombre de ste archivo en la Tabla de Contenido, para comprobar que la tarea de cortar el polgono se ejecut correctamente.
Para guardar los cambios realizados hasta ahora, haga clic en Editor en la barra del Editor y marque Save Edits.
5.3.4
La transferencia de atributos (opcional)
La barra de herramientas denominada Spatial Adjustment o ajuste espacial, cuenta con un conjunto de tareas orientadas a realizar ajustes tanto geomtricos como descriptivos en los archivos. La transferencia de atributos consiste en trasladar los datos descriptivos de un archivo a otro, registro a registro de forma interactiva, marcando con el cursor el elemento de origen o fuente y luego el elemento de destino. En este paso, se aplicar esta tarea para trasladar los datos desde el archivo Parroquias Caron al archivo Parroquias actualizadas, configurando en primer trmino desde la respectiva pantalla: el archivo fuente, el archivo de destino y los datos a transferir que son los campos de la tabla.
GAIACOL - Cali Colombia, Agosto 2011
113
GAIACOL Cali Colombia, Agosto 2011
Haga clic con el botn derecho del ratn, sobre el archivo Parroquias actualizadas y seleccione Zoom To Layer para visualizar la extensin de ste archivo. Desde el men principal, haga clic en el botn correspondiente para eliminar cualquier seleccin realizada sobre los archivos. Haga clic nuevamente con el botn derecho del ratn sobre archivo Parroquias actualizadas y seleccione Open Attribute Table para abrir la tabla de atributos. Compruebe que esta tabla tiene una estructura de campos, mas no existen datos almacenados. Cierre la tabla. En la Tabla de Contenido, haga clic en el recuadro al lado izquierdo del nombre del archivo Parroquias Caron para visualizarlo en la vista.
Constate que los lmites de las entidades administrativas son completamente distintos entre ambos archivos, no obstante los datos descriptivos son correctos.
Haga clic en Editor More Editing Tools Spatial Adjustment para incorporar esta barra a la aplicacin. Haga clic en Spatial Adjustment en esta barra de herramientas y seleccione Attribute Transfer Mapping . En la pantalla de configuracin, haga clic en la celda arriba a la izquierda y seleccione el archivo Parroquias Caron como el archivo fuente o de origen. En la celda arriba a la derecha, haga clic y seleccione el archivo Parroquias actualizadas como el archivo de destino.
114
Curso Terico-Prctico de ARCGIS 10
Observe que las listas de los campos de las tablas de atributos de cada archivo, son idnticas, excepto el campo rea. Haga clic en el botn Auto Match para agregar la lista completa de campos en la ventana inferior; estos son los campos cuyos datos sern transferidos. El campo del rea, est presente en el archivo de destino, mas no en el archivo fuente, por lo que ste campo quedar sin datos en el archivo de destino. Quite la marca en la opcin Transfer Geometry Presione OK para completar la configuracin.
El ltimo botn de la barra de Spatial Adjustment es el que se utilizar para realizar el traslado de datos.
Guese por la imagen de la siguiente pgina para ejecutar la tarea. Marque siempre primero el polgono que contiene los datos (fuente) y luego el polgono al cual se har la transferencia (destino). Una flecha seala la direccin de la transferencia. Haga clic primero en un polgono del archivo Parroquias Caron y luego haga clic, en el polgono correspondiente en el archivo Parroquias actualizadas. Repita el procedimiento con los 8 polgonos pertenecientes a las unidades administrativas presentes en estos archivos. Cuando finalice la tarea, abra nuevamente la tabla de atributos del archivo Parroquias actualizadas para verificar que todos los polgonos tienen asignado los datos.
GAIACOL - Cali Colombia, Agosto 2011
115
GAIACOL Cali Colombia, Agosto 2011
Transferencia de atributos
Para cerrar la edicin y guardar los cambios realizados, haga clic en Editor - Stop Editing desde la barra del editor. Haga clic en S para guardar los cambios. Para comprobar que los datos fueron trasladados, haga clic con el botn derecho del ratn en la Tabla de Contenido, sobre el archivo Parroquias_actualizadas y seleccione Open Attribute Table para abrir la tabla de atributos.
En este captulo se aprende a trabajar con las herramientas bsicas de edicin en archivos de puntos, lneas y polgonos; se utiliza la topologa de mapas para corregir lmites de polgonos adyacentes, la tarea trace que permite copiar un elemento lineal desde otro archivo y el traslado de atributos descriptivos entre archivos.
116
Curso Terico-Prctico de ARCGIS 10
CUESTIONARIO CAPTULO 5 EDICIN EN ARCMAP
5.1. Para digitalizar puntos, es suficiente con hacer clic en el smbolo del tem desde la ventana Create Features. o o VERDADERO FALSO
5.2. Para abrir una sesin de edicin el procedimiento es: a) Seleccionar Start Editing desde la barra del Editor. b) En la Tabla de Contenido, hacer clic con el botn derecho del cursor sobre el nombre del archivo a editar y seleccionar la opcin Edit Features - Start Editing. c) Ambas opciones son vlidas.
5.3. Las tareas ubicadas en la parte inferior de la ventana Create Features, identificadas como Construction Tools, son las que se utilizan para: a) b) c) Cambiar la simbologa de los archivos durante la edicin. La digitalizacin de los elementos. Configurar las propiedades de los elementos a digitalizar.
5.4. Para corregir el lmite de polgonos adyacentes se debe: a) b) c) Copiar el lmite de un archivo a otro. Seleccionar los polgonos que comparten el lmite a corregir. Utilizar la barra de la topologa.
GAIACOL - Cali Colombia, Agosto 2011
117
GAIACOL Cali Colombia, Agosto 2011
NOTAS
118
Curso Terico-Prctico de ARCGIS 10
6 CONSULTA DE DATOS
Contenido
6 CONSULTA DE DATOS .............................................................................................................. 119 EJERCICIO 6.1. SELECCIN POR LOCALIZACIN .................................................................. 121 6.1.1 6.1.2 6.1.3 6.1.4 6.1.5 6.1.6 Abrir el ejercicio de este captulo ............................................................................ 121 Realizar una seleccin por interseccin .................................................................. 122 Guardar la seleccin en otro archivo ...................................................................... 123 Crear una consulta con la tarea Definition Query ............................................... 124 Realizar una seleccin por proximidad ................................................................... 126 Verificar la informacin faltante ............................................................................. 128
EJERCICIO 6.2. HIPERVNCULO ......................................................................................... 129 6.2.1 6.2.2 6.2.3 Trabajar con un hipervnculo basado en un campo de la tabla de atributos.......... 129 Configurar rutas relativas desde las propiedades del documento de ArcMap ....... 132 Trabajar con un hipervnculo dinmico................................................................... 134
CUESTIONARIO CAPTULO 6 CONSULTA DE DATOS ...................................................... 137
GAIACOL Cali Colombia, Agosto 2011
119
GAIACOL Cali Colombia, Agosto 2011
NOTAS
120
Curso Terico-Prctico de ARCGIS 10
EJERCICIO 6.1. SELECCIN POR LOCALIZACIN
ArcGIS ofrece herramientas que permiten realizar una seleccin de elementos en un archivo, basada en la ubicacin geogrfica con respecto a otro archivo; stas se catalogan como herramientas de seleccin por localizacin. Se puede considerar a este tipo de selecciones, llamadas tambin consultas espaciales, una introduccin a las tareas de geoprocesamiento, integradas por un conjunto de funciones, que constituyen una de las mayores potencialidades de ste software y que se estudiarn ms adelante (Captulo 9) en este curso.
En la primera parte de este ejercicio, se realizar una seleccin de polgonos, que representan un ndice de cartas topogrficas, en funcin de la interseccin de stos con respecto a una lnea que seala la vialidad de la regin estudiada. En una segunda parte, se utilizar la seleccin por distancia para verificar que los puntos que representan los atractivos tursticos acuticos, estn ubicados en las cercanas de las lneas que representan la hidrografa.
6.1.1
Abrir el ejercicio de este captulo
Haga clic en el cono de la aplicacin de ArcMap, o desde el men Inicio de Windows, seleccione Programas ArcGIS ArcMap. Se despliega la aplicacin de ArcMap, con una pantalla de inicio. Haga doble clic en Browse for more y en la lista de directorios desplegada, colquese en la carpeta del curso \Curso_AcrGis_10. Haga clic en el documento denominado E06 Consulta de Datos.mxd. Presione OK.
Se despliega un mapa en el que se visualizan los polgonos relativos al ndice de cartas topogrficas y un archivo de lnea que representa la vialidad existente en la regin estudiada, llamada La Gran Sabana.
GAIACOL Cali Colombia, Agosto 2011
121
GAIACOL Cali Colombia, Agosto 2011
El objetivo de la consulta a realizar, es el de identificar las cartas topogrficas que interceptan a las lneas de vialidad, para la cual, se aplicar una seleccin por localizacin.
6.1.2
Realizar una seleccin por interseccin
La tarea de seleccin por localizacin, se realiza desde ArcMap, mediante un cuadro de dilogo en el que se introduce en primer lugar el archivo de seleccin; en segundo lugar, el archivo sobre el cual se basa esta seleccin y en tercer lugar, el tipo de seleccin. El tipo de seleccin depende de la combinacin de los archivos que interactan; considerando archivos de puntos, lneas o polgonos que se encuentran cercanos o solapando a los elementos ya sea del mismo o de otro archivo. La operacin de la interseccin es la ms genrica; como resultado de esta seleccin, se obtienen todos los elementos de un archivo, que geomtricamente son comunes con el archivo fuente.
Haga clic en el men principal, en la opcin Selection y marque la tarea Select by Location. En el cuadro de dilogo desplegado, marque en Target layer(s): ndice CartoSur, como el archivo sobre el cual se realizar la seleccin. En la celda Source layer, seleccione el archivo Vialidad que es sobre el cual se basar la seleccin. En la celda Spatial selection method:, mantenga la primera opcin Target layer(s) features intersect the Source layer feature como el tipo de seleccin a realizar. Marque OK para ejecutar la seleccin.
122
Curso Terico-Prctico de ARCGIS 10
Los polgonos seleccionados se destacan en color cian, que son los que interceptan a la vialidad.
6.1.3
Guardar la seleccin en otro archivo
La seleccin creada puede ser almacenada en un archivo nuevo.
Haga clic en el botn derecho del ratn, sobre el nombre del archivo ndice CartoSur, en la Tabla de Contenido (columna de la izquierda). Seleccione Data - Export Data para exportar la seleccin a otro archivo. En el cuadro de dilogo desplegado, haga clic en el cono de la carpeta para definir el directorio en el cual se guardar el archivo. En el cuadro de directorios, Curso_ArcGis_10\RESULTADOS. colquese en el del curso:
Escriba como nombre del archivo de salida: Indice_Gran_Sabana. En la celda del tipo de archivo, marque Shapefile en caso de que no sea esta la opcin sealada por defecto. Haga clic en Save y luego en OK, para ejecutar la exportacin.
GAIACOL Cali Colombia, Agosto 2011
123
GAIACOL Cali Colombia, Agosto 2011
Haga clic en S para agregar el archivo a la aplicacin.
6.1.4
Crear una consulta con la tarea Definition Query
La consulta que en ArcGIS se define como Definition Query, implica que slo los elementos seleccionados son los que se visualizan en la vista y sobre los cuales se pueden realizar tareas de consulta, edicin y anlisis. Esta funcin que se ejecuta desde la pestaa Definition Query en las propiedades del archivo, presenta la ventaja de evitar en algunas circunstancias, la creacin de archivos adicionales.
En el siguiente ejemplo, se utilizar esta opcin, para seleccionar slo los atractivos tursticos acuticos, a fin de verificar que todos estn ubicados en las proximidades de las lneas de hidrografa.
124
Curso Terico-Prctico de ARCGIS 10
En la Tabla de Contenido, apague los archivos de polgonos relativos al ndice de cartas topogrficas: ndice CartoSur e ndice_Gran_Sabana, haciendo clic en el recuadro ubicado a la izquierda de stos. Con el mismo procedimiento de marcar el recuadro a la izquierda del archivo, prenda los archivos de localidades e hidrografa: Localidades; Hidrografa. Haga doble clic en el archivo Localidades para abrir la pantalla de propiedades. Marque la pestaa Definition Query. Haga clic en el botn de constructor de consulta: Query Builder. En la ventana superior de esta pantalla, haga doble clic en el campo denominado: Tipo, para incorporar este campo en la ventana de la consulta (ventana inferior). En los operadores lgicos, haga clic en el signo igual =. Para visualizar el listado de valores disponibles, haga clic en el botn Get Unique Values. En la lista de valores, haga doble clic en la palabra Pozo para incorporar ste criterio en la ventana de la consulta. En los operadores lgicos, haga clic en OR. En la ventana superior, haga doble clic nuevamente, en el campo Tipo. En los operadores lgicos, haga clic nuevamente en el signo igual =.
GAIACOL Cali Colombia, Agosto 2011
125
GAIACOL Cali Colombia, Agosto 2011
En la lista de valores, haga doble clic en la palabra Salto para incorporar ste segundo criterio en la ventana de la consulta. La consulta debe quedar formulada tal como se muestra a continuacin:
"Tipo" = 'Pozo' OR "Tipo" = 'Salto'
Presione OK y luego Aceptar para visualizar el resultado de la consulta en la vista.
En la vista se visualizan slo los puntos de localidades que cumplen con la condicin especificada.
6.1.5
Realizar una seleccin por proximidad
A continuacin realizar una seleccin por proximidad para determinar si todas estas localidades estn ubicadas en las cercanas de los cursos de agua.
Haga clic en el men principal, en la opcin Selection. Marque la tarea Select by Location. En el cuadro de dilogo desplegado, marque en Target layer(s) : Localidades, como el archivo sobre el cual se realizar la seleccin (slo se considerarn los saltos y los pozos) y quite la marca en el archivo del ndice cartogrfico: ndice Cartosur.
126
Curso Terico-Prctico de ARCGIS 10
En la celda Source layer:, extienda la lista y seleccione Hidrografa como el archivo sobre el cual se basar la seleccin. En la opcin del tipo de seleccin, Spatial selection method: despliegue la lista y marque la tercera opcin: Target layer(s) features are within a distance of the Source layer feature como el tipo de seleccin a realizar. Cuando se utiliza esta tarea, se introduce un valor de distancia que define la proximidad; en la celda de la distancia, escriba: 1000 (mil metros que es igual a 1 kilmetro) y verifique que est marcada la opcin: Apply a search distance. Presione OK para ejecutar la seleccin.
Constate que se han seleccionado todos los puntos, a excepcin de tres (3) ubicados en el sector sur del rea estudiada. Esto indica que se debe verificar la hidrografa faltante en este sector o la correccin en la ubicacin de estos atractivos tursticos acuticos.
GAIACOL Cali Colombia, Agosto 2011
127
GAIACOL Cali Colombia, Agosto 2011
6.1.6
Verificar la informacin faltante
Puesto que lo que interesa son los sitios no seleccionados, se proceder a intercambiar la seleccin, para optar por los tres registros cuya ubicacin debe ser verificada.
Haga clic en el botn derecho del ratn, sobre el nombre del archivo de localidades. Marque la opcin: Selection Switch Selection, para intercambiar la seleccin. Haga clic nuevamente, en el botn derecho del ratn, sobre el nombre del archivo de localidades. Marque esta vez la opcin: Selection Zoom to Selected Features, para hacer un acercamiento sobre las tres localidades ahora seleccionadas. Prenda la imagen de la carta topogrfica correspondiente a este sector, haciendo clic en el recuadro ubicado a la izquierda de ste archivo, para verificar la informacin faltante.
Compruebe la existencia de lneas de hidrografa que transitan en las cercanas de estas localidades; se determina as, que las mismas estn bien ubicadas y la informacin faltante est relacionada con el archivo de la hidrografa.
128
Curso Terico-Prctico de ARCGIS 10
EJERCICIO 6.2. HIPERVNCULO
El hipervnculo se utiliza para acceder a otros documentos o sitios WEB, que proveen informacin adicional sobre los elementos cartogrficos presentados en ArcMap. Los tipos de archivos que se pueden asociar en un hipervnculo son: documentos, pginas WEB y macros (rutinas de programacin). A su vez los hipervnculos se clasifican en aquellos basados en un campo de la tabla de atributos y los denominados dinmicos, que se configuran desde la pantalla de identificacin de los elementos. En este ejercicio, se trabajar con las dos formas de configurar un hipervnculo, para enriquecer la informacin referente a los atractivos tursticos, incorporando la vista de fotografas y el enlace a un sitio WEB sobre las localidades de la zona.
2.2.1
Trabajar con un hipervnculo basado en un campo de la tabla de atributos
Una forma de crear un hipervnculo, es utilizar un campo de la tabla de atributos del archivo, en el cual se asigna el documento, el URL o la macro que se desea vincular. El procedimiento consiste en crear un campo en la tabla de atributos, en la cual se especifica la ruta o direccin y el nombre del archivo asociado con su respectiva extensin; para otorgar mayor flexibilidad en el acceso a estos documentos externos, se pueden configurar rutas relativas.
Existen dos alternativas para configurar las rutas relativas: una opcin es guardar los archivos a vincular, o la carpeta que los almacena, en el mismo directorio donde se ubica el documento (.MXD) de ArcMap desde el cual se accede al hipervnculo; en este caso, slo se coloca en el campo respectivo, la ruta y nombre del archivo a partir del nivel en el cual est ubicado el documento de ArcMap; esta es la estructura que se utilizar en el siguiente paso. La segunda opcin se detallar ms adelante, en el punto 6.2.2.
La informacin para trabajar en este ejercicio, se encuentra en el segundo marco de datos, que se proceder a activar a continuacin.
GAIACOL Cali Colombia, Agosto 2011
129
GAIACOL Cali Colombia, Agosto 2011
Haga clic en el signo - (Menos) ubicado al lado izquierdo del nombre del primer marco de datos Mtodos de seleccin para minimizar el contenido de ste. Haga clic con el botn derecho del ratn en el segundo marco de datos llamado Hipervnculo y marque la opcin Activate para activarlo. Haga clic en el signo + (Ms) ubicado al lado izquierdo del nombre de ste segundo marco de datos para extender su contenido.
Se despliega una vista con las principales localidades, la vialidad, el sombreado de la regin de La Gran Sabana y el archivo de polgonos de los tepuyes que se presenta apagado. La tarea consiste en configurar un hipervnculo a partir de un campo de la tabla de atributos del archivo de localidades.
Haga clic en el botn derecho del ratn, sobre el archivo de localidades. Seleccione la opcin Open Attribute Table para abrir la tabla de atributos de este archivo. Observe que se ha creado un campo denominado Hipervnculo que almacena la ruta relativa a la carpeta que guarda las imgenes a vincular. Cierre esta tabla. Haga doble clic en el nombre del archivo de localidades, en la Tabla de Contenido, para abrir las propiedades de ste. Marque la pestaa Display.
130
Curso Terico-Prctico de ARCGIS 10
Marque la opcin Support Hiperlinks using field: luego, extienda la lista de campos y seleccione Hipervnculo. Mantenga marcada la opcin: Document, por defecto. Haga clic en Aceptar. Haga clic en el botn del hipervnculo. Un punto azul se mostrar sobre los elementos indicando que stos tienen un hipervnculo disponible. Haga clic sobre alguna de las localidades sealadas con un punto azul; las fotografas del sitio, se desplegarn en una aplicacin de visualizacin de imgenes. En la aplicacin de despliegue de imgenes, haga clic en el botn correspondiente, para ir a la siguiente fotografa, si la localidad que ha elegido tiene ms de una fotografa.
Hipervnculo
Cierre la aplicacin de imgenes.
Una forma de almacenar ms de una fotografa correspondiente a cada lugar, es crear sub-carpetas por cada localidad; en este caso, para guardar fotografas tomadas desde distintos ngulos o distancias o a diferentes horas del da, a fin de apreciar mejor los atractivos tursticos.
GAIACOL Cali Colombia, Agosto 2011
131
GAIACOL Cali Colombia, Agosto 2011
2.2.2
Configurar rutas relativas desde las propiedades del documento de ArcMap
En este segmento, se mostrar una segunda manera de configurar las rutas relativas, que resulta ms eficiente cuando los archivos a vincular residen en diferentes subdirectorios, o las direcciones donde stos se ubican son muy extensas y/o para facilitar la tarea de actualizar la mencionada ruta, en el caso de que estos archivos sean trasladados a otro directorio. En este caso, slo se especfica en el campo del archivo desde el cual se efecta el hipervnculo, el nombre de la carpeta donde est guardado el o los archivos a vincular y el resto de la ruta, queda definida en las propiedades del documento de ArcMap: archivo .MXD, tal como se ver a continuacin.
Haga clic en el botn derecho del ratn, sobre el archivo de localidades. Seleccione la opcin Open Attribute Table para abrir la tabla de atributos de este archivo. Observe que se ha creado un campo denominado Hipervnculo Base que almacena esta segunda opcin de ruta relativa a la imagen vinculada. Cierre esta tabla. Proceder ahora a especificar el resto de la ruta en las propiedades del documento de ArcMap; en el men principal, haga clic en File Document Properties. En la celda correspondiente a Hiperlink base: escriba la ruta segn la tenga establecida en su computador (la letra del disco puede ser distinta a la que se muestra aqu); puede copiar y pegar la ruta desde el explorador de Windows para facilitar la tarea.
F:\Curso_ArcGis_10\Fotos_turisticas.
Si su sistema operativo es Windows XP, con el directorio del curso guardado en Mis Documentos, la ruta a completar ser como sigue: C:\Document_and_Setting\NombredelUsuario\Curso_ArcGis_10\Fotos_turisticas
132
Curso Terico-Prctico de ARCGIS 10
Si su sistema operativo es Windows 7, con el directorio del curso guardado en Mis Documentos, la ruta a completar ser como sigue:
C:\Users\Nombre del Usuario\Documents\Curso_ArcGis_10\Fotos_turisticas.
Una vez definida esta ruta, presione Aceptar para completar la configuracin. Haga doble clic en el nombre del archivo de localidades, en la Tabla de Contenido, para abrir las propiedades de ste. Marque la pestaa Display. En Support Hiperlinks using field: extienda la lista y seleccione Hipervnculo Base. Mantenga seleccionada la opcin: Document. Haga clic en Aceptar. Haga clic en el botn del hipervnculo. Haga clic sobre alguna de las localidades que presentan un punto azul; las fotografas del sitio, se desplegarn en una aplicacin de visualizacin de imgenes. Si recibe un mensaje de error, guarde los cambios haciendo clic en el botn Save desde el men principal (el tercero de izquierda a derecha) y vuelva a marcar una localidad.
GAIACOL Cali Colombia, Agosto 2011
133
GAIACOL Cali Colombia, Agosto 2011
2.2.3
Trabajar con un hipervnculo dinmico
El hipervnculo dinmico, se define a partir de la tarea de identificacin de datos. Con este tipo de hipervnculo, es posible asociar archivos de diversas aplicaciones: imgenes, documentos de texto, tablas, presentaciones etc..., que pueden estar almacenados en distintos subdirectorios o carpetas, las respectivas direcciones o rutas se guardan en este caso, en el documento de ArcMap (.MXD). La principal ventaja de ste tipo de hipervnculo, es que se puede asociar un mayor nmero de archivos, que estn guardados en distintos directorios y/o son de diferente tipo; no obstante la vinculacin a una gran cantidad de stos (ms de 1000), ocasionar una demora en el despliegue del hipervnculo. En este paso, se proceder a configurar un hipervnculo dinmico para asociar en primer lugar las fotografas tursticas (imgenes) y luego un sitio WEB, en el polgono que representa el monte Roraima.
Cierre la ventana que despliega las fotografas. Apague el archivo Localidades principales y prenda el archivo Tepuyes, haciendo clic en el recuadro ubicado a la izquierda de stos archivos, en la Tabla de Contenido. Desde el men principal, haga clic en Bookmarks y seleccione Monte Roraima para hacer un acercamiento en este lugar. Desde el men principal, haga clic en el botn I de Identify y marque el polgono Roraima Tepuy. Identificar
Roraima Tepuy
134
Curso Terico-Prctico de ARCGIS 10
En la ventana superior de la pantalla de la consulta, haga clic con el botn derecho del ratn, en el nombre de la localidad: RORAIMA TEPUY. En la lista de opciones, marque Add Hiperlink Mantenga seleccionada la opcin Link to a Document; haga clic en el botn ubicado a la derecha de la celda, para buscar el directorio del archivo a vincular. En la pantalla desplegada, busque el directorio \Curso_ArcGis_10\Fotos_turisticas\Roraima y TepuyRoraima1.jpg. del curso, seleccione la carpeta: la foto:
Haga clic en OK para ejecutar el vnculo. Mantenga desplegada la pantalla de identificacin; en la ventana superior, haga clic nuevamente con el botn derecho del ratn, en el nombre de la localidad y seleccione Hiperlinks. Se mostrarn el o los hipervnculos creados; como en este caso es uno solo, haga clic en ste hipervnculo para abrirlo.
GAIACOL Cali Colombia, Agosto 2011
135
GAIACOL Cali Colombia, Agosto 2011
Cierre la ventana que despliega las fotografas. Proceda ahora a vincular una pgina WEB. Mantenga expuesta la pantalla de identificacin; en la ventana superior, haga clic nuevamente con el botn derecho del ratn, en el nombre de esta localidad y seleccione Add Hiperlink. Cambie la opcin por defecto y marque Link to a URL. Escriba el siguiente vnculo en la celda correspondiente: http://es.wikipedia.org/wiki/Roraima_%28tepuy%29.
Presione OK. En la ventana superior de la pantalla de identificacin, haga clic nuevamente con el botn derecho del ratn, en el nombre de la localidad y seleccione Hiperlinks. Ahora ver dos vnculos; seleccione el del sitio WEB. Si tiene conexin a internet, se desplegar la pgina que presenta una descripcin del monte Roraima.
Cierre la ventana de la pgina WEB e igualmente la pantalla de la tarea Identify.
En este captulo se estudia la forma de seleccionar los elementos de un archivo basada en la ubicacin de stos con respecto a otro archivo; la seleccin as configurada, se define mediante un criterio que puede ser de: interseccin, proximidad o igualdad. En una segunda parte, se detallan las distintas maneras de crear los hipervnculos, tarea que consiste en asociar informacin descriptiva externa a los elementos de los archivos, tales como imgenes y pginas WEB.
136
Curso Terico-Prctico de ARCGIS 10
CUESTIONARIO CAPTULO 6 CONSULTA DE DATOS
6.1. La seleccin por localizacin, significa que se pueden seleccionar elementos de un archivo, basados en la ubicacin geogrfica con respecto a los elementos de otro archivo. o o VERDADERO FALSO
6.2. En la pantalla de la seleccin por localizacin, se debe ingresar: a) Solamente el archivo sobre el cual se desea realizar la seleccin. b) El archivo de seleccin y el archivo en el cual se basa la seleccin. c) El archivo de seleccin, el archivo sobre el cual se basa la seleccin y el criterio de seleccin.
6.3. Para configurar el hipervnculo a partir de un campo de la tabla de atributos se accede desde: a) b) c) Las propiedades del archivo, la pestaa Display. Las propiedades del documento de ArcMap, la pestaa General. Las propiedades del marco de datos, pestaa Hiperlinks.
6.4. En el hipervnculo dinmico es necesario que los archivos a vincular estn almacenados en un mismo subdirectorio. o o VERDADERO FALSO
GAIACOL Cali Colombia, Agosto 2011
137
GAIACOL Cali Colombia, Agosto 2011
NOTAS
138
Curso Terico-Prctico de ARCGIS 10
7 ETIQUETAS Y ANOTACIONES
Contenido
7 ETIQUETAS Y ANOTACIONES ................................................................................................... 139 EJERCICIO 7.1. TRABAJAR CON ETIQUETAS ......................................................................... 141 7.2.1 7.2.2 7.2.3 7.2.4 7.2.5 7.2.6 7.2.7 7.2.8 7.2.9 7.2.10 Iniciar ARCMAP........................................................................................................ 141 Incorporar el men de las etiquetas ....................................................................... 142 Definir clases de etiquetas ...................................................................................... 142 Modificar la simbologa de las etiquetas................................................................. 143 Resaltar el texto mediante la asignacin de un peso a las etiquetas ..................... 145 Configurar el etiquetado del archivo de hidrografa ............................................... 146 Mostrar las etiquetas solapadas ............................................................................. 147 Convertir las etiquetas en grupos de anotaciones .................................................. 148 Ajustar la posicin de las anotaciones .................................................................... 149 Abrir el marco de datos para administrar los grupos de anotaciones .................... 150
EJERCICIO 7.2. LAS ANOTACIONES EN LA GEODATABASE .................................................. 152 7.2.1 7.2.2 7.2.3 7.2.4 7.2.5 7.2.6 7.2.7 7.2.8 7.2.9 Activar el marco de datos correspondiente a este ejercicio ................................... 152 Verificar la configuracin del etiquetado de los archivos ....................................... 153 Convertir las etiquetas en anotaciones ................................................................... 155 Editar las anotaciones no emplazadas .................................................................... 156 Corregir la posicin de las anotaciones mal ubicadas............................................. 159 Ajustar los textos a la forma de la lnea .................................................................. 160 Aplicar la tarea de colocar el texto en dos lneas.................................................... 162 Trabajar con la ventana de atributos de las anotaciones ....................................... 163 Cerrar la edicin y guardar los cambios .................................................................. 164
CUESTIONARIO CAPTULO 7 ETIQUETAS Y ANOTACIONES ........................................... 165
GAIACOL Cali Colombia, Agosto 2011
139
GAIACOL Cali Colombia, Agosto 2011
NOTAS
140
Curso Terico-Prctico de ARCGIS 10
EJERCICIO 7.1. TRABAJAR CON ETIQUETAS
Las etiquetas son los textos descriptivos que se colocan en un mapa, los cuales estn basados en la informacin almacenada en las tablas de atributos de los archivos; estos textos son dinmicos, es decir que los mismos modifican su posicin en funcin de la vista desplegada y no es posible corregir el emplazamiento de estos de forma individual, hasta tanto no se conviertan en anotaciones. Para optimizar la ubicacin de las etiquetas, se utiliza la barra de herramientas del etiquetado, que facilita la tarea de administracin y configuracin de las etiquetas de los archivos.
En este ejercicio se aprender a trabajar con la configuracin del etiquetado para lograr una lectura clara de las mismas, antes de proceder a convertir stas en anotaciones.
7.1.1
Iniciar ARCMAP
Haga clic en el icono de la aplicacin de ArcMap, o desde el men Inicio de Windows, seleccione Programas ArcGIS - ArcMap. Se despliega la aplicacin de ArcMap. Haga doble clic en Browse for maps y en la lista de directorios desplegada, colquese en la carpeta del curso \Curso_ArcGis_10. Haga clic en el documento denominado E07 Etiquetas y Anotaciones.mxd. Presione OK.
Se despliega un mapa del rea que se ha denominado Kavanayen, que corresponde el sector norte de la regin de La Gran Sabana; se presentan los archivos de localidades, hidrografa y vialidad.
GAIACOL Cali Colombia, Agosto 2011
141
GAIACOL Cali Colombia, Agosto 2011
7.1.2
Incorporar el men de las etiquetas
El procedimiento de cambiar la simbologa de los textos, se puede realizar abriendo las propiedades de cada archivo, en la pestaa Label; no obstante resulta ms eficiente, realizar esta tarea desde el administrador de etiquetas al cual se accede desde la barra de men del etiquetado, que proceder a incorporar a continuacin.
Desde el men principal, haga clic en Customize ToolBars Labeling. En el men de las etiquetas, haga clic en el administrador de las etiquetas: Label Manager (primer botn de izquierda a derecha). Administrador de etiquetas
En la pantalla del administrador de etiquetas, se dispone de todas las opciones para configurar el etiquetado de archivos de puntos, lneas y polgonos. La columna de la izquierda, seala la lista de archivos contenidos en el documento actual de ArcMap y las interfaces de la derecha se modifican segn sea el archivo seleccionado para etiquetar. Una de estas configuraciones es la definicin de clases de etiquetas la cual se detallar en el siguiente paso.
7.1.3
Definir clases de etiquetas
La definicin de clases de etiquetas, consiste en utilizar los atributos almacenados en un campo de la tabla de atributos de un archivo, para diferenciar la configuracin del etiquetado, segn tipo, color y/o tamao de los textos. En este ejercicio, se establecern clases de etiquetas en el archivo de las localidades, a partir de dos categoras: asentamientos humanos y atractivos tursticos; esta informacin est almacenada en un campo llamado Categora que se utilizar para establecer las dos clases de etiquetas.
En el cuadro de dilogo, del administrador de etiquetas, haga clic sobre el nombre del archivo denominado Localidades, en la ventana de la izquierda.
142
Curso Terico-Prctico de ARCGIS 10
Observe las dos categoras de localidades que estn especificadas en la ventana inferior derecha.
Haga clic en la opcin Add (botn ubicado a la derecha de la ventana inferior), para agregar estas dos categoras definidas, como clases de etiquetas. Haga clic en Si para reemplazar la clase Default por las clases definidas. Las dos clases de etiquetas han quedado definidas en la ventana de la izquierda. Para corroborar esta tarea, haga clic en la primera clase Asentamientos humanos, en esta ventana de la izquierda y marque la opcin SQL Query donde ha quedado especificado el criterio de seleccin. Verifique la expresin que selecciona esta categora y presione OK, para cerrar esta pantalla.
7.1.4
Modificar la simbologa de las etiquetas
Ahora proceder a configurar la apariencia del etiquetado de cada clase.
Mantenga seleccionada la primera clase Asentamientos humanos. Verifique que en la celda Label Field est seleccionado el campo Nombre; de no ser as, extienda la lista y marque ste campo. Cambie el tamao del texto a 10 y marque el botn B para colocar el texto en Negrita. Mantenga el tipo de letra por defecto, presione Apply. No cierre esta pantalla.
GAIACOL Cali Colombia, Agosto 2011
143
GAIACOL Cali Colombia, Agosto 2011
Haga clic en la segunda clase: Atractivo turstico, en la columna de la izquierda. Verifique que en la celda Label Field est seleccionado el campo Nombre; de no ser as, extienda la lista y marque ste campo. Mantenga el tamao del texto en 8 y marque el botn B para colocar el texto en Negrita. Haga clic en el botn Symbol y luego en el botn Edit Symbol. Seleccione la pestaa Advanced Text y marque la opcin Text Background. Con esta opcin marcada, haga clic en Properties. Seleccione el segundo tipo de recuadro (bordes redondeados). Modifique todos los mrgenes del recuadro de 5 a 2. Presione OK en las tres pantallas desplegadas, para volver al cuadro de dilogo del administrador de etiquetas. Con las configuraciones de ambas clases definidas, haga clic en la columna de la izquierda, en el recuadro ubicado al lado del nombre del archivo Localidades para activar las etiquetas y visualizarlas en la vista. Haga clic en OK.
144
Curso Terico-Prctico de ARCGIS 10
7.1.5
Resaltar el texto mediante la asignacin de un peso a las etiquetas
Para mejorar la apariencia y facilitar la lectura del mapa, se puede utilizar la asignacin de un peso para resaltar unos elementos sobre otros. En este caso, por ejemplo, se trata de destacar los nombres y la ubicacin de los atractivos tursticos, por lo que se proceder a signar un peso alto a esta categora de localidades.
En el men de las etiquetas, seleccione el tercer botn correspondiente a la asignacin de pesos: Label Weight Ranking.
Peso de las etiquetas
Observe que en la columna Feature Weight todos los archivos estn en None.
Puesto que se trata de destacar las localidades tursticas, se debe evitar que cualquier etiqueta oculte estos smbolos. En la columna Feature Weight correspondiente al Localidades Atractivo turstico, haga clic en None y cambie esta opcin por High. Repita el procedimiento para el caso del archivo de hidrografa; en Hidrografa_Default, cambie la opcin: None por High. Haga clic en OK.
Constate que algunas etiquetas se han reubicado para evitar solapar con los smbolos puntuales y con el trazado de las lneas de la hidrografa.
GAIACOL Cali Colombia, Agosto 2011
145
GAIACOL Cali Colombia, Agosto 2011
7.1.6
Configurar el etiquetado del archivo de hidrografa
Proceder ahora a configurar los textos de la hidrografa
Haga clic en el botn del administrador de etiquetas. En esta pantalla, en la ventana de la izquierda, haga clic en la palabra Default debajo del archivo de hidrografa. En Label Field verifique que est asignado el campo: Nombre de ro. Haga clic en el recuadro de color negro y en la paleta de colores desplegada, seleccione un color azul para los textos de los ros. Marque las opciones: I (Itlica) y B (Negrita) y coloque 7 en el tamao. En las propiedades de emplazamiento, en las opciones de orientacin, seleccione Curved, para indicar que el texto se alinea segn la sinuosidad del trazado de los ros. En la columna de la izquierda, haga clic en el recuadro ubicado al costado del nombre del archivo Hidrografa y presione OK para visualizar los cambios en la vista.
146
Curso Terico-Prctico de ARCGIS 10
7.1.7
Mostrar las etiquetas solapadas
Las opciones de configuracin del etiquetado utilizadas, determinan la presencia de textos que no fueron ubicados por entrar en conflicto con los otros elementos del mapa (textos o dibujo); el ltimo botn de la barra de men de las etiquetas, permite visualizar estas etiquetas que el usuario debe colocar manualmente, una vez que se realice la conversin de etiquetas a anotaciones.
Haga clic en el botn de etiquetas no emplazadas (ltimo botn de la barra del etiquetado); stas se mostrarn en color rojo.
Etiquetas no emplazadas
Etiqueta no emplazada
En la medida en que existe mayor nmero de etiquetas no emplazadas, mayor es el trabajo posterior de acomodar estos textos, por lo tanto se recomienda que si estas etiquetas no emplazadas tienden a ser numerosas, se modifiquen algunos parmetros de posicionamiento y tamao de los textos, a fin de disminuir y en lo posible evitar, la existencia de este tipo de etiquetas.
Haga clic nuevamente en este ltimo botn del men de las etiquetas, para apagar las etiquetas no emplazadas.
GAIACOL Cali Colombia, Agosto 2011
147
GAIACOL Cali Colombia, Agosto 2011
7.1.8
Convertir las etiquetas en grupos de anotaciones
Una vez finalizada la configuracin de las etiquetas, es momento de convertirlas en anotaciones, para completar la adecuada ubicacin de las mismas. Como se ha etiquetado ms de un archivo y se desea realizar la conversin de todas las etiquetas, la forma ms eficiente de proceder es, desde las propiedades del marco de datos.
Haga clic en el botn derecho del ratn, sobre el nombre del marco de datos: Trabajar con Etiquetas y seleccione la opcin Convert Labels to Annotation; de esta forma, las etiquetas de todos los archivos etiquetados, se convertirn en los respectivos grupos de anotaciones.
En la pantalla desplegada, observe las dos opciones ubicadas arriba a la izquierda en: Store Annotation; existe la opcin de guardar las anotaciones en una geodatabase o almacenarlas en el documento (.MXD) actual. La segunda opcin es la que se utilizar en este ejercicio, puesto que no se est trabajando en una geodatabase; ms adelante se practicar con la creacin de anotaciones en una geodatabase.
Marque la opcin In the map y mantenga por defecto el resto de las opciones. Haga clic en Convert para ejecutar la conversin.
Al guardar las anotaciones en el documento actual, stas se almacenan como grupos de anotaciones que se administran desde las propiedades del marco de datos, tal como se ver en este ejercicio. Las etiquetas no emplazadas se convierten en anotaciones no emplazadas, que se muestran en una lista, desde donde stas pueden ser ubicadas o eliminadas; en este ejemplo slo aparece el texto Salto Tarota en la lista. El nmero de anotaciones no emplazadas, variar segn la resolucin establecida en el monitor del computador, por lo que ste, puede resultar distinto al ejemplo presentado en este manual.
148
Curso Terico-Prctico de ARCGIS 10
En la lista de las anotaciones no emplazadas, haga clic en el botn derecho del ratn sobre el primer texto y en el men desplegado, seleccione la opcin Add Annotation para colocarlo. Repita el procedimiento con el resto de los textos de esta pantalla, en caso de que se presente ms de uno. Cierre la ventana de las anotaciones no emplazadas cuando est vaca.
7.1.9
Ajustar la posicin de las anotaciones
Ahora las anotaciones pueden ser seleccionadas y reubicadas de forma individual.
Haga clic en el botn del puntero, ubicado en el men principal; seleccione la anotacin Monumento al Soldado Pionero, que se extiende fuera del mapa y arrstrela hacia la izquierda hasta alinearla con el borde del mapa. Repita el procedimiento con Balneario Aponwao y Salto Tarota; coloque stos textos del lado izquierdo del smbolo. Guese por la imagen de la derecha para la ubicacin adecuada de estas anotaciones.
GAIACOL Cali Colombia, Agosto 2011
149
GAIACOL Cali Colombia, Agosto 2011
7.1.10 Abrir el marco de datos para administrar los grupos de anotaciones
Como se ha comentado anteriormente, las anotaciones creadas en el documento (.MXD) de ArcMap se almacenan como grupos de anotaciones que se administran desde las propiedades del marco de datos.
Haga doble clic sobre el nombre del marco de datos: Trabajar con Etiquetas, para abrir sus propiedades. Seleccione la pestaa Annotation Groups. Ver all almacenados los grupos de anotaciones, uno por cada archivo etiquetado. Haga clic en el recuadro ubicado a la izquierda del grupo de anotaciones de hidrografa para ocultar estos textos en la vista. Haga clic en Aplicar. Observe que estos se apagan en la vista. Desplace la ventana de las propiedades del marco de datos, hacia un costado, para visualizar los cambios en la vista del mapa. Para visualizar nuevamente las anotaciones apagadas, haga clic en la celda ubicada a la izquierda del nombre de ste grupo de anotaciones, para prenderlas. Haga clic en Aplicar. No cierre an esta pantalla.
Si utiliza la opcin Remove Group, el grupo de anotaciones seleccionado ser eliminado. Haga clic en la opcin Properties.
150
Curso Terico-Prctico de ARCGIS 10
Desde esta pantalla, se puede eliminar o modificar el vnculo establecido entre las anotaciones y el archivo cartogrfico a partir del cual estas se crearon; tambin se puede modificar la escala de referencia asignada a las anotaciones lo que afectar su tamao; a mayor denominador de esta escala, mayor ser el tamao de los textos.
Haga clic en Cancel para cerrar la pantalla de las propiedades de los grupos de anotaciones. Haga clic en Cancelar para cerrar la pantalla de las propiedades del marco de datos.
Para conocer el o los grupos de anotaciones existentes en el documento actual de ArcMap, se utiliza la opcin Drawing desde la barra de men de dibujo.
Haga clic en Drawing en la barra de men del dibujo; si esta barra no se visualiza en la aplicacin, proceda a incorporarla desde el men principal con la opcin Costumize Toolbars Draw.
En la lista de opciones desplegadas, observe las dos primeras: New Annotation Group se utilizar para crear un nuevo grupo de anotaciones y la opcin Active Annotation Target permite conocer o activar otro grupo de anotaciones.
Grupos de anotaciones
GAIACOL Cali Colombia, Agosto 2011
151
GAIACOL Cali Colombia, Agosto 2011
EJERCICIO 7.2. LAS ANOTACIONES EN LA GEODATABASE
Cuando se trabaja en una geodatabase, las etiquetas se pueden convertir en archivos de anotaciones; tal como son los de puntos, lneas o polgonos, estos archivos poseen una tabla de atributos que almacena informacin relativa a las anotaciones. Al trabajar con anotaciones en una geodatabase, se pueden utilizar funciones adicionales para corregir o mejorar el emplazamiento de los textos; adicionalmente, stas se pueden compilar en un solo archivo, para almacenar la totalidad de las anotaciones creadas a partir de distintos archivos.
En este ejercicio se mostrar la forma de trabajar con las anotaciones en una geodatabase, para conocer las propiedades y las caractersticas de estos archivos.
7.2.1
Activar el marco de datos correspondiente a este ejercicio
Los datos para trabajar en este ejercicio estn almacenados en el segundo marco de datos incorporado en el documento .MXD de ArcMap.
Haga clic en el signo - (Menos) ubicado al lado izquierdo del nombre del primer marco de datos Trabajar con Etiquetas para minimizar el contenido de ste. Haga clic con el botn derecho del ratn en el marco de datos denominado Anotaciones en la Geodatabase y seleccione la opcin Activate para activarlo. Haga clic en el signo + (Ms) ubicado al lado izquierdo del nombre de ste segundo marco de datos para extender su contenido.
Se despliega una vista con los datos de localidades, vialidad, hidrografa y estructuras de relieve, denominadas tepuyes, correspondientes a un sector identificado como Kamoirn-Kama perteneciente a la regin estudiada: La Gran Sabana.
152
Curso Terico-Prctico de ARCGIS 10
Si no visualiza toda la extensin de los archivos en la vista de la derecha, haga clic en el botn Full Extent para asegurar la presentacin completa de estos archivos.
7.2.2
Verificar la configuracin del etiquetado de los archivos
En este ejemplo, los textos ya han sido configurados para presentar las etiquetas, por lo tanto el primer paso consiste en etiquetar los archivos. En el archivo de las localidades, se han utilizado las mismas dos clases de etiquetas, tal como se definieron para el ejemplo anterior; en el archivo de hidrografa, se ha configurado igualmente el texto de manera adecuada. En el caso de los tepuyes (estructuras de relieve), se ha utilizado una expresin para colocar las etiquetas.
Haga clic en el administrador de etiquetas para desplegar la pantalla correspondiente. Haga clic en la palabra Default del archivo Tepuyes. Haga clic en la opcin Expression para desplegar la pantalla que permite colocar las etiquetas, utilizando ms de un campo de la tabla de atributos. Haga clic en el botn Verify para mostrar la forma de etiquetado que se ha asignado a este archivo. Expresin verificada
Verificar expresiones Guardar expresiones Ayuda para sintaxis de las expresiones Recuperar expresiones
Desde el botn Help de esta pantalla, se puede acceder a otras configuraciones de expresiones que permiten combinar los datos de ms de un campo, para el etiquetado. En este ejemplo, se
GAIACOL Cali Colombia, Agosto 2011
153
GAIACOL Cali Colombia, Agosto 2011
incorpor el nombre del tepuy y la altitud en metros sobre el nivel del mar, para proporcionar mayor informacin, sobre estas estructuras de relieve. El botn Save permite guardar las expresiones en archivos y con el botn Load stas se recuperan para su aplicacin.
Haga clic en OK y luego en Cancelar para cerrar estas pantallas y regresar al administrador de etiquetas. Proceda a activar el etiquetado de los archivos: haga clic en la celda ubicada al costado izquierdo de los archivos de localidades, hidrografa y tepuyes. Haga clic en OK para visualizar las etiquetas en el mapa. Verifique las etiquetas no emplazadas; haga clic en el ltimo botn del men de las etiquetas, si stas no se visualizan.
154
Curso Terico-Prctico de ARCGIS 10
7.2.3
Convertir las etiquetas en anotaciones
Las etiquetas se convertirn ahora en archivos de anotaciones dentro de una geodatabase.
Haga clic con el botn derecho del ratn en el nombre del marco de datos: Anotaciones en la Geodatabase. Seleccione la opcin Convert Label to Annotation. En la pantalla de conversin, mantenga la opcin de almacenar el resultado en la geodatabase. Puede leer en la parte inferior de esta pantalla, el nombre de la geodatabase en la cual se guardarn los archivos. Compruebe que se crear un archivo de anotaciones por cada archivo etiquetado: tres. Apague la opcin Feature Linked para los tres archivos, en caso de que sta est activada. Haga clic en Convert para ejecutar la tarea de conversin.
Observe que en la Tabla de Contenido, se han almacenado tres archivos de anotaciones correspondientes a los tres archivos etiquetados: Localidades, Hidrografa y Tepuyes. Cuando los archivos de anotaciones se almacenan en una geodatabase, estos se crean bajo las mismas caractersticas de los archivos de puntos, lneas o polgonos, por ende estos archivos poseen una tabla de atributos que almacena toda la informacin relativa a los textos.
GAIACOL Cali Colombia, Agosto 2011
155
GAIACOL Cali Colombia, Agosto 2011
Haga clic con el botn derecho del ratn sobre el archivo de anotaciones LocalidadesAnno. Seleccione Open attribute table para abrir la correspondiente tabla de atributos. Recorra la tabla y observe los campos creados. Note el campo Status que indica si las anotaciones estn o no emplazadas; los tres ltimos registros, tienen asignado el atributo Unplaced lo que seala que stos textos, no estn colocados en el mapa.
Anotaciones no emplazadas
Cierre esta tabla.
7.2.4
Editar las anotaciones no emplazadas
Tal como en el caso del ejercicio anterior, el siguiente paso es corregir la ubicacin de algunas anotaciones y colocar las anotaciones sin emplazamiento. Cuando se trabaja con archivos de anotaciones en una geodatabase, la tarea de corregir los textos se realiza en una sesin de edicin, por lo que se proceder a abrir sta.
Haga clic con el botn derecho del ratn, sobre el archivo de anotaciones LocalidadesAnno y seleccione la opcin: Edit Features Start Editing. Haga clic en Editor en el men del Editor y seleccione la opcin Editing_Windows Unpalced Annotation.
156
Curso Terico-Prctico de ARCGIS 10
Mediante esta pantalla, se identifican las anotaciones no emplazadas que se muestran en una lista e igualmente se presentan en el mapa para conocer su ubicacin.
Desde el men principal, haga clic en el botn Full Extent para asegurar la visualizacin de la extensin completa de los archivos en la vista. En la pantalla de las anotaciones no emplazadas, marque la opcin Draw y luego haga clic en Search Now, para que el sistema busque y muestre sta anotaciones, que se exhibirn en forma de una lista y en el mapa se vern con recuadros rojos.
Anotaciones no emplazadas
Listado de anotaciones no emplazadas
Haga clic en la primera anotacin de la lista: RO APONWAO, para conocer su ubicacin en el mapa; el rectngulo de ste texto se marcar con color para sealar su posicin: abajo a la izquierda del mapa. Haga clic con el botn derecho del ratn sobre sta primera anotacin de la lista y seleccione Delete para eliminarla, puesto que sta, se ubica en el borde del mapa y no hay espacio suficiente para acomodarla.
GAIACOL Cali Colombia, Agosto 2011
157
GAIACOL Cali Colombia, Agosto 2011
Haga clic con el botn derecho del ratn sobre la siguiente anotacin de la lista: Balneario Kama y seleccione Zoom to Annotation para hacer un acercamiento en este texto. Haga clic nuevamente con el botn derecho del ratn sobre esta anotacin: Balneario Kama y seleccione Place Annotation para colocarla. La anotacin, ha quedado seleccionada en color cian. Con el puntero de anotaciones, Edit Annotation Tool de la barra del Editor, marque esta anotacin y desplcela ligeramente hacia arriba a la derecha, para evitar que solape con el nombre del ro.
Puntero para seleccionar las anotaciones
Haga clic con el botn derecho sobre la siguiente anotacin de la lista: Balneario Kaw y seleccione la opcin Zoom to Annotation para hacer un acercamiento en sta.
158
Curso Terico-Prctico de ARCGIS 10
Haga clic nuevamente, con el botn derecho del ratn sobre sta anotacin, en la lista y seleccione Place Annotation para colocarla. La anotacin, ha quedado seleccionada en color cian. Con el puntero de anotaciones, Edit Annotation Tool de la barra del Editor, marque esta anotacin y desplcela ligeramente hacia arriba, para evitar que solape con el nombre de la localidad: Salto Kaw.
Repita el procedimiento con la ltima anotacin de la lista: Rpidos de Kamoirn. Primero haga un acercamiento en sta con la opcin Zoom to Annotation y luego colquela con la opcin Place Annotation. En este caso mantenga la posicin original.
Cierre la pantalla de las anotaciones no emplazadas cuando ya no se presente ninguna anotacin en esta lista.
7.2.5
Corregir la posicin de las anotaciones mal ubicadas
Reubique otras anotaciones que solapan con los textos o los elementos cartogrficos.
GAIACOL Cali Colombia, Agosto 2011
159
GAIACOL Cali Colombia, Agosto 2011
Con el botn Pan ubicado en la barra de herramientas, mueva la vista para centrarla en la localidad de: San Rafael de Kamoirn. Si es necesario haga un alejamiento en esta vista, para visualizar los elementos y anotaciones adyacentes a este sitio. Con el puntero de las anotaciones, Edit Annotation Tool de la barra del Editor, haga clic sobre la anotacin San Rafael de Kamoirn para seleccionarla y colquela centrada debajo del smbolo puntual que identifica sta localidad. Practique el procedimiento anterior, con la anotacin Sakaika; seleccione y desplace ste texto hacia abajo y a la derecha, para evitar que solape con la lnea del ro. Guese por la siguiente imagen para la ubicacin adecuada de estas anotaciones.
Mantenga esta vista sin alterar. Para guardar los cambios realizados hasta ahora, haga clic en Editor desde el men del Editor y seleccione Save Edits. Haga clic en la cruz arriba a la derecha de la pantalla de las anotaciones no emplazadas, para cerrar esta pantalla que ya no se utilizar.
7.2.6
Ajustar los textos a la forma de la lnea
Cuando se trabaja con anotaciones dentro de una geodatabase, existen configuraciones adicionales para el posicionamiento, como es la de ajustar los textos a la forma de una lnea, opcin que resulta conveniente para el archivo de hidrografa, que se caracteriza por presentar los nombres de los ros bajo esta modalidad.
160
Curso Terico-Prctico de ARCGIS 10
Con el botn Pan ubicado en la barra de herramientas, mueva la vista para centrarla en sobre el ro ubicado en la parte norte (arriba) del mapa: Ro Kamoirn. Con el puntero de las anotaciones Edit Annotation Tool, haga clic en la anotacin: Ro Kamoirn ubicada arriba a la derecha del mapa, para seleccionarla. Haga clic con el botn derecho del ratn en el punto sealado en la siguiente imagen, para marcar la nueva ubicacin de esta anotacin; seleccione Follow Follow Feature Options.
Ro Kamoirn seleccionado
Haga clic en esta posicin para sealar la nueva ubicacin
En el segundo tem de esta pantalla: Make annotation, marque la opcin: Curved, para que el texto corregido, se mantenga ajustado a la sinuosidad de la lnea. Presione OK para completar esta configuracin. En el sitio sealado, haga clic nuevamente, en el botn derecho del ratn y seleccione Follow this feature. La lnea se prende y se apaga y el texto se coloca en el punto sealado, manteniendo la sinuosidad de la lnea. Si el procedimiento no se ejecuta, repita el paso anterior. Puede mover ahora el texto para ubicarlo en el sitio ms apropiado. Constate que al arrastrar el texto con el cursor, ste se mantiene ajustado a la forma de la lnea del ro.
GAIACOL Cali Colombia, Agosto 2011
161
GAIACOL Cali Colombia, Agosto 2011
Practique esta tarea con la anotacin: Ro Kam, ubicada ms al sur (abajo) en el mapa. Seleccione el texto con el puntero de las anotaciones Edit Annotation Tool ; coloque el cursor en otro sitio de ste ro, despliegue la lista de opciones y marque Follow this feature; mueva la anotacin para ajustarla en la nueva posicin. Guese por la siguiente secuencia de imgenes, para realizar esta correccin.
Para guardar los cambios realizados, haga clic en Editor desde el men del Editor y seleccione Save Edits.
7.2.7
Aplicar la tarea de colocar el texto en dos lneas
Cuando un texto es muy extenso, se dispone de la opcin llamada stack que facilita la tarea de colocar dicho texto en dos lneas; en el siguiente ejemplo practicar sta opcin.
Con el botn Pan ubicado en la barra de herramientas, mueva la vista para centrarla en la localidad denominada: Mirador del Oso o de los Cuatro Vientos. Si es necesario haga un alejamiento en la vista, para visualizar los elementos y anotaciones adyacentes a este sitio.
162
Curso Terico-Prctico de ARCGIS 10
Haga clic con el puntero de las anotaciones Edit Annotation Tool, en la anotacin: Mirador del Oso o de los Cuatro Vientos, para seleccionarlo. Haga clic en el botn derecho del ratn y seleccione Stack de la lista de opciones. Observe que el texto se ha colocado en dos lneas; a continuacin arrstrelo para ubicarlo en una mejor posicin.
7.2.8
Trabajar con la ventana de atributos de las anotaciones
Para agregar una anotacin en un archivo de anotaciones o para modificar los parmetros de un texto de forma individual, como son el: tipo, tamao, color, o incluso el contenido del texto, se utiliza la tabla de atributos cuya interfaz se explorar en el siguiente paso.
Con el botn Pan ubicado en la barra de herramientas, mueva la vista hacia el extremo sureste (abajo a la derecha) para visualizar la elevacin identificada con el nombre: Wadaka-Piapo Tepuy. Con el puntero de las anotaciones Edit Annotation Tool, seleccione el texto: Wadaka Piapo Tepuy. Haga clic con el botn derecho del ratn y seleccione Attributes para abrir los atributos de esta anotacin.
GAIACOL Cali Colombia, Agosto 2011
163
GAIACOL Cali Colombia, Agosto 2011
En la ventana, donde se muestra el contenido del texto, coloque el cursor antes de la palabra Tepuy. Presione Enter en el teclado, para crear otra lnea de texto Haga clic en Apply para ejecutar los cambios en el mapa. En el mapa, mueva ste texto a una mejor posicin, para evitar que se extienda fuera del borde del mapa.
7.2.9
Cerrar la edicin y guardar los cambios
Todos los cambios realizados quedarn almacenados en los respectivos archivos de anotaciones de localidades, hidrografa y tepuyes.
Haga clic en Stop Editing para cerrar la edicin; guarde los cambios realizados.
En este captulo se aprende a trabajar con las etiquetas y las anotaciones, que son los textos colocados en los mapas para identificar los elementos cartogrficos. Se utiliza el men de las etiquetas para configurar las etiquetas que luego son convertidas en anotaciones. Se detalla la diferencia entre anotaciones creadas como grupos de anotaciones en el documento de ArcMap, y aquellas que se crean en una geodatabase, como archivos que deben ser editados para realizar modificaciones.
164
Curso Terico-Prctico de ARCGIS 10
CUESTIONARIO CAPTULO 7 ETIQUETAS Y ANOTACIONES
7.1. Las etiquetas son dinmicas, es decir que se ajustan automticamente a la extensin de la vista y actualizan su posicin cada vez que la vista se modifica. o o VERDADERO FALSO
7.2. La definicin de clases de etiquetas se utiliza para: a) Facilitar la tarea de etiquetar un archivo. b) Definir un peso a las etiquetas de un archivo, para destacarlas en la vista. c) Crear distintas configuraciones de etiquetas, dentro de un mismo archivo.
7.3. Los grupos de anotaciones son: a) b) c) Las anotaciones almacenadas en el documento de ArcMap (.MXD). Las anotaciones almacenadas en una geodatabase. Las anotaciones que se ajustan a la forma de los elementos lineales.
7.4. Para hacer correcciones en un archivo de anotaciones, dentro de una geodatabase se debe: a) b) c) Abrir las propiedades del archivo de anotaciones. Abrir una sesin de edicin. Abrir la tabla de atributos del archivo de anotaciones.
GAIACOL Cali Colombia, Agosto 2011
165
GAIACOL Cali Colombia, Agosto 2011
NOTAS
166
Curso Terico-Prctico de ARCGIS 10
8 CAPAS Y SIMBOLOGA
Contenido
8 CAPAS Y SIMBOLOGA ............................................................................................................. 167 EJERCICIO 8.1. SIMBOLOGA EN ARCMAP ........................................................................... 169 8.1.1 8.1.2 8.1.3 8.1.4 8.1.5 8.1.6 8.1.7 8.1.8 Iniciar ARCMAP........................................................................................................ 169 Simbologa por categoras ....................................................................................... 170 Simbologa por cantidades ...................................................................................... 171 Mtodos de clasificacin de datos .......................................................................... 172 Normalizar los datos................................................................................................ 173 Simbologa por grficos (Tortas o Pie) ................................................................. 174 Simbologa por grficos (Barras o columnas) .......................................................... 176 Crear un grfico Pirmide de poblacin ............................................................... 178
EJERCICIO 8.2. LOS ARCHIVOS DE ESTILOS .STYLE ................................................................... 181 8.1.9 8.1.10 8.1.11 8.1.12 Exportar la leyenda como un archivo .style ......................................................... 181 Incorporar la paleta creada en el administrador de estilos .................................... 183 Copiar y pegar un smbolo en la paleta creada ....................................................... 184 Utilizar la opcin Match to symbol style.............................................................. 186
CUESTIONARIO CAPTULO 8 CAPAS Y SIMBOLOGA ...................................................... 189
GAIACOL - Cali Colombia, Agosto 2011
167
GAIACOL Cali Colombia, Agosto 2011
NOTAS
168
Curso Terico-Prctico de ARCGIS 10
EJERCICIO 8.1. SIMBOLOGA EN ARCMAP
La simbologa es la tarea que consiste en definir una leyenda de los archivos, para representar los datos almacenados en las tablas de atributos. El diseo de la simbologa es fundamental para comunicar acertadamente la informacin que se desea transmitir al lector del mapa; sta debe ser elaborada utilizando los colores y los tamaos de smbolos adecuados segn el grado de relevancia de los elementos del mapa, a fin de maximizar la claridad de lectura y lograr por parte del usuario, la interpretacin correcta de ste documento.
En este ejercicio, se practican las tareas de simbologa de los archivos. Estas simbologas poseen distintas opciones segn se trabaje con datos cualitativos, o datos cuantitativos; se exploran los mtodos de clasificacin estadsticas disponibles y otras propiedades adicionales, relacionadas con la presentacin de la leyenda. Se aprende la configuracin de los datos cuantitativos en forma de grficos en el mapa y la elaboracin de grficos para exportar o insertar en un mapa impreso.
8.1.1
Iniciar ARCMAP
Haga clic en el cono de la aplicacin de ArcMap, o desde el men Inicio de Windows, seleccione Programas ArcGIS ArcMap. Se despliega la aplicacin de ArcMap, con una pantalla de inicio. Haga doble clic en Browse for more y en la lista de directorios desplegada, colquese en la carpeta del curso \Curso_ArcGis_10. Haga clic en el documento denominado E08 Capas y Simbologia.mxd. Presione OK.
Se despliega un mapa de Venezuela con informacin de la divisin poltico-territorial por Estados.
GAIACOL - Cali Colombia, Agosto 2011
169
GAIACOL Cali Colombia, Agosto 2011
8.1.2
Simbologa por categoras
La simbologa por categora se utiliza para representar datos cualitativos; existen tres(3) opciones: Valor nico que utiliza un color distinto para cada atributo; valores nicos con ms de un campo, utilizado para combinar datos de varios campos (hasta 3) y la tercera opcin que permite ajustar la simbologa de forma automtica a un archivo de simbologa ya existente. En esta primera parte del ejercicio, se proceder a asignar un color diferente para cada Estado que es la llamada clasificacin de valores nicos, utilizada para datos cualitativos.
Haga doble clic sobre el nombre del archivo denominado Estados para desplegar la pantalla de propiedades. Marque la pestaa Symbology, en caso de que no est seleccionada por defecto, para asignar la simbologa por categora. En esta pantalla, haga clic en Categories; la opcin Unique Values quedar seleccionada por defecto. En la opcin Value Field, extienda la lista de campos y seleccione Estado. Haga clic en Add All Values para agregar la lista completa de los nombres de los estados con un color diferente para cada uno. Si la secuencia de colores no le satisface, puede seleccionar otra desplegando la lista en Color Ramp. Quite la marca en el recuadro de la opcin <all other values>. Una vez que tenga todos estos parmetros definidos haga clic en Aceptar para completar los cambios.
170
Curso Terico-Prctico de ARCGIS 10
El archivo de los Estados de Venezuela se despliega, aplicando un color para cada entidad espacial y en la Tabla de Contenido se muestra la lista con los correspondientes nombres.
8.1.3
Simbologa por cantidades
A continuacin, proceder a utilizar datos cuantitativos para representar la variabilidad de los mismos. El inters de representar estos datos preferiblemente con colores degradados, es el de conocer la distribucin espacial de la variable representada.
Haga doble clic sobre el nombre del archivo denominado Estados para abrir las propiedades. La pestaa Symbology debe estar seleccionada por defecto. Haga clic en Quantities; la opcin Graduated colors quedar seleccionada por defecto. En la opcin Value:, extienda la lista de campos y seleccione POB_2010; los datos de poblacin para el ao 2010 estn almacenados en este campo. Presione Aceptar para visualizar los cambios en el mapa.
Por defecto, ArcMap establece 5 clases y utiliza el mtodo de los quiebres o cortes naturales, para agrupar los datos. En algunos casos esta clasificacin puede no ser las ms apropiada para mostrar la distribucin de una variable; a continuacin se experimentar con otras formas de clasificacin estadstica de los datos, para ajustar la representacin de los mismos.
GAIACOL - Cali Colombia, Agosto 2011
171
GAIACOL Cali Colombia, Agosto 2011
8.1.4
Mtodos de clasificacin de datos
Haga doble clic nuevamente sobre el nombre del archivo Estados para abrir la pantalla de propiedades. La pestaa Symbology debe estar seleccionada por defecto. Haga clic en el botn Classify para modificar el mtodo de clasificacin utilizado.
La pantalla Classification, muestra en la parte superior, las opciones para modificar el mtodo de clasificacin, as como el nmero de clases y un recuadro con la estadstica bsica de los valores utilizados. En la parte inferior se presenta el histograma de frecuencia de los datos que permite conocer la distribucin de stos.
En la celda superior Method:, cambie el mtodo de clasificacin a Quantile. En la celda Classes:, modifique el nmero de clases a 4. Presione OK y luego Aceptar para visualizar los cambios.
Las entidades administrativas, han variado la degradacin de colores en funcin de los cambios efectuados en la clasificacin estadstica. El mtodo de los cuantiles, que indica que cada clase contendr aproximadamente el mismo nmero de elementos, es ms conveniente cuando existe variabilidad en los datos trabajados.
172
Curso Terico-Prctico de ARCGIS 10
8.1.5
Normalizar los datos
Normalizar los datos, significa que se utiliza otro campo de la tabla de atributos para establecer una relacin y definir as valores relativos en lugar de valores absolutos. En el paso anterior se efectu una representacin de los datos de poblacin en forma absoluta, a continuacin, se representarn los mismos en funcin de la superficie de cada entidad administrativa; se establece una relacin entre la superficie de las unidades espaciales y el nmero de habitantes, lo que define la densidad de poblacin.
Haga doble clic nuevamente sobre el nombre del archivo Estados para abrir la pantalla de propiedades. La pestaa Symbology debe estar seleccionada por defecto. Observe que la opcin Normalization tiene asignado None. Haga clic en sta opcin para desplegar la lista de campos y seleccione AREAKM2 (superficie en kilmetro cuadrados), para asignar estos valores en relacin a los datos de poblacin. Observe que los datos absolutos han cambiado a datos relativos. Haga clic en el botn Classify para modificar el mtodo de clasificacin utilizado. En la celda Method:, cambie nuevamente el mtodo de clasificacin a Quantile. Haga clic en OK y luego en Aceptar para visualizar los cambios.
GAIACOL - Cali Colombia, Agosto 2011
173
GAIACOL Cali Colombia, Agosto 2011
Nuevamente, los polgonos que representan a las entidades administrativas, han variado la degradacin de colores segn los cambios efectuados en la clasificacin estadstica.
8.1.6
Simbologa por grficos (Tortas o Pie)
La simbologa por grficos, se utiliza para realizar comparaciones de un variable, segn una cantidad; tal es por ejemplo la variacin de poblacin por aos o la produccin de rubros agrcolas segn una misma unidad de medida. En este ejemplo se utilizarn datos de necesidades bsicas insatisfechas para conocer su variabilidad espacial segn cada entidad administrativa.
Apague el archivo de poblacin marcando el recuadro ubicado al lado izquierdo del nombre del archivo Estados en la Tabla de Contenido. Haga clic en el botn derecho del ratn, sobre el nombre del archivo Venezuela NBI, seleccione Open Attribute Table para abrir la tabla de atributos. Explore los datos almacenados; los mismos se refieren al nmero total de hogares y clasificados en hogares no pobres, hogares pobres y hogares extremadamente pobres. Esta informacin forma parte de un ndice de desarrollo humano. Cierre la tabla de atributos. Haga doble clic sobre el nombre del archivo Venezuela NBI para abrir la pantalla de propiedades. La pestaa Symbology debe estar seleccionada por defecto; de no ser as, mrquela para desplegar el cuadro de dilogo correspondiente. Haga clic en la opcin Charts. La opcin Pie quedar seleccionada. En la ventana Field Selection marque el campo: NH_NoPobre; luego haga clic en el botn ubicado a la derecha de esta lista, para agregar este campo en la ventana de la derecha. El siguiente campo NH_Pobres, quedar seleccionado por defecto; haga clic nuevamente en el botn ubicado a la derecha de esta lista, para agregar este campo en la ventana de la derecha. Repita el procedimiento anterior para el campo NH_ExPobre
174
Curso Terico-Prctico de ARCGIS 10
Revise que los colores de los tres campos seleccionados, sean distintos. Para cambiar la secuencia de colores de los tems seleccionados, extienda la paleta de colores Color Scheme: y haga clic en la primera fila de colores para modificar la secuencia. Presione Aceptar para ejecutar los cambios en el mapa.
Se desplegarn los grficos de tortas para cada entidad administrativa. Proceder a continuacin a mejorar la apariencia de esta informacin para facilitar la lectura e interpretacin de estos datos.
Para apreciar mejor la variabilidad espacial de estos datos, utilizar el total de hogares encuestados para definir el tamao de las tortas. Haga doble clic en el nombre del archivo analizado, para desplegar las propiedades. En la pestaa Symbology (desplegada por defecto), haga clic en el botn Size. Marque la opcin Vary size using field, extienda la lista de campos y seleccione el campo NumHogares (el nmero total de hogares encuestados). Presione OK y luego Aceptar para realizar los cambios.
GAIACOL - Cali Colombia, Agosto 2011
175
GAIACOL Cali Colombia, Agosto 2011
Los colores asignados a cada campo son aleatorios, si stos son muy parecidos, puede cambiarlos. Haga clic con el botn derecho del ratn en cada recuadro de color, en la Tabla de Contenido para desplegar la paleta de colores. Seleccione colores contrastantes para interpretar los resultados con facilidad. Se sugiere: color verde para los hogares no pobres; color amarillo para los hogares pobres y color rojo para los hogares extremadamente pobres.
8.1.7
Simbologa por grficos (Barras o columnas)
El grfico de barras o columnas es ms apropiado para mostrar el comportamiento de una variable en el tiempo, ya que ste facilita la lectura comparativa de los datos. En el siguiente ejemplo, se aplicar el grfico de barras para conocer la variabilidad espacial y temporal de la incidencia de dengue por Estados, para los aos 2005 al 2010.
Apague el archivo Venezuela NBI, haciendo clic en el recuadro ubicado a la izquierda del nombre de ste, en la Tabla de Contenido. Haga doble clic en el nombre del archivo Incidencia de dengue por Estados para abrir la pantalla de propiedades. Seleccione la pestaa Symbology, si no se presenta por defecto. En la lista de la ventana de la izquierda, haga clic en Charts y luego en Bar/Column
176
Curso Terico-Prctico de ARCGIS 10
En la ventana Field Selection, marque el campo: INCIDENCIA 2005; luego haga clic en el botn de la flecha ubicado a la derecha de esta lista, para agregar este campo en la ventana de la derecha. El siguiente campo quedar seleccionado: INCIDENCIA 2006; haga clic nuevamente en el botn ubicado a la derecha de esta lista, para agregar este campo en la ventana de la derecha. Repita el procedimiento hasta colocar los 6 campos correspondientes a los 6 aos de registro, en la ventana de la derecha. Los colores asignados a cada variable son aleatorios, si stos no resultan adecuados, extienda la lista de colores en Color Scheme: y haga clic en la primera fila de colores para modificar la secuencia aleatoria. Si la combinacin no le satisface, puede cambiar los colores de forma individual, haciendo clic con el botn derecho del ratn en los recuadros de color correspondientes a cada tem, para seleccionar un color adecuado. Haga clic en Aceptar para ejecutar los cambios en el mapa.
El grfico de barras facilita la interpretacin de este tipo de datos; al comparar los grficos de barras, se constata que en general, la incidencia de dengue para el ao 2010, tiende a ser mayor que la registrada en los aos anteriores.
GAIACOL - Cali Colombia, Agosto 2011
177
GAIACOL Cali Colombia, Agosto 2011
8.1.8
Crear un grfico Pirmide de poblacin
En esta seccin, se aprender la forma de crear un grfico a partir de los datos de una tabla; pueden ser datos de la tabla de atributos de un archivo o de una tabla externa. En este ejemplo se utilizar la elaboracin de una pirmide de poblacin para mostrar esta variable por sexo y grupos de edad para Venezuela.
Haga clic en el segundo botn ubicado en la parte superior de la Tabla de Contenido, para desplegar los datos segn la fuente de stos: List by Source. Con esta opcin, se visualizan las tablas almacenadas en la aplicacin. Coloque el cursor sobre el nombre de la tabla denominada Poblacin por sexo y edad 2010 y marque la opcin Open para abrirla.
Observe que aqu las filas corresponden a los grupos de edad y las columnas indican el sexo para Venezuela y para cada entidad administrativa (Estados). Grupos de edad Lista por fuente Sexo
Cierre la tabla. Haga clic en View Graphs Create para desplegar el cuadro de dilogo de los grficos. En la pantalla desplegada, marque el botn Load Template (parte inferior de esta pantalla) y seleccione Population Pyramid.
178
Curso Terico-Prctico de ARCGIS 10
En las pestaas del sexo, ubicadas en la parte inferior izquierda de la pantalla de dilogo, seleccione Male. En Layer/Table seleccione la tabla de datos de poblacin. En Value Field seleccione Vnzla_Mas (poblacin masculina para Venezuela). En las pestaas del sexo, ubicadas en la parte inferior izquierda de la pantalla de dilogo, cambie la seleccin a Female. En Layer/Table seleccione nuevamente la tabla de datos de poblacin. En Value Field seleccione Vnzla_Fem (poblacin femenina para Venezuela). Presione Next. En la celda del ttulo reemplace el texto en ingls por: Pirmide de Poblacin Venezuela 2010 En la celda Footer, reemplace la palabra en ingls Population por Poblacin. En las propiedades de los ejes Axes properties (parte inferior del cuadro de dilogo), reemplace la palabra en ingls Age por Edad. En estas propiedades, haga clic en la pestaa Right y cambie nuevamente la palabra Age por Edad.
GAIACOL - Cali Colombia, Agosto 2011
179
GAIACOL Cali Colombia, Agosto 2011
Haga clic en Finish. Extienda el grfico hasta lograr un tamao adecuado. Haga clic en el botn derecho del ratn, en el borde superior del grfico. Seleccione Export. Marque la opcin para exportar el grfico como una imagen: as JPEG.
Presione Save, colquese en el directorio del curso, en la carpeta RESULTADOS y guarde el grfico como: Grafico_Piramide_de_Poblacion como nombre del grfico. Haga clic en Guardar para completar esta tarea y Close para cerrar la pantalla de exportacin del grfico. Cierre igualmente el grfico desplegado en ArcMap. Desde el explorador de Windows verifique la creacin del grfico.
180
Curso Terico-Prctico de ARCGIS 10
EJERCICIO 8.2. LOS ARCHIVOS DE ESTILOS .STYLE
Un archivo .style, es una paleta de smbolos que el usuario puede crear, copiar de una existente o generar a partir de una leyenda. Se pueden crear estos archivos para guardar una simbologa particular y compartirla con otros usuarios para mantener estndares en las simbologas utilizadas en la elaboracin de mapas dentro de una institucin. En este ejercicio, se aprender a crear un archivo de estilo (.style), a partir de una leyenda, y modificar sta desde el administrador de los archivos de estilo. Se trabajar con la informacin relativa a la regin de La Gran Sabana, ubicada al sur-este de Venezuela.
8.1.9
Exportar la leyenda como un archivo .style
La informacin para trabajar en este ejercicio, se encuentra en el segundo marco de datos, que se proceder a activar a continuacin.
Haga clic en el primer botn ubicado en la parte superior de la Tabla de Contenido, para listar los archivos por orden de despliegue: List by Drawing Order. Haga clic en el signo - (Menos) ubicado al lado izquierdo del nombre del primer marco de datos Mtodos de Clasificacin para minimizar el contenido de ste. Haga clic en el botn derecho del ratn, sobre el nombre del marco de datos denominado Archivo de leyenda y seleccione la opcin Activate para activarlo. Haga clic en el signo + (Ms) ubicado al lado izquierdo del nombre de ste marco de datos, para desplegar el contenido de los archivos.
Lista por orden de despliegue
Se despliega un mapa que comprende un archivo de puntos de localidades y uno de lneas de carreteras; ambos archivos tienen configurada una leyenda de acuerdo al tipo de localidad y vialidad existente.
GAIACOL - Cali Colombia, Agosto 2011
181
GAIACOL Cali Colombia, Agosto 2011
A continuacin se incorporar la herramienta necesaria para exportar esta leyenda a un archivo de estilo (.style).
Haga clic en el botn Costumize y seleccione Costumize mode. En la pantalla de dilogo desplegada, marque la segunda pestaa: Commands. En la lista presentada a la izquierda, marque Tools. En la lista de la ventana de la derecha, seleccione Export Map Style. Haga clic con el cursor sobre esta herramienta y manteniendo el cursor presionado, arrstrela para colocarla en cualquiera de las barras de herramientas disponibles en la parte superior de la aplicacin. Haga clic en Close para cerrar la pantalla de personalizacin: Costumize. Haga clic en la herramienta incorporada, para ejecutar la tarea de exportacin. En la pantalla desplegada, colquese en el directorio \Curso_ArcGis_10\RESULTADOS, para guardar este archivo. Escriba como nombre del archivo estilo: Simbologia_curso. Haga clic en Guardar para completar la tarea de exportacin. del curso
182
Curso Terico-Prctico de ARCGIS 10
8.1.10 Incorporar la paleta creada en el administrador de estilos
El administrador de estilos es la pantalla mediante la cual se crean paletas de smbolos nuevas y/o se agregan o suprimen las paletas de smbolos que estn disponibles en un documento de ArcMap; como tareas de administracin, est la de copiar y pegar smbolos entre las paletas y la de eliminar uno o varios smbolos. Para incorporar la paleta de smbolos creada a la aplicacin actual, se utilizar ste administrador de estilos.
En el men principal, haga clic en Customize y seleccione la opcin Style Manager. Haga clic en el signo + a la derecha de ESRI.style y explore su contenido. Aqu se encuentran los smbolos por defecto que se visualizan en el selector de smbolos. Haga clic en la carpeta Fill Symbols para exponer en la ventana de la derecha los smbolos almacenados en este estilo. Haga clic en el signo - a la derecha de ESRI.style para cerrarla. Haga clic la opcin Style a la derecha de ste cuadro de dilogo. Se mostrar un listado de todas las paletas adicionales que contiene ArcGIS para distintas aplicaciones. En la parte inferior de esta pantalla, haga clic en la opcin Add Style to List. En el directorio del curso ver el archivo Simbologia_curso.style que usted export, mrquelo y presione Abrir. Haga clic en OK en la pantalla Style Reference.
GAIACOL - Cali Colombia, Agosto 2011
183
GAIACOL Cali Colombia, Agosto 2011
Haga clic en el signo + a la derecha del archivo incorporado y explore su contenido. Observe que algunas carpetas son amarillas mientras que otras son blancas. Las amarillas son las que contienen informacin, las otras estn vacas. Haga clic en la carpeta Marker Symbols para abrirla. Ver en la ventana de la derecha, los smbolos puntuales almacenados. Mantenga desplegada esta pantalla del administrador de estilos.
8.1.11 Copiar y pegar un smbolo en la paleta creada
A continuacin usted proceder a copiar desde la paleta de ESRI un smbolo puntual para incorporarlo en la simbologa personalizada.
Haga clic en el signo + a la izquierda de la paleta ESRI.style. Seleccione la carpeta Marker Symbols. En la ventana de la derecha, haga clic en el botn derecho del ratn sobre el smbolo Star 1. Seleccione Copy.
184
Curso Terico-Prctico de ARCGIS 10
A continuacin, haga clic sobre la carpeta Marker Symbols de la paleta personalizada Simbologia_curso.style. En la ventana de la derecha, coloque el cursor en el rea blanca, haga clic en el botn derecho del ratn y marque Paste. El smbolo seleccionado se incorpora en la lista. Haga clic sobre el nombre del smbolo Star 1, y cmbielo por Estacin cientfica. Haga clic sobre esta palabra Default, y presione la tecla Suprimir, para eliminar esta palabra. Repita el procedimiento anterior, para borrar las palabras especificadas en la columna Tags. Haga clic con el cursor y elimine todas las palabras.
Los dos primeros smbolos almacenados en esta paleta, provienen de la leyenda del primer marco de datos; no es necesario disponer de estos smbolos por lo que proceder a eliminarlos.
Haga clic con el botn derecho del ratn sobre el primero de estos smbolos para seleccionarlo: 100.000 y marque la opcin Delete para eliminarlo. Repita el procedimiento anterior, con el siguiente smbolo: 7,4.
GAIACOL - Cali Colombia, Agosto 2011
185
GAIACOL Cali Colombia, Agosto 2011
Haga clic en Close para cerrar la ventana del administrador de estilos. Para corroborar la incorporacin del nuevo smbolo, desde la Tabla de Contenido, haga clic en uno de los smbolos puntuales del archivo de localidades, para abrir el selector de smbolos.
Observe que el smbolo denominado Estacin cientfica est presente en el archivo de estilo creado. Smbolo incorporado
Cierre el selector de smbolos.
8.1.12 Utilizar la opcin Match to symbol style
A continuacin se ver la utilidad de disponer de una paleta de smbolos personalizados que se ajustan a los atributos de un archivo; en este caso, a los archivos de localidades y vialidad.
En la Tabla de Contenido, haga clic con el botn derecho del ratn, sobre el archivo de las localidades y marque Remove para sustraer este archivo del documento de ArcMap. Desde el men principal, haga clic en el botn de agregar datos y busque el archivo de localidades: localidades_visitadas, que est ubicado en el directorio del curso: \Curso_ArcGis_10\Datos\Gran_Sabana. Presione Add en la pantalla de directorios, para incorporar ste archivo a la aplicacin. Desde la Tabla de Contenido, haga doble clic sobre el nombre del archivo de las localidades para desplegar sus propiedades. Marque la pestaa Symbology si sta no se despliega por defecto.
186
Curso Terico-Prctico de ARCGIS 10
Haga clic en Categories y seleccione la tercera opcin: Match to symbol style. En la celda de Value Field , extienda la lista de campos y seleccione Tipo. En la celda Match to symbols in Style, extienda la lista de paletas disponibles y marque la paleta de smbolos creada, ubicada en el directorio del curso: \Curso_ArcGis_10\RESULTADOS\Simbologa_Curso.style.
Haga clic en el botn Match Symbols. Quite la marca en la opcin <all other values> y luego haga clic en Aceptar.
As las localidades han quedado representadas con el smbolo que les corresponde de manera automtica; esto es porque los nombres de los smbolos en la paleta, son coincidentes con los nombres de los atributos almacenados en el campo Tipo del archivo de localidades.
En este captulo, se exploran las opciones de simbologa existentes en ArcGIS; los diferentes tipos de representacin de datos cualitativos y cuantitativos, los tipos de clasificacin estadstica y la representacin ms adecuada segn sean los datos a representar. En un segundo ejercicio, se aprende a crear un archivo de smbolos personalizados (.style) a partir de una leyenda y se detalla el administrador de paletas que permite agregar, modificar y eliminar los smbolos. Finalmente se aplica la opcin para asignar automticamente una paleta de smbolos a un archivo, lo que facilita y optimiza el tiempo utilizado en esta tarea.
GAIACOL - Cali Colombia, Agosto 2011
187
GAIACOL Cali Colombia, Agosto 2011
NOTAS
188
Curso Terico-Prctico de ARCGIS 10
CUESTIONARIO CAPTULO 8 CAPAS Y SIMBOLOGA
8.1. La configuracin de las leyendas de los archivos, est en funcin de los datos almacenados en las respectivas tablas de atributos. o o VERDADERO FALSO
8.2. El mtodo de clasificacin de datos denominada Valores nicos se utiliza para: a) Los datos cualitativos. b) Los datos cuantitativos. c) Cualquier tipo de dato.
8.3. Para crear un archivo de estilo (.style) se procede a: a) Utilizar la herramienta de exportar el estilo a partir de una leyenda. b) Crear un archivo de estilo vaco, desde el administrador de estilos. c) Ambas opciones son vlidas.
8.4. Para aplicar la tarea Match to symbol style de forma satisfactoria, se requiere que el nmero de tems de la paleta, sea coincidente con los atributos del campo de la tabla utilizado para simbolizar. o o VERDADERO FALSO
GAIACOL - Cali Colombia, Agosto 2011
189
GAIACOL Cali Colombia, Agosto 2011
NOTAS
190
Curso Terico-Prctico de ARCGIS 10
9 TRABAJO CON TABLAS
Contenido
9 TRABAJO CON TABLAS............................................................................................................. 191 EJERCICIO 9.1. UNIN ESPACIAL DE DATOS ........................................................................ 193 9.1.1 9.1.2 9.1.3 9.1.4 9.1.5 Descripcin del anlisis ........................................................................................... 193 Iniciar ARCMAP........................................................................................................ 194 Definir la unin espacial ....................................................................................... 194 Agregar y calcular un campo ................................................................................... 196 Graficar el resultado del anlisis ............................................................................. 198
EJERCICIO 9.2 RELACIN DE TABLAS ................................................................................. 201 9.2.1 9.2.2 9.2.3 9.2.4 Activar el marco de datos de la relacin de tablas ................................................. 201 Configurar una relacin entre dos tablas .............................................................. 202 Hacer una consulta y buscar los datos relacionados .............................................. 203 Modificar el smbolo de seleccin puntual (opcional) ............................................ 205
CUESTIONARIO CAPTULO 9 MANEJO DE TABLAS......................................................... 209
GAIACOL Cali Colombia, Agosto 2011
191
GAIACOL Cali Colombia, Agosto 2011
NOTAS
192
Curso Terico-Prctico de ARCGIS 10
EJERCICIO 9.1. UNIN ESPACIAL DE DATOS
En ArcGIS, las tablas asociadas a los archivos cartogrficos, almacenan la informacin descriptiva a partir de la cual se ejecutan las tareas de consulta, anlisis y presentacin de datos. Una tabla est conformada por un conjunto de filas y columnas; las filas representan los registros asociados a los elementos espaciales (puntos, lneas y polgonos) y las columnas constituyen los campos que se definen en funcin de los datos almacenados. El formato de las tablas de los archivos cartogrficos es dBase (.dbf); a partir de estas tablas se enlazan datos externos provenientes de diversas fuentes, tales como hojas de clculo, o tablas de bases de datos, mediante un campo comn que permite realizar ste enlace entre los datos. Una forma particular de asociacin de tablas en ArcGIS, es la asignacin de datos por localizacin; tal es el caso por ejemplo, de relacionar a un archivo de puntos, los datos de un archivo de polgonos, de acuerdo a la unidad cartogrfica sobre la cual se ubican los puntos. Este tipo de anlisis se denomina unin espacial.
9.1.1
Descripcin del anlisis
El ejemplo utilizado en este ejercicio, para aplicar esta tarea, se enmarca en el desarrollo de la actividad turstica existente en la regin llamada La Gran Sabana. El objetivo del anlisis, es el de determinar las localidades que pueden resultar ms afectadas por el desarrollo de esta actividad, con el propsito de organizar con mayor eficacia, las medidas de supervisin y control ambiental. Se dispone de un archivo de localidades (archivo de puntos), en el cual se ha calculado una ponderacin en funcin de la frecuencia de visitas recibidas (nmero de veces que la localidad es visitada por los turistas) y el tiempo de permanencia en cada sitio. El dato de frecuencia de visitas se ha calculado a partir de 29 excursiones organizadas por siete (7) empresas de turismo de la regin y el dato de permanencia, se ha estimado por el carcter de cada lugar; en tal sentido se han establecido tres (3) categoras de sitios: 1) aquellos de permanencia corta (menos de 3 horas), tal es el caso de los miradores; 2) aquellos de permanencia diurna (de 4 a 12 horas), que son los sitios de esparcimiento como balnearios, pozos, saltos, y en algunos casos los tepuyes; y 3) aquellos en los cuales es posible pernoctar, que son los poblados, comunidades indgenas o campamentos en los que existen los servicios y la infraestructura necesarios para pasar la noche (hoteles, alberges, caney o carpas). Se dispone igualmente de un mapa de vegetacin (archivo de polgonos), en el cual se ha definido una ponderacin en funcin de la facilidad de alterar la capa vegetal para ubicar las instalaciones recreativas; en tal sentido se le otorga una ponderacin ms baja al bosque en relacin con la
GAIACOL Cali Colombia, Agosto 2011
193
GAIACOL Cali Colombia, Agosto 2011
vegetacin de gramnea, puesto que representa ms dificultad y mayor (horas/hombre/mquina), la tala de rboles que la limpieza de un terreno desarbolado.
costo
9.1.2
Iniciar ARCMAP
Haga clic en el cono de la aplicacin de ArcMap, o desde el men Inicio de Windows, seleccione Programas ArcGIS ArcMap. Se despliega la aplicacin de ArcMap, con una pantalla de inicio. Haga doble clic en Browse for more y en la lista de directorios desplegada, colquese en la carpeta del curso \Curso_ArcGis_10. Haga clic en el documento denominado E09 Trabajo con Tablas.mxd. Presione OK.
Se despliegan las capas de localidades y vegetacin, de la regin estudiada. Como se coment anteriormente, los archivos ya poseen las ponderaciones parciales; se trata en este ejercicio, de realizar una unin espacial y luego calcular una ponderacin total para graficar el resultado mediante smbolos graduados.
9.1.3
Definir la unin espacial
Se trata de unir al archivo de puntos de localidades, los datos del archivo de vegetacin para as disponer en cada localidad, de la ponderacin de las unidades de vegetacin.
Haga clic en el botn derecho del ratn sobre el archivo de localidades y seleccione la opcin Join and Relates Join.
194
Curso Terico-Prctico de ARCGIS 10
En ste cuadro de dilogo, cambie la primera celda a: Join data from another layer based on spatial location. En la seleccin del archivo que ser unido, quedar asignado el archivo: Vegetacin ponderada. Verifique que est marcada la opcin It falls inside. En la parte inferior, verifique que se encuentra en el directorio del curso: \Datos\Gra_Sabana; cambie el nombre del archivo que se crear por: Localidades_ponderadas.shp.
Presione OK. El archivo resultante se incorporar automticamente a la aplicacin. Para verificar la ejecucin de esta tarea, haga clic en el botn derecho del ratn, sobre ste archivo resultante y seleccione la opcin Open Attribute Table para abrir la tabla de atributos. Desplcese en esta tabla y observe los campos de las unidades de vegetacin y la ponderacin de stas que se han agregado. De esta forma, cada localidad ha adquirido un dato relativo a la ponderacin de la vegetacin.
GAIACOL Cali Colombia, Agosto 2011
195
GAIACOL Cali Colombia, Agosto 2011
Para trabajar con ms comodidad sobre la tabla, los campos que no son requeridos para el anlisis pueden apagarse.
Haga clic con el botn derecho del ratn sobre el campo Vegetacion_ponderada_FID y seleccione Turn Field Off para apagarlo; de esta forma ste campo deja de ser visible. Repita el mismo procedimiento para los campos: FID_2 y DESCRIPCIO. Mantenga esta tabla abierta.
9.1.4
Agregar y calcular un campo
Se proceder ahora a crear un campo nuevo en este archivo, para almacenar la sumatoria de las ponderaciones parciales.
Haga clic en el botn de opciones para desplegar la lista y seleccione Add Field. Botn de opciones
En la pantalla de agregar campo, escriba como nombre de ste en la primera celda: VALORACION. En el tipo de campo, mantenga la opcin: Short Integer. En Precision escriba 8 (extensin del campo). Presione OK para ejecutar la tarea. El campo nuevo, ha quedado almacenado al final de la tabla.
196
Curso Terico-Prctico de ARCGIS 10
Para incorporar los datos o realizar un clculo se debe abrir la edicin.
Desde la barra de herramientas del editor, haga clic en Start Editing. Haga clic con el botn derecho del ratn, sobre el nombre de este ltimo campo creado VALORACION y seleccione Field Calculator.
Esta pantalla de clculo de campos, muestra en la ventana superior izquierda, la lista de los campos del archivo, los botones de la derecha corresponden a los operadores lgicos utilizados para realizar las operaciones y la ventana inferior en la cual se almacena la expresin para realizar el clculo. El clculo de la ponderacin que se desea realizar, consiste en sumar las tres (3) ponderaciones parciales.
Haga doble clic en el campo Frec_Pond para insertar este dato en la ventana de la expresin. Haga clic en el operador lgico de la suma: +. Haga doble clic en el campo Perm_Pond para agregar este en la expresin. Haga clic nuevamente, en el operador lgico de la suma: +. Haga doble clic en el campo Veget_Pond para insertar este dato en la ventana de la expresin.
La expresin debe quedar tal como se muestra a continuacin:
[Frec_pond] + [Perm_pond] + [Veget_pond] Presione OK para ejecutar el clculo. Los datos quedarn almacenados en el campo creado.
GAIACOL Cali Colombia, Agosto 2011
197
GAIACOL Cali Colombia, Agosto 2011
Haga clic en Stop Editing en barra del Editor para cerrar la edicin. Marque S para guardar los cambios. Cierre la tabla de las localidades.
9.1.5
Graficar el resultado del anlisis
El objetivo final de realizar las tareas de clculo de datos, es el de poder graficar esta informacin y conocer as cules son las localidades que pueden resultar ms afectadas por las visitas de los turistas.
Haga doble clic en el nombre del archivo Localidades_ponderadas para abrir la pantalla de propiedades. Seleccione la pestaa Symbology. En la lista de la ventana de la izquierda, haga clic en Quantities y luego en Graduated Symbols. En la ventana Value despliegue la lista y seleccione el campo VALORACION. Haga clic en el botn Classify para modificar el mtodo de clasificacin utilizado. Cambie el mtodo de clasificacin a Quantile y el nmero de clases a 3. Presione OK y luego Aceptar para visualizar los cambios. Para resaltar mejor la variabilidad de este dato, haga clic con el botn derecho del ratn sobre el crculo de mayor tamao y seleccione el color rojo en la paleta de colores. Repita el procedimiento con el crculo intermedio y cmbielo a color naranja. Asigne el color amarillo para el crculo de menor tamao.
198
Curso Terico-Prctico de ARCGIS 10
Con resultado de este anlisis, se identifica un grupo de ocho (8) localidades que ameritan una supervisin ambiental ms rigurosa; como medidas pertinentes, se sugiere mejorar la infraestructura de los puestos de guarda parques existentes y/o aumentar el nmero de tcnicos necesario para cumplir las labores de vigilancia y control ambiental, sobre los grupos de turistas que visitan la zona, especialmente en las temporadas vacacionales.
GAIACOL Cali Colombia, Agosto 2011
199
GAIACOL Cali Colombia, Agosto 2011
NOTAS
200
Curso Terico-Prctico de ARCGIS 10
EJERCICIO 9.2 RELACIN DE TABLAS
En ArcGIS existen dos funciones llamadas unin y relacin que permiten agregar a las tablas de los archivos cartogrficos, informacin proveniente de tablas externas. Estas funciones trabajan sobre la base de la existencia de un campo comn, que es un campo presente en ambas tablas mediante el cual se ejecuta el enlace correspondiente. Para establecer cul de las dos funciones se utiliza en un caso determinado, se debe considerar la cardinalidad de los datos, es decir la forma cmo stos se relacionan. La cardinalidad tiene tres opciones: uno a uno; uno a muchos y muchos a muchos. Se aplicar la unin Union, cuando la cardinalidad sea uno a uno, es decir que un registro de la tabla externa se relaciona con un registro de la tabla del archivo cartogrfico; el ejemplo ms genrico de la unin, es la de asociar datos demogrficos, socioeconmicos, salud, educacin etcclasificados por entidades administrativas, a un mapa que almacena tales entidades, para representar la distribucin espacial de una o varios parmetros analizados. La relacin Relate, se utilizar cuando el enlace entre los registros de las tablas analizadas, sea de uno a muchos o de muchos a muchos. En este ejemplo la relacin es de uno a muchos, cuando se relaciona cada excursin turstica con las localidades visitadas: una excursin turstica visita ms de una localidad.
9.1.6
Activar el marco de datos de la relacin de tablas
El objetivo en este ejercicio es el de establecer una relacin entre las excursiones y las localidades visitadas, a fin de que el usuario pueda conocer no slo el nmero de localidades que visitar, sino tambin el nombre y la ubicacin geogrfica de las mismas.
Haga clic en el signo - (Menos) ubicado al lado izquierdo del nombre del primer marco de datos Unin Espacial para minimizar el contenido de ste. Haga clic con el botn derecho del ratn en el nombre del marco de datos Relacin de Tablas y seleccione la opcin Activate para activarlo. Haga clic en el signo + (Ms) ubicado al lado izquierdo del nombre de ste marco de datos, para desplegar el contenido de los archivos.
GAIACOL Cali Colombia, Agosto 2011
201
GAIACOL Cali Colombia, Agosto 2011
Se despliega una informacin de la regin estudiada: La Gran Sabana, con las capas de localidades visitadas, excursiones, hidrografa y el sombreado (modelo de elevacin) correspondiente.
9.1.7
Configurar una relacin entre dos tablas
El archivo de excursiones, consta de 29 tramos o rutas que realizan las siete (7) empresas de turismo consideradas. Cada excursin visita un nmero determinado de localidades; se establecer una relacin entre los archivos de excursiones y localidades a partir de un campo comn que es el que almacena los nombres con los que identifican las excursiones; cada excursin tiene un nombre nico.
Haga clic en el botn derecho del ratn sobre el archivo de excursiones y seleccione la opcin Join and Relates Relate. En el cuadro de dilogo de la relacin, marque en la primera celda, el campo Excursin. El archivo de localidades visitadas quedar seleccionado por defecto en la siguiente celda. En la tercera celda, extienda la lista de campos y seleccione nuevamente Excursion. En la cuarta celda, asigne un nombre a la relacin; escriba: Relacin Excursiones. Haga clic en OK, para completar la tarea.
202
Curso Terico-Prctico de ARCGIS 10
9.1.8
Hacer una consulta y buscar los datos relacionados
A continuacin proceder a utilizar la relacin. Para elegir una excursin de su conveniencia, ordenar en primer lugar la tabla de excursiones considerando el costo de estas para un grupo de 5 personas y en segundo lugar, segn el nmero de sitios a visitar.
Haga clic con el botn derecho del ratn, sobre el nombre del archivo de excursiones y seleccione Open Attribute Table para abrir la tabla de atributos. Para mover la tabla a una mejor ubicacin, haga clic en el borde superior de la tabla, mantenga el cursor presionado y arrastre la tabla hasta el flechado de color azul ubicado en la parte inferior de la aplicacin; suelte el cursor sobre esta flecha y la tabla quedar insertada en esa ubicacin, permitiendo visualizar la totalidad del mapa en la vista.
Flecha para insertar la tabla en esta posicin
Desde el men principal, haga clic en el botn Full Extent para visualizar toda la extensin del mapa en la vista.
GAIACOL Cali Colombia, Agosto 2011
203
GAIACOL Cali Colombia, Agosto 2011
Haga clic con el botn derecho del ratn sobre el campo Euros pp5p y seleccione Advanced Sorting. En sta pantalla, seleccione como primer campo para ordenar Euros pp5p y en la segunda celda, marque el campo Nmero de sitios. Presione OK. Haga clic en el recuadro gris, ubicado a la izquierda del tercer registro, correspondiente a la excursin: GRAN SABANA (RU1), para seleccionarla; esta excursin tiene un costo de 65 euros y visita 6 (seis) localidades. Observe que la ruta se selecciona en el mapa igualmente. Haga clic ahora en el botn de la relacin y marque la relacin configurada: Relacin Excursiones. Botn de la relacin
Se desplegar la tabla de las localidades con la seleccin de las que corresponden a esta excursin y en el mapa se vern igualmente seleccionadas. Para colocar las tablas una al lado de la otra y as visualizar ambas a la vez, haga clic en la pestaa Localidades visitadas ubicada en la parte inferior de las tablas. Mantenga el cursor presionado y arrastre sta tabla, hasta el flechado azul desplegado a lado derecho; suelte el cursor sobre esta flecha y la tabla quedar insertada en esa posicin. Pestaa que seala el nombre de la tabla Flecha azul del lado derecho
204
Curso Terico-Prctico de ARCGIS 10
Haga clic con el botn derecho del ratn sobre el nombre del archivo de localidades visitadas, en la Tabla de Contenido y seleccione Selection Zoom To Selected Features para hacer un acercamiento en los elementos seleccionados.
La vista muestra las localidades que se visitan en la excursin seleccionada y el recorrido de la dicha excursin; la tabla de la izquierda indica el nombre de la excursin as como otros datos importantes como son el costo y la duracin y la tabla de la derecha (localidades visitadas) seala el nombre de cada lugar que ser visitado. Observe que el color de seleccin de la excursin (lnea) y las localidades (puntos) es igual, lo que resulta confuso de leer. En el siguiente paso proceder a modificar el smbolo de seleccin puntual, para mejorar la lectura del mapa y facilitar la identificacin de los sitios visitados.
9.1.9
Modificar el smbolo de seleccin puntual (opcional)
Considere este paso como opcional. Para lograr una mejor visualizacin de las localidades visitadas segn la excursin seleccionada, proceder a modificar el smbolo de seleccin puntual.
Haga doble clic en el archivo de localidades para abrir la pantalla de propiedades.
GAIACOL Cali Colombia, Agosto 2011
205
GAIACOL Cali Colombia, Agosto 2011
Marque la pestaa Selection. Haga clic en el botn del smbolo puntual. En el selector de smbolos, escriba Pin en la celda superior para buscar estos tipos de smbolos. Haga clic en el botn de bsqueda, ubicado a la derecha de esta celda. Cuando se desplieguen estos tipos de smbolos, elija el primer pin: Red Pushpin 1. Haga clic en OK, luego en Aceptar.
Ver que se modifica el tipo de smbolo utilizado para la seleccin de las localidades.
Limpie la seleccin actual, haciendo clic en el botn del men principal, para eliminar las selecciones existentes. Desde la tabla de las excursiones, marque otra excursin, se sugiere la que recorre el mayor nmero de sitios (19), llamada: GRAN SABANA (AP5). Haga clic nuevamente el botn de la relacin y visualice las 19 localidades que visitar con esta excursin. Haga clic en el botn Full Extent para visualizar la extensin completa del mapa, dado que esta excursin recorre toda la regin.
206
Curso Terico-Prctico de ARCGIS 10
En este captulo se aprende a trabajar con las relaciones entre tablas que se pueden utilizar en ArcGIS; se estudia la unin espacial en la cual las tablas se unen en funcin de la ubicacin espacial de los elementos de un archivo con respecto a otro y la relacin que se utiliza cuando la cardinalidad de los datos es de uno a muchos.
GAIACOL Cali Colombia, Agosto 2011
207
GAIACOL Cali Colombia, Agosto 2011
NOTAS
208
Curso Terico-Prctico de ARCGIS 10
CUESTIONARIO CAPTULO 9 MANEJO DE TABLAS
9.1. En ArcGIS, las tablas se clasifican en dos tipos: las que pertenecen a los archivos cartogrficos y las tablas externas provenientes de otras fuentes. o o VERDADERO FALSO
9.2. Cuando se desea anexar a un archivo de puntos, los datos de un archivo de polgonos, en funcin de la ubicacin geogrfica de estos, la tarea a utilizar es: a) b) c) La unin de tablas. La relacin de tablas. La unin espacial.
9.3. Cuando la cardinalidad es de uno a muchos o de muchos a muchos, la tarea que permite ejecutar la asociacin entre dos tablas es la Unin. o o VERDADERO FALSO
9.4. Para establecer la asociacin entre las tablas, se requiere: a) b) c) Abrir la edicin del archivo al cual se asociarn los datos. La existencia de un campo numrico. La existencia de un campo comn.
GAIACOL Cali Colombia, Agosto 2011
209
GAIACOL Cali Colombia, Agosto 2011
NOTAS
210
Curso Terico-Prctico de ARCGIS 10
10 ANLISIS ESPACIAL
Contenido
10 ANLISIS ESPACIAL .............................................................................................................. 211 EJERCICIO 10.1. ANLISIS ESPACIAL .................................................................................... 213 10.1.1 10.1.2 10.1.3 10.1.4 10.1.5 10.1.6 10.1.7 10.1.8 10.1.9 10.1.10 Descripcin del anlisis espacial ............................................................................. 213 Iniciar ARCMAP........................................................................................................ 215 Configurar el espacio de trabajo para los archivos de entrada y salida.................. 216 Seleccionar la vialidad para el anlisis con la tarea SELECT ................................. 217 Interceptar los archivos de polgonos con la tarea INTERSECT ........................... 219 Interceptar el archivo de polgonos y la vialidad con la tarea INTERSECT ........... 220 Calcular los datos en la tabla de atributos del archivo resultante .......................... 221 Crear un rea de afectacin con la tarea BUFFER ............................................... 224 Sumar los datos parciales con la tarea DISSOLVE ................................................ 226 Graficar el resultado del anlisis ......................................................................... 228
EJERCICIO 10.2 CREACIN DE UN MODELO CON MODEL BUILDER ................................. 231 10.2.1 10.2.2 10.2.3 10.2.4 10.2.5 Incorporar los archivos y las tareas en el modelo .................................................. 231 Guardar el modelo .................................................................................................. 236 Ejecutar el modelo .................................................................................................. 238 Ejecutar el anlisis completo a partir de un modelo elaborado (opcional) ............ 239 Explorar el modelo elaborado ................................................................................. 241
CUESTIONARIO CAPTULO 10 ANLISIS ESPACIAL......................................................... 245
GAIACOL Cali Colombia, Agosto 2011
211
GAIACOL Cali Colombia, Agosto 2011
NOTAS
212
Curso Terico-Prctico de ARCGIS 10
EJERCICIO 10.1. ANLISIS ESPACIAL
La principal funcin de un SIG es la de identificar y analizar las relaciones espaciales existentes entre las caractersticas de uno o ms fenmenos; detectar estas relaciones bajo la perspectiva espacial, proporciona informacin sobre el comportamiento de las variables analizadas, que no es fcil de percibir a travs de los datos expuestos en tablas o grficos. ArcGIS cuenta con un conjunto de herramientas que permiten realizar estos anlisis espaciales; tales funciones que se agrupan en tareas de extraccin, superposicin y proximidad, son las que le otorgan a este software una mayor potencialidad, al compararlo con otros programas de sistemas de informacin geogrfica. Cada herramienta posee una pantalla de dilogo en la que generalmente se debe introducir un archivo fuente, un archivo de procesamiento y un archivo resultante o de salida y se dispone de una explicacin e ilustracin acerca del funcionamiento de la tarea. Por lo tanto, comprender lo que cada herramienta ejecuta de forma individual, puede no representar mayor dificultad; resulta ms importante conceptualizar el anlisis a desarrollar: determinar cul es el objetivo final, qu se espera cmo resultado, cules son los pasos del anlisis, el orden de stos y finalmente si se cuenta con los datos adecuados tanto geomtricos como descriptivos, para lograr los resultados deseados. Es recomendable, antes de ejecutar el anlisis en ArcGIS, plasmar ste, en forma de un diagrama, para facilitar su entendimiento y validar con otros especialistas, los datos utilizados, los pasos ejecutados y los resultados esperados. En ArcGIS, la forma ms prctica de disponer de un diagrama del anlisis, es utilizar un mdulo definido como Model Builder, cuyo objetivo es el de crear un modelo o rutina programada con la secuencia de los procedimientos, para as ejecutarlos posteriormente de forma ms sencilla y eficiente. ste mdulo se estudiar con ms detenimiento en la segunda parte de este captulo.
10.1.1 Descripcin del anlisis espacial
En el captulo anterior, se realiz un anlisis referido al grado de afectacin de las localidades, causado por la actividad turstica, cuyo resultado qued representado de forma puntual, asociado a las localidades. El presente ejercicio constituye la segunda parte del ejemplo ya estudiado, puesto que se efectuar aqu, el anlisis de afectacin sobre las vas de acceso a las localidades; el resultado quedar en este caso, representado de forma lineal, asociado a la vialidad. El objetivo de realizar esta evaluacin, responde a la necesidad de identificar aquellos tramos de vas que pueden ser ms vulnerables por su fcil acceso. Esta vulnerabilidad de las vas, se enfoca bsicamente por el acceso de ciertos grupos de vacacionistas, que acuden a practicar lo que se ha
GAIACOL Cali Colombia, Agosto 2011
213
GAIACOL Cali Colombia, Agosto 2011
denominado como rustiqueo. Esta actividad, consiste en introducir los vehculos de doble traccin por vas o trochas sin pavimentar, e inclusive a campo traviesa, a fin de probar la fuerza de los vehculos y la destreza de los conductores para sortear exitosamente las dificultades que la va presenta, tales como terrenos fangosos o cruces de ros. En este sentido, los terrenos relativamente planos con presencia de vegetacin de gramneas, y que circundan una va de acceso, son los lugares ms propicios para la prctica de esta actividad y por ende, los que pueden resultar mayormente afectados. Para realizar este anlisis, se dispone del mapa de vegetacin en el cual se utilizan los mismo criterios y niveles de ponderacin empleados en el caso de las localidades; un mapa de pendiente del terreno, elaborado a partir de un modelo de elevacin, en el que se han establecidos los respectivos rangos en funcin del acceso vehicular, un archivo que integra estas dos variables (vegetacin y pendiente del terreno) y un archivo de la vialidad, correspondiente al trazado vial del rea estudiada, que es en su totalidad sin pavimentar, propicia para el trnsito de vehculos rsticos.
A continuacin se describen brevemente los procedimientos que se ejecutan en este ejercicio, y las funciones a utilizar para completar cada paso: 1) Seleccionar del archivo de vialidad, aquellas vas de tierra, transitadas por vehculos rsticos o de doble traccin. La funcin apropiada para completar este paso es: SELECT. 2) Interceptar los archivos de vegetacin y pendiente del terreno, con el propsito de disponer en un solo archivo con los datos de las ponderaciones de estas variables. La funcin utilizada en este paso es: INTERSECT. 3) Interceptar el archivo de polgonos resultante del procedimiento anterior con la vialidad (resultante del primer paso), para obtener un archivo de vas, en cuya tabla de atributos estn almacenados los datos de las ponderaciones de las variables fsicas. La funcin aplicada en este paso es: INTERSECT. 4) En el archivo de vialidad resultante, agregar y calcular un campo que ser utilizado para crear el rea de afectacin en funcin de las valoraciones establecidas. Se aplicaran las tareas: ADD FIELD y CALCULATE FIELD. 5) Con ste archivo de vialidad procesado, generar un rea buffer, considerando distancias estimadas para crear superficies de afectacin segn las categoras definidas. La funcin que corresponde en este paso es: BUFFER. 6) En el archivo de reas buffer, sumar las distancias (kilmetros de vas), en funcin de las categoras de afectacin resultantes, para determinar cul es la categora que cubre la mayor distancia. La funcin indicada para completar este paso es: DISSOLVE.
214
Curso Terico-Prctico de ARCGIS 10
10.1.2 Iniciar ARCMAP
Haga clic en el cono de la aplicacin de ArcMap, o desde el men Inicio de Windows, seleccione Programas ArcGIS ArcMap. Se despliega la aplicacin de ArcMap, con una pantalla de inicio. Haga doble clic en Browse for more y en la lista de directorios desplegada, colquese en la carpeta del curso \Curso_ArcGis_10. Haga clic en el documento denominado E10 Analisis Espacial.mxd. Presione OK.
Se despliega un mapa con los archivos de vialidad y el que integra la pendiente del terreno y la vegetacin correspondientes al rea denominada Kavanayen, sector que abarca la parte norte del la regin de La Gran Sabana. La leyenda con la que se identifican las unidades poligonales, responde a la valoracin total de las variables fsicas, resultado de la suma de las ponderaciones de vegetacin y pendiente del terreno, clasificadas de acuerdo a los criterios previamente citados. El valor 2 (dos) seala las reas menos afectadas y el valor 6 (seis) las de mayor afectacin.
GAIACOL Cali Colombia, Agosto 2011
215
GAIACOL Cali Colombia, Agosto 2011
10.1.3 Configurar el espacio de trabajo para los archivos de entrada y salida
El primer paso, consiste en definir los directorios de entrada y salida de los datos a analizar, a fin de evitar la especificacin de esta informacin, en cada una de las pantallas de procesamiento de las funciones que se utilizarn.
Desde el men principal, haga clic en Geoprocessing y seleccione la opcin Environments. En esta pantalla, haga clic en Workspace para extender las respectivas celdas. En la primera celda Current Workspace haga clic en el cono de la carpeta ubicado a la derecha para abrir la pantalla de directorios. Busque el directorio del curso .\Curso_ArcGis_10\Datos\Kavanayen_Analisis y haga clic en Add para agregar ste como el directorio para la entrada de datos. Repita el procedimiento con la segunda celda: Scratch Workspace. Haga clic en el cono de la carpeta ubicado a la derecha para abrir la pantalla de directorios. Busque el directorio del curso .\Curso_ArcGis_10\Datos\Kavanayen_Analisis y haga clic en Add para agregar ste como el directorio donde se almacenarn los archivos resultantes o de salida de los procesos realizados. Haga clic en OK una vez que estn especificados los respectivos directorios.
Con esta configuracin efectuada, el procedimiento de rellenar las celdas de las pantallas de las funciones de anlisis, resultar ms cmodo y eficiente.
216
Curso Terico-Prctico de ARCGIS 10
10.1.4 Seleccionar la vialidad para el anlisis con la tarea SELECT
Se accede a las funciones de anlisis, desde la caja de herramientas Analysis Tools en el mdulo de ArcToolBox; algunas de estas funciones, estn disponibles igualmente en el men principal de ArcMap, en la opcin Geoprocessing. El primer procedimiento del anlisis, es la seleccin de las vas accesibles a los vehculos rsticos que no estn pavimentadas; el campo Acceso del respectivo archivo, almacena el criterio de seleccin requerido.
Haga clic en la pestaa de ArcToolBox ubicada a la derecha de la aplicacin de ArcMap, para abrir ste mdulo. Haga clic en el signo + ubicado a la izquierda de la caja de herramientas Analysis Tools, para expandir las funciones disponibles. Haga clic nuevamente en el signo + ubicado a la izquierda de la caja de herramientas Extract. Haga doble clic en la herramienta Select para abrir la pantalla correspondiente.
Haga clic en la flecha ubicada a la derecha de la primera celda y seleccione el archivo: Vialidad Kavanayen para incorporarlo como el archivo fuente. En la segunda celda, mantenga por defecto el nombre del archivo de salida: vialidad_kavanayen_Select. En la tercera celda, haga clic en el botn ubicado a la derecha: SQL, para incorporar la expresin que definir el criterio de seleccin.
GAIACOL Cali Colombia, Agosto 2011
217
GAIACOL Cali Colombia, Agosto 2011
En la pantalla de Query Builder haga doble clic sobre el campo Acceso en la ventana superior, para incorporarlo en la ventana inferior. Haga clic en el operador lgico = (igual). Haga clic en el botn Get Unique Values para desplegar la lista de atributos disponibles. Haga doble clic en Vehculo rstico (doble traccin) para completar con este criterio, la expresin de la ventana inferior. La expresin debe quedar de la siguiente forma: "Acceso" = 'Vehculo rstico (doble traccin)'
Haga clic en OK en las dos pantallas para ejecutar este procedimiento. El archivo resultante se agregar automticamente a la aplicacin. En la Tabla de Contenido, haga clic son el botn derecho del ratn sobre el archivo vialidad_kavanayen_Select, marque Open Attribute Table para abrir la tabla de atributos y corroborar la seleccin realizada.
Cierre la tabla. En la Tabla de Contenido, haga clic con el botn derecho del ratn sobre el archivo Vialidad_Kavanayen y marque Remove para sustraer este archivo de la aplicacin, puesto que no ser utilizado en el anlisis.
218
Curso Terico-Prctico de ARCGIS 10
10.1.5 Interceptar los archivos de polgonos con la tarea INTERSECT
La tarea de la interseccin, ejecuta una superposicin de dos archivos conservando en el resultado los elementos que son comunes a los archivos de entrada. Cuando los archivos utilizados son de diferente tipo (puntos lneas, polgonos), el resultado es un archivo de la geometra ms reducida; por ejemplo al interceptar puntos con polgonos el resultado ser un archivo de puntos. Con la licencia ArcView y ArcEditor de ArcGIS, el nmero de archivos que se puede utilizar para la interseccin queda limitado a dos (2); la licencia ArcInfo permite utilizar ms de dos archivos en esta tarea. En este segundo paso, se trata de crear una interseccin entre los archivos de vegetacin y pendiente del terreno, para almacenar en el archivo resultante, los datos de las ponderaciones parciales requeridos para evaluar el grado de afectacin. En virtud de que la tarea Intersect se utiliza nuevamente en el siguiente paso del anlisis, la interseccin de los archivo de las variables fsicas ya ha sido procesado. Este archivo denominado vegetacion_pendiente, cuenta con los datos de las valoraciones parciales y un campo llamado VALORACION en el cual se han sumado estas ponderaciones para obtener la valoracin total.
En la Tabla de Contenido, haga clic con el botn derecho del ratn sobre ste archivo Vegetacin y pendiente del terreno y seleccione Open Attribute Table para abrir la tabla de atributos y comprobar los datos almacenados.
Observe que dispone del campo VALORACION ubicado al final de la tabla, que almacena la suma de las ponderaciones parciales relativas a la vegetacin y la pendiente del terreno, bajo los criterios expuestos al inicio del ejercicio.
Cierre esta tabla.
GAIACOL Cali Colombia, Agosto 2011
219
GAIACOL Cali Colombia, Agosto 2011
10.1.6 Interceptar el archivo de polgonos y la vialidad con la tarea INTERSECT
El tercer paso tiene como objetivo, incorporar en la tabla de atributos del archivo de vialidad resultante del primer paso, la valoracin de las variables de vegetacin y pendiente del terreno. Este procedimiento se logra mediante la interseccin de ste archivo de vialidad, con el de polgonos preparado en el segundo paso. Con esta tarea se mantienen en el archivo de salida, slo los elementos comunes a los archivos interceptados y dado que uno de los archivos considerados es de lnea, el resultado es un archivo de ste tipo (lnea), en cuya tabla de atributos se almacenan los datos de las variables fsicas, segn las unidades definidas, sobre los cuales se localiza el trazado vial.
Haga clic en Geoprocessing desde el men principal y seleccione Intersect en la lista de tareas.
Presione la tecla Shift en el teclado, mantenga sta tecla presionada y marque consecutivamente en la Tabla de Contenido, los archivos vialidad_kavanayen_Select y Vegetacin y pendiente del terreno, para seleccionarlos de forma simultnea. Marque el primer archivo con el cursor y arrastre a los dos archivos, hasta la pantalla de la tarea de la interseccin. En la celda Output Feature Class, mantenga, la ruta del directorio del curso y modifique solamente el nombre del archivo resultante; escriba: vialidad_Intersect.shp.
220
Curso Terico-Prctico de ARCGIS 10
Mantenga el resto de las opciones por defecto; haga clic en OK para ejecutar esta funcin. El archivo resultante se agregar automticamente en la Tabla de Contenido cuando el procedimiento finalice. Haga clic con el botn derecho del ratn sobre ste archivo vialidad_Intersect, seleccione Open Attribute Table para abrir la tabla de atributos y compruebe los datos almacenados.
Observe que al final de tabla, dispone del campo VALORACION cuyos datos representan el grado de afectacin segn las unidades de vegetacin y pendiente del terreno, asociados a las lneas de la vialidad.
Mantenga esta tabla desplegada.
10.1.7 Calcular los datos en la tabla de atributos del archivo resultante
A continuacin se crear un campo en esta tabla del archivo de vialidad interceptada, para calcular la distancia buffer.
Haga clic en el primer botn ubicado en la parte superior izquierda de la tabla de atributos, para desplegar la lista de opciones; seleccione Add Field.
GAIACOL Cali Colombia, Agosto 2011
221
GAIACOL Cali Colombia, Agosto 2011
En la pantalla de agregar un campo, escriba en la primera celda, como nombre de ste: BUFFERDIST. En el tipo de campo, mantenga la opcin: Short Integer. En Precision escriba 8 (extensin del campo) Presione OK para ejecutar la tarea.
El campo nuevo, queda almacenado al final de la tabla. Para incorporar los datos o realizar un clculo debe abrir una sesin de edicin. Mantenga la tabla desplegada.
Desde la barra de herramientas del editor, haga clic en Start Editing. Haga clic con el botn derecho del ratn, sobre el nombre del campo BUFFERDIST y seleccione Field Calculator.
Esta pantalla de clculo de campos, muestra en la ventana superior, la lista de los campos del archivo, a la derecha se ubican los botones correspondientes a los operadores lgicos utilizados para realizar las operaciones y una ventana inferior donde se almacena la expresin del clculo. El clculo del campo BUFFERDIST es una multiplicacin de los valores de afectacin, por cien (100), para obtener un dato que indica la distancia en metros, a partir de las lneas que representan las vas de acceso.
En la pantalla Field Calculator, haga doble clic en el campo VALORACION para insertar este campo en la ventana de la expresin (ventana inferior). Haga clic en el operador lgico de la multiplicacin: *.
222
Curso Terico-Prctico de ARCGIS 10
Escriba a continuacin del signo de la multiplicacin el nmero cien: 100.
La expresin debe quedar tal como se muestra a continuacin: [VALORACION] *100
Presione OK para ejecutar el clculo. Los datos quedarn almacenados en el campo correspondiente.
Antes de cerrar la edicin del archivo, se actualizarn los datos de las distancias de cada tramo de va; este dato est almacenado en el campo distancia.
Haga clic con el botn derecho del ratn sobre el nombre del campo distancia y seleccione Calculate Geometry. En la pantalla para calcular las variables relativas a la geometra de los archivos, mantenga seleccionada la primera opcin: Length. En la celda de las unidades de medida, despliegue la lista y marque la opcin: Kilometers. Haga clic en OK para ejecutar ste clculo.
Las distancias de cada tramo de va se modificarn; se dispone as de los datos necesarios para continuar con el siguiente paso.
GAIACOL Cali Colombia, Agosto 2011
223
GAIACOL Cali Colombia, Agosto 2011
Haga clic en Stop Editing en barra del Editor para cerrar la edicin y guardar los cambios. Haga clic en S para guardar los cambios. Cierre la tabla.
Para facilitar la lectura de la tabla, proceder a ocular los campos no requeridos en la continuacin del anlisis.
En la Tabla de Contenido, haga doble clic en el archivo Vialidad_Intersect para abrir sus propiedades. En esta pantalla, marque la pestaa Fields.
En la ventana de la izquierda, se muestra la lista de campos y el recuadro ubicado a la izquierda de cada campo administra la visibilidad de stos.
Haga clic en el segundo botn ubicado en la parte superior de esta pantalla para apagar todos los campos. Luego marque el recuadro de la izquierda en los campos: Shape, distancia, VALORACION y BUFFERDIST, para mantenerlos visibles, puesto que son los que se requieren en el anlisis. Haga clic en Aceptar para completar la tarea. Apagar todos los campos
10.1.8 Crear un rea de afectacin con la tarea BUFFER
La funcin BUFFER clasificada como una herramienta de proximidad, consiste en crear un rea alrededor de elementos puntuales, lineales o superficiales, a partir de una distancia que el usuario define. Esta distancia, asignada segn el anlisis realizado, puede ser nica para todos los elementos del archivo trabajado, o diferencial dependiendo de una variable especfica. Una
224
Curso Terico-Prctico de ARCGIS 10
distancia diferencial se almacena en un campo de la tabla de atributos del archivo trabajado, el cual se especifica al momento de ejecutar la tarea buffer. En este caso, se utilizar una distancia diferencial de acuerdo a los grados de afectacin estimados, para obtener una representacin grfica de sta, que resulte fcil de identificar e interpretar. Estas distancias, son los datos almacenados en el campo BUFFERDIST que se calcul en el paso anterior.
Haga clic en Geoprocessing desde el men principal y seleccione Buffer en la lista de tareas. Haga clic en la flecha ubicada a la derecha de la primera celda y marque el archivo vialidad_Intersect, para asignar ste, como el archivo fuente sobre el cual se calcular el rea buffer. En la segunda celda, mantenga el nombre por defecto para el archivo resultante: vialidad_Interset_Buffer.shp. En Distance (value or field), marque la opcin Field. Despliegue la lista de campos y seleccione BUFFERDIST (el ltimo campo de la lista). Las siguientes dos opciones no son configurables (estn inactivas), con la licencia ArcEditor utilizada en este curso. Contine a la siguiente celda. En la sexta opcin Dissolve type, seleccione LIST para que en el archivo resultante, los polgonos se generen segn las categoras de afectacin. En la lista de campos activada Dissolve Field(s), marque los campos distancia y VALORACION, para que estos datos queden almacenados en el archivo de salida. Asegrese de marcar ambos campos.
GAIACOL Cali Colombia, Agosto 2011
225
GAIACOL Cali Colombia, Agosto 2011
Presione OK para ejecutar esta tarea.
El archivo resultante, se agrega automticamente a la aplicacin. Constate que el ancho de las reas buffer, es distinto en funcin del valor asignado como grado de afectacin.
Desde la Tabla de Contenido, haga clic con el botn derecho del ratn sobre ste archivo, seleccione Open Attribute Table para abrir la respectiva tabla de atributos y explorar los datos almacenados.
Observe que se dispone de los datos de valoraciones y las distancias en kilmetros que cubre cada tramo va para cada categora de afectacin.
Cierre la respectiva tabla de atributos.
10.1.9 Sumar los datos parciales con la tarea DISSOLVE
Para obtener el resultado final, se realizar una sumatoria de los tramos de vas, a partir de las categoras de afectacin calculadas, con el propsito de conocer el total de kilmetros de va que corresponde a cada grado de afectacin. El objetivo de calcular este dato, es el de orientar de forma ms acertada, las tareas de vigilancia y supervisin en la vialidad de la zona.
226
Curso Terico-Prctico de ARCGIS 10
La tarea DISSOLVE consiste en convertir en un solo elemento cartogrfico y registro en la tabla de atributos, los elementos que tienen el mismo valor en el campo que se utiliza para aplicar esta tarea. Un ejemplo genrico es crear un archivo de entidades administrativas de nivel superior (Estados, Departamentos) desde la subdivisin de estas entidades en un nivel inferior (Municipios, Provincias). En este caso, el campo de disolucin es VALORACION cuyos valores indican el grado de afectacin. Con la tarea DISSOLVE el procedimiento consiste en compilar en un solo registro y elemento cartogrfico, todos los registros cuyo valor es igual a 3 en el campo de las categoras de afectacin y as sucesivamente para el resto de valores: 4, 5 y 6.
Haga clic en Geoprocessing desde el men principal y seleccione Dissolve en la lista de tareas. Haga clic en la flecha ubicada a la derecha de la primera celda y marque el archivo Vialidad_Intersect_Buffer, para seleccionarlo como el archivo fuente, sobre el cual se ejecutar la tarea: Dissolve. En la segunda celda, cambie vialidad_Buffer_Dissolve.shp. el nombre del archivo de salida por:
En Dissolve Field(s) marque VALORACION que ser el campo por el cual se ejecutar la tarea. En Statistic(s) Field(s) extienda la lista de campos y seleccione distancia para incorporar ste campo en la celda inferior. En la columna de la derecha Statistic Type, seleccione SUM; de esta forma se ejecutar la suma de las distancias parciales, por cada categora de afectacin. Haga clic en OK para completar esta funcin.
GAIACOL Cali Colombia, Agosto 2011
227
GAIACOL Cali Colombia, Agosto 2011
El archivo resultante queda incorporado en la Tabla de Contenido; haga clic con el botn derecho del ratn, sobre ste archivo y seleccione Open Attribute Table para abrir la tabla de atributos.
Compruebe que ahora slo se presentan 4 registros que corresponden a las categoras de afectacin y las distancias estn totalizadas; se verifica as que la categora ms crtica (6) es la que posee la distancia ms larga: 37,8 km. y el nivel precedente (5) es que el registra la distancia ms corta: 19 km.
10.1.10
Graficar el resultado del anlisis
Una vez terminado el anlisis, se asignar una simbologa de valores nicos, para facilitar la interpretacin y lectura del resultado obtenido.
En la Tabla de Contenido, apague el archivo de las variables fsicas Vegetacin y pendiente del terreno, haciendo clic en el recuadro del lado izquierdo de ste archivo. Haga doble clic en el nombre del archivo vialidad_Buffer_Dissolve para abrir la pantalla de propiedades. Seleccione la pestaa Symbology.
228
Curso Terico-Prctico de ARCGIS 10
En la lista de la ventana de la izquierda, haga clic en Categories y luego marque la segunda opcin: Unique values many fields. En Value Fields observe que ahora dispone de tres (3) celdas para configurar una leyenda a partir de varios campos; mantenga el campo VALORACION en la primera celda. En la segunda celda, seleccione el campo SUM_Distan. Haga clic en el botn Add all values para completar la leyenda. Quite la marca en el recuadro: <all other values> Haga clic en Aceptar para visualizar los cambios en la vista. Constate en la Tabla de Contenido la configuracin de la leyenda a partir de varios campos, para definir las combinaciones entre ambos datos. Se han asignado colores aleatorios, que probablemente no son los ms acertados; modifique cada color haciendo clic en el botn derecho del ratn sobre los cuadros de colores. Se sugiere asignar la siguiente secuencia: categora 3 verde claro; categora 4 verde oscuro; categora 5 amarillo y categora 6 rojo.
GAIACOL Cali Colombia, Agosto 2011
229
GAIACOL Cali Colombia, Agosto 2011
NOTAS
230
Curso Terico-Prctico de ARCGIS 10
EJERCICIO 10.2 CREACIN DE UN MODELO CON MODEL BUILDER
Un modelo es la simulacin de un fenmeno del mundo real, utilizado para mejorar la compresin sobre el comportamiento de ste y de ser posible, crear escenarios de prediccin. En ArcGIS un modelo es la combinacin de herramientas de geoprocesamiento y/o anlisis espacial, que se ejecutan como una rutina de programacin, para procesar datos geogrficos de manera ms efectiva. Model Builder es el mdulo de ArcGIS para trabajar con la elaboracin y ejecucin de un modelo. La utilizacin de ste mdulo despliega una ventana en la cual se incorporan los distintos archivos y se configuran los procedimientos que se realizarn, para obtener un resultado acorde con los objetivos del anlisis desarrollado. La aplicacin de Model Builder presenta una serie de ventajas puesto que la ventana que almacena el modelo, ofrece la visualizacin de un anlisis en forma de diagrama, lo que facilita su compresin y su explicacin a otros especialistas; permite su ejecucin en forma reiterativa y la correccin de errores si el resultado no es consistente; facilita su distribucin a los usuarios, para estandarizar procedimientos y puede ser exportado en forma de imagen, para ser incluido eventualmente en un informe. En este segundo ejercicio, se proceder a incorporar parte del anlisis de afectacin de la vialidad del rea estudiada, en una secuencia de tareas utilizando esta opcin de Model Builder.
10.2.1 Incorporar los archivos y las tareas en el modelo
Los datos para trabajar en este ejercicio estn almacenados en el segundo marco de datos incorporado en el documento .MXD de ArcMap.
Haga clic en el signo - (menos) ubicado al lado izquierdo del nombre del primer marco de datos Anlisis espacial para ocular los archivos de ste en la Tabla de Contenido. Haga clic con el botn derecho del ratn en el marco de datos denominado Trabajar con Model Builder y seleccione la opcin Activate para activarlo. Haga clic en el signo + (ms) ubicado al lado izquierdo del nombre de ste marco de datos Trabajar con Model Builder para extender los archivos de ste en la Tabla de Contenido.
GAIACOL Cali Colombia, Agosto 2011
231
GAIACOL Cali Colombia, Agosto 2011
Se despliega una vista con los datos de pendiente del terreno del rea denominada Kavanayen y las unidades de vegetacin correspondiente a la regin de La Gran Sabana.
En el primer ejercicio, el resultado de la tarea de interseccin de los archivos de pendiente del terreno y vegetacin fue suministrado, por lo cual ste procedimiento no se ejecut; en este ejemplo, se trabajar en esta secuencia, para demostrar el uso de Model Builder. Se trata de disponer de un archivo que integra los datos geomtricos y descriptivos de ambas variables fsicas, para el rea estudiada, a fin de calcular el grado de afectacin total mediante la suma de las valoraciones parciales. La funcin a aplicar es Intersect, dado que los archivos analizados, no cubren la misma extensin territorial; el archivo resultante, corresponder al rea geogrfica estudiada: Kavanayen y en la tabla de atributos se dispondr de los datos de los dos archivos analizados.
En la barra estndar ubicada en la parte superior de la aplicacin, haga clic en el botn para abrir una ventana de modelo, (el penltimo botn). Abrir ventana de Model Builder
232
Curso Terico-Prctico de ARCGIS 10
Se muestra una ventana en blanco que constituye la pantalla para trabajar en la creacin y edicin de un modelo.
En la Tabla de Contenido, haga clic con el botn derecho del ratn en el nombre del marco de datos Trabajar con Model Builder y marque la opcin Select All Layers, para seleccionar los dos archivos disponibles. Con la seleccin establecida, haga clic sobre el archivo Pendiente Kavanayen y arrstrelo hasta la pantalla del modelo, el archivo de vegetacin ser igualmente incorporado; se almacenarn en forma de valos de color azul, que es como se identifican los archivos que constituyen la entrada de datos. Coloque los valos en la parte izquierda de la ventana del modelo, uno debajo del otro. Luego, haga clic en la pestaa de ArcToolBox ubicada al extremo derecho de la aplicacin para abrir ste mdulo. Si es necesario mueva la ventana del modelo hacia la izquierda de la pantalla, para poder visualizar las herramientas y ArcToolBox desplegadas a la derecha. En ArcToolBox, extienda el tem Analysis Tools Overlay, seleccione la herramienta Intersect, mrquela, arrstrela a la ventana del modelo y colquela de manera equidistante a la derecha, entre los dos archivos de entrada (valos azules). El siguiente paso es establecer la conexin del archivo a la funcin Intersect. Haga clic el botn de conexin (tercer botn de derecha a izquierda), luego haga clic en el valo del archivo Pendiente Kavanayen, mantenga el cursor presionado y arrstrelo hasta el recuadro de la funcin Intersect para establecer la conexin.
Conexin de archivos y herramientas
En el men desplegado, seleccione Input Features; en ese momento, la herramienta adquiere color. Repita el procedimiento desde el archivo de vegetacin. Haga clic en el valo del archivo Vegetacin Gran Sabana, mantenga el cursor presionado y arrstrelo hasta el recuadro de la funcin Intersect para establecer la conexin.
GAIACOL Cali Colombia, Agosto 2011
233
GAIACOL Cali Colombia, Agosto 2011
En el men desplegado, seleccione Input Features. Mantenga el cursor sobre el recuadro de la funcin Intersect, haga clic con el botn derecho del ratn y seleccione Open para abrir la pantalla de sta tarea.
Observe que en esta pantalla ya estn incorporados los archivos a ser interceptados. Solamente se requiere cambiar el nombre del archivo de salida.
En la celda Output Feature Class, cambie solamente el nombre de ste. Mantenga la ruta del directorio del curso y modifique el nombre del archivo resultante; escriba: variables_fisicas.shp.
Mantenga el resto de las opciones por defecto y presione OK para completar la configuracin de la tarea.
El segundo paso consiste en calcular el grado de afectacin total mediante la suma de las valoraciones parciales. El archivo resultante posee un campo denominado VALORACION en el cual se almacenar ste dato. La tarea que permite realizar el procedimiento es Calculate Field.
234
Curso Terico-Prctico de ARCGIS 10
De ser necesario, haga clic en la pestaa de ArcToolBox en el extremo derecho de la aplicacin para visualizar este mdulo. Extienda las opciones en Data Management Tools Fields, seleccione la tarea Calculate Field y arrstrela hasta colocarla en la ventana del modelo, del lado derecho o debajo del valo verde resultado del primer procedimiento. Si no visualiza todo el modelo, haga clic en el botn Full Extent desde la barra de herramientas de la ventana del modelo, para extender la vista. Extensin completa Full Extent
Proceda a continuacin a establecer la conexin del archivo pendiente_vegetacion y la tarea Calculate Field. Haga clic el botn de conexin, luego haga clic en el valo verde del mencionado archivo, mantenga el cursor presionado y arrstrelo hasta el recuadro de la tarea Calculate Field para establecer la conexin. Marque la opcin Input Table. Mantenga el cursor sobre el recuadro de esta tarea, haga clic con el botn derecho del ratn y seleccione Open para abrir la pantalla de configuracin del clculo a realizar. En la primera celda ya est asignado el archivo de entrada. En la segunda celda, Field Name extienda la lista y seleccione VALORACION como el campo en el cual se almacenar el resultado del clculo. En la tercera celda Expression haga clic en el cono de la calculadora ubicado a la derecha para especificar el clculo. En la ventana superior de esta pantalla, haga doble clic en el campo Pendie_Pon para incorporarlo en la ventana de la expresin. Marque el signo de la suma +.
GAIACOL Cali Colombia, Agosto 2011
235
GAIACOL Cali Colombia, Agosto 2011
En la ventana superior, haga doble en el campo Veget_pond para agregarlo en la expresin almacenada en el recuadro inferior. La expresin debe quedar formulada tal como se seala a continuacin:
[Pendie_Pon] + [Veget_pond]
Haga clic en OK para completar la tarea del clculo. Presione OK nuevamente en la pantalla de la tarea Calculate Field.
La ventana del modelo debe tener una apariencia similar a la que se muestra en esta imagen.
10.2.2 Guardar el modelo
Los modelos residen en cajas de herramientas, por lo tanto para guardar este modelo se crear primero una caja de herramientas y luego se especificar el nombre del modelo para almacenarlo.
236
Curso Terico-Prctico de ARCGIS 10
Haga clic en el primer botn de la barra de herramientas de la ventana del modelo.
Guardar el modelo
En la pantalla de directorios, verifique que est ubicado en el del curso \Curso_Arc_Gis_10\Datos\Kavanayen_Analisis\. Haga clic en el ltimo botn de esta pantalla para crear una caja de herramientas donde almacenar este modelo.
Nueva caja de herramientas
Coloque el cursor sobre el nombre definido por defecto y cmbielo por: Toolbox_Curso.tbx. Haga doble clic en esta caja de herramientas para abrirla y as almacenar el modelo dentro de sta. En la celda inferior de esta pantalla, escriba Modelo_analisis como nombre del modelo.
Haga clic en Save para guardar el modelo en la caja de herramientas que acaba de crear en el directorio del curso. Constate el nombre asignado, en el encabezado de la ventana del modelo.
GAIACOL Cali Colombia, Agosto 2011
237
GAIACOL Cali Colombia, Agosto 2011
10.2.3 Ejecutar el modelo
Con estos procedimientos configurados, se proceder a ejecutar el modelo desde la respectiva ventana.
Para ejecutar el modelo, haga clic en el ltimo botn ubicado a la derecha en la barra de herramientas de la ventana respectiva.
Correr el modelo
Los procedimientos se muestran en una ventana; haga clic en Close en esta ventana una vez finalizado. Para agregar el archivo resultante a la aplicacin, haga clic en el botn derecho del ratn en el ltimo archivo del modelo (valo verde) y seleccione Add to display en la lista de opciones. Para comprobar que el archivo resultante es correcto, haga clic con el botn derecho del ratn sobre ste archivo, variables_fisicas.shp, en la Tabla de Contenido, seleccione Open Attribute Table para abrir la respectiva tabla de atributos y explorar los datos almacenados.
El archivo que integra las variables fsicas, se ha agregado a la aplicacin; constate que ste corresponde a la extensin espacial del rea estudiada y el ltimo campo de la tabla, almacena el clculo de la suma de las valoraciones parciales, dato que posteriormente quedar incorporado en el archivo de vialidad.
238
Curso Terico-Prctico de ARCGIS 10
Cierre la tabla de atributos y la ventana del modelo. Haga clic en S para guardar los cambios realizado en el modelo.
10.2.4 Ejecutar el anlisis completo a partir de un modelo elaborado (opcional)
Para tener una visin ms completa sobre el funcionamiento de Model Builder, se proceder a ejecutar la totalidad del anlisis con un modelo ya preparado, que contiene todos los pasos realizados en ste captulo. Considere este segmento como opcional. El modelo creado, est guardado en una caja de herramientas ubicada en el directorio del curso; para abrirlo es necesario incorporar esta caja en el mdulo de ArcToolBox.
Si la aplicacin de ArcToolBox no est desplegada, coloque el cursor sobre la respectiva pestaa, en el extremo derecho de la aplicacin, para abrir ste mdulo. Haga clic con el botn derecho del ratn en ArcToolBox y seleccione Add ToolBox para buscar la caja de herramientas que guarda el mencionado modelo. En la pantalla desplegada, busque en el directorio del curso, la carpeta \Curso_Arc_Gis_10\Datos y marque la caja de herramientas ToolBox Gran Sabana.tbx. Haga clic en Open para incorporarla en el mdulo de ArcToolBox. Haga clic en el signo + al costado izquierdo de esta caja de herramientas, para desplegar su contenido; estar almacenado un modelo llamado Afectacin Vialidad.
Haga doble clic en este modelo para ejecutarlo; se desplegar la pantalla que permite incorporar los archivos de entrada. En este caso estos archivos estn definidos por defecto.
GAIACOL Cali Colombia, Agosto 2011
239
GAIACOL Cali Colombia, Agosto 2011
Si aparece una cruz roja al costado izquierdo de la primera celda, proceda a seleccionar el archivo. Haga clic en el icono de la carpeta ubicado al costado derecho de la primera celda y busque el archivo solicitado: vialidad_kavanayen, que se encuentra en el directorio del curso: \Curso_ArcGis_10\Datos\Kavanayen_Analisis\vialidad_kavanayen. Al reasignar el primer archivo, los otros dos se actualizarn automticamente. Haga clic en OK para correr esta rutina. Se mostrar una pantalla con el desarrollo de los procedimientos; haga clic en Close para cerrar sta pantalla cuando la rutina finalice. El archivo resultante queda guardado en el mismo directorio donde se ubican los archivos de entrada. Haga clic en el botn de agregar archivos y busque en el directorio \Curso_ArcGis_10\Datos\Kavanayen_Analisis\ el archivo denominado: vialidad_grados_afectacion.shp. Haga clic con el botn derecho del ratn sobre ste archivo, seleccione Open Attribute Table para abrir la tabla de atributos y compruebe que sta es igual a la que obtuvo en la primera parte de este captulo.
240
Curso Terico-Prctico de ARCGIS 10
10.2.5 Explorar el modelo elaborado
Para conocer mejor, las opciones disponibles al trabajar con Model Builder, se explorarn algunas caractersticas de este modelo ya preparado.
Haga clic con el botn derecho del ratn en el nombre del modelo desde la caja de herramientas en ArcToolBox y seleccione Edit para abrir la ventana respectiva. Zoom in
Letra P (parmetro) indica que este archivo debe ser introducido por el usuario.
Haga clic en el botn Zoom in y marque un recuadro sobre los tres valos azules de los archivos de entrada para hacer un acercamiento.
Observe que los tres primeros valos azules correspondientes a los archivos de entrada, poseen una letra P colocada a un costado. Esta letra P de parmetro, indica que estos archivos, deben ser introducidos por el usuario, proporcionando flexibilidad al modelo, tal como se realiz al ejecutar el procedimento.
En la ventana del modelo, haga clic en Model desde el men principal y seleccione Model Properties.
GAIACOL Cali Colombia, Agosto 2011
241
GAIACOL Cali Colombia, Agosto 2011
En la pantalla de las propiedades marque la pestaa General, si no se muestra por defecto y constate la informacin aqu almacenada. En el tem Description: se presenta un texto explicativo acerca del modelo; esta descripcin es la que se visualiza posteriormente, en la ventana de ayuda ubicada a la derecha de la pantalla de ejecucin. Haga clic en Cancelar para cerrar esta pantalla. Haga clic nuevamente en Model desde el men principal y coloque el cursor en la opcin Export; observe las dos alternativas disponibles para exportar el modelo como una imagen: To Graphic o para convertirlo en una rutina de programacin en lenguaje Python.
Los modelos pueden llegar a ser ciertamente extensos y complejos, por lo que para facilitar la visualizacin detalla de los pasos sin perder la perspectiva de la totalidad, existe la opcin de utilizar una pantalla adicional llamada Overview.
En el men principal haga clic en Windows Overview.
Se desplegar una pantalla externa con la totalidad del modelo y un recuadro azul que seala el rea visible en la ventana del modelo.
Desde la ventana Overview mueva el recuadro azul con el cursor para desplazarse por el modelo; el rea dentro de ste recuadro es la que ser visible en la ventana del modelo.
242
Curso Terico-Prctico de ARCGIS 10
Cierre la ventana del modelo.
Con este captulo denominado Anlisis Espacial se exploran las potencialidades de ArcGIS, al desarrollar anlisis a partir de archivos fuente, para obtener informacin adicional, en busca de un mejor entendimiento sobre el comportamiento de las variables estudiadas. Los anlisis pueden ser tan simples como complejos, incorporando herramientas sencillas o sofisticadas a fin de indagar distintos escenarios, segn sean las valoraciones asignadas a los datos y/o para optimizar tareas rutinarias de procesamiento. El uso de Model Builder se ajusta ms en la aplicacin de tareas repetitivas, una vez que un procedimiento ha sido probado y validado de forma exhaustiva y sistemtica, para ser distribuido y utilizado por otros usuarios, mejorando la capacidad de respuesta y estandarizando los procesos de produccin, actualizacin y/o anlisis de informacin en una organizacin.
GAIACOL Cali Colombia, Agosto 2011
243
GAIACOL Cali Colombia, Agosto 2011
NOTAS
244
Curso Terico-Prctico de ARCGIS 10
CUESTIONARIO CAPTULO 10 ANLISIS ESPACIAL
10.1. El anlisis espacial, consiste en ejecutar combinaciones entre varios archivos, para obtener nueva informacin, con el objetivo de mejorar el entendimiento de las relaciones espaciales existentes entre los fenmenos estudiados. o o VERDADERO FALSO
10.2. Antes de proceder a ejecutar un anlisis espacial en ArcGIS, es importante definir: a) b) c) Cul es el objetivo del anlisis. Cules son los archivos y los procedimientos que se utilizarn. Ambas opciones.
10.3. La tarea Buffer se utiliza para crear un rea, solamente alrededor de archivos de puntos. o o VERDADERO FALSO
10.4. Model Builder es un mdulo de ArcGIS que sirve para: a) b) c) Crear un diagrama de la secuencia de clculos realizados en un archivo. Crear un diagrama sobre los procedimientos desarrollados en un anlisis. Crear una secuencia programada de procedimientos, que se almacena en forma de un diagrama.
GAIACOL Cali Colombia, Agosto 2011
245
GAIACOL Cali Colombia, Agosto 2011
NOTAS
246
Curso Terico-Prctico de ARCGIS 10
11 PRESENTACIN DE MAPAS
Contenido
11 PRESENTACIN DE MAPAS.................................................................................................. 247 EJERCICIO 11.1 MAPA DE RESULTADOS DEL ANLISIS ESPACIAL..................................... 249 11.1.1 11.1.2 11.1.3 11.1.4 11.1.5 11.1.6 Iniciar ArcMap ......................................................................................................... 249 Definir la escala del mapa y el tamao de la pgina de impresin ......................... 250 Insertar la leyenda ................................................................................................... 251 Insertar una cuadrcula de coordenadas ................................................................. 254 Corregir otros elementos del mapa ........................................................................ 256 Exportar el mapa a un archivo PDF ......................................................................... 258
EJERCICIO 11.2 ELABORACIN DE MAPAS EN SERIE ........................................................ 261 11.2.1 11.2.2 11.2.3 11.2.4 11.2.5 Iniciar ArcMap ......................................................................................................... 261 Incorporar la barra de men Data Driven Pages ................................................. 262 Configurar los mapas en serie ................................................................................. 263 Procesar la secuencia de mapas.............................................................................. 265 Exportar a un archivo PDF los mapas producidos ................................................... 267
CUESTIONARIO CAPTULO 11 PRESENTACIN DE MAPAS ............................................ 269
GAIACOL - Cali Colombia, Agosto 2011
247
GAIACOL Cali Colombia, Agosto 2011
NOTAS
248
Curso Terico-Prctico de ARCGIS 10
EJERCICIO 11.1 MAPA DE RESULTADOS DEL ANLISIS ESPACIAL
En ArcGIS, la presentacin de mapas, llamada Layout est constituida por elementos cartogrficos que se agregan y se organizan bajo un diseo y diagramacin convenientes, en una pgina para imprimir. Para elaborar la presentacin de un mapa, se comienza por colocar la vista en forma de layout para visualizar en una pgina, las capas de informacin contenidas en uno o varios marcos de datos del documento actual de ArcMap. Se procede con la configuracin del tamao y orientacin de la pgina y la definicin de la escala de presentacin, para luego adicionar otros elementos tales como: la leyenda, la escala grfica, el norte, el ttulo, grficos, imgenes entre otros, para completar el mapa. En este primer ejercicio, se trata de elaborar el mapa impreso que reflejar los resultados del anlisis, desarrollado en el Captulo 10 (captulo anterior) como referencia para la identificacin de los sectores que requieren mayor supervisin y control ambiental.
11.1.1 Iniciar ArcMap
Haga clic en el cono de la aplicacin de ArcMap, o desde el men Inicio de Windows, seleccione Programas ArcGIS ArcMap. En la pantalla de inicio, haga doble clic en Browse for more y en la lista de directorios busque la carpeta del curso \Curso_ArcGis_10. Haga clic en el documento denominado E11_1 Layout Kavanayen.mxd. Presione OK.
Se presenta un mapa del sector de Kavanayen, en la que se sealan las reas con los distintos grados de afectacin de la vialidad; se agregan las capas de informacin bsica, como son la hidrografa y las localidades, para proporcionar las referencias pertinentes acerca de la distribucin de estas reas en relacin con el entorno fsico y social.
GAIACOL - Cali Colombia, Agosto 2011
249
GAIACOL Cali Colombia, Agosto 2011
11.1.2 Definir la escala del mapa y el tamao de la pgina de impresin
Una de las primeras tareas a definir para realizar un mapa impreso, es establecer una escala acorde con la informacin presentada y que su vez quede plasmada en un tamao de pgina conveniente. En algunos casos la escala del mapa determina el tamao de la pgina a utilizar, mientras que en otras ocasiones, las dimensiones de pginas disponibles, son las que limitan las opciones para la escala de presentacin. En este caso, la escala 1:250.000, resulta adecuada en la presentacin del mapa para imprimir, puesto que sta es la escala de trabajo de la informacin procesada y la acertada para enmarcar correctamente en una hoja tamao A4, la extensin geogrfica del rea. Para configurar esta escala y evitar que la misma sea modificada, en el proceso de elaboracin de la presentacin del mapa impreso, existe la opcin de fijar la escala del mapa, tarea que se realiza desde las propiedades del marco de datos.
Haga doble clic en el nombre del marco de datos Mapa Afectacin Vialidad para abrir sus propiedades. Haga clic en la pestaa Data Frame. En la celda superior Extent, extienda la lista de opciones y seleccione Fixed Scale. En la celda Scale, extienda la lista y seleccione 1:250.000. Haga clic en Aceptar.
Observe que las tareas de la barra de herramientas, que afectan la escala de visualizacin del mapa, se han deshabilitado, al igual que la celda que seala la escala de ste. De esta forma, la escala ha quedado fijada en 1:250.000, lo que facilita la elaboracin del layout. El siguiente paso es establecer la vista en forma de layout para continuar con la elaboracin de la presentacin del mapa.
250
Curso Terico-Prctico de ARCGIS 10
Haga clic en el segundo cono ubicado en la parte inferior izquierda de la vista; con esta opcin se accede a la vista de layout. Vista de Layout Se muestra el mapa enmarcado en una pgina con algunos elementos cartogrficos ya colocados que sern actualizados ms adelante. El espacio a la derecha ha quedado en blanco para la ubicacin de la leyenda respectiva.
Si el mapa no se presenta centrado en el recuadro que lo enmarca, haga clic en el botn Pan y arrastre el mapa hasta ajustarlo al marco respectivo.
Botn Pan
11.1.3 Insertar la leyenda
La leyenda que se inserta en el mapa est vinculada a la leyenda que se visualiza en la Tabla de Contenido, por lo tanto es recomendable configurar sta segn los requerimientos del caso, colocando textos legibles y colores acordes para lograr la interpretacin correcta de la informacin. La insercin de la leyenda consiste en configurar las opciones de capas de informacin y diagramacin, mediante sucesivas pantallas en las que se definen los parmetros requeridos.
Desde el men principal, haga clic en Insert y seleccione Legend.
GAIACOL - Cali Colombia, Agosto 2011
251
GAIACOL Cali Colombia, Agosto 2011
En esta primera pantalla, se trata de seleccionar el o los archivos que sern incorporados en la leyenda del mapa, as como el orden de stos. En el presente ejemplo, se eliminar el archivo relativo al sombreado y se colocar en primer lugar el resultado del anlisis almacenado en: Grados de Afectacin.
En la ventana de la derecha, seleccione el archivo Sombreado y marque el tercer botn de la flecha ubicado a la izquierda de esta ventana, para sustraer este archivo de la leyenda. En esta misma ventana de la derecha, seleccione el archivo Grados de Afectacin y haga clic en la flecha ubicada arriba a la derecha de esta ventana, para colocar ste en primer lugar, sobre los dems.
Botn para sustraer un archivo de la leyenda
Botn para colocar un archivo al inicio de la lista
Haga clic en Siguiente para ir al a prxima pantalla. En la celda para introducir el ttulo de la leyenda, borre la palabra Legend y escriba Grados de Afectacin. Haga clic en Siguiente para ir al a prxima pantalla. En esta pantalla Legend Frame, extienda la lista de opciones en la primera celda Border y seleccione 2.5 point, para colocar un marco de este grosor sobre la leyenda. Haga clic en Siguiente para ir a la prxima pantalla. En la pantalla Legend Items, mantenga la configuracin por defecto y haga clic en Siguiente para ir a la prxima pantalla.
252
Curso Terico-Prctico de ARCGIS 10
En la pantalla Spacing between:, mantenga la configuracin por defecto y haga clic en Finalizar para completar la tarea y visualizar la leyenda en la vista. Coloque el cursor sobre el recuadro de la leyenda, que se ha desplegado en el centro del mapa, mantenga presionado el botn izquierdo del ratn y arrastre la leyenda hasta ubicarla en el espacio a la derecha del mapa.
Proceder a realizar algunas modificaciones en la leyenda, para ajustar el tamao con respecto al mapa.
Haga doble clic sobre la leyenda, para abrir sus propiedades. Verifique que est seleccionada la pestaa, Legend. En el ttulo agregue la palabra Leyenda debajo de Grados de Afectacin. En el recuadro Spacing between cambie a 15 la primera opcin: title and items e igualmente en la segunda opcin: items. Haga clic en Aceptar. Con el cursor presionado sobre el recuadro de la leyenda, desplace sta hasta alinear los bordes superior e inferior con respecto a los del mapa.
GAIACOL - Cali Colombia, Agosto 2011
253
GAIACOL Cali Colombia, Agosto 2011
11.1.4 Insertar una cuadrcula de coordenadas
El marco de datos dispone de un sistema de referencia, por lo tanto para colocar una cuadrcula de coordenada sobre el layout se accede desde las propiedades del marco de datos.
Haga doble clic sobre el nombre del marco de datos Mapa Afectacin Vialidad y marque la pestaa Grids. En esta pantalla haga clic en la opcin New Grid para acceder a las pantallas de configuracin de la cuadrcula de coordenadas.
Las cuadrculas, o grillas de coordenadas pueden colocarse en unidades mtricas o en grados de latitud y longitud; la interfaz permite ingresar ms de un sistema de coordenadas, sin afectar la visualizacin de la informacin cartogrfica.
En este ejemplo, se aplicar una cuadrcula en coordenadas geogrficas (grados de latitud y longitud) por lo que, mantenga seleccionada la primera opcin, que divide el mapa en meridianos y paralelos. Haga clic en Siguiente para continuar a la prxima pantalla. Esta pantalla, se utiliza para definir la distancia entre meridianos y paralelos; tomando en cuenta la extensin geogrfica del rea estudiada, la distancia conveniente es de 10
254
Curso Terico-Prctico de ARCGIS 10
minutos. Escriba 10 en las celdas correspondientes de los minutos Min y coloque en 0 en las celdas Sec (Segundos). Omita las comillas aqu sealadas.
Haga clic en Siguiente para continuar a la prxima pantalla. Mantenga los valores por defecto en Axes and labels y haga clic en Siguiente para ir a la prxima pantalla. Igualmente, mantenga en esta pantalla los valores por defecto y haga clic en Finish en esta pantalla Create a graticule, para completar la tarea. Haga clic en Aceptar en la pantalla de las propiedades del marco de datos y visualizar la cuadrcula creada.
Textos solapados
Observe que los textos de la cuadrcula, ubicados a los mrgenes del mapa, se sobreponen con la leyenda y la lnea del paralelo ms al norte, solapa con el texto del mapa. Proceder corregir estos detalles para mejorar la apariencia del mapa.
Haga doble clic sobre el nombre del marco de datos Mapa Afectacin Vialidad para abrir nuevamente sus propiedades. Verifique que est seleccionada la pestaa Grid y haga clic en Properties.
GAIACOL - Cali Colombia, Agosto 2011
255
GAIACOL Cali Colombia, Agosto 2011
En las propiedades de la cuadrcula, haga clic en la pestaa Labels. En Labels Axes quite la marca en las opciones Top y Right. Marque a continuacin, la pestaa Lines. Seleccione la tercera opcin para eliminar el trazado de las lneas de coordenadas sobre el mapa: Do not show lines or ticks. Haga clic en Aceptar en las dos pantallas para completar las correcciones.
11.1.5 Corregir otros elementos del mapa
En este ejemplo, el smbolo de la escala grfica ya ha sido insertado, no obstante se acceder a la interfaz correspondiente para corregir la palabra que indica las unidades de medida de sta.
Coloque el cursor sobre la escala grfica y haga doble clic para desplegar la pantalla de configuracin de los elementos que sta contiene. En la pantalla Speeded Scale Line Properties verifique que est seleccionada la primera pestaa Scale and Units; de no ser as, haga clic en esta pestaa para mostrar la respectiva pantalla. En la penltima celda Label, modifique la palabra Kilometers por Kilmetros.
256
Curso Terico-Prctico de ARCGIS 10
Haga clic en Aceptar para ejecutar el cambio en la vista. Haga doble clic sobre el texto que seala el ttulo del mapa para modificar su contenido. En la pantalla para ingresar el texto, escriba: MAPA DE RESULTADOS DEL ANLISIS DEL GRADO DE AFECTACIN DE LA VIALIDAD POR ACTIVIDAD TURSTICA. No considere las comillas aqu sealadas. Haga clic en Aceptar para ejecutar el cambio en la vista. Si el ttulo excede los lmites de la pgina, haga doble clic nuevamente para abrir la pantalla del texto. Coloque el cursor despus de la palabra ANALISIS y presione la tecla Enter en el teclado para crear una segunda lnea de texto. Haga clic en Aceptar. Si el ttulo an excede los lmites de la pgina, reduzca el tamao de la letra a 20 haciendo clic en el recuadro correspondiente en la barra de dibujo ubicada en la parte inferior de la aplicacin.
Modificar el tamao de los textos insertados en el layout
Si la barra de dibujo no se presenta en la aplicacin, proceda a incorporarla marcando la opcin Customize Toolbars Draw desde el men principal y ejecute el cambio de tamao de la letra del ttulo. En el mapa, mueva el texto con el cursor para centrarlo con respecto a la pgina y al mapa.
El mapa final deber tener una apariencia similar al que se muestra en la imagen de la siguiente pgina.
GAIACOL - Cali Colombia, Agosto 2011
257
GAIACOL Cali Colombia, Agosto 2011
11.1.6 Exportar el mapa a un archivo PDF
Para imprimir el mapa, existen una serie de opciones de formatos: imgenes, publicaciones o pginas web; la seleccin del formato indicado de exportacin, depende de la calidad que se desee preservar tanto en las fuentes de los textos como en los smbolos y colores e igualmente segn el objetivo, sea ste un mapa final o uno preliminar para su revisin o correccin por parte de otros usuarios. En este ejemplo, se utilizar la opcin de publicacin en formato de Adobe Acrobat (PDF), que garantiza mayor calidad y fidelidad en los textos, smbolos y colores contenidos en el mapa.
Desde el men principal, haga clic en File y seleccione Export Map. En la celda superior, colquese \Curso_ArcGis_10\RESULTADOS\. en el directorio del curso:
En la celda del nombre del archivo, mantenga la opcin por defecto que crear un archivo con el mismo nombre del documento de ArcMap: E011_1 Layout Kavanayen. En la celda Tipo, despliegue la lista de opciones de formatos de exportacin y seleccione PDF. Haga clic en la pestaa Format.
Constate las dos ltimas opciones que sealan que los smbolos sern convertidos a polgonos y las fuentes sern incrustadas en el archivo. Es importante activar estas opciones cuando se han
258
Curso Terico-Prctico de ARCGIS 10
utilizado fuentes de las simbologas de ArcGIS que no estn contenidas en el sistema operativo, evitando errores de impresin o cambios de smbolos en el mapa impreso.
Haga clic en ambas opciones para mantener las simbologas utilizadas, en el mapa impreso.
La siguiente pestaa Page se utilizar en el prximo ejercicio, puesto que la misma se relaciona con la opcin de crear mapas en serie. La ltima pestaa Advanced, menciona la precaucin de apagar los campos sobre los cuales no se harn consultas, para evitar errores de lectura en el mapa cuyos atributos descriptivos pueden ser consultados desde la aplicacin Adobe Acrobat 10.
Haga clic en Guardar para crear el archivo correspondiente.
Si tiene instalada en su computador, la aplicacin Adobe Acrobat Reader, abra la aplicacin y busque el archivo del layout guardado en el directorio del curso, para comprobar que ste se cre correctamente.
Cierre la aplicacin de Adobe Acrobat Reader e igualmente cierre la aplicacin de ArcMap. Haga clic en S para guardar los cambios realizados en este ejercicio.
GAIACOL - Cali Colombia, Agosto 2011
259
GAIACOL Cali Colombia, Agosto 2011
NOTAS
260
Curso Terico-Prctico de ARCGIS 10
EJERCICIO 11.2 ELABORACIN DE MAPAS EN SERIE
La elaboracin de mapas en serie o Driven Pages, es el procedimiento mediante el cual se crea un conjunto de mapas bajo un mismo formato de diseo y diagramacin, lo que agiliza y estandariza el procedimiento de produccin de mapas; esto es con el fin de mejorar la capacidad de respuesta del sistema ante los requerimientos de los usuarios. Esta tarea tiene mltiples aplicaciones, tales como la elaboracin de mapas con fines catastrales ya sea para efectuar chequeo de campo o para distribuir notificaciones a los residentes de una zona, o la produccin de mapas de un pas segn su divisin poltico-territorial, para representar distintas variables socioeconmicas; tambin resulta til esta tarea, para crear mapas a escala detallada de una gran extensin geogrfica, lo que implica la creacin de un ndice o cuadrcula para representar el rea en una secuencia de hojas o mapas adyacentes. En este ejemplo, se utilizar la divisin administrativa por Estados de Venezuela, para representar la variable del ndice de desarrollo humano a nivel de Municipios; un Estado est constituido por uno o varios Municipios. Se trata de producir una serie de 24 mapas, uno por cada Estado, de forma expedita y sencilla sealando el nombre de cada entidad y la ubicacin geogrfica de sta en un mapa de referencia nacional, que se actualiza de manera dinmica, es decir que estos elementos se modifican automticamente segn sea la unidad territorial representada.
11.2.1 Iniciar ArcMap
Si ha cerrado la aplicacin, haga clic en el cono de la aplicacin de ArcMap, o desde el men Inicio de Windows, seleccione Programas ArcGIS ArcMap. De lo contrario, haga clic en File y seleccione Open para buscar el documento de ste ejercicio en el directorio del curso. En la pantalla de inicio, haga doble clic en Browse for more y en la lista de directorios busque la carpeta del curso \Curso_ArcGis_10. Haga clic en el documento denominado E11_2 Layout Mapas en serie.mxd. Presione OK.
Se despliega un mapa de la divisin administrativa de Venezuela por Municipios en colores degradados de acuerdo a los valores del ndice de desarrollo humano registrado para el ao 2001.
GAIACOL - Cali Colombia, Agosto 2011
261
GAIACOL Cali Colombia, Agosto 2011
En un segundo marco de datos se ha colocado un mapa de la divisin administrativa de primer orden (Estados) a fin de sealar la ubicacin geogrfica de estas entidades poltico-territoriales, segn sea la entidad representada en el mapa principal (primer marco de datos).
11.2.2 Incorporar la barra de men Data Driven Pages
Para configurar y elaborar los mapas en serie, el primer paso es incorporar la barra de herramientas correspondiente.
Desde el men principal, haga clic en Customize Toolbars y seleccione Data Driven Pages para incorporar sta barra a la aplicacin. Desde la barra de herramientas, haga clic en el botn Full Extent para centrar y visualizar la totalidad del mapa. A continuacin, proceda a colocar la vista en forma de layout tal como se realiz en el primer ejercicio; haga clic en el segundo cono ubicado en la parte inferior izquierda de la vista, para acceder a la vista de layout. Desde la barra de men del Layout marque la opcin Zoom Whole Page para centrar y visualizar la totalidad de la pgina para imprimir.
262
Curso Terico-Prctico de ARCGIS 10
Se presenta una pgina orientada en forma vertical, con el mapa de los Municipios en la parte superior, como el mapa principal, un mapa de Venezuela en la parte inferior derecha utilizado como referencia de ubicacin de stas entidades y la leyenda relativa al ndice de Desarrollo Humano (IDH) catalogado en cinco (5) rangos de menor a mayor, se ubica abajo a la izquierda.
Barra de men Data Driven Pages
11.2.3 Configurar los mapas en serie
En este paso se establecer la configuracin necesaria para la creacin de los mapas en serie. Esta configuracin, consiste en definir el archivo sobre el cual se trabajar, indicar el archivo y campo de la tabla de atributos que servir como ndice para producir los distintos mapas y vincular el segundo marco de datos al primero, para sealar en el mapa de ubicacin nacional, cada Estado representado en el mapa principal.
Haga clic en el primer botn de la barra de men de los mapas en serie: Data Driven Page Setup. En la pantalla de configuracin, marque la opcin Enable Data Driven Pages, para activar las celdas de Index Layer y Optional Fields. En la tercera celda de la izquierda Name Field:, seleccione ESTADO. En la cuarta celda de la izquierda Sort Field:, seleccione igualmente ESTADO.
GAIACOL - Cali Colombia, Agosto 2011
263
GAIACOL Cali Colombia, Agosto 2011
Mantenga el resto de las opciones por defecto. Haga clic en la pestaa Extent. En la celda de la izquierda Size, cambie el valor 125% por 110%. Este es el porcentaje de margen a mantener alrededor de las unidades territoriales representadas en el mapa principal, que en este caso es el Estado. Marque Aceptar para completar esta configuracin.
Observe que el mapa principal, se ha enfocado en el primer Estado por orden alfabtico que en este caso es: Amazonas. Note que el nombre de sta entidad, se muestra en la celda del men Data Driven Pages. Con este procedimiento ya est definida la secuencia de mapas, no obstante se completar la configuracin, para lograr que en el mapa principal slo se presente coloreado con la variable analizada, el Estado seleccionado y se muestran los nombres de los Municipios para facilitar su identificacin
En la Tabla de Contenido, haga doble clic sobre el archivo Municipios de Venezuela para abrir sus propiedades. Marque la pestaa Definition Query si no est seleccionada por defecto. Haga clic en la opcin adicional Page Definition que se presenta en esta pantalla. En la siguiente pantalla, haga clic en la opcin Enabled. Seleccione ESTADO en Page Name Field y marque la opcin Match en Show features that. Haga clic en OK para ejecutar estas opciones. Haga clic en Aceptar en la pantalla de propiedades del archivo de municipios. En la Tabla de Contenido, haga clic con el botn derecho del ratn, sobre el nombre del archivo Municipios de Venezuela y seleccione Label Features.
264
Curso Terico-Prctico de ARCGIS 10
En el etiquetado de las entidades, se mantendr toda la configuracin por defecto; dado que la escala de cada mapa vara de acuerdo al tamao de la entidad representada, las etiquetas que son dinmicas se ajustarn segn se modifique la escala de estos mapas. Observe que ahora slo se visualiza el Estado seleccionado y los Municipios estn debidamente identificados con sus nombres. El siguiente paso es vincular el segundo marco de datos, a fin de resaltar de forma automtica, la misma entidad representada en el mapa principal.
Haga doble clic en el nombre del segundo marco de datos Ubicacin Nacional para abrir sus propiedades. Haga clic en la pestaa Extent Indicators. En la ventana de la izquierda, marque el archivo Municipios y haga clic en el primer botn de la flecha, para trasladar ste a la ventana de la derecha. Haga clic en Aceptar.
Observe que el mencionado Estado Amazonas que se muestra en el mapa principal (arriba), es el que destaca en el mapa inferior. De esta forma, se crea el vnculo entre ambos marcos de datos, para que se ejecute la modificacin automtica entre la entidad presentada en el mapa principal y la sealada en el mapa de referencia nacional.
11.2.4 Procesar la secuencia de mapas
Para comprobar esta configuracin, en el men Data Driven Pages, haga clic en la flecha azul ubicada al lado derecho de la celda en la que se muestra el nombre el Estado, para ir a la siguiente entidad las cuales se ordenaron en forma alfabtica.
GAIACOL - Cali Colombia, Agosto 2011
265
GAIACOL Cali Colombia, Agosto 2011
Flecha azul para avanzar a la siguiente entidad administrativa
Constate la modificacin automtica entre la entidad administrativa presentada en el mapa principal con respecto a la identificada en el mapa de referencia nacional. Para completar estos mapas en serie, agregar el nombre de cada Estado en el mapa principal, como un texto dinmico que se actualizar igualmente de forma automtica.
Haga clic en Page Text y seleccione Data Driven Page Name en las opciones desplegadas. Se incorpora un texto con el nombre de la entidad, en el centro del mapa. Seleccione ste texto con el cursor y arrstrelo para colocarlo en la parte superior izquierda del mapa principal debajo del ttulo del mapa. Para cambiar el tamao y color de este texto, utilice las opciones de la barra de dibujo. Si esta barra no se muestra en la aplicacin, proceda a incorporarla desde Customize Toolbars - Draw. Desde esta barra de dibujo, cambie el tamao del texto a 22; haga clic en la B de Negrita y modifique el color a rojo, para visualizar claramente el nombre de cada entidad administrativa. Si es necesario, ajuste nuevamente la posicin de ste texto con el cursor. Para avanzar a la siguiente entidad administrativa, en el men Data Driven Pages, haga clic en la flecha azul ubicada al lado derecho de la celda en la que se muestra el nombre el Estado.
266
Curso Terico-Prctico de ARCGIS 10
Constate nuevamente la modificacin automtica de la entidad administrativa en ambos mapas y el texto que indica el nombre de la respectiva unidad espacial. Haga clic en forma sucesiva en la flecha azul antes mencionada, para verificar el funcionamiento de los mapas en serie.
11.2.5 Exportar a un archivo PDF los mapas producidos
Se trata ahora de que los mapas producidos puedan ser impresos de la misma forma: secuencial y automticamente. El formato de Adobe Acrobat ofrece la configuracin requerida para completar esta tarea.
Desde el men principal, haga clic en File y seleccione Export Map. En la celda superior, colquese \Curso_ArcGis_10\RESULTADOS\. en el directorio del curso:
En la celda del nombre del archivo, mantenga la opcin por defecto que crear un archivo con el mismo nombre del documento de ArcMap: E011_2 Layout Mapas en serie. En la celda Tipo, despliegue la lista de opciones de formatos de exportacin y seleccione PDF. Haga clic en la pestaa Pages.
Puesto que en este caso, se ha trabajado con la modalidad Data Driven Pages, la mencionada pestaa presenta los parmetros a configurar para crear estos mapas. Sera factible crear 24 mapas uno por cada Estado de Venezuela, los cuales pueden ser almacenados en archivos separados o todos en un mismo archivo de 24 pginas. Para disminuir el tiempo de procesamiento, se configurar la opcin: en un slo archivo seleccionando solamente las seis (6) primeras entidades administrativas.
Marque la opcin Page Range y escriba en la respectiva celda: 1-6. En la ltima opcin Export Pages As:, seleccione Single PDF File.
GAIACOL - Cali Colombia, Agosto 2011
267
GAIACOL Cali Colombia, Agosto 2011
Haga clic en Guardar para ejecutar el procedimiento.
Un recuadro mostrar la secuencia en la elaboracin de estos archivos. Para comprobar el resultado, abra la aplicacin Adobe Acrobat y seleccione el archivo creado desde el directorio del curso.
Haga clic en la opcin que despliega las pginas del documento en la columna de la izquierda para verificar que estn disponibles los seis (6) mapas correspondientes a los seis primeros Estados segn el orden alfabtico de stos. Cierre esta aplicacin e igualmente la de ArcMap. Haga clic en S para guardar los cambios efectuados en este ejercicio.
En este captulo, se experimenta con las herramientas bsicas que permiten crear un mapa para imprimir y la opcin de producir mapas en serie que resulta adecuada cuando la totalidad del mapa es extensa, o la escala de representacin debe ser detallada, o para generar mapas consecutivos en funcin de unidades espaciales estandarizadas. A fin de optimizar la tarea en la creacin de estos mapas, es conveniente buscar la forma de automatizar, en la medida de lo posible, los procedimientos y/o utilizar la opcin de plantillas segn se requieran.
268
Curso Terico-Prctico de ARCGIS 10
CUESTIONARIO CAPTULO 11 PRESENTACIN DE MAPAS
11.1. La vista de layout presenta una pgina que muestra solamente las capas de informacin de un solo marco de datos a la vez. o o VERDADERO FALSO
11.2. La leyenda del layout se relaciona con la leyenda de la Tabla de Contenido. o o VERDADERO FALSO
11.3. Para incorporar una cuadrcula de coordenadas, se accede por: a) b) c) Las propiedades del marco de datos. Las propiedades del archivo. El botn correspondiente en la barra de men del layout.
11.4. En los mapas en serie: Data Driven Pages, un texto dinmico significa que: a) El texto se actualiza automticamente en la secuencia de mapas. b) El texto est colocado en el rea del mapa. c) El texto est vinculado con la Tabla de Contenido.
GAIACOL - Cali Colombia, Agosto 2011
269
GAIACOL Cali Colombia, Agosto 2011
NOTAS
270
Curso Terico-Prctico de ARCGIS 10
12 LA GEODATABASE
Contenido
12 LA GEODATABASE ............................................................................................................... 271 EJERCICIO 12.1 INTRODUCCIN A LA GEODATABASE...................................................... 273 12.1.1 12.1.2 12.1.3 12.1.4 12.1.5 12.1.6 12.1.7 12.1.8 12.1.9 12.1.10 Concepto de geodatabase....................................................................................... 273 Explorar la estructura bsica de la geodatabase..................................................... 274 Explorar el Feature Dataset (FDS) ........................................................................ 275 Explorar el Feature Class (FC) .................................................................................. 276 Explorar la topologa de la geodatabase validacin geomtrica.......................... 278 Explorar los dominios validacin de atributos ..................................................... 280 Explorar el subtipo .................................................................................................. 283 Formaro raster en la geodatabase .......................................................................... 284 Relaciones en la geodatabase ................................................................................. 285 Modelo de datos de la geodatabase ................................................................... 286
GAIACOL - Cali Colombia, Agosto 2011
271
GAIACOL Cali Colombia, Agosto 2011
NOTAS
272
Curso Terico-Prctico de ARCGIS 10
EJERCICIO 12.1 INTRODUCCIN A LA GEODATABASE
12.1.1 Concepto de geodatabase
La geodatabase de ArcGIS, es una coleccin de datos geogrficos, que se almacenan de manera estructurada a fin de constituir un conjunto integrado de archivos, bajo el concepto de un manejador de base de datos relacional (DBMS); as la geodatabase constituye un modelo de informacin para representar y administrar los datos geogrficos, al cual se pueden agregar reglas para asegurar la integridad espacial y relaciones que afianzan el comportamiento del conjunto diverso de datos que la integran. Se puede acceder y trabajar con estas entidades en ArcGIS o a travs de un sistema de administracin de base de datos (Oracle, IBM DB2, PostgreSQL, IBM Informix, or Microsoft SQL Server) mediante la aplicacin de lenguaje estructurado de consulta: SQL. Existen actualmente en ArcGIS, tres tipos de geodatabases: La File Geodatabase est disponible desde la versin 9.2 en adelante. Este tipo de geodatabase, almacena los archivos en un sistema de subdirectorios; cada grupo de archivos funciona como un subdirectorio separado que puede abarcar hasta 1 TB de almacenamiento. Este tipo de geodatabase es recomendado sobre el Personal Geodatabase, por su mejor desempeo, dado que utiliza un tercio del espacio de almacenamiento requerido para la geometra de los archivos con respecto a los shapesfiles y la geodatabase Personal; puede tener varios usuarios simultneos de lectura y un solo usuario de escritura a la vez, por cada subdirectorio; funciona en los sistemas operativos Windows, UNIX y Linux En la Personal Geodatabase, existe desde la actualizacin 8.0 de ArcGIS; en este formato, el conjunto de archivos se guarda de forma estructurada en una base de datos de Microsoft Access, que est limitada a 2 GB de tamao de almacenamiento. Esta geodatabase puede tener varios usuarios de lectura y un solo usuario de escritura a la vez, por el conjunto de datos; slo funciona en el sistema operativo Windows. La ArcSDE Geodatabase almacena los datos en forma de una base de datos relacional a travs de Oracle, IBM DB2, PostgreSQL, IBM Informix, o Microsoft SQL Server. Se trata de una geodatabase multiusuario que requiere el uso de ArcSDE (enlace entre la base de datos y ArcGIS) y puede tener un nmero ilimitado en el tamao y el nmero de usuarios. La estructura bsica de almacenamiento de datos en una Geodatabase, consiste en: - Features class (archivos) - Features Dataset (agrupacin de archivos) - Tablas no espaciales
GAIACOL - Cali Colombia, Agosto 2011
273
GAIACOL Cali Colombia, Agosto 2011
El almacenamiento de datos en una geodatabase, permite realizar un manejo ms eficiente de la informacin, por cuanto en el diseo de su estructura se consideran aspectos tales como: la definicin de una referencia espacial (sistema de coordenadas); la asignacin de las reglas topolgicas que aseguran la integridad espacial de los archivos en s mismos o entre varios archivos; la asignacin de subtipos y dominios que afianzan la integridad de los datos descriptivos; la definicin de relaciones entre archivos y tablas y la creacin de redes geomtricas para el establecimiento de rutas.
12.1.2 Explorar la estructura bsica de la geodatabase
El procedimiento para la creacin de una geodatabase, consiste en elaborar una estructura de archivos vectoriales que son los Feature Class que pueden estar agrupados en subdirectorios denominados Feature Dataset; luego es factible agregar reglas topolgicas para la validacin geomtrica y la asignacin de dominios y subtipos para la validacin de atributos. Los archivos raster se almacenan como Raster Dataset o Raster Catalog. La definicin de redes geomtricas se utiliza para el manejo redes de servicios. Una vez que la estructura ha sido creada, se procede a incorporar los datos a partir de diferentes fuentes tales como los archivos shapes, CAD o ArcInfo y los formatos de archivos raster que ArcGIS admite. Se evalan las reglas de validacin definidas para corroborar que los datos sean validados de acuerdo a los requerimientos establecidos y si es necesario, se efectan los ajustes o correcciones antes de incorporar los datos definitivos. En este ejercicio se explorar una geodatabase ya preparada contenida en el directorio del curso.
Haga clic en el cono de ArcCatalog para abrir esta aplicacin; en el directorio del curso Curso_ArcGis_10\Datos, haga clic en el signo + (Ms) ubicado al costado de la geodatabase denominada GDB_Gran_Sabana, en la columna de la izquierda, para extender su contenido. Haga clic nuevamente en el signo + (Ms) ubicado al costado del Feature Dataset Mapa_Base para extender su contenido.
El rbol desplegado en la pantalla de la izquierda en ArcCatalog, muestra la estructura de la geodatabase donde se distinguen los Feature Dataset (grupo de archivos) y los Feature Class (archivos vectoriales), cada uno identificado con un icono diferente.
274
Curso Terico-Prctico de ARCGIS 10
En este ejemplo se presentan adicionalmente una topologa para la validacin geomtrica del archivo de hidrografa y una relacin establecida entre los archivos de localidades y excursiones, elementos que se detallarn ms adelante.
Geodatabase Feature Dataset Feature Class Relacin Tabla Raster Dataset
Topologa
12.1.3 Explorar el Feature Dataset (FDS)
El Feature Dataset (FDS) agrupa archivos (no tablas) que tienen el mismo sistema de coordenadas y la misma extensin espacial. En este FDS, tambin se almacenan elementos especiales tales como las topologas y las redes geomtricas; igualmente se pueden almacenar clases de relaciones, como se ver ms adelante, e informacin de metadatos. Se agrupan en un FDS aquellos archivos que tienen una relacin topolgica (adyacencia, coincidencia o conectividad); por ejemplo un archivo de hidrografa y uno de cuerpos de agua tendrn una relacin topolgica en cuanto a la coincidencia de sus lmites. Determinar la manera cmo los archivos se organizan en estos grupos y la definicin de los nombres respectivos, forma parte del diseo de la base de datos sig que se debe elaborar.
Haga clic en el botn derecho del ratn, sobre el FDS denominado Mapa_Base, seleccione la opcin Properties y examine el cuadro de dilogo desplegado. Haga clic en la pestaa del sistema de coordenadas XY Coordinate System. Aqu se almacena el sistema de coordenadas que corresponde a todos los archivos (Feature Class) que estn contenidos dentro de este FDS.
GAIACOL - Cali Colombia, Agosto 2011
275
GAIACOL Cali Colombia, Agosto 2011
La pestaa Z Coordinate System incorpora un sistema de coordenadas vertical en el caso de que se requiera, para archivos que involucran datos de altura sobre el nivel del mar. Las pestaas Tolerance y Resolution, guardan los datos de tolerancia y resolucin de los archivos; estos valores se relacionan con la escala de la informacin y son proporcionados por defecto en el momento de crear el FDS, aunque existe la opcin de que el usuario modifique dichos valores. La ltima pestaa Domain, se refiere a la extensin geogrfica que ocupan los archivos, e igualmente se define en forma automtica, dependiendo del cubrimiento espacial de los archivos almacenados.
12.1.4 Explorar el Feature Class (FC)
El Feature Class (FC) es el archivo vectorial, que tiene una misma geometra, atributos y referencia espacial; se incluyen aqu las anotaciones que son un tipo especial de caracterstica. Los FC pueden existir en forma independiente dentro de la geodatabase, o pueden estar almacenados dentro de un FDS.
Cierra la pantalla de las propiedades del FDS y haga doble clic con el ratn, sobre el Feature Class (FC) Localidades ubicado en el FDS Mapa_Base, para abrir la respectiva pantalla de propiedades.
276
Curso Terico-Prctico de ARCGIS 10
Marque la pestaa General donde se visualiza el nombre del archivo y el Alias, que es un nombre legible para el usuario que expresa el contenido de la informacin del correspondiente archivo. En este caso el alias es igual al nombre del archivo, no obstante no siempre sern coincidentes estos nombres.
Haga clic en la pestaa del sistema de coordenadas XY Coordinate System para conocer los datos del sistema de coordenadas. Observe que todos los botones, excepto el ltimo, ubicados en la parte inferior de esta pantalla, estn desactivados. Esto es porque el sistema de coordenadas lo administra el FDS, en el cual est guardado este archivo, tal como se ha comentado en el punto anterior. Botones desactivados
Haga clic en la pestaa de los campos Fields; aqu se muestra la estructura de los campos creados en un archivo. Haga clic en el recuadro gris ubicado a la izquierda del campo Localidad para desplegar sus propiedades; en las celdas inferiores se visualizan las propiedades de cada campo: la propiedad del Alias sirve para colocar un nombre del campo, legible para el usuario y la propiedad del dominio Domain permite disponer de una lista de valores o descripciones especficas para ese campo, que se prepara de antemano. Ms adelante se detallar esta opcin.
Haga clic en la pestaa Subtype. Esta es una propiedad del archivo, en la que se pueden definir clases dentro de una categora, que son de utilidad para asignar dominios y valores por defecto para cada clase. Ms adelante se detallar esta opcin. Recorra el resto de las pestaas que forman parte de las propiedades del archivo. Las pestaas Tolerance, Resolution y Domain tienen las mismas atribuciones que las
GAIACOL - Cali Colombia, Agosto 2011
277
GAIACOL Cali Colombia, Agosto 2011
mencionadas para el FDS. Las dos primeras se vinculan con la escala del archivo y la tercera con la extensin geogrfica de la informacin. La pestaa de las relaciones Relationships guarda la o las relaciones que se crean en la geodatabase y la pestaa Representation se utiliza para administrar las representaciones cartogrficas asociadas a un archivo. Haga clic en Cancelar para cerrar la pantalla de propiedades del Feature Class.
12.1.5 Explorar la topologa de la geodatabase validacin geomtrica
La topologa se puede definir como el conjunto de reglas que acopladas a las herramientas y tcnicas de edicin, permiten que la geodatabase disponga de un modelo ms preciso de las relaciones geomtricas de los archivos, a fin de preservar la integridad de estos. La topologa no es un concepto nuevo; en las coberturas de ArcInfo (dcada de los 80), se manejaba el modelo topolgico de arcos y nodos para mantener la integridad en la geometra de las coberturas. Aunque este modelo tena ventajas al utilizar una estructura simple para el mantenimiento de la topologa, tambin presentaba desventajas como la de no permitir la edicin simultnea por ms de un usuario y la reconstruccin de la topologa por cada modificacin realizada, lo que repercuta en retrasos en las actualizaciones de los archivos. A mediados de la dcada de 1990, creci el inters por contar con una estructura de geometra simple de los archivos, por cuanto se redujeron los costos de hardware para el almacenamiento en discos y se increment la velocidad en las tareas de procesamiento. Paralelamente, en el trabajo de sistemas de informacin geogrfica, se vislumbraba mayor uso de la informacin que ya se haba procesado durante la dcada de los aos 80; ahora los usuarios buscaban mayor velocidad de desempeo en el uso de los datos para la consulta y anlisis, ms que para la introduccin y edicin de datos. Para ese entonces, ESRI presenta y publica el formato shape que utiliza un modelo simple para el almacenamiento de los archivos; este formato fue masivamente adoptado como el estndar que an perdura actualmente. Pocos aos despus surgi otra estructura simple de almacenamiento bajo el modelo de tablas de una base de datos relacional; se trataba del ArcSDE en el cual un registro de una tabla almacenaba tanto la geometra (columna shape) como los datos descriptivos de un archivo. Este modelo simple se ajustaba perfectamente al motor de consulta SQL, por lo que a travs del uso de bases de datos relacionales, se comenz a visualizar al sistema de informacin geogrfica como una base de datos escalable, sin precedentes en cuanto a tamao y nmero de usuarios, sin degradar la integridad de los datos. El uso del formato shape se volvi poco eficiente, ante este modelo, que se convirti en fundamental para el manejo de los SIG en manejadores de bases de datos relacionales a travs de ArcSDE.
278
Curso Terico-Prctico de ARCGIS 10
El inconveniente se present en que mantener la integridad de los datos que proporcionaba la topologa, no resultaba fcil de implantar en este modelo sencillo de tablas con datos geomtricos y atributos descriptivos. El resultado fue que se trabajaba en dos niveles: el de cobertura de ArcInfo para la creacin y mantenimiento de la integridad espacial de los datos y de shape y ArcSDE para la consulta y anlisis de informacin con topologa validada. Este mtodo funciona pero crea vacos y/o informacin desactualizada, dadas las tareas de edicin requeridas en los archivos. Lo que el SIG requera y lo que el modelo topolgico de la geodatabase incorpora ahora, es un mecanismo que almacena los archivos con una geometra simple de los elementos y a la vez, permite que las topologas funcionen bajo esta estructura. Esto ofrece una serie de ventajas entre las cuales cabe mencionar: El modelo de almacenamiento es eficiente, escalable en tamao y nmero de usuarios. Se pueden crear versiones de los archivos para editar en forma multiusuario. El archivo Feature Class puede ser de gran tamao sin perder su integridad en las tareas de edicin y administracin. Se utiliza un solo modelo de datos tanto para la edicin como para el uso de los datos. Es menos abstracto puesto que se trabaja con parcelas, redes de servicios o tipos de suelos, en lugar de nodos, segmentos y lados.
En este ejemplo, se ha creado una topologa en el archivo de hidrografa, para utilizar ste como una red geomtrica, por lo tanto se aplica la regla topolgica que verifica la conexin de todas las lneas y se identifican aquellas que no lo estn.
En la columna izquierda de ArcCatalog, haga doble clic sobre la topologa Hidrografia_topology para conocer las propiedades de este elemento. Marque la pestaa General en caso de que no se despliegue por defecto. En el recuadro Status se menciona la existencia de areas sucias que son aquellas donde se han realizado tareas de edicin para corregir los errores detectados. Haga clic en la pestaa Rules para ver cules son la o las reglas topolgicas asignadas. La regla Must not have Dangles aqu definida, es la que se refiere a la conectividad de las lneas. Los botones ubicados a la derecha, permiten administrar estas reglas, mediante las herramientas de agregar, borrar, cargar o guardar.
GAIACOL - Cali Colombia, Agosto 2011
279
GAIACOL Cali Colombia, Agosto 2011
Haga clic en Cancelar para cerrar esta pantalla de propiedades. Haga clic en la pestaa Preview en la ventana de la derecha de ArcCatalog, para visualizar esta topologa. Los puntos rojos que se muestran son los errores detectados y los recuadros de trama azul, indican los sitios en los cuales se han realizado correcciones. La correccin de la topologa se realiza en ArcMap con las herramientas de edicin; en este caso, la tarea consiste en empalmar aquellas lneas que deben estar conectadas. Los extremos que no se conectan con ninguna otra lnea, se marcarn como excepciones.
12.1.6 Explorar los dominios validacin de atributos
Los dominios forman parte de la validacin de atributos descriptivos en la geodatabase. El propsito de utilizar los dominios, es el de estandarizar los valores que son factibles de asignar a determinado campo, as como el de minimizar la posibilidad de errores en la introduccin de los datos.
280
Curso Terico-Prctico de ARCGIS 10
Los dominios son listas de valores que se almacenan y administran desde las propiedades de la geodatabase. Estas listas se pueden, crear desde ArcCatalog en las propiedades de la geodatabase en la pestaa Domain, o desde la herramienta Table to domain disponible en ArcToolBox. Tambin es factible utilizar la tarea desde la lnea de comando o a partir de cdigo de programacin (script), especialmente cuando es necesario crear un cierto nmero de dominios, lo que implica un procedimiento reiterativo de esta tarea.
Haga clic en el botn derecho del ratn en la geodatabase GDB_Gran_Sabana y marque la opcin Properties para desplegar la pantalla de propiedades de sta. En la pantalla desplegada, haga clic en la pestaa de los dominios: Domains. En el recuadro superior de esta pantalla, haga clic en cada uno de los dominios creados para conocer los valores asignados que se almacenan en las celdas del recuadro inferior.
En el recuadro superior, en la columna de la izquierda, se define el nombre del dominio y en la columna de la derecha se presenta una descripcin de ste. Las celdas ubicadas en el centro, almacenan las propiedades de los dominios; estas propiedades se relacionan con el tipo de dominio que puede ser de valores nicos (texto) o de rangos (nmeros). En este ejemplo, todos los dominios definidos son de valores nicos. El recuadro inferior permite agregar los cdigos y las descripciones correspondientes por cada dominio. Una vez que los dominios son creados, el siguiente paso es asignar stos a los respectivos campos de los archivos; un mismo dominio, puede ser asignado a ms de un archivo, lo que afianza la estandarizacin de los datos y evita la duplicacin de informacin.
Haga clic en Cancelar para cerrar la pantalla de las propiedades de la geodatabase.
GAIACOL - Cali Colombia, Agosto 2011
281
GAIACOL Cali Colombia, Agosto 2011
En la columna de la izquierda de ArcCatalog, haga doble clic en el archivo de vialidad perteneciente a la geodatabase GDB_Gran_Sabana, para desplegar sus propiedades y marque la pestaa Field. Luego haga clic en el rectngulo gris ubicado a la izquierda del nombre del campo Tipo_via para seleccionarlo.
En la parte inferior del cuadro de dilogo, se muestran las propiedades de ste campo. En la celda a la derecha del tem Domain se ha asignado el dominio: Tipo_de_via.
Haga clic en Cancelar para cerrar esta pantalla. Haga clic en la pestaa Preview en la ventana de la derecha de ArcCatalog para visualizar el archivo de vialidad. Marque la opcin Table en la parte inferior, para leer los datos de la tabla de atributos donde se encuentra asignado el mencionado dominio. Cierre esta pantalla.
Campo del archivo que tiene asignado el dominio Tipo_de_via
282
Curso Terico-Prctico de ARCGIS 10
12.1.7 Explorar el subtipo
El subtipo, consiste igualmente en crear una lista de datos vlidos, con la atribucin de poder asignar valores por defecto en otros campos de la tabla, a partir de esta lista. En este ejemplo, se ha creado un archivo llamado Localidades_subtipo en el que se ha definido el tipo de localidad como un campo subtipo, para poder asignar valores por defecto en el campo denominado Categoria. El propsito de este procedimiento, es que en una sesin de edicin, ya sea para corregir o agregar datos en el archivo de localidades, el valor del campo Categoria sea llenado automticamente con el atributo por defecto asignado, segn sea el tipo de localidad editada: si se agrega una localidad cuyo tipo es: Poblado, el campo Categoria se completar con el valor Asentamiento humano de forma automtica; esto minimiza los errores y agiliza la tarea de edicin.
En la columna de la izquierda de ArcCatalog, haga doble clic en este archivo Localidades_subtipo para abrir sus propiedades; marque la pestaa Subtype.
El recuadro Subtypes permite agregar los cdigos y valores correspondientes para el campo subtipo. El recuadro inferior Default Values a Domains, se utiliza para asignar los valores por defecto y dominios. Para que un campo pueda ser definido como subtipo, ste debe ser numrico: Short Integer o Long Integer. Si ningn campo en el archivo, est configurado de esta forma, no tendr la opcin de seleccionar un campo, en la celda del subtipo. Slo un campo de un archivo, puede ser definido como subtipo.
Campo subtipo: Tipo de localidad Cdigos y descripciones del subtipo
Dominio y valor por defecto en el campo Categora
GAIACOL - Cali Colombia, Agosto 2011
283
GAIACOL Cali Colombia, Agosto 2011
Haga clic en Cancelar para cerrar esta pantalla.
12.1.8 Formaro raster en la geodatabase
El formato raster en la geodatabase, puede almacenarse bajo dos modalidades Raster Dataset y Raster Catalog. En la siguiente tabla se resumen las principales diferencias existentes entre ambas opciones.
RASTER DATASET
nico dataset construido a partir de uno ms raster Fuente de datos homognea: misma resolucin, formato y sistema de coordenadas Despliegue ms rpido Los pixels de solape se eliminan al crear el mosaico Un archivo de metadatos
RASTER CATALOG
Coleccin de rasters Fuente de datos heterognea: diferente resolucin, formato, tipo y tamao de archivo Despliegue ms lento. Mientras ms archivos ms lento es el despliegue Los solapes de pixels se preservan Archivo de metadata para el catlogo y para cada raster
En este ejemplo, se ha almacenado un archivo raster como Raster Dataset que representa el modelo de elevacin del rea estudiada.
Marque el archivo Sombreado_gransabana en la columna de la izquierda de ArcCatalog y seleccione Preview en la pantalla de la derecha para visualizar su contenido.
284
Curso Terico-Prctico de ARCGIS 10
12.1.9 Relaciones en la geodatabase
En la geodatabase, existe la posibilidad de crear las relaciones entre archivos o entre archivos y tablas; este procedimiento es el mismo que se utiliza en ArcMap para trabajar con las relaciones, la diferencia en este caso, es que la o las relaciones se guardan en la geodatabase y no es necesario configurarlas en una sesin de ArcMap. En este ejemplo se ha creado una relacin entre el archivo de localidades y el de excursiones; el objetivo de esta relacin es que en una sesin de ArcMap, al seleccionar una localidad se podrn conocer las excursiones que visitan dicha localidad.
En la columna de la izquierda de ArcCatalog, haga doble clic sobre la relacin Localidades_Excursiones para abrir sus propiedades. Marque la pestaa General en caso necesario. Aqu se presentan las caractersticas de esta relacin: nombre, tipo, cardinalidad, archivos o tablas de origen y destino, entre otras. Marque la pestaa Rules. En este caso no se han definido reglas, no obstante es viable definirlas para suministrar mayor seguridad en la introduccin y/o edicin de los datos descriptivos. Haga clic en Cancelar para cerrar esta pantalla.
GAIACOL - Cali Colombia, Agosto 2011
285
GAIACOL Cali Colombia, Agosto 2011
12.1.10
Modelo de datos de la geodatabase
El modelo de datos de una geodatabase, es un esquema que muestra la estructura de la geodatabase en forma de un diagrama, en el cual se detalla el contenido de los archivos Feature Class: nombre, estructura de campos, subtipos y dominios asignados; los grupos de archivos Features Dataset; las relaciones establecidas y los listados de valores de dominios; se pueden agregar las topologas, las redes geomtricas, las paletas de smbolos personalizados en caso de que existan y la estructura general en forma de rbol, tal como se visualiza en ArcCatalog. La utilidad de crear estos modelos, es que se dispone de un diagrama que detalla exhaustivamente los componentes de una geodatabase, lo que facilita la tarea de verificar errores, a la vez que permite discutir y compartir con otros usuarios y/o especialistas, las caractersticas de una geodatabase particular y la forma ms conveniente de definir su estructura a fin de satisfacer y/o mejorar el uso y administracin de los datos, segn los objetivos propuestos. La creacin de modelos de datos, se orienta a la estandarizacin de estructuras de bases de datos sig, para distintas aplicaciones, tales como catastro, cartografa bsica, redes de servicios, manejo y administracin de recursos naturales, entre muchas otras. El sitio web de ESRI ofrece para Estados Unidos un listado de modelos cuyas estructuras se descargan para utilizar a nivel local, regional y nacional, por organismos pblicos y privados. ESRI ofrece igualmente, una aplicacin desarrollada en lenguaje Visual Basic, llamada Geodatabase Diagrammer, que se incorpora al mdulo de ArcCatalog para crear el diagrama bsico de una geodatabase, en el formato del mdulo Visio, de M. Office. Esta aplicacin creada en el ao 2002 por Michael Zeiler de ESRI se ha mejorado y actualizado segn las versiones de ArcGIS; actualmente la misma est disponible para ArcGIS 10 en el sistema operativo Windows (XP, Vista y 7).
En este captulo, se realiza una introduccin a la geodatabase, que es el formato de almacenamiento de datos, propio de ArcGIS mediante el cual se crean bases de datos geogrficas relacionales, asignando propiedades, reglas de comportamiento y relaciones en los archivos, para asegurar la integridad de los datos en las tareas de administracin y edicin. Se detalla el concepto de topologa para la validacin geomtrica y los dominios y subtipos para la validacin de atributos descriptivos. Finalmente, con una breve resea a los modelos de datos, se otorga al usuario una visin preliminar sobre las herramientas y funcionalidades de ArcGIS, para crear bases de datos slidas y consistentes a fin de lograr eficiencia y seguridad en el manejo y administracin de un sistema de informacin geogrfica.
286
Curso Terico-Prctico de ARCGIS 10
Con este captulo finaliza este manual, cuyos ejercicios han intentado cubrir los aspectos bsicos relativos al manejo de datos geogrficos en ArcGIS, tales como la georreferencia, la edicin, la simbologa, las tablas, el anlisis espacial y la presentacin en mapas finales de los datos almacenados y trabajados en el sistema. Queda de parte del usuario, continuar el estudio de la teora y la prctica de esta tecnologa de los SIG a travs de ArcGIS y la gama de productos ofrecidos ya sea para trabajo de escritorio, Web y dispositivos mviles cuyo uso se ampla cada da ms.
GAIACOL - Cali Colombia, Agosto 2011
287
GAIACOL Cali Colombia, Agosto 2011
NOTAS
288
Curso Terico-Prctico de ARCGIS 10
13 ANEXO
Contenido
13 ANEXO ................................................................................................................................. 289 CUESTIONARIO CAPTULO 1 - INTRODUCCIN ................................................................ 291 CUESTIONARIO CAPTULO 2 ARCCATALOG ................................................................... 293 CUESTIONARIO CAPTULO 3 LOS DATOS EN ARCMAP .................................................. 295 CUESTIONARIO CAPTULO 4 GEORREFERENCIA ............................................................ 297 CUESTIONARIO CAPTULO 5 EDICIN EN ARCMAP ....................................................... 299 CUESTIONARIO CAPTULO 6 CONSULTA DE DATOS ...................................................... 301 CUESTIONARIO CAPTULO 7 ETIQUETAS Y ANOTACIONES ........................................... 303 CUESTIONARIO CAPTULO 8 CAPAS Y SIMBOLOGA ...................................................... 305 CUESTIONARIO CAPTULO 9 TRABAJO CON TABLAS ..................................................... 307 CUESTIONARIO CAPTULO 10 ANLISIS ESPACIAL......................................................... 309 CUESTIONARIO CAPTULO 11 PRESENTACIN DE MAPAS ............................................ 311
GAIACOL - Cali Colombia, Agosto 2011
289
GAIACOL Cali Colombia, Agosto 2011
NOTAS
290
Curso Terico-Prctico de ARCGIS 10
CUESTIONARIO CAPTULO 1 - INTRODUCCIN
1.1. En un SIG, los datos geogrficos se organizan en capas en funcin de las similitudes temticas. o o VERDADERO FALSO
1.2. Con la licencia ArcView de ArcGIS, no es factible el acceso al mdulo ArcToolBox. o o VERDADERO FALSO
1.3. Las tres grandes categoras de aplicaciones del sistema ArcGIS son actualmente: a) b) c) Aplicaciones de: ArcCatalog, ArcMap y ArcToolBox. Aplicaciones de: Escritorio, Web y Mvil. Aplicaciones de: Visual-Basic, Python y Java.
1.4. ArcGIS Explorer Online y ArcGIS.com Map Viewer son visualizadores gratuitos para: a) b) c) Aplicaciones de mapas en computadores de escritorio. Aplicaciones de mapas en sitios Web. Aplicaciones de mapas en dispositivos mviles.
GAIACOL - Cali Colombia, Agosto 2011
291
GAIACOL Cali Colombia, Agosto 2011
NOTAS
292
Curso Terico-Prctico de ARCGIS 10
CUESTIONARIO CAPTULO 2 ARCCATALOG
2.1. ARCCATALOG es el mdulo de ArcGIS, utilizado para explorar, visualizar y administrar, directorios, archivos, geodatabases, topologa, tablas, cajas de herramientas, rutinas de programacin y conexiones a servidores de mapas. o o VERDADERO FALSO
2.2. Para visualizar los datos geogrficos y descriptivos de un archivo en el panel de la derecha, (en la columna izquierda de ArcCatalog) se debe: a) b) Hacer clic en el archivo y marcar la pestaa Contents. Hacer clic en la carpeta que contiene el archivo y marcar la pestaa Preview. c) Hacer clic en el archivo y marcar la pestaa Preview.
2.3. El cambio de opcin de visualizacin de los metadatos se realiza desde Customize Costumize Mode. o o VERDADERO FALSO
2.4. Para configurar la conexin a un servicio de mapas en lnea se accede por: a) b) c) Servidores de bases de datos, DataBase Servers. Conexiones a bases de datos, Database Conections. Servicios de GIS, GIS Servers.
GAIACOL - Cali Colombia, Agosto 2011
293
GAIACOL Cali Colombia, Agosto 2011
NOTAS
294
Curso Terico-Prctico de ARCGIS 10
CUESTIONARIO CAPTULO 3 LOS DATOS EN ARCMAP
3.1. ARCMAP es el mdulo de ArcGIS que sirve para el despliegue, consulta, anlisis y presentacin de informacin procesada: o o VERDADERO FALSO
3.2. Cul de las siguientes afirmaciones es INCORRECTA, con respecto al marco de datos: a) b) c) El marco de datos es un contenedor de archivos. El marco de datos posee propiedades. En el marco de datos se puede crear una leyenda.
3.3. Cmo se puede conocer la proyeccin de un archivo, en ArcMap: a) b) Hacer doble clic en el archivo y seleccionar la pestaa Source. Hacer doble clic en el marco de datos y seleccionar la pestaa Coordinate System. c) Marcar File Document Properties.
3.4. El sistema de coordenadas del marco de datos debe ser igual al sistema de coordenadas de los archivos que ste alberga: o o VERDADERO FALSO
GAIACOL - Cali Colombia, Agosto 2011
295
GAIACOL Cali Colombia, Agosto 2011
NOTAS
296
Curso Terico-Prctico de ARCGIS 10
CUESTIONARIO CAPTULO 4 GEORREFERENCIA
4.1. El archivo vectorial utilizado como referencia para la tarea de la georreferencia debe ser: a) Un archivo de puntos. b) Un archivo de puntos o lneas. c) Un archivo de puntos, lneas o polgonos.
4.2. La calidad de una georreferencia se mide por: a) b) c) La diferencia entre los valores residuales de los puntos de control. El nmero total de puntos de control utilizados en una georreferencia. La resolucin de la imagen a georreferenciar.
4.3. La tarea de rectificar una imagen, significa que se crea una copia de la imagen original, que almacena el archivo de la georreferencia o o VERDADERO FALSO
4.4. En el formato CAD, se puede optar por rectificar o actualizar la georreferencia. o o VERDADERO FALSO
GAIACOL - Cali Colombia, Agosto 2011
297
GAIACOL Cali Colombia, Agosto 2011
NOTAS
298
Curso Terico-Prctico de ARCGIS 10
CUESTIONARIO CAPTULO 5 EDICIN EN ARCMAP
5.1. Para digitalizar puntos, es suficiente con hacer clic en el smbolo del tem desde la ventana Create Features. o o VERDADERO FALSO
5.2. Para abrir una sesin de edicin el procedimiento es: a) Seleccionar Start Editing desde la barra del Editor. b) En la Tabla de Contenido, hacer clic con el botn derecho del cursor sobre el nombre del archivo a editar y seleccionar la opcin Edit Features - Start Editing. c) Ambas opciones son vlidas.
5.3. Las tareas ubicadas en la parte inferior de la ventana Create Features, identificadas como Construction Tools, son las que se utilizan para: a) b) c) Cambiar la simbologa de los archivos durante la edicin. La digitalizacin de los elementos. Configurar las propiedades de los elementos a digitalizar.
5.4. Para corregir el lmite de polgonos adyacentes se debe: a) b) c) Copiar el lmite de un archivo a otro. Seleccionar los polgonos que comparten el lmite a corregir. Utilizar la barra de la topologa.
GAIACOL - Cali Colombia, Agosto 2011
299
GAIACOL Cali Colombia, Agosto 2011
NOTAS
300
Curso Terico-Prctico de ARCGIS 10
CUESTIONARIO CAPTULO 6 CONSULTA DE DATOS
6.1. La seleccin por localizacin, significa que se pueden seleccionar elementos de un archivo, basados en la ubicacin geogrfica con respecto a los elementos de otro archivo. o o VERDADERO FALSO
6.2. En la pantalla de la seleccin por localizacin, se debe ingresar: a) Solamente el archivo sobre el cual se desea realizar la seleccin. b) El archivo de seleccin y el archivo en el cual se basa la seleccin. c) El archivo de seleccin, el archivo sobre el cual se basa la seleccin y el criterio de seleccin.
6.3. Para configurar el hipervnculo a partir de un campo de la tabla de atributos se accede desde: a) b) c) Las propiedades del archivo, la pestaa Display. Las propiedades del documento de ArcMap, la pestaa General. Las propiedades del marco de datos, pestaa Hiperlinks.
6.4. En el hipervnculo dinmico es necesario que los archivos a vincular estn almacenados en un mismo subdirectorio. o o VERDADERO FALSO
GAIACOL - Cali Colombia, Agosto 2011
301
GAIACOL Cali Colombia, Agosto 2011
NOTAS
302
Curso Terico-Prctico de ARCGIS 10
CUESTIONARIO CAPTULO 7 ETIQUETAS Y ANOTACIONES
7.1. Las etiquetas son dinmicas, es decir que se ajustan automticamente a la extensin de la vista y actualizan su posicin cada vez que la vista se modifica. o o VERDADERO FALSO
7.2. La definicin de clases de etiquetas se utiliza para: a) b) c) Facilitar la tarea de etiquetar un archivo. Definir un peso a las etiquetas de un archivo, para destacarlas en la vista. Crear distintas configuraciones de etiquetas, dentro de un mismo archivo.
7.3. Los grupos de anotaciones son: a) b) c) Las anotaciones almacenadas en el documento de ArcMap (.MXD). Las anotaciones almacenadas en una geodatabase. Las anotaciones que se ajustan a la forma de los elementos lineales.
7.4. Para hacer correcciones en un archivo de anotaciones, dentro de una geodatabase se debe: a) b) c) Abrir las propiedades del archivo de anotaciones. Abrir una sesin de edicin. Abrir la tabla de atributos del archivo de anotaciones.
GAIACOL - Cali Colombia, Agosto 2011
303
GAIACOL Cali Colombia, Agosto 2011
NOTAS
304
Curso Terico-Prctico de ARCGIS 10
CUESTIONARIO CAPTULO 8 CAPAS Y SIMBOLOGA
8.1. La configuracin de las leyendas de los archivos, est en funcin de los datos almacenados en las respectivas tablas de atributos. o o VERDADERO FALSO
8.2. El mtodo de clasificacin de datos denominada Valores nicos se utiliza para: a) b) c) Los datos cualitativos. Los datos cuantitativos. Cualquier tipo de dato.
8.3. Para crear un archivo de estilo (.style) se procede a: a) b) c) Utilizar la herramienta de exportar el estilo a partir de una leyenda. Crear un archivo de estilo vaco, desde el administrador de estilos. Ambas opciones son vlidas.
8.4. Para aplicar la tarea Match to symbol style de forma satisfactoria, se requiere que el nmero de tems de la paleta, sea coincidente con los atributos del campo de la tabla utilizado para simbolizar. o o VERDADERO FALSO
GAIACOL - Cali Colombia, Agosto 2011
305
GAIACOL Cali Colombia, Agosto 2011
NOTAS
306
Curso Terico-Prctico de ARCGIS 10
CUESTIONARIO CAPTULO 9 TRABAJO CON TABLAS
9.1. En ArcGIS, las tablas se clasifican en dos tipos: las que pertenecen a los archivos cartogrficos y las tablas externas provenientes de otras fuentes. o o VERDADERO FALSO
9.2. Cuando se desea anexar a un archivo de puntos, los datos de un archivo de polgonos, en funcin de la ubicacin geogrfica de estos, la tarea a utilizar es: a) b) c) La unin de tablas. La relacin de tablas. La unin espacial.
9.3. Cuando la cardinalidad es de uno a muchos o de muchos a muchos, la tarea que permite ejecutar la asociacin entre dos tablas es la Unin. o o VERDADERO FALSO
9.4. Para establecer la asociacin entre las tablas, se requiere: a) b) c) Abrir la edicin del archivo al cual se asociarn los datos. La existencia de un campo numrico. La existencia de un campo comn.
GAIACOL - Cali Colombia, Agosto 2011
307
GAIACOL Cali Colombia, Agosto 2011
NOTAS
308
Curso Terico-Prctico de ARCGIS 10
CUESTIONARIO CAPTULO 10 ANLISIS ESPACIAL
10.1. El anlisis espacial, consiste en ejecutar combinaciones entre varios archivos, para obtener nueva informacin, con el objetivo de mejorar el entendimiento de las relaciones espaciales existentes entre los fenmenos estudiados. o o VERDADERO FALSO
10.2. Antes de proceder a ejecutar un anlisis espacial en ArcGIS, es importante definir: a) b) c) Cul es el objetivo del anlisis. Cules son los archivos y los procedimientos que se utilizarn. Ambas opciones.
10.3. La tarea Buffer se utiliza para crear un rea, solamente alrededor de archivos de puntos. o o VERDADERO FALSO
10.4. Model Builder es un mdulo de ArcGIS que sirve para: a) b) c) Crear un diagrama de la secuencia de clculos realizados en un archivo. Crear un diagrama sobre los procedimientos desarrollados en un anlisis. Crear una secuencia programada de procedimientos, que se almacena en forma de un diagrama.
GAIACOL - Cali Colombia, Agosto 2011
309
GAIACOL Cali Colombia, Agosto 2011
NOTAS
310
Curso Terico-Prctico de ARCGIS 10
CUESTIONARIO CAPTULO 11 PRESENTACIN DE MAPAS
11.1. La vista de layout presenta una pgina que muestra solamente las capas de informacin de un solo marco de datos a la vez. o o VERDADERO FALSO
11.2. La leyenda del layout se relaciona con la leyenda de la Tabla de Contenido. o o VERDADERO FALSO
11.3. Para incorporar una cuadrcula de coordenadas, se accede por: a) b) c) Las propiedades del marco de datos. Las propiedades del archivo. El botn correspondiente en la barra de men del layout.
11.4. En los mapas en serie: Data Driven Pages, un texto dinmico significa que: a) b) c) El texto se actualiza automticamente en la secuencia de mapas. El texto est colocado en el rea del mapa. El texto est vinculado con la Tabla de Contenido.
GAIACOL - Cali Colombia, Agosto 2011
311
GAIACOL Cali Colombia, Agosto 2011
NOTAS
312
Curso Terico-Prctico de ARCGIS 10
14 BIBLIOGRAFA
BIGOS, Jeff. Geoprocessing Using Model Builder. Virtual Campus. ESRI Educational Service. Environmental Systems Research Institute, Inc. 2005. CHAPELL, David. GIS in the Cloud. The ESRI Example. Environmental Systems Research Institute, Inc. 2010. ESRI. Creating and Editing Label and Annotation. Virtual Campus. ESRI Educational Service. Environmental Systems Research Institute, Inc. 2007 ESRI. Creating, Editing and Managing Geodatabases for ArcGis Desktop. Virtual Campus. ESRI Educational Service. Environmental Systems Research Institute, Inc. 2005 KASIANCHUK, Peter. Using ArcCatalog Tips and Tricks. Virtual Campus. ESRI Educational Service. Environmental Systems Research Institute, Inc. 2002. McCUNE, Joel ESSINGER, Rupert. Using ArcMap in ArcGIS Desktop 10. Virtual Campus. ESRI Educational Service. Environmental Systems Research Institute, Inc. 2010. MINAMI, Michael. Using ArcMap, GIS by ESRI. Environmental Systems Research Institute, Inc. (ESRI). 2000. MITCHELL, Andy. The ESRI Guide to GIS Analysis Vol 1. Geographic pattern and relationship. Esri Press. 1999. RAMSETH, Ben. Working with Geodatabase Topology. Virtual Campus. ESRI Educational Service. Environmental Systems Research Institute, Inc. 2004. SCHMIDTS, Miriam GLENON, Rhonda. Editing in ArcGIS Desktop 10. Virtual Campus. ESRI Educational Service. Environmental Systems Research Institute, Inc. 2010. ZEILER, Michael. Modeling Our World. The Esri Guide to Geo Database Design. Esri Press.1999.
GAIACOL - Cali Colombia, Agosto 2011
313
GAIACOL Cali Colombia, Agosto 2011
314
You might also like
- Tactic ADocument120 pagesTactic AAdrian Von Folkersam89% (18)
- Manual de ArcGIS 10.5 - ULEAMDocument209 pagesManual de ArcGIS 10.5 - ULEAMJorge Pablo Cadenna100% (2)
- Informe de Los Ensayos de AlbañileríaDocument53 pagesInforme de Los Ensayos de AlbañileríaJhonMontero100% (3)
- Diseño de Planta Santander 550 TMSDDocument52 pagesDiseño de Planta Santander 550 TMSDmarco antonio salcedo iquiapazaNo ratings yet
- 02 - El Uso de Los Sensores Remotos en Los Recursos Naturales - Segunda Parte. Teledetección, EtcDocument177 pages02 - El Uso de Los Sensores Remotos en Los Recursos Naturales - Segunda Parte. Teledetección, EtcIgnacio IrigoyenNo ratings yet
- Balance HidricoDocument7 pagesBalance HidricoGa Ti TaNo ratings yet
- Target For ArcGIS en EspañolDocument4 pagesTarget For ArcGIS en EspañolTELEMATICA S.A.100% (2)
- Traumatologia y Ortopedia PDFDocument293 pagesTraumatologia y Ortopedia PDFplop123571181% (83)
- Curso Básico (Tilapia y Trucha) de Acuicultura Costaricense-2002 PDFDocument122 pagesCurso Básico (Tilapia y Trucha) de Acuicultura Costaricense-2002 PDFCarlos Arturo Jaén RamírezNo ratings yet
- Manual de Curso SOLIDWORKS 2019Document83 pagesManual de Curso SOLIDWORKS 2019Diego Elesban Rosales Salgado100% (2)
- Manual de ArcGIS 10 - BasicoDocument148 pagesManual de ArcGIS 10 - BasicoDanny Sullcaccori100% (1)
- Tipos de Fotografías AéreasDocument21 pagesTipos de Fotografías AéreasJ.B. SangaNo ratings yet
- Diseño de Una Despulpadora de CafeDocument125 pagesDiseño de Una Despulpadora de CafeMarcial Ticona ortegaNo ratings yet
- Manual - ArcGIS Nivel IDocument101 pagesManual - ArcGIS Nivel ICesarNo ratings yet
- Manual Mecánica de SuelosDocument157 pagesManual Mecánica de SuelosSelena Hoyos100% (1)
- Global Mapper Sesion 01 ManualDocument25 pagesGlobal Mapper Sesion 01 ManualJoel CarlosNo ratings yet
- Manual de Isogen para Cadworx Plant ProfessionalDocument151 pagesManual de Isogen para Cadworx Plant ProfessionalAnonymous TFROpRD91% (11)
- Habilidades Electricas Fundamentales PDFDocument386 pagesHabilidades Electricas Fundamentales PDFluis perez santillanNo ratings yet
- Evaluación diagnóstica historia geografía y ciencias sociales quinto básicoDocument4 pagesEvaluación diagnóstica historia geografía y ciencias sociales quinto básicoMoraga LeslieNo ratings yet
- Química Del Petróleo PDFDocument181 pagesQuímica Del Petróleo PDFdaniela100% (1)
- Manual ArcGis Intermedio 10Document117 pagesManual ArcGis Intermedio 10Marcelo Hernandez NautoNo ratings yet
- Camote 23-12-16Document103 pagesCamote 23-12-16Anita Saucedo GomezNo ratings yet
- Arcgis BasicoDocument148 pagesArcgis Basicooscar pari castro100% (1)
- Manual de ARCGIS - Modulo ArcMAPDocument43 pagesManual de ARCGIS - Modulo ArcMAPajunes100% (5)
- Manual de PuentesDocument696 pagesManual de PuentesrodolfoNo ratings yet
- C-014A-Boletin-Estudio Geodinamico Cuenca Rio MocheDocument126 pagesC-014A-Boletin-Estudio Geodinamico Cuenca Rio MocheEdisonNo ratings yet
- Nociones Basicas de ArcGisDocument47 pagesNociones Basicas de ArcGisEdward FernandoNo ratings yet
- Ejercicios ArcGIS IDocument164 pagesEjercicios ArcGIS IDiana Afanador TorresNo ratings yet
- Manual para Georeferenciar Un Mapa Escaneado en AutoCADDocument13 pagesManual para Georeferenciar Un Mapa Escaneado en AutoCADJuan Pablo100% (32)
- Manual SIG Aplicado A La Gestión Ambiental - ISMDocument116 pagesManual SIG Aplicado A La Gestión Ambiental - ISMAlbert HANo ratings yet
- Modelado y Simulación Dinámica de Vehículos de CompeticionDocument63 pagesModelado y Simulación Dinámica de Vehículos de CompeticionKarlita GaspitoNo ratings yet
- Planes de Estudio - Formación Superior Técnica y TecnológicaDocument61 pagesPlanes de Estudio - Formación Superior Técnica y TecnológicaSarahi Carolina Gonzales GonzalesNo ratings yet
- Planes de EstudioDocument59 pagesPlanes de Estudiochavez consultoraNo ratings yet
- Final Curricula0602Document59 pagesFinal Curricula0602Milenka Tatiana Ventura Velasquez100% (1)
- Plan de Negocio para La Acuicultura Industrial de La Tilapia en El Departamento de San MartínDocument149 pagesPlan de Negocio para La Acuicultura Industrial de La Tilapia en El Departamento de San Martínmakako.tuyoNo ratings yet
- TITULO CARLID 1 (Reparado)Document60 pagesTITULO CARLID 1 (Reparado)Alex Franco Leonardo ShahuanoNo ratings yet
- AdmiDocument128 pagesAdmiLizette VegaNo ratings yet
- Compendio de Fichas Tecnicas ScoutsDocument102 pagesCompendio de Fichas Tecnicas ScoutssoftorsystemNo ratings yet
- Proyecto BoradorDocument32 pagesProyecto BoradorCarolina aguindaNo ratings yet
- Hidrologia FinalDocument69 pagesHidrologia FinalCarlos VilteNo ratings yet
- Memoria DescriptivaDocument64 pagesMemoria DescriptivanerioNo ratings yet
- Torres Paredes Braulio Isaac PDFDocument115 pagesTorres Paredes Braulio Isaac PDFMarlon MC,No ratings yet
- Constitucion y Garantias ProcesalesDocument76 pagesConstitucion y Garantias ProcesalesDarwin Antonio María UreñaNo ratings yet
- Manual ArduinoDocument79 pagesManual ArduinoDiana VillafuerteNo ratings yet
- Análisis seguridad trazado vialDocument51 pagesAnálisis seguridad trazado vialLiberth ChavezNo ratings yet
- Tabla de ContenidoDocument1 pageTabla de Contenidoyessika vasquez frieriNo ratings yet
- Medición de pulso cardíaco con ArduinoDocument33 pagesMedición de pulso cardíaco con ArduinoJuniior Cabrera BolivarNo ratings yet
- MONOGRAFIA PACKING MANGOS FinalDocument99 pagesMONOGRAFIA PACKING MANGOS FinalJose Carlos Llerena VillenaNo ratings yet
- PRODUCTO TANQUE PARA 400Tn - NORMA AWWADocument49 pagesPRODUCTO TANQUE PARA 400Tn - NORMA AWWAArnold CordovaNo ratings yet
- Proyecto Ii 2Document66 pagesProyecto Ii 2Carlos PincheiraNo ratings yet
- RE 28-2016Document87 pagesRE 28-2016cjaraheeinNo ratings yet
- PMF Nom152Document84 pagesPMF Nom152Jesus Eduardo Morales MendozaNo ratings yet
- Manual de Procedimiento Constructivo de ViviendasDocument135 pagesManual de Procedimiento Constructivo de Viviendascarlos.villarroel.vargas.civilNo ratings yet
- Pim Final Capitulos 4-5-6Document125 pagesPim Final Capitulos 4-5-6Javier PaucarNo ratings yet
- Documento Oficial de Practicas ElapasDocument82 pagesDocumento Oficial de Practicas ElapasAlejandro Choquevilca FarroNo ratings yet
- Informe de IrrigacionDocument111 pagesInforme de IrrigacionJuan Martin Arce BarrientosNo ratings yet
- Drenage GeneralDocument137 pagesDrenage GeneralVictor Omar Herrera DetquizanNo ratings yet
- Economia Acido SulfuricoDocument47 pagesEconomia Acido SulfuricoDavid GuzmanNo ratings yet
- Diagram AsDocument56 pagesDiagram AsAlvaro MartinezNo ratings yet
- Catálogo FusionDocument67 pagesCatálogo FusionGladys Huanca LaricoNo ratings yet
- Instalación de calentador de aceite térmico de 6 millones de Kcal/h en refineríaDocument100 pagesInstalación de calentador de aceite térmico de 6 millones de Kcal/h en refineríaDANICA CRISTINA LEIVA CASTILLONo ratings yet
- Kevin Farinango - Alternador Del Chevrolet Grand Vitara V6 4X4 2007 - 3ERO BTDocument32 pagesKevin Farinango - Alternador Del Chevrolet Grand Vitara V6 4X4 2007 - 3ERO BTKevin FarinangoNo ratings yet
- Informe de Uñas PalianDocument6 pagesInforme de Uñas Palianjose luisNo ratings yet
- Mapa HidricoDocument1 pageMapa HidricoricguerNo ratings yet
- Matriz Calificaciones Bin - DocentesDocument68 pagesMatriz Calificaciones Bin - DocentesCleya YanezNo ratings yet
- Universidad Nacional de AltiplanoDocument9 pagesUniversidad Nacional de AltiplanoCesar Yonathan PedrazaNo ratings yet
- Práctica de Topografía 1 y 2Document27 pagesPráctica de Topografía 1 y 2Danny Joel Rivas AriadelNo ratings yet
- Plan de Desarrollo Velez Santander Version 1Document343 pagesPlan de Desarrollo Velez Santander Version 1JohnJairoTriana67% (3)
- Tesis Daniel BravoDocument134 pagesTesis Daniel BravoCristianJaraNo ratings yet
- Curso de Plano PerimetricoDocument10 pagesCurso de Plano PerimetricoRonaldValeroLedesmaNo ratings yet
- ECOLOGIADocument35 pagesECOLOGIAPamela Gutierrez NuñezNo ratings yet
- Mar TerritorialDocument3 pagesMar TerritorialRoosevelt Rosario de LeonNo ratings yet
- CUESTIONARIODocument6 pagesCUESTIONARIOFebe Montserrat Gama De La RosaNo ratings yet
- Biomas TerrestresDocument34 pagesBiomas TerrestresAlexis ChozoNo ratings yet
- Hermelida - TrujilloDocument58 pagesHermelida - TrujilloMaciel SalazarNo ratings yet
- Curva de Permanencia o DuracionDocument17 pagesCurva de Permanencia o DuracionestebanNo ratings yet
- 7° Mapa Conceptual Resumen Unidad 2 1er PerDocument1 page7° Mapa Conceptual Resumen Unidad 2 1er Persergio prato67% (3)
- Cordillera de Los Andes de BoliviaDocument27 pagesCordillera de Los Andes de BoliviaLuisa Arancibia ArceNo ratings yet
- Principio de las inclusiones rocosasDocument15 pagesPrincipio de las inclusiones rocosasJosé Luis Quispe Garay100% (1)
- Planteamiento e Hipotesis (Taller 9)Document6 pagesPlanteamiento e Hipotesis (Taller 9)Karen Yiseth Zuñiga MosqueraNo ratings yet
- AI2. Implicaciones de La Movilidad Humana en La Diversidad Actual/Módulo 16Document9 pagesAI2. Implicaciones de La Movilidad Humana en La Diversidad Actual/Módulo 16Itzel Castañeda Soto57% (7)
- 1 Sec - Ciencias Sociales - Las Sociedades HidraulicasDocument3 pages1 Sec - Ciencias Sociales - Las Sociedades Hidraulicasagospetra43% (7)
- Prueba de Lapso BiologiaDocument8 pagesPrueba de Lapso BiologiaMimi Bustillo100% (2)
- ARTE Y JARDINERÍA DISEÑO DE JARDINES - Estanques y Jardines Acuáticos PDFDocument6 pagesARTE Y JARDINERÍA DISEÑO DE JARDINES - Estanques y Jardines Acuáticos PDFAnonymous Vfi9Nf2wNRNo ratings yet
- Cenepred Temporada de Lluvia 2016 - 2017 PDFDocument67 pagesCenepred Temporada de Lluvia 2016 - 2017 PDFRocio MontalvoNo ratings yet
- Ampliación Canal de PanamáDocument12 pagesAmpliación Canal de PanamáStefanía BrenesNo ratings yet
- Braudel, Fernand - Mediterraneo, El Espacio y La HistoriaDocument9 pagesBraudel, Fernand - Mediterraneo, El Espacio y La Historiajulian0% (1)
- El Proyecto @22 Barcelona PDFDocument28 pagesEl Proyecto @22 Barcelona PDFbamca123No ratings yet
- U1-3 Carmen Delgado ViñasDocument22 pagesU1-3 Carmen Delgado ViñasYanina QuispeNo ratings yet