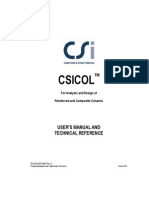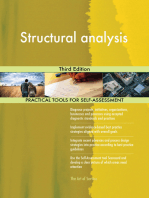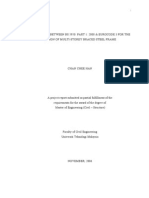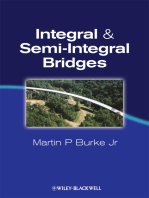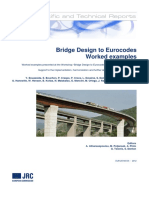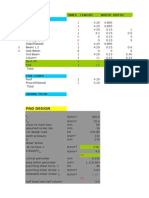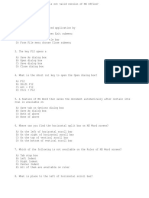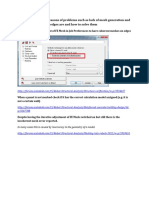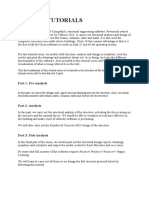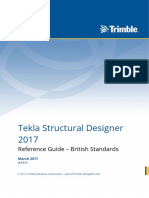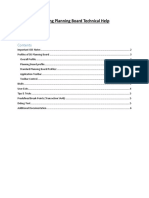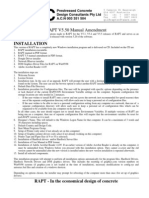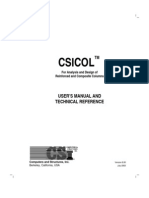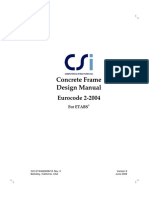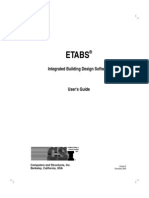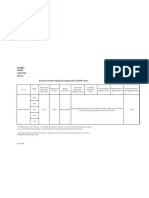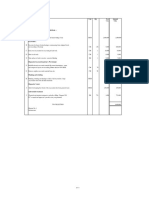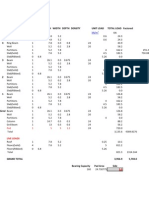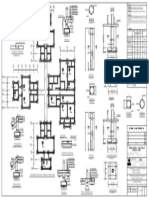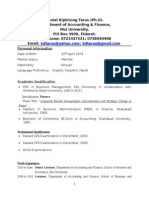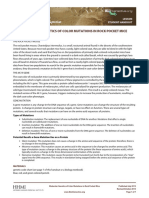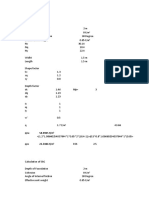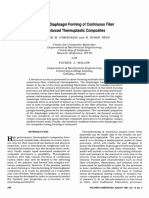Professional Documents
Culture Documents
Standard Training Manual: CSC Orion
Uploaded by
Masaba SolomonOriginal Title
Copyright
Available Formats
Share this document
Did you find this document useful?
Is this content inappropriate?
Report this DocumentCopyright:
Available Formats
Standard Training Manual: CSC Orion
Uploaded by
Masaba SolomonCopyright:
Available Formats
16.
0
Day One Standard
Training Course
J anuary 2011
Standard
i
Website Site:
General: www.cscworld.com
Technical Support:
UK Office support@cscworld.com
Malaysia Office asia.support@cscworld.com
Singapore Office asia.support@cscworld.com
Australia Office oz.support@cscworld.com
US Office us.support@cscworld.com
Proprietary Rights
Computer Services Consultants (UK) Limited, hereinafter referred to as the OWNER, retains all
proprietary rights with respect to this program package, consisting of all handbooks, drills, programs
recorded on CD and all related materials. This program package has been provided pursuant to an
agreement containing restrictions on its use.
This publication is also protected by copyright law. No part of this publication may be copied or
distributed, transmitted, transcribed, stored in a retrieval system, or translated into any human or
computer language, in any form or by any means, electronic, mechanical, magnetic, manual or
otherwise, or disclosed to third parties without the express written permission of the OWNER.
This confidentiality of the proprietary information and trade secrets of the OWNER shall be construed in
accordance with and enforced under the laws of the United Kingdom.
ORION is a registered trademark of CSC (UK) Ltd.
The CSC Logo is a trademark of CSC (UK) Ltd.
All other trademarks acknowledged.
Standard
ii
Standard
iii
CONTENTS
1 Introduction 1
1.1 Background 1
1.2 Important Notes Regarding This Documentation 2
1.3 Training Overview 2
1.4 Overview of the User Interface 3
1.5 Orion Modelling, Analysis & Design Flowchart 4
1.6 Graphic Editor - General Principles 5
2 Building the Model 9
2.1 Getting Started Project Parameters & Settings 9
2.2 Creating Axes 13
2.3 Creating Columns 19
2.4 Creating Shear Walls 30
2.5 Creating Beams 33
2.6 Creating Slabs 39
2.7 Additional Slab Information 46
2.8 Member Re-Labelling 47
2.9 Using Tables to Edit Multiple Members 48
2.10 Wall Loads and Additional Beam Loads 50
2.11 Generating a 3D View of the Model and Creating Additional Storeys 55
3 Building Analysis 61
3.1 Pre-Analysis 61
3.2 Performing the Analysis 70
3.3 Post-Analysis 74
4 Beam Reinforcement Design 85
4.1 Exercise Aims 85
4.2 Beam Design Settings and Parameters 85
4.3 Designing all Beams using Batch Mode 85
4.4 Graphical Review of Passing / Failing Members 87
4.5 Interactive Beam Design 88
4.6 Creating the Beam Elevation Drawings 96
5 Column & Wall Reinforcement Design 97
5.1 Exercise Aims 97
5.2 Column Design Settings and Parameters 97
5.3 Designing all Columns using Batch Mode 97
5.4 Creating a Column Schedule 99
5.5 Creating a Column Output Report 100
5.6 Creating a Foundation Loads Report 101
5.7 Interactive Column Design 102
5.8 Creating the Column Reinforcement Plan 113
6 Slab Design and Detailing 117
6.1 Introduction 117
6.2 Create Slab Reinforcement Strips 119
6.3 Editing the Bar Layout 122
6.4 Creating Slab Output 123
7 Creating a Flat Slab Model 125
7.1 Introduction 125
7.2 Creating the Flat Slabs in the Model 125
7.3 Creating Slab Loads and Openings 128
7.4 Creating Additional Storeys 131
8 Building Analysis for Flat Slab 133
8.1 Pre-Analysis 133
8.2 Performing the Analysis 134
8.3 Post-Analysis 137
9 Gravity Load Chase Down using Finite Element Analysis 141
9.1 Exercise Aims 141
9.2 Finite Element Model Generation Options 141
9.3 Generating/Performing the FE Analysis Model 145
9.4 Cross checking the Finite Element Results 151
Standard
iv
10 Designing the Flat Slab 153
10.1 Introduction 153
10.2 Finite Element Post Processing Settings 153
10.3 Floor Analysis Post Processing 154
10.4 Exporting and Displaying Contours 164
10.5 Exporting to DXF (for information) 165
10.6 Designing the Columns/Walls 166
Appendix A : Wind Load 168
Specifying Wind Combinations 168
Applying a Single Wind Load to Each Floor 169
Applying Wind Loads directly to Columns & Walls 173
Appendix B: Beam Design Settings and Detailing 176
Beam Design Settings 176
Appendix C: Column Design Settings and Detailing 184
Creating the Column Detail Drawings 192
Appendix D : Foundation Design 196
Introduction 196
Pad Footing Design 197
Strip Footing Design 201
Raft Foundation Design 205
Appendix E : Load Combinations and the Loading Generator 210
The Loading Generator 210
Appendix F : Report Manager 216
Concrete and Form Estimation Reports 216
Report Manager 217
Appendix G : Polyline Column Editor 218
Creating an L-shaped column. 218
Appendix H : Slab Design using FE Analysis 222
Introduction 222
Creating FE Slab Strips 222
Finite Element Model Generation 224
Updating the FE Strips with Reinforcement 228
Appendix I: Enhancing the General Arrangement Drawings 230
Creating Dimensions 230
Shrinking Axes and Setting Unused Axes to Ghost 234
Creating Slab Section Views 235
Appendix J : Orion Data File Structure and Project Settings 238
Project Settings 239
Standard
Page 1
1 Introduction
1.1 Background
Orion is developed for the analysis, design and drafting of Concrete Building Stuctures. Unlike general
purpose structural analysis programs, Orion is concentrated on accurate analysis, fast data preparation,
automated reinforced concrete design and automated preparation of engineering drawings and details.
Building systems have the following common structural features:
Geometry of a building system generally formed principly by horizontal beams and vertical
columns.
Most of the time, the column and beam elements have similar cross-sections so that standard
section types can be formed.
The in-plane stiffness of the floor slabs is considered to be high, forming rigid diaphragms at
each floor level.
Applied loads are either in vertical (dead and imposed loads) or horizontal (wind, soil pressure
or earthquake) directions.
There will often be repetition (in whole or in part) of floor layouts from one level to the next.
General arrangement drawings (GAs) are somewhat stylised, but given the constrained area of
application outlined above, the system allows the model to be described by the development of GA
drawings at each floor level. Even that process is further simplified since beams etc are dealt with as
coherant objects, not just lines. The more simplistic centre line analysis model is automatically created
in background at the same time. For example, in reality, 300 wide beams and 400 square columns
along an external elevation may be arranged with the outside faces flush which would mean that their
true centre lines are not aligned. It would be common practice to ignore this degree of mis-alignment
for analysis purposes. Orion will not un-necessarily complicate the analysis model.
In addition different preferences can be held and automatically used for analysis and design
purposes. For example, beam flanges can be ignored in the analysis but then utilised for reinforcement
design (sagging moments only) without any re-modelling.
In summary, an Orion model allows you to
Create GA drawings
Design the Floor Slabs, and de-compose floor loads onto beams.
Analyse the building frame
Design continuous beams, columns. walls, and foundations (pad, strip and raft)
Automatically generate RC detail drawings.
Note that analysis and design results are represented so that the reports look like a "Building Output"
by classifying the members as columns, walls, slabs and beams with the same notations used in the
floor plans.
Standard
Page 2
1.2 Important Notes Regarding This Documentation
This document is primarily intended to accompany a formal training course. However, it has been
decided that it will be distributed with the software as an alternative means of getting started. If you
are using this document and have not attended a course you will still find it very informative but we ask
that you note the following:
Each part builds on the last so you need to work from start to finish.
In many places the notes will simply say Set up the options/settings like this.
Within the notes there is little discussion of what effect alternative selections would
have. This is the sort of additional information that would be covered during
discussions in the training course or the informal question and answer sessions.
The introduction above gives an indication that you will need to develop an
appreciation of the distinction between physical, analysis, and design models. Once
again, this is the sort of additional information that would be covered during
discussions in the training course or the informal question and answer sessions.
In particular, time should be put aside towards the end of the formal training to allow
you to further discuss the above and also investigate how you can set up Orion so
that it works as closely as possible in accordance with your standards/requirements.
Background
Important Notes Regarding This Documentation
1.3 Training Overview
This training document will cover the main functions of Orion by using a simple 4 storey model. It is
intended that after the course you should be capable of applying the techniques learnt to more
complex geometries.
Standard
Page 3
1.4 Overview of the User Interface
Some of the various components of the user interface are shown below:
Layer
Toolbar
Plan View
Members
Toolbar
Form Plan, Detail and
Design Status tabs
3D View
Structure
Tree
Plan/3D View tabs
Standard
Page 4
1.5 Orion Modelling, Analysis & Design Flowchart
The following flow chart demonstrates the typical procedure, for analysis and design within Orion.
These options are fully described in the Orion Engineers Handbook.
1. Build the Model
2. Derive Beam Loads
Yield Lines
or
FE decomposition for Beam Loads
3. Run Building Analysis
Generates gravity and lateral
design forces for column/walls
and beams
4.1 Beam Design 4.2 Column/ Wall
Design
4.3 Slab
Design
3a For Flat Slab Construction
Use FE Floor Analysis to create
sub frames per floor, and chase
gravity (only) loads down
through the structure.
These Gravity Loads replace
those from the Building Analysis
Slab design based on tabulated code coefficients
If a Flat Slab?
(or sub frame
approach)
YES
NO
Standard
Page 5
1.6 Graphic Editor - General Principles
In a formal training course your tutor will demonstrate these methods to you. If youre working
through the notes independently, you should just read this section and then return to it as necessary
when you need to use the features/methods it describes.
1.6.1 Selecting single and / or multiple members
Several entity selection options are available to select single and/or multiple elements for editing. Only
visible objects can be selected using one of the selection methods. The entity selection options are
located in the "Edit" drop down and toolbar.
Available entity selection options are:
Select Entity Option
After clicking on the "Pick" icon from the Members Toolbar, a single element can be
selected by simply picking a point on the entity.
To select a second, and further, object(s) you can press the CTRL key while picking entities
successively. I f a selected element is picked again, then it will be de-selected.
Window/ Crossing Selections
After clicking on the "Pick" icon from the Members Toolbar, multiple elements can be selected by
enclosing them in a selection window. A selection window is a rectangular area that is defined in the
drawing area by dragging two opposite corners.
Two types of window selection are available. "Select Entity (Window)" option selects entities that
are entirely within the selection area. "Select Entity (Crossing)" option select entities within and
entities crossing the edges of the selection area.
"Select Entity (Window)" is performed by clicking and dragging from left to right as shown below.
"Select Entity (Window)" selects Column 1C1 only.
"Select Entity (Crossing)" is performed by clicking and dragging from right to left: By reversing the 1
st
and 2
nd
points in the diagram above, Axes "A" and "1", Column 1C1, Beams 1B1 and 1B4 and Slab
1S1 would be selected.
2
nd
Point
1
st
Point
Standard
Page 6
Fence Selection
Fence is a line that selects all entities that it crosses.
To perform "Select Entity (Fence)" hold down the SHIFT key and drag a line that crosses all
elements that are intended for the selection set.
This option is useful when a set of non-orthogonal entities are to be selected.
"Select Entity (Fence)" selects Axes "A" and "B".
1.6.2 Update - Editing a member
For example, in order to edit an existing beam:
1. Select an existing beam.
2. Right mouse click and choose Properties
3. Change the values/settings as required
4. Press the "Update" button in the properties window.
The same process applies to all element types. You can edit multiple beams/columns/walls etc by
selecting the elements you need to edit and following the same steps as above. You can edit all
elements of a particular element type by using the member tables from the Member drop down
menu.
1.6.3 Deletion Single / Multiple members
To delete an element, you must first select it and then do one of the following:
1. Press the "Delete" button on your keyboard
2. Right mouse click and choose Delete from the context menu.
2
nd
Point
1
st
Point
Standard
Page 7
1.6.4 Deletion Selective deletion from a group of members
For example, in order to delete all the slabs from within a
selection window:
1. Perform a window selection (as described earlier) to
select an area of a model
2. Press the "Delete" button on your keyboard or right
mouse click and choose Delete
3. From the "Element Filters" check "Slabs" only
4. Click OK
This will just delete the selected slabs and will leave all other
selected elements in the model.
1.6.5 Object Snapping (Osnaps)
The cursor can be made to snap on to the endpoint,
midpoint of an individual line or intersection of two
lines etc. to assist in creating axes, dimensioning or
other positioning commands. You can set the default
settings by selecting Object Snap Settings from
under the Edit drop down menu.
Standard
Page 8
1.6.6 Basic View/ Zoom functions
The Graphical Editor provides several ways to control the display of the drawing in the drawing area.
You can zoom to change the magnification or pan to reposition the view in the drawing area. All
display control options are located in the "View" drop down and the toolbar.
The following options are available:
Regen
The "Regen" command re-generates all drawing entities using stored geometry information. This
command is slightly time consuming than the redraw function.
Zoom Window
You can quickly zoom in on an area by picking the opposite corners of the zoom window defining it.
After selecting the "Zoom Window" option, specify the opposite corners of the zoom window in the
drawing area by dragging two points.
Zoom Previous
All zoom operations are stored. So, anytime, a previous display can be recalled using the "Zoom
Previous" option.
Zoom Extents
"Zoom Extents" displays a view that includes all objects in the current storey at the highest
magnification that will fit in the drawing area.
Zoom Limits
"Zoom Limits" displays a view that includes all objects contained within the active sheet borders at the
highest magnification that will fit in the drawing area.
Pan
After selecting the "Pan" option, you can pan the drawing image to a new location by left clicking and
dragging from one point to another.
This function can also be achieved by depressing the scroll wheel on your mouse and then moving the
cursor around the screen.
Zoom In (20%) and Zoom Out (20%)
"Zoom In (20%)" increases the magnification of the current view by 20% and "Zoom Out (20%)"
decreases the magnification by a similar amount. This option can be used to quickly zoom in and out
to the centre of the current view.
This function can also be achieved by using the scroll wheel on your mouse. The Zoom will be
focussed on wherever the cursor is placed on the screen.
Standard
Page 9
2 Building the Model
2.1 Getting Started Project Parameters & Settings
2.1.1 Exercise aims
Launching Orion software
Entering Project Code
Selecting a Template (Settings Centre)
Selecting Drawing Sheet
Entering Storey Height
Specifying some Program Design Settings
The object of this exercise is to familiarise you on how to start a new project in Orion and how to input
some basic project parameters.
2.1.2 Launching Orion
Open Orion so a screen similar to the following appears.
Standard
Page 10
2.1.3 Creating a New Project
Click New Project
Enter a Project Code. Type the code as shown using the _ character to denote spaces.
Then Click OK
This will automatically create a folder called Training_ Course_Model_1 beneath the default data
folder shown on the previous page. This will be used for storing all the model data.
2.1.4 Settings Centre
The next window to appear is the Settings Centre. Orion allows you to use Templates which
contain preferred settings and parameters in a range of areas within the program. These can be
swapped between projects and used to set up new projects quickly and easily with the settings you
want.
Standard
Page 11
Select UK (BS8110) on the left hand side and click I mport.
2.1.5 Drawing Sheet Selection
Orion has the unique ability to create working drawings from the design data. After having entered the
project parameters the drawing sheet selection dialog box will automatically appear.
Click on the drop down arrow to see the various sheet sizes available, pick A0 then click
OK.
Note: You can enter your own sheet size in the width and height box if your required size is not
available. You can also change the drawing and detail scales from this dialog.
Note: The sheet origin (0,0) is located at the lower left corner of the drawing sheet. If after
creating your model, you find it is too close to the edge of the sheet, you can reposition it by
clicking on the Sheet Origin button.
Note: For the purposes of this course, we will just select one of the default templates. For more
information on how to create and edit templates and how to fully utilise the Settings Centre, please
refer to the Orion Help document from under the Help menu.
Standard
Page 12
2.1.6 Inserting Storey Height
The next dialog prompts for the Storey height for the 1
st
storey
Enter the storey height as 3300mm as shown below then click OK.
After entering the 1
st
storey height, the main drawing area (Graphical Editor) appears.
Orion is now fully open and ready for our model to be created.
Standard
Page 13
2.2 Creating Axes
2.2.1 Exercise Aims
Understanding Axis Directions
Using the Orthogonal Axis Generator
Rotating & Stretching Axes
Selecting Multiple Axes
2.2.2 Establishing Axis Directions and Labels
Now we will begin to create the axes.
Pick Orthogonal Axis Generator from the File menu.
Note the text that is displayed at the bottom of the screen. This is prompting you how to proceed.
Hold down the Ctrl key while picking a point in the lower left hand region of the
drawing sheet.
After picking the reference point the Orthogonal Axis Generator screen should appear.
Fill in the boxes on the Orthogonal Axis Generator as below.
Note: You could now click on the screen to define the co-ordinates of the reference point, however
to ensure it has a sensible (i.e. whole number) offset from the origin hold down the Ctrl key on
your keyboard while picking a reference point.
Standard
Page 14
Click on OK, the axes should appear as follows.
Plan View in Orion 2D Model
X axis (0 degrees)
Y axis (90 degrees)
Dir 1 - +/- 45 degrees
of the X axis
Dir 2 +/- 45 degrees
of the Y axis
Dir 1
Dir 2
Note: The Orthogonal Axis Generator will create Direction 1 axes horizontally and give them
Alphabetical labels, Direction 2 axes will be created vertically with numeric labels. It is
worthwhile maintaining a convention so that the same axis directions are applied in all models. We
would suggest all axes within +/ - 45 degrees of the horizontal be assigned direction 1
and all axes within +/ - 45 degrees of the vertical be assigned direction 2.
Standard
Page 15
2.2.3 Osnap methods
The cursor can be made to snap onto the endpoint, or
midpoint of an individual line or intersection of two
lines etc. This will assist in creating axes or
dimensioning or other positioning commands. Default
Osnap Settings can be switched on in the Edit drop
down and the toolbar.
From the Edit menu choose Object Snap
Settings and ensure the I ntersection,
EndPoint and MidPoint Osnaps are
switched on. Then click on OK.
The Osnaps you have specified become active when
using either the Axis or Dimension commands.
2.2.4 Pick methods
The last axis to be drawn was Axis 6. Therefore, this is the currently selected axis and is
shown as a solid blue line. The Structure Tree View also indicates the selected axis. Provided
that the Pick icon is active on the members toolbar it is possible to select a different axis by
left clicking on it.
To select several axes at the same time hold down the Ctrl key whilst picking the axes. The solid blue
line indicates the last axis selected, the other axes that have been selected can be identified by the
small squares or grips that appear at the ends of the axes.
The selected axes are also indicated in the Structure Tree View. Clicking on the axis label in the tree
view also selects an axis. Holding down the Ctrl button whilst clicking in the Tree View, also allows the
selection of multiple axes.
2.2.5 Editing Axes
Clear any previous axis selections by clicking on the Clear Selection Set icon
Then use either of the pick methods to select only Axis 5.
With this axis selected, right click to activate the context sensitive pop up menu as
shown.
Note: The commands available on the pop up menu will vary depending on what is selected.
Standard
Page 16
The pop up menu allows the selected axis to be edited in a number of ways.
Choose Rotate Axis
Then follow the prompt at the bottom of the screen.
Change the Angle in the Axis Properties to 95 degrees
Pick the base of rotation by clicking on the intersection of axis A and 5. Provided you
have set up Osnaps, the cursor should snap to the exact intersection.
The axis should then appear rotated as shown below.
Standard
Page 17
Repeat this procedure to rotate axis F by 10 degrees about the intersection of axes F and 1.
The axes should then appear as follows:
2.2.6 Selecting/ Stretching Multiple Axes
Next we will stretch all the vertical axes so that they all extend above axis F.
From the Edit menu choose Select Entity (Fence) and then drag a line between
Axis E & F through all the vertical axes so they are all selected.
Right mouse click to bring up the pop up menu and pick Stretch Axis
Click and Hold with your left mouse button near Axis 6 and drag up past Axis F.
The screen should now look as shown below.
Help?? If you cant recall how to do the above:
Click the Pick icon
Click on Axis F to select it.
Right mouse click and choose Rotate Axis
Type in the angle as 10
Click on the Osnap intersection of axis F and 1
Standard
Page 18
2.2.7 Creating Axes Individually
In the training example it has been possible to create all the Axis Lines using the Orthogonal Axis
Generator so it will not be necessary to create axes individually, however there will be many occasions
in other models when you will need to add individual axes to an existing grid layout. There are two
ways to achieve this:
Either,
i) Create a new line parallel to an existing axis. To do this, select an existing grid line
then right click to activate the context sensitive pop up menu. Choose Offset Axis. Define
the offset and the label for the new axis and then left mouse click to one side of the
initially selected axis to indicate the side where the new axis is to be drawn.
ii) Create a new line by using the Axis Tool. To do this, select the Axis Tool
from the Members Toolbar. Define the new label, then left click and drag to draw
the axis. Note that using this method the line is being drawn free-hand making it
difficult to draw the line to an exact angle or length. To rectify this, hold down the CTRL
key when drawing the line. This forces the angle and length to snap to multiples of the
values shown in the Graphic Editor View Settings Plan Tab.
With an Angle Step of 15 deg and a Length Step of 1000, holding down CTRL will force the axis
to snap to an angle of 0,15, or 30 degrees etc. and a length which will be a multiple of 1000mm.
Standard
Page 19
2.3 Creating Columns
2.3.1 Exercise Aims
Take a look at the different modelling Options
Creating Rectangular & Parallelogram Columns
Inserting Multiple Columns
Creating Circular Column
2.3.2 The Properties and Options with Columns
Having created the grids we will now create the columns. However there are quite a few settings and
options with columns so we will have a brief look at these before proceeding.
Click the Column icon or go to Main Menu and pick Member/ Column.
The Column Properties dialog should appear as shown. There are 4 tabs to this dialog.
Insertion Options to update the e1 and e2
Dir 1/ 2 button - I ndicates the column faces are parallel to which directions (axis). This will be
demonstrated within the next few pages. (Pay attention to the column at grid B / 5)
- Column end conditions options (Fixed / Hinged). Simply click on the button to toggle the end
conditions. Note pinned joints in concrete structures should be used with caution.
Standard
Page 20
Note: To view the calculated section properties of a column, click
on the Model tab within the Column Properties dialog and
then click on the Display Section Properties icon. The
calculated properties can be edited manually by overwriting the
zero values shown in the dialog boxes.
Orion will allow the user to model and analyse column
or wall drop panels. These can then be taken into
account for the Punching Shear Checks.
b1 = width of drop
b2 = length of drop
e1 and e2 = allow the drop to be offset
h-Head = depth of the drop from the top of the slab
ie. If the slab is 300mm and a h-Head of 600mm is
specified then the drop would project 300mm below
the underside of the slab.
Standard
Page 21
Support Types > [Default]. The Default support condition is defined in Member > Support Type
Definitions. The user can define additional support conditions for translation / rotation in the x, y and
z axis.
(mm) del z (top/ bot) The user can define different top and bottom levels for each column relative
to the datum, i.e. for a sloping site.
Plane (top/ bot) If a column/wall has been assigned to a Plane (i.e. for a sloping floor) then this
Plane is referenced and the appropriate del z setting is made inactive.
Standard
Page 22
2.3.3 Creating Rectangular Columns
We will start by creating some rectangular columns.
The 1
st
column we will create will be of size 600x300 where 600 will be in direction 1. Also these
columns are to be parallel to the grids in both directions 1 and 2.
Click the Dir 1/ 2 button to indicate the column faces are parallel to both
directions 1 and 2.
In the dimensions box enter 600 in b1 and 300 in b2
Click the centrally placed column icon from the I nsertion Options to update the e1 and
e2 values as shown to the right.
The Column Properties should now be as shown below.
Label Corner - Allows the user to define the label position relative to its
four corners.
Note: By right clicking on these boxes we can select a dimension from those available instead of
typing a value.
Standard
Page 23
Place the cursor over Grid 1 and Grid B intersection (Note that the axes become highlighted
in grey to show which intersection is being used) and left click to insert the column.
Click on the Zoom Window icon or from the Main Menu bar pick View/ Zoom
Window
Then box around the Grids A-B/ 1-3 to see the inserted column.
Click the Zoom Limits icon to see the limits of the drawing sheet.
Now enter another column of the same size at Grids B/ 2 by positioning the cursor at this
grid intersection and left click the mouse.
Note: All columns must be entered at grid intersections.
Note: The circular symbol labelled with an R indicates the centre of rigidity of the floor plan.
As there is currently only one column on this floor the centre of rigidity is at the centre of the
column.
Standard
Page 24
2.3.4 Inserting Multiple Columns
Multiple columns of the same size can be entered by clicking and keeping the left mouse button
held down, and then dragging along the grid intersections where similar sized columns are to
be placed.
Do this along the Grids B/ 4 5, so your screen should look as shown.
Note: The column at Grid B/ 5 is drawn as a parallelogram and is placed parallel to both the grids it is
inserted at because the Dir: [1/ 2] button was selected. If only Dir: [1] button was selected then the
column would be drawn as a rectangle, only parallel to the grid in direction 1. The reverse applies if
the Dir: [2] button is selected.
Now enter the rest of the centrally placed 600x300 columns at the following Grid
Intersections: D/ 1, D/ 4, D/ 5, E/ 4 & F/ 5.
Standard
Page 25
So your screen should look as follows.
Centrally Placed 600x300 Sized Columns
Now with the properties for the 600x300 column
active, use the I nsertion Options to align the
column so that its top left corner is positioned
flush with the grids. With the alignment as
shown, the eccentricities should change to e1=0
and e2=300.
Then enter the column at Grid F/ 1
Click on the Zoom Extents icon so your screen should look as below.
Standard
Page 26
Members can be nudged into their final position using the keyboard cursor
keys.
Using the cursor keys nudge column 1C10 to an eccentricity of e1 = 150mm, e2 =
175mm. (Alternatively type these eccentricities into the Column Properties dialog and click
Update.)
Use the I nsertion Options again to align the next column thus so that its right
edge is flush with the grid line. Ensure that Dir: [1/ 2] is selected and then insert the column
at Grid I ntersection E/ 5.
Zoom in to this column and as shown below it should be labelled as 1C11.
Note: The size of step can be controlled via Settings > General Settings, by adjusting the
Member Section Eccentricity Step on the View tab.
Standard
Page 27
Now enter some square columns of size 350x350 centrally placed at grids and parallel
to axis in direction 1 only. These columns are to be placed at Grids E/ 1, E/ 2 & F/ 3 as
shown below.
Standard
Page 28
2.3.5 Creating Circular Columns
Now we will enter a circular column 400mm in diameter.
Type 400 in the b1 box and leave b2, e1 & e2 as 0, then
click on Grid F/ 4 to enter the circular column.
View of Circular Column 1C15
2.3.6 Using the Polyline Column Editor
This option allows the user to specify any shape column for the analysis and design. Please refer to the
Help system for information on how to use the Polyline Column Editor.
Note: To enter a void in the centre of the column, put a negative
value in the b2 box (i.e. 100mm pipe would be entered as -100).
Standard
Page 29
All the columns have now been entered. They should be shown positioned at the grid line
intersections below:
1
st
Storey Column Layout
Hint?? Have you missed out any of the columns?
Take a look at the Structure Tree - If your model is correct it should be indicating 15
columns at this stage.
Standard
Page 30
2.4 Creating Shear Walls
2.4.1 Exercise Aims
Creating C-Shaped Core Wall
2.4.2 Overview of Options
You will see many of the options are similar to the options in the columns dialog but there are a few
that refer to walls only.
Ext I Ext J
The geometry of the wall is defined under the
Gen tab. The wall is defined between grid
points.
Extension zones (Ext) can also be defined to
model the physical position of the wall.
Note I t is recommended that the
extension zones are kept to a minimum
as shown below.
The orientation of the wall is defined by the
label direction. This is controlled automatically
by Orion. In simple terms Ext I refers to the
start of the wall, and Ext J to the end.
Standard
Page 31
Material Properties The choice of material can be
controlled on a wall by wall basis. However it is recommended
to use the [Default] material properties controlled by the
Parameter Settings.
It is recommended that changing any material
properties in this window should be done with caution.
(mm) del z (I,bot) The base levels of ends I can be
controlled based off the datum.
(mm) del z (J ,bot) The base levels of ends J can be
controlled based off the datum.
This enables sloping base of walls.
Support Type The support Types can be defined as per the
columns. It is recommended to use [Default] settings.
Wall Model Type The analytical model for this shear wall
can be controlled on an individual basis. The Mid-Pier and FE
Shell Methods are described fully in the Engineers Handbook.
It is recommended to leave this setting as Default.
Mid Pier Model
FE Shell Model
Standard
Page 32
2.4.3 Creating a Core Wall
Now we will create a lift core wall which will be 200mm thick and C-shaped.
Pick the Shear Wall icon or go to Member/Shear Wall from the Menu bar.
Enter 200 in the b: dimension box, 100 in the b2 box and enter 100 in the Ext:
I & J boxes. (This is how far the wall extends past the grids that it is inserted).
Click on the I nsertion Options icon and select the wall to be centrally placed on
the grid
Insert the wall by clicking and dragging from the start grid C/ 2 to C/ 3.
Do the same at Grid D/ 2 to D/ 3 and Grid C/ 2 to D/ 2 as shown below.
Standard
Page 33
2.5 Creating Beams
2.5.1 Exercise Aims
Creating Multiple Rectangular Beams
Applying Beam Wall / Member Loading
2.5.2 Creating Multiple Rectangular Beams
Pick the Beams icon or go to Member/ Beam.
We will first enter some Beams along Grid B/1-6 of size 300x600.
In the Beam Status Bar ensure that dimension b is 300 and the dimension h-bot is 600.
Label The labels will automatically generated in the model,
ie. 1B1, 1B2, 1B3 etc.
b - The width of the beam
b2 This option determines if the beam is offset in relation
to the grid it is being created. This can be manually applied
or by using the [Default] offsets.
Pinned Left clicking on the blue beam allows the user to
define pinned end supports, on either / both ends of the
beam
h-bot This is the amount you wish for the beam to project
below the slab.
H-top This is the amount you wish for the beam to project
above the slab.
See diagram below.
Standard
Page 34
The beam along Grid B/1-6 is to be placed in the centre of Grid B so that the b2 dimension is
half of the b dimension,
Ensure this by clicking on the icon this will automatically set the b2 dimension to
150mm as shown above left.
The beam is positioned at Grid B/1-6 by left clicking and dragging from the start of Grid B/ 1
and releasing when your cursor is at Grid B/ 6 so that 4 beams are entered as shown below.
I / Shear Area / hf / bf and E These will all be calculated
automatically based on the Material Properties / Beam Size and the
connecting slabs for the calculation of the flanges.
Note:
Like the columns, the beams are automatically labelled based on the storey and numbered
sequentially as they are entered.
Orion has automatically split the beam into four individual members between the columns.
Standard
Page 35
Now enter some more beams in the following order of same size at the following locations:
From To Beam Size
D/1 D/6 300 x 600
E/1 E/5 300 x 600
2/A 2/C 300 x 600
4/A 4/F 300 x 600
1/A 1/F 300 x 600
5/A 5/F 300 x 600
6/B 6/D 300 x 600
So your screen should look as shown on the next page.
Standard
Page 36
Note: A beam will not be placed where a wall already exists. A beam was not placed at Grid D/2-3
because of this.
The perimeter beams along the top and bottom edges are only 250mm wide and 800 deep.
Enter them as indicated in the table below ensuring they are placed centrally on the grid:
From To Beam Size
F/1 F/5 250 x 800
A/1 A/5 250 x 800
Standard
Page 37
A *** Slender Section** * warning message should appear, click on OK to accept and your
screen should look as follows.
Delete the perimeter beam along the bottom edge and then re-enter it as 3 separate beams
as indicated in the table below:
From To Beam Size
A/1 A/2 250 x 800
A/2 A/4 250 x 800
A/4 A/5 250 x 800
So your screen should now look as follows.
Note: The perimeter beam at Grid A/ 1-5 has been created as a single beam spanning > 17m and
supporting the vertical beams along grids 2 and 4. It is possible to redefine this part of the model
so that the beams along grids 2 and 4 become cantilevers that support the perimeter beam.
Standard
Page 38
Hint:
Have you missed out
any of the beams?
Take a look at the
Structure Tree -
It should indicate
37 beams.
2.5.3 Inserting the rest of the 1st Storey Beams
Define the rest of the 1
st
storey beams centrally on the grid (with the b2 dimension half of
the b dimension) as follows:
From To Beam Size
2/D 2/E 300 x 600
3/E 3/F 300 x 600
C/3 C/5 250 x 600
3/C 3/D 200 x 500
Now your screen should look as shown below:
Note: When you place the beams between C/3 and C/5 you will see a message about sub-dividing
these beams with the beam running along axis 4 Click Yes to sub-divide
1
st
Storey Beam Layout
Standard
Page 39
2.6 Creating Slabs
2.6.1 Exercise Aims
Creating 2 way spanning Slabs
Creating Cantilever Slabs
2.6.2 Creating 2 Way Spanning Slabs
For Beam and Column construction, slabs can be designed based off the co-efficient method in the
code. Other methods of design are considered later.
Select the Slab icon or from Member/ Slab.
We will now enter the slabs at the 1
st
storey.
In the Slab Properties enter the slab thickness h to be 120 and the cover to be 25, all
dimensions are in mm.
Then click on the Loads tab and enter an Additional Dead Load of 1.2kN/ m
2
and in the
I mp. Load box do a right mouse click and select a value of 1.5kN/ m
2
.
Enter the 1
st
slab by positioning the cursor between Grid A-B/ 1-2, then left click the
mouse.
Your 1
st
slab 1S1 should appear as below including the yield line for the slab load distribution.
Note Current loading method assumed to be the Yield Line Method
Note: The self weight is calculated
automatically depending on the slab
thickness.
Returning to the General tab, click on the
Type box and all the possible Slab Types
will appear in pop up menu as shown
below.
The slab type relates to table 3.14 in the
code and is used to obtain correct
reinforcement values, based on the
coefficient method. For ease in creating
this model we will initially leave the Slab
Types as 1. Once all the slabs have been
created the program can be made to
automatically calculate the correct type for
each slab.
Standard
Page 40
Repeat this process to define two more 120 thick slabs as follows:
Region Thickness (mm) Dead Load (kN/ m) Live Load (kN/ m)
A/2 B/4 120 1.2 1.5
A/4 B/5 120 1.2 1.5
So now your screen should look as follows.
Now enter some 150 thk slabs which have the same Additional Dead Load as the existing
ones but are to have an I mp. Load of 3kN/ m
2
Region Thickness (mm) Dead Load (kN/ m) Live Load (kN/ m)
C/3 D/4 150 1.2 3.0
Standard
Page 41
C/4 D/5 150 1.2 3.0
D/4 E/5 150 1.2 3.0
E/3 F/4 150 1.2 3.0
E/4 F/5 150 1.2 3.0
B/5 D/6 150 1.2 3.0
So now your screen should look as follows.
Now enter some 200 thick slabs at the following locations:
Region Thickness (mm) Dead Load (kN/ m) Live Load (kN/ m)
B/1 D/2 200 1.2 3.0
B/2 C/4 200 1.2 3.0
B/4 C/5 200 1.2 3.0
Standard
Page 42
D/1 E/2 200 1.2 3.0
D/2 E/4 200 1.2 3.0
E/1 F/3 200 1.2 3.0
So now your screen should look as follows.
2.6.3 Setting Slab Types Automatically
To automatically set the slab types in accordance with table 3.14 proceed as follows:
Clear any members that are currently selected by clicking on the Clear Selection
Set icon
Standard
Page 43
Right mouse click on the Slabs folder in the Structure Tree and select Set Slab Types
Automatically as shown below
The Slab Type Determination dialog appears as shown below.
Click on OK to proceed
Click on OK once more.
Note For continuity of the slab
type to be considered, the
adjoining slab edge must be 70%
or greater in length.
Note This message confirms
how many slabs are in the model,
how many of them have openings
and displays the Slab Type that
has been assigned to them.
Standard
Page 44
2.6.4 Creating Cantilever Slabs
Now we will enter a Cantilever slab
Select the Slab Type 12 and enter a thickness for h of
150mm.
Enter the length of the cantilever slab to be 1000 in
the L-Cant box, so your properties window should look as
shown to the right.
If you click on the Display Slab Label icon so a cross
goes through it.
The effect of this is to switch off the label for the
slab on the drawing.
As with normal slabs, click on the Loads tab. Ensure the
Load values are as follows: Dead Load 1.2 kN/m, Imp. Load
3kN/m
2
You could now insert a cantilever slab along the full length of
a beam in the same way as you would insert a beam or wall
Tip: Click along the RHS of the beam. When clicking from intersection to intersection click in an
anticlockwise direction.
With the cantilever slab properties still active, type the slab width in the b-slab box as 3000
Ensure that the cantilever length, L-cant, is still 1000
In the d box, type the distance from the grid where the slab is to be inserted as 4000. The
slab thickness, h, is 150.
Note - Each cantilever slab can only be defined relative to one beam. Therefore, to place a
cantilever slab along the side of a building, you would be required to specify separate slabs for
each of the beams along the edge. Also the insertion points for the beginning and end points of the
slab should coincide with those of the beam to which it is adjacent.
Standard
Page 45
Now click and drag from Grid 3/ F to 1/ F so the cantilever slab 1S16 is shown as below.
So you can see from this that b-slab controls the width of the cantilever and d controls how far
from the start insertion point the cantilever slab is positioned. This then allows you to control
the size of the cantilever slabs easily.
Hint?? Have you missed out any of the slabs?
Take a look at the Structure Tree - it should be indicating 16 slabs.
Standard
Page 46
2.7 Additional Slab Information
2.7.1 Rel. Level
This allows a step in the slab, however if the relative difference in elevations will cause a separation in
diaphragms, then try using plane definitions.
2.7.2 Slab Additional Load Library
It is possible to set up some default Slab Additional Loads by going to Member > Slab Additional
Loads Library. This allows you to set what materials are being used for a particular slab area and
automatically works out the load this would impart. These can then be saved and quickly applied as
Additional Slab Loads using the drop down menu on the Loads tab in the Slab Properties window.
Standard
Page 47
2.8 Member Re-Labelling
2.8.1 Exercise Aims
Re-label all the columns, walls, beams and slabs into a more ordered sequence.
2.8.2 Changing the member labels
Currently the members have been labelled in the order in which they were created. It would be
preferable to have them labelled to reflect their location on the plan.
From the Edit menu select Re-label Members.
Choose the options as shown below and then click on OK.
This will re-label all elements in the plan view, but they will still be listed in the same order as they
were created in the structure tree. To have them listed numerically again i.e. 1C1, 1C2, 1C3 etc
you will need to save the model and re-open it.
Standard
Page 48
2.9 Using Tables to Edit Multiple Members
2.9.1 Exercise Aims
Changing properties of multiple members in one go by using the member tables
2.9.2 Changing Properties of Multiple Members
To demonstrate this function we shall change the slab thickness of all the slabs in the model.
Clear any previous selections by clicking on the Clear Selection Set icon
Right click and choose Member Tables > Slab Table
This same option is available from Member > Member Tables > Slab Table.
The Slab Table should now appear as shown, containing all of the slabs. From here it is possible to
change either the property of an individual member in the table or update a property of all the
members at the same time.
Highlight the column, h as shown by clicking on the label at the top of the column.
Standard
Page 49
Without clicking anywhere else, type the new required slab thickness, 200mm.
Press Enter and the new thickness have been auto-applied to all the slabs in the table.
Note: When the slab thickness is changed the self weight is also automatically modified.
2.9.3 Changing Properties of One Member in the table only
Change the thickness of slab 1S16 to 180mm as shown below
Click on one of the other rows in the table to move the focus off 1S16 as shown
Click on Close
Note: I f several members of different element types are selected, you will not be able to right click
and choose Properties. Instead you should right click and choose the required Member Table.
For example, if you have some, but not all, slabs selected and then either open the Slab Member
Table or right click and choose Properties, the member table will be opened and only the selected
slabs will be listed. This would allow you to edit multiple elements in one go without editing all.
Alternatively you can have the Member Tables toolbar docked permanently on screen - This can
be done by right clicking on any toolbar to display the menu of available toolbars. Tick the Member
Tables toolbar option and it will be displayed and can be dragged to a suitable position.
Standard
Page 50
2.10 Wall Loads and Additional Beam Loads
2.10.1 Exercise Aims
Apply Beam Wall Loads
Apply Additional Beam Loads
2.10.2 Apply Beam Wall Loads
Select the beam at the right end of grid F, right click and choose Edit Beam Wall Load.
Define a Reference Name of Brick Wall.
Enter a Wall Unit Weight of 3.8kN/ m
Enter a Wall Height of 3.4m
Enter a Wall Thickness of 0.2m
Click on OK and the beam is shown hatched,
indicating it has a Brick Wall load applied.
Note: Slab loads will be automatically applied to beams based on the default Slab Loads
Calculation Method. For this example, this is currently set as the Yield Line Method.
Standard
Page 51
To apply the same wall load to the other perimeter beams proceed as follows:
Right mouse click on the same beam again and this time choose Copy Beam Wall Load.
Using the Pick icon, select the remaining perimeter beams, remembering to keep the CTRL
key held while selecting, so that each one is added to the existing selection set.
When the entire perimeter beams are selected, right click again and this time, choose Paste
Copied Beam Loads from the menu.
When prompted by the below message, click Yes to apply the beam wall load to the beams
All beams will now be
hatched in the same
colour to show the
loads have been
applied.
Hint?? If you have difficulty selecting the beams try this:
From the Layer Tool Bar at the left edge of the screen click on the Axis Layer Group icon. This
will temporarily switch off the display of the grid lines.
Now use the Pick icon to select the beams
When all the beams are selected remember to switch the grid lines back on by clicking on the
Axis Layer Group icon once more.
Standard
Page 52
2.10.3 Apply Additional Beam Loads
Select beam 1B30 as shown. (If the indicated beam is not labelled 1B30 try re-labelling the
members once more as described in Chapter 2.8.)
Right mouse click to display the Pop Up menu and choose Edit Member Loads.
The existing loads on the beam are displayed. T2 and T1 are the slab loads from left and right. The
self weight of the beam is also displayed.
Click New Load
Note: This is the chosen Load decomposition method for this beam [Default].
Standard
Page 53
The three icons at the top of the Load Profile
Editor allow you to add Uniformly Distributed
Loads, Partially Distributed Loads and Point
Loads respectively.
Click on the Partial Distributed Load
icon and then click on the Load
Editor button.
Click on the partial uniform load icon as shown.
Enter the distance, x to the start of the load as 1m
Enter the run of load, a as 2m
Enter the load intensity, P as G = 4kN/ m and Q = 3kN/ m
Click on OK
The load should be drawn as follows:
If desired, type a label for the
load then click on OK
This additional manually entered load is
shown on the T0 diagram as below
Click on OK
Standard
Page 54
To view the Total Added Loads on the beams in
the plan view, go to Settings > View Settings
and click on the Beams tab
Left click to tick the box Print Total Added
Loads.
This will now display the Total Added Loads in the plan
view next to every beam, as shown in the image at the
bottom of this page.
You will notice that the settings to control the Beam
Hatching are also found in this view.
Set your preferred Hatch Colour by clicking the
Select Hatch Colour button
Try switching between Beams With Wall
Loading (to hatch the perimeter beams) and
Beams With User Defined Loading to hatch
beam 1B30.
Click on OK
Standard
Page 55
2.11 Generating a 3D View of the Model and Creating
Additional Storeys
2.11.1 Exercise Aims
Generate a 3D View of the Model
Inserting Additional Floors
Copying Storey Data from one floor to another
Editing the Storey Height
2.11.2 Generating/ Manipulating a 3D View
The building currently consists of only one floor. To complete the analysis model we shall generate
additional floors. To assist in this process a 3D view of the model can be created.
A 3D view of the model can be obtained which will allow you to choose different layouts of Plan view
(P) and 3D view (3) windows. It is possible to create different 3D views in different windows.
From the Window menu select the Tile Vertical
Note: Alternatively, the Plan/ 3D View tab at the bottom of the screen can be used to cascade & tile
the different windows
Standard
Page 56
The 3D View can be manipulated in a number of ways:
Left click on the 3D View window to make it active
Zoom - Scroll the scroll wheel on your mouse and will zoom in to the centre of the model.
Pan - Depress the scroll wheel on your mouse and then moving the cursor around the screen.
Rotate - Hold down the right mouse button and moving the cursor around the screen. The model will
rotate about its centre point.
There is also a toolbar at the bottom of the 3D view that allows much more manipulation of the view.
You can also model in 3D by being able to Insert, Edit and Delete elements in the same manner as in
the 2D view.
Plan
View
Filters
Zoom
Function
Window
Views
Regen
View
Settings
Animation/
Save I mage
Standard
Page 57
2.11.3 Inserting Additional Floors
Now we will generate an additional 3 floors, so the model will become a 4 storey building. This is
a two step process. Firstly, we must insert the additional storeys
Right click on Storeys in the Structure Tree to display the Storey Menu
Choose I nsert storey, or alternatively go to Building > I nsert Storey.
Enter the Total Number Of Storeys as 4, so we get the following view
Standard
Page 58
2.11.4 Copying Floor Data to Other Floors
The model now has 4 storeys, but as can be seen, it does not contain any members in the plan view.
Right click on Storeys in the Structure Tree to display
the Storey Menu and select the option Generate
storey (or go to Building > Generate Storey) so the
Generate Storey window appears
Highlight St01 as the Source Storey and then St04 as
the Target Storey.
Then click on OK.
Once you get the message Process Completed at the
bottom of this window, select Close
From the Structure Tree you will see that St01 & St04 have a circle
mark next to them but St02 & St03 dont have this mark. Floors with
a mark are classed as Unique and have their own storey information
(beams, columns, walls etc). Floors without a mark next to them are
classed as Duplicates and are automatically made identical to the
first Unique Storey directly above it. Therefore, only Unique storeys
can be edited. Hence storeys St02 & St03 are duplicates of
St04. This is highlighted by the Storey Reference in brackets.
Whatever changes are made to the Unique Floor will be carried through its Duplicates. Therefore, if
we were to edit St04 now, the same changes would be applied to the Duplicates St03 and St02.
We want to edit St04 (the roof) but keep the other floors below it the same as they are now.
Therefore, we need to first generate the same storey information from the St04 to St03 then modify
the 4
th
storey accordingly.
So we can do this as follows:
Right click on Storeys in the Structure Tree to display the Storey Menu and select the
option Generate storey.
Ensure that the source storey is St04 and the Target Storey St03 then choose OK
Once the process is complete, click Close
From the Structure Tree you will see that St03 now has a circle mark
next to it indicating that it is a unique and editable floor, as are St01 and
St04.
St02 cannot be edited, as it is identical to St03.
2.11.5 Moving between Storeys
The current storey displayed in the plan view will be shown in bold on the Storey menu in the
Structure Tree. To change to a different storey, simply double click on it in the Structure Tree.
If you are not currently viewing storey 4, double click on Storey: St04 so that it is shown in
bold (as shown on the right)
Standard
Page 59
2.11.6 Editing the Roof
Select the Slab icon or from the Pull Down menu select Member > Slab.
Select the Slab Type to be 1 and ensure the thickness is 200mm and the cover 25mm.
Then enter the slab where the lift wall is at Grid 2-3/ C-D
So your screen should look as follows.
2.11.7 Editing the Storey Height
We will now edit the storey height as currently each floor is 3300mm high based on the 1
st
storey
generated earlier.
Select Edit Storey from the storey menu or by going to Building > Edit Storey so the
Edit Storey dialog box appears as shown below.
Standard
Page 60
To change a floor height, click in the cell for h(mm) at the desired storey, St01
Change the current value of 3300 to be 4000. Click outside the cell and you should notice
the values in the Level column have changed as shown below.
1
st
Storey Bottom Level This is effectively the Z co-ordinate for ST00. This does not affect the
storey heights of any level and is only used to calculate the reference level for each floor (shown in the
Level column in the table above).
Foundation Level This is the length of the column below the datum level (St00), by Default
1100m
2.11.8 Specifying I mposed Load Reductions for Each Floor
The Edit Storey dialog is used to apply
imposed load reductions to a model. You can
also specify whether you want to consider the
roof level.
Tick the option to Consider Roof
Level as Adequate Storey for
Live Load Reductions
Click the Apply button to apply the
appropriate Imposed Load Reduction
factors to each level
Click OK
Standard
Page 61
3 Building Analysis
3.1 Pre-Analysis
3.1.1 Exercise Aims
Set up the Project Parameters and Loading and selecting the Materials
Define the Analysis Settings
3.1.2 Pre-Analysis Tab - Parameters, Loading and Materials
From the Run menu choose Building Analysis.
This should then display the Analysis Form.
As you can see, the Pre-Analysis Tab allows you to set up the Project Parameters, edit the Loading and
Load Combinations and select your Materials. These features will be discussed in more detail but the
trainer, but are also covered extensively in the Orion Help System.
Standard
Page 62
The Parameters button allows the user to set/modify the Project Parameters. These include:
Codes: Select which design codes you are working to
Lateral Loading: Decide how your Notional Horizontal Forces are calculated
Lateral Drift: Decide if the structure is braced or unbraced
Standard
Page 63
The Edit Load Combinations button can be used to view and, if required, modify the load
combinations and their factors.
You can view/create/edit individual Load Cases by clicking on the Load Cases button, or get Orion to
automatically create Load Cases and Combinations by pressing Loading Generator. For more
information on this, please refer to Appendix E of this manual or the Engineers Handbook.
Standard
Page 64
The Edit Storey Loads button can be used to view and, if required, modify the lateral load cases
applied at each storey. You can also view the Mass and co-ordinates for the Centre of Gravity for each
level. The notional lateral loads are calculated automatically once the Building Analysis is complete.
The Edit Materials button can be used to view the concrete and steel grades selected for each
member group and the steel bars available for the design for each element group. You can also
specify the Unit Weight of Concrete and Blocks and set the Coefficient of Thermal Expansion.
Click the Edit Materials button on the Pre-Analysis Tab so the following screen appears.
Standard
Page 65
Note: Different Member Types are can have different concrete grades set globally here. However
the grade can be varied from one member to the next within a Members Properties window.
Click on the Concrete Grades button adjacent to Columns, choose Concrete Grade
C32/ 40 and check the Apply to All Members Types box as shown below and then click
OK
This will set all structural members to have Grade C32/40 Concrete 32 being the Cylinder Strength
and 40 being the Cube Strength.
Standard
Page 66
Click on the Steel Grades button adjacent to Columns and then choose Grade 500 (Type
2) and check the Apply to All Members Types box as shown below and then click OK
This will set all structural members to have Grade 500 (Type 2) Steel for their reinforcement.
Check that you have the unit weight of concrete set to 24kN/ m3 before proceeding.
Click the Bar Sizes button adjacent to Columns.
Standard
Page 67
You will notice some bars have been selected by default. Bars can be unselected by clicking on them
to remove the tick (similarly click to select).
Make sure the selected bars are H10, H12, H16, H20, H25 and H32
Click OK to go back to the materials tab, then review (and modify if desired) the bar
diameters to be used for beams, slabs etc.
Note: You may prefer to modify the bars to select from. Some bars are only available in Europe
and others in Asia. However, these training notes are based on the above bar sizes - if you make
changes the member designs may differ from the manual.
Note: If you do not select a particular bar size here, that size will NOT be available for selection in
the design process later. For example, if you only ticked H16 in this window, only H16s could be
used to design the Columns later.
Standard
Page 68
3.1.3 Model Options Tab Model Analysis Settings
Click on the Model Options tab
The model options shown here are fully described in the Engineers Handbook, found from the Help
Menu.
Automated generation of Rigid Zones (where beams frame in to columns/walls) is an advanced
feature within Orion. Setting Rigid Zones to Maximum, or Reduced by 25% creates a more realistic
model of the beam/column interface which reduces the design moments within the beams.
None Centreline moments
used for design. No Rigid Arms.
Reduced Mom generated 25%
from the perimeter of the section
Maximum Moments at the
face are used for the design.
Rigid arms extend to the section
perimeters (100%).
Diagram Shown with
MAXIMUM Rigid Arms
Standard
Page 69
Click on the Stiffnesses tab.
On this page, the engineer can globally adjust the properties to be used for each member type.
No changes will be made, click on Settings tab.
Total Hor. Drift Limit This check is for the maximum total allowable displacement, which is
checked at every storey level. 12000mm * 0.0010 = 12mm
Relative Hor. Drift Limit This check is in accordance with BS 8110: Part 2 and is the maximum
relative displacement between each storey. 3300mm * 0.002 = 6.6mm
These checks are performed for the NHFs, Nx and Ny
Tick the option Use Decomposed Beam Loads
Note: For flat slab models there is an option to use undecomposed slab loads for the notional
horizontal load calculation. See later notes.
Note: The torsional stiffness factor has been set to 0.01 for the beams to prevent significant
torsions from developing.
Standard
Page 70
3.2 Performing the Analysis
Click on Building Model Check.
This will check that the building is valid for those conditions indicated.
Choose All Storeys and then click on the Ok button.
Standard
Page 71
Note: Even if this reports no errors, it doesnt guarantee that the building is modelled correctly. There
can be other problems in the model that are not picked up by the validity checking process.
Assuming that no errors are reported, Cancel the dialog
During the Building Analysis, the Beam Load Calculations (All Storeys) are completed (based
upon your loading method currently Yield Line). The slab loads are distributed onto the supporting
beams; all the load data is assessed; the weights and mass centres of each storey are calculated and
any notional lateral loads are determined.
After analysis it is then possible to automatically perform Column/ Wall Reinforcement Design and
Beam Reinforcement Design for all members in the building.
Make sure Column/ Wall Reinforcement Design and Beam Reinforcement Design are
not checked before clicking on Start to begin the building analysis process.
The Beam Load Calculations commence and a warning message should be displayed.
Click Yes and the analysis process continues and then OK when the Analysis has completed.
Standard
Page 72
3.2.1 Checking the notional lateral loads
Once the Building Analysis has been performed, the weights of each storey can be viewed and if
lateral loads were specified in the Proj ect Parameters they can be viewed and edited.
Return to Pre-Analysis and select Edit Storey Loads.
By clicking on each of the storey labels in the upper table, the Nx and Ny values for each storey can be
viewed and edited if required, in the lower table.
Click on Cancel to leave the notional forces unchanged.
Hint: By clicking Yes, in the above
process to mark the cantilever
beams, a small red triangle is
attached to each one detected. The
user can override this automatic
marking back in the graphic editor
by selecting the beam, right clicking
and choosing Mark Free End of
Cantilever Beam as shown. This
may be necessary where two
cantilever beams meet. (EG beams
B3 and B36). The marking does not
affect the analysis, however it does
affect the way the beams are
subsequently detailed.
Standard
Page 73
Point of Application
Notional Horizontal Forces
CofG = Centre of Gravity
CofG
Floor Plan
Ny
Nx
Sheet Origin
(0,0)
14.070m
17.333m
Standard
Page 74
3.3 Post-Analysis
3.3.1 Cross Checking the Analysis Result
An important cross check on the validity of the analysis is the Axial Load Comparison Report. This
report sums all of the dead and live loads applied at each storey and displays the axial forces in the
columns and shear walls. These values should equate to each other (within a few percent). I f they do
not the reason for the discrepancy should be investigated.
Go back to the Analysis tab
Select Axial Load Comparison Report
The total SUM OF APPLIED LOADS (Using Un-Decomposed Slab Loads) values should be similar to
those from the Decomposed Slab Loads table.
Provided that any difference between the un-decomposed and the decomposed values can be
accounted for, the Total Decomposed Applied Dead Load should be compared with the Total Delta G
value from the BUILDI NG ANALYSI S COLUMN/WALL AXIAL LOADS table. Similarly, the Total
Decomposed Live Load should then be compared with the Total Delta Q value.
Any significant differences in these values also have to be able to be accounted for.
If required the report can be printed, or it can be saved for later inclusion in a batch print out of all
reports created by the program.
Click on Save
See following page for an example of the Axial Load Comparison report
Summary For Beam and Column Construction
CHECK 1
Sum of Undecomposed Slab Loads ~ Sum of Decomposed Slab Loads
CHECK 2
Total Decomposed Applied Dead Load ~ Total Delta G
CHECK 3
Total Decomposed Applied Live Load ~ Total Delta Q
Standard
Page 75
Axial Load Comparison Report
Standard
Page 76
3.3.2 Model and Analysis Results Display
The Analysis results can also be viewed graphically. Various effects can be displayed and the results
can be filtered by axis and by storey.
Click on the Post-Analysis tab
Click Model and Analysis Results Display
If too many labels are displayed the screen can appear cluttered as shown above. However, using the
various drop-down filter buttons and the view settings, you can create something more meaningful.
Standard
Page 77
Click the various filter buttons to create different views. The menus can be dropped down to
choose what you want to show, and then the button can be toggled on and off.
This is the Nodal Points filter This is the Frame Elements filter
By clicking on the Filters button, located just to the left of the nodal points filter button, you can
filter by storeys, axes and member type, as shown above.
You can also do a Search for specific nodes, frame elements or shell elements by clicking on the
binoculars icon, to the left of the filters button, as shown below.
A large arrow will point at the item you have searched for. This is useful if the Building Analysis
reports conditions with certain nodes.
Standard
Page 78
There are further filtering and setting options found in the View Settings window, which can be
accessed from the View menu:
Below is a view of the model showing the displacement, using the Displacements filter. The X
values have also been displayed, and the displacement scale has been increased.
Standard
Page 79
This next view shows the frame loads and values for storey 4 only
All results displayed are based on the specific Load Case or Load Combination selected in the
Loading drop down menu, as shown below.
Standard
Page 80
3.3.3 Analysis Output Reports (for information only)
The next stage is to prepare a report of the analysis results.
Select Analysis Results Report so the following dialog box appears.
Expand Storey 1 and highlight Columns and Walls by holding down CTRL as shown.
Click on the button to transfer all the columns and walls to the right hand side.
Click Next and on the next screen select Structural Members
Standard
Page 81
Select the results to display as shown below.
Note: i results are at the top of the members and j results are at the bottom.
Click Next
Change the output options to match those shown on the following pages.
Note:
Y This denotes a Loadcase
K This denotes a Load Combination
Standard
Page 82
Sign Convention
Positive Definition of Member
Forces
Standard
Page 83
Click the Create Report button and a report should appear in WordPad as shown below.
Standard
Page 84
Close the Report and then choose Exit to go back to the Analysis Form dialog box.
From the Analysis Form, a formatted version of the report could be generated by selecting Structural
Member Results from the Output Reports drop down menu. This could then be printed directly or
saved to a file using the commands on the File menu.
Apart from the Building Analysis Results, various other reports are also available.
Click on the Model Export tab
This area allows you to export your Orion model to various other programs such as S-Frame - so you
can investigate it further without having to create a new model for each program.
Click on the Reports tab.
As we have seen, the analysis results report is available on the Post-Analysis tab, however all of the
other detailed output reports are available from here, For example:
Pre-analysis checks report: - a basic summary of the model input.
Post Analysis Checks Report: - the horizontal displacement (drift) checks (Total and Relative).
Analysis Model Echo Report:- the full analysis input data file.
Storey Displacements Report: Orion calculates the displacements in the x and y directions and
torsion for each load combination for each storey.
Sway Classification Report: This report is based upon ACI code recommendations, and is not
applicable if braced conditions have been manually amended. This option should only be used
with cross reference to the ACI code.
Beam Load Analysis Report: contains the beam loads.
Each of these reports can be printed, or saved for later inclusion in a batch print out of all reports
created by the program. They can also be exported to a variety of different file formats.
Standard
Page 85
4 Beam Reinforcement Design
4.1 Exercise Aims
Review of Beam Design Settings
Designing all Beams using Batch Mode
Interactive Beam Design
Creating the Beam Elevation Drawings
4.2 Beam Design Settings and Parameters
4.2.1 Beam Design Settings
Prior to performing the design it is recommended that you take time to consider the various settings
and parameters that can be used to control it. J udicious use of these settings can have a big impact on
the economy and practicality of the resulting design. These settings can be set up and saved as part
of your Template, so you can automatically start with the same Beam Design Settings for every model.
Go to Settings > Beam Design Settings > Storey Beam Settings
4.3 Designing all Beams using Batch Mode
We will now design all the beams using the Batch Mode feature.
Go to Run > Beam Section Design and Detailing > Storey Beams
A brief overview of the options will be given by your trainer, but for further information regarding
these settings please refer to the extensive Help system. The subsequent beam designs were
undertaken with the Default Settings for the UK (BS8110) Template.
Standard
Page 86
The Beam Design Settings can also be found in the Settings drop down menu in this window.
Select File > Beam Reinforcement Design (Batch Mode).
Then using the Reselect All Bars option choose Calculate
You can review all of the designs and any errors by clicking the Messages button, which appears
upon completion of the batch design
When the process has been completed, click Close.
The beams that have been successfully designed are now indicated in the table.
The batch design has been performed in accordance with the current beam design settings. These can
be modified to suit the users requirements.
If you re-run the building analysis after making any changes to the model and then go back into the
beam design window, the colour of the design ticks will have changed.
Green tick = PASS
Red cross = FAI L
Yellow tick = Beam passed with previous analysis and design results, but they are not
currently up to date. Results can still be accessed and used, but it is the users decision
whether to do so
Standard
Page 87
4.4 Graphical Review of Passing / Failing Members
It is possible to review the design status of all members graphically. This is done by clicking on the
Design Status tab located at the bottom of the Structure tree view.
Close the beam design summary and click the Design Status tab as shown.
Any failing beams would be highlighted in red
Select Run > Beam Section Design and Detailing > Storey Beams to redisplay the
beam design summary.
Standard
Page 88
4.5 Interactive Beam Design
Using the filter command, beams can be filtered by storey or member label, or only failed beams can
be listed.
Click on the filter icon
Filter to display only the Storey 1 beams.
Only Storey 1 beams are now displayed.
4.5.1 Utilisation Ratios
The beam design summary includes an utilisation ratio. This is the ratio of
As_required/ As_provided. Hence, if the utilization ratio is greater than one, then at least one of
the beams on the axis is failing because it has insufficient area of steel.
If the utilization ratio is less than one but the beams are still failing this will probably be because:
The beams have insufficient width to accommodate reinforcement required
Or, the deflection is too great.
Standard
Page 89
4.5.2 The Axis and Beam Information Editor
Scroll down to locate the beam line on Axis F at storey 1, Part 1 and double click
on it, or highlight it and choose File > Design, or click on the icon Reinforcement
Design
The Axis and Beam Data window opens showing the beam dimensions and supports along axis F at
storey 1.
The Design button shows design forces used to determine the required area of steel for the
highlighted beam. Six values are shown representing the factored left and right end moments and the
mid span moments at the top and the bottom of the beam. The left and right design shear force is
shown also.
Click on the Design button.
Click on OK to exit without changing the design forces.
Note: The user can manually edit the above design forces by simply typing over the displayed
values. I f this is done the Effects Manually Edited box would automatically become checked. I f
subsequently the box is unchecked, the values would revert to those that had been calculated by
the analysis.
Note: I f the beam size is too small, changing the values displayed here can amend it. However,
the Graphical Editor will need to be updated manually also.
Standard
Page 90
4.5.3 The Reinforcement Data Screen
To review and modify the reinforcement provided by the batch design, click Steel Bars. This
should then display the Reinforcement Data screen similar to below:
Any figures in red indicate a problem. In this case there arent any problems. However, if the number
of top span bars are reduced for 1B18, a spacing issue is highlighted in red, as shown above. Settings
that can be adjusted to try to obtain a design include number of bars, bar diameter, lap lengths,
cranks and layers. These will be discussed further in a short while.
4.5.4 Beam Detail Drawings
The above bar pattern is referred to as Standard Pattern 2. To see the beam detail drawing for it, click
on the Detail Drawing button.
Standard Pattern 2
Standard
Page 91
4.5.5 Standard Bar Patterns
The program has four standard patterns each of which is fully described in the Engineers Handbook.
The different patterns can be tried by clicking on the drop down menu to the right of the Select Bars
button as shown below.
Try this now to investigate the other bar arrangements, make use of the Beam Details button to see
the differences between each pattern.
Standard Pattern 1
Standard Pattern 3
Bent Up Bar Pattern
Reselect the bars based on Standard Pattern 2
Standard
Page 92
4.5.6 Modifying the Number and Size of Bars
You can amend the bars provided by left clicking onto any of the reinforcement labels then use the
left scroll bars to increase/decrease the number of bars and the right scroll bars to increase/
decrease the bar sizes. The extra area of steel As, the bar spacing s-Bar, and the deflection check
are all automatically updated. Values shown in red indicate problems.
Modify the bar layout for 1B18 to return the top bars to 3H16. This will change the spacing to
73mm, which is greater than the minimum of 50mm but less than the maximum 140mm, as
per the Beam Design Settings.
Alternatively you could amend the maximum bar spacing value in the Beam Design Settings.
4.5.7 Bar Layers
Additional layers of steel can be manually added by clicking underneath the main bars already placed.
Change the Top bar for 1B17 to 2H25 insufficient steel is now provided for the support
Click beneath the Top Bar on 1B17, on the line for Sup.Top Bar
Add 2H25 bars
Standard
Page 93
This will cause an s-Bar (top) spacing error.
With these support bars still selected and click on the Bar Layer Tool to change to bars at
layer 2 as shown below:
Bars placed in layer 2 are shown as dotted lines as shown.
Shown below is the amended beam detail.
Standard
Page 94
4.5.8 Modifying bar curtailment
The Steel Bar Characteristics toolbar can also be used to amend the bar curtailment.
Click on the 2H16 Top Bars in 1B19 and change the right end for them by clicking on Extend
Right to Short
The effect of this is shown as a shortfall in the required area of steel at the right hand end of the
beam. As shown below.
Return to the original curtailment setting by changing back to Extend Right to Lap
4.5.9 Beam Loading and Force Diagrams
To see the loading and forces, click on the Diagrams button.
Below are the Load, Shear and Moment diagrams for the Design Envelope. All load cases and
combinations are also available using the drop down arrow next to the Diagrams button.
Standard
Page 95
Exit from the diagrams then click on OK to store the interactively designed bar arrangement
for this axis.
Important Note: I n the Reinforcement Data screen, if you click OK to store a beam while
there is still a bar spacing warning, the program interprets your action to mean that you have made
an engineering decision to treat the current bar spacing as acceptable. Provided the utilization ratio
is less than 1.0 the beam would now be given a PASS status.
Standard
Page 96
4.6 Creating the Beam Elevation Drawings
After designing the Storey Beams we will now create some Beam Schedule drawings.
4.6.1 Putting All Beams onto a Single Sheet Automatically
From the Menu select Sheet > Beam Detail Drawings of All Axes (Single Sheet)
Click on All Storeys (Single Sheet) and OK to accept 1 beam axis across the width of the
drawing sheet
All the beams are placed onto a single sheet and a table of quantities is created as shown below
Standard
Page 97
5 Column & Wall Reinforcement Design
5.1 Exercise Aims
Assigning Design Parameters
Designing all Columns & Walls using Batch Mode
Rationalising the Steel Bars
Creating a Column Schedule
Creating an Output Report
5.2 Column Design Settings and Parameters
5.2.1 Column Design Settings
As with the beam design settings, judicious use of the column design settings can have a big impact
on the economy and practicality of the design.
Go to Settings > Column Design Settings
5.3 Designing all Columns using Batch Mode
Columns and walls can be designed individually, or all in one go using the batch mode option.
Go to Run > Column Section Design so the following screen appears.
A brief overview of the options will be given by your trainer, but for further information regarding
these settings please refer to the extensive Help system. The subsequent column designs were
undertaken with the Default Settings from the UK (BS8110) Template.
Standard
Page 98
Choose File > Column Design ( Batch Mode) in Column Design Reinforcement window
Ensure your settings are as shown above, and then choose Design.
After the design is complete you could click on the Messages button to review the bars
selected for each column for each combination.
Then choose Close to take you back to the Column Reinforcement Design window.
The same traffic light system used for the Column Design Status: Green Tick Pass, Red
Cross Fail, Yellow Tick Results are not up to date for this element.
Note: A very low utilisation ratio can be displayed for some columns if the minimum steel is
sufficient.
Standard
Page 99
5.4 Creating a Column Schedule
From the File menu in the Column Reinforcement Design window choose Column Schedule.
Choose some columns to be placed on the schedule as shown. (Hold the Ctrl key down while
selecting).
Click on Draw to create the schedule.
Close the schedule and cancel to return to the Column Reinforcement Design window.
Standard
Page 100
5.5 Creating a Column Output Report
The columns to be included in the report are marked by a blue tick in the Print column. Columns can
be added or removed from the report using a combination of the icons Mark for Printing, (F7) Mark
All Columns for Printing (Ctrl+F7) and Clear All Print Marks (Shift+F7).
Ensure all columns are marked for printing.
From the File menu in the Column Reinforcement Design window choose Column
Reinforcement Design Report.
The Report can be sent direct to a printer, or it can be saved for later inclusion in a batch print out of
all reports created by the program. It can also be saved in PDF format for sending to other computers
on which the Orion program is not loaded.
Click on Save
Close the report and return to the Column Reinforcement Design window.
The Column Reinforcement Design window can also be printed using the Print Column List icon
Standard
Page 101
This report can then be printed.
5.6 Creating a Foundation Loads Report
This report is created from within the Column Design Module. The report can consist of forces in all
columns or only those at foundation level.
From the File menu in the Column Reinforcement Design window choose Column Forces
Listing.
A dialog appears as shown allowing the user to configure the report as required. The List button will
create the report in WordPad, from where it can then be printed.
Standard
Page 102
Click Close to return to the Column Design Module.
5.7 Interactive Column Design
5.7.1 Exercise Aims
Understanding the Column Design Editor
Designing Rectangular Column
Column Slenderness
Column I nteraction Diagrams
Manually Modifying the Bar Sizes
Fixing the Bar Layout
Link Arrangement
Shear Design
Manually editing the column size
Biaxial bending vs BS 8110-Cl 3.8.4.5 design
Designing the Wall
5.7.2 Understanding the Column Design Editor
To access the column design editor you must first select one of the columns.
Locate column 1C2 in the table
Either Double click on the column, or choose from the Menu File/ Column
Design or select the Column Design icon, so the Column Design Editor is
launched
Standard
Page 103
Column 1C2 is now ready for design as shown below.
The combination highlighted red is the critical design combination.
The Column Design Editor screen contains the following information:
Section:
Section dimensions include the dimensions of the column (b1 and b2), the eccentricities (e1 and
e2), the column clear lengths (L1 and L2), and the concrete cover.
If you modify these fields, you have to click the Update button to apply the changes.
Bending:
Column design can be performed under uni-axial or biaxial bending. According to the member type,
dimensions and member forces, Orion selects the bending type automatically. But, the user can
change the selection by clicking another option before the design procedure.
Load Combinations Table:
The program will always design for all load combinations. At the end of the design it will highlight the
critical combination. Member force results from each load combination during the Building Analysis
procedure are listed in a table.
Standard
Page 104
Fields in this table are:
Load
Combination
Load combination used in the Building Analysis
N Axial force result from the load combination displayed on the same line.
M1 Bending moment in local 1 direction (bending around Dir 2 axis)
M2 Bending moment in local 2 direction (bending around Dir 1 axis)
In the design procedure, member force results from each load combination will be tried one by one.
The critical combination will be identified and used to select the reinforcement area.
Reinforcements Table:
This table contains several items of information:
1. Steel Bars
According to the steel area required, bar sizes are selected by the program automatically. The
user can then modify the selected bar sizes by considering the steel area required.
2. Required As
After design the steel area required will be displayed at the bottom of the table.
3. Supplied As
When the design procedure is completed, the steel area supplied will be displayed at the
bottom of the Reinforcements table.
4. Links
You can view the links selected for the current column in the Links page.
5. Shear Design
Shear forces on the section and the links provided are displayed in the Shear Design page.
6. Slenderness
This page can be used to indicate the column as braced in one or both directions.
7. Settings
General settings associated with the text.
Standard
Page 105
5.7.3 Designing Rectangular Column
Select Design to perform the reinforcement design
The Column Reinforcement Design window should now be as shown below.
By selecting the Design Report option, the design for an individual column can be viewed.
Note: Because the BS8110 method is used the neutral axis will be horizontal or vertical
depending on which axis has the greater design moment. If the Bi-axial design method had
been used the neutral axis would be at an angle
Standard
Page 106
Choose Close to exit back to the Column Design Editor.
The column has been designed using 10H12 bars and combination 1 G+Q *F is the most critical.
Standard
Page 107
5.7.4 Column Slenderness
A column may be considered braced in a given plane if lateral stability to the structure as a whole is
provided by walls or bracing designed to resist all lateral forces in that plane. If you check the User
Defined Bracing for Columns and Walls option in the Project Parameters form, then you can
specify the bracing condition for the X and Y directions manually. Otherwise Orion checks the bracing
for each direction automatically based on the drift of the storey levels. I n both situations, you can
change the bracing condition for a column on the Slenderness tab. The beta value is determined
separately for braced and unbraced columns and additional moments will be calculated accordingly.
Click on the Slenderness tab in the Reinforcements table.
The column is currently set as braced and because it is being classified as short, no additional
moments are being added to the initial moments.
Try un-bracing the column in the both X and Y directions and redesigning. You should find
that this results in the column being classified as slender and consequently additional
moments are added. The column has now been designed using 10H20 bars.
5.7.5 Column Interaction Diagrams
After the determination of the column reinforcement, Column I nteraction Diagrams can be prepared.
Using the interaction diagrams, a better understanding of the behaviour of the column can be
achieved. Column interaction diagrams can be drawn using the "Column Analysis" button.
Click on the Column Analysis button at the bottom of the Editor.
Standard
Page 108
The red line is the Dir 1 column capacity and the blue line Dir 2. Also plotted are the top and bottom
moments determined during the analysis of the building for each of the combinations. The horizontal
red line indicates the axial load limit determined by the code.
It can be seen that the design moments are very close to the moment capacity in dir 2.
The blue line on this diagram shows the M1-M2 capacities at the given axial load level.
Click on Close to return to the Editor.
Reduce the size of the bars to H10 as shown below. Note that the provided (sufficient) area
is now less than the area required.
Click on the Column Analysis button once more. Note that although the analysis moments
seem OK, when you display the design moments some of the results are plotted outside the
interaction line, indicating the column fails.
Column
Axial
Capacity
Column
Critical
Axial Load
Standard
Page 109
5.7.6 Fixing the Bar Layout
The design method is currently set to maximise the bar spacing. However, it is possible to perform the
design with a fixed bar layout.
Click on the Parameters button at the bottom of the Editor and change the design method
to Fixed Bar Layout Method.
Click Ok
In the Steel bars table, enter the quantity for 1-int bars as 3 as shown (after changing the
value ensure you click on another cell to register the change). The bar layout is fixed, so that
you obtain 3 bars in the 1-int direction.
Click Design once more.
Standard
Page 110
A sufficient area of steel has been obtained, however it is perhaps on the heavy side.
5.7.7 Link Arrangement
You can view the links selected for the current column in the Links tab. When the Links tab is
selected, the edge numbers of the column will be shown in the sketch which will help you to follow the
links described.
If you want to delete the support regions only in the current column, you can simply copy the size and
spacing of the links calculated for the span to the supports in the Shear Design page.
You can select other types of link, such as Cross Link or Double Links, from the Column
Containment section of the Steel Bars tab in the Column Design Settings.
5.7.8 Shear Design
Shear forces on the section and the links provided are displayed in the Shear Design tab of the
Column Reinforcement Design window. The Shear Force calculated in the Building Analysis (Vd),
Concrete Shear Stress (vc) and Limiting Shear Stress (vl) can be viewed in this page. These values can
not be edited.
Note: Link spacing for the supports and the span are calculated separately. If you want to use the
same spacing both for the span and the supports, uncheck the Create Support Regions for
Links option under the Steel Bars tab of the Column Design Settings form.
Standard
Page 111
Size and spacing of the links selected are displayed on the right of the page. Links for the span and for
the supports are given separately. Size and spacing of links can be edited on this page. If you press
the Calculate button after selecting a new size, a new spacing will be calculated accordingly.
The number of link legs provided in each direction are given in the bottom right corner. I f a standard
link type is selected then these numbers will be determined by the program automatically. But if you
want to describe a special link, you can write the number of link arms into these fields.
Click on OK to save the modified design for column 1C2 and return to the Column
Reinforcement Design window.
5.7.9 Biaxial bending vs. BS 8.1.1.0-Cl 3.8.4.5 design
The program gives the user the option to carry out column design based on a True biaxial bending
approach (referred to in Orion as the Bressler Method). This is simply a "first principles" approach to
section design - see BS8110 clauses 3.8.4.1 and 3.4.4.1. This first principles approach is required for
dealing with irregular column sections. The approach used is covered in most concrete design text
books - e.g. "Reinforced Concrete Design" 4th Edition (1990) by W.H.Mosley and J .H.Bungey.
In fact, the simplified equations and charts in BS8110 for rectangular / circular sections are all derived
from this basic set of first principles - see appendix A in BS8110 Part 3.
The column designs carried out so far have all been to the traditional BS 8.1.1.0-Cl 3.8.4.5 codified
approach. Engineers may like to use this method, as it's easy to check directly against hand-
calculations, but remember you cannot use this method for the irregular shaped columns.
Important Note: I n the Column Reinforcement Design screen, if you click OK to store a
column while there is still a bar spacing warning, the program interprets your action to mean that
you have made an engineering decision to treat the current bar spacing as acceptable. Provided the
utilization ratio is less than 1.0 the beam would now be given a PASS status.
Standard
Page 112
5.7.9.1 Designing the Wall
Select 1W1 from the Column Reinforcement window
Then click on the Design button to perform the wall panel design as shown below.
Choose Close to get back to the Column Reinforcement Design window.
Select OK to confirm the design and to return to the Column Reinforcement Design list.
Standard
Page 113
5.8 Creating the Column Reinforcement Plan
Return to the Plan View and go to St01.
Then select the Column Application Plan view by clicking
on the tab at the bottom of the structure tree
As you can see below, this plan allows you to see the reinforcement placed in all of the columns and
walls in a single plan view.
Select column 1C2 at Grid B/ 2,
Then right click to display the pop up menu as shown below and select Column Links.
Standard
Page 114
Indicate where you want the links to appear on the Column Application Plan by left clicking.
The position where you click is where the bottom left corner of the links will be placed.
Note: You can also draw the links for all columns and walls grouped together in one go by right
clicking and going to Arrange All Steel Bars > Display Lateral Steel Of All Columns (Grouped)
Clear your selection, then right click and pick Arrange All Steel Bars >
Steel Quantity Table
Left click on the plan view where you want the Top Left corner of the Steel Quantity Table to
be displayed.
Right click and pick Arrange All Steel Bars > Column Longitudinal Steel Details
Left click on the plan view where you want the Bottom Left corner of the Column Longitudinal
Steel Details to be displayed.
Your Plan View should now look as follows:
Standard
Page 115
Column Reinforcement Plan for 1st Storey
This drawing can be edited and plotted directly from here. Alternatively it can be exported as a DXF
File by going to File > Model/ File Export > DXF Export.
Standard
Page 116
Standard
Page 117
6 Slab Design and Detailing
6.1 Introduction
This chapter covers the following:
Slab Design Settings
Creating Slab Reinforcement Strips Horizontal & Vertical
Creating a Slab Reinforcement Output Report
6.1.1 Slab Design Settings
As with the Beams and Columns, all settings associated with the design of slabs can be located in
Settings > Slab Design Settings.
The Design tab allows you to control the Cover, Top Steel Extension Lengths, Slab Span
Lengths and the Support Band Beam Widths.
Go to the Steel Bars tab and make sure the Steel Bar Spacing Step is set to 25mm to
ensure that all bars within the slab will be at multiples of 25mm In addition, as shown below,
the bars will be spaced at no less than 100mm and no greater than 250mm.
Note: This process uses the slab coefficient method from the tables in BS8110. This is independent
of the general building analysis and can therefore be carried out before or after the general building
analysis. This method takes NO account of openings or concentrated point/ line/ patch
loads on the slabs.
Standard
Page 118
Additional slab steel detailing preferences are controlled via the View tab
Click OK to confirm the settings specified
6.1.2 Member and Steel Bar Label Templates (Additional Info. Only)
All Slab and Steel Bar, as well as Column and Beam, labelling settings can be adjusted by going to
Settings > Member and Steel Bar Label Templates, as shown below
Standard
Page 119
6.2 Create Slab Reinforcement Strips
From the Structure Tree double click on Storey: St01 to return to
the 1
st
Storey.
Note: For clarity, the slab yield lines can be switched off while placing slab strips. To do this select
Settings > View Settings and then on the Slabs tab, uncheck the box Display Yield Lines.
Slab reinforcement is determined by inserting slab strips in the X & Y directions, which will
automatically determine the reinforcement required based on Table 3.14 from BS 8110. To obtain
correct results it is essential that the slab types have been correctly defined. The strips parallel to the
horizontal direction axes will be labelled X1, X2 etc and those parallel to the vertical direction axes will
be labelled Y1, Y2 etc.
We will first enter a strip labelled X1 through the slabs between Grids A-B/ 1-5.
Click on the Slab Strip icon
The Slab Strip Properties should be displayed.
When drawing the strips it is essential that the correct At Start and At
End conditions are specified. The three options being:
Slab The strip starts or ends inside a slab. The bottom steel for the slab
in question is not designed, but the span of the slab can be
defined and this value is used in determining the support steel.
Bob The strip starts or ends beyond an edge beam or wall. The
support steel at the edge is bent down into the beam/wall.
Cantilever The strip starts or ends beyond a cantilever slab.
Ensure the label is X1 and indicate a Bob at both the start and
end of the strip by clicking on the appropriate end conditions as
shown on the right.
Then position your cursor between Grids A and B but to the left of Grid 1 so it is not in
the model, then press and hold the CTRL key and at the same time click and drag in a
horizontal line from Grid 1 to past Grid 5
So your screen should look as follows:
Standard
Page 120
Create another similar strip labelled X2 by repeating the process between Grids B-C/ 1-6.
Now a vertical strip will be inserted.
Change the Dir setting to Y to show that you are cutting a
vertical strip in the plan view.
Set the No: setting to 1 so that the strip label is Y1
Keep the At Start setting as Bob
As this strip is going to cut through the cantilever at the
end, change the At End setting to Cantilever
If you drew the strip Y1 and you received a warning message as
shown below, this is because the strip has failed to satisfy the L/d
deflection check. L is calculated at exactly the point where you cut
the strip.
After creating the 3 strips your screen should look as follows:
Note: When placing strips you may encounter warning messages similar to the one above.
Although the steel provided is sufficient for strength it is failing the span/effective depth check
deflection check. This problem will be resolved later by editing the bar layout or changing the slab
depth.
Note: Although only two strips have been created in the model in the X direction, strips for all slab
panels / conditions should be created to complete the floor design in both the X and the Y
direction.
Standard
Page 121
Slab Designed to Table 3.14
6.2.1 Filtering the Display of Slab Reinforcement (for information only)
By ensuring that when drawing horizontal strips, the strip name begins
with X and when drawing vertical strips the strip name begins with Y
you will have flexibility to filter the display of X steel, Y steel, top steel
or bottom steel.
Pick Settings > View Settings and click the Slabs tab.
Try switching off the Y steel and Top steel as shown.
Now change it to display the Y Bottom Steel
Note: This slab detail drawing can be exported to AutoCAD using the DXF export command.
Standard
Page 122
6.3 Editing the Bar Layout
By right clicking on a reinforcing bar you can select and load the bar properties. You can then edit the
bar spacing and diameter as well as the rebar location on the drawing.
Select the bottom bar running vertically across slab 1S13 and display its properties as shown.
Click the Update button to automatically recheck the strip
As its failing in deflection, increase the bar Diameter to H10 and click Update
If you click Update and the above message doesnt appear, the strip is then passing.
Note: The Steel Bar Property dialog also contains icons for editing/moving the bar span marks and
moving the steel bar. These can be used for improving the drawing layout.
Standard
Page 123
6.4 Creating Slab Output
6.4.1 Output for an Individual Slab Strip
It is possible to see the calculations for an individual strip.
Select strip X2 and then right click to display the
pop-up menu.
Choose Slab Strip Check Design. This displays
the calculations for the X2 strip only.
6.4.2 Creating a Slab Output Report for the Entire Floor
Go to Run > Slab Analysis and Design
Click on the Calculate button to generate an output report.
Standard
Page 124
A Preview of the Slab Report is displayed. Options are available to configure and then print it. You
can also save the report in a number of file formats.
6.4.3 Table of Quantities
The Table of Quantities for the slab strips can be created as follows:
Right click, select the Arrange All Steel Bars >
Steel Quantity Table
Click to the right of the building, where you would
like the table to be located on the drawing sheet.
Steel Quantity Table for Slabs
Note: The quantities in this table will only reflect the number of strips cut in the model. It is the
users responsibility to ensure the sufficient strips have been cut to achieve the accurate quantity.
Standard
Page 125
7 Creating a Flat Slab Model
7.1 Introduction
This chapter covers the following:
Creating Flat Slabs
Creating additional Storeys
Editing a Flat Slab Model
7.2 Creating the Flat Slabs in the Model
Click Open and select the model Training_Course_ Model_1a_ R16.
Click File > Save Project As and rename the model by adding your initials to the end eg:
Training_Course_Model_1a_R16 _(your initials)
Flat Slabs in Orion are modelled using the
Slab I con, however as the slabs are no
longer bound by beams the Type option will
not be relevant as the flat slabs can no
longer be designed using Table 3.14 co-
efficients from BS8110. For all Flat Slabs
panels they should be inserted using Type
1, the continuity of slab edges sharing the
same axis will automatically be generated in
the Finite Elements Model.
Standard
Page 126
Before creating the slabs in a Flat Slab model it is paramount that the layout of the slab
panels is given consideration, and the following guidelines are met:-
All walls (and beams, if any) must lie on slab boundaries Columns can sit within slab
panels
Slab boundaries sharing the same grid line will be continuous in the FE model
Slab panels should be as large as possible (Lots of small panels will complicate the FE)
Slabs should have the minimum edges possible (triangle/square/rectangle). Irregular
shaped panels L etc. should be avoided if possible
There is No Right or Wrong layout for the slab panels, but by adhering to the above,
slab layouts should be simple and effective when entering the FE environment
7.2.1 Inserting the Slabs
Left Click on the Slab I con, entering the
values for a Type 1, 300mm thick slab with
25mm concrete cover
Left Click on the Loads Tab entering values
of 0.5kN/ m
2
for additional dead load and
2.5kN/ m
2
for imposed load
Left Click on the I nsertion tab, and choose
the Axis Region for the Slab Insertion
method. Note as there are no beams in the
model, the Beam Region (Default) method
cannot be used.
Note: The use of the other slab insertion techniques will be
introduced during the Day 2 training.
Hold down Ctrl and left click in the area bound by axis A/ B, 1/ 2, you will see a red box
appear showing the slab perimeter
Standard
Page 127
Continue to hold down Ctrl whilst left clicking in the area bound by axis B/ C, 1/ 2 and C/ D,
1/ 2, you will note the red slab boundary increasing in size with every click
Let go of the Ctrl button and the slab will be created.
Create all the slabs on St01, using this technique until your model has the same slab
configuration as shown below:-
Standard
Page 128
7.3 Creating Slab Loads and Openings
7.3.1 Slab Loads
It is possible now the slabs have been inserted into the model to create Point, Line and Patch
loads directly onto the slab. To demonstrate this we are going to place a Line Load on the
perimeter of the slab.
To aid in the selection of the correct location of the line loads, it may help to switch
the Axis Layer off, using the Axis Layer Toolbar
Left Click on the Slab Load Tool, and specify a Line Load of magnitude
10kN/ m for the Dead Loads only.
Left Click and drag to define the line loads around the perimeter, taking care to snap onto the
slab corners.
Note: Point and Patch loads can also be applied to the slab using the
same techniques. I f a dxf had been imported into this model it would be
possible to snap onto the shadow, to enable to accurately model the
location of any additional loads on the slab, such as a corridor or plant
room.
Standard
Page 129
As the line load has been created over more than one slab, a warning will appear asking you to
confirm this was your intention.
As we will be doing an FE Floor Analysis, click OK
Place the remainder of the loads around the perimeter, as shown below:-
Standard
Page 130
7.3.2 Slab Openings
Now we will create some slab openings
Click on the Slab Opening icon or go to Member > Slab Opening
Enter the size of the opening as follows b1=500, b2=1000
Enter the distance away from the grid where it is to be inserted as e1=1000, e2=1000
Then click the grid intersection D/ 1
The opening should now appear as shown below.
Note: Slab openings can be created circular or at an angle for rectangular/square openings. All
slab openings must be created using positive values for the e1 and e2 offsets from grid.
All holes must be created within a single slab panel.
Standard
Page 131
7.4 Creating Additional Storeys
7.4.1 Storey Information
As we did in this mornings exercise for a Beam and Column Structure, create a 4 storey model which
has the following parameters:-
St04 Copy of St01 excluding Slab Loads and Slab Openings
Create a Type 1 300mm thick slab to the top of the shear core
St03 Copy the Storey I nformation from St01 to St03
St02 A duplicate of Storey 3 (St03)
St01 Original Storey No editing necessary
Storey Height for all floors is to be 4000mm
Duplicate Storeys The use of duplicate storeys should be used wherever genuine duplicate floors
exist within the model. The benefits as explained in the Beam and Column example still exist, but also
when performing the Finite Elements Load Chase down, duplicate storeys will not need to be re-
analysed, therefore speeding up the load chase down procedure.
Unique Storeys There will always be a minimum of 3 Unique Storeys in any multi-storey structure
(shown by the Blue Dot by the side of the Storey Label in the Workspace area).
St01 The first floor generated in the model
Top Storey
Penultimate Top Storey
Note: The top and the penultimate top storey cannot be identical, as the columns / walls at the top
floor, only project below the floor plate. Where as, the lower storeys all have columns / walls which
project above & below the floor plate which will effect the moment distribution from the slabs to
the supporting elements.
Standard
Page 132
Standard
Page 133
8 Building Analysis for Flat Slab
8.1 Pre-Analysis
8.1.1 Exercise Aims
Model Validity Checking
Run Building Analysis - Pre-Processor
Run Building Analysis - Post-Processor
Viewing the Analysis Output Report
8.1.2 Pre-Analysis
From the Run menu choose Building Analysis. This should then display the Analysis Form.
We are going to use the same settings as used for the Beam and Column example, so there is
no need to make any changes to the Parameters / Load Combinations / Material
Grades, Click Model Options Model Options
8.1.3 Model Options Settings
Click on the Settings tab
There is a change in the settings that needs to be
made before we run the Building Analysis for a Flat
Slab model
The change is for the Storey Weight and
Centre of Gravity calculations.
With the beam and column example all the slabs
were supported by beams, therefore the load could
be decomposed from the slabs to the beams. The
use of Decomposed Beam Loads could be
relied upon to generate the Storey Weight and
Notional Horizontal Forces for the structure.
However, in a Flat Slab Model no beams (or very
few) exist, therefore the Undecomposed Slab
Loads have to be used to correctly calculate the
Storey Weight and Notional Horizontal Forces.
If the incorrect setting is made, the user could
significantly underestimate the Storey Weights and
the effect of Lateral Loads on the structure.
Slabs are not modelled in the Building Analysis, which goes some way to explaining why the
Undecomposed Loads must be used for Flat Slab Models. Slabs are replaced by a series of Diaphragms
(based on the users settings) within the Building Analysis, but are able to transfer gravity loads to the
columns and walls.
Standard
Page 134
8.2 Performing the Analysis
8.2.1 Pre-Analysis Building Model Check
Click on Building Model Check.
This will check that the building is valid for those conditions indicated.
Standard
Page 135
Choose All Storeys and then click on the Check button.
`
Assuming that no errors are reported, close the dialog
8.2.2 Building Analysis
Ensure the Column/ Wall Reinforcement Design and Beam Reinforcement Design is
Unchecked before clicking on Start to begin the batch analysis process.
Click Start to begin the Building Analysis Calculation, and a warning message should be
displayed.
Note: During the Building Analysis, the Lateral Loads for the model will be generated. There
are NO Supporting Beams for the slab loads to be distributed onto. Therefore, ONLY THE
LATERAL FORCES will be correct after the Building Analysis has been performed.
THE GRAVITY LOADS WITHI N THE MODEL WILL BE INCORRECT, this will become apparent
when viewing the Axial Load Comparison Report.
Standard
Page 136
The warning shown above indicates that Gravity load has gone missing. This is because there are no
beams in the model for the slab loads to decompose onto. This illustrates that an FE load chase down
is always required to obtain the design forces for the member design for flat slab models.
8.2.3 Checking the notional horizontal forces
Once the beam load calculations have been performed, the weights of each storey can be viewed and
if lateral loads were specified in the Project Parameters they can be viewed and edited. Remember
these values were calculated using Undecomposed Slab Loads
Return to Pre-Analysis and select Edit Storey Loads.
Click on Cancel to leave the notional forces unchanged.
Standard
Page 137
8.3 Post-Analysis
8.3.1 Cross Checking the Analysis Result
As we found in the previous example the Axial Load Comparison Report is a good way of
investigating how the load is being decomposed throughout the structure.
Go back to the Analysis tab
Select Axial Load Comparison Report
The total SUM OF APPLIED LOADS (Using Un-Decomposed Slab Loads) values should be similar to
those from the Decomposed Slab Loads table if the Building Analysis Results are to be correct. It
should be clear from this report that vertical load has gone missing; therefore the gravity results due
to the Building Analysis will be meaningless. This again emphasises the fact that an FE load chase
down is required.
Standard
Page 138
8.3.2 Model and Analysis Results Display
The Analysis results can be viewed graphically again, but the only results of any significance will be
those for Lateral Loads NHFs / Wind etc.
Click Model and Analysis Results Display
The diaphragms formed during the analysis can be viewed along with the Major Axis Moments and
displacements for Nx or Ny.
Standard
Page 139
The frame sways under the lateral load case Nx as shown below:-
Standard
Page 140
Standard
Page 141
9 Gravity Load Chase Down using Finite
Element Analysis
9.1 Exercise Aims
Finite Element Analysis Options
Plate Size & Mesh Uniformity Settings
Analysing a Single Floor
Completing a Batch Load Chase Down
Checking the results
Merging the Column Results
9.2 Finite Element Model Generation Options
From the Run menu choose FE Floor Analysis .
Column/ Wall Model Type There are 3 options held within this menu, but only the Short Frame
Model includes the columns and walls within the FE analysis. This enables moments to be transferred
from slab to columns/walls; this option is also required to perform a load chase down.
Standard
Page 142
Stiffness Factors To take Cracking and Creep into account, we need to look at the long term
stiffnesses of the elements. These factors are used to adjust the EI values and enable us do this.
They can either be adjusted manually or Orion can calculate appropriate values by using the Cracking
and Creep tool. Stiffness adjustments are discussed further in the Help system and in the Day 2
training course, or in The Concrete Centre publication How to design reinforced flat slabs
using finite element analysis by O Brooker, May 2006.
Include Column Sections in FE Model Checking this option allows the physical dimensions of the
columns to be included in the FE model, by using a series of Rigid Arms, instead of simply modelling to
the member centrelines. This will reduce the high peaking hogging moments over supporting columns
for a Flat Slab design.
Include Slab Plates in FE Model For Flat Slab Models you must check this option. For Beam and
Slab Models if this option was un-ticked, it would allow a load chase down to be performed based on
the beam load decomposition technique derived for the Building Analysis (Yield Line or FE for Beam
Loads).
Consider Beam Torsional Stiffnesses If included then hogging can develop in the slab adjacent
to the perimeter beams. This must also be included if any slab within your model relies upon the
torsional capacity of a beam within the model for its support. Torsional values will be calculated;
however Orion does not consider Torsion within the Beam Design.
Include Upper Storey Column Loads If you wish to chase the load down through the structure
this option must be selected, even at the top storey. This will allow the transfer of load and column /
wall self weights, from floor to floor during the analysis process.
Change to St04 using the Storey drop down menu
Click the Cracking and Creep button, then enter Average/ Typical Dead Load =
7.7kN/ m
2
and Average/ Typical Live Load = 2.5kN/ m
2
These values are the average area loads
applied to the slabs, including the slab
self weight.
This then calculates a suggested range of
values and a Stiffness Factor to Apply
value which will be used for all of the
Stiffness Factors.
The Stiffness Factor to Apply can be
manually over-ridden if required, as can the
individual Stiffness Factors.
For more information on this tool and
how to make adjustments to the
member stiffnesss, please refer to the
extensive Help system documentation.
Accept the calculated value and
click OK.
Standard
Page 143
For the purposes of this example, ensure you have the same settings, as highlighted as above
Note: For a load chase down to be
successful the structure must be analysed
from the top floor down and in sequence,
but excluding duplicates ie. St04 / St03 /
St01. If this sequence is not in order when
the Include Upper Storey Column Loads is
selected, then the following Warning will be
displayed.
Standard
Page 144
1. Mesh and Analyse the Top Storey, to generate the Column/Wall forces.
2. Mesh and Analyse the Penultimate storey. Reactions form the floor above becomes applied
loads on the floor below.
3. Continue this process floor by floor down through the structure (excluding duplicates)
4. Mesh and Analyse St01 to chase the load down to foundation level.
5. If no adjustment is made to the slab to allow for the Long Term effects in the model, you
will be warned before allowing entry into the FE Floor Analysis.
Standard
Page 145
9.3 Generating/ Performing the FE Analysis Model
9.3.1 Creating the FE mesh for Analysis
Ensure you are at Storey St04 and click Floor Mesh and Analysis
Plate Element Size The smaller the size of the plates, the more plates you have in the model and
the longer the analysis will take. We recommend a minimum of 6-8 plates is achieved between column
support locations. The Default plate element size is 800mm. This is normally sufficient to provide the
minimum of 6 plates between supports but it can be increased or decreased depending on your model.
Mesh Uniformity Factor The higher the mesh uniformity value, the more equal in area all the
plates become, with the exception around columns for certain locations / geometry. The lower the
mesh uniformity factor, the more plates there will be, and in a much more varied size.
Note: The Stiffness Factors have been altered (0.33) to allow analysis results to be viewed for the
Long Term Modulus of Elasticity (E). Within Orion there are various ways these adjustments can be
achieved (though this is the recommended method) which will affect the results. Therefore, we will
no see the above message. These techniques will be discussed during Day 2 training, or by
referring to The Concrete Centre Publication How to design reinforced concrete flat
slabs using Finite Element Analysis O Brooker May 2006
Note: Finite Element Analysis is ONLY used for the determination of Gravity Loads on the
structure, hence ONLY G (Dead) and Q (Imposed), will be available in the Loading pull down
menu.
Standard
Page 146
Click Generate Model with 800mm plates and Mesh Uniformity Factor of 25%
This maintains 6-8 plates between a lot of the column locations but may be a bit dense. Note the
difference below for Mesh Uniformity Settings at 100% and 25%. Alternatively, smaller plates could
have been used. These settings can have a big impact on your mesh, and hence results, so you
shouldnt just accept the defaults; always take care to try to obtain the best mesh possible.
25% Mesh Uniformity Factor 100% Mesh Uniformity Factor
With the floor meshed with 800mm plates and 25% mesh uniformity, close the window for the
analysis to complete, then click back on the Model Preparation tab.
Standard
Page 147
9.3.2 Performing the Batch FE Load Chase Down
Left Click on the Batch FE Chasedown
You will see as St04 has already been analysed - A green tick appears beneath the Analysis Status.
Left Click on the Shell Element Size text. Without clicking anywhere else
Type 800, then hit Enter. This will change the plate size for all floor levels to
be 800mm. This can be done for all settings in the Batch FE Chasedown
Window.
Ensure the I nclude Slab Plates in FE Model is ticked on for all floors
Set the Mesh Uniformity Factor to be 25% (25.0)
Ensure I nclude Column Sections in FE Model is ticked for all floors
Set the Slab and Beam Stiffness Factors to be 0.33 for all floors
Set the Column and Wall Stiffness Coefficients to be 0.33 for all floors
Ensure the Consider Beam Torsional Stiffness is ticked for all floors
Note: Within the FE model, the plates have been formed around the column heads. This is due to
ticking the option within the FE Analysis Form I nclude Column Sections in the FE Model.
Although this option allows the physical dimensions of the columns to be modelled in the FE
environment, this does rely upon a more complicated mesh being formed around the column
heads. However, it will potentially give more realistic results as it reduces the peak moments.
Standard
Page 148
When complete the window should look as follows, make sure the I nclude Upper Storey Column
Loads is ticked:-
Click on OK to Proceed with the FE Batch Load Chase Down
Untick the Pause to Check Mesh
at Each Floor option. This is
because we have checked and
approved the mesh at St04,
therefore all storeys should be
satisfactory with the settings
applied in the previous window.
Note:-
Although in todays example we
are choosing not to Pause at
Check Meshing at Each Floor, it
would be strongly recommended
that this option is left ticked for
the first analysis run so that the
user can satisfy themselves that
the mesh is adequate at every
floor in the model.
Standard
Page 149
Orion will now Load the Pre Processor, Form the mesh at each floor level, and analyse before moving
down to the next floor. This operation could be performed manually by forming the mesh and
analysing each floor, and then selecting the floor level below, excluding duplicates.
When the FE Batch Load Chase Down is complete
a screen will appear to inform the user of the
Maximum Positive and Maximum Negative
Displacements at each of the floor levels.
Excessive deflections would be an indication that
the slab thickness is not adequate, or there is an
error in the model.
All deflection results are based upon the Slab,
Beam, Column and Wall Stiffness Factors applied
in the Batch FE Chasedown Window.
Click OK to close this window
Click Close in the Finite Element Analysis Form, only when the Merge the Column box is
ticked.
Now we have two sets of results for the Gravity Loads in the model (G & Q), we must choose which
results we are going to use for the design of the Columns (and Beams if applicable). For all Flat Slab
models the results from the FE Analysis should be used, for obvious reasons.
Merging the column results will take the Vertical Loading Results from the FE Floor Analysis and
the Lateral Loading Results from the Building Analysis to give a complete set of results that can
then be used to design all elements.
Note:
The Merge Column Results with Building Analysis, is only required to be done once at the end of a
Full FE Chasedown.
When choosing this option ALL the G & Q results will be replaced on every level throughout the
structure.
At any time you can quickly toggle between the Building Analysis and FE Analysis Results, by
ticking / unticking this option.
The same principles would apply should we have any Beams within the Model.
Standard
Page 150
This will become obvious if the Display Loads/ Forces on Plan View in the View Settings is
switched on to display LC1: G, LC12: Q, Cmb1: (G+Q)*F
Go to Settings > View Settings
Tick the option to display the Axial Loads
Only have ticked LC1: G, LC12: Q and Cmb1:
(G+Q)*F
Tick the option Bottom to display the axial loads at the
bottom level of the columns and walls
Click OK to return to the plan view
Now view the merged Axial Loads for Column 1C1 at
level St01. These are the CORRECT results.
If you had not merged the correct Vertical Load Results from the FE Analysis, then these results would
look quite different, as shown below. These are the Building Analysis Results only; hence the Axial
Loads are INCORRECT. The loads shown will reflect only the Self Weight of the Column or Wall,
rather than any decomposed load from the slabs to the columns. Hence, the Dead Load in the column
is much lower and there is no Live Load, as for this model, Live Load has only been applied to the
slabs.
Standard
Page 151
9.4 Cross checking the Finite Element Results
The FE Analysis results should be cross checked the same way as was done for the Building Analysis
results, via the Axial Load Comparison Report.
Go to Run > FE Floor Analysis > Post Analysis Processes and Reports tab
Click on the Axial Load Comparison Report button.
Axial Load Comparison Report
Table 1 Undecomposed Slab Loads
Table 1, as shown above, shows the Sum of the Applied loads using Undecomposed Slab
loads. This includes the self weight of all elements and any additional loads applied to them BEFORE
decomposition. This table is correct.
Table 2 shows the sum of the applied loads after decomposing the slab loads. For this model, this is
based on the Yield Line method and so for a flat slab model, this table will be incorrect.
Table 3 shows the Column/Wall Axial Loads based on the Building Analysis results, which as we
already know, are incorrect.
Therefore, we should ignore Tables 2 and 3 and just compare Tables 1 and 4.
Note: When the FE chasedown has been completed, an extra table is added to this report (table
4), containing the Finite Element Analysis Column/Wall Axial Loads. The sum of these loads
should equate (within a few percent), to the sum of all the dead and live loads applied at each
storey level. I f they do not, the reason for the discrepancy should be investigated. The report can
be accessed from both the Building Analysis and the FE Floor Analysis forms.
Standard
Page 152
Table 4 Finite Elements Analysis Column/ Shearwall Axial Loads
Below is a quick summary table to compare the results from Tables 1 and 4.
Dead Load (kN) Live Load (kN)
Table 1 (Total Applied Load) 17931.4 4414.7
Table 4 (Total Axial Loads 17894.9 4437.5
Difference 36.5 kN Lost 22.8 kN Gained
Orion calculates the percentage difference between the overall loads applied and the overall reactions,
as highlighted above. As you can see there is only a difference of 0.52%, which is more than
acceptable, so we can now move on to the design.
Note:
There will always be a slight variation in Table 1 and Table 4. This is due to the FE analysis being
performed on a centreline model, and therefore slight overlapping of the slabs and the
beams/walls will occur.
There will also be differences due to the fact that the Building Analysis does not include the slab
elements, hence any openings will not be considered within Table 1.
Tables 2 & 3 are to be DI SREGARDED, as there is no beams in the model for the slab loads to
be decomposed onto, the results in Tables 2 & 3 are meaningless in a Flat Slab Model.
Standard
Page 153
10 Designing the Flat Slab
10.1 Introduction
This process uses the Finite Element results to determine the bar sizes required for the reinforcement
of the slabs. This chapter covers the following:-
Using the FE Post Processor
Reviewing the Results and Contours
Creating User Defined Contours
Exporting Contours to DXF
10.2 Finite Element Post Processing Settings
From the Run menu choose Finite Element Floor Analysis
Click on the Post Analysis Processes and Reports tab
Ensure St04 is selected and a Positive Moment Factor of 1.2 has been entered
Click on the Analysis Post-processing button
Note: FE floor models do not include for any pattern loading. It is not feasible/logical to automate
pattern loading to generate every possible worst case scenario, for every conceivable irregular
arrangement and any size of model. A more realistic use of these adjustments is to amplify the
sagging moments (by using a positive moment factor of perhaps 10-20%).
Standard
Page 154
10.3 Floor Analysis Post Processing
This takes you through to the Post Processing window.
10.3.1 Deflection Plots
These buttons allow the display of Displacements and the Contours.
The first option Display Displacements shows the displacement diagram of the mesh, for the
selected storey.
Standard
Page 155
The second option Display Contours shows the contours of the selected Loading and Effects
The Displacement Contours are for
the selected Loading, either G or Q
Unfactored, or G+Q*F which are
factored results. However, if you
have used the Cracking and Creep
tool to work out your Stiffness
Factors, the G+Q*F deflections can
be taken as Unfactored due to an
additional factor being introduced.
If the contour plots for Deflection either do not make sense (i.e. maximum sagging is not where you
expected etc.), or are experiencing excessive deflection, this would be an indication that the structure
is not properly modelled or the slabs are not of adequate thickness.
10.3.2 Loading and Effects Toolbars
Left click on the Loading drop down menu and you can select from the following:
1. G This is the Unfactored Dead Loadcase
2. Q This is the Unfactored Live Loadcase
3. G+Q*F This is the Factored Dead + Live Load Combination I f you have used the
Cracking and Creep tool to work out your Stiffness Factors, these deflections can be taken as
Unfactored. I f not, then you must manually defector them.
Note:
The displacements shown
in the contour plots are
based upon the
adjustments made in the
FE Analysis Form for the
Stiffness Factors, to allow
for the effects of Long
Term effects due to
(Creep, Cracking and
Shrinkage).
Negative values of
Deflection are for sagging,
where as positive values
are for hogging in the slab
Standard
Page 156
Left Click on the Effects tab and the following options become available:-
There are various different Effects which can be viewed in the Floor
Analysis Post Processor.
These display, Global and Local effects, along with the Displacements /
Moments / Area of Steel Requirements for the selected floor plate.
10.3.3 Loading and Effects
Mx These contours are displayed relative to a single global co-ordinate system. I f you
imagine the X direction Bars running from left to right in the plan view, then the Mx
moments are the design moments that these bars will need to be designed to resist.
My These contours are displayed relative to a single global co-ordinate system. I f you
imagine the Y direction Bars running from bottom to top in the plan view, then the My
moments are the design moments that these bars will need to be designed to resist.
Mxy The average Nodal Torsional Moment relative to the Global co-ordinate system (Wood
& Armer Adjustments)
M1 The average nodal moment along Direction 1 (the Local coordinate system for the
slab). By Default Direction 1 will be 0 degrees.
M2 The average nodal moment along Direction 2 (the Local coordinate system for the
slab). Note Direction2 is always perpendicular to Direction 1.
M12 The average Nodal Torsional Moment relative to the Local coordinate system (Wood &
Armer Adjustments)
As1-bot Required Area of Steel in the bottom face of the slab along Direction 1
As2-bot Required Area of Steel in the bottom face of the slab along Direction 2
As1-top Required Area of Steel in the top face of the slab along Direction 1
As2-top Required Area of Steel in the top face of the slab along Direction 2
Note:
Any contour plot which displays a d within its name allows for the effects of Wood and Armer
adjustments. Example Md1 or As(d)1
Unless you have a specific reason for ignoring the Wood and Armer adjustments, it is recommended
that you should ALWAYS work with the Md and As(d) results.
Standard
Page 157
Note:
Hogging Moments will
be denoted with
negative values.
Sagging Moments will
be denoted with
positive values.
All Area of Steel values
are based upon
mm
2
/ m
In any of the Contour
plots the mouse pointer
can be used to highlight
any node and the
precise information
about that node is
displayed in the bottom
left of the window.
Wood & Armer Adjustments
These adjustments take plate torsional moments into account to generate adjusted design moments. I f
a detailed background of these adjustments is required then reference should be made to the original
papers:-
Wood, R.H. The reinforcement of slabs in accordance with a pre-determined field of
moments as published in Concrete 2.Feb 1968, pp69-76
Armer, G.S.T. Correspondence as published in Concrete, 2 Aug 1968, pp319-320
Therefore:
Md1-bot The sagging Moments in the bottom of the slab in Direction 1 which include for the
effects of Wood and Armer adjustment
As(d)1-bot The area of steel requirements (based on the Effective Depth) in the bottom of the
slab in Direction 1 which include for the effects of Wood and Armer adjustments.
Standard
Page 158
Standard
Page 159
10.3.4 Setting the Concrete Effective Depth
Orion allows the user to set the Effective Concrete Depth, these settings will determine if the
horizontal bars (in plan) are to be located on the outer or inner face of the concrete. This option also
allows the user to set the concrete cover which will then automatically calculate the effective depth for
the generation of the contours, and determine the area of steel requirements.
Right click anywhere in the FE Post Processor Window,
and select Concrete Effective Depth
Click on the Concrete Cover (to Bar Face) and type 25mm
Ensure the Dir 1, is set to Layer 1 (Outer) this will then place the horizontal bars
(in plan) in layer 1 i.e. the bars nearest the upper and lower surface of the concrete.
Set the Bar Diameter in Dir 1 and Dir 2 to be H16
Click OK
All of the Area of Steel contour plots will now be produced based upon these settings for the effective
depth. Please note adjusting these values will effect each and every As and As(d) contour plot.
Standard
Page 160
10.3.5 Bottom Steel Reinforcement Provision
Although Orion has automatically calculated the Area of Steel Requirements, this information does not
relate to actual bar sizes. Therefore we are going to determine the reinforcement in the slab, based on
a user defined set of parameters for the bar sizes.
Click on the Effects and select As(d)1-bot
Click on the User Defined Contours
Right Click anywhere in the Post Processor
Window and select Contour Settings
Ensure the Number of
Contours is set to 3
Ensure the Legend setting is
set to Both
Click Update
If the Re-I nterpolate Contour
values? Box appears click Yes
The Min and Max values cannot be
altered but the Contours in-between
can be used based on actual bar sizes
and spacings.
Note:
The pull down menu at the side of the User Defined Contours option allows the user to change
the display settings.
Shaded / Lines / Contour Values can all be switched on or off within this screen, this has no
effect on the model.
Standard
Page 161
10.3.6 Creating the User Defined Contours (bottom steel)
Left Click on the first
contour value
Left Click on the Steel Bar 1 and
select Diameter H10 @ 300mm
spacing
Click the Update button and the
left hand menu contour values
will show H10-300
Left Click second contour
value
Left Click on the Steel Bar 1 and
select Diameter H10 @ 300
spacing
Left Click on Steel Bar 2 and
select Diameter H16 @ 300
spacing. This contour value is
greater than the Max 744 mm
2
/m
reported
Click the Update button
Note:
The second contour will be based upon alternate H10 and H16 diameter bars @ 150mm
spacings.
Standard
Page 162
Note:
The blue areas in the
contour plot denote where
H10 @ 300mm is sufficient.
The green area of the
contour plot is where
H10@300 plus H16 @
300mm is required.
IMPORTANT
All contour plots are based
upon exact values,
therefore these plots DO
NOT include for
Anchorage Lengths
10.3.7 Creating the User Defined Contours (top steel)
Select As(d)1-top plot from the Effects
Right Click to enter the Contour Settings once again
Ensure the Contours = 4 and the Legend is set to Both and click Update
Set the first contour to be H10 @ 300mm
Set the second contour to be H10 @ 300 plus H20 @ 300mm
Set the third contour to H10 @ 300 plus H20 @ 300 plus H25 @ 300mm
Click the Update button after completing the settings for each contour
Click OK
Standard
Page 163
Contour Settings
Your As(d)1-top plot should look as follows:-
Standard
Page 164
10.4 Exporting and Displaying Contours
Once the contours have been established in the Finite Element Post Processor, they can then be
exported to the main model and AutoCAD for detailing purposes.
Ensure you still have selected As(d)1-top
Left Click on the Export Contours (shown adjacent)
This will then enable the selected contour to be exported into the Main Modelling area of the program.
This would have to be done for all four contours, top and bottom in direction 1 and direction 2.
Left click on the Close window (X) to exit from this window and back into the main
model
On the Transfer Options window select OK. If any strips had been cut in the Model
this window allows transfer of this information from the FE analysis.
Left Click Close to exit the Finite Elements Floor Analysis form and to return to the
Plan View.
Left Click on the Layer Control icon
Switch on the Layer Contours Asd1-Top
Click OK
Standard
Page 165
If the contours are not displayed Left Click on the Regen icon
The graphical display should now look as shown below, with the contours for As(d)1-top exported.
10.5 Exporting to DXF (for information)
This drawing can now be exported as a DXF into an AutoCAD environment. To do this Left
Click on the DXF icon and your drawing will be created.
All the layers will be automatically identified and transferred into AutoCAD, based upon your Layer
Control settings.
Any drawings created using this option will be stored in the [Default] directory for the current job
(unless changed by the user) C:\ Documents and Settings\ All Users\ Documents\ Orion
16\ Training_Course_Model_1a_ R16
Standard
Page 166
10.6 Designing the Columns/ Walls
For completeness this section shows how the columns can be designed using the Finite Element
gravity loads, instead of those from the Building Analysis.
Click Run > Column Section Design
Click File > Column Design (Batch Mode)
Click Re-Select All Steel Bars and Calculate
New bars will then be selected based upon the Column Design Settings applied in this mornings
training session, as shown below:-
All the columns have now been designed using the Finite Element Analysis Results for the Gravity
Loads (G and Q), and the Building Analysis Results for the Lateral Loads (Nx and Ny).
Note:
For Flat Slab Models the column design MUST be based upon MERGED Column Forces from the FE
model. Otherwise the design of the columns will be incorrect.
Standard
Page 167
Standard
Page 168
Appendix A : Wind Load
Specifying Wind Combinations
To run the following example, please open model Training_ Course_Model_1
In order to add wind loads to the model, you should ensure that you have Wind Load Cases created
and Load Combinations set up that include these Wind Vectors.
Go to Run > Building Analysis > Pre-Analysis > Edit Load Combinations
Click the Loading Generator and tick the option to create Wind Loading
Click OK
You will now see that there are 4 Lateral Load Cases, Nx, Ny, Wx and Wy, and Combinations have
been created that include each of these e.g. G+Q+Wx as shown below.
Standard
Page 169
Applying a Single Wind Load to Each Floor
Go to Run > Building Analysis > Pre-Analysis > Edit Storey Loads
By clicking on each of the storey labels in the upper table, the Wx and Wy values for each storey can
be entered in the lower table.
The wind loading is entered as a single
point load on each storey. The location of
the load is specified by entering its X and
Y co-ordinates. These are measured from
(0,0) - NOT from the bottom left of the
model.
The load is transferred to the columns and walls via
diaphragm action within the floor. The diaphragm
model is defined on the Model Options tab of the
Analysis form.
CG
Floor Plan
Wy
Wx
Ny
Nx
X
X
0,0
Note: The Notional Horizontal
Loads are applied at the centre
of mass of the floor, whereas
the Wind Loads should be
applied at the centre of the
building elevation. Thus a hand
calc may be necessary to
determine the co-ordinates to
the Wind Load location.
Standard
Page 170
It is up to the Engineer to work out the coordinates and the wind loading to be applied. However we
are given the coordinates of the centre of gravity. We can make use of these numbers to work out the
coordinates to the centre of the elevation.
Use the dimension tool to show the distance to the centre of gravity and the length of the
elevation.
Standard
Page 171
In direction one.
Centre of elevation is 19800 mm / 2 = 9900 mm
Distance of the centre of elevation from the centre of mass is
9900 mm 9071 mm = 829 mm
X coordinate is 14.071 m + 0.829 m = 14.900 m
For simplicity assuming 1.0 kN/m
2
wind loading
The loading in the Y direction Wy = 19.8 m 4m 1.0 kN/m
2
= 79.2 kN
In direction two.
Centre of elevation is 27219 mm / 2 = 13610 mm
Distance of the centre of elevation from the centre of mass is
13610 mm 12341 mm = 1269 mm
Y coordinate is 17.341 m + 1.269 m = 18.610 m
For simplicity assuming 1.0 kN/m
2
wind loading
The loading in the X direction Wx = 27.219 m 4.0m 1.0 kN/m
2
= 108.9 kN
Enter Wx, Wy loads and co-ordinates for the storey.
Note: In practice the loadings and coordinates may change due to variations in floor layout and storey
heights. For this example we will assume they are all the same.
Enter loads for the other storeys in a similar manner, and then click OK.
Return to Analysis, check the Building Analysis box and then click on Start.
The building should now be analysed for the wind load combinations in addition to the other
combinations.
Standard
Page 172
Click on the Post-analysis tab and press the Model and Analysis Results Display
button.
Using the settings and Filters you can select a wind case and view the results from that case.
Viewing the deformations clearly shows the twisting effect caused by the offset of the
coordinates
Standard
Page 173
Applying Wind Loads directly to Columns & Walls
As an alternative to applying a single point load to the floor, the wind loads can be applied directly to
the tops of the columns and walls.
Select a column and right click. From the menu choose Add Column/ Wall Nodal Load.
The load can either be applied to the selected column, all columns/walls in the current storey or every
column/wall in the model.
Choose Apply to Selected Columns and Walls
Select the required Wind Load Case and enter the load values to be applied. Note that the
loads are applied using the global co-ordinate system.
You can enter multiple loads and moments under every available load case at the same time.
Once you have entered all values, click OK for them to be applied to the selected members
Standard
Page 174
Standard
Page 175
Standard
Page 176
Appendix B: Beam Design Settings and
Detailing
Beam Design Settings
Prior to performing the design it is recommended that you take time to consider the various settings
and parameters that can be used to control it. J udicious use of these settings can have a big impact on
the economy and practicality of the resulting design.
Go to Settings > Beam Design Settings > Storey Beam Settings.
A brief overview of the options in general and then more specifically the reinforcement pattern options,
is provided in the next few pages.
The Design Tab
These settings are generally self evident, they will tend to have a slight influence on the values of As
required that emerge from the design. For example the options to design for the shear at the column
face and to use the rectangular section (rather than the flanged section) when the flange is in
compression will result in slightly more conservative steel area requirements.
Standard
Page 177
The Parameters Tab
Again, these settings are generally self evident, they set limits on the ranges and spacing of bars which
are considered when bars are being selected to provide reinforcement which at least meets the
minimum requirements determined during design.
The Bar Selection Tab
Standard
Page 178
In this tab we start to apply more specific preferences which will affect the way in which bars are
selected to meet the As requirements determined in design. Standard Pattern 2 is currently the most
commonly used option. Many of the other options under this tab and also under the curtailments tab
are more tuned to standard pattern 2.
Note that on the Method sub-tab, the option to maximise bar spacing is the default. The option to
minimise bar sizes is not often used because lots of small bars end up being used at close centres
rather than a few larger bars at wider spacing.
Standard
Page 179
The Curtailment Tab
In this tab we apply preferences as to how the reinforcement is curtailed. Although this is not under
the detailing tab, these sorts of preferences are more traditionally applied by the detailer rather than
the designer.
Standard
Page 180
The Detailing Tab
Standard
Page 181
In this tab all the preferences relate to detailing presentation options, i.e. changes here only relate to
presentation and not to the reinforcement selection.
The Layers Tab
Settings in this tab control the layering, line types etc to be used in the DXF file, which can be loaded
into most general drafting packages.
If you have made any changes to the Settings and Parameters select Save to update them
and return to the Graphic Editor.
Standard
Page 182
Manually Creation of Drawing Sheets
Go to Run > Beam Section Design and Detailing > Storey Beams
Go to Sheet > Sheet Layout
To bring the beams on a particular axis onto the drawing sheet, perform the following steps.
Position the cursor on the beam axis in the Axis column
Left click and hold on the axis name and then drag the beam onto the sheet
Position the beam where it is to be placed then release the left mouse button.
To manipulate the beam position click and drag the beam around the sheet
To sort according to the storeys, Select Settings and then select Storey.
Repeat this process for some more of the axes so your screen looks similar to below.
Now insert the reinforcement quantity table for these beams on Sheet 1
Select the Schedule button so the following dialog box
appears.
Now select OK
The Schedule is now placed at the bottom right of the Sheet 1.
Save this sheet 1 layout by selecting Save.
Standard
Page 183
Now create a new sheet which will be number 2
Select the New Button next to the Sheet No. Box
so the following appears with a no. 2
Click OK
A new blank sheet appears on which more beams can be placed.
Repeat what we have done so far for Sheet 1 by selecting some more beams.
Note: You cant select any of the beams which are on Sheet 1 or those not previously designed.
Choose Save and then Exit to get back to the Beam Section Design and Detailing window.
Now we will view the beam drawing sheets created.
Go to the Menu and select Sheet > Beam Detail Drawings to
get the following screen.
Highlight Sheet 1 as shown above then choose OK.
If any of the bars have been truncated you will be informed
where they are and you will then need to click on OK to get to
the following screen.
If necessary, edits can be made to the drawing using the various commands that are available.
Alternatively the drawing can be exported as a DXF file and amendments made in another cad
program.
Standard
Page 184
Appendix C: Column Design Settings and
Detailing
Column Design Settings
Prior to performing the design it is recommended that you take time to consider the various settings
and parameters that can be used to control it. J udicious use of these settings can have a big impact on
the economy and practicality of the resulting design.
Go to Settings > Column Design Settings
The Design Tab
Plain Wall Design allows the design of walls without reinforcement where the wall is subject to
compression throughout and the steel requirement is zero/negligible.
Note: Min Steel Percentage will be taken from Table 3.25 in the code, Max Col Steel Percentage
will be 6.0% and Max Wall Steel Percentage will be 4% unless you overwrite the default ( 0.00 ).
Standard
Page 185
By default Orion is set to use the BS8110 method for bi-axial design, however an alternative true bi-
axial approach is available. This latter method can produce some economy; however it is perhaps best
thought of as a means to occasionally fine tune a BS8110 design. You may decide to design using the
true bi-axial method and then check the reinforcement using the BS8110 method. Clause 3.8.4.4. is
the more conservative. However, if cl 3.8.4.3 is appropriate, less conservative results can be achieved.
The Steel Bars Tab
These settings are fairly self explanatory; however some consideration should be given towards the
selection of appropriate lateral steel.
Details of the Steel Bar Selection Method are displayed in the blue text below the setting. The option
to maximise bar spacing is the default. This option reduces the congestion compared to the option to
minimise bar sizes.
Standard
Page 186
The Column Lateral Steel Types can be set by clicking the Column Containment sub-tab.
Clause 3.12.7.2. specifies requirements to contain compression reinforcement by the introduction of
links and/or tie bars. The Single Link option or any of the other options should be regarded as
manual over-rides: the user takes responsibility for adding extra bars to satisfy cl 3.12.7.2.
There are 4 choices available for Short and Long Walls.
The Wall option (without End Zones) is more efficient at lower loading levels as minimum steel
requirements start to dominate.
The Wall w/ End Zones option would generally not need to be used. It might however become more
efficient when the walls are resisting significant in-plane moments.
The Single Layer Wall can be selected for walls up to the thickness specified in the Max. Width for
Single Layer Walls dialog.
The Single Layer Wall w/ End Zones is the same as the above, but also includes End Zones.
Standard
Page 187
The settings on this tab are fairly self explanatory. For example the max bar spacing has been set to
200mm.
Note: Concrete cover 0.00 mm means the amount of cover will be taken from the code, as
noted below the setting in blue. If a non zero value is entered, this will be used instead.
Standard
Page 188
The Mesh Steel tab allows the user to use mesh for the design of the walls rather than loose bars.
The mesh sizes used will be based on the settings from the Building Analysis Form > Edit
Materials.
The Detail Drawings Tab
Now click on the Detail Drawings Tab and set the parameters to be as shown below.
Standard
Page 189
In this tab all the preferences relate to detailing presentation options, i.e. changes here only relate to
presentation and not to the reinforcement selection. The Layers tab works in exactly the same way
as for the Beam Design Settings see page Appendix B, page 180.
Click on OK to save the design parameters for the columns and walls.
Standard
Page 190
To Rationalise the Steel Bars in Individual Columns
To rationalise the bars selected from storey to storey for individual columns, the Steel Optimization
command is used.
From the File menu in the Column Reinforcement Design window choose Steel
Optimization.
Select Column Line E-2 (1C9) as shown. It can be seen that three different bar
arrangements are used up the height of this column.
Change all the bars at Storeys 1 and 3 to H25.
Click on Save Axis then Close. The Utilization Ratios for the modified columns are
recalculated.
Standard
Page 191
To Rationalise the Steel Bars in Multiple Columns
To rationalise the bars selected from storey to storey for multiple columns, the Copy and Paste
commands are used.
From the Column Reinforcement Design window highlight column 1C9.
Click on the Copy Steel Bars to Clipboard icon
The steel bar pattern for 1C9 is copied to the clipboard. All columns with the same b1 and b2
dimensions are marked = indicating that they are suitable for pasting this bar pattern to. The user
can then either paste to individual marked columns using the Paste Steel Bars from Clipboard icon,
or paste to all marked columns using Paste Steel Bars from Clipboard to All Similar Columns.
Click on the Paste Steel Bars to All Similar Columns icon
Standard
Page 192
Creating the Column Detail Drawings
Left click and highlight the column you wish to produce a Detail Drawing for:
From within the Column Reinforcement Design window select the Column Detail
Drawings icon
The Column Axes List option will create a drawing of a single column by clicking on the Draw icon.
If multiple columns are required on the same drawing sheet, the Sheet List option should be used as
follows.
Go to Sheet > Sheet Layout.
Note: It is possible to paste a steel bar pattern that is insufficient. I f you do this, the Design status
will indicate fail for those columns as shown above. These could be re-designed interactively.
Standard
Page 193
Change the Sheet size to A1 and then bring the column details on to the drawing by
clicking and dragging the column references from the table on the right into the drawing
sheet area.
Click on Save to save the above layout as sheet 1. Additional sheets could then be created as
necessary by clicking on the New button. When completed click on Exit
Standard
Page 194
Go to Sheet > Column/ Wall Detail Sheet
To see the resulting sheet 1, highlight 1 and click OK
Column Detail Drawing
This drawing can be edited and plotted directly from here. Alternatively it can be exported by clicking
on the DXF Export icon and then opened and edited further in AutoCAD.
Standard
Page 195
Standard
Page 196
Appendix D : Foundation Design
Introduction
This chapter covers the following:
Design of a Pad Footing
Design of a Strip Footing
Design of a Raft
Foundation Design Settings
The Allowable Stress of Soil and the Coefficient of Subgrade Reaction are set in the Building
Parameters Foundations tab.
Some further, more detailed, preferences are set in Setting > Foundation Design Settings.
Standard
Page 197
Choice of Loading Method
If you have already modelled and analysed the building above the foundation in Orion, the loads can
be transferred directly to it. Alternatively if you only want to perform the foundation design without
modelling the structure above then the load can be input manually.
Assuming you have already analysed the structure above the foundation, you have the option to either
transfer the loads resulting from the Building Analysis, or (assuming you have performed a gravity load
chasedown) the loads can be based on the FE Analysis results.
To design the foundations using FE results, proceed as follows:
Select FE Floor Analysis from the Run menu in the Main Menu bar.
Select the Analysis Post-processing and Reports tab
Check the box Merge Column Results with Building Analysis Results.
Close the FE Analysis Form.
Note: To design the foundations using Building Analysis results, leave the box unchecked.
Pad Footing Design
All the foundation design features are only available when Storey ST00 is active.
Select storey ST00 from the structure tree.
Select columns 1C2 and 1C3 and the right click and select I nsert Pad Base as shown
Click OK to create a Typical Footing for both columns
Standard
Page 198
The footing data should be displayed as shown below.
Increase the footing depth to 600mm and change the bar sizes to H20 then click on the
Calculate button.
A rectangular footing has been designed for the worst loads from both columns.
Note: The unlocked icon in the middle of the screen indicates that if the Lx dimension is
increased the Ly dimension will remain unchanged. The icon can be changed to locked by clicking
on it. I n this case, if the Lx dimension is increased the Ly dimension will be automatically
recalculated to suit.
Standard
Page 199
Change the above icon to locked and check the Square Footing box to have the footing
recalculated.
If desired the bar spacings in the XX or YY directions can be amended at this point.
Click on OK and then click on OK again to exit from the Pad Base Properties dialog.
Standard
Page 200
The pad bases are then inserted under the selected columns as shown.
Pad Footing Details
To obtain the detail drawings it is necessary to click on the Foundation Details icon located at the
bottom of the structure tree as shown
Click on the New Detail Sheet icon.
Choose an A3 page and then click and drag the F2 footing out of the table and on to the
drawing sheet.
Click with the left mouse button as necessary to reposition the footing so that it fits within the
page border and then add a steel quantity table
Standard
Page 201
To return to the Graphic Editor, click on the Form Plan icon at the base of the structure tree.
Strip Footing Design
The Strip Footing is a combined footing and can be used in cases where beams connect the columns
and/or walls. In cases where there are no beams between the vertical members, it can still be used
but fictitious beams have to be added first which are of the same depth as the footing. The latter
option will be demonstrated.
Create a 600mm wide by 800mm deep beam between columns C1 and C5, then another
between C5 and C8 and a third between C8 and C12
Note: This section of the training manual should only be considered as a brief introduction to the
Strip Footing capabilities of Orion. This subject is much more comprehensively documented in the
Engineers Handbook.
When designing a strip footing under a continuous wall in which no bending takes place along the
major direction of the wall, the pad footing option can be used. Select the wall, and right click to
insert a pad footing.
Standard
Page 202
Select all three newly added beams and then right click and select I nsert Strip Footing.
Checking the Design Envelope box will design the footing for all load combinations.
Standard
Page 203
Select H20 steel diameter and increase the footing depth to 800mm, then click on Design.
Click Calculate and the program works out a required Footing Width and displays a report
Close the report then round the width up to 2900mm and click on Design once more.
Standard
Page 204
The results report is recreated based on the new width.
Click on the Diagrams tab.
Click OK to exit, and then OK once more to return to the Graphic Editor.
Designing the Foundation Beam
The foundation beam is designed in two stages:
Go to Run > Beam Section Design and Detailing > Create/ Update Footing Beam
Records.
Standard
Page 205
Click Yes to update the records, then go to Run > Beam Section Design and Detailing >
Foundation Beams.
The beam section design dialog is displayed as below.
From this point the beam design procedure is carried out in a similar manner to the design of
superstructure beams.
Raft Foundation Design
The raft foundation is created as a slab and then analysed using FE.
Create a 600mm deep slab inside the lift core as shown below.
Note: As there are no beams, the slab insertion method should be set to Axis Region.
To get correct transfer of the column and wall loads into the raft, each column\wall needs to
lie on a slab edge or corner.
Standard
Page 206
Create 1m wide cantilever slabs around the edge of the core.
From the Run menu choose FE Raft Foundation Analysis
Standard
Page 207
Click on Raft Foundation Mesh and Analysis
Adjust the Mesh Uniformity Factor and Plate Element Size, then mesh the floor
Standard
Page 208
Exit from the mesh generator and continue with the analysis.
Select the Analysis Post Processing
Display Contour diagrams for the various effects.
Shown below is the Contour diagram for the effect Soil Pressure Threshold. This indicates that the
soil is overstressed. It is necessary to make the raft larger.
Exit from the Post Processor and then in the graphic editor try increasing the raft size.
Once a satisfactory size has been obtained, reinforcement can be placed in the raft in the same way as
was done for the other FE slabs in the building.
Standard
Page 209
Standard
Page 210
Appendix E : Load Combinations and the
Loading Generator
Several Standard Load Combinations are automatically selected when a model is created. These can
be accessed from Run > Building Analysis > Pre-Analysis > Edit Load Combinations. You can
view and edit these combinations here, manually create new Load Cases and Load Combinations or
you can use the Loading Generator to automatically create the Load Cases and Combinations you
require.
The Loading Generator
Clicking the Loading Generator button provides a quick means of defining multiple load combinations.
Standard
Page 211
Define Dead (G) and Define Live (Q) Loads
Ticking these two boxes creates a combination of all spans fully loaded as shown:
Define Pattern Loads
Ticking this box enables load patterning. The number of patterns created will depend on the selections
made in Load Templates
The five check boxes at the top of the Load Templates enable the creation of basic patterns which are
referred to as P1, P2, P3, P4 and P5.
Pattern P1 applies adverse load to the first span, beneficial load to the second span and so on.
Hence making the selections shown above would result in the following combinations being created:
Standard
Page 212
And therefore, you would have the following Load Cases:
The following table illustrates the basic load patterns:
GP1 or QP1 (=_=_...)
GP2 or QP2 (_=_=)
GP3 or QP3 (==_...)
GP4 or QP4 (_==)
GP5 or QP5 (=_=)
G or Q
Standard
Page 213
Direction Dependant Pattern Loading
Ticking this box enables the patterns to be applied in one direction only:
QP11
QP12
QP21
QP22
QP31
QP41
QP42
QP51
QP52
Direction 1
Direction 2
Standard
Page 214
Stage Construction Cases
Ticking the below options will create 2 new load cases, SG and SQ, as well as creating a new
combination for these new load cases.
By default, each floor level is initially considered to be a stage. The first stage must always include
storey 1; however, it and each subsequent stage can be adjusted to include more than a single storey.
The stage duration can be initially set in the screen above, and is set as 15 Days by default, though
this can be edited. By default, all stages initially have the same duration, however individual stage
durations can be edited as required.
Once the loading has been generated, it is then possible to adjust the content and duration of the
stages via the Load Cases button. Highlight the construction stage load case you want then click the
edit button. All stages will then be listed and the storey (content) and duration can be adjusted.
The construction stage is useful where concern relates to the estimation of deflection affecting brittle
finishes, and can have a big impact. For more information on this topic, please refer to the extensive
Help System within the program.
Standard
Page 215
Lateral Loads
Notional, Wind and Soil Pressure load combinations can be generated automatically.
Notional Load
Ticking this box creates four additional load combinations of gravity and notional horizontal load as
shown below. In each case the notional load is applied at the centre of gravity of each floor.
Note that where the load factors are negative in the above table, this indicates the load is applied in
the reverse direction.
Wind Load
Ticking this box creates four additional load combinations of gravity and horizontal wind load as shown
below. The point of application and the magnitude of the wind load at each storey are input by the
user via the Storey Loads Editor accessed via Building Analysis. Refer to Appendix A for details.
Soil Pressure Load
Ticking this box creates additional load combinations of gravity and soil pressure load as shown below.
The point of application and the magnitude of the soil pressure load are input by the user via the
Storey Loads Editor accessed via Building Analysis.
Temperature Load
Ticking this box creates additional load combinations of gravity and temperature load as shown below.
Temperature loads can be applied by selecting a column, wall or beam, right clicking and selecting
Define Temperature Difference Data. You can then apply either Axial or Gradient temperature
loads to specific members and member groups.
Standard
Page 216
Appendix F : Report Manager
Concrete and Form Estimation Reports
Throughout the training course it has been possible to create individual reports at the various different
stages. EG: slab design; building analysis; column design; beam design etc.
There are a couple of additional reports that have not been created yet. These will be created here.
From the File menu choose Quantity Extraction Tables
Choose Concrete Quantity Extractions Table and then click Create Report.
View the values then click Report.
Standard
Page 217
In the Orion report, click on the Save Report Button then Close and return to the Graphic
Editor.
Repeat the process to create a Column/ Wall Steel Bar Table and Save this report too.
Report Manager
From the File menu choose Report Manager.
Use the arrows to select those reports that are to be printed as shown.
If connected to a printer the combined report could then be produced.
Standard
Page 218
Appendix G : Polyline Column Editor
Creating an L-shaped column.
Ensure the correct column properties are loaded (it should be labelled 1C1 600*300mm
column) and then right click once more and choose Polyline Column Editor from the menu.
The Polyline Column Editor shown below allows any shape of column to be created.
The sections shown to the right can be quickly created using
the Standard Column Section icon, however in this
example the column section will be created manually.
Standard
Page 219
Right click on vertex 3 and pick Edit Vertex I nformation.
Change d(next) to 550 and click Update. This sets the distance from this vertex to the next,
which is in this case vertex 0. The left hand edge is therefore now 550mm.
Click Zoom Extents.
Standard
Page 220
Left click on the line between vertices 2 and 3 to create a new vertex as shown.
Right mouse click on the new vertex 3 and pick Edit Vertex I nformation. Change
Angle(next) to 180 and d(next) to 300 and click Update as shown.
Left click on the line between vertices 2 and 3 to create a new vertex as shown.
Right mouse click on the new vertex 3 and pick Edit Vertex I nformation. Change
Angle(next) to 90 and d(next) to 250 and click Update as shown.
Standard
Page 221
Click Cancel.
You should now have an L-shaped column of size 300x550/300x600 as shown below.
The origin point shown inside the column indicates where it will be placed relative to the grid line
intersection. Clicking the Settings button allows you to change the origin position if required.
Click OK to exit from the Polyline Column Editor and save the new shape.
The column at Grid B/1 will be transformed to the L-shaped column as shown.
Select Zoom Limits
Standard
Page 222
Appendix H : Slab Design using FE
Analysis
Introduction
For beam and slab models, as an alternative to the moment coefficient method of slab design, slabs
can be designed based on the results obtained from a Finite Element Analysis (FE) of a floor instead.
This is very useful to cater for those slabs that are not suitable for design by the moment coefficient
method. Typical examples being irregular shaped slabs, slabs with voids or slabs with additional line or
point loads applied.
Note: The slab design based on FE strips which is discussed in this chapter can only be performed if a
set of FE results are available for the floor in question. We will design St04.
Creating FE Slab Strips
In order to design the slabs using FE, it is necessary to create FE Slab reinforcement strips.
First ensure St04 is selected
Note: FE slab strips can be created before or after the FE Analysis.
To specify a Finite Element Slab Strip:
First, click on the Slab Strip icon to display the Slab Strip
Properties.
Ensure the label in the Slab Strip box is X1.
Ensure the type drop down is set to FE Strip
Indicate a Bob at both the start and end of the strip.
Click on the FE tab
Choose Span Strip.
To position the strip:
Draw in the strip across the slabs between Grids B-C/ 1-6.
Draw a second FE strip X2 across the slabs between Grids
D-E/ 1-5.
Standard
Page 223
Note: Additional strips can be positioned as required. An FE strip can be distinguished from a
coefficient strip by the FE label that appears at the end of the strip.
Standard
Page 224
Finite Element Model Generation
Ensure the Building Analysis results are up to date.
Select the FE Floor Analysis from the Run menu in the Main Menu bar.
Changing the Stiffness Factors may affect the results. More information on this is provided in the
Engineers Handbook and in Chapter 9 of this manual.
Select Storey ST04
Ensure the Stiffness Factors are all set to 0.33 and you have the below settings
Select Floor Mesh and Analysis
Standard
Page 225
Select the Generate Mesh icon
Now choose File/ Exit to get back to the Finite Element Analysis Form dialog box.
FE Analysis Post Processing
Once the analysis is complete, click the Analysis Post-processing button
This takes you to the Post-Processor window with the model displayed as follows:
Click on the Orthogonal Plan Mode button as
shown:
By selecting the Show Contour icon various effects can be displayed.
Standard
Page 226
Displacement contours. Moment Mx contours.
By manipulating the loading and effect drop-downs various other results can be viewed.
By selecting the Show Contour icon once again the contours can be switched back
off.
The results for the existing FE strips can be displayed using the Select Strip drop down.
Select the strip X2
The Moment diagram for strip X2 and the G+Q*F loading should appear as below.
Standard
Page 227
Note There are options to plot either Moment or Design Moment. The latter incorporates the effect
of additional Wood-Armer moments in the slab. In this particular example because the slab panels are
all quite close to being rectangular there is not much difference between the two. In some models
(where the slab arrangement is more irregular) the Wood-Armer effect can become significant.
Note The diagram is plotted using values calculated for the number of longitudinal points along the
length of the strip. The tabulated values shown below the diagram are obtained by taking the
maximum nodal results in each zone of each slab. The zones are colour coded and can be seen on the
screen behind the slab strip moment diagram, as shown below. The nodes are coloured green in the
support zone and orange in the span zone. The tabulated values are used for the reinforcement strip
design - not the values along the strip itself.
Exit to return to the Floor Analysis Post-Processor window and choose File/ Exit once
more.
You will get the following dialog displayed.
Ensure both boxes above are checked, and then select OK. This will transfer the FE slab strip
results taking into account the additional Wood-Armer moments.
Exit one more time to return to the Graphical Editor.
Standard
Page 228
Updating the FE Strips with Reinforcement
To display the reinforcement designed using the FE method:
Open the Properties of the FE strip X1 by right clicking
Choose Update
This should then display the steel bars.
Repeat this process for strip X2
So that steel bars are shown as follows:
Any failing bars can be edited in exactly the same way as for the
strips cut for the Moment Co-Efficient Method.
Slab Output again can be created in the same way as the strips for
the Moment Co-Efficient Method.
Standard
Page 229
Standard
Page 230
Appendix I : Enhancing the General
Arrangement Drawings
Creating Dimensions
Exercise Aims
Dimensioning the Grid Spacing
Dimensioning the Cantilever Slab
Creating Slab Cross-Sections
Exporting Drawings from Orion to AutoCAD
Dimensioning the Grid Spacing
The next task will be to add dimensions to the grids created.
Select the Dimensions icon or go to Member/ Dimension.
So you should now have the Linear Dimension dialog box as shown below.
The top row of icons control the direction of the dimension
select Horizontal Dimension
The next row can be used to indicate if Continuous or Automatic dims
are required and also if the dim is to appear on the current storey only,
or all storeys.
select Automatic Dimension
The third row is used to control the appearance of the extension lines.
Usually, dimensions are inserted with scale as "1". I f two different
drawing scales are utilised on the same sheet (as in the column
application drawings) the Dim Scale option can be very useful to
dimension entities drawn to the second scale.
Now we can dimension up the vertical grids. You will notice the status
bar at the bottom of the screen is prompting what to do next
Click to the left of Grid 1 and drag to beyond Grid 6 and then release the left mouse button.
The status bar at the bottom of the screen then asks you to click on where you would like the
dimension line to appear, as shown below.
So click just above the protruding cantilever slabs.
Standard
Page 231
Then the Automatic Dimension Parameters dialog box should appear.
Ensure that the Axes and I nsert Total Dimension boxes are checked as shown below.
Select OK.
So your screen should look as shown below where the total horizontal dimension will be 19800.
This can be checked by zooming over the total horizontal dimension
Vertical Grids Dimensioned
Repeat the process for the horizontal grids A-F.
Select the Vertical Dimension direction and keep the automatic dimension selected.
Then click and drag from below Grid intersection A/ 5 to above Grid intersection F/ 5. Release
the mouse button and then click on a point to the right of Grid 6.
In the Automatic Dimension Parameters dialog ensure only Axes and I nsert Total Dim
is checked as shown below.
Standard
Page 232
Then select OK
Your screen should look as shown below.
Dimensioning up the Cantilever Slabs
Next we will dimension up the cantilever slab at Grid F/ 1-2 as follows:
To dimension the width of slab select Aligned Dimension.
Note the prompt at the bottom of the screen:
Standard
Page 233
To snap to the top corner of the slab go to Edit > Obj ect Snap Settings and ensure
I ntersection is ticked.
Then click on the top left corner of the cantilever slab.
Note the prompt at the bottom of the screen:
Click on top right corner of the cantilever slab.
Note the prompt at the bottom of the screen:
Click a position above the slab where you want the dimension to appear.
So your screen should look as follows:
Repeat the above process to dimension the length of cantilever also.
Standard
Page 234
Shrinking Axes and Setting Unused Axes to Ghost
To make drawings clearer and also to reduce modelling complications, a useful feature is the ability to
shrink axes. This reduces the axis lengths so that they dont extend beyond where needed.
Right mouse click on Axes in the Structure Tree to display the menu shown.
Click on Stretch Axes to Member I nsertions
Click on OK and the axes should be cut back as follows.
Another feature on the same menu, which can make drawings clearer, is the option to set unused axes
as ghost. This will identify any axes that are not being used on a particular storey and place them into
a ghost layer. This layer can then be switched off.
This feature is particularly useful where the floor layouts change from one storey to the next. I n the
training model this is not the case. So it wont be used.
Standard
Page 235
Creating Slab Section Views
Next we will create horizontal and vertical cross-sections through the 1
st
storey.
Select the Section icon or go to Member > Section.
Then proceed as follows:
Position the cursor to the left of Grid 1 between Grid E-F above the slab opening
Press the CTRL key and click then drag the mouse so that it extends beyond Grid 5.
If necessary, select Zoom Limits then click above the top of the vertical grids to insert the
Horizontal Cross-Section (A-A)
Your screen should look as follows.
To get the reinforcement shown in the section, you must have designed the slabs with strips, then:
Tick the box Show Steel Bars then click on Update.
Standard
Page 236
Now draw a vertical section (Label it as B) between Grid 2-3/ A-F.
Position the cursor below Grid A and between Grids 2 and 3, press the CTRL button and
then click and drag the mouse so that it extends past Grid F.
You should now have 2 cross sections on your screen as shown below.
In Section B-B you can see the core walls. The amount that the walls (or columns) project above or
below the section is controlled using the Upper Col and Lower Col Len boxes.
Standard
Page 237
Standard
Page 238
Appendix J : Orion Data File Structure
and Project Settings
Orion arranges the various files of a project automatically and stores them in folders with the same
name as the given project code.
Orion creates a folder for each project and saves all project files in this folder. I n other words, all the
files for a given project will be located in the same folder. These folders will be named as the Project
Code specified by the user for each project. You are not permitted to include spaces in the Project
Code.
Project folders are created under a parent folder called the "Orion Data Directory". There can be more
than one data folder for grouping the different projects. You can use spaces in the Orion Data
Directories" however the program will prevent you from using them in the Project
Directory.
You can change the current Orion Data Folder by the "Data Directory" button on the "Project Manager"
form.
The Setup procedure creates a subfolder, "TMP", under the Orion Data Directory for the temporary
files created during project modelling analysis. "TMP" folder can be relocated or renamed but it
shouldn't be removed. You can use the "Scratch Directory" button on the "Project Manager" to relocate
the temporary files' folder.
If you press the "OK" button to close the "Project Manager" the selected project will be loaded to the
Graphical Editor and the parameters will be saved in a file named as the <project code>.pbp.
For example, project parameters file created for the ABC1 project will be named as "ABC1.PBP" and
will be stored in [Orion Data Folder]\ABC1\ABC1.PBP" folder.
Standard
Page 239
Project Settings
There are various project settings that can be modified to suit customer preference. Once set these
will be saved with the project.
New projects can be created either using the same project settings as a different project, or by using a
Template of specific settings.
An existing project will retain the project settings it had when it was last saved.
If you have an existing project with settings modified to your preference and you would like to apply
those preferences to a new project, simply select that existing project in the Settings Centre when
creating the new project and Import the settings you want. Alternatively, you could create a
Template, also in the Settings Centre, which you could then apply to whichever projects you like.
To revert to the default setting of the program, you can select one of the several default Templates
available from the Settings Centre.
You might also like
- Foundation Code 2004Document64 pagesFoundation Code 2004Kam LauNo ratings yet
- ProtaStructure 2021 Quick Start GuideDocument78 pagesProtaStructure 2021 Quick Start GuideApolzan George DorinNo ratings yet
- Design Procedure For Steel Frame Structures According To Bs 5950Document46 pagesDesign Procedure For Steel Frame Structures According To Bs 5950Ali Gaffar100% (2)
- Reinforced Concrete Design To Bs8110Document256 pagesReinforced Concrete Design To Bs8110Umange Ranasinghe100% (1)
- HandBook of Structural SteelworkDocument57 pagesHandBook of Structural SteelworkmakakamabamaNo ratings yet
- ProtaStructure QSG enDocument64 pagesProtaStructure QSG enHenry67% (3)
- 1bridge CriteriaDocument14 pages1bridge CriteriarowatersNo ratings yet
- 1 The Plastic Design of A Steel Portal Frame To BS 5950Document29 pages1 The Plastic Design of A Steel Portal Frame To BS 5950opulithe100% (2)
- Concrete Crib Walls Provide Low-Cost Retaining Wall Option Under 40 CharactersDocument4 pagesConcrete Crib Walls Provide Low-Cost Retaining Wall Option Under 40 CharactersJulie BajadoNo ratings yet
- Quick Start Guide: For Support & Training Please ContactDocument25 pagesQuick Start Guide: For Support & Training Please ContactApolzan George DorinNo ratings yet
- Structural Analysis 7 Edition in SI Units: Displacement Method of Analysis: Moment DistributionDocument47 pagesStructural Analysis 7 Edition in SI Units: Displacement Method of Analysis: Moment DistributionAbdul Wali KhanNo ratings yet
- 9 The Design of A Pre-Stressed Post-Tensioned Box Girder Footbridge To BS 8110Document29 pages9 The Design of A Pre-Stressed Post-Tensioned Box Girder Footbridge To BS 8110opulithe100% (2)
- Design to BS 5950 Part 1: Limit State Design of Tubular StructuresDocument55 pagesDesign to BS 5950 Part 1: Limit State Design of Tubular StructuresTingluhelen90% (10)
- Shear Wall Modelling PresentationDocument86 pagesShear Wall Modelling PresentationMasaba SolomonNo ratings yet
- Apu White SmokeDocument3 pagesApu White SmokeGoutam SahaNo ratings yet
- Natsteel MeshDocument16 pagesNatsteel MeshsyafiqabangNo ratings yet
- Periodic Structural Inspection of Existing BuildingDocument14 pagesPeriodic Structural Inspection of Existing BuildingSarah SullivanNo ratings yet
- 1C02-01 Conceptual Design of Buildings PDFDocument14 pages1C02-01 Conceptual Design of Buildings PDFmutashima100% (1)
- Csicol ManualDocument118 pagesCsicol ManualEsmeraldo L. ErandioNo ratings yet
- Important Notice: Community, Storing All or Part of The Content (Electronically orDocument43 pagesImportant Notice: Community, Storing All or Part of The Content (Electronically orS Sathiyaruban100% (1)
- JSD Guide To Good Practice Rev 0 PDFDocument18 pagesJSD Guide To Good Practice Rev 0 PDFJakesNo ratings yet
- ProtaSteel 2021 QSGDocument54 pagesProtaSteel 2021 QSGCSEC Uganda Ltd.100% (1)
- Radiation Safety Officers Handbook A PDFDocument100 pagesRadiation Safety Officers Handbook A PDFAlejandro Zubiate100% (1)
- ProtaStructure Suite 2018 Whats NewDocument44 pagesProtaStructure Suite 2018 Whats NewHenry100% (1)
- BS5950 Vs EC3Document146 pagesBS5950 Vs EC3Ali Gaffar100% (1)
- Csi Col ManualDocument119 pagesCsi Col ManualChristian John Veliz Alverca100% (1)
- Risk in Structural EngineeringDocument72 pagesRisk in Structural EngineeringDawit SolomonNo ratings yet
- Bridge Design Eurocodes Worked Examples Annex OnlyDocument150 pagesBridge Design Eurocodes Worked Examples Annex OnlyAhmed AjelNo ratings yet
- Column Load Calculation Excel Sheet Examples.Document96 pagesColumn Load Calculation Excel Sheet Examples.Masaba SolomonNo ratings yet
- Orion PDFDocument365 pagesOrion PDFLeggotunglei86% (7)
- Steel Reinforcement Area TableDocument2 pagesSteel Reinforcement Area Tableruby100% (2)
- Bridge Design Using STAADDocument46 pagesBridge Design Using STAADfermonmir50% (2)
- TW Ycm01265958803Document62 pagesTW Ycm0126595880313239563No ratings yet
- Core and Cavity ExtractionDocument129 pagesCore and Cavity ExtractionSaggam Narasimharaju100% (1)
- Analysis and Design of Flat Slabs Using Various CodesDocument5 pagesAnalysis and Design of Flat Slabs Using Various CodesInternational Journal of Research in Engineering and TechnologyNo ratings yet
- Ms Word McqsDocument12 pagesMs Word McqsUraiBa AnsaRi0% (1)
- MeshingDocument9 pagesMeshingasdfasdfNo ratings yet
- Orion 18 TutorialsDocument77 pagesOrion 18 TutorialsSamuel Antobam78% (9)
- Staad Pro V8iDocument20 pagesStaad Pro V8iBrwa AramNo ratings yet
- Stakeholder RegisterDocument7 pagesStakeholder Registerrouzbehk6515No ratings yet
- Structural Analysis & Design of Resturant (Worked Example)Document71 pagesStructural Analysis & Design of Resturant (Worked Example)Kaji Kajienthan100% (1)
- BS 8110 ETAbsDocument63 pagesBS 8110 ETAbsnabnaj100% (1)
- 2.13 CFD-BS-8110-97 PDFDocument46 pages2.13 CFD-BS-8110-97 PDFDiego Armando Rincon ArizaNo ratings yet
- Tekla Structural Designer To BS CodesDocument135 pagesTekla Structural Designer To BS CodesReader of Down Hill100% (1)
- Reinforced Concrete Design Concepts and Formulas, John M. RobbertsDocument52 pagesReinforced Concrete Design Concepts and Formulas, John M. RobbertsMuhannad AbdulRaouf100% (1)
- Clearings 2018Document22 pagesClearings 2018ldxb2001100% (1)
- Detailed Scheduling Planning Board Technical HelpDocument6 pagesDetailed Scheduling Planning Board Technical Helpmanojnarain100% (1)
- Section Designer PDFDocument191 pagesSection Designer PDFJ1MBNo ratings yet
- Title Page: Project: Steel Roof Design To Eurocode 3Document10 pagesTitle Page: Project: Steel Roof Design To Eurocode 3ChuksbozmentNo ratings yet
- Concept Sketch: Drawing Title: NotesDocument1 pageConcept Sketch: Drawing Title: NotesNimish Prabhukhanolkar100% (1)
- Comparison Between Civilsoft 2010 and RCD 2000 in The Design of Three Storey Residential BuildingDocument208 pagesComparison Between Civilsoft 2010 and RCD 2000 in The Design of Three Storey Residential BuildingSamaila Sani Saulawa83% (6)
- RAPT Installation Manual AmendmentDocument16 pagesRAPT Installation Manual AmendmentbbwhaleNo ratings yet
- IPD Core Objectives Reading ListDocument3 pagesIPD Core Objectives Reading ListChung ChanNo ratings yet
- Release Notes 9.5.169.0 (27 April 2017)Document124 pagesRelease Notes 9.5.169.0 (27 April 2017)Nurmuliana Abdul WahabNo ratings yet
- Basement Floor SlabDocument4 pagesBasement Floor SlabthirumalaichettiarNo ratings yet
- TS ANA 2020 en Analyze Models 1Document148 pagesTS ANA 2020 en Analyze Models 1La100% (1)
- Presentation on SIWES Internship at BCLDocument19 pagesPresentation on SIWES Internship at BCLDwayne ChimaNo ratings yet
- Abutment Design Example To BD 30Document16 pagesAbutment Design Example To BD 30Muzammil Moosafeer100% (1)
- BS 8666-2005 Scheduling, Dimensioning, Bending and Cutting of Steel Reinforcing For ConcreteDocument8 pagesBS 8666-2005 Scheduling, Dimensioning, Bending and Cutting of Steel Reinforcing For ConcreteapirakqNo ratings yet
- Advanced Opensees Algorithms, Volume 1: Probability Analysis Of High Pier Cable-Stayed Bridge Under Multiple-Support Excitations, And LiquefactionFrom EverandAdvanced Opensees Algorithms, Volume 1: Probability Analysis Of High Pier Cable-Stayed Bridge Under Multiple-Support Excitations, And LiquefactionNo ratings yet
- CSICOL Manual PDFDocument108 pagesCSICOL Manual PDFRoberto Enrique Sanchez AlemanNo ratings yet
- Section DesignerDocument191 pagesSection DesigneranmoljassalNo ratings yet
- Concrete Frame Design Manual: Eurocode 2-2004Document76 pagesConcrete Frame Design Manual: Eurocode 2-2004Julian Felipe Beltran MonteroNo ratings yet
- CWK Preliminary 1Document12 pagesCWK Preliminary 1Mohammad MohammadPourNo ratings yet
- Etabs User PDFDocument82 pagesEtabs User PDFAsif RahmanNo ratings yet
- Harvard Referencing 2010Document40 pagesHarvard Referencing 2010ivkenavarchNo ratings yet
- DCP Soil TestsDocument1 pageDCP Soil TestsMasaba SolomonNo ratings yet
- Historic Building Structural Assessment Report GuidelinesDocument2 pagesHistoric Building Structural Assessment Report GuidelinesMasaba SolomonNo ratings yet
- Prokon Out PutDocument7 pagesProkon Out PutMasaba SolomonNo ratings yet
- Tedds Foundation DesignDocument7 pagesTedds Foundation DesignMasaba SolomonNo ratings yet
- Prokon Out PutDocument7 pagesProkon Out PutMasaba SolomonNo ratings yet
- Sample BOQDocument1 pageSample BOQMasaba SolomonNo ratings yet
- Column Load CalculationsDocument50 pagesColumn Load CalculationsMasaba SolomonNo ratings yet
- Prokon - Circular ColumnDocument10 pagesProkon - Circular ColumnMasaba SolomonNo ratings yet
- Prokon Out PutDocument7 pagesProkon Out PutMasaba SolomonNo ratings yet
- Column Load ExampleDocument3 pagesColumn Load ExampleMasaba SolomonNo ratings yet
- Column footing detailsDocument1 pageColumn footing detailsMasaba SolomonNo ratings yet
- Orion 16 ActivationDocument1 pageOrion 16 ActivationMasaba SolomonNo ratings yet
- Column Load CalculationsDocument50 pagesColumn Load CalculationsMasaba SolomonNo ratings yet
- Column Load CalculationsDocument50 pagesColumn Load CalculationsMasaba SolomonNo ratings yet
- ChecksDocument1 pageChecksMasaba SolomonNo ratings yet
- Column Load CalculationsDocument50 pagesColumn Load CalculationsMasaba SolomonNo ratings yet
- Column Load CalculationsDocument50 pagesColumn Load CalculationsMasaba SolomonNo ratings yet
- Sacred Heart StrengtheningDocument1 pageSacred Heart StrengtheningMasaba SolomonNo ratings yet
- Opthamology FDNSDocument1 pageOpthamology FDNSMasaba SolomonNo ratings yet
- Department of Mechanical Engineering Polytechnic Sultan Haji Ahmad Shah Kuantan, Pahang DJJ 30122-CADDocument2 pagesDepartment of Mechanical Engineering Polytechnic Sultan Haji Ahmad Shah Kuantan, Pahang DJJ 30122-CADAbdul MalikNo ratings yet
- Latex WikibookDocument313 pagesLatex Wikibookraul_apNo ratings yet
- Career Development Plan: Career Navigation at UBC WebsiteDocument10 pagesCareer Development Plan: Career Navigation at UBC WebsiteKty Margaritta MartinezNo ratings yet
- 4 Compass SurveyingDocument10 pages4 Compass SurveyingSuson DhitalNo ratings yet
- Three Theories of TruthDocument1 pageThree Theories of TruthDn AngelNo ratings yet
- Accountability Report Ba CharityDocument24 pagesAccountability Report Ba CharityBintang sonda sitorus PaneNo ratings yet
- Waffle Slab - WikipediaDocument15 pagesWaffle Slab - WikipediaBryan PongaoNo ratings yet
- Ethics PresentationDocument2 pagesEthics PresentationAbhinavGuptaNo ratings yet
- Daniel Kipkirong Tarus C.VDocument19 pagesDaniel Kipkirong Tarus C.VPeter Osundwa KitekiNo ratings yet
- Mouse Molecular Genetics Student Activity 2Document7 pagesMouse Molecular Genetics Student Activity 2Jonathan ZhouNo ratings yet
- 4MA1 1H Que 20210304Document28 pages4MA1 1H Que 20210304mo gaNo ratings yet
- Economics and Its NatureDocument4 pagesEconomics and Its NatureElrey IncisoNo ratings yet
- eManmanualNo15623hark 599 Brochure - Eca PDFDocument2 pageseManmanualNo15623hark 599 Brochure - Eca PDFKimberly VillanuevaNo ratings yet
- Boyut AnaliziDocument65 pagesBoyut AnaliziHasan Kayhan KayadelenNo ratings yet
- Airtel Case Study Channel StrategyDocument2 pagesAirtel Case Study Channel StrategyTushar GuptaNo ratings yet
- SBC For Toll PlazaDocument6 pagesSBC For Toll PlazaruchitaNo ratings yet
- Arrester Facts 004a - Externally Gapped ArresterDocument2 pagesArrester Facts 004a - Externally Gapped ArresterCbdtxd PcbtrNo ratings yet
- 330 Computer Reset AddendumDocument75 pages330 Computer Reset AddendumA WongNo ratings yet
- Phase 2 (57 Selectee)Document4 pagesPhase 2 (57 Selectee)AmarNo ratings yet
- Final AnswersDocument4 pagesFinal AnswersAnshul SinghNo ratings yet
- Certified Lead-Base White Metal AnalysisDocument2 pagesCertified Lead-Base White Metal AnalysisIshmael WoolooNo ratings yet
- Issues in Diaphragm Forming of Continuous Fiber Reinforced Thermoplastic CompositesDocument11 pagesIssues in Diaphragm Forming of Continuous Fiber Reinforced Thermoplastic CompositesclaradwisNo ratings yet
- REV 0 Material Selection Diagram MSD Blueprint IncDocument5 pagesREV 0 Material Selection Diagram MSD Blueprint IncJohn Patrick Sanay NunezNo ratings yet