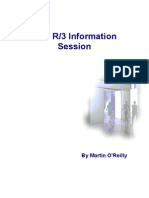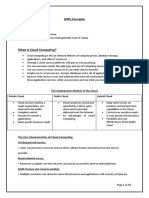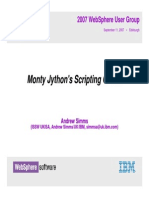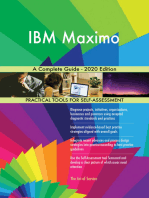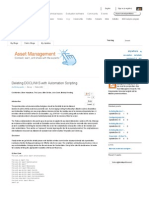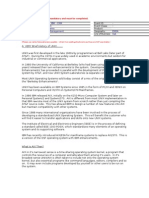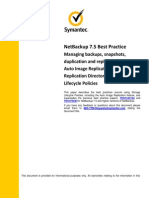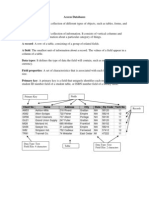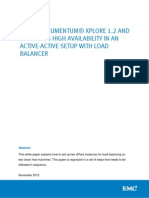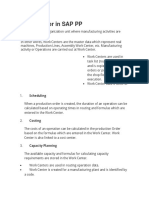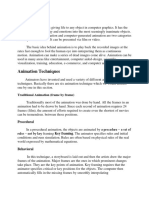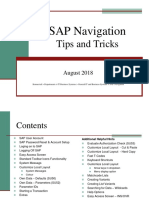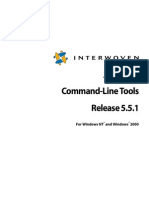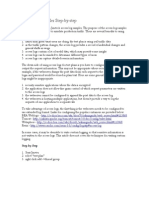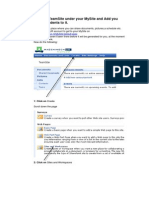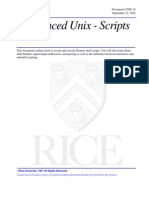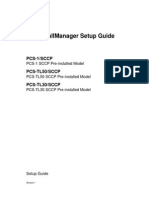Professional Documents
Culture Documents
Configure SAP Logon Pad & Navigate SAP Menu
Uploaded by
Bogdan AlamitaOriginal Description:
Original Title
Copyright
Available Formats
Share this document
Did you find this document useful?
Is this content inappropriate?
Report this DocumentCopyright:
Available Formats
Configure SAP Logon Pad & Navigate SAP Menu
Uploaded by
Bogdan AlamitaCopyright:
Available Formats
SAP Navigation by www.sapkshare.
com
SAP Navigation
Configure the Log on Pad
Step 1 click on the short cut icon SAP Log on on pad will open like below screen shot.
from the desktop and the Log
2009 Copy rights reserved by www.sapkshare.com
Page 1
SAP Navigation by www.sapkshare.com
Step 2 Click on the New Item
then click on Next
2009 Copy rights reserved by www.sapkshare.com
Page 2
SAP Navigation by www.sapkshare.com
This setting is used only for remote access
2009 Copy rights reserved by www.sapkshare.com
Page 3
SAP Navigation by www.sapkshare.com
Step 3 - Click on Finish
to complete the configuration
Logging on to the System SAP Log on pad is used to configure the SAP server and subsequently logging into the SAP system. The SAP Graphical User Interface SAP GUI is used to connect the computer to the SAP system and additional program provided by SAP will be responsible to logging on to SAP system. SAP GUI types . SAP GUI for the Windows environment . SAP GUI for the Java environment . SAP GUI for HTML SAP Log on
Step 1 click on the short cut icon SAP Log on from the desktop. In SAP Log on pad you can see the list of SAP systems configured and you can select the system you want to log in.
2009 Copy rights reserved by www.sapkshare.com
Page 4
SAP Navigation by www.sapkshare.com
Step 2 click on the log on button
Step 3 In the Initial Screen you have enter the Client code, User name, password and Language if applicable. Client As a rule, the client represents a company in an SAP system. This means that in an SAP system with several clients, several companies can be represented at the same time. The client has an equivalent as a key field in the tables of the database used by the SAP system. After you log on to a client, you can access data for that client only. Clients represent business-independent entities. Users User data is stored in the system according to client. For example, you can log on to client 100 in your system, but not have a user for client 200. The data for a user within a client is also known as the user master record..
2009 Copy rights reserved by www.sapkshare.com
Page 5
SAP Navigation by www.sapkshare.com
Password The first time you log on to the system, you will receive an initial password from your system administrator. During your first logon, you must specify your own individual pass word. After this, you use this password every time you log on. On the logon screen, you can use the New Password button to change your password up to once a day. Language When you log on, you can select one of the logon languages that the system supports. Installed SAP systems can support many languages, which always include at least English and one other selected language. The number of installed languages determine which languages are supported by your system.
2009 Copy rights reserved by www.sapkshare.com
Page 6
SAP Navigation by www.sapkshare.com
Once you log on to the SAP System you can see the SAP Easy access page as shown in above screen shot with SAP menu on the left hand side which includes all the core SAP Module packages like SAP MM, SAP SD, SAP FICO, SAP PP/QM, SAP HR, SAP ABAP etc.,
2009 Copy rights reserved by www.sapkshare.com
Page 7
SAP Navigation by www.sapkshare.com
You can log on to an SAP system more than once with a user. Note however, that multiple logons are logged as of SAP R/3 Release 4.6. This is for security and licensing reasons. For a second logon and each additional logon with the same user ID, an information message appears, suggesting three options: . Terminate this logon. . Continue with this logon without ending any other logons to the system. . Continue with this logon and end any other logons in the system.
2009 Copy rights reserved by www.sapkshare.com
Page 8
SAP Navigation by www.sapkshare.com
Screen Layout The SAP Easy Access screen is the standard initial screen in SAP systems. In the left screen area, you will see a tree hierarchy diagram of the menus available in the SAP system and in the right screen area, you can display a logo. This logo is made available centrally by your system administration, and cannot be set by the individual users.
You will see a typical screen layout (with different elements) if you choose System > User Profile > Own Data and then select the tab page Defaults. Then you will see the below screen, which is specific to your user:
2009 Copy rights reserved by www.sapkshare.com
Page 9
SAP Navigation by www.sapkshare.com
Command Field Menu bar Standard Tool bar Title bar Application Tool bar
Tab page
Input Fields Check box
Radio button
Status bar
Command field: You can select applications directly by entering the transaction code in the command field. You can see the transaction code under status bar when you are into any application Menu Bar: The menu bar is the upper line of each screen in the SAP system. The menus displayed here are dependent on the particular application currently in use. Standard Toolbar: The buttons on the standard toolbar are available on every SAP screen layout. The buttons that cannot be used, depending on the application, are greyed out. Title Bar: The title bar names the function that is currently displayed.
2009 Copy rights reserved by www.sapkshare.com
Page 10
SAP Navigation by www.sapkshare.com
Application Toolbar: Here you can see the buttons that can be used in the current application. Check Boxes : checkboxes allow you to select several options from a group of fields. Radio Buttons: you can only select one option. Tab / Tab Page: Tabs combine multiple entry screens of an application on one screen. You access individual tab pages by clicking on the page title. Status Bar: The status bar shows information about the current system status, for example, warnings and errors. Here you can also display the transaction code of your current application using the corresponding display selection. Other screen elements include input fields and buttons.
Log Off SAP System
Log off using the Menu bar go to System>Log off Log off using the Tool bar button
Log off by closing the session
Navigating SAP Menu, User Menu & Favorites
After logged on the SAP system you can see the tree hierarchy menu on the left side column. The menus are divided into SAP Menu/Favorites or User Menu/Favorites. You can switch between SAP menu and User menu. User menu will have only authorised application access where as SAP menu has all the application access. SAP Menu
2009 Copy rights reserved by www.sapkshare.com
Page 11
SAP Navigation by www.sapkshare.com
User Menu to switch from SAP menu to user menu Click button
2009 Copy rights reserved by www.sapkshare.com
Page 12
SAP Navigation by www.sapkshare.com
To switch to SAP menu from User menu click Button Favorites menu is used to personalise the application access and is user friendly. User can store the following information in the Favorites menu. Whatever the user stores in the Favorites it will reflect in both the Favorites ( SAP Menu & User Menu). To edit the Favorites menu there are various options available in SAP
Use Drag & Drop to drag the transaction to the favorites list. Select the transaction, and from the menu bar, choose Favorites Add. Click the transaction with the right mouse button and choose Add to favourites from the context menu. Select the transaction and choose Add to favorites from the application toolbar. From the menu bar, choose Favorites > Insert Transaction and enter the transaction code of the transaction.
2009 Copy rights reserved by www.sapkshare.com
Page 13
SAP Navigation by www.sapkshare.com
Drag and Drop the Transaction code into Favorites
Right Click on the Transaction code and click on Add to favorites
Right click on the Favorites menu and insert the transaction code
2009 Copy rights reserved by www.sapkshare.com
Page 14
SAP Navigation by www.sapkshare.com
To Insert a Folder into Favorites right click on the favorites menu and click on insert folder then key in the folder name , press enter to save the folder into Favorites menu.
2009 Copy rights reserved by www.sapkshare.com
Page 15
SAP Navigation by www.sapkshare.com
Navigating with few important Transaction codes
1. /n to end the current transaction 2. /nME21N to start transaction ME21N from another transaction. Without the /n prefix, you can start transaction ME21N only from the SAP Easy Access. 3. /o to display a list of your own sessions. 4. /oME21N to start transaction ME21N from another transaction in a new session. 5. /nend to log off a session with a confirmation prompt. 6. /nex to end a logon session without a confirmation prompt. 7. /i to delete the current session. Navigating with Help Functions F1 Key With F1 key you can get the documentation help about the particular field and Technical parameter of that field. F4 Key With F4 Key you can input the possible input values for the particular field. SAP Online Library You can access the SAP Library from the Menu path Help>SAP Library where you can access the whole documentation of SAP. To Know about the Output device in the User profile place the cursor on the output device field and press F1 key to get the documentation help.
2009 Copy rights reserved by www.sapkshare.com
Page 16
SAP Navigation by www.sapkshare.com
To Know the technical parameters click the button
on the help documentation
2009 Copy rights reserved by www.sapkshare.com
Page 17
SAP Navigation by www.sapkshare.com
Table & Field name
To input the possible input values of particular field you can place the cursor on the field which is displaying the push button list of values. or drop down menu then press F4 key to get
the list of possible input values or else you can press the respective buttons to get the
2009 Copy rights reserved by www.sapkshare.com
Page 18
SAP Navigation by www.sapkshare.com
Additional settings To see the transactions codes in the SAP menu Go to Menu Extras>Settings>Tick the check box to display technical Names
2009 Copy rights reserved by www.sapkshare.com
Page 19
You might also like
- SAP Tips & Tricks GuideDocument32 pagesSAP Tips & Tricks GuideCarlos Gamero Samanes100% (1)
- SAP NavigationDocument28 pagesSAP NavigationUnoShankarNo ratings yet
- Sap HR Om User ManualDocument66 pagesSap HR Om User ManualGowrisankar100% (1)
- SAP Training) SAP R3 Basic User GuideDocument29 pagesSAP Training) SAP R3 Basic User Guidefarisab123No ratings yet
- 1 Cloud Introduction CCDocument48 pages1 Cloud Introduction CCAmna BãtöölNo ratings yet
- AWS Overview Concepts IAMDocument12 pagesAWS Overview Concepts IAMMohammad MazheruddinNo ratings yet
- Monty Jy ThonDocument55 pagesMonty Jy ThonUpender ThatishettiNo ratings yet
- BICS Workshop Student Handbook FINALDocument138 pagesBICS Workshop Student Handbook FINALStefan PetculescuNo ratings yet
- SAP Navigation TrainingDocument34 pagesSAP Navigation Trainingssbhagat001No ratings yet
- Form Admin Guide - Navigation, Models, Aspects, FieldsDocument10 pagesForm Admin Guide - Navigation, Models, Aspects, Fieldsbai_lin838022No ratings yet
- Servicenow Sys Admin Exam SpecsDocument7 pagesServicenow Sys Admin Exam SpecsTNo ratings yet
- Exceptions in Python SCRIPTINGDocument5 pagesExceptions in Python SCRIPTINGUpender ThatishettiNo ratings yet
- Maximo Asset Managment Version 7 1 OverviewDocument42 pagesMaximo Asset Managment Version 7 1 OverviewDome ChatchaiNo ratings yet
- Maximo Item Master Kits FunctionalityDocument21 pagesMaximo Item Master Kits FunctionalitySyed Umar AnisNo ratings yet
- MAXIMO Version 6 (MXES or MAXIMO Enterprise) : Southeastern Maximo Users Group (Smug) MeetingDocument56 pagesMAXIMO Version 6 (MXES or MAXIMO Enterprise) : Southeastern Maximo Users Group (Smug) MeetingFazal Khan100% (1)
- AdministratorGuide Integration ComponentDocument14 pagesAdministratorGuide Integration ComponentSamuel SouzaNo ratings yet
- Explore Maximo Data With Watson AnalyticsDocument11 pagesExplore Maximo Data With Watson AnalyticscfrentzNo ratings yet
- IBM Maximo EAM Manual Installation Guide Windows 7Document50 pagesIBM Maximo EAM Manual Installation Guide Windows 7Bhargav EswarNo ratings yet
- Deleting DOCLINKS With Automation Scripting (Asset Management)Document5 pagesDeleting DOCLINKS With Automation Scripting (Asset Management)soo7csNo ratings yet
- Product Version: Boost Up Your Certification ScoreDocument5 pagesProduct Version: Boost Up Your Certification ScoreOsama LariNo ratings yet
- Customer: Event ID: Platform: Event Class: System: Product: CategoryDocument23 pagesCustomer: Event ID: Platform: Event Class: System: Product: Categorynaga_200No ratings yet
- Bean Class Sample in MaximoDocument22 pagesBean Class Sample in MaximoDenis GeorgijevicNo ratings yet
- Excel Essentials: Course NotesDocument29 pagesExcel Essentials: Course NotesadsbbeNo ratings yet
- Maximo 7.6 Feature Functionality UpdateDocument36 pagesMaximo 7.6 Feature Functionality UpdatemrajendraNo ratings yet
- SAP FI Notes OverviewDocument507 pagesSAP FI Notes Overviewgsagar879No ratings yet
- NetBackup 7.5 Best Practice - Using Storage Lifecycle PoliciesDocument23 pagesNetBackup 7.5 Best Practice - Using Storage Lifecycle Policiessai0319No ratings yet
- Introduction To Microsoft AccessDocument3 pagesIntroduction To Microsoft AccessAhmet Semih OzkulNo ratings yet
- Create DDL Schema of Particular Table To A FileDocument3 pagesCreate DDL Schema of Particular Table To A FileUpender ThatishettiNo ratings yet
- Actuate 8 and Maximo 6 Communications OverviewDocument6 pagesActuate 8 and Maximo 6 Communications OverviewMelisaNo ratings yet
- List Maximo CustomizationsDocument1 pageList Maximo CustomizationsAbdul QadeerNo ratings yet
- Maintenance Work RequestsDocument14 pagesMaintenance Work Requestsprsiva2420034066No ratings yet
- 2052 PLMEurope 24.10.17-17-30 BALASUNDARAM-KANTHI INTELIZIGN ENGINEERING SERV Active Workspace For External Data Aggregation and SearchDocument18 pages2052 PLMEurope 24.10.17-17-30 BALASUNDARAM-KANTHI INTELIZIGN ENGINEERING SERV Active Workspace For External Data Aggregation and SearchAbhilash RavindranNo ratings yet
- Automate Asset Values with ScriptDocument6 pagesAutomate Asset Values with Scriptsoo7csNo ratings yet
- Maximo Mobile For EAM 89Document42 pagesMaximo Mobile For EAM 89Oleksandr KoidaNo ratings yet
- Export Maximo Database UtilityDocument1 pageExport Maximo Database UtilityRajMohenNo ratings yet
- Data Scientist Course For EvaluationDocument12 pagesData Scientist Course For EvaluationSubhadip GhoshNo ratings yet
- MBO TR270-JNQP-Max6-Customization-Exercises-SE PDFDocument237 pagesMBO TR270-JNQP-Max6-Customization-Exercises-SE PDFPlex MailxNo ratings yet
- h11213 Xplore Active Active Setup With Loadbalancer WPDocument37 pagesh11213 Xplore Active Active Setup With Loadbalancer WPmichael100% (1)
- Work Center in SAP PP: SchedulingDocument11 pagesWork Center in SAP PP: SchedulingJose Luis Becerril BurgosNo ratings yet
- Customized Text Search in ACCE Using IBM® Content Search ServiceDocument35 pagesCustomized Text Search in ACCE Using IBM® Content Search Serviceeliseu.drummondNo ratings yet
- Customizing Mobile 8.3 applications with the Maximo application configuration application_2Document48 pagesCustomizing Mobile 8.3 applications with the Maximo application configuration application_2NivNo ratings yet
- SAE Technical Paper FormatDocument3 pagesSAE Technical Paper FormatJai DevmaneNo ratings yet
- Explain The Issues in Designing Distributed SystemsDocument6 pagesExplain The Issues in Designing Distributed Systemssrirams007No ratings yet
- Administrator's Guide DatastageDocument177 pagesAdministrator's Guide DatastageRasool ShaikNo ratings yet
- Data CleansingDocument5 pagesData Cleansingloserboi101No ratings yet
- Chetan IBM Maximo Java J2EEDocument6 pagesChetan IBM Maximo Java J2EEChetan ArerNo ratings yet
- Seminar TopicsDocument5 pagesSeminar Topicsmdfayasn100% (1)
- Overview of SAP Products & ComponentsDocument53 pagesOverview of SAP Products & ComponentsSyed JawwadNo ratings yet
- ATGProg GuideDocument549 pagesATGProg GuideGaurav PawarNo ratings yet
- Meaning For L1, L2 & L3 LevelsDocument10 pagesMeaning For L1, L2 & L3 LevelsrajashekharNo ratings yet
- IBM Tivoli Storage Manager V5.4 Implementation and Administration Part Two Tm526instDocument628 pagesIBM Tivoli Storage Manager V5.4 Implementation and Administration Part Two Tm526instbupbechanhNo ratings yet
- SAP Navigation: Tips and TricksDocument40 pagesSAP Navigation: Tips and TricksrajendraNo ratings yet
- 10 Preventive MaintenanceDocument18 pages10 Preventive MaintenanceduyscribdNo ratings yet
- Competitive Comparison-Application ServersDocument64 pagesCompetitive Comparison-Application ServersMohamed Hussien Hamed100% (1)
- Navigating With SAP GUIDocument24 pagesNavigating With SAP GUIDebebookNo ratings yet
- SAP APO Navigation GuideDocument32 pagesSAP APO Navigation Guideshipra177No ratings yet
- 001 - QRG SAP NavigationDocument13 pages001 - QRG SAP NavigationElizabeth Perey Dimapilis-TejoNo ratings yet
- AC010 FinancialAccountingAndReportingDocument463 pagesAC010 FinancialAccountingAndReportingapl1633% (3)
- CFT Prerequisites - PDFCFT PrerequisitesDocument8 pagesCFT Prerequisites - PDFCFT PrerequisitesBogdan AlamitaNo ratings yet
- Ts 551 RNDocument42 pagesTs 551 RNBogdan AlamitaNo ratings yet
- XE Getting StartedDocument8 pagesXE Getting StartedgrabonleeNo ratings yet
- Learning Wireless Java PDFDocument128 pagesLearning Wireless Java PDFBogdan Alamita100% (1)
- Netbeans Keyboard Short CutDocument2 pagesNetbeans Keyboard Short Cutpauldeng100% (1)
- CFT Prerequisites - PDFCFT PrerequisitesDocument8 pagesCFT Prerequisites - PDFCFT PrerequisitesBogdan AlamitaNo ratings yet
- Apache Quick Reference CardDocument2 pagesApache Quick Reference Cardksrikanth14No ratings yet
- RFC 1035Document56 pagesRFC 1035Bogdan AlamitaNo ratings yet
- Team Site CMD LineDocument212 pagesTeam Site CMD LineBogdan AlamitaNo ratings yet
- TeamSite DatasheetDocument2 pagesTeamSite DatasheetBogdan AlamitaNo ratings yet
- RFC 1035Document56 pagesRFC 1035Bogdan AlamitaNo ratings yet
- Jmeter Accesslog Sampler Step by StepDocument4 pagesJmeter Accesslog Sampler Step by StepBogdan AlamitaNo ratings yet
- Create TeamsiteDocument6 pagesCreate TeamsiteBogdan AlamitaNo ratings yet
- RFC 1035Document56 pagesRFC 1035Bogdan AlamitaNo ratings yet
- What Is A Computer Network?Document20 pagesWhat Is A Computer Network?ssprudhviNo ratings yet
- Apache LogDocument168 pagesApache LogBogdan AlamitaNo ratings yet
- Unix 18Document25 pagesUnix 18Kalyan CheediNo ratings yet
- ApacheDocument529 pagesApacheBogdan AlamitaNo ratings yet
- Customizing Your Sap DisplayDocument8 pagesCustomizing Your Sap DisplayshanamiriamNo ratings yet
- Netstumbler v0.4.0 Release NotesDocument10 pagesNetstumbler v0.4.0 Release NotesmythulasiNo ratings yet
- What Is A Computer Network?Document20 pagesWhat Is A Computer Network?ssprudhviNo ratings yet
- Call Manager Setup Guider 1Document17 pagesCall Manager Setup Guider 1ismailNo ratings yet