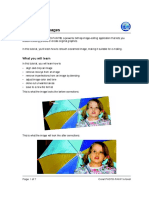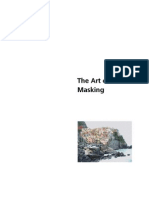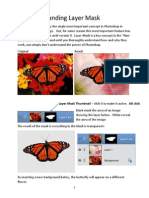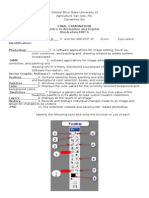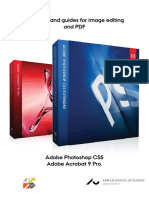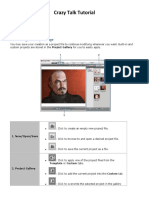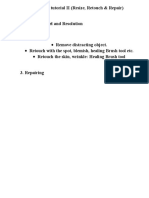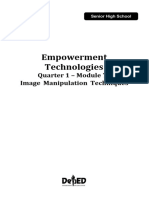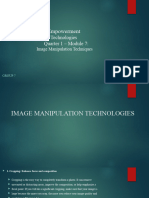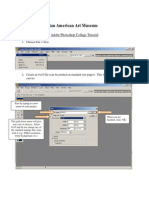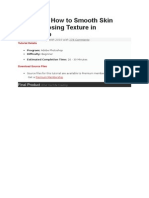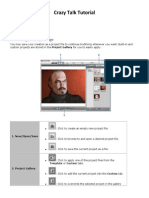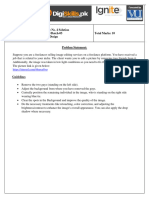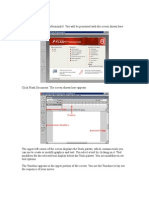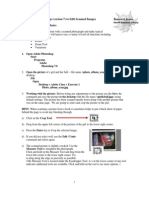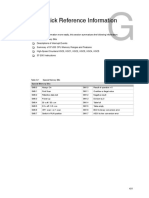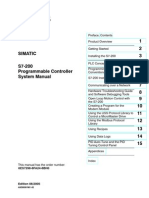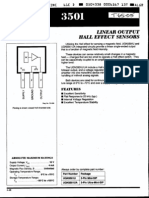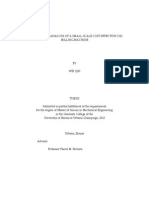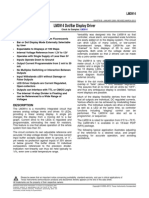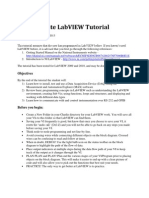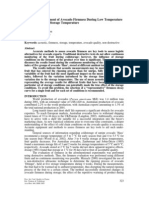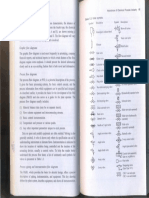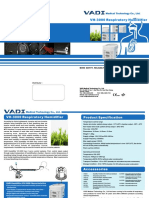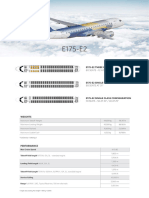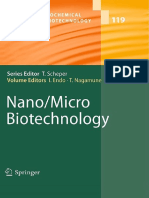Professional Documents
Culture Documents
Masking Images: What You Will Learn
Uploaded by
ntdien923Original Title
Copyright
Available Formats
Share this document
Did you find this document useful?
Is this content inappropriate?
Report this DocumentCopyright:
Available Formats
Masking Images: What You Will Learn
Uploaded by
ntdien923Copyright:
Available Formats
Page 1 of 7 Corel PHOTO-PAINT tutorial
Masking images
Welcome to Corel PHOTO-PAINT, a powerful bitmap image-editing application that lets you
retouch existing photos or create original graphics.
What you will learn
In this tutorial, you will learn how to create a mask that lets you cut out part of an image from its
surrounding background. Youll do this by first defining a rough outline of an object and then fine-
tuning your mask. Later, youll import a new image for the masks background.
In this example, you will cut out the figure of the woman from its original background (shown in the
image on the left), and create a photo with a new background, as shown in the image on the right.
In this tutorial, you will learn how to
mask images by using the Cutout Lab
modify masks
import a new background image
Opening the image
Youll start by opening the sample file or your own file. You can acquire an image from a digital
camera or scanner.
1 Click File menu Open.
2 Choose the folder where Corel PHOTO-PAINT is installed.
3 Choose the folder Program files\Corel\CorelDRAW Graphics Suite
13\Languages\EN\Tutorials\Sample files.
4 Double-click the filename mask.jpg.
Tutorial: Masking images
Page 2 of 7 Corel PHOTO-PAINT tutorial
Starting the mask
A mask protects part of an image, allowing you to cut out areas of an image from the surrounding
background. You can mask any portion of the foreground or background of an image. With
Corel PHOTO-PAINT, a mask is indicated either by the mask marquee or by a tint overlay that
surrounds it.
Here, youll use the Cutout Lab to mask the woman in the sample image by drawing an outline
around her.
1 Click Image menu Cutout lab.
You can resize the Cutout lab dialog box to increase the workspace area.
2 In the Cutout lab dialog box, click the Highlighter tool .
3 In the Nib size box, type 10.
If necessary, you can resize the nib at any time during the procedure. You can use the Pan
tool to pan to another area of the image.
4 In the image window, draw a line along the edges of the womans upper body.
The line should slightly overlap the surrounding background. If you make a mistake, you can use
the Eraser tool to correct it, or you can click the Undo button in the lower-left corner.
This is what the image should look like:
Outlining the hand
Youll now fine-tune the mask around one of the trickiest parts of the image: the hand resting on the
railing. Youll achieve a precise outline by zooming in on the hand and adding to or subtracting from
the mask as needed.
1 To mask the womans hand, click the Zoom in button , and click in the image to zoom in for
a closer view.
You can also drag to define the area that you want to zoom in to.
Tutorial: Masking images
Page 3 of 7 Corel PHOTO-PAINT tutorial
2 Continue drawing the line around the womans hand.
If necessary, you can adjust the size of the highlighter nib by typing a value in the Nib size box.
3 Click the Zoom out button , click in the image to zoom out, and continue drawing the line
around the woman.
This is what the image should look like:
Modifying the mask
Youll now make changes to the mask, so it more closely follows the outline of the woman. You first
have to fill the outlined woman so that Corel PHOTO-PAINT knows which portion of the image you
want to cut out. Throughout this procedure, you may find it useful to zoom in or out to better judge
your progress.
1 In the Cutout lab dialog box, click the Inside fill tool button , and click inside the image
area.
This is what the image should look like:
Tutorial: Masking images
Page 4 of 7 Corel PHOTO-PAINT tutorial
2 In the Preview settings area, choose None from the Background list box.
The Cutout Lab lets you preview the cutout object against different background colors.
Depending on the type of image that you are using, you may find it useful to change the
background. You can choose from none, grayscale, black matte, or white matte. None displays
the cutout object against a transparent (checkerboard) background.
3 Click the Preview button.
This is what the image should look like:
Adding and removing detail
Youll now use the Add Detail and Remove Detail tools to remove any excess background from the
mask.
1 In the Cutout lab dialog box, click the Remove detail tool button .
2 If necessary, adjust the size of the tool by typing a value in the Nib size box.
3 Use the tool to remove any excess background from the mask.
Tutorial: Masking images
Page 5 of 7 Corel PHOTO-PAINT tutorial
In the Preview settings area, you may find it useful to enable the Show original image check
box while adding or removing detail.
If you reselect the Highlighter tool, you will lose any changes that youve made to the mask. To
see exactly what you may lose by reselecting the Highlighter tool, enable the Show highlight
check box in the Preview settings area.
4 In the Cutout results area, enable the Cutout as clip mask option, and click OK.
This is what the image should look like:
Adding the antenna
With the woman cut out of the original image as a clipmask, you can now simply paint on the image
with white or black paint to add or remove detail. White paint lets you add detail; black paint lets you
remove detail. This is ideal for adding fine detail, such as the antenna on the womans cell phone.
1 In the Object manager docker, ensure that the clip mask is selected.
The clip mask appears beside the original image in the Object Manager. When selected, it is
bound by a red box .
2 In the toolbox, click the Paint tool .
3 In the color control area of the toolbox, ensure that White is the active foreground color.
You can switch between the foreground and background colors by clicking the arrow in the
upper-right corner of the color control area.
4 On the property bar, choose 400% from the Zoom level list box.
5 Paint on the image where the cell phones antenna should appear. If necessary, you can adjust
the nib size to hone the antennas precise detail.
This is what the image should look like:
Tutorial: Masking images
Page 6 of 7 Corel PHOTO-PAINT tutorial
Adding a new background
Youll now import a new background image and add the mask of the woman to the background.
1 Click File menu Import.
2 Choose the folder where Corel PHOTO-PAINT is installed.
3 Choose the folder Program files\Corel\CorelDRAW Graphics Suite
13\Languages\EN\Tutorials\Sample files.
4 Double-click the filename background.tif.
5 Position the background image to the right of the woman. You may have to resize the image by
using the handles on the highlighting box.
6 If the background image appears on top of the woman, right-click the background image, and
choose Arrange menu Order Back one.
This is what the image should look like:
Tutorial: Masking images
Page 7 of 7 Corel PHOTO-PAINT tutorial
Finishing the project
To finish the project, youll crop the image and save it.
1 In the toolbox, click the Crop tool .
2 Click and drag to select the area to which you want to crop.
3 Double-click to perform the crop.
4 Save your project.
This is what the final project should look like:
Now that youve learned how to use the Cutout Lab to mask a part of an image and how to add a
different background to an image, you can use this technique to modify your images, and save, print,
or post them to the Web.
From here
You can explore Corel PHOTO-PAINT on your own, or you can learn more by completing other
CorelTUTOR tutorials.
For more information about the topics and tools presented in this tutorial, refer to the Help. To access
Corel PHOTO-PAINT Help, click Help menu Help topics.
Copyright 2002-2005 Corel Corporation. All rights reserved. All trademarks or registered trademarks
are the property of their respective companies.
You might also like
- Learn How to Draw Computer Portraits For the Beginner: Step by Step Guide to Drawing Portraits Using SAI Paint ToolFrom EverandLearn How to Draw Computer Portraits For the Beginner: Step by Step Guide to Drawing Portraits Using SAI Paint ToolNo ratings yet
- Retouching Images: What You Will LearnDocument7 pagesRetouching Images: What You Will LearnAmit K DasNo ratings yet
- Masking Images: What You Will LearnDocument6 pagesMasking Images: What You Will LearnGodwin AriwodoNo ratings yet
- Belajar Corel Photo Paint PDFDocument12 pagesBelajar Corel Photo Paint PDFMpingNo ratings yet
- Retouching Images: What You Will LearnDocument8 pagesRetouching Images: What You Will LearncybernalinNo ratings yet
- CDGS PhotoPaintDocument5 pagesCDGS PhotoPaintYasser E KasanNo ratings yet
- Tutorial: Retouching Images: What You Will LearnDocument5 pagesTutorial: Retouching Images: What You Will LearnhashrafikNo ratings yet
- Quick Guide To Photoshop CS6Document9 pagesQuick Guide To Photoshop CS6DevNo ratings yet
- 3b Understanding Layer MaskDocument4 pages3b Understanding Layer MaskHeman LeeNo ratings yet
- Change Clothes With A Pattern Fill in Photoshop: Here PlethrDocument27 pagesChange Clothes With A Pattern Fill in Photoshop: Here PlethrramanagopalNo ratings yet
- Westwood High School Digital Media GRADE 12 & 13Document14 pagesWestwood High School Digital Media GRADE 12 & 13Abygayle IveyNo ratings yet
- Photoshop TutorialsDocument8 pagesPhotoshop TutorialsCaesar HidalgoNo ratings yet
- KD 20 Basic Photoshop Formulas - 150 - LinkedDocument89 pagesKD 20 Basic Photoshop Formulas - 150 - LinkedAlejandro PalomaresNo ratings yet
- Rabeje, Evangeline B.Document6 pagesRabeje, Evangeline B.vanjNo ratings yet
- Using Images: All About Images TutorialDocument7 pagesUsing Images: All About Images Tutorialbra9tee9tiniNo ratings yet
- Adobe PhotoshopDocument24 pagesAdobe PhotoshopJean Tiberio MontinolaNo ratings yet
- Scanner DarklyDocument11 pagesScanner Darkly65paulosalesNo ratings yet
- PS CS5 en PDFDocument12 pagesPS CS5 en PDFThinker Thinker ThinkerNo ratings yet
- GimptutDocument17 pagesGimptutapi-293009751No ratings yet
- Id Project r10Document8 pagesId Project r10api-268943277No ratings yet
- Lesson 345Document23 pagesLesson 345Allison Dayle BaritugoNo ratings yet
- Id Studentmanual r1Document14 pagesId Studentmanual r1api-268943277No ratings yet
- How To Overlay PicturesDocument44 pagesHow To Overlay PicturesArman Ul NasarNo ratings yet
- Create a Trendy Double Exposure Effect in PhotoshopDocument13 pagesCreate a Trendy Double Exposure Effect in PhotoshopMamat RohimatNo ratings yet
- Graphics 2Document7 pagesGraphics 2Ankur Singh100% (1)
- Panduan Belajar Craz PDFDocument24 pagesPanduan Belajar Craz PDFMardis CaemNo ratings yet
- Gr8 Photo Editing Q1M1L2Document12 pagesGr8 Photo Editing Q1M1L2zoeylaylahriveroNo ratings yet
- Photoshop Tutorial 2Document9 pagesPhotoshop Tutorial 2Sung Woo YooNo ratings yet
- Advanced Techniques For Selecting HairDocument4 pagesAdvanced Techniques For Selecting HairJeh UbaldoNo ratings yet
- REPORT WEEK 7 Image Manipulation TechniquesDocument19 pagesREPORT WEEK 7 Image Manipulation TechniquesMarlon EscobarNo ratings yet
- Cover Tutorial: 34 January 2006Document6 pagesCover Tutorial: 34 January 2006KadriankNo ratings yet
- Retouching and RepairingDocument21 pagesRetouching and Repairingsure2011No ratings yet
- MT Lab Assignment 01Document26 pagesMT Lab Assignment 01learning cricket (Lrn cric)No ratings yet
- Photoshop Elements AdvancedDocument10 pagesPhotoshop Elements AdvancedVineet KoulNo ratings yet
- Advanced Selection Skills PDFDocument19 pagesAdvanced Selection Skills PDFZachary LongNo ratings yet
- Digitally Collage A Camouflage Paper JacketDocument14 pagesDigitally Collage A Camouflage Paper JacketThameur Aissaoui100% (1)
- Empowerment TechnologiesGroup7Document31 pagesEmpowerment TechnologiesGroup7Edwin GervacioNo ratings yet
- Car in This Tutorial I Take You StepDocument34 pagesCar in This Tutorial I Take You StepSagar DahalNo ratings yet
- Artwork - Photoshop TutorialDocument15 pagesArtwork - Photoshop Tutorialamin jamalNo ratings yet
- Year 11 - Photoshop TutorialsDocument14 pagesYear 11 - Photoshop Tutorialsapi-254475731No ratings yet
- PS2 9-PhotoshopCs5Document48 pagesPS2 9-PhotoshopCs5Samantha RathnayakeNo ratings yet
- Flash TutorialsDocument47 pagesFlash TutorialsShiesaNo ratings yet
- PhotoshopDocument11 pagesPhotoshopSamriti PuriNo ratings yet
- Quick Tip: How To Smooth Skin Without Losing Texture in PhotoshopDocument32 pagesQuick Tip: How To Smooth Skin Without Losing Texture in PhotoshopSunwin ChristopherNo ratings yet
- Photoshop-Image Editing: Opening A File: Photoshop WorkspaceDocument7 pagesPhotoshop-Image Editing: Opening A File: Photoshop WorkspaceBłue MoønNo ratings yet
- Top Photoshop Tools To Remove Image BackgroundDocument67 pagesTop Photoshop Tools To Remove Image Backgroundrommel patoritoNo ratings yet
- CrazyTalk Tutorial: Getting StartedDocument24 pagesCrazyTalk Tutorial: Getting StartedJoyasLoniNo ratings yet
- Load Blueprints as Sketchup Backgrounds in 2 Easy MethodsDocument18 pagesLoad Blueprints as Sketchup Backgrounds in 2 Easy Methodsrogue-zNo ratings yet
- Flash 8 TutorialDocument33 pagesFlash 8 TutorialzonaNo ratings yet
- MODULE Computer Quarter 3Document8 pagesMODULE Computer Quarter 3Julianna CondeNo ratings yet
- Essential Pixlr Editing TricksDocument4 pagesEssential Pixlr Editing TricksSelma BahyNo ratings yet
- Dstp2.0-Batch-05 Grd101 4 SolDocument6 pagesDstp2.0-Batch-05 Grd101 4 Solnk1372634No ratings yet
- Make Perfect Selection For Human Object by Utilising Channel Mask Technique in PhotoshopDocument19 pagesMake Perfect Selection For Human Object by Utilising Channel Mask Technique in PhotoshopMuhammad HabibiNo ratings yet
- Unit 08Document32 pagesUnit 08Gazirhat High SchoolNo ratings yet
- Introduction DrawDocument33 pagesIntroduction Drawapi-3847721No ratings yet
- Photoshop ExerciseDocument11 pagesPhotoshop ExerciseKuldeep SinghNo ratings yet
- Tutorial GuideDocument21 pagesTutorial GuideRolling NgNo ratings yet
- ACTIVITY in FLASHDocument22 pagesACTIVITY in FLASHANDRES, Andrea R.No ratings yet
- Photoshop: 5 Essential Photoshop Tricks to Perfect Your Photography in 24 Hours or Less!From EverandPhotoshop: 5 Essential Photoshop Tricks to Perfect Your Photography in 24 Hours or Less!Rating: 4 out of 5 stars4/5 (8)
- s7 200 Quick Reference Info enDocument6 pagess7 200 Quick Reference Info endangkhuyenmaiNo ratings yet
- Automate SiemensDocument534 pagesAutomate SiemensWalid JaffaliNo ratings yet
- Automate SiemensDocument534 pagesAutomate SiemensWalid JaffaliNo ratings yet
- ABB Control TP180DA DatasheetDocument3 pagesABB Control TP180DA Datasheetntdien923100% (1)
- LS Inverter iG5A ManualDocument181 pagesLS Inverter iG5A ManualSusovit Dwa100% (10)
- DOE-HDBK-1092-2013, Electrical Safety PDFDocument345 pagesDOE-HDBK-1092-2013, Electrical Safety PDFcoxshulerNo ratings yet
- LTBT Vlca 1688Document2 pagesLTBT Vlca 1688Chong Cong0% (1)
- Bcm-Eth: Features and HighlightsDocument2 pagesBcm-Eth: Features and Highlightsntdien923No ratings yet
- Operation ManualDocument78 pagesOperation Manualntdien923No ratings yet
- LS Inverter iG5A ManualDocument181 pagesLS Inverter iG5A ManualSusovit Dwa100% (10)
- Electrical Schematic Connection Diagrams ANDDocument27 pagesElectrical Schematic Connection Diagrams ANDntdien923100% (2)
- Electrical Schematic Connection Diagrams ANDDocument27 pagesElectrical Schematic Connection Diagrams ANDntdien923100% (2)
- PSA & PSB Pressure Sensors From ASC PH 03 9720 0211Document9 pagesPSA & PSB Pressure Sensors From ASC PH 03 9720 0211Nguyễn Yên GiangNo ratings yet
- Digitronik Digital Indicating Controller SDC10 User's ManualDocument38 pagesDigitronik Digital Indicating Controller SDC10 User's Manualntdien923No ratings yet
- Gage-Support EngDocument7 pagesGage-Support Engntdien923No ratings yet
- Keyence FS2 60Document10 pagesKeyence FS2 60ntdien923No ratings yet
- UGN3504 - Hall Effect Sensor PDFDocument4 pagesUGN3504 - Hall Effect Sensor PDFcuibapstudentNo ratings yet
- Design and Analysis of Cost-Effective CNC Milling MachineDocument130 pagesDesign and Analysis of Cost-Effective CNC Milling MachineMuhammad HarisNo ratings yet
- Switching Regulator BasicsDocument33 pagesSwitching Regulator BasicsUtpal100% (11)
- Data 1991Document29 pagesData 1991AgustinaGutierresNo ratings yet
- Zhu Controller UAV 2010Document8 pagesZhu Controller UAV 2010ntdien923No ratings yet
- 590 Full PDFDocument6 pages590 Full PDFntdien923No ratings yet
- LabVIEW TutorialDocument43 pagesLabVIEW Tutorialntdien923No ratings yet
- Acoustic Measurement of Avocado Firmness During Low Temperature Storage Effect of Storage Temperature PDFDocument7 pagesAcoustic Measurement of Avocado Firmness During Low Temperature Storage Effect of Storage Temperature PDFntdien923No ratings yet
- DriveView7 Manual 2009 Eng 090528Document70 pagesDriveView7 Manual 2009 Eng 090528edgarcooNo ratings yet
- Kiwifruit and Apricot Rmness Measurement PDFDocument8 pagesKiwifruit and Apricot Rmness Measurement PDFntdien923No ratings yet
- Conodont Biostratigraphy of The Crawford Group, Southern Uplands, ScotlandDocument37 pagesConodont Biostratigraphy of The Crawford Group, Southern Uplands, Scotlandntdien923No ratings yet
- Transistor Circuits (101-200) PDFDocument76 pagesTransistor Circuits (101-200) PDFCarlos NettoNo ratings yet
- 100 IC CircuitDocument44 pages100 IC Circuitntdien923100% (1)
- Bhatia CPD 20001Document1 pageBhatia CPD 20001bilalaimsNo ratings yet
- Humidifier Servo and Non Servo Mode of DeliveryDocument2 pagesHumidifier Servo and Non Servo Mode of DeliveryAlberth VillotaNo ratings yet
- 1800 Series Inverted Bucket Steam TrapsDocument2 pages1800 Series Inverted Bucket Steam TrapsIoana PopescuNo ratings yet
- Commercial Grade Dedication GuidanceDocument64 pagesCommercial Grade Dedication Guidancealien686No ratings yet
- Embraer Spec E175-E2Document1 pageEmbraer Spec E175-E2Ward DepoorterNo ratings yet
- (Advances in Biochemical Engineering - Biotechnology 119) Takayuki Nishizaka (Auth.), Isao Endo, Teruyuki Nagamune (Eds.) - Nano - Micro Biotechnology (2010, Springer-Verlag Berlin Heidelberg) PDFDocument271 pages(Advances in Biochemical Engineering - Biotechnology 119) Takayuki Nishizaka (Auth.), Isao Endo, Teruyuki Nagamune (Eds.) - Nano - Micro Biotechnology (2010, Springer-Verlag Berlin Heidelberg) PDFAlejandra EscalonaNo ratings yet
- 1 Guntha Horizontal Green Poly House ProjectDocument1 page1 Guntha Horizontal Green Poly House ProjectRajneeshNo ratings yet
- TCDC Corporate IdentityDocument90 pagesTCDC Corporate Identityชั่วคราว ธรรมดาNo ratings yet
- Flux Cored Wires (Elga) PDFDocument15 pagesFlux Cored Wires (Elga) PDFVladan TimotijevicNo ratings yet
- Teacher's PlannerDocument66 pagesTeacher's PlannerYeeyee AungNo ratings yet
- Modern Control Technology Components & Systems (2nd Ed.)Document2 pagesModern Control Technology Components & Systems (2nd Ed.)musarraf172No ratings yet
- LightWave 3D 8 TexturingDocument505 pagesLightWave 3D 8 Texturingmanjeethlal80% (5)
- ExcelDocument258 pagesExcelsusi herawatiNo ratings yet
- Elektricna Sema KlimeDocument58 pagesElektricna Sema Klimefrostssss0% (1)
- General CRT tester notesDocument64 pagesGeneral CRT tester notesImran AliNo ratings yet
- Negotiation - Course Outline APR17Document8 pagesNegotiation - Course Outline APR17ravindrarao_mNo ratings yet
- Gas Laws: Performance Standard Competencies/Skill SDocument5 pagesGas Laws: Performance Standard Competencies/Skill SDENOMINATORNo ratings yet
- 120FF51A Installation Guide For SAP Solutions PDFDocument234 pages120FF51A Installation Guide For SAP Solutions PDFNaqib Hassan100% (1)
- Bantubani ElectrodetechforbasemetalfurnacesDocument10 pagesBantubani ElectrodetechforbasemetalfurnacesSEETHARAMA MURTHYNo ratings yet
- G08 Gauss MeterDocument16 pagesG08 Gauss MeterrinthusNo ratings yet
- Mosque BOQDocument17 pagesMosque BOQHossam Al-Dein Mostafa HelmyNo ratings yet
- Xinge Zhang LinkedinDocument3 pagesXinge Zhang Linkedinapi-289180707No ratings yet
- Masterseal Plus CatalogueDocument8 pagesMasterseal Plus CataloguePeter ManNo ratings yet
- ActiveReports Allows You To Create Master Detail Reports With Grouping by Using The GroupHeader and Detail Sections To Contain Data From Master Files and Detail FilesDocument3 pagesActiveReports Allows You To Create Master Detail Reports With Grouping by Using The GroupHeader and Detail Sections To Contain Data From Master Files and Detail FilesRyan AndrNo ratings yet
- Executive Synopsis Internet BankingDocument8 pagesExecutive Synopsis Internet BankingSweta PandeyNo ratings yet
- Data Book: Automotive TechnicalDocument1 pageData Book: Automotive Technicallucian07No ratings yet
- C - TurretDocument25 pagesC - TurretNathan BukoskiNo ratings yet
- Liftformslabconstruction 160907075019 PDFDocument12 pagesLiftformslabconstruction 160907075019 PDFishikaNo ratings yet
- BEIT16 AbhishekgokheDocument3 pagesBEIT16 AbhishekgokheSEIT02 Abhishek GokheNo ratings yet
- Websphere Application Server Runtime Architecture: Welcome ToDocument24 pagesWebsphere Application Server Runtime Architecture: Welcome ToluweinetNo ratings yet