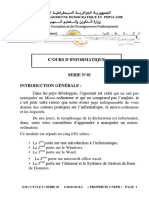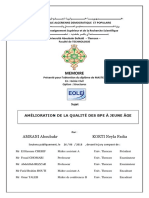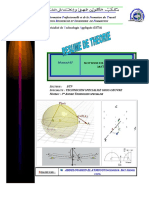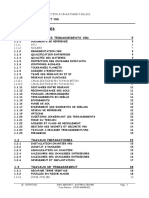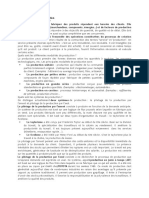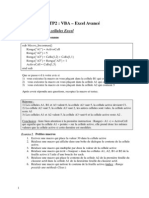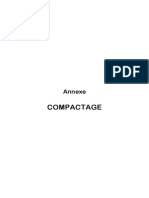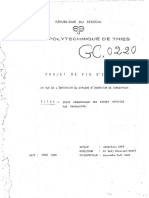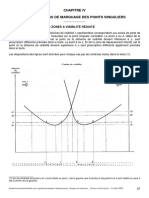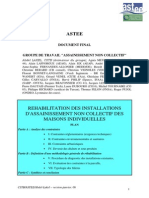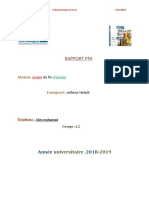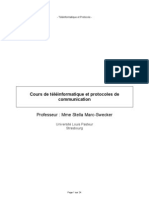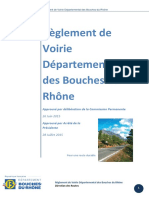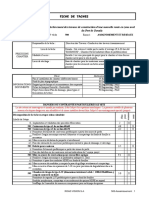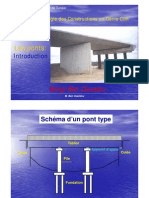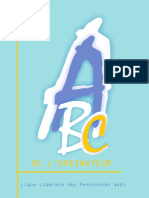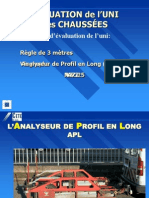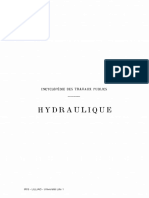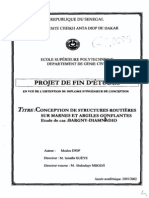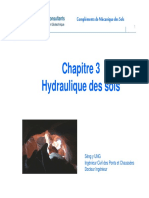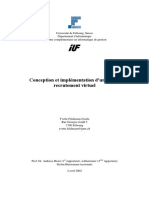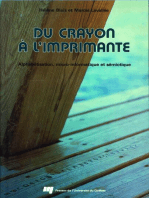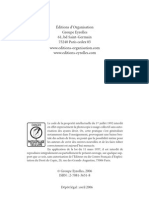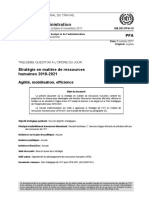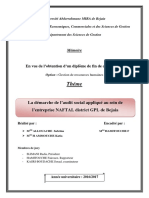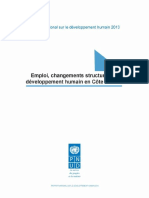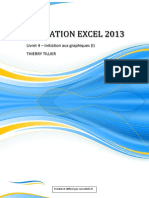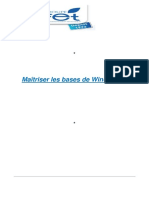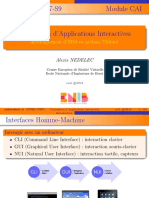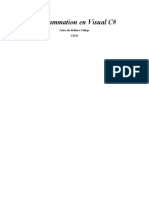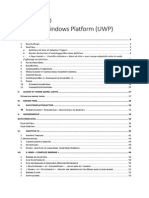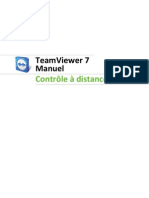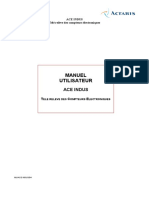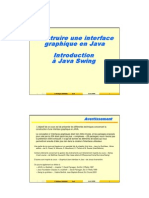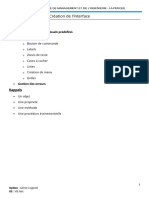Professional Documents
Culture Documents
Cours de Word 10 Original
Uploaded by
ladi66Copyright
Available Formats
Share this document
Did you find this document useful?
Is this content inappropriate?
Report this DocumentCopyright:
Available Formats
Cours de Word 10 Original
Uploaded by
ladi66Copyright:
Available Formats
Université de Versailles St Quentin en Yvelines
Centre de Services Informatiques
Auteurs : Bénédicte Sapin
Sylvie Fourmy
Kéa Nop
Université de Versailles St Quentin en Yvelines Word 97 Initiation
Centre de Services Informatiques
TABLE DES MATIERES
1. PRESENTATION DE L’ECRAN ........................................................................................ 6
2. QUELQUES NOTIONS DE BASE… ................................................................................. 7
2.1. Les icônes........................................................................................................................................ 7
2.2. Les boîtes de dialogue et les options .............................................................................................. 7
2.3. La souris .......................................................................................................................................... 8
2.3.1. Aspects du pointeur de la souris ................................................................................................ 8
2.3.2. Techniques de base de la souris................................................................................................. 8
2.4. Une page .......................................................................................................................................... 9
3. COMMENT OBTENIR DE L'AIDE ................................................................................... 10
3.1. Par les "info-bulles" ..................................................................................................................... 10
3.2. Par le compagnon office ............................................................................................................... 10
3.3. Par le menu "? / Sommaire et index" ......................................................................................... 11
4. CREATION D'UN DOCUMENT ....................................................................................... 12
5. OUVERTURE D'UN DOCUMENT EXISTANT................................................................. 13
6. DEPLACEMENT DANS UN DOCUMENT ....................................................................... 14
6.1. Déplacement au moyen du clavier............................................................................................... 14
6.2. Déplacement au moyen des commandes..................................................................................... 14
6.3. Déplacement au moyen de la souris ............................................................................................ 15
7. SELECTION DANS UN DOCUMENT.............................................................................. 16
7.1. Avec le clavier ............................................................................................................................... 16
7.2. Avec la souris................................................................................................................................. 16
8. MODIFICATION DU DOCUMENT ................................................................................... 17
8.1. Le presse-papiers .......................................................................................................................... 17
8.2. Suppression ................................................................................................................................... 17
Université de Versailles St Quentin en Yvelines Word 97 Initiation
Centre de Services Informatiques
8.3. Déplacement .................................................................................................................................. 17
8.4. Copie .............................................................................................................................................. 17
8.5. Répétition de la dernière action................................................................................................... 17
8.6. Recherche ...................................................................................................................................... 18
8.7. Remplacement............................................................................................................................... 18
9. MISE EN PAGE............................................................................................................... 19
9.1. Marges ........................................................................................................................................... 19
9.2. Taille .............................................................................................................................................. 20
10. IMPRESSION D’UN DOCUMENT ................................................................................. 21
11. MISE EN FORME DES CARACTERES ........................................................................ 22
11.1. Police, Style et Attributs............................................................................................................. 22
11.1.1. Utilisation du menu................................................................................................................ 22
11.1.2. Utilisation du ruban ............................................................................................................... 23
11.2. Espacement.................................................................................................................................. 23
11.3. Animation .................................................................................................................................... 24
12. MISE EN FORME DES PARAGRAPHES ..................................................................... 25
12.1. Utilisation du menu..................................................................................................................... 25
12.2. Utilisation du ruban.................................................................................................................... 26
12.3. Utilisation de la règle .................................................................................................................. 26
13. TABULATIONS ............................................................................................................. 27
13.1. Ajout d’un taquet de tabulation ................................................................................................ 27
13.1.1. Utilisation du menu................................................................................................................ 27
13.1.2. Utilisation de la règle............................................................................................................. 28
13.2. Suppression d'un taquet de tabulation ..................................................................................... 28
13.3. Déplacement d'un Taquet de Tabulation ................................................................................. 28
14. BORDURES ET TRAME ............................................................................................... 29
14.1. Bordures ...................................................................................................................................... 29
14.2. Bordure de page.......................................................................................................................... 30
15. TRAME DE FOND......................................................................................................... 31
Université de Versailles St Quentin en Yvelines Word 97 Initiation
Centre de Services Informatiques
16. PUCES ET NUMEROS.................................................................................................. 32
16.1. Utilisation du menu..................................................................................................................... 32
16.1.1. Avec puces............................................................................................................................. 32
16.1.2. Numéros................................................................................................................................. 33
16.2. Utilisation de la barre d’outils ................................................................................................... 34
17. CARACTERES SPECIAUX........................................................................................... 35
18. NUMEROS DE PAGE ................................................................................................... 36
18.1. Utilisation du menu Insertion / Numéros de page.................................................................... 36
18.2. Utilisation du menu Affiche / En-tête Pied de page ................................................................. 36
19. EN-TETE & PIED DE PAGE.......................................................................................... 37
20. SAUTS DE PAGE, SAUTS DE SECTION ..................................................................... 38
21. ORTHOGRAPHE, GRAMMAIRE ET SYNONYMES ..................................................... 40
21.1. Orthographe et Grammaire....................................................................................................... 40
21.2. Synonyme..................................................................................................................................... 41
22. MULTICOLONNAGE..................................................................................................... 41
22.1. Utilisation de la grille.................................................................................................................. 42
22.2. Utilisation du menu..................................................................................................................... 42
23. TABLEAU ..................................................................................................................... 44
23.1. Qu’est ce qu’un tableau ?........................................................................................................... 44
23.2. Menu et barre d’outils................................................................................................................ 44
23.3. Création d’un tableau................................................................................................................. 45
23.3.1. Utilisation de la grille ............................................................................................................ 45
23.3.2. Utilisation du menu................................................................................................................ 46
23.3.3. Dessin du tableau................................................................................................................... 46
23.4. Déplacement dans un tableau .................................................................................................... 47
23.5. Sélection dans un tableau........................................................................................................... 47
23.6. Modification du contenu d’un tableau...................................................................................... 47
23.7. Modification d’un tableau.......................................................................................................... 48
23.8. Mise en forme du contenu d’un tableau ................................................................................... 49
Université de Versailles St Quentin en Yvelines Word 97 Initiation
Centre de Services Informatiques
23.9. Mise en forme du tableau........................................................................................................... 49
23.9.1. Largeur des colonnes ............................................................................................................. 49
23.9.2. Hauteur des lignes.................................................................................................................. 50
23.9.3. Quadrillage ............................................................................................................................ 51
23.9.4. Bordures et Trame de fond .................................................................................................... 51
23.10. Conversion d’un tableau en texte ............................................................................................ 52
24. PUBLIPOSTAGE .......................................................................................................... 53
Université de Versailles St Quentin en Yvelines Word 97 Initiation
Centre de Services Informatiques
1. Présentation de l’écran
Barre de titre Gestion
des
Barre de menu fenêtres
Barre d'outils
Ruban
Règle
Zone de
texte
Barre de
sélection
Mode
d'affichage
Barre d'état Barre de défilement horizontale et verticale
Gestion des Pour réduire une fenêtre, cliquez sur .
fenêtres Pour l’agrandir en plein écran, cliquez sur .
Pour la refermer, cliquez sur .
Pour restaurer sa taille d’origine, cliquez sur .
Barre de titre Contient le nom du fichier en cours d'édition. (Document 1 dans l'exemple)
Barre de menu Regroupe les commandes qui permettent de travailler sur votre texte. Pour les
utiliser, appuyez sur la touche Alt du clavier puis la lettre soulignée du titre du
menu. Vous pouvez également cliquez directement sur le menu avec la souris.
Barre d'outils Permet d'accéder très rapidement au commandes les plus couramment utilisées.
Il vous suffit de cliquer dessus avec la souris. Chaque commande est symbolisée
par un dessin appelé "icône". Pour connaître la fonction d'une icône, pointez la ;
une description sommaire s'affichera sous le pointeur de la souris.
Ruban et règle Ils facilitent et accélèrent la mise en forme des documents. Le ruban permet
d'intervenir sur la mise en forme des caractères, et la règle sur la mise en forme
des paragraphes.
Zone de texte C'est ici que s'affiche le texte que vous saisissez.
Barre de Cette zone permet de sélectionner des lignes ou des paragraphes du document.
sélection
Mode Selon l'état d'avancement du document, il est pratique de pouvoir l'afficher sous
d'affichage différents modes :
• Normal : pour l'affichage et l’édition rapides du document ;
• Lecture à l'écran : permet l'accès rapide aux différentes parties du document ;
• Page : affiche votre document tel qu'il sera imprimé ;
• Plan : permet de structurer hiérarchiquement votre document.
Barre d'état Elle fournit des informations sur l'état de ce qui est affiché dans la fenêtre.
Ainsi vous pouvez connaître :
• le numéro de la page en cours,
• le numéro de section,
• le nombre total de pages,
• la distance entre le haut de la page et le point d'insertion.,
• la ligne de texte dans laquelle se trouve le point d'insertion.,
• la distance, en nombre de caractères, entre la marge de gauche et le point
d'insertion.
• ainsi que d'autres informations contextuelles…
Barres de Appelées également ascenseurs, elles permettent de vous déplacer dans votre
défilement document. Cliquez sur les flèches pour vous déplacer.
Année 2000 6 Bénédicte Sapin
Sylvie Fourmy
Kéa Nop
Université de Versailles St Quentin en Yvelines Word 97 Initiation
Centre de Services Informatiques
2. Quelques notions de base…
2.1. Les icônes
Une icône est une petite image qui symbolise une action ou commande. Elle s’active par un
clic de la souris. Ainsi, l’icône symbolise l’action « Imprimer ».
2.2. Les boîtes de dialogue et les options
Les boîtes de dialogue sont des fenêtres qui affichent les paramètres des commandes. Ces
informations, que vous pouvez modifier, indiquent la manière dont Word va réagir et les
effets produits.
Boutons et options permettent de modifier ces paramètres.
Listes déroulantes Les options à choix multiples
En cliquant sur , vous ferez apparaître la liste Cliquez sur la case pour
des réponses valables relative à cette liste. activer ( ) l'option.
Par exemple :
Cliquez sur la case pour
désactiver ( ) l'option.
Boîte de Vous pouvez sélectionner
dialogue plusieurs options à choix
Il vous suffira alors de sélectionner l’option qui multiples dans une même boîte
vous intéresse en cliquant dessus. Pour faire de dialogue.
défiler la liste, cliquez sur les flèches de
défilement et
Dans les options du
type
, vous pouvez
modifier la valeur du
chiffre en saisissant
directement la valeur
dans la case blanche
ou bien en cliquant
sur les boutons
pour augmenter ou
diminuer cette valeur.
Le bouton sert
Les options à choix unique Le bouton sert toujours à annuler (=rendre
Cliquez sur le rond pour toujours à valider inactif) les options que vous
(=rendre actif) les options avez modifiées dans la boîte de
activer ( ) l'option. Vous
que vous avez modifiées dialogue en cours et revenir à la
désactiverez alors toutes les
dans la boîte de dialogue fenêtre précédente.
autres options du même type
en cours. Vous revenez à l’état précédent
Cliquez sur le rond pour l’ouverture de la fenêtre
désactiver ( ) l'option.
Année 2000 7 Bénédicte Sapin
Sylvie Fourmy
Kéa Nop
Université de Versailles St Quentin en Yvelines Word 97 Initiation
Centre de Services Informatiques
2.3. La souris
La souris est un appareil mécanique qui permet d'envoyer des instructions au micro-ordinateur. En
fonction de sa position à l'écran, le pointeur de la souris change de forme.
2.3.1. Aspects du pointeur de la souris
Pour positionner et placer le point d'insertion dans un
texte.
Pour choisir et exécuter une action dans la fenêtre, les
menus, les barres d'icônes.
A droite de la règle verticale, pour sélectionner du texte.
Attendez que Word achève la tâche en cours d'exécution.
Dans la bordure de la fenêtre, pour changer sa hauteur
ou sa largeur.
Dans une fenêtre pour l'amener à une nouvelle position.
Dans un tableau, pour sélectionner une colonne.
Pour partager une fenêtre en deux ou redimensionner un
tableau
Pour déplacer la sélection vers un nouvel emplacement.
2.3.2. Techniques de base de la souris
Pointer Placer le pointeur de la souris sur ou à côté d'un objet.
Placer le pointeur de la souris à l'endroit voulu ; appuyer
Cliquer
et relâcher rapidement le clic (ou bouton) gauche de la
souris.
Placer le pointeur de la souris à l'endroit voulu ; appuyer
Double-cliquer et relâcher deux fois de suite rapidement le clic (ou
bouton) gauche de la souris.
Placer le pointeur de la souris à l'endroit voulu ; appuyer
Faire glisser sur le clic (ou bouton) gauche, le maintenir enfoncé en
dirigeant la souris à l'emplacement voulu et relâcher.
Année 2000 8 Bénédicte Sapin
Sylvie Fourmy
Kéa Nop
Université de Versailles St Quentin en Yvelines Word 97 Initiation
Centre de Services Informatiques
2.4. Une page
Marge
droite
Marge
du
haut
En-tête
En-
Pied
Marge
du bas
Marge
gauche
Année 2000 9 Bénédicte Sapin
Sylvie Fourmy
Kéa Nop
Université de Versailles St Quentin en Yvelines Word 97 Initiation
Centre de Services Informatiques
3. Comment obtenir de l'aide
A tout moment, vous pouvez obtenir de l'aide sur une des fonctionnalités de Word.
3.1. Par les "info-bulles"
Une info-bulle est une courte description d’une commande ou d’une icône.
Pour ce faire :
• Dans la barre de menu, cliquez sur ? (le point d'interrogation), puis sélectionnez Qu'est-
ce que c'est?
• Le pointeur de la souris se transforme alors en
• Il vous suffit alors de cliquer sur l'icône ou le menu qui vous intéresse pour afficher l'info-
bulle correspondante.
Par exemple : Si vous cliquez sur (en ayant activé préalablement la fonction d'info-bulle),
vous obtiendrez :
3.2. Par le compagnon office
Cliquez sur
Le compagnon Office apparaît comme suit :
Zone de saisie Il vous proposera alors
de votre plusieurs solutions à
question en votre problème. Si ce
langage n'est pas le cas,
naturel reformulez votre
question.
En cliquant sur
Conseils, Cliquez sur
le compagnon office Rechercher pour
vous donnera des valider votre question
astuces pour
travailler plus
efficacement
Année 2000 10 Bénédicte Sapin
Sylvie Fourmy
Kéa Nop
Université de Versailles St Quentin en Yvelines Word 97 Initiation
Centre de Services Informatiques
3.3. Par le menu "? / Sommaire et index"
Dans la barre de menu, cliquez sur ? (le point d'interrogation), puis sélectionnez Sommaire
et index.
Vous pourrez alors parcourir l'aide de façon thématique.
Un double clic
sur un livre
fermé, permet
de développer
une rubrique.
Un double clic
Un clic sur sur un livre
cet onglet ouvert, réduit la
permet une rubrique
recherche
par
mots-clé
Un double clic
sur l'icône en
forme de point
d'interrogation
affiche l'aide
correspondante
Cliquez sur le mot qui
vous intéresse puis
sur Afficher
Année 2000 11 Bénédicte Sapin
Sylvie Fourmy
Kéa Nop
Université de Versailles St Quentin en Yvelines Word 97 Initiation
Centre de Services Informatiques
4. Création d'un document
Au lancement de Word, un document vierge est automatiquement ouvert.
Vous pouvez alors commencer la saisie, comme vous le feriez à la machine à écrire sur un
feuille blanche.
S'il n'y a pas de document vierge, cliquez sur pour en ouvrir un nouveau.
Si vous voulez baser le nouveau document sur un modèle particulier, cliquez sur le menu
Fichier puis sélectionnez Nouveau.
La fenêtre suivante s’ouvre :
Catégorie de modèle
Sélectionnez un des onglets
correspondants à la catégorie
désirée
Liste des modèles
disponibles dans la
catégorie choisie
Année 2000 12 Bénédicte Sapin
Sylvie Fourmy
Kéa Nop
Université de Versailles St Quentin en Yvelines Word 97 Initiation
Centre de Services Informatiques
5. Ouverture d'un document existant
Cliquez sur le menu Fichier puis sélectionnez Ouvrir ou bien cliquez sur .
La fenêtre suivante s’ouvre :
Liste des documents se trouvant dans le
Sélectionnez le lecteur et/ou le lecteur et/ou le dossier choisi dans la rubrique
dossier qui contient le document à Regarder dans et fonction du type sélectionné
l’aide de la liste déroulante. dans la zone Type de fichier.
Ouvre le
document se
trouvant dans
la rubrique
Nom de fichier
ou sélectionner
dans la liste
Choisissez à l’aide de la liste déroulante le type des
documents allant être affichés dans la liste
Pour ouvrir un document utilisé récemment, cliquez en bas du menu Fichier sur le nom du
fichier.
Année 2000 13 Bénédicte Sapin
Sylvie Fourmy
Kéa Nop
Université de Versailles St Quentin en Yvelines Word 97 Initiation
Centre de Services Informatiques
6. Déplacement dans un document
6.1. Déplacement au moyen du clavier
caractère début de
du dessus la ligne
page
précédente
caractère caractère page
précédent suivant suivante
caractère du fin de la ligne
dessous
Combinaisons de touches
(appuyez sur les deux touches simultanément)
+ + +
début du mot début du paragraphe début du document
+ + +
fin du mot fin du paragraphe fin du document
6.2. Déplacement au moyen des commandes
Cliquez dans le menu Edition puis sélectionnez Atteindre. La fenêtre suivante s’ouvre :
Sélectionnez le type d'élément que
vous voulez atteindre parmi la liste Saisissez le numéro de Atteint l’élément voulu
suivante : page, section, ligne, l’élément à atteindre (soit l'élément suivant,
signet, commentaire, note de bas soit le précédent)
de page, note de fin, champ,
tableau, graphisme, équation, objet,
titre.
Année 2000 14 Bénédicte Sapin
Sylvie Fourmy
Kéa Nop
Université de Versailles St Quentin en Yvelines Word 97 Initiation
Centre de Services Informatiques
6.3. Déplacement au moyen de la souris
Sur les barres de
défilement verticales :
Vers le haut
Clic sur la flèche de
défilement du haut
D'une fenêtre vers le haut
Clic au dessus du curseur
de défilement
D'une fenêtre vers le bas
Clic sous le curseur de
défilement
Vers le bas
Clic sur la flèche de
défilement du bas
Sur les barres de défilement
horizontales :
Vers la droite
Clic sur la flèche de
défilement de droite
D'une fenêtre vers la droite
Clic à droite du curseur de
défilement
D'une fenêtre vers la gauche
Clic à gauche du
curseur de défilement
Vers la gauche
Clic sur la flèche de défilement
de gauche
Année 2000 15 Bénédicte Sapin
Sylvie Fourmy
Kéa Nop
Université de Versailles St Quentin en Yvelines Word 97 Initiation
Centre de Services Informatiques
7. Sélection dans un document
Pour modifier (supprimer, mettre en forme, etc.) une portion de texte du document, il faut
d'abord la sélectionner. La sélection s'affiche alors en inverse vidéo (en blanc sur noir).
Exemple :
cette portion de texte n'est pas sélectionnée, tandis que cette portion de texte est
sélectionnée
7.1. Avec le clavier
Placez-vous sur le premier caractère de la sélection. Puis :
- Maintenez la touche Shift enfoncée tout en utilisant les flèches de déplacement pour
sélectionner la portion de texte qui vous intéresse.
- Ou Passer en mode de sélection en appuyant sur la touche F8 puis utilisez :
- les flèches de déplacement pour sélectionner la portion de texte qui vous intéresse.
- appuyez sur une touche ("n" par exemple) pour sélectionner le texte jusqu'au
caractère correspondant.
- appuyez sur F8 à plusieurs reprises pour sélectionner un mot, une phrase, un
paragraphe, une section puis l'ensemble du document.
Pour sortir de ce mode, appuyez sur la touche Esc.
Remarque : Quand vous passez en mode Sélection, EXT dans la barre d'état s'active
(devient noir) et inversement quand vous quittez ce mode (il passe en grisé).
Pour sélectionner tout un document, vous pouvez appuyer sur CTRL+A ou bien sélectionnez
Sélectionner tout dans après avoir cliqué dans le menu Edition.
7.2. Avec la souris
Placez le curseur au début du texte à sélectionner puis faites glisser le pointeur de la jusqu'à
la fin de ce texte.
Un mot Double clic sur le mot
Une phrase CTRL + Clic sur la phrase
Une ligne Clic à droite de la barre de sélection (à gauche)
Un paragraphe Double-clic à droite de la barre de sélection (à
gauche)
Tout le document CTRL + Clic dans la barre de sélection
Pour annuler une sélection, cliquez de nouveau dessus ou appuyez sur une touche de direction
quelconque ou cliquez avec votre souris n'importe où dans le texte.
Année 2000 16 Bénédicte Sapin
Sylvie Fourmy
Kéa Nop
Université de Versailles St Quentin en Yvelines Word 97 Initiation
Centre de Services Informatiques
8. Modification du document
8.1. Le presse-papiers
Dans Word, le presse-papiers est une mémoire temporaire qui permet de déplacer ou copier
des portions de document grâce aux commandes Couper, Copier, Coller.
Cette mémoire tampon est écrasée à chaque fois que vous mettez quelque chose dedans.
Par exemple : si votre presse-papier contient A et que vous mettez B dedans, A va être
écrasé.
8.2. Suppression
1. Sélectionnez le texte à supprimer.
2. Pour supprimer définitivement la sélection, appuyez sur la touche Suppr.
Pour transférer la sélection dans le presse-papier, cliquez sur ou Cliquez sur le menu
Edition, puis sélectionnez Couper.
8.3. Déplacement
1. Sélectionnez le texte à déplacer.
2. Cliquez sur le menu Edition puis sélectionnez Couper ou cliquez sur
3. Placez-vous au nouvel emplacement.
4. Cliquez sur le menu Edition puis sélectionnez Coller ou cliquez sur
Vous pouvez également utiliser la souris :
1. Sélectionnez le texte à déplacer.
2. Puis en maintenant le bouton gauche de la souris enfoncée, déplacez la sélection vers
son nouvel emplacement
3. Relâchez le bouton de la souris
Cette action s’appelle « Glisser-déplacer »
8.4. Copie
1. Sélectionnez le texte à copier.
2. Cliquez sur le menu Edition puis sélectionnez Copier ou cliquez sur
3. Placez vous au nouvel emplacement.
4. Cliquez sur le menu Edition puis sélectionnez Coller ou cliquez sur
8.5. Répétition de la dernière action
Cliquez sur le menu Edition puis sélectionnez Répéter.
Année 2000 17 Bénédicte Sapin
Sylvie Fourmy
Kéa Nop
Université de Versailles St Quentin en Yvelines Word 97 Initiation
Centre de Services Informatiques
8.6. Recherche
Vous pouvez rechercher du texte.
Pour cela, cliquez sur le menu Edition puis sélectionnez Rechercher. La fenêtre suivante
s’ouvre :
Démarre la recherche depuis la position
courante du curseur.
Si le texte recherché est trouvé, il sera
sélectionné.
Pour relancer la rechercher, cliquez de
nouveau sur ce bouton.
Saisissez le texte à rechercher.
8.7. Remplacement
Vous pouvez rechercher du texte et le remplacer par un autre.
Pour cela, cliquez sur le menu Edition puis sélectionnez Remplacer. La fenêtre suivante
s’ouvre :
Saisissez le texte à
rechercher Recherche le texte saisi
dans la rubrique
Rechercher.
Pour
remplace Remplace le texte trouvé
r le mot par la recherche par le
avant par contenu de la rubrique
le mot
après
Remplace toutes les
occurrences du texte
trouvé par la recherche
Saisissez le texte allant
par le contenu de la
remplacer le texte recherché
rubrique Remplacer
par.
Année 2000 18 Bénédicte Sapin
Sylvie Fourmy
Kéa Nop
Université de Versailles St Quentin en Yvelines Word 97 Initiation
Centre de Services Informatiques
9. Mise en page
La mise en page de votre document vous permet de paramétrer les marges, le type de
papier utilisé, la taille des pages, leur orientation, etc. Pour cela :
Cliquez sur Fichier puis sélectionnez Mise en page.
Vous pouvez alors modifier :
9.1. Marges
Les marges sont les espaces réservés, situés aux bords de la page. Pour plus
d’informations, consultez les annexes.
Indiquez la
distance entre le
texte et les bords
haut, bas, gauche Un aperçu de
ou droit de la votre page
page. s’affiche dans
cette zone
Si votre
document est
Les
destiné à être
relié, indiquez modifications
l’espacement peuvent
s’appliquer à
réservé à la
reliure. l’intégralité du
document ou à
une partie
uniquement
Tapez la distance entre le bord Lorsque vous imprimez en recto-
haut de la page et le haut de l’en- verso, l’option vis-à-vis permet
tête de page ou la distance entre d’ajuster les marges gauche et droite
le bord inférieur de la page et la pour que les marges intérieures et
bas du pied-de-page extérieur des pages en vis à vis aient
la même largeur.
Autre façon de modifier la marge :
Vous pouvez A l’aide de la souris, faites glisser sur la règle, les limites
également de marge:
modifier les
marges
“haut”, “bas”,
“gauche”,
“droite” grâce
aux règles
verticales et
horizontales.
Année 2000 19 Bénédicte Sapin
Sylvie Fourmy
Kéa Nop
Université de Versailles St Quentin en Yvelines Word 97 Initiation
Centre de Services Informatiques
9.2. Taille
Cf. cours de
perfectionnement
Permet de choisir le format de
papier qui va être utilisé. Ouvrez la
liste déroulante puis sélectionnez le
format souhaité.
Si vous souhaitez utiliser un autre
format que ceux qui vous sont
proposés, définissez vos propres
mesures dans les rubriques
Largeur et Hauteur à l’aide des
flèches.
Permet de changer l'orientation de la
page :
Portrait : Paysage :
Pour cela, cliquez sur l’option de
votre choix
Indique à quel endroit les
paramètres vont s’appliquer.
Année 2000 20 Bénédicte Sapin
Sylvie Fourmy
Kéa Nop
Université de Versailles St Quentin en Yvelines Word 97 Initiation
Centre de Services Informatiques
10. Impression d’un document
Cliquez sur le menu Fichier, puis sélectionnez Imprimer ou cliquer sur
La fenêtre suivante s’ouvre vous permettant de définir les paramètres d'impression :
Vérifiez que votre imprimante est
bien celle qui apparaît dans la zone
Nom, sinon cliquez sur la liste
déroulante pour sélectionner la
bonne imprimante.
Permet d'effectuer
des réglages propres
à votre imprimante,
tels que la qualité
d'impression, le type
de papier, etc.
Indiquez le nombre
d'exemplaires
souhaité et précisez
si vous désirez que
les copies soient
imprimées en bloc ou
non.
Vous pouvez
Vous pouvez imprimer uniquement
imprimer .la totalité les pages paires ou
du document, la page Lance l'impression les pages impaires.
en cours, la sélection
ou bien uniquement
les pages précisées
dans la zone Pages.
Il peut être utile de voir ce que donnera un document à l’impression avant de l’imprimer.
Pour cela, cliquez sur le menu Fichier, puis sélectionnez Aperçu avant impression
ou cliquez sur
Année 2000 21 Bénédicte Sapin
Sylvie Fourmy
Kéa Nop
Université de Versailles St Quentin en Yvelines Word 97 Initiation
Centre de Services Informatiques
11. Mise en forme des caractères
Word utilise des paramètres de mise en forme des documents par défaut qui permettent de
les taper et de les imprimer aussitôt. Vous allez pouvoir grâce au menu Format, changer ces
paramètres et définir très précisément la présentation vous souhaitez obtenir.
!Avant de changer les paramètres de mise en forme d’un texte, vous devez
sélectionner le texte concerné.
11.1. Police, Style et Attributs
Cette commande vous permet de changer les paramètres de mise en forme de votre texte.
11.1.1. Utilisation du menu
1. Cliquez sur le menu Format
2. Sélectionnez Police
3. Dans la fenêtre qui s'ouvre, cliquez sur l'onglet Police, style et attributs
Permet de mettre votre texte soit en
italique, soit en gras, soit les deux à la
Permet de changer la police de fois ou de le laisser normal. Pour cela,
caractère en la choisissant dans la sélectionnez le style dans la liste.
liste
Permet de changer la
taille des caractères
(plus petits ou plus
Permet de grands). Pour cela,
souligner votre sélectionnez la taille
texte en dans la liste.
choisissant le
soulignement dans
la liste déroulante Permet de changer la
couleur de votre
texte en cliquant sur la
liste déroulante
!A l’écran votre
Si une des options texte apparaît en
est cochée, elle couleur mais sera
sera appliquée au imprimé en noir et
blanc si vous ne
possédez pas
d’imprimante couleur !
Visualise en
instantané les
changements que
vous effectuez sur
votre texte
Word utilise "par défaut" des paramètres de mise en forme de
caractères. Si vous souhaitez changer ces paramètres (exemple
: la police et la taille des caractères), il vous suffit de définir les
nouveaux paramètres et de cliquez sur "par défaut". Chaque
nouveau document sera alors basé sur les nouveaux paramètres
Année 2000 22 Bénédicte Sapin
Sylvie Fourmy
Kéa Nop
Université de Versailles St Quentin en Yvelines Word 97 Initiation
Centre de Services Informatiques
11.1.2. Utilisation du ruban
Choix de la taille
Choix du style Choix de la police des caractères
Met le texte
dans la liste de caractères dans dans la liste
sélectionné en italique
déroulante la liste déroulante déroulante
Souligne le
Met le texte texte
sélectionné en sélectionné
gras
11.2. Espacement
Cette commande vous permet de changer l'espacement des caractères de votre texte.
1. Cliquez sur le menu Format
2. Sélectionnez Police
3. Dans la fenêtre qui s'ouvre, cliquez sur l'onglet Espacement
Permet de visualiser votre texte à l’écran à
plus ou moins grande échelle en
sélectionnant dans la liste déroulante
Permet d’élargir ou de réduire l’espace entre
chaque caractère en choisissant le type
d’espacement voulu à l’aide de la liste déroulante
et en précisant cet espace à l’aide des flèches de
la rubrique De.
Permet de déplacer le texte vers le haut ou vers
le bas par rapport à la ligne de saisie en
sélectionnant le type de déplacement dans la
liste déroulante et en précisant cet espace à
l’aide des flèches de la rubrique De.
Permet de régler l'espacement entre certaines
combinaisons de lettres selon la police. Le fait
d'activer l'option Étendu ou Condensé permet
de modifier uniformément l'espacement entre
toutes les lettres à l’aide des flèches
Année 2000 23 Bénédicte Sapin
Sylvie Fourmy
Kéa Nop
Université de Versailles St Quentin en Yvelines Word 97 Initiation
Centre de Services Informatiques
11.3. Animation
Cette commande vous permet d'animer votre texte (clignotement, vibration,..).
1. Cliquez sur le menu Format
2. Sélectionnez Police
3. Dans la fenêtre qui s'ouvre, cliquez sur l'onglet Animation
Liste des différentes
animations possibles
!Vous ne pouvez appliquer qu'un seul effet d'animation à la fois. De plus, les effets
animés n'apparaîtront pas à l'impression.
Année 2000 24 Bénédicte Sapin
Sylvie Fourmy
Kéa Nop
Université de Versailles St Quentin en Yvelines Word 97 Initiation
Centre de Services Informatiques
12. Mise en forme des paragraphes
Le paragraphe constitue tout texte précédant et incluant une marque de paragraphe.
Pour faire apparaître les marques de paragraphes de vos documents, cliquez dans la barre
d’outils sur le bouton
! Placez votre curseur dans le paragraphe à mettre en forme. Si vous souhaitez
modifier plusieurs paragraphes simultanément, sélectionnez tous les paragraphes
concernés (dans ce dernier cas, les paragraphes doivent se suivre).
Cette commande vous permet de modifier les paramètres de mise en forme d'un ou
plusieurs paragraphes.
12.1. Utilisation du menu
1. Cliquez sur le menu Format
2. Sélectionnez Paragraphe
3. Dans la fenêtre qui s'ouvre, cliquez sur l'onglet Retrait et espacement
4. Choisissez ensuite la ou les mises en formes souhaitées
Permet de positionner votre texte par rapport aux marges de la feuille en
cliquant sur la liste déroulante
" Gauche : aligne le texte le long de la marge de gauche
" Centré : centre votre texte par rapport aux marges de gauche et de droite
" Droite : aligne le texte le long de la marge de droite Cf. cours de
" Justifié : aligne votre texte sur la marge de gauche et la marge de droite perfectionneme
Permet de spécifier la distance
de votre texte par rapport aux
marges de droite et de gauche :
" A gauche : décale le ou les
paragraphes concerné(s) vers la
droite en partant de la marge de
gauche
" A droite : décale le ou les
Permet de
paragraphes concerné(s) vers la
visualiser en
gauche en partant de la marge
instantané les
de droite
changements
Pour cela, clic sur les flèches
que vous
pour déterminer la distance de
ff t
votre texte par rapport aux
marges
! une valeur négative
positionnera votre texte en
dehors des marges
" De 1re ligne : position de la
1ère ligne de paragraphe par
rapport aux lignes suivantes
Pour cela, sélectionnez dans la
liste déroulante la position
souhaitée (positif : la première
ligne se décale vers la droite,
négatif : les lignes suivantes se
décalent vers la droite) et
précisez la distance de votre Permet d’augmenter ou de diminuer l’espace entre chaque paragraphe :
texte avec les flèches de la " Avant : augmente ou diminue l’espace avant le paragraphe concerné
rubrique De " Après : augmente ou diminue l’espace après le paragraphe concerné
Pour cela, cliquez sur les flèches pour spécifier la distance souhaitée
" Interligne : augmente ou diminue l’espace entre chaque ligne du paragraphe
Voir Partie Tabulations concerné
Pour cela, sélectionnez dans la liste déroulante la position souhaitée et ajustez
l’espace à l’aide des flèches de la rubrique De
Année 2000 25 Bénédicte Sapin
Sylvie Fourmy
Kéa Nop
Université de Versailles St Quentin en Yvelines Word 97 Initiation
Centre de Services Informatiques
12.2. Utilisation du ruban
Lignes du paragraphe centrées dans la page
Lignes du paragraphe alignées sur la marge de gauche
Lignes du paragraphe alignées sur la marge de droite
Lignes du paragraphe alignées sur la marge de gauche et la marge de droite
Met le paragraphe en retrait vers la droite
Met le paragraphe en retrait vers la gauche
12.3. Utilisation de la règle
Si vous ne voyez pas la règle, pointez en haut de la fenêtre du document pour l'afficher ou
cliquez dans le menu Affichage sur Règle.
Indicateurs de retrait paragraphe ou ligne
Vous permet de décaler la 1ère ligne du paragraphe vers la droite :
1. Placez vous dans le paragraphe concerné ou sélectionnez plusieurs
paragraphes
2. Pointez la souris sur l'indicateur de retrait 1ère ligne
3. Maintenez le bouton gauche de la souris appuyé
4. Faites glisser l’indicateur jusqu’à la position souhaitée (triangle)
5. Relâchez le bouton gauche de la souris
Vous permet de décaler les lignes suivant la 1ère vers la droite :
Procédez comme indiqué ci-dessus en utilisant l’indicateur de retrait 2ème
ligne (triangle)
Vous permet de décaler vers la droite l'ensemble des lignes d'un
paragraphe
Procédez comme précédemment en utilisant l’indicateur de retrait
paragraphe (rectangle)
Vous permet de décaler vers la gauche l'ensemble des lignes d'un
paragraphe
Procédez comme précédemment en utilisant l’indicateur de retrait
paragraphe (rectangle)
Année 2000 26 Bénédicte Sapin
Sylvie Fourmy
Kéa Nop
Université de Versailles St Quentin en Yvelines Word 97 Initiation
Centre de Services Informatiques
13. Tabulations
Les taquets de tabulation vous permettent d'établir des listes, d'aligner des séries et des
paragraphes.
Par défaut, Word les a définis tous les 1,25 cm, ils sont matérialisés sur la Règle par des
traits verticaux. Vous avez, bien entendu, la possibilité de définir vos propres mesures.
Taquets de tabulation par défaut
13.1. Ajout d’un taquet de tabulation
13.1.1. Utilisation du menu
A) En passant par le menu Format/Paragraphe
1. Placez vous dans le paragraphe concerné ou sélectionnez plusieurs paragraphes;
2. Cliquez sur le menu Format;
3. Sélectionnez Paragraphe;
4. Cliquez sur le bouton Tabulations pour ouvrir la fenêtre Tabulations.
B) En passant par le menu Format/Tabulations
1. Placez vous dans le paragraphe concerné ou sélectionnez plusieurs paragraphes;
2. Cliquez sur le menu Format;
3. Sélectionnez Tabulations.
La fenêtre suivante s’ouvre :
Permet d'indiquer de façon très précise la position
Permet de modifier les Tabulations par
de vos tabulations (en cm) en la saisissant dans la
défaut à l’aide des flèches.
zone rectangulaire, puis en la validant à l’aide de
Définir .
Permet de définir le type
de tabulation pour la Permet de placer des
tabulation se trouvant points, des tirets ou un trait
dans la rubrique entre les tabulations (utile
Position . pour les formulaires) pour
Pour cela, choisissez la tabulation se trouvant
parmi les options dans la rubrique Position
suivantes : en choisissant une option
" Gauche : Place votre
texte à droite de la
tabulation
" Centré : Centre votre
texte sous la tabulation
" Droite : Place votre
texte à gauche de la Supprime toutes les
tabulation tabulations placées dans le
" Décimal : permet paragraphe
d'aligner des chiffres par
rapport à la virgule
" Barre : Trace une
barre verticale
Supprime la tabulation qui se trouve dans la rubrique Position
Valide la position de votre tabulation une fois que " Répétez l'action autant de fois que vous souhaitez supprimer une
vous l'avez tapé dans la zone Position tabulation.
Année 2000 27 Bénédicte Sapin
Sylvie Fourmy
Kéa Nop
Université de Versailles St Quentin en Yvelines Word 97 Initiation
Centre de Services Informatiques
13.1.2. Utilisation de la règle
Sélection du type de tabulation Tabulation posée
1. Sélectionnez le ou les paragraphe(s) dans lesquels vous voulez définir des taquets de
tabulation.
2. Cliquez sur à l'extrémité gauche de la Règle horizontale pour sélectionner le type
de tabulation souhaité. Vous avez le choix entre les tabulations suivantes :
Tabulation gauche
Tabulation centrée
Tabulation droite
Tabulation décimale
3. Cliquez sur la règle horizontale, à l'emplacement où vous souhaité poser le taquet de
tabulation
Quelque soit la méthode choisie pour créer vos taquets de tabulation, vous devez pour les
utiliser, placez votre curseur devant le texte concerné, appuyez sur la touche de votre
clavier, le texte se positionnera alors à l'emplacement défini.
! Le texte à déplacer ne doit plus être sélectionné lorsque vous voulez le positionner. Si vous ne
désactivez pas la sélection, votre texte sera supprimé !
Remarque : si vous souhaitez affiner la position des tabulations par rapport à ce que vous
propose la règle, passez par le menu pour créer vos tabulations (cf. ci-dessus).
13.2. Suppression d'un taquet de tabulation
1. Sélectionnez le ou les paragraphes concernés;
2. Pointez la souris sur le taquet concerné;
3. Maintenez le bouton gauche de la souris appuyé;
4. Faites glisser le taquet en dehors de la règle;
5. Relâchez le bouton gauche de la souris.
13.3. Déplacement d'un Taquet de Tabulation
1. Sélectionnez le ou les paragraphes concernés;
2. Pointez la souris sur le taquet concerné,
3. Maintenez le bouton gauche de la souris appuyé;
4. Faites glisser le taquet sur la règle à droite ou à gauche;
5. Relâchez le bouton gauche de la souris.
Année 2000 28 Bénédicte Sapin
Sylvie Fourmy
Kéa Nop
Université de Versailles St Quentin en Yvelines Word 97 Initiation
Centre de Services Informatiques
14. Bordures et Trame
Dans un document Word, vous pouvez ajouter une bordure
1) à un seul ou à tous les côtés :
#$d'un tableau (Cf. Partie tableaux)
#$d'un paragraphe
#$d'un texte sélectionné dans un document.
2) à une seule ou à toutes les pages d'un document.
3) à un dessin, notamment une zone de texte, une forme automatique, une image ou une
image importée (cf. cours de perfectionnement).
14.1. Bordures
Pour placer une bordure autour d'un paragraphe, cliquez n'importe où dans le paragraphe.
Pour placer une bordure uniquement autour d'un texte déterminé, notamment un mot,
sélectionnez-le.
1. Cliquez dans le menu Format
2. Sélectionnez Bordure et trame
3. Dans la fenêtre qui s’ouvre, cliquez sur l'onglet Bordures
Permet de visualiser d’une part le rendu des options que vous
avez choisies, d’autre part de déterminer les côtés que vous
Permet de choisir le style de bordure (trait) à souhaitez voir accompagner d’une bordure . Dans ce dernier
appliquer. Pour cela, cliquez dans la barre de cas, cliquez sur les côtés du graphique ou utilisez les boutons
défilement, puis sélectionnez un style. afin d'appliquer ou de supprimer des bordures
Permet de choisir Permet de choisir la
un type couleur des bordures.
d'encadrement. Ouvrez la liste
Cliquez sur l'une déroulante et
des options sélectionnez une
proposées. couleur.
" l'option Person-
nalisé vous permet
! A l’écran les
de spécifier que bordures
seuls certains apparaissent en
côtés doivent être couleur mais seront
accompagnés imprimées en noir et
d'une bordure. blanc si vous ne
Cliquez sur possédez pas
Personnalisé, puis
dans la rubrique
Sous Aperçu, Indique à quel endroit
cliquez sur les vont s’appliquer les
côtés du graphique bordures (paragraphe
ou utilisez les ou texte…)
boutons afin
d'appliquer ou de
supprimer des
bordures
Permet d’affiner la position des bordures
Permet de définir l’épaisseur des
bordures. Ouvrez la liste déroulante et par rapport au paragraphe ou au texte.
Cliquez sur ce bouton pour ouvrir la
sélectionnez l’épaisseur que vous
souhaitez. fenêtre de dialogue ci-après
Cliquez sur ce bouton
pour afficher la barre
d’outils des tableaux et
bordures.
Année 2000 29 Bénédicte Sapin
Sylvie Fourmy
Kéa Nop
Université de Versailles St Quentin en Yvelines Word 97 Initiation
Centre de Services Informatiques
Permet de définir la
position exacte de la
bordure par rapport au
texte. Cliquez sur les
flèches pour définir les
distances
14.2. Bordure de page
Outre appliquer des bordures à un paragraphe ou un texte, vous avez la possibilité d’en
appliquer autour d’une page entière à l’aide de l’onglet Bordure de page. Pour cela :
1. Cliquez dans le menu Format
2. Sélectionnez Bordure et trame
3. Cliquez sur l'onglet Bordure de page
Remarque : vous retrouvez dans cet onglet les mêmes options que dans l’onglet Bordures.
Reportez-vous aux explications données précédemment pour appliquer des
bordures à votre document. Toutefois, vous disposez d’une option
supplémentaire : Motif (voir ci-après)
Permet d’appliquer des motifs aux bordures à la place
des traits.
Année 2000 30 Bénédicte Sapin
Sylvie Fourmy
Kéa Nop
Université de Versailles St Quentin en Yvelines Word 97 Initiation
Centre de Services Informatiques
15. Trame de fond
La trame de fond appelée aussi remplissage vous permet d’ajouter de la couleur et/ou des
motifs en arrière plan de votre texte. Pour cela :
1. Cliquez dans le menu Format
2. Sélectionnez Bordure et trame
3. Dans la fenêtre qui s’ouvre, cliquez sur l'onglet Trame de fond
Remarque : Chaque fois que vous effectuez un remplissage, le nouveau remplissage
remplace l'ancien.
Permet de choisir la couleur que vous souhaitez
appliquer en arrière plan de votre texte. Cliquez sur la
couleur de votre choix
Permet de
visualiser le rendu
des options
Permet de définir choisies
l’intensité du motif
(points) en Trame de
fond. Ouvrez la liste
déroulante et
sélection-nez le
pourcentage souhaité
Zone dans laquelle
s’appliqueront les
options choisies
Permet de choisir la
couleur du motif en
trame de fond.
Ouvrez la liste
déroulante et
sélectionnez la
couleur de votre
choix Cliquez sur ce bouton pour
afficher la barre d’outils.
! Les couleurs seront imprimées en noir et blanc si vous ne possédez pas
d’imprimante couleur
Année 2000 31 Bénédicte Sapin
Sylvie Fourmy
Kéa Nop
Université de Versailles St Quentin en Yvelines Word 97 Initiation
Centre de Services Informatiques
16. Puces et numéros
Cette commande vous permet d’ajouter devant des paragraphes des puces (symboles) ou
des numéros.
16.1. Utilisation du menu
1. Sélectionnez le ou les paragraphes concernés;
2. Cliquez sur le menu Format/Puces et numéros;
3. Cliquez sur l’onglet de votre choix : Avec puces – Numéros – Hiérarchisation (Cf. cours
de perfectionnement)
16.1.1. Avec puces
Permet d’ajouter des puces (symboles)
devant le ou les paragraphes de votre
choix. Cliquez sur le type de symbole
souhaité
" Vous pouvez choisir d’autres
symboles en utilisant l’option
Personnaliser (voir explication ci-
après)
Cette commande annule la commande
personnaliser et rétablit les paramètres
par défaut appliqués aux puces (tailles,
distance…)
Permet de modifier les paramètres par défaut
liés aux puces. Cliquez sur une des puces
affichées ou sélectionnez en une nouvelle à
l’aide de l’option Symbole (cf. fenêtre ci-
dessous), définissez les nouveaux
paramètres en utilisant les options
proposées.
" Police : bascule vers le menu
Format/Police (reportez-vous à cette partie
du cours)
" Symbole : ouvre la fenêtre ci-dessous
" Position des puces : permet de définir la
distance des puces par rapport à la marge de
gauche, indiquez la distance à l’aide des
flèches.
" Position du texte : permet de définir la
distance entre les puces et le texte, procédez
comme précédemment.
Permet de choisir de nouvelles puces.
Dans la liste déroulante sélectionnez une
police, puis cliquez sur la puce de votre
choix.
Année 2000 32 Bénédicte Sapin
Sylvie Fourmy
Kéa Nop
Université de Versailles St Quentin en Yvelines Word 97 Initiation
Centre de Services Informatiques
16.1.2. Numéros
L’insertion de numéros devant des paragraphes s’effectue de la même façon que pour les
puces (voir explication précédente).Il vous suffit juste de sélectionner l'onglet Numéros dans
la fenêtre Puces et Numéros.
Choix du type de numérotation (idem
que pour les puces)
Si votre liste numérotée est interrompue par un
saut de paragraphe, par défaut Word reprend la
numérotion à partir du dernier numéro de la liste
précédente . Exemple :
1. Numéro
2. Numéro
3. Numéro
4. Numéro
Si vous souhaitez que Word reprenne la
numérotation à 1 : Cliquez sur l’option
recommencer la numérotation. Exemple :
1. Numéro
2. Numéro
1. Numéro
2. Numéro
Idem que pour les puces
Cette commande bascule
vers le menu Format/Police
(reportez-vous à cette partie
du support de cours)
Vous indique le style de numéro que
vous avez sélectionné
Permet de choisir un nouveau type
de numérotation, sélectionnez le
nouveau format dans la liste
déroulante.
Permet de choisir à partir de quel
numéro vous souhaitez débuter votre
liste (ex. : numéroter à partir de 2),
définissez le numéro de départ à
l’aide des flèches .
Permet de choisir le style d’alignement
des puces (gauche, centré, droit), Ouvrez Permet de définir la position du texte
la liste déroulante puis sélectionnez la par rapport aux numéros. Cliquez sur
position. L’option Alignement permet les flèches pour définir la distance
d’affiner la position. Cliquez sur les souhaitée.
flèches pour définir la position.
Cliquez sur les flèches
Sélectionnez l’alignement souhaité.
Année 2000 33 Bénédicte Sapin
Sylvie Fourmy
Kéa Nop
Université de Versailles St Quentin en Yvelines Word 97 Initiation
Centre de Services Informatiques
16.2. Utilisation de la barre d’outils
Insère des numéros
Insère des puces
Année 2000 34 Bénédicte Sapin
Sylvie Fourmy
Kéa Nop
Université de Versailles St Quentin en Yvelines Word 97 Initiation
Centre de Services Informatiques
17. Caractères spéciaux
La commande Caractères spéciaux du menu Insertion vous permet d'insérer des
caractères spéciaux, des caractères internationaux et des symboles. Pour cela :
Placez votre curseur à l'endroit où vous souhaitez insérer le symbole;
Cliquez sur le menu Insertion;
Sélectionnez Caractères spéciaux;
Cliquez sur l'onglet Symboles.
Remarque : Selon la police que vous sélectionnez, une série différente de symboles
s'affiche.
Cf. cours de
perfectionnem
Choisissez la police
à l’aide de la liste
déroulante
Tableau de caractères
spéciaux et symboles.
Double-cliquez sur le
symbole ou le
caractère que vous
souhaitez.
Un simple clic vous
montre le symbole.
Cf. cours de
perfectionne
Permet de répéter l’insertion d’un caractère ou d’un symbole.
Sélectionnez un caractère ou un symbole puis cliquez sur ce bouton. Le caractère ou le symbole
se place dans le texte. Vous remarquerez que le bouton Annuler prend le nom de Fermer , ce
qui vous permet, soit de répéter l’action (autant de fois que vous le souhaitez), soit de choisir un
nouveau caractère ou symbole à insérer. Cliquez sur le bouton Fermer pour terminer.
Année 2000 35 Bénédicte Sapin
Sylvie Fourmy
Kéa Nop
Université de Versailles St Quentin en Yvelines Word 97 Initiation
Centre de Services Informatiques
18. Numéros de page
La numérotation des pages se situe soit dans les marges de haut (en-tête) soit dans les
marges de bas (pied de page) du document.
Deux commandes sont à votre disposition selon que vous désirez ou non faire figurer
d'autres mentions dans l'en-tête ou le bas de page.
18.1. Utilisation du menu Insertion / Numéros de page
1. Cliquez sur le menu Insertion.
2. Sélectionnez Numéros de page.
Permet de spécifier l'endroit où sera placé le
numéro de page (bas de page ou haut de page).
Ouvrez la liste déroulante et sélectionnez la
position.
Permet de spécifier la position du numéro de
page par rapport aux marges de la feuille.
Procédez comme pour la rubrique position.
Par défaut Word commence la numérotation à
partir de la 1ère page de votre document, si vous
souhaitez que la numérotation commence à partir
ème
de la 2 page désactivez cette option.
Permet de spécifier le type de numérotation
(chiffres arabes, romains…). Ouvrez la liste
déroulante puis sélectionnez le type de
numérotation
Cf. Partie Sauts de section
Par défaut Word commence la numérotation à 1.
Cette option permet de définir le numéro à partir
duquel vous souhaitez commencer la numérotation
(exemple : 2). Cliquez sur les flèches pour
sélectionner le numéro de votre choix
18.2. Utilisation du menu Affiche / En-tête Pied de page
Cf Partie En-têtes et pied de page
Année 2000 36 Bénédicte Sapin
Sylvie Fourmy
Kéa Nop
Université de Versailles St Quentin en Yvelines Word 97 Initiation
Centre de Services Informatiques
19. En-tête & Pied de page
Un en-tête apparaît en haut de votre page et dans votre marge, de la même façon qu’un pied
apparaît en bas de votre page et dans votre marge.
Ils servent notamment à mettre des numéros de page, du texte, …
! Un en-tête ou un pied de page est visible si vous êtes en mode Page
Lorsque vous êtes sur une page, son en-tête et son pied apparaissent en grisé dans vos
marges. Pour les faire afficher et travailler dessus, deux possibilités :
• Cliquez sur le menu Affichage, puis choisissez En-tête et pied de page
• Ou Double-cliquer sur l’en-tête/pied de page
L’en-tête/pied de page s’affiche dans la fenêtre suivante :
De plus le reste du document se masque et la barre d’outils En-tête et pied de page s’ouvre
comme suit :
Afficher ou Masquer
Permet d’insérer dans l’en- le texte du document Fermer la fenêtre
tête (ou le pied) de page des En-tête/Pied de page
Insérer
fonctions toutes définies dans Insérer
la date Basculer En-tête/Pied de page
Word comme la date, l’heure
l’auteur, etc … ou Pied/En-tête de page
Insérer un Afficher En-tête/Pied de
numéro de page page suivant
Insérer le nombre de Un clic sur ce bouton ouvre Afficher En-tête/Pied de
pages la fenêtre suivante qui vous page précédent
permettra de mettre en
page les en-têtes et pied de
Si cette option est cochée, les
en-têtes et pieds de page
seront différents
si les pages sont paires et
impaires
s’il s’agit de la première page
La zone d'en-tête et de pied de page est une zone de texte. Vous pouvez donc utiliser toutes
les fonctions de formatage de texte disponibles.
Année 2000 37 Bénédicte Sapin
Sylvie Fourmy
Kéa Nop
Université de Versailles St Quentin en Yvelines Word 97 Initiation
Centre de Services Informatiques
20. Sauts de page, sauts de section
Le saut de page vous permet de forcer la pagination automatique de Word. Cette
commande est très utile pour éviter que des phrases ou des paragraphes soient coupés en
fin de page, de même pour présenter des documents composés d'une page de titre et de
pages de texte (exemple : livret d'information).
Le saut de section vous permet de rendre indépendantes des parties de texte ou des pages
de votre document. Cette commande est très utile lorsque que vous souhaitez changer les
paramètres de mise en forme ou de mise en page de votre document .
1. Placez votre curseur à l'endroit où vous souhaitez insérer un saut de page ou un saut de
section.
2. Cliquez sur le menu Insertion.
3. Sélectionnez Saut.
Permet de forcer la pagination par défaut de Word (cf. exemple ci-
après). Placez votre curseur à l'endroit où vous souhaitez insérer un
saut, puis sélectionnez Saut de page.
Insère un saut de section,
coupe la page et commence
une nouvelle section sur la Insère un saut de section et
page suivante. Les pages de démarre une nouvelle section sur
votre document sont alors la première page impaire ou paire
complètement qui suit (cf. exemple ci-après).
indépendantes. Vous pouvez Procédez comme pour un saut de
changer les paramètres d'une section (page suivante)
page sans que les autres
subissent ces changements (cf.
exemple ci-après).
Placez votre curseur à l’endroit
où vous souhaitez insérer un
saut, puis sélectionnez saut
(page suivante).
Placez vous dans la page pour Insère un saut de section et commence une nouvelle section sur la même
laquelle vous souhaitez page. les parties de votre texte (sections) sont alors complètement
changer les paramètres de indépendantes. Vous pouvez changer les paramètres d'une partie sans
mise en forme ou de mise en que les autres subissent ces changements (cf. exemple ci-après). Procédez
page. Sélectionnez les comme pour le saut (page suivante)
nouveaux paramètres à l'aide
des menus
Année 2000 38 Bénédicte Sapin
Sylvie Fourmy
Kéa Nop
Université de Versailles St Quentin en Yvelines Word 97 Initiation
Centre de Services Informatiques
Exemples de Sauts :
Saut de page
Saut de section (page
suivante)
Saut de section
(continu)
Saut de section (page paire/page
Année 2000 39 Bénédicte Sapin
Sylvie Fourmy
Kéa Nop
Université de Versailles St Quentin en Yvelines Word 97 Initiation
Centre de Services Informatiques
21. Orthographe, grammaire et synonymes
21.1. Orthographe et Grammaire
Pour lancer le correcteur orthographique et grammatical, cliquez sur le menu Outils, puis
sélectionnez Grammaire et Orthographe
La vérification de la grammaire et de l’orthographe débute à l’endroit du curseur, ou au début
du texte sélectionné.
Plusieurs possibilités :
• Word détecte un mot qu’il ne connaît pas, c’est-à-dire qui n’est pas présent dans son
dictionnaire. Il vous affichera la fenêtre suivante :
Un clic sur ce
bouton permettra :
En rouge, le mot sur lequel
le correcteur s’est arrêté
D’ignorer l’erreur
D’ignorer cette erreur toutes
les fois qu’elle apparaîtra
D’ajouter le mot au
dictionnaire
De modifier le mot
avec la suggestion
De remplacer dans tout le
document, le mot par la
sélection
A chaque fois que vous
Un clic sur ce bouton ouvrira la taperez ce mot, il sera
fenêtre suivante vous permettant de automatiquement modifier
Liste des suggestions avec la suggestion
paramétrer l’orthographe et la
pour corriger le mot
grammaire
Année 2000 40 Bénédicte Sapin
Sylvie Fourmy
Kéa Nop
Université de Versailles St Quentin en Yvelines Word 97 Initiation
Centre de Services Informatiques
• Word détecte une erreur grammaticale. Il vous affichera la fenêtre suivante :
En vert, le mot sur lequel il y a une
erreur de grammaire Un clic sur ce
bouton permettra :
D’ignorer cette faute
D’ignorer cette faute toutes les
fois qu’elle apparaîtra
De passer à la
phrase suivante
Remplace la faute
par la suggestion
Liste des suggestions pour corriger la faute de grammaire
21.2. Synonyme
Pour trouver un synonyme à un mot :
• Sélectionnez le mot
• Cliquez sur le menu Outils, puis sur le menu Langue, et choisissez ensuite Synonymes
• La fenêtre suivante s’ouvre :
Mot pour lequel on cherche
un synonyme Synonyme
sélectionné
Liste des
synonymes
Liste des significations
possibles pour le mot Remplace le mot par le
synonyme choisi
22. Multicolonnage
Le multicolonnage permet de mettre du texte sur plusieurs colonnes comme le sont par
exemple les articles de journaux.
! Vous verrez afficher à l’écran le multicolonnage si vous êtes en mode Page
Année 2000 41 Bénédicte Sapin
Sylvie Fourmy
Kéa Nop
Université de Versailles St Quentin en Yvelines Word 97 Initiation
Centre de Services Informatiques
22.1. Utilisation de la grille
1. Sélectionnez le texte à mettre sur plusieurs colonnes
2. Dans la barre d’outils, cliquez sur le bouton
3. Une grille apparaît grâce à laquelle on va pouvoir choisir sur combien de colonnes sera
mis le texte sélectionné en faisant glisser la souris le long de cette grille
4. Une fois que vous avez sélectionné le bon nombre de colonnes, cliquez sur le bouton
gauche de la souris
Par exemple, la grille suivante permettra de mettre le texte sur 2 colonnes
22.2. Utilisation du menu
1. Sélectionner le texte à mettre sur plusieurs colonnes
2. Cliquez sur le menu Format, puis choisissez Colonnes
3. La fenêtre suivante apparaît dans laquelle vous allez pouvoir définir votre multicolonnage
Si cette option est cochée, une ligne
Aperçu de ce que
séparatrice est tracée entre chaque colonne
donnera le
Format multicolonnage
Nombre de
colonnes
Si cette option est
cochée, toutes les
colonnes du
multicolonnage auront la
Sur quelle(s) parties du
document sera appliquée le
multicolonnage
Année 2000 42 Bénédicte Sapin
Sylvie Fourmy
Kéa Nop
Université de Versailles St Quentin en Yvelines Word 97 Initiation
Centre de Services Informatiques
Par exemple :
Donnera après un multicolonnage sur 2
colonnes avec une ligne séparatrice
Année 2000 43 Bénédicte Sapin
Sylvie Fourmy
Kéa Nop
Université de Versailles St Quentin en Yvelines Word 97 Initiation
Centre de Services Informatiques
23. Tableau
23.1. Qu’est ce qu’un tableau ?
Un tableau est composé de colonnes et de lignes.
L’intersection d’une ligne et d’une colonne s’appelle une cellule.
colonne
ligne
cellule
Une cellule a des bordures et une trame de fond.
Trame de
Bordure
23.2. Menu et barre d’outils
Toutes les fonctions concernant les tableaux sont regroupées dans le menu Tableau.
Année 2000 44 Bénédicte Sapin
Sylvie Fourmy
Kéa Nop
Université de Versailles St Quentin en Yvelines Word 97 Initiation
Centre de Services Informatiques
Vous pouvez également afficher la barre d’outils Tableaux et bordures en utilisant soit
l’icône soit en cliquant sur le menu Affichage, puis sur le menu Barre d’outils, et en
sélectionnant Tableaux et bordures. La barre suivante apparaît :
Couleur de la bordure
Gomme Epaisseur du trait
Dessiner un tableau Style du trait
Bordure extérieure
Couleur de la
Fusionner les trame de fond
cellules
Mise en forme
automatique de Somme
Fractionner Aligner le texte vers le haut, Tri croissant, automatique
tableau
les cellules au centre, vers la bas décroissant
Uniformiser la hauteur des
lignes, la largeur des Changer
colonnes
l’orientation du
23.3. Création d’un tableau
Placez le point d’insertion à l’emplacement où doit être inséré le tableau.
Il existe plusieurs possibilités pour créer ce tableau.
23.3.1. Utilisation de la grille
1. Dans la barre d’outils, cliquez sur l’icône
2. Une grille apparaît grâce à laquelle vous allez pouvoir sélectionner le nombre de
colonnes et de lignes du tableau en faisant glisser la souris le long de cette grille.
3. Une fois que vous avez sélectionné la dimension de votre tableau, cliquez sur le bouton
gauche de la souris.
Par exemple, la grille suivante donnera un tableau de 4 colonnes et de 2 lignes.
Année 2000 45 Bénédicte Sapin
Sylvie Fourmy
Kéa Nop
Université de Versailles St Quentin en Yvelines Word 97 Initiation
Centre de Services Informatiques
23.3.2. Utilisation du menu
1. Cliquez sur le menu Tableau.
2. Choisissez Insérer un tableau.
3. La fenêtre suivante apparaît dans laquelle vous allez pouvoir indiquer le nombre de
lignes et de colonnes de votre tableau ainsi que la largeur de ses colonnes et son format.
Saisissez le nombre de
colonnes du tableau à l’aide
des flèches
Saisissez le nombre de lignes du
tableau à l’aide des flèches
Saisissez la largeur des colonnes du
tableau à l’aide des flèches
"Si vous choisissez Auto, la largeur
des colonnes sera mise de telle sorte
que la largeur du tableau occupe
toute la page Cf. cours
perfectionnement
23.3.3. Dessin du tableau
1. Cliquez sur le menu Tableau.
2. Choisissez Dessiner un tableau.
3. La barre d’outils Tableaux et bordures s’ouvre et votre souris a pris la forme d’un
crayon.
4. Tracez le cadre (en maintenant le bouton gauche de la souris enfoncé).
5. Tracez les limites intérieures des cellules
Quelle que soit la méthode choisie, Word insère le tableau à l’emplacement que vous lui
avez indiqué.
Le quadrillage qui apparaît n’est pas imprimable. Il est une aide dont vous disposez pour
vous déplacer dans le tableau.
Si vous voulez que ce quadrillage apparaisse à l’impression, encadrer votre tableau.
Année 2000 46 Bénédicte Sapin
Sylvie Fourmy
Kéa Nop
Université de Versailles St Quentin en Yvelines Word 97 Initiation
Centre de Services Informatiques
23.4. Déplacement dans un tableau
Pour passer à la cellule suivante
Tabulation
Tabulation
Shift + Tabulation Pour passer à la cellule précédente
Shift + Tabulation
Flèche de Se déplacer d’une cellule à une
déplacement autre
23.5. Sélection dans un tableau
Cliquez dans la cellule concernée
Cellule
Colonne Alt Gr + l
Ou Cliquez sur le menu Tableau, puis choisissez Sélectionner la
colonne
Ou cliquez en haut de la colonne quand apparaît la petite flèche noire
pointée vers le bas
Ligne Cliquez sur le menu Tableau, puis choisissez Sélectionner la ligne
Ou cliquez devant la ligne concernée
Tableau en Cliquez sur le menu Tableau, puis choisissez Sélectionner le tableau
entier
23.6. Modification du contenu d’un tableau
Vous pouvez supprimer, copier, coller et déplacer le contenu des cellules d’un tableau avec
les mêmes techniques que celles utilisées pour du texte.
Année 2000 47 Bénédicte Sapin
Sylvie Fourmy
Kéa Nop
Université de Versailles St Quentin en Yvelines Word 97 Initiation
Centre de Services Informatiques
23.7. Modification d’un tableau
1. Sélectionnez la cellule devant laquelle vous désirez insérer
Ajouter une cellule une cellule ou une ligne.
2. Cliquez sur le menu Tableau.
3. Choisissez Insérer cellules.
4. Sélectionnez l’option désirée dans la fenêtre suivante :
Rajoute une cellule à la gauche de la Rajoute une cellule à la droite de la
cellule sélectionnée en décalant les cellule sélectionnée en décalant les
autres cellules vers la droite autres cellules vers le bas
Insère une ligne au-dessus de la Insère une colonne devant la
ligne contenant la cellule colonne contenant la cellule
sélectionnée sélectionnée
Ajouter une colonne 1. Sélectionnez la colonne devant laquelle vous désirez insérer
une colonne.
2. Cliquez sur le menu Tableau.
3. Choisissez Insérer colonnes.
Ajouter une ligne dans 1. Sélectionnez la ligne ou la cellule au-dessus de laquelle vous
le tableau désirez insérer une ligne.
2. Cliquez sur le menu Tableau.
3. Choisissez Insérer des lignes.
Ajouter une ligne en fin 1. Se placez sur la dernière cellule du tableau.
de tableau 2. Appuyez sur la touche Tabulation de votre clavier.
Fractionner des 1. Sélectionnez la ou les cellule(s) à diviser.
cellules 2. Cliquez sur le menu Tableau.
3. Choisissez Fractionner les cellules.
4. La fenêtre suivante s’ouvre dans laquelle on va choisir en
combien de colonnes et de lignes sera fractionner la sélection
En combien de colonnes
sera subdivisé une cellule
En combien de lignes sera
subdivisée une cellule
Si cette option est cochée,
toutes les cellules sélectionnées
seront fusionnées en une seule
cellule avant d’être fractionner
Après division
de cette cellule
Année 2000 48 Bénédicte Sapin
Sylvie Fourmy
Kéa Nop
Université de Versailles St Quentin en Yvelines Word 97 Initiation
Centre de Services Informatiques
Fusionner des cellules 1. Sélectionnez les cellules à fusionner (en ligne seulement)
2. Cliquez sur le menu Tableau.
3. Choisissez Fusionner les cellules.
Après fusion de
ces trois cellules
1. Sélectionnez la ou les cellule(s) à supprimer.
Supprimer une cellule 2. Cliquez sur le menu Tableau.
3. Choisissez Supprimer les cellules.
4. Sélectionnez l’option désirée dans la fenêtre suivante :
Supprime la cellule sélectionnée et Supprime la cellule
décale les cellules à sa droite sur la sélectionnée et décale les
même vers la gauche cellules du bas sur la même
colonne vers le haut
Supprime la ligne contenant la Supprime la colonne contenant la
cellule sélectionnée cellule sélectionnée
Supprimer une ligne 1. Sélectionnez la ou les ligne(s) à supprimer.
2. Cliquez sur le menu Tableau.
3. Choisissez Supprimer les lignes.
Supprimer une colonne 1. Sélectionnez la ou les colonne(s) à supprimer.
2. Cliquez sur le menu Tableau.
3. Choisissez Supprimer les colonnes
Remarques :
• Pour supprimer du texte dans une cellule, utilisez les touches Suppr du clavier.
• Pour supprimer une cellule, une ligne ou une colonne avec son contenu,
sélectionnez-le (ou la) puis cliquez sur le menu Edition et choisissez Couper.
23.8. Mise en forme du contenu d’un tableau
Vous pouvez mettre en forme le contenu de chacune des cellules d’un tableau de la même
façon que des caractères ou paragraphes, en les sélectionnant et en utilisant soit les menus,
soit le ruban, soit la règle prévue pour la mise en forme des caractères et paragraphes.
23.9. Mise en forme du tableau
23.9.1. Largeur des colonnes
Vous pouvez directement intervenir sur la largeur des colonnes à partir du tableau. Pour
cela :
Année 2000 49 Bénédicte Sapin
Sylvie Fourmy
Kéa Nop
Université de Versailles St Quentin en Yvelines Word 97 Initiation
Centre de Services Informatiques
1. Placez votre souris sur la bordure gauche ou droite de la colonne que vous désirez
redimensionner
2. Le curseur de votre souris devient alors
3. Cliquez alors avec le bouton gauche de la souris et tout en le maintenant déplacez la
bordure de la colonne.
Vous pouvez également utiliser le menu. Pour cela :
1. Sélectionnez la colonne à redimensionner.
2. Cliquez sur le menu Tableau.
3. Choisissez Taille des cellules.
4. La fenêtre suivante s’ouvre :
Espace existant entre les bordures droite et gauche
Largeur de la colonne sélectionnée de la colonne et le contenu des cellules
Sélectionne la
colonne précédente et
donne sa largeur et
l’espacement entre
les colonnes
Uniformise la largeur de toutes Sélectionne la colonne suivante et donne
les colonnes sa largeur et l’espacement entre les
Vous pouvez également uniformiser la largeur de plusieurs colonnes. Pour cela :
1. Sélectionnez au moins deux colonnes.
2. Cliquez sur le menu Tableau.
3. Choisissez Uniformiser la largeur des colonnes.
4. La même largeur sera mise à toutes les colonnes sélectionnées.
23.9.2. Hauteur des lignes
Vous pouvez directement intervenir sur la hauteur des lignes à partir du tableau. Pour cela :
1. Placez votre souris sur la bordure du haut ou du bas de la ligne que vous désirez
redimensionner.
2. Le curseur de votre souris devient alors
3. Cliquez alors avec le bouton gauche de la souris et déplacez la bordure de la ligne.
Année 2000 50 Bénédicte Sapin
Sylvie Fourmy
Kéa Nop
Université de Versailles St Quentin en Yvelines Word 97 Initiation
Centre de Services Informatiques
Vous pouvez également utiliser le menu :
1. Sélectionnez la ligne à redimensionner.
2. Cliquez sur le menu Tableau.
3. Choisissez Taille des cellules.
4. La fenêtre suivante s’ouvre :
Hauteur de la ligne
Retrait de la ligne par rapport
à la marge de la feuille
Si cette option est cochée, les lignes de
votre tableau pourront être sur plusieurs
pages
Alignement de la ligne
par rapport à la marge
de la feuille
Sélectionne la ligne précédente et donne
sa hauteur, son retrait et son alignement Sélectionne la ligne suivante et
donne sa hauteur, son retrait et son
alignement
Vous pouvez également uniformiser la hauteur de plusieurs lignes. Pour cela :
1. Sélectionnez au moins deux lignes
2. Cliquez sur le menu Tableau.
3. Choisissez Uniformiser la hauteur des lignes.
4. La même hauteur sera mise à toutes les lignes sélectionnées.
23.9.3. Quadrillage
Le quadrillage qui apparaît à la création du tableau ne sera pas imprimé ; il est une aide dont
vous disposez pour vous déplacer et travailler dans votre tableau.
Utilisez dans le menu Tableau, l’option Masquer le quadrillage pour l’activer ou le désactiver.
23.9.4. Bordures et Trame de fond
Utilisez les mêmes techniques que pour mettre des bordures et des trames de fond sur des
paragraphes
Année 2000 51 Bénédicte Sapin
Sylvie Fourmy
Kéa Nop
Université de Versailles St Quentin en Yvelines Word 97 Initiation
Centre de Services Informatiques
23.10. Conversion d’un tableau en texte
Lorsque vous convertissez un tableau en texte, vous pouvez spécifier des virgules, des
tabulations, des marques de paragraphe ou d’autres caractères comme séparateur de texte
converti. Pour cela :
1. Sélectionnez les lignes ou le tableau que vous souhaitez convertir en texte
A 1
B 2
C 3
D 4
2. Cliquez sur le menu Tableau, cliquez sur Convertir tableau en texte
3. Sous séparer le texte par des, cliquez sur l’option correspondant au caractère que vous
souhaitez utiliser à la place des limites des colonnes
4. Les limites de vos colonnes sont alors remplacées par le séparateur que vous avez
choisi
A; 1
B; 2
C; 3
D; 4
De même, vous pouvez convertir du texte en tableau. Pour cela :
1. Sélectionnez le texte à convertir
2. Cliquez sur le menu Tableau
3. Sélectionnez Convertir texte en tableau
4. La fenêtre suivante s’ouvre :
5. Votre tableau est alors crée.
Année 2000 52 Bénédicte Sapin
Sylvie Fourmy
Kéa Nop
Université de Versailles St Quentin en Yvelines Word 97 Initiation
Centre de Services Informatiques
24. Publipostage
Le publipostage consiste à fusionner une source de données (informations contenues dans
un tableau Word ou Excel) vers un document principal (lettre type, étiquettes, enveloppes).
Prenons l’exemple suivant :
Création de lettres types pour adresser le support de cours aux participants qui ont suivi la
formation.
Il serait fastidieux de taper une lettre puis de taper les coordonnées de chaque participant,
c’est pourquoi nous allons utiliser la fonction de « Publipostage ».
1ère étape : Préparation de la source de données
Vous devez créer une source de données, autrement dit un tableau dans lequel figureront
les renseignements suivants : la civilité (Monsieur, Madame, Mademoiselle), le nom, le
prénom et l’adresse de chaque participant.
Pour cela :
1. Ouvrez un nouveau document Word ;
2. Créez un tableau (cf. le chapitre sur les tableaux) ;
3. Enregistrez votre document en lui donnant un nom.
4. Dans notre exemple, on obtient :
2ème étape : Préparation du document principal.
Maintenant que vous avez votre source de données, vous devez créer le document principal
(lettre type).Pour cela :
1. Ouvrez un nouveau document Word ;
2. Tapez le corps de votre lettre (informations fixes du type : date-objet-contenu de la lettre-
signature) sans vous préoccuper du destinataire.
Année 2000 53 Bénédicte Sapin
Sylvie Fourmy
Kéa Nop
Université de Versailles St Quentin en Yvelines Word 97 Initiation
Centre de Services Informatiques
En prenant notre exemple, on obtient :
A présent pour obtenir de façon automatique autant de lettres que de destinataire, vous allez
faire appel à la fonction de publipostage :
1. Placez votre curseur dans la lettre que vous venez de taper
2. Cliquez sur le menu Outils
3. Sélectionnez Publipostage
Année 2000 54 Bénédicte Sapin
Sylvie Fourmy
Kéa Nop
Université de Versailles St Quentin en Yvelines Word 97 Initiation
Centre de Services Informatiques
Vous obtenez la fenêtre suivante :
4. Cliquez sur le bouton Créer, vous obtenez :
5. Sélectionnez, dans le cas de notre exemple, Lettres types.
Une nouvelle fenêtre s’ouvre vous demandant si vous voulez créer un nouveau
document principal ou si la fenêtre active désigne ce document principal. Dans notre
cas, nous choisirons l’option Fenêtre active
Année 2000 55 Bénédicte Sapin
Sylvie Fourmy
Kéa Nop
Université de Versailles St Quentin en Yvelines Word 97 Initiation
Centre de Services Informatiques
Maintenant, vous devez mettre en relation votre lettre avec votre source de données. Pour
cela, cliquez sur le bouton Source de données
6. Cliquez sur le bouton Obtenir les données.
7. Sélectionnez Ouvrir la source de données, puis sélectionnez dans vos fichiers, le
fichier qui contient le tableau que vous avez précédemment crée.
8. Le message suivant apparaît.
Word a en effet détecté qu’il n’existe, pour l’instant, aucun lien (informations communes)
entre le document principal et la source de données. Il vous demande donc de créer ce lien
en insérant des champs de fusion (contenus dans la source de données) dans le document
principal.
9. Cliquez sur le bouton Modifier le document principal.
Année 2000 56 Bénédicte Sapin
Sylvie Fourmy
Kéa Nop
Université de Versailles St Quentin en Yvelines Word 97 Initiation
Centre de Services Informatiques
10. Vous revenez alors sur votre document principal (lettre). Vous pouvez remarquez que la
barre d’outils Publipostage apparaît. Elle va vous permettre de modifier votre document
principal et d’effectuer la fusion.
Se positionne sur
l’enregistrement Ouvre la fenêtre Ouvre la fenêtre
suivant d’aide au de Publipostage
Remplace les champs du
publipostage
document par leur valeur dans Recherche un
l’enregistrement indiquée Se positionne enregistrement selon
sur certains critères
l’enregistrement
Vérifie la
précédent
fusion
Se positionne Se positionne Fusionner vers
sur le premier sur le dernier l’imprimante
Un clic sur ce enregistrement enregistrement
bouton ouvrira Fusionner vers un
le menu Numéro de nouveau document
suivant dans l’enregistrement
lequel apparaît courant Ouvre la fenêtre
tous les Publipostage
champs de
votre source
de données.
En cliquant sur Un clic sur ce
un de ces bouton ouvrira le
champs, il sera menu suivant
automatiqueme
nt inséré à
l’emplacement
11. Nous allons maintenant insérer dans noter document principal les champs de fusion avec
la source de données :
a) Placez votre curseur à l’endroit où vous souhaitez qu’apparaisse le nom du
destinataire
b) Cliquez sur Insérer un champ de fusion
c) Sélectionnez Titre. Vous remarquez que «Titre» se place à l’endroit de votre curseur
d) Tapez un espace après «Titre» puis recommencer l’opération pour insérer «Nom»
N.B : Les champs de fusion s’insèrent à l’endroit où vous avez placé votre curseur
Voilà tout est prêt pour effectuer la fusion.
12. Dans la barre d’outils, cliquez sur l’icône
Word effectue la fusion et vous obtenez le résultat suivant :
Année 2000 57 Bénédicte Sapin
Sylvie Fourmy
Kéa Nop
Université de Versailles St Quentin en Yvelines Word 97 Initiation
Centre de Services Informatiques
Année 2000 58 Bénédicte Sapin
Sylvie Fourmy
Kéa Nop
Université de Versailles St Quentin en Yvelines Word 97 Initiation
Centre de Services Informatiques
Vous constatez que Word a crée un nouveau document appelé lettres types composé
d’autant de lettres que de destinataires.
Si la fusion vous convient, enregistrez votre document sous un nom et imprimez le
document.
N.B : Si votre source de données est un tableau Excel, procédez de la même façon. La
différence est que vous appellerez un fichier Excel comme source de données au lieu d’un
fichier Word.
Année 2000 59 Bénédicte Sapin
Sylvie Fourmy
Kéa Nop
You might also like
- 8 InformatiqueDocument46 pages8 InformatiqueDjamel AzroutiNo ratings yet
- Cours ATODocument41 pagesCours ATOBebe KossiNo ratings yet
- TD1 OperationsDocumentDocument4 pagesTD1 OperationsDocumentMarie GabyNo ratings yet
- Les Chaussées Mourad SkiaDocument59 pagesLes Chaussées Mourad SkiaAmir AliNo ratings yet
- Corrige Rattrapage Mecanique Des Sols 2019 2020Document7 pagesCorrige Rattrapage Mecanique Des Sols 2019 2020somaya ehNo ratings yet
- Annexe 7 - Remblayage de TrancheeDocument8 pagesAnnexe 7 - Remblayage de TrancheeZineb ZizoNo ratings yet
- Ms - GC.AMRANI ET KORTI PDFDocument113 pagesMs - GC.AMRANI ET KORTI PDFsamsim100% (1)
- Chpitre 7 Stabilité Des PentesDocument9 pagesChpitre 7 Stabilité Des PentesmohamedNo ratings yet
- 3 Le Déroulement D'un Chantier de Travaux PublicsDocument25 pages3 Le Déroulement D'un Chantier de Travaux PublicsMounir Mounir MmbNo ratings yet
- Plans DalotsDocument6 pagesPlans DalotsKODJO LUC MK CONSTRUCTIONNo ratings yet
- Diaporama Code de La Route Version PDFDocument15 pagesDiaporama Code de La Route Version PDFsouleymane soudreNo ratings yet
- Cours de RDM D'abdelDocument61 pagesCours de RDM D'abdelThinaud OuedNo ratings yet
- Matériaux Bitumineux À Module ÉlevéDocument3 pagesMatériaux Bitumineux À Module ÉlevéHoussamTendôNo ratings yet
- Devoir OGC L2Document2 pagesDevoir OGC L2salif doumbiaNo ratings yet
- 01 Lot 01 Terrassement VRD Du 02 09 12Document52 pages01 Lot 01 Terrassement VRD Du 02 09 12Reda Chokri100% (1)
- GuideTechnique LCPC MATURODocument70 pagesGuideTechnique LCPC MATUROMeyer EdouardNo ratings yet
- Cours Powerpoint 2010 PDFDocument21 pagesCours Powerpoint 2010 PDFAlina NeculceaNo ratings yet
- L'organisation de La ProductionDocument3 pagesL'organisation de La Production願い ムーンNo ratings yet
- Agglomération Vitesse Signalisation VerticaleDocument2 pagesAgglomération Vitesse Signalisation Verticalemedzo77No ratings yet
- Tp2 Avec CorrectionDocument4 pagesTp2 Avec CorrectionABDOUBNNo ratings yet
- Pfe AmadesDocument80 pagesPfe AmadesBadra Ali SanogoNo ratings yet
- Etapes Projet RoutierDocument5 pagesEtapes Projet RoutierJustin Soh KwetcheNo ratings yet
- GL Eau Fiche Pro 07-Chaussees-Structure-ReservoirDocument4 pagesGL Eau Fiche Pro 07-Chaussees-Structure-Reservoirkakem61No ratings yet
- Villes Et RégionsDocument14 pagesVilles Et RégionsBetissem SamNo ratings yet
- Résumé Non Technique Centre Bitume PDFDocument20 pagesRésumé Non Technique Centre Bitume PDFAmmar YousfiNo ratings yet
- Copie FinaleDocument20 pagesCopie FinaleWassim HalouaniNo ratings yet
- Compact AgeDocument7 pagesCompact AgeNour YacineNo ratings yet
- Route PDFDocument120 pagesRoute PDFAbdoulnassirou BassongouNo ratings yet
- PX Travaux TopoDocument7 pagesPX Travaux TopokammNo ratings yet
- 07 - II Marquage Points SinguliersDocument27 pages07 - II Marquage Points SinguliersGerard CalaudeNo ratings yet
- BPU. Bordereau Des PrixDocument72 pagesBPU. Bordereau Des PrixFarid RiadNo ratings yet
- Rehabilitation InstallationsDocument81 pagesRehabilitation InstallationsMouhsineAtb100% (1)
- Rapport 1Document20 pagesRapport 1Hama SlimNo ratings yet
- Cours TeleinfoDocument24 pagesCours TeleinfoAdama KaraboueNo ratings yet
- Utilisation Des EurocodesDocument13 pagesUtilisation Des EurocodesAdel CivilNo ratings yet
- Paramétrage COVADISDocument4 pagesParamétrage COVADIStafisco5505No ratings yet
- Cours de TeleInformatiqueDocument162 pagesCours de TeleInformatiqueRodriguez NyiringaboNo ratings yet
- Règlement de Voirie Du CD13Document187 pagesRèglement de Voirie Du CD13DaRKoS1969No ratings yet
- 01 PlanningsDocument11 pages01 PlanningsMohamed KanzoutNo ratings yet
- Procédés Execution Travaux D'assainissement PDFDocument4 pagesProcédés Execution Travaux D'assainissement PDFGael Noé TjombNo ratings yet
- MON IMMERSION BADRA YeDocument122 pagesMON IMMERSION BADRA YeBadra Ali SanogoNo ratings yet
- 1yB1HFCbxm3GgOJW13ZV0 skXN9TfwM0b PDFDocument170 pages1yB1HFCbxm3GgOJW13ZV0 skXN9TfwM0b PDFRida BldNo ratings yet
- 1 Intr PontsDocument17 pages1 Intr PontsMongi Ben Ouezdou100% (1)
- Stabiltã - Des PentesDocument17 pagesStabiltã - Des PentesJaden HarrisonNo ratings yet
- 1 Abc Ordinateur PDFDocument18 pages1 Abc Ordinateur PDFPolovsky MG GodenNo ratings yet
- Analyseur de Profil en LongDocument19 pagesAnalyseur de Profil en LongkamelsetsNo ratings yet
- Catalogue Caniveau PDFDocument7 pagesCatalogue Caniveau PDFIslem CherifNo ratings yet
- Encyclopédie de Travaux PublicsDocument709 pagesEncyclopédie de Travaux PublicsMeda GibendeNo ratings yet
- Guide Pour La Realisation Des TerrassementsDocument38 pagesGuide Pour La Realisation Des TerrassementsJean LodiNo ratings yet
- Livre C3D18.FR00.00 - JAN21Document440 pagesLivre C3D18.FR00.00 - JAN21hadroug mouhamed aliNo ratings yet
- Pfe GC 0085Document133 pagesPfe GC 0085gueyetapha77No ratings yet
- Meftah Hayat PDFDocument133 pagesMeftah Hayat PDFZouhirNo ratings yet
- Calcul Des Tunnels Au Tunnelier Sans Taux de DeconfinementDocument8 pagesCalcul Des Tunnels Au Tunnelier Sans Taux de DeconfinementAmal MANo ratings yet
- ITC Chapitre 3 - Hydraulique Des SolsDocument31 pagesITC Chapitre 3 - Hydraulique Des SolsBunchhayNo ratings yet
- Route1 DUST PTDocument12 pagesRoute1 DUST PTFardeen FatemamodNo ratings yet
- P-2002 Yvette Ossele AtanganaDocument203 pagesP-2002 Yvette Ossele AtanganaReghis OussamaNo ratings yet
- Manual Flynet50 FRDocument134 pagesManual Flynet50 FRanas.novacimNo ratings yet
- Formatux DevopsDocument125 pagesFormatux Devopsstephane abtNo ratings yet
- OdysseyDocument54 pagesOdysseysamiradifelaNo ratings yet
- Du crayon à l'imprimante: Alphabétisation, micro-informatique et sémiotiqueFrom EverandDu crayon à l'imprimante: Alphabétisation, micro-informatique et sémiotiqueNo ratings yet
- Bâtir Un Système IntégréDocument222 pagesBâtir Un Système IntégréAmina El Farissi100% (1)
- Memoire Gestion Des CarrieresDocument99 pagesMemoire Gestion Des Carrieresladi6687% (15)
- Plan Strategique Oms PDFDocument12 pagesPlan Strategique Oms PDFladi66No ratings yet
- Elisabeth Bertin, Louis Vaurs-Audit Interne - Enjeux Et Pratiques À L'international-Eyrolles (2007) PDFDocument320 pagesElisabeth Bertin, Louis Vaurs-Audit Interne - Enjeux Et Pratiques À L'international-Eyrolles (2007) PDFHakim El KarmoudiNo ratings yet
- Evaluation Personnel PDFDocument9 pagesEvaluation Personnel PDFladi66No ratings yet
- La Démarche de L'audit Social Appliqué Au Sein de L'entreprise NAFTAL District GPL de BejaiaDocument104 pagesLa Démarche de L'audit Social Appliqué Au Sein de L'entreprise NAFTAL District GPL de Bejaialadi66100% (1)
- Planifivcation RH01 PDFDocument79 pagesPlanifivcation RH01 PDFladi66No ratings yet
- Sujet - Accueil Et IntegrationDocument12 pagesSujet - Accueil Et Integrationladi66No ratings yet
- Planifivcation RH01 PDFDocument79 pagesPlanifivcation RH01 PDFladi66No ratings yet
- 2015 Act Es CanadaDocument530 pages2015 Act Es CanadaNasly YasmineNo ratings yet
- Insertion Soci Pro Jeunes CiDocument35 pagesInsertion Soci Pro Jeunes Ciladi66100% (1)
- Bilan SocialDocument32 pagesBilan SocialMido BerradaNo ratings yet
- Seminaire RHDocument29 pagesSeminaire RHladi66No ratings yet
- 42417Document93 pages42417AiméOuedraogoNo ratings yet
- Diagnostic Formation PDFDocument16 pagesDiagnostic Formation PDFladi66No ratings yet
- Bonnes Pratiques GRH 2011Document109 pagesBonnes Pratiques GRH 2011ladi66No ratings yet
- Calcul Cout FormationDocument7 pagesCalcul Cout Formationladi66No ratings yet
- 01 Introduction GR He 1Document42 pages01 Introduction GR He 1ladi66No ratings yet
- Comptabilité Et Gestion de L'entrepriseDocument265 pagesComptabilité Et Gestion de L'entrepriseGrand AigleNo ratings yet
- Bilan Social 2009universite Victor Segalen Bordeaux 2Document100 pagesBilan Social 2009universite Victor Segalen Bordeaux 2ladi66No ratings yet
- Actes Du Colloque Gestion Des Ages en Entreprises Construire de Nouvelles PratiquesDocument22 pagesActes Du Colloque Gestion Des Ages en Entreprises Construire de Nouvelles Pratiquesladi66No ratings yet
- Calcul Cout FormationDocument7 pagesCalcul Cout Formationladi66No ratings yet
- Introduction Interfaces Graphiques en Python Avec TkinterDocument19 pagesIntroduction Interfaces Graphiques en Python Avec TkinterMagalie WORANo ratings yet
- Cours Windows 8 - Les Nouveautés de W 8Document3 pagesCours Windows 8 - Les Nouveautés de W 8Frantz FelixNo ratings yet
- Java Dut GuiDocument70 pagesJava Dut GuiDimokrati HoussamNo ratings yet
- Livret 4 Initiation Aux GraphiquesDocument52 pagesLivret 4 Initiation Aux GraphiquesDouglas Tebungagi100% (1)
- 1.5 Java SwingDocument81 pages1.5 Java SwingMoustapha AbassNo ratings yet
- Partie2 Chapitre4 Travailler Avec Menus Barre D Outils BoitesdialogueDocument7 pagesPartie2 Chapitre4 Travailler Avec Menus Barre D Outils BoitesdialogueImane SassaouiNo ratings yet
- Cours GUI-MATLAB2020Document119 pagesCours GUI-MATLAB2020Abdèll Ach100% (1)
- Wood BaseDocument119 pagesWood Basecool.litesh4uNo ratings yet
- CPP - zz3 05 QTDocument56 pagesCPP - zz3 05 QTHaidara Mohamed lamineNo ratings yet
- Initiation Wind7Document54 pagesInitiation Wind7Achraf HouilaNo ratings yet
- Raccourcis ClavierDocument8 pagesRaccourcis ClaviersabariqaNo ratings yet
- Ihm Tkinter PDFDocument103 pagesIhm Tkinter PDFKouassi Bernard KouameNo ratings yet
- Révision Poo M1Document7 pagesRévision Poo M1BENYAHIA NESRINENo ratings yet
- Projet 4Document14 pagesProjet 4Z GamerNo ratings yet
- Guide-Decisionnel Builder 1 V9.0Document105 pagesGuide-Decisionnel Builder 1 V9.0hamNo ratings yet
- Windows 10 Uwp EbookDocument62 pagesWindows 10 Uwp Ebookapi-293252615No ratings yet
- Autodesk AutoCAD 2009 (Mise en Route 186p)Document184 pagesAutodesk AutoCAD 2009 (Mise en Route 186p)Mustapha El MetouiNo ratings yet
- 01 CatiaV5 - Raccourcis ClaviersDocument2 pages01 CatiaV5 - Raccourcis ClaviersSARANo ratings yet
- Team Viewer 7 Manual Remote Control FRDocument79 pagesTeam Viewer 7 Manual Remote Control FRJaouad ElNo ratings yet
- Créer Des Interfaces Graphiques en C++ Avec GTKMMDocument99 pagesCréer Des Interfaces Graphiques en C++ Avec GTKMMmormorromromNo ratings yet
- Cours de Covadis Autocad GratuitDocument25 pagesCours de Covadis Autocad GratuitFofana NH YoussoufNo ratings yet
- Document 2D InfoCAD HaitiDocument22 pagesDocument 2D InfoCAD HaitiKency Junior DurcéNo ratings yet
- 22 Astuces Pour Windows XP Pour Avoir Un PC PropreDocument23 pages22 Astuces Pour Windows XP Pour Avoir Un PC PropreLakhdar HadjarabNo ratings yet
- Item 12 - ACE INDUS - Manuel Utilisateur GestionDocument69 pagesItem 12 - ACE INDUS - Manuel Utilisateur GestionSALVADORNo ratings yet
- 5 - JavaFX PDFDocument120 pages5 - JavaFX PDFLeonel YIMGA WOUABETNo ratings yet
- IntroSwing 2ppDocument30 pagesIntroSwing 2ppAster MariamNo ratings yet
- Prise en Main SPADDocument340 pagesPrise en Main SPADBledNo ratings yet
- Chapitre3 Outils D InterfaceDocument7 pagesChapitre3 Outils D InterfaceBanhel242 YengoNo ratings yet
- 42 Raccourcis Clavier Windows IndispensablesDocument3 pages42 Raccourcis Clavier Windows IndispensablesChoubane LamineNo ratings yet
- PACKPAIE v20.50Document1,113 pagesPACKPAIE v20.50Atchéloh Saturnin YeboueNo ratings yet