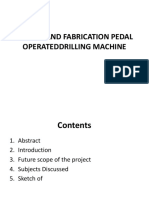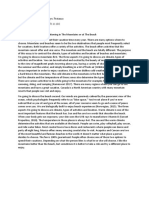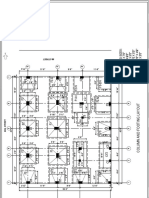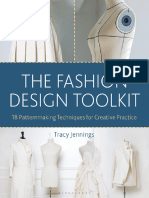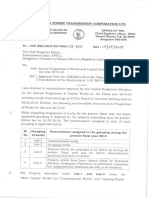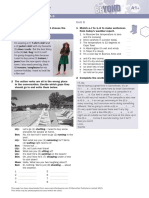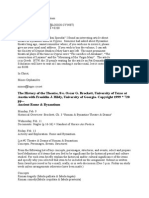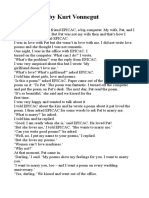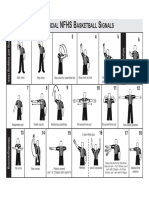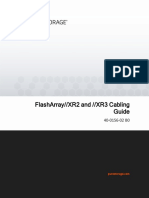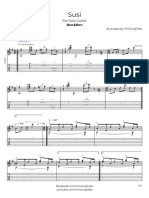Professional Documents
Culture Documents
Quick Reference Guide For Powtoon
Uploaded by
api-232421682Original Title
Copyright
Available Formats
Share this document
Did you find this document useful?
Is this content inappropriate?
Report this DocumentCopyright:
Available Formats
Quick Reference Guide For Powtoon
Uploaded by
api-232421682Copyright:
Available Formats
Quick Reference Guide for PowToon
Create a new Powtoon
Click "Create" Choose Template
Select the "Blank" template
Quick Reference Guide for PowToon - 1
Stage
In the center of the screen, you will see the selected slide, which is referred to as the stage. This is where you will build your video by adding objects and adjusting the timing.
Quick Reference Guide for PowToon - 2
Slide Panel
By default, you are given 3 slides, each 10 seconds longs. 1. Add a new slide 2. Delete selected slide 3. Duplicate slide Menu Panel
1. Begin a new powtoon 2. Save current powtoon 3. Cut, copy, or paste an object 4. Add sound 5. Add an image that is saved in your files
Quick Reference Guide for PowToon - 3
6. Add a text box 7. Format text 8. Preview powtoon from the beginning in a new tab 9. Export final video to YouTube Library Panel
1. Styles- Choose a style and the images, characters, props, etc. associated with that style will appear in the library panel (any style that says "more" requires a paid upgrade) 2. Text Effects- In addition, to adding a traditional text box, text may be written across the screen,
Quick Reference Guide for PowToon - 4
can appear word by word, fade one word at a time, and more 3. Image Holders- An image from your files will go inside of these shapes 4. Characters- Stationary characters 5. Animation- Characters that repeat one animation, like talking, strumming a guitar, running... 6. Props- Objects and speech bubbles 7. Markers- Arrows, circles... used to draw attention to specific parts of the video 8. Shapes 9. Transitions- Change the way your video moves from one slide to the next (Think PowerPoint transitions) 10. Backgrounds- Choose a background color or image (the first choice allows you to choose an image from your files) Timeline
When an object is added to the stage, an icon is added below the timeline. When the objected or icon is clicked, the time the object will spend on the stage is shown in the timeline. Adjust the timeline by moving the vertical bars to the left or right. For example, when the man is selected, the timeline shows that he enters the slide at 1s and leaves the slide at 10s. 1. If you want an object to enter the slide at a differnet time, move the vertical bar to the left or right. 2. These are the icons that show the objects that have been added to the stage. It is helpful to
Quick Reference Guide for PowToon - 5
click on each object to check and adjust the timeline. 3. Increase or decrease the length of the slide. The default is 10s. Helpful hint- adjust the length of the slide before adding objects, or you'll end up having to adjust the time for every object on the slide. Other Buttons
1. Play all slides from start 2. Play current slide from start 3. Play/Pause 4. Play currect slide 5. Flip an object so it's facing the opposite direction 6. Change how an object enters the stage- By default, the object is set to enter a certain waysliding in from the left or right, popping up... 7. Change how an object exits the stage- By default, the object is set to exit a certain way- sliding in from the left or right, popping up...
Quick Reference Guide for PowToon - 6
You might also like
- Hidden Figures: The American Dream and the Untold Story of the Black Women Mathematicians Who Helped Win the Space RaceFrom EverandHidden Figures: The American Dream and the Untold Story of the Black Women Mathematicians Who Helped Win the Space RaceRating: 4 out of 5 stars4/5 (895)
- Never Split the Difference: Negotiating As If Your Life Depended On ItFrom EverandNever Split the Difference: Negotiating As If Your Life Depended On ItRating: 4.5 out of 5 stars4.5/5 (838)
- The Yellow House: A Memoir (2019 National Book Award Winner)From EverandThe Yellow House: A Memoir (2019 National Book Award Winner)Rating: 4 out of 5 stars4/5 (98)
- The Subtle Art of Not Giving a F*ck: A Counterintuitive Approach to Living a Good LifeFrom EverandThe Subtle Art of Not Giving a F*ck: A Counterintuitive Approach to Living a Good LifeRating: 4 out of 5 stars4/5 (5794)
- Shoe Dog: A Memoir by the Creator of NikeFrom EverandShoe Dog: A Memoir by the Creator of NikeRating: 4.5 out of 5 stars4.5/5 (537)
- Devil in the Grove: Thurgood Marshall, the Groveland Boys, and the Dawn of a New AmericaFrom EverandDevil in the Grove: Thurgood Marshall, the Groveland Boys, and the Dawn of a New AmericaRating: 4.5 out of 5 stars4.5/5 (266)
- The Little Book of Hygge: Danish Secrets to Happy LivingFrom EverandThe Little Book of Hygge: Danish Secrets to Happy LivingRating: 3.5 out of 5 stars3.5/5 (400)
- Elon Musk: Tesla, SpaceX, and the Quest for a Fantastic FutureFrom EverandElon Musk: Tesla, SpaceX, and the Quest for a Fantastic FutureRating: 4.5 out of 5 stars4.5/5 (474)
- A Heartbreaking Work Of Staggering Genius: A Memoir Based on a True StoryFrom EverandA Heartbreaking Work Of Staggering Genius: A Memoir Based on a True StoryRating: 3.5 out of 5 stars3.5/5 (231)
- Grit: The Power of Passion and PerseveranceFrom EverandGrit: The Power of Passion and PerseveranceRating: 4 out of 5 stars4/5 (588)
- The Emperor of All Maladies: A Biography of CancerFrom EverandThe Emperor of All Maladies: A Biography of CancerRating: 4.5 out of 5 stars4.5/5 (271)
- The Unwinding: An Inner History of the New AmericaFrom EverandThe Unwinding: An Inner History of the New AmericaRating: 4 out of 5 stars4/5 (45)
- On Fire: The (Burning) Case for a Green New DealFrom EverandOn Fire: The (Burning) Case for a Green New DealRating: 4 out of 5 stars4/5 (74)
- The Hard Thing About Hard Things: Building a Business When There Are No Easy AnswersFrom EverandThe Hard Thing About Hard Things: Building a Business When There Are No Easy AnswersRating: 4.5 out of 5 stars4.5/5 (345)
- Team of Rivals: The Political Genius of Abraham LincolnFrom EverandTeam of Rivals: The Political Genius of Abraham LincolnRating: 4.5 out of 5 stars4.5/5 (234)
- The Gifts of Imperfection: Let Go of Who You Think You're Supposed to Be and Embrace Who You AreFrom EverandThe Gifts of Imperfection: Let Go of Who You Think You're Supposed to Be and Embrace Who You AreRating: 4 out of 5 stars4/5 (1090)
- The World Is Flat 3.0: A Brief History of the Twenty-first CenturyFrom EverandThe World Is Flat 3.0: A Brief History of the Twenty-first CenturyRating: 3.5 out of 5 stars3.5/5 (2259)
- The Sympathizer: A Novel (Pulitzer Prize for Fiction)From EverandThe Sympathizer: A Novel (Pulitzer Prize for Fiction)Rating: 4.5 out of 5 stars4.5/5 (121)
- Her Body and Other Parties: StoriesFrom EverandHer Body and Other Parties: StoriesRating: 4 out of 5 stars4/5 (821)
- Design and Fabrication Pedal Operateddrilling MachineDocument11 pagesDesign and Fabrication Pedal Operateddrilling MachineLion Madhan RajNo ratings yet
- Orchestral Technique: A Manual For Students: Gordon JacobDocument1 pageOrchestral Technique: A Manual For Students: Gordon JacobDeepan AkashNo ratings yet
- Defa Wahyu PratamaDocument2 pagesDefa Wahyu PratamaShandi RizkyNo ratings yet
- Creigs Quarantined Workout PlanDocument10 pagesCreigs Quarantined Workout PlanCreig BracamontesNo ratings yet
- Sports ReviewerDocument3 pagesSports Reviewerrickymalubag014No ratings yet
- Column and Footing LayoutDocument1 pageColumn and Footing LayoutV.m. RajanNo ratings yet
- FINAL EDIT 2011grad ScriptDocument15 pagesFINAL EDIT 2011grad ScriptYemmy96% (56)
- Hangman Report1Document10 pagesHangman Report1RenjithNo ratings yet
- The Fashion Design Toolkit 18 Patternmaking Techniques For CreativeDocument249 pagesThe Fashion Design Toolkit 18 Patternmaking Techniques For CreativePRISCILA VANESSA GARCIA REMACHENo ratings yet
- Antrieb Actuators O & M CatalogueDocument12 pagesAntrieb Actuators O & M Catalogueysr3ee6926100% (3)
- 25547252Document203 pages25547252Nuru TwahaNo ratings yet
- Sportech - Current & Future Scenario in India, FIICI & Ministry of Textiles Seminar, Dec 2010 PDFDocument37 pagesSportech - Current & Future Scenario in India, FIICI & Ministry of Textiles Seminar, Dec 2010 PDFKapsno1No ratings yet
- Extra Vocabulary: I Love My Look Today!Document1 pageExtra Vocabulary: I Love My Look Today!CeciBravoNo ratings yet
- Orthodox Theatre in ByzantiumDocument3 pagesOrthodox Theatre in ByzantiumASRNo ratings yet
- Characteristics of Middle English LiteratureDocument2 pagesCharacteristics of Middle English Literature221670135No ratings yet
- Giga g41mt s2pt Rev.2.0Document33 pagesGiga g41mt s2pt Rev.2.0xxx21No ratings yet
- Giancarlo TomezzoliDocument10 pagesGiancarlo TomezzoliBogNSNo ratings yet
- Handrail DetailDocument1 pageHandrail Detailpicott100% (1)
- Slow Cooking Recipe EbookDocument22 pagesSlow Cooking Recipe EbookSonia Caliso100% (2)
- Dadaist FilmsDocument4 pagesDadaist FilmsDiego GrañenaNo ratings yet
- Bariis LakeDocument10 pagesBariis LakeAnna Lou CatamoraNo ratings yet
- Kurt VonnegutDocument1 pageKurt VonnegutФаридNo ratings yet
- Kbeatbox KSNet450 User GuideDocument12 pagesKbeatbox KSNet450 User GuideRin DragonNo ratings yet
- Basketball Signal ChartDocument2 pagesBasketball Signal Chartjasmine arqueroNo ratings yet
- Dress Code and Grooming PolicyDocument2 pagesDress Code and Grooming PolicyJuan Pe100% (1)
- The Great Gatsby - Oraganized Crime in The 1920sDocument14 pagesThe Great Gatsby - Oraganized Crime in The 1920sapi-359544484No ratings yet
- Complex SentencesDocument3 pagesComplex SentencesPilar Romero CandauNo ratings yet
- Rifani Zerlinda Putri Tugas Bahasa InggrisDocument18 pagesRifani Zerlinda Putri Tugas Bahasa InggrisARNODITA ZENOLANo ratings yet
- FlashArray XR2 & XR3 Cabling GuideDocument21 pagesFlashArray XR2 & XR3 Cabling GuideluckyNo ratings yet
- Susi - Ben&BenDocument10 pagesSusi - Ben&BenMarc Christian Paraan FernandezNo ratings yet