Professional Documents
Culture Documents
Visio 2010
Uploaded by
donny narendraOriginal Title
Copyright
Available Formats
Share this document
Did you find this document useful?
Is this content inappropriate?
Report this DocumentCopyright:
Available Formats
Visio 2010
Uploaded by
donny narendraCopyright:
Available Formats
PELATIHAN MICROSOFT VISIO 2010 Profesional
PUSAT KOMPUTER UNIVERSITAS KRISTEN PETRA 2013
Pelatihan Microsoft Visio Profesional 2010 Pusat Komputer Leo Willyanto Santoso
Pendahuluan
Microsoft Visio 2010 adalah aplikasi untuk menggambarkan diagram yang dapat membantu pekerja IT dan staf profesional untuk memvisualisasikan informasi yang kompleks. Berawal dari teks yang rumit dan tabel yang kompleks yang sulit dipahami, Microsoft Visio berusaha untuk membantu kondisi tersebut. Microsoft Visio 2010 adalah tools untuk membuat pelbagai jenis diagram, mulai dari diagram jaringan sampai ke kelender dan mulai dari tampilan teks biasa, sampai ke bentuk flowchart. Visio 2010 membuat dokument visual secara profesional untuk membantu analisa dan komunikasi informasi, sistem dan proses yang kompleks. Ketika kita membuka Visio 2010, maka tampilan program seperti pada Gambar dibawah ini.
Layar program dibagi menjadi 3 bagian, bagian kiri merupakan sistem navigasi yang menggantikan menu File. Section Template berada pada bagian tengah, dan pada bagian kanan merupakan bagian preview untuk template yang sudah disediakan.
Pelatihan Microsoft Visio Profesional 2010 Pusat Komputer Leo Willyanto Santoso
Memilih Template
Bagian Recently Used Template menampilkan template yang barusan digunakan Bagian Template Categories menampilkan kategori template, meng-klik salah satu kategori akan menampilkan semua template yang berhubungan dengan kategori tersebut. Dengan melakukan double-klik pada template untuk membukanya atau pilih template dan klik tombol create. Jika kita memilih kelompok yang salah, klik ikon Home untuk kembali lagi ke sebelumnya, dan pilih template yang sesuai dengan keinginnan.
Pelatihan Microsoft Visio Profesional 2010 Pusat Komputer Leo Willyanto Santoso
Membuka Contoh File
Sebelum kita menjelajah diagram Visio lebih lanjut, mari kita lihat dulu contoh file Visio. Dari bagian Home, pilih Others Ways to Get Started, dan pilih Sample diagrams.
Maka tampilan dari Visio kita seperti pada Gambar dibawah ini.
Pilih Process Improvement, kemudian pilih Metric Unit atau US Units. Kemudian tekan tombol Open.
Pelatihan Microsoft Visio Profesional 2010 Pusat Komputer Leo Willyanto Santoso
Tampilan dari Visio 2010 kita akan tampak seperti pada Gambar dibawah ini.
Pelatihan Microsoft Visio Profesional 2010 Pusat Komputer Leo Willyanto Santoso
Zooming
Apabila teks didalam diagram terlalu kecil, Visio 2010 sudah menyediakan fasilitas Zooming yang berada di bagian kiri bawah layer.
Geser ke kanan atau dengan menggunakan tombol (+) untuk memperbesar atau geser ke kiri atau klik tombol (-) untuk memperkecil diagram. Klik tombol normal. untuk tampilan secara
Kita juga dapat melakukan zoom dari tab view atau dengan menggunakan CTRL + Mouse Wheel.
Pelatihan Microsoft Visio Profesional 2010 Pusat Komputer Leo Willyanto Santoso
Pan dan Zoom
Klik ikon window Pan dan Zoom yang akan menampilkan pan and zoom window seperti pada Gambar dibawah ini.
Ketika kita menggeser slider ke atas, maka red box akan menjadi kecil. Drag red box ke bagian diagram dimana kita ingin memperjelas bagian tersebut. Kita juga dapat melakukan klik dan drag mouse dalam window pan and zoom untuk menggambar red box. Halaman diagram kita akan diperjelas pada area terpilih.
Pelatihan Microsoft Visio Profesional 2010 Pusat Komputer Leo Willyanto Santoso
Klik pada pushpin untuk mengaktifkan fitur autohide Klik tombol silang untuk menutup pan and zoom window.
Pelatihan Microsoft Visio Profesional 2010 Pusat Komputer Leo Willyanto Santoso
Menutup Diagram
Untuk menutup diagram, kita dapat menekan tombol Close atau tanda silang.
Kemudian diagram kita akan ditutup. Pilih Dont Save karena kita tidak ingin menyimpan perubahan yang sudah kita lakukan.
Untuk menampilkan kembali tampilan Home, kita dapat memilih tab File, dan menekan tombol New.
Pelatihan Microsoft Visio Profesional 2010 Pusat Komputer Leo Willyanto Santoso
Pada bagian kategori, pilih Flowchart.
Kemudian, pilih Basic Flowchart.
Pelatihan Microsoft Visio Profesional 2010 Pusat Komputer Leo Willyanto Santoso
Tampilan Layar Visio 2010
Tampilan layer Microsoft Visio 2010 seperti pada Gambar dibawah ini. Tiap-tiap bagian akan dijelaskan kemudian.
Diagram yang kita buat, dapat digambarkan pada bagian Drawing Area.
10
Pelatihan Microsoft Visio Profesional 2010 Pusat Komputer Leo Willyanto Santoso
Visio Ribbon Bar
Visio Ribbon berisi berbagai menu perintah yang berkaitan dengan pengelolaan diagram. Visio Ribbon ini dibagi menjadi beberapa kelompok. Tab Home menampilkan fitur-fitur dasar yang sering digunakan dalam pembuatan diagram.
Tab Insert memuat ikon untuk menginsertkan segala object kedalam diagram kita.
Tab Design memuat ikon untuk megatur theme dan background dari tampilan diagram kita.
Tab Data memuat ikon untuk mengatur koneksi ke database atau data dari luar.
11
Pelatihan Microsoft Visio Profesional 2010 Pusat Komputer Leo Willyanto Santoso
Tab Proses memuat fitur menarik yaitu Check Diagram, dan fitur koneksi ke Sharepoint.
Tab Review menampilkan semua perubahan yang terjadi pada diagram kita, dan mengijinkan orang lain untuk memberika komentar pada diagram yang kita buat. Fitur Spelling dan Thesaurus ada di bagian ini.
Tab View menampilkan fitur grid, zoom, window dan macro untuk diagram kita.
Tab Developer secara default akan di-non-aktifkan. Tab ini berisi fitur untuk desain dan kontrol shapes.
12
Pelatihan Microsoft Visio Profesional 2010 Pusat Komputer Leo Willyanto Santoso
Untuk mengaktifkan Tab Developer, pilih Tab File, kemudian Options, kemudian Advanced, kemudian ke bagian General, centang Run in developer mode. Untuk lebih jelasnya, dapat dilihat pada Gambar dibawa ini.
13
Pelatihan Microsoft Visio Profesional 2010 Pusat Komputer Leo Willyanto Santoso
Bagian Shape
Bagian Shape berisi shape/bentuk yang berbeda-beda pada tab yang berbeda-beda yang juga dikenal sebagai stencils. Kita dapat melakukan pencarian untuk shapes dan membuat shape sendiri.
14
Pelatihan Microsoft Visio Profesional 2010 Pusat Komputer Leo Willyanto Santoso
Help pada Visio 2010
Seperti pada program Microsoft Office lainnya, pada Microsoft Visio 2010 ini juga dilengkapi dengan fitur Help. Dengan menekan F1 pada aplikasi Visio, paka halaman Help akan ditampilkan. Kita juga dapat mengakses Help secara online dengan mengunjungi halaman web microsoft www.microsoft.com/office/visio melalui menu File.
Pengguna dapat memilih topic dalam Help, atau langsung memasukkan topic tertentu, kemudian ditekan tombol Search. Selain itu, itu menampilkan topic-topik dalam Help Visio secara lengkap, kita dapat menekan ikon bergambar buku, seperti pada Gambar dibawah ini.
15
Pelatihan Microsoft Visio Profesional 2010 Pusat Komputer Leo Willyanto Santoso
Sebagai contohnya, coba pilih Creating Diagrams, untuk menampilkan semua topik-topik yang berkaitan dengan bagaimana cara membuat diagram.
16
Pelatihan Microsoft Visio Profesional 2010 Pusat Komputer Leo Willyanto Santoso
17
Pelatihan Microsoft Visio Profesional 2010 Pusat Komputer Leo Willyanto Santoso
Bekerja dengan Drawings
Kita akan membuka basic flowchart dan kemudian belajar bagaimana menambahkan shape/bentuk baru. Sekarang, jalankan Visio 2010 dan kemudian dari kategori template yang sudah tersedia, pilih Flowchart.
Kemudian, pilih Unit of Measurement dengan benar, kemudian pilih Create. Setelah kita memilih stencil dengan benar dan template yang sesuai, maka tampilan dari program Visio 2010 kita akan tampak seperti pada Gambar dibawah ini. Stencil adalah koleksi dari shapes/bentuk-bentuk yang sudah disediakan terlebih dahulu dalam template, atau dari custom stencil dimana kita dapat membuat sendiri. Banyak stencil yang tersedia di web secara gratis atau berbayar. Sebagai contohnya, coba kunjungi Visio Cafe. File Microsoft Visio Stencil disimpan dalam format (.VSS) dimana file ini terpisah dari file diagram kita (.VSD) dan file template kita (.VST).
18
Pelatihan Microsoft Visio Profesional 2010 Pusat Komputer Leo Willyanto Santoso
19
Pelatihan Microsoft Visio Profesional 2010 Pusat Komputer Leo Willyanto Santoso
Bekerja dengan Shapes dari Template Basic Flowchart
Untuk menambahkan shape/bentuk ke dalam diagram kita, cukup sederhana dengan melakukan drag shape yang kita pilih ke window drawing.
Setelah kita melakukan drag suatu shape ke drawing kita, maka akan tampak seperti di Gambar Kiri dibawah ini. Jika kita melakukan klik pada bagian di luar object, maka hasilnya seperti pada Gambar di sebelah Kanan.
Kemudian, lakukan penambahan Shape baru, sehingga diagram kita seperti terlihat pada Gambar dibawah ini.
20
Pelatihan Microsoft Visio Profesional 2010 Pusat Komputer Leo Willyanto Santoso
Untuk bentuk flowchart yang ke-dua, kita juga bisa membuat bentuk seperti pada Gambar dibawah ini. Pada diagram ini, kita menggunakan fitur auto-connect yang sudah disediakan oleh Visio 2010.
21
Pelatihan Microsoft Visio Profesional 2010 Pusat Komputer Leo Willyanto Santoso
Menambahkan Teks pada Shape
Kita sudah membuat Flowchart sederhana, tetapi tanpa teks. Pada bagian ini, kita akan belajar bagaimana menambahkan teks pada shape di flowchart yang kita buat. Untuk melakukan penambahan teks, kita dapat melakukan klik 1x pada shape yang ingin kita beri keterangan, kemudian langsung mengetik dengan keyboard. Selain itu, kita juga bisa melakukannya dengan me-klik 2x shape, kemudian dilanjutkan dengan mengetikkan keterangan.
22
Pelatihan Microsoft Visio Profesional 2010 Pusat Komputer Leo Willyanto Santoso
Menghubungkan Shape secara Manual
Pada latihan sebelumnya, kita menggunakan fitur autoconnect yang sudah disediakan oleh Visio 2010. Pada bagian ini, kita akan menghubungkan tiap shape yang sudah kita buat secara manual. Lihat shape berbentuk diamond berikut ini sebagai symbol percabangan pada suatu proses. Kita akan menambahkan dua buah garis untuk menjelaskan 2 kemungkinan percabangan yang terjadi, yaitu jika Ya atau Tidak.
Langkah-langkahnya adalah sebagai berikut: Pilih Shape bentuk Diamond Pilih tombol Connector dari tab Home. Gerakkan mouse ke posisi seperti pada Gambar dibawah ini, kemudian tarik dan hubungkan dengan bentuk Shape yang lain.
23
Pelatihan Microsoft Visio Profesional 2010 Pusat Komputer Leo Willyanto Santoso
Setelah terhubung, lepaskan penekanan pada mouse, sehingga akan tercipta garis penghubung seperti pada Gambar diatas sebelah Kanan. Ulangi langkah diatas untuk melengkapi flowchart yang akan dibuat seperti pada Gambar dibawah ini.
24
Pelatihan Microsoft Visio Profesional 2010 Pusat Komputer Leo Willyanto Santoso
Tipe Connector
Koneksi statis (koneksi point) Untuk menjaga konektor terpaku pada titik tertentu pada shape/bentuk, tarik dari titik koneksi pada bentuk pertama ke titik koneksi pada bentuk kedua. Titik akhir konektor berubah menjadi merah ketika shape/bentuk terhubung. Ini disebut koneksi point.
Koneksi Dinamis (Shape/Bentuk ke Shape/Bentuk) Untuk memungkinkan konektor untuk bergerak bentuk ketika bentuk dipindahkan, posisi alat Konektor atas pusat dari bentuk pertama sampai kotak merah muncul di sekitar bentuk. Tahan tombol mouse dan tarik ke pusat bentuk kedua. Ketika kotak merah muncul di sekitar kedua membentuk, lepaskan tombol mouse. Ini disebut koneksi dinamis.
25
Pelatihan Microsoft Visio Profesional 2010 Pusat Komputer Leo Willyanto Santoso
Penambahan Teks pada Connector
Langkah-langkahnya adalah sebagai berikut: Lakukan double klik pada konektor dimana kita akan memberikan tulisan.
Ketikkan tulisan yang akan kita tambahkan pada konektor kita.
Selesaikan diagram kita seperti pada Gambar dibawah ini.
26
Pelatihan Microsoft Visio Profesional 2010 Pusat Komputer Leo Willyanto Santoso
Menyimpan dan Membuka Pekerjaan
Untuk menyimpan hasil pekerjaan yang sudah dilakukan, dari menu File, pilih Save, sehingga akan keluar tampilan seperti pada Gambar dibawah ini.
Ketikkan nama file yang kita inginkan. Untuk menyimpan dengan format yang berbeda, kita bisa menyesuaikan dengan pilihan yang ada dalam Save as type. Untuk membuka lagi pekerjaan kita, pilih Open pada menu File, dan arahkan ke tempat dimana kita menyimpan pekerjaan kita sebelumnya.
27
Pelatihan Microsoft Visio Profesional 2010 Pusat Komputer Leo Willyanto Santoso
Memanipulasi Shape/Bentuk
Memindahkan Shape/Bentuk Untuk memindahkan klik pada shape/bentuk yang ingin dipindahkan, kemudian tarik ke posisi baru. Mengubah ukuran Shape dengan Mouse Pilih shape/bentuk yang akan diubah ukurannya. Pindahkan pointer mouse ke handle Resize yang diperlukan Drag handle hingga bentuknya pada ukuran yang dibutuhkan. Lepaskan tombol mouse.
Klik dan drag pada setiap sudut ketika mengubah ukuran untuk mempertahankan proporsi bentuk. Mengubah ukuran Shape dengan Size and Position (Ukuran & Jendela Posisi) Pilih bentuk yang akan diubah ukurannya. Dari menu Tab View, bagian Show, Pilih Task Panes, kemudian Size and Position.
28
Pelatihan Microsoft Visio Profesional 2010 Pusat Komputer Leo Willyanto Santoso
Jendela berikut akan muncul di bagian kiri bawah layer
Naikkan atau turunkan nilai Width dan Height untuk mengubah ukuran bentuk. X dan nilai Y mengacu pada posisi shape/bentuk pada halaman drawing.
Putar Shape/Bentuk Pilih shape/bentuk Gunakan handle Rotate untuk melakukan drag berbentuk bulat sejauh yang diperlukan
Mengubah Pusat Rotasi
29
Pelatihan Microsoft Visio Profesional 2010 Pusat Komputer Leo Willyanto Santoso
Pusat rotasi biasanya diposisikan di tengah shape/bentuk dan mendefinisikan titik di mana shape/bentuk akan berputar. Pusat rotasi dapat dipindahkan setiap saat. Pilih shape/bentuk dan gerakkan pointer mouse di atas handle Rotasi Pusat Rotasi akan muncul di tengah shape/bentuk
Gerakkan mouse di atas pusat rotasi dan klik & tarik ke yang posisi lain.
Menghapus Shape/bentuk Pilih bentuk yang akan dihapus Tekan tombol Delete.
Duplikasi Shape/bentuk Pilih shape/bentuk yang akan digandakan Pilih Duplicate dari Tombol Paste pada menu Tab Home, dan salinan shape/bentuk akan muncul langsung di samping aslinya CTRL + D akan melakukan hal yang sama Tahan tombol CTRL dan memindahkan bentuk ke posisi baru, salinan dibuat.
30
Pelatihan Microsoft Visio Profesional 2010 Pusat Komputer Leo Willyanto Santoso
Menambahkan Border, Title dan Background
Kita dapat mengakses background dari tab desain, untuk menambahkan gaya ini ke diagram kita. Dari drop down klik pada background yang kita ingin terapkan.
31
Pelatihan Microsoft Visio Profesional 2010 Pusat Komputer Leo Willyanto Santoso
Perhatikan pada Gambar di atas, dua hal telah terjadi. Background telah diterapkan dan telah menciptakan sebuah halaman baru yang disebut vbackground-1. Jika Kita tidak menyukai latar belakang cukup ulangi proses di atas baik memilih background baru atau pilih tidak untuk menghapus ini juga menghilangkan background halaman asalkan tidak digunakan pada halaman lain.
32
Pelatihan Microsoft Visio Profesional 2010 Pusat Komputer Leo Willyanto Santoso
Borders dan Title Stencils
Pilih tab Design, Klik Borders & Titles pada pilihan yang kita butuhkan. Seperti yang Anda lihat di bawah Anda dapat melihat bahwa tanggal dan judul telah ditambahkan ke gambar.
Mengedit Title/Judul Pergi ke halaman background, pilih title/judul kemudian klik pada objek dimana kita ingin mengubah teks dan overtype dengan teks kita. Ingatlah untuk beralih kembali ke halaman gambar kita.
33
Pelatihan Microsoft Visio Profesional 2010 Pusat Komputer Leo Willyanto Santoso
Mengatur Stencils
My Stencil (sebelumnya Favourites) Sekarang kita dapat menyimpan custom shapes dan shapes/bentuk dari stencil lainnya di custom stencil. Custom Stensil disimpan dalam folder My Shapes, di My Documents. Buat Stencil baru Pilih Shapes/bentuk lain dari panel Shape dari sub menu baru pilih stencil, pilih unit of measurement.
Kita sekarang disajikan dengan stencil baru di jendela stencil pane.
Tanda bintang merah menunjukkan stencil dalam mode edit.
34
Pelatihan Microsoft Visio Profesional 2010 Pusat Komputer Leo Willyanto Santoso
Penamaan stencil dan menyimpan stencil Klik kanan pada baris judul pada stencil dan pilih save
Nama yang kita berikan di sini adalah nama untuk stencil
Tutup Stencil Untuk menutup stencil, klik kanan pada nama stencil dan pada menu, pilih close.
35
Pelatihan Microsoft Visio Profesional 2010 Pusat Komputer Leo Willyanto Santoso
Buka kembali stencil Pilih more shapes, my shapes kemudian pilih stencil kita.
36
Pelatihan Microsoft Visio Profesional 2010 Pusat Komputer Leo Willyanto Santoso
Float Stencil
Drag dari nama stencil ke dalam jendela gambar utama
Re Dock Stencil Untuk melakukan dock stensil lagi, drag stencil kembali ke panel stencil.
Tambahkan shape/bentuk untuk stensil Buka stensil kita kemudian drag ke layar gambar. Cari bentuk yang kita inginkan dan tarik ke stencil kita Anda akan melihat pesan seperti pada Gambar berikut, klik yes untuk melanjutkan
Drag dari stensil apapun bentuk yang ingin Anda gunakan ke stensil Anda.
Mengakses kumpulan stencil lain Ketika stencil membuka template yang sesuai dengan apa yang Anda pilih, Anda dapat membuka setiap stensil set ke Visio atau setiap file berekstensi .VSS.
37
Pelatihan Microsoft Visio Profesional 2010 Pusat Komputer Leo Willyanto Santoso
Tambahkan clipart dan gambar ke stencil Untuk menambahkan clipart atau gambar ke stencil, pertama Anda perlu menambahkannya ke gambar Anda, sekali mereka telah ditambahkan, drag ke stencil Anda. Ingatlah untuk klik tombol simpan untuk memperbarui stencil Anda.
Memberikan nama Objects Anda di stencil Klik kanan pada obyek, pilih edit Master, master properties
38
Pelatihan Microsoft Visio Profesional 2010 Pusat Komputer Leo Willyanto Santoso
Kemudian akan muncul dialog box seperti Gambar dibawah ini.
39
Pelatihan Microsoft Visio Profesional 2010 Pusat Komputer Leo Willyanto Santoso
Ubah atau Edit Icon
Klik kanan ikon pada shape/bentuk yang Anda inginkan untuk berubah untuk membuka Icon Editor. Lalu buat perubahan dan tutup kembali.
40
Pelatihan Microsoft Visio Profesional 2010 Pusat Komputer Leo Willyanto Santoso
Latihan 1. Data Flow Diagram
41
Pelatihan Microsoft Visio Profesional 2010 Pusat Komputer Leo Willyanto Santoso
Latihan 2 Peta 2 Dimensi
42
You might also like
- The Subtle Art of Not Giving a F*ck: A Counterintuitive Approach to Living a Good LifeFrom EverandThe Subtle Art of Not Giving a F*ck: A Counterintuitive Approach to Living a Good LifeRating: 4.5 out of 5 stars4.5/5 (19988)
- The Subtle Art of Not Giving a F*ck: A Counterintuitive Approach to Living a Good LifeFrom EverandThe Subtle Art of Not Giving a F*ck: A Counterintuitive Approach to Living a Good LifeRating: 4 out of 5 stars4/5 (5782)
- The 7 Habits of Highly Effective PeopleFrom EverandThe 7 Habits of Highly Effective PeopleRating: 4 out of 5 stars4/5 (2552)
- Art of War: The Definitive Interpretation of Sun Tzu's Classic Book of StrategyFrom EverandArt of War: The Definitive Interpretation of Sun Tzu's Classic Book of StrategyRating: 4 out of 5 stars4/5 (3321)
- Pride and Prejudice: Bestsellers and famous BooksFrom EverandPride and Prejudice: Bestsellers and famous BooksRating: 4.5 out of 5 stars4.5/5 (19653)
- The 7 Habits of Highly Effective PeopleFrom EverandThe 7 Habits of Highly Effective PeopleRating: 4 out of 5 stars4/5 (353)
- American Gods: The Tenth Anniversary EditionFrom EverandAmerican Gods: The Tenth Anniversary EditionRating: 4 out of 5 stars4/5 (12941)
- How to Win Friends and Influence People: Updated For the Next Generation of LeadersFrom EverandHow to Win Friends and Influence People: Updated For the Next Generation of LeadersRating: 4 out of 5 stars4/5 (2305)
- Influence, New and Expanded: The Psychology of PersuasionFrom EverandInfluence, New and Expanded: The Psychology of PersuasionRating: 4.5 out of 5 stars4.5/5 (719)
- The 7 Habits of Highly Effective People Personal WorkbookFrom EverandThe 7 Habits of Highly Effective People Personal WorkbookRating: 4 out of 5 stars4/5 (2515)
- How To Win Friends And Influence PeopleFrom EverandHow To Win Friends And Influence PeopleRating: 4.5 out of 5 stars4.5/5 (6502)
- The Odyssey: (The Stephen Mitchell Translation)From EverandThe Odyssey: (The Stephen Mitchell Translation)Rating: 4 out of 5 stars4/5 (7769)
- Anna Karenina: Bestsellers and famous BooksFrom EverandAnna Karenina: Bestsellers and famous BooksRating: 4 out of 5 stars4/5 (7086)
- The Illustrated Alice in Wonderland (The Golden Age of Illustration Series)From EverandThe Illustrated Alice in Wonderland (The Golden Age of Illustration Series)Rating: 4 out of 5 stars4/5 (4345)
- Alice in Wonderland: Down the Rabbit HoleFrom EverandAlice in Wonderland: Down the Rabbit HoleRating: 4 out of 5 stars4/5 (4609)


















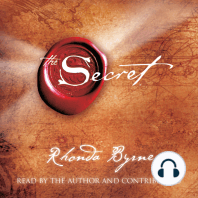




![Don Quixote: [Complete & Illustrated]](https://imgv2-2-f.scribdassets.com/img/word_document/264046221/149x198/541f56cceb/1617238192?v=1)


