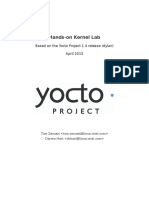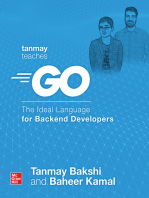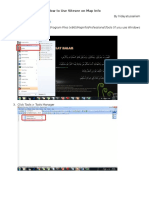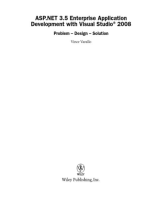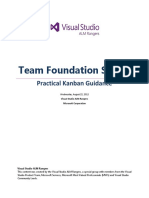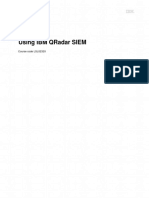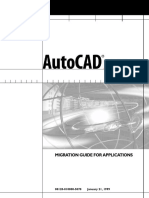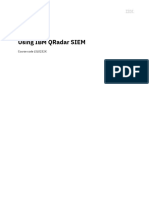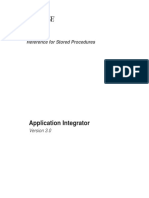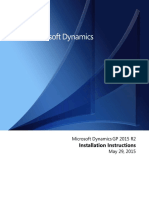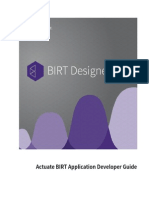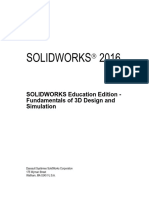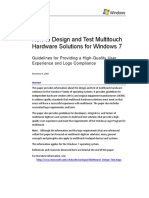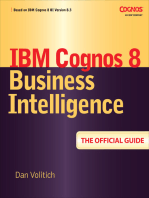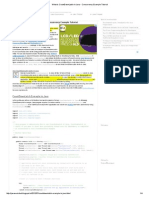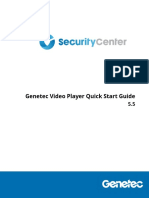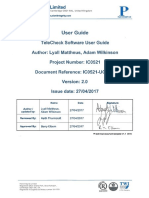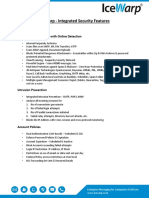Professional Documents
Culture Documents
Coded UI Testing HOL
Uploaded by
Agus RdzOriginal Description:
Copyright
Available Formats
Share this document
Did you find this document useful?
Is this content inappropriate?
Report this DocumentCopyright:
Available Formats
Coded UI Testing HOL
Uploaded by
Agus RdzCopyright:
Available Formats
Coded UI Testing
Hands-On-Lab (HOL)
Wednesday, July 18, 2012 Visual Studio ALM Rangers Casey OMara, Richard Albrecht, Tim Star, Richard Fennell, Christofer Lf Microsoft Corporation
Visual Studio ALM Rangers This content was created by the Visual Studio ALM Rangers, a special group with members from the Visual Studio Product Team, Microsoft Services, Microsoft Most Valued Professionals (MVPs) and Visual Studio Community Leads.
Coded UI Testing - Hands-On-Lab
The information contained in this document represents the current view of Microsoft Corporation on the issues discussed as of the date of publication. Because Microsoft must respond to changing market conditions, it should not be interpreted to be a commitment on the part of Microsoft, and Microsoft cannot guarantee the accuracy of any information presented after the date of publication. This document is for informational purposes only. MICROSOFT MAKES NO WARRANTIES, EXPRESS, IMPLIED OR STATUTORY, AS TO THE INFORMATION IN THIS DOCUMENT. Microsoft grants you a license to this document under the terms of the Creative Commons Attribution 3.0 License. All other rights are reserved. 2012 Microsoft Corporation. Microsoft, Active Directory, Excel, Internet Explorer, SQL Server, Visual Studio, and Windows are trademarks of the Microsoft group of companies. All other trademarks are property of their respective owners.
Copyright 2012 Microsoft Corporation
Page 2
Coded UI Testing - Hands-On-Lab
Table of Contents
Introduction ...................................................................................................................................................................................... 8 Overview ...................................................................................................................................................................................... 8 Visual Studio ALM Rangers .......................................................................................................................................................... 8 Prerequisites ................................................................................................................................................................................ 8 Paths ............................................................................................................................................................................................ 9 Suggested Focus and Time Map................................................................................................................................................... 9 Exercise 1a (MVC Version): ............................................................................................................................................................ 10 Step 1: Context........................................................................................................................................................................... 10 Step 2: Start Visual Studio Ultimate Environment ..................................................................................................................... 13 Step 3: Adding UI Maps and Recording Navigation.................................................................................................................... 19 Step 4: Adding Validations ......................................................................................................................................................... 29 Step 5: Building Test Cases......................................................................................................................................................... 34 Step 6: Making our tests robust ................................................................................................................................................. 37 Selecting the correct item from the list. ............................................................................................................................... 37 Overriding Assertions ............................................................................................................................................................ 40 Data Driven Tests .................................................................................................................................................................. 41 Ensuring the Application Under Test closes .......................................................................................................................... 42 Refactor for increased maintainability .................................................................................................................................. 43 Exercise 1b (WebForms version): ................................................................................................................................................... 46 Step 1: Context........................................................................................................................................................................... 46 Step 2: Start Visual Studio Ultimate Environment ..................................................................................................................... 49 Step 3: Adding UI Maps and Recording Navigation.................................................................................................................... 55 Step 4: Adding Validations ......................................................................................................................................................... 67 Step 5: Building Test Cases......................................................................................................................................................... 70 Step 6: Making our tests robust ................................................................................................................................................. 72 Selecting the correct item from the list. ............................................................................................................................... 72 Overriding Assertions ............................................................................................................................................................ 75 Data Driven Tests .................................................................................................................................................................. 75 Ensuring the Application Under Test closes .......................................................................................................................... 77 Refactor for increased maintainability .................................................................................................................................. 79 Exercise 2 ........................................................................................................................................................................................ 82 Step 1: Context........................................................................................................................................................................... 82 Step 2: Create Project ................................................................................................................................................................ 82 Step 3: Add Test Case ................................................................................................................................................................. 85 Step 4: Verify UI Map ................................................................................................................................................................. 95 Step 5: Update UIMap ............................................................................................................................................................... 97 Exercise 3 ...................................................................................................................................................................................... 100 Step 1: Context......................................................................................................................................................................... 100 Step 2: Create Project .............................................................................................................................................................. 100 Copyright 2012 Microsoft Corporation Page 3
Coded UI Testing - Hands-On-Lab
Step 3: Create the Test Steps ................................................................................................................................................... 101 Step 4: Checking the Test Works ............................................................................................................................................. 103 Step 5: Breaking the Test ........................................................................................................................................................ 104 Step 6: Enabling the HTML Logger ........................................................................................................................................... 105 Step 7: Fixing the Test .............................................................................................................................................................. 107 References .................................................................................................................................................................................... 108 Visual Studio ALM Rangers Site................................................................................................................................................ 108
Copyright 2012 Microsoft Corporation
Page 4
Coded UI Testing - Hands-On-Lab
Table of Figures
Figure 1 - Fabrikam Dashboard Page .............................................................................................................................................. 10 Figure 2 - New Ticket Page .............................................................................................................................................................. 11 Figure 3 - Ticket Detail Page............................................................................................................................................................ 12 Figure 4 - Tickets Page .................................................................................................................................................................... 13 Figure 5 - Microsoft Visual Studio 2012 in Programs Menu............................................................................................................ 14 Figure 6 - Microsoft Visual Studio 2012 Startup Environment ........................................................................................................ 15 Figure 7 - Installed Templates ......................................................................................................................................................... 16 Figure 8 - Add New Project Menu ................................................................................................................................................... 16 Figure 9 - Installed Test Templates ................................................................................................................................................. 17 Figure 10 - Solution Explorer .......................................................................................................................................................... 17 Figure 11 - Coded UI Test Project Structure.................................................................................................................................... 18 Figure 12 - Add New Item ............................................................................................................................................................... 19 Figure 13 - Coded UI Test Map Template ....................................................................................................................................... 20 Figure 14 - Coded UI Test Builder ................................................................................................................................................... 20 Figure 15 - Generate Method With Comment ................................................................................................................................ 21 Figure 16 - Create New Ticket ......................................................................................................................................................... 21 Figure 17 - Generate Method with Comment ................................................................................................................................ 22 Figure 18 - New Sample Ticket ........................................................................................................................................................ 23 Figure 19 - Generate New Sample Ticket Method .......................................................................................................................... 24 Figure 20 - Return to List ................................................................................................................................................................ 25 Figure 21 - Generate Return to List Method ................................................................................................................................... 26 Figure 22 - Service Ticket Ref Link ................................................................................................................................................... 26 Figure 23 - Generate Open Ticket code .......................................................................................................................................... 27 Figure 24 - Generate Delete Navigation ......................................................................................................................................... 27 Figure 25 - Generate Delete Ticket ................................................................................................................................................. 28 Figure 26 - Edit Existing UI Map ...................................................................................................................................................... 29 Figure 27 - Details page validation. ................................................................................................................................................. 30 Figure 28 - Adding an assertion ...................................................................................................................................................... 31 Figure 29 Add Assertions Dialog ..................................................................................................................................................... 31 Figure 30 Validate Ticket Title......................................................................................................................................................... 32 Figure 31 - Defining Assertion ......................................................................................................................................................... 32 Figure 32 - Add Assertion Details .................................................................................................................................................... 33 Figure 33 - Generate Assertion Code Details .................................................................................................................................. 33 Figure 34 - Details ........................................................................................................................................................................... 34 Figure 35 - Rename Coded UI Test Class ......................................................................................................................................... 35 Figure 36 Debug Test ...................................................................................................................................................................... 36 Figure 37 - Expected Error .............................................................................................................................................................. 36 Figure 38 - Hyperlink Click .............................................................................................................................................................. 37 Figure 39 - Finding the search criteria ............................................................................................................................................ 37 Figure 40 - Hyperlink Search Criteria .............................................................................................................................................. 38 Figure 41 - Hyperlink Search and Filter Properties ......................................................................................................................... 39 Figure 42 - Fabrikam Dashboard Page ............................................................................................................................................ 46 Figure 43 - New Ticket Page ............................................................................................................................................................ 47 Figure 44 - Ticket Detail Page.......................................................................................................................................................... 48 Copyright 2012 Microsoft Corporation Page 5
Coded UI Testing - Hands-On-Lab
Figure 45 - Tickets Page .................................................................................................................................................................. 49 Figure 46 - Microsoft Visual Studio 2012 in Programs Menu.......................................................................................................... 50 Figure 47 - Microsoft Visual Studio 2012 Startup Environment ...................................................................................................... 51 Figure 48 - Create New Project ....................................................................................................................................................... 51 Figure 49 - Installed Templates ....................................................................................................................................................... 52 Figure 50 - Add New Project Menu ................................................................................................................................................. 52 Figure 51 - Installed Test Templates ............................................................................................................................................... 53 Figure 52 - Solution Explorer .......................................................................................................................................................... 53 Figure 53 - Coded UI Test Project Structure.................................................................................................................................... 54 Figure 54 - Add New Item ............................................................................................................................................................... 55 Figure 55 - Coded UI Test Map Template ....................................................................................................................................... 56 Figure 56 - Coded UI Test Builder ................................................................................................................................................... 56 Figure 57 - Generate Method With Comment ................................................................................................................................ 57 Figure 58 - Create New Ticket ......................................................................................................................................................... 58 Figure 59 - Generate Method with Comment ................................................................................................................................ 58 Figure 60 - Add New Item ............................................................................................................................................................... 59 Figure 61 - Coded UI Test Template................................................................................................................................................ 60 Figure 62 - New Sample Ticket ........................................................................................................................................................ 61 Figure 63 - Generate New Sample Ticket Method .......................................................................................................................... 61 Figure 64 - Add New Item ............................................................................................................................................................... 62 Figure 65 - Coded UI Test Template................................................................................................................................................ 63 Figure 66 - Return to List ................................................................................................................................................................ 63 Figure 67 - Generate Return to List Method ................................................................................................................................... 64 Figure 68 - Add New Item ............................................................................................................................................................... 64 Figure 69 - Service Ticket Ref Link ................................................................................................................................................... 65 Figure 70 - Generate Open Ticket code .......................................................................................................................................... 65 Figure 71 - Generate Delete Navigation ......................................................................................................................................... 65 Figure 72 - Generate Delete Ticket ................................................................................................................................................. 66 Figure 73 - Edit Existing UI Map ...................................................................................................................................................... 66 Figure 74 - Details page validation. ................................................................................................................................................. 67 Figure 75 - Modify UI Map .............................................................................................................................................................. 68 Figure 76 - Adding an assertion ...................................................................................................................................................... 68 Figure 77 - Defining Assertion ......................................................................................................................................................... 69 Figure 78 - Add Assertion Details .................................................................................................................................................... 69 Figure 79 - Generate Assertion Code Details .................................................................................................................................. 69 Figure 80 - Details ........................................................................................................................................................................... 70 Figure 81 - Rename Coded UI Test Class ......................................................................................................................................... 71 Figure 82 - Expected Error .............................................................................................................................................................. 72 Figure 83 - Hyperlink Click .............................................................................................................................................................. 72 Figure 84 - Finding the search criteria ............................................................................................................................................ 73 Figure 85 - Hyperlink Search Criteria .............................................................................................................................................. 73 Figure 86 - Hyperlink Search and Filter Properties ......................................................................................................................... 74 Figure 87 - Error Message ............................................................................................................................................................... 77 Figure 88 - Enable Deployment ....................................................................................................................................................... 77 Figure 89 - New Project MVC4 ........................................................................................................................................................ 82 Figure 90 - MVC4 Project Options................................................................................................................................................... 83 Copyright 2012 Microsoft Corporation Page 6
Coded UI Testing - Hands-On-Lab
Figure 91 - MVC 4 Webpage ........................................................................................................................................................... 84 Figure 92 - Register ......................................................................................................................................................................... 84 Figure 93 - Project MVC4 ................................................................................................................................................................ 85 Figure 94 - Add a CodedUI Test Project .......................................................................................................................................... 85 Figure 95 - Start Coded UI Test Builder ........................................................................................................................................... 86 Figure 96 - MVC4 Webpage ............................................................................................................................................................ 86 Figure 97 - Add and Generate Code ................................................................................................................................................ 87 Figure 98 - Login Window ............................................................................................................................................................... 87 Figure 99 - Generate Login Code .................................................................................................................................................... 88 Figure 100 - InnerText Assertion ..................................................................................................................................................... 88 Figure 101 - Assert Validation ......................................................................................................................................................... 89 Figure 102 - Validation saved .......................................................................................................................................................... 89 Figure 103 - Assertion Code Generation ......................................................................................................................................... 90 Figure 104 - Close Explorer ............................................................................................................................................................. 90 Figure 105 - Project Methods ......................................................................................................................................................... 91 Figure 106 - Uncomment Test Attributes ....................................................................................................................................... 92 Figure 107 - Code Moved into attributes ........................................................................................................................................ 93 Figure 108 - Unit Test Explorer ....................................................................................................................................................... 94 Figure 109 - Locate all controls ....................................................................................................................................................... 95 Figure 110 - UI Control Map Locate controls ............................................................................................................................... 95 Figure 111 - Change Log in to Log in here ....................................................................................................................................... 96 Figure 112 - Failed Test Case .......................................................................................................................................................... 96 Figure 113 - UIMap Control Map Properties ................................................................................................................................... 97 Figure 114 - Edit Search Properties ................................................................................................................................................. 97 Figure 115 - Edit Search Properties ................................................................................................................................................. 98 Figure 116 - Locate Ui Properties .................................................................................................................................................... 98 Figure 117 - Updated test case passing .......................................................................................................................................... 99 Figure 118 - New Project Coded UI Test project ........................................................................................................................... 100 Figure 119 - Generate Code for Coded UI Test Dialog .................................................................................................................. 101 Figure 120 - Test Builder ............................................................................................................................................................... 101 Figure 121 - Add a Method ........................................................................................................................................................... 102 Figure 122 - Adding the assertion ................................................................................................................................................. 102 Figure 123 - Add Assertion property ............................................................................................................................................. 103 Figure 124 - Test Explorer ............................................................................................................................................................. 103 Figure 125 - Incorrect Url used in Browser ................................................................................................................................... 104 Figure 126 - Test Failure Details .................................................................................................................................................... 105 Figure 127 - HTML Logger Attachments ....................................................................................................................................... 106 Figure 128 - HTML Action Logger Output ..................................................................................................................................... 107 Figure 129 - A passing test ............................................................................................................................................................ 107 Figure 130 - Log of a passing test .................................................................................................................................................. 108
Table of Tables
Table 1 - Hands-On-Lab Software Requirements .............................................................................................................................. 8 Table 2 - Suggested focus and time map .......................................................................................................................................... 9
Copyright 2012 Microsoft Corporation
Page 7
Coded UI Testing - Hands-On-Lab
Introduction
Overview
Note
This Hands-on Lab was initially created for Visual Studio 11 Beta. If you are using a newer version of Visual Studio, you may need to follow slightly different steps to those prescribed.
Coded UI Tests, which we released in Visual Studio 2010, has seen a lot of adoption. It provided a very effective and powerful model for functional UI Testing. It gives a lot of flexibility to the user for building her test projects. As the complexity of applications that are being tested increases, it becomes more and more important to follow a structured approach to building Coded UI Tests. Users have been asking for guidance on how to structure their Coded UI Tests so that it can scale to large projects and teams. The Visual Studio ALM Rangers are a group of people who have a lot of experience in building real-life Coded UI Tests for large projects. They have come together to build a detailed guidance document for building Coded UI Tests. This hands-on-lab provides a very useful companion for the Coded UI Test guidance. It walks through two scenarios which will help the practitioner in understanding the steps required to build Maintainable Coded UI Tests and update them when the UI changes.
Mathew Aniyan (Senior Program Manager, Visual Studio ALM)
Visual Studio ALM Rangers
The Visual Studio ALM Rangers are a special group with members from the Visual Studio Product group, Microsoft Services, Microsoft Most Valued Professionals (MVP) and Visual Studio Community Leads. Their mission is to provide out-of-band solutions to missing features and guidance. This guide is intended for Microsoft 200-300 level users of Visual Studio. They are intermediate to advanced users of Visual Studio and have in-depth understanding of the product features in a real-world environment. Parts of this guide might be useful to novices and experts, but they are not the intended audience for this guide.
Prerequisites
To complete the basic and advanced hands-on-lab walk-through scenarios you need the following environment: or A single server (physical or virtual) environment that has the following software installed and configured: Software Operating System IIS SQL Server Visual Studio 2012 Team Foundation Server 2012 Version Windows Server 2008 R2 IIS7 SQL Server 2008 R2 2012 2012 Shipped as part of operating system. Enterprise edition recommended. Note Visual Studio 2012 Release Candidate Virtual Image http://blogs.msdn.com/b/briankel/archive/2011/09/16/visualstudio-11-application-lifecycle-management-virtual-machine-and-hands-on-labs-demo-scripts.aspx
Table 1 - Hands-On-Lab Software Requirements Copyright 2012 Microsoft Corporation Page 8
Coded UI Testing - Hands-On-Lab
Paths
The HOL refers to the working directory as <HOL_PATH> in this document, which by default refers to the following path on Rangers VMs: C:\HOL\
Suggested Focus and Time Map
If you are intending to follow the Hands-on Lab (HOL) step by step, use these times as a guideline. If, however, you are intending to investigate each step in detail to double the times as a bare minimum.
Topic Exercise #1a or #1b: Step 1 Context Step 2 Start Visual Studio Step 3 Adding UI Maps and Recording Navigation Step 4 Adding Validations Step 5 Building Test Cases Step 6 Making our tests robust Total Exercise #1
Duration in minutes
Page
10 10 25 10 10 25 90
10/46 13/49 19/55 29/67 34/70 37/72
Exercise #2: Step 1 Context Step 2 Create Project Step 3 Add Test Case Step 4 Verify UI Map Step 5 Update UI Map Total Exercise #2 5 10 10 5 5 35 82 82 85 95 97
Exercise #3 Step 1 Context Step 2 Create Project Step 3 Create the Test Steps Step 4 Checking the Test Works Step 5 Breaking the Test Step 6 Enabling the HTML Logger Step 6 Fixing the Test Total Exercise #3 TOTAL 160 5 5 5 5 5 5 5 35 100 100 101 103 104 105 107
Table 2 - Suggested focus and time map We wish you a pleasant and interesting journey! Copyright 2012 Microsoft Corporation Page 9
Coded UI Testing - Hands-On-Lab
Exercise 1a (MVC Version):
Step 1: Context
This HOL has been designed around the Fabrikam Fiber web site available on the Visual Studio Release Candidate image. Navigate to http://intranet.fabrikamfiber.com/Dashboard.aspx and explore the application. Pay Particular attention to the Dashboard page, adding a new ticket, viewing ticket details, and the Tickets page as these four pages will be the focus of our Hands on lab.
Figure 1 - Fabrikam Dashboard Page
Copyright 2012 Microsoft Corporation
Page 10
Coded UI Testing - Hands-On-Lab
Figure 2 - New Ticket Page
Copyright 2012 Microsoft Corporation
Page 11
Coded UI Testing - Hands-On-Lab
Figure 3 - Ticket Detail Page
Copyright 2012 Microsoft Corporation
Page 12
Coded UI Testing - Hands-On-Lab
Figure 4 - Tickets Page
Step 2: Start Visual Studio Ultimate Environment
OBJECTIVE In this step, we start and setup the Visual Studio environment. 1. Open Visual Studio. Choose Start, All Programs, Microsoft Visual Studio 2012, Visual Studio 2012.
Copyright 2012 Microsoft Corporation
Page 13
Coded UI Testing - Hands-On-Lab
Figure 5 - Microsoft Visual Studio 2012 in Programs Menu 2. If this is the first time launching Visual Studio for this user, you will be prompted to Choose Environment Settings. Choose the settings that are most appropriate to the kind of development that you do and click the Start Visual Studio button. You will see the following environment once Visual Studio has initialized successfully:
3.
Copyright 2012 Microsoft Corporation
Page 14
Coded UI Testing - Hands-On-Lab
Figure 6 - Microsoft Visual Studio 2012 Startup Environment 4. 5. 6. Take the opportunity to explore the Getting Started, Guidance and Resources, and Latest News tabs. Create a new project. Select the Blank Solution template from The Other Project Types, Visual Studio Solutions, name the solution FabrikamFiber.Web.Tests and place it in the <HOL_PATH> directory:
Copyright 2012 Microsoft Corporation
Page 15
Coded UI Testing - Hands-On-Lab
Figure 7 - Installed Templates 7. Select the solution in Solution Explorer, right-click and Choose File, Add, New Project.
Figure 8 - Add New Project Menu 8. Choose Coded UI Test Project from Visual C#\Test Projects and name the new project FabrikamFiber.Web.Tests.CUITests:
Copyright 2012 Microsoft Corporation
Page 16
Coded UI Testing - Hands-On-Lab
Figure 9 - Installed Test Templates 9. Click Cancel when prompted and the resulting projects should look as follows:
Figure 10 - Solution Explorer 10. Right click on the FabrikamFiber.Web.Tests.CUITests project and select Add, New Folder. 11. Name The new folder UIMaps 12. Repeat the process and add a folder named Utility Copyright 2012 Microsoft Corporation Page 17
Coded UI Testing - Hands-On-Lab
13. The resulting projects should look as follows
Figure 11 - Coded UI Test Project Structure
REVIEW We have started Visual Studio, selected the appropriate profile if needed, explored the new home page, and created a new test project with a couple folders.
Copyright 2012 Microsoft Corporation
Page 18
Coded UI Testing - Hands-On-Lab
Step 3: Adding UI Maps and Recording Navigation
OBJECTIVE
What we want to do now is to record the UI actions for several different pages in the Fabrikam website. We are going to make a separate map for each page of the site.
This is the test case we are going to exercise: Navigate to the Fabrikam Intranet site. Add a new Ticket Validate the ticket is added correctly Delete The Ticket
1.
Add a new UI Map Right click on the UI Maps folder and select Add, New Item.
Figure 12 - Add New Item 2. From the resulting dialog, select Coded UI Test Map, change the name to something meaningful like DashboardUIMap and click the Add button.
Copyright 2012 Microsoft Corporation
Page 19
Coded UI Testing - Hands-On-Lab
Figure 13 - Coded UI Test Map Template
NOTE The Coded UI Test Builder is launched and displayed in the lower right hand corner of your screen.
Figure 14 - Coded UI Test Builder
Copyright 2012 Microsoft Corporation
Page 20
Coded UI Testing - Hands-On-Lab
3. 4. 5. 6. Press record button. Launch Internet Explorer Type in the address: http://intranet.fabrikamfiber.com/ and click the enter key. Look at the Show Recorded Actions screen and verify that the recording is correct. If the actions are incorrect, you can delete them and re-record as appropriate.
ALERT | WARNING It is important to type the URL into the Internet Explorer address bar rather than using a shortcut or copy and paste. When the test is executed on a different machine, the shortcuts may not exist.
7.
Click the Generate Code button and add a method name as LaunchBrowserAndNavToFabrikamDashboard, then click Add and Generate. Best practice is to add a comment for each generated method, this step will be omitted in future steps for brevity.
Figure 15 - Generate Method With Comment 8. Next click record again and click on the Create New button.
Figure 16 - Create New Ticket 9. Click the Generate Code button on the Coded UI Test Builder and enter CreateNewTicket then click Add and Generate. Page 21
Copyright 2012 Microsoft Corporation
Coded UI Testing - Hands-On-Lab
Figure 17 - Generate Method with Comment
NOTE Next we will generate the UI map for our Create Test Ticket page. The key here is that we do not want or need to launch internet explorer again, we want to resume at the spot where we left off. If you already closed the browser, before recording we will open IE -> navigate to the Fabrikam Site, and click the create new button.
10. Because this is a different page and we want to interact with it independent of the other pages, we are going to create a new UI Map. Close the Coded UI builder if it is open then to create the UI Map, right click on the UI Maps folder and select Add, New Item 11. From the resulting dialog, select Coded UI Test Map, change the name to something meaningful like CreateTicketUIMap.uitest and click the Add button. 12. Again, the Coded UI builder is launched. Click the record button ->Fill in the ticket details as seen in Figure 18, click Create, then click generate code In the Coded UI Test Builder.
Copyright 2012 Microsoft Corporation
Page 22
Coded UI Testing - Hands-On-Lab
Figure 18 - New Sample Ticket 13. Enter CreateSampleTicket and click Add and Generate.
Copyright 2012 Microsoft Corporation
Page 23
Coded UI Testing - Hands-On-Lab
Figure 19 - Generate New Sample Ticket Method 14. Close the coded UI Builder. 15. That brings us to the next page which we will call the Ticket Details page. On this page we are interested only validating the contents of the ticket and returning to the dashboard. Again go to solution explorer in visual studio, right click on the UI Maps folder and select Add, New Item 16. From the resulting dialog, select Coded UI Test Map, change the name to something meaningful like TicketDetailUIMap.uitest and click the Add button. Again, the Coded UI Test builder is launched. 17. Click the record button -> Click the Back to list link.
Copyright 2012 Microsoft Corporation
Page 24
Coded UI Testing - Hands-On-Lab
Figure 20 - Return to List 18. Click the Generate Code Button and type in the name ReturnToList -> click Add and Generate.
Copyright 2012 Microsoft Corporation
Page 25
Coded UI Testing - Hands-On-Lab
Figure 21 - Generate Return to List Method 19. Close the Coded UI test builder. 20. There is two more clean-up step we want to record. First we are going to delete the new ticket from the Tickets page. This is a new page so we are going to add another UI Map. 21. Again go to solution explorer in visual studio, right click on the UI Maps folder and select Add, New Item 22. From the resulting dialog, select Coded UI Test Map, change the name to something meaningful like TicketsUIMap.uitest and click the Add button. Again, the Coded UI Test builder is launched. 23. Click the record button -> Click the ticket ref link corresponding to the Ticket we just added.
Figure 22 - Service Ticket Ref Link 24. Click Generate Code -> Enter OpenTicket for the name -> Click Add and Generate. Copyright 2012 Microsoft Corporation Page 26
Coded UI Testing - Hands-On-Lab
Figure 23 - Generate Open Ticket code 25. Close the CodedUI Test Builder. 26. Right Click on the TicketDetailUIMap and select Edit With Coded UI Test Builder. Press Record and click the delete Link. Click the Generate code button and Name the method NavigateToDeletePage.
Figure 24 - Generate Delete Navigation 27. Close the CodedUI Test Builder. 28. Finally add one more UI Map called DeleteUIMap.uitest. Press Record and click the Delete Button. Click Generate Code and enter the following:
Copyright 2012 Microsoft Corporation
Page 27
Coded UI Testing - Hands-On-Lab
Figure 25 - Generate Delete Ticket ALERT | WARNING The final thing we want to do with our UI Maps is to close the Browser. This is important as eventually these tests should be automated and run as part of a build. During the test run we dont want to have multiple browsers open 1) because eventually we will run out of memory and 2) this can really mess up our tests depending on how the site manages session.
29. Close the CodedUI Test Builder. 30. We are going to close the browser from the Dashboard window. In Solution Explorer, highlight the DashboardUIMap.UITest, right-click, select Edit With Coded UI Test Builder. The recorder is launched.
Copyright 2012 Microsoft Corporation
Page 28
Coded UI Testing - Hands-On-Lab
Figure 26 - Edit Existing UI Map 31. Press Record 32. Close The Browser Window 33. Click Generate Code -> Enter CloseBrowser for the name -> Click Add and Generate. REVIEW We have broken down our site under test into several pages. We have added a Coded UI Map for each page, and we have recorded some navigation steps.
Step 4: Adding Validations
OBJECTIVE
Now that we have completed recording our navigation steps, we want to start validating the contents of the pages.
1. Before beginning we want to have a sample ticket ready for validation. If the sample ticket from the previous step does not exist, repeat sub-steps 1 12 of step 3 to create a sample ticket and leave the browser open to the details page. We will be validating the contents of the fields outlined in red as in Figure 27.
Copyright 2012 Microsoft Corporation
Page 29
Coded UI Testing - Hands-On-Lab
Figure 27 - Details page validation. 2. To begin adding our validations we want to modify the TicketDetailUIMap. To launch the coded UI Test Builder, right click on TicketDetailUIMap.uitest and select Edit With Coded UI Test Builder The first thing we want to do is validate the Title value. Drag the crosshair control on the Coded UI Test Builder onto the web page until the ticket area is highlighted in blue, then release the left mouse button.
3.
Copyright 2012 Microsoft Corporation
Page 30
Coded UI Testing - Hands-On-Lab
Figure 28 - Adding an assertion 4. This is a lot more HTML than we want to validate so we are going to use the arrowed control selector at the top of the assertion dialog to help us get more granular.
Figure 29 Add Assertions Dialog 5. This control selector will help us move through the control tree when simply dragging and dropping the cross hairs is not granular enough. Clicking the up arrow (or typing Alt +up arrow) will bring us to the highlighted controls parent. Similarly, clicking the down arrow (or typing Alt +down arrow) will bring us to the highlighted controls child, clicking the left arrow (or typing Alt +left arrow) will bring us to the highlighted controls previous sibling, and clicking the right arrow (or typing Alt +right arrow) will bring us to the highlighted controls next sibling. To go from highlighting the ticket area to just the title field we need to start with the ticket area highlighted, then click the down arrow once, then the right arrow 3 times.
6.
Copyright 2012 Microsoft Corporation
Page 31
Coded UI Testing - Hands-On-Lab
Figure 30 Validate Ticket Title 7. In the add Assertion dialog, scroll down until the Inner Text property is visible. Highlight the Inner Text row and click the Add Assertion button
Figure 31 - Defining Assertion 8. Populate the Add Assertion dialog as follows and click OK.
Copyright 2012 Microsoft Corporation
Page 32
Coded UI Testing - Hands-On-Lab
Figure 32 - Add Assertion Details 9. Click the Generate Code button, fill out the dialog as follows and click Add and Generate.
Figure 33 - Generate Assertion Code Details 10. Repeat steps 3 through 6 (using an increasing number of down arrow clicks in the control selector)for the Escalation level, Description, and Created By values naming the assertions AssertEscalationLevel, AssertDescription, and AssertCreatedBy respectively. Take care to be on the Inner Text property when you add the assertion and for now we are going to leave the Comparison Value field at the default value.
Copyright 2012 Microsoft Corporation
Page 33
Coded UI Testing - Hands-On-Lab
Figure 34 - Details REVIEW We have learned how to add Assertions or validations to our tests. Assertions are used to inspect the values of control properties as a part of the Coded UI Test.
Step 5: Building Test Cases
OBJECTIVE So far we have only been recording navigation and validations but we have not been executing any tests. In this step we will begin assembling our Coded UI Tests 1. Right click CodedUITest1 and select Rename. Page 34
Copyright 2012 Microsoft Corporation
Coded UI Testing - Hands-On-Lab
Figure 35 - Rename Coded UI Test Class 2. 3. Best practice dictates we rename CodedUITest1.cs to something meaningful, enter the name FabrikamFiberTests.cs (It is important to keep the .cs extension and click yes when prompted). Add the following usings to the top of the cs file so that we can access our UI Maps.
FabrikamFiber.Web.Tests.CUITests.UIMaps.CreateTicketUIMapClasses; FabrikamFiber.Web.Tests.CUITests.UIMaps.DashboardUIMapClasses; FabrikamFiber.Web.Tests.CUITests.UIMaps.DeleteUIMapClasses; FabrikamFiber.Web.Tests.CUITests.UIMaps.TicketDetailUIMapClasses; FabrikamFiber.Web.Tests.CUITests.UIMaps.TicketsUIMapClasses;
using using using using using
4. 5.
Change the generated test method from CodedUITestMethod1 to CreateNewTicket Type the following code
[TestMethod] public void CreateNewTicket() { DashboardUIMap dashboardPage= new DashboardUIMap(); CreateTicketUIMap createTicketPage = new CreateTicketUIMap(); TicketDetailUIMap ticketDetailPage = new TicketDetailUIMap(); TicketsUIMap ticketsListPage = new TicketsUIMap(); DeleteUIMap deletePage = new DeleteUIMap(); dashboardPage.LaunchBrowserAndNavToFabrikamDashboard(); dashboardPage.CreateNewTicket(); createTicketPage.CreateSampleTicket(); ticketDetailPage.AssertTicketTitle(); ticketDetailPage.AssertEscalationLevel(); ticketDetailPage.AssertDescription(); ticketDetailPage.AssertCreatedBy(); ticketDetailPage.ReturnToList(); ticketsListPage.OpenTicket(); ticketDetailPage.NavigateToDeletePage(); deletePage.DeleteTicket(); }
6.
Right-click the test method in test explorer and select Debug Selected Tests.
Copyright 2012 Microsoft Corporation
Page 35
Coded UI Testing - Hands-On-Lab
Figure 36 Debug Test 7. If we would have started the test with a fresh database, the test would have passed but because we added and deleted a ticket as a part of recording the test, the generated Ticket Reference was not what the generated code expected because the Ticket ID has changed so we should see the following error.
Figure 37 - Expected Error 8. In the next step we will customize our code to make it more robust.
REVIEW We have assembled a test case from our recorded navigations and assertions. We have also seen how brittle the generated code can be.
Copyright 2012 Microsoft Corporation
Page 36
Coded UI Testing - Hands-On-Lab
Step 6: Making our tests robust
OBJECTIVE In our previous steps we let the code generator make most of the decisions for us but we saw how this can be problematic when we deviate slightly from the golden path. In this step we will take control of our UI maps by modifying the generated code to make our tests more robust.
Selecting the correct item from the list. 1. The first thing we will do is modify the UI Map to select the correct link regardless of how the application generates the Link Reference. Open TicketsUIMap.Designer.cs and locate the OpenTicket method. Notice the generated code is telling the execution engine to use the mouse to click a link referred to as UIA014111Hyperlink.
Figure 38 - Hyperlink Click 2. Right click on UIA014111Hyperlink at the end of the declaration line and select Go To Definition
Figure 39 - Finding the search criteria 3. Inspect the Search Criteria section of the code.
Copyright 2012 Microsoft Corporation
Page 37
Coded UI Testing - Hands-On-Lab
Figure 40 - Hyperlink Search Criteria 4. The generated code is telling the search engine to find the first control with the inner text of A014111 (The SearchProperties are ANDED together) in a window titled Service Tickets in a control with any of the attributes delineated in the Filter Properties (These items are ORED together). The problem is that depending on how many times we have run the test, the inner text may be different (because the ID is different). We want to modify the generated code so the test can access the ID of the ticket we created. Add the following property to the TicketDetailUIMap.cs
5.
public string CurrentId { get { return (((string)((this.UIDetailsWindowsInternWindow.UIDetailsDocument).GetProperty(HtmlDocument.PropertyNames.Pa geUrl))).Split('/'))[5]; } }
6.
Add the following using to the top of TicketDetailUIMap.cs
using Microsoft.VisualStudio.TestTools.UITesting.HtmlControls;
7. Modify The Coded UI Test As Follows
[TestMethod] public void CreateNewTicket() { DashboardUIMap dashboardPage= new DashboardUIMap(); CreateTicketUIMap createTicketPage = new CreateTicketUIMap(); TicketDetailUIMap ticketDetailPage = new TicketDetailUIMap(); TicketsUIMap ticketsListPage = new TicketsUIMap(); DeleteUIMap deletePage = new DeleteUIMap(); string newId=string.Empty; dashboardPage.LaunchBrowserAndNavToFabrikamDashboard(); dashboardPage.CreateNewTicket(); createTicketPage.CreateSampleTicket(); //Extract the ticket Id newId = ticketDetailPage.CurrentId; ticketDetailPage.AssertTicketTitle(); ticketDetailPage.AssertEscalationLevel();
Copyright 2012 Microsoft Corporation
Page 38
Coded UI Testing - Hands-On-Lab
ticketDetailPage.AssertDescription(); ticketDetailPage.AssertCreatedBy(); ticketDetailPage.ReturnToList(); ticketsListPage.OpenTicket(newId); ticketDetailPage.NavigateToDeletePage(newId); deletePage.DeleteTicket(); }
8.
(Do NOT perform this step) Conceptually we want to modify the search and filter properties for the UIA014111Hyperlink code as follows:
Figure 41 - Hyperlink Search and Filter Properties
9.
If we do that, we would lose our changes the next time the TicketsUIMap.designer.cs is regenerated so we will go into TicketsUIMap.cs and add the following code to Overload the OpenTicket method and modify the search criteria for the hyperlink we are trying to click.
public void OpenTicket(string ID) {
#region Variable Declarations HtmlHyperlink uIA014111Hyperlink = this.UIServiceTicketsWindowWindow.UIServiceTicketsDocument.UIContentCustom.UIA014111Hyperlink; #endregion //Change the search criteria - Remove the logic we want to change uIA014111Hyperlink.SearchProperties.Remove(HtmlHyperlink.PropertyNames.InnerText); uIA014111Hyperlink.FilterProperties.Remove(HtmlHyperlink.PropertyNames.AbsolutePath); uIA014111Hyperlink.FilterProperties.Remove(HtmlHyperlink.PropertyNames.Href); uIA014111Hyperlink.FilterProperties.Remove(HtmlHyperlink.PropertyNames.TagInstance); //Add it back in with the changes uIA014111Hyperlink.SearchProperties[HtmlHyperlink.PropertyNames.InnerText] = "A0141" + ID; uIA014111Hyperlink.FilterProperties[HtmlHyperlink.PropertyNames.AbsolutePath] = string.Format("/ServiceTickets/Details/{0}", ID); uIA014111Hyperlink.FilterProperties[HtmlHyperlink.PropertyNames.Href] = string.Format("http://localhost:16535/ServiceTickets/Details/{0}", ID); uIA014111Hyperlink.FilterProperties[HtmlHyperlink.PropertyNames.TagInstance] = string.Format("href=\"/ServiceTickets/Details/{0}\"", ID);
Copyright 2012 Microsoft Corporation
Page 39
Coded UI Testing - Hands-On-Lab
// Click 'A014111' link Mouse.Click(uIA014111Hyperlink, new Point(7, 2)); }
10. Add the following using statement to the top of TicketsUIMap.designer.cs.
using Microsoft.VisualStudio.TestTools.UITesting.HtmlControls;
11. We need to add similar logic to parameterize the Delete hyper link. Add the following code to TicketDetailUIMap.cs
public void NavigateToDeletePage(string ID) { #region Variable Declarations HtmlHyperlink uIDeleteHyperlink = this.UIDetailsWindowsInternWindow.UIDetailsDocument.UIContentCustom.UIDeleteHyperlink; #endregion //Change the search criteria - Remove the logic we want to change uIDeleteHyperlink.FilterProperties.Remove(HtmlHyperlink.PropertyNames.AbsolutePath); uIDeleteHyperlink.FilterProperties.Remove(HtmlHyperlink.PropertyNames.Href); //Add it back in with the changes uIDeleteHyperlink.FilterProperties[HtmlHyperlink.PropertyNames.AbsolutePath] = string.Format("/ServiceTickets/Delete/{0}", ID); uIDeleteHyperlink.FilterProperties[HtmlHyperlink.PropertyNames.Href] = string.Format("http://localhost:16535/ServiceTickets/Delete/{0}", ID); // Click 'Delete' link Mouse.Click(uIDeleteHyperlink, new Point(53, 15)); }
12. Rerun the test and the test should now be passing again.
Overriding Assertions 13. All of the Assertions we performed were looking for hard coded values. If we were logged in as someone else, for example, the Created By field would different and therefore our test would fail. To make assertions more robust we want to override all of our assertions. This may be done in the Coded UI Test. For example, the following change will modify the Ticket Title to be A New Ticket
DashboardUIMap dashboardPage= new DashboardUIMap(); CreateTicketUIMap createTicketPage = new CreateTicketUIMap(); TicketDetailUIMap ticketDetailPage = new TicketDetailUIMap(); TicketsUIMap ticketsListPage = new TicketsUIMap(); DeleteUIMap deletePage = new DeleteUIMap(); string newId=string.Empty; dashboardPage.LaunchBrowserAndNavToFabrikamDashboard(); dashboardPage.CreateNewTicket(); createTicketPage.CreateSampleTicketParams.UITitleEditText = "A New Ticket Title"; createTicketPage.CreateSampleTicket(); //Extract the ticket Id newId = ticketDetailPage.CurrentId; ticketDetailPage.AssertTicketTitleExpectedValues.UIItemCustomInnerText= "A New Ticket Title"; ticketDetailPage.AssertTicketTitle(); ticketDetailPage.AssertEscalationLevel(); ticketDetailPage.AssertDescription(); ticketDetailPage.AssertCreatedBy(); ticketDetailPage.ReturnToList(); ticketsListPage.OpenTicket(newId);
Copyright 2012 Microsoft Corporation
Page 40
Coded UI Testing - Hands-On-Lab
ticketDetailPage.NavigateToDeletePage(); deletePage.DeleteTicket();
Data Driven Tests The test case is starting to look much more robust. Now we want to get rid of the hard coded magic strings we are passing in to our methods. We are going to use a CSV file to execute the method multiple times. 14. 15. 16. 17. Right click the FabrikamFiber.Web.Tests.CUITests.csproj project and select Add.., New Folder and name it DataSources. Right click the DataSources Folder and select Add, NewItem In the General tab, select the Text File and name it datasource.csv Enter the following into the new file
Row,Title,ExpectedTitle,EscalationLevel,ExpectedEscalationLevel,ExpectedDescription,ExpectedCreatedBy "1","First Title","First Title","Level 2","Level 2","This is a sample ticket","Drew Robbins" "2","Second Title","Second Title","Level 1","Level 1","This is a sample ticket","Drew Robbins" "3","Third Title","Third Title","Level 3","Level 3","This is a sample ticket","Drew Robbins"
18. Modify the attribute on the test case as follows to add a connection to the data source (no line breaks within a string):
[DeploymentItem("C:\\HOL\\FabrikamFiber.Web.Tests\\FabrikamFiber.Web.Tests.CUITests\\DataSources\\data source.csv"), DataSource("Microsoft.VisualStudio.TestTools.DataSource.CSV", "|DataDirectory|\\datasource.csv", "datasource#csv", DataAccessMethod.Sequential), TestMethod]
19. Modify the Coded UI Test to use the Data Source Values rather than the strings for parameters.
[DeploymentItem("C:\\HOL\\FabrikamFiber.Web.Tests\\FabrikamFiber.Web.Tests.CUITests\\DataSources\\data source.csv"), DataSource("Microsoft.VisualStudio.TestTools.DataSource.CSV", "|DataDirectory|\\datasource.csv", "datasource#csv", DataAccessMethod.Sequential), TestMethod] public void CreateNewTicket() { DashboardUIMap dashboardPage = new DashboardUIMap(); CreateTicketUIMap createTicketPage = new CreateTicketUIMap(); TicketDetailUIMap ticketDetailPage = new TicketDetailUIMap(); TicketsUIMap ticketsListPage = new TicketsUIMap(); DeleteUIMap deletePage = new DeleteUIMap(); string newId = string.Empty; dashboardPage.LaunchBrowserAndNavToFabrikamDashboard(); dashboardPage.CreateNewTicket(); //Send data source Values in createTicketPage.CreateSampleTicketParams.UITitleEditText = TestContext.DataRow["Title"].ToString(); createTicketPage.CreateSampleTicketParams.UIEscalationLevelComboBoxSelectedItem = TestContext.DataRow["EscalationLevel"].ToString(); createTicketPage.CreateSampleTicket(); //Extract the ticket Id newId = ticketDetailPage.CurrentId; //Set the expected values ticketDetailPage.AssertTicketTitleExpectedValues.UIItemCustomInnerText = TestContext.DataRow["ExpectedTitle"].ToString(); ticketDetailPage.AssertEscalationLevelExpectedValues.UIItemCustom1InnerText = TestContext.DataRow["ExpectedEscalationLevel"].ToString(); ticketDetailPage.AssertDescriptionExpectedValues.UIItemCustom2InnerText = TestContext.DataRow["ExpectedDescription"].ToString(); ticketDetailPage.AssertCreatedByExpectedValues.UIItemCustom3InnerText = TestContext.DataRow["ExpectedCreatedBy"].ToString();
Copyright 2012 Microsoft Corporation
Page 41
Coded UI Testing - Hands-On-Lab
ticketDetailPage.AssertTicketTitle(); ticketDetailPage.AssertEscalationLevel(); ticketDetailPage.AssertDescription(); ticketDetailPage.AssertCreatedBy(); ticketDetailPage.ReturnToList(); ticketsListPage.OpenTicket(newId); ticketDetailPage.NavigateToDeletePage(); deletePage.DeleteTicket(); }
20. Retry the test and it should pass without error. Also Notice that the test will execute once per row of data in our Data Source. Ensuring the Application Under Test closes If through the course of this lab you have made any mistakes and the test execution failed you may have noticed that the browser was left open. This can be a big problem in an automated environment as the test agent can run out of memory or in a web application there can be a problem running multiple sessions on the same machine. To combat this we will use good error handling techniques. 21. Wrap your test case in either a try/catch/finally block or a using pattern as the application will always close when the test executes outside of debug mode. 22. Add a little error handling and we are done:
public void CreateNewTicket() { DashboardUIMap dashboardPage = new DashboardUIMap(); CreateTicketUIMap createTicketPage = new CreateTicketUIMap(); TicketDetailUIMap ticketDetailPage = new TicketDetailUIMap(); TicketsUIMap ticketsListPage = new TicketsUIMap(); DeleteUIMap deletePage = new DeleteUIMap(); string newId = string.Empty; try { dashboardPage.LaunchBrowserAndNavToFabrikamDashboard(); dashboardPage.CreateNewTicket(); //Send data source Values in createTicketPage.CreateSampleTicketParams.UITitleEditText = TestContext.DataRow["Title"].ToString(); createTicketPage.CreateSampleTicketParams.UIEscalationLevelComboBoxSelectedItem = TestContext.DataRow["EscalationLevel"].ToString(); createTicketPage.CreateSampleTicket(); //Extract the ticket Id newId = ticketDetailPage.CurrentId; //Set the expected values ticketDetailPage.AssertTicketTitleExpectedValues.UIItemCustomInnerText = TestContext.DataRow["ExpectedTitle"].ToString(); ticketDetailPage.AssertEscalationLevelExpectedValues.UIItemCustom1InnerText = TestContext.DataRow["ExpectedEscalationLevel"].ToString(); ticketDetailPage.AssertDescriptionExpectedValues.UIItemCustom2InnerText = TestContext.DataRow["ExpectedDescription"].ToString(); ticketDetailPage.AssertCreatedByExpectedValues.UIItemCustom3InnerText = TestContext.DataRow["ExpectedCreatedBy"].ToString(); ticketDetailPage.AssertTicketTitle(); ticketDetailPage.AssertEscalationLevel(); ticketDetailPage.AssertDescription(); ticketDetailPage.AssertCreatedBy(); ticketDetailPage.ReturnToList(); ticketsListPage.OpenTicket(newId);
Copyright 2012 Microsoft Corporation
Page 42
Coded UI Testing - Hands-On-Lab
ticketDetailPage.NavigateToDeletePage(); deletePage.DeleteTicket(); } finally { dashboardPage.CloseBrowser(); }
}
REVIEW We have added custom code, parameterization, Data Binding, Error Handling and discussed the use of CopyFrom to make our test cases more robust.
Note
As an alternative to using the Try / Catch / Finally block to ensure your browser window closes, you may also use the TestInitialize and TestCleanup attributes as outlined in the next HOL.
Refactor for increased maintainability Just as the code that goes into the product or solution that youre going to ship test code is also code which needs to be refactored and shaped according to recommended patterns and principles in order to ensure re-use, maintainability and readability. Move UI Map initializations to base class The test makes use of five different UI Maps. Theres a good chance that more tests will have similar initialization of UI Ma ps. In order to simplify the re-use and get rid of repetitive code blocks lets move the initialization of the UI Maps to a base class and then derive from it (make sure to add the UI Map using statements to the class as well).
public class FabrikamUITest { Protected DashboardUIMap Protected CreateTicketUIMap Protected TicketDetailUIMap Protected TicketsUIMap Protected DeleteUIMap
dashboardPage createTicketPage ticketDetailPage ticketsListPage deletePage
= = = = =
new new new new new
DashboardUIMap(); CreateTicketUIMap(); TicketDetailUIMap(); TicketsUIMap(); DeleteUIMap();
public DashboardUIMap DashboardPage { get { return dashboardPage; } } public CreateTicketUIMap CreateTicketPage { get { return createTicketPage; } } public TicketDetailUIMap TicketDetailPage { get { return ticketDetailPage; } } public TicketsUIMap TicketsListPage { get { return ticketsListPage; } } public DeleteUIMap DeletePage { get { return deletePage; } }
Copyright 2012 Microsoft Corporation
Page 43
Coded UI Testing - Hands-On-Lab
} public class FabrikamFiberTests : FabrikamUITest { //implementation omitted }
Parameterize action and assert methods In order to make the test implementation more resilient to change its a good practice to move the assignment of control property values into the action methods. Create new parameterized methods for the CreateSampleTicket and the four assertion methods in their UIMap classes just as we previously did with the OpenTicket method. Then move the assignments of control property values in to the corresponding methods.
public partial class CreateTicketUIMap { public void CreateSampleTicket(string title, string escalationLevel) { CreateSampleTicketParams.UITitleEditText = title; CreateSampleTicketParams.UIEscalationLevelComboBoxSelectedItem = escalationLevel; CreateSampleTicket(); } }
CreateSampleTicket call can now be updated to just
//Send data source Values in CreateTicketPage.CreateSampleTicket( title: TestContext.DataRow["Title"].ToString(), escalationLevel: TestContext.DataRow["EscalationLevel"].ToString() ); The assert methods are updated using the same pattern. public partial class TicketDetailUIMap { public void AssertTicketTitle(string expected) { AssertTicketTitleExpectedValues.UIItemCustomInnerText = expected; AssertTicketTitle(); } public void AssertEscalationLevel(string expected) { AssertEscalationLevelExpectedValues.UIItemCustom1InnerText = expected; AssertEscalationLevel(); } public void AssertDescription(string expected) { AssertDescriptionExpectedValues.UIItemCustom2InnerText = expected; AssertDescription(); } public void AssertCreatedBy(string expected) { AssertCreatedByExpectedValues.UIItemCustom3InnerText = expected; AssertCreatedBy(); } }
Copyright 2012 Microsoft Corporation
Page 44
Coded UI Testing - Hands-On-Lab
DataRow helper method The test is now becoming more readable which naturally fosters maintainability and re-use. Theres one more thing that we should do though before we finish this. We have a fair amount of calls to the TestContext.DataRow indexer to get the data values. Lets add a helper method to our base class to simplify those calls. First we need to move the TestContext property t o the base class and then we add a method called Bind which returns the specified row value. In FabrikamUITest base class
public string Bind(string columnName) { return TestContext.DataRow[columnName].ToString(); }
End result We should now have a test method thats looking like below. Its more readable and weve moved things to base class for reuse. This should result in a test suite that has a good amount of maintainability.
[DeploymentItem("C:\\HOL\\FabrikamFiber.Web.Tests\\FabrikamFiber.Web.Tests.CUITests\\DataSources\\datasour ce.csv"), DataSource("Microsoft.VisualStudio.TestTools.DataSource.CSV", "|DataDirectory|\\datasource.csv", "datasource#csv", DataAccessMethod.Sequential), TestMethod] public void CreateNewTicket() { string newId = string.Empty; try { DashboardPage.LaunchBrowserAndNavToFabrikamDashboard(); DashboardPage.CreateNewTicket(); CreateTicketPage.CreateSampleTicket( title: Bind("Title"), escalationLevel: Bind("EscalationLevel") ); newId = TicketDetailPage.CurrentId; TicketDetailPage.AssertTicketTitle(expected: Bind("ExpectedTitle")); TicketDetailPage.AssertEscalationLevel(expected: Bind("ExpectedEscalationLevel")); TicketDetailPage.AssertDescription(expected: Bind("ExpectedDescription")); TicketDetailPage.AssertCreatedBy(expected: Bind("ExpectedCreatedBy")); TicketDetailPage.ReturnToList(); TicketsListPage.OpenTicket(newId); TicketDetailPage.NavigateToDeletePage(); DeletePage.DeleteTicket(); } finally { DashboardPage.CloseBrowser(); } }
Copyright 2012 Microsoft Corporation
Page 45
Coded UI Testing - Hands-On-Lab
Exercise 1b (WebForms version):
Step 1: Context
This HOL has been designed around the Fabrikam Fiber web site available on the Visual Studio Release Candidate image. Navigate to http://intranet.fabrikamfiber.com/Dashboard.aspx and explore the application. Pay Particular attention to the Dashboard page, adding a new ticket, viewing ticket details, and the Tickets page as these four pages will be the focus of our Hands on lab.
Figure 42 - Fabrikam Dashboard Page
Copyright 2012 Microsoft Corporation
Page 46
Coded UI Testing - Hands-On-Lab
Figure 43 - New Ticket Page
Copyright 2012 Microsoft Corporation
Page 47
Coded UI Testing - Hands-On-Lab
Figure 44 - Ticket Detail Page
Copyright 2012 Microsoft Corporation
Page 48
Coded UI Testing - Hands-On-Lab
Figure 45 - Tickets Page
Step 2: Start Visual Studio Ultimate Environment
OBJECTIVE In this step, we start and setup the Visual Studio environment. 14. Open Visual Studio. Choose Start, All Programs, Microsoft Visual Studio 2012, Visual Studio 2012.
Copyright 2012 Microsoft Corporation
Page 49
Coded UI Testing - Hands-On-Lab
Figure 46 - Microsoft Visual Studio 2012 in Programs Menu 15. If this is the first time launching Visual Studio for this user, you will be prompted to Choose Environment Settings. Choose the settings that are most appropriate to the kind of development that you do and click the Start Visual Studio button. 16. You will see the following environment once Visual Studio has initialized successfully:
Copyright 2012 Microsoft Corporation
Page 50
Coded UI Testing - Hands-On-Lab
Figure 47 - Microsoft Visual Studio 2012 Startup Environment 17. Take the opportunity to explore the Getting Started, Guidance and Resources, and Latest News tabs. 18. Create a new project, as shown in Figure 48 - Create New Project:
Figure 48 - Create New Project 19. Select the Blank Solution template from The Other Project Types, Visual Studio Solutions, name the solution FabrikamFiber.Web.Tests and place it in the <HOL_PATH> directory:
Copyright 2012 Microsoft Corporation
Page 51
Coded UI Testing - Hands-On-Lab
Figure 49 - Installed Templates 20. Select the solution in Solution Explorer, right-click and Choose File, Add, New Project.
Figure 50 - Add New Project Menu 21. Choose Coded UI Test Project from Visual C#\Test Projects and name the new project FabrikamFiber.Web.Tests.CUITests:
Copyright 2012 Microsoft Corporation
Page 52
Coded UI Testing - Hands-On-Lab
Figure 51 - Installed Test Templates 22. Click Cancel when prompted and the resulting projects should look as follows:
Figure 52 - Solution Explorer 23. 24. 25. 26. Right click on the FabrikamFiber.Web.Tests.CUITests project and select Add, New Folder. Name The new folder UIMaps Repeat the process and add a folder named Utility The resulting projects should look as follows
Copyright 2012 Microsoft Corporation
Page 53
Coded UI Testing - Hands-On-Lab
Figure 53 - Coded UI Test Project Structure
REVIEW We have started Visual Studio, selected the appropriate profile if needed, explored the new home page, and created a new test project with a couple folders.
Copyright 2012 Microsoft Corporation
Page 54
Coded UI Testing - Hands-On-Lab
Step 3: Adding UI Maps and Recording Navigation
OBJECTIVE
What we want to do now is to record the UI actions for several different pages in the Fabrikam website. We are going to make a separate map for each page of the site.
This is the test case we are going to exercise: Navigate to the Fabrikam Intranet site. Add a new Ticket Validate the ticket is added correctly Delete The Ticket
34. Add a new UI Map Right click on the UI Maps folder and select Add, New Item.
Figure 54 - Add New Item 35. From the resulting dialog, select Coded UI Test Map, change the name to something meaningful like DashboardUIMap and click the Add button.
Copyright 2012 Microsoft Corporation
Page 55
Coded UI Testing - Hands-On-Lab
Figure 55 - Coded UI Test Map Template
NOTE The Coded UI Test Builder is launched and displayed in the lower right hand corner of your screen.
Figure 56 - Coded UI Test Builder
Copyright 2012 Microsoft Corporation
Page 56
Coded UI Testing - Hands-On-Lab
36. 37. 38. 39. Press record button. Launch Internet Explorer Type in the address: http://intranet.fabrikamfiber.com/ and click the enter key. Look at the Show Recorded Actions screen and verify that the recording is correct. If the actions are incorrect, you can delete them and re-record as appropriate.
ALERT | WARNING It is important to type the URL into the Internet Explorer address bar rather than using a shortcut or copy and paste. When the test is executed on a different machine, the shortcuts may not exist.
40. Click the Generate Code button and add a method name as LaunchBrowserAndNavToFabrikamDashboard, then click Add and Generate. Best practice is to add a comment for each generated method, this step will be omitted in future steps for brevity.
Figure 57 - Generate Method With Comment 41. Next click record again and click on the Create New button.
Copyright 2012 Microsoft Corporation
Page 57
Coded UI Testing - Hands-On-Lab
Figure 58 - Create New Ticket 42. Click the Generate Code button on the Coded UI Test Builder and enter CreateNewTicket then click Add and Generate.
Figure 59 - Generate Method with Comment
Copyright 2012 Microsoft Corporation
Page 58
Coded UI Testing - Hands-On-Lab
NOTE Next we will generate the UI map for our Create Test Ticket page. The key here is that we do not want or need to launch internet explorer again, we want to resume at the spot where we left off. If you already closed the browser, before recording we will open IE -> navigate to the Fabrikam Site, and click the create new button.
43. Because this is a different page and we want to interact with it independent of the other pages, we are going to create a new UI Map. To create the UI Map, right click on the UI Maps folder and select Add, New Item
Figure 60 - Add New Item 44. From the resulting dialog, select Coded UI Test Map, change the name to something meaningful like CreateTicketUIMap.uitest and click the Add button.
Copyright 2012 Microsoft Corporation
Page 59
Coded UI Testing - Hands-On-Lab
Figure 61 - Coded UI Test Template 45. Again, the Coded UI builder is launched. Click the record button ->Fill in the ticket details as seen in Figure 62 click Create, then click generate code In the Coded UI Test Builder.
Copyright 2012 Microsoft Corporation
Page 60
Coded UI Testing - Hands-On-Lab
Figure 62 - New Sample Ticket 46. Enter CreateSampleTicket and click Add and Generate.
Figure 63 - Generate New Sample Ticket Method 47. Close the coded UI Builder.
Copyright 2012 Microsoft Corporation
Page 61
Coded UI Testing - Hands-On-Lab
48. That brings us to the next page which we will call the Ticket Details page. On this page we are interested only validating the contents of the ticket and returning to the dashboard. Again go to solution explorer in visual studio, right click on the UI Maps folder and select Add, New Item
Figure 64 - Add New Item
49. From the resulting dialog, select Coded UI Test Map, change the name to something meaningful like TicketDetailUIMap.uitest and click the Add button. Again, the Coded UI Test builder is launched.
Copyright 2012 Microsoft Corporation
Page 62
Coded UI Testing - Hands-On-Lab
Figure 65 - Coded UI Test Template 50. Click the record button -> Click the Back to list link.
Figure 66 - Return to List Copyright 2012 Microsoft Corporation Page 63
Coded UI Testing - Hands-On-Lab
51. Click the Generate Code Button and type in the name ReturnToList -> click Add and Generate.
Figure 67 - Generate Return to List Method 52. Close the Coded UI test builder. 53. There is two more clean-up step we want to record. First we are going to delete the new ticket from the Tickets page. This is a new page so we are going to add another UI Map. 54. Again go to solution explorer in visual studio, right click on the UI Maps folder and select Add, New Item
Figure 68 - Add New Item
55. From the resulting dialog, select Coded UI Test Map, change the name to something meaningful like TicketsUIMap.uitest and click the Add button. Again, the Coded UI Test builder is launched. 56. Click the record button -> Click the ticket ref link corresponding to the Ticket we just added.
Copyright 2012 Microsoft Corporation
Page 64
Coded UI Testing - Hands-On-Lab
Figure 69 - Service Ticket Ref Link 57. Click Generate Code -> Enter OpenTicket for the name -> Click Add and Generate.
Figure 70 - Generate Open Ticket code 58. Right Click on the TicketDetailUIMap and select Edit With Coded UI Test Builder. Press Record and click the delete Link. Click the Generate code button and Name the method NavigateToDeletePage.
Figure 71 - Generate Delete Navigation 59. Finally add one more UI Map called DeleteUIMap.uitest. Press Record and click the Delete Button. Click Generate Code and enter the following: Copyright 2012 Microsoft Corporation Page 65
Coded UI Testing - Hands-On-Lab
Figure 72 - Generate Delete Ticket ALERT | WARNING The final thing we want to do with our UI Maps is to close the Browser. This is important as eventually these tests should be automated and run as part of a build. During the test run we dont want to have multiple browsers open 1) because eventually we will run out of memory and 2) this can really mess up our tests depending on how the site manages session.
60. We are going to close the browser from the Dashboard window. In Solution Explorer, highlight the DashboardUIMap.UITest, right-click, select Edit With Coded UI Test Builder. The recorder is launched.
Figure 73 - Edit Existing UI Map 61. Press Record 62. Close The Browser Window 63. Click Generate Code -> Enter CloseBrowser for the name -> Click Add and Generate. REVIEW We have broken down our site under test into several pages. We have added a Coded UI Map for each page, and we have recorded some navigation steps. Copyright 2012 Microsoft Corporation Page 66
Coded UI Testing - Hands-On-Lab
Step 4: Adding Validations
OBJECTIVE
Now that we have completed recording our navigation steps, we want to start validating the contents of the pages.
11. Before beginning we want to have a sample ticket ready for validation. If the sample ticket from the previous step does not exist, repeat sub-steps 1 12 of step 3 to create a sample ticket and leave the browser open to the details page. We will be validating the contents of the fields outlined in red as in Figure 74.
Figure 74 - Details page validation. 12. To begin adding our validations we want to modify the TicketDetailUIMap. To launch the coded UI Test Builder, right click on TicketDetailUIMap.uitest and select Edit With Coded UI Test Builder
Copyright 2012 Microsoft Corporation
Page 67
Coded UI Testing - Hands-On-Lab
Figure 75 - Modify UI Map 13. Drag the crosshair control on the Coded UI Test Builder onto the web page until the title value field is highlighted in blue, then release the left mouse button
Figure 76 - Adding an assertion 14. The add Assertion dialog becomes visible, scroll down until the Display Text property is visible. Highlight the Display Text row and click the Add Assertion button
Copyright 2012 Microsoft Corporation
Page 68
Coded UI Testing - Hands-On-Lab
Figure 77 - Defining Assertion 15. Populate the Add Assertion dialog as follows and click OK.
Figure 78 - Add Assertion Details 16. Click the Generate Code button, fill out the dialog as follows and click Add and Generate.
Figure 79 - Generate Assertion Code Details
Copyright 2012 Microsoft Corporation
Page 69
Coded UI Testing - Hands-On-Lab
17. Repeat steps 3 through 6 for the Escalation level, Description, and Created By values naming the assertions AssertEscalationLevel, AssertDescription, and AssertCreatedBy respectively. Take care to be on the Display Text property when you add the assertion and for now we are going to leave the Comparison Text field at the default value.
Figure 80 - Details REVIEW We have learned how to add Assertions or validations to our tests. Assertions are used to inspect the values of control properties as a part of the Coded UI Test.
Step 5: Building Test Cases
OBJECTIVE So far we have only been recording navigation and validations but we have not been executing any tests. In this step we will begin assembling our Coded UI Tests 6. Right click CodedUITest1 and select Rename.
Copyright 2012 Microsoft Corporation
Page 70
Coded UI Testing - Hands-On-Lab
Figure 81 - Rename Coded UI Test Class 7. 8. Best practice dictates we rename CodedUITest1.cs to something meaningful, enter the name FabrikamFiberTests.cs (It is important to keep the .cs extension and click yes when prompted). Add the following usings to the top of the cs file so that we can access our UI Maps.
FabrikamFiber.Web.Tests.CUITests.UIMaps.CreateTicketUIMapClasses; FabrikamFiber.Web.Tests.CUITests.UIMaps.DashboardUIMapClasses; FabrikamFiber.Web.Tests.CUITests.UIMaps.DeleteUIMapClasses; FabrikamFiber.Web.Tests.CUITests.UIMaps.TicketDetailUIMapClasses; FabrikamFiber.Web.Tests.CUITests.UIMaps.TicketsUIMapClasses;
using using using using using
9. Change the generated test method from CodedUITestMethod1 to CreateNewTicket 10. Type the following code
[TestMethod] public void CreateNewTicket() { DashboardUIMap dashboardPage= new DashboardUIMap(); CreateTicketUIMap createTicketPage = new CreateTicketUIMap(); TicketDetailUIMap ticketDetailPage = new TicketDetailUIMap(); TicketsUIMap ticketsListPage = new TicketsUIMap(); DeleteUIMap deletePage = new DeleteUIMap(); dashboardPage.LaunchBrowserAndNavToFabrikamDashboard(); dashboardPage.CreateNewTicket(); createTicketPage.CreateSampleTicket(); ticketDetailPage.AssertTicketTitle(); ticketDetailPage.AssertEscalationLevel(); ticketDetailPage.AssertDescription(); ticketDetailPage.AssertCreatedBy(); ticketDetailPage.ReturnToList(); ticketsListPage.OpenTicket(); ticketDetailPage.NavigateToDeletePage(); deletePage.DeleteTicket(); }
9.
Press F5 to begin debugging. If we would have started the test with a fresh database, the test would have passed but because we added and deleted a ticket as a part of recording the test, the generated Ticket Reference was not what the generated code expected because the Ticket ID has changed so we should see the following error.
Copyright 2012 Microsoft Corporation
Page 71
Coded UI Testing - Hands-On-Lab
Figure 82 - Expected Error 10. In the next step we will customize our code to make it more robust.
REVIEW We have assembled a test case from our recorded navigations and assertions. We have also seen how brittle the generated code can be.
Step 6: Making our tests robust
OBJECTIVE In our previous steps we let the code generator make most of the decisions for us but we saw how this can be problematic when we deviate slightly from the golden path. In this step we will take control of our UI maps by modifying the generated code to make our tests more robust.
Selecting the correct item from the list. 23. The first thing we will do is modify the UI Map to select the correct link regardless of how the application generates the Link Reference. Open TicketsUIMap.Designer.cs and locate the OpenTicket method. Notice the generated code is telling the execution engine to use the mouse to click a link referred to as UIA014111Hyperlink.
Figure 83 - Hyperlink Click 24. Right click on UIA014111Hyperlink and select Go To Definition
Copyright 2012 Microsoft Corporation
Page 72
Coded UI Testing - Hands-On-Lab
Figure 84 - Finding the search criteria 25. Inspect the Search Criteria section of the code.
Figure 85 - Hyperlink Search Criteria 26. The generated code is telling the search engine to find the first control with the inner text of A014111 (The SearchProperties are ANDED together) in a window titled Search Tickets in a control with any of the attributes delineated in the Filter Properties (These items are ORED together). The problem is that depending on how many times we have run the test, the inner text may be different. We want to modify the generated code so the test can access the ID of the ticket we created. 27. Add the following property to the TicketDetailUIMap.cs
public string CurrentId { get { return (((string)((this.UIDetailsWindowsInternWindow.UIDetailsDocument).GetProperty(HtmlDocument.PropertyNames.Pa geUrl))).Split('='))[1]; } }
Copyright 2012 Microsoft Corporation
Page 73
Coded UI Testing - Hands-On-Lab
28. Modify The Coded UI Test As Follows
[TestMethod] public void CreateNewTicket() { DashboardUIMap dashboardPage= new DashboardUIMap(); CreateTicketUIMap createTicketPage = new CreateTicketUIMap(); TicketDetailUIMap ticketDetailPage = new TicketDetailUIMap(); TicketsUIMap ticketsListPage = new TicketsUIMap(); DeleteUIMap deletePage = new DeleteUIMap(); string newId=string.Empty; dashboardPage.LaunchBrowserAndNavToFabrikamDashboard(); dashboardPage.CreateNewTicket(); createTicketPage.CreateSampleTicket(); //Extract the ticket Id newId = ticketDetailPage.CurrentId; ticketDetailPage.AssertTicketTitle(); ticketDetailPage.AssertEscalationLevel(); ticketDetailPage.AssertDescription(); ticketDetailPage.AssertCreatedBy(); ticketDetailPage.ReturnToList(); ticketsListPage.OpenTicket(newId); ticketDetailPage.NavigateToDeletePage(); deletePage.DeleteTicket(); }
29. Conceptually we want to modify the search and filter properties for the UIA014111Hyperlink code as follows:
Figure 86 - Hyperlink Search and Filter Properties 30. If we do that, we would lose our changes the next time the TicketsUIMap.designer.cs is regenerated so we will go into TicketsUIMap.cs and add the following code to Overload the OpenTicket method and modify the search criteria for the hyperlink we are trying to click.
public void OpenTicket(string ID) { #region Variable Declarations HtmlHyperlink uIA014111Hyperlink = this.UIServiceTicketsWindowWindow.UIServiceTicketsDocument.UIMainCustom.UIA014111Hyperlink; #endregion //Change the search criteria - Remove the logic we want to change uIA014111Hyperlink.SearchProperties.Remove(HtmlHyperlink.PropertyNames.InnerText); uIA014111Hyperlink.FilterProperties.Remove(HtmlHyperlink.PropertyNames.Href); uIA014111Hyperlink.FilterProperties.Remove(HtmlHyperlink.PropertyNames.TagInstance); uIA014111Hyperlink.FilterProperties.Remove(HtmlHyperlink.PropertyNames.ControlDefinition);
Copyright 2012 Microsoft Corporation
Page 74
Coded UI Testing - Hands-On-Lab
//Add it back in with the changes uIA014111Hyperlink.SearchProperties[HtmlHyperlink.PropertyNames.InnerText] = "A0141" + ID; uIA014111Hyperlink.FilterProperties[HtmlHyperlink.PropertyNames.Href] = string.Format("http://intranet.fabrikamfiber.com/View-Ticket.aspx?id={0}", ID); uIA014111Hyperlink.FilterProperties[HtmlHyperlink.PropertyNames.ControlDefinition] = string.Format("href=\"/View-Ticket.aspx?id={0}\"", ID); uIA014111Hyperlink.FilterProperties[HtmlHyperlink.PropertyNames.TagInstance] = ID; // Click 'A014111' link Mouse.Click(uIA014111Hyperlink, new Point(16, 10)); }
Overriding Assertions 31. All of the Assertions we performed were looking for hard coded values. If we were logged in as someone else, for example, the Created By field would different and therefore our test would fail. To make assertions more robust we want to override all of our assertions. This may be done in the Coded UI Test. For example, the following change will modify the Ticket Title to be A New Ticket
DashboardUIMap dashboardPage= new DashboardUIMap(); CreateTicketUIMap createTicketPage = new CreateTicketUIMap(); TicketDetailUIMap ticketDetailPage = new TicketDetailUIMap(); TicketsUIMap ticketsListPage = new TicketsUIMap(); DeleteUIMap deletePage = new DeleteUIMap(); string newId=string.Empty; dashboardPage.LaunchBrowserAndNavToFabrikamDashboard(); dashboardPage.CreateNewTicket(); createTicketPage.CreateSampleTicketParams.UITitleEditText = "A New Ticket Title"; createTicketPage.CreateSampleTicket(); //Extract the ticket Id newId = ticketDetailPage.CurrentId; ticketDetailPage.AssertTicketTitleExpectedValues.UISampleTicketPaneDisplayText = "A New Ticket Title"; ticketDetailPage.AssertTicketTitle(); ticketDetailPage.AssertEscalationLevel(); ticketDetailPage.AssertDescription(); ticketDetailPage.AssertCreatedBy(); ticketDetailPage.ReturnToList(); ticketsListPage.OpenTicket(newId); ticketDetailPage.NavigateToDeletePage(); deletePage.DeleteTicket();
Data Driven Tests The test case is starting to look much more robust. Now we want to get rid of the hard coded magic strings we are passing in to our methods. We are going to use a CSV file to execute the method multiple times. 32. 33. 34. 35. Right click the FabrikamFiber.Web.Tests.CUITests.csproj project and select Add.., New Folder and name it DataSources. Right click the DataSources Folder and select Add, NewItem In the General tab, select the Text File and name it datasource.csv Enter the following into the new file
Row,Title,ExpectedTitle,EscalationLevel,ExpectedEscalationLevel,ExpectedDescription,ExpectedCreatedBy "1","First Title","First Title","Level 2","Level 2","This is a sample Ticket","Drew Robbins" "2","Second Title","Second Title","Level 1","Level 2","This is a sample Ticket","Drew Robbins" "3","Third Title","Third Title","Level 3","Level 2","This is a sample Ticket","Drew Robbins"
36. Modify the attribute on the test case as follows to add a connection to the data source: Copyright 2012 Microsoft Corporation Page 75
Coded UI Testing - Hands-On-Lab
[DataSource("Microsoft.VisualStudio.TestTools.DataSource.CSV", "|DataDirectory|\\datasource.csv", "datasource#csv", DataAccessMethod.Sequential), DeploymentItem("FabrikamFiber.Web.Tests.CUITests\\DataSources\\datasource.csv"), TestMethod]
37. Modify the Coded UI Test to use the Data Source Values rather than the strings for parameters.
[DataSource("Microsoft.VisualStudio.TestTools.DataSource.CSV", "|DataDirectory|\\datasource.csv", "datasource#csv", DataAccessMethod.Sequential), DeploymentItem("FabrikamFiber.Web.Tests.CUITests\\DataSources\\datasource.csv"), TestMethod] public void CreateNewTicket() { DashboardUIMap dashboardPage= new DashboardUIMap(); CreateTicketUIMap createTicketPage = new CreateTicketUIMap(); TicketDetailUIMap ticketDetailPage = new TicketDetailUIMap(); TicketsUIMap ticketsListPage = new TicketsUIMap(); DeleteUIMap deletePage = new DeleteUIMap(); string newId=string.Empty; dashboardPage.LaunchBrowserAndNavToFabrikamDashboard(); dashboardPage.CreateNewTicket(); //Send data source Values in createTicketPage.CreateSampleTicketParams.UITitleEditText = TestContext.DataRow["Title"].ToString(); createTicketPage.CreateSampleTicketParams.UIEscalationLevelComboBoxSelectedItem = TestContext.DataRow["EscalationLevel"].ToString(); createTicketPage.CreateSampleTicket(); //Extract the ticket Id newId = ticketDetailPage.CurrentId; //Set the expected values ticketDetailPage.AssertTicketTitleExpectedValues.UISampleTicketPaneDisplayText=TestContext .DataRow["ExpectedTitle"].ToString(); ticketDetailPage.AssertEscalationLevelExpectedValues.UILevel2PaneDisplayText=TestContext.D ataRow["ExpectedEscalationLevel"].ToString(); ticketDetailPage.AssertDescriptionExpectedValues.UIThisisasampleTicketPaneDisplayText=Test Context.DataRow["ExpectedDescription"].ToString(); ticketDetailPage.AssertCreatedByExpectedValues.UIDrewRobbinsPaneDisplayText = TestContext.DataRow["ExpectedCreatedBy"].ToString(); ticketDetailPage.AssertTicketTitle(); ticketDetailPage.AssertEscalationLevel(); ticketDetailPage.AssertDescription(); ticketDetailPage.AssertCreatedBy(); ticketDetailPage.ReturnToList(); ticketsListPage.OpenTicket(newId); ticketDetailPage.NavigateToDeletePage(); deletePage.DeleteTicket(); }
38. Try to run the test by pressing F5 39. We get the following error because deployment is not enabled:
Copyright 2012 Microsoft Corporation
Page 76
Coded UI Testing - Hands-On-Lab
Figure 87 - Error Message 40. To Enable Deployment double click the local.testsettings file. If you do not have a local.testsettings file manually add the file by right clicking on the solution and select Add New Item, Test Settings and give the file name as local.testsettings. 41. On the Deployment Tab check the Enable deployment check box and click the Apply Button.
Figure 88 - Enable Deployment 42. Retry the test and it should pass without error. Also Notice that the test will execute once per row of data in our Data Source. Ensuring the Application Under Test closes If through the course of this lab you have made any mistakes and the test execution failed you may have noticed that the browser was left open. This can be a big problem in an automated environment as the test agent can run out of memory or in a web application there can be a problem running multiple sessions on the same machine. To combat this we will use good error handling techniques. 43. Wrap your test case in either a try/catch/finally block or a using pattern as the application will always close when the test executes outside of debug mode. 44. Add a little error handling and we are done: Copyright 2012 Microsoft Corporation Page 77
Coded UI Testing - Hands-On-Lab
[DataSource("Microsoft.VisualStudio.TestTools.DataSource.CSV", "|DataDirectory|\\datasource.csv", "datasource#csv", DataAccessMethod.Sequential), DeploymentItem("FabrikamFiber.Web.Tests.CUITests\\DataSources\\datasource.csv"), TestMethod] public void CreateNewTicket() { DashboardUIMap dashboardPage = new DashboardUIMap(); CreateTicketUIMap createTicketPage = new CreateTicketUIMap(); TicketDetailUIMap ticketDetailPage = new TicketDetailUIMap(); TicketsUIMap ticketsListPage = new TicketsUIMap(); DeleteUIMap deletePage = new DeleteUIMap(); string newId = string.Empty; try { dashboardPage.LaunchBrowserAndNavToFabrikamDashboard(); dashboardPage.CreateNewTicket(); //Send data source Values in createTicketPage.CreateSampleTicketParams.UITitleEditText = TestContext.DataRow["Title"].ToString(); createTicketPage.CreateSampleTicketParams.UIEscalationLevelComboBoxSelectedItem = TestContext.DataRow["EscalationLevel"].ToString(); createTicketPage.CreateSampleTicket(); //Extract the ticket Id newId = ticketDetailPage.CurrentId; //Set the expected values ticketDetailPage.AssertTicketTitleExpectedValues.UISampleTicketPaneDisplayText=TestContext.DataRow["Expect edTitle"].ToString(); ticketDetailPage.AssertEscalationLevelExpectedValues.UILevel2PaneDisplayText=TestContext.DataRow["Expected EscalationLevel"].ToString(); ticketDetailPage.AssertDescriptionExpectedValues.UIThisisasampleTicketPaneDisplayText=TestContext.DataRow[ "ExpectedDescription"].ToString(); ticketDetailPage.AssertCreatedByExpectedValues.UIDrewRobbinsPaneDisplayText = TestContext.DataRow["ExpectedCreatedBy"].ToString(); ticketDetailPage.AssertTicketTitle(); ticketDetailPage.AssertEscalationLevel(); ticketDetailPage.AssertDescription(); ticketDetailPage.AssertCreatedBy(); ticketDetailPage.ReturnToList(); ticketsListPage.OpenTicket(newId); ticketDetailPage.NavigateToDeletePage(); deletePage.DeleteTicket(); } catch { } finally { dashboardPage.CloseBrowser(); } }
REVIEW We have added custom code, parameterization, Data Binding, Error Handling and discussed the use of CopyFrom to make our test cases more robust.
Copyright 2012 Microsoft Corporation
Page 78
Coded UI Testing - Hands-On-Lab
Note
As an alternative to using the Try / Catch / Finally block to ensure your browser window closes, you may also use the TestInitialize and TestCleanup attributes as outlined in the next HOL.
Refactor for increased maintainability Just as the code that goes into the product or solution that youre going to ship test code is also code which needs to be refactored and shaped according to recommended patterns and principles in order to ensure re-use, maintainability and readability. Move UI Map initializations to base class The test makes use of five different UI Maps. Theres a good chance that more tests will have similar initialization of UI Maps. In order to simplify the re-use and get rid of repetitive code blocks lets move the initialization of the UI Maps to a base class and then derive from it.
public class FabrikamUITest { private DashboardUIMap private CreateTicketUIMap private TicketDetailUIMap private TicketsUIMap private DeleteUIMap
dashboardPage createTicketPage ticketDetailPage ticketsListPage deletePage
= = = = =
new new new new new
DashboardUIMap(); CreateTicketUIMap(); TicketDetailUIMap(); TicketsUIMap(); DeleteUIMap();
public DashboardUIMap DashboardPage { get { return dashboardPage; } } public CreateTicketUIMap CreateTicketPage { get { return createTicketPage; } } public TicketDetailUIMap TicketDetailPage { get { return ticketDetailPage; } } public TicketsUIMap TicketsListPage { get { return ticketsListPage; } } public DeleteUIMap DeletePage { get { return deletePage; } } } public class FabrikamFiberTests : FabrikamUITest { //implementation omitted }
Copyright 2012 Microsoft Corporation
Page 79
Coded UI Testing - Hands-On-Lab
Parameterize action and assert methods In order to make the test implementation more resilient to change its a good practice to move the assignment of control property values into the action methods. Create new parameterized methods for the CreateSampleTicket and the four assertion methods in their UIMap classes just as we previously did with the OpenTicket method. Then move the assignments of control property values in to the corresponding methods.
public partial class CreateTicketUIMap { public void CreateSampleTicket(string title, string escalationLevel) { CreateSampleTicketParams.UITitleEditText = title; CreateSampleTicketParams.UIEscalationLevelComboBoxSelectedItem = escalationLevel; CreateSampleTicket(); } }
CreateSampleTicket call can now be updated to just
//Send data source Values in CreateTicketPage.CreateSampleTicket( title: TestContext.DataRow["Title"].ToString(), escalationLevel: TestContext.DataRow["EscalationLevel"].ToString() ); The assert methods are updated using the same pattern. public partial class TicketDetailUIMap { public void AssertTicketTitle(string expected) { AssertTicketTitleExpectedValues.UISampleTicketPaneDisplayText = expected; AssertTicketTitle(); } }
DataRow helper method The test is now becoming more readable which naturally fosters maintainability and re-use. Theres one more thing that we should do though before we finish this. We have a fair amount of calls to the TestContext.DataRow indexer to get the data values. Lets add a helper method to our base class to simplify those calls. First we need to move the TestContext property to the base class and then we add a method called Bind which returns the specified row value. In FabrikamUITest base class
public string Bind(string columnName) { return TestContext.DataRow[columnName].ToString(); }
Copyright 2012 Microsoft Corporation
Page 80
Coded UI Testing - Hands-On-Lab
End result We should now have a test method thats looking like below. Its more readable and weve moved things to base class for re use. This should result in a test suite that has a good amount of maintainability.
[CodedUITest] public class FabrikamFiberTests : FabrikamUITest { [DataSource("Microsoft.VisualStudio.TestTools.DataSource.CSV", "|DataDirectory|\\datasource.csv", "datasource#csv", DataAccessMethod.Sequential)] [DeploymentItem("FabrikamFiber.Web.Tests.CUITests\\DataSources\\datasource.csv")] [TestMethod] public void CreateNewTicket() { try { DashboardPage.LaunchBrowserAndNavToFabrikamDashboard(); DashboardPage.CreateNewTicket(); CreateTicketPage.CreateSampleTicket( title: Bind("Title"), escalationLevel: Bind("EscalationLevel") ); string newId = TicketDetailPage.CurrentId; TicketDetailPage.AssertTicketTitle(expected: Bind("ExpectedTitle")); TicketDetailPage.AssertEscalationLevel(expected: Bind("ExpectedEscalationLevel")); TicketDetailPage.AssertDescription(expected: Bind("ExpectedDescription")); TicketDetailPage.AssertCreatedBy(expected: Bind("ExpectedCreatedBy")); TicketDetailPage.ReturnToList(); TicketsListPage.OpenTicket(newId); TicketDetailPage.NavigateToDeletePage(); DeletePage.DeleteTicket(); } catch { } finally { DashboardPage.CloseBrowser(); } } } }
Copyright 2012 Microsoft Corporation
Page 81
Coded UI Testing - Hands-On-Lab
Exercise 2
Step 1: Context
This Hands on labs focuses on Coded UI Changes in the SDLC cycle. We will attempt to focus mainly on how to identify change, and then how to deal with that change in your automation. This hands on labs will focus on the practical application of how to deal with change in your test cases. This HOL has been designed around MVC 4 web site available on the Visual Studio 2012 Release Candidate Download. Navigate to http://asp.net/vnext for more information. We will be dealing mainly with the UI and Visual Studio 2012 as it pertains to Unit Test Explorer, Coded UI and Unit tests.
Step 2: Create Project
Figure 89 - New Project MVC4 1. 2. 3. Start by opening a new Project Under Templates -> C# find ASP.NET MVC 4 Web Application a. If you cannot locate or do not have MVC4 you can visit http://asp.net/vnext Name your Project and Solution and choose a location
Copyright 2012 Microsoft Corporation
Page 82
Coded UI Testing - Hands-On-Lab
Figure 90 - MVC4 Project Options 4. 5. 6. Choose Internet Application View Engine Choose ASPX Create a Unit test project and click OK
Copyright 2012 Microsoft Corporation
Page 83
Coded UI Testing - Hands-On-Lab
Figure 91 - MVC 4 Webpage
7. 8. 9.
If you build (F5) and run your application you should see the following webpage in Figure 91 Take note of the web address http://localhost: (some number) you will need this later. Lets go ahead and add a new user that we can log in with later.
Figure 92 - Register 10. Click on Register up in the upper right hand corner. Fill out the information in Figure 92. Copyright 2012 Microsoft Corporation Page 84
Coded UI Testing - Hands-On-Lab
11. This will be the login you will use while writing our first test case.
Figure 93 - Project MVC4
Step 3: Add Test Case
1. In your application you should see 2 projects so far: a. Your MVC4 application b. Your MVC4 Unit Test Project We will need to add a Coded UI Test project to this solution.
2.
Figure 94 - Add a CodedUI Test Project 3. 4. 5. Right click the solution and select add project You can type Coded into the upper right search box and youll get a list like Figure 94 Select Coded UI Test Project - Visual C# Page 85
Copyright 2012 Microsoft Corporation
Coded UI Testing - Hands-On-Lab
6. After adding the project you can start recording right away or you can select use UI test builder from the right click menu. (Figure 95)
Figure 95 - Start Coded UI Test Builder 7. 8. 9. If you didnt select record a new coded UI test after adding the Coded UI Test Project you can select it by right clicking your project / method and you can bring up the Generate Code for Coded UI Test -> Use Coded UI Test Builder. Start your recording and open Internet Explorer. Generate Code and Save this as OpenExplorer.
Figure 96 - MVC4 Webpage 10. Next Restart recording and go to the webpage http://localhost: (number) 11. Save and Generate code according to Figure 97 GoToHomePage
Copyright 2012 Microsoft Corporation
Page 86
Coded UI Testing - Hands-On-Lab
Figure 97 - Add and Generate Code 23. After generating that code start recording again and click Login from the upper right.
Figure 98 - Login Window 12. Fill out the login information with the information we registered from above. 13. Do not remember or save this password. Rerunning this test case later will fail if you do so.
Copyright 2012 Microsoft Corporation
Page 87
Coded UI Testing - Hands-On-Lab
Figure 99 - Generate Login Code 14. Save the Login information as LogIn and generate code according to Figure 99 15. After logging in you should see Hello name! Log off in the upper right corner. 16. Drag the crosshairs over the login name.
Figure 100 - InnerText Assertion 17. Go down to the InnerText Property and youll see the text as listed above. 18. You can right click add assertion on that line, or you can select it on the button above in the same window.
Copyright 2012 Microsoft Corporation
Page 88
Coded UI Testing - Hands-On-Lab
Figure 101 - Assert Validation 19. Make sure the comparison value and message look like Figure 101
Figure 102 - Validation saved 20. Assertion(s) have been added will have a check mark next to them like Figure 102
Copyright 2012 Microsoft Corporation
Page 89
Coded UI Testing - Hands-On-Lab
Figure 103 - Assertion Code Generation 32. Add and Generate code naming the method VerifyUserLoggedIn and give it a brief description. (Figure 103)
Figure 104 - Close Explorer 21. Lastly start recording and close the explorer window. 22. Save and Generate the code from this and call it Close Explorer (Figure 104)
Copyright 2012 Microsoft Corporation
Page 90
Coded UI Testing - Hands-On-Lab
Figure 105 - Project Methods 23. Close the Recorder and you should come back to your Coded UI test which should look like Figure 105
Copyright 2012 Microsoft Corporation
Page 91
Coded UI Testing - Hands-On-Lab
Figure 106 - Uncomment Test Attributes 24. 25. 26. 27. Expand the #region Additional test attributes Uncomment out TestInitalize() and TestCleanup() as seen in Figure 106 You will want to move this.UIMap.OpenExplorer() into the TestInitalize() block Next move this.UIMap.CloseExplorer() into the TestCleanup code block
Copyright 2012 Microsoft Corporation
Page 92
Coded UI Testing - Hands-On-Lab
Figure 107 - Code Moved into attributes 28. Your test case should now look like Figure 107 with only the 3 pieces of our test case broken out in the method and the open and close moved into attributes.
Copyright 2012 Microsoft Corporation
Page 93
Coded UI Testing - Hands-On-Lab
Figure 108 - Unit Test Explorer 29. Run your test cases by selecting Unit Test -> Windows -> Unit Test Explorer 30. Next Run all test cases or you can select the one test case you want to run, and just run that selected test. 31. You should see pass results like Figure 108.
Copyright 2012 Microsoft Corporation
Page 94
Coded UI Testing - Hands-On-Lab
Step 4: Verify UI Map
Figure 109 - Locate all controls 1. 2. 3. Double click your UI map in the project and you can see the UI Actions and UI Control Map. Open the webpage you want to validate and right click that on the UI map Locate all the controls under UIHomePageMyASPNETMVCDocument (Figure 110)
Figure 110 - UI Control Map Locate controls 4. You should validate all the Hyperlinks, buttons, and text boxes as seen in Figure 111. Page 95
Copyright 2012 Microsoft Corporation
Coded UI Testing - Hands-On-Lab
5. Once they have all been found youll see a checkmark next to the objects.
Figure 111 - Change Log in to Log in here 6. 7. Now lets open up LoginUserControl.ascx from the MVC solution Youll want to locate the line:
<li><%: Html.ActionLink(Log in, Login, Account, routevalue.
8.
Change the first parameter Log in to Log in here (See Figure 111)
Figure 112 - Failed Test Case 9. After changing that line rebuild your application 10. Re-run your test case and youll now see that it fails to find that object because it no longer is the same. (See Figure 112) (The new HTML Logger is very useful for troubleshooting in scenarios like this. The new HTML log contains actionable information which allows you to identify the issue quicker and act upon it.)
Copyright 2012 Microsoft Corporation
Page 96
Coded UI Testing - Hands-On-Lab
Figure 113 - UIMap Control Map Properties
Step 5: Update UIMap
1. In the search properties for the UILoginButton (Figure 113) Select the collection for Search Properties
Figure 114 - Edit Search Properties
Copyright 2012 Microsoft Corporation
Page 97
Coded UI Testing - Hands-On-Lab
2. In the search properties window that comes up after clicking the youll see several items you can change to search for that object. In this case well be changing the InnerText to be Log in here from Log in
Figure 115 - Edit Search Properties
3.
Now you should be able to open the web page, and then in your UI Map you can locate the UILoginButton, and it will successfully find that object.
Figure 116 - Locate Ui Properties 4. Locate all objects they should now all be located, and check marks next to them.
Copyright 2012 Microsoft Corporation
Page 98
Coded UI Testing - Hands-On-Lab
Figure 117 - Updated test case passing 5. Re-run your test case it will now pass.
REVIEW We have shown how to manage references in Code-UI tests to make them more robust to changes in the code under tests .
Copyright 2012 Microsoft Corporation
Page 99
Coded UI Testing - Hands-On-Lab
Exercise 3
Step 1: Context
OBJECTIVE This hands on labs focuses on the HTML logging features available for Coded UI Tests in Visual Studio 2012 RC and later. We will look at how they can be used to identify why a given test has failed.
This HOL has been designed around connecting to MDSN from a Visual Studio 2012 Release Candidate based Code UI test. It does not require any specific VM.
Step 2: Create Project
1. 2. 3. Open Visual Studio and add a new Project Under Templates -> C# -> Test -> Coded UI Test Project Name the Project and Solution HTMLLogger and choose a location
Figure 118 - New Project Coded UI Test project 4. The project will be created, including a new Code UI test class.
Copyright 2012 Microsoft Corporation
Page 100
Coded UI Testing - Hands-On-Lab
Step 3: Create the Test Steps
Note
The exact test steps in the HOL are not critical; the key is to have a test that fails.
1.
2.
In this HOL the test will connect to MSDN and search for entries on Coded UI testing then check the title of the first option returned. In line with best practice for Coded UI tests we will create this test as three separately recorded steps and an assertion, as opposed to one recording. When the project is created you will be prompted as to how you wish to create the test steps. Select the record actions option. If this dialog has been closed it can be accessed from the Test-> Generate Code for Coded UI Tests menu option.
Figure 119 - Generate Code for Coded UI Test Dialog
3.
Press the OK button on the dialog and the Test Builder tool will be shown.
Figure 120 - Test Builder 4. Press the record button (left most) a. Load Internet Explorer from the Windows Start menu b. Press the pause button (what was the record button) th c. Press the generate code button (4 button on Test Builder tool) and provide the Method name LoadBrowser. d. Finally press the Add and Generate button.
Copyright 2012 Microsoft Corporation
Page 101
Coded UI Testing - Hands-On-Lab
Figure 121 - Add a Method 5. The next step can now be recorded. a. Press the record button again b. In the loaded browser enter the URL http://msdn.microsoft.com. c. Repeat the process of pausing the recorder and generating the Method, this time called NavigateToMSDN. Next record the step to search for the term Coded UI. a. Press the record button again. b. In the loaded browser enter Coded UI in the search dialog. c. Repeat the process of pausing the recorder and generating the Method, this time called SearchMSDN. Finally we need to add an assertion to make sure the search returned results. a. Press the add assertions button (the cross hairs) and drag the cursor over the first item in the returned search results
6.
7.
Figure 122 - Adding the assertion b. Press the add assertion button in the properties dialog to add an assertion on InnerText
Copyright 2012 Microsoft Corporation
Page 102
Coded UI Testing - Hands-On-Lab
Figure 123 - Add Assertion property Once the assertion is added, press the Add and Generate code button again. Provide a name for the new assertion method CheckValue to complete the code required for the test. You can now close the Code UI Test Builder tool c.
8.
Step 4: Checking the Test Works
9. Make sure the browser window is closed 10. Build the project 11. Using the Visual Studio Test Explorer window run the new test by pressing the Run All button (or selecting the individual test and right clicking)
Figure 124 - Test Explorer 12. The test should run, a browser window open, and the search done. This may take up to 10-15 seconds.
Note
In a test for production code, it is good practice to make sure your Coded UI test unloads the browser at the end of the test to make sure the test machine is ready for the next test run.
Copyright 2012 Microsoft Corporation
Page 103
Coded UI Testing - Hands-On-Lab
Step 5: Breaking the Test
13. To show the logging features in Code UI we need to break the test we have just created. In Visual Studio, open the UIMap.Designer.cs file. 14. Find the NavigateToMSDNParams class and edit it to introduce an error in the Url i.e. add type- at the start of the Url to make it http://typo-msdn.microsoft.com/
/// <summary> /// Parameters to be passed into 'NavigateToMSDN' /// </summary> [GeneratedCode("Coded UITest Builder", "11.0.50522.1")] public class NavigateToMSDNParams { #region Fields /// <summary> /// Go to web page 'http://msdn.microsoft.com/' /// </summary> public string UINewTabWindowsInterneWindowUrl = "http://typomsdn.microsoft.com/"; #endregion }
Note
The generated variable name UINewTabWindowsInterneWindowUrl in your the code may not be same as in the shown sample.
15. Rebuild the project, and rerun the test using the Test Explorer. A browser window should be opened but using the incorrect Url hence the page cannot be displayed
Figure 125 - Incorrect Url used in Browser Copyright 2012 Microsoft Corporation Page 104
Coded UI Testing - Hands-On-Lab
16. In the Test Explorer you should see the failed test. If you highlight the failed test and scroll down the failure details in the lower portion of the explorer you will find an Output link (circled red). 17. Click on the Output link to open the details. This shows failure message and the link to the screenshot of the test failure. Note that this failing test will have taken around 30 seconds, this longer period is due the test having to time out as it cannot find the require fields to enter the search string.
Figure 126 - Test Failure Details
Step 6: Enabling the HTML Logger
18. To enable the HTML Logger you need to edit the C:\Program Files (x86)\Microsoft Visual Studio 11.0\Common7\IDE\QTAgent32.exe.config file.
Note
As the QTAgent32.exe.config file is in the Program Files (x86) folder structure, by default, due to UAC security you wont be able to save the file unless the editor you open it with is running with Administrator privileges.
19. Set the level of EqtTraceLevel switch to greater than 0 as shown below. In this HOL we set it to the highest level 4
the top of the file .. <system.diagnostics> <switches> <!-- You must use integral values for "value". Use 0 for off, 1 for error, 2 for warn, 3 for info, and 4 for verbose. --> <add name="EqtTraceLevel" value="4" /> </switches>
Copyright 2012 Microsoft Corporation Page 105
Coded UI Testing - Hands-On-Lab
</system.diagnostics> the bottom of the file ..
Note
In the RC build of Visual Studio 2012 as well as setting the EqtTraceLevel to greater than 0 you also had to set the EnableHtmlLogger key to true
<appSettings> <add key="StopTestRunCallTimeoutInSeconds" value="5"/> <add key="LogSizeLimitInMegs" value="20"/> <add key="CreateTraceListener" value="no"/> <add key="GetCollectorDataTimeout" value="300"/> <add key="EnableHtmlLogger" value="true"/> </appSettings>
20. Save the QTAgent32.exe.config file 21. Return to Visual Studio and re-run the failed test. You do not need to restart Visual Studio as the QTAgent32 process is respawned whenever the test is run, hence picking up the new config entry. The test should fail again, but when you scroll down and select the output link you should find extra files attached to the test.
Figure 127 - HTML Logger Attachments 22. As well as the screenshot PNG files you should see a UITestActionLog.Html file. If you click this link, the log file will be opened. This provides a detailed log including screenshots of the test
Copyright 2012 Microsoft Corporation
Page 106
Coded UI Testing - Hands-On-Lab
Figure 128 - HTML Action Logger Output 23. Note that this failing test now took around 60 seconds. The extra logging steps do slow the test execution.
Step 7: Fixing the Test
24. Fix the test by correcting the Url in the UIMap.Designer.cs file. 25. Rerun the test, the test should pass and complete in the original time of around 15 seconds 26. If you look at the detail of the test in Test Explorer you can see that the test passed, and that an HTML Log file was still created.
Figure 129 - A passing test 27. Click on the UITestActionLog.html file to see the details Copyright 2012 Microsoft Corporation Page 107
Coded UI Testing - Hands-On-Lab
Figure 130 - Log of a passing test
REVIEW We have shown how to enable the HTML Action Logger in Coded UI tests to make the debugging of the test easier.
References
Visual Studio ALM Rangers Site
http://msdn.microsoft.com/teamsystem/ee358786.aspx http://www.tinyurl.com/almrangers
Copyright 2012 Microsoft Corporation
Page 108
You might also like
- The Toyota Way, Second Edition: 14 Management Principles from the World's Greatest ManufacturerFrom EverandThe Toyota Way, Second Edition: 14 Management Principles from the World's Greatest ManufacturerRating: 4 out of 5 stars4/5 (102)
- Yocto Kernel Lab - Traditional Kernel RecipeDocument39 pagesYocto Kernel Lab - Traditional Kernel Recipejohn bougsNo ratings yet
- MCTS Certification Microsoft SQL Server 2005 Database Essentials Step by Step PDFDocument96 pagesMCTS Certification Microsoft SQL Server 2005 Database Essentials Step by Step PDFLuis TreviñoNo ratings yet
- Team Binder - User ManualDocument225 pagesTeam Binder - User ManualIrshad Ali100% (2)
- Informatica Student GuideDocument420 pagesInformatica Student GuidePrabir Kumar Desarkar100% (6)
- Mobile Tutorials en PDFDocument415 pagesMobile Tutorials en PDFVictor ValladaresNo ratings yet
- How to Use Sitesee on MapInfoDocument6 pagesHow to Use Sitesee on MapInfoic-poenya100% (1)
- Managing Catastrophic Loss of Sensitive Data: A Guide for IT and Security ProfessionalsFrom EverandManaging Catastrophic Loss of Sensitive Data: A Guide for IT and Security ProfessionalsRating: 5 out of 5 stars5/5 (1)
- Mobile Tutorials en PDFDocument317 pagesMobile Tutorials en PDFRudy GunawanNo ratings yet
- Code Leader: Using People, Tools, and Processes to Build Successful SoftwareFrom EverandCode Leader: Using People, Tools, and Processes to Build Successful SoftwareRating: 4.5 out of 5 stars4.5/5 (2)
- Jaringan KomputerDocument493 pagesJaringan KomputerAfdoal Al BimaniNo ratings yet
- Creative Coding Through Games and AppsDocument50 pagesCreative Coding Through Games and AppsMr. XNo ratings yet
- TLE ICT CS9 w2Document4 pagesTLE ICT CS9 w2Erlyn AlcantaraNo ratings yet
- Microsoft Windows Server 2008 R2 Administrator's Reference: The Administrator's Essential ReferenceFrom EverandMicrosoft Windows Server 2008 R2 Administrator's Reference: The Administrator's Essential ReferenceRating: 4.5 out of 5 stars4.5/5 (3)
- Developing Web Information Systems: From Strategy to ImplementationFrom EverandDeveloping Web Information Systems: From Strategy to ImplementationRating: 4.5 out of 5 stars4.5/5 (2)
- ASP.NET 3.5 Enterprise Application Development with Visual Studio 2008: Problem Design SolutionFrom EverandASP.NET 3.5 Enterprise Application Development with Visual Studio 2008: Problem Design SolutionNo ratings yet
- Microsoft Virtualization: Master Microsoft Server, Desktop, Application, and Presentation VirtualizationFrom EverandMicrosoft Virtualization: Master Microsoft Server, Desktop, Application, and Presentation VirtualizationRating: 4 out of 5 stars4/5 (2)
- SE Sec EjercicioDocument57 pagesSE Sec EjercicioFelipe Eduardo Vargas Valenzuela0% (1)
- Visual Studio 2010 Database Projects Guidance DocumentDocument91 pagesVisual Studio 2010 Database Projects Guidance DocumentМихаил ФилипповNo ratings yet
- InstructionsDocument426 pagesInstructionsVictorEderGuzmán0% (1)
- Developing Virtual Reality Applications: Foundations of Effective DesignFrom EverandDeveloping Virtual Reality Applications: Foundations of Effective DesignNo ratings yet
- Test Automation Coded UI PreviewDocument23 pagesTest Automation Coded UI PreviewashfaqdhanakwalaNo ratings yet
- Openedge Visual DesignerDocument96 pagesOpenedge Visual Designersycs studentNo ratings yet
- (Guide) Team Foundation Server - Practical Kanban Guidance (2012)Document52 pages(Guide) Team Foundation Server - Practical Kanban Guidance (2012)aes tempNo ratings yet
- Microsoft Mobile ApplicationsDocument133 pagesMicrosoft Mobile ApplicationsCarlos EstradaNo ratings yet
- LSL0232X - Using IBM QRadar SIEM1Document53 pagesLSL0232X - Using IBM QRadar SIEM1Dilan TiobouNo ratings yet
- Step-by-Step Guide For Windows Deployment Services in WindDocument35 pagesStep-by-Step Guide For Windows Deployment Services in Windkay tubeNo ratings yet
- Windows Vista Uac Dev ReqsDocument90 pagesWindows Vista Uac Dev Reqsbolivar6No ratings yet
- Workbook SecurityDocument35 pagesWorkbook SecurityDani Kirky YlaganNo ratings yet
- AutoCAD 2000 Migration GuideDocument268 pagesAutoCAD 2000 Migration Guides111_sunilNo ratings yet
- IMUsers GuideDocument192 pagesIMUsers GuideErick CorreaNo ratings yet
- Visio 2013 - Developer GuideDocument333 pagesVisio 2013 - Developer GuideCosmin_Pistiri_1415No ratings yet
- SIM 7.0 Lab Guide 1.01 20150609Document96 pagesSIM 7.0 Lab Guide 1.01 20150609DmitryNo ratings yet
- Ts Install Admin GuideDocument114 pagesTs Install Admin Guidealmas mahfoozNo ratings yet
- PIWorld 2020 PI Vision Creating Custom SymbolDocument40 pagesPIWorld 2020 PI Vision Creating Custom SymbolUsman KhalidNo ratings yet
- Visual Studio 2010 and MSDN Licensing Whitepaper - Mar-2011Document46 pagesVisual Studio 2010 and MSDN Licensing Whitepaper - Mar-2011kenken_kenkenNo ratings yet
- Enterprise Security Architecture Using IBM Tivoli Security Solutions Sg246014Document1,076 pagesEnterprise Security Architecture Using IBM Tivoli Security Solutions Sg246014bupbechanhNo ratings yet
- Im Users GuideDocument192 pagesIm Users GuideEsperanzaNo ratings yet
- Access Essentials GuideDocument66 pagesAccess Essentials GuideAdrian Montiel BrunoNo ratings yet
- Lsl0232x - Using Ibm Qradar SiemDocument53 pagesLsl0232x - Using Ibm Qradar SiemPradeep SinghNo ratings yet
- Step-By-Step Guide For Windows Deployment Services in Windows Server 2008Document29 pagesStep-By-Step Guide For Windows Deployment Services in Windows Server 2008Awais Mirza100% (8)
- Visio 2007 Tips and Tricks Handouts PDFDocument67 pagesVisio 2007 Tips and Tricks Handouts PDFMikoina Pusat100% (1)
- WB 8351 ExercisesDocument473 pagesWB 8351 Exercisesnataliagarcia.elbruzNo ratings yet
- Application Integrator: Reference For Stored ProceduresDocument74 pagesApplication Integrator: Reference For Stored ProceduresDavid ArguméNo ratings yet
- Installation Instructions: Microsoft Dynamics GP 2015 R2 May 29, 2015Document90 pagesInstallation Instructions: Microsoft Dynamics GP 2015 R2 May 29, 2015Eduardo LocuranetNo ratings yet
- OM2007R2 OperationsAdministratorsGuideDocument196 pagesOM2007R2 OperationsAdministratorsGuideRajendra UkarandeNo ratings yet
- Writing DPI Aware ApplicationsDocument35 pagesWriting DPI Aware ApplicationsUploadedNo ratings yet
- BIRT Ihub v3 Developer GuideDocument852 pagesBIRT Ihub v3 Developer GuideCrispinBrownNo ratings yet
- Exception Management Application Block - Online DigestDocument26 pagesException Management Application Block - Online DigesthxgasparNo ratings yet
- Xilinx User ManualDocument74 pagesXilinx User Manualpoojithas acharyaNo ratings yet
- IN104 - Internet Commerce Strategies - SG - 0197Document296 pagesIN104 - Internet Commerce Strategies - SG - 0197JackieNo ratings yet
- EDU Fundamentals 3DDesign SIM ENG SVDocument20 pagesEDU Fundamentals 3DDesign SIM ENG SVYan KhaiNo ratings yet
- Microsoft Dynamics CRM IG InstallingDocument125 pagesMicrosoft Dynamics CRM IG Installingdurgaprasad1208No ratings yet
- Customizing CRM by Using The Microsoft Dynamics CRM Developer ToolkitDocument57 pagesCustomizing CRM by Using The Microsoft Dynamics CRM Developer ToolkitshaileshjariaNo ratings yet
- Motorola OS Developer GuideDocument140 pagesMotorola OS Developer GuideOtto Giován López ValerioNo ratings yet
- C Multitouch Design-TestDocument17 pagesC Multitouch Design-Testratna1987No ratings yet
- Report On MathlabDocument92 pagesReport On MathlabRohtash Singh RathoreNo ratings yet
- Software Update Services Overview: Microsoft Corporation Published: June 2002Document27 pagesSoftware Update Services Overview: Microsoft Corporation Published: June 2002edilson66666No ratings yet
- Securing Windows Server 2008: Prevent Attacks from Outside and Inside Your OrganizationFrom EverandSecuring Windows Server 2008: Prevent Attacks from Outside and Inside Your OrganizationNo ratings yet
- Esx SAN GuideDocument135 pagesEsx SAN Guidejl9816No ratings yet
- How To Configure An Extra Information Type (EIT) in ORACLE HRMS - 2Document6 pagesHow To Configure An Extra Information Type (EIT) in ORACLE HRMS - 2nasr aldein sameh nasr mohamedNo ratings yet
- Retrieve Database RecordsDocument10 pagesRetrieve Database RecordstamiruNo ratings yet
- Experiment of DBMSDocument7 pagesExperiment of DBMSAlkesh KhareNo ratings yet
- Lec9 Lab CSC371 Database SystemsDocument19 pagesLec9 Lab CSC371 Database SystemsAbdullah ShabbirNo ratings yet
- What Is CountDownLatch in Java - Concurrency Example Tutorial PDFDocument4 pagesWhat Is CountDownLatch in Java - Concurrency Example Tutorial PDFdinesh.nayak.bbsrNo ratings yet
- PowerVault TL2000 Tape Library Spec SheetDocument2 pagesPowerVault TL2000 Tape Library Spec SheetZoran BaoticNo ratings yet
- Manual Reefer ManagerDocument30 pagesManual Reefer ManagerelvasclimaNo ratings yet
- Netec Video Player Quick Start Guide 5.5Document10 pagesNetec Video Player Quick Start Guide 5.5Abelito FloresNo ratings yet
- TCL TK TutorialDocument19 pagesTCL TK TutorialAnusha ReddyNo ratings yet
- System Calls ResourcesDocument15 pagesSystem Calls ResourcestakeaxeNo ratings yet
- HoangNguyen - CV.PM - 042019Document2 pagesHoangNguyen - CV.PM - 042019hoangcbNo ratings yet
- Best Practices in QT QuickDocument41 pagesBest Practices in QT QuickeliaezekielNo ratings yet
- 1st G11 - Senior High ExamDocument4 pages1st G11 - Senior High Examwarren saludarioNo ratings yet
- Upcoming Course Update 7-18-2022 - Azure + Security + Power PlatformDocument19 pagesUpcoming Course Update 7-18-2022 - Azure + Security + Power Platformkamal ArifNo ratings yet
- IC0521-UG-002 TeleCheck Software v2.0 - CompleteDocument14 pagesIC0521-UG-002 TeleCheck Software v2.0 - CompleteSatya RaoNo ratings yet
- IceWarp Security Features PDFDocument4 pagesIceWarp Security Features PDFPrasad KshirsagarNo ratings yet
- Lab Report 10Document7 pagesLab Report 10salmoNo ratings yet
- Big Data - Hadoop & Spark Training Syllabus: TamilboomiDocument4 pagesBig Data - Hadoop & Spark Training Syllabus: TamilboomiManikantan KothandaramanNo ratings yet
- IVend Retail 6.5 Update 5 - Release NotesDocument87 pagesIVend Retail 6.5 Update 5 - Release NotesKhawarizmiNo ratings yet
- Licensepal Api DocsDocument12 pagesLicensepal Api DocsAamir ShahzadNo ratings yet
- Stylish IMVU Profile LayoutDocument5 pagesStylish IMVU Profile LayoutAhZaiSkyNo ratings yet
- Robo CodeDocument14 pagesRobo CodeadnashrafNo ratings yet
- Carga PickDocument290 pagesCarga PickFabiánHurtadoNo ratings yet
- IBA Computer NotesDocument38 pagesIBA Computer NotesNoor PitafiNo ratings yet
- Simplebim 10 Product Information CenterDocument11 pagesSimplebim 10 Product Information CentersupportLSMNo ratings yet