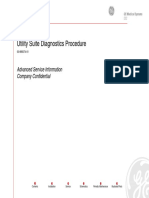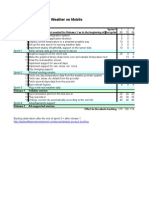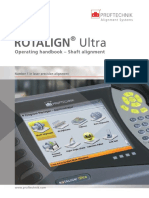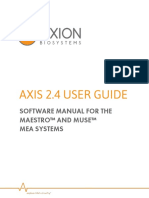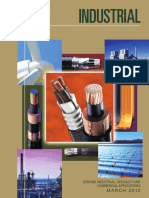Professional Documents
Culture Documents
Word 2007 Forms
Uploaded by
Magic_7dCopyright
Available Formats
Share this document
Did you find this document useful?
Is this content inappropriate?
Report this DocumentCopyright:
Available Formats
Word 2007 Forms
Uploaded by
Magic_7dCopyright:
Available Formats
Microsoft
Creating User Forms
Amarillo College Revision Date: July 2, 2009
Table of Contents
ADDING THE DEVELOPER TAB ................................................................................................................................ 1 ADDING THE LEGACY TOOLS GALLERY ................................................................................................................... 1 ADD A TABLE ......................................................................................................................................................... 1 ADDING CONTROLS ............................................................................................................................................... 2 CURRENT DATE CONTROL................................................................................................................................................2 OPTION BUTTON CONTROL..............................................................................................................................................3 TEXT FORM CONTROL .....................................................................................................................................................4 CHECK BOX CONTROL .....................................................................................................................................................5 DROP-DOWN FORM CONTROL .........................................................................................................................................5 NUMBER FIELD ..............................................................................................................................................................7 CALCULATION CONTROL ..................................................................................................................................................8 A DATE FIELD................................................................................................................................................................9 CHANGING PROPERTIES ....................................................................................................................................... 10 PROTECTING THE FORM ...................................................................................................................................... 10 REMOVING PROTECTION FROM THE FORM ......................................................................................................... 12 EXPORT FORM DATA TO AN EXCEL WORKSHEET ................................................................................................. 13
Microsoft Word 2007
Creating User Forms
ADDING THE DEVELOPER TAB
1. Click the MS Office Button and then at the bottom right of the window,
click the button. 2. Place a checkmark in the box titled, Show Developer tab in the Ribbon. 3.
ADDING THE LEGACY TOOLS GALLERY
Since all of the form controls in a form are added through one icon located on the Developer tab, it will be easy to access the gallery if you just add it to the Quick Access Toolbar.
1. On the Developer tab, right-click the Legacy Tools Add to Quick Access Toolbar.
icon and choose
ADD A TABLE
To have more control over where the form controls (fields) are placed in a form, many people create tables and then add the controls into the appropriate cells.
Page 1
Microsoft Word 2007
Creating User Forms
ADDING CONTROLS
Current Date Control
The Current Date control will display the current date, no matter what day the form is opened. The user will not have to type in the date. 1. Place the cursor in the area on the form where the text fill-in box is to be displayed. 2. On the Developer tab, click the Legacy Tools ribbon. icon, located on the Controls
3. Click the Text Form Field icon. 4. Right-click the newly-added control and choose Properties. 5. Use the drop-down arrow in the Type field to choose Current Date. 6. 7. Skip to the Protecting the Form section if no more controls are to be added.
Page 2
Microsoft Word 2007
Creating User Forms
Option Button Control
Option Buttons, a.k.a. Radio Buttons, are groups of options from which only one may be chosen. The user cannot select multiple option buttons. 1. Place the cursor on the form where the Option Button control is to be displayed. 2. Create the group of option buttons: a. On the Developer tab, click the Legacy Tools Controls ribbon. icon, located on the
b. Click the Option Button (ActiveX Control) icon. c. Move the cursor to the spot where the next control is to be inserted. d. Repeat steps #2a-#2c for all the controls to be added to the group. Format the Option Button Controls 3. Right-click the first option button control and choose Properties. 4. Make the following changes: a. AutoSize = True b. Caption = whatever text that you want the user to see displayed next to the option button c. GroupName = type a simple name (cannot include spaces) for the collection of similar option buttons. For example, if the user had to choose his/her employee classification, the form may list 3 option buttons (classified, faculty, & administrator), but all three would have a group name such as EmpClass. 5. Left-click the second option button, and make similar changes to the first option button. 6. Repeat step 4 for each option button in the group. 7. Close the Properties window. 8. Skip to the Protecting the Form section if no more controls are to be added.
Page 3
Microsoft Word 2007
Creating User Forms
Text Form Control
This type of control allows the user to add text. You can add default text, and can specify the amount of text that may be inserted into the field. 1. Place the cursor on the form where the Text Form control is to be displayed. 2. On the Developer tab, click the Legacy Tools ribbon. 3. Click the Text Form Field icon. icon, located on the Controls
4. Right-click the newly-added control and choose Properties. 5. As shown in the previous illustration, several properties can be set from the same window: a. The Default Text field contains wording that appears inside the control before the user starts typing. b. The Maximum Length field sets the limit of characters the user can place into the control. c. Make sure the Fill-in Enabled field is checked so that users can type inside the control. 6. 7. Skip to the Protecting the Form section if no more controls are to be added.
Page 4
Microsoft Word 2007
Creating User Forms
Check Box Control
A Check Box control is different from an Option Button control, because it is possible for the user to add checkmarks to multiple check boxes, whereas he/she can only choose one option button in the group. 1. Place the cursor on the form where the Check Box control is to be inserted. 2. On the Developer tab, click the Legacy Tools ribbon. 3. 4. 5. 6. 7. 8. icon, located on the Controls
Click the Check Box (ActiveX Control) icon. Right-click the Check Box and choose Properties. Change the Caption to whatever text you want displayed next the Check Box. Close the Properties window. Repeat steps #1-#6 for each checkbox that is to be added. Skip to the Protecting the Form section if no more controls are to be added.
Drop-Down Form Control
This type of control give the user a drop-down list of options to choose from. 1. Place the cursor on the form where the Drop-Down Form control is to be displayed. 2. On the Developer tab, click the Legacy Tools ribbon. icon, located on the Controls
3. Click the Drop-Down Form Field icon. 4. Right-click the newly-added control and choose Properties.
Page 5
Microsoft Word 2007
Creating User Forms
NOTE: If you want the symbol & to appear in one of your choices, you have to type it twice. Otherwise, Word will ignore it.
5. Add items to the drop-down list: a. In the Drop-down Item field, type the first entry and press ENTER . See the note above the previous illustration. b. Repeat step #5a for each item to be displayed in the list. 6. 7. Skip to the Protecting the Form section if no more controls are to be added.
Page 6
Microsoft Word 2007
Creating User Forms
Number Field
A number field starts off as a text field, but one of its properties gets changed so that it becomes a number instead. 1. Place the cursor on the form where the Number control is to be displayed. 2. On the Developer tab, click the Legacy Tools ribbon. icon, located on the Controls
3. Click the Text Form Field icon. 4. Right-click the newly-added control and choose Properties. 5. Make the following changes: a. In the Type field, use the drop-down arrow to select Number. b. If a default number is to be displayed in the field before the user enters anything, type that number in the Default Text field. c. If the number that the user enters into the field should be formatted a particular way, such as currency, use the drop-down arrow in the Number Format field to select the desired format. d. If the number is going to be used in a calculation later, place the cursor in the Bookmark field, and type a short name (no spaces allowed) for the number field. e. If the user is to be able to type a number into the field, make sure that the Fill-In Enabled box is checked. f. Place a checkmark in the Calculate on Exit box. 6. 7. Skip to the Protecting the Form section if no more controls are to be added.
Page 7
Microsoft Word 2007
Creating User Forms
Calculation Control
Like the Number field, a Calculation control field starts off as a text field, but one of its properties gets changed so that it becomes a Calculation instead. This type of control performs a mathematical calculation based on other Number fields. 1. Place the cursor on the form where the Calculation control is to be displayed. 2. On the Developer tab, click the Legacy Tools ribbon. icon, located on the Controls
3. Click the Text Form Field icon. 4. Right-click the newly-added control and choose Properties. 5. Make the following changes: a. In the Type field, use the drop-down arrow to select Calculation. b. In the Expression field, notice that there is an equal sign. Add the formula to be used in the calculation after the equal sign. For example, suppose we had two number fields with bookmarks, Inventory and Price respectively. If the calculation field is to multiply those two number fields together, the expression would be, =Inventory * Price. c. Place a checkmark in the Calculate on Exit box. 6. 7. Skip to the Protecting the Form section if no more controls are to be added.
Page 8
Microsoft Word 2007
Creating User Forms
A Date Field
1. Place the cursor in the form where the checkbox is to be inserted. 2. On the Developer tab, click the Date Picker 3. As shown below, it places a contol in the form. icon on the Controls ribbon.
4. Click the center of the control to select it and then click the on the Controls ribbon.
button
Do not check the Contents cannot be edited box!
5. Add a checkmark to the Content Control Cannot be Deleted checkbox. 6. Click the desired date format. 7. 8. Skip to the Protecting the Form section if no more controls are to be added.
Page 9
Microsoft Word 2007
Creating User Forms
Changing Properties
With the exception of the Date Picker control, right-clicking a control will bring up the menu from which Properties can be chosen. 1. Right-click a previously added field and choose properties. 2. In the resulting window, make any desired changes. 3. 4. Skip to the Protecting the Form section if no more controls are to be added.
PROTECTING THE FORM
Once controls have been added to a form and it has been finalized, the form has to be protected so that users can only add content to the controls and not change the form itself. 1. Use the directions listed previously in this manual to create a form and add the desired controls. 2. Click-and-drag the mouse over all of the controls that have been added to the form. This will select them. 3. As shown in the next illustration, on the Developer tab, click the Protect Document icon, located on the Protect ribbon. 4. Choose Restrict Formatting and Editing. This will open the task pane at the right side of the screen.
Page 10
Microsoft Word 2007
Creating User Forms
5. As shown in the next illustration, place a checkmark in the box for Allow only this Type of Editing in the Document.
6. Use the drop-down arrow to choose Filling in Forms. 7. Under Start Enforcement, click the note below: button. See the
NOTE: If the is grayed out, click the icon, located on the Controls ribbon of the Developer tab.
8. If a password is desired to unlock the form, type the password in the two fields of the popup window and click .
NOTE: At this point, the only places that can be edited are the controls that have been added to the form. Everything else on the form is protected.
Page 11
Microsoft Word 2007
Creating User Forms
REMOVING PROTECTION FROM THE FORM
1. Open the form. 2. On the Developer tab, click the icon, located on the Protect ribbon. 3. Click Restrict Formatting and Editing. 4. In the lower right corner of the screen, click the 5. Edit the form as needed. button.
Page 12
Microsoft Word 2007
Creating User Forms
Export Form Data to an Excel Worksheet
1. Use Word 2007 to open the form. 2. Click the Office Button icon, and then click the button. 3. At the left side of the window, click Advanced. 4. Scroll down and place a checkmark in the Save Form Data as a Delimited Text File box.
5. 6. Work through the protected field, adding data to fields as needed. 7. Click the Office Button icon, and then click Save Copy As. It will automatically save the form data as plain text. 8. Type a name for the new data file. 9. A File Conversion dialog box will appear, with a preview of your information from the form.
10. 11. Use Excel to open the file: a. Open Excel 2007. b. On the Data tab, click the From Text icon, located on the Get External Data ribbon. c. Specify where the text file was saved. d. Double-click the text file when it is located. e. Click the option button for Delimited. f. g. Add a checkmark to the Comma box. h. i.
Page 13
You might also like
- A Heartbreaking Work Of Staggering Genius: A Memoir Based on a True StoryFrom EverandA Heartbreaking Work Of Staggering Genius: A Memoir Based on a True StoryRating: 3.5 out of 5 stars3.5/5 (231)
- The Sympathizer: A Novel (Pulitzer Prize for Fiction)From EverandThe Sympathizer: A Novel (Pulitzer Prize for Fiction)Rating: 4.5 out of 5 stars4.5/5 (119)
- Never Split the Difference: Negotiating As If Your Life Depended On ItFrom EverandNever Split the Difference: Negotiating As If Your Life Depended On ItRating: 4.5 out of 5 stars4.5/5 (838)
- Devil in the Grove: Thurgood Marshall, the Groveland Boys, and the Dawn of a New AmericaFrom EverandDevil in the Grove: Thurgood Marshall, the Groveland Boys, and the Dawn of a New AmericaRating: 4.5 out of 5 stars4.5/5 (265)
- The Little Book of Hygge: Danish Secrets to Happy LivingFrom EverandThe Little Book of Hygge: Danish Secrets to Happy LivingRating: 3.5 out of 5 stars3.5/5 (399)
- Grit: The Power of Passion and PerseveranceFrom EverandGrit: The Power of Passion and PerseveranceRating: 4 out of 5 stars4/5 (587)
- The World Is Flat 3.0: A Brief History of the Twenty-first CenturyFrom EverandThe World Is Flat 3.0: A Brief History of the Twenty-first CenturyRating: 3.5 out of 5 stars3.5/5 (2219)
- The Subtle Art of Not Giving a F*ck: A Counterintuitive Approach to Living a Good LifeFrom EverandThe Subtle Art of Not Giving a F*ck: A Counterintuitive Approach to Living a Good LifeRating: 4 out of 5 stars4/5 (5794)
- Team of Rivals: The Political Genius of Abraham LincolnFrom EverandTeam of Rivals: The Political Genius of Abraham LincolnRating: 4.5 out of 5 stars4.5/5 (234)
- Shoe Dog: A Memoir by the Creator of NikeFrom EverandShoe Dog: A Memoir by the Creator of NikeRating: 4.5 out of 5 stars4.5/5 (537)
- The Emperor of All Maladies: A Biography of CancerFrom EverandThe Emperor of All Maladies: A Biography of CancerRating: 4.5 out of 5 stars4.5/5 (271)
- The Gifts of Imperfection: Let Go of Who You Think You're Supposed to Be and Embrace Who You AreFrom EverandThe Gifts of Imperfection: Let Go of Who You Think You're Supposed to Be and Embrace Who You AreRating: 4 out of 5 stars4/5 (1090)
- Her Body and Other Parties: StoriesFrom EverandHer Body and Other Parties: StoriesRating: 4 out of 5 stars4/5 (821)
- The Hard Thing About Hard Things: Building a Business When There Are No Easy AnswersFrom EverandThe Hard Thing About Hard Things: Building a Business When There Are No Easy AnswersRating: 4.5 out of 5 stars4.5/5 (344)
- Hidden Figures: The American Dream and the Untold Story of the Black Women Mathematicians Who Helped Win the Space RaceFrom EverandHidden Figures: The American Dream and the Untold Story of the Black Women Mathematicians Who Helped Win the Space RaceRating: 4 out of 5 stars4/5 (890)
- Elon Musk: Tesla, SpaceX, and the Quest for a Fantastic FutureFrom EverandElon Musk: Tesla, SpaceX, and the Quest for a Fantastic FutureRating: 4.5 out of 5 stars4.5/5 (474)
- The Unwinding: An Inner History of the New AmericaFrom EverandThe Unwinding: An Inner History of the New AmericaRating: 4 out of 5 stars4/5 (45)
- The Yellow House: A Memoir (2019 National Book Award Winner)From EverandThe Yellow House: A Memoir (2019 National Book Award Winner)Rating: 4 out of 5 stars4/5 (98)
- On Fire: The (Burning) Case for a Green New DealFrom EverandOn Fire: The (Burning) Case for a Green New DealRating: 4 out of 5 stars4/5 (73)
- Computer Masti Book 1Document88 pagesComputer Masti Book 1rcpuram01No ratings yet
- Michael Zhang - Safari, An O'Reilly Media Company. - Teaching With Google Classroom (2021)Document370 pagesMichael Zhang - Safari, An O'Reilly Media Company. - Teaching With Google Classroom (2021)T AlencastroNo ratings yet
- P 9800 CD Update 9800 US DiagsDocument73 pagesP 9800 CD Update 9800 US DiagsNirav Barot100% (5)
- Inteliconfig: Global GuideDocument178 pagesInteliconfig: Global GuideMarbin Claure JaillitaNo ratings yet
- Simple Product BacklogDocument2 pagesSimple Product Backlogairpool100% (3)
- Microsoft and NokiaDocument23 pagesMicrosoft and NokiaMagic_7dNo ratings yet
- HTC Desire 600 ManualDocument176 pagesHTC Desire 600 ManualMagic_7dNo ratings yet
- Microsoft and NokiaDocument23 pagesMicrosoft and NokiaMagic_7dNo ratings yet
- Microsoft and NokiaDocument23 pagesMicrosoft and NokiaMagic_7dNo ratings yet
- Effective ReadingDocument212 pagesEffective ReadingMagic_7d100% (10)
- Oj1436 Manual 1.3 enDocument92 pagesOj1436 Manual 1.3 enkanarendranNo ratings yet
- ACL Commands User GuideDocument62 pagesACL Commands User GuiderobmathewNo ratings yet
- Oracle SOA 11g - BPEL Activities & ComponentsDocument7 pagesOracle SOA 11g - BPEL Activities & ComponentsRama Shankar SinghNo ratings yet
- SideTrack Creation2 - 5800420 - 01Document9 pagesSideTrack Creation2 - 5800420 - 01Diana CunhaNo ratings yet
- Sataid ManualDocument131 pagesSataid ManualNurfaNo ratings yet
- ROTALIGN-Ultra Operating-Instructions ALI-209.855!01!09 2.06 GDocument165 pagesROTALIGN-Ultra Operating-Instructions ALI-209.855!01!09 2.06 GDon Freeman100% (1)
- Lotus Notes BeginnerDocument28 pagesLotus Notes BeginnerAkber HassanNo ratings yet
- BMS ToolDocument23 pagesBMS ToolAzar PierreNo ratings yet
- Delta-Ia HM Iandroid Eremote App Um en 20141027Document10 pagesDelta-Ia HM Iandroid Eremote App Um en 20141027Luiz Ricardo PradoNo ratings yet
- EEP3701 Practical AssignmentDocument17 pagesEEP3701 Practical Assignmentkatlego100% (1)
- UMT TriboLab Mechanical Tester and Tribometer-B1002 RevA2-Brochure PDFDocument8 pagesUMT TriboLab Mechanical Tester and Tribometer-B1002 RevA2-Brochure PDFcatalineuuNo ratings yet
- VBAR NEO Telemetry Setting Course: Platinum V4/V4.1Document1 pageVBAR NEO Telemetry Setting Course: Platinum V4/V4.1JONAS NGNo ratings yet
- Setting Up ETAS INCA For ECM DevicesDocument5 pagesSetting Up ETAS INCA For ECM DevicesMohd HattaNo ratings yet
- Lenovo Moto Smart Assistant User Guide v3.5.0Document41 pagesLenovo Moto Smart Assistant User Guide v3.5.0Donis Diru Ahumada BarraganNo ratings yet
- AxIS 2.4 User GuideDocument116 pagesAxIS 2.4 User GuideMichael MaierNo ratings yet
- Manual: Centralized Monitoring Management PlatformDocument49 pagesManual: Centralized Monitoring Management PlatformfivecitybandNo ratings yet
- Cadstar Schematic DiyDocument36 pagesCadstar Schematic DiyAvk SanjeevanNo ratings yet
- Using Financials For The Public Sector PDFDocument42 pagesUsing Financials For The Public Sector PDFadeyemikNo ratings yet
- Industrial: MARCH 2012Document296 pagesIndustrial: MARCH 2012PROSOGIT CANo ratings yet
- K89 Hiro SBT-10 ManDocument8 pagesK89 Hiro SBT-10 ManDavid KasaiNo ratings yet
- (F91) Users Guide Volume 1Document236 pages(F91) Users Guide Volume 1Ovidiu DabijaNo ratings yet
- IBM BPM TutorialDocument22 pagesIBM BPM TutorialtpillaiNo ratings yet
- Special Marriage - Notice Creation - Portal - User ManualDocument33 pagesSpecial Marriage - Notice Creation - Portal - User ManualSecret SantaNo ratings yet
- Chapter 2 SoftwareDocument30 pagesChapter 2 SoftwareNoor Shahira100% (1)
- 89 00002 00 212 PDFDocument12 pages89 00002 00 212 PDFarslanajmal_61877402No ratings yet