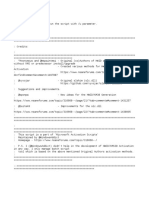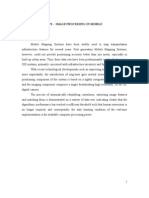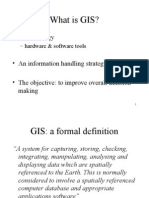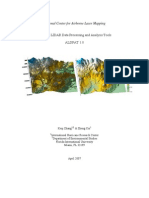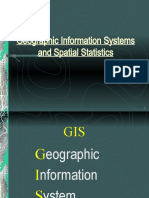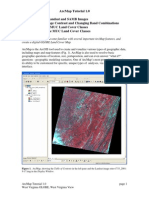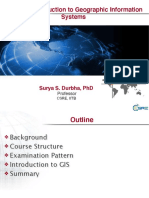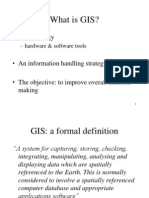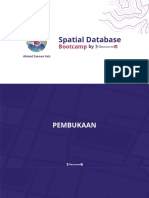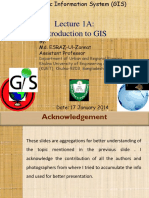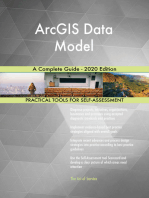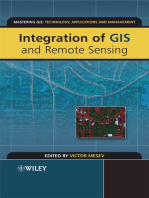Professional Documents
Culture Documents
ArcGIS Desktop II
Uploaded by
Enes IkadicOriginal Description:
Copyright
Available Formats
Share this document
Did you find this document useful?
Is this content inappropriate?
Report this DocumentCopyright:
Available Formats
ArcGIS Desktop II
Uploaded by
Enes IkadicCopyright:
Available Formats
ArcGIS Desktop II: Tools and Functionality
ArcGIS Desktop II: Tools and Functionality
Copyright 2008 ESRI All rights reserved. Course version 1.2. Revised July 2008. Printed in the United States of America. The information contained in this document is the exclusive property of ESRI. This work is protected under United States copyright law and other international copyright treaties and conventions. No part of this work may be reproduced or transmitted in any form or by any means, electronic or mechanical, including photocopying and recording, or by any information storage or retrieval system, except as expressly permitted in writing by ESRI. All requests should be sent to Attention: Contracts and Legal Services Manager, ESRI, 380 New York Street, Redlands, CA 92373-8100 USA.
The information contained in this document is subject to change without notice.
U. S. GOVERNMENT RESTRICTED/LIMITED RIGHTS
Any software, documentation, and/or data delivered hereunder is subject to the terms of the License Agreement. In no event shall the U.S. Government acquire greater than RESTRICTED/LIMITED RIGHTS. At a minimum, use, duplication, or disclosure by the U.S. Government is subject to restrictions as set forth in FAR 52.227-14 Alternates I, II, and III (JUN 1987); FAR 52.227-19 (JUN 1987) and/or FAR 12.211/12.212 (Commercial Technical Data/Computer Software); and DFARS 252.227-7015 (NOV 1995) (Technical Data) and/or DFARS 227.7202 (Computer Software), as applicable. Contractor/Manufacturer is ESRI, 380 New York Street, Redlands, CA 92373-8100 USA.
@esri.com, 3D Analyst, ACORN, ADF, AML, ArcAtlas, ArcCAD, ArcCatalog, ArcCOGO, ArcData, ArcDoc, ArcEdit, ArcEditor, ArcEurope, ArcExplorer, ArcExpress, ArcGIS, ArcGlobe, ArcGrid, ArcIMS, ARC/INFO, ArcInfo, ArcInfo Librarian, ArcInfoProfessional GIS, ArcInfoThe World's GIS, ArcLessons, ArcLocation, ArcLogistics, ArcMap, ArcNetwork, ArcNews, ArcObjects, ArcOpen, ArcPad, ArcPlot, ArcPress, ArcQuest, ArcReader, ArcScan, ArcScene, ArcSchool, ArcScripts, ArcSDE, ArcSdl, ArcSketch, ArcStorm, ArcSurvey, ArcTIN, ArcToolbox, ArcTools, ArcUSA, ArcUser, ArcView, ArcVoyager, ArcWatch, ArcWeb, ArcWorld, ArcXML, Atlas GIS, AtlasWare, Avenue, Business Analyst Online, BusinessMAP, Community, CommunityInfo, Data Automation Kit, Database Integrator, DBI Kit, EDN, ESRI, ESRI BIS, ESRITeam GIS, ESRIThe GIS Company, ESRIThe GIS People, ESRIThe GIS Software Leader, FormEdit, GeoCollector, Geographic Design System, Geography Matters, Geography Network, GIS by ESRI, GIS Data ReViewer, GIS Day, GIS for Everyone, GISData Server, JTX, MapBeans, MapCaf, MapData, MapObjects,
2
Copyright 2008 ESRI
ArcGIS Desktop II: Tools and Functionality
Maplex, MapStudio, ModelBuilder, MOLE, MPS-Atlas, NetEngine, PC ARC/INFO, PC ARCPLOT, PC ARCSHELL, PC DATA CONVERSION, PC STARTER KIT, PC TABLES, PC ARCEDIT, PC NETWORK, PC OVERLAY, PLTS, Renta-Tech, RouteMAP, SDE, SiteReporter, SML, SourcebookAmerica, Spatial Database Engine, StreetEditor, StreetMap, Tapestry, the ARC/INFO logo, the ArcAtlas logo, the ArcCAD logo, the ArcCAD WorkBench logo, the ArcCOGO logo, the ArcData logo, the ArcData Online logo, the ArcEdit logo, the ArcEurope logo, the ArcExplorer logo, the ArcExpress logo, the ArcGIS logo, the ArcGIS Explorer logo, the ArcGrid logo, the ArcIMS logo, the ArcInfo logo, the ArcLogistics Route logo, the ArcNetwork logo, the ArcPad logo, the ArcPlot logo, the ArcPress for ArcView logo, the ArcPress logo, the ArcScan logo, the ArcScene logo, the ArcSDE CAD Client logo, the ArcSDE logo, the ArcStorm logo, the ArcTIN logo, the ArcTools logo, the ArcUSA logo, the ArcView 3D Analyst logo, the ArcView Data Publisher logo, the ArcView GIS logo, the ArcView Image Analysis logo, the ArcView Internet Map Server logo, the ArcView logo, the ArcView Network Analyst logo, the ArcView Spatial Analyst logo, the ArcView StreetMap 2000 logo, the ArcView StreetMap logo, the ArcView Tracking Analyst logo, the ArcWorld logo, the Atlas GIS logo, the Avenue logo, the BusinessMAP logo, the Community logo, the Data Automation Kit logo, the Digital Chart of the World logo, the ESRI Data logo, the ESRI globe logo, the ESRI Press logo, the Geography Network logo, the MapCaf logo, the MapObjects Internet Map Server logo, the MapObjects logo, the MOLE logo, the NetEngine logo, the PC ARC/INFO logo, the Production Line Tool Set logo, the RouteMAP IMS logo, the RouteMAP logo, the SDE logo, The Geographic Advantage, The World's Leading Desktop GIS, Water Writes, www.esri.com, www.esribis.com, www.geographynetwork.com, www.gis.com, www.gisday.com, and Your Personal Geographic Information System are trademarks, registered trademarks, or service marks of ESRI in the United States, the European Community, or certain other jurisdictions.
Other companies and products mentioned herein may be trademarks or registered trademarks of their respective trademark owners.
3
Copyright 2008 ESRI
ArcGIS Desktop II: Tools and Functionality
4
Copyright 2008 ESRI
ArcGIS Desktop II: Tools and Functionality
SADRAJ
1. UVOD 1-1
1-3 1-3 1-3 1-4 1-5 Vjeba 1: Instalacija podataka za teaj Korak 1: Prikupljanje podataka za prijavu Korak 2: Prijava na raunalo Korak 3: Instalacija podataka Korak 4: (Izborno) Kreiranje ESRI Globalnog Rauna
2.
UPOZNAVANJE PROSTORNIH PODATAKA
2-1
2-3 2-3 2-7 2-10 2-10 2-13 2-15 2-21 2-21 2-23 2-24 2-26 2-28 2-31 2-36 2-41
Vjeba 2A: Prouite podatke u ArcCatalog-u Korak 1: Pokrenite ArcCatalog i pozicionirajte se na bazu Korak 2: Pregled podataka Korak 3: Pogledajte metapodatke Korak 4: Istraite svojstva klase geoobjekata (feature classes properties) Korak 5: Pregled podataka koji su izvan geobaze Korak 6: Upravljanje datotekama Vjeba 2B: Istraite podatke u ArcMap-u Korak 1: Pokretanje ArcMap-a Korak 2: Obnavljanje putanje do podataka Korak 3: Upoznajte tablicu sadraja (table of contents) Korak 4: Promjena simbolizacije Korak 5: Dodavanje slojeva u ArcMap Korak 6: Upoznajte Tools alatnu traku Korak 7: Selekcija geoobjekata i zapisa Korak 8: Spremite dokument karte
3.
RAD SA SLOJEVIMA
3-1
3-3 3-4 3-5 3-8 3-10 3-12 3-13 3-16 3-17 3-19 3-20
Vjeba 3: Upravljanje slojevima na karti Korak 1: Otvorite dokument karte Korak 2: Zumiranje u geoobjekte i slojeve Korak 3: Kreirajte bookmark (knjiku oznaku) Korak 4: Izradite definicijski upit (definition query) Korak 5: Prikaz ovisan o mjerilu (scale range) za sloj Airports Korak 6: Dodajte sloj i napiite jo jedan definicijski upit Korak 7: Usporedite sloj Water i sloj Lakes Korak 8: Uvoz simbolizacije iz sloja Lakes Korak 10: Upoznajte sloj Lakes selection Korak 11: Izrada grupnog sloja
5
Copyright 2008 ESRI
ArcGIS Desktop II: Tools and Functionality
Korak 12: Simbolizacija Korak 13: Snimite sloj kao datoteku sloja (layer file) Korak 14: Pregledajte datoteku sloja (layer file) u ArcCatalog-u Korak 15: (Izborno) Prozirnost (transparency) i sjenanje (hillshading) rasterskog sloja
3-23 3-24 3-25 3-26
4.
SIMBOLIZACIJA KATEGORIKIH PODATKA
4-1
4-3 4-3 4-4 4-9 4-11 4-12 4-14 4-15 4-17 4-18 4-19 4-26 4-26 4-27 4-29 4-31 4-33 4-35 4-36 4-40 4-41
Vjeba 4A: Simbolizacija kategorikih podataka Korak 1: Otvorite dokument karte Korak 2: Simbolizirajte provincije prema imenu Korak 3: Promjena postavke niz boja (color ramp) Korak 4: Dodavanje naslova u tablici sadraja Korak 5: Dodajte sloj glavnih gradova Korak 6: Simbolizirajte gradove prema vrstama Korak 7: Promijenite simbolizaciju gradova Korak 8: Presloite vrijednosti i uredite tekstualne oznake Korak 9: Maknite neeljene vrijednosti Korak 10: (Izborno) Simbolizacija temeljem viestrukih atributa Vjeba 4B: Rad sa stilovima Korak 1: Otvorite dokument karte Korak 2: Dodajte stil Korak 3: Upoznajte Style Manager Korak 4: Promijenite svojstva stilova (Symbol Property Editor) Korak 5: Izberite novi simbol za glavne gradove provincija i spremite u stil Korak 6: Spremite novi simbol za dravni glavni grad Korak 7: Izradite novi datoteku stila Korak 8: Pregledajte simbole u izborniku simbola (Symbol Selector-u) Korak 9: (Izborno) Izmijenite simbole glavnih gradova
5.
SIMBOLIZACIJA KVANTITATIVNIH PODATAKA
5-1
5-3 5-3 5-5 5-8 5-11 5-13 5-15 5-18 5-19 5-22 5-24
Vjeba 5: Simbolizacija kvantitativnih podataka Korak 1: Otvorite dokument karte i prouite podatke Korak 2: Simbolizirajte provincije prema broju stanovnika pomou graduiranih boja Korak 3: Simbolizirajte broj stanovnika provincija pomou graduiranih simbola Korak 4: Normalizacija broja stanovnika po povrini (normalization population by area) Korak 5: Simbolizirajte gustou stanovnika prema statistikim krugovima (census division) Korak 6: Promijenite metodu klasifikacije Korak 7: Koritenje klasifikacijskog histograma Korak 8: Simbolizacija gustoe stanovnitva prema statistikim podkrugovima (census subdivision) Korak 9: Usporedite karte Korak 10: (Izborno) Simbolizirajte glavne gradove prema broju stanovnika
6.
6
TEKSTUALNE OZNAKE - LABELE
6-1
Copyright 2008 ESRI
ArcGIS Desktop II: Tools and Functionality
Vjeba 6A: Rad s tekstualnim oznakama - labelama Korak 1: Otvorite dokument karte Korak 2: Labelirajte provincije Korak 3: Uklonite viestruke tekstualne oznake Korak 4: Promijenite atributno polje tekstualnih oznaka Korak 5: Promijenite simbolizaciju labela Korak 6: Labeliranje poligona Korak 7: Upravljanje ispisom labela (label weight ranking) Korak 8: Dodajte i simbolizirajte klasu labela Korak 9: Prikaz labela ovisan o mjerilu Korak 10: Labelirajte glavne gradove pomou SQL upita Korak 11: Izgled tekstualnih oznaka glavnih gradova Korak 12: Podeavanje pravila ispisa labela Korak 13: Labeliranje toaka Korak 14: (Izborno) Labeliranje linija Vjeba 6B: Anotacije Korak 1: Otvorite dokument karte Korak 2: Konvertirajte labele u anotacije u geobazi Korak 3: Prouite klasu geoobjekata Major_CitiesAnno u ArcCatalogu Korak 4: Funkcija referentnog mjerila (reference scale) Korak 5: Ureivanje anotacija u geobazi Korak 6: Izradite anotacije na karti Korak 7: upravljanje anotacijama na karti
6-3 6-3 6-4 6-6 6-7 6-8 6-10 6-10 6-12 6-16 6-17 6-20 6-21 6-22 6-24 6-29 6-30 6-30 6-32 6-33 6-34 6-37 6-39
7. HRVATSKI DRAVNI KOORDINATNI SUSTAV (GAUSS-KRUEGEROVA PROJEKCIJA) I GEOREFERENCIRANJE 7-1
Korak 1: Otvaranje spremljenog projekta Korak 2 Dodavanje nove teme Korak 3 Promjena projekcije podatkovnog okvira Korak 4 Definiranje projekcije Georeferenciranje skenirane podloge Korak 1. Georefernciranje pomou mree Hrvatske osnovne karte 7-3 7-5 7-6 7-9 7-13 7-13
8.
PRIPREMA KARTE ZA ISPIS I OBJAVU
8-1
8-3 8-4 8-4 8-6 8-6 8-8 8-9 8-11 8-13
Vjeba 8A: Priprema karte za ispis Korak 1: Otvorite dokument karte Korak 2: Rad u kartografskom pogledu (layout view) Korak 3: Postavite svojstva stranice (page properties) Korak 4: Postavite ravnala (rulers) i vodilice (guides) Korak 5: Promijenite veliinu okvira s podacima (data frame) Korak 6: Zamrznite mjerilo karte Korak 7: Pomicanje anotacija u karti Korak 8: Umetnite naslov
7
Copyright 2008 ESRI
ArcGIS Desktop II: Tools and Functionality
Korak 9: Dodajte legendu Korak 10: Izmijenite legendu Korak 11: Umetnite datoteku Korak 12: Umetnite grafiko mjerilo (scale bar) Korak 13: Dodajte tekst Korak 14: Dodajte jo teksta Korak 15: (Izborno) Konvertirajte labele u anotacije Korak 16: Izvezite (export) i snimite kartu Vjeba 8B: Rad s predlocima karata (map templates) Korak 1: Pokrenite ArcMap iz predloka Korak 2: Izmjena postojee karte Korak 3: Dodajete podatke na kartu Korak 4: Daljnje modifikacije karte i pogleda (layout) Korak 5: (Izborno) Pomicanje anotacija na karti
8-15 8-17 8-20 8-21 8-24 8-25 8-28 8-31 8-35 8-35 8-38 8-40 8-41 8-42
9.
RAD S TABLICAMA
9-1
9-3 9-3 9-4 9-5 9-7 9-8 9-9 9-11 9-13 9-14 9-16 9-23 9-23 9-26 9-27 9-29 9-29 9-31 9-32 9-33 9-34 9-35 9-35 9-37 9-37 9-38 9-40
Vjeba 9A: Svojstva tablica Korak 1: Otvorite dokument karte Korak 2: Otvorite i promijenite veliinu atributnoj tablici sloja States Korak 3: Sortirajte polje i selektirajte zapise Korak 4: Oblikujte polje Korak 5: Izraun statistike Korak 6: Sortirajte podatke temeljem nekoliko polja Korak 7: Podesite vidljivost i aliase polja Korak 8: Prilagodite irinu polja Korak 9: (Izborno) Promijenite izgled atributne tablice Korak 10: (Izborno) Izradite graf Vjeba 9B: Poveznice i relacije Korak 1: Pokrenite ArcCatalog i prouite tablice Korak 2: Otvorite dokument karte i atributnu tablicu sloja Korak 3: Dodajte tablicu bez prostornih podataka (nonspatial table) Korak 4: Usporedite tablice Korak 5: Povezivanje tablica Korak 6: Pregledajte spojenu tablicu (joined table) Korak 7: Simbolizirajte povezane podatke Korak 8: Obriite poveznicu Korak 9: Dodajte jo jednu neprostornu tablicu u dokument karte Korak 10: Usporedite tablice Korak 11: Izvezite tablicu zloina u dBASE format Korak 12: Pregledajte novu tablicu Korak 13: Postavite tablice u relaciju Korak 14: Prouite te obriite relaciju Korak 15: Zatvorite ArcMap
8
Copyright 2008 ESRI
ArcGIS Desktop II: Tools and Functionality
10.
UREIVANJE GEOOBJEKATA I ATRIBUTA
10-1
10-3 10-4 10-4 10-10 10-11 10-15 10-17 10-20 10-22 10-26
Vjeba 10:Ureivanje geoobjekata i atributa u ArcMap-u Korak 1: Otvorite dokument karte Korak 2: Unesite tokaste geoobjekte i osvjeite atribute Korak 3: Unos atributa za nekoliko geoobjekata Korak 4: Unesite linijski geoobjekt i osvjeite atribute Korak 5: Upoznajte svojstva priljepljivanja (snapping properties) Korak 6: Izmijenite lomne toke Korak 7: Ucrtajte novi poligonski geoobjekt i upiite mu atribute Korak 8: (Izborno) Izraunajte vrijednosti atributa Korak 9: (Izborno) Rad s topologijom na karti
11.
IZRADA GEOBAZA I KLASA GEOOBJEKATA
11-1
11-3 11-4 11-7 11-9 11-12 11-16 11-22 11-27 11-28 11-30 11-39 11-44
Vjeba 11: Izrada i dokumentacija podataka Korak 1: Kreirajte geobazu Korak 2: Pregledajte OSU podatke Korak 3: Dodajte i obriite polja Korak 4: Osvjeite metapodatke (metadata) Korak 5: Dodajte podatke u novo polje Korak 6: Izradite klasu geoobjekata (feature class) Korak 7: Dodajte podatke u ArcMap Korak 8: Pronaite nogometno igralite Korak 9: Ucrtajte nogometno igralite Korak 10: Izvoz i uvoz metapodataka Korak 11: (Izborno) Editiranje metapodataka
12.
GEOKODIRANJE
12-1
12-3 12-3 12-5 12-9 12-10 12-11 12-14 12-16 12-24 12-27
Vjeba 12A: Izrada lokatora adresa (address locator) Korak 1: Prouite podatke Korak 2: Izradite lokator adresa Vjeba 12B: Geokodiranje adresa Korak 1: Otvorite dokument karte Korak 2: Geokodirajte adrese Korak 3: Pregled rezultata geokodiranja Korak 4: Spojite preostale i sumnjive adrese Korak 5: Spojite jo adresa Korak 6: (Izborno) Spojite zadnju preostalu adresu
13.
UPITI I PROSTORNA ANALIZA POTPORA DONOENJU ODLUKA
13-1
13-3 13-4
Vjeba 13A: Analiza podataka o stanitima Korak 1: Otvorite dokument karte
9
Copyright 2008 ESRI
ArcGIS Desktop II: Tools and Functionality
Korak 2: Prouite slojeve s podacima o stanitu Korak 3: Izrezivanje sloja rijeka prema dimenzijama sloja stanita Korak 4: Zona utjecaja oko rijeka (Buffer) Korak 5: Izradite uniju stanita Korak 6: Pronaite presjek stanita i zone utjecaja rijeke (1 milja) Korak 7: Upit Vjeba 13B: (Izborno) Analiza podataka o tlima Korak 1: Aktivirajte okvir s podacima Korak 2: Selektirajte geoobjekte prema atributima Korak 3: Izradite shapefile iz selekcije Korak 4: Prostorna selekcija Korak 5: Sumirajte atributnu tablicu Korak 6: Izraunajte povrinu tala unutar okruga
13-5 13-8 13-9 13-11 13-12 13-14 13-18 13-18 13-19 13-22 13-23 13-28 13-31
14.
PODEAVANJE ARCGIS DESKTOP SUELJA
14-1
14-3 14-3 14-5 14-8 14-10 14-11 14-13 14-18 14-19
Vjeba 14: Podesite ArcGIS Desktop suelje Korak 1: Izradite novu alatnu traku u ArcMap-u Korak 2: Dodajte naredbene gumbe na alatnu traku Korak 3: Promijenite svojstva naredbi Korak 4: Uklonite naredbe iz izbornika Korak 5: Spremite podeavanja u predloak Korak 6: Podesite predloak Normal Korak 8: Izradite tipkovniku kraticu Korak 9: Zamijenite predloak Normal
15.
ESRI DATA LICENSE AGREEMENT
15-1
10
Copyright 2008 ESRI
ArcGIS Desktop II: Tools and Functionality
1.
Uvod
Vjeba 1: Instalacija podataka za teaj Potrebno vrijeme: 10 minuta
1-1
Copyright 2008 ESRI
ArcGIS Desktop II: Tools and Functionality
1-2
Copyright 2008 ESRI
ArcGIS Desktop II: Tools and Functionality
Vjeba 1: Instalacija podataka za teaj
Potrebno vrijeme: 10 minuta
a
U ovoj vjebi ete instalirati podatke koje ete koristiti tijekom teaja. Podaci se nalaze na CD-u i kopirati e se na Vae raunalo. Nakon instalacije podataka, moete kreirati ESRI Global Account, koji e Vam omoguiti pristup ESRI-jevim Internet stranicama za pomo korisnicima.
Korak 1: Prikupljanje podataka za prijavu
Da bi instalirali podatke potrebne za teaj, morate se prijaviti na Windows radnu stanicu. Trebate znati korisniko ime, lozinku i domenu (ako postoji) da bi se mogli prijaviti na raunalo. Te podatke ete dobiti od Vaeg instruktora. Zapiite podatke koje Vam daje instruktor.
Korisniko ime:
Lozinka:
Domena, ako postoji:
Korak 2: Prijava na raunalo
Provjerite da li su Vae raunalo i monitor ukljueni.
1-3
Copyright 2008 ESRI
ArcGIS Desktop II: Tools and Functionality
U Log On to Windows prozoru, unesite korisniko ime i lozinku koje ste dobili od instruktora.
Ukoliko je Vaa radna stanica na domeni, iz padajue liste odaberite odgovarajuu.
Kliknite OK.
Napomena: Ukoliko imate problema sa prijavom u Windows-e, obratite se instruktoru za pomo.
Korak 3: Instalacija podataka
Nakon to ste se prijavili, instalirat ete podatke za teaj.
Izvadite CD iz omota na zadnjoj stranici radne biljenice i umetnite ga u CD ita.
Kliknite na Yes da bi prihvatili ESRI-jev licenni ugovor.
Kliknite Next na pozdravnom prozoru.
Uobiajeno mjesto instalacije podataka je direktorij C:\Student.
Napomena: Ako iz nekog razloga elite instalirati teajne podatke na neku drugu lokaciju, odaberite direktorij i kliknite na OK. Vodite rauna da je odabran direktorij lako dostupan, jer ete ga koristiti tijekom vjebi.
1-4
Copyright 2008 ESRI
ArcGIS Desktop II: Tools and Functionality
Kliknite Next.
Kada je instalacija gotova, kliknite na Finish.
Izvadite CD iz itaa i vratite ga u omot.
Korak 4: (Izborno) Kreiranje ESRI Globalnog Rauna
Kad posjetite ESRI stranice za pomo korisnicima, ponekad je potrebno upisati Vae korisniko ime i lozinku za pristup pojedinim stanicama. Ukoliko elite pristupati svim stanicama koje ESRI nudi svojim korisnicima, trebate kreirati Globalni Raun (Global Account). Otvaranje rauna je besplatno i traje svega nekoliko minuta.
1-5
Copyright 2008 ESRI
ArcGIS Desktop II: Tools and Functionality
Ukoliko od sada niste otvorili ESRI Globalni Raun, pokrenite Internet Explorer.
Upiite support.esri.com u adresnu traku mrenog preglednika.
Na lijevom dijelu Web stranice, kliknite na Create Account poveznicu koja je smjetena ispod ESRI Support Login odjeljka.
U obrazac upiite Vae korisniko ime i lozinku (po slobodnom izboru), te popunite ostala obavezna polja (oznaena masnim slovima).
1-6
Copyright 2008 ESRI
ArcGIS Desktop II: Tools and Functionality
Nakon to popunite obavezna polja u obrascu, kliknite na "create my ESRI Global Account."
Ukoliko ste odabrali korisniko ime koje netko drugi ve koristi, sustav e Vas zamoliti da upiete drugo. Va Raun e biti kreiran tek kad potvrdite Vau adresu elektronike pote.
Zakljuak
Upravo ste instalirali podatke koje ete koristiti na vjebama na ovom teaju. Ukoliko imate bilo kakvih problema sa pristupom podacima, molimo, obratite se Vaem instruktoru.
1-7
Copyright 2008 ESRI
ArcGIS Desktop II: Tools and Functionality
1-8
Copyright 2008 ESRI
ArcGIS Desktop II: Tools and Functionality
2.
Upoznavanje prostornih podataka
Vjeba 2A: Prouite podatke u ArcCatalog-u Potrebno vrijeme: 25 minuta Vjeba 2B: Prouite podatke u ArcMap-u Potrebno vrijeme: 25 minuta
2-1
Copyright 2008 ESRI
ArcGIS Desktop II: Tools and Functionality
2-2
Copyright 2008 ESRI
ArcGIS Desktop II: Tools and Functionality
Vjeba 2A: Prouite podatke u ArcCatalog-u
Potrebno vrijeme: 25 minuta
U ovoj vjebi koristit ete neke od osnovnih funkcija ArcCatalog-a da biste pripremili podatke za izradu karte Kanade. U ovoj vjebi ete:
Mijenjati postavke prikaza ArcCatalog-a Kreirati vezu na mapu (preac) iz ArcCataloga Pregledati geometriju klase geoobjekata (feature class geometry) i njezine atribute
u ArcCatalog-u Pregledati metapodatke (metadata) Pregledati i mijenjati svojstva klase geoobjekata (feature class properties) Kopirati i lijepiti klase geoobjekata (feature class) izmeu geobaza
Korak 1: Pokrenite ArcCatalog i pozicionirajte se na bazu
U ovom koraku nauit ete kako se prikazuju geografski podaci i kako pregledavati podatke u ArcCatalog-u.
Pokrenite ArcCatalog dvoklikom na njegovu ikonu na radnoj povrini kliknite Start All Programs ArcGIS ArcCatalog.)
(Ili
2-3
Copyright 2008 ESRI
ArcGIS Desktop II: Tools and Functionality
Na lijevoj strani ArcCataloga nalazi se kataloko stablo. Na ovom dijelu prozora dolazite do podataka, kao i do ArcGIS alata i servisa. Informacije koje su prikazane u ovom dijelu moete podeavati i mijenjati..
Kliknite na Tools te na Options.
Kliknite na karticu General, ukoliko je potrebno.
U gornjem izborniku iskljuite sve opcije, osim Folder Connections i Search Results.
U donjem dijelu dijalokog prozora iskljuite Hide File Extensions ukoliko je potrebno.
2-4
Copyright 2008 ESRI
ArcGIS Desktop II: Tools and Functionality
ArcCatalog po svojoj zadanoj vrijednosti ne prikazuje ekstenzije geografskih podataka i ostalih datoteka, ali je praktino vidjeti ih. Kliknite OK.
Prije pregledavanja teajnih podataka, kreirat ete vezu na njih koja omoguuje brzi pristup podacima. Ovakav tip preaca preporuujemo kreirati svaki puta kad nekim podacima esto pristupate.
Kliknite na Connect To Folder gumb .
2-5
Copyright 2008 ESRI
ArcGIS Desktop II: Tools and Functionality
U Connect to Folder dijalokom okviru pozicionirajte se na C:\Student\DESK2, oznaite mapu DESK2.
Kliknite OK.
Sada teajnim podacima moete pristupiti samo jednim klikom u ArcCatalog-u. U prostoru za prikaz podataka (desna strana prozora) uoite da mapa DESK2 sadri mnogo podmapa.
U katalokom stablu kliknite na znak (+) pokraj mape C:\Student\DESK2 da biste ju proirili.
Proirite i Excercise02.
Mapa Excercise02 sadri geobaze (sivi valjci) i neke druge datoteke.
Kliknite Canada.gdb.
Ova baza sadri tokaste, linijske i poligonske klase geoobjekata, rasterski set podataka (raster dataset) i tablicu. Podaci su vidljivi u podruju prikaza.
2-6
Copyright 2008 ESRI
ArcGIS Desktop II: Tools and Functionality
Na alatnoj traci Standard na vrhu ArcCataloga nalaze se gumbi pomou kojih se moe mijenjati nain na koji su podaci prikazani.
Napomena: Ovi gumbi se mogu koristiti samo kad je aktivirana General kartica.
Kliknite na svaki od gumba.
Nakon to ste isprobali sve naine pregleda, kliknite na Details gumb.
Korak 2: Pregled podataka
U ovom koraku nauit ete kako saznati prostorne i atributne podatke u vaem ArcCatalogu.
U katalokom stablu proirite geobazu Kanade, te kliknite na Province klasu geoobjekata.
U podruju prikaza nalazi se pregledna sliica s informacijama o datoteci.
U podruju prikaza kliknite na karticu Preview i pregledajte podatke..
Na alatnoj traci Geography kliknite na alat Identify
S alatom Identify kliknite na British Columbia. Pitanje 1: Kolika je povrina Britanske Kolumbije u kilometrima kvadratnim?
Ukoliko je potrebno pomaknite Identify prozor da vidite podruje prikaza.
2-7
Copyright 2008 ESRI
ArcGIS Desktop II: Tools and Functionality
Identificirajte i ostala podruja, a kad zavrite zatvorite Identify prozor.
Na alatnoj traci Geography kliknite Zoom In alat
Zumirajte se u obalu Britanske Kolumbije ako to ete pomou Zoom In alata nacrtati kvadrat oko podruja koje elite promatrati.
Zumirajte se sve vie dok ne ponete uoavati sve detalje na karti.
Na alatnoj traci Geography kliknite na gumb Full Extent originalni pregled podataka.
da biste se vratili na
Na dnu Preview kartice kliknite na strelicu kraj padajueg izbornika i promijenite pregled podataka iz Geography u Table.
Uvidite zapise u atributnoj tablici klase Province. Jedan redak u tablici odgovora samo jednom geoobjektu na karti. Podaci u tablici su isti kao i u prozoru Identify alata.
Pregledajte sve podatke u atributnoj tablici. Kliknite desnom tipkom mia na naslov polja SQKM field. Kliknite na Sort Ascending (sortiraj uzlazno) na padajuem izborniku.
2-8
Copyright 2008 ESRI
ArcGIS Desktop II: Tools and Functionality
Pitanje 2: Koja je najvea provincija u Kanadi?
Kliknite desnom tipkom mia na naslovno polje POP2001 te odaberite Statistics iz padajueg izbornika.
Pitanje 3: Koliki je bio ukupan broj stanovnika u 2001 u Kanadi?
Zatvorite prozor sa statistikim podacima.
U katalokom stablu kliknite Elev rasterski set.
Pregledajte njegove tabline i statistike podatke.
U tablici polje VALUE vrijednosti visine, poredano po brojanoj vrijednosti. Polje COUNT pokazuje koliko elija ima odreenu visinsku vrijednost. Kliknite na gumb Last Record (zadnji zapis) na dnu tablice, da biste saznali najviu vrijednost visine u Kanadi (u metrima).
Napomena: Mogli ste se pomicati po tablici, no ovaj nain je bri. Drugi nain bi bio da ste vrijednosti sortirali silazno po polju VALUE.
2-9
Copyright 2008 ESRI
ArcGIS Desktop II: Tools and Functionality
Korak 3: Pogledajte metapodatke
U ovom koraku nauit ete raditi s metapodacima. Metapodaci su podaci o podacima koji ukazuju na njihovo porijeklo, znaenje, pravilno koritenje.
U katalokom stablu kliknite na Mjcities klasu geoobjekata.
U prostoru prikaza kliknite na karticu Metadata.
Metapodaci sadre opisne, prostorne i atributne skupine podataka, grupirane u plavim karticama. Kartica sa opisima, Description, je ukljuena po predodreenoj vrijednosti.
Proitajte opisne (Descripton kartica) podatke. (saetak, namjenu i dodatne informacije).
Pitanje 4: Glavni grad mora imati dvije karakteristike: Jedan je da je savezno (federal) i provincijsko (provinical) sredite. Koji je drugi uvjet?
Korak 4: Istraite svojstva klase geoobjekata (feature classes properties)
U ovom koraku nauit ete kako pristupati svojstvima podataka. Neka od njih je mogue mijenjati, a neka su, nakon to se jednom postave nepromjenjiva.
U katalokom stablu kliknite Natlpark klasu geoobjekata.
2-10
Copyright 2008 ESRI
ArcGIS Desktop II: Tools and Functionality
Pregledajte tabline podatke, sve do kraja desno.
Primijetite polje Country koje u sebi sadri vrijednost Canada u svakom retku. Ovaj stupac je nepotreban, jer ve znamo da radimo s podacima vezanim uz Kanadu. Na kraju ovog koraka znati ete kako obrisati atributne podatke koji vam ne trebaju.
Kliknite na karticu Contents.
U katalokom stablu desnom tipkom mia kliknite na Natlpark klasu geoobjekata. Odaberite Properties i uoite da se u svojstvima nalaze razliite kartice koje ete u ovoj vjebi nauiti koristiti.
Ukoliko je potrebno, kliknite na karticu General.
Oznaite postojei alias (drugo ime) klase geoobjekata Natlpark, koje je isto kao i njezino pravo ime.
Upiite National Parks, kao na slici:
Kliknite Apply.
Kad god dodate ovu klasu geoobjekata u ArcMap naziv sloja e automatski biti National Parks.
2-11
Copyright 2008 ESRI
ArcGIS Desktop II: Tools and Functionality
Kliknite karticu Fields.
U ovoj kartici vidite naziv svakog atributnog polja i njegov tip podatka. (O tipovima podataka nauit ete kasnije).
U stupcu Field Name kliknite na bilo koji naziv polja i pokuajte ga promijeniti. Isto to uinite i za Data Type stupac.
Jednom definiran, naziv polja i tip podatka vie se ne mogu mijenjati. (Postoje naini da se ovaj problem rijei, no uvijek budite paljivi kod odabira naziva polja i tipova podataka). Lijevo od svakog naziva polja je mala siva kuica.
Kliknite na sivu kuicu pokraj polja Country i tako ga selektirajte.
2-12
Uvjerite se da niste odabrala niti jedno drugo polje nego ba Country.
Na tipkovnici pritisnite tipku Delete.
Copyright 2008 ESRI
ArcGIS Desktop II: Tools and Functionality
Kliknite OK na dijalokom okviru Properties.
Pregledajte tablicu.
Polje Country i sve njegove vrijednosti su obrisane.
Korak 5: Pregled podataka koji su izvan geobaze
U ovom koraku radit ete s podacima koji nisu u geobazi. To su shapefile-ovi, datoteke sloja (layer file) i dokumenti karte (map document) Shapefile datoteke kao i klase geoobjekata mogu sadravati ili toke ili linije ili poligone. Layer files, datoteke sloja ne sadre geografske podatke ve pamte nain na koji se podaci prikazuju u ArcMap-u. Dokument karte je ArcMap + zbirka slojeva.
U katalokom stablu kliknite na Areacode shapefile koji predstavlja podruja pozivnih brojeva u Kanadi. Shapefile ima zelenu ikonu i .shp ekstenziju. Pregledajte mu geografiju i tabline podatke.
U katalokom stablu desnom tipkom mia kliknite na Areacode i odaberite Properties, svojstva.
Svojstva Shapefile-ove se sastoje od manje kartica nego svojstva klase geoobjekata. Shapefile oblik podataka ima puno manje funkcionalnosti nego isti ti podaci u geobazi.
Kliknite Cancel na dijalokom okviru.
Kliknite karticu Contents.
U katalokom stablu kliknite na datoteku sloja (layer file) Elevation. (Ona ima
2-13
Copyright 2008 ESRI
ArcGIS Desktop II: Tools and Functionality
simbol utog dijamanta i .lyr ekstenziju) Pregledajte njezinu geografiju i atributne podatke. Ako elite jo jednom pogledajte i Elev raster. Datoteka sloja (layer file) u sebi ne sadri podatke, ona samo pamti nain na koji se ti podaci prikazuju. Upravo zbog toga prilikom pregleda Layer datoteke u ArcCatalogu ona izgleda upravo jednako kao i u ArcMap-u.
U katalokom stablu desnom tipkom mia kliknite na Elevation.lyr i odaberite Properties (svojstva).
Svojstva datoteke sloja su jednaka kao i svojstva sloja u ArcMap-u. Jedina razlika je u tome da se datoteka sloja ne nalazi unutar dokumenta karte. Datoteku sloja dodajete dokumentu karte da biste utedili vrijeme i trud potreban za izradu simbolizacije.
Kliknite Cancel.
U katalokom stablu kliknite na CanadaMap.mxd. (Nemojte ga dvaput kliknuti jer na taj nain otvarate ArcMap)
Jedino to moete pregledavati u dokumentu karte Geography. U dokumentu karte koristite vie slojeva koji zajedno ine cjelovitu kartu.
U katalokom stablu desnom tipkom mia kliknite CanadaMap.mxd i odaberite Set Data Source(s) da biste otvorili Set Data Sources dijaloki okvir.
U ovom dokumentu karte nalazi se samo jedan okvir s podacima (data frame) s imenom Layers. Ovaj okvir s podacima sadri 7 slojeva (Mjcities, Rivers, i td.) koji pokazuju na izvor podataka na disku.
2-14
Copyright 2008 ESRI
ArcGIS Desktop II: Tools and Functionality
Dijaloki okvir Set Data Sources se koristi kada elim ili trebamo promijeniti izvor podataka za neki sloj. U ovom primjeru samo gledamo koji je ovdje izvor podataka.
U dijalokom okviru Set Data Source proirite stupac Current data source column sve dok ne vidite cijelu putanju. (Da bi proirili stupac miem odvucite vertikalni separator stupaca).
Pitanje 5: Iz koliko geobaza dolaze slojevi u CanadaMap.mxd?
Vrlo est sluaj je da u jednom dokumentu karte koristite podatke iz nekoliko razliitih geobaza, razliitih foldera ili ak i razliitih raunala. U toku rada uvidjet ete da je praktino za potrebe nekog projekta podatke iz razliitih izvora staviti u jednu geobazu. U sljedeem koraku kopirat ete klase geoobjekata iz geobaze World u geobazu Canada.
Kliknite Cancel na dijalokom okviru Set Data Sources.
Korak 6: Upravljanje datotekama
U ovom koraku preimenovat i kopirat ete klase geoobjekata (feature class).
2-15
Copyright 2008 ESRI
ArcGIS Desktop II: Tools and Functionality
U katalokom stablu oznaite geobazu World.
Kliknite na karticu Contents u podruju prikaza.
U podruju prikaza kliknite na klasu geoobjekata Lakes da biste ju oznaili. Zatim kliknite na nju jo jednom sada joj moete promijeniti ime. Upiite WorldLakes i pritisnite Enter.
Kad kopirate ovu klasu geoobjekata u geobazu Canada njezino novo ime e indicirati da se radi o podacima cijelog svijeta, a ne samo Kanade.
Napomena: Naziv klase geoobjekata ne moe sadravati razmake.
Na isti nain preimenujte Rivers u WorldRivers.
Potvrdite da je WorldRivers jo uvijek oznaena. Drei Shift tipku na tipkovnici kliknite na Cntry07.
Sve etiri klase geoobjekata u geobazi World trebaju biti oznaena.
2-16
Copyright 2008 ESRI
ArcGIS Desktop II: Tools and Functionality
Odvucite i spustite (drag and drop) oznaene klase geoobjekata u geobazu Canada.
Kliknite OK u dijalokom okviru Data Transfer.
Klase geoobjekata moraju biti kopirane u geobazu Canada i moraju biti sortirane po abecedi. (Ukoliko ih ne vidite kliknite desnim klikom na geobazu i odaberite Refresh.)
Napomena: Metoda povuci i ispusti (drag-and-drop) je praktian nain za kopiranje klasa geoobjekata iz jedne baze u drugu, ali takoer moete koristiti i kopiraj zalijepi (copy paste) metodu.
2-17
Copyright 2008 ESRI
ArcGIS Desktop II: Tools and Functionality
U katalokom stablu kliknite na Areacode shapefile i vucite ge polako iznad geobaze Canada.
Pojavljuje se znak zabrane koji vas upuuje da ne moete direktno kopirati shapefile u geobazu.
Otpustite tipku mia.
Shapefile je ostao na svojoj originalnoj lokaciji. Iako ga ne moete direktno kopirati u geobazu, moete ga lako i brzo konvertirati u format geobaze. (Ova tema se detaljnije obrauje u teaju Desk III) Za rad u dokumentu karte konverzija podataka nije neophodna, jer jedan dokument karte moe imati razne izvore podataka: klase geoobjekata, shapefile-ove i ostale tipove podataka.
Minimizirajte ArcCatalog ali ga ostavite otvorenog. Koristi ete ga ponovo u iduoj vjebi.
2-18
Copyright 2008 ESRI
ArcGIS Desktop II: Tools and Functionality
Zakljuak
Prije izrade karte u ArcMap-u dobro je prouiti i pregledati podatke i metapodatke u ArcCatalog-u. Ovisno o vaem nainu rada moete dodati podatke iz razliitih izvora ili ih sve kopirati i/ili konvertirati u jednu geobazu.
2-19
Copyright 2008 ESRI
ArcGIS Desktop II: Tools and Functionality
Odgovori na pitanja iz vjebe 2A
Pitanje 1: Kolika je povrina Britanske Kolumbije u km2? Odgovor: 946,089 km2.
Pitanje 2: Koja je najvea provincija u Kanadi?
Odgovor: Nunavut.
Pitanje 3: Koliko je bilo ukupno stanovnika u 2001 u Kanadi?
Odgovor: 30.007.094.
Pitanje 4: : Glavni grad mora imati dvije karakteristike: Jedan je da je savezno (federal) i pokrajinsko (provinical)sredite. Koji je drugi uvjet? Odgovor: Da ima vie od 100.000 stanovnika.
Pitanje 5: Na koliko su geobaza referencirani slojevi iz CanadaMap.mxd ?
Odgovor: Dvije (Canada.gdb i World.gdb).
2-20
Copyright 2008 ESRI
ArcGIS Desktop II: Tools and Functionality
Vjeba 2B: Istraite podatke u ArcMap-u
Potrebno vrijeme: 25 minuta
U ovoj vjebi koristit ete ArcMap za organizaciju slojeva i upoznavanje s prostornim i atributnim podacima o Kanadi. U ovoj vjebi ete:
Mijenjati putanje od izvora podataka do ArcMap-a Mijenjati vidljivost, redoslijed i simbolizaciju slojeva Dodavati slojeve u ArcMap Identificirati i mjeriti geoobjekte Selektirati podatke za analizu
Korak 1: Pokretanje ArcMap-a
U ovom koraku koristit ete ArcCatalog za otvaranje dokumenta karte u ArcMap-u.
Obnovite ArcCatalog. U katalokom stablu dva puta kliknite na CanadaMap.mxd da pokrenete ArcMap i otvorite dokument karte.
2-21
Copyright 2008 ESRI
ArcGIS Desktop II: Tools and Functionality
Kao i ArcCatalog, ArcMap se dijeli na dva prozora: tablicu sadraja (the table of contents) na lijevoj strani i podruje prikaza (map display) na desnoj. Nekoliko alatnih traka je odmah ukljueno, no one nemaju tono definiranu poziciju, ve ih moete, prema vlastitoj elji privrstiti ili postaviti da plutaju gdje god elite.
Ukoliko elite odvojite koji trenutak da premjestite i privrstite neke od alatnih traka. Vae postavke ne moraju odgovarati slici.
Maksimizirajte prozor ArcMap-a.
2-22
Copyright 2008 ESRI
ArcGIS Desktop II: Tools and Functionality
Podruje prikazano na vaoj karti mora biti isto kao i na slici. Ako nije kliknite na Bookmark (knjiku oznaku) i izaberite Canada oznaku.
Korak 2: Obnavljanje putanje do podataka
U ovom koraku istrait ete odnos izmeu slojeva na karti i izvora podataka na disku. Nauit ete kako obnoviti vezu sloja i izvora podatka i kako promijeniti izvor podataka za sloj. Tablica sadraja prikazuje slojeve na karti, a crveni usklinik pokraj sloja Rivers znai da ne postoji izvor podataka koji je upisan za taj sloj. On je obrisan, premjeten ili preimenovan. Pitanje 1: to bi mogli napraviti, a nauili ste u prethodnoj vjebi da promijenite putanju do izvora podataka?
U tablici sadraja desnom tipkom mia kliknite na sloj Rivers Data Repair Data Source.
U dijalokom okviru Data Source pronaite: C: \Student\DESK2\Excercise02\Canada.gdb.
U geobazi Canada oznaite WorldRivers.
Napomena: Mogli ste upotrijebiti i klasu geoobjekata WorldRivers iz World geobaze, ali va cilj je da svi izvori podataka budu u jednoj geobazi (Canada.gdb).
2-23
Copyright 2008 ESRI
ArcGIS Desktop II: Tools and Functionality
Kliknite Add.
Izvor podataka je obnovljen i rijeke su iscrtane na karti.
U tablici sadraja dva puta kliknite na sloj Cntry07 i na taj nain otvorite njegova svojstva (properties).
U dijalokom okviru Layer Properties kliknite na karticu Source.
Nema potreba da obnavljate izvor podataka, ali moete proitati da je izvor podataka za sloj klasa geoobjekata iz geobaze World: Jo jednom ete mijenjati putanju do izvora podataka.
Na kartici Source kliknite Set Data Source.
Ukoliko je potrebno pronaite Canada geobazu. Oznaite Cntry07 i kliknite Add.
Potvrdite da je putanja promijenjena.
Kliknite OK.
Na isti nain postavite za sloj World30 izvor u Canada geobazi.
Korak 3: Upoznajte tablicu sadraja (table of contents)
U ovom koraku podeavat ete prikaz podataka tako da ete ukljuivati i iskljuivati vidljivost slojeva, preslagivati ih i micati slojeve sa karte.
2-24
Copyright 2008 ESRI
ArcGIS Desktop II: Tools and Functionality
Iskljuite kvaicu pokraj sloja Mjcities. Gradovi su nestali s karte. Ukljuite kvaicu da ponovo vidite sloj Mjcites.
Isto napravite i sa slojem Provinces.
Oznaite sloj Mjcities.
Kliknite i povucite taj sloj prema dolje u tablici sadraja. Kako ga pomiete javlja se crna linija koja pokazuje njegovu novu poziciju.
Spustite sloj na dno tablice sadraja.
Gradove vie na vidite jer su prekriveni s ostalim slojevima. NA karti se slojevi iscrtavaju odozdo prema gore. Odvucite sloj Mjcities natrag na vrh tablice sadraja.
Odvucite sloj Rivers ispod sloja Provinces.
Sada su vidljive rijeke u Sjedinjenim dravama, ali ne i one u Kanadi (prekrivene su slojem Provinces, ali ne i slojem Cntry07.)
Desnom tipkom mia kliknite na Mjrroads i odaberite Remove. Ceste se vie ne vide na karti, jer je maknut sloj koji ih sadri.
Napomena: Micanje sloja (Remove) iz ArcMap-a ne brie klasu geoobjekta, ve samo vezu ArcMap-a i klase geoobjekata.
Kliknite na sloj Mjcities. Kliknite na njega jo jednom i promijenite mu naziv u Major Cities.
2-25
Copyright 2008 ESRI
ArcGIS Desktop II: Tools and Functionality
Napomena: Promjena imena sloja ne utjee na naziv klase geoobjekata (feature class-e)
Sloj Cntry07 preimenujte u Countries,a takoer i sloj World30 preimenujte u Ocean.
Korak 4: Promjena simbolizacije
U ovom koraku nauit ete osnovne postupka za potrebne za simbolizaciju slojeva: mijenjat ete boje i simbole koji predstavljaju geoobjekte na Vaoj karti.
U tablici sadraja desnom tipkom mia kliknite na simbol sloja Provinces ( ne na sloj, nego na njegov simbol).
Pomiite mia iznad kvadratia s bojama i zaustavite se malo iznad neke od boja.
Kad zadrite mia iznad kvadratia s bojom njezin naziv se ispisuje u oblaiu. Za novu boju svog simbola izaberite Yucca Yellow kvadrati (red 1, stupac 5).
2-26
Copyright 2008 ESRI
ArcGIS Desktop II: Tools and Functionality
Desni klik na simbol sloja omoguuje samo izmjenu boje simbola, ali ne i boje vanjskog ruba, uzorka, tipa simbola ili ostalih svojstava.
U tablici sadraja lijevom tipkom mia kliknite na simbola sloja Water.
U podruju Options u Symbol Selector prozoru promijenite irinu obruba simbola (outline width) u 0 te kliknite OK.
U tablici sadraja kliknite na simbol sloja Major Cities layer.
Sadraj simbola u Symbol Selector prozoru se mijenja ovisno o tome da li simbolizirate tokasti, linijski ili poligonski sloj. Za simbol Major Citeies odaberite zvijezdu (Star 3).
2-27
Copyright 2008 ESRI
ArcGIS Desktop II: Tools and Functionality
Pod Options kliknite na obojani kvadrat i za boju odaberite Mars Red (red 3, stupac 2).
Veliinu simbola postavite 16 toaka (points).
Kliknite OK.
Korak 5: Dodavanje slojeva u ArcMap
U ovom koraku ete nauiti kako dodati slojeve u ArcMap.
Aktivirajte ArcCatalog.
2-28
Copyright 2008 ESRI
ArcGIS Desktop II: Tools and Functionality
Ukoliko je prozor ArcCatalog-a maksimiziran, malo ga smanjite tako da vidite barem dio prozora za prikaz karte u ArcMap-u koje je ispod.
U katalokom stablu kliknite na geobazu Canada.
Na kartici Contents kliknite na Natlpark i tako ga oznaite.
Klasu geoobjekata Natlpark odvucite iz ArcCatalog-a i ispustite ju bilo gdje u podruje prikaza ArcMap-a. (ne u tablicu sadraja)
Napomena: Sasvim je u redu da klasu geoobjekata ispustite i u tablicu sadraja, ali onda vi utjeete na raspored slojeva.
Kliknite na naslovu traku ArcMap aplikacije da ju dovedete naprijed na ekran. Sada jasno vidite da je sloj dodan u tablicu sadraja i iscrtan na karti.
Napomena: Slojeve moete dodavati i pomou gumba Add Data na alatnoj traci Standard.
U tablici sadraja kliknite na bijelu povrinu (u prazno) da deselektirate novi sloj.
Primijetite da se novi sloj zove National Parks, a naziv feature classe (klase geoobjekata) je Natlpark. Pitanje 2: Zato se taj sloj zove National Parks a ne Natlpark?
Kada dodate svaki sloj u ArcMap boja simbola se dodjeljuje nasumino. Vama je potreban zeleni simbol, ali on je vrlo vjerojatno sasvim druge boje.
Desnom tipkom mia kliknite na simbol sloja National Parks i promijenite boju u
2-29
Copyright 2008 ESRI
ArcGIS Desktop II: Tools and Functionality
Leaf Green (red 5, stupac 7)
Odvucite sloj Water iznad sloja National Parks.
Dovedite ArcCatalog u fokus na ekranu.
U katalokom stablu kliknite na Elevation.lyr. Potvrdite da se kliknuli na uti simbol u obliku dijamanta i da je to zaista datoteka sloja (layer file).
Povucite i ispustite tu datoteku sloja (layer file) u podruje prikaza ArcMap-a.
Dovedite ArcMap u fokus na ekranu.
Sloj Elevation je dodan i nalazi se na dnu tablice sadraja. Primijetite da sloj ima predefinirane boje i tekstualne oznake koje vam govore koje boje dogovaraju kojem rasponu visina. Ovo, ali i mnogo vie je svojstvo datoteke sloja (layer file-a). Pitanje 3: Zato se sloj Elevation na prikazuje na karti?
Pitanje 4: to bi trebalo biti izvor podataka za sloj Elevation?
Odvucite sloj Elevation direktno ispod sloja Rivers.
2-30
Copyright 2008 ESRI
ArcGIS Desktop II: Tools and Functionality
Potvrdite da je raspored slojeva u tablici sadraja tono ovakav: Major Cities Water National Parks Provinces Rivers Elevation Countries Ocean
Kliknite na simbol sloja Provinces. U Symbol Selector prozoru, kliknite na kvadrati Fill Color (boja ispune) i odaberite No Color (bez boje). Kliknite OK u Symbol Selector prozoru.
Sada vidite granice geoobjekata sloja Provinces, ali i sloj Elevation.
Korak 6: Upoznajte Tools alatnu traku
U ovom koraku upoznat ete se s alatima za navigaciju i alatima za dobivanje informacija o geoobjektima na karti.
Zadrite mia iznad glavnih gradova na karti.
U oblaiu (MapTip) se ispisuju nazivi gradova. Oblaie (MapTips) su svojstva sloja i jednostavno se mogu ukljuiti za bilo koje polje u atributnoj tablici polja.
2-31
Copyright 2008 ESRI
ArcGIS Desktop II: Tools and Functionality
Pomiite mia iznad gradova sve dok ne pronaete Winnipeg, the glavni grad provincije Manitoba.
Na alatnoj traci Tools kliknite na Zoom In alat
2-32
Copyright 2008 ESRI
ArcGIS Desktop II: Tools and Functionality
Nacrtajte kvadrat oko june polovice provincije Manitoba i zumirajte su u nju.
Mjerilo Vae karte trebalo bi biti izmeu 1:3.000.000 and 1:7.000.000., a moete ga oitati u prozoru (Map Scale box) na alatnoj traci Standard.
Napomena: Mjerilo moete i direktno upisati u taj prozor.
Kliknite na Identify alat
Ukoliko je potrebno iz padajue liste u Identify prozoru izaberite da idenitificirate
2-33
Copyright 2008 ESRI
ArcGIS Desktop II: Tools and Functionality
geoobjekte iz najvieg sloja (from the top-most layer). Ukoliko se vie slojeva preklapaju na jednoj lokaciji ova postavka omoguuje identifikaciju samo onog koji je najblii vrhu tablice sadraja. Pitanje 5: Winnipeg se nalazi u blizini 2 jezera. Kako se ona zovu?
Zatvorite prozor Identify.
Kliknite na Bookmarks izbornik i odaberite knjiku oznaku Canada.
Na alatnoj traci Tools kliknite na alat Find
U dijalokom okviru Find odaberite karticu Features.
U polje Find upiite Prince Edward Island.
Primijetite mogunosti pretraivanja: moete se ograniiti na odreene slojeve, na odreena polja unutar tih slojeva i na dijelove teksta unutar polja.
Kliknite Find.
Na dnu Find dijalokog okvira se ispsuju rezultati pretrage: Prince Edward Island je naziv geoobjekta u sloju Provinces.
2-34
Pomaknite Find dijaloki okvir u stranu tako da vidite kartu.
Na dnu dijalokog okvira desnom tipkom mia kliknite na Prince Edward Island i
Copyright 2008 ESRI
ArcGIS Desktop II: Tools and Functionality
kliknite na Flash. Sada mala istona provincija svijetli zeleno na karti.
Kliknite desnom tipkom mia jo jednom i odaberite Zoom To.
Pitanje 6: Koji je glavni grad Prince Edward Island?
Zatvorite Find dijaloki okvir i Identify prozor ukoliko je jo otvoren.
Kliknite na Bookmarks izbornik te na oznaku Canada.
Na alatnoj traci Tools kliknite na alat za mjerenje, Measure tool nalaze se alati za razne opcije mjerenja.
. Na vrhu alata
Zadrite mia iznad svakog od njih da vidite emu slue.
Ukoliko je potrebno, pomaknite alat za mjerenje u stranu da moete vidjeti podruje prikaza karte.
Potvrdite da je alat za mjerenje linija
(Measure Line button) odabran. Za odabir (odaberi mjerne jedince)
mjerni jedinica kliknite na gumb Choose Units Distance Kilometers.
Pomoite mia iznad karte i pomou oblaia (MapTips) pronaite gradove Whitehorse (zapadno) i St. John's (istono).
Kliknite na Whitehorse, a zatim dva puta kliknite na St. John's. Dvoklikom zavravate postupa mjerenja.
2-35
Copyright 2008 ESRI
ArcGIS Desktop II: Tools and Functionality
U prozoru Measure oitajte udaljenost koja bi trebala iznositi oko 5.140 kilometers (rezultat varira ovisno o tome gdje ste kliknuli).
U prozoru za mjerenje (Measure) kliknite na Clear and Reset Results resetiraj rezultate).
(oisti i
Zatvorite prozor Measure.
Korak 7: Selekcija geoobjekata i zapisa
U ovom koraku nauit ete kako dobiti informacije sa karte pomou selektiranja geoobjekata na karti i/ili zapisa u atributnoj tablici.
Na alatnoj traci Tools kliknite na Select Features tool geoobjekata).
(alat za selekciju
Nacrtajte kvadrat oko bilo kojeg grada.
Primijetite da je grad kojeg ste oznaili drugaije obojan, kao i geoobjekti iz drugih slojeva: Provinces, Countries, and Ocean.
Na alatnoj traci Tools kliknite na gumb Clear Selected Features selekciju).
(oisti
Kliknite na karticu Selection na dnu tablice sadraja.
Svi slojevi sa kvaicom su selektabilni i to je zadana vrijednost.
Maknite kvaicu kraj svih slojeva osim kod sloja Major Cities.
Napomena: Moete i pritisnuti tipku Ctrl, te kliknuti na jednu od kvaica. Na taj nain ste
2-36
Copyright 2008 ESRI
ArcGIS Desktop II: Tools and Functionality
iskljuili sve kvaice, pa moete oznaiti (staviti kvaicu) samo Major Cities. Vrijedi i obrnuti postupak.
Pomou alata Select Features ponovo nacrtajte kvadrat oko bilo kojeg glavnog grada..
2-37
Copyright 2008 ESRI
ArcGIS Desktop II: Tools and Functionality
Sada je jedino taj grad oznaen, a u kartici Selection moete proitati da je oznaen samo jedan grad iz sloja Major Cities.
Kliknite na gumb Clear Selected Features button (oisti selekciju).
Drite pritisnutom Shift tipku i kliknite na Whitehorse, Yellowknife i Iqaluit (sva tri grada iznad 60. Paralele). Otpustite tipku Shift.
Sva tri grada su selektirana.
Sada selektirajte sve gradove koji su juno od 60. paralele.
2-38
Copyright 2008 ESRI
ArcGIS Desktop II: Tools and Functionality
Po unaprijed zadanim postavkama, im iscrtate novu selekciju, stara se ponitava.
Napomene: Postavke ovakvog ponaanja moete promijeniti u Interactive Selection Method u izborniku Selection.
U tablici sadraja desnom tipkom mia kliknite na sloj Major Cities i odaberete Open Attribute Table (otvori atributnu tablicu).
Zapisi koji odgovaraju geoobjektima na karti su oznaeni i u atributnoj tablici.
U atributnoj tablici desnom tipkom mia kliknite na polje CSD_POP01 i odaberite Statistics (izraun statistike). Prozor Selection Statistics (statistika selekcije) prua statistike podatke za odabrane geoobjekte.
Pitanje 7: Koliko je prosjean broj stanovnika u glavnim gradovima koji su juno od 60. paralele?
2-39
Copyright 2008 ESRI
ArcGIS Desktop II: Tools and Functionality
Zatvorite prozor Selection Statistics.
Na dnu atributne tablice kliknite na Options. Na izborniku kliknite Switch Selection (zamijeni selekciju).
Sada su gradovi koji su maloprije bili neselektirani postali selektirani i obratno. Pomaknite atributnu tablicu u stranu da vidite to se dogodilo na karti.
Ponovo desnom tipkom mia kliknite na polje CSD_POP01 i odaberite Statistics.
Pitanje 8: Koji je srednji broj (mean) stanovnika u glavnim gradovima koji su sjeverno od 60. paralele?
Zatvorite prozor Selection Statistics.
Desnom tipkom mia kliknite na malu sivu kuicu kraj bilo kojeg oznaenog zapisa i odaberite Zoom To Selected (zumiraj se u oznaeno).
Zatvorite atributnu tablicu.
Sada su u prikazu karte svi oznaeni geoobjekti.
2-40
Oistite selekciju.
Zumirajte se u knjiku oznaku Kanade (Canada bookmark).
Copyright 2008 ESRI
ArcGIS Desktop II: Tools and Functionality
Na dnu tablice sadraja kliknite na karticu Display.
Korak 8: Spremite dokument karte
U ovom koraku ete spremiti svoj dokument karte pod drugim imenom.
Kliknite na izbornik File (datoteka), te na Save As (spremi kao).
Pozicionirajte se u \Student\DESK2\Excercise02 folder.
U Save As
dijalokom
okviru
promijenite ime dokumenta karte u
CanadaElevation i kliknite Save (spremi).
Zatvorite ArcMap. Zatvorite ArcCatalog.
Zakljuak
U ArcMap aplikaciji redoslijed iscrtavanih slojeva i simbolizaciju moete podeavati i mijenjati u tablici sadraja. Alati za navigaciju pomau kod pregledavanja podataka: lako odabirete podruje i mjerilo za pregled. Identify (prepoznaj) i Find (pronai) su korisni alati za upite i rad s manjim brojem geoobjekata i atributa na karti. Za statistike izraune posluit e vam upravo ta opcije u atributnoj tablici.
2-41
Copyright 2008 ESRI
ArcGIS Desktop II: Tools and Functionality
2-42
Copyright 2008 ESRI
ArcGIS Desktop II: Tools and Functionality
Odgovori na pitanja iz vjebe 2B
Pitanje 1: to bi mogli napraviti, a nauili ste u prethodnoj vjebi da promijenite putanju do izvora podataka? Odgovor: Premjetanje, birsanje ili preimenovanje klase geoobjekata prekida vezu izmeu slaoj u ArcMap-u sloja i njegove referentne klase geoobjekata. Pitanje 2: Zato se taj sloj zove National Parks a ne Natlpark?
Odgovor: Zato jer ste mu u prethodnoj vjebi dodijelili ovaj alias.
Pitanje 3: Zato se sloj Elevation na prikazuje na karti?
Odgovor: Prekiven je slojevima Provinces Countries i Ocean. Pitanje 4: to bi trebalo biti izvor podataka za sloj Elevation?
Odgovor: Elev.
Pitanje 5: Winnipeg se nalazi u blizini 2 jezera. Kako se ona zovu?
Odgovor: Lake Manitoba and Lake Winnipeg.
Pitanje 6: Koji je glavni grad Prince Edward Island?
Odgovor: Charlottetown.
Pitanje 7: Koliko je prosjean broj stanovnika u glavnim gradovima koji su juno od 60.
2-43
Copyright 2008 ESRI
ArcGIS Desktop II: Tools and Functionality
paralele? Odgovor: 500,067.
Pitanje 8: Koji je srednji broj (mean) stanovnika u glavnim gradovima koji su sjeverno od 60. paralele?
Odgovor: 13,611.
2-44
Copyright 2008 ESRI
ArcGIS Desktop II: Tools and Functionality
3.
Rad sa slojevima
Vjeba 3: Upravljanje slojevima na karti Potrebno vrijeme: 40 minuta
3-1
Copyright 2008 ESRI
ArcGIS Desktop II: Tools and Functionality
3-2
Copyright 2008 ESRI
ArcGIS Desktop II: Tools and Functionality
Vjeba 3: Upravljanje slojevima na karti
Potrebno vrijeme: 40 minuta
U ovoj vjebi nauit ete kako se kretati i promatrati kartu a da vidite samo podruja interesa. Moete se zumirati u samo jedan geoobjekt, selektirane geoobjekte ili cijeli sadraj sloja. Nauit ete kreirati i upravljati knjikim oznakama (bookmark). Nauit ete i naine kako upravljati vidljivou slojeva i njihovih geoobjekata. Postavljat ete raspone mjerila za vidljivost slojeva i postavljati SQL upite da sakrijete neke geoobjekte. Napravit ete selekciju u jednom sloju, te ete kreirati novi sloj koji sadri upravo te geoobjekte. Pred kraj vjebe nauit ete kako upotrijebiti datoteku sloja (layer file) za prijenos simbolizacije u neki drugi sloj. U ovoj vjebi ete nauiti:
Kako se zumirati na odreene geoobjekte Kreirati knjike oznake (bookmark) Kreirati definicijske upite (definition queries) Postaviti raspon mjerila za sloj Prenositi simbolizaciju izmeu slojeva Izraditi selekcijski sloj i koristiti njegova svojstva Izraditi grupni sloj (group layer) Spremiti sloj kao datoteku sloja Pregledati datoteku sloja u ArcCatalog-u
3-3
Copyright 2008 ESRI
ArcGIS Desktop II: Tools and Functionality
Dodati datoteku sloja u dokument karte I, ukoliko elite, podeavati prozirnost sloja
Korak 1: Otvorite dokument karte
U ovom koraku pokrenut ete ArcMap i otvoriti postojei dokument karte.
Dva puta kliknite na ikonu ArcMap-a da biste ga pokrenuli.
U ArcMap dijalokom okviru odaberite opciju open an existing map (otvori postojeu kartu) i kliknite OK.
U Open dijalokom okviru pozicionirajte se u \Student\DESK2\Excercise03 folder i kliknite na CanadaLayers.mxd te zatim na gumb Open.
Ukoliko je potrebno, maksimizirajte ArcMap prozor.
3-4
Copyright 2008 ESRI
ArcGIS Desktop II: Tools and Functionality
Ukoliko slika na vaoj karti ne odgovara prikazanoj, kliknite na Bookmarks i izaberite Canada.
Korak 2: Zumiranje u geoobjekte i slojeve
Ve ste se upoznali s navigacijom na alatnoj traci Tools, no u ovom koraku koristiti ete naredbe iz izbornika za navigaciju do odreenih podruja karte, bilo da se radi o slojevima ili geoobjektima.
3-5
Copyright 2008 ESRI
ArcGIS Desktop II: Tools and Functionality
Kliknite na Identify
Iz padajue liste odaberite da prepoznaje samo geoobjekte iz sloja Provinces (identify features from the Provinces layer).
Kliknite na Saskatchewan (ima tekstualnu oznaku SK) da biste ju prepoznali.
U lijevom dijelu Identify prozora desnom tipkom mia kliknite na Saskatchewan.
Iz brzog izbornika odaberite Zoom To.
Saskatchewan svijetli zeleno, ali i zumiramo se prema njemu. Ovu tehniku moete primjenjivati na svaki prepoznati geoobjekt u bilo kojem sloju.
Zatvorite Identify prozor.
Na alatnoj traci Tools kliknite na gumb Go Back To Previous Extent na prijanji pogled).
(vrati se
to ako se elite zumirati u nekoliko geoobjekata istodobno? Da biste to postigli prvo
3-6
Copyright 2008 ESRI
ArcGIS Desktop II: Tools and Functionality
morate selektirati nekoliko geoobjekata.
U tablici sadraja desnom tipkom mia kliknite na sloj Lakes a zatim na Selection Make This The Only Selectable Layer (postavi za jedini selektabilni sloj).
Na alatnoj traci Tools kliknite na alat Select Features
(odaberi geoobjekte).
Nacrtajte kvadrat oko pet Velikih jezera izmeu Kanade i Sjedinjenih drava. (Manja jezera ne smetaju.)
Iz izbornika Selection odaberite Zoom To Selected Features (zumiraj se u odabrano).
3-7
Copyright 2008 ESRI
ArcGIS Desktop II: Tools and Functionality
Pogled karte se zumira u podruje selektiranih geoobjekata. Pitanje 1: Zato se kraj jezera sad vide tekstualne oznake?
Na alatnoj traci Tools kliknite gumb Clear Selected Features
Vratite se na prethodni pogled
Ako elite vidjeti sve geoobjekte u sloju, ne morate raditi selekciju.
U tablici sadraja desnom tipkom mia kliknite na sloj Nova Scotia Water Bodies i odaberite Zoom To Layer.
ArcMap prikazuje najmanje mogue podruje koje sadri sve geoobjekte u sloju.
Zumirajte se u sloj Provinces.
Korak 3: Kreirajte bookmark (knjiku oznaku)
Knjiku oznaku (bookmark) postavljate za podruje na karti na koje ete se esto vraati ili ga iz nekog razloga elite zapamtiti. Knjike oznake se kreiraju i koriste na nivou okvira s podacima (data frame), ali mogu se spremiti u datoteku i dodavati i u druge dokumente karte.
Kliknite na alat Zoom In tool Veliina kvadrata nije bitna.4
i nacrtajte kvadrat oko bilo kojeg dijela karte.
3-8
Copyright 2008 ESRI
ArcGIS Desktop II: Tools and Functionality
Iz izbornika Bookmarks odaberite Create (kreiraj).
U dijalokom okviru Spatial Bookmark dodijelite svojoj knjikoj oznaci suvislo ime.
Kliknite OK.
Na alatnoj traci Tools kliknite gumb Full Extent podruje karte.
da se zumirate se na cijelo
Kliknite na izbornik Bookmarks i odaberite oznaku koju ste maloprije kreirali.
3-9
Copyright 2008 ESRI
ArcGIS Desktop II: Tools and Functionality
Korak 4: Izradite definicijski upit (definition query)
U ovom koraku ukljuit ete sloj Airports i napisati definicijski upit koji e izfiltrirati male aerodrome.
Zumirajte se u full extent
Ukljuite sloj Airports.
Karta je pretrpana aerodromima.
Desnom tipkom mia kliknite na sloj Airports i odaberite Open Attribute Table.
U ovom sloju nalazi se 356 geoobjekata kao to je i napisano u statusnoj traci na dnu tablice.
Sortirajte tablicu uzlazno po polju DESCRIPT. Naputak:Desni klik na polje i Sort Ascending.
Pregledajte tablicu.
Pitanje 2: Koliko je jedinstvenih vrijednosti u polju DESCRIPT?
Va definicijski upit e rei ArcMap-u da prikazuje samo meunarodne (international) i dravne (municipal) aerodrome, odnosno da ne prikazuje lokalne aerodrome.
3-10
Zatvorite tablicu.
Copyright 2008 ESRI
ArcGIS Desktop II: Tools and Functionality
Desnom tipkom mia kliknite na sloj Airports i odaberite njegova svojstva (Properties).
U dijalokom okviru Layer Properties kliknite na karticu Definition Query.
Kliknite Query Builder.
Ovdje ete pisati SQL upit u kojem ete koristiti nazive polja, logike operatore i atributne vrijednosti da izluite iz prikaza one aerodrome koje ne elite.
U gornjem kvadratu s nazivima polja dva puta kliknite "DESCRIPT".
Ime polja je dodano u polje za izraze (expression box) na dnu.
Kliknite na gumb s logikim operatorom Not Equal To
Kliknite na Get Unique Values (prikai jedinstvene vrijednosti).
Dva puta kliknite na 'Other airport'.
3-11
Copyright 2008 ESRI
ArcGIS Desktop II: Tools and Functionality
Uvjerite se da Va izraz odgovara slici. Ako ne, oznaite izraz, obriite ga i pokuajte ponovo.
Kliknite OK na Query Builder prozoru.
Kliknite na Apply na dijalokom okviru Properties i pomaknite ga u stranu da vidite kartu. Sada su prikazani samo meunarodni i dravni aerodromi.
Korak 5: Prikaz ovisan o mjerilu (scale range) za sloj Airports
Ako malo bolje pogledate kartu, moda ba i ne elite vidjeti aerodrome u svim mjerilima karte. U ovom koraku postavit ete prikaz ovisan o mjerilu tako da aerodromi budu vidljivi samo kad se zumirate u kartu.
Na dijalokom okviru Layer Properties kliknite na karticu General.
U podruju Scale Range odaberite opciju Don't show layer when zoomed. U okvir Out beyond upiite 5.000.000.
3-12
Copyright 2008 ESRI
ArcGIS Desktop II: Tools and Functionality
Napomena: Upisivanje toaka nije obavezno.
Kliknite OK.
Aerodromi su nestali s karte. U tablici sadraja primijetite da je sada umjesto crne siva kvaice koja ukazuje da je prikaz sloja ovisan o mjerilu. Pitanje 3: Koji jo slojevi imaju prikaz ovisan o mjerilu? Na kojem mjerilu postaju vidljivi?
Zumirajte se
u podruje karte gdje ste sigurni da mora biti aerodrom ( na r.
okolica Ottawe) i uvjerite se da je mjerilo krupnije od 1: 5.000.00. Sada su aerodromi prikazani.
Zumirajte se u puni prikaz
(full extent).
Korak 6: Dodajte sloj i napiite jo jedan definicijski upit
U ovom koraku dodat ete novi sloj na kartu i napisati definicijski upit koji koristi
3-13
Copyright 2008 ESRI
ArcGIS Desktop II: Tools and Functionality
numerike atribute.
Na alatnoj traci Standard kliknite gumb na Add Data
U dijalokom okviru Add Data pozicionirajte se u \Student\DESK2\Excercise03 folder.
Dva puta kliknite na Canada.gdb.
3-14
Copyright 2008 ESRI
ArcGIS Desktop II: Tools and Functionality
Kliknite na Water a zatim na Add.
Sloj Water sadri previe detalja za dravnu kartu, ali se oni mogu jako dobro upotrijebiti u krupnim mjerilima. Dodatno to treba izmijeniti je nasumini simbol. Ukoliko promatrate roza jezera ne brinite, uskoro ete to popraviti.
Desnom tipkom mia kliknite na sloj Water i odaberite Properties.
3-15
Copyright 2008 ESRI
ArcGIS Desktop II: Tools and Functionality
Kliknite na karticu Definition Query te zatim na Query Builder. Upiite izraz koji odgovara ovome na slici. Numeriku vrijednost morate runo upisati (ne koristite Get Unique Values).
Kliknite OK na oba dijaloka okvira.
Male vodene povrine su nestale s karte.
Korak 7: Usporedite sloj Water i sloj Lakes
U ovom koraku ete vizualno usporediti geoobjekte u sloju Water s onima u sloju Lakes.
Zumirajte se u Great Bear Lake bookmark.
Provjerite da je sloj Water iznad sloja Lakes u tablici sadraja.
Ukljuite i iskljuite sloj Water nekoliko puta.
Sloj Water sadri puno vie detalja nego sloj Lakes. (Takoer sadri i neke od geoobjekata kao i u sloju Rivers, ali kao poligone, a ne linije). Pretpostavljamo da ne elite da dva sloja prikazuju iste geoobjekte, ali na razliite naine. Znate li kako rijeiti ovaj problem? Jedan od naina bi da se poigrate s vidljivosti sloja ovisnom o mjerilu. Jednostavnije rjeenje je da izaberete samo jedan sloj, onaj koji vie odgovara karti na
3-16
Copyright 2008 ESRI
ArcGIS Desktop II: Tools and Functionality
kojoj radite.U tom sluaju odaberite sloj Water. No, prije nego to se rijeite sloja Lakes, primijenit ete njegovu simbolizaciju na sloj Water.
Korak 8: Uvoz simbolizacije iz sloja Lakes
Cilj ovog koraka je da na sloj Water primijenite istu simbolizaciju kao i na sloju Lakes. Tei nain je da otvorite svojstva sloja Lakes, zapiete sve postavke i zatim ih primijenite na sloj Water. Na sreu, postoji bri i laki nain.
Zumirajte se u full extent.
Desnim gumbom mia kliknite na sloj Water i odaberite Properties.
Kliknite na karticu Symbology.
Kliknite na gumb Import u gornjem desnom kutu kartice. Otvorili ste Import Symbology dijaloki okvir.
Iz padajue liste za izbor sloja iz kojeg ete uvesti simbolizaciju odaberite Lakes.
3-17
Copyright 2008 ESRI
ArcGIS Desktop II: Tools and Functionality
Kliknite Ok i ponovo OK na dijalokom okviru za svojstva sloja.
Ukoliko je potrebno ukljuite sloj Water.
Primijetite da je simboliziran jednako kao i sloj Lakes.
Korak 9: Kreirajte selekcijski sloj
Bilo bi dobro maknuti sloj Lakes s karte, ali moemo napraviti jedan mali test. Iskljuite sloj Lakes.
Da li primjeujete da neto nedostaje u podruju Velikih jezera? Kad je sloj Lakes iskljuen, jezero Michigan nestaje. Sloj Water ne sadri geoobjekte koji se nalaze cijelom povrinom nalaze izvan Kanade. Ali Vama jezero Michigan treba.
Ukljuite sloj Lakes.
Desnom tipkom mia kliknite na sloj Lakes Selection Make This The Only Selectable Layer.
Pomou alata Select Features
oznaite Lake Michigan.
3-18
Copyright 2008 ESRI
ArcGIS Desktop II: Tools and Functionality
Desnom tipkom mia kliknite na sloj Lakes Selection Create Layer From Selected Features.
Novi sloj nazvan Lakes selection je dodan na vrh tablice sadraja.
Oistite oznaene geoobjekte
Korak 10: Upoznajte sloj Lakes selection
Selekcijski sloj nije nimalo drugaiji od ostalih slojeva. Nezavisan je u odnosu na sloj iz kojeg je nastao. U ovom koraku upoznat ete svojstva sloja Lakes selection.
Desnom tipkom mia kliknite na sloj Lakes selection i otvorite mu atributnu tablicu.
U njoj je jedan zapis, Lake Michigan.
Zatvorite atributnu tablicu.
Desnom tipkom mia kliknite na sloj Lakes selection i otvorite njegova svojstva.
3-19
Copyright 2008 ESRI
ArcGIS Desktop II: Tools and Functionality
Kliknite na karticu Source.
Izvor podataka je klasa geoobjekata iz geobaze Canada. Ovo je ista klasa geoobjekata koje je izvor i za Lakes sloj.
Kliknite na karticu General.
Naziv sloja promijenite iz Lakes selection u Lake Michigan.
Kliknite na karticu Symbology.
Uvezite simbolizaciju iz sloja Lakes. Kliknite OK na dijalokom okviru Import Symbology.
Kliknite OK na dijalokom okviru Layer Properties.
U tablici sadraja odvucite sloj Lake Michigan odmah ispod sloja Water.
Desnim gumbom mia kliknite na sloj Lakes i odaberite Remove.
Kreirali ste privid o samo jednom sloju jezera na karti.
Korak 11: Izrada grupnog sloja
U ovom koraku kreirat ete grupni sloj koji e se sastoji od slojeva Water, Lake Michigan i Nova Scotia Water Bodies.
3-20
U tablici sadraja oznaite sloj Water.
Copyright 2008 ESRI
ArcGIS Desktop II: Tools and Functionality
Drei Ctrl tipku na tipkovnici oznaite Lake Michigan i Nova Scotia Water Bodies sva tri sloja moraju biti oznaena.
Desnom tipkom mia kliknite na bilo koji od oznaenih slojeva i odaberite Group.
U tablici sadraja uoite novi grupni sloj predefiniranog naziva New Group Layer.
Ova tri sloja nisu izgubila svoja pojedinana svojstva, ali od sada imaju i neke nove, zajednike karakteristike. Preimenujete New Group Layer u Water Bodies.
3-21
Copyright 2008 ESRI
ArcGIS Desktop II: Tools and Functionality
Iskljuite grupni sloj Water Bodies.
Napomena: Iako izgleda da su jezera prikazana na karti, to je zapravo sloj Ocean.
Svi geoobjekti koji se nalaze u grupiranim slojevima vie nisu iscrtani na karti iako su pojedinano, unutar grupe ukljueni. Kada se iskljui cijeli grupni sloj, automatski se ne iscrtavaju niti slojevi u njemu.
U tablici sadraja dovucite sloj Rivers u grupni sloj Water Bodies i postavite ga iznad sloja Water.
Rijeke vie nisu iscrtane sloj Rivers se nalazi u grupnom sloju kojeg ste maloprije iskljuili.
Ukljuite grupni sloj Water Bodies.
Iskljuite sloj Rivers.
Kada je grupni sloj ukljuen, pripadajui slojevi se iscrtavaju ili ne, ovisno o tome da li su pojedinano ukljueni ili iskljueni.
Napomena: Obiaj je da se u grupne slojeve stavljaju slojevi slinog sadraja i teme, na primjer slojevi s vodenim povrinama ili prometnicama, meutim samo to nije dovoljno. Ispravan razlog za grupiranje slojeva je potreba za jednostavnijom kontrolom vidljivosti ili prikaza ovisnog o mjerilu.
Ukljuite sloj Rivers.
3-22
Copyright 2008 ESRI
ArcGIS Desktop II: Tools and Functionality
Korak 12: Simbolizacija
U ovom koraku postavit ete simbolizaciju za sloj parkova u provincijama. Ovaj korak je priprema za spremanje datoteke sloja na disk.
Kliknite na gumb Add Data
U dijalokom okviru Add Dana pozicionirajte se na \Student\DESK2\Excercise03 folder, otvorite Canada.gdb i dodajte Provpark klasu geoobjekata.
Ovaj sloj sadri parkove kojima upravlja provincija za razliku od nacionalnih parkova koji su pod jurisdikcijom drave.
U tablici sadraja odvucite sloj Provpark ispod sloja National Parks.
Promijenite ime sloja Provpark u Provincial Parks. Simbolizaciju ete mijenjati uskoro.
Otvorite svojstva sloja Provincial Parks i kliknite na karticu Symbology.
Na kartici Symbology kliknite na simbol i otvorite Symbol Selector.
U prozoru Symbol Selector kliknite na kvadrat Fill Color (boja ispune).
Odaberite boju ispune s nazivom Medium Key Lime (red 8, stupac 7).
Kliknite na kvadrat Outline Color (boja obruba).
Izaberite boju Leaf Green (red 5, stupac 7).
3-23
Copyright 2008 ESRI
ArcGIS Desktop II: Tools and Functionality
Kliknite na OK u prozoru Symbol Selector.
Kliknite na OK u dijalokom okviru Layer Properties.
Korak 13: Snimite sloj kao datoteku sloja (layer file)
U ovom koraku snimite ete sloj Provincial Parks kao datoteku sloja.
U tablici sadraja desnom tipkom mia kliknite na sloj Provincial Parks i odaberite opciju Save As Layer File (spremi kao datoteku sloja).
dijalokom
okviru
Save
Layer
pozicionirajte
se
na
\Student\DESK2\Excercise03 folder.
3-24
Prihvatite ponueno ime Provincial Parks.lyr i kliknite Save (spremi).
Ukoliko je potrebno zumirajte se u full extent (cjeloviti pogled).
Copyright 2008 ESRI
ArcGIS Desktop II: Tools and Functionality
Iz izbornika File (datoteka) u ArcMap-u odaberite Save As (spremi kao).
U dijalokom okviru Save As pozicionirajte se u \Student\DESK2\Excercise03 folder.
Dokument nazovite MyCanadaLayers i kliknite Save. Minimizirajte ArcMap.
Korak 14: Pregledajte datoteku sloja (layer file) u ArcCatalog-u
Pokrenite ArcCatalog.
U katalokom stablu otvorite vezu C:\Student\DESK2 i proirite mapu Excercise03.
Uoite datoteku sloja (layer file) u mapi Excercise03.
Pregledajte geografiju datoteke sloja Provincial Parks.lyr.
Zatvorite ArcCatalog.
Ukoliko se elite poigrati s prozirnou i sjenanjem modela terena proslijedite na
3-25
Copyright 2008 ESRI
ArcGIS Desktop II: Tools and Functionality
idui korak. U suprotnom zatvorite ArcMap.
Korak 15: (Izborno) Prozirnost (transparency) i sjenanje (hillshading) rasterskog sloja
U ovom koraku ete dodati datoteku sloja kanadskoj karti visina. Dodijelit ete prozirnost visinskom modelu terena da bi se parkovi to vie istaknuli. Upotrijebit ete i sjenanje (hillshading) da bi dobili 3D efekt.
Obnovite ArcMap. Iz izbornika File (datoteka) odaberite Open.
U dijalokom okviru Open pozicionirajte se u \Student\DESK2\Excercise03 folder i otvorite CanadaElevation.mxd.
Iz mape \Student\DESK2\Excercise03 folder dodajte Provincial Parks.lyr na kartu. Na kartu ste dodali i sloj i njegovu simbolizaciju.
3-26
Copyright 2008 ESRI
ArcGIS Desktop II: Tools and Functionality
Otvorite svojstva sloja Provincial Parks i kliknite na karticu Source.
Izvor podataka za ovaj sloj je klasa geoobjekata (feature class) Provpark svaki sloj mora imati definiran izvor podataka. Nakon to datoteku sloja dodate na kartu, ona se ni po emu ne razlikuje od bilo kojeg drugog sloja.
Kliknite Cancel na dijalokom okviru Layer Properties.
U tablici sadraja odvucite sloj Provincial Parks ispod sloja Provinces.
Otvorite svojstva sloja Elevation i kliknite karticu Display.
Prozirnost (transparency) podesite na 35%.
Kliknite na karticu Symbology.
3-27
Copyright 2008 ESRI
ArcGIS Desktop II: Tools and Functionality
Ukljuite Use hillshade effect (upotrijebi efekt sjenanja).
Kliknite OK na dijalokom okviru Layer Properties.
Sada je sloj Elevation djelomino proziran i kroz njega se vide parkovi. Efekt sjenanja daje istie konfiguraciju terena.
Napomena: Prozirnost (transparency) se svojstvo koje se najee pridodaje rasterima koji su potpora vektorskim podacima, no prozirnost se, na isti nain moe pridodjeliti i vektorima.
Spremite dokument karte u \Student\DESK2\Excercise03 folder pod imenom MyCanadaElevation.
Zatvorite ArcMap.
3-28
Copyright 2008 ESRI
ArcGIS Desktop II: Tools and Functionality
Zakljuak
Alati za navigaciju u kombinaciji s knjikim oznakama omoguuju kontrolu prilikom pregleda karata i znatno ubrzavaju i olakavaju rad. Knjike oznake su izrazito korisne ako pojedina podruja morate uestalo pregledavati. Svaki GIS podatak ima raspon mjerila u kojem ga ima smisla pregledavati i koristiti. Na primjer, plan grada ili topografska karta u kojima je grad prikazan kao toka zaista nemaju smisla. Takoer, karta svijeta na kojoj je iscrtan Va kvart i to u obliku poligona takoer je besmislica. Iz navedenog se moe zakljuiti da je vano prilikom prikaza ovisnog o mjerilu voditi rauna da svoje podatke stavite u odgovarajui raspon. Postavke raspona mjerila ovise i o samim podacima ali i o broju slojeva na karti. Ponekad sloj koji elite upotrijebiti ima puno vie geoobjekata nego to Vam treba. Sjetite se definicijskog upita da filtrirate podatke za prikaz na karti. Koritenje ve gotove simbolizacije je vrlo korisno jer tim postupkom tedite puno vremena prilikom izrade karte. Unutar jedne karte moete importirati simbolizaciju iz jednog sloja u drugi. Ukoliko morte prenositi simbolizaciju izmeu vie karata moete izvorni sloj snimiti kao datoteku sloja (layer file) ili u samom ArcCatalogu izraditi layer file. Datoteku sloja moete dodati u bilo koji dokument karte ili moete samo importirati njegovu simbolizaciju u bilo koji sloj. Grupni slojevi omoguuju bolju organizaciju tablice sadraja i jednostavniju kontrolu vidljivosti slojeva u grupi. Svi slojevi u grupnom sloju dijele istu prozirnost i prikaz ovisan o mjerilu.
3-29
Copyright 2008 ESRI
ArcGIS Desktop II: Tools and Functionality
Odgovori na pitanja iz vjebe 3
Pitanje 1: Zato se kraj jezera sad vide tekstualne oznake?
Odgovor: Zato jer je za njih postavljen prikaz ovisan o mjerilu.
Pitanje 2: Koliko je jedinstvenih vrijednosti u polju DESCRIPT?
Odgovor: Tri: International, Municipal i Other Airport.
Pitanje 3: Koji jo slojevi imaju prikaz ovisan o mjerilu? Na kojem mjerilu postaju vidljivi? Odgovor: Sloj Railroads koji postaje vidljiv na mjerilima krupnijim od 1:3,000,000.
3-30
Copyright 2008 ESRI
ArcGIS Desktop II: Tools and Functionality
4.
Simbolizacija kategorikih podatka
Vjeba 4A: Simbolizacija kategorikih podataka Potrebno vrijeme: 35 minuta Vjeba 4B: Rad sa stilovima
4-1
Copyright 2008 ESRI
ArcGIS Desktop II: Tools and Functionality
Potrebno vrijeme: 20 minuta
4-2
Copyright 2008 ESRI
ArcGIS Desktop II: Tools and Functionality
Vjeba 4A: Simbolizacija kategorikih podataka
Potrebno vrijeme: 35 minuta Simbolizacija geoobjekata se temelji na izabranom atributnom polju. U ovoj vjebi ete simbolizirati provincije i gradove temeljem njihovih kategorikih atributa. U ovoj vjebi ete:
Sve geoobjekte u sloju simbolizirati jedinstvenom bojom (unique color) Mijenjati shemu boja za sloj Mijenjati boje pojedinanim geoobjektima Izraditi vlastitu boju Ureivati symbol headings (naslove simbola) i tekstualne oznake u tablici sadraja Simbolizirati geoobjekte u sloju prema njihovom tipu Mijenjati marker simbole Birati geoobjekte koji nee biti simbolizirani Grupirati postavke te ih zatim tretirati kao jednu Izborno, simbolizirati geoobjekte temeljem nekoliko atributa
Korak 1: Otvorite dokument karte
Pokrenite ArcMap i otvorite Canada.mxd iz \Student\DESK2\Excercise04 foldera.
4-3
Copyright 2008 ESRI
ArcGIS Desktop II: Tools and Functionality
Ukoliko je potrebno, maksimizirajte ArcMap.
Ukoliko Va ekran ne odgovara slici ispod, zumirajte se u Canada bookmark.
Korak 2: Simbolizirajte provincije prema imenu
U ovom koraku koristit ete atribut naziva (name attribute) kako biste svakoj kanadskoj provinciji i teritoriju dodijelili jedinstvenu simbolizaciju. ArcMap automatski dodaje jedinstveni simbol svim geoobjektima u sloju (kao to je svijetlo uta ovom sluaju). Ukoliko su ovi podaci podloga za neke druge podatke onda je ova boja prihvatljiva, no ukoliko je cilj karte privui panju ba na provincije i teritorije onda bi bilo puno bolje da svaka od njih bude predstavljena vlastitom bojom.
4-4
Copyright 2008 ESRI
ArcGIS Desktop II: Tools and Functionality
Simbolizacija se temelji na atributima. Da biste svakoj provinciji i teritoriju dali jedinstvenu boju treba Vam atributno polje koje je jedinstveno za svaki geoobjekt, a to je obino ID polje ili polje s nazivom (imenom).
U tablici sadraja desnom tipkom mia kliknite na sloj Provinces i otvorite njegovu atributnu tablicu.
Postoji nekoliko atributa koji bi mogli biti korisni, ali polje NAME (ime, naziv) je ono koje emo mi koristiti.
Zatvorite atributnu tablicu.
U tablici sadraja dva puta kliknite na sloj Provinces da biste otvorili njegova svojstva.
Kliknite na karticu Symbology.
Na lijevoj strani kartice nalazi se popis metoda simbolizacije u ArcMap-u (Show box).
U Show box kliknite Categories (kategorije).
Predodreena vrijednost Unique values (jedinstvene vrijednosti) je ve oznaena.
4-5
Copyright 2008 ESRI
ArcGIS Desktop II: Tools and Functionality
Iz padajueg izbornika Value Field (polje po kojem ete simbolizirati) izaberite NAME.
Iz ove padajue list odabirete polje prema kojem ete simbolizirati sloj.
4-6
Copyright 2008 ESRI
ArcGIS Desktop II: Tools and Functionality
Kliknite na Add All Values (dodaj sve vrijednosti).
Naziv svake provincije i teritorija je dodan u kvadrat i svakom od njih dodana je jedinstvena boja. Primijetite da se nazivi (imena) ispisuju dva puta. Ispod polja Value naziv uvijek odgovara podatku iz atributne tablice, dok se sadraj polja Label moe mijenjati za potrebe prikaza u tablici sadraja. Trenutna paleta boja je preuzeta iz postavke Color Ramp (niz boja), i vrlo vjerojatno da je to pastelna paleta. Postoji mnogo paleta boja, a u ovom sluaju ete upotrijebiti onu s nazivom Basic Random ramp.
Desnom tipkom mia kliknite direktno na traku Color Ramp. (kliknite na traku, a ne na strelicu padajueg izbornika.)
4-7
Copyright 2008 ESRI
ArcGIS Desktop II: Tools and Functionality
Na brzom izborniku iskljuite opciju Graphic View (grafiki pregled).
Sada umjesto boja vidite njihove nazive.
Kliknite na strelicu padajue liste i potraite Basic Random paletu.
Desnom tipkom mia kliknite na naziv boje u padajuem izborniku i ukljuite opciju Graphic View (pokraj opcije mora biti prisutna kvaica).
U stupcu Symbol iskljuite opciju <all other values> (sve ostale vrijednosti).
Nakon to ste kliknuli na gumb Add All Values sve postojee vrijednosti atributnog polja ste dodali, tako da vie niti jedna nije preostala za simbolizaciju.
Kliknite Apply i pomaknite dijaloko okvir Layer Properties u stranu s podruja prikaza.
U tablici sadraja svaka provincija i teritorij dobila pripadajuu tekstualnu oznaku i jedinstvenu boju. Geoobjekti na karti iscrtani su odgovarajuim simbolima, u ovom
4-8
Copyright 2008 ESRI
ArcGIS Desktop II: Tools and Functionality
sluaju bojama.
Korak 3: Promjena postavke niz boja (color ramp)
U ovom koraku isprobat ete neke druge nizove boja i nauiti kako koristiti nekoliko nizova boja u jednom sloju.
Kliknite na strelicu kod izbornika nizova boja (Color Ramp) i izaberite neki drugi niz boja bilo koji Vam se svia. Kliknite Apply da primijenite promjenu na karti i u tablici sadraja.
Napomena: Ako ponovo izaberete isti niz boja, nakon to je primijenite jo jednom boje e promijeniti raspored.
Isprobajte jo nekoliko nizova boja. Ve znate kako prikazati njihove nazive, ukoliko to elite.
Pretpostavimo da elite razlikovati deset provincija i tri teritorija i da su svi simbolizirani jedinstvenom bojom.
Odaberite i primijenite niz utih nijansi (Yellows, posljednje na popisu).
U stupcu Symbol kliknite na simbol za boju pokraj Northwest Territories da bi oznaili taj redak.
Drei Ctrl oznaite simbole i za Nunavut i Yukon Teritorij. Navedena tri retka bi trebala biti oznaena.
Odaberite neki drugi niz boja, na primjer crvene (Reds).
4-9
Copyright 2008 ESRI
ArcGIS Desktop II: Tools and Functionality
Ovaj drugi niz boja (crvene) primijenjen je na geoobjekte koji odgovaraju oznaenim redovima, a uti niz boja je ostao dodijeljen provincijama, njih deset.
Kliknite Apply i pogledajte promjenu na karti.
Provincije i teritoriji se sada jasno razlikuju prema nizovima boja razliitih nijansi, ali u tablici sadraja ta podjela nije oita.
4-10
Copyright 2008 ESRI
ArcGIS Desktop II: Tools and Functionality
Korak 4: Dodavanje naslova u tablici sadraja
U ovom koraku dodat ete naslove u tablici sadraja pomou kojih e se jasno razlikovati provincije od teritorija. Preureeni dokument karte ete spremiti pod drugim imenom. U dijalokom okviru Layer Properties (svojstva sloja) tri teritorija trebala bi biti i dalje oznaena.
Desnom tipkom mia kliknite na bilo koji od oznaenih redaka i na brzom izborniku odaberite kliknite Move to Heading te odaberite New Heading.
U dijalokom okviru New Heading dialog box upiite Territories (kao na slici) i kliknite OK.
Pomaknite se u gornji dio okvira i u stupcu Label kliknite na naslov NAME i promijenite naziv iz NAME u Provinces.
Kliknite OK na dijalokom okviru Layer Properties.
4-11
Copyright 2008 ESRI
ArcGIS Desktop II: Tools and Functionality
Tablica sadraja je sada tako organizirana da odgovara vaim postavkama boja.
Iz izbornika File odaberite Save As.
Dokument karte spremite u \Student\DESK2\Excercise04 folder pod imenom CanadaProvinces. Kliknite Save.
Korak 5: Dodajte sloj glavnih gradova
U ovom koraku dodat ete sloj s glavnim gradovima na kartu.
Kliknite na gumb Add Data
U dijalokom okviru Add Data pozicionirajte se u \Student\DESK2\Excercise04 folder, otvorite Canada.gdb i dodajte sloj Mjcities na kartu.
Sloj Mjcities je dodan na vrh tablice sadraja s ve predodreenom simbolizacijom. Predodoreeni simbol za toku je uvijek krug veliine 4 toke, no boja se izabire nasumino.
4-12
Copyright 2008 ESRI
ArcGIS Desktop II: Tools and Functionality
Napomena: Kada dodate novi sloj, njegova pozicija u tablici sadraja ovisi o tipu geometrije. Slojevi se dodaju redom (od vrha prema dnu); toke, linije, poligoni, te rasteri na samom dnu tablice sadraja.
Preimenujte sloj Mjcities u Major Cities.
U nastavku ove vjebe radi se sa simbolizacijom gradova, te emo simbolizaciju provincija promijeniti u single symbol (jedan simbol) i spremiti dokument karte pod drugim imenom.
Spremite dokument karte pod imenom CanadaMajorCities. Ukoliko trebate pomo, pogledajte uputu u prethodom koraku.
U tablici sadraja dva puta kliknite na sloj Provinces da biste mu otvorili svojstva (properties). Ukoliko je potrebno, kliknite na karticu Symbology.
U okviru Show kliknite Features metodu simbolizacije..
4-13
Copyright 2008 ESRI
ArcGIS Desktop II: Tools and Functionality
Kliknite na simbol obojenog pravokutnika da biste otvorili Symbol Selector i u njemu za boju ispune (Fill Color) odaberite Yucca Yellow (red 1, stupac 5).
Kliknite OK na Symbol Selector-u i na dijalokom okviru Layer Properties.
Korak 6: Simbolizirajte gradove prema vrstama
U ovom koraku simbolizirat ete gradove ovisno o tome da li su glavni gradovi ili ne.
Otvorite atributnu tablicu sloja Major Cities. Naputak: Desnom tipkom mia kliknite na naziv sloja i odaberite Open Attribute Table.
Atributno polje Capital ima vrijednosti Y (yes, da) ili N (no, ne) koje opisuje da li je grad glavni ili ne. Ove vrijednosti ne razlikuju glavne gradove provincija i teritorija od dravnog glavnog grada, Ottawe, no za vjebu nam to nije vano.
Zatvorite atributnu tablicu.
Dva puta kliknite na sloj Major Cities da otvorite njegova svojstva. Ukoliko je potrebno kliknite na karticu Symbology.
U okviru Show kliknite Categories.
Za Value Field odaberite CAPITAL i kliknite Add All Values.
Dodane su dvije vrijednosti: N za ne (No) i Y za da (Yes). Ova dva simbola imaju isti simbol, ali razliitih su boja koje su uzete s popisa boja (color ramp). Desno od stupca Label nalazi se stupac Count koji prebojava broj geoobjekta s pojedinom vrijednou.
4-14
Copyright 2008 ESRI
ArcGIS Desktop II: Tools and Functionality
Sve vrijednosti u ovom polju su dodane, stoga iskljuite <all other values> (sve ostale vrijednosti).
Kliknite Apply i maknite dijaloki okvir Layer Properties u stranu, tako da vidite kartu.
Simbolizacija se primijenila i na podruju prikaza i u tablici sadraja, ali ova simbolizacija ba i nije najbolja mogua.
Korak 7: Promijenite simbolizaciju gradova
U ovom koraku izabrat ete prikladniju simbolizaciju za gradove.
U dijalokom okviru Layer Properties dva puta kliknite na simbol pokraj N vrijednosti.
U prozoru Symbol Selector kliknite na simbol Circle 2 i promijenite mu boju ispune u Seville Orange (red 4, stupac 4).
Uoite i okvir u kojem definirate veliinu simbola.
Promijenite veliinu simbola iz 18 u 8.
4-15
Copyright 2008 ESRI
ArcGIS Desktop II: Tools and Functionality
Kliknite OK na Symbol Selector-u (izbornik simbola). Dva puta kliknite na simbol pokraj Y vrijednosti.
U izborniku simbola (Symbol Selector) kliknite na Star3 i promijenite mu boju u Poinsettia Red (red 4, stupac 2). Promijenite mu veliinu u 14 toaka i kliknite OK.
Kliknite Apply u dijalokom okviru Layer Properties.
Ova simbolizacija omoguuje jasno razlikovanje glavnih gradova od onih koji to nisu.
Tekstualne oznake u tablici sadraja mogu biti bolje. Vrijednosti N i Y ne moraju svima biti jasne. Takoer bi bilo puno bolje da su prvo ispisani glavni gradovi.
4-16
Copyright 2008 ESRI
ArcGIS Desktop II: Tools and Functionality
Korak 8: Presloite vrijednosti i uredite tekstualne oznake
U ovom koraku premjestit ete glavne gradove na vrh popisa i dodat ete jasnije tekstualne oznake. U dijalokom okviru Layer Properties vrijednost Y jo uvijek bi trebala biti oznaena. Na desnoj strani dijalokog okvira su dva gumba sa strelicama. Strelica koja pokazuje prema gore bi trebala biti crna to znai da oznaenu vrijednost moete micati prema gore.
U dijalokom okviru Layer Properties kliknite na crnu strelicu usmjerenu prema gore (kao na slici).
Vrijednost Y se pomie iznad vrijednosti N.
U stupcu Label (ne u stupcu Value), kliknite na Y, umjesto Y upiite Capital i pritisnite Enter.
Sad moete i umjesto N tekstualne oznake upisati Non-Capital i kliknite u bijeli prostor ispod teksta.
4-17
Copyright 2008 ESRI
ArcGIS Desktop II: Tools and Functionality
U stupcu Label kliknite na CAPITAL. Pritisnite Delete (obrii) i kliknite u bijeli prostor ispod teksta.
Kliknite Apply.
Promjene su vidljive u tablici sadraja, no na karti se redoslijed iscrtavanja geoobjekata nije promijenio. Na trenutnom mjerilu barem dva glavna grada, Ottawa i Toronto su prekriveni drugim gradovima.
Napomena: Redoslijed iscrtavanja geoobjekta unutar jednog sloja, odreen je njihovim redoslijedom u tablici. Ovo se moe promijeniti radom s tzv. stupnjevima simbola, (symbol level), no ta tema nije predmet ovog teaja.
Korak 9: Maknite neeljene vrijednosti
U ovom koraku nauit ete mijenjati simbolizaciju izuzimanjem (micanjem) vrijednosti.
U dijalokom okviru Layer Properties kliknite na simbol pokraj vrijednosti N da biste oznaili cijeli red. Kliknite Remove.
Vrijednost je nastala iz kartice Symbology.
4-18
Copyright 2008 ESRI
ArcGIS Desktop II: Tools and Functionality
Kliknite Apply.
Na karti su sada iscrtani samo glavni gradovi. Gradovi koji nisu glavni nisu obrisani iz klase geoobjekata (feature class) samo se ne koriste prilikom simbolizacije.
U stupcu Symbol ukljuite <all other values> (sve ostale vrijednosti) i kliknite Apply.
Sada su ponovo iscrtani gradovi koji nisu glavni i dodijeljen im je predodreeni simbol za sveo ostale vrijednosti. (Ovaj simbol se mijenja u Symbol Selector-u na ve poznati nain).
Ukoliko elite simbolizirati sloj Major Cities temeljem viestrukih atributa (multiple attributes) proslijedite na idui, izborni korak.U suprotnom zatvorite dijaloki okvir Layer Properties spremite kartu i zatvorite ArcMap.
Korak 10: (Izborno) Simbolizacija temeljem viestrukih atributa
U ovom koraku nauit ete kako dodijeliti simbolizaciju koja se temelji na vie od samo jednog atributnog polja. Sigurno se pitate kako to moe biti korisno? Pretpostavimo da elite razlikovati glavne od ne-glavnih gradova, a zatim ne-glavne gradove razlikovati po broju stanovnika. Ili, nakon to razdijelite glavne od ne-glavnih gradova, elite simbolizirati glavne gradove provincija i teritorija od federalnih glavnih gradova. To e i biti Va zadatak. Kao to smo napomenuli ranije, nema specifinog atributnog polja na kojem e se temeljiti simbolizacija, ali budui da znate da je Ottawa federalni glavni grad, upotrijebit ete polje NAME.
4-19
Copyright 2008 ESRI
ArcGIS Desktop II: Tools and Functionality
U okviru Show u dijelu Categories, promijenite simbolizaciju iz Unique values (jedinstvene vrijednosti) u Unique values, many fields (jedinstvene vrijednost, vie polja).
Trenutno postoje tri atributna polja iskoristiva za simbolizaciju. Prvo polje je NAME. (U redu je ako je kod Vas i neko drugo polje).
Za vrijednost prvog polja (Value Fields) iz padajue liste izaberite CAPITAL.
Za drugo polje (Value Fields) izaberite NAME.
Kliknite Add Values (ne Add All Values).
U dijalokom okviru Add Values ispisuju se sve kombinacije dviju odabranih polja. Svaki redak je prvo izlistan, prvo prema vrijednosti polja CAPITAL , a zatim prema polju NAME.
4-20
Copyright 2008 ESRI
ArcGIS Desktop II: Tools and Functionality
U ovom sluaju elite simbolizirati samo glavne gradove.
Pozicionirajte se u dijalokom okviru sve dok ne doete do mjesta gdje su vrijednosti za CAPITAL jednake Y.
Oznaite redak Y, Charlottetown.
Pomaknite se na kraj liste.
Drei pritisnutu tipku Shift kliknite na Y, Yellowknife.
Uvjerite se da su oznaeni svi gradovi koji su glavni.
4-21
Copyright 2008 ESRI
ArcGIS Desktop II: Tools and Functionality
Kliknite OK.
Simbolizirane su samo vrijednosti koje ste oznaili. Svakom paru vrijednosti dodijeljena je jedinstvena boja iz trenutnog niza boja. Na pravom ste tragu, ali ovo nije ono to ste traili. Va cilj je da su glavni gradovi provincija i teritorija grupirani jednim simbolom, a da Ottawa ima svoj simbol.
U stupcu Value oznaite Y, Ottawa.
Pomou strelice sa strane pomaknite Ottawa na vrh popisa. (Kad je Ottawa na vrhu, na strelicu vie ne moete klikati).
Sad ete grupirati glavne gradove provincija i teritorija i dodijeliti im simbol.
U stupcu Value oznaite Y, Charlottetown, pomaknite se na dno okvira i drei Shift kliknite na Y, Yellowknife.
Potvrdite da su oznaene sve vrijednosti osim Y, Ottawa.
Desnom tipkom mia kliknite na bilo koju oznaenu vrijednost i odaberite Group Values.
4-22
Copyright 2008 ESRI
ArcGIS Desktop II: Tools and Functionality
Dva puta kliknite na simbol za Y, Charlottetown i na ostale i u Symbol Selector-u odaberite simbol Star 3, boje Poinsettia Red (red 4, stupac 2), veliine 14 toaka (points). Kliknite OK.
Dva puta kliknite na simbol Y, Ottawa value. Za simbol odaberite Star 3, boje Lapis Lazuli (red 4, stupac 10), veliine 18 toaka (points). Kliknite OK.
U stupcu Label (tekstualne oznake) promijenite tekstualnu oznaku iz Y, Ottawa u Federal Capital. Promijenite Y, Charlottetown i ostale u Provincial Capital.
Izbriite naslov CAPITAL, NAME.
U stupcu Symbol iskljuite <all other values> okvir.
Pitanje 1: Ako bi okvir <all other values> ostao ukljuen, koji bi jo gradovi bili prikazani?
Kliknite OK na dijalokom okviru Layer Properties.
Sada karta i tablica sadraja izgledaju onako kako ste maloprije definirali.
Na alatnoj traci Standard kliknite na gumb Save
4-23
Copyright 2008 ESRI
ArcGIS Desktop II: Tools and Functionality
Zatvorite ArcMap.
Zakljuak
Prilikom simbolizacije poligona temeljem kategorikog atributa, najee se koriste razliite boje. ArcMap sadri i odreeni broj predefiniranih nizova boja pomou kojih moete simbolizirati geoobjekte. Kod simbolizacije tokastih geoobjekata koriste se razliite vrste simbola koji mogu biti raznih boja i veliina. Svako od navedenih svojstava moete mijenjati kad i kako elite. U tablici sadraja se nalaze i simboli koji se upotrebljavaju prilikom simbolizacije i povezani su sa svakom atributnom vrijednou. Raspored tih vrijednosti u tablici sadraja se takoer moe mijenjati kao i njihove opisne vrijednosti. Po potrebi moete i izuzeti neke atributne vrijednosti iz simbolizacije i prikaza na karti, bez da ih izbriete u izvoru podataka. Kategorika simbolizacija se obino bazira na jednom atributnom polju, no moe biti temeljenja na dva ili ak tri razliita atributna polja. U tom sluaju pridjeljuju se jedinstveni simboli jedinstvenim kombinacijama atributa.
4-24
Copyright 2008 ESRI
ArcGIS Desktop II: Tools and Functionality
Odgovori na pitanja iz vjebe 4A
Pitanje 1: Ako bi okvir <all other values> ostao ukljuen, koji bi jo gradovi bili prikazani? Odgovor: Oni koji nisu glavni gradovi.
4-25
Copyright 2008 ESRI
ArcGIS Desktop II: Tools and Functionality
Vjeba 4B: Rad sa stilovima
Potrebno vrijeme: 20 minuta Na kartama sitnog mjerila gradovi su obino predstavljeni kao krugovi, a glavni gradovi su obino predstavljeni zvijezdom. Za potrebe ovo vjebe, kao simbol glavnog grada ete kreirati svoj simbol zvijezdu u krugu. U ovoj vjebi ete:
Dodati stil iz Symbol Selector (izbornika simbola) Upotrijebiti Style Manager da bi prouili stil datoteku (style file) Urediti simbol u Symbol Property Editor-u Izraditi simbol iz fonta glyph Spremiti stil u osobnu stil datoteku (style file) Izraditi stil datoteku (style file) Premjetati simbole iz jedne datoteke stila u drugu Izborno, ureivati sloeni simbol
Korak 1: Otvorite dokument karte
Pokrenite ArcMap i otvorite CanadaCapitals.mxd iz
\Student\DESK2\Excercise04 foldera.
4-26
Copyright 2008 ESRI
ArcGIS Desktop II: Tools and Functionality
Ukoliko je potrebno, maksimizirajte ArcMap i zumirajte se u Canada bookmark tako da sadraj Vaeg prozora odgovara slici ispod.
Karta izgleda kao ona u prethodnoj vjebi, sa simbolima za Ottawu, te simbolima glavnih gradova provincija i teritorija.
Korak 2: Dodajte stil
U ovom koraku dodat ete stil tako da omoguite jo vie simbola.
U tablici sadraja kliknite na crvenu zvijezdu koja je simbol za glavne gradove provincija.
4-27
Copyright 2008 ESRI
ArcGIS Desktop II: Tools and Functionality
U Symbol Selector-u pregledajte sve simbole i pronaite zvijezdu opisanu krugom. No, nemojte traiti predugo simbol koji traite neete pronai. (Star5 i Star6 su zvijezde unutar kruga, ali simbol koji Vi traite je zvijezda koja dodiruje krug).
Kliknite More Symbols (vie simbola).
Sad vidite popis predefiniranih stilova koji dolaze s ArcGIS. Dva stila su automatski ukljuena: ESRI style i Va osobni stil (personal style). Simboli koje ste vidjeli u Symbol Selector-u pripadaju ESRI stilu.
Napomena: Va osobni stil ima naziv kao i Vae korisniko ime na raunalu. (Ovdje u GISDATA uioni to je najvjerojatnije "Tecaj"). Osobni stil se uvijek uitava, ali ne sadri nikakve simbole sve dok ih tamo ne spremite.
Pomou mia oznaite stil Civic.
Sada ponovo pregledajte sadraj Symbol Selector-a.
Sada je puno vie simbola, jer je dodan cijeli novi set iz Civic stila, no simbola koji Vama treba i dalje nema.
Kliknite na kvadrat s bojom da otvorite paletu boja.
Dodan je i novi set boja je takoer dio Civic stila. Stilovi sadre simbole, boje i jo mnogo toga kao to ete uskoro saznati.
Kliknite na neko neutralno mjesto, na primjer na naslovnu traku Symbol Selectora da biste zatvorili paletu boja.
Kliknite Cancel na Symbol Selector-u.
4-28
Copyright 2008 ESRI
ArcGIS Desktop II: Tools and Functionality
Korak 3: Upoznajte Style Manager
U ovom koraku nauit ete raditi sa Style Manager-om dijalokim okvirom za pregled, kopiranje, izradu i upravljanje dijelovima stila. Kliknite na izbornik Tools Styles te kliknite na Style Manager.
U lijevom dijelu nalaze se tri mape koje predstavljaju tri stila koja su trenutno uitana. (Za osobni stil ispisuje se cijela putanja njegovo mjesto spremanja nije isto kao kod ostalih stilova).
Kliknite na znak + tik do mape ESRI da otvorite njezin sadraj.
Svaka mapa sadri odreeni skup elemenata stila. Mape (folderi) obojani u bijelo su prazni.
U lijevom dijelu kliknite na mapu Marker Symbols.
4-29
Copyright 2008 ESRI
ArcGIS Desktop II: Tools and Functionality
Primijetite iste simbole kao i u Symbol Selector-u.
Kliknite na svaki od tri gumba i donjem dijelu kuta u Style Manager-u i uoite promjene u prikazu stilova.
Moda Vam bude lake pregledavati elemente stilova u Style Manager u nego u Symbol Selector-u.
Kliknite na neku drugu mapu ESRI stila i pregledajte njezin sadraj.
Kliknite na Styles u gornjem desnom kutu.
Popis stilova je identian kao i u Symbol Selector-u.
4-30
Iskljuite Civic stil.
Copyright 2008 ESRI
ArcGIS Desktop II: Tools and Functionality
Kliknite Close.
Korak 4: Promijenite svojstva stilova (Symbol Property Editor)
U ovom koraku ete raditi u Symbol Property Editor-u, dijelu ArcMap-a koji se koristi za ureivanje simbola i pristupanje simbolima kroz sistemske fontove: bilo koji font koje je instaliran na Vaem raunalu moete koristiti kao simbol.
U tablici sadraja u sloju Major Cities kliknite na simbol pokraj Provincial Capital otvara se Symbol Selector.
4-31
Copyright 2008 ESRI
ArcGIS Desktop II: Tools and Functionality
Kliknite na Properties i otvorite Symbol Property Editor.
Dio Layers, u gornjem djelu lijevom ukazuje da se simbol zapravo sastoji od dva dijela: uplja zvijezda s crnim obrubom i crvena zvijezda bez obruba. Gornji simbol
(zvijezda s obrubom) je selektirana. Oko nje je tanki crni kvadrat s plavim dijelovima na kraju. U sredini dijalokog okvira moete oitati da je zvijezda s obrubom sastavni dio ESRI Default Marker fontova.
4-32
Copyright 2008 ESRI
ArcGIS Desktop II: Tools and Functionality
U dijelu Layers kliknite na gumb Delete
i obriite zvijezdu s obrubom.
Sada je ostala samo crvena zvijezda na popisu. Ovaj preostali ima oblik koji potjee iz ESRI Default Markers fontova.
Kliknite na padajui izbornik Font i pregledajte sve fontove instalirane na Vaem raunalu.
Veina fontova su ESRI kartografski fontovi koji dolaze s instalacijom ArcGIS-a. Ovi fontovi sadre simbole (znakove) koji su posebno namijenjeni za kartografiju. Uoite i ostale fontove, na primjer Wingdings.
Poigrajte se sa razliitim fontovima, i ESRI i tekst fontovima i pregledajte njihov sadraj.
Svim simbolima moete mijenjati svojstva kao to su veliina, boja i oblik (glyph). Takoer moete izraivati sloene simbole dodajui ih pomou gumba Add .
Korak 5: Izberite novi simbol za glavne gradove provincija i spremite u stil
U ovom koraku zamijenit ete trenutni simbol za glavne gradove teritorija i provincija sa
4-33
Copyright 2008 ESRI
ArcGIS Desktop II: Tools and Functionality
simbolom zvijezde u krugu. Nakon toga ete snimiti novi simbol u stil da ga moete jednostavno i brzo ponovo dodavati.
U padajuoj listi Font izaberite ESRI Default Marker font.
Moda ste ve ranije primijetili da ovaj font sadri simbol koji Vam treba.
Kliknite na simbol zvijezde u krugu kao to je prikazano na slici.
Ukoliko je potrebno postavite veliinu simbola na 14 toaka.
Kliknite OK na prozoru Symbol Property Editor.
Na Symbol Selector prozoru kliknite Save.
U dijalokom okviru Save Symbol to Style upiite Provincial Capital za naziv simbola. Okvir Category ostavite prazan.
4-34
Copyright 2008 ESRI
ArcGIS Desktop II: Tools and Functionality
Kliknite OK.
Ovaj simbol se sada prvi pojavljuje Symbol Selector-u i snimljen je u mapi Marker Symbols u Vaem osobnom stilu.
Kliknite na simbol Provincial Capital u Symbol Selector-u te kliknite OK. Na karti i u tablici sadraja sad se koristi Va novi simbol.
Korak 6: Spremite novi simbol za dravni glavni grad
U ovom koraku zamijenit ete trenutni simbol za dravni glavni grad i spremiti ga u Va osobni stil.
U tablici sadraja kliknite na Federal Capital simbol.
U Symbol Selector-u kliknite na simbol za Provincial Capital. Promijenite mu boju u Lapis Lazuli (red 4, stupac 10) i veliinu u 18 toaka.
Kliknite Save. U dijalokom okviru Save Symbol to Style upiite Federal Capital za ime simbola i ostavite okvir Category prazan. Kliknite OK.
I ovaj simbol je snimljen u osobni stil i nalazi se na vrhu Symbol Selector-a.
4-35
Copyright 2008 ESRI
ArcGIS Desktop II: Tools and Functionality
Kliknite na simbol Federal Capital u Symbol Selector-u i kliknite OK.
Korak 7: Izradite novi datoteku stila
U ovom koraku izradit ete novu datoteku stila (style file) u koju ete spremati Vae simbole. Ona bi mogla postati ishodina knjinica simbola za Kanadu. A kraju ete obrisati sve podatke iz svog osobnog stila.
Na izborniku Tools odaberite Styles i kliknite Style Manager.
Na Style Manager-u kliknite Styles.
Na najniem dijelu liste kliknite na Create New (kreiraj novi).
4-36
Copyright 2008 ESRI
ArcGIS Desktop II: Tools and Functionality
U dijalokom okviru Save As pozicionirajte se u \Student\DESK2\Excercise04 folder.
Datoteku stila nazovite Canada (kao na slici) i kliknite Save.
U Style Manager-u uoite novi stil. (Vidjet ete ga ako drite mia iznad mape da se ispie cijela putanja).
Napomena: Predefinirani ArcGIS stilovi se nalaze na putanji C:\Program Files\ArcGIS\Styles. Samo stilovi koji se tu nalaze se pojavljuju na popisu stilova. Do svih ostalih stilova moete doi pretraivanjem (browse).
Proirite sadraj Canada stila.
Sve mape su bijele jer su prazne.
4-37
Copyright 2008 ESRI
ArcGIS Desktop II: Tools and Functionality
Proirite Va osobni stil i kliknite na Marker Symbols folder.
U prozoru s desne strane su dva simbola koja se maloprije kreirali.
Oznaite simbol Federal Capital. Drei tipku Ctrl kliknite na simbol Provincial Capital da i njega oznaite.
Desnom tipkom mia kliknite na bilo koji selektirani simbol i odaberite Cut (izrei).
Kliknite na mapu Marker Symbols ispod stila Canada.
U prozoru desno bilo gdje u bijeli prostor kliknite desnom tipkom mia i odaberite Paste (zalijepi). Na ovaj nain ste premjestili simbol iz Vaeg osobnog stila u Canada stil.
4-38
Copyright 2008 ESRI
ArcGIS Desktop II: Tools and Functionality
Zatvorite Style Manager.
4-39
Copyright 2008 ESRI
ArcGIS Desktop II: Tools and Functionality
Korak 8: Pregledajte simbole u izborniku simbola (Symbol Selector-u)
U ovom koraku uoit ete nove simbole u Symbol Selector-u. Simboli u osobnom stilu se dodaju na vrh Symbol Selector-a. Simboli u ostalim datotekama stila su dodani nakon ESRI simbola.
U tablici sadraja kliknite na simbol Federal Capital.
Pogledajte na dno Symbol Selector-a da vidite svoje simbole.
Kliknite More Symbols.
Uoite Canada stil s putanjom i kvaicom pokraj.
Iskljuite Canada stil.
Pogledajte na dno Symbol Selector-a.
Novi simboli vie vam nisu ponueni, no nisu nestali s karte. Pitanje 1: to trebate uiniti da ponovo dodate stil Canada stil?
4-40
Zatvorite Symbol Selector.
Spremite dokument karte.
Ukoliko elite mijenjati simbole za glavne gradove, da se jo vie istiu
Copyright 2008 ESRI
ArcGIS Desktop II: Tools and Functionality
proslijedite na idui izborni korak. U suprotnom zatvorite ArcMap.
Korak 9: (Izborno) Izmijenite simbole glavnih gradova
U simbolu zvijezde u krugu prostor izmeu zvijezde i kruga je prazan i kroz taj dio se vide slojevi na karti. Zato oznake za glavne gradove i nisu ba uoljive. U ovom koraku izmijenit ete ovaj simbol tako da umjesto prozirnog dijela dodate bijelu podlogu.
Otvorite Style Manager. Naputak: Izbornik Tools.
Kliknite Styles. Na dnu kliknite na Add.
U dijalokom okviru Open pozicionirajte se u \Student\DESK2\Excercise04 folder. Oznaite Canada.style i kliknite Open.
Proirite Canada i kliknite mapu Marker Symbols.
Desnom tipkom mia kliknite na simbol Federal Capital i odaberite Properties da bi otvorili Symbol Property Editor.
U podruju Layers kliknite gumb Add
i dodajte novi simbol u nizu.
Novi simbol se uvijek dodaje iznad postojeih simbola i obrubljen je crnim kvadratom.
Kliknite na crnu strelicu prema dolje da bi novi simbol postavili ispod zvijezde u
4-41
Copyright 2008 ESRI
ArcGIS Desktop II: Tools and Functionality
krugu.
4-42
Copyright 2008 ESRI
ArcGIS Desktop II: Tools and Functionality
U okviru sa simbolima kliknite na puni crni krug.
Promijenite veliinu simbola u 18 i boju u Arctic White (red 1, stupac 1).
U podruju Layers vie ne vidite novi simbol (bijeli simbol na bijelo podlozi), ali u podruju Preview (iznad dijela Layers), moete vidjeti kako novi, sloeni simbol izgleda.
4-43
Copyright 2008 ESRI
ArcGIS Desktop II: Tools and Functionality
Kliknite OK na Symbol Property Editor-u.
U Style Manager-u desnom tipkom mia kliknite na simbol Provincial Capital odaberite Properties.
U Symbol Property Editor-u ve poznatim postupkom dodajte bijeli krug za pozadinu simbola Provincial Capital. Veliina kruga treba biti 14 toaka.
Pregledajte simbol i budite sigurni da izgleda u redu, pa kliknite na OK na Symbol Property Editor-u.
Zatvorite Style Manager.
Promijenili ste simbole pohranjene u style datoteci. Na karti su i dalje simboli koje ste ranije primijenili.
Otvorite Symbol Selector i primijenite nove Federal Capital i Provincial Capital simbole.
Otvorite Symbol Selector, kliknite More Symbols i iskljuite Canada stil.
Kliknite OK na simbol Symbol Selector-u.
Spremite kartu i zatvorite ArcMap.
Zakljuak
ArcMap nudi tisue predefiniranih simbola koji su dostupni kroz razliite stilove. Po predodreenoj vrijednosti simboli ESRI stila i Vaeg osobnog stila su nalaze u Symbol Selector-u, no samo moete dodati koliko god stilova trebate. Ukoliko traite neki
4-44
Copyright 2008 ESRI
ArcGIS Desktop II: Tools and Functionality
odreeni simbol najbolje je da ga potraite u meu stilovima u Style Manager-u. Ukoliko ne postoji simbol kakav elite moete sami izraditi svoj simbol pomou Symbol Property Editor-a. Ovaj postupak ukljuuje brisanje, dodavanje simbola i/ili mijenjanje njihovih svojstava. Takoer moete koristiti bilo koji oblik iz Windows podranih fontova koji je instaliran na Vaem raunalu. Takoer moete upotrijebiti .bmp ili .emf datoteku kao simbol. Nekoliko stotina slika dolaze s ArcGISom. (smjetene su u C:\Program Files\ArcGIS\Styles\Pictures). Ukoliko ete nekim simbolima esto pristupati i koristiti ih u raznim projektima preporuujemo da napravite novu stil datoteku (style file) i u nju kopirate svoje simbole. Style Manager e vam biti od velike koristi.
4-45
Copyright 2008 ESRI
ArcGIS Desktop II: Tools and Functionality
Odgovori na pitanja iz vjebe 4B
Pitanje 1: to trebate uiniti da ponovo dodate stil Canada stil? Odgovor: U Symbol Selector-u kliknuti na More Symbols. Na dnu popisa stilova kliknuti na Add te se pozicionirati u mapu s tim stilom. Drugi nain je otvoriti Style Manager, kliknuti Styles zatim Add te se pozicionirati u mapu s tim stilom.
4-46
Copyright 2008 ESRI
ArcGIS Desktop II: Tools and Functionality
5.
Simbolizacija kvantitativnih podataka
Vjeba 5: Simbolizacija kvantitativnih podataka Potrebno vrijeme: 40 minuta
5-1
Copyright 2008 ESRI
ArcGIS Desktop II: Tools and Functionality
5-2
Copyright 2008 ESRI
ArcGIS Desktop II: Tools and Functionality
Vjeba 5: Simbolizacija kvantitativnih podataka
Potrebno vrijeme: 40 minuta Tematske karte prikazuju geografsku raspodjelu nekih vrijednosti. To mogu biti na primjer demografski ili ekonomski podaci: gustoa naseljenosti, primanja, oekivano trajanje ivota ili emisija staklenikih plinova. U ovoj vjebi izradit ete tematsku kartu broja stanovnika i gustoe naseljenosti u Kanadi. Broj stanovnika e biti isti, no mijenjat e se metoda simbolizacije i jednice agregacije. Poet ete s provincijama i promatrati promjene broja stanovnika prema statistikim krugovima i podskupovima (census subdivision). U ovoj vjebi ete:
Simbolizirati gustou stanovnitva u Kanadi s graduiranim bojama i graduiranim simbolima Izraditi kartu gustoe naseljenosti s razliitim razinama detalja Klasificirati demografske podatke raznim metodama Izborno, izuzeti podatke iz klasifikacije
Korak 1: Otvorite dokument karte i prouite podatke
U ovom koraku otvorit ete dokument karte i upoznati se s demografskim podacima u sloju Provinces.
Pokrenite
ArcMap
otvorite
CanadaPopulation.mxd
iz
\Student\DESK2\Excercise05 foldera.
5-3
Copyright 2008 ESRI
ArcGIS Desktop II: Tools and Functionality
Ukoliko je potrebno, maksimizirajte ArcMap i zumirajte se u Canada bookmark; kao na slici.
Otvorite atributnu tablicu sloja Provinces.
Polje POP2001 sadri podatke o broju stanovnika svake provincije i teritorija iz popisa stanovnitva 2001 godine. Vaa simbolizacija e se temeljiti upravo na ovom polju.
Uzlazno sortirajte polje POP2001. Naputak: Desnom tipkom mia kliknite na naziv polja i odaberite Sort Ascending (sortiraj uzlazno).
Vrijednosti su od 26.745 u Nunavutu do 11.410.046 u Ontariu.
5-4
Copyright 2008 ESRI
ArcGIS Desktop II: Tools and Functionality
Zatvorite atributnu tablicu.
Korak 2: Simbolizirajte provincije prema broju stanovnika pomou graduiranih boja
U ovom koraku upotrijebit ete nizove boja (color ramp) da bi razlikovali provincije i teritorije koji su gusto naseljeni (na pr. Ontario) od oni s niskom gustoom naseljenosti (na pr. Nunavut).
Otvorite svojstva (Properties) sloja Provinces i kliknite na karticu Symbology.
Pod Show kliknite Quantities.
Postoje etiri opcije, predodreena vrijednost je Graduated colors (graduirane boje).
U padajuoj listi Value odaberite polje POP2001 jer ete na njemu temeljiti simbolizaciju.
5-5
Copyright 2008 ESRI
ArcGIS Desktop II: Tools and Functionality
Raspon vrijednosti za odabrano polje je podijeljeno u pet klasa. Svakoj klasi je dodijeljena boja na graduiranoj (progresivnoj) skali. Klase nemaju jednaki raspon; njihovi rasponi se definiraju prema algoritmu koji rauna raspodjelu (nakupljanje i praznine) u atributnim vrijednostima.
Za niz boja odaberite Brown Light to Dark (svijetlo do tamno smee). Napomena: desni klik na boju i iskljuite opciju Graphic view i umjesto boja ispisuju se njihovi nazivi.
Kliknite OK na svojstva sloja.
5-6
Copyright 2008 ESRI
ArcGIS Desktop II: Tools and Functionality
Svaka provincija i teritorij je obojana nijansom koja indicira u kojoj se klasi nalazi broj stanovnika.
Pitanje 1: Koje dvije provincije spadaju u klasu koja ukazuje na najveu gustou stanovnitva? Napomena: Ukoliko ne znate toan naziv, malo zadrite mia iznad provincije te iz oblaia (Map Tip) oitajte naziv.
Pitanje 2: Koje etiri provincije spadaju u klasu koja ukazuje na najniu gustou
5-7
Copyright 2008 ESRI
ArcGIS Desktop II: Tools and Functionality
stanovnitva? (Moda e Vam trebati malo vie vremena da ih sve etiri uoite).
Otvorite svojstva (properties) sloja Provinces .
Na padajuoj listi Classes promijenite broj klasa u 3. Kliknite Apply (primjeni) i pomaknite dijaloki okvir u stranu da vidite kartu.
Na tablici sadraja i na karti su vidljive promjene. Ontario i Quebec su i dalje najnaseljeniji. British Columbia i Alberta su u srednjoj klasi. Ostale provincije i teritoriji spadaju u klasu koja upuuje na rijetku naseljenost. Metoda simbolizacije graduiranom bojama nije ba najbolja za podatke koji se temelje na prebrojavanju, kao to je na pr. gustoa naseljenosti. Koritenje raznih boja ispune moe itaoca karte navesti na pogrene interpretacije: usporeuju se samo boje, ali ne i relativne veliine geoobjekata.
Korak 3: Simbolizirajte broj stanovnika provincija pomou graduiranih simbola
U ovom koraku upotrijebit ete simbole ija veliina se mijenja ovisno o broju stanovnika.
Pomaknite dijaloki okvir Layer Properties natrag da ga u cijelosti vidite.
U okviru Show promijenite pod Quantities postavite simbolizaciju na Graduated symbols (graduirani simbol) i potvrdite da je polje na kojem e temeljiti simbolizacija (value field) POP2001. Broj klasa postavite na 5.
5-8
Copyright 2008 ESRI
ArcGIS Desktop II: Tools and Functionality
Za minimalnu veliinu simbola postavite 6, a za maksimalnu 32.
Na desnoj strani kartice kliknite na gumb Background.
U Symbol Selector-u, za boju ispune (Fill Color) postavite Yucca Yellow (red 1, stupac 5). Kliknite OK na Symbol Selector-u.
Kliknite na gumb Template (iznad gumba Background).
U Symbol Selector-u kliknite na simbol Circle 2 i za boju mu postavite Fire Red (red 3, stupac 3). Kliknite OK na Symbol Selector-u.
5-9
Copyright 2008 ESRI
ArcGIS Desktop II: Tools and Functionality
Kliknite Apply na dijalokom okviru Layer Properties.
Graduirani simboli pomau da s prisjetite da mali broj stanovnika znai jedno znai jedno u maloj provinciji, a neto sasvim drugo na velikom podruju (na primjer Northwest Territories). Problem se javlja kad osoba koja ita kartu pomisli da veliina simbola doslovno znai broj stanovnika. Ispravno znaenje je da vei simbol znai klasu s vie stanovnika.
Napomena: Kad koristite proporcionalne simbole na poligonskim geoobjektima simbol se postavlja u centroidu geoobjekta geometrijsko teite koje za geoobjekte nepravilnog oblika ili viedijelne geoobjekte moe biti izvan njih. (na pr. centroid za Nunavut je na oceanu.)
5-10
Copyright 2008 ESRI
ArcGIS Desktop II: Tools and Functionality
Korak 4: Normalizacija broja stanovnika po povrini (normalization population by area)
U ovom koraku ete normalizirati ili podijeliti broj stanovnika svake provincije s njezinom povrinom. Rezultat e biti gustoa stanovnitva: broj stanovnika po jedinici povrine.
Pomaknite dijaloko okvir Layer Properties u stanu, na neko prikladnije mjesto.
Quantities postavite na Graduated colors.
Potvrdite da je Value field POP2001.
Za Normalization field postavite SQKM (povrina svake provincije u kvadratnim kilometrima).
Za niz boja postavite, ukoliko je potrebno, Brown Light to Dark.
Kliknite Apply i maknite dijaloki okvir Layer Properties u stranu.
Kada podatke normaliziramo po povrini neke od provincija pripadaju nekim drugim klasama. Na primjer, Quebec je bio u klasi s najveim brojem stanovnika, a sada je u klasi koja predstavlja srednju gustou stanovnitva. Nova Scotia je bila u sredini po broju stanovnika, a sada je najgue naseljena provincija. Graduirane boje (Graduated colors) su prikladne za prikaz normaliziranih podataka.
5-11
Copyright 2008 ESRI
ArcGIS Desktop II: Tools and Functionality
Na dijalokom okviru Layer Properties kliknite na Label naslov (Label heading).
Iz brzog izbornika odaberite Format Labels (oblikuj tekstualne oznake).
U dijalokom okviru Number Format zadrite postavku Numeric, a u dijelu za zaokruivanje (Rounding area) izaberite Number of decimal places (broj decimalnih mjesta) i promijenite vrijednost u 1.
Na dnu dijalokog okvira iskljuite Pad with zeros (popuni s nulama)
Kliknite OK, te ponovo OK na layer properties.
5-12
Copyright 2008 ESRI
ArcGIS Desktop II: Tools and Functionality
U tablici sadraja oznaite naslov POP2001/SQKM te ga kliknite jo jednom i upiite People per square km (ljudi po kvadratnom kilometru).
Kartu je sada lake itati.
Korak 5: Simbolizirajte gustou stanovnika prema statistikim krugovima (census division)
U ovom koraku simbolizirat ete gustou stanovnika po manjim jedinicama, statistikim krugovima. Prethodna karta je sasvim u redu, ali ona ukazuje na ope stanje. Znate da je Ontario jedna od najgue naseljenih provincija, ali ne znate na koji nain je stanovnitvo raspodijeljeno unutar samog Ontaria.
Ukljuite sloj Census Divisions.
Otvorite svojstva sloja Census Divisions i ukoliko je potrebno, kliknite na Symbology karticu.
Show method postavite na Quantities (Graduated colors).
Za Value field postavite POP2001 i za Normalization field postavite SQKM.
Kliknite na Label heading i zatim Format Labels.
Na dijalokom okviru Number Format izaberite Number of decimal places (broj decimalnih mjesta) postavite ga na 0. Ukljuite Show thousands separators box (pokai separator tisuica). Kliknite OK.
Promijenite niz boja u Yellow to Green to Dark Blue.
5-13
Copyright 2008 ESRI
ArcGIS Desktop II: Tools and Functionality
Kliknite OK na layer properties.
Karta izgleda prilino homogeno. Skoro svaki statistiki krug spada u najniu klasu. Ako paljivo pogledate vidjet ete neke zelene dijelove uz sjeverne obale jezera Lake Erie i Lake Ontario. Zumirajte se u Toronto and Montreal bookmark.
Na nivou statistikih krugova uoite da je stanovnitvo koncentrirano u nekoliko gradskih podruja. (Tamno plava podruja su jugozapadno od Toronta i sjeveroistono od Montreala). Gustoa naseljenosti Ontaria na nivou provincije je varljiva. Najvei dio Ontaria je kao i ostatak Kanade nenaseljen.
5-14
Zumirajte se u Canada bookmark.
Copyright 2008 ESRI
ArcGIS Desktop II: Tools and Functionality
Korak 6: Promijenite metodu klasifikacije
Do sada ste za klasifikaciju koristili predodreenu Natural Breaks metodu, a u ovom koraku upoznat ete i ostale metode klasifikacije.
Otvorite svojstva sloja Census Divisions.
Pokraj broja klasa (number of classes), kliknite na Classify da otvorite dijaloki okvir Classification (klasifikacija).
U gornjem lijevom kutu dijalokog okvira nalazi se trenutna metoda klasifikacija i broj klasa. U gornjem desnom dijelu je sumarna statistika. Na primjer, postoji 288 statistikih krugova. Srednja gustoa stanovnitva je 82 (ljudi po kvadratom kilometru), no medijan
5-15
Copyright 2008 ESRI
ArcGIS Desktop II: Tools and Functionality
vrijednost je samo 8. Drugim rijeima vie od pola statistikih krugova ima manje od osam ljudi po kvadratnom kilometru. Ispod su lomne vrijednost klasa (class breaks). U velikom okviru je histogram kojeg ete vie koristiti u iduem koraku. X-os pokazuje vrijednosti raspona, a okomite plave linije su pozicije lomnih vrijednost klasa.
Iz padajue liste Method izaberite Equal Interval (jednaki interval).
Jo uvijek ima pet klasa, ali su lomne toke klasa drugaije. Na histogramu su one ravnomjerno rasporeene du vrijednosti raspona. Pitanje 3: Prilikom koritenja metode jednakih intervala (Equal Interval method), sve klase su jednako iroke. to moe varirati od jedne klase do druge?
Kliknite OK na dijalokom okviru Classification.
Kliknite Apply na dijalokom okviru Layer Properties i pomaknite ga s karte.
Ako nita, karta je sad puno homogenija.
Kliknite Classify.
Promijenite metodu klasifikacije u Quantile.
Na histogramu, veina lomnih vrijednosti su nagomilane na niem kraju.
5-16
Pogledajte vrijednosti u okviru Break Values.
Copyright 2008 ESRI
ArcGIS Desktop II: Tools and Functionality
Pitanje 4: U Quantile metodi, svaka klasa sadri priblino jednak broj geoobjekata. to moe varirati od klase do klase?
Kliknite OK na dijalokom okviru Classification.
Kliknite Apply na dijalokom okviru Layer Properties.
Iako ste ve puno napravili, karta je daleko od dobre. italac karte moe pretpostaviti da su svjetlo zelena podruja ( druga najnia klasa) gue naseljena od utih podruja (najnia klasa). Zapravo, razlika je u samo jednom ili dva ovjeka po kvadratom kilometru. Za tamno plava podruja (najvia klasa) moe pretpostaviti da su gusto naseljena, no ona mogu imati samo 43 ovjeka po kvadratnom kilometru. S ovim podacima metoda kvantila prenaglaava gustou naseljenih podruja.
Otvorite dijaloki okvir Classification i promijenite metodu u Geometrical Interval.
Na histogramu su lomne vrijednosti klasa postavljene na proporcionalno sve veim intervalima. Svaka klasa je otprilike est puta vea od prethodne.
Promijenite broj klasa u 4.
Svaka klasa je sad oko deset puta ira od prethodne. Metoda Geometrical Interval primjenjuje konstantnu vrijednost mnoenja na veliinu klase, a ta vrijednost ovisi o broju klasa.
Kliknite OK na dijalokom okviru Classification.
5-17
Copyright 2008 ESRI
ArcGIS Desktop II: Tools and Functionality
Kliknite Apply na dijalokom okviru Layer Properties.
Na karti sada samo nekoliko geoobjekata pripada u najgue naseljenu klasu. Za ove podatke, metoda Geometrical Interval je najbolja jer predstavlja sredinu izmeu izrazito homogenih rezultata u Equal Interval metodi i prenaglaavanju podataka u Quantile metodi. Klasifikacije je vrlo moan alat. Iste podatke moete prikazati na puno naina vano je gdje postavite lomne vrijednosti klasa.
Korak 7: Koritenje klasifikacijskog histograma
U ovom koraku produbit ete svoje znanje o klasifikacijskom histogramu.
Otvorite dijaloki okvir Classification.
Postavite metodu u Natural Breaks.
Na histogramu, os x prikazuje raspon gustoe stanovnitva (0 do 3.922). Y os prikazuje broj statistikih krugova (najvjerojatnije do 250). Sivi stupci prikazuju broj geoobjekata koji pripadaju odreenom rasponu. irina sivih stupaca je proizvoljna. Kada su podaci jednakomjerno rasporeeni du raspona puno sivih stupaca bolje izgleda.Kad su podaci nagomilani, kao sad, tanji stupci su korisniji.
5-18
Copyright 2008 ESRI
ArcGIS Desktop II: Tools and Functionality
Promijenite broj stupaca iz 100 u 25.
Iz histograma moete vidjeti da imate vie od 250 geoobjekata u klasi koji imaju gustou naseljenosti manju od 172 ovjeka po kvadratnom kilometru. Broj geoobjekata s veim vrijednostima ubrzo opada.
Napomena: Ako desnom tipkom mia kliknete na sivi stupac i kliknite na Zoom In moete detaljnije pregledati histogram.
Ve do sada ste vidjeli da razne metode klasifikacije nisu dovoljne da napravite kartu koja komunicira podatke na ispravan nain. Poznavanje distribucije podataka pomae u donoenju odluke gdje postaviti vrijednosti klasa.
Kliknite Cancel na dijaloki okvir Classification, a zatim i na Layer Properties
Korak 8: Simbolizacija gustoe stanovnitva prema statistikim podkrugovima (census subdivision)
U ovoj vjebi ete simbolizirati gustou stanovnitva na jo manjem podruju, na
5-19
Copyright 2008 ESRI
ArcGIS Desktop II: Tools and Functionality
statistikim podkrugovima. Podatke ete runo klasificirati.
Ukljuite sloj Census Subdivisions. Otvorite mu svojstva i kliknite na karticu Symbology.
Pod Show metodu postavite na (graduirane boje).
Quantities (Graduated colors) kvantiteta
Polje Value postavite na POP2001 a polje normalizacije na Normalization SQKM.
Oblikujte labele da nemaju decimalnih mjesta i da pokazuju separator tisuica.
Otvorite dijaloki okvir Classification.
Promijenite broj klasa u 10.
Za metodu klasifikacije odaberite Manual (runo).
U okviru Break Values (lomne vrijednosti) kliknite gornju vrijednosti (trenutno je to 59) i umjesto tog broja upiite 5, te kliknite Enter da prijeete na narednu lomnu vrijednost.
Zamijenite drugu lomnu vrijednost (trenutno je to 178) u 10 te pritisnite Enter.
5-20
Copyright 2008 ESRI
ArcGIS Desktop II: Tools and Functionality
Zamijenite lomne vrijednosti da budu kao na slici, ali ne mijenjajte zadnju vrijednost.
Kad postavite kursor u zadnju lomnu vrijednost, primijetite poruku u donjem desnom kutu dijalokog okvira: "4 Elements in Class" (4 elementa u klasi)
Kad god da kliknete na okvir s lomnim vrijednostima (Break Values box), moete vidjeti koliko geoobjekata pripada toj klasi. I ovo Vam moe pomoi prilikom postavljanja lomnih vrijednosti.
Kliktanjem na lomne vrijednosti proitajte kako su geoobjekti distribuirani meu klasama. Kad zavrite kliknite na OK dijalokom okviru Classification.
U dijalokom okviru Layer Properties promijenite niz boja u Cyan to Purple.
Svijetlo purpurna boja e biti lako uoljiva na karti i njome e biti oznaena gusto naseljena podruja.
5-21
Copyright 2008 ESRI
ArcGIS Desktop II: Tools and Functionality
Kliknite Apply i pomaknite dijaloki okvir Layer Properties u stranu. Na karti sivi obrub smeta prilikom itanja simbolizacije.
Na dijalokom okviru Layer Properties kliknite na naslov stupca Symbol i odaberite Properties for All Symbols (svojstva za sve simbole).
Na Symbol Selector-u promijenite irinu obruba na 0 i kliknite OK.
Karta e ljepe izgledati ako malo potamnite prvi svijetlo plavi simbol.
U stupcu Symbol dva puta kliknite na prvi simbol (gustoa od 0 do 5).
Na Symbol Selector-u promijenite boju ispune u Sodalite Blue (red 1, stupac 9). Kliknite OK.
Kliknite OK i na dijalokom okviru Layer Properties.
Karta sad izgleda tokasto to ba i nije lijepo, ali se istie injenica da je stanovnitvo koncentrirano u malim, izoliranim podrujima.
Korak 9: Usporedite karte
U ovom koraku usporedit ete sve tri karte koje ste do sada napravili.
Ukljuujte i iskljuujte slojeve Census Subdivisions i Census Divisions tako da moete usporediti sve tri karte. Kad zavrite ostavite sloj Census Subdivisions ukljuen.
Nedostatak karte Census Subdivisions (karte sa statistikim podkrugovima) je taj da ne
5-22
Copyright 2008 ESRI
ArcGIS Desktop II: Tools and Functionality
prikazuje granice provincija i teritorija. To moete popraviti tako da kopirate sloj Provinces layer i postavite ga iznad sloja Census Subdivisions i postavite mu prozirnu (transparentnu) ispunu.
U tablici sadraja desnom tipkom mia kliknite na sloj Provinces i odaberite Copy.
Na vrhu tablice sadraja desnom tipkom mia kliknite na okvir s podacima (data frame) Layers i odaberite Paste Layer(s) (zalijepi sloj/slojeve).
Sada se zalijepljeni sloj s trenutnom simbolizacijom nalazi ispod sloja Major Cities.
Zalijepljeni sloj preimenujte u Province Boundaries.
U dnu tablice sadraja kliknite na karticu Display i odvucite sloj Province Boundaries ispod sloja GreatLakes.
Otvorite svojstva sloja Province Boundaries te kliknite na karticu Symbology.
U okviru Show kliknite na Features (Single symbol) jedan simbol i kliknite na simbol da bi otvorili Symbol Selector.
Za boju ispune postavite No Color (bez boje) i kliknite OK na Symbol Selector-u i svojstvima sloja.
Podacima Census Subdivisions ste dodali granice provincija i teritorija.
Napomena: U jednom dokumentu karte moete imati vie kopija istog sloja u jednom ili vie okvira s podacima.
Ukoliko elite simbolizirati gradove temeljim broja stanovnika, proslijedite na
5-23
Copyright 2008 ESRI
ArcGIS Desktop II: Tools and Functionality
idui, izborni korak. U suprotnom, spremite kartu u \Student\DESK2\Excercise05 folder pod imenom MyCanadaPopulation i zatvorite ArcMap.
Korak 10: (Izborno) Simbolizirajte glavne gradove prema broju stanovnika
U ovom koraku ete simbolizirati glavne gradove prema broju stanovnika. Uz put ete i prouiti podatke i neke od njih izuzeti iz simbolizacije.
Ukljuite sloj Major Cities, a iskljuite slojeve Province Boundaries, Census Subdivisions i Census Divisions.
Otvorite svojstva sloja Major Cities i kliknite na karticu Symbology.
Odaberite Quantities (Graduated symbols) a za Value field postavite CSD_POP01.
Kliknite na gumb Template. Na Symbol Selector-u izaberite Circle 2 simbol. Boju mu promijenite u Electron Gold (rad 3, stupac 4).
Kliknite OK na oba dijaloka okvira.
5-24
Copyright 2008 ESRI
ArcGIS Desktop II: Tools and Functionality
Ovi simboli nisu prikladni na trenutnom mjerilu previe ih se preklapa.
Zumirajte se u Toronto bookmark.
Na ovom mjerilu simboli su puno korisniji.
Zadrite mia iznad simbola gradova i oitajte nazive u oblaiima (MapTips).
Zumirajte se u Ottawa bookmark.
Kliknite na alat Identify
i za sloj Identify izaberite Major Cities.
Identificirajte gradove Ottawu, Nepean i Gloucester i zapiite vrijednosti polja CSD_POP01.
5-25
Copyright 2008 ESRI
ArcGIS Desktop II: Tools and Functionality
Koliko je vjerojatno da tri grada koji su jedan do drugo imaju ba isti broj stanovnika? Korisna praksa prilikom rada u GIS je da prouite svoje podatke to bolje i da uoite njihove nedostatke prije nego to ih objavite na karti. Da li je netko krivo unio podatke o broju stanovnika? Prije nego to na brzinu neto zakljuite, pogledajte metapodatke (metadata).
Zatvorite prozor Identify.
U tablici sadraja desnom tipkom mia kliknite na sloj Major Cities izaberite Data View Metadata.
Na vrhu metadata prozora potvrdite da je nain pregledavanja metapodataka postavljen na FGDC ESRI i zatim kliknite na plavu karticu Attributes.
Na zelenom popisu atributa, odaberite CSD_POP01 (atributno polje na kojem temeljite simbolizaciju) i proitajte to pie.
Uoite definiciju atributa: broj stanovnika se ne odnosi na sam grad, ve na opinu kojoj pripadaju ti gradovi.
Zatvorite prozor metadata.
Ukljuite sloj Census Divisions.
Sva tri grada lee u istom statistikom krugu. (Za Ottawu to nije toliko oito, no ukoliko se zumirate, vidjet ete da je tako)
Upotrijebite alat Identify da pronaete broj stanovnika za ovaj statistiki krug. Naputak: Pravilno postavite padajui izbornik u alatu Identify.
5-26
Copyright 2008 ESRI
ArcGIS Desktop II: Tools and Functionality
Ottawa Division ima broj stanovnika od 774.072 istu vrijednost kao i svi gradovi! Sad kad ste ovo otkrili, idue biste u stvarnom svijetu napravili je da biste otkrili broj stanovnika za svaki od gradova. U vjebi emo pretpostaviti da su svi ostali podaci u radu. Sada trebate maknuti ova dva grada iz klasifikacije.
Zatvorite prozor Identify.
Otvorite svojstva sloja Major Cities i otvorite dijaloki okvir Classification.
Kliknite Exclusion (izuzimanje). Na dijalokom okviru Data Exclusion Properties odaberite karticu Query.
Napisat ete SQL upit da izuzmete gradove Nepean i Gloucester iz simbolizacije. Ukoliko Vam SQL upiti nisu poznati, o njima ete uiti vie dalje tokom teaja.
U dijalokom okviru Exclude na vrhu dva puta kliknite na atribut "NAME".
On je dodan u okvir za izraze (expression box) na dnu ovog dijalokog okvira.
U sredini dijalokog okvira kliknite na operator Jednako
(Equals).
Kliknite Get Unique Values.
Geoobjekti u sloju Major Cities su ispisani abecednim redom.
Pronaite i dva puta kliknite na Gloucester i dodajte ga u okvir za izlaze. U sredini dijalokog okvira kliknite na operator Or (ili).
Dovrite izraz da izgleda kao na slici.
5-27
Copyright 2008 ESRI
ArcGIS Desktop II: Tools and Functionality
Ovaj izraz govori ArcMap-u da ne simbolizira gradove Gloucester i Nepean.
Kliknite OK na sva tri dijaloka okvira.
Gradova Gloucester i Nepeana nema vie na karti.
Spremite
kartu
\Student\DESK2\Excercise05
folder
pod
imenom
MyCanadaPopulation i zatvorite ArcMap.
5-28
Copyright 2008 ESRI
ArcGIS Desktop II: Tools and Functionality
Zakljuak
Dva najee koritena naina simbolizacije kvantitativnih podataka su graduirane boje (graduated colors) i graduirani simboli (graduated symbols). Graduirane boje se najee ne primjenjuju na vrijednosti koje ukljuuju prebrojavanje, ve su primjerenije za normalizirane i statistike vrijednosti. Vrijednosti koje se baziraju na prebrojavanju je bolje prikazati graduiranim simbolima. Prilikom kvantitativne simbolizacije najvei izazov je pravilna klasifikacija. Uobiajeni broj klasa je pet, no preporuujemo da ih, radi itljivosti karte, bude vie od tri, ali manje od deset. Natural Breaks, Equal Interval i Quantile su vrlo este metode klasifikacije, no klasifikaciju moete i runo podeavati. Prije nego to se upustite u klasifikaciju dobro prouite svoje podatke. Histogram je alat koji Vam moe pomoi da bolje sagledate distribuciju podataka. Ponekad ete i neke podatke izuzimati iz simbolizacije. To mogu podaci koji jako odskau od prosjeka ili su netoni, pa remete prikaz ostalih podataka. Geoobjekti koji zadovoljavaju SQL upit nee bit simbolizirani.
5-29
Copyright 2008 ESRI
ArcGIS Desktop II: Tools and Functionality
Odgovori na pitanja iz vjebe 5
Pitanje 1: Koje dvije provincije spadaju u klasu koja ukazuje na najveu gustou stanovnitva? Napomena: Ukoliko ne znate toan naziv, malo zadrite mia iznad provincije te iz oblaia (Map Tip) oitajte naziv. Odgovor: Ontario i Quebec.
Pitanje 2: Koje etiri provincije spadaju u klasu koja ukazuje na najniu gustou stanovnitva? (Moda e Vam trebati malo vie vremena da ih sve etiri uoite). Odgovor: Yukon, Northwest Territories, Nunavut i Prince Edward Island.
Pitanje 3: Prilikom koritenja metode jednakih intervala (Equal Interval method), sve klase su jednako iroke. to moe varirati od jedne klase do druge? Odgovor: Broj geoobjekata.
Pitanje 4: U Quantile metodi, svaka klasa sadri priblino jednak broj geoobjekata. to moe varirati od klase do klase?
Odgovor: Vrijednosti raspona.
5-30
Copyright 2008 ESRI
ArcGIS Desktop II: Tools and Functionality
6.
Tekstualne oznake - labele
Vjeba 6A: Rad s tekstualnim oznakama Potrebno vrijeme: 45 minuta Vjeba 6B: Rad sa
anotacijama Potrebno vrijeme: 30 minuta
6-1
Copyright 2008 ESRI
ArcGIS Desktop II: Tools and Functionality
6-2
Copyright 2008 ESRI
ArcGIS Desktop II: Tools and Functionality
Vjeba 6A: Rad s tekstualnim oznakama - labelama
Potrebno vrijeme: 45 minuta Postavljanje tekstualnih oznaka je prilino sloen proces koji ukljuuje mnoge ArcMap funkcionalnosti. Kad labelirate - postavljate tekstualne oznake na nove slojeve esto mijenjate simbolizaciju i mjesto postavljanja simbola i za ostale slojeve da bi dobili to bolje rezultate. Poloaj labela nije odreen samo svojstvima tog sloja, ve ovisi i o veliini prozora za prikaz karte, veliinom ArcMap prozora, ak i o broju i poloaju alatnih traka na ekranu. Ova vjeba je kreirana i isprobana za monitor veliine 285 x 380 mm i rezoluciju ekrana 1024 x 768 piksela. Mogue je da vai odgovori ne budu isti kao ovdje. U ovoj vjebi ete:
Dodati labele slojevima na karti Promijeniti atributno polje na kojem se temelje labele Promijeniti predodreenu (default) simbolizaciju labela Postaviti mjesto pozicioniranja labela Podesiti vidljivost tekstualnih oznaka ovisno o mjerilu Izraditi logiki izraz da labelirate samo neke geoobjekte Izborno, labelirati linijske geoobjekte
Korak 1: Otvorite dokument karte
6-3
Copyright 2008 ESRI
ArcGIS Desktop II: Tools and Functionality
Pokrenite ArcMap i otvorite CanadaLabels.mxd iz \Student\DESK2\Excercise06 Folder-a.
Maksimizirajte ArcMap i zumirajte se u Canada bookmark kao na slici.Provincije su simbolizirane u nijansama ute.
Korak 2: Labelirajte provincije
U ovom koraku postavit ete tekstualne oznake za sloj Provinces i vidjet kako ArcMap mijenja poloaj labela u letu (on the fly) kako se pomiete po karti.
6-4
U tablici sadraja, desnom tipkom mia kliknite na sloj Provinces i odaberite
Copyright 2008 ESRI
ArcGIS Desktop II: Tools and Functionality
Label Features (postavi tekstualne oznake labele). Sad svaka provincija i teritorij imaju ispisan naziv. Za neke od njih je labela postavljena nekoliko puta jer se sastoje od vie dijelova. Uoite pozicije labela za istone provincije: New Brunswick, Prince Edward Island (moda nema labelu) i Nova Scotia (moda je labelirana dva puta). Zumirajte se u Prince Edward Island bookmark.
Labele puno bolje izgledaju na ovom mjerilu. Labela za New Brunswick se sada nalazi unutar granica poligona, to maloprije nije bio sluaj.
Napomena: Veliina labele je 8 toaka (points). (Toka (point) iznosi 1/72 ina ili 1/28 centimetra). Kad se zumirate veliina labele se ne mijenja.
Kliknite na alat Pan
(alat za pomicanje po karti) .
6-5
Copyright 2008 ESRI
ArcGIS Desktop II: Tools and Functionality
Promatrajte poloaj labele za Quebec i pomaknite se malo na istok, da vidite vie Atlantskog oceana. Otpustite tipku mia.
Pomaknite se jo dalje na istok.
Kako se provincija pomie prema istoku labela se takoer pomie da bi ostala vidljiva. Na momente moete vidjeti vie od jedne labele.
Korak 3: Uklonite viestruke tekstualne oznake
U ovom koraku postavit ete prvo pravilo za pozicioniranje tekstualnih oznaka (label placement rule) tako da nigdje na karti ne bude viestrukih labela.
Zumirajte se u Canada bookmark.
Otvorite dijaloki okvir svojstva (properties) za sloj Provinces. Kliknite na karticu Labels.
6-6
Copyright 2008 ESRI
ArcGIS Desktop II: Tools and Functionality
Postupku labeliranja moete pristupiti na tri naina, a jedan od njih je preko svojstava sloja. U donjem lijevom kutu dijalokog okvira kliknite na Placement Properties (pozicije labela).
Na dijalokom okviru Placement Properties kliknite na karticu Placement.
Blizu dna dijalokog okvira izaberite opciju remove duplicate labels ukloni duple tekstualne oznake.
Kliknite OK na oba dijaloka okvira.
Svaka provincija i teritorij je oznaena jednom labelom bez obzira na broj njezinih dijelova.
Korak 4: Promijenite atributno polje tekstualnih oznaka
Imena nekih od provincija su predugake da stanu u provinciju ako kartu gledamo u mjerilu u kojem vidimo cijelu Kanadu. U ovom koraku promijenit ete atributno polje iz kojeg se labelira u ono u kojem su kratice od dva slova za provincije i teritorije.
Otvorite atributnu tablicu sloja Provinces.
Atributno polje sloja PROV sadri kratice od dva slova i to je traeno polje.
Zatvorite atributnu tablicu.
Otvorite dijaloki okvir svojstva (properties) za sloj Provinces i potvrdite da je kartica Labels odabrana.
6-7
Copyright 2008 ESRI
ArcGIS Desktop II: Tools and Functionality
Iz padajueg izbornika Label Field izaberite PROV. Kliknite OK.
Sad su nazivi provincija i teritorija ispisani kodovima od dva slova.
Korak 5: Promijenite simbolizaciju labela
U ovom koraku koristit ete alatnu traku Labeling. Ova alatna traka je uinkovitija nego kad koristite svojstva sloja, naroito prilikom labeliranja nekoliko slojeva na karti.
Kliknite na izbornik View Toolbars Labeling.
Ukoliko elite usidrite alatnu traku Labeling uz ArcMap prozor.
Kliknite na gumb Label Manager
Kad postavljate labeliranje iz dijalokog okvira Layer Properties moete raditi samo na
6-8
Copyright 2008 ESRI
ArcGIS Desktop II: Tools and Functionality
jednom sloju, a pomou alata Label Manager s Labeling alatne trake moete raditi sa svim slojevima na karti istodobno. Okvir Label Classes (klase labela) na lijevoj strani prikazuje svaki sloj na karti.
Oznaeni slojevi su labelirani. Ispod naziva sloja su klase labela. Svaki sloj sigurno ima jednu klasu koja se zove Default, no Vi moete dodati klasa labela koliko god elite. Na primjer, ako elite da veliki gradovi imaju vee labele, a manji manje, trebaju Vam dvije klase za sloj Cities.
U okviru Label Classes oznaite Default klasu ispod sloja Provinces.
Ovo je nain na koji specificirate na kojoj klase za labeliranje radite.
U podruju Text Symbol odaberite boju slova Nubuck Tan (red 9, stupac 3).
Kliknite gumb Bold
Veliinu fonta promijenite iz 8 u 6.
Kliknite Apply i pomaknite Label Manager u stranu.
Sada labele izgledaju drugaije. Font veliine 6 toaka je moda presitan, no to ovisi i o broju ostalih slojeva s labelama na karti.
6-9
Copyright 2008 ESRI
ArcGIS Desktop II: Tools and Functionality
Korak 6: Labeliranje poligona
Labele na poligonima nemaju ba previe mjesta na kojima se mogu smjestiti. Openito, labela se pozicionira koliko god je to mogue unutar poligona, horizontalno ili uspravno. (uspravno (straight) znai du najvee duine poligona)
Na Label Manager-u u podruju Placement Properties ukljuite opciju place label inside the polygon postavi labelu unutar poligona. Kliknite OK i zatvorite Label Manager.
Labele PE (Prince Edward Island) i NS (Nova Scotia) vie nisu vidljive. Za njih nema dovoljno mjesta unutar poligona. Ukoliko na karti postoji jako puno labela, jako je teko primijetiti koje su labele nestale. Na alatnoj traci Labeling postoji alat koji moe istaknuti labele koje nisu ispisane.
Na alatnoj traci Labeling kliknite na gumb View Unplaced Labels neispisane labele i one e sve biti ispisane crvenim slovima.
- prikai
Kliknite na taj gumb ponovo da iskljuite neispisane labele.
Otvorite Label Manager i iskljuite opciju only place the label inside the polygon. Kliknite OK.
Korak 7: Upravljanje ispisom labela (label weight ranking)
U ovom koraku ete ukljuiti jo slojeva i prouavat ete kako upravljati labelama da ne preklapaju geoobjekte promjenom njihove teine (weight).
6-10
Copyright 2008 ESRI
ArcGIS Desktop II: Tools and Functionality
Ukljuite slojeve Major Cities, Rivers, Lakes i National Parks.
Na sreu, (no samo za ovu vjebu) neke se tekstualne oznake provincija ispisuju iznad drugih geoobjekata. Na primjer labela PE prekriva glavni grad Charlottetowna a labela SK djelomino prekriva Nacionalni park Prince Albert. Ono to ne elite i to nije dobro je sluaj kad labele prekivaju geoobjekte iz drugih slojeva.
Na alatnoj traci Labeling kliknite na gumb Label Weight Ranking labela po teini).
(rangiranje
U stupcu Layer nalazi se popis svih slojeva na karti, a teine geoobjekata (feature weights) i teine labela (label weights) su promjenjive.Pravilo je da labela nee prekriti geoobjekt koji ima istu ili veu teinu. U poetnom stanju sve teine su postavljene na None (nita) i sve teine labela su postavljene na High (visoko). Ovo znai da sve labele smiju prekrivati bilo koji geoobjekt iz bilo kojeg sloja.
6-11
Copyright 2008 ESRI
ArcGIS Desktop II: Tools and Functionality
Za Major Cities - Default u stupcu Feature Weight promijenite vrijednost None u High.
Isto napravite i za Rivers - Default, Lakes Default i National Parks - Default.
Kliknite OK.
Neke labele su promijenile poloaj.
Korak 8: Dodajte i simbolizirajte klasu labela
U ovom koraku ete dodati jo jednu klasu labela za sloj Provinces. Ova druga klasa e se koristiti pri krupnijim mjerilima. (U ovom koraku ete samo kreirati klasu, a prikaz ovisan o mjerilu postavit ete naknadno).
Otvorite Label Manager.
U okviru Label Classes kliknite na sloj Provinces. (Kliknite na sloj iznad naziva klase labela)
6-12
Copyright 2008 ESRI
ArcGIS Desktop II: Tools and Functionality
U podruju Add label class na desnoj strani upiite Large Scale za naziv nove klase.
Kliknite Add.
Nova klase se pojavila u sklopu sloja Provinces.
Pod Provinces, desnom tipkom mia kliknite na Default label i odaberite Rename Class (preimenuj klasu).
U dijalokom okviru Rename Label Class upiite Small Scale and kliknite OK.
6-13
Copyright 2008 ESRI
ArcGIS Desktop II: Tools and Functionality
U dijalokom okviru Label Classes kliknite na klasu Large Scale.
Svojstva ove klase su ista kao i kod Small Class klase ona su naslijeena.
U podruju Text String promijenite atributno polje iz PROV u NAME.
Na kartama sitnog mjerila prikazivat ete nazive kao dvoslovne kratice iz PROV polja, dok ete na krupnim mjerilima ispisivati puno ime.
U podruju Text Symbol promijenite veliinu fonta iz 6 u 10 toaka (points).
Kliknite na gumb Bold
da iskljuite masna slova.
Kliknite Symbol. U Symbol Selector-u, kliknite Properties.
U dijalokom okviru Editor kliknite na karticu Formatted Text.
Promijenite vrijednost character spacing (razmak izmeu znakova) iz 0 u 48.
6-14
Copyright 2008 ESRI
ArcGIS Desktop II: Tools and Functionality
Kliknite OK na Editor i Symbol Selector dijalokim okvirima.
Kliknite Apply premjestite Label Manager u stranu.
6-15
Copyright 2008 ESRI
ArcGIS Desktop II: Tools and Functionality
Oba seta labela za provincije su na karti, no treba Vam prikaz labela ovisan o mjerilu.
Korak 9: Prikaz labela ovisan o mjerilu
U ovom koraku postavit ete prikaz labela ovisan o mjerilu za sloj Provinces. Na sitnim mjerilima vidjet ete dvoslovne kratice, a kad se zumirate blie pisat e potpun naziv provincija.
U Label Manager-u, u dijalokom okviru Label Classes oznaite klasu labela Small Scale.
Ispod podruja Placement Properties kliknite na Scale Range.
U dijalokom okviru Scale Range izaberite opciju Don't show labels when zoomed. (ne ispisuj labele kad je mjerilo)
U okvir In beyond (manje od) upiite 15.000.000.
Na isti nain ste postavili prikaz ovisan o mjerilu za sloj Airports.
6-16
Kliknite OK.
Copyright 2008 ESRI
ArcGIS Desktop II: Tools and Functionality
Labele Small Scale (dvoslovne kratice) e se ispisivati sve dok je mjerilo karte manje (sitnije) od 1:15.000.000. im se mjerilo povea ove labele e nestati. Zato ete sad postaviti reciprono pravilo a klasu labela Large Scale.
U dijalokom okviru Label Classes kliknite na klasu Large Scale.
Kliknite Scale Range.
U dijalokom okviru Scale Range kliknite na Don't show labels when zoomed.
U okvir Out beyond (vee od, krupnije) upiite 14.999.999. Kliknite OK.
Kliknite OK na Label Manager-u.
Trenutno mjerilo karte bi trebalo biti oko 1:30.000.000. Zato se labele iz klase Large Scale ne prikazuju.
U okvir Map Scale na alatnoj traci Standard upiite 10.000.000 i pritisnite Enter. Sada vidite pune nazive provincija, na ne kratice. Zumirajte se u Canada bookmark.
Korak 10: Labelirajte glavne gradove pomou SQL upita
U ovom koraku postavit ete odabrane labele za sloj Major Cities pomou SQL upita.
Otvorite Label Manager.
U dijalokom okviru Label Classes ukljuite labele za sloj Major Cities.
6-17
Copyright 2008 ESRI
ArcGIS Desktop II: Tools and Functionality
Oznaite klasu labela Default u sloju Major Cities.
U podruju Placement Properties uoite dijagram smjetaja labela.
ArcMap e postaviti labele iznad i desno od geoobjekata (poloaj 1). Ako je ova pozicija ve iskoritena pokuat e na poloaj oznaen brojem 2, a ako ni tu ne moe, na poloaj broj 3.
U podruju Text String potvrdite da je polje za labelu postavljeno na NAME.
Kliknite OK na Label Manager-u.
Va ekran moe izgledati malo drugaije, no trebate vidjeti gradove s labelama, no i
6-18
Copyright 2008 ESRI
ArcGIS Desktop II: Tools and Functionality
nekoliko njih bez tekstualne oznake.
Kliknite na gumb View Unplaced Labels
(prikai neispisane labele).
Podruje oko Toronta i Vancouvera je pretrpano neispisanim labelama. Ima ih toliko da je najbolje oznaiti samo glavne gradove. To ete najlake napraviti pomou SQL upita.
Jo jednom kliknite na gumb View Unplaced Labels da iskljuite neispisane labele.
Otvorite Label Manager.
Ispod podruja Placement Properties kliknite na SQL Query i otvorite dijaloki okvir SQL Query.
U okviru na vrhu dva puta kliknite na "CAPITAL".
Naziv polja je dodan u okvir za izraze na dnu.
U sredini dijalokog okvira kliknite na operator jednako
(Equals).
Kliknite na Get Unique Values i zatim dva puta kliknite na 'Y'.
Va izraz mora izgledati kao na slici. Ukoliko nije tako, upiite ga ponovo.
Kliknite OK. Kliknite na Apply u Label Manager-u i pomaknite ga u stranu.
6-19
Copyright 2008 ESRI
ArcGIS Desktop II: Tools and Functionality
Sad su labelirani samo glavni gradovi. Mogue je da neki glavni gradovi nemaju labele. (Na primjer, Toronto). Ovo je zbog postavljenog pravila o ispisu labela, a ne zbog SQL upita. Kasnije ete postaviti vidljivost svih labela, ali prvo postavimo simbolizaciju tekstualnih oznaka.
Korak 11: Izgled tekstualnih oznaka glavnih gradova
U Label Manager-u u podruju Text Symbol promijenite boju teksta u Gray 60% (red 7, stupac 1). Veliinu fonta promijenite u 8.25.
Ukljuite bold.
Kliknite Symbol.
Na Symbol Selector-u, kliknite Properties.
Na dijalokom prozoru Editor kliknite karticu Mask.
Promijenite mask style u Halo.
Promijenite veliinu u 1.
Kliknite OK na svim otvorenim dijalokim okvirima ukljuuji i Label Manager.
Kliknite na gumb View Unplaced Labels.
Mogue je da su sve labele ispisane, no vjerojatno su labele za Toronto, Edmonton i
6-20
Copyright 2008 ESRI
ArcGIS Desktop II: Tools and Functionality
Fredericton ostale neispisane. Pitanje 1: Koji je razlog da su neke labele neispisane?
Kliknite na gumb View Unplaced Labels da iskljuite neispisane labele.
Ukoliko imate neispisane labele, proslijedite na idui korak. Ako ne, preskoite ga.
Korak 12: Podeavanje pravila ispisa labela
U ovom koraku mijenjat ete teine labela da bi podesili pravilo ispisa labela i bili sigurni da se ispisuju sve labele za glavne gradove.
Na alatnoj traci Labeling, kliknite na gumb Label Weight Ranking
Promijenite teinu geoobjekata (feature weight) za Lakes - Default iz High (visoko) u Medium (srednje).
Kliknite Apply i pomaknite dijaloki okvir u stranu.
Ukoliko i dalje ne vidite labelu za Toronto promijenite vrijednost feature weight u Low ili ak u None, ukoliko je potrebno.
Na slian nain podesite i ostale teine geoobjekata ako ne vidite sve labele - no to moe biti teko. Ako Vam ne uspijeva, proslijedite dalje bez previe zadravanja.
6-21
Copyright 2008 ESRI
ArcGIS Desktop II: Tools and Functionality
Kliknite OK na dijalokom okviru Label Weight Ranking.
Korak 13: Labeliranje toaka
U ovom koraku nauit ete mijenjati poloaje labela tokastih geoobjekata.
Otvorite Label Manager.
U dijalokom okviru Label Classes oznaite klasu labela Default za sloj Major Cities.
U podruju Placement Properties kliknite Location.
Otvara se dijaloki okvir Initial point placement koji prikazuje razliite dijagrame pozicija labela. Predefinirana vrijednost je Prefer Top Right, all allowed.
Potraite i oznaite opciju Right Only, Prefer Bottom.
6-22
Kliknite OK Na dijalokom okviru.
Copyright 2008 ESRI
ArcGIS Desktop II: Tools and Functionality
Kliknite Apply na Label Manager-u i pomaknite ga u stranu.
Nekoliko labela je promijennilo poloaj, a neke se vie ne ispisuju.
Kliknite ponovo na Location i vratite opciju Prefer Top Right, all allowed. Kliknite OK na oba dijaloka okvira.
Kliknite na izbornik View Toolbars Labeling da iskljuite alatnu traku Labeling.
Ukoliko elite labelirati linijske geoobjekte proslijedite na idui, izborni korak. Ukoliko ne, spremite dokument karte u \Student\DESK2\Excercise06 folder as MyCanadaLabels i zatvorite ArcMap.
6-23
Copyright 2008 ESRI
ArcGIS Desktop II: Tools and Functionality
Korak 14: (Izborno) Labeliranje linija
Labeliranje linija, posebno zakrivljenih, kao to su rijeke moe biti puno zahtjevnije nego labeliranje toaka ili poligona. Trebate li koristiti viestruke labele du linije? Ako ne, gdje postaviti labelu? Treba li labela pratiti zakrivljenost linije ili e to oteati itanje teksta?
U ovom koraku nauit ete koristiti neke od svojstava za rad s tekstualnim oznakama linija. Upoznat ete i trei nain pristupa postupku labeliranja kroz brzi izbornik okvira s podacima (data frame context menu).
U tablici sadraja, desnom tipkom mia kliknite na sloj Rivers i izaberite Label Features. Tekstualne oznake za rijeke se ispisuju s predodreenim svojstvima, no ne na svim rijekama.
Na vrhu tablice sadraja desnom tipkom mia kliknite na okvir s podacima (data frame name (Layers)), odaberite Labeling Label Manager.
U okviru Label Classes oznaite klasu labela Default za sloj Rivers.
U podruju Text Symbol kliknite na Symbol i otvorite Symbol Selector.
6-24
Copyright 2008 ESRI
ArcGIS Desktop II: Tools and Functionality
U Symbol Selector-u pronaite predefinirani simbol River i oznaite ga. Kliknite OK.
Kliknite Apply na Label Manager-u i pomaknite ga u stranu.
Na Label Manager-u u podruju Placement Properties pod Position ukljuena je opcija Above. Ovo prisiljava labele da budu iznad (above) rijeka. to ovo tono znai, saznat ete uskoro.
U podruju Placement Properties pod Position, ukljuite opcije On the line i Below tako da sve tri opcije budu oznaene.
Kliknite Apply i pomaknite Label Manager u stranu.
6-25
Copyright 2008 ESRI
ArcGIS Desktop II: Tools and Functionality
Sad labele mogu biti smjetena na svakoj stani linije ili direktno na njoj. Primijetite da je sada vie labela nego prije ukljuivanja dodatnih opcija. Neke od labela ipak treba premjestiti.
Na Label Manager-u, kliknite Properties. Na dijalokom okviru Placement Properties kliknite na karticu Placement.
U podruju Position primijetite da je padajua lista Orientation System postavljena na Page. Postavke Above (iznad) i Below (ispod) znae poloaj labele gore ili dolje u odnosu na vrh stranice.
Promijenite orijentaciju na Line.
Ova postavka pozicionira labele prema smjeru digitalizacije, a ne prema orijentaciji stranice.
Kliknite Cancel na dijalokom okviru Placement Properties.
Na Label Manager-u u podruju Placement Properties promijenite orijentaciju iz Parallel (paralelno) u Curved (zakrivljeno).
Iskljuite On the line i Below poloaje tako da samo Above ostane ukljuen.
Kliknite OK na Label Manager-u.
Sada tekstualna oznaka prati zakrivljenost linije.
Spremite dokument karte u \Student\DESK2\Excercise06 folder pod imenom MyCanadaLabels.
6-26
Copyright 2008 ESRI
ArcGIS Desktop II: Tools and Functionality
Zatvorite ArcMap.
Zakljuak
Pomou alatne trake Labeling moete utjecati, ali ne i u potpunosti kontrolirati poloaj tekstualnih oznaka na karti. Ukoliko je namjena karte da bude interaktivne dobro je koristiti labele, jer e ArcMap u letu (on the fly) voditi rauna o njihovom
optimalnom poloaju na bilo kojem mjerilu i na bilo kojem dijelu karte.
6-27
Copyright 2008 ESRI
ArcGIS Desktop II: Tools and Functionality
Odgovori na pitanja iz vjebe 6A
Pitanje 1: Koji je razlog da su neke labele neispisane?
Odgovor: Zato jer njihovim prikazom i pozicijom upravlja svojstvo teine labela (label weight). Ve prije ste postavili teine za slojeve Lakes i Rivers u High. Toronto je okruen s Great Lakes, a Edmonton lei na rijeci Saskatchewan. Ove labele se ne mogu postaviti jer bi prekrile postojee geoobjekte.
6-28
Copyright 2008 ESRI
ArcGIS Desktop II: Tools and Functionality
Vjeba 6B: Anotacije
Potrebno vrijeme: 30 minuta U ovoj vjebi kreirat ete anotacije u geografskoj bazi podataka (geodatabase annotation) i u karti (map annotation). Glavna razlika izmeu njih i labela (tekstualni oznaka) ju u tome to mjesto pozicioniranja anotacija apsolutno kontrolira sam korisnik i ono se ne mijenja prilikom promjene mjerila ili pomicanja na karti. Anotacije u geobazi (geodatabase annotation) su zapravo klase geoobjekata (feature classes) sa tekstom. One su pohranjene na disku i moe ih se dodati u bilo koji dokument karte. Anotacije na karti (map annotation) su zbirka grafikih elemenata pohranjenih u dokumentu karte. Oba tipa anotacija su zbirka grafikih elemenata, kao to su krugovi, kvadrati i naravno, tekst. Ova vjeba je kreirana za monitor veliine 285 x 380 mm na rezoluciji ekrana od 1024 x 768 piksela. Kao i u prethodnoj vjebi mogue je da Vai rezultati ne odgovaraju u potpunosti kao to je ovdje opisano. U ovoj vjebi ete:
Konvertirati labele u anotacije u geobazi Ureivati anotacije u geobazi Kreirati anotacije u karti Upoznati grupna svojstva anotacija na karti
6-29
Copyright 2008 ESRI
ArcGIS Desktop II: Tools and Functionality
Korak 1: Otvorite dokument karte
Pokrenite ArcMap i otvorite CanadaAnno.mxd iz \Student\DESK2\Excercise06 foldera. Ukoliko je potrebno, maksimizirajte ArcMap i zumirajte se u Canada bookmark.
Vidite kartu Kanade s gradovima, parkovima, jezerima i rijekama. Provincije i gradovi imaju tekstualne oznake.
Korak 2: Konvertirajte labele u anotacije u geobazi
6-30
Copyright 2008 ESRI
ArcGIS Desktop II: Tools and Functionality
U ovom koraku konvertirat ete labele sloja Major Cities u anotacije u geobazi. Uobiajeni je postupak da se prvo izrade labele (one su pogodnije za svakodnevni rad) a u iduem koraku ih se konvertira u anotacije (anotacije su egzaktne).
U tablici sadraja, desnom tipkom mia kliknite na sloj Major Cities i odaberite Convert Labels to Annotation (pretvori labele u anotacije).
Prihvatite sve ponuene opcije, poevi od one da svoje anotacije pohranite u geobazi kao klasu geoobjekata. Primijetite referentno mjerilo (reference scale) u gornjem desnom dijelu dijalokog okvira i zapiite ga. (Vaa vrijednost moe biti drugaija od one na slici ispod). Tijekom ove vjebe ete saznati znaenje ovog parametra.
Kliknite Convert.
Nakon konverzije karta izgleda u potpunosti isto ali s jednom znaajnom promjenom labele sloja Major Cities su zamijenjene anotacijama. Na vrh tablice sadraja je dodan novi sloj Major_CitiesAnno.
6-31
Copyright 2008 ESRI
ArcGIS Desktop II: Tools and Functionality
U tablici sadraja, ukljuujte i iskljuujte sloj Major_CitiesAnno.
Vidljivou anotacija se upravlja kao i sa svakim drugim slojem, no nakon konverzije labela u anotacije ArcMap automatski iskljuuje labele.
Korak 3: Prouite klasu geoobjekata Major_CitiesAnno u ArcCatalogu
U ovom koraku pregledat ete anotacijsku klasu geoobjekata (annotation feature class) u ArcCatalog-u.
Pokrenite ArcCatalog.
Pozicionirajte se u \Student\DESK2\Excercise06 folder.
Proirite Canada geobazu.
Anotacijsku klasu Major_CitiesAnno bi trebali vidjeti po pripadajuem mjestu po abecedi. Ukoliko je ne vidite kliknite na Canada.gdb u katalokom stablu, te zatim na izbornik View te Refresh.
Pregledajte geografiju klase geoobjekata Major_CitiesAnno.
Ona u potpunosti izgleda kao bilo koja klasa geoobjekata, samo to su geoobjekti tekst.
Pregledajte tablicu klase Major_CitiesAnno, a panju obratite na atribute.
Anotacije u geobazi imaju polje Shape i poligonskog su oblika. Veina drugih atributa pohranjuje svojstava teksta - kao ona koja ste postavljali za svojstva labela u Label Manager-u.
6-32
Copyright 2008 ESRI
ArcGIS Desktop II: Tools and Functionality
Zatvorite ArcCatalog.
Korak 4: Funkcija referentnog mjerila (reference scale)
Za razliku od bilo koje klase geoobjekata ili sloja, anotacije u geobazi imaju ugraeno referentno mjerilo. Definirana veliina fonta i razmaka ostaju iste na referentom mjerilu, ali se proporcionalno mijenjaju prilikom zumiranja. U ArcMap-u zumirajte se u Prince Edward Island bookmark.
Sada su anotacije za gradove jako velike, a labele za provincije se nisu proporcionalno poveale. Anotacije imaju referentno mjerilo jer su napravljene za koritenje na tono odreenom mjerilu, za razliku od labela koje su upotrebljive na svim mjerilima.
Zumirajte se u Canada bookmark.
6-33
Copyright 2008 ESRI
ArcGIS Desktop II: Tools and Functionality
Korak 5: Ureivanje anotacija u geobazi
ArcGIS sprjeava korisnike da bilo koji podatak sluajno i/ili neplanski promijene. Sigurno da ne elite sluajno promijeniti poloaj neke rijeke ili grada. Isto ovo pravilo vrijedi i za anotacije u geobazi one trebaju biti tamo gdje jesu, osim ako ih vi elite pomaknuti. U ovom koraku nauit ete mijenjati anotacije u geobazi za vrijeme edit sesije (edit session). U iduoj lekciji ete mijenjati geoobjekte, te ete tu vie nauiti o editiranju. Za ureivanje anotacija potrebna je alatna traka Editor.
Na alatnoj traci Standard, kliknite na gumb Editor Toolbar alatnu traku.
da dodate Editor
Dodajte alatnu traku Annotation. Naputak: Kliknite na View Toolbars Annotation.
Ovo je posebna alatna traka za rad s anotacijama u geobazi. Sve dok ne zaponete edit sesiju ne moete koristi niti jedan alat na trakama Editor i Annotation.
Postavite trake gdje elite. Naputak: Obzirom da su obje trake dugake, najbolje bi bilo uvrstiti ih ispod trake Standard.
Nakon to uvrstite alatne trake promijenit e se mjerilo. Za rad s anotacijama vano je mjerilo karte jer su one predviene za rad na svom referentnom mjerilu.
Postavite mjerilo karte na referentno mjerilo koje ste zapisali u koraku 2.
Na alatnoj traci Editor kliknite izbornik Editor i izaberite Start Editing
6-34
Copyright 2008 ESRI
ArcGIS Desktop II: Tools and Functionality
Sad ste zapoeli edit sesiju (edit session).
U tablici sadraja, desnom tipkom mia kliknite na sloj Major_CitiesAnno Selection, and kliknite Make This The Only Selectable Layer (postavi za jedini sloj koji je mogue selektirati).
Na alatnoj traci Annotation kliknite na alat Edit Annotation
Iscrtajte okvir oko bilo koje anotacije da je selektirate (na primjer Yellowknife).
Oznaena anotacija je istaknuta sa svijetlo plavim okvirom.
Kliknite na oznaenu anotaciju i odvucite je daleko od pripadajueg geoobjekta, na primjer na Greenland.
Ovo je osnovna tehnika za podeavanje poloaja anotacija. Na alatnoj traci Standard kliknite na gumb Undo .
Anotacije se vratila u izvorni poloaj, ali je i dalje oznaena.
Desnom tipkom mia kliknite na oznaenu anotaciju i izaberite Attributes.
6-35
Copyright 2008 ESRI
ArcGIS Desktop II: Tools and Functionality
U dijalokom okviru Attributes kliknite karticu Annotation.
Na dnu dijalokog okvira i promijenite neka svojstva, na primjer boju i veliinu fonta.
6-36
Copyright 2008 ESRI
ArcGIS Desktop II: Tools and Functionality
Kliknite Apply, i zatvorite dijaloki okvir i pogledajte promjene na karti. Pomou anotacija moete kontrolirati poloaj i oblikovanje svakog teksta na karti to pojedinano.
Kliknite gumb Undo.
Anotacija poprima originalno oblikovanje.
Pomou alata Edit Annotation pomaknite nekoliko anotacija na nove poloaje.
Kad zavrite na alatnoj traci Editor kliknite na izbornik Editor i Save Edits.
Kliknite na izbornik Editor jo jednom te na Stop Editing. Ovako zavravate edit sesiju.
Na alatnoj traci Standard kliknite na gumb Editor Toolbar te na taj nain iskljuite alatnu traku Editor.
Zatvorite alatnu traku Annotation. Naputak: Upotrijebite izbornik View.
Korak 6: Izradite anotacije na karti
U ovom koraku izradit ete anotacije na karti (map annotation) za Hudson Bay, veliki zaljev okruen Nunavutom, Manitobom, Ontariom i Quebecom. Hudson Bay nije geoobjekt nekog sloja na karti, tako da nije mogue za njega izraditi tekstualnu oznaku.
Na alatnoj traci Drawing kliknite alat New Text
(novi tekst).
Kliknite na podruje Hudson Bay-a i tako dodajte tekstualni okvir.
6-37
Copyright 2008 ESRI
ArcGIS Desktop II: Tools and Functionality
U tekst okviru upiite Hudson Bay i pritisnite Enter na tipkovnici.
Kreirali ste anotaciju na karti koja ima predefinirano oblikovanje alatne trake Drawing. (najvjerojatnije Arial, 10-point (10 toaka), crno).
Na alatnoj traci Drawing toolbar oznaite alat Select Elements elemente).
(odaberi
Kliknite na tekst Hudson Bay (ili iscrtajte kvadrat oko njega) da ga selektirate. Sada je tekst obrubljen svijetlo plavom crtkanom linijom.
Desnom tipkom mia kliknite na oznaeni tekst i odaberite Properties. Na dijalokom okviru Properties kliknite na karticu Text.
U donjem lijevom dijelu dijalokog okvira kliknite na Change Symbol i otvorite Symbol Selector.
6-38
Copyright 2008 ESRI
ArcGIS Desktop II: Tools and Functionality
U donjem dijelu liste kliknite na predefinirani tekst simbol za more Sea. Kliknite OK na Symbol Selector-u.
U tekstualnom okviru postavite kursor izmeu rijei "Hudson" i "Bay."
Izbriite znak razmaka (space) izmeu tih rijei.
Pritisnite Enter da te dvije rijei razdvojite u dva retka.
Kliknite na gumb Center
da centrirate tekst.
Efekt centriranja nije vidljiv na tekstualnom okviru, ali je vidljiv na karti.
Kliknite OK.
Postavite tekst na mjesto na kojem Vam dobro izgleda. Kliknite bilo gdje da deselektirate tekstualni okvir.
Korak 7: upravljanje anotacijama na karti
Anotacije na karti se mogu grupirati radi lakeg upravljanja. Grupe anotacija se mogu ukljuivati i iskljuivati, podeavati se ukljuuju i iskljuuju istovremeno s pripadajuim slojevima ili im se moe dodijeliti prikaz ovisan o mjerilu i referentno mjerilo. Predodreeno je da sve anotacije na karti pripadaju jednoj grupi, nazvanoj Deafult, no to Vi uvijek moete mijenjati: moda poelite grupirati anotacije koje se odnose na vodene povrine u jednu grupu, a one za planinske masive u drugu.
Drite tipku Ctrl i iskljuite bilo koji sloj u tablici sadraja.
6-39
Copyright 2008 ESRI
ArcGIS Desktop II: Tools and Functionality
Svi slojevi su se iskljuili. Nita nije vidljivo, osim anotacije za Hudson Bay. Prema predodreenoj vrijednosti, anotacije na karti nisu vezane niti za jedan sloj.
Drite tipku Ctrl i ukljuite bilo koji sloj. Sad su svi slojevi ukljueni.
U tablici sadraja, desnom tipkom mia kliknite na okvir s podacima Layers (data frame) i odaberite Properties.
U dijalokom okviru Data Frame Properties kliknite na karticu Annotation Groups (grupe anotacija).
Ispisane su sve grupe anotacija, a ovdje je to samo grupa <Default>.
Iskljuite grupu anotacija <Default>.
Kliknite Apply i pomaknite dijaloki okvir Data Frame Properties u stranu. Anotacija Hudson Bay vie nije vidljiva.
Ukljuite <Default> i kliknite Apply da ponovo ukljuite anotaciju.
Kliknite OK na dijalokom okviru Data Frame Properties.
Spremite dokument karte u \Student\DESK2\Excercise06 folder pod imenom MyCanadaAnno.
Zatvorite ArcMap.
6-40
Copyright 2008 ESRI
ArcGIS Desktop II: Tools and Functionality
Zakljuak
Ukoliko izraujete kartu koja e se distribuirati na tono odreenom mjerilu, tada ete zbog vee mogunosti estetskog oblikovanja sve labele pretvoriti u anotacije. Nad anotacijama imate potpunu i individualnu kontrolu njihovog poloaja i oblikovanja. Uobiajeno je da prvo kreirate labele (tekstualne oznake), njih oblikujete a anotacije fino podeavate i oblikujete. Anotaciju u geobazi (geodatabase annotation) su dobre u sluajevima kad imate puno teksta ili ete te anotacije moda koristiti i u drugim kartama. One se takoer i puno bre iscrtavaju nego anotaciju u karti. Anotacije u karti su pogodne kad imate malo teksta i ne planirate tu anotaciju koristiti u drugim kartama.
6-41
Copyright 2008 ESRI
ArcGIS Desktop II: Tools and Functionality
6-42
Copyright 2008 ESRI
ArcGIS Desktop II: Tools and Functionality
7.
Hrvatski dravni koordinatni sustav (Gauss-Kruegerova projekcija) i georeferenciranje
Vjeba 7: Hrvatski dravni koordinatni sustav (Gauss-Kruegerova projekcija) i georefernciranje
7-1
Copyright 2008 ESRI
ArcGIS Desktop II: Tools and Functionality
7-2
Copyright 2008 ESRI
ArcGIS Desktop II: Tools and Functionality
U ovoj vjebi ete vidjeti zato je bitno definirati projekciju tj. prostorno referencirati podatke. Nauit ete kako moete definirati projekciju koristei ArcToolbox. Koristit emo ve pripremljeni projekt s obrisom Hrvatske i podjelom na listove topografskih karata u mjerilu 1:25000
Korak 1: Otvaranje spremljenog projekta
Pokrenite ArcMap i otvorite projekt GK_projekcija.mxd koji je spremljen u direktoriju c:\student\GaussKrueger
U Layout nainu prikaza vidimo obris Hrvatske i podjelu na listove. Na okviru karte brojevi oznaavaju mreu paralela i meridijana. Pazite da ne zamijenite te brojeve s vrijednostima centimetara u ravnalu na vrhu i s lijeve strane.
Napomena:
Prilikom pregledavanja karte koristite alate iz alatne trake Layout, a ne Tools.
Tako ete u svakom trenutku sauvati mreu meridijana i paralela nepromijenjenu. Koristei alat Zoom In iz alatne trake Layout poveajte prikaz do Hrvatske. Desnim gumbom kliknite na podatkovni okvir (Data frame) Gauss Krueger projekcija i odaberite Properties. Ako je potrebno, kliknite na tab (karticu) Coordinate System.
7-3
Copyright 2008 ESRI
ArcGIS Desktop II: Tools and Functionality
Pitanje 1. U kojem koordinatnom sustavu gledamo podatkovni okvir Gauss Krueger projekcija ?
Kliknite Cancel. U alatnoj traci Layout, kliknite na gumb Zoom Whole Page. Desnim gumbom kliknite na sloj (Layer) RH i kliknite Properties. Kliknite na tab Source.
Pitanje 2. U kojem koordinatnom sustavu su spremljeni podaci obrisa Hrvatske?
Kliknite Cancel. Desnim gumbom kliknite na sloj Podjela na listove TK25 i kliknite Properties. Kliknite na tab Source.
Pitanje 3. to je zapisano za koordinatni sustav ovog sloja?
7-4
Copyright 2008 ESRI
ArcGIS Desktop II: Tools and Functionality
Kliknite Cancel.
Karta, odnosno podatkovni okvir, je prikazana u 5. zoni Gauss Krueger projekcije. Zato i koordinate koje oitavamo dolje desno u statusnoj traci imaju vrijednosti oko 5 500 000 za x i oko 5 000 000 za y koordinatu. Sloj RH ima definiranu prostornu referencu te ga je ArcMap u letu (On the Fly) preprojicirao u 5. zonu (samo privremeno, podaci na disku su nepromijenjeni). Sloj Podjela na listove TK 25 nema definiranu prostornu referencu ali koordinate su u 5. zoni Gauss Kruegera tako da ih ArcMap prikazuje tono kako su zapisane na disku.
Korak 2 Dodavanje nove teme
Kliknite na gumb Add Data i dodajte sloj TK25_GK6 iz geobaze
GK_projekcija.mdb koja se nalazi u direktoriju c:\student\GaussKrueger. ArcMap e vas upozoriti da podaci koje dodajete nemaju definiranu prostornu referencu.
Kliknite OK.
Dodali ste jo jednu podjelu na listove, meutim su ti podaci pobjegli desno do 24. meridijana. Primijetite takoer da je Slavonija sad ispod 45. paralele. ArcMap te
7-5
Copyright 2008 ESRI
ArcGIS Desktop II: Tools and Functionality
podatke opet crta tono kako su zapisani na disku, ali sad to nije dobro jer nam je podatkovni okvir u 5. zoni, a ne u 6.
Desnim gumbom kliknite na sloj TK25_GK6 i kliknite Properties.
Kliknite na tab Source.
Pitanje 4. to je zapisano za koordinatni sustav ovog sloja?
Kliknite Cancel.
Korak 3 Promjena projekcije podatkovnog okvira
Desnim gumbom kliknite na podatkovni okvir (Data frame) Gauss Krueger
7-6
Copyright 2008 ESRI
ArcGIS Desktop II: Tools and Functionality
projekcija i odaberite Properties. Ako je potrebno, kliknite na tab (karticu) Coordinate System.
U okviru Select a coordinate system odaberite Predefined>Hrvatska>GK6.
Kliknite OK.
U alatnoj traci Layout, kliknite na gumb Zoom Whole Page.
Koristei alat Zoom In iz alatne trake Layout poveajte prikaz. Promjenom koordinatnog sustava podatkovnog okvira u 6. zonu, sloj RH se On the Fly
7-7
Copyright 2008 ESRI
ArcGIS Desktop II: Tools and Functionality
preprojicirao u 6. zonu, novododani podaci su sad ispravno zauzeli svoje mjesto, meutim su poetni podaci podjele na listove sad pobjegli lijevo (tj. ostali na svojim koordinatama). Ovog puta je Istra ispod 45. paralele.
7-8
Copyright 2008 ESRI
ArcGIS Desktop II: Tools and Functionality
Korak 4 Definiranje projekcije
Sad emo definirati projekciju za sloj Podjela na listove TK25 pomou alata Define Projection iz ArcToolboxa. Time emo omoguiti ArcMap aplikaciji da doe do neophodnih parametara koji su mu potrebni da bi izvrio On the Fly transformaciju.
Ako ArcToolbox prozor nije otvoren kliknite na Show/Hide ArcToolbox Window gumb na Standard alatnoj traci.
U Data Management Tools izaberite toolset Projections and Transformations, te unutar njega duplo kliknite na alat (tool) Define Projection.
Otvorit e se dijalog za unos parametara za alat Define Projection. U padajuoj listi za parametar Input Dataset or Feature Class izaberite sloj Podjela na listove TK25. Kliknite na gumb Properties pored polja za unos Coordinate System.
Kliknite na Select gumb, duplo kliknite na Hrvatska, odaberite GK5.prj te kliknite Add, zatim na OK i ponovno OK da zatvorite dijaloki okvir.
Kliknite Close na geoprocessing prozoru.
7-9
Copyright 2008 ESRI
ArcGIS Desktop II: Tools and Functionality
Primijetite da je sloj Podjela na listove TK25 skoio na svoje pravo mjesto.
IZAZOV Definiranje projekcije za sloj TK25_GK6
Ponovite postupak definiranja projekcije za sloj TK25_GK6. Pazite koje ete projekcijske parametre ovog puta odabrati.
Pitanje 5. Da li smo ovom sloju mogli dodijeliti projekciju 1630? to bi se tad dogodilo?
IZAZOV Identificiranje razlike u povrini listova
Poveajte prikaz na podruje Istre.
Izaberite Identify alat iz alatne trake Tools, odaberite opciju za identificiranje svih slojeva (All layers).
Identificirajte krajnji sjeverozapadni list (Vela Stancija).
Promotrite atribute Shape_Area u oba sloja Podjela na listove TK25 i TK25_GK6.
7-10
Copyright 2008 ESRI
ArcGIS Desktop II: Tools and Functionality
Pitanje 6. Kako objanjavate razliku u povrini ?
Odgovori
Pitanje 1. U kojem koordinatnom sustavu gledamo podatkovni okvir Gauss Krueger projekcija ?
HR_GK_5
Pitanje 2. U kojem koordinatnom sustavu su spremljeni podaci obrisa Hrvatske?
HR_GK_1630
Pitanje 3. to je zapisano za koordinatni sustav ovog sloja?
Nedefiniran (Undefined)
Pitanje 4. to je zapisano za koordinatni sustav ovog sloja?
7-11
Copyright 2008 ESRI
ArcGIS Desktop II: Tools and Functionality
Nedefiniran (Undefined)
Pitanje 5. Da li smo ovom sloju mogli dodijeliti projekciju 1630? to bi se tad dogodilo?
Da smo dodijelili projekciju 1630, napravili bi veliku pogreku jer bi tad ArcMap smatrao da su koordinate 6 xxx xxx u stvari koordinate u zoni 1630 te bi prilikom projekcije koristio parametre za projiciranje iz te zone, to bi na kraju rezultiralo da Hrvatska zavri iza Urala.
Pitanje 6. Kako objanjavate razliku u povrini ?
Pri prelasku iz sfernih na ravninske koordinate dolazi do iskrivljenja oblika. Kako je u jednom sluaju centralni meridijan 15. a u drugom 18. iskrivljenja nisu ista za 5. i 6. zonu te je to vidljivo u veliini povrine istih pravokutnika.
7-12
Copyright 2008 ESRI
ArcGIS Desktop II: Tools and Functionality
Georeferenciranje skenirane podloge
Kroz ovu vjebu ete nauiti kako se georeferenciraju skenirane karte pomou koordinata upisanih na okviru karte. Za tu svrhu e nam posluiti Hrvatska osnovna karta u mjerilu 1:5000, nomenklature KORNAT 19, na kojoj je prikazan dio otoka Vrgada koji se nalazi u blizini Biograda na moru.
Napomena: Iako su pojmovi georeferenciranje i geokodiranje gotovo sinonimi, mi emo koristiti pojam georeferenciranje za postavljanje (razvlaenje) karata i planova (u rasterskom ili vektorskom obliku) na njihove prave koordinate u odabranoj projekciji, dok e geokodiranje znaiti dodjeljivanje xy koordinate pojedinoj lokaciji (na pr. kuni broj ili GPS pozicija nekog objekta).
Georeferenciranje se moe obaviti na nekoliko naina.
Korak 1. Georefernciranje pomou mree Hrvatske osnovne karte
Iz mape C:\Student\Georeferenciranje otvoriti dokument karte Vrgada.mxd
Iz iste mape (Add data) dodati skeniranu kartu kojoj treba dodati prostornu referencu 5000_Kornat19.tif
7-13
Copyright 2008 ESRI
ArcGIS Desktop II: Tools and Functionality
Prilikom dodavanja podataka bez definirane prostorne reference javlja se poruka upozorenja, slika 3. Kliknuti na OK.
Slika 3
Poruka na slici 3 upozorava da izvori podataka koji su dodani ne sadre informaciju o prostornoj referenci. Takvi podaci mogu biti iscrtani u ArcMap-u, ali ne mogu biti projicirani. ArcMap kao GIS softver prvenstveno slui za projiciranje podataka, a ne za crtanje.
Skenirana karta 5000_Kornat19.tif iscrtala se (nije projicirala) negdje u podruju prikaza. Zato je na prvi pogled i ne vidimo.
Dodati alatnu traku Georeferencing. (View Toolbars- Georeferencing).
7-14
Copyright 2008 ESRI
ArcGIS Desktop II: Tools and Functionality
Uvjeriti se da je pod Layer iz padajue liste na alatnoj traci Georeferncing odabran sloj 5000_Kornat19.tif. To je sloj kojeg e se georeferencirati.
Otvoriti atributnu tablicu sloja HOK_5000 i u njoj selektirati list Otok Kornat nomenklature 5H7-19. Mrea HOK_5000 ima definiranu prostornu referencu, a list kojeg ste upravo oznaili odgovara skeniranoj karti 5000_Kornat19.tif koju ete georefernecirati.
Desnom tipkom mia kliknuti na sivi dio na poetku tog retka i odabrati opciju Zoom To.
Iz izbornika Georeferencing s istoimene trake kliknuti na opciju Fit to Display. Time se sloj 5000_Kornat19.tif pozicionirao u sredinu podruja prikaza.
7-15
Copyright 2008 ESRI
ArcGIS Desktop II: Tools and Functionality
Uoite da se sada skenirana karta Kornata (Vrgade) i odgovarajui poligon iz Hrvatske osnove karte nalaze priblino u sredini podruja prikaza ArcMap-a.
U ostatku vjebe emo iskoristiti poligon iz HOK tako da emo skeniranu kartu, tj. njezino podruje prikaza navui na odgovarajui poligon HOK-a. To emo uiniti tako da emo navlaiti kutove karte na kutove HOK-a to u smjeru kazaljke na satu ili obrnuto, ali nikako dijametralno suprotne kutove. Prilikom ovog naina georefenciranja vano je ne zamijeniti rub prikaza karte i rub papira.
Zumirati se u donji desni kut to je mogue vie da kut HOK-a i kut skenirane karte budu vidljivi. Pomou alata Add control points i lijeve tipke mia navui kut podruja
skenirane karte (ne kut papira) navui na kut HOK-a.
Postupak ponoviti za preostale tri toke.
7-16
Copyright 2008 ESRI
ArcGIS Desktop II: Tools and Functionality
Da bi definirali poloaj ravnine u prostoru dovoljne su nam tri toke, a isto pravilo vrijedi i za georefernciranje. etvrta toka nam omoguuje izraun srednje kvadratne pogreke. Da biste vidjeli koliko iznosi srednja kvadratna pogreka procesa georefenciranja:
Kliknite na ikonu View Link Table prozor prikazan na slici 4.
na alatnoj traci georeferencing. Otvara se
Slika 4
Ukupna srednja kvadratna pogreka u ovom primjeru iznosi 3,187. Dozvoljena srednja kvadratna pogreka na bi trebala biti znatno vea od 0,2 x nazivnik mjerila karte. U ovom sluaju to bi bilo 0,2 x 5000 = 1000mm.
7-17
Copyright 2008 ESRI
ArcGIS Desktop II: Tools and Functionality
Pitanje 1: Koliko iznosi vaa srednja kvadratna pogreka?
Pitanje 2: Zumirajte se u rub podruja prikaza skenirane karte i izmjerite debljinu tog ruba. Kolika je njegova irina u metrima?
Pitanje 3: Nakon to ste oitali srednju kvadratnu pogreku i izmjerili debljinu ruba, da li ste zadovoljni kvalitetom postavljanja rastera u prostoru?
Nakon to ste zadovoljni postignutim, potrebno je snimiti raster s prostornom referencom. Kliknuti Georefencing Update Display
Kliknuti Georefencing Rectify. Otvara se prozor prikazan na slici 5.
7-18
Copyright 2008 ESRI
ArcGIS Desktop II: Tools and Functionality
Slika 5
Na prozoru Save As uvjeriti se da je za Resample Type postavljeno Nearest Neighbour (for discrete data)
Za Output Location odaberite mapu C:\Student\Georefencing
Za Format datoteke odaberite TIFF, a za naziv (Name) upiite 5000_Kornat19_R1.tif.
Kliknite na gumb Save.
Pitanje 4: Pogledajte kroz Windows Explorer koje se sve datoteke kreirane a vezane su uz novi raster 5000_Kornat19_R1.tif.
7-19
Copyright 2008 ESRI
ArcGIS Desktop II: Tools and Functionality
Korak 2. Georefernciranje unosom x i y koordinata
Otvoriti novi prazni dokument karte.
Postaviti prostornu referencu Data Frame-a na GK 5. zonu.
Iz C:\Student\Georeferenciranje dodati raster upozorenje o nepostojanju prostorne reference.
5000_Kornat19.tif. Primijetiti
U ovom nainu Georefernciranja u kutovima karte emo dodijeliti koordinate u GK 5. zoni. Ukoliko se zumirate u kutove karte moi ete oitati tone koordinate sve 4 kuta.
KORNAT 19, 1:5000
TOKA a b
X 5.540.500 5.540.500
Y 4.854.000 4.857.000
7-20
Copyright 2008 ESRI
ArcGIS Desktop II: Tools and Functionality
c d
5.542.750 5.542.750
4.857.000 4.854.000
7-21
Copyright 2008 ESRI
ArcGIS Desktop II: Tools and Functionality
Zumirati se u kut koji odgovara toki na pravokutniku iznad.
Pomou alata Add Control Points tono u sredinu kuta kliknuti lijevom, a zatim desnom tipkom mia, te izabrati opciju Input X and Y.
Upisati koordinate iz tablice koje odgovaraju toki a.
Ponoviti postupak za toke b, c, d.
7-22
Copyright 2008 ESRI
ArcGIS Desktop II: Tools and Functionality
Pitanje 5. Koliko iznosi Vaa srednja kvadratna pogreka?
Raster snimite pod imenom 5000_Kornat19_R2.tif u TIFF formatu.
7-23
Copyright 2008 ESRI
ArcGIS Desktop II: Tools and Functionality
7-24
Copyright 2008 ESRI
ArcGIS Desktop II: Tools and Functionality
8.
Priprema karte za ispis i objavu
Vjeba 8A: Priprema karte za ispis Potrebno vrijeme: 45 minuta Vjeba 8B: Rad s predlocima Potrebno vrijeme: 20 minuta
8-1
Copyright 2008 ESRI
ArcGIS Desktop II: Tools and Functionality
8-2
Copyright 2008 ESRI
ArcGIS Desktop II: Tools and Functionality
Vjeba 8A: Priprema karte za ispis
Potrebno vrijeme: 45 minuta Veinu postupaka u ArcMap-u se obavlja u podatkovnom pogledu (data view). U ovoj vrsti pogleda dodajete slojeve, simbolizirate ih, labelirate, postavljate svojstva slojeva i birate koordinatni sistem. Ovi postupci su priprema za eventualno objavljivanje karte: ispis, karta ne web-u, ukljuivanje u izvjetaj ili postojei dokument. Osim navedenih podeavanja karta treba i dodatne elemente da bi bila u potpunosti funkcionalna: legendu, grafiko i numeriko mjerilo, naslov, dodatne tekstualne informacije, slike, grafove ili tablice. Navedeno se naziva elementima karte i dodaju se u kartografskom pogledu (layout view). U ovoj vjebi ete:
Postaviti izlazna svojstva karte Raditi u kartografskom pogledu (layout view) Postaviti ravnalo i vodilice u kartografskom pogledu Promijeniti veliinu okvira s podacima (data frame) Zamrznuti mjerilo Prilagoditi poloaj anotacija Dodati elemente karte Izborno, konvertirati labele u anotacije Izvesti kartu u format slikovne datoteke
8-3
Copyright 2008 ESRI
ArcGIS Desktop II: Tools and Functionality
Korak 1: Otvorite dokument karte
Pokrenite ArcMap i otvorite CanadaMapLayout.mxd iz
\Student\DESK2\Excercise08 foldera.
Na karti su prikazani glavni i ostali vei gradovi, velike vodene povrine i nacionalni parkovi. Provinicije i gradovi imaju tekstualne oznake, a mora i zaljevi su oznaeni anotacijama koja nisu vezane niti za jedan sloj.
Korak 2: Rad u kartografskom pogledu (layout view)
U ovom koraku prijei ete u kartografski pogled i nauiti razliku u navigacijskim alatima kartografskog i podatkovnog pogleda i kako i kad ih koristiti.
8-4
Copyright 2008 ESRI
ArcGIS Desktop II: Tools and Functionality
Iz izbornika View izaberite Layout View.
im prijeete u kartografski pogled (layout view) alatna traka Layout se automatski ukljuuje.
U kartografskom pogledu uoite da je okvir s podacima postavljen ispred stranice koja predstavlja izlazni list tzv. virtualnu stranicu (virtual page). Podruje prikaza (extent) i mjerilo karte su se promijenili. Predefinirana portretna orijentacija nije ba idealna za kartu Kanade.
8-5
Copyright 2008 ESRI
ArcGIS Desktop II: Tools and Functionality
Korak 3: Postavite svojstva stranice (page properties)
U ovom koraku ete promijeniti orijentaciju karte iz portreta (portrait) u pejza (landscape).
Iz izbornika File (datoteka) izaberite Page and Print Setup (postavke stranice i ispisa).
U dijalokom okviru Page area (podruje stranice) blizu njegovog dna, promijenite orijentaciju iz Portrait (portret) u Landscape (pejza).
Prihvatite sve postavke i kliknite OK. Sada virtualna stranica ima novu, pejzanu orijentaciju.
Korak 4: Postavite ravnala (rulers) i vodilice (guides)
Da bi karta izgledala estetski morate podesiti veliinu okvira s podacima (data frame) i podruje prikaza (extent). Prvo ete postaviti neka svojstva kartografskog pogleda da moete postavljati elemente karte precizno i tono.
Iz izbornika Tools izaberite Options.
8-6
Na dijalokom okviru Options kliknite na karticu Layout View (kartografski
Copyright 2008 ESRI
ArcGIS Desktop II: Tools and Functionality
pogled)
U podruju Rulers (ravnala) promijenite jedince iz ina u centimetre. U podruju Snap elements (priljepljivanje elemenata) ukljuite Guides (na vodilice).
Uvjerite se da su Vae postavke iste kao i na slici.
Kliknite OK. Postavite mia bilo gdje iznad vertikalnog lijevog ravnala, kliknite desnom tipkom mia i odaberite Set Guide (postavi vodilicu).
Svijetlo plava linije preko stranice je vodilica koja se ne ispisuje. Pomou nje ete poravnavati elemente karte.
Zadrite mia malo iznad strelice da se pokaziva izmjeni u strelicu s dvije glave i pomaknite ga na poloaj od 19 centimetara. Naputak: Dok povlaite vodilicu uoite da se toan poloaj ispisuje u gornjem lijevom kutu podruja prikaza karte.
Drugu vodilicu postavite na 1 cm vertikalnog ravnala.
8-7
Copyright 2008 ESRI
ArcGIS Desktop II: Tools and Functionality
Na gornjem horizotalnom ravnalu postavite vodilice na 1 i 26 centimetara.
Korak 5: Promijenite veliinu okvira s podacima (data frame)
U ovom koraku promijenit ete veliinu okvira s podacima pomou vodilica.
Kliknite na alat Select Elements
na alatnoj traci Tools.
Kliknite na okvir s podacima (data frame) na virtualnoj stranici (virtual page) da ga selektirate.
Ovaj okvir s podacima je okruen crtkanom plavom linijom s hvatitima na kutovima i sredinama stranica.
8-8
Copyright 2008 ESRI
ArcGIS Desktop II: Tools and Functionality
Kliknite na hvatite okvira s podacima u gornjem lijevom kutu i postavite ga u sjecite vodilica u gornjem lijevom kutu (to su vodilice od 19 i 1 cm).
Okvir s podacima se priljepljuje (snap) na vodilice kad im se priblii. Sada donji desni kut okvira s podacima postavite na sjecite vodilica u donjem desnom kutu virtualne stranice (to su vodilice od 1 i 26 cm).
Kliknite bilo gdje izvan virtualne stranice da deselektirate okvir s podacima.
Korak 6: Zamrznite mjerilo karte
U ovom koraku ete prvo podesiti mjerilo karte i podruje prikaza, te ih zamrznuti da sprijeite bilo koju sluajnu promjenu. Jo jednom ete provjeriti da li je Vae mjerilo ispravno (vrlo vjerojatno da jest).
8-9
Copyright 2008 ESRI
ArcGIS Desktop II: Tools and Functionality
Zumirajte se u Canada bookmark.
Na alatnoj traci Standard promijenite mjerilo karte do vrijednosti najblie milionu. Potvrdite da cijelu Kanadu vidite na karti. Ako ne, pomaknite katu pomou alata Pan.
Otvorite svojstva okvira s podacima (data frame properties) i kliknite na karticu Data Frame.
U podruju prikaza (Extent) ukljuite opciju Fixed Scale (zamrznuto mjerilo) te kliknite OK.
Na alatnoj Tools vie ne moete mijenjati mjerilo. Ono je sad zamrznuto i ne moe se sluano promijeniti.
Napomena: Knjike oznake (Bookmarks) se i dalje mogu koristiti.
Alati za navigaciju na alatnoj traci Layout se takoer mogu koristiti oni samo mijenjaju veliinu pogleda na kartu, ali ne i njezino mjerilo.
Na alatnoj traci Layout kliknite na gumb Zoom to 100%
Sada se karta prikazuje u izlaznoj veliini. Ovo je izrazito korisno radi usporedbe veliine fonta i ostalih geoobjekata te detaljanog pregleda pojedinih dijelova karte, iako onemoguuje pregled cjelokupne karte odjedanput.
Na alatnoj traci Layout kliknite na gumb Zoom Whole Page cijelu stranicu).
(zumirajte se u
8-10
Copyright 2008 ESRI
ArcGIS Desktop II: Tools and Functionality
Sada vidite cijeli sadraj karte, ali umanjenu. Omjer izmeu veliine trenutnog prikaza karte i njezine izlazne veliine moete oitati i mijenjati u okviru Zoom Control na alatnoj traci Layout toolbar.
Korak 7: Pomicanje anotacija u karti
Veina teksta na Vaoj karti je dobro pozicionirana, no moda bi bilo dobro premjestiti neke anotacije. U ovom koraku premjestit ete neke od anotacija.
Pogledajte anotacije za vodene povrine.
Tekst Hudson Bay bi trebalo malo pomaknuti prema sredini zaljeva. Pogledajte i anotacije za provincije i teritorije. Da li su one na mjestima koja Vam se sviaju?
Napomena: Nazivi gradova su labele, a ne anotacije i zato im ne moete pojedinano mijenjati poloaj. Kasnije u vjebi moete ih konvertirati u anotacije.
U okviru Zoom Control na alatnoj traci Layout postavite zoom na 200%. (Ovaj postupak samo uveava pogled na stranicu, ali ne mijenja stvarno mjerilo karte).
Tekst Hudson Bay bi trebao biti u sredini prikaza karte. U kartografskom pogledu ne moete oznaavati anotacije sve dok ne fokusirate okvir s podacima. Fokus okvira s podacima omoguuje pomicanje postojeih i dodavanje novih anotacija na karti. Radi sigurnosti podataka, predodreena vrijednost za okvir s podacima je nefokusirano stanje.
Oznaite alat Select Elements na Tools alatnoj traci.
Prvo ete se uvjeriti da ne moete oznaiti anotaciju u kartografskom pogledu (layout
8-11
Copyright 2008 ESRI
ArcGIS Desktop II: Tools and Functionality
view).
Pokuajte oznaiti tekst Hudson Bay. Nita se ne dogaa.
Na alatnoj traci Layout kliknite na gumb Focus Data Frame podacima).
(fokusiraj okvir s
Oznaite tekst Hudson Bay.
Oznaena anotacije je obrubljena crtkanom plavom linijom. Dovucite anotaciju bilo gdje na jug.
Na alatnoj traci Layout (ne na traci Tools), kliknite alat Pan po karti).
(alat za pomicanje
Pomaknite se na bilo koju provinciju ili teritorij iju anotaciju elite pomaknuti.
Na alatnoj traci Tools kliknite alat Select Elements. Oznaite i pomaknite anotaciju na eljeno mjesto.
Nastavite s postupkom sve dok ne budete zadovoljni pozicijama anotacija.
Kad zavrite kliknite na gumb Zoom Whole Page
na alatnoj traci Layout. Kad
je okvir s podacima u fokusu okruen je dijagonalno crtkanom crnom linijom.
8-12
Copyright 2008 ESRI
ArcGIS Desktop II: Tools and Functionality
Kliknite na gumb Focus Data Frame
da mu maknete fokus.
Pomou alata Select Elements kliknite bilo gdje na virtualnoj stranici da deselektirate sve anotacije.
Korak 8: Umetnite naslov
Iz izbornika Insert izaberite Title (naslov).
Okvir s tekstom je dodan na vrh karte i oznaen.
Postojei tekst zamijenite s Capitals and Major Cities of Canada (ili bilo kojim drugim naslovom koji Vam se svia) i pritisnite Enter.
8-13
Copyright 2008 ESRI
ArcGIS Desktop II: Tools and Functionality
Desnom tipkom mia kliknite naslov i odaberite Properties.
Na dijalokom okviru Properties kliknite na Change Symbol (izmjeni simbol).
Na Symbol Selector-u izaberite boju, font, veliinu i stil koji Vam se svia.
Na postoje ogranienja u oblikovanju, osim Vaeg osobnog ukusa. Na slici je font Arial, 40 toaka, bold boja Light Sienna (red 9, stupac 4).
Kliknite OK na Symbol Selector-u i svojstvima.
Pomaknite naslov na primjernu poziciju, najbolje na sredinu na vrhu okvira s podacima.
Desnom tipkom mia kliknite na naslov Align Align to Margins (poravnaj prema marginama).
No, nia se nije dogodilo. Ovo je opcija koju ukljuujete i iskljuujete.
Desnom tipkom mia kliknite ponovo na naslov Align Align Center.
Deselektirajte naslov.
8-14
Copyright 2008 ESRI
ArcGIS Desktop II: Tools and Functionality
Korak 9: Dodajte legendu
Dodavanje legende se sastoji od vie koraka i radi se pomou arobnjaka. Legenda tumai simbolizaciju geoobjekata na karti i odnosi se na sve ili samo izabrane slojeve na karti.
Iz izbornika Insert izaberite Legend.
Otvara se Legend Wizard (arobnjak za izradu legende). U okviru Map Layers (slojevi) s lijeve strane su svi slojevi na karti (grupirani slojevi su sivi). S desne strane je okvir
8-15
Copyright 2008 ESRI
ArcGIS Desktop II: Tools and Functionality
Legend Items (elementi legende) i tu su slojevi koji e biti tumaeni u legendi. Predefinirano su svi slojevi ukljueni u tuma.
U okviru Legend Items oznaite Rivers i drei Ctrl tipku oznaite i slojeve Lakes, Provinces, Countries i Ocean.
Kliknite na gumb sa strelicom u smjeru lijevo
da maknete oznaene slojeve iz
legende. italac karte bi trebao razumjeti znakove za ove slojeve bez legende.
Kliknite Next.
U podruju Legend Title obriite postojei naslov.
8-16
Kliknite Next.
Kliknite Next.
Kliknite Next.
Kliknite Finish.
Copyright 2008 ESRI
ArcGIS Desktop II: Tools and Functionality
Za sada legenda izgleda prilino nedoraeno. No, preporuka prilikom izrade legende je da ju prvo dodate na kartu, a zatim je dodatno ureujete i oblikujete.
Pomaknite legendu u donji desni kut karte.
Napomena: Neka slobodno dijelom prekriva Kanadu. Kasnije ete mijenjati i veliinu legende.
Vrlo esto legendu ali i neke druge vane elemente karte moramo postaviti izvan okvira s podacima. U naem sluaju, oblik Kanade ostavlja dovoljno prostora koji emo popuniti elementima karte.
Korak 10: Izmijenite legendu
U ovom koraku promijenit ete svojstva legende i uoit ete kako se promjena u tablici sadraja odraava na legendu.
8-17
Copyright 2008 ESRI
ArcGIS Desktop II: Tools and Functionality
Desnom tipkom mia kliknite na legendu i odaberite Properties.
Na dijalokom okviru Legend Properties kliknite karticu Legend.
Smanjit ete zeleni kvadrat koji se koristi za nacionalne parkove.
U podruju Patch promijenite irinu na 15 pt i visinu na 10 pt.
Kliknite OK.
U tablici sadraja kod sloja Major Cities kliknite labelu "Over 500,000" i upiite tekst Cities over 500.000 te pritisnite Enter.
I u legendi se promijenio tekst.
Napomena: Promjene simbola u tablici sadraja su takoer vidljive u legendi.
8-18
Izmijenite labelu "325,000 to 500,000" u Cities over 325.000.
Ukoliko je potrebno oznaite legendu.
Pomou mia smanjite veliinu legende za cca jednu treinu.
Desnom tipkom mia kliknite na legendu i otvorite njezina svojstva.
Kliknite na karticu Frame.
U podruju Border (obrub) izaberite 1.0 Point iz padajue liste.
Za boju izaberite Larkspur Blue (red 10, stupac 9). Ovo odgovara boji anotacija
Copyright 2008 ESRI
ArcGIS Desktop II: Tools and Functionality
za more.
Da napravite razmak izmeu teksta na legendi i njezinog ruba, za vrijednost X gap postavite 5 i za Y gap takoer postavite 5.
Kliknite OK. Ukoliko elite, premjestite legendu u kut.
Kliknite bilo gdje izvan virtualne stranice da deslektirate legendu.
8-19
Copyright 2008 ESRI
ArcGIS Desktop II: Tools and Functionality
Korak 11: Umetnite datoteku
Za tumaenje kratica naziva teritorija i provincija postoji nekoliko rjeenja, a najbolje je da se doda datoteka s diska.
Iz izbornika Insert odaberite Object.
Na dijalokom okviru Insert Object izaberite opciju Create from File (iz postojee datoteke).
Kliknite Browse i pozicionirajte se u \Student\DESK2\Excercise08 folder.
Kliknite ProvinceAbbreviations te kliknite Open.
Kliknite OK.
Na kartu je dodana tekstualna datoteka u rich text formatu (.rtf).
8-20
Pomaknite ju u gornji desni kut karte.
Copyright 2008 ESRI
ArcGIS Desktop II: Tools and Functionality
Ovaj tekst ste mogli direktno upisati i u ArcMap-u, no utedili ste vrijeme i trud potreban za upisivanje. Ovu datoteku moete koristiti i u drugim projektima.
Napomena: Mogli ste i otvoriti tu datoteku i metodom copy/paste (kopiraj/zalijepi) prenijeti tekst u ArcMap.
Moete, ako elite malo smanjiti veliinu novog objekta.
Korak 12: Umetnite grafiko mjerilo (scale bar)
Iz izbornika Insert odaberite Scale Bar.
Na Scale Bar Selector-u kliknite Alternating Scale Bar 1.
8-21
Copyright 2008 ESRI
ArcGIS Desktop II: Tools and Functionality
Kliknite Properties.
Na dijalokom okviru Scale Bar oznaite karticu Scale and Units.
U podruju Units (jedinice) postavite jedinice podjele (division units) na kilometre.
U podruju When resizing (kod promjene veliine) promijenite postavku u Adjust number of divisions (prilagodi broj podjela).
Napomena: Grafika mjerila se automatski mijenjaju prilikom promjene mjerila karte. Mogue je podesiti nain na koji e se to deavati: ili e se mijenjati veliina grafikog mjerila, broj podjela ili mjerne jedinice.
8-22
Copyright 2008 ESRI
ArcGIS Desktop II: Tools and Functionality
Promijenite vrijednost podjele (division value) na 2000 km.
Kliknite karticu Format.
U podruju Bar promijenite boju u Larkspur Blue (red 10, stupac 9).
Kliknite OK, te ponovo OK na Scale Bar Selector-u.
Odvucite grafiko mjerilo na dno karte i postavite ga na sivi prostor Sjedinjenih drava.
Jedan nain manualne promjene grafikog mjerila jest pomou mia mu promijeniti
8-23
Copyright 2008 ESRI
ArcGIS Desktop II: Tools and Functionality
veliinu.Takoer mu moete specificirati veliinu u odnosu na trenutnu veliinu.
Desnom tipkom mia kliknite na grafiko mjerila (scale bar) i izaberite Properties.
Na dijalokom okviru Alternating Scale Bar Properties kliknite na karticu Size and Position (veliina i pozicija).
U podruju Size ukljuite opciju As Percentage.
Visinu (height) izmijenite iz 100% u 75%.
Provjerite da li va dijaloki okvir izgleda kao na slici.
Kliknite OK.
Grafiko mjerilo je promijenilo veliinu.
Prilagodite poloaj mjerila, ako to elite.
Korak 13: Dodajte tekst
U ovom koraku napisat ete mjerilo karte u numerikom obliku.
8-24
Copyright 2008 ESRI
ArcGIS Desktop II: Tools and Functionality
Iz izbornika Insert odaberite Text.
Na sredini karte nalazi se mali oznaeni okvir s tekstom. Postojei teskt zamijenite sa Scale 1:28,000,000 (ili koliko god bilo mjerilo vae karte) i pritisnite Enter.
Na alatnoj traci Draw, za veliinu fonta (font size) izaberite 8. Odvucite ovaj element malo iznad grafikog mjerila.
Pomou tipke Shift oznaite tekst i grafiko mjerilo.
Desnom tipkom mia kliknite na grafiko mjerilo Align Align to Margins. Ovim postupkom ste onemoguili da se elementi poravnaju s marginama stranice, ve samo meusobno.
Desnom tipkom mia kliknite na grafiko mjerilo Align Align Left.
Napomena: Element koji je posljednji oznaen definira poloaj poravnanja.
Deselektirajte sve elemente.
Korak 14: Dodajte jo teksta
U ovom koraku ispisat ete i projekciju karte, te svoje ime, prezime i dananji datum.
Iz izbornika Insert izaberite Text.
Upiite Albers Equal Area Conic projection i pritisnite Enter.
8-25
Copyright 2008 ESRI
ArcGIS Desktop II: Tools and Functionality
Na alatnoj traci Draw promijenite veliinu fonta u 8. Teskt je dugaak, stoga ete ga ispisati u dva reda.
Desnom tipkom mia kliknite na tekstualni element i izaberite Properties.
Na dijalokom okviru Properties na kartici Text postavite kursor ispred rijei"Conic." Pritisnite Backspace da obriete razmak. Pritisnite Enter. Kliknite na gumb Align Text Right da poravnate tekst s desne strane. (Promjenu ete vidjeti tek na karti).
Kliknite OK.
8-26
Copyright 2008 ESRI
ArcGIS Desktop II: Tools and Functionality
Pomaknite selektirani tekst na desnu stranu karte i postavite ga ispod popisa naziva provincija.
Desnom tipkom mia kliknite na oznaeni tekst i izaberite Copy.
Desnom tipkom mia kliknite bilo gdje na karti i odaberite Paste. Nastale je kopija tekstualnog elementa koje je sad oznaena. Odvucite novi tekstualni element malo ispod originalnog.
Otvorite mu svojstva. Obriite postojei tekst i upiite: Izradio/la: te zatim Vae ime. Pritisnite Enter da prijeete u novi red.
Upiite dananji datum, te kliknite OK.
Ukoliko elite promijenite poravnanje teksta.
Deselektirajte sve oznaene elemente.
Ovim postupkom zavravamo oblikovanje karte.
8-27
Copyright 2008 ESRI
ArcGIS Desktop II: Tools and Functionality
Ukoliko elite konvertirati labele u anotacije proslijedite na idui, izborni korak. U suprotnom, proslijedite na zadnji korak u vjebi.
Korak 15: (Izborno) Konvertirajte labele u anotacije
U ovom koraku konvertirat ete labele u anotacije da moete mijenjati njihov poloaj.
U tablici sadraja, desnom tipkom mia kliknite na sloj Capital Cities i izaberite Convert Labels to Annotation (konvertiraj labele u anotacije).
Na dijalokom okviru Convert Labels to Annotation izaberite opciju pohrane anotacija u dokumentu karte (store annotation in the map).
8-28
Copyright 2008 ESRI
ArcGIS Desktop II: Tools and Functionality
Prihvatite sve ponuene postavke.
Kliknite Convert.
Isto uinite i s labelama sloja Major Cities.
Prilikom konverzije labela iz sloja Major Cities mogue je javljanje prozora Overflow Annotation u kojem je popis svih anotacija koje nisu na ekranu zbog nedostatka prostora.
Ukoliko se pojavio prozor Overflow Annotation desnom tipkom mia kliknite na prvi zapis i izaberite Add Annotation (dodaj anotaciju).
Anotacija se nalazi na prikladnom mjestu iako moe prekrivati ostale anotacije.
8-29
Copyright 2008 ESRI
ArcGIS Desktop II: Tools and Functionality
Ako ima jo zapisa u prozoru Overflow Annotation dodajte ih na opisani nain i zatvorite prozor.
Otvorite svojstva okvira s podacima (data frame properties) i kliknite Annotation Groups karticu.
Na karti se nalazi pet grupa anotacija:
Default grupa anotacija koja je prazna Dvije grupe anotacija koje ste upravo konvertirali iz labela, svaka od njih ima
referentno mjerilo i sloj Grupa anotacija za provincije i teritorije koja je i prije bila na dokumentu karte Grupa anotacija za mora i zaljeve koja nema referentni sloj niti mjerilo.
Referentno mjerilo za anotacije vee veliinu teksta (na primjer 9 toaka) za mjerilo karte. Promjenom mjerila karte tekst se poveava ili smanjuje. Kod anotacija u geobazi (geodatabase annotations) imaju nepromjenjivo referentno mjerilo. Anotacije u karti (map annotation) mogu, ali ne moraju imati referentno mjerilo.
Napomena: Referentno mjerilo moete dodavati ili micati za anotacijske grupe u svojstvima okvira s podacima.
8-30
Copyright 2008 ESRI
ArcGIS Desktop II: Tools and Functionality
Kliknite OK na svojstvima okvira s podacima.
Istom tehnikom kao i u koraku 7 se zumirajte na katu u kartografskom pogledu i podesite poloaj anotacija za gradove. Naputak: Sjetite se fokusirati okvir s podacima
Kad zavrite, zumirajte se u cijelu stranicu (zoom to the whole page). Maknite okvir s podacima iz fokusa i deseketirajte sve anotacije.
Korak 16: Izvezite (export) i snimite kartu
U ovom koraku izvest ete kartu u datoteku.
Iz izbornika File odaberite Export Map (izvezi kartu).
dijalokom
okviru
Export
Map
pozicionirajte
se
\Student\DESK2\Excercise08 folder.
8-31
Copyright 2008 ESRI
ArcGIS Desktop II: Tools and Functionality
Izaberite oblik JPEG (Za Save as type izaberite JPEG).
Prihvatite sve ponuene postavke i kliknite Save.
Kasnije, ovu datoteku moete poslati e-mailom pa ju odtampati kad doete kui (ili u ured).
Snimite dokument karte u \Student\DESK2\Excercise08 folder pod imenom MyCanadaMapLayout.
Zatvorite ArcMap.
Zakljuak
Rad u kartografskom pogledu je zadnji korak u izradi karte. Prilikom odabira veliine papira sjetite se da prilikom ispisa na papir formata A3 moe stati vie podataka nego
8-32
Copyright 2008 ESRI
ArcGIS Desktop II: Tools and Functionality
format A4. Takoer, budite svjesni da karakteristike tampaa takoer utjeu na izgled simbolizacije nakon ispisa. Postavke koje ste koristiti u podatkovnom pogledu (data view) ete morati promijeniti i provjeriti pri rad u kartografskom pogledu (layout view). U kartografskom pogledu definirate izlazno mjerilo karte kao i podruje prikaza, no vodite rauna o veliini o orijentaciji okvira s podacima, kao i o elementima karte koji su potrebni. Nakon to definirate mjerilo, simbolizacija koja je sasvim dobro izgledala u podatkovnom pogledu, vie nije toliko dobra - konverzija labela u anotacije, postavljanje referentnog mjerila i fina podeavanja dovest e Vas do karte kakvu elite.
8-33
Copyright 2008 ESRI
ArcGIS Desktop II: Tools and Functionality
8-34
Copyright 2008 ESRI
ArcGIS Desktop II: Tools and Functionality
Vjeba 8B: Rad s predlocima karata (map templates)
Potrebno vrijeme: 20 minuta Koritenje predloaka mogu znatno ubrzati proces pripreme karte za ispis i objavu. U ovoj vjebi izradit ete kartu meunarodnih aerodroma u Kanadi pomou predloka u koji ete dodavati podatke i malo ih modificirati. U vjebi ete:
Upoznati ArcMap predloke Otvoriti ArcMap predloak Modificirati kartu i dodati svoje podatke Izborno, pomicati anotacije u karti
Korak 1: Pokrenite ArcMap iz predloka
Pokrenite ArcMap.
Izaberite Start using ArcMap with a template.
8-35
Copyright 2008 ESRI
ArcGIS Desktop II: Tools and Functionality
Kliknite OK.
Kliknite Karticu My Templates.
Ovdje se nalazi jedan predloak nazvan Blank Document. Nie je ispisana putanja
8-36
Copyright 2008 ESRI
ArcGIS Desktop II: Tools and Functionality
(path) do mjesta tog predloka na disku. Ovo je Normal template (predloak Normal) na kojem se temelje svi novi ArcMap dokumenti karte. Predloci imaju .mxt ekstenziju. Ako kliknete OK kreirali biste novi dokument karte temeljen na predloku Normal a ne na novom.
Kliknite na karticu General.
Predloci na ovoj kartici nude niz predefiniranih priprema za ispis s elementima karte bez podataka. Putanja do ovih predloaka je drugaija: svi predloci (osim Normal) smjeteni su ovdje. (Ukoliko elite, predloke koje ste sami izradili moete snimiti bilo gdje na disku).
Kliknite karticu World.
Predloci na ovoj kartici sadre i neke podatke.
Na popisu predloaka kliknite NorthAmerica.mxt.
8-37
Copyright 2008 ESRI
ArcGIS Desktop II: Tools and Functionality
Kliknite OK.
Otvorili ste novu kartu koja se temelji na predloku. Pitanje 1: U tablici sadraja se nalazi nekoliko slojeva. Gdje je izvor ovih podataka? Naputak: Kliknite karticu Source na dijalokom okviru Layer Properties.
Korak 2: Izmjena postojee karte
8-38
Copyright 2008 ESRI
U tablici sadraja, iskljuite sloj Geogrid.
ArcGIS Desktop II: Tools and Functionality
Iskljuivanjem ovog sloja niste iskljuili paralele i meridijane. Iskljuili ste linije koje predstavljaju Rakovu obratnicu, Arktiki krug i Meunarodnu Datumsku Granicu.
Maknite (remove) sloj Geogrid iz tablice sadraja.
Linije meridijana i paralela su referentna mrea, tzv. gratikule (graticule). Referente mree mogu biti dio svake karte i definiraju se na nivou okvira s podacima, a vidljive su samo u kartografskom pogledu (layout view).
Otvorite Data frame properties i kliknite karticu Grids.
Iskljuite Grid.
Kliknite OK.
Na ovoj karti svijetlo plava boja nije karakteristika sloja oceana, ve je to pozadinska boja - svojstvo okvira s podacima.
Promijenite boju oceana u neku drugu nijansu plave. Naputak: Otvorite Data frame properties i kliknite karticu Frame.
Na alatnoj traci Layout (ne traci Tools) kliknite alat Zoom In
8-39
Copyright 2008 ESRI
ArcGIS Desktop II: Tools and Functionality
Zumirajte se u legendu karte.
U njoj su tri sloja: Cities, Rivers, and Lakes.
Zumirajte se u cijelu stranicu
(zoom to the whole page).
Korak 3: Dodajete podatke na kartu
Kliknite gumb Add Data i iz \Student\DESK2\Excercise08 foldera
Dodajte Airport iz Canada geobaze.
Kako to da je aerodromima dodan odgovarajui simbol? Ako ime klase geoobjekata (feature class-e) odgovara nazivu simbola u Symbol Selector-u taj simbol e automatski biti dodijeljen tom sloju.
8-40
Copyright 2008 ESRI
ArcGIS Desktop II: Tools and Functionality
Dodajte klasu geoobjekata Canada feature.
Ukoliko je potrebno promijenite mu simbol. (Potrebna je neka svijetla boja ispune da se Kanada jasno razlikuje od oceana i drugih zemalja).
Ova sloja (Airport i Canada) su automatski dodani u legendu, no ona sad zauzima previe prostora. Postoji nekoliko naina da se to popravi, no mi emo to uiniti na najbri nain.
Iskljuite sloj Rivers.
Sad je legenda prihvatljive veliine.
Korak 4: Daljnje modifikacije karte i pogleda (layout)
Zumirajte se u sloj Canada.
Sad kad ste se zumirali u ovaj sloj uoite da su neke anotacije na pogrenim mjestima.
Dva puta kliknite na naslov karte ("North America") da mu otvorite svojstva.
Promijenite tekst u Canadian Airports i kliknite OK.
Kliknite bilo gdje na virtualnoj stranici da deselektirate naslov karte.
8-41
Copyright 2008 ESRI
ArcGIS Desktop II: Tools and Functionality
Karta Kanadskih meunarodnih aerodroma je gotova.
Ukoliko elite premjetati anotacije proslijedite na idui korak. U suprotnom snimite kartu u \Student\DESK2\Excercise08 folder pod imenom
CanadaAirports i zatvorite ArcMap. Pitanje 2: Dali su Vae promjene utjecale na predloak NorthAmerica?
Korak 5: (Izborno) Pomicanje anotacija na karti
8-42
Copyright 2008 ESRI
Upotrijebite vjetine iz koraka 7. Anotacije koje trebate premjestiti su Atlantic
ArcGIS Desktop II: Tools and Functionality
Ocean, Pacific Ocean i Arctic Ocean.
Kad zavrite snimite dokument karte u \Student\DESK2\Excercise08 folder pod imenom CanadaAirports i zatvorite ArcMap.
Zakljuak
Upotreba predloaka uvelike ubrzava proces pripreme karte za ispis i objavu. Nakon to otvorite novu kartu iz predloka, moete ju modificirati no svim promjenama koje napravite ne utjeete na originalni predloak iz kojeg ste pokrenuli kartu. U kartografskom pogledu vrlo lako moete primijeniti pomou gumba Change Layout button na alatnoj traci Layout.
Vlastiti predloak moete snimiti na nain da u postavkama Save as type izaberete ArcMap Template (.mxt).
Odgovori na pitanja iz vjebe 8B
Pitanje 1: U tablici sadraja se nalazi nekoliko slojeva. Gdje je izvor ovih podataka? Naputak: Kliknite karticu Source na dijalokom okviru Layer Properties. Odgovor: Podaci za ArcMap predloke nalaze se u \Bin\TemplateData ili u instalacijskoj mapi u geobazi koja se zove TemplateData. Pitanje 2: Dali su Vae promjene utjecale na predloak NorthAmerica?
Odgovor: Ne. Izmjene su se odrazile samo na trenutno otvoren dokument karte. Novi dokument karte temeljen na predloku North America izgledat e isto kao i
8-43
Copyright 2008 ESRI
ArcGIS Desktop II: Tools and Functionality
kad
ste
ga
prvi
puta
pokrenuli.
8-44
Copyright 2008 ESRI
ArcGIS Desktop II: Tools and Functionality
9.
Rad s tablicama
Vjeba 9A: Svojstva tablica Potrebno vrijeme: 25 minuta Vjeba 9B: Poveznice i relacije Potrebno vrijeme: 30 minuta
9-1
Copyright 2008 ESRI
ArcGIS Desktop II: Tools and Functionality
9-2
Copyright 2008 ESRI
ArcGIS Desktop II: Tools and Functionality
Vjeba 9A: Svojstva tablica
Potrebno vrijeme: 25 minuta U ovoj vjebi radit ete s podacima u atributnim tablicama: sortirat i selektirat ete ih, te mijenjati nain prikaza podataka u tablicama. Takoer ete nauiti kako izraditi graf iz atributnih podataka. U ovoj vjebi ete:
Ponoviti sortiranje i izraun statistike Sortirati podatke u tablici temeljem nekoliko polja Ukljuivati i iskljuivati prikaz atributnih polja Dodjeljivati aliase imenima polja Izborno, promijeniti font i boju oznake u atributnoj tablici Izborno, izraditi graf iz atributne tablice
Korak 1: Otvorite dokument karte
Pokrenite ArcMap i otvorite USA 1.mxd iz \Student\DESK2\Excercise09 mape.
Ukoliko je potrebno, maksimizirajte ArcMap aplikaciju.
U dokumentu karte su Sjedinjene drave s preglednim prozorima (viewer windows) Aljaske i Havaja.
9-3
Copyright 2008 ESRI
ArcGIS Desktop II: Tools and Functionality
Ukoliko je potrebno, pomaknite pregledne prozore na neko drugo mjesto ili im promijenite veliinu.
Korak 2: Otvorite i promijenite veliinu atributnoj tablici sloja States
Otvorite atributnu tablicu sloja States.
Kada otvorite atributnu tablicu, ona moe biti prevelika i na taj nain onemoguiti pregledavanje karte. U ovom koraku ete joj promijeniti veliinu.
Promijenite veliinu atributne tablice tako da povlaite njezine rubove. Prikaite prvih deset do dvanaest polja (ne redaka).
Pomaknite tablicu u stranu.
9-4
Copyright 2008 ESRI
ArcGIS Desktop II: Tools and Functionality
Pregledajte sve zapise (retke).
U tablici se nalazi 51 zapis. (Pedeset drava plus District of Columbia.)
Pregledajte atributna polja.
Atributna polja sadre demografske podatke i podatke o broju stanovnika iz 2000 godine.
Korak 3: Sortirajte polje i selektirajte zapise
Desnom tipkom mia kliknite na sivo podruje u kojem je ispisan naziv polja STATE_NAME i odaberite Sort Ascending (sortiraj uzlazno). Sad su drave poredane abecednim redom, s Alabamom na vrhu. Kliknite na sivu kuicu pokraj retka Alaska.
9-5
Copyright 2008 ESRI
ArcGIS Desktop II: Tools and Functionality
Sad je cijeli redak oznaen i u atributnoj tablici i na karti.
Drite tipku Ctrl i oznaite District of Columbia (OBJECTID 28). Sad su oba geoobjekta oznaena na karti i u atributnoj tablici. (District of Columbia je male povrine, pa ga moda na prvi pogled ne vidite na karti).
Na dnu atributne tablice selektiran je gumb All koji znai da su prikazani svi zapisi.
Kliknite gumb Selected.
Sad su prikazani samo oznaeni zapisi.
9-6
Copyright 2008 ESRI
ArcGIS Desktop II: Tools and Functionality
Pitanje 1: Da li je Aljaska ili District of Columbia imala vei broj stanovnika u 2000. Godini? Naputak: Upotrijebite polje POP2000.
Pitanje 2: Tko od njih je imao veu gustou naseljenosti u 2000. godini? Naputak: Upotrijebite polje POP00_SQMI.
Kliknite All da prikaete sve zapise.
U donjem desnom kutu atributne tablice kliknite na gumb Options. (Ukoliko ga ne vidite, prouite atributnu tablicu ili kliknite bilo gdje u prazno sivo podruje dna atributne tablice). Iz izbornika odaberite Clear Selection (oisti selekciju).
Korak 4: Oblikujte polje
Uoite vrijednosti u polju POP2000 (4447100, 626932, i td.). Numerike vrijednosti su itljivije kad imaju separator tisuica.
Desnom tipkom mia kliknite na naziv polja POP2000 i odaberite Properties.
Na desnoj strani dijalokog okvira Svojstva polja (Field Properties) kliknite gumb Numeric .
9-7
Copyright 2008 ESRI
ArcGIS Desktop II: Tools and Functionality
Na dijalokom okviru Number Format ukljuite Show thousands separators (prikai separator tisuica).
Primijetite da postoje mogunosti oblikovanja numerikih vrijednosti prema kategorijama (Category list), broju decimalnih mjesta (Rounding area) i poravnanju (Alignment area).
Kliknite OK na dijalokom okviru Number Format.
Kliknite OK na dijalokom okvire Field Properties (svojstva polja).
Sad su vrijednosti polja POP2000 prikazane sa separatorom tisuica.
Korak 5: Izraun statistike
Desnom tipkom mia kliknite polje POP2000 i izaberite Statistics.
Pitanje 3: Koliki je bio ukupan broj stanovnika u SAD-u u 2000. godini?
9-8
Copyright 2008 ESRI
ArcGIS Desktop II: Tools and Functionality
Iz padajue liste From izaberite POP2005. (broj stanovnika u 2005).
Pitanje 4: Da li je u 2005. godini bilo vie od 300,000,000 stanovinka?
Zatvorite prozor Statistics of States.
Korak 6: Sortirajte podatke temeljem nekoliko polja
Desnom tipkom mia kliknite polje SUB_REGION i izaberite Advanced Sorting (napredno sortiranje). Ovaj dijaloki okvir omoguuje sortiranje temeljem nekoliko polja. U prvoj padajuoj listi Sort by (sortiraj prema) izaberite polje SUB_REGION. Za smjer sortiranja ostavite Ascending (uzlazno).
9-9
Copyright 2008 ESRI
ArcGIS Desktop II: Tools and Functionality
U drugoj padajuoj listi Then sort by (a zatim sortiraj prema) izaberite polje POP2000. Smjer ostavite Ascending.
Kliknite OK.
U atributnoj tablici su drave sortirane prema podregijama (subregion). Svaka podregija je sortirana prema broju stanovnika.
Uoite regiju Mountain.
Oznaite zapis Wyoming, planinsku dravu s najmanje stanovnika.
Drei tipku Shift oznaite Arizonu, najnaseljeniju planinsku dravu. Sad je svih osam planinskih drava oznaeno.
Desnom tipkom mia kliknite na polje POP2000 i izaberite Statistics.
Pitanje 5: Koji je ukupan broj stanovnika u planinskim dravama u 2000. godini?
9-10
Zatvorite prozor Selection Statistics of States.
Copyright 2008 ESRI
ArcGIS Desktop II: Tools and Functionality
Kliknite na gumb Clear Selected Features za ienje selekcije.
trake Tools. Ovo je jo jedan nain
Korak 7: Podesite vidljivost i aliase polja
Ostavite otvoreno atributnu tablicu sloja States i u isto vrijeme otvorite njegova svojstva. (Prozori se mogu preklapati).
Na dijalokom okviru Layer Properties kliknite karticu Fields.
Dva su naina pristupanja svojstvima polja. Kroz svojstva sloja i karticu Fields pristupate svojstvima svih polja odjednom, dok desnim klikom na naziv polja u atributnoj tablici pristupate samo tom atributnom polju.
Uz donji rub kartice, kliknite na Clear All, zatim na Apply.
Sad su sva polja iskljuena iz prikaza u atributnoj tablici.
9-11
Copyright 2008 ESRI
ArcGIS Desktop II: Tools and Functionality
Ukljuite vidljivost za prvih deset polja, ukljuujui i POP05_SQMI.
Na dnu liste ukljuite i vidljivost sloja SQMI. Kliknite Apply.
Sva oznaena polja su sad vidljiva u atributnoj tablici. (Sve dok je otvoren dijaloki okvir Layer properties na moete pregledavati atributnu tablicu). Za razliku od vidljivosti, mnoga svojstva polja se ne mogu mijenjati nakon to su jednom upisana (ime, tip podatka, duina). Svojstvo koje moete mijenjati je alias alternativno ime polja. Ono se prikazuje u tablici umjesto pravog imena. Aliasi mogu biti dui, mogu ukljuivati specijalne znakove (razmak, ,,,,). Predefinirano je alias isti kao i naziv polja.
U stupcu Alias kliknite STATE_NAME i umjesto njega upiite NAME.
Pritisnite tipku Tab.
Promijenite alias STATE_FIPS u FIPS.
Pritisnite Tab i alias STATE_ABBR promijenite u ABBREVIATION.
9-12
Copyright 2008 ESRI
ArcGIS Desktop II: Tools and Functionality
Kliknite OK.
Sad su za imena polja ispisani novi aliasi.
Prikaz aliasa moete ukljuivati i iskljuivati po elji.
Kliknite Options i iskljuite Show Field Aliases (prikai aliase polja).
Sad vidite prava imena u atributnoj tablici.
Kliknite Options te ukljuite Show Field Aliases.
Korak 8: Prilagodite irinu polja
Alias ABBREVIATION je predugaak da bude itljiv u trenutnoj irini polja.
Kliknite Options i izaberite Restore Default Column Widths (vrati predefinirane irine polja).
9-13
Copyright 2008 ESRI
ArcGIS Desktop II: Tools and Functionality
Sad su sva polja iroka tako da su naslovi svih polja itljivi, a viak prostora je odstranjen. (Na primjer, polje FIPS je ue nego maloprije.) Preuska polja moete i individualno proirivati. To je korisno kada su vrijednosti u poljima preiroke da bi bile u potpunosti itljive.
Postavite mia na razmaknicu izmeu naslova polja POP2000 te kad on poprimi oblik strelica sa dvije glave proirite polje ABBREVIATION na desno.
ABBREVIATION i kliknite i polako
Dok povlaite polje se iri, a vertikalna crvena linija oznaava izvornu granicu stupca, a crna novi poloaj granice.
Nakon to ste proirili polje, otpustite tipku mia.
Ukoliko elite nauiti kako promijeniti izgled atributne tablice, proslijedite a korak 9, a ako elite izraditi graf proslijedite na korak 10. U suprotnom spremite dokument karte u \Student\DESK2\Excercise09 folder pod imenom MyUSA 1 i zatvorite ArcMap.
Korak 9: (Izborno) Promijenite izgled atributne tablice
9-14
Copyright 2008 ESRI
ArcGIS Desktop II: Tools and Functionality
Kliknite Options i izaberite Appearance. Otvara se dijaloki okvir Table Appearance (izgled tablice)
U padajuoj listi Table Font promijenite font u tablici iz MS Sans Serif u font koji Vam se svia.
U padajuim listama Table Font Size (veliina fonta u tablici) Color (boja) promijenite veliinu fonta iz 8 u 9.
Kliknite Apply.
Na dijalokom okviru Table Appearance kliknite na svijetlo plavi kvadrat u kojem se definira boja oznaenih zapisa.
Izaberite boju oznaenih zapisa koja god Vam se svia. Naputak: Preporuujemo svijetle boje, na primjer Rhodolite Rose (red 1, stupac 12).
Kliknite OK.
Selektirajte jedan od zapisa u tablici da uoite novu boju oznake.
9-15
Copyright 2008 ESRI
ArcGIS Desktop II: Tools and Functionality
Oistite selekciju.
Ove promjene se odnose samo na jedan sloj u tablici. Ukoliko elite promijeniti postavke u svim dokumentima u karte otvorite Tools Options kartica Tables. Promjene na dijalokom okviru Options e se odnositi na sve novo otvorene tablice u dokumentima karte, ali ne i na atributne tablice u spremljenim dokumentima karte.
Naputak: Ne postoji automatizirana mogunost vraanja na originalne postavke izgleda atributni tablica, zato preporuujemo da zapiete trenutne postavke prije poetka eksperimentiranja.
Ukoliko elite izraditi graf iz demografskih podataka u atributnoj tablici proslijedite na idui, izborni korak. U suprotnom, zatvorite atributnu tablicu i snimite dokument karte u \Student\DESK2\Excercise09 folder pod imenom as MyUSA 1 i zatvorite ArcMap.
Korak 10: (Izborno) Izradite graf
Grafovi su omoguuju vizualizaciju i usporedbu numerikih podataka, a u ArcMap-u ih moete vrlo lako i broz izraditi, te ih ukljuiti ili u kartu pripremljenu za ispis ili objavu te ih izvesti u neki od slikovnih formata.
U atributnoj tablici potraite drave u podruju New England.
Oznaite zapis Vermont.
Drei pritisnutu tipku Shift oznaite zapis za Massachusetts. est drava je oznaeno u New England.
Kliknite Options i izaberite Create Graph.
9-16
Copyright 2008 ESRI
ArcGIS Desktop II: Tools and Functionality
Na arobnjaku Create Graph Wizard za vrstu grafa (graph type) odaberite Vertical Bar a za sloj/tablicu (layer/table) States.
Za polje (value field) izaberite POP2000.
Za labelu polja X izaberite ABBREVIATION.
Postavke u arobnjaku bi trebale izgledati ovako:
Kliknite Next.
Na drugom
koraku
arobnjaka izaberite
opciju
show only selected
features/records on the graph prikai samo oznaene geoobjekte/zapise na grafu.
U podruju General graph properties (osnovna svojstva grafa) promijenite naslov
9-17
Copyright 2008 ESRI
ArcGIS Desktop II: Tools and Functionality
iz from Graph of States u New England Population by State in 2000.
Iskljuite Graph legend (legendu grafa).
U podruju Axis properties (svojstva osi) kliknite karticu Bottom.
Obriite naslov STATE_ABBR. Postavke na arobnjaku bi trebale izgledati kao na slici:
Kliknite Finish.
9-18
Copyright 2008 ESRI
ArcGIS Desktop II: Tools and Functionality
Graf se sada nalazi na podruju prikaza i moete ga micati i mijenjati mu veliinu. Ukoliko oznaite neke druge zapise u tablici sadraj grafa e se promijeniti.
Desnom tipkom mia kliknite na naslovni traku (title bar) grafikona i izaberite opciju Save (spremi).
dijalokom
okviru
Save
As
(spremi
kao)
pozicionirajte
se
\Student\DESK2\Excercise09 folder. Prihvatite ponueni naziv datoteke (file name) i kliknite Save (spremi). Sada ovaj graf moete uitati i u druge dokumente karte.
Desnom tipkom mia kliknite na naslovnu traku grafikona i odaberite Export (izaberi).
Na dijalokom okviru oznaite karticu Picture. Kliknite na "as Bitmap" format.
9-19
Copyright 2008 ESRI
ArcGIS Desktop II: Tools and Functionality
Kliknite Save.
dijalokom
okviru
Save
As
spremite
dokument
karte
\Student\DESK2\Excercise09 pod imenom NewEnglandPopulation2000. Sad je grafikon izvezen u oblik statine (nepromjenjive) slike koju moete dodati u bilo koji drugi dokument (tekst procesor na primjer).
Zatvorite dijaloki okvir Export Dialog. Kliknite Tools Graphs Manage.
Na Graph Manager-u moete kreirati nove grafove, uitavati postojee, risati ih i pristupati njihovim svojstvima.
9-20
Copyright 2008 ESRI
ArcGIS Desktop II: Tools and Functionality
Osigurajte da moete kliknuti na gumb Delete naziv grafa u Graph Manager-u.
: ako je onemoguen oznaite
Kliknite gumb Delete da obriete graf.
Obzirom da ste ga snimili, uvijek ga moete uitati.
Zatvorite Graph Manager.
Ukoliko ste preskoili prethodni izbornik korak, moete se vratiti na njega ako imate vremena. U suprotnom zatvorite atributnu tablicu i spremite dokument karte u \Student\DESK2\Excercise09 folder pod imenom MyUSA 1 i zatvorite ArcMap.
Zakljuak
Sortiranje podataka i izraun statistike su vae i korisne funkcionalnosti atributne tablice. Iskljuivanjem vidljivosti neki atributnih polja ubrzava i olakava rad, a aliasi mogu olakati snalaenje u nazivima polja. Izgled atributnih tablica moete uvijek promijeniti to e vam pomoi kod ispisa i objave atributne tablice na karti. Promjene oblikovanja e se primijeniti na sve novo otvorene tablice. ArcMap omoguuje i izradu grafova, te mijenjanje njihovih svojstava. Graf moete snimite, te naknadno uitavati u druge dokumente karte ili izvesti u nekom od slikovnih oblika, te ga uvrtavati u druge (ne ArcMap) dokumente.
9-21
Copyright 2008 ESRI
ArcGIS Desktop II: Tools and Functionality
Odgovori na pitanja iz vjebe 9A
Pitanje 1: Da li je Aljaska ili District of Columbia imala vei broj stanovnika u 2000. Godini? Naputak: Upotrijebite polje POP2000.
Odgovor: Alaska.
Pitanje 2: Tko od njih je imao veu gustou naseljenosti u 2000. godini? Naputak: Upotrijebite polje POP00_SQMI.
Odgovor: District of Columbia.
Pitanje 3: Koliki je bio ukupan broj stanovnika u SAD-u u 2000. godini?
Odgovor: 281,421,906.
Pitanje 4: Da li je u 2005. godini bilo vie od 300,000,000 stanovinka?
Odgovor: Ne.
Pitanje 5: Koji je ukupan broj stanovnika u planinskim dravama u 2000. godini?
Odgovor: 18,172,295.
9-22
Copyright 2008 ESRI
ArcGIS Desktop II: Tools and Functionality
Vjeba 9B: Poveznice i relacije
Potrebno vrijeme: 30 minuta Povezivanjem prostornih podataka s tablicama koje u sebi nemaju prostorne podatke poveavate broj dostupnih informacija i geografsku analizu. Tabline datoteke u oblicima dBASE (.dbf), Excel (.xls) ili tekst obliku coma separrated value (.csv) su izvori podatka koje ste ili sami pripremili ili ste ih preuzeli s Interneta ili od kolega ili kupili od dobavljaa. Ovakve tabline podatke esto treba pripremiti za uitavanje i stavljanje u poveznicu ili relaciju. U ovoj vjebi ete:
Dodati tablicu s demografskim podacima u ArcMap Povezati tablicu s atributnom tablicom sloja Simbolizirati sloj temeljem poveznice Dodati tekstualnu datoteku s podacima o zloinima u ArcMap Postaviti tablicu u relaciju s atributnom tablicom sloja Pregledati zapise u tablici u relaciji
Korak 1: Pokrenite ArcCatalog i prouite tablice
Pokrenite ArcCatalog i maksimizirajte ga.
U katalokom stablu pozicionirajte se u \Student\DESK2\Excercise09 folder i proirite ga.
9-23
Copyright 2008 ESRI
ArcGIS Desktop II: Tools and Functionality
Proirite mapu Tables i kliknite na nju da pregledate sadraj u podruju prikaza. U mapi (folderu) se nalaze dvije tablice.
Tablica CrimeData2005.csv statistiku zloina u 2005, koju je izradio US Department of Justice i preuzeta je s njihove Web stranice. Tablica je u tekstualnom (.csv) obliku. Tablica StatePopEst2007.xls sadri procjenu broja stanovnika za 2001 to 2007 koju je izradio Population Division of the US Census Bureau i preuzeta je s njihove Web stranice. Ova stranica je u Microsoft Excel formatu.
Pregledajte tablicu sa statistikama o zloinima.
U tablicu su ukljuena samo podruja s vie od 100,000 stanovnika.
9-24
Copyright 2008 ESRI
ArcGIS Desktop II: Tools and Functionality
Pregledajte atribute.
U tablici su totali zloina nasilja i krae imovine. U katalokom stablu proirite StatePopEst2007.xls.
Radne knjige Excela imaju vie radnih listova i imenovanih podruja podataka (named range) no za nas je vaan list POPEST$.
Kliknite na list POPEST$.
Pregledajte atribute.
Atributni ukljuuju nazive drava (state names), procjenu broja stanovnika sredinom 2000 do 2007 i na 1. April 2000 (naziv polja je Census2000).
Napomena: Obje tablice su pripremljene za uitavanje u ArcGIS. Na primjer, svi redci bez podataka su obrisani s vrha lista jer ArcGIS prve redove uzima za nazive polja. Crtice (_ underscore) su dodane umjesto razmaka nazivi polja ne mogu sadravati razmak.
9-25
Copyright 2008 ESRI
ArcGIS Desktop II: Tools and Functionality
Zatvorite ArcCatalog.
Korak 2: Otvorite dokument karte i atributnu tablicu sloja
Pokrenite ArcMap i otvorite USA 2.mxd iz \Student\DESK2\Excercise09 foldera.
Maksimizirajte ArcMap.
Kao i u prethodnoj vjebi radite s kartom Sjedinjenih drava s preglednim prozorima Aljaske i Havaja.
Pomaknite pregledne prozore u stranu.
Otvorite atributnu tablicu sloja States.
Ovo je ista atributna tablica na kojoj ste radili u prethodnoj vjebi, no neka od polja su iskljuena.
9-26
Copyright 2008 ESRI
ArcGIS Desktop II: Tools and Functionality
Smanjite atributnu tablicu (kao na slici) i pomaknite ju u donji desni kut prozora.
Korak 3: Dodajte tablicu bez prostornih podataka (nonspatial table)
Kliknite gumb Add Data .
Pozicionirajte se u \Student\DESK2\Excercise09\Tables folder, dva puta kliknite na StatePopEst2007.xls i odaberite POPEST$. Kliknite Add.
im dodate neprostornu tablicu (nonspatial table) u tablici sadraja se automatski aktivira kartica Source.
9-27
Copyright 2008 ESRI
ArcGIS Desktop II: Tools and Functionality
Ukoliko se vratite na karticu Display ovu tablicu nee moi vidjeti. (Kartica Display prikazuje samo slojeve).
U tablici sadraja, desnom tipkom mia kliknite na tablicu POPEST$ tablicu i odaberite Open.
Ukoliko je potrebno pomaknite States atributnu tablicu.
Primijetite da ona nema niti ObjectID niti Shape polja. Ta polja su karakteristina za
9-28
Copyright 2008 ESRI
ArcGIS Desktop II: Tools and Functionality
prostorne tablice.
U tablici POPEST$ oznaite zapis Alaska.
Sad je oznaen zapis, ali nita nije oznaeno na karti. To je zato jer ne postoji veza izmeu zapisa u ovoj tablici i geoobjekata na karti.
U tablici POPEST$ kliknite Options te clear the selection.
Korak 4: Usporedite tablice
Da usporedite nove demografske podatke i podatke na karti morate te podatke (POPEST$ Tablicu) povezati s tablicom sloja States ili ih staviti u relaciju. Poveznica je dobro rjeenje za sluajeve kad atributna tablica sloja nema vie od jednog mogueg odgovarajueg zapisa u neprostornoj tablici. Pitanje 1: Koje polje najee koristite za povezivanje dviju tablica?
Korak 5: Povezivanje tablica
U tablici sadraja, desnom tipkom mia kliknite na sloj States odaberite Joins and Relates, te zatim Join.
U dijalokom okviru Join Data budite sigurni da je prva (nenumerirana) padajua lista postavljena na Join attributes from a table povei atribute iz tablice.
9-29
Copyright 2008 ESRI
ArcGIS Desktop II: Tools and Functionality
U padajuoj listi 1 izaberite STATE_NAME.
Ovo je vezno polje iz atributne tablice sloja.
U padajuoj listi 2 oznaite POPEST$ kao tablicu za poveznicu.
U padajuoj listi 3 oznaite State. Ovo je vezno polje iz neprostorne tablice.
9-30
Copyright 2008 ESRI
ArcGIS Desktop II: Tools and Functionality
Va dijaloki okvir bi trebao izgledati ovako:
Kliknite OK.
Zatvorite POPEST$ tablicu.
Korak 6: Pregledajte spojenu tablicu (joined table)
Pregledajte atributnu tablicu sloja States.
Nakon svih polja tablice SQMI dodana su polja tablice POPEST$. Neka od tih polja su nepotrebna.
9-31
Copyright 2008 ESRI
ArcGIS Desktop II: Tools and Functionality
Desnom tipkom mia kliknite naziv polja STATE_NAME i izaberite Freeze/Unfreeze Column (zamrzni/odmrzni stupac). Stupac e uvijek biti vidljiv kako god pregledavali tablicu.
Desnom tipkom mia kliknite naziv polja POP2005 i izaberite Turn Field Off (iskljui polje). Ovo je polje koje ne elimo promatrati.
Pogledajte dno tablice.
Vrijednosti u polju Census2000 s identine onima u polju POP2000 field.
Iskljuite polje Census2000.
Zatvorite atributnu tablicu.
Korak 7: Simbolizirajte povezane podatke
U ovom koraku izradite ete kartu gustoe naseljenosti SAD-a temeljenoj na podacima Census Bureau-a za srpanj (July) 2007.
Otvorite dijaloki okvir svojstva (properties) za sloj States i kliknite na Symbology karticu.
U okviru Show box odaberite Quantities i Graduated colors.
Za Value polje odaberite July07, a za Normalization polje SQMI.
Za niz boja odaberite Yellow to Dark Red.
9-32
Copyright 2008 ESRI
ArcGIS Desktop II: Tools and Functionality
Kliknite Classify.
Na dijalokom okviru Classification promijenite metodu klasifikacije u Geometrical Interval i kliknite OK.
Kliknite OK na dijalokom okviru Layer Properties.
Sada su drave simbolizirane temeljem polja POPEST$ iz neprostorne tablice preuzete s Web-a.
Korak 8: Obriite poveznicu
Poveznice na nivou atributnih tablica slojeva postoje samo u dokumentima karte i to sve do trenutka dok ih ne obriete. (ili ne zatvorite dokument karte bez spremanja).
9-33
Copyright 2008 ESRI
ArcGIS Desktop II: Tools and Functionality
Napomena: Ako elite trajno spojiti podatke moete ih izvesti u novu klasu geoobjekata (export to feature class). Da bi to napravili desnom tipkom mia kliknite na sloj u tablici sadraja, izaberite Data Export Data.
U tablici sadraja, desnom tipkom mia kliknite na sloj States Joins and Relates zatim na Remove Join(s) POPEST$.
Nakon to ste obrisali poveznicu izgubili ste svu simbolizaciju koja se temeljila na ovoj poveznici. Sad je jedan simbol (single symbol) za cijeli sloj.
Otvorite atributnu tablicu sloja States i uvjerite se da poveznice vie nema.
Korak 9: Dodajte jo jednu neprostornu tablicu u dokument karte
Pomaknite atributnu tablicu sloja States u donji desni kut prozora.
Dodajte
tablicu
CrimeData2005.csv
ArcMap
iz
\Student\DESK2\Excercise09\Tables foldera.
Otvorite tablicu i pomaknite ju tako da vidite atributnu tablicu sloja.
Primjetite da tablica nema niti ObjectID niti Shape polja. Zapisi u tablici nemaju nikakve poveznice s geoobjektima na karti.
9-34
Copyright 2008 ESRI
ArcGIS Desktop II: Tools and Functionality
Korak 10: Usporedite tablice
Pitanje 2: Da li postoji neko polje pomou kojeg biste povezali ove dvije tablice? Ako da, koje je to polje?
U tablici zloina, sortirajte polje State uzlazno (ascending).
Za puno drava postoje viestruki zapisi. Na primjer, Alabama ima podatke za Birmingham, Huntsville, Jefferson County, Mobile i Montgomery. Ako poveete tablicu zloina s tablicom sloja States samo jedan od tih zapisa bi bio spojen, a ostale bi softver ignorirao. Kardinalnost tablice States u odnosu prema tablici zloina je jedan prema vie (jedan zapis iz tablice States ima vie odgovarajuih zapisa u tablici zloina). Zato te dvije tablice treba postaviti u relaciju, a ne ih povezivati.
Korak 11: Izvezite tablicu zloina u dBASE format
Za razliku od poveznice, relacija zahtjeva da obje tablice imaju ObjectID polje. Tablica zloina nema tog polja , no ako ju izvezete u neki od ArcGIS podranih tablinih formata, ObjectID polje e automatski biti dodano.
Na tablici zloina kliknite Options Export.
U dijalokom okviru Export Data prihvatite opciju export all records izvezi sve zapise.
9-35
Copyright 2008 ESRI
ArcGIS Desktop II: Tools and Functionality
Kliknite
na
gumb
Browse
pozicionirajte
se
\Student\DESK2\Excercise09\Tables folder.
Naziv tablice promijenite u CrimeData2005 i u Save as type odaberite dBASE Table.
Kliknite Save. Na dijalokom okviru Export Data potvrdite da je izlazna putanja
C:\Student\DESK2\Excercise09\Tables\CrimeData2005. Naputak:Putanju moete i upisati.
Kliknite OK na dijaloki okvir Export Data.
Kliknite Yes da dodate tablicu u kartu.
Zatvorite tablicu Attributes of CrimeData2005.csv i maknite (remove) tablicu iz dokumenta karte.
9-36
Copyright 2008 ESRI
ArcGIS Desktop II: Tools and Functionality
Korak 12: Pregledajte novu tablicu
Otvorite tablicu CrimeData2005.
Tablica sadri iste podatke kao i CrimeData2005.csv, no dodano je novo polje OID. Takoer, nazivi polja su smanjeni na deset znakova.
Desnom tipkom mia kliknite naziv polja OID i izaberite Properties.
Iako je naziv polja OID (ne OBJECTID), uoite da je ono oznaeni kao Object ID tip polja. Naziv Object ID polja varira o formatu datoteke (na pr. dBASE naspram formata geobaze), no namjena je ista.
Kliknite Cancel na dijalokom okviru Field Properties.
Zatvorite tablicu zloina i atributnu tablicu sloja States.
Korak 13: Postavite tablice u relaciju
U tablici sadraja, desnom tipkom mia kliknite na sloj States, izaberite Joins and
9-37
Copyright 2008 ESRI
ArcGIS Desktop II: Tools and Functionality
Relates, a zatim Relate.
U dijalokom okviru Relate u padajuu listu 1 postavite STATE_ABBR. Ovo je vezno polje iz atributne tablice.
U padajuoj listi 2 postavite CrimeData2005.
U listi 3 postavite State. Ovo je vezno polje iz neprostorne tablice.
Prihvatite ponueno i ime kliknite OK.
Naizgled se nita nije promijenilo, ali tablice su u relaciji.
Korak 14: Prouite te obriite relaciju
Otvorite atributnu tablicu sloja States.
Sortirajte polje STATE_NAME uzlazno (ascending).
9-38
Copyright 2008 ESRI
ArcGIS Desktop II: Tools and Functionality
Oznaite zapis Florida.
Kliknite Options Related Tables Relate1 : CrimeData2005. Otvara se tablica zloina (crime) s oznaenim svim zapisima koji odgovaraju Floridi.
U tablici crime table, kliknite Selected da vidite samo oznaene zapise.
Pitanje 3: Koliko je ukupan broj zloina nasilja (violent crimes (Violent_cr)) za Floriduu 2005. godini?
U atributnoj tablici States Oznaite zapis California.
U relaciji se zapisi ne osvjeavaju (update) automatski, ve o tome morate sami voditi brigu.
U tablici States kliknite OptionsRelated Tables Relate1 : CrimeData2005.
9-39
Copyright 2008 ESRI
ArcGIS Desktop II: Tools and Functionality
Pitanje 4: Koliko je ukupan broj zloina nasilja u Kaliforniji u 2005. godini?
Oistite oznaene zapise u tablici zloina.
Uinite isto i za tablicu States.
U tablici sadraja, desnom tipkom mia kliknite na sloj States zatim na Joins and Relates Remove Relate(s), and choose Relate1.
Korak 15: Zatvorite ArcMap
Kliknite na karticu Display na dnu tablice sadraja.
Zatvorite ArcMap bez snimanja promjena.
Zakljuak
Poveznica dodaje polja iz jedne u drugu tablicu preko veznog polja. Koristi se kada jedan zapis iz atributne tablice nema vie od jednog odgovarajueg polja u neprostornoj tablici. Pomou poveznice moete simbolizirati i vriti upite nad podacima iz neprostorne tablice. Tablice nastale poveznicom su virtualne i postoje samo unutar dokumenta karte. Da bi ih uinili trajnima, morate u tablicu izvesti u novu klasu geoobjekata. Relacije omoguuju da pregledavate koji podaci u neprostornoj tablici odgovaraju prostornim podacima. Relacija se koristi kad zapisi iz atributne tablice sloja imaju vie od jednog odgovarajueg zapisa u neprostornoj tablici. Pomou relacija moete sumirati
9-40
Copyright 2008 ESRI
ArcGIS Desktop II: Tools and Functionality
i pregledavati statistike podatke, ali ne moete raditi upite i simbolizaciju. Kao i poveznice, relacije postoje samo u dokumentu karte u kojem su definirane.
9-41
Copyright 2008 ESRI
ArcGIS Desktop II: Tools and Functionality
Odgovori na pitanja iz vjebe 9B
Pitanje 1: Koje polje najee koristite za povezivanje dviju tablica?
Odgovor: Vezna polja koja moraju biti istog tipa. Pitanje 2: Da li postoji neko polje pomou kojeg biste povezali ove dvije tablice? Ako da, koje je to polje?
Odgovor: Da. Polje STATE_ABBR iz atributne tablice sloja i polje State iz neprostorne tablice.
Pitanje 3: Koliko je ukupan broj zloina nasilja (violent crimes (Violent_cr)) za Floridu u 2005. godini?
Odgovor: 81,995.
Pitanje 4: Koliko je ukupan broj zloina nasilja u Kaliforniji u 2005. godini?
Odgovor: 133,014.
9-42
Copyright 2008 ESRI
ArcGIS Desktop II: Tools and Functionality
10.
Ureivanje geoobjekata i atributa
Vjeba 10: Ureivanje geoobjekata i atributa u ArcMap-u Potrebno vrijeme: 50 minuta
10-1
Copyright 2008 ESRI
ArcGIS Desktop II: Tools and Functionality
10-2
Copyright 2008 ESRI
ArcGIS Desktop II: Tools and Functionality
Vjeba 10:Ureivanje geoobjekata i atributa u ArcMap-u
Potrebno vrijeme: 50 minuta Ureivanje GIS podataka je kljuna komponenta pri izradi karata, vizualizaciji podataka i analizi. esto morate mijenjati postojee podatke ili unositi nove tako da dogovaraju stvarnom svijetu. U ovoj vjebi ete:
Postaviti svojstva editiranja Koristiti ArcMap alate za editiranje Unositi nove tokaste, linijske i poligonske geoobjekte Osvjeavati atribute Izborno, raunati vrijednosti atributa Izborno, izraditi i koristiti topologiju na karti (map toplogy)
10-3
Copyright 2008 ESRI
ArcGIS Desktop II: Tools and Functionality
Korak 1: Otvorite dokument karte
Pokrenite ArcMap i otvorite Editing.mxd iz \Student\DESK2\Excercise10 foldera.
Ova karta sadri satelitsku snimku jugoistone Louisiane i nekoliko vektorskih slojeva. Vi ete unijeti nove geoobjekte i modificirati postojee.
Korak 2: Unesite tokaste geoobjekte i osvjeite atribute
U ovom koraku na satelitskoj snimci ete locirati zanimljiva mjesta i kreirati nove toke u sloju Places.
Otvorite atributnu tablicu sloja Places.
10-4
Copyright 2008 ESRI
ArcGIS Desktop II: Tools and Functionality
Iako u klasi geoobjekata Places postoje neki podaci, oni nisu potpuni.
Zatvorite atributnu tablicu.
Za poetak morate pokrenuti edit sesiju.
Dodajte alatnu traku editor (kliknite na gumb Editor Toolbar na traci Standard) .
Naputak: Ako je traka Editor bila dodana, klik na ovaj gumb e ju iskljuiti.
Na traci Editor kliknite Editor Start Editing.
Zumirajte se u Louisiana Superdome bookmark.
10-5
Copyright 2008 ESRI
ArcGIS Desktop II: Tools and Functionality
Veliki bijeli krug zadano od rijeke je Louisiana Superdome, domain mnogih Super Bowl utakmica. Ovo je prvo mjesto koje ete digitalizirati.
Prije nego to ponete s unosom podataka, morate rei ArcMap-u gdje da sprema te podatke.
Na traci Editor kliknite na padajuu listu Target (cilj).
Ciljani sloj (target layer) je sloj u koji e biti dodani novi geoobjekti. U popisu liste su svi slojevi koje je mogue mijenjati u jednom okviru s podacima.
Za ciljani sloj postavite Places.
Pitanje 1: Zato satelitska snimka Louisiane nije na popisu ciljnih slojeva?
10-6
Copyright 2008 ESRI
ArcGIS Desktop II: Tools and Functionality
Na alatnoj traci Editor kliknite alat Sketch
(alat za skiciranje).
Alat Sketch se koristi kod rada sa svim vrstama geoobjekata tokama, linijama i poligonima. On uvijek crta geometrijski oblik ciljnog sloja. Obzirom da je sad ciljni sloj toka, Schetch alat e crtati toke.
Kliknite na Superdome.
Dodali ste novi tokasti geoobjekt koji je selektiran. Svi novi geoobjekti su uvijek oznaeni, jer tako bre moete pristupati njihovim atributima.
Na desnoj strani trake Editor kliknite gumb Attributes
(atributi).
Otvara se dijaloki okvir Attributes namijenjen unosu atributa oznaenog geoobjekta. Uoite atributna polja ista kao i u atributnoj tablici. Sloj Places sadri atribute OBJECTID, Name, XCoord i YCoord.
Kliknite na vrijednost <Null> u polju Name, upiite Louisiana Superdome i pritisnite Enter.
Zatvorite dijaloki okvir Attributes.
Otvorite atributnu tablicu sloja Places.
10-7
Copyright 2008 ESRI
ArcGIS Desktop II: Tools and Functionality
Uoite vrijednost u polju Name koju ste maloprije unijeli.
Napomena: Neki nazivi polja su bijeli, a neki sivi. Sadraj bijelih polja moete mijenjati, a sivih ne, njima u potpunosti upravlja ArcGIS..
Zatvorite atributnu tablicu.
Iz izbornika Editor izaberite Save Edits.
Snimanje promjena je kljuni korak pri editiranju. Sve promjene koje unosite su privremene do trenutka spremanja (Save Edits). Sve promjene se snimaju u feature class-u (klasu geoobjekata) na disku, a ne samo u sloj ArcMap-a.
Zumirajte se u Big Branch Marsh National Wildlife Refuge bookmark.
Ovdje ete unijeti tokasti geoobjekt za Big Branch Marsh National Wildlife Refuge. Ovaj puta ete unijeti toku pomou poznatih x,y koordinata. Poloaj ove toke je u UTM Zoni 15, na 794998, 3358326.
Desnom tipkom mia kliknite bilo gdje na karti i izaberite Absolute X, Y. Otvara se okvir Absolute X, Y.
U lijevi okvir upiite 794998. Ovo je x koordinata.
U desni okvir upiite 3358326. Ovo je y koordinata.
10-8
Copyright 2008 ESRI
ArcGIS Desktop II: Tools and Functionality
Pritisnite Enter.
Nova toka je dodana na koordinate koje ste naveli.
Upravo ste umjesto velike povrine unijeli samo toku, no geometrija geoobjekata je ovisna o mjerilu karte.
Otvorite dijaloki okvir Attributes
Upiite u Name vrijednost Big Branch Marsh NWR i pritisnite Enter.
Zatvorite dijaloki okvir Attributes.
Kliknite Editor Save edits.
10-9
Copyright 2008 ESRI
ArcGIS Desktop II: Tools and Functionality
Korak 3: Unos atributa za nekoliko geoobjekata
U ovom koraku nauit ete upisati jednu atributnu vrijednost za nekoliko geoobjekata istodobno. Kada jedna atributna vrijednost odgovara veem broju geoobjekata u sloju, moete ju unijeti u sve njih istodobno.
Zumirajte se u full extent
(cjeloviti pogled) .
Desnom tipkom mia kliknite na sloj Places Selection Select All.
Obadva geoobjekta u sloju Places su oznaena.
Otvorite dijaloki okvir Attributes
Na lijevoj strani su ispisana imena oba geoobjekta.
Kliknite na jedno, pa na drugo ime i pogledajte atribute na desno. Na lijevoj strani kliknite Places. S desne strane promijenite vrijednost polja Name u Louisiana Places i pritisnite Enter.
Na lijevoj strani kliknite na oba geoobjekta.
10-10
Copyright 2008 ESRI
ArcGIS Desktop II: Tools and Functionality
Sad se oba geoobjekta zovu "Louisiana Places.", no ipak je bolje da imaju pojedinana imena.
Kliknite gumb Undo
Sad su imena Louisiana Superdome i Big Branch Marsh NWR. Opcija undo vam moe puno pomoi. Ako pogrijeite moete se vratiti sve do trenutka kad ste pospremili zadnje promjene.
Zatvorite dijaloki prozor Attributes.
Oistite selekciju.
Spremite promijene (save edits).
Korak 4: Unesite linijski geoobjekt i osvjeite atribute
Uoite svijetlo plavu liniju na sjeverozapadu karte. To je rijeka Mississippi a linija koja je predstavlja zavrava na kopnu, dok se u stvarnosti rijeka Mississippi ulijeva u Meksiki zaljev (Gulf of Mexico). Da bi to ispravili, morate ucrtati ostatak rijeke. Pitanje 2: Na alatnoj traci Editor koji sloj morate postaviti za ciljani?
Promijenite postavku na traci Editor.
Kod ucrtavanja ostatka rijeke morate paziti da se on tono spoji sa postojeom linijom.
Iz izbornika Editor izaberite Snapping (priljepljivanje) da otvorite prozor
10-11
Copyright 2008 ESRI
ArcGIS Desktop II: Tools and Functionality
Snapping Environment (postavke priljepljivanja).
Priljepljivanje moete ukljuiti za sve slojeve na karti, no to nije praktino, jer e se pokaziva mia lijepiti na sve geoobjekte. Najbolje je priljepljivanje postaviti samo na nune slojeve, u Vaem sluaju je to kraja (end) sloja Rivers.
Ukljuite okvir End pokraj sloja Rivers da ukljuite priljepljivanje na kraj.
Zatvorite prozor Snapping Environment.
Za bolji pregled podruja koje digitalizirate upotrijebit ete povealo (magnifier window).
Iz izbornika Window izaberite Magnifier (povealo).
Podesite poveanje na 400%.
10-12
Copyright 2008 ESRI
ArcGIS Desktop II: Tools and Functionality
Postavite povealo tako da je njegov ciljnik iznad jugoistonog kraja rijeke.
Kliknite alat Sketch
U prozoru poveala pomiite mia iznad kraja geoobjekta Rivers.
Kad primaknete mia blizu, on se priljepljuje na kraj rijeke. U statusnoj traci na dnu ArcMapa pie da se priljepljujete na kraj geoobjekta u sloju Rivers.
Kad ste se prilijepili kliknite da dodate prvu lomnu toku (vertex) vae skice.
Odmaknite mia od lome toke (bez kliktanja). Poetna toka je oznaena crvenim kvadratom. Kako vuete mia, zelena linija se produava iz lomne toke.
Klikajte (dodajte lome toke) pratei rijeku na satelitskoj snimci, ne morate biti
10-13
Copyright 2008 ESRI
ArcGIS Desktop II: Tools and Functionality
precizni.
Pomaknite i prozor poveala po potrebi. Digitalizirajte sve dok opet ne doete do kraja prozora poveala. Kad doete do kraja prozora poveala, kliknite na strelicu desnom kutu prozora. ispod X u gornjem
Izaberite Update While Dragging (osvjei prilikom pomicanja).
Pomaknite povealo i pregledajte jo malo rijeku.
Sada se sadraj ispod poveala automatski prikazuje kako vi pomiete povealo.
Naputak: Pozor poveala (Magnifier window) moete proiriti tako da povuete njegove kutove.
Dodajte jo lomnih toaka da Va ekran izgleda priblino slici:
Dva puta kliknite prilikom unosa zadnje lomne toke da zavrite skicu.Sad je rijeka potpuna.
10-14
Copyright 2008 ESRI
ArcGIS Desktop II: Tools and Functionality
Zatvorite povealo.
Otvorite dijaloki okvir Attributes i pod Name upiite Mississippi.
Zatvorite Attributes dijaloki okvir. Spremite promjene.
Oistite selekciju.
Korak 5: Upoznajte svojstva priljepljivanja (snapping properties)
U prethodnom koraku ste koristili priljepljivanje na zadnju lomnu toku, a u ovom koraku upoznat ete priljepljivanje na rub (edge) i na lomnu toku (vertex).
Iz izbornika Editor izaberite Snapping i otvorite Snapping Environment window (postavke priljepljivanja). Priljepljivanje na kraj je ukljueno u prethodnom koraku.
10-15
Copyright 2008 ESRI
ArcGIS Desktop II: Tools and Functionality
Ukoliko je potrebno pomaknite prozor Snapping Environment u stranu da vidite kartu.
Kliknite na alat Sketch.
Zadrite pokaziva mia iznad kraja (zadnje toke) u rijeci koju ste maloprije ucrtali. Pokaziva mia se priljepljuje na zadnju lomnu toku.
Pomiite mia iznad rijeke i primijetite da se nigdje drugdje ne priljepljuje.
U prozoru Snapping Environment iskljuite priljepljivanje na kraj rijeke (end) i ukljuite priljepljivanje na lomne toke (vertex) u sloju Rivers.
Zadrite mia iznad zadnje lomne toke (end) rijeke.
Pitanje 3: Da li se pokaziva mia priljepljuje? Zato?
Sada pomaknite mia iznad podruja rijeke gdje je zavoj, tj, gdje je lomna toka (vertex)
Pokaziva mia se priljepljuje na sve lomne toke. Svi geoobjekti su sastavljeni od
10-16
Copyright 2008 ESRI
ArcGIS Desktop II: Tools and Functionality
lomnih toaka.
Iskljuite priljepljivanje na lomne toke i (vertex) i ukljuite priljepljivanje na rub (edge) u sloju Rivers.
Zadrite mia malo iznad rijeke. Sad se pokaziva priljepljuje du cijele rijeke.
Iskljuite priljepljivanje na rubove (edge).
Zatvorite prozor Snapping Environment.
Korak 6: Izmijenite lomne toke
U ovom koraku ete popraviti loe digitaliziranu rijeku, tako to ete pomicati lomne toke.
Zumirajte se u Modify River bookmark.
Ovo niste Vi digitalizirali, nego je ovo i prije bio dio dokumenta karte za ovu vjebu.
10-17
Copyright 2008 ESRI
ArcGIS Desktop II: Tools and Functionality
Pomaknt ete lomnu toke koje skreu rijeku s putanje na snimci.
Na traci Editor kliknite na alat Edit
Dva puta kliknite na rijeku.
Sada su lomne toke vidljive. Na traci Editor zadaa editiranja (edit task) automatski se mijenja iz Create New Feature (kreiraj novi geoobjekt) u Modify Feature (izmjeni geoobjekt).
Postavite pokaziva mia iznad lomne toke koja se ne nalazi iznad rijeke. .
Kad je iznad lomne toke, pokaziva mia se pretvara u etveroglavu strelicu
Kliknite na lomnu toku (vertex) i odvucite je iznad sredita rijeke na satelitskoj snimci).
Moda je teko uoiti zelene lomne toke na plavoj podlozi rijeke. Kasnije ete nauiti kako podesiti lomne toke da budu vidljivije.
Pritisnite F2 da zavrite skicu.
Rijeka je promijenila oblik jer ste pomaknuli lomnu toku.
Jo jednom dva puta kliknite na rijeku da (jo jednom) prikaete lomne toke.
Pomou alata Edit desnom tipkom mia kliknite bilo gdje na rijeku da otvorite brzi izbornik.
10-18
Copyright 2008 ESRI
ArcGIS Desktop II: Tools and Functionality
Brzi izbornik se pojavljuje im kliknete desnom tipkom mia ili s alatom Edit ili s alatom Sketch.
Izaberite Insert Vertex (umetni lomnu toku) iz brzog izbornika. Lomna toka pojavljuje se na mjestu desnog klika.
Kliknite i odvucite lomnu toku na novu lokaciju na rijeci.
Pritisnite F2.
Prikaite lomne toke jo jednom.
Pomaknite sve lomne toke na trenutnom podruju prikaza iznad rijeke.
Kad zavrite, pritisnite F2.
Spremite promjene (save edits).
Oistite selekciju.
10-19
Copyright 2008 ESRI
ArcGIS Desktop II: Tools and Functionality
Korak 7: Ucrtajte novi poligonski geoobjekt i upiite mu atribute
I nastavku ovog koraka ucrtat ete novi poligonski geoobjekt.
Zumirajte se u full extent (cjeloviti pogled).
U Louisiani se nalazi mnogo jezera, a sa satelitske snimke teko je saznati povrinu svakog jezera. Ukoliko jezero ucrtate u vektorskom obliku povrina je odmah izraunata i automatski postaje dio atributne tablice.
Ukljuite sloj Lakes.
Jezero Lake Pontchartrain je ve vektorizirano, a na Vama je da ucrtate Lake Maurepas.
Zumirajte se u Lake Maurepas bookmark.
Zumirajte se u sjevernu polovicu jezera.
10-20
Copyright 2008 ESRI
ArcGIS Desktop II: Tools and Functionality
Promijenite ciljni sloj (target) Lakes.
Kliknite na alat Sketch.
Kliknite podruje kao na slici da dodate prvu lomnu toku skice.
Ostale lomne toke dodajte u smjeru suprotnom od kazaljke na satu, sve dok ne doete do donjeg ruba karte. Skica ne mora biti precizna.
Kad doete na donji rub drite tipku C. . Tipka C je kratica na
Pokaziva mia pretvara se u alat za pomicanje po karti Pan
tipkovnici za alat Pan. Kratice na tipkovnici pomau da za vrijeme editiranja koristite razliite alate.
Napomena: Ostale kratice su Z za alat Zoom In (priblii) i X za alat Zoom Out (odmakni).
10-21
Copyright 2008 ESRI
ArcGIS Desktop II: Tools and Functionality
Drei tipku C pomaknite se na jug da vidite vei dio jezera, te otpustite tipku. Pokaziva mia se vraa u alat Sketch.
Nastavite s unosom lomnih toaka du granice Lake Maurepasa. Ako elite, upotrijebite kartice na tipkovnici i povealo.
Kad ste gotovi zavrite i skicu (finish schetch)
Zumirajte se u Lake Maurepas bookmark.
Otvorite dijaloki okvir Attributes i za polje Name upiite Lake Maurepas.
Prouite i ostale atribute.
Postoji polje zvano Acres koje moete popuniti u izbornom koraku: Ostala polja su Shape_Length (opseg) i Shape_Area (povrina) koja ArcGIS kreira automatski.
Zatvorite okvir Attributes.
Spremite promjene.
Iz izbornika Editor izaberite Stop Editing (zaustavi edit sesiju).
Ukoliko elite nauiti raunati atribute u tablici proslijedite na idui, izborni korak. U suprotnom snimite dokument karte i zatvorite ArcMap.
Korak 8: (Izborno) Izraunajte vrijednosti atributa
Do sada ste mijenjali atributne vrijednosti runim unosom, a u ovom koraku ete
10-22
Copyright 2008 ESRI
ArcGIS Desktop II: Tools and Functionality
upotrijebiti proraun geometrije (Calculate Geometry) za izraun vrijednosti u atributnom polju.
Otvorite atributnu tablicu sloja Places. atributna polja XCoord i YCoord u kojima je vrijednost null.
Sloj Places sadri
Izraunat ete vrijednosti x,y koordinata u tablici.
Desnom tipkom mia naziv polja XCoord i izaberite Calculate Geometry.
Pojavljuje se pitanje:
Geometriju moete raunati za vrijeme edit sesije ili iznad nje. Ukoliko raunate vrijednosti polja izvan edit sesije izraun se odvija bre, no ne moete primijenite opciju Undo (no moete ponoviti izraun). Za vrijeme edit sesije izraun traje sporije, no dostupna je opcije Undo ukoliko ste negdje pogrijeili.
Kliknite Yes na pitanje o izraunu izvan edit sesije.
Na dijalokom okviru Calculate Geometry padajua lista Property treba biti postavljena na X Coordinate toke.
U podruju Coordinate System potvrdite da koristite koordinatni sistem podataka.
10-23
Copyright 2008 ESRI
ArcGIS Desktop II: Tools and Functionality
U ovom sluaju to i nije toliko bitno, jer su koordinatni sistemi izvora podataka okvira s podacima isti.
Padajua lista Units mora imati vrijednost Meters.
Kliknite OK.
Ukoliko je potrebno, proirite polje da vidite sve vrijednosti.
Izraunate su x koordinate geoobjekata u metrima, a polje XCoord je ispravno izraunato.
Desnom tipkom mia kliknite na naziv polja YCoord i izaberite Calculate Geometry.
Kliknite Yes na poruci o izraunu izvan edit sesije.
Iz padajue liste Property izaberite Y Coordinate of Point.
10-24
Copyright 2008 ESRI
ArcGIS Desktop II: Tools and Functionality
Potvrdite da koristite koordinatni sistem izvora podataka.
Potvrdite da je padajua lista Units postavljena na Meters.
Kliknite OK.
Zatvorite atributnu tablicu sloja Places.
Uskoro ete izraunati povrinu jezera u jutrima. (acre).
Otvorite tablicu sloja Lakes.
Desnom tipkom mia kliknite na naziv polja Acres i izaberite Calculate Geometry.
Kliknite Yes.
Ukoliko je potrebno izaberite Area iz padajue liste Property.
Iz padajue liste Units izaberite Acres US [ac] (jutra).
Kliknite OK.
Sada znate povrinu za svako jezero u jutrima.
10-25
Copyright 2008 ESRI
ArcGIS Desktop II: Tools and Functionality
Zatvorite atributnu tablicu.
Ukoliko elite nauiti koristiti topologiju na karti, proslijedite na izborni korak 9. U suprotnom, spremite kartu i zatvorite ArcMap.
Korak 9: (Izborno) Rad s topologijom na karti
U ovom koraku izraivat ete i mijenjati geoobjekte pomou topologije na karti. Pomou topologije na karti moete editirati koincidentne granice shaefile-ova i klasa geoobjekata. Radit ete s prometnim Transportation and Development. podacima iz Louisiana Department of
Aktivirajte okvir s podacima Map Topology.
Pokrenite edit session.
Ovaj okvir s podacima sadri klasu geoobjekata s podacima o prometu. Prvo ete editirati poligon sa standardnim alatima za editiranje i vidjeti to se dogaa.
Zumirajte se u Zone To Edit bookmark.
10-26
Copyright 2008 ESRI
ArcGIS Desktop II: Tools and Functionality
Editirat ete zonu u jugozapadnom kutu.
Pomou alata Edit oznaite tu zonu.
Na traci Editor kliknite na pripadajuu listu Task i promijenite zadau u Modify Feature.
Zumirajte se u to podruje. Naputak: Upotrijebite kraticu Z za zumiranje.
10-27
Copyright 2008 ESRI
ArcGIS Desktop II: Tools and Functionality
S alatom Edit tool drite mia iznad sljedee lomne toke.
Kliknite i odvucite tu lomnu toku priblino na sljedeu lokaciju (ne mora biti sasvim tono).
Pritisnite F2.
Stvorena je rupa izmeu geoobjekata na karti.
10-28
Copyright 2008 ESRI
ArcGIS Desktop II: Tools and Functionality
Editirali ste samo oznaeni geoobjekt, a ne i onaj do njega. U stvarnom svijetu promjena bi se trebala odnositi na dva geoobjekta koji imaju istu granicu. To moete GIS pomou topologije na karti (map topology).
Kliknite Undo.
Na izborniku Editor More Editing Tools izaberite Topology.
Kliknite na gumb Map Topology
Ukoliko je potrebno, oznaite sloj TrafficZones te kliknite OK.
Pomou topologije na karti moete editirati zajedniku granicu geoobjekata ali i izvravati dodatne edit zadae.
Kliknite na alat Topology Edit editirali da prikaete lomne toke.
te zatim dva puta na granicu koju ste maloprije
Primijetite da su lomne toke prikazane samo na granici, a ne na cijelom geoobjektu. Takoer, zadaa za editiranje se promijenila u Modify Edge.
Kao i maloprije kliknite na istu lomnu toku i pomaknite ju na isto mjesto.
10-29
Copyright 2008 ESRI
ArcGIS Desktop II: Tools and Functionality
Pritisnite F2.
Ovaj puta su se promijenila oba geoobjekta s istom granicom.
Sad ete mijenjati rub, ali pomou druge edit zadae.
Pomou alata Topology Edit kliknite na granicu izmeu poligona.
Promijenite zadau u Reshape Edge ispod Topology Tasks.
Kliknite alat Sketch. Nacrtajte skicu kao na slici.
10-30
Copyright 2008 ESRI
ArcGIS Desktop II: Tools and Functionality
Pritisnite F2.
Oba poligona su se promijenila, no i polje Shape_Area je takoer osvjeeno. Radili ste s jednim slojem u ovo primjeru topologije na karti. Ukoliko je prisutno vie slojeva u edit sesiji, promjena granice moe utjecati na sve koji dijele granicu.
Spremite promjene i zaustavite edit sesiju.
Zatvorite trake Topology i Editor.
Ukoliko ste preskoili prethodni izborni korak moete se vratiti na njega. Ukoliko nemate vremena spremite dokument karte i zatvorite ArcMap.
Zakljuak
Promjene u stvarnom svijetu zahtijevaju stalnu izmjenu GIS podataka. Vjetina dodavanja geoobjekata, mijenjanja atributa su vane vjetine pomou kojih Vai GIS podaci odraavaju situaciju u stvarnom svijetu.
10-31
Copyright 2008 ESRI
ArcGIS Desktop II: Tools and Functionality
Odgovori na pitanja iz vjebe 10
Pitanje 1: Zato satelitska snimka Louisiane nije na popisu ciljnih slojeva?
Odgovor: Zate rasterski podaci nisu editabilni u ArcMap-u.
Pitanje 2: Na alatnoj traci Editor koji sloj morate postaviti za ciljani?
Odgovor: Sloj Rivers.
Pitanje 3: Da li se pokaziva mia priljepljuje? Zato?
Odgovor:
Da,
zato
jer
su
zavrne
toke
ujedno
lomne.
10-32
Copyright 2008 ESRI
ArcGIS Desktop II: Tools and Functionality
11.
Izrada geobaza i klasa geoobjekata
Vjeba 11: Izrada i dokumentacija podataka Potrebno vrijeme: 45 minuta
11-1
Copyright 2008 ESRI
ArcGIS Desktop II: Tools and Functionality
11-2
Copyright 2008 ESRI
ArcGIS Desktop II: Tools and Functionality
Vjeba 11: Izrada i dokumentacija podataka
Potrebno vrijeme: 45 minuta U ovoj vjebi ete raditi s podacima grada Corvallisa koji je smjeten na jugozapadu Oregona i u njemu se nalazi Oregon State University (OSU).
Ova vjeba se sastoji od pet dijelova. Neki dijelovi imaju samo jedan korak, a neki vie. 1. Izradite geobazu u kojoj e biti podaci za OSU (Oregon State University). Ovi podaci se trenutno nalaze u bazi grada Corvallis-a. 2. Dodajte i obriite polja u atributnoj tablici za jednu od OSU klasa geoobjekata i izraunajte vrijednosti atributa pomou kalkulatora polja (Field Calculator). 3. Kreirajte novu klasu geoobjekata za OSU geobazu. 4. Izradite geoobjekt za novu klasu i nauite nove tehnike editiranja 5. Izradite i editirajte metapodatke, ukoliko je potrebno.
11-3
Copyright 2008 ESRI
ArcGIS Desktop II: Tools and Functionality
U ovoj vjebi ete:
Izraditi novu geobazu Kopirati klase iz jedne geobaze u drugu Obrisati polje iz tablice Dodati polje u tablicu Editrati metapodatke Izraunati atributne vrijednosti polja Izraditi novi klasu geoobjekata (feature class) Izradite novi geoobjekt Uvesti metapodatke (metadata) za klasu geoobjekata
Korak 1: Kreirajte geobazu
U ovom koraku izradit ete novu geobazu i u nju kopirati klase iz ve postojee geobaze.
Pokrenite ArcCatalog.
U katalokom stablu pozicionirajte se u \Student\DESK2\Excercise11 folder i proirite ga.
U ovom folderu je geobaza Corvallis.gdb.
11-4
Copyright 2008 ESRI
ArcGIS Desktop II: Tools and Functionality
Proirite Corvallis geobazu.
Ova geobaza sadri tipine podatke za grad, no nekoliko klasa geoobjekata se odnose na Oregon State University (to su one koje poinju sa "OSU"). Izradit ete novu geobazu posebno za podatke OSU-a kako bi mogli upravljati podacima o sveuilitu zasebno od podataka o gradu.
U katalokom stablu desnom tipkom mia kliknite na folder Vjeba11, odaberite New File Geodatabase.
Kreirana je baza s imenom New File Geodatabase.
U podruju prikaza kliknite na nju i upiite OSU i pritisnite Enter.
11-5
Copyright 2008 ESRI
ArcGIS Desktop II: Tools and Functionality
Izradili ste novu, praznu geobazu. U podruju prikaza dva puta kliknite na geobazu da vidite njezin sadraj. Oznaite klasu OSU_Bldgs.
Drei tipku Shift kliknite OSU_PavedWalks.
Oznaeno je pet OSU klasa geoobjekata.
Iz izbornika Edit izaberite Copy.
U katalokom stablu desnom tipkom mia kliknite na OSU geobazu i odaberite Paste.
11-6
U okviru Data Transfer moete oitati tip podataka koji se kopira, odakle dolaze i gdje idu.
Copyright 2008 ESRI
ArcGIS Desktop II: Tools and Functionality
Kliknite OK.
OSU geobaza sada sadri pet OSU klasa geoobjekata. Ovo je kraj prvog dijela vjebe.
Korak 2: Pregledajte OSU podatke
U ovom dijelu vjebe dodavati i brisati ete neka polja u klasi geoobjekata. Unijet ete atribute podatke u nova polja i dodati metapodatke.
U katalokom stablu proirite geobazu Corvallis.
Na kartici Contents provjerite da li zaista promatrate sadraj geobaze s podacima za OSU.
Pregledajte klasu OSU_Bldgs. Ona sadri zgrade u kampusu OSU-a.
Pregledajte i ostale klase.
Pregledajte OSU_Bldgs tablicu, atribute i njihova polja.
11-7
Copyright 2008 ESRI
ArcGIS Desktop II: Tools and Functionality
U iduem koraku mijenjat ete strukturu tablice temeljem iduih zakljuaka:
Polje BName_Full sadri iste vrijednosti atributa kao i polje BLDGNAME osim to imaju negdje velika, negdje mala slova, umjesto velikih. Polje BName_Full je moda napravljeno za labeliranje, ali za nas je ono redundantno, i stoga emo ga obrisati.
Puno elija u BNUM (Building Number) polju su prazne. Objekti bez ovog polja su trafike, sklonita i nadstrenice. Za njih ete dodati polje za identifikaciju.
Niste prouili podatke sve dok ne znate njihov koordinati sistem.
Kliknite karticu Metadata.
U podruju metapodataka OSU_Bldgs (metadata) kliknite na plavu karticu Spatial.
11-8
Copyright 2008 ESRI
ArcGIS Desktop II: Tools and Functionality
Projicirani koordinatni sistem je NAD_1927_StatePlane_Oregon_North_FIPS_3601, a geografski koordinatni sistem je GCS_North_American_1927 (NAD27). Pitanje 1: Da li sve klase geoobjekata u bazi moraju biti u istom koordinatnom sustavu?
Kliknite na karticu Contents.
Korak 3: Dodajte i obriite polja
U ovom koraku dodat ete nova i obrisati postojea polja u klasi OSU_Bldgs. (Polja takoer mogu biti dodana i obrisana kroz ArcMap).
U katalokom stablu, desnom tipkom mia kliknite na klasu OSU_Bldgs i odaberite Properties.
Na dijalokom okviru Feature Class Properties ukoliko je potrebno kliknite karticu Fields.
11-9
Copyright 2008 ESRI
ArcGIS Desktop II: Tools and Functionality
Kliknite na sivu kuicu kraj naziva polja BName_Full i oznaite ga.
11-10
Copyright 2008 ESRI
ArcGIS Desktop II: Tools and Functionality
Uvjerite se da je oznaeno polje BName_Full
Pritisnite Delete.
Polje vie nije na popisu. Kad kliknete OK ono e biti obrisano iz tablice.
Kliknite u prvi prazni okvir Field Name (ispod Shape_Area).
Upiite IOTB.
IOTB znai Improvement Other Than Building (poboljanje koje nije zgrada).
Pritisnite Tab.
Prihvatite ponueni tip podataka - Text.
U podruju Field Properties promijenite vrijednost Length iz 50 u 1.
11-11
Copyright 2008 ESRI
ArcGIS Desktop II: Tools and Functionality
U novo polje e se moi upisati samo jedan znak, Y (za Yes, da) i N (za No, ne).
Napomena: Svojstvo Length (duina) se ne moe naknadno mijenjati, pa je vano dobro pretpostaviti duinu.
Kliknite OK.
Korak 4: Osvjeite metapodatke (metadata)
Prije unosa podataka u polje IOTB opisat ete ga u metapodacima.
U podruju prikaza, kliknite karticu Metadata.
11-12
Copyright 2008 ESRI
ArcGIS Desktop II: Tools and Functionality
Alatna traka Metadata je postala upotrebljiva. Na traci Metadata kliknite gumb Edit metadata (editiraj metapodatke).
Standardni editor metapodataka je FGDC. Naslov Identification je oznaen na vrhu, a ispod njega je oznaena kartica General. Prema broju kartica moete zakljuiti da je unos metapodataka zahtjevan posao.
Kliknite naslov Entity Attribute.
Ispod njega oznaite karticu Detailed Description.
Ispod nje kliknite karticu Attribute.
11-13
Copyright 2008 ESRI
ArcGIS Desktop II: Tools and Functionality
Oznaite karticu General.
Trenutno gledate metapodatke za polje OBJECTID, a ispod se nalazi popis prvih 11 atributa u tablici.
Kliknite na gumb Move Last
da vidite dodani atribut.
U okviru Definition upiite Improvement Other Than Building. U okviru Definition Source upiite OSU Inventory Control Department.
11-14
Copyright 2008 ESRI
ArcGIS Desktop II: Tools and Functionality
Kliknite Save.
Na kartici Metadata, kliknite na plavu karticu Attributes u kojoj su OSU_Bldgs metapodaci.
Na popisu atributa kliknite na IOTB.
11-15
Copyright 2008 ESRI
ArcGIS Desktop II: Tools and Functionality
Sada svi mogu saznati to znai IOTB.
Korak 5: Dodajte podatke u novo polje
U ovom koraku dodat ete podatke u polje IOTB. Bilo bi zamorno to raditi zapis po zapis. Pomou Field Calculatora (kalkulatora polja) moete oznaiti zapise i dodati im podatke u jednom koraku. Dodjeljivanje i promjena atributnih podataka je mogua jedino kroz ArcMap.
Na traci Standard kliknite na gumb Launch ArcMap
(pokreni ArcMap).
U ArcMap-u otvorite novu praznu kartu. Aktivirajte ArcCatalog i smanjite mu prozor.
U katalokom stablu povucite OSU_Bldgs iz OSU geobaze i spustite ga u ArcMap.
11-16
Copyright 2008 ESRI
ArcGIS Desktop II: Tools and Functionality
Minimizirajte ArcCatalog.
U ArcMap-u otvorite atributnu tablicu sloja OSU_Bldgs.
Pitanje 2: Neka polja nemaju isti naziv kao i kad ste ih gledali u ArcCatalog-u. (Na primjer polje BLDGNAME se tu prikazuje pod imenom NAME.) Zato?
Pogledajte zadnji atribut u tablici.
To je IOTB polje s vrijednostima <Null>. Te zgrade ete oznaiti pomou atributnog upita i zatim im dodijeliti vrijednost Y u polju IOTB. Pomou kalkulatora polja (Field Calculator). Kliknite Options na atributnoj tablici i izaberite Select By Attributes.
11-17
Copyright 2008 ESRI
ArcGIS Desktop II: Tools and Functionality
Atributi su ispisani prema imenu (predodreeno), ali moete ih prikazati i prema aliasu.
U okviru Select by Attributes kliknite na malu padajuu listu desno od popisa atributa.
Na izborniku kliknite Show Field Aliases.
Popis atributa se promijenio.
11-18
Copyright 2008 ESRI
ArcGIS Desktop II: Tools and Functionality
Dva puta kliknite na BLDG NUM da ga dodate u okvir za izraze. Kliknite Equals operator .
Kliknite Get Unique Values.
Svaka jedinstvena vrijednost u polju BLDG NUM je prikazana unutar jednostrukih navodnika. Prva vrijednost je ona s samo praznim navodnicima i to predstavlja prazna polja.
Dva put kliknite prazne navodnike.
Izradili ste izraz pomou kojeg ete odabrati prazne zapise u polju BLDG NUM.
11-19
Copyright 2008 ESRI
ArcGIS Desktop II: Tools and Functionality
Primijetite da iako ste kliknuli na alias (BLDG NUM) u izrazu je ispisan pravi naziv polja (BNUM).
Ispod okvira za izraze kliknite na Verify (provjeri).
Ovo znai da nema sintaktikih greaka u izrazu
Kliknite Ok na poruci.
Kliknite Apply na dijalokom okviru Select by Attributes.
Zatvorite dijaloki okvir.
U atributnoj tablici oznaeno je 97 zapisa.
U tablici desnom tipkom mia kliknite na naslov IOTB polja i izaberite Field Calculator.
Na poruci kliknite Yes.
U okviru za izraze na dnu Field Calculatora, upiite "Y". (Potrebni su dvostruki navodnici)
11-20
Copyright 2008 ESRI
ArcGIS Desktop II: Tools and Functionality
Na dnu Field Calculatora, obavezno treba biti oznaen okvir calculate selected records only raunaj samo oznaene zapise.
Kliknite OK.
Svi oznaeni zapisi sad imaju vrijednost Y.
Kliknite Options i izaberite Switch Selection (zamijeni selekciju).
Sad su oznaeni svi zapisi koji maloprije to nisu bili i njima ete pridijeliti vrijednosti N u polju IOTB.
Desnom tipkom mia kliknite na naslov polja IOTB i izaberite Field Calculator.
11-21
Copyright 2008 ESRI
ArcGIS Desktop II: Tools and Functionality
Na poruci kliknite na Yes.
Postojei izraz zamijenite s "N".
Kliknite OK.
Kliknite Options i izaberite Clear Selection.
Pregledajte tablicu i uoite da svaki zapis ima vrijednost ili Y ili N.
Zatvorite tablicu.
Minimizirajte ArcMap.
Aktivirajte ArcCatalog.
Ukoliko je potrebno, kliknite na karticu Contents. Zavrili ste i drugi dio vjebe.
Korak 6: Izradite klasu geoobjekata (feature class)
U ovom, treem dijelu vjebe ete izraditi novu klasu geoobjekata u OSU geobazi. Nova klasa e sadravati podatke o sportskim objektima: nogometnim i koarkakim terenima, trkaim stazama i teniskim igralitima. Ovaj dio vjebe ima samo jedan korak.
U katalokom stablu desnom tipkom mia kliknite na geobazu OSU te izaberite New Feature Class.
Otvara se arobnjak The New Feature Class (nova klasa geoobjekata).
11-22
Copyright 2008 ESRI
ArcGIS Desktop II: Tools and Functionality
U prvom koraku arobnjaka upiite OSU_AthleticSites u okvir Name.
U podruju Type predodreena vrijednost je Polygon Features, a tu i elite.
Kliknite Next.
U drugom koraku arobnjaka dodjeljujete koordinatni sustav. Izabrat ete onaj u kojem su i ostali podaci (State Plane, Oregon North, NAD 27).
Kliknite Import.
11-23
Copyright 2008 ESRI
ArcGIS Desktop II: Tools and Functionality
U okviru Browse for Coordinate System dialog box pozicionirajte se u \Student\DESK2\Excercise11 folder, dva puta kliknite na OSU geoBazu i oznaite OSU_Bldgs (ili bilo koju drugu klasu).
Kliknite Add.
U podruju Name ispisan je naziv koordinatnog sistema.
Kliknite Next.
11-24
Copyright 2008 ESRI
ArcGIS Desktop II: Tools and Functionality
U treem koraku arobnjaka moete mijenjati XY toleranciju, to je rijetko potrebno.
Kliknite Next.
Na etvrtom koraku arobnjaka mijenjate configuration keyword (tehniki podaci o uvanju i dohvati podataka). Taj podatak je koristan administratorima baza podataka u viekorisnikom okruenju, no sada ga nema nikakvog smisla mijenjati.
Kliknite Next.
Peti korak arobnjaka bi Vam trebao biti poznat. Ovdje dodajete nova polja i definirate njihova svojstva. Svaka nova klasa uvijek ima OBJECTID i SHAPE polja.
Kliknite u prvi prazni okvir Field Name (ispod SHAPE) i upiite NAME.
Pritisnite karticu Tab i prihvatite ponueni oblik podataka - Text.
11-25
Copyright 2008 ESRI
ArcGIS Desktop II: Tools and Functionality
U podruju Field Properties promijenite duinu (length) iz 50 u 35.
Kliknite Finish.
Nova klasa geoobjekata je u geobazi.
Pregledajte OSU_AthleticSites geografiju i tablice.
Sasvim je prazna. Kreirali ste klasu geoobjekata ali njih jo tu nema.
11-26
Copyright 2008 ESRI
ArcGIS Desktop II: Tools and Functionality
Korak 7: Dodajte podatke u ArcMap
Doli ste i do etvrtog koraka u ovoj vjebi: u novu klasu geoobjekata unijet ete nove geoobjekte. Da imate vie vremena unosili bi puno podataka, ali sada ete dodati samo jedan, nogometno igralite.U ovom dijelu vjebe nalaze se tri koraka.
Minimizirajte ArcCatalog.
Obnovite i maksimizirajte ArcMap.
Kliknite gumb Add Data
U dijalokom okviru Add Data pozicionirajte se u geobazu na putanji \Student\DESK2\Excercise11\OSU.
Drei pritisnutu tipku Ctrl oznaite OSU_AthleticSites, OSU_ParkingLots i OSU_PavedStreets.
Kliknite Add.
U tablici sadraja, kliknite u prazan prozor da deselektirate slojeve.
11-27
Copyright 2008 ESRI
ArcGIS Desktop II: Tools and Functionality
Redoslijed slojeva u tablici sadraja nije vaan sve dok je sloj sa sportskim terenima iznad sloja zgrada. Niti simbolizacija nije vano sve dok razlikujete jedan sloj od drugog.
Korak 8: Pronaite nogometno igralite
Nogometni stadion se nalazi u Reser Stadium jednom od geoobjekata u sloju OSU_Bldgs.
Na traci Tools kliknite alat Find
11-28
Copyright 2008 ESRI
ArcGIS Desktop II: Tools and Functionality
U dijalokom okviru Find Mora biti oznaena kartica Features: U okvir Find upiite Reser.
Napomena: Pretragu moete ograniiti na pojedine slojeve i polja, ali neemo se sada time baviti.
Kliknite Find.
Softver je pronaao dva geoobjekta. Jedan je parkiralite, a drugi je stadion.
Desnom tipkom mia kliknite na RESER STADIUM i izaberite Zoom To.
Zatvorite Find okvir.
11-29
Copyright 2008 ESRI
ArcGIS Desktop II: Tools and Functionality
Korak 9: Ucrtajte nogometno igralite
U ovom koraku upotrijebit ete jo alata za editiranje. Na kraju e geoobjekt izgledati kao na slici.
Iskljuite sloj OSU_PavedStreets.
U tablici sadraja, desnom tipkom mia kliknite na sloj OSU_AthleticSites izberite Selection Make This The Only Selectable Layer.
Sada je ovaj sloj jedini selektabilni ne elimo grekom oznaiti geoobjekte iz drugih slojeva i grekom ih mijenjati.
11-30
Copyright 2008 ESRI
ArcGIS Desktop II: Tools and Functionality
Ukoliko je potrebno prikaite traku Editor. Naputak: Kliknite gumb Editor Toolbar .
Iz izbornika Editor izaberite Start Editing.
Na traci Editor za ciljni sloj postavite OSU_AthleticSites.
Budite sigurni da je ciljni sloj OSU_AthleticSites.
Zadaa editiranja mora biti Create New Feature. Ukoliko su poznate x i y koordinate odreenog kuta igralita, postupak ucrtavanja geoobjekta mogue je zapoeti naredbom Absolute X,Y, kao to je prikazano u prethodnoj vjebi. No pretpostavimo da su poznate dimenzije igralita, te odnosi izmeu njegovih granica i granica stadiona. Na primjer, jedan kut igralita je u ravnini sa sjecitem dvaju imaginarnih linija, kao to je prikazano ns slijedeoj slici.
11-31
Copyright 2008 ESRI
ArcGIS Desktop II: Tools and Functionality
Kliknite na strelicu tik do alata Sketch. Iz ponuenih alata izaberite Intersection Pomiite mia iznad karte. .
Kako pomiete mia iznad linija iscrtava se paralelna crna linija. Ovo je alat pomou kojeg kreirate zamiljeno sjecite.
11-32
Copyright 2008 ESRI
ArcGIS Desktop II: Tools and Functionality
Pomaknite mia iznad segmenta zgrade i uoite crnu liniju kao na slici.
Kliknite da postavite prvu liniju presjeka.
11-33
Copyright 2008 ESRI
ArcGIS Desktop II: Tools and Functionality
Sada pomaknite mia iznad dijela zgrade, da dodate drugu crnu liniju (kao na slici)
Kliknite da postavite drugu linije presjeka.
U toki presjeka pojavila se crvena lomna toka. Ovo je rub nogometnog igralita i ovdje zapoinje Vaa skica.
Kliknite na strelicu pokraj alata Sketch i odaberite alat Sketch
Zelena linija predstavlja prvi segment skice i moete ga pomicat u svim smjerovima i duinama, jer smjer i duina nisu postavljeni.
11-34
Copyright 2008 ESRI
ArcGIS Desktop II: Tools and Functionality
Igralite mora imati
tonu orijentaciju u odnosu na stadion. Znate da je duinom
paralelno s rubom stadiona (kao na slici).
Stavite mia iznad ruba stadiona, kliknite desnom tipkom mia i odaberite Parallel.
11-35
Copyright 2008 ESRI
ArcGIS Desktop II: Tools and Functionality
Sada zelenu crtu moete micati samo u smjerovima paralelnim sa rubom stadiona.
Kliknite desnom tipkom mia i odaberite Length (duina).
U okvir Length upiite 380.
Pritisnite Enter.
Duina igralita je 380 stopa. (Ovo je due nego samo igralite, jer ukljuuje i prostor okolo).
11-36
Copyright 2008 ESRI
ArcGIS Desktop II: Tools and Functionality
Definirana je prva lomna toka kvadrata i ona je sad zelena. Kad iscrtavate poligon, on je uvijek zatvoren
Ako u ovom koraku Vae promjene nisu iste kao na slikama ovdje, upotrijebite alat Undo i pokuajte ponovo.
Druga strana igralita mora biti pod pravim kutom u odnosu na prvu stranu i mora biti duga 200 stopa. (irina igralita i okolnog prostora)
Desnom tipkom mia kliknite na kartu i izaberite Deflection. U okvir Deflection Angle upiite 90.
Pritisnite Enter.
Trenutni segment je ogranien na 90 stupnjeva u odnosu na ve ucrtano.
Desnom tipkom mia kliknite na kartu i izaberite Length (duina).
U okvir Length upiite 200 i pritisnite Enter.
11-37
Copyright 2008 ESRI
ArcGIS Desktop II: Tools and Functionality
Desnom tipkom mia kliknite i izaberite Square and Finish.
Nakon to ste definirali dvije stranice pravokutnika, ArcMap ga moe zavriti. Skica je
11-38
Copyright 2008 ESRI
ArcGIS Desktop II: Tools and Functionality
oznaena svijetlo plavom bojom.
Na traci Editor kliknite gumb Attributes
U okviru Attributes pod NAME upiite Football Field.
Pritisnite Enter.
Zatvorite okvir Attributes. Snimite promjene.
Zaustavite edit sesiju.
Zatvorite ArcMap bez spremanja dokumenta karte.
Nogometno igralite je ve spremljeno u klasu geoobjekata OSU_AthleticSites.
Korak 10: Izvoz i uvoz metapodataka
Doli ste do zadnjeg dijela vjebe u kojem ete kreirati metapodatke za novu klasu geoobjekata.Ovo bi trajalo jako dugo da ispunjavate svaku karticu editoru metapodataka. Na sreu, metapodatke moete uvesti i zatim ih mijenjati, ovisno o potrebi.
11-39
Copyright 2008 ESRI
ArcGIS Desktop II: Tools and Functionality
Uvoz metapodataka je proces od dva dijela: prvo eljene metapodatke izvozite u vanjsku datoteku koja je najee u XML obliku, a zatim ih uvozite u klasu geoobjekata kojoj trebaju metapodaci.
Obnovite ArcCatalog.
OSU_AthleticSites treba biti oznaena u katalokom stablu.
Na kartici Preview treba biti novo nogometno igralite. (Ako ga ne vidite, napravite refresh u ArcCatalog-u).
Kliknite karticu Metadata.
Nema podataka na plavoj Description kartici.
Kliknite plavu Spatial karticu.
Podatke o koordinatnom sistemu automatski upisuje ArcCatalog.
Kliknite plavu Attributes karticu. U popisu atributa kliknite NAME.
ArcCatalog automatski upisuje dio podataka o atributnim poljima, kao to su oblik podataka i duina polja. Ako elite ukljuiti i dodatne informacije, njih morate sami upisati.
Napomena: Kad uvozite metapodatke iz druge klase geoobjekata prostorni i atributni podaci nee biti pregaeni.
U katalokom stablu, kliknite OSU_Bldgs i pregledajte metapodatke za tu klasu.
Na kartici Description uoite metapodatke. Osim sliice (thumbnail) i kljunih rijei u
11-40
Copyright 2008 ESRI
ArcGIS Desktop II: Tools and Functionality
Theme, metapodaci odgovaraju svim OSU klasama geoobjekata.
Klikom na zelene poveznice oitajte neke od metapodataka detaljnije.
Mnogo podataka je upisano i njih ete primijeniti na OSU_AthleticSites feature class-u.
Na traci Metadata kliknite gumb Export metadata (izvoz metapodataka)
Na dijalokom okviru Export Metadata oblik mora biti postavljen na XML.
Kliknite Browse i pozicionirajte se u \Student\DESK2\Excercise11 folder.
Promijenite naziv datoteke u OSU_Metadata i potvrdite da je u Save as type odabrano xml Files.
Kliknite Save.
11-41
Copyright 2008 ESRI
ArcGIS Desktop II: Tools and Functionality
Na okviru Export Metadata putanja je osvjeena.
Kliknite OK.
U katalokom stablu, kliknite OSU_AthleticSites.
Na traci Metadata kliknite gumb Import metadata
Na okviru Import Metadata format postavite na XML.
Kliknite Browse i pozicionirajte se u \Student\DESK2\Excercise11 folder.
11-42
Copyright 2008 ESRI
ArcGIS Desktop II: Tools and Functionality
Oznaite OSU_Metadata.
Kliknite Open.
Putanja je osvjeena u okviru Import Metadata.
11-43
Copyright 2008 ESRI
ArcGIS Desktop II: Tools and Functionality
Kliknite OK.
Sada klasa OSU_AthleticSites ima metapodatke.
Ukoliko elite editirati metapodatke, proslijedite na idui, izborni korak. U suprotnom zatvorite ArcCatalog.
Korak 11: (Izborno) Editiranje metapodataka
U ovom koraku osvjeit ete sliicu (thumbnail) za metapodatke OSU_AthleticSites koji treba pokazivati sliku nogometnog igralita. Takoer ete mijenjati kljune rijei.
Pregledajte geografiju za klasu OSU_AthleticSites.
Na traci Geography kliknite gumb Create Thumbnail (kreiraj sliicu)
11-44
Copyright 2008 ESRI
ArcGIS Desktop II: Tools and Functionality
Kliknite karticu Metadata.
Uoite novu sliicu.
Na traci Metadata kliknite gumb Edit metadata
Na metadata editoru oznaite naslov Identification te kliknite karticu Keywords.
U podruju Theme uoite kljunu rije "buildings".
Obriite rije "buildings" i upiite Athletics.
Kliknite gumb Move Next
Rije "campus" je OK.
Kliknite gumb Add
i u podruju Theme dodajte rije Sports.
11-45
Copyright 2008 ESRI
ArcGIS Desktop II: Tools and Functionality
Kliknite Save.
Nove kljune rijei su upisane.
Zavrili ste s vjebom.
Zatvorite ArcCatalog.
Zakljuak
Ova vjeba je bila simulacija GIS realnosti. Prvo ste kopirali klase geoobjekata iz jedne geobaze u drugu, mijenjali ste strukturu tablice i koristili kalkulator polja. Kreirali ste i novu klasu geoobjekata i u nju ste unijeli podatak. Na kraju ste uvozili i editirali metapodatke za klasu geoobjekata.
11-46
Copyright 2008 ESRI
ArcGIS Desktop II: Tools and Functionality
Odgovori na pitanja iz vjebe 11
Pitanje 1: Da li sve klase geoobjekata u bazi moraju biti u istom koordinatnom sustavu? Odgovor: Ne. U sedmoj vjebi su u jednoj geoobazi bile klase iz razliitih koordinatnih sustava. Pitanje 2: Neka polja nemaju isti naziv kao i kad ste ih gledali u ArcCatalog-u. (Na primjer polje BLDGNAME se tu prikazuje pod imenom NAME.) Zato? Odgovor: Zato jer je u svojstvu klase postavljen alias. Obzirom da ga niste Vi postavili, mogue je da je taj alias ve ranije postavljen.
11-47
Copyright 2008 ESRI
ArcGIS Desktop II: Tools and Functionality
11-48
Copyright 2008 ESRI
ArcGIS Desktop II: Tools and Functionality
12.
Geokodiranje
Vjeba 12A: Izrada lokatora adresa Potrebno vrijeme: 10 minuta Vjeba 12B: Geokodiranje Potrebno vrijeme: 40 minuta
12-1
Copyright 2008 ESRI
ArcGIS Desktop II: Tools and Functionality
12-2
Copyright 2008 ESRI
ArcGIS Desktop II: Tools and Functionality
Vjeba 12A: Izrada lokatora adresa (address locator)
Potrebno vrijeme: 10 minuta U ovoj vjebi izradit ete lokator adresa koji e Vam trebati za geokodiranje Palm Springsa u Kaliforniji. Najvaniji dio prilikom izrade lokatora adresa je odabir stila. Koji je stil najbolji ovisi o atributima u referentnim podacima i adresnoj tablici. U adresnoj tablici je popis kua koje se prodaju u Palm Springsu. Podaci su izmiljeni. U ovoj vjebi ete:
Prouiti adresnu tablicu i atribute referentnih podataka Izgraditi lokator adresa
Korak 1: Prouite podatke
U ovome koraku pregledat ete adresnu tablicu i tablicu referentnih podataka. Atributi u adresnoj i referentoj tablici odreuju koji adresni stil ete izabrati za svoj lokator adresa.
Pokrenite ArcCatalog.
U katalokom stablu proirite \Student\DESK2\Excercise12 folder.
U ovoj mapi (folderu) je geobaza, dBASE tablica i dokument karte.
12-3
Copyright 2008 ESRI
ArcGIS Desktop II: Tools and Functionality
Pregledajte tablicu ForSale.
Osim, za geokodiranje obaveznog polja OID, ovdje su polja sa adresama, gradom, dravom i ZIP kodom. Ovo je tipina adresna tablica.
Napomena: U veini stilova je obavezno da je adresa u jednom polju. Ako su ulica i kuni broj odvojeni, spojite ih u jedno pole pomou Field Calculatora.
geobazi
RiversideCounty
pregledajte
tablicu
klase
geoobjekata
StreetsPalmSprings. Ovo je tipina referentna atributna tablica.
Pregledajte atribute s lijeva na desno i uoite sljedea polja: etiri atributa opisuju kune brojeve na lijevoj i desnoj strani svakog segmenta ulice. (L_F_ADD, L_T_ADD, R_F_ADD, R_T_ADD)
12-4
Polje PREFIX sadri upute koje prethode imenu ulice. Polje PRETYPE sadri oznane podatke (qualifiers) koji prethode imenu ulice. Polje TYPE sadri oznane podatke koji slijede nakon imena ulice.
Copyright 2008 ESRI
ArcGIS Desktop II: Tools and Functionality
Polje SUFFIX sadri upute koje slijede nakon imena ulice Dva atributa (lijevi i desni) oznaavaju ZIP Code, naziv grada i naziv savezne
drave Kliknite karticu Contents.
Korak 2: Izradite lokator adresa
U katalokom stablu, desnom tipkom mia kliknite na RiversideCounty geobazu odaberite New Address Locator. Stil lokatora adresa mora odgovarati atributima referentnih podataka. U ovim podacima se ZIP kodovi se prikazju u stilu s 5 znamenki. Za na primjer odgovarajui stil lokatora adresa bi bio US Streets with City State Zip.
Kliknite US Streets with City State Zip.
12-5
Copyright 2008 ESRI
ArcGIS Desktop II: Tools and Functionality
Kliknite OK.
Sada kad ste odabrali stil podataka, moete postaviti svojstva lokatora adresa.
Naziv lokatora adresa promijenite u PalmSpringsLocator.
Kliknite na gumb Browse pored okvira Reference dana
U Choose Reference Dana dijalokom okviru poziconirajte se u geobazu RiversideCounty u \Student\DESK2\Excercise12 folderu.
Kliknite StreetsPalmSprings te kliknite Add.
U podruju Fields nazivi polja su tono popunjeni. Ova polja su potrebna referentim podacima u ovom lokatoru adresa. U sluajevima kad ArcMap automatski ne prepozna odgovarajua polja, (to ovisi o njihovim nazivima) morate ih runo podesiti.
Adresni lokator je vezan uz referentni set podataka, ali nije vezan uz adresnu tablicu. Vei broj tablica moe biti kodiran pomou jednog lokatora adresa. Sve do samog poetka geokodiranja ne morate specificirati adresnu tablicu.
12-6
Copyright 2008 ESRI
ArcGIS Desktop II: Tools and Functionality
Prihvatite sve postavke za Matching Options, Intersections, Output Options, i Output Fields.
Kliknite OK.
Sada je lokator adresa u geobazi i spreman je za koriteje.
Napomena: Lokator adresa moe biti spremljen u geobazi ili izvan nje.
Zatvorite ArcCatalog.
Zakljuak
Lokator adresa pohranjuje referentni set podataka tako da ih ne morate svaki puta uitavati. Isti lokator adresa moete upotrijebiti za geokodiranje neogranienog broja adresnih tablica, sve dok su one u skladu sa referentnim podacima u njemu.
12-7
Copyright 2008 ESRI
ArcGIS Desktop II: Tools and Functionality
12-8
Copyright 2008 ESRI
ArcGIS Desktop II: Tools and Functionality
Vjeba 12B: Geokodiranje adresa
Potrebno vrijeme: 40 minuta U ovoj vjebi ete geokodirati adrese pomou adresne tablice ForSale i lokarota adresa kojeg ste maloprije izgradili. Nakog geokodiranja, biti e zanimljivo analizirati te podatke? Postoje li neki uzorci? Da li su kue na prodaju u novim naseljima? Ove podatke biste mogli preklopiti s demografskim podacima i prouiti primanja i starost u naseljima u kojima se prodaje najvie kua. Za sada neemo raditi takvu analizu, ali znajte da je to mogue. Ponekad je geokodiranje praktino i brzo moe dati uvid u to gdje treba pojaati marketinku aktivnost ili proiriti posao. U ovoj vjebi ete:
Geokodirati adresnu tablicu Interpretirati rezultate geokodiranja Presloiti adrese
12-9
Copyright 2008 ESRI
ArcGIS Desktop II: Tools and Functionality
Korak 1: Otvorite dokument karte
Pokrenite ArcMap i otvorite PalmSprings.mxd iz \Student\DESK2\Excercise12 foldera.
Dokument karte sadri sloj ulica i sloj sa ZIP kodovima. Sloj Streets se temelji na klasi geoobjekata StreetsPalmSprings koji su referentni podaci. Adresni lokator je pohranio referentne podatke. Za uspjeno geokodiranje nije potrebno dodavati referente podatke u ArcMap, niti on ne mora biti otvoren. No, ArcMap omoguuje vizualizaciju rezultata, te ga je zato praktino koristiti.
Kliknite karticu Source na dnu tablice sadraja. Uoite tablicu The ForSale.
Kliknite karticu Display.
12-10
Copyright 2008 ESRI
ArcGIS Desktop II: Tools and Functionality
Korak 2: Geokodirajte adrese
U ovom koraku geokodirat ete adresnu tablicu.
Kliknite izbornik Tools te odaberite Geocoding i Geocode Addresses.
Na okviru Choose an Address Locator to use kliknite Add.
U geobazi RiversideCounty kliknite PalmSpringsLocator te Add.
Kliknite OK.
Otvara se dijaloki okvir Geocode Addresses.
U podruju Output kliknite gumb Browse pokraj okvira Output shapefile or feature class.
Na dnu okvira Saving Data pod Save as type postavite File and Personal Geodatabase feature classes.
Pozicionirajte se u geobazu RiversideCounty u \Student\DESK2\Excercise12
12-11
Copyright 2008 ESRI
ArcGIS Desktop II: Tools and Functionality
folderu.
Za ime upiite HomesForSalePalmSprings.
Kliknite Save.
Potavke okvira Geocode Addresses trebaju izgledati kao na slici.
12-12
Copyright 2008 ESRI
ArcGIS Desktop II: Tools and Functionality
Kliknite OK.
Za ovakvu malu tablicu geokodiranje traje kratko. Od 24 adrese u tablici, 21 se spojila, a 3 su ostale nepozicionirane. Ove tri ete runo postaviti u prostor, no prvo trebamo pregledati to se dogodilo.
12-13
Copyright 2008 ESRI
ArcGIS Desktop II: Tools and Functionality
Kliknite Close.
Korak 3: Pregled rezultata geokodiranja
Uoite novi tokasti sloj na karti. On sadri 21 toku samo za adrese koje su se spojile.
U tablici sadraja, preimenujte novi sloj u Homes For Sale.
Napomena: Klasa geoobjekata se zove HomesForSalePalmSprings.
Promijenite simbol sloja Homes For Sale u Circle 2, 8 toaka, a za boju odaberite onu koja Vam se svia.
12-14
Copyright 2008 ESRI
ArcGIS Desktop II: Tools and Functionality
Otvorite atributnu tablicu sloja Homes For Sale.
Pregledate atributnu tablicu i uoite sljedea polja: Polje Status sadri podatak da li se adresa spojila ili ne Polje Score sadri podatak o tonosti spajanja (100 je najbolje) Polje Match_type sadri podatak o nainu spajanja adresa PoljeSide govori na da li se adresa nalazi na lijevoj ili desnoj strani ulice Polje Match_addr sadri potpunu adresu svih spojenih zapisa Idua etiri polja razvijaju adresu u dijelove Preostala etiri polja sadre polja iz originalne ForSale.dbf tablice (ADDRESS,
CITY, STATE, and ZIP)
Desnom tipkom mia kliknite na naslov polja Status izaberite Advanced Sorting sortirat ete temeljem nekoliko polja.
Iz prve padajue liste izaberite polje Status silazno (descending).
12-15
Copyright 2008 ESRI
ArcGIS Desktop II: Tools and Functionality
Iz druge padajue liste izaberite polje Score uzlazno (ascending).
Kliknite OK.
Na vrhu tablice nalaze se tri nespojene adrese, zatim su spojene s najniom tonou. One s rezultatima od 60 do 80 su sumnjive treba ih jo jednom provjeriti. Zatvorite atributnu tablicu.
Korak 4: Spojite preostale i sumnjive adrese
U ovom koraku ete pregledati rezultate s niskom tonou i popraviti ih.
Kliknite izbornik Tools te GeocodingReview/Rematch Addresses i kliknite Homes For Sale.
12-16
Copyright 2008 ESRI
ArcGIS Desktop II: Tools and Functionality
Otvara se interaktivni dijalog Interactive Rematch s mnotvom informacija.
1. U podruju lijevo dolje su parsirani i standardizirani zapisi iz adresne tablice. 2. U sredini dolje su svi mogui kandidati za navedenu adresu u referentnoj tablici. Kandidati na vrhu ima rezultat 100 (score) i oznaen je svijetlo sivom bojom. 3. Dolje desno su atributne vrijednosti oznaenog kandidata. 4. Gore lijevo su zapisi iz nove, geokodirane tablice. Kandidat na vrhu je adresa upisana na geokodiranu tablicu.
Na okviru Interactive Rematch u listi postavite Show results padajuu listu u Show Matched Addresses with Score below 80.
Maksimizrajte dijaloki okvir.
Na lijevoj strani okvira su parsirane informacije o adresama za zapis u adresnoj tablici
12-17
Copyright 2008 ESRI
ArcGIS Desktop II: Tools and Functionality
ForSale.
Na dnu lijevo je standardizirana adresa. Na njoj je mogue provjeriti koji je dio adrese protumaen kao kuni broj, prefix, pretype i sl.
U sredini je popis kanidata za spajanje.
Za ovu adresu ponueno je 18 mogunosti, a najbolja ima rezultat (score) 72. Gore lijevo vidite da je ovaj kandidat spojen (minimalni rezulat (score) iznosi 60).
12-18
Copyright 2008 ESRI
ArcGIS Desktop II: Tools and Functionality
Malo je udno to je prvi zapis , spremljen u talici ForSale kao 280 S El Cielo Rd, spojen s lokacijom u referentnom podacima 500 S El Cielo Rd. Kasnije ete se vratiti na ovaj problem.
Na popisu zapisa na vrhu okvira oznaite drugi zapis i usporedite adresu iz tablice lijevo s kandidatom s rezulatrom 60.
Krivo je napisan adresa (Raquet umjesto Racquet) no ArcMap je ipak spojio zapis, ali s niskom pouzdanou. Ispravit ete tu pogreku u nazovu adrese.
U podruju u okviru Street or Intersection i ispravite ime ulice iz RAQUET u RACQUET.
Pritisnite Enter.
Sada rezultat iznosi 100. Da osvjeite geokodiranu tablicu morate runo ispraviti adrese.
U donjem desnom kutu dijalokog okvira kliknite Unmatch.
12-19
Copyright 2008 ESRI
ArcGIS Desktop II: Tools and Functionality
Na popisu kandidata kliknite kandidata na vrhu (mora biti oznaen sivom bojom) i kliknite Match.
Sada se u geokodiranoj tablici rezultat promijenio iz 60 u 100. Vrijenosti u polju match type se promijenio iz "A" (automatski) u "M" (manualno, runo).
Kliknite na trei zapis na vrhu dijalokog okvira i oznaite ga.
Ovdje je jo jedan sluaj gdje je adresa spojena s vrlo niskim rezultatom 60.
Usporedite adrese u adresnoj tablici sa spojenim kandidatom iz referentnih podataka.
Pitanje 1: to je uzrok ovako niskog rezultata?
U podruju Address na lijevoj strani ispravite adresu u okviru Street or Intersection i pritisnite Enter.
Sad se rezultat promijenio u savrenih 100.
Odspojite, te spojite (klik na unmatch, te match) zapis za ovog kandidata.
Kliknite na prvi zapis na popisu geokodrianih zapisa.
Sada emo razmotriti El Cielo Rd problem. Kako se kuni broj 280 mogao spojiti sa dijelom ulice koji ima iji brojevi poinju sa 500? Moda niti nema u ulici El Cielo Rd
12-20
Copyright 2008 ESRI
ArcGIS Desktop II: Tools and Functionality
koji poinju sa 200? Ovo treba pogledati na karti.
U donjem lijevom dijelu dijalokog okvira kliknite Zoom to Candidates.
Minimizirajte okvir Interactive Rematch.
Na karti je ova adresa obojana uto. El Cielo Rd se prua od sjevera prema jugu. (Plave toke su ostali kandidati).
Pomou alata Identify
idenitifirajte podruje koje je zaokrueno na slici nie.
U prozoru Identify se jasno vidi da postoji podruje s kunim brojevima koji poinju sa 200, kreu se od 224 do 299, a 280 pripada tom rasponu.
12-21
Copyright 2008 ESRI
ArcGIS Desktop II: Tools and Functionality
Pregedajte atribute u Identify prozoru i primjetite da ZIP Code (potanski broj) za ovaj segemnt ulice (polja POSTAL_L i POSTAL_R) iznosi 92262.
Ako ne postoji problem s kunim brojem, moda postoji sa ZIP Code-om.
Iz padaje liste u Identify prozoru izaberite idenitifkaciju iz sloja ZIP Codes.
12-22
Copyright 2008 ESRI
ArcGIS Desktop II: Tools and Functionality
Na karti kliknite na podruje gdje su kuni brojevi koji poinju sa 200. Naputak: To je poligonski sloj ispod ulica.
U prozoru Identify vrijednost ZIP kao u poljima POSTAL_L i POSTAL_R sloja Streets i iznosi 92262.
Identificirajte i ZIP kod podruja unutar kojeg se nalaze kandidati. Ovaj kod iznosi 92264.
Zatvorite prozor Identify.
Obnovite okvir Interactive Rematch.
U podruju Address vrijednost ZIP koda je 92264.
12-23
Copyright 2008 ESRI
ArcGIS Desktop II: Tools and Functionality
Drugim rijeima, adresa je upisana s tonim kunim brojem i nazivom ulice, ali s krivim ZIP kodom. ArcMap je pretpostavio ba suprotno: da je ZIP kod toan, a naziv ulice pogrean. Zato je toku postavio na najmanji kuni broj (500) koji se nalazi u podruju sa ZIP kodom 92264.
U podruju Address promijenite vrijednost ZIP iz 92264 u 92262.
Pritisnite Enter.
Sada je rezultat ponovo 100.
Kliknite Match da spojite kandidata.
Primijetite da sada svi spojeni zapisi imaju rezultat 80 ili vie to je sasvim dovoljno da budete sigurni da je sve dobro.
Korak 5: Spojite jo adresa
U ovo koraku ete spojiti i veinu preostalih adresa.
Na vrhu okvira Interactive Rematch promijenite padajui izbornik u Unmatched Addresses.
U popisu zapisa na vrhu nema vrijednosti u polju Match_addr jer zapisi nisu spojeni. Za prvi zapis uope nema kandidata.
Ukoliko je potrebno proirite podruje Address da vidite se vrijednosti u Street or Intersection.
Uviate li zato se ova adresa nije spojila? Naziv grada Palm Springs je upisan i u adresu, uz naziv ulice. (jo jednom je upisan i kao naziv grada, to je u redu).
12-24
Copyright 2008 ESRI
ArcGIS Desktop II: Tools and Functionality
U donjem lijevom kutu dijalokog okvira kliknite na Standardized Address da proirite podruj za standardizaciju.
Sad vidite kako je ArcMap interpretirao ponovljeni naziv grada. On smatra da je naziv ulice "Amado Road Palm" naziv ulice, i da je "Spgs" sufiks u nazivu kao na primjer "Boulevard" ili "Avenue." Nije ni udo da nije mogao spojiti tu adresu.
Kliknite jo jednom na Standardized Address i u okviru Street or Intersection ispravite naziv ulice i obavezno obriite i zarez.
Pritisnite Enter.
Sada je mnogo kandidata , a najbolji ima rezultat (score) 100.
Spojite adresu sa najboljim kandidatom.
U popisu adresa na vrhu dijalokog okvira kliknite na drugi zapis.
On ima 2 kandidata, oba s rezultatom ispod 60.
12-25
Copyright 2008 ESRI
ArcGIS Desktop II: Tools and Functionality
Pitanje 2: to je uzrok ovoj greci?
U podruju Street or Intersection ispravite adresu i pritisnite Enter.
Najbolji kandidat sada ima rezultata iznad 80, to je dovoljno dobro. Pitanje 3: Usporedite adresu u okviru Street or Intersection s adresom najboljeg kandidata. Zato je rezultat manji od 100?
Spojite adresu.
Zatvorite okvir Interactive Rematch.
Zumirajte se u sloj Homes For Sale.
Spremite dokument karte u Student\DESK2\Excercise12 folder pod imenom GeocodedPalmSprings.
Spajanje ove zadnje preostale adrese zahtjeva dodatan rad. Ukoliko elite i imate dovoljno vremena, proslijedite na idui, izborni korak. U suprotnom zatvorite ArcMap.
12-26
Copyright 2008 ESRI
ArcGIS Desktop II: Tools and Functionality
Korak 6: (Izborno) Spojite zadnju preostalu adresu
Kliknite na izbornik Tools Geocoding Review/Rematch Addresses i kliknite Homes For Sale. Iz padajue liste Show Results izaberite Unmatched Addresses.
Postoji samo jedan zapis koji nije spojen (88 Ninguna Road) i on nema kandidata. Za sada znate da su pogreke u pisanju est uzrok problema prilikom spajanja. Rije "Ninguna" nije oita pogreka ali bi bilo dobro pregledati atributnu tablicu Streets i pronai slina imena.
Minimizirajte okvir Interactive Rematch.
U ArcMap-u iz izbornika Selection odaberite Select By Attributes.
Na Select by Attributes okviru izaberite sloj Streets.
Na popisu polja dva puta kliknite na NAME.
Kliknite operator Like.
Upiite razmak, a iza njega 'Ni%'. Navodnici obavezno moraju biti jednostruki.
Znak postotke je zamjenski znak pomou kojeg oznaavamo sve ulice koje poinju sa "Ni."
Kliknite OK.
12-27
Copyright 2008 ESRI
ArcGIS Desktop II: Tools and Functionality
Otvorite atributnu tablicu sloja Streets.
Kliknite Selected.
Postoje tri ulice koje poinju sa "Ni": Nile, Niblick, and Nicola. Niti jedna od njih nije verzija "Ninguna."
Zatvorite atributnu tablicu.
Oistite selekciju.
Kada naete adresu koja nema je ispravno napisana i standardizirana, jedan od razloga to nema kandidata moe biti da ne postoji odgovarajui geoobjekt u referentnim podacima. Moda je ovaj dio Palm Springsa jednostavno izostavljen ili su referenti podaci zastarjeli. Takoer je mogue da ulica postoji u referentnim podacima, ali nije upisan atribut ime (name). Ovakvih sluajeva ima puno u ovim podacima. Da bi istraili sve do kraja trebate druge referente podatke, na primjer plan grada na papiru ili na Internetu.
Za potrebe ove vjebe pretpostavimo da ste pronali ulicu Ninguna Road u Palm Springsu. Usporedbom sa susjednim ulicama na karti na Internetu i Vaim referentim podacima saznali ste koja je to ulica.
Zumirajte se u Ninguna Road bookmark.
Ninguna Road je kratka ulica koja ide od sjevera prema jugu i zaokruena je na slici ispod.
12-28
Copyright 2008 ESRI
ArcGIS Desktop II: Tools and Functionality
Identificirajte ovaj geoobjekt. Naputak: Pazite da identificirate iz tonog sloja.
Ovaj geoobjekt nema atributa koji opisuju adresu, a OBJECTID je 1276.
Zatvorite prozor Identify.
Obnovite okvir Interactive Rematch.
U okviru Street or Intersection adresa je 88 Ninguna Road.
Na dnu okvira kliknite na Pick Address from Map.
Maknite okvir Interactive Rematch u stranu.
Desnom tipkom mia kliknite bilo gdje na karti da otovorite brzi izbornik i ukljuite Match to Click Point opciju (moda je ve ukljuena).
12-29
Copyright 2008 ESRI
ArcGIS Desktop II: Tools and Functionality
Pritisnite gumb Esc da zatvorite kontekstni izbornik.
U sredini pokazivaa mia nalazi se plava toka.
Postavite pokaziva mia blizu sjevernog kraja Ninguna Road, kliknite desnom tipkom mia i izaberite Pick Address.
Na mjestu gdje ste kliknuli dodana je toka.
U okviru Interactive Rematch zapis je spojen s rezultatom 100. Nain spajanja je PP (Pick by Point). Polja Side i Match_Addr su i dalje prazna jer nema atributa za njih u referentnim podacima.
12-30
Zatvorite okvir Interactive Rematch.
Zumirajte se u sloj Homes for Sale.
Spremite dokument i zatvorite ArcMap.
Copyright 2008 ESRI
ArcGIS Desktop II: Tools and Functionality
Zakljuak
Kvaliteta geokodiranja ovisi o kvaliteti referentnih podataka i o kvaliteti adresne tablice. U ovoj vjebi istraivali ste opcije i naine spajanja adresa.
12-31
Copyright 2008 ESRI
ArcGIS Desktop II: Tools and Functionality
Odgovori na pitanja iz vjebe 12B
Pitanje 1: to je uzrok ovako niskog rezultata?
Odgovor: Jo jedna greka prilikom pisanja. Navedena ulica sa ispravno pie "Panorama," No u adresnoj tablici pie "Panorma."
Pitanje 2: to je uzrok ovoj greci?
Odgovor: Jo jedna greka prilikom pisanja. Naziv treba biti "San Gorgonio," a ne "San Gorgino."
Pitanje 3: Usporedite adresu u okviru Street or Intersection s adresom najboljeg kandidata. Zato je rezultat manji od 100? Odgovor: Referentni podaci imaju vrijednost PreDir "N," kojeg nema u adresnoj tablici. Da u adresnoj tablici pie "2339 NORTH SAN GORGONIO ROAD," rezultat bi bio 100.
12-32
Copyright 2008 ESRI
ArcGIS Desktop II: Tools and Functionality
13.
Upiti i prostorna analiza potpora donoenju odluka
Vjeba 13A: Analiza podataka o stanitima Potrebno vrijeme: 25 minuta Vjeba 13B: (Izborno) Analiza podataka o vrstama tala Potrebno vrijeme: 25 minuta
13-1
Copyright 2008 ESRI
ArcGIS Desktop II: Tools and Functionality
13-2
Copyright 2008 ESRI
ArcGIS Desktop II: Tools and Functionality
Vjeba 13A: Analiza podataka o stanitima
Potrebno vrijeme: 25 minuta Upiti i analize podataka su uinkovite metode prilikom rjeavanja prostornih problema. U ovoj vjebi koristit ete upite i alate za analizu u ArcMap-u i ArcToolbox-u da bi nali rjeenje u ovom primjeru iz stvarnog svijeta. U ovoj vjebi ete pretpostaviti da ste GIS analitiar u dravnom parku (State Park Service) u junoj Louisiani. Va zadatak je da otkrijete stanita s veim brojem vrsta koja su udaljene jednu milju od rijeke (scenic river). Drava eli zatiti podruja temeljem biodiverziteta to je vei broj vrsta na jednom podruju, to e podruje biti stroe zatieno. U ovoj vjebi ete:
Koristiti atributne i prostorne upite Ekstrahirati podatke u nove klase geoobjekata pomou alata za geoprocesiranje Koristiti alate za analizu utjecaja i preklapanja Upotrijebiti rezultate geoprocesiranja za daljnje analize u ArcMapu
13-3
Copyright 2008 ESRI
ArcGIS Desktop II: Tools and Functionality
Korak 1: Otvorite dokument karte
Pokrenite
ArcMap i otvorite Analysis.mxd iz \Student\DESK2\Excercise13
foldera.
Ova karta sadri dva okvira s podacima. Aktivni okvir (data frame) Habitat Analysis sadri sloj rijeka scenic i dva sloja s podacima o stanitima divljih ivotinja u junoj Louisiani.
13-4
Copyright 2008 ESRI
ArcGIS Desktop II: Tools and Functionality
Korak 2: Prouite slojeve s podacima o stanitu
Va zadatak je da definirate podruja gdje se preklapaju stanita nekoliko vrsta. Prije poetka analize dodat ete neka atributna polja raunati vrijednosti u njih. Dodat ete atributno polje s vrijednou Y (Yes, da) u svakom sloju sa podacima o stanitu. Kasnije e Vam taj postupak olakati da definirate svako stanite. Otvorite atributnu tablicu sloja Waterfowl stanite ptica movarica.
Kliknite Options Add Field.
Na dijalokom okviru Add Field u okvir Name upiite Waterfowl.
Pod Type izaberite Text, duine (Length) 5.
Duina od 50 znakova zaista Vam nije potrebna, a i utedite ete i na prostoru na disku.
Kliknite OK.
Izraunat ete vrijednosti u novom polju pomou kalkulatora polja (Field Calculator).
Desnom tipkom mia kliknite polje Waterfowl i izaberite Field Calculator.
Na pitanje dali elite raunati izvan edit sesije odgovorite Yes.
Pod Waterfowl = upiite "Y" (ne zaboravite na navodnike).
Kliknite OK.
Uvjerite se da je polje Waterfowl dodano i da ima vrijednost Y.
13-5
Copyright 2008 ESRI
ArcGIS Desktop II: Tools and Functionality
Zatvorite atributnu tablicu.
Sad znate gdje ive ptice movarice. Slino ete uiniti i sa atributnom tablicom sloja Gator. Otvorite ArcToolbox.
Proirite kutiju s alatima Data Management Tools i set alata Fields. Dva puta kliknite na alat Add Field.
Za Input Table izberite Gator Habitat.
Za Field Name upiite Gator. (aligator)
Za Field Type izaberite TEXT.
Za Field Length upiite 5.
Kliknite OK.
13-6
Copyright 2008 ESRI
ArcGIS Desktop II: Tools and Functionality
Ukljuit ete opciju da se prozor sa progresom takom automatski zatvori nakon uspjenog izvravanja zadatka. Ukoliko doe do pogreke, prozor e ostat otvoren.
Na progresnom prozoru ukljuite opciju Close this dialog when completed successfully zatvori prozor nakon uspjenog zavretka procesa.
Zatvorite progress window.
Slijedi izraun polja Gator.
U ArcToolbox-u dva puta kliknite na alat Calculate Field.
Pod Input Table izaberite Gator Habitat.
Pod Field Name izaberite Gator.
Pod Expression upiite "Y".
Kliknite OK.
Otvorite atributnu tablicu sloja Gator Habitat.
Uoite polje Gator.
Sad ste izraunali atributno polje koje ete koristiti za odreivanje stanita aligatora.
13-7
Copyright 2008 ESRI
ArcGIS Desktop II: Tools and Functionality
Korak 3: Izrezivanje sloja rijeka prema dimenzijama sloja stanita
Podruje istraivanja je prostor u junoj Louisiana tako da Vam rijeke na sjeveru nisu potrebne. Pomou sloja Gator Habitat odrezati ete viak rijeka koji Vam ne treba.
U ArcToolbox-u proirite kutiju s alatima Analysis Tools i otovirte set alata Extract.
Dva puta kliknite alat Clip.
Pod Input Features odaberite Scenic Rivers.
Pod Clip Features izaberite Gator Habitat.
Izlazne
podatke
smjestite
SpatialAnalysis.gdbpod
imenom
ScenicRivers_ClipGator.
Kliknite OK.
Neka novi sloj jedini bude vidljiv.
Sada radite samo sa rijekama u podruju stanita.
Promijenite simbol za sloj ScenicRivers_ClipGator u River, veliine 2 points.
Otvorite atributnu tablicu sloja ScenicRivers_ClipGator.
Atributna polja u ovom sloju su samo iz sloja Scenic Rivers. Alat Clip ne uva atribute svih ulaznih slojeva, za razliku od alata Intersect i Union. Alat Clip je vrlo koristan da jednostavno odreete podatke koji Vam ne trebaju u daljnjoj analizi.
13-8
Copyright 2008 ESRI
ArcGIS Desktop II: Tools and Functionality
Zatvorite atributnu tablicu.
Korak 4: Zona utjecaja oko rijeka (Buffer)
Za ostatak analize trebate odrediti sva stanita koja se nalaze 1 milju od rijeka. Za to ete upotrijebiti alat Buffer koji odreuje zonu utjecaja na specificiranoj udaljenosti od geoobjekata. Kao to ve znate, mogli bi napraviti prostorni upit u kojem ete odrediti stanita 1 milju od rijeke, no time ne bi dobili podatak o veliini pojedinih stanita. Zona utjecaja (buffer) se najee koristi kao prethodnica analizi preklapanja (overlay).
U ArcToolbox-u otvorite Proximity set alata u kutiji Analysis Tools.
Dva puta kliknite na alat Buffer.
Za Input Features izaberite ScenicRivers_ClipGator.
Izlaznu klasu geoobjekata spremite u SpatialAnalysis.gdb pod imenom ScenicRivers1MBuffer.
Pod Distance za Linear Unit upiite 1 i postavite mjernu jedinicu u Miles.
Uoite opciju Dissolve Type. Ovdje moete birati da li e sve zone utjecaja biti jedan geoobjekt, ili e biti zasebni geoobjekti. U drugom sluaju e biti ukljueni i atributi ulaznog sloja.
Za Dissolve Type izaberite ALL.
13-9
Copyright 2008 ESRI
ArcGIS Desktop II: Tools and Functionality
Kliknite OK. Zumirajte se u sloj rijeka na desnoj strani karte.
13-10
Copyright 2008 ESRI
ArcGIS Desktop II: Tools and Functionality
Ukljuite i iskljuite sloj ScenicRivers_ClipGator da uoite poligone zone utjecaja.
U iduem koraku preklopit ete slojeva stanita da naete podruja s vie vrsta.
Korak 5: Izradite uniju stanita
Obzirom da trebate pronai stanita koja su udaljena 1 milju od rijeke izradit ete uniju dva sloja sa stanitima i to je priprema za nastavak analize pomou zone utjecaja. Slika objanjava uniju dva poligonska sloja.
Izlazni podaci sadre sve ulazne geoobjekte i svi poligoni e biti razdvojeni na mjestima prijanjih granica, broj geoobjekata je vei nego kod ulaznih podataka.
Otvorite ArcToolbox Overlay alat Union.
Pod For Input Features izaberite Waterfowl, a zatim Gator Habitat.
Izlaznu
klasu
spremite
SpatialAnalysis.gdb
pod
imenom
WaterfowlGator_Union.
Kliknite OK.
13-11
Copyright 2008 ESRI
ArcGIS Desktop II: Tools and Functionality
Tamo gdje se preklapaju stanita ptica movarica i aligatora geoobjekt e imati atribute iz oba sloja. Polja koja ste dodali da oznaavaju stanite aligatora i ptica movarica i pomou njih ee pronai zajedniko stanite tih divljih ivotinja.
Neka sloj WaterfowlGator_Union bude jedini vidljivi sloj. On je kombinacija slojeva sa stanitima.
Otvorite atributnu tablicu sloja WaterfowlGator_Union.
On sadri polja Gator i Waterfowl. Postoje i neki dijelovi u kojima nema niti ptica movarica, niti aligatora. Vrijednost u tim poljima e biti ili null ili e biti prazna.
Pronaite polje Gator.
Pregledajte tablicu dok i uoite praznu eliju u polju Gator.
Ovdje prazne elije znae da nema aligatora, a Y znai da ih ima. Isto vrijedi i za polje Waterfowl ptice movarice.
Zatvorite atributnu tablicu.
Korak 6: Pronaite presjek stanita i zone utjecaja rijeke (1 milja)
Sada kad imate sve podatke o stanitima u jednom sloju, napraviti ete presjek tog sloja i sloja s utjecajem rijeka. U izlaznim podacima e biti samo stanita udaljena 1 milju od rijeka. Pitanje 1: Zato ee uportijebiti alat Intersect a ne Union?
13-12
Copyright 2008 ESRI
ArcGIS Desktop II: Tools and Functionality
Pomou alata Intersect (presjek) ograniavate izlazne podatke samo na stanita koja su 1 milju od rijeke. Slika opisuje alat Intersect.
U naem sluaju Layer 1 je sloj WaterfowlGator_Union a Layer 2 sloj ScenicRivers1MBuffer. Primijetite da je izlazno podruje isto kao i Layer 2.
U ArcToolbox-u odaberite Overlay i otvorite alat Intersect.
Za
Input
Features
izaberite
WaterfowlGator_Union
zatim
ScenicRivers1MBuffer.
Izlaznu klasu geoobjekata spremite u SpatialAnalysis.gdb geobazu pod imenom Habitats1MBuffer.
Kliknite OK.
Neka sloj Habitats1MBuffer bude jedini vidljiv.
Zumirajte se u sloj Habitats1MBuffer.
13-13
Copyright 2008 ESRI
ArcGIS Desktop II: Tools and Functionality
Ovi poligoni su podruje gdje se stanita preklapaju s zonom utjecaja oko rijeke od 1 milje. Sad moete postaviti upit i saznati u kojim stanitima ivi vie od jedne vrste.
Zatvorite ArcToolbox.
Korak 7: Upit
U ovom koraku postaviti ete upit da saznate u kojim stanitima ivi samo jedan, a u kojima vie vrsta.
Iz izbornika Selection izaberite Select By Attributes.
Pod Layer izaberite Habitats1MBuffer.
U popisu polja dva puta kliknite na Gator polje da ga dodate u okvir expression. Kliknite operator Equals.
13-14
Copyright 2008 ESRI
ArcGIS Desktop II: Tools and Functionality
Kliknite Get Unique Values.
Dva puta kliknite na Y u popisu vrijednosti polja.
Kliknite Apply.
Otvorite atributnu tablicu sloja Habitats1MBuffer.
Od ukupno 241 geoobjekata 239 su oznaeni to znai da je podruje oko rijeke naseljeno aligatorima.
Zatvorite atributnu tablicu.
Obriite izraz (Clear).
Za stanite ptica movarica upiite "Waterfowl" = 'Y'.
Kliknite Apply.
U tablici sadraja kliknite karticu Selection.
73 od ukupno 241 geoobjekta je stanite ptica movarica. Uskoro ete saznati i koja su zajednika stanita.
U okviru Select By Attributes upiite izraz pomou kojeg ete saznati zajedniko stanite aligatora i ptica movarica.
13-15
Copyright 2008 ESRI
ArcGIS Desktop II: Tools and Functionality
Kliknite OK.
71 poligon je stanite i aligatora i ptica movarica.
Spremite dokument karte. Ova vjeba je gotova.
Ukoliko
ete rjeavati iduu, izbornu vjebu ostavite ArcMap otvoren. U
suprotnom zatvorite ArcMap.
Zakljuak
U ovoj vjebi koristili ste alate Union, Intersect i ostale za lociranje stanita divljih ivotinja koje treba pod hitno zatiti. Prvo ste pomou upita locirali geoobjekte temeljem atributa i prostornih odnosa, a zatim ste koristili alate za geoprocesiranje u ArcToolboxu za izradu novih podataka, te na njim izvravali upite. Kada se koriste zajedno alati za geoprocesiranje, te prostorni i atributni upiti su vrlo moi za rjeavanje problema u svakodnevnom ivotu i radu.
13-16
Copyright 2008 ESRI
ArcGIS Desktop II: Tools and Functionality
Odgovori na pitanja iz vjebe 13A
Pitanje 1: Zato ete upotrijebiti alat Intersect a ne Union? Odgovor: Zato jer Vas zanima jedino podruje unutar zone utjecaja (buffer-a).
13-17
Copyright 2008 ESRI
ArcGIS Desktop II: Tools and Functionality
Vjeba 13B: (Izborno) Analiza podataka o tlima
Potrebno vrijeme: 25 minuta Za ovu vjebu, zamislite da radite studiju tala u okrugu Jefferson i Orleans u Louisiani. Graevinska tvrtka koja vas sponzorira eli graditi na tlima koja ne bubre.Trebate saznati koja su tla u kojim okruzima i kolika im je ukupna povrina. Upotrebljavat ete upite i alate za analizu u svom istraivanju. U ovoj vjebi ete:
Locirati geoobjekta pomou upita Sumirati (summarize) atributne informacije Upotrijebiti alate za analizu preklapanja
Korak 1: Aktivirajte okvir s podacima
U tablici sadraja, kliknite karticu Display. Desnom tipkom mia kliknite okvir s podacima Soil Analysis i izaberite Activate.
13-18
Copyright 2008 ESRI
ArcGIS Desktop II: Tools and Functionality
U ovom okviru su podaci o tlima, simbolizirani tonovima zelene boje i sloj okruga u dravi Louisiani. Sloj Parishes ima postavljenu prozirnost tako da je sloj Soils koji se nalazi ispod vidljiv.
Korak 2: Selektirajte geoobjekte prema atributima
Prvo morate pronai okruge Jefferson i Orleans. Moete upotrijebiti alat Find ili Select By Attributes.
Pitanje 1: Koji alat je bolji? Zato?
Pretpostavimo da trebate ovo okruge samo za privremenu analizu. Tada biste kreirali
13-19
Copyright 2008 ESRI
ArcGIS Desktop II: Tools and Functionality
sloj iz selekcije a prije toga bi ih oznaili pomou atributa naziv. (Name)
Iz izbornika Selection odaberite Select By Attributes.
U okvir za izraze upiite "PARISH" = .
Kliknite Get Unique Values.
U okviru Go To ispod popisa unique values upiite jeff, pronaite i dva puta kliknite na 'Jefferson'.
Zavrili ste prvi dio upita. Sada morate nastaviti izraz da oznai i okrug Orleans. Pitanje 2: Koji ete operator upotrijebiti OR ili AND?
Pitanje 3: Da li izraz mora izgledati ovako: "PARISH" = 'Jefferson' OR 'Orleans' Ili ovako: "PARISH" = 'Jefferson' OR "PARISH" = 'Orleans'?
Upiite izraz do kraja i kliknite Verify. Ako je potrebno, ispravite greke.
13-20
Copyright 2008 ESRI
ArcGIS Desktop II: Tools and Functionality
Ovaj izraz ete snimiti za buduu upotrebu.
Kliknite Save. Spremite izraz u \Student\DESK2\Excercise13 folder pod imenom
JeffOrleans.exp.
Kliknite OK na dijalokom okviru Select By Attributes.
Sad su okruzi Jefferson i Orleans oznaeni na karti.
Zumirajte se u oznaene okruge i isljuite sloj Soils da to bolje vidite selekciju.
Izradite selekcijski sloj za oznaene geoobjekte. Naputak: Desnom tipkom mia kliknite na sloj Parishes izberite Selection Create Layer From Selected Features.
Selekcijski sloj (selection layer) postoji samo u dokumentu karte. to ako Vam ti podaci trebaju u nekom drugom dokumentu karte? U tom sluaju bi trebali izvesti (export) te podatke u novu klasu geoobjekata li preskoiti proces selekcije pomou alata za geoprocesiranje Select.
13-21
Copyright 2008 ESRI
ArcGIS Desktop II: Tools and Functionality
Oistite selekciju.
Uklonite selekcijski sloj (remove) Parishes..
Korak 3: Izradite shapefile iz selekcije
Navedena dva okruga ete ekstrahirati u novu klasu pomou alata za geoprocesiranje Select.
Otvorite ArcToolbox
U Analysis Tools-u otvorite Extract set podataka (toolset).
Dva puta kliknite na alat Select.
Za Input Features izberite Parishes.
Svi alati za geoprocesiranje nude shapefile ili feature class (klasa geoobjekata) kao formate izlaznih podataka. Tvrtka koja je naruila projekt eli shapefile format podataka, tako da ete ga i Vi upotrijebiti.
U Output Feature Class, kliknite gumb Browse.
Ako se pozicionirate u mapu (folder) izlani podaci e bit shapefile, ako se pozicionirate u geobazu nastat e klasa geoobjekata.
13-22
Pozicionirajte se u \Student\DESK2\Excercise13 folder.
Shapefile nazovite Jefferson_Orleans i kliknite Save.
Copyright 2008 ESRI
ArcGIS Desktop II: Tools and Functionality
Pod Expression kliknite gumb SQL
Otvara se Query Builder te kliknite na Load gumb na dnu prozora.
Pozicionirajte se u Excercise13 folder, kliknite JeffOrleans.exp te kliknite Open.
Sada ste uitali izraz koji ste maloprije snimili.
Kliknite OK.
Kliknite OK na alatu Select.
Na karti se sad nalazi novi sloj Jefferson_Orleans. U iduem koraku saznati ete koji tipovi tala se nalaze u ta dva okruga.
Korak 4: Prostorna selekcija
Prostorni upiti omoguuju odabirane geoobjekata temeljem njihovih prostornih odnosa s drugim geoobjektima. Rezultat prostornog upita je selekcija, ne novi podaci.
Ukljuite sloj Soils i iskljuite Parishes.
Sada vidite granice dva okruga iznad sloja Soils. Sada ete odabrati tla (soil) koja su u tim okruzima (parish).
13-23
Copyright 2008 ESRI
ArcGIS Desktop II: Tools and Functionality
U izborniku Selection odaberite Select By Location.
elite oznaiti geoobjekte iz sloja Soils koji se sijeku s geoobjektima u sloju Jefferson_Orleans.
Prvom padajuem izborniku odaberite "select features from."
Na popisu slojeva oznaite sloj Soils.
Iz slijedee padajue liste u kojoj je popis prostornih odnosa izaberite "intersect".
Na iduoj padajuoj listi izaberite Jefferson_Orleans.
Va upit znai "elim oznaiti sve geoobjekte iz sloja Soils koja presijecaju geoobjekte iz sloja Jefferson_Orleans".
13-24
Copyright 2008 ESRI
ArcGIS Desktop II: Tools and Functionality
Kliknite Apply.
Zumirajte se u full extent (cjeloviti pogled)
13-25
Copyright 2008 ESRI
ArcGIS Desktop II: Tools and Functionality
Pomaknite okvir Select By Location u stranu, tako da vidite kartu.
Sada je oznaeno puno geoobjekata sloja soil (tla).
Pitanje 4: Zato su oznaena neka tla koja vire izvan okruga?
Otvorite atributnu tablicu sloja Soils.
Kliknite Selected da vidite oznaene geoobjekte.
Ima ih 38. Pomou ovog rezultata znate koji s tipovi tla u okruzima Jefferson i Orleans, ali Vama treba tona povrina tih poligona. Odgovor ete znati uskoro.
Zatvorite atributnu tablicu.
13-26
Copyright 2008 ESRI
ArcGIS Desktop II: Tools and Functionality
Oistite selekciju.
U okviru Select By Location promijenite tip odnosa iz "intersect" u "are completely within."
Kliknite Apply.
Zumirajte se u podruje istraivanja.
Otvorite atributnu tablicu sloja Soils.
Sada je oznaeno samo 7 poligona. Ako je bilo koji dio poligona virio izvan okruga, on sada nije vie oznaen.
Zatvorite atributnu tablicu.
13-27
Copyright 2008 ESRI
ArcGIS Desktop II: Tools and Functionality
Pitanje 5: Temeljem prostornih odnosa koje ste upotrijebili, za koji Vam se ini da e oznaiti sva tla na podruju istraivanja?
Intersect je sigurno toniji i njega ete koristiti.
U okviru Select By Location vratite prostorni odnos u "intersect."
Kliknite OK.
Sada ete sumirati atributnu tablicu da saznate koji tipovi tla su prisutni u ta dva okruga.
Korak 5: Sumirajte atributnu tablicu
Sumarne tablice prebrojavaju broj geoobjekata koji imaju istu vrijednost za definirani atribut. Na primjer, koliko geoobjekata ima vrijednost loamy u polju SOILTYPE. U njima je automatski i izraunata i statistika, na primjer prosjena povrina geoobjekata sa SOILTYPE vrijednosti "loamy".
Otvorite atributnu tablicu sloja Soils.
Sumarizirani e biti samo oznaeni slojevi (jer postoji selekcija).
Pronaite polje SOILS_ON.
Desnom tipkom mia kliknite na naziv tog polja i odaberite Summarize.
U okviru 2 pronaite polje AREA_SQM i proirite ga.
Napomena: Povrina je u kvadratnim metrima.
13-28
Copyright 2008 ESRI
ArcGIS Desktop II: Tools and Functionality
Specificirajte tip statistike.
Oznaite Sum.
Oznaite Sum i za polje AREA_AC.
Napomena: Podaci su u jutrima.
ArcMap e izraunati ukupnu povrinu u jutrima za svaki tip tla u izlaznoj tablici.
Kliknite gumb Browse koji je pokraj okvira Specify output table.
Pod Save as type izaberite File and Personal Geodatabase tables.
Snimite tablicu u C:\Student\DESK2\Excercise13\SpatialAnalysis.gdb pod imenom Soils_Statistics.
Opcija Summarize on the selected records mora biti oznaena.
13-29
Copyright 2008 ESRI
ArcGIS Desktop II: Tools and Functionality
Kliknite OK.
Kliknite Yes da dodate rezultate u dokument karte:
Zatvorite atributu tablicu. U tablici sadraja otvorite tablicu Soils_Statistics.
Sad je sasvim jasno koji tipovi tala se nalaze unutar ova dva okruga. Takoer su prebrojani geoobjekti iz pojedinih vrsta tala. Sada morate jo pronai i povrinu svakog tipa tla unutar okruga.
13-30
Copyright 2008 ESRI
ArcGIS Desktop II: Tools and Functionality
Uoite polja Sum_AREA_SQM i Sum_AREA_AC na desno.
Ove vrijednosti predstavljaju podruja tala koja se sijeku s okruzima. Ukoliko se sjeate iz prethodnog koraka, ona su i izvan okruga, te povrina sada ne bi bila tona. Podijelit ete poligone tala du granica okruga, te izraunati povrinu.
Zatvorite tablicu.
Oistite selekciju.
Korak 6: Izraunajte povrinu tala unutar okruga
Preklopit ete podatke o tlima s podacima o okruzima i iz izlaznih podataka izraunati tonu povrinu.
U ArcToolboxu otovrite Analysis Tools toolbox i set alata Overlay:
Ovdje su Vam dva alata korisna, Intersect i Union.
13-31
Copyright 2008 ESRI
ArcGIS Desktop II: Tools and Functionality
Pitanje 6: Ako upotrijebite alat Union i napravite uniju slojeva Soils i Jefferson_Orleans kakav e biti izlazni rezultat?
Pitanje 7: to e biti ako upotrijebite alat Intersect?
Pitanje 8: Koji alat Vam sada vie odogvara? Union ili Intersect? Zato?
Otvorite odgovarajui alat.
Na dijalokom okviru unesite ulazne slojeve, koje slojeve ete presijecati.
Kliknite na padajuu listu Input Features i izaberite Jefferson_Orleans.
Kliknite na padajuu listu Input Features te izaberite Soils.
13-32
Copyright 2008 ESRI
ArcGIS Desktop II: Tools and Functionality
Izlaznu klasu snimite u \Student\DESK2\Excercise13\SpatialAnalysis.gdb pod imenom SoilsInStudyArea. Kliknite OK.
U tablici sadraja, kliknite karticu Display.
Neka SoilsInStudyArea bude jedini vidljivi sloj. Zumirajte se u ovaj sloj.
Sada su poligoni iz sloja Soils (tla) prerezani du granica okruga, te sada moete izraunati povrinu.
Otvorite atributnu tablicu sloja SoilsInStudyArea.
Polje Shape_Area je automatski izraunato.
Pogledajte polja AREA_SQM i AREA_AC.
Ovo su korisnika polja i morate ih rekalkulirati.
13-33
Copyright 2008 ESRI
ArcGIS Desktop II: Tools and Functionality
Desnom tipkom mia kliknite na naslov polja AREA_SQM i izaberite Calculate Geometry.
Kliknite Yes na pitanje o raunanju izvan edit sesije. Na Calculate Geometry okviru jedinice moraju biti Square Meters [sq m].
Kliknite OK.
Vrijednosti polja AREA_SQM su osvjeene. Sada ete izraunati povrinu u jutrima.
Desnom tipkom mia kliknite na naslov polja AREA_AC i izaberite Calculate Geometry.
Kliknite Yes na poruci.
Postavite mjerne jedinice u Acres US [ac].
Kliknite OK.
Sad je i polje AREA_AC rekalkulirano. U atributnoj tablici su atributi iz sloja Parishes (okruzi).
Pronaite polje Parish.
Pronaite mjesto gdje se vrijednosti mijenjaju iz Jefferson u Orleans.
13-34
Copyright 2008 ESRI
ArcGIS Desktop II: Tools and Functionality
Atributi su doneseni iz sloja Parishes. Kod upotrebe alata prekapanja (overlay) kao to je Intersect, na primjer, svi ulazni atributi su sauvani i nalaze se u izlaznom sloju.
Sada ete sumarizirati (summarize) atribute u tablici i usporediti povrine u odnosu na prethodnu tablicu.
Sumarizirajte polje SOILS_ON kao i maloprje: Izraunajte Sum statistiku za polja AREA_SQM i AREA_AC Izlazne podatke snimite u \Student\DESK2\Excercise13\SpatialAnalysis.gdb Nazovite izlazne podatke IntersectSummary
Kliknite OK na okviru Summarize.
Kliknite Yes da dodate tablicu u dokument karte.
Zatvorite tablicu SoilsInStudyArea.
Otvorite tablice IntersectSummary i Soils_Statistics i postavite i tako da vidite obje.
Usporedite vrijednosti u tablicama.
13-35
Copyright 2008 ESRI
ArcGIS Desktop II: Tools and Functionality
Intersect_Summary tablica:
Soils_Statistics tablica:
Vrijednosti povrine koje su nastale nakon upotrebe Intersect alata su znatno manje nego one iz selekcijskog sloja koje je nastao iz prostornog upita.
Sada biste mogli nacrtati graf ili izraditi izvjee.
Zatvorite obje tablice.
Pogodnost analize preklapana (overlay) je to to su atributni podaci ulazne klase sauvani i u izlaznoj klasi geoobjekata.
Kliknite alat Identify i kliknite na poligon sloja Soils.
U prozoru Identify uoite da su prisutni atributi iz okruga i iz tala.
Zatvorite prozor Identify.
Spremite kartu i zatvorite ArcMap.
13-36
Copyright 2008 ESRI
ArcGIS Desktop II: Tools and Functionality
Zakljuak
U ovoj vjebi koristili ste sline alate kao i u vjebi analize stanita. Ovi alati esto se koriste pri razliitim analizama tala, stanita, zagaenja, zloina ili bilo kojih drugih GIS podataka. Poznavanje rada s ovim alatima e Vam znatno olakati GIS analizu i olakati donoenje odluka.
13-37
Copyright 2008 ESRI
ArcGIS Desktop II: Tools and Functionality
Odgovori na pitanja iz vjebe 13B
Pitanje 1: Koji alat je bolji? Zato?
Odgovor: Alat By Attributes je bolji jer e napraviti selekciju geoobjekata iz koje moete napraviti selekcijski sloj te ga izvesti. Alat Find e pronai eljene geoobjekte, ali ih nee selektirati, to je u ovom sluaju manje efikasno.
Pitanje 2: Koji ete operator upotrijebiti OR ili AND?
Odgovor: OR, zato jer se niti jedan okrug nee zvati Jefferson i Orleans.
Pitanje 3: Da li izraz mora izgledati ovako: "PARISH" = 'Jefferson' OR 'Orleans' Ili ovako: "PARISH" = 'Jefferson' OR "PARISH" = 'Orleans'?
Odgovor: "PARISH" = 'Jefferson' OR "PARISH" = 'Orleans'
Pitanje 4: Zato su oznaena neka tla koja vire izvan okruga?
Odgovor: Zbog prostornog odnosa intersect e svi geoobjekti koji se i na vrlo malom dijelu sijeku s prouavanim podrujem biti oznaeni. Pitanje 5: Temeljem prostornih odnosa koje ste upotrijebili, za koji Vam se ini da e oznaiti sva tla na podruju istraivanja? Odgovor: Intersect.
Pitanje 6: Ako upotrijebite alat Union i napravite uniju slojeva Soils i Jefferson_Orleans kakav e biti izlazni rezultat?
13-38
Copyright 2008 ESRI
ArcGIS Desktop II: Tools and Functionality
Odgovor: Bit e prostorno podruje slojeva Soils i Jefferson_orelans, i svi geoobjekti e biti sauvani u izlaznoj klasi. Pitanje 7: to e biti ako upotrijebite alat Intersect?
Odgovor: Bit e prostorno podruje sloja Jefferson_Orleans. Samo geoobjekti koji imaju zajedniko podruje u oba sloja e se nai u izlaznoj klasi Pitanje 8: Koji alat Vam sada vie odogvara? Union ili Intersect? Zato?
Odgovor: Alat Intersect zato jer Vas zanima samo odreeno podruje.
13-39
Copyright 2008 ESRI
ArcGIS Desktop II: Tools and Functionality
13-40
Copyright 2008 ESRI
ArcGIS Desktop II: Tools and Functionality
14.
Podeavanje ArcGIS Desktop suelja
Vjeba 14: Podesite ArcGIS Desktop suelje Potrebno vrijeme: 35 minuta
14-1
Copyright 2008 ESRI
ArcGIS Desktop II: Tools and Functionality
14-2
Copyright 2008 ESRI
ArcGIS Desktop II: Tools and Functionality
Vjeba 14: Podesite ArcGIS Desktop suelje
Potrebno vrijeme: 35 minuta Suelje ArcGIS Desktop-a, ArcMapa ili ArcCataloga moete prilagoditi prema vlastitim eljama i potrebama. Moete napraviti nove alatne trake ili premjetati postojee komande, te napraviti "light" verziju aplikacije da su dostupni samo alati koje svakodnevno koristite. Sve ovo moete napraviti bez programiranja, no ako elite moete izraditi svoje vlastite alate i snimiti ih u predloak ili u trenutni dokument karte. U ovoj vjebi ete:
Izraditi novu alatnu traku u ArcMap-u Dodatni naredbe na tu traku Promijeniti svojstva naredbi Izraditi novi predloak Izraditi novi izbornik Izraditi kraticu na tipkovnicu Resetirati predloak Normal
Korak 1: Izradite novu alatnu traku u ArcMap-u
U ovom koraku ete izraditi novu alatnu traku u koju ete smjestiti alate koji se koriste za selekciju.Ti alati se sada nalaza na razliitim traka, no Vi ete ih smjestiti na jednu.
Pokrenite ArcMap s novom, praznom kartom.
14-3
Copyright 2008 ESRI
ArcGIS Desktop II: Tools and Functionality
Spremite dokument karte u Student\DESK2\Excercise14 folder pod imenom Customize.mxd.
I u ArcMapu i ArcCatalogu moete modificirati suelje pomou okvira Customize. im otvorite okvir Customize suelje aplikacije postaje podesivo: moete mijenjati izgled aplikacije, ali niti jedan alat se ne moe pokrenuti.
Iz izbornika Tools izaberite Customize.
Dijaloki okvir ima 3 kartice: Toolbars, Commands i Options. Na kartici Toolbars su sve alatne trake u ArcMapu, ukljuujui o one koje pripadaju instaliranim ekstenzijama.
Kliknite New.
Okvir New Toolbar nazovite Selection Tools.
Traku spremite u trenutni dokument karte Customize.mxd.
14-4
Copyright 2008 ESRI
ArcGIS Desktop II: Tools and Functionality
Traka e biti dostupna samo u ovom dokumentu karte. Ako elite da bude dostupna u svim dokumentima, snimili biste ju u predloak Normal.
Kliknite OK.
Traka je dodana u ArcMap. Za sada je traka mali kvadrat bez naredbi. Kako dodajete naredbe u nju, ona e se iriti.
Korak 2: Dodajte naredbene gumbe na alatnu traku
Kliknite karticu Commands.
Kartica Commands se sastoji od dva dijela: popis Categories na lievoj strani i popis
14-5
Copyright 2008 ESRI
ArcGIS Desktop II: Tools and Functionality
Commands na desno. U Categories su naredbe grupirane prema nazivu izbornika, nazivu alatne trake, ekstenzije ili oblika. Kada kliknite na kategoriju u popisu Categories sve naredbe se izlistaju na desnom popisu Commands.
U popisu Categories kliknite kategoriju Editor.
Sve naredbe na traci Editor pojavljuju se u popisu Commands. Odavde ete ih odvui na alatnu traku ili izbornik.
Ostale naredbe ete morati pronai na druge naine.
U okviru Show commands containing upiite select.
14-6
Copyright 2008 ESRI
ArcGIS Desktop II: Tools and Functionality
Sada e se izlistati sve kategorije koje sadre niz znakova select u nazivu.
U popisu Categories kliknite Selection.
Naredbe za selekciju se nalaze na raznim mjestima; izborniku Selection, traci Tools toolbar, i brzom izborniku Selection.
U popisu Commands kliknite Select By Attributes i odvucite ga na novu alatnu traku.
Odvucite i ostale naredbe na novu alatnu traku: Select By Location Set Selectable Layers Switch Selection Zoom To Selected Features
Niste ogranieni samo na dodavanje naredbi iz okvira Customize, ve ih moete dodavati i direktno sa suelja.
14-7
Copyright 2008 ESRI
ArcGIS Desktop II: Tools and Functionality
Odvucite Clear Selected Features
s trake Tools na Vau novu alatnu traku.
Iz Tools alatne trake odvucite naredbu Select Features alatnu traku.
na Vau novu
Naredba Set Selectable Layers nie u obliku ikone, ve je ona tekst. U slijedeem koraku nauit ete kako promijeniti nain prikaza naredbi.
Korak 3: Promijenite svojstva naredbi
Naredbe na traci se moraju biti pregledne i dostupne. U tu svrhu promijenit ete im prikaz i posloiti ih logiki.
Na novoj traci desnom tipkom mia kliknite na naredbu Select By Attributes.
Kliknite Text Only.
Sada je umjesto ikone ispisan tekst Select By Attributes.
14-8
Copyright 2008 ESRI
ArcGIS Desktop II: Tools and Functionality
Ponovite isti postupak i kod naredbe Select By Location.
Sada ete te sline naredbe grupirati.
Odvucite naredbu Drag the Select Features sasvim lijevo na traci.
Odvucite naredbu Set Selectable Layers sasvim desno na traci..
Pomou mia proirite i modificirajte oblik trake.
Naredbe sasvim lijevo i sasvim desno (Select Features, Select By Attributes i Select By Location) selektiraju geoobjekte. Idue tri naredbe (Switch Selection, Zoom To Selected Features i Clear Selected Features) izvravaju neku radnju nad selektiranim geoobjektima. Zadnja naredba, (Set Selectable Layers) ograniava selektiranje slojeva.
Ovo grupiranje naredbi moda i nije ba uoljivo korisnicima aplikacije.
Na alatnoj traci Standard u ArcMapu uoite okomite pregrade koje odvajaju grupe razliitih naredbi.
Dodat ete okomite pregrade (grouping bars) za odvajanje grupa.
Desnom tipkom mia kliknite na naredbu Switch Selection i izaberite Begin a Group.
Pregrada se pojavila lijevo od naredbe.
Drugu pregradu postavite na alat Set Selectable Layers.
14-9
Copyright 2008 ESRI
ArcGIS Desktop II: Tools and Functionality
Sada je snalaenje na alatnoj traci olakano.
Korak 4: Uklonite naredbe iz izbornika
U ovom koraku ete ukloniti duple naredbe sa suelja.
Kliknite izbornik Selection.
Kliknite naredbu Clear Selected Features i odvucite ju na bilo koju bijelu povrinu u ArcMapu.
Kliknite izbornik Selection ponovo.
Naredbe vie nema.
Zatvorite izbornik.
Na okviru Customize uoite kategoriju Selection.
Na popisu naredbi uoite Clear Selected Features.
Kada maknete naredbu sa suelja ne miete ju iz okvira Customize. Naredbu uvijek moete vratiti natrag.
Ako imate vremena, uklonite barem jo jednu naredbu, ali ne troite previe vremena.
14-10
Copyright 2008 ESRI
ArcGIS Desktop II: Tools and Functionality
Zatvorite okvir Customize.
Spremite dokument karte.
Korak 5: Spremite podeavanja u predloak
Kliknite gumb New Map File da otvorite novu praznu kartu.
Pitanje 1: Da li je traka Selection Tools prisutna u novom dokumentu karte? Zato?
Pitanje 2: Kako moete postii da se promjene odnose na svaki dokument karte koji otvorite?
Da bi podeavanja bila vidljiva u svim dokumentima morate ih snimiti u predloak.
Kliknite gumb Open
i otvorite Customize.mxd.
Sada postoji alatna traka Selection Tools. Jer je napravljena samo za ovaj dokument karte.
Iz izbornika File odaberite Save As.
14-11
Copyright 2008 ESRI
ArcGIS Desktop II: Tools and Functionality
Pozicionirajte se u Excercise14 folder.
Za naziv upiite My Selection Tools.
Pod Save as type izaberite ArcMap Template.
Kliknite Save.
Sada kad ste snimili My Selection Tools.mxt temeljm njega moete otvarati druge dokumente karte.
Zatvorite ArcMap.
Pokrenite ArcMap.
Izaberite opciju ArcMap with a template (ArcMap sa predlokom).
14-12
Kliknite OK.
Copyright 2008 ESRI
ArcGIS Desktop II: Tools and Functionality
U donjem desnom kutu okvira za odabir predloka kliknite na gumb Browse pozicionirajte se u Excercise14 folder.
Otvorite My Selection Tools.mxt.
Svaki dokument karte koji otvorite iz ovog predloka e imati Vau alatnu traku.
Zatvorite ArcMap bez snimanja promjena.
Korak 6: Podesite predloak Normal
U ovom koraku ete podesiti predloak Normal na kojem se temelje svi novootvoreni dokumenti karte.
Pronaite Normal.mxt na disku. On nije smjeten na istom mjestu gdje su i ostali dokumenti.
Otvorite Windows Explorer.
U podruju lijevo, pronaite mapu (folder) Desktop.
Ukoliko je potrebno, proirite mapu Tecaj ispod mape Desktop.
Napomena: Ovdje su smjetene definicije korisnikog profila Tecaj.
14-13
Copyright 2008 ESRI
ArcGIS Desktop II: Tools and Functionality
Na izborniku Windows Explorera kliknite Organize i izaberite Folder and Search Options.
Na okviru Folder Options kliknite karticu View.
U okviru Advanced settings pod Hidden files and folders ukljuite opciju show hidden files and folders.
14-14
Kliknite OK.
Copyright 2008 ESRI
ArcGIS Desktop II: Tools and Functionality
U podruju ispod mape Tecaj uoite folder AppData.
Pozicionirajte se u AppData > Roaming > ESRI > ArcMap.
Kliknite mapu Templates.
U podruju prikaza desnom tipkom mia kliknite Normal.mxt i izaberite Copy.
U isti folder zalijepite (Paste) predloak..
Sada imate sigurnosnu kopiju predloka Normal. Ako se elite vratiti na tvornike postavke samo obriite trenutni Normal.mxt a starog preimenujte u Normal.mxt.
Osim u ovoj vjebi, ne preporuujemo promjenu Normal predloka, ve da svoje promjene snimate u bilo koji drugi predloak. Ukoliko obriete Normal.mxt prilikom pokretanja ArcMapa nastat e novi, nepromijenjeni Normal.mxt.
14-15
Copyright 2008 ESRI
ArcGIS Desktop II: Tools and Functionality
Minimizirajte Windows Explorer.
Pokrenite ArcMap s novim praznom kartom.
Dva puta kliknite na prazni sivi prostor pokraj trake i otvorite okvir Customize.
Izradite novu traku My Tools i snimite ju u Normal.mxt.
Dodajte nekoliko naredbi, kao to ste nauili u Koraku 2.
Zatvorite okvir Customize.
Zatvorite ArcMap.
Pokrenite ArcMap s novom praznom kartom..
Uoite alatnu traku koju ste kreirali.
Korak 7: Izradite novi izbornik i dodajte mu naredbe
Kao to moete dodavati nove alatne trake i mijenjati postojee moete izraivati i mijenjati podajue izbornike i ste to snimiti u predloak Normal.
14-16
Copyright 2008 ESRI
ArcGIS Desktop II: Tools and Functionality
Otvorite okvir Customize.
Kliknite karticu Options.
Trei potvrdni okvir oznaava da ete spremati promjene u Normal.mxt., a to je ono to sada elite.
Kliknite karticu Commands.
Na dnu popisa Categories kliknite [New Menu]. Naredba New Menu se pojavila u popisu Commands.
Odvucite naredbu New Menu na traku s izbornicima izmeu Window i Help izbornika.
Desnom tipkom mia kliknite na new menu, i upiite mu ime My Commands i pritisnite Enter.
Napomena: Obavezno pritisnite Enter. Ako to ne uinite, naziv se nee promijeniti.
U izbornik ete dodati alate za editiranje.
U popisu Categories kliknite Editor.
14-17
Copyright 2008 ESRI
ArcGIS Desktop II: Tools and Functionality
Iz popisa Commands odvucite Buffer i Clip Na izbornik My Commands.
Dok vuete prvu naredbu, pojavit e se sivi okvir ispod izbornika My Commands. Tu ispustite naredbu.
U ArcGIS Desktop sadri dva tipa naredbi: gumbe i alate. Ove dvije naredbe su gumbi. Alate moete dodavati samo na alatne trake, a ne na izbornike.
Odvucite naredbu Edit Tool lijevo na traku My Tools.
Korak 8: Izradite tipkovniku kraticu
Pomou tipkovnikih kratica moete smanjiti vrijeme potrebno za dohvat pojedinih alata.
Na okviru Customize kliknite Keyboard.
Na okviru Customize Keyboard kliknite kategoriju Pan/Zoom te kliknite na naredbu Full extent (cjeloviti pogled).
Kratice moete snimati u Normal.mxt, trenutni dokument karte ili u predloak.
14-18
Copyright 2008 ESRI
ArcGIS Desktop II: Tools and Functionality
Lista Save mora biti postavljena na Normal.mxt.
Kliknite u okvir Press new shortcut key text. Pritisnite Ctrl i C tipke. (Nemojte pritisnuti Ctrl+Shift+C.)
Na dnu moete oitati da je ova kratica pridijeljena kategoriji Edit. Copy (Edit je kategorija a Copy je naredba). Moete pregaziti trenutnu kraticu.
Zamijenite Ctrl+C s F12.
Kliknite Assign.
Zatvorite okvire Customize Keyboard i Customize.
Dodajte bilo koji podatak na kartu.
Zumirajte se u bilo koji dio podataka.
Pritisnite F12 da se zumirate u full extent (cjeloviti pogled).
Zatvorite ArcMap bez spremanja promjena.
Sve promjene su spremljene u predloak Normal.
Korak 9: Zamijenite predloak Normal
U ovom koraku ete vratiti originali predloak Normal. Njega ste spremili pod imenom Normal - Copy.mxt.
Obnovite Windows Explorer.
14-19
Copyright 2008 ESRI
ArcGIS Desktop II: Tools and Functionality
U mapi Templates obriite Normal.mxt. Kliknite Yes na proruci Delete File.
Oznaite Normal - Copy.mxt i preimenujte ga u Normal.mxt.
Zatvorite Windows Explorer.
Pokrenite ArcMap s novom, praznom kartom.
Sva Vaa podeavanja i promjene su nestale.
Zatvorite ArcMap.
Zakljuak
Suelje u ArcGIS Desktopu moete podeavati da bi ga prilagodili Vaim potrebama i poslovnim procesima. Podeavanja moete snimiti u dokument karte, predloak ili Normal.mxt.U ovoj vjebi ste radili s ArcMapom, no podeavanje ArcCataloga radi se na isti nain.
14-20
Copyright 2008 ESRI
ArcGIS Desktop II: Tools and Functionality
Odgovori na pitanja iz vjebe14
Pitanje 1: Da li je traka Selection Tools prisutna u novom dokumentu karte? Zato? Odgovor: Ne, zato jer je spremljena u Customize.mxd.
Pitanje 2: Kako moete postii da se promjene odnose na svaki dokument karte koji otvorite?
Odgovor: Tako da ih snimite u Normal.mxt.
14-21
Copyright 2008 ESRI
ArcGIS Desktop II: Tools and Functionality
14-22
Copyright 2008 ESRI
ArcGIS Desktop II: Tools and Functionality
15.
ESRI data license agreement
15-1
Copyright 2008 ESRI
ArcGIS Desktop II: Tools and Functionality
15-2
Copyright 2008 ESRI
ArcGIS Desktop II: Tools and Functionality
IMPORTANT READ CAREFULLY BEFORE OPENING THE SEALED MEDIA PACKAGE
ENVIRONMENTAL SYSTEMS RESEARCH INSTITUTE, INC. (ESRI), IS WILLING TO LICENSE THE ENCLOSED ELECTRONIC VERSION OF THIS TRAINING COURSE TO YOU ONLY UPON THE CONDITION THAT YOU ACCEPT ALL OF THE TERMS AND CONDITIONS CONTAINED IN THIS ESRI DATA LICENSE AGREEMENT. PLEASE READ THE TERMS AND CONDITIONS CAREFULLY BEFORE THE SEALED MEDIA ARE PACKAGE. INDICATING BY OPENING THE SEALED OF OPENING MEDIA ESRI
PACKAGE, DATA
YOU
YOUR
ACCEPTANCE
THE
LICENSE AGREEMENT. IF YOU DO NOT AGREE TO THE TERMS AND IS UNWILLING TO LICENSE THE
CONDITIONS AS STATED, THEN ESRI
TRAINING COURSE TO YOU. IN SUCH EVENT, YOU SHOULD RETURN THE MEDIA PACKAGE WITH THE SEAL UNBROKEN AND ALL OTHER
COMPONENTS (E.G., THE CD-ROM, TRAINING COURSE MATERIALS, TRAINING DATABASE, AS APPLICABLE) TO ESRI OR ITS AUTHORIZED INSTRUCTOR FOR A REFUND. NO REFUND WILL BE GIVEN IF THE MEDIA PACKAGE SEAL IS BROKEN OR THERE ARE ANY MISSING COMPONENTS.
ESRI DATA LICENSE AGREEMENT
This is a license agreement, and not an agreement for sale, between you (Licensee) and ESRI. This ESRI data license agreement (Agreement) gives Licensee certain limited rights to use the electronic version of the training course materials, training database, software, and related materials (hereinafter collectively referred to as the "Training Course"). All rights not specifically granted in this Agreement are reserved to ESRI and its licensor(s). Reservation of Ownership and Grant of License: ESRI and its licensor(s) retain exclusive rights, title, and ownership to the copy of the Training Course licensed under this Agreement and hereby grant to Licensee a personal, nonexclusive, nontransferable license to use the 15-3
Copyright 2008 ESRI
ArcGIS Desktop II: Tools and Functionality
Training Course as a single package for Licensee's own personal use only pursuant to the terms and conditions of this Agreement. Licensee agrees to use reasonable efforts to protect the Training Course from unauthorized use, reproduction, distribution, or publication. Proprietary Rights and Copyright: Licensee acknowledges that the Training Course is proprietary and confidential property of ESRI and its licensor(s) and is protected by United States copyright laws and applicable international copyright treaties and/or
conventions.
Permitted Uses: Licensee may run the setup and install one (1) copy of the Training Course onto a permanent electronic storage device and reproduce one (1) copy of the Training Course and/or any online documentation in hard-copy format for
Licensee's own personal use only. Licensee may use one (1) copy of the Training Course on a single processing unit. Licensee may make only one (1) copy of the original Training Course for archival purposes during the term of this Agreement, unless the right to make additional copies is granted to Licensee in writing by ESRI. Licensee may use the Training Course provided by ESRI for the stated purpose of Licensee's own personal GIS training and education. Uses Not Permitted: Licensee shall not sell, rent, lease, sublicense, lend, assign, time-share, or transfer, in whole or in part, or provide unlicensed third parties access to the Training Course, any updates, or Licensee's rights under this Agreement. Licensee shall not separate the component parts of the Training Course for use on more than one (1) computer, used in conjunction with any other software package, and/or merged and compiled into a separate database(s) for other analytical uses. Licensee shall not reverse engineer, decompile, or disassemble the Training Course, except and only to the extent that such activity is expressly permitted by applicable law notwithstanding this restriction. Licensee 15-4
Copyright 2008 ESRI
shall
not
make
any
attempt
to
circumvent
the
technological
ArcGIS Desktop II: Tools and Functionality
measure(s) (e.g., software or hardware key) that effectively controls access to the Training Course, except and only to the extent that such activity is expressly permitted by applicable law notwithstanding this restriction. Licensee shall not remove or obscure any copyright, trademark, and/or proprietary rights notices of ESRI or its licensor(s). Term: The license granted by this Agreement shall commence upon Licensee's receipt of the Training Course and shall continue until such time that (1) Licensee elects to discontinue use of the Training Course and terminates this Agreement or (2) ESRI terminates for Licensee's material breach of this Agreement. The Agreement shall automatically terminate without notice if Licensee fails to comply with any provision of this Agreement. Upon termination of this Agreement in either instance, Licensee shall return to ESRI or destroy all copies of the Training Course, and any whole or partial copies, in any form and deliver evidence of such destruction to ESRI, which evidence shall be in a form acceptable to ESRI in its sole discretion. The parties hereby agree that all provisions that operate to protect the rights of ESRI and its licensor(s) shall remain in force should breach occur. Limited Warranty and Disclaimer: ESRI warrants that the media upon which the Training Course is provided will be free from defects in materials and workmanship under normal use and service for a period of ninety (90) days from the date of receipt. EXCEPT TRAINING FOR THE LIMITED WARRANTY SET FORTH ABOVE, THE
COURSE CONTAINED THEREIN IS PROVIDED "AS-IS," WITHOUT
WARRANTY OF ANY KIND, EITHER
EXPRESS OR IMPLIED, INCLUDING, BUT NOT LIMITED TO, THE IMPLIED WARRANTIES OF MERCHANTABILITY, FITNESS FOR A PARTICULAR PURPOSE, AND NONINFRINGEMENT. ESRI DOES NOT WARRANT THAT THE TRAINING COURSE WILL MEET LICENSEE'S NEEDS OR EXPECTATIONS; THAT THE USE OF THE TRAINING COURSE WILL BE UNINTERRUPTED; OR THAT ALL
NONCONFORMITIES, DEFECTS, OR ERRORS CAN OR WILL BE CORRECTED. THE TRAINING DATABASE HAS BEEN OBTAINED FROM SOURCES BELIEVED TO BE 15-5
Copyright 2008 ESRI
ArcGIS Desktop II: Tools and Functionality
RELIABLE, BUT ITS ACCURACY AND COMPLETENESS, AND THE OPINIONS BASED THEREON, ARE NOT GUARANTEED. THE TRAINING DATABASE MAY CONTAIN SOME NONCONFORMITIES, DEFECTS, ERRORS, AND/OR OMISSIONS.
ESRI AND ITS LICENSOR(S) DO NOT WARRANT THAT THE TRAINING DATABASE WILL MEET LICENSEE'S NEEDS OR EXPECTATIONS, THAT THE USE OF THE TRAINING DATABASE CAN WILL OR BE WILL UNINTERRUPTED, BE CORRECTED. OR ESRI THAT AND ALL ITS
NONCONFORMITIES
LICENSOR(S) ARE NOT INVITING RELIANCE ON THIS TRAINING DATABASE, AND LICENSEE SHOULD ALWAYS VERIFY ACTUAL DATA, WHETHER MAP, SPATIAL, RASTER, TABULAR INFORMATION, AND SO FORTH. THE DATA CONTAINED IN THIS PACKAGE IS SUBJECT TO CHANGE WITHOUT NOTICE. Exclusive Remedy and Limitation of Liability: During the warranty period, Licensee's exclusive remedy and ESRI's entire liability shall be the return of the license fee paid for the Training Course upon the Licensee's deinstallation of all copies of the Training Course and providing a Certification of Destruction in a form acceptable to ESRI. IN NO EVENT SHALL ESRI OR ITS LICENSOR(S) BE LIABLE TO LICENSEE FOR COSTS OF PROCUREMENT PROFITS, LOST SALES IN OF SUBSTITUTE GOODS OR SERVICES, LOST
OR BUSINESS EXPENDITURES, INVESTMENTS, OR WITH ANY BUSINESS, LOSS OF ANY SPECIAL, INCIDENTAL, AND/OR
COMMITMENTS GOODWILL, OR
CONNECTION ANY
FOR
INDIRECT,
CONSEQUENTIAL DAMAGES ARISING OUT OF THIS AGREEMENT OR USE OF THE TRAINING COURSE, HOWEVER CAUSED, ON ANY THEORY OF LIABILITY, AND WHETHER OR NOT ESRI OR ITS LICENSOR(S) HAVE BEEN ADVISED OF THE POSSIBILITY OF SUCH DAMAGE. THESE LIMITATIONS SHALL APPLY NOTWITHSTANDING ANY FAILURE OF ESSENTIAL PURPOSE OF ANY LIMITED REMEDY. No Implied Waivers: No failure or delay by ESRI or its licensor(s) in enforcing any right or remedy under this Agreement shall be construed as a waiver of any future or other vjeba of such right or remedy by ESRI or its licensor(s). Order for Precedence: This Agreement shall take precedence over the terms and 15-6
Copyright 2008 ESRI
ArcGIS Desktop II: Tools and Functionality
conditions of any purchase order or other document, except as required by law or regulation. Export Regulation: Licensee acknowledges that the Training Course and all underlying information or technology may not be exported or re-exported into any country to which the U.S. has embargoed goods, or to anyone on the U.S. Treasury Department's list of Specially Designated Nationals, or to the U.S. Commerce Department's Table of Deny Orders. Licensee shall not export the Training Course or any underlying information or technology to any facility in violation of these or other applicable laws and regulations. Licensee represents and warrants that it is not a national or resident of, or located in or under the control of, any country subject to such U.S. export controls. Severability: If any provision(s) of this Agreement shall be held to be invalid, illegal, or unenforceable by a court or other tribunal of competent jurisdiction, the validity, legality, and enforceability of the remaining provisions shall not in any way be affected or impaired thereby. Governing Law: This Agreement, entered into in the County of San Bernardino, shall be construed and enforced in accordance with and be governed by the laws of the United States of America and the State of California without reference to conflict of laws principles. Entire Agreement: The parties agree that this Agreement constitutes the sole and entire agreement of the parties as to the matter set forth herein and supersedes any previous agreements, understandings, and arrangements between the parties relating hereto.
15-7
Copyright 2008 ESRI
You might also like
- Arcgis Desktop I: Introducere in GisDocument40 pagesArcgis Desktop I: Introducere in GisirinaNo ratings yet
- ArcGIS2 3.0 Lecture1Document270 pagesArcGIS2 3.0 Lecture1rajaanwar100% (1)
- Gis Project (Vishal)Document9 pagesGis Project (Vishal)yash khuranaaNo ratings yet
- Gis 120806062310 Phpapp01Document17 pagesGis 120806062310 Phpapp01vanamgouthamNo ratings yet
- Seminar on GIS Components and ApplicationsDocument33 pagesSeminar on GIS Components and ApplicationsrishiprakashNo ratings yet
- Activation WindowsDocument12 pagesActivation WindowsQoriy DunxNo ratings yet
- Elementary GIS Tools AssignmentDocument10 pagesElementary GIS Tools AssignmentfaizakhurshidNo ratings yet
- Web Mapping? Why? How?: Isn't Google Enough?Document33 pagesWeb Mapping? Why? How?: Isn't Google Enough?irenepinedoNo ratings yet
- GisDocument36 pagesGisanyak1167032No ratings yet
- GIS IntroDocument20 pagesGIS Intropravi4444No ratings yet
- Data Capture and PreparationDocument27 pagesData Capture and PreparationSherlock mantel100% (1)
- IEQ-05 Geographic Information Systems NotesDocument16 pagesIEQ-05 Geographic Information Systems NotesIshani GuptaNo ratings yet
- Modern Mobile MappingDocument12 pagesModern Mobile Mappingn.ragavendiranNo ratings yet
- GIS Definition, Development, Applications & Components ExplainedDocument13 pagesGIS Definition, Development, Applications & Components ExplainedMuhammed Mamman MustaphaNo ratings yet
- Introduction to GIS Fundamentals and ApplicationsDocument57 pagesIntroduction to GIS Fundamentals and ApplicationsAddo MawuloloNo ratings yet
- What Is GIS?: - A TechnologyDocument36 pagesWhat Is GIS?: - A TechnologySarthak SharmaNo ratings yet
- GPS Based Travel Mode Detection Using ANNDocument19 pagesGPS Based Travel Mode Detection Using ANNvarunsingh214761No ratings yet
- Intro To QGIS WorkshopDocument22 pagesIntro To QGIS WorkshopfelipNo ratings yet
- Airborne LIDAR Data Processing and Analysis Tools Aldpat 1.0Document84 pagesAirborne LIDAR Data Processing and Analysis Tools Aldpat 1.0Abdulwasi SalahudinNo ratings yet
- Geographic Information Systems and Spatial StatisticsDocument45 pagesGeographic Information Systems and Spatial Statisticssebastion jensonNo ratings yet
- GIS Definition, ModelDocument53 pagesGIS Definition, ModelRaufu Rahman100% (1)
- Arc GisDocument5 pagesArc GisAlvaro FelipeNo ratings yet
- History of GISDocument2 pagesHistory of GISAyesha AeonNo ratings yet
- Arc MapDocument2 pagesArc MapTyrone DomingoNo ratings yet
- Mobile MappingDocument5 pagesMobile MappingNorthern Engineering SurveysNo ratings yet
- Tribhuwan University: Department of Computer Science and Information Technology B.SC - CSIT ProgrammeDocument90 pagesTribhuwan University: Department of Computer Science and Information Technology B.SC - CSIT Programmesarbodaya maviNo ratings yet
- It Hold An Very Good Article On Geographical Information System ModeldDocument15 pagesIt Hold An Very Good Article On Geographical Information System ModeldnagaidlNo ratings yet
- ArcGIS Network Analyst LabDocument22 pagesArcGIS Network Analyst LabnayabNo ratings yet
- GIS Data Model: Introduction to Vector and TopologyDocument103 pagesGIS Data Model: Introduction to Vector and TopologyTech StarNo ratings yet
- Introduction to Digital Mapping: The Power and PossibilitiesDocument11 pagesIntroduction to Digital Mapping: The Power and Possibilitieshelmy mukti100% (1)
- Saga GisDocument14 pagesSaga GisVanessa Olaya100% (1)
- ArcMap TutorialDocument10 pagesArcMap Tutorialmulyana71No ratings yet
- GIS Ch4Document37 pagesGIS Ch4Mahmoud ElnahasNo ratings yet
- GNR402: Introduction to Geographic Information SystemsDocument50 pagesGNR402: Introduction to Geographic Information SystemsTech StarNo ratings yet
- What is GIS? An Introduction to Geographic Information SystemsDocument36 pagesWhat is GIS? An Introduction to Geographic Information SystemsMd QutubuddinNo ratings yet
- What Is Special About Spatial DataDocument11 pagesWhat Is Special About Spatial Data18026 Tajkia Jahan RakhiNo ratings yet
- Spatial Analyst BroDocument4 pagesSpatial Analyst Brosasa.vukojeNo ratings yet
- ENVS 305 Manual GIS IntroductionDocument72 pagesENVS 305 Manual GIS Introductionsenwelo gulubaneNo ratings yet
- Viewer TutorialDocument107 pagesViewer TutorialJohnson TodowedeNo ratings yet
- ArcGIS TutorialDocument9 pagesArcGIS TutorialbebebrendaNo ratings yet
- Spatial Data Base - GeocourseDocument16 pagesSpatial Data Base - Geocoursegiri bayuNo ratings yet
- Introduction To Geographic Information SystemDocument10 pagesIntroduction To Geographic Information SystemRyana Rose CristobalNo ratings yet
- 1423478441URP 2281 L-01 Introcduction To GIS - Fundamental Concept and IssuesDocument154 pages1423478441URP 2281 L-01 Introcduction To GIS - Fundamental Concept and IssuesTahmidHossainNo ratings yet
- MAP PRODUCTION AND REPRODUCTION GUIDEDocument36 pagesMAP PRODUCTION AND REPRODUCTION GUIDEAthirah Illaina100% (1)
- Overview of GisDocument67 pagesOverview of Gisajaykumar988No ratings yet
- Master ThesisDocument74 pagesMaster ThesisIyad MazlanNo ratings yet
- Free and Open Source Web MappingDocument0 pagesFree and Open Source Web Mappinglot4No ratings yet
- OpenglDocument25 pagesOpenglkiranNo ratings yet
- Gis and CartographyDocument10 pagesGis and Cartographycharliechaplinm100% (1)
- Advantages and Disadvantages of GeographDocument3 pagesAdvantages and Disadvantages of GeographRiri JonsohnNo ratings yet
- Notes p1 (Gis)Document242 pagesNotes p1 (Gis)dany rwagatareNo ratings yet
- Geographical Information System: - To Answer Apparently Simple Geographic Question LikeDocument18 pagesGeographical Information System: - To Answer Apparently Simple Geographic Question LikeShani ShahNo ratings yet
- ERDAS IMAGINE 2013 Product DescriptionDocument30 pagesERDAS IMAGINE 2013 Product DescriptionHendro SubagioNo ratings yet
- Georeferencing A MapDocument12 pagesGeoreferencing A MapLia MelinaNo ratings yet
- Lecture 8 Data Sources in GISDocument32 pagesLecture 8 Data Sources in GISkhakhamasetiNo ratings yet
- DESK2 1.2 Jul08 Exercise Esp v4.1Document446 pagesDESK2 1.2 Jul08 Exercise Esp v4.1OscarRealNo ratings yet
- ExercitiiDocument168 pagesExercitiiMihaela VasiliuNo ratings yet
- Creating Metadata For GIS Portal Toolkit 201Document46 pagesCreating Metadata For GIS Portal Toolkit 201Van DoNo ratings yet