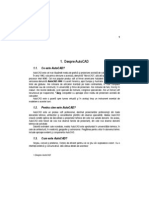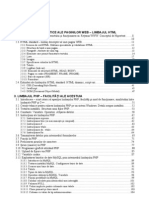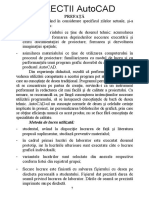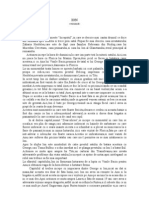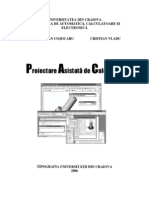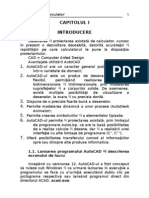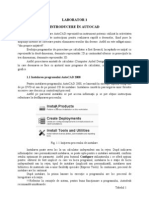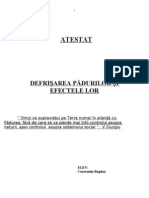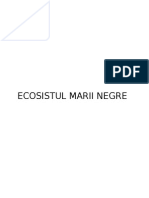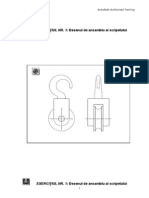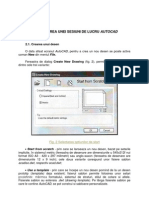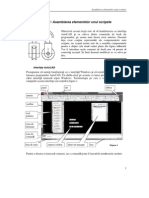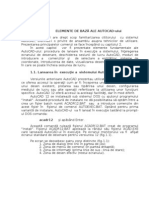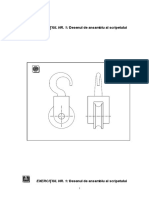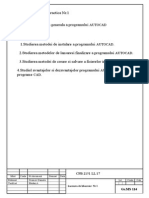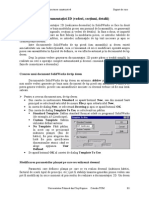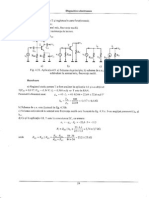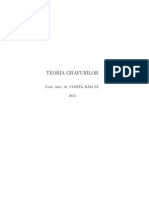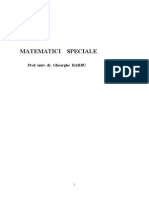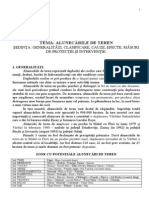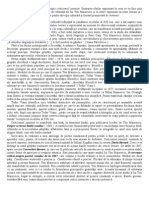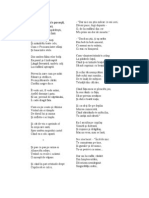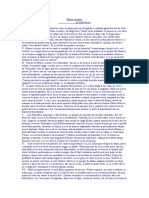Professional Documents
Culture Documents
Cap 2 in AutoCAD
Uploaded by
Bogdan Alexandru Militaru0 ratings0% found this document useful (0 votes)
82 views10 pagesCap 2 in AutoCAD
Copyright
© © All Rights Reserved
Available Formats
PDF, TXT or read online from Scribd
Share this document
Did you find this document useful?
Is this content inappropriate?
Report this DocumentCap 2 in AutoCAD
Copyright:
© All Rights Reserved
Available Formats
Download as PDF, TXT or read online from Scribd
0 ratings0% found this document useful (0 votes)
82 views10 pagesCap 2 in AutoCAD
Uploaded by
Bogdan Alexandru MilitaruCap 2 in AutoCAD
Copyright:
© All Rights Reserved
Available Formats
Download as PDF, TXT or read online from Scribd
You are on page 1of 10
ORGANIZAREA UNEI SESIUNI DE LUCRU N AutoCAD
La nceperea unei sesiuni de lucru n AutoCAD, se iniializeaz mediul de lucru prin:
stabilirea limitelor desenului, alegerea unitilor de msur, controlul afirii imaginii, etc.
Astfel n continuare vor fi prezentate o serie de reguli pentru o organizare eficient a unei
sesiuni de lucru n AutoCAD.
1. Crearea unui nou desen
2. Deschiderea unui desen existent
3. Stabilirea limitelor desenului
4. Sistemul de coordonate
5. Sistemul unitilor de msur
6. Controlul afirii imaginii
7. Modurile Snap, Grid, Ortho i Polar Tracking
8. Salvarea desenelor
9. Gestionarea desenelor
10. nchiderea sesiunii de lucru AutoCAD
2.1. Crearea unui nou desen
O dat afiat ecranul AutoCAD, pentru a crea un nou desen se poate activa comanda
New din meniul File. Comportamentul comenzii New depinde de setrile efectuate pentru
variabilele de sistem Startup i Filedia.
Observaii:
Variabila Startup (valoarea implicit este 0):
controleaz afiarea ferestrei de dialog Startup, la lansarea programului AutoCAD,
adic controleaz afiarea ferestrei de dialog Create new drawing la nceperea unui nou desen,
prin comanda New;
1 (on) ferestrele Create New Drawing i Startup sunt afiate;
0 (off) cele dou ferestre nu sunt afiate.
Variabila Filedia controleaz afiarea ferestrelor de dialog ale comenzilor care
gestioneaz (deschid, salveaz, recuperaz) fiiere, valoarea implicit fiind 1:
1 (on) ferestrele de dialog sunt afiate;
0 (off) ferestrele de dialog nu sunt afiate, cu excepia comenzii CUI.
Pentru a putea urmri cele prezentate n continuare, se seteaz valoarea 1 pentru
variabilele Startup i Filedia, prin tastarea n linia de comand a numelui variabilei i a valorii
dorite. Aceasta va avea ca efect:
- afiarea ferestrei de dialog Startup, la lansarea programului AutoCAD;
- afiarea ferestrei de dialog Create new drawing la nceperea unui nou desen, prin
comanda New, dup lansarea programului.
Cele dou ferestre, Startup i Create new drawing, sunt identice, mai puin titlul.
Observaii:
- dac se seteaz variabila Startup i Filedia pe opiunile implicite (0 pentru Startup i
1 pentru Filedia), la nceperea unui desen nou, n locul ferestrei de dialog Create new drawing
va fi afiat doar una dintre seciunile acesteia i anume cea care permite alegerea unui ablon
pe baza cruia utilizatorul sa -i creeze desenul. De asemenea, la lansarea programului, nu va
mai fi afiat fereastra Startup, selectndu-se automat un ablon implicit. Dac ambele
variabile vor avea valoarea 0, la deschiderea unui nou desen dialogul va avea loc pe linia de
comand, fr ajutorul unei ferestre de dialog.
- n cazul n care cele dou variabile au fost setate pe valoarea 1, comanda New
afieaz fereastra de dialog Create New Drawing, care permite selectarea uneia dintre cele trei
variante:
a) nceperea unui nou desen bazat pe setrile implicite, fie n sistemul metric (caz n
care fereastra de desenare are dimensiunile unui format ISO A3: 420 297 mm), fie anglo-
saxon (fereastra de desenare are dimensiunile 12 9 inch), aa cum se poate vedea n figura
2.1.
Fig. 2.1 nceperea unui nou desen bazat pe setrile implicite.
b) nceperea unui nou ablon pornind de la un ablon (template) existent, care permite
utilizarea unor setri predefinite, ca de exemplu mrimea formatului, sistemul de straturi,
stilul de cotare, etc.
Obsevaie:
- utilizatorul poate construi i abloane personalizate pe lng fiierele ablon
coninute de AutoCAD.
c) alegerea explicit, pas cu pas, de ctre utilizator, a unor caracteristici ale noului
desen cum ar fi mrimea spiului alocat desenului, precizia de afiarea unitilor de msur
pentru lungimi i unghiuri, etc.
Cea mai rapid cale de a deschide un desen nou const n folosirea comenzii Qnew,
ceea ce va avea ca efect ncrcarea automat a unui ablon predefinit.
2.2 Deschiderea unui desen existent
n continuare sunt prezentate variante i faciliti oferite de AutoCAD pentru
deschiderea unui desen care a fost creat sau editat anterior: deschiderea parial, deschiderea
mai multor desene simultan, recuperarea fiierelor desen deteriorate, etc.
Selectarea comenzii Open din meniul derulant File are ca efect deschiderea ferestrei
Select File din Fig. 2.2. Dup alegerea locaiei cu ajutorul pictogramelor de localizare din
partea stng a ferestrei i din seciunea Look in; se pot selecta pentru deschidere unul sau
mai multe desene din partea inferioar a ferestrei se poate decide asupra tipului de fiier.
n fig. 2.2 este prezentat Fereastra Select File a comenzii Open.
Fig. 2.2 Fereastra Select File a comenzii Open.
Pentru cutarea unui fiier, folosind regulile uzuale de cutare din Windows, se poate
folosi meniul Tools al ferestrei. Este disponibil i o imagine de previzualizare a desenului, n
caseta Preview. De asemenea, folosind meniul Views al ferestrei, se poate opta pentru simpla
listare a fiierelor, pentru afiarea unor informaii privind fiierele desen (mrime, tip, data
ultimei modificri) sau pentru afiarea unor imagini ale desenelor respective.
Prin selectarea mai multor desene din fereastr se pot deschide mai multe fiiere desen
n aceeai sesiune de lucru. Pentru a le putea afia simultan, n ferestre proprii, se folosesc
opiunile meniului Window al ecranului AutoCAD. Trecerea de la un desen la altul se face
prin acionarea butonului mouse-ului n interiorul ferestrei desenului.
Fereastra Select File permite i deschiderea parial a unui desen prin intermediul
ferestrei derulante a butonului Open, situat n colul inferior din dreapta. Astfel, se poate opta
pentru deschiderea doar a unor vederi sau a anumitor straturi ale unui desen complex.
Evident, n acest caz, se pot edita doar elementele deschise. De asemenea, se poate opta
pentru deschiderea doar pentru citire (read only) a unui desen sau a unei pri a acestuia.
Obervaii:
- deschiderea paial unui desen i completarea ulterioar a acestuia;
- cea mai rapid cale de a deschide un desen nou const n folosirea comenzii Qnew,
ceea ce ve avea ca efect efect ncrcarea automat a unui ablon predefinit;
- deschiderea unui desen se poate oine i prin tragerea acestuia cu ajutorul mouse-
ului, din fereastra Window Explorer n fereastra AutoCAD.
2.3 Stabilirea limitelor desenului
Suprafaa rectangular alocat desenului se stabililete prin intermediu comenzii
LIMITS.
Definirea suprafeei alocate desenului se poate face, de asemenea, nc de la
deschiderea noului desen, utilizatorul stabilnd ca format de standard formatul cu (0,0) la
stnga-jos i (420,297) la dreapta-sus.
Variabila de sistem Limcheck controleaz posibilitatea de a desena obiecte n
afarspaiului definit prin comanda Limits. Astfel, dac variabila Limcheck are valoarea 1 i
limitele nu sunt dezactivate (opiunea ON a comenzii este activ), sistemul nu va permite
desenarea unui obiect ale crui dimensiuni depesc spaiul alocat prin comanda Limits.
2.4 Sistemul de coordonate
Sistemul principal de coordonate al AutoCAD-ului este numit WCS (World
Coordinate) i este un sistem rectangular, cu originea n coul din stnga-jos al ecranului, axa
X orizontal, orientat de la stnga spre dreapta, i axa Y vertical, orientat de jos n sus (axa
Z este perpendicular pe ecran, pstrnd regula triedrului drept).
Utilizatorul poate defini ns, n orice moment, un sistem de coordonate propriu, numit
UCS (User Coordinate System).
Opiunea Face permite alegerea unui UCS asociat unei fa a unui solid. n acest
caz,dup selectarea feei cu care va fi aliniat UCS-ul utilizatorul trebuie s selecteze opiunile
corespunztoare promptului respectiv.
Opiunea implicit Specify Origin of UCS definete un nou UCS, prin indicarea a unul,
dou sau trei puncte Fig. 2.3
- dac se indic un singur punct, se definete un nou UCS, cu originea n punctul
indicat, fr a schimba orientarea axelor;
- dac se dorete rotirea UCS-ului, se indic un al doilea punct, la promptul Specify
point on X-axis or <Accept>:; noul UCS va avea originea n primul punct indicat i axa X va
trece prin al doilea, n sensul pozitiv; dac nu se dorete rotirea UCS-ului, se tasteaz
<Enter>;
- dac la promptul Specify point on XY plane or <Accept>: se indic un al treilea
punct, prin acesta va trece semiplanul XY cu Y pozitiv.
Opiunea Face permite alegerea unui UCS asociat unei fee a unui solid. n acest caz,
dup selectarea feei cu care va fi aliniat UCS-ul, este afiat urmtorul prompt:
Enter an option [Next/Xflip/Yflip] <accept>(fig 2.3 ).
2.5 Sistemul unitilor de msur
Specificarea punctelor n AutoCAD se poae face pentru lungimi i anume:
- pe ecran, cu ajutorul mouse-se sau al altui dispoyiti de indicare;
- de la tastatur, prin inroducerearea coordonatelor punctului;
- utiliznd comennzi AutoLisp.
Coordonatele unui punct bidimensional sunt specificate de sistemele de cooordonate.
Acestea sunt:
- sistem de coordonate absolute (x,y), sistem prin care se nelege perechea de
coordodonate a punctului n rapot cu originea de coordonate (0,0);
- sistem de cordonnate relative carteziene (0,x,y).Pin utilizarea caracterului @
raportrea nu se mai face la originea (0,0), ci la cea a ultimului punct inmtrodus ntr-o
operaie grafic i astfel (@,x,y) speific un punct aflat cu x uniti pe orizontal i y
uniti pe vertical,fa de punctul anterior;
- sistem relativ de coordonate relative polare (@L<......), prin @ specificndu-se
raportarea la coordodonatelei ultimului punctintrodus.
Pentru indicarea punctelor cu AutoLISP-ul se utilizeazeaza funci de atribuire
SETQ.
Cu funcia SETQ se pot realza funciii multiple.Astfel pentru realizrea
ptratului EFGH cu colul E de cooordonate (avnd latura ,extindiile AutoLisp
20,20) extindiile AutoLisp pentru indidicareav punctelor E,F,G,H sunt:
(Dsetq E (20,20)
F (50,20)
G (50,20)
H (20,20)
Din fereastra Drawing Units prin omanda UNITS se pot alege formatul i precizia de
afiare a unittilor de msur pentru lungimi i unghiuri. Formatul de afiare poate fi ales
dintre cele prezentate n tabelul 2.1. Dei precizia de afiare este de maximum 8 zecimale,
sistemul va efectua ntotdeauna calculele cu precizia maxim.
Pentru unghiuri, se pot stabili, n plus, sensul de msurare (orar sau trigonometric) i
poziia unghiului 0 (prin butonul Direction).
Fig. 2.3 Proprieile unghiurilor.
2.6 Controlul afiri imaginii
AutoCAD-ul permite controlul imaginii afiate, att din punctul de vedere al factorului
de mrire (zooming), ct i al poziiei suprafeei afiate n cadrul desenului (panoramare).
AutoCAD-ul ofer utilizatorului dou medii de lucru diferite: spaiul model i
spaiul hrtie.
Spaiul model este folosit pentru crearea modelului desenului, n dou sau trei
dimensiuni.
Spaiul hrtie este folosit pentru tiprirea desenului, acesta coninnd doar elemente
bidimensionale. Trecerea de la un spaiu la altul se face prin comenzile Mspace i Pspace.
Zona de afiare poate fi mprit n mai multe ferestre (viewports), att n spaiul model
prin comanda Vports , ct i n spaiul hrtie prin comenzile Vports, Mview, Solview.
Ecranul afiat de AutoCAD poate fi asimilat unei reprezentri grafice a unei baze de
date din memoria calculatorului memorie de afiare. Conitul curent al memoriei de
afiare se numete ecran virtual.
Suprafaa din desen afiat pe ecran suprafaa afiat (display extents) poate fi
ntreaga suprafa alocat prin comanda Limits, numai zona ocupat efectiv de obiectele din
desen suprafaa efectiv (drawing extents) sau doar o parte din aceasta.
2.7 Modurile Snap, Grid, Ortho i Polar Tracking
AutoCAD-ul ofer utilizatorului o serie de mijloace ajutoare pentru desenare. Acestea
au ca efect fie restricionarea deplasrii cursorului pe anumite direcii n n poziii prestabilite,
fie doar afiarea unei reele de orientare. Aceste faciliti sunt oferite de modurile Snap,Grid
i Ortho, asupra crora se poate aciona prin comenzile cu aceleai nume.
Comanda Snap stabilete dimensiunile pasului de deplasare a cursorului pe ecran. Ca
efect, modul Snap asigur acurateea desenului, prin stabilirea rezoluiei de desenare. Dac
punctele sunt indicate expres, prin coordonate, nu se iau n considerae setrile modului Snap.
Modul Snap poate fi activat/dezactivat i prin apsarea repetat a tastei <F9>, a
butonului SNAP din linia de stare sau a combinaiei <Ctrl>+<S>.
Pentru a putea controla dimensiunile elementelor desenului, comanda Grid poate
determina afiarea peste desen a unei reele de puncte ca n Fig. 2.4.
Fig.2.4
Comanda GRID permitarea ON/OFF a modfuluui GRID.
Utilizatorul poate face specificarea densitatii punctelor si anume n dou moduri:
egal pe axele Ox i Oy, respecrtiv diferit pe cele dou axe.
Modul ortogonal de desenare (Ortho) poate fi activat sau dezactivat prin comanda
Ortho, cu opiunile ON/OFF, sau prin apsarea repetatata a tastei <F8> sau a butonului
ORTHO din linia de stare. Ca efect al activrii modului Ortho, desenarea i editarea se pot
face doar pe direciile orizontal i vertical ale UCS-ului curent astfel, n exemplul din fig.
2.5, este prezentat trasarea unui segment de dreapt prin indicarea punctelor 1 i 2 care are
efecte diferite dac modul Ortho este dezactivat, respectiv activ.
Fig. 2.5
Desenarea rapid n coordonate polare este posibil prin folosirea modului
PolarTracking. Activnd aceast facilitate, prin acionarea tastei <F10> sau a butonului
POLAR din linia de stare, sunt afiai vectori de deplasare la unghiuri prestabilite. Folosind
opiunea Polar a modului Osnap, se pot defini i distanele de deplasare n lungul acestor
direcii, ca n Fig. 2.6.
Fig 2.6
Folosirea modurilor Snap, Grid, Ortho sau Polar Tracking poate fi controlat i cu
ajutorul ferestrei de dialog Drafting Settings din Fig. 2.7, care se poate accesa din meniul
Tools.
Fig. 2.7
Din aceeai fereastr, seciunea Dynamic Input, se pot alege opiunile de afiare
pentru etichetele ataate cursorului pe ecran. Aceste etichete se refer la comanda activ,
coordonatele punctelor, dimensiunile i poziia obiectelor din Fig. 2.8. Navigarea ntre aceste
etichete se realizeaz prin tasta <Tab>, valorile putndu-se astfel modifica direct.
Fig. 2.8
2.8 Gestionarea desenelor
La salvarea unui desen care a mai fost salvat anterior, AutoCAD creaz o copie de
siguran, atribuind extensia .bak fiierului anterior (cel rezultat n urma salvrii anterioare).
La lansarea programului AutoCAD, sunt create fiiere temporare, care au
extensia.ac$. n mod normal, aceste fiiere sunt terse automat la nchiderea programului.
Dac totui rmn, datorit, de exemplu, unei blocri accidentale a sistemului,
aceestea pot fi terse. Oricum, nu este bine ca fiierele temporare s fie terse n timpul
funcionrii programului. Dac se lucreaz n reea, aceastea nu trebuie s fie terse nici dup
nchiderea programului, pentru c este posibil s aparin altcuiv. Se poate alege locul unde
s fie stocate aceste fiiere temporare, prin comanda OPTIONS, fereastra Files, opiunea
Temporary Drawing Files Location.
Pentru recuperarea fiierelor desen deteriorate i care nu pot fi deschise, se poate folosi
comanda Recover din submeniul Drawing Utilities al meniului File. O copie a fiierului
original este salvat cu extensia .bak, n timp ce fiierul recuperat este salvat n formatul
curent.
n versiunea AutoCAD 2008, funcionalitatea comenzii Recover a fost mbuntit,
avnd posibilitatea ca, pe lng fiierul desen s fie recuperate i fiierele referin externe
asociate. Aceasta se obine prin selectarea opiunii Recover drawings and xrefs din submeniul
Drawing Utilities al meniului File sau prin lansarea noii comenzi Recoverall.
n cazul unei blocri accidentale a sistemului, la urmtoarea deschidere a programului
AutoCAD, va fi lansat automat utilitarul Drawing Recovery Manager. Din lista afiat de
utilitar se pot alege, eventual dup o previzualizare, fiierele care vor fi recuperate.
Observaie:
Dac desenul nu poate fi recuperat, se poate ncerca recuperarea versiunii salvate
anterior a acestuia. Pentru aceasta, se caut fiierul cu acelai nume, dar cu extensia .bak i se
redenumete, acordndu-i extensia .dwg. Se poate ncerca aceai metod n cazul fiierelor
temporare, cu extensia .ac$.
Din acelai meniu File/Drawing Utilities se pot folosi comenzile Audit, pentru
verificarea desenului curent i corectarea erorilor, sau Purge, pentru a elimina din baza de
date a desenului elementele nefolositoare (straturi, stiluri de text, blocuri, etc).
Prin tastarea comenzii Dwgprops sau prin selectarea opiunii Drawing Properties din
meniul File al ferestrei AutoCAD, se pot asocia desenului diverse comentarii i cuvinte cheie,
pentru a-l identifica mai uor.
Cutarea desenelor poate fi, uneori, un proces anevoios. Pentru a gsi un desen ntr-o
baz de date voluminoas, pot fi adoptate diverse tehnici de cutare, oferite de sistemul de
operare. Prin succesiunea Start > Search a sistemului Windows, se pot cuta fiiere nu doar
dup nume i extensie, ci i, printre altele, dup anumite cuvinte sau expresii din interiorul
fiierului. Astfel, de exemplu, dac se introduce
Se poate opta pentru restricionarea accesului la fiierul salvat, prin introducerea unei
parole ci a unei semnturi digitale. Astfel, la salvarea fiierului (comanda Save As), din
meniul Tools al ferestrei de dialog Save Drawing As se selecteaz opiunea Security Options.
Din panoul Digital Signature al ferestrei Security Options se poate opta pentru
folosirea unei semnturi digitale, dac un astfel de identificator este instalat la computerul
respectiv. La transmiterea unui desen cu o semntur digital asociat:
destinatarul poate autentifica cine l-a transmis i faptul c nu a fost modificat
dealtcineva.
dac desenul este returnat, expeditorul iniial poate verifica faptul c desenul nu a
fost modificat (modificarea desenului invalideaz semntura digital).
prin existena semnturii, autorul i asum responsabilitatea pentru fiierul
transmis.
Observaie.
O semntur digital se poate obine contra cost. Totui, utilizatorii care nu au instalat
un asemenea identificator pot deschide desenele semnate digital cu ajutorul unui program
gratuit, Digital Signature Verifier.
2.9 Savarea desenelor
Pentru salvarea desenelor utilizatorul poate folosi selectarea din meniul File a
comenzii Save As care ca efect apariia ferestrei de dialog Save Drawing As din Fig. 2.10.
fereastra de dialog Save Drawing As ofer mai multe faciliti, printre care:
din lista derulant Save in, se poate alege directorul n care va fi salvat desenul se
poate accesa rapid o locaie i din lista de simboluri grafice ale unor locaii predefinite afiat
n partea stng a ferestrei;
n rubrica File name se tasteaz numele desenului;
din lista Save as type se poate alege formatul fiierului desen care va fi salvat apoi
formatul implicit este AutoCAD 2008 drawing (formatul a fost pstrat din versiunile
anterioare); din lista derulant se poate opta ns i pentru alte formate grafice.
Observaie.
Fiierele desen din AutoCAD au n mod normal extensia .dwg (drawing).
Formatul .dwg a suferit modificri, pe msur ce au aprut noi versiuni AutoCAD.
Desigur, un fiier desen realizat ntr-o anumit versiune de AutoCAD poate fi deschis n
versiunile ulterioare. Pentru a putea fi deschis ntr-o versiune anterioar ns, desenul trebuie
salvat n formatul compatibil cu acea versiune.
Alegerea comenzii Save din meniul File sau tastarea comenzii Qsave are ca efect
salvarea rapid a desenului, dac acesta are deja un nume. Dac desenul nu are nc un nume,
apare fereastra de dialog Save Drawing As, ca n cazul anterior.
Pentru a salva numai o parte a unui desen, n vederea folosirii ulterioare n alte
desene, se pot folosi comenzile Block i Wblock.
Salvarea automat a desenului la intervale de timp regulate; stabilirea intervalului de
timp ntre dou salvri consecutive se poate face din meniul Tools, comanda Options,
seciunea Open and Save.
2.10 nchiderea sesiununi de lucru n AutoCAD
Prsirea desenului se poate face tastnd comanda Quit sau selectnd comanda Exit
din meniul File. nainte de a prsi desenul, dac acesta nu a fost salvat, este afiat un
avertisment pentru salvarea acestuia.
Dac sunt deschise mai multe desene simultan, comanda Close, introdus de la
tastatur sau selectat din meniurile File sau Window, determin nchiderea desenuluicurent.
Pentru nchiderea tuturor desenelor deschise, se poate folosi comand CloseAll din meniul
Window.
Dac sunt deschise mai multe desene simultan, comanda Close, introdus de la
tastatur sau selectat din meniurile File sau Window, determin nchiderea desenului curent.
Pentru nchiderea tuturor desenelor deschise, se poate folosi comanda CloseAll din meniul
Window.
Prsirea desenului se poate face tastnd comanda Quit sau selectnd comanda Exit din
meniul File. nainte de a prsi desenul, dac acesta nu a fost salvat, este afiat un
avertisment pentru salvarea acestuia.
Dac sunt deschise mai multe desene simultan, comanda Close, introdus de la
tastatur sau selectat din meniurile File sau Window, determin nchiderea desenului curent.
Pentru nchiderea tuturor desenelor deschise, se poate folosi comanda CloseAll din meniul
Window.
You might also like
- AUTOCAD Carte IncepatoriDocument93 pagesAUTOCAD Carte Incepatoritotonel100% (4)
- Curs Grafica Inginereasca AutocadDocument232 pagesCurs Grafica Inginereasca Autocadalinam69No ratings yet
- Curs Desen Tehnic Si Grafica Asistat de CalculatorDocument140 pagesCurs Desen Tehnic Si Grafica Asistat de CalculatorterebentlNo ratings yet
- Autocad-Manual de UtilizareDocument92 pagesAutocad-Manual de Utilizaregnochi01100% (1)
- Curs AutocadDocument165 pagesCurs AutocadDan Nicolae PopNo ratings yet
- HTML PHP MysqlDocument193 pagesHTML PHP MysqlVasilisa OlgaNo ratings yet
- Indrumar Grafica Autocad (RO)Document212 pagesIndrumar Grafica Autocad (RO)adrianionescu4u50% (2)
- Lectii AutoCADDocument144 pagesLectii AutoCADciprianjustinNo ratings yet
- AUTOCAD Carte IncepatoriDocument95 pagesAUTOCAD Carte IncepatoriezitentaNo ratings yet
- ION RezumatDocument4 pagesION RezumatAndrea LarisaNo ratings yet
- AutoCAD 2012 - PetrescuDocument42 pagesAutoCAD 2012 - PetrescuIonut AndreiNo ratings yet
- Auto CadDocument84 pagesAuto CadezitentaNo ratings yet
- Indrumar PACDocument136 pagesIndrumar PACBica Razvan100% (1)
- Prezentare Generala Auto CadDocument24 pagesPrezentare Generala Auto CadAnonymous Vrndt2100% (1)
- Figuri Geometrice Simple 2D in AutoCADDocument28 pagesFiguri Geometrice Simple 2D in AutoCADAnonymous Vrndt2No ratings yet
- Auto CadDocument111 pagesAuto CadPopescu StefanNo ratings yet
- Auto CADDocument10 pagesAuto CADpicu marianNo ratings yet
- AutocadDocument47 pagesAutocadHortea RobertNo ratings yet
- Lucrare 1 in AutoCADDocument13 pagesLucrare 1 in AutoCADvaly910100% (1)
- Proiectare AutocadDocument95 pagesProiectare AutocadLaurentiu Persinaru100% (1)
- ATESTAT-Defrisarile de Paduri Si Efectele LorDocument19 pagesATESTAT-Defrisarile de Paduri Si Efectele LorClara Paraschiv100% (2)
- Elemente de Analiza ADocument264 pagesElemente de Analiza ADanny FlNo ratings yet
- Curs AutoCAD 2D - Bogdan VLADDocument44 pagesCurs AutoCAD 2D - Bogdan VLADRadu IonutNo ratings yet
- Autocad - Prezentare GeneralăDocument10 pagesAutocad - Prezentare GeneralăDinulescu MariusNo ratings yet
- Ecosistemul Marii NegreDocument18 pagesEcosistemul Marii NegreBogdan Alexandru MilitaruNo ratings yet
- Laboratoare AutoCadDocument93 pagesLaboratoare AutoCadoleab_1No ratings yet
- 2 AuTOCADDocument6 pages2 AuTOCADDaniela CiucnaruNo ratings yet
- Organizarea Unei Sesiuni de Lucru in AutoCADDocument5 pagesOrganizarea Unei Sesiuni de Lucru in AutoCADMichael ScottNo ratings yet
- Grafica Asistata An I LaboratorDocument78 pagesGrafica Asistata An I LaboratorCarana AndreiNo ratings yet
- Lucrari in Autocad 1Document8 pagesLucrari in Autocad 1Cristea NicolaeNo ratings yet
- Bpac 1Document15 pagesBpac 1Sergiu Andrei CirteaNo ratings yet
- Grafica Pe Calculator - AutoCAD - L1Document18 pagesGrafica Pe Calculator - AutoCAD - L1OVY05No ratings yet
- Acad C1Document14 pagesAcad C1Florin-Catalin GrecNo ratings yet
- Exercitiul 1 Grafica Inginereasca Semestrul I Anul I UPBDocument8 pagesExercitiul 1 Grafica Inginereasca Semestrul I Anul I UPBCristi GheorghiuNo ratings yet
- Prezentarea Interfetei Grafice AutocadDocument3 pagesPrezentarea Interfetei Grafice AutocadCristi1821No ratings yet
- AutoCad - Caiet LaboratorDocument90 pagesAutoCad - Caiet Laboratoraureliamarius21gmail.comNo ratings yet
- Editorul Interactiv de DesenareDocument1 pageEditorul Interactiv de DesenaredragosNo ratings yet
- AutoCAD - Tutorial Proiecte (Ajutor)Document93 pagesAutoCAD - Tutorial Proiecte (Ajutor)wert678No ratings yet
- Lucrare NR 1 InfograficaDocument5 pagesLucrare NR 1 InfograficaLinaCiobanuNo ratings yet
- AutoCAD 2Document8 pagesAutoCAD 2Liviu CalistruNo ratings yet
- Grafica Asistata Pe CalculatorDocument13 pagesGrafica Asistata Pe CalculatorLavinia BenedicNo ratings yet
- Introducere În gvSIGDocument22 pagesIntroducere În gvSIGluxmeuNo ratings yet
- Curs 11Document10 pagesCurs 11doruoctaviandumitruNo ratings yet
- Allplan - Fatade - Definiții SchemaDocument12 pagesAllplan - Fatade - Definiții SchemaDaniel Ionuț BerindeanuNo ratings yet
- 1.prezentare GeneralaDocument4 pages1.prezentare GeneralaLaur GlucozaNo ratings yet
- Autocad 3Document15 pagesAutocad 3Liviu CalistruNo ratings yet
- Ajutoare Grafice Folosite in AutoCADDocument17 pagesAjutoare Grafice Folosite in AutoCADGABRIELA DUMITRUNo ratings yet
- AutoCAD - Curs CompletDocument135 pagesAutoCAD - Curs Completlilianafronea6No ratings yet
- Curs 8. Dispozitive ElectroniceDocument7 pagesCurs 8. Dispozitive ElectroniceBogdan Alexandru MilitaruNo ratings yet
- Teoria GrafurilorDocument46 pagesTeoria GrafurilorBogdan Alexandru MilitaruNo ratings yet
- Chimie Senzori ElectrochimiciDocument34 pagesChimie Senzori ElectrochimiciDragoi AlexandruNo ratings yet
- Cap 1 in AutoCADDocument12 pagesCap 1 in AutoCADBogdan Alexandru MilitaruNo ratings yet
- Lab 4Document38 pagesLab 4Bogdan Alexandru MilitaruNo ratings yet
- 1O Introducere in Electrochimie: Metode Electrochimice de CercetareDocument37 pages1O Introducere in Electrochimie: Metode Electrochimice de CercetareBogdan Alexandru MilitaruNo ratings yet
- Curs 01Document25 pagesCurs 01Rox RoxanaNo ratings yet
- Curs 01Document25 pagesCurs 01Rox RoxanaNo ratings yet
- Matematici SpecialeDocument80 pagesMatematici SpecialeTifrea RaulNo ratings yet
- Principiul Relativitatii RestranseDocument4 pagesPrincipiul Relativitatii RestranseBogdan Alexandru MilitaruNo ratings yet
- Alunecari de TerenDocument4 pagesAlunecari de TerenVezniuc AlexandruNo ratings yet
- Victor 15 Fanuc 18tDocument13 pagesVictor 15 Fanuc 18tBogdan Alexandru MilitaruNo ratings yet
- Criticismul JunimistDocument2 pagesCriticismul JunimistCamelia TudorNo ratings yet
- Evaluarea ImpactuluiDocument110 pagesEvaluarea ImpactuluiandreeastanciNo ratings yet
- Testament de Tudor ArgheziDocument2 pagesTestament de Tudor ArgheziBogdan Alexandru MilitaruNo ratings yet
- Mecanica Analitica - Coordonate.viteze - ImpulsDocument3 pagesMecanica Analitica - Coordonate.viteze - ImpulsBogdan Alexandru MilitaruNo ratings yet
- Manual OperareDocument143 pagesManual Operarei2gh0stNo ratings yet
- EcosistemulDocument2 pagesEcosistemulBogdan Alexandru MilitaruNo ratings yet
- Chestionar PT Interviu 2012Document1 pageChestionar PT Interviu 2012Bogdan Alexandru MilitaruNo ratings yet
- LuceafarulDocument6 pagesLuceafarulBogdan Alexandru MilitaruNo ratings yet
- New Microsoft Word DocumentDocument3 pagesNew Microsoft Word DocumentBogdan Alexandru MilitaruNo ratings yet
- Scrisoarea IDocument5 pagesScrisoarea IBogdan Alexandru MilitaruNo ratings yet
- Moara Cu NorocDocument3 pagesMoara Cu NorocBogdan Alexandru MilitaruNo ratings yet
- Caracterizarea Lui Harap AlbDocument2 pagesCaracterizarea Lui Harap AlbStefanescu AlexNo ratings yet