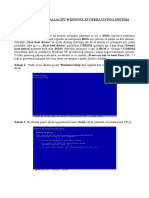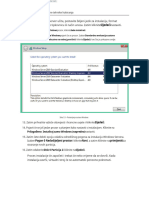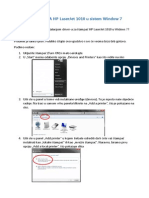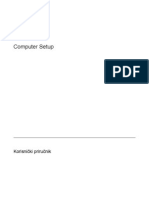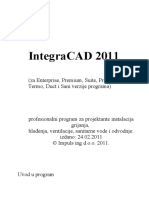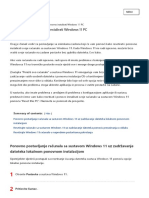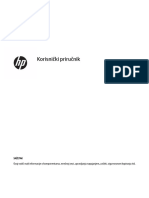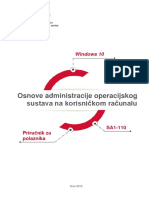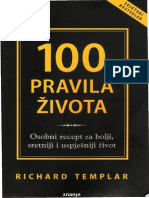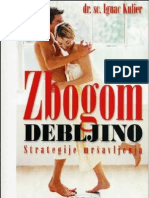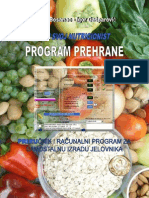Professional Documents
Culture Documents
Instalacija Windows 7 Operativnog Sistema
Uploaded by
Petar UrsićCopyright
Available Formats
Share this document
Did you find this document useful?
Is this content inappropriate?
Report this DocumentCopyright:
Available Formats
Instalacija Windows 7 Operativnog Sistema
Uploaded by
Petar UrsićCopyright:
Available Formats
Instalacija Windows 7 operativnog sistema
1. Ubacite Windows 7 DVD u dvd-rom drive. Windows 7 e poeti da se boot-uje (Slika 1.).
Slika 1.
2. Nakon zavretka boot-ovanja pojavie se prozor prikazan na Slici 2. Ovdje moete mijenjati
podeavanja vezana za jezik, vrijeme i za tastaturu. Samo kliknite Next.
Slika 2.
3. U sljedeem koraku birate da li elite da instalirate novi ili popravite postojei operativni sistem.
Kako je potrebno instalirati novi, kliknite Install now.
Slika 3.
4. ekirajte I accept license terms i kliknite Next.
Slika 4.
5. U ovom koraku ponuene su dvije opcije, Upgrade ili Custom (Advanced). Izaberite Custom
(Advanced).
Slika 5.
6. U ovom koraku se bira na kojoj particiji e biti instaliran operativni system. Ukoliko je raunar nov
ili ima novi hard disk koji nije ranije bio formatiran, kliknite na opciju da kreirate novu particiju
(New). Unesite veliinu particije koju elite, kliknite na Apply, nakon toga kliknuti na Format.
Kada se procedura zavri idite na Next.
NAPOMENA: Ako vam izgled prozora nije kao na Slici 7, pritisnite dugme Drive options
(advanced).
Slika 6. Slika 7.
7. Poinje process instalacije i svi potrebni fajlovi se kopiraju na Va hard disk, kao to je prikazano
na Slici 8..
Slika 8.
8. Proces instalacije e prolaziti kroz razliiite faze i raunar e se nekoliko puta restartovati. Nakon
restartovanja, raunar pokuava da boot-uje sa DVD-a. Ne pritiskajte nijedan taster tastature, da
bi se proces instalacije nastavio boot-ovanjem sa hard diska.
Slika 9. Slika 10.
9. Nakon restartovanja Va raunar e biti spreman za prvu upotrebu.
Slika 11.
10. U ovom dijelu potrebno je da izaberete korisniko ime i ime raunara. Kliknite Next da bi nastavili.
Korisniki nalog koji ste ovdje kreirali je nalog Administrator glavni nalog za Va Windows 7,
koji ima sve privilegije.
Slika 12.
11. Ukucajte ifru u polje ispod Type a password (recommended), a zatim ifru ponovite u polje
Retype your password. Zapamtite ifru koju ste ukucali! Type a password hint (required)
slui da ukucate rije ili frazu koja e Vas podsjetiti na ifru koju ste upravo postavili, u sluaju da
je zaboravite.
Slika 13.
12. Sada moete ukucati serijski broj koji ste dobili sa operativnim sistemom i kliknuti Next. Ako ne
ukucate serijski broj, i dalje moete prei na sledei korak instalacije. U tom sluaju Windows 7
e se pokrenuti u trial modu i moi ete ga koristiti 30 dana. Stoga, ukoliko sada ne ukucate
serijski broj, to morate uraditi nakon zavretka instalacije. U suprotnom, neete moi koristiti
raunar po isteku 30. dana.
.
Slika 14.
13. Sada kliknite na Use recommended settings, kako bi se automatizovalo update-ovanje
raunara i podesila potrebna podeavanja za zatitu.
Slika 15.
14. Podesite vrijeme i datum, izaberite vremensku zonu u dijelu Time zone i kliknite Next da
nastavite.
Slika 16.
15. Izaberite lokaciju Vaeg raunara. Ako je u pitanju kuni raunar, izaberite Home network, u
suprotnom izaberite odgovarajuu opciju. Ako je u pitanju kolski raunar, izaberite Work
network.
Slika 17.
16. Ovime se instalacija Windows-a zavrava. Raunar e se restartovati.
Slika 18.
17. Nakon restartovanja raunara, instalirani Windows 7 e poeti da se boot-uje.
Slika 19.
18. Ukoliko niste ukucali serijski broj tokom instalacije, potrebno je da izvrite aktivaciju po zavretku
instalacije. Kliknite na Start dugme, zatim desni klik na Computer i na kraju lijevi klik na
Properties.
Slika 19.
19. Kliknite na Change product key.
Slika 20.
20. Pojavie se prozor sa poljem gdje je potrebno da unesete serijski broj. Nakon unosa, kliknite
Next i saekajte da se proces aktivacije zavri.
Slika 21.
You might also like
- Instalacija Windows 7 Operativnog SistemaDocument12 pagesInstalacija Windows 7 Operativnog SistemaMehdija AdrovićNo ratings yet
- Windows 7 InstalacijaDocument35 pagesWindows 7 InstalacijaGrga ZlatoperNo ratings yet
- Uputstvo Za Instalaciju Windows XP-a PDFDocument16 pagesUputstvo Za Instalaciju Windows XP-a PDFSeid SusicNo ratings yet
- Instalacija Mreznog StampacaDocument6 pagesInstalacija Mreznog StampacaDragasevic MarkoNo ratings yet
- Operativni SitemiDocument26 pagesOperativni SitemiDinno Noody BobicNo ratings yet
- Windows 98 Tako LakoDocument321 pagesWindows 98 Tako Lakostefan125No ratings yet
- Sustavna Programska PotporaDocument23 pagesSustavna Programska PotporaMario ŠimićNo ratings yet
- 01 - Instalacija Windowsa 98 PDFDocument7 pages01 - Instalacija Windowsa 98 PDFSamir BeganovićNo ratings yet
- Kako Instalirati Cool Biz Na Vistu I 7icuDocument4 pagesKako Instalirati Cool Biz Na Vistu I 7icuGoran PavlakovićNo ratings yet
- GeoPLUS14 InstalacijaDocument21 pagesGeoPLUS14 Instalacijaspani20003867No ratings yet
- Kali Linux Ebook 101 200 .En - HRDocument100 pagesKali Linux Ebook 101 200 .En - HRheh82614No ratings yet
- Uputa Za Instalaciju Fina E-KarticeDocument48 pagesUputa Za Instalaciju Fina E-Karticemaestro2No ratings yet
- INSTALACIJA HP LaserJet 1010 U Sistem Window 7Document3 pagesINSTALACIJA HP LaserJet 1010 U Sistem Window 7memopasaNo ratings yet
- EsvetDocument37 pagesEsvetJasmin DervicNo ratings yet
- Uputstva Za Instalaciju Plateia 2008Document16 pagesUputstva Za Instalaciju Plateia 2008Jasmin ĆatoNo ratings yet
- Uputstvo Za Instalaciju Programa CorelDRAW X7Document5 pagesUputstvo Za Instalaciju Programa CorelDRAW X7Dejan ZivkovicNo ratings yet
- Bios HP 550Document18 pagesBios HP 550dekislasherNo ratings yet
- Načini InstalacijeDocument10 pagesNačini InstalacijeХелена ЛазићNo ratings yet
- 140 Aladin Prir HR PDFDocument37 pages140 Aladin Prir HR PDFAdnan ŠkuljNo ratings yet
- Uputstvo Za ADSL 02Document15 pagesUputstvo Za ADSL 02salecNo ratings yet
- Kako Ubrzati SolidWorksDocument18 pagesKako Ubrzati SolidWorksNikolat84No ratings yet
- PC Chip Run Time Error 217Document6 pagesPC Chip Run Time Error 217Mario MustapicNo ratings yet
- Uputstvo Za InstalacijuDocument13 pagesUputstvo Za InstalacijuMerim CickusicNo ratings yet
- Koraci Za Rješavanje Vašeg ProblemaDocument1 pageKoraci Za Rješavanje Vašeg Problemasuri oraoNo ratings yet
- Instrukcije VPN KonekcijaDocument7 pagesInstrukcije VPN KonekcijaJankoNo ratings yet
- RačunaloDocument2 pagesRačunalomisoNo ratings yet
- Upute IntegracadDocument235 pagesUpute IntegracadSaša Martinović20% (5)
- Poboljšanje Računala Iz 2008Document11 pagesPoboljšanje Računala Iz 2008Silvio BukovecNo ratings yet
- Kako Resetirati I Ponovno Instalirati Windows 11 PC TiprelayDocument10 pagesKako Resetirati I Ponovno Instalirati Windows 11 PC TiprelayjaNo ratings yet
- 1 - Upute Za Instalaciju OpenVPN - MicrosipDocument9 pages1 - Upute Za Instalaciju OpenVPN - MicrosipŁindaŁovrinićNo ratings yet
- Uputstvo Za Koristenje Aplikacije MIP-1023Document31 pagesUputstvo Za Koristenje Aplikacije MIP-1023Ivana MarkovićNo ratings yet
- Digitalni MedijiDocument24 pagesDigitalni MedijiSenadaVrbanjacNo ratings yet
- Kako Napraviti Butabilan USB Sa Windows 10Document4 pagesKako Napraviti Butabilan USB Sa Windows 10sulejmanbaNo ratings yet
- Eporezna InstalacijaDocument17 pagesEporezna InstalacijaDabraCicNo ratings yet
- Umrezavanje RacunaraDocument6 pagesUmrezavanje RacunaraVuk BojovićNo ratings yet
- Besplatno Podešavanje Stroja U 10 KorakaDocument6 pagesBesplatno Podešavanje Stroja U 10 KorakaArgon UnoNo ratings yet
- Stvaranje Bootable CD Pomoću Acronis True Image-Boki71Document6 pagesStvaranje Bootable CD Pomoću Acronis True Image-Boki71Las PalmasNo ratings yet
- 7 Uputstva Za Instalaciju I Licenciranje CGS Labs 2017Document9 pages7 Uputstva Za Instalaciju I Licenciranje CGS Labs 2017dino_051No ratings yet
- Ipos KnjigaDocument931 pagesIpos Knjigaapi-19661769No ratings yet
- Šta Je BIOSDocument3 pagesŠta Je BIOSEbu DavudNo ratings yet
- PMS Somachine Logic BuilderDocument27 pagesPMS Somachine Logic BuildersafetNo ratings yet
- Operativni SistemiDocument14 pagesOperativni SistemiDinno Noody BobicNo ratings yet
- HP Kor. Prir.Document80 pagesHP Kor. Prir.Ginger BrubakerNo ratings yet
- Instalacija Hardvera I Softvera v4Document8 pagesInstalacija Hardvera I Softvera v4Milica GrujicNo ratings yet
- Instalacija UPUTSTVODocument1 pageInstalacija UPUTSTVOzagorskivukgoogleNo ratings yet
- 80 ESPRIT - Prirucnik Za Upotrebu v.1.4Document81 pages80 ESPRIT - Prirucnik Za Upotrebu v.1.4quicast100% (1)
- DOU-LV9-Popravak Operacijskog Sustava Win 7Document4 pagesDOU-LV9-Popravak Operacijskog Sustava Win 7kikiriki3300No ratings yet
- Podsetnik U Obliku Iskačućeg Prozora Na RačunaruDocument4 pagesPodsetnik U Obliku Iskačućeg Prozora Na RačunaruMilan RodicNo ratings yet
- Uputstvo Za Koristenje Aplikacije MIP-1023Document31 pagesUputstvo Za Koristenje Aplikacije MIP-1023NjomaNo ratings yet
- Uputstvo Za Koristenje Aplikacije MIP-1023Document26 pagesUputstvo Za Koristenje Aplikacije MIP-1023Mirza HusićNo ratings yet
- Kako Instalirati Delphi 2015Document1 pageKako Instalirati Delphi 2015Kristijan VlahNo ratings yet
- Digitalni Mediji SeminarskiDocument25 pagesDigitalni Mediji SeminarskiTrkić Amer100% (1)
- Seminarski Operativni UbuntuDocument8 pagesSeminarski Operativni UbuntuDalin RekicNo ratings yet
- Administracija Win 10Document60 pagesAdministracija Win 10susunjaNo ratings yet
- Dejvid Ejkers - Kako Poloziti Ispit PDFDocument212 pagesDejvid Ejkers - Kako Poloziti Ispit PDFAleksandar Kerekesh100% (4)
- Iphone Upute Za UporabuDocument175 pagesIphone Upute Za Uporabuarieka1No ratings yet
- Anatomija DuhaDocument271 pagesAnatomija DuhaZoran IvanušićNo ratings yet
- Ljudsko Tijelo - OrganiDocument14 pagesLjudsko Tijelo - Organitesla007100% (1)
- 7 Najvecih Pogresaka U Odgoju DjeceDocument96 pages7 Najvecih Pogresaka U Odgoju DjeceAdri Ana100% (2)
- Richard Templar - 100 Pravila ZivotaDocument38 pagesRichard Templar - 100 Pravila Zivotatesla00788% (16)
- Napitci Za ZdravljeDocument72 pagesNapitci Za ZdravljevakucaNo ratings yet
- Ljudsko Tijelo - Zivcani Sustav I Krvotok PDFDocument14 pagesLjudsko Tijelo - Zivcani Sustav I Krvotok PDFvladotrkuljaNo ratings yet
- Lijecenje DisanjemDocument57 pagesLijecenje Disanjemtesla007100% (16)
- Programiranje Za Srednje Škole C++Document157 pagesProgramiranje Za Srednje Škole C++Estela Ramić100% (1)
- Ljudsko Tijelo - Bolesti I Prva PomocDocument14 pagesLjudsko Tijelo - Bolesti I Prva Pomoctesla007No ratings yet
- Ljudsko Tijelo - Kosti I MišićiDocument14 pagesLjudsko Tijelo - Kosti I MišićimikiNo ratings yet
- Zbogom DebljinoDocument252 pagesZbogom DebljinoRio_72No ratings yet
- Lijecenje DisanjemDocument57 pagesLijecenje Disanjemtesla007100% (16)
- Stoljee Rata F Wiliam EngdahlDocument272 pagesStoljee Rata F Wiliam EngdahlDamir HodžićNo ratings yet
- Mreza 12-2013Document100 pagesMreza 12-2013tesla007No ratings yet
- Programiranje Za Srednje Škole C++Document157 pagesProgramiranje Za Srednje Škole C++Estela Ramić100% (1)
- Informatika Priručnik 3Document50 pagesInformatika Priručnik 3gdundjer5721100% (1)
- Tvrda StolicaDocument5 pagesTvrda Stolicatesla007No ratings yet
- Sam Svoj NutricionistDocument85 pagesSam Svoj Nutricionisttesla007100% (1)
- C JezikDocument8 pagesC Jeziktesla007No ratings yet
- Dr. Valent Vnuk - Kucni LijecnikDocument437 pagesDr. Valent Vnuk - Kucni Lijecnikjosif68No ratings yet
- Informatika II - Drugi DioDocument67 pagesInformatika II - Drugi DioSenid BalićNo ratings yet
- Prirodni Laksativi Zdrava PrehranaDocument3 pagesPrirodni Laksativi Zdrava Prehranatesla007No ratings yet
- Nvjezbe CB 14Document21 pagesNvjezbe CB 14tesla007No ratings yet
- Ecdl 5 0Document725 pagesEcdl 5 0Petar Ursić100% (2)
- Ecdl 5 0Document725 pagesEcdl 5 0Petar Ursić100% (2)
- Iznos I Unos PodatakaDocument4 pagesIznos I Unos Podatakatesla007No ratings yet
- Kuharica Hrvatskih Regija 2013 - Dalmacija 1Document17 pagesKuharica Hrvatskih Regija 2013 - Dalmacija 1zelezni07No ratings yet