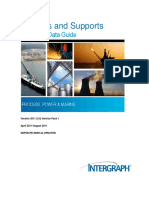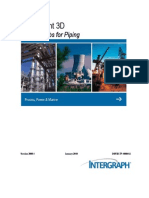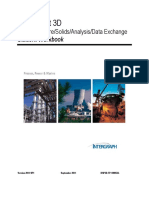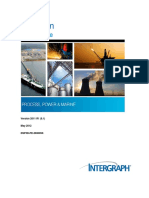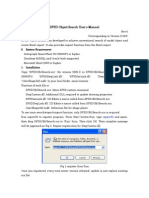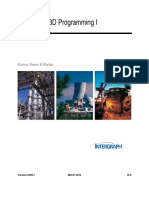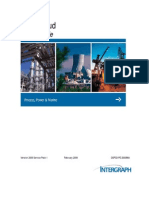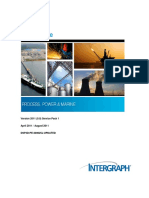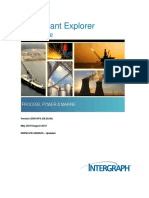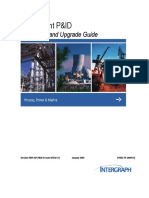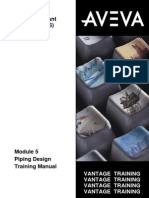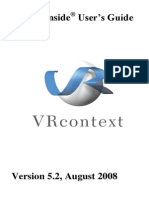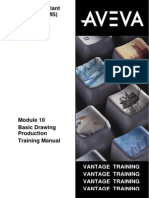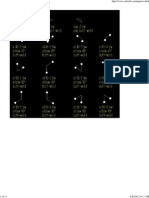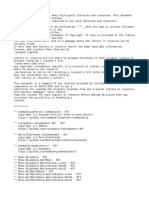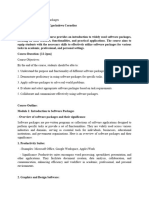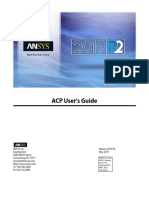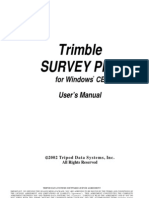Professional Documents
Culture Documents
SP3D - Structure Users Guide
Uploaded by
rmnrajanOriginal Description:
Copyright
Available Formats
Share this document
Did you find this document useful?
Is this content inappropriate?
Report this DocumentCopyright:
Available Formats
SP3D - Structure Users Guide
Uploaded by
rmnrajanCopyright:
Available Formats
Structure
User's Guide
Version 2009.1 November 2009 / March 2010 DSP3D-PE-200032I - Updated
Copyright
Copyright 2000-2010 Intergraph Corporation. All Rights Reserved.
Including software, file formats, and audiovisual displays; may be used pursuant to applicable software license agreement; contains confidential
and proprietary information of Intergraph and/or third parties which is protected by copyright law, trade secret law, and international treaty, and
may not be provided or otherwise made available without proper authorization from Intergraph Corporation.
Portions of this software are owned by Spatial Corp. 1986-2010. All Rights Reserved.
U.S. Government Restricted Rights Legend
Use, duplication, or disclosure by the government is subject to restrictions as set forth below. For civilian agencies: This was developed at
private expense and is "restricted computer software" submitted with restricted rights in accordance with subparagraphs (a) through (d) of the
Commercial Computer Software - Restricted Rights clause at 52.227-19 of the Federal Acquisition Regulations ("FAR") and its successors, and
is unpublished and all rights are reserved under the copyright laws of the United States. For units of the Department of Defense ("DoD"): This is
"commercial computer software" as defined at DFARS 252.227-7014 and the rights of the Government are as specified at DFARS 227.7202-3.
Unpublished - rights reserved under the copyright laws of the United States.
Intergraph Corporation
P.O. Box 240000
Huntsville, AL 35813
Street address: 170 Graphics Drive, Madison, AL 35758
Terms of Use
Use of this software product is subject to the End User License Agreement ("EULA") delivered with this software product unless the licensee
has a valid signed license for this software product with Intergraph Corporation. If the licensee has a valid signed license for this software
product with Intergraph Corporation, the valid signed license shall take precedence and govern the use of this software product. Subject to the
terms contained within the applicable license agreement, Intergraph Corporation gives licensee permission to print a reasonable number of
copies of the documentation as defined in the applicable license agreement and delivered with the software product for licensee's internal,
non-commercial use. The documentation may not be printed for resale or redistribution.
Warranties and Liabilities
All warranties given by Intergraph Corporation about equipment or software are set forth in the EULA provided with the software or applicable
license for the software product signed by Intergraph Corporation, and nothing stated in, or implied by, this document or its contents shall be
considered or deemed a modification or amendment of such warranties. Intergraph believes the information in this publication is accurate as of
its publication date.
The information and the software discussed in this document are subject to change without notice and are subject to applicable technical product
descriptions. Intergraph Corporation is not responsible for any error that may appear in this document.
The software discussed in this document is furnished under a license and may be used or copied only in accordance with the terms of this license.
No responsibility is assumed by Intergraph for the use or reliability of software on equipment that is not supplied by Intergraph or its affiliated
companies. THE USER OF THE SOFTWARE IS EXPECTED TO MAKE THE FINAL EVALUATION AS TO THE USEFULNESS OF THE
SOFTWARE IN HIS OWN ENVIRONMENT.
Intergraph is not responsible for the accuracy of delivered data including, but not limited to, catalog, reference and symbol data. Users should
verify for themselves that the data is accurate and suitable for their project work.
Trademarks
Intergraph, the Intergraph logo, PDS, SmartPlant, FrameWorks, I-Convert, I-Export, I-Sketch, SmartMarine, IntelliShip, INtools, ISOGEN,
MARIAN, SmartSketch, SPOOLGEN, SupportManager, and SupportModeler are trademarks or registered trademarks of Intergraph
Corporation or its subsidiaries in the United States and other countries. Microsoft and Windows are registered trademarks of Microsoft
Corporation. ACIS is a registered trademark of SPATIAL TECHNOLOGY, INC. Infragistics, Presentation Layer Framework, ActiveTreeView
Ctrl, ProtoViewCtl, ActiveThreed Ctrl, ActiveListBar Ctrl, ActiveSplitter, ActiveToolbars Ctrl, ActiveToolbars Plus Ctrl, and ProtoView are
trademarks of Infragistics, Inc. Incorporates portions of 2D DCM, 3D DCM, and HLM by Siemens Product Lifecycle Management Software III
(GB) Ltd. All rights reserved. Gigasoft is a registered trademark, and ProEssentials a trademark of Gigasoft, Inc. VideoSoft and
VXFlexGrid are either registered trademarks or trademarks of ComponentOne LLC 1991-2009, All rights reserved. Oracle, JD Edwards,
PeopleSoft, and Retek are registered trademarks of Oracle Corporation and/or its affiliates. Tribon is a trademark of AVEVA Group plc. Other
brands and product names are trademarks of their respective owners.
Structure User's Guide 3
Contents
Preface ........................................................................................................................................................ 11
SmartPlant 3D Documentation Set ....................................................................................................... 11
Documentation Comments ................................................................................................................... 13
What's New in Structure .......................................................................................................................... 13
Welcome to Structure ............................................................................................................................... 15
Structure Workflow .................................................................................................................................. 19
Structure Common Tasks ...................................................................................................................... 19
Selecting Objects .................................................................................................................................. 21
Members ............................................................................................................................................... 23
Framing Connections ............................................................................................................................ 25
Member Assembly Connections ........................................................................................................... 28
Slab Assembly Connections ................................................................................................................. 30
Place Linear Member Systems ................................................................................................................. 31
Place members using discrete placement .............................................................................................. 38
Place members using contiguous placement ......................................................................................... 39
Place a member using finish mode ....................................................................................................... 39
Edit member system properties ............................................................................................................. 40
Edit member part properties ................................................................................................................. 40
Edit a frame connection ........................................................................................................................ 40
Delete a member system ....................................................................................................................... 41
Convert a member part ......................................................................................................................... 41
Modify the cardinal point of a member ................................................................................................ 41
Modify the end releases of a member ................................................................................................... 42
Modify the angle of a member .............................................................................................................. 42
Modify the cross section of a member .................................................................................................. 42
Modify the material of a member ......................................................................................................... 42
Modify the material grade of a member ............................................................................................... 43
Modify the type of member .................................................................................................................. 43
Move a member .................................................................................................................................... 43
Move one end of a member .................................................................................................................. 44
Member System Prismatic Properties Dialog Box ............................................................................... 44
Member System Tab (Member System Prismatic Properties Dialog Box) .................................... 44
Relationship Tab ............................................................................................................................ 46
Configuration Tab .......................................................................................................................... 46
Notes Tab ....................................................................................................................................... 47
Member Part Prismatic Properties Dialog Box ..................................................................................... 48
Member Part Tab (Member Part Prismatic Properties Dialog Box) .............................................. 48
Cross Section Tab (Member Part Prismatic Properties Dialog Box) ............................................. 52
Contents
4 Structure User's Guide
Frame Connection Properties Dialog Box ............................................................................................ 56
General Tab (Frame Connection Properties Dialog Box) .............................................................. 56
Place Curve Members ............................................................................................................................... 63
Place a curved member ......................................................................................................................... 64
Place Bracing ............................................................................................................................................. 65
Place vertical cross bracing ................................................................................................................... 67
Place vertical chevron bracing .............................................................................................................. 67
Place Framing Members ........................................................................................................................... 69
Position framing members using best fit .............................................................................................. 72
Position framing members using count method .................................................................................... 73
Position framing members at equal spacing ......................................................................................... 73
Position framing members using number and spacing method ............................................................ 73
Copy framing members ........................................................................................................................ 74
Place Columns at Grid Intersections ....................................................................................................... 75
Place columns at grid intersections ....................................................................................................... 76
Place Vessel Supports ................................................................................................................................ 77
Support vessels with 0 degree oriented lugs ......................................................................................... 80
Support vessels with 45 degree oriented lugs ....................................................................................... 81
Place Splits ................................................................................................................................................. 83
Split a member that intersects another member .................................................................................... 85
Split a cross brace ................................................................................................................................. 86
Split columns at a plane ........................................................................................................................ 86
Set member split priority ...................................................................................................................... 86
Remove a split ...................................................................................................................................... 86
Split Connection Properties Dialog Box ............................................................................................... 87
General Tab (Split Connection Properties Dialog Box) ................................................................. 87
Place Assembly Connections .................................................................................................................... 89
Place an assembly connection ............................................................................................................... 92
Edit assembly connection properties .................................................................................................... 92
Delete an assembly connection ............................................................................................................. 93
Assembly Connection Properties Dialog Box ...................................................................................... 93
Occurrence Tab (Assembly Connection Properties Dialog Box) ................................................... 93
Definition Tab (Assembly Connection Properties Dialog Box) ..................................................... 96
Selection Tab (Assembly Connection Properties Dialog Box) ...................................................... 96
Trim Members ........................................................................................................................................... 97
Cope a member web ............................................................................................................................. 98
Trim member to surface ........................................................................................................................ 99
Contents
Structure User's Guide 5
Delete a member trim ......................................................................................................................... 100
Trim Feature Properties Dialog Box ................................................................................................... 100
Definition Tab (Trim Feature Properties Dialog Box) ................................................................. 100
Place Fireproofing ................................................................................................................................... 101
Place fireproofing automatically ......................................................................................................... 104
Place fireproofing manually ................................................................................................................ 104
Modify fireproofing properties ........................................................................................................... 105
Place two types of fireproofing on a single member .......................................................................... 105
Delete fireproofing .............................................................................................................................. 106
Insulation Properties Dialog Box ........................................................................................................ 106
Occurrence Tab (Insulation Properties Dialog Box) .................................................................... 106
Definition Tab (Insulation Properties Dialog Box) ...................................................................... 109
Specification Tab (Insulation Properties Dialog Box) ................................................................. 110
Importing and Exporting Structure ...................................................................................................... 113
Export Structure .................................................................................................................................. 116
Export Structure Model ................................................................................................................ 117
Import Structure .................................................................................................................................. 118
Import structure model ................................................................................................................. 118
Preview a CIS file ........................................................................................................................ 119
Import Structure Dialog Box ........................................................................................................ 120
Exporting from FrameWorks Plus ...................................................................................................... 126
Member Criteria ........................................................................................................................... 128
Exporting Models from FrameWorks Plus .................................................................................. 129
Exporting from Tekla Structures ........................................................................................................ 129
Export Structure Model from Tekla Structures ............................................................................ 130
Import Structure Model into Tekla Structures ............................................................................. 130
New Mapping File ................................................................................................................................... 131
Create a Mapping File ......................................................................................................................... 133
Place Slabs ................................................................................................................................................ 135
Place a slab by selecting boundary objects ......................................................................................... 139
Place a slab by drawing 2-D boundaries ............................................................................................. 140
Place a slab by drawing 3-D boundaries ............................................................................................. 141
Place a slab by selecting objects and drawing 2-D boundaries ........................................................... 141
Place a slab by selecting objects and drawing 3-D boundaries ........................................................... 142
Solve ambiguous boundaries .............................................................................................................. 142
Edit slab object boundaries ................................................................................................................. 143
Edit 2-D drawn slab boundaries .......................................................................................................... 143
Edit 3-D drawn slab boundaries .......................................................................................................... 144
Edit slab properties ............................................................................................................................. 144
Delete a slab ........................................................................................................................................ 145
Understanding Plane Methods ............................................................................................................ 145
Define Plane using Angle from Plane .......................................................................................... 145
Define Plane as Coincident .......................................................................................................... 146
Contents
6 Structure User's Guide
Define Plane using Offset from Plane .......................................................................................... 146
Define Plane using Three Points .................................................................................................. 146
Define Plane using Vector and Point ........................................................................................... 146
Slab Properties Dialog Box ................................................................................................................. 146
General Tab (Slab Properties Dialog Box) ................................................................................... 147
Layer Tab (Slab Properties Dialog Box) ...................................................................................... 151
Place Walls ............................................................................................................................................... 153
Place a wall by 2-D sketch .................................................................................................................. 156
Add end segment to existing wall using 2-D sketch ........................................................................... 157
Place split walls by 2-D sketch ........................................................................................................... 157
Add fillet corner to existing wall using 2-D sketch ............................................................................ 158
Add middle segments to existing wall using 2-D sketch .................................................................... 159
Modify wall length using 2-D sketch.................................................................................................. 160
Create gap in existing wall using 2-D sketch ...................................................................................... 160
Rotate an existing wall using 2-D sketch ............................................................................................ 161
Place a wall by 3-D sketch .................................................................................................................. 162
Place split walls by 3-D sketch ........................................................................................................... 162
Split an existing wall using 3-D sketch ............................................................................................... 163
Add end segment to existing wall using 3-D sketch ........................................................................... 163
Modify wall cross section ................................................................................................................... 164
Edit wall properties ............................................................................................................................. 164
Edit multiple walls .............................................................................................................................. 164
Delete a wall ....................................................................................................................................... 165
Wall System Properties Dialog Box ................................................................................................... 165
General Tab (Wall System Properties Dialog Box) ..................................................................... 165
Layer Tab (Wall System Properties Dialog Box) ......................................................................... 166
Section Tab (Wall System Properties Dialog Box) ...................................................................... 167
Wall Part Properties Dialog Box ........................................................................................................ 168
General Tab (Wall Part Properties Dialog Box)........................................................................... 168
Layer Tab (Wall Part Properties Dialog Box) .............................................................................. 170
Section Tab (Wall Part Properties Dialog Box) ........................................................................... 171
Wall Connection Properties Dialog Box ............................................................................................. 172
Occurrence Tab (Wall Connection Properties Dialog Box) ......................................................... 172
Definition Tab (Wall Connection Properties Dialog Box) ........................................................... 173
Toggle Wall Corner ................................................................................................................................. 175
Toggle Wall Corner ............................................................................................................................ 175
Place Openings ......................................................................................................................................... 177
Place an opening by boundaries .......................................................................................................... 180
Place an opening by shape .................................................................................................................. 181
Place an opening by drawing .............................................................................................................. 181
Place an opening on a sloped wall ...................................................................................................... 182
Place an opening on a leaning wall ..................................................................................................... 183
Change a recess opening to a through opening ................................................................................... 186
Change a through opening to a recess opening ................................................................................... 186
Contents
Structure User's Guide 7
Delete an opening ............................................................................................................................... 186
Opening Properties Dialog Box .......................................................................................................... 186
General Tab (Opening Properties Dialog Box) ............................................................................ 187
Place Equipment ...................................................................................................................................... 189
Drag and drop equipment objects between session files ..................................................................... 192
Place equipment from the catalog ....................................................................................................... 193
Set positioning relationships for equipment ....................................................................................... 193
Place doors from the catalog ............................................................................................................... 194
Place windows from the catalog ......................................................................................................... 194
Edit equipment properties ................................................................................................................... 195
Edit equipment relationships .............................................................................................................. 195
Equipment Properties Dialog Box ...................................................................................................... 196
Occurrence Tab (Equipment Properties Dialog Box) .................................................................. 196
Definition Tab .............................................................................................................................. 200
Insulation Tab ............................................................................................................................... 201
Place Designed Equipment ..................................................................................................................... 203
Place designed equipment ................................................................................................................... 206
Set positioning relationships for designed equipment ........................................................................ 206
Edit designed equipment properties .................................................................................................... 207
Designed Equipment Properties Dialog Box ...................................................................................... 208
Occurrence Tab (Designed Equipment Properties Dialog Box) .................................................. 208
Definition Tab (Designed Equipment Properties Dialog Box) .................................................... 212
Insulation Tab ............................................................................................................................... 213
Place Designed Equipment Component ................................................................................................ 215
Place designed equipment component ................................................................................................ 216
Place Designed Solid ................................................................................................................................ 219
Create a basic solid ............................................................................................................................. 222
Import shape to designed solid ........................................................................................................... 223
Switch add, subtract, or suppressed shape .......................................................................................... 223
Order shapes in designed solid ........................................................................................................... 223
Solid Properties Dialog Box ............................................................................................................... 224
Occurrence Tab (Solid Properties Dialog Box)............................................................................ 224
Place Shape .............................................................................................................................................. 227
Place a shape ....................................................................................................................................... 229
Edit shape properties ........................................................................................................................... 229
Edit prismatic shape properties ........................................................................................................... 230
Shape Properties Dialog Box .............................................................................................................. 231
Occurrence Tab (Shape Properties Dialog Box) .......................................................................... 231
Prismatic Shape Properties Dialog Box .............................................................................................. 231
Occurrence Tab (Prismatic Shape Properties Dialog Box) .......................................................... 232
Cross-Section Tab (Prismatic Shape Properties Dialog Box) ...................................................... 232
Contents
8 Structure User's Guide
Creating Customized Shapes .................................................................................................................. 233
Place Prismatic Shape Ribbon ............................................................................................................ 234
Create Path Ribbon ............................................................................................................................. 235
Edit Path Straight Segment Ribbon .................................................................................................... 237
Edit Path Arc Ribbon .......................................................................................................................... 238
Edit Path Turn Ribbon ........................................................................................................................ 239
Place a prismatic shape ....................................................................................................................... 240
Define the path for a prismatic shape ................................................................................................. 241
Sketch the cross section for a prismatic shape .................................................................................... 242
Define cross-sectional properties for a prismatic shape ...................................................................... 243
Modify a sketched cross section ......................................................................................................... 244
Edit cross-section properties for a prismatic shape ............................................................................. 245
Add segments to a path ....................................................................................................................... 245
Move Segments of a Path ................................................................................................................... 246
Modify a straight segment in a path .................................................................................................... 247
Modify an Arc in a Path ...................................................................................................................... 248
Modify a turn in a path ....................................................................................................................... 248
Sketch Properties Dialog Box ............................................................................................................. 249
General Tab (Sketch Properties Dialog Box) ............................................................................... 249
Place Imported Shape from File ............................................................................................................ 251
Place an Imported Shape ..................................................................................................................... 252
Place Equipment Foundations ............................................................................................................... 253
Place an equipment foundation ........................................................................................................... 255
Edit an equipment foundation ............................................................................................................. 255
Edit equipment foundation properties ................................................................................................. 255
Delete an equipment foundation ......................................................................................................... 255
Equipment Foundation Properties Dialog Box ................................................................................... 256
Occurrence Tab (Equipment Foundation Properties Dialog Box) ............................................... 256
Definition Tab (Equipment Foundation Properties Dialog Box) ................................................. 258
Place Footings .......................................................................................................................................... 259
Place a single footing .......................................................................................................................... 261
Place a single footing by point ............................................................................................................ 262
Place a combined footing .................................................................................................................... 262
Place a combined footing by point...................................................................................................... 262
Add column to a combined footing .................................................................................................... 263
Remove column from a combined footing ......................................................................................... 263
Edit footing properties ........................................................................................................................ 263
Delete a footing ................................................................................................................................... 263
Footing Properties Dialog Box ........................................................................................................... 264
Occurrence Tab (Footing Properties Dialog Box) ........................................................................ 264
Definition Tab (Footing Properties Dialog Box) ......................................................................... 265
Contents
Structure User's Guide 9
Place Stairs ............................................................................................................................................... 267
Place a stair ......................................................................................................................................... 269
Edit stair placement ............................................................................................................................ 269
Delete a Stair ....................................................................................................................................... 270
Stair Properties Dialog Box ................................................................................................................ 270
Occurrence Tab (Stair Properties Dialog Box) ............................................................................ 270
Definition Tab (Stair Properties Dialog Box) .............................................................................. 271
Place Ladders ........................................................................................................................................... 273
Place a ladder ...................................................................................................................................... 275
Place a side step ladder ....................................................................................................................... 275
Edit ladder placement ......................................................................................................................... 276
Edit ladder properties .......................................................................................................................... 276
Delete a ladder .................................................................................................................................... 276
Ladder Properties Dialog Box ............................................................................................................ 276
Occurrence Tab (Ladder Properties Dialog Box) ......................................................................... 277
Definition Tab (Ladder Properties Dialog Box) ........................................................................... 278
Place Handrails ........................................................................................................................................ 279
Place a handrail ................................................................................................................................... 281
Split a handrail .................................................................................................................................... 281
Edit handrail placement ...................................................................................................................... 281
Edit handrail properties ....................................................................................................................... 282
Delete a handrail ................................................................................................................................. 282
Handrail Properties Dialog Box .......................................................................................................... 282
Occurrence Tab (Handrail Properties Dialog Box) ...................................................................... 282
Definition Tab (Handrail Properties Dialog Box) ........................................................................ 286
Place Handrails by Member ................................................................................................................... 287
Place a handrail by member ................................................................................................................ 289
Split a handrail .................................................................................................................................... 289
Edit handrail placement ...................................................................................................................... 289
Edit handrail properties ....................................................................................................................... 290
Delete a handrail ................................................................................................................................. 290
Sketching in 3-D ...................................................................................................................................... 291
Define a path ....................................................................................................................................... 297
Add segments to a path ....................................................................................................................... 298
Add vertices to a path ......................................................................................................................... 299
Move segments of a path .................................................................................................................... 299
Modify a straight segment in a path .................................................................................................... 300
Modify an arc in a path ....................................................................................................................... 301
Modify a turn in a path ....................................................................................................................... 301
Sketch Properties Dialog Box ............................................................................................................. 302
General Tab (Sketch Properties Dialog Box) ............................................................................... 302
Contents
10 Structure User's Guide
Glossary .................................................................................................................................................... 303
Index ......................................................................................................................................................... 337
Structure User's Guide 11
This document is a user's guide for the SmartPlant 3D Structure task and provides command
reference information and procedural instructions.
SmartPlant 3D Documentation Set
SmartPlant 3D documentation is available as Adobe PDF files. The content is the same as online
Help. To access these PDF documents, click Help > Printable Guides in the software.
The documentation set is divided into four categories:
Administrative guides contain information about installing, configuring, customizing, and
troubleshooting SmartPlant 3D.
User's guides provide command reference and how-to information for working in each
SmartPlant 3D task.
Reference data guides define the reference data workbooks. Not all tasks have reference data.
ISOGEN guides
Administrative Guides
SmartPlant 3D Installation Guide - Provides instructions on installing and configuring the
software.
Project Management User's Guide - Provides instructions for setting up the databases, creating
permission groups, backing up and restoring project data, assigning access permissions to the
model, defining and managing locations for Global Workshare, and version migration.
SmartPlant 3D Global Workshare Guide - Provides instructions for setting up the software and
the databases to work in a workshare environment.
SmartPlant 3D Interference Checking Guide - Provides information on installing, configuring,
and using the interference detection service.
SmartPlant 3D Integration Reference Guide - Provides information about installing, configuring,
and using SmartPlant 3D in an integrated environment.
SmartPlant 3D Interpreting Human Piping Specifications - Provides information about how to
interpret human piping specifications so that you can create the corresponding piping
specification in the software.
SmartPlant 3D Point Cloud Reference - Provides information for referencing point cloud files
provided by point cloud vendors in SmartPlant 3D.
SmartPlant 3D Troubleshooting Guide - Provides information on how to resolve errors that you
may encounter in the software by documenting troubleshooting tips, error messages, and to do list
messages.
SmartPlant 3D Plant Design System (PDS) Guide - Provides all information needed to use PDS
with SmartPlant 3D. Topics include referencing active PDS projects in SmartPlant 3D, exporting
PDS data and importing that data into SmartPlant 3D, and converting PDS reference data to
SmartPlant 3D reference data.
SmartPlant 3D/SmartMarine 3D Programmer's Guide - Provides information about custom
commands, naming rules, and symbol programming.
Preface
Preface
12 Structure User's Guide
User's Guides
Catalog User's Guide - Provides information about viewing, editing, and creating reference data
and select lists (codelists).
Common User's Guide - Provides information about defining workspaces, manipulating views,
and running reports.
Electrical User's Guide - Provides information about routing electrical cable, cableway, cable
tray, and conduit.
Equipment and Furnishings User's Guide - Provides information about placing equipment.
Grids User's Guide - Provides instructions for creating coordinate systems, elevation grid planes,
vertical grid planes, radial cylinders, radial planes, grid arcs, and grid lines.
Hangers and Supports User's Guide - Provides instructions on placing piping, duct, and cableway
supports in the model.
HVAC User's Guide - Provides instructions for routing HVAC duct.
Orthographic Drawings User's Guide - Provides information about creating and managing
orthographic drawings.
Piping Isometric Drawings User's Guide - Provides information about creating and managing
piping isometric drawings.
Piping User's Guide - Provides instructions for routing pipe and placing valves, taps, and pipe
joints.
Reports User's Guide - Provides information about creating and managing spreadsheet reports.
Space Management User's Guide - Provides instructions for placing space objects such as areas,
zones, interference volumes, and drawing volumes in the model.
Structural Analysis User's Guide - Provides instructions for defining loads, load cases, load
combinations, and the importing and exporting of analytical data.
Structure User's Guide - Provides instructions for placing structural members such as: beams,
columns, slabs, openings, stairs, ladders, equipment foundations, and handrails.
Systems and Specifications User's Guide - Provides instructions for creating systems and selecting
which specifications are available for each system type.
Reference Data Guides
SmartPlant 3D 2D Symbols User's Guide - Provides command reference information and
procedural instructions for creating 2D symbols used to represent collars, clips, profiles, brackets,
and other items.
SmartPlant 3D 2D Symbols Reference Data Guide - Provides information about the
two-dimensional symbols used in all tasks.
Drawings and Reports Reference Data Guide - Provides information about reports reference data.
Electrical Reference Data Guide - Provides information about electrical cable, cableway, cable
tray, and conduit reference data.
Electrical 3D Symbols Reference - Provides information about the cable tray and conduit 3D
symbols that are available.
Equipment and Furnishings Reference Data Guide - Provides information about equipment
reference data.
Preface
Structure User's Guide 13
Equipment 3D Symbols Reference - Provides information about the equipment, equipment
component, design shapes, and design aides 3D symbols that are available.
Hangers and Supports Reference Data Guide - Provides information about hangers and supports
reference data.
Hangers and Supports 3D Symbols Reference - Provides information about the hanger and
support 3D symbols that are available.
HVAC Reference Data Guide - Provides information about HVAC reference data.
HVAC 3D Symbols Reference - Provides information about the HVAC 3D symbols that are
available.
SmartPlant 3D Reference Data Guide - Provides instructions about the Bulkload utility, codelists,
and the reference data common to several disciplines.
Piping Reference Data Guide - Provides information about piping reference data including piping
specifications, piping specification rules, piping parts, and piping symbols.
Piping 3D Symbols Reference - Provides information about the piping 3D symbols that are
available.
Space Management Reference Data Guide - Provides information about space management
reference data.
Structure Reference Data Guide - Provides information about structural reference data.
Structure 3D Symbols Reference - Provides information about the stair, ladder, footings, and
equipment foundation 3D symbols that are available.
ISOGEN Guides
Symbol Keys Reference Guide - Provides information about the symbol keys for isometric
drawings. This guide is from Alias, the makers of ISOGEN.
Documentation Comments
We welcome comments or suggestions about this documentation. You can send us an email at:
PPMdoc@intergraph.com.
What's New in Structure
The following changes have been made to the Structure task.
Version 2009.1
Gap frame connections now support gaps by overlap and centerline distance by setting the
Offset Type property on the gap frame connection. (P3 CP:140575)
For Gap frame connections, you can now specify which member is the supporting member for
the connection. (P2 CP:153111)
Slab assembly connections that belong to a deleted boundary are now kept to support copy
and Model Data Reuse operations. (P2 CP:151662)
The Centerline representation is now available for ladders and hoops. (P3 CP:154170)
Examples of .NET traffic items, such as stairs, ladders and handrails, have been added. (P2
CP:157304)
Preface
14 Structure User's Guide
You can now import and export models to CIS/2 files using Intergraph Batch Services. (P3
CP:178124)
Version 2009
The new command Place Designed Solid lets you create highly customize concrete
shapes by allowing you to add and subtract shapes from the solid. (P2 CP:17860)
The new command Place Fireproofing places fireproofing on selected members.
Fireproofing is rule driven by a specification and is customizable without additional
programming.
The Place Designed Equipment, Place Designed Equipment Component, Place Shape,
and Place Imported Shape from File commands from the Equipment and Furnishings task
are now also available in the Structure task.
You can modify multiple wall parts and wall systems as a group. (P2 CP:119188)
Designed Member filter is available. (P2 CP:139566)
A new gap frame connection is available. (P2 CP:70100)
Wall Assembly Connections have been added and can be selected from the Workspace
Explorer using locate filters. (P2 CP:131504)
The Split turn type option can be used to create multiple wall systems using 3-D sketch. In
addition, you can use this option to split an existing wall into multiple wall systems. (P2
CP:110171)
Multiple 2D sketched slabs can be placed on multiple elevations from a single sketch in one
operation now. All slabs can then be modified individually without affecting the other slabs.
(P2 CP:50747 and CP:135225)
A handrail's path can now be selected graphically so additional handrails can be sketched in
reference to an existing handrail. (P2 CP:38818)
A Centerline aspect has been added for stairs and handrails. You must set this aspect using the
Format > View command.
Added information on the Toggle Wall Corner Command. For more information, see
Toggle Wall Corners (see "Toggle Wall Corner" on page 175).(P2 CP:126563)
Structure User's Guide 15
S E C T I O N 1
The Structure task places and modifies structural objects. Using this task, you can place beams,
columns, braces, truss elements, cables, equipment foundations, column footings, openings, slabs,
walls, and connections in your model. You also can create custom section shapes using 2D
Symbols and place those custom sections in the model. The Structure task also provides for traffic
needs by placing stairs, ladders, and handrails.
Although not required, we recommend that you place grids using the Grids task before
placing structural members.
The Structure task has these commands:
Select - Used to select objects in the model. For more information, see Selecting Objects
(on page 21).
Place Linear Member System - Places columns, beams, braces, and other linear
members in the model. For more information, see Place Linear Member Systems (on
page 31).
Place Curve Member - Places a curved column, beam, or brace member in the model.
For more information, see Place Curve Members (on page 63).
Place X Bracing - Places vertical cross bracing or vertical chevron bracing in the model.
For more information, see Place Bracing (on page 65).
Place Framing Members - Places secondary framing members between two supporting
members that you specify. For more information, see Place Framing Members (on
page 69).
Place Columns at Grid Intersections - Places columns at grid intersections. For more
information, see Place Columns at Grid Intersections (on page 75).
Place Vessel Supports - Places structural members that support vertical vessels directly
(typically four lugs that rest on the members) or that
support the grating around the vessel. For more information, see Place Vessel Supports
(on page 77).
Place Assembly Connection - Places assembly connections between linear member
systems. For more information, see Place Assembly Connections (on page 89).
Place Split - Divides a member system into multiple member parts while maintaining
the design intent of the original member system. For more information, see Place Splits
(on page 83).
Trim Member - Manually copes, snips, and planar trims member ends. For more
information, see Trim Members (on page 97).
Place Fireproofing - Places fireproofing on selected members. For more information,
see Place Fireproofing (on page 101).
Welcome to Structure
Welcome to Structure
16 Structure User's Guide
Place Slab - Places slabs, plates, and grates in the model. For more information, see
Place Slabs (on page 135).
Place Wall - Places a wall in the model. For more information, see Place Walls (on
page 153).
Toggle Wall Corner - When two separate walls join at a corner, one wall extends past
the other wall to form the corner. You can use this command to toggle which wall
extends past the other. For more information, see Toggle Wall Corner (on page 175).
Place Equipment - Places equipment in the model. In the Structure task, use this
command to place doors and windows. For more information, see Place Equipment (on
page 189).
Place Designed Equipment - Places equipment types that have been defined in the
reference data. For more information, see Place Designed Equipment (on page 203).
Place Designed Equipment Component - Places equipment components that have
been defined in the reference data. For more information, see Place Designed Equipment
Component (on page 215).
Place Designed Solid - Creates customized solids and equipment using shapes that add
material to or subtract material from the designed solid. For more information, see Place
Designed Solid (on page 219).
Place Shape - Adds additional shapes or equipment objects to an existing designed
equipment type. The icon displayed on the toolbar is the icon of the last shape selected
from the palette. For more information, see Place Shape (on page 227).
Place Imported Shape from File - Adds geometry to a designed equipment object that
was modeled with solid modeling software and saved to a format. For more information,
see Place Imported Shape from File (on page 251).
Place Opening - Places openings (holes) in slabs and linear member systems. For more
information, see Place Openings (on page 177).
Place Stair - Places stairs in the model. For more information, see Place Stairs (on
page 267).
Place Ladder - Places ladders in the model. For more information, see Place Ladders
(on page 273).
Place Handrail - Places a handrail in the model following a path that you specify. For
more information, see Place Handrails (on page 279).
Place Handrail by Member - Places a handrail on selected members without having to
define a path. For more information, see Place Handrails by Member (on page 287).
Place Footing - Places a column footing in the model. For more information, see Place
Footings (on page 259).
Place Equipment Foundation - Places a foundation for a selected piece of equipment.
For more information, see Place Equipment Foundations (on page 253).
Import Structure - Imports a CIS/2 file into the model. This command is on the File
menu. For more information, see Import Structure (on page 118).
Welcome to Structure
Structure User's Guide 17
Export Structure - Exports the structural physical model to a CIS/2 file. This command
is on the File menu. For more information, see Export Structure (on page 116).
New Mapping File - Creates an XML mapping file for the section and material names
used in the software and third-party application. This command is on the File menu. For
more information, see New Mapping File (on page 131).
Welcome to Structure
18 Structure User's Guide
Structure User's Guide 19
S E C T I O N 2
All structure objects are placed in the model using information defined in the structure reference
data. Your first step should be to review, edit, and otherwise customize the delivered structure
reference data using the Catalog task. Refer to the Catalog documentation. If you prefer, you can
still review, edit, and create structure reference data using Microsoft Excel workbooks. Refer to
the Structure Reference Data Guide for more information on editing reference data using
workbooks.
After the reference data is customized to suit your needs, consider going to the Systems and
Specifications task and defining the systems that you want in your model. While not absolutely
required that you create your systems first, doing so keeps you from having to edit your structural
objects after placement to assign them to the correct system. In addition, we recommend that you
create your elevations and grids using the Grids task before placing structural objects.
After the structure reference data and the needed systems and grids are defined, you can begin
placing structural objects in your model.
See Also
Structure Common Tasks (on page 19)
Structure Common Tasks
The following tasks are used frequently in the Structure task.
Customize Reference Data
Create new member types by editing the AllCodeLists.xls workbook. For more information, see
the Structural Reference Data Guide.
Review, add, and edit material information. For more information, see the Structural Reference
Data Guide.
Place Members
Place columns in the model. For more information, see Place Members using Discrete Placement
(on page 38).
Place beams in the model. For more information, see Place Members using Contiguous Placement
(on page 39).
Places braces in the model. For more information, see Place Vertical Cross Bracing (on page 67),
Place Vertical Chevron Bracing (on page 67), and Position Framing Members at Equal Spacing
(on page 73).
Split member systems into member part as needed to resolve interferences, place column splices,
and other modeling issues. For more information, see Split a Member that Intersects another
Member (on page 85) and Split Columns at a Plane (on page 86).
Structure Workflow
Structure Workflow
20 Structure User's Guide
Place assembly connections in the model. For more information, see Place an Assembly
Connection (on page 92).
Place Slabs
Place slabs in the model. The software provides great flexibility in placing slabs. For more
information, see:
Place a Slab by Selecting Boundary Objects (on page 139)
Place a Slab by Drawing 2-D Boundaries (on page 140)
Place a Slab by Drawing 3-D Boundaries (on page 141)
Place a Slab by Selecting Objects and Drawing 2-D Boundaries (on page 141)
Place a Slab by Selecting Objects and Drawing 3-D Boundaries (on page 142)
Place Walls
Place walls in the model. The software provides great flexibility in placing walls. For more
information, see:
Place a Wall by 2-D Sketch (on page 156)
Place a Wall by 3-D Sketch (on page 162)
Place Openings
Place openings in slabs, walls, and members in the model. You can define openings by
boundaries, by drawing the opening, or by selecting a shape from the catalog for the opening. You
can place doors and windows by selecting a door or window from the catalog.
For more information on placing an opening by boundaries, see Place an Opening by Boundaries
(on page 180).
For more information on placing an opening by drawing the opening, see Place an Opening by
Drawing (on page 181).
For more information on placing an opening by using a shape from the catalog, see Place an
Opening by Shape (on page 180).
For more information on placing doors, see Place Doors from the Catalog (on page 193).
For more information on placing windows, see Place Windows from the Catalog (on page 194).
Model Foundations
Place equipment foundations in your model. For more information, see Place an Equipment
Foundation (on page 255).
Place column footings in your model. For more information, see Place a Single Footing (on
page 261) or Place a Combined Footing (on page 262).
Provide for Traffic
Place stairs, or incline ladders, in your model. For more information, see Place a Stair (on
page 269).
Place ladders in your model. For more information, see Place a Ladder (on page 275).
Place handrails in your model. For more information, see Place a Handrail (on page 280) and
Place a Handrail by Member (on page 288).
Structure Workflow
Structure User's Guide 21
Exporting the Physical Model
When all the primary and secondary members are modeled, you may want to export the physical
model to a detailing application. For more information, see Export Structure Model (on page 117).
Selecting Objects
All objects in the Structure task have properties that you can edit. Using the Select command
on the vertical toolbar, you select the object that you want to edit.
An important part of the Select command is the Locate Filter box that appears on the ribbon. The
Locate Filter box contains the available, pre-defined filters for the Select command. When you
choose a filter in the Locate Filter box, the software allows you to select only the filtered objects
in a graphic view and in the Workspace Explorer. For example, if you select Member Systems,
you can select only member systems in a graphic view or in the Workspace Explorer.
The Structure task includes these filters:
Structure - Allows you to select any object in a graphic view or in the Workspace Explorer that
was placed using the Structure task. Objects placed using other tasks, such as equipment, cannot
be selected using this filter.
Member Systems - Limits your selection in a graphic view or in the Workspace Explorer to
member systems. A member system contains one or more member parts. You can place member
systems using the Place Linear Member or the Place Curved Member commands. For
more information, see Place Linear Member Systems (on page 31) and Place Curve Members (on
page 63).
If you not sure whether to use Member Systems or Member Parts when you want to edit
properties, try Member Parts first.
Member Parts - Limits your selection in a graphic view or in the Workspace Explorer to
member parts.
Frame Connections - Limits your selection in a graphic view or in the Workspace Explorer to
frame connections. For more information about these connections, see Framing Connections (on
page 24).
Split Connections - Limits your selection in a graphic view or in the Workspace Explorer to
split connections. For more information about these connections, see Place Splits (on page 83).
Member Assembly Connections - Limits your selection in a graphic view or in the Workspace
Explorer to member assembly connections. For more information about these connections, see
Member Assembly Connections (on page 28) and Place Assembly Connections (on page 89).
Slabs - Limits your selection in a graphic view or in the Workspace Explorer to slabs. You can
place slabs using the Place Slab command. For more information, see Place Slabs (on
page 135).
Slab Assembly Connections - Limits your selection in a graphic view or in the Workspace
Explorer to slab assembly connections. For more information about these connections, see Slab
Assembly Connections (on page 30).
Structure Workflow
22 Structure User's Guide
Openings - Limits your selection in a graphic view or in the Workspace Explorer to openings
(holes). You can place openings using the Place Opening command. For more information,
see Place Openings (on page 177).
Wall Systems - Limits your selection in a graphic view or in the Workspace Explorer to wall
systems. A wall system contains one or more wall parts. You can place wall systems using the
Place Wall command. For more information, see Place Walls (on page 153).
Wall Parts - Limits your selection in a graphic view or in the Workspace Explorer to wall parts.
Wall Assembly Connections - Limits your selection in a graphic view or in the Workspace
Explorer to wall assembly connections.
Insulation - Limits your selection in a graphic view or in the Workspace Explorer to fireproofing
insulation. You can place fireproofing using the Place Fireproofing command. For more
information, see Place Fireproofing (on page 101).
Equipment - Limits your selection in a graphic view or in the Workspace Explorer to
equipment. Remember that doors and windows are considered pieces of equipment. You can
place doors and windows using the Place Equipment command. For more information, see Place
Equipment (on page 189).
Shapes - Limits your selection in a graphic view or in the Workspace Explorer to shapes.
Equipment Components - Limits your selection in a graphic view or in the Workspace
Explorer to equipment components.
Solids - Limits your selection in a graphic view or in the Workspace Explorer to solids.
Stairs - Limits your selection in a graphic view or in the Workspace Explorer to stairs (incline
ladders). You can place stairs using the Place Stair command. For more information, see
Place Stairs (on page 267).
Ladders - Limits your selection in a graphic view or in the Workspace Explorer to ladders. You
can place ladders using the Place Ladder command. For more information, see Place Ladders
(on page 273).
Handrails - Limits your selection in a graphic view or in the Workspace Explorer to handrails.
You can place handrails using the Place Handrail command or the Place Handrail by
Member command. For more information, see Place Handrails (on page 279) or Place
Handrails by Member (on page 287).
Footings - Allows you to select footings in a graphic view or in the Workspace Explorer. You
can place footings using the Place Footing command. For more information, see Place
Footings (on page 259).
Equipment Foundations - Limits your selection in a graphic view or in the Workspace
Explorer to equipment foundations. You can place equipment foundations using the Place
Equipment Foundation command. For more information, see Place Equipment
Foundations (on page 253).
Assembly Components - Limits your selection in a graphic view or in the Workspace Explorer
to assembly components placed by an assembly connection or by an assembly footing or
foundation.
All - Allows you to select any object, even objects created in another task.
Use the Inside fence command to select all objects entirely inside the fence.
Structure Workflow
Structure User's Guide 23
Use the Inside/Overlapping fence command to select all objects entirely inside the fence
and those objects outside but touching the fence at some point.
See Also
Split Connection Properties Dialog Box (on page 86)
Footing Properties Dialog Box (on page 264)
Handrail Properties Dialog Box (on page 282)
Frame Connection Properties Dialog Box (on page 55)
Ladder Properties Dialog Box (on page 276)
Member Part Prismatic Properties Dialog Box (on page 47)
Stair Properties Dialog Box (on page 270)
Equipment Foundation Properties Dialog Box (on page 255)
Slab Properties Dialog Box (on page 146)
Assembly Connection Properties Dialog Box (on page 93)
Members
You can place linear and curved members. All linear members are placed using the Place Linear
Member Systems (on page 31) . All curved members are placed using the Place Curve
Members (on page 63) . Both commands provide options for selecting member type category,
type, section name, cardinal point, and other options during placement.
In addition, SmartPlant 3D provides several member placement productivity commands in the
Structure task that, depending on what you are doing, might be a better choice than the Place
Linear Member System command. For example, to place a column at each grid intersection in one
operation, use the Place Columns at Grid Intersections (on page 75) . If you want to place
cross bracing, use the Place Bracing (on page 65) . Use the Place Framing Members (on
page 69) to place secondary framing members in a bay. If you want to place support members
around a vertical vessel, use the Place Vessel Supports (on page 77) . Before you start placing
members however, there are concepts that you need to know.
Although not required, we recommend that you place grid planes, elevations planes, and
grid lines using the Grids task before placing structural members.
Member Systems
Member systems are logical collections of member parts that maintain the design basis and
physical alignment of the member parts for analysis, design, and manufacturing. For example, in
vertical cross-bracing, typically one of the vertical braces is split into two parts so that it does not
interfere with the other vertical brace in the cross. The member system for that split vertical brace
maintains the co-linear alignment of the two parts when you move either outside corner of the
vertical brace. Another example of a member system would be a jacket leg. The leg is comprised
of different parts, including cans that have different cross section sizes, but you want the entire leg
to move as a single member. Use the Place Splits (on page 83) to split member systems into
member parts.
Member systems connect to other member systems using Frame Connections. For more
information, see Framing Connections (on page 24).
Structure Workflow
24 Structure User's Guide
Member Parts
Member parts represent the real, physical member parts in the model. Member parts connect
logically to other member parts using Assembly Connections. For more information, see Member
Assembly Connections (on page 28).
Member Type Category and Type
Member categories are broader groupings of member types. For example, the software delivers a
member type category called column. In the column type category are member types called
column and stud. When placing a member, you have to select a member type category and a
member type. You can define your own member categories and member types by editing the
Structural Member Type select list in the Catalog task. Refer to the Catalog User's Guide for
more information.
Member Local Coordinate System and Orientation
The software uses the following convention to determine the local coordinate system of a
member. The member's local x-axis is along the member axis from member start to member end.
The member's local z-axis is the strong axis of the member cross section. The member's local
y-axis is determined by the right- hand-rule using the local x- and z-axes.
When placing members, the software sets the local z-axis of the member parallel
to the global Z-axis by default. However, if you rotate the member such that the
local x-axis of the member becomes parallel to the global Z-axis, then the
software switches the local z-axis of the member to be parallel to the positive
global X-axis. When you select a member part, the software indicates the
member's x- and z-axes with arrows that display at the member part start end.
Discrete or Contiguous Placement Methods
When placing members in the model, you can use either discrete placement or contiguous
placement. The discrete placement method requires you to define both the start and the end points
of the member, which is useful when placing columns. The contiguous placement method uses the
end point of the previously placed member as the start point of the next member. This method is
useful when placing multiple beams, because in most cases the end of the previous beam is where
you want to start the next beam.
The Start and End commands on the ribbon are used to toggle between placement
methods.
Structure Workflow
Structure User's Guide 25
Framing Connections
Frame connections describe the positioning relationship between member systems. This
positioning relationship defines the member orientation and offset of the supported member in
relation to the supporting member. Two frame connections are placed when you place the member
system, one at each end. Because frame connections define relationships between member
systems, the frame connection may prevent you from moving a member. For help in moving
members, see Move One End of a Member (on page 43) and Move a Member (on page 43). Refer
to Members (on page 23) for important related information about member systems.
There are several basic types of frame connections:
Axis Along - An axis along frame connection aligns the cardinal point on the supported member
system with the cardinal point on the supporting member system. Use this frame connection when
the member systems are different types (a beam framing into a top of a column for example).
Using this frame connection, the beam will slide along the length of the column, but will not cause
the column to lengthen or shorten. You can specify an optional offset in all three directions.
Axis End - An axis end frame connection aligns the cardinal point on the supported member
system with the cardinal point on the supporting member system. Use this frame connection when
both member systems are of the same type (both columns, or both beams). If you move one
member system end, this frame connection automatically moves the other member system end to
maintain the connection. You can specify an optional offset in all three directions.
The Axis End frame connection makes the members mutually editable. For example,
if you move one member, the other member will extend or shorten to maintain the connection.
Because of this, if you change the permission group of one member, the software automatically
changes the permission group of the other member to match.
Centerline - A centerline frame connection uses the supporting member's centerline to position
the supported member.
Structure Workflow
26 Structure User's Guide
Flush - A flush frame connection uses the supporting member's top and bottom extent to position
the supported member. The supported member typically lies within the body of the supporting
member.
Seated - A seated frame connection uses the supporting member's top or bottom extent to position
the supported member. The supported member typically rests against the supporting member, but
can be offset.
Gap - A gap connection defines offsets between members to provide clearance for welding or
simply as a work point adjustment. SmartPlant 3D can calculate the offset either axially along or
radially around the support member. You must use the More... option and select the gap frame
connection that you want to use. The software will not pick a gap frame connection when using
the By Rule connection option.
There are three members in a gap frame connection:
The target member is the member always to move and is the owner of the frame connection.
The target member is shown as blue in the figure below.
The primary member is the member to which the other two members are attached. The
primary member is shown as red in the figure below.
The secondary member is the third member in the joint. The software does not require the
secondary member to be in the same plane as the target member. The secondary member is
shown as orange in the figure below.
There are four gap frame connections available:
Structure Workflow
Structure User's Guide 27
Radial Gap Single - Moves the target member radial around the primary member. The gap is
measured between the target and the secondary member.
Radial Gap Both - Moves two target members radial around the primary member. The gap is
measured between the two target members. Both target members' frame connection on
that member end must be Radial Gap Both.
Axial Gap Single - Move the target member axial along the primary member. The gap is
measured between the target member and the secondary member.
Axial Gap Both - Moves two target members axial along a primary member. The gap is
measured between the two target members. Both target members' frame connection on
that member end must be Axial Gap Both. For example, for chevron bracing you must define
the Axial Gap Both frame connection for the ends of both braces for which you want define
the gap. Then edit the properties of the Axial Gap Both frame connection to define the needed
gap distance. The software recognizes the other brace frame connection is also an Axial Gap
Both frame connection and moves both brace ends half the defined gap distance to achieve the
gap.
Surface - A surface connection specifies the relationship between a supported member and the
surface of the supporting object.
Vertical Corner Brace - A vertical corner brace connection specifies the location of a vertical
brace that frames into a column-beam corner. You can define offsets in the X, Y, and Z-directions,
and there are six work points to select from when using this connection.
Unsupported - An unsupported connection allows you to place a member in free space without
defining any frame connection.
Selection of Frame Connections
During the placement of linear members, you can have the software determine frame connections
by selecting the By Rule option. The software uses these rules based on supported member type
category, type, permission group, and geometry as it connects to the supporting member to select
frame connections:
When the member connects to non-member objects, the software select the "Unsupported"
frame connection unless the non-member object is a surface, in which case Surface-Default
is chosen.
When a member connects to a single member, the software selects Axis Along unless:
The two members have the same type category, are parallel, end-matched (connected end
to end), and in the same Permission Group, then the software selects Axis End.
The two members have the same type category and are end-matched, then the software
selects Axis End.
The member being placed has a type category of Brace and the two members are
end-matched, then the software selects Axis End.
The member being placed has a member type of Girt or Purlin and the two members are
not parallel, then the software selects Seated-Top.
Structure Workflow
28 Structure User's Guide
When placing a member you select another member's frame connection as the end point, the
software reads both the frame connection's member and it's optional supporting member. If
the member being placed is coplanar with those two members, then the software selects
Vertical Corner Brace- WP2.
When placing a member you select a split connection as the end point, the software reads the
two members related to the split connection. If the member being placed is coplanar with
those two members, then the software selects Vertical Corner Brace-WP2.
The software will never pick the Axial Gap - Single, Axial Gap - Both, Radial Gap -
Single, Radial Gap - Both, or Axis Colinear frame connections when the By Rule option is
selected.
Locating Frame Connections
Frame connections do not display in the model except during member placement. However, if you
set the Locate Filter to Frame Connections, you can locate and select frame connections for
review and editing. Frame connections are located near the ends of member systems and appear as
circles when you move the cursor over them.
When you select a frame connection, the software displays the frame connection type in the
ribbon. Select the Edit > Properties command to edit the frame connection properties. You
cannot copy a frame connection using the Edit > Copy command.
See Also
Members (on page 23)
Edit a Frame Connection (on page 40)
Member Assembly Connections
Member assembly connections are similar to frame connections, but define the necessary
trimming between member parts and the generation of parts such as base plates, gusset plates, and
clip angles. Assembly connections control member features including cutbacks, copes, notches,
bolt holes, and slots. Whether or not features are placed depends on the member assembly
connection type and the geometry of the connection between the members.
There are several basic assembly connections delivered with the software. You can create your
own assembly connections by editing the StructAssemblyConnections.xls workbook, and then
bulk loading the workbook. For more information on creating your own assembly connections,
see the Structure Reference Data Guide.
For very complex nodal connections, instead of writing a custom assembly connection, you may
want to try the Trim Members (on page 97) .
The following general assembly connections are delivered with the software:
Structure Workflow
Structure User's Guide 29
The base plate assembly connection places a plate at the end of an
unsupported member. This assembly connection requires an
unsupported frame connection on one member. For example, use
this assembly connection to place a base plate at the bottom of a
column.
The corner gusset plate assembly connection connects a vertical
brace to a beam and column intersection using a gusset plate. This
assembly connection requires a frame connection with three
members, such as vertical corner brace.
The fitted assembly connection connects two members. This
assembly connection requires a frame connection with two
members, such as axis, seated, or flush. Examples of this
connection include a beam framing into a column or a beam
framing into another beam.
The gusset plate assembly connection connects a vertical or
horizontal brace to a beam or a vertical brace to a column using a
gusset plate. This assembly connection requires a frame connection
with two members, such as axis.
The miter assembly connection connects two members that meet at
an angle but are co-planar. This assembly connection required a
frame connection with two members, such as axis. In addition, the
members must be end connected.
The splice assembly connection connects two members that are
collinear and end connected. This assembly connection requires a
frame connection with two members, such as axis.
The general surface assembly connection connects a member end
with a nonmember surface such as a slab. The member is cut to
surface and a base plate is placed on the member end.
See Members (on page 23) for important related information.
Locating Assembly Connections
Assembly connections do not display in the model. However, if you set the Locate Filter to
Assembly Connections, you can locate and select assembly connections for review and editing.
Structure Workflow
30 Structure User's Guide
Assembly connections are located at the ends of member parts and appear as circles when you
move the cursor over them. Any assembly components, such as gusset plates, associated with the
assembly connection also highlight.
When you select an assembly connection, the software displays the assembly connection type in
the ribbon. Select the Edit > Properties command to edit the assembly connection properties.
Slab Assembly Connections
Slab assembly connections are similar to member assembly connections, but define the trimming
and edges of slabs. Slab assembly connections are placed automatically when the slab is created.
The slab assembly connections are:
The Slab by Member Boundary assembly connection is placed by the software when you
select a member as a slab boundary.
The Slab Free Edge Assembly connection is placed by the software when you select a grid
line as a slab boundary.
If a slab's bounding object (for example a member, a wall, or another slab) is deleted, then
that deleted object is replaced as a boundary by the slab assembly connection which is generated
from that deleted object. This behavior keeps the slab from going to the To Do List as missing a
boundary.
Locating Slab Assembly Connections
Assembly connections do not display in the model. However, if you set the Locate Filter to Slab
Assembly Connections, you can locate and select assembly connections for review and editing.
Assembly connections are located at the edges of slabs.
When you select an assembly connection, the software displays the assembly connection type in
the ribbon. Select the Edit > Properties command to edit the assembly connection properties.
Structure User's Guide 31
S E C T I O N 3
Places a linear member in the model. You can
place beams, columns, braces, truss elements, or cable
member types using this command. For additional
information, see Members (on page 23). Use this
command when you want to place members by
specifying the exact start and end points.
You can define custom member types by editing the
Structural Member Type select list in the Catalog
task.
Place Linear Member System Ribbon
Specifies the properties for the member that you are placing. When editing a member part, this
ribbon changes. For more information on the properties that are available when you are modifying
a member part, see Modify Linear Member Part Ribbon.
Member Properties - Activates the Member Properties dialog box. You can use this dialog
box to specify additional member properties, such as material, material grade, and end releases,
which you cannot set on the ribbon. Because changes made on the ribbon, such as to the Type
Category, can affect or re-set properties in the dialog box, we recommend that you set properties
in this dialog box after you have made your selections from the ribbon.
Start - Specify the start location of the member. After placing the first member, click Start to
select the discrete placement method. For more information about discrete placement, see
Members (on page 23).
End - Specify the end location of the member. After placing the first member, click End to
select the contiguous placement method. For more information about contiguous placement, see
Members (on page 23).
Finish - Click to place the member in the model. The Finish button is active only when Finish
Mode is selected.
Finish Mode - Specify whether or not the Finish button must be selected to place a member
in the model. If the Finish Mode is selected, the software places the member in tentative mode
after you identify the second end point. This tentative mode allows you to modify placement
settings such as the offset, cardinal point, or frame connection properties before you commit the
member to the model. If the Finish Mode is not selected, then the software automatically places
the member in the model after you identify the second end point.
Connection - Select the frame connection type to use for the member that you are placing. If you
select By Rule, the software determines the frame connection to use based on the geometry
between the member that you are placing and existing members in the model. If you select More,
all available frame connections display from which you can select the frame connection that you
want to use. For more information about frame connections, see Framing Connections (on
page 24). This option is not available if you are editing an existing member.
Place Linear Member Systems
Place Linear Member Systems
32 Structure User's Guide
Connection Properties - Activates the Connections Properties dialog box, which is used to
specify properties for the active frame connection. The properties that appear in this dialog box
are described below under Connection Properties.
System - Select the system to which the member belongs. You can define new systems in the
Systems and Specifications task. Select More to display all systems defined in the workspace or
the model. For more information, see Select System Dialog Box.
Type Category - Select the type category of the member that you want to place, such as a beam or
a column. The available properties change depending on the member type category that you
select. You can define a custom member type category by editing the Structural Member Type
select list in the Catalog task.
Type - Select the type of member that you want to place, such as a horizontal brace, vertical brace,
or knee brace. The available properties change depending on the member type that you select. You
can define a custom member type by editing the Structural Member Type select list in the
Catalog task.
Section Name - Defines the cross-section for the member. If you know the section name that you
want, type it in. You can use the asterisk [*] character wildcard to see all sections that contain that
text. For example, type W10X* to see all W10X sections in the catalog. Select More to browse
the catalog for the section to use. Sections are defined in the reference data. See Structure
Reference Data Guide for more information about reference data.
Cardinal Point - Specify the relative position of the structural section to the
member placement line. Fifteen cardinal positions are available. The location
of cardinal points 10 (center-of-gravity) and 15 (shear center) depend on the
section shape. The local z-axis of the member and the center-of-gravity point
of the section define cardinal points 11 and 14. The local y-axis of the
member and the center-of-gravity point of the section define cardinal points
12 and 13.
Angle - Defines the angle, in degrees or radians, by which the cross-section is rotated about the
member axis. The zero degree position is either the global Z-axis or the global X-axis depending
on the member orientation.
Reflect - Reflects or mirrors the cross-section about the member's local z-axis.
This parameter affects both symmetric and asymmetric sections. An example of
when to use this option would be when you want the flanges of a channel section
to point in the opposite direction.
Place Linear Member Systems
Structure User's Guide 33
Connection Properties
The Connection Properties appear only when you have selected the Connection Properties
option. Connection properties change depending on the frame connection specified in the
Connection option. To see the frame connection properties for the start of the member, select
. To see the frame connection properties for the end of the member, select . Click to see a
preview of the frame connection. The frame connection type appears in the upper left corner of the
dialog box.
The supported member is the member that you are placing. The supporting member is the
existing member in the model to which you are connecting.
Seated, Flush, and Centerline Frame Connection Properties
Side - Select the side of the supporting member on which you want to place the supported
member.
Offset - Specify the distance to place the supported member from the supporting member. For
seated and flush frame connections, the offset is between the side of the supporting member that
you specified with the Side option and the supported member's side that you specify with the
Edge option. For centerline frame connections, the offset is between centerline of the supporting
member and the supported member's side that you specify with the Edge option.
Edge - Specifies the side of the supported member's cross-section that is mated to the supporting
member. You can specify Top, Right, Bottom, or Left. Edges of typical section shapes are shown
in the figure.
Reflect - Reflects or mirrors the cross-section of the supported member about a plane
perpendicular to the supporting member side. An example of when to use this option would be
when you place a supported member with an angle cross-section using the left edge option and
you want the angle facing the other direction.
Place Linear Member Systems
34 Structure User's Guide
Axis Frame Connection Properties
X Offset - Specifies an offset to apply in the x-direction after the two cardinal points are aligned.
Y Offset - Specifies an offset to apply in the y-direction after the two cardinal points are aligned.
Z Offset - Specifies an offset to apply in the z-direction after the two cardinal points are aligned.
Coordinate System - Specifies the coordinate system to use for the offset values.
Supporting CP - Specifies to which cardinal point on the supporting member system to align the
supported member system's cardinal point. You can specify any cardinal point number, or select 0
to use the cardinal point with which the supporting member was placed.
Surface Frame Connection Properties
X Offset - Specifies an offset to apply in the x-direction.
Y Offset - Specifies an offset to apply in the y-direction.
Z Offset - Specifies an offset to apply in the z-direction.
Coordinate System - Specifies the coordinate system to use for the offset values.
Vertical Corner Brace Frame Connection Properties
X Offset - Specifies the offset to apply in the x-direction.
Y Offset - Specifies the offset to apply in the y-direction.
Z Offset - Specifies the offset to apply in the z-direction.
Coordinate System - Select whether the offset values are defined relative to the global coordinate
system or the member's local coordinate system.
Work Point - Specifies the work point location. There are six work point locations that you can
choose.
1 Primary Center - Secondary Far Side
2 Primary Center - Secondary Center
3 Primary Center - Secondary Near Side
4 Primary Near Side - Secondary Far Side
5 Primary Near Side - Secondary Center
6 Primary Near Side - Secondary Near
Side
Modify Linear Member Part Ribbon
Displays the member part properties that you are edit when you select one or more linear member
parts.
Member Properties - Activates the Member Properties dialog box. You can use this dialog
box to specify additional member part properties, such as material, material grade, and end
Place Linear Member Systems
Structure User's Guide 35
releases, which you cannot set on the ribbon. For more information, see Member Part Prismatic
Properties Dialog Box (on page 47).
Start - Specify the start location of the member. After placing the first member, click Start to
select the discrete placement method. For more information about discrete placement, see
Members (on page 23).
End - Specify the end location of the member. After placing the first member, click End to
select the contiguous placement method. For more information about contiguous placement, see
Members (on page 23).
Convert - Translates a member part to have a single stand-alone member system. This option
is only available when you select a member part that belongs to a member system that has been
split.
When you place a member system, that member system has a single member part associated with
it (for more information, see Members (on page 23)). Using the Place Splits (on page 83), you can
split that single member part into multiple member parts that are each still associated with the
original single member system.
Now you want to delete (or modify) just one of the member parts which you cannot do without
deleting the member system and all the other member parts (deleting a member part deletes its
parent member system which causes the sibling member parts to be deleted). However, using the
Convert option you can cause a member part to have its own, new parent member system. You
can then delete or otherwise modify that member part without affecting the other member parts of
the original member system.
The software automatically translates the relevant split connections into frame connections.
Permission groups of the original member system are used for the new member system.
System - Select the system to which the member belongs. You can define new systems in the
Systems and Specifications task. Select More to display all systems defined in the workspace or
the model. For more information, see Select System Dialog Box.
Type Category - Select the type category of the member that you want to place, such as a beam or
a column. The properties change depending on the member type category that you select. You can
define a custom member type category by editing the Structural Member Type select list in the
Catalog task.
Type - Select the type of member that you want to place, such as a horizontal brace, vertical brace,
or knee brace. The properties change depending on the member type that you select. You can
define a custom member type by editing the Structural Member Type select list in the Catalog
task.
Section Name - Defines the cross-section for the member. If you know the section name that you
want, type it in. You can use the asterisk [*] character wildcard to see all sections that contain that
text. For example, type W10X* to see all W10X sections in the catalog. Select More to browse
the catalog for the section to use. Sections are defined in the reference data. See Structure
Reference Data Guide for more information about reference data.
Place Linear Member Systems
36 Structure User's Guide
Cardinal Point - Specify the relative position of the structural section to the member placement
line. Fifteen cardinal positions are available. The location of cardinal points 10 (center-of-gravity)
and 15 (shear center) depend on the section shape. The local z-axis of the member and the
center-of-gravity point of the section define cardinal points 11 and 14. The local y-axis of the
member and the center-of-gravity point of the section define cardinal points 12 and 13.
Angle - Defines the angle, in degrees or radians, by which the cross-section is rotated about the
member axis. The zero degree position is either the global Z-axis or the global X-axis depending
on the member orientation.
Reflect - Reflects or mirrors the cross-section about the member's local z-axis. This parameter
affects both symmetric and asymmetric sections. An example of when to use this option would be
when you want the flanges of a channel section to point in the opposite direction.
Select System Dialog Box
This dialog box displays when you select the More... option in the System list. Use this dialog
box to select the system that you want. You can create new systems in the Systems and
Specifications task.
Place Linear Member Systems
Structure User's Guide 37
Look in - Specify where you want to look for the system. Select Workspace to look for the
system in your defined workspace only. Select Database to look for the system in the entire
Model database.
Select Section Dialog Box
Allows selection of the type of section to be placed. This dialog box appears when you click the
More option on the Section Name list. By browsing through the hierarchy, you can find any
section in the Catalog database. After you select a section, the software returns you to the model,
where you can finalize placement.
Properties - Displays the properties of the selected section. Because you cannot modify any
properties until the section is placed, all properties on the dialog box are read-only.
Preview - Displays a picture of the selected section. The image file must be assigned to the
section in the reference data.
Filter - Allows you to filter catalog data to help find the subset of data that you want to work
with, similar to Microsoft Excel.
Sort - Sorts the catalog data by column to help you find like items.
Customize Current View - Defines with columns in the data you want to see.
List View - Sets the dialog box to display sections in a list view.
Grid View - Sets the dialog box to display sections in a spreadsheet-style grid view.
Back - Returns you to the previously selected section type or node. Use this command to
navigate through the hierarchy to the specific type that you need.
Forward - Sends you to the last selected section type or node that you moved away from by
using the Back button. Use this command to navigate through the hierarchy to the specific type
that you need.
Place Linear Member Systems
38 Structure User's Guide
Up One Level - Brings up the next highest level of the catalog hierarchy. Use this command
to navigate through the hierarchy to the specific type that you need.
Address - Specifies your exact location within the displayed hierarchy.
What do you want to do?
Place members using discrete placement (on page 38)
Place members using contiguous placement (on page 39)
Place a member using finish mode (on page 39)
Edit member system properties (on page 40)
Edit member part properties (on page 40)
Edit a frame connection (on page 40)
Delete a member system (on page 40)
Convert a member part (on page 41)
Modify the cardinal point of a member (on page 41)
Modify the end releases of a member (on page 41)
Modify the angle of a member (on page 42)
Modify the cross section of a member (on page 42)
Modify the material of a member (on page 42)
Modify the material grade of a member (on page 42)
Modify the type of member (on page 43)
Move a member (on page 43)
Move one end of a member (on page 43)
Place members using discrete placement
1. Click Place Linear Member System on the vertical toolbar.
2. In the Connection box, select a frame connection type.
If you are unsure of which frame connection type to use, review Framing Connections
(on page 24). You can also select the By Rule option to allow the software to select
automatically a frame connection type.
3. In the Type category box, select the member type category to place.
4. In the Type box, select the member type to place.
5. Specify the start location, or first point, of the member.
6. Specify the end location, or second point, of the member.
7. Click Start to specify the start location of the next member.
8. Specify the start location of the next member.
In order to find the intersection of grid lines easily, verify that the SmartSketch Intersection
option is selected. Click Tools > Options, and then select the SmartSketch tab to access
the Intersection option.
Place Linear Member Systems
Structure User's Guide 39
You can use the frame connection of another member as the start or end location of the
member that you are placing.
Place members using contiguous placement
1. Click Place Linear Member System on the vertical toolbar.
2. In the Connection box, select a frame connection type.
If you are unsure of which frame connection type to use, review Framing Connections
(on page 24). You can also select the By Rule option to allow the software automatically to
select a frame connection type.
3. In the Type category box, select the member type category to place.
4. In the Type box, select the member type to place.
5. Specify the start location, or first point, of the member.
6. Specify the end location, or second point, of the member.
7. Click End to activate the contiguous placement mode.
8. Specify the end location of the next member.
In order to find the intersection of grid lines easily, verify that the SmartSketch Intersection
option is selected. Click Tools > Options, and then select the SmartSketch tab to access
the Intersection option.
You can use the frame connection of another member as the start or end location of the
member that you are placing.
Place a member using finish mode
1. Click Place Linear Member System on the vertical toolbar.
2. In the Connection box, select a frame connection type.
If you are unsure of which frame connection type to use, review Framing Connections
(on page 24). You can also select the By Rule option to allow the software to select
automatically a frame connection type.
3. Click Finish Mode to activate the Finish button.
4. Click Connection Properties to activate the Connection Properties dialog box.
5. In the Type category box, select the member type category to place.
6. In the Type box, select the member type to place.
7. Specify the start location, or first point, of the member.
8. Specify the end location, or second point, of the member.
9. Edit the start and end frame connection properties in the Connection Properties dialog box.
10. Edit the member properties using the Member Properties dialog box.
Place Linear Member Systems
40 Structure User's Guide
11. Click Finish.
In order to find the intersection of grid lines easily, verify that the SmartSketch Intersection
option is selected. Click Tools > Options, and then select the SmartSketch tab to access
the Intersection option.
You can use the frame connection of another member as the start or end location of the
member that you are placing.
Edit member system properties
1. Click Select on the vertical toolbar.
2. Select Member Systems in the Locate Filter.
3. Select the member system to edit.
4. Click Edit > Properties.
5. Edit the properties as needed. For more information about properties, see Member System
Prismatic Properties Dialog Box (on page 44).
Edit member part properties
1. Click Select on the vertical toolbar.
2. Select Member Parts in the Locate Filter.
3. Select the member part to edit.
4. Click Edit > Properties.
5. Edit the properties as needed. For more information about properties, see Member Part
Prismatic Properties Dialog Box (on page 47).
Edit a frame connection
1. Click Select on the vertical toolbar.
2. Select Frame Connection in the Locate Filter.
3. Select the frame connection to edit.
4. Edit the frame connection as needed. For more information about frame connection
properties, see Framing Connections (on page 24)
Frame Connection Properties Dialog Box (on page 55).
Place Linear Member Systems
Structure User's Guide 41
Delete a member system
1. Click Select on the vertical toolbar.
2. Select Member Systems in the Locate Filter.
3. Select the members to delete.
4. Click Delete .
All loads and boundary conditions placed in the Structural Analysis task on the deleted
member system are also deleted. This could affect any Analytical Models that have been
exported.
All footings associated with the member system are also deleted.
Ladders or stairs using the deleted member system as the defined top edge are sent to the To
Do List.
Convert a member part
1. Click Select on the vertical toolbar.
2. Select Member Parts in the Locate Filter.
3. Select a member part to have its own member system.
4. Click Convert on the ribbon.
Modify the cardinal point of a member
1. Click Select on the vertical toolbar.
2. Select Member Parts in the Locate Filter.
3. Select the member part to modify.
4. Using the Cardinal Point control on the ribbon bar, select a new cardinal point for the
member part.
There are 15 cardinal positions available. The location of cardinal points 10
(center-of-gravity) and 15 (shear center) depend on the section shape. The local z-axis of the
member and the center-of-gravity point of the section define cardinal points 11 and 14. The local
y-axis of the member and the center-of-gravity point of the section define cardinal points 12 and
13.
Place Linear Member Systems
42 Structure User's Guide
Modify the end releases of a member
1. Click Select on the vertical toolbar.
2. Select Member Parts in the Locate Filter.
3. Select a member to modify.
4. Click Member Properties on the ribbon.
5. Select the Member Part tab.
6. In the Category box, select End Releases.
7. Modify the member part end releases as required.
Modify the angle of a member
1. Click Select on the vertical toolbar.
2. Select Member Parts in the Locate Filter.
3. Select a member to modify.
4. Using the Angle control on the ribbon bar, edit the member angle.
Modify the cross section of a member
1. Click Select on the vertical toolbar.
2. Select Member Parts in the Locate Filter.
3. Select a member to modify.
4. Using the Section name box on the ribbon bar, type the new cross-section name for the
member or select More to select the cross-section from the Catalog.
Modify the material of a member
1. Click Select on the vertical toolbar.
2. Select Member Parts in the Locate Filter.
3. Select a member to modify.
4. Click Edit > Properties.
5. Select the Cross Section tab.
6. Select a new value for the Material property.
Place Linear Member Systems
Structure User's Guide 43
Modify the material grade of a member
1. Click Select on the vertical toolbar.
2. Select Member Parts in the Locate Filter.
3. Select a member to modify.
4. Click Edit > Properties.
5. Select the Cross Section tab.
6. Select a new value for the Grade property.
Modify the type of member
1. Click Select on the vertical toolbar.
2. Select Member Parts in the Locate Filter.
3. Select a member to modify.
4. Using the Type Category and Type controls on the ribbon bar, change the type of the
member part.
If the member type category or type that you want to use is not available, you can add it by
editing the Structural Member Type sheet in the AllCodeLists.xls workbook and bulkloading it
into the Catalog database. Refer to the SmartPlant 3D Reference Data Guide for more information
on editing the workbook and bulk loading.
Move a member
1. Click Select on the vertical toolbar.
2. Select Member Parts in the Locate Filter.
3. Select a member to move.
4. Click Move on the main ribbon.
5. Define the first point of a vector used to move the member.
6. Define the second point of the vector.
The frame connections may prevent you from moving the member as you would like. For
example, a supported member has a seated frame connection to a supporting member. The seated
frame connection prevents you from moving the supported member off of the supporting member.
You can, however, slide the supported member along the supporting member as long as the seated
frame connection is still valid. Consider copying and pasting a member that you want to move,
and then deleting the original.
Place Linear Member Systems
44 Structure User's Guide
Move one end of a member
1. Click Select on the vertical toolbar.
2. Select Frame Connections in the Locate Filter.
3. Select the frame connection that is near the member end that you want to move.
4. In the Type option, select By Rule.
5. Define the new location for the member end.
Member System Prismatic Properties Dialog Box
Specifies the properties for the member system that you are editing. For an explanation of the
difference between a member system and a member part, see Members (on page 23).
See Also
Member System Tab (Member System Prismatic Properties Dialog Box) (on page 44)
Place Linear Member Systems (on page 31)
Configuration Tab (on page 46)
Relationship Tab (on page 45)
Notes Tab (on page 47)
Member System Tab (Member System Prismatic Properties
Dialog Box)
Specifies the properties for the member system.
Category - Select the properties to view for the member system.
Standard
Name - Displays the name of the member system. The member system name is based on the
Name Rule selection. If you want to type a new name for the member system, in the Name Rule
box, select User Defined, and then type a name for the member system in the Name box. If you
change the Type Category of the member system after defining a custom name, the name resets
to the default name for the new member type.
Name Rule - Specify the naming rule that you want to use to name this member system.
Member System Type Name Rule - Names the member system using this method:
<member type>-<location>-<index number> where <member type> is the selected Type
property, <location> is the global workshare location ID, and <index number> is a unique
index number that starts at 0001. For example: Purlin-1-0003.
Default Name Rule - Names the member system using this method:
MemberSystem-<location>-<index number> where <location> is the global workshare
location ID and <index number> is a unique index number that starts at 0001. For example:
MemberSystem-1-0045.
Unique Name Rule - Names the member system using this method: <parent
system>-MemberSystem-<location>-<index number> where <parent system> is the name of
the parent system that the Member System belongs to, <location> is the global workshare
location ID, and <index number> is a unique index number that starts at 0001. For example:
Structure System-MemberSystem-1-0001.
Place Linear Member Systems
Structure User's Guide 45
User Defined - Select this name rule to name the member system yourself using the Name
box.
Parent System - Select the system to which the member system that you are placing belongs.
Type category - Select the type category of the member system, such as a beam or a column. You
can define a custom member type category on the Structural Member Type sheet in the
AllCodeLists.xls workbook.
Type - Select the type of member, such as a beam or a column. You can define a custom member
type on the Structural Member Type sheet in the AllCodeLists.xls workbook.
Priority - Select the priority to assign to the member system. The priority is used to group
members.
Continuity Type - Defines how the member system should react when it intersects another
member system (your automatic splitting preference). Select Continuous to indicate that the
member system should split the other member system. Select Intercostal to indicate that the
member system should be split by the other member system. You cannot split members that have
a Continuity Type setting of Continuous.
Continuity Priority Number - Specify the continuity priority. This priority is used to select
which member system is split when two member systems intersect, but both have Intercostal for
the Continuity Type. Member systems with a lower continuity priority (1, 2, 3, for example) will
split member systems with a higher continuity priority (7, 8, 9, for example).
Align - If set to True, the software copies offsets from the frame connection at the member system
end to the unsupported frame connection at the other member system end.
Start East - Displays the X-coordinates of the start of the member relative to the active coordinate
system.
Start North - Displays the Y-coordinates of the start of the member relative to the active
coordinate system.
Start Elevation - Displays the Z-coordinates of the start of the member relative to the active
coordinate system.
End East - Displays the X-coordinates of the end of the member relative to the active coordinate
system.
End North - Displays the Y-coordinates of the end of the member relative to the active coordinate
system.
End Elevation - Displays the Z-coordinates of the end of the member relative to the active
coordinate system.
See Also
Member System Prismatic Properties Dialog Box (on page 44)
Place Linear Member Systems
46 Structure User's Guide
Relationship Tab
Displays all objects related to the object for which you are viewing properties. For example, if you
are viewing the properties of a pipe run, the related pipeline, features, parts, associated control
points, hangers or supports, and equipment display on this tab. All WBS assignments, including
project relationships, appear on this tab.
Name - Displays the name of the related object.
Type - Displays the type of related object.
Go To - Displays the properties of the selected object.
Configuration Tab
Displays the creation, modification, and status information about an object.
Plant - Displays the name of the model. You cannot change this value.
Permission Group - Specifies the permission group to which the object belongs. You can select
another permission group, if needed. Permission groups are created in the Project Management
task.
Transfer - Reassigns ownership of the selected model objects from their current permission
group to another satellite or host permission group. This button is only available if the active
model or project is replicated in a workshare configuration. The button is not available if all of the
objects in the select set already belong to another location and are nontransferable. For more
information, see Transfer Ownership Dialog Box (on page 46) in the Common task.
The Transfer option does not apply to the Surface Style Rules.
Status - Specifies the current status of the selected object or filter. Depending on your access
level, you may not be able to change the status of the object.
You cannot move or rotate an object with a status other than Working. If you have
permission, you must change the status to Working to complete a move or rotate operation.
Created - Displays the date and time that the object was created.
Created by - Displays the user name of the person who created the object.
Modified - Displays the date and time when the object was modified.
Modified by - Displays the user name of the person who modified the object.
Transfer Ownership Dialog Box
Allows you to specify a new location and permission group for the selected model objects.
Current location - Displays the name of the location that the current permission group is
associated with. All of the objects in the select set must belong to the same location.
Current permission group - Displays the name of the permission group that the selected objects
are currently associated with. If all of the objects in the select set do belong to the same permission
group, this box appears blank.
New location - Specifies the name of the location to which you want to assign the objects. In a
global workshare configuration, this box lists all the locations in which you have write access to
one or more permission groups. The selection in this box filters the entries in the New permission
group box.
Place Linear Member Systems
Structure User's Guide 47
New permission group - Specifies the new permission group to which you want to assign the
selected objects. If you have specified a value in the New location box, this list displays all
permission groups that you have write access to in the selected location. If you have not specified
a value in the New location box, this list includes all permission groups that you have write access
to in all locations except the current location. This box is blank if you do not have write access to
any permission groups at any locations other than the current one.
It is strongly recommended that administrators follow naming convention rules that
include the location as a prefix in the permission group name.
Notes Tab
Creates and edits user-definable text placed by the designer on an object in the model. The notes
provide special instructions related to the object for the fabricator and are available in downstream
tasks. For example, the notes appear in two-dimensional drawings and within design review
sessions.
Only one note of a given kind from a given object can be shown on a drawing. For
example, if there are two fabrication notes on a piping part, then only one of the notes shows on
the drawing. It is important to know about and to consider this situation when defining notes on an
object in the modeling phase. For example, you can display one Fabrication note and one
Installation note by defining two separate labels for the two kinds of notes.
Key point - Specifies the key point on the object to which you want to add a note.
Notes at this location, listed by name - Lists all notes for the selected key point on the object.
Date - Displays the date that the note was created. The system automatically supplies the date.
Time - Displays the time that the note was created. The system automatically supplies the time.
Purpose of note - Specifies the purpose of the note.
Author - Displays the login name of the person who created the note. The system automatically
supplies this information. You cannot change this information.
Note text - Defines the note text. The software does not limit the length of the note text.
Show dimension - Indicates that the note generates a dimension.
If you are displaying the properties for a Support component, then a dimension can be included for
the component in Support drawings, if you select the Show dimension option. The note must be
associated with one of the key points for the Support component. It is recommended that you set
the Purpose of note as Fabrication, but this is not a requirement. The note Name and Note text
are not used when you select this option.
New Note - Creates a new note on the object.
Standard Note - Displays a list of standard notes from which you can select. This feature is not
available in this version.
Highlight Note - Highlights the note in the graphic view so that you can easily find the note and
the object to which it is related. This feature is not available in this version.
Delete Note - Deletes the currently displayed note.
Place Linear Member Systems
48 Structure User's Guide
Member Part Prismatic Properties Dialog Box
Specifies the properties for the member part that you are editing. For an explanation of the
difference between a member system and a member part, see Members (on page 23).
See Also
Cross Section Tab (Member Part Prismatic Properties Dialog Box) (on page 51)
Member Part Tab (Member Part Prismatic Properties Dialog Box) (on page 48)
Place Linear Member Systems (on page 31)
Relationship Tab (on page 45)
Configuration Tab (on page 46)
Notes Tab (on page 47)
Member Part Tab (Member Part Prismatic Properties Dialog
Box)
Specifies the properties for the member.
Category - Select the properties that you want to view for the member.
Member part properties are divided into several different categories: Standard, Weight and CG,
Fabrication and Construction, Surface Treatment and Coating, Responsibility, and End Releases.
You select which category that you want to define values for by using the Category option.
Standard
Name - Displays the name of the member part. The member part name is based on the Name Rule
selection. If you want to type a new name for the member part, in the Name Rule box, select User
Defined, and then type a name for the member part in the Name box.
Name Rule - Specify the naming rule that you want to use to name this member part.
Member Part Type Name Rule - Names the member part using this method: <member
type>-<location>-<index number> where <member type> is the selected Type property,
<location> is the global workshare location ID, and <index number> is a unique index
number that starts at 0001. For example: Beam-1-0003.
Default Name Rule - Names the member part using this method:
MemberPartPrismatic-<location>-<index number> where <location> is the global workshare
location ID and <index number> is a unique index number that starts at 0001. For example:
MemberPartPrismatic-1-0045.
Unique Name Rule - Names the member part using this method:
MemberPartPrismatic-<location>-<index number> where <location> is the global workshare
location ID and <index number> is a unique index number that starts at 0001. For example:
MemberPartPrismatic-1-0045.
User Defined - Select this name rule to name the member system yourself using the Name
box.
Parent System - Specifies the name of the parent system. You can define new systems in the
Systems and Specifications task.
Type category - Select the type category of the member part, such as a beam or a column. You
can define a custom member type category in the Structural Member Type select list in the
Catalog task.
Place Linear Member Systems
Structure User's Guide 49
Type - Select the type of member part, such as a beam or a column. You can define a custom
member type in the Structural Member Type select list in the Catalog task.
Priority - Select the priority to assign to the member part. The priority is used to group members.
Length - Displays the length of the member without cutbacks applied. You cannot change this
value.
Cut Length - Displays the length of the member with cutbacks applied. You cannot change this
value. A cutback is that part of a member removed by an assembly connection or by a manually
placed trim (a cope, for example).
Reporting Requirements - Specify whether or not this member part is reported.
Reporting Type - Select the reporting requirements code for the member part. Valid codes are
defined in the Catalog task in the Reporting Type select list.
Piece Mark - Specifies the piece mark of the member. Piece marks are mainly used when
importing and exporting member through CIMsteel to other software packages. If a piece mark is
displayed here, more than likely it is the identity of the manufactured part from the other software
package.
Assembly Mark - Specifies the assembly mark of the member. If the member was imported
through CIMsteel, the assembly mark is more than likely the identity of the manufactured
assembly to which this member belongs.
Weight and CG
Displays the center-of-gravity and the weight of the selected object. The center-of-gravity
locations are displayed relative to the active coordinate system along the X-, Y-, and Z-axes. The
weight value that is displayed in the properties dialog box is calculated as the material density
multiplied by the object's solid volume. Therefore, the material of the object affects the weight
value that is displayed here. Check the material assigned to the object if the weight displayed is an
improbable value. For the most accurate weight calculation, use the Tools > Run Reports
command.
Dry Weight - Displays the dry weight of the object.
Wet Weight - Displays the wet weight of the object.
Dry CG X - Displays the X-axis location of the dry center-of-gravity.
Dry CG Y - Displays the Y-axis location of the dry center-of-gravity.
Dry CG Z - Displays the Z-axis location of the dry center-of-gravity.
Wet CG X - Displays the X-axis location of the wet center-of-gravity.
Wet CG Y - Displays the Y-axis location of the wet center-of-gravity.
Wet CG Z - Displays the Z-axis location of the wet center-of-gravity.
Dry WCG Origin - Specifies how the dry weight center-of-gravity location is defined. Select
Computed if you want the software to calculate the origin location. Select Defined if you want to
manually define the dry weight center-of-gravity location relative to the active coordinate system.
Wet WCG Origin - Specifies how the wet weight center-of-gravity location is defined. Select
Computed if you want the software to calculate the origin location. Select Defined if you want to
manually define the wet weight center-of-gravity location relative to the active coordinate system.
Place Linear Member Systems
50 Structure User's Guide
Fabrication and Construction
Fabrication Requirement - Select the fabrication requirement for the selected object. If you
want to add, edit, or remove values that are available for selection, edit the Fabrication Type
select list in the Catalog task.
Fabrication Type - Select the fabrication type for the selected object. If you want to add, edit, or
remove values that are available for selection, edit the Fabrication Type select list in the Catalog
task.
Construction Requirement - Select the construction requirement for the selected object. If you
want to add, edit, or remove values that are available for selection, edit the Construction Type
select list in the Catalog task.
Construction Type - Select the construction type for the selected object. If you want to add, edit,
or remove values that are available for selection, edit the Construction Type select list in the
Catalog task.
Surface Treatment and Coating
Exterior Coating Requirement - Select the coating requirement for the selected object. If you
want to add, edit, or remove values that are available for selection, edit the Coating Type select
list in the Catalog task.
Exterior Coating Type - Select the type of coating for the selected object. If you want to add,
edit, or remove values that are available for selection, edit the Coating Type select list in the
Catalog task.
Coating Color - Select the color of the object coating. If you want to add, edit, or remove values
that are available for selection, edit the Coating Color select list in the Catalog task.
Exterior Coating Area - Enter the coating coverage.
Responsibility
Cleaning Responsibility - Select the party responsible for cleaning the selected object. If you
want to add, edit, or remove values that are available for selection, edit the Cleaning
Responsibility select list in the Catalog task.
Design Responsibility - Select the party responsible for designing the selected object. If you want
to add, edit, or remove values that are available for selection, edit the Design Responsibility
select list in the Catalog task.
Fabrication Responsibility - Select the party responsible for fabricating the selected object. If
you want to add, edit, or remove values that are available for selection, edit the Fabrication
Responsibility select list in the Catalog task.
Installation Responsibility - Select the party responsible for installing the selected object. If you
want to add, edit, or remove values that are available for selection, edit the Installation
Responsibility select list in the Catalog task.
Painting Responsibility - Select the party responsible for painting the selected object. If you want
to add, edit, or remove values that are available for selection, edit the Painting Responsibility
select list in the Catalog task.
Requisition Responsibility - Select the party responsible for ordering the selected object. If you
want to add, edit, or remove values that are available for selection, edit the Requisition
Responsibility select list in the Catalog task.
Place Linear Member Systems
Structure User's Guide 51
Supply Responsibility - Select the party responsible for delivering the selected object. If you
want to add, edit, or remove values that are available for selection, edit the Supply Responsibility
select list in the Catalog task.
Testing Responsibility - Select the party responsible for testing the weld on the selected object. If
you want to add, edit, or remove values that are available for selection, edit the Testing
Responsibility select list in the Catalog task.
End Releases
Start Member Release - Select the directions to release at the start of the member part. Directions
are defined in the local coordinate system of the member system. If the combination of directions
that you want to use is not available, select the User Defined option and define the releases
yourself.
Start X Displacement - Defines if the X direction at the start of the member part is fixed or free.
Start Y Displacement - Defines if the Y direction at the start of the member part is fixed or free.
Start Z Displacement - Defines if the Z direction at the start of the member part is fixed or free.
Start X Rotation - Defines if the X moment direction at the start of the member part is fixed or
free.
Start Y Rotation - Defines if the Y moment direction at the start of the member part is fixed or
free.
Start Z Rotation - Defines if the Z moment direction at the start of the member part is fixed or
free.
End Member Release - Select the directions to release at the end of the member part. Directions
are defined in the local coordinate system of the member system. If the combination of directions
that you want to use is not available, select the User Defined option and define the releases
yourself.
End X Displacement - Defines if the X direction at the end of the member part is fixed or free.
End Y Displacement - Defines if the Y direction at the end of the member part is fixed or free.
End Z Displacement - Defines if the Z direction at the end of the member part is fixed or free.
End X Rotation - Defines if the X moment direction at the end of the member part is fixed or free.
End Y Rotation - Defines if the Y moment direction at the end of the member part is fixed or free.
End Z Rotation - Defines if the Z moment direction at the end of the member part is fixed or free.
See Also
Member Part Prismatic Properties Dialog Box (on page 47)
Place Linear Member Systems
52 Structure User's Guide
Cross Section Tab (Member Part Prismatic Properties Dialog
Box)
Specifies the properties for the cross section of a member part.
Section Standard - Select the section library from which you want to select a section for this
member. Sections are defined in the reference data.
Section Name - Defines the cross-section for the member. If you know the section name that you
want, type it in. You can use the asterisk [*] character wildcard to see all sections that contain that
text. For example, type W10X* to see all W10X sections in the catalog. Select More to browse
the catalog for the section to use. Sections are defined in the reference data. See Structure
Reference Data Guide for more information about reference data.
Cardinal Point - Specify the relative position of the structural section to the
member placement line. Fifteen cardinal positions are available. The location
of cardinal points 10 (center-of-gravity) and 15 (shear center) depend on the
section shape. The local z-axis of the member and the center-of-gravity point
of the section define cardinal points 11 and 14. The local y-axis of the member
and the center-of-gravity point of the section define cardinal points 12 and 13.
Angle - Defines the angle by which the section is rotated about the member axis.
Reflect - Reflects or mirrors the cross-section about the member's local z-axis.
This parameter affects both symmetric and asymmetric sections. An example of
when to use this option would be when you want the flanges of a channel section
to point in the opposite direction.
Material - Select a material for the member. Materials are defined in the AllCommon.xls
workbook or in the Catalog task.
Grade - Select a material grade for the member. Material grades are defined in the
AllCommon.xls workbook or in the Catalog task.
Centroid X - Displays the location of the centroid along the local x-axis. This property is
read-only. To edit this value, you need to edit the cross-section's properties in the Catalog task or
in the corresponding workbook.
Centroid Y - Displays the location of the centroid along the local y-axis. This property is
read-only. To edit this value, you need to edit the cross-section's properties in the Catalog task or
in the corresponding workbook.
Moment of Inertia about X (Ixx) - Displays the moment of inertia for the section's local x-axis.
This property is read-only. To edit this value, you need to edit the cross-section's properties in the
Catalog task or in the corresponding workbook.
Moment of Inertia about Y (Iyy) - Displays the moment of inertia for the section's local y-axis.
This property is read-only. To edit this value, you need to edit the cross-section's properties in the
Catalog task or in the corresponding workbook.
Warping Statical Moment (Sw) - Displays the warping statical moment. This property is
read-only. To edit this value, you need to edit the cross-section's properties in the Catalog task or
in the corresponding workbook.
Elastic Section Modulus about X (Sxx) - Displays the section modulus for the section's local
x-axis. This property is read-only. To edit this value, you need to edit the cross-section's properties
in the Catalog task or in the corresponding workbook.
Place Linear Member Systems
Structure User's Guide 53
Elastic Section Modulus about Y (Syy) - Displays the section modulus for the section's local
y-axis. This property is read-only. To edit this value, you need to edit the cross-section's properties
in the Catalog task or in the corresponding workbook.
Torsional Moment of Inertia (J) - Displays the torsional moment of inertia for the section. This
property is read- only. To edit this value, you need to edit the cross-section's properties in the
Catalog task or in the corresponding workbook.
Warping Constant (Cw) - Displays the warping constant for the section. This property is
read-only. To edit this value, you need to edit the cross-section's properties in the Catalog task or
in the corresponding workbook.
Flexural Constant (H) - Displays the flexural constant for the section. This property is read-only.
To edit this value, you need to edit the cross-section's properties in the Catalog task or in the
corresponding workbook.
Polar Radius of Gyration about Shear Center (ro) - Displays the polar radius of gyration about
the shear center. This property is read-only. To edit this value, you need to edit the cross-section's
properties in the Catalog task or in the corresponding workbook.
Radius of Gyration about X axis (Rxx) - Displays the radius of gyration for the section's local
x-axis. This property is read-only. To edit this value, you need to edit the cross-section's properties
in the Catalog task or in the corresponding workbook.
Radius of Gyration about Y axis (Ryy) - Displays the radius of gyration for the section's local
y-axis. This property is read-only. To edit this value, you need to edit the cross-section's properties
in the Catalog task or in the corresponding workbook.
Radius of Gyration about Principle XY (Rxy) - Displays the radius of gyration about the
principle xy-axis. This property is read-only. To edit this value, you need to edit the
cross-section's properties in the Catalog task or in the corresponding workbook.
Plastic Section Modulus about X (Zxx) - Displays the plastic section modulus for the section's
local x-axis. This property is read-only. To edit this value, you need to edit the cross-section's
properties in the Catalog task or in the corresponding workbook.
Plastic Section Modulus about Y (Zyy) - Displays the plastic section modulus for the section's
local y-axis. This property is read-only. To edit this value, you need to edit the cross-section's
properties in the Catalog task or in the corresponding workbook.
Flange Gage (gf) - Displays the bolt gage for the flange. This property is read-only. To edit this
value, you need to edit the cross-section's properties in the Catalog task or in the corresponding
workbook.
Web Gage (gw) - Displays the bolt gage for the web. This property is read-only. To edit this
value, you need to edit the cross-section's properties in the Catalog task or in the corresponding
workbook.
Section Name - Displays the section name. This name appears when you label members. This
property is read- only. To edit this value, you need to edit the cross-section's properties in the
Catalog task or in the corresponding workbook.
Place Linear Member Systems
54 Structure User's Guide
Short Name - Displays the short name for the section. This property is read-only. To edit this
value, you need to edit the cross-section's properties in the Catalog task or in the corresponding
workbook.
Alternate EDI Name - Displays the Electronic Data Interchange name for the section. This name
is used when translating sections through CIMsteel. This property is currently not used.
Description - Displays the description. This property is read-only. To edit this value, you need to
edit the cross- section's properties in the Catalog task or in the corresponding workbook.
Area - Displays the cross-section area for the section. This property is read-only. To edit this
value, you need to edit the cross-section's properties in the Catalog task or in the corresponding
workbook.
Depth - Displays the depth for the section. This property is read-only. To edit this value, you need
to edit the cross- section's properties in the Catalog task or in the corresponding workbook.
Width - Displays the flange width for the section. This property is read-only. To edit this value,
you need to edit the cross-section's properties in the Catalog task or in the corresponding
workbook.
Perimeter - Displays the outside perimeter distance for the section. This property is read-only. To
edit this value, you need to edit the cross-section's properties in the Catalog task or in the
corresponding workbook.
Unit Weight - Displays the weight of the section. The unit weight is defined in mass per length
pound per foot (lbm/ft). This property is read-only. To edit this value, you need to edit the
cross-section's properties in the Catalog task or in the corresponding workbook.
Theoretical Maximum Yield Stress (Fy''') - Displays the maximum yield stress for the section.
This property is read-only. To edit this value, you need to edit the cross-section's properties in the
Catalog task or in the corresponding workbook.
Statical Moment at Point in Flange (Qf) - Displays the first moment of area for the flange. This
property is read- only. To edit this value, you need to edit the cross-section's properties in the
Catalog task or in the corresponding workbook.
Statical Moment at Mid Depth of Section (Qw) - Displays the first moment of area for the web.
This property is read-only. To edit this value, you need to edit the cross-section's properties in the
Catalog task or in the corresponding workbook.
Normalized Warping Function (Wno) - Displays the normalized warping function. The
function is defined in square inches or square millimeters. This property is read-only. To edit this
value, you need to edit the cross- section's properties in the Catalog task or in the corresponding
workbook.
Beam Buckling Factor (X1) - Displays the beam buckling factor. This property is read-only. To
edit this value, you need to edit the cross-section's properties in the Catalog task or in the
corresponding workbook.
Beam Buckling Factor (X2) - Displays the beam buckling factor. This property is read-only. To
edit this value, you need to edit the cross-section's properties in the Catalog task or in the
corresponding workbook.
Web Thickness (tw) - Displays the web thickness for the section. This property is read-only. To
edit this value, you need to edit the cross-section's properties in the Catalog task or in the
corresponding workbook.
Web Depth (d) - Displays the web depth. This property is read-only. To edit this value, you need
to edit the cross- section's properties in the Catalog task or in the corresponding workbook.
Place Linear Member Systems
Structure User's Guide 55
Flange Thickness (tf) - Displays the flange thickness for the section. This property is read-only.
To edit this value, you need to edit the cross-section's properties in the Catalog task or in the
corresponding workbook.
Flange Width (bf) - Displays the width for the section. This property is read-only. To edit this
value, you need to edit the cross-section's properties in the Catalog task or in the corresponding
workbook.
Distance to Web Toe Fillet (kdetail) - Displays the distance from the outer face of the flange to
the web toe of the fillet of the rolled shape or the equivalent distance on welded section. This
property is read-only. To edit this value, you need to edit the cross-section's properties in the
Catalog task or in the corresponding workbook.
Distance to Web Toe Fillet (kdesign) - Displays the distance from the outer face of the flange to
the web toe of the fillet of the rolled shape or the equivalent distance on the welded section. This
property is read-only. To edit this value, you need to edit the cross-section's properties in the
Catalog task or in the corresponding workbook.
Group Id - Displays the material group identification for the section. This property is read-only.
To edit this value, you need to edit the cross-section's properties in the Catalog task or in the
corresponding workbook.
See Also
Member Part Prismatic Properties Dialog Box (on page 47)
Place Linear Member Systems
56 Structure User's Guide
Frame Connection Properties Dialog Box
Specifies the properties for the frame connection that you are editing.
See Also
General Tab (Frame Connection Properties Dialog Box) (on page 56)
Framing Connections (on page 24)
Edit a Frame Connection (on page 40)
Relationship Tab (on page 45)
Notes Tab (on page 47)
General Tab (Frame Connection Properties Dialog Box)
Specifies the properties for the frame connection.
Category - Select the type of properties that you want to view for the selected frame connection.
Type - Displays the type of frame connection. This box is read-only.
Property - Displays all properties associated with the selected frame connection. The list of
available properties depends on what was defined in the reference data for the frame connection
type.
Value - Specifies the values for the frame connection properties.
The supported member is the member that you are placing. The supporting member is the
existing member in the model to which you are connecting.
Name - Specifies the frame connection name.
Name rule - Specifies the naming rule used to name the frame connection.
Default Name Rule - Names the frame connection using the format "<frame connection
type>-<location>-<index>" where <frame connection type> is what you select in the Type
box on the ribbon, <location> is the global workshare location ID, and <index> is a unique
index number that starts at 0001. For example, Axis-Along-1-0043.
User Defined - Select this rule to name the frame connection yourself using the Name box.
Position rule - Defines how the frame connection is to behave when the supporting member is
moved. You can select one of three options:
Intersection - The member system lengthens or shortens to maintain the connections with the
supporting member. The end of the supported member system will slide to a new location on
the supporting member.
Ratio - The member system lengthens or shortens to maintain the connection with the
supporting member. The end of the supported member system stays in the same relative
position (that you can define) along the supporting member system. This option is similar to
the Distance Along option except that you define a percentage ratio from the supporting
member end.
Place Linear Member Systems
Structure User's Guide 57
Distance Along - The member system lengthens or shortens to maintain the connection with
the supporting member. The end of the supported member system stays in the same position
(that you can define) along the supporting member system. This option is similar to the Ratio
option except that you define an actual distance from the supporting member end.
Figure 1: Original Position
Figure 2: Intersection Position Rule
Figure 3: Ratio Position Rule
Distance along - Enter the distance from the supporting member end that the supported member is
positioned. You must include the units of measurement when defining this distance. Which
supporting member end that is measured from is defined using the End option. This option is
available when you set Position Rule to Distance Along.
Ratio - Enter the ratio of the supporting member length that the supported member is positioned.
For example, enter .25 if you want the supported member a fourth of the way along the supporting
member. Enter .333 if you want the supported member a third of the way, and so forth. Which
supporting member end that is measured from is defined using the End option. This option is
available when you set Position Rule to Ratio.
End - Specifies which end of the supporting member that the ratio or the distance-along distance
is measured. You can select Start, End, or Auto. Start is the first member end that was placed.
End is the second member end that was placed. If you select Auto, the software automatically
selects the supporting member end that is closest to the frame connection. The Auto setting is
recommended so that you do not have to worry whether the supporting member was modeled
left-to-right, right-to-left, top-to-bottom, or bottom-to-top.
Axis Frame Connection Properties
X Offset - Specifies an offset to apply in the x-direction after the two cardinal points are aligned.
Place Linear Member Systems
58 Structure User's Guide
Y Offset - Specifies an offset to apply in the y-direction after the two cardinal points are aligned.
Z Offset - Specifies an offset to apply in the z-direction after the two cardinal points are aligned.
Coordinate System - Specifies the coordinate system to use for the offset values.
Supporting CP - Specifies to which cardinal point on the supporting member system to align the
supported member system's cardinal point. You can specify any cardinal point number, or select 0
to use the cardinal point with which the supporting member was placed.
Gap Frame Connection Properties
There are three members in a gap frame connection:
The target member is the member always to move and is the owner of the frame connection.
The target member is shown as blue in the figure below.
The primary member is the member to which the other two members are attached. The
primary member is shown as red in the figure below.
The secondary member is the third member in the joint. The software does not require the
secondary member to be in the same plane as the target member. The secondary member is
shown as orange in the figure below.
Actual Gap Distance (G) - Displays the actual gap distance between the target and secondary
member. This distance is shown as G in the figures below.
Actual Centerline Distance (X) - Displays the actual gap between the center line of the target
member and the center line of the secondary member. This distance is shown as X in the figures
below.
Actual Overlap Distance (L) - Displays the distance between the lowest point of the target and
secondary member saddle on the primary member to the point where the target and secondary
member intersect. This distance is shown as L in the figures below.
Actual Overlap Distance (A) - Displays the amount of overlap between the target and secondary
member. This distance is shown as A in the figures below.
Allowable Centerline Distance - Displays the calculation of the primary member diameter times
the Centerline Design Factor. The centerline distance should be less than or equal to this value.
Allowable Overlap Distance (Fmin B) - Specify the minimum overlap distance (A) that is
acceptable.
Allowable Overlap Distance (Fmax B) - Specify the maximum overlap distance (A) that is
acceptable.
Design Passed (Centerline) - Display True if the centerline design passed. Displays False if the
centerline failed. The centerline design pass/fail is calculated by comparing actual centerline
distance with the allowable centerline distance.
Design Passed (Overlap) - Display True if the overlap design passed. Displays False if the
overlap failed. The overlap design pass/fail is calculated by (Min. Factor B) < A < (Max. Factor
B) and then comparing that value to the Allowable Overlap Distance (Fmin B) and the
Allowable Overlap Distance (Fmax B) values. You define the minimum and maximum design
factors using the Overlap Design Factor (Fmin) and Overlap Design Factor (Fmax) properties.
The B distance is shown in the figures below.
Direction - Select the direction to calculate the gap.
Place Linear Member Systems
Structure User's Guide 59
Axially Along Surface - Select this mode when you want to define the offset as the distance
between the center lines of the target and secondary members. This distance is measured
parallel to the primary member centerline.
Axially and Flush Along Surface - This option is currently not available. Select this mode
when you want to define the offset as the distance between the center lines of the target and
secondary members and you want the target member to be flush with the outside of the
primary member. The axially distance is measured parallel to the primary member centerline.
Use the Flush Direction and Flush Offset options to refine exact flush placement.
Radially Along Surface - Select this mode when you want to define the offset as the distance
between the closest points on the hull of the target and secondary members. This distance is
measured around the hull of the primary member.
Offset Required - Type the gap distance that you want between the target and secondary member.
Select how you want to define this distance using the Offset Type box.
Centerline Distance Roundoff - Type the distance to which the centerline gap should be rounded
off.
Centerline Design Factor - Enter the ratio of the primary member section size to use in
calculating whether the centerline design passed or failed. The default value is 0.25, which
specifies that the primary member diameter be divided by 4 (D/4).
Flush Direction - This option is currently not available. Specify which direction you want the
target member to move to become flush with the primary member.
Flush Offset - This option is currently not available. Specify the distance from the primary
member hull edge to the target hull edge. An offset of zero indicates that the two member edges
are perfectly flush.
Offset Along - Defines if the target member moves along the primary member or along the
secondary member to create the gap. This property is only available for Gap Single Axial gap
connections.
Offset Type - Select how you want to specify the Offset Required value.
Gap - The Offset Required distance is between the two closest points of the target member
hull and the secondary member hull. This is shown as G in the figures below.
Centerline - The Offset Required distance is between the center line of the target member
and the center line of the secondary member. This is shown as X in the figures below.
Overlap - The Offset Required distance is between the lowest point of the target and
secondary member saddle on the support member to the point where the target and secondary
member intersect. This is shown as L in the figures below.
Overlap Design Factor (Fmin) - Defines the minimum design factor for the calculation: Min B
< A < Max B. The default value is 0.3. This calculation is used to determine if Design Passed
(Overlap) passes or fails. The A and B distances are shown in the figures below.
Place Linear Member Systems
60 Structure User's Guide
Overlap Design Factor (Fmax) - Defines the maximum design factor for the calculation: Min
B < A < Max B. The default value is 0.5. This calculation is used to determine if Design
Passed (Overlap) passes or fails. The A and B distances are shown in the figures below.
Figure 4: Axially Along Surface
Figure 5: Radially Along Surface
Seated, Flush, and Centerline Frame Connection Properties
Side - Select the side of the supporting member on which you want to place the supported
member.
Offset - Specify the distance to place the supported member from the supporting member. For
seated and flush frame connections, the offset is between the side of the supporting member that
you specified with the Side option and the supported member's side that you specify with the
Edge option. For centerline frame connections, the offset is between centerline of the supporting
member and the supported member's side that you specify with the Edge option.
Edge - Specifies the side of the supported member's cross-section that is mated to the supporting
member. You can specify Top, Right, Bottom, or Left. Edges of typical section shapes are shown
in the figure.
Place Linear Member Systems
Structure User's Guide 61
Reflect - Reflects or mirrors the cross-section of the supported member about a plane
perpendicular to the supporting member side. An example of when to use this option would be
when you place a supported member with an angle cross-section using the left edge option and
you want the angle facing the other direction.
Surface Frame Connection Properties
X Offset - Specifies an offset to apply in the x-direction.
Y Offset - Specifies an offset to apply in the y-direction.
Z Offset - Specifies an offset to apply in the z-direction.
Coordinate System - Specifies the coordinate system to use for the offset values.
Vertical Corner Brace Frame Connection Properties
X Offset - Specifies the offset to apply in the x-direction.
Y Offset - Specifies the offset to apply in the y-direction.
Z Offset - Specifies the offset to apply in the z-direction.
Coordinate System - Select whether the offset values are defined relative to the global coordinate
system or the member's local coordinate system.
Work Point - Specifies the work point location. There are six work point locations that you can
choose.
1 Primary Center - Secondary Far Side
2 Primary Center - Secondary Center
3 Primary Center - Secondary Near Side
4 Primary Near Side - Secondary Far Side
5 Primary Near Side - Secondary Center
6 Primary Near Side - Secondary Near
Side
See Also
Frame Connection Properties Dialog Box (on page 55)
Place Linear Member Systems
62 Structure User's Guide
Structure User's Guide 63
S E C T I O N 4
Places a curved member in the model. You can place beams, columns, or braces member types
using this command. For additional information, see Members (on page 23). Use this command
when you want to place curved members by specifying the exact start and end points.
You can define custom member types by editing the Structural Member Type select list in the
Catalog task.
You cannot place loads on curved members, export curved members to a CIS file, or
define frame connection offsets for curved members.
Place Curve Member Ribbon
Specifies the properties for the curved member that you are placing.
Member Properties - Activates the Member Properties dialog box. You can use this dialog
box to specify additional member properties, such as material and material grade, which you
cannot set on the ribbon.
Path - Activates the Create Path Ribbon with which you define the curved member path.
Finish - Click to place the member in the model.
System - Select the system to which the member belongs. You can define new systems in the
Systems and Specifications task. Select More to display all systems defined in the workspace or
the model. For more information, see Select System Dialog Box.
Type Category - Select the type category of the member that you want to place, such as a beam or
a column. The properties change depending on the member type category that you select. You can
define a custom member type category by editing the Structural Member Type select list in the
Catalog task.
Type - Select the type of member that you want to place, such as a horizontal brace, vertical brace,
or knee brace. The properties change depending on the member type that you select. You can
define a custom member type by editing the Structural Member Type select list in the Catalog
task.
Section Name - Defines the cross-section for the member. If you know the section name that you
want, type it in. You can use the asterisk [*] character wildcard to see all sections that contain that
text. For example, type W10X* to see all W10X sections in the catalog. Select More to browse
Place Curve Members
Place Curve Members
64 Structure User's Guide
the catalog for the section to use. Sections are defined in the reference data. See Structure
Reference Data Guide for more information about reference data.
Cardinal Point - Specify the relative position of the structural section to the member placement
line. Fifteen cardinal positions are available. The location of cardinal points 10 (center-of-gravity)
and 15 (shear center) depend on the section shape. The local z-axis of the member and the
center-of-gravity point of the section define cardinal points 11 and 14. The local y-axis of the
member and the center-of-gravity point of the section define cardinal points 12 and 13.
Angle - Defines the angle, in degrees or radians, by which the cross-section is rotated about the
member axis. The zero degree position is either the global Z-axis or the global X-axis depending
on the member orientation.
Reflect - Reflects or mirrors the cross-section about the member's local z-axis. This parameter
affects both symmetric and asymmetric sections. An example of when to use this option would be
when you want the flanges of a channel section to point in the opposite direction.
Place a curved member
1. Click Place Curve Member on the vertical toolbar.
2. Select an end location of the curved member.
You can select an existing member's frame connections to define the location, or define
the location using a SmartSketch relationship such a Point Along.
3. Set Path Type to Arc by End Points.
4. Optionally, set the Plane option to match the plane of your curved member.
5. Select the opposite end location of the curved member.
6. Select a point along the curved member or define the radius or sweep of the curved member.
7. Click Finish.
8. Select a system for the curved member.
9. Select a member type and type category for the member.
10. Select a section size and cardinal point.
11. Click Finish.
See Also
Define a Path (on page 297)
Sketching in 3-D (on page 291)
Structure User's Guide 65
S E C T I O N 5
Places cross bracing between members that you select in the model. You can place vertical
cross braces or vertical chevron braces with this command. Although the two cross bracing
members are placed at the same time, after placement the two members can be edited or deleted
individually if needed. For additional information about members, see Members (on page 23).
Vertical X Bracing
At a minimum, you must select two columns to define the cross bracing location.
The two columns must be co-planar, but they do not need to be the same length or
have the same starting or ending elevation. In this case, both ends of the braces are
connected to the columns using the Axis-Along frame connection. (For more
information about frame connections, see Framing Connections (on page 24).) In
addition, the cross brace members are always placed with the starting end of the
member at the lower elevation.
If you select two columns and a beam to define the cross bracing location, the
bracing is placed at the intersection of the beam and the two columns to the two
column bases. Again, the two columns must be co-planar, but they do not need to
be the same length or have the same starting or ending elevation. In this case, the
upper ends of the braces are connected to the columns and the beam using the
Vertical Corner Brace frame connection. The bottom ends of the braces are
connected to the column using the Axis-Along frame connection. Again, the cross
brace members are always placed with the starting end of the member at the lower elevation.
If you select two columns and two beams to define the cross bracing location, the
bracing is placed in the intersection of the four members. Again, the two columns
must be co-planar, but they do not need to be the same length or have the same
starting or ending elevation. In this case, both ends of the braces are connected to
the columns and the beams using the Vertical Corner Brace frame connection.
Again, the cross brace members are always placed with the starting end of the
member at the lower elevation.
Vertical Chevron Bracing
At a minimum, you must select two columns and one beam to define the vertical
chevron bracing location. The two columns must be co-planar, but they do not
need to be the same length or have the same starting or ending elevation. The
chevron braces are connected to the columns using the Vertical Corner Brace
frame connection. The beam mid point is located to position the braces.
Place Bracing
Place Bracing
66 Structure User's Guide
Optionally, you can select two columns and two beams to define the vertical
chevron bracing location. The two columns must be co-planar, but they do not
need to be the same length or have the same starting or ending elevation. The
chevron braces are connected to the columns using the Vertical Corner Brace
frame connection. The beam mid point is located to position the braces.
Place Bracing Ribbon
Specifies the properties for the cross braces members that you are placing or editing.
Member Properties - Activates the Member Properties dialog box. You can use this dialog
box to specify additional member properties; such as material, material grade, and end releases;
which you cannot set on the ribbon.
Select First Column - Select the first column that you want the cross bracing between.
Select Second Column - Select the second column that you want the cross bracing between.
This column must be coplanar with the first column.
Select First Beam - Select the first beam that you want the cross bracing between.
Select Second Beam - Select the second beam that you want the cross bracing between.
Finish - Click to place the cross bracing members in the model.
Bracing Type - Specifies the type of bracing to place. Select Cross to place two vertical braces
that cross. Select Chevron to place two vertical braces as a chevron brace.
Connection - Select the frame connection type to use for the cross bracing members that you are
placing. If you select By Rule, the software determines the frame connection to use based on the
geometry between the member that you are placing and existing members in the model. If you
select More, all available frame connections display from which you can select the frame
connection that you want to use. For more information about frame connections, see Framing
Connections (on page 24).
System - Select the system to which the cross bracing members belong. You can define new
systems in the Systems and Specifications task. Select More to display all systems defined in the
workspace or the model. For more information, see Select System Dialog Box.
Type Category - Select the type category of the cross bracing member that you want to place,
such as brace. The properties change depending on the member type category that you select. You
can define a custom member type category by editing the Structural Member Type select list in
the Catalog task.
Type - Select the type of cross bracing member that you want to place, such as a brace or vertical
brace. The properties change depending on the member type that you select. You can define a
custom member type by editing the Structural Member Type select list in the Catalog task.
Section Name - Defines the cross-section for the bracing members. If you know the section name
that you want, type it in. You can use the asterisk [*] character wildcard to see all sections that
contain that text. For example, type W10X* to see all W10X sections in the catalog. Select More
to browse the catalog for the section to use. Sections are defined in the reference data. See
Structure Reference Data Guide for more information about reference data.
Cardinal Point - Specify the relative position of the structural section to the cross bracing
member placement line. Fifteen cardinal positions are available. The location of cardinal points 10
(center-of- gravity) and 15 (shear center) depend on the section shape. The local z-axis of the
member and the center-of-gravity point of the section define cardinal points 11 and 14. The local
Place Bracing
Structure User's Guide 67
y-axis of the member and the center-of-gravity point of the section define cardinal points 12 and
13.
Angle - Defines the angle, in degrees or radians, by which the cross-section is rotated about the
member axis. The zero degree position is either the global Z-axis or the global X-axis depending
on the member orientation.
Reflect - Reflects or mirrors the cross-section about the member's local z-axis. This parameter
affects both symmetric and asymmetric sections. An example of when to use this option would be
when you want the flanges of a channel section to point in the opposite direction.
What do you want to do?
Place vertical cross bracing (on page 67)
Place vertical chevron bracing (on page 67)
Place vertical cross bracing
1. Click Place X Bracing on the vertical toolbar.
2. In the Bracing Type box, select Cross.
3. In the Type category box, select the cross bracing member type category to place.
4. In the Type box, select the cross bracing member type to place.
5. Set the Section Name, Cardinal Point, and Angle options as required.
6. Select the first column to support the cross bracing.
7. Select the second column to support the cross bracing.
8. Optionally, select one or two beams to support the cross bracing.
9. Click Finish.
Place vertical chevron bracing
1. Click Place X Bracing on the vertical toolbar.
2. In the Bracing Type box, select Chevron.
3. In the Type category box, select the chevron bracing member type category to place.
Place Bracing
68 Structure User's Guide
4. In the Type box, select the chevron bracing member type to place.
5. Set the Section Name, Cardinal Point, and Angle options as required.
6. Select the first column to support the chevron bracing.
7. Select the second column to support the chevron bracing.
8. Select one beam to support the chevron bracing.
9. Optionally, select a second beam.
10. Click Finish.
Structure User's Guide 69
S E C T I O N 6
Places framing, secondary members, between two main supporting members typically to
support a floor. The two supporting member must be coplanar but are not required to be of equal
length or even the same member type thus providing lots of flexibility during placement. After
placement, the framing members can be edited or deleted individually if needed.
For additional information about members, see Members (on page 23).
Place Framing Members Ribbon
Specifies the properties for the framing members that you are placing or editing.
Member Properties - Activates the Member Properties dialog box. You can use this dialog
box to specify additional member properties, such as material and material grade, which you
cannot set on the ribbon.
Select Supporting Member 1 - Select the first supporting member for the framing members.
Select Supporting Member 2 - Select the second supporting member for the framing
members.
Select Start Point - Select the location of the first framing member along the first supporting
member. This option is available only when you set Placement to Number and Spacing.
Finish - Click to place the framing members in the model.
Placement - Select how you want the software to place the framing members between the two
supporting members.
By Count - Select this option if you want to specify the exact number of framing members to
place. Type the number of framing members in the Count box. The spacing between the
framing members is determined by the length of the supporting member divided by the
number of framing members plus one.
Place Framing Members
Place Framing Members
70 Structure User's Guide
Equal Spacing - Select this option to have the software determine the number of framing
members to place based on the length of the supporting members and the value you specify in
the Maximum Spacing box. The software places as many framing members as needed so that
the spacing between the framing members does not exceed the Maximum Spacing value. All
framing members are equally spaced.
Best Fit - Select this option to have the software determine the number of framing members to
place based on the length of the supporting members and the value you specify in the
Maximum Spacing box. The software places all framing members except for the first and the
last with spacing equal to the Maximum Spacing value you specified. The spacing for the
first and last framing member is automatically determined by the software.
Number and Spacing - Select this option to place the exact number of framing members that
you specify in the Count box the same distance apart that you define in the Maximum
Spacing box. In addition, you can optionally specify the location of the first framing member
along the first selected supporting member using Select Start Point . The supporting
member end to measure from is the nearest end when you selected the supporting member.
Maximum Spacing - Type the framing member spacing. If Placement is set to Equal Spacing,
then this value is the maximum spacing that you will allow between the framing members. If
Placement is set to Best Fit or Number and Spacing, then this value is used as the exact spacing
between the interior framing members. This option is not available when Placement is set to By
Count.
Count - Type the number of framing members to place. This option is available only when
Placement is set to By Count or Number and Spacing.
Connection - Select the frame connection type to use for the framing members that you are
placing. If you select By Rule, the software determines the frame connection to use based on the
geometry between the member that you are placing and existing members in the model. If you
select More, all available frame connections display from which you can select the frame
Place Framing Members
Structure User's Guide 71
connection that you want to use. For more information about frame connections, see Framing
Connections (on page 24).
System - Select the system to which the framing members belong. You can define new systems in
the Systems and Specifications task. Select More to display all systems defined in the workspace
or the model. For more information, see Select System Dialog Box.
Type Category - Select the type category of the framing member that you want to place, such as
brace. The properties change depending on the member type category that you select. You can
define a custom member type category by editing the Structural Member Type select list in the
Catalog task.
Type - Select the type of framing member that you want to place, such as a brace or horizontal
brace. The properties change depending on the member type that you select. You can define a
custom member type by editing the Structural Member Type select list in the Catalog task.
Section Name - Defines the cross-section for the framing members. If you know the section name
that you want, type it in. You can use the asterisk [*] character wildcard to see all sections that
contain that text. For example, type W10X* to see all W10X sections in the catalog. Select More
to browse the catalog for the section to use. Sections are defined in the reference data. See
Structure Reference Data Guide for more information about reference data.
Cardinal Point - Specify the relative position of the structural section to the framing member
placement line. Fifteen cardinal positions are available. The location of cardinal points 10
(center-of-gravity) and 15 (shear center) depend on the section shape. The local z-axis of the
member and the center-of-gravity point of the section define cardinal points 11 and 14. The local
y-axis of the member and the center-of-gravity point of the section define cardinal points 12 and
13.
Reflect - Reflects or mirrors the cross-section about the member's local z-axis. This parameter
affects both symmetric and asymmetric sections. An example of when to use this option would be
when you want the flanges of a channel section to point in the opposite direction.
Offset - Specifies the framing member's offset from the supporting member's plane. This option is
only available when Connection is set to a flush, seated, or centerline frame connection.
Position - Select how you want the framing members positioned if the two supporting members
are not of equal length or are not parallel. Your choices are to make the framing members
perpendicular to the first supporting member that you selected, or to skew the framing members
by the ratio difference of the two supporting members.
Place Framing Members
72 Structure User's Guide
Perpendicular By Ratio
Side - Select to flip the framing members to the opposite side.
What do you want to do?
Position framing members using best fit (on page 72)
Position framing members using count method (on page 72)
Position framing members at equal spacing (on page 73)
Position framing members using number and spacing method (on page 73)
Copy framing members (on page 74)
Position framing members using best fit
1. Click Place Framing Members on the vertical toolbar.
2. In the Placement box, select Best Fit.
3. In the Max Spacing box, type the distance to separate the interior framing members. The
distance for the first and last framing members is determined by the software.
4. In the Type category box, select the framing member type category to place.
5. In the Type box, select the framing member type to place.
6. Set the Section Name, Cardinal Point, and Offset options as required.
7. Select the first supporting member.
8. Select the second supporting member.
9. Click Finish.
Place Framing Members
Structure User's Guide 73
Position framing members using count method
1. Click Place Framing Members on the vertical toolbar.
2. In the Placement box, select By Count.
3. In the Count box, type the number of framing members to place.
4. In the Type category box, select the framing member type category to place.
5. In the Type box, select the framing member type to place.
6. Set the Section Name, Cardinal Point, and Offset options as required.
7. Select the first supporting member.
8. Select the second supporting member.
9. Click Finish.
Position framing members at equal spacing
1. Click Place Framing Members on the vertical toolbar.
2. In the Placement box, select Equal Spacing.
3. In the Max Spacing box, type the maximum distance that you will allow between the framing
members. The distance between the framing members will be equal to or less than this
distance.
4. In the Type category box, select the framing member type category to place.
5. In the Type box, select the framing member type to place.
6. Set the Section Name, Cardinal Point, and Offset options as required.
7. Select the first supporting member.
8. Select the second supporting member.
9. Click Finish.
Position framing members using number and spacing
method
1. Click Place Framing Members on the vertical toolbar.
2. In the Placement box, select Number and Spacing.
3. In the Count box, type the number of framing members to place.
4. In the Maximum Spacing box, type the distance between the framing members.
5. In the Type category box, select the framing member type category to place.
6. In the Type box, select the framing member type to place.
7. Set the Section Name, Cardinal Point, and Offset options as required.
8. Select the first supporting member. If you are going to define a starting location for the
framing members, select the first supporting member near the end from which you want to
define the framing member's starting location.
9. Select the second supporting member.
Place Framing Members
74 Structure User's Guide
10. Optionally, select the starting location of the first framing member along the first supporting
member.
11. Click Finish.
Copy framing members
1. Click Select on the vertical toolbar.
2. Select Member Systems in the locate filter.
3. Select the members in the framing system to copy. Hold down the CTRL key as you select the
members.
4. Press CTRL+C or click Edit > Copy to copy the members to the clipboard.
5. Select a reference point (a from point) for the members being copied.
6. Press CTRL+V or click Edit > Paste to paste the members from the clipboard.
7. In the Paste dialog box, select new systems and dependencies for the paste members.
8. Click OK on the Paste Special dialog box.
9. Select the new location of the reference point.
Assembly Connections are not copied to the pasted members.
If you do not select new dependencies for the pasted members in the Paste dialog box, the
pasted members are placed in the same location as the copied members.
Structure User's Guide 75
S E C T I O N 7
Places columns between two selected elevations at selected grid intersections. You must have
two elevation planes and one grid plane defined before you can use this command. Use the Grids
task to create the planes. After placement, the columns can be edited or deleted individually if
needed.
For additional information about members, see Members (on page 23).
Place Columns at Grid Intersections Ribbon
Specifies the properties for the columns that you are placing or editing.
Member Properties - Activates the Member Properties dialog box. You can use this dialog
box to specify additional member properties, such as material and material grade, which you
cannot set on the ribbon.
Select Elevation Plane 1 - Specify the bottom elevation for the columns.
Select Elevation Plane 2 - Specify the top elevation for the columns.
Select Grid Intersections - Drag a fence around all the grid intersections where you want
columns placed. You can drag multiple fences if needed.
Finish - Click to place the columns in the model.
Cancel - Dismisses the active selection.
Accept - Accepts the active selection.
System - Select the system to which the columns belong. You can define new systems in the
Systems and Specifications task. Select More to display all systems defined in the workspace or
the model. For more information, see Select System Dialog Box.
Type Category - Select the type category of the columns that you want to place. The properties
change depending on the member type category that you select. You can define a custom member
type category by editing the Structural Member Type select list in the Catalog task.
Place Columns at Grid Intersections
Place Columns at Grid Intersections
76 Structure User's Guide
Type - Select the type of columns that you want to place. The properties change depending on the
member type that you select. You can define a custom member type by editing the Structural
Member Type select list in the Catalog task.
Section Name - Defines the cross-section for the member. If you know the section name that you
want, type it in. You can use the asterisk [*] character wildcard to see all sections that contain that
text. For example, type W10X* to see all W10X sections in the catalog. Select More to browse
the catalog for the section to use. Sections are defined in the reference data. See Structure
Reference Data Guide for more information about reference data.
Cardinal Point - Specify the relative position of the structural section to the member placement
line. Fifteen cardinal positions are available. The location of cardinal points 10 (center-of-gravity)
and 15 (shear center) depend on the section shape. The local z-axis of the member and the
center-of-gravity point of the section define cardinal points 11 and 14. The local y-axis of the
member and the center-of-gravity point of the section define cardinal points 12 and 13.
Angle - Defines the angle, in degrees or radians, by which the cross-section is rotated about the
member axis. The zero degree position is either the global Z-axis or the global X-axis depending
on the member orientation.
Reflect - Reflects or mirrors the cross-section about the member's local z-axis. This parameter
affects both symmetric and asymmetric sections. An example of when to use this option would be
when you want the flanges of a channel section to point in the opposite direction.
Place columns at grid intersections
1. Click Place Columns at Grid Intersections on the vertical toolbar.
2. In the Type category box, select the member type category to place.
3. In the Type box, select the member type to place.
4. Select the bottom elevation plane for the columns.
5. Select the top elevation plane for the columns.
6. Drag a fence around the grid intersections where you want columns.
7. Click Accept .
8. Click Finish.
Structure User's Guide 77
S E C T I O N 8
Places structural members that support vertical vessels directly (typically four lugs that rest on
the members) or that support the grating around the vessel. This command considers the vessel
diameter and clearance, or the bolt circle diameter (lug hole-to-lug hole diameter) to determine
member positions. Based on the cross section type chosen (I-section or channel), the command
also considers the gage (the distance to the bolt hole location) in positioning the member. Because
the equipment is often not centered within the main framing of the opening, the command
accommodates such conditions and displays appropriate messages if the framing is not feasible.
This command is currently limited to configurations where the lugs are positioned North, South,
East, and West, or at 45 degrees to these axes.
For additional information about members, see Members (on page 23).
Place Vessel Supports Ribbon
Specifies the properties for the vessel support members that you are placing or editing.
Select Vessel - Select the vessel around which to place the support members.
Select Members - Select the primary supporting members from which the vessel support
members are placed.
Finish - Click to place the vessel support members in the model.
Lug Orientation - Select the orientation of the vessel lugs relative to the coordinate system north.
Place Vessel Supports
Place Vessel Supports
78 Structure User's Guide
Select 0 Degrees if the vessel lugs are located like those in the figure below:
Select 45 Degrees if the vessel lugs are located like those in the figure below:
Easting - Specifies the easting coordinate of the vessel center. If you select a vessel, the software
automatically finds this value for you. If you are placing supports before the vessel is modeled,
type the easting coordinate of the vessel in this box.
Place Vessel Supports
Structure User's Guide 79
Northing - Specifies the northing coordinate of the vessel center. If you select a vessel, the
software automatically finds this value for you. If you are placing supports before the vessel is
modeled, type the northing coordinate of the vessel in this box.
Vessel Diameter - Specifies the vessel diameter. If you select a vessel, the software automatically
enters the diameter for you. If you are placing supports before the vessel is modeled, type the
vessel diameter in this box. This option is only available when Lug Orientation is set to 0
Degrees.
Clearance - Specifies the distance between the vessel support members and the vessel itself. This
option is only available when Lug Orientation is set to 0 Degrees.
A=Vessel Diameter
B=Clearance
Bolt Circle - Specifies the distance between the bolts on the opposite sides of the vessel. This
value is used to calculate the member line location (red dot in figure below, figure shows cardinal
point 8 being used for the I-beam and cardinal point 7 for the channel). This option is only
available when Lug Orientation is set to 45 Degrees.
A=Vessel Centerline
B=Bolt Circle divided by 2
C=Bolt Gage divided by 2
D=Bolt Gage
System - Select the system to which the vessel support members belong. You can define new
systems in the Systems and Specifications task. Select More to display all systems defined in the
workspace or the model. For more information, see Select System Dialog Box.
Type Category - Select the type category of the vessel support members that you want to place,
such as brace. The properties change depending on the member type category that you select. You
Place Vessel Supports
80 Structure User's Guide
can define a custom member type category by editing the Structural Member Type select list in
the Catalog task.
Type - Select the type of vessel support member that you want to place, such as a brace or
horizontal brace. The properties change depending on the member type that you select. You can
define a custom member type by editing the Structural Member Type select list in the Catalog
task.
Section Name - Defines the cross-section for the member. Select More to browse the catalog for
the section to use. Sections are defined in the reference data. See Structure Reference Data Guide
for more information about reference data.
Cardinal Point - Specify the relative position of the structural section to the member placement
line. Fifteen cardinal positions are available. The location of cardinal points 10 (center-of-gravity)
and 15 (shear center) depend on the section shape. The local z-axis of the member and the
center-of-gravity point of the section define cardinal points 11 and 14. The local y-axis of the
member and the center-of-gravity point of the section define cardinal points 12 and 13.
What do you want to do?
Support vessels with 0 degree oriented lugs (on page 80)
Support vessels with 45 degree oriented lugs (on page 81)
Support vessels with 0 degree oriented lugs
1. Click Place Vessel Supports on the vertical toolbar.
2. Select the vessel around which to place the supports.
-OR-
Key in the Easting and Northing coordinates of the vessel's center.
3. Set Lug Orientation to 0 Degrees.
4. Key in the clearance between the side of the vessel and the support members being placed.
5. Select a system, type, section, and cardinal point for the support members. This command
only supports W, M, HP, S, C, and MC sections.
6. Select the four main support members.
7. Click Finish.
Place Vessel Supports
Structure User's Guide 81
Support vessels with 45 degree oriented lugs
1. Click Place Vessel Supports on the vertical toolbar.
2. Select the vessel around which to place the supports.
-OR-
Key in the Easting and Northing coordinates of the vessel's center.
3. Set Lug Orientation to 45 Degrees.
4. Key in the bolt circle diameter.
5. Select a system, type, section, and cardinal point for the support members. This command
only supports W, M, HP, S, C, and MC sections.
6. Select the four main support members.
7. Click Finish.
Place Vessel Supports
82 Structure User's Guide
Structure User's Guide 83
S E C T I O N 9
Divides a member system into multiple member parts. The resulting member system is a set of
continuous member parts that move as a single entity. This splitting is useful when you want to
resolve the interference between two intersecting structural objects, such a pair of cross braces, or
when you want to split the columns in your model at certain elevations. You split member systems
at another member system, a grid plane, or an elevation plane.
Only member systems can be split using the command. However, the object used to split the
member system can be another member system, a grid plane, or an elevation plane.
To reconnect a split member system, simply delete the split connections.
If after you split a member system into multiple member parts you want to delete an individual
member part, you will need to create member system parent for that member part using the
Convert option. Set the locate filter to Member Parts and select the member part, then click
Convert on the modify ribbon. For more information, see Modify Linear Member Part
Ribbon.
Member End Releases
If a column is split, the upper end of the lower column and the lower end of upper column will
have all end releases fixed. The lower end of the lower column and the upper end of the upper
column do not change.
For beams and braces that are split, end releases on either side of the split will be pinned for
rotation (RY and RZ). The free end of a cantilevered beam or brace has fully fixed member end
releases.
Boundary Conditions
Boundary Conditions remain on the ends for which they were defined. For example, if end 1 of the
original member was fully supported (X, Y, Z, RX, RY, RZ) and end 2 was supported only in RX,
and RZ. Then end 1 of new member 1 gets fully supported and end 2 of new member 2 gets the RX
and RZ support. The new interior ends (end 2 for member 1 and end 1 for member 2) do not have
any supports defined.
For more information about boundary conditions, refer to the Structural Analysis task
documentation.
Loads
Concentrated loads stay where they were placed (the physical location along the original member
part length). The absolute or relative placement value is recalculated based on the new member
part length.
Distributed loads are split into two distributed loads with the same magnitude (one distributed
load for each new member part).
Partially distributed loads do one of two things based on the split location. If the split location is
between the partially distributed load's end points, the load is split into two partially distributed
loads one on each new member part on either side of the split location.
Place Splits
Place Splits
84 Structure User's Guide
If the split location is outside of the partially distributed load's end points, the load is unaffected
other than having the end points' absolute or relative placement values recalculated based on the
new member part length.
For more information about loads, refer to the Structural Analysis task documentation.
Fireproofing
When a member with fireproofing is split, SmartPlant 3D will create new fireproofing on the two
new split members with the same setback references as the original member's fireproofing. In
addition, the software will adjust the setback distances so that the fireproofing maintains the same
geometric start and end position and looks solid throughout.
If you delete a split, the fireproofing is merged using the properties from the existing fireproofing.
You will need to edit the resulting fireproofing and adjust the setbacks and other properties as
needed.
Locating Split Connections
Split connections do not display in the model. However, if you set the Locate Filter to Split
Connections, you can locate and select split connections for review and editing. Split connections
are located at the ends of member parts where the split is located and appear as circles when you
move the cursor over them.
When you select a split connection, the software displays the parent member system of the split
connection in the ribbon. Select the Edit > Properties command to edit the split connection
properties.
Place Split Ribbon
Specifies the properties for the split that you are placing or editing.
Split Properties - Activates the Split Properties dialog box. For more information, see Split
Connection Properties Dialog Box (on page 86).
Split Members - Select the members to split. Remember, you cannot split members that have
Continuous set for the Continuity Type. You can split only members set to Intercostal.
Splitting Members - Select the objects at which to split the member systems. The objects can
be another member system, a grid plane, or an elevation plane.
Finish - Splits the member systems using the options that you have specified.
Cancel - Clears the selected objects.
Accept - Accepts the selected objects and move you to the next step in the command.
Place Splits
Structure User's Guide 85
Split Status - Specifies the method to determine which member system splits which member
system.
By Rule - The software looks at the Continuity Type and Continuity Priority Number
values defined on the Member System Tab (Member System Prismatic Properties Dialog Box)
(on page 44) to determine which member system to split. Member systems set to Continuous
will split the other member system. Member systems set to Intercostal will be split by the
other member system. The Continuity Priority Number is used to select which member
system is split when two member systems intersect, but both have Intercostal for the
Continuity Type. Member systems with a lower continuity priority (1, 2, 3, for example) will
split member systems with a higher continuity priority (7, 8, 9, for example).
Split First - The member systems that you identified during the Split Members step are
split by the member systems that you identified during the Splitting Members step.
Split Second - The member systems that you identified during the Splitting Members
step are split by the member systems that you identified during the Split Members step.
Split Both - All member systems that you have identified in both steps are split against each
other.
Split None - No member systems are split, but the interference between the two objects is
suppressed.
What do you want to do?
Split a member that intersects another member (on page 85)
Split a cross brace (on page 86)
Split columns at a plane (on page 86)
Set member split priority (on page 86)
Remove a split (on page 86)
Split a member that intersects another member
1. Click Place Split on the vertical toolbar.
2. In the Split Status box, select Split First.
If the Continuity Type and Continuity Priority Number values have been set for the
member systems, you can use the By Rule option to have the software automatically
determine which member system to split. For more information, see Place Split Ribbon.
3. Select the member to split.
4. Click Accept .
5. Select the splitting member.
6. Click Finish.
Place Splits
86 Structure User's Guide
Split a cross brace
1. Click Place Split on the vertical toolbar.
2. In the Split Status box, select Split First.
3. Select the cross brace to split.
4. Click Accept .
5. Select the other cross brace.
6. Click Finish.
Split columns at a plane
1. Click Place Split on the vertical toolbar.
2. In the Split Status box, select By Rule.
3. Select the columns to split.
4. Click Accept .
5. In the Workspace Explorer, select the elevation plane at which to split the columns.
You can also select the elevation plane by selecting it on the Z-axis ruler. Click View >
Rulers to turn on rulers
6. Click Finish.
Use the Grids task to create elevation planes.
Set member split priority
1. Click Select on the vertical toolbar.
2. Set the Locate Filter to Member Systems.
3. Select the member system to edit.
4. Click Properties .
5. Set the Continuity Type and Continuity Priority Number options as required.
6. Click OK.
Remove a split
1. Click Select on the vertical toolbar.
2. Set the Locate Filter to Split Connections.
3. In a graphic view, select the split to remove.
4. Click Delete .
Place Splits
Structure User's Guide 87
Split Connection Properties Dialog Box
Specifies the properties for the split connection that you are editing.
See Also
General Tab (Split Connection Properties Dialog Box) (on page 87)
Relationship Tab (on page 45)
Configuration Tab (on page 46)
Notes Tab (on page 47)
General Tab (Split Connection Properties Dialog Box)
Specifies the properties for the split connection.
Category - Select the type of properties that you want to view for the selected split connection.
Name - Specifies the name of the split connection.
Name Rule - Select the name rule to use to name the split connection.
Default Name Rule - Names the split connection using the format: <split
status>-<location>-<index> where <split status> is the Split Status that was used to create the
split connection, <location> is the global workshare location, and <index> is a unique index
number that starts at 0001. For example, Split First-1-0004.
Unique Name Rule - Names the split connection using the format: <split
status>-<location>-<index> where <split status> is the Split Status that was used to create the
split connection, <location> is the global workshare location, and <index> is a unique index
number that starts at 0001. For example, Split First-1-0004.
User Defined - Select this name rule to name the split connection yourself in the Name box.
Parent - Displays the parent member system to which the split belongs.
Split Parent Status - Specifies the method to determine which member system splits which
member system.
By Rule - The software looks at the Continuity Type and Continuity Priority Number
values defined on the Member System Tab (Member System Prismatic Properties Dialog Box)
(on page 44) to determine which member system to split. Member systems set to Continuous
will split the other member system. Member systems set to Intercostal will be split by the
other member system. The Continuity Priority Number is used to select which member
system is split when two member systems intersect, but both have Intercostal for the
Continuity Type. Member systems with a lower continuity priority (1, 2, 3, for example) will
split member systems with a higher continuity priority (7, 8, 9, for example).
Split First - The member systems that you identified during the Split Members step are
split by the member systems that you identified during the Splitting Members step.
Split Second - The member systems that you identified during the Splitting Members
step are split by the member systems that you identified during the Split Members step.
Split Both - All member systems that you have identified in both steps are split against each
other.
Split None - No member systems are split, but the interference between the two objects is
suppressed.
Place Splits
88 Structure User's Guide
Offset - Specify the offset from the intersecting plane or surface to place the split. You can specify
a positive or negative number. This option is only available after the split connection is place
when defining a split using a grid plane, elevation plane, or surface as the splitting object.
See Also
Split Connection Properties Dialog Box (on page 86)
Structure User's Guide 89
S E C T I O N 1 0
Places an assembly connection at the selected frame connection. Assembly connections
define the necessary trimming between member parts and provides for the generation of parts
such as base plates, gusset plates, and clip angles. Assembly connections also control cutbacks,
copes, notches, bolt holes, weld preparations, and slots.
This command only places member assembly connections. The software automatically places slab
assembly connections for you when you place the slab.
Member Assembly Connections
Member assembly connections are similar to frame connections, but define the necessary
trimming between member parts and the generation of parts such as base plates, gusset plates, and
clip angles. Assembly connections control member features including cutbacks, copes, notches,
bolt holes, and slots. Whether or not features are placed depends on the member assembly
connection type and the geometry of the connection between the members.
There are several basic assembly connections delivered with the software. You can create your
own assembly connections by editing the StructAssemblyConnections.xls workbook, and then
bulk loading the workbook. For more information on creating your own assembly connections,
see the Structure Reference Data Guide.
For very complex nodal connections, instead of writing a custom assembly connection, you may
want to try the Trim Members (on page 97) .
The following general assembly connections are delivered with the software:
The base plate assembly connection places a plate at the end of an
unsupported member. This assembly connection requires an
unsupported frame connection on one member. For example, use
this assembly connection to place a base plate at the bottom of a
column.
The corner gusset plate assembly connection connects a vertical
brace to a beam and column intersection using a gusset plate. This
assembly connection requires a frame connection with three
members, such as vertical corner brace.
Place Assembly Connections
Place Assembly Connections
90 Structure User's Guide
The fitted assembly connection connects two members. This
assembly connection requires a frame connection with two
members, such as axis, seated, or flush. Examples of this
connection include a beam framing into a column or a beam
framing into another beam.
The gusset plate assembly connection connects a vertical or
horizontal brace to a beam or a vertical brace to a column using a
gusset plate. This assembly connection requires a frame connection
with two members, such as axis.
The miter assembly connection connects two members that meet at
an angle but are co-planar. This assembly connection required a
frame connection with two members, such as axis. In addition, the
members must be end connected.
The splice assembly connection connects two members that are
collinear and end connected. This assembly connection requires a
frame connection with two members, such as axis.
The general surface assembly connection connects a member end
with a nonmember surface such as a slab. The member is cut to
surface and a base plate is placed on the member end.
See Members (on page 23) for important related information.
Place Assembly Connections
Structure User's Guide 91
Locating Assembly Connections
Assembly connections do not display in the model. However, if you set the Locate Filter to
Assembly Connections, you can locate and select assembly connections for review and editing.
Assembly connections are located at the ends of member parts and appear as circles when you
move the cursor over them. Any assembly components, such as gusset plates, associated with the
assembly connection also highlight.
When you select an assembly connection, the software displays the assembly connection type in
the ribbon. Select the Edit > Properties command to edit the assembly connection properties.
Place Assembly Connection Ribbon
Specifies the properties for the assembly connection that you are placing or editing.
Assembly Connection Properties - Activates the Assembly Connections Properties dialog
box. You can use this dialog box to specify additional properties that you cannot set on the ribbon.
For more information, see Assembly Connection Properties Dialog Box (on page 93).
Select Member/Connection - Activated automatically by the software so that you can select
the frame connection or the member for which you want to place assembly connections.
Finish - Click to place the assembly connection the model.
Cancel - Rejects the selected object.
Accept - Confirms that the selected member, or members, is the member to place assembly
connections for. The software displays in tentative mode the results of the assembly connection.
By Rule - Select to allow the software to select the assembly connection to use based on the
selected member parts and their orientation to each other.
Condition - Specifies how you want the software to handle existing assembly connections when
you try to place a new assembly connection at the same location. Select Retain existing to keep
the existing assembly connection. Select Update existing to replace the existing assembly
connection with the new assembly connection.
System - Select the system to which the member belongs. You can define new systems in the
Systems and Specifications task.
Type - Select the assembly connection type to use. If you selected the By Rule option, the
software determines the correct assembly connection to use based on the geometry between the
member parts, and this option is disabled. If you select More, all available assembly connections
display from which you can select the assembly connection to use. For more information about
assembly connections, see Member Assembly Connections (on page 28).
Name - Specify the name of the assembly connection.
Place Assembly Connections
92 Structure User's Guide
What do you want to do?
Place an assembly connection (on page 92)
Edit assembly connection properties (on page 92)
Delete an assembly connection (on page 92)
Place an assembly connection
1. Click Place Assembly Connection on the vertical toolbar.
2. Select the By Rule option if you want the software to automatically select the type of
assembly connection to place. Clear the By Rule option to select the assembly connection
type yourself.
3. Select the frame connection nearest the member end to which you want to apply the assembly
connection.
4. If you are selecting the assembly connection type yourself, do so now using the Type option.
5. Click Accept .
The software automatically selects the assembly connection and displays the results.
6. Click Finish.
For more information about the types of assembly connections, see Member Assembly
Connections (on page 28).
Edit assembly connection properties
1. Click Select on the vertical toolbar.
2. Select Member Assembly Connections in the Locate Filter.
3. Select the assembly connection to edit.
4. Click Edit > Properties.
5. Edit the assembly connection properties as needed. For more information, see Assembly
Connection Properties Dialog Box (on page 93).
Place Assembly Connections
Structure User's Guide 93
Delete an assembly connection
1. Click Select on the vertical toolbar.
2. Select Member Assembly Connections in the Locate Filter.
3. Select the assembly connection to delete.
4. Click Delete .
Assembly Connection Properties Dialog Box
Specifies the properties for the assembly connection that you are editing.
See Also
Definition Tab (Assembly Connection Properties Dialog Box) (on page 96)
Occurrence Tab (Assembly Connection Properties Dialog Box) (on page 93)
Relationship Tab (on page 45)
Configuration Tab (on page 46)
Notes Tab (on page 47)
Selection Tab (Assembly Connection Properties Dialog Box) (on page 96)
Member Assembly Connections (on page 28)
Edit Assembly Connection Properties (on page 92)
Occurrence Tab (Assembly Connection Properties Dialog
Box)
The Occurrence tab displays the assembly connection properties that you can edit or that are
automatically determined by the software at placement. The property name appears on the left
side of the grid and the corresponding property value appears on the right side of the grid. If you
selected more than one assembly connection, and then selected the properties command, only the
common properties between the selected assembly connections display.
When viewing properties for a single assembly connection, the following properties display. More
properties may display depending on what you defined in the reference data. Refer to the Structure
Reference Data Guide for more information on properties.
Name - Displays the name of the assembly connection. The assembly connection name is based
on the Name Rule selection. If you want to type a new name for the assembly connection, in the
Name Rule box, select User Defined, and then type a name for the assembly connection in the
Name box.
Name Rule - Specify the naming rule that you want to use to name this assembly connection.
Default Name Rule - Names the assembly connection using this format: <assembly
connection>-<location>-<unique index> where <assembly connection> is the name of the
assembly connection defined in the catalog, <location> is the global workshare location, and
<unique index> is an index number that starts at 0001. For example,
GussetPlateAsmConn_1-1-0045.
Unique Name Rule - Names the assembly connection using this format: <parent system
name>-<assembly connection>-<location>-<unique index> where <parent system name> is
the parent System selected for the assembly connection, <assembly connection> is the name
of the assembly connection defined in the catalog, <location> is the global workshare
Place Assembly Connections
94 Structure User's Guide
location, and <unique index> is an index number that starts at 0001. For example, Structure
System-GussetPlateAsmConn_1-1-0045.
User Defined - Select to specify the assembly connection name yourself in the Name box.
System - Select the system to which the assembly connection that you are placing belongs. You
can create new systems in the Systems and Specifications task.
Base Plate Assembly Connection Properties
Depth Clearance - Specify the clearance between the flange of the member and the edge of the
base plate. This is dimension C in the figure.
Width Clearance - Specify the clearance between the flange of the member and the edge of the
base plate. This is dimension D in the figure.
Sizing Rule - Select the sizing rule method for the base plate.
Plate Category - Select the plate category.
Plate Type - Select the plate type.
Miter Assembly Connection Properties
Top Distance - Specifies the distance between the top flange of the member section and the top of
the plate.
Bottom Distance - Specifies the distance between the bottom flange of the member section and
the bottom of the plate.
Left Distance - Specifies the distance between the left edge of the member section and the left
edge of the plate.
Right Distance - Specifies the distance between the right edge of the member section and the
right edge of the plate.
Symmetry - Controls how to cut back the member ends when the clearance value is not zero.
Select Center to specify that both members should be cut back equally. Select Right to specify
that the first member that you selected be cut back. Select Left to specify that the second member
that you selected be cut back.
With Plates - Specifies whether or not a plate should be inserted between the member ends.
Select False to not place the plate. Select True to place the plate.
Clearance - Specifies the distance between the member ends.
Sizing Rule - Select the sizing rule method for the base plate.
Place Assembly Connections
Structure User's Guide 95
Slab by Member Boundary
Clearance - Enter a clearance distance between the edge of the slab and the member.
Port Face Position - Select the location on the member at which the slab is to stop. You can select
the outmost plane, the centerline, or the in-most plane on the member.
Detailed Connection - Specifies if the assembly connection is a detailed connection.
Offset - Specify the distance between the selected Port Face Position and the edge of the slab. A
negative value moves the edge into the body of the slab. A positive value moves the edge out from
the body of the slab.
Slab Fee Edge Assembly
Reference Direction - Select the reference direction for the angle:
Normal - The angle is measured from a vector perpendicular to the slab edge.
Horizontal - The angle is measured from the global XY plane in the model.
Vertical - The angle is measured from the Z-Axis in the model.
Angle - Enter a slope for the slab edge represented by the assembly connection. If the slab was
place using the Face Position Top, the side face rotates about the top slab edge. If the slab was
placed using the Face Position Bottom, the side face rotates about the bottom slab edge.
Offset - Specify the distance between the selected boundary object and the edge of the slab.
Splice Assembly Connection Properties
Symmetry - Controls how to cut back the member ends when the clearance value is not zero.
Select Center to specify that both members should be cut back equally. Select Right to specify
that the first member that you selected be cut back. Select Left to specify that the second member
that you selected be cut back.
Clearance - Specifies the distance between the ends of the members.
Splice With - Select the plates that you want to use in the splice.
Web Plate Position - Select a web plate position.
Distance from flange gage line - Specifies the distance from the flange gage line.
Distance from web gage line - Specifies the distance from the web gage line.
Flange Plate Thickness - Specifies the thickness of the flange plates.
Flange Plate Length - Specifies the length of the flange plates.
Flange Plate Width - Specifies the width of the flange plates.
Flange Plate Category - Select the plate category for the flange plates.
Flange Plate Type - Select the plate type for the flange plates.
Web Plate Thickness - Specifies the thickness of the web plates
Web Plate Length - Specifies the length of the web plates.
Web Plate Width - Specifies the width of the web plates.
Web Plate Category - Select the plate category for the web plates.
Web Plate Type - Select the plate type for the web plates.
Place Assembly Connections
96 Structure User's Guide
General Surface Assembly Connection Properties
With Pad - Select True to place a steel pad between the member end and the surface. Select False
to have the member end connect directly to the surface.
Pad Type - Select the shape of the pad.
Sizing Rule - Select whether you want to the software to automatically size the pad or if you want
to size the pad.
Offset - Type the distance between the end of the member and the face of the surface.
See Also
Assembly Connection Properties Dialog Box (on page 93)
Definition Tab (Assembly Connection Properties Dialog Box)
The Definition tab displays the assembly connection properties as they are defined in the
reference data. The property name appears on the left side of the grid and the corresponding
property value appears on the right side of the grid. If you selected more than one assembly
connection and then selected the properties command, only the common properties between the
selected assembly connections display.
The properties that display depend on what you defined in the reference data. Refer to the
Structure Reference Data Guide for more information on the properties.
See Also
Assembly Connection Properties Dialog Box (on page 93)
Selection Tab (Assembly Connection Properties Dialog Box)
Specifies the rule criteria used for the assembly connection. Assembly connection rule selections
affect the selections available for other smart occurrence objects that are children of the assembly
connection.
Class - Displays the name of the rule class.
User Answers
Select answers to questions asked by the rule class, and then select from a list of Results that
match all of the answers. The default answers are determined by the rule class.
Valid - Click after making any changes to the user answers so that valid results for the answers are
displayed in the Results box. Also click after changing the selection in a Results box.
The available questions, answers, and results vary depending upon the detailed parts
associated with the connection.
The questions in each Selection tab represent the default rules delivered with the software.
User customized rules may have different questions.
Structure User's Guide 97
S E C T I O N 1 1
Manually copes and snips member parts based on objects and planes that you specify. Use this
command when assembly connections are not sufficient to resolve the interference conflicts due
to the position, orientation, and complexity of the intersecting members. You can place a trim and
an assembly connection at the same member end. However, the results of the trim may be
overwritten by the assembly connection results making the trim redundant. Both the trim and the
assembly connection are listed in the Workspace Explorer under the member part.
Trim Member Ribbon
Specifies the properties for the trim that you are placing or editing.
Trim Feature Properties - Activates the Trim Feature Properties dialog box. You can use
this dialog box to specify additional properties that you cannot set on the ribbon. For more
information, see Trim Feature Properties Dialog Box (on page 100).
Select Members - Select the members that you want to cut.
Select Cutters - Select the objects to use to cut the members.
Finish - Trims the members using the cutters you have defined.
Cancel - Rejects the selected objects.
Accept - Confirms that the selected objects are the one you want use.
Trim Feature - Select the type of trim you want to place. Click More to select from all available
trimming types defined in the catalog.
Name - Specify the name of the trim feature.
What do you want to do?
Cope a member web (on page 97)
Trim member to surface (on page 99)
Delete a member trim (on page 100)
Trim Members
Trim Members
98 Structure User's Guide
Cope a member web
1. Click Trim Member on the vertical toolbar.
2. In the Trim Feature box on the ribbon, click More.
3. In the tree view, expand Member End Trim Feature > Web Corner Cope Feature.
4. Select Web Cope 1/2in Clearance in the Name column.
5. Click OK.
6. Select the member whose web you want to cope.
7. Click Accept .
8. Select the plane that defines the cut into length of the web.
Trim Members
Structure User's Guide 99
9. Select the plane that defines the cut into the height of the web.
10. Click Finish.
Trim member to surface
1. Click Trim Member on the vertical toolbar.
2. In the Trim Feature box on the ribbon, click More.
3. In the tree view, expand Member End Trim Feature > Surface Trim Feature.
4. Select SurfaceTrim_1 in the Name column.
5. Click OK.
6. Select the member to trim.
7. Click Accept .
8. Select the surface to trim the member.
9. Click Finish.
Trim Members
100 Structure User's Guide
Delete a member trim
1. Click Select on the vertical toolbar.
2. Select Structure in the Locate Filter.
3. In the Workspace Explorer, expand the member prismatic part branch.
4. Select the trim feature node under the member part branch to delete.
5. Click Delete .
You can also use the Tools > Select by Filter command to select the member trims to
delete. Define your filter using the Object Type tab and the Structure > Features > Surface
Trim Feature or Structure > Features > Web Corner Cope Feature objects.
Trim Feature Properties Dialog Box
Specifies the properties for the trim feature that you are placing.
See Also
Definition Tab (Trim Feature Properties Dialog Box) (on page 100)
Definition Tab (Trim Feature Properties Dialog Box)
The Definition tab displays the trim feature properties as they are defined in the reference data.
The property name appears on the left side of the grid and the corresponding property value
appears on the right side of the grid. If you selected more than one trim feature and then selected
the properties command, only the common properties between the selected trim features display.
The properties that display depend on what you defined in the reference data. Refer to the
Structure Reference Data Guide for more information on the properties.
See Also
Trim Feature Properties Dialog Box (on page 100)
Structure User's Guide 101
S E C T I O N 1 2
Places fireproofing on selected members. Fireproofing is placed in the Insulation aspect,
which you must select to display using the Format > View command to see fireproofing in the
model.
You can define fireproofing setback distances from each member end, apply multi-segmented
fireproofing along a single member, and apply fireproofing to the entire model in one operation
while still maintaining placment rules for different member types.
The material, grade, thickness, and rating of the fireproofing is controlled by the fireproofing
specifications defined in the catalog.
You cannot place fireproofing on slabs, walls, plates, or surfaces.
You cannot copy fireproofing directly from one member to another. However, fireproofing
will copy and move with its parent member.
Encasement Rules
You can edit the fireproofing encasement rules in the catalog without any need for custom
programming. Two encasement rules, Member Concrete and Member Fibrous, are delivered by
default with the software under the Structure > Objects > Insulation > Fireproofing node in the
Catalog task.
Fireproofing is specification-driven with user-modifiable encasement rules:
Encasement rules can be applied to any cross section, any member type, or any combination
of cross section and member type.
Sets of encasement rules can be driven by a fireproofing specification. Therefore, you can
create specifications based on a particular project or a particular client.
The standard encasement shapes (block, block-top exposed, contour, contour- top exposed, and
round) are provided. You can define custom encasement shapes using the 2D Symbols editor.
Place Fireproofing
Place Fireproofing
102 Structure User's Guide
Encasements can be placed on members using the encasement rules or can be selected manually
for placement on a member.
Relationship to the Parent Member
Fireproofing must be in the same permission group as the member it is placed on. Therefore, the
software automatically maintains this relationship by changing the fireproofing permission group
when you change the parent member permission group. Similarly, if you change the fireproofing
permission group, the software automatically changes the member permission group to match.
A similar situation is maintained for the approval status. The member's approval status cannot be
"less" than the fireproofing approval status. Setting the member to a lesser approval status (from
Approved to In Review for example) will cause the fireproofing to be set to the same
status. Similarly, increasing the fireproofing status increases the approval status of the member.
Place Fireproofing Ribbon
Specifies the properties for the fireproofing that you are placing or editing.
Insulation Properties - Activates the Insulation Properties dialog box. You can use this
dialog box to specify additional properties that you cannot set on the ribbon. For more
information, see Insulation Properties Dialog Box (on page 106).
Select Members - Activated automatically by the software so that you can select the members
on which you want to place fireproofing/insulation.
Finish - Click to place the fireproofing on the selected members.
Cancel - Rejects the selected object.
Accept - Confirms that the selected members are the members on which to place fireproofing.
The software displays fireproofing in tentative mode.
By Rule - Allows the software to select the fireproofing to use based on the selected member and
the encasement rules defined in the catalog. You can edit encasement rules by going to the Catalog
task and navigating to the Structure > Objects > Insulation > Fireproofing node.
Condition - Specifies how you want the software to handle existing fireproofing when you try to
place a new fireproofing on the same member. Select Retain to keep the existing fireproofing.
Select Add to add additional fireproofing to a member that already has fireproofing.
Insulation Specification - Select the insulation specification that you want to use. You can edit
existing or define new insulation specifications in the Catalog task by navigating to the Structure
> Object Specifications > Insulation > Fireproofing node.
Encasement - Select the encasement that you want to use from the Catalog. Available
encasements depend on the insulation specification that you have selected. If you select the By
Rule option, then the encasement option is not available because the Encasement item is selected
by the encasement rule.
Reference 1 - Select the reference point from which to cut back the fireproofing. If you select the
By Rule option, then the Reference 1 option is not available because the Reference 1 value is
defined in the encasement rule.
Part Start - The start of the member part, which takes into account any assembly connection
cutbacks or other features which may change member length.
Part End - The end of the member part, which takes into account any assembly connection
cutbacks or other features which may change member length.
Place Fireproofing
Structure User's Guide 103
Axis Start - The start of the member part's axis, which will remain unaffected by member part
features.
Axis End - The end of the member part's axis, which will remain unaffected by member part
features.
Distance 1 - Specifies the distance between the reference 1 location and that end of the
fireproofing. If you select the By Rule option, then this option is not available because the
Distance 1 value is defined in the encasement rule.
Reference 2 - Select the reference point from which to cut back the fireproofing. If you select the
By Rule option, then this option is not available because the Reference 2 value is defined in the
encasement rule.
Part Start - The start of the member part, which takes into account any assembly connection
cutbacks or other features which may change member length.
Part End - The end of the member part, which takes into account any assembly connection
cutbacks or other features which may change member length.
Axis Start - The start of the member part's axis, which will remain unaffected by member part
features.
Axis End - The end of the member part's axis, which will remain unaffected by member part
features.
Distance 2 - Specifies the distance between the reference 2 location and that end of the
fireproofing. If you select the By Rule option, then this option is not available because the
Distance 2 value is defined in the encasement rule.
What do you want to do?
Place fireproofing automatically (on page 103)
Place fireproofing manually (on page 104)
Modify fireproofing properties (on page 104)
Place two types of fireproofing on a single member (on page 105)
Delete fireproofing (on page 105)
Place Fireproofing
104 Structure User's Guide
Place fireproofing automatically
1. Click Place Fireproofing on the vertical toolbar.
2. Select the By Rule option to use the fireproofing properties defined in the encasement rules.
3. Select the member to which you want to apply the fireproofing.
You can select more than one member by dragging a selection fence around the
members to which you want to apply fireproofing.
4. Set Condition to Add.
Set Condition to Retain if you have already defined fireproofing on members in the
selection set and you do not want additional fireproofing to be placed on them.
5. In the Insulation Spec box, select the insulation specification to use.
6. Click Accept .
The software tentatively displays the fireproofing using the settings that you have specified.
7. Click Finish to place the fireproofing.
You must have the Insulation aspect on in the view to see the fireproofing after placement.
Use the Format > View command to turn on the Insulation aspect if needed.
Place fireproofing manually
1. Click Place Fireproofing on the vertical toolbar.
2. Clear the By Rule option to set the fireproofing properties yourself.
3. Select the member to which you want to apply the fireproofing.
4. Set Condition to Add to create additional fireproofing on members that already have
fireproofing. Set to Retain to skip members that already have fireproofing.
5. In the Insulation Spec box, select the insulation specification to use.
6. In the Encasement box, select the encasement to use.
7. Define any fireproofing setbacks that you need using the Reference 1, Distance 1, Reference
2, and Distance 2 boxes.
8. Click Accept .
The software tentatively displays the fireproofing using the settings that you have specified.
9. Click Finish to place the fireproofing.
You must have the Insulation aspect on in the view to see the fireproofing after placement.
Use the Format > View command to turn on the Insulation aspect if needed.
Place Fireproofing
Structure User's Guide 105
Modify fireproofing properties
1. Click Select on the vertical toolbar.
2. Set the Locate Filter to Insulation.
3. Select the fireproofing to modify.
4. Edit the fireproofing properites as needed using the ribbon or properties dialog box.
You must have the Insulation aspect on in the view to see the fireproofing after placement.
Use the Format > View command to turn on the Insulation aspect if needed.
Place two types of fireproofing on a single member
1. Click Place Fireproofing on the vertical toolbar.
2. Clear the By Rule option to set the fireproofing properties.
3. Select the member to which you want to apply the different types of fireproofing.
4. Set Condition to Add.
5. In the Insulation Spec box, select the first insulation specification to use.
6. In the Encasement box, select the first encasement to use.
7. Define the fireproofing setbacks that you need for this fireproofing using the Reference 1,
Distance 1, Reference 2, and Distance 2 boxes.
8. Click Accept .
9. Verify the fireproofing is where you want it on the member. Adjust the setback properties if
needed.
10. Click Finish to place the first fireproofing type.
11. Visually verify that the member is still selected (yellow hightlighted). If it is not highlighted,
select the member again.
12. Change the insulation specification and encasement as needed for the second type of
fireproofing that you want to place on the member.
13. Define the fireproofing setbacks for the second type using the Reference 1, Distance 1,
Reference 2, and Distance 2 boxes.
14. Click Accept .
15. Verify the fireproofing is where you want it on the member. Adjust the setback properties if
needed to keep it from overlapping the first fireproofing that you placed.
16. Click Finish to place the second fireproofing type.
You must have the Insulation aspect on in the view to see the fireproofing after placement.
Use the Format > View command to turn on the Insulation aspect if needed.
Place Fireproofing
106 Structure User's Guide
Delete fireproofing
1. Click Select on the vertical toolbar.
2. Set the Locate Filter to Insulation.
3. Select the fireproofing to delete.
You can delete fireproofing from more than one member by dragging a selection fence
around the members on which you want to delete the fireproofing.
4. Click Delete .
Insulation Properties Dialog Box
Specifies the properties for the insulation that you are editing.
See Also
Occurrence Tab (Insulation Properties Dialog Box) (on page 106)
Definition Tab (Insulation Properties Dialog Box) (on page 109)
Specification Tab (Insulation Properties Dialog Box) (on page 110)
Relationship Tab (on page 45)
Configuration Tab (on page 46)
Notes Tab (on page 47)
Occurrence Tab (Insulation Properties Dialog Box)
The Occurrence tab displays the insulation properties that you can edit or that are automatically
determined by the software at placement. The property name appears on the left side of the grid
and the corresponding property value appears on the right side of the grid. If you selected more
than one insulation, and then selected the Properties command, only the common properties
between the selected insulation display.
When viewing properties for a single insulation type, the following properties display. More
properties may display depending on what you defined in the reference data. Refer to the Structure
Reference Data Guide for more information on properties.
Standard
Name - Displays the name of the insulation. The insulation name is based on the Name Rule
selection. If you want to type a new name for the insulation, in the Name Rule box, select User
Defined, and then type a name for the insulation in the Name box.
Name Rule - Specifies the naming rule that you want to use to name this insulation.
Default Name Rule - Names the insulation using the format: <encasement
name>-<location>-<index> where <encasement name> is the insulation specification
encasement name, <location> is the global workshare locationID, and <index> is a unique
index number that starts at 0001. For example, Column_Contour Encased_All_Fibr-1-0003.
Unique Name Rule - Names the insulation using the format: <encasement
name>-<location>-<index> where <encasement name> is the insulation specification
encasement name, <location> is the global workshare locationID, and <index> is a unique
index number that starts at 0001. For example, Column_Contour Encased_All_Fibr-1-0003.
Catalog Default Name Rule - Names the insulation using the format: <encasement
name>-<location>-<index> where <encasement name> is the insulation specification
Place Fireproofing
Structure User's Guide 107
encasement name, <location> is the global workshare locationID, and <index> is a unique
index number that starts at 0001. For example, Column_Contour Encased_All_Fibr-1-0003.
User Defined - Select this option to specify the insulation name yourself in the Name box.
System - Selects the system to which the insulation belongs. You can create new systems in the
Systems and Specifications task.
By Rule - Displays True if the insulation was placed using an encasement rule. Displays False if
the insulation was placed with the user selecting the insulation properties manually.
Surface Area - Displays the surface area of the insulation.
Volume - Displays the volume of the insulation.
Reporting Requirements - Specifies whether or not this insulation is reported.
Reporting Type - Selects the reporting requirements code for the insulation. Valid codes are
defined in the Catalog task in the Reporting Type select list.
Setback Distance 1 - Specifies the distance between the reference 1 location and that end of the
fireproofing.
Setback Distance 2 - Specifies the distance between the reference 2 location and that end of the
fireproofing.
Setback Reference 1 - Select the reference point from which to cutback the fireproofing.
Part Start - The start of the member part, which takes into account any assembly connection
cutbacks or other features which may change member length.
Part End - The end of the member part, which takes into account any assembly connection
cutbacks or other features which may change member length.
Axis Start - The start of the member part's axis, which will remain unaffected by member part
features.
Axis End - The end of the member part's axis, which will remain unaffected by member part
features.
Setback Reference 2 - Select the reference point from which to cutback the fireproofing.
Part Start - The start of the member part, which takes into account any assembly connection
cutbacks or other features which may change member length.
Part End - The end of the member part, which takes into account any assembly connection
cutbacks or other features which may change member length.
Axis Start - The start of the member part's axis, which will remain unaffected by member part
features.
Axis End - The end of the member part's axis, which will remain unaffected by member part
features.
Weight and CG
Displays the center-of-gravity and the weight of the selected object. The center-of-gravity
locations are displayed relative to the active coordinate system along the X-, Y-, and Z-axes. The
weight value that is displayed in the properties dialog box is calculated as the material density
multiplied by the object's solid volume. Therefore, the material of the object affects the weight
value that is displayed here. Check the material assigned to the object if the weight displayed is an
improbable value. For the most accurate weight calculation, use the Tools > Run Reports
command.
Dry Weight - Displays the dry weight of the object.
Place Fireproofing
108 Structure User's Guide
Wet Weight - Displays the wet weight of the object.
Dry CG X - Displays the X-axis location of the dry center-of-gravity.
Dry CG Y - Displays the Y-axis location of the dry center-of-gravity.
Dry CG Z - Displays the Z-axis location of the dry center-of-gravity.
Wet CG X - Displays the X-axis location of the wet center-of-gravity.
Wet CG Y - Displays the Y-axis location of the wet center-of-gravity.
Wet CG Z - Displays the Z-axis location of the wet center-of-gravity.
Dry WCG Origin - Specifies how the dry weight center-of-gravity location is defined. Select
Computed if you want the software to calculate the origin location. Select Defined if you want to
manually define the dry weight center-of-gravity location relative to the active coordinate system.
Wet WCG Origin - Specifies how the wet weight center-of-gravity location is defined. Select
Computed if you want the software to calculate the origin location. Select Defined if you want to
manually define the wet weight center-of-gravity location relative to the active coordinate system.
Fabrication and Construction
Fabrication Requirement - Select the fabrication requirement for the selected object. If you
want to add, edit, or remove values that are available for selection, edit the Fabrication Type
select list in the Catalog task.
Fabrication Type - Select the fabrication type for the selected object. If you want to add, edit, or
remove values that are available for selection, edit the Fabrication Type select list in the Catalog
task.
Construction Requirement - Select the construction requirement for the selected object. If you
want to add, edit, or remove values that are available for selection, edit the Construction Type
select list in the Catalog task.
Construction Type - Select the construction type for the selected object. If you want to add, edit,
or remove values that are available for selection, edit the Construction Type select list in the
Catalog task.
Surface Treatment and Coating
Exterior Coating Requirement - Select the coating requirement for the selected object. If you
want to add, edit, or remove values that are available for selection, edit the Coating Type select
list in the Catalog task.
Exterior Coating Type - Select the type of coating for the selected object. If you want to add,
edit, or remove values that are available for selection, edit the Coating Type select list in the
Catalog task.
Coating Color - Select the color of the object coating. If you want to add, edit, or remove values
that are available for selection, edit the Coating Color select list in the Catalog task.
Exterior Coating Area - Enter the coating coverage.
Responsibility
Cleaning Responsibility - Select the party responsible for cleaning the selected object. If you
want to add, edit, or remove values that are available for selection, edit the Cleaning
Responsibility select list in the Catalog task.
Place Fireproofing
Structure User's Guide 109
Design Responsibility - Select the party responsible for designing the selected object. If you want
to add, edit, or remove values that are available for selection, edit the Design Responsibility
select list in the Catalog task.
Fabrication Responsibility - Select the party responsible for fabricating the selected object. If
you want to add, edit, or remove values that are available for selection, edit the Fabrication
Responsibility select list in the Catalog task.
Installation Responsibility - Select the party responsible for installing the selected object. If you
want to add, edit, or remove values that are available for selection, edit the Installation
Responsibility select list in the Catalog task.
Painting Responsibility - Select the party responsible for painting the selected object. If you want
to add, edit, or remove values that are available for selection, edit the Painting Responsibility
select list in the Catalog task.
Requisition Responsibility - Select the party responsible for ordering the selected object. If you
want to add, edit, or remove values that are available for selection, edit the Requisition
Responsibility select list in the Catalog task.
Supply Responsibility - Select the party responsible for delivering the selected object. If you
want to add, edit, or remove values that are available for selection, edit the Supply Responsibility
select list in the Catalog task.
Testing Responsibility - Select the party responsible for testing the weld on the selected object. If
you want to add, edit, or remove values that are available for selection, edit the Testing
Responsibility select list in the Catalog task.
See Also
Insulation Properties Dialog Box (on page 106)
Definition Tab (Insulation Properties Dialog Box)
The Definition tab displays the insulation properties as they are defined in the reference data. The
property name appears on the left side of the grid and the corresponding property value appears on
the right side of the grid. If you selected more than one insulation and then selected the properties
command, only the common properties between the selected insulation display.
The properties that display depend on what you defined in the reference data. Refer to the
Structure Reference Data Guide for more information on the properties.
Name - Defines the encasement item name. The delivered encasement items use the naming
convention of Member Type_Encasement Type_Cross Section_Material. We recommend that
you use a similar naming convention or adopt the delivered naming convention.
Cross Section Type - Defines the cross section type to which the encasement option applies. The
available cross section types depend on the section libraries that you have included in your
Catalog. An example of valid cross section types include: 2L, L, HSSC, W, and so forth. Use an
asterisk (*) to indicate that the encasement item is applicable to all cross section types.
Definition - Defines the ProgID of the encasement rule. The delivered definition is
SPSMemberEncasements.MemberEncaseDef.
Encasement Type - Specifies the encasement type. You can add encasement types by editing the
Member Fireproofing Application Type select list in the Catalog task.
1 Contour Fully Encased
Place Fireproofing
110 Structure User's Guide
2 Contour Flange Exposed
3 Block Fully Encased
4 Block Flange Exposed
5 Block with Voids
6 Block with Voids Flange Exposed
7 through 988 are reserved by Intergraph for future use
999 is Custom
Fireproofing Label - Defines the fireproofing label to use on drawings.
Member Type Category - Defines the member type to which the encasement item applies.
Member types are defined in the Structural Member Type select list in the Catalog task.
Setback Distance 1 - Defines the distance between the Setback Reference 1 location and the
insulation/fireproofing.
Setback Distance 2 - Defines the distance between the Setback Reference 2 location and the
insulation/fireproofing.
Setback Reference 1 - Defines the location along the member from which to measure the
insulation/fireproofing setback.
Part Start - The start of the member part, which takes into account any assembly connection
cutbacks or other features which may change member length.
Part End - The end of the member part, which takes into account any assembly connection
cutbacks or other features which may change member length.
Axis Start - The start of the member part's axis, which will remain unaffected by member part
features.
Axis End - The end of the member part's axis, which will remain unaffected by member part
features.
Setback Reference 2 - Defines the location along the member from which to measure the
insulation/fireproofing setback.
Symbol Definition - Defines the ProgID of the insulation symbol.
See Also
Insulation Properties Dialog Box (on page 106)
Specification Tab (Insulation Properties Dialog Box)
The Specification tab displays the insulation specification properties as they are defined in the
reference data. The property name appears on the left side of the grid and the corresponding
property value appears on the right side of the grid. If you selected more than one insulation and
then selected the properties command, only the common specification properties between the
selected insulation display.
The properties that display depend on what you defined in the reference data. Refer to the
Structure Reference Data Guide for more information on the properties.
Specification Name - Defines the insulation specification name. All insulation specification
names should be unique.
Specification Description - Describes the insulation specification.
Place Fireproofing
Structure User's Guide 111
Purpose - Defines the purpose of the insulation specification. The insulation specification
purpose is defined in the StructInsulationPurpose select list in the Catalog task.
Material Name - Defines the insulation material. This material is defined in the Catalog task in
the Structure > Materials > Properties node.
Material Grade - Defines the insulation material grade. This material grade is defined in the
Catalok task in the Structure > Materials > Properties node.
Thickness - Defines the insulation thickness.
Encasement Rule - Defines the encasement rules that this insulation specification must use.
Encasement rules are defined in the Catalog task in the Structure > Objects > Insulation >
Fireproofing node or in the StructMemberFireproofing workbook.
Fireproofing Rating - Defines the time for which the fireproofing is rated.
See Also
Insulation Properties Dialog Box (on page 106)
Place Fireproofing
112 Structure User's Guide
Structure User's Guide 113
S E C T I O N 1 3
Structural objects are imported and exported from SmartPlant 3D using the CIMsteel Integration
Standards 2.0 (CIS/2).
CIS/2 Import and Export
CIS/2 was authored by The Steel Construction Institute and the Computer Aided Engineering
Group School of Civil Engineering at the University of Leeds to facilitate a more integrated
method of working through the sharing and management of information within and between
companies involved in the planning, design, analysis, and construction of steel framed building
and similar structures. For more information about CIS/2 in general, go to http://www.cis2.org
(http://www.cis2.org).
SmartPlant 3D provides limited support for:
importing of manufacturing models
partial importing and exporting the analytical model (available only when in the Structural
Analysis task)
importing and exporting the design model
CIS/2 Limitations
There are some limitations when importing and exporting the design model and analysis model
through CIS/2:
Members imported from a design model CIS/2 file are standard SmartPlant 3D members;
however, there are no relationships defined for the members. Frame connections are created
Importing and Exporting Structure
Importing and Exporting Structure
114 Structure User's Guide
during import if the connection information is provided in the CIS/2 import file. Frame
connections will be set to Axis-Along with X, Y, and Z offsets defined. Assembly
connections are created during import if the connection information is provided in the CIS/2
import file.
According to the LPM/6 schema, both the AXIS2_PLACEMENT_3D and its associated
location (CARTESIAN_POINT) are GEOMETRIC_REPRESENTATION_ITEM entities.
As such, either or both can be assigned a unit through the REPRESENTATION entity.
SmartPlant 3D will first attempt to retrieve the units assigned to the
AXIS2_PLACEMENT_3D entity. If none are found, SmartPlant 3D will use the units
assigned to its associated CARTESIAN_POINT entity. If units are not assigned to either
entity, then the units are considered to be in standard MKSAR (meters) units. If units are
assigned to the AXIS2_PLACEMENT_3D entity, any units assigned to
CARTESIAN_POINT are not used.
When importing members from a CIS/2 file exported from FrameWorks Plus
, arc and
tapered members are ignored. Members with workpoint offsets are read in at the physical
location of the workpoint offset, but no analytical information is retained. In addition, all
member end releases are set to User defined - Free. However, the FrameWorks Plus member
name is assigned to the SmartPlant 3D member and the rotation and reflection settings of the
member are maintained.
FrameWorks Plus solids are ignored. FrameWorks Plus slabs are imported with bottom face
orientation regardless of the face setting in FrameWorks Plus.
Only member section size changes can be imported from an analytical model CIS/2 file.
The software exports only the operation geometry for handrails, stairs, and ladders to the
design model.
Curved members that are exported and then re-imported will lose their associativity to the
curve member's path.
Slabs are always read into the model using a sketch 3-D path. You can edit the slab path after
the import if needed. No grid lines associated with the slab are imported and there are no
constraints assigned to the slab.
Based-on CIS/2 Statement for Import
Application Name: SmartPlant 3D
Application Version: Version 2009.1 Date: Monday, March 08, 2010
Translator Version: Version 2009.1 Date: Monday, March 08, 2010
Software Vendor: Intergraph Process, Power & Marine
300 Intergraph Way
Madison, Alabama 35758 U.S.A.
The translators for this application have been implemented in accordance with the second release
of the CIMsteel Integration Standards (CIS/2.0) for the following (combination of) Conformance
Classes:
CC312+CC110+CC118+CC249, CC312+CC111+CC118+CC259, CC278
Type of CIS
Translator:
Basic | DMC | IDI | PMR-enabled
Importing and Exporting Structure
Structure User's Guide 115
Data exchange
capabilities:
Import | Export | Import & Export
Level of
implementation:
File Exchange | In memory | DBMS |
KBS
Flavors supported: EU | US | UK
Unit Systems
supported:
SI | US Imperial
The vendor places the following riders on the operation of the translators:
No riders.
Date of
Statement:
Monday, March 08, 2010
Statement made
by:
Intergraph Process, Power & Marine
Based-on CIS/2 Statement for Export
Application Name: SmartPlant 3D
Application Version: Version 2009.1 Date: Monday, March 08, 2010
Translator Version: Version 2009.1 Date: Monday, March 08, 2010
Software Vendor: Intergraph Process, Power & Marine
300 Intergraph Way
Madison, Alabama 35758 U.S.A.
The translators for this application have been implemented in accordance with the second release
of the CIMsteel Integration Standards (CIS/2.0) for the following (combination of) Conformance
Classes:
CC312, CC110, CC118, CC255, CC331, CC100, CC308
Type of CIS Translator: Basic | DMC | IDI | PMR-enabled
Data exchange
capabilities:
Import | Export | Import & Export
Level of implementation: File Exchange | In memory | DBMS | KBS
Flavors supported: EU | US | UK
Unit Systems supported: SI | US Imperial
The vendor places the following riders on the operation of the translators:
managed_data_deleted, managed_data_creation, and managed_data_transaction are not
exported.
Date of Statement: Monday, March 08, 2010
Statement made
by:
Intergraph Process, Power & Marine
Importing and Exporting Structure
116 Structure User's Guide
If you have any questions about using this translator, please contact Intergraph support. You can
find support information on our web site http://support.intergraph.com
(http://support.intergraph.com).
See Also
Import Structure (on page 118)
Export Structure (on page 116)
Export Structure
The File > Export > Structure command exports the structural physical model to a CIS/2 file.
The CIS/2 file contains all the necessary physical data to allow third-party software, such as a
detailing application, to import the structure.
Export Structure Dialog Box
The Export Structure dialog box is used to control how objects are written to the CIS/2 export
file.
The International System of Units (SI) is used in the exported CIS file regardless of the
settings on the Tools > Options > Units of Measure tab.
If you have any questions about using this translator, please contact Intergraph Support. You can
find support information on our web site: http://support.intergraph.com
(http://support.intergraph.com).
Importing and Exporting Structure
Structure User's Guide 117
Filter - Select the filter to use to identify the model objects to export.
Description - Type a description of the model. This description is included in the CIS/2 file.
Author - Specifies the person who created the CIS/2 file. The default is the current system user
name.
Organization - Specifies your company or organization name to use in the CIS/2 file.
CIS file - Define the file name and folder path of the CIMsteel Integration Standard file to write.
Include mapping file - Select this option to use a section name mapping file when exporting the
members to the CIS file. A mapping file swaps the SmartPlant 3D name for a section (for
example, L3-1/2X2-1/2X1/4) with the third-party software name for a section (for example,
L3.5X2.5X1/4). You must create the mapping file using the File > New Mapping File
Command before you can use the mapping file in this command.
Mapping file - Specify the mapping file to use if the Include mapping file option is selected.
Log file - Specify a log file name. You can view the log file by clicking View Log.
Submit Batch - Activates the Schedule [Task] dialog box, which is used to define the batch
import of CIS/2 files using Intergraph Batch Services. For more information on the batch settings,
see Schedule [Task] Dialog Box (on page 124).
View Log - Displays the export log file. You must click Apply when exporting in order to view
the log at the end of processing. If you click OK, the dialog box is closed at the end of processing
and you will not be able to click View Log.
Export Structure Model
1. Click File > Export > Structure.
2. Select the filter to use to select the objects to export.
3. Type a description.
4. Type your name in the Author box and your company name in the Organization box.
5. Specify the file name and folder for the CIS file.
6. Define a mapping file, if needed. For more information on mapping files, see New Mapping
File (on page 131).
7. Define a log file name and folder.
8. Click OK.
You must create the filter before you can export the physical model.
You can create a mapping file using the File > New Mapping File Command that can be
used when exporting the physical model.
You can also use the delivered mapping files located in [Product
Directory]\SmartPlant\3D\SmartPlantStructure\Symbols\StructureImportExportMaps.
Importing and Exporting Structure
118 Structure User's Guide
Import Structure
The File > Import > Structure command in SmartPlant 3D imports a CIS/2 file into the model.
This command recognizes Global User Identities (GUIDs) to uniquely identify objects and
manage the electronic exchange with the other software package.
Members imported using this command are standard SmartPlant 3D members. Frame
connections and assembly connections are created if that information is provided in the CIS/2
import file. No relationships are created for the members.
If you have any questions about using this translator, please contact Intergraph Support. You can
find support information on our web site: http://support.intergraph.com
(http://support.intergraph.com).
What do you want to do?
Import Structure Model (on page 118)
Preview a CIS file (on page 119)
Import structure model
1. Click Tasks > Structure.
2. Click File > Import > Structure.
3. Select the system in which to place the imported objects. You can create new systems in the
Systems and Specifications task.
4. Select the coordinate system to which to associate the imported objects. You can create new
coordinate systems in the Grids tasks.
5. Specify which objects to import by selecting the New box or to update by selecting the
Modified box.
6. Click Defaults and define the default properties for imported objects that do not have
recognized properties.
7. Specify the file name and folder for the CIS file.
8. Define a mapping file, if needed.
9. Define a log file name and folder.
10. In the Action box, select Import.
11. In the Option box, select whether the software should use default properties.
12. Click Apply to import the CIS file.
13. Click View Log to review the log file.
You can create a mapping file using the File > New Mapping File Command to use when
importing a structural model, or you can use one of the delivered mapping files in [Product
Directory]\SmartPlant\3D\SmartPlantStructure\Symbols\StructureImportExportMaps.
Importing and Exporting Structure
Structure User's Guide 119
Preview a CIS file
1. Click Tasks > Structure.
2. Click File > Import > Structure.
3. Select the system in which to place the previewed objects. You can create new systems in the
Systems and Specifications task.
4. Select the coordinate system to which to associate the previewed objects. You can create new
coordinate systems in the Grids tasks.
5. Specify which objects to preview by selecting corresponding New or Modified boxes.
6. Click Defaults and define the default properties for imported objects that do not have
recognized properties.
7. Specify the file name and folder for the CIS file.
8. Define a mapping file, if needed.
9. Define a log file name and folder.
10. In the Action box, select Preview.
11. In the Filter box, select the preview option to use.
12. Click Apply to preview the CIS file.
13. Click View Log to review the log file.
You must create a mapping file using the File > New Mapping File Command before
you can use that mapping file when importing a structural model.
Importing and Exporting Structure
120 Structure User's Guide
Import Structure Dialog Box
The Import Structure dialog box is used to control how objects are imported from the CIS/2
import file.
System - Select the system to which to assign the objects being read. You can define new systems
in the Systems and Specifications task. Select More to display all systems defined in the
workspace or the model. For more information, see Select System Dialog Box.
Coordinate System - Select the coordinate system to which to assign the objects being read. If
needed, you can create a new coordinate system in the Grids task.
New - Loads any object in the CIS/2 file that is not in the model. Use the All On or All Off
commands to select or clear all checkboxes.
Modified - Loads any object that exists in both the CIS/2 file and the model that has changed in
the CIS/2 file. Use the All On or All Off commands to select or clear all checkboxes.
Members - Select to read into the model the linear members defined in the CIS/2 file. Openings
on members are not imported.
Slabs/Plates - Select to read into the model the slabs and plates defined in the CIS/2 file. Slabs are
always read into the model using a sketch 3-D path. You can edit the slab path after the import if
needed. No grid lines associated with the slab are imported and there are no constraints assigned to
the slab.
Walls - Select to read into the model the walls defined in the CIS/2 file. All walls are imported as
slabs.
Openings - Select to read into the model the openings (holes) defined in the CIS/2 file for slabs,
walls, grating, and checker plates.
Importing and Exporting Structure
Structure User's Guide 121
Connections - Select to read into the model the gusset plates, clip angles, and other plates and
standard sections used to connect members. The detailing software marks these objects as
connection parts in the CIS/2 schema during export.
Assemblies - Select to read into the model the assemblies defined in the CIS/2 file.
All On - Click to activate all New and Modified check boxes.
All Off - Click to clear all New and Modified check boxes.
Defaults - Activates a dialog box where you define properties to use when the object being
imported does not have a recognized property.
Type Category - Select the type category to use when a member being imported does not
have a recognized type category. You can define a custom member type category on the
Structural Member Type sheet in the AllCodeLists.xls workbook.
Type - Select the type to use when a member being imported does not have a recognized type.
The properties change depending on the member type that you select. You can define a
custom member type on the Structural Member Type sheet in the AllCodeLists.xls
workbook.
Section Name - Select the cross-section to use when a member being imported does not have
a recognized section. Sections are defined in the reference data. See the Structure Reference
Data Guide for more information about reference data.
Material Name - Select the material to use when a member being imported does not have a
recognized material.
Material Grade - Select the material grade to use when a member being imported does not
have a recognized material grade.
Type - Select the slab type to use when a slab being imported does not have a recognized slab
type.
Composition - Select the slab composition to use when a slab being imported does not have a
recognized slab composition.
CIS file - Define the file name and folder path of the CIMsteel Integration Standard file to read.
Include mapping file - Select this option to use a section name mapping file when importing the
members from the CIS file. A mapping file swaps the third-party software name for a section (for
example, L3.5X2.5X1/4) with the SmartPlant 3D name for a section (for example,
L3-1/2X2-1/2X1/4). You must create the mapping file using the File > New Mapping File
Command before you can use the mapping file in this command. Sample mapping files for the
FrameWorks Plus AISC table are delivered with the software in [Product
Directory]\3D\SmartPlantStructure\Symbols\StructureImportExportMaps. For more information,
see New Mapping File (on page 131).
Mapping file - Specify the mapping file to use if the Include mapping file option is selected.
Log file - Specify a log file name. You can view the log file after processing by clicking View
Log.
Action - Select whether to import or preview the contents of the CIS/2 file. Select Import to
import objects from the CIS/2 into the model. Select Preview to identify problems with the CIS/2
file before the actual import is attempted. Objects in the CIS/2 file that have not been imported
cannot be previewed.
Filter - Specifies how you want to preview the CIS/2 file. This option is only available when
Action is set to Preview.
Importing and Exporting Structure
122 Structure User's Guide
Objects in CIS file with unknown sections, material, or type - Select this option to help
identify potential problems with the CIS/2 file before you attempt the import. After using
option, you can add unknown sections, materials, and types to the mapping file.
Objects in DB that exist in CIS File - Select this option to identify objects that are in both
the model and the CIS/2 file.
Objects in DB that are modified in CIS File - Select this option to identify objects that are
in both the model and the CIS/2 but that have different attributes (such as section size) in the
CIS/2 file. This option is useful when "round tripping" between SmartPlant 3D and other
software package.
Option - Specifies how you want to import objects from the CIS/2 file. This option is only
available when Action is set to Import.
Use no defaults - Select this option to import only those objects with known to SmartPlant 3D
(known either in the software or in the specified mapping file) sections. Objects with
unknown sections are not imported into the model but are noted in the log file.
Use defaults if needed - Select this option to import all objects in the CIS/2 to the model.
Objects with sections not found in the software or in the mapping file will be given the
sections defined in the Defaults dialog box. Objects imported with default sections are noted
in the log file.
Submit Batch - Activates the Schedule [Task] dialog box, which is used to define the batch
import of CIS/2 files using Intergraph Batch Services. For more information on the batch settings,
see Schedule [Task] Dialog Box (on page 124).
View Log - Displays the import log file. You must click Apply when importing in order to view
the log at the end of processing. If you click OK, the dialog box is closed at the end of processing
and you will not be able to click View Log.
Understanding the Log File
File name : C:\CIMSteel\cis2_out.stp ---- SHOWS HEADER INFORMATION FROM CIS/2
FILE
Mapping file used : C:\CIMSteel\AISC_Master_Physical_Map.XML
Intergraph SmartPlant 3D Structure Version : 09.00.10.0003
CIS/2 Version : Tekla Structures Version : Next Build: 4232 Revision : 26.1.2009
File imported on : Tue Jan 19 16:26:34 2010
Parent System : Import
Coordinate System : Global
Importing with : Use no default sections
Processing Options : ---- SHOWS HOW THE OPTIONS WERE SET ON THE DIALOG BOX
New : On or Off
Members : ON
Slabs and Plates : ON
Walls : ON
Openings : ON
Connections : ON
Assemblies : ON
Modified : On or Off
Members : ON
Slabs and Plates : ON
Importing and Exporting Structure
Structure User's Guide 123
Walls : ON
Openings : ON
Connections : ON
Assemblies : ON
*********************************Summary********************************
Linear Members................. 333 ---- LISTS SUCCESSFULLY IMPORTED OBJECTS TOTAL
Curved Members................. 0
Slabs.......................... 0
Walls (imported as Slabs)...... 0
Plates......................... 6
Openings....................... 48
Stair Assemblies............... 8
Stair Parts............ 18
Ladder Assemblies.............. 3
Ladder Parts........... 0
Handrail Assemblies............ 76
Handrail Parts......... 249
Assy Connections............... 0
Connection Parts....... 0
Embedment Assemblies........... 0
Embedment Parts........ 0
Total Number of Objects Imported: 741
Total Number of CIS Entities in the import file... 1133
Total Number of Items not found in the catalog......... 360
************************************************************************
CROSS SECTIONS --- LISTS ANY MISSING AND MAPPED CROSS-SECTIONS
Cross Sections Encountered Mapped To
-------------- ----------- ---------
PL9.525*127 65 Not Found
W8x13 109 W8*13
W13*56 9 W8x13 (Default)
MATERIALS ---- LISTS ANY MISSING AND MAPPED MATERIALS
Materials Encountered Mapped To
-------------- ----------- ---------
ANTIMATERIAL 30 A36
Import structure completed successfully on: Tue Jan 19 16:29:40 2010.
*************************DETAILED SUMMARY**********************
Plates Using Default material
2331884
2331863
2331842
Importing and Exporting Structure
124 Structure User's Guide
1873861
1873822
Linear Members with Missing Cross Sections
2354361
2354229
2013930
2013876
Handrail Parts with Missing Cross Sections
2154615
1995739
1995257
1994775
1994293
Stair Parts with Missing Cross Sections
1908086
1908063
1908040
Zero Length Ladder Parts
2265509
2264060
1880386
Ladder parts with Missing Cross Sections:
1880370
1880231
1880223
1880213
************************************************************************
Schedule [Task] Dialog Box
Task server - Defines the name of the batch computer on which the task will run. If you have
Intergraph Batch Services installed on your computer and you do not define a computer here, the
software will set your computer as the task server.
Queue - Displays the name of the queue to which the batch job belongs, and provides a list with
the allowable queues to which the job can be moved. You may not be able to change the selected
queue.
Run job - Sets the frequency with which the job runs. Jobs may be scheduled to run once or on a
regular interval (daily, weekly, or monthly). Depending on the job frequency selected, additional
controls appear below this field. These controls allow you to enter more specific scheduling
information. The scheduling controls may be changed only at job submission.
Run on - Sets the time to start running the job.
Options - Opens the Optional Schedule Properties Dialog Box (on page 125) that you can use to
define a start and end date.
Importing and Exporting Structure
Structure User's Guide 125
Run on box - Contains a calendar from which you can select the run date. This option is available
when you select Once from Run job.
Every X days - Select how many days should pass between job runs. This option is available
when you select Daily from Run job.
Every X weeks - Select how many weeks should pass between job runs. In addition, you can
select on which days the job should run. This option is available when you select Weekly from
Run job.
Day X of the month - Select on which day of the month the job should run. This option is
available when you select Monthly from Run job.
The X Y of the month - Select on which day of the month the job should run. For example, you
can select the last Monday of the month. This option is available when you select Monthly from
Run job.
Job Start - Notifies you when the job starts, if Outlook is set up.
Job Completion - Notifies when the job completes, if Outlook is set up.
Job Abort - Notifies you if the job aborts, if Outlook is set up.
Address Book - Selects the name of the person to be notified by e-mail of the job status, if
Outlook is set up. If Outlook is not available, this option does not work. You can also type the
address manually. The person you define here will receive an email with the job log files after the
job finishes.
The Intergraph Batch Services SMTP option must be configured on the batch server for this to
work. For more information, see the Intergraph Batch Services documentation.
You will also need to install Winzip on the batch computer if you want the log files to be zipped in
the email. If Winzip is not available, the log files are attached to the email unzipped.
Optional Schedule Properties Dialog Box
Provides more options on the Schedule Backup dialog box which opens when you click the
Submit Job button.
Start date - Sets an optional start date.
End date - Sets an optional end date, if checked.
Importing and Exporting Structure
126 Structure User's Guide
Exporting from FrameWorks Plus
The CIS/2 translator for FrameWorks Plus is delivered as part of a FrameWorks Plus. To use this
command, open the model that you want to export to SmartPlant 3D. Be sure to attach all
reference models that are needed. Then, type mdl load SPExport in the MicroStation key-in
field.
FrameWorks Plus does not write generic solid members to the CIS/2 file.
Criteria - Activate a dialog box used to select what members to write to the CIS/2 file. For more
information, see Member Criteria (on page 128).
Description - Enter a description for the CIS/2 file.
Author - Enter your name.
Organization - Enter your organization name.
File - Enter a name and location for the CIS/2 file.
Log file - Enter a name and location for the log file.
Units - Specify the units for the CIS/2 file.
OK - Writes the CIS/2 file and closes the dialog box. You cannot review the log file using the
View Log command if you click OK. Use Apply if you want to review the log file at the end of
the process.
Cancel - Exits the dialog box without writing the CIS/2 file.
Importing and Exporting Structure
Structure User's Guide 127
Apply - Writes the CIS/2 file without closing the dialog box. Use this command if you want to
review the log file at the end of the process.
View Log - Opens the log file for review.
Status - Displays the CIS/2 writing progress.
Based-on CIS/2 Statement for Export
Application Name: SmartPlant 3D
Application Version: Version 2009.1 Date: Monday, March 08, 2010
Translator Version: Version 2009.1 Date: Monday, March 08, 2010
Software Vendor: Intergraph Process, Power & Marine
300 Intergraph Way
Madison, Alabama 35758 U.S.A.
The translators for this application have been implemented in accordance with the second release
of the CIMsteel Integration Standards (CIS/2.0) for the following (combination of) Conformance
Classes:
CC312, CC110, CC118, CC255, CC331, CC100, CC308
Type of CIS Translator: Basic | DMC | IDI | PMR-enabled
Data exchange capabilities: Import | Export | Import & Export
Level of implementation: File Exchange | In memory | DBMS | KBS
Flavors supported: EU | US | UK
Unit Systems supported: SI | US Imperial
The vendor places the following riders on the operation of the translators:
managed_data_deleted, managed_data_creation, and managed_data_transaction are not
exported.
Date of Statement: Monday, March 08, 2010
Statement made by: Intergraph Process, Power & Marine
If you have any questions about using this translator, please contact Intergraph support. You can
find support information on our web site http://support.intergraph.com
(http://support.intergraph.com).
See Also
Exporting Models from FrameWorks Plus (on page 128)
Member Criteria (on page 128)
Importing and Exporting Structure
128 Structure User's Guide
Member Criteria
The Criteria > Member Criteria command is used to define which members you want to write
to the CIS/2 file. Because you define the criteria for what members to write to the file here, the
settings in the Select Filter Settings command are ignored.
Type - Toggle on the member design types you want to write to the file.
Class - Toggle on the member classes you want to write to the file.
Include Reference Model - Defines whether to write members from attached models to the file in
addition to the members in the active model. You can attach models using the File > Attach
Models command. You can detach models using the File > Detach Models command.
Criteria - Defines whether to write members from a selection set or to write all the members in
the model to the file.
All On - Toggles on all Design Type and Member Class settings. The default is that all settings
are selected.
All Off - Toggles off all Design Type and Member Class settings.
OK - Saves any changes you have made and exits the dialog box.
Cancel - Ignores any changes you have made and exits the dialog box.
See Also
Exporting from FrameWorks Plus (on page 126)
Exporting Models from FrameWorks Plus (on page 128)
Importing and Exporting Structure
Structure User's Guide 129
Exporting Models from FrameWorks Plus
1. Start FrameWorks Plus.
2. Open the model that you want to export.
3. Attach all reference models that are needed.
4. Type mdl load SPExport in the MicroStation key-in field.
5. Define the Criteria for member selection.
6. Type a description for the file.
7. Type your name and your organization's name.
8. In the File box, enter a name and location for the CIS/2 step file.
9. In the Log file box, enter a log file name.
10. Select whether to write the SI units or Imperial Units to the file.
11. Click Apply.
12. Click View Log.
13. Carefully review the log file for errors.
See Also
Exporting from FrameWorks Plus (on page 126)
Member Criteria (on page 128)
Exporting from Tekla Structures
You can export CIS/2 files from Tekla Structures to import into SmartPlant 3D. When exporting
from Tekla Structures, we recommend that you setup View Filters in Tekla specifically for
isolating only the objects to be exported from Tekla Structures. Also, be sure to select the Select
Object in Components command to include parts from components in the model, like stairs, in
the CIS/2 file.
What do you want to do?
Export Structure Model from Tekla Structures (on page 129)
Import Structure Model into Tekla Structures (on page 130)
Importing and Exporting Structure
130 Structure User's Guide
Export Structure Model from Tekla Structures
1. Select the parts that you want to export.
2. If you want to include parts from components in the model, select the command.
3. Click File > Export > CIM Steel > Manufacturing Model.
4. Select Properties.
5. Select the Parameters tab.
6. Type a name for the CIM/Steel file in the Output File box.
7. Set CIS/2 Model Type to Design.
8. Select metric or imperial units, depending on your needs.
9. Type the structure name in the Structure Name box.
10. Type a path for the profile conversion file, if needed.
11. Type a path for the material conversion file, if needed.
SmartPlant 3D uses mapping files when importing CIS/2 files, so creating these profile
and material conversion files may be redundant.
12. Set Export globally Unique IDs to Yes.
13. Select whether to include concrete in the CIS/2 file, depending on your needs.
14. Select the Design Model tab.
15. Set Export design connections to Yes.
This allows SmartPlant 3D to read in the member connectivity of beams, columns, and
braces at their work point intersections while still recognizing member cut backs at bracing
connections.
16. Save the attribute settings so that you can use them next time.
17. Click OK.
Import Structure Model into Tekla Structures
1. Click File > Import > CIMSteel.
2. Select Properties.
3. Select the Parameters tab.
4. Set Model type to Design.
5. Set CIS Version to CIS/2.
6. For the Input file, browse to and select the CIS/2 file that you exported from SmartPlant 3D.
7. Select the Conversion tab if needed and browse for the conversion files.
8. Click Apply.
9. Click OK.
Importing and Exporting Structure
Structure User's Guide 131
New Mapping File
The File > New Mapping File command creates an XML mapping file for the section names, and
optionally material names, used in the software and third-party application. Many times, the
software and the third-party application use different names for the same section or material. The
mapping file solves the naming conflicts by mapping section names in the software to section
names in the other applications. The mapping file must contain each section standard table that
you have used in the model.
The mapping file created by this command is a template. The software does not write
known-to-be-different section names to the mapping file. You are responsible for verifying,
editing, updating, and maintaining the third-party application section names in the file.
New Mapping File Dialog Box
Section standard - Select the section standard table for which to create a mapping file.
Include material - Select to include material name mappings in addition to the section name
mappings.
Mapping file - Specify a name and folder path for the XML mapping file.
Mapping File Format
The mapping file is an XML-formatted file with which you can define mappings for section
names, material names, member types, and slab types between the software and third-party
software. The format for each mapping is given below. You can include all four mappings in a
single XML file, or you can define the mappings in separate XML files and reference the four files
in a single master XML file using include statements. Using separate files that are pulled together
using include statements may be a better workflow in that you can quickly mix and match files for
different requirements.
You cannot nest include files. Only the master XML mapping file can call an include file. You
cannot call another include file inside an include file. An example of a master XML mapping file
is shown:
Importing and Exporting Structure
132 Structure User's Guide
<xml>
<!-- Comment Line -->
<IncludeXML href="SectionStandard.xml" />
<IncludeXML href="Material.xml" />
<IncludeXML href="MemberTypes.xml" />
<IncludeXML href="SlabTypes.xml" />
</xml>
Section Mapping
The <SectionStandard> area maps the software section names to the third- party section names.
The software section names are labeled "section name". The third-party section names are labeled
"externalname". When the XML file is created, the software section name is duplicated for the
third-party section name. You must verify that the correct third-party section name is defined for
"externalname" by manually editing the XML file.
<xml>
<!-- Comment Line -->
<SectionStandard>
<Standard name="AISC-LRFD-3.0" externalname="AISC"
externalorganization="user" externaldate="2002" externalversion="1.0" />
<Sections>
<Section name="W10x39" externalname="W10x39" />
<Section name="W10x33" externalname="W10x33" />
<Section name="W10x30" externalname="W10x30" />
...
</Sections>
</SectionStandard>
</xml>
Material Mapping
The <MaterialStandard> area maps the software material grade names to the third-party material
grade names. You must have selected the Include material option when you created the XML file
to see the material grade name mappings. The software materials are labeled "Material type" and
"grade". The third-party material names are labeled "externalname". You must verify that the
correct third-party material grade name is defined for "externalname" by manually editing the
XML file.
<xml>
<!-- Comment Line -->
<MaterialStandard>
<Standard name="" externalname="" externalorganization=""
externaldate="" externalversion="" />
<Materials>
<Material type="Steel - Carbon" grade="A36"
externalname="A36" />
<Material type="Steel - Carbon" grade="A529"
externalname="A529" />
<Material type="Steel - Carbon" grade="A588"
externalname="A588" />
...
</Materials>
</MaterialStandard>
</xml>
Importing and Exporting Structure
Structure User's Guide 133
Member Type Mapping
The <MemberTypes> area maps the software member types to the third-party member types. You
have to create this section in a text editor. The software member types are labeled "Member type".
The third-party member types are labeled "externaltype" and "externalrole".
<xml>
<!-- Comment Line -->
<MemberTypes>
<Member type="Beam" externaltype="Beam" externalrole="" />
<Member type="Girder" externaltype="Beam"
externalrole="gantry_girder" />
<Member type="Joist" externaltype="Beam" externalrole="joist" />
...
</MemberTypes>
</xml>
Slab Type Mapping
The <SlabTypes> area maps the software slab types to the third-party slab types. You have to
create this section in a text editor. The software slab types are labeled "Slab type" and
"composition". The third-party slab types are labeled "externaltype".
<xml>
<!-- Comment Line -->
<SlabTypes>
<Slab type="4" Cast in Place" composition="CIP_4"_Fc3"
externaltype="slab" />
<Slab type="4" Cast in Place" composition="CIP_4"_Fc4"
externaltype="flat_slab" />
<Slab type="5" Cast in Place" composition="CIP_5"_Fc3"
externaltype="wall" />
...
</SlabTypes>
</xml>
Create a Mapping File
1. Click File > New Mapping File.
2. In the Section standard box, select the section standard for the mapping file.
3. Optionally, select Include material to write material names to the mapping file.
4. Click Browse, and then specify a name and folder location for the mapping file.
5. Click OK.
6. Edit the mapping file using a text editor such as Notepad, and define the third-party standard
section, material names, member types, and slab types.
Importing and Exporting Structure
134 Structure User's Guide
Structure User's Guide 135
S E C T I O N 1 4
Places a slab in the model. Slabs are used to model solid
surfaces, such as floors or steel grating, in your model. The software
places slabs on a supporting plane, or multiple planes, that you select
and between selected boundaries. The supporting plane of the slab
can be an elevation plan, a grid plane, or a plane that you define
during placement. You can define planes at an angle to an existing
elevation or grid plane, or you can define a plane in space using
three points.
The slab boundaries that you can select include grid lines, members, edges of members, edges of
equipment, faces of other slabs, and many other objects in the model. When an object that is used
as a boundary moves, the software automatically updates the slab to reflect the move.
You also have the option to sketch the boundaries of the slab in the model's 3D or 2D
environments, or combine the selecting of boundaries for some sides of the slab and sketching the
other sides.
We recommend that you place grid planes using the Grids task before placing slabs so that
supporting planes are available for selection.
Place Slab Ribbon
Specifies the properties for the slab that you are placing.
Slab Properties - Activates the Slab Properties dialog box. You can use this dialog box to
specify additional slab properties, such as material and material grade, which you cannot set on
the ribbon. For more information, see Slab Properties Dialog Box (on page 146).
Define Plane - Select the support plane of the slab. You can select multiple planes to place
multiple slabs at the same time. For example, if you have a multi-story building with the same
floor geometry and you want the same size and type of slab on each floor, you can select the plane
for each floor. You can select each floor elevation plane, and then define the boundaries on one
floor. The software uses the same boundaries for each elevation level and places the slabs. After
placement, the slabs are unrelated to each other and can be edited as individual entities.
Custom Sketching Plane - When the support plane is sloped (you used 3 Point Plane or
Angle to Plane to define the support plane), you can select a custom sketching plane to on which
to define the boundaries.
When placing a sloped slab, the default boundary plane is normal to the slab face (left side of the
figure). The boundaries that you define are projected normal to sloped slab face.
Place Slabs
Place Slabs
136 Structure User's Guide
However, if you select the Custom Sketching Plane option on the ribbon, the software
prompts you to select a boundary plane (usually an elevation plane). The boundaries that you
defined on the custom boundary plane are projected parallel to the Z-axis (right side of the figure).
Define Boundaries - Define the outside boundaries of the slab. You can define the slab
boundaries by selecting objects in the model. If you select objects in the model and those objects
are moved, the software automatically resizes the slab to maintain the boundary relationship. For
example, you can select the outside edge of a beam flange as a boundary along one side of a slab.
Later, if the section size for the beam is changed and the flange edge moves out an inch, the
software automatically moves the edge of the slab an inch to match the new location of the flange
edge.
Define Boundary Offsets - Activates the Boundary Offsets dialog box. This dialog box
allows you to define an offset distance for each boundary that you have defined. Select a row to
highlight the boundary in the model. Then, type the distance from the boundary to place the edge
of the slab. Type 0 to place the slab edge on the boundary. Type a negative number to offset the
slab inside the boundary. Type a positive number to offset the slab outside the boundary.
Finish - Places the slab using the defined parameters.
Plane Method - Specifies how you want to define the support plane. This option is only available
when you are defining the support plane.
Select Coincident to specify that you want the slab placed on the support plane.
Select Offset from a Plane to place the slab a specified distance from the support plane. If
you choose this option, you must define the offset distance.
Place Slabs
Structure User's Guide 137
Select Angle to plane to place the slab at a specified angle or slope to the support plane. If
you choose this option, you must define an axis of rotation and the angle or slope.
Select Vector & Point to specify the support plane using two points to define a vector
normal to the plane and a third point to define the plane position along the vector.
Select 3 Point Plane to specify the support plane using three points that you specify in the
model.
Offset - Specify the offset distance for the slab from the selected support plane. You can specify
the offset dynamically in graphics or by typing the distance. This option is only available when
Plane Method is set to Offset from a Plane. Click Lock/Unlock to lock the offset distance.
Angle - Specify the angle at which to place the slab relative to the support plane. You have to
define the axis of rotation using two points before you can define the angle. This option is only
available when Plane Method is set to Angle to plane. Click Lock/Unlock to lock the angle.
Slope - Specify the slope at which to place the slab relative to the support plane. You have to
define the axis of rotation using two points before you can define the slope. This option is only
available when Plane Method is set to Angle to plane. Click Lock/Unlock to lock the slope.
Select Boundaries - Select this option to select objects in the model to define the slab
boundaries. This option is only available when you are defining the slab boundaries.
Add References to Sketch 2D - Allows you to select which objects in the 3-D environment to
see in the sketch 2-D environment when you are drawing the boundaries of the slab. The objects
that you select will display as thick blue lines in the 2-D environment. You can define
relationships and dimensions to these blue-lined objects in 2-D. The software may also
automatically retrieve 3-D objects to display in the 2-D environment. The automatically selected
objects will display as grey lines. These grey line objects are read-only (you cannot define
relationships or dimensions to them) and are there to help you visualize the model. This option is
only available when you are drawing the slab boundaries.
For slabs and walls defined in the sketch 2-D environment, SmartPlant 3D removes any
constraints external to the defining group when you:
Copy a slab or wall. The original slab or wall will still have the constraints, however the newly
created copy of the slab or wall will not have the external constraints.
Move a slab or wall. All external constraints are removed from the slab or wall.
Rotate a slab or wall. All external constraints are removed from the slab or wall.
The defining group is the lines (or other shapes) that you place in the sketch 2-D environment that
define the actual slab or wall. An example of an external to the group constraint might be an edge
of a Slab XZY offset from the edge of Slab 123. The constraint is between two different slabs
(defined by two different groups) so it is removed. An example of an internal to the group
constraint that is not removed might be one slab side constrained to be parallel to the opposite
side. In this case both sides belong to the same slab, and hence the same group, and the constraint
is therefore not removed.
Draw - Opens the sketch 2-D environment in which you can draw the boundaries of the slab.
You can draw multiple slabs at a time in the 2-D environment. This option is only available when
you are defining the slab boundaries.
Select Patches to Compose the Slab - If the boundaries that you selected can form the
boundary for the slab in more than one way, then you have defined an ambiguous boundary. The
software prompts you to select one or more bounded areas to clarify the desired slab boundary.
For more information, see Solve Ambiguous Boundaries (on page 142).
Place Slabs
138 Structure User's Guide
Sketch 3D - Select this option to sketch the boundaries of the slab in the 3-D environment.
Cancel - Clears all selected planes or boundary objects.
Accept - Accepts all selected planes or boundary objects.
System - Select the parent system for the slab that you are placing. Systems are defined using the
Systems and Specifications task.
Type - Select the type of slab to place, such as a slab on grade or composite deck. The properties
change depending on the slab type that you select. You can define a custom slab type in the
StructSlabGeneral.xls workbook in the reference data. Refer to the Structure Reference Data
Guide for more information.
Composition - Select a slab composition from the list. Available compositions depend on the type
of slab being placed. You can define a custom composition using the StructSlabGeneral.xls and
StructSlabLayer.xls workbooks in the reference data. Refer to the Structure Reference Data
Guide for more information.
Name - Displays the name of the slab that you are placing.
Priority - Select the priority to assign to the slab.
Face Position - Specifies how the slab is placed in the model with respect to the support plane. If
this option is set to Center, the slab is placed with respect to its centroidal axis. If this option is set
to Top, the slab is placed with respect to its top face. If this option is set to Bottom, the slab is
placed with respect to its bottom face.
Total Thickness - Type the thickness of the slab. The default thickness is based on the selected
slab type and composition.
If the slab has more than one layer, then the Total Thickness box is read-only. To edit the
slab thickness, use the Layer tab of the Slab Properties dialog box. For more information, see
Edit Slab Properties (on page 144).
Slab Assembly Connections
Slab assembly connections are similar to member assembly connections, but define the trimming
and edges of slabs. Slab assembly connections are placed automatically when the slab is created.
The slab assembly connections are:
Place Slabs
Structure User's Guide 139
The Slab by Member Boundary assembly connection is placed by the software when you
select a member as a slab boundary.
The Slab Free Edge Assembly connection is placed by the software when you select a grid
line as a slab boundary.
If a slab's bounding object (for example a member, a wall, or another slab) is deleted, then
that deleted object is replaced as a boundary by the slab assembly connection which is generated
from that deleted object. This behavior keeps the slab from going to the To Do List as missing a
boundary.
Locating Slab Assembly Connections
Assembly connections do not display in the model. However, if you set the Locate Filter to Slab
Assembly Connections, you can locate and select assembly connections for review and editing.
Assembly connections are located at the edges of slabs.
When you select an assembly connection, the software displays the assembly connection type in
the ribbon. Select the Edit > Properties command to edit the assembly connection properties.
What do you want to do?
Place a slab by selecting boundary objects (on page 139)
Place a slab by drawing 2-D boundaries (on page 140)
Place a slab by drawing 3-D boundaries (on page 141)
Place a slab by selecting objects and drawing 2-D boundaries (on page 141)
Place a slab by selecting objects and drawing 3-D boundaries (on page 142)
Solve ambiguous boundaries (on page 142)
Edit slab object boundaries (on page 143)
Edit 2-D drawn slab boundaries (on page 143)
Edit 3-D drawn slab boundaries (on page 144)
Edit slab properties (on page 144)
Delete a Slab (on page 144)
Place a slab by selecting boundary objects
1. Click Place Slab on the vertical toolbar.
2. Define a plane for the slab.
Define Plane as Coincident (on page 145)
Define Plane using Offset from Plane (on page 146)
Define Plane using Angle from Plane (on page 145)
Define Plane using Vector and Point (on page 146)
Define Plane using Three Points (on page 146)
3. Click Accept .
4. Click Select Boundaries .
Place Slabs
140 Structure User's Guide
5. Select objects in the model to define the boundaries of the slab. You can select members, grid
lines, edges of equipment, edges of other slabs, or most anything else in the model to define
the slab boundaries. The selected objects must roughly define a close shape.
6. Click Accept .
7. Set the slab system, type, priority, face position, and other properties.
8. Click Finish.
Place a slab by drawing 2-D boundaries
1. Click Place Slab on the vertical toolbar.
2. Define a plane for the slab.
Define Plane as Coincident (on page 145)
Define Plane using Offset from Plane (on page 146)
Define Plane using Angle from Plane (on page 145)
Define Plane using Vector and Point (on page 146)
Define Plane using Three Points (on page 146)
3. Click Accept .
4. Click Add References to Sketch 2D .
5. Select objects in the model that you want to see when drawing the slab boundaries in the 2-D
environment.
6. Click Draw .
7. In the 2-D environment, draw the boundaries of the slab. The boundaries that you draw must
be closed shape.
8. In the 2-D environment, click Close.
9. Click Accept .
10. Set the slab system, type, priority, face position, and other properties.
11. Click Finish.
For slabs and walls defined in the sketch 2-D environment, SmartPlant 3D removes any
constraints external to the defining group when you:
Copy a slab or wall. The original slab or wall will still have the constraints, however the newly
created copy of the slab or wall will not have the external constraints.
Move a slab or wall. All external constraints are removed from the slab or wall.
Rotate a slab or wall. All external constraints are removed from the slab or wall.
The defining group is the lines (or other shapes) that you place in the sketch 2-D environment that
define the actual slab or wall. An example of an external to the group constraint might be an edge
of a Slab XZY offset from the edge of Slab 123. The constraint is between two different slabs
(defined by two different groups) so it is removed. An example of an internal to the group
constraint that is not removed might be one slab side constrained to be parallel to the opposite
side. In this case both sides belong to the same slab, and hence the same group, and the constraint
is therefore not removed.
Place Slabs
Structure User's Guide 141
Place a slab by drawing 3-D boundaries
1. Click Place Slab on the vertical toolbar.
2. Define a plane for the slab.
Define Plane as Coincident (on page 145)
Define Plane using Offset from Plane (on page 146)
Define Plane using Angle from Plane (on page 145)
Define Plane using Vector and Point (on page 146)
Define Plane using Three Points (on page 146)
3. Click Accept .
4. Click Sketch 3D .
5. Sketching a path that defines the outside boundary of the slab.
Define a Path (on page 297)
6. Click Finish.
7. Click Accept .
8. Set the slab system, type, priority, face position, and other properties.
9. Click Finish.
Place a slab by selecting objects and drawing 2-D
boundaries
1. Click Place Slab on the vertical toolbar.
2. Define a plane for the slab.
Define Plane as Coincident (on page 145)
Define Plane using Offset from Plane (on page 146)
Define Plane using Angle from Plane (on page 145)
Define Plane using Vector and Point (on page 146)
Define Plane using Three Points (on page 146)
3. Click Accept .
4. Click Select Boundaries .
5. Select objects in the model to define part of the slab boundaries. You can select members, grid
lines, edges of equipment, edges of other slabs, or most anything else in the model to define
the slab boundaries.
6. Click Add References to Sketch 2D .
7. Select objects in the model that you want to see when drawing the slab boundaries in the 2-D
environment.
8. Click Draw .
9. In the 2-D environment, draw the remaining boundaries of the slab. The object boundaries
that you selected are displayed in black. The objects that you selected for sketch landmarks
display in blue. The boundaries that you selected and the boundaries that you draw must form
closed shape. You can draw the boundaries for multiple slabs at the same time in the 2-D
environment.
Place Slabs
142 Structure User's Guide
10. In the 2-D environment, click Close.
11. Click Accept .
12. Set the slab system, type, priority, face position, and other properties.
13. Click Finish.
Place a slab by selecting objects and drawing 3-D
boundaries
1. Click Place Slab on the vertical toolbar.
2. Define a plane for the slab.
Define Plane as Coincident (on page 145)
Define Plane using Offset from Plane (on page 146)
Define Plane using Angle from Plane (on page 145)
Define Plane using Vector and Point (on page 146)
Define Plane using Three Points (on page 146)
3. Click Accept .
4. Click Select Boundaries .
5. Select objects in the model to define part of the slab boundaries. You can select members, grid
lines, edges of equipment, edges of other slabs, or most anything else in the model to define
the slab boundaries.
6. Click Sketch 3D .
7. Sketching a path that defines the remaining part of the slab boundary.
8. Define a Path (on page 297)
9. Click Finish.
10. Click Accept .
11. Set the slab system, type, priority, face position, and other properties.
12. Click Finish.
Solve ambiguous boundaries
The command switches to the solve ambiguity mode automatically if ambiguous boundaries
exist after clicking Accept or Finish. All possible bounded areas appear in the graphic view
outlined in green.
1. Move the pointer over a bounded area, and then click to select that bounded area. The selected
area highlights in yellow.
2. Continue to select bounded areas until you have defined the entire bounded area that you
want. A correct solution to ambiguity meets these conditions:
Each bounded area must have a common edge with at least one other bounded area.
Each boundary must be used by at least one bounded area.
To remove a bounded area, select the area again.
Place Slabs
Structure User's Guide 143
Edit slab object boundaries
1. Click Select on the vertical toolbar.
2. In the Locate Filter, select Slabs.
3. Select the slab to edit.
4. On the ribbon, click Define Boundaries .
5. Redefine the boundaries by clicking existing boundaries to clear them and by clicking new
objects to use as the new boundaries. For more information, see Solve Ambiguous Boundaries
(on page 142).
6. Click Accept .
7. Click Finish.
You can only edit the exterior boundaries of a slab using the Place Slab command.
Openings in the slab should be edited with the Place Opening command.
Edit 2-D drawn slab boundaries
1. Click Select on the vertical toolbar.
2. In the Locate Filter, select Slabs.
3. Select the slab to edit.
4. On the ribbon, click Define Boundaries .
5. On the ribbon, click Draw .
6. In the 2-D environment, edit the boundary as needed by adding or removing graphic
segments. The new segments need to be added or removed to/from an existing group
depending on the number of SlabFreeEdgeAsm connections needed. In most of cases, there is
no need to use the group modify command for slabs. Be sure to use the Bottom Up
option when selecting segments. When you are finished, make sure the boundary is a closed
shape.
a. Addition of elements - The newly added elements are part of a new group (even if
connected to an other element belonging to an other group). This operation creates an
additional assembly connection for the new created group with the new elements. Using
the group command serves to create one assembly connection.
b. Inserting an element in the middle of a chain - Inserting an element creates a new
assembly connection. Using the group modify command depends if you need a single or
several assembly connections.
c. Removing an element - You should not ungroup elements when dependent objects are
attached to the boundaries. Removing an element from a boundary can be done by
deleting the graphic element. Removing an element from a group (to create a different
assembly connection) can be done by using the group modify command.
7. Click Add or remove graphic from a group on the Change toolbar.
8. Click Select Graphic Group on the ribbon.
9. Select the original slab boundary.
Place Slabs
144 Structure User's Guide
10. Click Select elements to add to group or remove from it on the ribbon.
11. Select the new slab boundary segments that you just placed.
12. Click Add on the ribbon.
13. In the 2-D environment, click Close .
14. Click Accept .
15. Click Finish.
You can only edit the exterior boundaries of a slab using the Place Slab command.
Openings in the slab should be edited with the Place Opening command.
Edit 3-D drawn slab boundaries
1. Click Select on the vertical toolbar.
2. In the Locate Filter, select Slabs.
3. Select the slab to edit.
4. On the ribbon, click Define Boundaries .
5. On the ribbon, click Sketch 3D .
6. Edit the path.
Modify a Straight Segment in a Path (on page 300)
Modify an Arc in a Path (on page 300)
Modify a Turn in a Path (on page 301)
Move Segments of a Path (on page 299)
7. Click Finish.
8. Click Accept .
9. Click Finish.
You can only edit the exterior boundaries of a slab using the Place Slab command.
Openings in the slab should be edited with the Place Opening command.
Edit slab properties
1. Click Select on the vertical toolbar.
2. Select Slabs in the locate filter.
3. Select the slab to edit.
4. Click Edit > Properties.
5. Edit the slab properties as needed.
Place Slabs
Structure User's Guide 145
Delete a slab
1. Click Select on the vertical toolbar.
2. Select Slabs in the Locate Filter.
3. Select the slab to delete.
4. Click Delete .
Understanding Plane Methods
A common activity while working with slabs is defining planes. These planes are used to define
the location of the slab or as a sketching plane for the slab boundaries. Usually, but not
necessarily, these planes are based from an existing object or from a grid plane created using the
Grids task. There are six methods for defining planes:
Coincident - Defines a plane coincident to another plane. For more information, see
Define Plane as Coincident (on page 145).
Offset from Plane - Defines a plane at a specified offset distance from another plane. For
more information, see Define Plane using Offset from Plane (on page 146).
Angle from Plane - Defines a plane at a specified angle or slope to another plane. You
must define an axis of rotation and the angle or slope. For more information, see Define Plane
using Angle from Plane (on page 145).
Plane by Point and Vector - Defines a plane using a vector normal to the plane being
defined and a third point to define the plane position along the vector. For more information,
see Define Plane using Vector and Point (on page 146).
Plane by Three Points - Defines a plane using three points that you identify in the model.
For more information, see Define Plane using Three Points (on page 146).
Define Plane using Angle from Plane
1. Select Angle from Plane .
2. In the model or Workspace Explorer, select the base plane from which to angle the slab that
you are defining.
3. Select a rotation axis.
The rotation axis can be a grid line or a member edge.
The rotation axis must be parallel to the surface of the plane selected in step 2.
4. In the Angle box, specify the rotation angle of the slab relative to the selected base plane.
Place Slabs
146 Structure User's Guide
Define Plane as Coincident
1. Select Coincident .
2. In the model or Workspace Explorer, select the plane to place the new slab coincident with.
Define Plane using Offset from Plane
1. Select Offset from a Plane .
2. In the model or Workspace Explorer, select the base plane to offset the new slab from.
3. In the Offset box, type the offset distance from the plane.
By moving the pointer back and forth over the base plane in the graphic view, you can
change the offset direction. You can also change the direction by changing the sign in the
Offset box.
4. To use the Step box, enter a value, and then move the pointer in the graphics view. The offset
follows the pointer, incrementing by the step value that you specified.
Define Plane using Three Points
1. Select Plane by Three Points .
2. Specify the first point that defines the plane.
3. Specify the second point that defines the plane.
4. Specify the third point that defines the plane.
You can define points on the surface of objects or on grid planes. Locate points on grid
planes, especially at intersections, by using the Tools > Add to SmartSketch List command.
Define Plane using Vector and Point
1. Select Vector & Point .
2. Define the first vector point.
3. Define the second vector point.
4. Specify the plane location normal to the vector at which to place the slab.
Slab Properties Dialog Box
Specifies the properties for the slab that you are editing. You can define the default values in the
StructSlabGeneral.xls and StructSlabLayer.xls workbooks.
See Also
General Tab (Slab Properties Dialog Box) (on page 147)
Layer Tab (Slab Properties Dialog Box) (on page 151)
Edit Slab Properties (on page 144)
Relationship Tab (on page 45)
Configuration Tab (on page 46)
Notes Tab (on page 47)
Place Slabs
Structure User's Guide 147
General Tab (Slab Properties Dialog Box)
The General tab displays the slab properties that you can edit or that are automatically determined
by the software at placement. The property name appears on the left side of the grid and the
corresponding property value appears on the right side of the grid. If you selected more than one
slab and then selected the properties command, only the common properties between the selected
slabs display.
When viewing properties for a single slab, the following properties display. More properties may
display depending on what you defined in the reference data. Refer to the Structure Reference
Data Guide for more information on properties.
Category - Select the properties that you want to view for the slab. Slab properties are divided
into several different categories: Standard, Dimensions, Weight and CG, Fabrication and
Construction, Surface Treatments and Coatings, and Responsibility. You select the category to
define values for by using the Category option.
Standard
The standard properties that display depend on the reference data for the slab. Because slab
reference data is fully customizable, only the common properties are documented.
Parent System - Select the system to which the slab belongs.
Name - Displays the name of the slab. The slab name is based on the Name Rule selection. If you
want to type a new name for the slab, in the Name Rule box, select User Defined, and then type a
name for the slab in the Name box.
Continuity Priority Number - Specify the continuity priority. This priority is used to select
which slab is split when two slabs intersect, but both have Intercostal for the Continuity Type.
Slabs with a lower continuity priority (1, 2, 3, for example) will split slabs with a higher continuity
priority (7, 8, 9, for example).
Continuity Type - Defines how the slab should react when it intersects another slab (your
automatic splitting preference). Select Continuous to indicate that the slab should split the other
slab. Select Intercostal to indicate that the slab should be split by the other slab. You cannot split
slabs that have a Continuity Type setting of Continuous.
Name Rule - Specify the naming rule that you want to use to name this slab.
Default Name Rule - Names the slab using the format "Slab-<location>-<index>" where
<location> is the global workshare location ID and <index> is a unique index number that
starts at 0001. For example, Slab-1-0043.
Unique Name Rule - Names the slab using the format "<system>-Slab-<location>-<index>"
where <system> is the name of the parent system to which the slab belongs, <location> is the
global workshare location ID and <index> is a unique index number that starts at 0001. For
example, Structure System-Slab-1-0043.
User Defined - Select to specify the slab name yourself in the Name box.
Type - Select the slab type.
Composition - Select the composition that you want to use. You can see details of the selected
compostion by looking at the Layer Tab (Slab Properties Dialog Box) (on page 151).
Priority - Select the priority to assign to the slab. The priority is used to group objects.
Reporting Requirement - Specify whether or not this slab is reported.
Place Slabs
148 Structure User's Guide
Reporting Type - Select the reporting requirements code for the slab. Valid selections are defined
in the Catalog task in the Reporting Type select list.
Piece Mark - Specifies the piece mark of the slab. Piece marks are mainly used when importing
and exporting slabs through CIMsteel to other software packages. If a piece mark is displayed
here, more than likely it is the identity of the manufactured part from the other software package.
Assembly Mark - Specifies the assembly mark of the slab. If the slab was imported through
CIMsteel, the assembly mark is more than likely the manufactured assembly identity to which this
slab belongs.
Fire Rating - Enter the fire rating time for the slab.
Face Position - Specifies how the slab is placed in the model with respect to the support plane. If
this option is set to Center, the slab is placed with respect to its centroidal axis. If this option is set
to Top, the slab is placed with respect to its top face. If this option is set to Bottom, the slab is
placed with respect to its bottom face.
Normal Offset - Displays the offset distance for the slab from the selected support plane.
Boundary Offset Reference - When a member is used as a boundary for a slab, you can use this
option to specify which part of the member the slab should use as the boundary.
Select Inner port-face of a bounding member when you want the slab to stop at the inner most
plane of the bounding member.
Place Slabs
Structure User's Guide 149
Select Centerline (axis) of a bounding member when you want the slab to stop at the
member-line axis of the bounding member. In the picture below, the beams were placed using
cardinal point 8, which means the member- line axis is in the top center of the beams.
Select Outer port-face of a bounding member when you want the slab to stop at the out-most
plane of the bounding member.
Boundary Offset - Displays the boundary offsets for the slab.
Angle - Displays the angle of the slab relative to the reference plane that was selected during
placement.
Slope - Displays the slope of the slab relative to the reference plane that was selected during
placement.
Thickening Direction - Select the thickening direction.
Boundaries Projection Direction - Select the boundaries projection direction.
Dimensions
Total Volume - Displays the volume of the slab (length times width times height)
Net Volume - Displays the volume of the slab minus the volumes of all openings in the slab.
Total Surface - Displays the surface area of the slab (top surface plus the bottom surface plus the
side surfaces).
Net Surface - Displays the surface area of the slab minus the surface area of all the openings in the
slab.
Total Projected Area - Displays the area of the slab (length times width).
Net Projected Area - Displays the area of the slab minus the area of all the openings in the slab.
Number of Openings - Displays the number of openings in the slab.
Angle - Displays the angle at which the slab is placed from the plane.
Low Point - Displays the lowest elevation of the slab.
High Point - Displays the highest elevation of the slab.
Bottom Face - Displays the lowest elevation of the slab.
Top Face - Displays the highest elevation of the slab.
Place Slabs
150 Structure User's Guide
Weight and CG
Displays the center-of-gravity and the weight of the selected slab. The center-of-gravity locations
are displayed in global system coordinates along the X-, Y-, and Z-axes.
Dry Weight - Displays the dry weight of the slab.
Wet Weight - Displays the wet weight of the slab.
Dry CG X - Displays the X-axis location of the dry center-of-gravity.
Dry CG Y - Displays the Y-axis location of the dry center-of-gravity.
Dry CG Z - Displays the Z-axis location of the dry center-of-gravity.
Wet CG X - Displays the X-axis location of the wet center-of-gravity.
Wet CG Y - Displays the Y-axis location of the wet center-of-gravity.
Wet CG Z - Displays the Z-axis location of the wet center-of-gravity.
Fabrication and Construction
Fabrication Requirement - Select the fabrication requirement for the selected object. If you
want to add, edit, or remove values that are available for selection, edit the Fabrication Type
select list in the Catalog task.
Fabrication Type - Select the fabrication type for the selected object. If you want to add, edit, or
remove values that are available for selection, edit the Fabrication Type select list in the Catalog
task.
Construction Requirement - Select the construction requirement for the selected object. If you
want to add, edit, or remove values that are available for selection, edit the Construction Type
select list in the Catalog task.
Construction Type - Select the construction type for the selected object. If you want to add, edit,
or remove values that are available for selection, edit the Construction Type select list in the
Catalog task.
Responsibility
Cleaning Responsibility - Select the party responsible for cleaning the selected object. If you
want to add, edit, or remove values that are available for selection, edit the Cleaning
Responsibility select list in the Catalog task.
Design Responsibility - Select the party responsible for designing the selected object. If you want
to add, edit, or remove values that are available for selection, edit the Design Responsibility
select list in the Catalog task.
Fabrication Responsibility - Select the party responsible for fabricating the selected object. If
you want to add, edit, or remove values that are available for selection, edit the Fabrication
Responsibility select list in the Catalog task.
Installation Responsibility - Select the party responsible for installing the selected object. If you
want to add, edit, or remove values that are available for selection, edit the Installation
Responsibility select list in the Catalog task.
Painting Responsibility - Select the party responsible for painting the selected object. If you want
to add, edit, or remove values that are available for selection, edit the Painting Responsibility
select list in the Catalog task.
Place Slabs
Structure User's Guide 151
Requisition Responsibility - Select the party responsible for ordering the selected object. If you
want to add, edit, or remove values that are available for selection, edit the Requisition
Responsibility select list in the Catalog task.
Supply Responsibility - Select the party responsible for delivering the selected object. If you
want to add, edit, or remove values that are available for selection, edit the Supply Responsibility
select list in the Catalog task.
Testing Responsibility - Select the party responsible for testing the weld on the selected object. If
you want to add, edit, or remove values that are available for selection, edit the Testing
Responsibility select list in the Catalog task.
See Also
Slab Properties Dialog Box (on page 146)
Layer Tab (Slab Properties Dialog Box)
Displays the layers for the selected slab type on the General tab. Layers are defined in the
StructSlabLayer.xls workbook. Refer to the Structure Reference Data Guide for more
information about this workbook.
Composition - Select the composition that you want to use for the slab type. The layers in the
select composition appear.
Total Thickness - Displays the total thickness of all the layers in the slab.
Layer - Select the layer of the composition to view or edit properties for.
Property - Displays the defined properties for the active layer.
Value - Specify a value for the layer property.
See Also
Slab Properties Dialog Box (on page 146)
Place Slabs
152 Structure User's Guide
Structure User's Guide 153
S E C T I O N 1 5
Places curved and straight walls in the model. Use this command to place parapets, retaining
walls, bearing walls, nonbearing walls, and foundation walls. Like slabs, you can cut openings in
walls using the Place Openings (on page 177). You can use the Place Equipment (on page 189) to
place doors and windows in walls.
Walls are used to model solid surfaces, such as retaining wall or bearing wall, in your model. The
software places walls on a supporting plane that you select. The supporting plane of the wall can
be an elevation plan, a grid plane, or a plane that you define during placement. You can place
straight walls, curved walls, or a wall with both curved and straight areas.
When placing walls, you define a path that the wall is to follow. You can define this path in the
3-D environment using the same path commands that you use to define handrails paths, or you can
define this path in the 2-D environment using lines connected and grouped together to define the
path. When you need to modify the walls that you have placed, keep these things in mind:
All walls paths created in the 2-D environment should be modified in the 2-D environment
unless you are modifying the entire area with a rotate or move, in which case you should do
the modification in the 3-D environment. For example, you placed a wall using a 2-D drawn
path. To move, rotate, or add on to that individual wall, you would go back to the 2-D
environment. However, if you were going to rotate the wall along with everything else in the
general area, you would do the rotate all the objects in the 3-D environment.
When moving or rotating a wall path in the 2-D environment, you may have to delete some
constraints before you can move or rotate. You need to display the relationships layer to delete
them if needed.
When a 2-D sketched wall is selected in the 3-D environment, all the other walls that were
created during that same 2-D session are also selected. If you move or rotate one wall, all the
walls from the session will move or rotate also. To move or rotate an individual wall, you need
to either place each wall individually in the 2-D environment (coming back out to the 3-D
environment using Finish) or you need to go into the 2-D environment and perform the move
or rotate on the individual wall in the 2-D environment.
When sketching a wall that closes upon itself, you must make sure that the start and end points
are either coincident or are no closer than 1 cm + 0.05 total thickness of the wall + 0.2
meters.
Place Walls
Place Walls
154 Structure User's Guide
If the start and end points are aligned on the same parallel vector, then the minimum distance
is 1 cm.
If you import grid lines into the 2-D environment as references and then sketch a wall path on
top of the grid lines, the software will create horizontal or vertical constraints to the grid lines.
You can select multiple wall parts or wall systems as a group and edit properties either in the
ribbon bar or in the property pages .The limitations when editing multiple walls are that you
cannot modify support, path or boundaries values.
Place Wall Ribbon
Specifies the properties for the wall(s) that you are placing or editing. If you select multiple walls
to edit, the values that are the same for the selected walls are displayed. If a value is different
between the selected walls, the value is not shown.
If you have multiple walls selected and you enter a new value in the ribbon, it is
applied to ALL selected walls.
Wall Properties - Activates the Wall Properties dialog box. You can use this dialog box to
specify additional wall properties, such as material and material grade, which you cannot set on
the ribbon. For more information, see Wall System Properties Dialog Box (on page 165).
Sketching Plane, Select a Path and Select Boundaries are unavailable and cannot be
edited when multiple walls are selected.
Sketching Plane - Select the support plane for the bottom of the wall.
Select a Path - Select the Sketch 2D or Sketch 3D option.
Select Boundaries - Select additional graphic objects to be boundaries for the wall. You can
select members, other walls, grid planes, and surfaces. An example of when to use this option
would be when placing a wall under a pitched roof.
Finish - Places the wall using the defined parameters.
Cancel - Clears all selected planes or boundary objects.
Accept - Accepts all selected planes or boundary objects.
Sketch 2D - Opens the sketch 2-D environment in which you can draw the path of the wall.
You can draw more than one wall at a time in the 2-D environment. However, if you draw more
than one wall path in the 2-D environment, the walls will move as a single unit if you move any of
the walls regardless of whether or not the walls are connected to each other. If you will need to
move any of the walls individually, you must draw that wall's path in 2-D environment by itself.
For slabs and walls defined in the sketch 2-D environment, SmartPlant 3D removes any
constraints external to the defining group when you:
Copy a slab or wall. The original slab or wall will still have the constraints, however the newly
created copy of the slab or wall will not have the external constraints.
Place Walls
Structure User's Guide 155
Move a slab or wall. All external constraints are removed from the slab or wall.
Rotate a slab or wall. All external constraints are removed from the slab or wall.
The defining group is the lines (or other shapes) that you place in the sketch 2-D environment that
define the actual slab or wall. An example of an external to the group constraint might be an edge
of a Slab XZY offset from the edge of Slab 123. The constraint is between two different slabs
(defined by two different groups) so it is removed. An example of an internal to the group
constraint that is not removed might be one slab side constrained to be parallel to the opposite
side. In this case both sides belong to the same slab, and hence the same group, and the constraint
is therefore not removed.
Sketch 3D - Activates the Create Path Ribbon with which you define the wall path. Select this
option to sketch the path of the wall in the 3-D environment.
System - Select the parent system for the wall that you are placing. Systems are defined using the
Systems and Specifications task.
Type - Select the type of wall to place. The properties change depending on the wall type that you
select.
Composition - Select a wall composition from the list. Available compositions depend on the
type of wall being placed.
Name - Displays the name of the wall that you are placing.
Position - Specify the relative position of the wall to the path. Fifteen positions are available. The
location of positions 10 (center-of-gravity) and 15 (shear center) depend on the wall's section
shape. The local z- axis of the wall and the center-of-gravity point of the section define positions
11 and 14. The local y-axis of the wall and the center-of-gravity point of the section define
positions 12 and 13.
Total Thickness - Type the thickness of the wall. The default thickness is based on the selected
wall type and composition.
If the wall has more than one layer, then the Total Thickness box is read-only. To edit the
wall thickness, use the Layer tab of the Wall Properties dialog box. For more information, see
Edit Wall Properties (on page 164).
Maximum Height - Enter the maximum height for the wall.
Reflect - Reflects or mirrors the cross-section about the wall's path. This parameter affects both
symmetric and asymmetric sections.
What do you want to do?
Place a wall by 2-D sketch (on page 156)
Add end segment to existing wall using 2-D sketch (on page 156)
Place split walls by 2-D sketch (on page 157)
Add fillet corner to existing wall using 2-D sketch (on page 158)
Place Walls
156 Structure User's Guide
Add middle segments to existing wall using 2-D sketch (on page 158)
Modify wall length using 2-D sketch (on page 159)
Create gap in existing wall using 2-D sketch (on page 160)
Rotate an existing wall using 2-D sketch (on page 161)
Place a wall by 3-D sketch (on page 162)
Place split walls by 3-D sketch (on page 162)
Split an existing wall using 3-D sketch (on page 163)
Add end segment to existing wall using 3-D sketch (on page 163)
Modify wall cross section (on page 163)
Edit wall properties (on page 164)
Edit multiple walls (on page 164)
Delete a wall (on page 164)
Place a wall by 2-D sketch
1. Click Place Wall on the vertical toolbar.
2. Define the sketching plane. The sketching plane defines the bottom elevation of the wall.
3. Click Sketch 2D .
4. Select objects in the model that you want to see when sketching the wall path in the 2-D
environment.
5. Click Draw .
6. In the 2-D environment, draw the path of the wall.
You can draw more than one wall path at a time in the 2-D environment.
7. In the 2-D environment, click Close .
8. Click Finish.
9. Set the wall system, type, composition, and other properties.
10. Optionally, click Select Boundaries to limit the height of the wall.
11. Click Finish.
The software places the walls in the model.
12. The software maintains the same sketching plane and prompts you to select references for the
next wall. Go back to step 4.
-OR-
Click Cancel to return to the main ribbon to define a new sketching plane. Go back to step 2.
Place Walls
Structure User's Guide 157
Add end segment to existing wall using 2-D sketch
1. Click Select on the vertical toolbar.
2. Set the Locate Filter to Wall Systems.
3. Select the wall that you want to add to.
4. Click Select a Path on the ribbon.
5. Click Sketch 2D on the ribbon.
6. Select objects in the model that you want to see when sketching the wall path in the 2-D
environment.
7. Click Draw .
8. In the 2-D environment, add on to the path of the existing wall path.
9. In the 2-D environment, click Close .
10. Click Finish.
11. Set the wall system, type, composition, and other properties.
12. Optionally, click Select Boundaries to limit the height of the wall.
13. Click Finish.
The software places the new wall segments in the model.
Place split walls by 2-D sketch
1. Click Place Wall on the vertical toolbar.
2. Define the sketching plane. The sketching plane defines the bottom elevation of the wall.
3. Click Sketch 2D .
4. Select objects in the model that you want to see when sketching the wall paths in the 2-D
environment.
5. Click Draw .
6. In the 2-D environment, turn off (no check mark) Tools > Maintain Relationships. By
clearing this option, each line segment that you draw becomes its own wall.
As an alternative to turning off Maintain Relationships, you can delete the relationship
handles at the segment end points after you have finished placing the segments in
order to create multiple walls.
7. In the 2-D environment, draw the path of the walls.
8. In the 2-D environment, click Close .
9. Click Finish.
10. Set the wall system, type, composition, and other properties.
11. Optionally, click Select Boundaries to limit the height of the wall.
12. Click Finish.
The software places the walls in the model.
Place Walls
158 Structure User's Guide
13. The software maintains the same sketching plane and prompts you to select references for the
next wall. Go back to step 4.
-OR-
Click Cancel to return to the main ribbon to define a new sketching plane. Go back to step 2.
If you draw more than one wall path in the 2-D environment, the walls will move as a
single unit if you move any of the walls regardless of whether or not the walls are connected to
each other. If you will need to move any of the walls individually, you must draw that wall's path
in the 2-D environment by itself.
Add fillet corner to existing wall using 2-D sketch
1. Click Select on the vertical toolbar.
2. Set the Locate Filter to Wall Systems.
3. Select the wall that you want to add the fillet corner to.
4. Click Select a Path on the ribbon.
5. Click Sketch 2D on the ribbon.
6. Select objects in the model that you want to see when sketching the wall path in the 2-D
environment.
7. Click Draw .
8. Click Fillet on the vertical toolbar.
9. Place the fillet on the wall path by identifying the two sides for the fillet and then the radius.
10. Click Add or remove graphic from a group on the Change toolbar.
11. Click Select Graphic Group on the ribbon.
12. Select the original wall path. Be sure to use the Bottom Up option during selection.
13. Click Select elements to add to group or remove from it on the ribbon.
14. Select the fillet segment of the wall path that you just placed. Be sure to use the Bottom Up
option during selection.
15. Click Add on the ribbon.
16. In the 2-D environment, click Close .
17. Click Finish.
18. Set the wall system, type, composition, and other properties.
19. Optionally, click Select Boundaries to limit the height of the wall.
20. Click Finish.
The software places the fillet in the wall.
Place Walls
Structure User's Guide 159
Add middle segments to existing wall using 2-D
sketch
1. Click Select on the vertical toolbar.
2. Set the Locate Filter to Wall Systems.
3. Select the wall that you want to add to.
4. Click Select a Path on the ribbon.
5. Click Sketch 2D on the ribbon.
6. Select objects in the model that you want to see when sketching the wall path in the 2-D
environment.
7. Click Draw .
8. Click Split on the vertical toolbar.
9. Identify the two locations on the wall between which you want to add to the wall. Be sure to
use the Bottom Up option during selection.
10. Click Add or remove graphic from a group on the Change toolbar.
11. Click Select Graphic Group on the ribbon.
12. Select the original wall path. Be sure to use the Bottom Up option during selection.
13. Click Select elements to add to group or remove from it on the ribbon.
14. Select the segment of the wall path between the two points that you identified during the Split
command. Be sure to use the Bottom Up option during selection.
15. Click Remove on the ribbon.
16. Click Select on the vertical toolbar.
17. Select the segment between the two points that you just removed from the group. Be sure to
use the Bottom Up option during selection.
18. Press Delete on the keyboard.
You should now have a wall path with a gap in it.
19. Using commands on the vertical toolbar, like the Line command, draw the new wall segment
in the gap. Make sure you connect to the two ends of the gap.
20. In the 2-D environment, click Close .
21. Click Finish.
22. Set the wall system, type, composition, and other properties.
23. Optionally, click Select Boundaries to limit the height of the wall.
24. Click Finish.
The software places the new wall segments in the model.
Place Walls
160 Structure User's Guide
Modify wall length using 2-D sketch
1. Click Select on the vertical toolbar.
2. Set the Locate Filter to Wall Systems.
3. Select the wall that you want to modify the length of.
4. Click Select a Path on the ribbon.
5. Click Sketch 2D on the ribbon.
6. Select objects in the model that you want to see when modifying the wall length in the 2- D
environment.
7. Click Draw .
8. Click Bottom Up on the ribbon.
9. Select the wall segment to modify.
10. In the Length box, key in the new length for the segment.
11. In the 2-D environment, click Close .
12. Click Finish.
13. Optionally, edit the wall system, type, composition, and other properties.
14. Optionally, click Select Boundaries to limit the height of the wall.
15. Click Finish.
Create gap in existing wall using 2-D sketch
1. Click Select on the vertical toolbar.
2. Set the Locate Filter to Wall Systems.
3. Select the wall that you want to place the gap in.
4. Click Select a Path on the ribbon.
5. Click Sketch 2D on the ribbon.
6. Select objects in the model that you want to see in the 2-D environment.
7. Click Draw .
8. Click Split on the vertical toolbar.
9. Identify the two locations on the wall between which you want to place the gap. Be sure to use
the Bottom Up option during selection.
10. Click Add or remove graphic from a group on the Change toolbar.
11. Click Select Graphic Group on the ribbon.
12. Select the original wall path. Be sure to use the Bottom Up option during selection.
13. Click Select elements to add to group or remove from it on the ribbon.
14. Select the segment of the wall path where the gap should be.
15. Click Remove on the ribbon.
16. Click Select on the vertical toolbar.
Place Walls
Structure User's Guide 161
17. Select the segment between the two points that you just removed from the group. Be sure to
use the Bottom Up option during selection.
18. Press Delete on the keyboard.
You should now have a wall path with a gap in it.
19. Click Add or remove graphic from a group on the Change toolbar.
20. Click Select Graphic Group on the ribbon.
21. Select the original wall path.
22. Click Select elements to add to group or remove from it on the ribbon.
23. Select all the segments on one side of the gap. Be sure to use the Bottom Up option
during selection.
24. Click Remove on the ribbon.
By removing all the segments on one side of the gap from the original wall group, you create
a new second wall. The software currently does not support having a gap in a single wall.
25. In the 2-D environment, click Close .
26. Click Finish.
27. Set the wall system, type, composition, and other properties.
28. Optionally, click Select Boundaries to limit the height of the wall.
29. Click Finish.
The software removes the segment from the wall thus creating the gap.
Rotate an existing wall using 2-D sketch
1. Click Select on the vertical toolbar.
2. Set the Locate Filter to Wall Systems.
3. Select the wall that you want to rotate.
4. Click Select a Path on the ribbon.
5. Click Sketch 2D on the ribbon.
6. Select objects in the model that you want to see when sketching the wall path in the 2-D
environment.
7. Click Draw .
8. Click Select on the vertical toolbar. Be sure to use the Bottom Up option during
selection.
9. Select the wall path that you want to rotate.
10. In the Change toolbar, click Rotate .
11. Rotate and move the wall as needed.
12. In the 2-D environment, click Close .
13. Click Finish.
14. Set the wall system, type, composition, and other properties.
15. Optionally, click Select Boundaries to limit the height of the wall.
16. Click Finish.
Place Walls
162 Structure User's Guide
Place a wall by 3-D sketch
1. Click Place Wall on the vertical toolbar.
2. Define the sketching plane.
3. Click Sketch 3D .
4. Sketch a path that defines the position of the wall.
Define a Path (on page 297)
5. Click Finish.
6. Set the wall system, type, composition, and other properties.
7. Optionally, click Select Boundaries to limit the height of the wall.
8. Click Finish.
The software places the wall in the model.
9. The software maintains the same sketching plane and resets itself for you to define the next
wall path. Go back to step 4.
-OR-
Click Cancel to return to the main ribbon to define a new sketching plane. Go back to step 2.
Place split walls by 3-D sketch
1. Click Place Wall on the vertical toolbar.
2. Define the sketching plane. The sketching plane sets the bottom elevation of the wall.
3. Click Sketch 3D .
4. In the 3-D environment, draw the path of the wall.
5. When you are ready to split the wall path to create a new, adjoining wall, select Split as the
Turn Type.
The Split turn type option is available once you place a second vertex point on the wall
path.
You cannot select the middle point of an arc to insert a split.
6. You can insert another split to add another new wall system. Once the Split option is selected,
it remains set as the Turn Type option.
7. Click Finish to complete the 3-D sketch.
8. Set wall system, type, composition, and other properties for each wall, or use the default
properties.
9. Click Finish.
The software places the walls in the model. The separate wall systems you created are listed in
the Workspace Explorer.
Place Walls
Structure User's Guide 163
Split an existing wall using 3-D sketch
1. Click Select on the vertical toolbar.
2. Select the wall you want to split.
The wall system must contain at least one vertex to insert a split.
3. Click Select a Path on the ribbon.
4. Click Sketch 3D on the ribbon.
5. Click on the wall vertex where you want to insert the split.
You cannot insert a split on the middle point of an arc.
6. Select Split as the Turn Type on the ribbon.
7. Click Finish to complete the 3-D sketch.
8. The properties of the initial wall are used for the walls you create with the Split option. You
can modify the wall properties for each wall.
9. Click Finish.
The software creates two separate wall systems that can be edited independently.
Add end segment to existing wall using 3-D sketch
1. Click Select on the vertical toolbar.
2. Set the Locate Filter to Wall Systems.
3. Select the wall that you want to add to.
4. Click Select a Path on the ribbon.
5. Click Sketch 3D .
6. Click Create on the ribbon.
7. Select one of the boxes on the existing wall path as your starting point. If you can add to the
wall path from that path point, the box will turn red to indicate that you have selected it. If the
box does not turn red, you cannot add on to the wall from that path point.
8. Define the addition to the path using the path commands. For more information, see Define a
Path (on page 297).
9. Click Finish.
10. Edit the wall system, type, composition, and other properties if needed.
11. Optionally, click Select Boundaries to limit the height of the wall.
12. Click Finish.
The software places the wall extension in the model.
Place Walls
164 Structure User's Guide
Modify wall cross section
1. Click Select on the vertical toolbar.
2. Select Wall Systems in the locate filter.
3. Select the wall to edit.
4. On the ribbon bar, select a new cross section using the Composition option.
Edit wall properties
1. Click Select on the vertical toolbar.
2. Select Wall Systems in the locate filter.
3. Select the wall to edit.
4. Click Edit > Properties.
5. Edit the wall properties as needed. For more information about the properties, see Wall System
Properties Dialog Box (on page 165).
Edit multiple walls
1. Click Select on the vertical toolbar.
2. Select Wall Systems in the locate filter.
3. Select multiple wall systems in a graphics window or from the Workspace Explorer.
4. Click Edit > Properties.
5. Edit the wall properties as needed. The edits you make affect all selected walls.
You can select multiple wall parts and edit them as a group. You can edit properties on the
ribbon, or click Properties to open the Wall Properties dialog box and change values.
Property fields that have different values are left blank in the ribbon and in the properties
dialog box. Only property values that are same for the selected walls display.
The Sketching Plane, Select a Path and Select Boundaries options in the ribbon are
unavailable and cannot be edited when multiple walls are selected.
When you edit a property for multiple wall parts, the new value is set for ALL the selected
walls.
Place Walls
Structure User's Guide 165
Delete a wall
1. Click Select on the vertical toolbar.
2. Select Wall Systems in the Locate Filter.
3. Select the wall to delete.
4. Click Delete .
Wall System Properties Dialog Box
Specifies the properties for the wall system that you are editing. You can define the default values
in the StructWallGeneral.xls and StructWallLayer.xls workbooks.
See Also
General Tab (Wall System Properties Dialog Box) (on page 165)
Layer Tab (Wall System Properties Dialog Box) (on page 166)
Section Tab (Wall System Properties Dialog Box) (on page 166)
Edit Wall Properties (on page 164)
Relationship Tab (on page 45)
Configuration Tab (on page 46)
Notes Tab (on page 47)
General Tab (Wall System Properties Dialog Box)
The General tab displays the wall properties that you can edit or that are automatically
determined by the software at placement. The property name appears on the left side of the grid
and the corresponding property value appears on the right side of the grid. If you selected more
than one wall and then selected the properties command, only the common properties between the
selected walls display.
When viewing properties for a single wall, the following properties display. More properties may
display depending on what you defined in the reference data. Refer to the Structure Reference
Data Guide for more information on properties.
Category - Select the properties that you want to view for the wall. Wall properties are divided
into several different categories: Standard. You select the category to define values for by using
the Category option.
Standard
The standard properties that display depend on the reference data for the wall. Because wall
reference data is fully customizable, only the common properties are documented.
Parent System - Select the system to which the wall belongs.
Name - Displays the name of the wall. The wall name is based on the Name Rule selection. If you
want to type a new name for the wall, in the Name Rule box, select User Defined, and then type
a name for the wall in the Name box.
Name Rule - Specify the naming rule that you want to use to name this wall.
Default Name Rule - Names the wall using the format "WallSystem-<location>-<index>"
where <location> is the global workshare location ID and <index> is a unique index number
that starts at 0001. For example, WallSystem-1-0043.
Place Walls
166 Structure User's Guide
Unique Name Rule - Names the wall using the format
"<system>-WallSystem-<location>-<index>" where <system> is the name of the parent
system to which the wall system belongs, <location> is the global workshare location ID and
<index> is a unique index number that starts at 0001. For example, Structure
System-WallSystem-1-0043.
User Defined - Select to specify the wall system name yourself in the Name box.
Type - Select the wall type.
Composition - Select a wall composition from the list. Available compositions depend on the
type of wall being placed.
Priority - Select the priority to assign to the wall system. The priority is used to group walls.
Continuity Type - Defines how the wall system should react when it intersects another wall
system (your automatic splitting preference). Select Continuous to indicate that the wall system
should split the other wall system. Select Intercostal to indicate that the wall system should be
split by the other wall system. You cannot split walls that have a Continuity Type setting of
Continuous.
Continuity Priority Number - Specify the continuity priority. This priority is used to select
which wall system is split when two member systems intersect, but both have Intercostal for the
Continuity Type. Wall systems with a lower continuity priority (1, 2, 3, for example) will split
wall systems with a higher continuity priority (7, 8, 9, for example).
Bearing - Indicates whether or not the wall is a load bearing wall.
Boundary Offset - Enter the distance the wall should be offset from the selected boundary.
Layer Tab (Wall System Properties Dialog Box)
Displays the layers for the selected wall type on the General tab. Layers are defined in the
StructWallLayer.xls workbook. Refer to the Structure Reference Data Guide for more
information about this workbook.
Composition - Select the composition that you want to use for the wall type. The layers in the
select composition appear.
Total Thickness - Displays the total thickness of all the layers in the wall.
Layer - Select the layer of the composition to view or edit properties for.
Property - Displays the defined properties for the active layer.
Value - Specify a value for the layer property.
See Also
Wall System Properties Dialog Box (on page 165)
Place Walls
Structure User's Guide 167
Section Tab (Wall System Properties Dialog Box)
The Section tab displays the properties for the wall's cross section. The property name appears on
the left side of the grid and the corresponding property value appears on the right side of the grid.
If you selected more than one wall and then selected the properties command, only the common
properties between the selected walls display.
When viewing properties for a single wall, the following properties display. More properties may
display depending on what you defined in the reference data. Refer to the Structure Reference
Data Guide for more information on properties.
Category - Select the properties that you want to view for the cross section. Cross section
properties are divided into several different categories: Standard. You select the category to
define values for by using the Category option.
Standard
The standard properties that display depend on the reference data for the wall. Because wall
reference data is fully customizable, only the common properties are documented.
Wall Cross Sections Name - Displays the name of the wall cross section.
Position - Specify the relative position of the wall to the path. Fifteen positions are available. The
location of positions 10 (center-of-gravity) and 15 (shear center) depend on the wall's section
shape. The local z- axis of the wall and the center-of-gravity point of the section define positions
11 and 14. The local y-axis of the wall and the center-of-gravity point of the section define
positions 12 and 13.
Horizontal Offset - Type the horizontal offset between the defined wall path and the wall's
selected Position location.
Vertical Offset - Type the vertical offset between the defined wall path and the wall's selected
Position location.
Thickness - Type the thickness of the wall.
Height - Type the height of the wall.
Reflect - Reflects or mirrors the cross-section about the wall's path. This parameter affects both
symmetric and asymmetric sections.
Angle - Enter the angle of the wall from vertical. You can enter both positive and negative angles.
Place Walls
168 Structure User's Guide
Wall Part Properties Dialog Box
Specifies the properties for the wall part that you are editing. You can define the default values in
the StructWallGeneral.xls and StructWallLayer.xls workbooks.
Editing Multiple Wall Parts
You can select multiple wall parts and edit them as a group. When editing, keep the following in
mind:
When you edit a property for multiple wall parts, the new value is set for ALL the selected
walls.
Property fields that have different values are left blank in all the Property tabs. Only properties
where the values are the same for the selected walls display.
See Also
General Tab (Wall Part Properties Dialog Box) (on page 168)
Layer Tab (Wall Part Properties Dialog Box) (on page 170)
Section Tab (Wall Part Properties Dialog Box) (on page 171)
Edit Wall Properties (on page 164)
Relationship Tab (on page 45)
Configuration Tab (on page 46)
Notes Tab (on page 47)
General Tab (Wall Part Properties Dialog Box)
The General tab displays the wall properties that you can edit or that are automatically
determined by the software at placement. The property name appears on the left side of the grid
and the corresponding property value appears on the right side of the grid. If you selected more
than one wall and then selected the properties command, only the common properties between the
selected walls display.
When viewing properties for a single wall, the following properties display. More properties may
display depending on what you defined in the reference data. Refer to the Structure Reference
Data Guide for more information on properties.
Category - Select the properties that you want to view for the wall. Wall properties are divided
into several different categories: Standard, Weight and CG, and Dimensions. You select the
category to define values for by using the Category option.
Standard
The standard properties that display depend on the reference data for the wall. Because wall
reference data is fully customizable, only the common properties are documented.
Parent System - Select the system to which the wall belongs.
Name - Displays the name of the wall. The wall name is based on the Name Rule selection. If you
want to type a new name for the wall, in the Name Rule box, select User Defined, and then type
a name for the wall in the Name box.
Name Rule - Specify the naming rule that you want to use to name this wall.
Default Name Rule - Names the wall using the format "WallPart-<location>-<index>"
where <location> is the global workshare location ID and <index> is a unique index number
that starts at 0001. For example, WallPart-1-0043.
Place Walls
Structure User's Guide 169
Unique Name Rule - Names the wall using the format "WallPart-<location>-<index>" where
<location> is the global workshare location ID and <index> is a unique index number that
starts at 0001. For example, WallPart-1-0043.
User Defined - Select to specify the wall part name yourself in the Name box.
Composition - Displays the composition of the wall.
Reporting Requirement - Specify whether or not this wall part is reported.
Reporting Type - Select the reporting requirements code for the wall part. Valid selections are
defined in the Catalog task in the Reporting Type select list.
Dimensions
Total Volume - Displays the volume of the wall (length width height)
Net Volume - Displays the volume of the wall minus the volumes of all openings in the wall.
Total Surface - Displays the surface area of the wall (top surface plus the bottom surface plus the
side surfaces).
Net Surface - Displays the surface area of the wall minus the surface area of all the openings in
the wall.
Projected Surface - Displays the surface area of the wall's bottom surface.
Net Projected Surface - Displays the surface area of the wall's bottom surface minus the surface
area of all openings in the wall.
Length - Displays the wall length.
Weight and CG
Displays the center-of-gravity and the weight of the selected wall. The center-of-gravity locations
are displayed in global system coordinates along the X-, Y-, and Z-axes.
Dry Weight - Displays the dry weight of the wall.
Wet Weight - Displays the wet weight of the wall.
Dry CG X - Displays the X-axis location of the dry center-of-gravity.
Dry CG Y - Displays the Y-axis location of the dry center-of-gravity.
Dry CG Z - Displays the Z-axis location of the dry center-of-gravity.
Wet CG X - Displays the X-axis location of the wet center-of-gravity.
Wet CG Y - Displays the Y-axis location of the wet center-of-gravity.
Wet CG Z - Displays the Z-axis location of the wet center-of-gravity.
Fabrication and Construction
Fabrication Requirement - Select the fabrication requirement for the selected object. If you
want to add, edit, or remove values that are available for selection, edit the Fabrication Type
select list in the Catalog task.
Fabrication Type - Select the fabrication type for the selected object. If you want to add, edit, or
remove values that are available for selection, edit the Fabrication Type select list in the Catalog
task.
Construction Requirement - Select the construction requirement for the selected object. If you
want to add, edit, or remove values that are available for selection, edit the Construction Type
select list in the Catalog task.
Place Walls
170 Structure User's Guide
Construction Type - Select the construction type for the selected object. If you want to add, edit,
or remove values that are available for selection, edit the Construction Type select list in the
Catalog task.
Responsibility
Cleaning Responsibility - Select the party responsible for cleaning the selected object. If you
want to add, edit, or remove values that are available for selection, edit the Cleaning
Responsibility select list in the Catalog task.
Design Responsibility - Select the party responsible for designing the selected object. If you want
to add, edit, or remove values that are available for selection, edit the Design Responsibility
select list in the Catalog task.
Fabrication Responsibility - Select the party responsible for fabricating the selected object. If
you want to add, edit, or remove values that are available for selection, edit the Fabrication
Responsibility select list in the Catalog task.
Installation Responsibility - Select the party responsible for installing the selected object. If you
want to add, edit, or remove values that are available for selection, edit the Installation
Responsibility select list in the Catalog task.
Painting Responsibility - Select the party responsible for painting the selected object. If you want
to add, edit, or remove values that are available for selection, edit the Painting Responsibility
select list in the Catalog task.
Requisition Responsibility - Select the party responsible for ordering the selected object. If you
want to add, edit, or remove values that are available for selection, edit the Requisition
Responsibility select list in the Catalog task.
Supply Responsibility - Select the party responsible for delivering the selected object. If you
want to add, edit, or remove values that are available for selection, edit the Supply Responsibility
select list in the Catalog task.
Testing Responsibility - Select the party responsible for testing the weld on the selected object. If
you want to add, edit, or remove values that are available for selection, edit the Testing
Responsibility select list in the Catalog task.
Layer Tab (Wall Part Properties Dialog Box)
Displays the layers for the selected wall type on the General tab. Layers are defined in the
StructWallLayer.xls workbook. Refer to the Structure Reference Data Guide for more
information about this workbook.
Composition - Select the composition that you want to use for the wall type. The layers in the
select composition appear.
Total Thickness - Displays the total thickness of all the layers in the wall.
Layer - Select the layer of the composition to view or edit properties for.
Property - Displays the defined properties for the active layer.
Value - Specify a value for the layer property.
See Also
Wall Part Properties Dialog Box (on page 167)
Place Walls
Structure User's Guide 171
Section Tab (Wall Part Properties Dialog Box)
The Section tab displays the properties for the wall's cross section. The property name appears on
the left side of the grid and the corresponding property value appears on the right side of the grid.
If you selected more than one wall and then selected the properties command, only the common
properties between the selected walls display.
When viewing properties for a single wall, the following properties display. More properties may
display depending on what you defined in the reference data. Refer to the Structure Reference
Data Guide for more information on properties.
Category - Select the properties that you want to view for the cross section. Cross section
properties are divided into several different categories: Standard. You select the category to
define values for by using the Category option.
Standard
The standard properties that display depend on the reference data for the wall. Because wall
reference data is fully customizable, only the common properties are documented.
Wall Cross Sections Name - Displays the name of the wall cross section.
Position - Specify the relative position of the wall to the path. Fifteen positions are available. The
location of positions 10 (center-of-gravity) and 15 (shear center) depend on the wall's section
shape. The local z- axis of the wall and the center-of-gravity point of the section define positions
11 and 14. The local y-axis of the wall and the center-of-gravity point of the section define
positions 12 and 13.
Horizontal Offset - Type the horizontal offset between the defined wall path and the wall's
selected Position location.
Vertical Offset - Type the vertical offset between the defined wall path and the wall's selected
Position location.
Thickness - Type the thickness of the wall.
Height - Type the height of the wall.
Reflect - Reflects or mirrors the cross-section about the wall's path. This parameter affects both
symmetric and asymmetric sections.
Angle - Enter the angle of the wall from vertical. You can enter both positive and negative angles.
Place Walls
172 Structure User's Guide
Wall Connection Properties Dialog Box
Specifies the properties for the wall assembly connection that you are editing. You can define the
default values in the StructWallAssemblyConnections.xls workbook.
See Also
Occurrence Tab (Wall Connection Properties Dialog Box) (on page 172)
Definition Tab (Wall Connection Properties Dialog Box) (on page 173)
Relationship Tab (on page 45)
Configuration Tab (on page 46)
Notes Tab (on page 47)
Occurrence Tab (Wall Connection Properties Dialog Box)
The Occurrence tab displays the assembly connection properties that you can edit or that are
automatically determined by the software at placement. The property name appears on the left
side of the grid and the corresponding property value appears on the right side of the grid. If you
selected more than one assembly connection, and then selected the properties command, only the
common properties between the selected assembly connections display.
When viewing properties for a single assembly connection, the following properties display. More
properties may display depending on what you defined in the reference data. Refer to the Structure
Reference Data Guide for more information on properties.
Name - Displays the name of the assembly connection. The assembly connection name is based
on the Name Rule selection. If you want to type a new name for the assembly connection, in the
Name Rule box, select User Defined, and then type a name for the assembly connection in the
Name box.
Name Rule - Specify the naming rule that you want to use to name this assembly connection.
Default Name Rule - Names the assembly connection using this format: <assembly
connection>-<location>-<unique index> where <assembly connection> is the name of the
assembly connection defined in the catalog, <location> is the global workshare location, and
<unique index> is an index number that starts at 0001. For example,
WPTrimByPointAtEnd3-1-0045.
Unique Name Rule - Names the assembly connection using this format: <parent system
name>-<assembly connection>-<location>-<unique index> where <parent system name> is
the parent System selected for the assembly connection, <assembly connection> is the name
of the assembly connection defined in the catalog, <location> is the global workshare
location, and <unique index> is an index number that starts at 0001. For example, Structure
System-WPTrimByPointAtEnd3-1-0045.
User Defined - Select to specify the assembly connection name yourself in the Name box.
System - Displays the name of the Wall Part to which the assembly connection belongs.
Boundary Size - Select whether the boundary is infinite or finite.
Boundary Type - Select the boundary type: above, below, start, end, or contact.
Connection Type - Select the connection type: aligned, along, or corner.
Offset - Enter the offset distance between the wall and the boundary.
Reference - When a member is used as a boundary for the wall, you can use this option to specify
which part of the member the wall should use as the boundary: near, far, or center.
Place Walls
Structure User's Guide 173
Select near when you want the wall to stop at the inner most plane of the bounding member.
Select center when you want the wall to stop at the member-line axis of the bounding member.
Select far when you want the slab to stop at the out-most plane of the bounding member.
Definition Tab (Wall Connection Properties Dialog Box)
The Definition tab displays the wall assembly connection properties as they are defined in the
reference data. The property name appears on the left side of the grid and the corresponding
property value appears on the right side of the grid. If you selected more than one wall assembly
connection, and then selected the properties command, only the common properties between the
selected wall assembly connections display.
The properties that display depend on what you defined in the reference data. Refer to the
Structure Reference Data Guide for more information on the properties.
Place Walls
174 Structure User's Guide
Structure User's Guide 175
S E C T I O N 1 6
When two separate walls join at a corner, one wall extends past the other wall to form the
corner. You can use this command to toggle which wall extends past the other.
Toggle Wall Corner Ribbon
Specifies the properties for the wall corners you are toggling.
Select Wall Parts - Toggle which wall extends past the other.
Toggle Wall Corner
1. Click Toggle wall Corner .
2. Select the first wall at the corner.
3. Select the other wall at the corner.
4. Click Finish.
Toggle Wall Corner
Toggle Wall Corner
176 Structure User's Guide
Structure User's Guide 177
S E C T I O N 1 7
Places an opening (hole) in an existing slab, wall, or member. The shape of the opening can be
defined by placing a pre-defined shape from the catalog, sketching the opening outline, or
defining the boundaries for the opening. In addition, you can control the depth of the opening to
create a fully penetrating hole or a recessed opening.
Place Opening Ribbon
Specifies the properties for the opening that you are placing or editing.
Opening Properties - Activates the Opening Properties dialog box. You can use this dialog
box to specify opening properties that you cannot set on the ribbon. For more information, see
Opening Properties Dialog Box (on page 186).
Structure - Select the object in which to place an opening. You can select members or slabs.
Sketching Plane - Select the plane on the object on which to draw the opening. If you are
placing an opening that does not go all the way through the object, the sketching plane defines the
side of the object in which the partial opening is placed.
Define Orientation - Select this option if you plan to sketch the opening and want to define
the orientation of the object, in which the opening is being placed, in the 2D environment. Most of
the time, the default orientation that the software uses is appropriate for the opening. However,
use this option if you are placing an opening in an multi- sided slab, for example, and you need to
know that the correct side of the slab is selected for the opening.
Place Openings
Place Openings
178 Structure User's Guide
Edge for 2D X-axis - Select this option to specify the object edge that should be oriented
along the bottom of the 2D environment. This option is only available when you select the Define
Orientation option.
End Point - Select this option to specify the lower left corner of the object as you want it to
appear in the 2D environment. This option is only available when you select the Define
Orientation option.
Boundary - Specify the boundaries of the opening. If you select objects in the model and
those objects are moved, the software automatically resizes the opening to maintain the boundary
relationship. For example, you can select the outside edge of a beam flange as a boundary along
one side of an opening. Later, if the section size for the beam is changed and the flange edge
moves out an inch, the software automatically moves the edge of the opening an inch to match the
new location of the flange edge.
Place Openings
Structure User's Guide 179
Boundary List - Activates the Boundary Offsets dialog box. This dialog box allows you to
define an offset distance for each boundary that you have defined. Select a row to highlight the
boundary in the model. Then, type the distance from the boundary to place the edge of the
opening. Type 0 to place the opening edge on the boundary. Type a negative number to offset the
opening inside the boundary. Type a positive number to offset the opening outside the boundary.
Finish - Places the opening using the defined parameters.
Cancel - Rejects the objects that you have selected.
Accept - Confirms the objects that you have selected.
Select Boundaries - Select this option to select objects in the model to define the boundaries
of the opening. This option is only available when you are specifying boundaries.
Add References to Sketch 2D - Adds an object as a reference object in the 2-D environment.
The objects that you select will display as thick blue lines in the 2-D environment. You can define
relationships and dimensions to these blue-lined objects in 2-D. The software may also
automatically retrieve 3-D objects to display in the 2-D environment. The automatically selected
objects will display as grey lines. These grey line objects are read-only (you cannot define
relationships or dimensions to them) and are there to help you visualize the model. This option is
only available when you are drawing the boundaries of the opening.
Draw - Activates the Structure Draft 2D View environment. Use this environment to sketch
the outline of the opening in the structure that you have selected.
Shape - Specifies how you want to define the opening shape. Select Sketch to draw the opening
shape. Select More to select an opening shape from the catalog. This option is only used when you
are not using boundaries to define the opening shape.
Cutting Limit - Select the cutting depth method for the opening.
Select Through-All to completely penetrate the object in which the opening is placed. This
option is available for all objects in which you can place an opening.
Select Through-Next to penetrate only one side of an object. For example, a channel section
member in which you want an opening only on the top flange. This option is available only
when the object that you select for the opening is a member whose cross section has parallel
webs or flanges or a wall that turns back on itself. In the figure, A is the Through-All option
and B is the Through-Next option.
Select User Defined if you want to specify the penetration depth of the opening. This option
is available for all objects in which you can place an opening.
Place Openings
180 Structure User's Guide
Cutting Depth - Specify the cutting depth for the opening. The depth is measured from the
sketching plane that you specified.
What do you want to do?
Place an opening by boundaries (on page 180)
Place an opening by shape (on page 180)
Place an opening by drawing (on page 181)
Place an opening on a sloped wall (on page 181)
Place an opening on a leaning wall (on page 183)
Change a recess opening to a through opening (on page 186)
Change a through opening to a recess opening (on page 186)
Delete an opening (on page 186)
Place an opening by boundaries
1. Click Place Opening on the vertical toolbar.
2. Select the object in which you want to place the opening. You can select walls, slabs, and
members.
3. Select the side of the object in which you want to place the opening.
If you are placing an opening that completely penetrates the object, the side (surface)
selection is not important. However, if you are placing an opening that does not completely
penetrate the object, then the surface selection is important because the penetration depth is
measured from the selected surface.
4. Click Select Boundaries .
5. Select objects in the model to use as boundaries of the opening.
You must select the boundary objects in a clockwise or counterclockwise order.
6. Click Accept .
7. Optionally, define any offset from the boundaries that you have selected.
Type 0 to place the opening edge on the boundary. Type a negative number to offset the
opening inside the boundary. Type a positive number to offset the opening outside the
boundary.
8. Click OK on the Boundary dialog box.
9. Specify the cutting limit to use.
10. Click Finish.
Place Openings
Structure User's Guide 181
Place an opening by shape
1. Click Place Opening on the vertical toolbar.
2. Select the object in which to place the opening. You can select walls, slabs, and members.
3. Select the side of the object in which to place the opening.
If you are placing an opening that completely penetrates the object, the side (surface)
selection is not important. However, if you are placing an opening that does not completely
penetrate the object, then the surface selection is important because the penetration depth is
measured from the selected surface.
4. In the Shape option, select More....
5. Select the catalog shape that you want to place, and then click OK.
6. Drag the shape to where you want the opening on the object.
7. Click Close on the ribbon bar.
8. Specify the cutting limit to use.
9. Click Finish.
Place an opening by drawing
1. Click Place Opening on the vertical toolbar.
2. Select the object in which to place the opening. You can select walls, slabs, and members.
3. Select the side of the object in which to place the opening.
If you are placing an opening that completely penetrates the object, the side (surface)
selection is not important. However, if you are placing an opening that does not completely
penetrate the object, then the surface selection is important because the penetration depth is
measured from the selected surface.
4. Click Add References to Sketch 2D .
5. Select objects in the 3-D model near the object that you are placing the opening in. The objects
that you select will display as thick blue lines in the 2-D environment. You can define
relationships and dimensions to these blue-lined objects in 2-D. The software may also
automatically retrieve 3-D objects to display in the 2-D environment. The automatically
selected objects will display as grey lines. These grey line objects are read-only (you cannot
define relationships or dimensions to them) and are there to help you visualize the model.
6. Click Draw .
7. Using the available drawing commands in the 2-D environment, draw the opening.
8. Click Close on the ribbon bar.
9. Specify the cutting limit to use.
10. Click Finish.
Place Openings
182 Structure User's Guide
Place an opening on a sloped wall
Hole Parallel with Wall Slope
1. Click Place Opening on the vertical toolbar.
2. Select the sloped wall.
3. Select the side of the wall in which to place the opening.
If you are placing an opening that completely penetrates the wall, the side selection is
not important. However, if you are placing an opening that does not completely penetrate the
wall, then the surface selection is important because the penetration depth is measured from
the selected surface.
4. Click Draw .
Regardless of the slope, the wall displays as level in the 2-D environment.
5. Using the available drawing commands in the 2-D environment, draw the opening. In the
example below, a small rectangular hole was drawn at the wall end.
6. Click Close on the ribbon bar.
7. Specify the cutting limit to use.
8. Click Finish.
The software places the hole in the sloped wall parallel to the slope.
Hole Parallel with Another Model Object
1. Click Place Opening on the vertical toolbar.
2. Select the sloped wall.
3. Select the side of the wall in which to place the opening.
If you are placing an opening that completely penetrates the wall, the side selection is
not important. However, if you are placing an opening that does not completely penetrate the
wall, then the surface selection is important because the penetration depth is measured from
the selected surface.
4. Click Add References to Sketch 2D .
5. Select an object in the 3-D model near the wall that you want the hole parallel to. For example,
select a grid line to make the hole parallel to a plane. The objects that you select will display as
thick blue lines in the 2-D environment. You can define relationships and dimensions to these
blue-lined objects in 2-D. The software may also automatically retrieve 3-D objects to display
in the 2-D environment. The automatically selected objects will display as grey lines. These
Place Openings
Structure User's Guide 183
grey line objects are read-only (you cannot define relationships or dimensions to them) and
are there to help you visualize the model.
6. Click Draw .
The wall and the selected object displays in the 2-D environment.
7. Using the available drawing commands in the 2-D environment, draw the opening. In the
example below, the opening was placed using the parallel SmartSketch relationship with a
grid line that was selected as a reference.
8. Click Close on the ribbon bar.
9. Specify the cutting limit to use.
10. Click Finish.
The software places the hole in the sloped wall parallel to the referenced grid line.
Place an opening on a leaning wall
Opening Normal to Side of Wall
1. Click Place Opening on the vertical toolbar.
2. Select the wall.
3. Select the side of the wall in which to place the opening.
If you are placing an opening that completely penetrates the wall, the side selection is
not important. However, if you are placing an opening that does not completely penetrate the
wall, then the surface selection is important because the penetration depth is measured from
the selected surface.
4. Click Draw .
Place Openings
184 Structure User's Guide
5. Using the available drawing commands in the 2-D environment, draw the opening. In the
example below, a circular hole was drawn at the wall end.
6. Click Close on the ribbon bar.
7. Specify the cutting limit to use.
8. Click Finish.
The software places the opening normal to the wall face.
Opening Normal to Another Model Object
1. Click Place Opening on the vertical toolbar.
2. Select the wall.
Place Openings
Structure User's Guide 185
3. Select a plane that is normal to the opening that you want. In the example below, the web of a
nearby column is selected.
4. Click Draw .
The wall displays in the 2-D environment.
5. Using the available drawing commands in the 2-D environment, draw the opening.
6. Click Close on the ribbon bar.
7. Specify the cutting limit to use.
8. Click Finish.
The software places the opening normal to the column's web (right opening), not the wall face
(left opening).
Place Openings
186 Structure User's Guide
Change a recess opening to a through opening
1. Click Select on the vertical toolbar.
2. Select Openings in the Locate Filter.
3. Select the recess opening to change to a through opening.
4. In the Cutting Limit option, select Through-All.
Change a through opening to a recess opening
1. Click Select on the vertical toolbar.
2. Select Openings in the Locate Filter.
3. Select the through opening to change to a recess opening.
4. In the Cutting Limit option, select User Defined.
5. In the Cutting Depth option, specify the new depth of the opening.
Delete an opening
1. Click Select on the vertical toolbar.
2. Select Openings in the Locate Filter.
3. Select the opening to delete.
4. Click Delete .
Opening Properties Dialog Box
Specifies the properties for the opening that you are editing.
See Also
General Tab (Opening Properties Dialog Box) (on page 186)
Relationship Tab (on page 45)
Configuration Tab (on page 46)
Notes Tab (on page 47)
Place Openings
Structure User's Guide 187
General Tab (Opening Properties Dialog Box)
The General tab displays the opening properties that you can edit or that are automatically
determined by the software at placement. The property name appears on the left side of the grid
and the corresponding property value appears on the right side of the grid. If you selected more
than one opening and then selected the properties command, only the common properties between
the selected openings display.
When viewing properties for a single opening, the following properties display. More properties
may display depending on what you defined in the reference data. Refer to the Structure
Reference Data Guide for more information on properties.
Category - Select the properties that you want to view for the opening. Opening properties have
one category: Standard. You select the category to define values for by using the Category option.
Standard
The standard properties that display depend on the reference data for the opening. Because
opening reference data is fully customizable, only the common properties are documented.
Name - Specify a name for the opening.
Naming Rule - Select the naming rule to use to name the opening.
Default Name Rule - Names the opening using the format "Opening-<location>-<index>"
where <location> is the global workshare location ID and <index> is a unique index number
that starts at 0001. For example, Opening-1-0043.
Unique Name Rule - Names the wall using the format "Opening-<location>-<index>" where
<location> is the global workshare location ID and <index> is a unique index number that
starts at 0001. For example, Opening-1-0043.
User Defined - Select to specify the wall system name yourself in the Name box.
Description - Type a description for the opening.
Cutting Limit - Select the cutting depth method for the opening.
Select Through-All to completely penetrate the object in which the opening is placed. This
option is available for all objects in which you can place an opening.
Select Through-Next to penetrate only one side of an object. For example, a channel section
member in which you want an opening only on the top flange. This option is available only
when the object that you select for the opening is a member whose cross section has parallel
webs or flanges or a wall that turns back on itself. In the figure, A is the Through-All option
and B is the Through-Next option.
Select User Defined if you want to specify the penetration depth of the opening. This option
is available for all objects in which you can place an opening.
Cutting Depth - Specify the cutting depth for the opening. The depth is measured from the
sketching plane that you specified.
See Also
Opening Properties Dialog Box (on page 186)
Place Openings
188 Structure User's Guide
Structure User's Guide 189
S E C T I O N 1 8
Specifies any piece of equipment from the Equipment folder of the catalog and places an
occurrence of it inside the model. You can modify the offset of the equipment, its relationships to
other equipment, and other properties during or after placement. Using positioning relationships,
the Place Equipment command allows you to mate, connect, or align equipment, and you can use
common tools like the PinPoint command for precise positioning of the equipment.
You place equipment objects into the model by selecting the equipment from the Select
Equipment dialog box and positioning the equipment in the model using the available
relationships. When you select an equipment object from the Catalog, you can define a default
surface so that, when the equipment is placed into the model, the software automatically creates a
relationship to any other surface or reference element that you select. For example, you might
define the bottom of a pump as the default surface because you want the software to mate that
surface to the floor. If the software cannot find a suitable mating surface for the equipment, the
equipment object is placed in free space, pending additional design of the structures or other
reference elements.
You can also provide an optional offset distance from the surface or reference elements. The
default offset distance for any new piece of equipment is zero or the last offset used in the current
session. The software maintains the offset relationship between the default surface and the surface
or reference element in the workspace in the event of any changes to their position (for example, if
a slab is lowered, then the equipment follows the slab, maintaining the offset). You can further
define the equipment position and orientation by mating, aligning, or connecting equipment to
other objects in the model, or by moving or rotating the equipment.
In addition to placing equipment from the Select Equipment dialog box, you can also drag and
drop equipment directly from the Catalog Browser in another session opened on the same
computer. In this case, the software places the equipment in free space, with relationship to other
elements in the model being made by locating objects while dragging the equipment in the new
session.
Cable and Equipment
If you are going to use an object for routing cable, you must not model that object as equipment.
Although it may sometimes be desirable to model a piece of raceway, cable tray, or cable bus as a
piece of equipment, you should not do this if there is any possibility of ever needing to route cable
through the object. The reason is because cable routes cannot traverse equipment; they can only be
terminated by equipment. A cable cannot be properly routed through a piece of equipment. The
cable can only interconnect two pieces of equipment.
An example is a pull box. This object should be created in the catalog data as a conduit fitting, not
a piece of equipment. Otherwise, the object will render conduit networks useless for cable routing
every time it is used.
Place Equipment
Place Equipment
190 Structure User's Guide
Equipment with Occurrence Properties Modeled Using Solid Edge
You cannot place equipment with occurrence properties modeled using Solid Edge unless Solid
Edge is installed on your computer. If you try to place such an object, the following message
appears: "Cannot start Solid Edge. Exiting InitializSymbolDefinition."
As a workaround to the Solid Edge requirement, you can use the Bulkload utility with the flavors
option. Designers can create dozens of variations for any equipment part imaginable. Also, by
creating several variations of a part, rather than using occurrence properties to create the
variations automatically, designers can implement custom Solid Edge equipment without having
to install Solid Edge on every designer's computer.
Each variation of a part represents some minor deviation from the catalog part, be it on the basis of
size, operational specifications, or material. With Solid Edge, new variations can be created on the
basis of size, while the software allows manipulation of the operating parameters or material of
construction in the reference data. For more information on bulkloading with flavors, refer to the
SmartPlant 3D Reference Data Guide, accessible from the Help > Printable Guides command in
the software.
Place Equipment Ribbon
Sets options for adding equipment to your model. This ribbon appears automatically after you
select the Place Equipment command and then select an equipment object, or when you
select an existing piece of equipment.
To find out the name of an option on the ribbon, pause the pointer over an option and read
the ToolTip.
Equipment Properties - Edits the occurrence properties and reviews the static properties of
an existing piece of equipment. Equipment properties can be set only after an equipment object is
placed in the model. Equipment properties can be edited only after the object is placed in the
model.
Any object modeled in Solid Edge that has occurrence properties cannot be placed or
modified unless your computer has a copy of Solid Edge installed.
User Defined Form Definition Displays User Defined Form for the particular
equipment if it is defined in the catalog. See the Equipment and Furnishings Reference Data
Guide, available from the Help > Printable Guides command in the software.
Relationship List - Lists all relationships for the selected equipment and provides an option for
creating a new relationship if the equipment is not already fully constrained. An equipment part is
fully constrained when it has sufficient defined relationships to prevent movement or rotation of
the part along all three coordinate axes.
Positioning Relationships - Displays the available options for types of positioning relationships.
Some options may not be available for all equipment types. See Positioning Relationships for
more information.
Delete Relationship - Removes the selected relationship from the equipment model and the
database. Using the Relationships list box, select a previously existing relationship for the
equipment, and click Delete Relationship. You can use this command only when modifying
existing equipment.
Equipment Reference - Prompts you for the reference on the equipment to be placed that
will be affected by the positioning relationship. In all cases, the part that you select in this step
Place Equipment
Structure User's Guide 191
moves to create the relationship, and the part chosen in the Second Part Reference step remains
fixed.
Second Part Reference - Prompts you for the reference on the equipment object or reference
element already in the model that will be affected by the positioning relationship. After you select
the reference, the software repositions the first equipment part chosen with respect to the second
part selected in the definition of the relationship.
Offset - Defines the offset distance for a mate or align relationship. Offsets are disabled when
establishing a connect relationship. You can adjust this value after initial equipment placement if
needed.
Name - Displays the equipment name, as dictated by your predefined name rules, and accepts
changes to that name.
System - Specifies the system with which to associate the selected equipment. The default system
is the Plant itself.
Select Equipment Dialog Box
Specifies the equipment needed for placement. This dialog box appears automatically when you
click the Place Equipment command. By browsing through the part hierarchy, you can find
any piece of equipment in the Catalog database. After you select a piece of equipment and click
OK, the Equipment Properties dialog box appears so you can define properties for the new
equipment. After you click OK on the Properties dialog box, the software returns you to the
model so you can finalize configuration and placement.
Back - Returns you to the previously selected equipment part or node. Use this command to
navigate through the equipment hierarchy to the specific part you need.
Forward - Sends you to the last selected equipment part or node that you moved away from
by using the Back button. Use this command to navigate through the equipment hierarchy to the
specific part you need.
Up One Level - Brings up the next highest level of the Equipment catalog hierarchy. Use this
command to navigate through the equipment hierarchy to the specific part you need.
Properties - Displays the equipment properties as defined in the catalog.
Preview - Displays a bitmap symbol of the selected equipment. The image file must be
assigned to the equipment in the catalog reference data.
List View - Sets the dialog box to display equipment in a list view.
Grid View - Sets the dialog box to display equipment in a spreadsheet-style grid view.
What do you want to do?
Place equipment from the catalog (on page 193)
Drag and drop equipment objects between session files (on page 192)
Set positioning relationships for equipment (on page 193)
Place doors from the catalog (on page 193)
Place windows from the catalog (on page 194)
Edit equipment properties (on page 195)
Edit equipment relationships (on page 195)
Place Equipment
192 Structure User's Guide
Drag and drop equipment objects between session
files
1. Open a second session file and define your workspace.
2. In the second session, click Tasks > Catalog to go to the Catalog task.
3. In the Catalog tree view, expand the Catalog root and the Equipment nodes.
4. Under the Equipment node, expand the classification folder that contains the part class to
place.
5. In the Catalog list view, select the equipment part that you need to place, and drag it to a
graphic view in the first session file.
6. Set any placement relationships or options as you would when placing a single piece of
equipment normally.
Place equipment from the catalog (on page 193)
7. Repeat the drag-and-drop operation as many times as necessary to place the pieces of
equipment that you need.
8. When finished placing equipment, close the second session file by selecting Exit from the
File menu.
You cannot drag and drop equipments within a session. Once an equipment is
placed, you can drag it using the Move command.
Place Equipment
Structure User's Guide 193
Place equipment from the catalog
1. Click Place Equipment on the vertical toolbar.
2. On the Select Equipment dialog box, locate the necessary equipment type using the tree
view. Expand the nodes for the general type of equipment that you need, continuing until a list
of available parts appears in the catalog window.
3. In the list view, select the equipment object.
4. Click OK on the Select Equipment dialog box. The Equipment Properties dialog box
appears so you can define properties for the new piece of equipment.
5. Define properties as needed, and then click OK to return to the workspace and place the
equipment. For more information, see Equipment Properties Dialog Box (on page 196).
6. Click in a graphic view to select the mounting surface and approximate position for the
equipment.
You can press the left and right arrow keys to rotate the equipment by 90- degree
increments at any time during the placement of the equipment. Press the up arrow key to scroll
through the three possible axes of rotation. Press the down arrow key to scroll to each datum
point.
7. Using the Place Equipment ribbon, do any of the following, if necessary:
8. Set an offset for the equipment relationship by entering the distance in the Offset box.
9. Click Properties on the ribbon, and enter any necessary property information in the grid
provided on the Equipment Properties dialog box.
10. If necessary, add or change a positioning relationship by selecting it from the Relationship
dropdown list on the Place Equipment ribbon.
11. Choose a system with which to associate the new equipment in the System box.
If you are going to use an object for routing cable, you must not model that object as
equipment. For example, a pull box should be created in the catalog data as a conduit fitting, not a
piece of equipment. Otherwise, the object will render conduit networks useless for cable routing
every time it is used
Set positioning relationships for equipment
1. Select the equipment for which you need to define a relationship.
2. In the Relationship List box on the Place Equipment ribbon, choose <New Relationship>.
3. Select one of the available positioning relationships in the Positioning Relationships list box
and follow the status bar prompts.
Depending on the type of positioning relationship defined in the previous step, surfaces or
points need to be defined to finish configuring the relationship. For more information, see
Positioning Relationships.
Place Equipment
194 Structure User's Guide
Place doors from the catalog
1. Click Place Equipment on the vertical toolbar.
2. On the Select Equipment dialog box, locate the door to place under the Equipment >
Architectural > Doors node.
3. In the list view, select the door to place.
4. Click OK on the Select Equipment dialog box. The Equipment Properties dialog box
appears so you can define properties for the new door.
5. Define properties as needed, and then click OK to return to the workspace and place the door.
For more information, see Equipment Properties Dialog Box (on page 196).
6. Click in a graphic view to select the mounting surface and approximate position for the door.
You can press the left and right arrow keys to rotate the door by 90-degree increments at
any time during the placement of the door. Press the up arrow key to scroll through the three
possible axes of rotation.
7. Using the Place Equipment ribbon, do any of the following, if necessary:
8. Set an offset for the door relationship by entering the distance in the Offset box.
9. Click Properties on the ribbon, and enter any necessary property information in the grid
provided on the Equipment Properties dialog box.
10. If necessary, add or change a positioning relationship by selecting it from the Relationship
dropdown list on the Place Equipment ribbon.
11. Choose a system with which to associate the new door in the System box. We highly
recommend that you place the door in the same system as the parent wall.
Place windows from the catalog
1. Click Place Equipment on the vertical toolbar.
2. On the Select Equipment dialog box, locate the window to place under the Equipment >
Architectural > Windows node.
3. In the list view, select the window part to place.
4. Click OK on the Select Equipment dialog box. The Equipment Properties dialog box
appears so you can define properties for the new window.
5. Define properties as needed, and then click OK to return to the workspace and place the
window. For more information, see Equipment Properties Dialog Box (on page 196).
6. Click in a graphic view to select the mounting surface and approximate position for the
window.
You can press the left and right arrow keys to rotate the window by 90-degree
increments at any time during the placement of the window. Press the up arrow key to scroll
through the three possible axes of rotation.
7. Using the Place Equipment ribbon, do any of the following, if necessary:
8. Set an offset for the window by entering the distance in the Offset box.
9. Click Properties on the ribbon, and enter any necessary property information in the grid
provided on the Equipment Properties dialog box.
Place Equipment
Structure User's Guide 195
10. If necessary, add or change a positioning relationship by selecting it from the Relationship
dropdown list on the Place Equipment ribbon.
11. Choose a system with which to associate the new window in the System box. We highly
recommend that you place the window in the same system as the parent wall.
Edit equipment properties
1. Select the equipment object that you need to modify.
2. Click Equipment Properties on the horizontal ribbon.
You can also access the Equipment Properties dialog box by selecting Properties
from the Edit menu, or by right-clicking the selected object and choosing Properties from the
short-cut menu.
3. Access the appropriate dialog box tabs and modify the properties as needed.
4. Click OK to save your changes and return to the workspace.
You can also select Apply to put the changes into effect and continue working in the
Properties dialog.
All occurrence and definition properties for an equipment object are defined by the MS Excel
workbook named Equipment.xls in the reference data. For information on adding or editing
different types of properties, refer to the SmartPlant 3D Reference Data User's Guide
accessible from the Help > Printable Guides command.
If more than one piece of equipment is selected, the Occurrence tab will only display the
common occurrence properties of the objects.
The Definition, Connections, Weight & CG, and Relationship tabs are read-only. You
cannot edit this information from the Equipment Properties dialog box.
If the equipment model was created using Solid Edge, then any changes that would affect the
shape or size of the equipment model require that you have Solid Edge running on your
computer.
Edit equipment relationships
1. Select the equipment that you need to modify.
To edit the properties of a designed equipment object for which geometry has yet to be
defined, you must select the object from the system hierarchy in the Workspace Explorer.
2. Choose the relationship in the Relationship List box.
3. Change the type of relationship using the Positioning Relationship box as needed.
4. Set positioning relationships for equipment (on page 193)
Set positioning relationships for designed equipment (on page 206)
You can also remove relationships by clicking Delete Relationship on the
ribbon. This step is often necessary when moving previously constrained equipment. After a
relationship is deleted, no connectivity remains between the two pieces of equipment during
further design operations.
Place Equipment
196 Structure User's Guide
Equipment Properties Dialog Box
Displays equipment properties for review and editing.
See Also
Occurrence Tab (Equipment Properties Dialog Box) (on page 196)
Definition Tab (Designed Equipment Properties Dialog Box) (on page 212)
Relationship Tab (on page 45)
Configuration Tab (on page 46)
Notes Tab (on page 47)
Edit Equipment Properties (on page 195)
Edit Equipment Relationships (on page 195)
Occurrence Tab (Equipment Properties Dialog Box)
Displays all editable instance-specific information about the selected equipment object. The
property name appears on the left side of the grid and the corresponding property value appears on
the right side of the grid. If more than one equipment object is selected, only the common
occurrence properties for the selected objects appear on the tab.
When viewing properties for a single equipment object, the following properties appear. More
properties may appear depending on what you defined in the reference data. For more information
about occurrences defined in the reference data, see the Equipment and Furnishings Reference
Data Guide available with the Help > Printable Guides command in the software.
Because equipment properties are customizable in the equipment and furnishings
reference data, only the properties that are required by the software are documented.
Display Equipment Preview - Displays the bitmap image associated with the equipment
object if one has been defined in the reference data. The image displays in a separate window.
Category - Select the properties to view, modify, or define. Equipment properties are divided into
several different categories: Standard, Insulation and Tracing, Weight and CG, Fabrication and
Construction, Surface Treatment and Coating, Position and Orientation, and Responsibility.
Standard
Name - Displays the name of the equipment object. The equipment name is based on the Name
Rule selection. If you type a name in this field, the Name Rule property updates to User Defined.
Name Rule - Specify the naming rule to use to name this equipment object. You can select one of
the listed rules or select User Defined to specify the equipment name yourself in the Name box.
Description - Enter a description for the equipment object.
System - Select the system to which the equipment belongs. By default, the model is the parent
system for equipment objects.
Reporting Requirements - Displays the reporting requirement for the equipment object. To add,
edit, or remove values that are available for selection, edit the Reporting Type sheet in the
AllCodeLists.xls workbook in the reference data.
Place Equipment
Structure User's Guide 197
Reporting Type - Displays the type of reporting. To add, edit, or remove values that are available
for selection, edit the Reporting Type sheet in the AllCodeLists.xls workbook in the reference
data.
Correlation Status - Displays whether or not the equipment object has been correlated to an
equipment object in a P&ID.
Correlation Basis - Specifies if the equipment object is correlated to a P&ID equipment object.
Select Correlate Object if the equipment has a correlating equipment object in a P&ID. Select
No correlation is required if the equipment object does not have a correlating equipment object
in a P&ID.
Insulation and Tracing
Is Insulated - Displays whether or not the equipment object is insulated.
Thickness - Displays the thickness of the insulation. If Insulation Specification is set to use the
insulation defined by the equipment object, this field cannot be changed. However, if Insulation
Specification is manually defined, select the insulation thickness from those allowed for the
material in the reference data.
Purpose - Displays the purpose of the insulation. If Insulation Specification is set to use the
insulation defined by the equipment object, the information in this box cannot be changed.
However, if Insulation Specification is manually defined, select the purpose of the insulation in
this box. Available purposes are read from the reference data.
Material - Displays the material of the insulation. If Insulation Specification is set to use the
insulation defined by the equipment object, this field cannot be changed. However, if Insulation
Specification is manually defined, select the insulation material from those available from the
reference data.
Operating Temperature - Displays the number of degrees of the operating temperature.
Insulation Surface Area - Displays the measurement of the insulation's surface area.
Heat Tracing Requirement - Select whether or not the equipment is heat-traced. To add, edit, or
remove values that are available for selection, edit the Heat Tracing Medium sheet in the
AllCodeLists.xls workbook in the reference data.
Heat Tracing Type - Select the type of heat-tracing. To add, edit, or remove values that are
available for selection, edit the Heat Tracing Medium select list in the Catalog task.
Heat Tracing Medium - Select the heat-tracing medium to apply to the run. To add, edit, or
remove values that are available for selection, edit the Heat Tracing Medium select list in the
Catalog task.
Heat Tracing Medium Temperature - Specify the temperature of the heat-tracing medium.
Include the temperature unit of measure, K for Kelvin, F for Fahrenheit, or C for Celsius for
example, when specifying this value.
Weight & CG
Displays the center-of-gravity and the weight of the selected equipment objects. The
center-of-gravity locations are displayed in global system coordinates along the X-, Y-, and
Z-axes. The software includes the insulation weight in the calculated weight. If you key-in the
weight yourself, you must include the insulation weight value.
Dry Weight - Displays the dry weight of the equipment object.
Wet Weight - Displays the wet weight of the equipment object.
Place Equipment
198 Structure User's Guide
For Equipment, the Weight and CG property "Wet Weight" is the sum of Dry Weight and
Water Weight. The dry weight and water weight values are catalog properties entered on the part
sheet for the equipment.
Dry CGX - Displays the X-axis location of the dry center-of- gravity.
Dry CGY - Displays the Y-axis location of the dry center-of- gravity.
Dry CGZ - Displays the Z-axis location of the dry center-of- gravity.
Wet CGX - Displays the X-axis location of the wet center-of- gravity.
Wet CGY - Displays the Y-axis location of the wet center-of- gravity.
Wet CGZ - Displays the Z-axis location of the wet center-of- gravity.
Fabrication and Construction
Fabrication Requirement - Select the fabrication requirement for the equipment. To add, edit, or
remove values that are available for selection, edit the Fabrication Type select list in the Catalog
task.
Fabrication Type - Select the type of fabrication for the equipment. To add, edit, or remove
values that are available for selection, edit the Fabrication Type select list in the Catalog task.
Construction Requirement - Select the construction requirement for the equipment. To add,
edit, or remove values that are available for selection, edit the Construction Type select list in the
Catalog task.
Construction Type - Select the type of construction for the equipment. To add, edit, or remove
values that are available for selection, edit the Construction Type select list in the Catalog task.
Surface Treatment and Coating
Coating Requirement - Select the coating requirement for the equipment. To add, edit, or
remove values that are available for selection, edit the Coating Type select list in the Catalog
task.
Coating Type - Select the type of coating for the equipment. To add, edit, or remove values that
are available for selection, edit the Coating Type select list in the Catalog task.
Coating Color - Select the color of the equipment coating. To add, edit, or remove values that are
available for selection, edit the Coating Color select list in the Catalog task.
Position and Orientation
East - Displays the distance of the connection point from the active coordinate system origin in
the east direction.
North - Displays the distance of the connection point from the active coordinate system origin in
the north direction.
Elevation - Displays the distance of the connection point above or below the active coordinate
system origin.
Bearing - Displays the bearing angle for the shape. This angle sets the reference on the object to
the X-axis of its local coordinate system. The local X-axis is the default axis of primary symmetry
for all symbols in the catalog. This option sets the reference in the model to the active coordinate
system North axis. The bearing measurement direction is clockwise from the active coordinate
system north looking in the negative active coordinate system direction. That is, down from 0 to
360 degrees. You can enter negative bearing angles, but the software will automatically convert
Place Equipment
Structure User's Guide 199
them to the positive equivalents. If the pitch is set to +/- 90 degrees, then the bearing measure
displays 0 degrees.
Pitch - Displays the pitch angle for the shape. This angle sets the reference on the object to the
X-axis of its local coordinate system. This option sets the reference in the model to a line that is
the intersection of the vertical plane through the X-axis of the local coordinate system and the
active coordinate system horizontal plane. The angle is measured in the positive direction from the
horizontal plane in the active coordinate system up direction regardless of the current bearing.
Pitch angles are limited to between -90 degrees and +90 degrees with 0 indicating horizontal.
Roll - Displays the roll angle for the shape. This angle sets the reference on the object to the
Y-axis of its local coordinate system. This option sets the reference in the model to a line that is
perpendicular to the local coordinate system x axis and in the horizontal plane. Roll angles are
measured clockwise from horizontal to the y-axis of the local coordinate system. The roll angle is
between 0 and 360 degrees. You can enter negative roll angles, but the software will automatically
converts them to the positive equivalents. If the pitch is set to +/- 90 degrees, then the reference in
the model is the North axis.
Responsibility
Cleaning Responsibility - Select the party responsible for cleaning the equipment object. To add,
edit, or remove values that are available for selection, edit the Cleaning Responsibility select list
in the Catalog task.
Design Responsibility - Select the party responsible for designing the equipment object. To add,
edit, or remove values that are available for selection, edit the Design Responsibility select list in
the Catalog task.
Fabrication Responsibility - Select the party responsible for fabricating the equipment object.
To add, edit, or remove values that are available for selection, edit the Fabrication
Responsibility select list in the Catalog task.
Installation Responsibility - Select the party responsible for installing the equipment object. To
add, edit, or remove values that are available for selection, edit the Installation Responsibility
select list in the Catalog task.
Painting Responsibility - Select the party responsible for painting the equipment object. To add,
edit, or remove values that are available for selection, edit the Painting Responsibility select list
in the Catalog task.
Requisition Responsibility - Select the party responsible for ordering the equipment object. To
add, edit, or remove values that are available for selection, edit the Requisition Responsibility
select list in the Catalog task.
Supply Responsibility - Select the party responsible for delivering the equipment object. To add,
edit, or remove values that are available for selection, edit the Supply Responsibility select list in
the Catalog task.
Testing Responsibility - Select the party responsible for testing on the equipment object. To add,
edit, or remove values that are available for selection, edit the Testing Responsibility select list in
the Catalog task.
See Also
Equipment Properties Dialog Box (on page 196)
Place Equipment
200 Structure User's Guide
Select Insulation Material Dialog Box
Specifies any one of the insulation materials listed for a selected equipment object. This dialog
box appears when you click in the Material field for the Insulation and Tracing category on the
Occurrence tab of the Properties dialog box. By browsing through the part hierarchy, you can
find and select an insulation material in the Catalog database. After you select a material and click
OK, the software returns you immediately to the Occurrence tab, where you can specify the
thickness of the insulation.
Back - Returns you to the previously selected insulation material folder. Use this command to
navigate through the hierarchy to the specific insulation material you need.
Forward - Sends you to the last selected insulation material folder that you moved away from
by using the Back button. Use this command to navigate through the hierarchy to the specific
insulation material you need.
Up One Level - Brings up the next highest level of the hierarchy. Use this command to
navigate through the hierarchy to the specific material you need.
Properties - Displays the properties of the selected object. Because you cannot modify any
properties until the equipment is placed, all properties on the Properties dialog box are read-only.
Preview - Displays a bitmap symbol of the selected equipment. The image file must be
assigned to the object in the catalog reference data.
List View - Sets the dialog box to display insulation thickness values in a list view.
Grid View - Sets the dialog box to display insulation thickness values in a spreadsheet-style
grid view.
Address - Sets the current location within the hierarchy of available insulation materials. The
dropdown box lists the folders you have visited.
See Also
Occurrence Tab (Designed Equipment Properties Dialog Box) (on page 208)
Occurrence Tab (Equipment Properties Dialog Box) (on page 196)
Definition Tab
Displays the component information for the object, the properties and their values, as defined in
the reference data. If more than one equipment object is selected, only the common properties for
the selected objects display on the tab. For more information about the information defined in the
reference data, see the Equipment and Furnishings Reference Data Guide available with the Help
> Printable Guides command in the software.
Category - Determines the category that is displayed in the property grid.
Property - Displays the name of the component property as defined in the reference data.
Value - Displays the value of the corresponding property.
Place Equipment
Structure User's Guide 201
Insulation Tab
Displays insulation properties that have been defined for the selected equipment.
Insulation Specification - Specifies whether or not the selected equipment object is insulated.
The options on this dialog box remain disabled unless User Defined is selected from the
dropdown list.
Purpose - Specifies the insulation purpose for the selected equipment object.
Material - Displays the Select Insulation Material Dialog Box (on page 200) from which you may
specify an insulation material.
Thickness - Defines the thickness of the specified insulation material. This option remains
disabled until a material is selected from the Select Insulation Material dialog box. By default,
the smallest thickness value of the selected material is displayed. An alternative value may be
selected from the dropdown list.
See Also
Designed Equipment Properties Dialog Box (on page 207)
Equipment Properties Dialog Box (on page 196)
Place Equipment
202 Structure User's Guide
Structure User's Guide 203
S E C T I O N 1 9
Places equipment types that have been defined in the reference data. The properties of the
equipment type you select are inherited by the designed equipment part. With the Place Designed
Equipment command, you can define an equipment type, a system parent, name, and other
property values as appropriate for the equipment type. Equipment position and orientation is
further defined by mating, aligning, or connecting equipment graphics to reference graphics in the
workspace, or by moving or rotating the equipment.
The goal of the software's designed equipment component modeling capabilities is to allow you to
build an equipment definition in the Model database by combining basic shapes, ports (nozzle,
foundation, electrical, and so forth) and properties defined in the reference data. Designed
equipment objects can be built entirely out of primitive geometric shapes, designed equipment
components, or an existing equipment component part can be placed from the catalog to enhance
the designed equipment object. For example, you can use the Place Designed Equipment
command to create a designed equipment object in the model, add an agitator (using the Place
Shape command), and then add nozzle primitives (using the Place Nozzle command) to
customize the designed equipment. You can also place a nozzle using a nozzle defined in the
P&ID design basis (if P&ID design basis data is available).
Some equipment shapes can be modeled more easily using solid modeling software. In addition to
using the primitive shapes delivered with the software, you can import graphics from a SAT file as
the geometry for the designed equipment shape. After the geometry is defined, you can then place
ports to define distributed connections to the designed equipment.
As a further enhancement, the software provides a prismatic shape feature so that you can design
uniquely customized shapes in the model. The place prismatic shape feature is made up of two
distinct processes:
Define a path.
Define a cross section, or profile, to project along the path.
The ultimate goal of these two processes is placement of a shape in the model as part of a designed
equipment object.
After a path and cross-section have been defined, the cross- section is then projected along the
path to create a shape with the same properties as other equipment shapes.
The place prismatic shape feature is available on the Occurrence tab of the Shape
Properties dialog box.
When you create a designed equipment object and add an equipment component object or shape,
the default surface on the equipment component object or shape (as defined in Visual Basic) is
automatically used to establish a mate or align relationship to the other surface or reference
element you select during initial placement. When modifying a shape to create a new mate or align
relationship, the default surface is not automatically used. You must interactively select the
surface. For example, you might define the bottom of a pump as the default surface so that the
software mates that surface to the floor. If the software cannot find a suitable mating surface for
the equipment, the equipment object is placed in free space, pending additional design of the
structures or other reference elements.
Place Designed Equipment
Place Designed Equipment
204 Structure User's Guide
When creating a designed equipment object, you can provide an optional offset distance from the
surface. The default offset distance for any new piece of equipment is zero or the last offset used in
the current session. The software maintains the offset relationship between the default surface and
the surface or reference element in the workspace in the event of any changes to their position (for
example, if a slab is lowered, then the equipment follows the slab, maintaining the offset). You
can further define the equipment orientation by mating, aligning, or connecting equipment to
other objects in the model, or by moving or rotating the designed equipment. For more
information on positioning relationships, see Positioning Relationships.
Place Designed Equipment Ribbon
Sets options for adding designed equipment to your model. This ribbon appears automatically
after you select the Place Designed Equipment command and then select an equipment type.
Until a shape has been added to the designed equipment, only the Equipment Properties,
Equipment Name, and Active System controls are available.
To find out the name of an option on the ribbon, pause the pointer over an option and read the
ToolTip.
To add a shape to the designed equipment and enable the remaining ribbon controls, select
Place Shape .
Equipment Properties - Edits the occurrence properties and review the static properties of an
existing piece of equipment. Equipment properties can be edited only after the designed
equipment is placed in the model.
User Defined Form Definition Displays User Defined Form for the particular
equipment if it is defined in the catalog. See the Equipment and Furnishings Reference Data
Guide, available from the Help > Printable Guides command in the software.
Relationship List - Lists all relationships for the selected designed equipment and provides an
option for creating a new relationship if the equipment is not already fully constrained. An
equipment object is fully constrained when it has sufficient defined relationships to prevent
movement or rotation of the object along all three coordinate axes. This control is only available
after a shape has been added to the designed equipment.
Positioning Relationships - Displays the available options for types of positioning relationships:
Mate, Align, Connect Minimum Distance, Mate to Tangent Plane, and Parallel. Some options
may not be available for all designed equipment types. See Positioning Relationships for more
information.
Delete Relationship - Removes the selected relationship from the equipment model and the
database. Using the Relationships List box, select a previously existing relationship for the
designed equipment, and click Delete Relationship. You can use this command only when
modifying existing designed equipment. This control is available only after a shape has been
added to the designed equipment.
Equipment Reference - Prompts you for the reference on the designed equipment to be
placed that will be affected by the positioning relationship. In all cases, the part that you select in
this step moves to create the relationship, and the part chosen in the Second Part Reference step
remains fixed.
Second Part Reference - Prompts you for the reference on the equipment object or reference
element already in the model that will be affected by the positioning relationship. After you select
Place Designed Equipment
Structure User's Guide 205
the reference, the software repositions the first designed equipment object chosen with respect to
the second object selected in the definition of the relationship. This control is available only after
a shape has been added to the designed equipment.
Offset - Defines the offset distance for a mate or align relationship. Offsets are disabled when
establishing a connect relationship. You can adjust this value after initial equipment placement if
needed. This control is available only after a shape has been added to the designed equipment.
Name - Displays the designed equipment name, as dictated by your predefined name rules, and
accepts changes to that name.
System - Specifies the system with which to associate the selected equipment. The default system
is the Plant itself.
Select Equipment Type Dialog Box
Selects the type of designed equipment to be created. This dialog box appears automatically when
you click the Place Designed Equipment command. By browsing through the part
hierarchy, you can find any piece of equipment in the Catalog database. The resulting designed
equipment inherits the properties of the existing equipment type you select from the dialog box.
After you select an equipment type and click OK, the Properties dialog box appears so you can
set properties for the new equipment. After you click OK on the Properties dialog box, the
software returns you to the model so you can finish placing the object.
Back - Returns you to the previously selected equipment type or node. Use this command to
navigate through the equipment hierarchy to the specific type you need.
Forward - Sends you to the last selected equipment type or node that you moved away from
by using the Back button. Use this command to navigate through the equipment hierarchy to the
specific type you need.
Up One Level - Brings up the next highest level of the Equipment catalog hierarchy. Use this
command to navigate through the equipment hierarchy to the specific type you need.
Properties - Displays the properties of the selected object. Because you cannot modify any
properties until the equipment is placed, all properties on the Properties dialog box are read-only.
Preview - Displays a bitmap symbol of the selected equipment. The image file must be
assigned to the equipment in the catalog reference data.
List View - Sets the dialog box to display equipment in a list view.
Grid View - Sets the dialog box to display equipment in a spreadsheet-style grid view.
Address - Specifies your exact location within the displayed hierarchy.
What do you want to do?
Place designed equipment (on page 206)
Set positioning relationships for designed equipment (on page 206)
Edit designed equipment properties (on page 206)
Place Designed Equipment
206 Structure User's Guide
Place designed equipment
1. Click Place Designed Equipment on the vertical toolbar.
2. On the Select Equipment Type dialog box, select the designed equipment type to create.
The Select Equipment Type dialog box displays the existing equipment
classifications as defined in the Catalog database. The resulting designed equipment object
inherits the properties of the equipment type you select.
3. Click OK. A definition of the new designed equipment object is created in the Model database
and appears in the system hierarchy in the Workplace Explorer. The Designed Equipment
Properties dialog box appears.
4. Edit the designed equipment properties as needed and click OK. The software returns you to
the model to complete the placement of the designed equipment.
5. Place a data point in the model to define the origin of the equipment.
You can press the down arrow key to scroll to each data point in the equipment.
6. If necessary, you can use the Place Designed Equipment ribbon to do the following:
Choose a system with which to associate the new designed equipment object from the
options in the System box.
Type a name for the new designed equipment object in the Name box.
Although the new designed equipment object is added to the Workspace Explorer,
you must use Place Shape (on page 227) to create geometry for the object.
Set positioning relationships for designed equipment
1. Select the designed equipment object for which to define a relationship.
2. In the Relationships List box on the Place Designed Equipment ribbon, choose <New
Relationship>.
3. Select one of the available positioning relationships in the Positioning Relationships List
box and follow the on-screen prompts. For more information, see Positioning Relationships.
Depending on the type of positioning relationship defined in the previous step,
surfaces or points need to be defined to finish configuring the relationship.
Place Designed Equipment
Structure User's Guide 207
Edit designed equipment properties
1. On the horizontal ribbon, set the Locate Filter box to Equipment, and then select an
equipment object.
If the Locate Filter box is not displayed on the horizontal ribbon, click the Select Tool
on the vertical toolbar.
To edit the properties of a designed equipment object for which geometry has yet to be
defined, you must select the object from the system hierarchy in the Workspace
Explorer.
2. Click Properties on the horizontal ribbon.
You can also access the Properties dialog box by selecting Properties from the Edit
menu, or by right-clicking an equipment object and choosing Properties from the short-cut
menu.
3. Access the appropriate dialog box tabs and modify the properties as needed.
4. Click OK to save your changes and return to the workspace.
You can also select Apply to put the changes into effect and continue working in the
Properties dialog box.
Occurrence and definition properties for an equipment object are defined by the Excel
workbook named Equipment.xls in the reference data. For information on adding or editing
different types of properties, refer to the SmartPlant 3D Reference Data Guide accessible
from the Help > Printable Guides command in the software.
If more than one piece of equipment is selected, the Occurrence tab displays only the
common occurrence properties of the items.
The Definition, Connections, Weight & CG, and Relationship tabs are read-only. The
properties and values displayed on these tabs are defined in the reference data. For more
information, see the Equipment and Furnishings Reference Data Guide accessible from the
Help > Printable Guides command in the software.
If the equipment model was created using Solid Edge, then any changes that would affect the
shape or size of the equipment model require that you have Solid Edge running on your
computer.
See Also
Designed Equipment Properties Dialog Box (on page 207)
Place Designed Equipment (on page 203)
Edit Equipment Relationships (on page 195)
Equipment Properties Dialog Box (on page 196)
Place Designed Equipment
208 Structure User's Guide
Designed Equipment Properties Dialog Box
Displays designed equipment properties for review and editing.
See Also
Occurrence Tab (Designed Equipment Properties Dialog Box) (on page 208)
Definition Tab (Designed Equipment Properties Dialog Box) (on page 212)
Relationship Tab (on page 45)
Configuration Tab (on page 46)
Notes Tab (on page 47)
Occurrence Tab (Designed Equipment Properties Dialog
Box)
Displays all editable instance-specific information about the selected designed equipment object.
The property name appears on the left side of the grid and the corresponding property value
appears on the right side of the grid. If more than one equipment object is selected, common
occurrence properties for the selected objects appear on the tab.
When viewing properties for a single equipment object, the following properties appear. More
properties may appear depending on what you defined in the reference data. For more information
about occurrences defined in the reference data, see the Equipment and Furnishings Reference
Data Guide available from the Help > Printable Guides command in the software.
Because equipment properties are customizable in the equipment and furnishings
reference data, only the properties that are required by the software are documented.
Display Equipment Preview - This button is disabled for designed equipment.
Category - Select the properties to view, modify, or define. Equipment properties are divided into
several different categories: Standard, Insulation and Tracing, Weight and CG, Fabrication and
Construction, Surface Treatment and Coating, Position and Orientation, and Responsibility.
Standard
Name - Displays the name of the equipment object. The equipment name is based on the Name
Rule selection. If you type a name in this field, the Name Rule property updates to User Defined.
Name Rule - Specify the naming rule to use to name this equipment object. You can select one of
the listed rules or select User Defined to specify the equipment name yourself in the Name box.
Description - Enter a description for the equipment object.
System - Select the system to which the equipment belongs. By default, the model is the parent
system for equipment objects.
Reporting Requirements - Displays the reporting requirement for the equipment object. To add,
edit, or remove values that are available for selection, edit the Reporting Type select list in the
Catalog task.
Reporting Type - Displays the type of reporting. To add, edit, or remove values that are available
for selection, edit the Reporting Type select list in the Catalog task.
Correlation Status - Displays whether or not the equipment object has been correlated to an
equipment object in a P&ID.
Place Designed Equipment
Structure User's Guide 209
Correlation Basis - Specifies if the equipment object is correlated to a P&ID equipment object.
Select Correlate Object if the equipment has a correlating equipment object in a P&ID. Select
No correlation is required if the equipment object does not have a correlating equipment object
in a P&ID.
Insulation and Tracing
Is Insulated - Specifies whether the equipment object is insulated.
Thickness - Displays the thickness of the insulation. If Insulation Specification is set to use the
insulation defined by the equipment object, this field cannot be changed. However, if Insulation
Specification is manually defined, select the insulation thickness from those allowed for the
material in the reference data.
Purpose - Displays the purpose of the insulation. If Insulation Specification is set to use the
insulation defined by the equipment object, the information in this box cannot be changed.
However, if Insulation Specification is manually defined, select the purpose of the insulation in
this box. Available purposes are read from the reference data.
Material - Displays the material of the insulation. If Insulation Specification is set to use the
insulation defined by the equipment object, this field cannot be changed. However, if Insulation
Specification is manually defined, select the insulation material from those available from the
reference data.
Operating Temperature - Displays the number of degrees of the operating temperature.
Insulation Surface Area - Displays the measurement of the insulation's surface area.
Heat Tracing Requirement - Select whether the equipment is heat-traced. To add, edit, or
remove values that are available for selection, edit the Heat Tracing Medium sheet in the
AllCodeLists.xls workbook in the reference data.
Heat Tracing Type - Select the type of heat-tracing. To add, edit, or remove values that are
available for selection, edit the Heat Tracing Medium select list in the Catalog task.
Heat Tracing Medium - Select the heat-tracing medium to apply to the run. To add, edit, or
remove values that are available for selection, edit the Heat Tracing Medium select list in the
Catalog task.
Heat Tracing Medium Temperature - Specify the temperature of the heat-tracing medium.
Include the temperature unit of measure, K for Kelvin, F for Fahrenheit, or C for Celsius for
example, when specifying this value.
Weight & CG
Dry Weight - Displays the dry weight of the equipment object.
Wet Weight - Displays the wet weight of the equipment object.
Dry CGX - Displays the X-axis location of the dry center-of- gravity.
Dry CGY - Displays the Y-axis location of the dry center-of- gravity.
Dry CGZ - Displays the Z-axis location of the dry center-of- gravity.
Wet CGX - Displays the X-axis location of the wet center-of- gravity.
Wet CGY - Displays the Y-axis location of the wet center-of- gravity.
Wet CGZ - Displays the Z-axis location of the wet center-of- gravity.
Place Designed Equipment
210 Structure User's Guide
Fabrication and Construction
Fabrication Requirement - Select the fabrication requirement for the equipment. To add, edit, or
remove values that are available for selection, edit the Fabrication Type select list in the Catalog
task.
Fabrication Type - Select the type of fabrication for the equipment. To add, edit, or remove
values that are available for selection, edit the Fabrication Type select list in the Catalog task.
Construction Requirement - Select the construction requirement for the equipment. To add,
edit, or remove values that are available for selection, edit the Construction Type select list in the
Catalog task.
Construction Type - Select the type of construction for the equipment. To add, edit, or remove
values that are available for selection, edit the Construction Type select list in the Catalog task.
Surface Treatment and Coating
Coating Requirement - Select the coating requirement for the equipment. To add, edit, or
remove values that are available for selection, edit the Coating Type select list in the Catalog
task.
Coating Type - Select the type of coating for the equipment. To add, edit, or remove values that
are available for selection, edit the Coating Type select list in the Catalog task.
Coating Color - Select the color of the equipment coating. To add, edit, or remove values that are
available for selection, edit the Coating Color select list in the Catalog task.
Position and Orientation
East - Displays the distance of the connection point from the active coordinate system origin in
the east direction.
North - Displays the distance of the connection point from the active coordinate system origin in
the north direction.
Elevation - Displays the distance of the connection point above or below the active coordinate
system origin.
Bearing - Displays the bearing angle for the shape. This angle sets the reference on the object to
the X-axis of its local coordinate system. The local X-axis is the default axis of primary symmetry
for all symbols in the catalog. This option sets the reference in the model to the active coordinate
system North axis. The bearing measurement direction is clockwise from the active coordinate
system north looking in the negative active coordinate system direction. That is, down from 0 to
360 degrees. You can enter negative bearing angles, but the software will automatically convert
them to the positive equivalents. If the pitch is set to +/- 90 degrees, then the bearing measure
displays 0 degrees.
Pitch - Displays the pitch angle for the shape. This angle sets the reference on the object to the
X-axis of its local coordinate system. This option sets the reference in the model to a line that is
the intersection of the vertical plane through the X-axis of the local coordinate system and the
active coordinate system horizontal plane. The angle is measured in the positive direction from the
horizontal plane in the active coordinate system up direction regardless of the current bearing.
Pitch angles are limited to between -90 degrees and +90 degrees with 0 indicating horizontal.
Roll - Displays the roll angle for the shape. This angle sets the reference on the object to the
Y-axis of its local coordinate system. This option sets the reference in the model to a line that is
perpendicular to the local coordinate system x axis and in the horizontal plane. Roll angles are
Place Designed Equipment
Structure User's Guide 211
measured clockwise from horizontal to the y-axis of the local coordinate system. The roll angle is
between 0 and 360 degrees. You can enter negative roll angles, but the software will automatically
converts them to the positive equivalents. If the pitch is set to +/- 90 degrees, then the reference in
the model is the North axis.
Responsibility
Cleaning Responsibility - Select the party responsible for cleaning the equipment object. To add,
edit, or remove values that are available for selection, edit the Cleaning Responsibility select list
in the Catalog task.
Design Responsibility - Select the party responsible for designing the equipment object. To add,
edit, or remove values that are available for selection, edit the Design Responsibility select list in
the Catalog task.
Fabrication Responsibility - Select the party responsible for fabricating the equipment object.
To add, edit, or remove values that are available for selection, edit the Fabrication
Responsibility select list in the Catalog task.
Installation Responsibility - Select the party responsible for installing the equipment object. To
add, edit, or remove values that are available for selection, edit the Installation Responsibility
select list in the Catalog task.
Painting Responsibility - Select the party responsible for painting the equipment object. To add,
edit, or remove values that are available for selection, edit the Painting Responsibility select list
in the Catalog task.
Requisition Responsibility - Select the party responsible for ordering the equipment object. To
add, edit, or remove values that are available for selection, edit the Requisition Responsibility
select list in the Catalog task.
Supply Responsibility - Select the party responsible for delivering the equipment object. To add,
edit, or remove values that are available for selection, edit the Supply Responsibility select list in
the Catalog task.
Testing Responsibility - Select the party responsible for testing on the equipment object. To add,
edit, or remove values that are available for selection, edit the Testing Responsibility select list in
the Catalog task.
See Also
Designed Equipment Properties Dialog Box (on page 207)
Place Designed Equipment
212 Structure User's Guide
Select Insulation Material Dialog Box
Specifies any one of the insulation materials listed for a selected equipment object. This dialog
box appears when you click in the Material field for the Insulation and Tracing category on the
Occurrence tab of the Properties dialog box. By browsing through the part hierarchy, you can
find and select an insulation material in the Catalog database. After you select a material and click
OK, the software returns you immediately to the Occurrence tab, where you can specify the
thickness of the insulation.
Back - Returns you to the previously selected insulation material folder. Use this command to
navigate through the hierarchy to the specific insulation material you need.
Forward - Sends you to the last selected insulation material folder that you moved away from
by using the Back button. Use this command to navigate through the hierarchy to the specific
insulation material you need.
Up One Level - Brings up the next highest level of the hierarchy. Use this command to
navigate through the hierarchy to the specific material you need.
Properties - Displays the properties of the selected object. Because you cannot modify any
properties until the equipment is placed, all properties on the Properties dialog box are read-only.
Preview - Displays a bitmap symbol of the selected equipment. The image file must be
assigned to the object in the catalog reference data.
List View - Sets the dialog box to display insulation thickness values in a list view.
Grid View - Sets the dialog box to display insulation thickness values in a spreadsheet-style
grid view.
Address - Sets the current location within the hierarchy of available insulation materials. The
dropdown box lists the folders you have visited.
See Also
Occurrence Tab (Designed Equipment Properties Dialog Box) (on page 208)
Occurrence Tab (Equipment Properties Dialog Box) (on page 196)
Definition Tab (Designed Equipment Properties Dialog Box)
Displays the component information for the designed equipment object, the properties and their
values, as defined in the reference data. Unlike equipment objects you place directly from the
Catalog, these properties are not defined in the reference data. Rather, they can be user-defined for
each designed equipment instance.
Category - Select the properties to define or modify. Designed equipment component information
is divided into several different categories: Standard, Equipment Support, Nozzle Length, and
Equipment Dimensions. You select which category to define or modify values for by using the
Category option.
Not all categories are available for all designed equipment objects.
Property - Displays the name of the component property. The properties that appear are
dependent on the equipment type on which the selected designed equipment object is based. For
example, the properties displayed for a designed equipment object based on a catalog pump are
different from those based on a catalog cooler. For more information on equipment part
Place Designed Equipment
Structure User's Guide 213
properties, see the Equipment and Furnishings Reference Data Guide, available with the Help >
Printable Guides command within the Equipment and Furnishings task.
Value - Displays the value of the corresponding property.
See Also
Designed Equipment Properties Dialog Box (on page 207)
Insulation Tab
Displays insulation properties that have been defined for the selected equipment.
Insulation Specification - Specifies whether or not the selected equipment object is insulated.
The options on this dialog box remain disabled unless User Defined is selected from the
dropdown list.
Purpose - Specifies the insulation purpose for the selected equipment object.
Material - Displays the Select Insulation Material Dialog Box (on page 200) from which you may
specify an insulation material.
Thickness - Defines the thickness of the specified insulation material. This option remains
disabled until a material is selected from the Select Insulation Material dialog box. By default,
the smallest thickness value of the selected material is displayed. An alternative value may be
selected from the dropdown list.
See Also
Designed Equipment Properties Dialog Box (on page 207)
Equipment Properties Dialog Box (on page 196)
Place Designed Equipment
214 Structure User's Guide
Structure User's Guide 215
S E C T I O N 2 0
Specifies any equipment component from the Equipment Components folder of the catalog
and places an occurrence of it inside the model. You can modify the offset of the component, its
relationships to other equipment, and other properties during or after placement. Using
positioning relationships, the Place Designed Equipment Component command allows you to
mate, connect, or align equipment components, and you can use common tools like the PinPoint
command for precise positioning of the component.
The goal of the software's designed equipment component modeling capabilities is to allow you to
build an equipment component definition in the Model database by combining basic shapes, ports
(such as nozzles, foundations, electrical, and so on) and properties defined in the reference data.
Designed equipment component objects can be built entirely of primitive geometric shapes. For
example, you can use the Place Designed Equipment Component command to create a
designed equipment component object in the model, add lugs (using the Place Shape
command) to customize the designed equipment component.
You can also place a nozzle using a nozzle defined in the P&ID design basis (if P&ID design basis
data is available).
Some equipment component shapes can be modeled more easily using solid modeling software.
In addition to using the primitive shapes delivered with the software, you can import graphics
from a SAT file as the geometry for the designed equipment shape. After the geometry is defined,
you can then place ports to define distributed connections to the designed equipment.
Place Designed Equipment Component Ribbon
Sets options for adding designed equipment components to your model. This ribbon appears
automatically after you select the Place Designed Equipment Component command and
then select an equipment object, or when you select an existing equipment component.
To find out the name of an option on the ribbon, pause the pointer over an option and read
the ToolTip.
Equipment Component Properties - Edits the occurrence properties and reviews the static
properties of an existing equipment component. Equipment components properties can be set and
edited only after an equipment component object is placed in the model.
Any object modeled in Solid Edge that has occurrence properties cannot be placed or
modified unless you computer has a copy of Solid Edge installed.
User Defined Form Definition Displays User Defined Form for the particular
equipment if it is defined in the catalog. See the Equipment and Furnishings Reference Data
Guide, available from the Help > Printable Guides command in the software.
Relationship List - Lists all relationships for the selected equipment component and provides an
option for creating a new relationship if the equipment component is not already fully constrained.
An equipment component part is fully constrained when it has sufficient defined relationships to
prevent movement or rotation of the part along all three coordinate axes.
Place Designed Equipment Component
Place Designed Equipment Component
216 Structure User's Guide
Positioning Relationships - Displays the available options for types of positioning relationships.
See Positioning Relationships for more information.
Delete Relationship - Removes the selected relationship from the equipment component
model and the database. Using the Relationships list box, select a previously existing relationship
for the equipment component, and click Delete Relationship. You can use this command only
when modifying existing equipment components.
Equipment Component Reference - Prompts you for the reference on the equipment
component to be placed that will be affected by the positioning relationship. In all cases, the part
that you select in this step moves to create the relationship, and the part chosen in the Second Part
Reference step remains fixed.
Second Part Reference - Prompts you for the reference on the equipment component object
or reference element already in the model that will be affected by the positioning relationship.
After you select the reference, the software repositions the first equipment component part chosen
with respect to the second part selected in the definition of the relationship.
Offset - Defines the offset distance for a mate or align relationship. Offsets are disabled when
establishing a connect relationship. You can adjust this value after initial equipment component
placement if needed.
Name - Displays the equipment component name, as dictated by your predefined name rules, and
accepts changes to that name.
Equipment - Specifies the equipment with which to associate the selected equipment component.
Place designed equipment component
1. Click Place Designed Equipment Component on the vertical toolbar.
2. Select a piece of designed equipment to which to add the equipment component.
You can select the designed equipment in the Workspace Explorer, or in the model.
3. Select the equipment component to place from the Select Equipment Component dialog
box, and click OK. The Designed Equipment Component dialog box appears.
4. Set properties as needed for the new designed equipment component and click OK. The
software returns you to the graphic window so you can define the position of the equipment
component.
5. Using the Place Designed Equipment Component ribbon, do any of the following, if
necessary:
Set an offset for the equipment relationship by entering the distance in the Offset box.
Click Properties on the ribbon, and enter any necessary property information in the
grid provided on the Equipment Component Properties dialog box.
Edit Equipment Properties (on page 195)
You can view the definition properties of the equipment object using the Properties
command within the Select Equipment Component dialog box on the equipment component
property page after you place the equipment component. The occurrence properties for an
equipment component object can be defined or modified after the equipment component
object has been placed in the model.
Place Designed Equipment Component
Structure User's Guide 217
6. If necessary, add or change a positioning relationship by selecting it from the Relationship
dropdown list on the Place Equipment Component ribbon.
Set Positioning Relationships for Equipment (on page 193)
Place Designed Equipment Component
218 Structure User's Guide
Structure User's Guide 219
S E C T I O N 2 1
The Place Designed Solid command is used to create highly customized designed solids for
both complex concrete needs and equipment modeling.
Designed solids are essentially containers for a collection of shapes that you add and subtract from
the solid. To place a designed solid, a designed equipment or a designed equipment component
must first be placed in the model. Then, the designed solid is placed as a child of the designed
equipment or the designed equipment component. You can then add shapes underneath the
designed solid. You can have multiple designed solids under one designed equipment or designed
equipment component. You can also have multiple designed equipment components under one
designed equipment).
A shape must be a child of a designed solid in order for the software to compute the weight and
center-of-gravity. The designed solids weight and center-of-gravity properties are the sum of all
shapes underneath a designed solid. For example, Shape A + Shape B + Shape C = Total Surface
Area, Volume, Weight and Center-of-Gravity of the designed solid. If there is more than one solid
underneath a designed equipment parent, these solids are also summed up to give a Total Weight
and Center-of-Gravity for the designed equipment. For example, Solid A + Solid B + Solid C =
Total Weight and Center-of-Gravity of the designed equipment.
Only shapes with simple physical or detailed physical aspects are included in weight
and center-of-gravity calculations for designed solids. In addition, if some child shapes are
displayed using the simple physical aspect and other child shapes of the same designed solid are
displayed using the detailed physical aspect, only those shapes displayed as detailed physical are
included in the weight and center-of-gravity calculations. If all the child shapes of a designed solid
Place Designed Solid
Place Designed Solid
220 Structure User's Guide
are displayed using the simple physical aspect, then they are all included in weight and
center-of-gravity calculations. We recommend that you do not mix simple physical and detailed
physical aspects in the same designed solid as doing so will cause incorrect weight and
center-of-gravity values.
Each shape that you add to the designed solid can add material to the parent solid, remove material
from the parent solid, or not affect the parent (suppressed). The shape icon shown in Workspace
Explorer represents an Add , Subtract , or Suppress operation. By default, shapes are
added to a solid; however, during placement or after placement, you can change the shape
operation to Subtract Shape or Suppress Shape.
Think of Add Shape and Subtract Shape as Boolean operations. For example, the designed solid
below contains two shapes, A and B:
If you add shape B to shape A, the resulting designed solid would look like this:
However, if you subtract shape B from shape A, the resulting designed solid would look like this:
The Suppress Shape operation is used for creating construction geometries for reference when
placing other shapes. The suppressed shape itself is not included in the designed solid and
therefore, it will not affect weight and center-of-gravity calculations.
Place Designed Solid Ribbon
Sets options for adding designed solids to your model. This ribbon displays automatically after
you select the Place Designed Solids command, or when you select an existing designed
solid.
Designed Solid Properties - Edits the occurrence properties and reviews the static properties
of an existing designed solid. Properties can be edited only after the object is placed in the model.
For more information, see Solid Properties Dialog Box (on page 224).
Relationship List - Lists all relationships for the selected designed solid and provides an option
for creating a new relationship if the designed solid is not already fully constrained. A designed
solid part is fully constrained when it has sufficient defined relationships to prevent movement or
rotation of the part along all three coordinate axes.
Positioning Relationships - Displays the available options for types of positioning relationships.
Some options may not be available for all designed solid types. See Positioning Relationships for
more information.
Delete Relationship - Removes the selected relationship from the designed solid in the model
and in the database. Using the Relationships list box, select a previously-existing relationship for
Place Designed Solid
Structure User's Guide 221
the designed solid, and click Delete Relationship. You can use this command only when
modifying existing designed solids.
Shape Reference - Prompts you for the reference on the designed solid that will be affected
by the positioning relationship. In all cases, the part that you select in this step moves to create the
relationship, and the part chosen in the Second Part Reference step remains fixed.
Second Part Reference - Prompts you for the reference on the designed solid or reference
element already in the model that will be affected by the positioning relationship. After you select
the reference, the software repositions the first shape part chosen with respect to the second part
selected in the definition of the relationship.
Offset - Defines the offset distance for a mate or align relationship. Offsets are disabled when
establishing a connect relationship. You can adjust this value after initial designed solid
placement, if needed.
Name - Displays the designed solid name, as dictated by your predefined name rules, and accepts
changes to that name.
Equipment - Displays the name of the parent designed solid. This field only displays when you
select a shape that comprises the designed solid.
Operators List - Activates the Order Shapes dialog box, with which you can control the
order in which the software processes the shapes that comprise the designed solid. Controlling the
order in which the shapes are processed can be important when some shapes that remove material
from the designed solid overlap with other shapes that add material to the designed solid. For more
information, see Order Shapes Dialog Box.
Order Shapes Dialog Box
Controls the order in which the designed solid's shapes are processed by the software, which can
be very important when a shape that cuts material from the designed solid overlaps a shape that
adds material to the designed solid. The designed solid could look very different depending on
which shape, the cut or the add, the software processes last.
This dialog box is activated by Operators List on the Modify Designed Solid ribbon.
Shape Name - Displays the name of the shape. You can select the shape name in the list to
highlight that shape in the model view.
Operator Type - Displays whether the shape adds material to the designed solid or subtracts
material from the designed solid.
Up - Moves the selected shape up one row in the list.
Down - Moves the selected shape down one row in the list.
Top - Moves the selected shape to be the first shape in the list.
Bottom - Moves the selected shape to the last shape in the list.
OK - Applies the changes made to the list to the designed solid and closes the dialog box.
Cancel - Ignores any changes made to the list and closes the dialog box.
Apply - Applies the changes made to the list to the designed solid, but leaves the dialog box
active. Use this option to see changes that you make instantly.
Place Designed Solid
222 Structure User's Guide
What do you want to do?
Create a basic solid (on page 222)
Import shape to designed solid (on page 223)
Switch add, subtract, or suppressed shape (on page 223)
Order shapes in designed solid (on page 223)
Create a basic solid
1. Place a designed equipment or a designed equipment component using the Equipment >
Civil > Miscellaneous equipment type.
Place designed equipment (on page 206)
Place designed equipment component (on page 216)
You must use the Equipment > Civil > Miscellaneous equipment type for the software to
correctly calculate the mass properties of the solid (volume, surface area, weight, and center
of gravity)
2. With the designed equipment or designed equipment component that you created in step 1
selected, click Place Designed Solid .
The software added the new designed solid as a child of the designed equipment or equipment
component.
3. Click Place Shape , and then select the first shape for your designed solid.
4. In the Shape Properties dialog box, type the dimensions of your first shape, and then click
OK.
The software adds the shape to the designed solid in Workspace Explorer and places the
shape in the model where you indicate.
5. On the ribbon, select whether the shape adds , subtracts , or is suppressed . Use
suppressed for construction graphics and for shapes you want to temporarily remove from
affecting the design solid.
6. Click Place Shape , and then select the next shape for your designed solid.
7. In the Shape Properties dialog box, type the dimensions for the second shape, and then click
OK.
8. Identify the location of the second shape in the model.
If you are placing a cylinder, cone, or eccentric cone shape, use the Shape Reference
option on the toolbar to select the end plane of the cylinder or cone when using the Mate
relationship to a plane of another shape.
9. On the ribbon, select whether the second shape adds , subtracts , or is suppressed .
10. Continue to added shapes to the designed solid using the add, subtract, and suppress options
as needed.
Place Designed Solid
Structure User's Guide 223
Import shape to designed solid
1. Click Place Imported Shape from File on the vertical toolbar.
2. Select the parent designed solid in a graphic view or in the Workspace Explorer.
3. In the Select Shape File dialog box, navigate to and select the SAT file or MicroStation DGN
file that contains the shape to insert. Click OK.
4. In the Display Aspect list box, select the aspects from the list.
You can click Format > View and change the Render Selected Aspects option in the
Format View dialog box to display the aspect in the active graphic view.
5. Click OK.
6. Click in the graphic view to select an approximate location or reference element for a
relationship for the shape.
SAT File Limitations
From a performance point of view, the SAT file size should be less than 5 MB.
From drawings point of view, the files must not be detailed and must not spread across a large
space as they are caught in volume filters for Drawings.
Spreading the SAT files across multiple equipment will reduce the volume of each .sat file.
For efficient Interference Checker processing, SAT files should not have a footprint (range)
greater than 100 meters.
Switch add, subtract, or suppressed shape
1. Click Select on the vertical toolbar.
2. Set the locate filter to Shape.
3. In a graphic view or in Workspace Explorer, select the shape to edit.
4. On the ribbon, select whether the shape adds , subtracts , or is suppressed .
Order shapes in designed solid
1. Click Select on the vertical toolbar.
2. Set the locate filter to Solids.
3. Select the parent designed solid whose shapes you want to re-order.
4. Click Operators List on the ribbon.
5. In the Order Shapes dialog box, use the Up, Down, Top, and Bottom commands to order the
shapes as needed.
6. Click Apply or OK to save your changes and update the designed solid.
See Place Designed Solid (on page 219) for more information on why the order of shapes in
a solid is important.
Place Designed Solid
224 Structure User's Guide
Solid Properties Dialog Box
Displays designed solid properties for review and editing.
See Also
Occurrence Tab (Solid Properties Dialog Box) (on page 224)
Relationship Tab (on page 45)
Configuration Tab (on page 46)
Notes Tab (on page 47)
Occurrence Tab (Solid Properties Dialog Box)
Displays all editable instance-specific information about the selected designed solid. The property
name appears on the left side of the grid and the corresponding property value appears on the right
side of the grid. If more than one solid object is selected, common occurrence properties for the
selected objects appear on the tab.
When viewing properties for a single solid object, the following properties appear. More
properties may appear depending on what you defined in the reference data. For more information
about occurrences defined in the reference data, see the Equipment and Furnishings Reference
Data Guide available from the Help > Printable Guides command in the software.
Because equipment properties are customizable in the equipment and furnishings
reference data, only the properties that are required by the software are documented.
Category - Select the properties to view, modify, or define. Equipment properties are divided into
several different categories: Standard, Weight and CG, and Position and Orientation.
Display Aspect - Select the display aspects that you want to see for the solid.
Standard
Name - Displays the name of the solid object. The solid name is based on the Name Rule
selection. If you type a name in this field, the Name Rule property updates to User Defined.
Name Rule - Specify the naming rule to use to name this solid object. You can select one of the
listed rules or select User Defined to specify the solid name yourself in the Name box.
Material Name - Select the material for the solid.
Material Grade - Select the material grade for the solid.
You must define a material and material grade before the software can calculate the solid's
weight and center of gravity.
Surface Area - Displays the calculated surface area.
Volume - Displays the calculated volume.
Weight and CG
Displays the center-of-gravity and the weight of the selected object. The center-of-gravity
locations are displayed relative to the active coordinate system along the X-, Y-, and Z-axes. The
weight value that is displayed in the properties dialog box is calculated as the material density
multiplied by the object's solid volume. Therefore, the material of the object affects the weight
value that is displayed here. Check the material assigned to the object if the weight displayed is an
Place Designed Solid
Structure User's Guide 225
improbable value. For the most accurate weight calculation, use the Tools > Run Reports
command.
Dry Weight - Displays the dry weight of the object.
Wet Weight - Displays the wet weight of the object.
Dry CG X - Displays the X-axis location of the dry center-of-gravity.
Dry CG Y - Displays the Y-axis location of the dry center-of-gravity.
Dry CG Z - Displays the Z-axis location of the dry center-of-gravity.
Wet CG X - Displays the X-axis location of the wet center-of-gravity.
Wet CG Y - Displays the Y-axis location of the wet center-of-gravity.
Wet CG Z - Displays the Z-axis location of the wet center-of-gravity.
Dry WCG Origin - Specifies how the dry weight center-of-gravity location is defined. Select
Computed if you want the software to calculate the origin location. Select Defined if you want to
manually define the dry weight center-of-gravity location relative to the active coordinate system.
Wet WCG Origin - Specifies how the wet weight center-of-gravity location is defined. Select
Computed if you want the software to calculate the origin location. Select Defined if you want to
manually define the wet weight center-of-gravity location relative to the active coordinate system.
Position and Orientation
East - Displays the distance of the connection point from the active coordinate system origin in
the east direction.
North - Displays the distance of the connection point from the active coordinate system origin in
the north direction.
Elevation - Displays the distance of the connection point above or below the active coordinate
system origin.
Bearing - Displays the bearing angle for the shape. This angle sets the reference on the object to
the X-axis of its local coordinate system. The local X-axis is the default axis of primary symmetry
for all symbols in the catalog. This option sets the reference in the model to the active coordinate
system North axis. The bearing measurement direction is clockwise from the active coordinate
system north looking in the negative active coordinate system direction. That is, down from 0 to
360 degrees. You can enter negative bearing angles, but the software will automatically convert
them to the positive equivalents. If the pitch is set to +/- 90 degrees, then the bearing measure
displays 0 degrees.
Pitch - Displays the pitch angle for the shape. This angle sets the reference on the object to the
X-axis of its local coordinate system. This option sets the reference in the model to a line that is
the intersection of the vertical plane through the X-axis of the local coordinate system and the
active coordinate system horizontal plane. The angle is measured in the positive direction from the
horizontal plane in the active coordinate system up direction regardless of the current bearing.
Pitch angles are limited to between -90 degrees and +90 degrees with 0 indicating horizontal.
Roll - Displays the roll angle for the shape. This angle sets the reference on the object to the
Y-axis of its local coordinate system. This option sets the reference in the model to a line that is
perpendicular to the local coordinate system x axis and in the horizontal plane. Roll angles are
measured clockwise from horizontal to the y-axis of the local coordinate system. The roll angle is
between 0 and 360 degrees. You can enter negative roll angles, but the software will automatically
Place Designed Solid
226 Structure User's Guide
converts them to the positive equivalents. If the pitch is set to +/- 90 degrees, then the reference in
the model is the North axis.
Structure User's Guide 227
S E C T I O N 2 2
Adds additional shapes to an existing equipment or equipment component type. The Place
Shape command uses the equipment or equipment component object selected in the Workspace
Explorer hierarchy. If no equipment or equipment component object is selected prior to starting
the command, you are prompted to select an equipment or equipment component object.
If you click and hold the button on the vertical toolbar, the Place Shape flyout appears so you can
select a different type of shape to place.
Click More to display the Select Shape dialog box and select a shape from those available in the
Catalog database.
Place Shape Ribbon
Sets options for positioning the specific shape as part of a selected designed equipment object.
Relationship List - Shows the relationship currently applied to the shape and allows you to
change or add new relationship as needed.
Positioning Relationship - Displays the available options for types of positioning relationships:
Mate, Align, and Connect. Some options may not be available for all shape types. For more
information, see Positioning Relationships.
Delete Relationship - Removes the selected relationship from the model. Using the
Relationships List box, select a previously existing relationship for the shape, and click Delete
Relationship. You can use this command only when modifying existing shapes. This control is
available only after a shape has been added to the equipment or equipment component.
Shape Reference - Prompts you for the reference on the shape to be placed that will be
affected by the positioning relationship. In all cases, the part that you select in this step moves to
create the relationship, and the part chosen in the Second Part Reference step remains fixed.
Second Part Reference - Prompts you for the reference on the shape object already in the
model that will be affected by the positioning relationship. After you select the reference, the
software repositions the first shape chosen with respect to the second part selected in the definition
of the relationship.
Offset - Defines the offset distance for a mate or align relationship. Offsets are disabled when
establishing a connect relationship. You can adjust this value after initial equipment placement if
needed. This control is only available after a shape has been added to the designed equipment.
Place Shape
Place Shape
228 Structure User's Guide
Name - Displays the shape name, as dictated by your predefined name rules, and accepts changes
to that name.
If the name of the parent equipment changes, the software automatically updates the name of
the shape to reflect that change. For example, if the name of the parent item changes from
Pump01 to Pump100, the shape's name could change from Pump01-Shape-001 to
Pump100-Shape-001.
Some properties for the shape may be read-only on the Place Shape ribbon depending on the
type of shape you selected.
Equipment - Specifies the equipment or equipment component object with which to associate the
selected shape.
Add Shape/Subtract Shape/Suppress Shape - Defines how the shape is used for a designed
solid. This option is only available when you are placing or editing a shape in a parent designed
solid.
Add Shape - Select to have the shape add its material to the parent designed solid.
Subtract Shape - Select to have the shape subtract its material from the parent designed solid.
Suppress Shape - Select to have the shape added to the parent designed solid in the hierarchy,
but have the shape's material ignored (neither added to nor subtracted from the parent designed
solid.) Use this option to temporarily remove a shape's affect on the parent designed solid, but not
remove the shape from the designed solid entirely. You can use suppressed shapes as construction
graphics for the placement of other shapes in the designed solid.
Select Shape Dialog Box
Specifies a shape to place on an equipment or equipment object. The dialog box appears
automatically when you click More in the Shape floating palette. By browsing through the shapes
hierarchy, you can find any shape that exists in the Catalog database. After you select a shape, the
Shape Properties dialog box appears so you can define shape properties. When you click OK on
the Shape Properties dialog box, the software returns you to the graphic window so you can
place the shape.
Back - Returns you to the previously selected shape type or node. Use this command to
navigate through the hierarchy to the specific shape you need.
Forward - Sends you to the last selected shape type or node that you moved away from by
using the Back button. Use this command to navigate through the hierarchy to the specific shape
you need.
Up One Level - Brings up the next highest level of the Shapes catalog hierarchy. Use this
command to navigate through the hierarchy to the specific shape you need.
Properties - Displays the properties of the selected shape. Because you cannot modify any
properties until the shape is placed, all properties on the Properties dialog box are read-only.
Preview - Displays a bitmap symbol of the selected shape. The image file must be assigned to
the shape in the catalog reference data.
List View -Sets the dialog box to display shapes in a list view.
Grid View - Sets the dialog box to display shapes in a spreadsheet-style grid view.
Address - Specifies your exact location within the displayed hierarchy.
Place Shape
Structure User's Guide 229
What do you want to do?
Place a shape (on page 229)
Edit shape properties (on page 229)
Edit prismatic shape properties (on page 230)
Place a shape
1. Click Place Shape on the vertical toolbar, and hold down a few seconds to display the
floating Shapes palette. Select the shape to place from the Shapes dialog box. The icon of the
last used shape displays on the toolbar.
If an equipment or an equipment component object has not been selected, you are
prompted to select one. Do this either in a graphic view or in the system hierarchy in the
Workspace Explorer.
2. If necessary, make adjustments on the Shape Properties dialog box, and click OK.
3. Click in the graphic view to select an approximate location or reference element for a
relationship for the shape.
You can continue using the Place Shape command to combine geometric shapes and
create customized equipment or equipment component objects.
After a shape has been placed in the model as part of the equipment or equipment component
object, you can use the horizontal ribbon to add or change the positioning relationship.
Press the left or right arrow keys to rotate the shape by 90-degree increments at any time
during the placement of the shape. Press the up arrow to scroll through the three possible axes
of rotation. Press the down arrow key to scroll to each datum point.
Edit shape properties
1. On the horizontal ribbon, set the Locate Filter box to Shape, and then select a shape in the
graphic window.
If the Locate Filter box is not displayed on the horizontal ribbon, click Select Tool
on the vertical toolbar.
2. Click Shape Properties on the horizontal ribbon.
You can also access the Shape Properties dialog box by selecting Properties from the
Edit menu, or by right-clicking the shape and choosing Properties from the short- cut menu.
3. On the Occurrence Tab (Shape Properties Dialog Box) (on page 231), modify the geometric
dimensions of the shape.
4. Access the other dialog box tabs, and modify the properties as needed.
Place Shape
230 Structure User's Guide
5. Click OK to save your changes and return to the workspace.
You can also select Apply to put the changes into effect and continue working in the
Properties dialog box.
Each geometric shape object has its own Properties dialog box that displays its corresponding
parameters, including any reference graphics that illustrate what the dimensional parameters
represent.
All occurrence and definition properties for an equipment object are defined by the Excel
workbook named Equipment.xls in the reference data. For information on adding or editing
different types of properties, refer to the SmartPlant 3D Reference Data User's Guide
accessible from the Help > Printable Guides command.
Edit prismatic shape properties
1. On the horizontal ribbon, set the Locate Filter box to Shape, and then select a prismatic
shape.
If the Locate Filter box is not displayed on the horizontal ribbon, click the Select Tool
on the vertical toolbar.
2. Click Properties on the horizontal ribbon.
You can also access the Prismatic Shape Properties dialog box from the
Relationship tab on the Designed Equipment Properties dialog box. Select the name of the
prismatic shape to edit, and click Go To.
3. On the Occurrence tab, modify the display aspect or the name of the prismatic shape.
4. On the Cross-Section tab, modify the geometric dimensions of the existing cross section, or
select a new cross section and enter new property information.
5. Access the other dialog box tabs and modify the properties as needed.
6. Click OK to save your changes and return to the workspace.
You can also select Apply to put the changes into effect and continue working in the
Properties dialog box.
Each geometric shape object has its own Properties dialog box that displays its corresponding
parameters, including any reference graphics that illustrate what the dimensional parameters
represent.
All occurrence and definition properties for an equipment object are defined by the Excel
workbook named Equipment.xls in the reference data. For information on adding or editing
different types of properties, refer to the SmartPlant 3D Reference Data User's Guide
accessible from the Help > Printable Guides command in the software.
Place Shape
Structure User's Guide 231
Shape Properties Dialog Box
Displays shape properties for review and editing.
See Also
Occurrence Tab (Shape Properties Dialog Box) (on page 231)
Relationship Tab (on page 45)
Configuration Tab (on page 46)
Notes Tab (on page 47)
Occurrence Tab (Shape Properties Dialog Box)
Sets properties for the unique instance of the selected shape. Shapes can be placed either from
what has been defined in the reference data, or by importing a geometric shape contained within a
SAT file.
Category - Displays the defined category name for the selected designed equipment. This data is
retrieved from the Equipment and Furnishings reference data.
Display Aspect - Displays the Display Aspect dialog which lists all the display aspects that may
be applied to the selected shape.
Property - Lists all the dimensional properties of the selected shape. You can add or modify these
properties through the catalog reference data. The properties available change depending on the
type of shape selected.
Value - Shows the current values for all properties of the selected shape. You can modify these
values to reflect exact design needs or deviations from the standard part.
Name - Specifies the name for the selected shape. The shape name is based on the Name Rule
selection. If you type a name in this field, the Name Rule property updates to User Defined.
Name Rule - Specify the naming rule to use to name this shape. You can select one of the listed
rules or select User Defined to specify the shape name yourself in the Name box.
Prismatic Shape Properties Dialog Box
Displays prismatic shape properties for review and editing.
See Also
Occurrence Tab (Prismatic Shape Properties Dialog Box) (on page 232)
Cross-Section Tab (Prismatic Shape Properties Dialog Box) (on page 232)
Relationship Tab (on page 45)
Configuration Tab (on page 46)
Notes Tab (on page 47)
Place Shape
232 Structure User's Guide
Occurrence Tab (Prismatic Shape Properties Dialog Box)
Sets properties for the unique instance of the selected prismatic shape. Prismatic shapes can be
placed in the model by selecting PrismaticShape in the Shapes dropdown list on the Occurrence
Tab (Shape Properties Dialog Box) (on page 231).
Category - Displays the defined category name for the selected prismatic shape. This data is
retrieved from the Equipment and Furnishings reference data.
Shape - Displays the PrismaticShape icon. This option is read-only when you access the tab to
edit a prismatic shape that has already been placed in the model.
Display Aspect -Lists all the display aspects that may be applied to the selected shape.
Name - Displays the name defined for the selected prismatic shape during its initial placement in
the model.
Cross-Section Tab (Prismatic Shape Properties Dialog Box)
Displays information about the cross section for a prismatic shape that was projected along a path.
Cross Section - Specifies the type of cross section for the prismatic shape. You can either select a
standard cross section defined in the reference data or select Sketch to draw your own cross
section.
When any standard cross-section type is selected in the Cross Section list, you can modify the
properties that are described later in this topic. When Sketch is selected in the Cross Section list,
you can view options, such as each point, its X-, Y-, and Z-coordinates in the model, and its turn
type, but you cannot modify them. For more information, see General Tab (Sketch Properties
Dialog Box) (on page 249).
Display Cross Section Image - Displays the image associated with the standard cross-section
type in the reference data.
Cross-section images show the dimensions that you can define for the
cross-section type, the default cardinal points for the cross-section type,
and the angle for the cross section. For example, the following graphic
contains the dimensions and cardinal point for a standard road cross
section.
If no image is associated with the cross section and the selected cardinal
point, Image Not Available appears at the bottom of the tab.
A - G - Defines the dimensions for standard cross sections. If an image is defined for the cross
section in the reference data, you can see what each letter represents by clicking Display Cross
Section Image .
Cardinality - Defines the point where the software to attaches the cross section to the path. If you
click Display Cross-Section Image to see a graphic of the cross section, you can view where
each cardinal point is located by selecting each cardinal point in the list. The software
automatically updates the display, if the appropriate graphic is available, with a graphic
containing the selected cardinal point.
Angle - Defines the angle by which the cross section is rotated about the path.
Structure User's Guide 233
S E C T I O N 2 3
In the Equipment and Furnishings task, you can create customized shapes in the location that you
need using the place prismatic shape feature. This feature is especially useful for designed
equipment objects that need to have an unusual shape.
When you place a prismatic shape, a two-dimensional cross section is projected along a path that
you specify in the model to create the shape. The path determines the actual location of the shape
in the model. The cross section, on the other hand, defines the shape and its dimensions.
Defining Paths
When you define the path along which the cross section will be projected, you can choose from
straight lines or arcs. You can also control all aspects of the path by specifying the types of turns
that you need, the dimensions of the turns, and the plane for the path.
Defining Cross Sections
When you define the cross section for the shape, you can select from a standard set of cross
sections, defined in the reference data, or you can sketch your own two-dimensional cross section.
When you use a standard cross-sectional type, you can change the dimensions and the cardinal
point of the cross section on the Cross-Section tab of the Shape Properties or Prismatic Shape
Properties dialog box. The cardinal point of the cross section is important in determining the
shape and location of the resulting volume. The cardinal point is the point where the software
attaches the cross section to the path. All standard cross section types have various cardinal points
from which you can choose.
For example, in the following graphic, you can see that the cardinal point is located in the center of
the road cross section. If the cardinal point were moved to another location, the actual path of the
roadway would be different.
When you sketch a cross section, you must sketch the cross section on the two-dimensional plane
that is orthogonal to the first leg of the path. The software displays this plane, which is
perpendicular to the path, as you sketch the cross section. The cardinal point is defined as you
sketch. In other words, the cross section surrounds the path and is attached to the path exactly as
you sketch it.
Creating Customized Shapes
Creating Customized Shapes
234 Structure User's Guide
Place Prismatic Shape Ribbon
Sets options for placing shapes defined by a path and the cross section projected along the path.
Shape Properties - Displays the Prismatic Shape Properties dialog box, on which you can
set properties for the shape that you need to place.
Path - Displays the Create Path ribbon (on page 235), which defines the path along which the
cross-section is projected.
Cross-Section - Sets properties for the cross section. If one of the standard cross-section types
is selected in the Cross-Section Type box, this button is unavailable. If you select Sketch as the
cross-section type, this button displays the Create Path ribbon (on page 235) to allow you to
sketch the two-dimensional cross section. The Cross-Section button is only available after you
define a path for the volume.
Finish - Places the shape along the path specified with the specified cross section.
Cross-Section Type -Specifies the type of cross section to project along the specified path. You
can either select a standard cross section defined in the reference data, or you can sketch your own
custom cross section.
Relationship List - Lists all relationships for the selected shape and provides an option for
creating a new relationship if the object is not already fully constrained. An object is fully
constrained when it has sufficiently defined relationships to prevent movement or rotation of the
object along all three coordinate axes.
Positioning Relationships - Displays the available options for types of positioning relationships:
Mate, Align, and Connect. Some options may not be available for all shape types. See Positioning
Relationships for more information.
Delete Relationship - Removes the selected relationship from the model. Using the
Relationships List box, select a previously existing relationship for the shape, and click Delete
Relationship. You can use this command only when modifying existing designed equipment.
This control is available only after a shape has been added to the designed equipment.
Shape Reference - Prompts you for the face of the shape to be placed that will be affected by
the positioning relationship. In all cases, the part that you select in this step moves to create the
relationship, and the part chosen in the Second Part Reference step remains fixed. This control is
available only after a shape has been added to the designed equipment.
Second Part Reference - Prompts you for the reference on the shape object already in the
model that will be affected by the positioning relationship. After you select the reference, the
software repositions the first shape part chosen with respect to the second part selected in the
definition of the relationship.
Offset - Defines the offset distance for a mate or align relationship. Offsets are disabled when
establishing a connect relationship. You can adjust this value after initial placement if needed.
This control is available only after a shape has been added to the designed equipment.
Name - Displays the shape name, as dictated by your predefined name rules, and accepts changes
to that name.
Equipment - Specifies the designed equipment object with which to associate the selected shape.
Creating Customized Shapes
Structure User's Guide 235
See Also
Creating Customized Shapes (on page 233)
Place a Prismatic Shape (on page 240)
Create Path Ribbon (on page 235)
Create Path Ribbon
Sets options for defining a new path.
Sketch Properties - Displays the Sketch Properties dialog box (on page 249), in which you
can view properties for the path.
Finish Path - Displays the path in the active view and returns to the model with the place
prismatic shape feature still enabled.
Cancel - Cancels the changes you made and returns you to the model.
Edit - Modifies and moves the existing path. When you initially create a path, this option is
available only after you place at least two points in the path. You can select the segment, turn, or
multiple segments to which to make modifications.
Create - Sketches the path or add segments to an existing path.
Reference Point - Specifies that you are currently defining the first point of the path segment.
End Point (Straight Line) - Specifies that you are currently defining the second point of a
straight path segment.
End Point (Arc) - Specifies that you are currently defining the second point of an arc. This
option appears only when Arc is selected in the Line Type list.
Third Point (Arc)- Specifies that you are defining the final point of an arc.
Path Type - Specifies the type of line for the current segment in the path. To change the segment
type, click a new type in the Line Type list.
Line Type Options
Line - Defines the line type for the segment to be a straight line.
Arc by 3 Points - Defines the line type for the segment to be an arc. To define the arc, you
must click three points in the view.
No Line - Specifies that you do not want the current segment of the path to have a line
associated with it.
Plane - Activates options for selecting a working plane for the path.
Working Plane Options
Plan Plane - Defines the work surface as the XY plane.
Elevation Plane: East-West - Defines the work surface as the XZ plane.
Section Plane: North-South - Defines the work surface as the YZ plane.
Plane by Turn - Defines the work surface as the plane defined by an existing turn. You select
the turn to set the plane.
Plane by Three Points - Defines the work surface using three points that you define.
Creating Customized Shapes
236 Structure User's Guide
No Plane - Clears any work surfaces. The software does not project points that you place to
any plane.
Lock Angle - Locks or unlocks the Angle box. Locking the corresponding angle value creates
a constraint along which the selected turn angle can be moved.
Angle -Specifies the angle for the turn.
Lock Length - Locks or unlocks the Length box.
Length -Specifies the length of the selected path segment.
Turn Type -Specifies the type of turn associated with the current path segment. The Turn Type
option is unavailable if you select Arc or No Line in the Line Type list.
Turn Type Options
None - Indicates that no special turn type will be applied to the turn.
Bend - Specifies that the turn type between two segments is a bend. You can specify the angle of
the bend in the Feature Value box.
Cornice - Specifies that the turn type between two segments is a cornice. You can specify the
radius of the cornice in the Feature Value box.
The following graphic includes an example of each of the available turn types:
Turn Type Value -Defines dimensions for the selected turn type.
See Also
Sketch Properties Dialog Box (on page 249)
Place a Prismatic Shape (on page 240)
Define the Path for a Prismatic Shape (on page 241)
Sketch the Cross Section for a Prismatic Shape (on page 242)
Creating Customized Shapes
Structure User's Guide 237
Edit Path Straight Segment Ribbon
Sets options for modifying a straight segment of an existing path.
Sketch Properties - Displays the Sketch Properties dialog box (on page 249), on which you
can view properties for the path.
Finish Path - Displays the path in the active view and returns to the model with the place
prismatic shape feature still enabled.
Cancel- Cancels the changes you made and returns you to the model.
Edit - Modifies and moves the existing path. You can select the segment, turn, or multiple
segments to which to make modifications.
Create - Displays the Create Path ribbon to allow you to add segments to an existing path.
Reference Point - Specifies that you are selecting the starting location of the move vector.
End Point - Specifies that you are selecting the ending location of the move vector.
Path Type - Specifies the type of line for the current segment in the path. To change the segment
type, click a new type in the Line Type list.
Path Type Options
Line - Defines the line type for the segment to be a straight line.
Arc by 3 Points - Defines the line type for the segment to be an arc. To define the arc, you
must click three points in the view.
No Line - Specifies that you do not want the current segment of the path to have a line
associated with it.
Plane - Activates options for selecting a working plane for the path.
Working Plane Options
Plan Plane - Defines the work surface as the XY plane.
Elevation Plane: East-West - Defines the work surface as the XZ plane.
Section Plane: North-South - Defines the work surface as the YZ plane.
Plane by Turn - Defines the work surface as the plane defined by an existing turn. You select
the turn to set the plane.
Plane by Three Points - Defines the work surface using three points that you define.
No Plane - Clears any work surfaces. The software does not project points that you place to
any plane.
Delete Selected Items - Deletes the selected path segments.
Length Locked - Defines whether or not the length of the selected segment should remain
constant while moving.
When locked , the software automatically modifies the turn points, along with the length and
angle of adjacent segment, to remain connected to the moved segment. The length of the moved
segment does not change.
When not locked , the software extends or shortens the associated segments to connect with the
new position of the moved segment. The length of the moved segment can change.
Creating Customized Shapes
238 Structure User's Guide
See Also
Creating Customized Shapes (on page 233)
Creating Customized Shapes (on page 233)
Modify a Sketched Cross Section (on page 244)
Modify a Straight Segment in a Path (on page 247)
Modify a Turn in a Path (on page 248)
Edit Path Arc Ribbon
Sets options for modifying an arc that is part of an existing path.
Sketch Properties - Displays the Sketch Properties dialog box (on page 249), on which you
can view properties for the path.
Finish Path - Displays the path in the active view and returns to the model with the place
prismatic shape feature still enabled.
Cancel - Cancels the changes you made and returns you to the model.
Edit - Modifies and moves the existing path. You can select the segment, turn, or multiple
segments to which to make modifications.
Create - Displays the Create Path ribbon to allow you to add segments to an existing path.
Reference Point - Specifies that you are selecting the starting location of the move vector.
End Point - Specifies that you are selecting the ending location of the move vector.
Path Type - Specifies the type of line for the current segment in the path. To change the segment
type, click a new type in the Line Type list.
Path Type Options
Line - Defines the line type for the segment to be a straight line.
Arc by 3 Points - Defines the line type for the segment to be an arc. To define the arc, you
must click three points in the view.
No Line - Specifies that you do not want the current segment of the path to have a line
associated with it.
Working Plane Options
Plan Plane - Defines the work surface as the XY plane.
Elevation Plane: East-West - Defines the work surface as the XZ plane.
Section Plane: North-South - Defines the work surface as the YZ plane.
Plane by Turn - Defines the work surface as the plane defined by an existing turn. You select
the turn to set the plane.
Plane by Three Points - Defines the work surface using three points that you define.
No Plane - Clears any work surfaces. The software does not project points that you place to
any plane.
Delete Selected Items - Deletes the selected path segments.
Creating Customized Shapes
Structure User's Guide 239
See Also
Creating Customized Shapes (on page 233)
Modify an Arc in a Path (on page 247)
Creating Customized Shapes (on page 233)
Edit Path Turn Ribbon
Sets options for modifying a turn in an existing path.
Sketch Properties - Displays the Sketch Properties dialog box (on page 249), on which you
can view properties for the path.
Finish Path - Displays the path in the active view and returns to the model with the place
prismatic shape feature still enabled.
Cancel - Cancels the changes you made and returns you to the model.
Edit - Modifies and moves the existing path. You can select the segment, turn, or multiple
segments to which to make modifications.
Create - Displays the Create Path ribbon to allow you to add segments to an existing path.
Reference Point - Specifies that you are selecting the starting location of the move vector.
End Point - Specifies that you are selecting the ending location of the move vector.
Plane - Activates options for selecting a working plane for the path.
Working Plane Options
Plan Plane - Defines the work surface as the XY plane.
Elevation Plane: East-West - Defines the work surface as the XZ plane.
Section Plane: North-South - Defines the work surface as the YZ plane.
Plane by Turn - Defines the work surface as the plane defined by an existing turn. You select
the turn to set the plane.
Plane by Three Points - Defines the work surface using three points that you define.
No Plane - Clears any work surfaces. The software does not project points that you place to
any plane.
Delete Selected Items - Deletes the selected path segments.
Angle 1 - Displays the first angle used in the turn, if one exists. This option is read-only.
Angle 2 - Displays the second angle used in the turn, if one exists. This option is read-only.
Angle 3 - Displays the third angle used in the turn, if one exists. This option is read-only.
Turn Type -Specifies the type of turn. You can change the turn type by selecting another type in
the list.
Turn Type Options
None - Indicates that no special turn type will be applied to the turn.
Bend - Specifies that the turn type between two segments is a bend. You can specify the angle of
the bend in the Feature Value box.
Creating Customized Shapes
240 Structure User's Guide
Cornice - Specifies that the turn type between two segments is a cornice. You can specify the
radius of the cornice in the Feature Value box.
Chamfer - Specifies that the turn type between two segments is a chamfer. You can specify the
dimensions for setback A and setback B of the chamfer in the Feature Value box. The
dimensions of setback A and setback B for the chamfer must be the same.
The following graphic includes an example of each of the available turn types:
Turn Type Value -Defines dimensions for the selected turn type.
See Also
Creating Customized Shapes (on page 233)
Modify a Sketched Cross Section (on page 244)
Modify a Straight Segment in a Path (on page 247)
Modify a Turn in a Path (on page 248)
Place a prismatic shape
1. Click Place Shape on the vertical toolbar.
If a designed equipment object has not been selected, select one in a graphic view or in
the Workspace Explorer.
2. On the Shapes dialog box, select the shape to place.
You can also click More on the dialog box to select a shape from the Catalog browser.
3. Click Display Aspect and select the aspects from the list.
You can click Format > View and change the Render Selected Aspects option in the
Format View dialog box to display the aspect in the active graphic view.
4. Specify a name for the new shape in the Name box.
5. On the Cross-Section tab, select a cross section in the dropdown list. A corresponding image
of the selected cross section appears at the bottom of the dialog box.
6. In the Value column, enter the appropriate geometric dimensions, cardinal point, and angle.
7. Click OK to return to the model.
Creating Customized Shapes
Structure User's Guide 241
8. Define the path for the shape. For more information, see Define the Path for a Prismatic
Shape (on page 241).
9. Click Finish Path to finish the path.
10. Click Finish to place the new shape and save it to the database.
11. If necessary, add or change a positioning relationship by selecting it from the Positioning
Relationships list.
Define the path for a prismatic shape
1. On the horizontal ribbon, set the Locate Filter box to Shape, and then select a prismatic
shape.
If the Locate Filter box is not displayed on the horizontal ribbon, click the Select Tool
on the vertical toolbar.
2. On the Place Prismatic Shape ribbon, click Path .
3. Click Create on the ribbon.
4. Click the first point for the path.
You can use the PinPoint or Point Along commands, and the SmartSketch relationship
indicators when defining your path.
You can change the plane for the path at any time by selecting the plane in the Plane list.
To change the segment from a straight line to an arc, click Arc by 3 Points in the
Path Type list, and then click three points to define the arc.
To switch back to a straight line after sketching an arc, click Line in the Path Type
list.
To break the path, click No Line in the Path Type list.
5. Click the second point for the path.
To change the turn type for the corner, click the new turn type in the Turn Type list and
define the angle or dimensions for the turn in the Turn Type Value box.
The following graphic shows examples of the available turn types:
Creating Customized Shapes
242 Structure User's Guide
6. Click to place other segments of the path as needed.
7. After you place all the points that define the path, click Finish Path.
The software does not require that you close the path. When creating a continuous path, you
can end it at any point.
After you place a segment of the path by defining two points, you can click Edit on the ribbon
to change the segment.
Sketch the cross section for a prismatic shape
1. On the Place Prismatic Shape ribbon, select Sketch in the Cross-Section list.
2. Click Cross-Section .
3. Click the first point for the cross section.
You must sketch the cross section on the two-dimensional plane that is orthogonal to the
first leg of the path. Click Show Cross Section to display a window in the two-
dimensional plane. The software displays this plane, which is perpendicular to the path, as
you sketch the cross section.
The cardinal point, which is the point where the cross section is attached to the path, is
defined as you sketch. In other words, the cross section surrounds the path and is attached
to the path exactly as you sketch it.
To change the segment from a straight line to an arc, click Arc by 3 Points in the
Path Type list, and then click three points to define the arc.
To switch back to a straight line after sketching an arc, click Line in the Path Type
list.
4. Click the next point for the cross section.
To change the turn type for the corner, click the new turn type in the Turn Type list and
define the angle or dimensions for the turn in the Turn Type Value box. The following
graphic shows examples of the available turn types:
5. Click to place other segments of the cross section as needed.
Creating Customized Shapes
Structure User's Guide 243
6. Click the starting point of the cross section to close it.
7. Click Finish Path.
The Finish Path button is not available until you close the cross section by clicking the
starting point.
After you place a segment of the cross section by defining two points, you can click
Edit on the ribbon to change the segment.
Define cross-sectional properties for a prismatic
shape
1. On the horizontal ribbon, set the Locate Filter box to Shape, and then select a prismatic
shape.
If the Locate Filter box is not displayed on the horizontal ribbon, click the Select Tool
on the vertical toolbar.
2. On the Place Prismatic Shape ribbon, select a cross-section type in the Cross- Section Type
list.
If you select Sketch in the Cross-Section Type list, you must sketch the cross section
using the Path commands before you can edit properties.
3. Click Properties .
4. On the Prismatic Shape Properties dialog box, click the Cross-Section tab.
Define values for each dimension of the cross section. Letters such as A, B, and C represent
the cross- sectional dimensions.
To see what each lettered dimension represents on the cross section, click Display
Cross-Section Image to view a graphic of the selected cross-sectional type if one
exists in the reference data.
Cross-sectional images show the dimensions that you can define for the cross-section
type, the default cardinal points for the cross-section type, and the angle for the cross
section. For example, the following graphic contains the dimensions and cardinal point
for a standard road cross section.
Not all cross-section types have images associated with them.
5. Select the cardinal point for the cross section in the Cardinality list.
The cardinal point is the point where the software attaches the cross section to the path.
Creating Customized Shapes
244 Structure User's Guide
If you click Display Cross- Section Image to see a graphic of the cross section, you
can view where each cardinal point is located by selecting each cardinal point in the list.
6. Type an Angle for the cross section, if needed.
7. Click OK.
If you sketch a cross section, the properties for the cross section include the X-, Y-, and
Z-coordinates, the turn type, and values for each point that define the cross-section path.
You cannot modify the properties of a sketched cross section on the Prismatic Shape
Properties dialog box. Instead, you must make changes to the path that defines the cross-
section sketch. For more information, see Modify a Sketched Cross Section (on page 244).
Modify a sketched cross section
1. Click Select .
2. On the horizontal ribbon, set the Locate Filter box to Shape, and then select a prismatic
shape with a sketched cross section.
3. On the ribbon, click Cross-Section . The software outlines the cross- section path in
yellow.
4. To modify a straight segment in the cross section, select the segment to modify, and then
make changes on the ribbon.
Modify a Straight Segment in a Path (on page 247)
5. To modify an arc in the cross section, select the arc to modify, and then make changes on the
ribbon.
Modify an Arc in a Path (on page 247)
6. To modify a turn in the cross section, select the turn to modify, and then make changes on the
ribbon.
Modify a Turn in a Path (on page 248)
7. To move a segment in the cross section, click the segment to move, and then click the point
from which to move the segment and the point to which to move the segment.
Move Segments of a Path (on page 246)
8. To add segments to the cross section, click Create on the ribbon, and then click to place the
new segments.
Add Segments to a Path (on page 245)
You can add as many segments to the cross-section as you need. However, you must
close the cross-section to be able to save it.
9. To delete a segment in the cross section, select the segment to delete, and then click Delete
Selected Items .
10. Click Finish Path.
The Finish Path button is not available until you close the cross section by clicking the
starting point.
Creating Customized Shapes
Structure User's Guide 245
The new shape appears in dynamics when you click Finish Path.
The new shape is actually created when you click Finish on the Place Prismatic Shape
ribbon.
Edit cross-section properties for a prismatic shape
1. Click Select .
2. On the horizontal ribbon, set the Locate Filter box to Shape, and then select a prismatic
shape.
If the Locate Filter box is not displayed on the horizontal ribbon, click the Select Tool
on the vertical toolbar.
3. On the ribbon, click Properties .
4. In the Prismatic Shape Properties dialog box, click the Cross-Section tab.
5. Make modifications to the cross-section properties.
As you make changes to the cross-section properties, the cross-section changes appear
dynamically in the model.
6. Click OK.
7. Click Finish to apply the changes to the cross section to the volume.
If you sketch a cross section, the properties for the cross section include the X-, Y-, and
Z-coordinates, the turn type, and values for each point that define the cross-section path.
You cannot modify the properties of a sketched cross section in the Prismatic Shape
Properties dialog box. Instead, you must make changes to the path that defines the
cross-section sketch. For more information, see Modify a sketched cross section (on
page 244).
Add segments to a path
1. Click Select .
2. On the horizontal ribbon, set the Locate Filter box to Shape, and then select a prismatic
shape.
3. On the ribbon, click Path .
The software outlines the path in yellow.
4. To add one or more segments to the path, click Create.
5. Click the point on the existing path to insert the new segment.
You can use PinPoint, Point Along, and the SmartSketch relationship indicators when
defining your path.
You can change the plane for the path at any time by selecting the plane in the Plane list.
Creating Customized Shapes
246 Structure User's Guide
To change the segment from a straight line to an arc, click Arc by 3 Points in the
Path Type list, and then click three points to define the arc.
To switch back to a straight line after sketching an arc, click Line in the Path Type
list.
To break the path, click No Line in the Path Type list.
6. Click to place other points and add to the path as needed.
To change the turn type for the corner, click the new turn type in the Turn Type list and
define the angle or dimensions for the turn in the Feature Value box.
7. After you place all the points for the new segments, click Finish Path.
The software does not require that you close the path. You can end the path at any point.
You can click Edit on the ribbon to change the segment or modify the path further.
To manually set the length and angle for a segment of the path, change the values in the
Angle and Length boxes on the ribbon.
See Also
Creating Customized Shapes (on page 233)
Create Path Ribbon (on page 235)
Move Segments of a Path
1. Click Select .
2. On the horizontal ribbon, set the Locate Filter box to Shape, and then select a prismatic
shape.
3. On the ribbon, click Path .
The software outlines the path in yellow.
4. Select the segments to move.
You can select multiple segments by holding the CTRL key and clicking the segments.
5. To keep the length of a straight segment constant while you move the segment, click Length
Locked .
When the segment length is locked, the software automatically modifies the turn points,
along with the length and angle of adjacent segment, to remain connected to the moved
segment. The length of the moved segment does not change.
When the segment length is not locked, the software extends or shortens the associated
segments to connect with the new position of the moved segment. The length of the
moved segment can change.
6. Click to specify the starting location of the move vector.
7. Click to specify the ending location of the move vector.
8. Click Finish Path.
Creating Customized Shapes
Structure User's Guide 247
The new shape appears in dynamics when you click Finish Path. The new shape is
actually created when you click Finish on the Place Prismatic Shape ribbon.
While modifying several elements one at a time, you must use CTRL to select the next
element, and then CTRL to de-select the previous element.
Modify a straight segment in a path
1. Click Select .
2. On the horizontal ribbon, set the Locate Filter box to Shape, and then select a prismatic
shape.
3. On the ribbon, click Path .
The software outlines the path in yellow.
4. Select the straight segment to modify.
You can select multiple segments by holding CTRL and clicking the segments.
5. To change the line type for the segment, click a new type in the Path Type list.
6. To change the plane for the segment, click a new plane in the Plane list.
7. To delete the segment, click Delete Selected Items .
8. To keep the length of a straight segment constant when you move the segment, click Length
Locked .
When the segment length is locked, the software automatically modifies the turn points,
along with the length and angle of adjacent segment, to remain connected to the moved
segment. The length of the moved segment does not change.
When the segment length is not locked, the software extends or shortens the associated
segments to connect with the new position of the moved segment. The length of the
moved segment can change.
9. Click Finish Path.
The new shape appears in dynamics when you click Finish Path. The new shape is
actually created when you click Finish on the Place Prismatic Shape ribbon.
You can also move the segments of a path. For more information, see Move Segments
of a Path (on page 246).
Creating Customized Shapes
248 Structure User's Guide
Modify an Arc in a Path
1. Click Select .
2. On the horizontal ribbon, set the Locate Filter box to Shape, and then select a prismatic
shape.
3. On the ribbon, click Path .
The software outlines the path in yellow.
4. Select the arc to modify.
You can select multiple segments by holding CTRL and clicking the segments.
5. To change the line type for the segment, click a new type in the Path Type list.
6. To change the plane for the segment, click a new plane in the Plane list.
7. To delete the segment, click Delete Selected Items .
8. Click Finish Path.
The new shape appears in dynamics when you click Finish Path. The new shape is
actually created when you click Finish on the Place Prismatic Shape ribbon.
You can also move the segments of a path. For more information, see Move Segments
of a Path (on page 246).
Modify a turn in a path
1. Click Select .
2. On the horizontal ribbon, set the Locate Filter box to Shape, and then select a prismatic
shape.
3. On the ribbon, click Path .
The software outlines the path in yellow.
4. Select the turn to modify.
When the pointer passes over an object that contains multiple elements, use the
QuickPick feature to help you select the specific element.
5. To change the plane for the segment, click a new plane in the Plane list.
6. To delete the turn, click Delete Selected Items .
7. To change the turn type, select a new type in the Turn Type list.
8. To change the dimensions for the selected turn type, enter a value in the Feature Value box.
9. Click Finish Path.
The new shape appears in dynamics when you click Finish Path. The new shape is
actually created when you click Finish on the Place Prismatic Shape ribbon.
You can also move the segments of a path. For more information, see Move Segments
of a Path (on page 246).
Creating Customized Shapes
Structure User's Guide 249
Sketch Properties Dialog Box
Sets options for paths. You cannot edit the different applicable properties.
See Also
General Tab (Sketch Properties Dialog Box) (on page 249)
General Tab (Sketch Properties Dialog Box)
Displays the points that make up a path, their X-, Y-, and Z- coordinates, turn types, and turn type
dimensions.
Point No - Displays the point number that identifies the selected point.
X - Displays the location of the point on the X-axis.
Y - Displays the location of the point on the Y-axis.
Z - Displays the location of the point on the Z-axis.
Turn Type - Displays the type of turn associated with the point. Turn types include none, bend,
chamfer, and cornice.
Value - Specifies dimensions for the selected turn type. For bends and cornices, the value
specifies the radius of the bend. For chamfers, the value specifies the dimensions for setback A
and setback B of the chamfer.
Creating Customized Shapes
250 Structure User's Guide
Structure User's Guide 251
S E C T I O N 2 4
Adds geometry to a designed equipment object that was modeled with solid modeling
software and saved to a SAT or MicroStation DGN file format to an equipment or equipment
component object. The Place Imported Shape from File command uses the equipment or
equipment component object selected in the Workspace Explorer hierarchy. If no equipment or
equipment component object is selected prior to selecting the command, you are prompted to
select an equipment or equipment component object.
The command creates an "Imported Shape" object with the defined properties and a local
coordinate system. The imported shape coordinate system is defined by the SAT or MicroStation
file. The new imported shape does not retain a connection to the original import file.
After importing a shape, you can use the Place Nozzle command to complete the equipment
definition. For more information, see Place Nozzle.
You can also edit the shape properties. For more information, see Edit Shape Properties (on
page 229).
Select Shape File Dialog Box
Specifies the SAT or MicroStation DGN file that contains the geometry to import as the shape.
This dialog box appears automatically when you click the Place Imported Shape from File
command. You can navigate through the available file systems to locate the appropriate file. After
you select a file and click OK, the Display Aspects dialog box appears so you can select the
aspect(s) for the imported shape. The software returns you to the model to place the imported
shape.
You can also right-click the new shape object and select Properties to further define the object.
Use Place Nozzle to add nozzles and/or ports to the object.
The Select Shape File dialog box is a standard Microsoft Windows dialog box. For
information regarding how to use the dialog box, click the question mark in the upper right
corner and then click a control on the dialog box.
Place Imported Shape from File
Place Imported Shape from File
252 Structure User's Guide
Place an Imported Shape
1. Click Place Imported Shape from File on the vertical toolbar.
If an equipment or equipment component object has not been selected, select one in a
graphic view or in the Workspace Explorer.
2. In the Select Shape File dialog box, navigate to and select the SAT file or MicroStation DGN
file that contains the shape to insert. Click OK.
3. In the Display Aspect list box, select the aspects from the list.
You can click Format > View and change the Render Selected Aspects option in the
Format View dialog box to display the aspect in the active graphic view.
4. Click OK. The list box closes and you return to the model.
5. Click in the graphic view to select an approximate location or reference element for a
relationship for the shape.
After a shape has been placed in the model as part of the equipment or equipment component
object, you can use the horizontal ribbon to add or change the positioning relationship. You can
add port definitions with the Place Nozzle command to complete the equipment or equipment
component definition.
SAT File Limitations
From a performance point of view, the SAT file size should be less than 5 MB.
From drawings point of view, the files must not be detailed and must not spread across a large
space as they are caught in volume filters for Drawings.
Spreading the SAT files across multiple equipment will reduce the volume of each .sat file.
For efficient Interference Checker processing, SAT files should not have a footprint (range)
greater than 100 meters.
Structure User's Guide 253
S E C T I O N 2 5
Places equipment foundations in the model. An equipment foundation makes the installation
of equipment easier. The foundation is typically connected to the floor or wall, and the equipment
is then bolted to the foundation.
When you place foundations from the catalog, many properties of the foundations are already
defined in the reference data. However, the software calculates some of the properties, including
the length of its legs, when you place the foundation in the model. For example, when you select a
piece of equipment, the software matches the bolt hole patterns of the foundation and the
foundation port and automatically orients and sizes the foundation and its legs accordingly.
When you place equipment in the model, you position it in space as required to serve the design
needs. Each piece of equipment is expected to have at least one (and sometimes more) foundation
port. The foundation port determines the placement of the foundation to appropriately support the
equipment. The foundation is then designed, using the bolt hole pattern from the foundation port
of the equipment, to support the equipment in the functionally required position. You always
place the foundation used to support the equipment after you have placed the equipment in the
model.
Place Equipment Foundation Ribbon
Specifies the properties for the equipment foundation that you are placing or editing.
Properties - Activates the Equipment Foundation Properties dialog box. You can use this
dialog box to specify additional properties, such as material and material grade, which you cannot
set on the ribbon. For more information, see Equipment Foundation Properties Dialog Box (on
page 255).
Select Equipment - Select the equipment for which to place a foundation. You can select
more than one piece of equipment to place a single foundation under all the selected equipment.
Select Support Surface - Select the surface to support the foundation, and thus the
equipment.
Finish - Places the foundation.
Place Equipment Foundations
Place Equipment Foundations
254 Structure User's Guide
Cancel - Rejects the selected object.
Accept - Confirms that the selected object is the object that you want to use.
By Rule - Select to allow the software to select the equipment foundation to use based on the
default foundation defined for the equipment part. The default foundation for the equipment
appears in the Type box. The default foundation for the equipment part is defined in the
equipment reference data. The foundation name specified in the equipment reference data must
exactly match an equipment foundation part defined in the equipment foundation reference data.
System - Select the system in which to place the foundation.
Type - Select the type of foundation to place. Select More... to select from all available equipment
foundations in the catalog.
Name - Type a name for the foundation.
Select Equipment Foundation Dialog Box
Allows selection of the type of equipment foundations to be placed. This dialog box appears when
you select More in the Type list. By browsing through the hierarchy, you can find any equipment
foundation in the Catalog database. After you select an equipment foundation, the software
returns you to the model, where you can finalize placement.
Back - Returns you to the previously selected equipment foundation type or node. Use this
command to navigate through the hierarchy to the specific type that you need.
Forward - Sends you to the last selected equipment foundation type or node that you moved
away from by using the Back button. Use this command to navigate through the hierarchy to the
specific type that you need.
Up One Level - Brings up the next highest level of the catalog hierarchy. Use this command
to navigate through the hierarchy to the specific type that you need.
Properties - Displays the properties of the selected equipment foundation. Because you
cannot modify any properties until the equipment foundation is placed, all properties on the dialog
box are read-only.
Preview - Displays a picture of the selected equipment foundation. The image file must be
assigned to the equipment foundation in the reference data.
List View - Sets the dialog box to display equipment foundations in a list view.
Grid View - Sets the dialog box to display equipment foundations in a spreadsheet-style grid
view.
Address - Specifies your exact location within the displayed hierarchy.
What do you want to do?
Place an equipment foundation (on page 255)
Edit an equipment foundation (on page 255)
Edit equipment foundation properties (on page 255)
Delete an equipment foundation (on page 255)
Place Equipment Foundations
Structure User's Guide 255
Place an equipment foundation
1. Click Place Equipment Foundation on the vertical toolbar.
2. Select the equipment for which to place a foundation.
3. Click Accept .
4. Select the supporting plane for the equipment foundation.
5. Click Accept .
6. Verify that the Type and System options are set to your satisfaction. Clear the By Rule option
if you want to manually select the equipment foundation that you want.
7. Click Finish.
Edit an equipment foundation
1. Click Select.
2. Select Foundations in the Locate Filter.
3. Select the foundation to edit.
4. Using the ribbon, edit the selected foundation as needed.
Edit equipment foundation properties
1. Click Select on the vertical toolbar.
2. Select Equipment Foundations in the Locate Filter.
3. Select the equipment foundation to edit.
4. Click Edit > Properties.
5. Edit the properties as needed.
Delete an equipment foundation
1. Click Select.
2. Select Equipment Foundations in the Locate Filter.
3. Select the foundation to delete.
4. Click Delete .
Place Equipment Foundations
256 Structure User's Guide
Equipment Foundation Properties Dialog Box
Specifies the properties for the equipment foundation that you are editing.
See Also
Definition Tab (Equipment Foundation Properties Dialog Box) (on page 258)
Occurrence Tab (Equipment Foundation Properties Dialog Box) (on page 256)
Relationship Tab (on page 45)
Configuration Tab (on page 46)
Notes Tab (on page 47)
Occurrence Tab (Equipment Foundation Properties Dialog
Box)
The Occurrence tab displays in a grid the equipment foundation properties that you can edit or
that are automatically determined by the software at placement. The property name appears on the
left side of the grid and the corresponding property value appears on the right side of the grid. If
you selected more than one equipment foundation, and then selected the properties command,
only the common properties between the selected equipment foundations display.
When viewing properties for a single equipment foundation, the following properties display.
More properties may display depending on what you defined in the reference data. Refer to the
Structure Reference Data Guide for more information on properties.
Category - Select the properties that you want to view for the equipment foundation. Equipment
foundation properties are divided into several different categories: Standard, Weight and CG, and
Fabrication and Construction. You select the category to define values for by using the Category
option.
Standard
Name - Displays the name of the equipment foundation. The equipment foundation name is based
on the Name Rule selection. If you want to type a new name for the equipment foundation, in the
Name Rule box, select User Defined, and then type a name for the equipment foundation in the
Name box.
Name Rule - Specify the naming rule that you want to use to name this equipment foundation.
Default Name Rule - Names the equipment foundation using the format "<equipment
foundation type>-<location>-<index>" where <equipment foundation type> is what you
select in the Type box on the ribbon, <location> is the global workshare location ID, and
<index> is a unique index number that starts at 0001. For example, BlockEqpFndn-1-0043.
Unique Name Rule - Names the equipment foundation using the format
"<system>-<equipment foundation type>-<location>-<index>" where <system> is the name
of the parent system to which the equipment foundation belongs, <equipment foundation
type> is what you select in the Type box on the ribbon, <location> is the global workshare
location ID, and <index> is a unique index number that starts at 0001. For example, Structure
System-BlockEqpFndn-1-0043.
User Defined - Select to specify the footing name yourself in the Name box.
System - Select the system to which the equipment foundation that you are placing belongs.
Place Equipment Foundations
Structure User's Guide 257
Weight and CG
Displays the center-of-gravity and the weight of the selected object. The center-of-gravity
locations are displayed relative to the active coordinate system along the X-, Y-, and Z-axes. The
weight value that is displayed in the properties dialog box is calculated as the material density
multiplied by the object's solid volume. Therefore, the material of the object affects the weight
value that is displayed here. Check the material assigned to the object if the weight displayed is an
improbable value. For the most accurate weight calculation, use the Tools > Run Reports
command.
Dry Weight - Displays the dry weight of the object.
Wet Weight - Displays the wet weight of the object.
Dry CG X - Displays the X-axis location of the dry center-of-gravity.
Dry CG Y - Displays the Y-axis location of the dry center-of-gravity.
Dry CG Z - Displays the Z-axis location of the dry center-of-gravity.
Wet CG X - Displays the X-axis location of the wet center-of-gravity.
Wet CG Y - Displays the Y-axis location of the wet center-of-gravity.
Wet CG Z - Displays the Z-axis location of the wet center-of-gravity.
Dry WCG Origin - Specifies how the dry weight center-of-gravity location is defined. Select
Computed if you want the software to calculate the origin location. Select Defined if you want to
manually define the dry weight center-of-gravity location relative to the active coordinate system.
Wet WCG Origin - Specifies how the wet weight center-of-gravity location is defined. Select
Computed if you want the software to calculate the origin location. Select Defined if you want to
manually define the wet weight center-of-gravity location relative to the active coordinate system.
Fabrication and Construction
Fabrication Requirement - Select the fabrication requirement for the selected object. If you
want to add, edit, or remove values that are available for selection, edit the Fabrication Type
select list in the Catalog task.
Fabrication Type - Select the fabrication type for the selected object. If you want to add, edit, or
remove values that are available for selection, edit the Fabrication Type select list in the Catalog
task.
Construction Requirement - Select the construction requirement for the selected object. If you
want to add, edit, or remove values that are available for selection, edit the Construction Type
select list in the Catalog task.
Construction Type - Select the construction type for the selected object. If you want to add, edit,
or remove values that are available for selection, edit the Construction Type select list in the
Catalog task.
See Also
Equipment Foundation Properties Dialog Box (on page 255)
Place Equipment Foundations
258 Structure User's Guide
Definition Tab (Equipment Foundation Properties Dialog
Box)
The Definition tab displays the equipment foundation properties as they are defined in the
reference data. The property name appears on the left side of the grid and the corresponding
property value appears on the right side of the grid. If you selected more than one equipment
foundation, and then selected the properties command, only the common properties between the
selected equipment foundations display.
The properties that display depend on what you defined in the reference data. Refer to the
Structure Reference Data Guide for more information on the properties.
See Also
Equipment Foundation Properties Dialog Box (on page 255)
Structure User's Guide 259
S E C T I O N 2 6
Places column footings in the model. You can place footings before or after columns are
placed in the model. The software creates a frame connection between the footing and the member
end to which the footing connects. For more information about frame connections, see Members
(on page 23).
There are two types of footings that you can place: single and combined. Single footings create a
one-to-one relationship between the column and the footing. Combined footings create a
many-to-one relationship between a multiple columns and a single footing.
A footing is used to transfer the loads of a column to the ground or sub-structure and to provide
mounting stability for the supported column. A typical footing is comprised of:
A base that supports one or more piers. Some footings for light-weight structures, such as a
light pole, do not have a base.
A pier that rests on the base and supports the grout layer. Some footings do not have a pier in
which case the grout is put directly on the base.
A grout layer that rests on the pier and supports the base plate.
A base plate that rests on the grout layer and is welded to the supported column. You can place
base plates using the Place Assembly Connection (see "Place Assembly Connections" on page 89).
Helpful things to know about footings:
Combined footings require a minimum of two columns for placement. If you remove columns
from a combined footing such that a single column remains, the software sends the combined
footing to the To Do List.
When placing a combined footing with a merged pier, all columns must have the same bottom
elevation. The software will not allow a column with a different bottom elevation to be added
to the merged pier.
The software places key points and control points that can be selected as layout points in
drawings on combined footings. Key points are placed at the vertices of slabs and piers.
Control points are placed at column locations.
Place Footings
Place Footings
260 Structure User's Guide
Place Footing Ribbon
Specifies the properties for the footing that you are placing or editing.
Properties - Activates the Footing Properties dialog box. You can use this dialog box to
specify additional properties, such as material and material grade, which you cannot set on the
ribbon. For more information, see Footing Properties Dialog Box (on page 264).
Select Member - If Placement is set to By Member, select the column, or columns, in the
model for which to place footings. When you are done selecting columns, click Accept . If you
accidentally select a column that you did not want, click Cancel , and then re-select the
columns.
If Placement is set to By Point, identify the point, or points, in the model at which you want a
footing. The point identifies the bottom elevation location of a future column.
Select Bottom Plane - Select the bottom plane, or supporting surface, for the footing. The
software disables this option if the footing type that you have selected does not require that a
supporting surface be defined.
Finish - Places the footing in the model.
Cancel - Rejects the objects that you have selected.
Accept - Confirms the objects that you have selected.
Placement - Select By Member to place footings at the bottom of members that you specify.
Select By Point to place footings at a point you specify in the model. Use the By Point option
when you want to place footings before the columns in the model.
System - Select the system in which to place the footing. You can create new systems in the
Systems and Specifications task.
Type - Select the type of footing to place. Select More to select from all available footings in the
catalog. If you start to select columns and then change the footing type, the software clears the
selected columns because most footing types require different column orientations and the
columns that you selected may not work with the new footing type.
Name - Type a name for the footing.
Select Footing Dialog Box
Allows selection of the type of footing to be placed. This dialog box appears when you select
More in the Type list. By browsing through the hierarchy, you can find any footing in the Catalog
database. After you select a footing, the software returns you to the model, where you can finalize
placement.
Back - Returns you to the previously selected footing type or node. Use this command to
navigate through the hierarchy to the specific type that you need.
Forward - Sends you to the last selected footing type or node that you moved away from by
using the Back button. Use this command to navigate through the hierarchy to the specific type
that you need.
Up One Level - Brings up the next highest level of the catalog hierarchy. Use this command
to navigate through the hierarchy to the specific type that you need.
Place Footings
Structure User's Guide 261
Properties - Displays the properties of the selected footing. Because you cannot modify any
properties until the footing is placed, all properties on the dialog box are read-only.
Preview - Displays a picture of the selected footing. The image file must be assigned to the
footing in the reference data.
List View - Sets the dialog box to display footings in a list view.
Grid View - Sets the dialog box to display footings in a spreadsheet-style grid view.
Address - Specifies your exact location within the displayed hierarchy.
What do you want to do?
Place a single footing (on page 261)
Place a single footing by point (on page 261)
Place a combined footing (on page 262)
Place a combined footing by point (on page 262)
Add column to a combined footing (on page 262)
Remove column from a combined footing (on page 263)
Edit footing properties (on page 263)
Delete a footing (on page 263)
Place a single footing
1. Click Place Footing on the vertical toolbar.
2. Set Placement to By Member.
3. Using the Type option, select the footing type to place.
4. Select the system for the footing.
5. Select the column where the footing is to be placed.
6. Click Accept .
7. Select the supporting plane if the footing type that you are placing requires it, and then click
Accept .
8. Click Finish.
Place Footings
262 Structure User's Guide
Place a single footing by point
1. Click Place Footing on the vertical toolbar.
2. Set Placement to By Point.
3. Using the Type option, select the footing type to place.
4. Select the system for the footing.
5. Identify a point in the model where you want the footing. The point identifies the bottom
elevation of a future column.
6. Click Accept .
7. Select the supporting plane if the footing type that you are placing requires it, and then click
Accept .
8. Click Finish.
Place a combined footing
1. Click Place Footing on the vertical toolbar.
2. Set Placement to By Member.
3. Using the Type option, select the footing type to place.
4. Select the system for the footing.
5. Select the columns where the footing is to be placed. You must select at least two columns.
6. Click Accept when you are done selecting the columns.
7. Select the supporting plane if the footing type that you are placing requires it, and then click
Accept .
8. Click Finish.
Place a combined footing by point
1. Click Place Footing on the vertical toolbar.
2. Set Placement to By Point.
3. Using the Type option, select the footing type to place.
4. Select the system for the footing.
5. Identify points in the model where you want the footing. You must identify at least two points.
6. Click Accept when you are done.
7. Select the supporting plane if the footing type that you are placing requires it, and then click
Accept .
8. Click Finish.
Place Footings
Structure User's Guide 263
Add column to a combined footing
1. Click Select on the vertical toolbar.
2. Select Footings in the Locate Filter.
3. Select the footing to which you want to add the column.
4. Click Select Member on the ribbon bar.
5. Select the column, or columns, to add to the footing.
6. Click Accept when you are done selecting columns.
7. Click Finish.
Remove column from a combined footing
1. Click Select on the vertical toolbar.
2. Select Footings in the Locate Filter.
3. Select the footing from which you want to remove the column.
4. Click Select Member on the ribbon bar.
5. Select the column, or columns, to remove from the footing.
6. Click Accept when you are done selecting columns.
7. Click Finish.
Combined footings must support a minimum of two columns. Combined footings with
only a single column are set to the To Do List.
Edit footing properties
1. Click Select on the vertical toolbar.
2. Select Footings in the Locate Filter.
3. Select the footing to edit.
4. Click Edit > Properties.
5. Edit the properties as needed.
Delete a footing
1. Click Select on the vertical toolbar.
2. Select Footings in the Locate Filter.
3. Select the footing to delete.
4. Click Delete.
The software automatically deletes a single footing when you delete the associated
column.
Place Footings
264 Structure User's Guide
Footing Properties Dialog Box
Specifies the properties for the footing that you are editing.
See Also
Definition Tab (Footing Properties Dialog Box) (on page 265)
Occurrence Tab (Footing Properties Dialog Box) (on page 264)
Place Footing (see "Place Footings" on page 259)
Relationship Tab (on page 45)
Configuration Tab (on page 46)
Notes Tab (on page 47)
Occurrence Tab (Footing Properties Dialog Box)
The Occurrence tab displays the footing properties that you can edit or that are automatically
determined by the software at placement. The property name appears on the left side of the grid
and the corresponding property value appears on the right side of the grid. If you selected more
than one footing, and then selected the properties command, only the common properties between
the selected footings display.
When viewing properties for a single footing, the following properties display. More properties
may display depending on what you defined in the reference data. Refer to the Structure
Reference Data Guide for more information on properties.
Category - Select the properties that you want to view for the footing. Footing properties are
divided into several different categories: Standard and Weight and CG. You select the category to
define values for by using the Category option.
Standard
The standard properties that display depend on the reference data for the footing. Because footing
reference data is fully customizable, only the common properties are documented.
Name - Displays the name of the footing. The footing name is based on the Name Rule selection.
If you want to type a new name for the footing, in the Name Rule box, select User Defined, and
then type a name for the footing in the Name box.
Name Rule - Specify the naming rule that you want to use to name this footing.
Default Name Rule - Names the footing using the format "<footing
type>-<location>-<index>" where <footing type> is what you select in the Type box on the
ribbon, <location> is the global workshare location ID, and <index> is a unique index number
that starts at 0001. For example, RectSlabFootingAsm-1-0043.
Unique Name Rule - Names the footing using the format "<system>-<footing
type>-<location>-<index>" where <system> is the name of the parent system to which the
footing belongs, <footing type> is what you select in the Type box on the ribbon, <location>
is the global workshare location ID, and <index> is a unique index number that starts at 0001.
For example, Structure System-RectSlabFootingAsm-1-0043.
User Defined - Select to specify the footing name yourself in the Name box.
System - Displays the name of the parent system. You can create new systems in the Systems and
Specifications task.
Place Footings
Structure User's Guide 265
Weight and CG
Displays the center-of-gravity and the weight of the selected object. The center-of-gravity
locations are displayed relative to the active coordinate system along the X-, Y-, and Z-axes. The
weight value that is displayed in the properties dialog box is calculated as the material density
multiplied by the object's solid volume. Therefore, the material of the object affects the weight
value that is displayed here. Check the material assigned to the object if the weight displayed is an
improbable value. For the most accurate weight calculation, use the Tools > Run Reports
command.
Dry Weight - Displays the dry weight of the object.
Wet Weight - Displays the wet weight of the object.
Dry CG X - Displays the X-axis location of the dry center-of-gravity.
Dry CG Y - Displays the Y-axis location of the dry center-of-gravity.
Dry CG Z - Displays the Z-axis location of the dry center-of-gravity.
Wet CG X - Displays the X-axis location of the wet center-of-gravity.
Wet CG Y - Displays the Y-axis location of the wet center-of-gravity.
Wet CG Z - Displays the Z-axis location of the wet center-of-gravity.
Dry WCG Origin - Specifies how the dry weight center-of-gravity location is defined. Select
Computed if you want the software to calculate the origin location. Select Defined if you want to
manually define the dry weight center-of-gravity location relative to the active coordinate system.
Wet WCG Origin - Specifies how the wet weight center-of-gravity location is defined. Select
Computed if you want the software to calculate the origin location. Select Defined if you want to
manually define the wet weight center-of-gravity location relative to the active coordinate system.
See Also
Footing Properties Dialog Box (on page 264)
Definition Tab (Footing Properties Dialog Box)
The Definition tab displays the footing properties as they are defined in the reference data. The
property name appears on the left side of the grid and the corresponding property value appears on
the right side of the grid. If you selected more than one footing and then selected the properties
command, only the common properties between the selected footings display.
The properties that display depend on what you defined in the reference data. Refer to the
Structure Reference Data Guide for more information on the properties.
See Also
Footing Properties Dialog Box (on page 264)
Place Footings
266 Structure User's Guide
Structure User's Guide 267
S E C T I O N 2 7
Places a stair in the model. You attach the top of the stair to an edge of any object. You attach
the bottom of the stair to a plane. The bottom plane must be lower than the top edge. You must
also define the position of the stair along the top edge. There are two methods for defining this
position: 1) Select a reference edge or plane that intersects with the top edge and set the horizontal
offset distance along the top edge from the intersection point. You can position the stair on either
side of the reference. 2) Define a position for the stair graphically.
After you define the position of the stair, the stair appears in the model. The software
automatically calculates the number of steps.
In this figure, the purple line is the top edge, the light blue plane is the bottom
plane, the green line is the reference edge, and the red dot is the location point.
Because the stair, the top edge, and the bottom plane are connected, the interference
checker service will not find any hard interferences between any part of the stair (stringer,
handrail, tread, and so forth) and the top edge object or the bottom plane.
Place Stairs
Place Stairs
268 Structure User's Guide
Place Stair Ribbon
Specifies the properties for the stair that you are placing or editing.
Stair Properties - Activates the Stair Properties dialog box. You can use this dialog box to
specify additional stair properties, such as material and material grade, which you cannot set on
the ribbon. For more information, see Stair Properties Dialog Box (on page 270).
Select Top Edge - Select the reference plane or edge that defines the top elevation of the stair.
If this edge is deleted after the stair has been placed, the software puts the stair on the To Do List.
Select Bottom Plane - Select the reference plane that defines the bottom elevation of the stair.
This plane must be lower than the top edge that you selected. The reference plane can be flat or
sloped up to 45 degrees. If this place is deleted after the stair has been placed, the software puts the
stair on the To Do List.
Select Reference Edge - Select a plane or edge from which to place the stair along the top
edge. This input is optional.
Select Position - Graphically define the location of the stair along the selected top edge.
Finish - Places the stair in the model.
System - Select the system to which the stair belongs. You can create new systems in the Systems
and Specifications task.
Type - Select the type of stair to place.
Name - Specify the name for the stair that you are placing.
Width - Specify the width of the stair.
Angle - Specify the slope of the stair.
Pitch - Specify the distance between the stair steps.
Horizontal Offset - Specify the distance from the selected reference edge.
Vertical Offset - Specify the offset, if needed, from the selected top edge.
Side - Places the stair on the opposite side of the top edge.
Select Stair Dialog Box
Allows selection of the type of stairs to be placed. This dialog box appears when you select More
in the Type list. By browsing through the hierarchy, you can find any stair in the Catalog database.
After you select a stair, the software returns you to the model, where you can finalize placement.
Back - Returns you to the previously selected stair type or node. Use this command to
navigate through the hierarchy to the specific type that you need.
Forward - Sends you to the last selected stair type or node that you moved away from by
using the Back button. Use this command to navigate through the hierarchy to the specific type
that you need.
Up One Level - Brings up the next highest level of the catalog hierarchy. Use this command
to navigate through the hierarchy to the specific type that you need.
Place Stairs
Structure User's Guide 269
Properties - Displays the properties of the selected stair. Because you cannot modify any
properties until the stair is placed, all properties on the dialog box are read-only.
Preview - Displays a picture of the selected stair. The image file must be assigned to the stair
in the reference data.
List View - Sets the dialog box to display stairs in a list view.
Grid View - Sets the dialog box to display stairs in a spreadsheet-style grid view.
Address - Specifies your exact location within the displayed hierarchy.
What do you want to do?
Place a stair (on page 269)
Edit stair placement (on page 269)
Delete a stair (on page 269)
Place a stair
1. Click Place Stair on the vertical toolbar.
2. Select the stair to place from the Select Stair dialog box. This selection becomes the default
selection the next time you place a stair. You can change the default using the Type option.
3. Select the top edge for the stair. This edge defines the top elevation of the stair.
4. Select the bottom plane for the stair. This plane defines the bottom elevation of the stair.
5. Select the optional reference edge for the stair.
6. Using the Horizontal Offset, Width, Angle, Pitch, Side, and Vertical Offset options, define
the location of the stair along the top edge.
7. Click Finish.
Edit stair placement
1. Click Select on the vertical toolbar.
2. Select Stairs in the Locate Filter.
3. Select the stairs to edit.
4. Using the ribbon bar options, edit the stair placement as needed.
Place Stairs
270 Structure User's Guide
Delete a Stair
1. Click Select on the vertical toolbar.
2. Select Stairs in the Locate Filter.
3. Select the stairs to delete.
4. Press Delete.
Stair Properties Dialog Box
Specifies the properties for the stair that you are editing.
See Also
Definition Tab (Stair Properties Dialog Box) (on page 271)
Occurrence Tab (Stair Properties Dialog Box) (on page 270)
Relationship Tab (on page 45)
Configuration Tab (on page 46)
Notes Tab (on page 47)
Occurrence Tab (Stair Properties Dialog Box)
The Occurrence tab displays the stair properties that you can edit or that are automatically
determined by the software at placement. The property name appears on the left side of the grid
and the corresponding property value appears on the right side of the grid. If you selected more
than one stair, and then selected the properties command, only the common properties between
the selected stairs display.
When viewing properties for a single stair, the following properties display. More properties may
display depending on what you defined in the reference data. Refer to the Structure Reference
Data Guide for more information on properties.
Category - Select the properties that you want to view for the stair. Stair properties are divided
into several different categories: Standard and Weight and CG. You select which category that
you want to define values for by using the Category option.
Standard
The standard properties that display depend on the reference data for the stair. Because stair
reference data is fully customizable, only the common properties are documented.
Name - Displays the name of the stair. The stair name is based on the Name Rule selection. If you
want to type a new name for the stair, in the Name Rule box, select User Defined, and then type
a name for the stair in the Name box.
Name Rule - Specify the naming rule that you want to use to name this stair.
Default Name Rule - Names the stairs using the format "<stair type>-<location>-<index>"
where <stair type> is what you select in the Type box on the ribbon, <location> is the global
workshare location ID and <index> is a unique index number that starts at 0001. For example,
StairA1-1-0043.
Unique Name Rule - Names the stairs using the format "<system>-<stair
type>-<location>-<index>" where <system> is the name of the parent system to which the
stairs belong, <stair type> is what you select in the Type box on the ribbon, <location> is the
Place Stairs
Structure User's Guide 271
global workshare location ID, and <index> is a unique index number that starts at 0001. For
example, Structure System-StairA1-1-0043.
User Defined - Select to specify the stair name yourself in the Name box.
System - Select the system to which the stair that you are placing belongs.
Weight and CG
Displays the center-of-gravity and the weight of the selected object. The center-of-gravity
locations are displayed relative to the active coordinate system along the X-, Y-, and Z-axes. The
weight value that is displayed in the properties dialog box is calculated as the material density
multiplied by the object's solid volume. Therefore, the material of the object affects the weight
value that is displayed here. Check the material assigned to the object if the weight displayed is an
improbable value. For the most accurate weight calculation, use the Tools > Run Reports
command.
Dry Weight - Displays the dry weight of the object.
Wet Weight - Displays the wet weight of the object.
Dry CG X - Displays the X-axis location of the dry center-of-gravity.
Dry CG Y - Displays the Y-axis location of the dry center-of-gravity.
Dry CG Z - Displays the Z-axis location of the dry center-of-gravity.
Wet CG X - Displays the X-axis location of the wet center-of-gravity.
Wet CG Y - Displays the Y-axis location of the wet center-of-gravity.
Wet CG Z - Displays the Z-axis location of the wet center-of-gravity.
Dry WCG Origin - Specifies how the dry weight center-of-gravity location is defined. Select
Computed if you want the software to calculate the origin location. Select Defined if you want to
manually define the dry weight center-of-gravity location relative to the active coordinate system.
Wet WCG Origin - Specifies how the wet weight center-of-gravity location is defined. Select
Computed if you want the software to calculate the origin location. Select Defined if you want to
manually define the wet weight center-of-gravity location relative to the active coordinate system.
See Also
Stair Properties Dialog Box (on page 270)
Definition Tab (Stair Properties Dialog Box)
The Definition tab displays the stair properties as they are defined in the reference data. The
property name appears on the left side of the grid and the corresponding property value appears on
the right side of the grid. If you selected more than one stair, and then selected the properties
command, only the common properties between the selected stairs display.
The properties that display depend on what you defined in the reference data. Refer to the
Structure Reference Data Guide for more information on the properties.
See Also
Stair Properties Dialog Box (on page 270)
Place Stairs
272 Structure User's Guide
Structure User's Guide 273
S E C T I O N 2 8
Places a ladder in the model. You attach the top of the ladder to an edge of any object. You
attach the bottom of the ladder to a plane. The bottom plane must be lower than the top edge. You
must also define the position of the ladder along the top edge. There are two methods for defining
this position: 1) Select a reference edge or plane that intersects with the top edge and set the
horizontal offset distance along the top edge from the intersection point. You can position the
ladder on either side of the reference. 2) Define a position for the ladder graphically.
After you define the position of the ladder, the ladder appears in the model. The software
automatically calculates the number of rungs.
Because the ladder, the top edge, and the bottom plane are connected, the interference
checker service will not find any hard interferences between any part of the ladder (safety cage,
rung, and so forth) and the top edge object or the bottom plane.
Place Ladder Ribbon
Specifies the properties for the ladder that you are placing or editing.
Ladder Properties - Activates the Ladder Properties dialog box. You can use this dialog
box to specify additional ladder properties, such as material and material grade, which you cannot
set on the ribbon. For more information, see Ladder Properties Dialog Box (on page 276).
Select Top Edge - Select the reference plane or edge that defines the top elevation of the
ladder. If this edge is deleted after the ladder has been placed, the software will put the ladder on
the To Do List.
Place Ladders
Place Ladders
274 Structure User's Guide
Select Bottom Plane - Select the reference plane that defines the bottom elevation of the
ladder. This plane must be lower than the top edge that you selected. The reference plane can be
flat or sloped up to 45 degrees. If this plane is deleted after the ladder has been placed, the
software will put the ladder on the To Do List.
Select Reference Edge - Select a plane or edge from which to place the ladder along the top
edge. This input is optional.
Select Position - Graphically define the location of the ladder along the selected top edge.
Finish - Places the ladder in the model.
System - Select the system to which the ladder belongs. You can create new systems in the
Systems and Specifications task.
Type - Select the type of ladder to place.
Name - Specify the name for the ladder that you are placing.
Width - Specify the width of the ladder.
Angle - Specify the slope of the ladder. The default angle is 90 degrees.
Pitch - Specify the distance between the ladder rungs.
Horizontal Offset - Specify the distance from the selected reference edge.
Vertical Offset - Specify the offset, if needed, from the selected top edge.
Side - Places the ladder on the opposite side of the top edge.
Select Ladder Dialog Box
Allows selection of the type of ladders to be placed. This dialog box appears when you select
More in the Type list. By browsing through the hierarchy, you can find any ladder in the Catalog
database. After you select a ladder, the software returns you to the model where you can finalize
placement.
Back - Returns you to the previously selected ladder type or node. Use this command to
navigate through the hierarchy to the specific type that you need.
Forward - Sends you to the last selected ladder type or node that you moved away from by
using the Back button. Use this command to navigate through the hierarchy to the specific type
that you need.
Up One Level - Brings up the next highest level of the catalog hierarchy. Use this command
to navigate through the hierarchy to the specific type that you need.
Properties - Displays the properties of the selected ladder. Because you cannot modify any
properties until the ladder is placed, all properties on the dialog box are read-only.
Preview - Displays a picture of the selected ladder. The image file must be assigned to the
ladder in the reference data.
List View - Sets the dialog box to display ladders in a list view.
Grid View - Sets the dialog box to display ladders in a spreadsheet-style grid view.
Address - Specifies your exact location within the displayed hierarchy.
What do you want to do?
Place a ladder (on page 275)
Place a side step ladder (on page 275)
Place Ladders
Structure User's Guide 275
Edit ladder placement (on page 275)
Edit ladder properties (on page 276)
Delete a ladder (on page 276)
Place a ladder
1. Click Place Ladder on the vertical toolbar.
2. Select the ladder to place from the Select Ladder dialog. This selection becomes the default
selection the next time that you place a ladder. You can change the default using the Type
option.
3. Select the top edge for the ladder. This edge defines the top elevation of the ladder.
4. Select the bottom plane for the ladder. This plane defines the bottom elevation of the ladder.
5. Select the optional reference edge for the ladder.
6. Using the Horizontal Offset, Width, Angle, Pitch, Side, and Vertical Offset options, define
the location of the ladder along the top edge.
7. Click Finish.
Place a side step ladder
1. Click Place Ladder on the vertical toolbar.
2. Select the ladder to place from the Select Ladder dialog. This selection becomes the default
selection the next time that you place a ladder. You can change the default using the Type
option.
3. Select the top edge for the ladder. This edge defines the top elevation of the ladder.
4. Select the bottom plane for the ladder. This plane defines the bottom elevation of the ladder.
5. Select the optional reference edge for the ladder.
6. Using the Horizontal Offset, Width, Angle, Pitch, Side, and Vertical Offset options, define
the location of the ladder along the top edge.
7. Click Properties on the ribbon.
8. On the Occurrence tab, set the Hoop Opening property to either left or right, depending on
your needs.
9. Click OK on the properties dialog box.
10. Click Finish.
Place Ladders
276 Structure User's Guide
Edit ladder placement
1. Click Select on the vertical toolbar.
2. Select Ladders in the Locate Filter.
3. Select the ladder to edit.
4. Using the ribbon bar options, edit the ladder position as needed.
Edit ladder properties
1. Click Select on the vertical toolbar.
2. Select Ladders in the Locate Filter.
3. Select the ladder to edit.
4. Click Edit > Properties.
5. Edit the properties as needed. For more information about the properties, see Ladder
Properties Dialog Box (on page 276).
Delete a ladder
1. Click Select on the vertical toolbar.
2. Select Ladders in the Locate Filter.
3. Select the ladder to delete.
4. Click Delete .
Ladder Properties Dialog Box
Specifies the properties for the ladder that you are editing.
See Also
Definition Tab (Ladder Properties Dialog Box) (on page 278)
Occurrence Tab (Ladder Properties Dialog Box) (on page 276)
Relationship Tab (on page 45)
Configuration Tab (on page 46)
Notes Tab (on page 47)
Place Ladders (on page 273)
Place Ladders
Structure User's Guide 277
Occurrence Tab (Ladder Properties Dialog Box)
The Occurrence tab displays the ladder properties that you can edit or that are automatically
determined by the software at placement. The property name appears on the left side of the grid
and the corresponding property value appears on the right side of the grid. If you selected more
than one ladder, and then selected the properties command, only the common properties between
the selected ladders display.
When viewing properties for a single ladder, the following properties display. More properties
may display depending on what you defined in the reference data. Refer to the Structure
Reference Data Guide for more information on properties.
Category - Select the properties that you want to view for the ladder. Ladder properties are
divided into several different categories: Standard and Weight and CG. You select the category to
define values for by using the Category option.
Standard
The standard properties that display depends on the reference data for the ladder. Because ladder
reference data is fully customizable, only the common properties are documented.
Name - Displays the name of the ladder. The ladder name is based on the Name Rule selection. If
you want to type a new name for the ladder, in the Name Rule box, select User Defined, and then
type a name for the ladder in the Name box.
Name Rule - Specify the naming rule that you want to use to name this ladder.
Default Name Rule - Names the ladder using the format "<ladder
type>-<location>-<index>" where <ladder type> is what you select in the Type box on the
ribbon, <location> is the global workshare location ID, and <index> is a unique index number
that starts at 0001. For example, LadderA1-1-0043.
Unique Name Rule - Names the ladder using the format "<system>-<ladder
type>-<location>-<index>" where <system> is the name of the parent system to which the
ladder belong, <ladder type> is what you select in the Type box on the ribbon, <location> is
the global workshare location ID, and <index> is a unique index number that starts at 0001.
For example, Structure System-LadderA1-1-0043.
User Defined - Select to specify the ladder name yourself in the Name box.
System - Select the system to which the ladder that you are placing belongs.
Weight and CG
Displays the center-of-gravity and the weight of the selected object. The center-of-gravity
locations are displayed relative to the active coordinate system along the X-, Y-, and Z-axes. The
weight value that is displayed in the properties dialog box is calculated as the material density
multiplied by the object's solid volume. Therefore, the material of the object affects the weight
value that is displayed here. Check the material assigned to the object if the weight displayed is an
improbable value. For the most accurate weight calculation, use the Tools > Run Reports
command.
Dry Weight - Displays the dry weight of the object.
Wet Weight - Displays the wet weight of the object.
Dry CG X - Displays the X-axis location of the dry center-of-gravity.
Dry CG Y - Displays the Y-axis location of the dry center-of-gravity.
Place Ladders
278 Structure User's Guide
Dry CG Z - Displays the Z-axis location of the dry center-of-gravity.
Wet CG X - Displays the X-axis location of the wet center-of-gravity.
Wet CG Y - Displays the Y-axis location of the wet center-of-gravity.
Wet CG Z - Displays the Z-axis location of the wet center-of-gravity.
Dry WCG Origin - Specifies how the dry weight center-of-gravity location is defined. Select
Computed if you want the software to calculate the origin location. Select Defined if you want to
manually define the dry weight center-of-gravity location relative to the active coordinate system.
Wet WCG Origin - Specifies how the wet weight center-of-gravity location is defined. Select
Computed if you want the software to calculate the origin location. Select Defined if you want to
manually define the wet weight center-of-gravity location relative to the active coordinate system.
See Also
Ladder Properties Dialog Box (on page 276)
Definition Tab (Ladder Properties Dialog Box)
The Definition tab displays the ladder properties as they are defined in the reference data. The
property name appears on the left side of the grid and the corresponding property value appears on
the right side of the grid. If you selected more than one ladder, and then selected the properties
command, only the common properties between the selected ladders display.
The properties that display depend on what you defined in the reference data. Refer to the
Structure Reference Data Guide for more information on the properties.
See Also
Ladder Properties Dialog Box (on page 276)
Structure User's Guide 279
S E C T I O N 2 9
Places a handrail along a path that you specify in the model. The handrail path can be straight,
curved, or a combination of both and can be on the same plane or transverse multiple elevations.
Because handrails are placed along a defined path, moving other objects in the model may
not affect the position of the handrail. Handrails will move when other objects in the model move
if you have defined the handrail path using the Point on Surface or Point on Curve constraints. Use
the Tools > Options > SmartSketch command to make these two constraints available for
handrail path placement.
Place Handrail Ribbon
Specifies the properties for the handrail that you are placing or editing.
Handrail Properties - Activates the Handrail Properties dialog box. You can use this dialog
box to specify additional handrail properties, such as rail section and toe plate section, which you
cannot set on the ribbon. For more information, see Handrail Properties Dialog Box (on
page 282).
Create Handrail Path - Activates the Create Path Ribbon with which you define the handrail
path.
Toggle Side - Select to place the handrail on the other side of the path.
Convert - Decomposes the handrail symbol to individual structural members for each post and
rail. You should convert a handrail when you want to add, edit, or delete the positions of
individual posts, rails, or perform some other handrail customization that cannot be done using the
handrail symbol properties. The Handrail object will become the system parent of the individual
members. Deleting the Handrail object will delete the children members. Handrails that you have
converted to member parts cannot be converted back to a handrail symbol. You can place
handrails as individual members during initial placement by clicking Convert instead of Finish,
or you can select an existing handrail and convert it to member parts.
Place Handrails
Place Handrails
280 Structure User's Guide
Finish - Places the handrail in the model.
System - Select the system to which the handrail belongs. You can create new systems in the
Systems and Specifications task.
Type - Select the type of handrail to place from the catalog.
Name - Specify the name for the handrail that you are placing. This box is read-only unless you
are using the User Defined naming rule.
Beginning Treatment - Specify the end treatment for the beginning of the handrail.
End Treatment - Specify the end treatment for the end of the handrail.
Select Handrail Dialog Box
Allows selection of the type of handrails to be placed. This dialog box appears when you select
More in the Type list. By browsing through the hierarchy, you can find any handrail in the
Catalog database. After you select a handrail, the software returns you to the model, where you
can finalize placement.
Back - Returns you to the previously selected handrail type or node. Use this command to
navigate through the hierarchy to the specific type that you need.
Forward - Sends you to the last selected handrail type or node that you moved away from by
using the Back button. Use this command to navigate through the hierarchy to the specific type
that you need.
Up One Level - Brings up the next highest level of the catalog hierarchy. Use this command
to navigate through the hierarchy to the specific type that you need.
Properties - Displays the properties of the selected handrail. Because you cannot modify any
properties until the handrail is placed, all properties on the dialog box are read-only.
Preview - Displays a picture of the selected handrail. The image file must be assigned to the
handrail in the reference data.
List View - Sets the dialog box to display handrails in a list view.
Grid View - Sets the dialog box to display handrails in a spreadsheet-style grid view.
Address - Specifies your exact location within the displayed hierarchy.
What do you want to do?
Place a handrail (on page 280)
Split a handrail (on page 281)
Edit handrail placement (on page 281)
Edit handrail properties (on page 281)
Delete a handrail (on page 282)
Place Handrails
Structure User's Guide 281
Place a handrail
1. Click Place Handrail on the vertical toolbar.
2. Select the handrail to place from the Select Handrail dialog. This selection becomes the
default selection the next time you place a handrail. You can change the default using the
Type option.
3. Define the handrail path.
Define a Path (on page 297)
4. Select a system for the handrail.
5. Click Finish.
Split a handrail
1. Select the handrail to split.
2. Click Define Handrail Path .
3. Click Edit on the ribbon.
4. Select the handrail path segment to split.
5. Click Insert Vertex on the ribbon.
6. Click along the handrail path at the split location to insert the new vertex.
7. Click Create on the ribbon, and then click Edit again.
8. Select the vertex (the small yellow box) that you just inserted at the split location.
9. On the ribbon for Turn Type, select Split.
10. Click Finish.
11. Click Finish.
Edit handrail placement
1. Click Select on the vertical toolbar.
2. Select Handrails in the Locate Filter.
3. Select the handrail to edit.
4. Using the ribbon option, edit the handrail placement as needed.
Place Handrails
282 Structure User's Guide
Edit handrail properties
1. Click Select on the vertical toolbar.
2. Select Handrails in the Locate Filter.
3. Select the handrail to edit.
4. Click Edit > Properties.
5. Edit the properties as needed. For more information about these properties, see Handrail
Properties Dialog Box (on page 282).
Delete a handrail
1. Click Select on the vertical toolbar.
2. Select Handrails in the Locate Filter.
3. Select the handrail to delete.
4. Press Delete.
Handrail Properties Dialog Box
Specifies the properties for the handrail that you are editing.
See Also
Definition Tab (Handrail Properties Dialog Box) (on page 286)
Occurrence Tab (Handrail Properties Dialog Box) (on page 282)
Relationship Tab (on page 45)
Configuration Tab (on page 46)
Notes Tab (on page 47)
Occurrence Tab (Handrail Properties Dialog Box)
The Occurrence tab displays in a grid the handrail properties that you can edit or that are
automatically determined by the software at placement. The property name appears on the left
side of the grid and the corresponding property value appears on the right side of the grid. If you
selected more than one handrail, and then selected the properties command, only the common
properties between the selected handrails display.
When viewing properties for a single handrail, the following properties display. More properties
may display depending on what you defined in the reference data. Refer to the Structure
Reference Data Guide for more information on properties.
Category - Select the properties that you want to view for the handrail. Handrail properties are
divided into several different categories: Standard and Weight and CG. You select the category to
define values for by using the Category option.
Standard
The standard properties that display depend on the reference data for the handrail. Because
handrail reference data is fully customizable, only the common properties are documented.
Place Handrails
Structure User's Guide 283
Name - Displays the name of the handrail. The handrail name is based on the Name Rule
selection. If you want to type a new name for the handrail, in the Name Rule box, select User
Defined, and then type a name for the handrail in the Name box.
Name Rule - Specify the naming rule that you want to use to name this handrail.
Default Name Rule - Names the handrail using the format "<handrail
type>-<location>-<index>" where <handrail type> is what you select in the Type box on the
ribbon, <location> is the global workshare location ID, and <index> is a unique index number
that starts at 0001. For example, TMTHandrail-1-0043.
Unique Name Rule - Names the handrail using the format "<system>-<handrail
type>-<location>-<index>" where <system> is the name of the parent system to which the
handrail belong, <handrail type> is what you select in the Type box on the ribbon, <location>
is the global workshare location ID, and <index> is a unique index number that starts at 0001.
For example, Structure System-TMTHandrailA1-1-0043.
User Defined - Select to specify the handrail name yourself in the Name box.
System - Select the system to which the handrail that you are placing belongs. You can create new
systems in the Systems and Specifications task.
Begin Extension Length - Enter the distance between the beginning of the handrail and the first
handrail post. This distance must be greater than zero.
Begin Treatment - Specify the handrail end treatment for the beginning of the handrail.
Column Clearance - Enter the distance between the column, if one exists, and the handrail. If a
column does not exist, this value is ignored and the End Clearance value is used instead.
End Clearance - Enter the distance between the member end and the end of the handrail. This
value is only used when a column does not exist at that end of the handrail.
End Column Offset - Enter the offset distance between the column at the end of the handrail and
the handrail. This offset is in addition to the Column Clearance offset. Use this option when you
want an offset only at the end of the handrail.
End Extension Length - Enter the distance between the end of the handrail and the last handrail
post. This distance must be greater than zero.
End Treatment - Specify the handrail end treatment for the end of the handrail.
Floor Thickness - Enter the thickness of the floor. The thickness is used to calculate the correct
height for the toe plate.
Primary Grade - Specify the handrail grade.
Handrail Orientation - Defines the orientation of the post when the handrail is on a slope. Select
Always Vertical to keep the posts vertical even when the handrail is on a slope. Select
Perpendicular to Slope to keep the posts perpendicular to the slope.
Height - Enter the height of the handrail.
Horizontal Offset - Enter the horizontal offset from the defined handrail path to the handrail.
Is Assembly - Not used by the software. Set to False.
Is System - Not used by the software. Set to False.
Primary Material - Specify the handrail material.
Maximum Clearance at Post Turn - Enter the maximum distance from a handrail turn that the
software can place a post.
Place Handrails
284 Structure User's Guide
Mid Rail Section Angle - Defines the angle, in degrees or radians, by which the mid rail
cross-section is rotated about the member axis. The zero degree position is either the global Z-axis
or the global X-axis depending on the member orientation.
Mid Rail Section CP - Specify the relative position of the structural section to the member
placement line. Fifteen cardinal positions are available. The location of cardinal points 10
(center-of-gravity) and 15 (shear center) depend on the section shape. The local z-axis of the
member and the center-of-gravity point of the section define cardinal points 11 and 14. The local
y-axis of the member and the center-of-gravity point of the section define cardinal points 12 and
13.
Mid Rail Section Name - Enter the cross-section name for the mid rail.
Mid Rail Section Reference Standard - Enter the section library name that contains the mid rail
section.
Mid Rail Spacing - Specify the distance between the mid rail spacing.
Minimum Clearance at Post Turn - Enter the minimum distance from a handrail turn that the
software can place a post.
Number of Mid Rails - Enter the number of mid-rails for the handrail.
Offset Reference - Select from where on the member you want to measure the handrail horizontal
offset. You can select to use the inner port-face, the centerline (axis), or the outer port-face of a
bounding member.
Path Horizontal Offset - Specify the offset distance to place the handrail from the defined path.
Path Horizontal Offset Type - Select the offset direction.
Post Section Angle - Defines the angle, in degrees or radians, by which the post cross-section is
rotated about the member axis. The zero degree position is either the global Z-axis or the global
X-axis depending on the member orientation.
Post Section CP - Specify the relative position of the structural section to the member placement
line. Fifteen cardinal positions are available. The location of cardinal points 10 (center-of-gravity)
and 15 (shear center) depend on the section shape. The local z-axis of the member and the
center-of-gravity point of the section define cardinal points 11 and 14. The local y-axis of the
member and the center-of-gravity point of the section define cardinal points 12 and 13.
Post Section Name - Enter the cross-section name for the top rail.
Post Section Reference Standard - Enter the section library name that contains the post's
section.
Segment Maximum Spacing - Enter the maximum distance allowed between the posts.
Sloped Segment Maximum Spacing - Enter the maximum distance allowed between post for
that part of a handrail on a slope.
Start Column Offset - Enter the offset distance between the column at the start end of the
handrail and the handrail. This offset is in addition to the Column Clearance offset. Use this
option when you want an offset only at the start of the handrail.
Toe Plate Section Angle - Defines the angle, in degrees or radians, by which the toe plate
cross-section is rotated about the member axis. The zero degree position is either the global Z-axis
or the global X-axis depending on the member orientation.
Toe Plate Section CP - Specify the relative position of the structural section to the member
placement line. Fifteen cardinal positions are available. The location of cardinal points 10
(center-of-gravity) and 15 (shear center) depend on the section shape. The local z-axis of the
Place Handrails
Structure User's Guide 285
member and the center-of-gravity point of the section define cardinal points 11 and 14. The local
y-axis of the member and the center-of-gravity point of the section define cardinal points 12 and
13.
Toe Plate Section Name - Enter the cross-section name for the mid rail.
Toe Plate Section Reference Standard - Enter the section library name that contains the mid rail
section.
Top of Toe Plate Dimension - Specify the height of the toe plate.
Top of Mid Rail Dimension - Specify the height of the mid rail.
Top Rail Section Name - Enter the cross-section name for the top rail.
Top Rail Section Reference Standard - Enter the section library name that contains the top rail
section.
Top Rail Section Angle - Defines the angle, in degrees or radians, by which the top rail
cross-section is rotated about the member axis. The zero degree position is either the global Z-axis
or the global X-axis depending on the member orientation.
Top Rail Section CP - Specify the relative position of the structural section to the member
placement line. Fifteen cardinal positions are available. The location of cardinal points 10
(center-of-gravity) and 15 (shear center) depend on the section shape. The local z-axis of the
member and the center-of-gravity point of the section define cardinal points 11 and 14. The local
y-axis of the member and the center-of-gravity point of the section define cardinal points 12 and
13.
Side Mount Connection Type - Specifies the type of side mount. You can select a side mount
with a pad, or a side mount with a bracket.
Side Mount Connection Vertical Offset - Specify the offset for the side mount.
With Post At Turn - Specifies if you want a post in the handrail corner. Select True to place a
post in the corner. Select False to not require a post in the corner.
With Toe Plate - Select True to attach a toe plate to the handrail. Select False to place a handrail
without a toe plate.
Weight and CG
Displays the center-of-gravity and the weight of the selected object. The center-of-gravity
locations are displayed relative to the active coordinate system along the X-, Y-, and Z-axes. The
weight value that is displayed in the properties dialog box is calculated as the material density
multiplied by the object's solid volume. Therefore, the material of the object affects the weight
value that is displayed here. Check the material assigned to the object if the weight displayed is an
improbable value. For the most accurate weight calculation, use the Tools > Run Reports
command.
Dry Weight - Displays the dry weight of the object.
Wet Weight - Displays the wet weight of the object.
Place Handrails
286 Structure User's Guide
Dry CG X - Displays the X-axis location of the dry center-of-gravity.
Dry CG Y - Displays the Y-axis location of the dry center-of-gravity.
Dry CG Z - Displays the Z-axis location of the dry center-of-gravity.
Wet CG X - Displays the X-axis location of the wet center-of-gravity.
Wet CG Y - Displays the Y-axis location of the wet center-of-gravity.
Wet CG Z - Displays the Z-axis location of the wet center-of-gravity.
Dry WCG Origin - Specifies how the dry weight center-of-gravity location is defined. Select
Computed if you want the software to calculate the origin location. Select Defined if you want to
manually define the dry weight center-of-gravity location relative to the active coordinate system.
Wet WCG Origin - Specifies how the wet weight center-of-gravity location is defined. Select
Computed if you want the software to calculate the origin location. Select Defined if you want to
manually define the wet weight center-of-gravity location relative to the active coordinate system.
See Also
Handrail Properties Dialog Box (on page 282)
Definition Tab (Handrail Properties Dialog Box)
The Definition tab displays the handrail properties as they are defined in the reference data. The
property name appears on the left side of the grid and the corresponding property value appears on
the right side of the grid. If you selected more than one handrail and then selected the properties
command, only the common properties between the selected handrails display.
The properties that display depend on what you defined in the reference data. Refer to the
Structure Reference Data Guide for more information on the properties.
See Also
Handrail Properties Dialog Box (on page 282)
Structure User's Guide 287
S E C T I O N 3 0
Places a handrail that is associated with a member part's frame connections. Because the
handrail is associated with the member part's frame connections, the handrail length automatically
resizes if the member part length changes. You can also define clearances between the
handrail-end and the member-end or a column located at the member end.
You can use this command to place a handrail on a single member or multiple members at a time.
If you select multiple members, each handrail placed is independent of the others after placement.
If you split a member after placing a handrail on it, the handrail will still be associated to the
original placement frame connections, one on either side of the split. If the two new member parts
(created by the split) need their own handrails, you will need to delete the original handrail and
then place the two new handrails, one on each new member part.
Place Handrail by Member Ribbon
Specifies the properties for the handrail that you are placing or editing.
Handrail Properties - Activates the Handrail Properties dialog box. You can use this dialog
box to specify additional handrail properties, such as rail section and toe plate section, which you
cannot set on the ribbon. For more information, see Handrail Properties Dialog Box (on
page 282).
Select Members - Select the members on which to place a handrail.
Walking Surface - Select the surface on which people will be walking. The software using
this point to know on which side of the member to place the handrail and to calculate the toe-plate
and railing height.
Finish - Places the handrail in the model.
Cancel - Clears your selections from the selection set.
Accept - Confirms your selections as the ones to process.
System - Select the system to which the handrail belongs. You can create new systems in the
Systems and Specifications task.
Place Handrails by Member
Place Handrails by Member
288 Structure User's Guide
Type - Select the type of handrail to place from the catalog.
Name - Specify the name for the handrail that you are placing. This box is read-only unless you
are using the User Defined naming rule.
Beginning Treatment - Specify the end treatment for the beginning of the handrail.
End Treatment - Specify the end treatment for the end of the handrail.
Offset Reference - Select how the horizontal offset of the handrail is measured from the member.
You can edit the horizontal offset value by editing the Horizontal Path Offset Distance value in
the handrail Standard category properties.
Column Clearance - Enter the distance between the column, if one exists, and the start of the
handrail. If a column does not exist, this value is ignored.
End Clearance - Enter the distance between the member end and the end of the handrail. This
value is only used when a column does not exist at that end.
What do you want to do?
Place a handrail by member (on page 288)
Split a handrail (on page 281)
Edit handrail placement (on page 281)
Edit handrail properties (on page 281)
Delete a handrail (on page 282)
Place Handrails by Member
Structure User's Guide 289
Place a handrail by member
1. Click Place Handrail by Member on the vertical toolbar.
2. Select the handrail to place from the Select Handrail dialog. This selection becomes the
default selection the next time you place a handrail. You can change the default using the
Type option.
3. Select the members for the handrail.
4. Click Accept
5. Select a system for the handrail.
6. Enter a distance for the column clearance or the end clearance as needed.
7. Click Finish.
Split a handrail
1. Select the handrail to split.
2. Click Define Handrail Path .
3. Click Edit on the ribbon.
4. Select the handrail path segment to split.
5. Click Insert Vertex on the ribbon.
6. Click along the handrail path at the split location to insert the new vertex.
7. Click Create on the ribbon, and then click Edit again.
8. Select the vertex (the small yellow box) that you just inserted at the split location.
9. On the ribbon for Turn Type, select Split.
10. Click Finish.
11. Click Finish.
Edit handrail placement
1. Click Select on the vertical toolbar.
2. Select Handrails in the Locate Filter.
3. Select the handrail to edit.
4. Using the ribbon option, edit the handrail placement as needed.
Place Handrails by Member
290 Structure User's Guide
Edit handrail properties
1. Click Select on the vertical toolbar.
2. Select Handrails in the Locate Filter.
3. Select the handrail to edit.
4. Click Edit > Properties.
5. Edit the properties as needed. For more information about these properties, see Handrail
Properties Dialog Box (on page 282).
Delete a handrail
1. Click Select on the vertical toolbar.
2. Select Handrails in the Locate Filter.
3. Select the handrail to delete.
4. Press Delete.
Structure User's Guide 291
S E C T I O N 3 1
To place handrails, curved members, and one of the methods for placing slabs and walls in the
model is to sketch a path in the 3-D environment. For handrails, the sketched 3-D path specifies
the handrail location. For curved members, the sketched 3-D path specifies the curved member
location. For slabs, the sketched 3-D path specifies the slab boundaries or a portion of the slab
boundaries. For walls, the sketched 3-D path specifies the wall location. You can use Tools >
PinPoint, Tools > Point Along, and the SmartSketch relationship indicators when defining the
path to help with precise placement.
Path segments can be straight lines or three-point arcs with the ability to switch between the two
types at any time using the Path Type option. In addition, you can define four types of corners for
your path using the Turn Type option. The following graphic shows examples of the available
turn types (paths display in the model as yellow lines (blue below) with yellow squares (green
below) at the vertices):
When placing a path for a handrail or curved member, the path can transverse multiple elevations
and not required to be a closed shape. However, when placing a path that defines the boundaries of
a slab or the path of a wall, the software limits the path to the plane defined for the slab or wall.
Create Path Ribbon
Sets options for defining a new path. The path can be used to define the location of a handrail,
curved member, the boundaries of a slab, or the path of a wall.
Properties - Displays the Sketch Properties dialog box, in which you can view properties for
the path. For more information, see Sketch Properties Dialog Box (on page 302).
Finish - Displays the path in the active view and returns control to the Place Handrail, Place
Slab, Place Wall, or Place Curved Member command.
Cancel - Cancels the path placement, closes the ribbon, and returns control to the activating
command.
Sketching in 3-D
Sketching in 3-D
292 Structure User's Guide
Show Cross Section View - Opens a new graphics window that is oriented normal to the
sketch plane.
Edit - Allows you to modify and move the existing path. When you initially create a path, this
option is only available after you place at least two points in the path. You can select the segment,
turn, or multiple segments to which you want to make modifications.
Create - Allows you to sketch the path or add segments to an existing path.
First Point - Specifies that you are currently defining the first point of the path segment.
Second Point (Straight Line) - Specifies that you are currently defining the second point of a
straight path segment.
Second Point (Arc) - Specifies that you are currently defining the second point of an arc. This
option only appears when Arc by 3 Points is selected in the Path Type list.
Third Point (Arc)- Specifies that you are defining the final point of an arc.
Insert Vertex - Allows you to add a vertex to a straight segment. After the vertex has been
inserted, you can move that vertex to edit the segment path. You cannot insert a vertex on arc path
segments.
Path Type - Specifies the type of line for the current segment in the path. To change the segment
type, click a new type in the Path Type list. You can select from the following line types:
Line - Defines the line type for the segment to be a straight line.
Arc by 3 Points - Defines the line type for the segment to be an arc. To define the arc, you
must click three points in the view.
No Line - This option is not available for handrails, walls, or slabs.
Arc by End Points - Defines the line type for the segment to be an arc that you have
defined by the arc's end points. To define the arc, you must define the arc's two end points and
then a point along the arc.
Elliptical Arc - Defines the line type for he segment to be an elliptical arc.
Plane - Activates options for selecting a working plane for the path. This option is disabled when
defining a path for a slab.
Plan Plane - Defines the work surface as the XY plane at the depth of the active end. You
also can press 1 to select this option.
Elevation Plane: East-West - Defines the work surface as the XZ plane. You also can
press 2 to select this option.
Elevation Plane: North-South - Defines the work surface as the YZ plane. You also can
press 3 to select this option.
Plane by Turn - Defines the work surface as the plane defined by an existing turn. You
select the turn to set the plane. You also can press 4 to select this option.
Plane by Three Points - Defines the work surface using three points that you define. You
also can press 5 to select this option.
No Plane - Clears any work surfaces. The software does not project points that you place
to any plane. You also can press 6 to select this option.
Lock Angle - Locks or unlocks the Angle box. Locking the corresponding angle value creates
a constraint along which the selected turn angle can be moved.
Angle - Specifies the angle for the turn.
Lock Length - Locks or unlocks the Length box.
Sketching in 3-D
Structure User's Guide 293
Length - Specifies the length of the selected path segment.
Turn Type - Specifies the type of turn associated with the current path segment. The Turn Type
option is unavailable if you select Arc by 3 Points or No Line in the Path Type list. The
following turn types are available:
None - Indicates that no special turn type will be applied to the turn.
Bend - Specifies that the turn type between two segments is a bend. You can specify the angle
of the bend in the Value box.
Cornice - Specifies that the turn type between two segments is a cornice. You can specify the
radius of the cornice in the Value box.
Chamfer - Specifies that the turn type between two segments is a chamfer. You can specify
the dimensions for setback value of the chamfer in the Value box. The dimensions of
setback A and setback B for the chamfer must be the same.
Split - Specifies that you want to split the path you are defining into multiple individual paths
between each set of vertices. This option is only available when Path Type is set to Line and
the previous vertex is not the end vertex of an arc. Use this option when, for example, you
want individual handrails for each straight segment of the path.
The following graphic includes an example of each of the available turn types:
Value - Defines dimensions for the selected turn type.
Edit Path Straight Segment Ribbon
Sets options for modifying a straight segment of an existing path. This ribbon appears when you
select a straight segment in the existing path.
Properties - Displays the Sketch Properties dialog box, in which you can view properties for
the path.
Finish - Displays the path in the active view and returns control to the Place Handrail or
Place Slab command.
Cancel - Cancels the path placement, closes the ribbon, and returns control the activating
command.
Show Cross Section View - Opens a new graphics window that is oriented normal to the
sketch plane.
Sketching in 3-D
294 Structure User's Guide
Edit - Allows you to modify and move the existing path. You can select the segment, turn, or
multiple segments to which you want to make modifications.
Create - Displays the Create Path ribbon bar to allow you to add segments to an existing path.
You cannot add segments to slab boundary paths.
First Point - Specifies that you are selecting the starting location of the move vector.
Second Point - Specifies that you are selecting the ending location of the move vector.
Insert Vertex - Allows you to add a vertex to the selected straight segment. After you define
the location of the vertex along the segment, click Finish to insert the vertex. After the vertex has
been inserted, you can move that vertex to edit the segment path. You cannot insert a vertex on arc
path segments.
Path Type - Specifies the type of line for the current segment in the path. To change the segment
type, click a new type in the Path Type list. You can select from the following line types:
Line - Defines the line type for the segment to be a straight line.
Arc by 3 Points - Defines the line type for the segment to be an arc. To define the arc, you
must click three points in the view.
No Line - This option is not available for handrails or slabs.
Arc by End Points - Defines the line type for the segment to be an arc that you defined by
the arc's end points. To define the arc, you must define the arc's two end points and then a
point along the arc.
Elliptical Arc - Defines the line type for the segment to be an elliptical arc
Plane - Activates options for selecting a working plane for the path. This option is disabled if you
are editing a path for a slab boundary. Six options are available:
Plan Plane - Defines the work surface as the XY plane at the depth of the active end. You
also can press 1 to select this option.
Elevation Plane: East-West - Defines the work surface as the XZ plane. You also can
press 2 to select this option.
Elevation Plane: North-South - Defines the work surface as the YZ plane. You also can
press 3 to select this option.
Plane by Turn - Defines the work surface as the plane defined by an existing turn. You
select the turn to set the plane. You also can press 4 to select this option.
Plane by Three Points - Defines the work surface using three points that you define. You
also can press 5 to select this option.
No Plane - Clears any work surfaces. The software does not project points that you place
to any plane. You also can press 6 to select this option.
Delete Selected Items - Deletes the selected path segments.
Length Locked - Defines whether or not the length of the selected segment should remain
constant while moving.
When locked , the software automatically modifies the turn points, along with the length and
angle of adjacent segment, to remain connected to the moved segment. The length of the moved
segment does not change.
When not locked , the software extends or shortens the associated segments to connect with the
new position of the moved segment. The length of the moved segment can change.
Sketching in 3-D
Structure User's Guide 295
Edit Path Arc Ribbon
Sets options for modifying an arc that is part of an existing path. This ribbon appears when you
select an arc in the existing path.
Properties - Displays the Sketch Properties dialog box, in which you can view properties for
the path.
Finish - Displays the path in the active view and returns control to the Place Handrail or
Place Slab command.
Cancel - Cancels the path placement, closes the ribbon, and returns control the activating
command.
Show Cross Section View - Opens a new graphics window that is oriented normal to the
sketch plane.
Edit - Allows you to modify and move the existing path. You can select the segment, turn, or
multiple segments to which you want to make modifications.
Create - Displays the Create Path ribbon bar to allow you to add segments to an existing path.
You cannot add segments to slab boundary paths.
First Point - Specifies that you are selecting the starting location of the move vector.
Second Point - Specifies that you are selecting the ending location of the move vector.
Path Type - Specifies the type of line for the current segment in the path. To change the segment
type, click a new type in the Path Type list. You can select from the following line types:
Line - Defines the line type for the segment to be a straight line.
Arc by 3 Points - Defines the line type for the segment to be an arc. To define the arc, you
must click three points in the view.
No Line - This option is not available for handrails.
Plane - Activates options for selecting a working plane for the path. This option is disabled if you
are editing a path for slab boundaries. Six options are available:
Plan Plane - Defines the work surface as the XY plane at the depth of the active end. You
also can press 1 to select this option.
Elevation Plane: East-West - Defines the work surface as the XZ plane. You also can
press 2 to select this option.
Elevation Plane: North-South - Defines the work surface as the YZ plane. You also can
press 3 to select this option.
Plane by Turn - Defines the work surface as the plane defined by an existing turn. You
select the turn to set the plane. You also can press 4 to select this option.
Plane by Three Points - Defines the work surface using three points that you define. You
also can press 5 to select this option.
No Plane - Clears any work surfaces. The software does not project points that you place
to any plane. You also can press 6 to select this option.
Delete Selected Items - Deletes the selected path segments.
Edit Path Turn Ribbon
Sets options for modifying a turn in an existing path. This ribbon appears when you select a turn in
the existing path.
Sketching in 3-D
296 Structure User's Guide
Properties - Displays the Sketch Properties dialog box, in which you can view properties for
the path.
Finish - Displays the path in the active view and returns control to the Place Handrail or
Place Slab command.
Cancel - Cancels the path placement, closes the ribbon, and returns control the activating
command.
Show Cross Section View - Opens a new graphics window that is oriented normal to the
sketch plane.
Edit - Allows you to modify and move the existing path. You can select the segment, turn, or
multiple segments to which you want to make modifications.
Create - Displays the Create Path ribbon bar to allow you to add segments to an existing path.
You cannot add segments to slab boundary paths.
First Point - Specifies that you are selecting the starting location of the move vector.
Second Point - Specifies that you are selecting the ending location of the move vector.
Plane - Activates options for selecting a working plane for the path. This option is disabled if you
are editing a path for a slab boundary. Six options are available:
Plan Plane - Defines the work surface as the XY plane at the depth of the active end. You
also can press 1 to select this option.
Elevation Plane: East-West - Defines the work surface as the XZ plane. You also can
press 2 to select this option.
Elevation Plane: North-South - Defines the work surface as the YZ plane. You also can
press 3 to select this option.
Plane by Turn - Defines the work surface as the plane defined by an existing turn. You
select the turn to set the plane. You also can press 4 to select this option.
Plane by Three Points - Defines the work surface using three points that you define. You
also can press 5 to select this option.
No Plane - Clears any work surfaces. The software does not project points that you place
to any plane. You also can press 6 to select this option.
Delete Selected Items - Deletes the selected path segments.
Angle 1 - Displays the first angle used in the turn, if one exits. This option is read-only.
Angle 2 - Displays the second angle used in the turn, if one exits. This option is read-only.
Angle 3 - Displays the third angle used in the turn, if one exits. This option is read-only.
Turn Type - Specifies the type of turn. You can change the turn type by selecting another type in
the list. The following turn types are available:
None - Indicates that no special turn type will be applied to the turn.
Bend - Specifies that the turn type between two segments is a bend. You can specify the angle
of the bend in the Value box.
Chamfer - Specifies that the turn type between two segments is a chamfer. You can specify
the dimensions for the chamfer in the Value box. The dimensions of setback A and setback B
for the chamfer must be the same.
Cornice - Specifies that the turn type between two segments is a cornice. You can specify the
radius of the cornice in the Value box.
Sketching in 3-D
Structure User's Guide 297
The following graphic includes an example of each of the available turn types:
Value - Defines dimensions for the selected turn type.
What do you want to do?
Define a path (on page 297)
Add segments to a path (on page 298)
Add vertices to a path (on page 299)
Move segments of a path (on page 299)
Modify a straight segment in a path (on page 300)
Modify an arc in a path (on page 300)
Modify a turn in a path (on page 301)
Define a path
1. Click to place the first point for the path.
You can use Pin Point, Point Along, and the SmartSketch relationship indicators when
defining your path.
For handrails, you can change the path plane at any time by selecting a new plane in the
Plane list.
Sketching in 3-D
298 Structure User's Guide
To change the segment from a straight line to an arc, click Arc by 3 Points in the
Path Type list, and then click 3 points to define the arc.
To switch back to a straight line after sketching an arc, click Line in the Path Type
list.
2. Click the second point for the path.
To change turn type for the corner, click the new turn type in the Turn Type list and
define the angle or offset dimensions for the turn in the Value box
Use the Split turn type to place individual walls or handrails for each straight segment of
the path.
3. Click to place other segments of the path as needed.
4. After you place all the points that define the path, click Finish.
The software does not require that you close the path for a handrail. You can end the path
wherever you want.
The software does require a closed shape for a slab boundary. If you do not define a closed
shape path, then you need to specify additional objects in the model for the missing boundary
sides.
After you place a segment of the path by defining two points, you can click Edit on the ribbon
to change the segment.
To manually set the length and angle for a segment of the path, change the values in the Angle
and Length boxes on the ribbon.
Add segments to a path
1. Click Select .
2. Select the handrail for which you want to modify the path.
3. On the ribbon, click Path .
4. To add one or more segments to the path, click Create.
5. Click the point on the existing path where you want to insert the new segment.
You can use Pin Point, Point Along, and the SmartSketch relationship indicators when
defining your path.
You can change the plane for the path at any time by selecting the plane in the Plane list.
To change the segment from a straight line to an arc, click Arc by 3 Points in the
Path Type list, and then click 3 points to define the arc.
To switch back to a straight line after sketching an arc, click Line in the Path Type
list.
6. Click to place other points and add to the path as needed.
Sketching in 3-D
Structure User's Guide 299
To change turn type for the corner, click the new turn type in the Turn Type list and
define the angle or dimensions for the turn in the Feature Value box.
7. After you place all the points for the new segments, click Finish.
You cannot add segments to slab boundary paths.
You can click Edit on the ribbon to change the segment or modify the path further.
To manually set the length and angle for a segment of the path, change the values in the Angle
and Length boxes on the ribbon.
Add vertices to a path
1. Click Select .
2. Select the handrail for which you want to modify the path.
3. On the ribbon, click Path .
4. Select the segment to add the vertex to.
5. On the ribbon, click Insert Vertex .
6. Identify the location on the path segment for the new vertex.
7. Click Finish.
Move segments of a path
1. Click Select .
2. Select Structure in the Locate Filter.
3. Select the handrail or slab for which you want to modify the path.
4. For handrails, click Path on the ribbon.
-OR-
For slabs, click Define Boundaries and then click Sketch 3D .
5. Select the segments to move.
6. If you want the length of a straight segment to remain constant while you move the segment
click Length Locked .
When the segment length is locked, the software automatically modifies the turn points,
along with the length and angle of adjacent segments, to remain connected to the moved
segment. The length of the moved segment does not change.
When the segment length is not locked, the software extends or shortens the associated
segments to connect with the new position of the moved segment. The length of the
moved segment can change.
7. Click to specify the starting location of the move vector.
8. Click to specify the ending location of the move vector.
Sketching in 3-D
300 Structure User's Guide
9. Click Finish.
The new path displays in dynamics when you click Finish.
The new handrail or slab is actually created when you click Accept and then Finish on
the ribbon.
Modify a straight segment in a path
1. Click Select .
2. Select Structure in the Locate Filter.
3. Select the handrail or slab for which to modify the path.
4. For handrails, click Path on the ribbon.
-OR-
For slabs, click Define Boundaries and then click Sketch 3D .
5. Select the straight segment to modify.
You can select multiple segments by holding down the Ctrl key and clicking the
segments.
6. To change the line type for the segment, click a new type in the Path Type list.
7. To change the plane for the segment, click a new plane in the Plane list.
8. To delete the segment, click Delete .
9. If you want the length of a straight segment to remain constant when you move the segment
click Length Locked .
When the segment length is locked, the software automatically modifies the turn points,
along with the length and angle of adjacent segment, to remain connected to the moved
segment. The length of the moved segment does not change.
When the segment length is not locked, the software extends or shortens the associated
segments to connect with the new position of the moved segment. The length of the
moved segment can change.
10. Click Finish.
The new path displays in dynamics when you click Finish.
The new handrail or slab is actually created when you click Accept and then Finish on
the ribbon.
You can also move the segments of a path. For more information, see Move Segments of a
Path (on page 299).
Sketching in 3-D
Structure User's Guide 301
Modify an arc in a path
1. Click Select .
2. Select Structure in the Locate Filter.
3. Select the handrail or slab for which to modify the path.
4. For handrails, click Path on the ribbon.
-OR-
For slabs, click Define Boundaries and then click Sketch 3D .
5. Select the arc to modify.
You can select multiple segments by holding down the Ctrl key and clicking the
segments.
6. To change the line type for the segment, click a new type in the Path Type list.
7. To change the plane for the segment, click a new plane in the Plane list.
8. To delete the segment, click Delete .
9. Click Finish.
The new path displays in dynamics when you click Finish.
The new handrail or slab is actually created when you click Accept and then Finish on
the ribbon.
You can also move the segments of a path. For more information, see Move Segments of a
Path (on page 299).
Modify a turn in a path
1. Click Select .
2. Select Structure in the Locate Filter.
3. Select the handrail or slab for which to modify the path.
4. For handrails, click Path on the ribbon.
-OR-
For slabs, click Define Boundaries and then click Sketch 3D .
5. To change the plane for the segment, click a new plane in the Plane list.
6. To delete the turn, click Delete .
7. To change the turn type, select a new type in the Turn Type list.
8. Click Finish.
The new path displays in dynamics when you click Finish.
The new handrail or slab is actually created when you click Accept and then Finish on
the ribbon.
You can also move the segments of a path. For more information, see Move Segments of a
Path (on page 299).
Sketching in 3-D
302 Structure User's Guide
Sketch Properties Dialog Box
Sets options for paths. You cannot edit the different applicable properties.
See Also
General Tab (Sketch Properties Dialog Box) (on page 302)
Configuration Tab (on page 46)
Relationship Tab (on page 45)
Notes Tab (on page 47)
General Tab (Sketch Properties Dialog Box)
Displays the points that make up a path, their X, Y, and Z coordinates, turn types, and turn type
dimensions.
Point No - Displays point number that identifies the selected point.
X - Displays the location of the point on the X-axis.
Y - Displays the location of the point on the Y-axis.
Z - Displays the location of the point on the Z-axis.
Turn Type - Displays the type of turn associated with the point. Turn types include none, bend,
chamfer, and cornice.
Value - Specifies dimensions for the selected turn type. For bends and cornices, the value
specifies the radius of the bend. For chamfers, the value specifies the dimensions for setback A
and setback B of the chamfer.
See Also
Sketch Properties Dialog Box (on page 302)
Structure User's Guide 303
A
abstract part
A part that is only defined by a partial specification and that cannot be materially provided by the
organization that defines the specification.
ACI
American Concrete Institute.
Active Template Library (ATL)
Set of class templates and wizards supplied with Microsoft C++ Version 5.0 and later. You can use
an ATL when you create ActiveX controls and any other type of object that uses the Component
Object Model (COM) model. Using an ATL is generally preferred over Microsoft Foundation
Classes (MFC), because the implementations are smaller, easier to use, and more closely tied to the
COM model.
AISC (American Institute of Steel Construction)
An organization responsible for defining American steel construction standards.
AISI
American Iron and Steel Institute
anchor bolts
Bolts used to connect structural members to concrete footings.
angle
The circular measurement taken from the intersection of two pipes at a turn or branch.
Glossary
Glossary
304 Structure User's Guide
anisotropic material
A material that has heterogeneous material properties represented by a material property matrix in
three directions.
approval state
Recorded state of acceptance of information contained in objects within the database. The approval
states indicate a level of confidence in the information stored in the database and govern the ability
of users to alter specific data about a product.
arc element
A structural member of constant radius used to model curved elements.
arrangement (accommodation)
Those components of a system arranged in three-dimensional space with accurate dimensional
representation for installation. Various types include electrical, HVAC, machinery, outfitting, and
piping.
arrangement (outfitting)
Outfitting structure arranged in three-dimensional space with accurate dimensional representation.
assembly
Unit composed of a collection of parts or other assemblies. Assembly creation consumes the
individual part names and provides the unit a unique identification in the fabrication process.
associativity
A model architecture where the integrity and consistency of the model is guaranteed by the
relationships between model entities.
attribute
A single type of non-graphics information that is stored about an object such as diameter or end
preparation.
Glossary
Structure User's Guide 305
axis
An imaginary line used to define the orientation of a system or object normally defined in terms of
an x, y, and z-axis. Some 3-D graphic objects have an associated axis used to define the center or
axis for rotations.
B
bar
A steel rod used to reinforce concrete.
basic design
Engineering definition of the model and its systems.
bay
The distance between two trusses.
BCSA (British Constructional Steelwork Association)
An organization responsible for defining British steel construction standards.
beam
A structural member type typically placed with the member axis in a nominal horizontal orientation.
bearing plate
A steel plate used to distribute a load over a larger area. Usually used at the base of a column.
bent
A vertical framework usually consisting of a truss or beam supported at the ends on columns.
bill of material (BOM)
Hierarchical decomposition of a product into constituent assemblies and parts. Specific types of
BOMs exist (for example, an EBOM is a bill of material from the point of view of an engineering
department; an MBOM is a bill of material from the point of view of manufacturing).
Glossary
306 Structure User's Guide
boundary condition
A property that defines the restriction on the allowable direction of movement (degree of freedom) at
a particular node.
brace
A diagonal member used to stiffen a framework.
built-up member
A member built from multiple standard shapes to create a single, usually stronger, member.
bulkload
The process by which reference data in Microsoft Excel workbooks is loaded into the Catalog
database.
C
camber
Slight upward curve given to trusses and girders to avoid the effect of sag or self-weight.
cans
A reinforcing connection piece placed at member intersections.
cantilever
A beam, girder, or truss that overhangs one or both supports.
catalog
Repository of information about components and materials used in construction. When you use
catalog parts in the model, the software places an occurrence of the catalog part in the project. This
occurrence is a copy of the actual catalog part.
Catalog database
The database that contains the reference data. Each Plant/Ship database can reference a different
Catalog database.
Glossary
Structure User's Guide 307
chain
A set of continuous and tangent segments.
change history
Process of recording information such as who, when, and why for any given modification.
change management
Software features or manual procedures for managing the consequence of change. For example,
software can support a change management feature to report drawings that need updating as a result
of a change in a 3-D model.
change propagation
Ability of the software to intelligently modify dependent design information to reflect change in a
higher order object.
channel
A structural shape referring to a three-sided member type with each of the sides joined at a right
angle.
chord
The principal member of a truss. Can be on either the top or bottom of the truss.
circular tube
A structural shape referring to a hollow cylindrical member type or pipe.
CISC (Canadian Institute of Steel Construction)
An organization responsible for defining Canadian steel construction standards.
class
Grouping of individual objects that share some very significant, common characteristics.
Glossary
308 Structure User's Guide
classification folder
A folder in the Catalog hierarchy that contains part classes. Classification folders are one level above
part classes. The ClassNodeType and R-ClassNodeDescribes sheets in the Microsoft Excel
workbooks define the classification folders.
clip angle
A small angle-shaped piece of steel used for fastening members together.
codelist
A set of acceptable values for a particular property that can be referred to by an index number or
selected in a combo box. For example, the codelist for the material specification allows you to select
from a set of standard entries, such as ASTM A183-F316 Stainless Steel.
column
A vertical structural member usually attached to a footing and extending to the roof of a building.
commodity code
A user-defined code that provides an index to parts in a catalog.
commodity item
A standard component found in a manufacturer catalog (an off-the-shelf component).
component
Physical part that a feature generates.
concurrent access
Ability of the software to allow multiple users to simultaneously access and modify the design of a
model.
consolidated tasks
A collection of tasks run in batch. For example, the software allows you to extract a set of drawings
immediately or to schedule the batch extraction for a future time.
Glossary
Structure User's Guide 309
constraints
A logical restriction that controls how part symbols ports relate to each other and to reference ports.
There are four constraints: parallel, perpendicular, coincident, and distance.
construction profile
Principal structural plan for the plant that generally includes a cross section; also an initial structural
plan.
contract
A Work Breakdown Structure object representing a scope of work, usually performed by an external
supplier. The contract is related to a project and appears in the Work Breakdown Structure hierarchy.
coordinate
The location of a point along the X-, Y-, or Z-axis.
coordinate system
A geometric relation used to denote the location of points in the model. The most common
coordinate system is the rectangular coordinate system, whereby points are located by traversing the
X-, Y-, and Z-axes of the model. Normally, coordinate systems have their origin defined as 0,0,0.
cope
To cut out the top or bottom flanges and possibly the web so that one member will frame into
another.
cover plate
A plate used in building up flanges, in a built-up member, to give greater strength and area, or for
protection.
cross section
The shape of a member when viewed along the member line.
cutback
An axial offset that typically represents the distance from a member centerline to its face. Cutbacks
are used to account for the difference between how a structure is modeled and constructed in terms
of lengths of members and quantities of materials.
Glossary
310 Structure User's Guide
cutting plane
A plane that cuts through an object.
D
damage records
Data relating to the damage and repair of structure or components that occurred during or after
construction of a plant.
data interchange
Capability to output the design, or portions of the design, in a standard format for use or movement
to another computer software system.
database
Repository for the product model data. The database contains information to describe individual
objects in the data model and the relationships between objects as appropriate.
database backup
Process of recording a backup copy of the complete database or the incremental changes since the
date that the last complete copy was created.
database break and recovery
Utilities used to restore a database after files are corrupted.
database copy
Functionality to copy large collections of model objects from one design project to another design
project.
database management
Functionality related to managing a product model database.
Glossary
Structure User's Guide 311
database monitor record
Transactions that occur in order to provide database (DB) recovery after a stop in response with a
minimum of lost data.
degree
The highest polynomial factor in the curve or surface mathematical definition. A line is a degree 1
curve, while a cubic B-spline is a degree 3 curve.
degree of freedom
An allowable direction of movement, either translation or rotation. There are six possible degrees of
freedom (DOFs): translation X, Y, and Z, and rotation RX, RY, and RZ.
design alternative
Difference in a design represented by a separate version. A design alternative can be a new design
prepared as a proposed change, or one of several elective options that the builder or customer selects.
Each design alternative has an identification assigned so the user can uniquely refer to the design
alternatives.
design approval log
Record of review and approval of parts of the design.
design data auto input
Automation in loading existing design data into a new design database.
design documents
Drawings, sketches, material lists, procedures, and so forth that are generated during the design
phase.
design object
Any object with properties that you can select. A design object can be related to one or more
contracts of different types, but related only to one contract of a given type.
Glossary
312 Structure User's Guide
design progress check
Analysis of the content of the design to some metric unit that gives an idea of the degree of
completion.
design review
Functionality to support rapid viewing of the design and markup of features with comments.
design service
Any general system services related to the design function.
design standard
Feature or object used in plant design that has been determined to the normal or approved way of
accomplishing a design requirement. In the context of computer software, the term refers to
computer functionality to support standards, not the standard itself.
detail schedule
Lowest level of schedule used to manage and track work progress.
diagonals
A member used for stiffening and wind bracing.
distributed systems
Systems consisting of sequential parts with a distributive characteristic (for example, pipes
distribute fluids, HVAC distributes air, cabling distributes power, and structure distributes loads).
distribution systems
Term synonymous and used interchangeably with the term distributed systems.
documentation
Drawings and other records that you must produce to document, obtain approval, or build the design.
Glossary
Structure User's Guide 313
drawing tool
Tool that helps in the process of creating, modifying, or manipulating objects. Examples are
PinPoint and SmartSketch.
driftpin
A tapered steel pin used to align bolt or rivet holes when assembling steel.
E
easting
A term that describes an east coordinate location in a coordinate system.
edge
A topological object that represents a trimmed curve bounded by a start and end vertex.
edge distance
The distance from the center of a bolt or rivet to the edge of a plate or flange.
element
Primitive geometric shape such as a line, circle, or arc.
end releases
Physical member properties that define the connection between a member and its nodes. End
releases (degrees of freedom) are used to simulate pinned members as well as other special modeling
situations.
The member will not contribute stiffness to the node if the degree of freedom (end release) is
released. Similarly, the node will not transfer forces or moments to the member through a release
degree of freedom. End releases can be defined in any valid degree of freedom for the model.
equipment
Pieces that a foundation supports. Examples are engines, generators, pumps, fans, consoles, large
valves, large strainers, and winches. Usually, you can find these pieces on a machinery arrangement
plan. Equipment is most often associated with a system.
Glossary
314 Structure User's Guide
equipment catalog
Catalog of equipment geometry and limited properties that the software uses to identify and
visualize equipment and its placement in the model. The catalog is not the source for the total
specification and ordering data for the object.
erection clearance
The amount of space left between members to ease assembly.
F
fabricate
To cut, punch, and sub-assemble members in the shop.
face-to-face
The overall length of a component from the inlet face to the outlet face.
fasteners
Bolts and rivets used to connect structural members.
fence
Boundary or barrier that separates or closes off an area. To surround or close like a fence.
field adjustment
Material added to the neat design geometry of piping or structural parts to allow for fit up in the case
that extra material is required due to uncontrolled variance in the manufacturing and construction
process.
finite element
A simple geometric shape defined by a specific number of nodes in a specific order. Elements are
dependent on all the nodes defining their shape; if any node is deleted, the element is also deleted.
Elements are the building blocks of finite element models. Elements can be one of three types: linear
or one-dimensional, plate or two-dimensional, or solid or three-dimensional.
Glossary
Structure User's Guide 315
flange
The projecting portion of a beam, channel, or column.
flavor
A different variation of a symbol. Each variation has different occurrence property values.
flexure
A term used for describing bending behavior.
focus of rotation
A point or line about which an object or view turns.
footing
An enlargement at the base of a column, or at the bottom of a wall, that distributes the load over a
greater portion of ground and thereby prevents settling.
footprint
A graphical cross-section of a structural member. Footprints are used to represent members that
intersect a model view plane at or near a perpendicular angle of intersection.
frame connection
A way of establishing connectivity between member parts to represent physical relationships such as
work point offsets, and logical relationships such as end releases. A placement positioning
mechanism to represent physical relationships between member systems that establishes and
maintains connectivity.
framing plan
A structural drawing plan view, drawn to scale, providing an overhead view of the structural
components of a building. Columns, beams, and girders, roof members, floor members, and wall
members all require separate framing plans.
Fu
Ultimate strength.
Glossary
316 Structure User's Guide
full penetration weld
A type of weld where the weld material extends through the complete thickness of the components
being joined.
function points
Part of the requirements documentation, function points are the smallest granularity of a requirement
statement that describe specific detailed actions that the software performs.
functional block diagram
Schematic representation of a system (piping, electrical, ventilation) showing system parts and their
relationship. You use symbols to represent equipment and components. A connecting network of
lines illustrates their relationship. Taken together, the symbols and the network illustrate the
function of the system.
furnishings
Parts, like movable articles and fittings, that normally are not associated with a system (for example,
a chair).
Fy
Yield strength.
G
gap element
An analytical element used to simulate one-way compression-only behavior. A gap can be closed
and in compression. In addition to the compression, it can then conduct (or not conduct) shearing
stress depending on whether or not the gap is sliding. When open, the gap does not participate in the
structure stiffness. Typical uses of gap elements in modeling include beams on elastic foundation
and the contact of two initially unconnected regions.
generic specific
Object that is parametrically defined or defined to suit a family of specific parts (for example,
International Standards parametrics). For example, a 100 - 200 gpm pump in the catalog can provide
a general shape to appear in the model until a specific object has been identified. See also specific
and specific object.
Glossary
Structure User's Guide 317
girder
A horizontal support member similar to a beam. Some people maintain that girders span from
column to column, and beams span from girder to girder. Other people maintain that beams span
column to column and girders span from beam to beam.
girt
A beam, usually bolted to columns, to support the side covering or to serve as a window lintel.
grade
The material grade of the structural member.
GUIDs
Acronym that stands for Globally Unique Identifiers. The software automatically creates the GUIDs
sheet in the Excel workbooks when you create the Catalog database and schema. The purpose of
storing GUIDs within Excel workbooks is to help you keep track of what has been loaded into the
database. Storing GUIDs also helps to avoid the situation in which a replacement Catalog database
causes existing models to become invalid.
gusset plate
A plate used to connect various members, such as in a truss.
H
hook element
An analytical element or boundary condition used to simulate one-way tension-only behavior. A
hook element is a backwards gap with the ability to resist tension only when the hook is closed. It
resists neither tension nor compression when it is open. Typical uses of hook elements in modeling
include structural bracing, cables, tension, bolts, and the separation of two connected regions.
host location
The first Location created for a Site. This Host Location is defined when the Database Wizard
creates the Site database.
Glossary
318 Structure User's Guide
host server
The database server where the Site database was created using the Database Wizard. Alternatively,
if it is a restored database set, the Host Server is the database server where the Site database is
restored. The Host Server in a Workshare environment contains the origin for the Site, Site Schema,
Catalog, and Catalog Schema databases. Consequently, most Project Management and reference
data work must take place at the Host.
I
initial design
Early stage of design work, generally before contract, used to estimate construction costs and
provide a rough concept of the intended plant. Contains information relating to a plant created
during its initial (concept) design period.
initial structural plan
Principal structural plan for the plant; also called a construction profile.
instantiation
Occurrence of a catalog object at a specific geometric location in the model.
interference checking
A process that identifies possible collisions or insufficient clearance between objects in the model.
I-Section
A structural shape referring to any member type in the form of an I.
isotropic material
A material that behaves with the same material properties in all direction. An example of an
isotropic material is steel.
Glossary
Structure User's Guide 319
J
jacket
A three- or four-faced vertical or sloped tower.
job order
Industrial authorization for accomplishing work; synonymous with a work order.
joist
A horizontal structural members that support the floor or roof of a building.
K
kinematics analysis
Analysis of mechanical motion.
kips
Kilo pounds.
knee brace
A corner brace used to prevent angular movement.
ksi
Kips per square inch.
L
leg length analysis
Preferred term is welding length analysis.
library
Resource of reference information that a software user can access in developing a plant design.
Glossary
320 Structure User's Guide
life cycle database
Information developed to assist in the maintenance and modernization of delivered plants.
link
Way to store information about another file in your document. You can update a link so that changes
in the file appear in your document.
lintel
A horizontal member used to carry a wall over an opening.
load (structure)
A force vector applied to a member.
load group
A grouping in which all components feature uniform load limits and stress safety characteristics. For
example, a pipe clamp from load group 5 will have a maximum nominal load of 20 kN and so will a
threaded rod from load group 5.
location
A Location is defined by three user-defined inputs: 1) a unique name, 2) a unique name rule ID, and
3) the SQL Server where the Site databases reside for that Location. One Location is defined and
created when the Site database is created using the Database Wizard. Additional Locations can be
created in the Project Management task. Each Location is a Site-level object, thus other Plants within
the same Site collection can use the Locations when the Plants are configured for Workshare.
logical member
An object in the model used to represent the design topology.
M
machinery
Major pieces of equipment installed in a plant.
Glossary
Structure User's Guide 321
macro
A sequence of actions or commands that can be named and stored. When you run the macro, the
software performs the actions or runs the commands. You can create the macros in Visual Basic or
other OLE-aware programming applications. Some of the other OLE-aware programming
applications are Visual Basic for Applications, Visual C++, and so forth.
maintenance envelope
A rectangular box around the part for clearance during maintenance operations.
maintenance records
Records of breakdown, repair, and overhaul of equipment.
material analysis
Analysis of a completed design work for extracting detailed material requirements; also called
material lists.
material list
An option category that controls the format and content of the bill of materials.
material properties
Properties of the material useful in the analysis process.
member name
A user-definable alphanumeric code used to uniquely identify individual members in the model.
member part
A model object derived from the logical model that represents the manufactured physical member
parts.
member system
A logical collection of member parts that can be moved as a single entity.
Glossary
322 Structure User's Guide
methods
Objects in the database that describe the manufacturing methods to the component parts of a plant.
move from point
Starting point for an action. For example, when you move an equipment object, the Move From
point determines the point of origin for the move.
move to point
Ending point for an action. For example, when you move an equipment object, the Move To point
determines where you want the move to stop.
MTO neutral file
A nongraphic output file that can be fed into a material control system. MTO stands for Material
Take-Off.
N
node
1) One of the set of discrete points in a flow graph. 2) A terminal of any branch of a network or a
terminal common to two or more branches of a network. 3) An end point of any branch or a network
or graph, or a junction common to two or more branches.
northing
A term that describes a north coordinate location in a coordinate system.
nozzle
A piping connection point to a piece of equipment.
nozzle standout
The shortest allowable distance between the connection point of a nozzle and the start point of a turn
on the leg connected to the nozzle.
Glossary
Structure User's Guide 323
NPD (Nominal Piping Diameter)
The diameter of a pipe.
O
object
A type of data other than the native graphic format of the application.
occurrence (of part or equipment)
Instantiation of a part of equipment in the plant that refers to the part library; an instance of a specific
object. The design can be built several times and therefore the occurrence can apply to more than one
hull. Typically, an occurrence points back to a specific object, either for its complete definition, as in
the case of a particular valve, or for its made from material, as in the case of a steel plate part cut
from sheets. Thus, when a designer selects a component from the catalog and places it at a location
in the space of the plant, the software creates an occurrence of that object in the plant design.
occurrence property
A characteristic that applies to an individual object in the model. Occurrence properties are
designated with oa: in the reference data workbooks. You can view and modify occurrence
properties on the Occurrence tab of the properties dialog boxes in the software. Depending on the
object, some occurrence properties are read-only.
orientation vector
A vector used to define the local y-x plane of a physical member when combined with the local
x-axis defined by the start and end nodes.
origin
In coordinate geometry, the point where the X-, Y-, and Z-axes intersect.
origin point
The point at which the coordinate system is placed, providing a full Cartesian coordinate system
with positive and negative quadrants. Points are placed at coordinates relative to the origin point,
represented by the X, Y, and Z values.
Glossary
324 Structure User's Guide
orthogonal
The characteristic of an element consisting completely of elements positioned at 90-degree angles.
A square is an orthogonal element.
orthographic
A depiction of an object created by projecting its features onto a plane along lines perpendicular to
the plane.
orthotropic material
A material that has two material directions that are orthogonal to one another. An example of an
orthotropic material is wood.
P
P&ID
Diagram that shows the topology, functional components, and special requirements of a piping
system; generally represents the engineering design of the system.
package
Set of closely related classes. (UML)
painting
Computation of paint surface and recording of paint system requirements.
panel
The space between adjacent floor supports, or purlins, in a roof.
parameter
A property whose value determines the characteristics or behavior of something.
part class
A group of similar objects. You can define part classes in the Excel workbooks. A part class can
have multiple parts. For example, a heat exchanger part class can contain heat exchangers with
different dimensions.
Glossary
Structure User's Guide 325
part number
Unique identifier of a part.
PDS (Plant Design System)
A comprehensive, intelligent computer-aided design and engineering application for the process,
power, and marine industries. PDS consists of integrated 2-D and 3-D modules that correspond to
engineering tasks in the design workflow.
physical member
A concept that helps to eliminate modeling errors by providing a straightforward method for
defining structure geometry by placing members in a model in much the same way that they would
be framed in the field. During analysis pre-processing, physical members are split into finite
elements (segments) while still maintaining the collective status of the physical member during
model revisions. The software assigns member releases at each end of the true physical member,
while preventing release assignments from being made to interior nodes of the finite elements.
PinPoint
Tool that allows you to place, move, and modify elements with precision, relative to a reference
point.
pitch
The ratio of rise to run for roofs. Pitch is also the center distance between bolts or rivets, parallel to
the axis of the member.
plate
A flat, rectangular steel shape.
post tensioning
A method of pre-stressing concrete, by stressing the steel strands after the concrete has been poured
and allowed to harden.
precast concrete
Concrete members that are poured in forms at a plant or factory and allowed to harden. Two types of
precast products exist: pre-stressed products and reinforced products.
Glossary
326 Structure User's Guide
pre-stressed concrete
Concrete products that are stressed by passing high-strength steel strands through the form and
applying stress to the strands either before or after the concrete is poured.
pretensioning
Stressing the steel strands in a pre-stressed member before the concrete is poured into the form.
primary member
A main structural support member.
principle of superposition
The principle that states that the stresses, strains, and displacements due to different forces can be
combined. This principle is only valid for linear analysis.
Product Data Management (PDM) System
Software intended to manage both product data and documents associated to the product data.
Functionality typically includes: object-based data modeling tools, user administration, business
rules, and document management. Document management typically includes document editing or
reviewing, document mark-up or redline, document storage, and full-text retrieval.
product structure
Hierarchical breakdown or decomposition of a product into constituent parts, volumes, or units. (For
example, a bill of material is one possible type of product structure.)
production planning
Functionality associated with the work breakdown and sequence of the construction of a plant.
promotion
Process of associating approval state with a product version. A product version begins its existence
at a working approval state. When the version is at some level of maturity, its approval state is
elevated to a higher approval state (that is, promoted). Then, further changes must be carefully
controlled and generally require the data set demoted to a working state. One or more promotions
can occur successively higher approval states (between working and approved) to represent various
intermediate levels of review or progressive approval.
Glossary
Structure User's Guide 327
purlin
Horizontal structural member extending between trusses, used as beams for supporting the roof.
Q
query select sets
Set of objects that are selected in a query or queries on the database.
R
rafters
Beams or truss members that support the purlins.
rebar
A term for steel reinforcing bars that are used to reinforce concrete.
rectangular bar
A structural shape referring to a four-sided solid bar.
rectangular tube
A structural shape referring to a four-sided hollow member type.
reference data
The data that is necessary to design plants or ships using the software. Reference data includes
graphical information, such as symbols. It also contains tabular information, such as physical
dimensions and piping specifications.
reflect
A parameter that affects the placement orientation of member cross sections. At your option, the
sections can be placed with their geometry reflected or mirrored about the local section y-axis.
Glossary
328 Structure User's Guide
reinforced concrete plan
A framing plan that identifies all beams and slabs by letter and number. The slab, beam, and bend
schedules give all details for preparation and placement (number, size, spacing, bending, and
location) of the reinforcing steel.
resource estimation
Rough estimate of material, manpower, and facility utilization for the design and construction of the
plant.
retaining wall
A structural wall, either gravity or cantilever, used to hold back dirt or other materials.
route
1) A line connecting a series of points in space and constituting a proposed or traveled route. 2) The
set of links and junctions joined in series to establish a connection.
rule-based joint
A feature that enables you to offset the work point of two members that intersect at a node. The rules
vary depending on the structural type, member orientation, and construction practices. Ruled joints
are typically used when a connection detail calls for the physical member ends to be noncoincident
with the centerline of an intersection member.
S
sag ties
Tie rods between purlins in the plane of a roof, used to carry the component of the roof load parallel
to the roof. Tie rods are used to support girts.
SAISC (South African Institute of Steel Construction)
An organization responsible for defining South African steel construction standards.
satellite server
The database server where the replicated databases reside for Workshare. The Satellite Server is not
used unless Workshare is activated.
Glossary
Structure User's Guide 329
schema
A database that creates the structure of another database. For example, a schema specifies the
queries, tables, fields, and data types in a database.
schema update utility
Functionality used to assist in processing existing product models to an updated database structure
after users modify or add to the database structure.
secondary member
A member that is not a significant load-bearing member.
section
A structural member whose parameters are defined in a table.
section name
An alphanumeric code used to refer to a particular member in a table; for example W18X35.
section orientation
The position of physical member cress section relative to the physical member local coordinate
system.
section table
A library of standard structural shapes containing the necessary parametric properties of each
section size, such as depth, width, and inertias.
shear stiffness
A physical member property that indicates whether to include shear stiffness in the analytical
element stiffness matrix of a member.
shear walls
A wall designed to resist lateral loading from winds, underground disturbances, or blasts.
Glossary
330 Structure User's Guide
site
The top level in the Project Management hierarchy. A Site configuration may contain several
Catalogs, each shared by multiple Plants.
site administrator
Person responsible for managing the standards and general parameters for a given plant site within a
Site database.
site setup
Functionality associated with establishing a new plant site or hull for design development.
sketch and trace
User interface for rough definition of a required design feature that typically works in a 2-D mode.
skewed member
A structural member that is not at right angles to its connecting members.
slab
A flat concrete area usually reinforced with wire mesh and rebar.
span
A group of contiguous physical members that are not intersected by a brace- or column-type
physical member.
specifications
Contracted requirements for the plant.
splice (structure)
To fasten together two physical members, usually columns end-to-end, to form a single continuing
length.
Glossary
Structure User's Guide 331
steel reinforced concrete
An association of concrete and steel where the concrete is there to stand the compression forces and
the steel the traction forces. The resulting structure can withstand traction and flexion.
stiffener
An angle, plate, or channel fastened to a member to prevent buckling.
stress
Forces acting on structural members due to various types of loads. These forces can be shear,
tension, compression, or torsion.
stringer
A longitudinal member used to support loads directly.
structure analysis
Analysis routines that provide stress and deflection data for structural designs. Loading conditions
can be both static and dynamic. Finite element analysis is the most common type of structure
analysis.
strut
A compression member in a framework.
stud
A bolt, threaded on both ends, used to connect components.
suspended floor
A concrete floor system built above and off the ground.
symmetric node
Type of vertex on a curve. A curve with a symmetric node has the same curvature on each side of the
node. A handle can be attached to a symmetric node for editing.
Glossary
332 Structure User's Guide
system
A conceptual design grouping that organizes parts in hierarchical relationships. A system
represents a functional view of the model and includes information such as system name, type,
properties, and design specifications for the objects assigned to the system.
T
tag number
User-specific, unique number assigned to an object (for example, CV-101 for a control valve,
HE-2002 for a heat exchanger).
target point
The origin for coordinate measurements displayed by PinPoint. You can position the target point
anywhere on the drawing sheet or view.
tilt-up walls
Concrete walls that are poured in forms on the ground and then tilted up into place by cranes or
hoists.
tolerant geometry
A type of Acis geometry - either an edge or a vertex - that is outside the tolerance for Acis and
requires special handling.
transition
A cross-sectional type that results in a tapered length of member and involves a gradual change in
section size. See also uniform.
trimmed surface
A surface whose boundary is fully or partially inside the 'natural' geometric definition of the surface.
Some or all of the control polygon extends outside the face boundary.
trunk
Feature that quickly reserves space for the distributive systems and other systems that have a path.
Along the trunk are stations that define the cross section and identify part or system membership.
Glossary
Structure User's Guide 333
truss
A rigid framed structure consisting of straight members joined to form a pattern of interconnecting
triangles for carrying loads.
U
uniform
A cross-section type that results in a uniform length of member and involves an abrupt change in
section size. See also transition.
unit/module modeler
Facility of the system to structure collections of equipment and components into a single identifiable
object.
user attributes
A customized property in the reference data. The Custom Interfaces sheets in the Excel workbooks
define these properties. You can list the customized properties on the individual part class sheets.
V
version control
Ability of the system to manage multiple versions of a single part of the design. Version control
should support conditional analysis and promotion status, as well as alternate design features among
hulls within a plant site.
vertex
A topological object that represents a point in the three-dimensional model.
viewset
Set of objects (usually a subset of the entire database) that a view operation uses. Membership or
lack of membership for any object in a viewset does not affect the actual stored representation of the
object, but only its availability or desirability for viewing in the current scenario.
W
Glossary
334 Structure User's Guide
web
The center section separating the flanges of an I-section, tee, or channel.
weight and CG analysis
Routines that compute the weight of commodity materials as configured in a given design (for
example, plate and pipe) and determine total weight and center of gravity (CG) for a collection of
material and equipment, as well as the complete plant.
welding
Weld requirements for joining materials. Welding length analysis is the calculation of required weld
dimensions; also called leg length analysis.
wirebody
A topological object that represents a collection of edges jointed at their common endpoints.
wizard
Software routine attached to an application that provides guidance and expert help to a user to
complete one of the functionalities of the application.
work content
Estimation development of metrics from the database that relates to the work hour content of the
various construction units.
work order
Plant authorization for completing work; synonymous with a job order.
working plane
The available 2-D plane of movement for endpoint selection.
workset
Set of objects (usually a subset of the entire database) used in an interactive change, add, or delete
operation. Membership or lack of membership for any object in a workset does not necessarily affect
the actual stored representation of an object. However, you can change or delete an object in a
workset that also results in a change or deletion of the stored object. Similarly, when you add a new
object (not currently stored) to a workset, the software also adds the object container.
Glossary
Structure User's Guide 335
workspace
Area that represents the portion of the model data needed to perform the intended task and includes
the user modeling settings.
workspace document
Document into which you can extract a portion of the model data for a user task.
Workspace Explorer
Tree or list representation of objects in your workspace.
X
X-section
Cross section; a graphically placed cross section representing the member section size.
Y
yield strength
The stress beyond which a material sustains permanent deformation.
Glossary
336 Structure User's Guide
Structure User's Guide 337
A
abstract part 303
ACI 303
Active Template Library (ATL) 303
Add column to a combined footing 263
Add end segment to existing wall using 2-D
sketch 157
Add end segment to existing wall using 3-D
sketch 163
Add fillet corner to existing wall using 2-D
sketch 158
Add middle segments to existing wall using
2-D sketch 159
Add segments to a path 245, 298
Add vertices to a path 299
AISC (American Institute of Steel
Construction) 303
AISI 303
anchor bolts 303
angle 303
anisotropic material 304
approval state 304
arc element 304
arrangement (accommodation) 304
arrangement (outfitting) 304
assembly 304
Assembly Connection Properties Dialog Box
93
associativity 304
attribute 304
axis 305
B
bar 305
basic design 305
bay 305
BCSA (British Constructional Steelwork
Association) 305
beam 305
bearing plate 305
bent 305
bill of material (BOM) 305
boundary condition 306
brace 306
built-up member 306
bulkload 306
C
camber 306
cans 306
cantilever 306
catalog 306
Catalog database 306
chain 307
Change a recess opening to a through opening
186
Change a through opening to a recess opening
186
change history 307
change management 307
change propagation 307
channel 307
chord 307
circular tube 307
CISC (Canadian Institute of Steel
Construction) 307
class 307
classification folder 308
clip angle 308
codelist 308
column 308
commodity code 308
commodity item 308
component 308
concurrent access 308
Configuration Tab 46
consolidated tasks 308
constraints 309
construction profile 309
contract 309
Convert a member part 41
coordinate 309
coordinate system 309
cope 309
Cope a member web 98
Copy framing members 74
cover plate 309
Index
Index
338 Structure User's Guide
Create a basic solid 222
Create a Mapping File 133
Create gap in existing wall using 2-D sketch
160
Create Path Ribbon 235
Creating Customized Shapes 233
cross section 309
Cross Section Tab (Member Part Prismatic
Properties Dialog Box) 52
Cross-Section Tab (Prismatic Shape
Properties Dialog Box) 232
cutback 309
cutting plane 310
D
damage records 310
data interchange 310
database 310
database backup 310
database break and recovery 310
database copy 310
database management 310
database monitor record 311
Define a path 297
Define cross-sectional properties for a
prismatic shape 243
Define Plane as Coincident 146
Define Plane using Angle from Plane 145
Define Plane using Offset from Plane 146
Define Plane using Three Points 146
Define Plane using Vector and Point 146
Define the path for a prismatic shape 241
Definition Tab 200
Definition Tab (Assembly Connection
Properties Dialog Box) 96
Definition Tab (Designed Equipment
Properties Dialog Box) 212
Definition Tab (Equipment Foundation
Properties Dialog Box) 258
Definition Tab (Footing Properties Dialog
Box) 265
Definition Tab (Handrail Properties Dialog
Box) 286
Definition Tab (Insulation Properties Dialog
Box) 109
Definition Tab (Ladder Properties Dialog
Box) 278
Definition Tab (Stair Properties Dialog Box)
271
Definition Tab (Trim Feature Properties
Dialog Box) 100
Definition Tab (Wall Connection Properties
Dialog Box) 173
degree 311
degree of freedom 311
Delete a footing 263
Delete a handrail 282, 290
Delete a ladder 276
Delete a member system 41
Delete a member trim 100
Delete a slab 145
Delete a Stair 270
Delete a wall 165
Delete an assembly connection 93
Delete an equipment foundation 255
Delete an opening 186
Delete fireproofing 106
design alternative 311
design approval log 311
design data auto input 311
design documents 311
design object 311
design progress check 312
design review 312
design service 312
design standard 312
Designed Equipment Properties Dialog Box
208
detail schedule 312
diagonals 312
distributed systems 312
distribution systems 312
documentation 312
Documentation Comments 13
Drag and drop equipment objects between
session files 192
drawing tool 313
driftpin 313
E
easting 313
edge 313
edge distance 313
Edit 2-D drawn slab boundaries 143
Edit 3-D drawn slab boundaries 144
Index
Structure User's Guide 339
Edit a frame connection 40
Edit an equipment foundation 255
Edit assembly connection properties 92
Edit cross-section properties for a prismatic
shape 245
Edit designed equipment properties 207
Edit equipment foundation properties 255
Edit equipment properties 195
Edit equipment relationships 195
Edit footing properties 263
Edit handrail placement 281, 289
Edit handrail properties 282, 290
Edit ladder placement 276
Edit ladder properties 276
Edit member part properties 40
Edit member system properties 40
Edit multiple walls 164
Edit Path Arc Ribbon 238
Edit Path Straight Segment Ribbon 237
Edit Path Turn Ribbon 239
Edit prismatic shape properties 230
Edit shape properties 229
Edit slab object boundaries 143
Edit slab properties 144
Edit stair placement 269
Edit wall properties 164
element 313
end releases 313
equipment 313
equipment catalog 314
Equipment Foundation Properties Dialog Box
256
Equipment Properties Dialog Box 196
erection clearance 314
Export Structure 116
Export Structure Model 117
Export Structure Model from Tekla
Structures 130
Exporting from FrameWorks Plus 126
Exporting from Tekla Structures 129
Exporting Models from FrameWorks Plus
129
F
fabricate 314
face-to-face 314
fasteners 314
fence 314
field adjustment 314
finite element 314
flange 315
flavor 315
flexure 315
focus of rotation 315
footing 315
Footing Properties Dialog Box 264
footprint 315
frame connection 315
Frame Connection Properties Dialog Box 56
Framing Connections 25
framing plan 315
Fu 315
full penetration weld 316
function points 316
functional block diagram 316
furnishings 316
Fy 316
G
gap element 316
General Tab (Frame Connection Properties
Dialog Box) 56
General Tab (Opening Properties Dialog
Box) 187
General Tab (Sketch Properties Dialog Box)
249, 302
General Tab (Slab Properties Dialog Box)
147
General Tab (Split Connection Properties
Dialog Box) 87
General Tab (Wall Part Properties Dialog
Box) 168
General Tab (Wall System Properties Dialog
Box) 165
generic specific 316
girder 317
girt 317
grade 317
GUIDs 317
gusset plate 317
H
Handrail Properties Dialog Box 282
hook element 317
host location 317
host server 318
Index
340 Structure User's Guide
I
Import shape to designed solid 223
Import Structure 118
Import Structure Dialog Box 120
Import structure model 118
Import Structure Model into Tekla Structures
130
Importing and Exporting Structure 113
initial design 318
initial structural plan 318
instantiation 318
Insulation Properties Dialog Box 106
Insulation Tab 201, 213
interference checking 318
I-Section 318
isotropic material 318
J
jacket 319
job order 319
joist 319
K
kinematics analysis 319
kips 319
knee brace 319
ksi 319
L
Ladder Properties Dialog Box 276
Layer Tab (Slab Properties Dialog Box) 151
Layer Tab (Wall Part Properties Dialog Box)
170
Layer Tab (Wall System Properties Dialog
Box) 166
leg length analysis 319
library 319
life cycle database 320
link 320
lintel 320
load (structure) 320
load group 320
location 320
logical member 320
M
machinery 320
macro 321
maintenance envelope 321
maintenance records 321
material analysis 321
material list 321
material properties 321
Member Assembly Connections 28
Member Criteria 128
member name 321
member part 321
Member Part Prismatic Properties Dialog Box
48
Member Part Tab (Member Part Prismatic
Properties Dialog Box) 48
member system 321
Member System Prismatic Properties Dialog
Box 44
Member System Tab (Member System
Prismatic Properties Dialog Box) 44
Members 23
methods 322
Modify a sketched cross section 244
Modify a straight segment in a path 247, 300
Modify a turn in a path 248, 301
Modify an arc in a path 301
Modify an Arc in a Path 248
Modify fireproofing properties 105
Modify the angle of a member 42
Modify the cardinal point of a member 41
Modify the cross section of a member 42
Modify the end releases of a member 42
Modify the material grade of a member 43
Modify the material of a member 42
Modify the type of member 43
Modify wall cross section 164
Modify wall length using 2-D sketch 160
Move a member 43
move from point 322
Move one end of a member 44
Move segments of a path 299
Move Segments of a Path 246
move to point 322
MTO neutral file 322
N
New Mapping File 131
Index
Structure User's Guide 341
node 322
northing 322
Notes Tab 47
nozzle 322
nozzle standout 322
NPD (Nominal Piping Diameter) 323
O
object 323
occurrence (of part or equipment) 323
occurrence property 323
Occurrence Tab (Assembly Connection
Properties Dialog Box) 93
Occurrence Tab (Designed Equipment
Properties Dialog Box) 208
Occurrence Tab (Equipment Foundation
Properties Dialog Box) 256
Occurrence Tab (Equipment Properties
Dialog Box) 196
Occurrence Tab (Footing Properties Dialog
Box) 264
Occurrence Tab (Handrail Properties Dialog
Box) 282
Occurrence Tab (Insulation Properties Dialog
Box) 106
Occurrence Tab (Ladder Properties Dialog
Box) 277
Occurrence Tab (Prismatic Shape Properties
Dialog Box) 232
Occurrence Tab (Shape Properties Dialog
Box) 231
Occurrence Tab (Solid Properties Dialog
Box) 224
Occurrence Tab (Stair Properties Dialog Box)
270
Occurrence Tab (Wall Connection Properties
Dialog Box) 172
Opening Properties Dialog Box 186
Optional Schedule Properties Dialog Box
125
Order shapes in designed solid 223
orientation vector 323
origin 323
origin point 323
orthogonal 324
orthographic 324
orthotropic material 324
P
P&ID 324
package 324
painting 324
panel 324
parameter 324
part class 324
part number 325
PDS (Plant Design System) 325
physical member 325
PinPoint 325
pitch 325
Place a combined footing 262
Place a combined footing by point 262
Place a curved member 64
Place a handrail 281
Place a handrail by member 289
Place a ladder 275
Place a member using finish mode 39
Place a prismatic shape 240
Place a shape 229
Place a side step ladder 275
Place a single footing 261
Place a single footing by point 262
Place a slab by drawing 2-D boundaries 140
Place a slab by drawing 3-D boundaries 141
Place a slab by selecting boundary objects
139
Place a slab by selecting objects and drawing
2-D boundaries 141
Place a slab by selecting objects and drawing
3-D boundaries 142
Place a stair 269
Place a wall by 2-D sketch 156
Place a wall by 3-D sketch 162
Place an assembly connection 92
Place an equipment foundation 255
Place an Imported Shape 252
Place an opening by boundaries 180
Place an opening by drawing 181
Place an opening by shape 181
Place an opening on a leaning wall 183
Place an opening on a sloped wall 182
Place Assembly Connections 89
Place Bracing 65
Place columns at grid intersections 76
Place Columns at Grid Intersections 75
Place Curve Members 63
Index
342 Structure User's Guide
Place designed equipment 206
Place Designed Equipment 203
Place designed equipment component 216
Place Designed Equipment Component 215
Place Designed Solid 219
Place doors from the catalog 194
Place Equipment 189
Place Equipment Foundations 253
Place equipment from the catalog 193
Place Fireproofing 101
Place fireproofing automatically 104
Place fireproofing manually 104
Place Footings 259
Place Framing Members 69
Place Handrails 279
Place Handrails by Member 287
Place Imported Shape from File 251
Place Ladders 273
Place Linear Member Systems 31
Place members using contiguous placement
39
Place members using discrete placement 38
Place Openings 177
Place Prismatic Shape Ribbon 234
Place Shape 227
Place Slabs 135
Place split walls by 2-D sketch 157
Place split walls by 3-D sketch 162
Place Splits 83
Place Stairs 267
Place two types of fireproofing on a single
member 105
Place vertical chevron bracing 67
Place vertical cross bracing 67
Place Vessel Supports 77
Place Walls 153
Place windows from the catalog 194
plate 325
Position framing members at equal spacing
73
Position framing members using best fit 72
Position framing members using count
method 73
Position framing members using number and
spacing method 73
post tensioning 325
precast concrete 325
Preface 11
pre-stressed concrete 326
pretensioning 326
Preview a CIS file 119
primary member 326
principle of superposition 326
Prismatic Shape Properties Dialog Box 231
Product Data Management (PDM) System
326
product structure 326
production planning 326
promotion 326
purlin 327
Q
query select sets 327
R
rafters 327
rebar 327
rectangular bar 327
rectangular tube 327
reference data 327
reflect 327
reinforced concrete plan 328
Relationship Tab 46
Remove a split 86
Remove column from a combined footing
263
resource estimation 328
retaining wall 328
Rotate an existing wall using 2-D sketch 161
route 328
rule-based joint 328
S
sag ties 328
SAISC (South African Institute of Steel
Construction) 328
satellite server 328
Schedule [Task] Dialog Box 124
schema 329
schema update utility 329
secondary member 329
section 329
section name 329
section orientation 329
Index
Structure User's Guide 343
Section Tab (Wall Part Properties Dialog
Box) 171
Section Tab (Wall System Properties Dialog
Box) 167
section table 329
Select Insulation Material Dialog Box 200,
212
Selecting Objects 21
Selection Tab (Assembly Connection
Properties Dialog Box) 96
Set member split priority 86
Set positioning relationships for designed
equipment 206
Set positioning relationships for equipment
193
Shape Properties Dialog Box 231
shear stiffness 329
shear walls 329
site 330
site administrator 330
site setup 330
sketch and trace 330
Sketch Properties Dialog Box 249, 302
Sketch the cross section for a prismatic shape
242
Sketching in 3-D 291
skewed member 330
slab 330
Slab Assembly Connections 30
Slab Properties Dialog Box 146
SmartPlant 3D Documentation Set 11
Solid Properties Dialog Box 224
Solve ambiguous boundaries 142
span 330
Specification Tab (Insulation Properties
Dialog Box) 110
specifications 330
splice (structure) 330
Split a cross brace 86
Split a handrail 281, 289
Split a member that intersects another
member 85
Split an existing wall using 3-D sketch 163
Split columns at a plane 86
Split Connection Properties Dialog Box 87
Stair Properties Dialog Box 270
steel reinforced concrete 331
stiffener 331
stress 331
stringer 331
structure analysis 331
Structure Common Tasks 19
Structure Workflow 19
strut 331
stud 331
Support vessels with 0 degree oriented lugs
80
Support vessels with 45 degree oriented lugs
81
suspended floor 331
Switch add, subtract, or suppressed shape
223
symmetric node 331
system 332
T
tag number 332
target point 332
tilt-up walls 332
Toggle Wall Corner 175
tolerant geometry 332
Transfer Ownership Dialog Box 46
transition 332
Trim Feature Properties Dialog Box 100
Trim member to surface 99
Trim Members 97
trimmed surface 332
trunk 332
truss 333
U
Understanding Plane Methods 145
uniform 333
unit/module modeler 333
user attributes 333
V
version control 333
vertex 333
viewset 333
W
Wall Connection Properties Dialog Box 172
Wall Part Properties Dialog Box 168
Wall System Properties Dialog Box 165
Index
344 Structure User's Guide
web 334
weight and CG analysis 334
Welcome to Structure 15
welding 334
What's New in Structure 13
wirebody 334
wizard 334
work content 334
work order 334
working plane 334
workset 334
workspace 335
workspace document 335
Workspace Explorer 335
X
X-section 335
Y
yield strength 335
You might also like
- SP3D - Drawings and Reports Reference DataGuide PDFDocument781 pagesSP3D - Drawings and Reports Reference DataGuide PDFrmnrajan67% (12)
- SP3D Piping Users GuideDocument197 pagesSP3D Piping Users Guidermnrajan100% (4)
- SP3D - Orthographic Drawings - User GuideDocument238 pagesSP3D - Orthographic Drawings - User Guidermnrajan50% (4)
- SP3D Structure Users GuideDocument344 pagesSP3D Structure Users GuideGandul Sin Salsa100% (1)
- Hangers Supports Reference Data GuideDocument92 pagesHangers Supports Reference Data GuidebalajivangaruNo ratings yet
- Ref Data Guide Help 409Document352 pagesRef Data Guide Help 409vasu_msa123No ratings yet
- SP3D Piping PracticeLabDocument125 pagesSP3D Piping PracticeLabyundtech75% (4)
- SmartPant3D Equipment TutorialDocument144 pagesSmartPant3D Equipment TutorialcristhianNo ratings yet
- SP3D Structure Task V2014 R1Document137 pagesSP3D Structure Task V2014 R1LudovicoVico100% (2)
- SP3D Admin For Input New Pipe Spec PDFDocument16 pagesSP3D Admin For Input New Pipe Spec PDFSrinivasan SeenuNo ratings yet
- Smart3D 2016 Grid Structure - Classroom MasterDocument540 pagesSmart3D 2016 Grid Structure - Classroom Masterjinka sreenathNo ratings yet
- TSMP4005 - Structure Symbols PDFDocument56 pagesTSMP4005 - Structure Symbols PDFIndra RosadiNo ratings yet
- TSMP1003 - SmartPlant 3D Grid-Structure Labs v2011Document422 pagesTSMP1003 - SmartPlant 3D Grid-Structure Labs v2011Lin XiNo ratings yet
- SP3D Tutorials For PipingDocument347 pagesSP3D Tutorials For PipingTonyGold2579% (19)
- SP3D Drawings Creation Practice Labs 2009 1Document35 pagesSP3D Drawings Creation Practice Labs 2009 1chandanNo ratings yet
- SP3D Common Users GuideDocument469 pagesSP3D Common Users Guideshahid100% (1)
- 01 - Sp3dnetapi - Overview of s3d Net APIDocument5 pages01 - Sp3dnetapi - Overview of s3d Net APIyan liuNo ratings yet
- 03 - SP3DNetAPI - LAB - Writing CommandsDocument10 pages03 - SP3DNetAPI - LAB - Writing Commandsyan liu100% (1)
- 02 - SP3DNetAPI - CommandsDocument8 pages02 - SP3DNetAPI - CommandsSenthilkumar Balu100% (1)
- Smartplant 3D/Smartmarine 3D: Programmer'S GuideDocument192 pagesSmartplant 3D/Smartmarine 3D: Programmer'S GuideEugene Nightingale100% (2)
- HangersSupportsGenericParts PDFDocument169 pagesHangersSupportsGenericParts PDFbrayangcNo ratings yet
- SP3D Common LabsDocument47 pagesSP3D Common LabsAngela Tejeda MuchaNo ratings yet
- SP3D Structure S17 TutorialDocument14 pagesSP3D Structure S17 Tutorialanton hidayatNo ratings yet
- Hangers Supports Reference Data GuideDocument57 pagesHangers Supports Reference Data GuideIndra RosadiNo ratings yet
- Sp3d Piping Modeling TutorialDocument359 pagesSp3d Piping Modeling TutorialAnonymous GhfgRmMxY100% (1)
- SP3D Object Search User Manual Rev4Document44 pagesSP3D Object Search User Manual Rev4Kodali Naveen Kumar100% (1)
- Smartplant 3D Structure Task: Process, Power and Marine DivisionDocument112 pagesSmartplant 3D Structure Task: Process, Power and Marine DivisionLudovicoVico100% (1)
- S3D Common Application Tutorial MASTER BOOKDocument226 pagesS3D Common Application Tutorial MASTER BOOKjinka sreenathNo ratings yet
- SP3D Equipment Labs v7Document56 pagesSP3D Equipment Labs v7Harshal CholeNo ratings yet
- sp3d ToolkitDocument45 pagessp3d ToolkitMisael RamírezNo ratings yet
- TSMP3002 - SmartPlant 3D Equipment Reference Data Labs v7Document20 pagesTSMP3002 - SmartPlant 3D Equipment Reference Data Labs v7Shahfaraz Ahmad100% (1)
- SP3d Guidlines For Reference Data GuideDocument38 pagesSP3d Guidlines For Reference Data GuideAnoop GeorgeNo ratings yet
- Piping 3D Symbols GuideDocument1,814 pagesPiping 3D Symbols Guidedwhoward100% (1)
- SP3D Drawings Creation Practice Labs 2009 2Document34 pagesSP3D Drawings Creation Practice Labs 2009 2chandanNo ratings yet
- SPP Id Automation 1 V 2007Document14 pagesSPP Id Automation 1 V 2007simranNo ratings yet
- How To Set Up S3DDocument58 pagesHow To Set Up S3DNirmalRajMechNo ratings yet
- SP3D AutomationDocument41 pagesSP3D Automationdharmendra_kanthariaNo ratings yet
- TSMP4002 - SmartPlant 3D Programming II Labs v7 SP4Document267 pagesTSMP4002 - SmartPlant 3D Programming II Labs v7 SP4Lin XiNo ratings yet
- Clash DetectionDocument9 pagesClash DetectionprinccharlesNo ratings yet
- SP3D-Isometric Practice LabsDocument141 pagesSP3D-Isometric Practice LabsLucafuck93% (15)
- Read Me First - Smart 3D .Net SymbolsDocument14 pagesRead Me First - Smart 3D .Net SymbolsmohinderNo ratings yet
- SP3D Drawings Training ExercisesDocument135 pagesSP3D Drawings Training Exercisessamueloluwaseyi68No ratings yet
- sp3d Grids GuideDocument68 pagessp3d Grids GuideKev Tra100% (1)
- TSMP4001 - SmartPlant 3D Programming I Labs v91Document210 pagesTSMP4001 - SmartPlant 3D Programming I Labs v91Lin XiNo ratings yet
- Tef SP3DDocument196 pagesTef SP3DAamir Malik Jhaniya33% (3)
- Point Cloud GuideDocument27 pagesPoint Cloud GuideFREDIELABRADORNo ratings yet
- Smart Plant 3 D Installation Guide 409Document217 pagesSmart Plant 3 D Installation Guide 409Sathish PravinNo ratings yet
- PDS Ortho User's Guide PDFDocument146 pagesPDS Ortho User's Guide PDFtranhuy3110No ratings yet
- Piping Users GuideDocument187 pagesPiping Users Guidexm861122100% (1)
- SP3DReleaseBulletin PDFDocument72 pagesSP3DReleaseBulletin PDFbalajivangaruNo ratings yet
- Piping 3 D Symbols ReferenceDocument1,745 pagesPiping 3 D Symbols Referencevasu_msa123100% (1)
- PDS 3D Theory GuideDocument319 pagesPDS 3D Theory GuidesamamNo ratings yet
- 11aa PDFDocument242 pages11aa PDFmahipalNo ratings yet
- Tef SP3DDocument219 pagesTef SP3Dvasu_msa123100% (4)
- PDS Equipment Eden InterfaceDocument217 pagesPDS Equipment Eden InterfacebalajivangaruNo ratings yet
- PDS Express Project CreationDocument85 pagesPDS Express Project Creationtranhuy3110No ratings yet
- SmartPlant Explorer Users GuideDocument112 pagesSmartPlant Explorer Users GuidebalajivangaruNo ratings yet
- PDS Reference Data ManagerDocument545 pagesPDS Reference Data ManagerbalajivangaruNo ratings yet
- Pds IsogenDocument575 pagesPds IsogenbalajivangaruNo ratings yet
- PowerPC Microprocessor Common Hardware Reference Platform: A System ArchitectureFrom EverandPowerPC Microprocessor Common Hardware Reference Platform: A System ArchitectureRating: 4 out of 5 stars4/5 (1)
- SPPID Install Guide PDFDocument130 pagesSPPID Install Guide PDFrmnrajan0% (2)
- BIM - 4th - Dimension PDFDocument49 pagesBIM - 4th - Dimension PDFrmnrajanNo ratings yet
- Work Flow For NAVISWORKS MANAGE PDFDocument72 pagesWork Flow For NAVISWORKS MANAGE PDFrmnrajanNo ratings yet
- What are datums and datum features in GD&TDocument60 pagesWhat are datums and datum features in GD&TrmnrajanNo ratings yet
- Aveva Piping DesignDocument44 pagesAveva Piping DesignrmnrajanNo ratings yet
- Design Data Exchange PDMS Guide PDFDocument167 pagesDesign Data Exchange PDMS Guide PDFrmnrajanNo ratings yet
- HVACGuide PDFDocument106 pagesHVACGuide PDFrmnrajanNo ratings yet
- Tolerance of Form & ProfileDocument73 pagesTolerance of Form & Profilermnrajan0% (1)
- Struct RefData Overview SM3DDocument294 pagesStruct RefData Overview SM3DrmnrajanNo ratings yet
- Reports Guide SM3DDocument965 pagesReports Guide SM3DrmnrajanNo ratings yet
- Walk Inside UserGuide - ENDocument90 pagesWalk Inside UserGuide - ENrmnrajanNo ratings yet
- GD&T IntroductionDocument147 pagesGD&T IntroductionPrithviraj Daga100% (6)
- Intro PipingDocument64 pagesIntro PipingAjay Kumar92% (12)
- SQL Direct User GuideDocument48 pagesSQL Direct User Guidehgolestani100% (1)
- Process Piping Design & EngineeringDocument4 pagesProcess Piping Design & Engineeringtibi1000No ratings yet
- Aveva - Basic Drawing ProductionDocument176 pagesAveva - Basic Drawing ProductionrmnrajanNo ratings yet
- Isometric Piping Symbols - Oil and GasDocument21 pagesIsometric Piping Symbols - Oil and GasAfiawan MaleekNo ratings yet
- SP3D - Hangers and SupportsDocument44 pagesSP3D - Hangers and Supportsrmnrajan100% (1)
- SP3D - Backup and RestoreDocument14 pagesSP3D - Backup and RestorermnrajanNo ratings yet
- Preschool Worksheet - 2Document53 pagesPreschool Worksheet - 2rmnrajanNo ratings yet
- Puzzle of Six - PpsDocument8 pagesPuzzle of Six - PpsrmnrajanNo ratings yet
- Preschool colour recognition worksheetsDocument9 pagesPreschool colour recognition worksheetsrmnrajan100% (6)
- Eptfe Innovations PaperDocument16 pagesEptfe Innovations PaperrmnrajanNo ratings yet
- Creep Resistant Steels For Service at Elevated TemperaturesDocument1 pageCreep Resistant Steels For Service at Elevated TemperaturesrmnrajanNo ratings yet
- CFX TutrDocument722 pagesCFX Tutrfab1991No ratings yet
- NCM 110 Lec Nursing Informatics Technology Part 1Document5 pagesNCM 110 Lec Nursing Informatics Technology Part 1Krizle Adaza0% (1)
- Social and Prof Issues Module2Document31 pagesSocial and Prof Issues Module2Angelo NebresNo ratings yet
- ANSYS Mechanical APDL Introductory Tutorials Huy KLJHLKJHLKDocument142 pagesANSYS Mechanical APDL Introductory Tutorials Huy KLJHLKJHLKPeja Jusoh100% (1)
- Layplan Manual Material Manager enDocument7 pagesLayplan Manual Material Manager enRamonMontoroBailonNo ratings yet
- NURSING INFORMATICS - Open Source Free SoftwareDocument18 pagesNURSING INFORMATICS - Open Source Free SoftwareReya Mae OrcajadaNo ratings yet
- Ascent Reference GuideDocument489 pagesAscent Reference GuideBernardo Salinas GonzalezNo ratings yet
- PowerSchool 2022 MSA - Final Online Version (02-14-2022)Document20 pagesPowerSchool 2022 MSA - Final Online Version (02-14-2022)uzumakivalen88No ratings yet
- Nortel Ospf PDFDocument645 pagesNortel Ospf PDFBalamurugan KumarasamyNo ratings yet
- Fluent Adjoint Solver 14.5Document82 pagesFluent Adjoint Solver 14.5ex10148No ratings yet
- Third Party LicensesDocument57 pagesThird Party Licensesyassineberguiga695No ratings yet
- Ansys Fluent Migration ManualDocument58 pagesAnsys Fluent Migration ManualRodrigo Canestraro QuadrosNo ratings yet
- NoticesDocument109 pagesNoticesIan JekoniahNo ratings yet
- Standard Software PackagesDocument68 pagesStandard Software PackagesChukwu EmmanuelNo ratings yet
- Sfha Config Upgrade 802 AixDocument324 pagesSfha Config Upgrade 802 Aixkimevic758No ratings yet
- Cisco Security Licensing and Software Access 171028Document83 pagesCisco Security Licensing and Software Access 171028Majnu SmNo ratings yet
- ANSYS Workbench 10Document1,192 pagesANSYS Workbench 10Nusret MeydanlikNo ratings yet
- OG S1PROP-SPEAKERWIRELESS enDocument78 pagesOG S1PROP-SPEAKERWIRELESS enLai LeNo ratings yet
- Cisco Security Licensing and Software Access ProcessDocument90 pagesCisco Security Licensing and Software Access ProcessalcaudonNo ratings yet
- Promis e ANSI IEEE TutorialDocument127 pagesPromis e ANSI IEEE Tutorialyongcv50% (2)
- ACP Users GuideDocument506 pagesACP Users GuideAmr HitchNo ratings yet
- ANSYS Mechanical TutorialsDocument174 pagesANSYS Mechanical TutorialsZhiqiang Gu100% (8)
- G500/G600 Txi: Part 23 Aml STC Maintenance ManualDocument169 pagesG500/G600 Txi: Part 23 Aml STC Maintenance ManualdavidNo ratings yet
- TM-1001 AVEVA Plant (12.1) PDMS Foundations Rev 3.0Document153 pagesTM-1001 AVEVA Plant (12.1) PDMS Foundations Rev 3.0jeffcall100% (1)
- R17 SIMT - Linux - Book PDFDocument222 pagesR17 SIMT - Linux - Book PDFPrinMayaoNo ratings yet
- V6 R2012 XDocument36 pagesV6 R2012 XasepNo ratings yet
- Alembic LicenseDocument2 pagesAlembic LicenseKarl VitelloNo ratings yet
- Nikon Trimble Survey Pro Manual UsuarioDocument409 pagesNikon Trimble Survey Pro Manual UsuarioplonsorNo ratings yet
- Workbench Technology Showcase Example ProblemsDocument692 pagesWorkbench Technology Showcase Example Problemsrama BaruvaNo ratings yet
- CIPer Model 50 User Guide - 31-00198-02Document48 pagesCIPer Model 50 User Guide - 31-00198-02Tứ Vũ VănNo ratings yet