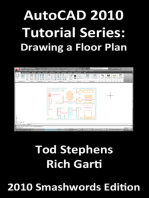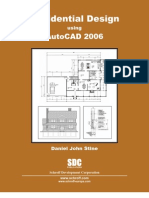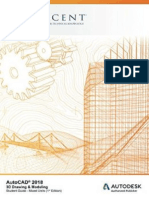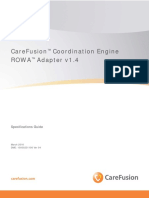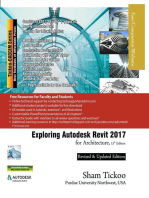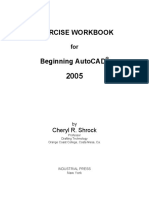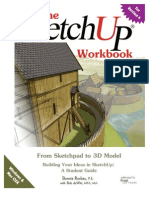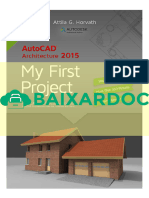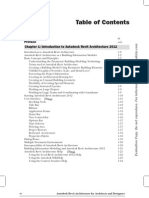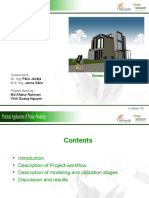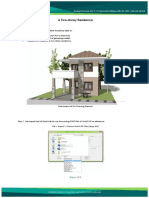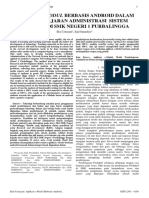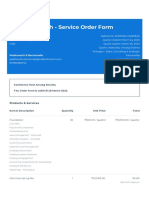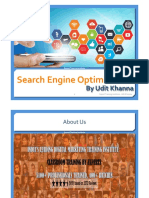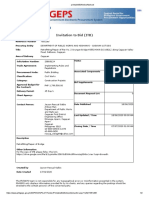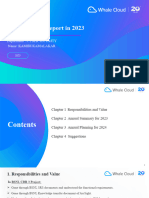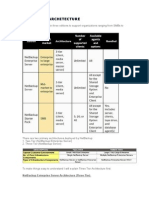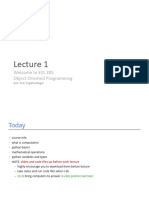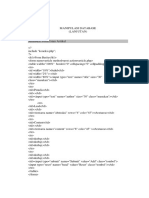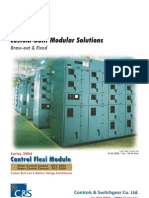Professional Documents
Culture Documents
AutoCAD Architecture 2015 Tutorial Ebook (Metric Version)
Uploaded by
Attila G. Horváth81%(21)81% found this document useful (21 votes)
20K views44 pages***2015 AutoCAD Architecture Tutorial - My First Project ***
- Ignite your confidence to use AutoCAD Architecture with ease
- Step-by-step guide to use your AutoCAD Architecture 2015 frustration free
* This book can save you expensive semesters or seminars...
* This book makes you a genius architect by handling your uncertainties and questions...
* This book adds to your professional skills and makes you a confident AutoCAD Architecture user...
* Unlike other tutorials, this book begins with the basics, provides you with a detailed glossary not available anywhere else and answers all your questions you would only get answered at AutoCAD Workshops
Original Title
AutoCAD Architecture 2015 Tutorial eBook (Metric version)
Copyright
© © All Rights Reserved
Available Formats
PDF, TXT or read online from Scribd
Share this document
Did you find this document useful?
Is this content inappropriate?
Report this Document***2015 AutoCAD Architecture Tutorial - My First Project ***
- Ignite your confidence to use AutoCAD Architecture with ease
- Step-by-step guide to use your AutoCAD Architecture 2015 frustration free
* This book can save you expensive semesters or seminars...
* This book makes you a genius architect by handling your uncertainties and questions...
* This book adds to your professional skills and makes you a confident AutoCAD Architecture user...
* Unlike other tutorials, this book begins with the basics, provides you with a detailed glossary not available anywhere else and answers all your questions you would only get answered at AutoCAD Workshops
Copyright:
© All Rights Reserved
Available Formats
Download as PDF, TXT or read online from Scribd
81%(21)81% found this document useful (21 votes)
20K views44 pagesAutoCAD Architecture 2015 Tutorial Ebook (Metric Version)
Uploaded by
Attila G. Horváth***2015 AutoCAD Architecture Tutorial - My First Project ***
- Ignite your confidence to use AutoCAD Architecture with ease
- Step-by-step guide to use your AutoCAD Architecture 2015 frustration free
* This book can save you expensive semesters or seminars...
* This book makes you a genius architect by handling your uncertainties and questions...
* This book adds to your professional skills and makes you a confident AutoCAD Architecture user...
* Unlike other tutorials, this book begins with the basics, provides you with a detailed glossary not available anywhere else and answers all your questions you would only get answered at AutoCAD Workshops
Copyright:
© All Rights Reserved
Available Formats
Download as PDF, TXT or read online from Scribd
You are on page 1of 44
Attila G.
Horvath AutoCAD Architecture 2015 | My First Project | Metric version
2 | 585
AutoCAD Architecture 2015
Step-by-Step Tutorial
My First Project
(Metric Version)
by Attila G. Horvath
Attila G. Horvath AutoCAD Architecture 2015 | My First Project | Metric version
3 | 585
While the Publisher and the Author have used their best efforts in preparing this book, they make no representations or
warranties to the accuracy or completeness of the contents of this book.
Neither Author nor Publisher shall be liable for any result of the use of knowledge.
All rights reserved!
No part of this work covered by the copyright herein may be reproduced, transmitted, stored, or used in any form or by
any means graphic, electronic, or mechanical, including but not limited to photocopying, recording, scanning,
digitizing, taping, Web distribution, information networks, or information storage and retrieval systems, except as
permitted under Section 107 or 108 of the 1976 United States Copyright Act, without the prior written permission of the
publisher.
ATTENTION! This book is an own intellectual creation, not part of AutoCAD Architecture program.
Attila G. Horvath, 2014
ATTENTION! Making sample building of tutorial two drawings are necessary, which can be downloaded from
http://autocad-architecture-blog.com/ebook-extra-materials
web-site, and located at ACA2015-ExtraMaterials library can be unpacked.
The two drawings are Sub-Structure-Metric.dwg and Layout-Metric.dwg.
Autodesk, AutoCAD, ObjectARX, AutoCAD Architecture and Autodesk logo are registered trademarks of Autodesk, Inc. in the
U.S.A and in other countries. All other brand names, product names or trademarks are the property of their holders.
Publisher: George and Steve, LLC
2015 STUTTLE AVE
SARASOTA FL 34239
USA
E-mail: info@cad-fyi.com
www.autocad-architecture-blog.com
Responsibility for publishing: Attila G. Horvath
Attila G. Horvath AutoCAD Architecture 2015 | My First Project | Metric version
4 | 585
Table of Contents
Table of Contents
About the Author
Chapter 1 Preface
Section 1 - How to Use This Book
Section 2 - Needed Drawings
Section 3 - Introduction of Sample
Section 4 - Terms Used in the Book and Sign Conventions
Chapter 2 Organizing your workspace
Section 1 - Change the Background of Drawing Window
Section 2 - Setting of the Most Used Palettes
Section 3 - View Cube, Navigation Bar and Viewport Controls
Section 4 - Making Special Snaps Active
Section 5 To Allow Dynamic Input
Section 6 - Setting Used Units
Section 7 - Right-Click Customization
Section 8 - Displaying Layout and Model Tabs
Section 9 - Changing Appearance of Toggles in Application Status Bar
Section 10 - File Tabs
Section 11 - Command line search Architecture styles
Chapter 3 - Starting Tutorial Project
Section 1 - Creating Project and Making it Active
Section 2 - Setting Necessary Levels
Chapter 4 Overview of Planned Building
Chapter 5 - Creating Drawings of Building Model
Section 1 - Create Column Grid of Building
Attila G. Horvath AutoCAD Architecture 2015 | My First Project | Metric version
5 | 585
Chapter 6 - Creating Ground Floor Drawing
Section 1 Creating Entry Level Construct Drawing
Section 2 - Inserting Column Grid to Entry Level Drawing
Chapter 7 - Creating and Shaping Ground Floor Walls
Section 1 - Creating Ground Floor External Walls
Section 2 - Creating Internal Walls of Main Building Entry Level
Section 3 - Creating the Final Plan of Ground Floor Internal Walls
Section 4 - Creating the Final Layers of Elevation Walls
Chapter 8 - Inserting Internal Doors
Section 1 - Inserting Doors
Section 2 - Modifying Doors
Section 3 - Inserting Opening Between Living and Dining Room
Chapter 9 - Inserting Doors and Windows into Elevation Wall
Section 1 - Inserting Three Patio Doors in Kitchen-Dining Room
Section 2 - Repositioning Patio Door within Wall
Section 3 - Editing Opening Endcap Turning in Brick Component by the Openings
Section 4 - Modifying Patio Doors
Section 5 - Moving Patio Door along Wall Length
Section 6 - Adding Windows
Section 7 - Moving Windows along Wall Thickness
Section 8 - Inserting Entrance Door
Section 9 - Modifying Entrance Door
Chapter 10 - Creating Ground Floor Stair
Section 1 - Creating Structure of Stair
Section 2 - Attaching Railing to the Stair
Chapter 11 - Creating Construction Drawing of Chimney
Section 1 - Creating Chimney Body from Wall Object
Section 2 - Creating Chimney Flues with Body Modifier
Section 3 - Inserting the Chimney Body to a New Construct Drawing
Section 4 - Dragging the Chimney as Xref to the Entry Level Drawing
Attila G. Horvath AutoCAD Architecture 2015 | My First Project | Metric version
6 | 585
Chapter 12 - Creating Entry Level Spaces
Section 1 Base Settings
Section 2 - Drawing the Missing Space Separator
Section 3 - Automatic Space Generating
Section 4 - Finalizing Spaces and Filling in their Data
Section 5 - Renumbering Spaces, Adjusting Tag to Places
Chapter 13 - Stretching the Floor Line of Entry Level Walls to the Top of the
Floor Slab
Section 1 - Usage of Floor Line Modifier for Entry Level Walls
Section 2 - Result in Edit in Section View
Chapter 14 - Creating Slab above the Entry Level
Section 1 - Creating Slab
Section 2 - Exterior Walls Interference with Slab
Chapter 15 - Creating Roof
Section 1 Creating Roof for Mud Room
Chapter 16 - Creating Upper Level
Section 1 Creating Upper Level Drawing from Entry Level
Chapter 17 Back to the Entry Level
Section 1 - Continue the Modifying Slab above Entry Level
Chapter 18 - Creating Upper Level Construct Drawing
Section 1 - Creating Upper Level Walls
Section 2 - Creating Upper Level Spaces
Section 3 - Creating Upper Level Windows
Section 4 - Inserting Upper Level Internal Doors
Section 5 - Hiding Stair and Railing Models
Section 6 - Creating Roof
Section 7 - Settings of Visualization
Attila G. Horvath AutoCAD Architecture 2015 | My First Project | Metric version
7 | 585
Chapter 19 - Creating Garage
Section 1 - Creating Garage Drawing from Entry Level
Section 2 - Creating Garage Walls
Section 3 - Inserting Garage Doors and Windows
Section 4 - Creating Garage Space
Section 5 - Erasing Entry Level
Section 6 - Creating Garage Roof
Chapter 20 Integrating Outside Drawings into the Project
Section 1 Integrating Sub-Structure and Layout into the Project
Chapter 21 Creating View Drawings for Visualization
Section 1 - Creating View Drawing
Section 2 - Correcting Overlap of External Walls
Section 3 - Removing Footing in Visualization Model Drawing
Chapter 22 - Creating Section and Elevation
Section 1 - Creating View Drawing
Section 2 - Generating Elevations
Section 3 - Generating Section
Section 4 - Creating Named Model Space Views
Chapter 23 - Building Model Correction for Section, Elevation
Section 1 - Heightening Walls and Interference with Roof Slabs
Section 2 - Lowering Wall Below Stairs and Fitting Wall to Stairs
Chapter 24 Reworking Some Building Elements of Entry Level
Section 1 - Adding New Material to External Walls
Section 2 - Creating New Material with Exterior Render Material from Visualization Catalog
Section 3 - Completing Model Representation of Windows with 3D Sill Element
Section 4 - Modifying Roof Covering and Edge Material
Chapter 25 Copying Styles Between Different Drawings
Section 1 - Copying Entry Level Style Changes Into Upper Level and Garage Drawing
Attila G. Horvath AutoCAD Architecture 2015 | My First Project | Metric version
8 | 585
Chapter 26 - Reworking Visualization of Building Model
Section 1 - Modifying Elements of Sub-Structure Drawing
Chapter 27 - Creating Visualization Images
Section 1 - Creating Ground Slab
Section 2 - Setting Perspective View with Orbit
Section 3 - Setting Lights by Using Sun and Sky
Section 4 - Geographic Location
Section 5 - Rendering 3D Model
Chapter 28 - Finalizing Elevations, Sections
Section 1 - Refreshing Generated Elevations and Section
Section 2 - Dimensioning Section
Chapter 29 - Furnishing
Section 1 Furnishing Entry Level Plan
Chapter 30 - Finishing Plans for Plotting
Section 1 - Create Entry Level Sheet
Section 2 - Dimensioning Entry Level Plan
Section 3 - Inserting Layout Drawing
Section 4 - Creating Room Schedule Sheet
Section 5 Creating Sheets of Elevations and Sections
Glossary
Attila G. Horvath AutoCAD Architecture 2015 | My First Project | Metric version
9 | 585
About the Author
Attila G. Horvath is an Architect, Interior Design and Computer Engineer. He has been working with
AutoCAD and its architectural version since 1991.
During these years he gained widespread experience in 3D processing, visualization, gathering volumes and
clash detection, as well as interior designing. These experiences allowed him to participate in design projects
ranging from shopping centers, residential complexes, car showrooms, airports, resort hotels to tropicariums.
He also followed with attention these projects, which provided him with useful elements for further works.
Attila has been an Authorized AutoCAD Architecture Instructor since 2008 and teaching AutoCAD
Architecture software to future architects at the Department of Architectural Representation of Budapest
University of Technology and Economics in Hungary. He also took part in creating various tutorial materials
for architecture students. Currently he is working as a CAD Manager; presenting the actual use of CAD
programs to his clients, the staff of various design offices.
Attila is Author of numerous professional articles and has been writing his own blog for many years. He is
member and Vice President of the Association of Hungarian Architecture Desktop Users. He became an
Autodesk Authorized Author in 2012. This abundant professional experience of more than 20 years lead him
to write the book "My First Project", presenting the use of AutoCAD Architecture software and operating
system via actual, real-life situations. He believes that confident knowledge can be achieved by practicing as
much as possible - thus his book aiming to be a very strong basic material for anyone who wants to acquire
this practical knowledge with AutoCAD Architecture.
Attila G. Horvath AutoCAD Architecture 2015 | My First Project | Metric version
10 | 585
Some words about the 2015 version
The greatest novelty of the 2015 version is the alteration of the user interface. This is an advantage compared
to the previous versions of the program.
AutoCAD 2015 offers a modern dark themed interface that includes the Ribbon, Status Bar, and Pallets.
Although we were all used to looking at dark writing on white paper looking at a computer screen is different.
The way it is a light source, shining in your eyes. The new dark theme interface combined with the traditional
dark model space helps reduce eye strain by dimming the lights and minimizing the contrast between the
drawing area and surrounding tools.
When you start AutoCAD 2015 before you open any drawings, one of the first things youll notice is the New
Tab. The New Tab contains two sliding content pages: Learn and Create.
The Create page is displayed by default and serves as a launch pad where you can access files, product updates
and online community. Its divided into three columns.
The Learn page provides tools to help you learn AutoCAD 2015. Its divided into three columns: Whats New,
Getting Started Videos, and Tips and Online Resources. These are all great resources for getting up to speed
on AutoCAD 2015 whether youre a new user or an AutoCAD veteran.
You will start your work from the Create page. After that in the framework of the tutorial I will show you how
to use the novelties.
I will raise your attention every time you start using any of the 2015 novelties. Not all of them will fit in the
tutorial but you may find a description or news about all novelties on my website.
Check the novelties of AutoCAD 2015 and AutoCAD Architecture 2015 on the following link:
http://autocad-architecture-blog.com/autocad-architecture-2015/
Attila G. Horvath AutoCAD Architecture 2015 | My First Project | Metric version
11 | 585
Chapter 1 Preface
Learning to use AutoCAD software is similar to learning a new language. Sometimes when you say something
to somebody in a foreign language, you exactly know and understand it but maybe your partner does not. The
intention was clear but the execution was not. It is the same with AutoCAD. Although learning AutoCAD is
not an easy style, you will have fun learning this exciting technology, even though sometimes you will not
understand why the program does not run or freeze. Your intention was obvious and clear, only command
prompt was not correct, or the approach was wrong. Please do not give it up in such a situation! I promise you
will sit back satisfied drinking a good glass of cold beer!
NOTE: You will find several links in the book. These are short links, referring to the
autocad-architecture-blog.com website, where you can have further information on the old and new versions
of the program.
Section 1 - How to Use This Book
Section 2 - Needed Drawings
Section 3 - Introduction of Sample
Section 4 - Terms Used in the Book and Sign Conventions
Attila G. Horvath AutoCAD Architecture 2015 | My First Project | Metric version
12 | 585
Section 1 - How to Use This Book
This book contains a comprehensive introduction to the methods, philosophy and procedures of AutoCAD
Architecture 2015. The primary audience for this book are current AutoCAD users, however if beginners do
the exercises and chapters related to each other, they will have an overall picture of programs operation and
use; and at the end of the book will have sufficient experience to confidently use of the AutoCAD 2015. Using
of the book requires a base AutoCAD and PC knowledge and practice.
This book shows, through a sample from beginning to end the mindset of the program, and technique of its
using. In doing so, however, the book does not attempt to be an entire fledged model in every respect, and
documentation development. Rather, the intention is to introduce the more functions, and possibilities of
AutoCAD Architecture 2015 software.
The desired end result - another order of importance, by other means - in some places it would be easier to
produce, but in this case the book could show less possibilities of the program.
The described exercises assume that the reader continuously performs them from the beginning and gradually
practices the handling techniques of the program. After some time the detailed explanation (like which mouse
button to click and where) will decrease.
Section 2 - Needed Drawings
ATTENTION! Creating sample building of tutorial two drawings are necessary, which can be downloaded
from http://autocad-architecture-blog.com/ebook-extra-materials/ web-site, and located at ACA2015-
ExtraMaterials library can be unpacked.
The two drawings are Sub-Structure-Metric.dwg and Layout-Metric.dwg.
Section 3 - Introduction of Sample
The exercises are based on a two-storey house plan. The original plans can be found at www.freegreen.com.
The exercises - with the consent of the page - sometimes changed, sometimes simplified and do not fully cover
the initial design work.
Attila G. Horvath AutoCAD Architecture 2015 | My First Project | Metric version
13 | 585
The exercises described in this book process a relatively small building, but try to use a wide range of program
features. Nevertheless, the AutoCAD Architecture 2015 software has many tools, and objects have a lot of
skills that the sample does not use.
The exercises carried out two-three times provide a good basis for confident usage of the software and for
knowledge of the logic used by the program.
Section 4 - Terms Used in the Book and Sign Conventions
Below treatments of technical elements are described, which are frequently mentioned in the exercises of the
Textbook.
1. Basic Mouse Techniques
The following terms will be used to clarify the instructions for use of the mouse.
(Left-)Click Quickly press and release the left mouse button.
Right-Click Quickly press and release the right mouse button.
Double-Click Rapidly click the left mouse button twice.
Click in Click inside of any kind of element, object to set something in it.
Click on Click anywhere on any kind of element or object to open it.
Drag Press and hold down the left mouse button while you move the mouse.
Select Position the mouse pointer/draw cursor over an item and click the left mouse button.
In AutoCAD the main management tool is the left mouse button. Thus, clicking always means with the left
mouse button click in or specify a point.
If the right mouse button is to click, it is always indicated separately.
The right mouse button click - if an object is selected is a typical way to display the context menu. If there
is no pre-selection of an object, clicking the right mouse button is equal press ENTER. See chapter 2.7.
2. ... select or choose... (icons, menu items)
Selecting or choosing an icon or menu item means clicking with left mouse button on it. It is a typical way of
starting commands.
3. ... select... (objects, drawing elements)
Selection in AutoCAD could be only one element selection or more elements could be selected at the same
time.
Selecting an element is to move cursor above its contour or internal line and click with left mouse button. More
elements could be selected one by one, but it is better to use the so-called Window selection, means selected
all objects completely inside a rectangle defined by two points.
Click the left mouse button on an empty field and the program begins to draw a selection box. Drag the cursor
to the left or right, and specify the opposite corner point of the selection window.
Dragging the cursor from right to left AutoCAD draws a so-called Crossing selection that has dashed contour,
and in AutoCAD 2015 its fill color is light green in default mode. Crossing selection select all objects within
its borders or which are sectioned by the window contour.
Attila G. Horvath AutoCAD Architecture 2015 | My First Project | Metric version
14 | 585
Dragging cursor from left to the right, AutoCAD draws a Window Selection with continuous contour, and in
AutoCAD 2015 its fill color is light blue in default mode. The Window Selection selects only those objects
which are fully inside in the window.
In most cases selection in AutoCAD is a recursive operation, after a selection operation program will initiate
new selections until you indicate by pressing ENTER to finish selection operation. Then the commands run
will continue.
You can take back from the objects already selected if any kind of selections (single, crossing, window) is
done by pressing SHIFT button.
2015 New Feature!
It is one of the novelties that you can see next to Crosshair what you are actually doing. Move, Copy, Rotate,
etc. Same with Selection. You can see that you use either Window selection or Crossing selection.
Attila G. Horvath AutoCAD Architecture 2015 | My First Project | Metric version
15 | 585
2015 New Feature!
Another novelty is Lasso selection. Lasso selection is a new way to select objects. You click in a blank area
and drag around objects. Release the mouse button when youre done. Anything that crosses the lasso boundary
is selected.
4. ... click with right mouse button ... above (icon) object...
Typically this mode displays local menus. To show short-cut menus, enter or return, click the right mouse
button.
5. ... Snap Mode Off/On
Automatic tracking point, other name Object Snap Mode helps that on objects special points - typically on
the ENDpoint, INTersection, PERpendicular and NEArest point we can specify a point, as an insertion point,
or as a start or end point for specifying distance. Object Snap Mode can be turned on or off by pressing F3
functional tab, even during a command performing. Setting mode of searched special points can be found
in the book exercises.
6. ... ORTHO Mode Off/On
When ORTHO MODE is turned on, the cursor can move only horizontally or vertically relative to the UCS
and the current grid rotation angle. Horizontal is defined as being parallel to the X axis of the UCS and vertical
as being parallel to the Y axis.
Attila G. Horvath AutoCAD Architecture 2015 | My First Project | Metric version
16 | 585
Ortho Mode is used when you specify an angle or distance by means of two points using a pointing device. In
Ortho Mode, cursor movement is constrained to the horizontal or vertical direction relative to the User
Coordinate System.
Operating mode can be turned on or off by pressing F8 functional tab, even during a command performing.
7. Typographical conventions
The following special treatment of characters and fonts in the textual content help you to understand the
meaning of words or sentences in AutoCAD 2015.
Italic Command prompts.
Bold Important and highlighted parts of the text.
Tips, notes, and cautions given in the book help you identify and remember important concepts, commands,
procedures, and tricks used by professionals that would otherwise be discovered only after much experience.
8. Save
Although during exercises you are always warned to save your drawing, it is recommended you to do it very
often in your work. It is possible to set the automatic saving even in every minute but it is better if user controls
it by himself by clicking on the Save button or pressing Ctrl+S. In case of bigger drawing using the
Automatic save can take for a few seconds which inhibits the work.
Attila G. Horvath AutoCAD Architecture 2015 | My First Project | Metric version
17 | 585
Chapter 2 Organizing your workspace
Before starting the exercises, organize your workspace just like in the below figure.
Section 1 - Change the Background of Drawing Window
Section 2 - Setting of the Most Used Palettes
Section 3 - View Cube, Navigation Bar and Viewport Controls
Section 4 - Making Special Snaps Active
Section 5 To Allow Dynamic Input
Section 6 - Setting Used Units
Section 7 - Right-Click Customization
Section 8 - Displaying Layout and Model Tabs
Section 9 - Changing Appearance of Toggles in Application Status Bar
Section 10 - File Tabs
Section 11 - Command line search - Architecture styles
Attila G. Horvath AutoCAD Architecture 2015 | My First Project | Metric version
18 | 585
Section 1 - Change the Background of Drawing Window
NOTE: For better vision of the figures, the color of the drawing window was changed to white, and the GRID
(F7) was turned off.
Although the color of the objects was set to dark background, if somebody would like to change the color of
the drawing window background, he can do it in the following place.
Click on the Customize icon next to the Command line and then the Options from the flyout in order to
open the panel.
On displaying Options panel, go to the Display tab and by clicking on the Colors button open the Drawing
Window Colors panel. You can see here in the first field which Context is active. In the second field you can
choose the Interface element that you would like to change. Choose the Uniform background to set its color
to desired values, and then using the Apply & Close button close the panel, and finally also close Options
panel.
Attila G. Horvath AutoCAD Architecture 2015 | My First Project | Metric version
19 | 585
Section 2 - Setting of the Most Used Palettes
Dock the Tool Palettes to the left side and the Properties palette to the right side.
Drawing window
File Tabs
View Cube
Navigation Bar
Properties Palette
Drawing Window Status Bar
Command Window
Application Status Bar
Tool Palette
Project Navigator
Viewport Controls
Ribbon
If the above two palettes are in hidden mode or not hidden but in floating mode according to the next
figure, right-click on the title bar of the palettes and check the drop-up menu if there is a check mark next to
the Allow Docking menu item.
If there is not, click on the menu item, and then try to dock the palette on the left or right side of the screen.
Press the Ctrl+1 key pair many times one after the other to check, or to practice how to hide and to display the
Properties palette.
Attila G. Horvath AutoCAD Architecture 2015 | My First Project | Metric version
20 | 585
Repeat it pressing Ctrl+3 key pair to hide or to display the TOOL PALETTES.
Attila G. Horvath AutoCAD Architecture 2015 | My First Project | Metric version
21 | 585
Section 3 - View Cube, Navigation Bar and Viewport Controls
Sometimes during your work the visual style and the view of your drawing will be alternated. Three tools will
be used.
One of these can be found in the upper left corner of the drawing area, called Viewport Controls, and consists
of three labels.
Click - (minus) to display options, changing the viewport configuration, or controlling the display of navigation
tools.
Click TOP to choose between several standard and custom views.
Click 2D Wireframe to choose one of several visual styles. Most of the other visual styles are used for 3D
visualization.
The second tool is the ViewCube situated in the upper right corner of the drawing area. The ViewCube is a
3D navigation tool and appears when the 3D graphics system is enabled and allows you to switch between
standard and isometric views. If it is not shown use the Ribbon menu View tab > Windows panel > User
Interface > ViewCube route to be shown again.
The third is the Navigation Bar; basically it is situated vertically under the ViewCube. From here other
navigation tools can be reached, like the Pan, the Zoom tools and the Orbit tools. If there is not, it can be
displayed already described in the ViewCube.
Attila G. Horvath AutoCAD Architecture 2015 | My First Project | Metric version
22 | 585
Section 4 - Making Special Snaps Active
In the work you often need to find special points of objects, like ENDpoints, MIDpoints, INTersection and
PERpendicular.
1. Right-Click above the OSNAP toggle below the status bar of the AutoCAD window, and choose
from the drop-up menu Object Snap Settings....
2. Pay attention that in the displaying dialog box only in figure shown toggles are turned on.
ATTENTION! Pay attention to the Allow general object snap settings to act upon wall justification line
toggle is turned off.
Attila G. Horvath AutoCAD Architecture 2015 | My First Project | Metric version
23 | 585
3. Press OK to close the dialog box.
ATTENTION! Later on you will continuously need the function to find special points of the editorial work.
However, there will be editing steps, when now set automatically grip (Object Snap Mode) interferes your
work. As a typical case, when an objects start point, insertion point, etc does not go to the specified place,
because the automatic ENDpoint, INTersection or PERpendicular "pulls on" the point or the object.
In this case, the simplest, if using F3 function key the object snap mode is temporarily turned off, and then
when it is needed again, it is also switched back by pressing the F3.
TIP: If the OSNAP is on and you cannot safely specify the desired object snap, it is recommended to use
SHIFT + Right-Click. Then the necessary object snap can be chosen from a list. In this case, all others will be
turned off for only specifying one point and only just selected one will be active. After clicking, original status
will be restored at once. This works even when the OSNAP is off, but temporarily you want to use the object
snap while specifying a point.
Attila G. Horvath AutoCAD Architecture 2015 | My First Project | Metric version
24 | 585
Section 5 To Allow Dynamic Input
The new versions of AutoCAD Architecture ensure to type dynamic input in editing operations (e.g.: for the
length of the next wall segment), and ensure not to display prompts and options of each commands (only) at
the command window, but next to the crosshair, as well (the latter are in a drop-down menu).
In the following operation mode will be turned to fully utilization.
2015 New Feature!
NOTE: It can happen that after the program installation the DYN toggle will not be seen on the Application
Status Bar. In this case you click on the Customization Icon (right bottom corner of the program) on the
Application Status Bar and switch on the Dynamic Input switch in the appearing list.
Attila G. Horvath AutoCAD Architecture 2015 | My First Project | Metric version
25 | 585
1. Right-click above the DYN toggle on the down AutoCAD status bar and choose the Dynamic Input
Settings from the drop-up menu.
2. Ensure that in the displayed dialog box toggles shown in figure are turned on.
3. Press OK and exit the panel.
4. Pay attention that the DYN (F12) toggle is turned on.
Attila G. Horvath AutoCAD Architecture 2015 | My First Project | Metric version
26 | 585
Section 6 - Setting Used Units
Click on the Customize icon next to the Command Window, and then click on the Options to open
the panel.
For good operation of ACA 2015 is important to set parameter value of both Source content units, and Target
drawing units to Millimeters on the Options panel User Preferences tab, in the Insertion scale field.
Without this setting the Xref drawings coming from Project Navigator with Drag and Drop techniques
will be displayed in incorrect size and unit.
Do not close the Options panel, the next settings will be made here as well.
Attila G. Horvath AutoCAD Architecture 2015 | My First Project | Metric version
27 | 585
Section 7 - Right-Click Customization
In order to see the same result whenever you do these exercises, it is necessary to customize the operation
of the right button of the mouse.
Stay on the User Preferences tab, open the Right-Click Customization panel and make the necessary settings
according to the figure. Turn on the Turn on time-sensitive right-click toggle in the end, because the Default
Mode and the Command Mode will become inactive.
Close the panel with the Apply & Close, then close the Options panel by pressing OK.
It means that using the right mouse button not a menu will drop up but in command mode the first click is
equivalent to pressing Enter.
NOTE: Pressing ENTER term is used many times in this book. With these settings it is suitable and more
comfortable to use the right mouse button instead of ENTER; so you neednt release the mouse during your
work. In fact, if someone has a better hand, he may also use the SPACE button, it will result the same.
NOTE: The Shortcut menu has different names, like flyout, pop-up menu and drop-up menu used in this book.
Attila G. Horvath AutoCAD Architecture 2015 | My First Project | Metric version
28 | 585
Section 8 - Displaying Layout and Model Tabs
At the former AutoCAD Model space and Paper space Layout tabs were lined down in the editing window
shown in down figure.
In new version these tabs were hidden, replacing them one icon displays down on the application status bar,
with them their displays are controlled. The old method is more expressive, so now turn back the old mode.
2015 New Feature!
As from the 2015 version you can switch on and off the Layout and the Model Tabs as follows:
1. Change the Ribbon to View tab. Find the Layout Tabs switch on the Window panel and switch it on.
2. The Layout tabs will be displayed traditional way at the bottom of the editing window.
3. If you want to use the new method again, go to the previous place and switch it off.
Attila G. Horvath AutoCAD Architecture 2015 | My First Project | Metric version
29 | 585
Section 9 - Setting of Application Status Bar Toggles
In the former AutoCAD status changes in the Application Status Bar were available in text form, namely in
shortened form. From the 2009 version these status change toggles because of space saving - can be displayed
in icon forms, as well.
2015 New Feature!
As from the 2015 version the toggles are moved to the right side of the application, and they cannot be set to
text format any longer. Not all toggles can be seen at the starting point.
If you want to set the visibility of the toggles, you click on the Customization icon at the bottom right
corner, and you can set it in the appearing list.
Attila G. Horvath AutoCAD Architecture 2015 | My First Project | Metric version
30 | 585
Section 10 - File Tabs
The New Drawing File Tabs in AutoCAD 2015 provide easy access to your open drawings. Each open file is
displayed as a tab on the top of your AutoCAD window. Select to make them active.
You can control the displays of the Drawing Tabs if you go to the View ribbon tab and then you will see the
Windows panel and control for File Tabs, you can turn them off and on any time.
NOTE: More information about File Tabs can be found on the following link: http://bit.ly/15VJEtw
Attila G. Horvath AutoCAD Architecture 2015 | My First Project | Metric version
31 | 585
Section 11 - Command line search Architecture styles
AutoCAD 2014 has added more features to the Command Line search, and also extended it to allow faster and
easier access to all architecture styles in a drawing.
To customize the search features on the left of the Command Line, you simply select the wrench icon and
choose Input Search Options. Select Architecture in the Input Search Options, Content Type dialogue box.
Once this is checked, type in any part of styling on the Command Line, this place list of all the styles that
contain that word.
NOTE: More information about Command line search can be found on the following link:
http://bit.ly/13Qp66U and http://bit.ly/18Kq2hL
Attila G. Horvath AutoCAD Architecture 2015 | My First Project | Metric version
32 | 585
Chapter 3 - Starting Tutorial Project
In this work section planning the project of the sample building will be created, starting data will be filled in,
and then the levels and the divisions of the future building will be defined.
NOTE: For better review the colors of the drawing window were changed from dark grey to white. It can be
done on the Options panel, Display tab Colorsbutton.
Attila G. Horvath AutoCAD Architecture 2015 | My First Project | Metric version
33 | 585
Section 1 - Creating Project and Making it Active
1. First time when you start the program, you will meet the novelty of the 2015 version, called New Tab. Here,
please search the Open a Project... tab in the Get Started column and you can start the Project Browser with
it.
Attila G. Horvath AutoCAD Architecture 2015 | My First Project | Metric version
34 | 585
NOTE: The Project Browser can start from the Quick Access Toolbar, but you can reach it also from the
Application menu, then Open and Project line. If the Project Navigator is open, the start icon of the Project
Browser is in its lower icon line.
2. At the top left side of displaying Project Browser panel position to the Local Disk (C) library, to the root
directory of the C:\drive.
3. Click on the New Project icon at the lower left corner.
Attila G. Horvath AutoCAD Architecture 2015 | My First Project | Metric version
35 | 585
4. On the displaying Add Project panel fill in the following data: Project Number: 000, Project Name:
ACA2015-MyFirstProject-Metric, Project Description: Two-storey house
5. Check if the Create from template project: checkbox is turned off.
6. Press OK button and accept the set data.
7. At the top left of the Project Browser panel check if the new project is the current project.
8. Press the CLOSE button, and the Project Browser panel will disappear.
9. The Project Navigator palette will appear in floating mode.
Attila G. Horvath AutoCAD Architecture 2015 | My First Project | Metric version
36 | 585
10. Click with right mouse button on the title bar of the Project Navigator, and then in the flyout turn on the
Allow Docking.
11. Drag the Project Navigator palette and dock it to the left side.
Attila G. Horvath AutoCAD Architecture 2015 | My First Project | Metric version
37 | 585
Attila G. Horvath AutoCAD Architecture 2015 | My First Project | Metric version
38 | 585
12. Turn to the Project tab on full height popped Project Navigator palette, if you are not there.
Attila G. Horvath AutoCAD Architecture 2015 | My First Project | Metric version
39 | 585
Section 2 - Setting Necessary Levels
1. On the Project tab of the Project Navigator palette click on the Edit Levels icon in the title bar of the Levels
section.
2. Levels named panel displays with the following content.
3. Override the data of the only existed level according to the values shown in figure.
4. Make sure if the Auto-Adjust Elevation checkbox is turned on in this panel.
Attila G. Horvath AutoCAD Architecture 2015 | My First Project | Metric version
40 | 585
5. Click on the level name with the right mouse button and select from the pop-up menu the Add Level
Above option. Then click on the same level with the right button, select the Add Level Below option, and
then below the new level insert a new level again.
NOTE: Using the Add Level toggle in all cases a new level can be inserted above the marked level.
6. Override the data of Levels according to the data shown in figure.
TIP: The Auto-Adjust Elevation is on; it is recommended you to write data from the bottom to the top. First
fill the Basement Floor Elevation data, and then fill the Floor to Floor Height. Then the next level can come
and so on.
7. If you finish rewriting data, click OK to close the panel.
Attila G. Horvath AutoCAD Architecture 2015 | My First Project | Metric version
41 | 585
8. After closing the panel, another panel will display, which warns to the possible effects of modifying levels.
Clicking on the Yes button, accept that it drives the modifications to the needed drawings. (Otherwise such
ones not yet exist.)
9. On the same Project tab, in the title bar of the Divisions section display the Divisions panel using the Edit
Divisions toggle.
Attila G. Horvath AutoCAD Architecture 2015 | My First Project | Metric version
42 | 585
10. On the Divisions panel override the name and the data of the Division shown in the figure and then
clicking on the Add Divisions toggle, give a new division to it and rename it shown in the figure, as well.
11. Exit the panel by using OK button.
Attila G. Horvath AutoCAD Architecture 2015 | My First Project | Metric version
43 | 585
Chapter 4 Overview of Planned Building
South-West View North-West View
South Elevation West Elevation
East Elevation North Elevation
Attila G. Horvath AutoCAD Architecture 2015 | My First Project | Metric version
44 | 585
Entry Level Floor Plan
Upper Level Floor Plan
You might also like
- Beginning AutoCAD® 2020 Exercise WorkbookFrom EverandBeginning AutoCAD® 2020 Exercise WorkbookRating: 2.5 out of 5 stars2.5/5 (3)
- 100 CAD ExercisesDocument109 pages100 CAD Exercisesmama nunu100% (10)
- AutoCAD 2010 Tutorial Series: Drawing a Floor PlanFrom EverandAutoCAD 2010 Tutorial Series: Drawing a Floor PlanRating: 4.5 out of 5 stars4.5/5 (2)
- Exploring Autodesk Revit 2018 for Architecture, 14th EditionFrom EverandExploring Autodesk Revit 2018 for Architecture, 14th EditionRating: 5 out of 5 stars5/5 (1)
- Manual AutoCADDocument43 pagesManual AutoCADanurak.aun94% (32)
- AutocadDocument413 pagesAutocadDuke Maher Salem100% (10)
- Exercise For AutoCADDocument3 pagesExercise For AutoCADnavri_nalhadNo ratings yet
- Autocad Exercises For 2D and 3DDocument19 pagesAutocad Exercises For 2D and 3DADEBISI JELEEL ADEKUNLE86% (36)
- AutoCAD BeginnersDocument26 pagesAutoCAD Beginnerssquirticus100% (2)
- V-Ray For SketchUp ManualDocument95 pagesV-Ray For SketchUp Manualgtantivess99% (239)
- Autodesk Revit Architecture 2016 for Architects and DesignersFrom EverandAutodesk Revit Architecture 2016 for Architects and DesignersRating: 4.5 out of 5 stars4.5/5 (3)
- Exploring Autodesk Revit 2017 for Structure , 7th EditionFrom EverandExploring Autodesk Revit 2017 for Structure , 7th EditionRating: 1 out of 5 stars1/5 (1)
- CCE ROWA Adapter v1.4 Specifications GuideDocument58 pagesCCE ROWA Adapter v1.4 Specifications GuideMohamed EmamNo ratings yet
- Computer Science Department: Lab ManualDocument58 pagesComputer Science Department: Lab ManualShahad AlharthyNo ratings yet
- Cisco Telepresence Mcu 5300 Series - Bringing More People Together With High Definition VideoDocument23 pagesCisco Telepresence Mcu 5300 Series - Bringing More People Together With High Definition Videosergey.davyshinNo ratings yet
- AutoCAD Course OutlineDocument10 pagesAutoCAD Course OutlineJwen Paddy0% (1)
- 2015 - AutoCAD Tutorial Architecture Imperial VersionDocument44 pages2015 - AutoCAD Tutorial Architecture Imperial VersionAttila G. Horváth50% (4)
- Exploring Autodesk Revit 2017 for Architecture, 13th EditionFrom EverandExploring Autodesk Revit 2017 for Architecture, 13th EditionRating: 5 out of 5 stars5/5 (1)
- AutoCAD Workbook For Architects and EngineersDocument298 pagesAutoCAD Workbook For Architects and Engineerscharichang94% (33)
- AutoCAD TRAINING Manual by LababsDocument109 pagesAutoCAD TRAINING Manual by LababsLUKMAN100% (4)
- Manual Autocad ArchitectureDocument31 pagesManual Autocad Architecturefernandoams100% (1)
- AutoCAD 3D Course ManualDocument166 pagesAutoCAD 3D Course ManualJed Tedor98% (47)
- Organize AutoCAD Drawings with LayersDocument6 pagesOrganize AutoCAD Drawings with LayersLarry9302100% (1)
- My First Project (Chapters)Document47 pagesMy First Project (Chapters)Dimitris SfirisNo ratings yet
- AutoCAD BegineersDocument82 pagesAutoCAD BegineerskarunaNo ratings yet
- Autodesk Revit 2019Document54 pagesAutodesk Revit 2019Miriam LópezNo ratings yet
- Drawing Management With AutoCAD Sheet SetDocument88 pagesDrawing Management With AutoCAD Sheet Setwearplay100% (4)
- Autocad 2018 Tips and Tricks enDocument21 pagesAutocad 2018 Tips and Tricks enJUAN VERDEJONo ratings yet
- CAD Fundamentals For ArchitectureDocument208 pagesCAD Fundamentals For ArchitecturePitz Blue100% (1)
- Sketchup WorkbookDocument304 pagesSketchup WorkbookMrProPlayer95% (21)
- Learn AutoCAD commands with 2D exercisesDocument59 pagesLearn AutoCAD commands with 2D exerciseslevi'c100% (3)
- 978 1 63057 192 4 1 PDFDocument50 pages978 1 63057 192 4 1 PDFJan De JesysNo ratings yet
- AutoCAD Civil Training GuideDocument23 pagesAutoCAD Civil Training GuideKishiwa100% (1)
- AutoCAD 2023 Tutorial For Beginners - 6 Steps To Success - All3DPDocument2 pagesAutoCAD 2023 Tutorial For Beginners - 6 Steps To Success - All3DPCsec helper1No ratings yet
- Revit Pure BASICS Roof SampleDocument12 pagesRevit Pure BASICS Roof Sampleseychellian100% (1)
- 3D Studio Max Tutorial Design A SofaDocument20 pages3D Studio Max Tutorial Design A SofamegapenteNo ratings yet
- AutoCAD TutorialDocument9 pagesAutoCAD TutorialSatish Annigeri100% (3)
- Understanding Revit Architecture - BeginnersDocument56 pagesUnderstanding Revit Architecture - BeginnersBudega100% (95)
- AutoCAD Keyboard Commands & Shortcuts Guide - AutodeskDocument16 pagesAutoCAD Keyboard Commands & Shortcuts Guide - AutodeskSiti Rosila Bt BaharinNo ratings yet
- Useful AutoCAD 2016 GuideDocument62 pagesUseful AutoCAD 2016 GuideAnantSharma100% (8)
- Sketchup Basic GuideDocument114 pagesSketchup Basic GuideRichard Magadia Jr100% (7)
- AutoCAD 2016: A Problem-Solving Approach, Basic and IntermediateFrom EverandAutoCAD 2016: A Problem-Solving Approach, Basic and IntermediateRating: 3 out of 5 stars3/5 (6)
- Autocad Architecture 2015 Tutorial Ebook Metric VersionDocument10 pagesAutocad Architecture 2015 Tutorial Ebook Metric VersionGeorge EleftheriouNo ratings yet
- Revit Architecture 2012 GuidebookDocument12 pagesRevit Architecture 2012 GuidebookAsif BaigNo ratings yet
- Design and MeaurementDocument10 pagesDesign and MeaurementgurjotNo ratings yet
- Revit-2013-Video Training Course Contents: Web Link Sample Videos PlaylistDocument4 pagesRevit-2013-Video Training Course Contents: Web Link Sample Videos PlaylistSmartlearning TechnologyNo ratings yet
- ACAD Tutorial 3DDocument37 pagesACAD Tutorial 3DsquelcheNo ratings yet
- RevitDocument6 pagesRevitravi1214No ratings yet
- GSG - Revit 2015 - Architecture - CC Version PDFDocument73 pagesGSG - Revit 2015 - Architecture - CC Version PDFKimChhoungChengNo ratings yet
- Layout, Design and Analysis of G+3 Commercial Building using AutoCAD and STAAD ProDocument15 pagesLayout, Design and Analysis of G+3 Commercial Building using AutoCAD and STAAD ProHema PrakashNo ratings yet
- The Benefits of Using The Architecture Toolset in AutocadDocument26 pagesThe Benefits of Using The Architecture Toolset in AutocadChetanSavandeNo ratings yet
- Autocad Arch FundDocument5 pagesAutocad Arch FundcharicjacquesNo ratings yet
- Summer Villa BIM ProjectDocument26 pagesSummer Villa BIM Projectমুহাম্মাদ আফজালুর রাহমানNo ratings yet
- 3D Model Two-Storey Residence SketchUp CADDocument6 pages3D Model Two-Storey Residence SketchUp CADIsramedallion RioNo ratings yet
- 49b323e0-47c0-4aaf-a036-27e99b29e270 (2)Document2 pages49b323e0-47c0-4aaf-a036-27e99b29e270 (2)TRI NGUYENNo ratings yet
- Cs 1102 Tutorial 7Document33 pagesCs 1102 Tutorial 7Gobara DhanNo ratings yet
- Commodore Component Catalog 1981Document194 pagesCommodore Component Catalog 1981Dave0% (1)
- Cakephp TestDocument22 pagesCakephp Testhathanh13No ratings yet
- 8770_5.0_am_accountvoipticketscollect_8al90709usae_1_enDocument66 pages8770_5.0_am_accountvoipticketscollect_8al90709usae_1_enkhumairoh82No ratings yet
- XProtect Corporate Specification Sheet R3 2016Document17 pagesXProtect Corporate Specification Sheet R3 2016Nguyen Hoang AnhNo ratings yet
- Aplikasi e-Modul Berbasis Android dalam Mata Pelajaran Administrasi Sistem JaringanDocument6 pagesAplikasi e-Modul Berbasis Android dalam Mata Pelajaran Administrasi Sistem JaringanEksi UmayaniNo ratings yet
- Organization and Information SystemsDocument46 pagesOrganization and Information SystemsGangadhar MamadapurNo ratings yet
- Validus Fintech - Service Order FormDocument4 pagesValidus Fintech - Service Order FormAnuragNo ratings yet
- Expert Training Institute - Udit Khanna - SEO-Optimized TitleDocument69 pagesExpert Training Institute - Udit Khanna - SEO-Optimized TitleNamañ Jàin100% (1)
- Course Outline CSC 201 Computer Architecture AUG - DEC 2015Document3 pagesCourse Outline CSC 201 Computer Architecture AUG - DEC 2015church123No ratings yet
- Lecture 4 - Presentation 1 Using Social Media in HR & RecruitingDocument38 pagesLecture 4 - Presentation 1 Using Social Media in HR & RecruitingAnonymous RoAnGpANo ratings yet
- Retrofitting Repair of Pier No. 2 Urungan BridgeDocument2 pagesRetrofitting Repair of Pier No. 2 Urungan BridgeJohn Rheynor MayoNo ratings yet
- Bank Soal FCNSDocument10 pagesBank Soal FCNSsaid faisalNo ratings yet
- 13 ExampleThirteen PDFDocument11 pages13 ExampleThirteen PDFMartinNo ratings yet
- Mobile Computing Assignment: Submitted by Sakaanaa M 2017115583Document31 pagesMobile Computing Assignment: Submitted by Sakaanaa M 2017115583Sakaanaa MohanNo ratings yet
- GTU Microcontroller Embedded Systems CourseDocument2 pagesGTU Microcontroller Embedded Systems CourseAshok ShahNo ratings yet
- Laporan Praktikum Keamanan Siber - Tugas 6 - Kelas C - Kelompok 3Document5 pagesLaporan Praktikum Keamanan Siber - Tugas 6 - Kelas C - Kelompok 3I Gede Arie Yogantara SubrataNo ratings yet
- KOMALA Annual Work Report in 2023Document7 pagesKOMALA Annual Work Report in 2023kamidikamalakarNo ratings yet
- Onshape College 7-1 Lesson PlanDocument43 pagesOnshape College 7-1 Lesson Planhezron100% (1)
- NBU ArchitectureDocument3 pagesNBU ArchitecturemaddhisrikanthreddyNo ratings yet
- OopsDocument305 pagesOopsKartikNo ratings yet
- Pertemuan 13 Pemrograman Web 2Document6 pagesPertemuan 13 Pemrograman Web 2Rava satriyaNo ratings yet
- LOOP 500 - Fire Alarm System: Data Sheet 217 642 901.1002EDocument20 pagesLOOP 500 - Fire Alarm System: Data Sheet 217 642 901.1002EJuanFranciscoGarcíaDelgadoNo ratings yet
- Unit-V Computerized AccountingDocument64 pagesUnit-V Computerized AccountingDundesh BiradarNo ratings yet
- C&S Panel CatalogueDocument16 pagesC&S Panel Catalogueprabhakarsingh6No ratings yet
- Zetcode Com Tkinter DrawingDocument9 pagesZetcode Com Tkinter DrawingjhdmssNo ratings yet