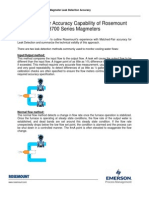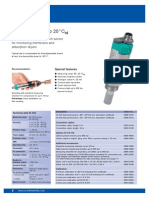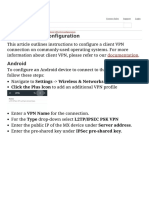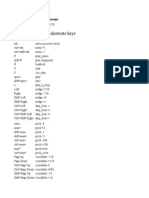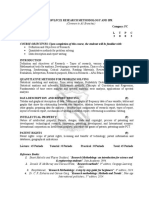Professional Documents
Culture Documents
DotNetNuke 5 1 X Super User Manual
Uploaded by
De Vinci CodeOriginal Title
Copyright
Available Formats
Share this document
Did you find this document useful?
Is this content inappropriate?
Report this DocumentCopyright:
Available Formats
DotNetNuke 5 1 X Super User Manual
Uploaded by
De Vinci CodeCopyright:
Available Formats
DotNetNuke 5.
1
Superuser Manual
Administration
Copyright 2009, DotNetNuke Corporation. All Rights Reserved.
DotNetNuke Corporation
1825 S. Grant St. Suite 240
San Mateo, CA 94402
www.dotnetnuke.com
650.288.3150
Copyright 2009, DotNetNuke Corporation. All Rights Reserved. 2
Contents
About this Manual ......................................................................................................................... 10
About this DotNetNuke Manual .................................................................... 10
Content Overview .......................................................................................... 10
About DotNetNuke ........................................................................................ 11
Information about DotNetNuke Corp ............................................................ 11
Getting Started as a Site Member .................................................................................................. 12
Logging In and Out ................................................................................................................... 12
Getting Help with Login ................................................................................ 12
Logging into a Site ........................................................................................ 12
Logging in with a Verification Code ............................................................. 13
Logging in with a Security Code ................................................................... 14
Logging in with LiveID ................................................................................. 15
Logging in with OpenID................................................................................ 18
Logging in with a Verification Code and a Security Code ............................ 23
Logging Out of a Site .................................................................................... 25
Remembering Login Credentials ................................................................... 26
Retrieving your Password .............................................................................. 26
Troubleshooting. Login Failed, remember that Passwords are case sensitive 27
Troubleshooting. Retrieving Password Failed ............................................... 28
Managing Your Account ........................................................................................................... 28
Changing your User Credentials .................................................................... 28
Changing your Password ............................................................................... 29
Managing your User Profile .......................................................................... 30
Setting your Preferred Locale ........................................................................ 33
Setting your preferred Time Zone ................................................................. 33
Unregistering your User Account .................................................................. 33
Signing Up for a User Account ................................................................................................. 34
Signing up as a Registered User with a Security Code ................................. 35
Subscribing to Member Services ............................................................................................... 37
Subscribing to a Member Service .................................................................. 37
Subscribing to a Service with an RSVP Code ............................................... 38
Subscribing to a Service with an RSVP Link ................................................ 40
Unsubscribing from a Member Service ......................................................... 41
Working with Content ............................................................................................................... 42
Minimizing and Maximizing Content ........................................................... 42
Printing Content ............................................................................................. 42
Subscribing to Syndicated Content ................................................................ 43
Getting Started Building Your Site ............................................................................................... 44
Building a DotNetNuke Site .......................................................................... 44
About Modules .............................................................................................. 45
About Pages ................................................................................................... 46
About Role Based Access.............................................................................. 47
Common Tools .............................................................................................................................. 48
About Common Tools ................................................................................... 48
Calendar..................................................................................................................................... 48
About the Calendar ........................................................................................ 48
Selecting a Date using the Calendar .............................................................. 49
FCK Editor (Rich Text Editor) .................................................................................................. 50
About the FCK Editor.................................................................................... 50
Copyright 2009, DotNetNuke Corporation. All Rights Reserved. 3
About the FCK Editor Tool Bars ................................................................... 50
Administrators ....................................................................................................................... 52
Admin Custom Options ..................................................................................................... 52
Overview of all FCK Editor Tool Bars ......................................................... 52
Overview of the Default FCK Editor Toolbar ............................................... 53
About the FCK Editor Custom Options......................................................... 54
Applying FCK Editor Enhanced Security ..................................................... 55
Enabling/Disabling Full Image Path .............................................................. 56
Managing FCK Editor Styles List ................................................................. 57
Modifying FCK Editor Size .......................................................................... 57
Setting Editor Area CSS ................................................................................ 59
Setting FCK Editor Image Folders ................................................................ 59
Setting the FCK Editor Flash Browser Skin .................................................. 60
Setting the FCK Editor Image Browser Skin ................................................ 62
Setting the FCK Editor Toolbar Skin ............................................................ 65
Setting the Font Colors List ........................................................................... 66
Setting the Font Format List .......................................................................... 67
Setting the Font Names List .......................................................................... 68
Setting the Font Size List............................................................................... 69
Setting Toolbar Viewing by Security Role .................................................... 70
Setting Toolbars as Expanded or Hidden by Default .................................... 71
Edit Content ........................................................................................................................... 72
About the FCK Editor.................................................................................... 72
Checking Spelling in FCK Editor .................................................................. 73
Maximizing the FCK Editor .......................................................................... 73
Showing/Hiding the Toolbars ........................................................................ 74
Adding Content ................................................................................................................. 75
Applying Content Templates ......................................................................... 75
Beginning a New Line without a Paragraph Break ....................................... 77
Inserting a Horizontal Line ............................................................................ 77
Inserting a Page Break ................................................................................... 77
Inserting a Smiley .......................................................................................... 77
Inserting a Special Character ......................................................................... 78
Aligning Content ............................................................................................................... 78
Block Justify Aligning ................................................................................... 78
Center Aligning Content ................................................................................ 79
Decreasing Indent .......................................................................................... 79
Indenting Content .......................................................................................... 79
Left Aligning Content .................................................................................... 79
Right Aligning Content ................................................................................. 79
Formatting Text ................................................................................................................. 80
Block quote Formatting ................................................................................. 80
Bolding Text .................................................................................................. 80
Creating a Bullet List ..................................................................................... 81
Creating a Numbered List.............................................................................. 81
Italicizing Text ............................................................................................... 81
Modifying Text Font Face ............................................................................. 82
Modifying Text Formatting ........................................................................... 82
Modifying Text Size ...................................................................................... 83
Modifying Text Styles ................................................................................... 84
Removing Formatting .................................................................................... 84
Copyright 2009, DotNetNuke Corporation. All Rights Reserved. 4
Selecting Background Color .......................................................................... 84
Selecting Text Color ...................................................................................... 85
Strikethrough Text ......................................................................................... 86
Subscript Text ................................................................................................ 87
Superscript Text ............................................................................................. 87
Underlining Text ........................................................................................... 87
Formatting Tools ............................................................................................................... 87
Copying Content ............................................................................................ 87
Cutting Content ............................................................................................. 87
Finding and Replacing Content ..................................................................... 87
Finding Content ............................................................................................. 88
Paste Content From Word ............................................................................. 89
Pasting Content as Plain Text ........................................................................ 90
Pasting Content .............................................................................................. 90
Pasting HTML from RTE into HTML Editor ............................................... 90
Previewing Content ....................................................................................... 90
Printing FCK Editor Content ......................................................................... 91
Redoing Last Undo ........................................................................................ 91
Selecting all Content ...................................................................................... 91
Undoing Last Entry ....................................................................................... 91
Viewing Source ............................................................................................. 91
Viewing Text Formatting Blocks .................................................................. 91
Working with Images and Flash ........................................................................................ 92
Inserting an External Image ........................................................................... 92
Inserting an Internal Image ............................................................................ 94
Inserting External Flash ................................................................................. 96
Inserting Internal Flash .................................................................................. 97
Modifying Image Properties .......................................................................... 99
Deleting an Image or Object ........................................................................ 101
Working with Links and Anchors ................................................................................... 101
Adding an Email Link ................................................................................. 101
Adding an External Link ............................................................................. 102
Adding an Internal Link .............................................................................. 103
Adding an Internal Page Link ...................................................................... 104
Setting a Link to open in a Popup Window ................................................. 105
Setting the Target Window for a Link ......................................................... 106
Editing a Link .............................................................................................. 107
Adding an Anchor ....................................................................................... 108
Editing an Anchor ........................................................................................ 108
Deleting an Anchor ...................................................................................... 109
Linking to an Anchor ................................................................................... 109
Moving an Anchor ....................................................................................... 110
Working with Tables ....................................................................................................... 110
Adding a Table ............................................................................................ 110
Editing a Table ............................................................................................ 112
Deleting a Table .......................................................................................... 113
ieSpell ...................................................................................................................................... 113
About the ieSpell Tool ................................................................................. 113
Adding a Word to ieSpell Tool .................................................................... 113
Changing ieSpell Language ......................................................................... 114
Changing the Default Look Up Meaning Resource .................................... 114
Copyright 2009, DotNetNuke Corporation. All Rights Reserved. 5
Creating and Adding a Custom Dictionary ................................................. 115
Customizing ieSpell Options ....................................................................... 115
Ignoring a Misspelled Word ........................................................................ 116
Looking Up the Meaning of a Word ........................................................... 116
Managing Dictionaries associated with Look Up Meaning......................... 117
Managing Words within a Custom Dictionary ............................................ 118
Removing a Custom Dictionary .................................................................. 118
Replacing a Misspelled Word ...................................................................... 119
Link Control ............................................................................................................................ 119
About the Link Control................................................................................ 119
Administrators ..................................................................................................................... 120
Deleting a URL from the Links URL List ................................................... 120
Module Editors .................................................................................................................... 121
Adding a User Profile Link ......................................................................... 121
Setting a File Link ....................................................................................... 123
Setting a Link in the Same Web Browser Window ..................................... 124
Setting a Link to Open in a New Web Browser Window ............................ 124
Setting a Page Link ...................................................................................... 125
Setting a URL Link ..................................................................................... 126
Selecting an Existing URL Link .................................................................. 126
Setting No Link ........................................................................................... 127
Uploading a File and Linking to the File ..................................................... 128
Enabling/Disabling Tracking of Link Clicks ............................................... 129
Working with the Link Log ......................................................................... 130
Enabling the Link Log ................................................................................. 131
Disabling the Link Log ................................................................................ 132
Troubleshooting: Restricted File Type Warning Message .......................... 133
About the Pager Control .............................................................................. 133
Control Panel ............................................................................................................................... 134
Overview of the DNN Control Panel........................................................... 134
About the Classic Control Panel .................................................................. 135
About the Iconbar Control Panel ................................................................. 135
Maximizing/Minimizing the Iconbar Control Panel .................................... 137
Setting Control Panel Mode ........................................................................ 137
Administrators ............................................................................................................................. 138
About the Administrator Role and Admin Pages ........................................ 138
Admin Pages ............................................................................................................................ 139
About the Admin Pages ............................................................................... 139
Event Viewer ....................................................................................................................... 140
About the Event Viewer Page ..................................................................... 140
Extensions ........................................................................................................................... 141
About the Administrator's Extensions Page ................................................ 141
File Manager ........................................................................................................................ 141
About the Administrator's File Manager Page............................................. 141
Google Analytics ................................................................................................................. 142
About the Administrator's Google Analytics Page ...................................... 142
Languages ............................................................................................................................ 142
About the Languages Page .......................................................................... 142
Newsletters .......................................................................................................................... 142
About the Administrator's Newsletters Page ............................................... 142
Pages .................................................................................................................................... 142
Copyright 2009, DotNetNuke Corporation. All Rights Reserved. 6
About the Pages Page .................................................................................. 142
Adding a Page .............................................................................................. 143
Deleting a Page ............................................................................................ 144
Editing Page Settings ................................................................................... 145
Moving Page Position in Menu ................................................................... 146
Viewing any Page ........................................................................................ 147
Recycle Bin ......................................................................................................................... 148
About the Administrator's Recycle Bin Page .............................................. 148
Security Roles ...................................................................................................................... 148
About the Administrator's Security Roles Page........................................... 148
Site Log ............................................................................................................................... 149
Overview of the Site Log Page .................................................................... 149
Site Settings ......................................................................................................................... 149
About the Site Settings Page ....................................................................... 149
Basic Settings .................................................................................................................. 150
Appearance .................................................................................................................. 150
Enabling/Disabling Skin Widgets ............................................................... 150
Setting the Body Background ...................................................................... 150
Setting the Edit Container............................................................................ 151
Setting the Edit Skin .................................................................................... 151
Setting the Portal Container ......................................................................... 152
Setting the Portal Skin ................................................................................. 153
Setting the Site Logo ................................................................................... 154
Site Details .................................................................................................................. 155
Adding Site Keywords................................................................................. 155
Creating a Unique Copyright Notice ........................................................... 155
Displaying the Site Title in the Copyright Notice ....................................... 155
Setting the Site Title .................................................................................... 156
Setting the Site Description ......................................................................... 156
Viewing the Portal GUID ............................................................................ 157
Site Marketing ............................................................................................................. 157
Disabling Banner Advertising ..................................................................... 157
Enabling Host Banners ................................................................................ 157
Enabling Site Banners ................................................................................. 158
Signing up for AdWords.............................................................................. 158
Submitting your Site Map URL to Google .................................................. 159
Submitting your Site to Search Engines ...................................................... 160
Advanced Settings ........................................................................................................... 160
Other Settings .............................................................................................................. 160
Setting the Default Language ...................................................................... 160
Setting the Portal TimeZone ........................................................................ 161
Setting the Primary Administrator ............................................................... 162
Page Management ....................................................................................................... 162
Adding a Login Link to any Page ................................................................ 162
Enabling/Disabling a Splash Page ............................................................... 163
Enabling a Custom Login Page ................................................................... 165
Restoring the Default Login Page ............................................................... 166
Restoring the Default User Registration/Profile Page ................................. 166
Setting a Custom User Registration/Profile Page ........................................ 167
Setting the Home Page ................................................................................ 168
Viewing the Home Directory ...................................................................... 169
Copyright 2009, DotNetNuke Corporation. All Rights Reserved. 7
Payment Settings ......................................................................................................... 169
Setting the Payment Processor .................................................................... 169
Security Settings .......................................................................................................... 170
Disabling User Registration......................................................................... 170
Enabling Private User Registration ............................................................. 170
Enabling Public User Registration .............................................................. 171
Enabling Verified User Registration ........................................................... 171
Usability Settings......................................................................................................... 172
Enabling/Disabling Inline Editing ............................................................... 172
Setting Control Panel Security .................................................................... 173
Setting Control Panel Visibility ................................................................... 174
Setting the Default Control Panel Mode ...................................................... 175
Stylesheet Editor .............................................................................................................. 175
About the Stylesheet Editor ......................................................................... 175
Editing the Stylesheet .................................................................................. 176
Restoring the Default Stylesheet ................................................................. 177
Site Wizard .......................................................................................................................... 178
About the Site Wizard Page ......................................................................... 178
Skins .................................................................................................................................... 178
About the Administrator's Skin Page ........................................................... 178
Skin Designer .................................................................................................................. 179
About the Skin Designer Module ................................................................ 179
Setting Container Token Values .................................................................. 179
Setting Skin Token Values .......................................................................... 180
Troubleshooting the Yellow Warning Message "You Must Select A Token
Setting" ........................................................................................................ 181
Solutions Explorer ............................................................................................................... 181
Overview of the Solutions Explorer Page ................................................... 181
User Accounts ..................................................................................................................... 183
About the Administrator's User Accounts Page .......................................... 183
Vendors ............................................................................................................................... 184
About the Administrator's Vendors Page .................................................... 184
Pages ............................................................................................................................................ 184
About Pages ................................................................................................. 184
Viewing Any Page ....................................................................................... 184
Adding Pages ........................................................................................................................... 184
Adding a Page .............................................................................................. 184
Adding a New Page from a Template.......................................................... 186
Basic Settings for New Pages ...................................................................... 188
Setting Advanced Settings for New Pages .................................................. 190
Setting Page Permissions ............................................................................. 194
Manage Pages .......................................................................................................................... 194
Copying a Page ............................................................................................ 194
Copying Design to Descendant Pages ......................................................... 195
Copying Permissions to Descendant Pages ................................................. 196
Deleting a Page ............................................................................................ 197
Exporting a Page .......................................................................................... 198
Importing a New Page ................................................................................. 199
Moving Page Position .................................................................................. 201
Replacing the Current Page with a Page Template (Import Page) .............. 202
Manage Settings ...................................................................................................................... 203
Copyright 2009, DotNetNuke Corporation. All Rights Reserved. 8
Editing Page Settings ................................................................................... 203
Setting Basic Settings for Existing Pages .................................................... 203
Setting Advanced Settings for Existing Pages............................................. 206
Modules ....................................................................................................................................... 209
Module Basics ......................................................................................................................... 209
Adding a New Module ................................................................................ 209
Adding an Existing Module ......................................................................... 210
Adding a Module (Classic) .......................................................................... 211
Editing Module Title Inline ......................................................................... 212
Moving a module to a new position in the same pane ................................. 213
All Users .............................................................................................................................. 214
Working with Modules ................................................................................ 214
Edit Content ......................................................................................................................... 215
Adding Module Content .............................................................................. 215
Deleting Module Content ............................................................................ 215
Editing Module Content .............................................................................. 216
Menu Options ...................................................................................................................... 217
Deleting a Module ....................................................................................... 217
Exporting Module Content .......................................................................... 218
Importing Module Content .......................................................................... 219
Moving a Module to a New Pane ................................................................ 220
Opening the Module Menu .......................................................................... 221
Overview of the Module Menu ................................................................... 221
Refreshing Module Content ......................................................................... 223
Viewing/Editing Module Settings ............................................................... 223
Viewing Module Help ................................................................................. 225
Viewing Online Help ................................................................................... 226
Managing Module Settings...................................................................................................... 227
Overview of Module Settings ...................................................................... 227
Module Settings ................................................................................................................... 227
Displaying Module on all Pages .................................................................. 227
Setting a Module Footer .............................................................................. 228
Setting a Module Header ............................................................................. 229
Setting Module End Date ............................................................................ 231
Setting Module Permissions ........................................................................ 231
Setting Module Start Date ........................................................................... 233
Setting the Module Title .............................................................................. 234
Viewing Added To Pages List ..................................................................... 234
Page Settings ....................................................................................................................... 235
Applying Page Settings to Existing Modules .............................................. 235
Moving a Module to another Page .............................................................. 236
Overriding the Default Container ................................................................ 236
Setting a Module as a WebSlice .................................................................. 237
Setting a Module Icon.................................................................................. 238
Setting Container Visibility ......................................................................... 240
Setting the Default Page Settings for a Module ........................................... 242
Setting Module Background Color .............................................................. 243
Setting Module Border Width ..................................................................... 244
Setting Module Cache Time ........................................................................ 246
Setting Module Content Alignment ............................................................. 247
Setting Module Printing............................................................................... 248
Copyright 2009, DotNetNuke Corporation. All Rights Reserved. 9
Setting Module Syndication ........................................................................ 249
Setting Visibility of Module Content .......................................................... 251
Reference ..................................................................................................................................... 255
Color Codes and Hex Numbers ................................................................................ 255
Email Messages ....................................................................................................................... 255
Affiliate Notification Email Message .......................................................... 255
Banner Notification Email Message ............................................................ 255
Bulk Email Confirmation Email Message ................................................... 256
Password Reminder Email Message ............................................................ 256
Portal Signup Email Message ...................................................................... 257
Profile Updated Email Message .................................................................. 257
Retrieve Password Instructions ................................................................... 258
Role Assignment Email Message ................................................................ 258
Role Unassignment Email Message ............................................................ 259
SMTP Configuration Test Email Message .................................................. 260
User Registration Administrator Email Message ........................................ 260
User Registration Private Email Message ................................................... 261
User Registration Public Email Message .................................................... 262
User Registration Verified Email Message ................................................. 263
User Unregister Email Message .................................................................. 264
Vendor Registration Administrator Email Message .................................... 264
Vendor Registration Email Message ........................................................... 265
Error Messages ........................................................................................................................ 266
The Default 403_3 Error Message ............................................................... 266
The Default 404 Error Message ................................................................... 266
Portal Messages ....................................................................................................................... 268
License Text ................................................................................................ 268
Portal Privacy Text ...................................................................................... 268
Portal Terms Text ........................................................................................ 271
User Lockout Email Message ...................................................................... 276
Site Log Reports ...................................................................................................................... 276
Report: Affiliate Referrals ........................................................................... 276
Site Log Report: Detailed Site Log ............................................................. 277
Site Log Report: Page Popularity ................................................................ 278
Site Log Report: Page Views By Day Of Week .......................................... 278
Site Log Report: Page Views By Day ......................................................... 279
Site Log Report: Page Views By Hour ........................................................ 280
Site Log Report: Page Views By Month ..................................................... 281
Site Log Report: Site Referrals .................................................................... 282
Site Log Report: User Agents ...................................................................... 283
Site Log Report: User Frequency ................................................................ 284
Site Log Report: User Registrations By Country ........................................ 285
Report: User Registrations By Date ............................................................ 285
Copyright 2009, DotNetNuke Corporation. All Rights Reserved. 10
About this Manual
About this DotNetNuke Manual
DotNetNuke Version
This DotNetNuke User Manual has been created for both: DNN Professional Edition 5.1.0, and
DNN Community Edition 5.1.0
Purpose: This manual provides instructions on how to set-up, create and maintain one or more
web sites using DotNetNuke.
Audience: This DotNetNuke User Manual has been written to assist users of all levels with using,
building and maintaining DNN sites. Host level tutorials are only included in the DotNetNuke
Host User Manual.
Content Overview
A summary of the sections of this manual and what you will find in each section.
About This Manual: This section provides a brief overview of the content of this manual
and DotNetNuke.
Getting Started as a Site Member: This section explains how to create and manage your
user account.
Getting Started Building Your Site: This section provides a brief overview to getting
started with DNN and important DNN concepts.
Control Panel: This section provides an overview of using both the Iconbar Control Panel
and the Classic Control Panel. This section is relevant to users authorized to manage
and/or edit pages and modules, Administrators and contains limited information for Hosts.
Host: This section is for the Host (sometimes called SuperUsers). It details how to use the
Installation Wizard and how to undertake all host tasks on the Host pages.
Administrators: This section is for Administrators. It details how to undertake all
administrative tasks on the Admin pages. This section is relevant to Administrators.
Pages: This section details how to add, edit and manage site pages. This section is relevant
to users authorized to manage and/or edit pages, as well as Administrators.
Modules: This section is relevant to all users. It explains how to perform basic module
tasks such as adding, deleting and moving modules. It also explains how to set Modules
Settings which are common to all modules.
IMPORTANT: A separate document provides details on working with both
Administration and Content modules. This document explains how to add content to each
individual module type and set any Module Settings which are unique to that module.
Copyright 2009, DotNetNuke Corporation. All Rights Reserved. 11
Common Tool: This section provides information on the common tools used throughout
DotNetNuke. This section is relevant to users authorized to manage and/or edit pages and
modules, as well as Administrators. It includes these sub-sections:
Calendar
FCK Editor (Rich Text Editor
ieSpell
Link Control
Pager Control
Reference: This section provides additional reference material including each of the
default language files such as system messages, copyright message, terms of use statement,
privacy statement, etc. This section is relevant to users authorized to manage and/or edit
pages and modules, as well as Administrators and Hosts.
About DotNetNuke
DotNetNuke (DNN) is an open source Portal and Content Management Framework, based on
Microsoft's .NET technology. DNN offers a robust, extensible and fully functional framework for
the development of a broad range of commercial portal applications.
DNN is a world leading open source portal and content management framework, adopted by
thousands of organizations worldwide.
Typically, portals provide a single web front-end to the many applications within an organization.
For example, it may present critical information from HR, Finance, Marketing, Customer Service,
etc all from one web site. Connected back-end systems also provide businesses with the
opportunity to combine information and more easily assist.
Information about DotNetNuke Corp
Who is DotNetNuke Corp?
DotNetNuke Corp. (or DNN Corp.) is the creator of DotNetNuke, the most widely adopted
framework for building web sites and web applications on Microsoft ASP.NET. Using
DotNetNuke, businesses can quickly develop and deploy interactive, dynamic public web sites,
intranets, extranets, and web applications. DNN Corp. provides this framework in both
Community and Professional editions. Founded in 2006, DNN Corp. is privately held. Our
investors include August Capital and Sierra Ventures. We're headquartered in Santa Clara, Calif.
Our Mission
Our mission is to create entrepreneurial opportunities around the world by providing a superior
open source web application framework that cultivates a passionate developer community as well
as a prosperous commercial ecosystem.
Copyright 2009, DotNetNuke Corporation. All Rights Reserved. 12
More Information
http://www.dotnetnuke.com/About/Overview/tabid/822/Default.aspx
Getting Started as a Site Member
Logging In and Out
Getting Help with Login
How to view login help when logging into a site.
1. Click the Login link to display the User Log In module (this link is typically located in the
top right corner of each page) - OR - Navigate to an Account Login module.
2. Mouse over or click on the Help buttons beside the User Name and Password fields to
view the login help.
Getting Help with Login
Logging into a Site
How to login to a site. This tutorial covers the basic method for logging into a site, however the
site can be configured in numerous ways, each requiring different information to login.
1. Click the Login link (typically located in the top right corner) to display the User Log In
page - OR - Navigate to an Account Login module.
2. In the User Name text box, enter your user name.
3. In the Password text box, enter your password.
Copyright 2009, DotNetNuke Corporation. All Rights Reserved. 13
4. Click the Login button.
Tip: Click on the Help button beside a field for help.
Logging into a Site
Logging in with a Verification Code
You may be required to enter a verification code the first time you login to a DNN site. This code
is provided in the Welcome email with your other login information or can be retrieved using the
Forgot Password? option.
1. Click the Login link (typically located in the top right corner) to display the User Log In
page - OR - Navigate to an Account Login module.
2. In the User Name text box, enter your user name.
3. In the Password text box, enter your password.
4. Click the Login button. This displays the Verification Code field.
5. In the Verification Code text box, enter your verification code. Note: the Verification
Code is a number so if it begins with a 0; it is a Zero and not the letter 'O'.
6. In the Password text box, re-enter your password.
7. Click the Login button again.
Copyright 2009, DotNetNuke Corporation. All Rights Reserved. 14
Logging in with a Verification Code
Logging in with a Security Code
How to login to a site when a security code is required. This is a unique code that is generated as
a picture each time you login.
1. Click the Login link (typically located in the top right corner) to display the User Log In
page - OR - Navigate to an Account Login module.
2. In the User Name text box, enter your user name.
3. In the Security Code text box, enter the code displayed as a picture.
4. In the Password text box, enter your password.
5. Click the Login button.
Admin Tip: See the Security Roles section to find out how to enable the CAPTCHA Security
Code.
Copyright 2009, DotNetNuke Corporation. All Rights Reserved. 15
Logging in with a Security Code
Logging in with LiveID
How to login to a DNN web site using your LiveID credentials.
1. Click the Login link (typically located in the top right corner) to display the User Log In
page - OR - Navigate to an Account Login module.
2. Click the LiveID button.
Copyright 2009, DotNetNuke Corporation. All Rights Reserved. 16
3. Click the Login button to be redirected to the LiveID web site.
4. Select your profile (and login if required) - OR - add a new profile.
You are now returned to the web site and are logged in authenticated.
5. Complete one of the following:
Associate with Existing Account:
1. Go to the Associate with Existing Account section.
2. In the User Name text box, enter your user name.
3. In the Password text box, enter your password.
4. Click the Associate with User Account link.
Copyright 2009, DotNetNuke Corporation. All Rights Reserved. 17
Register a new Account:
1. Go to the Register a new Account section.
2. In the User Name text box, enter your user name.
3. In the First Name text box, enter your first name.
4. In the Last Name text box, enter your last name.
5. In the Display Name text box, enter your preferred display name.
6. Click the Register link.
Copyright 2009, DotNetNuke Corporation. All Rights Reserved. 18
Logging In With LiveID
Logging in with OpenID
How to login to a site using your OpenID credentials. OpenID is an authentication (login) option
which can be installed and enabled on a site. Sign up for OpenID at http://openid.net/. This
tutorial assumes you already have an OpenID account and is based on having an OpenID account
created on the MyOpenID.com web site.
1. Click the Login link (typically located in the top right corner) to display the User Log In
page - OR - Navigate to an Account Login module.
Copyright 2009, DotNetNuke Corporation. All Rights Reserved. 19
2. Click the OpenID button.
3. In the OpenID text box, enter your OpenID ID. E.g. http://your.name.myopenid.com. If
you have previously logged in to this web site using your OpenID details will be
displayed.
4. Click the Login button.
5. OPTIONAL. Create a new Persona or update your existing Persona details as required.
Copyright 2009, DotNetNuke Corporation. All Rights Reserved. 20
6. Click the Allow Forever button to automatically log in to this web site every time - OR -
click the Allow Once button to login this time only.
Copyright 2009, DotNetNuke Corporation. All Rights Reserved. 21
Copyright 2009, DotNetNuke Corporation. All Rights Reserved. 22
7. To complete authentication complete one of the following:
Associate with Existing Account:
1. Go to the Associate with Existing Account section.
2. In the User Name text box, enter your user name.
3. In the Password text box, enter your password.
4. Click the Associate with User Account link.
Register a new Account:
1. Go to the Register a new Account section.
2. Click the Create a new Account link.
3. In the User Name text box, enter your user name.
4. In the First Name text box, enter your first name.
5. In the Last Name text box, enter your last name.
6. In the Display Name text box, enter your preferred display name.
7. Click the Register link.
Copyright 2009, DotNetNuke Corporation. All Rights Reserved. 23
Logging in with OpenID
Logging in with a Verification Code and a Security Code
How to login to a site when a verification code and two security codes are required. The
Verification code is provided in the Welcome email with your other login information, where as
the security codes are generated as a picture when you log in.
Tip: Don't worry that this is a long process as you will only have to do this long login process the
first time. The next time you will not have to enter the verification code and you will only have to
enter one security code.
1. Click the Login link (typically located in the top right corner) - OR - Navigate to an
Account Login module. This displays the Account Login module which may be titled User
Log In.
2. In the User Name text box, enter your user name.
3. In the Security Code text box, enter the code displayed as a picture.
Copyright 2009, DotNetNuke Corporation. All Rights Reserved. 24
4. In the Password text box, enter your password.
5. Click the Login button. This displays the Verification Code field and a new
security code.
6. In the Verification Code text box, enter your verification code. Note: the verification code
is a number so if it begins with a 0; it is a Zero and not the letter 'O'.
7. In the Security Code text box, enter the new code displayed as a picture.
8. In the Password text box, re-enter your password.
9. Click the Login button again.
Copyright 2009, DotNetNuke Corporation. All Rights Reserved. 25
Logging in with a Verification Code and a Security Code
Logging Out of a Site
How to log out of a site and cancel the Remember Login setting.
1. Click the Logout link which is typically located in the top right corner of each page.
Tip: The action of logging out automatically cancels the Remember Login setting. To exit a site
without logging out, simply close your web site browser. This does not cancel the Remember
Login setting.
Copyright 2009, DotNetNuke Corporation. All Rights Reserved. 26
Remembering Login Credentials
How to set a site to remember your login credentials. Selecting the Remember Login will
automatically log you into that site next time you visit it. This feature adds a cookie to your
computer so it will not work on another computer. It is also portal specific so it will not log you
in to other portals within this DNN installation. Note: At the time of writing this setting expired
after 24 hours.
1. Click the Login link (which typically located in the top right corner) - OR - Navigate to an
Account Login module.
2. In the User Name text box, enter your user name.
3. In the Password text box, enter your password.
4. OPTIONAL. Enter your verification code or the security code if required.
5. Check the Remember Login check box.
6. Click the Login button.
Tip: To exit a site, simply close your web site browser. If you click the Logout link you will need
to login next time.
Host Tip: Enable Remember me on login controls? must be enabled for this feature.
Retrieving your Password
Copyright 2009, DotNetNuke Corporation. All Rights Reserved. 27
If you forget your password you can have it sent to the email address associated with your user
account.
1. Click the Login link or navigate to an Account Login module.
2. Click the Forgot Password ? link. This opens the Retrieve Password page.
3. In the User Name text box, enter your user name.
4. OPTIONAL. If the Security Code field is displayed, enter the code displayed as a picture
into the Security Code text box.
5. Click Send Password. If the password is successfully send, the following message is
displayed:
Password Has Been Sent To Your Email Address.
6. Click Proceed to Login to go to the User Login module.
Retrieving your Password
Troubleshooting. Login Failed, remember that Passwords are case sensitive
What Happened: Login was unsuccessful. The " Login Failed, remember that Passwords
are case sensitive" message is displayed.
What to do: Attempt to logging in again, ensuring Caps Lock is not selected on your keyboard. If
you are still unsuccessful, check your user name and password are correct, as detailed in your
Welcome Message.
If you are still unsuccessful, See "Retrieving your Password" on page 26.
Note: If you fail your login too many times your account will be locked for the time set by the
Administrator and you be unable to login even with the correct details until the account
automatically unlocks or the Administrator unlocks the account.
Copyright 2009, DotNetNuke Corporation. All Rights Reserved. 28
Troubleshooting. Login Failed, remember that Passwords are case sensitive
Troubleshooting. Retrieving Password Failed
The following error messages may be displayed when password retrieval fails:
User Name Does Not Exist: Retry with a different user name or email the
Administrator for assistance. The Retrieve Password page.
Please Enter Your User Name: Enter your User Name into the User Name text box
and click Send Password.
Password could not be sent at this moment. Please try again later or contact the
site administrator: Retry login later or contact the Administrator.
Managing Your Account
Changing your User Credentials
How to update your user credentials including your names and email address. Note: Your User
Name cannot be changed.
1. Login to the site. See "Logging into a Site" on page 12
2. Click on your [Display Name] link ( typically located in the top right corner of the site) -
OR -Navigate to a User Account module. This opens the User Account page.
3. Update any of these User Credentials:
a. In the First Name text box, edit your first name.
Copyright 2009, DotNetNuke Corporation. All Rights Reserved. 29
b. In the Last Name text box, edit your last name.
c. In the Display Name text box, edit the name you want to be displayed to other site
members.
d. In the Email Address text box, edit your email address.
4. Click Update.
Changing your User Credentials
Changing your Password
How to update your password.
1. Login to the site. See "Logging into a Site" on page 12
2. Click on your [Display Name] link ( typically located in the top right corner of the site) -
OR - Navigate to a User Account module. This opens the User Account page.
3. Click the Manage Password link.
4. In the Change Password section, update the following fields:
a. In the Current Password text box, enter your current password.
b. In the New Password text box, enter your new password.
c. In the Confirm Password text box, re-enter your new password.
5. Click the Change Password link.
Copyright 2009, DotNetNuke Corporation. All Rights Reserved. 30
Changing your Password
Managing your User Profile
How to manage all your personal user details including your name, address, contact information,
biography, time zone and preferred locale. The fields used in this example are typical for a US
based site, however sites in other countries will typically use local names for address fields, etc.
You can also set the visibility of each field. Public sets a field as visible to anyone who is able to
view your user profile, Members Only sets a field as visible to authenticated site members,
Admin Only sets a field as visible to Administrators only.
Mandatory fields are indicated by the Required button.
1. Login to the site. See "Logging into a Site" on page 12
2. Click on your [Display Name] link ( typically located in the top right corner of the site) -
OR -Navigate to a User Account module. This opens the User Account page.
3. Click the Manage Profile link.
4. Complete or edit any of the following fields and select the Visibility of each field:
a. In the Prefix text box, enter a prefix for the name. E.g. Mrs
b. In the First Name text box, enter the first name. E.g. Elizabeth
Copyright 2009, DotNetNuke Corporation. All Rights Reserved. 31
c. In the Middle Name text box, enter the first name. E.g. Angela
d. In the Last Name text box, enter the first name. E.g. Smith
e. In the Suffix text box, enter a suffix for the name. E.g. MD
f. In the Unit text box, enter a unit number. E.g. Flat 2
g. In the Street text box, enter the street address. E.g. 101 Blackburn Road
h. In the City text box, enter the city. E.g. New York
i. In the Region text box, enter/select the region. E.g. New York
j. At Country, select a country from the drop-down box.
k. In the Postal Code text box, enter/select the postal code. E.g. 11111
l. In the Telephone text box, enter your telephone number.
m. In the Cell/Mobile text box, enter your mobile number.
n. In the Fax text box, enter your facsimile number.
o. In the Website text box, enter your web site URL. E.g. www.domain.com
p. In the IM text box, enter an instant messenger id. E.g. EASmith@domain.com
q. In the Biography Editor, enter a biography.
r. At Time Zone, select a time zone from the drop-down box.
s. At Preferred Locale, select the name of your locale from the drop-down box.
i. Select one of these options:
Display English Name, select to display your locale in English. E.g.
Italy.
Display Native Name: Select to display the native spelling of your
locale. E.g. Italia.
5. Click the Update link.
Copyright 2009, DotNetNuke Corporation. All Rights Reserved. 32
Managing your User Profile
Copyright 2009, DotNetNuke Corporation. All Rights Reserved. 33
Setting your Preferred Locale
Users can set their preferred locale using the User Account module.
1. Login to the portal.
2. Click on your [Display Name] link (this is generally located in the top right corner of the
site) - OR - Navigate to a User Account module.
3. Click Manage Profile.
4. Go to the Preferences section.
5. At Preferred Locale, select the locale.
6. Click the Update button or the Update link.
Admin Tip: The Locale/Languages lists are maintained under Admin > Languages and Host >
Languages.
Setting your preferred locale
Setting your preferred Time Zone
Users can set their preferred time zone using the User Account module.
1. Login to the portal.
2. Click on your [Display Name] link (this is located in the top right corner of the default
site skin) - OR - Navigate to a User Account module.
3. Click the Manage Profile link.
4. Go to the Preferences section.
5. At Time Zone, select the required zone.
6. Click the Update button or the Update link.
Setting your Time Zone
Unregistering your User Account
How to unregister from a site. This permanent deletes your user account and remove your access
to restricted pages and content.
Copyright 2009, DotNetNuke Corporation. All Rights Reserved. 34
1. Login to the site. See "Logging into a Site" on page 12
2. Click on your [Display Name] link ( typically located in the top right corner of the site) -
OR - Navigate to a User Account module. This opens the User Account page.
3. Click the UnRegister link. A message box reading "Are you sure you want to un-
register" is displayed.
4. Click the OK button to confirm. You are now unregistered and have been automatically
logged out of the site. You will be sent a message confirming that your account has been
unregistered. A message is also sent to the Administrator advising that you have
unregistered.
Signing Up for a User Account
Signing up as a Registered User
Mandatory fields are indicated by the Required button.
1. Click the Register link (typically located in the top right corner of each page). This opens
the User Registration page.
2. In the User Registration section, complete all of these fields:
a. In the User Name text box, enter a user name. Your user name is private and cannot
be changed.
b. In the First Name text box, enter your first name.
Copyright 2009, DotNetNuke Corporation. All Rights Reserved. 35
c. In the Last Name text box, enter your last name.
d. In the Display Name text box, enter the name you want to be displayed to other site
members.
e. In the Email Address text box, enter a valid email address.
3. In the Enter a Password section, complete all of these fields:
a. In the Password text box, enter your password. Note: Passwords are case sensitive.
b. In the Confirm Password text box, re-enter your password.
4. Click the Register link.
Tip: Depending on the set up of the site, you may be automatically logged in and your account
details displayed, or you may need to open your welcome email to obtain additional information
to complete login.
Signing up as a Registered User
Signing up as a Registered User with a Security Code
Mandatory fields are indicated by the Required button.
Copyright 2009, DotNetNuke Corporation. All Rights Reserved. 36
1. Click the Register link (typically located in the top right corner of each page). This opens
the User Registration page.
2. In the User Registration section, complete all of these fields:
a. In the User Name text box, enter a user name. Your user name is private and cannot
be changed.
b. In the First Name text box, enter your first name.
c. In the Last Name text box, enter your last name.
d. In the Display Name text box, enter the name you want to be displayed to other site
members.
e. In the Email Address text box, enter a valid email address.
3. In the Enter a Password section, complete all of these fields:
a. In the Password text box, enter your password. Note: Passwords are case sensitive.
b. In the Confirm Password text box, re-enter your password.
c. At Security Code, enter the code displayed as a picture in the text box below.
4. Click the Register link.
Tip: Depending on the set up of the site, you may be automatically logged in and your account
details displayed, or you may need to open your welcome email to obtain additional information
to complete login.
Copyright 2009, DotNetNuke Corporation. All Rights Reserved. 37
Signing up as a Registered User with a Security Code
Subscribing to Member Services
Subscribing to a Member Service
How to subscribe to a members service. Once a user subscribes they immediately gain access to
any modules or pages restricted to this service. The user may need to refresh their web site
browser to view additional areas of access.
1. Login to the site. See "Logging into a Site" on page 12
2. Click on your [Display Name] link ( typically located in the top right corner of the site) -
OR - Navigate to a User Account module. This opens the User Account page.
3. Click the Manage Services link.
4. A list of any available services is displayed.
5. Click the Subscribe link beside a service to subscribe to it. A message reading " You have
successfully subscribed to the [Role Name] role" is displayed at the top of the module.
Copyright 2009, DotNetNuke Corporation. All Rights Reserved. 38
Tip: Where a fee is charged for the service you will be redirected to the payment web site to
complete the payment process.
Subscribing to a Member Service
Subscribing to a Service with an RSVP Code
How to subscribe to a members service using an RSVP code provided by an Administrator.
Subscription grants you immediate access to any pages or content restricted to service
subscribers.
1. Login to the site. See "Logging into a Site" on page 12
2. Click on your [Display Name] link ( typically located in the top right corner of the site) -
OR -Navigate to a User Account module. This opens the User Account page.
3. Click the Manage Services link. A list of the available services is displayed.
4. In the Enter RSVP Code text box, enter the code supplied to you.
Copyright 2009, DotNetNuke Corporation. All Rights Reserved. 39
5. Click the Subscribe link to the right of the RSVP Code text box.
The following messages are now displayed:
You have successfully subscribed to the [Role Name] role.
You have been successfully added to the role(s) associated with the RSVP Code
entered. In order to get access to the new services you will need to Logout and then
Login to the site again.
6. Logout and then Login to the site to gain access to the new services.
Tip: Where a fee is charged for the service you will be redirected to the payment web site to
complete the payment process.
Copyright 2009, DotNetNuke Corporation. All Rights Reserved. 40
Subscribing to a Service with an RSVP Code
Subscribing to a Service with an RSVP Link
How to subscribe to a members service using an RSVP link provided by an Administrator.
Subscription grants you immediate access to any pages or content restricted to service
subscribers.
1. Login to the site. See "Logging into a Site" on page 12
2. Enter the RSVP link into the Address window or your web site browser - OR - click on the
RSVP link in an email message. E.g.
http//www.domain.com/Default.aspx?rsvp=rsvpcode&portalid=0
3. Logout and then Login to the site to gain access to the new services.
Subscribing to a Service with an RSVP Link
Copyright 2009, DotNetNuke Corporation. All Rights Reserved. 41
Unsubscribing from a Member Service
How to unsubscribe from a members service. Unsubscribing from a service removes your access
to any modules or pages restricted to subscribers.
1. Login to the site. See "Logging into a Site" on page 12
2. Click on your [Display Name] link ( typically located in the top right corner of the site) -
OR -Navigate to a User Account module.
3. Click the Manage Services link. A list of the available services is displayed.
4. Click the Unsubscribe link beside the service you want to unsubscribe from.
A message reading "You have successfully unsubscribed from the [Role Name]
role" is displayed.
Copyright 2009, DotNetNuke Corporation. All Rights Reserved. 42
Unsubscribing from a Member Service
Working with Content
Minimizing and Maximizing Content
How to minimize or maximize site content.
Click the Maximize button to show content.
Click the Minimize button to hide content. Only the title, header and footer are visible.
Tip: If you are logged in, these settings are remembered the next time you visit the site enabling
you to customize the way you view different pages.
Printing Content
How to print content. This option may not be available for all content.
1. Click the Print button (typically located in the bottom right corner of the module) -
OR - Select Print from the module menu. This opens a new web site browser with the
content displayed in a print friendly format.
Copyright 2009, DotNetNuke Corporation. All Rights Reserved. 43
2. Use the Print option on your new Web site browser to print this content.
Content displayed in a Web site browser ready to print
Subscribing to Syndicated Content
How to create an RSS feed of content. You can then subscribe to the feed and view it using
Internet Explorer, or other RSS programs. This option may not be for all content.
Tip: Display syndicated content using the News Feeds (RSS) module.
1. Click the Syndicate button (typically located in the bottom right corner of the module)
- OR - Select Syndicate from the module menu. This displays the XML code for the
module content.
You can now do one of the following:
Copyright 2009, DotNetNuke Corporation. All Rights Reserved. 44
Copy the URL from the Address bar of your web site browser and use as required.
Click the Subscribe to this feed link and complete the Subscribe to this Feed dialog box.
Getting Started Building Your Site
Building a DotNetNuke Site
Creating the content for a DNN site is as simple as adding pages, add modules and then adding
content to those modules.
For a quick start to configuring the settings for your site See "Setting the Site Title" on page 156
as well as other tutorials in this section.
Copyright 2009, DotNetNuke Corporation. All Rights Reserved. 45
For a quick start to adding pages and content to your DNN site, See "Adding a Page " on page
184, See "Adding a New Module" on page 209 and then See "Adding Module Content" on page
215.
About Modules
DotNetNuke uses a modular design system to display content on a page. One or more modules
are added to each site page to create and manage the site content.
There are many different types of modules, each managing a different type of site content or site
administrative tasks. This manual defines modules as either Content Modules or Administration
Module.
Content Modules display static site content such as Text or HTML, announcements, events, or
links. There are also more complex content modules manage interactive content enabling site
members to participate in community activities in such as forums, surveys, chat rooms, and
repositories, as well as send Feedback to the Site Administrator.
Administration modules enable authorized users to access and manage database information for
their site such as user accounts and security roles, and vendor account. Other administration
modules enable authorized users to send newsletters or view site statistics.
DotNetNuke comes with over forty standard modules. Additional modules can be purchased from
the DotNetNuke Marketplace.
The below image displays three modules - the Account Login module, the HTML module and the
Search Input module.
Copyright 2009, DotNetNuke Corporation. All Rights Reserved. 46
The Account Login, HTML and Search Input modules
About Pages
DotNetNuke sites are created by adding one or more pages and then adding modules which
display content onto those pages.
Pages can be added by the Host (also called SuperUsers) and Administrators. See "About the
Pages Page " on page 142 and the related tutorials in this section.
One or more users can also be given access to edit the content and settings of specific pages and
create new pages as children of those pages. See "About Pages" on page 184 and the related
tutorials in this section.
DNN also includes special pages which enable Administrators to manage their site and Hosts to
manage all portals. These are called the Admin and Host pages respectively. See "About the Host
Role and Host Pages" in DotNetNuke Host Manual for DNN5.1 Part 4 and also See "About the
Administrator Role and Admin Pages" on page 138 for more on these pages.
The below image displays a site with Four publicly accessible pages (Home, Services, Products
and Contact Us) as well as the Admin and Host pages.
Copyright 2009, DotNetNuke Corporation. All Rights Reserved. 47
About Role Based Access
Access to view and manage the settings, pages and modules on DNN sites is controlled using role
based access. Any user can be permitted or denied access to viewing and/or editing each of the
pages and content (modules) on the site.
Here is a brief overview of User Accounts and Roles (also called Security Roles) in DNN:
Working with User Accounts
Administrators and authorized users can create user accounts for any person ( See "Adding
a User Account" in DotNetNuke Host Manual for DNN5.1 Part 3).
Administrators can enable site visitors to register themselves for a user account. See
"Enabling Public User Registration" on page 171 and other tutorials in this section.
Once a user has an authorized user account, they can access all pages and modules that are
restricted to members of the Registered Users role.
Copyright 2009, DotNetNuke Corporation. All Rights Reserved. 48
Individual users (including unauthorized users) as well as role members can be granted a
range of permissions to manage the content and settings of pages and modules. See
"Setting Basic Settings for Existing Pages" on page 203 and See "Setting Module
Permissions" on page 231
Definitions of Roles
All Users: Includes all unauthenticated and authenticated users.
Unauthenticated Users: These are users who are visiting the site but have not logged in to
the site. These users may or may not be registered on the site. This is public access.
Registered Users: A Registered User of the site. Registered Users are able to manage their
User Account online, and may also belong to one or more security roles.
Administrators: Administrators have the ability to edit all content and pages within a
single site.
Host: The Host can manage all page and module content on all sites within the DNN
Installation. The Host also has access to the Host pages where portals can be created,
where default settings for all portals can be managed, and portal specific host settings can
be managed.
Super User Accounts: The Host can create additional host accounts on the Super User
Account page. Super Users have the same rights as the Host.
Common Tools
About Common Tools
DotNetNuke includes the following tools which are used repeatedly throughout the application.
See "About the Calendar" on page 48
See "About the FCK Editor " on page 50
See "About the ieSpell Tool " on page 113
See "About the Link Control" on page 119
See "About the Pager Control " on page 133
Calendar
About the Calendar
The Calendar is widely used to select and maintain dates in module content, module settings,
page settings, plus Admin and Host settings.
Copyright 2009, DotNetNuke Corporation. All Rights Reserved. 49
The Calendar is typically accessed by clicking on the Calendar link, however on the Events
module users click the View Date link to use the Calendar.
The Calendar Control
Selecting a Date using the Calendar
The following options are available to locate the required date using the calendar:
1. Click the Calendar link - OR - the View Date link (as used on the Events module).
2. To locate the required date, perform any of the following options:
Go to the Previous Year: Click the previous year (E.g. 2007) located at the top left
of the calendar.
Go to Today's Date: Click Today located in the top center of the calendar to return
to the current month. Today's date is displayed as red.
Go to the Next Year: Click next year (E.g. 2009) located at the top right of the
calendar.
Go to the Previous Month: Click the previous month (E.g. January) located to the
left of the current month.
Go to the Next Month: Click the next month (E.g. March) located to the right of
the current month.
3. Once you have located the required date the following options are available:
To Select a Date: Click on the date in the calendar. The calendar will close and the
date will be selected.
Copyright 2009, DotNetNuke Corporation. All Rights Reserved. 50
To close the Calendar without selecting a Date: Click the Close button located
below the calendar. The calendar will close and no date will be selected.
FCK Editor (Rich Text Editor)
About the FCK Editor
The FCK Editor (FCK Editor) is the default Rich Text Editor (RTE) used in DotNetNuke. It is
used in a number of the module such as the HTML, FAQs, Announcements and Events modules.
It offers an extensive range of text editing tools as well as managing image, link and object
insertion. Here's are just a few of its features:
Paste as plain Text
Paste from Word
Find and Replace
Insert Flash
Insert Page Break
Maximize Editor size to full screen
Customizing of Editor Options (Admin only)
About the FCK Editor Tool Bars
Copyright 2009, DotNetNuke Corporation. All Rights Reserved. 51
An overview of the tools available on each Tool Bar of the FCK Editor.
Actions Tool Bar
Tools: Cut, Copy, Paste, Paste as plain text, Paste from Word, Print, and Check Spelling.
Alignment Tool Bar
Tools: Left Justify, Center Justify, Right Justify, and Block Justify.
Editor Tool Bar
Tools: Maximize Editor, Show Blocks and About FCKeditor.
Functions Tool Bar
Tools: Insert/Edit Image, Insert/Edit Flash, Insert/Edit Table, Insert Horizontal Line, Insert
Smiley, Insert Special Character, and Insert Page Break.
Tools Tool Bar
Tools: Undo, Redo, Find, Replace, Select All, and Remove Formatting.
Text Styles Tool Bar
Tools: Text Style, and Text Format.
Text Format Tool Bar
Copyright 2009, DotNetNuke Corporation. All Rights Reserved. 52
Tools: Bold, Italic, Underline, Strikethrough, Subscript, and Superscript.
Text Color Tool Bar
Tools: Text Color, and Background Color.
Text Font Tool Bar
Tools: Text Font, and Text Size.
Source Tool Bar
Tools: View Source, Preview, and Templates.
Link Tool Bar
Tools: Insert/Edit Link, Remove Link, and Insert/Edit Anchor.
Layout Tool Bar
Tools: Insert/Remove Numbered List, Insert/Remove Bulleted List, Decrease Indent,
and Increase Indent.
Administrators
Admin Custom Options
Overview of all FCK Editor Tool Bars
An overview of the four tool bar configurations that come with the FCK Editor. Here's an
overview of what each tool bar includes:
Basic tool bar: Displays only a few basic buttons - Bold, Italic, bulleted and numbered lists,
linking and FCK Editor information.
Copyright 2009, DotNetNuke Corporation. All Rights Reserved. 53
DNNDefault tool bar: Displays all of the default DNN toolbars.
Default tool bar: Displays all of the default DNN toolbars as well additional buttons on the
Source toolbar and a new Forms toolbar. This toolbar is not recommended.
NoGallery tool bar: Displays all of the default DNN toolbars with the exception of the Image
and Flash gallery buttons.
Overview of the Default FCK Editor Toolbar
Overview of the Default toolbar available for the FCK Editor which displays additional options
on the Source toolbar as well as displaying a Forms toolbars.
IMPORTANT: Exposing these toolbars is not recommended as several of the tools don't work
within the DNN framework (such as Save), or offer confusing functionality (such as New Page or
an additional Image Gallery button), or can achieve more successfully using other modules (such
as managing forms).
Here's an overview of the additional buttons available on the Default toolbar:
Document Properties: Not enabled
Save: Doesn't work
New Page: Clears all content
Templates: Displays a dialog box with three page layouts
Form: Inserts a form
Checkbox: Inserts a checkbox
Radio Button: Inserts a radio button
Text Field: Inserts a text field
Copyright 2009, DotNetNuke Corporation. All Rights Reserved. 54
Text Area: Inserts a text area
Selection Field: Inserts a selection field
Button: Inserts a button
Image Button: Opens image gallery
Hidden Field: Inserts a hidden field
Additional buttons available on the Default toolbar
About the FCK Editor Custom Options
An overview of the custom options of the FCK Editor which are available to Administrators.
Accessing FCK Editor custom options
Copyright 2009, DotNetNuke Corporation. All Rights Reserved. 55
The FCK Editor custom options page
Applying FCK Editor Enhanced Security
How to apply enhanced security to the FCK Editor. Applying this rule will add basic rules for
anti-spam and can prevent including some content types.
1. Click the Show Custom Editor Options link located below the FCK Editor.
2. At Settings Type, select one of the following options:
Instance: Apply the setting to this instance only.
Module: Apply the setting to all FCK Editors associated with this module. E.g.
All instances of the Announcement module.
Portal: Apply the setting to all FCK Editors within the portal.
3. Maximize the Other Editor Options section.
4. At Enhanced Security, check the check box apply enhanced security, or uncheck
to remove.
5. Click the Apply link. A dialog box reading "Apply custom values?" is displayed.
6. Click the OK button.
7. Click the Close button to close the FCKeditor Custom Options Page browser.
Copyright 2009, DotNetNuke Corporation. All Rights Reserved. 56
Enabling enhanced security
Enabling/Disabling Full Image Path
How to enable or disable use of a full image path for images inserted using the FCK Editor. Full
image paths will include the server.
1. Click the Show Custom Editor Options link located below the FCK Editor.
2. At Settings Type, select one of the following options:
Instance: Apply the setting to this instance only.
Module: Apply the setting to all FCK Editors associated with this module. E.g.
All instances of the Announcement module.
Portal: Apply the setting to all FCK Editors within the portal.
3. Maximize the Other Editor Options section.
4. At Full Image Path, check the check box replace the image path with a complete
path, or uncheck to disable this feature.
5. Click the Apply link. A dialog box reading "Apply custom values?" is displayed.
6. Click the OK button.
7. Click the Close button to close the FCKeditor Custom Options Page browser.
8. Refresh (F5) your web site browser window to enable setting changes.
Copyright 2009, DotNetNuke Corporation. All Rights Reserved. 57
Enabling full image path
Managing FCK Editor Styles List
How to manage the list of styles displayed in the FCK Editor.
1. Click the Show Custom Editor Options link located below the FCK Editor.
2. At Settings Type, select one of the following options:
Instance: Apply the setting to this instance only.
Module: Apply the setting to all FCK Editors associated with this module. E.g.
All instances of the Announcement module.
Portal: Apply the setting to all FCK Editors within the portal.
3. Maximize the List of available styles for the editor section.
4. At Style list generation mode, select how the style list will be generated from these
options: Static, Dynamic, or URL.
5. OPTIONAL. If Dynamic mode is selected at Step 4, you can filter your styles here or
Copy Host Default Filter.
6. At Custom XML Files, select the link to XML file. See Common Tools - Link Control
for more details. See "About the Link Control" on page 119
7. Click the Apply link.
8. Click the OK button.
9. Click the Close button to close the FCKeditor Custom Options Page browser.
10. Refresh (F5) your web site browser window to view your changes.
Modifying FCK Editor Size
How to modify the width and/or height of the FCK Editor
Copyright 2009, DotNetNuke Corporation. All Rights Reserved. 58
1. Click the Show Custom Editor Options link located below the FCK Editor.
2. At Settings Type, select one of the following options:
Instance: Apply the setting to this instance only.
Module: Apply the setting to all FCK Editors associated with this module. E.g.
All instances of the Announcement module.
Portal: Apply the setting to all FCK Editors within the portal.
3. Maximize the Other Editor Options section.
4. In the Force Width (Optional) text box, enter a pixel width for the editor or leave blank
to use the default width of 700 pixels.
5. In the Force Height (Optional) text box, enter a pixel height for the editor or leave blank
to use the default width of 400 pixels.
6. Click the Apply link. A dialog box reading "Apply custom values?" is displayed.
7. Click the OK button.
8. Click the Close button to close the FCKeditor Custom Options Page browser.
9. Refresh (F5) your web site browser window to view size changes.
Setting FCK Editor width and height
Copyright 2009, DotNetNuke Corporation. All Rights Reserved. 59
FCK Editor set to 500 pixel width and 300 pixel height
Setting Editor Area CSS
How to set the CSS for the editor area on the FCK Editor.
1. Click the Show Custom Editor Options link located below the FCK Editor.
2. At Settings Type, select one of the following options:
Instance: Apply the setting to this instance only.
Module: Apply the setting to all FCK Editors associated with this module. E.g.
All instances of the Announcement module.
Portal: Apply the setting to all FCK Editors within the portal.
3. Maximize the Editor area CSS section.
4. At CSS Generator Mode, select how the style list will be generated from these options:
Static, Dynamic, URL.
5. At Custom CSS File, set a link to the CSS file. See Common Tools - Link Control for
more details.
6. Click the Apply link.
7. Click the OK button.
8. Click the Close button to close the FCKeditor Custom Options Page browser.
9. Refresh (F5) your web site browser window to view your changes.
Setting FCK Editor Image Folders
Copyright 2009, DotNetNuke Corporation. All Rights Reserved. 60
How to set the root folder for the image and flash galleries of the FCK Editor.
1. Click the Show Custom Editor Options link located below the FCK Editor.
2. At Settings Type, select one of the following options:
Instance: Apply the setting to this instance only.
Module: Apply the setting to all FCK Editors associated with this module. E.g.
All instances of the Blog module.
Portal: Apply the setting to all FCK Editors within the portal.
3. Maximize the Other Editor Options section.
4. At Image Folder (Optional), select to use the default root folder or select a folder name.
5. Click the Apply link. A dialog box reading "Apply custom values?" is displayed.
6. Click the OK button.
7. Click the Close button to close the FCKeditor Custom Options Page browser.
8. Refresh (F5) your web site browser window to apply this setting.
Setting the root image folder
Setting the FCK Editor Flash Browser Skin
How to set the flash browser skin on the FCK Editor.
1. Click the Show Custom Editor Options link below the FCK Editor.
2. At Settings Type, select one of the following options:
Instance: Apply the setting to this instance only.
Module: Apply the setting to all FCK Editors for this module.
Copyright 2009, DotNetNuke Corporation. All Rights Reserved. 61
Portal: Apply the setting to all FCK Editors within the portal.
3. Go to the Editor Skins section.
4. At Flash Browser Skin select from these options:
Default: Displays a compact rendering of image folders. (This is the default
setting)
More Info: Displays a bulkier rendering of image folders with more information
such as size, dimension, version, frame rate.
5. Click the Apply link. A dialog box reading "Apply custom values?" is displayed.
6. Click the OK button.
Copyright 2009, DotNetNuke Corporation. All Rights Reserved. 62
7. Click the Close button to close the FCKeditor Custom Options Page browser.
8. Refresh (F5) your web site browser window to apply this setting.
Setting flash browser skin
Setting the FCK Editor Image Browser Skin
How to set the image browser skin on the FCK Editor.
1. Click the Show Custom Editor Options link below the FCK Editor.
2. At Settings Type, select one of the following options:
Instance: Apply this setting to this instance only.
Module: Apply this setting to all FCK Editors associated with this module type.
E.g. All Announcements modules.
Portal: Apply this setting to all FCK Editors within the portal.
3. Go to the Editor Skins section.
4. At Image Browser Skin, select from these options:
Copyright 2009, DotNetNuke Corporation. All Rights Reserved. 63
Default: Displays a compact rendering of image folders.
Copyright 2009, DotNetNuke Corporation. All Rights Reserved. 64
More Info: Displays a bulkier rendering of image folders with more information
such as name, size and dimension.
5. Click the Apply link. A dialog box reading "Apply custom values?" is displayed.
6. Click the OK button.
7. Click the Close button to close the FCKeditor Custom Options Page browser.
8. Refresh (F5) your web site browser window to apply this setting.
Setting the Image Browser Skin
Copyright 2009, DotNetNuke Corporation. All Rights Reserved. 65
Setting the FCK Editor Toolbar Skin
How to set the toolbar skin applied to the FCK Editor.
1. Click the Show Custom Editor Options link below the FCK Editor.
2. At Settings Type, select one of the following options:
Instance: Apply settings to this instance only.
Module: Apply settings to all FCK Editors for this module.
Portal: Apply settings to all FCK Editors within the portal.
3. Go to the Editor Skins section.
4. At Toolbar Skin, select one of these option:
Office2003: This toolbar uses blue buttons and looks similar to Microsoft's
Office 2003. (This is the default setting)
Silver: Silver toolbar.
5. Click the Apply link. A dialog box reading "Apply custom values?" is displayed.
6. Click the OK button.
7. Click the Close button to close the FCKeditor Custom Options Page browser.
8. Refresh (F5) your web site browser window to view the skin you have selected.
Setting the Editor Skin
Copyright 2009, DotNetNuke Corporation. All Rights Reserved. 66
Setting the Font Colors List
How to set the font colors listed on the Text Color button of the FCK Editor. Note: The
Text Color button will still permit users to select or enter other colors by using its More
Colors... button.
1. Click the Show Custom Editor Options link located below the FCK Editor.
2. At Settings Type, select one of the following options:
Instance: Apply the setting to this instance only.
Module: Apply the setting to all FCK Editors associated with this module. E.g. All
FCK Editors on Announcement modules.
Portal: Apply the setting to all FCK Editors within the portal.
3. Maximize the Other Editor Options section.
4. In the Font Colors text box, enter font colors separated by a semicolon.
E.g. 3300ff;ff00cc;ffff33;33ff00;33ccff;ffcc00;ff33cc;9933cc
- OR - Leave this field blank to use the default list.
5. Click the Apply link. A dialog box reading "Apply custom values?" is displayed.
6. Click the OK button.
7. Click the Close button to close the FCKeditor Custom Options Page browser.
8. Refresh (F5) your web site browser window to view your changes.
Copyright 2009, DotNetNuke Corporation. All Rights Reserved. 67
Font colors as set
Setting the Font Format List
How to set the font formats listed on the Format button of the FCK
Editor.
1. Click the Show Custom Editor Options link located below the FCK Editor.
2. At Settings Type, select one of the following options:
Instance: Apply the setting to this instance only.
Module: Apply the setting to all FCK Editors associated with this module. E.g. All
FCK Editors on Announcement modules.
Portal: Apply the setting to all FCK Editors within the portal.
3. Maximize the Other Editor Options section.
4. In the Font Formats text box, enter font formats separated by a semicolon.
E.g. p;div;pre;address
- OR - Leave this field blank to use the default list.
5. Click the Apply link. A dialog box reading "Apply custom values?" is displayed.
6. Click the OK button.
7. Click the Close button to close the FCKeditor Custom Options Page browser.
8. Refresh (F5) your web site browser window to view your changes.
Copyright 2009, DotNetNuke Corporation. All Rights Reserved. 68
Font formats as set
Setting the Font Names List
How to set the font names listed on the Font button of the FCK Editor.
1. Click the Show Custom Editor Options link located below the FCK Editor.
2. At Settings Type, select one of the following options:
Instance: Apply the setting to this instance only.
Module: Apply the setting to all FCK Editors associated with this module. E.g.
All instances of the Announcements module.
Portal: Apply the setting to all FCK Editors within the portal.
3. Maximize the Other Editor Options section.
4. In the Font Names text box, enter font names separated by a semicolon. E.g.:
Arial;Comic Sans MS;Tahoma;Verdana;Wide Latin
- OR - Leave this field blank to use the default list.
5. Click the Apply link. A dialog box reading "Apply custom values?" is displayed.
6. Click the OK button.
7. Click the Close button to close the FCKeditor Custom Options Page browser.
Copyright 2009, DotNetNuke Corporation. All Rights Reserved. 69
8. Refresh (F5) your web site browser window to view your changes.
Font names as set
Setting the Font Size List
How to set the font sizes listed on the Size button of the FCK Editor.
1. Click the Show Custom Editor Options link located below the FCK Editor.
2. At Settings Type, select one of the following options:
Instance: Apply the setting to this instance only.
Module: Apply the setting to all FCK Editors associated with this module. E.g.
All instances of the Announcements module.
Portal: Apply the setting to all FCK Editors within the portal.
3. Maximize the Other Editor Options section.
4. In the Font Sizes text box, enter font sizes separated by a semicolon. Each value must
contain two parts separated by a slash. E.g. 1/small;2/medium;3/large
- OR - Leave this field blank to use the default list.
Copyright 2009, DotNetNuke Corporation. All Rights Reserved. 70
5. Click the Apply link. A dialog box reading "Apply custom values?" is displayed.
6. Click the OK button.
7. Click the Close button to close the FCKeditor Custom Options Page browser.
8. Refresh (F5) your web site browser window to view your changes.
Font sizes as set
Setting Toolbar Viewing by Security Role
How to set the toolbar viewed by different security roles on the FCK Editor.
1. Click the Show Custom Editor Options link located below the FCK Editor.
2. At Settings Type, select one of the following options:
Instance: Apply the setting to this instance only.
Module: Apply the setting to all FCK Editors associated with this module. E.g.
All instances of the Announcements module.
Portal: Apply the setting to all FCK Editors within the portal.
3. Go to the Editor toolbar view options section.
4. To modify access to a toolbar by role, click the Edit button beside the required tool
bar.
5. At View Role, check the check box beside each role that is able to view this tool bar
or select All Users if this toolbar is visible to all users.
6. Click the Update Toolbar button to save your changes.
7. Repeat Step 5-6 to set roles access other toolbars.
8. Use the Up and Down buttons to reorder tool bars so that the most restricted tool bar is
located at the top and the least restricted is located at the bottom.
9. Click the OK button.
Copyright 2009, DotNetNuke Corporation. All Rights Reserved. 71
10. Click the Close button to close the FCKeditor Custom Options Page browser.
11. Refresh (F5) your web site browser window to view your changes.
Example: In the below image, toolbar access has been set as follows:
Only Administrators can view the DNNDefault toolbar
Only members of the Page Editor role can view the NoGallery tool bar
All other users (All Users) can view the Basic tool bar
Setting toolbar viewing by role
Setting Toolbars as Expanded or Hidden by Default
How to set the toolbars on the FCK Editor as expanded or hidden by default. Note: The Hide
and Show buttons will be available to users to modify the default set here.
1. Click the Show Custom Editor Options link located below the FCK Editor.
2. At Settings Type, select one of the following options:
Instance: Apply the setting to this instance only.
Module: Apply the setting to all FCK Editors associated with this module. E.g.
All FCK Editors on Announcement modules.
Portal: Apply the setting to all FCK Editors within the portal.
3. Maximize the Other Editor Options section.
4. At Toolbar Not Expanded, check the check box to hide the toolbars by default, or
uncheck to display the toolbars by default.
5. Click the Apply link. A dialog box reading "Apply custom values?" is displayed.
6. Click the OK button.
7. Click the Close button to close the FCK Editor Custom Options Page browser.
Copyright 2009, DotNetNuke Corporation. All Rights Reserved. 72
8. Refresh (F5) your web site browser window to view your changes.
Toolbars expanded with Hide button displayed
Toolbars closed with Show button displayed
Edit Content
About the FCK Editor
How to learn more about the FCK Editor. This provides details of licensing, browser
compatibility and links to learn more about the Editor, access detailed user guides and more.
1. Click the About FCK Editor button.
Copyright 2009, DotNetNuke Corporation. All Rights Reserved. 73
About the FCK Editor
Checking Spelling in FCK Editor
How to check spelling of words within the FCK Editor. The spell check program must be
installed on your computer the first time you run the spell check. Clicking on the Check Spelling
button will provide installation details. See "About the ieSpell Tool " on page 113
1. Click the Check Spelling button.
See "About the ieSpell Tool " on page 113
Maximizing the FCK Editor
How to maximize the FCK Editor to full screen size. Icons will still be available.
1. Click the Maximize Editor Size button.
Tip: Click the Maximize button again to minimize editor.
Copyright 2009, DotNetNuke Corporation. All Rights Reserved. 74
Maximized FCK Editor
Showing/Hiding the Toolbars
How to expand or hide the tool bars on the FCK Editor.
To hide the tool bars click the Hide button.
Click to hide tool bars
To expand the tool bars click the Show button.
Copyright 2009, DotNetNuke Corporation. All Rights Reserved. 75
Click to show tool bars
Adding Content
Applying Content Templates
How to apply and use the content templates provided with the FCK Editor.
1. Click the Templates button.
2. At Replace Actual Contents, select from the following options:
Check the check box to remove all content in the Editor when adding this
template.
Uncheck the check box to add the template and keep all the existing content.
3. Mouse over and select a template. Three standard templates are provided:
Image and Title
Strange Template
Copyright 2009, DotNetNuke Corporation. All Rights Reserved. 76
Text and Table
4. Complete the template by adding your content:
Edit the existing text and/or enter new text.
Where an image has been inserted, select the image and click the Insert/Edit
Image button and select your image. Note: The 'Image and Title' template
displays a 100 x 100 pixel image. When editing the template image the actual
size of the image you select will be used. If you want to display the image as 100
x 100 pixels, you will need to reset the Width and Height fields for the image.
Where a table has been inserted, add text to the table.
Copyright 2009, DotNetNuke Corporation. All Rights Reserved. 77
The completed content template
Beginning a New Line without a Paragraph Break
When adding text using the Editor, hitting the Enter key creates a new paragraph.
To move to the next line without beginning a new paragraph, hold down the Ctrl key and then
strike the Enter key.
Inserting a Horizontal Line
How to insert a horizontal line, also known as a horizontal rule using the FCK Editor.
1. Place your cursor where the line is to be inserted.
2. Click the Insert Horizontal Line button.
Note: The line will inherit styles from the default CSS for the applied skin or as maintained on the
Admin > Site Settings page or in the skin applied to this page. This can be overridden by adding
properties to the line in the HTML view.
Inserting a Page Break
How to insert a page break using the FCK Editor. The page break will not be visible in the
module on the page, however the page content will be broken accordingly when users choose to
print page content.
1. Place the cursor where you want to insert the page break.
2. Click the Insert Page Break button.
Inserting a Smiley
How to insert a smiley using the FCK Editor.
1. Place the cursor where the smiley is to be inserted.
Copyright 2009, DotNetNuke Corporation. All Rights Reserved. 78
2. Click the Insert Smiley button. This displays the Insert A Smiley dialog box.
3. Click on the required smiley.
Selecting a smiley
Inserting a Special Character
How to insert a special character or symbol using the FCK Editor.
1. Place the cursor where the special character is to be inserted.
2. Click the Insert Special Character button. This displays the Select Special
Character dialog box.
3. Click on a character to select it.
Selecting a special character
Aligning Content
Block Justify Aligning
Copyright 2009, DotNetNuke Corporation. All Rights Reserved. 79
How to block justify align selected content in the FCK Editor.
1. Highlight content to be justified.
2. Click the Block Justify button.
Center Aligning Content
How to center align selected content in the FCK Editor.
1. Highlight the content to be aligned.
2. Click the Center Justify button.
Decreasing Indent
How to decrease the indent on indented content in the FCK Editor.
1. Highlight the content to be indented.
2. Click the Decrease Indent button.
Indenting Content
How to intend selected content in the FCK Editor.
1. Highlight the content to be indented.
2. Click the Indent button.
Left Aligning Content
How to left align selected content in the FCK Editor.
1. Highlight the content to be left aligned.
2. Click the Left Align button.
Right Aligning Content
How to right align selected content in the FCK Editor.
1. Highlight the content to be right aligned.
2. Click the Right Justify button.
Note: More advanced alignment options are available for images. See "Modifying Image
Properties " on page 99
Copyright 2009, DotNetNuke Corporation. All Rights Reserved. 80
Formatting Text
Block quote Formatting
How to apply block quote formatting to text in the FCK Editor.
1. Highlight the content to be block quoted, or place the cursor at the beginning of text
block to be block quoted.
2. Click the Block Quote button.
For example, in the below figure, the second and third paragraphs are block quoted. Italic
formatting and quotation marks have been added. Where your style sheet includes a block quote
style, this will be applied.
Tip: To remove block quote re-click the Block Quote button.
Block quoting text
Bolding Text
How to add or remove bolding on selected text in the FCK Editor.
1. Highlight the text.
Copyright 2009, DotNetNuke Corporation. All Rights Reserved. 81
2. Click the Bold button.
Creating a Bullet List
How to create bullet point list (unordered list) in the FCK Editor.
1. Highlight linked text to be included in the list, or place the cursor when the list will begin
from.
2. Click the Bulleted List button. Highlighted text will now be displayed in a bulleted
list, or a bullet will be inserted.
Tip: To start a new bullet point, place the cursor at the end of the previous bullet item and strike
the Enter key. A new bullet will be added.
Tip: To indent one or more bulleted items, highlight the items and click the I ndent button.
Creating a Numbered List
How to create a numbered list (ordered list) of selected text in the FCK Editor.
1. Highlight content to be included in the list, or place the cursor at the beginning of a new
list.
2. Click the Numbered List button. Highlighted content will now be displayed in a
numbered list, or the number one will be inserted.
Tip: To add a new item to the list, place the cursor at the end of the previous bullet item and
strike the Enter key. A new item will be added.
Tip: To indent one or more numbered items, highlight the items and click the I ndent button.
Italicizing Text
How to add or remove italic formatting from selected text in the FCK Editor.
1. Highlight the text to be modified.
Copyright 2009, DotNetNuke Corporation. All Rights Reserved. 82
2. Click the Italic button.
Modifying Text Font Face
How to modify the font face of text in the FCK Editor.
1. Highlight the text to be modified. The current font of the highlighted text will be
displayed in the Font box.
2. Select the required font from the Font drop-down box. The selected font type will be
displayed for the text. The following font types are typically available:
Arial
Comic Sans MS
Courier New
Tahoma
Times New Roman
Verdana
Font options
Modifying Text Formatting
How to modify the formatting applied to text in the FCK Editor. Where the name of the selected
style is included in the style sheet applied to the page, the page will reflect the style sheet styles.
1. Select the text to be formatted.
2. Select a format type from the Format drop down box. The
following options are typically available:
Normal
Normal (Div)
Formatted
Copyright 2009, DotNetNuke Corporation. All Rights Reserved. 83
Address
Heading 1
Heading 2
Heading 3
Heading 4
Heading 5
Heading 6
The available formatting options
Modifying Text Size
How to modify the size of text in the FCK Editor.
1. Highlight the text to be modified. The current size of the highlighted text will be
displayed in the Styles Tool bar.
2. At Size, select the required text size from the drop-down box.
The following font sizes are typically available: xx-small, x-small, small, medium, large,
x-large, xx-large.
Text size options
Copyright 2009, DotNetNuke Corporation. All Rights Reserved. 84
Modifying Text Styles
How to modify the style applied to the selected text in the FCK Editor.
1. Highlight the text to be modified.
2. At Styles, select the required Style from the drop-down box.
Removing Formatting
How to remove formatting from selected text in the FCK Editor.
1. Highlight the text to be modified.
2. Click the Remove All Formatting button.
Selecting Background Color
How to select a background color using the Color Picker.
1. Highlight the text to be modified.
2. Click the Background Color button.
3. Select from these options:
Click on your preferred color.
Click the More Colors... button to view a wider color selection.
1. Click on your preferred color.
2. Click OK to select.
Tip: Click Automatic to return to the default background color.
Tip: Type the color name or hex value into the box in the lower right corner of the More Colors...
window.
Copyright 2009, DotNetNuke Corporation. All Rights Reserved. 85
Basic color selection
The more colors page
Selecting Text Color
How to select the text color using the Color Picker in the FCK Editor.
1. Highlight the text to be modified.
2. Click the Text Color button.
3. Select from these options:
Click on your preferred color.
Click More Colors... to view a wider color selection.
a. Click on your preferred color
Copyright 2009, DotNetNuke Corporation. All Rights Reserved. 86
b. Click OK to select.
Tip: Click Automatic to return to the default text color.
Tip: Type the color name or hex value into the box in the lower right corner of the More Colors...
window.
Basic text colors
More color options
Strikethrough Text
How to add or remove a strike through selected text in the FCK Editor.
1. Highlight the text to be modified.
Copyright 2009, DotNetNuke Corporation. All Rights Reserved. 87
2. Click the Strikethrough button.
Subscript Text
How to add or remove subscript formatting from selected text in the FCK Editor.
1. Highlight the text to be modified.
2. Click the Subscript button.
Superscript Text
How to add or remove superscript formatting from selected text in the FCK Editor.
1. Highlight the text to be modified.
2. Click the Superscript button.
Underlining Text
How to add or remove underlining from selected text in FCK Editor.
1. Highlight the text to be modified.
2. Click the Underline button.
Formatting Tools
Copying Content
How to copy content within the FCK Editor to the clipboard. Copied content can then be pasted
into the editor, or another module.
1. Highlight the text or image to be copied.
2. Click the Copy button.
Cutting Content
How to cut selected content from the FCK Editor to the clipboard.
1. Highlight the content to be copied.
2. Click the Cut button.
Finding and Replacing Content
How to find and replace content in the FCK Editor. Content can be text, numbers or special
characters.
Copyright 2009, DotNetNuke Corporation. All Rights Reserved. 88
1. Click the Replace button.
2. In the Find What text box, enter the content to be found.
3. In the Replace With text box, enter the content to replace the Find What content.
4. OPTIONAL. At Match Case, select from the following options:
Check the check box to match case with entered information. This will only
find and replace content with the same upper and lower case as entered in the
Find What box.
Unchecked the check box if any case is suitable. This will find content of any
case and replace with case as displayed in Replace With text box.
5. OPTIONAL. At Match Whole Word, select from the following options:
Check the check box to only find and replace whole words. E.g. Finding tax
will not find and replace taxation
Unchecked to match and replace all or part of a word.
6. To replace content, select from the following options:
o Click the Replace button to replace each instance separately. Note: At the time of
writing if the Match whole word was not selected, the Replace tool repeatedly
replaced the first instance of the found text if both the Find and Replace text
began with the same letters.
o Click the Replace All button to replace all instances at the same time.
o If content is not found, or no more instances of the content can be found, a dialog
box stating "The specified text was not found" will be displayed.
The Replace Tool
Finding Content
Copyright 2009, DotNetNuke Corporation. All Rights Reserved. 89
How to find content in the FCK Editor. Content can be text, numbers or special characters.
1. Click the Find button.
2. In the Find What text box, enter the content to be found.
3. OPTIONAL. At Match Case, select from the following options:
Check the check box to match case with entered information. E.g. Results
must have same upper and lower case as entered.
Uncheck the check box if any case is suitable. E.g. Results do not need to be
same upper and lower case as entered
4. OPTIONAL. At Match Whole Word, select from the following options:
Check the check box to only match whole words. E.g. tax will not find
taxation
Uncheck the check box to match all or part of a word. E.g. tax will find both
tax and taxation
5. Click the Find button.
If the content is found, it will be highlight in the FCK Editor. Click Find repeatedly to
find additional matches.
If content is not found, or no more instances of the content can be found, a dialog box
stating "The specified txt was not found" when no matches can be found.
The Find Tool
Paste Content From Word
How to paste content copied from a Word document into the FCK Editor. This tool removes any
unnecessary formatting and may require some reformatting within the FCK Editor.
1. Cut or Copy text from a Word document.
Copyright 2009, DotNetNuke Corporation. All Rights Reserved. 90
2. Place the cursor where the content will be pasted.
3. Click the Paste from Word button.
Pasting Content as Plain Text
How to paste copied content into the FCK Editor as plain text. This removes all formatting from
text such as styles, fonts, lists, etc. Pictures will not be pasted.
1. Copy or Cut required content. See "Copying Content " on page 87 or See
"Cutting Content " on page 87
2. Place the cursor where your want to paste the content.
3. Click the Paste As Plain Text button.
Pasting Content
How to paste copied or cut content into the FCK Editor.
1. Copy or Cut the required content. See "Copying Content " on page 87 or See
"Cutting Content " on page 87
2. Place the cursor where the content will be pasted.
3. Click the Paste button.
Pasting HTML from RTE into HTML Editor
When Cutting HTML from the Rich Text Editor and Pasting into a a visual HTML Editor such as
Microsoft Expression, the following tips may be useful:
The < (less than) symbol may appear as < and the > (greater than) symbol may appear as
> when pasted into an editor. In this circumstance, perform a Find and Replace on the
text and replace < with <, and > and replace it with >.
Ensure the image paths are not replaced with local image paths when pasting the text
back into the Rich Text Editor.
Previewing Content
How to open a new web browser displaying the content of the FCK Editor.
1. Click the Preview button. This displays a new web browser with the content from
the FCK Editor. CSS styles are not displayed.
One or more of these options will be available from your web site browser enabling you to print
this content:
Copyright 2009, DotNetNuke Corporation. All Rights Reserved. 91
In the main menu, select File > Print and follow the prompts.
Right click on the page and select Print and follow the prompts.
Click on the Print button.
Printing FCK Editor Content
How to print content within an FCK Editor. This displays the printer options available on your
computer.
1. Click the Print button.
Redoing Last Undo
Restore last undo action in the FCK Editor.
1. Click the Redo button.
2. Repeat if required.
Selecting all Content
How to select all content in the FCK Editor.
1. Click the Select All button.
Undoing Last Entry
How to undo the last entry in the FCK Editor.
1. Click the Undo button to undo the last entry.
2. Repeat if required.
Viewing Source
How to switch the FCK Editor from Rich Text to Source to view the HTML (source). All RTE
buttons will still be visible, however only the Source button can be used.
1. Click the Source button.
Alternatively, select the Basic Text Box radio button from above the Editor and then select either
the Text, Html, or Raw tab below the Editor.
Viewing Text Formatting Blocks
How to view the HTML formatting applied to blocks of text in the FCK Editor.
Copyright 2009, DotNetNuke Corporation. All Rights Reserved. 92
1. Click the Show Blocks button. This displays the formatting applied to your content.
For example, the below figure displays text formatted with the following styles:
H3 = Heading 3 formatting
H6 = Heading 6 formatting
P = Paragraph formatting
Address = Address formatting
Text blocks shown
Working with Images and Flash
Inserting an External Image
How to insert an external image into the FCK Editor.
1. Place your cursor in the location where you want to insert the image.
2. Click the Insert/Edit Image button. The Image Properties dialog box is displayed.
3. In the URL text box, enter the URL to the image.
4. Click off the URL text box to another location on this box to view a preview of the image
in the Preview box.
Copyright 2009, DotNetNuke Corporation. All Rights Reserved. 93
5. OPTIONAL. In the Alternative Text text box, enter text to display as an for this image.
6. OPTIONAL. To view the width and height of the image click the Reset Size button.
7. OPTIONAL. In the Width text box, enter a new width to display this image as. (See tip
below)
8. OPTIONAL. In the Height text box, enter a new height to display this image as. (See tip
below)
9. OPTIONAL. In the Border text box, enter the pixel width for an image border. Leave
blank for no border.
10. OPTIONAL. In the HSpace text box, enter the horizontal space in pixels to be added to
the left and right of the image.
11. OPTIONAL. In the VSpace text box, enter the horizontal space in pixels to be added
above and below the image.
12. OPTIONAL. At Align, select the alignment for this image.
13. Click the OK button.
Tip: The Lock Ratio button is selected by default. Click to unlock or lock width/height ratio at
any time.
Copyright 2009, DotNetNuke Corporation. All Rights Reserved. 94
Adding an external image
Inserting an Internal Image
How to insert an internal image into the FCK Editor.
1. Place your cursor in the location where you want to insert the image.
2. Click the Insert/Edit Image button. The Image Properties dialog box is displayed.
3. Click the Browse Server button. The Image Gallery is now displayed and you can see
any images inside the root folder.
Copyright 2009, DotNetNuke Corporation. All Rights Reserved. 95
4. If required, click on the name of the Folder where the image is located.
5. Click on an image to select it.
6. OPTIONAL. In the Alternative Text text box, enter text to display as an for this image.
7. OPTIONAL. To view the width and height of the image click the Reset Size button.
8. OPTIONAL. In the Width text box, enter a new width to display this image as. (See tip
below)
Copyright 2009, DotNetNuke Corporation. All Rights Reserved. 96
9. OPTIONAL. In the Height text box, enter a new height to display this image as. (See tip
below)
10. OPTIONAL. In the Border text box, enter the pixel width for an image border. Leave
blank for no border.
11. OPTIONAL. In the HSpace text box, enter the horizontal space in pixels to be added to
the left and right of the image.
12. OPTIONAL. In the VSpace text box, enter the horizontal space in pixels to be added
above and below the image.
13. OPTIONAL. At Align select the alignment for this image.
14. Click the OK button.
Tip: the Lock Ratio button is selected by default. Click to unlock or lock width/height ratio at
any time.
Inserting External Flash
How to insert an external image into the FCK Editor. You will need a URL to a .swf file to
complete this tutorial.
1. Place your cursor in the location where you want to insert the image.
2. Click the Insert/Edit Flash button. The Flash Properties dialog box is displayed.
3. In the URL text box, enter the URL to the flash.
4. OPTIONAL. In the Width text box, enter a new width to display this image as. (See tip
below)
5. OPTIONAL. In the Height text box, enter a new height to display this image as. (See tip
below)
6. Click the OK button.
Copyright 2009, DotNetNuke Corporation. All Rights Reserved. 97
Adding external Flash
A Flash file displayed using the FCK Editor
Inserting Internal Flash
How to insert an internal Flash image into the FCK Editor. You will need a .swf file to complete
this tutorial.
1. Place your cursor in the location where you want to insert the image.
2. Click the Insert/Edit Flash button. The Flash Properties dialog box is displayed.
Copyright 2009, DotNetNuke Corporation. All Rights Reserved. 98
3. Click the Browse Server button. The Flash Gallery is displayed and you can see any
Flash files located inside the root folder.
4. If required, click on the name of the Folder where the Flash file is located.
5. Click on the Flash file to select it.
6. OPTIONAL. In the Width text box, enter a new width to display this file as.
Copyright 2009, DotNetNuke Corporation. All Rights Reserved. 99
7. OPTIONAL. In the Height text box, enter a new height to display this file as.
8. Click the OK button.
A Flash file displayed using the FCK Editor
Modifying Image Properties
How to modify one or more properties of an image in the FCK Editor.
1. Select the image.
Copyright 2009, DotNetNuke Corporation. All Rights Reserved. 10
0
2. Click the Insert/Edit Image button. This opens the Image Properties dialog box.
3. Modify one or more settings:
1. In the Alternative Text text box, enter text to display as an for this image.
2. To reset the width and height of the image to its non-scaled size, click the Reset
Size button.
3. In the Width text box, enter a new width to display this image as.
4. In the Height text box, enter a new height to display this image as.
5. In the Border text box, enter the pixel width for an image border. Leave blank
for no border.
6. In the HSpace text box, enter the horizontal space in pixels to be added to the left
and right of the image.
7. In the VSpace text box, enter the horizontal space in pixels to be added above
and below the image.
8. At Align select the alignment for this image.
4. Click the OK button.
Tip: the Lock Ratio button is selected by default. Click to unlock or lock width/height ratio at
any time.
Copyright 2009, DotNetNuke Corporation. All Rights Reserved. 10
1
Modifying image properties
Deleting an Image or Object
How to delete an image or an object such as Flash from the FCK Editor.
1. Select the image or object.
2. Click the Delete button on your keyboard.
Working with Links and Anchors
Adding an Email Link
How to add an email link to text or an image in the FCK Editor. Clicking on this link will open
the users email program with any message subject and message body completed.
1. Select the text or image to be linked.
2. Click the Create/Edit Link button. This displays the Link dialog box.
3. Go to the Link Info tab.
4. At Link Type, select E-Mail.
5. In the E-Mail Address text box, enter the email address.
6. OPTIONAL. In the Message Subject text box, enter a subject for the email.
Copyright 2009, DotNetNuke Corporation. All Rights Reserved. 10
2
7. OPTIONAL. In the Message Body text box, enter all or part of the email body.
8. Click the OK button.
Inserting an email link with a message subject and body
Adding an External Link
How to add an external URL link to text in the FCK Editor.
1. Select the text to be linked.
2. Click the Create/Edit Link button. This displays the Link dialog box.
3. Go to the Link Info tab.
a. At Link Type, select URL.
b. At Protocol, select the URL type from the following options:
http:// : A link to a URL.
https:// : A link to a secure URL.
ftp:// : A link to an FTP site.
news:// : A link to a news reader site.
< other >: A link to another type of URL.
Copyright 2009, DotNetNuke Corporation. All Rights Reserved. 10
3
c. In the URL text box, enter the URL.
4. Click the OK button.
Adding an external link
Adding an Internal Link
How to add an internal link to text in the FCK Editor. The link can be set to any page or file
within the site. This method also enables you to create an external URL link.
1. Select the text to be linked.
2. Click the Create/Edit Link button. This displays the Link dialog box.
3. Go to the Link Info tab.
a. At Link Type, select URL.
b. Click the Browse Server button.
c. Select the required link. See "Setting a URL Link " on page 126
d. Click the Use Selected Link link.
4. Click the OK button.
Copyright 2009, DotNetNuke Corporation. All Rights Reserved. 10
4
Setting an internal link
Adding an Internal Page Link
How to add a link to page on your site using the FCK Editor.
1. Select the text or image to be linked.
2. Click the Insert/Edit Link button.
3. Click the Browse Server button.
4. At Link Type, select Page ( A Page On Your Site ).
5. At URL select the page name.
6. Click the Use Selected Link link.
7. Click the OK button.
Copyright 2009, DotNetNuke Corporation. All Rights Reserved. 10
5
Adding a link to a page on your site
Setting a Link to open in a Popup Window
How to set the target window for a link created in the FCK Editor.
1. Add a link.
2. Select the link.
3. Click the Insert/Edit Link button.
4. At Target, select < Popup Window >.
5. OPTIONAL. In the Popup Window Name text box, enter a name for the popup
window.
6. OPTIONAL. Complete one or more of the following Popup Window Features:
a. Resizable: Popup window can be resized by user.
b. Location Bar: Popup window displays location bars
c. Menu Bar: Popup window displays menu bars
d. Scroll Bars: Popup window displays scroll bars.
e. Status Bar: Popup window displays the status bar. This is the information bar
located below the window.
f. Toolbar: Popup window displays toolbar.
Copyright 2009, DotNetNuke Corporation. All Rights Reserved. 10
6
g. Full Screen (IE): Popup window will fill the whole screen. The window will not
have menu, scroll, status or tool bars and will not be resizable. User can exit to
other browsers by holding down Alt and pressing Tab.
h. Dependent (Netscape): The new window is created as a child (closes when the
parent window closes and does not appear on the task bar on Windows
platforms) of the current window.
7. OPTIONAL. Set one or more of the following window size settings:
a. Width: Set the width in pixels for the popup window.
b. Height: Set the height in pixels for the popup window.
c. Left Position: Set the number of pixels left from left hand side of the screen for
the popup window.
d. Top Position: Set the number of pixels down from the top of the screen for the
popup window.
8. Click the OK button.
Setting a link to open a popup window
Setting the Target Window for a Link
How to set the target window for a link created in the FCK Editor.
1. Add a link.
Copyright 2009, DotNetNuke Corporation. All Rights Reserved. 10
7
2. Select the link.
3. Click the Insert/Edit Link button.
4. At Target, select one of the following options:
< not set >: If no target is set, the link will open in the same window.
< frame >: Will open a new window.
< popup window >: Will open a window. See Set Link Target As Popup
Window for more details.
New Window (_blank): Will open a new window.
Topmost Window (_top): Will open in the same window.
Same Window (_self): The link will open in the same window.
Parent Window (_parent): If web page consists of frames, the link will open in
the parent frame.
5. Click the OK button.
Setting the target window for a link
Editing a Link
How to edit a link in the FCK Editor.
Copyright 2009, DotNetNuke Corporation. All Rights Reserved. 10
8
1. Select the linked text or image.
2. Click the Create/Edit Link button.
3. Edit the link as required.
4. Click the OK button.
Adding an Anchor
How to insert an anchor (bookmark) in the FCK Editor content.
1. Place the cursor where you want to insert the Anchor.
2. Click the Insert/Edit Anchor button.
3. At Anchor Name, enter a name for the anchor.
4. Click OK. An anchor icon is now displayed in the Editor indicating the position of
the anchor.
Adding an anchor
Editing an Anchor
How to edit an anchor (bookmark) in the FCK Editor content.
1. In the Editor window, click on the Anchor icon. NB: Not the Anchor button on the
toolbar.
2. Click the Insert/Edit Anchor button.
3. At Anchor Name, edit the anchor name.
4. Click the OK button.
Copyright 2009, DotNetNuke Corporation. All Rights Reserved. 10
9
Editing an anchor
Deleting an Anchor
How to delete an anchor (bookmark) from the FCK Editor content.
1. In the Editor window, click on the anchor icon. NB: Not the Anchor button on the
toolbar.
2. Click the Delete button on your keyboard.
Linking to an Anchor
How to link to an anchor in the FCK Editor.
1. Select the text or image to be linked.
2. Click the Create/Edit Link button. This displays the Link dialog box.
3. Go to the Link Info tab.
4. At Link Type, select Anchor in this page.
5. At Select an Anchor, select the anchor name from the drop-down list.
6. Click the OK button.
Copyright 2009, DotNetNuke Corporation. All Rights Reserved. 11
0
Link to Anchor with this FCK Editor
Moving an Anchor
How to move the location of an anchor (bookmark) in the FCK Editor.
1. In the Editor window, click on the anchor icon. NB: Not the Anchor button on the
toolbar.
2. Drag the anchor icon to the new location.
Working with Tables
Adding a Table
How to create a table using the FCK Editor.
Tip: Alternatively, a table can be created using a HTML Editor program such as
Microsoft Expression Web and then pasted into the FCK Editor.
1. Click the Insert/Edit Table button. This displays the Table Properties dialog box.
2. Adjust any of the following default settings as required:
Copyright 2009, DotNetNuke Corporation. All Rights Reserved. 11
1
a. In the Rows text box, edit the number of rows in the table. The default setting is
3.
b. In the Columns text box, edit the number of rows in the table. The default setting
is 2.
c. In the Width text box, edit the table width and select either pixels or percent. The
default setting is 200 pixels.
d. In the Height text box, edit the table height in pixels or percent. Leave blank for
no specified height.
e. In the Border Size text box set the width of the table border in pixels. The
default setting is 1.
f. In the Alignment text box set one of the following table alignments:
< Not Set >: The table will be aligned according to the default setting.
This is the default setting.
Left: Aligns the table to the left.
Center: Aligns the table to the center.
Right: Aligns the table to the right.
g. In the Cell Spacing text box, enter a pixel value to set the space between cells.
The default setting is 1.
h. In the Cell Padding text box, enter a pixel value to set the padding between cells
and cell content. The default setting is 1.
i. In the Caption text box, enter a caption to appear above the table.
j. In the Summary text box, enter a summary to be stored in the table opening
HTML tag.
3. Click the OK button.
Note: Text added to the table will not use the styles (CSS) applied to the page. To include these,
switch to HTML view and insert the required class name into the header of the table. This is
typically class="normal".
Copyright 2009, DotNetNuke Corporation. All Rights Reserved. 11
2
The Table Properties dialog box
The inserted table
Editing a Table
How to edit a table inside the FCK Editor.
1. Click on the corner of the table to select it.
2. Click the Insert/Edit Table button. This displays the Table Properties dialog box.
3. Edit one or more properties as required.
Copyright 2009, DotNetNuke Corporation. All Rights Reserved. 11
3
4. Click the OK button.
Deleting a Table
How to delete a table from the FCK Editor.
1. Click on the corner of the table to select it.
2. Click the Delete button on your keyboard.
ieSpell
About the ieSpell Tool
A spell checking tool called ieSpell is provided for use on both the FCK Editor and the default
Rich Text Editor. If the ieSpell button is not displayed on your Editor, your DotNetNuke
developer can add it.
The ieSpell tool
Adding a Word to ieSpell Tool
When a misspelled word is found by the ieSpell tool it will be highlighted in the Editor and
displayed in the Not in Dictionary text box of the ieSpell tool. The word can be added to the
dictionary of the ieSpell tool and will not be identified as a misspelled word in the future.
1. Click the Spell Check button. If a word is found that is not in the dictionary the
ieSpell dialog box is displayed.
2. Click the Add button.
Copyright 2009, DotNetNuke Corporation. All Rights Reserved. 11
4
Adding a word
Changing ieSpell Language
How to change the language used in the ieSpell tool.
1. Click the Check Spelling button. Note: At least one word which isn't in the
dictionary must be in the RTE to display the ieSpell dialog box.
2. Click the Options... button.
3. Click the Language & Dictionaries tab.
4. At How to change the language used in the ieSpell tool, select your preferred language
from the drop down selection box. The following options are available:
English (Canadian)
English (U.K.)
English (U.S.)
5. Click the OK button.
Changing the Default Look Up Meaning Resource
How to change the default resource associated with the Look Up Meaning function available on
the ieSpell tool.
1. Click the Check Spelling button. Note: At least one word which isn't in the
dictionary must be in the Editor to display the ieSpell dialog box.
2. Click the Options... button.
3. Click on the Others tab.
4. Select the preferred resource from the drop down selection list:
Copyright 2009, DotNetNuke Corporation. All Rights Reserved. 11
5
Cambridge Advanced Learner's Dictionary
Dictionary.com
Merriam Webster (default setting)
Wikipedia
Yahoo! Education Dictionary
5. Click the OK button.
Creating and Adding a Custom Dictionary
How to create a custom dictionary for use in the ieSpell tool. The words added to this custom
dictionary will be included with the standard word contained in the selected Language.
Create Custom Dictionary:
1. Open Notepad or a similar text editor.
2. Enter the words for your dictionary with each word on a separate line.
3. Save the file with a dic file extension. E.g. MyDictionary.dic
Add the custom dictionary:
1. Click the Check Spelling button. Note: At least one word which isn't in the
dictionary must be in the RTE to display the ieSpell dialog box.
2. Click the Options... button.
3. Click on the Language & Dictionaries tab.
4. Click the Add button.
5. Locate and select the custom dictionary.
Tip: You may now like to set this as the default dictionary.
Customizing ieSpell Options
Customize the spell checking options applied to the ieSpell check on your site. These options will
be permanently saved but can be changed at any time.
1. Click the Check Spelling button. Note: At least one word which isn't in the
dictionary must be in the RTE to display the ieSpell dialog box.
Copyright 2009, DotNetNuke Corporation. All Rights Reserved. 11
6
2. Click the Options... button.
3. Click on the General tab.
4. Select any of the following options:
Ignore words in UPPERCASE.
Ignore words in Mixed Case.
Ignore words with Numbers.
Ignore words with Underscore.
Ignore Internet & email addresses. (This is the default option)
Ignore Markup tags and escape sequences.
Spell check is case sensitive. (This is the default option)
5. At Suggestion Mode, select one of the following options for providing suggestions:
Ultra fast but less accurate.
Fast but less accurate.
Normal speed and accuracy. (This is the default option)
Slow but accurate.
6. Click the OK button.
Ignoring a Misspelled Word
How to ignore a misspelled word found by the ieSpell tool.
1. Click the Spell Check button. The misspelled word is displayed in the ieSpell dialog
box.
2. Select one of these options:
Ignore: The ieSpell tool will leave the spelling of the word as it is and move onto
checking the remainder of the document.
Ignore All: The ieSpell tool will leave the spelling of the word as it is and move
onto checking the remainder of the document. If the same word occurs again within
the Editor it will be ignored by the ieSpell tool.
Looking Up the Meaning of a Word
How to look up the meaning of a word that is not in the ieSpell dictionary. A number of resources
can be used for this function. See "Changing the Default Look Up Meaning Resource " on page
114 The default resource is Merriam Webster online.
Copyright 2009, DotNetNuke Corporation. All Rights Reserved. 11
7
1. Click the Check Spelling button. Note: At least one word which isn't in the
dictionary must be in the RTE to display the ieSpell dialog box.
2. Click the Look Up Meaning link. You are now redirected to the set resource.
Managing Dictionaries associated with Look Up Meaning
How to manage the list of dictionaries associated with the Look Up Meaning function available
on the ieSpell tool.
1. Click the Check Spelling button. Note: You must have at least one word in the Editor
that is not in the dictionary to view the ieSpell tool.
2. Click the Options... button.
3. Click on the Others tab.
4. Click the Edit List button. This will display a list of all the existing resources. The default
list includes:
Cambridge Advanced Learner's Dictionary
Dictionary.com
Merriam Webster (default setting)
Wikipedia
Yahoo! Education Dictionary
5. Select from the following options:
To add a new dictionary:
1. Click the Add button.
2. At Dictionary Name, enter the name of the dictionary.
3. At URL, enter the URL of the dictionary.
4. Click the OK button.
To edit an existing dictionary:
1. At Online Dictionary List, click on the name of the dictionary.
2. Click the Edit button.
3. At Dictionary Name, edit the name of the dictionary
4. At URL, edit the URL of the dictionary.
5. Click the OK button.
Copyright 2009, DotNetNuke Corporation. All Rights Reserved. 11
8
To delete an existing dictionary:
1. At Online Dictionary List, click on the name of the dictionary.
2. Click the Delete button.
3. Click the OK button.
Managing Words within a Custom Dictionary
As well as enabling you to add individual words to the dictionary of the ieSpell tool during spell
checking, the ieSpell tool also enables you to add and delete words directly contained with one or
more custom dictionaries.
1. Click the Check Spelling button. Note: You must have at least one word that is not
in the dictionary to view the ieSpell tool.
2. Click the Options... button.
3. Click on the General tab.
4. In the Custom Dictionaries window, click on the required dictionary.
5. Click on the Edit button. This will option the Editing Custom Dictionary dialog box. Any
custom words that have already been added to this dictionary will be displayed in the
Word List box.
6. To add a new word:
a. Enter the word inside the Word text box.
b. Click the Add button.
7. To delete a new word:
a. Click on the word in the Word List box.
b. Click the Delete button.
8. Click the OK button.
9. Click the Cancel link.
Removing a Custom Dictionary
How to remove a custom dictionary from the ieSpell tool. Note: The dictionary selected as
default cannot be removed. If you wish to remove the default dictionary, you must first select and
save a new default dictionary. The custom dictionary will be removed from the Custom
Dictionary list but will still be saved on your computer.
1. Click the Check Spelling button. Note: You must have at least one word that is not
in the dictionary to view the ieSpell tool.
Copyright 2009, DotNetNuke Corporation. All Rights Reserved. 11
9
2. Click the Options... button.
3. Click on the Language & Dictionaries tab.
4. In the Custom Dictionary list, select the dictionary to be removed.
5. Click the Remove button.
Replacing a Misspelled Word
How to replace a misspelled word using the ieSpell tool.
1. Click the Spell Check button. The following results are now displayed:
The misspelt word is displayed in the Not In Dictionary text box.
A replacement word is displayed in the Replace With text box.
2. Select from these options:
Click on a word inside the Suggestion box to use it as the replacement word - OR
- Enter your own replacement word inside the Replace With box.
3. Click the Change button to replace this single instance of this word - OR - click the
Change All button to change all instances of this word.
Link Control
About the Link Control
The Link Control tool enables Module and Page Editors to select a link to a URL, a page on the
web site, a file that has been uploaded to the site, a user's profile or to set no link.
The Link Control is displayed on the add and edit page of many modules including the Links,
Announcement, Documents, Events, Media and User Defined Table modules. It is also used on
the Administrator and Host only pages such as the Vendor directories. Depending on where it is
used, the range link types will vary.
E.g.: The Announcements module uses two Link Controls when adding or editing
announcements. One sets a link to an image and only includes options to link to a URL, a file, or
to set no link. The second one enables linking to all of the link types which are to set a link to a
URL, a page, a file, a user profile, or to set no link.
Optional Settings:
Track the number of times a link is clicked
Log the user, date and time for every link click
Open a link in a new browser window
Copyright 2009, DotNetNuke Corporation. All Rights Reserved. 12
0
The Link Control
Related Topics:
See "Setting a File Link " on page 123, See "Setting a Page Link " on page 125, See
"Setting a URL Link " on page 126, or See "Adding a User Profile Link " on page 121
Administrators
Deleting a URL from the Links URL List
How to delete a URL from the existing URL's list on the Link Control. URL's that have been set
using the Link Control are stored on the Link Control. These URL's can then be selected by
Editors to quickly and easily reuse without re-entering the URL. Administrators can delete
URL's from this list. Deleting a URL will not remove any links that have been set to the
URL using a module.
1. At Link / Link Type, select URL (A Link To An External Resource).
2. Below the Link / Location: ( Enter The Address Of The Link ) text box, click
the Select An Existing URL link. This displays a list of the existing URL's in the Link /
Location: ( Enter The Address Of The Link ) drop-down box.
3. At Link / Location: ( Enter The Address Of The Link ), select the URL to be deleted.
4. Click the Delete Selected URL From The List link. This displays a dialog box which
reads "Are You Sure You Wish To Delete This Item?"
5. Click the OK button.
Copyright 2009, DotNetNuke Corporation. All Rights Reserved. 12
1
Deleting an existing URL
Module Editors
Adding a User Profile Link
How to set a link to a User Profile using the Link Control. The user can control which
profile fields are visible to the public, site members or Administrators only.
1. At Link/Link Type, select User ( A Member Of Your Site ).
2. In the Enter The Username Of A Member Of Your Site text box, enter the user name
of an existing user.
Note: If you enter a user name that does not exist a message reading "Username entered does not
match a User in this web site" is displayed when you update the page.
Copyright 2009, DotNetNuke Corporation. All Rights Reserved. 12
2
Add a link to a user profile
Copyright 2009, DotNetNuke Corporation. All Rights Reserved. 12
3
The User's Profile
Setting a File Link
How to set a link to a file that has been uploaded to the site using the Link Control. This tutorial
assumes the file has already been uploaded to the site's File Manager.
1. At Link / Link Type, select File ( A File On Your Site ).
2. At Link / File Location, select the folder where the file is located.
3. At Link / File Name, select the file from the drop-down list.
Copyright 2009, DotNetNuke Corporation. All Rights Reserved. 12
4
Setting a file link
Setting a Link in the Same Web Browser Window
How to set a link to open in the same web browser window using the Link Control.
1. At Open This Link In New Browser Window?, uncheck the check box.
2. Click the Update link.
Opening a link the same browser
Setting a Link to Open in a New Web Browser Window
How to set a link to open in a new web browser window using the Link Control.
Copyright 2009, DotNetNuke Corporation. All Rights Reserved. 12
5
1. At Open This Link In New Browser Window?, check the check box.
2. Click the Update link.
Opening link a new browser
Setting a Page Link
How to set a link to an existing page on the site using the Link Control.
1. At Link / Link Type, select Page ( A Page On Your Site ).
2. At Link / Select A Web Page From Your Site, select the page from the drop-down box.
Note: Pages that are not included in the menu and which have not been given a Parent
page will be displayed at the end of this list.
Adding a page link
Copyright 2009, DotNetNuke Corporation. All Rights Reserved. 12
6
Setting a URL Link
How to set a link to any URL using the Link Control. The URL can be to a web site domain, a
web page, a file, an image, etc.
1. At Link / Link Type, select URL ( A Link To An External Resource ).
2. In the Link / Location: ( Enter The Address Of The Link ) text box, enter the URL.
Setting a URL link
Selecting an Existing URL Link
How to select a link to an existing URL link using the Link Control. The Link Control can be
used to set a URL link to any URL. The URL can be to a web site, a web page, a file, an image,
etc. Once a link to a URL has been saved (updated), that URL will then be added to the drop
down list of existing URL's that can be selected. This tutorial explains how to set a link to a URL
that has already been saved using the Link Control.
1. At Link / Link Type, select URL ( A Link To An External Resource ).
2. Below the Link / Location: ( Enter The Address Of The Link ) text box, click
the Select An Existing URL link. This displays a list of the existing URL's in the Link /
Location: ( Enter The Address Of The Link ) drop-down box.
Copyright 2009, DotNetNuke Corporation. All Rights Reserved. 12
7
3. At Link / Location: ( Enter The Address Of The Link ): select the URL from the drop-
down list.
Selecting an existing URL link
Setting No Link
This tutorial explains how to set the Link Control for no link. This option is only available on
modules where a link is optional such as the Announcements module.
1. At Link / Link Type, select None.
Copyright 2009, DotNetNuke Corporation. All Rights Reserved. 12
8
Setting no link
Uploading a File and Linking to the File
How to upload a file and then set a link to that file using the Link Control. This tutorial requires
the Editor to have permission to upload files to at least one folder in the File Manager.
1. At Link / Link Type, select File ( A File On Your Site ).
2. At Link / File Location, select a folder that you have access to upload files to. When you
select a folder that you have access to upload files to the Upload New File link is
displayed.
3. At Link / File Name, click the Upload New File link. This displays the Browse... button.
4. Click the Browse... button.
5. Locate and select the required file on your computer.
6. Click the Uploaded Selected File link.
Uploading and linking to a file
Copyright 2009, DotNetNuke Corporation. All Rights Reserved. 12
9
Enabling/Disabling Tracking of Link Clicks
How to track the number of times a link is clicked using the Link Control. This option can be
used with any of the link types (URL, Page, File or User) and will create a Tracking URL for the
link, list the number of times the link has been clicked and record the last time the link was
clicked. The Link Tracking information is displayed on the Edit Item page of any link it
is enabled for.
1. At Track Number Of Times This Link Is Clicked? check the check box to track the
number of times the link is clicked, or uncheck to disable this feature.
2. Click the Update link.
Copyright 2009, DotNetNuke Corporation. All Rights Reserved. 13
0
Link tracking enabled
Working with the Link Log
How to view details of logged links using the Link Control. Each time a link is clicked the Link
Log records the date, time and the name of the user. The Link Log is displayed on the Edit Item
page of any logged links.
1. Go to the Edit page associated with the logged link. E.g. Click the Edit button beside the
item which may be an announcement, a link, etc.
2. At Log Start Date the first day of the current week is displayed. To choose a different
start date click the Calendar link and select a new date.
Copyright 2009, DotNetNuke Corporation. All Rights Reserved. 13
1
3. At Log End Date the last day of the current week is displayed. To choose a different end
date, click the Calendar link and select a new date.
4. Click the Display link.
The Link Log
Enabling the Link Log
How to enable the Link Log using the Link Control. The Link Log is displayed on the Edit Item
page of any link that it is enabled on.
1. At Track Number Of Times This Link Is Clicked? check the check box. The Link
Log performs best with this enabled.
2. At Log The User, Date, And Time For Every Link Click? check the check box to
enable the Link Log.
3. Click the Update link.
Copyright 2009, DotNetNuke Corporation. All Rights Reserved. 13
2
Enabling the Link Log
Disabling the Link Log
How to disable the Link Log using the Link Control module. The Link Log is displayed on the
Edit Item page of any link that it is enabled on.
1. At Log The User, Date, And Time For Every Link Click? uncheck the check box.
2. Click the Update link.
Copyright 2009, DotNetNuke Corporation. All Rights Reserved. 13
3
Disabling the Link Log
Troubleshooting: Restricted File Type Warning Message
You may receive a Restricted File Type warning message when attempting to upload a file via the
Link Control to a module. This message is displayed when you attempt to upload a file with an
extension that you are not enabled to upload such as a movie or a sound file. E.g. .avi, .wma.
If you have Host access to your portal you can fix this issue yourself. See "Managing Allowable
File Extensions" in DotNetNuke Host Manual for DNN5.1 Part 2.
If you don't have Host access contact your Administrator or Host to request the file types you
wish to upload are permitted.
The Restricted File Type warning message
About the Pager Control
The Pager Control enables you to easily navigate to other pages of records and is used on a
number of DNN Admin and Host modules such as the Event Viewer and the User Account page.
Copyright 2009, DotNetNuke Corporation. All Rights Reserved. 13
4
Here's an overview to this control:
The current page and total number of pages is displayed to the left.
Page navigation links are displayed on the right enabling you to quickly move to:
The First page of all records,
The Previous page of records
A specific page by number. E.g. Page 1, 2, 3, etc
The Next page of records
The Last page of records
The Pager Control
Tip: On the User Account page, the default number of records displayed per page can be set and
the pager control can also be suppressed.
Control Panel
Overview of the DNN Control Panel
DotNetNuke comes with a Control Panel which enables Module Editors (optionally), Page
Editors, Administrators and the Host to perform a range of content management, administrative
and host level tasks.
The Host can display either a Iconbar or a Classic Control Panel. See "Setting the Control Panel"
in DotNetNuke Host Manual for DNN5.1 Part 4.
Administrators can configure usability settings for the Control Panel. See "Setting the Default
Control Panel Mode" on page 175, See "Setting Control Panel Security" on page 173 and See
"Setting Control Panel Visibility" on page 174
The Iconbar is the default Control Panel. It provides a wide range of page, module and site
management tools. See "About the Iconbar Control Panel" on page 135
Copyright 2009, DotNetNuke Corporation. All Rights Reserved. 13
5
The Iconbar Control Panel (logged in as the Host)
The Classic Control Panel offers limited functionality. See "About the Classic Control Panel" on
page 135
The Classic Control Panel
About the Classic Control Panel
The Classic Control Panel is a compact control panel that provides basic page and module
insertion tools.
Tip: The manual assumes the user is using the default Iconbar Control Panel. If the Classic
control panel is used instead, please refer to this section for guidance.
The Page Admin section (left) is accessible to Page Editors, Administrators and the Host.
It enables these users to add a new page. See "Adding a Page " on page 184, edit the
current page settings, including page deletion. See "Editing Page Settings" on page
203, and copy the current page See "Copying a Page" on page 194 .
The Module section (center) enables Page Editors to add new modules. See "Adding a
Module (Classic)" on page 211
The Mode section (right) enables all users authorized to view the Control Panel to View,
Edit or see the Layout of the current page. See "Setting Control Panel Mode" on page 137
The Classic Control Panel
About the Iconbar Control Panel
The Iconbar Control Panel provides access to page and module management tools, shortcuts to
common administration tasks and a link to install new modules. This is the default control panel
for DNN. This control panel enables Page Editors, Administrators and Hosts to perform page and
module management tasks as well as access common administrative tasks.
Copyright 2009, DotNetNuke Corporation. All Rights Reserved. 13
6
The Mode section (top left) is accessible to all users authorized to view the Control Panel.
It allows them to view the current page in View, Edit or Design mode. See "Setting
Control Panel Mode" on page 137
The Maximize/Minimize icon (top right) is accessible to all users authorized to view the
Control Panel. It enables these users to minimize or maximize the lower part of the Control
Panel. See "Maximizing/Minimizing the Iconbar Control Panel" on page 137
The Admin and Host links (top right) provide users in these roles with quick
access to the Admin Console page and/or the Host Console page.
The Page Functions section (left) is accessible to Page Editors, Administrators and the
Host. It enables them to add a new ( See "Adding a Page " on page 184 ), or to edit
settings for the current page (See "Editing Page Settings" on page 203), delete the
current page ( See "Deleting a Page" on page 197 ), copy the current pageSee "Copying a
Page" on page 194 , export the current page ( See "Exporting a Page" on page 198 ), and
import a page (See "Importing a New Page" on page 199 ).
The Module Insertion section (center) is accessible to Page Editors, Administrators and
the Host. It enables these users to add new or existing modules as well as set the role
visibility, title, pane location and alignment of the module being added. See "Adding a
New Module" on page 209 and See "Adding an Existing Module" on page 210
Tip: Users must be authorized to deploy a module and be a page editor to add a module to a
page.
o The Common Tasks section (right) is accessible to Page Editors, Administrators and the
Host.
Page Editors can access only the Help button which links to the DNN Online Help
URL set by the host. This option is disabled if no help link is provided.
Administrators and Hosts can access these additional buttons:
Site: Opens the Admin > Site Settings page. See "About the Site Settings
Page" on page 149
Users: Opens the Admin > User Account page. See "About the Administrator's
User Accounts Page " on page 183
Roles: Opens the Admin > Security Roles page. See "About the
Administrator's Security Roles Page" on page 148
Files: Opens the Admin > File Manager page. See "About the Administrator's
File Manager Page" on page 141
Help: Opens the Online Help resource associated with the site.
Copyright 2009, DotNetNuke Corporation. All Rights Reserved. 13
7
Extensions: Opens the Admin > Extensions page. See "About the
Administrator's Extensions Page" on page 141
The Iconbar Control Panel (as displayed to the Host)
Maximizing/Minimizing the Iconbar Control Panel
How to hide or show the Iconbar Control Panel. This functionality isn't available to Module
Editors.
The default visibility is set by Administrators. See "Setting Control Panel Visibility" on page 174.
1. In the top right hand corner of the Control Panel, select from these options:
Click the Minimize button to hide the Control Panel.
Click the Maximize button to display the Control Panel.
Tip: The Admin and Host quick link icons only display to users within those roles.
Maximizing/Minimizing the Iconbar Control Panel
Setting Control Panel Mode
How to set the mode of the Iconbar Control Panel or the Classic Control Panel.
1. At Mode, select from the following options:
View: View the page with module editing tools hidden. This option shows you how
the page looks to visitors.
Copyright 2009, DotNetNuke Corporation. All Rights Reserved. 13
8
Edit: Displays the module editing tools available to the current user including the
module menu and editing links. This option must be selected to edit the page.
Layout: Displays the layout of page panes and any modules added to those pane.
Module content is hidden. This option enables you to view the design of the page
skin without the distraction of module content.
Setting the Control Panel mode
Tip: The above image shows the Iconbar Control Panel. On the Classic Control Panel, the Mode
setting is located in right corner.
Administrators
About the Administrator Role and Admin Pages
Administrators have full control to build and maintain their site.
Administrator's can:
Page and Module Management Rights: Administrators have access to manage all pages
and module content on their site.
Administration Rights: Administrators have access the Admin page and its child pages.
Here is a list of the Admin pages:
Site Settings: Manages a wide range of basic and advanced site settings.
Pages: Manages pages including moving their position on the menu.
Extension: Manages all site extension such as modules, skins, container and the
authentication systems. This module can also be added to site pages.
Security Roles: Manages security roles and role access. This module can also be
added to site pages.
User Accounts: Manages user accounts and role access. This module can also be
added to site pages.
Copyright 2009, DotNetNuke Corporation. All Rights Reserved. 13
9
Vendors: Manages vendor accounts, banners and affiliate accounts. This module
can also be deployed to the site.
Site Log: Provides access to a number of site statistics. This module can also be
added to site pages.
Newsletters: Manages the creation and sending of bulk emails to roles or
individuals. This module can also be added to site pages.
File Manager: Manages files for this site. This module can also be added to site
pages.
Recycle Bin: Access to the recycle bin where deleted modules and pages are stored
and can be restored or deleted.
Event Viewer: Enables Administrators to view logged events and email reports to
the host. This module can also be added to site pages.
Site Wizard: Provides access to the Site Wizard. This module can also be added to
site pages.
Solutions Explorer: Enables the Administrator to find DotNetNuke solutions
including training, modules and skins.
Admin Pages
About the Admin Pages
The Admin page is displayed in the main site menu to all users who are members of the
Administrator role.
The Admin page displays a Console module titled Basic Features, which provides icon links to
the below Admin pages.
The following pages are available to Administrators under the Admin page:
Site Settings: See "About the Site Settings Page" on page 149
Pages: See "About the Pages Page " on page 142
Extensions: See "About the Administrator's Extensions Page" on page 141
Languages: See "About the Languages Page" on page 142
Skins: See "About the Administrator's Skin Page" on page 178
Security Roles: See "About the Administrator's Security Roles Page" on page 148
User Accounts: See "About the Administrator's User Accounts Page " on page 183
Vendors: See "About the Administrator's Vendors Page" on page 184
Copyright 2009, DotNetNuke Corporation. All Rights Reserved. 14
0
Site Log: See "Overview of the Site Log Page" on page 149
Newsletters: See "About the Administrator's Newsletters Page" on page 142
File Manager: See "About the Administrator's File Manager Page" on page 141
Recycle Bin: See "About the Administrator's Recycle Bin Page" on page 148
Event Viewer: See "About the Event Viewer Page" on page 140
Site Wizard: See "About the Site Wizard Page" on page 178
Google Analytics: See "About the Administrator's Google Analytics Page" on page 142
Solutions Explorer: See "Overview of the Solutions Explorer Page" on page 181
The Console Module as displayed on the Admin page
Event Viewer
About the Event Viewer Page
The Event Viewer page located under the Admin menu displays the Event Viewer module (also
called the Log Viewer module) which provides a log of database events.
For full details on using this Administration module See "About the Event Viewer (Log Viewer)
Module" in DotNetNuke Host Manual for DNN5.1 Part 3.
Copyright 2009, DotNetNuke Corporation. All Rights Reserved. 14
1
The Log Viewer
Extensions
About the Administrator's Extensions Page
The Administrator's Extensions page, located under the Admin menu displays the Extensions
module. This page allows Administrators to manage extensions which have been installed on the
site by the Host. Additional management tasks can also be access by the Host on this page.
See "About the Extensions Module" in DotNetNuke Host Manual for DNN5.1 Part 3
File Manager
About the Administrator's File Manager Page
The File Manager page located under Admin in the main site menu displays the File Manager
module.
This Administration module enables management of site files.
See "About the File Manager Module" on page in DotNetNuke Host Manual for DNN5.1 Part 3.
Tip: Quickly navigate to the File Manager module by clicking Files in the Control Panel.
Copyright 2009, DotNetNuke Corporation. All Rights Reserved. 14
2
Google Analytics
About the Administrator's Google Analytics Page
The Google Analytics page is located under Admin in the main site menu. It displays the Google
Analytics module which is an Administration module designed to improve your site results
online.
See "About the Google Analytics Module" in DotNetNuke Host Manual for DNN5.1 Part 3.
Languages
About the Languages Page
The Languages page located under the Admin page displays the Languages module.
This Administration module enables Administrators and authorized users to enable and manage
the languages files associated with a site. Additional functionality such as installation is available
to the Host.
Tip: A large section of language packs are available from the DotNetNuke web site and the
DotNetNuke MarketPlace.
Newsletters
About the Administrator's Newsletters Page
The Newsletters page located under Admin in the main site menu displays the Newsletters
module.
This page enables Administrators to send bulk email messages to individual email addresses and
security roles.
See "About the Newsletters Module" in DotNetNuke Host Manual for DNN5.1 Part 3.
Pages
About the Pages Page
The Pages page provides access to all of the same page management tools as the Control Panel,
plus additional tools for managing pages not included in the menu as well as modifying page
hierarchy.
This section of this manual covers the tasks which Administrators can perform on this page. For
more information on working with pages using the Control Panel, See "About Pages" on page
184 and other tutorials in the Pages section of this manual.
Copyright 2009, DotNetNuke Corporation. All Rights Reserved. 14
3
Tip: The name of the Pages module is Tabs. The Module Title may be set as either Pages or
Tabs, however this module is referred to as the Pages module throughout this manual.
The Pages page
Adding a Page
How to add a new page to a site as an Administrator. Note: Page Name is the only mandatory
field.
1. Navigate to Admin > Pages.
2. Select Add New Page from the module menu - OR - Click the Add New Page link. This
opens the Page Settings page.
3. Go to the Basic Settings - Page Details section.
4. In the Page Name text box, enter a name for the page. If this page is included in the
menu, this will be the name displayed in the menu.
5. Complete the basic settings for this page. See "Basic Settings for New Pages" on page
188
Copyright 2009, DotNetNuke Corporation. All Rights Reserved. 14
4
6. OPTIONAL. Complete advanced page settings as required. See "Setting Advanced
Settings for New Pages" on page 190
7. Click the Update link.
Adding a new page
Deleting a Page
Administrators can delete all site pages. Exceptions are pages set as the Splash page, Home page,
Login page, or the User page cannot be deleted, as well as the last visible site page. Deleted pages
are stored in the Recycle Bin where they can be restored or permanently deleted. See "About the
Recycle Bin Module" in DotNetNuke Host Manual for DNN5.1 Part 3.
1. Navigate to Admin > Pages.
2. Click on the name of the page to be deleted.
3. Click on the Delete button. This displays a dialog box which reads "Are You Sure
You Wish To Delete This Item?"
4. Click the OK button.
Copyright 2009, DotNetNuke Corporation. All Rights Reserved. 14
5
Deleting a page
Editing Page Settings
Edit the settings of any page including pages that are not included in the portal menu.
1. Navigate to the Admin > Pages page.
2. Click on the name of the page to be edited.
3. Click the Edit Selected Page button.
4. Edit page settings as required. See "Setting Basic Settings for Existing Pages" on page
203 and See "Setting Advanced Settings for Existing Pages" on page 206
5. Click the Update link.
Copyright 2009, DotNetNuke Corporation. All Rights Reserved. 14
6
Editing page settings
Moving Page Position in Menu
How to move a page to a new position on the site menu.
1. Navigate to Admin > Pages.
2. Click on the name of the page to be moved.
3. Use the arrow buttons to move the page to the desired location. The following options are
available:
Click the Top button to move the page to the top of the current level .
Click the Up button to move the page one position up in the current list of
Child pages. When Up is performed on a Parent page, all Child pages will be
moved with the Parent page to the new menu location.
Click the Down button to move the page one position down in the current list
of Child pages. When Down is performed on a Parent page, all Child pages will
be moved with the Parent page to the new menu location.
Click the Bottom button to move the page to the bottom of the current level.
Copyright 2009, DotNetNuke Corporation. All Rights Reserved. 14
7
Click the Left button to move the page up one level to become available in
the same sub menu as its previous Parent. When Left is performed on a Parent
page, all Child pages will be moved with the page to the new menu location.
Click the Right button to move the page down one level to become available
in the sub menu as the Parent previously before. When Right is performed on a
Parent page, all Child pages will be moved with the page to the new menu
location.
Moving a page in the menu
Viewing any Page
How to view any page including those not included in the menu using the Pages module.
1. Navigate to the Admin > Pages page.
2. Click on the name of the page.
3. Click the View Selected Page button. The selected page is now displayed.
Copyright 2009, DotNetNuke Corporation. All Rights Reserved. 14
8
Viewing any page
Recycle Bin
About the Administrator's Recycle Bin Page
The Recycle Bin page located under Admin in the main site menu displays the Recycle Bin
module.
This Administration module enables Administrators to restore or permanently delete pages and
modules. This module can also be deployed on site pages.
See "About the Recycle Bin Module" in DotNetNuke Host Manual for DNN5.1 Part 3.
Security Roles
About the Administrator's Security Roles Page
The Security Roles page located under Admin in the main site menu displays the Security Roles
module which enables the management of security roles as well as role assignment.
See "About the Security Roles Module" in DotNetNuke Host Manual for DNN5.1 Part 3.
See "About Security Roles in DNN " in DotNetNuke Host Manual for DNN5.1 Part 3.
Copyright 2009, DotNetNuke Corporation. All Rights Reserved. 14
9
See "About Security Role Settings" in DotNetNuke Host Manual for DNN5.1 Part 3.
Site Log
Overview of the Site Log Page
The Site Log page located under Admin in the main site menu displays the Site Log module.
This module enables users authorized to view the module to view statistical reports for the site.
See "About the Site Log Module" in DotNetNuke Host Manual for DNN5.1 Part 3.
Site Settings
About the Site Settings Page
The Site Settings page enables Administrators to configure basic and advanced site settings
including design, advertising, payment, DotNetNuke usability, and user registration settings, etc.
The Site Settings Page
Copyright 2009, DotNetNuke Corporation. All Rights Reserved. 15
0
Basic Settings
Appearance
Enabling/Disabling Skin Widgets
How to enable or disable widget functionality in skins. Enable this setting to enable
JavaScript/HTML widgets that have been included in skins. The skin widget field is associated
with the Widget skin object.
1. Navigate to Admin > Site Settings - OR - Select Site from the Control Panel.
2. Go to the Basic Settings section.
3. Maximize the Appearance section.
4. At Enable Skin Widgets, select from these options:
Check the check box to enable skin widgets.
Uncheck the check box to disable skin widgets.
5. Click the Update link.
Skin Widgets Enabled
Setting the Body Background
How to set the background image to be tiled on all pages of this site. If the background has been
set in the skin, this setting will be overridden. Upload the image to the Admin > File Manager.
1. Navigate to Admin > Site Settings - OR - Select Site from the Control Panel.
2. Go to the Basic Settings section.
3. Maximize the Appearance section.
4. At Body Background, select an existing image file -OR - upload a new image file.
5. Click the Update link.
Setting the Body Background
Copyright 2009, DotNetNuke Corporation. All Rights Reserved. 15
1
Setting the Edit Container
How to set the container that is applied to the modules on the editing pages of the site. E.g.
module editing pages, module settings pages, page settings pages, etc.
Tip: Choose a container with minimal design and images to speed up editing time!
1. Navigate to Admin > Site Settings - OR - Select Site from the Control Panel.
2. Go to the Basic Settings section.
3. Maximize the Appearance section.
4. At Edit Container, select from the following container directories:
Host: Displays containers available to all sites within this DNN installation.
Site: Displays containers available to this site only.
5. At Edit Container, select a container from the drop-down list, or select < None Specified
> to use the default edit container as set by the Host.
6. OPTIONAL. Click the Preview link to preview the container selected at Step 5 in a new
web site browser.
7. Click the Update link.
Setting the Edit Container
Setting the Edit Skin
How to set the skin that is applied to the editing pages of the site. E.g. module editing pages,
module settings pages, page settings pages, etc.
Tip: Choose a skin with minimal design and images to speed up editing time!
1. Navigate to Admin > Site Settings - OR - Select Site from the Control Panel.
2. Go to the Basic Settings section.
Copyright 2009, DotNetNuke Corporation. All Rights Reserved. 15
2
3. Maximize the Appearance section.
4. At Edit Skin, select from the following skin directories:
Host: Displays skins available to all sites within this DNN installation.
Site: Displays skins available to this site only.
5. At Edit Skin, select a skin from the drop-down list, or select < None Specified > to use
the default edit skin as set by the Host.
6. OPTIONAL. Click the Preview link to preview the skin selected at Step 5 in a new web
site browser.
7. Click the Update link.
Setting the Edit Skin
Setting the Portal Container
How to set the default container that is applied to all existing and new modules on site pages.
Tip: This setting can be overridden for all modules on a single page by setting the Page
Container field. See Page Settings - Page Management for more details.
Tip: This setting can be overridden for individual modules by setting the Module Container field.
See "Overriding the Default Container" on page 236
1. Navigate to Admin > Site Settings - OR - Select Site from the Control Panel.
2. Go to the Basic Settings section.
3. Maximize the Appearance section.
4. At Edit Container, select from the following container directories:
Host: Displays containers available to all sites within this DNN installation.
Site: Displays containers available to this site only.
Copyright 2009, DotNetNuke Corporation. All Rights Reserved. 15
3
5. At Edit Container, select a container from the drop-down list, or select < None Specified
> to use the default portal container as set by the Host.
6. OPTIONAL. Click the Preview link to preview the container selected at Step 5 in a new
web site browser.
7. Click the Update link.
Setting the Portal Container
Setting the Portal Skin
How to set the default skin that is applied to all site pages including the Admin pages.
Tip: This setting can be overridden for individual site pages by setting the Page Skin field. See
Page Settings - Page Management for more details.
1. Navigate to Admin > Site Settings - OR - Select Site from the Control Panel.
2. Go to the Basic Settings section.
3. Maximize the Appearance section.
4. At Portal Skin, select from the following skin directories:
Host: Displays skins available to all sites within this DNN installation.
Site: Displays skins available to this site only.
5. At Portal Skin, select a skin from the drop-down list, or select < None Specified > to use
the default skin selected by the Host.
6. OPTIONAL. Click the Preview link to preview the skin selected at Step 5 in a new web
site browser.
7. Click the Update link.
Copyright 2009, DotNetNuke Corporation. All Rights Reserved. 15
4
Setting the Portal Skin
Setting the Site Logo
How to set the logo for this site. The site logo displays on pages where the applied skin contains
the Logo skin object. A site logo is typically displayed in the top left corner of all site pages, as it
is in the default DNN skins.
1. Navigate to Admin > Site Settings - OR - Select Site from the Control Panel.
2. Go to the Basic Settings section.
3. Maximize the Appearance section.
4. At Logo, select an existing image file -OR - upload a new image file.
5. Click the Update link.
The Site Logo
Copyright 2009, DotNetNuke Corporation. All Rights Reserved. 15
5
Site Details
Adding Site Keywords
How to add keywords that are used by search engines to index this site.
1. Navigate to Admin > Site Settings - OR - Select Site from the Control Panel.
2. Go to the Basic Settings - Site Details section.
3. In the Keywords text box, enter one or more keywords separated by commas. E.g. pets,pet
products,pet beds,dog food,dog beds.
4. Click the Update link.
Adding Site Keywords
Creating a Unique Copyright Notice
How to create a unique copyright notice for this site. The copyright notice displays on pages
where the applied skin contains the Copyright skin object. In the default DNN skin, the copyright
notice appears at the bottom each page.
1. Navigate to Admin > Site Settings - OR - Select Site from the Control Panel.
2. Go to the Basic Settings - Site Details section.
3. In the Copyright text box, enter your copyright text.
4. Click the Update link.
A Unique Copyright Notice
Displaying the Site Title in the Copyright Notice
How to set the copyright notice for the site to automatically display the current year and the site
title. This tutorial explains how to display the Site Title and a copyright notice for the current
year. E.g. If the title of your site is My Website, leave the field blank to display Copyright (c)
2009 My Website. If the Title field is blank, the copyright notice will display the text Copyright
(c) 2008.
Copyright 2009, DotNetNuke Corporation. All Rights Reserved. 15
6
The copyright notice displays on pages where the applied skin contains the [COPYRIGHT] skin
object. In the default DNN skin, the copyright notice appears at the bottom each page.
1. Navigate to Admin > Site Settings - OR - Select Site from the Control Panel.
2. Go to the Basic Settings - Site Details section.
3. In the Copyright text box, enter your copyright text.
4. Click the Update link.
Displaying the Site Title in the Copyright Notice
Setting the Site Title
How to set the site title which is displayed in the title bar of the web site browser. This title is also
used as a tool tip when a user places their mouse over the site logo.
Tip: See Basic Settings - Appearance to set the Logo.
1. Navigate to Admin > Site Settings - OR - Select Site from the Control Panel.
2. Go to the Basic Settings - Site Details section.
3. In the Title text box, enter a title for the site.
4. Click the Update link.
The Site Title
Setting the Site Description
How to set the description used by search engines to index this site.
1. Navigate to Admin > Site Settings - OR - Select Site from the Control Panel.
2. Go to the Basic Settings - Site Details section.
Copyright 2009, DotNetNuke Corporation. All Rights Reserved. 15
7
3. In the Description text box, enter a description for this site.
4. Click the Update link.
Setting the Site Description
Viewing the Portal GUID
How to view the GUID (globally unique identifier) which can be used to identify this site.
Wikipedia defines a GUID as "a special type of identifier used in software applications in order to
provide a reference number which is unique in any context (hence, "Globally"), for example, in
defining the internal reference for a type of access point in a software application, or for creating
unique keys in a database".
1. Navigate to Admin > Site Settings - OR - Select Site from the Control Panel.
2. Go to the Basic Settings - Site Details section.
3. The GUID is displayed at the GUID field.
Viewing the Portal GUID
Site Marketing
Disabling Banner Advertising
How to disable banner advertising on the site.
1. Navigate to Admin > Site Settings - OR - Select Site from the Control Panel.
2. Go to the Basic Settings - Site Marketing section.
3. At Banners, select None.
4. Click the Update link.
Disabling Banner Advertising
Enabling Host Banners
Copyright 2009, DotNetNuke Corporation. All Rights Reserved. 15
8
How to enable banner advertising for vendors maintained by the host on the host portal of this
DotNetNuke installation. This displays a single Vendor banner of the type called 'banner'. The
banner displayed rotates to a new banner each time a page is refreshed or revisited. The banner
field displays on pages where the applied skin contains the Banner skin object. Banner
advertising appears above the page content in the default DNN skins.
1. Navigate to Admin > Site Settings - OR - Select Site from the Control Panel.
2. Go to the Basic Settings - Site Marketing section.
3. At Banners, select Host.
4. Click the Update link.
Enabling Host Banners
Enabling Site Banners
How to enable banner advertising for vendors maintained on this site under Admin > Vendors.
This displays a single Vendor banner of the type called 'banner'. The banner displayed rotates to a
new banner each time a page is refreshed or revisited. The banner field displays on pages where
the applied skin contains the Banner skin object. Banner advertising appears above the page
content in the default DNN skins.
1. Navigate to Admin > Site Settings - OR - Select Site from the Control Panel.
2. Go to the Basic Settings - Site Marketing section.
3. At Banners, select Site.
4. Click the Update link.
Enabling Site Banners
Signing up for AdWords
How to sign up to advertise the site on Google AdWords. Once you have signed up your text
banners (maintained under Admin > Banners) appear in the Google search results as well as
affiliate web site.
1. Navigate to Admin > Site Settings - OR - Select Site from the Control Panel.
2. Go to the Basic Settings - Site Marketing section.
3. At Advertise, click the Sign up for AdWord link. This goes to the Google Adwords web
site.
Copyright 2009, DotNetNuke Corporation. All Rights Reserved. 15
9
4. Click the Start Now button and complete the Sign-up steps. View the Sign-up demos on
this page for full details.
Signing up for AdWords
Submitting your Site Map URL to Google
How to submit a site map URL of your site to Google for improved search optimization.
1. Navigate to Admin > Site Settings - OR - Select Site from the Control Panel.
2. Go to the Basic Settings - Site Details section and ensure the Title, Description and
Keywords fields are complete.
3. Go to the Basic Settings - Site Marketing section.
4. At Site Map URL, click the Submit link. This opens the Google Webmaster Tools web
page in a new browser.
5. On Google Webmaster Tools:
a. If you do not have a Google Account, sign up for one.
b. Sign in to Google Webmaster Tools with your Google account.
c. Go to the Dashboard.
d. In the Add Site text box, enter the URL of your site. E.g. http://www.domain.com/
e. Click the OK button.
f. Click the Verify link.
g. Select Upload an HTML file. This will display a unique file name. Copy this
name.
6. Return to your Site Settings page:
a. In the Verification text box, enter the file name.
b. Click the Create link.
7. Return to Google Webmaster Tools:
Copyright 2009, DotNetNuke Corporation. All Rights Reserved. 16
0
a. Click the Verified button.
b. On the Google Sitemaps tab, select Add General Web Sitemap.
c. Copy and paste the URL displayed into the Site Map URL text box on your Site
Setting page.
Submitting your Site Map URL to Google
Submitting your Site to Search Engines
How to submit the site to one or more search engines for indexing. This will add the site to the
search engine's list of sites to be indexed.
1. Navigate to Admin > Site Settings - OR - Select Site from the Control Panel.
2. Go to the Basic Settings - Site Details section and ensure the Title, Description and
Keywords fields are complete.
3. Go to the Basic Settings - Site Marketing section.
4. At Search Engine, select one of the following search engines: Google, Yahoo or
Microsoft.
5. Click the Submit link.
6. Repeat Steps 4-5 selecting a different option at Step 4 to submit to other search engine.
Tip: Page Editors and Administrator can also to add a title, description and keywords to each
site page. The quality of this information will affect your ranking on search engines, therefore it
is recommended that these fields are completed for all pages before submitting the site.
Submitting your Site to Search Engines
Advanced Settings
Other Settings
Setting the Default Language
Copyright 2009, DotNetNuke Corporation. All Rights Reserved. 16
1
How to set the default language of this site. This language is allocated to site members upon
registration, as well as when a regional language selected by a user is unavailable. Note:
Changing the default language doesn't update the language allocated to existing users. Only
English (US) is supplied by default, however other languages are freely available from the
DotNetNuke.com web site.
For more on languages see the Admin > Extensions and Host > Extensions sections.
1. Navigate to Admin > Site Settings - OR - Select Site from the Control Panel.
2. Maximize the Advanced Settings section.
3. Maximize the Other Settings section.
4. At Default Language, select the default language.
5. Click the Update link.
Setting the Default Language
Setting the Portal TimeZone
How to set the time zone for this site. This sets all time related information on this site including
the default setting for the CurrentDate skin object.
1. Navigate to Admin > Site Settings - OR - Select Site from the Control Panel.
2. Maximize the Advanced Settings section.
3. Maximize the Other Settings section.
4. At Portal TimeZone, select the time zone for this site.
5. Click the Update link.
Setting the Portal TimeZone
Copyright 2009, DotNetNuke Corporation. All Rights Reserved. 16
2
Setting the Primary Administrator
How to set the primary Administrator for this site. This Administrator receives email notification
of member activities such as new registrations, deregistered accounts, and feedback submitted
using the Feedback module (unless this is overridden on the Feedback module).
Tip: To create new Administrators, add a User Account and then add the user to the
Administrators security role.
1. Navigate to Admin > Site Settings - OR - Select Site from the Control Panel.
2. Maximize the Advanced Settings section.
3. Maximize the Other Settings section.
4. At Administrator, select the display name of the required Administrator.
5. Click the Update link.
Setting the Primary Administrator
Page Management
Adding a Login Link to any Page
How to add a link to the User Log In page using the Links module. Note: The [LOGIN] skin
token can be added to a Skin multiple times when the skin is designed. This tutorial provides an
alternative solution to achieving this result.
1. Add a Links module - OR - Go to an existing Links module.
2. Click the Add link.
3. In the Title text box, enter a title. E.g. Log In Here.
4. Select from the following options:
If you have created your own Login page:
a. At Link Type, select Page ( A Page On Your Site ).
b. At Link, select the link from the drop down list.
If you are using the default Login page:
a. At Link Type, select URL ( A Link To An External Resource ).
Copyright 2009, DotNetNuke Corporation. All Rights Reserved. 16
3
b. In the Link text box, enter the URL of the User Log In page.
c. In the Description text box, enter a description of the link.
5. Optional Settings:
a. At Track Number Of Times This Link Is Clicked?, check the check box if
required. Checking this option will display the number of times this link is click on
this screen once the record has been updated.
b. At Log The User, Date, And Time For Every Link Click, check the check box
if required. Checking this option will add a Link Log to this screen once the record
has been updated.
c. At View Order, enter a number to indicate the position of this link. For example, 0
= First link; 1 = Second link, etc. This setting overrides the default order which lists
links alpha-numerically.
6. Click the Update link.
Adding a Login link
Example of a Login link
Enabling/Disabling a Splash Page
How to enable or disable a Splash page for this site. When a visitor first comes to the standard
URL of your site, that is the main URL (E.g. http://www.domain.com or
Copyright 2009, DotNetNuke Corporation. All Rights Reserved. 16
4
http://www.domain.com/default.aspx) rather than a specific page (E .g.
http://www.domain.com/ContactUs/tabid/103/Default.aspx) the Splash page is displayed.
A Splash page must be created by a Page Editor or an Administrator. The Splash page is typically
not included in the site menu. The Splash page should include some form of redirection to one or
more site pages. This can be done by adding a link to a site pages, or adding a Flash animation
with an automatic redirect feature to the Splash page.
1. Navigate to Admin > Site Settings - OR - Select Site from the Control Panel.
2. Maximize the Advanced Settings section.
3. Go to the Page Management section.
4. At Splash Page, select from the following options:
To set the splash page, select the page name from the drop-down list.
To disable the splash page, select <None Specified>.
5. Click the Update link.
Copyright 2009, DotNetNuke Corporation. All Rights Reserved. 16
5
A Splash page
Enabling a Custom Login Page
How to set any page as the Login page for the site. This setting enables you to create a custom
Login page rather than using the default login page which only displays the Account Login
module.
If a Login page is not set, the default Login page is used. The default login page requires the
Login skin object to be included in the skin.
1. Add a new page to your site (E.g. Login page). Your Login page must include the
following:
Ensure the View Page Permissions enable All Users to view the page.
Ensure an Account Log In module is added to the page.
2. Navigate to Admin > Site Settings - OR - Select Site from the Control Panel.
3. Maximize the Advanced Settings section.
4. Go to the Page Management section.
5. At Login Page, select the name of the Login page you created from the drop-down list.
6. Click the Update link.
Copyright 2009, DotNetNuke Corporation. All Rights Reserved. 16
6
Enabling a Custom Login Page
Warning: Do not apply this setting without first adding an Account Login module to the page
you are selecting and ensure the page is available to All Users. If you have logged out of the
portal and do not have an Account login module viewable by 'All Users' you will be unable to log
in again. If this occurs, enter your portal URL into the address bar of your web browser and add
Default.aspx?tabid=1&ctl=Login at the end of the URL. E.g.
http://www.domain.com/Default.aspx?tabid=1&ctl=Login. This will display the default login
page.
Restoring the Default Login Page
How to restore the default Login page to the site.
1. Navigate to Admin > Site Settings - OR - Select Site from the Control Panel.
2. Maximize the Advanced Settings section.
3. Go to the Page Management section.
4. At Login Page, select <None Specified>.
5. Click the Update link.
Restoring the Default Login Page
Warning: The Login skin object must be included in the Portal Skin to access the default login
page. Don't restore the default Login page if you are using a custom Portal Skin that doesn't
include this skin object.
Restoring the Default User Registration/Profile Page
How to restore the default user registration/profile page to this site.
Copyright 2009, DotNetNuke Corporation. All Rights Reserved. 16
7
1. Navigate to Admin > Site Settings - OR - Select Site from the Control Panel.
2. Maximize the Advanced Settings section.
3. Go to the Page Management section.
4. At User Registration/Profile Page, select <None Specified>.
5. Click the Update link.
Restoring the default User Registration/Profile Page
Setting a Custom User Registration/Profile Page
How to create and set a custom user registration/profile page for this site. The page enables
visitors to register for a new account, and existing registered users will maintain their account
details, password and services. By default, DNN sites use a standard user page which only
includes the User Account module. This page cannot be edited, however by creating and setting
your own user page you can create a unique experience for your users. If no page is selected then
DNN will use the default User Page.
1. Add a new page to your site (E.g. User page). Your User page must include the following:
Ensure the View Page Permissions enable All Users to view the page.
Ensure an User Account module is added to the page.
2. Navigate to Admin > Site Settings - OR - Select Site from the Control Panel.
3. Maximize the Advanced Settings section.
4. Go to the Page Management section.
5. At User Registration/Profile Page, select the page name from the drop-down list.
6. Click the Update link.
Copyright 2009, DotNetNuke Corporation. All Rights Reserved. 16
8
Setting a Custom User Registration/Profile Page
WARNING: Do not apply this setting without first adding a User Account module to the new
page.
Setting the Home Page
How to set any page as the Home page of this site. Visitors are taken to the Home page when they
navigate to the URL of the site (E.g. http://www.domain.com or
http://www.domain.com/default.aspx), unless a Splash page is displayed. Visitors are also taken
to the Home page when they click on the site logo. If a Home page is not set, the page located on
the far left or top of the menu is the default Home page.
1. Navigate to Admin > Site Settings - OR - Select Site from the Control Panel.
2. Maximize the Advanced Settings section.
3. Go to the Page Management section.
4. At Home Page, select from the following options:
To set the Home page, select the page name from the drop-down list.
To use the default Home page, select <None Specified>.
5. Click the Update link.
Setting the Home Page
Copyright 2009, DotNetNuke Corporation. All Rights Reserved. 16
9
Viewing the Home Directory
How to view the Home Directory used for the storage of files in this site as configured when the
site was created. The Home Directory cannot be modified.
1. Navigate to Admin > Site Settings - OR - Select Site from the Control Panel.
2. Maximize the Advanced Settings section.
3. Go to the Page Management section.
4. At Home Directory, the home directory is displayed.
Viewing the Home Directory
Payment Settings
Setting the Payment Processor
How to configure payment processing for this site. This enables you to receive payment from
users who subscribe to Member Services (roles) on this site. PayPal is the only payment processor
included by default, however your DNN developer can configure DNN to work with other
providers. This tutorial uses PayPal as the example.
1. Navigate to Admin > Site Settings - OR - Select Site from the Control Panel.
2. Maximize the Advanced Settings section.
3. Maximize the Payment Settings section.
4. At Currency, select the currency to process payments with.
5. At Payment Processor, select a payment processing company from the drop-down list.
E.g. PayPal
6. Click Go To Payment Processor WebSite and sign up for an account.
7. In the Processor UserId text box, enter the UserID code provided by PayPal.
8. In the Processor Password text box, enter the Password provided by PayPal.
Copyright 2009, DotNetNuke Corporation. All Rights Reserved. 17
0
9. Click the Update link.
Security Settings
Disabling User Registration
How to disable user registration on this site. Disabling user registration prevents visitors from
registering on the site and hides the Register link associated with the Register skin object.
1. Navigate to Admin > Site Settings - OR - Select Site from the Control Panel.
2. Maximize the Advanced Settings section.
3. Go to the Security Settings section.
4. At User Registration, select None.
5. Click the Update link.
Disabling User Registration
Enabling Private User Registration
How to enable visitors to register their interest in becoming a registered user of this site. Enabling
user registration displays the Register link on pages where the applied skin contains the Register
skin object.
Newly registered users do not have access to the Registered User security role until an
Administrator authorizes their user account. The Primary Administrator receives email
notification of each new registration.
1. Navigate to Admin > Site Settings - OR - Select Site from the Control Panel.
2. Maximize the Advanced Settings section.
3. Go to the Security Settings section.
Copyright 2009, DotNetNuke Corporation. All Rights Reserved. 17
1
4. At User Registration, select Private.
5. Click the Update link.
Enabling Private User Registration
Enabling Public User Registration
How to enable visitors to register as site members and gain immediate access to the Registered
User security role. Enabling user registration displays the Register link on pages where the
applied skin contains the Register skin object.
Public access does not require users to have a valid email address.
1. Navigate to Admin > Site Settings - OR - Select Site from the Control Panel.
2. Maximize the Advanced Settings section.
3. Go to the Security Settings section.
4. At User Registration, select Public.
5. Click the Update link.
Enabling Verified User Registration
How to enable visitors to register as a Registered User on this site. Enabling user registration
displays the Register link on pages where the applied skin contains the Register skin object.
Access to the Registered User role is conditional on the user verifying their account by entering a
verification code the first time they log in to the site. The verification code is emailed to them in a
welcome email when they register. This process verifies that the user has provided a valid email
address.
1. Navigate to Admin > Site Settings - OR - Select Site from the Control Panel.
2. Maximize the Advanced Settings section.
3. Go to the Security Settings section.
4. At User Registration, select Verified.
Copyright 2009, DotNetNuke Corporation. All Rights Reserved. 17
2
5. Click the Update link.
Usability Settings
Enabling/Disabling Inline Editing
How to enable or disable inline content editing. If selected, this setting enables authorized users
to perform basic editing of HTML module content directly on the page. Inline editing also
enables authorized users to edit module titles on the page. Inline editing is in addition to the
typical methods for editing content and module titles using Edit page of a module.
1. Navigate to Admin > Site Settings - OR - Select Site from the Control Panel.
2. Maximize the Advanced Settings section.
3. Maximize the Usability Settings section.
4. At Inline Editor Enabled?, select from these options:
Check the check box to enable inline editing.
Uncheck the check box to disable inline editing.
5. Click the Update link.
Inline editor enabled on HTML module
Copyright 2009, DotNetNuke Corporation. All Rights Reserved. 17
3
Inline editor enabled for module title editing
Setting Control Panel Security
How to set which site editors (Page Editors and Module Editors, or Page Editors only) can view
the Control Panel.
A Module Editor is any user authorized to edit module content, manage module content, etc.
A Page Editor is any user authorized to create and manage pages and page settings.
Tip: Page Editors are users who have been granted permission to edit a page.
Module Editors are users who have been granted permission to edit one or more modules on a
page.
1. Navigate to Admin > Site Settings - OR - Select Site from the Control Panel.
2. Maximize the Advanced Settings section.
3. Maximize the Usability Settings section.
4. At Control Panel Security, select from the following options:
Page Editors: Select this option to display the Control Panel to Page Editors only.
Module Editors: Select this option to display the Control Panel to both Page
Editors and Module Editors. This enables these users to view the site in either View
or Edit mode.
Copyright 2009, DotNetNuke Corporation. All Rights Reserved. 17
4
5. Click the Update link.
The Control Panel as displayed to a Module Editor
Setting Control Panel Visibility
How to set the default visibility of the Control Panel as either maximized or minimized. This
setting is overridden by the personalization feature which displays the Control Panel to authorized
users as the visibility they selected last.
1. Navigate to Admin > Site Settings - OR - Select Site from the Control Panel.
2. Maximize the Advanced Settings section.
3. Maximize the Usability Settings section.
4. At Control Panel Visibility, select Minimized or Maximized.
5. Click the Update link.
Copyright 2009, DotNetNuke Corporation. All Rights Reserved. 17
5
Setting the Default Control Panel Mode
How to set the default mode for the Control Panel. This setting is overridden by the
personalization feature which displays the Control Panel to authorized users in the mode they
used last.
1. Navigate to Admin > Site Settings - OR - Select Site from the Control Panel.
2. Maximize the Advanced Settings section.
3. Maximize the Usability Settings section.
4. At Control Panel Mode, select either the View or Edit mode.
5. Click the Update link.
Control Panel Mode set to Edit
Stylesheet Editor
About the Stylesheet Editor
DotNetNuke uses a CSS (cascading style sheet) to control the fonts, styles and colors applied
across the portal. The CSS maintained in this editor is the default CSS applied to all portal pages.
Where a skin package containing a CSS file is applied to a page or the site, this CSS will override
the CSS maintained on the Site Setting page.
Copyright 2009, DotNetNuke Corporation. All Rights Reserved. 17
6
For information on using CSS, visit http://www.w3.org/Style/CSS/
The Stylesheet Editor
Editing the Stylesheet
How to edit and save changes to the default stylesheet. This doesn't affect any styles that are part
of a skin package uploaded to this site.
For information on using CSS, visit http://www.w3.org/Style/CSS/
1. Navigate to Admin > Site Settings - OR - Select Site from the Control Panel.
2. Maximize the Stylesheet Editor section.
3. Edit the current stylesheet.
4. Click the Save Style Sheet link.
5. Hold down the Ctrl button and press the F5 button - OR - click the Refresh button on
your web site browser to view the changes.
Copyright 2009, DotNetNuke Corporation. All Rights Reserved. 17
7
Editing the Stylesheet
Restoring the Default Stylesheet
Restore the default stylesheet to the site. Any modifications to the stylesheet on this page will be
deleted. The portal uses a CSS (cascading style sheet) to control the fonts and colors applied
across the site. Note: this will not affect any stylesheets that are part of a skin package.
For information on using CSS, visit http://www.w3.org/Style/CSS/
1. Navigate to Admin > Site Settings - OR - Select Site from the Control Panel.
2. Maximize the Stylesheet Editor section.
3. Click the Restore Default Style Sheet link.
4. Hold down the Ctrl button and press the F5 button - OR - Click the Refresh button on the
browser to view your changes.
Copyright 2009, DotNetNuke Corporation. All Rights Reserved. 17
8
Restoring the Default Stylesheet
Site Wizard
About the Site Wizard Page
The Site Wizard page located under the Admin menu displays the Site Wizard module.
This Administration module enables all users who are authorized to view the module to configure
basic site settings, page design as well as apply a template to the site using a simple step-by-step
wizard.
See "About the Site Wizard Module" in DotNetNuke Host Manual for DNN5.1 Part 3.
See "Working with the Site Wizard" in DotNetNuke Host Manual for DNN5.1 Part 3.
Skins
About the Administrator's Skin Page
The Skins page located under the Admin page displays the Skins module (also titled the Skin
Editor) and the Skin Designer module.
The Skins module is an Administration module which can be deployed on any site page by
authorized users. It enables all users who are authorized to view the module to preview and apply
skins to the site. See "About the Skins Module" in DotNetNuke Host Manual for DNN5.1 Part 3.
Copyright 2009, DotNetNuke Corporation. All Rights Reserved. 17
9
The Skin Designer module is only located on the Admin > Skins page. It enables Administrators
to set container and skin token values.
Tip: skin installation is managed by the Host using the Host > Extensions page.
Skin Designer
About the Skin Designer Module
The Skin Designer module is only located on the Admin > Skins page. It enables Administrators
to set container and skin token values.
The Skin Designer Module
Setting Container Token Values
How to set the values of container tokens using the Skin Designer module.
1. Navigate to Host > Skins.
2. Go to the Skin Designer module.
3. At Skin, select a skin package. This lists all skins within this package at the File field
below.
4. At Container, select a container package.
5. At File, select the name of the required container.
6. At Token, select a skin token. If a yellow warning message reading "Object Selected Does
Not Have Settings Defined" is displayed there are no values associated with that token. In
this case, reselect a new token." At Setting, select a setting from the options. This displays
a description of this setting below.
Copyright 2009, DotNetNuke Corporation. All Rights Reserved. 18
0
7. In the Value text box, enter the value for the setting.
8. Click the Update link.
Setting Skin Token Values
How to set the values of skin tokens using the Skin Designer module.
1. Navigate to Host > Skins.
2. Go to the Skin Designer module.
3. At Skin, select a skin package. This lists all skins within this package at the File field
below.
4. At File, select the name of the required skin.
5. At Token, select a skin token. If a yellow warning message reading "Object Selected Does
Not Have Settings Defined" is displayed there are no values associated with that token. In
this case, reselect a new token." At Setting, select a setting from the options. This displays
a description of this setting below.
6. In the Value text box, enter the value for the setting.
7. Click the Update link.
Copyright 2009, DotNetNuke Corporation. All Rights Reserved. 18
1
An example of the Logo token with a BorderWidth value set to 3
Troubleshooting the Yellow Warning Message "You Must Select A Token
Setting"
When using the Skin Designer on the Host > Skins page, the yellow warning message "You Must
Select A Token Setting" displays when one or more settings are incomplete.
To resolve this error, complete all fields.
Solutions Explorer
Overview of the Solutions Explorer Page
The DotNetNuke Solutions Explorer page provides easy access locate free and commercial
DotNetNuke modules, skin and more.
To visit the Solutions Explorer page:
1. Navigate to Admin > Solutions Explorer.
The following tabs are included:
Marketplace: This tab provides access to the DotNetNuke Marketplace which sells
extensions for DNN. Many of these extensions have all been reviewed by DotNetNuke
Corporation so you can be confident that they will not break or cause errors on your site.
This tab is divided into three sections:
Modules: Click to view the DNN modules for sale.
Skins: Click to view the DNN skins for sale.
Other: Click to view other DNN products for sale including Components, eBooks
(including the DotNetNuke User Manual), Providers (including authentication
systems and language packages) and DotNetNuke Services (including
DNN Sponsorship).
DotNetNuke: This tab displays a list of the current DotNetNuke core projects. Projects
include Modules, Providers, Utility, Core and Components which are developed and
Copyright 2009, DotNetNuke Corporation. All Rights Reserved. 18
2
maintained by the core team and are available for free.
At the time of writing only the Modules section was completed. You can visit the project
page of a module by clicking on module name on the Modules tab.
About: Provides information about the Solutions Explorer and the DotNetNuke
Marketplace. At the time of writing this option was "coming soon".
Tip: The Solutions Explorer page uses the Feed Explorer module. This module can be added to
pages and configured to display the Solutions Explorer to your users. This enables you to earn
revenue from DNN Marketplace sales. See "About the Feed Explorer Module " in DotNetNuke
Host Manual for DNN5.1 Part 3.
Copyright 2009, DotNetNuke Corporation. All Rights Reserved. 18
3
User Accounts
About the Administrator's User Accounts Page
The User Accounts page, located under the Admin page on the site menu, displays the User
Accounts module which enables Administrators to create and manage user accounts, as well as
configure user settings relating to authentication.
See "About the User Accounts Module" in DotNetNuke Host Manual for DNN5.1 Part 3.
Copyright 2009, DotNetNuke Corporation. All Rights Reserved. 18
4
Tip: The User Accounts page is a different module than the User Account module which enables
Registered Users to manage their account details and membership services.
Vendors
About the Administrator's Vendors Page
The Admin > Vendors page enables Administrators to create and manage vendor accounts,
vendor banners and affiliate accounts using the Vendors module.
Vendor accounts and banners maintained under the Admin page are only available to this site.
See "About the Vendors Module" in DotNetNuke Host Manual for DNN5.1 Part 3.
Pages
About Pages
DotNetNuke sites are created by adding one or more pages and then adding modules which
display content onto those pages. This section provides information on viewing, adding and
managing pages. Additional functionality is available to Administrators using the Pages module.
See "About the Pages Page " on page 142 and the tutorials in the related section.
Viewing Any Page
How to view any page within a site, including those which are not included in the menu.
Option One: If the page is visible (included) in the menu, then navigate to the page using
the site menu.
Option Two: If the page is hidden (not included in the menu), click on a link to the hidden
page. Authorized users can create a page link using the Links module. See "Adding a Link
" in DotNetNuke Host Manual for DNN5.1 Part 2.
Adding Pages
Adding a Page
How to add a new page to a site. Note: Page Name is the only mandatory field.
1. Click Add on the Control Panel. This opens the Page Settings page.
2. Go to the Basic Settings - Page Details section.
3. In the Page Name text box, enter a name for the page. For pages which are included in
the menu, this is the name that is displayed.
Copyright 2009, DotNetNuke Corporation. All Rights Reserved. 18
5
4. Recommended. Complete the other basic settings for this page. See "Basic Settings for
New Pages" on page 188
5. OPTIONAL. Complete Permissions if displayed.
6. OPTIONAL. Complete advanced page settings as required. See "Setting Advanced
Settings for New Pages" on page 190
7. Click the Update link.
Copyright 2009, DotNetNuke Corporation. All Rights Reserved. 18
6
Adding a page
Adding a New Page from a Template
Copyright 2009, DotNetNuke Corporation. All Rights Reserved. 18
7
How to add a new page based on an existing page template. This option allows you to configure
page settings before the new page is displayed on the site.
1. Click Add on the Control Panel. This opens the Page Settings page.
2. Go to the Basic Settings - Page Details section.
3. In the Page Name text box, enter a name for the page. If this page is displayed in the
menu, this will be the name in the menu.
4. At Template Folder, select the folder of your File Manager where the template is located.
This will enable the template field below and populate the drop-down list with all
templates within this folder.
5. At Page Template, select a template from the drop-down list.
6. Complete the remaining basic settings as required. See "Basic Settings for New Pages" on
page 188
7. OPTIONAL. Complete advanced page settings as required. See "Setting Advanced
Settings for New Pages" on page 190
8. Click the Update link.
Copyright 2009, DotNetNuke Corporation. All Rights Reserved. 18
8
Adding a new page from a template
Basic Settings for New Pages
How to set the basic page settings. Note: The Page Name field is the only mandatory field. This
tutorial assumes you have already begun the process of adding a new page. See "Adding a Page "
on page 184
1. Go to the Basic Settings - Page Details section.
Copyright 2009, DotNetNuke Corporation. All Rights Reserved. 18
9
2. In the Page Name text box, enter a name for the page. If this page is displayed in the
menu, this will be the name in the menu.
3. In the Page Title text box, enter a short, descriptive sentence summarizing the page
content. The title is used by search engines to identify the information contained on the
page. It is recommended that the title contains at least 5 highly descriptive words and does
not exceed 200 characters.
4. In the Description text box, enter a description of the page content. The description is used
by search engines to identify the information contained on the page. It is recommended
that the description contains at least 5 words and does not exceed 1000 characters.
5. In the Keywords text box, enter key words for this page separated by comma.
6. At Parent Page, select <None Specified> to set this page as a parent page - OR - Select
the parent page from the drop-down box. Note: Page Editors can only select parent pages
which they are editors of.
7. At Insert Page, select from these options to choose the location of the new page in the
menu:
Select a page from the drop-down box and then select to add the new page either
Before or after After that page in the menu on the current level.
Select Add to End the add the new page to the end of the menu on the current
level.
8. OPTIONAL. Page templates allow you to add modules with optional content to a new
page. Complete the following to use a template for this page:
i. At Template Folder, select the folder where the required template is located.
ii. At Page Template, select the required template.
9. At Include In Menu?, check the check box to include this page in the menu- OR -
Uncheck the check box to hide the page.
10. At Permissions, set the permissions to view and manage this page. See "Setting Page
Permissions" on page 194
Tip: When setting Permissions, you can change the selection at Filter By Group and set
permissions for any of the related roles before updating.
E.g.: In the below screen capture, permission have been set to enable All Users to view the page,
members of the Page Editors role to edit the page, and the user with the username Jack has been
denied permission to edit the page. This means that Jack will not be able to edit the page even if
he is a member of the Page Editor role.
Copyright 2009, DotNetNuke Corporation. All Rights Reserved. 19
0
Basic page settings when adding a new page
Setting Advanced Settings for New Pages
An overview of the advanced settings for new pages. All advanced page settings are optional.
This tutorial assumes you are in the process of adding a new page. See "Adding a Page " on page
184
1. Maximize the Advanced Settings section.
2. In the Appearance section, complete any of the following optional settings:
Copyright 2009, DotNetNuke Corporation. All Rights Reserved. 19
1
a. At Icon, select an image to be displayed beside the page name in the menu. This
is also used as the Small Icon in the Console module.
b. At Large Icon, select an image to be displayed as the Large Icon for the Console
module.
c. At Page Skin, select Host or Site to view the associated skins and then select a
skin from the drop down list. If <Use Portal Default> is selected, the default
Portal Skin is used.
d. At Page Container, select Host or Site to view the associated containers and
then select a container from the drop down list. If <Use Portal Default> is
selected, the default Portal Container is used.
e. At Disabled, select from these options:
Check the check box if the page name is not a link. I.e. When you
click on the page name in the menu nothing happens. Typically this
option is selected for Parent pages and provides a way for users to
navigate to a Child page.
Unchecked the check box for this page name to be a link to the
page. This is the default option.
f. At Refresh Internal (seconds), enter the interval to wait between automatic page
refreshes. (E.g. Enter "60" for 1 minute or 60 seconds.) Leave field blank to
disable.
g. At Page Header Tags enter any tags (i.e. meta-tags) that should be rendered in
the "HEAD" tag of the HTML for this page.
3. In the Other Settings, the following OPTIONAL settings are available:
a. At Secure? check the check box to force this page to use a secure connection
or secure socket layer (SSL). This option requires the Administrator to configure
the SSL Settings on the Admin > Site Settings page.
b. At Site Map Priority, enter the desired priority (between 0 and 1.0). This helps
determine how this page is ranked in Google with respect to other pages on your
site (0.5 is the default).
c. At Start Date, click the Calendar link and select the first date the page is
viewable.
d. At End Date, click the Calendar link and select the last date the page is
viewable. Note: Expired pages can be viewed by Administrators via the Admin >
Pages page.
e. OPTIONAL. At Link URL, to set this page to be a navigation link to another
resource, select or add the Link here. See "About the Link Control" on page 119
f. At Permanently Redirect?, check the check box to notify the client that this
page should be considered as permanently moved. This would allow Search
Copyright 2009, DotNetNuke Corporation. All Rights Reserved. 19
2
Engines to modify their URL's to directly link to the resource. Note: This setting
is ignored if the Link Type is set to None.
Copyright 2009, DotNetNuke Corporation. All Rights Reserved. 19
3
Advanced settings for new pages
Copyright 2009, DotNetNuke Corporation. All Rights Reserved. 19
4
Setting Page Permissions
How to set page permissions by username and roles.
1. At Permissions, set the permissions to view and manage this page.
To set permissions to view this page:
1. OPTIONAL. At Filter By Group, select from the following options:
< All Roles >: Select to view all roles (both global role and roles groups)
in one single list.
< Global Roles >: Select to view all roles which are not associated with
a Role Group. E.g. Administrators, All Users, Registered Users, and
Unauthenticated Users.
[Role Group Name]: Select the name of a Role Group to view the roles
within that group.
2. At Username, enter the username of a user that you want to grant or deny page
viewing permissions to, and then click the Add link.
3. In the View Page column, click on the check box beside a role repeatedly until
the correct permission is displayed for that role. The following options are
available:
Not Specified: The unchecked check box indicates that permissions
are not specified for this role. In this case the role members will be
unable to view the page unless they belong to another role which has
been granted permission.
Permission Granted: Permission to view the page is granted to role
members.
Permission Denied: Permission to view the page is denied to role
members. This setting overrides the Permission Granted setting.
To set permissions to edit this page, repeat the step for "Setting permissions to view
this page" for the Edit page column.
Manage Pages
Copying a Page
How to copy any existing page including modules and optional module content. Note: Page
Name is the only mandatory field.
1. Click Copy on the Control Panel.
2. Go to the Basic Settings - Page Details section.
Copyright 2009, DotNetNuke Corporation. All Rights Reserved. 19
5
3. In the Page Name text box, enter a name for the new page. The page name is displayed in
the menu.
4. Complete the basic settings for this page. See "Basic Settings for New Pages" on page 188
5. Go to the Copy Page section complete the following fields:
a. At Copy From Page, select the page be copied.
b. At Specify Modules, complete the following steps for each module:
c. To copy a module:
i. In the module title text box, enter a new module title if required.
ii. Select one of the following options:
1. New: This will add the module without any content.
2. Copy: This will add the module with an independent copy of the
module content. Modifying copied content doesn't update the content
of the original module. Note: This option will be disabled for modules
which don't have content which can be copied such as the Feedback
and Account Login modules.
3. Reference: This will add the module with a referenced version of the
copied content. Modifying referenced content updates both copies of
the module.
d. To NOT copy a module:
a. Uncheck the check box beside any module you do NOT want copy.
e. OPTIONAL. Complete the advanced page settings as required. See "Setting
Advanced Settings for New Pages" on page 190
6. Click the Update link. You are now taken to the new page.
Copying a page
Copying Design to Descendant Pages
How to copy the design applied to a page to all descendant (child) pages. This applies the Page
Skin and Page Container settings of the parent page to all child pages. This setting is only
available for existing pages.
Copyright 2009, DotNetNuke Corporation. All Rights Reserved. 19
6
1. Navigate to the required parent page.
2. Click Settings on the Control Panel. This opens the Page Settings page.
3. Go the Advanced Settings - Appearance section.
4. At Copy Design to Descendants, click the Copy Design link.
5. Click the Update link.
Copying page and container design to child pages
Copying Permissions to Descendant Pages
How to copy the permissions applied to a parent page to all of its descendant (child) pages. This
applies the Permissions set for viewing and editing pages. This setting is only available for
existing pages.
1. Navigate to the required parent page.
2. Click Settings on the Control Panel. This opens the Page Settings page.
3. Go the Basic Settings - Page Details section.
4. At Copy Permissions to Descendants, click the Copy Permissions link.
5. Click the Update link.
Copyright 2009, DotNetNuke Corporation. All Rights Reserved. 19
7
Copying permissions to descendant pages
Deleting a Page
How to delete a page from a site. Pages set as either the Splash page, Home page, Login page, or
the User page cannot be deleted until the setting is removed. The last visible portal page can also
Copyright 2009, DotNetNuke Corporation. All Rights Reserved. 19
8
not be deleted. Deleted pages are stored in the Recycle Bin where they can be restored or
permanently deleted by authorized users. See "About the Recycle Bin Module" in DotNetNuke
Host Manual for DNN5.1 Part 3.
1. Navigate to the required page. See "Viewing Any Page" on page 184
OPTION ONE:
1. Click Delete on the Iconbar Control Panel. This displays a dialog box
which reads "Are You Sure You Wish To Delete This Page?"
2. Click the OK button.
OPTION TWO:
1. Click Settings on the Iconbar Control Panel - OR - Click the Edit link
on the Classic Control panel. This opens the Page Settings page.
2. Click the Delete link. This displays a dialog box which reads "Are You Sure
You Wish To Delete This Page?"
3. Click the OK button.
Deleting a page using the Iconbar Control Panel
Exporting a Page
How to export a page. This enables you to create a page template which you can then import.
This option is only available on the Iconbar Control Panel.
1. Navigate to the required page. See "Viewing Any Page" on page 184
2. Click Export on the Control Panel. This opens the Export Page page.
3. At Folder, select a folder of the site's File Manager where the exported page will be
stored.
4. In the Template Name text box, the name of the exported page is displayed. You can
either use this as the name of the page template or change it to a new name.
Copyright 2009, DotNetNuke Corporation. All Rights Reserved. 19
9
5. In the Description text box, enter a description of the page you are exporting. This
description is exported with the page template. Typically the description provides a brief
overview of the page and (if included) its content.
6. OPTIONAL. At Include Content?, check the check box to include module content -
OR - Uncheck the check box to add the modules without any content.
7. Click the Export button. This displays a message with the path where the page
template has been created.
The Export Page page
The exported page is saved in the site's File Manager
Importing a New Page
How to add a new page using the Import function. This enables you to apply a page template that
has previously been exported. The new page is added to the site before user can change the page
settings. This tutorial can only be performed using the Iconbar Control Panel.
Copyright 2009, DotNetNuke Corporation. All Rights Reserved. 20
0
1. Select Import link on the Iconbar Control Panel.
2. At Folder, select the folder of your File Manager where the template is located. This
enables the template field below and populate the drop-down list with all templates within
this folder.
3. At Template, select a template from the drop-down list. This displays a description of the
selected template providing more details of the template.
4. At Import Mode, select Create A New Page.
5. In the Page Name text box, the name of the template will be displayed. You can choose to
enter a new page name or use this name,
6. At Parent Page, select <None Specified> to set this page as a parent page - OR - Select
the parent page from the drop-down box. Note: Page Editors can only select parent pages
which they are editors of.
7. At Insert Page, select from these options to choose the location of the new page in the
menu:
Select a page from the drop-down box and then select to add the new page either
Before or after After that page in the menu on the current level.
Select Add to End the add the new page to the end of the menu on the current
level.
8. At Redirect Mode? select from the following options to set where you will be redirected
to once you complete this importing:
1. Select View Imported Page to be redirected to the newly created page upon
creation (Import).
2. Select Edit Imported Page to be redirected to the Page Settings page of the newly
created page upon creation (Import). This enables you to configure the page settings
immediately.
9. Click the Import link.
Tip: View the new page to ensure that any modules that are set to display on all pages are not
duplicated. This may occur if the selected template includes modules that are displayed on all
pages.
Copyright 2009, DotNetNuke Corporation. All Rights Reserved. 20
1
Importing a New Page
Moving Page Position
How to move a page to a new position on the site menu.
Admin Tip: Additional options are available to Administrators. See "Moving Page Position in
Menu " on page 146
1. Go to the required page. See "Viewing Any Page" on page 184
2. Click Settings on the Control Panel. This opens the Page Settings page.
3. Go to the Basic Settings - Page Details section.
4. At Parent Page, select a new parent page, or select <None Specified> to change this page
to a parent page.
5. Click the Update link.
Copyright 2009, DotNetNuke Corporation. All Rights Reserved. 20
2
Moving the position of a page
Replacing the Current Page with a Page Template (Import Page)
How to replace the modules on the current page with a page template. This option is only
available on the Iconbar control panel.
1. Click Import on Iconbar Control Panel.
2. At Folder, select the folder of your File Manager where the template is located. This will
enable the template field below and populate the drop-down list with all templates within
this folder.
3. At Template, select a template from the drop-down list. The description of the selected
template will be displayed providing you with more details of the template.
4. At Import Mode, select Replace The Current Page.
5. At Redirect Mode? select from the following options to set where you will be redirected
to once you complete this importing:
Select View Imported Page to be redirected to the newly created page upon
creation (Import).
Select Edit Imported Page to be redirected to the Page Settings page of the newly
created page upon creation (Import). This enables you to configure the page settings
immediately.
6. Click the Import link. The new page will now be added to the top level of the menu. If Edit
Imported Page was selected at Step 6 you can now edit page settings as required. Tip: I
recommend that you view the new page to ensure that any modules that are set to display
on all pages are not duplicated. This may occur if the selected template includes modules
that are displayed on all pages.
Copyright 2009, DotNetNuke Corporation. All Rights Reserved. 20
3
Replacing the Current Page with a Page Template (Import Page)
Manage Settings
Editing Page Settings
How to edit the settings of the current page.
1. Go to the required page. See "Viewing Any Page" on page 184
2. Click Settings on the Iconbar Control Panel - OR - Click the Edit link on the Classic
Control panel. This opens the Page Settings page.
3. Edit page settings as required. See "Setting Basic Settings for Existing Pages" on page 203
and See "Setting Advanced Settings for Existing Pages" on page 206
4. Click the Update link.
Editing Page Settings
Setting Basic Settings for Existing Pages
How to set the basic page settings for existing pages. Note: The Page Name field is the only
mandatory field.
Copyright 2009, DotNetNuke Corporation. All Rights Reserved. 20
4
1. Add a page ( See "Adding a Page " on page 184 ) - OR - Navigate to the required page
and then click Settings on the Control Panel. This opens the Page Settings page.
2. Go to the Basic Settings - Page Details section and complete any of the following
settings.
3. In the Page Name text box, enter a name for the page. If this page is displayed in the
menu, this will be the name in the menu.
4. In the Page Title text box, enter a short, descriptive sentence summarizing the page
content. The title is used by search engines to identify the information contained on the
page. It is recommended that the title contains at least 5 highly descriptive words and does
not exceed 200 characters.
5. In the Description text box, enter a description of the page content. The description is used
by search engines to identify the information contained on the page. It is recommended
that the description contains at least 5 words and does not exceed 1000 characters.
6. In the Keywords text box, enter key words for this page separated by comma.
7. At Parent Page, select <None Specified> to set this page as a parent page - OR - Select
the parent page from the drop-down box. Note: Page Editors can only select parent pages
which they are editors of.
8. At Include In Menu?, check the check box to include this page in the menu- OR -
Uncheck the check box to hide the page.
9. At Permissions, set the permissions to view and edit this page by role and by username as
follows:
Setting permissions to view this page:
1. OPTIONAL. At Filter By Group, select from the following options:
< All Roles >: Select to view all roles (both global role and roles
groups) in one single list.
< Global Roles >: Select to view all roles which are not
associated with a Role Group. E.g. Administrators, All Users,
Registered Users, and Unauthenticated Users.
[Role Group Name]: Select the name of a Role Group to view the
roles within that group.
2. At Username, enter the username of a user that you want to grant or deny
page viewing permissions to, and then click the Add link.
3. In the View Page column, click on the check box beside a role repeatedly
until the correct permission is displayed for that role. The following
options are available:
Not Specified: The unchecked check box indicates that
permissions are not specified for this role. In this case the role
Copyright 2009, DotNetNuke Corporation. All Rights Reserved. 20
5
members will be unable to view the page unless they belong to
another role which has been granted permission.
Permission Granted: Permission to view the page is granted
to role members.
Permission Denied: Permission to view the page is denied to
role members. This setting overrides the Permission Granted
setting.
To set permissions to edit this page, repeat the step for "Setting permissions to
view this page" for the Edit page column.
10. At Copy Permissions to Descendants, click the Copy Permissions link. See "Copying
Permissions to Descendant Pages" on page 196
11. Click the Update link.
Tip: When setting Permissions, you can change the selection at Filter By Group and set
permissions for any of the related roles before updating.
For Example: In the below screen capture, permission have been set to enable All Users to view
the page, members of the Page Editors role to edit the page, and the user with the username Jack
has been denied permission to edit the page. This means that Jack will not be able to edit the page
even if he is a member of the Page Editor role.
Copyright 2009, DotNetNuke Corporation. All Rights Reserved. 20
6
Basic page settings when adding a new page
Setting Advanced Settings for Existing Pages
How to set the advanced settings for existing pages. All advanced page settings are optional.
1. Add a page ( See "Adding a Page " on page 184 ) - OR - Navigate to the required page
and then click Settings on the Control Panel. This opens the Page Settings page.
2. Maximize the Advanced Settings section.
3. In the Appearance section, complete any of the following optional settings:
a. At Icon, select an image to be displayed beside the page name in the menu. This
is also used as the Small Icon in the Console module.
Copyright 2009, DotNetNuke Corporation. All Rights Reserved. 20
7
b. At Large Icon, select an image to be displayed as the Large Icon for the Console
module.
c. At Page Skin, select Host or Site to view the associated skins and then select a
skin from the drop down list. If <Use Portal Default> is selected, the default
Portal Skin is used.
d. At Page Container, select Host or Site to view the associated containers and
then select a container from the drop down list. If <Use Portal Default> is
selected, the default Portal Container is used.
e. At Copy Design to Descendants, click the Copy Design link. See "Copying
Design to Descendant Pages" on page 195
f. At Disabled, select from these options:
Check the check box if the page name is not a link. I.e. When you
click on the page name in the menu nothing happens. Typically this
option is selected for Parent pages and provides a way for users to
navigate to a Child page.
Unchecked the check box for this page name to be a link to the
page. This is the default option.
g. At Refresh Internal (seconds), enter the interval to wait between automatic page
refreshes. (E.g. Enter "60" for 1 minute or 60 seconds.) Leave field blank to
disable.
h. At Page Header Tags enter any tags (i.e. meta-tags) that should be rendered in
the "HEAD" tag of the HTML for this page.
4. In the Other Settings, the following settings are available:
a. At Start Date, click the Calendar link and select the first date the page is
viewable.
b. At End Date, click the Calendar link and select the last date the page is
viewable. Note: Expired pages can be viewed by Administrators via the Admin >
Pages page. See "Viewing any Page" on page 147
c. At Link URL, to set this page to be a navigation link to another resource, select
or add the link here. See "About the Link Control" on page 119
d. At Permanently Redirect?, check the check box to notify the client that this
page should be considered as permanently moved. This would allow Search
Engines to modify their URL's to directly link to the resource. Note: This setting
is ignored if the Link Type is set to None.
Copyright 2009, DotNetNuke Corporation. All Rights Reserved. 20
8
Advanced settings for existing pages
Copyright 2009, DotNetNuke Corporation. All Rights Reserved. 20
9
Modules
Module Basics
Adding a New Module
How to a new module to a page using the IconBar Control Panel. Adding a new module inserts a
module without content into the current page.
Tip: You must be authorized to deploy a module and be a page editor to add a module to a page.
1. Go the Module Insertion section of the Control Panel.
2. Select the Add New Module radio button.
3. At Module, select the module to be added. E.g. HTML
4. OPTIONAL. In the Title text box, enter a Title for the module. E.g. Products. If no title is
entered, the name of the module is used by default. E.g. HTML.
5. OPTIONAL. At Visibility, select from the following options:
Same As Page: This sets the module as visible to all roles/users who can view this
page. This is the default setting.
Page Editors Only: The sets module as only visible only to the roles/user who can
edit this page. Select this option if you want to add content and configure the
module settings before others can view the module.
6. OPTIONAL. At Pane, select the pane you want to insert the module into. The module is
added to the Content Pane by default. The names of other panes will depend upon the skin
applied to this page. If you select a pane other than the Content Pane, the position of the
pane is briefly shown on the page.
7. OPTIONAL. At Insert, select the placement of the module from the first drop-down box.
One or more of the following options is available, depending on the number of modules
located in the selected pane:
Top: This adds the module above all existing modules within the selected pane.
Skip to Step 9.
Above: This adds the module above the module as selected at the next drop-down
box within the selected pane. See Step 8.
Below: This adds the module below the module as selected at the next drop-down
box within the selected pane. See Step 8.
Bottom: This adds the module below all existing modules within the selected pane.
This is the default option. Skip to Step 9.
Copyright 2009, DotNetNuke Corporation. All Rights Reserved. 21
0
8. OPTIONAL. If Above or Below were selected at Insert, select the module which this
module will be added above or below, from the second drop-down box
9. Click Add Selected Module To Page. The module is now added to the page. For
modules that enable you to add content, See "Adding Module Content" on page 215
Adding a New Module
Adding an Existing Module
How to add an existing module to the current page. The module content is shared so if you update
the content on one module the content in the other module also updates.
Tip: You must be authorized to deploy a module and be a page editor to add a module to a page.
Tip: You cannot add an existing module to the page where it already exists.
1. Select the Add Existing Module radio button.
2. At Page, select the page where the existing module is located. E.g. Products
3. At Module, select the module to be copied. E.g. HTML
4. OPTIONAL. At Pane, select the pane you want to insert the module into. The module is
added to the Content Pane by default. The names of other panes will depend upon the skin
applied to this page. If you select a pane other than the Content Pane, the position of the
pane is briefly shown on the page.
5. OPTIONAL. At Insert, select the placement of the module from the first drop-down box.
One or more of the following options is available, depending on the number of modules
located in the selected pane:
Top: This adds the module above all existing modules within the selected pane.
Skip to Step 7.
Above: This adds the module above the module as selected at the next drop-down
box within the selected pane. See Step 6.
Copyright 2009, DotNetNuke Corporation. All Rights Reserved. 21
1
Below: This adds the module below the module as selected at the next drop-down
box within the selected pane. See Step 6.
Bottom: This adds the module below all existing modules within the selected pane.
This is the default option. Skip to Step 7.
6. OPTIONAL. If Above or Below were selected at Insert, select the module which this
module will be added above or below, from the second drop-down box.
7. Click Add Selected Module To Page. The module is now displayed on the page.
Adding an Existing Module
Adding a Module (Classic)
How to add a new module to a page using the Classic Control Panel. Adding a new module
inserts a module without content to the page.
Tip: You must be authorized to deploy a module and be a page editor to add a module to a page.
1. At Module, select the module to be added. E.g. Links
2. OPTIONAL. At Pane, select the pane you want to insert the module into. The module is
added to the Content Pane by default. The names of other panes will depend upon the skin
applied to this page. If you select a pane other than the Content Pane, the position of the
pane is briefly shown on the page.
3. At Align select from the following:
Not Specified: Aligns module title and content as the default setting for the module.
This is the default setting.
Left: Left align module title and content.
Center: Center align module title and content.
Right: Right align module title and content.
4. Click the Add link.
Copyright 2009, DotNetNuke Corporation. All Rights Reserved. 21
2
Adding a module using the Classic Control Panel
Editing Module Title Inline
How to edit the title of a module inline. Note: If this setting has been disabled, the title can
instead be edited by a Page Editor on the Module Settings page. See "Viewing/Editing Module
Settings" on page 223
1. Place your mouse over the module title to be edited. This displays the Edit button
above the module title.
2. Click the Edit button. This enables inline title editing.
3. Edit the title.
Click the Update button to save your changes - OR - Click the Cancel button to cancel
your changes.
Copyright 2009, DotNetNuke Corporation. All Rights Reserved. 21
3
Editing Module Title Inline
Moving a module to a new position in the same pane
1. Mouse over the module menu.
2. Mouse over the Move option.
3. Select a Move [Position] from the available options. These options depend upon the
number of modules located in the pane. Typical options are:
Move Top: Moves the module to the top position in this pane
Move Up: Moves the module down one position in this pane
Move Down: Moves the module down one position in this pane
Move Bottom: Moves the module to the bottom position in this pane
Copyright 2009, DotNetNuke Corporation. All Rights Reserved. 21
4
Moving a module to a new position in the same pane
All Users
Working with Modules
All users (both authenticated and unauthenticated) can perform the following actions on modules,
however these actions may be disabled on one or more modules.
See "Minimizing and Maximizing Content " on page 42
See "Printing Content" on page 42
See "Subscribing to Syndicated Content" on page 43
The following additional tasks are available to users who have been granted the required module
permissions.
See "Overview of the Module Menu" on page 221
Copyright 2009, DotNetNuke Corporation. All Rights Reserved. 21
5
Edit Content
Adding Module Content
How to add content to a module. This tutorial demonstrates how content is typically added to
modules, however this is not typical of all modules. For detailed tutorials on add content to
different module types, see the "Content Modules" and the "Administration Modules" sections.
Tip: If the Control Panel is displayed, ensure EDIT mode is selected.
1. Select Add [Item] from the module menu - OR - click the Add [Item] link
(typically located at the base of the module).
2. Complete the form fields.
3. Click the Update link.
Adding module content
Deleting Module Content
How to delete module content. This tutorial demonstrates how content is typically deleted from a
module, however this is not applicable to all modules. For full details on deleting content for
individual module types, see the "Content Modules" section.
Tip: If the Control Panel, ensure EDIT mode is selected.
1. Click the Edit button located beside the content to be deleted.
Copyright 2009, DotNetNuke Corporation. All Rights Reserved. 21
6
2. Click the Delete link. This displays a dialog box which reads "Are You Sure You Wish To
Delete This Item?"
3. Click the OK button to confirm deletion.
Tip: To delete content from modules with a single content item such as the HTML and IFrame
modules you can either remove all the content or simply delete the module.
Deleting Module Content
Editing Module Content
How to edit module content. This tutorial demonstrates how content is typically edited on
modules, however this is not applicable to all modules. For full details on editing content for
individual module types, see the "Content Modules" section.
Tip: If the Control Panel, ensure EDIT mode is selected.
Editing modules with a single content item such as the HTML and IFrame modules:
1. Select Edit [Item] from the module menu - OR - click the Edit [Item] link
(typically located at the base of the module). This opens the Edit page for this module.
2. Edit the fields.
3. Click the Update link.
Copyright 2009, DotNetNuke Corporation. All Rights Reserved. 21
7
Editing modules with multiple items such as the Announcements and Links modules:
1. Click the Edit button located beside the content to be edited. This opens the Edit page
for this module.
2. Edit the fields.
3. Click the Update link.
Editing Module Content
Menu Options
Deleting a Module
How to delete a module from a page.
Tip: Deleted modules are stored in the Recycle Bin.
1. Select Delete from the module menu. A dialog box asking "Are You Sure You
Want To Delete This Module?" is displayed.
Copyright 2009, DotNetNuke Corporation. All Rights Reserved. 21
8
2. Click the OK button to confirm.
Deleting a Module
Exporting Module Content
How to export module content. Exported content can then be imported it into another module of
the same type. E.g. You can only import content from a Links module into another Links module.
Examples of modules which permit importing/exporting include the Announcements, Documents,
FAQs, Help, Links, Media, Repository, Survey, HTML, User Defined Table and XML modules.
1. Select Export Content from the module menu. This opens the Export Module.
2. At Folder, select the folder where you want to save the exported content.
3. In the File text box, enter a name for the export file. Note: The module type is entered by
default. It is useful to keep this as the start of the file name so you can easily identify the
module type in the future. E.g. Links_Sponsors_December2009
4. Click the Export link. This creates an XML file which is saved to the selected folder.
Copyright 2009, DotNetNuke Corporation. All Rights Reserved. 21
9
Exporting Module Content
Importing Module Content
How to import module content. Content must first be exported from a module of the same type.
E.g. You can only import content from a Links module into another Links module. Examples of
modules which have importing/exporting include the Announcements, Documents, FAQs, Help,
Links, Media, Repository, Survey, HTML, User Defined Table and XML modules.
1. Select Import Content from the module menu. This opens the Import Module.
2. At Folder, select the folder where exported file is located from the drop-down list.
3. At File, select the file name from the drop-down list.
4. Click the Import link.
Tip: If the module already contains content, the imported content is merged with the existing
content.
Copyright 2009, DotNetNuke Corporation. All Rights Reserved. 22
0
Importing Module Content
Moving a Module to a New Pane
How to move a module to another pane on the same page.
1. Mouse over the module menu.
2. Mouse over the Move option.
3. Select Move To [PaneName] from the available options. The pane names and number of
panes listed depends upon the panes included in the skin set for this page. Typical options
are:
Move To TopPane
Move To LeftPane
Move To ContentPane
Move To RightPane
Move To BottomPane
Copyright 2009, DotNetNuke Corporation. All Rights Reserved. 22
1
Moving a Module to a New Pane
Opening the Module Menu
How to open the Module Menu, also known as the Module Action Menu.
Tip: If the Control Panel is displayed, ensure EDIT mode is selected.
1. Mouse over the module menu. This opens the drop-down menu. The range of actions
displayed will depend upon your access to this module.
Opening the Module Menu
Overview of the Module Menu
An overview of the tools available from the module menu, also known as the module action
menu. This menu enables users with the correct permissions to add and edit module content,
Copyright 2009, DotNetNuke Corporation. All Rights Reserved. 22
2
delete or move modules, import/export module content, print module content, and view a
Syndicated URL of the module content. The menu also provides access to the Module Settings
page where users can set module specific setting such as view and edit permissions and design
settings can be configured.
Icon Name Function
Edit/Add
[Item]
Add a new record to the module or edit the existing content.
Import
Content
Import content to the module. Content must first be exported from another
instance of the same module type. This option is not available on all
modules.
Export
Content
Export content from the module. This content can then be imported to a
new instance of the same module type. This option is not available on all
modules.
Help Displays the basic help.
Settings Opens the module settings page for this module.
Delete Delete the module. Administrators are able to restore modules from the
Recycle Bin.
Refresh Refreshes the module with the latest content.
(None) Move Move the module to a new pane on the current page, or to a new position
within the current pane.
Optional Functions:
The below option may not be enabled for this site.
Online
Help
Opens the advanced Online Help in a new web site browser.
Optional Functions:
The below options may not be displayed on the menu of some modules, however they can be
enabled by Page Editors on the Module Setting page.
Syndicate The Syndicate option enables users to view a syndicated feed of the module
content. This feed can be downloaded to your computer or displayed in
another module such as the News Feeds (RSS) module.
Print Provides a print friendly copy of the module content for printing.
Copyright 2009, DotNetNuke Corporation. All Rights Reserved. 22
3
The Module Menu
Refreshing Module Content
How to refresh module content.
Note: Access to this task is restricted using Module Permissions.
1. Select Refresh from the module menu.
Viewing/Editing Module Settings
How to access the Module Settings page of any module. This page provides Page Editors and
Administrators with access to configure a wide range of module options such as permissions,
design and layout.
Tip: Ensure Mode is set to Edit on the Control Panel.
Copyright 2009, DotNetNuke Corporation. All Rights Reserved. 22
4
1. Select Settings from the module menu - OR - Click the Settings button
(typically located in the bottom right corner of the module).
2. Edit one or more settings as required and then click the Update link.
Copyright 2009, DotNetNuke Corporation. All Rights Reserved. 22
5
The Module Settings page
Viewing Module Help
How to read basic help on using a module.
1. Select Help from the module menu. This opens the Module Help page for this
module.
Copyright 2009, DotNetNuke Corporation. All Rights Reserved. 22
6
Viewing Module Help
Module Help
Tip: Click the Cancel link to return to the module - OR - Click the View Online Help link to view
detailed help for this module online. This opens the Online Help web site in a new web site
browser.
Viewing Online Help
How to view the Online Help web site associated with your site. This option may not be available
on your site. By default, this opens the free resource called DotNetNuke Online Help which is
maintained by DotNetNuke core team member Lorraine Young. DotNetNuke Online Help can
also be purchased as PDF file from the DotNetNuke Marketplace.
Here's how to read basic help on using the current module:
1. Select Online Help from the module menu. This opens the Online Help web site in
a new web site browser.
Copyright 2009, DotNetNuke Corporation. All Rights Reserved. 22
7
Viewing Online Help
Managing Module Settings
Overview of Module Settings
All modules include a Module Settings page which enables Page Editors and Administrators to
modify basic settings related to the module content (e.g. module title, module header and footer,
module start and end dates) and module permissions (e.g. which roles are able to view and edit a
module). This page also controls more advanced settings related to the design of the module
(containers, borders, printing) and site wide module settings.
All modules have a Settings page titled Module Settings which The Module Settings page enables
page editors to modify basic module settings related to the module content (e.g. module title,
module header and footer, module start and end dates) and module permissions (e.g. which roles
are able to view and edit a module). This page also controls more advanced settings related to the
design of the module (containers, borders, printing) and site wide module settings.
The page is divided into these three major sections:
Module Settings: Settings relating to the Module content. Module Settings are settings
which are the same on all pages where the Module appears. This section includes module
permissions where access to view, edit and manage the module is set. Some modules have
additional permissions to add/edit and manage module content. This section is divided into
Basic Settings, Advanced Settings and Added to Pages.
Page Settings: Settings specific to this particular occurrence of the module for this page.
This section is divided into Basic Settings and Advanced Settings.
Module Specific Settings: Several modules have additional settings which are specific to
this module type. This section is named according to the module type. I.e. This section is
named Links Settings on the Links module.
Modules which have specific settings include the Announcements, Documents, Events,
FAQs, and many more!
Module Settings
Displaying Module on all Pages
How to enable or disable a module displaying on all pages. Module content is shared therefore
changes made on one instance of the module are reflected on all instances of the module.
Copyright 2009, DotNetNuke Corporation. All Rights Reserved. 22
8
You can optionally set the module to only display on new pages. In this case the module isn't
displayed on existing pages, apart from the page it is current displayed on.
Tip: Changes to module settings managed within the Module Settings (including both Basic
Settings and Advanced Settings) section of the Settings page are also reflected on all copies of the
module. However, changes to module settings within the Page Settings (including both Basic
Settings and Advanced Settings) sections are unique to that instance of this module.
1. Select Settings from the module menu - OR - Click the Settings button
(typically located in the bottom right corner of the module).
2. Go to the Module Settings section.
3. Maximize the Advanced Settings section.
4. At Display Module On All Pages?,
Check the check box. This displays the Add To New Pages Only? field.
a. OPTIONAL. At Add To New Pages Only?, select from these options:
Check the check box to only add the module to new pages which
are added to the site.
Uncheck the check box to add the module to both existing and new
site pages.
Uncheck the check box to disable.
5. Click the Update link.
Tip: You can delete an instance of the module from a page without affecting this setting.
Displaying a module on all site pages
Setting a Module Footer
How to add, edit or delete footer text which appears below the module content. Either plain text
or HTML formatting such as headings, italic and bold can be used.
Copyright 2009, DotNetNuke Corporation. All Rights Reserved. 22
9
Tip: The footer remains visible when the module is minimized.
1. Select Settings from the module menu - OR - Click the Settings button
(typically located in the bottom right corner of the module).
2. Go to the Module Settings section.
3. Maximize the Advanced Settings section.
4. In the Footer text box, add, edit or delete the footer text as desired.
5. Click the Update link.
A Module Footer
Setting a Module Header
Copyright 2009, DotNetNuke Corporation. All Rights Reserved. 23
0
How to add, edit or delete the header text which displays above the module content. Either plain
text or HTML formatting such as headings, italic and bold can be used.
Tip: The header remains visible when the module is minimized.
1. Select Settings from the module menu - OR - click the Settings button
(typically located in the bottom right corner of the module).
2. Go to the Module Settings section.
3. Maximize the Advanced Settings section.
4. In the Header text box, add, edit or delete the header text as desired.
5. Click the Update link.
A Module Header
Copyright 2009, DotNetNuke Corporation. All Rights Reserved. 23
1
Setting Module End Date
How to set the expiry date for a module. The module will still be visible to Administrators after
the end date enabling them to retain, edit and republish the content as desired.
1. Select Settings from the module menu - OR - Click the Settings button
(typically located in the bottom right corner of the module).
2. Go to the Module Settings section.
3. Maximize the Advanced Settings section.
4. At End Date, click the Calendar link and select the last day that the module will be visible
on the site. See "Selecting a Date using the Calendar" on page 49
5. Click the Update link.
Setting Module End Date
Setting Module Permissions
How to set permissions to view and edit a module. Permission can be granted or denied for a role
or for an individual user. Additional permission types are available on some modules such as the
User Defined Table module.
1. Select Settings from the module menu - OR - Click the Settings button
(typically located in the bottom right corner of the module).
2. Go to the Module Settings - Basic Settings section.
3. Go to the Permissions field and select from the following options.
4. To set permissions to view this module:
a. At Inherit View permissions from Page, select from these options:
Copyright 2009, DotNetNuke Corporation. All Rights Reserved. 23
2
Check the check box if the users authorized to view this module are the same
as the page it is located on. This displays the Security Roles image in the
View Module column indicating that the security is 'locked'. Skip to step 5.
Uncheck the check box to set different permissions for viewing this module
than set for the page it is located on. If you choose to uncheck this option, the
check boxes at View Module will become available.
b. OPTIONAL. At Filter By Group, select from the following options:
< All Roles >: Select to view all roles (both global and group roles) in one
single list.
< Global Roles >: Select to view all roles which are not associated with a
Role Group. This includes Administrators, All Users, Registered Users, and
Unauthenticated Users.
[Role Name]: Select the name of a Role Group to view the roles within that
group.
c. At Username, enter the username of a user that you want to grant or deny module
permissions to, and then click the Add link.
d. In the View Module column, click on the check box beside a role repeatedly until
the correct permission is displayed for that role. The following options are
available:
Not Specified: The unchecked check box indicates that permissions are
not specified for this role. In this case the role members will be unable to
view the module unless they belong to another role which has been granted
permission.
Permission Granted: Permission to view the module is granted to role
members.
Permission Denied: Permission to view the module is denied to role
members. This setting overrides the Permission Granted setting.
5. To set permissions to edit this module, perform Steps 4b-4d on the Edit Module
column.
6. Click the Update link.
Tip: When setting Permissions, you can change the selection at Filter By Group and set
permissions for any of the related roles before updating.
For Example: In the below screen capture, permission to view the module are inherited from the
page and permission to edit the module has been granted to all Registered Users, apart from the
user with the username John.
Copyright 2009, DotNetNuke Corporation. All Rights Reserved. 23
3
Setting module permissions
Setting Module Start Date
How to set the first day that a module is visible on a page. This allows you to create module
content in advance.
1. Select Settings from the module menu - OR - Click the Settings button
(typically located in the bottom right corner of the module).
2. Go to the Module Settings section.
3. Maximize the Basic Settings section.
4. At Start Date, click the Calendar link and select the first day that the module will be
visible on the site. See "Selecting a Date using the Calendar" on page 49
5. Click the Update link.
Setting Module Start Date
Copyright 2009, DotNetNuke Corporation. All Rights Reserved. 23
4
Setting the Module Title
How to edit the module title via the Module Settings page. You may also be able to edit to title
inline. See "Editing Module Title Inline" on page 212
Tip: The Display Container? setting must be checked for this setting. If it isn't, the Title cannot
be viewed.
Tip: The Title only displays if the container applied to the module includes the [TITLE] skin
token.
1. Select Settings from the module menu - OR - Click the Settings button
(typically located in the bottom right corner of the module).
2. Go to the Module Settings - Basic Settings section.
3. In the Module Title text box, edit the module title.
4. Click the Update link.
The Module title
Viewing Added To Pages List
How to view a list of the pages where a module is located. This setting includes a link to view the
module on any of the listed pages.
1. Select Settings from the module menu - OR - Click the Settings button
(typically located in the bottom right corner of the module).
2. Go to the Module Settings section.
Copyright 2009, DotNetNuke Corporation. All Rights Reserved. 23
5
3. Maximize the Added To Page section. This displays a hierarchical list of all pages
(apart from the current page) where this module is located.
4. Click on the linked [Page Name] to view the module on that page.
Viewing Added To Pages List
Page Settings
Applying Page Settings to Existing Modules
How to apply the Page Settings for this module to all existing modules on the site.
1. Select Settings from the module menu - OR - Click the Settings button
(typically located in the bottom right corner of the module).
2. Maximize the Page Settings section.
3. Maximize the Advanced Settings section.
4. At Apply To All Modules?, check the check box to apply these page settings to all
existing modules.
5. Click the Update link.
Copyright 2009, DotNetNuke Corporation. All Rights Reserved. 23
6
Applying Page Settings to Existing Modules
Moving a Module to another Page
Move a module to another page in the site.
1. Select Settings from the module menu - OR - Click the Settings button
(typically located in the bottom right corner of the module).
2. Maximize the Page Settings section.
3. Maximize the Advanced Settings section.
4. At Move To Page, select the name of the page where you want to move the module to
from the drop-down list.
5. Click the Update link.
Moving a Module to another Page
Overriding the Default Container
How to set a module container which will override the default container set for the site.
1. Select Settings from the module menu - OR - Click the Settings button
(typically located in the bottom right corner of the module).
Copyright 2009, DotNetNuke Corporation. All Rights Reserved. 23
7
2. Maximize the Page Settings section.
3. Go to the Basic Settings section.
4. At Module Container, select from the following to view the associated containers:
Host: Populates the drop-down box with a list of all module containers uploaded by
the Host. These containers are available to all sites.
Site: Populates the drop-down box with a list of the module containers with are
available to this site.
5. Select a module container from the drop-down list.
6. OPTIONAL. Click the Preview link to view the container applied to the module. If this
option is selected you will need to repeat the above steps again.
7. Click the Update link.
Setting a Module as a WebSlice
How to set a module as a Web Slice. A Web Slice is a snippet of information (in this case the
content of a module) that a user can subscribe to using some web site browsers such as Internet
Copyright 2009, DotNetNuke Corporation. All Rights Reserved. 23
8
Explorer 8 (IE8). Content within Web Slices are automatically updated by IE8 and can be view
directly from the Favorites toolbar.
1. Select Settings from the module menu - OR - Click the Settings button
(typically located in the bottom right corner of the module).
2. Maximize the Page Settings section.
3. Go to the Basic Settings section.
4. At Is a WebSlice?, select from these options:
Check the check box to set the module as a WebSlice. This displays the
following settings:
a. In the Web Slice Title text box, enter a title for the Web Slice - OR - Leave
blank to use the module title.
b. At Web Slice Expires: Enter a date when the Web Slice will expire - OR -
Leave blank to use the End date . See "Selecting a Date using the Calendar"
on page 49
c. In the Web Slice TTL text box, enter the Time to Live (TTL) for this web
slice in minutes - OR - Leave blank to use the default to the cache time
(converted as minutes).
Uncheck the check box to set the module as not a WebSlice.
5. Click the Update link.
Setting a Module as a WebSlice
Setting a Module Icon
How to display an icon on a module. The icon can be any common image type such as a JPEG, or
GIF. The icon is typically displayed to the left of the module title.
Tip: The Display Container? setting must be checked to enable this function. If it is not, the Icon
cannot be viewed.
Copyright 2009, DotNetNuke Corporation. All Rights Reserved. 23
9
Tip: The icon image is only displayed if the container applied to the module includes the [ICON]
skin token.
1. Select Settings from the module menu - OR - Click the Settings button
(typically located in the bottom right corner of the module).
2. Maximize the Page Settings section.
3. Go to the Basic Settings section.
4. At Display Container?, check the check box to display the module container.
5. At Icon, select from the following options:
None: Select for no icon.
Link Type: Select to choose an image which is located in your site's File Manager.
See "Setting a File Link " on page 123 or See "Uploading a File and Linking to the
File " on page 128
System Image: Select to choose an icon which is part of your DotNetNuke
installation.
6. Click the Update link.
Copyright 2009, DotNetNuke Corporation. All Rights Reserved. 24
0
Setting the module icon
Host Tip: System icons are stored in the Images folder of your DotNetNuke Installation
Tip: Select <None Specified> at File Nameto remove the icon.
Setting Container Visibility
Copyright 2009, DotNetNuke Corporation. All Rights Reserved. 24
1
Delete this text and replace it with your own content.
1. Select Settings from the module menu - OR - Click the Settings button
(typically located in the bottom right corner of the module).
2. Maximize the Page Settings section.
3. Go to the Basic Settings section.
4. At Display Container?, select from the following options:
Check the check box to display the module container.
Uncheck the check box to hide the module container.
5. Click the Update link.
Note: The below images display the same Links module with the container displayed (top image)
and hidden (bottom image). Note: A border has been set for the bottom Links module.
Copyright 2009, DotNetNuke Corporation. All Rights Reserved. 24
2
Setting the Default Page Settings for a Module
How to set the Page Settings on this module as the default settings for all new modules. You can
optionally set these settings for all existing modules.
1. Select Settings from the module menu - OR - Click the Settings button
(typically located in the bottom right corner of the module).
2. Maximize the Page Settings section.
3. Maximize the Advanced Settings section.
4. At Set As Default Settings?, check the check box to use these page settings for all new
modules.
5. OPTIONAL. At Apply To All Modules?, check the check box to apply these page
settings to all existing modules.
6. Click the Update link.
Copyright 2009, DotNetNuke Corporation. All Rights Reserved. 24
3
Setting Module Background Color
How to set a background color for a module.
Tip: The look of this setting is dependent on the design of the module container applied to the
module.
1. Select Settings from the module menu - OR - Click the Settings button
(typically located in the bottom right corner of the module).
2. Maximize the Page Settings section.
3. Go to the Basic Settings section.
4. In the Color text box, enter a color name or hex number. E.g. Navy or #CFCFCF. See
"Color Codes and Hex Numbers" on page 255.
5. Click the Update link.
Copyright 2009, DotNetNuke Corporation. All Rights Reserved. 24
4
Module with background color set
Setting Module Border Width
How to set the border width on a module.
1. Select Settings from the module menu - OR - Click the Settings button
(typically located in the bottom right corner of the module).
2. Maximize the Page Settings section.
3. Go to the Basic Settings section.
Copyright 2009, DotNetNuke Corporation. All Rights Reserved. 24
5
4. In the Border text box, enter a number to set the width of the border in pixels. E.g. 1 = 1
pixel width. Leave this field blank for no border.
5. Click the Update link.
Tip: Uncheck the Display Container? check box to see how the border looks without a module
container.
Copyright 2009, DotNetNuke Corporation. All Rights Reserved. 24
6
Border set to 1
Setting Module Cache Time
How to set the period before the cache in DNN refreshes. E.g. Entering 60 will mean that every
60 seconds DNN will refresh module content from the database. Set to a low number like 0 where
module content changes frequently or set it to a higher number like 1000 if the content does not
change all that often and you would like better performance out of your site.
1. Select Settings from the module menu - OR - Click the Settings button
(typically located in the bottom right corner of the module).
2. Maximize the Page Settings section.
3. Go to the Basic Settings section.
4. At Cache Time (secs), enter a number. E.g. 80.
5. Click the Update link.
Copyright 2009, DotNetNuke Corporation. All Rights Reserved. 24
7
Setting the module cache time in seconds
Setting Module Content Alignment
How to set the alignment of module content.
Tip: This setting doesn't override the alignment of content formatting using the Rich Text Editor
of the HTML module.
1. Select Settings from the module menu - OR - Click the Settings button
(typically located in the bottom right corner of the module).
2. Maximize the Page Settings section.
3. Go to the Basic Settings section.
4. At Alignment, select Left, Center, Right or Not Specified.
Copyright 2009, DotNetNuke Corporation. All Rights Reserved. 24
8
5. Click the Update link.
Alignment of module content
Setting Module Printing
How to set the visibility of the print button. This button enables users to print the module content
and is typically located in the bottom right corner of a module.
1. Select Settings from the module menu - OR - Click the Settings button
(typically located in the bottom right corner of the module).
2. Maximize the Page Settings section.
3. Go to the Basic Settings section.
4. At Display Container?, check the check box to display the module container.
5. At Allow Print?, select from the following options:
Check the check box to display the Print button and allow printing
Copyright 2009, DotNetNuke Corporation. All Rights Reserved. 24
9
Uncheck the check box to hide Print button and disallow printing.
6. Click the Update link.
Printing enabled
Setting Module Syndication
How to enable or disable the RSS button on the module. Enabling syndication enables users
to create a XML syndication of module content. The Syndication icon typically displays on the
bottom right corner of the module and is also displayed on the module menu.
Copyright 2009, DotNetNuke Corporation. All Rights Reserved. 25
0
Tip: The Display Container? setting must be checked to enable this function. If it is not, the RSS
button cannot be viewed.
Tip: The icon image is only displayed if the container applied to the module includes the
[ACTIONBUTTON] skin token.
1. Select Settings from the module menu - OR - Click the Settings button
(typically located in the bottom right corner of the module).
2. Maximize the Page Settings section.
3. Go to the Basic Settings section.
4. At Display Container?, check the check box to display the module container.
5. At Allow Syndicate?, select from the following options:
Check the check box to display the RSS button and allow syndication
Copyright 2009, DotNetNuke Corporation. All Rights Reserved. 25
1
Uncheck the check box to hide RSS button and disallow syndication.
6. Click the Update link.
Syndicating content
Setting Visibility of Module Content
How to enable or disable the Maximize/Minimize button on a module. This button is typically
displayed in top right corner of the module container. When content is minimized only the
module title, header and footer are visible.
Copyright 2009, DotNetNuke Corporation. All Rights Reserved. 25
2
Tip: The Display Container? setting must be checked to enable this function. If it is not, the
Maximize/Minimize button cannot be viewed.
Tip: The icon image is only displayed if the container applied to the module includes the
[VISIBILITY] skin token.
1. Select Settings from the module menu - OR - Click the Settings button
(typically located in the bottom right corner of the module).
2. Maximize the Page Settings section.
3. Go to the Basic Settings section.
4. At Collapse/Expand, select from the following options:
Maximized: Module content is displayed (maximized) and the Minimize button
is displayed.
Minimized: Module content is hidden (minimized) and the Maximize button is
displayed.
Copyright 2009, DotNetNuke Corporation. All Rights Reserved. 25
3
None: Module content is displayed. No button is displayed.
5. At Display Container?, check the check box to display the module container.
6. Click the Update link.
Copyright 2009, DotNetNuke Corporation. All Rights Reserved. 25
4
Maximized (Expanded) Content
Copyright 2009, DotNetNuke Corporation. All Rights Reserved. 25
5
Minimized (Collapsed) Content
Reference
Color Codes and Hex Numbers
Useful color code charts can be found at http://www.w3schools.com/Html/html_colors.asp.
Email Messages
Affiliate Notification Email Message
The Affiliate Notification email message is sent to an affiliate when their account is created.
Here is the default value (default text) of this email message in the DNN core language pack:
Dear [Custom:0],
Your account for the [Portal:PortalName] Affiliate Program has been created.
To begin earning rewards, please use the following URL to link to our site: [Custom:1]
Thank you, [Portal:PortalName]
Banner Notification Email Message
The Banner Notification email message is sent to a Vendor and provides them with up to the
minute information on one of their banners.
Here is the default value (default text) of this email message in the DNN core language pack:
Banner: [Custom:0]
Description: [Custom:1]
Image: [Custom:2]
CPM/Cost: [Custom:3]
Impressions: [Custom:4]
Copyright 2009, DotNetNuke Corporation. All Rights Reserved. 25
6
StartDate: [Custom:5]
EndDate: [Custom:6]
Views: [Custom:7]
Click Throughs: [Custom:8]
Bulk Email Confirmation Email Message
The Bulk Email Confirmation email message is sent to the primary Administrator when a bulk
email (newsletter) mail out is completed.
Here is the default value (default text) of this email message in the DNN core language pack:
Bulkmail Report
Operation started at: [Custom:0]
EmailRecipients: [Custom:1]
EmailMessages: [Custom:2]
Operation completed: [Custom:3]
[Custom:4| Number of errors:{0} ]
Status Report:
[Custom:5]
[Custom:6|
--------------------------------------------------------------------------------
Recipients:
{0}]
Tip: There is a HTML and a text version of this email
Password Reminder Email Message
The Password Reminder email message is sent to a user when they request a password reminder.
Here is the default value (default text) of this email message in the DNN core language pack:
Dear [User:DisplayName],
Copyright 2009, DotNetNuke Corporation. All Rights Reserved. 25
7
You have requested a Password Reminder from [Portal:PortalName].
Please login using the following information:
Portal Website Address: [Portal:URL]
Username: [Membership:Username]
Password: [Membership:Password]
Sincerely,
[Portal:PortalName]
*Note: If you did not request a Password Reminder, please disregard this Message.
Portal Signup Email Message
The Portal Signup email message is sent to the new site Administrator when the portal is created.
Here is the default value (default text) of this email message in the DNN core language pack:
Dear [User:DisplayName],
Your Portal Website Has Been Created. Please read the following information carefully
and be sure to save this message in a safe location for future reference.
Portal Website Address: [Portal:URL]
Username: [Membership:UserName]
Verification Code: [User:VerificationCode]
Please take the opportunity to visit the website to review its content and take advantage of
its many features.
Thank you, we appreciate your support...
[Host:HostTitle]
Profile Updated Email Message
The Profile Updated email message is sent to a user when they update their profile.
Here is the default value (default text) of this email message in the DNN core language pack:
Dear [User:DisplayName],
Your profile on [Portal:PortalName] has been successfully updated.
Sincerely,
[Portal:PortalName]
Copyright 2009, DotNetNuke Corporation. All Rights Reserved. 25
8
Editing the Profile Updated email
Retrieve Password Instructions
The Retrieve Password instructions are displayed to a user when a question and answer is
required to modify or retrieve their password.
Here is the default value (default text) for these instructions in the DNN core language pack:
In order to retrieve your password, you will need to provide your user name, and the
answer to the Password Question.
Editing the Retrieve Password instructions
Role Assignment Email Message
The Role Assignment email message is optionally sent to a user when they are assigned to a role.
Here is the default value (default text) of this email message in the DNN core language pack:
Dear [User:DisplayName],
Copyright 2009, DotNetNuke Corporation. All Rights Reserved. 25
9
Your user account at [Portal:PortalName] has been recently updated to include access to
the following Security Role:
Role: [Custom:0]
Description: [Custom:1]
Effective Date: [Custom:2]
Expiry Date: [Custom:3]
Thank you, we appreciate your support...
[Portal:PortalName]
Editing the Role Assignment email
Role Unassignment Email Message
The Role Unassignment email message is optionally sent to a user when they are unassigned from
a role.
Here is the default value (default text) of this email message in the DNN core language pack:
Dear [User:DisplayName],
Your user account at [Portal:PortalName] has been recently updated to restrict access to
the following Security Role:
Role: [Custom:0]
Description: [Custom:1]
Copyright 2009, DotNetNuke Corporation. All Rights Reserved. 26
0
Thank you, we appreciate your support...
[Portal:PortalName]
Editing the Role Unassignment email
SMTP Configuration Test Email Message
The SMTP Configuration Test email message is sent to the Host when they test the
SMTP configuration. See "Testing Outgoing Email Settings" in DotNetNuke Host Manual for
DNN5.1 Part 4.
Here is the default value (default text) of this email message in the DNN core language pack:
[Host:HostTitle] SMTP Configuration Test
User Registration Administrator Email Message
The User Registration Administrator email message is sent to the primary site Administrator
when a user registration occurs. This includes those made by visitors, users authorized to create
user accounts, and other Administrators.
Here is the default value (default text) of this email message in the DNN core language pack:
Date: [Date:Current]
First Name: [Profile:FirstName]
Last Name: [Profile:LastName]
Unit: [Profile:Unit]
Street: [Profile:Street]
City: [Profile:City]
Region: [Profile:Region]
Country: [Profile:Country]
Copyright 2009, DotNetNuke Corporation. All Rights Reserved. 26
1
Postal Code: [Profile:PostalCode]
Telephone: [Profile:Telephone]
Email: [User:Email]
Editing the User Registration Administrator email message body and subject
User Registration Private Email Message
The User Registration Private email message is used when site registration is set as Private. It is
sent to the new user when they register for a user account.
Here is the default value (default text) of this email message in the DNN core language pack:
Dear [User:DisplayName],
Thank you for registering at [Portal:PortalName].
Please read the following information carefully and be sure to save this message in a safe
location for future reference. Portal
Website Address: [Portal:URL]
Username: [Membership:UserName]
Password: [Membership:Password]
Your account details will be reviewed by the portal Administrator and you will receive a
notification upon account activation.
Thank you, we appreciate your support...
Copyright 2009, DotNetNuke Corporation. All Rights Reserved. 26
2
[Portal:PortalName]
Editing the Private User Registration email
User Registration Public Email Message
The User Registration Public email message is used when site registration is set as Public. It is
sent to the new user when they register for a user account.
Here is the default value (default text) of this email message in the DNN core language pack:
Dear [User:DisplayName],
We are pleased to advise that you have been added as a Registered User to
[Portal:PortalName].
Please read the following information carefully and be sure to save this message in a safe
location for future reference.
Portal Website Address: [Portal:URL]
Username: [Membership:UserName]
Password: [Membership:Password]
Please take the opportunity to visit the website to review its content and take advantage of
its many features.
Thank you, we appreciate your support...
[Portal:PortalName]
Copyright 2009, DotNetNuke Corporation. All Rights Reserved. 26
3
The Public User Registration email message body and subject
User Registration Verified Email Message
The User Registration Verified email message is used when site registration is set as Verified. It
is sent to the new user when they register for a user account.
Here is the default value (default text) of this email message in the DNN core language pack:
Dear [User:DisplayName],
We are pleased to advise that you have been added as a Registered User to
[Portal:PortalName].
Please read the following information carefully and be sure to save this message in a safe
location for future reference.
Portal Website Address: [Portal:URL]
Username: [Membership:UserName]
Password: [Membership:Password]
Verification Code: [User:VerificationCode]
You may use the following link to complete your verified registration:
http://[Portal:URL]/default.aspx?ctl=Login&username=[Custom:0]&verificationcode=[Us
er:VerificationCode]
Please take the opportunity to visit the website to review its content and take advantage of
its many features.
Copyright 2009, DotNetNuke Corporation. All Rights Reserved. 26
4
Thank you, we appreciate your support...
[Portal:PortalName]
Editing the Verified User Registration email
User Unregister Email Message
The User Unregister email message is sent to the primary site Administrator when a user
unregister or is unregistered.
Here is the default value (default text) of this email message in the DNN core language pack:
Date: [Date:Current]
First Name: [Profile:FirstName]
Last Name: [Profile:LastName]
Unit: [Profile:Unit]
Street: [Profile:Street]
City: [Profile:City]
Region: [Profile:Region]
Country: [Profile:Country]
Postal Code: [Profile:PostalCode]
Telephone: [Profile:Telephone]
Email: [User:Email]
Vendor Registration Administrator Email Message
The Vendor Registration Administrator email message is sent to the primary site Administrator
when a new Vendor account is created.
Here is the default value (default text) of this email message in the DNN core language pack:
Copyright 2009, DotNetNuke Corporation. All Rights Reserved. 26
5
Date: [Custom:0]
Vendor Name: [Custom:1]
First Name: [Custom:2]
Last Name: [Custom:3]
Unit: [Custom:4]
Street: [Custom:5]
City: [Custom:6]
Region: [Custom:7]
Country: [Custom:8]
Postal Code: [Custom:9]
Telephone: [Custom:10]
Fax: [Custom:11]
Cell: [Custom:12]
Email: [Custom:13]
Website: [Custom:14]
Editing the Administrator's Vendor Registration email message
Vendor Registration Email Message
The Vendor Registration email message is sent to a Vendor when their new Vendor account is
created.
Here is the default value (default text) of this email message in the DNN core language pack:
Dear [Custom:0] [Custom:1],
Your company has been successfully registered at [Portal:PortalName].
Thank you,
Copyright 2009, DotNetNuke Corporation. All Rights Reserved. 26
6
[Portal:PortalName]
Editing the Vendor Registration email
Error Messages
The Default 403_3 Error Message
Here is the default text for the 403_3 Error Message in the DNN core language pack:
DotNetNuke Configuration Error {0} DotNetNuke has extensive file upload capabilities
for content, modules, and skins. These features require custom security settings so that the
application is able to create and remove files in your web site.
Using Windows Explorer, browse to the root folder of the web site ( C:\DotNetNuke by
default ). Right-click the folder and select Sharing and Security from the popup menu (
please note that if you are using Windows XP you may need to Disable Simple File
Sharing before these options are displayed ). Select the Security tab. Add the appropriate
User Account and set the Permissions.
If using Windows 2000 - IIS5
the [SERVER]\ASPNET User Account must have Read, Write, and Change
Control of the virtual root of your web site.
If using Windows 2003 - IIS6
the NT AUTHORITY\NETWORK SERVICE User Account must have
Read, Write, and Change Control of the virtual root of your web site.
The Default 404 Error Message
Copyright 2009, DotNetNuke Corporation. All Rights Reserved. 26
7
Here is the default text for the 404 Error Message in the DNN core language pack:
Domain Name {0} Does Not Exist In The Database
DotNetNuke supports multiple portals from a single database/codebase. It accomplishes
this by converting the URL of the client browser Request to a valid PortalID in the Portals
database table. The following steps describe the process:
1. Web Server Processing
When a web server receives a Request from a client browser, it compares the
file name extension on the target URL resource to its Application Extension
Mappings defined in IIS.
Based on the corresponding match, IIS then sends the Request to the defined
Executable Path ( aspnet_asapi.dll in the case of ASP.NET Requests ).
The aspnet_isapi.dll engine processes the Request in an ordered series of
events beginning with Application_BeginRequest.
2. HttpModule.URLRewrite OnBeginRequest ( UrlRewriteModule.vb )
The Request URL is parsed based on the "/" character A Domain Name is
constructed using each of the relevant parsed URL segments.
Examples:
URL: http://www.domain.com/default.aspx = Domain Name:
www.domain.com
URL: http://209.75.24.131/default.aspx = Domain Name: 209.75.24.131
URL: http://localhost/DotNetNuke/default.aspx = Domain Name:
localhost/DotNetNuke
URL: http://www.domain.com/virtualdirectory/default.aspx = Domain
Name: www.domain.com/virtualdirectory
URL: http://www.domain.com/directory/default.aspx = Domain Name:
www.domain.com/directory
Using the Domain Name, the application queries the database ( Portals table -
PortalAlias field ) to locate a matching record.
Note: If there are multiple URLs which correspond to the same portal then
the PortalAlias field must contain each valid Domain Name in a comma
seperated list.
Example: URL: http://localhost/DotNetNuke/default.aspx
URL: http://MACHINENAME/DotNetNuke/default.aspx
URL: http://209.32.134.65/DotNetNuke/default.aspx
PortalAlias:
localhost/DotNetNuke,MACHINENAME/DotNetNuke,209.32.134.65/DotN
etNuke
Note: If you are installing the application to a remote server you must modify
the PortalAlias field value for the default record in the Portals table
according to the rules defined above.
Copyright 2009, DotNetNuke Corporation. All Rights Reserved. 26
8
Portal Messages
License Text
The DotNetNuke License is displayed in the code of the site. It is not displayed on any page.
Here is the default value (default text) of this email message in the DNN core language pack:
DotNetNuke - http://www.dotnetnuke.com Copyright (c) 2002-2009 by DotNetNuke
Corporation
Permission is hereby granted, free of charge, to any person obtaining a copy of this
software and associated documentation files (the "Software"), to deal in the Software
without restriction, including without limitation the rights to use, copy, modify, merge,
publish, distribute, sublicense, and/or sell copies of the Software, and to permit persons to
whom the Software is furnished to do so, subject to the following conditions:
The above copyright notice and this permission notice shall be included in all copies or
substantial portions of the Software.
THE SOFTWARE IS PROVIDED "AS IS", WITHOUT WARRANTY OF ANY KIND,
EXPRESS OR IMPLIED, INCLUDING BUT NOT LIMITED TO THE WARRANTIES
OF MERCHANTABILITY, FITNESS FOR A PARTICULAR PURPOSE AND
NONINFRINGEMENT. IN NO EVENT SHALL THE AUTHORS OR COPYRIGHT
HOLDERS BE LIABLE FOR ANY CLAIM, DAMAGES OR OTHER LIABILITY,
WHETHER IN AN ACTION OF CONTRACT, TORT OR OTHERWISE, ARISING
FROM, OUT OF OR IN CONNECTION WITH THE SOFTWARE OR THE USE OR
OTHER DEALINGS IN THE SOFTWARE.
Portal Privacy Text
The Portal Privacy text is associated with the Privacy skin token.
Here is the default value (default text) of this email message in the DNN core language pack:
[Portal:PortalName] is committed to protecting your privacy and developing technology
that gives you the most powerful and safe online experience. This Statement of Privacy
applies to the [Portal:PortalName] Web site and governs data collection and usage. By
using the [Portal:PortalName] website, you consent to the data practices described in this
statement.
Collection of your Personal Information
[Portal:PortalName] collects personally identifiable information, such as your e-mail
address, name, home or work address or telephone number. [Portal:PortalName] also
collects anonymous demographic information, which is not unique to you, such as your
ZIP code, age, gender, preferences, interests and favorites.
Copyright 2009, DotNetNuke Corporation. All Rights Reserved. 26
9
There is also information about your computer hardware and software that is automatically
collected by [Portal:PortalName]. This information can include: your IP address, browser
type, domain names, access times and referring Web site addresses. This information is
used by [Portal:PortalName] for the operation of the service, to maintain quality of the
service, and to provide general statistics regarding use of the [Portal:PortalName] Web
site.
Please keep in mind that if you directly disclose personally identifiable information or
personally sensitive data through [Portal:PortalName] public message boards, this
information may be collected and used by others. Note: [Portal:PortalName] does not read
any of your private online communications.
[Portal:PortalName] encourages you to review the privacy statements of Web sites you
choose to link to from [Portal:PortalName] so that you can understand how those Web
sites collect, use and share your information. [Portal:PortalName] is not responsible for the
privacy statements or other content on Web sites outside of the [Portal:PortalName] and
[Portal:PortalName] family of Web sites.
Use of your Personal Information
[Portal:PortalName] collects and uses your personal information to operate the
[Portal:PortalName] Web site and deliver the services you have requested.
[Portal:PortalName] also uses your personally identifiable information to inform you of
other products or services available from [Portal:PortalName] and its affiliates.
[Portal:PortalName] may also contact you via surveys to conduct research about your
opinion of current services or of potential new services that may be offered.
[Portal:PortalName] does not sell, rent or lease its customer lists to third parties.
[Portal:PortalName] may, from time to time, contact you on behalf of external business
partners about a particular offering that may be of interest to you. In those cases, your
unique personally identifiable information (e-mail, name, address, telephone number) is
not transferred to the third party. In addition, [Portal:PortalName] may share data with
trusted partners to help us perform statistical analysis, send you email or postal mail,
provide customer support, or arrange for deliveries. All such third parties are prohibited
from using your personal information except to provide these services to
[Portal:PortalName], and they are required to maintain the confidentiality of your
information.
[Portal:PortalName] does not use or disclose sensitive personal information, such as race,
religion, or political affiliations, without your explicit consent.
[Portal:PortalName] keeps track of the Web sites and pages our customers visit within
[Portal:PortalName], in order to determine what [Portal:PortalName] services are the most
popular. This data is used to deliver customized content and advertising within
[Portal:PortalName] to customers whose behavior indicates that they are interested in a
particular subject area. [Portal:PortalName] Web sites will disclose your personal
information, without notice, only if required to do so by law or in the good faith belief that
such action is necessary to: (a) conform to the edicts of the law or comply with legal
process served on [Portal:PortalName] or the site; (b) protect and defend the rights or
Copyright 2009, DotNetNuke Corporation. All Rights Reserved. 27
0
property of [Portal:PortalName]; and, (c) act under exigent circumstances to protect the
personal safety of users of [Portal:PortalName], or the public.
Use of Cookies
The [Portal:PortalName] Web site use "cookies" to help you personalize your online
experience. A cookie is a text file that is placed on your hard disk by a Web page server.
Cookies cannot be used to run programs or deliver viruses to your computer. Cookies are
uniquely assigned to you, and can only be read by a web server in the domain that issued
the cookie to you.
One of the primary purposes of cookies is to provide a convenience feature to save you
time. The purpose of a cookie is to tell the Web server that you have returned to a specific
page. For example, if you personalize [Portal:PortalName] pages, or register with
[Portal:PortalName] site or services, a cookie helps [Portal:PortalName] to recall your
specific information on subsequent visits. This simplifies the process of recording your
personal information, such as billing addresses, shipping addresses, and so on. When you
return to the same [Portal:PortalName] Web site, the information you previously provided
can be retrieved, so you can easily use the [Portal:PortalName] features that you
customized.
You have the ability to accept or decline cookies. Most Web browsers automatically accept
cookies, but you can usually modify your browser setting to decline cookies if you prefer.
If you choose to decline cookies, you may not be able to fully experience the interactive
features of the [Portal:PortalName] services or Web sites you visit.
Security of your Personal Information
[Portal:PortalName] secures your personal information from unauthorized access, use or
disclosure. [Portal:PortalName] secures the personally identifiable information you
provide on computer servers in a controlled, secure environment, protected from
unauthorized access, use or disclosure. When personal information (such as a credit card
number) is transmitted to other Web sites, it is protected through the use of encryption,
such as the Secure Socket Layer (SSL) protocol.
Changes to this Statement
[Portal:PortalName] will occasionally update this Statement of Privacy to reflect company
and customer feedback. [Portal:PortalName] encourages you to periodically review this
Statement to be informed of how [Portal:PortalName] is protecting your information.
Contact Information
[Portal:PortalName] welcomes your comments regarding this Statement of Privacy. If you
believe that [Portal:PortalName] has not adhered to this Statement, please contact
[Portal:PortalName] at [Portal:Email]. We will use commercially reasonable efforts to
promptly determine and remedy the problem.
Copyright 2009, DotNetNuke Corporation. All Rights Reserved. 27
1
Portal Terms Text
The Portal Terms text is associated with the Terms skin token.
Here is the default value (default text) of this email message in the DNN core language pack:
AGREEMENT BETWEEN USER AND [Portal:PortalName]
The [Portal:PortalName] Web Site is comprised of various Web pages operated by
[Portal:PortalName].
The [Portal:PortalName] Web Site is offered to you conditioned on your acceptance
without modification of the terms, conditions, and notices contained herein. Your use of
the [Portal:PortalName] Web Site constitutes your agreement to all such terms, conditions,
and notices.
MODIFICATION OF THESE TERMS OF USE
[Portal:PortalName] reserves the right to change the terms, conditions, and notices under
which the [Portal:PortalName] Web Site is offered, including but not limited to the charges
associated with the use of the [Portal:PortalName] Web Site.
LINKS TO THIRD PARTY SITES
The [Portal:PortalName] Web Site may contain links to other Web Sites ("Linked Sites").
The Linked Sites are not under the control of [Portal:PortalName] and [Portal:PortalName]
is not responsible for the contents of any Linked Site, including without limitation any link
contained in a Linked Site, or any changes or updates to a Linked Site.
[Portal:PortalName] is not responsible for webcasting or any other form of transmission
received from any Linked Site. [Portal:PortalName] is providing these links to you only as
a convenience, and the inclusion of any link does not imply endorsement by
[Portal:PortalName] of the site or any association with its operators.
NO UNLAWFUL OR PROHIBITED USE
As a condition of your use of the [Portal:PortalName] Web Site, you warrant to
[Portal:PortalName] that you will not use the [Portal:PortalName] Web Site for any
purpose that is unlawful or prohibited by these terms, conditions, and notices. You may not
use the [Portal:PortalName] Web Site in any manner which could damage, disable,
overburden, or impair the [Portal:PortalName] Web Site or interfere with any other party's
use and enjoyment of the [Portal:PortalName] Web Site. You may not obtain or attempt to
obtain any materials or information through any means not intentionally made available or
provided for through the [Portal:PortalName] Web Sites.
USE OF COMMUNICATION SERVICES
The [Portal:PortalName] Web Site may contain bulletin board services, chat areas, news
groups, forums, communities, personal web pages, calendars, and/or other message or
Copyright 2009, DotNetNuke Corporation. All Rights Reserved. 27
2
communication facilities designed to enable you to communicate with the public at large
or with a group (collectively, "Communication Services"), you agree to use the
Communication Services only to post, send and receive messages and material that are
proper and related to the particular Communication Service. By way of example, and not
as a limitation, you agree that when using a Communication Service, you will not:
Defame, abuse, harass, stalk, threaten or otherwise violate the legal rights (such as
rights of privacy and publicity) of others.
Publish, post, upload, distribute or disseminate any inappropriate, profane,
defamatory, infringing, obscene, indecent or unlawful topic, name, material or
information.
Upload files that contain software or other material protected by intellectual
property laws (or by rights of privacy of publicity) unless you own or control the
rights thereto or have received all necessary consents.
Upload files that contain viruses, corrupted files, or any other similar software or
programs that may damage the operation of another's computer.
Advertise or offer to sell or buy any goods or services for any business purpose,
unless such Communication Service specifically allows such messages.
Conduct or forward surveys, contests, pyramid schemes or chain letters.
Download any file posted by another user of a Communication Service that you
know, or reasonably should know, cannot be legally distributed in such manner.
Falsify or delete any author attributions, legal or other proper notices or proprietary
designations or labels of the origin or source of software or other material contained
in a file that is uploaded.
Restrict or inhibit any other user from using and enjoying the Communication
Services.
Violate any code of conduct or other guidelines which may be applicable for any
particular Communication Service.
Harvest or otherwise collect information about others, including e-mail addresses,
without their consent.
Violate any applicable laws or regulations.
[Portal:PortalName] has no obligation to monitor the Communication Services. However,
[Portal:PortalName] reserves the right to review materials posted to a Communication
Service and to remove any materials in its sole discretion. [Portal:PortalName] reserves the
right to terminate your access to any or all of the Communication Services at any time
without notice for any reason whatsoever.
[Portal:PortalName] reserves the right at all times to disclose any information as necessary
to satisfy any applicable law, regulation, legal process or governmental request, or to edit,
Copyright 2009, DotNetNuke Corporation. All Rights Reserved. 27
3
refuse to post or to remove any information or materials, in whole or in part, in
[Portal:PortalName]'s sole discretion.
Always use caution when giving out any personally identifying information about yourself
or your children in any Communication Service. [Portal:PortalName] does not control or
endorse the content, messages or information found in any Communication Service and,
therefore, [Portal:PortalName] specifically disclaims any liability with regard to the
Communication Services and any actions resulting from your participation in any
Communication Service. Managers and hosts are not authorized [Portal:PortalName]
spokespersons, and their views do not necessarily reflect those of [Portal:PortalName].
Materials uploaded to a Communication Service may be subject to posted limitations on
usage, reproduction and/or dissemination. You are responsible for adhering to such
limitations if you download the materials.
MATERIALS PROVIDED TO [Portal:PortalName] OR POSTED AT ANY
[Portal:PortalName] WEB SITE
[Portal:PortalName] does not claim ownership of the materials you provide to
[Portal:PortalName] (including feedback and suggestions) or post, upload, input or submit
to any [Portal:PortalName] Web Site or its associated services (collectively
"Submissions"). However, by posting, uploading, inputting, providing or submitting your
Submission you are granting [Portal:PortalName], its affiliated companies and necessary
sublicensees permission to use your Submission in connection with the operation of their
Internet businesses including, without limitation, the rights to: copy, distribute, transmit,
publicly display, publicly perform, reproduce, edit, translate and reformat your
Submission; and to publish your name in connection with your Submission.
No compensation will be paid with respect to the use of your Submission, as provided
herein. [Portal:PortalName] is under no obligation to post or use any Submission you may
provide and may remove any Submission at any time in [Portal:PortalName]'s sole
discretion.
By posting, uploading, inputting, providing or submitting your Submission you warrant
and represent that you own or otherwise control all of the rights to your Submission as
described in this section including, without limitation, all the rights necessary for you to
provide, post, upload, input or submit the Submissions.
LIABILITY DISCLAIMER
THE INFORMATION, SOFTWARE, PRODUCTS, AND SERVICES INCLUDED IN
OR AVAILABLE THROUGH THE [Portal:PortalName] WEB SITE MAY INCLUDE
INACCURACIES OR TYPOGRAPHICAL ERRORS. CHANGES ARE
PERIODICALLY ADDED TO THE INFORMATION HEREIN. [Portal:PortalName]
AND/OR ITS SUPPLIERS MAY MAKE IMPROVEMENTS AND/OR CHANGES IN
THE [Portal:PortalName] WEB SITE AT ANY TIME. ADVICE RECEIVED VIA THE
[Portal:PortalName] WEB SITE SHOULD NOT BE RELIED UPON FOR PERSONAL,
MEDICAL, LEGAL OR FINANCIAL DECISIONS AND YOU SHOULD CONSULT
Copyright 2009, DotNetNuke Corporation. All Rights Reserved. 27
4
AN APPROPRIATE PROFESSIONAL FOR SPECIFIC ADVICE TAILORED TO
YOUR SITUATION.
[Portal:PortalName] AND/OR ITS SUPPLIERS MAKE NO REPRESENTATIONS
ABOUT THE SUITABILITY, RELIABILITY, AVAILABILITY, TIMELINESS, AND
ACCURACY OF THE INFORMATION, SOFTWARE, PRODUCTS, SERVICES AND
RELATED GRAPHICS CONTAINED ON THE [Portal:PortalName] WEB SITE FOR
ANY PURPOSE. TO THE MAXIMUM EXTENT PERMITTED BY APPLICABLE
LAW, ALL SUCH INFORMATION, SOFTWARE, PRODUCTS, SERVICES AND
RELATED GRAPHICS ARE PROVIDED "AS IS" WITHOUT WARRANTY OR
CONDITION OF ANY KIND. [Portal:PortalName] AND/OR ITS SUPPLIERS HEREBY
DISCLAIM ALL WARRANTIES AND CONDITIONS WITH REGARD TO THIS
INFORMATION, SOFTWARE, PRODUCTS, SERVICES AND RELATED GRAPHICS,
INCLUDING ALL IMPLIED WARRANTIES OR CONDITIONS OF
MERCHANTABILITY, FITNESS FOR A PARTICULAR PURPOSE, TITLE AND
NON-INFRINGEMENT.
TO THE MAXIMUM EXTENT PERMITTED BY APPLICABLE LAW, IN NO EVENT
SHALL [Portal:PortalName] AND/OR ITS SUPPLIERS BE LIABLE FOR ANY
DIRECT, INDIRECT, PUNITIVE, INCIDENTAL, SPECIAL, CONSEQUENTIAL
DAMAGES OR ANY DAMAGES WHATSOEVER INCLUDING, WITHOUT
LIMITATION, DAMAGES FOR LOSS OF USE, DATA OR PROFITS, ARISING OUT
OF OR IN ANY WAY CONNECTED WITH THE USE OR PERFORMANCE OF THE
[Portal:PortalName] WEB SITE, WITH THE DELAY OR INABILITY TO USE THE
[Portal:PortalName] WEB SITE OR RELATED SERVICES, THE PROVISION OF OR
FAILURE TO PROVIDE SERVICES, OR FOR ANY INFORMATION, SOFTWARE,
PRODUCTS, SERVICES AND RELATED GRAPHICS OBTAINED THROUGH THE
[Portal:PortalName] WEB SITE, OR OTHERWISE ARISING OUT OF THE USE OF
THE [Portal:PortalName] WEB SITE, WHETHER BASED ON CONTRACT, TORT,
NEGLIGENCE, STRICT LIABILITY OR OTHERWISE, EVEN IF [Portal:PortalName]
OR ANY OF ITS SUPPLIERS HAS BEEN ADVISED OF THE POSSIBILITY OF
DAMAGES. BECAUSE SOME STATES/JURISDICTIONS DO NOT ALLOW THE
EXCLUSION OR LIMITATION OF LIABILITY FOR CONSEQUENTIAL OR
INCIDENTAL DAMAGES, THE ABOVE LIMITATION MAY NOT APPLY TO YOU.
IF YOU ARE DISSATISFIED WITH ANY PORTION OF THE [Portal:PortalName]
WEB SITE, OR WITH ANY OF THESE TERMS OF USE, YOUR SOLE AND
EXCLUSIVE REMEDY IS TO DISCONTINUE USING THE [Portal:PortalName] WEB
SITE.
SERVICE CONTACT : [Portal:Email]
TERMINATION/ACCESS RESTRICTION
[Portal:PortalName] reserves the right, in its sole discretion, to terminate your access to the
[Portal:PortalName] Web Site and the related services or any portion thereof at any time,
without notice. GENERAL To the maximum extent permitted by law, this agreement is
governed by the laws of the State of Washington, U.S.A. and you hereby consent to the
exclusive jurisdiction and venue of courts in King County, Washington, U.S.A. in all
disputes arising out of or relating to the use of the [Portal:PortalName] Web Site. Use of
Copyright 2009, DotNetNuke Corporation. All Rights Reserved. 27
5
the [Portal:PortalName] Web Site is unauthorized in any jurisdiction that does not give
effect to all provisions of these terms and conditions, including without limitation this
paragraph. You agree that no joint venture, partnership, employment, or agency
relationship exists between you and [Portal:PortalName] as a result of this agreement or
use of the [Portal:PortalName] Web Site. [Portal:PortalName]'s performance of this
agreement is subject to existing laws and legal process, and nothing contained in this
agreement is in derogation of [Portal:PortalName]'s right to comply with governmental,
court and law enforcement requests or requirements relating to your use of the
[Portal:PortalName] Web Site or information provided to or gathered by
[Portal:PortalName] with respect to such use. If any part of this agreement is determined to
be invalid or unenforceable pursuant to applicable law including, but not limited to, the
warranty disclaimers and liability limitations set forth above, then the invalid or
unenforceable provision will be deemed superseded by a valid, enforceable provision that
most closely matches the intent of the original provision and the remainder of the
agreement shall continue in effect. Unless otherwise specified herein, this agreement
constitutes the entire agreement between the user and [Portal:PortalName] with respect to
the [Portal:PortalName] Web Site and it supersedes all prior or contemporaneous
communications and proposals, whether electronic, oral or written, between the user and
[Portal:PortalName] with respect to the [Portal:PortalName] Web Site. A printed version
of this agreement and of any notice given in electronic form shall be admissible in judicial
or administrative proceedings based upon or relating to this agreement to the same extent
an d subject to the same conditions as other business documents and records originally
generated and maintained in printed form. It is the express wish to the parties that this
agreement and all related documents be drawn up in English.
COPYRIGHT AND TRADEMARK NOTICES:
All contents of the [Portal:PortalName] Web Site are: [Portal:FooterText] and/or its
suppliers. All rights reserved.
TRADEMARKS
The names of actual companies and products mentioned herein may be the trademarks of
their respective owners. The example companies, organizations, products, people and
events depicted herein are fictitious. No association with any real company, organization,
product, person, or event is intended or should be inferred. Any rights not expressly
granted herein are reserved.
NOTICES AND PROCEDURE FOR MAKING CLAIMS OF COPYRIGHT
INFRINGEMENT
Pursuant to Title 17, United States Code, Section 512(c)(2), notifications of claimed
copyright infringement under United States copyright law should be sent to Service
Provider's Designated Agent.
ALL INQUIRIES NOT RELEVANT TO THE FOLLOWING PROCEDURE WILL
RECEIVE NO RESPONSE.
Copyright 2009, DotNetNuke Corporation. All Rights Reserved. 27
6
See Notice and Procedure for Making Claims of Copyright Infringement.
User Lockout Email Message
The User Lockout email message is sent to the primary site Administrator when a user is locked
out of their account.
Here is the default value (default text) of this email message in the DNN core language pack:
An attempt was made to access a locked out user account ( username: [Custom:0] ) on
[Date:Current]. You may wish to investigate this matter further...
Thank you,
[Portal:PortalName]
Editing the User Lockout email
Site Log Reports
Report: Affiliate Referrals
The Affiliate Referrals report tracks referrals from affiliates by adding an affiliate ID = number in
the URL to your site.
Report Fields:
AffiliateId: The ID number of the affiliate
Requests: Number of requests associated with this affiliate
Copyright 2009, DotNetNuke Corporation. All Rights Reserved. 27
7
LastReferral: Date and time when the last referral occurred
The Affiliate Referrals report
Site Log Report: Detailed Site Log
The Detailed Site Log report displays a detailed log of all site activity. This report includes
activity for all users, including Administrators and Hosts.
Report Fields:
DateTime: Date and time of the visit
Name: Displays the user name of authenticated users
Referrer: The previous web site the user visited during this session
UserAgent: The type of web browser used
UserHostAddress: The Host address of the user
TabName: The name of the page being visited
Copyright 2009, DotNetNuke Corporation. All Rights Reserved. 27
8
The Detailed Site Log report
Site Log Report: Page Popularity
The Page Popularity report displays a summary list of the most visited pages.
Report Fields:
Page Name: The page being visited
Requests: The number of times the page has been visited
Last Request: The last time the page was visited
The Page Popularity report
Site Log Report: Page Views By Day Of Week
Copyright 2009, DotNetNuke Corporation. All Rights Reserved. 27
9
The Page Views By Day Of Week report displays a summary list of the number of visitors and
users who viewed the site during the selected day range.
Report Fields:
Week Day: The day of the week
Views: Number of views for the day
Visitors: Number of all visitors for the day
Users: Number of registered user visits for the day
The Page Views By Day Of Week report
Site Log Report: Page Views By Day
The Page Views By Day report provides a summary list of the number of visitors and users who
viewed the site for the selected day range.
Report Fields:
Date: Date of the visit
Views: Number of views for the day
Visitors: Number of all visitors for the day
Users: Number of registered user visits for the day
Copyright 2009, DotNetNuke Corporation. All Rights Reserved. 28
0
The Page Views By Day report
Site Log Report: Page Views By Hour
The Page Views By Hour report provides a summary list of the number of visitors and users who
viewed the site each hour for the selected day range.
Report Fields:
Hour: The hour in which the visitor came to the web site. This field uses a 24 hour clock
Views: Number of views for the hour
Visitors: Number of all visitors for the hour
Users: Number of registered user visits for the hour
Copyright 2009, DotNetNuke Corporation. All Rights Reserved. 28
1
The Page Views By Hour report
Site Log Report: Page Views By Month
The Page Views By Month report displays the total number of visitors and users who viewed the
site each month for the selected range of months.
Report Fields:
Month: A number representing the calendar month. E.g. 1 = January
Views: Number of views for the month
Copyright 2009, DotNetNuke Corporation. All Rights Reserved. 28
2
Visitors: Number of all visitors for the month
Users: Number of registered user visits for the month
The Page Views By Month report
Site Log Report: Site Referrals
The Site Referrals report displays a summary list of web sites or search engines used by users
who visit this site.
Report Fields:
Referrer: The URL of the referring web site
Requests: Number of requests
LastRequest: Date and time of the last request
Copyright 2009, DotNetNuke Corporation. All Rights Reserved. 28
3
The Site Referrals report
Site Log Report: User Agents
The User Agents report displays a summary list of search engine bots and website browsers users
used to go to the site.
Report Fields:
UserAgent: Search engine or browser
Requests: Number of requests
LastRequest: Date and time of the last request
Copyright 2009, DotNetNuke Corporation. All Rights Reserved. 28
4
The User Agents report
Site Log Report: User Frequency
The User Frequency report displays a list of registered users and shows how many pages they
have visited as well as the time of their last visit.
Report Fields:
Name: First name and last name of the user
Requests: The total number of page requests by this user
LastRequest: Date and time of the last request
The User Frequency report
Copyright 2009, DotNetNuke Corporation. All Rights Reserved. 28
5
Site Log Report: User Registrations By Country
The User Registrations By Country report displays the number of new Registered Users by
country for the selected date range.
Report Fields:
Full Name: The first name and last name of the user
User Name: The user name of the user
Country: The user's country as set in the address field of their users profile
The User Registrations By Country report
Report: User Registrations By Date
The User Registrations By Date report displays the number of new Registered Users for each date
within the selected date range.
Report Fields:
Full Name: The first name and last name of the user
User Name: The user name of the user
Date Registered: The date and time of the user registration
Copyright 2009, DotNetNuke Corporation. All Rights Reserved. 28
6
The User Registrations By Date report
DotNetNuke 5.1
Superuser Manual
Administration Modules
Copyright 2009, DotNetNuke Corporation. All Rights Reserved.
DotNetNuke Corporation
1825 S. Grant St. Suite 240
San Mateo, CA 94402
www.dotnetnuke.com
650.288.3150
Copyright 2009, DotNetNuke Corporation. All Rights Reserved. 2
Administration Modules .................................................................................................................. 7
About Administration Modules ....................................................................... 7
Extensions ................................................................................................................................... 7
About the Extensions Module ......................................................................... 7
Administrators ......................................................................................................................... 9
Setting Permissions to Deploy a Module......................................................... 9
All Users ................................................................................................................................ 10
Viewing Extension Information .................................................................... 10
Edit Content ........................................................................................................................... 11
Enabling/Disabling DotNetNuke Active Directory Authentication .............. 11
Enabling/Disabling LiveID Authentication ................................................... 12
Enabling/Disabling OpenID Authentication.................................................. 14
Enabling/Disabling the Default DNN Authentication Settings ..................... 16
Viewing the Extension Settings and Package Setting of a Container Package
....................................................................................................................... 18
Viewing the Extension Settings and Package Setting of a Skin Package ...... 21
Viewing Package Settings for all Extension Types ....................................... 22
Host ....................................................................................................................................... 24
Installing an Extension on a Single Portal ..................................................... 24
File Integrity Checker ................................................................................................................ 26
About the File Integrity Checker Module ...................................................... 26
Working with the File Integrity Checker Module ......................................... 26
File Manager .............................................................................................................................. 26
About the File Manager Module ................................................................... 26
Getting Familiar with the File Manager Module ........................................... 27
Naming Images .............................................................................................. 31
Administrators ....................................................................................................................... 31
Assigning Folder Permission to a User ......................................................... 31
Assigning Folder Permissions by Role .......................................................... 32
Removing Folder Permissions ....................................................................... 33
All Users ................................................................................................................................ 35
Downloading a File ....................................................................................... 35
Filtering Files ................................................................................................. 35
Navigating Files in the File Manager ............................................................ 36
Navigating to and Selecting Folders .............................................................. 36
Refreshing Files ............................................................................................. 37
Reordering Files ............................................................................................ 37
Edit Content ........................................................................................................................... 38
Adding a New Folder .................................................................................... 38
Copying Files ................................................................................................. 38
Deleting a File ............................................................................................... 39
Deleting a Folder ........................................................................................... 40
Deleting Multiple Files .................................................................................. 41
Moving Files .................................................................................................. 41
Selecting Files ............................................................................................... 42
Synchronizing Files within a Folder .............................................................. 43
Unzipping Compressed Files ......................................................................... 44
Uploading a Single File ................................................................................. 45
Uploading Multiple Files ............................................................................... 46
Manage Settings .................................................................................................................... 47
Copyright 2009, DotNetNuke Corporation. All Rights Reserved. 3
Renaming a File ............................................................................................. 47
Setting the Archiving and Indexing Property of a File .................................. 47
Setting the Hidden Property of a File ............................................................ 48
Setting the Read Only Property of a File ....................................................... 48
Languages .................................................................................................................................. 49
About the Languages Module ........................................................................ 49
Language File Types ..................................................................................... 50
Edit Content ........................................................................................................................... 52
Adding/Editing the Login Message ............................................................... 52
Editing Portal Language Files ....................................................................... 53
Enabling/Disabling a Language ..................................................................... 54
Set Language Files as Pending Translation ................................................... 55
Host ....................................................................................................................................... 56
Enabling Browser Language Detection for a Single Portal ........................... 56
Enabling Language Parameter in URL's for a Single Portal ......................... 56
Setting Time Zones ........................................................................................ 57
Verifying Resource Files ............................................................................... 59
Log Viewer ................................................................................................................................ 60
About the Event Viewer (Log Viewer) Module ............................................ 60
Enabling/Disabling Event Log Color Coding................................................ 61
List of Logged Events.................................................................................... 62
All Users ................................................................................................................................ 65
Filtering Events by any Event Type .............................................................. 65
Setting Records Per Page ............................................................................... 66
Viewing Event Details ................................................................................... 67
Edit Content ........................................................................................................................... 67
Sending Exceptions by Email ........................................................................ 67
Host ....................................................................................................................................... 68
Adding a Logged Event ................................................................................. 68
Clearing the Event Log .................................................................................. 70
Delete Selected Exceptions ........................................................................... 71
Editing Event Settings ................................................................................... 71
Enabling/Disabling a Logged Event .............................................................. 72
Viewing Logged Events for any Portal ......................................................... 73
Newsletters ................................................................................................................................ 74
About the Newsletters Module ...................................................................... 74
The Bulk Email Report .................................................................................. 76
All Users ................................................................................................................................ 76
Sending a Basic Newsletter ........................................................................... 76
Sending a Newsletter to Relay Service .......................................................... 80
Sending a Newsletter with Tokens ................................................................ 81
Sending a Personalized Newsletter without Tokens ...................................... 85
Sending Newsletters in a User's Preferred Language .................................... 89
Recycle Bin ............................................................................................................................... 92
About the Recycle Bin Module ..................................................................... 92
All Users ................................................................................................................................ 93
Viewing Pages and Modules in the Recycle Bin ........................................... 93
Edit Content ........................................................................................................................... 94
Deleting Modules from the Recycle Bin ....................................................... 94
Deleting Pages from the Recycle Bin ............................................................ 95
Emptying the Recycle Bin ............................................................................. 96
Copyright 2009, DotNetNuke Corporation. All Rights Reserved. 4
Restoring Deleted Modules ........................................................................... 97
Restoring Deleted Pages ................................................................................ 97
Troubleshooting: Page Cannot Be Restored Until Its Parent Is Restored First
....................................................................................................................... 98
Troubleshooting: Page Cannot Be Deleted Until Its Children Have Been
Deleted First .................................................................................................. 98
Search Admin ............................................................................................................................ 99
About the Search Admin Module .................................................................. 99
All Users .............................................................................................................................. 100
Including Common Words in Searches ....................................................... 100
Including Numbers in Searches ................................................................... 101
Re-Indexing Searched Content .................................................................... 101
Setting the Maximum Word Length for Searches ....................................... 102
Setting Minimum Word Length for Searches .............................................. 102
Site Log ................................................................................................................................... 103
About the Site Log Module ......................................................................... 103
All User ............................................................................................................................... 103
Viewing a Site Report.................................................................................. 103
Troubleshooting: Site Log History Has Been Disabled .............................. 104
Site Wizard .............................................................................................................................. 105
About the Site Wizard Module .................................................................... 105
All Users .............................................................................................................................. 105
Working with the Site Wizard ..................................................................... 105
Skins ........................................................................................................................................ 110
About the Skins Module .............................................................................. 110
All Users .............................................................................................................................. 111
Applying a Default Site Container .............................................................. 111
Applying the Default Site Skin .................................................................... 112
Previewing a Container Package ................................................................. 113
Previewing a Skin Package.......................................................................... 114
Restoring the Default Skin .......................................................................... 115
Host ..................................................................................................................................... 116
Deleting a Container from a Container Package ......................................... 116
Deleting a Skin from a Skin Package (Including Legacy Skins) ................. 117
Deleting a Skin Package .............................................................................. 117
Parsing a Skin Package ................................................................................ 117
Users & Roles .......................................................................................................................... 118
Security Roles ...................................................................................................................... 118
About Security Role Settings ...................................................................... 118
About Security Roles in DNN ..................................................................... 118
About the Security Roles Module ............................................................... 119
All Users .......................................................................................................................... 120
Filtering Security Roles by Role Group ...................................................... 120
Viewing Security Role Details .................................................................... 121
Edit Content ..................................................................................................................... 121
Adding a Security Role Role Group ............................................................ 121
Adding a Security Role (Basic Settings) ..................................................... 122
Adding a Security Role with a Fee .............................................................. 123
Adding a Security Role with an RSVP Code .............................................. 124
Adding a User to a Security Role ................................................................ 126
Creating a Membership Service .................................................................. 127
Copyright 2009, DotNetNuke Corporation. All Rights Reserved. 5
Deleting a Role Group ................................................................................. 128
Deleting a Security Role .............................................................................. 129
Deleting a User from a Security Role .......................................................... 130
Editing a Role Group ................................................................................... 130
Editing a Security Role ................................................................................ 131
Editing a User's Security Role Access ......................................................... 131
Obtaining an RSVP Link ............................................................................. 132
User Settings ................................................................................................................ 132
Editing the User Account Settings ............................................................... 132
Setting Registration Options ........................................................................ 135
Setting the Login and Logout Options ........................................................ 136
Viewing the Membership Provider and Password Aging Settings .............. 137
User Account ....................................................................................................................... 139
About the User Account Module ................................................................. 139
User Accounts ..................................................................................................................... 140
About the User Accounts Module ............................................................... 140
All Users .......................................................................................................................... 141
Filtering User Accounts by Online Users .................................................... 141
Filtering User Accounts by Unauthorized Users ......................................... 141
Filtering User Account's by Username ........................................................ 142
Searching for a User Account ...................................................................... 142
Viewing All User Accounts ......................................................................... 144
Edit Content ..................................................................................................................... 145
Manage Profile Properties ........................................................................................... 145
Deleting a Profile Property .......................................................................... 145
Editing a Profile Property ............................................................................ 145
Managing Profile Properties ........................................................................ 146
User Settings ................................................................................................................ 148
Editing the User Account Settings ............................................................... 148
Setting Registration Options ........................................................................ 151
Setting the Login and Logout Options ........................................................ 152
Viewing the Membership Provider and Password Aging Settings .............. 153
Adding a User Account ............................................................................... 155
Adding a User to a Security Role ................................................................ 157
Authorizing An Unauthorized User ............................................................. 158
Deleting a User Account.............................................................................. 159
Deleting a User from a Security Role .......................................................... 160
Deleting all Unauthorized User Accounts ................................................... 161
Editing a User Account................................................................................ 161
Editing a User's Security Role Access ......................................................... 162
Forcing a Password Change ........................................................................ 163
Managing a User Profile .............................................................................. 163
Managing a User's Password ....................................................................... 165
Unauthorizing a User Account .................................................................... 166
Manage Settings .............................................................................................................. 167
Adding a Profile Property ............................................................................ 167
Vendors ................................................................................................................................... 169
About the Vendors Module ......................................................................... 169
All Users .............................................................................................................................. 169
Changing the Records per Page ................................................................... 169
Filtering Vendors by Company Name ......................................................... 170
Copyright 2009, DotNetNuke Corporation. All Rights Reserved. 6
Filtering Vendors by Unauthorized Vendors ............................................... 170
Searching Vendors by Company Name ....................................................... 171
Searching Vendors by Email ....................................................................... 171
Viewing All Vendor Accounts .................................................................... 172
Module Editors .................................................................................................................... 173
Affiliate Accounts ........................................................................................................... 173
Adding an Affiliate Referral Account ......................................................... 173
Deleting an Affiliate Referral Account ....................................................... 174
Editing an Affiliate Referral Account ......................................................... 174
Overview of Vendor Affiliates .................................................................... 175
Sending Notification of Affiliate Referral Account .................................... 175
Vendor Accounts ............................................................................................................. 175
Adding a New Vendor ................................................................................. 175
Authorizing a Vendor Account .................................................................... 177
Deleting a Vendor Account ......................................................................... 178
Deleting all Unauthorized Vendors ............................................................. 179
Editing Vendor Account Details .................................................................. 180
Unauthorizing a Vendor Account ................................................................ 181
Vendor Banners ............................................................................................................... 182
Adding a Text Banner to a Vendor .............................................................. 182
Adding an Image Banner to a Vendor ......................................................... 186
Editing a Vendor Banner ............................................................................. 189
Emailing Banner Status to Vendor .............................................................. 189
Overview of the Banner Types .................................................................... 190
Viewing the Clicks and Views for a Banner ............................................... 193
Web Server Manager ............................................................................................................... 193
All Users .............................................................................................................................. 193
About the Web Server Manager Module ..................................................... 193
Managing Cache Items ................................................................................ 194
Managing Your Web Server ........................................................................ 195
Setting the Default Caching Provider .......................................................... 196
Viewing Memory Usage Information .......................................................... 196
Copyright 2009, DotNetNuke Corporation. All Rights Reserved. 7
Administration Modules
About Administration Modules
Administration modules enable authorized users to access and manage database information for
their site such as user accounts and security roles, and vendor account. Other administration
modules enable authorized users to send newsletters or view site statistics.
For information on working with each administration module, see the section for the specific
module in this section. For basic module tasks such as adding and deleting modules See "About
Modules" in DotNetNuke Host Manual for DNN5.1 Part 1.
For information on setting global module settings See "Overview of Module Settings" in
DotNetNuke Host Manual for DNN5.1 Part 1.
Extensions
About the Extensions Module
The Extensions module allows authorized users to view and manage extensions that have been
installed on the site by the Host. The module provides a summary of each extension as well as
providing information regarding which modules are in use.
An extension is any component that can be uploaded to DotNetNuke to extend its base
functionality. Some common extension types are authentication systems, skins and containers,
core language packs, extension language packs, and modules.
For additional Host level tutorials for this module See "About the Host Extensions Page" in
DotNetNuke Host Manual for DNN5.1 Part 4.
Copyright 2009, DotNetNuke Corporation. All Rights Reserved. 8
Copyright 2009, DotNetNuke Corporation. All Rights Reserved. 9
The Extensions modules
Administrators
Setting Permissions to Deploy a Module
How to set role and username permissions to deploy a module to the site. I.e. Add a module to a
page.
1. Navigate to Admin > Extensions.
2. OPTIONAL. At Filter by Type, select Module from the drop-down box. This filters the
extensions list to display only modules.
3. Click the Edit button beside the required module.
4. Go to the Extension Settings section.
5. OPTIONAL. To set permission for individual users, complete the following:
a. In the Username text box, enter a username.
b. Click the Add link.
6. OPTIONAL. At Filter By Group, select <Global Roles>, <All Roles> or a Role Group
to view the related roles. Note: This field may not be displayed.
7. At Desktop Module Permissions, select permissions for each role/username as follows:
Permission Granted: Permission is granted to add this module.
Not Specified: Permission is not specified. These roles/users are unable to
deploy the module unless they belong to another role that has been granted
permissions.
Permission Denied: Permission is denied to add this module. These roles/users
are unable to deploy the module regardless of whether they belong to another role
that has been granted permissions.
8. Click the Update Desktop Module link.
Tip: When setting module permissions, you can change the selection at Filter By Group and set
permissions for any of the related roles before updating.
Copyright 2009, DotNetNuke Corporation. All Rights Reserved. 10
Setting module deployment permissions
All Users
Viewing Extension Information
How to view the description and version number for all extensions installed on a site using the
Extensions module. This can be performed by all users authorized to view this module.
1. Navigate to the Extensions module.
2. OPTIONAL. At Filter by Type, select the required extension type from the drop-down
box. This filters the extensions list and displays the Name, Description and Version for
each extension. For modules only, the In Use column displays a Yes or No statement if the
module is/isn't in use on the site.
Related Topics:
See "Viewing Detailed Module Usage Information" in DotNetNuke Host Manual for
DNN5.1 Part 4 for Hosts only.
Copyright 2009, DotNetNuke Corporation. All Rights Reserved. 11
Viewing Extension Descriptions
Edit Content
Enabling/Disabling DotNetNuke Active Directory Authentication
How to enable or disable DotNetNuke Active Directory Authentication and configure the
optional settings. This authentication system uses the Windows Active Directory authentication
protocol to authenticate users.
1. Go to an Extensions module - OR - Navigate to Admin > Extensions.
2. At Filter by Type, select Authentication System from the drop-down box.
3. Click the Edit button beside DNN_ActiveDirectoryAuthentication.
4. Go to the Extension Settings section.
5. At Enabled?, select from these options:
Check the check box to enable this authentication.
Uncheck the check box to disable. Skip to Step 9.
6. At Hide Login Controls?, select from these options:
Check the check box to hide the Windows Login button on the Login screen.
Uncheck the check box to display the Windows Login button on the Login
screen.
Copyright 2009, DotNetNuke Corporation. All Rights Reserved. 12
7. At Synchronize Role?, select from these options:
Check the check box to synchronize the user's role with the Windows Active
Directory security group each time user logon.
Uncheck the check box to disable.
8. At Do Not Automatically Create Users? select from these options:
Check the check box to prevent Active Directory users from log into the DNN
portal until an account is created.
Uncheck the check box to disable.
9. At Provider, select the Authentication provider for this portal. E.g.
ADSIAuthenticationProvider
10. At Authentication Type, select the Authentication type for this portal. Note: Delegation
is recommenced.
11. In the Root Domain text box, enter your Root Domain in the format yourdomain.com
or DC=yourdomain,DC=com. Leave this value blank if you want to obtain Active
Directory objects from root forest.
12. In the User Name text box, enter who has permission to access Active Directory.
13. In the Password text box, enter the password for the above user name.
14. In the Confirm Password text box, re-enter the above password.
15. OPTIONAL. In the Email Domain text box, enter the Email Domain to be used for user
email when your network doesn't have Windows Active Directory. Note: It is
recommended that you leave this field blank.
16. OPTIONAL. In the Default Domain text box, enter the default domain to enable users to
login with just their username instead of DOMAIN\Username.
17. OPTIONAL. In the Auto-login IP Address (Optional) text box, enter the IP string,
address, or range separated by semicolons that you want to automatically log in (E.g.:
192.168.0.1-192 - 192.168.0.100 for any IP in that range, 192.168.0.50 for only that IP.).
An example string could look like 192.168.0.100;192.168.0.1-192.168.0.100.
18. Click the Update Authentication Settings link.
19. Click the Cancel link to return.
Enabling/Disabling LiveID Authentication
How to enable or disable the LiveID authentication system and configure the authentication
settings using the Extensions module.
To obtain your ApplicationID (and Secret Key) you will need to register on "live.com"
(https://msm.live.com/app/default.aspx).
Copyright 2009, DotNetNuke Corporation. All Rights Reserved. 13
1. Go to an Extensions module - OR - Navigate to Admin > Extensions.
2. At Filter by Type, select Authentication System from the drop-down box.
3. Click the Edit button beside DNN_LiveIDAuthentication.
4. Go to the Extension Settings section.
5. At Enabled?, select from these options:
Check the check box to enable LiveID authentication.
Uncheck the check box to disable. Skip to Step 9.
6. OPTIONAL. At Include Help? check the check box to render help text for the LiveID
Login box - OR - Uncheck the check box to hide it.
7. In the Application ID text box, enter your Windows LiveID Application ID.
8. In the Secret Key text box, enter your Windows LiveID secret key.
9. Click the Update Authentication Settings link.
10. Click the Cancel link to return.
Copyright 2009, DotNetNuke Corporation. All Rights Reserved. 14
Enabling/Disabling LiveID Authentication
Enabling/Disabling OpenID Authentication
How to enable or disable the OpenID authentication system and configure the authentication
settings.
1. Navigate to Admin > Extensions - OR - go to an Extensions module.
2. At Filter by Type, select Authentication System from the drop-down box.
3. Click the Edit button beside DNN_OpenIDAuthentication.
4. Go to the Extension Settings section.
Copyright 2009, DotNetNuke Corporation. All Rights Reserved. 15
5. At Enabled?, select from these options:
Check the check box to enable OpenID authentication.
Uncheck the check box to disable. Skip to Step 7.
6. OPTIONAL. Set any of the following optional settings:
a. At Include Example URL? check the check box to render an Example URL in
the OpenID Login box - OR - uncheck to hide it.
b. At Include Help? check the check box to render help text for the OpenID Login
box - OR - uncheck to hide it.
c. At Include Register? check the check box to render a "Get an OpenID" link in
the OpenID Login box - OR - uncheck to hide it.
d. At Include Profile? check the check box to include profile properties - OR -
uncheck to disable this feature. Checking this option will enable Profile Properties
to be retrieved when an OpenID user is authenticated.
e. At Auto-Register? check the enable auto-register - OR - uncheck to disable it.
Auto-register automatically registers OpenID users who are not members of this
site. They are given a username that is the same as their OpenID Id and a random
password.
7. Click the Update Authentication Settings link.
8. Click the Cancel link to return.
Enabling/Disabling OpenID Authentication
Copyright 2009, DotNetNuke Corporation. All Rights Reserved. 16
Enabling/Disabling the Default DNN Authentication Settings
How to enable or disable the default DotNetNuke authentication system and set the associated
authentication settings.
1. Navigate to Admin > Extensions - OR - go to an Extensions module on a site page.
2. At Type Filter, select Authentication System from the drop-down box.
3. Click the Edit button beside Default Authentication.
4. Go to the Extension Settings section.
5. At Enabled?, select from these options:
Check the check box to enable DNN authentication.
Uncheck the check box to disable. Skip to Step 7.
6. OPTIONAL. At Use Captcha?, select from these options:
Check the check box to require a Security Code to be entered during login.
Uncheck the check box to disable.
7. Click the Update Authentication Settings link.
8. Click the Cancel link to return.
Copyright 2009, DotNetNuke Corporation. All Rights Reserved. 17
Enabling the Default DNN Authentication
Copyright 2009, DotNetNuke Corporation. All Rights Reserved. 18
Default login system with CAPTCHA enabled
Viewing the Extension Settings and Package Setting of a Container Package
How to view the extension settings and package settings of containers installed on this site using
the Extensions module.
1. At Filter by Type, select Container from the drop-down box. This filters the extensions
list and displays the Name, Description and Version for each container package.
2. Click the Edit button beside the required container package.
3. Go to the Extension Settings section. The following details are listed:
Skin Package Name: Displays the name of the related skin package.
Skins: Displays the names of each container within this package.
Copyright 2009, DotNetNuke Corporation. All Rights Reserved. 19
4. Go to the Package Settings section to view the Package Settings. For a full list of these
fields See "Viewing Package Settings for all Extension Types" on page 22
5. Click the Cancel link to return.
Copyright 2009, DotNetNuke Corporation. All Rights Reserved. 20
Viewing extension and package settings for Containers
Copyright 2009, DotNetNuke Corporation. All Rights Reserved. 21
Viewing the Extension Settings and Package Setting of a Skin Package
How to view the extension settings for skins installed on this site using the Extensions module.
This provides detail of each container within the container package.
1. At Filter by Type, select Skin from the drop-down box. This filters the extensions list and
displays the Name, Description and Version for each skin package.
2. Click the Edit button beside the required skin package.
3. Go to the Extension Settings section. The following details are listed:
Skin Package Name: Displays the name of this skin package.
Skins: Displays the names of each skin within this package.
4. Go to the Package Settings section to view the Package Settings. For a full list of these
fields See "Viewing Package Settings for all Extension Types" on page 22
5. Click the Cancel link to return.
Copyright 2009, DotNetNuke Corporation. All Rights Reserved. 22
Viewing the Extension Settings and Package Setting of a Skin Package
Viewing Package Settings for all Extension Types
Copyright 2009, DotNetNuke Corporation. All Rights Reserved. 23
How to view the package settings of any extension using the Extensions module. Package
Settings provide detail such as the friendly name, description, version, license, release notes,
owner, organization name and contact details.
This task can be performed by any user with edit rights on an Extensions module.
1. OPTIONAL. At Filter by Type, select an extension type from the drop-down box to filter
extensions. E.g. Authentication System, Container, Module, Skin.
2. Click the Edit button beside the required extension.
3. Go to the Package Settings section. The following details are listed:
Name: Displays the name of this container package.
Friendly Name: Displays the friendly name of this package.
Description: Displays a description of this package.
Version: Displays the package version number.
License: Displays the license for this package.
Release Notes: Displays any release notes for this package.
Owner: Displays the name of the owner of this package.
Organization: Displays the name of the organization responsible for this package.
Url: Displays the URL of the organization.
Email Address: Displays a contact email address for this package.
4. Click the Cancel link to return.
Copyright 2009, DotNetNuke Corporation. All Rights Reserved. 24
Viewing extension package settings
Host
Installing an Extension on a Single Portal
How to install an extension on a single portal. This task can only be performed by Hosts.
1. Navigate to Admin > Extensions.
2. Select Install Extension Wizard from the module menu - OR - Click the Install
Extension Wizard link. This opens the Install Extension wizard.
3. On the Upload New Extension Package page:
Copyright 2009, DotNetNuke Corporation. All Rights Reserved. 25
a. Click the Browse... button.
b. Select the language pack zip file from your computer.
c. Click the Next link.
4. On the Package Information page:
a. Review the package information.
b. Click the Next link.
5. On the Release Notes page:
a. Review the package release notes.
b. Click the Next link.
6. On the Review License page:
a. Review the license. If there is no license, skip to Step 6c.
b. At Accept License? check the check box to agree to the license terms.
c. Click the Next link.
7. On the Package Installation Report page:
a. Review the package installation results.
b. Click the Return link to return to the Extensions page.
Installing an Extension on a Single Portal
Copyright 2009, DotNetNuke Corporation. All Rights Reserved. 26
File Integrity Checker
About the File Integrity Checker Module
This feature is only available in DotNetNuke Professional Edition
The File Integrity Checker Module is designed to give you a better idea of what files are on your
site. This feature can detect files that have been modified since the install, files that are missing
and files that are not included in the list of allowable file types. By keeping an eye on these
categories you can ensure you do not have any malicious files that could cause problems on your
site.
Working with the File Integrity Checker Module
This feature is only available in DotNetNuke Professional Edition
File Integrity Summary: The application integrity module uses the signature file included
in the install to see what files have been modified or are missing. The file integrity
summary will tell you if this signature file has been modified or not. If the File Integrity
Database has not been tampered with then all of the files in the unmodified section are in
the same state as they were when the site was installed.
Unmodified Files: The files that are listed in this section have not been modified since
installing DNN professional.
Modified Files: The list of files in this section is files that have been modified since
installing DNN professional edition. Files in this section are not necessarily malicious,
they could just be there because of customization changes you have made.
Missing Files: The missing files section refers to files that are included in the default
installation of DNN professional but are not in the section currently. Missing files could
cause certain DotNetNuke features to work incorrectly, or not work at all.
Other Files: The list of other files includes all of the files on your site with a file extension
that is not in the list of allowable extensions. Third party or custom modules may be
included in this list but that does not mean they are malicious. Files in this list could
contain executable code, and could be a potential security threat to your site. It is important
to monitor the files in this list for files that could be a threat to your site.
File Manager
About the File Manager Module
The File Manager Module enables the management of files on this site. This module allows
authorized users to upload new files, download files, delete files, and synchronize the file upload
directory. It also provides information on the amount of disk space used and available.
This administration module can be added to any site page, and is also displayed on the Admin and
Host menus.
Copyright 2009, DotNetNuke Corporation. All Rights Reserved. 27
Tip: The File Manager module located on the Host page provides the host with access to all files
across all portals within this DNN application.
The File Manager module
Getting Familiar with the File Manager Module
The File Manager module consists of the following sections which are color coded in the below
diagram.
Copyright 2009, DotNetNuke Corporation. All Rights Reserved. 28
Access to some tools is restricted by role.
Full details of the functions within each area are detailed below this image.
Folders Toolbar Files Toolbar
Folders Window Files Window
Folder Information Bar File Navigation Bar
Folder Security
The File Manager module
Folders Toolbar
The Folders Toolbar manages folders within the File Manager.
The Folders Toolbar includes the following tools:
Add Folder button: Click to add a new folder as entered in to the text box to the left
of this field
Delete Folder button: Click to delete the selected folder
Copyright 2009, DotNetNuke Corporation. All Rights Reserved. 29
Synchronize Files button: Click to synchronize files within the selected folder
Recursive check box: Check this option when Synchronizing Files , to synchronize
files within all child folders.
Files Toolbar
This toolbar manages files within the File Manager.
The File Toolbar includes the following tools:
Refresh button: Refresh the list of files within the selected folder
Copy Files button: Click to copy the selected files to a new folder
Move Files button: Click to move the selected files to a new folder
Upload button: Click to access the file upload page
Delete Files button: Click to delete the selected files
Filter button: Click to filter files in the current folder by the data (E.g. text or
numbers) enter in the text box to the left of this button.
Folders Window
This window displays file folders using a hierarchical tree structure. Select a folder to view
related files and perform file management tasks.
Files Window
The window lists files within the selected folder. Use the Page Navigation toolbar to access files
not displayed. E.g. When the folder contains more files than appear on one page.
Copyright 2009, DotNetNuke Corporation. All Rights Reserved. 30
This section provides the following options:
Edit File button: Click to edit file properties including file name, read only attributes,
hidden, archiving and indexing.
Delete File button: Click to delete a file .
Select All button: Click to select all files; or UnSelect All: Click to unselect all
files.
Select File button: Click to select individual files to perform tasks on the Files
Toolbar.
Unzip File button: Click to unzip a compressed folder of files.
File Navigation Bar
This bar provides navigation and file display tools. It displays the Page [Page Number] of
[Number of Pages]: enables the user to scroll through files when there are more items than
displayed on one page. E.g. Page 1 of 5.
Folder Information Bar
This information bar is located below the Folders Window and provides details related to the File
Manager.
The following information is displayed:
Folder Address
Used and Available Space
Copyright 2009, DotNetNuke Corporation. All Rights Reserved. 31
Items Per Page: Select the number of Items (files) displayed in the Files Window. The
default setting is ten (10) and this setting defaults back to ten (10) when the page is
refreshed. Other options are: 15, 20, 30, 40, and 50.
Folder Security Settings
This section enables Administrators to control security role access to each folder. View
Folder and Write to Folder (e.g. upload images) settings are available.
View Folder: This enables users within the permitted roles to view the files within this
folder. If View Folder permissions are not provided users cannot view these files. E.g. If
an image is displayed in the Media module only users who belong to role permitted to
View Folder will be able to see the image.
Write to Folder: This enables users within the permitted roles to upload and delete files
using the Link Control on modules such as the Links module.
Naming Images
I recommend that you only use alpha-numerical characters when naming images. These can be
either lower or upper case. You may use an underscore ( _ ), or a hyphen (-) between characters.
Any of the following naming conventions are recommended:
image1.jpg
image-1.jpg
image_1.jpg
Administrators
Assigning Folder Permission to a User
How to assign access to view folders and upload to folders of the File Manager module.
Administrators can assign folder permissions to one or more users.
Here's a description of the two types of permissions available:
View Folder: This enables users within the permitted roles to view the files within this
folder. If View Folder permissions are not provided users cannot view these files. E.g. If
an image is displayed in the Media module only users who belong to role permitted to
View Folder will be able to see the image.
Write to Folder: This enables users within the permitted roles to upload and delete files
using the Link Control on modules such as the Links module.
How to assign permissions:
Copyright 2009, DotNetNuke Corporation. All Rights Reserved. 32
1. Navigate to and select the folder to have permissions assigned. The name of the selected
folder is displayed in the Folders Information Bar.
2. Go to the Folder Security Settings section. The current permission settings are
displayed.
3. At Permissions, enter the username of the user into the Username text box.
4. Click the Add link. This adds the user's name to the Permission role list.
5. In the View Folder column, check the check box beside the user to grant
them permission to view files.
6. In the Write to Folder column, check the check box beside the user to grant
them permission to write to the folder.
7. Repeat Step 4-7 for to assign folder permission to additional users.
8. Click the Update link.
Assigning folder permissions to a user
Assigning Folder Permissions by Role
How to assign access to view folders and upload to folders of the File Manager.
Administrators can assign folder permissions to one or more security roles.
Here's a description of the two types of permissions available:
Copyright 2009, DotNetNuke Corporation. All Rights Reserved. 33
View Folder: This enables users within the permitted roles to view the files within this
folder. If View Folder permissions are not provided users cannot view these files. E.g. If
an image is displayed in the Media module only users who belong to role permitted to
View Folder will be able to see the image.
Write to Folder: This enables users within the permitted roles to upload and delete files
using the Link Control on modules such as the Links module.
How to assign permissions:
1. Navigate to and select the folder to have permissions assigned. The name of the selected
folder is displayed in the Folders Information Bar.
2. Go to the Folder Security Settings section. The current permission settings are
displayed.
3. OPTIONAL. At Permissions, select < All Roles > from the Filter By Group drop-down
box (if displayed) to view all available roles.
4. In the View Folder column, check the check box beside each role to be granted
permission to view files.
5. In the Write to Folder column, check the check box beside each role to be granted
permission to manage files.
6. Click the Update link.
Assigning folder permissions to one or more roles
Removing Folder Permissions
How to remove permission to view files within a folder and/or to write to a folder of the File
Manager module.
Copyright 2009, DotNetNuke Corporation. All Rights Reserved. 34
1. Navigate to and select the folder to have permissions assigned. The name of the selected
folder is displayed in the Folders Information Bar.
2. Go to the Folder Security Settings section. The current permission settings are
displayed.
3. OPTIONAL. At Permissions, select < All Roles > at the Filter By Group drop-down
box (if displayed) to display all of the roles.
4. To remove folder permission perform the following:
a. In the View Folder column, uncheck the check box beside any role or user to
remove their permissions.
b. In the Write to Folder column, uncheck the check box beside any role or
user to remove their permissions.
6. Click the Update link.
Tip: If View Folder permissions are removed those users cannot view these files. E.g. If an image
is displayed in the Media module only users who belong to role permitted to View Folder will be
able to see the image.
Removing folder permissions
Copyright 2009, DotNetNuke Corporation. All Rights Reserved. 35
All Users
Downloading a File
How to download a file from the File Manager.
1. Navigate to Admin > File Manager - OR - Click Files in the Control Panel.
2. Navigate to and select the folder containing the file to be downloaded.
3. Click the linked file name.
4. Save the file to your computer.
Downloading a file
Filtering Files
How to filter the files using the File Manager module. This will display only files which match
the entered criteria and which are in the selected folder. The filter is applied to both the file name
and the file extension.
Tip: You must remove the filter to view all files again. Do this by deleting the filter criteria from
the text box and clicking the Filter button.
1. Navigate to and select the required folder.
2. On the Files Toolbar, enter the filter criteria into the text box.
3. Click the Filter button. All files containing the filter criteria are displayed in the Files
Window.
4. OPTIONAL. Navigate to and select other folders to see the filter applied to those
folders.
Copyright 2009, DotNetNuke Corporation. All Rights Reserved. 36
Filtering files
Navigating Files in the File Manager
By default the File Manager displays the first ten (10) files within the selected folder inside the
Files Window. When there is more than ten (10) files, the following options are displayed
enabling you to navigate to the additional files as well as change the default number of files
displayed.
Page 1 or 4: If there is more than one page of files associated with the selected folder, the
number of pages and the page number of the current page will be displayed along with the
Items Per Page tool.
Items Per Page: Select a number to change the number of files displayed in the Files
Window. This setting will default to ten ( 10 ) whenever the File Manager is refreshed.
Page Navigation: The following navigation buttons are displayed.
Move First button: Displays the first page of files.
Move Previous button: Displays the previous page of files.
Move Next button: Displays the next page of files.
Move Last button: Displays the last page of files.
File Manager navigation
Navigating to and Selecting Folders
Navigating to a folder within the File Manager:
To view a folder: Click the Maximize button beside a folder to view its child folders.
To hide a folder: Click the Minimize button beside a folder to close it and hide its
child folders.
Copyright 2009, DotNetNuke Corporation. All Rights Reserved. 37
To select a folder: Click on a folder name to select it. The selected folder name is
highlight with a gray background color. The related files are then displayed in the Files
List to the right.
Refreshing Files
How to refresh the files within a selected folder on the File Manager module.
This refreshes the file information in the database.
1. Navigate to and select the required folder.
2. Click the Refresh button to refresh files.
Refreshing files
Reordering Files
How to reorder all files within a folder of the File Manager module.
Files can be reordered by file name, date or size.
1. In the Title Bar of the File List Window, click on title you want to reorder files by. I.e.
File Name, Date or Size.
Reordering files
Copyright 2009, DotNetNuke Corporation. All Rights Reserved. 38
Edit Content
Adding a New Folder
How to add folders to the File Manager module.
The default security settings for new folders authorizes all users to view the files within the
folder. This is required to enable unauthenticated users to view files on the site such as images
displayed in modules or files added for download. Only Administrators are authorized to write
(upload) files to the folder. See "Assigning Folder Permission to a User " on page 31 and See
"Assigning Folder Permissions by Role " on page 32 for more details.
1. Navigate to and select the parent folder for the new folder. E.g. PortalRoot
2. On the Folders Toolbar, perform the following:
a. At Folders, select one of the following options from the drop-down box:
Standard - File System
Secure - File System
Secure - Database
b. Enter a name for the new folder into the text box located on the Folders
Toolbar. E.g. Documents
c. Click the Add Folder button. The new folder is displayed in the Folders list.
Adding a new folder to the File Manager
Copying Files
How to copy one or more files to another folder of the File Manager module.
1. Navigate to and select the folder where the files to be copied are located.
2. Check the check box beside each of the files to be copied or click the Select All
button to select all of the files displayed in the Files Window.
Copyright 2009, DotNetNuke Corporation. All Rights Reserved. 39
3. Click the Copy Files button. A dialog box asking "Copy Checked Files?" is displayed.
4. Click the Ok button to confirm. A list of the copied files is displayed and you will be
asked to Select Destination Folder from the Folder Explorer.
5. Navigate to and select the folder you want to copy the files to. The name of the selected
folder is displayed. You are able to reselect a different folder at this step if required.
6. Click the Ok button.
Completing file copying
Deleting a File
How to permanently delete one file from the File Manager module.
1. Navigate to and select the folder containing the file to be deleted.
2. Click the Delete File button beside the file to be deleted. A dialog box asking "Are
You Sure You Wish to Delete The File [ FileName ]?" is displayed.
3. Click OK to confirm deletion.
Copyright 2009, DotNetNuke Corporation. All Rights Reserved. 40
Deleting a file
Deleting a Folder
How to permanently delete empty folders from the File Manager.
Tip: A folder cannot be deleted if it has any child folders, or if it contains any files.
Tip: To keep files within the folder to be deleted you can move them to another folder, however
you cannot assign a different parent to a folder.
1. Navigate to and select the folder to be deleted.
2. Click on the Folder Name to select it for deletion. E.g. Subfolder
3. Click the Delete Folder button. A dialog box asking "Delete Folder: [Folder
Location:Folder Name]?" is displayed.
4. Click the OK button to confirm deletion.
Copyright 2009, DotNetNuke Corporation. All Rights Reserved. 41
Deleting a folder from the File Manager
Deleting Multiple Files
How to permanently delete multiple files from the File Manager module.
1. Navigate to and select the folder containing the files to be deleted.
2. Check the check box beside each of the files to be deleted - OR - Click the Select
All button to select all of the files currently displayed in the File List Window. See
"Selecting Files " on page 42 for more options.
3. Click the Delete Files button. This displays a list of the files selected for deletion.
4. Click the Ok button to confirm deletion.
Deleting multiple files
Moving Files
How to move selected files from one folder to another in the File Manager module.
Tip: You must have permission to write to both folders to perform this task.
1. Navigate to and select the folder where the files are located.
2. Check the check box beside each of the files to be moved.
3. Click the Move Files button. A dialog box asking "Move Checked Files?" is
displayed.
Copyright 2009, DotNetNuke Corporation. All Rights Reserved. 42
4. Click the OK button. This displays a list of the selected files.
5. Navigate to and select the folder where the files will be moved to. The name of the
selected folder is displayed. You are able to reselect a different folder at this step if
required.
6. Click the Ok button.
Selecting Files
How to select one or more files in the File Manager module. Selecting files enables you to
perform file management tasks such as copying and moving files. Here are the options for
selecting files:
Select a File: Check the check box to the right of the file to select it.
Deselect a File: Uncheck the check box to the right of the file to deselect it.
Copyright 2009, DotNetNuke Corporation. All Rights Reserved. 43
Select All Files: Check the check box in the title bar of the Files List Window to select all of
the displayed files. Use the Items Per Page tool if you want to select more files at one time. This
enables you to select up to 50 files at one time.
Deselect All Files: Uncheck the check box in the title bar of the Files List Window to deselect
all of the displayed files.
Synchronizing Files within a Folder
How to synchronize the files inside one or more folders of the File Manager module.
Synchronizing ensures the files listed match the files within the database. Use this feature when
files are uploaded using FTP directly to the database, or when you wish to refresh the file within
multiple folders.
1. Navigate to and select the folder to be synchronized.
Copyright 2009, DotNetNuke Corporation. All Rights Reserved. 44
2. OPTIONAL. At Recursive, check the check to synchronize all child folders of the
selected folder.
3. Click the Synchronize Files button. When the synchronizing is completed the folder
list will be minimized.
Synchronizing the files within selected folders
Unzipping Compressed Files
How to decompress a zipped folder of files in the File Manager module.
1. Navigate to and select the Folder containing the file to be unzipped.
2. Click the Unzip File button beside the file to be decompressed. A dialog box asking
"UnZip Files(s): [FileName]?" is displayed.
3. Click the OK button. A message asking you to select the destination folder from the
Folder Explorer is displayed.
4. Navigate to and select the folder you want to unzip the files to. Note: To select the folder
in which the zip file is located you will need to select the folder name twice.
Copyright 2009, DotNetNuke Corporation. All Rights Reserved. 45
5. Click the OK button to confirm. The files are now unzipped in the selected folder. The
original zip file is still located in the original folder.
Uploading a Single File
How to upload a single file to the File Manager module.
These files can then be viewed on pages or linked to using various modules such as Links,
Documents, HTML and User Defined Table.
Tip: An Administrator must grant you access to upload images to one or more folders. See
"Assigning Folder Permissions by Role " on page 32 or See "Assigning Folder Permission to a
User " on page 31
1. Click the Upload button.
2. Click the Browse... button and select a file.
3. At the drop-down box, select the folder that the file will be upload to. The default folder
is the folder that was selected when you clicked the upload button. If there aren't any
folders listed in the drop-down box this means the Administrator has not given you
access to upload files.
4. Click the Upload File link.
Copyright 2009, DotNetNuke Corporation. All Rights Reserved. 46
Uploading a single file
Uploading Multiple Files
How to upload multiple files to the site using the File Manager module.
Files must be zipped (compressed) on your computer before you begin this tutorial.
Tip: An Administrator must grant you access to upload images to one or more folders. See
"Assigning Folder Permissions by Role " on page 32 or See "Assigning Folder Permission to a
User " on page 31
1. Click the Upload button.
2. Click the Browse... button and select a file.
3. At the drop-down box, select the folder that the file will be upload to. The default folder
is the folder that was selected when you clicked the upload button. If there aren't any
folders listed in the drop-down box this means the Administrator has not given you
access to upload files.
4. At Decompress ZIP Files?, select from the following options:
Check the check box to decompress the files while uploading them. This adds
both the ZIP file and all the individual files to the selected folder.
Uncheck the check box to upload the file as a zipped folder. You can unzip
the files later if required.
6. Click the Upload File link.
Copyright 2009, DotNetNuke Corporation. All Rights Reserved. 47
Uploading a zipped folder of files
Manage Settings
Renaming a File
How to rename a file in the File Manager module.
1. Click the Rename File button beside the file to be renamed.
2. In the File Name text box, enter a new name for the file.
3. Click the Save Changes button to save your changes.
Renaming a file
Setting the Archiving and Indexing Property of a File
How to set the archiving and indexing properties of a file within the File Manager.
1. Click the Rename File button beside the file to be edited.
2. At the S check box, select from these options:
Check the check box to disable hidden option in file properties (Windows).
For fast searching, allow Indexing Service to index this file.
Uncheck the check box to remove this file property.
4. At the A check box, select from these options:
Check the check box to allow file to be archived by the operating system. This
is the default option.
Copyright 2009, DotNetNuke Corporation. All Rights Reserved. 48
Uncheck the check box to remove this file property.
5. Click the Save Changes button to save your changes. The letters S and A are
displayed beside the selected file if these options are set.
Set archiving and indexing for a file
Setting the Hidden Property of a File
How to set the hidden property of a file in the File Manager module.
Hidden files don't display on your site in modules such as the Media module, they are also not
displayed on vendor banners, nor are they displayed for selection on RTE galleries.
1. Click the Rename File button beside the file to be edited.
2. At the H check box, select one of the following options:
Check the check box to set the file as hidden.
Uncheck the check box to remove the hidden property from the file.
4. Click the Save Changes button to save your changes. The letter H is displayed beside
files set as Hidden.
Setting a file as hidden
A hidden file in the banners module
Setting the Read Only Property of a File
How to set the read only property of a file in the File Manager module.
Copyright 2009, DotNetNuke Corporation. All Rights Reserved. 49
Tip: Setting a file as read Only does not prevent it from being deleting.
1. Click the Rename File button beside the file to be edited.
2. At the R check box, select one of the following options:
Check check box to set the file as read only.
Uncheck the check box to remove the read only property from the file.
4. Click the Save Changes button to save your changes. The letter R is displayed beside
files set as Read Only.
Setting a file as read only
Languages
About the Languages Module
The Languages module (also called the Language Editor) is an Administration module which can
be added to any page and is also located under the Admin page.
This module enables Administrators and authorized users to enable and manage the languages
files associated with a site.
In addition, the module enables the Host to install, create and manage languages as well as
manage time zone and language localization. Language management is performed by the Host
using both the Extensions module and the Languages module. These tasks can be accessed either
via the Host > Extensions page, or via the Admin > Languages page. For the purpose of this
manual, these Host tutorials are listed in the Host > Host Pages > Extensions section.
Tip: A large section of language packs are available from the DotNetNuke web site and the
DotNetNuke MarketPlace.
Managing Extensions: The default screen of the Languages module enables Hosts to
manage the installed Language packages.
Install Language Pack: Opens the Install Package Wizard.
Create New Language: Opens the Create New Language Wizard which allows you to
create new Languages.
Copyright 2009, DotNetNuke Corporation. All Rights Reserved. 50
Language Settings: The Language Settings page. See "Enabling Browser Language
Detection for a Single Portal" on page 56 and See "Enabling Language Parameter in
URL's for a Single Portal" on page 56
Time Zone Editor: The Time Zone Editor enables the Host to manage the supported time
zones installed on the system. See "Setting Time Zones" on page 57
Resource Verifier: The Resource Verifier enables the Host to verify all the installed
language packs in the portal and check their status against the default system language. See
"Verifying Resource Files"
Language File Types
The Core Language Pack which is included with DNN includes language files which can be
modified.
Here's a list of the types of language files which can be edits and links to the default values for
many:
Actions:(The names given to common actions such as clear cache, delete module, edit module.):
Strings(String resources are the names attributed to the following:):
Admin and Host pages
Banner types
Permission to Deploy module
Error Messages
403.4 Error. See "The Default 403_3 Error Message" in DotNetNuke Host Manual for
DNN5.1 Part 1.
404 Error. See "The Default 404 Error Message" in DotNetNuke Host Manual for DNN5.1
Part 1.
500 Error
Email Messages(Email messages are sent by DNN when users request password reminders,
subscribe to a role, etc. They can also be message to editors or Administrators confirming actions
such as deleting user accounts or sending newsletters):
Affiliate Notification. See "Affiliate Notification Email Message" in DotNetNuke Host
Manual for DNN5.1 Part 1.
Banner Notification. See "Banner Notification Email Message" in DotNetNuke Host
Manual for DNN5.1 Part 1.
Copyright 2009, DotNetNuke Corporation. All Rights Reserved. 51
Bulk Mail Confirmation. See "Bulk Email Confirmation Email Message" in DotNetNuke
Host Manual for DNN5.1 Part 1.
Password Reminder. See "Password Reminder Email Message" in DotNetNuke Host
Manual for DNN5.1 Part 1.
Portal Signup. See "Portal Signup Email Message" in DotNetNuke Host Manual for
DNN5.1 Part 1.
Profile Updated. See "Profile Updated Email Message" in DotNetNuke Host Manual for
DNN5.1 Part 1.
Role Assignment. See "Role Assignment Email Message" in DotNetNuke Host Manual for
DNN5.1 Part 1.
Role Unassignment. See "Role Unassignment Email Message" in DotNetNuke Host
Manual for DNN5.1 Part 1.
SMTP Test. See "SMTP Configuration Test Email Message" in DotNetNuke Host Manual
for DNN5.1 Part 1.
User Lockout. See "User Lockout Email Message" in DotNetNuke Host Manual for
DNN5.1 Part 1.
User Registration Administrator. See "User Registration Administrator Email Message" in
DotNetNuke Host Manual for DNN5.1 Part 1.
User Registration Private. See "User Registration Private Email Message" on page in
DotNetNuke Host Manual for DNN5.1 Part 1.
User Registration Public. See "User Registration Public Email Message" in DotNetNuke
Host Manual for DNN5.1 Part 1.
User Registration Verified. See "User Registration Verified Email Message" in
DotNetNuke Host Manual for DNN5.1 Part 1.
User Unregister. See "User Unregister Email Message" in DotNetNuke Host Manual for
DNN5.1 Part 1.
Vendor Registration Administrator. See "Vendor Registration Administrator Email
Message" o in DotNetNuke Host Manual for DNN5.1 Part 1.
Vendor Registration. See "Vendor Registration Email Message" in DotNetNuke Host
Manual for DNN5.1 Part 1.
Text (Text language files):
License. See "License Text" in DotNetNuke Host Manual for DNN5.1 Part 1.
Login Instructions. You can add text that will appear on the default login page. There is no
default text.
Portal Privacy. See "Portal Privacy Text" in DotNetNuke Host Manual for DNN5.1 Part 1.
Copyright 2009, DotNetNuke Corporation. All Rights Reserved. 52
Portal Terms. See "Portal Terms Text" in DotNetNuke Host Manual for DNN5.1 Part 1.
Registration Instructions. You can add text that will appear on the default registration
page. There is no default text.
Edit Content
Adding/Editing the Login Message
How to edit the login instructions displayed on the Account Login module/User Log In page
using the Languages module. By default no message is displayed.
1. Go to a Languages module - OR - Navigate to Admin > Languages.
2. At Available Locales, select a language from the drop-down list.
3. Using the Pager Control navigate to Resource Name:
MESSAGE_LOGIN_INSTRUCTIONS.Text.
(Tip: It is located on Page 9 of 12)
4. To edit the message, perform one of the following options:
Edit the message body using HTML tags in the Localized Value text box below
- OR -
Click the Edit button. This displays dialog box which reads "All unsaved
changes will be lost if you continue. Are you sure you want to continue?"
i. Click the OK button.
ii. Copy, Paste and Edit the default value into the RTE, or enter your new
message into the RTE ensuring you include the replacement tokens displayed
at Default Value.
iii. Click the Update link to return to the Language Editor.
5. OPTIONAL. To edit the subject associated with email message language files, edit the
associated Subject resource file which will be listed above the Body resource file.
6. Click the Update link.
7. OPTIONAL. Repeat all of the above steps to update this message for another language.
Copyright 2009, DotNetNuke Corporation. All Rights Reserved. 53
Editing the Login Instructions message
Login Instructions on the User Log In page
Editing Portal Language Files
How to edit the Language files associated with a Language Pack on your site using the Languages
module.
This task can be performed by any user with edit rights to the Languages module.
1. Go to a Languages module - OR - Navigate to Admin > Languages.
2. At Available Locales, select the required language from the drop-down box.
3. In the Resources folder list, navigate to and select the required file using the Pager
Control. See "About the Pager Control " in DotNetNuke Host Manual for DNN5.1 Part 1.
4. To edit a resource file, perform one of the following options:
Edit the message body using HTML tags in the Localized Value text box
below - OR -
Copyright 2009, DotNetNuke Corporation. All Rights Reserved. 54
Click the Edit button. This displays dialog box which reads "All
unsaved changes will be lost if you continue. Are you sure you want to
continue?"
1. Click the OK button.
2. Copy, Paste and Edit the default value into the RTE, or enter your
new message into the RTE ensuring you include the replacement
tokens displayed at Default Value.
3. Click the Update link to return to the Language Editor.
5. OPTIONAL. To edit the subject associated with email message language files, edit the
associated Subject resource file which will be listed above the Body resource file.
6. Repeat steps 4-5 to edit additional files.
7. Click the Save Resource File link to save your changes. This displays the "
Resource File Updated Successfully" message.
Enabling/Disabling a Language
How to enable or disable a language on your site using the Languages module.
Note: More than one Core Language Pack must be installed to perform this task as one language
must always be enabled.
This task can be performed by any user with edit rights to a Languages module. Enabled
languages can be selected as the default language for the site and are listed in the Preferred
Locales list on a user's profile. If the page skin includes the Languages skin token, an icon flag
for the language displays for each enabled language, permitting users to change site languages
easily.
1. Go to a Languages module - OR - Navigate to Admin > Languages.
2. At Available Locales, select the required language from the drop-down box.
3. Click the Edit Language button. This opens the Edit Language page.
4. At Enabled, select from these options:
Copyright 2009, DotNetNuke Corporation. All Rights Reserved. 55
Check the check box to enable this language on this portal.
Uncheck the check box disable this language on this portal.
5. Click the Update link.
Enabling a language on a portal
Set Language Files as Pending Translation
How to set the values (language files) associated with a language package as pending translation.
1. Go to a Languages module - OR - Navigate to Admin > Languages.
2. At Available Locales, select the required language from the drop-down box.
3. Click the Edit Language link. This opens the Language Editor page.
4. At Highlight Pending Translations, select from the following options:
Check the check box to set all values as pending translation. The Localized
Values text boxes are highlighted in red.
Uncheck the check box once translations are completed.
5. Edit one or more localized values either by typing directly into the fields, or using the Rich
Text Editor. See "Editing Portal Language Files" on page 53 Note: When using the RTE
to update values, the red highlight is removed from the box each time you update a
value.
6. Click the Save Resource File link.
Copyright 2009, DotNetNuke Corporation. All Rights Reserved. 56
Highlighting Pending Translations
Host
Enabling Browser Language Detection for a Single Portal
How to enable browser language detection for a single portal. This task can only be performed by
the Host.
1. Navigate to the required portal.
2. Navigate to the Admin > Languages.
3. Select Language Settings from the module menu - OR - Click the Language
Settings link.
4. At Enable Browser Detection? select from the following options:
Check the check box to enable.
Uncheck the check box to disable.
5. Click the Update link.
Enabling Language Parameter in URL's for a Single Portal
How to enable language parameter in URL's for a single site. This task can only be performed by
the Host.
1. Navigate to the required portal.
2. Navigate to the Admin > Languages.
3. Select Language Settings from the module menu - OR - Click the Language
Settings link.
4. At Enable Language Parameter in URLs? select from the following options:
Copyright 2009, DotNetNuke Corporation. All Rights Reserved. 57
Check the check box to enable.
Uncheck the check box to disable.
5. Click the Update link.
Enabling Language Parameter in URL's
Setting Time Zones
How to set or edit the default time zones for all portals. This task can only be performed by the
Host.
1. Go to a Languages module - OR - Navigate to Admin > Languages.
2. Select Time Zone Editor from the module menu - OR - Click the Time Zone
Editor link.
3. At Available Locales, select the locale to edit.
4. In the Name column, modify the times and/or names associated with one or more time
zones. Note: Any name can be used as the time zone offset is used as a key.
5. Click the Update link.
Copyright 2009, DotNetNuke Corporation. All Rights Reserved. 58
Copyright 2009, DotNetNuke Corporation. All Rights Reserved. 59
The Time Zone Editor
Verifying Resource Files
How to verify the resource files for missing file, entries, obsolete entries and old files.
This task enables the Host to verify all the installed language packs in the portal and check their
status against the default system language. The verification process will look at all the system
default resource files and compare them to the localized version for all supported languages.
Once you get the report, and if any issues are found, you can use the Languages Localization
Editor to solve all the issues reported.
1. Click Host > Languages.
2. Select Resource Verifier from the module menu - OR - Click the Resource
Verifier link. This opens the Resource File Verifier page.
3. Click the Verify Resource Files link. This displays a report for each locale.
4. Click the Maximize button to view details of any missing files, entries or obsolete
entries. More on the types of issues that can be found for any resource file:
Missing File: The localized version for a given resource file is missing. To correct
this issue select the resource file on the Languages Localization Editor and the
language where the error is given. The localized file will be automatically created.
Missing Entry: The localized version for a given resource file does not include
some entries that are present on the default system resource file. To correct this
issue select the resource file on the Languages Localization Editor and the language
where the error is given. You will be given the option to add all missing keys to the
localized resource file.
Obsolete Entry: The localized version for a given resource file includes some
entries that are not present on the default system resource file. To correct this issue
select the resource file on the Languages Localization Editor and the language
where the error is given. All keys that are not necessary will be automatically
deleted.
5. Click the Cancel link to return.
Copyright 2009, DotNetNuke Corporation. All Rights Reserved. 60
Verifying Resource Files
Log Viewer
About the Event Viewer (Log Viewer) Module
The Log Viewer module provides a log of database events.
It provides a historical log of database events such as event schedules, exceptions, account logins,
module and page changes, user account activities, security role activities, etc. Authorized users
can Send Exceptions to any email address.
The Host can add, edit and delete event records for all portals.
Copyright 2009, DotNetNuke Corporation. All Rights Reserved. 61
The Log Viewer
Enabling/Disabling Event Log Color Coding
How to enable or disable color coding on the Log Viewer module.
Options:
Close Legend: Click the Minimize button.
Open Legend: Click the Maximize button.
Enable Color Coding: Check the Color Coding On check box.
Disable Color Coding: Uncheck the Color Coding On check box
Copyright 2009, DotNetNuke Corporation. All Rights Reserved. 62
List of Logged Events
The below table displays a list of the different type of events that are logged in the Log Viewer
module.
Event Type Color
Code
Event Description
All
No filter. All event types are displayed.
Admin Alert
Not Implemented. The Admin Alert will be used to notify the Portal
Administrator of a particular event, such as 'Your portal is going to
expire in 5 days. Please contact your Host.'
Application
Ended
DotNetNuke service ended/stopped.
Application
Shutting
Down
DotNetNuke service shutting down.
Application
Started
DotNetNuke service started.
Cache
Refreshed
DotNetNuke cache cleared.
Debug Info
This is used by the Scheduler. If you enable Debug in web.config, it
records an excessive number of log entries. It is difficult to debug a
multi-threaded app, therefore this was created to enable this to be
achieved using the Scheduler. It will be used more in the future
elsewhere in the core.
Copyright 2009, DotNetNuke Corporation. All Rights Reserved. 63
Event
Schedule
Started
Reported by the XML Scheduling Provider when the scheduler starts. It
will fire from APPLICATION_START and if you Start the scheduler
from schedule admin, or if you change a scheduled tasks settings.
General
Exception
Module encountered an unhandled exception.
Host Alert
Fired from /Components/Upgrade.vb during an upgrade to log the
upgrade messages/warnings. Will be used more extensively in the
future. Communicates messages to the Host about the system.
Log
Notification
Failure
Log Notifications happen in the XML Logging Provider. Log
notifications can be turned on to receive notifications when a certain
threshold is met for log entries of a certain event type. If that email fails
to send, it will log an entry.
Login - Host
A host has logged into the portal.
Login Failure
Unsuccessful log in to the portal.
Login Success
Successful log in to the portal.
Module
Created
A new module has been created.
Module
Deleted
A module has been deleted from the Recycle Bin.
Module Load
Exception
A module encounters an error during the page generation.
Module
Restored
A module has been restored from the Recycle Bin.
Module Sent
to Recycle Bin
A module has been sent from the Recycle Bin.
Module
Updated
Module content or settings has been deleted from the Recycle Bin.
Copyright 2009, DotNetNuke Corporation. All Rights Reserved. 64
New User
A new user has registered on the portal.
Page Load
Exception
An unhandled error has occurred during the loading of a page.
Password
Sent Success
A Password Reminder was successfully sent.
Role Created
A Security Role has been created.
Role Deleted
A Security Role has been deleted.
Role Updated
Details for a Security Role have been updated.
Scheduler
Exception
The DotNetNuke scheduler encountered an unhandled exception.
Scheduler
Shutting
Down
The DotNetNuke scheduler is closed.
Scheduler
Started
The scheduler has started.
Scheduler
Stopped
The scheduler has been stopped.
Tab Created
A new page has been created.
Tab Deleted
A page has been deleted from the Recycle Bin.
Tab Restored
A page has been restored from the Recycle Bin.
Tab Sent to
Recycle Bin
A page has been sent to the Recycle Bin.
Copyright 2009, DotNetNuke Corporation. All Rights Reserved. 65
Tab Updated
A page has been updated.
User Deleted
A user account has been deleted.
User Role
Created
A user has been added to a Security Role.
User Role
Deleted
A user has been removed from a Security Role.
All Users
Filtering Events by any Event Type
How to filter the records displayed in the Log Viewer module by a single event type.
1. Maximize the Viewer Settings section.
2. At Type, select an event type.
Copyright 2009, DotNetNuke Corporation. All Rights Reserved. 66
Filtering events by type
Setting Records Per Page
How to set the number for records displayed per page on the Log Viewer module.
Ten (10) records are displayed per page by default. You can choose to display up to 250 records
per page however the module defaults back to ten ( 10 ) each time the page is refreshed.
1. Maximize the Viewer Settings section. This is the default setting.
2. At Records per page, select the number of records from the drop-down box. Options are:
10, 25, 50, 100, and 250.
Setting the records per page
Copyright 2009, DotNetNuke Corporation. All Rights Reserved. 67
Viewing Event Details
How to view a detailed report of a logged event using the Log Viewer module.
1. OPTIONAL. At Type, select the required event type to filter records.
2. Click on a record. A detailed report for the selected record is displayed.
Tip: Click on the record a second time to close it.
Viewing details of an event
Edit Content
Sending Exceptions by Email
How to send one or more selection exception records via email using the Log Viewer module.
Warning: By using this feature, you may be sending sensitive data over the Internet in clear text
(not encrypted). Before sending your exception submission, please review the contents of your
exception log to verify that no sensitive data is contained within it.
1. Locate the required exceptions. If color coding is enabled, exceptions are colored red.
2. Check the check box beside each record to be emailed.
3. Maximize the Send Exceptions section.
4. In the Email Address text box, enter one or more email addresses separated by a semi-
colon ( ; ). E.g. host@domain.com;host@domain.com.au
5. OPTIONAL. In the Message (optional) text box, enter a message.
6. Click the Send Selected Exceptions link.
Copyright 2009, DotNetNuke Corporation. All Rights Reserved. 68
Sending exceptions by email
Host
Adding a Logged Event
How to add a database event to the Log Viewer module and configure the settings and
notification options. This option is only available to the Host.
1. Navigate to Admin > Event Viewer - OR - go to a Log Viewer module.
2. Select Edit Log Settings from the Log Viewer module menu.
3. Select Add Log Settings from the module menu.
4. In the Logging Settings section, set the following options:
a. At Logging Enabled, check the check box to enable logging - OR - Uncheck
the check box to disable logging.
b. At Log Type, select the event type for this Log Setting.
c. At Portal, select All to add this event to all portals or select a [Portal Name] to
add this event to a single portal.
d. At Keep Most Recent, select the number of most recent logged items to be kept.
Copyright 2009, DotNetNuke Corporation. All Rights Reserved. 69
e. In the FileName text box, enter an XML file name for the log. (E.g.
PortalCreated.xml).
5. OPTIONAL. In the Email Notification Settings section, set one or more of the
following settings:
a. At Email Notification Enabled, check the check box to enable email
notification - OR - Uncheck the check box to disable. Notification will occur
each time the event occurs.
b. At Occurrence Threshold, complete the following settings:
i. At the first drop-down box select the maximum number of occurrences
that can be sent in the time frame selected in the previous setting. The
default setting is 1 Occurrence.
ii. At the second and third down-down boxes select the number and
period to set the time frame. The default setting is 1 Seconds.
Note: If the number of occurrences for the threshold time period is
reached, emails will be queued until the next time period.
c. In the Mail From Address text box, enter the email address the notification will
be sent from.
d. In the Mail To Address text box, enter the email address the notification will be
sent to.
6. Click the Update link.
Copyright 2009, DotNetNuke Corporation. All Rights Reserved. 70
Adding a logged event
Clearing the Event Log
How to clear (delete) all logged event records from the Log Viewer module. This deletes all
records from all portals. This option is only available to the Host.
1. Click the Clear Log link. A message reading " The log has been cleared" is
displayed.
Clearing all events from the log
Copyright 2009, DotNetNuke Corporation. All Rights Reserved. 71
Delete Selected Exceptions
How to delete one or more logged event records from the Log Viewer module. This option is only
available to the Host.
1. Navigate to Admin > Event Viewer - OR - go to a Log Viewer module.
2. At Portal, select from the following options:
Select All to view events from all portals.
Select a [Portal Name] to view events from that portal only.
4. Check the check box beside each record to be deleted.
5. Click the Delete Selected Exceptions link.
One of the following messages will be displayed to confirm whether the deletion was successful
or not:
The selected exceptions were successfully deleted.
The selected exceptions were not successfully deleted.
Editing Event Settings
How to edit the settings of events logged in Log Viewer module. Setting include which events are
logged, the number of events kept in the log and the file that the events are logged in.
1. Navigate to Admin > Event Viewer - OR - go to a Log Viewer module.
2. Select Edit Log Settings from the Log Viewer module menu. This opens the Edit Log
Settings page and displays a list of the logged events.
3. Click the Edit link beside the Log Type to be edited. This displays the details of the
selected event.
4. Edit one or more settings as required. See "Adding a Logged Event " on page 68
5. Click the Update link.
Copyright 2009, DotNetNuke Corporation. All Rights Reserved. 72
Editing a logged event
Enabling/Disabling a Logged Event
How to enable or disable any logged event on the Log Viewer module. This option is only
available to the Host.
1. Navigate to Admin > Event Viewer - OR - go to a Log Viewer module.
2. Select Edit Log Settings from the module menu.
3. Select Add Log Settings from the module menu.
4. Go to the Logging Settings section.
5. At Logging Enabled select from the following options:
Check the check box to enable logging of this event.
Uncheck the check box to disable logging of this event. This disables all fields
in the Logging Settings section.
6. Click the Update link.
Copyright 2009, DotNetNuke Corporation. All Rights Reserved. 73
A disabled event
Viewing Logged Events for any Portal
How to view the events log for any portal using the Event Viewer module (also called the Log
Viewer). This option is only available to the Host.
1. Navigate to Admin > Event Viewer - OR - go to a Log Viewer module.
2. Maximize the Viewer Settings section.
3. At Portal, select one of the following options:
Select All to view events from all portals. This is the default option.
Select the required [Portal Name].
5. OPTIONAL. At Type, select an event type to filter events by that event type.
6. OPTIONAL. Click on an event record to view full details of that event. Re-click the
event record to close it.
Copyright 2009, DotNetNuke Corporation. All Rights Reserved. 74
View events for all or one portal
Newsletters
About the Newsletters Module
The Newsletters module enables all users who are authorized to view the module to send bulk
emails to all users belonging to one or more security roles and/or to one or more email addresses.
The module sends the newsletter to each recipient separately to prevent recipients learning each
other's details. Newsletters can be either plain text or HTML format. Files and images can be
attached to the email and replacement [TOKENS] can be included. Once an email is sent, the
Administrator will receive an email titled "Bulk Email Report for [Newsletter Subject]"
containing the following details:
The date and time when the bulk email operation commenced
Number of Email Recipients
Number of Email Messages
The date and time when the bulk email operation was completed
Copyright 2009, DotNetNuke Corporation. All Rights Reserved. 75
Copyright 2009, DotNetNuke Corporation. All Rights Reserved. 76
The Newsletters module
The Bulk Email Report
When a bulk email is sent using the Newsletters module, the Administrator will receive an email
titled "Bulk Email Report for [Newsletter Subject]" containing the following details:
The date and time when the bulk email operation commenced
Number of Email Recipients
Number of Email Messages
The date and time when the bulk email operation was completed
The Bulk Email Report
All Users
Sending a Basic Newsletter
How to send a newsletter without using replacement tokens or personalization using the
Newsletters module.
1. Go to the Basic Settings section and complete these fields:
a. At Addressees complete one or both of these options:
i. At User Role(s), check the check box beside each of the roles to
receive the newsletter. Note that users in multiple roles will only receive
one copy of the newsletter.
Copyright 2009, DotNetNuke Corporation. All Rights Reserved. 77
ii. In the Additional Emails text box, enter each of the email addresses to
receive the newsletter separated by a semi-colon ( ; ). E.g.
JohnBlack@domain.com;JulieBlack@domain.com
b. OPTIONAL. In the From text box, enter/modify the email address to be
displayed in the From field of this newsletter. If you are logged in to the site, the
email address associated with your user account is displayed here by default.
c. OPTIONAL. In the Reply To text box, enter the reply to email address for the
email.
d. In the Subject text box, enter a subject title for the email.
e. In the Message section, enter the body of the newsletter into the editor. (Select
Basic Text Box to send a plain text email - OR - Select Rich Text Box to send an
HTML email with formatting and images)
2. OPTIONAL. Click the Preview Email link to preview the newsletter.
3. OPTIONAL. Maximize the Advanced Settings section to set any of the following
optional settings:
i. At Attachment, select the required attachment. See "Setting a File Link " in
DotNetNuke Host Manual for DNN5.1 Part 1.
ii. At Replace Tokens?, uncheck the check box.
iii. At No Duplicate Addresses, select from these options:
Check the check box to remove duplicate addresses entered into the
Additional Emails field.
Uncheck the check box to send duplicates entered into this field.
Note: This does not affect the User Role(s) field which will always
remove duplicates.
iv. At Priority, select the priority of the email (High, Normal, Low) from the drop-
down box. The default setting is Normal.
v. At Send Method, select BCC: One Email To Blind Distribution List ( Not
Personalized ).
vi. At Send Action, select from the following options:
Synchronous: Emails are all sent before your page refreshes. This
method is suitable for small mail outs of approximately 100 or less.
Asynchronous: This starts a separate thread (user process) to send
emails. This method is suitable for large mail outs of approximately 100
or more.
18. Click the Send Email link.
Copyright 2009, DotNetNuke Corporation. All Rights Reserved. 78
Tip: A Successful or Not Successful message is displayed after you click the Send Email link.
For Synchronous send action, the message doesn't display until after all emails have been sent.
For Asynchronous send action, the message displays once the send action has successfully
commenced.
Copyright 2009, DotNetNuke Corporation. All Rights Reserved. 79
Copyright 2009, DotNetNuke Corporation. All Rights Reserved. 80
Sending a basic newsletter
A Basic Newsletter as received by a recipient
Sending a Newsletter to Relay Service
How to send a Newsletter to SMS, IM, fax or other Non-Email Service using a relay service
using the Newsletters module.
1. In the Basic Settings section, complete the required fields. See other tutorials in this
section for full details.
2. In the Subject text box, enter the subject of the newsletter including the fon number for
the relay service. If you do not add the fon number here you must add it to the message.
3. In the Message section, enter the body of the newsletter into the editor including the fon
number for the relay service. If you do not add the fon number here you must add it to the
subject.
4. Maximize the Advanced Settings section.
5. At Send Method, select Relay: One Message Per Email Address ( Personalized ) to a
specified relay server.
6. At Relay Address, enter the address of the relay service.
7. Complete the additional Advanced Settings as required. See other tutorials in this
section for full details.
Copyright 2009, DotNetNuke Corporation. All Rights Reserved. 81
8. Click the Send Email link.
Tip: A Successful or Not Successful message is displayed after you click the Send Email link.
For Synchronous send action, the message doesn't display until after all emails have been sent.
For Asynchronous send action, the message displays once the send action has successfully
commenced.
Sending newsletter to a relay address
Sending a Newsletter with Tokens
How to send a newsletter that includes replacement tokens using the Newsletters module.
Tip: If your message includes [TOKENS] you must check the Replace Tokens? check box and set
the Send Method field to TO: One Message Per Email Address ( Personalized ).
1. Go to the Basic Settings section and complete the following fields:
a. At Addressees complete one or both of these options:
Copyright 2009, DotNetNuke Corporation. All Rights Reserved. 82
i. At User Role(s), check the check box for each role to receive the
newsletter. Note: Users in multiple roles only receive one copy of the
newsletter.
ii. In the Additional Emails text box, enter each of the email addresses to
receive the newsletter separated by a semi-colon ( ; ). E.g.
JohnBlack@domain.com;JulieBlack@domain.com
b. OPTIONAL. In the From text box, enter/modify the email address to be
displayed in the From field of this newsletter. If you are logged in to the site, the
email address associated with your user account is displayed here by default.
c. OPTIONAL. In the Reply To text box, enter the reply to email address for the
email.
d. In the Subject text box, enter a subject title for the email.
e. In the Message section, enter the body of the newsletter into the editor. (Select
Basic Text Box to send a plain text email- OR - Select Rich Text Box to send an
HTML email with formatting and images)
f. OPTIONAL. Click the Preview Email link to preview the newsletter.
2. Maximize the Advanced Settings section to set any of the following optional settings:
3. At Attachment, select the required attachment. See "Setting a File Link " in DotNetNuke
Host Manual for DNN5.1 Part 1.
4. At Replace Tokens?, check the check box.
5. At No Duplicate Addresses, select from these options:
Check the check box to remove duplicate addresses entered into the
Additional Emails field.
Uncheck the check box to send duplicates entered into this field. Note: This
does not affect the User Role(s) field which always removes duplicates.
6. At Priority, select the priority of the email (High, Normal, Low) from the drop-down
box. Normal is the default setting.
7. At Send Method, select To: One Message Per Email Address ( Personalized ).
8. At Send Action, select from the following options:
Synchronous: Emails are all sent before your page refreshes. This method is
suitable for small mail outs of approximately 100 or less.
Asynchronous: This starts a separate thread (user process) to send emails. This
method is suitable for large mail outs of approximately 100 or more.
18. Click the Send Email link.
Copyright 2009, DotNetNuke Corporation. All Rights Reserved. 83
Tip: A Successful or Not Successful message is displayed after you click the Send Email link.
For Synchronous send action, the message doesn't display until after all emails have been sent.
For Asynchronous send action, the message displays once the send action has successfully
commenced.
Copyright 2009, DotNetNuke Corporation. All Rights Reserved. 84
Copyright 2009, DotNetNuke Corporation. All Rights Reserved. 85
Sending a newsletter with replacement tokens
A newsletter with replacement tokens
Sending a Personalized Newsletter without Tokens
How to send a personalized newsletter without using replacement tokens using the Newsletter
module.
Personalized newsletters add a "Dear [User:Firstname] [User:Lastname] greeting at the beginning
of the message.
1. Go to the Basic Settings section and complete the following fields:
a. At Addressees complete one or both of these options:
a. At User Role(s), Check the check box for each role to receive the
newsletter. Note: Users in multiple roles only receive one copy of the
newsletter.
b. In the Additional Emails text box, enter each of the email addresses to
receive the newsletter separated by a semi-colon ( ; ). E.g.
JohnBlack@domain.com;JulieBlack@domain.com
Copyright 2009, DotNetNuke Corporation. All Rights Reserved. 86
b. OPTIONAL. In the From text box, enter/modify the email address to be
displayed in the From field of this newsletter. If you are logged in to the site, the
email address associated with your user account is displayed here by default.
c. OPTIONAL. In the Reply To text box, enter the reply to email address for the
email.
d. In the Subject text box, enter a subject title for the email.
e. In the Message section, enter the body of the newsletter into the editor. (Select
Basic Text Box to send a plain text email- OR - Select Rich Text Box to send an
HTML email with formatting and images)
f. OPTIONAL. Click the Preview Email link to preview the newsletter.
2. Maximize the Advanced Settings section to set any of the following optional settings:
3. At Attachment, select the required attachment. See "Setting a File Link " in DotNetNuke
Host Manual for DNN5.1 Part 1.
4. At Replace Tokens?, uncheck the check box.
5. At No Duplicate Addresses, select from these options:
Check the check box to remove duplicate addresses entered into the
Additional Emails field.
Uncheck the check box to send duplicates entered into this field. Note: This
does not affect the User Role(s) field which will always remove duplicates.
6. At Priority, select the priority of the email (High, Normal, Low) from the drop-down
box. The default setting is Normal.
7. At Send Method, select To: One Message Per Email Address ( Personalized ). This
adds Dear [User:Firstname] [User:Lastname] (E.g. Dear Julie Black) to the beginning of
each email for registered users. For individual email addresses added to the
Additional Emails field, this will instead read Dear Email Address (E.g. Dear
JulieBlack@domain.com).
8. At Send Action, select from the following options:
Synchronous: Emails are all sent before your page refreshes. This method is
suitable for small mail outs of approximately 100 or less.
Asynchronous: This starts a separate thread (user process) to send emails. This
method is suitable for large mail outs of approximately 100 or more.
18. Click the Send Email link.
Copyright 2009, DotNetNuke Corporation. All Rights Reserved. 87
Tip: A Successful or Not Successful message is displayed after you click the Send Email link.
For Synchronous send action, the message doesn't display until after all emails have been sent.
For Asynchronous send action, the message displays once the send action has successfully
commenced.
Copyright 2009, DotNetNuke Corporation. All Rights Reserved. 88
Copyright 2009, DotNetNuke Corporation. All Rights Reserved. 89
Sending a personalized newsletter
A personalized newsletter
Sending Newsletters in a User's Preferred Language
How to send a newsletter to user's in their preferred language using the Newsletter module.
Where selected, the language filter setting will filter users within the selected user roles. This
option is only displayed if two or more languages are installed and enabled on the portal.
1. In the Basic Settings section, complete all fields. See other tutorials in this section for
full details.
2. At Language Filter, check the check box beside the language/s to receive this
newsletter. If no language is selected then no filter is applied.
3. In the Message section, enter the body of the newsletter into the editor in the language
selected at Step 3.
4. OPTIONAL. Maximize the Advanced Settings section and set one or more fields as
required. See other tutorials in this section for full details.
5. Click the Send Email link.
6. Repeat Steps 2 - 5 to send the newsletter in other languages.
Copyright 2009, DotNetNuke Corporation. All Rights Reserved. 90
Tip: A Successful or Not Successful message is displayed after you click the Send Email link.
For Synchronous send action, the message doesn't display until after all emails have been sent.
For Asynchronous send action, the message displays once the send action has successfully
commenced.
Copyright 2009, DotNetNuke Corporation. All Rights Reserved. 91
Copyright 2009, DotNetNuke Corporation. All Rights Reserved. 92
Filtering newsletters by preferred language
Recycle Bin
About the Recycle Bin Module
The Recycle Bin module stores all pages and modules that have been deleted from a site. These
pages and modules can be restored to the portal or permanently removed.
The Pages Window
Pages are listed in the Recycle Bin by page name
Pages are listed in the order that they were deleted from most recently deleted to first
deleted
The Modules Window
Modules are listed in the Recycle Bin by page name - module title. E.g. Home -
Announcements
Modules are listed in the order that they were deleted from most recently deleted to first
deleted
Restoring Modules and Pages
Restoring a page will restore it to its previous location on the site menu. All modules
(including content) will also be restored.
A module (including content) is restored to a selected page
Deleting Modules and Pages
Deletion is permanent
Page deletion includes modules and content
Module deletion includes content
Tip: It is recommended that unwanted pages and module are regularly deleted from the recycle
bin. This will ensures that the Recycle Bin doesn't become so large that Site Administrators must
search through a large number of modules and pages to find the required item.
Copyright 2009, DotNetNuke Corporation. All Rights Reserved. 93
The Recycle Bin
All Users
Viewing Pages and Modules in the Recycle Bin
How to view details of pages and modules that are stored in the Recycle Bin module. Users who
are authorized to view the Recycle Bin module are able to see details of all pages and modules in
the Recycle Bin. Users must have editing rights to restore or delete page and modules.
1. Go to a Recycle Bin module. All deleted pages and modules are listed.
Copyright 2009, DotNetNuke Corporation. All Rights Reserved. 94
Viewing Pages and Modules in the Recycle Bin
Edit Content
Deleting Modules from the Recycle Bin
How to permanently delete one or more modules (including module content) from your site using
the Recycle Bin module.
1. Go to a Recycle Bin module.
2. In the Modules window, select one or more modules.
3. Click the Delete button. A dialog box reading "Are You Sure You Wish To
Permanently Delete This Module" is displayed.
4. Click OK to confirm deletion.
Copyright 2009, DotNetNuke Corporation. All Rights Reserved. 95
Permanently deleting one or more modules
Deleting Pages from the Recycle Bin
How to permanently delete one or more pages (including modules and module content) from your
database using the Recycle Bin module.
1. In the Pages window, click on the name of each page to be permanently deleted.
2. Click the Delete button. This displays the "Are You Sure You Wish To Permanently
Delete This Page" message.
3. Click OK to confirm deletion.
Copyright 2009, DotNetNuke Corporation. All Rights Reserved. 96
Deleting one or more pages
Emptying the Recycle Bin
How to permanently delete all pages and modules from the Recycle Bin module.
1. Click the Empty Recycle Bin link. A dialog box asking "Are You Sure You Wish To
Permanently Delete All Pages and Modules" is displayed.
2. Click the OK button to confirm deletion.
Emptying the Recycle Bin
Copyright 2009, DotNetNuke Corporation. All Rights Reserved. 97
Restoring Deleted Modules
How to restore one or more deleted modules (including module content) to their original page
using the Recycle Bin module.
1. In the Modules window, click on the name of each module to be restored.
2. Click the Restore button.
Restoring deleted modules to a page
Restoring Deleted Pages
How to restore one or more deleted pages to the site using the Recycle Bin module.
This restores the selected pages including any modules and module content on those pages prior
to deletion. The pages are restored to their previous location in the pages list and site menu.
Tip: You cannot restore a page whose parent page has also been deleted unless you restore the
parent page first.
1. In the Pages window, click on the name of each page to be restored.
2. Click the Restore button.
Copyright 2009, DotNetNuke Corporation. All Rights Reserved. 98
Restoring deleted pages to the site
Troubleshooting: Page Cannot Be Restored Until Its Parent Is Restored First
A yellow warning message is displayed if you attempt to restore a page whose parent page has
also been deleted and is in the Recycle Bin.
The message reads: [PageName] Page Cannot Be Restored Until Its Parent Is Restored First.
If this happens you must first Restore the parent page and then Restore the child page .
Tip: Once you have restored the pages, you can always move the child page to a new location in
the menu and delete the parent page.
Parent pages must be restored before their children
Troubleshooting: Page Cannot Be Deleted Until Its Children Have Been
Deleted First
You will receive a yellow warning message if you attempt to delete a parent page that has one or
more children pages in the Recycle Bin.
Copyright 2009, DotNetNuke Corporation. All Rights Reserved. 99
The warning message reads: [PageName] Page Cannot Be Deleted Until Its Children Have
Been Deleted First.
In this case, here's how to delete both the children and parent pages:
1. Click on the name of one or more child pages.
2. Click the Delete button.
3. Click on the name of the parent page.
4. Click the Delete button.
If you don't want to permanently delete the children pages you can:
1. Click on the name of the parent page.
2. Click the Restore button.
3. Click on the name(s) of the child page(s).
4. Click the Restore button.
5. Modify the settings of the child pages and set them as parent pages or assign them a new
parent.
6. Delete the parent and children pages so they are moved back to the Recycle Bin.
7. Click on the name of the parent page.
8. Click the Delete button.
Troubleshooting: Page Cannot Be Deleted Until Its Children Have Been Deleted First
Search Admin
About the Search Admin Module
The Search Admin module enables authorized users to specify the settings associated with
DotNetNuke's search capability which will be applied to this site.
Copyright 2009, DotNetNuke Corporation. All Rights Reserved. 10
0
Optional Settings:
Maximum and minimum word length when searching
Whether to include common words and numbers
Ability to re-index the search catalog (the content which is searched) if there has been
significant changes since the last indexing
The Search Admin module
All Users
Including Common Words in Searches
How to set searches made on this site to include common words such as 'the' using the Search
Admin module.
1. At Include Common Words, check the check box to search for common words.
2. Click the Update link.
Including common words in site searches
Copyright 2009, DotNetNuke Corporation. All Rights Reserved. 10
1
Including Numbers in Searches
How to set searches made on this site to include numbers using the Site Admin module.
1. At Include Numbers, check the check box to include numbers in searches.
2. Click the Update link.
Including numbers in searches
Re-Indexing Searched Content
How to re-index the search content for maximum efficiency and to ensure all new content is
included in searches made on this site using the Search Admin module.
Tip: The Host can configure the site to automatically re-index searchable content on a regular
basis. The default configuration re-indexes content every 30 minutes. See "About the Schedule
Page" in DotNetNuke Host Manual for DNN5.1 Part 4.
1. Click the Re-Index Content link to re-index the search content for maximum
efficiency.
Copyright 2009, DotNetNuke Corporation. All Rights Reserved. 10
2
Re-indexing searchable content
Setting the Maximum Word Length for Searches
How to set the default maximum word length for searches on this site using the Search Admin
module.
1. In the Maximum Word Length text box, enter the maximum length word to search for as
a numeric value. E.g. 20
2. Click the Update link.
Setting the maximum word length for searches
Setting Minimum Word Length for Searches
How to set the default minimum word length for searches on this site using the Search Admin
module.
1. In the Minimum Word Length text box, enter the minimum length word to search for as
a numeric value. E.g. 3
2. Click the Update link.
Copyright 2009, DotNetNuke Corporation. All Rights Reserved. 10
3
Setting the minimum word length for searches
Site Log
About the Site Log Module
The Site Log module enables users to view statistical reports on site activity. Twelve (12) reports
are provided. Each report can be set by date range, with the previous month being the default
setting. Any user who has been granted access to view this module can view reports. The Host is
able to enable the Site Log and restrict the number of days log history is kept for. See "Setting the
Site Log History" in DotNetNuke Host Manual for DNN5.1 Part 4.
The Site Log Module
All User
Viewing a Site Report
How to view a site report in the Site Log. Site reports are set to display the report for the previous
week by default.
Copyright 2009, DotNetNuke Corporation. All Rights Reserved. 10
4
1. Navigate to Admin > Site Log.
2. At Report Type, select the required report.
3. OPTIONAL. At Start Date, click the Calendar link and select the start date for the
report.
4. OPTIONAL. At End Date, click the Calendar link and select the start date for the
report.
5. Click the Display link.
Viewing a site log report
Troubleshooting: Site Log History Has Been Disabled
If the Site Log module displays the yellow warning message: "Your Hosting Provider Has
Disabled the Site Log History Feature For Your Portal" you are unable to access site log reports.
If you have Host level access, See "Setting the Site Log History" on in DotNetNuke Host Manual
for DNN5.1 Part 4. Alternatively, contact your hosting provider.
The Site Log module when disabled
Copyright 2009, DotNetNuke Corporation. All Rights Reserved. 10
5
Site Wizard
About the Site Wizard Module
The Site Wizard module enables all users who are authorized to view the module to configure
basic site settings, page design as well as apply a template to the site using a simple step-by-step
wizard.
The Site Wizard Module
All Users
Working with the Site Wizard
Step 1 - Site Configuration Wizard
Copyright 2009, DotNetNuke Corporation. All Rights Reserved. 10
6
This page provides an introduction to the Site Wizard. Have a read and then click the Next
link.
Step 2 - Choose a Template for your site
This step enables you to choose a site template. Templates contain pages with modules which
may or may not include content.
To skip this step, click the Next link.
To build the site from an existing template, complete the following steps:
1. At Build your site from a template (below), check the check box. This displays a list
of the available templates.
2. Click on the name of a template to select it. This displays a description of the selected
template.
3. Choose one of the following options to set how duplicate modules will be handled:
Ignore - Places a copy of any duplicated modules on the same page.
Replace - Deletes the existing copy of the duplicate content and replaces it with the
templated copy.
Merge - Combines the existing information and template information into one
module.
Copyright 2009, DotNetNuke Corporation. All Rights Reserved. 10
7
4. Click the Next link.
Step 3 - Select a Skin for your Site
Here you can select a skin to be applied to the site pages. This will not override settings on
individual pages.
To keep the current skin, click the Next link.
To select a new skin, complete the following steps:
1. To preview a skin, click on the thumbnail image (where provided). This will display the
skin in a new web site browser.
2. Select a skin.
Copyright 2009, DotNetNuke Corporation. All Rights Reserved. 10
8
3. Click the Next link.
Step 4 - Choose a Default Container for your site
Here you can select the default containers that will be applied to the module on the site. This will
not override settings on individual modules.
To keep the current container, click the Next link.
To select a new default container, follow the steps below:
1. If you selected a skin at Step 3, the matching containers will be displayed and the default
container will be selected by default.
2. OPTIONAL. Check the Show All Containers check box to view all of the available
containers.
3. OPTIONAL. To preview a container click on a thumbnail image (where provided). This
displays the container in a new web site browser.
4. Select a container.
Copyright 2009, DotNetNuke Corporation. All Rights Reserved. 10
9
5. Click the Next link.
Step 5 - Add Site Details
Here you can enter or edit the Site Details for this site. These are the default details used by
search engines to index your site.
1. In the Name/Title text box, enter the name or title to be applied to the site. This will show
in visitors browser window titles.
2. In the Description text box, enter description to be applied to the site. This will be the
description that Internet search engines will display to visitors. The site must be submitted
to these search engines.
3. In the KeyWords text box, enter keywords to be applied to the site. This will be what the
Internet search engines look for if you choose to submit your site to them.
4. At Logo, select or upload a logo. See the Common Tools > Link Control for more details.
5. Click the Finish link. A message reading "If you changed the skin for your site, it
should change when you leave this page" is displayed.
6. Click on the Home page to view any skin or module changes and to view any new pages or
modules added using a template.
Copyright 2009, DotNetNuke Corporation. All Rights Reserved. 11
0
Final page of the Site Wizard
Skins
About the Skins Module
The Skins module (also titled the Skin Editor) enables the management of skins and containers
which have been installed for a skin. Installed skins are available to all portals within this DNN
installation.
Copyright 2009, DotNetNuke Corporation. All Rights Reserved. 11
1
The Skins module
All Users
Applying a Default Site Container
How to apply a container as the default container for all modules on a site. This setting does not
override containers set for individual modules on the module settings page. See "Overriding the
Default Container" in DotNetNuke Host Manual for DNN5.1 Part 1.
1. Go to the Skins module.
2. Locate and optional preview the required container. See "Previewing a Container Package"
on page 113
3. At Apply To, select one or both of the following options:
Copyright 2009, DotNetNuke Corporation. All Rights Reserved. 11
2
Portal: check the check box to apply the container to all site pages.
Admin: check the check box to apply the container to all Admin pages.
4. Click the Apply link below the chosen container.
Setting the Default Site Container
Applying the Default Site Skin
How to apply a skin as the default skin for all modules on a site. This setting does not override
page settings. See "Setting Advanced Settings for Existing Pages" in DotNetNuke Host Manual
for DNN5.1 Part 1.
1. Go to the Skins module.
2. Locate and optional preview the required skin. See "Previewing a Skin Package" on page
114
3. At Apply To, select one or both of the following options:
a. Portal: check the check box to apply the skin to all site pages.
b. Admin: check the check box to apply the skin to all Admin pages.
4. Click the Apply link.
Copyright 2009, DotNetNuke Corporation. All Rights Reserved. 11
3
Applying the Default Site Skin
Previewing a Container Package
How to preview all of the containers within a container package.
1. Go to the Skins module.
2. At Skin Type, select one or both of these options:
Host: Select to view skins which are available to all sites.
Site: Select to view skins which are only available to this site.
3. OPTIONAL. At Skins, select from these options:
Copyright 2009, DotNetNuke Corporation. All Rights Reserved. 11
4
Select a skin package from the drop-down list to only view containers associated
with that skin. A thumbnail image for each skin and container is displayed.
Select <Not Specified> to hide all skins.
4. At Containers, select a container package from the drop-down list. A thumbnail image for
each container is displayed.
5. Click the Preview link to preview a container. This opens a new browser with a preview of
the container.
6. Repeat Step 5 to preview additional containers.
Previewing a Container Package
Previewing a Skin Package
How to preview all skins and containers contained within a skin package.
1. Go to the Skins module.
2. At Skin Type, select one or both of these options:
Host: Select to view skins which are available to all sites.
Site: Select to view skins which are only available to this site.
3. At Skins, select a skin package from the drop-down list. A thumbnail image for each skin
and container is displayed.
Copyright 2009, DotNetNuke Corporation. All Rights Reserved. 11
5
4. Click a Preview link to preview that skin or a container. This opens a new browser with a
preview of the skin.
5. Repeat Step 4 to preview additional containers.
Previewing Skins
Restoring the Default Skin
How to restore the default skin to a site. For more on setting the default skin See "Setting the
Portal Skin" in DotNetNuke Host Manual for DNN5.1 Part 1.
1. Go to the Skins module.
2. Click the Restore Default Skin link located at the base of the module.
Copyright 2009, DotNetNuke Corporation. All Rights Reserved. 11
6
Restoring the Default Skin
Host
Deleting a Container from a Container Package
How to delete a container from a container package. This only deletes the container from the
current portal and not from the installed package.
Tip: Containers cannot be deleted if they belong to a skin or container package that is in use on
the site.
1. Navigate to Admin > Skins.
Copyright 2009, DotNetNuke Corporation. All Rights Reserved. 11
7
2. Go to the Skins module.
3. At Containers, select a container package from the drop-down list. A thumbnail image of
all containers within the package is displayed.
4. Click the Delete link beside the container to be deleted.
5. Repeat Step 4 to delete additional containers.
Deleting a Skin from a Skin Package (Including Legacy Skins)
How to delete a skin from a skin package using the Skins module. This only deletes the skin from
the current portal and not from the installed package.
Skins cannot be deleted if they belong to a skin package that is in use on the site.
1. Navigate to Admin > Skins.
2. Go to the Skins module.
3. At Skins, select a skin package from the drop-down list. A thumbnail image of all skins
and containers within the package is displayed.
4. Click the Delete link beside the skin to be deleted.
5. Repeat Step 4 to delete additional skins.
Deleting a Skin Package
How to delete all a skin package including legacy skins. This deletes all skins in the selected
package from the DNN installation.
1. Navigate to Admin > Skins.
2. Go to the Skins module.
3. At Skins, select the skin package from the drop-down list.
4. Click the Delete Skin Package link.
Parsing a Skin Package
How to parse a skin package. This task can only be performed by Hosts.
1. Navigate to Admin > Skins.
2. Go to the Skins module.
3. At Skins, select a skin package from the drop-down list.
4. At Parse Options, select from the following options:
Localized: This option includes the full path.
Copyright 2009, DotNetNuke Corporation. All Rights Reserved. 11
8
Portable: This option does not include the full path.
5. Click the Parse Skin Package link. A detailed report is displayed.
Users & Roles
Security Roles
About Security Role Settings
Security Roles can be configured in a number of ways to change the way users can access roles.
The following options are available.
Public Role: Roles set as public enable all registered users to be able to subscribe or
unsubscribe to the role. Public Roles are managed by authenticated users under
Membership Services on the User Account module.
Private Role: When a role is not set as public, it is a private role. Only Administrators
have access to manage user access to these roles, unless the role includes an RSVP Code.
RSVP Code: When a role includes an RSVP code, users can subscribe to the role by
entering the code into a text box under Manage Services on their profile. This provides a
quick way to subscribe and also enables subscriptions to be limited to those with the code
if the role is set as Private.
RSVP Link: The RSVP link setting automatically adds a user to that role when they go to
the RSVP link. This provides a very easy way of subscribing to a role.
Auto Assignment: All registered users are automatically added to these roles upon
registration. If the role is also set as Public, users can unsubscribe and unsubscribe to it. If
the role is set as Private, only Administrators can manage user access.
About Security Roles in DNN
Default Security Roles
The Security Roles module has three (3) default Security Roles: Administrators, Registered Users
and Subscribers.
Administrators: Members of this role have full access to manage this site. This includes
access to add, delete and edit all pages and modules on the site. Members of this role also
have access to the Admin pages, which enable users to access all of the Site
Administration modules which other users can be authorized to access as well as the
additional Pages, Solutions Explorer, What's New, Pages and Site Settings pages. This role
cannot be deleted or modified.
Registered Users: Everyone who is a registered user of this site is a member of this role.
Members of this role can manage their User Profile and may be granted rights to view
pages and modules which are only displayed to logged in users. Registered user accounts
can be set as either Authorized or Unauthorized. If an account is Unauthorized, then the
Copyright 2009, DotNetNuke Corporation. All Rights Reserved. 11
9
user cannot access pages/modules which are restricted to this role. This role cannot be
deleted or modified.
Subscribers: All Registered Users are automatically added to this role upon registration. (
i.e. this role is set as Auto Assignment) Authenticated users can unsubscribe or re-
subscribe to this role under Membership Services on the User Account module. The
Administrator can choose to delete this role, or change its settings as required. This role
cannot be deleted.
Security Role Groups
The following terms are used throughout the DotNetNuke application. They refer to groups of
users as well as their status.
All Users: All Users refers to all site visitors regardless of whether they are logged in or
registered on the site. This term is used on page and module setting pages to enable them
to be set as accessible to all users. This term is not used on the Security Roles module.
Authenticated Users: An authenticated user is a registered user who is logged into the
site.
Unauthenticated Users: An unauthenticated user is a site visitor who isn't logged into the
site. This term is used on page settings and module setting pages, but not on the Security
Roles module. A typical application for this user group would be to set a page or module
as viewable to Unauthenticated Users, but not to All Users. The when a users logs into the
site the page or module would no longer be displayed. This could be used for information
about joining the site which isn't relevant to users who are already registered.
Module Deployer: A Module Deployer is any person or role who has been granted
permission to add one or more types of modules to site pages. This term is used on the
Extensions module.
About the Security Roles Module
The Security Roles module enables the creation and management of security roles and security
role groups. It also permits authorized user to manage users within roles.
Copyright 2009, DotNetNuke Corporation. All Rights Reserved. 12
0
The Security Roles page
All Users
Filtering Security Roles by Role Group
How to view the security roles within a role group using the Security Roles module.
1. At Filter By Role Group, select one of the following options:
< All Roles >: Displays all roles including both roles within and not within a role
group.
< Global Roles >: Displays all roles that do not belong to a role group including
the Administrators and Registered Users roles.
[Role Group Name]: Select the name of a role group to view each of the roles
associated with that Role Group.
Copyright 2009, DotNetNuke Corporation. All Rights Reserved. 12
1
Filtering by role group
Viewing Security Role Details
How to view the details of roles on the Security Roles module. All user who are authorized to
view the Security Role module are able to view details of the roles which have been added to this
site. The following details of each role are typically displayed:
Role Name
Role description
Role fee and period
Trial fee and period
If the role is public
If users are automatically assigned to the role
Edit Content
Adding a Security Role Role Group
How to add a role group using the Security Roles module. Role Groups enable you to group
multiple roles together, making them easier to manage. E.g. The Role Group called Staff could
have the following Security Roles associated with it: All Staff, Telemarketing, Marketing, Sales,
Information Technology, etc. Roles can be filtered by Role Group, which is useful on sites with
lots of roles. Once a role group has been added, one or more security roles can be added to the
role group. See "Adding a Security Role (Basic Settings) " on page 122 and See "Editing a
Security Role " on page 131.
1. Select Add New Role Group from the module menu.
2. In the Group Name text box, enter a name for the Security Role Group. E.g. Staff
Copyright 2009, DotNetNuke Corporation. All Rights Reserved. 12
2
3. In the Description text box, enter a brief description of the Security Role Group.
4. Click the Update link.
Adding a Role Group
Adding a Security Role (Basic Settings)
How to add a basic security role to a site using the Security Roles module.
1. Select Add New Role from the module menu.
2. In the Basic Settings section complete the following fields:
a. In the Role Name text box, enter a name for the Security Role.
b. In the Description text box, enter a brief description of the Security Role.
c. OPTIONAL. At Role Group, select a group for this role if desired.
d. At Public Role?, select one of the following options:
Check the check box if all users are able to view details of this role
and subscribe to this role. Users can subscribe to or unsubscribe from
these roles when they manage their profile.
Uncheck the check box if the role is Private. Only Administrators can
add a user to a private role unless it has an RSVP Code or RSVP Link
(see below) which has been supplied to the user.
e. At Auto Assignment?, choose from the following options:
Check the check box if users are automatically assigned to this role.
Uncheck the check box if users must be manually added to the role.
4. Click the Update link.
Copyright 2009, DotNetNuke Corporation. All Rights Reserved. 12
3
Adding a security role - basic settings
Adding a Security Role with a Fee
Hoe to can create a security role which charges a subscription and/or a trial fee using the Security
Roles module.
Admin Tip: Before you begin, choose and set-up your payment processor under Admin > Site
Settings - Payment Settings.
1. Select Add New Role from the module menu.
2. In the Basic Settings section complete the following fields:
a. In the Role Name text box, enter a name for the Security Role.
b. In the Description text box, enter a brief description of the Security Role.
c. OPTIONAL. At Role Group, select a group for this role if required.
d. At Public Role?, select one of the following options:
Check the check box if all users are able to view details of this role
and subscribe to this role. Public Roles can be maintained by user on
their profile under Manage Service.
Copyright 2009, DotNetNuke Corporation. All Rights Reserved. 12
4
Leave this option unchecked if the role is Private. Details of private
roles are not displayed on the users profile page. Only Administrators
can add a user to a Private role unless it has an RSVP Code (see below)
which has been supplied to the user.
e. At Auto Assignment, choose from the following options:
Check the check box if users are automatically assigned to this role.
Uncheck the check box if users must be manually added to the role.
4. Maximize the Advanced Settings and add one or more of the following fee settings:
a. In the Service Fee text box, enter the fee amount charged to become a member of
the Security Role. If no fee is to be charged, leave this field blank. If no service
fee is charged, skip to Step C.
b. In the Billing Period (Every) text box, enter a number and select a billing
period. If no fee is charged, but access to the role will expire on a given day,
complete this field as this sets the access period for the role.
c. In the Trial Fee text box, enter the fee amount charged to access the Security
Role for a trial period. If no fee is charge, leave this field blank. If no trial period
is charged, skip to Step 5.
d. In the Trial Period (Every) text box, enter a number and select a billing period.
If no trial fee is charged, but access to the role will expire on a given day,
complete this field as this sets the access period for the role.
5. OPTIONAL. The following optional Advanced Settings are also available:
a. In the RSVP Code text box, enter a code which enables users to subscribe to this
role.
b. At Icon, select or upload an image for the role. See "Setting a File Link " in
DotNetNuke Host Manual for DNN5.1 Part 1.
6. Click the Update link.
Adding a Security Role with an RSVP Code
How to create an RSVP Code for a security role using the Security Roles module. By providing
the RSVP code or link to users you can enable them to subscribe to the role either by linking on
the link or by entering the code on the Manage Services page when managing their User Profile.
1. Select Add New Role from the module menu.
2. In the Basic Settings section complete the following fields:
a. In the Role Name text box, enter a name for the Security Role.
b. In the Description text box, enter a brief description of the Security Role.
Copyright 2009, DotNetNuke Corporation. All Rights Reserved. 12
5
c. OPTIONAL. At Role Group, select a group for this role if desired.
d. At Public Role?, choose from the following options:
Check the check box if all users are able to view details of this role
and subscribe to this role. Users can subscribe to or unsubscribe from
these roles when they manage their profile.
Uncheck the check box if the role is Private.
e. At Auto Assignment?, choose from the following options:
Check the check box if users are automatically assigned to this role.
Uncheck the check box if users must be manually added to the role.
3. Maximize the Advanced Settings section and complete the following field:
a. In the RSVP Code text box, enter a code which enables users to subscribe to this
role. The code can be any combination of letters and numbers. E.g. N!ce
5. Click the Update link.
Tip: Once the role is saved the RSVP Link is generated and listed on the Edit Security Roles
page.
Copyright 2009, DotNetNuke Corporation. All Rights Reserved. 12
6
Security Role with an RSVP Code
Adding a User to a Security Role
How to add a user to a security role using the Security Roles module. Once a user is added to a
new role they will immediately gain access to any modules or pages restricted to the members of
the selected role. The user may need to refresh their web site browser to view additional areas of
access.
1. Click the Manage Users button beside the required role.
2. At User Name, select or enter a user name.
Copyright 2009, DotNetNuke Corporation. All Rights Reserved. 12
7
3. OPTIONAL. At Effective Date, click the Calendar link and select the first date the
user can access this role. See "Selecting a Date using the Calendar" in DotNetNuke Host
Manual for DNN5.1 Part 1. Where no date is selected access will be immediately
granted.
4. OPTIONAL. At Expiry Date click the Calendar link and select the last date the user
can access this role. See "Selecting a Date using the Calendar" in DotNetNuke Host
Manual for DNN5.1 Part 1. Where no date is selected access will not expire.
5. OPTIONAL. At Send Notification?, select from the following options:
Check the check box to send a notification email to the user. This option is
ticked by default.
Uncheck the check to add the user to a role without sending them notification.
7. Click the Add User to Role link. The name of the user will be added to the list of
users associated with this role.
8. Repeat Steps 3-7 to add new users.
9. Click the Cancel link to return to the Security Roles page.
Creating a Membership Service
How to create a Membership Service using the Security Roles module. A Membership Service is
a security role which is set as Public. These roles are displayed to users when they manage their
account under the Manage Services link on the Manage Profile page. For here users can view
details of the available membership services and elect to subscribe to or unsubscribe to them. A
trial period, trial fee, service period, and service fee can also be set for membership services. See
"Adding a Security Role with a Fee " on page 123
1. Select Add New Role from the module menu.
2. In the Basic Settings section complete the following fields:
3. In the Role Name text box, enter a name for the role.
4. In the Description text box, enter a brief description of the role.
5. OPTIONAL. At Role Group, select a role group for this role if required.
6. At Public Role?, check the check box to set this role as a Membership Service.
7. OPTIONAL. At Auto Assignment, select from the following options:
Check the check box to assign all users to this role. This includes both existing
and new users.
Uncheck the check box if users must subscribe to the role.
Copyright 2009, DotNetNuke Corporation. All Rights Reserved. 12
8
9. Click the Update link. The new role is now displayed as a member's service on the User
Account module.
Create a member service by checking Public Role
Member Services display on the Manage Profile page
Deleting a Role Group
How to delete a role group from the Security Roles module.
Copyright 2009, DotNetNuke Corporation. All Rights Reserved. 12
9
Tip: You must first remove all roles belonging to that role group. This can be achieved by editing
each role associated with the Role Group and either changing the associated role group - OR -
disassociating the role group from all roles. E.g. selecting < Global Roles >. If a role group has
associated roles, the delete option will not be displayed.
1. At Filter By Role Group, select the role group from the drop-down box. This displays
the Delete button.
2. Click the Delete button. This displays a dialog box which reads "Are You Sure You
Wish To Delete This Item?"
3. Click the OK button.
Deleting a role group
Deleting a Security Role
How to permanently delete a security role from the Security Roles module. This will also delete
the information of which users were members of this role.
Tip: The Administrators and Registered Users roles cannot be deleted.
1. If the required role is not displayed, at Filter By Role Group select the [Role Group
Name] associated with the role, or select < All Roles >.
2. Click the Edit button beside the role to be deleted.
3. Click the Delete link. This displays a dialog box which reads "Are You Sure You Wish
To Delete This Item?"
4. Click the OK button.
Copyright 2009, DotNetNuke Corporation. All Rights Reserved. 13
0
Deleting a role
Deleting a User from a Security Role
Administrators can remove a user from a security role. Users will immediately be denied access
to any modules or pages which are restricted to members of the selected roles.
1. If the required role is not displayed, at Filter By Role Group select the [Role Group
Name] associated with the role - OR - Select < All Roles >.
2. Click the Manage Users button beside the required role. This will go to the Manage
Users In Role page for the selected role.
3. Locate the user and click the Delete button located to the left of their name. This
displays a dialog box which reads "Are You Sure You Wish To Delete This Item?"
4. Click OK to confirm deletion.
Tip: On the Manage Users In Role page, each user who is a member of the role is listed by
Username. Clicking on a linked Username will display their users profile and enable you to
check their account details and ensure you have the correct user.
Editing a Role Group
How to edit a security role group using the Security Roles module.
1. At Filter By Role Group, select the role group from the drop-down box. This displays
the Edit button.
2. Click the Edit button. This opens the Edit Role Group page.
Copyright 2009, DotNetNuke Corporation. All Rights Reserved. 13
1
3. In the Group Name text box, edit the name of the role group.
4. In the Description text box, edit the role group description.
5. Click the Update link.
Editing a role group
Editing a Security Role
How to edit the settings and details of a security role using the Security Roles module.
1. If the required role is not displayed, at Filter By Role Group select the [Role Group
Name] associated with the role, or select < All Roles >.
2. Click the Edit button beside the role to be edited.
3. Edit the settings as required.
4. Click the Update link.
Editing a role
Editing a User's Security Role Access
How to modify the dates a user is able to access a security role using the Security Roles module.
Copyright 2009, DotNetNuke Corporation. All Rights Reserved. 13
2
1. Click the Manage Users button beside the role.
2. At User Name, select the required user from the drop-down box - OR - Enter the user's
User Name into the text box and click the Validate link. If the user name remains in the
text box then it is 'valid'.
3. OPTIONAL. At Effective Date, click the Calendar link and select the first date the
user can access this role. See "Selecting a Date using the Calendar" in DotNetNuke Host
Manual for DNN5.1 Part 1. Where no date is selected access will be immediately
granted.
4. OPTIONAL. At Expiry Date click the Calendar link and select the last date the user
can access this role. See "Selecting a Date using the Calendar" in DotNetNuke Host
Manual for DNN5.1 Part 1. Where no date is selected access will not expire.
5. At Send Notification?, select from the following options:
Check the check box to send a notification email to the user informing them
of their new role access. This is the default setting.
Uncheck the check box to add the user to the role without notifying them.
7. Click the Update User Role link.
8. Click Cancel to return to the User Accounts page.
Obtaining an RSVP Link
How to obtain an RSVP link using the Security Roles module. Once you have created a security
role with an RSVP Code an RSVP Link will be generated for that role. Users can subscribe to the
role simply by clicking on the link or going to the URL.
1. Click the Edit button beside the required Security Role.
2. Maximize the Advanced Settings section.
3. At RSVP Link, copy the link.
4. Click Cancel to return to the Security Roles page. You can now paste the link into a
Newsletter or provide it to one or more users as required.
User Settings
Editing the User Account Settings
How to edit the settings applied to the User Account module using the Security Roles module.
1. Select User Settings from the Security Roles module menu - OR - Click the User
Settings link.
Copyright 2009, DotNetNuke Corporation. All Rights Reserved. 13
3
2. Go to the User Account Settings section.
3. For each of the below fields, check the check box to display - OR - Uncheck the
check box to hide the columns on the User Account page:
a. Show Address Column. This setting is checked by default.
b. Show Authorized Column. This setting is checked by default.
c. Show Created Date Column. This setting is checked by default.
d. Show Name Column. This setting is checked by default.
e. Show Email Column. This setting is checked by default.
f. Show First Name Column. This setting is unchecked by default.
g. Show Last Login Column. This setting is unchecked by default.
h. Show Last Name Column. This setting is unchecked by default.
i. Show Telephone Column. This setting is unchecked by default.
5. At Default Display Mode, select one of the following options to set the way the User
Accounts page is displayed:
All: All user accounts are displayed on the User Account module by default.
First Letter: All user accounts for the first letter of the alphabet are displayed by
default.
None: No user accounts are displayed on the User Account module by default.
6. At Suppress Pager?, check to hide the paging control when only one page of records
exists - OR - Uncheck to display this control regardless.
7. At Default Profile Visibility Mode, select one of the following options to set the way the
default visibility of users profiles:
All Users: All users can view profiles by default.
Members Only: Only registered users can view profiles by default.
Admin Only: Only Administrators can view profiles by default.
8. At Display Profile Visibility, select to display the radio buttons which enable a user to
override the Default Profile Visibility Mode as set at Step 7.
9. At Display Manage Services, check to it. This option is checked by default.
10. In the Users per Page text box, enter the number of users to be displayed on each page.
The default setting is 10.
Copyright 2009, DotNetNuke Corporation. All Rights Reserved. 13
4
11. In the Display Name Format text box, enter tokens to set the format of the users display
name. Setting this option will remove the users ability to edit their display name.
Available tokens include [FIRSTNAME], [LASTNAME], [USERNAME].
12. In the Email Address Validation text box, modify the provided Email Validation
Expression.
13. At Users display mode in Manage Roles, select one of the following display options for
the User Name field on the Manage Roles page:
Combo Box: User names are displayed in a drop down selection box. This is the
default setting.
Text Box: Displays a text box in which to enter a user name.
14. Click the Update link.
Tip: The Combo Box is always displayed at the Users display mode in Manage Roles field
regardless of which option is set.
Copyright 2009, DotNetNuke Corporation. All Rights Reserved. 13
5
Setting the User Account Settings
Setting Registration Options
How to set the Registration options used for the site using the Security Roles module.
Settings include a redirect page, enabling the CAPTCHA security code and setting validation
requirements.
Copyright 2009, DotNetNuke Corporation. All Rights Reserved. 13
6
1. Select User Settings from the Security Roles module menu - OR - Click the User
Settings link.
2. Go to the User Account Settings section and set the following options:
1. At Redirect After Registration, select the name of the page that users are
redirected to after registering on the portal. To disable redirection choose the
'blank' option at the top of the pages list.
2. At Use CAPTCHA For Registration , check to enable the CAPTCHA
feature during registration or uncheck to disable it. This setting is unchecked
by default.
3. At Require a valid Profile for Registration, select from these option:
Check the check box to require users to enter a valid profile during
registration. Valid Profiles require the User Name, First Name, Last
Names, Display Name, Email Address and Password fields to all be
completed. In addition, all fields set as required on the Manage Profile
Properties page are required when registering on the site. See "Managing
Profile Properties" on page 146
Uncheck the check box to disable this setting. This is the default
setting.
3. Click the Update link.
Setting Registration options. (No redirect is set in this example)
Setting the Login and Logout Options
How to set the Login and Logout options for the site using the Security Roles module.
1. Select User Settings from the Security Roles module menu - OR - click the User
Settings link.
2. Go to the User Accounts Settings section and set any of the following options:
1. At Redirect After Login, select a page to redirect users to when they login to the
portal. To disable redirection choose the 'blank' option at the top of the pages list.
2. At Redirect After Logout, select a page to redirect users to when they logout of
the portal. To disable redirection choose the 'blank' option at the top of the pages
list.
Copyright 2009, DotNetNuke Corporation. All Rights Reserved. 13
7
3. At Require a valid Profile for Login, select from these options:
Check the check box to require users to enter a valid profile during
login.
Uncheck the check box to disable this setting. This is the default
setting.
3. Click the Update link.
Setting Login and Logout options
Viewing the Membership Provider and Password Aging Settings
How to view membership provider and password security settings applied to this site using the
Security Roles module.
Host Tip: These settings can be changed in the web.config file.
1. Select User Settings from the Security Roles module menu, or click the User
Settings link.
2. In the Membership Provider Settings section, the following settings are displayed:
Requires Unique Email: If checked a unique email address is required for
each user account.
Password Format: Displays the password format. Options are encrypted.
Password Retrieval Enabled: If checked users can retrieve their
password using the account login module.
Password Reset Enabled: If checked Administrators can reset user
passwords.
Minimum Password Length: Displays the minimum number of characters
required for a valid password.
Copyright 2009, DotNetNuke Corporation. All Rights Reserved. 13
8
Minimum No of Non AlphaNumeric Characters: Displays the minimum
number of non-alphanumeric characters required for a valid password.
Requires Question and Answer: If checked users must answer a question to
retrieve their password.
Password Regular Expression: Displays the regular expression used to validate
a password.
Maximum No of Invalid Attempts: Displays the maximum number of times a
user may attempt to login with invalid credentials (in the time period specified in
the next field) before they are locked out of their account. If a user is locked out
an Administrator must unlock the account.
Invalid Attempt Window (in mins): The maximum number of minutes in which
the set number of invalid login attempts (as set in the above field) must be made
before lock out occurs.
4. The Password Aging Settings section, the following settings are displayed:
Password Expiry (in days): Displays the number of days before a user's
password expires. Users will be prompted to change their password the next time
they login. Note: 0 = no expiry
Password Expiry Reminder (in days): Displays the number of days warning
given to a user that they will be required to change their password.
5. Click the Cancel link to return.
Copyright 2009, DotNetNuke Corporation. All Rights Reserved. 13
9
View only settings
User Account
About the User Account Module
The User Account module enables management of user accounts including user credentials, role
access, password and profile details. This module enables new users to register on the site as well
as enabling existing users to manage their account details.
For further information using this module see the See "Signing up as a Registered User ",
"Managing your User Profile and "Subscribing to a Member Service" in DotNetNuke Host
Manual for DNN5.1 Part 1.
Copyright 2009, DotNetNuke Corporation. All Rights Reserved. 14
0
The User Account module when a user is logged in
User Accounts
About the User Accounts Module
The User Accounts module enables the creation and management of registered user's account, as
well as assignment of security roles. The fields displayed on the module can be set, as well as the
way user accounts are handled. See the Manage Profile Properties and User Settings
sections. New profile properties can be created.
This Administration module can be deployed to any page by an authorized user.
It is also displayed on the Admin > User Accounts page.
Tip: The User Accounts module is different to the User Account module which enables
Registered Users to manage their account details and membership services.
Copyright 2009, DotNetNuke Corporation. All Rights Reserved. 14
1
The User Accounts module
All Users
Filtering User Accounts by Online Users
How to filter user accounts to only view users who are currently logged in to this site using the
User Accounts module. This filter is integrated with the Users Online module which must be
enabled by the Host. See "About the Users Online Module " in DotNetNuke Host Manual for
DNN5.1 Part 2.
1. Click the Online link.
Filtering to display online users only
Filtering User Accounts by Unauthorized Users
How to filter user accounts to display only unauthorized users using the User Accounts module.
Copyright 2009, DotNetNuke Corporation. All Rights Reserved. 14
2
1. Click the Unauthorized link. By default, the first ten ( 10 ) unauthorized user accounts are
listed in alphabetical order by username. Use the Pager Control to navigate to further
records. See "About the Pager Control " in DotNetNuke Host Manual for DNN5.1 Part 1.
Viewing unauthorized user accounts
Filtering User Account's by Username
How to filter user account records by the first letter of all user names on the User Accounts
module.
1. Click on the linked [letter of the alphabet] which is the first letter of the persons user
name. This displays all matching user accounts is alphabetical order.
Filter user accounts by username
Searching for a User Account
How to search for a user account on the User Accounts module. Searches can be performed
using one of several account details such as user name, address, email, name, etc.
1. In the Search text box, enter the search criteria.
2. Select one of the following options from the drop down list:
Copyright 2009, DotNetNuke Corporation. All Rights Reserved. 14
3
Username: Searches for exact matches and all or part of the beginning of the
username. E.g. Entering Ad, Admin, or A will return Admin.
Email: Searches for exact matches only.
Prefix: Searches for exact matches and all or part of the beginning of the prefix.
E.g. Entering M, or Mr will return Mr and Mrs.
First Name, Middle Name and Last Name: Searches for exact matches and all
or part of the beginning of the name. E.g. Entering J will return all names
beginning with J.
Suffix: Searches for exact matches and all or part of the beginning of the suffix.
E.g. Entering E or Esq will return Esq. and Esquire.
Unit: Searches for exact matches and all or part of the beginning of the unit
address.
Street: Searches for exact matches and all or part of the beginning of the street
address. The street number must be included. E.g. Entering 1 Jack, 1 Jack
Street will return 1 Jack Street and 1 Jackson Street. Entering Jack Street will not
all addresses with Jack street.
City: Searches for exact matches and all or part of the beginning of the city
name. E.g. Entering Melb will return Melbourne.
Region: Searches for exact matches and all or part of the beginning of the region
name. E.g. Entering V or Vic will return Victoria.
Country: Searches for exact matches and all or part of the beginning of the
region name. E.g. Entering Aus will return Austria and Australia.
Postal Code: Searches for exact matches and all or part of the beginning of the
postal code.
Telephone and Cell and Fax: Searches for exact matches and all or part of the
beginning of the number.
Website: Searches for exact matches only as displayed on the user's profile. E.g.
If the user's website is entered as www.domain.com, searching on domain.com
will not return a match.
IM: Searches for exact matches only as displayed on the user's profile.
Biography: I was unable to return a result for biography.
Time Zone: I was unable to return a result for time zone.
Preferred Locale: I was unable to return a result for this field.
4. Click the Search button.
Copyright 2009, DotNetNuke Corporation. All Rights Reserved. 14
4
Searching for a user account
Viewing All User Accounts
How to view all user accounts in the User Accounts module.
1. Click the All link. By default, the first ten (10) of all user accounts will be listed in
alphabetical order by username. Use the Pager Control to navigate to further records. See
"About the Pager Control " in DotNetNuke Host Manual for DNN5.1 Part 1.
Tip: See "Editing the User Account Settings " on page 148 to modify the default number of
records displayed or to display all records by default.
Viewing all user account records
Copyright 2009, DotNetNuke Corporation. All Rights Reserved. 14
5
Edit Content
Manage Profile Properties
Deleting a Profile Property
How to delete a user profile property (field) using the User Accounts module.
1. Select Manage Profile Properties from the User Accounts module menu - OR - Click
the Manage Profile Properties link.
2. Click the Delete button beside the property to be deleted.
3. Click the OK button to confirm deletion.
Editing a Profile Property
How to edit the properties of user profile fields using the User Accounts module.
1. Select Manage Profile Properties from the User Accounts module menu - OR -
Click the Manage Profile Properties link.
2. Click the Edit button beside the field to be edited. This opens the Editing Profile
Property Definition wizard where you can edit profile properties as follows:
a. On the Edit Property Details page, edit one or more of the following fields:
i. At Data Type, select a data type from the following options: TrueFalse,
Date, DateTime, Country, List, Locale, Page, Region, RichText,
TimeZone, Integer, Text and Unknown.
ii. In the Property Category text box, enter the category that this property
belongs to. This determined where it is displayed in the profile. Pre-
existing categories are: Name, Address, Contact Info, Preferences.
iii. In the Length text box, enter the maximum character length for this
field. This is only relevant to fields where users enter information such as
Text and RichText data types.
iv. In the Default Value text box, enter the default value for this field.
v. In the Validation Expression text box, enter a regular expression to
validate data entered into this field. For this example I have entered Ms
vi. At Required, check the check box to set the field as required - OR -
Uncheck the check box to set it as optional.
vii. At Visible, check the check box to set the field as visible in the user
account module - OR - Uncheck to hide it.
viii. In the View Over text box, enter the view order for this property.
Copyright 2009, DotNetNuke Corporation. All Rights Reserved. 14
6
ix. Click the Next link. This opens the Manage Localization page.
b. On the Manage Localization page, you can create different text for different
languages. This requires you to have more than one language pack installed.
Here's how to set the localized text for this property:
i. At Choose Language, choose a language.
ii. In the Property Name text box, edit the name of this property as it is
displayed in the profile. For this example I have changed Prefix to Title.
iii. In the Property Help text box, edit the help for this property. For this
example I have edited this text.
iv. In the Category Name text box, enter the category name in the selected
language.
v. Click the Save Localized Text link.
vi. Repeat Steps b.i. - b.v. to set localized text for other languages.
vii. Click the Return to Profile Properties List link to return to the
Manage Profile Properties page.
Managing Profile Properties
How to set the properties of the fields in the user profile using the User Accounts module.
1. Select Manage Profile Properties from the User Accounts module menu - OR -
Click the Manage Profile Properties link.
2. Perform one or more of the following options against any of the displayed fields:
a. Click the Edit button to edit a field. See "Editing a Profile Property " on page
145
b. Click the Delete button to delete a field. This displays a dialog box which
reads "Are You Sure You Wish To Delete This Item?"
i. Click the OK button to confirm deletion.
c. Click the Down button to move a field down one position on the profile page.
d. Click the Up button to move a field up one position on the profile page.
e. At Required, select from the following options:
Click on the check box located at the top of this column to set all fields at
the same time as follows:
Check the check box to set all fields are required.
Uncheck the check box to set all fields as optional.
Copyright 2009, DotNetNuke Corporation. All Rights Reserved. 14
7
Check the check box beside a field to set it as mandatory on the User's
Profile page. The user will be prompted to update this field when
they edit their profile. Note: The field will only be required at
Registration if set under User Settings. See "Setting Registration
Options" on page 151
Uncheck the check box beside a field to set it as optional.
f. At Visible, select from the following options to set the visibility of fields on the
Manage Profile page:
Click on the check box located at the top of this column to set all fields
at the same time as follows:
o Check the check box to set all fields are visible in the User
Profile.
o Uncheck the check box to set all fields as not visible in the
User Profile.
Check the check box beside a field to set it as visible.
Uncheck the check box beside a field to set it as not visible.
3. Click the Apply Changes link.
Copyright 2009, DotNetNuke Corporation. All Rights Reserved. 14
8
Managing profile properties
User Settings
Editing the User Account Settings
How to edit the settings applied User Account module.
1. Select User Settings from the User Account module menu - OR - Click the User
Settings link.
2. Go to the User Account Settings section.
3. For each of the below fields, check the check box to display - OR - Uncheck the
check box to hide the columns on the User Account page:
Copyright 2009, DotNetNuke Corporation. All Rights Reserved. 14
9
a. Show Address Column. This setting is checked by default.
b. Show Authorized Column. This setting is checked by default.
c. Show Created Date Column. This setting is checked by default.
d. Show Name Column. This setting is checked by default.
e. Show Email Column. This setting is checked by default.
f. Show First Name Column. This setting is unchecked by default.
g. Show Last Login Column. This setting is unchecked by default.
h. Show Last Name Column. This setting is unchecked by default.
i. Show Telephone Column. This setting is unchecked by default.
5. At Default Display Mode, select one of the following options to set the way the User
Accounts page is displayed:
All: All user accounts are displayed on the User Account module by default.
First Letter: All user accounts for the first letter of the alphabet are displayed by
default.
None: No user accounts are displayed on the User Account module by default.
6. At Suppress Pager?, check to hide the paging control when only one page of records
exists - OR - Uncheck to display this control regardless.
7. At Default Profile Visibility Mode, select one of the following options to set the way the
default visibility of users profiles:
All Users: All users can view profiles by default.
Members Only: Only registered users can view profiles by default.
Admin Only: Only Administrators can view profiles by default.
8. At Display Profile Visibility, select to display the radio buttons which enable a user to
override the Default Profile Visibility Mode as set at Step 7.
9. At Display Manage Services, check to it. This option is checked by default.
10. In the Users per Page text box, enter the number of users to be displayed on each page.
The default setting is 10.
11. In the Display Name Format text box, enter tokens to set the format of the users display
name. Setting this option will remove the users ability to edit their display name.
Available tokens include [FIRSTNAME], [LASTNAME], [USERNAME].
12. In the Email Address Validation text box, modify the provided Email Validation
Expression.
Copyright 2009, DotNetNuke Corporation. All Rights Reserved. 15
0
13. At Users display mode in Manage Roles, select one of the following display options for
the User Name field on the Manage Roles page:
Combo Box: User names are displayed in a drop down selection box. This is the
default setting.
Text Box: Displays a text box in which to enter a user name.
14. Click the Update link.
Tip: The Combo Box is always displayed at the Users display mode in Manage Roles field
regardless of which option is set.
Copyright 2009, DotNetNuke Corporation. All Rights Reserved. 15
1
Setting the User Account Settings
Setting Registration Options
How to set the Registration options used for the site using the User Accounts module.
Settings include a redirect page, enabling the CAPTCHA security code and setting validation
requirements.
Copyright 2009, DotNetNuke Corporation. All Rights Reserved. 15
2
1. Select User Settings from the User Accounts module menu - OR - Click the User
Settings link.
2. Go to the User Account Settings section and set the following options:
1. At Redirect After Registration, select the name of the page that users are
redirected to after registering on the portal. To disable redirection choose the
'blank' option at the top of the pages list.
2. At Use CAPTCHA For Registration , check to enable the CAPTCHA
feature during registration or uncheck to disable it. This setting is unchecked
by default.
3. At Require a valid Profile for Registration, select from these option:
Check the check box to require users to enter a valid profile during
registration. Valid Profiles require the User Name, First Name, Last
Names, Display Name, Email Address and Password fields to all be
completed. In addition, all fields set as required on the Manage Profile
Properties page are required when registering on the site. See "Managing
Profile Properties" on page 146
Uncheck the check box to disable this setting. This is the default
setting.
3. Click the Update link.
Setting Registration options. No redirect option is set in this example
Setting the Login and Logout Options
How to set the Login and Logout options for the site using the User Accounts module.
1. Select User Settings from the User Accounts module menu - OR - click the User
Settings link.
2. Go to the User Accounts Settings section and set any of the following options:
1. At Redirect After Login, select a page to redirect users to when they login to the
portal. To disable redirection choose the 'blank' option at the top of the pages list.
2. At Redirect After Logout, select a page to redirect users to when they logout of
the portal. To disable redirection choose the 'blank' option at the top of the pages
list.
Copyright 2009, DotNetNuke Corporation. All Rights Reserved. 15
3
3. At Require a valid Profile for Login, select from these options:
Check the check box to require users to enter a valid profile during
login.
Uncheck the check box to disable this setting. This is the default
setting.
3. Click the Update link.
Setting Login and Logout options
Viewing the Membership Provider and Password Aging Settings
How to view membership provider and password security settings applied to this site using the
User Accounts module.
Host Tip: These settings are set in the web.config file.
1. Select User Settings from the User Accounts module menu, or click the User
Settings link.
2. In the Membership Provider Settings section, the following settings are displayed:
Requires Unique Email: If checked a unique email address is required for
each user account.
Password Format: Displays the password format. Options are encrypted.
Password Retrieval Enabled: If checked users can retrieve their
password using the account login module.
Password Reset Enabled: If checked Administrators can reset user
passwords.
Minimum Password Length: Displays the minimum number of characters
required for a valid password.
Copyright 2009, DotNetNuke Corporation. All Rights Reserved. 15
4
Minimum No of Non AlphaNumeric Characters: Displays the minimum
number of non-alphanumeric characters required for a valid password.
Requires Question and Answer: If checked users must answer a question to
retrieve their password.
Password Regular Expression: Displays the regular expression used to validate
a password.
Maximum No of Invalid Attempts: Displays the maximum number of times a
user may attempt to login with invalid credentials (in the time period specified in
the next field) before they are locked out of their account. If a user is locked out
an Administrator must unlock the account.
Invalid Attempt Window (in mins): The maximum number of minutes in which
the set number of invalid login attempts (as set in the above field) must be made
before lock out occurs.
4. The the Password Aging Settings section, the following settings are displayed:
Password Expiry (in days): Displays the number of days before a user's
password expires. Users will be prompted to change their password the next time
they login. Note: 0 = no expiry
Password Expiry Reminder (in days): Displays the number of days warning
given to a user that they will be required to change their password.
5. Click the Cancel link to return.
Copyright 2009, DotNetNuke Corporation. All Rights Reserved. 15
5
View only settings
Adding a User Account
Hoe to add new users to the site using the User Accounts module.
Tip: Fields marked with a Required icon are mandatory.
Tip: Usernames are unique; a new user cannot be added with an existing Username. When this
occurs, the following message will be displayed below the registration fields upon clicking
update: A User Already Exists For the Username Specified. Please Register Again Using A
Different Username. You will be required to modify the User Name. Your portal may also be set
to require unique passwords. Where this is the case you will receive a similar warning message.
1. Select Add New User from the User Accounts module menu - OR - Click the
Add New User link. This opens the Add New User page.
2. In the User Name text box, enter a user name. The user name cannot be changed.
3. In the First Name text box, enter the person's first name.
Copyright 2009, DotNetNuke Corporation. All Rights Reserved. 15
6
4. In the Last Name text box, enter the person's last name.
5. In the Display Name text box, enter the name to be displayed to other site members.
Note: This field may not be displayed. See "Editing the User Account Settings " on page
148
6. In the Email Address text box, enter a valid email address.
7. At Authorize, select from the following options:
Check the check box if the user is authorized to access the portal. This will
automatically provide access to the Registered User role and any roles set for
Auto Assignment. This is the default setting.
Uncheck the check box if the new user is not yet authorized to access the
portal. The Administrator is required to authorize this account at a later date.
8. At Notify, select from the following options:
Check the check box to send a notification email to the user's email address.
This is the default setting.
Uncheck the check box if you don't wish to send notification. If the account is
not authorized, you may like to send the notification at a later time.
9. To create the user's password, select from these options:
To generate a random password, check the Random Password check box.
To create a password manually:
a. Uncheck the Random Password check box.
b. In the Password text box, enter a password.
c. In the Confirm Password text box, re-enter the same password.
10. Click the Add New User link.
Copyright 2009, DotNetNuke Corporation. All Rights Reserved. 15
7
Adding a new user
Adding a User to a Security Role
How to add a user to a Security Role using the User Accounts module.
1. Find the required user by using a filter or by performing a search.
2. Click the Manage Roles button beside the required user account.
3. At Security Role, select the role this user is to be added to.
4. OPTIONAL. At Effective Date, click the Calendar link and select the first date the
user can access this role. See "Selecting a Date using the Calendar" in DotNetNuke Host
Manual for DNN5.1 Part 1. If no date is selected then access to this role is immediately
granted.
5. OPTIONAL. At Expiry Date, click the Calendar link and select the last date the user
can access this role. See "Selecting a Date using the Calendar" in DotNetNuke Host
Manual for DNN5.1 Part 1. If no date is selected then access to this role will not expire.
6. At Send Notification?, select from the following options:
Copyright 2009, DotNetNuke Corporation. All Rights Reserved. 15
8
Check the check box to send a notification email to the user informing them
of their new role access. This is the default setting.
Uncheck the check box to add the user to the role without notifying them.
8. Click the Add User to Role link.
9. Repeat Steps 3-8 to add this user to additional roles.
10. Click the Cancel link to return to the User Accounts page.
Adding a user to a security role
Authorizing An Unauthorized User
How to authorize an unauthorized user account using the User Accounts module.
1. Click the Unauthorized link to display only unauthorized accounts and find the required
account.
2. Click the Edit button beside their record.
3. Click the Authorize User link. This display a message reading " User successfully
Authorized" at the top of the Edit User Accounts module. The Authorized check box is
now checked.
Copyright 2009, DotNetNuke Corporation. All Rights Reserved. 15
9
Authorizing an unauthorized user account
Deleting a User Account
How to permanently delete a user account from a site using the User Accounts module.
Tip: If you don't want to permanently delete the user, you can unauthorized their account instead.
See "Unauthorizing a User Account " on page 166
1. Find the user to be deleted using a filter or by searching.
2. Click the Delete button beside their record. This displays a dialog box which reads
"Are You Sure You Wish To Delete This Item?"
3. Click OK to confirm deletion.
Copyright 2009, DotNetNuke Corporation. All Rights Reserved. 16
0
Permanently deleting a user account
Deleting a User from a Security Role
How to delete a user from a security role using the User Accounts module.
1. Locate the required user using a filter or by performing a search.
2. Click the Manage Roles button beside the required user account.
3. At Send Notification?, select from the following options:
Check the check box to send a notification email to the user informing them
that they have been removed from the role. This is the default setting.
Uncheck the check box to delete role access without sending a notification
email.
5. Click the Delete button beside the role the user is to be deleted from. This displays a
dialog box which reads "Are You Sure You Wish To Delete This Item?"
6. Click OK to confirm deletion.
7. Repeat Steps 5-6 to delete this user from additional roles.
8. Click Cancel to return to the User Accounts page.
Copyright 2009, DotNetNuke Corporation. All Rights Reserved. 16
1
Deleting a user from a role
Deleting all Unauthorized User Accounts
How to permanently delete all unauthorized user accounts using the User Accounts module.
1. OPTIONAL. Click the Unauthorized link to view a list of unauthorized users before
deleting them.
2. Select Delete Unauthorized Users from the module menu - OR - Click the Delete
Unauthorized Users link. This displays a dialog box which reads "Are You Sure You
Wish To Delete This Item?"
3. Click the OK button to confirm deletion.
Permanently deleting all unauthorized users
Editing a User Account
How to edit the details of a user's account using the User Accounts module.
Copyright 2009, DotNetNuke Corporation. All Rights Reserved. 16
2
Tip: The user name field cannot be edited.
1. Find the user to be edited using a filter or by searching.
2. Click the Edit button beside their record. This opens the Edit User Accounts -
Manage User Credentials page.
3. Edit one or more fields as required. Editable fields are the user's first name, last name,
display name and email address.
4. Click the Update link.
Tip: Additional options are also available on the Manage Profile page.
Editing a user account
Editing a User's Security Role Access
How to edit a user's access to a security role using the User Accounts module.
1. Find the required user account by using a filter or by performing a search.
2. Click the Manage Roles button beside the required user account. The details of
the security roles this user currently belongs to are listed on this page.
3. At Security Role, select the role this user is to be added to.
4. OPTIONAL. At Effective Date, click the Calendar link and select the first date the
user can access this role. See "Selecting a Date using the Calendar" in DotNetNuke Host
Manual for DNN5.1 Part 1. Where no date is selected access will be immediately
granted.
Copyright 2009, DotNetNuke Corporation. All Rights Reserved. 16
3
5. OPTIONAL. At Expiry Date click the Calendar link and select the last date the user
can access this role. See "Selecting a Date using the Calendar" in DotNetNuke Host
Manual for DNN5.1 Part 1.Where no date is selected access will not expire.
6. At Send Notification?, select from the following options:
Check the check box to send a notification email to the user informing them
of their new role access. This is the default setting.
Uncheck the check box to add the user to the role without notifying them.
8. Click the Update User Role link.
9. Click Cancel to return to the User Accounts page.
Forcing a Password Change
How to force a user to change their password next time they login to the site using the User
Accounts module.
1. Find the required user using a filter or by searching.
2. Click the Edit button beside their user account.
3. Click the Force Password Change link. This removes the Force Password Change link
and checks the Update Password check box. A message reading "User must update
password on next login" is also displayed.
Managing a User Profile
How to manage all fields of a user's profile using the User Accounts module. Editable fields
include address information, contact information, biography, time zone and preferred locale.
1. Find the user account to be edited using a filter or by searching.
2. Click the Edit button beside their user account.
3. Click the Manage Profile link.
4. Edit any fields as required.
5. Click the Update link.
Copyright 2009, DotNetNuke Corporation. All Rights Reserved. 16
4
Copyright 2009, DotNetNuke Corporation. All Rights Reserved. 16
5
Managing a user profile
Managing a User's Password
How to change or reset a user's password as well as view details regarding the user's current
password settings using the User Accounts module.
1. Find the user to be edited using a filter or by searching.
2. Click the Edit button beside the required user account.
3. Click the Manage Password link.
4. The following details regarding the user's password are displayed:
Password Last Changed: Displays the date the password was last changed.
Password Expires: Displays the date the password will expire, if any.
6. To change the password, perform the following in the Change Password section:
a. In the New Password text box, enter a new password.
b. In the Confirm Password text box, re-enter the new password.
7. To reset the password, perform the following in the Reset Password section:
a. Click the Reset Password link. This generates a random password which is
sent to the user's email address.
8. Click the Cancel link to return to the User Accounts page.
Copyright 2009, DotNetNuke Corporation. All Rights Reserved. 16
6
Managing a user password
Unauthorizing a User Account
How to unauthorize a user account using the User Accounts module.
Unauthorized users are unable to login to the portal or thereby removing their access to all role
restricted areas.
1. Find the user to be unauthorized using a filter or by searching.
2. Click the Edit button beside their record. This opens the Edit User Accounts -
Manage User Credentials page.
3. Click the UnAuthorize User link.
4. Click the Update link.
Copyright 2009, DotNetNuke Corporation. All Rights Reserved. 16
7
Unauthorizing a user account
The message displayed to unauthorized users attempting to login
Manage Settings
Adding a Profile Property
How to add a new property (field) to the user profile using the User Accounts module.
1. Select Manage Profile Properties from the User Accounts module menu - OR -
Click the Manage Profile Properties link.
Copyright 2009, DotNetNuke Corporation. All Rights Reserved. 16
8
2. Select Add New Profile Property from the Manage Profile Properties menu - OR - Click
the Add New Profile Property link. This opens the Edit Profile Property Definition
wizard.
a. On the Add New Property Details page, edit one or more of the following
fields:
i. In the Property Name text box, enter a name for this property as it will
appear on the Manage Profile page.
ii. At Data Type, select a data type from the following options: TrueFalse,
Date, DateTime, Country, List, Locale, Page, Region, RichText,
TimeZone, Integer, Text and Unknown.
iii. In the Property Category text box, enter the category that this property
belongs to. This determined where it is displayed in the profile. Pre-
existing categories are: Name, Address, Contact Info, Preferences.
iv. In the Length text box, enter the maximum character length for this
field. This is only relevant to fields where users enter information such as
Text and RichText data types.
v. In the Default Value text box, enter the default value for this field.
vi. In the Validation Expression text box, enter a regular expression to
validate data entered into this field. For this example I have entered Ms
vii. At Required, check the check box to set the field as required - OR -
Uncheck the check box to set it as optional.
viii. At Visible, check the check box to set the field as visible in the user
account module - OR - Uncheck to hide it.
ix. In the View Over text box, enter the view order for this property.
x. Click the Next link. This opens the Manage Localization page.
b. On the Manage Localization page, you can create different text for different
languages. This requires you to have more than one language pack installed.
Here's how to set the localized text for this property:
i. At Choose Language, choose a language.
ii. In the Property Name text box, edit the name of this property as it is
displayed in the profile. For this example I have changed Prefix to Title.
iii. In the Property Help text box, edit the help for this property. For this
example I have edited this text.
iv. In the Category Name text box, enter the category name in the selected
language.
v. Click the Save Localized Text link.
Copyright 2009, DotNetNuke Corporation. All Rights Reserved. 16
9
vi. Repeat Steps 2b.i. - 2b.v. to set localized text for other languages.
vii. Click the Return to Profile Properties List link to return to the
Manage Profile Properties page.
Vendors
About the Vendors Module
The Vendors module enables authorized users to create and manage vendor accounts, vendor
banners and affiliate accounts. This Administration module can be deployed to any site page and
provides users with view permissions can view Vendor details and users with edit permissions
can manage vendor accounts, banners and affiliate accounts. DotNetNuke comes with two
Vendor directories: Site Vendors and Host Vendors. Site Vendors are those managed using the
Vendors module on any site page and using the Admin > Vendors page. Details of these Vendors
are unique to the site and banners cannot be displayed on other sites. Host Vendors are those
managed using the Vendors module on the Host > Vendors page. These banners are available to
all portals within this DNN installation.
Banner Advertising: Banner can be images, text or script. Each banner record records a number
of statistics including tracking of clicks, views and impressions. Multiple banners can be added to
each vendor and can be displayed on pages using the Banners module. See "About the Banners
Module " in DotNetNuke Host Manual for DNN5.1 Part 2. They can also be displayed in a
skin using the [BANNER] token which is controlled by Administrators. See "Enabling Site
Banners" in DotNetNuke Host Manual for DNN5.1 Part 1.
Affiliate Referrals: The Vendors module can be set up to track commission for banner
advertising on other portals and the commissions received for banner advertisement on the portal.
The Vendors module
All Users
Changing the Records per Page
Copyright 2009, DotNetNuke Corporation. All Rights Reserved. 17
0
How to change the number of vendor records displayed on each page of the Vendors module.
This is set to ten (10) by default and will return to ten (10) when the page is refreshed.
1. At Records per Page, select the number of records to be displayed. Options are: 10, 25,
50, 100, or 250.
Setting the number of records per page
Filtering Vendors by Company Name
How to filter vendor records by the first letter of the company name using the Vendors module.
1. Click on the linked [letter of the alphabet] that corresponds with the first letter of required
vendor name (company name). The corresponding vendor accounts are listed in
alphabetical order.
Filtering vendors by name
Filtering Vendors by Unauthorized Vendors
How to view all vendor accounts that have been set as unauthorized on the Vendors module.
1. Click the Unauthorized link. By default, the first ten (10) unauthorised vendor accounts
will be listed in alphabetical order by name. Use the Pager Control to navigate to further
records.
Copyright 2009, DotNetNuke Corporation. All Rights Reserved. 17
1
Filtering Vendor account by unauthorized vendors
Searching Vendors by Company Name
How to search for vendors by all or part of the beginning of their company name on the Vendors
module.
1. In the Search text box, enter all or part of the Vendor's company name.
2. Select Name from the drop-down box.
3. Click the Search button. This displays all matching vendor records.
Search for a vendor by the company name
Searching Vendors by Email
How to search for a vendor account by email address on the Vendors module.
1. In the Search text box, enter the vendor's full email address.
Copyright 2009, DotNetNuke Corporation. All Rights Reserved. 17
2
2. Select Email from the drop-down box.
3. Click the Search button. This displays all exact matches.
Tip: You must enter the full and exact email address.
Searching for a vendor by email address
Viewing All Vendor Accounts
How to view all vendor accounts on the Vendors module.
1. Click the All link. By default, the first ten (10) of all vendor accounts are listed in
alphabetical order by vendor name.
Viewing all vendors
Copyright 2009, DotNetNuke Corporation. All Rights Reserved. 17
3
Related Topics:
See "About the Pager Control " in DotNetNuke Host Manual for DNN5.1 Part 1.
Module Editors
Affiliate Accounts
Adding an Affiliate Referral Account
How to add affiliate referral account to a vendor in the Vendors module. This generate a link
which affiliates can add to their web site. The number of clicks and acquisitions for the link is
tracked within the Affiliate Referral module, permitting the tracking of commission owing to the
vendor.
1. Locate the required vendor account by selecting a filter or by doing a search.
2. Click the Edit button beside the required vendor account. This opens the Edit
Vendors page.
3. Maximize the Affiliate Referrals section. This displays any affiliate referral
accounts associated with this vendor.
4. Click the Add New Affiliate link.
5. OPTIONAL. At Start Date, click the Calendar link and select a start date. See
"Selecting a Date using the Calendar" in DotNetNuke Host Manual for DNN5.1 Part 1.
6. OPTIONAL. At End Date, click the Calendar link and select an end date. See
"Selecting a Date using the Calendar" in DotNetNuke Host Manual for DNN5.1 Part 1.
7. In the Cost Per Click ( CPC ) text box, enter the advertising charge. CPC is the
commission paid to the vendor when a visitor is referred to your site.
8. In the Cost Per Acquisition ( CPA ) text box, enter the advertising charge. CPA is the
commission paid to the vendor when a visitor becomes a member of your site.
9. Click the Update link.
Adding an affiliate account
Copyright 2009, DotNetNuke Corporation. All Rights Reserved. 17
4
Deleting an Affiliate Referral Account
How to permanently delete an affiliate referral account from the Vendors module.
1. Locate the required vendor account by selecting a filter or by doing a search.
2. Click the Edit button beside the required vendor account. This opens the Edit
Vendors page.
3. Maximize the Affiliate Referrals section. This displays any affiliate referral
accounts associated with this vendor.
4. Click the Edit button beside the required record.
5. Click the Delete link. This displays a dialog box which reads "Are You Sure You Wish
To Delete This Item?"
6. Click OK to confirm deletion.
Deleting an affiliate account
Editing an Affiliate Referral Account
How to edit the details of an affiliate referral account using the Vendors module.
1. Locate the required vendor account by selecting a filter or by doing a search.
2. Click the Edit button beside the required vendor account. This opens the Edit
Vendors page.
3. Maximize the Affiliate Referrals section. This displays any affiliate referral
accounts associated with this vendor.
4. Click the Edit button beside the required record.
5. Edit fields as required.
6. Click the Update link.
Copyright 2009, DotNetNuke Corporation. All Rights Reserved. 17
5
Editing an affiliate referral account
Overview of Vendor Affiliates
One or more affiliate accounts can be created for Vendors in the Vendors module. These accounts
are used for tracking advertising of this site on other web sites. DotNetNuke generates the link for
other web sites to use, so that it can track each time a visitor clicks through to the portal, from an
advertising site, so that the difficulty in collecting information for commissions to be paid can be
easily managed.
Sending Notification of Affiliate Referral Account
How to send an affiliate report email to an affiliate using the Vendors module. The report
provides details of the site they have been made an affiliate of and the URL link to be used.
1. Locate the required vendor account by selecting a filter or by doing a search.
2. Click the Edit button beside the required vendor account. This opens the Edit
Vendors page.
3. Maximize the Affiliate Referrals section. This displays any affiliate referral
accounts associated with this vendor.
4. Click the Edit button beside the required record.
5. Click the Send Notification link.
6. Click the Cancel link to return to the Edit Vendors page.
Sending a notification email to an affiliate
Vendor Accounts
Adding a New Vendor
Copyright 2009, DotNetNuke Corporation. All Rights Reserved. 17
6
How to add a vendor account using the Vendors module. Note: Mandatory fields are indicated
with an asterisk ( * ). Where a check box is displayed beside a field, uncheck the check box to
make the field optional or check the check box to make the field mandatory.
1. Select Add New Vendor from the module menu- OR -Click the Add New Vendor
link. This opens the Edit Vendors page.
2. In the Vendor Details section, complete all of these fields:
a. In the Company* text box, enter the company name of the vendor.
b. In the First Name* text box, enter the first name of the contact person for the
vendor.
c. In the Last Name* text box, enter the last name of the contact person for the
vendor.
d. In the Email Address* text box, enter the email address of the contact person
listed above.
4. OPTIONAL. In the Address Details section, the following optional fields are available:
a. In the Street text box, enter the street part of the Vendor's address. E.g. 10 Main
Road
b. In the Unit # text box, enter the unit number. E.g. Unit 6, or Suite 6, etc.
c. In the City text box, enter the Vendor's city. E.g. Melbourne
d. At Country, select the Vendor's country.
e. In the Region text box, enter the Region/State/Province of the Vendor - OR -
select from the drop down list where available. (See Host > Lists for more
details on creating regions for countries).
f. In the Postal Code text box, enter the Vendor's postal code. E.g. 31234
g. In the Telephone text box, enter the Vendor's telephone number. E.g. +61 3
9421 6555
h. In the Cell text box, enter the Vendor's cell (mobile) number. E.g. 0400 100 100
i. In the Fax text box, enter the Vendor's facsimile number. E.g. + 61 3 9421 6444
5. In the Other Details section, the following optional field is available:
a. In the Website text box, enter the Vendor's web site address. E.g.
http://www.domain.com.
6. Click the Update link.
Copyright 2009, DotNetNuke Corporation. All Rights Reserved. 17
7
Tip: Field names for address details may vary depending on the language used on the site.
Tip: Once a new vendor is created the following additional settings will be available vendor
logo, authorization, classifications, banner advertising, and affiliate referrals. To complete these
additional fields, you must edit the vendor record.
Adding a vendor account
Authorizing a Vendor Account
How to authorize an unauthorized vendor account using the Vendors module.
1. Locate the required vendor account by selecting a filter or doing a search - OR - Click the
Unauthorized link to view all unauthorized vendor accounts.
2. Click the Edit button beside the vendor.
Copyright 2009, DotNetNuke Corporation. All Rights Reserved. 17
8
3. At Authorized, check the check box.
4. Click the Update link.
Authorizing a vendor account
Deleting a Vendor Account
How to permanently delete a vendor account from the Vendors module.
1. Locate the required vendor account.
2. Click the Edit button beside the required vendor.
3. Click the Delete link. This displays a dialog box which reads "Are You Sure You Wish
To Delete This Item?"
4. Click the OK button to confirm deletion.
Copyright 2009, DotNetNuke Corporation. All Rights Reserved. 17
9
Deleting a vendor account
Deleting all Unauthorized Vendors
How to permanently delete all unauthorized vendors from the Vendors module. Deleting a vendor
does not delete any related Vendor banner for the File Manager, however the banners will no
longer be displayed in the banners module.
1. OPTIONAL. Click the Unauthorized link to view unauthorized vendor accounts before
deleting them.
2. Click the Delete Unauthorized Vendors link. A dialog box asking "Are You Sure You
Wish To Delete These Items?' is displayed.
3. Click the OK button to confirm.
Copyright 2009, DotNetNuke Corporation. All Rights Reserved. 18
0
Deleting all unauthorized vendors
Editing Vendor Account Details
How to edit the details of a vendor account in the Vendors module. If the vendor account has just
been created a logo field, additional settings are available.
2. Locate the required vendor account by selecting a filter or doing a search.
3. Click the Edit button beside the required vendor account. This opens the Edit
Vendors page.
4. Edit any of the below fields as required.
5. In the Vendor Details section, edit any of the mandatory fields.
6. In the Address Details section, edit/complete any the address fields.
7. In the Other Details section, edit/complete any of the following optional fields:
a. In the Website text box, enter the Vendor's web site address. E.g.
www.domain.com
b. At Logo, select or upload a logo for this vendor. See the Common Tools > Link
Control section for more details.
c. At Authorized, check the check box if the vendor account is authorized- OR -
Uncheck the check box if the vendor account is not authorized. This setting
enables Administrator(s) to easily identify unauthorized vendors however it
doesn't prevent current banners from displaying in the Banners module.
9. In the Vendor Classification section the follow optional fields are available but are not
functional:
a. In the Classifications box, define the classifications for the Vendor. This setting
is not currently enabled.
Copyright 2009, DotNetNuke Corporation. All Rights Reserved. 18
1
b. In Key Words text box, enter key words for the Vendor.
10. Click the Update link.
Editing a vendor account
Unauthorizing a Vendor Account
How to unauthorize a vendor account using the Vendors module.
Tip: Unauthorizing a vendor does not prevent banners associated with the Vendor from be
displaying in the Banners module.
Copyright 2009, DotNetNuke Corporation. All Rights Reserved. 18
2
1. Locate the required vendor. See "Searching Vendors by Email " on page 171 or See
"Searching Vendors by Email " on page 171 or See "Filtering Vendors by Company
Name " on page 170
2. Click the Edit button beside the required Vendor.
3. At Authorized, uncheck the check box.
4. Click the Update link.
Unauthorizing a vendor account
Vendor Banners
Adding a Text Banner to a Vendor
How to add a text banner to a vendor account using the Vendors module.
1. Click the Edit button beside the required Vendor. This opens the Edit Vendor page.
Copyright 2009, DotNetNuke Corporation. All Rights Reserved. 18
3
2. Maximize the Banner Advertising section. This displays all banners associated with
this vendor.
3. Click the Add New Banner link. This opens the Edit Banner page.
4. Complete the following banner fields:
1. In the Banner Name text box, enter the text to be displayed at the top of this
banner. This text is displayed as a link to the vendor's web site or to the URL,
Page or File as set at the URL field below.
2. At Banner Type, select Text.
3. OPTIONAL. In the Banner Group text box, enter a name to group this banner
with other banners. The banner group can then be entered into the banners
module to set it to only display banners in this group.
4. OPTIONAL. At Image/Link, select an image to be associated with this banner.
The image isn't displayed on the banner, instead the image name is displayed as a
link to view the image. You can also select URL to add a link to an image, file or
page. The full URL will be displayed on the text banner. See "About the Link
Control" in DotNetNuke Host Manual for DNN5.1 Part 1 for more details on
setting links.
5. In the Text/Script text box, enter the text of the banner. HTML formatting can
be used.
6. The following additional settings are available:
a. At URL select one of the following options:
Select URL ( A Link To An External Resource ) and leave the text box
empty. This sets the link to the Vendor's web site.
Select URL ( A Link To An External Resource ) and enter the URL
users go to when they click on the banner name. This URL also displays
at the bottom of the banner.
Select Page (A Page On Your Site ) and select the page users go to
when they click on the banner name. The page number is also displayed
at the bottom of the banner. E.g. 85
Select File (A File On Your Site ) and select the file the user go to when
they click on the banner name. The file ID number is also displayed at
the bottom of the banner. E.g. FileID=148.
b. In the CPM/Cost text box, enter the cost per 1000 Impressions or the once off
cost. E.g. For every 1000 impressions of the banner the vendor will charge the
listed amount. Alternatively, the Vendor may charge a flat fee for banner
advertising.
Copyright 2009, DotNetNuke Corporation. All Rights Reserved. 18
4
c. In the Impressions text box, enter the number of impressions the banner will
display for.
d. At Start Date, click the Calendar link and select the first date the banner is
displayed. See "Selecting a Date using the Calendar" in DotNetNuke Host
Manual for DNN5.1 Part 1.
e. At End Date, click the Calendar link and select the last date the banner is
displayed. See "Selecting a Date using the Calendar" in DotNetNuke Host
Manual for DNN5.1 Part 1.
f. At Criteria, select one of the following options:
And: Banner only expires if both the Impressions and the End Date has
been met. I.e. The banner has reached its number of clicks AND a
banner has expired.
Or: Banner expires if either the Impressions or the End Date has been
met. I.e. The banner has reached its number of clicks OR the banner has
expired.
7. Click the Update link.
Copyright 2009, DotNetNuke Corporation. All Rights Reserved. 18
5
Adding a text banner
Copyright 2009, DotNetNuke Corporation. All Rights Reserved. 18
6
How this banner looks in the Banners module with a one pixel border
Adding an Image Banner to a Vendor
How to add an image banner to a vendor account using the Vendors module.
1. Locate the required vendor account by using a filter or by searching.
2. Click the Edit button beside the required Vendor. This opens the Edit Vendor page.
3. Maximize the Banner Advertising section. This displays all banners associated with
this vendor.
4. Click the Add New Banner link.
5. Complete the following banner fields:
1. In the Banner Name text box, enter a name for this banner. If the Text/Script
field below is left blank then the Banner Name is the alternate text for the banner.
2. At Banner Type, select either Banner, MicroButton, Button, Block, or
Skyscraper.
3. OPTIONAL. In the Banner Group text box, enter a name to group this banner
with other banners. The banner group can then be entered into the banners
module to set it to only display banners in this group.
4. At Image/Link, select the image for this banner. See "Setting a File Link " on
page in DotNetNuke Host Manual for DNN5.1 Part 1.
5. The following optional settings are also available:
1. In the Text/Script text box, enter the text of the banner. This is the
alternate text for this banner and is displayed when a user mouses over
the image.
2. At URL select one of the following options:
Select URL ( A Link To An External Resource ) and leave the
text box empty. This sets the link to the Vendors web site.
Copyright 2009, DotNetNuke Corporation. All Rights Reserved. 18
7
Select URL ( A Link To An External Resource ) and enter the
URL user will be taken to when they click on the banner name.
This URL is also displayed below the banner.
Select Page (A Page On Your Site ) and select the page users
go to when they click on this banner.
Select File (A File On Your Site ) and select the file to be
displayed when a user clicks on this banner.
3. In the CPM/Cost text box, enter the cost per 1000 Impressions or the
once off cost. E.g. For every 1000 impressions of the banner the Vendor
will charge the listed amount. Alternatively, the vendor may charge a flat
fee for banner advertising.
4. In the Impressions text box, enter the number of impressions the banner
will display for. A impression is made each time a banner is displayed on
the page.
5. At Start Date, click the Calendar link and select the first date the banner
will be displayed. See "Selecting a Date using the Calendar" in
DotNetNuke Host Manual for DNN5.1 Part 1.
6. At End Date, click the Calendar link and select the last date the banner
will be displayed. See "Selecting a Date using the Calendar" in
DotNetNuke Host Manual for DNN5.1 Part 1.
7. At Criteria, select one of the following options:
And: Banner only expires if both the Impressions and the End
Date has been met. I.e. The banner has reached its number of
clicks AND a banner has expired.
Or: Banner expires if either the Impressions or the End Date has
been met. I.e. The banner has reached its number of clicks
OR the banner has expired.
7. Click the Update link.
Copyright 2009, DotNetNuke Corporation. All Rights Reserved. 18
8
Adding an image banner
Copyright 2009, DotNetNuke Corporation. All Rights Reserved. 18
9
An image banner displayed in the banners module
Editing a Vendor Banner
How to edit the properties of a banner using the Vendors module.
1. Locate the required vendor account by selecting a filter or doing a search.
2. Click the Edit button beside the required vendor account. This opens the Edit
Vendors page.
3. Maximize the Banner Advertising section. This displays all banners associated with
this vendor.
4. Click the Edit button beside the banner to be edited.
5. Edit the required fields.
6. Click the Update link.
Editing a vendor banner
Emailing Banner Status to Vendor
How to send a banner status report to the related vendor using the Vendors module. The report
contains the following information: Banner Name, Banner Description, Image Name, Number of
CPM/Cost, Number of Impressions, Start Date, End Date, Number of Views, and Number of
Click Throughs.
1. Click the Edit button beside the required Vendor. This opens the Edit Vendor page.
Copyright 2009, DotNetNuke Corporation. All Rights Reserved. 19
0
2. Maximize the Banner Advertising section. This displays all banners associated with
this vendor.
3. Click the Edit button beside the required banner.
4. Click the Email Status to Vendor link at the base of the module. A success or failure
message is displayed at top of the module letting you know if the email sent successfully.
5. Click the Cancel link to return to the Edit Vendor page.
Overview of the Banner Types
An overview of the different types of banners that can be associated with a vendor account and
displayed using the banners module. Image Banners: Five sizes of image banners are provided:
Banner, MicroButton, Button, Block and Skyscraper. Below are examples of the industry
standard sizes for banner images. These are recommendations only.
Banner: Shown below as 468 x 60 pixels:
Tip: The Banner Type 'Banner' can be displayed either using a Banners module, or by adding the
[BANNER] skin object to the skin applied to the site or to a site page. The [BANNER] skin object
can be enabled or disabled by the Administrator and is a site wide setting. This can be set to
display either Site or Host banners. See "Enabling Site Banners" in DotNetNuke Host Manual for
DNN5.1 Part 1.
Micro Button: Shown below as 120 x 60 pixels:
Button: Shown below as 120 x 90 pixels:
Copyright 2009, DotNetNuke Corporation. All Rights Reserved. 19
1
Block: Shown below as 125 x 125 pixels:
Skyscraper: Shown below as 120 x 600 pixels:
Copyright 2009, DotNetNuke Corporation. All Rights Reserved. 19
2
Script Banner: The Script type banner enables java-script to be added which executes when the
banner is shown on the site.
Text Banner: Text banners (as shown below) can be plain text or HTML. The Stylesheet styles
are applied.
Copyright 2009, DotNetNuke Corporation. All Rights Reserved. 19
3
Viewing the Clicks and Views for a Banner
How to view the number of times a banner has been viewed and clicked using the Vendors
module.
1. Locate the required vendor account by using a filter or by searching.
2. Click the Edit button beside the required Vendor. This opens the Edit Vendor page.
3. Maximize the Banner Advertising section. This displays all banners associated with
this vendor including:
Views: The number of time a banner has been clicked on.
Clicks: The number of times a banner has been displayed on a page.
Viewing banner views and clicks
Web Server Manager
All Users
About the Web Server Manager Module
Copyright 2009, DotNetNuke Corporation. All Rights Reserved. 19
4
This feature is only available in DotNetNuke Professional Edition
The Web Server Manager module is designed to help you manage your web servers easily. This
administration module can be added to any site page and is also located under Host >
Professional Features > Manage Web Servers. It allows users to view all the web servers that
your site is currently using, edit the URL and disable/enable a server, view the memory usage for
your servers, and select the caching provider that you are currently using.
Manage Web Servers
Managing Cache Items
How to view the details of a cached item and optionally choose to expire the item. If you have a
large number of objects in the cache this will take a bit longer.
This feature is only available in DotNetNuke Professional Edition
1. Navigate to the Manage Web Servers module.
2. Go to the Memory Usage section.
3. Click the Load Cache Items link. This displays the Items list of active cache items.
4. At Items, select an item. This displays the following information for the selected item:
Key: Displays the full cache key name of the item.
Value: Displays the value associated to the item.
Size: Displays the approximate size of the item.
5. OPTIONAL. Click the Expire Cache Item link to expire the item from the cache.
6. Repeat Steps 3-5 for additional items.
Copyright 2009, DotNetNuke Corporation. All Rights Reserved. 19
5
Loading Cache Items
Managing Your Web Server
How to set the URL for a server and set it as enabled or disabled.
This feature is only available in DotNetNuke Professional Edition
1. Navigate to the Manage Web Servers module.
2. Click the Edit button. From here you will be able to edit only two things, the URL and
whether the server is enabled or not.
3. At URL, select a URL from the drop-down list. The URL's listed here are the portal
aliases for your site. If you are using a web farm then the URL for each of your servers
will be unique. The URL will identify each server, you may need to add these URL's to
your list of portal aliases.
4. At Enabled, check the check box to enable the server - OR - Uncheck the check box
to disable it.
5. Click the Update button to save your changes.
Copyright 2009, DotNetNuke Corporation. All Rights Reserved. 19
6
Managing your Web Server
Setting the Default Caching Provider
How to set the default caching provider for your web server.
This feature is only available in DotNetNuke Professional Edition
1. Navigate to the Manage Web Servers module.
2. At Caching Provider, select the default caching provider from these options:
FileBasedCachingProvider
WebRequestCachingProvider
3. Click the Update button.
Setting the caching provider
Viewing Memory Usage Information
The memory usage section of the page provides some information about how your server is using
memory.
This feature is only available in DotNetNuke Professional Edition
Copyright 2009, DotNetNuke Corporation. All Rights Reserved. 19
7
1. Navigate to the Manage Web Servers module.
2. Go to the Memory Usage section. The following information is listed:
Server: Displays the server name.
Memory Limit: Displays the maximum amount of memory that can be used by the
application.
Private Bytes: Displays how much physical memory (in KB) is available to your
application for caching.
Cache Objects: Displays the number of cache objects that are in memory currently.
Viewing Memory Usage Information
DotNetNuke 5.1
Superuser Manual
Configuration
Copyright 2009, DotNetNuke Corporation. All Rights Reserved.
DotNetNuke Corporation
1825 S. Grant St. Suite 240
San Mateo, CA 94402
www.dotnetnuke.com
650.288.3150
Copyright 2009, DotNetNuke Corporation. All Rights Reserved. 2
Host ................................................................................................................................................. 7
About the Host Role and Host Pages ............................................................... 7
Host Pages ................................................................................................................................... 8
About the Host Pages ...................................................................................... 8
Dashboard ................................................................................................................................ 9
About the Dashboard Page .............................................................................. 9
Viewing Dashboard Information ..................................................................... 9
Extensions ............................................................................................................................. 11
About the Host Extensions Page ................................................................... 11
Creating a Dashboard Control Extension ...................................................... 12
Creating a New Library Extension ................................................................ 12
Creating a New Module Extension ................................................................ 13
Creating a New Provider ............................................................................... 14
Creating a New Widget Extension ................................................................ 15
Editing Package Settings ............................................................................... 15
Installing Available Extensions ..................................................................... 16
Viewing Detailed Module Usage Information .............................................. 17
Authentication ................................................................................................................... 18
Configuring Authentication System Extension Settings ............................... 18
Creating a New Authentication System Extension ........................................ 19
Languages .......................................................................................................................... 20
Creating a New Core Language Pack Extension ........................................... 20
Creating a New Language Package ............................................................... 21
Editing Language Files .................................................................................. 22
Find Available Language Packs .................................................................... 22
Installing a Language Pack ............................................................................ 23
Uninstalling a Language Pack ....................................................................... 24
Skins & Containers ............................................................................................................ 25
Creating a New Skin, Container or Skin Object Extension ........................... 25
Installing a Skin or Container Package .......................................................... 26
Uninstalling a Skin Package Installed on Host .............................................. 26
Uninstalling a Container Package Installed on Host ..................................... 27
File Manager .......................................................................................................................... 28
About the Host's File Manager Page ............................................................. 28
Host Accounts ....................................................................................................................... 29
About the Host Accounts Page ...................................................................... 29
Adding a Host Account ................................................................................. 30
Authorizing a Host Account .......................................................................... 30
Deleting a Host Account................................................................................ 30
Editing a Host Account.................................................................................. 31
Searching for a Host Account ........................................................................ 31
Unauthorizing a Host Account ...................................................................... 32
Viewing all Host Accounts ............................................................................ 32
Viewing all Unauthorized Host Accounts ..................................................... 32
Viewing Host Users Online ........................................................................... 33
Host Settings .......................................................................................................................... 33
About the Host Settings Page ........................................................................ 33
Restarting the Application ............................................................................. 33
Viewing the DNN Version Upgrade Log ...................................................... 33
Basic Settings .................................................................................................................... 34
Appearance .................................................................................................................... 34
Copyright 2009, DotNetNuke Corporation. All Rights Reserved. 3
Enabling/Disabling Custom Error Messages ............................................................. 34
Enabling/Disabling DNN Copyright Credits ............................................................. 34
Setting the Edit Container ......................................................................................... 35
Setting the Edit Skin .................................................................................................. 36
Setting the Default Edit Container for all Modules ................................................... 37
Setting the Default Edit Skin for all Portals .............................................................. 38
Setting the Host Container ......................................................................................... 39
Setting the Host Skin ................................................................................................. 40
Uploading/Installing a Host Skin .............................................................................. 41
Uploading/Installing a Host Container ...................................................................... 42
Configuration ................................................................................................................. 42
Checking for and Downloading DNN Core Framework Upgrades ........................... 42
Updating Site to current Framework ......................................................................... 43
Viewing Configuration Details .................................................................................. 44
Host Details ................................................................................................................... 45
Enabling Remember Me on Login Control ............................................................... 46
Setting the Fallback Skin Doctype ............................................................................ 46
Setting the Host Details ............................................................................................. 47
Setting the Host Portal ............................................................................................... 48
Payment Settings ........................................................................................................... 48
Enabling/Disabling Anonymous Demo Signup......................................................... 48
Setting Child Portal Hosting Fee ............................................................................... 49
Setting the Payment Processor for Portal Hosting ..................................................... 50
Advanced Settings ............................................................................................................. 51
Compression Settings .................................................................................................... 51
Setting Excluded Paths .............................................................................................. 51
Setting the Whitespace Filter ..................................................................................... 51
Friendly Url Settings ..................................................................................................... 52
Adding a New Friendly URL Rule ............................................................................ 52
Deleting a Friendly URL Rule................................................................................... 53
Editing a Friendly URL Rule..................................................................................... 53
Enabling/Disabling Use Friendly URLs .................................................................... 54
JQuery Settings .............................................................................................................. 55
Setting the JQuery Settings ....................................................................................... 55
Other Settings ................................................................................................................ 55
Disabling/Enabling Event Log Buffer ....................................................................... 55
Disabling/Enabling Users Online .............................................................................. 56
Enabling/Disabling Auto-Sync of the File System .................................................... 57
Enabling/Disabling Online Module Help .................................................................. 57
Enabling/Disabling the Scheduler ............................................................................. 58
Managing Allowable File Extensions ........................................................................ 58
Setting the Auto-Unlock Time for User Accounts .................................................... 59
Setting the Control Panel ........................................................................................... 60
Setting the Online Help URL .................................................................................... 61
Setting the Site Log Buffer ........................................................................................ 62
Setting the Site Log History ...................................................................................... 62
Setting the Site Log Storage ...................................................................................... 63
Setting the Users Online Time................................................................................... 63
Performance Settings ..................................................................................................... 64
Clearing the DNN Cache ........................................................................................... 64
Enabling/Disabling the Whitespace Filter ................................................................. 64
Copyright 2009, DotNetNuke Corporation. All Rights Reserved. 4
Overview of Authenticated Cacheability .................................................................. 65
Setting Authenticated Cacheability ........................................................................... 66
Setting Caching Period .............................................................................................. 66
Setting Content Compression .................................................................................... 67
Setting Page State Persistence ................................................................................... 68
Setting the Module Caching Method ......................................................................... 69
Proxy Settings ................................................................................................................ 69
Configuring Proxy Settings ....................................................................................... 69
Setting the Web Request Timeout Period .................................................................. 70
Request Filter Settings ................................................................................................... 71
Adding a Request Filter ............................................................................................. 71
Configuring the Request Filter .................................................................................. 72
Deleting a Request Filter ........................................................................................... 73
Editing a Request Filter ............................................................................................. 74
Enabling/Disabling Request Filter Settings ............................................................... 75
SMTP Server Settings ................................................................................................... 75
Sending Emails Without SMTP Server ..................................................................... 75
Setting the SMTP Server and Port ............................................................................. 76
Testing Outgoing Email Settings ............................................................................... 77
Lists ....................................................................................................................................... 77
About the Lists Page ...................................................................................... 77
Adding a Child List ....................................................................................... 78
Adding a List Entry ....................................................................................... 80
Adding a Parent List ...................................................................................... 81
Deleting a List ............................................................................................... 83
Deleting a List Entry...................................................................................... 84
Editing a List Entry ....................................................................................... 85
Module Definitions ................................................................................................................ 86
About the Module Definitions Page .............................................................. 86
Adding a Module Control .............................................................................. 87
Adding a New Module Definition ................................................................. 89
Assigning/Unassigning Premium Modules to Portals ................................... 90
Creating a Module Package ........................................................................... 90
Creating a New Module ................................................................................. 95
Deleting a Module Control ............................................................................ 98
Deleting a Module Definition ........................................................................ 98
Editing a Module Control .............................................................................. 99
Editing a Module Definition ........................................................................ 100
Editing Module Extension Settings ............................................................. 101
Editing Module Package Settings ................................................................ 102
Enabling/Disabling Premium Module ......................................................... 105
Importing a Module Definition .................................................................... 106
Installing a Module ...................................................................................... 106
Uninstalling a Module ................................................................................. 109
Portals .................................................................................................................................. 111
About the Portals Page ................................................................................ 111
Adding All Premium Modules to a Portal ................................................... 112
Adding a Child Portal .................................................................................. 113
Adding a Parent Portal ................................................................................. 115
Adding Premium Modules to a Portal ......................................................... 117
Deleting a Portal .......................................................................................... 118
Copyright 2009, DotNetNuke Corporation. All Rights Reserved. 5
Deleting Expired Portals .............................................................................. 118
Editing Portal Host Settings ........................................................................ 119
Exporting a Portal Template ........................................................................ 121
Modifying the Available Hosting Space...................................................... 122
Modifying the Hosting Fee .......................................................................... 123
Modifying the Site Log History ................................................................... 123
Removing All Premium Modules from a Portal .......................................... 124
Removing One or More Premium Modules from a Portal .......................... 124
Setting Portal SSL Settings.......................................................................... 125
Setting the Hosting Expiry Date .................................................................. 126
Uploading a Portal Template to a new DNN Installation ............................ 126
Viewing any Portal ...................................................................................... 127
Portal Aliases ................................................................................................................... 127
Adding a Portal Alias .................................................................................. 127
Deleting a Portal Alias ................................................................................. 128
Editing a Portal Alias ................................................................................... 129
Professional Features ........................................................................................................... 129
Activate Your License ..................................................................................................... 129
Activating your DNN Professional Licenses ............................................... 129
Application Integrity ....................................................................................................... 131
About the Application Integrity Page .......................................................... 131
Health Monitoring ........................................................................................................... 131
About Health Monitoring ............................................................................ 131
Configuring Health Monitoring ....................................................................................... 132
Viewing the Health Logs ............................................................................. 132
Knowledge Base .............................................................................................................. 133
About the Knowledge Base Page ................................................................ 133
License Management ....................................................................................................... 134
About the License Management Page ......................................................... 134
Manage Web Servers ....................................................................................................... 134
About the Manage Web Servers Page ......................................................... 134
My Support Tickets ......................................................................................................... 135
About the My Support Tickets Page ............................................................ 135
Software and Documentation .......................................................................................... 136
About the Software and Documentation Page ............................................. 136
Special Offers .................................................................................................................. 136
About the Special Offers Page ..................................................................... 136
Technical Support ............................................................................................................ 136
About the Technical Support Page .............................................................. 136
Schedule .............................................................................................................................. 136
About the Schedule Page ............................................................................. 136
Adding an Item to the Schedule .................................................................. 137
Deleting a Scheduled Task .......................................................................... 139
Editing a Scheduled Task ............................................................................ 140
Enabling/Disabling Scheduled Tasks .......................................................... 141
Viewing Schedule History (All Tasks) ........................................................ 142
Viewing Schedule Status ............................................................................. 143
Viewing Task History .................................................................................. 144
Search Admin ...................................................................................................................... 145
About the Search Admin Page ..................................................................... 145
Including Common Words in Searches ....................................................... 146
Copyright 2009, DotNetNuke Corporation. All Rights Reserved. 6
Including Numbers in Searches ................................................................... 146
Re-Indexing Searched Content .................................................................... 147
Setting the Maximum Word Length for Searches ....................................... 148
Setting Minimum Word Length for Searches .............................................. 148
Skins .................................................................................................................................... 149
About the Host Skin Page ............................................................................ 149
SQL ..................................................................................................................................... 150
About the SQL Page .................................................................................... 150
Executing an SQL Script ............................................................................. 151
Uploading an SQL File ................................................................................ 151
Vendors ............................................................................................................................... 152
About the Host Vendors Page ..................................................................... 152
What's New.......................................................................................................................... 153
About the What's New Page ........................................................................ 153
Installation Wizard .................................................................................................................. 153
About the Installation Wizard ...................................................................... 153
Creating a Custom Installation Setup .......................................................... 154
Using the Auto Method of the Installation Wizard ..................................... 155
Using the Custom Method of the Installation Wizard ................................. 158
Using the Typical Method of the Installation Wizard ................................. 173
Copyright 2009, DotNetNuke Corporation. All Rights Reserved. 7
Host
About the Host Role and Host Pages
The Host Account user is created when DNN is installed.
Hosts can:
Access the Host page and all of its child pages from the menu of all portals.
Maintain the settings of all portals and can create new portals.
Can add Super Users Accounts. A SuperUser has the same privileges as the Host.
Host Pages:
The Host pages permit the Host to configure the settings of the Host portal; set defaults for other
portals within this installation; manage modules; manage files; manage host level vendors and
banners; run SQL database queries; manage scheduling of database events; manage email
messages, site messages and languages; manage search defaults; manage lists; create SuperUser
accounts; manage skins and containers; manage extensions; and view the Dashboard. See "About
the Host Pages" on page 8
Logged in as the Host
Copyright 2009, DotNetNuke Corporation. All Rights Reserved. 8
Host Pages
About the Host Pages
The Host page is displayed in the main site menu to all users who are members of the Host role.
The Host page displays a Console module titled Basic Features, which provides icon links to the
below Host pages.
The following pages are available to Hosts under the Host page:
Host Settings: See "About the Host Settings Page"
Portals: See "About the Portals Page" on page 111
Module Definitions: See "About the Module Definitions Page " on page 86
File Manager: See "About the Host's File Manager Page" on page 28
Vendors: See " About the Host Vendors Page" on page 152
SQL: See "About the SQL Page" on page 150
Schedule: See "About the Schedule Page" on page 136
Search Admin:See "About the Search Admin Page" on page 145
Lists: See "About the Lists Page" on page 77
SuperUser Accounts: See "About the Host Accounts Page" on page 29
Extensions:See "About the Host Extensions Page" on page 11
Dashboard: See "About the Dashboard Page"
What's New: See "About the What's New Page" on page 153
Copyright 2009, DotNetNuke Corporation. All Rights Reserved. 9
The Console Module as displayed on the Host page
Dashboard
About the Dashboard Page
The Dashboard page is located under the Host page and provides a snapshot of the DotNetNuke
Application.
Although the Dashboard module can be added to a page by any role or user who is authorized to
deploy the module, only the Host can view the module. A message reading "Access Denied -
Either you are not currently logged in, or you do not have access to this content" is displayed to
all other users.
Viewing Dashboard Information
How to view a snapshot of your DotNetNuke Application on the Dashboard page. Most of these
setting are configured via the Host Setting page or in the Web.config file.
1. Select Host > Dashboard.
2. Click one of the six links displayed on the left hand side of the module to view the
associated information. The following options are available:
a. Web Server: Select to view the following information about the web server where
this DNN Application is located:
OS Version: The version of Windows on the server. E.g. Microsoft
Windows NT 6.0.6001 Service Pack 1
Web Server Version: The version of Internet Information Server (IIS). E.g.
-IIS/7.0
.NET Framework Version: The version of .NET 2.0.50727.1434
Copyright 2009, DotNetNuke Corporation. All Rights Reserved. 10
ASP.NET Identity: The Windows user account under which the application
is running. This is the account which needs to be granted folder permissions
on the server. E.g. NT AUTHORITY\NETWORK SERVICE
Host Name: The name of the Host Computer. E.g. MyComputer-PC
Physical Path: The physical location of the site root on the server. E.g.
C:\DotNetNuke\Releases\DotNetNuke_05.00.00_Install
Site Url: The principal URL for this site. E.g. http://www.mywebsite.com
Relative Path: The relative location of the application in relation to the root
of the site. E.g. /mywebsite.com
Server Time: The current date and time for the web server. E.g. 1/8/2009
5:28:14 PM
b. Database Server: Select to view the following information about the database
server where this DNN Application is located:
a. Database Version: The version of SQL Server 9.00.3068.00
b. Service Pack: Installed Service Pack(s) SP2
c. Product Edition: The Edition of SQL Server installed Express Edition
d. Software Platform: The full description of the SQL Server Software
Platform installed. Microsoft SQL Server 2005 - 9.00.3068.00 (Intel X86)
Feb 26 2008 18:15:01 Copyright (c) 1988-2005 Microsoft Corporation
Express Edition on Windows NT 6.0 (Build 6001: Service Pack 1)
c. Host: Select to view the following information about the host settings for this
DNN Application:
Host GUID: The site's unique identifier. 3461026C-0271-4EB8-8273-
45FCB37FA64F
DotNetNuke Version: The version of DotNetNuke. E.g. 05.00.00
CAS Permissions: The Code Access Security (CAS) Permissions available
for this site. E.g. ReflectionPermission, WebPermission,
AspNetHostingPermission
Data Provider: The default data provider for the site. E.g. SqlDataProvider
Caching Provider: The default caching provider for the site. E.g.
FileBasedCachingProvider
Logging Provider: The default logging provider for the site. E.g.
DBLoggingProvider
Html Editor Provider: The default Html editor provider for the site. E.g.
FckHtmlEditorProvider or FreeTextBoxProvider
Copyright 2009, DotNetNuke Corporation. All Rights Reserved. 11
Friendly Url Provider: The default friendly URL provider for the site. E.g.
DNNFriendlyUrl
Friendly URLs Enabled: Displays whether Friendly URL's are enabled for
the site. E.g. Yes or No
Friendly URL Type: Displays the type of Friendly URL's used for the site.
E.g. searchfriendly
Scheduler Mode: The Timer Method maintains a separate thread to execute
scheduled tasks while the worker process is alive. Alternatively, the Request
Method executes tasks when HTTP Requests are made. You can also disable
the scheduler by selecting Disabled. E.g. REQUEST_METHOD
Web Farm Enabled: This setting determines whether the site operates in
Web Farm mode. E.g. Yes or No
d. Portals: Select to view the following information for each portal in this
DotNetNuke Application:
Portal Name: The portal name as set in the Host Title or Site Title field.
GUID: The Global Unique Identifier
Pages: Number of site pages
Roles: Number of security roles
Users: Number of registered users
e. Modules: Select to view a summary list of the installed modules on this
DNN Application:
Module: Displays the module name.
Version: Displays the module version.
Instances: Displays the number of instances of the module.
f. Skins: Select to view the following details for each skin installed on this
DNN Application:
Skin: Displays the skin name.
In Use: Displays whether the skin is currently in use on any site. E.g. True
or False
Extensions
About the Host Extensions Page
The Host's Extensions page, located under the Host menu, allows Hosts to install and manage
extensions, as well as allocate extensions to other portals.
Copyright 2009, DotNetNuke Corporation. All Rights Reserved. 12
This section covers the Host only tasks. For details on additional tasks which can be performed
using the Extension module, See "About the Extensions Module" in DotNetNuke Host Manual
for DNN5.1 Part 3 and the related section.
For additional Host only tasks related to language management, See "About the Languages
Module" in DotNetNuke Host Manual for DNN5.1 Part 3. and the related section.
Creating a Dashboard Control Extension
How to create a new dashboard control extension.
1. Navigate to Host > Extensions.
2. Select Create New Extension from the Extensions module menu- OR - Click the
Create New Extension link. This opens the New Extension Wizard.
3. On the Create New Extension page, complete these fields:
a. At Select Extension Type, select Dashboard Control.
b. In the Name text box, enter a unique name for this extension. It is recommended
that you use the format CompanyName.Name to avoid potential clashes if you
intend to distribute the extension.
c. In the Friendly Name text box, enter a friendly name.
d. OPTIONAL. In the Description text box, enter a description.
e. OPTIONAL. In the Version text box, select a version number.
f. Click the Next link. This opens the Owner Details page.
4. On the Owner Details page, complete these fields:
a. In the Owner text box, enter the name of the owner of this package.
b. In the Organization text box, enter the name of the organization responsible for
this package.
c. In the Url text box, enter the URL of the organization.
d. In the Email Address text box, enter a contact email address for this package.
e. Click the Next link. The new Dashboard Control is now listed in the Extensions
module. To add a License and Release Notes, See "Editing Package Settings" on
page 15.
Creating a New Library Extension
How to create a new library extension.
1. Go to the Host > Extensions page.
Copyright 2009, DotNetNuke Corporation. All Rights Reserved. 13
2. Select Create New Extension from the Extensions module menu- OR - Click the
Create New Extension link. This opens the New Extension Wizard.
3. On the Create New Extension page, complete these fields:
a. At Select Extension Type, select Library.
b. In the Name text box, enter a unique name for this extension. It is recommended
that you use the format CompanyName.Name to avoid potential clashes if you
intend to distribute the extension.
c. In the Friendly Name text box, enter a friendly name.
d. OPTIONAL. In the Description text box, enter a description.
e. OPTIONAL. In the Version text box, select a version number.
f. Click the Next link. This opens the Language Pack Specific Details page.
4. On the Owner Details page, complete these fields:
a. In the Owner text box, enter the name of the owner of this package.
b. In the Organization text box, enter the name of the organization responsible for
this package.
c. In the Url text box, enter the URL of the organization.
d. In the Email Address text box, enter a contact email address for this package.
e. Click the Next link. The new Library is now listed in the Extensions module. To
add a License and Release Notes, See "Editing Package Settings" on page 15.
Creating a New Module Extension
How to create a new module extension.
1. Go to the Host > Extensions page.
2. Select Create New Extension from the Extensions module menu- OR - Click the
Create New Extension link. This opens the New Extension Wizard.
3. On the Create New Extension page, complete these fields:
a. At Select Extension Type, select Module.
b. In the Name text box, enter a unique name for this extension. It is recommended
that you use the format CompanyName.Name to avoid potential clashes if you
intend to distribute the extension.
c. In the Friendly Name text box, enter a friendly name.
d. OPTIONAL. In the Description text box, enter a description.
e. OPTIONAL. In the Version text box, select a version number.
Copyright 2009, DotNetNuke Corporation. All Rights Reserved. 14
f. Click the Next link. This opens the Module Specific Details page.
4. On the Module Specific Details page, complete these fields:
a. OPTIONAL. In the Folder Name text box, edit the name of the folder for this
module. The default folder name is the module name.
b. In the Business Controller Class text box, enter fully qualified namespace of the
class that implements the Modules Features (IPortable, ISearchable etc)
c. At Is Premium Module?, check the check box to set the module as premium.
Premium modules are not automatically assigned to new portals.
5. On the Owner Details page, complete these fields:
a. In the Owner text box, enter the name of the owner of this package.
b. In the Organization text box, enter the name of the organization responsible for
this package.
c. In the Url text box, enter the URL of the organization.
d. In the Email Address text box, enter a contact email address for this package.
e. Click the Next link.
Creating a New Provider
How to create a new provider extension.
1. Go to the Host > Extensions page.
2. Select Create New Extension from the Extensions module menu- OR - Click the
Create New Extension link. This opens the New Extension Wizard.
3. On the Create New Extension page, complete these fields:
a. At Select Extension Type, select Provider.
b. In the Name text box, enter a unique name for this extension. It is recommended
that you use the format CompanyName.Name to avoid potential clashes if you
intend to distribute the extension.
c. In the Friendly Name text box, enter a friendly name.
d. OPTIONAL. In the Description text box, enter a description.
e. OPTIONAL. In the Version text box, select a version number.
f. Click the Next link. This opens the Module Specific Details page.
4. On the Owner Details page, complete these fields:
a. In the Owner text box, enter the name of the owner of this package.
Copyright 2009, DotNetNuke Corporation. All Rights Reserved. 15
b. In the Organization text box, enter the name of the organization responsible for
this package.
c. In the Url text box, enter the URL of the organization.
d. In the Email Address text box, enter a contact email address for this package.
e. Click the Next link.
Creating a New Widget Extension
How to create a new widget extension.
1. Go to the Host > Extensions page.
2. Select Create New Extension from the Extensions module menu- OR - Click the
Create New Extension link. This opens the New Extension Wizard.
3. On the Create New Extension page, complete these fields:
a. At Select Extension Type, select Widget.
b. In the Name text box, enter a unique name for this extension. It is recommended
that you use the format CompanyName.Name to avoid potential clashes if you
intend to distribute the extension.
c. In the Friendly Name text box, enter a friendly name.
d. OPTIONAL. In the Description text box, enter a description.
e. OPTIONAL. In the Version text box, select a version number.
f. Click the Next link. This opens the Owner Details page.
4. On the Owner Details page, complete these fields:
a. In the Owner text box, enter the name of the owner of this package.
b. In the Organization text box, enter the name of the organization responsible for
this package.
c. In the Url text box, enter the URL of the organization.
d. In the Email Address text box, enter a contact email address for this package.
e. Click the Next link.
Editing Package Settings
How to edit the package settings of an extension including friendly name, description, version,
license, release notes, owner, organization name and contact details.
1. Navigate to Host > Extensions.
2. OPTIONAL. At Filter by Type, select an extension type from the drop-down box.
Copyright 2009, DotNetNuke Corporation. All Rights Reserved. 16
3. Click the Edit button beside the required extension. This opens the Edit Extension
page.
4. Go to the Package Settings section and edit one or more of these fields as required:
a. In the Friendly Name text box, edit the friendly name of this module. This is the
name the module is commonly known as and is the default module title.
b. In the Description text box, edit the description.
c. At Version, modify the version number.
d. In the License text box, edit the license.
e. In the Release Notes text box, edit the release notes.
f. In the Owner text box, edit the owner of this extension.
g. In the Organization text box, edit the name of the organization who created this
extension.
h. In the Url text box, edit the URL of the owner/organization who created this
extension.
i. In the Email Address text box, edit the email address of the owner/organization
who created this extension.
5. Click the Update Extension link.
Installing Available Extensions
How to batch install one or more extensions which are available on your DNN installation.
Extensions include modules, skins, containers, languages and authentication systems (E.g. Active
Directory, CardSpace, LiveID and OpenID). Once an extension is installed can be managed and
allocated to one or more portals using the Host > Extensions page.
1. Navigate to Host > Extensions.
2. Select Install Available Extensions from the Extensions module menu - OR - Click
the Install Available Extensions link at the base of the module.
3. Go to the Available Modules section.
4. Check the check box beside each module to be installed.
5. Go to the Available Skins section.
6. Check the check box beside each skin to be installed.
7. Go to the Available Containers section.
8. Check the check box beside each container to be installed.
9. Go to the Available Languages section.
Copyright 2009, DotNetNuke Corporation. All Rights Reserved. 17
10. Check the check box beside each language to be installed.
11. Go to the Available Authentication Systems section.
12. Check the check box beside each authentication system to be installed.
13. Click the Install Selected Extensions link.
Installing Selected Extensions
Viewing Detailed Module Usage Information
How to view which modules are in use on a DNN installation, which portals they are in use on, as
well as how many instances and on which pages. The Host is able to view this information across
all portals.
1. Navigate to Host > Extensions.
2. At Filter by Type, select Module from the drop-down box.
Copyright 2009, DotNetNuke Corporation. All Rights Reserved. 18
3. In the In Use column, a Yes link is displayed beside each module that is in use.
4. OPTIONAL. To view additional information about a modules usage:
a. Click the Yes link beside a module. This opens the Module Usage Information
page.
b. At Show Pages For, select the name of the portal to view all instances of the
module on that portal, or select Host to view all instances of the module on the Host
pages. This lists the names of all pages where the module is located.
c. OPTIONAL. Click a [Page Name] link to view the module on that page.
Viewing Module Usage Information
Authentication
Configuring Authentication System Extension Settings
How to add or editing the extension settings for an authentication system.
1. Navigate to Host > Extensions.
2. At Filter by Type, select Authentication System from the drop-down box.
Copyright 2009, DotNetNuke Corporation. All Rights Reserved. 19
3. Click the Edit button beside the required extension. This opens the Edit Extension -
Configure Authentication System Extension Settings page.
4. Go to the Extension Settings section.
5. In the Authentication Type text box, enter the type of authentication System. E.g. LiveID,
OpenID, etc.
6. In the Login Control Source text box, enter the location of the source files of the login
control for this authentication system. E.g.
DesktopModules/AuthenticationServices/LiveID/Login.ascx
7. In the Logoff Control Source text box, enter the location of the source files of the logoff
control for this authentication system. E.g.
DesktopModules/AuthenticationServices/LiveID/Logoff.ascx
8. In the Settings Control Source text box, enter the source of the Settings Control for this
Authentication System.
9. At Enabled, check the check box to enable this authentication system on all portals in
this DNN installation. This enables Administrators to enable and configure the
authentication system on their site.
10. Click the Update Extension link.
Creating a New Authentication System Extension
How to create a new authentication system extension.
1. Go to the Host > Extensions page.
2. Select Create New Extension from the Extensions module menu - OR - Click the
Create New Extension link. This opens the New Extension Wizard.
3. On the Create New Extension page, complete these fields:
a. At Select Extension Type, select Authentication System.
b. In the Name text box, enter a unique name for this extension. It is recommended
that you use the format CompanyName.Name to avoid potential clashes if you
intend to distribute the extension.
c. In the Friendly Name text box, enter a friendly name.
d. OPTIONAL. In the Description text box, enter a description.
e. OPTIONAL. In the Version text box, select a version number.
f. Click the Next link. This opens the Owner Details page.
4. On the Owner Details page, complete these fields:
Copyright 2009, DotNetNuke Corporation. All Rights Reserved. 20
a. In the Owner text box, enter the name of the owner of this package.
b. In the Organization text box, enter the name of the organization responsible for
this package.
c. In the Url text box, enter the URL of the organization.
d. In the Email Address text box, enter a contact email address for this package.
e. Click the Next link. This returns to the Extensions page. You can now See
"Configuring Authentication System Extension Settings" on page 18
Languages
Creating a New Core Language Pack Extension
How to create a new core language pack extension.
1. Go to the Host > Extensions page.
2. Select Create New Extension from the Extensions module menu- OR - Click the
Create New Extension link. This opens the New Extension Wizard.
3. On the Create New Extension page, complete these fields:
a. At Select Extension Type, select Core Language Pack.
b. In the Name text box, enter a unique name for this extension. It is recommended
that you use the format CompanyName.Name to avoid potential clashes if you
intend to distribute the extension.
c. In the Friendly Name text box, enter a friendly name.
d. OPTIONAL. In the Description text box, enter a description.
e. OPTIONAL. In the Version text box, select a version number.
f. Click the Next link. This opens the Language Pack Specific Details page.
4. On the Language Pack Specific Details page, complete these fields:
a. At Language, select Display English Name or Display Native and then select a
language from the drop-down list.
b. At Fallback Language, select Display English Name or Display Native and then
select the language to be used if the language pack doesn't have the required
resource.
c. Click the Next link. This opens the Owner Details page.
5. On the Owner Details page, complete these fields:
a. In the Owner text box, enter the name of the owner of this package.
Copyright 2009, DotNetNuke Corporation. All Rights Reserved. 21
b. In the Organization text box, enter the name of the organization responsible for
this package.
c. In the Url text box, enter the URL of the organization.
d. In the Email Address text box, enter a contact email address for this package.
e. Click the Next link.
Creating a New Language Package
How to create a new extension language pack extension.
1. Go to the Host > Extensions page.
2. Select Create New Extension from the Extensions module menu- OR - Click the
Create New Extension link. This opens the New Extension Wizard.
3. On the Create New Extension page, complete these fields:
a. At Select Extension Type, select Extension Language Pack.
b. In the Name text box, enter a unique name for this extension. It is recommended
that you use the format CompanyName.Name to avoid potential clashes if you
intend to distribute the extension.
c. In the Friendly Name text box, enter a friendly name.
d. OPTIONAL. In the Description text box, enter a description.
e. OPTIONAL. In the Version text box, select a version number.
f. Click the Next link. This opens the Language Pack Specific Details page.
4. On the Language Pack Specific Details page, complete these fields:
a. At Language, select the language for this language pack.
b. At Package, choose the package for this language pack.
c. Click the Next link. This opens the Owner Details page.
5. On the Owner Details page, complete the following:
a. OPTIONAL. In the Owner text box, enter the name of the owner of this package.
b. OPTIONAL. In the Organization text box, enter the name of the organization who
owns this package.
c. OPTIONAL. In the URL text box, enter the URL of the owner of this package.
d. OPTIONAL. In the Email Address text box, enter the email address of the owner
of this package.
e. Click the Next link. The new extension is now listed on the Extensions module.
Copyright 2009, DotNetNuke Corporation. All Rights Reserved. 22
See "Editing Language Files" on page 22 to add language files to this package.
Editing Language Files
How to edit the values associated with a language package such as resource names, system
messages, instructions, portal terms, and portal privacy.
As the Host you can edit files at a system, host or portal level.
1. Navigate to Host > Extensions.
2. At Filter by Type, select Core Language Pack or Extension Language Pack from the
drop-down box. This opens the Edit Extension page.
3. Click the Edit button beside the required language. This opens the Edit Extension
page.
4. Go to the Extension Settings section.
5. Click the Edit Language Files link. This opens the Language module.
6. At Mode, select from these options:
System: Select to edit the base file for a given language.
Host: Select to create a custom version of the localized file for this installation.
Portal: Select to edit the files for a single portal.
7. At Resources, navigate to and select the Resource File to be edited using the folders.
8. Edit the text displayed at Localized Value. Where the text is more complex, click the Edit
button and edit text using the RTE.
9. Click the Update link.
10. OPTIONAL. If the RTE was used for editing, click the Update link again.
11. Click the Save Resource File link.
Find Available Language Packs
How to find available language packs for a language.
1. Navigate to Host > Extensions.
2. At Filter by Type, select Core Language Pack or Extension Language Pack from the
drop-down box.
3. At Find Available Language Packs, select a language from this list, to show what
extensions have a language pack available in the selected language. If a language pack
exists, follow the link to download and install the language pack.
Copyright 2009, DotNetNuke Corporation. All Rights Reserved. 23
Installing a Language Pack
How to install a language resource package which has been created for use in a DNN portal.
1. Navigate to Host > Extensions.
2. Select Install Extension Wizard from the module menu - OR - Click the Install
Extension Wizard link. This opens the Install Extension wizard.
3. On the Upload New Extension Package page:
a. Click the Browse... button.
b. Select the language pack zip file from your computer.
c. Click the Next link.
4. On the Package Information page:
a. Review the package information.
b. Click the Next link.
5. On the Release Notes page:
a. Review the package release notes.
b. Click the Next link.
6. On the Review License page:
a. Review the license. If there is no license, skip to Step 6c.
b. At Accept License? check the check box to agree to the license terms.
c. Click the Next link.
7. On the Package Installation Report page:
a. Review the package installation results.
b. Click the Return link to return to the Extensions page.
Copyright 2009, DotNetNuke Corporation. All Rights Reserved. 24
Uninstalling a Language Pack
How to uninstall a language from this DNN installation. Uninstalled language packs are removed
from all portals.
1. Navigate to Host > Extensions.
2. OPTIONAL. At Filter by Type, select Core Language Pack or Extension Language
Pack from the drop-down box.
3. Click the Delete button next to the language pack to be uninstalled. This opens the
Uninstall Package page.
4. OPTIONAL. Check the Delete Files check box to permanently remove the resource
files associated with the language. (WARNING: Removing the resource files for a
language will remove the languages permanently. The only way to regain a language
deleted in this manner is to re-enter all of the language values into a new language.)
5. Click the UnInstall Package link. This displays a dialog box which reads "Are You
Sure You Wish To Delete This Item?"
6. Click the OK button to confirm deletion. This displays the Uninstall Package page with
the Package Uninstall Logs for you to review.
7. Click the Return link to return to the Languages page.
Copyright 2009, DotNetNuke Corporation. All Rights Reserved. 25
Uninstalling a Language Pack
Skins & Containers
Creating a New Skin, Container or Skin Object Extension
How to create a new container, skin or skin object extension.
1. Navigate to Host > Extensions.
2. Select Create New Extension from the Extensions module menu- OR - Click the
Create New Extension link. This opens the New Extension Wizard.
3. On the Create New Extension page, complete these fields:
a. At Select Extension Type, select Container, Skin or Skin Object.
b. In the Name text box, enter a unique name for this extension. It is recommended
that you use the format CompanyName.Name to avoid potential clashes if you
intend to distribute the extension.
c. In the Friendly Name text box, enter a friendly name.
d. OPTIONAL. In the Description text box, enter a description.
e. OPTIONAL. In the Version text box, select a version number.
f. Click the Next link. This opens the Owner Details page.
4. On the Owner Details page, complete these fields:
a. In the Owner text box, enter the name of the owner of this package.
b. In the Organization text box, enter the name of the organization responsible for
this package.
c. In the Url text box, enter the URL of the organization.
d. In the Email Address text box, enter a contact email address for this package.
Copyright 2009, DotNetNuke Corporation. All Rights Reserved. 26
e. Click the Next link.
Installing a Skin or Container Package
How to install a skin or container package using the Extensions module. Installed skins are
available to all sites within this installation.
1. Navigate to Host > Extensions.
2. Select Install Extension Wizard from the module menu - OR - Click the Install
Extension Wizard link. This opens the Install Extension page.
3. On the Upload New Extensions Package page, complete the following:
a. Click the Browse... button.
b. Select the skin or container package zip file from your computer.
c. Click the Next button.
4. OPTIONAL. If the selected file is a legacy skin or container, select Skin or Container.
5. This displays the Package information for this skin. Click the Next button.
6. The Release Notes for this skin are now displayed. Click the Next button.
7. The License information for this skin are now displayed. If a license is displayed, check
the Accept License? check box accept the license terms before continuing.
8. Click the Next button. This displays the Package Installation Report.
9. Click the Return link to return.
Uninstalling a Skin Package Installed on Host
How to uninstall a skin package which is installed on the Host. This uninstalls all skins within the
package from the DotNetNuke installation.
1. Navigate to Host > Extensions.
2. OPTIONAL. At Filter by Type, select Skin from the drop-down box.
3. Click the Delete button beside the container to be deleted. This opens the UnInstall
Package page.
4. At the Delete Files check box, choose from these options:
Check the Delete Files check box to delete all files associated with this package.
It is typical choice.
Leave the Delete Files check box unchecked if you will be reusing the
associated files. E.g. You are undertaking skin testing or development and plan to
reinstalling the package again.
Copyright 2009, DotNetNuke Corporation. All Rights Reserved. 27
5. Click the UnInstall Package link. This displays a dialog box which reads "Are You
Sure You Wish To Delete This Item?"
6. Click the OK button to confirm deletion.
7. Click the Return link to return.
Uninstalling a Container Package Installed on Host
How to uninstall a container package which is installed on the Host. This uninstalls all containers
within the container package from the DotNetNuke installation.
1. Navigate to Host > Extensions.
2. OPTIONAL. At Filter by Type, select Container from the drop-down box.
3. Click the Delete button beside the container to be deleted. This opens the UnInstall
Package page.
4. At the Delete Files check box, choose from these options:
Check the Delete Files check box to delete all files associated with this package.
It is typical choice.
Leave the Delete Files check box unchecked if you will be reusing the
associated files. E.g. You are undertaking skin testing or development and plan to
reinstalling the package again.
5. Click the UnInstall Package link. This displays a dialog box which reads "Are You
Sure You Wish To Delete This Item?"
6. Click the OK button to confirm deletion.
7. Click the Return link to return.
Copyright 2009, DotNetNuke Corporation. All Rights Reserved. 28
Uninstalling a Container Package
File Manager
About the Host's File Manager Page
The File Manager page located under Host in the main site menu displays the File Manager
module.
This File Manager enables the Host to manage file folders, upload new files and manage existing
files.
This File Manager includes the follow default folders: Host Root, Cache, Containers, Event
Queue, Logs, Skins, Smiley's and Templates.
Copyright 2009, DotNetNuke Corporation. All Rights Reserved. 29
Tip: Extensions (authentication systems, containers, core language packs, extension language
packs, libraries, modules, providers, skins and skin objects) should be uploaded using the Install
Wizard located on the Host > Extension page .
See "About the File Manager Module" in DotNetNuke Host Manual for DNN5.1 Part 3.
The following additional File Manager modules exist in this DNN application:
Administrator's File Manager: Located under Admin in the main site menu, this module is
available to Site Administrators and enables them to manage all of the files on their site as
well as assign uploading rights to users and roles.
File Manager module: The File Manager module can also be added to site pages and
enables authorized users to manage files.
The Host File Manager
Host Accounts
About the Host Accounts Page
The Host Accounts page enables the Host to manage host user accounts.
The following tasks can be performed on the Host Accounts page:
Add new host user
Edit host user account
Copyright 2009, DotNetNuke Corporation. All Rights Reserved. 30
Authorize or unauthorize a host account
Delete a host account
Delete all unauthorized hosts
To increase the ease of use of the Host Accounts page a number of options are available for
manipulating the view of the user accounts on display. These options include:
Adjust number of host accounts to be displayed per page
Filter by Alphabetic, Unauthorized and all host accounts
Search to find a host by username or email address
Adding a Host Account
How to add a Host Account to a portal.
1. Navigate to Host > Host Accounts.
2. Select Add New User from the module menu.
3. Complete all form fields.
4. At Authorized, select from the following options:
Check the check box to authorize the account.
Uncheck the check box unauthorize the account.
5. Click the Update link.
Authorizing a Host Account
How to authorized a Host Account and restore security role access.
1. Navigate to Host > Host Accounts.
2. Click the Unauthorized link and find the required account.
3. Click on the Edit button beside the user.
4. At Authorized, check the check box.
5. Click the Update link.
Deleting a Host Account
How to permanently delete a Host account. If you do not want to permanently delete the account
you can choose to unauthorize it.
1. Navigate to Host > Host Accounts.
Copyright 2009, DotNetNuke Corporation. All Rights Reserved. 31
2. Locate the user to be deleted.
3. Click on the Edit button beside their name.
4. Click the Delete link. This displays a dialog box which reads "Are You Sure You Wish To
Delete This Item?"
5. Click the OK button to confirm deletion.
Editing a Host Account
How to edit a Host account.
1. Navigate to Host > Host Accounts.
2. Locate the user to be edited.
3. Click on the Edit button beside their name.
4. Edit the required fields.
5. Click the Update link.
Searching for a Host Account
Search for a user account using one of any thirty-one (31) account details such as user name,
address, email, name, etc.
1. Navigate to Host > Host Accounts.
2. In the Search text box, enter your search criteria.
3. Select one of the following options from the drop-down list:
Username: Searches for exact matches and all or part of the beginning of the
username. E.g. Entering Ad, Admin, or A will return Admin.
Email: Searches for exact matches only. Prefix and Suffix: Searches for exact
matches and all or part of the beginning of the prefix. E.g. Entering M, or Mr will
return Mr and Mrs.
First Name, Middle Name and Last Name: Searches for exact matches and all or
part of the beginning of the name. E.g. Entering J will return all names beginning
with J.
Unit and Street: Searches for exact matches and all or part of the beginning of the
street address. The street number must be included. E.g. Entering 1 Jack, 1 Jack
Street will return 1 Jack Street and 1 Jackson Street. Entering Jack Street will not all
addresses with Jack street.
Copyright 2009, DotNetNuke Corporation. All Rights Reserved. 32
City: Searches for exact matches and all or part of the beginning of the city name.
E.g. Entering Melb will return Melbourne.
Region: Searches for exact matches and all or part of the beginning of the region
name. E.g. Entering V or Vic will return Victoria.
Country: Searches for exact matches and all or part of the beginning of the region
name. E.g. Entering Aus will return Austria and Australia.
Postal Code: Searches for exact matches and all or part of the beginning of the
postal code.
Telephone and Cell and Fax: Searches for exact matches and all or part of the
beginning of the number.
Website: Searches for exact matches only as displayed on the user's profile. E.g. If
the user's website is entered as www.domain.com, searching on domain.com will
not return a match.
IM: Searches for exact matches only as displayed on the user's profile.
Biography: I was unable to return a result for biography.
Time Zone: I was unable to return a result for time zone.
Preferred Locale: I was unable to return a result for this field.
4. Click the Search button.
Unauthorizing a Host Account
Unauthorized hosts are denied access the Host pages and the Host areas located under the Admin
pages.
1. Navigate to Host > Host Accounts.
2. Click the Unauthorized link and find the required account.
3. Click on the Edit button beside the user.
4. At Authorized, uncheck the check box.
5. Click the Update link.
Viewing all Host Accounts
How to view all host accounts.
1. Navigate to Host > Host Accounts.
2. Click the All link. The host accounts are displayed alphabetically.
Viewing all Unauthorized Host Accounts
Copyright 2009, DotNetNuke Corporation. All Rights Reserved. 33
How to view all unauthorized Host Accounts.
1. Navigate to Host > Host Accounts.
2. Click the Unauthorized link. Unauthorized Host accounts are listed alphabetically.
Viewing Host Users Online
How to view which host account users are currently online.
1. Navigate to Host > Host Accounts.
2. Click the Online link.
Host Settings
About the Host Settings Page
The Host Settings page enables Hosts to configure basic and advanced host settings which apply
to the host portal, as well as default settings for each new portal including design, proxy settings,
hosting space, SMTP server settings and more.
Restarting the Application
How to restart the DNN application.
1. Navigate to Host > Host Settings.
2. Go to below the Advanced Settings section.
3. Click the Restart Application link.
Restarting the Application
Viewing the DNN Version Upgrade Log
How to view the database log file for any SQL scripts which have been executed.
1. Navigate to Host > Host Settings.
Copyright 2009, DotNetNuke Corporation. All Rights Reserved. 34
2. Go to below the Advanced Settings section.
3. At View Upgrade Log for Version, select the version number from the drop-down list.
Other options are DotNetNuke.Data, DotNetNuke.Schema and UnInstall log files.
4. Click the Go link. If there is a log file for the selected version it is now displayed.
Viewing the DNN Version Upgrade Log
Basic Settings
Appearance
Enabling/Disabling Custom Error Messages
How to enable or disable the use of custom error messages for this DNN installation. The custom
errors in DNN make a more pleasant experience for the users of the portal when an error occurs,
instead of seeing a scary error message DNN serves up a nicely formatted message that the user
can acknowledge but still know how to keep working with DNN.
1. Navigate to Host > Host Settings.
2. Go to the Basic Settings - Appearance section.
3. At Use Custom Error Messages?, select from these options:
Check the check box to enable custom error messages.
Uncheck the check box to disable custom error messages.
4. Click the Update link.
Enabling/Disabling Custom Error Messages
Enabling/Disabling DNN Copyright Credits
Copyright 2009, DotNetNuke Corporation. All Rights Reserved. 35
How to enable the DNN credits to be displayed in the title bar of the web browser for all portals
in this installation, such as ( DNN 5.0.0). This setting will also enable DNN credits to be
displayed in the HTML source code downloaded to render the portals pages.
1. Navigate to Host > Host Settings.
2. Go to the Basic Settings - Appearance section.
3. At Show Copyright Credits, select from these options:
Check the check box to display credits.
Uncheck the check box to hide credits.
4. Click the Update link.
Enabling/Disabling DNN Copyright Credits
Setting the Edit Container
How to set the container used for modules in editing mode on all portals.
1. Navigate to Host > Host Settings.
2. Go to the Basic Settings - Appearance section.
3. OPTIONAL. To upload a new container See "Uploading/Installing a Host Container" on
page 42
4. At Edit Container, complete the following:
a. Select one of the following container directories:
Select Host to displays all containers uploaded to Host > Skins.
Select Site to displays all containers stored on the Admin > Extensions page
of the current portal.
b. Select a container from the drop-down box.
5. OPTIONAL. Click the Preview link to preview the container. This displays the
current portal in a new browser with the selected container applied.
6. Click the Update link.
Copyright 2009, DotNetNuke Corporation. All Rights Reserved. 36
Setting the Edit Skin
How to set the skin used for pages on all portals when in editing mode.
1. Navigate to Host > Host Settings.
2. Go to the Basic Settings - Appearance section.
3. OPTIONAL. To upload a new skin.See "Uploading/Installing a Host Skin" on page 41See
"Uploading/Installing a Host Container" on page 42
4. At Edit Skin, complete the following:
a. Select one of the following container directories:
Select Host to displays all skins uploaded to Host > Skins.
Select Site to displays all skins stored on the Admin > Extensions page of the
current portal.
b. Select a skin from the drop-down box.
5. OPTIONAL. Click the Preview link to preview the skin. This displays the current
portal in a new browser with the selected skin applied.
6. Click the Update link.
Copyright 2009, DotNetNuke Corporation. All Rights Reserved. 37
Setting the Edit Skin
Setting the Default Edit Container for all Modules
How to set the default container applied to modules on the edit pages of all portals within this
DNN installation. This setting can be overridden by Administrators via their Admin > Site
Settings page.
1. Navigate to Host > Host Settings.
2. Go to the Basic Settings - Appearance section.
3. OPTIONAL. To upload a new container See "Uploading/Installing a Host Container" on
page 42
4. At Edit Container, select one of the following container directories:
Select Host to displays all containers uploaded to Host > Skins page.
Select Site to displays all containers stored on the Admin > Extensions page of the
current portal.
5. At Edit Container, select a container from the drop-down box.
6. OPTIONAL. Click the Preview link to preview the container. This displays the
current portal in a new browser with the selected container applied.
7. Click the Update link.
Copyright 2009, DotNetNuke Corporation. All Rights Reserved. 38
Setting the Default Edit Container for all Modules
Setting the Default Edit Skin for all Portals
How to set the default skin applied to all edit pages of all portals within this DNN installation.
This setting can be overridden by Administrators via their Admin > Site Settings page.
1. Navigate to Host > Host Settings.
2. Go to the Basic Settings - Appearance section.
3. OPTIONAL. To upload a new skin See "Uploading/Installing a Host Skin" on page 41.
4. At Edit Skin, select one of the following skin directories:
Select Host to displays all skins uploaded to Host > Skins page.
Select Site to displays all skins stored on the Admin > Extensions page of the
current portal.
5. At Edit Skin, select a skin from the drop-down box.
6. OPTIONAL. Click the Preview link to preview the skin. This displays the current
portal in a new browser with the selected skin applied.
7. Click the Update link.
Copyright 2009, DotNetNuke Corporation. All Rights Reserved. 39
Setting the Default Edit Skin for all Portals
Setting the Host Container
How to set the module container which is applied to all modules on the host pages.
1. Navigate to Host > Host Settings.
2. Go to the Basic Settings - Appearance section.
3. OPTIONAL. To upload a new container See "Uploading/Installing a Host Container" on
page 42
4. At Host Container, complete the following:
a. Select one of the following container directories:
Select Host to displays all containers uploaded to Host > Skins.
Select Site to displays all containers stored on the Admin > Extensions page
of the current portal.
b. Select a container from the drop-down box.
5. OPTIONAL. Click the Preview link to preview the container. This displays the
current portal in a new browser with the selected container applied.
6. Click the Update link.
Copyright 2009, DotNetNuke Corporation. All Rights Reserved. 40
Setting the Host Container
Setting the Host Skin
How to set the skin used on host pages of this DNN installation.
1. Navigate to Host > Host Settings.
2. Go to the Basic Settings - Appearance section.
3. OPTIONAL. To upload a new skin See "Uploading/Installing a Host Skin" on page 41
4. At Host Skin, complete the following:
a. Select one of the following skins directories:
Select Host to displays all skins uploaded to Host > Skins.
Select Site to displays all skins stored on the Admin > Extensions page of the
current portal.
b. Select a skin from the drop-down box.
5. OPTIONAL. Click the Preview link to preview the skin. This displays the current
portal in a new browser with the selected skin applied.
6. Click the Update link.
Copyright 2009, DotNetNuke Corporation. All Rights Reserved. 41
Setting the Host Skin
Uploading/Installing a Host Skin
How to upload a legacy skin package to the Host skin directory from the Host Settings page.
1. Navigate to Host > Host Settings.
2. Go to the Basic Settings -Appearance section.
3. Click the Upload Skin link. This opens the Install Legacy Skin Package page of the
Host File Manager.
4. Click the Browse button.
5. Navigate to and select the skin package.
6. Click the Install Legacy Skin Package link.
7. Click the Return link to return to the Host Settings page.
Copyright 2009, DotNetNuke Corporation. All Rights Reserved. 42
Installing a Host Skin
Uploading/Installing a Host Container
How to upload/install a legacy container package to the Host skin directory from the Host
Settings page.
1. Navigate to Host > Host Settings.
2. Go to the Basic Settings - Appearance section.
3. Click the Upload Container link. This opens the Install Legacy Container Package page
of the Host File Manager.
4. Click the Browse button.
5. Navigate to and select the container package.
6. Click the Install Legacy Container Package link.
7. Click the Return link to return to the Host Settings page.
Installing a Host Container
Configuration
Checking for and Downloading DNN Core Framework Upgrades
How to set your portal to check for upgrades to the DNN core framework. If selected, this field
will indicate when an upgrade is available and provide a button to go to the download section of
DNN.
Copyright 2009, DotNetNuke Corporation. All Rights Reserved. 43
1. Navigate to Host > Host Settings.
2. Go to the Basic Settings section.
3. Go to the Configuration section.
4. At Check For Upgrades? select from these options:
Check the check box to enable upgrade checking. This enables an Update
available or unavailable icon to display at the Upgrade Available? field.
Uncheck the check box to disable upgrade checking.
5. At Upgrade Available?: If the Check For Upgrades check box is checked , an icon
displays here when an upgrade is available. One of the following icons will be displayed:
: A Green Tick icon indicates this installation is using the latest and current
version.
: A Red Cross icon indicates an upgrade is available. Click to open the
Downloads page of the DotNetNuke web site in a new web site browser.
Check for and download DNN core framework upgrades
Updating Site to current Framework
How to update your DNN installation to the current .NET Framework. This will update the
Web.config file with the .NET 3.5 Framework. This framework may be required for some custom
modules.
1. Navigate to Host > Host Settings.
2. Go to the Basic Settings section.
3. Go to the Configuration section.
4. At .NET Framework, the current framework details are displayed. If a more recent
version is available the Update Site to current Framework link is displayed.
5. Click the Update Site to current Framework link.
Copyright 2009, DotNetNuke Corporation. All Rights Reserved. 44
Updating Site to current Framework
Viewing Configuration Details
How to view Configuration details for your DNN installation. Most of these fields cannot be
editable using this page. Exceptions are the Check For Upgrades? and Notify Host? fields.
1. Navigate to Host > Host Settings.
2. Go to the Basic Settings section.
3. Go to the Configuration section. The following details are displayed:
DotNetNuke Product: The DotNetNuke product you are running. E.g.
DotNetNuke Professional Edition
DotNetNuke Version: The version of this DotNetNuke installation.
At Display Beta Message?, Check the check box to display a message
indicating that the running version is a Beta release.
At Check For Upgrades?, Check the check box to set this DNN Installation to
check the DotNetNuke web site for new framework upgrades.
Upgrade Available?: If Check For Upgrades is checked , a icon displays at this
field whenever an upgrade is available.
Data Provider: The provider name which is identified as the default data provider
in the web.config file.
.NET Framework: The .NET Framework version which this DNN installation is
running on. This is specified through IIS.
If the current Framework is not being used, the Update Site to current
Framework is displayed.
ASP.NET Identity: The Windows user account under which this DNN installation
is running. This account requires folder permissions on the server.
Server Name: The Name of the Server.
IP Address: The IP Address of the Server.
Permissions: Code Access Security is used to minimize the attack surface however
some aspects of DotNetNuke need different permissions to fulfill their tasks. When
Copyright 2009, DotNetNuke Corporation. All Rights Reserved. 45
retrieving data from the database Reflection is needed and when accessing outside
web sites such as with the News feed module WebPermission is needed.
Relative Path: If the portal is in a virtual directory the relative path from the root is
displayed here as shown below. The site this image was taken from was running on
Vista Ultimate IIS 7 as a Virtual Directory.
Physical Path: The physical path is the path to the root of the portal. This is the
Server.MapPath result.
Server Time: Displays the current date and time of the web server.
GUID: The GUID (Global Unique Identifier) is a unique identifier that can be used
by module developers to create unique licenses per portal.
Is Web Farm?: If this check box is checked then this DNN installation is
running in a web farm configuration. This setting can be enabled or disabled in the
root configuration file for your portal.
Viewing Configuration Details
Host Details
Copyright 2009, DotNetNuke Corporation. All Rights Reserved. 46
Enabling Remember Me on Login Control
How to enable the Remember Login option on the login control (Account Login module) as the
Host. This setting controls all portals within this DNN installation. If remember me is allowed,
users can create cookies that are persisted over multiple visits.
1. Navigate to Host > Host Settings.
2. Go to the Basic Settings section.
3. Go to the Host Details section.
4. At Enable Remember me on login controls?, select from the following options:
Check the check box to enable the Remember Login option.
Uncheck the check box to disable the Remember Login option.
5. Click the Update link.
Enabling Remember Me on Login Control
Setting the Fallback Skin Doctype
Copyright 2009, DotNetNuke Corporation. All Rights Reserved. 47
How to set the fallback skin doctype for web pages on all portals within this DNN installation.
1. Navigate to Host > Host Settings.
2. Go to the Basic Settings section.
3. Go to the Host Details section.
4. At Fallback Skin Doctype, select from the following options:
HTML 4 (legacy)
XHTML 1.0 transitional
XHTML 1.0 strict
5. Click the Update link.
Setting the Fallback Skin Doctype
Setting the Host Details
The host title appears on all portals within this DNN installation which have a skin that includes
the [HOSTNAME] skin token. Where the host URL field is also completed, the Host Title
functions as a link to the URL. The Host Email field sets the email address of the host portal. If
the Help skin object is included in the skin it displays the word Help and provides an emailto: link
to the Portal Administrator for normal logged in registered users. If a portal administrator is
logged in the Help link provides a mailto: link to the Host Email address.
1. Navigate to Host > Host Settings.
2. Go to the Basic Settings section.
3. Go to the Host Details section.
4. In the Host Title text box, enter a name for your Web site such as your business or
company name. E.g. DotNetNuke
Copyright 2009, DotNetNuke Corporation. All Rights Reserved. 48
5. In the Host URL text box, enter your company URL. E.g. http://www.dotnetnuke.com
6. In the Host Email text box, enter the email address of the host. E.g. support@domain.com.
Alternatively, leave this field blank to hide this field.
7. Click the Update link.
Setting the Host Details
Setting the Host Portal
By default, DotNetNuke loads the first portal created as the default. Changing the portal selected
here changes which portal is loaded by default. The Host portal is also the portal associated with
the Host skin object.
1. Navigate to Host > Host Settings.
2. Go to the Basic Settings section.
3. Go to the Host Details section.
4. At Host Portal, select the host portal from the drop-down list.
5. Click the Update link.
Setting the Host Portal
Payment Settings
Enabling/Disabling Anonymous Demo Signup
How to enable or disable any anonymous site visitors to sign up for a demonstration portal. If this
setting is disabled, only the Host can create new portals.
Copyright 2009, DotNetNuke Corporation. All Rights Reserved. 49
1. Navigate to Host > Host Settings.
2. Go to the Basic Settings section.
3. Maximize the Payment Settings section.
4. OPTIONAL. In the Demo Period (Days) text box, enter the number of days the
demonstration portal is available.
5. At Anonymous Demo Signup?, select one of the following options:
Check the check box to permit all visitors access to the Create New Child Site
page. If this option is selected, a sign up link must be made available to enable sign
up. See Step 6 for more details.
Uncheck the check box if only the Host can create new child portals.
6. Click the Update link.
7. OPTIONAL. To create a sign up link:
a. Navigate to Host > Portals.
b. Select Add New Portal from the module menu - OR - click the Add New Portal
link.
c. Copy the URL from the Address field of the web browser.
d. Add this link on one or more pages as required using the Links module. The link
will look something like this
"http://mywebsite.com/dotnetnuke/tabid/17/ctl/Signup/mid
/321/portalid/0/Default.aspx"
Setting Child Portal Hosting Fee
How set the default hosting fee for child portals in this DNN installation. The cost of hosting is
set as a fee for Megabyte space, page quota or user quota. For example, if hosting is allocated by
Megabytes, when a file is uploaded to the site's File Manager, the available hosting space is
checked. If sufficient space is available, the files are successfully loaded. If there is insufficient
space, the Administrator receives a message to contact their hosting provider to purchase
additional space. Likewise, the same message is displayed when the Administrator attempts to
add more pages or user accounts than allocated. Where more than one option is set, hosting is
restricted when the first option reached. Host settings can be modified for individual portals via
the Host > Portals page.
1. Navigate to Host > Host Settings.
2. Go to the Basic Settings section.
3. Maximize the Payment Settings section.
4. In the Hosting Fee text box, enter the fee charged for a child portal.
5. At Hosting Currency, select the currency to be used for payment processing.
Copyright 2009, DotNetNuke Corporation. All Rights Reserved. 50
6. In the Hosting Space (MB) text box, enter the maximum storage space for files in
Megabytes per portal. Leave this field blank for unlimited space.
7. In the Page Quota text box, enter the maximum number of pages allowed for each child
portal. Leave this field blank for unlimited pages.
8. In the User Quota text box, enter the maximum number of users allowed for each child
portal. Leave this field blank for unlimited user accounts.
9. Click the Update link.
Setting Child Portal Hosting Fee
Setting the Payment Processor for Portal Hosting
How to set the online payment processor used to pay for portal hosting. Note: Administrators are
able to renew their Hosting under Admin > Site Settings.
1. Navigate to Host > Host Settings.
2. Go to the Basic Settings section.
3. Maximize the Payment Settings section.
4. At Payment Processor, select a processor from the drop-down box. PayPal is included by
default.
5. Click the Go To Payment Processor WebSite link and sign up for an account.
6. In the Processor UserId text box, enter the UserId code provided to you by your selected
Payment Processor.
7. In the Processor Password text box, enter the password provided to you by your selected
Payment Processor.
8. Click the Update link.
Copyright 2009, DotNetNuke Corporation. All Rights Reserved. 51
Advanced Settings
Compression Settings
Setting Excluded Paths
How to exclude pages and other resources from being compressed. Some resources used on a
DNN site should not be compressed as this may affect their functionality.
1. Navigate to Host > Host Settings.
2. Go to the Advanced Settings section.
3. Maximize the Compression Settings section.
4. In the Excluded Paths text box, enter a list of the excluded paths. E.g.
/desktopmodules/Module/PageThatHasProblemsWhenCompressed.aspx/desktopmodules/
Module/PageThatHasProblemsWhenCompressed.aspx
5. Click the Update link.
Setting Excluded Paths
Setting the Whitespace Filter
How to use a regular expression filter to remove whitespace. Removing white space from the
rendered HTML reduces the payload by about 10%-15% and has almost no impact on server
performance. DNN does this by applying a regular expression to the output and removing
whitespace according to that regular expression.
Here's how to change the White Space Filter regular expression:
Copyright 2009, DotNetNuke Corporation. All Rights Reserved. 52
1. Navigate to Host > Host Settings.
2. Go to the Advanced Settings section.
3. Maximize the Compression Settings section.
4. In the Whitespace Filter text box, enter the regular expression used to filter out white
space.
5. Click the Update link.
Setting the Whitespace Filter
Friendly Url Settings
Adding a New Friendly URL Rule
How to add a new friendly URL rule.
1. Navigate to Host > Host Settings.
2. Go to the Advanced Settings section.
3. Maximize the Friendly Url Settings section.
4. Click the Add New Rule link. This displays a new blank row below any existing
Friendly Url rules enabling you to enter details for this rule.
5. In the Match text box, enter the Url to be matched.
6. In the Replace With text box, enter the replacement information.
7. Click the Update Rule button.
Copyright 2009, DotNetNuke Corporation. All Rights Reserved. 53
Adding a New Friendly URL Rule
Deleting a Friendly URL Rule
How to delete a friendly URL rule.
1. Navigate to Host > Host Settings.
2. Go to the Advanced Settings section.
3. Maximize the Friendly Url Settings section.
4. Click the Delete Rule button beside the rule to be deleted. This displays a dialog box
which reads "Are You Sure You Wish To Delete This Item?"
5. Click the OK button.
Deleting a Friendly URL Rule
Editing a Friendly URL Rule
How to edit a friendly URL rule.
Copyright 2009, DotNetNuke Corporation. All Rights Reserved. 54
1. Navigate to Host > Host Settings.
2. Go to the Advanced Settings section.
3. Maximize the Friendly Url Settings section.
4. Click the Edit Rule button beside the rule to be edited.
5. In the Match text box, edit the details as required.
6. In the Replace With text box, edit the details as required.
7. Click the Update Rule button.
Tip: To cancel editing a rule, click the Delete button located to the right of the Update Rule
button.
Editing a Friendly URL Rule
Enabling/Disabling Use Friendly URLs
How to set DNN to enable query strings to be replaced by a friendly URL.
This assists with search engine indexing. For example the URL:
http://www.domain.com/Default.aspx?tabid=1&ctl=edit&mid=12&ItemID=1 would be replaced
by the below friendly URL:
http://www.domain.com/Home/tabid/1/ctl/Edit/mid/12/ItemID/1/Default.aspx.
1. Navigate to Host > Host Settings.
2. Go to the Advanced Settings section.
3. Maximize the Friendly Url Settings section.
4. At Use Friendly URLs?, select from the following options:
Check the check box to enable friendly URLs.
Copyright 2009, DotNetNuke Corporation. All Rights Reserved. 55
Uncheck to disable friendly URLs.
5. Click the Update link.
WARNING: Friendly URLs work with all core DotNetNuke modules, however third party
modules may not support the friendly URL settings. Check with the modules vendor prior to
enabling this Setting if you are unsure if it supports the Friendly URL Setting.
JQuery Settings
Setting the JQuery Settings
1. At Installed jQuery Version, this field displays the version string embedded in the local
jQuery script.
2. At Use jQuery Debug Version?, select from these options:
1. Check the check box to use the standard jQuery script file.
2. Uncheck the check box to use a minified version which significantly reduces the
size of the JavaScript file, but decreases readability of the JavaScript.
3. At Use Hosted jQuery Version?, select from these options:
Check the check box to use the URL entered in the Hosted jQuery URL field
for the jQuery file.
Uncheck the check box to use local copies of the file.
4. At Hosted jQuery URL, enter the full URL for the jQuery script. By default this is set to
the latest jQuery minified script hosted on Google's CDN servers for optimum
performance.
5. Click the Update link to save changes.
Setting the JQuery Settings
Other Settings
Disabling/Enabling Event Log Buffer
How to enable or disable the Event Log Buffer for all new portals.
Copyright 2009, DotNetNuke Corporation. All Rights Reserved. 56
1. Navigate to Host > Host Settings.
2. Go to the Advanced Settings section.
3. Maximize the Other Settings section.
4. At Event Log Buffer, select from the following options:
Check the check box to enable.
Uncheck the check box to disable.
5. Click the Update link.
Disabling/Enabling Event Log Buffer
Disabling/Enabling Users Online
How to enable or disable tracking of online users on all new portals. This setting should be
enabled where the Users Online module is required. User tracking is disabled by default. This
setting can be updated for existing portals by the Host under Admin > Site Settings.
1. Navigate to Host > Host Settings.
2. Go to the Advanced Settings section.
3. Maximize the Other Settings section.
4. At Disable Users Online?, select from the following options:
Check the check box to disable user tracking.
Uncheck the check box to enable user tracking.
5. Click the Update link.
Copyright 2009, DotNetNuke Corporation. All Rights Reserved. 57
Disabling/Enabling Users Online
Enabling/Disabling Auto-Sync of the File System
How to enable or disable automatic synchronization of the file system.
1. Navigate to Host > Host Settings.
2. Go to the Advanced Settings section.
3. Maximize the Other Settings section.
4. At Auto-Sync File System?, select from the following options:
Check the check box to enable.
Uncheck the check box to disable.
5. Click the Update link.
Enabling/Disabling Auto-Sync of the File System
Enabling/Disabling Online Module Help
How to enable or disable online help option on the module menu. If enabled, a Help URL for the
module will need to be added in the Module Definitions (See Host Settings, Module Definitions).
For custom modules, this URL should be provided by the module development company.
1. Navigate to Host > Host Settings.
2. Go to the Advanced Settings section.
3. Maximize the Other Settings section.
4. At Enable Module Online Help, select from these options:
Check the check box to enable.
Copyright 2009, DotNetNuke Corporation. All Rights Reserved. 58
Uncheck the check box to disable.
5. Click the Update link.
Online Module Help Enabled
Enabling/Disabling the Scheduler
How to enable or disable the Scheduler on all portals and set the scheduler mode.
1. Navigate to Host > Host Settings.
2. Go to the Advanced Settings section.
3. Maximize the Other Settings section.
4. At Scheduler Mode, select from the following:
Disabled: Select to disable the scheduler.
Timer Method: Select to maintain a separate thread to execute scheduled tasks
while the worker process is alive.
Request Method: Select to execute tasks when HTTP Requests are made.
5. Click the Update link.
Enabling/Disabling the Scheduler
Managing Allowable File Extensions
Copyright 2009, DotNetNuke Corporation. All Rights Reserved. 59
How to add, edit and remove the file extensions that are allowed to be uploaded to this
DNN installation by site Administrators and other authorized users. .
The following file extensions are permitted by default: jpg, jpeg, jpe, gif, bmp, png, doc, xls, ppt,
pdf, txt, xml, xsl, css, zip.
1. Navigate to Host > Host Settings.
2. Go to the Advanced Settings section.
3. Maximize the Other Settings section.
4. In Allowable File Extensions window, perform one of the following:
To add a file extension: Enter the extension preceded by a comma ( , ). E.g.
,fla,wma
To remove a file extension: Remove the three letter extension and the preceding
comma ( , ).
5. Click the Update link.
Managing Allowable File Extensions
Setting the Auto-Unlock Time for User Accounts
Copyright 2009, DotNetNuke Corporation. All Rights Reserved. 60
How to set the auto-unlock time period following multiple unsuccessful attempts to login to a
user account. After an account is locked out due to unsuccessful login attempts, it can be
automatically unlocked with a successful authentication after a certain period of time has elapsed.
Enter the number of minutes to wait until the account can be automatically unlocked. Enter "0" to
disable the auto-unlock feature. Auto-unlock is set to 10 minutes by default.
1. Navigate to Host > Host Settings.
2. Go to the Advanced Settings section.
3. Maximize the Other Settings section.
4. In the Auto-Unlock Accounts After text box, enter the time period in minutes.
5. Click the Update link.
Setting the Auto-Unlock Time for User Accounts
Setting the Control Panel
How to set the control panel to be used across all portals. The Iconbar control panel is the default
setting.
1. Navigate to Host > Host Settings.
2. Go to the Advanced Settings section.
3. Maximize the Other Settings section.
4. At Control Panel, select the appearance of the Control Panel:
Copyright 2009, DotNetNuke Corporation. All Rights Reserved. 61
ICONBAR - Provides additional page and module management tools as well as
Common Tasks.
CLASSIC - Basic page and module management tools.
5. Click the Update link.
Setting the Control Panel
Setting the Online Help URL
How to set the URL for the Online Help service for all portals. This is the URL associated with
the Online Help button accessed via module menus. Leave this field blank to remove Online Help
for the Admin/Host areas of DotNetNuke. The default setting is to the Online Help provided by
DotNetNuke and Lorraine Young
(http://www.dotnetnuke.com/About/DotNetNukeOnlineHelp/tabid/787/Default.aspx).
1. Navigate to Host > Host Settings.
2. Go to the Advanced Settings section.
3. Maximize the Other Settings section.
4. In Help URL text box, choose one of these options:
1. To set a custom URL: Enter the URL to your help resource.
2. To disable Online Help: Leave this field blank
3. To restore Online Help URL to the default DotNetNuke Online Help: Enter
http://www.dotnetnuke.com/default.aspx?tabid=787.
5. Click the Update link.
Setting the Online Help URL
Copyright 2009, DotNetNuke Corporation. All Rights Reserved. 62
Setting the Site Log Buffer
This setting controls the Site Log Buffer for all new sites. The Site Log Buffer exists to allow Site
Log Events (e.g. Logins, Navigation, etc) to be collected into a buffer before being sent to the
database. By default this is set at 1 item, which means that the buffer will be sent to the database
when it has one event in it. For example if the Site Log Buffer is set to 20 items, then 20 log
events will need to occur before the buffer will be sent to the database.
1. Navigate to Host > Host Settings.
2. Go to the Advanced Settings section.
3. Maximize the Other Settings section.
4. In the Site Log Buffer text box, enter the number of items to buffer before sending them
to the database.
5. Click the Update link.
Setting the Site Log Buffer
Setting the Site Log History
How to set the default Site Log history time period for all new sites. This setting can be managed
on existing portals via Host > Portals Page.
1. Navigate to Host > Host Settings.
2. Go to the Advanced Settings section.
3. Maximize the Other Settings section.
4. In the Site Log History text box, enter the number of days. E.g. 20.
5. Click the Update link.
Setting the Site Log History
Copyright 2009, DotNetNuke Corporation. All Rights Reserved. 63
Setting the Site Log Storage
How to set the storage location for the site log. The Log file can be stored in one of two methods.
1. Navigate to Host > Host Settings.
2. Go to the Advanced Settings section.
3. Maximize the Other Settings section.
4. At Site Log Storage, select from the following options:
Database: Stores the Site Log data in the DNN Database.
File System: Stores the Site Log data in the default directory under the portals
subdirectory.
5. Click the Update link.
Setting the Site Log Storage
Setting the Users Online Time
How to set the default user tracking time for all new portals. By default this is set to 20 minutes.
In this scenario, if a user has not interacted with a site for more than 20 minutes, they are not
considered to be online, and are not tracked further.
1. Navigate to Host > Host Settings.
2. Go to the Advanced Settings section.
3. Maximize the Other Settings section.
4. In the Users Online Time text box, enter the time period in minutes.
5. Click the Update link.
Copyright 2009, DotNetNuke Corporation. All Rights Reserved. 64
Setting the Users Online Time
Performance Settings
Clearing the DNN Cache
Delete this text and replace it with your own content.
1. Navigate to Host > Host Settings.
2. Go to the Advanced Settings section.
3. Maximize the Performance Settings section.
4. At Performance Settings, click the Clear Cache link.
5. Click the Update link.
Clearing the DNN Cache
Enabling/Disabling the Whitespace Filter
How to enable or disable the whitespace filter which removes white space from the output
HTML. Removing white space from the rendered HTML reduces the payload by about 10%-15%
and has almost no impact on server performance.
1. Navigate to Host > Host Settings.
2. Go to the Advanced Settings section.
3. Maximize the Performance Settings section.
Copyright 2009, DotNetNuke Corporation. All Rights Reserved. 65
4. At Use Whitespace Filter, select from these options:
Check the check box to enable white space filtering
Uncheck the check box to disable white space filtering.
5. Click the Update link.
Enabling/Disabling the Whitespace Filter
Overview of Authenticated Cacheability
When a user clicks on a link on a web page the contents of that request can be cached in a number
of different places. These include:
The browser making the request,
The Web server responding to the request,
Any cache-capable devices, such as proxy servers, that are in the request or response
stream.
The Authenticated Cacheability setting of ServerAndNoCache makes the content only cacheable
on the server. This is the most secure but also does not take advantage of browser caching etc. For
sites where the content is not particularly sensitive it is OK to set this to a more open setting such
as Public. This speeds up the browsing experience and also reduces the load on the server.
The following table is from MSDN and explains what the different values mean.
Member Name Description
NoCache Sets the Cache-Control: no-cache header. Without a field name, the
directive applies to the entire request and a shared (proxy server) cache
must force a successful revalidation with the origin Web server before
satisfying the request. With a field name, the directive applies only to the
named field; the rest of the response may be supplied from a shared
cache.
Private Default value. Sets Cache-Control: private to specify that the response is
cacheable only on the client and not by shared (proxy server) caches.
Public Sets Cache-Control: public to specify that the response is cacheable by
Copyright 2009, DotNetNuke Corporation. All Rights Reserved. 66
Member Name Description
clients and shared (proxy) caches.
Server Specifies that the response is cached only at the origin server. Similar to
the NoCache option. Clients receive a Cache-Control: no-cache directive
but the document is cached on the origin server. Equivalent to
ServerAndNoCache.
ServerAndNoCache Applies the settings of both Server and NoCache to indicate that the
content is cached at the server but all others are explicitly denied the
ability to cache the response.
ServerAndPrivate Indicates that the response is cached at the server and at the client but
nowhere else. Proxy servers are not allowed to cache the response.
Setting Authenticated Cacheability
How to set the Cache-Control HTTP header value for authenticated users. See "Overview of
Authenticated Cacheability" on page 65 for more information on authenticated cacheability.
1. Navigate to Host > Host Settings.
2. Go to the Advanced Settings section.
3. Maximize the Performance Settings section.
4. At Authenticated Cacheability, select either NoCache, Private, Public, Server,
ServerAndNoCache, or ServerAndPrivate.
5. Click the Update link.
Setting Authenticated Cacheability
Setting Caching Period
To assist in handling of different web site styles, DotNetNuke is capable of having its
performance tuned to maximize database and server interaction. It does this in the form of
caching, which allows content which has already been generated from the database to be stored as
a file for the next time the same information is required. DotNetNuke has quite a few sets of
information that get used every time a page is clicked. These pieces of information are cached on
the server so that the pages are shown as fast as possible. The Performance Setting changes how
long this information is cached. The information includes items like the list of Pages, the
Copyright 2009, DotNetNuke Corporation. All Rights Reserved. 67
permissions on those pages, the list of modules in use on the site, permissions for folders in the
File Manager, etc.
1. Navigate to Host > Host Settings.
2. Go to the Advanced Settings section.
3. Maximize the Performance Settings section.
4. At Performance Setting, select one the following options from the drop-down box:
No Caching: Items are not cached. DotNetNuke will always retrieve information
from the database and not store any information in a cache. Best for web sites that
are always changing (Rare).
Light Caching: Caching period is 30 seconds. DotNetNuke will retrieve
information from the database and store it in a cache for a short period of time. Best
for web sites updated on a frequent basis.
Moderate Caching: Caching period is 1 minute. DotNetNuke will retrieve
information from the database and store it in a cache for a period of time. Best for
most web sites containing information updated on a regular basis. This is the default
option.
Heavy Caching: Caching period is 2 minutes. DotNetNuke will retrieve
information from the database and store it in a cache for an extended period of time.
This option is recommended on high traffic sites.
5. Click the Update link.
Setting Caching Period
Setting Content Compression
How to set if the content stream is compressed in DNN. DNN has the System.Net.Compression
library built in which can use either GZip or Deflate compression. Both of these setting will
reduce the payload by about 15% however a CPU performance hit is taken on the server. If
possible the same compression can be achieved using the IIS compression which is more
efficient.
1. Navigate to Host > Host Settings.
2. Go to the Advanced Settings section.
3. Maximize the Performance Settings section.
Copyright 2009, DotNetNuke Corporation. All Rights Reserved. 68
4. At Compression Setting, select one of the following options from the drop-down list:
No Compression
Deflate Compression
GZip Compression
5. Click the Update link.
Setting Content Compression
Setting Page State Persistence
How to set the page state persistence setting which directs DNN on where to store the ViewState
for the page.
Page State Persistence can be stored in either the rendered output of the page by choosing Page or
stored in the memory of the server by choosing Memory. The default setting is Page which will
add a long string to the HTML of the Page. You can see this by right clicking the page and
selecting View Source. It is located at the bottom of the page. If Page is selected the view setting
looks like this:
input type="hidden" name="__VIEWSTATE" id="__VIEWSTATE"
value="/wEPDwUKLTIyODM3NTczMw9kFgZmDxYCHgRUZXh0BT48IURPQ1
Choosing Memory will cause DotNetNuke to store the ViewState information in the memory on
the server. This setting reduces the HTML payload to the browser by around 15% but it also
increases the amount of memory used on the server. The server has a setting on it that causes it to
dump its memory if it reaches 80% of the available memory and this will slow down your web
site so be careful when choosing this option. Only use it on small sites that have to run very fast.
The ViewState will then look like this:
input type="hidden" name="__VIEWSTATE" id="__VIEWSTATE" value="/
Here's how to set the Page State Persistence:
Copyright 2009, DotNetNuke Corporation. All Rights Reserved. 69
1. Navigate to Host > Host Settings.
2. Go to the Advanced Settings section.
3. Maximize the Performance Settings section.
4. At Page State Persistence, select either Page or Memory.
5. Click the Update link.
Setting Page State Persistence
Setting the Module Caching Method
How to set the location where the rendered HTML of a module is cached.
When a module has its caching turned on by setting a value over zero in the Module Settings page
DNN has to store that information until the module is called again. By default DNN will store the
rendered HTML on the server as a file under the Portals/0/OnlineHelp/Cache folder. This is the
default setting and keeps the amount of server memory required low.
Using the Memory setting stores the cached HTML in the server's memory. This setting makes
retrieving the HTML from the cache faster but fills up available memory and can cause the
memory to recycle more often than needed thus reducing its effectiveness.
Here's how to set module caching:
1. Navigate to Host > Host Settings.
2. Go to the Advanced Settings section.
3. Maximize the Performance Settings section.
4. At Module Caching Method, select either Memory or Disk.
5. Click the Update link.
Setting the Module Caching Method
Proxy Settings
Configuring Proxy Settings
Copyright 2009, DotNetNuke Corporation. All Rights Reserved. 70
This setting may be required by your hosting provider to enable certain modules such as the RSS
News Feed to process outgoing web requests.
1. Navigate to Host > Host Settings.
2. Go to the Advanced Settings section.
3. Maximize the Proxy Settings section.
4. In the Proxy Server text box, enter the proxy server IP address. E.g. 192.1.2.102. Enter
the domain or IP address if you are using a proxy server.
5. In the Proxy Port text box, enter the proxy port address. E.g. 8021
6. In the Proxy Username text box, enter the username provided by your hosting provider.
7. In the Proxy Password text box, enter the password provided by your hosting provider.
8. Click the Update link.
Configuring Proxy Settings
Setting the Web Request Timeout Period
How to set the web request time out period for all portals. A web request can exist for a set period
of time and if this time is exceeded the web page requesting browser is returned an error that the
page is unavailable.
1. Navigate to Host > Host Settings.
2. Go to the Advanced Settings section.
3. Maximize the Proxy Settings section.
4. In the Web Request Timeout text box, enter the time period in seconds the web request
should timeout after. E.g. Enter 60 to set to 60 seconds.
5. Click the Update link.
Copyright 2009, DotNetNuke Corporation. All Rights Reserved. 71
Setting the Web Request Timeout Period
Request Filter Settings
Adding a Request Filter
How to add a request filter to your DotNetNuke installation. Note: The following Yellow
Warning message displays when you choose to add a request filter:
WARNING: Adding an incorrect request filter rule may prevent you or your customers
from being able to access your DotNetNuke website, and may require you to manually edit the
DotNetNuke.config file to remove the incorrectly configured rule.
1. Navigate to Host > Host Settings.
2. Go to the Advanced Settings section.
3. Maximize the Request Filter Settings section.
4. At Enable Request Filters?, check the check box.
5. Click the Add New Rule link.
6. In the Server Variable text box, enter the Server Variable to use when filtering incoming
requests. A complete list of valid Server Variables can be viewed by clicking on the
MSDN link.
7. At Operation, select the operator to use when comparing the incoming request against the
specified server variable and value list from these options: Equal, NotEqual, or Regex.
8. In the Match Value text box, enter the value of the servervar that triggers the rule. For a
regex rule, the value should be a regular expression that used as a matching expression. If
this is not a regex operation, then value can be a semicolon delimited list of values.
9. At Action, select the action to perform if the incoming request matches this rule from these
options: Redirect, PermanentRedirect, or NotFound
10. In the Location text box, enter the URL to redirect the user if the incoming request
matches this rule. This value is only used for Redirect and PermanentRedirect actions.
11. Click the Save button.
Copyright 2009, DotNetNuke Corporation. All Rights Reserved. 72
Adding a Request Filter
Configuring the Request Filter
Each rule element in the request filter defines a simple matching expression and the action to take
if a match is found. You can define as many rules as needed. This provides a flexible "or"
operation where any one rule can cause the request to be blocked.
Rule Attributes:
servervar: This is the name of a Server variable from the Request.ServerVar hash table.
See: http://www.w3schools.com/asp/coll_servervariables.asp
operator: Defines the operation that determines whether an actual match exists. Valid
values: Regex, Equal, NotEqual
Regex: Uses the regular expression specified in the value attribute to determine a
match.
Equal: Performs a search of the value list to determine if the value of the specified
server variable is in the value list.
Copyright 2009, DotNetNuke Corporation. All Rights Reserved. 73
NotEqual: Performs a search of the value list to determine if the value of the
specified server variable does not exist in the value list.
value: Defines the value of the servervar that triggers the rule. For a regex rule, the value
should be a regular expression that used as a matching expression. If this is not a regex
operation, then value can be a semicolon delimited list of values. For example it could
include a list of IP addresses that should be blocked.
action: Defines the action to take if a match occurs. Valid values: NotFound,
Redirect, PermanentRedirect.
NotFound: Returns a 404 status code and stops all further response processing.
Redirect: Performs a standard redirect to the url specified in the location attribute.
PermanentRedirect: Performs a permanent redirect (status code 301) to the url
specified in the location attribute.
location: The url where the request will be redirected. This can be left blank for the
'NotFound' action.
Recovering from Errors:
It is important to note that it is possible to lock yourself out of the website if you
misconfigure a rule. For example if you intend to prevent an IP address from accessing the
site, you might want to create a rule like the one below:< rule
servervar="REMOTE_ADDR" values="205.196.10.2" operator="Equal"
action="Redirect" location="http://www.disney.com" >
If you inadvertently selected the 'NotEqual' operator you would actually lock out everyone
except the specified IP. To recover from this error, you must edit the DotNetNuke.config
file to correct the rule, or edit the web.config to remove the request filter from the
HTTPModules section.
Installation/Upgrade:
The appropriate HTTPModule entry has been added to the Development.config and
Release.config files and will be available for use automatically when installing a new
DotNetNuke site. However, the Host Administrator will still need to enable the feature and
on the "Host Settings" page before they can create any rules and use the feature. If the
DotNetNuke.config file does not exist in the root directory, then it will be automatically
created from the template provided in the Config directory.
Users who are upgrading from a previous DotNetNuke version will need to add the
following entry to the HTTPModules section of their web.config file.
Deleting a Request Filter
How to permanently delete a request filter that has been added to this DNN installation.
1. Navigate to Host > Host Settings.
Copyright 2009, DotNetNuke Corporation. All Rights Reserved. 74
2. Go to the Advanced Settings section.
3. Maximize the Request Filter Settings section.
4. At Enable Request Filters?, check the check box.
5. Click the Delete button beside the filter to be deleted. This displays a dialog box which
reads "Are You Sure You Wish To Delete This Item?"
6. Click the OK button to confirm deletion.
Deleting a Request Filter
Editing a Request Filter
How to edit a request filter that has been added to your DotNetNuke installation.
1. Navigate to Host > Host Settings.
2. Go to the Advanced Settings section.
3. Maximize the Request Filter Settings section.
4. At Enable Request Filters?, check the check box.
5. Click the Edit button beside the filter to be edited.
6. Edit one or more fields as required.
7. Click the Save button.
Copyright 2009, DotNetNuke Corporation. All Rights Reserved. 75
Editing a Request Filter
Enabling/Disabling Request Filter Settings
How to enable or disable the request filter settings.
1. Navigate to Host > Host Settings.
2. Go to the Advanced Settings section.
3. Maximize the Request Filter Settings section.
4. At Enable Request Filters?, select from the following options:
Check the check box to enable request filters. This displays all existing request
filters.
Uncheck the check box to disable request filters.
5. Click the Update link.
SMTP Server Settings
Sending Emails Without SMTP Server
How to send emails with no SMTP server set up.
In the web.config file add the following System.Net section. The nodes above and below the
section are included to help locate it in the file.
<system.net>
<mailSettings>
<smtp deliveryMethod="specifiedPickupDirectory">
Copyright 2009, DotNetNuke Corporation. All Rights Reserved. 76
pickupDirectoryLocation="C:\DotNetNuke\Websites\Portals\
0"
/>
<stmp>
<mailsettings>
<system.net>
<system.web>
This setting will drop a file in the location specified rather than send the email. The file it drops
which will be like this 674a7938-a51f-48c6-b8fc-46dd25446f86.eml.
Setting the SMTP Server and Port
How to set the SMTP Server address and an alternate port for new portals. SMTP (Simple Mail
Transfer Protocol) is the mail server which sends outgoing mail.
1. Navigate to Host > Host Settings.
2. Go to the Advanced Settings section.
3. Maximize the SMTP Server Settings section.
4. In the SMTP Server and port text box, enter one of the following options:
Enter the SMTP address. E.g. mail.dotnetnuke.com
Specify an alternate port by adding a colon and the port number. E.g.
smtp.dotnetnuke.com:587
Enter the SMTP server name only to use default port number. E.g. 25
5. At SMTP Authentication, select from the following options:
Anonymous. This is the default option.
Basic
a. In the SMTP Username text box, enter a SMTP Username if required.
b. In the SMTP Password text box, enter a SMTP Password if required
NTLM
6. Click the Update link.
Copyright 2009, DotNetNuke Corporation. All Rights Reserved. 77
Setting the SMTP Server and Port
Testing Outgoing Email Settings
How to test the outgoing mail settings for all portals.
1. Navigate to Host > Host Settings.
2. Go to the Advanced Settings section.
3. Maximize the SMTP Server Settings section.
4. Click the Test link to send a test email to the Host account. One of the following results is
displayed:
If the test is successful the Email Sent Successfully message is displayed.
If the test is not successful, a message describing the error is displayed.
Tip: If you used the web.config workaround to send emails without a SMTP server, look in the
folder specified for the .eml file.
Testing Outgoing Email Settings
Lists
About the Lists Page
Copyright 2009, DotNetNuke Corporation. All Rights Reserved. 78
The Lists page is a powerful module which allows the Host to maintain information which can be
identified by a key value and a data value. This module can be used by developers to maintain
lists of information.
Examples of when a list may be created would be to create a new regions list for a country on the
existing Country list, or to create a new list to manage categories on the Documents module.
The List module is based around Lists and Entries, which are in effect the same, but their usage
defines their differences:
A List is a collection of Entries, which has a Key Identifier and a Data Portion.
An Entry is an individual item of data which relates to a List and is made up of a Key
Identifier and a Data Portion. An example of this is the countries list used in DotNetNuke.
The list is 'Countries' and the entries are the actual countries. E.g. Australia, England,
Holland
However, note that the each Entry can also be a list. An example of this is the regions list used in
DotNetNuke. In this case the Country, which is an entry under the Countries List, can be its own
list and have region entries associated with it.
The Lists Page
Adding a Child List
Copyright 2009, DotNetNuke Corporation. All Rights Reserved. 79
How to add a child list to the portal using the Host Lists page. E.g. Adding a new region to the
Countries List.
1. Navigate to Host > Lists.
2. Click the Add List link.
3. In the List Name text box, enter a name for the list. E.g. Region
4. At Parent List, select the list to add the new list under. E.g. Country
5. At Parent Entry, select the entry you to use as the new list. E.g. Country.Australia
6. In the Entry Text text box, enter the name to be assigned to the List E.g. Victoria
7. In the Entry Value text box, enter the identifier of the first entry of the list. E.g. VIC
8. OPTIONAL. At Enable Sort Order, select from these options:
Check the check box if you want to be able to reorder the entries in this list.
Uncheck the check box to use alphabetical sort order for list entries.
9. Click the Save link. This saves the new list and the first entry for this list.
10. Repeat Steps 2-9 to add additional List Entries to this list.
Adding a Parent List
Copyright 2009, DotNetNuke Corporation. All Rights Reserved. 80
The newly added child list
Adding a List Entry
How to add a new list entry to a list using the Host Lists page. E.g. Adding Western Australia to
the Australian child list inside the Countries parent list.
1. Navigate to Host > Lists.
2. In the Lists section, navigate to and select the title of the List where the new entry will be
added. This displays details of this list in the List Details section. E.g.
Country.Australia:Region.
3. Click the Add Entry link.
4. In the Entry Text text box, enter the data for the entry E.g. Western Australia
5. In the Entry Value text box, enter the identifier for the entry E.g. WA
6. Click the Save link.
7. Repeat Steps 3 - 6 to add additional entries to the list.
Copyright 2009, DotNetNuke Corporation. All Rights Reserved. 81
Adding a List Entry
Adding additional list entries
Adding a Parent List
Copyright 2009, DotNetNuke Corporation. All Rights Reserved. 82
How to add a parent list to the portal using the Host Lists page. In the below example we add a
Category list for use in the Documents module.
1. Navigate to Host > Lists.
2. Click the Add List link.
3. In the List Name text box, enter a name for the list. E.g. DocumentCategories
4. At Parent List, leave this field set to None Specified.
5. In the Entry Text text box, enter the first entry (item) that will be in this list. E.g. Forms
6. In the Entry Value text box, enter the identifier or code for the first entry. E.g. FM, or
Forms. Note: When creating a categories list for the Documents module, the Entry Value
will be displayed in the module as the category name.
7. OPTIONAL. At Enable Sort Order, select from these options:
1. Check the check box if you want to be able to reorder the entries in this list.
2. Uncheck the check box to use alphabetical sort order for list entries.
8. Click the Save link to add the list and the first entry for this list.
9. OPTIONAL. You may now add one or more additional List Entries to this list.
Adding a Parent List
Copyright 2009, DotNetNuke Corporation. All Rights Reserved. 83
The newly added parent list
Deleting a List
How to delete a user generated list from the Host Lists page. Note: Only user generated lists can
be deleted.
1. Navigate to Host > Lists.
2. In the Lists section, navigate to and select the title of the required list. E.g.
Country.Australia:Region. This displays details of this list and its related list entries in the
List Details section.
3. Click the Delete List link. This displays a dialog box which reads "Are You Sure You
Wish To Delete This Item?"
4. Click the OK button to confirm deletion.
Copyright 2009, DotNetNuke Corporation. All Rights Reserved. 84
Deleting a List
Deleting a List Entry
How to delete a list entry within a list maintained on the Host List page. Note: Only user
generated entries can be deleted. If an entry is also a list the list and any sub lists and entries will
also be removed.
1. Navigate to Host > Lists.
2. In the Lists section, navigate to and select the title of the required list. E.g.
Country.Australia:Region. This displays details of this list and its related list entries in the
List Details section.
3. Click the Delete button beside the entry to be deleted. This displays a dialog box which
reads "Are You Sure You Wish To Delete This Item?"
4. Click the OK button to confirm deletion.
Copyright 2009, DotNetNuke Corporation. All Rights Reserved. 85
Deleting a List Entry
Editing a List Entry
How to edit a list entry within a list maintained on the Host Lists page. E.g. Victoria in the
Australian Countries List
1. Navigate to Host > Lists.
2. In the Lists section, navigate to and select the title of the required list. This displays the list
information in the List Details section.
3. Click the Edit link beside the list entry to be edited.
4. In the Entry Text or the Entry Value text box, edit the entry details as required.
5. Click the Save link.
Copyright 2009, DotNetNuke Corporation. All Rights Reserved. 86
Editing a List Entry
Module Definitions
About the Module Definitions Page
The Module Definitions page allows the Host to install new module packages, modify extension
and package settings of existing modules, import module definitions and uninstall existing
modules.
Copyright 2009, DotNetNuke Corporation. All Rights Reserved. 87
The Module Definitions Page
Adding a Module Control
Copyright 2009, DotNetNuke Corporation. All Rights Reserved. 88
How to add a module control using the Module Definitions page.
1. Navigate to Host > Module Definitions.
2. Click the Edit button beside the required module.
3. Go to the Extension Settings - Module Controls section.
4. Click the Add Module Control link. This opens the Edit Extension page.
5. In the Key text box, enter a unique name to identify this control within the module. E.g.
For an edit control, you would typically enter Edit. Note: You can pass this field in the
query string of a URL to display this interface (E.g.
www.domain.com.au/Default.aspx?tabid=1&mid=200&ctl=Edit)
6. In the Title text box, enter the name of the module as it should appear in the controls list
and when the interface is displayed (e.g. Edit Announcements).
7. At Source, select the source (.ascx) file from the drop-down list, or enter the type name for
this control in the text box. This is the link to the physical file which defines the module
interface.
8. At Type, select from the following interface types:
Skin Object: This is the interface type for the display of a skin defined in the .ascx
format.
Anonymous: This is the interface type for the display of a module interface that
unauthenticated users can view.
View: This is the interface type for the display of information in the module.
Edit: This is the interface type for the editing of information in the module.
Admin: This is the interface type for a module interface which is viewable by
Administrators.
Host: This is the interface type for a module interface which is viewable by the
Host.
9. In the View Order text box, enter a view order override if desired.
10. At Icon, select an icon from the drop-down list. This icon is displayed in the Module
Header if supported by the skin.
11. In the Help URL text box, enter a URL to a web page with information on how to use the
module/interface.
12. At Supports Partial Rendering?, select from these options:
Check the check box if the module control supports AJAX partial rendering.
Uncheck the check box if partial rendering is not supported.
Copyright 2009, DotNetNuke Corporation. All Rights Reserved. 89
13. Click the Update link.
Adding a Module Control
Adding a New Module Definition
How to add a new definition to a module.
1. Navigate to Host > Module Definitions.
2. Click the Edit button beside the required module.
3. Go to the Extension Settings - Module Definitions section.
4. Click the Add Definition link.
5. In the Friendly Name text box, enter a friendly name for this definition.
6. In the Default Cache Time text box, enter the default cache time for this module. A cache
time of "-1" indicates that the module does not support output caching.
7. Click the Create Definition link. This new module definition is now listed in the drop-
down box of the Select Definition field.
Copyright 2009, DotNetNuke Corporation. All Rights Reserved. 90
Adding a New Module Definition
Assigning/Unassigning Premium Modules to Portals
How to assign or unassign a premium module on one or more portals. This tutorial assumes the
module has already been set as premium. Note: Premium modules are not auto-assigned to a
portal when it is created.
1. Navigate to Host > Module Definitions.
2. Click the Edit button beside the required module.
3. Go to the Extension Settings section.
4. At Is Premium Module? choose from these options:
To assign the module to a portal, click on the portal name in the Available list and
click the Add button.
To assign the module to all portals, click the Add All button.
To remove the premium module from one portal, click on the portal name in the
Assigned list and click the Remove button.
To remove the premium module from all portals, click the Remove All button.
5. Click the Cancel link to return to the Module Definitions page.
Assigning/Unassigning Premium Modules to Portals
Creating a Module Package
Copyright 2009, DotNetNuke Corporation. All Rights Reserved. 91
How to edit the package settings of a module such as friendly name, description, version, license,
release notes, owner, organization name and contact details.
1. Navigate to Host > Module Definitions.
2. Click the Edit button beside the required module. This opens the Edit Extension page.
3. Click the Create Package link located at the base of this page. This opens the Create
Package Wizard.
4. On the Create Package - Create Package page, complete the following fields as required:
a. At Use Existing Manifest, select from the following options:
Check the check box to use the existing manifest for the Package.
i. At Choose Manifest File, select the manifest file from the drop-down
list. If this option is Step 5 will be skipped.
Uncheck the check box if you don't want to use the existing manifest.
b. At Review Manifest, select from the following options:
Check the check box to review the manifest before creating the new
package.
Uncheck the check box if you don't want to review the manifest. If this
option is selected Step 7 will be skipped
c. Click the Next link.
Copyright 2009, DotNetNuke Corporation. All Rights Reserved. 92
5. On the Create Package - Choose Files To Include page, complete the following fields as
required:
a. OPTIONAL. In the Folder text box, edit the folder name to select files from a
different folder and then click the Refresh File List link to view the related files in
the multi-line text box.
b. At Include Source, select from the following options:
Check the check box to include the source code.
Uncheck the check box to include the installation files.
c. OPTIONAL. In the multi-line text box, modify the listed files if required:
Highlight and delete any files you do not want to include in this package. Enter the
name of any additional files you want to include in this package.
d. Click the Next link.
6. On the Create Package - Choose Assemblies To Include page, complete the following
fields as required:
a. OPTIONAL. In the multi-line text box, modify the listed files if required:
Copyright 2009, DotNetNuke Corporation. All Rights Reserved. 93
i. Highlight and delete any assembly files you do not want to include in this
package.
ii. Enter the name of any additional assembly files you do want to include in
this package.
b. Click the Next link.
7. On the Create Package - Create Manifest page, complete the following fields:
a. OPTIONAL. In the multi-line text box, edit the manifest if required.
b. Click the Next link.
8. On the Create Package - Create Package page, complete the following fields:
a. At Create Manifest File, select from the following options:
Check the check box to create a manifest file. In the Manifest File Name
text box, enter the file name to use for the manifest file.
Copyright 2009, DotNetNuke Corporation. All Rights Reserved. 94
Uncheck the check box if you don't want to create a manifest file.
b. At Create Package, select from the following options:
Check the check box to create a zip file pack.
i. In the Archive File Name text box, enter the file name to use for the
archive (zip) file.
Uncheck the check box if you don't want to create a package file.
Copyright 2009, DotNetNuke Corporation. All Rights Reserved. 95
c. Click the Next link.
9. On the Create Package - Create Package Results page the results of the package creation
are displayed.
10. Click the Return link to return to the Module Definitions page.
Creating a New Module
How to create a new module. This tutorial is recommended for experienced DotNetNuke module
programmers only. It provides a manual process for undertaking custom module upload.
1. Navigate to Host > Module Definitions.
2. Select Create New Module from the module menu - OR - click the Create New
Module link. This opens the Edit Extension - Add New Module page.
3. In the Name text box, enter the module name.
4. In the Friendly Name text box, enter the friendly name of this module. This is the name
that is displayed to Page Editors in the Control Panel and is the default module title.
5. OPTIONAL. In the Description text box, enter the module description.
6. At Version, select the version number.
7. OPTIONAL. In the License text box, enter the module license.
8. OPTIONAL. In the Release Notes text box, enter the module release notes.
9. OPTIONAL. In the Owner text box, enter the owner of this module.
10. OPTIONAL. In the Organization text box, enter the name of the organization who
created this module.
11. OPTIONAL. In the URL text box, enter the url of the owner/organization who created
this module.
Copyright 2009, DotNetNuke Corporation. All Rights Reserved. 96
12. OPTIONAL. In the Email Address text box, enter the email address of the
owner/organization who created this module.
13. Click the Add New Module link. This opens the Edit Extension page where you can
now set the extension settings, add module definitions and add module controls for this
new module.
Copyright 2009, DotNetNuke Corporation. All Rights Reserved. 97
Creating a New Module
Copyright 2009, DotNetNuke Corporation. All Rights Reserved. 98
Deleting a Module Control
How to delete a module control using the Module Definitions page.
1. Navigate to Host > Module Definitions.
2. Click the Edit button beside the required module.
3. Go to the Extension Settings - Module Controls section.
4. At Definitions, select a module definition to add a module control to.
5. Click the Delete button beside the control to be deleted. This displays a dialog box
which reads "Are You Sure You Wish To Delete This Item?"
6. Click the OK button to confirm deletion.
Deleting a Module Control
Deleting a Module Definition
How to delete a definition associated with a module.
1. Navigate to Host > Module Definitions.
2. Click the Edit button beside the required module.
3. Go to the Extension Settings - Module Definitions section.
4. At Select Definition, select the definition to be deleted from the drop-down list.
Copyright 2009, DotNetNuke Corporation. All Rights Reserved. 99
5. Click the Delete Definition link.
Deleting a Module Definition
Editing a Module Control
How to edit a module control using the Module Definitions page.
1. Navigate to Host > Module Definitions.
2. Click the Edit button beside the required module.
3. Go to the Extension Settings - Module Controls section.
4. Click the Edit button beside the required control. This opens the Edit Module Control
page.
5. In the Key text box, enter a unique name to identify this control within the module. E.g.
For an edit control, you would typically enter Edit. Note: You can pass this field in the
query string of a URL to display this interface (e.g.
www.domain.com.au/Default.aspx?tabid=1&mid=200&ctl=Edit)
6. In the Title text box, enter the name of the module as it should appear in the controls list
and when the interface is displayed (e.g. Edit Announcements).
7. At Source, select the source (.ascx) file from the drop-down list, or enter the typename for
this control in the text box. This is the link to the physical file which defines the module
interface.
8. At Type, select from the following interface types:
Skin Object: This is the interface type for the display of a skin defined in the .ascx
format.
Anonymous: This is the interface type for the display of a module interface that
unauthenticated users can view.
View: This is the interface type for the display of information in the module.
Edit: This is the interface type for the editing of information in the module.
Copyright 2009, DotNetNuke Corporation. All Rights Reserved. 10
0
Admin: This is the interface type for a module interface which is viewable by
Administrators.
Host: This is the interface type for a module interface which is viewable by the
Host.
9. In the View Order text box, enter a view order override if desired.
10. At Icon, select an icon from the drop-down list. This icon is displayed in the Module
Header if supported by the skin.
11. In the Help URL text box, enter a URL to a web page with information on how to use the
module/interface.
12. At Supports Partial Rendering?, check the check box if the module control supports
AJAX partial rendering, or uncheck the check box if partial rendering is not supported.
13. Click the Update link.
Editing a Module Control
Editing a Module Definition
How to edit a definition associated with a module.
1. Navigate to Host > Module Definitions.
2. Click the Edit button beside the required module.
3. Go to the Extension Settings - Module Definitions section.
Copyright 2009, DotNetNuke Corporation. All Rights Reserved. 10
1
4. At Select Definition, select the definition to be edited from the drop-down list.
5. In the Friendly Name text box, edit the friendly name for this definition.
6. In the Default Cache Time text box, edit the default cache time for this module. A default
cache time of "-1" indicates that the module does not support output caching.
7. Click the Update Definition link.
Editing a Module Definition
Editing Module Extension Settings
How to edit the extension settings of a module such as module name, folder name, business
controller class and view if the module is portable, searchable, or upgradable.
1. Navigate to Host > Module Definitions.
2. Click the Edit button beside the required module.
3. Go to the Extension Settings section and edit one or more of these fields as required:
a. In the Name text box, edit the module name.
b. In the Folder Name text box, edit the name of the folder for this module.
c. In the Business Controller Class text box, edit the fully qualified namespace of the
class that implements the Modules Features (IPortable, ISearchable etc).
d. At Is Portable?, check the check box if the module supports the IPortable interface
that enables content to be exported and imported.
e. At Is Searchable?, check the check box if the module supports the ISearchable
interface that enables content to be indexed.
f. At Is Upgradable?, check the check box if the module supports the IUpgradable
interface that allows it to run custom code when upgraded.
g. At Is Premium Module?,check the check box if the module is set as premium. See
further tutorials in this section on premium modules.
4. Click the Update Desktop Module link to save any changes.
Copyright 2009, DotNetNuke Corporation. All Rights Reserved. 10
2
Editing Module Extension Settings
Editing Module Package Settings
How to edit the package settings of a module such as friendly name, description, version, license,
release notes, owner, organization name and contact details.
1. Navigate to Host > Module Definitions.
2. Click the Edit button beside the required module.
3. Go to the Package Settings section and edit one or more of these fields as required:
a. At Name, the module name is displayed.
b. In the Friendly Name text box, edit the friendly name of this module. This is the
name the module is commonly known as and is the default module title.
c. In the Description text box, edit the module description.
d. At Version, edit the version number.
Copyright 2009, DotNetNuke Corporation. All Rights Reserved. 10
3
e. In the License text box, edit the module license.
f. In the Release Notes text box, edit the module release notes.
g. In the Owner text box, edit the owner of this module.
h. In the Organization text box, edit the name of the organization who created this
module.
i. In the Url text box, edit the url of the owner/organization who created this module.
j. In the Email Address text box, edit the email address of the owner/organization
who created this module.
4. Click the Update Module link.
Copyright 2009, DotNetNuke Corporation. All Rights Reserved. 10
4
Editing Module Package Settings
Copyright 2009, DotNetNuke Corporation. All Rights Reserved. 10
5
Enabling/Disabling Premium Module
How to set a module as premium using the Module Definitions page. Premium modules can then
be assigned (made available for insertion) on selected portals. When a module is set as premium
it is selected (assigned) to all existing portals and can then be assigned/unassigned from these
portals as required. Once a module is set as premium, it will be a premium module on all newly
created portals. I.e. It will not be auto-assigned to newly created portals.
1. Navigate to Host > Module Definitions.
2. Click the Edit button beside the required module.
3. Go to the Extension Settings section.
4. At Is Premium Module? select from these options:
Check the check box to set the module as premium.
Uncheck the check box to set the modules as not premium.
5. Click the Update Desktop Module link located at the base of the Extension Settings
section
Enabling/Disabling Premium Module
Copyright 2009, DotNetNuke Corporation. All Rights Reserved. 10
6
Importing a Module Definition
How to import a module definition using the Module Definitions page.
1. Navigate to Host > Module Definitions.
2. Select Import Module Definition from the module menu - OR - Click the Import
Module Definition link. This opens the Import Module Definition page.
3. At Control, select the control (.aspx) file to import from the drop-down list.
4. Click the Import Control link.
5. OPTIONAL. At Manifest, select the manifest (.dnn) file to import from the drop-down
list.
6. Click the Import Manifest link.
7. Click the Cancel link to return to the Module Definitions page.
Importing a Module Definition
Installing a Module
How to install a new module to your DNN installation.
1. Navigate to Host > Module Definitions.
2. Select Install Module from the module menu - OR - click the Install Module link.
3. On the Install New Package page complete the following fields:
a. At Ignore File Restrictions, select one of the following:
Uncheck to observe file restrictions.
Check the check box to ignore file restrictions. Checking this option will
display the message "WARNING: You have elected to ignore the check for
restricted file types. This action poses a possible security risk for your site,
and you should only do this if the package you are installing is from a trusted
source."
Copyright 2009, DotNetNuke Corporation. All Rights Reserved. 10
7
b. Click the Browse... button and select the module zip file from your computer.
c. Click the Next link.
4. On the Package Information page:
a. Review the information about this package.
b. Click the Next link.
Copyright 2009, DotNetNuke Corporation. All Rights Reserved. 10
8
5. On the Release Notes page:
a. Review the release notes for this package.
b. Click the Next link.
6. On the Review License page:
a. Review the license for this package.
b. OPTIONAL. If available, check the Accept Terms check box to accept the license
terms of this package.
c. Click the Next link.
7. On the Package Installation Report page:
a. Review the results of the package installation which details the success or failure of
the upload.
8. Click the Return link to return to the Module Definitions page.
Copyright 2009, DotNetNuke Corporation. All Rights Reserved. 10
9
Installing a Module
Uninstalling a Module
How to uninstall a module from all sites in this DotNetNuke installation using the Module
Definitions page. Once deleted, all instances of the module on the portal will also be deleted. All
configurations of the module and content within the module are also deleted. However if you do
not wish to lose all this data, you should consider setting a module as premium, creating a site
template, or exporting the module content.
1. Navigate to Host > Module Definitions.
Copyright 2009, DotNetNuke Corporation. All Rights Reserved. 11
0
2. Click the Uninstall This Package button beside the module to be uninstalled.
3. On the UnInstall Package page, complete the following:
a. At Delete Files? select from the following options:
Check the check box to permanently delete all files associated with this
module in the DesktopModules folder.
Uncheck the check box uninstall the module but leave the files inside the
DesktopModules folder.
b. Click the UnInstall Package link. This displays a dialog box which reads "Are
You Sure You Wish To Delete This Item?"
c. Click the OK button to confirm the deletion of the module. The Package Uninstall
Logs are now displayed providing you with information on if the uninstall was
successful or failed.
4. Click the Return link to return to the Module Definitions page.
Copyright 2009, DotNetNuke Corporation. All Rights Reserved. 11
1
Uninstalling a Module
Portals
About the Portals Page
The Portals page allows the Host to create and maintain all portals within this DotNetNuke
installation. It also allows the Host to generate a template of an existing portal for duplication on
another DotNetNuke portal installation.
The portals page displays a list of all existing portals including the following details of each:
Portal Title: The Title of the portal as set on the Admin > Site Settings page.
Portal Aliases: The http aliases for the portal.
Users: The number of Registered Users for the portal.
Copyright 2009, DotNetNuke Corporation. All Rights Reserved. 11
2
Disk Space: The amount of space in Mega Bytes (MB) allocated to the portal.
Hosting Fee: The monthly fee set for the portal.
Expires: The date when hosting for this portal is set to expire.
What is the difference between a parent and child portal?
A Parent portal is associated with a unique URL. E.g. http://www.dotnetnuke.com. This
generally involves purchasing a Domain Name from an Internet Registrar, setting the
Primary/Secondary DNS entries to point to the Hosting Providers DNS Server, and having
your Hosting Provider map the Domain Name to the IP Address of your account. You can
also use the IP Address of your site without a Domain Name (i.e. 65.174.86.217). If you
need to have multiple Domain Names pointing to the same portal then you can add
multiple aliases in the portal edit interface. Do not create a Parent Portal until all of the
DNS mappings are in place or else you will not be able to access your portal.
A Child portal is a sub portal of your Hosting Provider account. Child portals are accessed
by entering the URL address which includes a Parent domain name followed by the portals
name. E.g. www.dotnetnuke.com/directory. An example of a valid Child Portal Name is
www.dotnetnuke/portalname. A Child portal can be converted into a Parent portal at any
time by adding a Portal Alias entry.
Note: Portals are created using the default setting as defined on the Host Settings module (such as
hosting fee, hosting space, site log history, etc). Once a portal has been created, these properties
can be modified for individuals portals.
The Portals Page
Adding All Premium Modules to a Portal
How to add all premium modules to a portal. If the Host has marked a module as premium on the
Module Definitions Page, it appears in the Premium Modules list. The Host can then add a
premium module to the Selected Modules box. Selected Premium modules can deployed on the
portal by the Administrator.
1. Navigate to Host > Portals.
Copyright 2009, DotNetNuke Corporation. All Rights Reserved. 11
3
2. Click the Edit button beside the title of the required portal. This opens the Edit Portals
page.
3. Maximize the Advanced Settings section.
4. Maximize the Host Settings section.
5. At Premium Modules, click the Add All Modules button. All modules are now listed
in the Selected Modules list.
Adding All Premium Modules to a Portal
Adding a Child Portal
How to add a new child portal to this DNN installation. New portals are created with the default
settings as defined in the Host Settings module. E.g. host fee, host space, site log history. These
settings can be modified once the portal is created. When the portal is created the Administrator
receives a message with the login details you have provided for them however their password is
not included for security reasons.
1. Navigate to Host > Portals.
2. Select Add New Portal from the module menu - OR - click the Add New Portal
link. This displays the Add New Portal page.
3. In the Portal Setup section, complete the following fields:
a. At Portal Type, select Child.
b. In the Portal Alias text box, enter an alias for the portal. E.g.
www.domain.com/Child.
Note: Child Portal names must be unique.
c. OPTIONAL. In the Home Directory text box, click the Customize link and enter a
new location for this portals home directory (relative to the DotNetNuke installation
root directory).
Note: Click the Customize link a second time to return to default setting.
d. OPTIONAL. In the Title text box, enter the name of the portal. E.g.
MyChildWebsite.
e. OPTIONAL. In the Description text box, enter description of the portal.
Copyright 2009, DotNetNuke Corporation. All Rights Reserved. 11
4
f. OPTIONAL. In the Keywords text box, enter the key words for the portal
separated by a comma ( , ).
g. At Template, select a template from the drop-down list.
4. In the Security Settings section, complete the following fields:
a. In the Username text box, enter a username for the Administrator.
b. In the First Name text box, enter the Administrator's first name.
c. In the Last Name text box, enter the Administrator's last name.
d. In the Email text box, enter the Administrator's email address.
e. In the Password text box, enter a password for the Administrator.
f. In the Confirm text box, re-enter the password for the Administrator.
5. Click the Create Portal link.
Copyright 2009, DotNetNuke Corporation. All Rights Reserved. 11
5
Adding a Child Portal
Adding a Parent Portal
How to add a new parent portal to this DNN installation. New portals are created with the default
settings as defined in the Host Settings module. E.g. host fee, host space, site log history. These
settings can be modified once the portal is created. When the portal is created the Administrator
receives a message with the login details you have provided for them however their password is
not included for security reasons.
1. Navigate to Host > Portals.
2. Select Add New Portal from the module menu - OR - click the Add New Portal
link. This displays the Add New Portal page.
3. In the Portal Setup section, complete the following fields:
a. At Portal Type, select Parent.
Copyright 2009, DotNetNuke Corporation. All Rights Reserved. 11
6
b. In the Portal Alias text box, enter an alias for the portal. E.g. www.domain.com
c. OPTIONAL. In the Home Directory text box, click the Customize link and enter a
new location for this portals home directory (relative to the DotNetNuke installation
root directory). Note: Click the Customize link a second time to return to default
setting.
d. OPTIONAL. In the Title text box, enter the name of the portal. E.g. MyWebsite.
e. OPTIONAL. In the Description text box, enter description of the portal.
f. OPTIONAL. In the Keywords text box, enter the key words for the portal
separated by a comma ( , ).
g. At Template, select a template from the drop-down list.
4. In the Security Settings section, complete the following fields:
a. In the Username text box, enter a username for the Administrator.
b. In the First Name text box, enter the Administrator's first name.
c. In the Last Name text box, enter the Administrator's last name.
d. In the Email text box, enter the Administrator's email address.
e. In the Password text box, enter a password for the Administrator.
f. In the Confirm text box, re-enter the password for the Administrator.
5. Click the Create Portal link.
Copyright 2009, DotNetNuke Corporation. All Rights Reserved. 11
7
Adding a Parent Portal
Adding Premium Modules to a Portal
How to add one or more premium modules to a portal. If the Host has marked a module as
premium on the Module Definitions Page, it appears in the Premium Modules list. The Host can
then add a premium module to the Selected Modules box. Selected Premium modules can
deployed on the portal by the Administrator.
1. Navigate to Host > Portals.
2. Click the Edit button beside the title of the required portal. This opens the Edit Portals
page.
3. Maximize the Advanced Settings section.
4. Maximize the Host Settings section.
Copyright 2009, DotNetNuke Corporation. All Rights Reserved. 11
8
5. At Premium Modules, click on the module name in the Available Modules list.
6. Click the Add Module button. The module is now listed in the Selected Modules list.
7. Repeat Steps 5-6 to add additional modules.
Adding Premium Modules to a Portal
Deleting a Portal
How to permanently delete a portal.
Note: The portal set as the host portal cannot be deleted. To do this you must set another portal as
the host portal. See "Setting the Host Portal" on page 48
1. Navigate to Host > Portals page.
2. Click the Delete button beside the portal to be deleted. A dialog box asking "Are You
Sure You Wish To Delete This Portal" is displayed.
3. Click the OK button to confirm.
Deleting a Portal
Deleting Expired Portals
How to delete all portals whose hosting has expired. The expiry date is displayed in the Expires
column.
1. Navigate to Host > Portals.
Copyright 2009, DotNetNuke Corporation. All Rights Reserved. 11
9
2. OPTIONAL. Click the Expired link to view all expired portals.
3. Select Delete Expired Portals from the module menu - OR - Click the Delete
Expired Portals link. A dialog box asking "Are You Sure You Wish To Delete These Items
" is displayed.
4. Click the OK button to confirm.
Deleting Expired Portals
Editing Portal Host Settings
How to edit hosting settings including hosting space, page quota, user quota, site log history and
premium modules for a portal.
1. Navigate to Host > Portals.
2. Click the Edit button beside the title of the required portal. This opens the Edit Portals
page.
3. Maximize the Advanced Settings section.
4. Maximize the Host Settings section.
5. At Expiry Date, click the Calendar link and select the date that hosting contract for this
portal expires.
6. In the Hosting Fee text box enter the monthly hosting fee for this site.
7. In the Disk Space text box, enter the available disc space in Megabytes (MB) allowed for
this portal - OR - Leave this field blank for unlimited space.
8. In the Page Quota text box, enter the maximum number of pages allowed for this portal.
Leave this field blank for unlimited pages.
9. In the User Quota text box, enter the maximum number of users allowed for this portal.
Leave this field blank for unlimited user accounts.
10. In the Site Log History (Days) text box, enter the number of days that Site Log activity is
kept for this portal.
Copyright 2009, DotNetNuke Corporation. All Rights Reserved. 12
0
11. At Premium Modules, perform the following to add or remove premium modules on this
site:
To add a premium module to the portal:
1. Click on the module name in the Available Modules list.
2. Click the Add Module button. The module is now listed in the Selected
Modules list.
To add all premium modules to the portal:
1. Click on the module name in the Available Modules list.
2. Click the Add All Modules button. All modules are now listed in the
Selected Modules list.
To remove a premium module from the portal:
1. Click on the module name in the Selected Modules list.
2. Click the Remove Module button. The module is now removed from the
Selected Modules list.
To remove all premium modules from the site:
1. Click on the module name in the Selected Modules list.
2. Click the Remove All Modules button. All modules are now removed
from the Selected Modules list.
12. Click the Update link.
Copyright 2009, DotNetNuke Corporation. All Rights Reserved. 12
1
Editing Portal Host Settings
Exporting a Portal Template
How to export a portal template for use with the Site Wizard or when creating a new portal.
1. Navigate to Host > Portals.
2. Select Export Portal Template from the menu - OR - click the Export Portal
Template link.
3. At Portal, select the portal to be exported as a template.
4. In the Template File Name text box, enter a name to save the new template portal as. E.g.
Small Business
5. In the Template Description text box, enter a description of the portal template. E.g. Five
page web site for a small business. Pages are: Home, Products, Services, About Us,
Contact Us.
6. At Include Content, select from the following options:
Check the check box to copy portal content to the template. This will copy the
content of any modules which have export/import capabilities.
Uncheck the check box to NOT copy the portal content.
7. Click the Export Template link. The address where the exported template file/s are now
saved is displayed. The template file has a .template extension. If you included the portal
content a second file with a .template.resources extension is also saved.
Copyright 2009, DotNetNuke Corporation. All Rights Reserved. 12
2
8. OPTIONAL. Go to the saved template files and save them to your local computer for
future use.
Tip: See Host > File Manager for details on how to import a portal template for use in another
DNN installation.
Exporting a Portal Template
Modifying the Available Hosting Space
How to modify the default disk space (megabytes) allocated to a portal. When this limit is
reached, new files can no longer be uploaded to the portal. For example, if space is set by
Megabytes, when a file is uploaded to the File Manager for a site, the available hosting space is
checked. If sufficient space is available, the files are successfully loaded. If there is insufficient
space, the portal administrator receives a message to contact their hosting provider to purchase
additional space. Likewise, the same message is displayed when the Administrator attempts to
add more pages or user accounts than is allocated to the portal. Select one or more of the
following options to set the space allocation. Where more than one option is set, the hosting is
disabled when the first option reached.
1. Navigate to Host > Portals.
2. Click the Edit button beside the title of the required portal. This opens the Edit Portals
page.
Copyright 2009, DotNetNuke Corporation. All Rights Reserved. 12
3
3. Maximize the Advanced Settings section.
4. Maximize the Host Settings section.
5. In the Disk Space text box, enter the available disc space in Megabytes (MB) allowed for
this portal - OR - Leave this field blank for unlimited space.
6. In the Page Quota text box, enter the maximum number of pages allowed for this portal.
Leave this field blank for unlimited pages.
7. In the User Quota text box, enter the maximum number of users allowed for this portal.
Leave this field blank for unlimited user accounts.
8. Click the Update link.
Modifying the Hosting Fee
How to modify the default hosting fee for a portal. The fee currency is that set in the Payment
Settings section.
1. Navigate to Host > Portals.
2. Click the Edit button beside the title of the required portal. This opens the Edit Portals
page.
3. Maximize the Advanced Settings section.
4. Maximize the Host Settings section.
5. In the Hosting Fee text box enter the monthly hosting fee for this site.
6. Click the Update link.
Modifying the Hosting Fee
Modifying the Site Log History
How to modify the default number of days that the Site Log history is kept for a portal.
1. Navigate to Host > Portals.
2. Click the Edit button beside the title of the required portal. This opens the Edit Portals
page.
3. Maximize the Advanced Settings section.
4. Maximize the Host Settings section.
Copyright 2009, DotNetNuke Corporation. All Rights Reserved. 12
4
5. In the Site Log History (Days) text box, enter the number of days that Site Log activity is
kept for this portal.
6. Click the Update link.
Modifying the Site Log History
Removing All Premium Modules from a Portal
How to remove all premium modules from a portal.
1. Navigate to Host > Portals.
2. Click the Edit button beside the title of the required portal. This opens the Edit Portals
page.
3. Maximize the Advanced Settings section.
4. Maximize the Host Settings section.
5. At Premium Modules, click the Remove All Modules button. All modules are now
removed from the Selected Modules list.
Removing All Premium Modules from a Portal
Removing One or More Premium Modules from a Portal
How to remove a single premium module from a portal.
1. Navigate to Host > Portals.
Copyright 2009, DotNetNuke Corporation. All Rights Reserved. 12
5
2. Click the Edit button beside the title of the required portal. This opens the Edit Portals
page.
3. Maximize the Advanced Settings section.
4. Maximize the Host Settings section.
5. At Premium Modules, click on the module name in the Selected Modules list.
6. Click the Remove Module button. The module is now removed from the Selected
Modules list.
7. Repeat Steps 5 - 6 to remove additional modules.
Removing One or More Premium Modules from a Portal
Setting Portal SSL Settings
How to set the SSL settings for an individual portal.
1. Navigate to Host > Portals.
2. Click the Edit button beside the title of the required portal. This opens the Edit Portals
page.
3. Maximize the Advanced Settings section.
4. Maximize the SSL Settings section.
5. OPTIONAL. At SSL Enabled?, check the check box if an SSL Certificate has been
installed for this portal.
6. OPTIONAL. At SSL Enforced? check the check box if pages which are not marked
as Secure are not accessible with SSL (HTTPS).
7. OPTIONAL. In the SSL URL text box, enter a URL which will be used for secure
connections for this portal. This is only required if the SSL Certificate does not match your
standard URL. E.g. www.secure.domain.com
8. OPTIONAL. In the Standard URL text box, enter your standard portal URL for unsecure
connections.
9. Click the Update link.
Copyright 2009, DotNetNuke Corporation. All Rights Reserved. 12
6
Setting Portal SSL Settings
Setting the Hosting Expiry Date
How to set the hosting expiry date for a portal.
1. Navigate to Host > Portals.
2. Click the Edit button beside the title of the required portal. This opens the Edit Portals
page.
3. Maximize the Advanced Settings section.
4. Maximize the Host Settings section.
5. At Expiry Date, click the Calendar link and select the date that hosting contract for this
portal expires.
6. Click the Update link.
Setting the Hosting Expiry Date
Uploading a Portal Template to a new DNN Installation
The Admin can upload an exported site template to upload an exported portal template to a new
DotNetNuke installation. By default DNN is configured for a maximum upload of 8 Megabytes.
It is recommended that files greater than 8 Megabytes be uploaded using FTP (file transfer
protocol) access.
Tip: The file extensions .template and .template.resources must be added as File
Upload Extensions before these file types can be uploaded. See the Host Settings > Advanced
Settings - Other Settings section for more details.
1. Navigate to Admin > File Manager.
2. Click the Upload button.
3. Click the Browse... button.
Copyright 2009, DotNetNuke Corporation. All Rights Reserved. 12
7
4. Locate and select the [TemplateName].template file.
5. At the drop-down box, select the Templates folder.
6. Click the Upload File link.
7. Click the Upload button.
8. OPTIONAL. If the template includes content, complete the remaining steps:
a. Click the Browse button.
b. Locate and select the [TemplateName].template.resources file.
c. Click the Upload File link.
Viewing any Portal
How to view any portal within this DNN installation using the Portals page.
1. Navigate to Host > Portals.
2. In the Portal Aliases column, click on the link to go to home page of that portal.
Viewing any Portal
Portal Aliases
Adding a Portal Alias
How to add multiple domain names which can be used to navigate to this portal. This could be a
local address (i.e. local host), an IP address (i.e. 146.0.0.2), a full URL (i.e.
http://www.domain.com), or a server name (i.e. MYSERVER).
1. Navigate to Host > Portals.
2. Click on the Edit button beside the title of the required portal. This opens the Edit
Portals page.
3. Maximize the Advanced Settings section.
Copyright 2009, DotNetNuke Corporation. All Rights Reserved. 12
8
4. Maximize the Portal Aliases section
5. Click the Add New Alias link.
6. In the HTTP Alias text box, enter the new alias. Do not include the http:// protocol
prefix.
7. Click the Update link.
Adding a new HTTP alias
Deleting a Portal Alias
How to delete a portal alias also know as a HTTP alias from a portal.
1. Navigate to Host > Portals.
2. Click on the Edit button beside the title of the required portal. This opens the Edit
Portals page.
3. Maximize the Advanced Settings section.
4. Maximize the Portal Aliases section
5. At HTTP Alias, click the Edit button beside the Alias to be deleted.
6. Click the Delete link. This displays a dialog box which reads "Are You Sure You Wish
To Delete This Item?"
7. Click the OK button.
Deleting a portal alias
Copyright 2009, DotNetNuke Corporation. All Rights Reserved. 12
9
Editing a Portal Alias
How to edit portal aliases (also known as HTTP aliases) which are used by DNN to identify
portals when they are accessed by a web browser.
1. Navigate to Host > Portals.
2. Click on the Edit button beside the title of the required portal. This opens the Edit
Portals page.
3. Maximize the Advanced Settings section.
4. Maximize the Portal Aliases section
5. Click on the Edit button to the left of the HTTP Alias to be edited.
6. Edit one or more Portal Alias as required.
7. Click the Update link.
Editing a portal alias
Professional Features
Activate Your License
Activating your DNN Professional Licenses
The License Manager allows you to activate your DotNetNuke Professional licenses. Activating a
license will ensure that you continue to receive the benefits provided to our customers. When you
purchased DotNetNuke Professional, you should have received an email with your account and
invoice information. If you have questions about this email please contact
sales@dotnetnuke.com. You can activate a license using either an automated method or manually
if for some reason you cannot use the automated method.
Here's how to activate a license:
1. Navigate to Host > Professional Features > Activate your License.
Copyright 2009, DotNetNuke Corporation. All Rights Reserved. 13
0
2. Click the Add License button.
3. At Request Development License, select from these options:
1. Check the check box to request a development license. Development licenses
can be used in any non-production environment but require an active production
license.
2. Uncheck the check box for a production environment.
4. In the Host Server text box, enter the name of the machine that is running DotNetNuke.
This value is defaulted to the name of the current web server and may need to be changed
when operating in a web farm.
5. In the Account text box, enter the email address used when purchasing the license.
6. In the Invoice Number text box, enter the invoice number given to you when you
purchased your license.
7. Click the Automatic Activation button. If successful, the
following license information is displayed:
License Type: either Development or Production.
Invoice: Displays the invoice number
Host Name: Displays the host name.
Activated: Displays a checked or unchecked check box
Expires: Displays the date when the license expires.
Copyright 2009, DotNetNuke Corporation. All Rights Reserved. 13
1
Automatic Activation of your license
Application Integrity
About the Application Integrity Page
This feature is only available in DotNetNuke Professional Edition
The Application Integrity page is located under the Host > Professional Features and displays the
File Integrity Checker module.
This Administration module enables authorized users to see what files have been modified or are
missing.
See "About the File Integrity Checker Module" in DotNetNuke Host Manual for DNN5.1 Part 3.
See "Working with the File Integrity Checker Module" in DotNetNuke Host Manual for DNN5.1
Part 3.
Health Monitoring
About Health Monitoring
This feature is only available in DotNetNuke Professional Edition
Copyright 2009, DotNetNuke Corporation. All Rights Reserved. 13
2
Health monitoring is a new service available for DNN professional sites. The system works with
the DotNetNuke web site (www.dotnetnuke.com) to ensure that your site is running properly.
Once it has been configured through the DNN support network the "health" of your site will be
monitored using the DotNetNuke servers. One feature of this monitoring is that your site will be
"pinged" regularly and if it is down you will be sent a notification. Health monitoring also
provides your site with a "Keep alive" service, if your site does not receive a high amount of
traffic the regular pings will ensure that IIS does not unload your site from memory. By keeping
your site in IIS's memory you will avoid long loading times when you site receives visitors.
Configuring Health Monitoring
1. Navigate to Host > Professional Features > Health Monitoring.
2. Click the Configure Health Monitoring link. This opens the Health monitoring section in
the DNN support network.
3. Sign in with the account you used when you purchased your copy of DNN professional.
4. Click the Add Site link.
5. In the Site URL text box, enter the URL for your site.
6. OPTIONAL. At Enable Monitoring, check the check box to enable health monitoring on
your site.
7. OPTIONAL. At Enable Notifications, check the check box to receive email
notifications. These emails will be sent to the email entered for the account you purchased
DNN professional with.
8. Click the Update link to save all of your settings.
Viewing the Health Logs
Copyright 2009, DotNetNuke Corporation. All Rights Reserved. 13
3
The health logs provide you with the information that the Health Monitoring servers collected
from your site, and will give you a clear idea of the current health of your site. Once your site has
been configured with health monitoring you can access these logs through the Health Monitoring
page on the DNN Support network, or through the link on you DNN pro sites' Health Monitoring
page.
1. To view your sites health logs click on the icon next to the site URL. The health log for
your site will now be displayed. The log will show you information about when it was
pinged by the Health monitoring servers. For each time your site was pinged you will see
the date and time it was checked, the time it took to respond and the status of that ping,
you may also see a comment.
Health Log
Knowledge Base
About the Knowledge Base Page
Access our comprehensive Knowledge Base that provides guidance for DotNetNuke
administrative tasks and answers to common technical questions.
This feature is only available in DotNetNuke Professional Edition
Copyright 2009, DotNetNuke Corporation. All Rights Reserved. 13
4
1. Navigate to Host > Professional Features > Knowledge Base.
2. Login with your user credentials.
License Management
About the License Management Page
This feature is only available in DotNetNuke Professional Edition
The License Management page links to the License Management section of the DotNetNuke
Support Network.
Here professional edition customers can manage licenses for subscribed products.
1. Navigate to Host > Professional Features > License Management.
2. Login with your user credentials.
Manage Web Servers
About the Manage Web Servers Page
This feature is only available in DotNetNuke Professional Edition
The Manage Web Servers Page is located under Host > Professional Features > Manage Web
Servers.
It displays the Web Server Manager module which helps you manage your web servers easily.
See "About the Web Server Manager Module" in DotNetNuke Host Manual for DNN5.1 Part 3
and other tutorials in this section.
Copyright 2009, DotNetNuke Corporation. All Rights Reserved. 13
5
Manage Web Servers
Memory Usage
My Support Tickets
About the My Support Tickets Page
This feature is only available in DotNetNuke Professional Edition
The My Support Tickets page links to the View Tickets section of the DotNetNuke Support
Network.
Here professional edition customers create new support requests (Start A New Ticket) and track
existing tickets.
DotNetNuke staff will promptly reply to your request and progress will be tracked using the
ticket.
1. Navigate to Host > Professional Features > My Support.
Copyright 2009, DotNetNuke Corporation. All Rights Reserved. 13
6
2. Login with your user credentials.
Software and Documentation
About the Software and Documentation Page
This feature is only available in DotNetNuke Professional Edition
The Software and Documentation page links to the Software and Documentation section of the
DotNetNuke Support Network. Here professional edition customers can access downloadable
upgrades, subscribed products and additional documentation.
1. Navigate to Host > Professional Features > Software and Documentation.
2. Login with your user credentials.
Special Offers
About the Special Offers Page
This feature is only available in DotNetNuke Professional Edition
The Special Offers page links to the Special Offers section of the DotNetNuke Support Network.
Here you will find special offers exclusive to DotNetNuke Professional customers.
1. Navigate to Host > Professional Features > Special Offers.
2. Login with your user credentials.
Technical Support
About the Technical Support Page
This feature is only available in DotNetNuke Professional Edition
The Technical Support page links to the Technical Support section of the DotNetNuke Support
Network. Here professional edition customers can find the latest support news, knowledge base
articles and more.
1. Navigate to Host > Professional Features > Technical Support.
2. Login with your user credentials.
Schedule
About the Schedule Page
The Schedule module is used by the Host to optimize the efficiency of a portal by reducing the
frequency of common tasks. New items (tasks) can also be added to the schedule.
Copyright 2009, DotNetNuke Corporation. All Rights Reserved. 13
7
The Host can set the frequency for undertaking these tasks:
Purge Users Online
Purge Site Log
Purge Schedule History
Purge Log Buffer
Send Log Notifications
Search Engine Search
Install Resources
Synchronize File System
Purge Cache
The Schedule
Adding an Item to the Schedule
How to add an item to the schedule using the Schedule module.
1. Navigate to Host > Schedule.
2. Select Add Item to Schedule from the module menu - OR - Click the Add Item to
Schedule link.
Copyright 2009, DotNetNuke Corporation. All Rights Reserved. 13
8
3. In the Full Class Name and Assembly text box, enter the full class name followed by the
assembly name. Examples would be any of the following:
DotNetNuke.Entities.Users.PurgeUsersOnline, DOTNETNUKE
DotNetNuke.Services.Search.SearchEngineScheduler, DOTNETNUKE
DotNetNuke.Services.Scheduling.PurgeScheduleHistory, DOTNETNUKE
DotNetNuke.Services.Scheduling.SampleScheduleTask, DOTNETNUKE
DotNetNuke.Services.Log.SiteLog.PurgeSiteLog, DOTNETNUKE
DotNetNuke.Services.Log.EventLog.PurgeLogBuffer,
DOTNETNUKE.XMLLOGGINGPROVIDER
DotNetNuke.Services.Log.EventLog.SendLogNotifications,
DOTNETNUKE.XMLLOGGINGPROVIDER
4. At Schedule Enabled, check the Yes check box to enable the schedule task, or leave it
unchecked to disable this item.
5. In the Time Lapse text box, enter a numerical value and select Seconds, Minutes, Hours,
or Days from the drop-down list box to set the frequency of the task. Leave blank to
disable timer for this task.
6. In the Retry Frequency text box, enter a numerical value and select Seconds, Minutes,
Hours, or Days from the drop-down list to set the time period after a task fails to run
before retrying the task. Leave the text box empty to disable retrying failed tasks.
7. At Retain Schedule History, select the number of most recent records to be kept.
8. OPTIONAL. At Run on Event, select APPLICATION_START to run this event when
the web application (i.e. the portal) starts. Note: Events run on APPLICATION_END
may not run reliably on some Hosts.
9. At Catch Up Enabled, check the Yes check box to run the event once for each
frequency that was missed if the web server is ever out of service and is returned to
service.
10. In the Object Dependencies text box, enter the tables or other objects that this event is
dependent on. E.g. SiteLog,Users,UsersOnline.
11. At Run on Servers, select each of the servers that this task should run on.
12. Click the Update link.
Copyright 2009, DotNetNuke Corporation. All Rights Reserved. 13
9
Deleting a Scheduled Task
How to permanently delete a scheduled task for the Schedule module. As an alternative you can
disable a task which you may want in the future.
1. Navigate to Host > Schedule.
2. Click the Edit button beside the task to be deleted.
3. Click the Delete link. This displays a dialog box which reads "Are You Sure You Wish To
Delete This Item?"
4. Click the OK button to confirm.
Copyright 2009, DotNetNuke Corporation. All Rights Reserved. 14
0
Editing a Scheduled Task
How to edit the settings of a task on the Schedule module.
1. Navigate to Host > Schedule.
2. Click the Edit button beside the task to be edited.
3. Modify one or more fields as required. See "Adding an Item to the Schedule" on page 137
4. Click the Update link.
Copyright 2009, DotNetNuke Corporation. All Rights Reserved. 14
1
Editing a scheduled task
Enabling/Disabling Scheduled Tasks
How to enable or disable tasks in the Schedule module.
1. Navigate to Host > Schedule.
2. Click the Edit button beside the task to be edited.
3. At Schedule Enabled, select from the following:
Check the Yes check box to enable the task.
Uncheck the Yes check box to disable the task.
4. Click the Update link.
Copyright 2009, DotNetNuke Corporation. All Rights Reserved. 14
2
Viewing Schedule History (All Tasks)
How to view the Schedule History which displays the history of events which are scheduled on
this DNN installation.
1. Navigate to Host > Schedule.
2. Select View Schedule History from the module menu. The following details is displayed
for each task:
Description: A description of the task including any notes on the task. E.g.
UsersOnline Purge Completed
Duration (seconds): Duration of the task in seconds.
Succeeded: A True or False statement tells if the scheduled task was successfully
completed.
Start: Date and time the task began.
Ended: Date and time the task ended.
Next Start: Date and time that the task is next scheduled.
3. Click the Cancel link to return to the Schedule.
Copyright 2009, DotNetNuke Corporation. All Rights Reserved. 14
3
Viewing Schedule Status
How to view details of the current status of scheduled events as well as items in schedule queue
for this DNN installation using the Schedule module.
1. Navigate to Host > Schedule.
2. Select View Schedule Status from the module menu. The following details are displayed:
Current Status: Details the number of current threads for scheduled events. E.g.
Waiting for request
Maximum Threads: The maximum number of threads permitted at any time.
Active Threads: The number of threads currently active.
Free Threads: The number of threads free to be active.
Copyright 2009, DotNetNuke Corporation. All Rights Reserved. 14
4
Command: Enables the host to Start or Stop the current task.
3. In the Items in Queue section, the following information is listed in the table:
Schedule ID: The task identifier.
Type: Displays a description of the type of task.
Next Start: Displays the date and time when the task is next scheduled.
Overdue (seconds): When a task fails, the number of seconds that the task is
overdue is displayed here.
Time Remaining (seconds): Displays the remaining time in second until the task is
next run.
Object Dependencies: Lists the object which the task is reliant upon.
Triggered By: Describes what triggers the event.
Servers: Lists the servers for the task.
4. Click the Cancel link to return to Schedule.
Viewing Task History
How to view the history of scheduled events for an individual task using the Schedule module.
1. Navigate to Host > Schedule.
2. Click the History link beside a task. The following details are displayed for each task:
Description: A description of the task including any notes on the task. E.g.
UsersOnline Purge Completed
Copyright 2009, DotNetNuke Corporation. All Rights Reserved. 14
5
Duration (seconds): Duration of the task in seconds.
Succeeded: A True or False statement tells if the scheduled task was successfully
completed.
Start: Date and time the task began.
Ended: Date and time the task ended.
Next Start: Date and time that the task is next scheduled.
3. Click the Cancel link to return to the Schedule.
Search Admin
About the Search Admin Page
The Search Admin Page allows the Host to specify the settings associated with DNN's search
capability which will be applied to all portals. Available settings are:
Specify the maximum and minimum word length when searching
Option to include common words and numbers
Option to Re-Index the search catalog if there has been significant changes since the last
indexing. Scheduled content indexing is managed on the Host Schedule Page.
The host can assign the Search Admin module to one or more portals as desired. When the
module is place on a site page sets the search capabilities for the related portal only.
Copyright 2009, DotNetNuke Corporation. All Rights Reserved. 14
6
Including Common Words in Searches
How to set searches made on any portal to include common words such as 'the'.
Tip: This setting can be overridden on individual portals if the Site Admin module has been
added to a site page.
1. Navigate to Host > Search Admin.
2. At Include Common Words, check the check box to search for common words.
3. Click the Update link.
Including Numbers in Searches
How to set searches made on all portals to include numbers.
Copyright 2009, DotNetNuke Corporation. All Rights Reserved. 14
7
Tip: This setting can be overridden on individual portals if the Site Admin module has been
added to a site page.
1. Navigate to Host > Search Admin.
2. At Include Numbers, check the check box to include numbers in searches.
3. Click the Update link.
Re-Indexing Searched Content
How to re-index the searchable content across all portals. This ensures all new content is included
in searches made on this site using the Search Admin module.
Tip: Scheduling of content re-indexing is managed using the Schedule page.
Tip: This setting can be overridden on individual portals if the Site Admin module has been
added to a site page.
1. Navigate to Host > Search Admin.
2. Click the Re-Index Content link to re-index the search content for maximum
efficiency.
Copyright 2009, DotNetNuke Corporation. All Rights Reserved. 14
8
Setting the Maximum Word Length for Searches
How to set the default maximum word length for searches on all portals.
Tip: This setting can be overridden on individual portals if the Site Admin module has been
added to a site page.
1. Navigate to Host > Search Admin.
1. In the Maximum Word Length text box, enter the maximum length word to search for as
a numeric value. E.g. 20
2. Click the Update link.
Setting Minimum Word Length for Searches
How to set the default minimum word length for searches across all portals.
Copyright 2009, DotNetNuke Corporation. All Rights Reserved. 14
9
Tip: This setting can be overridden on individual portals if the Site Admin module has been
added to a site page.
1. Navigate to Host > Search Admin.
1. In the Minimum Word Length text box, enter the minimum length word to search for as
a numeric value. E.g. 3
2. Click the Update link.
Skins
About the Host Skin Page
The Skins page located under the Host page enables the Host to install, uninstall and manage
skins and containers. The Skins page includes the Skins module (also titled the Skin Editor) and
the Skin Designer module. Installed skins are available to all portals within this DNN installation.
Tasks which can be performed via this section are:
Previewing skins and containers
Applying skins and containers
Installing and uninstalling skins and containers (DNN 5+)
Uploading legacy skins and containers (pre DNN 5) using the legacy installation process
Creating new skin and/or container packages
Parsing Skin Packages
Restoring the default skin
Copyright 2009, DotNetNuke Corporation. All Rights Reserved. 15
0
SQL
About the SQL Page
The SQL page provides a window into which programmers can execute SQL queries against the
database..
The SQL Page
Copyright 2009, DotNetNuke Corporation. All Rights Reserved. 15
1
Executing an SQL Script
The SQL Page provides a window into which programmers can execute multiple SQL queries
against the database or to execute update statements. This automatically replaces
{databaseowner} or {objectqulalifier} with the appropriate values.
To execute multiple SQL statements (assuming correct formatting with 'GO' directives) against
the database in a scripted format follow the steps below:
1. Navigate to Host > SQL.
2. In the multi-line text box, enter the SQL Script to execute.
3. At Run As Script, check the check box if the SQL statement does not return a value
and only acts on the database to make changes.
4. Click the Execute link. The results from the SQL are displayed below the SQL entry
screen if the Run As Script check box is unchecked.
Uploading an SQL File
How to upload an SQL file using the SQL module.
1. Navigate to Host > SQL.
2. At SQL File, click the Browse... button.
3. Select the SQL file.
Copyright 2009, DotNetNuke Corporation. All Rights Reserved. 15
2
4. Click the Load link.
5. View the contents of the SQL file in the multi-line text box.
6. Click the Execute link to view the results below.
Vendors
About the Host Vendors Page
The Host > Vendors page enables the Host to create and manage vendor accounts, vendor banners
and affiliate accounts using the Vendors module. See "About the Vendors Module" in
DotNetNuke Host Manual for DNN5.1 Part 3.
Banners maintained here can be displayed on all portals within this DNN installation using the
Banners module. See "About the Banners Module " in DotNetNuke Host Manual for DNN5.1
Part 2.
Copyright 2009, DotNetNuke Corporation. All Rights Reserved. 15
3
What's New
About the What's New Page
The What's New page provides the Host with a summary of the major features for each release
including lists of the Major Highlights, Security Fixes, and Updated Modules/Providers.
To visit the What's New page:
1. Navigate to Host > What's New.
Installation Wizard
About the Installation Wizard
Copyright 2009, DotNetNuke Corporation. All Rights Reserved. 15
4
DotNetNuke has an easy to use Installation Wizard which helps you configure your DNN web
site. There are three different installation methods provided:
Custom: The "Custom" installation method provides you with the ability to completely
customize your DotNetNuke installation. Select this option if you wish to control which
optional components get installed. See "Creating a Custom Installation Setup" on page 154
and See "Using the Custom Method of the Installation Wizard" on page 158
Typical: The "Typical" installation method makes some "typical" choices for you. See
"Using the Typical Method of the Installation Wizard" on page 173
Auto: The "Auto" installation method bypasses the Wizard completely and uses the legacy
Auto-Install procedure. See "Using the Auto Method of the Installation Wizard " on page
155
The DNN Installation Wizard
Creating a Custom Installation Setup
DNN allows you to modify what happens during the installation process by simply adding or
removing files in the Install folder. During the installation process DNN looks in the folders
under Install to see if there are any new files that need to be processed during the installation.
You can modify how DNN installs by adding or removing files from these sub-folders.
Copyright 2009, DotNetNuke Corporation. All Rights Reserved. 15
5
Here's how to include one of these add-ins to your DNN Custom Method installation:
1. Download DNN Installation zip file from the DotNetNuke.com web site.
2. Unzip the installation file.
3. In the unzipped installation file, go to the Install folder. This folder contains a number of
sub-folders. Some of these folders contain aspects of DNN that can be modify during the
installation process.
4. Add one of the below zip files to the correct sub-folder to make it available during
installation:
Authentication Systems: Add authentication system zip files to the
Install/AuthSystem folder.
Containers: Add container package zip files to the Install/Container folder.
Languages: Add language resource package zip files to the Install/Languages
folder.
Modules: Add module installation zip files to the Install/Module folder. In this
folder you can see there are some modules with a .resources extension and some
with a .zip extension. The ones with a .zip extension are automatically installed and
the ones with .resources are available in a check box list for you to decide during
the install process if they get installed.
Providers: Add provider zip files to the Install/Provider folder.
Skins: Add skin package zip files to the Install/Skin folder.
Using the Auto Method of the Installation Wizard
How to use the Auto installation method which bypasses the Wizard and uses the legacy Auto-
Install procedure..
Step One - DotNetNuke Installation Wizard - Version 05.01.00
Complete the following settings:
1. At Select Installation Method, select Typical.
2. At Choose Language, select a language to set the default portal language as well as the
language used in this wizard. The following languages are available: English, French
(Franais), German (Deutsch), Spanish (Espaol), Catalan (Catal), Dutch (Nederlands),
Polish (Polski), Turkish (Trke), Japanese (), Russian (), and Arabic
( ().
Copyright 2009, DotNetNuke Corporation. All Rights Reserved. 15
6
3. Click the Next button.
Step Two - Installing DotNetNuke
The installation Status Report will run. Once the installation is completed the Installation
Complete message will be displayed.
1. Click the Click Here To Access Your Portal link to go to the newly installed portal.
Copyright 2009, DotNetNuke Corporation. All Rights Reserved. 15
7
Copyright 2009, DotNetNuke Corporation. All Rights Reserved. 15
8
The Installed Portal
Using the Custom Method of the Installation Wizard
The Custom installation method provides full customization during your DotNetNuke
installation. Note: Images used in this tutorial will vary slightly to your version.
For details on enabling optional skins, containers and languages during your custom install See
"Creating a Custom Installation Setup" on page 154 before beginning this tutorial.
Step One - DotNetNuke Installation Wizard - Version 5.00.00
Complete the following settings:
1. At Select Installation Method, select Custom.
2. At Choose Language, select a language to set the default portal language as well as the
language used in this wizard. The following languages are available: English, French
(Franais), German (Deutsch), Spanish (Espaol), Catalan (Catal), Dutch (Nederlands),
Polish (Polski), Turkish (Trke), Japanese (), Russian (), and Arabic
( ().
3. Click the Next button.
Copyright 2009, DotNetNuke Corporation. All Rights Reserved. 15
9
Step Two - Checking File Permissions
1. Click the Test Permissions button to test that this DNN
installation can successfully create and delete folders and files. If the test is successful a
success message reading "Your site passed the permissions check" is displayed below
File Permissions Summary.
2. Click the Next button.
Step Three - Configure Database Connection
1. At Select Database, select one of these two options and complete the associated settings:
SQL Server 2005 (Express) File:
1. At Server, enter the Name or IP Address of the computer where the
Database is located. If using Oracle enter the Data Source (SID).
2. At Filename, enter the name of the Database File (located in the App_Data
Directory).
3. At Integrated Security, select from these options:
Check the check box if you are using SQL Server's Integrated
Security, which means you will be using your Windows account to
Copyright 2009, DotNetNuke Corporation. All Rights Reserved. 16
0
access SQL Server. If you are using SQL Server Express then you will
most likely need to check this option.
Uncheck the check box if you have been given a UserId/Password to
access your Database and provide the UserId/Password combination.
1. At User ID, enter the UserID for the Database.
2. At Password, enter the Password for the Database.
4. At Run as db Owner, select from these options:
Check the check box if you are running the database as Database
Owner
Uncheck the check box you will be running as the User ID
specified.
5. OPTIONAL. At Object Qualifier, enter a "prefix" to use for all your
database objects - this helps ensure that there are no object name clashes.
or SQL Server 2000/2005 Database:
1. In the Server text box, enter the Name or IP Address of the computer where
the Database is located. If using Oracle enter the Data Source (SID).
2. In the Database text box, enter the Database name.
3. At Integrated Security, select from these options:
Check the check box if you are using SQL Server's Integrated
Security and will be using your Windows account to access SQL
Server. If you are using SQL Server Express then you will most likely
need to check this option.
Uncheck the check box if you have been given a UserId/Password
to access your Database and provide the UserId/Password
combination.
1. In the User ID text box, enter the UserID for the Database.
2. In the Password text box, enter the Password for the Database.
4. At Run as db Owner, select from these options:
1. Check the check box if you are running the database as Database
Owner
2. Uncheck the check box if you will be running as the User ID
specified.
5. OPTIONAL. In the Object Qualifier text box, enter a "prefix" to use for all
your database objects - this helps ensure that there are no object name
clashes.
Copyright 2009, DotNetNuke Corporation. All Rights Reserved. 16
1
2. Click the Test Database Connection button. If the
test is successful message reading "Connection Success" is displayed. If the test is
unsuccessful an error message is displayed.
3. Click the Next button.
Step Four - The Run Database Installation Scripts page
The installation of the database scripts will be running with the results displaying in the window
below. When the "Installation of Database Complete" message displays in the window, the Next
button will be enabled once you are able to continue with the installation.
Copyright 2009, DotNetNuke Corporation. All Rights Reserved. 16
2
1. Click the Next button.
Step Five - Configure Host Account
1. Complete the following Host Account details:
a. In the First Name text box, enter the first name of the Host.
b. In the Last Name text box, enter the last name of the Host.
c. In the User Name text box, enter a user name for the Host.
d. In the Password text box, enter a password for the Host.
e. In the Confirm Password text box, re-enter the password for the Host.
f. In the Email Address text box, enter the email address of the Host.
2. Complete the SMTP Server Settings:
a. In the Server text box, enter your SMTP server name or IP address.
b. At Authentication, select the required authentication method from Anonymous,
Basic or NTLM.
Copyright 2009, DotNetNuke Corporation. All Rights Reserved. 16
3
c. At Enable SSL, select from these option:
Check the check box to enable SLL (secure socket layers) for secure
pages.
Uncheck the check box to disable.
d. Click the Test SMTP Settings button to test the
SMTP Server Settings. Note: If you are using a server without SMTP such as a
Vista development machine then you will need to make the following change to the
web.config file to allow DotNetNuke to send emails without SMTP.
Immediately after the </system.web> tag in the web.config file add this:
<system.net>
<mailSettings>
<smtp deliveryMethod="SpecifiedPickupDirectory">
<specifiedPickupDirectory
pickupDirectoryLocation="C:\DotNetNuke\Email\"/>
</smtp>
</mailSettings>
</system.net>
This creating an email file in the specified folder instead of trying to send the actual
email.
Copyright 2009, DotNetNuke Corporation. All Rights Reserved. 16
4
3. Click the Next button.
Step Six - Install Optional Modules
1. OPTIONAL. Check the check box beside each of the modules you would like to
install. Note: You are able to install these or other modules at any time once installation is
completed.
The following modules are listed: AdSense (checked by default), Announcements, Blog,
Documents, Events, FAQs, Feedback, Forum, Help,HTML (checked by default),
IFrame, Links (checked by default), Map, MarketShare (checked by default), Media,
NewsFeeds, Reports, Repository, Store, Survey, UserDefinedTable, UsersOnline,
Wiki, and XML.
Copyright 2009, DotNetNuke Corporation. All Rights Reserved. 16
5
2. Click the Next button.
Step Seven - Install Skins and Containers
1. OPTIONAL. Check the check box beside each skin or container you want to install.
See "Creating a Custom Installation Setup" on page 154 for details on enabling optional
skins and containers.
Copyright 2009, DotNetNuke Corporation. All Rights Reserved. 16
6
2. Click the Next button.
Step Eight - Install Language Packs
1. OPTIONAL. Check the check box beside each Language you want to install. See
"Creating a Custom Installation Setup" on page 154 for details on how to enable
optional languages.
Copyright 2009, DotNetNuke Corporation. All Rights Reserved. 16
7
2. Click the Next button.
Step Nine - Install Authentication Systems
1. OPTIONAL. Check the check box beside each authentication system you want to
install.
The following options are listed: ActiveDirectory, CardSpace, LiveID (installed by
default), and OpenID (installed by default).
Copyright 2009, DotNetNuke Corporation. All Rights Reserved. 16
8
2. Click the Next button.
Step Ten - Install Providers
DotNetNuke uses a provider module for extensions. On this page you can choose the Providers to
install. See "Creating a Custom Installation Setup" on page 154 for details on adding
additional providers. These providers are installed by default: These providers are
installed by default: AspNetMembershipProvider, DatabaseLoggingProvider,
DNNMembershipProvider, DNNMenuNavigationProvider,
DNNTreeNavigationProvider, FckHtmlEditorProvider, FileBasedCachingProvider,
SchedulingProvider, SearchIndexProvider, SearchProvider, and
SolpartMenuNavigationProvider.
1. OPTIONAL. Check the check box beside each of these optional providers (extension)
you want to install: ASP2MenuNavigationProvider, BroadcastPollingCachingProvider,
DNNDropDownNavigationProvider and XMLLoggingProvider.
2. Click the Next button.
Copyright 2009, DotNetNuke Corporation. All Rights Reserved. 16
9
Step Eleven - Update Service - Help protect the Integrity of your Website
DotNetNuke can routinely check for the latest important updates for this installation. These
updates can include security updates, critical updates and patches. (No information is collected
that can be used to identify you or contact you without your explicit consent.)
1. At Do you want the software to display a visual indicator to notify you when updates
are available?, select from these options:
Yes: Select to enable (check) the Check For Upgrades? field on the Host Settings
page.
No: Select to disable (uncheck) the Check For Upgrades? field.
2. At Do you want to receive notifications by email regarding updates to the software?,
select from these options:
Yes: Select to enable (check) the Notify Host? field on the Host Settings page.
No: Select to disable (uncheck) the Notify Host? field.
Copyright 2009, DotNetNuke Corporation. All Rights Reserved. 17
0
3. Click the Next button.
Step Twelve - Install Host Portal
1. In the Portal Administrator section, complete these details:
1. In the First Name text box, enter the Administrator's first name.
2. In the Last Name text box, enter the Administrator's last name.
3. In the User Name text box, enter a user name for the Administrator.
4. In the Password text box, enter a password for the Administrator.
5. In the Confirm Password text box, re-enter the password for the Administrator.
6. In the Email Address text box, enter the Administrator's email address.
2. In the Portal Properties section, complete these details:
1. In the Portal Title text box, enter a title for the portal.
2. At Template, select a template for the portal.
Copyright 2009, DotNetNuke Corporation. All Rights Reserved. 17
1
3. Click the Next button.
Step Thirteen - Congratulations
1. Click the Finished (Go to Site) button to go to the newly
installed portal.
Copyright 2009, DotNetNuke Corporation. All Rights Reserved. 17
2
Copyright 2009, DotNetNuke Corporation. All Rights Reserved. 17
3
Using the Typical Method of the Installation Wizard
The Typical installation method provides a quicker method of installation than the Custom
method by making some "typical" choices during your DotNetNuke installation.
Step One - DotNetNuke Installation Wizard - Version 5.01.00
Complete the following settings:
1. At Select Installation Method, select Typical.
2. At Choose Language, select a language to set the default portal language as well as the
language used in this wizard. The following languages are available: English, French
(Franais), German (Deutsch), Spanish (Espaol), Catalan (Catal), Dutch (Nederlands),
Polish (Polski), Turkish (Trke), Japanese (), Russian (), and Arabic
( ().
3. Click the Next button.
Step Two - Checking File Permissions
1. Click the Test Permissions button to test that this DNN
installation can successfully create and delete folders and files. If the test is successful a
success message reading "Your site passed the permissions check" is displayed at File
Permissions Summary.
Copyright 2009, DotNetNuke Corporation. All Rights Reserved. 17
4
2. Click the Next button.
Step Three - Configure Database Connection
1. At Select Database, select one of the following options and complete the associated
settings:
SQL Server 2005 (Express) File:
1. At Server, enter the Name or IP Address of the computer where the
Database is located. If using Oracle enter the Data Source (SID).
2. At Filename, enter the name of the Database File (located in the App_Data
Directory).
3. At Integrated Security, select from these options:
Check the check box if you are using SQL Server's Integrated
Security, which means you will be using your Windows account to
access SQL Server. If you are using SQL Server Express then you will
most likely need to check this option.
Uncheck the check box if you have been given a UserId/Password
to access your Database and provide the UserId/Password
combination.
1. At User ID, enter the UserID for the Database.
2. At Password, enter the Password for the Database.
Copyright 2009, DotNetNuke Corporation. All Rights Reserved. 17
5
4. At Run as db Owner, select from these options:
Check the check box if you are running the database as Database
Owner
Uncheck the check box you will be running as the User ID
specified.
5. OPTIONAL. At Object Qualifier, enter a "prefix" to use for all your
database objects - this helps ensure that there are no object name clashes.
or SQL Server 2000/2005 Database:
1. In the Server text box, enter the Name or IP Address of the computer where
the Database is located. If using Oracle enter the Data Source (SID).
2. In the Database text box, enter the Database name.
3. At Integrated Security, select from these options:
Check the check box if you are using SQL Server's Integrated
Security and will be using your Windows account to access SQL
Server. If you are using SQL Server Express then you will most likely
need to check this option.
Uncheck the check box if you have been given a UserId/Password
to access your Database and provide the UserId/Password
combination.
1. In the User ID text box, enter the UserID for the Database.
2. In the Password text box, enter the Password for the Database.
4. At Run as db Owner, select from these options:
Check the check box if you are running the database as Database
Owner
Uncheck the check box if you will be running as the User ID
specified.
5. OPTIONAL. In the Object Qualifier text box, enter a "prefix" to use for all
your database objects - this helps ensure that there are no object name
clashes.
2. Click the Test Database Connection button. If the
test is successful message reading "Connection Success" is displayed. If the test is
unsuccessful an error message is displayed.
Copyright 2009, DotNetNuke Corporation. All Rights Reserved. 17
6
3. Click the Next button.
Step Four - Run Database Installation Scripts
The installation of the database scripts will be running with the results displaying in the window
below. When the "Installation of Database Complete" message displays in the window, the Next
button is enabled and you can continue with the installation.
Copyright 2009, DotNetNuke Corporation. All Rights Reserved. 17
7
1. Click the Next button.
Step Five - Configure Host Account
1. Complete the following Host Account details:
a. In the First Name text box, enter the first name of the Host.
b. In the Last Name text box, enter the last name of the Host.
c. In the User Name text box, enter a user name for the Host.
d. In the Password text box, enter a password for the Host.
e. In the Confirm Password text box, re-enter the password for the Host.
f. In the Email Address text box, enter the email address of the Host.
2. Complete the SMTP Server Settings:
a. In the Server text box, enter your SMTP server name or IP address.
b. At Authentication, select the required authentication method from Anonymous,
Basic or NTLM.
Copyright 2009, DotNetNuke Corporation. All Rights Reserved. 17
8
c. At Enable SSL, select from these option:
Check the check box to enable SLL (secure socket layers) for secure
pages.
Uncheck the check box to disable.
d. Click the Test SMTP Settings button to test the
SMTP Server Settings.
3. Click the Next button.
Step Six - Install Host Portal
1. In the Portal Administrator section, complete these details:
1. In the First Name text box, enter the Administrator's first name.
2. In the Last Name text box, enter the Administrator's last name.
Copyright 2009, DotNetNuke Corporation. All Rights Reserved. 17
9
3. In the User Name text box, enter a user name for the Administrator.
4. In the Password text box, enter a password for the Administrator.
5. In the Confirm Password text box, re-enter the password for the Administrator.
6. In the Email Address text box, enter the Administrator's email address.
2. In the Portal Properties section, complete these details:
1. In the Portal Title text box, enter a title for the portal.
2. At Template, select a template for the portal.
3. Click the Next button.
Step Seven - Congratulations
Copyright 2009, DotNetNuke Corporation. All Rights Reserved. 18
0
1. Click the Finished (Go to Site) button to go to the newly
installed portal.
Copyright 2009, DotNetNuke Corporation. All Rights Reserved. 18
1
Copyright 2009, DotNetNuke Corporation. All Rights Reserved. 18
2
The Installed Portal
DotNetNuke 5.1
Superuser Manual
Content Modules
Copyright 2009, DotNetNuke Corporation. All Rights Reserved.
DotNetNuke Corporation
1825 S. Grant St. Suite
240
San Mateo, CA 94402
www.dotnetnuke.com
650.288.3150
Copyright 2009, DotNetNuke Corporation. All Rights Reserved. 2
Content Modules ........................................................................................................................... 21
About Content Modules .....................................................21
Account Login (01.00.00) ........................................................................................................... 21
About the Account Login Module ..........................................21
Administrators ....................................................................................................................... 22
Editing the Password Reminder Email ....................................22
Enabling a custom Login Page .............................................23
Restoring the Default Login Page .........................................24
Setting Account Login Module as Visible to Unauthenticated Users
Only ...........................................................................25
Troubleshooting: Cannot Access the Login Page (Friendly Urls
Disabled) ......................................................................25
Troubleshooting: Cannot Access the Login Page (Friendly Url's
Enabled) ......................................................................26
All Users ................................................................................................................................. 26
Getting Help with Login ....................................................26
Logging in to a Site ..........................................................27
Logging in with a Security Code ...........................................28
Logging in with a Verification Code and a Security Code ..............29
Logging in with a Verification Code .......................................31
Logging in with LiveID ......................................................32
Logging in with OpenID .....................................................35
Logging Out of a Portal .....................................................39
Remembering Login Credentials ...........................................40
Retrieving your Password ...................................................40
Troubleshooting: Login Failed .............................................41
Announcements (04.00.03) ....................................................................................................... 41
About the Announcements Module ........................................41
All Users ................................................................................................................................. 43
Working With Announcements .............................................43
Edit Content ........................................................................................................................... 43
Adding an Announcement ..................................................43
Deleting an Announcement ................................................46
Editing an Announcement ..................................................46
Modifying the Announcement Publish Date ..............................46
Manage Settings .................................................................................................................... 47
Loading the Default Template .............................................47
Modifying the Announcement Templates ................................47
Setting Announcement History By Days ..................................49
Setting the Default View for Announcements ...........................49
Setting the Description Length for Search and RSS .....................50
Banners (01.00.00) .................................................................................................................... 50
About the Banners Module .................................................50
All Users ................................................................................................................................. 51
Copyright 2009, DotNetNuke Corporation. All Rights Reserved. 3
Working with the Banners module ........................................51
Edit Content ........................................................................................................................... 52
Overview of the Banner Types .............................................52
Overview of Banner Options ...............................................54
Displaying a Site Vendor Banner ...........................................55
Displaying Banners Horizontally ...........................................57
Displaying Banners Vertically ..............................................57
Displaying Host Vendor Banners ...........................................57
Editing Banner Options .....................................................59
Setting Banner Spacing .....................................................60
Setting the Banner Border .................................................61
Troubleshooting: Image Not Displaying ..................................63
Blog (03.05.01) .......................................................................................................................... 63
About the Blog Module ......................................................63
Administrators ....................................................................................................................... 65
Administrating the Blog Modules ..........................................65
Setting FCK Editor Image Folders .........................................66
All Users ................................................................................................................................. 66
Adding a Blog Comment (Authenticated Users) .........................66
Adding a Blog Comment (Unauthenticated Users) ......................70
Searching Blogs ..............................................................73
Viewing All Recent Entries .................................................73
Viewing Blog Comments ....................................................74
Viewing Blog Entries for a Month ..........................................77
Viewing Blog Entries for a Single Date ...................................77
Viewing Recent Entries for a Single Blog .................................78
Blogging ................................................................................................................................. 79
Adding a Blog Entry .........................................................79
Approving a Blog Comment ................................................82
Deleting a Blog Comment ..................................................84
Deleting a Blog Entry........................................................87
Editing a Blog Comment ....................................................89
Editing a Blog Entry .........................................................91
Publishing/Unpublishing a Blog Entry.....................................91
Viewing Your Blog ...........................................................92
Managing Your Blog .............................................................................................................. 93
Creating a Child Blog ........................................................93
Creating a Parent Blog (Create My Blog) .................................96
Editing Blog Title and Description ........................................97
Enabling/Disabling Blog Syndication ......................................98
Managing Blog Comment Options .........................................99
Managing Trackback Options ............................................. 100
Regenerating Blog Permalinks ........................................... 100
Setting Blog Date and Time Options .................................... 100
Setting Blog Visibility (Public or Private) .............................. 101
Setting your Blog Identity ................................................ 101
Setting MetaWeblog Options ............................................. 103
Copyright 2009, DotNetNuke Corporation. All Rights Reserved. 4
Manage Settings .................................................................................................................. 103
Enabling Users to Create Blogs .......................................... 103
Page Editors ......................................................................................................................... 105
Laying out the Blog Modules ............................................. 105
Troubleshooting: New_Blog Module Message .......................... 106
Host ..................................................................................................................................... 107
Troubleshooting: Incorrect Blog By Month Results .................... 107
Blog Module Options ........................................................................................................... 107
Basic Settings ................................................................................................................... 107
Limiting Auto-Generated Blog Entry Summary ........................ 107
Limiting Blog Search Summary .......................................... 108
Limiting Image Upload Width ............................................ 109
Limiting Recent Blog Entries ............................................. 110
Limiting Recent RSS Entries .............................................. 111
Setting Blog Summary as Mandatory or Optional ..................... 112
Advanced Settings ........................................................................................................... 114
Allowing Bloggers to Upload Attachments and Images ............... 114
Enabling/Disabling DNN Search for Blogs .............................. 114
Enabling/Disabling Social Bookmarks ................................... 115
Enforcing Entry Summary Limit.......................................... 115
Including Summary In Entry .............................................. 115
Setting a Personal Blog Page ............................................. 116
Comment Settings ........................................................................................................... 116
Managing Comment Avatars .............................................. 116
Managing Comment Settings ............................................. 117
SEO Settings ..................................................................................................................... 119
Enabling/Disabling Unique Blog Titles .................................. 119
Managing Entry Links ...................................................... 119
Showing SEO Friendly URL ................................................ 119
Chat (01.00.01) ........................................................................................................................ 120
About the Chat Module ................................................... 120
Chat Members ..................................................................................................................... 121
Chatting in the Chat Room ............................................... 121
Formatting your Chat Message .......................................... 122
Manage Settings .................................................................................................................. 124
Setting Chat Formatting and Styles ..................................... 124
Setting Chat Permissions ................................................. 125
Setting Chat Room Speed and History .................................. 126
Console (01.00.00) ................................................................................................................... 128
About The Console Module ............................................... 128
Manage Settings .................................................................................................................. 129
Configuring Console Settings ............................................. 129
Copyright 2009, DotNetNuke Corporation. All Rights Reserved. 5
Documents (04.01.00) ............................................................................................................. 131
About the Documents Module............................................ 131
Administrators ..................................................................................................................... 133
Formatting the Documents Module ..................................... 133
Troubleshooting: Yellow Warning when Adding/Editing Documents133
All Users ............................................................................................................................... 134
Downloading a Document ................................................ 134
Viewing a Document ...................................................... 134
Edit Content ......................................................................................................................... 135
Adding a Document........................................................ 135
Changing the Document Owner .......................................... 136
Deleting a Document ...................................................... 137
Editing a Document ....................................................... 137
Troubleshooting: Yellow Warning when Adding/Editing Documents138
Manage Settings .................................................................................................................. 139
Enabling/Disabling the Categories List ................................. 139
Enabling/Disabling the Title Link ....................................... 140
Enabling/Disabling Users to Sort Documents .......................... 141
Enabling Manual Sorting of Documents ................................. 142
Managing Columns Order ................................................. 142
Modifying Column Sorting Order......................................... 143
Setting Automatic Sorting by Column .................................. 144
Setting Column Visibility ................................................. 144
Setting the Default Folder for Documents ............................. 145
Host ..................................................................................................................................... 146
Creating Document Categories .......................................... 146
Events (05.00.01) ..................................................................................................................... 147
About the Events Module ................................................. 147
Administrators ..................................................................................................................... 149
Updating Time Zones for All Events .................................... 149
All Users ............................................................................................................................... 150
Changing the Event View ................................................. 150
Enrolling for a Free Event ................................................ 152
Enrolling for a Paid Event ................................................ 153
Exporting an Event to your Desktop .................................... 155
Navigating to Events (Month View) ..................................... 155
Navigating to Events (Week View) ...................................... 156
Requesting Event Notification ........................................... 156
Subscribing to New Event Notifications ................................ 157
Viewing Enrolled Users ................................................... 158
Viewing Event Details (List View) ....................................... 158
Viewing Event Details (Month View) .................................... 159
Viewing Event Details (Week View) ..................................... 160
Viewing Your Event Enrollments ........................................ 161
Edit Content ......................................................................................................................... 161
Copyright 2009, DotNetNuke Corporation. All Rights Reserved. 6
Adding an Event ........................................................... 161
Copying an Existing Event Series ........................................ 164
Copying an Existing Event ................................................ 165
Deleting an Event .......................................................... 167
Editing an Event ........................................................... 168
Enabling/Disabling an Event Image ..................................... 169
Enabling/Disabling an Event Reminder ................................. 171
Enabling/Disabling Event Enrollment ................................... 172
Enabling/Disabling Recurring Events ................................... 174
Enrolling User to an Event................................................ 176
Managing Existing User Enrollments .................................... 177
Setting the Event Owner ................................................. 177
Global Category Editor ........................................................................................................ 178
Adding Event Categories .................................................. 178
Deleting Event Categories ................................................ 179
Editing Event Categories ................................................. 180
Global Location Editor ......................................................................................................... 180
Adding Event Locations ................................................... 180
Deleting Event Locations ................................................. 181
Editing Event Locations ................................................... 181
Manage Settings .................................................................................................................. 182
Configuring Calendar Export Settings................................... 182
Configuring Event Reminders ............................................ 182
Configuring General Event Settings ..................................... 183
Configuring Moderation Settings ........................................ 186
Configuring RSS Settings .................................................. 187
Configuring Template Settings .......................................... 188
Configuring the Enrollment Settings .................................... 189
Configuring the Event List Settings ..................................... 190
Configuring the Events Module .......................................... 192
Configuring the Month View Settings ................................... 193
Configuring the SubCalendar Settings .................................. 194
Configuring Week View Settings ......................................... 196
Setting Custom Event Fields ............................................. 197
Setting Event Permissions ................................................ 197
Troubleshooting: Unable to Add New Events to the Events Module 198
Moderator ........................................................................................................................... 198
About Moderating Events and Enrollments............................. 198
Approving All Moderated Enrollments .................................. 198
Approving All Moderated Events ......................................... 199
Approving Moderated Enrollments ...................................... 200
Approving Moderated Events ............................................. 201
Denying All Moderated Enrollments ..................................... 202
Denying All Moderated Events ........................................... 203
Denying Moderated Enrollments ......................................... 204
Denying Moderated Events ............................................... 205
Editing and Approving a Moderated Event ............................. 206
Moderating Multiple Enrollments ........................................ 206
Copyright 2009, DotNetNuke Corporation. All Rights Reserved. 7
Moderating Multiple Events .............................................. 207
Host ..................................................................................................................................... 208
Troubleshooting: Event Notifications Not Sending.................... 208
Troubleshooting: Unable to Add New Events to the Events Module 209
FAQs (04.04.00) ....................................................................................................................... 209
About the FAQs Module ................................................... 209
All Users ............................................................................................................................... 210
Viewing an FAQ Answer ................................................... 210
Edit Content ......................................................................................................................... 211
Adding an FAQ Category .................................................. 211
Adding an FAQ ............................................................. 212
Deleting an FAQ Category ................................................ 213
Deleting an FAQ............................................................ 214
Editing an FAQ Category .................................................. 214
Editing an FAQ ............................................................. 215
Setting the FAQs Default Sorting ........................................ 216
Manage Settings .................................................................................................................. 216
Editing the FAQ's Templates ............................................. 216
Enabling AJAX or using Post Back ....................................... 219
Feed Explorer (01.00.00) ......................................................................................................... 220
About the Feed Explorer Module ........................................ 220
Manage Settings .................................................................................................................. 221
Displaying Custom OPML in the Feed Explorer using a Custom URL or
File .......................................................................... 221
Displaying Custom OPML in the Feed Explorer using Custom Text . 222
Displaying DotNetNuke Solutions or News in the Feed Explorer .... 223
Setting the Feeds Explorer Theme ...................................... 224
Feedback (04.04.03) ................................................................................................................ 224
About the Feedback Module ............................................. 224
Administrators ..................................................................................................................... 226
Setting the Default Feedback Recipient ............................... 226
All Users ............................................................................................................................... 226
Sending Feedback as an Authenticated User .......................... 226
Sending Feedback as an Unauthenticated User ....................... 227
Manage Feedback Lists........................................................................................................ 229
Activating/Deactivating Feedback Categories ........................ 229
Activating/Deactivating Feedback Subjects ........................... 230
Adding Feedback Categories with Email Values ....................... 231
Adding Feedback Categories ............................................. 232
Adding Feedback Subjects ............................................... 233
Deleting Feedback Categories ........................................... 234
Deleting Feedback Subjects.............................................. 235
Editing Feedback Categories ............................................. 235
Editing Feedback Subjects ............................................... 236
Copyright 2009, DotNetNuke Corporation. All Rights Reserved. 8
Re-ordering Feedback Categories ....................................... 236
Re-ordering Feedback Subjects ......................................... 237
Manage Settings .................................................................................................................. 238
Enabling/Disabling and Setting Feedback Moderation ............... 238
Enabling/Disabling Copy of Feedback .................................. 238
Enabling/Disabling Feedback Module CAPTCHA ....................... 239
Resizing Feedback Message Window .................................... 240
Setting Feedback Categories ............................................. 241
Setting Feedback Sending Method ...................................... 242
Setting Feedback Subjects ............................................... 242
Setting List Management Permissions .................................. 244
Setting Name Field as Required ......................................... 245
Setting Permissions to Moderate Feedback ............................ 246
Setting the Feedback Recipient ......................................... 247
Setting the Send From Email Address .................................. 248
Moderate Feedback Posts ................................................................................................... 248
Moderating Pending Feedback ........................................... 248
Reclassifying Moderated Feedback...................................... 249
Host ..................................................................................................................................... 251
Troubleshooting: Feedback Doesn't Send .............................. 251
Feedback Comments ............................................................................................................... 252
Overview of the Feedback Comments Module ........................ 252
Manage Settings .................................................................................................................. 252
Displaying Feedback for a Single Category ............................ 252
Displaying Feedback for all Categories ................................. 253
Displaying/Hiding Feedback Email ...................................... 254
Displaying/Hiding Feedback Name ...................................... 255
Displaying/Hiding Feedback Subject ................................... 256
Form And List (05.00.02) ......................................................................................................... 257
About the Form And List Module ........................................ 257
All Users ............................................................................................................................... 258
Re-ordering List Records ................................................. 258
Editing Content .................................................................................................................... 259
Advanced Column Options .............................................................................................. 259
Advanced Calculated Column Options .................................. 259
Advanced Currency Column Options .................................... 259
Advanced Date and Time Column Options ............................. 261
Advanced Date Column Options ......................................... 263
Advanced Decimal Column Options ..................................... 264
Advanced Download Column Options ................................... 266
Advanced Email Column Options ........................................ 268
Advanced Image Column Options ....................................... 270
Advanced Integer Column Options ...................................... 271
Advanced Look-Up Column Options ..................................... 273
Advanced Rich Text (Html) Column Options ........................... 273
Copyright 2009, DotNetNuke Corporation. All Rights Reserved. 9
Advanced Text Column Options ......................................... 274
Advanced Time Column Options ......................................... 275
Advanced True/False Column Options ................................. 276
Advanced URL Column Options .......................................... 277
Advanced User Profile Link Column Options ........................... 279
Column Settings ............................................................................................................... 280
Configuring Image Column Settings ..................................... 280
Configuring URL Column Settings ....................................... 281
Configuring User Profile Link Settings .................................. 281
Form Settings ................................................................................................................... 282
Configuring Form Settings ................................................ 282
List Settings ...................................................................................................................... 283
Editing Current XSL Script ................................................ 283
Editing the XSLT of a Self Made Stylesheet ............................ 286
Generating a New XSL Transformation for a self made stylesheet . 288
Rendering a List using built-in Stylesheets ............................ 294
Rendering a List using Self Made Stylesheets.......................... 298
Rendering a List using the Default Grid Table ........................ 298
Setting List Search and Filter Options .................................. 299
Setting List Sorting Options .............................................. 301
Tracking and Notification Settings................................................................................... 302
Setting Tracking and Notification Settings ............................. 302
Applying a Template ...................................................... 304
Configuring a Form ........................................................ 304
Configuring a List .......................................................... 306
Creating a Form ........................................................... 308
Creating a List ............................................................. 310
Deleting All List Records ................................................. 312
Deleting List or Form Columns ........................................... 313
Editing List or Form Columns ............................................ 314
Editing Form Records ..................................................... 315
Re-ordering List or Form Columns ...................................... 316
Showing All Data as XML .................................................. 317
Viewing Form Records .................................................... 318
List Editors ........................................................................................................................... 318
Adding a List Record when a Security Code is Required ............. 318
Adding a List Record ...................................................... 319
Deleting a List Record .................................................... 320
Editing a List Record ...................................................... 321
Overview of Data Types .................................................. 321
Manage Settings .................................................................................................................. 323
Enabling/Disabling CAPTCHA for Anonymous Users .................. 323
Enabling/Disabling Entry of Markup Code Scripts ..................... 324
Negating Unique Column Permissions for Administrators ............ 325
Saving a Template ......................................................... 326
Setting Form Permissions ................................................. 326
Setting List Permissions .................................................. 329
Copyright 2009, DotNetNuke Corporation. All Rights Reserved. 10
Enabling/Disabling Users to Only Manage Their Own Records ...... 331
Setting Maximum Records Per User ..................................... 332
Forum (04.04.03) ..................................................................................................................... 333
About the Forum Module ................................................. 333
All Users ............................................................................................................................... 334
Downloading a Post Attachment ........................................ 334
Go to Forum Home Page .................................................. 336
Navigating to Forums & Forum Groups ................................. 337
Searching a Single Forum ................................................. 338
Searching All Forums ...................................................... 339
Viewing any Post........................................................... 342
Forum Administrators ......................................................................................................... 342
Overview of the Forum Administration Page .......................... 342
Avatars ............................................................................................................................. 344
Configuring Forum Avatar Settings ...................................... 344
Email Settings .................................................................................................................. 345
Managing Email Templates ............................................... 345
Managing Notification Emails ............................................ 346
Forum Users .................................................................................................................... 347
Editing any Forum User's Profile......................................... 347
Editing any Forum User's Settings ....................................... 349
Filtering Forum User Accounts by Online Status ...................... 350
Filtering Forum User Accounts by Username .......................... 351
Searching Forum User Accounts ......................................... 352
Setting Admin Only Settings for Forum Users ......................... 353
Setting Tracking & Subscription Settings for any Forum User ....... 353
Viewing All Forum User Accounts ....................................... 355
Viewing General User Information ...................................... 356
General Settings .............................................................................................................. 356
Configuring Forum General Settings .................................... 356
Configuring the Forum Community Settings ........................... 358
Configuring the Forum User Interface .................................. 359
Configuring the Forum User Settings ................................... 360
Enabling/Disabling Attachments on Posts .............................. 361
Enabling/Disabling Forum RSS Feeds ................................... 362
Setting the Forum Search Engine Optimization ....................... 363
Manage Forums And Groups ........................................................................................... 364
Adding a Forum Group .................................................... 364
Adding a Forum ............................................................ 365
Deleting a Forum Group .................................................. 367
Deleting a Forum .......................................................... 368
Editing a Forum Group .................................................... 369
Editing a Forum ............................................................ 369
Enabling/Disabling a Forum .............................................. 370
Re-Ordering Forum Groups ............................................... 371
Copyright 2009, DotNetNuke Corporation. All Rights Reserved. 11
Re-ordering Forums ....................................................... 372
Statistics And Rankings .................................................................................................... 373
Configuring Post Ranking Settings ....................................... 373
Configuring Thread Rating Settings ..................................... 374
Enabling/Disabling Forum Ratings ...................................... 375
Enabling/Disabling Post Ranking ........................................ 376
Managing the Hot Thread Settings ...................................... 377
Word Filter ....................................................................................................................... 378
Adding a Filtered Word ................................................... 378
Deleting a Filtered Word ................................................. 379
Editing the Replacement Word .......................................... 379
Enabling/Disabling Word Filtering ...................................... 380
Filtering Filter Words ..................................................... 380
Viewing all Filtered Words ............................................... 381
Forum Members .................................................................................................................. 382
Adding a Forum Post (Basic) ............................................. 382
Adding a Forum Post (Advanced) ........................................ 383
Deleting a Forum Post .................................................... 384
Editing your Forum Posts ................................................. 385
Editing your Forum Profile ............................................... 385
Editing your Forum Settings .............................................. 386
Enabling Notification of Replies to a Thread .......................... 387
Quoting a Post ............................................................. 387
Replying to a Post ......................................................... 389
Reporting a Post ........................................................... 390
Setting your Forum Tracking and Subscription ........................ 391
Viewing your Posts ........................................................ 392
Forum Moderators .............................................................................................................. 392
Approving a Post ........................................................... 392
Approving and Editing a Post ............................................ 393
Approving and Replying to a Post ....................................... 394
Deleting a Post awaiting Moderation ................................... 395
Gallery030112 ......................................................................................................................... 396
About the Gallery Module ................................................ 396
All Users ............................................................................................................................... 397
Downloading a File ........................................................ 397
Manipulating an Image .................................................... 398
Opening an Album ......................................................... 399
Sorting Albums ............................................................. 400
Sorting Images ............................................................. 401
Viewing a Slideshow ....................................................... 401
Viewing an Image .......................................................... 402
Viewing Exif Metadata .................................................... 403
Manage Settings .................................................................................................................. 404
Adding a Child Album ..................................................... 404
Adding a File to an Album ................................................ 405
Copyright 2009, DotNetNuke Corporation. All Rights Reserved. 12
Adding a Parent Album ................................................... 407
Adding a Watermark ...................................................... 408
Deleting a Child Album ................................................... 409
Deleting a File from an Album ........................................... 410
Editing an Album .......................................................... 411
Editing File Details ........................................................ 412
Editing Gallery Admin Settings .......................................... 413
Editing Gallery Display Settings ......................................... 415
Editing Gallery Feature Settings ........................................ 417
Editing Image Properties ................................................. 419
Setting a Gallery as Private .............................................. 421
Google AdSense (01.00.01) ..................................................................................................... 422
About the Google AdSense Module ...................................... 422
Edit Content ......................................................................................................................... 422
Setting Up Google AdSense .............................................. 422
Google Analytics (01.00.00) ..................................................................................................... 423
About the Google Analytics Module ..................................... 423
Edit Content ......................................................................................................................... 424
Setting Google Analytics .................................................. 424
Help (03.00.02) ........................................................................................................................ 424
About the Help Module ................................................... 424
All Users ............................................................................................................................... 425
Searching for a Tutorial .................................................. 425
Viewing a Tutorial ......................................................... 426
Edit Content ......................................................................................................................... 427
Adding a Tutorial .......................................................... 427
Changing Tutorial Categories ............................................ 428
Deleting a Tutorial ........................................................ 430
Editing a Tutorial .......................................................... 432
Re-ordering Tutorials Alphabetically ................................... 432
Re-ordering Tutorials ..................................................... 433
Troubleshooting: Categories Not Displayed on the Edit Tutorials Page
............................................................................... 434
Manage Settings .................................................................................................................. 435
Configuring the Help Module ............................................. 435
Importing Help Data ....................................................... 436
Help Category (03.00.02) ..................................................................................................... 437
Edit Content ................................................................................................................................. 437
Adding a Child Category .................................................. 437
Adding a Sibling Category ................................................ 438
Adding the First Category ................................................ 440
Changing a Child Category to a Parent Category ..................... 441
Changing the Parent of a Category ..................................... 442
Deleting a Category ....................................................... 443
Copyright 2009, DotNetNuke Corporation. All Rights Reserved. 13
Editing Category Details .................................................. 444
Managing the Visibility of a Category ................................... 445
Re-ordering Categories on the Same Level ............................ 446
HTML (05.01.00) ...................................................................................................................... 447
About the HTML Module .................................................. 447
Administrators ..................................................................................................................... 448
Enabling/Disabling Inline Editor ......................................... 448
Troubleshooting: Image Not Displaying ................................ 449
Edit Content ......................................................................................................................... 449
Adding Basic Text ......................................................... 449
Adding/Editing Text Inline ............................................... 451
Adding Replacement Tokens ............................................. 451
Adding Rich Text .......................................................... 453
Approving or Rejecting Content ......................................... 454
Managing My Workflow Tasks ............................................ 455
Pasting HTML ............................................................... 456
Previewing Content ....................................................... 457
Publishing a Draft ......................................................... 458
Rolling Back Content ...................................................... 460
HTML Replacement Tokens .............................................. 461
Module Settings................................................................................................................... 464
Adding a Workflow State ................................................. 464
Adding a Workflow ........................................................ 465
Changing the Version History Setting................................... 465
Deleting a Workflow ...................................................... 466
Editing a Workflow State ................................................. 466
Enabling/Disabling Token Replacement ................................ 467
Changing the Version History Setting ................................... 468
Setting a Workflow as Default for Site ................................. 468
Setting a Workflow ........................................................ 469
IFrame (04.03.00) .................................................................................................................... 470
About the IFrame Module ................................................ 470
Administrators ..................................................................................................................... 471
Troubleshooting: IFrame Redirects To Source Website .............. 471
Edit Content ......................................................................................................................... 472
Adding QueryString Parameters ......................................... 472
Deleting a QueryString Parameter ...................................... 475
Displaying an External URL in an IFrame ............................... 476
Displaying an Internal File in an IFrame ................................ 479
Editing an IFrame .......................................................... 482
Editing QueryString Parameters ......................................... 483
Links (04.00.01) ....................................................................................................................... 484
About the Links Module ................................................... 484
All Users ............................................................................................................................... 485
Viewing a Link Description set as an Info Link ........................ 485
Copyright 2009, DotNetNuke Corporation. All Rights Reserved. 14
Edit Content ......................................................................................................................... 485
Adding a Link ............................................................... 485
Deleting a Link displayed Horizontally or Vertically ................. 487
Deleting a Link displayed in a Drop-Down List ........................ 488
Editing a Link displayed Horizontally or Vertically ................... 489
Editing a Link in a Drop-Down List ...................................... 489
Manage Settings .................................................................................................................. 490
Displaying an Icon beside Links .......................................... 490
Displaying Links Horizontally ............................................ 490
Displaying Links in a Drop-Down List ................................... 491
Displaying Links Vertically ............................................... 491
Displaying the Description as a Link .................................... 492
Setting Wrapping or No Wrapping for Links ............................ 492
Map (01.00.09) ........................................................................................................................ 493
About the Map Module .................................................... 493
Edit Content ......................................................................................................................... 494
Getting Started with the Map Module .................................. 494
Design/Architecture....................................................... 496
Setting the Standard Interface .......................................... 497
Configuring the Time Lapse Settings ................................... 501
Configuring the Positional Settings ..................................... 502
Setting Standard Data Points ............................................ 503
Setting a User / Membership Map ....................................... 503
Configuring the Directory Settings ...................................... 504
Configuring the Geo Locator Settings .................................. 507
Adding Custom Queries ................................................... 508
Managing Map Data ........................................................ 510
Adding External Data Sources ........................................... 512
MarketShare (01.00.00) .......................................................................................................... 516
About the MarketShare Module .......................................... 516
All Users ............................................................................................................................... 517
Viewing/Buying Premium DotNetNuke Resources .................... 517
Edit Content ......................................................................................................................... 518
Adding a Marketplace Banner ............................................ 518
Configuring the MarketShare Module ................................... 519
Creating a MarketShare Account ........................................ 520
Media (03.02.03) ..................................................................................................................... 521
About the Media Module .................................................. 521
Edit Content ......................................................................................................................... 522
Displaying a Movie ......................................................... 522
Displaying a Sound File ................................................... 524
Displaying an Image ....................................................... 526
Displaying an Image with a Link ......................................... 528
Editing Media Options ..................................................... 530
Troubleshooting: Restricted File Type Warning Message ............ 530
Copyright 2009, DotNetNuke Corporation. All Rights Reserved. 15
News (04.00.00) ...................................................................................................................... 531
About the News Module .................................................. 531
Edit Content ......................................................................................................................... 532
Adding News Feeds from Syndicated Modules ......................... 532
Adding News Feeds ........................................................ 533
Clearing the Feed Cache ................................................. 534
Deleting News Feeds ...................................................... 535
Editing News Feeds ........................................................ 535
Manage Settings .................................................................................................................. 536
Configuring News Retry Settings ........................................ 536
Setting Default News Caching ........................................... 536
Setting News Layout ...................................................... 537
Setting the Number and Details of News Items ....................... 539
Reports (05.01.00) ................................................................................................................... 540
About the Reports module ............................................... 540
Manage Settings .................................................................................................................. 541
About the Data Source Settings Warning Message .................... 541
Configuring Display and Caching Settings .............................. 542
Configuring the Chart Visualizer Settings .............................. 543
Configuring the Grid Visualizer Settings ............................... 546
Configuring the HTML Template Visualizer Settings .................. 547
Configuring the Microsoft Report Viewer Visualizer Settings ....... 548
Configuring the XSL Transformation Visualizer Settings ............. 550
Special Note Regarding Caching ......................................... 551
Host ..................................................................................................................................... 552
CSS Formatting ............................................................. 552
Installing the Chart Visualizer ........................................... 552
Installing the Microsoft Report Viewer Visualizer ..................... 553
Installing the UDT Data Source .......................................... 554
Managing Reports Module Add-Ins ....................................... 554
More Details on the Testing and Showing Source Options ........... 555
Overview of Data Sources ................................................ 556
Parameterized Queries ................................................... 557
Sample Report: Charting Users in Roles ................................ 557
Sample Report: Counting Users In Each Role .......................... 559
Setting Converter Settings ............................................... 562
Setting the DotNetNuke Data Source ................................... 563
Setting the Generic ADO.Net Data Source ............................. 564
Setting the Microsoft SQL Server Data Source ......................... 566
Troubleshooting: Upgrading Yellow Warning .......................... 568
Viewing Built-In Components ............................................ 569
Working with the User Defined Table Module Data Source .......... 570
Repository (03.01.15) .............................................................................................................. 571
About the Repository Module ............................................ 571
Administrators ..................................................................................................................... 572
Copyright 2009, DotNetNuke Corporation. All Rights Reserved. 16
Deleting Item Comments ................................................. 572
Editing Item Comments ................................................... 573
All Users ............................................................................................................................... 576
Adding Comments to an Item ............................................ 576
Downloading a File ........................................................ 577
Filtering Items by Category .............................................. 578
Rating an Item ............................................................. 579
Searching for an Item ..................................................... 580
Sorting Items ............................................................... 581
Viewing an Item Image ................................................... 582
Viewing Comments ........................................................ 583
Viewing Item Ratings ...................................................... 584
Contributors ........................................................................................................................ 585
Deleting an Item ........................................................... 585
Editing an Item ............................................................ 586
Troubleshooting: Restricted File Type Warning Message ............ 587
Uploading a Business Card ............................................... 588
Uploading a Directory Listing ............................................ 591
Uploading a File Listing ................................................... 593
Uploading a File (Default and Nifty Skins) ............................. 594
Uploading a File (Nifty Toggle Skin) .................................... 596
Uploading a Portfolio Listing ............................................. 599
Uploading a Slide Image .................................................. 600
Uploading a Video Listing ................................................ 602
Uploading an Article ...................................................... 605
Moderators .......................................................................................................................... 608
Approving an Item ......................................................... 608
Editing and Approving an Item .......................................... 609
Overview of the Repository Moderator Role ........................... 610
Rejecting an Item ......................................................... 611
Manage Settings .................................................................................................................. 612
Adding a Repository Category ........................................... 612
Adding Attributes .......................................................... 613
Configuring the Repository Module (Default Settings) ............... 614
Deleting a Repository Category.......................................... 616
Deleting Attributes ........................................................ 617
Editing Attributes .......................................................... 618
Editing Repository Categories ........................................... 619
Enabling/Disabling the All Items Category ............................. 620
Reordering Repository Categories ....................................... 621
Setting Repository Role Access .......................................... 622
Setting the Repository Design ........................................... 623
Setting the Repository Skin .............................................. 626
Host ..................................................................................................................................... 627
Setting the Folders to Store Repository Files .......................... 627
Skin Designs ......................................................................................................................... 628
Overview of the Articles Repository .................................... 628
Copyright 2009, DotNetNuke Corporation. All Rights Reserved. 17
Overview of the Blog Repository ........................................ 628
Overview of the Business Card Repository ............................. 630
Overview of the Default and Nifty Repositories ...................... 630
Overview of the Directory Repository .................................. 632
Overview of the File List Repository .................................... 633
Overview of the Nifty Toggle Repository ............................... 634
Overview of the Nifty Video Repository ................................ 635
Overview of the Portfolio Repository ................................... 637
Overview of the Repository Dashboard Module ....................... 638
Overview of the Repository Module ..................................... 639
Overview of the Slides Repository ...................................... 640
Repository Dashboard (03.01.15)............................................................................................ 641
Overview of the Repository Dashboard Module ....................... 641
Manage Settings .............................................................................................................. 642
Displaying Repository Categories ........................................ 642
Displaying the Latest or Top Items ...................................... 643
Search Input (01.00.00) ........................................................................................................... 644
About the Search Input Module .......................................... 644
All Users ............................................................................................................................... 644
Performing a search using the Search Input module ................. 644
Manage Settings .................................................................................................................. 645
Configuring the Search Input Module ................................... 645
Designing the Search Input Module ..................................... 646
Search Results (01.00.00) ........................................................................................................ 647
Overview of the Search Results Module ................................ 647
Configuring the Search Results Module ................................. 647
Store (02.01.00) ....................................................................................................................... 648
About the Store Module Suite ............................................ 648
Category Managers ............................................................................................................. 650
Adding a Child Category .................................................. 650
Adding a Parent Category ................................................ 651
Deleting a Parent Category .............................................. 652
Editing a Parent Category ................................................ 653
Product Managers ............................................................................................................... 654
Adding a Product .......................................................... 654
Archiving a Product ....................................................... 657
Deleting a Product ........................................................ 657
Editing a Product .......................................................... 658
Featuring a Product ....................................................... 659
Removing Product as Featured .......................................... 660
Setting Special Offer Pricing on Products .............................. 661
Shoppers .............................................................................................................................. 662
Adding a Product to the Cart ............................................ 662
Buying a Product Now ..................................................... 663
Copyright 2009, DotNetNuke Corporation. All Rights Reserved. 18
Canceling an Order ........................................................ 664
Completing Your Checkout Details ...................................... 665
Modifying Product Quantities in your Shopping Basket .............. 667
Modifying Products in the Mini Cart .................................... 667
Proceeding to the Checkout ............................................. 668
Submitting a Product Review ............................................ 669
Viewing Products .......................................................... 670
Viewing Product Details .................................................. 671
Viewing Product Reviews ................................................. 672
Viewing Products in your Cart ........................................... 673
Viewing your Order History .............................................. 674
Store Administrators ........................................................................................................... 676
Categories ........................................................................................................................ 676
Adding a Child Product Category ........................................ 676
Adding a Parent Category ................................................ 678
Archiving a Product Category ............................................ 680
Archiving a Parent Category ............................................. 681
Deleting a Product Category ............................................. 682
Editing a Product Category ............................................... 684
Restoring an Archived Category ......................................... 684
Orders .............................................................................................................................. 685
Modifying Order Status ................................................... 685
Viewing Customer Orders ................................................ 687
Products ........................................................................................................................... 688
Adding a Product .......................................................... 688
Archiving a Product ....................................................... 691
Deleting a Product ........................................................ 691
Editing a Product .......................................................... 694
Featuring a Product ....................................................... 694
Removing a Featured Product ........................................... 695
Restoring an Archived Product .......................................... 696
Setting Special Offer Pricing on Products .............................. 697
Reviews ............................................................................................................................ 698
Approving Product Reviews .............................................. 698
Deleting Product Reviews ................................................ 699
Editing Product Reviews .................................................. 700
Filtering Product Reviews ................................................ 701
Unauthorizing Product Reviews ......................................... 701
Store Catalog ....................................................................................................................... 702
Managing Category Product Settings .................................... 702
Managing Featured Product Settings ................................... 703
Managing New Product Settings ......................................... 705
Managing Popular Product Settings ..................................... 706
Managing Product Details Settings ...................................... 707
Managing Store Catalog General Setting ............................... 708
Store Info ......................................................................................................................... 710
Copyright 2009, DotNetNuke Corporation. All Rights Reserved. 19
Adding a Shipping Fee .................................................... 710
Configuring Authorize.Net as the Payment Gateway ................. 712
Configuring PayPal as the Payment Provider .......................... 713
Deleting a Shipping Fee .................................................. 715
Disabling Taxation on Orders ............................................ 717
Enabling/Disabling Authorize.Net Test Mode .......................... 718
Enabling/Disabling PayPal Sandbox ..................................... 720
Enabling Taxation on Orders ............................................. 722
Setting Store Info .......................................................... 724
Setting the Store Provider as Email Only .............................. 726
Store Menu ...................................................................................................................... 727
Managing Store Menu Settings ........................................... 727
Configuring your Store .................................................... 728
Survey (04.05.00) ..................................................................................................................... 732
About the Survey Module ................................................. 732
All Users ............................................................................................................................... 733
Submitting Survey Response ............................................. 733
Viewing Survey Results ................................................... 734
Edit Content ......................................................................................................................... 735
Adding a Question ......................................................... 735
Deleting a Survey Question .............................................. 736
Editing a Survey Question ................................................ 737
Reordering the Answers .................................................. 738
Troubleshooting: Reordering Options Not Working ................... 738
Manage Setttings ................................................................................................................. 738
Exporting Survey Results Data ........................................... 738
List of the Survey Template Tokens .................................... 739
Modifying the Survey Result Template ................................. 740
Setting Survey Closing Date .............................................. 740
Setting Survey Results as Public or Private ............................ 740
Setting the Maximum Graph Width ..................................... 741
Setting Vote Tracking ..................................................... 742
Users Online (03.01.00) ........................................................................................................... 743
About the Users Online Module .......................................... 743
Manage Settings .................................................................................................................. 744
Setting the Member Details .............................................. 744
Host ..................................................................................................................................... 744
Troubleshooting: Overall Membership Details Not Displaying ....... 744
Whats New (03.03.00) ............................................................................................................. 744
About the What's New Module ........................................... 744
Manage Settings .................................................................................................................. 745
Configuring the What's New Module .................................... 745
Wiki (04.01.00) ........................................................................................................................ 746
About the Wiki Module .................................................... 746
Copyright 2009, DotNetNuke Corporation. All Rights Reserved. 20
Administrators ..................................................................................................................... 747
Assigning Wiki Editing Permissions by Role ............................ 747
Disabling Comments for a Single Wiki Page ............................ 748
Disabling Comments on All Wiki Pages ................................. 749
Disabling Ratings from All Wiki Pages .................................. 750
Disabling Ratings on Single Wiki Pages ................................. 751
Enabling Comments on All Wiki Pages .................................. 752
Enabling Comments on Single Wiki Pages .............................. 753
Enabling DNN Security for Wiki .......................................... 754
Enabling Rating on a Single Wiki Page .................................. 755
Enabling Ratings on All Wiki Pages ...................................... 756
All Users ............................................................................................................................... 757
Adding a Comment ........................................................ 757
Adding a Content Rating .................................................. 758
Displaying the Wiki Index ................................................. 759
Displaying the Wiki Navigation .......................................... 760
Go to Wiki Home ........................................................... 761
Searching a Wiki ........................................................... 762
Viewing Page Comments ................................................. 763
Viewing Page Ratings ..................................................... 764
Viewing Recent Changes .................................................. 765
Edit Content ......................................................................................................................... 766
Adding a Wiki Page ........................................................ 766
Adding Content to a New Page .......................................... 768
Deleting a Wiki Page ...................................................... 769
Editing a Wiki Page ........................................................ 770
XML (04.03.03) ........................................................................................................................ 771
About the XML/XSL Module .............................................. 771
Edit Content ......................................................................................................................... 772
Adding a Basic XML/XSL Transformation ............................... 772
Adding an XML/XSL Transformation (All Settings) .................... 774
Clearing/Disabling Required Querystring Parameter/Value Pair ... 775
Clearing XML Search Index ............................................... 775
Deleting a Querystring Parameter ...................................... 776
Deleting a XSL Parameter ................................................ 776
Editing a Querystring Parameter ........................................ 777
Editing a XSL Parameter .................................................. 777
Enabling/Disabling XML Search Indexing ............................... 777
Setting the Required Querystring Parameter/ Value Pair ........... 778
Setting XML Rendering Output ........................................... 778
Copyright 2009, DotNetNuke Corporation. All Rights Reserved. 21
Content Modules
About Content Modules
Content Modules can display static site content such as FAQ's, announcements, media, or links.
There are also more complex content modules which have interactive content which enables site
members to participate in community activities in such as forums, surveys, chat rooms, and
repositories, as well as send Feedback to the Site Administrator.
For information on working with each content module, see the section for the specific module in
this section. For information on basic module tasks, and setting global module settings see
"Overview of Module Settings" in DotNetNuke Host Manual for DNN5.1 Part 1.
Account Login (01.00.00)
About the Account Login Module
The Account Login module (also titled User Log In) enables registered users to log in to a site
using their login credentials. The Account Login module can be deployed to any page and is
automatically displayed on the default User Log In page. The module includes an
optional Register link which enables visitors to register on the site and help with forgotten
passwords.
The Account Login module enabling login
Module Menu Options:
Print: See "Printing Content" in DotNetNuke Host Manual for DNN5.1 Part 1.
Settings: See the "Managing Module Settings" section in DotNetNuke Host Manual for
DNN5.1 Part 1 for global module settings.
Delete: See "Deleting a Module" in DotNetNuke Host Manual for DNN5.1 Part 1.
Copyright 2009, DotNetNuke Corporation. All Rights Reserved. 22
Refresh: See "Refreshing Module Content" in DotNetNuke Host Manual for DNN5.1 Part
1.
Move: See "Moving a Module to a New Pane" in DotNetNuke Host Manual for DNN5.1
Part 1.
Tip: Once a user has logged in, the Account Login module is hidden. The module is still visible to
Administrators and users with editing rights on this module.
Associated Skin Token: The [LOGIN] skin token displays the Login link which opens the User
Log In page. The login link is located in the top right corner of the default DNN skin.
The Login skin token
Related Topics:
See "Adding/Editing the Login Message " in DotNetNuke Host Manual for DNN5.1 Part 1.
Administrators
Editing the Password Reminder Email
How to edit the message sent to users when they request a password reminder.
1. Navigate to Admin > Languages.
2. Click the Language Editor link.
3. At Available Locales, select a language from the drop-down list. The related email
messages will be displayed below.
4. Go to Resource Name: EMAIL_PASSWORD_REMINDER_BODY.Text. A quick
way to do this is to use the Find (Ctrl + F) feature of your web site browser.
5. To view the current details click the Maximize button at Default Value.
6. To edit the message, perform one of the following options:
7. Edit the message body using HTML tags in the Localized Value text box below
- OR -
1. Click the Edit button. A dialog box reading "All unsaved changes will be lost if
you continue. Are you sure you want to continue?" is displayed.
Copyright 2009, DotNetNuke Corporation. All Rights Reserved. 23
2. Click the OK button.
3. Copy, Paste and Edit the default value into the RTE, or enter your new message into
the RTE ensuring you include the replacement tokens displayed at Default Value.
4. Click the Update link to return to the Language Editor.
8. To edit the email subject go to Resource Name:
EMAIL_PASSWORD_REMINDER_SUBJECT.Text which is the next field down the
list.
9. Edit the subject in the Localized Value text box.
10. Click the Update link.
11. Repeat all of the above steps to update this message for another language.
Editing the Password Reminder message
Enabling a custom Login Page
Set any page as the portal Login page. The default login page only displays the Account Login
module however this setting enable you to create your own Login page. If no page is selected
here, the default Login page will be used. Note: The default login page requires the [LOGIN] skin
token to be included.
1. Create a Login page ensuring the Permissions to View Page are set to All Users. The
Login page must also have the Account Log In module added to it. You can add any
other modules and content to this new Login page.
2. Navigate to Admin > Site Settings - OR - Select Site from the Control Panel.
3. Maximize the Advanced Settings section.
Copyright 2009, DotNetNuke Corporation. All Rights Reserved. 24
4. Go to the Page Management section.
5. At Login Page, select the Page Name from the drop down list.
6. Click the Update link.
WARNING: Do not apply this setting without first adding an Account Login module to the
page you are selecting and ensure the page is available to All Users. If you have logged out of the
portal and do not have an Account login module viewable by 'All Users' you will be unable to log
in again. If this occurs, enter your portal URL into the address bar of your web browser and add
Default.aspx?tabid=1&ctl=Login at the end of the URL. E.g.
http://www.domain.com/Default.aspx?tabid=1&ctl=Login. This will display the default login
page.
Enabling a custom Login Page
Restoring the Default Login Page
How to restore the default Login page to this portal.
1. Navigate to Admin > Site Settings - OR - Select Site from the Control Panel.
2. Maximize the Advanced Settings section.
3. Go to the Page Management section.
4. At Login Page, select < None Specified >.
5. Click the Update link.
WARNING: The [LOGIN] skin token must be included on the portal skin to access the default
login page. Don't restore the default User Log In page without this skin token.
Restoring the Default Login Page
Copyright 2009, DotNetNuke Corporation. All Rights Reserved. 25
Setting Account Login Module as Visible to Unauthenticated Users Only
You can optionally set an Account Login module as only visible to unauthenticated users. This
means the module will 'hide' once a user logs into the portal. This setting is unique to the module
and won't affect the Account Login module associated with the default User Log In page.
1. Navigate to the required Account Login module.
2. Select Settings from the module menu - OR - Click the Settings button. This displays the
Module Settings page.
3. At Permissions, uncheck the Inherit View permissions from Page check box.
4. At Permissions, check the View Module check box for Unauthenticated Users and
ensure all other View Module check boxes are unchecked.
5. Click the Update link.
Setting Account Login Module as Visible to Unauthenticated Users Only
Troubleshooting: Cannot Access the Login Page (Friendly Urls Disabled)
If the Login Page setting on your portal has been configured incorrectly you may not be able to
access the login page. This may happen if:
You set the Login page to a page which doesn't have a Login module on it and then logout
of the portal.
The Login page or the Account Login module on that page is set as not visible to All
Users.
Here's how you can display the default User Log In page (for portals with friendly URL's
disabled).
Copyright 2009, DotNetNuke Corporation. All Rights Reserved. 26
1. Navigate to any on your portal and in the address bar of the Internet Browser, add
&ctl=login to the Url.
The Url will then be something like http://www.domain.com/Default.aspx?tabid=24&ctl=login.
Troubleshooting: Cannot Access the Login Page (Friendly Url's Enabled)
If a Login page is set (see Admin > Site Settings) on your site it is possible to incorrectly
configure the site so that you cannot access the login page. This may happen if:
1. You set a Login page but do not add a Login module to the page and then logout of the
site.
2. You set a Login page but accidentally delete the page and logout of the site.
To display the login page where friendly URL's have been enabled (see Host Settings >
Advanced > Other):
1. Navigate to any other page on the site and replace Default.aspx with
/ctl/Login/Default.aspx in the Url.
E.g. If the Url is http://www.domain.com/Home/tabid/36/Default.aspx, the login page will be
http://www.domain.com/Home/tabid/36/ctl/Login/Default.aspx
All Users
Getting Help with Login
How to view the help tips on the Account Login module.
1. Navigate to the Account Login module - OR - Click the Login link which is typically
located in the top right corner of each page.
2. Mouse over - OR - Click on the Help icons beside the User Name and Password
fields to view the help messages.
Copyright 2009, DotNetNuke Corporation. All Rights Reserved. 27
Getting Help with Login
Logging in to a Site
How to login to a site. This tutorial covers only one of the many ways DotNetNuke can be
configured for login. See the Account Login section of this manual for full details on the different
ways of logging in.
1. Click the Login link (typically located in the top right corner) - OR - Navigate to an
Account Login module. This displays the Account Login module which may be titled
User Log In.
2. In the User Name text box, enter your user name.
3. In the Password text box, enter your password.
4. Click the Login button.
Tip: Click on the Help button beside a field to view login tips.
Copyright 2009, DotNetNuke Corporation. All Rights Reserved. 28
Logging in to a Site
Logging in with a Security Code
You may be required to enter a security code when logging in to a portal. This is a unique code
that is generated as a picture each time you login.
1. Click the Login link or navigate to an Account Login module.
2. In the User Name text box, enter your user name.
3. In the Security Code text box, enter the code displayed as a picture.
4. In the Password text box, enter your password.
5. Click the Login button.
Copyright 2009, DotNetNuke Corporation. All Rights Reserved. 29
Logging in with a Security Code
Logging in with a Verification Code and a Security Code
You may be required to enter a verification code as well two unique security codes the first time
you log in to a portal. The Verification code is provided in the Welcome email with your other
login information, where as the security codes are generated as a picture when you log in.
Tip: Don't worry that this is a long process as you will only have to do this long login process the
first time. The next time you will not have to enter the verification code and you will only have to
enter one security code.
1. Click the Login link (typically located in the top right corner) - OR - Navigate to an
Account Login module. This displays the Account Login module which may be titled
User Log In.
2. In the User Name text box, enter your user name.
3. In the Security Code text box, enter the code displayed as a picture.
4. In the Password text box, enter your password.
5. Click the Login button. This displays the Verification Code field and a new
security code.
Copyright 2009, DotNetNuke Corporation. All Rights Reserved. 30
6. In the Verification Code text box, enter your verification code. Note: the verification
code is a number so if it begins with a 0; it is a Zero and not the letter 'O'.
7. In the Security Code text box, enter the code displayed as a picture.
8. In the Password text box, re-enter your password.
Click the Login button again.
Copyright 2009, DotNetNuke Corporation. All Rights Reserved. 31
Logging in with a Verification Code and a Security Code
Logging in with a Verification Code
You may be required to enter a verification code the first time you login to the portal. This code is
provided in the Welcome email with your other login information or can be retrieved using the
Forgot Password option.
1. Click the Login link (typically located in the top right corner) or navigate to an Account
Login module. This displays the Account Login module which may be titled User Log In.
2. In the User Name text box, enter your user name.
3. In the Password text box, enter your password.
4. Click the Login button. This displays the Verification Code field.
5. In the Verification Code text box, enter your verification code. Note: the verification
code is a number so if it begins with a 0; it is a Zero and not the letter 'O'.
6. In the Password text box, re-enter your password.
Copyright 2009, DotNetNuke Corporation. All Rights Reserved. 32
7. Click the Login button again.
Logging in with a Verification Code
Logging in with LiveID
How to login to a portal using your LiveID credentials.
1. Click the LiveID button.
Copyright 2009, DotNetNuke Corporation. All Rights Reserved. 33
2. Click the Login button to be redirected to the LiveID website.
3. Select your profile (and login if required) or add a new profile.
This will return you to the portal and you are now authenticated.
4. Complete one of the following:
Associate with Existing Account:
a. Go to the Associate with Existing Account section.
b. In the User Name text box, enter your user name. In the Password text box,
enter your password.
Copyright 2009, DotNetNuke Corporation. All Rights Reserved. 34
c. Click the Associate with User Account link.
Register a new Account:
a. Go to the Register A New Account section.
b. In the User Name text box, enter your user name.
c. In the First Name text box, enter your first name.
d. In the Last Name text box, enter your last name.
e. In the Display Name text box, enter your preferred display name.
5. Click the Register link.
Copyright 2009, DotNetNuke Corporation. All Rights Reserved. 35
Logging in with LiveID
Logging in with OpenID
How to login to a portal using your OpenID credentials. Sign up for OpenID at http://openid.net/.
This tutorial assumes you already have an OpenID account and is based on having an OpenID
account created on the MyOpenID.com website.
1. Click the OpenID button.
2. In the OpenID text box, enter your OpenID ID. E.g. http://your.name.myopenid.com. If
you have already logged in to this web site using your OpenID will be displayed.
Copyright 2009, DotNetNuke Corporation. All Rights Reserved. 36
3. Click the Login button.
4. OPTIONAL. Create a new Persona or update your existing Persona details as required.
Copyright 2009, DotNetNuke Corporation. All Rights Reserved. 37
5. Click the Allow Forever button to automatically log in to this web site every time - OR -
the Allow Once button to login this time only.
6. To complete authentication complete one of the following:
Copyright 2009, DotNetNuke Corporation. All Rights Reserved. 38
Associate with Existing Account:
a. Go to the Associate with Existing Account section.
b. In the User Name text box, enter your user name.
c. In the Password text box, enter your password.
d. Click the Associate with User Account link.
Register a new Account:
a. Go to the Register a new Account section.
b. In the User Name text box, enter your user name.
c. In the First Name text box, enter your first name.
d. In the Last Name text box, enter your last name.
e. In the Display Name text box, enter your preferred display name.
f. Click the Register link.
Copyright 2009, DotNetNuke Corporation. All Rights Reserved. 39
Logging in with OpenID
Logging Out of a Portal
How to log out of a portal and cancel the Remember Login setting:
1. Click the Logout link (as shown in its typical location in the image below) - OR - Click
the Logout link on an Account Login module.
Tip: The action of logging out will automatically cancel the Remember Login setting. To exit a
portal without logging out, simply close your web site browser. This will not cancel the
Remember Login setting.
Logging Out of a Portal
Copyright 2009, DotNetNuke Corporation. All Rights Reserved. 40
Remembering Login Credentials
Selecting the Remember Login will automatically log you into that portal next time you visit
it. This feature adds a cookie to your computer so it will not work on another computer. It is also
portal specific so it will not log you in to other portals within this DNN installation. Note: At the
time of writing this setting expired after 24 hours.
1. Click the Login link (typically located in the top right corner) or navigate to an Account
Login module.
2. In the User Name text box, enter your user name.
3. In the Password text box, enter your password.
4. OPTIONAL. Enter your verification code or security code if required.
5. Check the Remember Login check box.
6. Click the Login button.
Tip: To exit the portal, simply close your web site browser. If you click the Logout link you will
need to login next time.
Retrieving your Password
If you forget your password you can have it sent to your email address. This will be the email
address you provided upon registration, unless you have updated your email address since.
1. Click the Login link - OR - Navigate to an Account Login module.
2. Click the Forgot Password ? link. This will go to the Retrieve Password page.
Copyright 2009, DotNetNuke Corporation. All Rights Reserved. 41
3. In the User Name text box, enter your user name.
4. OPTIONAL. If the Security Code text box is displayed, enter the code displayed as a
picture into the Security Code text box.
5. Click the Send Password link. One of the following messages will now be displayed:
Success Message: Password Has Been Sent To Your Email Address
Error Message: Username Does Not Exist
Tip: If the error message is displayed, retry with a different user name or email the Administrator
for assistance.
Retrieving your Password
Troubleshooting: Login Failed
You will receive the below warning message when your login attempt is unsuccessful. As the
message suggests, you should return logging in again, ensuring that you don't have your keyboard
locked on capital letters. If you are still unsuccessful, check that you have entered the correct
User Name. If you are still unsuccessful, use the Send Password feature. If you fail your login too
many times your account will be locked for the time set by the administrator and you will not be
able to login even with the correct credentials until the account automatically unlocks or the
administrator unlocks the account.
Announcements (04.00.03)
About the Announcements Module
The Announcements module displays a list of announcements. Each announcement includes
a title and a rich text description. Announcements are ordered by their publish date by default;
however view order can be specified.
Copyright 2009, DotNetNuke Corporation. All Rights Reserved. 42
Optional fields include an image, date of publication and a read more... link.
Module Version: 04.00.03
Minimum DNN Version: DNN 4.7.0
Module Menu Options:
Add New Announcement: See "Edit Content" in this section.
Export Content: See "Exporting Module Content" in DotNetNuke Host Manual for
DNN5.1 Part 1.
Import Content: See "Importing Module Content" in DotNetNuke Host Manual for
DNN5.1 Part 1.
Syndicate: See "Subscribing to Syndicated Content" in DotNetNuke Host Manual for
DNN5.1 Part 1.
Help: See "Viewing Module Help" in DotNetNuke Host Manual for DNN5.1 Part 1.
Online Help: See "Viewing Online Help" in DotNetNuke Host Manual for DNN5.1 Part
1.
Print: See "Printing Content" in DotNetNuke Host Manual for DNN5.1 Part 1.
Settings: See the "Managing Module Settings" section in DotNetNuke Host Manual for
DNN5.1 Part 1 for global module settings and the "Manage Settings" section below for
settings specific to this module.
Delete: See "Deleting a Module" in DotNetNuke Host Manual for DNN5.1 Part 1.
Refresh: See "Refreshing Module Content" in DotNetNuke Host Manual for DNN5.1 Part
1.
Move: See "Moving a Module to a New Pane" in DotNetNuke Host Manual for DNN5.1
Part 1.
Copyright 2009, DotNetNuke Corporation. All Rights Reserved. 43
The Announcements Module
All Users
Working With Announcements
How to view announcements and click through to more information.
Edit Content
Adding an Announcement
How to add an announcement to the Announcements module.
1. Select Add New Announcement from the module menu - OR - Click the Add
New Announcement link.
2. Complete the following mandatory fields:
a. In the Title text box, enter a title for the announcement.
b. In the Description Editor, enter a description for the announcement.
4. The following OPTIONAL settings are also available:
a. At Image, set the link to display an image on this announcement or select None for
no image. See the Common Tool > Link Control section of this manual for full
details.
b. At Link set the Read more... link for this announcement or select None for no link.
See the Common Tool > Link Control section of this manual for full details.
c. At Publish Date, set these options:
Copyright 2009, DotNetNuke Corporation. All Rights Reserved. 44
Click the Calendar link and select the date when the announcement will be
published on the module. The publish date is displayed beside the
announcement title in the default template.
OPTIONAL. Select the Hour, Minute and AM/PM to set a publish time.
The default time is 12:00 AM.
d. At Expire Date, set these options:
Click the Calendar link and select the date when the announcement will
expire from the module. Expired announcements can still be viewed and
managed by content editors.
OPTIONAL. Select the Hour, Minute and AM/PM to set an expiry time.
The default time is 12:00 AM.
e. In the View Order text box, enter a number to order this announcement. E.g. 0 =
First announcement; 1 = Second announcement, etc. This will override the default
order which lists announcements from most recent publish date to oldest publish
date.
5. Click the Update link.
Related Topics:
See "Selecting a Date using the Calendar" in DotNetNuke Host Manual for DNN5.1 Part 1.
Copyright 2009, DotNetNuke Corporation. All Rights Reserved. 45
Copyright 2009, DotNetNuke Corporation. All Rights Reserved. 46
Adding an announcement
Deleting an Announcement
How to permanently delete an announcement from the Announcements module.
1. OPTIONAL. If the announcement isn't displayed go to the Select View drop-down box
and select All.
2. Click the Edit button beside the announcement to be deleted.
3. Click the Delete link. This displays a dialog box which reads "Are You Sure You Wish To
Delete This Item?"
4. Click the OK button.
Editing an Announcement
How to edit an announcement on the Announcements module.
1. OPTIONAL. If the announcement isn't displayed go to the Select View drop-down box
and select All.
2. Click the Edit button beside the announcement.
3. Edit any fields as required.
4. Click the Update link.
Editing an Announcement
Modifying the Announcement Publish Date
How to change the publish date of an announcement on the Announcements module.
1. If the announcement isn't displayed select Expired, Future or All from the Select View
drop-down box.
Copyright 2009, DotNetNuke Corporation. All Rights Reserved. 47
2. Click the Edit button beside the announcement to be edited.
3. At Publish Date, edit these options:
Click the Calendar link and select the date when the announcement will be
published on the module. The publish date is displayed beside the announcement
title in the default template.
OPTIONAL. Select the Hour, Minute and AM/PM to set a publish time. The
default time is 12:00 AM.
4. Click the Update link.
Setting the Announcement Publish Date
Manage Settings
Loading the Default Template
How to restore any of the five default templates that defines the content, layout and style of
announcements for an Announcements module.
1. Select Settings from the module menu - OR - Click the Settings button.
2. Maximize the Announcements Settings section.
3. Click the Load Default link beside the required template. This displays the message "Are
you sure? This will overwrite the existing template."
4. Click the OK button to confirm.
5. Click the Cancel link to return to the module.
Loading the Default Template
Modifying the Announcement Templates
Copyright 2009, DotNetNuke Corporation. All Rights Reserved. 48
How to modify the five templates that defines the content, layout and style of announcements in
an Announcements module.
1. Select Settings from the module menu - OR - Click the Settings button.
2. Maximize the Announcements Settings section.
3. In the Header Template text box, edit the template as required. This template controls the
section before the first announcement item.
4. In the Item Template text box, edit the template as required. This template controls each
announcement items.
5. In the Alternate Item Template text box, edit the template as required. This template
controls each alternate announcement item. E.g. Announcement 2, Announcement 4, etc.
Leave blank to use the Item Template for all items.
6. In the Separator Template text box, edit the template as desired.
7. Click the Update link.
Note: In the below images an Alternate Item Template has been created which displays the
description in italics and the image column to the right, a Separator Template has also been
created with a horizontal rule.
Tip: To hide the publish date, delete- [PUBLI SHDATE] from the Template window.
The announcement templates
Copyright 2009, DotNetNuke Corporation. All Rights Reserved. 49
The new template layout
Setting Announcement History By Days
How to set the default number of days each announcement is published for on the
Announcements module. Once the number of days set is reached the announcements are stored as
Expired.
1. Select Settings from the module menu - OR - Click the Settings button.
2. Maximize the Announcements Settings section.
3. In the History (Days) text box, enter a number. E.g. 14 will display announcements with a
publish date from 1 to 14 days ago. Announcements which are more than 14 days old will
automatically expire.
4. Click the Update link.
Setting Announcement History
Setting the Default View for Announcements
Copyright 2009, DotNetNuke Corporation. All Rights Reserved. 50
How to set the default view for announcements in the Announcements module. This setting
enables users who are authorized to add a copy of an existing Announcements module on a
different page and then set the default view of that module to expired, future, current or all. This
enables you to display an automatic archive of your announcements. See "Adding an Existing
Module" in DotNetNuke Host Manual for DNN5.1 Part 1.
1. Select Settings from the module menu - OR - Click the Settings button.
2. Maximize the Announcements Settings section.
3. In the Default View text box, select one of the following from the drop-down box:
Current: Current announcements are displayed by default.
Expired: Expired announcements are displayed by default.
Future: Future announcements are displayed by default.
All: All announcements are displayed by default.
4. Click the Update link.
Setting the Description Length for Search and RSS
How to set the length of the description of an announcement on the Announcements module
when it is used in DNN searches and in RSS feeds.
1. Select Settings from the module menu - OR - Click the Settings button.
2. Maximize the Announcements Settings section.
3. In the Description Length (Search & RSS) text box, enter the number of characters to
be included. To use the maximum number (2000) enter 0.
4. Click the Update link.
Setting the Description Length
Banners (01.00.00)
About the Banners Module
The Banners module displays vendor banner advertising. Banners can be either a static or an
animated image, HTML or plain text, as well as script such as JavaScript. You can set the number
Copyright 2009, DotNetNuke Corporation. All Rights Reserved. 51
of banners displayed in the module as well as set a number of layout options. Where more
banners are available than the module is set to display at one time, then different banners are
displayed each time the page is visited.
Module Menu Options:
Banner Options: See "Edit Content" in this section.
Help: See "Viewing Module Help" in DotNetNuke Host Manual for DNN5.1 Part 1.
Print: See "Printing Content" in DotNetNuke Host Manual for DNN5.1 Part 1.
Settings: See the "Managing Module Settings" section in DotNetNuke Host Manual for
DNN5.1 Part 1 for global module settings.
Delete: See "Deleting a Module" in DotNetNuke Host Manual for DNN5.1 Part 1.
Refresh: See "Refreshing Module Content" in DotNetNuke Host Manual for DNN5.1 Part
1.
Move: See "Moving a Module to a New Pane" in DotNetNuke Host Manual for DNN5.1
Part 1.
Related Topics:
See "Enabling Site Banners" in DotNetNuke Host Manual for DNN5.1 Part 1.
See "Enabling Host Banners" in DotNetNuke Host Manual for DNN5.1 Part 1.
See "About the Vendors Module" in DotNetNuke Host Manual for DNN5.1 Part 3.
All Users
Working with the Banners module
How to view the web page associated with a banner on the Banners module.
1. Mouse over a banner to view more details about the banner.
2. Click on the banner image or text to go to the associated web page.
Copyright 2009, DotNetNuke Corporation. All Rights Reserved. 52
Edit Content
Overview of the Banner Types
An overview of the different types of banners that can be associated with a vendor account and
displayed using the banners module. Five sizes of image banners are provided: Banner,
MicroButton, Button, Block and Skyscraper. The Banner Type 'Banner' can be displayed either
using a Banners module, or by adding the [BANNER] skin object to the skin applied to the portal
or to a page of the portal. The [BANNER] skin object can be enabled or disabled on the Admin >
Site Settings page and is a portal wide setting. This can be set to either Site or Host.
Below are examples of the industry standard sizes for banner images. These sizes are
recommendations only.
Banner: 468 x 60 pixel
Micro Button: 120 x 60 pixels
Button: 120 x 90 pixels
Block: 125 x 125 pixels
Copyright 2009, DotNetNuke Corporation. All Rights Reserved. 53
Skyscraper: 120 x 600 pixels
Script Banner: Script type banners can contain java-script which is executed when the
banner is shown on the portal.
Copyright 2009, DotNetNuke Corporation. All Rights Reserved. 54
Text Banner: Text banners can be either plain text or HTML. The Stylesheet styles are
applied.
Overview of Banner Options
The Banners module enables the display of Vendor banners maintained by Administrators and/or
Hosts. For more details see the Vendors module.
Banner options can be divided into these groups:
Banner Selection: Set which banners are displayed and the number of banners displayed.
Banner Layout: Sets the layout of the banners on the page.
Banner Selection:
Banner Source: Set which Vendor directory banners are maintained under. Select Host
to display banners maintained by the Site Host, or Site (default selection) to select
maintained by the Site Administrators.
Banner Type: Sets which banner type is displayed, or whether to display all banner types
(default selection). (See Banner Types for more details.)
Banner Group: A group name can be entered when adding a banner to the Vendor
directory. If the banners to be displayed include a group name, enter the name here.
Only banners saved with this group name will be displayed. To display banners with no
group name, leave this field blank. (See Vendors for more details.)
Banner Count: Enter the number of banners to be displayed in this module.
Copyright 2009, DotNetNuke Corporation. All Rights Reserved. 55
Banner Layout:
Orientation: Display the banners in either a Vertical (default selection) or Horizontal
layout.
Border Width: Enter a pixel width to display a border around the banners. No border is
set by default. E.g. 0
Border Color: Enter a hex number (#FF8C00) or color code (DarkOrange) to set the
color of the border. Please Note: Border width must be set for this field to work.
Cell Padding: Where a border is set at Border Width, this field will set the space
between banners and the border.
Row Height: Set the height of each banner cell to add spacing between banners.
Column Width: Set the width of each banner cell to add spacing between banners.
Displaying a Site Vendor Banner
How to display the banners of a Site Vendor using the Banners module. Banners must be added to
a vendor account before they can be displayed in the module. See the Vendors module for more
details.
1. Select Banner Options from the module menu.
2. At Banner Source, select Site.
3. At Banner Type, select one of the available the banner types (Banner, MicroButton,
Button, Block, Skyscraper, Text, or Script) from the drop-down box.
4. The following optional settings lets you control which banners display:
Copyright 2009, DotNetNuke Corporation. All Rights Reserved. 56
a. In the Banner Group text box, enter the banner group name. This sets this
module to only display banners belonging to this group.
b. In the Banner Count text box, enter the maximum number of banners to be
displayed at one time.
5. The following optional settings control how the banners display in the module:
a. At Orientation, select Vertical or Horizontal to set how the banners
are displayed in the module. Vertical is the default setting.
b. In the Border Width text box, enter a number to set the border width (pixels).
c. In the Border Color text box, enter a color for the border. E.g. DarkOrange.
Border Width must be set to enable this setting. See Reference > Color Codes
and Names for more details.
d. In the Cell Padding text box, enter a number to set the space between banners
and the border. Border Width must be set to enable this setting.
e. In the Row Height text box, enter a number to set the height for each banner cell
(pixels).
f. In the Column Width text box, enter a number to set the pixel width for each
banner cell.
6. Click the Update link.
Displaying site vendor banners
Copyright 2009, DotNetNuke Corporation. All Rights Reserved. 57
Displaying Banners Horizontally
How to set the Banners module to display banners horizontally across the page.
1. Select Banner Options from the module menu.
2. At Orientation, select Horizontal.
3. In the Column Width text box, enter a number to set the width of each column cell. If
this setting is left empty then the banners will not align evenly across the module.
4. Click the Update link.
Displaying Banners Horizontally
Displaying Banners Vertically
How to set the banners module to display banners vertically down the page.
1. Select Banner Options from the module menu.
2. At Orientation, select Vertical.
3. Click the Update link.
Displaying Banners Vertically
Displaying Host Vendor Banners
Copyright 2009, DotNetNuke Corporation. All Rights Reserved. 58
How to display banners of Host Vendors using the Banners module. These banners must be added
to a vendor account before they can be displayed in the module. See Vendors for more details.
1. Select Banner Options from module menu.
2. At Banner Source, select Host.
3. At Banner Type, select one of the available the banner types (Banner, MicroButton,
Button, Block, Skyscraper, Text, or Script) from the drop down box.
4. The following optional settings lets you control which banners display:
a. In the Banner Group text box, enter the banner group name. This sets this
module to only display banners belonging to this group.
b. In the Banner Count text box, enter the maximum number of banners to be
displayed at one time.
5. The following optional settings control how the banners display in the module:
a. At Orientation, select Vertical or Horizontal to set how the banners
are displayed in the module. Vertical is the default setting.
b. In the Border Width text box, enter a number to set the border width (pixels).
c. In the Border Color text box, enter a color for the border. E.g. DarkOrange.
Border Width must be set to enable this setting. See Reference > Color Codes
and Names for more details.
d. In the Cell Padding text box, enter a number to set the space between banners
and the border. Border Width must be set to enable this setting.
e. In the Row Height text box, enter a number to set the height for each banner cell
(pixels).
f. In the Column Width text box, enter a number to set the pixel width for each
banner cell.
6. Click the Update link.
Copyright 2009, DotNetNuke Corporation. All Rights Reserved. 59
Displaying Host Vendor Banners
Editing Banner Options
How to edit the settings applied to the banners module.
1. Select Banner Options from the module menu.
2. Edit the options as required.
3. Click the Update link.
Copyright 2009, DotNetNuke Corporation. All Rights Reserved. 60
Editing Banner Options
Setting Banner Spacing
1. How to set the width and height of the (invisible) table cells which each banner is
displayed within.
2. Select Banner Options from the module menu.
3. In the Cell Padding text box, enter the pixel height of the row. The default value is 4
4. In the Row Height text box, enter the pixel height of the row. E.g. 100
5. In the Column Width text box, enter the pixel height of the row. E.g. 100
6. Click the Update link.
Banner Module Settings - Row Height
Copyright 2009, DotNetNuke Corporation. All Rights Reserved. 61
Image shows default spacing setting
The above image shows settings as set in the above tutorial
Setting the Banner Border
How to set the width and color of the border around each banner that is displayed in a banners
module.
1. Select Banner Options from the module menu.
2. At Border Width, enter the pixel width of the border. E.g. 3
3. At Border Color, enter a hex number (#6495ED) or color code (CornflowerBlue) to set
the color of the border.
4. Click the Update link.
Copyright 2009, DotNetNuke Corporation. All Rights Reserved. 62
Tip: You may like to uncheck the Display Container? option on the Settings page of this
module to hide the module container.
Setting banner borders
Banners with borders displayed
Copyright 2009, DotNetNuke Corporation. All Rights Reserved. 63
Troubleshooting: Image Not Displaying
An image will not display in the Banners or the HTML modules if it is set as hidden. You must
be an Administrator of this web site to remove the hidden property from a file.
1. Navigate to Admin > File Manager - OR - Click Files in the Control Panel.
2. Click the Rename File button beside the file to be edited.
3. Uncheck the H: check box to remove the hidden property from the file.
4. Click the Save Changes button to save your changes.
A hidden file in the banners module
Blog (03.05.01)
About the Blog Module
The Blog module consists of a suite of five integrated modules that enable authorized users to
create and maintain a blog (web log).
Module Version: 03.05.01
Minimum DNN Version: DNN 3.3.7 and DNN 4.3.7
Here's an overview of these five modules:
Blog_Archive: Displays a monthly calendar. Select a calendar day to view all related
blog entries in the Most recent blog entries module. Days which have a blog entry are
highlighted on the calendar. Below the calendar a Monthly list of links to all previous
months with blog entries is provided.
Blog_List: Displays a linked list of all existing blogs and a View All Recent Entries
link to all recent blog entries. Links to private blogs are only visible to the blog owner.
New_Blog: Enables authorized users to create a new blog, access the Blog Settings
page and add a blog entry to their own blog/s.
Search_Blog: Enables all users to search blogs by keywords or a phrase. Searches can be
made across all blogs or can be limited to a single blogs. Results are displayed in the
View_Blog module.
Copyright 2009, DotNetNuke Corporation. All Rights Reserved. 64
View_Blog:
All Users can view blog entries and blog search results in this module. Users may be
enabled to add comments.
Bloggers can create, edit and delete their own blog entries as well approve, edit or delete
comments added to their blog. This module also provides access to the Blog Settings
page where blog details and setting are configured, where comments can be enabled or
disabled and where child blogs can be created.
Administrators have access all of the above functionality as well as access to the
Module Options page of this module. Here they enable and setup blog comments, set the
layout and word limit of blogs in this module, and enable DNN Search. Administrators
can optionally provide bloggers with to access the Blog Settings page via this module's
menu.
Copyright 2009, DotNetNuke Corporation. All Rights Reserved. 65
The Blog modules
Administrators
Administrating the Blog Modules
Administrators are able to undertake all tutorials relating to using the Blog module as listed in the
All Users, Bloggers and Page Editors sections of this manual with the exception of viewing
private blogs.
Copyright 2009, DotNetNuke Corporation. All Rights Reserved. 66
Setting FCK Editor Image Folders
How to set the root folder for the image and flash galleries of the FCK Editor.
1. Click the Show custom editor options link located below the FCK Editor.
2. At Settings Type, select one of the following options:
Instance: Apply the setting to this instance only.
Module: Apply the setting to all FCK Editors associated with this module. E.g.
All instances of the Blog module.
Portal: Apply the setting to all FCK Editors within the portal.
3. Maximize the Other Editor Options section.
4. At Image Folder (Optional), select to use the default root folder or select a folder name.
5. Click the Apply link. A dialog box reading "Apply custom values?" is displayed.
6. Click the OK button.
7. Click the Close button to close the FCKeditor Custom Options Page browser.
8. Refresh (F5) your web site browser window to apply this setting.
Setting the root image folder
All Users
Adding a Blog Comment (Authenticated Users)
How to add a blog entry comment on the Blog module as an authenticated user. Note: Comments
may be disabled, may require approval or may use the CAPTCHA security code.
1. Locate the required blog entry.
Copyright 2009, DotNetNuke Corporation. All Rights Reserved. 67
2. Click the Comments (0) link in the bottom right corner. This displays the Add
Comment section.
3. At Your Name, your username (as set in your profile) is displayed. This is the name
included on your comments.
4. OPTIONAL. If the Your Email field is displayed, it shows the email address entered on
your profile. This email will be used to show your Gravatar.
5. OPTIONAL. If the Your Website field is displayed, it shows the web site entered on
your profile. When your comments display, your user name will include a link to this
web site.
6. OPTIONAL. In the Title text box, edit the comment title. Note: Editing of this field may
be disabled.
7. In the Comment text box, enter your comment. Note: Basic HTML formatting may be
permitted.
8. OPTIONAL. In the Security Code text box, enter the displayed security code.
9. Click the Add Comment link.
10. OPTIONAL. If comments require approval a dialog box reading "Your comment MUST
be approved by the blog owner BEFORE it is displayed on the web site. Do you wish to
save your comment now?" is displayed. Click the OK button.
Copyright 2009, DotNetNuke Corporation. All Rights Reserved. 68
Adding a comment
Copyright 2009, DotNetNuke Corporation. All Rights Reserved. 69
If approval is not required the comment is displayed
Copyright 2009, DotNetNuke Corporation. All Rights Reserved. 70
Adding a Blog Comment (Unauthenticated Users)
How to add a blog entry comment on the Blog module as an unauthenticated user. Note:
Comments may be disabled, may require approval or may use the CAPTCHA security code.
1. Locate the required blog entry.
2. Click the Comments (0) link in the bottom left corner.
3. In the Your Name text box, enter your name.
4. OPTIONAL. If the Your Email text box is displayed, enter an email address to be used
to show your Gravatar.
Copyright 2009, DotNetNuke Corporation. All Rights Reserved. 71
5. OPTIONAL. If the Your Website text box is displayed, enter your web site address.
When your comments are published, your user name will include a link to this web site.
6. OPTIONAL. In the Title text box, edit the comment title.
7. In the Comment text box, enter your comment. Note: Basic HTML formatted may be
permitted.
8. OPTIONAL. In the Security Code text box, enter the displayed security code.
9. Click the Add Comment link.
10. OPTIONAL. If comments require approval a dialog box reading "Your comment MUST
be approved by the blog owner BEFORE it is displayed on the web site. Do you wish to
save your comment now?" is displayed.
11. Click the OK button.
Copyright 2009, DotNetNuke Corporation. All Rights Reserved. 72
Copyright 2009, DotNetNuke Corporation. All Rights Reserved. 73
Adding your comments. In this example a Security Code are approval are required.
Searching Blogs
How to search one or all blogs for a phrase or key word using the Blog module.
1. Go to the Search_Blog module.
2. In the drop down box, select All Blogs to search all the blogs, or select another blog to
restrict the search to that blog.
3. In the text box, enter one or more keywords (do not separate keywords by punctuation) or
a phrase.
4. Select Keywords or Phrase.
5. Click the Search button. Search Results will be displayed in the
Most_Recent_Blog_Entry module which will be titled Search Results.
6. Click the more... link to read the post.
Searching all blog by a keyword
Viewing All Recent Entries
How to view all recent blog entries.
1. Click the View All Recent Entries link on the Blog_List module. Results are displayed in
the View_Blog module.
Copyright 2009, DotNetNuke Corporation. All Rights Reserved. 74
Viewing all recent blog entries
Viewing Blog Comments
How to view a blog entry comment on the Blog module. Note: You may not be authorized to
view blog comments. Note: The Comments link beside each blog entries indicates the number of
approved comments for that entry. E.g. Comments (0) represents no (0) comments, or
Comments (8) indicates eight (8) comments.
1. Locate the required blog entry. See "Viewing Blog Entries for a Month " on page 77, See
"Viewing Blog Entries for a Single Date " on page 77, or See "Viewing Recent Entries
for a Single Blog " on page 78
2. Click the Comments (1) link to the bottom left corner of the blog entry. This displays
the post in full with all related comments displayed below.
Copyright 2009, DotNetNuke Corporation. All Rights Reserved. 75
Clicking the Comments link to view comments
Copyright 2009, DotNetNuke Corporation. All Rights Reserved. 76
Copyright 2009, DotNetNuke Corporation. All Rights Reserved. 77
Viewing blog comments
Viewing Blog Entries for a Month
How to view all of the blog entries made during a month on the Blog module. Any months when
a blog entry has been made are listed on the Blog_Archive module in the Monthly list below the
calendar.
1. Go to the Blog_Archive module.
2. Click on the [Month/Year] link below the calendar. Results are displayed in the
View_Blog module.
Viewing entries for the month/year
Viewing Blog Entries for a Single Date
How to view all of the blog entries made on a selected date on the Blog module.
1. Go to the Blog_Archive module.
Copyright 2009, DotNetNuke Corporation. All Rights Reserved. 78
2. Locate and select the date using the Calendar. Results are displayed in the View_Blog
module.
Viewing all blog entries for a date
Viewing Recent Entries for a Single Blog
How to view the recent blog entries for a single blog in the Blog module.
1. Go to the Blog_List module.
2. Click the [Blog Name] link. Results are displayed in the blog in the View_Blog module.
3. OPTIONAL. If the blog is a parent blog, the names of all public child blogs are now
displayed, click on the name on a child blog to limit results to that child blog.
Copyright 2009, DotNetNuke Corporation. All Rights Reserved. 79
Viewing the recent blog entries for a single blog
Blogging
Adding a Blog Entry
How to add a blog entry.
1. Click the Add Blog Entry link on the New_Blog module - OR - select Add Blog Entry
from the Blog_List module menu. This opens the Add Blog Entry page.
2. In the Title text box, enter a title for this blog post.
3. In the Summary text editor, enter a summary of the blog entry. Note: This setting can be
optional or mandatory.
4. In the Blog text editor, enter your blog post and insert images and links as desired.
5. Go to the Entry Options section and set any of the following OPTIONAL settings:
a. At Published (If not checked, only you will see this entry), check the check
box to publish this blog, or uncheck to publish later.
b. At Allow users to comment on this entry (overrides Blog Setting),check
the check box to enable authenticated users to add comments to this blog entry,
or uncheck to use the Blog Settings for this blog.
c. At Display Copyright notice at the bottom of your entry, check the check
box to display a copyright notice for this entry. If checked, this will display the
default Copyright message "Copyright 2008 [Username or Display
Name]" which you can then edit.
Copyright 2009, DotNetNuke Corporation. All Rights Reserved. 80
d. In the Trackback URL text box enter the trackback URL of another blog.
6. Click the Update link. The entry is now displayed to you in the Most Recent Blog Entries
module. The module title will display your blog name.
Copyright 2009, DotNetNuke Corporation. All Rights Reserved. 81
Copyright 2009, DotNetNuke Corporation. All Rights Reserved. 82
Adding a blog entry
The entry displayed in your blog
Approving a Blog Comment
How to approve blog comments on the Blog module. This task can be performed by bloggers on
their own blog as well as by the Administrator on all blogs.
1. Locate the required entry.
2. Click the Comments (1) link.
3. Click the Approve button or the Approve link.
Note: You cannot unapprove a comment once it has been approved, however you can edit or
delete it.
Copyright 2009, DotNetNuke Corporation. All Rights Reserved. 83
Copyright 2009, DotNetNuke Corporation. All Rights Reserved. 84
Approving a blog comment
Tip: Bloggers can enable a notification email to be sent when comments are posted which helps
you know where to locate comments requiring approval. See "Blog Settings (Bloggers)" for
details on enabling comments and comment options.
The email notification message which can be enabled
Deleting a Blog Comment
How to delete a blog comment from the Blog module. This task can be performed by bloggers on
their own blog or by Administrators on all blogs.
1. Locate the required entry.
2. Click the Comments (1) link.
3. Click the Edit button or the Edit link beside the comment. The comment is now
displayed in the Comment text box below.
Copyright 2009, DotNetNuke Corporation. All Rights Reserved. 85
4. Click the Delete link.
5. Repeat Steps 3-4 to delete additional comments from this blog entry.
Copyright 2009, DotNetNuke Corporation. All Rights Reserved. 86
Copyright 2009, DotNetNuke Corporation. All Rights Reserved. 87
Deleting a blog comment
Deleting a Blog Entry
How to delete a blog entry from the Blog module. This task can be performed by bloggers on
their own blogs and by Administrators on all blogs.
1. Locate the entry to be edited.
2. Click the Edit Entry link.
3. Click the Delete link. This displays a dialog box which reads "Are You Sure You Wish
To Delete This Item?"
4. Click the OK button.
Copyright 2009, DotNetNuke Corporation. All Rights Reserved. 88
Copyright 2009, DotNetNuke Corporation. All Rights Reserved. 89
Deleting a blog entry
Editing a Blog Comment
How to edit a blog comment on the Blog module. This task can be performed by bloggers on their
own blog or by the Administrators on all blogs.
1. Locate the required entry.
2. Click the Comments (1) link.
3. Click the Edit button or the Edit link beside the comment. The comment is now
displayed in the Comment text box below.
4. In the Comment text box, edit the comment.
5. Click the Update Comment link.
Copyright 2009, DotNetNuke Corporation. All Rights Reserved. 90
Copyright 2009, DotNetNuke Corporation. All Rights Reserved. 91
Editing a Blog Entry
How to edit a blog entry. This task can be performed by bloggers on their own blogs and by
Administrators on all blogs.
1. Locate the entry to be edited.
2. Click the Edit Entry link.
3. Edit one or more fields as required. See "Adding a Blog Entry " on page 79
4. Click the Update link.
Editing a blog entry
Publishing/Unpublishing a Blog Entry
How to set a blog entry as published or unpublished on the Blog module. Unpublished entries are
visible to the individual blogger and Administrators.
1. Locate the required blog post.
2. Click the Edit Entry link.
3. Go to the Entry Options section.
4. At Published (If not checked, only you will see this entry), check the check box to
publish the entry - OR - Uncheck to set the entry as unpublished.
Copyright 2009, DotNetNuke Corporation. All Rights Reserved. 92
5. Click the Update link. If the entry has been set as unpublished is will display the message
"This entry has not been published" to the blogger and Administrators.
Setting an entry as published
An unpublished entry
Viewing Your Blog
How to view your blog on the Blog module.
1. Click the View My Blog link on the New_Blog module. Your blog is now displayed in
the View_Blog module.
Copyright 2009, DotNetNuke Corporation. All Rights Reserved. 93
Viewing your blog
Managing Your Blog
Creating a Child Blog
How to create a public or a private child blog using the New_Blog module. A parent blog must
first be created before a child blog can be added.
Tip: See further tutorials in this section for details on configuring optional blog settings.
1. Click on the name of your Parent Blog on the Blog_List module.
Copyright 2009, DotNetNuke Corporation. All Rights Reserved. 94
2. Select Edit Blog Settings from the menu of the Blog module which is currently titled
View_Blog.
3. In the Child Blogs section located at the bottom of this page click the Add button. This
displays the Create New Child Blog page.
4. In the Title text box, enter a title for the blog. This title will be displayed in the Blog_List
module. E.g. Jane Wrights Private
5. In the Description text box, enter a description of the content of your blog. E.g. Jane
Wright's private blog.
6. OPTIONAL. At Make this blog public, check the check box to make this blog
viewable to all users who are authorized to view this module, or uncheck to set this
blog as private. Private blogs can only be viewed by the blog owner.
7. Click the Update link.
8. Click the Cancel link to return to the page. Click on the name of the parent blog on the
Blog_List module to view the child blog.
Copyright 2009, DotNetNuke Corporation. All Rights Reserved. 95
Adding a blog. This blog is set as public.
Copyright 2009, DotNetNuke Corporation. All Rights Reserved. 96
The child blog
Creating a Parent Blog (Create My Blog)
How to create a public or a private blog using the New_Blog module. This will be a parent blog
under which you can create additional child blogs.
Tip: See further tutorials in this section for details on configuring optional blog settings.
1. Click the Create My Blog link on the New_Blog module. This opens the Create New
Blog page.
2. In the Title text box, enter a title for the blog. This title is displayed in the Blog_List
module. E.g. Jane Wrights Blog
3. In the Description text box, enter a description of the content of your blog. E.g. Jane
Wright's blog on holistic health and healing.
4. OPTIONAL. At Make this blog public, check the check box to make this blog
viewable to all users who are authorized to view this module, or uncheck to set this
blog as private. Private blogs can only be viewed by the blog owner.
5. Click the Update link.
Copyright 2009, DotNetNuke Corporation. All Rights Reserved. 97
Adding a blog. This blog is set as public.
The newly created blog
Editing Blog Title and Description
How to edit the title and description of a blog on the Blog module.
1. Click the Blog Settings link on the New_Blog module - OR - Click the blog name on the
View_Blog module and then select Edit Blog Settings from the module menu. This
opens the Edit Blog page.
2. In the Title text box, edit the blog title.
3. In the Description text box, edit the blog description.
4. Click the Update link.
Copyright 2009, DotNetNuke Corporation. All Rights Reserved. 98
Setting the blog title and description
The title and description as they appear when viewing that blog
Enabling/Disabling Blog Syndication
How to enable or disable syndication of your blog.
1. Click the Blog Settings link on the New_Blog module - OR - Click the blog name on the
View_Blog module and then select Edit Blog Settings from the module menu. This
opens the Edit Blog page.
Copyright 2009, DotNetNuke Corporation. All Rights Reserved. 99
2. Go to the Syndication Options section.
3. At Syndicate this blog, check the check box enable syndication or uncheck the
check box to disable it.
4. In the Use this email for the "ManagingEditor" RSS field text box, enter an email
address.
5. Click the Update link.
Enabling syndication
Managing Blog Comment Options
How to enable or disable blog comments and configure settings such as approval, CAPTCHA and
mail notifications.
1. Click the Blog Settings link on the New_Blog module - OR - Click the blog name on the
Blog_List module and then select Edit Blog Settings from the module menu. This opens
the Edit Blog page.
2. Go to the Comment Options section.
3. At Allow users to post comments, check the check box to enable comments for
authenticated users, or uncheck the check box to disable comments. If you choose to
disable comments, skip to Step 4.
a. OPTIONAL. At Approval for user comments required, check this check
box if comments by authenticated users require approval before being published,
or uncheck to publish these comments without approval.
b. OPTIONAL. At Allow anonymous users to post comments, check the
check box to enable comments for unauthenticated users, or uncheck to
disable unauthenticated user comments.
c. OPTIONAL. At Approval for anonymous comments required, check this
check box if comments by unauthenticated users require approval before being
published, or uncheck to publish these comments without approval.
d. OPTIONAL. At Use CAPTCHA for comments, check the check box
enable CAPTCHA - OR - Uncheck the check box to disable.
4. At Allow Trackback comments, check the check box to enable trackback comments
- OR - Uncheck the check box to disable them. If you choose to disable trackback,
skip to Step 5.
Copyright 2009, DotNetNuke Corporation. All Rights Reserved. 10
0
a. At Approval for Trackback comments required, check the check box if
trackback comments require approval- OR - Uncheck the check box to
approval is not required.
5. At Send mail notification after comment and trackbacks are posted, check the
check box to enable email notification when comments and trackbacks are posted to this
blog - OR - Uncheck the check box to disable mail notification.
6. At Use CAPTCHA for comments, check the check box enable CAPTCHA - OR -
Uncheck the check box to disable.
7. Click the Update link.
Managing Trackback Options
How to enable or disable trackback auto discovery on the Blog module.
1. Click the Blog Settings link on the New_Blog module - OR - click the blog name on the
View_Blog module and then select Edit Blog Settings from the module menu. This
opens the Edit Blog page.
2. Go to the Trackback Options section.
3. At Trackback Auto Discovery (Client Mode), check the check box to enable - OR -
Uncheck the check box to disable.
4. Click the Update link.
Regenerating Blog Permalinks
How to regenerate all blog permalinks. This link can be used after the Friendly URLs setting has
been changed for the site.
1. Click the Blog Settings link on the New_Blog module - OR - Click the blog name on the
Blog_List module and then select Edit Blog Settings from the module menu. This opens
the Edit Blog page.
2. Go to the Regenerate Blog PermaLinks section to view the URL.
3. Click the Regenerate Blog Permalinks link.
4. Click the Cancel link.
Setting Blog Date and Time Options
How to set the time zone, culture (language) and date format on your blog.
1. Click the Blog Settings link on the New_Blog module - OR - Click the blog name on the
View_Blog module and then select Edit Blog Settings from the module menu. This
opens the Edit Blog page.
2. Go to the Date and Time Options section.
Copyright 2009, DotNetNuke Corporation. All Rights Reserved. 10
1
3. At Time Zone, select your time zone.
4. At Culture, select your culture (language).
5. At Date Format, select your preferred date or date/time format.
6. Click the Update link.
Blog date and time options
Setting Blog Visibility (Public or Private)
How to set a blog as either private or public. Public blogs are visible to all users authorized to
view the View_Blog module. Private blogs are only visible to the blog owner.
1. Click the Blog Settings link on the New_Blog module - OR - click on the name of the
blog on the View_Blog module and then select Edit Blog Settings from the module
menu. This opens the Edit Blog page.
2. Go to the Blog Options section.
3. At Make this blog public, check the check box to set this blog as public - OR -
uncheck the check box set it as private.
4. Click the Update link.
A blog set as public
Setting your Blog Identity
How to set your blog to display your user name or your full name as the blog author.
Copyright 2009, DotNetNuke Corporation. All Rights Reserved. 10
2
1. Click the Blog Settings link on the New_Blog module - OR - Click the blog name on the
View_Blog module and then select Edit Blog Settings from the module menu. This
opens the Edit Blog page.
2. Go to the Blog Options section.
3. At When displaying your identity use, select from these options:
4. Select User Name to display your user name. This is the default option.
5. Select Full Name to display your first name and last name. E.g. Henry Morrish
6. Click the Update link.
Setting your identify
Copyright 2009, DotNetNuke Corporation. All Rights Reserved. 10
3
Blog identity set to user name
Setting MetaWeblog Options
How to view the URL to use to connect to your blog using a MetaWeblog enabled client such as
Windows Live Writer or Word 2007. Change the tabid parameter as needed if this blog appears
on a different tab. http://dotnetnukece51.install/DesktopModules/Blog/blogpost.ashx?tabid=141
1. Click the Blog Settings link on the New_Blog module - OR - Click the blog name on the
Blog_List module and then select Edit Blog Settings from the module menu. This opens
the Edit Blog page.
2. Go to the MetaWeblog Options section to view the URL.
3. Click the Cancel link.
Manage Settings
Enabling Users to Create Blogs
How to enable users to create a blog. Page Editors and Administrators can enable roles or user
groups (including Unauthenticated Users, also referred to as Anonymous Users in this module)
to create a blog. For full details on setting permissions See "Setting Module Permissions" in
DotNetNuke Host Manual for DNN5.1 Part 1.
1. Go to the New_Blog module.
Copyright 2009, DotNetNuke Corporation. All Rights Reserved. 10
4
2. Select Settings from the module menu - OR - Click the Settings button.
3. Go to the Module Settings - Basic Settings section.
4. At Permissions perform the following:
a. Uncheck the Inherit View permissions from Page check box.
a. At View Module, set each role/username authorized to view the
New_Blog module.
b. At Edit Module, set each role/username authorized to create a blog.
5. Click the Update link.
Tip: Set the View Module permissions the same as the Edit Module if you want to hide this
module from users who cannot create a blog. This hides the "You must be logged in and have
permission to create or edit a blog" message on New_Blog module.
Setting the New_Blog permissions
Copyright 2009, DotNetNuke Corporation. All Rights Reserved. 10
5
The Create My Blog link is enabled
Tip: On the Most recent blog entries blog, set the Edit Module permission as above to
enable bloggers to access the Add Blog Entry and Blog Settings module options. If this menu is
not made available bloggers can only perform these tasks using the New_Blog module. Note: The
menu will only be accessible when the blogger is viewing their own blog in this module.
Enabling bloggers to access the Most recent blog entries blog menu
Page Editors
Laying out the Blog Modules
A suggested layout for the Blog modules on your page. Add the Blog module to a page. This will
add one copy of all five modules in the Blog module suite. Move the modules to your preferred
pane layout. Typically the View_Blog module is placed in the ContentPane and
the New_Blog, Blog_List and Blog_Archive modules are moved to a side pane. The Search_Blog
module can be located in either.
Copyright 2009, DotNetNuke Corporation. All Rights Reserved. 10
6
Laying out the Blog Modules
Troubleshooting: New_Blog Module Message
If permission to create blogs is not enabled the New_Blog module will display the You must be
logged in and have permission to create or edit a blog message.
See "Enabling Users to Create Blogs " on page 103 to remove this message by enabling users
to create blogs.
You may also like to restrict permissions to view this module to roles/users who are authorized to
create blogs.
Copyright 2009, DotNetNuke Corporation. All Rights Reserved. 10
7
Troubleshooting: New_Blog Module Message
Host
Troubleshooting: Incorrect Blog By Month Results
Friendly URLs must be enabled by the Host for this DNN installation to ensure correct results are
displayed in the View_Blog module when a user clicks a month/year link on the Blog_Archive
module to view the related blogs.
1. Navigate to Host > Host Settings.
2. Maximize the Advanced Settings - Friendly Url Settings section.
3. At Use Friendly URLs?, select from the following options, check the check box to
enable friendly URLs - OR - Uncheck the check box to disable friendly URLs.
4. Click the Update link.
Blog Module Options
Basic Settings
Limiting Auto-Generated Blog Entry Summary
How to set the maximum number of characters in auto-generated summaries of blog entries for
the Blog module.
1. Select Module Options from the View_Blog module menu.
2. Go to the Basic Settings section.
3. At Make Entry Summary Mandatory, uncheck the check box. This enables you to
access the below field.
4. In the Limit Auto-Generated Entry Summary To text box, edit the maximum number
of characters for the auto-generated summary of blog entries. The default setting is 1024.
Alternatively, enter 0 to set no limit.
5. OPTIONAL. At Make Entry Summary Mandatory, check the check box or
uncheck the check box as required.
6. Click the Update link.
Copyright 2009, DotNetNuke Corporation. All Rights Reserved. 10
8
Related Topics:
See "Enforcing Entry Summary Limit" on page 115
Limiting blog summaries
Limiting Blog Search Summary
How to limit the length of search results for the Blog module. This setting sets the maximum
number of characters for each search result in the View_Blog module. It is recommended that this
field is set to ensure speedy results.
1. Select Module Options from the View_Blog module menu.
2. Go to the Basic Settings section.
3. At Make Entry Description Mandatory, uncheck the check box.
4. In the Limit Search Summary text box, edit the maximum number of characters for
each summary. To set no limit enter 0. The default setting is 1024.
5. Click the Update link.
Copyright 2009, DotNetNuke Corporation. All Rights Reserved. 10
9
Limiting search summaries
Limiting Image Upload Width
How to limit the width of images that bloggers are able to upload images when adding a entry to
the Blog module.
1. Select Module Options from the View_Blog module menu.
2. Go to the Basic Settings section.
3. In the Limit Upload Image Width To text box, edit a maximum pixel width for
uploaded images. Larger images can be uploaded, however they will be scaled down to
this width. The default setting is 400.
4. Click the Update link.
Copyright 2009, DotNetNuke Corporation. All Rights Reserved. 11
0
Limiting image upload width
Limiting Recent Blog Entries
How to limit the number of recent entries displayed on the View_Blog module. This sets the
number of entries displayed when a user clicks the View All Recent Entries link on the Blog_List
module.
1. Select Module Options from the View_Blog module menu.
2. Go to the Basic Settings section.
3. In the Limit Recent Entries To text box, edit the maximum number of recent entries
displayed in this module. The default setting is 10.
4. Click the Update link.
Copyright 2009, DotNetNuke Corporation. All Rights Reserved. 11
1
Limiting recent entries for the View_Blog module
Limiting Recent RSS Entries
How to limit the number of recent RSS entries on the View_Blog module.
1. Select Module Options from the View_Blog module menu.
2. Go to the Basic Settings section.
3. In the Limit Recent RSS Entries To text box, edit the maximum number of recent RSS
entries to be displayed. The default setting is 10.
4. Click the Update link.
Copyright 2009, DotNetNuke Corporation. All Rights Reserved. 11
2
Limiting Recent RSS Entries
Setting Blog Summary as Mandatory or Optional
How to set the summary field as mandatory or optional when adding a blog entry to the Blog
module. Note: A message which reads "(The summary is optional, if you choose to not supply
one, a short summary will be generated from your entry.)" is displayed above the Summary text
box if the Summary field is optional.
1. Select Module Options from the View_Blog module menu.
2. Go to the Basic Settings section.
3. At Make Entry Summary Mandatory, select from these options:
Check the check box to set the summary field as mandatory.
Uncheck the check box to set it as optional. This will display additional
optional fields. See "Limiting Blog Search Summary " on page 108 and See
"Limiting Auto-Generated Blog Entry Summary " on page 107.
4. Click the Update link.
Copyright 2009, DotNetNuke Corporation. All Rights Reserved. 11
3
Setting the summary field
The Summary field set as optional
Copyright 2009, DotNetNuke Corporation. All Rights Reserved. 11
4
Advanced Settings
Allowing Bloggers to Upload Attachments and Images
How to enable bloggers to upload attachments and images to their blog.
1. Select Module Options from the View_Blog module menu.
2. Go to the Advanced Settings section.
3. At Allow Upload Options, check the check box to allow upload - OR - Uncheck
the check box to disable upload.
4. Click the Update link.
Related Topics:
See "Limiting Image Upload Width " on page 109
Enabling/Disabling DNN Search for Blogs
How to enable or disable the DNN Search to index all blog entries on the site. DNN Search
includes both the [SEARCH] skin token and the search module.
WARNING: If you enable this option, please ensure you only enable this option on one module
(your main blog page). If you enable this option for more than one module search results will be
duplicated.
1. Select Module Options from the View_Blog module menu.
2. Go to the Advanced Settings section.
3. At Enable DNN Search, check to enable the DNN Search module to search blog
entries - OR - Uncheck the check box to disable DNN Search.
4. Click the Update link.
Enabling DNN Search
Copyright 2009, DotNetNuke Corporation. All Rights Reserved. 11
5
Enabling/Disabling Social Bookmarks
How to enable or disable a social bookmarks toolbar on the View_Blog module. The toolbar will
display beneath the blog entry when it is viewed on the blog entry detail page. For more on social
bookmarking http://www.cto20.com/Default.aspx?tabid=699
1. Select Module Options from the View_Blog module menu.
2. Go to the Advanced Settings section.
3. At Enable Social Bookmarks, check to enable social bookmarks - OR - Uncheck
the check box to disable them.
4. Click the Update link.
The Social Bookmarks toolbar
Enforcing Entry Summary Limit
How to force both auto-generated and actual entry summaries to be truncated based on the value
entered in the 'Limit Auto-Generated Entry Summary To' setting. See "Limiting Blog Search
Summary " on page 108
1. Select Module Options from the View_Blog module menu.
2. Go to the Advanced Settings section.
3. At Enforce Entry Summary Limit, check the check box to cause both auto-
generated and actual entry summaries to be truncated based on the value entered in the
'Limit Entry Summary To' setting above.
4. Click the Update link.
Including Summary In Entry
How to set the display of the Blog Summary on the View_Blog module. E.g. If this option is
selected (checked) the summary of each blog displays below the blog title when the user clicks
View All Recent Entries link on the Blog_List module.
1. Select Module Options from the View_Blog module menu.
2. Go to the Advanced Settings section.
3. At Include Summary In Entry , check the check box to include summary - OR -
Uncheck the check box to hide summary.
4. Click the Update link.
Copyright 2009, DotNetNuke Corporation. All Rights Reserved. 11
6
Setting a Personal Blog Page
How to display a single blog on the View_Blog module. This setting enables you to create a
personal blog page for a blogger.
Tip: You may like to create a new page for this personal blog and add a new instance of the
View_Blog module to it. This allows you to display all blogs on one page and a personal blog on
a separate page.
1. Select Module Options from the View_Blog module menu.
2. Go to the Advanced Settings section.
3. At Personal Blog Page, select the name of the required blog.
4. Click the Update link.
Setting a personal blog page
Comment Settings
Managing Comment Avatars
How to enable or disable avatars and manage options for comments on the Blog module.
The Blog module uses Gravatars (Globally Recognized Avatars) which enable you to choose
avatars suitable for your audience. Visit http://www.gravatar.com for more details.
Copyright 2009, DotNetNuke Corporation. All Rights Reserved. 11
7
1. Select Module Options from the View_Blog module menu.
2. Go to the Comment Settings section.
3. At Show Avatars, select from these options:
Check the check box to enable. This displays these optional fields:
a. In the Image Width text box, enter a pixel width for the avatar. The
default width (48 pixels) is recommended if you are using the default style
of the comments.
b. At Image Rating, select from these options to set avatars appropriate for
your audience:
G - Suitable for all audiences
PG - Possibly offensive, typically suitable for audiences 13 and
above
R - Intended for audiences 17 and above
X - Even more mature than R
c. At Default Image URL, select the images to be used for comments made
by users without a Gravatar:
Gray Man
Identicon: Gravatar will be displayed for users who have one,
otherwise, a unique identifying image will be created for them
based on the IP address of their computer, or on their email address
if provided
Wavatar: As above.
MonsterID: As above.
Custom: Enter a complete URL to the image. E.g.
http://www.domain.com/myimage.jpg
d. OPTIONAL. In the Custom Image URL, if Custom was selected at the
above field, enter the URL here.
Uncheck the check box to disable.
4. Click the Update link.
Managing Comment Settings
How to enable or disable avatars and manage options for comments on the Blog module.
The Blog module uses Gravatars (Globally Recognized Avatars) which enable you to choose
avatars suitable for your audience.
Copyright 2009, DotNetNuke Corporation. All Rights Reserved. 11
8
1. Select Module Options from the View_Blog module menu.
2. Go to the Comment Settings section.
3. At Show Avatars, select from these options:
Check the check box to enable. This displays additional settings. See
"Managing Comment Avatars" on page 116
Uncheck the check box to disable.
4. At Show Website, check the check box to enable the users web site address as set on
their profile to be displayed with their comments - OR - Uncheck the check box to
disable.
5. At Show Title, check the check box to enable users to create unique titles for entry
comments - OR - Uncheck the check box to disable.
6. At Allow Hyperlinks in Comments , check the check box to enable users to include
hyperlinks in comments - OR - Uncheck the check box to disable.
7. At Show Website, check the check box to enable the web site to be displayed as a
link from the commenter's username - OR - Uncheck the check box to disable.
8. At Allow Basic Formatting in Comments, check the check box to enable users to
use basic HTML tags in their comments such as bold, strong, underline - OR - Uncheck
the check box to disable.
9. Click the Update link.
Managing Comment Settings
Copyright 2009, DotNetNuke Corporation. All Rights Reserved. 11
9
SEO Settings
Enabling/Disabling Unique Blog Titles
How to enable or disable the displaying of unique titles in the web browser for the Blog module.
1. Select Module Options from the View_Blog module menu.
2. Go to the SEO Settings section.
3. At Show Unique Title, check the check box to display the blog title in the web site
browser - OR - Uncheck the check box to display the page title.
4. Click the Update link.
Show unique title in web browser
Managing Entry Links
How to regenerate all permalinks saved for the entries shown in the View_Blog module. You
would typically perform this task after a change has been made to the URL format for a site.
1. Select Module Options from the View_Blog module menu.
2. Go to the SEO Settings section.
3. At Manage Entry Links, click the Regenerate all Permalinks for this Module link.
Showing SEO Friendly URL
How to show or hide Search Engine Optimum friendly URL's. If this option is enabled(checked),
then the URL will be modified to replace default.aspx with the title of the blog entry as follows:
.../Blog-Entry-Title.aspx. This URL format can help with search engine optimization.
Copyright 2009, DotNetNuke Corporation. All Rights Reserved. 12
0
1. Select Module Options from the View_Blog module menu.
2. Go to the SEO Settings section.
3. At Show SEO Friendly URL, check SEO Friendly URL the check box to enable -
OR - Uncheck the check box to disable.
4. Click the Update link.
Chat (01.00.01)
About the Chat Module
The Chat module enables multiple users to chat with one another in real time. The module has a
unique set of module permissions enabling the Administrator to set the roles and/or users that are
permitted to join the chat. A range of basic formatting tools are provided which enable chat
members to format the text of their messages as well as send Smiley's.
Module Version: 01.00.01
Minimum DNN Version: 04.06.02
Module Menu Options:
Print: See "Printing Content" in DotNetNuke Host Manual for DNN5.1 Part 1.
Settings: See the "Managing Module Settings" section in DotNetNuke Host Manual for
DNN5.1 Part 1 for global module settings and the "Manage Settings" section below for
settings specific to this module.
Delete: See "Deleting a Module" in DotNetNuke Host Manual for DNN5.1 Part 1.
Refresh: See "Refreshing Module Content" in DotNetNuke Host Manual for DNN5.1 Part
1.
Move: See "Moving a Module to a New Pane" in DotNetNuke Host Manual for DNN5.1
Part 1.
Copyright 2009, DotNetNuke Corporation. All Rights Reserved. 12
1
The Chat Module
Chat Members
Chatting in the Chat Room
How to join a chat and add your message to the Chat module. If you are authorized to join the
chat, the Chat module will display the message [[username] Joined] inside the chat room when
you go to the page where the Chat module is located. If you are not authorized to join the chat the
Chat module will instead display the message [[username] Is Reading]. If the read only message
is displayed, try logging in to see if you have role access.
1. Click inside the text box below the chat room.
2. Enter your message.
3. Click the Send button. Your message will now appear in the chat room.
Adding and sending your chat message
Copyright 2009, DotNetNuke Corporation. All Rights Reserved. 12
2
Your message as displayed to you and others
Formatting your Chat Message
How to format your message text before sending it on the Chat module. Note: Formatting can be
disabled under module settings.
1. Click on one of the following buttons to choose your formatting:
To bold text, click the Bold button.
To italicize text, click the Italic button.
To underline text, click the Underline button.
Copyright 2009, DotNetNuke Corporation. All Rights Reserved. 12
3
To change text size, mouse over the Size button and select a text size.
To add a strike through text, click the Strikethrough button.
To set text as a hyperlink, click the Hyperlink button.
To set text as subscript, click the Subscript button.
To set text as superscript, click the Superscript button.
To set text color, mouse over the Color button and select a color.
Copyright 2009, DotNetNuke Corporation. All Rights Reserved. 12
4
2. Enter your text.
3. Move your cursor to the end of the text box.
4. Repeat steps 1-2 to add additional text formatting.
5. Click the Send button. Your message will now appear in the chat room.
Manage Settings
Setting Chat Formatting and Styles
How to set the formatting and style settings for the Chat module.
1. Select Settings from the module menu - OR - Click the Settings button.
2. Maximize Chat Settings section.
3. In the Display Capacity text box, enter the maximum number of messages to be displayed
in the chat room.
4. At Allow Formatting, check the check box to enable text formatting - OR - Uncheck
the check box to disable.
5. In the Height text box, enter the height of the chat window.
6. In the Usertext text box, enter the text that displays when a user's message is displayed.
The default value is {0} says. {0} displays the user's username.
7. In the Entered Message text box, enter the text to display when a user enters the chat. The
default value is [entered].
8. In the Exited Message text box, enter the text to display when a user enters the chat. The
default value is [left].
9. In the Message CSS Class text box, enter the Css class to be used for messages. The
default class is Normal.
10. In the Sender CSS Class text box, enter the Css class to be used for your messages. The
default class is NormalBold.
11. Click the Update link.
Copyright 2009, DotNetNuke Corporation. All Rights Reserved. 12
5
Setting Chat Formatting and Styles
Setting Chat Permissions
How to set the roles and users that are authorized to join the chat in the Chat module.
1. Select Settings from the module menu - OR - click the Settings button.
2. Go to the Module Settings - Basic Settings section.
3. At Permissions, in the Join Chat column, check each role that is able to participate in
the chat on this Chat module.
4. In the Username text box, enter the username of a user who is able to participate in the
chat, click the Add link and then check the check box beside their username.
5. Click the Update link.
Copyright 2009, DotNetNuke Corporation. All Rights Reserved. 12
6
Setting Chat Permissions
Setting Chat Room Speed and History
Copyright 2009, DotNetNuke Corporation. All Rights Reserved. 12
7
How to set the speed of the chat room and the history of messages.
1. Select Settings from the module menu - OR - click the Settings button.
2. Maximize the Chat Settings section.
3. In the Polling Time text box, enter the time in milliseconds that new messages will be
checked for.
4. In the History Capacity text box, enter the maximum number of messages to be kept on
the server.
5. Click the Update link.
Setting the Chat Room Speed and History
Copyright 2009, DotNetNuke Corporation. All Rights Reserved. 12
8
Console (01.00.00)
About The Console Module
The Console module displays a list of icon links to site pages. The module can be configured to
display links to the child pages of the page it is located on, or any other parent page. This content
module can be deployed on any page by authorized users. It is also located on the Admin and
Host pages in the main menu, enabling Administrators and the Host to view icons which link to
the various Admin or Host pages respectively.
Module Menu Options:
Export Content: See "Exporting Module Content" in DotNetNuke Host Manual for
DNN5.1 Part 1.
Import Content: See "Importing Module Content" in DotNetNuke Host Manual for
DNN5.1 Part 1.
Help: See "Viewing Module Help" in DotNetNuke Host Manual for DNN5.1 Part 1.
Print: See "Printing Content" in DotNetNuke Host Manual for DNN5.1 Part 1.
Settings: See the "Managing Module Settings" section in DotNetNuke Host Manual for
DNN5.1 Part 1 for global module settings and the "Manage Settings" section below for
settings specific to this module.
Delete: See "Deleting a Module" in DotNetNuke Host Manual for DNN5.1 Part 1.
Refresh: See "Refreshing Module Content" in DotNetNuke Host Manual for DNN5.1 Part
1.
Move: See "Moving a Module to a New Pane" in DotNetNuke Host Manual for DNN5.1
Part 1.
The Console module on a site page
Copyright 2009, DotNetNuke Corporation. All Rights Reserved. 12
9
Manage Settings
Configuring Console Settings
How to configure the module settings which are specific to the Console module.
Tip: The default Small and Large Icons can be set for individual pages. See "Setting Advanced
Settings for New Pages" or See "Setting Advanced Settings for Existing Pages" in DotNetNuke
Host Manual for DNN5.1 Part 1.
1. Select Settings from the module menu - OR - Click the Settings button.
2. Maximize the Console Settings section.
3. At Show Children Of, select from these options:
Select a page display all child pages for that page.
Leave this field blank to display all child pages for the current page.
4. At Default Icon Size, select from the following:
Small Icons (16 px): Displays small 16 pixel icons.
Large Icons (32 px): Displays large 32 pixel icons.
5. At Allow Icon Resize, select from these options:
Check the check box to enable users to resize the default icon size. This
displays a drop-down box above the icons on the module.
Uncheck the check box to disable icon resizing. This removes the drop-down
control.
6. At Default View, select from these options:
Simple View: Displays an icon and page name for each item.
Detailed View: Displays an icon, page name and page description for each item.
7. At Allow View Change, select from these options:
Check the check box to enable users to change the default view. This displays
a drop-down box above the icons on the module.
Uncheck the check box to hide this control. This removes the drop-down
control.
8. At Show Tooltip, select from these options:
Copyright 2009, DotNetNuke Corporation. All Rights Reserved. 13
0
Check the check box to display a tooltip when hovering over icons in Simple
View. The tooltip is the description which is shown in Detailed View.
Uncheck the check box to hide the tooltip.
9. In the Width text box, select from these options:
Enter a pixel width to set the width of this module. For example, enter 400 to
display 2 columns of icons in the content pane.
Leave this field blank to allow the icons to expand horizontally.
10. Click the Update link.
The Console Settings Page
The Console module displayed with Large Icons and Detailed View
Copyright 2009, DotNetNuke Corporation. All Rights Reserved. 13
1
Documents (04.01.00)
About the Documents Module
The Documents module displays a list of documents which can optionally be set as
downloadable. All document records Title and a link to view (depending on a user's file
associations) or download the document. Link tracking and logging are also available.
Module Version: 04.01.00
Minimum DNN Version: 04.06.02
The follow data can be added for each document record and can be optionally displayed:
Title: The title given to the document. This is the only mandatory field.
Description: The description of the document
Category: The category name given to the document. This field can be optionally
managed by a drop-down category list created by the Host.
Owner: The Display Name of the document owner. By default this is the name of the
user who added the document however any user can be selected.
The follow data is automatically recorded for each document and can be optionally displayed:
Modified Date: The date when the document record was last modified
Size (Kb): The file size of portal documents. Note: The size of documents located on
external resources (e.g. other websites) is not displayed.
Download: A link to download the document
Created By: The name of the person who first created the document record
Created Date: The date when the document record was created
Modified By: The name of the person who last modified the document record
Clicks: The number of times the document record has been clicked
Additional Settings
Use a drop-down categories list
Set the document title to function as a link to download the document
Set the visibility and order of each field
Set the sort order of documents
Copyright 2009, DotNetNuke Corporation. All Rights Reserved. 13
2
Module Menu Options:
Add New Document: See "Edit Content" in this section.
Export Content: See "Exporting Module Content" in DotNetNuke Host Manual for
DNN5.1 Part 1.
Import Content: See "Importing Module Content" in DotNetNuke Host Manual for
DNN5.1 Part 1.
Syndicate: See "Subscribing to Syndicated Content" in DotNetNuke Host Manual for
DNN5.1 Part 1.
Help: See "Viewing Module Help" in DotNetNuke Host Manual for DNN5.1 Part 1.
Online Help: See "Viewing Online Help" in DotNetNuke Host Manual for DNN5.1 Part
1.
Print: See "Printing Content" in DotNetNuke Host Manual for DNN5.1 Part 1.
Settings: See the "Managing Module Settings" section in DotNetNuke Host Manual for
DNN5.1 Part 1 for global module settings and the "Manage Settings" section below for
settings specific to this module.
Delete: See "Deleting a Module" in DotNetNuke Host Manual for DNN5.1 Part 1.
Refresh: See "Refreshing Module Content" in DotNetNuke Host Manual for DNN5.1 Part
1.
Move: See "Moving a Module to a New Pane" in DotNetNuke Host Manual for DNN5.1
Part 1.
The Document module with the default columns displayed
Copyright 2009, DotNetNuke Corporation. All Rights Reserved. 13
3
The Document module with all columns displayed
Administrators
Formatting the Documents Module
The documents module contains CLASS elements to allow you to use cascading style sheets
(CSS) to control the display of the Documents module. The documents module renders an
"outside" DIV tag with a CLASS attribute of "DNN_Documents". Each header cell has a CLASS
attribute of [Name]Header, where [Name] is the column name - for example "TitleHeader",
"SizeHeader", "CategoryHeader". Each data cell has a CLASS attribute of [Name]Item, for
example "TitleItem", "SizeItem", "CategoryItem". This allows skin developers to control the CSS
style of individual columns. For example, use the following CSS to render the size column in red
and set the column width to 50 pixels:
.DNN_Documents .SizeItem {color: red; width: 50px}
"Default" class names are assigned for the DataGrid - CssClass="Normal" and HeaderStyle-
CssClass="SubHead" so that if no additional CSS elements are defined, the module renders using
the same CSS styles as in previous versions.
Troubleshooting: Yellow Warning when Adding/Editing Documents
The following Yellow Warning message may be displayed when you attempt to add or edit a
document on the Documents module: "Warning: The security permissions for the selected
file do not match this module's configured view roles. The module is configured to allow viewing
by role 'All Users', but the file does not. For users who are not members of a role that can view
Copyright 2009, DotNetNuke Corporation. All Rights Reserved. 13
4
the file, this document row will not be displayed. You can adjust security settings using the File
Manager in the admin menu."
Administrators may choose to update View Folder permissions for this folder on the File
Manager.
All Users
Downloading a Document
How to download a document from the Documents module to your computer.
1. Click the Download link located beside the required document.
2. Click the Save button.
3. Navigate to the location where the file will be saved.
4. Click the Save button.
Downloading a Document
Viewing a Document
How to view a document listed in the Documents module.
1. Click the Download link beside the document - OR - click the linked title of the
document.
(You can control whether the document title is a download link in module settings). The
Copyright 2009, DotNetNuke Corporation. All Rights Reserved. 13
5
document is now displayed in either the current or a new web site browser, or
downloaded, depending on your web browser settings.
Viewing a Document
Edit Content
Adding a Document
How to add a document record to the Documents module. Note: As the size of external
documents is not known by the portal, Unknown is displayed for this field.
1. Select Add New Document from the module menu - OR - Click the Add New Document
link.
2. In the Title text box, enter a title for the document.
3. OPTIONAL. In the Description text box, enter a description of the document.
4. OPTIONAL. At Category, enter or select a category for the document.
5. OPTIONAL. At Owner, select from these options:
Click the Change Owner link and select a different user to be listed as the owner
of this document
Select None Specified to leave the owner field blank.
6. At Link set the link to this document. See the Common Tool > Link Control section of
this manual for full details on setting links and the optional check box settings.
7. OPTIONAL. In the Sort Index text box, enter a number to set the order of this
document. Leave blank to use zero (0) and display documents alphabetically. This setting
will be overridden if automatic sorting is set by a Page Editor.
8. Click the Update link.
Copyright 2009, DotNetNuke Corporation. All Rights Reserved. 13
6
Adding a document
Changing the Document Owner
How to change the name of the document owner or leave the owner field blank on the Documents
module.
1. Click the Edit button located to the left of the document record to be modified.
2. At Owner, click the Change Owner link and choose from these options:
Select the new owner from the drop-down box
Select None Specified to leave the owner field blank.
3. Click the Update link.
Copyright 2009, DotNetNuke Corporation. All Rights Reserved. 13
7
Changing the Document Owner
Deleting a Document
How to permanently delete a document from the Documents module.
1. Click the Edit button located to the left of the document to be deleted.
2. Click the Delete link. This displays a dialog box which reads "Are You Sure You Wish
To Delete This Item?"
3. Click the OK button to confirm deletion.
Deleting a Document
Editing a Document
How to edit the details of document or the file associated with a document record on the
Documents module.
1. Click the Edit button located to the left of the document record to be edited.
2. Edit the document fields as required.
3. Click the Update link.
Copyright 2009, DotNetNuke Corporation. All Rights Reserved. 13
8
Editing a Document
Troubleshooting: Yellow Warning when Adding/Editing Documents
The following Yellow Warning message may be displayed when you attempt to add a document
on the Documents module: "Warning: The security permissions for the selected file do not
match this module's configured view roles. The module is configured to allow viewing by role
'All Users', but the file does not. For users who are not members of a role that can view the file,
this document row will not be displayed. You can adjust security settings using the File Manager
in the admin menu."
The follow options are available to Content Editors:
Option One:
You can still use the selected file, however it will not be displayed to the role 'All Users" (or the
other role set to view this module). In this case, this document row is only displayed to users who
are members of a role that can view the file. If you choose this option:
1. Click the Update Anyway link.
Note: This warning will continue to appear whenever you edit this document, however the
Update Anyway link is only displayed the first time you choose to update. From then on the usual
Update link is shown.
Option Two:
If you want all roles authorized to view the module to access the document, do the following:
1. At Link, select a new File Location which is accessible to all users authorized to view
the module.
2. Upload the file to that folder.
3. Select the file.
Copyright 2009, DotNetNuke Corporation. All Rights Reserved. 13
9
Updating anyway
Manage Settings
Enabling/Disabling the Categories List
How to enable or disable the categories list on the Documents module. Note: Categories are
maintained by the Host. Selecting this option will display a drop-down list beside the Category
field on the Edit Documents page. Categories are maintained on the Host > Lists page.
1. Select Settings from the module menu - OR - click the Settings button.
2. Maximize the Documents Module Settings section.
3. At Use Categories List?, check the check box to enable the categories list or uncheck
disable it.
4. At Categories List Name, select the category list name from the drop-down list. E.g.
DocumentCategories
5. Click the Update link.
Copyright 2009, DotNetNuke Corporation. All Rights Reserved. 14
0
Enabling the categories list
The categories list enabled
Enabling/Disabling the Title Link
How to enable or disable the document title to function as a download link to the associated
document for the Documents module. Note: If Show Title Link is disabled and the Download
Link column is set as not visible, users will be unable to download any documents.
1. Select Settings from the module menu - OR - click the Settings button.
2. Maximize the Documents Module Settings section.
3. At Show Title Link?, check the check box to set the title as a link - OR - Uncheck
the check box to disable.
4. Click the Update link.
Copyright 2009, DotNetNuke Corporation. All Rights Reserved. 14
1
Setting the title link
Title links enabled
Enabling/Disabling Users to Sort Documents
How to enable or disable document sorting by users on the Documents module. If this setting is
enabled, the column title becomes a link which enables users to sort documents by documents in
ascending or descending order by any column title.
1. Select Settings from the module menu - OR - click the Settings button.
2. Maximize the Documents Module Settings section.
3. At Allow Users To Sort?, check the check box to allow user sorting - OR - Uncheck
the check box to disable user sorting.
4. Click the Update link.
Enabling user sorting
Copyright 2009, DotNetNuke Corporation. All Rights Reserved. 14
2
User sorting enabled
Enabling Manual Sorting of Documents
How to enable users to manually sort documents displayed in the Documents module. This will
use the Sort Index field located on the Edit Documents page.
1. Select Settings from the module menu - OR - click the Settings button.
2. Maximize the Documents Module Settings section.
3. At Sorting, select Sort Index from the left drop-down box.
4. Click the Add Sort Order link. This sort order will be listed below.
5. If any other sorting orders are displayed, click the Delete Sort Order link beside each one
to delete them.
6. Click the Update link.
Setting document sorting by Sort Index field
The Sort Index field as displayed on the Edit Documents page
Managing Columns Order
How to manage the order in which columns are displayed in the Documents module.
1. Select Settings from the module menu - OR - click the Settings button.
2. Maximize the Documents Module Settings section. .
3. At Display Columns, perform the following as required:
a. Click the Up button to move a column one position up (i.e. one position to the
left on the module)
Copyright 2009, DotNetNuke Corporation. All Rights Reserved. 14
3
b. Click the Down button to move a column one position down (i.e. one
position to the right on the module).
4. Click the Update link.
Managing column order
Example of the Owner column moved one position down (to the right)
Modifying Column Sorting Order
How to modify the automatic sort order of documents in the Documents module. The Sorting
field does not provide Up and Down buttons to re-order sorting columns, therefore you are
required to delete and add columns to achieve the desired sorting order.
1. Select Settings from the module menu - OR - click the Settings button.
2. Maximize the Documents Module Settings section.
3. Go to the Sorting field.
4. Delete one or more columns as required by clicking the Delete Sort Order link beside the
column name.
5. Add one or more columns to create the new sorting order.
Copyright 2009, DotNetNuke Corporation. All Rights Reserved. 14
4
6. Click the Update link to save the sort order.
Modifying Column Sorting Order
Setting Automatic Sorting by Column
How to set the Documents module to automatically sort documents by one or more columns. This
setting will override any data entered into the Sort Order field on the Edit Documents page.
1. Select Settings from the module menu - OR - click the Settings button.
2. Maximize the Documents Module Settings section.
3. At Sorting, select the first column name to sort documents by from the left drop-down
box.
4. At Sorting, select either Ascending or Descending from the right drop-down box to set
the sort order for the selected column.
5. Click the Add Sort Order link. The sort order is now listed below.
6. Repeat Steps 3-5 to sort documents by additional columns.
7. Click the Update link to save the sort order.
Setting Automatic Sorting by Column
Setting Column Visibility
How to set the visibility of columns in the Documents module. Only the Title, Owner, Category,
Modified Date and Size (Kb) columns as set as visible by default.
1. Select Settings from the module menu - OR - click the Settings button.
2. Maximize the Documents Module Settings section.
3. At Display Columns, check the Visible check box to set a column as visible - OR -
Uncheck the check box to set it as not visible.
4. Click the Update link.
Copyright 2009, DotNetNuke Corporation. All Rights Reserved. 14
5
Setting column visibility
Example of all columns set as visible
Setting the Default Folder for Documents
How to set the folder within the site File Manager where documents uploaded to the Document
module are stored. Folders must be created in the File Manager before they can be selected. Note:
Editors must have permission granted to manage files within this folder.
1. Select Settings from the module menu - OR - click the Settings button.
2. Maximize the Documents Module Settings section.
3. At Default Folder, select a folder name from the drop-down list. E.g. Documents
Copyright 2009, DotNetNuke Corporation. All Rights Reserved. 14
6
4. Click the Update link.
Setting the Default Document Folder
Host
Creating Document Categories
How to create a list of categories for the Documents module. Note: Child lists cannot be used on
the Documents module. See "Adding a Parent List" in DotNetNuke Host Manual for DNN5.1
Part 4 for more details on creating document categories.
1. Navigate to Host > Lists.
2. Click the Add List link.
3. In the List Name text box, enter a name for the list. E.g. DocumentCategories
4. At Parent List, leave this field set to None Specified.
5. In the Entry Text text box, enter the first entry (item) that will be in this list. E.g. Forms
6. In the Entry Value text box, enter the identifier or code for the first entry. E.g. FM, or
Forms. Note: When creating a categories list for the Documents module, the Entry Value
will be displayed in the module as the category name.
7. OPTIONAL. At Enable Sort Order, select from these options:
Check the check box if you want to be able to reorder the entries in this list
Uncheck to use alphabetical sort order for list entries.
8. Click the Save link to add the list and the first entry for this list.
9. To add additional entries to this list:
a. Click the Add Entry link.
b. In the Entry Text text box, enter the data for the entry E.g. Western Australia
c. In the Entry Value text box, enter the identifier for the entry E.g. WA
Copyright 2009, DotNetNuke Corporation. All Rights Reserved. 14
7
d. Click the Save link.
Creating Document Categories
Events (05.00.01)
About the Events Module
The Events module displays a list of upcoming events. Events can be displayed in chronological
order as list or in a monthly or weekly calendar. Each event includes a title, start and end
date/time, a description and an optional image. Each event can be set to automatically expire on a
particular date, or to recur by any specified number of days, weeks, months or years.
Event notification and enrolments can be enabled.
Module Version: 04.00.02
Minimum DNN Version: 4.05.05
Module Menu Options:
Add Event: See "Edit Content" in this section.
Syndicate: See "Subscribing to Syndicated Content" in DotNetNuke Host Manual for
DNN5.1 Part 1.
Help: See "Viewing Module Help" in DotNetNuke Host Manual for DNN5.1 Part 1.
Copyright 2009, DotNetNuke Corporation. All Rights Reserved. 14
8
Online Help: See "Viewing Online Help" in DotNetNuke Host Manual for DNN5.1 Part
1.
Print: See "Printing Content" in DotNetNuke Host Manual for DNN5.1 Part 1.
Settings: See the "Managing Module Settings" section in DotNetNuke Host Manual for
DNN5.1 Part 1 for global module settings and the "Manage Settings" section below for
settings specific to this module.
Delete: See "Deleting a Module" in DotNetNuke Host Manual for DNN5.1 Part 1.
Refresh: See "Refreshing Module Content" in DotNetNuke Host Manual for DNN5.1 Part
1.
Move: See "Moving a Module to a New Pane" in DotNetNuke Host Manual for DNN5.1
Part 1.
The Event module menu also provides links to a wide range additional functionality depending on
your permissions such as Moderate Events, Edit Categories, etc.
Copyright 2009, DotNetNuke Corporation. All Rights Reserved. 14
9
The Events module
Administrators
Updating Time Zones for All Events
How to update the time zones for All events in the Events module.
1. Select TimeZone Update (Admin) from the Events module menu.
2. At Select TimeZone, select a new time zone.
3. Click the Update link.
Copyright 2009, DotNetNuke Corporation. All Rights Reserved. 15
0
Updating all event TimeZones
All Users
Changing the Event View
How to change the way events are displayed. Note: These options may be disabled.
1. Click either the Month View, Week View, or List View icon. These links
are located at the base of the module. An overview of each view is provided below. Note
that the design and fields displayed for each view can vary.
Month View: Displays events in a monthly calendar. By default the current date is
highlighted. Links to the previous month and the next month enable you view other
Copyright 2009, DotNetNuke Corporation. All Rights Reserved. 15
1
months.
Week View: Displays a list of events for the current week. Click the double arrow
links ( << and >> ) located to scroll back and forward one week at a time.
Copyright 2009, DotNetNuke Corporation. All Rights Reserved. 15
2
List View: Displays a list of events.
Enrolling for a Free Event
How to enrol to attend a free event.
Tip: Events which allow enrollment may display the Enroll icon.
1. Go to the event details page of the required event.
2. Click the Enroll for this Event? link. A message box reading "Are You Sure You Want
To Enroll" is displayed.
Copyright 2009, DotNetNuke Corporation. All Rights Reserved. 15
3
3. Click the OK button.
One of the following messages is now displayed advising of your enrollment status:
You are enrolled for this event, but not yet approved! If this message is displayed,
you will be typically be informed by email once your enrollment is approved. Once it is
approved the below message is displayed.
You are enrolled and approved for this event!
Event enrollment completed
Enrolling for a Paid Event
How to enroll for a paid event.
Copyright 2009, DotNetNuke Corporation. All Rights Reserved. 15
4
Tip: Events which allow enrollment may display the Enroll icon.
1. Go to the event details page of the required event.
2. Click the Enroll for the Event? link. A message box reading "Are You Sure You Want
To Enroll" is displayed.
3. Click the OK button.
4. On the Paypal Event Enrollment page, review the event information and then click the
Purchase link. This takes you to the PayPal web site.
5. Complete the secure payment process. You will then be returned to the web site.
One of the following messages is now displayed advising of your enrollment status:
You are enrolled for this event, but not yet approved! If this message is displayed, you
will be typically be informed by email once your enrollment is approved. Once it is
approved the below message is displayed.
Copyright 2009, DotNetNuke Corporation. All Rights Reserved. 15
5
You are enrolled and approved for this event!
Exporting an Event to your Desktop
How to export an event to your computer and save it to your Microsoft Outlook calendar.
1. Go to the event details page of the required event.
2. At Export Event to Desktop Event, click the Single link to export a single instance of
this event - OR - Click the Series link to export the full series of a recurring event.
3. Click the Save button and save the file to your computer.
4. To save the event to your calendar, open the saved file and then click Save and Close.
5. Click the OK button.
Exporting an event
Navigating to Events (Month View)
How to navigate to events when they are displayed in the monthly calendar view. Note: Some
options may not be available.
1. Click the Month View button and choose from these options:
To view another month: Click the linked name of the [Previous Month] or the [Next
Month] to scroll back and forward one month at a time.
To return to the current month: Click the Today link. The current date is
highlighted.
To view any month: Click the View Date link and select a date from the calendar -
OR - Enter the date into the text box and then click the Go button.
Copyright 2009, DotNetNuke Corporation. All Rights Reserved. 15
6
To view events for a single category: At Categories, select a category name from
the drop-down box.
Navigating to events in month view
Navigating to Events (Week View)
How to navigate to an event when they are displayed in week view.
1. Click the Week View button and choose from these options:
To go to the previous or next week: Click on the Previous << or Next >> links.
To return to the current week: Click the Today link. The current date is
highlighted.
To view any week: Click the View Date link and select a date from the calendar -
OR - Enter the date into the text box and then click the Go button.
To view events for a single category: At Categories, select a category name from
the drop-down box.
Navigating events in week view
Requesting Event Notification
Copyright 2009, DotNetNuke Corporation. All Rights Reserved. 15
7
How to request notification of an event on the Events module. Note: Notification may not be
available
Tip: Events which allow notification may display the Notify icon.
1. Go to the event details page of the required event.
2. At Notify Me for this Event @ enter or edit your email address.
3. Set the number of Minute(s), Day(s), or Hours(s) Before Event Starts that you want to
be notified.
4. Click the Notify Me for this Event @ link. A message reading "Are You Sure You
Want To Be Notified?" is displayed.
5. Click the OK button to confirm. This display a message detailing when you will be
notified. E.g. "You will be notified for this event on 7/19/2010 4:00:00 PM"
Requesting event notification
Subscribing to New Event Notifications
How to subscribe to receive notifications when a new event is added to the Events module. Note:
This option may not be available.
1. Click the check box at Notify Me to subscribe or unsubscribe to notifications.
Copyright 2009, DotNetNuke Corporation. All Rights Reserved. 15
8
Notification of new events enabled
Viewing Enrolled Users
How to view details of users who are enrolled to an event on the Events module. Note: This
option may not be available to all users.
1. Go to the event details page of the required event.
2. At Enrolled Users, a table displays the user details you are permitted to view.
Viewing Enrolled Users
Viewing Event Details (List View)
How to view the full details of an event when events are displayed in a list.
Copyright 2009, DotNetNuke Corporation. All Rights Reserved. 15
9
Tip: Event details may be displayed when you hover your mouse over the event title.
1. Click the List View button
2. Click on the [Title] link to view event details in full.
3. Click the Return link to return to the list.
Viewing event details in list view
Viewing Event Details (Month View)
How to view the full details of an event when events are displayed in a monthly calendar.
Tip: Event details may be displayed when you hover your mouse over the event title.
1. Click the Month View button and navigate to the required date.
If event titles are displayed in calendar cells: Click the linked [Event Title].
If event titles are not displayed in calendar cells: Mouse over the date in the date
cell and click on the date.
2. Click the Return link to return to the previous page.
Copyright 2009, DotNetNuke Corporation. All Rights Reserved. 16
0
Viewing event details when the event title is displayed
Viewing Event Details (Week View)
How to view the full details of an event when events are displayed in a weekly list. The event
details page provides access to other options such as event enrollment.
Tip: Event details may be displayed when you hover your mouse over the event title.
1. Click the Week View button and navigate to the event.
2. Click the [Event Title] link.
3. Click the Return link to return to the previous page.
Viewing event details in Week View
Copyright 2009, DotNetNuke Corporation. All Rights Reserved. 16
1
Viewing Your Event Enrollments
How to view details your event enrollments.
1. Select My Enrollments from the module menu - OR - Click the My Enrollments
button.
The following details will be displayed for each event you have enrolled for:
Start: The start date and time of the event.
End: The end date and time of the event.
Event: The title of the event which links to more event details.
Approved: Displays if your enrollment has been approved (checked ) or is
unapproved (unchecked ).
Amount: Displays the amount (if any) that has been paid to attend the event.
Viewing your enrollments
Edit Content
Adding an Event
How to add an event to the Events module. This tutorial covers the main settings. See related
topics below for additional settings.
Copyright 2009, DotNetNuke Corporation. All Rights Reserved. 16
2
Tip: Although the Title field is the only mandatory field, you should also update the Notes field. If
you choose to create an event using the default settings, the event date will be the current date.
1. Select Add Event from the Events module menu - OR - Click the Add Event
button at the top right corner of the module. This opens the Edit Event page.
2. Go to the Event Settings section.
3. In the Title text box , enter a title for this event.
4. At All Day Event, select from these options:
1. Check the check box if the event lasts all day. This removes the time fields from
the next two fields.
2. Uncheck the check box if the event has a start and end time
5. At Start Date/Time, set the following:
1. Click the Calendar button and select the start date of the event. See "About the
Calendar" in DotNetNuke Host Manual for DNN5.1 Part 1.
2. Click the Copy to End Date link. This updates the End Date/Time field with the
same date and, where displayed, the same time plus one time interval.
6. At End Date/Time, set the following:
1. Click the Calendar button and select the end date for the event.
2. If the time drop-down box is displayed, select the end time for the event.
7. At Display End Date, select from these options;
1. Check the check box to display the end date in all views.
2. Uncheck the check box to hide the end date in all views.
8. OPTIONAL. At Importance, select Low, Normal or High from the drop-down box to
set the importance of the event. The default setting is Normal.
9. OPTIONAL. At Category, select the event category. No category is the default setting.
10. OPTIONAL. At Location, select the event location. No location is the default setting.
11. OPTIONAL. In the Notes Editor, enter any notes about the event.
12. Click the Update link. If the event requires moderation you will be notified when
moderation has occurred and if the event was accepted. Once moderated events are
accepted they are displayed in the module.
Copyright 2009, DotNetNuke Corporation. All Rights Reserved. 16
3
Copyright 2009, DotNetNuke Corporation. All Rights Reserved. 16
4
Adding an event
The new event displayed in the Month View
Copying an Existing Event Series
How to copy an existing recurring event series and save it as a new event series.
1. Go to the event details page of the required event. See "Viewing Event Details (Week
View) " on page 160, See "Viewing Event Details (Month View) " on page 159, or See
"Viewing Event Details (List View) " on page 158
2. Click the Edit Series link to edit all instances of this recurring event.
Copyright 2009, DotNetNuke Corporation. All Rights Reserved. 16
5
3. Edit the event details as required.
4. Click the Copy As New Event link.
Copying an existing event series as a new event series
Copying an Existing Event
Copyright 2009, DotNetNuke Corporation. All Rights Reserved. 16
6
How to copy an existing event and save it as a new event.
1. Go to the event details page of the required event. See "Viewing Event Details (Week
View) " on page 160, See "Viewing Event Details (Month View) " on page 159, or See
"Viewing Event Details (List View) " on page 158
2. Click the Edit Series link.
3. Edit the event details as required for the new event.
4. OPTIONAL. At Owner, select a new owner for this event.
5. Click the Copy As New Event Series link. This displays the "Have You Set all The
Correct Details For The New Event?" dialog box.
6. Click the OK button.
Copyright 2009, DotNetNuke Corporation. All Rights Reserved. 16
7
Copying an existing event
Deleting an Event
How to permanently delete an event from the Events module. Note: Module and Page Editors
may only be able to delete their own events. This depends on the moderation settings configured
by a Page Editor on the Settings page of this module.
Copyright 2009, DotNetNuke Corporation. All Rights Reserved. 16
8
1. Go to the event details page of the required event. See "Viewing Event Details (Week
View) " on page 160, See "Viewing Event Details (Month View) " on page 159, or See
"Viewing Event Details (List View) " on page 158
2. Select from these options:
Click the Delete link to delete a one time event or this instance of a recurring event.
a. A dialog box reading "Are you sure you wish to Delete this entry?" is
displayed.
b. Click the OK button.
Click the Delete Series link to delete all instances of this recurring event.
a. A dialog box reading "Are you sure you wish to Delete ALL recurrences?" is
displayed.
b. Click the OK button.
Deleting all events instances of a recurring event
Editing an Event
How to edit an event in the Events module. Note: You may only be able to edit your own events.
1. Go to the event details page of the required event. See "Viewing Event Details (Week
View) " on page 160, See "Viewing Event Details (Month View) " on page 159, or See
"Viewing Event Details (List View) " on page 158
2. Select from these options:
1. Click the Edit link to edit one time events or this instance of a recurring event.
2. Click the Edit Series link to edit all instances of this recurring event.
Copyright 2009, DotNetNuke Corporation. All Rights Reserved. 16
9
3. Edit the event details as required.
4. OPTIONAL. At Owner, select a new owner for this event.
5. Click the Update link.
Editing an event
Enabling/Disabling an Event Image
How to display or hide an image for an event in the Events module. The image is typically
displayed in both the event calendar/list and in the detailed event view.
Tip: See Manage Settings section for more on managing images.
1. Add a new event, or edit an existing event. See "Adding an Event " on page 161 or See
"Editing an Event " on page 168
2. Go to the Display Image section below the Notes Editor.
3. At Display Image, select from these options:
Check the check box to display an image for this event.
a. At Link Type, select or enter the link to the image. See "About the Link
Control" in DotNetNuke Host Manual for DNN5.1 Part 1.
b. OPTIONAL. In the Width text box, enter the pixel width for this image -
OR - Leave this field blank for the original image size.
c. OPTIONAL. In the Height text box, enter the pixel width for this image -
OR - Leave this field blank for the original image size.
Copyright 2009, DotNetNuke Corporation. All Rights Reserved. 17
0
Uncheck the check box for no image. Note: This removes the image but any
saved image settings are retained for future use.
4. Click the Update link. If the event requires moderation you will be notified when
moderation has occurred and if the event was accepted. Once moderated events are
accepted they are displayed in the module.
Setting an event
Copyright 2009, DotNetNuke Corporation. All Rights Reserved. 17
1
The event with image displayed in the Month View
Enabling/Disabling an Event Reminder
How to enable or disable a reminder email to be sent for an event on the Events module. Note:
Reminders must be enabled by a Page Editor on the Settings page of this module.
1. Add a new event, or edit an existing event. See "Adding an Event " on page 161 or See
"Editing an Event " on page 168
2. Go to the Send Reminder section below the Notes Editor:
3. At Send Reminder, select from these options:
Copyright 2009, DotNetNuke Corporation. All Rights Reserved. 17
2
Check the check box to enable reminders.
a. In the Time Before Event text box, enter and select the number of Days,
Minutes or Hours before the event start time to send the notification .
b. OPTIONAL. In the Email From text box, modify the email address to be
displayed in the From field of in message.
c. OPTIONAL. In the Email Subject text box, modify the email subject
including any of the available replacement tokens*.
d. OPTIONAL. In the Email Message text box, modify the email message
including any of the available replacement tokens*.
Uncheck the check box to disable reminders. Note: This disables the reminder
but any saved reminder settings are retained for future use.
4. Click the Update link.
* Replacement Tokens for the Email Subject and Email Message fields:
[event:title] = Title
[event:startdate] = Start Date and Start Time
[event:timezone] = Time Zone
Enabling and setting events reminders
Enabling/Disabling Event Enrollment
How to enable or disable users to enroll for a paid event and configure the related settings on the
Events module. Note: Enrollment must be enabled by a Page Editor on the Settings page of this
module. See "Configuring the Enrollment Settings " on page 189
1. Add a new event, or edit an existing event. See "Adding an Event " on page 161 or See
"Editing an Event " on page 168
2. Go to the event details page of the required event.
Copyright 2009, DotNetNuke Corporation. All Rights Reserved. 17
3
3. At Allow Enrollment, select from these options:
Check the check box to allow enrollment.
Uncheck the check box to disable enrollment. Skip to Step 7.
4. At Type of Enrollment, select from these options:
Free (Moderated)Paid Fee.
Paid Fee
a. In the Paid Fee text box, enter the fee amount. Note: The currency type is
set by the Administrator.
b. In the PayPal Account text box, edit the PayPal account email address if
required.
5. OPTIONAL. In the Max. Enrollment text box, enter the maximum number of
enrollments that can be accepted for this event. If an unlimited number of enrollments can
be accepted, enter 0. The default setting is 0 (unlimited enrollments)
6. OPTIONAL. At Enroll List on Detail View, check the check box to display the list of
enrolled users on the detailed event view - OR - uncheck the check box to disable and
display on the Edit Event page only.
7. OPTIONAL. At Enrollment Role, select one of the following:
Select None to permit all registered users to enroll for the event. This is the default
setting.
Select a role to limit enrollment to members of that role. Note: Details of enrolled
users is displayed at Enrolled Users.
8. Click the Update link.
Copyright 2009, DotNetNuke Corporation. All Rights Reserved. 17
4
Enabling enrollment to a paid event
Enabling/Disabling Recurring Events
How to enable or disable recurring events and configure the optional settings for the Events
module.
1. Add a new event, or edit an existing event. See "Adding an Event " on page 161 or See
"Editing an Event " on page 168
2. Go to the Recurring Event section below the Notes Editor.
3. At Recurring Event, select from these options:
Check the check box to set the event as recurring.
a. At Recurrence End Date, click the Calendar button and select the last
date when the event will reoccur. See "Selecting a Date using the Calendar"
in DotNetNuke Host Manual for DNN5.1 Part 1.
Note: Event Start Date must occur before the recurrence end date in order for
the event to occur at least once
b. Select and set one of the following reoccurrence schedules:
To set the event to reoccur periodically:
i. Select Periodic Event.
ii. In the Repeated every text box, enter the frequency of the
reoccurrence. Every 1 day is the default setting and select either
Day(s), Weeks(s), Month(s), or Year(s).
To set the event to reoccur weekly:
i. Select Weekly Event.
Copyright 2009, DotNetNuke Corporation. All Rights Reserved. 17
5
ii. In the Repetition Frequency (Weeks) text box, enter how
frequently the event occurs each week.
iii. Check the check box for each of the day the event reoccurs.
To set the event to reoccur once each month:
i. Select Monthly Event.
ii. At Repeated on select the week in which the event reoccurs in
the month. Options are First, Second, Third, Fourth and Last.
The default setting is First.
iii. Select the day of the month when the event reoccurs. The
default setting is Sunday.
To set the event to reoccur on a specific date of each month:
i. Select Monthly Event.
ii. At Repeated On Day, select the date of the month when the
event is repeated. The default setting is 1st.
iii. In the Repetition Frequency (Months) text box, enter the
number of months that the event reoccurs for. E.g. Enter 1 for
an event which reoccur each month, or 2 for an event which
reoccur every second month.
To set the event to reoccur annually:
i. Select Annual Event.
ii. At Repeat On Date, click the Calendar button and select
the date. See "Selecting a Date using the Calendar" in
DotNetNuke Host Manual for DNN5.1 Part 1.
Uncheck the check box to set the event as a one time event. Note: Saved settings
are retained for future use.
4. Click the Update link.
Tip: Recurring events display the Recurring Event icon which displays recurrence details
when you hover over it.
Tip: You can either edit individual instances of recurring events or the full event series.
Copyright 2009, DotNetNuke Corporation. All Rights Reserved. 17
6
Setting Recurring Events
Enrolling User to an Event
How to enrol one or more users to an event on the Events module.
1. Go to the event details page of the required event.
2. Click the Edit link.
3. Go to the Allow Enrollment section.
4. At Enroll User To Event, select the user from the drop-down box.
5. Click the Enroll User link. The user will be added to the Enrolled Users list below.
6. Repeat Steps 4-5 to enroll additional users.
Enrolling Users to Events
Copyright 2009, DotNetNuke Corporation. All Rights Reserved. 17
7
Managing Existing User Enrollments
How to delete one or more enrolled users from an event on the Events module.
1. Go to the event details page of the required event.
2. Click the Edit link.
3. At Allow Enrollment, details of current enrollments are listed at Enrolled Users.
4. At Select, check the check box beside the required users to perform any of the following
tasks:
1. Click the Email Selected Enrolled Users link to email these users.
2. Click the Delete Selected Enrolled Users link to email these users.
Managing existing user enrollments
Setting the Event Owner
How to set the owner of an event. This option is available to Administrators and can be enabled
for Moderators. See "Configuring General Event Settings" on page 183
1. Go to the event details page of the required event. See "Viewing Event Details (Week
View) " on page 160, See "Viewing Event Details (Month View) " on page 159, or See
"Viewing Event Details (List View) " on page 158
2. Select from these options:
1. Click the Edit link to edit one time events or this instance of a recurring event.
2. Click the Edit Series link to edit all instances of this recurring event.
3. Edit the event details as required.
4. OPTIONAL. At Owner, select a new owner for this event.
5. Click the Update link.
Copyright 2009, DotNetNuke Corporation. All Rights Reserved. 17
8
Editing an event
Global Category Editor
Adding Event Categories
How to add one or more categories to the Events module.
1. Select Edit Categories from the module menu.
2. In the Category text box, enter a category name.
3. OPTIONAL. At Background Color, perform one or the following to set the background
color:
Enter a web safe hexadecimal color value into the background color. E.g.
#FFFFCC
Select a color from the drop-down box. This displays the hexadecimal value in the
text box.
Select [None] for no background color.
4. OPTIONAL. At Font Color, perform one or the following to set the font color:
Enter a web safe hexadecimal color value for the color. E.g. #000000
Select a color from the drop-down box. This displays the hexadecimal value in the
text box.
Select [None] to use the style sheet color.
Copyright 2009, DotNetNuke Corporation. All Rights Reserved. 17
9
5. Click the Add link. This lists the category in the Category Name list to the right.
6. Repeat Steps 2-5 to add additional categories. Note: Data entered at Step 3 and 4 is
retained during this editing session.
7. Click the Return link to return to the module.
Adding an event category
Deleting Event Categories
How to delete one or more categories from the Events module.
1. Select Edit Categories from the Events module menu.
2. In the Category Name list, click the Delete button beside the category to be deleted.
A dialog box reading "Are you sure you wish to delete this entry" is display.
3. Click the OK button.
4. Repeat Steps 2-3 to delete additional categories.
5. Click the Return link to return to the module.
Deleting an event category
Copyright 2009, DotNetNuke Corporation. All Rights Reserved. 18
0
Editing Event Categories
How to edit one or more categories on the Events module.
1. Select Edit Categories from the Events module menu.
2. In the Category Name list, click on the [Category Name] link. This displays the category
details in the Category and Color fields.
3. Edit fields as required.
4. Click the Update link.
5. Repeat Steps 2-4 to edit additional categories.
6. Click the Return link to return to the module.
Editing an event category
Global Location Editor
Adding Event Locations
How to add one or more locations to the Events module.
1. Select Edit Locations from the module menu.
2. In the Location text box, enter the location name.
3. OPTIONAL. In the Map URL text box, enter the URL which will link to a map of the
location.
4. Click the Add link. The location is now listed in the Location Name list to the right.
5. Repeat Steps 2-4 to add additional locations.
6. Click the Return link to return to the module.
Copyright 2009, DotNetNuke Corporation. All Rights Reserved. 18
1
Adding an event location
Deleting Event Locations
How to delete one or more locations from the Events module.
1. Select Edit Locations from the module menu.
2. In the Location Name list, click the Delete button beside the location to be deleted. A
dialog box reading "Are you sure you wish to delete this entry" is display.
3. Click the OK button.
4. Repeat Steps 2-3 to delete additional locations.
5. Click the Return link to return to the module.
Deleting an event location
Editing Event Locations
How to edit one or more locations on the Events module.
1. Select Edit Locations from the module menu.
2. In the Location Name list, click on [Location Name] link to be edited. This displays the
location details in the edit fields to the left.
3. Edit the Location and/or Map URL fields as required.
4. Click the Update link.
5. Repeat Steps 2-4 to add additional locations.
Copyright 2009, DotNetNuke Corporation. All Rights Reserved. 18
2
6. Click the Return link to return to the module.
Editing an event location
Manage Settings
Configuring Calendar Export Settings
How to configure the export settings for events on the Events module.
1. Select Settings from the Events module menu - OR - Click the Settings button.
2. Maximize the Event Module Settings section.
3. Maximize the Calendar Export Settings section.
4. At Owner Email For Unregistered User, check the check box to include the email
address of the event owner when an unregistered user exports an event - OR - Uncheck
the check box for no email.
5. Click the Update link.
Configuring Calendar Export Settings
Configuring Event Reminders
How to allow event reminder to be enabled for one or more events on the Events module. Note:
The Event Module Scheduler must be enabled by the Host to enable reminders.
1. Select Settings from the Events module menu - OR - Click the Settings button.
2. Maximize the Event Module Settings section.
3. Maximize the Reminder Settings section and complete the following settings:
4. At Allow Event Reminder, check the check box to enable automated event reminders
to be send to enrolled users - OR - Uncheck the check box to disable reminders.
Copyright 2009, DotNetNuke Corporation. All Rights Reserved. 18
3
5. At Reminder Anonymous, check to enable anonymous users (i.e. unauthenticated
users) to request event reminders - OR - Uncheck the check box to disable reminders.
6. At Send Reminder Default Value, check to set the Send Reminder field on the Edit
Event page as checked by default - OR - Uncheck the check box to set as unchecked
by default.
7. In the Remind Email From text box, enter the default email address to be displayed in
the From field for reminders. This email address can be modified for each event on the
Edit Event page.
8. Click the Update link.
Configuring Event Reminders
Configuring General Event Settings
How to configure the General Settings which affect the layout, design and options available when
adding events to the Events module.
1. Select Settings from the Events module menu - OR - Click the Settings button.
2. Maximize the Event Module Settings section.
3. Go to the General Settings section.
4. At Edit Time Interval, select the time interval in minutes at which events can be
scheduled. E.g. Select 15 to set 15 minute intervals. The default setting is 30.
Important: This setting must be set before any events are added. If events exist in the
module you will be unable to edit this field.
5. At Event Time Zone, select the default time zone to be used for all events.
6. At Display Tooltip, select from the following options:
Check the check box to enable tool tips on events. The tool tip will display
additional event details, depending on overall settings.
Uncheck the check box to disable tool tips.
Copyright 2009, DotNetNuke Corporation. All Rights Reserved. 18
4
7. At Theme/Skin, select a theme (also called skin) for this events module from the drop-
down list. The following themes are included: Default, FixedBlue, Gray, and Small.
8. At Default Module View, complete these settings:
Select either List, Month, Week as the default view for the module.
Check the check box to set this as the only view available - OR - uncheck to
enable users to switch between the different views.
9. At Event Detail New Page, select from the following options:
Check the check box to display event detail on a new page.
Uncheck the check box to display event details on the same page.
10. At Enable Category Select, select from the following options:
Check the check box to enable category selection.
Uncheck to disable users from selecting categories on all view forms.
11. At Permit Recurring Events, select from the following options:
Check the check box to enable the adding of recurring events. If
checked, the Recurring Settings section is displayed on the Edit Events page.
Uncheck the check box to disable recurring events from being added.
12. At Prevent Schedule Conflict, select from the following options:
Check the check box to check for a location conflict when checking date
conflicts.
Uncheck the check box to disable.
13. At Check for Location Conflict, select from the following options:
Check the check box to prevent the adding of events within the same date and
time period. If this option is selected, a "Conflict with existing Event! Change
Date/Time" message is displayed to users when they attempt to add
a conflicting event.
Uncheck the check box to enable events to be scheduled at the same time.
14. At Enable DNN Search, select from the following options:
Check the check box to enable site wide searches conducted using the Search
modules and the Search skin token to search events.
Uncheck the check box to exclude events from DNN searches.
15. At Weekend Starts Friday, select from the following options:
Check the check box to use Fri/Sat as the weekend.
Copyright 2009, DotNetNuke Corporation. All Rights Reserved. 18
5
Uncheck the check box to use Sat/Sun as the weekend.
16. At Enable Event Image, select from the following options:
Check the check box to enable images to be displayed on events. If checked, the
Image Settings section is displayed on the Edit Events page
Uncheck the check box to disable images on events.
17. At Display TimeZone, select from the following options:
Check the check box to enable the TimeZone to be displayed on the Detail
Event.
Uncheck the check box to hide the timezone.
18. At Allow Subscriptions, select from the following options:
Check the check box to enable users to subscribe to receive notification of new
events.
Uncheck the check box to disable.
19. At Owner Change Allowed, select from the following options:
Check the check box to enable moderators to change the event owner.
Note: Administrators can always change the event owner.
Uncheck the check box to disable.
20. At Icon Bar, select to display the Icon Bar in the Top Right or Bottom Center position in
relation to the calendar.
21. In the Expire Events Older Than text box, enter a [Number] of Days to set expiration of
old events. Leave this field blank for no expiration.
22. In the Private Calendar Message text box, enter a message to be displayed to anonymous
users instead of event title/details. Authenticated event editors can only see event
title/details of their own events. Moderators/Administrators can see all event details.
23. At Set Event Detail Page Allowed, select from the following options:
Check the check box to allow event editors to set a specific page as event detail
page.
Uncheck the check box to disable.
24. Click the Update link.
Copyright 2009, DotNetNuke Corporation. All Rights Reserved. 18
6
General Event Settings
Configuring Moderation Settings
How to enable or disable the moderation of events and enrollments and configure the related
settings on the Events module.
1. Select Settings from the Events module menu - OR - click the Settings button.
2. Maximize the Event Module Settings section.
Copyright 2009, DotNetNuke Corporation. All Rights Reserved. 18
7
3. Maximize the Moderation Settings section and set the following options:
4. At Moderate Event/Enrollment Changes, select from these option:
Check the check box to enable moderation of all changes to events and
enrollments.
Uncheck the check box disable moderation. Newly added events and event
changes will be automatically displayed on the module.
5. In the Moderator Emails text box, enter the email address of the moderator who will
receive notification when an event of enrollment required moderation. To send emails to
multiple moderators, enter one or more emails separated by a semi-colon. The email
address of the Host is entered by default.
6. Click the Update link.
Event and Enrollment Moderation Settings
Configuring RSS Settings
How to configure RSS Settings for the Events module.
1. Select Settings from the Events module menu - OR - Click the Settings button.
2. Maximize the Event Module Settings section.
3. Maximize the RSS Settings section.
4. At Enable RSS, check the check box to enable RSS - OR - uncheck to disable it.
5. At Date To Use, select which date to use as the Publish Date in the RSS feed.
6. In the Days To Include text box, enter the [Number] of Days to include in the RSS from
today.
7. In the Feed Title text box, enter the title to be displayed in the RSS feed.
8. In the Feed Description text box, enter the description to be displayed in the RSS feed.
9. Click the Update link.
Copyright 2009, DotNetNuke Corporation. All Rights Reserved. 18
8
RSS Settings
Configuring Template Settings
How to modify the default event templates used in the Events module.
1. Select Settings from the Events module menu - OR - Click the Settings button.
2. Maximize the Event Module Settings section.
3. Maximize the Template Settings section and complete the following settings:
4. At Event Template, select the template to be viewed/modified.
5. OPTIONAL. Click the Template Help link to view a full list of replacement tokens.
6. Modify the template in the text box.
7. Click the Update Template link to save your changes - OR - Click the Reset Template
link to reset to the default template.
Copyright 2009, DotNetNuke Corporation. All Rights Reserved. 18
9
Configuring Templates
Configuring the Enrollment Settings
How to configure enrollment settings including PayPal account details for paid events on the
Events module. See "Configuring Moderation Settings" on page 186
1. Select Settings from the Events module menu - OR - Click the Settings button.
2. Maximize the Event Module Settings section.
3. Maximize the Enrollment Settings section.
4. At Permit Event Enrollment, check the check box to enable authorized users to sign
up for events - OR - uncheck the check box to disable event enrollment.
5. OPTIONAL. In the PayPal Account text box, enter your PayPal account number if you
are collecting fees to paid events. The Host email address is entered by default.
Copyright 2009, DotNetNuke Corporation. All Rights Reserved. 19
0
6. OPTIONAL. At PayPal URL, enter https://www.paypal.com - OR - enter
https://wwwsandbox.paypal.com to test this setting. The default setting is
https://www.paypal.com
7. At Display Enroll List by Default, check the check box to display the enrollment list
on the Event Detail Page by default - OR - uncheck the check box if it isn't displayed
by default.
8. At Select the User Fields to Display, select each of the user fields to be displayed on the
Event Detail Page and who is able to view these fields.
9. Click the Update link.
Event Enrollment Settings
Configuring the Event List Settings
How to configure the list view of the Events module. To use the list view, you must place two
Events modules on the page. Do not enable List mode on the first module, only in the second
events module.
1. Select Settings from the Events module menu - OR - click the Settings button.
2. Maximize the Event Module Settings section.
3. Maximize the Event List Settings section and set any of the following options:
4. At Show Table Header, select Yes to display a header above the event list - OR - Select
No to hide the header.
Copyright 2009, DotNetNuke Corporation. All Rights Reserved. 19
1
5. To set the number of events displayed in the list, select from the following options:
To display the number of events displayed by the number of days:
a. Select Select Events By Days.
b. Enter the [number of] days before current date to be displayed.
c. Enter the [number of] days after current date to be displayed.
To display the number of events displayed by the number of events:
a. Select Select Events By Number.
b. Enter the Next [number of] events to be displayed from the current date.
c. Enter the within the next [number of] days. E.g. Entering Next 10 events
from current date within the next 14 days will display a maximum of 10
events and will not display events more than 2 weeks in advance.
6. At Event Fields to Display, set the fields to be displayed on each event:
To Add a Field, click on the name of the field in the Available box and then click
the Add > link.
To Add All Fields, click the Add All >> link.
To Remove a Field, click on the field name in the Selected box and then click
the Remove < link.
To Remove All Field, click the Remove All << link.
7. At Page Size, select the number of events to be displayed on each page of the Event List.
8. At Default Sorting, select to sort events either Ascending or Descending by their start
date. The default settings is Ascending.
9. At Collapse Recurring, check the check box to collapse recurring events to one row -
OR - Uncheck the check box disable.
10. At Show Event Icons, check the check box for each icon to be shown in list view next
to the event title. All icons are checked by default.
11. Click the Update link.
Copyright 2009, DotNetNuke Corporation. All Rights Reserved. 19
2
Event List Settings
Configuring the Events Module
How to configure the settings which cannot be changed once events are added to the Events
module. This tutorial explains how to quickly configure the module by accepting the default
settings. See "Configuring General Event Settings" on page 183 for details on setting the
additional General Settings.
Important: The Edit Time Interval setting must be set before any events are added. If one or
more events exist in the module you are unable to edit this field.
1. Select Settings from the Events module menu - OR - Click the Settings button.
2. Maximize the Event Module Settings section.
Copyright 2009, DotNetNuke Corporation. All Rights Reserved. 19
3
3. Go to the General Settings section.
4. OPTIONAL. At Edit Time Interval, select the time interval in minutes at which events
can be scheduled. E.g. Select 15 to set 15 minute intervals. This will enable events to be
scheduled at 10:00 AM, 10:15 AM, 10:30 AM, 10:45 AM, etc. The default setting is 30.
5. Click the Update link. Note that the module menu now displays a range of new options
and tasks.
Setting the time intervals for an Events module
Configuring the Month View Settings
How to configure the calendar month view of the Events module.
1. Select Settings from the Events module menu - OR - click the Settings button.
2. Maximize the Event Module Settings section.
3. Maximize the Month View Settings section and set any of the following options:
4. At Enable Month View Cell Events, select from the following options:
Check the check box to display event details in the monthly calendar.
Uncheck the check box to hide event details in the monthly calendar. To view
event details users must click on the date in the calendar.
5. At Show Description in Tooltip, select from the following options:
Check the check box to display the event description as a tooltip. This is
recommended if Enable Month View Cell Events is unchecked.
Uncheck the check box to hide description.
6. At Disable Event Month View Navigation Controls, select from the following options:
Check the check box to disable the navigation controls displayed above the
calendar.
Uncheck the check box to enable the navigation controls displayed above the
calendar.
7. At Show Events on Next Month (or Prev Month), select from the following options:
Check the check box to display events which occur in the month before or after
the displayed month in the monthly calendar. E.g. If the displayed month is July and
Copyright 2009, DotNetNuke Corporation. All Rights Reserved. 19
4
July 31st falls on a Monday, any events which occur at the start of August will be
displayed in the cells for August.
Uncheck the check box to hide events which fall on the previous or the next
month from being displayed in the selected month view.
8. At Show Events Start Time in Title, select from the following options:
Check the check box display the event start time to be displayed on the link to
the event.
Uncheck the check box to hide the event start time.
9. At Event Day New Page, check the check box to enable Event Day to be shown in new
Page (not embedded) when Enable Month View Cell Events unchecked - OR - Uncheck
the check box to disable.
10. At Show Event Icons, check the check box for each icon to be shown in monthly
calendar view next to the event title. All icons are checked by default.
11. At Show Event Image, check the check box to display the event image in the monthly
calendar view - OR - Uncheck the check box to hide them.
12. Click the Update link.
Month View Settings
Configuring the SubCalendar Settings
How to display events from one or more events modules (SubCalendars) in an Events module. A
SubCalendar is an Events module which is located on another page.
Copyright 2009, DotNetNuke Corporation. All Rights Reserved. 19
5
1. Select Settings from the Events module menu - OR - click the Settings button.
2. Maximize the Event Module Settings section.
3. Maximize the SubCalendars Settings section and set any of the following options:
4. At Include Other Site Event Modules?, select from these options:
Check the check box to include events from other Events modules on this Events
module
Uncheck the check box to only display events added using this Events module. If
this option is selected, skip to Step 4.
5. At Add SubModule Name, select from these options:
Check the check box to include the name of the other Events modules
(SubCalendars) in the title of an event when it displays in this Events module.
Uncheck the check box to hide the name of other Events modules in the title of
events.
6. At Add/Remove Sub-Calendars, select one or more Other Event Modules and
Add/Remove to this Event Module.
7. Click the Update link.
SubCalendar Settings
Copyright 2009, DotNetNuke Corporation. All Rights Reserved. 19
6
Configuring Week View Settings
How to configure the General Settings of the Events module.
1. Select Settings from the Events module menu - OR - Click the Settings button.
2. Maximize the Event Module Settings section.
3. Maximize the Week View Settings section and modify any of the following settings:
4. At Full Time Scale, select from these options:
Check the check box to display the full time scale in the week view.
Uncheck the check box to disable.
5. At Include End Value, select from these options:
Check the check box to display the end time of the event in the week view.
Uncheck the check box to hide the end time.
6. At Show Value Marks, select from these options:
Check the check box to display the grid lines against each time in the week view
when the above field is unchecked.
Uncheck the check box to hide grid lines.
7. At Show Event Icons, check the check box for each icon to be shown in week calendar
view next to the event title. All icons are checked by default.
8. Click the Update link.
Configuring the week view settings
Copyright 2009, DotNetNuke Corporation. All Rights Reserved. 19
7
Setting Custom Event Fields
How to enable or disable custom fields on the Events module.
1. Select Settings from the Events module menu - OR - click the Settings button.
2. Maximize the Event Module Settings section.
3. Maximize the Custom Fields section and set any of the following options:
4. At Display Custom Field 1, select from the following options:
Check the Set name in Admin/Languages check box to enable Custom Field 1
to be displayed. The field name can then be managed using the Languages module.
Uncheck the check box to disable this custom field.
5. At Display Custom Field 2, select from the following options:
Check the Set name in Admin/Languages check box to enable Custom Field 2
to be displayed. The field name can then be managed using the Languages module.
Uncheck the check box to disable this custom field.
6. Click the Update link.
Enabling Custom Fields
Setting Event Permissions
How to assign role members and users as Event Moderators, Global Category Editors (users who
can manage categories) or/and Global Location Editors (users who can manage locations) on the
Events module.
1. Select Settings from the Events module menu.
2. Go to the Module Settings - Basic Settings section.
3. At Permissions, set the permissions for Event Moderators, Global Category Editors
or/and Global Category Editors as required. See "Setting Module Permissions" in
DotNetNuke Host Manual for DNN5.1 Part 1.
4. Click the Update link.
Copyright 2009, DotNetNuke Corporation. All Rights Reserved. 19
8
Assigning roles and users as Events Moderators
Troubleshooting: Unable to Add New Events to the Events Module
If you are unable to add new events or edit existing events to the Events module this may be
cause by Friendly URL's being disabled on your web site. Host level access is required to modify
this setting. Contact your Administrator or Host to request enabling of friendly URL's.
Moderator
About Moderating Events and Enrollments
The Events module can be configured to require moderation of events and
enrollments. Moderation can be required for all event/enrollment changes or only for new items.
One or more moderators will be sent email notification when items require moderation.
Approving All Moderated Enrollments
How to approve all event enrollments awaiting moderation on the Events module.
1. Select Moderate Events from the Events module menu - OR - Click the Moderate
Events button. This opens the Moderate Enrollment-Events page.
2. At Select View to Moderate, select Enrollment. This displays the list of enrollments
awaiting moderation.
3. At Email Action Notification to User?, select one of these options:
Check the check box to send email notification to the users who submitted the
enrollments.
Copyright 2009, DotNetNuke Corporation. All Rights Reserved. 19
9
a. OPTIONAL. In the Email Subject text box, edit the subject of the email.
b. OPTIONAL. In the Email Message text box, edit the message of the email.
Uncheck the check box if you don't want to send email notifications.
4. Click the Approve All link.
Approving all moderated enrollments
Approving All Moderated Events
How to approve all events awaiting moderation on the Events module.
1. Select Moderate Events from the Events module menu - OR - Click the Moderate
Events button. This opens the Moderate Enrollment-Events page.
2. At Select View to Moderate, select Events. This displays the list of events awaiting
moderation.
3. At Email Action Notification to User?, select one of these options:
Check the check box to send email notification to the users who created the
events.
a. OPTIONAL. In the Email Subject text box, edit the subject of the email.
b. OPTIONAL. In the Email Message text box, edit the message of the email.
Uncheck the check box if you don't want to send email notifications.
4. Click the Approve All link.
Copyright 2009, DotNetNuke Corporation. All Rights Reserved. 20
0
Approving all moderated events
Approving Moderated Enrollments
How to approve one or more enrollments awaiting moderation in the Events module.
1. Select Moderate Events from the Events module menu - OR - Click the Moderate
Events button. This opens the Moderate Enrollment-Events page.
2. At Select View to Moderate, select Enrollment. This displays the list of enrollments
awaiting moderation.
3. At Email Action Notification to User?, select one of these options:
Check the check box to send email notification to the users who created the
events.
a. OPTIONAL. In the Email Subject text box, edit the subject of the email.
b. OPTIONAL. In the Email Message text box, edit the message of the email.
Uncheck the check box if you don't want to send email notifications.
4. In the Action column, select Approve beside each enrollment to be approved.
5. Click the Update link.
Tip: Click the Unmark All link to deselect the Approveand Deny action for all enrollments.
Copyright 2009, DotNetNuke Corporation. All Rights Reserved. 20
1
Approving moderated enrollments
Approving Moderated Events
How to approve one or more events awaiting moderation in the Events module.
1. Select Moderate Events from the Events module menu - OR - Click the Moderate
Events button. This opens the Moderate Enrollment-Events page.
2. At Select View to Moderate, select Events. This displays the list of events
awaiting moderation.
3. At Email Action Notification to User?, select one of these options:
Check the check box to send email notification to the user/s who created
the event/s.
a. OPTIONAL. In the Email Subject text box, edit the subject of the
email.
b. OPTIONAL. In the Email Message text box, edit the message of the
email.
Uncheck the check box if you don't want to send email notification.
4. In the Action column, select Approve beside each event to be approved.
5. Click the Update link.
Tip: Click the Unmark All link to deselect the Approveand Deny action for all events.
Copyright 2009, DotNetNuke Corporation. All Rights Reserved. 20
2
Approving moderated events
Denying All Moderated Enrollments
How to deny all enrollments awaiting moderation on the Events module. Note: Denying
enrollments permanently deletes all details of the enrollment.
1. Select Moderate Events from the Events module menu - OR - Click the Moderate
Events button. This opens the Moderate Enrollment-Events page.
2. At Select View to Moderate, select Enrollment. This displays the list of enrollments
awaiting moderation.
3. At Email Action Notification to User?, select one of these options:
Check the check box to send email notification to the users who submitted the
enrollments.
a. OPTIONAL. In the Email Subject text box, edit the subject of the email.
b. OPTIONAL. In the Email Message text box, edit the message of the email.
Uncheck the check box if you don't want to send email notifications.
4. Click the Deny All link.
Copyright 2009, DotNetNuke Corporation. All Rights Reserved. 20
3
Denying all moderated enrollments
Denying All Moderated Events
How to deny all events awaiting moderation on the Events module. Note: Denying events
permanently deletes all details of the events.
1. Select Moderate Events from the Events module menu - OR - Click the Moderate
Events button. This opens the Moderate Enrollment-Events page.
2. At Select View to Moderate, select Events. This displays the list of events awaiting
moderation.
3. At Email Action Notification to User?, select one of these options:
Check the check box to send email notification to the users who created the
events.
a. OPTIONAL. In the Email Subject text box, edit the subject of the email.
b. OPTIONAL. In the Email Message text box, edit the message of the email.
Uncheck the check box if you don't want to send email notifications.
4. Click the Deny All link.
Copyright 2009, DotNetNuke Corporation. All Rights Reserved. 20
4
Denying all moderated events
Denying Moderated Enrollments
How to deny one or more enrollments awaiting moderation on the Events module. Note: Denying
enrollments permanently deletes all details of the events.
1. Select Moderate Events from the Events module menu - OR - Click the Moderate
Events button. This opens the Moderate Enrollment-Events page.
2. At Select View to Moderate, select Enrollment. This displays the list of enrollments
awaiting moderation.
3. At Email Action Notification to User?, select one of these options:
Check the check box to send email notification to the users who submitted the
enrollments.
a. OPTIONAL. In the Email Subject text box, edit the subject of the email.
b. OPTIONAL. In the Email Message text box, edit the message of the email.
Uncheck the check box if you don't want to send email notification.
4. In the Action column, select Deny for each enrollment to be denied and deleted.
5. Click the Update link.
Copyright 2009, DotNetNuke Corporation. All Rights Reserved. 20
5
Denying moderated enrollments
Denying Moderated Events
How to deny one or more events awaiting moderation on the Events module. Note: Denying
events permanently deletes all details of the events.
1. Select Moderate Events from the Events module menu.
2. At Select View to Moderate, select Events. This displays the list of events awaiting
moderation.
3. At Email Action Notification to User?, select one of these options:
Check the check box to send email notification to the user/s who created the
event/s.
a. OPTIONAL. In the Email Subject text box, edit the subject of the email.
b. OPTIONAL. In the Email Message text box, edit the message of the email.
Uncheck the check box if you don't want to send email notification.
4. In the Action column, select Deny for each event to be denied and deleted.
5. Click the Update link.
Copyright 2009, DotNetNuke Corporation. All Rights Reserved. 20
6
Denying moderated events
Editing and Approving a Moderated Event
How to review, edit and approve an event requiring moderation in the Events module.
1. Select Moderate Events from the Events module menu - OR - Click the Moderate
Events button. This opens the Moderate Enrollment-Events page.
2. At Select View to Moderate, select Events. This displays the list of events awaiting
moderation.
3. At Email Action Notification to User?, select one of these options:
Check the check box to send email notification to the user/s who submitted the
event.
a. OPTIONAL. In the Email Subject text box, edit the subject of the email.
b. OPTIONAL. In the Email Message text box, edit the message of the email.
Uncheck the check box if you don't want to send email notification.
4. In the Action column, select the Approve.
5. In the Event column, click the linked [Event Title].
6. Review and edit the event details as required.
7. Click the Update link.
Moderating Multiple Enrollments
How to approve and deny multiple event enrollments on the Events module.
Copyright 2009, DotNetNuke Corporation. All Rights Reserved. 20
7
1. Select Moderate Events from the Events module menu - OR - Click the Moderate
Events button. This opens the Moderate Enrollment-Events page.
2. At Select View to Moderate, select Enrollments. This displays the list of enrollments
awaiting moderation.
3. At Email Action Notification to User?, select one of these options:
Check the check box to send email notification to the user/s who submitted the
enrollments.
a. OPTIONAL. In the Email Subject text box, edit the subject of the email.
b. OPTIONAL. In the Email Message text box, edit the message of the email.
Uncheck the check box if you don't want to send email notification.
4. In the Action column, select the Approve or Deny beside one or more enrollments as
required.
5. Click the Update link.
Tip: Click the Unmark All link to deselect the Approveand Deny action for all enrollments.
Moderating multiple enrollments
Moderating Multiple Events
How to approve and deny multiple events on the Events module.
Copyright 2009, DotNetNuke Corporation. All Rights Reserved. 20
8
1. Select Moderate Events from the Events module menu - OR - Click the Moderate
Events button. This opens the Moderate Enrollment-Events page.
2. At Select View to Moderate, select Events. This displays the list of events awaiting
moderation.
3. At Email Action Notification to User?, select one of these options:
Check the check box to send email notification to the user who created the event.
a. OPTIONAL. In the Email Subject text box, edit the subject of the email.
b. OPTIONAL. In the Email Message text box, edit the message of the email.
Uncheck the check box if you don't want to send email notification.
4. In the Action column, select the Approve or Deny beside one or more events as required.
5. Click the Update link.
Tip: Click the Unmark All link to deselect the Approveand Deny action for all events.
Moderating multiple events
Host
Troubleshooting: Event Notifications Not Sending
The Event Notification schedule must be enabled on the Host > Schedule for event/enrollment
notifications to be sent.
Copyright 2009, DotNetNuke Corporation. All Rights Reserved. 20
9
Troubleshooting: Unable to Add New Events to the Events Module
Friendly URL's must be enabled on the Events module. Failure to do so will prevent new events
being added and existing events from being edited on the Events module.
1. Navigate to Host > Host Settings.
2. Maximize the Advanced Settings - Friendly Url Settings section.
3. At Use Friendly URLs?, check the check box.
4. Click the Update link.
See the Host Settings > Advanced Settings > Friendly Url Settings section of this manual for
more details.
FAQs (04.04.00)
About the FAQs Module
The FAQs module permits authorized users to manage a list of questions and corresponding
answers. The question is displayed as a link, requiring the user to click on a question to view the
corresponding answer.
Optional Fields: Categories can be created and selected.
FAQ Settings: The module settings page enables Administrators to set the default sorting
order, or select between AJAX or post back. An Item template also allows Administrators
to display the following details: User first and last name, Question, Answer, View count,
Category name, Category description, Date Created, Date Modified, Index (E.g. question
number).
Module Version: 04.04.03
Minimum DNN Version: 03.05 / 04.03.05
Module Menu Options:
Add New FAQ: See "Edit Content" in this section.
Manage Categories: See "Edit Content" in this section.
Export Content: See "Exporting Module Content" in DotNetNuke Host Manual for
DNN5.1 Part 1.
Import Content: See "Importing Module Content" in DotNetNuke Host Manual for
DNN5.1 Part 1.
Syndicate: See "Subscribing to Syndicated Content" in DotNetNuke Host Manual for
DNN5.1 Part 1.
Copyright 2009, DotNetNuke Corporation. All Rights Reserved. 21
0
Help: See "Viewing Module Help" in DotNetNuke Host Manual for DNN5.1 Part 1.
Online Help: See "Viewing Online Help" in DotNetNuke Host Manual for DNN5.1 Part
1.
Print: See "Printing Content" in DotNetNuke Host Manual for DNN5.1 Part 1.
Settings: See the "Managing Module Settings" section in DotNetNuke Host Manual for
DNN5.1 Part 1 for global module settings and the "Manage Settings" section below for
settings specific to this module.
Delete: See "Deleting a Module" in DotNetNuke Host Manual for DNN5.1 Part 1.
Refresh: See "Refreshing Module Content" in DotNetNuke Host Manual for DNN5.1 Part
1.
Move: See "Moving a Module to a New Pane" in DotNetNuke Host Manual for DNN5.1
Part 1.
The FAQs Module
All Users
Viewing an FAQ Answer
How to view the answer to a frequently asked question.
1. Click on the linked Question. The answer will be displayed below that question.
Copyright 2009, DotNetNuke Corporation. All Rights Reserved. 21
1
Viewing an FAQ Answer
Edit Content
Adding an FAQ Category
One or more categories can be added to the FAQs module. Category name and description can
optionally be displayed in the module by editing the Item Template under Module Settings.
1. Select Manage Categories from the module menu - OR - Click the Manage Categories
link.
2. Click the Add New link.
3. In the Category Name text box enter a name for the category.
4. In the Category Description text box enter a description for the category.
5. Click the Update link.
6. Repeat Steps 2-5 to add additional categories.
7. Click the Go Back link to return to the module.
Copyright 2009, DotNetNuke Corporation. All Rights Reserved. 21
2
Adding an FAQ Category
Adding an FAQ
How to add a frequently asked question to the FAQs module.
1. Select Add New FAQ from the module menu - OR - Click the Add New FAQ link.
2. At Category, select a category from the drop down box. Categories are added and
managed on the Manage Categories page.
3. In the Question text box, enter the question.
4. In the Answer text box, enter the answer.
5. Click the Update link.
Copyright 2009, DotNetNuke Corporation. All Rights Reserved. 21
3
Adding an FAQ
Deleting an FAQ Category
How to permanently delete a category from the FAQ's module.
1. Select Manage Categories from the module menu - OR - click the Manage Categories
link.
2. Click the Delete button beside the category to be deleted. This displays a dialog box
which reads "Are You Sure You Wish To Delete This Item?"
3. Click the OK button to confirm deletion.
4. Repeat Steps 2-3 to delete additional FAQ's.
5. Click the Go Back link to return to the module.
Copyright 2009, DotNetNuke Corporation. All Rights Reserved. 21
4
Deleting an FAQ category
Deleting an FAQ
How to permanently delete a frequently asked question from the FAQs module.
1. Click the Edit button beside the FAQ to be deleted.
2. Click the Delete link. This displays a dialog box which reads "Are You Sure You Wish To
Delete This Item?"
3. Click the OK button to confirm deletion.
Deleting an FAQ
Editing an FAQ Category
How to edit a category in the FAQs module:
Copyright 2009, DotNetNuke Corporation. All Rights Reserved. 21
5
1. Select Manage Categories from the module menu - OR - Click the Manage Categories
link.
2. Click the Edit button beside the category to be edited.
3. Edit the Category Name and/or Category Description information as required.
4. Click the Update link.
5. Repeat Steps 2-5 to edit additional categories.
6. Click the Go Back link to return to the module.
Editing an FAQ Category
Editing an FAQ
How to edit a frequently asked question on the FAQs module.
1. Click the Edit button beside the FAQ to be edited.
2. Edit the Question and/or Answer.
3. Click the Update link.
Copyright 2009, DotNetNuke Corporation. All Rights Reserved. 21
6
Editing an FAQ
Setting the FAQs Default Sorting
How to set the default sort order of FAQs.
1. Select Settings from the module menu.
2. Maximize the FAQ Module Settings section.
3. At Default Sorting, select from the following sorting options:
Date (newest first): Sorts FAQ's from the most recently updated or added to the
oldest.
Date (oldest first): Sorts FAQ's from the oldest to the most recent updated or
added.
Popularity (highest first): Sorts FAQ's from the most popular to least popular.
Popularity is rated by the number of times the FAQ has been clicked.
Popularity (lowest first): Sorts FAQ's from the least popular to the most popular.
Popularity is rated by the number of times the FAQ has been clicked.
4. Click the Update link.
Setting the FAQs Default Sorting
Manage Settings
Editing the FAQ's Templates
Copyright 2009, DotNetNuke Corporation. All Rights Reserved. 21
7
How to edit the templates used for each FAQ's module instance. A template is provided for the
answer, the question, as well as a loading template to be display while AJAX is loading the
question. Nine different tokens can be added to these templates to display information such as the
related category, the date the FAQ was created, number of times an item has been viewed, etc. A
full list of tokens is listed below this tutorial and on the Settings page.
1. Select Settings from the module menu - OR - Click the Settings button.
2. Maximize the FAQ Module Settings section.
3. Maximize the Item Template section.
4. At Question Template, edit the default template for the question.
5. At Answer Template, edit the default template for the answer.
6. At Loading Template, edit the default loading template. This template is displayed when
the user clicks on a Question (in AJAX mode only) until the Answer is fully loaded and
displayed. This is useful for slow web sites.
7. Click the Update link.
The below template has been edited to display the Category Name after the question, and the user
and date after the answer. The FAQs module below shows the results.
Copyright 2009, DotNetNuke Corporation. All Rights Reserved. 21
8
Editing the FAQ's Templates
The FAQ's Module with the new Template
Copyright 2009, DotNetNuke Corporation. All Rights Reserved. 21
9
The following tokens are available:
[QUESTION] Displays the information entered into the question field.
[ANSWER] Displays the information entered into the answer field.
[USER] Displays the name of the user who created the FAQ.
[VIEWCOUNT] Displays the number times the item has been viewed.
[CATEGORYNAME] Displays the information entered into the Category Name field.
[CATEGORYDESC] Displays the information entered into the Category Description field.
[DATECREATED] Displays the date when the FAQ was created.
[DATEMODIFIED] Displays the date when the FAQ was last modified.
[INDEX] Displays the order number of the FAQ.
Enabling AJAX or using Post Back
How to set the FAQs module to use AJAX or post back to retrieve answers. If AJAX is selected,
you may also like to modify the Loading Template in the Item Template section below. Setting
Enable AJAX requires AJAX to have been installed on the server your site runs on. Enabling
AJAX gives a better user experience as the whole page does not need to refresh only when a
question is clicked, rather only the small section for the answer refreshes.
1. Select Settings from the module menu.
2. Maximize the FAQ Module Settings section.
3. At Enable AJAX, check the check box to enable AJAX or uncheck to use post
back.
4. Click the Update link.
Copyright 2009, DotNetNuke Corporation. All Rights Reserved. 22
0
Feed Explorer (01.00.00)
About the Feed Explorer Module
The Feed Explorer module allows users to browse RSS feeds using a tabbed user interface. There
is a standard format for the content of the module that creates the Tabs, Sections and Items. This
module is great for aggregating lots of different RSS feeds into one easy to use module.
Module Menu Options:
Print: See "Printing Content" in DotNetNuke Host Manual for DNN5.1 Part 1.
Settings: See the "Managing Module Settings" section in DotNetNuke Host Manual for
DNN5.1 Part 1 for global module settings and the "Manage Settings" section below for
settings specific to this module.
Delete: See "Deleting a Module" in DotNetNuke Host Manual for DNN5.1 Part 1.
Refresh: See "Refreshing Module Content" in DotNetNuke Host Manual for DNN5.1 Part
1.
Move: See "Moving a Module to a New Pane" in DotNetNuke Host Manual for DNN5.1
Part 1.
Copyright 2009, DotNetNuke Corporation. All Rights Reserved. 22
1
The Feed Explorer module displaying DotNetNuke modules
Manage Settings
Displaying Custom OPML in the Feed Explorer using a Custom URL or File
How to set the Feed Explorer to display any custom data by entering a URL to an OPML (Outline
Processor Markup Language) file or by uploading an OPML File. An OPML file is an XML file
which contains markup describing multiple RSS feeds.
1. Select Settings from the module menu - OR - Click the Settings button.
2. Maximize the Feed Explorer Settings section.
3. At Content Source, select the Custom OPML URL/File radio button.
4. In the Custom OPML URL/File text box, enter an absolute URL or file path. E.g.
http://www.domain.com/portals/0/myopmlfile.xml
5. Click the Update link.
The OPML file must be in the format show below. The below sample shows how to create the
Tabs, Sections and items in the Feed Explorer. You can add as many Tabs, Sections and Items as
you like.
http://news.google.com/?output=rss" />
http://news.google.com/?output=rss" />
Copyright 2009, DotNetNuke Corporation. All Rights Reserved. 22
2
http://news.google.com/?output=rss" />
http://news.google.com/?output=rss" />
Displaying Custom OPML in the Feed Explorer using Custom Text
How to set the Feed Explorer module to display any custom RSS feed data by entering OPML
(Outline Processor Markup Language) markup that is customized for the Feed Explorer module.
1. Select Settings from the module menu - OR - Click the Settings button.
2. Maximize the Feed Explorer Settings section.
3. At Content Source, select the Custom OPML Text radio button.
4. Edit the existing text in the Custom OPML Text text box - OR - Delete and paste in
your own text.
5. Click the Update link.
The sample below shows how to create the Tabs, Sections and items in the Feed Explorer. You
can add as many Tabs, Sections and Items as you like.
http://news.google.com/?output=rss" />
http://news.google.com/?output=rss" />
http://news.google.com/?output=rss" />
http://news.google.com/?output=rss" />
Copyright 2009, DotNetNuke Corporation. All Rights Reserved. 22
3
This OPML produces the below output in the Feed Explorer
Displaying DotNetNuke Solutions or News in the Feed Explorer
How to set the Feed Explorer to display DNN Solutions or News. By default the Feed Explorer
module displays the DotNetNuke Solutions Explorer where you can obtain DNN modules, skins,
help manuals (including this manual) and other DNN solutions - many of which have been
verified as fully compatible with DNN. The Feed Explorer can also be configured to display news
from Yahoo!, Google and BBC news, images, video, maps and more.
1. Select Settings from the module menu - OR - Click the Settings button.
2. Maximize the Feed Explorer Settings section.
3. At Content Source, select either the DotNetNuke Solutions Explorer, or the News
Explorer radio button.
4. Click the Update link.
Copyright 2009, DotNetNuke Corporation. All Rights Reserved. 22
4
Yahoo, Google and BBC News are a preset Content Source option
Setting the Feeds Explorer Theme
You can change the skin design applied to the Feeds Explorer module. Two skins or themes are
supplied by default.
1. Select Settings from the module menu - OR - Click the Settings button.
2. Maximize the Feed Explorer Settings section.
3. At Theme, select a theme from the drop-down box.
4. Click the Update link.
Changing the Feed Explorer theme
Feedback (04.04.03)
About the Feedback Module
Copyright 2009, DotNetNuke Corporation. All Rights Reserved. 22
5
The Feedback module consists of two integrated modules called the Feedback and Feedback
Comments modules. The Feedback module allows users to send messages to the Administrator or
another email address and the Feedback Comments module manages feedback responses.
Feedback moderation can be enabled.
Optional Fields: Subject and category fields can be optionally displayed. CAPTCHA can
be enabled.
Feedback Moderation: This menu option on the Feedback module allows authorized
users to moderate feedback responses.
Feedback Lists: This menu option on the Feedback module allows authorized users to
manage subject and category lists.
Feedback Settings: The Feedback module includes a number of settings allowing
Administrators to set unique permissions to manage moderation and lists as well as
setting that manage the layout and fields displayed on the Feedback form.
Module Menu Options:
Help: See "Viewing Module Help" in DotNetNuke Host Manual for DNN5.1 Part 1.
Online Help: See "Viewing Online Help" in DotNetNuke Host Manual for DNN5.1 Part
1.
Settings: See the "Managing Module Settings" section in DotNetNuke Host Manual for
DNN5.1 Part 1 for global module settings and the "Manage Settings" section below for
settings specific to this module.
Delete: See "Deleting a Module" in DotNetNuke Host Manual for DNN5.1 Part 1.
Refresh: See "Refreshing Module Content" in DotNetNuke Host Manual for DNN5.1 Part
1.
Move: See "Moving a Module to a New Pane" in DotNetNuke Host Manual for DNN5.1
Part 1.
Copyright 2009, DotNetNuke Corporation. All Rights Reserved. 22
6
The Feedback Module
Administrators
Setting the Default Feedback Recipient
Set the recipient who will receive feedback for all feedback modules by setting the primary
Administrator. The primary Administrator is set on the Admin > Site Settings page. Modules that
have been set to send to a specific email address are not updated when this setting is
changed. This also sets the Site Administrator name used in System Messages.
1. Navigate to the Admin > Site Settings page.
2. Maximize Advanced Settings section.
3. Maximize Other Settings section.
4. At Administrator, select the name of the Administrator who will receive feedback from
the dropdown box.
5. Click the Update link.
Setting the default Feedback Recipient
All Users
Sending Feedback as an Authenticated User
Copyright 2009, DotNetNuke Corporation. All Rights Reserved. 22
7
An authenticated user is one that is logged in to the portal. Logging in pre-populates the name and
email address fields of the Feedback module. Some of the optional fields or options listed in the
tutorial below may not be displayed on your Feedback module.
1. Log in to the portal and go to a Feedback module.
2. In the Message text box, enter your message.
3. The following optional fields may also be available:
a. At Subject, enter or select the subject of your message.
b. At Category, select a category from the drop down list.
c. At Send Copy?, select from the following options:
Check the check box to have a copy of the message emailed to you.
Uncheck the check box if you do not wish to receive a copy of your
message.
d. In the Security Code text box, enter the code displayed on the picture.
4. Click the Send link. A message reading "Your Message Has Been Sent" is now displayed.
5. OPTIONAL. Click the Continue link to send further feedback.
Sending feedback as an authenticated user
Sending Feedback as an Unauthenticated User
Copyright 2009, DotNetNuke Corporation. All Rights Reserved. 22
8
All users authorized to view the module can send feedback without needing to register on the
site. Some of the fields or options listed in the tutorial below may not be displayed on your
feedback form.
1. In the Email text box, enter your email address.
2. In the Name text box, enter your name.
3. In the Message text box, enter your message.
4. The following optional fields may also be available:
1. At Subject, enter or select the subject of your message.
2. At Category, select a category from the drop down list.
3. At Send Copy?, select from the following options:
Check the check box to have a copy of the message emailed to you.
Uncheck the check box if you do not wish to receive a copy of your
message.
4. At Security Code, enter the code displayed on the picture into the text box
below.
5. Click the Send link. A message reading "Your Message Has Been Sent" is now
displayed.
6. OPTIONAL. Click the Continue link to send further feedback.
Copyright 2009, DotNetNuke Corporation. All Rights Reserved. 22
9
Sending feedback as an unauthenticated user
Manage Feedback Lists
Activating/Deactivating Feedback Categories
How to activate or deactivate a category on the Feedback module. Active categories are listed on
the Settings page, whereas deactivated categories are not listed on the settings page and are only
visible to Administrators on the Feedback Lists page.
1. Select Feedback Lists from the Feedback module menu.
2. At List Type, select Categories.
3. Click the Edit button beside the category to be activated or deactivated.
4. At Is Active, check the check box to activate the category, or uncheck to
deactivate it.
5. Click the Save link.
6. Repeat Steps 3-5 to modify additional categories.
7. Click the Return to Module link to return to the module.
Copyright 2009, DotNetNuke Corporation. All Rights Reserved. 23
0
Activating and deactivating Feedback categories
Activating/Deactivating Feedback Subjects
Feedback subjects can be set as active or inactive. Active subjects are listed on the Settings page,
whereas deactivated subjects are not listed on the settings page and are only visible to
Administrators on the Feedback Lists page.
1. Select Feedback Lists from the Feedback module menu.
2. At List Type, select Subjects.
3. Click the Edit button beside the subject to be activated or deactivated.
4. At Is Active, select from the following options:
Check the check box to activate the subject.
Uncheck the check box to deactivate the subject.
5. Click the Save link.
6. Repeat Steps 3-5 to activate or deactivate additional subjects.
7. Click the Return to Module link to return to the module.
Copyright 2009, DotNetNuke Corporation. All Rights Reserved. 23
1
Activating and deactivating Feedback subjects
Adding Feedback Categories with Email Values
How to add categories that are associated with one or more email addresses to the Feedback
module. This will send a notification message to those email addresses whenever feedback is
submitted to that category. Once created, category lists can be displayed or hidden on the
Feedback module. The Feedback Comments module can also be set to display feedback for all
categories or just one category.
Tip: You may want to restrict view permissions to any Feedback Comments modules that are set
to display feedback for a category with an email value. This is because the email address/es are
displayed on the module.
1. Select Feedback Lists from the Feedback module menu.
2. At List Type, select Categories.
3. In the Name text box, enter a name for this category. E.g. Marketing
4. In the Value text box, enter one or more email values for this category separated by a
semi-colon (;). E.g. salesmanager@domain.com;sales@domain.com. This value will be
displayed in the Feedback Comments module beside any feedback within this category.
5. At Is Active, check the check box if this category will show up in the category list on
the Feedback module, or uncheck if this category is currently inactive.
6. Click the Save link. The category is now displayed to the left.
7. Repeat Steps 3-6 to add additional categories.
8. Click the Return to Module link to return to the module.
Copyright 2009, DotNetNuke Corporation. All Rights Reserved. 23
2
Adding a feedback category with an email value
The newly added category
The notification message sent to the email values
Adding Feedback Categories
This tutorial explains how to add categories to the Feedback module. When creating a category it
can be associated to one or more email addresses. If this is done, an message will be sent to those
email addresses each time feedback is submitted to that category. Once created, category lists can
be displayed or hidden on the Feedback module. The Feedback Comments module can also be set
to display feedback for all categories or just one category.
Copyright 2009, DotNetNuke Corporation. All Rights Reserved. 23
3
1. Select Feedback Lists from the Feedback module menu.
2. At List Type, select Categories.
3. In the Name text box, enter a name for this category. E.g. Marketing
4. In the Value text box, enter a value for this category. E.g. Marketing. This value will be
displayed in the Feedback Comments module beside any feedback within this category.
5. At Is Active, check the check box if this category will show up in the category list on
the Feedback module, or uncheck if this category is currently inactive.
6. Click the Save link. The category is now displayed to the left.
7. Repeat Steps 3-6 to add additional categories.
8. Click the Return to Module link to return to the module.
Adding a feedback category
Adding Feedback Subjects
How to add subjects to a Feedback module. Once you have created subjects they can either be
associated with one or more instances of a Feedback module, or users can be enabled to
select a subject from a list when sending their feedback.
1. Select Feedback Lists from the Feedback module menu.
2. At List Type, select Subjects.
3. In the Name text box, enter the subject name. E.g. Feedback
4. In the Value text box, enter a value for this subject. E.g. Feedback. This value can
optionally be displayed in the Feedback Comments module beside any feedback
associated with this subject.
5. At Is Active, check the check box if this category will show up in the category list on
the Feedback module, or uncheck if this category is currently inactive.
6. Click the Save link. The saved subject will be displayed to the left.
Copyright 2009, DotNetNuke Corporation. All Rights Reserved. 23
4
7. Repeat Steps 3-6 to add additional subjects.
8. Click the Return to Module link to return to the module.
Adding feedback subjects
Deleting Feedback Categories
How to permanently delete categories from the Feedback module. As an alternative to deleting
a feedback category, you can deactivate it.
1. Select Feedback Lists from the Feedback module menu.
2. At List Type, select Categories.
3. Click the Delete button beside the category to be deleted. This displays a dialog box
which reads "Are You Sure You Wish To Delete This Item?"
4. Click the OK button.
5. Repeat Steps 3-4 to delete additional categories.
6. Click the Return to Module link to return to the module.
Deleting feedback categories
Copyright 2009, DotNetNuke Corporation. All Rights Reserved. 23
5
Deleting Feedback Subjects
How to permanently delete subjects from the Feedback module. As an alternative to deleting
a feedback subject, you can deactivate it.
1. Select Feedback Lists from the module menu.
2. At List Type, select Subjects.
3. Click the Delete button beside the subject to be deleted. This displays a dialog box
which reads "Are You Sure You Wish To Delete This Item?"
4. Click the OK button.
5. Repeat Steps 3-4 to delete additional subjects.
6. Click the Return to Module link to return to the module.
Deleting Feedback subjects
Editing Feedback Categories
How to edit categories in the Feedback module.
1. Select Feedback Lists from the Feedback module menu.
2. At List Type, select Categories.
3. Click the Edit button beside the category to be edited. The properties of this category
are now displayed in the fields to the right.
4. Edit the category details as required.
5. Click the Save link. The new details for this category are now displayed to the left.
6. Repeat Steps 4-5 to edit additional categories.
7. Click the Return to Module link to return to the module.
Copyright 2009, DotNetNuke Corporation. All Rights Reserved. 23
6
Editing feedback categories
Editing Feedback Subjects
How to edit subjects on the Feedback module.
1. Select Feedback Lists from the Feedback module menu.
2. At List Type, select Subjects.
3. Click the Edit button beside the subject to be edited.
4. Edit the subject fields as required.
5. Click the Save link. The edited subject is displayed to the left.
6. Repeat Steps 3-5 to edit additional subjects.
7. Click the Return to Module link to return to the module.
Editing feedback subjects
Re-ordering Feedback Categories
How to re-order categories on the Feedback module. Feedback module categories are listed in the
order in which they are created.
Copyright 2009, DotNetNuke Corporation. All Rights Reserved. 23
7
1. Select Feedback Lists from the Feedback module menu.
2. At List Type, select Categories.
3. Click the Up or Down button beside a category to move it up or down one
position in the list.
4. Repeat Step 3 to re-order additional categories.
5. Click the Return to Module link to return to the module.
Re-ordering Feedback categories
Re-ordering Feedback Subjects
How to re-order subjects on the Feedback module. Feedback subjects are listed in the order in
which they are created.
1. Select Feedback Lists from the Feedback module menu.
2. At List Type, select Subjects.
3. Click the Up or Down button beside a subject to move it up or down one position
in the list.
4. Repeat Steps 3 to re-order additional subjects.
5. Click the Return to Module link to return to the module.
Copyright 2009, DotNetNuke Corporation. All Rights Reserved. 23
8
Re-ordering feedback subjects
Manage Settings
Enabling/Disabling and Setting Feedback Moderation
How to enable or disable moderation on the Feedback module as well as set a moderation
category. If moderation is enabled the Administrator is able to set feedback as private (not
publicly displayed on the Feedback Comments module) or Published (displayed to all authorized
user). Moderation is managed under Feedback Moderation on the module menu.
1. Select Settings from the module menu - OR - Click the Settings button.
2. Maximize the Feedback Settings section.
3. At Moderated, check to enable moderation for all feedback or uncheck to disable
moderation. If unchecked, skip to Step 5.
4. At Moderation Category, to set this Feedback module to only enable moderation for a
single feedback category, then select that category name. All feedback will still be
moderated however users authorized to manage feedback on this module will only be
able to manage feedback for the selected category. Alternatively, select None Specified to
enable feedback moderation for all categories on this module.
5. Click the Update link.
Enabling feedback moderation
Enabling/Disabling Copy of Feedback
How to enable or disable the Feedback module to send a copy of the feedback message to the
sender, including an option to optout of receiving a copy.
1. Select Settings from the module menu - OR - Click the Settings button.
Copyright 2009, DotNetNuke Corporation. All Rights Reserved. 23
9
2. Maximize the Feedback Settings section.
3. At Send Copy, check to send a copy of the message to the sender, or uncheck to
disable this feature. If this option is unchecked, skip to Step 5.
4. At Optout, check to display a check box on the Feedback module that enables the
user to optout of receiving a copy of their message, or uncheck to remove the Optout
check box and automatically send a copy to the sender.
5. Click the Update link.
Send copy with optout enabled
Enabling/Disabling Feedback Module CAPTCHA
How to enable or disable CAPTCHA on the Feedback module.
1. Select Settings from the module menu - OR - click the Settings button.
2. Maximize the Feedback Settings section.
3. At Use Captcha, check to enable CAPTCHA, or uncheck to disable CAPTCHA.
4. Click the Update link.
Copyright 2009, DotNetNuke Corporation. All Rights Reserved. 24
0
Enabling CAPTCHA
CAPTCHA enabled
Resizing Feedback Message Window
How to set the size of the message window on the Feedback module. The default setting is 150
pixels wide (including the scroll bar) and 10 rows long.
1. Select Settings from the module menu - OR - Click the Settings button.
2. Maximize the Feedback Settings section.
3. In the Width text box, enter the required width in pixels.
Copyright 2009, DotNetNuke Corporation. All Rights Reserved. 24
1
4. In the Rows text box, enter the required number of rows.
5. Click the Update link.
The resized message window
Setting Feedback Categories
How to associate a Feedback module with a single category or enable the user to select a
category. Tip: Feedback categories are managed under Feedback Lists on the module menu.
1. Select Settings from the module menu - OR - click the Settings button.
2. Maximize the Feedback Settings section.
3. At Category, select the category associated with this module. This displays the selected
category name on the module.
Copyright 2009, DotNetNuke Corporation. All Rights Reserved. 24
2
4. At Category List Visible, check the check box to enable users to select a category or
uncheck to disable category selection.
5. Click the Update link.
Setting feedback categories
The category list set as visible
Setting Feedback Sending Method
How to set the Feedback module to send emails synchronously or asynchronously.
1. Select Settings from the module menu - OR - Click the Settings button.
2. Maximize the Feedback Settings section.
3. At Send Email Asynchronously, check to send email asynchronously, or uncheck
to send email synchronously.
4. Click the Update link.
Setting Feedback Subjects
How to associate a Feedback module with a subject or enable the user to enter their own subject.
Admin Tip: Feedback subjects are managed under the Feedback Lists on the module menu.
Copyright 2009, DotNetNuke Corporation. All Rights Reserved. 24
3
1. Select Settings from the module menu - OR - Click the Settings button.
2. Maximize the Feedback Settings section.
3. At Subject, select a subject for feedback sent from this module - OR - Select None
Selected if you don't want to associate this module with a subject.
4. Select one of the following options:
Subject List Visible: Select to display a drop down of your subjects. This
enables users to select a subject from the list you have created on the Feedback
Lists page.
Can Edit Subject: Select to display text box title Subject. This enables users to
enter their own subject. The Subject box is optional.
Subject List Hidden: select to hide the subject list. Users can neither select a
subject nor enter their own subject.
5. Click the Update link.
Copyright 2009, DotNetNuke Corporation. All Rights Reserved. 24
4
Subject List set as visible
Setting List Management Permissions
How to set the roles and users who are able to manage subject and category lists for the Feedback
module.
1. Select Settings from the module menu - OR - Click the Settings button.
2. Go to the Module Settings - Basic Settings section.
3. At Permissions, check the check box in the Moderate Feedback Posts column for all
users and/or roles that are able to moderate feedback.
4. Click the Update link.
Copyright 2009, DotNetNuke Corporation. All Rights Reserved. 24
5
Setting feedback lists permissions
Setting Name Field as Required
How to set the Name field as mandatory on the Feedback module. If this option is checked users
will not be able to send feedback until a value is entered into the Name field on the Feedback
module.
1. Select Settings from the module menu - OR - Click the Settings button.
2. Maximize the Feedback Settings section.
3. At Name Field Required, check to set name field as mandatory, or uncheck to
disable set as optional.
4. Click the Update link.
Copyright 2009, DotNetNuke Corporation. All Rights Reserved. 24
6
The Name field set as mandatory
Setting Permissions to Moderate Feedback
How to set the roles and users who are able to moderate Feedback submitted to the Feedback
module.
1. Select Settings from the module menu - OR - Click the Settings button.
2. Go to the Module Settings - Basic Settings section.
3. At Permissions, check the check box in the Moderate Feedback Posts column for all
users and roles that are able to moderate feedback.
4. Click the Update link.
Copyright 2009, DotNetNuke Corporation. All Rights Reserved. 24
7
Setting moderator permissions
Setting the Feedback Recipient
How to set the recipient of feedback submitted on a Feedback module. By default, all Feedback
modules send feedback to the primary Administrator of this web site. This tutorial explains how
to set an instance of the Feedback module to send feedback comments to a different email
recipient.
1. Select Settings from the module menu - OR - click the Settings button.
2. Maximize the Feedback Settings section.
3. In the Send To text box, enter the email address of the recipient of feedback sent from
this module.
4. Click the Update link.
Copyright 2009, DotNetNuke Corporation. All Rights Reserved. 24
8
Sending feedback to any email address
Setting the Send From Email Address
How to set the send from email address for the Feedback module. The email address set at this
field overrides the one entered by the user in the Email field on the feedback form. This value is
not displayed to users. This setting is useful if you find feedback is being blocked by Spam filters.
1. Select Settings from the module menu - OR - Click the Settings button.
2. Maximize the Feedback Settings section.
3. In the Send From text box, enter an email address.
4. Click the Update link.
Setting a send from email address
Moderate Feedback Posts
Moderating Pending Feedback
How to moderate feedback submitted using the Feedback module. This enables you to select
which feedback comments are displayed in the Feedback Comments module.
1. Select Feedback Moderation from the Feedback module menu.
2. In the Pending Feedback section, click on one of the following links beside the feedback
to be moderated:
Click the Publish link to publish feedback on the Feedback Comments module.
The feedback will be viewable by all users authorized to view the associated
Feedback Comments module.
Click the Set Private link to set feedback as private. Private feedback is not
published on the Feedback Comments module and is only viewable in the Private
Feedback section of this page.
Copyright 2009, DotNetNuke Corporation. All Rights Reserved. 24
9
Click the Archive link to archive feedback. Archived feedback is not published
on the Feedback Comments module and is only viewable in the Archived
Feedback section of this page.
Click the Delete link to permanently delete feedback. This displays a dialog box
which reads "Are You Sure You Wish To Delete This Item?"
1. Click the OK button to confirm deletion.
3. Click the Return to Module link to return to the module.
Moderating pending feedback
Reclassifying Moderated Feedback
Copyright 2009, DotNetNuke Corporation. All Rights Reserved. 25
0
How to reclassify feedback submitted using the Feedback module. This enables you to set any
feedback comments that have already been moderated as visible or not visible in the Feedback
Comments module.
1. Select Feedback Moderation from the Feedback module menu.
2. Locate the feedback comment to be reclassified and click one of the following links
beside the feedback:
Click the Publish link to publish the feedback on the Feedback Comments
module.
Click the Set Private link to set feedback as private. Private feedback is not
published on the Feedback Comments module and are only viewable in the
Private Feedback section of this page.
Click the Archive link to archive feedback. Archived feedback is not published
on the Feedback Comments module and is only viewable in the Archived
Feedback section of this page.
3. Click the Return to module link to return to the module.
Copyright 2009, DotNetNuke Corporation. All Rights Reserved. 25
1
Reclassifying moderated feedback
Host
Troubleshooting: Feedback Doesn't Send
If the Feedback doesn't send successfully you will receive a Warning message.
See "Setting the SMTP Server and Port" in DotNetNuke Host Manual for DNN5.1 Part 4.
Copyright 2009, DotNetNuke Corporation. All Rights Reserved. 25
2
Feedback Comments
Overview of the Feedback Comments Module
The Feedback Comments module displays feedback messages that have been sent using any
Feedback module on the portal.
Optional Setting:
The module can be set to display all feedback comments or feedback comments from a
single feedback category.
The email address and name of the feedback sender can be displayed or hidden.
The feedback subject list value can be displayed or hidden.
The Feedback Comments module
Manage Settings
Displaying Feedback for a Single Category
How to set a Feedback Comments module to display feedback for a single category only. You
may like to have a different Feedback Comments module to display feedback for each category or
feedback for different categories as visible to different roles and users.
Copyright 2009, DotNetNuke Corporation. All Rights Reserved. 25
3
Tip: Categories are managed under Feedback Lists on the Feedback module.
1. Select Settings from the Feedback Comments module menu.
2. Maximize the Comment View Settings section.
3. At Category, select the category name.
4. Click the Update link.
Displaying feedback for one category only
Displaying Feedback for all Categories
How to set the Feedback Comments module to display feedback for all categories. This is the
default option.
Tip: Categories are managed under Feedback Lists on the Feedback module.
1. Select Settings from the Feedback Comments module menu.
2. Maximize the Comment View Settings section.
3. At Category, select the None Selected.
4. Click the Update link.
Copyright 2009, DotNetNuke Corporation. All Rights Reserved. 25
4
Display feedback for all categories
Displaying/Hiding Feedback Email
How to hide or display a persons email address on feedback comments that are published on the
Feedback Comments module.
1. Select Settings from the Feedback Comments module menu.
2. Maximize the Comment View Settings section.
3. At Hide Email, check the check box to hide names or uncheck the check box to
display names.
4. Click the Update link.
Email set as hidden on Feedback Comment module
Copyright 2009, DotNetNuke Corporation. All Rights Reserved. 25
5
Email addresses are hidden on this Feedback Comments module
Displaying/Hiding Feedback Name
How to hide or display a persons name on feedback comments that are published on the
Feedback Comments module.
1. Select Settings from the Feedback Comments module menu.
2. Maximize the Comment View Settings section.
3. At Hide Name, check the check box to hide names or uncheck the check box to
display names.
4. Click the Update link.
Name set as hidden on Feedback Comment module
Copyright 2009, DotNetNuke Corporation. All Rights Reserved. 25
6
Names are hidden on this Feedback Comments module
Displaying/Hiding Feedback Subject
How to hide or display the subject list value beside feedback comments that are published on the
Feedback Comments module.
1. Select Settings from the Feedback Comments module menu.
2. Maximize the Comment View Settings section.
3. At Hide Subject, check the check box to hide names or uncheck the check box to
display names.
4. Click the Update link.
Subject set as hidden on the Feedback Comment module
Copyright 2009, DotNetNuke Corporation. All Rights Reserved. 25
7
The feedback subject list value is hidden on this Feedback Comments module
Form And List (05.00.02)
About the Form And List Module
The Form And List module enables the creation of a table which can be populated with data.
Data types are: Text, Rich Text (HTML), Integer, Decimal, Date and Time, Date, Time,
True/False, Email, Currency, URL, Image, Download, Calculated Column, and User Profile Link.
Table columns can be set as required (must be completed to save the row), as visible to all users
or visible to Administrators only, and as searchable.
In the default layout, the heading of each column is a link which can be clicked on to reorder data
A-Z or Z-A.
Additional settings enable the Administrator to set the sort order of data, the number of items per
page, the maximum width of images and whether to display http:// before URL's.
Module Version: 05.00.02
Minimum DNN Version: 05.00.00
More Information on the Form And List Module:
Detailed user manuals for the Forms & Lists module can be downloaded from:
http://www.dotnetnuke.com/Products/Development/Forge/ModuleUserDefinedTable/Downloads/
tabid/878/Default.aspx
Copyright 2009, DotNetNuke Corporation. All Rights Reserved. 25
8
The Form & List module displaying a form
All Users
Re-ordering List Records
How to re-order list records by column on the Form & List module. Note: This option may not be
available for some lists.
1. Click on the linked [Column Name] to reorder list records by that column.
Tip: An Up (ascending) or Down (descending) arrow is displayed beside the selected sort
column and indicates the sorting order. Click the [Column Name] link a second time to reverse
the order.
Copyright 2009, DotNetNuke Corporation. All Rights Reserved. 25
9
Re-ordering List records
Editing Content
Advanced Column Options
Advanced Calculated Column Options
How to configure the optional Advanced Column Options for calculated columns for a form or
list in the Form & List module.
1. Go to the Advanced Column Options section and set any of the following fields:
2. At Data Type select the result type from one of the following options:
Date and Time
Decimal
Integer
Text (This is the default setting)
True/False
3. In the Output Format text box, enter an output format string suitable for this data type,
for example, "###.###".
4. In the Expression text box, enter an expression formula (appropriate for the data type)
which will be evaluated at runtime.
5. At Show on Edit Form?, check the check box to display to all users when editing - OR
- Uncheck to disable.
Advanced Currency Column Options
Copyright 2009, DotNetNuke Corporation. All Rights Reserved. 26
0
How to configure the optional Advanced Column Options for currency columns for a form or list
in the Form & List module.
1. Go to the Advanced Column Options section and set any of the following fields:
2. At List of Values set the following:
a. In the List of Values text box, enter one or more values separated by a
semi-colon ( ; ). E.g. 10;10.50;20;20.50;30;30.50. Alternatively, leave
this field blank to display a text box in which any value can be entered.
b. Select how the list options are displayed:
Drop Down List
Radio Button List (Vertical)
Radio Button List (Horizontal)
3. In the Currency Symbol text box, enter the currency symbol that you want to display in
the Table. E.g. $. Leave this field blank to display the currency as set under Site Settings.
E.g. USD.
4. In the Default Value text box, enter the default currency value for this field. When
creating a new row this value will automatically be selected or entered.
5. In the Validation Rule text box, enter the required input pattern using the "Regular
Expression" language.
6. In the Validation Message text box, enter the message to be displayed if the value
entered is incorrect for the validation rule.
7. In the Help Text text box, enter a help message to assist users when they add and manage
data for this column. Setting this field adds a Help button for this column on the Edit
Record page.
Copyright 2009, DotNetNuke Corporation. All Rights Reserved. 26
1
Adding a currency column including advanced column options
Adding a currency record to a list on the Edit Record page
The currency column with the currency symbol set as displayed in a list
Advanced Date and Time Column Options
How to configure the optional Advanced Column Options for date and time columns for a form
or list in the Form & List module..
1. Go to the Advanced Column Options section and set any of the following settings:
Copyright 2009, DotNetNuke Corporation. All Rights Reserved. 26
2
2. In the Output Format text box, enter the format to set how the column data will be
displayed in the table or leave blank to use default format. The following options are
available:
f: Enter to display long date and short time. E.g. Thursday, February 21, 2008 8:00
AM
F: Enter to display long date and long time. E.g. Thursday, February 21, 2008
8:00:00 AM
g: Enter to display short date and short time. E.g. 2/21/2008 8:00 AM
G: Enter to display short date and long time. E.g. 2/21/2008 8:00:00 AM
Y: Enter to display year and month. E.g. February, 2008
3. At Convert TimeZone?, select one of the following options:
Check the check box to display date/time according to the users time zone as set
in their user profile.
Uncheck the check box to use default site time zone.
4. In the Default Value text box, enter the default value for this field. When creating a new
row this value will automatically populate the field, however it can be changed.
5. In the Validation Rule text box, enter the required input pattern using the "Regular
Expression" language.
6. In the Validation Message text box, enter the message to be displayed if the value entered
is incorrect for the validation rule.
7. In the Help Text text box, enter a help message to assist users when they add and manage
data for this column. Setting this field adds a Help button for this column on the Edit
Record page.
Copyright 2009, DotNetNuke Corporation. All Rights Reserved. 26
3
Adding a date and time column including advanced options
Adding a date and time record to a list on the Edit Record page
Advanced Date Column Options
How to configure the optional Advanced Column Options for date columns for a form or list in
the Form & List module.
1. Go to the Advanced Column Options section and set any of the following settings:
2. At List of Values set the following:
a. In the List of Values text box, enter a list of dates that can be selected
from a drop-down box. E.g. 2008-01-01;2008-01-15;2008-01-31. Leave
this field blank to display the Calendar link.
b. Select how the list options are displayed:
Drop Down List
Radio Button List (Vertical)
Radio Button List (Horizontal)
3. In the Output Format text box, enter the format to set how the column data will be
displayed in the table. If no value is selected the default setting is used. The following
options are available:
Copyright 2009, DotNetNuke Corporation. All Rights Reserved. 26
4
d: Enter to display a short date. E.g 2/21/2008
D: Enter to display a long date. E.g. Thursday, February 21, 2008
M: Enter to display the month and day. E.g. February 21
Y: Enter to display year and month. E.g. February, 2008
4. See "Setting Form Permissions " on page 326In the Default Value text box, enter the
default value for this field. E.g. 2000-01-01. When creating a new row this value will
automatically populate the field, however it can be changed.
5. In the Validation Rule text box, enter the required input pattern using the "Regular
Expression" language.
6. In the Validation Message text box, enter the message to be displayed if the value
entered is incorrect for the validation rule.
7. In the Help Text text box, enter a help message to assist users when they add and manage
data for this column. Setting this field adds a Help button for this column on the Edit
Record page.
Adding a date column including advanced options
Adding a date record to a list on the Edit Record page
Advanced Decimal Column Options
How to configure the optional Advanced Column Options for decimal columns for a form or list
in the Form & List module.
Copyright 2009, DotNetNuke Corporation. All Rights Reserved. 26
5
1. OPTIONAL. Go to the Advanced Column Options section and set any of the following
settings:
2. At List of Values set the following:
a. In the List of Values text box, enter a list of values that can be selected for this
field. Setting this field will remove the user's ability to enter other values. E.g.
5;10;15;20;25;30 Note: You can enter values that are not decimals such as 1 or
2.333. In this case they will display as entered in the drop-down list on the Edit
Record page however they will display as decimal values in the list. Leave this
field blank to enter any decimal values into a text box.
b. Select how the list options are displayed:
Drop Down List
Radio Button List (Vertical)
Radio Button List (Horizontal)
3. In the Output Format text box, enter an format for this number. E.g. 0.00
4. In the Default Value text box, enter the default value for this field. When creating a new
row this value will automatically populate the field, however it can be changed.
5. In the Validation Rule text box, enter the required input pattern using the "Regular
Expression" language.
6. In the Validation Message text box, enter the message to be displayed if the value
entered is incorrect for the validation rule.
7. In the Help Text text box, enter a help message to assist users when they add and manage
data for this column. Setting this field adds a Help button for this column on the Edit
Record page.
Copyright 2009, DotNetNuke Corporation. All Rights Reserved. 26
6
Adding a decimal column including advanced settings
The column as displayed on the Edit Record page
Advanced Download Column Options
How to configure the optional Advanced Column Options for download columns for a form or
list in the Form & List module.
1. Go to the Advanced Column Options section and set any of the following fields:
2. At List of Values set the following:
a. In the List of Values text box, enter a list of URL's separated by a semi-colon ( ;
). E.g.
http://www.domain.com/brochures/services.pdf;http://www.domain.com/brochur
es/rates.pdf. Alternatively, leave this field blank to display the Link Control
which enables a file to be selected (and uploaded if permissions allow) from the
File Manager.
b. Select how the list options are displayed:
Drop Down List
Radio Button List (Vertical)
Radio Button List (Horizontal)
Copyright 2009, DotNetNuke Corporation. All Rights Reserved. 26
7
3. In the Link Caption text box, enter the text that you want to display instead of the
Download URL in the table. E.g. Download this brochure. This text will display and be a
link to the download.
4. At Abbreviated URL, select from these options:
Check the check box to display only the file or page name. E.g.
http://www.domain.com/brochures/services.pdf would then display as
services.pdf.
Uncheck the check box if to display the complete URL. Note: If the Link
Caption field is used it will override this field.
5. In the Default Value text box, enter the default value for this field. When creating a new
record this value will automatically be selected or entered.
6. In the Help Text text box, enter a help message to assist users when they add and manage
data for this column. Setting this field adds a Help button for this column on the Edit
Record page.
Adding a download column including some advanced column options
Adding a download record to a list on the Edit Record page. List of Values not used.
Copyright 2009, DotNetNuke Corporation. All Rights Reserved. 26
8
A download column with a Link Caption as displayed in a list
Advanced Email Column Options
How to configure the optional Advanced Column Options for email columns for a form or list in
the Form & List module.
1. Go to the Advanced Column Options section and set any of the following fields:
2. At List of Values set the following:
a. In the List of Values text box, enter one or more values for this field separated
by a semi-colon ( ; ). E.g.
admin@domain.com;sales@domain.com;marketing@domain.com.
Alternatively, leave this field blank to display a text box into which any email
address can be entered.
b. Select how the list options are displayed:
Drop Down List
Radio Button List (Vertical)
Radio Button List (Horizontal)
3. In the Link Caption text box, enter the text that you want to display instead of the email
address in the Table. E.g. Contact this person. This text displays as a mailto link.
4. At Disable Hyperlink, check the check box to disable the mailto hyperlink and
display the email address as static text - OR - Uncheck to enable the mailto hyperlink.
Note: If the Link Caption field is used it will override this field and the hyperlink will be
enabled.
Copyright 2009, DotNetNuke Corporation. All Rights Reserved. 26
9
5. In the Default Value text box, enter the default value for this field. This email is pre-
selected/entered when a new record is created.
6. In the Validation Rule text box, enter the required input pattern using the "Regular
Expression" language.
7. In the Validation Message text box, enter the message to be displayed if the value
entered is incorrect for the validation rule.
8. In the Help Text text box, enter a help message to assist users when they add and manage
data for this column. Setting this field adds a Help button for this column on the Edit
Record page.
Adding an email column including advanced column options
Adding an email record to a list on the Edit Record page
Copyright 2009, DotNetNuke Corporation. All Rights Reserved. 27
0
The email column with a Link Caption in a list
Advanced Image Column Options
How to configure the optional Advanced Column Options for image columns for a form or list in
the Form & List module..
1. Go to the Advanced Column Options section and set any of the following fields:
2. At List of Values set the following:
a. In the List of Values text box, enter a list of image URL's separated by a semi-
colon ( ; ). E.g.
http://www.domain.com/massage.gif;http://www.domain.com/acupuncture.gif.
Alternatively, leave this field blank to display the Link Control to enable the user
to select an image from the File Manager.
b. Select how the list options are displayed:
Drop Down List
Radio Button List (Vertical)
Radio Button List (Horizontal)
3. In the ALT Tag text box, enter the text that displays when the user mouses over the text.
4. At Hyperlink, check the check box to display a thumbnail of the image. The user can
then click on the thumbnail to view the full sized image- OR - Uncheck the check box
to display the full sized image in the table.
5. In the Default Value text box, enter the default value for this field. When creating a new
row this value will automatically be selected or entered.
6. In the Help Text text box, enter a help message to assist users when they add and manage
data for this column. Setting this field adds a Help button for this column on the Edit
Record page.
Copyright 2009, DotNetNuke Corporation. All Rights Reserved. 27
1
Additional Settings: See "Configuring Image Column Settings" on page 280 to configure
additional setting for this column type.
Adding an Image column including advanced column options
Adding a image record to a list on the Edit Record page
An image column (at far right) on a list
Advanced Integer Column Options
How to configure the optional Advanced Column Options for integer columns for a form or list in
the Form & List module.
1. Go to the Advanced Column Options section and set any of the following settings:
Copyright 2009, DotNetNuke Corporation. All Rights Reserved. 27
2
2. At List of Values set the following:
a. In the List of Values text box, enter a list of integers that can be selected for this
field. Setting this field will remove the user's ability to enter any integer. E.g.
5;10;15;20;25;30. Leave this field blank to display a text box in which any
integer can be entered rather than a drop-down box.
b. Select how the list options are displayed:
Drop Down List
Radio Button List (Vertical)
Radio Button List (Horizontal)
3. In the Output Format text box, enter an format for this number. E.g. 0.00
4. In the Default Value text box, enter the default value for this field. When creating a new
row this value will automatically populate the field, however it can be changed.
5. In the Validation Rule text box, enter the required input pattern using the "Regular
Expression" language.
6. In the Validation Message text box, enter the message to be displayed if the value
entered is incorrect for the validation rule.
7. In the Help Text text box, enter a help message to assist users when they add and manage
data for this column. Setting this field adds a Help button for this column on the Edit
Record page.
Adding an integer column including advanced column options
Copyright 2009, DotNetNuke Corporation. All Rights Reserved. 27
3
An integer column on the Edit Record page of a list
Advanced Look-Up Column Options
How to configure the optional Advanced Column Options for look-up columns for a form or list
in the Form & List module.
1. Go to the Advanced Column Options section and set any of the following fields:
2. At Source Column, enter the name of the column containing a ref to a user or local file.
3. In the Token Value text box, enter the token text to query the User or File object.
4. At Show on Edit Form?, check the check box if this value will be displayed to all
users when editing - OR - Uncheck the check box to disable.
Advanced Rich Text (Html) Column Options
How to configure the optional Advanced Column Options for Rich Text (Html) columns for a
form or list in the Form & List module.
1. Go to the Advanced Column Options section and set any of the following:
2. At Plain Text Box select from the following options:
Check the check box to display the plain text box only. The Plain text box
will still be multiple lines deep.
Uncheck the check box to display the RTE as well as the option to switch to
the Basic Text Box.
3. In the Default Value text box, enter the default value for this field. When creating a new
row this value will automatically populate the field, however it can be edited.
4. In the Help Text text box, enter a help message to assist users when they add and manage
data for this column. Setting this field adds a Help button for this column on the Edit
Record page.
Copyright 2009, DotNetNuke Corporation. All Rights Reserved. 27
4
Adding a Rich Text (Html) column including advanced column options
Adding a URL record to a list on the Edit Record page.
(Help button has been selected and Plain Text Box is checked)
Advanced Text Column Options
How to configure the optional Advanced Column Options for Text columns for a form or list in
the Form & List module.
1. Go to the Advanced Column Options section and set any of the following fields:
2. At List of Values set the following:
a. In the List of Values text box, enter one or more values for this field separated by a
semi-colon ( ; ). E.g. Mr;Mrs;Ms;Miss;Dr. Leave this field blank to display a text
box in which any data can be entered.
b. Select how the list options are displayed:
Drop Down List
Radio Button List (Vertical)
Radio Button List (Horizontal)
3. In the Default Value text box, enter the default value for this field. When creating a new
row this value will automatically be selected or entered.
4. In the Validation Rule text box, enter the required input pattern using the "Regular
Expression" language.
Copyright 2009, DotNetNuke Corporation. All Rights Reserved. 27
5
5. In the Validation Message text box, enter the message to be displayed if the value entered
is incorrect for the validation rule.
6. In the Help Text text box, enter a help message to assist users when they add and manage
data for this column. Setting this field adds a Help button for this column on the Edit
Record page.
Adding a text column including advanced column options
Advanced Time Column Options
How to configure the optional Advanced Column Options for Time columns for a form or list in
the Form & List module.
1. Go to the Advanced Column Options section and set any of the following settings:
2. At List of Values set the following:
i. In the List of Values text box, enter a list of times that can be
selected. E.g. 12:00:00;12:00:01;
ii. Select how the list options are displayed:
Drop Down List
Radio Button List (Vertical)
Radio Button List (Horizontal)
3. In the Output Format text box, enter the format to set how the column data will be
displayed in the table. The following options are available:
t: Enter to display a short time. E.g. 8:00 AM. Leave this field blank to display
the standard format of 8:00:00 AM.
Copyright 2009, DotNetNuke Corporation. All Rights Reserved. 27
6
4. In the Default Value text box, enter the default value for this field. When creating a new
row this value will automatically populate the field, however it can be changed.
5. In the Validation Rule text box, enter the required input pattern using the "Regular
Expression" language.
6. In the Validation Message text box, enter the message to be displayed if the value
entered is incorrect for the validation rule.
7. In the Help Text text box, enter a help message to assist users when they add and manage
data for this column. Setting this field adds a Help button for this column on the Edit
Record page.
Adding a time column including advanced options
Adding a time record to a list on the Edit Record page
Advanced True/False Column Options
How to configure the optional Advanced Column Options for True/False columns for a form or
list in the Form & List module.
1. Go to the Advanced Column Options section and set any of the following fields:
2. In the Default Value text box, enter the default value for this field. When creating a new
row this value will automatically be selected or entered.
3. In the Help Text text box, enter a help message to assist users when they add and manage
data for this column. Setting this field adds a Help button for this column on the Edit
Record page.
Copyright 2009, DotNetNuke Corporation. All Rights Reserved. 27
7
Adding a true/false column including advanced options
Adding a True/False record to a list on the Edit Record page
Advanced URL Column Options
How to configure the optional Advanced Column Options for URL columns for a form or list in
the Form & List module.
1. Go to the Advanced Column Options section and set any of the following fields:
2. At List of Values set the following:
a. In the List of Values text box, enter a list of URL's separated by a semi-colon ( ;
). E.g. s/home.htm;http://www.domain.com/services.htm. Alternatively, leave
this field blank to display the Link Control which enables any URL, Page or File
to be selected.
b. Select how the list options are displayed:
Drop Down List
Radio Button List (Vertical)
Radio Button List (Horizontal)
3. In the Link Caption text box, enter the text that you want to display instead of the URL
in the table. E.g. Visit this website. This text will then display as a mailto link.
4. At Abbreviated URL, check the check box to display only the file or page name. E.g.
http://www.domain.com/home.htm would then display as home.htm - OR -
Uncheck the check box if to display the complete URL. Note: If the Link Caption
field is used it will override this field.
Copyright 2009, DotNetNuke Corporation. All Rights Reserved. 27
8
5. In the Default Value text box, enter the default URL value for this field. When creating a
new row this value will automatically be selected or entered.
6. In the Help Text text box, enter a help message for this column. This message displays
when the user clicks or mouses over the Help button beside the Title of this field on
the Edit Record page to assist users who are adding or editing a column.
See "Configuring URL Column Settings" on page 281 to configure additional settings for this
column type.
Adding a URL column including advanced column options
Adding a URL record to a list on the Edit Record page
A URL column with Abbreviated URL set (checked) as displayed on the Form & List module
Copyright 2009, DotNetNuke Corporation. All Rights Reserved. 27
9
Advanced User Profile Link Column Options
How to configure the optional Advanced Column Options for Link To User's Profile columns for
a form or list in the Form & List module.
1. Go to the Advanced Column Options section and set any of the following fields:
2. At List of Values set the following:
a. In the List of Values text box, enter one or more usernames separated by a semi-
colon ( ; ). E.g. Admin;Jack:Julie;. Where a non-existent username is entered it
will not be displayed as an option. Leave this field blank to display a text box
into which any username can be entered.
b. Select how the list options are displayed:
Drop Down List
Radio Button List (Vertical)
Radio Button List (Horizontal)
3. In the Caption Options text box, enter the text to be displayed as the link for this user on
the UDT. HTML formatting is permitted. Leave this field blank to display the user's
name. Tip: Click the Available Tokens Help link for more.
4. At Show User's Username Instead of his Displayname, check the check box to
display username - OR - Uncheck to display displayname.
5. In the Default Value text box, enter the default value for this field. When creating a new
row this value will automatically be selected or entered.
6. In the Help Text text box, enter a help message to assist users when they add and manage
data for this column. Setting this field adds a Help button for this column on the Edit
Record page.
See "Configuring User Profile Link Settings" on page 281 to configure additional settings for
this column type.
Copyright 2009, DotNetNuke Corporation. All Rights Reserved. 28
0
Adding a user profile link including advanced column options
The Link to User's Profile column as displayed on the Edit Record page
Column Settings
Configuring Image Column Settings
How to set the width or height of images displayed in the image columns of a list created using
the Form & List module.
1. Select Form and List Configuration from the Form and List module menu - OR -
Click the Form and List Configuration button.
2. Maximize the Column Settings section.
3. At Settings for Image Columns set one of the following options:
In the Image Width text box, enter the width that images are displayed in image
column. Larger or smaller images will be scaled accordingly.
In the Image Height text box, enter the height that images are displayed in image
column. Larger or smaller images will be scaled accordingly. If the Image Width
field is set it will override this field rather than both dimensions being used.
Copyright 2009, DotNetNuke Corporation. All Rights Reserved. 28
1
4. Click the Save Configuration and Return link to save this setting and return to the
module.
Configuring Image Column Settings
Configuring URL Column Settings
How to set URL columns in the user defined table to display in the same or a new browser
window.
1. Select Form and List Configuration from the Form and List module menu - OR -
Click the Form and List Configuration button.
2. Maximize the Column Settings section.
3. At Settings for URL Columns, set the following:
a. At Show "Open Link in new Browser Window"? check the check box
open URL links in a new browser window - OR - Uncheck to display in the same
window.
b. At Force Download, check the check box to force the download of the
resource - OR - Uncheck for optional download.
4. Click the Save Settings and Return link to save this setting and return to the module.
Configuring URL Column Settings
Configuring User Profile Link Settings
How to configure the optional setting for user profile links in a list on the Form & List module.
1. Select Form and List Configuration from the Form and List module menu - OR -
Click the Form and List Configuration button.
Copyright 2009, DotNetNuke Corporation. All Rights Reserved. 28
2
2. Maximize the Column Settings section.
3. At Settings for User Profile Links set the following options:
a. At Open in New Window, check the check box to open the profile in a new
browser window - OR - Uncheck to open the profile in the same window.
b. At User Link Caption select from the following options to set which name to
display as the link to User Profile:
Display Name
User Name
4. Click the Save Configuration and Return link to save these settings and return to the
module.
Configuring User Profile Link Settings
Form Settings
Configuring Form Settings
How to configure the optional settings for forms on the Form and List module. This tutorial
assumes you have already configured the module as a form. See "Configuring a Form" on page
304
1. Select Form and List Configuration from the Form and List module menu - OR -
Click the Form and List Configuration button.
2. Maximize the Form Settings section and complete these optional settings. If these
settings are not configured the default options are applied.
a. At Action Upon Submit select from these options to set what happens once the
form is submitted:
Show Form and Text: Displays both the form and the text (as entered
into the below Editor) on the page.
Show Text only: Displays the text (as entered into the below Editor) on
the page.
Copyright 2009, DotNetNuke Corporation. All Rights Reserved. 28
3
Redirect to another page: Redirects the user to any internal or external
page.
i. At Redirect Upon Submit, set the redirection link. See "Setting
a Page Link ", "Setting a URL Link , or "Selecting an Existing
URL Link " in DotNetNuke Host Manual for DNN5.1 Part 1.
3. In the Displayed text after form post Editor, enter the text to be displayed on form after
is has been submitted. This option on not require if Redirect To Another Page is selected.
4. Click the Save Configuration and Return link to return to the module.
Configuring Form Settings
List Settings
Editing Current XSL Script
How to edit the XSL Transformation file of a self made stylesheet for a list on the Form & List
module. This tutorial assumes that a you have created and set your stylesheet. See "Rendering a
List using Self Made Stylesheets" on page 298
1. Select Edit Current XSL Script from the Form and List module menu. This opens
the Token Based XSLT Generator and Editor page.
2. OPTIONAL. Maximize the 1. Edit HTML Template section to edit the HTML
template for this XSL file.
Copyright 2009, DotNetNuke Corporation. All Rights Reserved. 28
4
a. Maximize the List View section to view the HTML of the XSL file you are
editing. Complete the following to edit the file:
i. At List Type, select the layout for the content. The following options are
available:
Table: Renders all records inside a single table.
Division: Renders each record inside its own div tag. E.g. < div
>
Paragraph: Renders each record inside its own paragraph tag.
E.g. < p >
Ordered List: Renders each record inside its own list item tag.
E.g. < li >
Unordered List: Renders each record inside its own list
item tag. E.g. < li >
Nothing: Renders all records separated by the delimiter (as
selected at Delimiter below.)
ii. In the Delimiter text box, view/edit the characters or tags used as a
column delimiter. The default value is a semi-colon ( ; ). This is the only
option when Table is selected as the List Type.
iii. At Available Fields and Context, insert one or more fields or columns
as follows:
1. To insert a field:
a. Click inside the Text Box where you want to insert the
field.
b. Select a UDT field from the drop-down list.
c. Click the Insert link.
2. To insert a column:
a. Click inside the Text Box where you want to insert the
field.
b. Select a UDT field from the drop-down list.
c. Click the Insert Column link. This option is only enabled
when Table is selected as the List Type.
iv. Maximize the Options section, complete the following optional
settings:
Copyright 2009, DotNetNuke Corporation. All Rights Reserved. 28
5
1. OPTIONAL. At Add Sorting Support to the Style Sheet,
check the check box to sort displayed records according to
sort column and direction specified on the Form & List
Configuration page.
2. OPTIONAL. At Add Paging Support to the Style Sheet,
check the check box to add a pager for the displayed list.
Page size is specified on the Form & List Configuration page.
3. OPTIONAL. At Add Search Box to the Style Sheet, check
the check box to add a text box above the displayed list, where
users can enter a text to search for in the records.
4. OPTIONAL. At Add Detail View, check the check
box to add a link to an additional Detail View, showing the
columns of the current record only. This displays the current
layout of the Detail View page. You can manually edit the
information or perform the following edit tasks:
a. To insert a new field:
i. Click inside the Text Box where you want to
insert the field.
ii. At Available Fields and Content, select the
field you wish to insert.
iii. Click the Insert link.
b. To restore the default Detail View template:
i. Click the Rebuild link to the left.
b. Click the Generate from HTML Template button.
5. OPTIONAL. In the 2. Edit XSLT Script section, view and edit the XSLT script if
required.
6. Go to the 3. Save File section.
a. OPTIONAL. In the File Name text box, enter a new file name if you want to
create a new file rather than editing this one.
7. Click the Save File and Return link.
a. If you didn't change the File Name you will be asked to confirm that you want to
override the existing file. Select from these options:
Yes: Select to override the existing file.
No: Select to return to the page to create a new file as follows:
Copyright 2009, DotNetNuke Corporation. All Rights Reserved. 28
6
1. In the File Name text box, enter a new file name.
b. Click the Back link to return to the module.
Tip: Click the Rebuilt link located in the 1. Edit HTML Template section to rebuild the HTML
template if required. Note: All changes will be lost.
Editing the XSLT of a Self Made Stylesheet
How to edit the XSL Transformation file of a self made stylesheet for a list on the Form & List
module. This tutorial assumes that a you have created and set your stylesheet. See "Rendering a
List using Self Made Stylesheets" on page 298
1. Select Form and List Configuration from the Form and List module menu - OR -
Click the Form and List Configuration button.
2. Go to the List Settings section.
3. At XSL Script, click the Edit link. This displays the Token Based XSLT Generator and
Editor page.
4. OPTIONAL. Maximize the 1. Edit HTML Template section to edit the HTML
template for this XSL file.
a. Maximize the List View section to view the HTML of the XSL file you are
editing. Complete the following to edit the file:
i. At List Type, select the layout for the content. The following options are
available:
Table: Renders all records inside a single table.
Division: Renders each record inside its own div tag. E.g. < div
>
Paragraph: Renders each record inside its own paragraph tag.
E.g. < p >
Ordered List: Renders each record inside its own list item tag.
E.g. < li >
Unordered List: Renders each record inside its own list
item tag. E.g. < li >
Nothing: Renders all records separated by the delimiter (as
selected at Delimiter below.)
Copyright 2009, DotNetNuke Corporation. All Rights Reserved. 28
7
ii. In the Delimiter text box, view/edit the characters or tags used as a
column delimiter. The default value is a semi-colon ( ; ). This is the only
option when Table is selected as the List Type.
iii. At Available Fields and Context, insert one or more fields or columns
as follows:
1. To insert a field:
a. Click inside the Text Box where you want to insert the
field.
b. Select a UDT field from the drop-down list.
c. Click the Insert link.
2. To insert a column:
a. Click inside the Text Box where you want to insert the
field.
b. Select a UDT field from the drop-down list.
c. Click the Insert Column link. This option is only enabled
when Table is selected as the List Type.
iv. Maximize the Options section, complete the following optional
settings:
1. OPTIONAL. At Add Sorting Support to the Style Sheet,
check the check box to sort displayed records according to
sort column and direction specified on the Form & List
Configuration page.
2. OPTIONAL. At Add Paging Support to the Style Sheet,
check the check box to add a pager for the displayed list.
Page size is specified on the Form & List Configuration page.
3. OPTIONAL. At Add Search Box to the Style Sheet, check
the check box to add a text box above the displayed list, where
users can enter a text to search for in the records.
4. OPTIONAL. At Add Detail View, check the check
box to add a link to an additional Detail View, showing the
columns of the current record only. This displays the current
layout of the Detail View page. You can manually edit the
information or perform the following edit tasks:
a. To insert a new field:
i. Click inside the Text Box where you want to
insert the field.
Copyright 2009, DotNetNuke Corporation. All Rights Reserved. 28
8
ii. At Available Fields and Content, select the
field you wish to insert.
iii. Click the Insert link.
b. To restore the default Detail View template:
i. Click the Rebuild link to the left.
b. Click the Generate from HTML Template button.
5. OPTIONAL. In the 2. Edit XSLT Script section, view and edit the XSLT script if
required.
6. Go to the 3. Save File section.
a. OPTIONAL. In the File Name text box, enter a new file name if you want to
create a new file rather than editing this one.
7. Click the Save File and Return link.
a. If you didn't change the File Name you will be asked to confirm that you want to
override the existing file. Select from these options:
Yes: Select to override the existing file.
No: Select to return to the page to create a new file as follows:
1. In the File Name text box, enter a new file name.
b. Click the Save Configuration and Return link to continue.
Tip: Click the Rebuilt link located in the 1. Edit HTML Template section to rebuild the HTML
template if required. Note: All changes will be lost.
Generating a New XSL Transformation for a self made stylesheet
How to generate a new User Defined XSL Transformation file for a self made stylesheet for the
Form & List module.
1. Select Form and List Configuration from the Form and List module menu - OR -
Click the Form and List Configuration button.
2. Go to the List Settings section.
Copyright 2009, DotNetNuke Corporation. All Rights Reserved. 28
9
3. At Rendering Method, select XSLT using self made stylesheets.
4. At XSL Script, click the Generate New link. This opens the Token Based XSLT
Generator and Editor page.
5. Go to the 1. Edit HTML Template section. The text box displays the HTML for a table
which includes an Edit Link and each of the columns which have added to the table.
6. In the List View section, complete the following to edit the displayed HTML to create
your custom XSL transformation:
a. At List Type, select the layout for the content. The following options are
available:
Copyright 2009, DotNetNuke Corporation. All Rights Reserved. 29
0
Table: Renders all records inside a single table.
Division: Renders each record inside its own div tag. E.g. < div >
Paragraph: Renders each record inside its own paragraph tag. E.g. < p >
Ordered List: Renders each record inside its own list item tag. E.g. < li
>
Unordered List: Renders each record inside its own list item tag. E.g.
< li >
Nothing: Renders all records separated by the delimiter (as selected at
Delimiter below.)
b. In the Delimiter text box, view/edit the characters or tags used as a column
delimiter. The default value is a semi-colon ( ; ). This is the only option when
Table is selected as the List Type.
c. At Available Fields and Context, insert one or more fields or columns as
follows:
i. To insert a field:
1. Click inside the Text Box where you want to insert the field.
2. Select a UDT field from the drop-down list.
3. Click the Insert link.
ii. To insert a column:
1. Click inside the Text Box where you want to insert the field.
2. Select a UDT field from the drop-down list.
Copyright 2009, DotNetNuke Corporation. All Rights Reserved. 29
1
3. Click the Insert Column link. This option is only enabled when
Table is selected as the List Type.
7. OPTIONAL. Maximize the Options section, complete the following optional
settings:
a. OPTIONAL. At Add Sorting Support to the Style Sheet, check the check
box to sort displayed records according to sort column and direction specified in
Manage User Defined Table.
b. OPTIONAL. At Add Paging Support to the Style Sheet, check the check
box to add a pager for the displayed list. Page size is specified in Manage User
Defined Table.
c. OPTIONAL. At Add Search Box to the Style Sheet, check the check box to
add a text box above the displayed list, where users can enter a text to search for
in the records.
d. OPTIONAL. At Add Detail View, check the check box to add a link to an
additional Detail View, showing the columns of the current record only. This
displays the current layout of the Detail View page. You can manually edit the
information or perform the following:
i. To insert a new field:
1. Click inside the Text Box where you want to insert the field.
2. At Available Fields and Content, select the field you wish to
insert.
3. Click the Insert link.
Copyright 2009, DotNetNuke Corporation. All Rights Reserved. 29
2
ii. To restore the default Detail View template:
1. Click the Rebuild link to the left.
8. Click the Generate from HTML Template button.
9. OPTIONAL. In the 2. Edit XSLT Script section, view and edit the XSLT script if
required.
Copyright 2009, DotNetNuke Corporation. All Rights Reserved. 29
3
10. Go to the 3. Save File section.
a. In the File Name text box, enter a file name.
b. Click the Save File and Return link.
11. Click the Save Configuration and Return link to return to the module.
Copyright 2009, DotNetNuke Corporation. All Rights Reserved. 29
4
Tip: Click the Rebuilt link in the 1. Edit HTML Template section to rebuild the HTML template if
required. Note: All changes will be lost.
The new user defined XSL transformation
Rendering a List using built-in Stylesheets
How to render list using one of the built-in stylesheets on the Forms & Lists module.
1. Select Form and List Configuration from the module menu - OR - Click the Form
and List Configuration button.
2. Maximize the List Settings section.
3. At Rendering Method, select XSLT using built-in stylesheets.
4. At XSL Script, select one of the following designs:
Advanced Table: Includes search box and detailed view.
(Image One below shows the Advanced Table, and Image Two shows the
detailed view accessed when clicking on the View button)
Copyright 2009, DotNetNuke Corporation. All Rights Reserved. 29
5
Basic Table (pictured below): Similar to the default grid table however this table
does not have column sorting or paging.
Copyright 2009, DotNetNuke Corporation. All Rights Reserved. 29
6
Card View (pictured below): Records displayed in cards.
Only Own Items (pictured below): Users can only see their own items.
Copyright 2009, DotNetNuke Corporation. All Rights Reserved. 29
7
Transpose (pictured below): Columns are displayed down the page. Column
sorting or paging are disabled.
5. OPTIONAL. Click the Show XSL source code link to view the source code for the
selected file.
6. Click the Save Configuration and Return link to update these settings and return to the
module.
Copyright 2009, DotNetNuke Corporation. All Rights Reserved. 29
8
Setting the rendering method
Rendering a List using Self Made Stylesheets
How to render a list using a stylesheet you have created on the Forms & Lists module.
1. Select Form and List Configuration from the module menu - OR - Click the Form
and List Configuration button.
2. Maximize the List Settings section.
3. At Rendering Method, select XSLT using self made stylesheets.
4. At XSL Script, set the link to your XSLT file. See "Setting a File Link " in DotNetNuke
Host Manual for DNN5.1 Part 1.
5. Click the Save Configuration and Return link to update these settings and return to the
module.
Rendering a List using Self Made Stylesheets
Rendering a List using the Default Grid Table
How to render a list using the default grid and configure the additional settings using the Forms
& Lists module.
Copyright 2009, DotNetNuke Corporation. All Rights Reserved. 29
9
1. Select Form and List Configuration from the module menu - OR - Click the Form
and List Configuration button.
2. Maximize the List Settings section.
3. At Rendering Method, select Default Grid Table. This displays the Grid Table Settings
section.
4. OPTIONAL. Maximize the Grid Table Settings section and set any of these optional
settings:
a. At CSS Classes, select the CSS classes to be used. Two options are provided:
"Normal UDT_Table*": This is the default table layout.
"DataGrid_*": This table uses a smaller font and row color alternates
from black to red.
YUI DataTable Styled
5. Click the Save Configuration and Return link.
Setting List Search and Filter Options
How to set the list searching options for the Forms & Lists module.
1. Select Form and List Configuration from the module menu - OR - Click the Form
and List Configuration button.
2. Maximize the List Settings section.
3. Go to the Search and Filter Options section.
4. In the Filter Statement text box, enter a Boolean filter expression which a record must
match to be displayed. Use SQL syntax with WHERE clauses. If your column name has
spaces or special characters in it, surround the field name with [brackets]. Tip: Click the
Available Tokens Help or Hidden Columns Help links for a current list of available
tokens or hidden column details.
5. At Show Search Box, select from these options:
Check the check box display a search box which enables users to search the
data within any searchable column. Searches can be made on all or one column
and can be set to Contain, Start With, End With, or Equal the search
criteria. Checking this option enables the following optional settings:
a. OPTIONAL. At Simple Search, check the check box to use a simple
search box - OR - Uncheck the check box to use the standard Search
Box.
Copyright 2009, DotNetNuke Corporation. All Rights Reserved. 30
0
b. OPTIONAL. At Show No Records Until Search, check the check
box to hide all records until a successful search has been made - OR -
Uncheck the check box to display records by default.
c. OPTIONAL. At Search URL Paths, check the check box to
include URL paths in search results - OR - Uncheck the check box to
disable.
Uncheck the check box to disable the search box.
6. In the Records Returned text box, enter a number between 1 and 1000 to set the
maximum number of records displayed according to the sorting applied. Leave this field
blank to return an unlimited number of records.
7. Click the Save Configuration and Return link.
Enabling the list search box
List with Simple Search
Copyright 2009, DotNetNuke Corporation. All Rights Reserved. 30
1
Setting List Sorting Options
How to set the default sort order and direction of list records in the Forms & Lists module.
1. Select Form and List Configuration from the module menu - OR - Click the Form
and List Configuration button.
2. Maximize the List Settings section.
3. At Sort Column, select a column title from the drop-down box to set the column list
record are sorted by - OR - Select Not Specified to sort records in the order they are
entered.
4. At Sort Direction, select from these options:
Ascending: Sorts records in ascending order. E.g. Z-A. This displays the
Ascending button beside the title of the sort column.
Descending: Sorts records in ascending order. E.g. A-Z. This displays the
Descending button beside the title of the sort column.
5. At Paging, select from these options from the drop-down box:
<no paging>: Select to disable paging. All records will be displayed on one
page.
5 - 50: Select the number of records to be displayed per page.
6. Click the Save Configuration and Return link to update these settings and return to the
module.
Copyright 2009, DotNetNuke Corporation. All Rights Reserved. 30
2
Setting column sorting and direction
Tracking and Notification Settings
Setting Tracking and Notification Settings
How to set the tracking and notifications settings for a form or a list on the Form & List module.
1. Select Form and List Configuration from the Form and List module menu - OR -
Click the Form and List Configuration button.
2. Go to the Mode Settings section.
3. At Tracking and Notification, check the check box. This displays the Tracking and
Notification Settings section below.
4. Maximize the Tracking and Notification Settings section.
5. In the To text box, enter one or more email addresses, separated by semicolon ";" or
enclosed in [brackets]. You may enter the column Title name for column types Email,
Created By, Changed By, User Link, e.g. admin@domain.com;[Created By];[Secondary
Email].
6. In the Email Subject text box, enter the subject for the notification email.
7. In The Tracking Message Editor, enter the body of the notification email message.
8. OPTIONAL. At Trigger, select one or more of the following options to set which actions
will trigger a notification email.
On New, check the check box to send a notification email when a new record is
created.
a. OPTIONAL. In the On New Text text box, enter the message to display in
the body of the notification email.
Copyright 2009, DotNetNuke Corporation. All Rights Reserved. 30
3
On Update, check the check box to send a notification email when an existing
record is updated.
a. OPTIONAL. In the On Update Text text box, enter the message to display
in the body of the notification email.
On Delete check the check box to send a notification email when an existing
record is deleted.
a. OPTIONAL. In the On Delete Text text box, enter the message to display
in the body of the notification email.
9. At Email Body Creation, select from these options:
Auto: Create the email body on the fly.
XSL-Script: Email body is created using an XSL script you have created. At
Tracking XSL Script, set the link to your XSL file, upload a new file or generate a
new XSL Script.
i. At Tracking XSL Script, set the link to your XSL file, upload a new file or
generate a new XSL Script.
10. Click the Save Configuration and Return link to return to the module.
Copyright 2009, DotNetNuke Corporation. All Rights Reserved. 30
4
Setting Tracking and Notification Settings
Applying a Template
How to apply a form or list template to a Form & List module which has not yet been configured.
This tutorial assumes one or more form or list templates have been created. See "Saving a
Template" on page 326
1. Add or go to a Form & List module which has not been configured.
2. View the available list of forms/lists.
3. Click the Apply link beside the required template.
Configuring a Form
How to configure the Form and List module as a form.
Note: Before the Form & List module is configured it displays message: "Create a new Form or
List based on a template from the list above, or design your own in Form and List Configuration."
Copyright 2009, DotNetNuke Corporation. All Rights Reserved. 30
5
1. Select Form and List Configuration from the Form and List module menu - OR -
Click the Form and List Configuration link on the module - OR - Click the Form and
List Configuration button.
2. Go to the Mode Settings section.
3. At Application Mode, select Form. This displays the message "Please apply also
"Create Record/Submit Form" permissions in Module Settings!"
4. At Tracking and Notification, select from these options:
Check the check box to enable email notification to send a message on one or
more trigger conditions. I.e. New, Update, or Delete. See "Setting Tracking and
Notification Settings" on page 302
Uncheck the check box to disable.
5. At CSS Based Edit Form, select from these options:
Check the check box to use a css based edit form instead of html tables.
Uncheck the check box to disable.
6. At Send Buttons, select from these options:
Check the check box to display HTML buttons for "Submit/Cancel".
Uncheck the check box to use Text Links.
7. At Width of Edit Controls, select from these options:
Classic: Displays edit controls as a fixed value.
Full (100%): Displays edit controls as 100% width
8. OPTIONAL. Maximize the Form Settings section and modify settings as required. If
these settings are not configured the default options are applied. See "Configuring Form
Settings" on page 282
9. Click the Save Configuration and Return link to return to the module. The module now
displays Submit and Cancel options.
You must now complete the following:
Add one or more fields to your form. See "Creating a Form" on page 308
Copyright 2009, DotNetNuke Corporation. All Rights Reserved. 30
6
Set which roles/users can submit the form and view form results. See "Setting Form
Permissions " on page 326See "Setting Form Permissions " on page 326
Configuring a Form
Configuring a List
How to configure the Form and List module as a list.
Note: Before the Form & List module is configured it displays message: "Create a new Form or
List based on a template from the list above, or design your own in Form and List Configuration."
1. Select Form and List Configuration from the Form and List module menu - OR -
Click the Form and List Configuration link on the module - OR - Click the Form and
List Configuration button.
2. Go to the Mode Settings section.
Copyright 2009, DotNetNuke Corporation. All Rights Reserved. 30
7
3. At Application Mode, select List.
4. At Tracking and Notification, select from these options:
Check the check box to enable email notification to send a message on one or
more trigger conditions. I.e. New, Update, or Delete. See "Setting Tracking and
Notification Settings" on page 302
Uncheck the check box to disable.
5. At CSS Based Edit Form, select from these options:
Check the check box to use a css based edit form instead of html tables.
Uncheck the check box to disable.
6. At Send Buttons, select from these options:
Check the check box to display HTML buttons for "Submit/Cancel".
Uncheck the check box to use Text Links.
7. At Width of Edit Controls, select from these options:
Classic: Displays edit controls as a fixed value.
Full (100%): Displays edit controls as 100% width
8. Click the Save Configuration and Return link to return to the module. The module now
displays the yellow warning " There are no columns defined. Setup the module
inside the Form and List Configuration."
You must now complete the following:
Set the roles and users who can add and manage list records. See "Setting List Permissions
" on page 329
Copyright 2009, DotNetNuke Corporation. All Rights Reserved. 30
8
Define the columns for this list. See "Creating a List" on page 310
The following additional options are available for configuring a list:
See the "List Settings" section for full details of the optional settings available for
configuring the layout of a list.
Creating a Form
How to add one or more fields to create a form on the Form & List module. This tutorial assumes
you have already configured the module as a form. See "Configuring a Form" on page 304
1. Select Form and List Configuration from the Form and List module menu - OR -
Click the Form and List Configuration button.
2. Go to the Data Table Setup section.
3. Click the Add New Column link to add a new column.
4. In the Title text box, enter a title for the column. Note: Column titles are listed across the
top of the table.
5. At Type, select the type of data that can be entered into and displayed for the field. The
following options are available:
Calculated Column: This field was not working at time of writing.
Currency: Enter and display a currency amount. E.g. 9.00 GBP. Tip: See Site
Settings for more details on setting the currency type displayed.
Date: Display a selected date. E.g. 6/30/2006
Date and time: Displays a selected date and an entered time. E.g. 6/30/2006 9:00
AM
Decimal: Enter and display a decimal number. E.g. 8.25
Download: Select and display a file for download.
Email: Enter and display a valid email address. E.g. john.doe@domain.com
Image: Displays an image that has been uploaded to the web site.
Integer: Enter and display a whole number. E.g. 8
Link to Users Profile: Enter a username of a member of the site to display their
name and a link to their user profile.
Look-Up
Rich Text (Html): Enter and display any keyboard characters into the RTE. This
field was not working at the time of writing.
Copyright 2009, DotNetNuke Corporation. All Rights Reserved. 30
9
Separator: Displays a separator line.
Text: Enter and display any keyboard characters. This is the default option
Time: Display an entered time. E.g. 12:30 PM
True/False: Enter and display a true or false statement. E.g. False.
URL: Enter and display a valid URL. E.g. http://www.domain.com
5. OPTIONAL. At Required, select from the following options:
Check the check box to set the field as mandatory.
Uncheck the check box to set the field as optional. This is the default setting.
6. OPTIONAL. At Display on List, select from the following options:
Check the check box if this column is visible on the list. This is the default
setting.
Uncheck the check box if the column is only visible to Administrators.
7. OPTIONAL. At Restricted Form Field, select from the following options:
Check the check box if this column is visible to all users. This is the default
setting.
Uncheck the check box if the column is only visible to users/roles for
Restricted fields as set in permissions. See "Setting Form Permissions " on page
326
8. OPTIONAL. At Searchable, select from the following options: (Note this option is only
available for some data types)
Check the check box if this column searchable. This is the default setting.
Uncheck the check box if the column is not searchable.
9. Click the Save button to the left of these details.
10. Repeat Steps 3-9 to add additional columns.
11. Click the Save Settings and Return link to return to the module.
Tip: See the Advanced Column Options section for this module for more column options.
Copyright 2009, DotNetNuke Corporation. All Rights Reserved. 31
0
Creating a Form
Creating a List
How to add one or more list columns to the Form & List module. This tutorial assumes you have
already configured the module as a list. See "Configuring a List" on page 306
1. Select Form and List Configuration from the Form and List module menu - OR -
Click the Form and List Configuration button.
2. Go to the Data Table Setup section.
3. Click the Add New Column link to add a new column.
4. In the Title text box, enter a title for the column. Note: Column titles are listed across the
top of the table.
5. At Type, select the type of data that can be entered into and displayed for the field. The
following options are available:
Calculated Column: Create a calculated column.
Currency: Enter and display a currency amount. E.g. 9.00 GBP. Tip: See Site
Settings for more details on setting the currency type displayed.
Date: Display a selected date. E.g. 6/30/2006
Date and time: Displays a selected date and an entered time. E.g. 6/30/2006 9:00
AM
Decimal: Enter and display a decimal number. E.g. 8.50
Download: Select and display a file for download.
Copyright 2009, DotNetNuke Corporation. All Rights Reserved. 31
1
Email: Enter and display a valid email address. E.g. john.doe@domain.com
Image: Displays an image that has been uploaded to the web site.
Integer: Enter and display a whole number. E.g. 8
Link to User's Profile: Enter a username of a member of the site to display their
name and a link to their user profile.
Look-Up:
Rich Text (Html): Enter and display any keyboard characters into the RTE. This
field was not working at the time of writing.
Separator: This is a read only field which display the title above a horizontal
line. Use this type to separate data and format the layout of your list.
Text: Enter and display any keyboard characters. This is the default option.
Time: Display an entered time. E.g. 12:30 PM
True/False: Enter and display a true or false statement. E.g. False.
URL: Enter and display a valid URL. E.g. http://www.domain.com
5. At Required, select from the following options:
Check the check box to set the field as mandatory.
Uncheck the check box to set the field as optional. This is the default setting.
6. OPTIONAL. At Display on List, select from the following options:
Check the check box if this column is visible on the list. This is the default
setting.
Uncheck the check box if the column is only visible to Administrators.
7. OPTIONAL. At Restricted Form Field, select from the following options:
Check the check box if this column is visible to all users. This is the default
setting.
Uncheck the check box if the column is only visible to users/roles for
Restricted fields as set in permissions. See "Setting List Permissions " on page
329
8. OPTIONAL. At Searchable, select from the following options: (Note this option is
only available for some data types)
Check the check box if this column searchable. This is the default setting.
Uncheck the check box if the column is not searchable.
Copyright 2009, DotNetNuke Corporation. All Rights Reserved. 31
2
9. Click the Save button to the left of these details.
10. Repeat Steps 3-9 to add additional columns.
11. Click the Save Configuration and Return link to return to the module.
Tip: See the Advanced Column Options section for this module for more column options.
Creating a list
Deleting All List Records
How to permanently delete all records from a list in the Forms & Lists module.
1. Select Delete All Records from the Forms & Lists module menu. This displays a
dialog box which reads "Are You Sure Wish To Delete All Records Stored In This
Table?"
2. Click the OK button.
3. OPTIONAL. Click the Refresh button - OR - F5 key on your keyboard.
Copyright 2009, DotNetNuke Corporation. All Rights Reserved. 31
3
Deleting all rows
Deleting List or Form Columns
How to delete one or more columns in a list or form created using the Form & List module. When
this module is configured as a list, deleting a column permanently deletes both the column and
any data entered for that column.
1. Select Form and List Configuration from the Form and List module menu - OR -
Click the Form and List Configuration button.
2. Click the Delete button beside the column to be deleted. This displays a dialog box
which reads "Are You Sure You Wish To Delete This Column?"
3. Click the OK button to confirm deletion.
4. Repeat Steps 2-3 to delete additional columns.
5. Click the Save Configuration and Return link to return to the module.
Copyright 2009, DotNetNuke Corporation. All Rights Reserved. 31
4
Deleting a column
Editing List or Form Columns
How to edit one or more columns in a list or form created using the Form & List module.
WARNING: Do not modify the Type field of any column once data has been entered into a list
it may cause an error.
1. Select Form and List Configuration from the Form and List module menu - OR -
Click the Form and List Configuration button.
2. Click the Edit button beside the column to be edited. This enables editing of the
column including any advanced column options.
3. Edit columns as required.
4. Click the Save button.
5. Repeat Steps 2-4 to edit additional columns.
6. Click the Save Configuration and Return link to return to the module.
Copyright 2009, DotNetNuke Corporation. All Rights Reserved. 31
5
Editing list or form columns
Editing Form Records
How to view and edit records which have been submitted to a form created using the Form & List
module.
1. Select Show Records from the Form & List module menu.
2. Click the Edit button beside the record to be edited.
3. Edit the record as required.
4. Click the Submit link. This displays the "Your submission was successful." message.
Copyright 2009, DotNetNuke Corporation. All Rights Reserved. 31
6
Editing a form record
Re-ordering List or Form Columns
How to modify the order of columns in either form or a list created using the Form & List
module.
1. Select Form and List Configuration from the Form and List module menu - OR -
Click the Form and List Configuration button.
2. Go to the Data Table Setup section.
3. Click the Up button to move a column one position up in the list or form - OR - Click
the Down button to move a column one position down in the list or form.
4. Repeat Step 3 until all columns are ordered as desired.
5. Click the Save Configuration and Return link to return to the module.
Copyright 2009, DotNetNuke Corporation. All Rights Reserved. 31
7
Re-ordering list or form columns
Showing All Data as XML
How to view the data of a list created using the Form & List module in XML format. This data
can be saved and used as required.
1. Select Show All Data As XML from the Form & List module menu. This displays
the xml data in a new web browser window.
2. Click the Back button on your web browser to return to the page.
Copyright 2009, DotNetNuke Corporation. All Rights Reserved. 31
8
Show all list data as XML
Viewing Form Records
How to view records which have been submitted to a form created using the Form & List module.
1. Select Show Records from the Form & List module menu.
2. Click Show Form to return to the module.
Viewing Form Records
List Editors
Adding a List Record when a Security Code is Required
How to add a record to a list when a security code is required using the Forms & Lists module
. Note: The ability to add records may be restricted.
1. Select Add New Record from the module menu - OR - click the Add New
Record link. This opens the Edit Record page.
2. Enter or select your data. Required fields are denoted by an asterisk ( * ) .
Copyright 2009, DotNetNuke Corporation. All Rights Reserved. 31
9
3. In the Security Code text box, enter the code displayed above the text box.
4. Click the Update link.
Tip: If you cannot read the Security Code, strike the F5 key on your keyboard to view a new
code. You should be this before entering your data, as all data will be lost if you strike F5.
Adding a record to a list when a security code is required
Adding a List Record
How to add a record to a list using the Forms & Lists module. The ability to add rows may be
restricted.
1. Select Add New Record from the module menu - OR - click the Add New
Record link. This opens the Edit Record page.
2. Enter or select your data. Required fields are denoted by an asterisk ( * ) .
3. Click the Update link.
Copyright 2009, DotNetNuke Corporation. All Rights Reserved. 32
0
Adding a record to a list
Deleting a List Record
How to permanently delete a record from a list on a Form & List module. Note: The ability to
delete rows may be restricted by users/roles or you may only be able to delete your own records.
1. Click the Edit button beside the record to be deleted.
2. Click the Delete link. This displays a dialog box which reads "Are You Sure You Wish
To Delete This Item?"
3. Click the OK button.
4. Repeat Steps 1-3 to delete additional records.
Copyright 2009, DotNetNuke Corporation. All Rights Reserved. 32
1
Deleting a list record
Editing a List Record
How to edit a record in a list in the Form & List module. Note: The ability to edit rows may be
restricted by users/roles or you may only be able to edit your own records.
1. Click the Edit button beside the record.
2. Edit data as required.
3. Click the Update link.
Editing a list record
Overview of Data Types
There are a number of different types of data that can be entered into a field when adding a record
to a list created using the Form & List module. Here is an overview of these types of data:
Copyright 2009, DotNetNuke Corporation. All Rights Reserved. 32
2
Calculated Column: This field permits an ASP.NET developer to write code to display
data that is calculated.
Currency: Enter an amount into the text box. The currency type is displayed to the right
of the text box. The currency type is set under Admin > Site Settings.
Date and Time, Date, or Time: Date fields display the Calendar link to select a date and
time field display a text box to enter the time.
Any of the below date formats are also acceptable, however I recommend using the
Calendar link to avoid confusion:
12 February 2004
12 Feb 2004
Feb 12 2004
Feb 12, 2004
2/12/2004
Any of the below time formats are acceptable and will display as 11:00 PM:
o 11pm
o 11:00pm
o 23:00
Decimal: Whole numbers and numbers with a decimal point can be entered. Numbers
containing a decimal point will be rounded up to the nearest two decimal point value.
Numbers can be positive, negative or zero. E.g. 8.458 will be displayed as 8.46 on the
module however it will display as 8.458 in edit mode.
Email: Any a valid email address can be entered.
Image: Select or upload an image using the Link tool for files.
Integer: Only whole numbers can be entered into an integer field. Numbers can be
positive, negative or zero amounts. E.g. 8, -8, 0
Text: Any keyboard characters can be entered into a text field.
True/False: Check the check box to display the True icon or uncheck the check box
to display the False icon.
URL: Select or enter a URL using the Link tool. Any valid URL can be entered or a Page
or File selected. Use the UDT settings under Manage User Defined Table to set whether
http:// is displayed for URLs.
User Profile: Enter the user's username. E.g. Admin
Copyright 2009, DotNetNuke Corporation. All Rights Reserved. 32
3
Manage Settings
Enabling/Disabling CAPTCHA for Anonymous Users
How to enable the CAPTCHA security field for unauthenticated user who are permitted to
manage list records or submit a form on the Form & List module.
1. Select Settings from the module menu - OR - Click the Settings button.
2. Maximize the Form or List section. E.g. The name will depend on whether you have
configured the module as a form or a list.
3. At Force CAPTCHA control during edit for Anonymous users, select from the
following options:
Check the check box to enable CAPTCHA.
Uncheck to remove CAPTCHA.
4. Click the Update link.
Enabling CAPTCHA for anonymous users
Copyright 2009, DotNetNuke Corporation. All Rights Reserved. 32
4
CAPTCHA enabled
Enabling/Disabling Entry of Markup Code Scripts
How to enable filtering of data that contains markup code or scripts that is entered into a form or
list on the Form & List module. Note: Filtering is always enabled for Anonymous users.
1. Select Settings from the module menu - OR - Click the Settings button.
2. Maximize the Form or List section. E.g. The name will depend on whether you have
configured the module as a form or a list.
3. At Filter entry for markup code or script input. Note: filtering is always enabled for
Anonymous users., check the check box to enable filtering - OR - Uncheck to
remove filtering.
4. Click the Update link.
Copyright 2009, DotNetNuke Corporation. All Rights Reserved. 32
5
Enabling data filtering for lists and forms
Negating Unique Column Permissions for Administrators
How to negate the "Display All Columns" and "Edit Private Columns" permission settings for a
list created using the Form & List module.
1. Select Settings from the Form & List module menu - OR - Click the Settings
button.
2. Maximize the List section.
3. At Negate permission/feature "Display All Columns" for Administrators, select from
these options:
Check the check box if to negate "Display All Columns" settings for
Administrators.
Uncheck the check box to apply "Display All Columns" as set.
4. At Negate permission/feature "Edit Also Restricted Columns" for Administrators,
select from these options:
Check the check box if to negate "Edit Also Restricted Columns" settings for
Administrators.
Uncheck the check box to apply "Edit Also Restricted Columns" as set.
5. Click the Update link.
For more on setting and modifying these permissions See "Setting List Permissions " on page 329
and See "Setting Form Permissions " on page 326
Copyright 2009, DotNetNuke Corporation. All Rights Reserved. 32
6
Negating Permissions
Saving a Template
How to save a template of a form or a list which has been created using the Form & List module.
Saved templates will be listed on Form & List modules which are yet to be configured.
1. Select Save as Template from the Form & List module menu. This opens the Form
and List - Module Template page.
2. In the Name text box, enter a name for the template.
3. In the Description text box, enter a description for the template.
4. In the Max Records text box, enter the maximum number of records to be including in
the template. Typically you will enter 0 for no records, or 1 to add a sample record.
5. Click the Save as Form and List - Module Template link.
Setting Form Permissions
How to set permissions to manage form columns and submit a form created using the Form
& List module. This setting is in addition to the usual module editing permissions for all modules.
See "Negating Unique Column Permissions for Administrators" on page 325
Copyright 2009, DotNetNuke Corporation. All Rights Reserved. 32
7
1. Select Settings from the module menu - OR - Click the Settings button.
2. Go to the Module Settings - Basic Settings section.
3. At Permissions, select roles or username that can perform each of these tasks:
a. View Module, set the following for each role/username.
Not Specified: Permissions are not specified. Role
members/usernames are unable to view the module unless they belong to
another role which has been granted permission or their username has
been granted permission.
Permission Granted: Permission to view the module is granted to role
members/username.
Permission Denied: Permission to view the module is denied to role
members/username. This setting overrides the Permission Granted setting.
b. Edit Module, set the following for each role/username:
Not Specified: Permissions are not specified. Role
members/usernames are unable to edit the module unless they belong to
another role which has been granted permission, or if their username has
been granted permission
Permission Granted: Permission to edit all form records and access
the Form and List Configuration page to configure the form or list is
granted to role members/username.
Permission Denied: Permission to edit this module and settings
denied to role members/username. This setting overrides the Permission
Granted setting.
c. Edit Record, set the following for each role/username:
Not Specified: Permissions are not specified. Role members/usernames
are unable to edit form records unless they belong to another role which has
been granted permission, or if their username has been granted permission.
Permission Granted: Permission to edit all form record is granted to
role members/username.
Permission Denied: Permission to edit all form records is denied to role
members/username. This setting overrides the Permission Granted setting.
d. Delete Record, set the following for each role/username:
Not Specified: Permissions are not specified. Role members/usernames
are unable to delete form records unless they belong to another role which
has been granted permission, or if their username has been granted
permission.
Copyright 2009, DotNetNuke Corporation. All Rights Reserved. 32
8
Permission Granted: Permission to delete form records is granted to
role members/username.
Permission Denied: Permission to delete form records is denied to role
members/username. This setting overrides the Permission Granted setting.
e. Create Record/Submit Form, set the following for each role/username:
Not Specified: Permissions are not specified. Role members/usernames
are unable to submit form unless they belong to another role which has been
granted permission, or if their username has been granted permission.
Permission Granted: Permission to submit form is granted to role
members/username.
Permission Denied: Permission to submit form is denied to role
members/username. This setting overrides the Permission Granted setting.
f. Display All Columns, set the following for each role/username:
Not Specified: Permissions are not specified. Role members/usernames
cannot view all columns (including those not checked as Visible) unless
they belong to another role which has been granted permission, or if their
username has been granted permission.
Permission Granted: Permission to view all columns (including those
not checked as Display On List) is granted to role members/username.
Permission Denied: Permission to view all columns (including those
not checked as Display On List) is denied to role members/username. This
setting overrides the Permission Granted setting.
g. Edit Also Restricted Columns, set the following for each role/username:
Not Specified: Permissions are not specified. Role members/usernames
cannot edit restricted columns unless they belong to another role which has
been granted permission, or if their username has been granted permission.
Private columns is an Advanced Column Option for most column types.
Permission Granted: Permission to edit restricted columns is granted
to role members/username.
Permission Denied: Permission to edit restricted columns is denied to
role members/username. This setting overrides the Permission Granted
setting.
4. Click the Update link.
Copyright 2009, DotNetNuke Corporation. All Rights Reserved. 32
9
Setting Form Permissions
Setting List Permissions
How to set permissions to manage records and columns for lists created using the Form & List
module. This setting is in addition to the usual module editing permissions for all modules. See
"Negating Unique Column Permissions for Administrators" on page 325
Tip: You may need to select <All Roles> at Filter By Group to view the correct permissions.
1. Select Settings from the module menu - OR - Click the Settings button.
2. Go to the Module Settings - Basic Settings section.
3. At Permissions, select roles or username that can perform each of these tasks:
a. View Module, set the following for each role/username.
Not Specified: Permissions are not specified. Role
members/usernames are unable to view the module unless they belong to
another role which has been granted permission or their username has
been granted permission.
Permission Granted: Permission to view the module is granted to role
members/username.
Permission Denied: Permission to view the module is denied to role
members/username. This setting overrides the Permission Granted setting.
b. Edit Module, set the following for each role/username:
Not Specified: Permissions are not specified. Role
members/usernames are unable to edit the module unless they belong to
Copyright 2009, DotNetNuke Corporation. All Rights Reserved. 33
0
another role which has been granted permission, or if their username has
been granted permission
Permission Granted: Permission to edit all list record and access the
Form and List Configuration page to configure the form or list is granted
to role members/username.
Permission Denied: Permission to edit this module denied to role
members/username. This setting overrides the Permission Granted setting.
c. Edit Row, set the following for each role/username:
Not Specified: Permissions are not specified. Role members/usernames
are unable to edit list records unless they belong to another role which has
been granted permission, or if their username has been granted permission.
Permission Granted: Permission to edit all list record is granted to role
members/username.
Permission Denied: Permission to edit all list records is denied to role
members/username. This setting overrides the Permission Granted setting.
d. Delete Row, set the following for each role/username:
Not Specified: Permissions are not specified. Role members/usernames
are unable to delete list records unless they belong to another role which has
been granted permission, or if their username has been granted permission.
Permission Granted: Permission to delete list records is granted to role
members/username.
Permission Denied: Permission to delete list records is denied to role
members/username. This setting overrides the Permission Granted setting.
e. Create New Row, set the following for each role/username:
Not Specified: Permissions are not specified. Role members/usernames
are unable to add new rows unless they belong to another role which has
been granted permission, or if their username has been granted permission.
Permission Granted: Permission to add new rows is granted to role
members/username.
Permission Denied: Permission to add new rows is denied to role
members/username. This setting overrides the Permission Granted setting.
f. Show Columns, set the following for each role/username:
Not Specified: Permissions are not specified. Role members/usernames
cannot view all records (including those not checked as Visible) unless they
belong to another role which has been granted permission, or if their
username has been granted permission.
Copyright 2009, DotNetNuke Corporation. All Rights Reserved. 33
1
Permission Granted: Permission to view all list records (including
those not checked as Display On List) is granted to role members/username.
Permission Denied: Permission to view all list records (including those
not checked as Display On List) is denied to role members/username. This
setting overrides the Permission Granted setting.
g. Private Columns, set the following for each role/username:
Not Specified: Permissions are not specified. Role members/usernames
cannot edit private columns unless they belong to another role which has
been granted permission, or if their username has been granted permission.
Private columns is an Advanced Column Option for most column types.
Permission Granted: Permission to edit private columns is granted to
role members/username.
Permission Denied: Permission to edit private columns is denied to role
members/username. This setting overrides the Permission Granted setting.
4. Click the Update link.
Managing additional permissions
Enabling/Disabling Users to Only Manage Their Own Records
How to limit users to only managing their own records in lists on the Forms & Lists module.
1. Select Settings from the Form & List module menu - OR - Click the Settings
button.
Copyright 2009, DotNetNuke Corporation. All Rights Reserved. 33
2
2. Maximize the List section.
3. At Users are only allowed to manipulate their own items, select from these options:
Check the check box if users can only manipulate their own items.
Uncheck the check box to allow users to manipulate all items as set under
permission. See "Setting Form Permissions " on page 326
4. Click the Update link.
Users can only modifying their own list records
Setting Maximum Records Per User
How to set the maximum records each user can create on a list using the Form & List module.
1. Select Settings from the Form & List module menu - OR - Click the Settings
button.
2. Maximize the List section.
3. In the Max. Records per User text box, enter the maximum number of records each user
can add to the list. Leave the field blank if no limit is set.
4. Click the Update link.
Copyright 2009, DotNetNuke Corporation. All Rights Reserved. 33
3
Setting Maximum Records Per User
Forum (04.04.03)
About the Forum Module
The Forum module manages multiple forums. Each forum post includes a subject title and
content.
Optional settings: Quote an existing post, enable post attachments, pin a post, notification of
replies posts, lock posts, manage user settings and a wide range of Administration options.
Copyright 2009, DotNetNuke Corporation. All Rights Reserved. 33
4
The Forum module
All Users
Downloading a Post Attachment
How to download an attachment associated with a post on the Forum module. Note: Attachment
download can be enabled for all users or may be restricted to authenticated user.
1. Navigate to the required post. The attachment is now displayed below the body of the
post.
2. If the message "Login to download attachment" is displayed, anonymous download is not
permitted. In this case you must login to download the attachment.
3. Click on the [Attachment Name] link and save or open the attachment as required.
Copyright 2009, DotNetNuke Corporation. All Rights Reserved. 33
5
Login is required to download the attachment
Copyright 2009, DotNetNuke Corporation. All Rights Reserved. 33
6
Click on the attachment name to download
Go to Forum Home Page
How to go to the home page of the Forum module.
1. Click the Forum Home button - OR - Click the linked Forum Name located on the
top left of the Forum module.
Tip: The default Forum Name is Forum.
Copyright 2009, DotNetNuke Corporation. All Rights Reserved. 33
7
Going to forum home page
Navigating to Forums & Forum Groups
How to navigate to forum groups, forums, threads and posts from the Home page of the Forum
module.
To go to a Forum Group, click on the [Forum Group Name] link.
To go to a Forum, click on the [Forum Name] link.
Copyright 2009, DotNetNuke Corporation. All Rights Reserved. 33
8
Navigating Forums
Tip: Breadcrumbing of forum names enables you to quickly view other forums without returning
to the Forum Home.
Breadcrumbs enable users to quickly navigate Forums
Searching a Single Forum
How to search for a post within a single forum.
1. Navigate to the required forum.
2. In the Search text box, enter your search criteria.
3. OPTIONAL. Click the Show All or Show No Replies link below the Search text box to
switch between these search filters:
Copyright 2009, DotNetNuke Corporation. All Rights Reserved. 33
9
Show No Replies: This limits the search for the first post in each thread. This is
the default option.
Show All: This expands the search to all posts within a thread.
4. Click the Search button.
Searching a single forum
How search results are displayed
Searching All Forums
How to search for posts within one or more forums.
Copyright 2009, DotNetNuke Corporation. All Rights Reserved. 34
0
1. Click the Search button - OR - Select Search from the Forum module menu.
2. In the From Date text box, the current date is displayed. This default setting limits the
search to posts made on or before this date. To modify this date range click the Calendar
button and select a new "from" date.
3. In the To Date text box, a date that is one month from today's date is displayed. This
field limits the search to posts made on or before this date. To modify this date range
click the Calendar button and select a new "to" date.
4. The following additional search criteria is available:
1. In the Post Authors text box, enter the name of the user who posted the original
post.
2. In the Subject Contains text box, enter a word, phrase or number to limit the
search to posts that contain the entered criteria in the subject.
3. In the Body Contains text box, enter a word, phrase or number to limit the
search to posts that contain the entered criteria in the body of the post.
4. At Threads Status, select a thread status to limit your search to threads of that
status. Options are: Any Status, Unresolved, Resolved, or Informative. Select
either Any Status or (None Specified) to view threads of all status.
5. At Search In, check the check box beside a forum group to search all forums within
that group. Alternatively, to select individual forums, click the Plus button beside a
forum group and select one or more individual forums. Note: At least ONE forum must
be selected.
6. Click the Search link. Search results are now displayed. If no results are displayed then
no results were found.
Bug: Using the Post Authors field results in an error message in Forum 04.04.03.
Copyright 2009, DotNetNuke Corporation. All Rights Reserved. 34
1
Performing a Search
How search results are displayed
Copyright 2009, DotNetNuke Corporation. All Rights Reserved. 34
2
Viewing any Post
How to view a post that has been posted to a Forum.
1. Navigate to the Forum where the post has been added.
2. Click on the [thread name] link. This displays all related posts.
Viewing any post
Forum Administrators
Overview of the Forum Administration Page
The Forum Administration page can be accessed either by selecting Admin from the Forum
module menu , or by clicking the Admin button on the main page of the Forum module. The
Forum Administration page provides Administrators with access to the following forum settings:
Forum Home
Returns you to the Forum module.
General Settings
Changes forum configuration items used throughout the module. Consists of seven sections:
General Settings, Forum User Interface, User Settings, Community, Post Attachments, RSS
Feeds.
Copyright 2009, DotNetNuke Corporation. All Rights Reserved. 34
3
Forum Users
This section displays the Forum Users module which is the same interface as the Admin > Users
module. Here you can change forum user profile settings and manage additional moderation and
administration tasks for users.
Avatars
Manages avatars (emoticons) on forums.
Email Settings
Manages Email Settings & Templates. Consists of a General Email Settings and an Advanced
Email Settings section.
Manage Forums/Groups
Add, edit and change sort order of forums and forum groups.
Word Filter
Manages word filter and replacement words on post subjects and post bodies.
Statistics & Rankings
Controls user rankings or module statistics.
Templates
Manages all template types from here including: email.
Copyright 2009, DotNetNuke Corporation. All Rights Reserved. 34
4
Avatars
Configuring Forum Avatar Settings
Enable avatars on the Forum module and configure related settings.
1. Click the Admin button - OR - Select Admin from the module menu.
2. Click the Avatars button - OR - Click the Avatars link. This displays the Avatar
Manager page.
3. At Enable User Avatar, check the check box to enable users to upload an avatar
(image) for their profile - OR - Uncheck the check box to disable. The user's avatar is
displayed in their profile and beside their posts.
4. At Enable Avatar Image Pool, check the check box to provide user's with a folder of
avatars from which they can choose - OR - Uncheck the check box to disable. This
option requires Enable User Avatar to be checked. This option removes the ability for
user's to upload their own avatar, restricting them to selecting from those you provide.
5. Click the Update link.
Copyright 2009, DotNetNuke Corporation. All Rights Reserved. 34
5
The Forum Avatar Manager
Email Settings
Managing Email Templates
How to modify the subject and body of the email notifications sent from the Forum module.
1. Click the Admin button on the Forum module - OR - Select Admin from the
Forum module menu.
2. Click the Email Settings button - OR - Click the Email Settings link. This
displays the Email Administration page.
3. Click the Email Templates link.
4. At Email Template, select the template to be edited.
5. In the Email Subject text box, edit the name of the email subject.
6. In the HTML Email Body text box, edit the HTML version of the email.
7. In the Text Email Body text box, edit the text version of the email.
8. Click the Update link.
Note: The following replacement tokens are available to use in the subject and body of emails:
[FORUMNAME] Name of the forum
[POSTSUBJECT] Subject of the post
[DATEPOSTED] Date of the post
Copyright 2009, DotNetNuke Corporation. All Rights Reserved. 34
6
[POSTAUTHOR] Post Author
[POSTBODY] Post Body
[POSTURL] URL to view the post
[GROUPNAME] Name of forum group
[PROFILELINK] Link to users profile
Managing email notification templates
Managing Notification Emails
How to enable or disable email notifications for the Forum module as well as configure
notification settings.
1. Click the Admin button on the Forum module - OR - Select Admin from the
Forum module menu.
Copyright 2009, DotNetNuke Corporation. All Rights Reserved. 34
7
2. Click the Email Settings button - OR - Click the Email Settings link. This
displays the Email Administration page.
3. Go to the Email Settings section.
4. At Email Notifications, check the check box to enable email notification - OR -
Uncheck the check box to disable. If unchecked, skip to Step 8.
5. At Enable Edit Emails, check the check box to send users email notification when
posts are edited - OR - Uncheck the check box to disable.
6. In the From Address text box, enter the email address to be displayed in the From field
of the email. The current email address will be shown.
7. In the Email Display Name text box, enter the name to be used for outgoing email
notifications from this forum. The forum name is used by default.
8. Maximize the Advanced Email Settings section.
9. At Enable Email Queue Task, if the check box is checked then email notifications
will be managed using the scheduler - OR - Uncheck the check box this feature is
disabled.
10. Click the Update link.
Managing email notifications from the Forum module
Forum Users
Editing any Forum User's Profile
How to edit the profile of any Forum user including displaying or hiding their email address,
adding online messaging addresses, and providing details of the user's occupation and interests.
Copyright 2009, DotNetNuke Corporation. All Rights Reserved. 34
8
Tip: Forum users can manage their own profile under My Settings.
1. Click the Admin button on the Forum - OR - Select Admin from the Forum
module menu.
2. Click the Forum Users button - OR - Click the Forum Users link. This displays
the Manage Forum Users page.
3. Locate the required user and click the Edit button beside their user account. This
displays the User Settings page.
4. Go to the User Profile section.
5. At Display Email Address, check the check box to display the user's email address in
their profile - OR - Uncheck the check box to hide their email.
6. At Alias, the alias used by this poster is displayed. This is the name that will appear
beside any posts they make.
7. In the MSN text box, view/enter the user's MSN instant messaging address.
8. In the Yahoo text box, view/enter the user's Yahoo instant messaging address.
9. In the AIM text box, view/enter the user's AOL instant messaging address.
10. In the ICQ text box, view/enter the user's ICQ instant messaging address.
11. In the Occupation text box, view/enter the user's occupation.
12. In the Interests text box, view/enter the user's interests.
13. Click the Update link.
Copyright 2009, DotNetNuke Corporation. All Rights Reserved. 34
9
Editing a forum users profile
Editing any Forum User's Settings
How to edit any forum user's settings including the layout of their forum, their signature, avatar
and online status, as well as enabling email notification for moderators.
Tip: User's can update their own details under My Settings.
1. Click the Admin button on the Forum - OR - Select Admin from the Forum
module menu.
2. Click the Forum Users button - OR - Click the Forum Users link. This displays
the Manage Forum Users page.
Copyright 2009, DotNetNuke Corporation. All Rights Reserved. 35
0
3. Locate the required user and click the Edit button beside their user account. This
displays the User Settings page.
4. Maximize the User Settings section.
5. In the Threads Per Page text box, edit the number of threads that are displayed on one
page.
6. In the Posts Per Page text box, edit the number of posts that are displayed on one page.
7. In the Signature text box, complete the following:
1. Add or edit the user's signature. HTML formatting may or may not be available.
2. Click the Preview button to preview the signature. The signature is now
displayed at this field.
3. If required, click the Edit button to edit the signature.
8. At Display Online Status, check the check box to display the user's online status in
their profile - OR - Uncheck the check box to disable.
9. At Enable Moderator Emails, check the check box to receive notifications via email
of new posts awaiting moderation - OR - Uncheck the check box disable it. This
option is only available to moderators and Administrators.
10. At Avatar, upload and/or select an avatar to be displayed in the user's profile.
11. Click the Update link.
Setting Forum User Settings
Filtering Forum User Accounts by Online Status
Copyright 2009, DotNetNuke Corporation. All Rights Reserved. 35
1
How to view all forum user accounts which are currently online. Note: This will display all
current user account regardless of whether the user has created a forum post or not. Online users
are denoted by the Online icon, whilst offline user account are denoted by an Offline
icon.
1. Click the Admin button on the Forum - OR - Select Admin from the Forum
module menu.
2. Click the Forum Users button - OR - Click the Forum Users link. This displays
the Manage Forum Users page.
3. Click the Online link. This displays the e first ten ( 10 ) accounts of all online users in
alphabetical order by username.
Viewing all forum users
Filtering Forum User Accounts by Username
How to filter forum user accounts by username. Note: This will display all current user account
regardless of whether the user has created a forum post or not.
1. Click the Admin button on the Forum - OR - Select Admin from the Forum
module menu.
2. Click the Forum Users button - OR - Click the Forum Users link. This displays
the Manage Forum Users page.
Copyright 2009, DotNetNuke Corporation. All Rights Reserved. 35
2
3. In the alphabetical list of links, click a letter to filter user accounts accordingly. This
displays the first ten ( 10 ) accounts of all user accounts where the username begins with
the selected letter.
Filter forum user accounts by username
Searching Forum User Accounts
How to search forum user accounts by username, email, display name, first name or last name.
1. Click the Admin button on the Forum - OR - Select Admin from the Forum
module menu.
2. Click the Forum Users button - OR - Click the Forum Users link. This displays
the Manage Forum Users page.
3. In the Search text box, enter the search criteria.
4. Select one of the following options from the drop down list:
Username: Searches for exact matches and all or part of the beginning of the
username. E.g. Entering Ad, Admin, or A will return Admin.
Email: Searches for exact matches only.
First Name or Last Name: Searches for exact matches and all or part of the
beginning of the name. E.g. Entering J will return all names beginning with J.
5. Click the Search button.
Copyright 2009, DotNetNuke Corporation. All Rights Reserved. 35
3
Setting Admin Only Settings for Forum Users
How to set Administrator only settings for forum users.
1. Click the Admin button on the Forum - OR - Select Admin from the Forum
module menu.
2. Click the Forum Users button - OR - Click the Forum Users link. This displays
the Manage Forum Users page.
3. Locate the required user and click the Edit button beside their user account. This
displays the User Settings page.
4. Maximize the Admin Settings section.
5. At Trusted User, check the check box to trust this user - OR - Uncheck the check
box to disable trust. Posts submitted by trusted users do not require moderation.
6. At Lock Trust, check the check box to only allow the Administrator to change the
trust status of this user - OR - Uncheck the check box to disable it.
7. At Additional Avatars, upload any additional avatars to be displayed below this user's
avatar.
8. Click the Update link.
Setting forum user admin settings
Setting Tracking & Subscription Settings for any Forum User
How to set a forum tracking and subscription settings for forum users.
Copyright 2009, DotNetNuke Corporation. All Rights Reserved. 35
4
Tip: User's can update their own details under My Settings.
1. Click the Admin button on the Forum - OR - Select Admin from the Forum
module menu.
2. Click the Forum Users button - OR - Click the Forum Users link. This displays
the Manage Forum Users page.
3. Locate the required user and click the Edit button beside their user account. This
displays the User Settings page.
4. Maximize the Tracking/Subscription section.
5. At Email Format, select either HTML or Text as the format of any notification emails
you choose to receive.
6. At Tracking Forum, select from these options:
Check the check box beside one or more forums to receive email notification
when a new post is added. Where there are multiple forums, click the
Maximize button to view sub-forums. Note: Selecting a parent forum such
as Discussions will track all child or sub-forums.
To unsubscribe from email notifications for any forum uncheck the check
box.
7. At Clear All Read Status, click the Clear Read Status link to clear all read status from
all forums and threads for this user.
8. Click the Update link.
Copyright 2009, DotNetNuke Corporation. All Rights Reserved. 35
5
Setting forum tracking and subscriptions
Viewing All Forum User Accounts
How to view all forum user accounts in the User Accounts module. Note: This will display all
current user account regardless of whether the user has created a forum post or not.
1. Click the Admin button on the Forum - OR - Select Admin from the Forum
module menu.
2. Click the Forum Users button - OR - Click the Forum Users link. This displays
the Manage Forum Users page.
3. Click the All link. By default, the first ten ( 10 ) of all user accounts are listed in
alphabetical order by username.
Copyright 2009, DotNetNuke Corporation. All Rights Reserved. 35
6
Viewing all forum users
Viewing General User Information
How to view the general information of any user's profile including username, name and online
contact details. Note: All General User information is read only for the Administrator. Users can
update their own details under My Settings.
1. Select Forum Administration from the module menu.
2. Click the Forum Users button or link.
3. Select the required user.
4. At General Information, the following details are listed:
User ID: The unique number of this user account.
User Name: The user name of this user.
Full Name: The user's first name and last name.
Website: The user's web site URL.
Email: The user's email address.
5. Click the Forum Home link to return.
General Settings
Configuring Forum General Settings
Copyright 2009, DotNetNuke Corporation. All Rights Reserved. 35
7
How to configure the general settings of the Forums module such as the forum name and enable
other basic setting.
1. Click the Admin button on the Forum module - OR - Select Admin from the
Forum module menu.
2. Click the General Settings button - OR - Click the General Settings link. This
displays the Forum Configuration page.
3. Go to the General Settings section.
4. In the Forum Name text box, enter a name for the forum. This name appears in the top
right corner of the module below the title. The default name is Forum.
5. At Display Aggregated Forums, check the check box to enable an aggregated view
of threads in all public forums - OR - Uncheck the check box to disable.
6. At Enable User TimeZones, check the check box to enable users to read forum time
and date format according to their local time zone - OR - Uncheck the check box to
disable. This option requires the language pack of the user's country to be installed and
enabled on the portal.
7. At Enable Thread Status, check the check box to enable users to set the status of any
posts they began - OR - Uncheck the check box to disable. If enabled, thread status
can be set as Unresolved, Resolved or Informative. Setting thread status is optional.
8. At Enable Post Abuse, check the check box to enable user to report any post to
moderators and/or Administrators - OR - Uncheck the check box to disable.
9. At Disable HTML Posting, check the check box to use a plain text box to enter posts
- OR - Uncheck the check box to use the Rich Text Editor and enable HTML posts.
10. At Date Last Indexed, the date and time when the Forum content was last indexed
(added to DNN search) is displayed. To re-index forum content click the Reset Date
link. This will re-index all forum content again and the new date will be displayed.
Depending on how busy your Forum is you may like to make this a weekly, fortnightly or
monthly task.
Copyright 2009, DotNetNuke Corporation. All Rights Reserved. 35
8
Configuring General Forum Settings
Configuring the Forum Community Settings
How to configure the user settings for the Forums module.
1. Click the Admin button on the Forum module - OR Select Admin from the
Forum module menu.
2. Click the General Settings button - OR - Click the General Settings link. This
displays the Forum Configuration page.
3. Maximize the Community section.
4. At Enable Private Messaging, check the check box to enable users to send private
messages to one another - OR - Uncheck the check box to disable.
5. At Enable Member List, check the check box to enable users to view a list of forum
members - OR - Uncheck the check box to disable.
6. Click the Update link.
Copyright 2009, DotNetNuke Corporation. All Rights Reserved. 35
9
Forum Community settings
Configuring the Forum User Interface
How to configure the user interface of the forum module.
1. Click the Admin button on the Forum - OR - Select Admin from the Forum
module menu.
2. Click the General Settings button - OR - Click the General Settings link. This
displays the Forum Configuration page.
3. Maximize the Forum User Interface section.
4. In the Threads Per Page text box, enter the number of threads to be displayed on one
page at one time. The default setting is 10. Note: Authenticated Users can override this
setting for themselves on the My Settings page.
5. In the Posts Per Page text box, enter the number of posts to be displayed on one page at
one time. The default setting is 5. Note: Authenticated Users can override this setting for
themselves on the My Settings page.
6. At Theme, select the theme to be used for this forum from the drop down list.
7. At Theme Image Extension, enter the extension of images used in the Theme. The
default setting is png which relates to the Default theme.
8. At Enable PNG Script, check the check box to support transparent png files - OR -
Uncheck the check box to disable. This setting fixes an error which occurs with IE
(Internet Explorer) 5.5 and IE6.
9. At Enable Toolbar Icon, check the check box to display icons at the top of the
module - OR - Uncheck the check box to disable icons. If icons are disabled links will
be used.
10. At Display Poster's Location, select from the following options:
Copyright 2009, DotNetNuke Corporation. All Rights Reserved. 36
0
None: The country of the poster is not displayed.
To Admin Users: The country of the poster is displayed to Administrators only.
To All Users: The country of the poster is displayed to all users.
11. Click the Update link.
Setting the Forum User Interface
Configuring the Forum User Settings
How to configure the user settings of the Forum module.
1. Click the Admin button - OR - Select Admin from the module menu.
2. Click the General Settings button - OR - Click the General Settings link. This
displays the Forum Configuration page.
3. Maximize the User Setting section.
4. At Member Name Display, select how all members names are displayed in the forum
from the drop down box. Select Username to display the forum members username, or
Display Name to display the name the user has entered at Display Name on their profile.
5. At Trust New Users, check the check box if posts added by new users do not require
moderation in moderated forums - OR - Uncheck the check box to disable. This
setting doesn't affect existing users only new users.
6. At Lock New User Trust Setting, check the check box if only Administrators and
not moderators can change the status of a new users trust level - OR - Uncheck the
check box to disable.
Copyright 2009, DotNetNuke Corporation. All Rights Reserved. 36
1
7. At Enable User Signatures, check the check box to enable users to create a custom
signature to be displayed below each of their posts - OR - Uncheck the check box to
disable. Signatures can be created on the My Settings page.
8. At Enable Moderator Signatures Edits, check the check box to enable moderators
to edit user signatures - OR - Uncheck the check box to disable.
9. At Enable HTML Signatures, check the check box to enable HTML in user
signatures - OR - Uncheck the check box for plain text signatures only.
10. Click the Update link.
Configuring Forum User Settings
Enabling/Disabling Attachments on Posts
How to enable or disable email notification when a forum post is added and configure notification
settings.
1. Click the Admin button on the Forum - OR - Select Admin from the Forum
module menu.
2. Click the General Settings button - OR - Click the General Settings link. This
displays the Forum Configuration page.
3. Maximize the Post Attachments section.
4. At Enable File Attachment, check the check box to enable files to be attached to
posts - OR - Uncheck the check box to disable file attachment. If this option is
unchecked skip to Step 6.
5. At Anonymous Download, check the check box to enable files to be downloaded by
unauthorized users - OR - Uncheck the check box to disable.
Copyright 2009, DotNetNuke Corporation. All Rights Reserved. 36
2
6. Click the Update link.
Managing uploading and downloading of attachments
Enabling/Disabling Forum RSS Feeds
How to enable or disable an RSS Feed being created for all public forums, as well as configure
related settings.
1. Click the Admin button on the Forum -OR - Select Admin from the Forum
module menu.
2. Click the General Settings button - OR - Click the General Settings link. This
displays the Forum Configuration page.
3. Maximize the RSS Feeds section.
4. At Enable RSS Feeds, check the check box to enable RSS feeds for all public forum -
OR - Uncheck the check box to disable.
5. In the Threads Per Feed text box, enter the number of post threads to be displayed in the
feed. The default value is 20 threads.
6. In the Time To Live text box, enter the frequency in minutes that the RSS is cached
before refreshing. The default value is 30 minutes.
7. Click the Update link.
Copyright 2009, DotNetNuke Corporation. All Rights Reserved. 36
3
Setting Forum RSS Settings
Setting the Forum Search Engine Optimization
How to configure Search Engine Optimization (SEO) settings on the Forum module.
1. Click the Admin button on the Forum - OR - Select Admin from the Forum
module menu.
2. Click the General Settings button - OR - Click the General Settings link. This
displays the Forum Configuration page.
3. Maximize the SEO section.
4. At User's Website No Follow, check the check box to indicate to search engines that
links entered in user posts should be indexed as part of this web site - OR - Uncheck
the check box to indicate that search engines should index these links as relevant to the
site content and ranking. This option relates to both user posts and user profile.
5. At Override Page Title, check the check box to override the page name with the
forum name or thread name - OR - Uncheck the check box to disable.
6. Click the Update link.
Copyright 2009, DotNetNuke Corporation. All Rights Reserved. 36
4
Forum SEO settings
Manage Forums And Groups
Adding a Forum Group
How to add a new forum group to the Forum module. One or more forums must be added to the
group to enable posting.
1. Click the Admin button on the Forum module - OR - Select Admin from the
Forum module menu.
2. Click the Manage Forums/Groups button - OR - the Manage Forums/Groups
link. This displays the Manage Forums page.
3. Click the Add Group link. This displays the Add/Edit Group page.
4. In the Group Name text box, enter the name of the group.
5. Click the Add link.
Adding a forum group
Copyright 2009, DotNetNuke Corporation. All Rights Reserved. 36
5
Adding a Forum
How to add a new forum to the Forum module.
1. Click the Admin button on the Forum module - OR - Select Admin from the
Forum module menu.
2. Click the Manage Forums/Groups button - OR - the Manage Forums/Groups
link. This displays the Manage Forums page.
3. Maximize the Forum Group where this new forum will be added. Note: The default
group is called Discussions.
4. Click the Add Forum link.
5. Go to the General Information section.
6. At Forum is Enabled, check the check box if the forum to be displayed and allowing
posting, - OR - Uncheck the check box if the forum is disabled.
7. At Group, select an alternate Forum Group if required.
8. In the Forum Name text box, enter a name for the new forum.
9. In the Description text box, enter a short description of the purpose of this forum and the
intended content.
10. At Enable Polls, check the check box if users can begin a thread and attach a poll to it
for other users to participant in - OR - Uncheck the check box to disable polls.
11. Complete the following optional General Settings:
12. At Forum Type, select from the following options:
Normal: This is the usual option for a forum.
Notification: This option is the same as a normal forum however all forum users
will receive notification of new posts and are unable to unsubscribe from
notifications.
Link: This option redirect user to designated link and can be used to redirect
users to old or disabled forums. If this option is selected a field called Forum
Link will be displayed where you can select the URL link.
13. At Forum Behavior, select from the following options which will modify the available
options when setting role permissions below:
Public Moderation: A public moderated forum that is available to everyone who
can view the module.
Copyright 2009, DotNetNuke Corporation. All Rights Reserved. 36
6
Public Moderation w/Post Restrictions: A public moderated forum that
enables everyone who can view the module to view posts, but only authorized
users to add post.
Public No Moderation: A public unmoderated forum which enables everyone
who can view the module to view and add posts.
Public No Moderation w/Post Restrictions: An public unmoderated forum that
enables everyone who can view the module to view posts, but only authorized
users to add post.
Private Moderation: A private moderated forum that is available to everyone
who can view the module.
Private Moderation w/Post Restrictions: A private moderated forum that
enables everyone who can view the module to view posts, but only authorized
users to add post.
Private No Moderation: A private unmoderated forum which enables everyone
who can view the module to view and add posts.
Private No Moderation w/Post Restrictions: A private unmoderated forum that
enables everyone who can view the module to view posts, but only authorized
users to add post.
14. The following options are available for setting Forum Permissions:
a. To set unique role permissions, check the various check boxes as required. Note
that some options will be disabled depending on the selected Forum Type:
1. View: Select all roles that can view this forum.
2. Start Thread: Select all roles that can begin a new thread in this forum.
3. Post Reply: Select all roles that can reply to a post in this forum.
4. Moderator: Select all roles that can moderate on this forum.
5. Add Attachments: Select all roles that can add an attachment to their
posts for this forum.
6. Pin Thread: Select all roles that can pin a thread on this forum. Pinned
threads will appear at above other threads.
7. Lock Thread: Select all roles that can lock a thread on this forum.
Replies cannot be made to locked threads.
8. Notifications: Select all roles that to receive moderator notification
from this forum.
9. Unmoderated: Select all roles that do not require moderation.
Copyright 2009, DotNetNuke Corporation. All Rights Reserved. 36
7
b. To set permissions for an individual, enter their username into the Username text
box and click the Add link. You must then complete role permissions as for Step
14-1.
c. To set permissions based on the permissions selected on another forum, select the
forum name from the Load Permissions of Forum drop down box. You can now
edit these permission as shown at Step 14-1.
15. Click the Add link.
Adding a forum
Deleting a Forum Group
How to permanently delete a forum group, including all related forums and posts.
Copyright 2009, DotNetNuke Corporation. All Rights Reserved. 36
8
1. Click the Admin button on the Forum module - OR - Select Admin from the
Forum module menu.
2. Click the Manage Forums/Groups button - OR - the Manage Forums/Groups
link. This displays the Manage Forums page.
3. Click the Edit button beside the forum.
4. Click the Delete link. This displays a dialog box which reads "Are You Sure You Wish
To Delete This Item?"
5. Click the OK button.
Deleting a Forum Group
Deleting a Forum
How to permanently delete a forum and all related posts.
1. Click the Admin button on the Forum module - OR - Select Admin from the
Forum module menu.
2. Click the Manage Forums/Groups button - OR - the Manage Forums/Groups
link. This displays the Manage Forums page.
3. Maximize the Forum Group of the required forum.
4. Click the Delete button beside the required forum. This displays a dialog box which
reads "Are You Sure You Wish To Delete This Item?"
5. Click the OK button.
Copyright 2009, DotNetNuke Corporation. All Rights Reserved. 36
9
Deleting a forum
Editing a Forum Group
How to edit the name of a forum group.
1. Click the Admin button on the Forum module - OR - Select Admin from the
Forum module menu.
2. Click the Manage Forums/Groups button - OR - the Manage Forums/Groups
link. This displays the Manage Forums page.
3. Click the Edit button beside the required forum group. This opens the Add/Edit
Group page.
4. In the Group Name text box, edit the name of this forum group.
5. Click the Update link.
Editing a forum group
Editing a Forum
How to edit the name or settings of a forum.
Copyright 2009, DotNetNuke Corporation. All Rights Reserved. 37
0
1. Click the Admin button on the Forum module - OR - Select Admin from the
Forum module menu.
2. Click the Manage Forums/Groups button - OR - Click the Manage
Forums/Groups link. This displays the Manage Forums page.
3. Maximize the Forum Group of the required forum.
4. Click the Edit button beside the required forum.
5. Edit any settings as required. See "Adding a Forum " on page 365 for details.
6. Click the Update link.
Editing a forum
Enabling/Disabling a Forum
How to enable or disable a forum. Users will be unable to post to disabled forums.
1. Click the Admin button on the Forum module - OR - Select Admin from the
Forum module menu.
2. Click the Manage Forums/Groups button - OR - the Manage Forums/Groups
link. This displays the Manage Forums page.
3. Maximize the Forum Group of the required forum.
4. Click the Edit button beside the required forum.
Copyright 2009, DotNetNuke Corporation. All Rights Reserved. 37
1
5. At Forum is Enabled, check the check box to enable - OR - Uncheck the check
box to disable this forum.
6. Click the Update link.
Enabling or disabling a forum
Re-Ordering Forum Groups
How to modify the view order of forum groups on the Forum module.
1. Click the Admin button on the Forum module - or Select Admin from the
Forum module menu.
Copyright 2009, DotNetNuke Corporation. All Rights Reserved. 37
2
2. Click the Manage Forums/Groups button - OR - Click the Manage
Forums/Groups link. This displays the Manage Forums page.
3. Click the Up or Down button beside a forum group to move it up or down one
position respectively.
4. Repeat Step 3 as required.
Reordering forum groups
Re-ordering Forums
How to modify the order of forums within a forum group.
1. Click the Admin button on the Forum module - OR - Select Admin from the
Forum module menu.
2. Click the Manage Forums/Groups button - OR - Click the Manage
Forums/Groups link. This displays the Manage Forums page.
3. Maximize the Forum Group of the required forum.
4. Click the Up or Down button beside a forum to move it up or down one
position respectively.
5. Repeat Step 4 as required.
Copyright 2009, DotNetNuke Corporation. All Rights Reserved. 37
3
Reordering forums
Statistics And Rankings
Configuring Post Ranking Settings
1. Click the Admin button on the Forum - OR - Select Admin from the Forum
module menu.
2. Click the Statistics & Ranking button - OR - Click the Statistics & Ranking link.
This displays the Statistics and Rankings page.
3. Go to the Post Ranks section.
4. At 1st Rank Poster in the Post Count text box, enter the number of posts required for a
poster to rank as 1st.
5. At 1st Rank Poster in the Title text box, enter a title to be displayed for this level of
ranking. If the field is left blank then the title of "1st Level Poster" will be displayed. Note:
If the Enable Images check box above is checked then this option is not used.
6. Repeat Steps 4 and 5 to complete the 2nd to 10th ranking fields.
7. OPTIONAL. At 1st Rank Poster in the Title text box, enter a title to be displayed for users
without any ranking. Note: If the Enable Images check box above is checked then this
option is not used.
8. Click the Update link.
Copyright 2009, DotNetNuke Corporation. All Rights Reserved. 37
4
Configuring post ranking settings
Configuring Thread Rating Settings
How to configure the rating settings for forum thread.
1. Click the Admin button on the Forum - OR - Select Admin from the Forum
module menu.
2. Click the Statistics & Ranking button - OR - Click the Statistics &
Ranking link. This displays the Statistics and Rankings page.
3. Maximize the Ratings section.
4. At 1st Rating in the Title text box, enter a title to be displayed for this level of rating. If
the field is left blank the image will be displayed.
5. Repeat Step 4 for the additional options from 2nd to 10th ratings.
6. Click the Update link.
Copyright 2009, DotNetNuke Corporation. All Rights Reserved. 37
5
Setting Forum Ratings
Enabling/Disabling Forum Ratings
How to enable or disable the ranking of popular threads.
1. Click the Admin button on the Forum - OR - Select Admin from the Forum
module menu.
2. Click the Statistics & Ranking button - OR - Click the Statistics & Ranking link.
This displays the Statistics and Rankings page.
3. Maximize the Ratings section.
4. At Enable Ratings, check the check box to enable ratings - OR - Uncheck the
check box to disable.
Copyright 2009, DotNetNuke Corporation. All Rights Reserved. 37
6
5. Click the Update link.
Enable thread ratings
Enabling/Disabling Post Ranking
How to enable or disable a ranking of forum users according to how active they are in the forums.
1. Click the Admin button on the Forum - OR - Select Admin from the Forum
module menu.
2. Click the Statistics & Ranking button - OR - Click the Statistics &
Ranking link. This displays the Statistics and Rankings page.
3. Go to the Post Ranks section.
Copyright 2009, DotNetNuke Corporation. All Rights Reserved. 37
7
4. At Enable Rankings, check the check box to enable ranking - OR - Uncheck the
check box to disable.
5. At Enable Images, check the check box to display ranking as images - OR - Uncheck
the check box to display ranking as text. If this option is checked then the images
displayed on this page will be used.
6. Click the Update link.
Enabling post ranking
Managing the Hot Thread Settings
How to set the options for denoting a forum thread as 'hot'.
1. Click the Admin button on the Forum - OR - Select Admin from the Forum
module menu.
2. Click the Statistics & Ranking button - OR - Click the Statistics &
Ranking link. This displays the Statistics and Rankings page.
3. Maximize the Thread 'Hot' Status section.
Copyright 2009, DotNetNuke Corporation. All Rights Reserved. 37
8
4. In the Popular View Status text box, enter the number of views required before a thread
is marked as hot.
5. In the Popular Reply Status text box, enter the number of replies required before a
thread is marked as hot.
6. Click the Update link.
Configuring 'hot' thread requirements
Word Filter
Adding a Filtered Word
Add a word to be filtered and replaced with a new word.
1. Click the Admin button - OR - Select Admin from the module menu.
2. Click the Word Filter button - OR - Click the Word Filter link.
3. Maximize the Filtered Word Management? section.
4. Click the Add Word link.
5. In the Word to Filter text box, enter the word to be filtered.
6. In the Word to Replace text box, enter the replacement word.
7. Click the Update link.
Copyright 2009, DotNetNuke Corporation. All Rights Reserved. 37
9
Adding a word to filter and the replacement word
Deleting a Filtered Word
How to delete a filtered word from the Forum module.
1. Click the Admin button - OR - Select Admin from the module menu.
2. Click the Word Filter button - OR - Click the Word Filter link.
3. Locate the word to be deleted in the Word To Filter column.
4. Click the Edit button beside the word.
5. Click the Delete link. This displays a dialog box which reads "Are You Sure You Wish
To Delete This Item?"
6. Click the OK button.
Deleting a filtered word
Editing the Replacement Word
How to edit the replacement word for a filtered word in the Forum module.
1. Click the Admin button - OR - Select Admin from the module menu.
2. Click the Word Filter button - OR - Click the Word Filter link.
Copyright 2009, DotNetNuke Corporation. All Rights Reserved. 38
0
3. Locate the word to be edited in the Word To Filter column.
4. Click the Edit button beside the word.
5. In the Word to Replace text box, edit the replacement word.
6. Click the Update link.
Editing the replacement word for a filtered word
Enabling/Disabling Word Filtering
How to enable or disable the filtering of words in the body of posts, including an option to also
filter the subject of posts.
1. Click the Admin button - OR - Select Admin from the module menu.
2. Click the Word Filter button - OR - Click the Word Filter link.
3. Maximize the Filtered Word Management? section.
4. At Enable Word Filter, check the check box to enable word filtering in post body -
OR - Uncheck the check box to disable. If this option is unchecked, skip to Step 6.
5. At Filter Subject, check the check box to enable word filtering in the subject of posts
- OR - Uncheck the check box to disable.
6. Click the Update link.
Filtering Filter Words
How to filter words that are set as filtered words in the Forum module by the first letter of the
filtered word.
1. Click the Admin button - OR - Select Admin from the module menu.
Copyright 2009, DotNetNuke Corporation. All Rights Reserved. 38
1
2. Click the Word Filter button - OR - Click the Word Filter link.
3. Click on the linked letter that corresponds to the first letter of the filtered word. The
corresponding filtered words are listed alphabetically.
Tip: The filter will continue to be applied until you either click the All link or navigate to another
page and back.
Filtering filtered words
Viewing all Filtered Words
How to view all of the filtered words for the Forum module.
1. Click the Admin button - OR - Select Admin from the module menu.
2. Click the Word Filter button - OR - Click the Word Filter link.
3. Click the All link.
Copyright 2009, DotNetNuke Corporation. All Rights Reserved. 38
2
Viewing all filtered words
Forum Members
Adding a Forum Post (Basic)
How to add an entry (commonly known as a post) to a forum in the Forums module. This tutorial
covers the basic options which are available when the default settings are applied to the Forum
module.
1. Click on the [Forum Name] link of the forum you wish to add a new post to.
2. Click the New Thread button.
3. In the Subject text box, enter the subject of the thread. This will be the title of the post as
it appears in the forum so choose a subject that best describes the purpose and content of
the post.
4. In the Rich Text Editor, enter the body of the post.
5. Click the Preview link to preview the post.
6. Click the Submit link. If the post does not require moderation it will be displayed in the
forum. If the post requires moderation a message is displayed explaining the moderation
process.
7. Click the Return to Forum link.
Copyright 2009, DotNetNuke Corporation. All Rights Reserved. 38
3
Adding a post
Adding a Forum Post (Advanced)
How to add an entry (commonly known as a post) to a forum in the Forums module. This tutorial
covers the optional fields which can be enabled by Forum Administrators on the Forum Admin
page.
1. Click on the [Forum Name] link of the forum you wish to add a new post to. The default
forum is called General.
2. Click the New Thread button.
3. In the Subject text box, enter the subject of the thread. This will be the title of the post as
it appears in the forum so choose a subject that best describes the purpose and content of
the post.
4. In the Text Editor, enter the body of the post.
5. The following optional settings are also available:
1. At Attachments, select an attachment - OR - Click the Upload New File link to
upload an attachment.
2. At Pinned, check the check box to 'pin' this post above existing posts in this
forum, or uncheck the check box to have the post appear in date/time order as
is typical.
3. At Notification, check the check box to be notified when a reply is made to
this post or uncheck the check box to disable notification.
4. At Locked?, check the check box to prevent others from replying to this post
or uncheck the check box to permit replies.
Copyright 2009, DotNetNuke Corporation. All Rights Reserved. 38
4
5. At Thread Status, select one of the following options:
(None Specified): select for no status to be displayed. This is the default
option.
Unresolved: select if the post asks a question requiring resolution.
Resolved: select if the post is resolved or resolves a question. Typically
this option is only selected when an existing post is answered.
Informative: select if the post provides information.
6. Click the Preview link to preview the post.
6. Click the Submit link. If the post does not require moderation it will be displayed in the
forum. If the post requires moderation a message is displayed explaining the moderation
process.
7. Click the Return to Forum link.
Adding a post including attachments and optional settings
Deleting a Forum Post
How to permanently delete a forum post from the Forum module.
1. Locate and open the required post. See "Viewing any Post " on page 342
Copyright 2009, DotNetNuke Corporation. All Rights Reserved. 38
5
2. Click the Delete button - OR - the Delete link. This displays a dialog box which reads
"Are You Sure You Wish To Delete This Item?"
3. Click OK to confirm deletion.
Editing your Forum Posts
How a forum member can edit their own posts on the Forum module.
1. Locate and open the required thread. See "Viewing any Post " on page 342
2. Click the Edit button - OR - Click the Edit link beside post to be edited.
3. Edit the subject or body as required.
4. Click the Submit link.
Editing your post
Editing your Forum Profile
How to edit your forum profile.
1. Click the My Settings button - OR - the My Settings link.
2. Go to the User Profile section.
Copyright 2009, DotNetNuke Corporation. All Rights Reserved. 38
6
3. At Display Email Address, check the check box to display your email address in
your profile, or uncheck the check box to hide your email.
4. In the MSN text box, enter/edit your MSN instant messaging address.
5. In the Yahoo text box, enter/edit your Yahoo instant messaging address.
6. In the AIM text box, enter/edit your AOL instant messaging address.
7. In the ICQ text box, enter/edit your ICQ instant messaging address.
8. In the Occupation text box, enter/edit your occupation.
9. In the Interests text box, enter/edit your Interests.
10. Click the Update link.
Editing your Forum Settings
How a forum user can manage their forum settings including forum layout, signature, avatar and
online status, as well as enabling email notification for moderators.
1. Click the My Settings button.
2. Maximize the User Settings section.
3. At Group View, select to view groups as collapsed or expanded.
4. In the Threads Per Page text box, edit the number of threads to display on one page.
5. In the Posts Per Page text box, edit the number of posts to display on one page.
6. In the Signature text box, complete the following:
a. Add or edit your signature. HTML formatting may or may not be available.
b. OPTIONAL. Click the Preview button to preview the signature. The
signature is now displayed at this field.
c. OPTIONAL. Click the Edit button if you want to edit your signature and
then repeat the above two steps.
7. At Display Online Status, check the check box to display the your online status in
your profile, or uncheck the check box to disable.
8. At Enable Moderator Emails, check the check box to receive notifications via email
of new posts awaiting moderation, or uncheck the check box to disable. This option is
only available to Forum Moderators and Administrators.
9. At Avatar, upload and/or select an avatar to be displayed in your profile.
10. Click the Update link.
Copyright 2009, DotNetNuke Corporation. All Rights Reserved. 38
7
Enabling Notification of Replies to a Thread
How forum members can receive notification when a reply is made to a thread on the Forum
module.
1. Navigate to the required post. See "Viewing any Post " on page 342
2. At Email me when this thread has replies, check the check box located beneath the
thread.
Enabling thread notification
Quoting a Post
How to quote an existing forum post when replying it on the Forum module. Quoting adds the
name of the poster and the content of the post to the post you are adding.
1. Locate and open the required post. See "Viewing any Post " on page 342
2. Click the Quote button - OR - the Quote link beside the post.
3. Add your post in reference to the quote.
Copyright 2009, DotNetNuke Corporation. All Rights Reserved. 38
8
4. Click the Submit link.
Quoting a post
Copyright 2009, DotNetNuke Corporation. All Rights Reserved. 38
9
A quoted post
Replying to a Post
How to reply to a post in the Forum module.
1. Locate and open the required post. See "Viewing any Post " on page 342
2. Click the Reply button - OR - the Reply link beside the post.
3. Enter your reply.
4. Click the Submit link.
Copyright 2009, DotNetNuke Corporation. All Rights Reserved. 39
0
Replying to a post
Reporting a Post
How to report an inappropriate post on the Forum module. This sends a report email to the
associated Forum Moderators/Administrators. Note: This option may be disabled.
1. Navigate to the post.
2. Click the Report Post link. This opens the Report Post page.
3. At Email Template, select the reason for reporting the post from these options:
Post is Duplicate
Post is Against Policy
Post is Spam
Post Off Topic
Post Contains Profanity
Post Contains Excessive Advertising
4. Click the Report Post link. A dialog box asking "Are you sure you want to report this
post?" will be displayed.
5. Click the OK button to confirm. The post now displays a Report Warning icon
which states the number of reports against this post when moused over.
Copyright 2009, DotNetNuke Corporation. All Rights Reserved. 39
1
Reporting a post
Completing the report details
Setting your Forum Tracking and Subscription
How a user can set their default forum, tracking and notification of favorite forums, including
notification of posts to moderate for moderators.
1. Click the My Settings button - OR - the My Settings link.
2. Maximize the Tracking/Subscriptions section.
3. At Email Format, select either HTML or Text as the format of any notification emails
you choose to receive.
4. At Tracking Forum, select from these options:
Copyright 2009, DotNetNuke Corporation. All Rights Reserved. 39
2
Check the check box beside one or more forums to receive email notification
when a new post is added. Where there are multiple forums, click the
Maximize button to view sub-forums. Note: Selecting a parent forum such
as Discussions will track all child or sub-forums.
Uncheck the check box to unsubscribe from email notifications for any forum.
5. At Clear All Read Status, click the Clear Read Status link to clear all read status from
all forums and threads.
6. Click the Update link.
Viewing your Posts
How a forum member can view all of their posts to the Forum module.
1. Click the My Posts button - OR - the My Posts link in the top center of the Forum
module.
Viewing your posts
Forum Moderators
Approving a Post
How forum moderators and Administrators can approve a post to a moderated forum.
1. Click the Moderate button - Or - Click the Moderate link. This opens the
Moderation Queue page and displays a summary of all posts requiring moderation.
2. Click the [Forum Name] link to view posts requiring moderation.
3. Click the Approve button to approve a post.
Copyright 2009, DotNetNuke Corporation. All Rights Reserved. 39
3
4. Repeat Step 3 to approve additional posts.
5. Click the Cancel link to return to Forum Home.
Approving a moderated post
Approving and Editing a Post
Approve a post and edit the content of the post. E.g. Spelling or grammatical errors.
1. Click the Moderate button or the Moderate link. This opens the Moderation Queue
page and displays a summary of all posts requiring moderation.
2. Click the [Forum Name] link to view posts requiring moderation.
3. Click the Edit button or link.
4. Edit the post in the Rich Text Editor.
5. OPTIONAL. Select one or more of these settings:
a. At Pinned?, check the check box to set this post to always appear at the top
of the related forum group.
b. At Notification?, check the check box to receive email notification of replies
to this post.
c. At Locked? check the check box to disable replies to this post.
6. OPTIONAL. Click the Preview link to preview the edited post.
7. Click the Submit link.
8. Click the Cancel link to return to Forum Home.
Copyright 2009, DotNetNuke Corporation. All Rights Reserved. 39
4
Approving and editing a moderated post
Approving and Replying to a Post
How to approve a post and add reply to the post.
1. Click the Moderate button - Or - Click the Moderate link. This opens the
Moderation Queue page and displays a summary of all posts requiring moderation.
2. Click the [Forum Name] link to view posts requiring moderation.
3. Click the Reply button.
4. Enter your reply in the Rich Text Editor.
5. OPTIONAL. Select one or more of these additional options if required:
a. At Pinned?, check the check box to set this post to always appear at the top
of the related forum group.
b. At Notification?, check the check box to receive email notification of replies
to this post.
c. At Locked?, check the check box to disable replies to this post.
6. Click the Preview link to preview your email.
7. Click the Submit link.
8. Click the Cancel link to return to Forum Home.
Copyright 2009, DotNetNuke Corporation. All Rights Reserved. 39
5
Replying to a post
Deleting a Post awaiting Moderation
How a forum moderator or an Administrator can delete a forum post in the moderation queue.
These posts never appear on the site. A response explaining the reason for the deletion is emailed
to the poster.
1. Click the Moderate button - OR - Click the Moderate link. This opens the
Moderation Queue page and displays a summary of all posts requiring moderation.
2. Click the [Forum Name] link to view posts requiring moderation.
3. Click the Delete button. This opens the Delete Post page where you can edit and/or view
the email template sent to the poster.
4. OPTIONAL. At Email Template, select the reason why the post is being deleted.
5. OPTIONAL. At Emailed Response, edit the text of the email if required.
6. Click the Delete link. This displays a dialog box which reads "Are You Sure You Wish
To Delete This Item?"
7. Click the OK button.
Copyright 2009, DotNetNuke Corporation. All Rights Reserved. 39
6
Deleting a post awaiting moderation
Gallery030112
About the Gallery Module
The Gallery module manages multiple media formats. Media can be sorted in folders and can be
displayed in different views including a slideshow.
Important: This module has been flagged as "Not Ready for Commercial Use" by the DNN
Gallery project team. This section is therefore provided as a guide only and does not offer bug fix
details, etc.
Copyright 2009, DotNetNuke Corporation. All Rights Reserved. 39
7
The Gallery module
All Users
Downloading a File
How to download a file from the Gallery module.
Standard or Card View:
1. Go to the required Album.
2. Mouse over the required file and select Download button.
List View:
1. Go to and open the required Album.
2. Click the Download button.
Copyright 2009, DotNetNuke Corporation. All Rights Reserved. 39
8
Downloading a file (Standard View)
Manipulating an Image
How to manipulate an image inside a album on the Gallery module. Note: Changes cannot be
saved.
1. Go to the required Album.
2. Click on the Album Cover.
3. Click on the required image.
4. The following options are available:
Previous: Move to the previous image in this album.
Next: Move to the next image in this album.
Zoom Out: to view a smaller version of the image.
Zoom In: to view an enlarged version of the image.
Rotate Left: to rotate the image counter clockwise 90 degrees.
Rotate Right: to rotate the image clockwise 90 degrees.
Flip Horizontally: to flip the image in the horizontal plane.
Flip Vertically: to flip the image in the vertical plane.
Increase Color: to restore the image to color.
Copyright 2009, DotNetNuke Corporation. All Rights Reserved. 39
9
Black & White Add: Change the image to black and white.
Black & White Remove: Change the image back to color. Note: color cannot
be restored to images saved as black and white.
5. Click the Close button to close this window.
Manipulating a file
Opening an Album
How to view the files inside an album of the Gallery module.
1. To view Parent albums go to the home page of a Gallery module.
2. If there are more albums than those displayed on this page, click the Next link to navigate
to other albums.
Copyright 2009, DotNetNuke Corporation. All Rights Reserved. 40
0
3. Click on the thumbnail image of the required album, or click the [Album Title] link
below.
4. If the album has child albums (sub-albums) repeat Step 2.
Opening an album to view files
Sorting Albums
How to sort albums in the Gallery module.
1. Go to the Gallery home page, or a parent album.
2. The following options enable sorting of albums:
At View, select from Card, List or Standard View.
At Sort By, select from Name, Size, Title, Author, Date Created.
At Desc, check the check box to reverse the order of albums. E.g. descending
order.
Note: The following additional sort properties can be enabled under Display Settings: Author,
Location, Client, Created Date, Approved Date.
Copyright 2009, DotNetNuke Corporation. All Rights Reserved. 40
1
Sorting albums
Sorting Images
How to sort images inside an album of the Gallery module.
1. Go to the required album.
2. Select form the following options:
At View, select from Card, List or Standard View.
At Sort By, select from Name, Size, Title, Author, or Date Created.
At Desc, check the check box to display albums in descending alphabetical
order, or uncheck the check box to display albums in ascending alphabetical
order.
Note: The following additional sort properties can be enabled under Display Settings: Author,
Location, Client, Created Date, Approved Date.
Sorting images
Viewing a Slideshow
Copyright 2009, DotNetNuke Corporation. All Rights Reserved. 40
2
How to view a slideshow of images inside an album of the Gallery module. Note: This option
may be disabled on the Gallery module.
Standard or Card View:
1. Go to the required Album.
2. Mouse over the Album Cover and select Slideshow.
List View:
1. Go to the required Album.
2. Click the Slideshow button.
Viewing a Slideshow (Standard View)
Viewing an Image
How to view an image inside an album of the Gallery module.
1. Go to the required album.
2. Click on the [Album Name] link which is located either above or below the Album
Cover.
3. Repeat Step 1 if the selected album has sub-albums (child albums).
4. Click on the thumbnail image of the file - OR - the [File Title] link which is located either
above or below the thumbnail.
Copyright 2009, DotNetNuke Corporation. All Rights Reserved. 40
3
Viewing an image
Viewing Exif Metadata
Exif (Exchangeable Image File Format) is a variation of the JPEG format and is used by most
digital cameras. When you take a picture Exif Metadata is information stored for each picture.
This information varies between cameras but can include information such as the date,
time, camera settings, shutter speed, etc.
Here's how to view the Exif metadata of an image in the Gallery module:
Standard or Card View:
1. Go to and open the required Album.
2. Mouse over the required file and select EXIF Data.
List View:
1. Go to and open the required Album.
2. Click the EXIF Data button.
Copyright 2009, DotNetNuke Corporation. All Rights Reserved. 40
4
Viewing Exif metadata (standard view)
Manage Settings
Adding a Child Album
How to add a child album inside an existing parent album on the Gallery module.
1. Perform on of the following depending on the Album view:
Standard or Card View: Mouse over the Album Cover and click Add Album.
List View: Click the Add Sub Album button.
2. In the Name text box, enter a name for the album using plan text. E.g. Pets. Note: the
Name field cannot be edited.
3. At Categories, select the media categories to be added to this album.
4. The following optional settings are also available:
a. In the Title text box, enter a title for the album. E.g. Family Pets
b. In the Author text box, enter a name for the author of the images. E.g. John
Black
c. In the Notes text box, enter any notes about this gallery. E.g. Taken in the 1990's.
d. In the Location text box, enter the location where the media was taken. E.g. The
farm.
e. In the Description text box, enter a description of this gallery. E.g. Photos of our
family pets.
Copyright 2009, DotNetNuke Corporation. All Rights Reserved. 40
5
f. At Approved Date, click the Calendar button and select the date when
the album will be visible to authorized users.
5. Click the Update link. The Sub Album is now displayed inside the Parent Album.
A newly added Child Album (Sub Album)
Adding a File to an Album
How to add an image, flash file, music or movie to an album in the Gallery module.
1. Perform on of the following depending on the Album view:
Copyright 2009, DotNetNuke Corporation. All Rights Reserved. 40
6
a. Standard or Card View: Mouse over the Album Cover and click Add File.
b. List View: Click the Add File button.
2. In the Title text box, enter a title for the file.
3. In the Author text box, enter the author of the file.
4. In the Client text box, enter a client name.
5. In the Location text box, enter the location where the file was taken.
6. In the Description text box, enter a description of the file.
7. At Categories, select the category of the file.
8. At Add File, click the Browse button and select the file from your computer.
9. Click the Add File link. The file will now be listed below as a Pending File.
10. Repeat Step 8-9 to add additional files.
11. Click the Upload link to upload files to the album.
Adding a file to an album
Copyright 2009, DotNetNuke Corporation. All Rights Reserved. 40
7
Adding a Parent Album
How to add a parent album to the gallery module.
1. Mouse over the Gallery icon and select Add Album.
2. In the Name text box, enter a name for the album using plan text. E.g. Pets. Note: the
Name field cannot be edited.
3. At Categories, select the media categories to be added to this album.
4. The following optional settings are also available:
a. In the Title text box, enter a title for the album. E.g. Family Pets
b. In the Author text box, enter a name for the author of the images. E.g. John
Black
c. In the Notes text box, enter any notes about this gallery. E.g. Photos of our
family pets.
d. In the Location text box, enter the location where the media was taken. E.g. The
farm.
e. In the Notes text box, enter any notes about this gallery. E.g. Photos of our
family pets.
f. At Approved Date, click the Calendar button and select the date when
the album will become visible to authorized users.
5. Click the Update link.
Copyright 2009, DotNetNuke Corporation. All Rights Reserved. 40
8
Adding a Parent Gallery
Adding a Watermark
How to display a watermark over images in an album of the Gallery module. The image must be
added to each album separately.
1. Create a watermark image and name it watermark. E.g. watermark.gif
2. Perform on of the following depending on the Album view:
a. Standard or Card View: Mouse over the Album Cover and click Add File.
b. List View: Click the Add File button.
3. In the Title text box, enter watermark as the title.
4. At Categories, select Image.
5. The following optional fields are also available:
a. In the Author text box, enter the author of the file.
Copyright 2009, DotNetNuke Corporation. All Rights Reserved. 40
9
b. In the Client text box, enter a client name.
c. In the Location text box, enter the location where the file was taken.
d. In the Description text box, enter a description of the file.
6. At Add File, click Browse and select the file from your computer.
7. Click the Add File link. The file will now be listed below as a Pending File.
8. Click the Upload link.
Adding a watermark over images
Deleting a Child Album
How to delete a child album (sub album) from the Gallery module.
Copyright 2009, DotNetNuke Corporation. All Rights Reserved. 41
0
Standard or Card View:
1. Go to the required album.
2. Mouse over the Album Cover and click Edit. The SubAlbum will be listed with the
files below.
3. Click Delete to delete the required album.
List View:
1. Go to the required album.
2. Click the Edit button.
3. The SubAlbum will be listed with the files below.
4. Click Delete to delete the required album.
Deleting a child album
Deleting a File from an Album
How to delete a file from an album within the Gallery module.
Standard or Card View:
1. Go to the required album.
2. Mouse over the Album Cover and click Edit. The files will be displayed below.
3. Click Delete beside each file to be deleted.
4. Click the Cancel link to return.
List View:
1. Go to the required album.
2. Click the Edit button.
Copyright 2009, DotNetNuke Corporation. All Rights Reserved. 41
1
3. Repeat Steps 3-4 as above.
Deleting a file from an album
Editing an Album
How to edit the settings of an album in the Gallery module.
Standard or Card View:
1. Go to the required album.
2. Mouse over the Album Cover and click Edit.
3. Edit fields as required. Note: the Name field cannot be edited.
4. Click the Update link.
List View:
1. Go to the required album.
2. Click the Edit button.
3. Edit fields as required. Note: the Name field cannot be edited.
4. Click the Update link.
Copyright 2009, DotNetNuke Corporation. All Rights Reserved. 41
2
Editing album properties
Editing File Details
How to edit the details of a file within the Gallery module.
Standard or Card View:
1. Go to the required Album.
2. Mouse over the required file and select Edit.
3. Edit one or more of the following fields as required:
a. In the Title text box, enter a title for the file.
b. In the Author text box, enter the author of the file.
c. In the Notes text box, enter any notes.
d. In the Location text box, enter the location where the file was taken.
e. In the Description text box, enter a description of the file.
f. At Approved Date, click the Calendar button and select an approval
date.
Copyright 2009, DotNetNuke Corporation. All Rights Reserved. 41
3
g. At Created Date, click the Calendar button and select an approval date.
h. At Categories, select the category of the file.
4. Click the Update link.
List View:
1. Go to and open the required Album.
2. Click the Edit button.
3. Complete Steps 3 - 4 as above.
Editing file details
Editing Gallery Admin Settings
Copyright 2009, DotNetNuke Corporation. All Rights Reserved. 41
4
How to edit the administrative settings of the Gallery module including file upload size, available
categories, theme and auto approval.
1. Select Configuration from the Gallery module menu.
2. Edit any of the following Admin Settings:
a. In the Root URL text box, edit the location where files are stored.
b. In the Author text box, enter the author of the file.
c. At Theme, select a new theme for the module. This modifies the layout and
design applied to this module.
d. In the Quota text box, enter the maximum number of space available to all files
in this gallery. The default is set to 0 which is no limit.
e. In the Max File Size text box, enter the maximum KB limit for individual files
that can be uploaded to this module. The default setting is 1000.
f. At Auto Approval, check the check box to automatically approve uploaded
files - OR - Uncheck the check box to require files to be approved by a
module administrator. See Album Edit.
g. At Build Cache On Start, check the check box to cache file and module
configuration data and enhance performance - OR - Uncheck the check box to
remove caching.
h. In the Category Values text box, add/edit the available file categories.
3. Click the Update link.
Copyright 2009, DotNetNuke Corporation. All Rights Reserved. 41
5
Gallery Admin Settings
Editing Gallery Display Settings
How to edit the display settings of the Gallery module such as thumbnail size, sort properties,
layout of columns and rows, displayed information, etc.
1. Select Configuration from the Gallery module menu.
2. Maximize the Display Settings section and edit any of the following settings as
desired:
a. In the Gallery Title text box, edit title of the gallery. This is displayed in the top
left corner of the gallery pages.
b. In the Description text box, enter a description of the gallery.
c. In the Max Fixed Width text box, enter the maximum pixel width an image will
be displayed in the gallery. The default is set to 500.
Copyright 2009, DotNetNuke Corporation. All Rights Reserved. 41
6
d. In the Max Fixed Height text box, enter the maximum pixel height an image
will be displayed in the gallery. The default is set to 500.
e. In the Column Count text box, enter the number of thumbnails displayed in each
column of the gallery. The default is set to 3 columns.
f. In the Row Count text box, enter the number of thumbnails displayed in each
row of the gallery. The default is set to 2 rows.
g. In the Max Thumb Width text box, enter the maximum pixel width thumbnails
will be displayed in the gallery. The default is set to 100.
h. In the Max Thumb Height text box, enter the maximum pixel height thumbnails
will be displayed in the gallery. The default is set to 100.
i. At Display Info, check the check box beside each information type that will
be displayed for media.
j. At Sort Properties, check the check box beside each information type
available in the Sort field.
k. At Default Sort, select the default field that items will be sorted by in the Sort
field.
i. At Descending, check the check box to set default sort order of files
to descending order - OR - Uncheck the check box to use ascending
order.
l. At Default View, select the default view (Card, List or Standard) that files will
be displayed as when a user enters the gallery.
i. At Visitors can change view, check the check box if visitors are able
to change the view to another option - OR - Uncheck the check box to
keep the album on the default view.
3. Click the Update link.
Copyright 2009, DotNetNuke Corporation. All Rights Reserved. 41
7
Display settings for the Gallery module
Editing Gallery Feature Settings
How to edit the feature settings of the Gallery module such as slideshow speed, watermarking,
voting downloading, etc.
1. Select Configuration from the Gallery module menu.
2. Maximize the Display Settings section and edit any of the following settings as
desired:
a. In the Slideshow Speed text box, enter the speed in milliseconds which the
slideshow will move. The default is set to 3000.
b. At Enable Slideshow?, check the check box to enable the slideshow option -
OR - Uncheck the check box to remove this feature.
Copyright 2009, DotNetNuke Corporation. All Rights Reserved. 41
8
c. At Multi Level Navigation Menu?, check the check box to enable
breadcrumbing of menu levels. (E.g. Gallery > Parent Album > Child Album) -
OR - Uncheck the check box to only display the current level. E.g. Child
Album
d. At Enable Watermark?, check the check box to enable watermarking of
images or uncheck to disable watermarks. See "Adding a Watermark" for
more details.
e. At Enable Exif?, check the check box to enable users to view Exif metadata
information - OR - Uncheck the check box to hide this data.
f. At Enable Voting?, check the check box to enable users to add votes and
comments to images - OR - Uncheck the check box to remove this feature.
g. At Enable Download?, check the check box to enable users to download
files- OR - Uncheck the check box to prevent downloading.
h. At Download Roles, limit the users who are enables to download files by role by
performing the following:
i. Click the Search button.
ii. At Find, enter the role name and click Go.
iii. Click the Add button to add a role.
iv. Repeat the above 3 steps to add additional roles.
v. Click OK to save roles.
4. Click the Update link.
Bug: Download Roles setting was not working at time of writing.
Copyright 2009, DotNetNuke Corporation. All Rights Reserved. 41
9
Feature Settings for the Gallery module
Editing Image Properties
How to edit the properties of an image added to the Gallery module.
Standard or Card View:
1. Go to the required Album.
2. Mouse over the required file and select Edit.
3. Click the Edit Image link.
4. Click one or more of the following buttons:
Copyright 2009, DotNetNuke Corporation. All Rights Reserved. 42
0
Zoom Out: View a smaller version of the image.
Zoom In: View an enlarged version of the image.
Rotate Left: Rotate the image counter clockwise 90 degrees.
Rotate Right: Rotate the image clockwise 90 degrees.
Flip Horizontally: Flip the image in the horizontal plane.
Flip Vertically: Flip the image in the vertical plane.
Increase Color: Restore the image to color.
Black & White Add: Change the image to black and white.
Black & White Remove: Change the image back to color. Note: color cannot
be restored to images saved as black and white.
5. Click the Save button. A dialog box reading "Are you sure you wish to save the
changes to this item?" is displayed.
6. Click the OK button.
List View:
1. Go to and open the required Album.
2. Click the Edit button beside the image to be edited.
3. Follow Steps 4 - 6 as above.
Copyright 2009, DotNetNuke Corporation. All Rights Reserved. 42
1
Editing image properties
Setting a Gallery as Private
How to set a gallery so only the gallery owner can add files and sub albums. Users with view
rights can view the approved gallery files.
1. Select Configuration from the Gallery module menu.
2. Maximize the Private Gallery section.
3. At Is Private?, check the check box to set the gallery as private - OR - Uncheck
the check box to set the gallery as public.
4. At Owner, select the gallery owner as follows:
a. Click the Search button.
b. In the Find text box, enter the username of the new owner and click Go.
c. Click the Add button.
d. Click the OK button.
Copyright 2009, DotNetNuke Corporation. All Rights Reserved. 42
2
5. Click the Update link.
Bug: Private Gallery setting was not working in Gallery 03.01.12.
Creating a Private Gallery
Google AdSense (01.00.01)
About the Google AdSense Module
DotNetNuke Corporation has partnered with Google AdSense to provide a seamless process
which allows users of the DotNetNuke content management system to generate revenue through
the Google AdSense program.
You can quickly enable Google AdSense on your site by completing the Google AdSense
Account Activation form below. Once AdSense is enabled, Google will automatically crawl the
content of your pages and deliver ads that are relevant to your audience and your site content -
ads so well-matched, in fact, that your visitors will actually find them useful. Every time a visitor
to your site clicks an advertisement, you have the opportunity to earn money.
Edit Content
Setting Up Google AdSense
How to set up Google AdSense on a site.
1. Select Adsense Setup from the module menu.
Copyright 2009, DotNetNuke Corporation. All Rights Reserved. 42
3
2. In the Adsense ID text box, enter your Adsense ID. If you do not have an Adsense ID
click the Click Here To Get Your Google Adsense ID link and sign up.
3. At Format, select the format for your Google Adsense from the following options:
Horizontal
728 x 90 Leaderboard
468 x 60 Banner
234 x 60 Half Banner
Vertical
120 x 600 Skyscraper
160 x 600 Wide Skyscraper
120 x 240 Vertical Banner
Square
336 x 280 Large Rectangle
300 x 250 Medium Rectangle
250 x 250 Square
200 x 200 Small Square
180 x 150 Small Rectangle
125 x 125 Button
4. OPTIONAL. In the Channel ID text box, enter your Channel ID. This must first be set up
on the Google website.
5. At Border Color, select a color from the first text box or enter a six digit hexadecimal
value into the second text box. E.g. 999999
6. At Background Color, select a color from the first text box or enter a six digit
hexadecimal value into the second text box. E.g. 999999
7. At Text Color, select a color from the first text box or enter a six digit hexadecimal value
into the second text box. E.g. 999999
8. At URL Color, select a color from the first text box or enter a six digit hexadecimal value
into the second text box. E.g. 999999 OPTIONAL.
9. Click the Preview link to preview the ad.
10. Click the Update link.
Google Analytics (01.00.00)
About the Google Analytics Module
The Google Analytics module is an Administration module which can be added to any page and
is also located under the Admin page. This module enables Administrators and authorized users
to improved online search results.
For more details and to sign up for an account, visit the Google Analytics web site at
http://www.google.com/analytics/
Copyright 2009, DotNetNuke Corporation. All Rights Reserved. 42
4
See "Setting Google Analytics" on page 424
Edit Content
Setting Google Analytics
How to configure Google Analytics for your site using the Google Analytics module. You must
sign up for a Google Analytics account to complete this tutorial at
http://www.google.com/analytics/
1. Go to a Google Analytics module - OR - Navigate to Admin > Google Analytics.
2. In the Tracking ID text box, enter the web site tracking ID that you obtained from Google
when you signed up for an account.
3. OPTIONAL. In the URL Parameter text box, enter the Javascript code fragment that will
be passed as a parameter to the page tracker (used to customize the value tracked in
Google Analytics instead of the default location.href value).
4. Click the Update link.
Setting Google Analytics
Help (03.00.02)
About the Help Module
The Help module consists of two integrated modules titled Help and Category. The Category
module displays a hierarchical list of categories which have one or more HTML pages associated
with it. Clicking on a category name displays a summary list of the related HTML pages (called
tutorials) in the Help module. The user can then click a read more... link beside any summary to
display the related tutorial in full.
Copyright 2009, DotNetNuke Corporation. All Rights Reserved. 42
5
Features: The Category module includes a search box which displays results in the Help
module.
Help Settings: The Help module uses a different import/export feature than other modules
which enables Administrators to upload an XML file of content as well as upload a
compressed images file and set their root path.
Module Version: 03.00.02
Minimum DNN Version: 04.05.03
The Help module
All Users
Searching for a Tutorial
You can make a search for tutorials using the search box on the Help Category module. You can
search on both keywords and phrases. Results will be exact matches, therefore a single keyword
search is recommended. Results are displayed in the Help module. You can also use the site wide
Portal Search which will return both matching tutorials and matching results from other modules
on this site.
1. In the Category module, enter your search criteria into the text box located below the list
of categories.
2. Click the Go button. The search results are now displayed in the Help module.
3. Click on a read more... link to view the related tutorial.
Copyright 2009, DotNetNuke Corporation. All Rights Reserved. 42
6
Searching for tutorials
Viewing a Tutorial
How to navigate to and view a tutorial using the Help module.
1. In the Category module, navigate to and click on the name of the category where the
tutorial is located. This displays the related tutorials in the Help module.
2. Click on the read more... link beside a tutorial to view it.
Tip: Use the Previous or Next buttons to view other tutorials within this category. Click
the Back To Category button to return to the category.
Viewing a tutorial
Copyright 2009, DotNetNuke Corporation. All Rights Reserved. 42
7
Edit Content
Adding a Tutorial
How to add a tutorial to the Help module. Note: At least one category must be created using the
Category module before a tutorial can be added.
1. Select Add Tutorial from the module menu - OR - Click the Add Tutorial link.
2. In the Title text box, enter a title for the tutorial. A maximum of 100 characters is
permitted.
3. In the Short Description text box, enter a short description of the tutorial.
4. In the Tutorial Text Editor, enter the tutorial.
5. OPTIONAL. In the Keywords text box, enter one or more keywords for the tutorial
separated by a comma. E.g. alternative therapy,Chinese medicine,health. Enter keywords
which aren't included in either of the title, short description or tutorial fields. These
keywords will then return this tutorial in both the site search and the help module search.
6. At Categories, select one or more categories where this tutorial will be displayed.
7. Click the Update link.
Copyright 2009, DotNetNuke Corporation. All Rights Reserved. 42
8
Adding a tutorial
Changing Tutorial Categories
How to modify the categories that a tutorial is associated on the Help module.
1. In the Category module, navigate to and click on the name of the category in which the
tutorial is located.
Copyright 2009, DotNetNuke Corporation. All Rights Reserved. 42
9
2. Click the Edit button located beside the required tutorial.
3. At Categories, perform the following:
To add the tutorial to a category: Locate the category and then check
the Category check box.
To remove the tutorial from a category: Locate the category and then uncheck
the Category check box.
4. Click the Update link.
Copyright 2009, DotNetNuke Corporation. All Rights Reserved. 43
0
Changing Tutorial Categories
Deleting a Tutorial
How to delete a tutorial from the Help module.
1. In the Category module, navigate to and click on the name of the category in which the
tutorial is located.
Copyright 2009, DotNetNuke Corporation. All Rights Reserved. 43
1
2. Click the Edit button located beside the tutorial to be deleted.
3. Click the Delete link. This displays a dialog box which reads "Are You Sure You Wish
To Delete This Item?"
4. Click the OK button to confirm deletion.
Deleting a tutorial
Copyright 2009, DotNetNuke Corporation. All Rights Reserved. 43
2
Editing a Tutorial
How to edit a tutorial in the Help module.
1. In the Category module, navigate to and click on the name of the category in which the
tutorial is located.
2. Click the Edit button located beside the tutorial to be edited. Note: You can also click
the Edit button displayed when viewing a tutorial.
3. Edit one or more fields as required.
4. Click the Update link.
Editing a tutorial
Re-ordering Tutorials Alphabetically
How to re-order all tutorials within a category alphabetically on the Help module. Tutorials are
listed in the order they are added by default. Changing the order of a tutorial in one category does
not affect how it is displayed in another category.
1. On the Category module, navigate to and click on the name of the category where
the required tutorial is located.
2. Click the Refresh button. This retrieves the latest database information to ensure the
correct re-ordering.
3. Click the Alphabetical View Order button.
Copyright 2009, DotNetNuke Corporation. All Rights Reserved. 43
3
Re-ordering tutorials alphabetically
Re-ordering Tutorials
Tutorials are listed in the order they are added by default. Changing the order of a tutorial in one
category does not affect how it is displayed in another category. Here's how to move tutorials up
or down by one or more positions on the Help module.
1. In the Category module, navigate to and click on the name of the category where
the required tutorial is located.
2. Click the Refresh button located below the tutorials. This retrieves the latest
database information to ensure the correct re-ordering.
3. Click the Up and Down buttons beside the tutorials to re-order them as required.
Copyright 2009, DotNetNuke Corporation. All Rights Reserved. 43
4
Reordering tutorials
Troubleshooting: Categories Not Displayed on the Edit Tutorials Page
There are two reasons why categories don't display on the Edit Help page of the Help module
when you are trying to add a tutorial, either the module needs to be configured, or no categories
have been added.
See "Adding the First Category " on page 440 and See "Adding the First Category " on page 440
to resolve this problem. Note: Only Page Editors can configure the Help module.
Copyright 2009, DotNetNuke Corporation. All Rights Reserved. 43
5
No categories displaying on Edit Tutorial page
Manage Settings
Configuring the Help Module
The Help module must be configured before any categories or tutorials can be added. This tutorial
explains how to associate the Help and Category modules with each other. If the module is not
configured any categories added the Category module will not be displayed on the Edit Tutorials
page of the Help module. Note: Only one Help module can be located on a page.
1. Select Settings from the module menu - OR - Click the Settings button.
2. Click the Update link.
Copyright 2009, DotNetNuke Corporation. All Rights Reserved. 43
6
Configuring the Help module
Importing Help Data
How to import help data including images to the Help module.
1. Select Settings from the module menu - OR - Click the Settings button.
2. Maximize the Help Module Settings.
3. In the Root Path For Images text box, enter the root path for where the images for this
module are to be located. The XML is updated on import using this new path allowing
the content to be portable. E.g. If you create the content on your local machine using a
standard DNN setup with the portal ID =0 and you need to Import onto a live site with a
Portal ID=25 then you set the Root path to Portals/25 so that the Portals/0/OnlineHelp is
replaced in all of the HTML you have created which makes the images show properly:
4. At Upload XML, select or upload the data xml file which contains the Help content. This
file can optionally be zipped (compressed).
5. At Upload Images, select or upload a zipped (compressed) images file.
6. Click the Update link.
Copyright 2009, DotNetNuke Corporation. All Rights Reserved. 43
7
Importing help data
Help Category (03.00.02)
Edit Content
Adding a Child Category
The Categories module uses a tree folder structure. Child categories are located below a Parent
category and can be viewed by clicking on the Maximize button displayed beside their parent
category.
1. Select Manage Categories from the Category module menu.
Copyright 2009, DotNetNuke Corporation. All Rights Reserved. 43
8
2. Navigate to and click on the name of the category you want to add a child category
below.
3. Click the Add Child link. This will add a new category to the category tree called "New
Category". You can now update the details of this "New Category".
4. In the Name text box, enter the name for the category as it will appear in the module.
5. In the Description text box, enter a description for the category.
6. In the Keywords text box, enter one of more keywords separated by a comma. Note: this
keywords field is not currently enabled.
7. Click the Update link.
8. Repeat Steps 2-7 to add additional child categories.
9. Click the Back link to return to the module.
Adding a child category
Adding a Sibling Category
Copyright 2009, DotNetNuke Corporation. All Rights Reserved. 43
9
The Categories module uses a tree folder structure. Sibling categories appear in the same level as
each other. A parent category has one or more child categories added to it which is indicated by a
Maximize button.
1. Select Manage Categories from the Category module menu.
2. Navigate to and click on the name of the category you want to add a sibling category to.
3. Click the Add Sibling link. This will add a new category to the category tree called "New
Category". You can now update the details of this "New Category".
4. In the Name text box, enter the name for the category as it will appear in the module.
5. In the Description text box, enter a description for the category.
6. In the Keywords text box, enter one of more keywords separated by a comma. Note: this
keywords field is not currently enabled.
7. Click the Update link.
8. Repeat Steps 2-7 to add additional sibling categories.
9. Click the Back link to return to the module.
Copyright 2009, DotNetNuke Corporation. All Rights Reserved. 44
0
Adding a sibling category
Adding the First Category
How to add the first category to the Help Category module.
1. Select Manage Categories from the Category module menu.
2. In the Name text box, enter the name for the category as it will appear in the module.
3. In the Description text box, enter a description for the category.
4. In the Keywords text box, enter one of more keywords separated by a comma. Note: this
keywords field is not currently enabled.
5. At Visible, check the check box to make the category visible on the Category module,
or uncheck the check box to hide the category.
6. Click the Add New link. The category is now displayed to the left.
Copyright 2009, DotNetNuke Corporation. All Rights Reserved. 44
1
Adding the first category
Changing a Child Category to a Parent Category
How to move a child category to the root of the Help Category module. Root categories are top
level parent categories.
1. Select Manage Categories from the Category module menu.
2. Navigate to and click on the name of the child category to be modified.
3. At Parent, select <None Specified>.
4. Click the Update link.
5. Repeat Steps 2-4 to modify other categories.
6. Click the Back link to return to the module.
Copyright 2009, DotNetNuke Corporation. All Rights Reserved. 44
2
Setting a category as a parent category
Changing the Parent of a Category
How to change the parent of a category in the Help Category module.
1. Select Manage Categories from the Category module menu.
2. Navigate to and select the category to be modified.
3. At Parent, select the name of the new parent category.
4. Click the Update link.
5. Repeat Steps 2-4 to modify additional categories.
6. Click the Back link to return to the module.
Copyright 2009, DotNetNuke Corporation. All Rights Reserved. 44
3
Changing the parent category
Deleting a Category
How to delete a category from the Help Category module.
1. Select Manage Categories from the Category module menu.
2. Navigate to and select the category to be deleted.
3. Click the Delete link. This displays a dialog box which reads "Are You Sure You Wish
To Delete This Item?" You are now able to delete categories with Child categories as
well as the tutorials associated with them.
4. Click the OK button to confirm deletion.
5. Repeat Steps 2-4 to delete additional categories.
6. Click the Back link to return to the module.
Copyright 2009, DotNetNuke Corporation. All Rights Reserved. 44
4
Deleting a category
Editing Category Details
How to edit the details of a category in the Help Category module.
1. Select Manage Categories from the Category module menu.
2. Navigate to and click on the name of the category to be edited.
3. Edit the Name or Description details as required.
4. Click the Update link.
5. Repeat Steps 2-4 to modify additional categories
6. Click the Back link to return to the module.
Copyright 2009, DotNetNuke Corporation. All Rights Reserved. 44
5
Editing category details
Managing the Visibility of a Category
Categories set as visible are displayed in the Categories module. Categories set as not visible will
not displayed in Category module. All child categories of a category set as not visible are also
hidden.
1. Select Manage Categories from the Category module menu.
2. Navigate to and select the category to be modified.
3. At Visible, check the check box to set the category as visible - OR - uncheck the
check box to set it as not visible.
4. Click the Update link.
5. Repeat Steps 2-4 to modify additional categories.
6. Click the Back link to return to the module.
Copyright 2009, DotNetNuke Corporation. All Rights Reserved. 44
6
Setting category visibility
Re-ordering Categories on the Same Level
How to re-order categories on the same level in the Help Categories module.
1. Select Manage Categories from the Category module menu.
2. Navigate to and select the category to be moved.
3. Click the Refresh button.
4. At View Order, click the Up and Down buttons to move the category as required.
5. Repeat Steps 2-4 to re-order additional categories.
6. Click the Back link to return to module.
Copyright 2009, DotNetNuke Corporation. All Rights Reserved. 44
7
Reordering categories
HTML (05.01.00)
About the HTML Module
The HTML module (also known as the Text/HTML module) displays basic text, rich text or
HTML. This module typically uses a Rich Text Editor ( See "About the FCK Editor " in
DotNetNuke Host Manual for DNN5.1 Part 1 ) to enable editors to add content including
images, flash, and script. The module can be set to replace tokens with user or portal
specific information such as user details, portal name etc.
Workflow
The module offers workflow support and includes two default configurations - Direct Publish and
Content Staging. Direct Publish maintains the legacy behaviour of the module and allows content
to be published directly to the site. Content Staging allows the author to save and view content in
a staging area prior to publishing.
Copyright 2009, DotNetNuke Corporation. All Rights Reserved. 44
8
Advanced Workflow Management enables you to create your own content staging workflows to
suit your business needs. This feature is only available in DotNetNuke Professional Edition
Version History
Another feature added to the module which directly correlates to the workflow feature is the
version history which displays information regarding each version of the HTML module's
content. Included in the version history table is the ability to preview and "rollback" to any of the
versions listed on the table. Finally an item history table contains more detailed information about
the history of either the current version, or the version that is currently being previewed.
Module Version: 05.01.00
Minimum DNN Version: 4.07.00
The HTML module
Administrators
Enabling/Disabling Inline Editor
How to enable or disable inline editing. If selected, this setting enables authorized users to
perform basic editing of HTML module content directly on the page. Inline editing also enables
authorized users to edit module titles on the page. These inline editing features are offered in
addition to the usual methods for editing content and module titles.
1. Navigate to Admin > Site Settings - OR - Select Site from the Control Panel.
2. Maximize the Advanced Settings section.
3. Maximize the Usability Settings section.
4. At Inline Editor Enabled, check the check box to enable inline editing - OR -
Uncheck to disable it.
Copyright 2009, DotNetNuke Corporation. All Rights Reserved. 44
9
5. Click the Update link.
Enabling the inline editor
Editing content inline
Troubleshooting: Image Not Displaying
An image will not display in the HTML modules if it is set as hidden. You must be
an Administrator of this site to remove the hidden property from a file.
1. Navigate to Admin > File Manager - OR - Click Files in the Control Panel.
2. Click the Rename File button beside the file to be edited.
3. Uncheck the H: check box to remove the hidden property from the file.
4. Click the Save Changes button to save your changes.
Edit Content
Adding Basic Text
How to add basic text including basic HTML using the Basic Text Box of the HTML module.
1. Select Edit Content from the HTML module menu - OR - Click the Edit Content link.
2. Select the Basic Text Box radio button above the Editor. This displays the Editor as a
Basic Text Box. Content is displayed as HTML.
3. At Render Mode (which is displayed at the base of the Editor), select Text.
4. Enter or paste (Ctrl + V) your text.
5. OPTIONAL. Click the Preview link.
Copyright 2009, DotNetNuke Corporation. All Rights Reserved. 45
0
6. OPTIONAL. At Publish?, check the check box to publish - OR - uncheck the
check box if the content is not yet ready for publishing. Note: This field only displays
when Content Staging is enabled. See "Setting a Workflow" on page 469
7. Click the Save link.
Tip: Strike the Enter key on your keyboard to create a line break. HTML tags can be used.
Adding basic text
Copyright 2009, DotNetNuke Corporation. All Rights Reserved. 45
1
Adding/Editing Text Inline
How to add and edit text inline on the HTML module. Note: Inline editing may be disabled.
1. Hover your mouse over the content of the HTML module. An Edit button will
appear.
2. Click the Edit button.
3. Add or edit content as required. A tool bar with a number basic text formatting tools and
link insertion is available.
4. Click the Save button to save your changes - OR - Click the Cancel button to
cancel your changes.
Note: If Content Staging is enabled, this new content will require publishing before it is
displayed. See "Publishing a Draft" on page 458
Inline text editing
Adding Replacement Tokens
How to add replacement tokens into the HTML module. See "Enabling/Disabling Token
Replacement " on page 467
1. Select Edit Content from the HTML module menu - OR - Click the Edit Content link.
Copyright 2009, DotNetNuke Corporation. All Rights Reserved. 45
2
2. Enter the replacement token into the Rich Text Editor. E.g. [User:FirstName]
[User:LastName]
3. OPTIONAL. Click the Preview link. This displays the content with token
replacement enabled in the Preview Content section below.
4. OPTIONAL. At Publish?, check the check box to publish - OR - uncheck the
check box if the content is not yet ready for publishing. Note: This field displays if
Content Staging is enabled. See "Setting a Workflow" on page 469
5. Click the Save link.
Copyright 2009, DotNetNuke Corporation. All Rights Reserved. 45
3
Replacement tokens display the first and last name of the logged in user
Adding Rich Text
How to add rich text to the HTML module.
1. Select Edit Content from the HTML module menu - OR - Click the Edit Content link.
2. Select the Rich Text Editor radio button above the Editor. Content is displayed as rich
text.
3. Enter your text, insert images, links, etc. See "About the FCK Editor " in DotNetNuke
Host Manual for DNN5.1 Part 1.
4. OPTIONAL. Click the Preview link.
5. OPTIONAL. At Publish?, check the check box to publish - OR - uncheck the
check box if the content is not yet ready for publishing. Note: This field only displays
when Content Staging is enabled. See "Setting a Workflow" on page 469
6. Click the Save link.
Copyright 2009, DotNetNuke Corporation. All Rights Reserved. 45
4
Adding rich text to the HTML module
Approving or Rejecting Content
This section applies to the Content Approval workflow only. Once a user adds new content to a
Content Approval HTML module, content edits must either approve or reject the content before it
can be published.
This feature is only available in DotNetNuke Professional Edition
1. Go to the HTML module.
Copyright 2009, DotNetNuke Corporation. All Rights Reserved. 45
5
2. Select Approve or Reject from the HTML module menu - OR - Click the
Approve or Reject link. This displays the new content in the "Review Content" page.
3. In the Comment text box, add a comment. For rejections the comment should explain why
the content has been rejected.
4. Click the Review link to finish the approval/rejection. From this page you can view the
Item History table for this version of content, and preview the content awaiting approval.
Approving or Rejecting Content
Managing My Workflow Tasks
How to view and update content that required reviewing before it can be published using the
HTML module.
Note: This task requires that Workflow is NOT set to direct publish. See "Setting a Workflow" on
page 469
1. Select My Work from the HTML module menu. This displays the My Work page and
a list of the content to be reviewed and published.
2. Click on one of the listed [Page Name] links. This displays the selected module.
Copyright 2009, DotNetNuke Corporation. All Rights Reserved. 45
6
3. You can now choose to edit, preview and/or publish the unpublished content. See
"Publishing a Draft" on page 458, or you can rollback to a previous version. See
"Rolling Back Content" on page 460.
Managing your workflow tasks
Pasting HTML
How to paste HTML into the HTML module.
1. Select Edit Content from the HTML module menu - OR - Click the Edit Content link.
2. Select the Basic Text Box radio button above the Editor. This displays the Editor as a
Basic Text Box. Content is displayed as HTML.
3. At Render Mode (which is displayed at the base of the Editor), select Html.
4. Paste in your Html.
5. OPTIONAL. Click the Preview link.
6. OPTIONAL. At Publish?, check the check box to publish - OR - uncheck the
check box if the content is not yet ready for publishing. Note: This field only displays
when Content Staging is enabled. See "Setting a Workflow" on page 469
7. Click the Save link.
Tip: HTML can also be pasted into the Raw Render Mode
Copyright 2009, DotNetNuke Corporation. All Rights Reserved. 45
7
Previewing Content
How to preview either the current content or previous versions of content in an HTML module.
For either workflow you may feel you want to preview the content before saving/publishing it.
1. Select Edit Content from the HTML module menu - OR - Click the Edit Content
link.
OPTION ONE - Previewing content currently displayed in the RTE:
1. Click the Preview link. This displays the content in the Preview Content
section below.
Copyright 2009, DotNetNuke Corporation. All Rights Reserved. 45
8
OPTION TWO:
1. This option provides more information about the content and lets you
preview the content for previous versions (as well as the current one).
2. Maximize the Version History section.
3. Locate the version you wish to preview.
4. Click the Preview Content button beside the required version. This
displays the content in the Preview Content section below. The Item History
section displays information for that version.
Previewing content
Publishing a Draft
Copyright 2009, DotNetNuke Corporation. All Rights Reserved. 45
9
How to publish a draft of content using the HTML module. Note: This tutorial only applies to the
Content Staging workflow only.
1. Go to the HTML module.
OPTION ONE:
1. Select Publish from the HTML module menu - OR - Click the Publish link.
OPTION TWO:
1. Select Edit Content from the HTML module menu - OR - Click the Edit
Content link.
2. OPTIONAL. Edit content as required.
3. OPTIONAL. Click the Preview link.
4. At Publish?, check the check box to publish - OR - uncheck the check box if
the content is not yet ready for publishing.
5. Click the Save link.
Copyright 2009, DotNetNuke Corporation. All Rights Reserved. 46
0
Publishing content using the Edit Content page
Rolling Back Content
How to rollback to a previous content version using the HTML module.
Note: This task requires that Workflow is NOT set to direct publish. See "Setting a Workflow" on
page 469
1. Select Edit Content from the HTML module menu - OR - Click the Edit Content
link.
2. Maximize the Version History section.
3. Locate the required version.
4. OPTIONAL. Click the Preview button to preview a version.
5. Click the Rollback Content button. The selected version is published immediately,
even if the version was initially a draft (Content Staging).
6. Click the Cancel link to return.
Copyright 2009, DotNetNuke Corporation. All Rights Reserved. 46
1
Rollback Content
HTML Replacement Tokens
The list of replacement tokens for the HTML module.
Token Example Token
Description
[Portal:Currency] USD Displays the
portal currency
type as set on the
Site Settings
page.
[Portal:Description] Displays the
portal
description as set
on the Site
Settings page.
[Portal:Email] admin@domain.com Displays the
email address of
the primary
Administrator as
set on the Site
Settings page.
[Portal:FooterText] Copyright 2009 by My Website Displays the
copyright
text entered in
the Copyright
field on the Site
Settings page.
Copyright 2009, DotNetNuke Corporation. All Rights Reserved. 46
2
[Portal:HomeDirectory] /Portals/0/MyWebsite/ Portal (relative)
Path of Home
Directory.
[Portal:LogoFile] logo.gif Portal Path to
Logo file. E.g.
logo.gif
[Portal:PortalName] My Website The portal
description as set
on the Site
Settings page.
[Portal:TimeZoneOffset] -480 Difference in
minutes between
Portal default
time and UTC.
User Tokens
[User:DisplayName] John Smith The display
name of the user.
[User:Email] JohnSmith@domain.com The email
address of the
user.
[User:FirstName] John The first name of
the user.
[User:LastName] Smith The last name of
the user.
[User:Username] Smithy The username of
the user.
Membership Tokens
[Membership:Approved] Yes / No Indicates if the
user is approved.
Copyright 2009, DotNetNuke Corporation. All Rights Reserved. 46
3
[Membership:CreatedDa
te]
10/4/2007 1:08 PM Displays the date
and time when
the user
registered on the
site.
[Membership:IsOnline] Yes / No Indicates if the
user is currently
online
Page (Tab) Tokens
[Tab:Description] Welcome to My Website Displays the
description of the
current page.
[Tab:FullUrl] http://www.domain.com/Services/tabid/73/Default.
aspx
Displays the full
URL of the
current page.
[Tab:IconFile] icon.gif Page relative
path to icon file
[Tab:KeyWords] health, wellbeing, yoga, yoga classes, Displays the
keywords for the
current page.
[Tab:TabName] Home Page name
[Tab:TabPath] Page relative
path
[Tab:URL] Page URL
Date Tokens
[DateTime:Now] 10/17/2007 9:08 AM Current date and
time.
[DateTime:Now| ] &lP;7or2aP&A.D.P; For date/time
and numeric
Copyright 2009, DotNetNuke Corporation. All Rights Reserved. 46
4
values, you can
also append a
string defined by
the .NET
framework, for
example:
Current date/time
formatted
according to ,
e.g.
[DateTime:Now|
f} displays
current date in
short format
(does not apply
to expressions of
calculated
columns)
Tick Tokens
[Ticks:Now] 633282985407609550 CPU tick count
for current
second
[Ticks:Today] 633282624000000000 CPU tick count
since midnight
[Ticks:TicksPerDay] 864000000000 CPU ticks per
day (for
calculations)
Module Settings
Adding a Workflow State
How to add a new state to a workflow for a HTML module.
This feature is only available in DotNetNuke Professional Edition
1. Select Settings from the module menu - OR - Click the Settings button.
2. Go to the HTML Module Settings section.
3. Click the Manage Workflows link. This opens the Manage Workflows page. You can
now do any of the following:
Copyright 2009, DotNetNuke Corporation. All Rights Reserved. 46
5
4. Go to the Workflow section.
5. At Workflow, select the required workflow from the workflow drop-down box.
6. Go to the States section.
7. Click the Add New State link.
8. Go to the State Configuration section.
9. In the State text box, enter a name for the workflow.
10. At Reviewers, to add reviewers for the state select them using the permissions grid.
11. At Notify?, check the check box to set the reviewers specified at Permissions to
receive an email notification once a version reaches this state. For the published state the
author of the version will receive an email notification once it is published.
12. At Active?, check the check box to enable this new state - OR - Uncheck the check
box to disable.
13. Click the Save link.
Adding a Workflow
How to add a workflow to the HTML module.
This feature is only available in DotNetNuke Professional Edition
1. Select Settings from the module menu - OR - Click the Settings button.
2. Go to the HTML Module Settings section.
3. Click the Manage Workflows link. This opens the Manage Workflows page. You can
now do any of the following:
4. Go to the Workflow section.
5. Click the Add New Workflow link.
6. In the Workflow text box, enter a new for this workflow.
7. In the Description text box, enter a description of this workflow.
8. Click the Save link. This saves the new workflow and adds the default workflow states of
Draft and Published.
See "Adding a Workflow State" on page 464 to add one or more new states to this workflow.
Changing the Version History Setting
How to change the version history settings for a HTML module. This setting applies to how many
versions are kept in memory for the workflow selected
Copyright 2009, DotNetNuke Corporation. All Rights Reserved. 46
6
This feature is only available in DotNetNuke Professional Edition
1. Select Settings from the module menu - OR - Click the Settings button.
2. Go to the HTML Module Settings section.
3. Click the Manage Workflows link. This opens the Manage Workflows page.
4. Maximize the Version History section.
5. In the History text box, enter the new number of versions to be kept in memory in the
History text box. If the new number is lower than what was originally set, then the
number of versions available will not change until content for the module has been saved
(content does not have to be changed, just saved).
6. Click the Save link.
Deleting a Workflow
How to set an existing workflow as active or inactive for the HTML module. This sets the
workflow as inactive on the site and removes it from the list of Workflows in the HTML Module
Settings section.
This feature is only available in DotNetNuke Professional Edition
1. Select Settings from the module menu - OR - Click the Settings button.
2. Go to the HTML Module Settings section.
3. Click the Manage Workflows link. This opens the Manage Workflows page.
4. Go to the Workflow section.
5. At Workflow, select the required workflow from the workflow drop-down box.
6. At Deleted? check the check box to set the workflow as inactive.
7. Click the Save link.
Editing a Workflow State
How to edit an existing state in a workflow for a HTML module.
This feature is only available in DotNetNuke Professional Edition
1. Select Settings from the module menu - OR - Click the Settings button.
2. Go to the HTML Module Settings section.
3. Click the Manage Workflows link. This opens the Manage Workflows page. You can
now do any of the following:
Copyright 2009, DotNetNuke Corporation. All Rights Reserved. 46
7
4. Go to the Workflow section.
5. At Workflow, select the required workflow from the workflow drop-down box.
6. Go to the States section.
7. Click the Edit button beside the state to be edited.
8. Go to the State Configuration section and edit any of the following as required:
1. In the State text box, edit the workflow name.
2. At Reviewers, select permissions are required.
3. At Notify?, check the check box to set the reviewers specified at Permissions
to receive an email notification once a version reaches this state. For the
published state the author of the version will receive an email notification once it
is published.
4. At Active?, check the check box to enable this new state - OR - Uncheck the
check box to disable.
9. Click the Save link.
Enabling/Disabling Token Replacement
How to enable or disable token replacement on the HTML module. Token replacement enables
you to replace tokens like "[object:property|format]" for objects Tab, Module, Portal Settings or
User with the appropriate environment values. Note: Inline editing and module caching are
displayed if Token replacement is used.
1. Select Settings from the module menu - OR - Click the Settings button.
2. Maximize the HTML Module Settings section.
3. At Replace Tokens, select from these options:
Check the check box to enable full token replacement.
Uncheck the check box to disable token replacement. Any tokens will display
as text.
4. Click the Update link.
Copyright 2009, DotNetNuke Corporation. All Rights Reserved. 46
8
Enabling token replacement
Changing the Version History Setting
How to change the version history settings for a HTML module. This setting applies to how many
versions are kept in memory for the workflow selected
This feature is only available in DotNetNuke Professional Edition
1. Select Settings from the module menu - OR - Click the Settings button.
2. Go to the HTML Module Settings section.
3. Click the Manage Workflows link. This opens the Manage Workflows page.
4. Maximize the Version History section.
5. In the History text box, enter the new number of versions to be kept in memory in the
History text box. If the new number is lower than what was originally set, then the
number of versions available will not change until content for the module has been saved
(content does not have to be changed, just saved).
6. Click the Save link.
Setting a Workflow as Default for Site
How to set a workflow as the default for the site using the HTML module. This option is only
available to Administrators.
Tip: To set a new workflow whether it is for an individual module or you wish to set the default
for the site an HTML module must first be added to some page on your site.
1. Go to any HTML module.
Copyright 2009, DotNetNuke Corporation. All Rights Reserved. 46
9
2. Select Settings from the module menu - OR - Click the Settings button.
3. Go to the HTML Module Settings section.
4. At Workflow, select the workflow you wish to use. See "Setting a Workflow" on page
469
5. At Set As Default Workflow For Site?, select from these options:
Check the check box to set this as the default for the whole site.
Uncheck the check box to set this workflow for this module only.
6. Click the Update link.
Setting a workflow as the default for a site
Setting a Workflow
How to set the workflow on an HTML module. Note: Administrators can also set a workflow as
the site default. See "Setting a Workflow as Default for Site" on page 468
Tip: Whether it is for an individual module or you wish to set the default for the site an HTML
module must first be added to some page on your site.
1. Select Settings from the module menu - OR - Click the Settings button.
2. Go to the HTML Module Settings section.
3. At Workflow, select the workflow you wish to use from these options:
Copyright 2009, DotNetNuke Corporation. All Rights Reserved. 47
0
Direct Publish: With the direct publish workflow any content that is saved on
the "Edit Content" page or through the inline editor will be immediately visible to
all users with permissions to view the module. Editing users will be able to see
the content for both view and edit mode.
Content Staging: Content staging allows content to be saved as a draft before it
is published. Draft content will only be visible when edit mode is selected by
users who can edit the module/page. In view mode the most recent published
version of content will be displayed instead of the draft. This is the same for
users with view permissions only. See "Publishing a Draft" on page 458
Content Approval: Content Approval is similar to Content Staging but it adds
an extra "Ready for Approval" state between the draft and published states. This
allows reviewers to monitor and either approve or reject any content added
before it is actually published to the site. This feature is only available
in DotNetNuke Professional Edition
4. Click the Update link.
Setting a workflow for this module
IFrame (04.03.00)
About the IFrame Module
The IFrame module displays content from your web site or another web site within a frame inside
a page. The IFrame can be used to frame content such as documents, PDF files, images or web
site pages.
Optional Settings:
IFrame width and height
Copyright 2009, DotNetNuke Corporation. All Rights Reserved. 47
1
Border visibility
A scroll bar can be enabled or disabled
A number of querystring parameters can also be set to customize the contents of the
IFrame.
Note: It is good 'netiquette' (Internet etiquette) to request permission of a site owner before
framing their content.
The IFrame module
Administrators
Troubleshooting: IFrame Redirects To Source Website
Sites can be programmed to prevent them from being framed with the IFrame module. If these
sites are saved as the Source in an IFrame module, the site will not appear inside the IFrame
module on the page. Instead, when a user clicks on the page containing this IFrame, they will be
redirected to the framed web site. To avoid to this problem, do not frame any sites without first
Copyright 2009, DotNetNuke Corporation. All Rights Reserved. 47
2
seeking the permission of the site owner and confirming with their webmaster that the Source to
be framed permits framing. If however, a Source URL is to be used without first confirming that
the web site can be framed, we suggest the following precautions:
1. Create a new page and test the source URL on this page.
2. If the web site does not permit framing, log in as the Administrator on the home page of
the portal.
3. Navigate to Admin > Pages.
4. Locate the test page and delete it.
Edit Content
Adding QueryString Parameters
QueryString parameters are useful for passing information from your DotNetNuke web site to the
web site you are showing in the IFrame. For example: Lets say you have a web site showing in
the IFrame that needs to know the first name of your user so it can show their first name. In the
page you could pass the first name through by entering FirstName in the Name text box and by
selecting Users First Name from the Value drop down list. This only works if the web site in the
IFrame knows how to pick up these parameters from the QueryString. Therefore when setting
these values you need to know the names of the parameters which the target web site can use
from the QueryString.
Here's how to add QueryString Parameters to the IFrame module:
1. Select Edit IFrame Options from the module menu - OR - Click the Edit IFrame
Options link.
2. Maximize the QueryString Parameters section.
3. Click the Add QueryString Parameter link.
4. In the Name text box, enter a name for the QueryString. E.g. TabID
5. Select a parameter type from the following options:
1. Static Value
2. Pass-Through QueryString
3. Pass-Through Form Post
4. Custom User Property
5. Portal ID
6. Portal Name
Copyright 2009, DotNetNuke Corporation. All Rights Reserved. 47
3
7. Tab ID
8. User ID
9. User's Username
10. User's First Name
11. User's Last Name
12. User's Full Name
13. User's Email
14. User's Website
15. User's IM
16. User's Street
17. User's Unit
18. User's City
19. User's Country
20. User's Region
21. User's Postal Code
22. User's Phone
23. User's Cell
24. User's Fax
25. User's Locale
26. User's TimeZone
27. User's Authorized Flag
28. User's Lock Out Flag
29. User's SuperUser Flag
6. OPTIONAL. Enter a value in the third text box which will be displayed if either Static
Value, Pass-Through QueryString, Pass-Through Form Post, or Custom User Property
are selected.
7. Click the Save button.
8. Repeat Steps 4-6 to add additional QueryStrings
9. Click the Save link.
Copyright 2009, DotNetNuke Corporation. All Rights Reserved. 47
4
Adding a QueryString parameter
Copyright 2009, DotNetNuke Corporation. All Rights Reserved. 47
5
The IFrame is redirected to the set TabID
Deleting a QueryString Parameter
How to delete QueryString Parameters set on the IFrame module.
1. Select Edit IFrame Options from the module menu - OR - Click the Edit IFrame
Options link.
2. Maximize the QueryString Parameters section.
3. Click the Delete button beside the parameter to be deleted. A dialog box reading "Are
you sure you want to remove this item for the data source? Once remove it cannot be
retrieved." is displayed.
4. Click the OK button to confirm deletion.
5. Repeat Steps 3-4 to delete additional QueryStrings
6. Click the Save link.
Copyright 2009, DotNetNuke Corporation. All Rights Reserved. 47
6
Deleting a QueryString Parameter
Displaying an External URL in an IFrame
How to display an external URL such as a web site page, an image or a file in the IFrame module.
1. Select Edit IFrame Options from the module menu - OR - click the Edit IFrame Options
link.
2. Go to the Options section.
3. At Source, select URL ( A Link To An External Resource ).
Copyright 2009, DotNetNuke Corporation. All Rights Reserved. 47
7
4. In the Location: ( Enter The Address Of The Link ) text box, enter the URL of the
content to be displayed. E.g. http://www.domain.com/brochures/document.docx
5. The following OPTIONAL settings are available and it is recommended that they be set:
1. In the Width text box, enter the width for the IFrame in either pixels (E.g. 700)
or as a percentage (E.g. 100%). If no width is entered a default width of 280px
will be used.
2. In the Height text box, enter a height for the IFrame in pixels. If no height is
entered a default height of 130px will be used.
3. At Scrolling, set the scroll bar properties from the following options:
Auto: A scroll bar will be displayed only when scrolling is required.
No: No scroll bar is displayed. If No is selected ensure that the height
and width settings for the IFrame are big enough to display the desired
content as users will be unable to scroll.
Yes: A scroll bar will be displayed at all times.
4. At Border, select No for no border, or Yes to display a border around the
IFrame.
6. Maximize the Other Options section.
7. The following additional OPTIONAL settings are available:
1. At Allow Transparency, check the check box to enable transparency on the
IFrame, or uncheck to disallow transparency.
2. In the Name text box, enter a name for this IFrame content. This name specifies
a unique name of the iframe (to use in scripts or as targets for links/Iframes).
3. In the Tool Tip text box, enter the tool tip to be displayed when the user hovers
their mouse over the IFrame.
4. In the Css Style text box, enter a Css style to be used.
5. In the Onload (JavaScript) text box, enter the JavaScript to be executed when
the page loads. This field can only be set by Administrators. You can do things
like alert("Here's my IFrame") which will pop up an alert box.
8. Click the Save link.
Tip: IFrame content may appear in a new browser window rather than in the IFrame on the
page. This is caused by settings on the individual users browser.
Copyright 2009, DotNetNuke Corporation. All Rights Reserved. 47
8
Setting the IFrame to display a web site
Copyright 2009, DotNetNuke Corporation. All Rights Reserved. 47
9
A web site displayed in the IFrame module
Displaying an Internal File in an IFrame
How to display an internal file such as an image or document in the IFrame module. Note: If the
document opens in a new window this is a result of a setting on your web site browser.
1. Select Edit IFrame Options from the module menu - OR - Click the Edit IFrame
Options link.
2. Go to the Options section.
3. At Source, select File ( A File On Your Site ).
4. At File Location/File Name: select or upload the required file.
Copyright 2009, DotNetNuke Corporation. All Rights Reserved. 48
0
5. The following OPTIONAL fields are available and recommended:
1. In the Width text box, enter the width for the IFrame in either pixels (E.g. 700)
or as a percentage (E.g. 100%). If no width is entered a default height of 280px
will be used.
2. In the Height text box, enter a height for the IFrame in pixels. If no width is
entered a default height of 130px will be used.
3. At Auto Height, check the check box to automatically display the IFrame at
100% for this file, or uncheck to disable. This option only works for files
located on your site.
4. At Scrolling, select one of the following options:
Auto: A scroll bar will be displayed only when scrolling is required.
No: No scroll bar is displayed. If No is selected ensure that the width and
height (or autoheight) settings for the IFrame are large enough to display
the desired content as users will not be able to scroll.
Yes: A scroll bar will be displayed at all times.
5. At Border, select No for no border or select Yes to display a border around the
IFrame..
6. Maximize the Other Options section.
7. The following additional OPTIONAL fields are available:
1. At Allow Transparency, check the check box to enable transparency on the
IFrame, or uncheck to disallow transparency.
2. In the Name text box, enter a name for this IFrame content. This name specifies
a unique name of the IFrames (to use in scripts or as targets for links/IFrames).
3. In the Tool Tip text box, enter the tool tip to be displayed when the user hovers
their mouse over the IFrame.
4. In the Css Style text box, enter a Css style to be used.
5. In the Onload (Javascript) text box, enter the JavaScript to execute when the
page loads. This field can only be set by Administrators.
8. Click the Save link.
Tip: IFrame content may appear in a new browser window rather than in the IFrame on the
page. This is caused by settings on the individual users browser.
Copyright 2009, DotNetNuke Corporation. All Rights Reserved. 48
1
Setting IFrame to display an internal file
Copyright 2009, DotNetNuke Corporation. All Rights Reserved. 48
2
The internal file displayed in the IFrame module
Editing an IFrame
How to edit the settings of the IFrame.
1. Select Edit IFrame Options from the module menu - OR - Click the Edit IFrame
Options link.
2. Edit one or more settings as required.
3. Click the Save link.
Editing the IFrame
Copyright 2009, DotNetNuke Corporation. All Rights Reserved. 48
3
Editing QueryString Parameters
How to edit QueryString Parameters on the IFrame module.
1. Select Edit IFrame Options from the module menu - OR - Click the Edit IFrame
Options link.
2. Maximize the QueryString Parameters section.
3. Click the Edit button beside the parameter to be edited.
4. Edit the Name and/or Value fields.
5. Click the Save button.
6. Repeat Steps 3-5 to edit additional QueryStrings
7. Click the Save link.
Copyright 2009, DotNetNuke Corporation. All Rights Reserved. 48
4
Editing a QueryString Parameter
Links (04.00.01)
About the Links Module
The Links module displays a list of links to a page, file or user on your portal; or to an external
URL. Links appear in numerical-alphabetical order by default, or can be reordered.
Link Settings: Links can be set to display in either vertically (default), horizontally, or in a
drop-down list. The link description can be set to display either as a tool tip when the user
hovers their mouse over the link title, or as an Info Link (E.g. linked leader dots)
Copyright 2009, DotNetNuke Corporation. All Rights Reserved. 48
5
which displays when the ... link is clicked. Links can also be set to disallow wrapping and
can display the same icon beside each link.
Links module with Icons and Info Link displayed
All Users
Viewing a Link Description set as an Info Link
How to view the description of a link where the Links module is set to Info Link.
1. Click on the info link leader dots ... displayed beside a link. This displays the description
below the link.
View Info Link
Edit Content
Adding a Link
How to add a link to the Links module.
1. Select Add Link from the module menu - OR - Click the Add link link.
2. In the Title text box, enter a title for the link as it will be displayed in the module.
Copyright 2009, DotNetNuke Corporation. All Rights Reserved. 48
6
3. At Link, select the required link type and set the link. See "About the Link Control" in
DotNetNuke Host Manual for DNN5.1 Part 1 for full details on setting links.
4. The following OPTIONAL fields are also available:
a. At Track Number Of Times This Link Is Clicked? check the check box
track the number of times the link is clicked, or uncheck the check box to
disable this feature.
b. At Log The User, Date, And Time For Every Link Click?, check the check
box to add a Link Log to this screen once the record has been updated, or
uncheck the check box to disable the URL log.
c. At Open This Link In New Browser Window?, check the check box to
open the link in a new web browser window, or uncheck the check box to
open the link in the existing web browser window.
d. In the Description text box, enter a description for the link.
e. In the View Order text box, enter a number to indicate the order of this link. E.g.
0 = First link; 1 = Second link, etc. This setting overrides the default order. By
default, links are order by numeral-alphabetic. E.g. 1, 2, 3, a, b, c.
5. Click the Update link.
Copyright 2009, DotNetNuke Corporation. All Rights Reserved. 48
7
Adding a Link
Deleting a Link displayed Horizontally or Vertically
How to delete a link that is displayed horizontally or vertically in the Links module.
1. Click the Edit button beside the required link.
2. Click the Delete link. This displays a dialog box which reads "Are You Sure You Wish
To Delete This Item?"
3. Click the OK button to confirm deletion.
Copyright 2009, DotNetNuke Corporation. All Rights Reserved. 48
8
Deleting a link
Deleting a Link displayed in a Drop-Down List
How to delete a link displayed in a drop-down list on the Links module.
1. Select the required link from the drop-down list.
2. Click the Edit button.
3. Click the Delete link. This displays a dialog box which reads "Are You Sure You Wish
To Delete This Item?"
4. Click the OK button to confirm deletion.
Copyright 2009, DotNetNuke Corporation. All Rights Reserved. 48
9
Deleting a link
Editing a Link displayed Horizontally or Vertically
How to edit a link that is displayed either horizontally or vertically.
1. Click the Edit button beside the required link.
2. Edit the required fields.
3. Click the Update link.
Editing a Link
Editing a Link in a Drop-Down List
How to edit a link displayed in a drop-down list.
1. Select the link from the drop-down list.
2. Click the Edit button.
Copyright 2009, DotNetNuke Corporation. All Rights Reserved. 49
0
3. Edit the required fields.
4. Click the Update link.
Editing a link
Manage Settings
Displaying an Icon beside Links
How to set the links module to display an icon beside all links on the Links module. Only one
icon (image) can be selected per module and will be displayed beside all links added to that
module.
1. Select Settings from the module menu - OR - Click the Settings button.
2. Maximize the Link Settings section.
3. At Display Icon select or upload the required image. See Common Tools > Link Control
for more details.
4. Click the Update link.
Icon displayed (info link also displayed)
Displaying Links Horizontally
How to set links to display horizontally on the Links module.
1. Select Settings from the module menu - OR - Click the Settings button.
Copyright 2009, DotNetNuke Corporation. All Rights Reserved. 49
1
2. Maximize the Link Settings section.
3. At Control Type, select List.
4. At List Display Format, select Horizontal.
5. Click the Update link.
Links displayed horizontally
Displaying Links in a Drop-Down List
How to display links in a drop-down list using the Links module. By default, links are displayed
in a vertical list.
1. Select Settings from the module menu - OR - Click the Settings button.
2. Maximize the Link Settings section.
3. At Control Type, select Dropdown.
4. Click the Update link.
Links displayed in a drop-down list
Displaying Links Vertically
How to display links in a vertical list on the Links module.
1. Select Settings from the module menu - OR - Click the Settings button.
2. Maximize the Links Settings section.
3. At Control Type, select List.
4. At List Display Format, select Vertical.
5. At Display Info Link, select either Yes or No.
Copyright 2009, DotNetNuke Corporation. All Rights Reserved. 49
2
6. Click the Update link.
Links displayed vertically
Displaying the Description as a Link
How to set the link description to display as a link on the Links module. By default, the link
description displays when a user hovers over the link. This setting instead displays a series of
leader dots which can be clicked to display the description.
Clicking on the link displays the link description below the link title. This setting is useful
when the description is lengthy and offers some valuable information about the link.
1. Select Settings from the module menu - OR - click the Settings button.
2. Maximize the Links Settings section.
3. At Display Info Link, select Yes.
4. Click the Update link.
Info Link displayed (icons also displayed)
Setting Wrapping or No Wrapping for Links
How to set links to allow or disallow wrapping on the Links module. When wrapping is selected
the link title is allowed to display on more than one line. When no wrapping is set, the link title
will only display on one line and may expand the width of the module to do so.
Copyright 2009, DotNetNuke Corporation. All Rights Reserved. 49
3
1. Select Settings from the module menu - OR - Click the Settings button.
2. Maximize the Links Settings section.
3. At Wrap Links, select Wrap to allow wrapping - OR - No Wrap to disallow wrapping.
4. Click the Update link.
Links set with No Wrapping
Links set with Wrapping
Map (01.00.09)
About the Map Module
The Map module, using the Google Maps API, provides the ability to pump any custom data into
the Google Map in a number of unique ways.
The Map module provides a standard solution for recording and plotting geo coordinates along
with descriptive information in the DotNetNuke environment was the core need for the
development of the Map module. This documentation provides all the information you will to
setup and use all the provided features of the Map module within DotNetNuke. It has been
structured to make it relatively easy to walk through the environment and its usage.
Standard Mode - Display all the points for the designated Module, simultaneously.
Copyright 2009, DotNetNuke Corporation. All Rights Reserved. 49
4
Playback Mode - Display all the points for the designated Module, in the order which
they appear in your source data. This data can have associated times and dates that control
the functionality of the playback. The most common example of this is the provided
"Regions Online" map which plots the Users Online data - one point for each world
Region, in the order which that region was first added to your user base. A very effective
display, and fun to watch!
Positional Mode - Displays the points in your data source by Longitude, Latitude within a
target radius. Whenever the user clicks the map, the points are automatically fetched from
the server and plotted on the map around the selected point.
Directory Mode - Displays the points in your data source within a configurable directory
structure. This directory, similar to most other map based directory components also uses
the Positional Mode interaction, so you data is easily displayed regionally.
Edit Content
Getting Started with the Map Module
Within a page in your DotNetNuke instance, select and add the Map module to one of your panes.
Once added, the initial interface of the map will provide a brief description of how to get started:
Select Edit Map from the module menu. This displays the Map Control Panel where you
configure the map. The interface for the Control Panel is broken into the following regions:
Copyright 2009, DotNetNuke Corporation. All Rights Reserved. 49
5
General the interface used to provide a selection of your interface, source and geo
locator providers. These also act as the base point for sharing of your map data and map
interfaces between map modules.
Interface the interface provider provides the interface options and administration for the
look and feel of the Map
Data Source the data source provider sets the properties regarding the source of the data.
The standard install included Users/Membership, Standard Data Points and Custom
Queries.
Data To manipulate the data for the map, regardless of your data source, use the Data
page.
Geo Locator Whenever an Address must be geo coded, to obtain a longitude and
latitude, the Geo Locator configured for the map is utilized.
To begin setup of your Map
Click the General button (If this is a new map, no other Icon will be enabled). Unlike many other
module which contain information for the specific Module in and of itself, the DotNetNuke Map
is different. Since you will be creating one or more maps with one or more sets of data which you
may be utilizing through your Web site in different capacities, the DotNetNuke Map module
manages the Maps and Sources in a manner that lets you share them within your portal and
between your modules.
To get started, first pick a Map Configuration. This identifies the basic name and description of
your Map interface, not your specific data. Let's say throughout your site you will have many
maps which will have the same consistent look and feel, but with different sources of data. The
Map Configuration refers to the look and feel of the map.
Once a Name and Description are provided, you can now select from a list of Visual Layouts,
called Providers. The core module is delivered with four of these layouts.
Standard: Loading your points all at or near the same time.
Copyright 2009, DotNetNuke Corporation. All Rights Reserved. 49
6
Time lapse: Loading your points in a playback sequence dictated by the Sequence Number
for each point
Positional: Loading only the points which will populate the display region when clicked.
Directory: An advanced layout combining Positional with a familiar Address Directory
look and feel.
Like the Map Interface, you will also need to setup or select the basic Source Settings. These
settings provide the ability to pick from the available Data Providers and Geo coders. The default
module ships with the Google Geo coder and the Standard Data Provider.
Again you will need to provide both the Name and optionally the Description of your Map Data
Source.
Once complete, and you have satisfied the requirements for the General settings, click the Save
link. The Save and Cancel button are always placed in the same location and are common for
each interface within the module.
Once a configuration for the Map is either Created or Selected, the remaining items on the
Control Panel will be enabled.
For configuration of your map for setting up the Layouts See "Configuring the Directory
Settings" on page 504, See "Configuring the Positional Settings" on page 502, See "Setting the
Time Lapse Interface" on page 1.
Alternatively, See "Setting a User / Membership Map" on page 503, See "Setting Standard Data
Points" on page 503, See "Managing Map Data" on page 510, See "Adding External Data
Sources" on page 512, or See "Adding Custom Queries" on page 508 for configuration of your
data sources.
Design/Architecture
The currently provided solution for the core module is broken into three distinct yet separate
units:
Copyright 2009, DotNetNuke Corporation. All Rights Reserved. 49
7
Data Source Provider: One basic provider is installed with the core installation of the Map
module, which stores the physical point data. This DOES NOT apply to the configuration
settings, source parameters or physical runtime settings of the map, but rather the location,
storage and manipulation of the map points for this source provider. Future documentation will be
provider for insight and examples of creating your own source providers.
Visual Provider: four basic providers for the visual layout of the map are provided with the core
installation. These four providers, currently bound to the Google API control the look, feel and
interaction of the map. The visual provider is built to contact the source provider for its points,
and therefore the points are retrieved and plotted by the visual provider. The visual provider
consists of two front-end interfaces: the Admin of the provider and the UI of the provider. Future
documentation will be provided to show how to create and manipulate these providers.
Additionally more providers are under development for integration with other Map APIs (like
Yahoo and Microsoft).
Geo Locator Provider one provider is supplied with the core build of the map module. This
can be extended or more providers can be created for supporting additional geo coding services.
Future documentation on this subject will be provided.
Setting the Standard Interface
The Standard behavior of the Map is provided to simply load all the points provided within your
database. This is the preferred method when dealing within smaller sets of points (in the order of
a hundred or so). When you have more records than this, you will undoubtedly require use of the
more advanced map layouts to improve performance.
Setup of the Google API Key
This interface uses the Google API for representation, but can be duplicated to be used with most
other Javascript based map solutions.
To begin you must add your Google License Key. This key is bound specifically to a domain
name url, unless you operate under a local environment. In that case, the folder is required for the
correct license key to work.
1. Click the Add License Key link to add your key. Click Get One to connect to Google and
setup the license key:
Copyright 2009, DotNetNuke Corporation. All Rights Reserved. 49
8
2. Click the Save License Key link to add the key to your License Key list. If your site will
be referenced via multiple base URL's, you will need to configure the additional keys here.
Also note that the Domain is not the specific domain, but rather a portion of the domain
itself. Map will find the most appropriate key based on the incoming domain name.
Once you add a key that works for the administration interface, the Interface Map Layout
will display the Map based on your current settings. If the Map does not display, no license
key that is configured will currently work with that domain name.
Setup of the Markers
Whenever points are placed on the map, they are plotted based on the Icon Index specified within
the Point (the default value is zero). Each point may use its own Icon Index, but most icons are
shared among many points. To configure those markers, click on Add Marker in the Markers area
of the Interface settings.
Markers are easy to configure and require 5 basic properties. The Image, Shadow Image,
Dimensions of the Image, Dimensions of the Shadow, the Shadow Anchor (relative to the Image)
and the Info anchor (relative to the Image).
Here's how to set up marker:
1. Select the Image by using the File Link control. This image will be displayed as the
marker for your point.
2. Select the Shadow Image. This image will be displayed behind the Image set as the
Marker Image, and will provide a shadowed effect to the interface.
3. Set the Width and Height of the marker it is not required that the Image match the
Width and Height of the marker, but rather the Marker controls its width and height
specifically from here. These values are in Pixels.
4. Set the Shadow Width and Height the shadow is usually wider than the actual image to
get the correct look and feel. These values are in Pixels.
5. Set the Anchor X Y. The shadow image will be anchored to be overlapped by the marker
Image at that location. These values are in Pixels.
6. Set the Info X Y. The pop-up balloon that is referred to as the Info Window will be plotted
on your page, based on the relative position of the Image and this setting. These values are
in Pixels.
Copyright 2009, DotNetNuke Corporation. All Rights Reserved. 49
9
7. Click the Save Marker link to save the marker settings.
Setup of the Map Layout
The Map Layout interface is common among the standard core layouts. To configure the Map
Layout, you must specify the Latitude and Longitude of the map at a minimum, otherwise
location 0,0 is the position of the map (as is shown in the default module settings).
Copyright 2009, DotNetNuke Corporation. All Rights Reserved. 50
0
Map using the familiar Google Map interface, drag around the map until you settle on
the location you prefer. This management allows you to quickly set the default map
Copyright 2009, DotNetNuke Corporation. All Rights Reserved. 50
1
properties you desire. Once you have the location you want, move on to Latitude and
Longitude. Alternatively, you can manually set these properties.
Latitude / Longitude click the Set link to assign the Latitude and Longitude to the
current Map view position. Or manually set the Latitude and Longitude to your desired
location. If a Description is provided, a point will be plotted at this location.
Description when provided, a point will be placed on the map with the content of your
description in its information window. If Description is not provided, no point is placed at
the provided coordinate.
Width the width of the map, either can be a percentage (as in 100%) or a pixel width (as
in 300 or 300px).
Height - the height of the map, can be either a percentage (as in 100%) or a pixel width (as
in 300 or 300px).
Zoom Level the default zoom level to use within the map interface display. Click the Set
link to pull the zoom level from the Map Layout.
Map Type allows you to display the map as either a standard Map, a Satellite Map or a
Hybrid Map. Click the Set link to pull the Map Type from the Map Layout.
Control Type optionally display the Map Type Selector by choosing Visible for the
Control Type.
Navigation Control you can display the left hand navigation control in one of three
ways either Small, meaning no extended zoom control; Large which provides the
full zoom control; or None.
Overview Control- the small bottom right hand corner Overview Control is provided if
Visible is selected.
Setup of the Standard Layout Settings
Each Interface can provide any additional settings that it requires. For the Standard Layout Map,
the following options are provided.
Initial Delay (ms) identifies to the Google API that it should hesitate a brief number of
milliseconds before attempting to begin requesting for point information.
Retry Delay (ms)- identifies to the Google Map lookup that it will retry the Initial
connection on a specific loop amount. This is only required if the Web site in question has
performance issues with the general layout and production of map points.
Configuring the Time Lapse Settings
The Time lapse layout of the Map identifies that the points will be loaded sequentially, based on
the Sequence identified within the points. Below the map, a friendly playback and timeline
structure is provided for easy replay. You can choose to automatically playback the points when
the page is loaded, or upon user request.
Copyright 2009, DotNetNuke Corporation. All Rights Reserved. 50
2
Important: Before you begin, See "Setting the Standard Interface" on page 1 for to learn how
to set Google API Key, Markets and Map Layout before beginning with Time Lapse Settings.
Setup of the Time Lapse Layout Settings
Each Interface can provide any additional settings that it requires. For the Timelapse Layout Map,
the following options are provided.
Initial Delay (ms) identifies to the Google API that it should hesitate a brief number of
milliseconds before attempting to begin requesting for point information.
Retry Delay (ms)- identifies to the Google Map lookup that it will retry the Initial
connection on a specific loop amount. This is only required if the Web site in question has
performance issues with the general layout and production of map points.
Time lapse Delay (ms) identifies that the this amount of time will transpire between
points plotted in the time lapse.
Automatically Begin Playback identifies that the playback will begin without requiring
the user to press Play.
Display Timer Info in Status Bar identifies that the Status of the playback will display
the content from the Timer Info value.
Use Timer Difference during Playback when checked the playback will take the Time
lapse delay and multiple that by the ratio of time between the physical Point Info Dates.
Configuring the Positional Settings
The Positional layout of the Map identifies that the points will be loaded automatically whenever
the users clicks on a new position within the map, based on the provided radius. In the settings
below, provide the standard Map properties, and finally set the Radius you would prefer.
Important: Before you begin, See "Setting the Standard Interface" on page 497 for to learn
how to set Google API Key, Markets and Map Layout before beginning with Positional Settings.
Setup of the Positional Layout Settings
Each Interface can provide any additional settings that it requires. For the Positional Layout Map,
the following options are provided.
Copyright 2009, DotNetNuke Corporation. All Rights Reserved. 50
3
Initial Delay (ms) identifies to the Google API that it should hesitate a brief number of
milliseconds before attempting to begin requesting for point information.
Retry Delay (ms) - identifies to the Google Map lookup that it will retry the Initial
connection on a specific loop amount. This is only required if the website in question has
performance issues with the general layout and production of map points.
Default Radius identifies the Mile Radius to use when plotting points that should be
displayed relative to the currently selected position.
Setting Standard Data Points
Standard Data Points provides the simplest inclusion of your records into the Map. You may use
the Data page to manipulate your records, perform address lookup and use the Geo Coding
service directly. This setting can also be used to handle external data sources. To do this, you
must only push your data source records directly into the Map_Points table, setting the
appropriate Source ID. The GUID column of this table provides an ability to link your external
source with the specific points.
Execute Geo Coding Click this link to force addresses to geo locate which have not yet
attempt geo locating.
Delete All Points Click this link to reset and clear the points used for this map source.
To manage or manipulate your map points, click on the Data icon in the Control Panel
Setting a User / Membership Map
Once you have established the Interface for you map, you can configure the Data Source. To
setup a map that is to be used for a User / Membership scenario, you will be plotting points for
the users in your DotNetNuke instance.
Setup the Point Description Format within the content you may use any of the following tokens:
[ADDRESS] - the Address value of your point.
[DESCRIPTION] - the Description value of your point.
[SUMMARYCOUNT] - when more than one point has the same location, the Summary is
incremented to show the total number of records at that location.
[TIMERINFO] - The Sequence Info, generally used for Timelapse display.
[TIMER] - The physical sequence value of your point
Copyright 2009, DotNetNuke Corporation. All Rights Reserved. 50
4
[LATITUDE] - The latitude of the point in degrees
[LONGITUDE] - The longitude of the point in degrees
[ICON] - the specified URL of the Icon for the point
[DISTANCE] - when populated, the Distance between your selected point and the record
Choose Users Online as the Data Source Settings.
Show Summary Count When Checked, the description is not populated. Rather, the
Summary Count is provided instead. This eliminates the Names of your users from the
records and instead sums the number of users occurring within each point. When
Unchecked the summary consists of the users names.
Execute User Import Click this link to force the users to import who have not yet been
imported.
Execute Geo Coding Click this link to force addresses to geo locate which have not yet
attempt geo locating.
Delete All Points Click this link to reset and clear the points used for this map source.
Configuring the Directory Settings
The Directory layout for DotNetNuke Map provides visual representation of you data points via
both the Map itself, and a provided directory structure. The records are paged through a familiar
page selector. Overall, the layout can be highly customized, resorting to the default layouts
provided by the Map, or by providing your own.
Setup of the Positional Layout Settings
Each Interface can provide any additional settings that it requires. For the Positional Layout Map,
the following options are provided.
Initial Delay (ms) identifies to the Google API that it should hesitate a brief number of
milliseconds before attempting to begin requesting for point information.
Retry Delay (ms) - identifies to the Google Map lookup that it will retry the Initial
connection on a specific loop amount. This is only required if the website in question has
performance issues with the general layout and production of map points.
Default Radius identifies the Mile Radius to use when plotting points that should be
displayed relative to the currently selected position.
Copyright 2009, DotNetNuke Corporation. All Rights Reserved. 50
5
Results Per Page - the number of records to display per page in the Directory.
Search Template the default template to use for the text contained within the Search
area. The Template allows you to place the default textbox and button within the template
via the values: [TEXTBOX] and [BUTTON]. Clicking the Load Default link will
automatically place the default value into the text area for you to use or modify. For
example:
<table align='center' width='100%' border='0' cellpadding='1' cellspacing='1'>
<tr>
<td>Enter an address in the space provided to find locations near you.</td>
</tr>
<tr>
<td>[TEXTBOX][BUTTON]</td>
</tr>
</table>
No Result Template - When no results are returned from the Directory, you can provide a
specific value. Place that text in this template value. Click the Load Default link to use the
standard value. For example:
The selected location contains no results, please select a different location on the map.
Textbox Element ID - You can provide your own custom search text box by providing
the element id as it appears in your html here.
Button Element ID You can provide your own custom search button by providing the
element id as it appears in your html here.
Target Element ID You can provide your own custom location for the directory results
to be displayed, rather than displaying it within the current module. For example, a div
whos id is divMyDirectory. Place the element id as it appears in your html here.
Main CSS Name- override the look and feel of the module by setting your own CSS
classes to be used for the layout and structure of the directory. This setting refers to the
containing element.
Main CSS Item Name the class name to use from your CSS for the directory items
Copyright 2009, DotNetNuke Corporation. All Rights Reserved. 50
6
Main CSS Alternate Name the class name to use from the CSS for the alternating
directory items
Main CSS Hover Name the class name to use form the CSS for the mouse over of each
directory item.
Paging Element ID the pager can be placed outside the confines of the Map module, to
do this, place the element id as it appears within your html here.
Paging CSS Name the class name to use from the CSS for the body of the pager.
Paging CSS Link Name the class name to use from the CSS for the page link in the
pager.
Paging CSS Hover Name the class name to use from the CSS for the page links that are
currently handling a mouse over.
Item Template - the default template to use for the directory items. Clicking the Load
Default link will automatically place the default value into the text area for you to use or
modify. This value can use the following set of replacement parameters:
[CLASS] is used for the name of the item class or alternating item class.
[ONCLICK] is used to handle the default click of the item in the directory.
[ONMOUSEOVER] and [ONMOUSEOUT] are used to change the class name of
the item element based on your CSS settings.
[ICON] is used to obtain the URL of the image for the specific directory item.
[DESCRIPTION] is used to obtain the description of the point.
[ADDRESS] is used to obtain the address value of the point.
[LONGITUDE] is used to retrieve the longitude of the point.
[LATITUDE] is used to retrieve the latitude of the point.
[DISTANCE] is used to obtain the distance from the clicked map position to the
physical point.
For example:
<DIV width=100% class=[CLASS] [ONCLICK] [ONMOUSEOVER] [ONMOUSEOUT]>
<img src="[ICON]" align=right valign=middle>
[DESCRIPTION]<br>
[DISTANCE]
Copyright 2009, DotNetNuke Corporation. All Rights Reserved. 50
7
</DIV>
onClick Plot when checked, the point will be plotted on the map when the directory item
is clicked.
onClickPan when checked, the map will pan to the point at the current zoom level when
the item is clicked.
onClickZoom when set, the map will zoom to the provided zoom level when the
directory item is clicked.
onClickClear when set, the points on the map will be cleared (should be used with Plot)
whenever a directory item is clicked.
Configuring the Geo Locator Settings
The provided geo locator for the core map module utilizes the Google API for lookup and coding
of the requested Address. This is used for any of the standard Interfaces or Sources, and provides
the ability to get the longitude and latitude for each point.
First make sure that you have setup the Data Source. The configuration of the Geo Locator is
bound to the configuration of the source, because without a Geo Locator you cannot look up
points that are missing the longitude and latitude. First setup the source and hit Save.
The Geo Locator allows you to provide the depth of the lookup based on the address information
provided. With that said, however, the value physically stored in the Address column will be used
when data is directly imported. This interface is used more specifically when you Add an Address
from the Data page, or when you Geo Locate the Users for a User/Membership type of map.
Copyright 2009, DotNetNuke Corporation. All Rights Reserved. 50
8
Google API Key if you are using a Google Map based interface, just use one of the keys
you have already provided there. This key is used to obtain the point location from
Google.
Include Country / Region / Postal Code / City / Street / Unit when using the Add an
Address interface, or when a User is looked up by address for you map, these setting
identify the geographic information that is actually passed to the Geo Locator. For
example, if you only want one point per region, you would only pick Country and Region.
Press the Save link to save the Geo Locator settings.
Adding Custom Queries
Custom Query sources provides the ability to select data for your points from external sources.
The base requirement for this is the simple fact that your external source will provide its own
Longitude and Latitude. Please refer to the Map_Points table which defines the require columns.
Your external source query MUST result in the required data structure. Additionally, with
Custom Query you may add any number of Query Variables to be consumed within the Query.
This provides the ability to create a robust and interactive search mechanism or direct lookup and
plotting of your records based on incoming parameters from your user.
To use an existing source for your data that will not be managed by the Map Points table, or to
provide some extended functionality of the incoming forms and parameters for your pages (like
custom filtering), you can create a Custom Query data source.
First in the Data Sources page, select Custom Query. This can only be specified when the user
is a Super User, otherwise, you cannot manipulate or gain access to the SQL interface.
Next, specify the Query. The only requirement of the query is that it return a table structure that
contains all of the existing columns expected from the Map_Points table. You may include other
columns, but the default columns are required specifically. Any incoming variables you will need
can be setup with the Query Editor region. It will use a standard String Replacement technique
for using your variables, so make sure that the Target of the variable and the value of your source
are setup properly.
If you data source is external, you may use any ODBC or OleDB connection string to connect to
that external source.
Copyright 2009, DotNetNuke Corporation. All Rights Reserved. 50
9
As provided in the above screen, a simple example of the use of the Custom Query functionality
is presented. Two Query Variables were created that persist the Latitude and Longitude of the
current Map view to display points relative to that area.
Type - The following types of variables can be utilized:
Session - values contained in the session. The Source consists of the key value f the
session variable (Case Sensitive).
Querystring - values contained in the incoming request URL. The Source consists
of the key value from the query string parameter (Case Sensitive).
Form - values contained in the incoming form request. The Source consists of the
NAME value of the form element from the request. Be sure that NAME is the
source of your element and not the ID value.
TabID / ModuleID / PortalID / UserID - parameters provided directly by
DotNetNuke. Source is ignored for these attributes.
Copyright 2009, DotNetNuke Corporation. All Rights Reserved. 51
0
Latitude / Longitude - the coordinates on the interface that are currently the center
of the map.
Target: The value that will be replaced within your query with the value bound to your
Type/Source. The default use of this is via SQL-like syntax. For example: @Latitude.
Left / Right - If you variable source contains a value - the output of that value will be
placed between the Left and Right values. E.g. Single quotes for non numeric values.
When the value is empty, the left and right are not consumed.
Empty Value - when your source contains NO value, the output is provided via the Empty
Value.
Security - this enforces the check for SQL Injection. It is recommended that this is always
used. The end behavior of this is that all variables replace single quotes with escaped
single quotes.
Managing Map Data
Within the Map Points interface, Add, Remove and Edit your data points by picking them from
the list below. It is important to note that when no Latitude or Longitude are provided, Geo
Coding is automatically performed based on your Geo Locator settings. Additionally, setting the
Zoom identifies which levels on the map will display which points. Meaning - in Positional Mode
- if you zoom down to a street level you can display points based on that Zoom level, which may
be different when you zoom out to a regional level.
To begin Managing your data, click on the Data tab in the Control Panel.
New / Edit create or edit an entry in your Map Points. Click on New to open the Editor
with an empty set of attributes. Click on the Edit pencil to open the Editor with the current
values.
Copyright 2009, DotNetNuke Corporation. All Rights Reserved. 51
1
Copyright 2009, DotNetNuke Corporation. All Rights Reserved. 51
2
Icon the index of the icon to use from your map Markers.
Latitude the latitude coordinate of the point. Set this value to an empty value to
force geo coding on the next service pass.
Longitude the longitude coordinate of the point. Set this value to an empty value
to force geo coding on the next service pass.
Timer the Sequence Number of the item. This is often used for identifying the
sequence of points when in a Time Lapse interface.
Timer Info the Sequence Information to display when requested. This is often
used for the points in a Time Lapse interface.
Address The address to be used for geo coding. If you are supplying a Longitude
and Latitude with your content, you can place whatever content you desire in the
address.
Description the visual representation of the information for that point, not
necessarily an address itself. This is an unlimited length value and can contain
HTML syntax.
Zoom the Zoom level at which to start showing the point. Set this value to zero
(o) to always show the point.
Zoom Hide the Zoom level at which hides the point. Set this value to zero (0) to
never hide the point.
Find Address look for the Latitude and Longitude for an address by clicking on
the Find Address link. This window will use the settings for the Geo Locator for the
geo coding. If you specify that only Country and Region are used, for instance, then
in the following Screenshot only Washington will be sent to the Geo Locator
(because country is not specified). When the Find Address lookup is initiated, the
response will announce that the Address was not found, or the Edit window will pop
open with the identified Latitude and Longitude.
Managing Map Data
Adding External Data Sources
Many users of the Map module will find the need to push data from existing sources into the Map
Points table for displaying useful information. This is very easy to do with the Map module, and
provides not only the ability to display your data, but Geo Code the points and provide an easy
Copyright 2009, DotNetNuke Corporation. All Rights Reserved. 51
3
way to link back to your source data. To accomplish this technique you must first understand the
Map data structures.
First, when you create a Map Data Source, the configuration is stored in the Map_Sources table.
The SourceID of the Map is used to associate Map Points, contained in the Map_Points table, to
the Map Source. First check the Map_Sources table to determine the SourceID of your Map Data.
You can easily distinguish your source from either by the Name and Description columns in
combination with your Portal ID.
For Example, assume you are in Portal 0 and the Data Source you created is called Corporate
Locations:
--OBTAIN THE MAP SOURCE ID FOR THIS MAP DATA
Select
SourceID
from
Map_Sources
where
PortalID = 0 and
Name = 'Corporate Locations'
Assume for this example that the SourceID returned was 2
Next, take a look at the structure of the Map_Points table. Your external source will need to be
inserted into this table for use. Take note of the following column requirements for the
Map_Points table:
PointID the Primary Key and identity of the Points, this column is automatically
generated and cannot be manually assigned.
SourceID the foreign key pointer to your Map_Sources table. This will need to be
populated with the SourceID for your data.
GUID a dynamic column, set with an nvarchar(200) definition. This column is used to
identify the unique id value of the external source. Place the primary key of your external
source into this column so that future queries you create can bind directly to this table.
Address the address of the point. This should be structured without use of line breaks as
it is transmitted as written to the Geo Locator for identifying the Latitude and Longitude of
Copyright 2009, DotNetNuke Corporation. All Rights Reserved. 51
4
the address. However, if you are providing your own Latitude and Longitude, this may be
whatever format you desire.
IconIndex the Markers created in your Map Interface are bound to the points on the map
via this value. Choose the Index of the Marker that should be used to place the point on the
map.
Longitude the physical longitude coordinate of the point. Leave this null if you need the
Geo Locator to identify the location of this address.
Latitude the physical latitude coordinate of the point. Leave this null if you need the
Geo Locator to identify the location of this address.
Description the descriptive value of the point. This is column may contain an unlimited
amount of text, and is useful for providing any information you may want on the map point
balloon.
SequenceNumber if you are using a Time Lapse layout, the points are plotted in order
by this column. Use this to identify the sequence of plotting of points. Remember that if
you are using a Time Lapse and plotting points based on the difference in Sequence
Numbers, a large gap in the sequence identifies a larger wait between plotting of points.
SequenceInfo a brief descriptive field, useful for displaying the information about the
current Sequence in the plotting of points. Typically only used with Time Lapse interfaces.
ZoomShow the zoom level at which to start displaying the point (set to zero for always
shown)
ZoomHide the zoom level at which to stop displaying the point (set to zero for always
shown)
SummaryCount when a point on your map is used for representing more than one
record. For example two users at the same geographical location; two users in Canada.
This number identifies the number of records contained within the single point.
ActionPlot / ActionClick / ActionOpen currenty ignored, leave as empty string or null.
This will be expanded in future map version to provide differing functionality based on the
click, plot or balloon opening of a map point.
FailedGeo identifies to the Geo Locator that it was unable to gain the coordinates of the
map point due to a failure of the address itself. When 1, no further lookups will be
attempted on the address record. You can manually force the geo locator to attempt the
address again by clearing the coordinates in the Data interface, or by nullifying this flag in
the database.
isUser when the Users Online is in use, the isUser flag identifies that the record
pinpoints a specific User record, and assumes that the GUID refers to a UserID from the
Users table. Leave this column null for your purposes.
Now that the table structure has been identified, continue with the following example. Assume
the data provided in the screenshot is from our source:
Copyright 2009, DotNetNuke Corporation. All Rights Reserved. 51
5
Select
*
from
ExternalDB..CorporateLocations
The source we are using has appropriate address information, but doesnt contain any Latitude or
Longitude. We can inject this data into Map_Points for SourceID 2 and then force the Geo
Locator to lookup the addresses. Insert the records into Map_Points with a simple query:
INSERT INTO Map_Points
(SourceID,
GUID,
IconIndex,SequenceNumber,SequenceInfo,ZoomShow,ZoomHide,SummaryCount,
ActionPlot,ActionClick,ActionOpen,
Address,
Description)
Select
2,
CAST(RecordID as nvarchar(200)),
0,RecordID,'',0,0,1,
'','','',
--ADDRESS LINE
Copyright 2009, DotNetNuke Corporation. All Rights Reserved. 51
6
isnull(Street,'') + ' ' + isnull(City,'') + ' ' + isnull(State,'') + ' ' + isnull(PostalCode,''),
--DESCRIPTION WITH HTML FORMATTING (BOLD LOCATION NAME AND LINE
BREAKS FOR ADDRESS)
isnull('<b>' + Location + '</b><br>','') +
isnull(Street + '<br>','') +
isnull(City + ', ','') + isnull(State + ' ','') + isnull(PostalCode,'')
From ExternalDB..CorporateLocations
The result of this query has now pumped out data into the Map Points database. Finally, go back
into the Map Control Panel. Click Data Source and then Execute Geo Coding to Geo Locate
your addresses. Remember that depending on your Geo Locator, not all addresses will be Geo
Located immediately. You may need to execute the Geo Coding link a number of times to
completely Geo Code all your data. Refer to the FailedGeo column to identify addresses that do
not work.
Finally, you can click on Data to review the results.
Adding External Data Sources
MarketShare (01.00.00)
About the MarketShare Module
The MarketShare module enables users to purchase premium resources for DotNetNuke such as
modules, skins, and manuals from the DotNetNuke Marketplace. The web site owner receives
commission from all sales generated via their web site simply by signing up as a DotNetNuke
Marketplace affiliate.
Copyright 2009, DotNetNuke Corporation. All Rights Reserved. 51
7
The MarketShare module
All Users
Viewing/Buying Premium DotNetNuke Resources
How to view and buy premium resources for DotNetNuke using the MarketShare module.
1. Click on the MarketShare button. This will open the DotNetNuke Marketplace web site.
If you are not a member you will need to register before buying resources.
Click to go to the Marketplace web site
Copyright 2009, DotNetNuke Corporation. All Rights Reserved. 51
8
The Marketplace web site
Edit Content
Adding a Marketplace Banner
How to add a Marketplace banner to your web site. This tutorial assumes you have already signed
up for a MarketShare account. Note: The HTML for this banner is available from
http://www.dotnetnukecorp.com/Solutions/Marketplace/MarketShare/tabid/83/Default.aspx.
More banners will be created in the future.
1. Add a HTML module to a page.
2. Select Edit Text from the module menu - OR - Click the Edit link.
3. On the Rich Text Editor, click the Source button - OR - If using the Basic Text Box,
select Html.
Copyright 2009, DotNetNuke Corporation. All Rights Reserved. 51
9
4. Enter the following HTML:
<a
href="http://marketplace.dotnetnuke.com/default.aspx?affili
ateid=<strong>{MarketShareID}</strong>"><img
border="0" alt="DotNetNuke MarketPlace"
src="http://www.dotnetnukecorp.com/Portals/0/OnlineHelp/dnn
_marketplace_468x60.gif" /></a>
5. Replace {MarketShareID} with your MarketShareID.
6. Click the Update link.
Tip: Go to Module Settings page of this module and in the Page Settings section, uncheck the
Display Container? to display the banner without a container as shown above.
Entering the Marketplace banner script
Configuring the MarketShare Module
How to configure the MarketShare module.
Copyright 2009, DotNetNuke Corporation. All Rights Reserved. 52
0
1. Select MarketShare Setup from the module menu - OR - click the MarketShare Setup
link.
2. In the MarketShare ID text box, enter your unique MarketShare identifier.
3. Click the Update link.
Configuring the MarketShare module
Creating a MarketShare Account
How to create a MarketShare Account and obtain the MarketShare ID required to receive
commissions on qualified sales using the MarketShare module. You must have a PayPal account
to complete this application and to receive your commission payments.
1. Add a MarketShare module to your site.
2. Select MarketShare Setup from the module menu - OR - Click the MarketShare Setup
link.
3. Click the Get MarketShare ID link. This opens the MarketShare Affiliate Program page
of the DotNetNuke Corporation website in a new web browser.
4. Read about how the Affiliates program.
5. If you are not a member of the DotNetNuke Corporation web site, click the Register link
in the top right corner of the page and complete the registration process.
6. Once you are member of the DotNetNuke Corporation web site, click the Login link in
the top right corner of the page.
7. Go to the MarketShare Account Application section.
8. In the PayPal ID text box, enter your PayPal email address.
9. In the Web Site text box, enter the URL of your web site. E.g. www.domain.com
10. At Terms, review the terms and conditions of the MarketShare program.
11. At I Accept The Terms and Conditions, check the check box.
12. Click the Create MarketShare Account link.
13. The unique MarketShare identifier created for your account is now displayed in
the MarketShare ID text box. Record this number for your records.
Copyright 2009, DotNetNuke Corporation. All Rights Reserved. 52
1
Completing the MarketShare Account Application form
Media (03.02.03)
About the Media Module
The Media module displays a single media file which can be an image, a movie or a sound file
located on the portal or on an external web site. A large number of media types are supported
including Flash, Windows media, Media AVI, MPEG, MP3, ASF, ASX, WMA, WMV, WAV,
QuickTime, Real Video
Optional Settings: Images can include a link to another resource such as another page,
file, or web site.
Copyright 2009, DotNetNuke Corporation. All Rights Reserved. 52
2
The Media module displaying an image
Edit Content
Displaying a Movie
When you display a movie in the Media module, a control panel with play, pause, rewind, volume
and other controls is automatically displayed for the movie. Movie file types include Flash files
(swf), wmv, etc. If the movie is located on your portal, the Host must enable you to upload movie
files. See Host Settings > File Upload Extensions for more details.
1. Select Edit Media Options from the module menu - OR - Click the Edit Media Options
link.
2. At Media Alignment, select Left, Center or Right to set the alignment of the movie or
select None to use the alignment set on module settings. Setting this field is required to
control media width.
3. At Media / Link Type, select the link type and then upload and select the movie or enter
the URL to movie. See "About the Link Control" in DotNetNuke Host Manual for
DNN5.1 Part 1.
4. In the Alternate Text text box, enter text describing the movie. This text is not displayed
anywhere but you must add it as it is a required field.
5. The following option setting are also available:
1. In the Width text box, enter a width in pixels to set the width of the movie inside
the movie player. This will automatically scale the movie.
2. In the Height text box, enter a height in pixels to set the height of the movie
inside the movie player. This will automatically scale the movie. Blank space
will show if the width and height settings aren't to scale with the actual movie.
6. Click the Update link.
Copyright 2009, DotNetNuke Corporation. All Rights Reserved. 52
3
Displaying a movie
Copyright 2009, DotNetNuke Corporation. All Rights Reserved. 52
4
The displayed movie
Displaying a Sound File
The Media module plays a sound file which displays with a control panel with play, pause,
rewind, volume and other buttons that enable the user to manage the sound. Sound file types
include mp3, mwa, etc. Note: The Host must enable you to upload sound files. See File Upload
Extensions for more details.
1. Select Edit Media Options from the module menu - OR - Click the Edit Media Options
link.
2. At Media Alignment, select None.
3. At Media / Link Type, set the link to the sound file. See "About the Link Control" in
DotNetNuke Host Manual for DNN5.1 Part 1.
4. In the Alternate Text text box, enter text describing the sound. This text is not displayed
but is a required field.
5. The following optional settings are also available:
1. In the Width text box, enter a width to set the length of the control panel.
2. In the Height text box, enter a height to set the height of the module body.
6. Click the Update link.
Copyright 2009, DotNetNuke Corporation. All Rights Reserved. 52
5
Displaying a sound file
Copyright 2009, DotNetNuke Corporation. All Rights Reserved. 52
6
The displayed sound file
Displaying an Image
How to display an image in the Media module:
1. Select Edit Media Options from the module menu - OR - Click the Edit Media Options
link.
2. At Media Alignment, select either None, Left, Center or Right to set the alignment of
the image.
3. At Media / Link Type, enter or set the link to the image. See "About the Link Control"
in DotNetNuke Host Manual for DNN5.1 Part 1.
4. In the Alternate Text text box, enter the text to be displayed when a user hovers over the
image.
5. The following optional settings are also available:
1. In the Width text box, enter a width in pixels to override the actual image size.
2. In the Height text box, enter a height in pixels to override the actual image size.
6. Click the Update link.
Copyright 2009, DotNetNuke Corporation. All Rights Reserved. 52
7
Setting the Media module to display an image
Copyright 2009, DotNetNuke Corporation. All Rights Reserved. 52
8
An image displayed in the Media module
Displaying an Image with a Link
How to display an image that links to a URL, Page or File in the Media module.
1. Select Edit Media Options from the module menu - OR - Click the Edit Media Options
link.
2. At Media Alignment, select either None, Left, Center or Right to set the alignment of
the image.
3. At Media / Link Type, enter or set the link to the image. See "About the Link Control"
in DotNetNuke Host Manual for DNN5.1 Part 1.
4. In the Alternate Text text box, enter the text to be displayed when a user hovers their
mouse over the image.
5. At Link / Link Type, select URL, Page or File as the link type and then set the link. See
"About the Link Control" in DotNetNuke Host Manual for DNN5.1 Part 1.
6. The following optional settings are also available:
1. In the Width text box, enter a width in pixels to override the actual image size.
2. In the Height text box, enter a height in pixels to override the actual image size.
3. At Track Number Of Times This Link Is Clicked?, check the check box if
required. This option will display the number of times this link is clicked on this
screen once the record has been updated.
4. At Open Link In New Browser Window?, check the check box to display
the media in a new web browser, or uncheck to display in the existing web
browser.
7. Click the Update link.
Copyright 2009, DotNetNuke Corporation. All Rights Reserved. 52
9
Setting the Media module to display a linked image
Copyright 2009, DotNetNuke Corporation. All Rights Reserved. 53
0
A linked image displayed in the Media module
Editing Media Options
How to edit the type and/or details of media set to display in the media module.
1. Select Edit Media Options from the module menu - OR - Click the Edit Media Options
link. If you have difficulties accessing the menu because it displays behind the movie,
Minimize the module content first.
2. Edit the required fields.
3. Click the Update link.
Editing media options
Troubleshooting: Restricted File Type Warning Message
You may receive a Restricted File Type warning message when attempting to upload a file via the
Link Control to a module. This message is displayed when you attempt to upload a file with an
extension that you are not enabled to upload such as a movie or a sound file. E.g: .avi, .wma. If
Copyright 2009, DotNetNuke Corporation. All Rights Reserved. 53
1
you have Host access to your portal you can fix this issue yourself. See "Managing Allowable
File Extensions" in DotNetNuke Host Manual for DNN5.1 Part 4. If you don't have Host
access contact your Administrator or Host to request the file types you wish to upload are
permitted.
The Restricted File Type warning message
News (04.00.00)
About the News Module
The News module (also known as the News Feeds (RSS) module) displays a summary list of
news feeds from one or more sources. A news feed is a dynamically generated list of news items.
RSS is an acronym for Really Simple Syndication.
Each news item includes a linked title to read the news item in full. News items can be
displayed in a static list, as a single scrolling 'ticker' list, as a vertical scrolling list, or in a custom
format.
Optional Settings: The date and time of each item and a brief description can be optionally
displayed.
Module Version: 04.00.00
Minimum DNN Version: 04.06.02
Copyright 2009, DotNetNuke Corporation. All Rights Reserved. 53
2
The News module
Edit Content
Adding News Feeds from Syndicated Modules
How to add news feeds from syndicated modules on your web site using the News module.
1. Go to the syndicated module.
2. Select Syndicate from the module menu - OR - Click the Syndicate button. This
displays the XML code for the module content.
3. Copy the URL from the Address bar of your web site browser.
4. Go to a News module.
5. Select Edit Newsfeeds from the module menu - OR - Click the Edit Newsfeeds link.
6. Click the Add Feed link.
7. In the Feed Url text box, enter the URL of the news feed.
Copyright 2009, DotNetNuke Corporation. All Rights Reserved. 53
3
8. In the Cache Time text box, enter the number of minutes between refreshes of this feed -
OR - enter -1 to use the default setting of the feed provider.
9. Click the Update link. This displays the name of the newly added feed.
10. Click the Update link to save the feed and return to the module.
11. Repeat Steps 1-10 to add additional feeds.
A syndicated Events module
Adding News Feeds
How to add one or more syndicated news feed to the News module.
1. Select Edit Newsfeeds from the News module menu - OR - Click the Edit Newsfeeds link.
2. Click the Add Feed link.
3. In the Feed Url text box, enter the URL of the news feed.
4. In the Cache Time text box, enter the number of minutes between refreshes of this feed -
OR - enter -1 to use the default setting of the feed provider.
Copyright 2009, DotNetNuke Corporation. All Rights Reserved. 53
4
5. OPTIONAL. If the news feed requires security information to authenticate your access to
the news feed, complete the following fields:
6. In the User text box, enter the user account details supplied by the news feed provider.
7. In the Password text box, enter the password supplied by the news feed provider.
8. Click the Update link. This displays the name of the newly added feed.
9. Repeat Steps 2-8 to add additional feeds.
10. Click the Update link to save the feeds and return to the module.
Adding news feeds
Clearing the Feed Cache
How to clear the feed cache on the News module.
1. Select Clear Feed Cache from the News module menu.
Copyright 2009, DotNetNuke Corporation. All Rights Reserved. 53
5
Clearing the feed cache
Deleting News Feeds
How to delete one or more news feeds from the News module.
1. Select Edit Newsfeeds from the News module menu - OR - Click the Edit Newsfeeds link.
2. Click the Edit button beside the feed to be edited.
3. Click the Delete button beside each feed to be deleted.
4. Click the Update link to save your changes and return to the module.
Deleting news feeds
Editing News Feeds
How to edit the news feeds displayed on the News module.
1. Select Edit Newsfeeds from the News module menu - OR - Click the Edit Newsfeeds link.
2. Click the Edit button beside the feed to be edited.
3. Edit the details as required.
4. Click the Update link.
5. Repeat Steps 2-4 to edit additional feeds.
6. Click the Update link to save your changes and return to the module.
Copyright 2009, DotNetNuke Corporation. All Rights Reserved. 53
6
Editing news feeds
Manage Settings
Configuring News Retry Settings
How to configure the retry settings for retrieving news feeds on the News module.
1. Select Settings from the News module menu - OR - Click the Settings button.
2. Maximize the News Module Settings section.
3. In the Retry Times text box, enter the number of times the module should attempt to load
a feed before waiting for a longer period. The default setting is 3.
4. In the Retry TimeOut text box, enter the number of minutes between retries. The default
setting is 120.
5. Click the Update link.
Configuring news retry settings
Setting Default News Caching
Copyright 2009, DotNetNuke Corporation. All Rights Reserved. 53
7
How to set the default cache time for all news items on the News module.
1. Select Settings from the News module menu - OR - Click the Settings button.
2. Maximize the News Module Settings section.
3. In the Default Cache Time text box, enter the default cache time for all news items. This
setting is overridden by the cache time set for each news feed. The default setting is 30.
4. Click the Update link.
Configuring default caching
Setting News Layout
How to set the way news items are displayed on the News module.
1. Select Settings from the News module menu - OR - Click the Settings button.
2. Maximize the News Module Settings section.
3. At Xsl Transformation, select one of the following options:
Copyright 2009, DotNetNuke Corporation. All Rights Reserved. 53
8
Default.xsl [System]: News items display in a static list down the module.
Ticker.xsl [System]: News items display in a single line which repeated scrolls
from left to right across the module.
Copyright 2009, DotNetNuke Corporation. All Rights Reserved. 53
9
VScroll.xsl [System]: News items display in a list which repeatedly scrolls up from
the base to the top of the module.
< Other >: Select this option to set a link to a custom Xsl transformation. The link
can be set to a URL, to a file on your site, or (if you have permissions) you can
upload an .xsl file. See "About the Link Control" in DotNetNuke Host Manual for
DNN5.1 Part 1.
4. Click the Update link.
Selecting the XSL transformation
Setting the Number and Details of News Items
Copyright 2009, DotNetNuke Corporation. All Rights Reserved. 54
0
How to set the number of news items as well as the details of each news item displayed on the
News module.
1. Select Settings from the News module menu - OR - click the Settings button.
2. Maximize the News Module Settings section.
3. In the Items To Show text box, enter the number of news items to be displayed - OR -
enter -1 to use the number set by the news feed provider.
4. At Show Item Details, select from the following:
Check the check box to display a brief description of each item. The description
is the beginning of the news item.
Uncheck the check box to hide the description.
5. At Show Item Date, select from the following:
Check the check box to display the date and time for each item.
Uncheck the check box to hide the date and time.
6. Click the Update link.
Setting the number and details of each news item
Reports (05.01.00)
About the Reports module
The Reports module displays the results of an SQL query to the database of the portal. The report
is displayed as a series of records. The Reports Module is designed to query a tabular data store
(such as a Relational Database like Microsoft SQL Server) and visualize the results. Only the
Copyright 2009, DotNetNuke Corporation. All Rights Reserved. 54
1
Host is able to create reports. Page Editors are able to configure a range of setting that control
the way reports are displayed in the module.
Tip: The Reports module is not designed for viewing data from hierarchical sources such as
XML, and we recommend you use the XML module if you wish to process XML data.
The Reports module
Manage Settings
About the Data Source Settings Warning Message
The following Red Warning Message is displayed to Page Editors and Administrators on the
Reports Settings - Data Source Settings section on the Module Settings page of the Reports
module: For security and privacy reasons, only Host Users (SuperUsers) are permitted to
edit these settings.
This message informs users that only the Host (SuperUsers) are able to edit the Data Source
Settings of the Reports module.
Security warning message
Copyright 2009, DotNetNuke Corporation. All Rights Reserved. 54
2
Configuring Display and Caching Settings
How to configure the Display and Caching Settings on the Reports module. Note: The Data
Source Settings for this module must first be configured by the Host to display any data.
1. Select Settings from the Reports module menu - or click the Settings button.
2. Maximize the Report Settings section.
3. Go to the Display and Caching Settings section.
4. At Caching, select from the following options:
Check the check box to enable data caching. If checked you can enter the
amount of time to cache the data for, in minutes. Note: the following warning
will also be displayed: Warning! Enabling Caching when using parameters
is a security and privacy risk. See the Reports Module documentation for details
Uncheck the check box to disable data caching.
5. At Show Info Pane, select from the following options:
Check the check box to display the Info Pane on the view page for the module.
The Info Pane displays the title and description of the Report for users.
Uncheck the check box to hide the Info pane.
6. At Show Controls, select from the following options:
Check the check box to display the Run Report and Hide Report Result links
on the module.
Uncheck the check to hide the Run Report and Hide Report Result links on
the module.
7. At Auto Run Report, select from the following options:
Check the check box to automatically run the report when a user views the
page. Note: By default, a report is automatically run when a user views the
module. However, many reports can be time-consuming and resource-intensive.
In this case, the Auto Run Report setting can be displayed. However, in order to
allow users to run the report the Show Controls setting must be enabled. Note:
The module does not, in the current version, automatically enable this setting.
Uncheck the check box to manually run a report.
8. At Active Visualizer, select one of the available visualizers. By default, there are three
visualizers supplied with the Reports module - the Grid Visualizer, the HTML Template
Visualizer and the XSL Transformation Visualizer. The default option of Grid Visualizer
does not require any files to be uploaded, unlike the other two options. Once you have
selected a Visualizer, a number of additional settings specific to the selected option are
Copyright 2009, DotNetNuke Corporation. All Rights Reserved. 54
3
displayed. For more details See "Configuring the Chart Visualizer Settings " on page 543,
See "Configuring the Grid Visualizer Settings " on page 546, See "Configuring the
HTML Template Visualizer Settings " on page 547, See "Configuring the XSL
Transformation Visualizer Settings " on page 550 and See "Configuring the Microsoft
Report Viewer Visualizer Settings " on page 548
9. Click the Update link.
Display and Caching Settings of the Reports module
Configuring the Chart Visualizer Settings
The Chart Visualizer option on the Active Visualizer displays a simple horizontal bar or vertical
column chart from the data retrieved by your query. Note: The Chart Visualizer is not included
with the Report module; however it can be installed and configured by your Host.
Copyright 2009, DotNetNuke Corporation. All Rights Reserved. 54
4
The Chart Visualizer
Here's how to set the Chart Visualizer settings on the Active Visualizer:
1. At Active Visualizer, select Chart Visualizer. The following additional setting are
displayed:
2. At Chart Type, select the type of chart that will be rendered from these options:
Select Horizontal Bar Chart to choose a Bar Chart with bars stretching from
left to right.
Select Vertical Column Chart to choose a Bar Chart with bars stretching from
bottom to top. Note that the X-Axis Title and Y-Axis Title settings still refer to
the Horizontal and Vertical axes (respectively), no matter what value this setting
has.
3. In the Width text box, enter the width of the produced chart in pixels. E.g. 500
4. In the Height text box, enter the width of the produced chart in pixels. E.g. 500
Copyright 2009, DotNetNuke Corporation. All Rights Reserved. 54
5
5. In the X-Axis Title text box, enter the title to be displayed along the X-Axis (Horizontal)
of the chart.
6. In the Y-Axis Title text box, enter the title to be displayed along the Y-Axis (Vertical) of
the chart.
7. In the Bar Name Column text box, enter the name of the column in the produced dataset
that will be used as the name of each bar in the chart.
8. In the Bar Value Column text box, enter the name of the column in the produced dataset
that will be used to determine the height of each bar in the chart
9. At Bar Color Mode, select way in which the color of each bar will be determined from
these options:
Select One Color for every Bar to set every bar as same color.
1. In the Bar Color text box, enter the color to use for the bars in
the chart
Select One Color per Bar to set the color of each bar as given by a column in
the dataset.
1. In the Bar Color Column text box, enter the name of the
column containing the color for each bar in the chart.
10. Click the Update link.
Tip: In its current version, the Chart Visualizer is limited to displaying this form of Bar Chart. It
is limited to displaying the value of one column as the height of the bar. The Chart Visualizer is
not installed by default. After installing the module, the installation packages can be found in the
DesktopModules/Reports/Install/Visualizers folder. See the section on installing the Chart
Visualizer for details. See Managing Reports Module Add-Ins for information on installing
Visualizers and Data Sources.
Copyright 2009, DotNetNuke Corporation. All Rights Reserved. 54
6
Chart Visualizer Settings
Configuring the Grid Visualizer Settings
The Grid Visualizer displays data in a tabular grid. This setting supports paging and sorting of
data and includes display options that control the appearance of grid lines as well as finer grained
control over the appearance of the grid, through attaching CSS Classes and CSS Attributes to the
entire grid.
Here's how to set the Grid Visualizer settings on the Active Visualizer:
1. At Active Visualizer, select Grid Visualizer. The following additional setting are
displayed:
2. At Enable Paging?, check the check box to enable paging on the grid, or uncheck
to disable paging and display all data on one page.
In the Page Size text box, enter the number of rows to be displayed on each page
of data.
3. At Enable Sorting?, check to enable users to sort data by clicking on a column
header to sort by that column, or uncheck to disable sorting. If Show Header? is not
checked, this setting has no effect.
4. At Show Header?, check to display of column headers on the Grid, or uncheck to
hide headers.
5. At Grid Lines, select an option to control the appearance of grid lines on reports. Select
from the following options:
Both: Select to display both horizontal and vertical lines.
Copyright 2009, DotNetNuke Corporation. All Rights Reserved. 54
7
Horizontal: Select to display horizontal lines only.
None: Select to hide all lines.
Vertical: Select to display vertical lines only.
7. In the Additional CSS text box, enter any additional CSS attributes to be placed in the
'style' attribute of the < table > element produced by this visualizer.
8. In the CSS Class text box, enter a list (separated by single spaces) of CSS classes to
apply to the < table > element produced by this visualizer. For more details see CSS
Formatting below.
9. Click the Update link.
The Grid Visualizer settings of the Active Visualizer
Configuring the HTML Template Visualizer Settings
The HTML Template Visualizer uses an HTML Template file to display the data retrieved in the
report. The template file is processed once for each row and then rendered as a list. Each
Template is processed by locating tokens of the form [Column Name] in the Template and
replacing them with the value of Column Name in the returned dataset. The HTML Template
Visualizer automatically processes every row retrieved from the data source. If you wish to
display just one row, or a smaller set of rows, you must change the Data Source to have it return
only the rows you need.
Here's how to configure the HTML Template Visualizer settings on the Active Visualizer:
1. At Active Visualizer, select HTML Template Visualizer. This displays the Template
File fields.
2. At Template File, specify the HTML template file to use to generate the display. Failure
to set this option to a file may result in an error.
1. At File Location, select the folder where the file is located. The file must have
previously been uploaded to the portal's File Manager. Alternatively, if you have
Copyright 2009, DotNetNuke Corporation. All Rights Reserved. 54
8
access to upload files, select the name of a folder you have access to upload files
to.
2. At File Name, select the name of the html file - OR - Click the Upload New File
link and upload the new file.
3. Click the Update link.
The HTML Template Visualizer
For example, the following HTML Template was used to produce the output seen below.
Module #[ModuleID]
Title: [ModuleTitle]
Example of HTML Template
Configuring the Microsoft Report Viewer Visualizer Settings
The Microsoft ReportViewer Visualizer uses the ReportViewer control to display rich reports, as
well as reports running on a SQL Server Reporting Services instance. Note: The Microsoft Report
Copyright 2009, DotNetNuke Corporation. All Rights Reserved. 54
9
Viewer Visualizer is not included with the Report module, however it can be installed and
configured by your Host.
Important: This Visualizer DOES NOT require a license to Microsoft SQL Server or
Microsoft SQL Server Reporting Services! All you need is this Module and DotNetNuke.
The ReportViewer Visualizer has two modes: Local Report Mode and Server Report Mode.
About Local Report Mode: In Local Report Mode, the Report is run by the Reports Module on
your web server. Using the Report Designer Add-In for Microsoft Visual Web Developer Express
(Both Free Downloads) or Visual Studio 2005 or 2008, you can design a report and save it as an
RDLC file. After creating an RDLC file for your report, upload it to your portal and select that
file from the ReportsViewer Visualizer settings page. Then, enter the name of the DataSource
used in the RDLC report into the Data Source Name field. The Reports Module will provide the
data from the Data Source to the RDLC report through this Data Source.
About Server Report Mode: In Server Report Mode, the Report is run by an instance of
Microsoft SQL Server Reporting Services (SSRS). In order to use this mode, you will need an
instance of SSRS and must know the user name and password of an account with permission to
access the server. Specify the URL of the server and the path, within the server, to the Report you
wish to display. If authentication is required, specify the User Name, Password, and Domain of a
user account with permission to access the server.
Here's how to set the Grid Visualizer settings on the Active Visualizer:
1. At Active Visualizer, select Grid Visualizer. This displays the following additional
settings.
2. In the Height text box, enter the height of the ReportViewer control used to display the
report in pixels.
3. At Show, this field indicates which toolbars, buttons, and other controls to display on the
ReportViewer control.
4. At Report Type, this field indicates if the ReportViewer should operate in Local Report
or Server Report mode. Depending on your choice for the Report Type setting, the
module will enter one of these modes.
5. At Local Report Mode, the following settings are available in Local Report Mode:
1. Data Source Name: The name of the data source, defined in the RDLC file, to
populate with data from the Reports Module Data Source.
2. Report File: The location of the RDLC file defining the Report to display.
3. Enable External Images: Check this check box to allow the visualizer to load
images from other sites referenced by the Report.
4. Enable Hyperlinks: Check this check box to allow the visualizer to display
hyperlinks defined in the Report.
Copyright 2009, DotNetNuke Corporation. All Rights Reserved. 55
0
6. At Server Report Mode, the following settings are available in Server Report Mode:
1. Server Url: A URL referring to the Web Service interface to an SSRS instance.
2. Server Report Path: The path, within the SSRS server, to the Report you wish
to display.
3. User Name: The user name to use when authenticating to the SSRS server.
4. Password: The password to use when authenticating to the SSRS server.
5. Domain: The Active Directory domain to use when authenticating to the SSRS
server.
7. Click the Update link.
Configuring the XSL Transformation Visualizer Settings
The XSL Transformation Visualizer uses an XSL Transformation file and XML produced by the
Data Source to produce HTML that is used to display the report.
The XML produced by the Data Source has the following format:
<DocumentElement>
<QueryResults>
<Column1Name>Column1Value</Column1Name>
<Column2Name>Column2Value</Column2Name>
...
</QueryResults>
<QueryResults>
... Same as above, for Row 2 ...
</QueryResults>
To ensure the correctness of your XSL, you can use the Show Xml Source command to check the
exact XML returned by your Data Source configuration.
For example, to reproduce the results displayed in the "Configuring the XSL Transformation
Visualizer Settings on the Active Visualizer" tutorial, the following XSL would be used:
<xsl:stylesheet version="1.0"
xmlns:xsl="http://www.w3.org/1999/XSL/Transform">
<xsl:output method="xml" indent="yes"
doctype-system="http://www.w3.org/TR/xhtml1/DTD/xhtml1-
transitional.dtd"
doctype-public="-//W3C//DTD XHTML 1.0 Transitional//EN" />
<xsl":template match="/DocumentElement/QueryResults">
<h1>Module =<xsl:value-of select="ModuleID" /></h1>
<p>Title: <xsl:value-of select="ModuleTitle" /></p>
Copyright 2009, DotNetNuke Corporation. All Rights Reserved. 55
1
</xsl:template>
</xsl:stylesheet>
Similar to the HTML Template Visualizer, all of the data retrieved from the Data Source will be
displayed in this Visualizer. If you wish to restrict the amount of data displayed, you must modify
your Data Source configuration.
Here's how to configure the XSL Transformation Visualizer settings on the Active Visualizer of
the Reports module:
1. At Active Visualizer, select XSL Transformation Visualizer.
2. At Transform File, select the XSLT file to use to generate the display. Failure to set this
option to a file may result in an error.
3. At Link Type, select the link to the transform file. See "About the Link Control" in
DotNetNuke Host Manual for DNN5.1 Part 1.
4. Click the Update link.
The XSL Transformation Visualizer
Special Note Regarding Caching
When caching is enabled, a single copy of the data retrieved by the Data Source is stored in-
memory so that future requests for the same report can use the cached data rather than re-
executing the Data Source. However, since this cached copy is always used to satisfy requests,
any parameters you have used in your queries will be disregarded. Therefore, when using
caching, parameterized queries are not allowed. If you use parameters in your query and enable
caching, you will see an error message similar to the following when trying to run the report:
"There was an error while executing the configured data source: There is an error in your SQL at
line 1: Must declare the scalar variable "@ParameterName""
Copyright 2009, DotNetNuke Corporation. All Rights Reserved. 55
2
An Error report
Host
CSS Formatting
For even more control over the styling of the grid, the Grid Visualizer defines the following CSS
Classes that can be implemented in a Portal's CSS file:
DNN_Reports_Grid_Header Applied to the header of the Grid : DNN_Reports_Grid_Row
Applied to every row of the Grid : DNN_Reports_Grid_AlternatingRow Applied to alternating
rows of the Grid : DNN_Reports_Grid_Pager Applied to the pager at the bottom of the Grid
These classes can be used either to change the style of all Grids in a portal by defining them in a
Portal CSS file, or by using the CSS Class setting to apply a unique CSS Class to the entire grid.
You can also use the cascading nature of CSS to apply styles to particular instances of the Grid
Visualizer. For example, if the CSS Class setting for a particular instance of the Grid Visualizer
has been set to CustomersReport, then the following CSS will change the background color of
alternating rows in the Grid to "white":
.CustomersReport .Reports_AlternatingRow
{
background-color: white;
}
Installing the Chart Visualizer
The Chart Visualizer displays a simple horizontal bar or vertical column chart from the data
retrieved by your query. The Chart Visualizer is not included with the Report module, however it
can be installed and downloaded from http://zedgraph.org/. In its current version, the Chart
Visualizer is limited to displaying this form of Bar Chart. It is limited to displaying the value of
one column as the height of the bar. Note: The Chart Visualizer requires that your portal is
running in a Fully Trusted environment. Ensure that the "" element in your web.config file is set
to "Full". If you are in a shared hosting environment, you may need to contact your hosting
provider to have your site moved to a Full Trust environment.
Here's how to install the Chart Visualizer:
Copyright 2009, DotNetNuke Corporation. All Rights Reserved. 55
3
1. Install the Reports module. The installation packages can be found in the
DesktopModules/Reports/Install/Visualizers folder.
2. The Chart Visualizer requires that the ZedGraph library be installed before it can be
successfully installed. In order to do this, go to www.zedgraph.org and download the
DLL Only package. Then upload ZedGraph.dll and ZedGraph.Web.dll to your website's
Bin folder. The Chart Visualizer can now be installed.
3. Select Manage Add-Ins from the module menu.
4. Click the Install DataSource link. This opens the Install New DNN Reports Data Source
Package page.
5. Click the Browse... button and select the package to install.
6. Click the Next button.
Tip: See "Configuring the Chart Visualizer Settings" for details on using this visualizer.
Installing the Microsoft Report Viewer Visualizer
The Microsoft ReportViewer Visualizer uses the ReportViewer control to display rich reports, as
well as reports running on a SQL Server Reporting Services instance. This visualizer displays
reports produced in Microsoft Report Definition Language . This includes reports which are
processed locally on the web server as well as reports processed on a Microsoft SQL Server
Reporting Services server. The ReportViewer Visualizer has two modes: Local Report Mode and
Server Report Mode. See "Configuring the Microsoft Report Viewer Visualizer Settings" for
details on using this visualizer.
Important: This Visualizer DOES NOT require a license to Microsoft SQL Server or
Microsoft SQL Server Reporting Services! All you need is this Module and DotNetNuke.
Here's how to install the Microsoft Report Viewer data source on the Reports module.
1. The Reporting Services Visualizer requires that the Microsoft ReportViewer Control be
installed on your web server. Download the Report Viewer Redistributable 2005 and
install it on your web server.
2. After installing this component, the Reporting Services Visualizer can now be installed.
3. Select Manage Add-Ins from the module menu.
4. Click the Install DataSource link. This opens the Install New DNN Reports Data Source
Package page.
5. Click the Browse... button and select the package.
6. Click the Next button.
Copyright 2009, DotNetNuke Corporation. All Rights Reserved. 55
4
Tip: The Report Viewer Visualizer requires that your portal is running in a Fully Trusted
environment. Ensure that the "" element in your web.config file is set to "Full". If you are in a
shared hosting environment, you may need to contact your hosting provider to have your site
moved to a Full Trust environment.
Installing the UDT Data Source
The User Defined Table Module Data Source retrieves data from an existing User Defined Table
module in your portal. In order to install this Add-In, you must install the User Defined Table
module. The Add-In has been tested on version 03.04.00 of the UDT module. If you wish to use a
different version, ensure you back up your site before installing.
Here's how to install the User Defined Table data source on the Reports module.
1. Install the Reports module. The installation packages can be found in the
DesktopModules/Reports/Install/Visualizers folder.
2. Install the User Defined Table module. The Add-In has been tested on version 03.04.00
of the UDT module. If you wish to use a different version, ensure you back up your site
before installing.
3. After installing the UDT Module, you can find the UDT Data Source package in the
/DesktopModules/Reports/Install/DataSources folder of a DNN installation, after
installing the Reports module. The package can be found within the ZIP file for the
Reports Module as well.
4. Select Manage Add-Ins from the module menu.
5. Click the Install DataSource link. This opens the Install New DNN Reports Data Source
Package page.
6. Click the Browse... button and select either the Install of Source package.
7. Click the Next button.
Tip: See "Configuring the UDT Visualizer Settings" for details on using this visualizer.
Managing Reports Module Add-Ins
The Reports Module can be extended in two ways by installing custom add-ins. Custom Data
Sources allow users to build reports to extract data from any kind of tabular data source. Custom
Visualizers allow users to display report data in any way they need. To manage the Add-Ins
installed in your system, go to the Module Menu and select Manage Add-Ins. On this page, you
will see a grid of installed Add-Ins. Some of these Add-Ins are marked as Built-In Components
Copyright 2009, DotNetNuke Corporation. All Rights Reserved. 55
5
using the Manage Packages icon ( ). These Add-Ins are displayed for informational purposes
only and cannot be removed.
New Add-Ins can be installed using the Install Visualizer and Install DataSource commands at the
bottom of the page. After clicking one of these links, you can select a ZIP file containing a
Reports Add-In package and install it into the system.
Custom Add-Ins installed using these commands can be uninstalled by clicking the Delete icon (
) in the left-most column of the grid. You will be asked to confirm the uninstallation before it
occurs.
A number of additional Add-Ins are included with the Reports Module package, but are not
installed by default due to external dependencies. If you wish to use these Add-Ins, this section
details how to install the required components and the Add-Ins themselves.
UDT Data Source
Chart Visualizer
Microsoft Report Viewer Visualizer
More Details on the Testing and Showing Source Options
This section provides more details on the Test Data Source, Show Xml Source, Hide Results and
Hide Xml Source links in the Data Source Setting section of the Reports module. These tools are
available for all data sources.
Test Data Source: Click this link to test your data source. This will display the following
message: "WARNING! This action will run your Data Source. Any SQL or other Query
Language code configured for the Data Source will be executed. Do you want to
continue?". Click the OK button to continue. One of the following options will be
displayed:
o Test Successful Message: This OK message includes the number of records
returned.
o Error Message: Details the specific error. In this case, you will need to fix the
error and may want to re-test the data source.
Hide Results: Click this link to hide the results of the Test Data Source function.
Copyright 2009, DotNetNuke Corporation. All Rights Reserved. 55
6
Show Xml Source: Click link view the Xml of your data source. This will display the
following message: "WARNING! This action will run your Data Source. Any SQL or
other Query Language code configured for the Data Source will be executed. Do you
want to continue?". Click the OK button to continue. One of the following options will be
displayed:
o No Error: the Xml Source used in XSLT transformations of the data is displayed
in the Xml Source text box . This field is read only.
o Error Message: Details the specific error.
Hide Xml Source: Click this link to hide the source.
Overview of Data Sources
The Reports Module retrieves data using a Data Source. A Data Source is a component which is
capable of retrieving tabular data. This section describes each Data Source and the settings
associated with it. Data Sources are selected and set on the Module Settings page using the Active
Data Source field. Once a Data Source is selected a number of related settings are displayed.
The Reports Module comes with 4 Data Sources, 3 of which are built-in to the module and cannot
be removed. The other one must be installed using the Manage Add-Ins page. Here is the list of
data sources:
DotNetNuke Data Source: (Built-in) Retrieves data from the database powering your
DNN installation.
Microsoft SQL Server Data Source: (Built-in) Retrieves data from any accessible
Microsoft SQL Server instance
Generic ADO.Net Provider Data Source: (Built-in) Retrieves data from any ADO.Net-
compatible data source, such as Oracle, MySQL, Access and others.
Copyright 2009, DotNetNuke Corporation. All Rights Reserved. 55
7
User Defined Table Module Data Source (requires installation): Retrieves data from a
User Defined Table Module on your portal.
See individual tutorials on each data source for more details on configuring their settings and
other related details such as parameters.
Parameterized Queries
All of the Data Sources except the UDT Data Source support the use of parameters in their
queries. In the current version of the Reports Module, the following parameters are supported by
default:
@UserID: Replaced with the ID of the User who is currently viewing the report.
@TabID: Replaced with the ID of the Tab (Page) on which this module is situated. Note:
If the same module is copied to a different page, the @ModuleID parameter will be the
same but the @TabID parameter will be different.
@ModuleID: Replaced with the ID of the Reports Module on which the report is defined.
@PortalID: Replaced with the ID of the Portal on which the report is running.
To allow users to extend the reports module queries a simple URL parameter system has been
added which allows users to provide a list of QueryString parameters which will be added to the
query. The parameter names are in the following format: @url_[QueryString Parameter Name].
Only the parameters specified in the "Allowed URL Parameters" section will be added. In the
Allowed Url Parameters field add a comma separated list of URL QueryString parameters which
can be used in the query. Url Parameter names will be prefixed with "url_", plus any data source
specific prefix (such as "@" for SQL Server) .
Sample Report: Charting Users in Roles
How to create a report that lists the number of users in each role of your portal using the Reports
module. This tutorial builds on the previous one: Counting users in each role. This tutorial
assumes you have configured the Reports Module as shown in that tutorial. this tutorial also
assumes you have installed the Chart Visualizer. The following steps will change your Grid
display into a Bar Chart:
1. Select Settings from the Reports module menu - OR - click the Settings button.
2. Maximize the Report Settings section.
3. Go to the Display and Caching Settings section.
4. At Active Visualizer, select Chart Visualizer. Enter the following settings.
5. At Chart Type select Vertical Column Chart.
6. In the Width text box, enter a pixel width. E.g. 500
7. In the Height text box, enter a pixel height. E.g. 500
Copyright 2009, DotNetNuke Corporation. All Rights Reserved. 55
8
8. In the X-Axis Title text box, enter Role
9. In the Y-Axis Title text box enter Users In Role
10. In the Bar Name Column text box, enter RoleName
11. In the Bar Value Column text box, enter UsersInRole
12. In the Bar Color Mode text box, enter One Color.
13. In the Bar Bar Color text box, enter a hexadecimal color value. E.g. #0000ff
14. Click the Update link. You should now see a Chart similar to the screenshot below. If you
do not, verify that your portal is running in a Full Trust environment and that the Chart
Visualizer is correctly configured.
Copyright 2009, DotNetNuke Corporation. All Rights Reserved. 55
9
Sample Report: Charting Users in Roles
Sample Report: Counting Users In Each Role
How to create a report that lists the number of users in each role of your portal using the Reports
module. This tutorial is based on using a new instance of the Reports module and accepting all
default for other fields.
1. Select Settings from the Reports module menu - OR - click the Settings button.
2. Maximize the Report Settings section.
Copyright 2009, DotNetNuke Corporation. All Rights Reserved. 56
0
3. Go to the Data Source Settings section.
4. In the Title text box, enter Users In Roles.
5. In the Description text box, enter The number of users in each role in
the portal.
6. At Active Data Source, select DotNetNuke Data Source.
7. In the Query text box, enter the below query:
SELECT R.RoleName, COUNT(UR.UserID) AS 'UsersInRole'
FROM {oQ}UserRoles AS UR
INNER JOIN {oQ}Roles AS R ON UR.RoleID = R.RoleID
WHERE PortalID = @PortalID
GROUP BY R.RoleName
8. Go to the Display and Caching Settings section.
9. At Show Info Pane, check the check box.
10. At Auto Run Report, check the check box.
11. Click the Update link.
Copyright 2009, DotNetNuke Corporation. All Rights Reserved. 56
1
Copyright 2009, DotNetNuke Corporation. All Rights Reserved. 56
2
Setting the Report: Counting Users In Each Role
Sample Report: Counting Users In Each Role
Setting Converter Settings
Converters are designed to allow users to apply special conversions to the data retrieved by a
Data Source before that data reaches the Visualizer. Currently, there are two Converters provided.
Here's how to set the Converters settings on the Reports module.
1. Select Settings from the Reports module menu - OR - Click the Settings button.
2. Maximize the Report Settings section.
3. Go to the Data Source Settings section and configure these settings as required.
4. Go to the Converters section.
5. In the HTML Decode text box, enter a comma-separated list of columns to be Html
Decoded. Note: This field decodes HTML Encoded Data, converting text such as
"<b>Hello</b>" into "Hello". This is useful for decoding data which was HTML
Encoded when it was entered into the database so that the tags will be interpreted by the
browser when the report is displayed.
6. In the HTML Encode text box, enter a comma-separated list of columns to be Html
Encoded. Note: HTML Encodes Data, converting text such as "Hello" into
"<b>Hello</b>". This is useful for displaying raw HTML tags specified in your data.
7. Click the Update link.
Tip: The appropriate converter will be applied to each column specified in the list.
Copyright 2009, DotNetNuke Corporation. All Rights Reserved. 56
3
Converter Settings
Setting the DotNetNuke Data Source
How to set the DotNetNuke Data Source option on the Active Data Source field on the Reports
module. The DotNetNuke Data Source retrieves data by executing a SQL query against the
database configured for your DotNetNuke installation. This makes it an easy way to quickly
retrieve data about your portal. For example, the following query retrieves a table of all the pages
in your portal:
SELECT * FROM {oQ}Tabs
Aside from the standard SQL syntax, this data source accepts two special 'tokens' which will be
replaced when the query is run. The "{oQ}" token is replaced with the object qualifier you have
configured for your database. The "{dO}" token is replaced with the database owner you have
configured for your database. You can also use the longer "{objectQualifier}" and
"{databaseOwner}" tokens if you wish. This allows your queries to be moved between
database configurations without changing the query.
Here's how to set the DotNetNuke Data Source:
1. Select Settings from the Reports module menu - OR - Click the Settings button.
2. Maximize the Report Settings section.
3. Go to the Data Source Settings section.
4. In the Title text box, enter a title for the report.
5. OPTIONAL. In the Description text box, enter a description of the report.
6. At Active Data Source, select DotNetNuke Data Source. This displays the following
settings:
7. Select one of the following options:
At Upload SQL File, select the file on your local machine and it will be
uploaded and placed in the Query text box. NOTE: You must still click Update at
the bottom of the page to save the query.
In the Query text box, enter the SQL Query to execute on the database.
8. OPTIONAL. Click the Test Data Source link to test your data source.
a. OPTIONAL. Click the Hide Results link to hide the test results.
Copyright 2009, DotNetNuke Corporation. All Rights Reserved. 56
4
9. OPTIONAL. Click the Show Xml Source link view the Xml of your data source.
a. OPTIONAL. Click the Hide Xml Source link to hide the source.
10. Click the Update link.
Tip: Both the Title and the Description are displayed on the module when Show Info Paneis
checked. The title and description are exported with the report when Export Content is selected
from the module menu.
Parameters: The DotNetNuke Data Source supports the four parameters listed in
the "Parameterized Queries" tutorial. For example, to retrieve the record in the Users table
corresponding to the current user, use the following query:
SELECT * FROM {oQ}Users WHERE UserID = @UserID
Setting the DotNetNuke Data Source
Setting the Generic ADO.Net Data Source
The Generic ADO.Net Data Source allows you to execute queries against any data source
supported by ADO.Net. ADO.Net providers are provided for Oracle, OLE DB, ODBC and SQL
Server as part of the ASP.Net environment. Additional providers can be downloaded and installed
for many other databases, including MySQL (see
http://dev.mysql.com/downloads/connector/net/5.0.html) , IBM DB2 (see http://www-
306.ibm.com/software/data/db2/windows/dotnet.html) and others. However, unlike the Microsoft
SQL Server Data Source, you must manually enter a Connection String since each database
provider has its own format for these strings. There are many resources on the web, such as
http://www.connectionstrings.com, which can help you build these connection strings. Note: This
Data Source does not support the "{oQ}" and "{dO}" tokens since it is assumed you are using it
to query databases which are not related to DotNetNuke.
Copyright 2009, DotNetNuke Corporation. All Rights Reserved. 56
5
Here's how to configure the Generic ADO.Net Data Source:
1. Select Settings from the Reports module menu - OR - Click the Settings button.
2. Maximize the Report Settings section.
3. Go to the Data Source Settings section.
4. In the Title text box, enter a title for the report.
5. OPTIONAL. In the Description text box, enter a description of the report.
6. At Active Data Source, select Generic ADO.Net Data Source. This displays the
following settings:
7. At ADO.Net Data Provider, select a data provider from a list of installed ADO.Net data
providers (Odbc Data Provider, OleDb Data Provider, OracleClient Data
Provider,SqlClient Data Provider).
8. In the Connection String text box, enter a complete ADO.Net Connection String for
connecting to the data source.
9. In the Parameter Prefix text box, enter a parameter prefix - OR - Leave this field blank
as required. See the section on Parameters below for more details.
10. Select one of the following options:
a. At Upload SQL File, select the file on your local machine and it will be
uploaded and placed in the Query text box. NOTE: You must still click Update at
the bottom of the page to save the query.
b. In the Query text box, enter the SQL Query to execute on the database.
11. OPTIONAL. Click the Test Data Source link to test your data source.
a. OPTIONAL. Click the Hide Results link to hide the test results.
12. OPTIONAL. Click the Show Xml Source link view the Xml of your data source.
a. OPTIONAL. Click the Hide Xml Source link to hide the source.
13. Click the Update link.
Tip: Both the Title and the Description are displayed on the module when Show Info Paneis
checked. The title and description are exported with the report when Export Content is selected
from the module menu.
Copyright 2009, DotNetNuke Corporation. All Rights Reserved. 56
6
Parameters: The Generic ADO.Net Data Source supports four parameters listed in the
"Parameterized Queries" tutorial.). However, since different database provider support parameters
in different ways, there are a few caveats:
1. They cannot be used with Data Sources such as Microsoft Access which do not support
named parameters.
2. If the data source expects parameter names to start with a specific prefix (for example,
SQL Server requires they be prefixed with the "@" character), that prefix must be entered
in the Parameter Prefix setting.
3. They cannot be used with Data Sources that expect parameter names to end with a
specific suffix.
Setting the Generic ADO.Net Data Source
Setting the Microsoft SQL Server Data Source
How to set the Microsoft SQL Server Data Source option on the Active Date Source field on the
Reports module. Note: This Data Source does not support the "{oQ}" and "{dO}" tokens since it
is assumed you are using it to query databases which are not related to DotNetNuke.
1. Select Settings from the Reports module menu - OR - Click the Settings button.
2. Maximize the Report Settings section.
3. Go to the Data Source Settings section.
4. In the Title text box, enter a title for the report.
5. OPTIONAL. In the Description text box, enter a description of the report.
Copyright 2009, DotNetNuke Corporation. All Rights Reserved. 56
7
6. At Active Data Source, select Microsoft SQL Server Data Source. This displays the
following settings:
7. At Configuration Mode select ONE of the following two options:
Generate a Connection String: If this option is selected, the module will
generate a connection string based on options you enter. The following
associated settings are now available to configure:
1. In the Server Name text box, enter the name of the server to connect to.
2. In the Database, text box, enter the name of the database to connect to.
3. At Use Integrated Security, if this box is checked, the user on the web
server that is running DotNetNuke (usually the NT
AUTHORITY\NETWORK SERVICE user account, See "Viewing
Configuration Details" in DotNetNuke Host Manual for DNN5.1 Part 4.
to determine the exact name of the account that will be used) will
be used to authenticate with the SQL Server. NOTE: In this mode,
the User Name and Password settings are not available.
4. In the User Name text box, enter the name of the user to use to
authenticate with the SQL Server.
5. In the Password text box, enter the password to use to authenticate with
the SQL Server.
6. At Upload SQL File, select a text file on your local machine and it will
be uploaded and placed in the Query text box. NOTE: You must still
click Update at the bottom of the page to save the query.
7. In the Query text box, enter the SQL Query to execute on the database.
Use the Connection String I Enter: If this option is selected, you are required to
manually enter a complete Connection String. The following associated settings
are now available to configure:
1. In the Connection String text box, enter a complete ADO.Net
Connection String for connecting to a Microsoft SQL Server instance.
2. At Upload SQL File, select a text file on your local machine and it will
be uploaded and placed in the Query text box. NOTE: You must still
click Update at the bottom of the page to save the query.
3. In the Query text box, enter the SQL Query to execute on the database.
8. OPTIONAL. Click the Test Data Source link to test your data source.
a. OPTIONAL. Click the Hide Results link to hide the test results.
9. OPTIONAL. Click the Show Xml Source link view the Xml of your data source.
Copyright 2009, DotNetNuke Corporation. All Rights Reserved. 56
8
a. OPTIONAL. Click the Hide Xml Source link to hide the source.
10. Click the Update link.
Tip: Both the Title and the Description are displayed on the module when Show Info Pane is
checked. The title and description are exported with the report when Export Content is selected
from the module menu.
Parameters: The Microsoft SQL Server Data Source supports four default parameters and a set
of custom user defined parameters. See "Parameterized Queries " on page 557
Microsoft SQL Server Data Source
Troubleshooting: Upgrading Yellow Warning
If you have upgraded the Reports module you may receive a Yellow Warning message which
reads: "It looks like you upgraded from a previous version of the Reports module. Due to a minor
limitation, there are a few manual steps that must be performed to properly clean up old files.
Please read the DesktopModules/Reports/AppCodeCleanup.text file for instructions. This
message will disappear when the cleanup is complete". This warning indicates that a Code Sub-
Copyright 2009, DotNetNuke Corporation. All Rights Reserved. 56
9
directory could not be found. The below information and steps (as documented in the
DesktopModules/Reports/AppCodeCleanup.text file) may correct the issue:
In this version of the Reports Module, the module has been converted from an "App_Code-
based" module to a pre-compiled module. If you upgraded from a previous version, the
App_Code/Reports directory must be removed. The upgrade process should have emptied this
folder, but due to some minor limitations, the directory itself cannot simply be removed. Please
follow the steps below to remove the directory. Removing this directory is not mandatory, as your
site should operate correctly if it is not removed. However, it is recommended you complete these
steps to ensure no issues arise.
1. Open the web.config file.
2. Remove the entire line:
'<add directoryName="Reports" />'
from the area between
'<codeSubDirectories>'
and
'</codeSubDirectories>'
E.g. If your web.config contains the following:
<codeSubDirectories>
<add directoryName="HTML" />
<add directoryName="Reports" />
</codeSubDirectories>
After this process, this section should contain the following:
<codeSubDirectories>
<add directoryName="HTML" />
</codeSubDirectories>
3. Delete the folder App_Code/Reports.
Viewing Built-In Components
How to view details of the built-in components for the Reports module.
1. Select Manage Add-Ins from the Reports module menu.
Copyright 2009, DotNetNuke Corporation. All Rights Reserved. 57
0
Built-in components list
Working with the User Defined Table Module Data Source
The User Defined Table Module Data Source retrieves data from an existing User Defined Table
module in your portal. This data source is NOT installed by default. Note: This Data Source does
not support the "{oQ}" and "{dO}" tokens since it is assumed you are using it to query databases
which are not related to DotNetNuke. Also, parameterized queries are not supported in this
version of the data source.
Here's how to set the User Defined Table Module Data Source:
1. Select Settings from the Reports module menu - OR - Click the Settings button.
2. Maximize the Report Settings section.
3. Go to the Data Source Settings section.
4. In the Title text box, enter a title for the report.
5. OPTIONAL. In the Description text box, enter a description of the report.
6. At Active Data Source, select UDT Module Data Source. The following settings are
now displayed:
At UDT Module, the UDT Module to retrieve data from. A list of installed UDT
modules (and their titles) is provided.
At Fields, if a field in this list is checked, the field will be displayed in the
outputted data. This is similar to the list of columns provides as part of the
SELECT clause in a SQL query.
At Filter, a series of filters, in a form similar to a SQL WHERE clause (see
Filtering and Sorting below) to be applied to each row of the results.
At Sort, A list of columns and sort directions, in a form similar to a SQL
ORDER BY clause (see Filtering and Sorting below) to be used to sort the
results.
7. Select one of the following options:
Copyright 2009, DotNetNuke Corporation. All Rights Reserved. 57
1
a. At Upload SQL File, select the file on your local machine and it will be
uploaded and placed in the Query text box. NOTE: You must still click the
Update link at the bottom of the page to save the query.
b. In the Query text box, enter the SQL Query to execute on the database.
12. OPTIONAL. Click the Test Data Source link to test your data source.
a. OPTIONAL. Click the Hide Results link to hide the test results.
13. OPTIONAL. Click the Show Xml Source link view the Xml of your data source.
a. OPTIONAL. Click the Hide Xml Source link to hide the source.
14. Click the Update link.
Filtering & Sorting: The UDT Data Source does not use a SQL query to retrieve data, instead it
directly communicates with the UDT Module. This means that filtering and sorting must be
handled differently from in the other Data Sources. Filters are similar to the WHERE clause of a
SQL query in both function and syntax. A sample Filter string is displayed below:
UnitPrice > 10 AND UnitPrice < 20
This filter would retrieve only rows where the UnitPrice column is between 10 and 20. Sort
expressions are similar to the ORDER BY clause of a SQL query in function and syntax. A
sample Sort Expression is displayed below:
SupplierName ASC, ProductName DESC, VariantName
This sort expression would first sort rows by the SupplierName column in ascending order, then
by the ProductName column in descending order and finally by the VariantName in ascending
order (since ASC is the default sorting order).
Repository (03.01.15)
About the Repository Module
The Repository module stores and displays a range of items. The type of items stored is
controlled through the skin which is applied to the module. By changing the skin, the Repository
can be used for numerous purposes such as a simple blog, a media repository, a file repository, an
articles repository, a compact file listing, and more. The module comes with eleven skins
standard skins, see the Repository > Skin Designs section in this manual for more full detail of
the purpose of each skin.
Optional settings (not available on all skin designs):
Category management
Item ratings
Copyright 2009, DotNetNuke Corporation. All Rights Reserved. 57
2
Item comments
The Repository Module
Administrators
Deleting Item Comments
How to delete comments from the Repository module.
1. Search for the required item.
2. Click the COMMENTS link. Existing comments will be displayed.
3. Click the Edit button beside the comment to be deleted.
Copyright 2009, DotNetNuke Corporation. All Rights Reserved. 57
3
4. Click the Delete link. A dialog box asking "Are You Sure You Wish To Delete This
Comment?" is displayed.
5. Click the OK button.
Deleting a comment
Editing Item Comments
How to edit comments on the Repository module. Note: The COMMENTS link displays the total
number of comments for this item.
1. Search for the required item.
2. Click the COMMENTS (1) link. Existing comments for this item are now displayed in
the User Comments panel.
Copyright 2009, DotNetNuke Corporation. All Rights Reserved. 57
4
3. Click the Edit button beside the comment to be edited.
Copyright 2009, DotNetNuke Corporation. All Rights Reserved. 57
5
4. In the Comment text box, edit the comment as required.
5. Click the Update link.
Note: The edited comment now displays a note that it has been edited by an Administrator.
Copyright 2009, DotNetNuke Corporation. All Rights Reserved. 57
6
An edited comment
All Users
Adding Comments to an Item
How to add a comment to an item in the Repository module. Note: Adding comments may not be
available to all users.
1. Locate the required item.
2. Click the COMMENTS link. This displays the User Comments panel and any
existing comments.
3. In the Your Name text box, enter your name. Note: If you are logged in to the web
site your Display Name is displayed here and cannot be edited.
4. In the Your Comment text box, enter your comment.
5. Click the POST YOUR COMMENT button.
Copyright 2009, DotNetNuke Corporation. All Rights Reserved. 57
7
Adding comments
Downloading a File
How to download a file from the Repository module. Note: Download may not be available to all
users.
1. Search for the required file.
2. Click the DOWNLOAD link. This displays the File Download dialog box, enabling
you to save the file to your computer.
Copyright 2009, DotNetNuke Corporation. All Rights Reserved. 57
8
Downloading a file
Filtering Items by Category
How to filter items by category on the Repository module.
1. At Categories, select the required category.
2. OPTIONAL. At Sort By, select the field you want to sort the items by.
Note: The Categories filter is not available on some Repository skins.
Copyright 2009, DotNetNuke Corporation. All Rights Reserved. 57
9
Filtering items by category
Rating an Item
How to rate an item in the Repository module. Note: Rating of items may not be available to all
users.
1. Locate the required item.
2. At RATING, click on the Rating Stars or Dashes
. This displays the User Rating panel below the item.
Note: If you are not authorized to add rating the User Rating panel is not displayed.
3. Click inside a radio button to select your rating. Rating options are 0 - 10.
4. Click the POST YOUR RATING button. Your rating is now added to the total tally.
Copyright 2009, DotNetNuke Corporation. All Rights Reserved. 58
0
Posting your rating
Searching for an Item
How to search for an item in the Repository module. The search will return results from the Item
Title, Description, Author Name, and Email Address fields. Results include words/numbers that
are all or part your search criteria. E.g. Entering "gum tree" will return results for gum, gum tree,
trees, tree, etc.
1. At Categories, select the category to search within - OR - (if available) Select All
Items to search all categories.
2. In the Search text box, enter your search criteria. E.g. gum trees
3. Click the GO button.
Copyright 2009, DotNetNuke Corporation. All Rights Reserved. 58
1
Searching repository items
Sorting Items
How to set the sort order of items displayed in the Repository module. Date is the default sort
order. Sort order is not persistent if the page is refreshed or navigated away from.
1. At Sort by, select the field you want to order items by. The following options are
available: Date, Downloads, User Rating, Title, Author Name and CreatedDate.
2. OPTIONAL. At Categories, select a category to filter items - OR - (if available)
select All Items to view all items.
Copyright 2009, DotNetNuke Corporation. All Rights Reserved. 58
2
Sorting Repository items by category
Viewing an Item Image
How to view the image associated with an item on the Repository module. Note: Not all
repository designs (skins) have an associate image.
1. Locate the required item.
2. Click on the image displayed to the left. This displays the image in a new web
browser.
Copyright 2009, DotNetNuke Corporation. All Rights Reserved. 58
3
Viewing an image
Viewing Comments
How to view comments added to an item in the Repository module. Note: Comment viewing may
not be available to all users. The number of comments added to an item will be displayed on the
COMMENTS link. E.g. COMMENTS (0) indicates no comments, COMMENTS (2) indicates 2
comments.
1. Locate required item.
2. Click the COMMENTS link for that item. This displays the comments for this item.
Copyright 2009, DotNetNuke Corporation. All Rights Reserved. 58
4
Viewing comments
Viewing Item Ratings
How to view the rating of an item in the Repository module. Ratings can be displayed as either a
5 star rating or a 10 Dash rating . Note: Ratings
may not be visible to all users.
1. Locate the required item. The RATING score is typically displayed below each item.
2. Mouse over the rating stars/dashes to view the rating %, and the total number of
votes.
Copyright 2009, DotNetNuke Corporation. All Rights Reserved. 58
5
Viewing ratings
Contributors
Deleting an Item
How to permanently delete an item from the Repository module. Authenticated users who are
authorized to upload items are able to delete their own items. Unauthenticated users are unable to
delete any items.
1. Locate the item.
2. Click the Edit button beside the item.
3. Click the Delete button. This displays a dialog box which reads "Are You Sure You
Wish To Delete This Item?"
4. Click the OK button.
Copyright 2009, DotNetNuke Corporation. All Rights Reserved. 58
6
Deleting an item
Editing an Item
Copyright 2009, DotNetNuke Corporation. All Rights Reserved. 58
7
How to edit the details of an item in the Repository module. Authenticated users who are
authorized to upload items are able to edit their items. Unauthenticated user are unable to edit any
items.
1. Locate the item.
2. Click the Edit button beside the item.
3. Edit one or more fields as required.
4. Click the Upload button.
5. If you are not a moderator:
a. A dialog box reading "Your upload MUST be approved by an Administrator
BEFORE it is displayed on the web site. You will receive an email when your
upload has been approved" is displayed.
b. Click the OK button.
Editing an item
Troubleshooting: Restricted File Type Warning Message
You may receive a Restricted File Type warning message when attempting to upload a file via the
Link Control to a module. This message is displayed when you attempt to upload a file with an
extension that you are not enabled to upload such as a movie or a sound file. E.g. .avi, .wma.
Copyright 2009, DotNetNuke Corporation. All Rights Reserved. 58
8
If you have Host access to your portal you can fix this issue yourself. See "Managing Allowable
File Extensions" in DotNetNuke Host Manual for DNN5.1 Part 4. If you don't have Host
access contact your Administrator or Host and request that the file types you want to
upload are permitted.
The Restricted File Type warning message
Uploading a Business Card
How to upload a business card to the Repository module. This tutorial is based on the Business
Card skin. Note: Upload may not be available to all users.
Tip: Changing the Editor from Basic Text Box to Rich Text Box or back will remove any file you
have selected at the Company Logo field. This means you will need to reselect this file.
1. Click the UPLOAD button.
2. In the Company Name text box, enter the company name.
3. In the Company Address editor, enter the company address.
4. In the Company Tagline editor, enter the company tagline.
5. The following OPTIONAL fields are also provided:
a. At Company Logo, click the Browse... button and select a picture of yourself to
be displayed beside this article. Logo's are scaled down to a width of 48 pixels. If
no image is selected the default image is displayed but it is not scaled.
b. At Categories, select one or more categories if available.
c. In the Your Name* text box, enter your name. Your First Name and Last Name
will be displayed in this text box if you are logged in to the web site, however
these details can be edited.
Copyright 2009, DotNetNuke Corporation. All Rights Reserved. 58
9
d. In the Your EMail Address* text box, enter your email address. Your email
address will be displayed in this text box if you are logged in to the web
site, however it can be edited.
e. At Show my email address* check the check box to display your email
address on this item listing- OR - Uncheck to keep your email address private.
6. Click the Upload button.
7. If you are not a moderator:
a. A dialog box reading "Your upload MUST be approved by an Administrator
BEFORE it is displayed on the web site. You will receive an email when your
upload has been approved" is displayed.
b. Click the OK button.
* Note: The contributor's name and email address are NOT displayed on business cards.
Copyright 2009, DotNetNuke Corporation. All Rights Reserved. 59
0
Copyright 2009, DotNetNuke Corporation. All Rights Reserved. 59
1
Uploading a business card
Uploading a Directory Listing
How to upload a directory listing to the Repository module. This tutorial is based on the
Directory skin. Note: Upload may not be available to all users.
Tip: Switching the Editor from Basic Text Box to Rich Text Box or back will remove any files you
have selected at the Resource URL and Image fields. For this reason perform any Editor switches
before selecting these files.
1. Click the UPLOAD button.
2. In the Title text box, enter a title for this directory listing.
3. In the Resource URL text box, enter the URL to this resource. E.g.
http://www.domain.com/resource.aspx
4. In the Description Text Editor, enter a description of this directory listing.
5. The following optional settings are also available:
a. At Image*, click the Browse... button and select an image to be displayed on this
listing. This image is scaled down to a width of 48 pixels. If no image is selected
the default image is displayed but is not scaled.
b. At Categories, select one or more categories if available.
c. In the Your Name* text box, enter your name. If you are logged in to the web
site, your First Name and Last Name are displayed, but can be edited if required.
d. In the Your EMail Address* text box, enter your email address. If you are
logged in the email address associated with your user account is displayed but
can be edited if required.
e. At Show my email address* check the check box to display your email
address on this item listing- OR - Uncheck the check box to keep your email
address private.
6. Click the Upload button.
7. If you are not a moderator:
a. A dialog box reading "Your upload MUST be approved by an Administrator
BEFORE it is displayed on the web site. You will receive an email when your
upload has been approved" is displayed.
b. Click the OK button.
Copyright 2009, DotNetNuke Corporation. All Rights Reserved. 59
2
* Note: The image, contributor's name, and contributor's email address are NOT displayed on
directory listings.
Uploading a directory listing
Copyright 2009, DotNetNuke Corporation. All Rights Reserved. 59
3
Uploading a File Listing
How to upload a file to the Repository module. This tutorial is based on the Default and Nifty
skins. Note: Upload may not be available to all users.
Tip: Switching the Editor from Basic Text Box to Rich Text Box or back will remove any file you
have selected at the File field. For this reason perform any Editor switches before selecting this
file.
1. Click the UPLOAD button.
2. In the Title text box, enter a title for the file.
3. At File, click the Browse... button and then locate and select the file.
4. The following optional settings are also available:
a. At Categories, select one or more categories if available.
b. In the Your Name text box, enter your name. If you are logged in to the web
site, your First Name and Last Name are displayed, but these can be edited if
required.
c. In the Your EMail Address text box, enter your email address. If you are logged
in the email address associated with your user account is displayed but can be
edited if required.
d. At Show my email address check the check box to display your email
address on this item listing, or uncheck to keep your email address private.
5. Click the Upload button.
6. If you are not a moderator:
a. A dialog box reading "Your upload MUST be approved by an Administrator
BEFORE it is displayed on the web site. You will receive an email when your
upload has been approved" is displayed.
b. Click the OK button.
Note: The contributor's name and email address are NOT displayed on file listings. Categories
are not displayed on this skin.
Copyright 2009, DotNetNuke Corporation. All Rights Reserved. 59
4
Uploading a file listing
Uploading a File (Default and Nifty Skins)
How to upload a file to the Repository module. This tutorial is based on the Default and Nifty
skins. Note: Upload may not be available to all users.
Tip: Switching the Editor from Basic Text Box to Rich Text Box or back will remove the file
selected at the File field. For this reason perform any Editor switches before selecting this file.
1. Click the UPLOAD button.
2. In the Title text box, enter the title for the item.
3. At File, click the Browse... button and then locate and select the file.
4. In the Description text editor, enter a description of the file.
Copyright 2009, DotNetNuke Corporation. All Rights Reserved. 59
5
5. OPTIONAL. At Image, click the Browse... button and select the required file. Images
are displayed scaled down to a width of 100 pixels. If no image is selected the default
image will be used but will not be scaled.
6. OPTIONAL. At Categories, select one or more categories if available.
7. OPTIONAL. In the Your Name text box, enter your name. If you are logged in to the
web site, your First Name and Last Name are displayed but can be edited if required.
8. OPTIONAL. In the Your EMail Address text box, enter your email address. If you are
logged in to the web site, the email address associated with your user account is displayed
but it can be edited if required.
9. OPTIONAL. At Show my email address check the check box to display your email
address on this item listing - OR - Uncheck to keep your email address private.
10. Click the Upload button.
11. If you are not a moderator:
a. A dialog box reading "Your upload MUST be approved by an Administrator
BEFORE it is displayed on the web site. You will receive an email when your
upload has been approved" is displayed.
b. Click the OK button.
Copyright 2009, DotNetNuke Corporation. All Rights Reserved. 59
6
Uploading a file (Default and Nifty skins)
Uploading a File (Nifty Toggle Skin)
How to upload a file to the Repository module. This tutorial is based on the Nifty Toggle skin.
Note: Upload may not be available to all users.
Copyright 2009, DotNetNuke Corporation. All Rights Reserved. 59
7
Tip: Switching the Editor from Basic Text Box to Rich Text Box or back will remove any files you
have selected at the File and Image fields. For this reason perform any Editor switches before
selecting these files.
1. Click the UPLOAD button.
2. In the Title text box, enter the title for the item.
3. At File, click the Browse... button and select the file.
4. In the Summary editor, enter a summary description of the file.
5. In the Description editor, enter a description of the file.
6. The following OPTIONAL settings are also available:
a. At Image, click the Browse... button and select the required file. Large images
are scaled down to a width of 100 pixels. If no image is selected the default
image will be used.
b. At Categories, select one or more categories if available.
c. In the Your Name* text box, enter your name. If you are logged in to the web
site, your First Name and Last Name are displayed but can be edited if required.
d. In the Your EMail Address text box, enter your email address. If you are logged
in to the web site, the email address associated with your user account is
displayed but it can be edited if required.
e. At Show my email address*, check the check box to display your email
address on this item listing - OR - Uncheck the check box to keep your email
address private.
7. Click the Upload button.
8. If you are not a moderator:
a. A dialog box reading "Your upload MUST be approved by an Administrator
BEFORE it is displayed on the web site. You will receive an email when your
upload has been approved" is displayed.
b. Click the OK button.
* Note: The contributor's name and email address are NOT displayed on this module.
Copyright 2009, DotNetNuke Corporation. All Rights Reserved. 59
8
Copyright 2009, DotNetNuke Corporation. All Rights Reserved. 59
9
Uploading a file (Nifty Toggle skin)
Uploading a Portfolio Listing
How to upload a portfolio listing to the Repository module. This tutorial is based on the Portfolio
skin. Note: Upload may not be available to all users.
Tip: Switching the Editor from Basic Text Box to Rich Text Box or back will remove the file
selected at the Image field. For this reason perform any Editor switches before selecting this file.
1. Click the UPLOAD button.
2. In the Title text box, enter the title for the item.
3. In the Description editor, enter a description of the file.
4. The following OPTIONAL settings are also available:
a. At Image, click the Browse... button and then locate and select the image. Large
images are scaled down a thumbnail width of 175 pixels. If no image is selected
the default image will be used but will not be scaled.
b. At Categories*, select one or more categories if available.
c. In the Your Name* text box, enter your name. If you are logged in to the web
site, your First Name and Last Name are displayed but can be edited if required.
d. In the Your EMail Address text box, enter your email address. If you are logged
in to the web site, the email address associated with your user account is
displayed but it can be edited if required.
e. At Show my email address* check the check box to display your email
address on this item listing- OR - Uncheck the check box to keep your email
address private.
5. Click the Upload button.
6. If you are not a moderator:
a. A dialog box reading "Your upload MUST be approved by an Administrator
BEFORE it is displayed on the web site. You will receive an email when your
upload has been approved" is displayed.
b. Click the OK button.
* Note: The contributor's name and email address are NOT displayed on portfolio listings.
Categories are not displayed on this skin.
Copyright 2009, DotNetNuke Corporation. All Rights Reserved. 60
0
Uploading a Portfolio listing
Uploading a Slide Image
Copyright 2009, DotNetNuke Corporation. All Rights Reserved. 60
1
How to upload a slide image to the Repository module. This tutorial is based on the Slides skins.
Note: Upload may not be available to all users.
Tip: Switching the Editor from Basic Text Box to Rich Text Box or back will remove the file
selected at the Image field. For this reason perform any Editor switches before selecting this file.
Important: This skin has been designed for landscape images. Images that are orientated as
portrait do not display correctly inside the slide frame.
1. Click the UPLOAD button.
2. In the Title text box, enter the title for the item.
3. At Image, click the Browse... button and then locate and select the required image. Large
images are scaled down to a maximum width of 140 pixels. If no image is selected the
default image will be used but will not be scaled.
4. In the Description Text Editor, enter a description of the file.
5. The following optional settings are also available:
a. At Categories*, select one or more categories if available. Note: Category
filtering is not provided on the Slides skin.
b. In the Your Name text box, enter your name. If you are logged in to the web
site, your First Name and Last Name are displayed but can be edited if required.
c. In the Your EMail Address text box, enter your email address. If you are logged
in to the web site, the email address associated with your user account is
displayed but it can be edited if required.
d. At Show my email address, check the check box to display your email
address on this item listing- OR - Uncheck to keep your email address
private.
6. Click the Upload button.
7. If you are not a moderator:
a. A dialog box reading "Your upload MUST be approved by an Administrator
BEFORE it is displayed on the web site. You will receive an email when your
upload has been approved" is displayed.
b. Click the OK button.
* Note: Category filtering is not provided on the Slides skin.
Copyright 2009, DotNetNuke Corporation. All Rights Reserved. 60
2
Uploading a slide image
Uploading a Video Listing
How to upload a video to the Repository module. This tutorial is based on the Nifty Video skin.
Note: Upload may not be available to all users.
Copyright 2009, DotNetNuke Corporation. All Rights Reserved. 60
3
Tip: Switching the Editor from Basic Text Box to Rich Text Box or back will remove the file
selected at the Image field. For this reason perform any Editor switches before selecting this file.
1. Click the UPLOAD button.
2. In the Video Title text box, enter the title for the video.
3. At Video File, click the Browse... button and then locate and select the video.
4. In the Description Text Editor, enter a description of the file.
5. The following OPTIONAL settings are also available:
a. At Splash Image, click the Browse... button and then locate and select an
image. Images are not scaled down therefore they should not be larger than 320
pixels. If no image is selected the video screen will display as blank.
b. At Categories, select one or more categories if available.
c. In the Your Name text box, enter your name. If you are logged in to the web
site, your First Name and Last Name are displayed but can be edited if required.
d. In the Your EMail Address text box, enter your email address. If you are logged
in to the web site, the email address associated with your user account is
displayed but it can be edited if required.
e. At Show my email address* check the check box to display your email
address on this item listing- OR - Uncheck to keep your email address
private.
6. Click the Upload button.
7. If you are not a moderator:
a. A dialog box reading "Your upload MUST be approved by an Administrator
BEFORE it is displayed on the web site. You will receive an email when your
upload has been approved" is displayed.
b. Click the OK button.
* Note: The contributors email address will not be displayed on this skin.
Copyright 2009, DotNetNuke Corporation. All Rights Reserved. 60
4
Uploading a video
Copyright 2009, DotNetNuke Corporation. All Rights Reserved. 60
5
Uploading an Article
How to upload an article to the Repository module. This tutorial is based on the Articles skin.
Note: Upload may not be available to all users.
Tip: Changing the Editor from Basic Text Box to Rich Text Box or back will remove any files you
have selected from the Downloadable Version and Your Picture fields. This means you will need
to reselect these files. For this reason these tasks should be performed last.
1. Click the UPLOAD button.
2. In the Title of the Article text box, enter the title for the article.
3. At Article Summary, click the Basic Text Box radio button to enter a summary, and
then enter the article summary into the text box. Note: If you do not enter an article
summary then the text "Add Article Summary..." will be displayed on this listing.
4. In the Article Text Editor, enter your article. Note: If you do not enter text for this article
then the text "Add Article Text..." will be displayed on this listing.
5. The following optional settings are also available:
a. At Categories, select one or more categories if available.
b. In the Your Name text box, enter your name. If you are logged in to the web
site, your First Name and Last Name are displayed, but can be edited if required.
c. In the Your EMail Address text box, enter your email address. If you are logged
in the email address associated with your user account is displayed but can be
edited if required.
d. At Show my email address* check the check box to display your email
address on this item listing- OR - Uncheck to keep your email address private.
e. At Your Picture, click the Browse... button and select a picture of the author to be
displayed beside this article. This picture is scaled down to a width of 48 pixels.
If no image is selected the default image is displayed but is not scaled.
f. At Downloadable Version, click the Browse... button and select a downloadable
version of your article such as a .PDF or .DOC file.
6. Click the Upload button.
7. If you are not a moderator:
a. A dialog box reading "Your upload MUST be approved by an Administrator
BEFORE it is displayed on the web site. You will receive an email when your
upload has been approved" is displayed.
b. Click the OK button.
Copyright 2009, DotNetNuke Corporation. All Rights Reserved. 60
6
* Note: The contributor's email address is NOT displayed on article listings.
Copyright 2009, DotNetNuke Corporation. All Rights Reserved. 60
7
Copyright 2009, DotNetNuke Corporation. All Rights Reserved. 60
8
Uploading an article
Moderators
Approving an Item
How to approve an item awaiting moderation on the Repository module.
Tip: The number of items requiring moderation is displayed on the MODERATE button. E.g.
MODERATE (0) indicates there are no items to be moderated, MODERATE (2) indicates 2
items requiring moderation.
1. Click the MODERATE button. This opens the Moderate page which displays the
items awaiting moderation.
2. OPTIONAL. Click the VIEW FILE link to view the file. This permits you to view
the file before approving it. Note: The file may not be the same as the image
displayed.
3. Click the APPROVE link. An approval message is now sent to the author's email
address.
4. Repeat Steps 2-3 to approve additional items.
5. Click the RETURN link.
Approving a repository item
Copyright 2009, DotNetNuke Corporation. All Rights Reserved. 60
9
The approval notification message
Editing and Approving an Item
How to edit and approve an item awaiting moderation on the Repository module.
1. Click the MODERATE button. The number of items awaiting moderation is
displayed on this button.
2. OPTIONAL. To View File click the VIEW FILE link. You may like to view the file
before approving it.
3. Click the Edit button to the left of the item title.
4. Edit one or more fields as required.
5. Click the UPLOAD button.
6. Click the APPROVE link. An approval notification will be emailed to the author's
email address.
7. Repeat Steps 3-6 to edit and approve additional items.
Copyright 2009, DotNetNuke Corporation. All Rights Reserved. 61
0
Editing and approving an item
Overview of the Repository Moderator Role
Page Editors can add one or more security roles to the Moderator role of the Repository module.
Moderators have the following capabilities:
Items uploaded to the Repository by a Moderator are unmoderated.
Moderators receive a notification message when new items are uploaded to the
Repository and when existing items are changed.
Moderators can edit, approve and reject items awaiting moderation.
Moderators can edit and delete all Repository items.
Copyright 2009, DotNetNuke Corporation. All Rights Reserved. 61
1
The new/changed notification message
Rejecting an Item
How to reject an item awaiting moderation in the Repository module.
1. Click the MODERATE button. The number of items awaiting moderation is
displayed on this button.
2. OPTIONAL. Click the VIEW FILE link to view the file.
3. Click the REJECT link.
4. In the Rejection Reason text box, enter the reason the item was rejected.
5. Click the Send Rejection Notice button. A rejection message is emailed to the
Author's email address.
6. Repeat Step 2-5 to reject additional items.
7. Click the RETURN link.
Copyright 2009, DotNetNuke Corporation. All Rights Reserved. 61
2
Rejecting an item
The rejection notification message
Manage Settings
Adding a Repository Category
Copyright 2009, DotNetNuke Corporation. All Rights Reserved. 61
3
How to add a category to the Repository module.
1. Select Settings from the module menu - OR - click the Settings button.
2. Maximize the Repository Settings section.
3. At the Categories drop-down box, select <root> to create a parent category, or select an
existing category to create a child category.
4. In the Categories text box, enter a name for the new category.
5. Click the ADD CATEGORY link.
6. Repeat Steps 3-5 to add additional categories.
Tip: You do not need to click the Update link to save these changes.
Adding a category
Adding Attributes
How to add attributes and attribute values to the Repository module. Attributes can be exposed in
the Repository by creating a Repository Skin with the [ATTRIBUTES] token.
1. Select Settings from the module menu - OR - Click the Settings button.
Maximize the Repository Settings section.
2. In the Attributes text box, enter an attribute name in the text box.
3. Click the ADD ATTRIBUTE link.
4. Repeat Steps 3-4 to add additional attributes.
5. To add Attribute Values to an existing attribute:
a. In the Attributes list, click on the attribute name.
b. In the Attribute Values text box, enter an attribute value.
Copyright 2009, DotNetNuke Corporation. All Rights Reserved. 61
4
c. Click the ADD VALUE link.
7. Repeat Step 6 to add additional attribute values.
8. Click the Update link.
Tip: You do not need to click the Update link to save these changes.
Adding an attribute
Adding an attribute value
Configuring the Repository Module (Default Settings)
How to configure the Repository module by accepting all of the default settings including the
Default skin. This configuration will remove the ADMIN message displayed at the top of the
Repository module when you first add it to a page.
Copyright 2009, DotNetNuke Corporation. All Rights Reserved. 61
5
1. Select Settings from the module menu - OR - Click the Settings button.
2. Click the Update link. The following settings have now been accepted:
There will be no description displayed for this repository.
All items will be added to the All Items category. There are no other
categories.
The default sort order of items is by date.
Five ( 5 ) items are displayed per page
Only the Administrators can moderate, download, upload, rate and comment
on files
Authorized users can view comments.
Authorized users can view ratings.
The default skin is used
Approved, unapproved and anonymous file are stored in the default
Repository folder.
The first image listed in the Root folder will be used when there is no
image selected.
Copyright 2009, DotNetNuke Corporation. All Rights Reserved. 61
6
Repository with default configuration settings
Deleting a Repository Category
How to delete a category from the Repository module.
1. Select Settings from the module menu - OR - Click the Settings button.
2. Maximize the Repository Settings section.
3. At the Categories drop-down box, select <root> to delete a root category - OR -
Select a parent category to delete its child category.
4. In the Categories box below, select the category to be deleted.
5. Click the Delete button. A dialog box asking "Are you sure you want to delete
this Category?" is displayed.
6. Click the OK button.
Tip: You do not need to click the Update link to save these changes.
Copyright 2009, DotNetNuke Corporation. All Rights Reserved. 61
7
Deleting a category
Deleting Attributes
How to permanently delete attributes and/or attribute values from the Repository module.
1. Select Settings from the module menu - OR - Click the Settings button.
2. Maximize the Repository Settings section.
3. At Attributes, the following options are available:
4. To delete an attribute including all related attribute values:
a. Click on the attribute name in the Attributes list.
b. Click the Delete button. A dialog box stating "Are you sure you wish to
delete this Attribute?" is displayed.
c. Click the OK button.
5. To delete a single Attribute Value:
a. In the Attributes list, click on the attribute name.
b. In the Attribute Values list, click on the attribute value name.
c. Click the Delete button. A dialog box stating "Are you sure you wish to
delete this Value?" is displayed.
d. Click the OK button.
6. Click the Update link.
Copyright 2009, DotNetNuke Corporation. All Rights Reserved. 61
8
Deleting an attribute
Deleting an attribute value
Editing Attributes
How to edit attributes and attribute values on the Repository module.
1. Select Settings from the module menu - OR - Click the Settings button.
2. Maximize the Repository Settings section.
3. In the Attributes text box, select the attribute to be edited.
4. To edit the attribute, click the Edit button beside it in the Attributes list.
5. In the Attributes text box, edit the attribute.
6. Click the SAVE link.
7. To edit an Attribute Value:
a. In the Attributes list, select the attribute.
b. In the Attribute Values list, select the attribute value.
c. In the Attributes Values text box, edit the attribute value.
Copyright 2009, DotNetNuke Corporation. All Rights Reserved. 61
9
d. Click the SAVE link.
Note: You do not need to click the Update link to save these changes.
Editing an attribute
Editing an attribute value
Editing Repository Categories
How to edit a category on the Repository module.
1. Select Settings from the module menu - OR - Click the Settings button.
2. Maximize the Repository Settings section.
3. At Categories, select <root> from the drop-down box to edit a root category- OR -
Select a parent category to edit a child category.
4. In the Categories box below, select the category to be edited.
5. Click the Edit button.
6. In the Categories text box, edit the category name.
7. Click the SAVE link.
Tip: You do not need to click the Update link to save these changes.
Copyright 2009, DotNetNuke Corporation. All Rights Reserved. 62
0
Editing a category
Enabling/Disabling the All Items Category
How to enable or disable the All Items category on the Repository module. All items within the
Repository are automatically assigned to an All Items category. If this option is enabled, an All
Items category is displayed in the Category drop-down list. If this option is disabled, items that
are not assigned to a category cannot be viewed. If this option is disabled it is recommended that
at least one category is created.
1. Select Settings from the module menu - OR - Click the Settings button.
2. Maximize the Repository Settings section.
3. At Include All Files, select one of the following options:
Check the check box to enable the All Items category.
Uncheck the check box to disable the All Items category.
4. Click the Update link.
Setting the All Files category
Copyright 2009, DotNetNuke Corporation. All Rights Reserved. 62
1
The All Items category displayed
Reordering Repository Categories
How to reorder categories on the Repository module.
1. Select Settings from the module menu - OR - click the Settings button.
2. Maximize the Repository Settings section.
3. At the Categories drop-down box, select <root> to reorder parent categories or
select a parent category to reorder its child categories.
4. In the Categories text box, select the category to be moved.
Copyright 2009, DotNetNuke Corporation. All Rights Reserved. 62
2
5. Click the Up or Down button to change its position.
6. Repeat Steps 3-5 to reorder additional categories.
Tip: You do not need to click the Update link to save these changes.
Reordering categories
Setting Repository Role Access
How to set the roles which can perform uploading, downloading, rating, commenting and
moderation on the Repository module. These permissions are in addition to the permission set in
under Module Settings - Basic Settings. This tutorial also includes how to select the roles who
can view comments and ratings. Note: Some Repository skins do not provide file downloading,
comments, or ratings.
1. Select Settings from the module menu - OR - Click the Settings button.
2. Maximize the Repository Settings section.
3. Go to the Security Roles field.
4. At Moderation Roles, check the check box for each role that can moderate newly
uploaded files. Users of this role will also be able to upload files without moderation.
5. At Download Roles, check the check box each role that can download files.
6. At Upload Roles, check the check box each role that can upload files.
7. At Rating Roles, check the check box each role that can add ratings.
8. At Comment Roles, check the check box each role that can add comments.
9. At View User Comments, select between the following options:
Authorized Users Only: Only users who are authorized to add comments can
view comments. This is the default setting.
All Users: All users who can view the module can view comments.
Copyright 2009, DotNetNuke Corporation. All Rights Reserved. 62
3
10. At View User Rating, select between the following options:
Authorized Users Only: Only users who are authorized to add ratings can view
comments. This is the default setting.
All Users: All users who can view the module can view ratings.
11. Click the Update link.
Configuring the Repository security roles
Setting the Repository Design
Copyright 2009, DotNetNuke Corporation. All Rights Reserved. 62
4
How to set the layout and design options on the Repository module.
1. Select Settings from the module menu - OR - Click the Settings button.
2. Maximize the Repository Settings section.
3. In the Repository Description text box, enter a description for this repository. This
description is displayed at the top of the module.
4. At Default Sort, select the default field to sort Repository files by. The default setting is
Date. Users can modify the sort order using the Sort By field that is displayed on most of
the skins provided.
5. In the Enter the number of Items Per Page text box, enter the number of items to be
displayed on each page of the repository. The default setting is 5.
6. At Repository Skin, select the skin for this repository module. The default skin is
Default. See "Setting the Repository Skin " on page 626 for more details.
7. At Image set to use for Ratings, select the image to be displayed for ratings from the
following options:
Default: Uses a five star rating scale.
Dashes: Uses a ten dash rating scale. This is default
setting.
8. At No Image*, select the default image to be displayed where no image is uploaded for
an item. See Link Control for more details on selecting images.
9. Click the Update link.
* Note: When uploaded images are displayed on the Repository module, they appear as a
thumbnail image which is scaled down to a uniform width. This width varies between different
skins. However the image you select at No Image is not scaled down. In order to provide the best
visual presentation on your Repository you should match the width of the No Image to the
thumbnail width on selected skin.
Here's a list of the thumbnail width displayed on each skin:
Articles, Business Cards, and Directory: Images are scaled down to a width of 48
pixels.
Default, Nifty, and Nifty Toggle: Images appear scaled down to a width of 100 pixels.
Portfolio: Large images are scaled down a thumbnail width of 175 pixels.
Slides: Large images are scaled down a thumbnail width of 140 pixels. Note: Default
image should be landscape.
Blog, File List, and Nifty Video: Images are not used on these skins.
Copyright 2009, DotNetNuke Corporation. All Rights Reserved. 62
5
Copyright 2009, DotNetNuke Corporation. All Rights Reserved. 62
6
Configuring Repository layout and design
Setting the Repository Skin
How to set the skin used on the Repository module. Note: It is preferable to choose the
Repository skin before uploading files to the module as changing skin changes the fields which
are displayed on the upload page.
1. Select Settings from the module menu - OR - Click the Settings button.
2. Maximize the Repository Settings section.
3. At Repository Skins select one of these skins:
Articles: Repository for articles. See "Overview of the Articles Repository " on
page 628
Blog: Repository for blog posts. See "Overview of the Blog Repository " on page
628
Business Card: Repository that displays business details in a card design. See
"Overview of the Business Card Repository " on page 630
Default: Repository for files with image previewing. See "Overview of the
Default and Nifty Repositories " on page 630
Directory: Repository for a list of resources that link to a URL. See "Overview
of the Directory Repository " on page 632
File List: Repository which displays a compact list of files. See "Overview of the
File List Repository " on page 633
Nifty Toggle: Repository for files with image previewing. Similar functionality
to the default skin. See "Overview of the Nifty Toggle Repository " on page 634
Nifty Video: Repository for viewing videos. See "Overview of the Nifty Video
Repository " on page 635
Portfolio: Repository for viewing portfolio images.See "Overview of the
Portfolio Repository " on page 637
4. Click the Update link.
Related Topics:
See "Setting the Repository Design " on page 623
Copyright 2009, DotNetNuke Corporation. All Rights Reserved. 62
7
Setting the Repository skin
Host
Setting the Folders to Store Repository Files
How to set the options that manage file storage for the Repository module.
1. Select Settings from the Repository module menu - OR - click the Settings button.
2. Maximize the Repository Settings section. Tip: scroll down to the end of this section
for the below settings.
3. In the Folder for Approved Files text box, enter/edit the full path to the location where
the Repository folder will be located for storing approved files.
E.g. C:\Inetpub\WWWRoot\DNN20\Portals\0\Repository
4. At the Do you wish to store each user's files in their own folder?, select from these
options:
Check the Store uploaded files in User folders check box to store each user's
files within their own separate folder inside the Approved Files folder.
Uncheck the check box to store all approved files in the Approved Files
folder.
5. At Folder for Unapproved Files text box, enter/edit the full path to the location where
the Repository folder will be located for storing unapproved files.
E.g. C:\Inetpub\WWWRoot\DNN5\Portals\0\Repository\Unapproved
6. At Folder for Anonymous Files text box, enter/edit the full path to the location where
the Repository folder will be located for storing anonymous files.
E.g. C:\Inetpub\WWWRoot\DNN5\Portals\0\Repository\Anonymous
7. Click the Update link.
Copyright 2009, DotNetNuke Corporation. All Rights Reserved. 62
8
Setting the Folders to store Repository files
Skin Designs
Overview of the Articles Repository
By applying the Articles skin, the Repository module can be used as an article repository.
Each listing displays the article title, a thumbnail image of the author, the author's name, the date
and time when the item was last updated, a summary of the article, and a read article button to
view the full article. A downloadable version of each article can optionally be uploaded and is
available to users in the download role.
Categories, sorting, ratings and comments are enabled on this skin.
The Articles Repository
Overview of the Blog Repository
By applying the Blog skin, the Repository module can be used as simple blogging module.
Copyright 2009, DotNetNuke Corporation. All Rights Reserved. 62
9
Each blog post displays the blog title, blog content, and the date and time when the blog was
posted. The blog author can optionally display their email address. Posts are listed from the most
recently updated to the oldest. There are no downloads associated with this skin.
Sorting and comments are enabled on this skin.
The Blog Repository
Copyright 2009, DotNetNuke Corporation. All Rights Reserved. 63
0
Overview of the Business Card Repository
By applying the Business Card skin, the Repository module can be used to display a list of
company details in a business card layout.
Each business card displays the company name, company address (this field uses the Rich Text
Editor so other details such as email addresses, phone numbers, etc can be entered), the company
tagline, and the date when the card was last updated. A company logo can optionally be
displayed. There are no downloads associated with this skin.
Categories and sorting are enabled on this skin.
The Business Card Repository
Overview of the Default and Nifty Repositories
By applying either the Default or Nifty skins, the Repository module can be used to display of list
of files with a corresponding image. This repository is similar to the Nifty Toggle skin however it
does not include the summary field.
Copyright 2009, DotNetNuke Corporation. All Rights Reserved. 63
1
Each listing displays the item title, thumbnail image, description, the contributor's name, the file
size, the number of times the file has been downloaded, and the date and time when the item was
last updated. The contributor can optionally display their email address. Users can click on the
image thumbnail to view the full size image in a new web site browser. A link to DOWNLOAD
the file is displayed to users in the download role.
Categories, sorting, ratings and comments are enabled on these skins.
The Default Repository
Copyright 2009, DotNetNuke Corporation. All Rights Reserved. 63
2
The Nifty Repository
Overview of the Directory Repository
By applying the Directory skin, the Repository module can be used as a directory which
displays of list of resources that link to a URL.
Each listing displays the resource title, description, the date and time when the listing was last
updated, and the number of times the URL has been hit (i.e. visited from this page). A link to
VISIT the resource URL is displayed to users in the download role.
Categories, sorting, ratings and comments are enabled on this skin.
Copyright 2009, DotNetNuke Corporation. All Rights Reserved. 63
3
The Resource Directory Repository
Overview of the File List Repository
By applying the File List skin, the Repository module can be used to display a compact list of
files.
Each listing displays the file name, the date and time when the file was last updated, and the file
size. A link to download the file is displayed to users in the download role.
Ratings, comments and categories are not enabled on this skin. Sorting is enabled.
Copyright 2009, DotNetNuke Corporation. All Rights Reserved. 63
4
The File List Repository
Overview of the Nifty Toggle Repository
By applying the Nifty Toggle skin, the Repository module can be used to display of list of files
with a corresponding image. This repository skin is similar to the Default and Nifty skins
however it includes a summary field.
Each listing displays the item title, image, summary, file size, number of times the file has been
downloaded, and the date and time when the item was last updated. Users can click the Show
Details button to display the full description of the item. A link to DOWNLOAD the file is
displayed to users in the download role.
Categories, sorting ratings and comments are enabled on this skin.
Copyright 2009, DotNetNuke Corporation. All Rights Reserved. 63
5
The Nifty Toggle Repository
Overview of the Nifty Video Repository
By applying the Nifty Video skin, the Repository module can be used to display a list of video's.
Each listing displays the video title, contributor's name, video size, description, and the date and
time when the video was last updated. Controls to play, stop, restart and skip along the video are
displayed as is volume control.
Categories and sorting are enabled on this skin.
Copyright 2009, DotNetNuke Corporation. All Rights Reserved. 63
6
Copyright 2009, DotNetNuke Corporation. All Rights Reserved. 63
7
The Nifty Video Repository
Overview of the Portfolio Repository
By applying the Portfolio skin, the Repository module can be used to display a portfolio of
images.
Each listing displays the item title, image, description, and the date and time when the item was
last updated. There are no downloads associated with the portfolio.
Ratings and comments are enabled on this skin.
Copyright 2009, DotNetNuke Corporation. All Rights Reserved. 63
8
The Portfolio Repository
Overview of the Repository Dashboard Module
The Repository Dashboard module works together with one Repository module. This module can
be configured to function as a category list menu, or can display the Latest Upload, Top
Downloads, or Top Rated items for the selected Repository module.
Copyright 2009, DotNetNuke Corporation. All Rights Reserved. 63
9
Multiple Repository Dashboard modules can be set to operate with one Repository module.
|The Five Different Repository Dashboard Configurations
Overview of the Repository Module
The Repository module stores and displays a range of items. The type of items stored is
controlled through the skin which is applied to the module. By changing the skin, the Repository
can be used for numerous purposes such as a simple blog, a media repository, a file repository, an
articles repository, a compact file listing, and more. The module comes with eleven skins
standard skins, see the Repository > Skin Designs section in this manual for more full detail of
the purpose of each skin.
Optional settings (not available on all skin designs):
Category management
Item ratings
Item comments
Copyright 2009, DotNetNuke Corporation. All Rights Reserved. 64
0
The Repository module (default skin)
Overview of the Slides Repository
By applying the Slides skin, the Repository module can be used to display a list of images inside
frames that looks like traditional slides.
Each listing displays an image thumbnail, description, author name, the date and time when the
slide was last updated, and a copyright notice. The author's email address can optionally be
displayed. Users can click on the image thumbnail to view the full size image in a new web site
browser.
Ratings and comments are enabled on this skin.
Copyright 2009, DotNetNuke Corporation. All Rights Reserved. 64
1
The Slides Repository
Repository Dashboard (03.01.15)
Overview of the Repository Dashboard Module
The Repository Dashboard module works together with one Repository module. This module can
be configured to function as a category list menu, or can display the Latest Upload, Top
Copyright 2009, DotNetNuke Corporation. All Rights Reserved. 64
2
Downloads, or Top Rated items for the selected Repository module. Multiple Repository
Dashboard modules can be set to operate with one Repository module.
Manage Settings
Displaying Repository Categories
How to configure the Repository Dashboard module to display all Repository categories.
1. Select Settings from the Repository Dashboard module menu - OR - click the Settings
button.
2. Maximize the Dashboard Settings section.
3. At Select Repository, select the Repository to be associated with this module. Repository
modules are listed by their Tab Name/Module Title. E.g. Home/Repository.
4. At Dashboard Mode, select one of the following options:
Categories (single-column): Select to display the categories of the selected
Repository in a single column layout.
Categories (double-column): Select to display the categories of the selected
Repository in a double column layout.
5. Click the Update link.
Note: The below example uses the Module Header field to display the category type displayed in
each module. See Module Settings for more details.
Copyright 2009, DotNetNuke Corporation. All Rights Reserved. 64
3
The Repository Module offers two category layouts
Displaying the Latest or Top Items
How to configure the Repository Dashboard module to display a select number of the latest
uploads, top downloads, or top rated items.
1. Select Settings from the Repository Dashboard module menu - OR - click the Settings
button.
2. Maximize the Dashboard Settings section.
3. At Select Repository, select the Repository to be associated with this module. Repository
modules are listed by their TabName/ModuleTitle. E.g. Home/Repository.
4. At Dashboard Mode, select one of the following options:
Latest Uploads: Select to display the latest uploads to the selected
Repository module.
Top Downloads: Select to display the most downloaded items from the selected
Repository module.
Top Rated: Select to display the best rated items in the selected
Repository module.
5. In the Indicate the number of items to be displayed text box, enter the number of items
to be displayed on the Repository Dashboard. E.g. 5
6. Click the Update link.
Note: The below example uses the Module Header field to display the information displayed in
each module. See Module Settings for more details.
Copyright 2009, DotNetNuke Corporation. All Rights Reserved. 64
4
Repository Dashboard set to display different information
Search Input (01.00.00)
About the Search Input Module
The Search Input module displays a search box where users can perform keyword searches of the
site. This module can be associated with either the default Search Results module which is
included in the site, or may be associated with an instance of the Search Results module which
can be added to any page.
See "About the Search Admin Page" in DotNetNuke Host Manual for DNN5.1 Part 3 for details
on setting the default search settings and re-indexing site content.
The Search Input module
All Users
Performing a search using the Search Input module
How to perform a search using the Search Input module. Note: Keyword matches are exact
therefore entering timetables will not return results for the word timetable.
1. Go to a Search Input module.
2. Enter a keyword into the Search Input module's text box. E.g. timetables
3. Click the Go button.
4. Review the displayed results and then click on a linked title of a result item to go to that
page.
Copyright 2009, DotNetNuke Corporation. All Rights Reserved. 64
5
Making a searching
Search results
Manage Settings
Configuring the Search Input Module
How to configure the setting of the Search Results module associated with a Search Input
module. When a search is made on this Search Input module the results will be displayed in the
Search Results module selected here.
1. Select Settings from the module menu - OR - Click the Settings button.
2. Maximize the Search Input Settings section.
3. At Search Results Module, select the Search Result module to be associated with this
module. Each Search Results modules is listed by page name (E.g. Home). Alternatively,
select the default Search Result page. If there aren't any Search Results modules added to
the site pages then the default Search Results page will be automatically selected.
4. Click the Update link.
Copyright 2009, DotNetNuke Corporation. All Rights Reserved. 64
6
Setting the Search Results module
Designing the Search Input Module
How to set the design options for a Search Input module.
1. Select Settings from the module menu - OR - Click the Settings button.
2. Maximize the Search Input Settings section.
3. At Show Go Image, select from the following options:
Check the check box to display a Go button.
Uncheck the check box to display the default Go button of your web site
browser.
4. At Show Search Image, select from the following options:
Check the check box to display a Search image to the left of the search input
box.
Uncheck the check box to remove the Search image.
5. Click the Update link.
Search Input settings
Copyright 2009, DotNetNuke Corporation. All Rights Reserved. 64
7
Search Input module with Go & Search buttons displayed
Search Results (01.00.00)
Overview of the Search Results Module
The Search Results module displays results of searches conducted using the Search Input module.
Note: The Search Input module MUST be added to the site in order to perform a search. Page
Editors are able to customize the way results are displayed. See Host Pages - Search Admin for
more details.
The Search Results module
Configuring the Search Results Module
How to configure the appearance of results displayed in the Search Results module.
1. Select Settings from the module menu - OR - Click the Settings button.
2. Maximize the Search Results Settings section.
3. Set one or more of these OPTIONAL settings:
a. In the Maximum Search Results text box, enter the maximum number of results
that the search can display.
b. In the Results Per Page text box, enter the maximum number of results to be
displayed per results page.
Copyright 2009, DotNetNuke Corporation. All Rights Reserved. 64
8
c. In the Maximum Title Length text box, enter the maximum number of characters
that the search title can display.
d. In the Maximum Description Length text box, enter the maximum number of
characters that the search description can display.
e. At Show Description, check the check box to display a description for the
search results.
4. Click the Update link.
Settings for the Search Results module
Store (02.01.00)
About the Store Module Suite
The Store module suite consists of the following five (5) integrated modules which are used
together to create an online shopping experience.
Store Account module: This module enables shoppers to view products in their cart, proceed to
the Checkout, complete an order as well as view details of their existing orders.
Copyright 2009, DotNetNuke Corporation. All Rights Reserved. 64
9
Store Admin module: This module enables the Administrator and any other authorized users or
roles to configure the store including payment processor details, manage products and categories
and product reviews.
Copyright 2009, DotNetNuke Corporation. All Rights Reserved. 65
0
Store Catalog: This module displays the store products and enables authorized users to add new
products and manage existing product. Options include setting a product as featured and
including special discount prices. A wide range of layout options can be set using the Setting
page.
Store Menu: This module displays the product categories and enables authorized users to add
new categories and manage existing categories. Some layout options can be set on the Setting
page.
Store Mini Cart: This module displays a summary of the products in the shoppers cart and
enables them to modify quantities of each.
The three (3) modules that make up the shopping page
Category Managers
Adding a Child Category
How to add a child category to the Store using the Store Menu module.
1. Click the Add New Category link - OR - select Add New Category from the Store Menu
module menu.
Copyright 2009, DotNetNuke Corporation. All Rights Reserved. 65
1
2. In the Name text box, enter a name for the category.
3. OPTIONAL. In the Description text box, enter a description of the category.
4. In the Order text box, enter the view order of this category.
5. At Parent, select the name of parent category.
6. OPTIONAL. In the Message Text Editor, enter a message that will display above the
category listing.
7. Click the Update link.
Adding a child category
Adding a Parent Category
How to add a category to the Store using the Store Menu module.
Copyright 2009, DotNetNuke Corporation. All Rights Reserved. 65
2
1. Click the Add New Category link - OR - Select Add New Category from the Store Menu
module menu.
2. In the Name text box, enter a name for the category.
3. OPTIONAL. In the Description text box, enter a description of the category.
4. In the Order text box, enter the view order of this category.
5. At Parent, leave this field set to None.
6. OPTIONAL. In the Message text box, enter a message that will display above the
category listing.
7. Click the Update link.
Adding a parent category
Deleting a Parent Category
Copyright 2009, DotNetNuke Corporation. All Rights Reserved. 65
3
How to delete a parent category from the store using the Store Menu module. Categories cannot
be deleted if there are products within the category.
1. On the Store Menu module, click the Edit button beside the required parent category.
2. Click the Delete link. This displays a dialog box which reads "Are You Sure You Wish
To Delete This Item?"
3. Click the OK button.
Deleting a parent category
Editing a Parent Category
How to edit a parent category in the store using the Store Menu module. Note: Child categories
can only be edited using the Store Admin module.
Copyright 2009, DotNetNuke Corporation. All Rights Reserved. 65
4
1. On the Store Menu module, click the Edit button beside of the required parent
category.
2. Edit one or more fields as required.
3. Click the Update link.
Editing a parent category
Product Managers
Adding a Product
How to add a product to the store using the Store Admin module. Note: At the time of writing no
fields were mandatory.
Tip: Create a Admin > File Manager folder called StoreImages and upload all of your store
images too this folder before adding your products as this will save you time. If you have a large
number of products, you may like to create sub-folders for each category.
1. Navigate to the Store Catalog module.
2. Click the Add New Product link. This opens the Product Details page.
3. In the Manufacturer text box, enter the name of the product manufacturer. E.g. Mama's
Own
4. In the Model Name text box, enter the product name. E.g. Oatmeal Cookies
5. In the Model Number text box, enter a model number.
6. In the Summary text box, enter a short description of the product.
7. In the Unit Price text box, enter the price of this product.
8. In the Shipping Weight text box, enter the weight of this product. This weight is used for
shipping costs by weight range.
9. OPTIONAL. In the Shipping Height text box, enter the height of this product.
Copyright 2009, DotNetNuke Corporation. All Rights Reserved. 65
5
10. OPTIONAL. In the Shipping Length text box, enter the length of this product.
11. OPTIONAL. In the Shipping Width text box, enter the width of this product.
12. At Category, select the category this product belongs to. If the selected category is a
child or sub-category the product will typically appear within the parent category when
displayed in the Store Catalog module.
13. At Image, select or upload an image for this product. See "About the Link Control" in
DotNetNuke Host Manual for DNN5.1 Part 1.
14. In the Description text box, enter the full description of the product including any
addition images, etc.
15. Click the Update link.
Copyright 2009, DotNetNuke Corporation. All Rights Reserved. 65
6
Copyright 2009, DotNetNuke Corporation. All Rights Reserved. 65
7
Adding a product
Archiving a Product
How to archive a store product in the store via the public store page. Archived products are not
displayed in the Store Catalog module. Archived products can only be restored using the Store
Admin module.
1. Go to your store page.
2. Using the Store Menu module, navigate to and select the category where the product is
located.
3. In the Store Catalog module, locate the required product.
4. Click the Edit button below the required product.
5. At Archived, check the check box.
6. Click the Update link.
Archiving a product
Deleting a Product
How to permanently delete a product from the store via the main store interface. If you would like
to have the opportunity to restore the product in the future you should archive the product rather
than delete it.
1. Go to the Store page.
Copyright 2009, DotNetNuke Corporation. All Rights Reserved. 65
8
2. Using the Store Menu module, navigate to and select the category where the product is
located.
3. In the Store Catalog module, locate the required product.
4. Click the Edit button below the required product.
5. Click the Delete link. This displays a dialog box which reads "Are You Sure You Wish
To Delete This Item?"
6. Click the OK button.
Deleting a product
Editing a Product
How to edit a product to the store via the main store interface.
1. Go to your store page.
2. Using the Store Menu module, navigate to and select the category where the product is
located.
3. In the Store Catalog module, locate the required product.
4. Click the Edit button below the required product.
5. Edit one or more product details.
6. Click the Update link.
Copyright 2009, DotNetNuke Corporation. All Rights Reserved. 65
9
Editing a product
Featuring a Product
How to set a store product as featured via the main store interface.
1. Go to your store page.
2. Using the Store Menu module, navigate to and select the category where the product is
located.
3. In the Store Catalog module, locate the required product.
4. Click the Edit button below the required product.
5. At Featured, check the check box.
6. Click the Update link.
Copyright 2009, DotNetNuke Corporation. All Rights Reserved. 66
0
Featuring a product
Removing Product as Featured
How to remove a store product from the featured products list via the main store interface.
1. Go to your store page.
2. Using the Store Menu module, navigate to and select the category where the product is
located.
3. In the Store Catalog module, locate the required product.
4. Click the Edit button below the required product.
5. At Featured, uncheck the check box.
6. Click the Update link.
Copyright 2009, DotNetNuke Corporation. All Rights Reserved. 66
1
Removing a featured product
Setting Special Offer Pricing on Products
How to set a special offer price for products in the Store using the Store Menu module. The
special price is controlled by date range and can be set to occur either from a start date until an
end date; from a start date with no end date; or with no start date but with an end date.
1. In the Store Catalog module, locate the required product.
2. Click the Edit button below the required product.
3. Maximize the Special Offer Pricing section.
4. In the Special Offer Unit Price text box, enter the offer price.
5. At Special Offer Start Date, navigate to and select the first date for this offer price. If no
start date is selected the offer will commence immediately.
6. At Special Offer End Date, navigate to and select the last date for this offer price. If no
end date is selected the offer will be available indefinitely.
7. Click the Update link.
Tip: To clear a start or an end date click the Clear Start Date or Clear End Date buttons.
Copyright 2009, DotNetNuke Corporation. All Rights Reserved. 66
2
Special offer pricing set from Feb 1st to Feb 14th, 2008
Shoppers
Adding a Product to the Cart
How to add a product to your shopping cart using the Store module.
1. Locate the required product. See "Viewing Products" on page 670
2. Click the Add To Cart button located below the product details.
Copyright 2009, DotNetNuke Corporation. All Rights Reserved. 66
3
Adding a Product to the shopping cart
Buying a Product Now
How to select a product to buy and proceed directly to the Store Account module.
This adds the item to your cart and takes you directly to the Store Account module where you can
review your basket and then choose to proceed to the checkout.
1. Locate the required product. See "Viewing Products" on page 670
2. Click the More Info link.
3. Click the Buy Now button.
Copyright 2009, DotNetNuke Corporation. All Rights Reserved. 66
4
Buying a product
Canceling an Order
How to cancel an order placed in the Store using the Store Account module. This option may not
be available depending on how the store is configured.
1. Go to the Store Account module.
2. Click the Order History link.
3. OPTIONAL. To review an order before canceling it, click the Details link beside the
required order.
4. Click the Cancel link or button beside the order to be canceled. The order status is
updated at Canceled.
Copyright 2009, DotNetNuke Corporation. All Rights Reserved. 66
5
Canceling an order
Completing Your Checkout Details
How to complete your billing and shipping addresses at the Store checkout.
1. Proceed to the Checkout. See "Proceeding to the Checkout " on page 668
2. Review the products you are about to purchase and any related shipping and handling
costs.
3. In the Billing Address section, complete the Full Name, Address and Phone fields. The
account for this purchase is sent to this address.
4. In the Shipping Address section, select one of the following options:
Select Ship The Order To The Billing Address if the shipping address is the
same as the billing address,
Select Separate Shipping Address to use a separate shipping address.
5. Review the message below which explains the payment processor used and refers to the
site's Terms Of Use. This may be email based, or PayPal, Authorize.Net or another
system may be used.
6. Click the Confirm Order button. Your order is now confirmed and an order number is
issued. If payment is to be collected you will need to proceed to the payment processor.
Copyright 2009, DotNetNuke Corporation. All Rights Reserved. 66
6
Copyright 2009, DotNetNuke Corporation. All Rights Reserved. 66
7
Completing your address details and confirming your order. This checkout is using PayPal
Order is confirmed and order number supplied. This checkout proceeds to PayPal for payment
Modifying Product Quantities in your Shopping Basket
How to delete an item, or increase or decrease the number of an item in your shopping cart using
the Store Account module. The following can be performed in either the Store Mini Cart, Store
Account modules or on the Checkout:
Click the Plus + button to increase the quantity of an item by one unit.
Click the Minus - button to decrease the quantity of an item by one unit. If there only one
item, the product will be removed.
Click the Delete x button to remove the item from the cart.
Managing product quantities in the Store Mini Cart
Modifying Products in the Mini Cart
How to delete an item, or increase or decrease the number of an item in your shopping cart using
the Store Mini Cart module.
Copyright 2009, DotNetNuke Corporation. All Rights Reserved. 66
8
The following can be performed in either the Store Mini Cart, Store Account modules or on the
Checkout:
Click the Plus + button to increase the quantity of an item by one unit.
Click the Minus - button to decrease the quantity of an item by one unit. If there only one
item, the product will be removed.
Click the Delete x button to remove the item from the cart.
Managing product quantities in the Store Mini Cart
Proceeding to the Checkout
How to proceed to the Store checkout.
Important: Once you have selected your products, you must register as a user of the site. If
you are already a user you must log in to the site. that you complete your Profile details and
ensure your User Account (registration) address is complete.
1. Click the View My Basket link on the Store Mini Cart module - OR - Go to the Store
Account module.
2. Click the Checkout button.
Copyright 2009, DotNetNuke Corporation. All Rights Reserved. 66
9
Proceeding to the Checkout
Submitting a Product Review
How to submit a review of a product within the Store. Submitted reviews must be approved by a
user with access to the Store Admin module before it is displayed in the store.
1. Locate the required product. See "Viewing Products" on page 670
2. Click the More Info link.
3. Click the Add Review link.
4. In the Your Name text box, enter your name.
5. At Rating, select a rating from 1-5 stars.
6. OPTIONAL. In the Comments text box, enter your comments.
7. Click the Update link.
Copyright 2009, DotNetNuke Corporation. All Rights Reserved. 67
0
Adding a product review
Viewing Products
How to navigate to a store category and view the related products.
1. On the Store Menu module, click on the [Category Name] link. This displays the
products associated with this category in the Store Catalog module.
Copyright 2009, DotNetNuke Corporation. All Rights Reserved. 67
1
2. OPTIONAL. If the selected category is a parent category, the child categories are
displayed in the Store Menu module. Click on the [Child Category Name] link in either
the Store Menu or the Store Catalog module to filter products by that child category. The
corresponding products are again displayed in the Store Catalog module.
3. OPTIONAL. To view products not displayed on the first page of the category, click on
the [Page Number] link.
Viewing products associated with a category
Viewing Product Details
How to view the full details of a product in the store.
1. Locate the required product. See "Viewing Products" on page 670
2. Click the More Info link.
3. OPTIONAL. Click the Return To Category link to return to the category page.
Copyright 2009, DotNetNuke Corporation. All Rights Reserved. 67
2
Viewing full product details
Viewing Product Reviews
How to view reviews of a product within the store. Only approved reviews are displayed.
1. Locate the required product. See "Viewing Product Details " on page 671
2. Click the More Info link. This displays all approved reviews below the product details.
Copyright 2009, DotNetNuke Corporation. All Rights Reserved. 67
3
Viewing product reviews
Viewing Products in your Cart
How to view the products in your shopping cart of the Store module.
Option One:
1. The Store Mini Cart module provides a summary list of products added to your basket.
2. Click the View My Basket link to view full details.
Copyright 2009, DotNetNuke Corporation. All Rights Reserved. 67
4
Shopping Cart summary in the Store Mini Cart module
Option Two:
1. Navigate to the Store Account module.
The Store Account module displays full details of the items in your basket
Viewing your Order History
How to view your order history as a customer of the Store using the Store Account module
1. Go to the Store Account module.
Copyright 2009, DotNetNuke Corporation. All Rights Reserved. 67
5
2. Click the Order History link.
3. OPTIONAL. Click the Details link to view details of any order.
A customer's order history
Copyright 2009, DotNetNuke Corporation. All Rights Reserved. 67
6
Details of an order
Store Administrators
Categories
Adding a Child Product Category
How to add a child product category to the Store using the Store Admin module. A child category
is one which is a child or sub-category of an existing category.
1. Click the Categories link.
2. Click the Add Category link.
3. Complete the following required fields:
Copyright 2009, DotNetNuke Corporation. All Rights Reserved. 67
7
a. In the Name text box, enter a name for the category.
b. In the Order text box, enter the view order of this category.
c. At Parent, select the name of parent category.
4. The following optional fields are also available:
a. In the Description text box, enter a full description of the category.
b. In the Message text box, enter a message that will display above the category
listing.
5. Click the Update link.
Copyright 2009, DotNetNuke Corporation. All Rights Reserved. 67
8
Adding a child category
Adding a Parent Category
How to add a parent product category to the Store using the Store Admin module.
Copyright 2009, DotNetNuke Corporation. All Rights Reserved. 67
9
1. Click the Categories link.
2. Click the Add Category link.
3. Complete the following required fields:
1. In the Name text box, enter a name for the category.
2. In the Order text box, enter the view order of this category.
3. At Parent, leave this field set to None.
5. OPTIONAL. The following optional fields are also available:
1. In the Description text box, enter a full description of the category.
2. In the Message text box, enter a message to be displayed above the category
listing.
6. Click the Update link.
Copyright 2009, DotNetNuke Corporation. All Rights Reserved. 68
0
Adding a parent category
Archiving a Product Category
How to archive a product category on the Store using the Store Admin module.
Copyright 2009, DotNetNuke Corporation. All Rights Reserved. 68
1
1. Click the Categories link.
2. Click the Edit link beside the category to be archived.
3. At Archive, check the check box.
4. Click the Update link.
Archiving a product category
Archiving a Parent Category
How to archive a parent product category from the Store using the Store Menu module. Archiving
a parent category removes it from the Store Menu module. However if the child categories
belonging to this parent category contain featured or new products these are still displayed.
Copyright 2009, DotNetNuke Corporation. All Rights Reserved. 68
2
1. Click on the Edit button beside the required parent category.
2. At Archive, check the check box.
3. Click the Update link.
Archiving a parent category
Deleting a Product Category
How to delete a product category from the Store using the Store Admin module.
1. Click the Categories link.
2. Click the Edit link beside the category to be deleted.
3. Click the Delete link. This displays a dialog box which reads "Are You Sure You Wish
To Delete This Item?"
Copyright 2009, DotNetNuke Corporation. All Rights Reserved. 68
3
4. Click the OK button.
Deleting a product category
Copyright 2009, DotNetNuke Corporation. All Rights Reserved. 68
4
Editing a Product Category
How to edit a product category of the Store using the Store Admin module.
1. Click the Categories link.
2. Click the Edit link beside the category to be edited
3. Edit one or more fields as required.
4. Click the Update link.
Editing a product category
Restoring an Archived Category
How to restore a category archived in the store using the Store Admin module.
1. Click the Categories link.
2. Click the Edit link beside the category to be archived.
3. At Archive, uncheck the check box.
4. Click the Update link.
Copyright 2009, DotNetNuke Corporation. All Rights Reserved. 68
5
Restoring an archived category
Orders
Modifying Order Status
How to modify the status of a customer order in the Store using the Store Admin module. The
shopper is sent an email informing them of the new status of their order.
1. Click the Orders link.
2. Select one or more of the following filters to locate the required order:
a. In the Order Number text box, enter the number of the order if known.
Copyright 2009, DotNetNuke Corporation. All Rights Reserved. 68
6
b. At Customers, select the customer name.
c. At Order Status, select the status of the order from the available options.
4. Click the Search button.
5. Click the Details link beside the order to be modified.
6. At Order Status, select a new status for the order from these options:
Awaiting Payment
Paid
Processing
Awaiting Stock
Packing
Dispatched
Cancelled
7. Click the Save link. This updates the Status and Status Date fields.
Copyright 2009, DotNetNuke Corporation. All Rights Reserved. 68
7
Viewing customer orders
Viewing Customer Orders
How to view details of orders placed by a customer in the Store using the Store Admin module.
1. Click the Orders link.
2. Select one or more of the following filters to locate the required order:
a. In the Order Number text box, enter the number of the order if known.
b. At Customers, select the customer name.
c. At Order Status, select the status of the order from the available options.
Copyright 2009, DotNetNuke Corporation. All Rights Reserved. 68
8
4. Click the Search button.
Viewing customer orders
Products
Adding a Product
How to add a product to the Store using the Store Admin module. Note: At the time of writing no
fields were mandatory.
Tip: Create a Admin > File Manager folder called StoreImages and upload all of your store
images too this folder before adding your products as this will save you time. If you have a large
number of products, you may like to create sub-folders for each category.
1. Click the Products link.
2. At Category, select the category for the new product.
3. Click the Add Product link.
4. Complete the following product fields:
a. In the Manufacturer text box, enter the name of the product manufacturer. E.g.
Mama's Own
b. In the Model Name text box, enter the product name. E.g. Oatmeal Cookies
Copyright 2009, DotNetNuke Corporation. All Rights Reserved. 68
9
c. In the Model Number text box, enter a model number.
d. In the Summary text box, enter a short description of the product.
e. In the Unit Price text box, enter the price of this product.
f. In the Shipping Weight text box, enter the weight of this product. This weight is
used for shipping costs by weight range.
g. OPTIONAL. In the Shipping Height text box, enter the height of this product.
h. OPTIONAL. In the Shipping Length text box, enter the length of this product.
i. OPTIONAL. In the Shipping Width text box, enter the width of this product.
j. At Category, select the category this product belongs to.
k. At Image, select or upload an image for this product. See "Setting a File Link "
or "Uploading a File and Linking to the File " in DotNetNuke Host Manual for
DNN5.1 Part 1.
l. In the Description text box, enter the full description of the product including
any addition images, etc.
6. Click the Update link.
Copyright 2009, DotNetNuke Corporation. All Rights Reserved. 69
0
Copyright 2009, DotNetNuke Corporation. All Rights Reserved. 69
1
Adding a product
Archiving a Product
How to archive a product in the store using the Store Admin module.
Archived products are not displayed in the Store Catalog module.
1. Click the Products link.
2. At Category, select the category of the required product.
3. Click the Edit link beside the product.
4. At Archived, check the check box.
5. Click the Update link.
Archiving a Product
Deleting a Product
How to delete a product from the Store using the Store Admin module.
Copyright 2009, DotNetNuke Corporation. All Rights Reserved. 69
2
Deleted products cannot be restored. If you may like to offer the product in the future you should
archive the product instead.
1. Go to the Store Admin module
2. Click the Products link.
3. At Category, select the category the product belongs to.
4. Click the Edit link beside the product.
5. Click the Delete link. This displays a dialog box which reads "Are You Sure You Wish
To Delete This Item?"
6. Click the OK button.
Copyright 2009, DotNetNuke Corporation. All Rights Reserved. 69
3
Copyright 2009, DotNetNuke Corporation. All Rights Reserved. 69
4
Deleting a product
Editing a Product
How to edit a product in the Store using the Store Admin module.
1. Click the Products link.
2. At Category, select the category of the required product.
3. Click the Edit link beside the product.
4. Edit the required fields.
5. Click the Update link.
Editing a product
Featuring a Product
How to set a product as featured in the Store using the Store Admin module.
Featured products are typically displayed at the top of the Store Catalog module.
1. Click the Products link.
2. At Category, select the category of the required product.
3. Click the Edit link beside the product.
4. At Featured, check the check box.
Copyright 2009, DotNetNuke Corporation. All Rights Reserved. 69
5
5. Click the Update link.
Featuring a Product
Removing a Featured Product
How to remove a product from the featured product list of the Store using the Store Admin
module.
1. Click the Products link.
2. At Category, select the category of the required product.
3. Click the Edit link beside the product.
4. At Featured, uncheck the check box.
5. Click the Update link.
Copyright 2009, DotNetNuke Corporation. All Rights Reserved. 69
6
Removing a Featured Product
Restoring an Archived Product
How to restore an archived product on the Store using the Store Admin module.
Restored products is displayed in the Store Catalog module.
1. Click the Products link.
2. At Category, select the category of the required product.
3. Click the Edit link beside the product.
4. At Archived, check the check box.
5. Click the Update link.
Copyright 2009, DotNetNuke Corporation. All Rights Reserved. 69
7
Restoring an archived product
Setting Special Offer Pricing on Products
How to set a special offer price for a product in the Store using the Store Admin module. The
special price is controlled by date range and can be set to occur either from a start date until an
end date; from a start date with no end date; or with no start date but with an end date.
1. Click the Products link.
2. At Category, select the product category.
3. Click the Edit link beside the required product.
4. Maximize the Special Offer Pricing section.
5. In the Special Offer Unit Price text box, enter the offer price.
6. At Special Offer Start Date, navigate to and select the first date for this offer price. If no
start date is selected the offer will commence immediately.
7. At Special Offer End Date, navigate to and select the last date for this offer price. If no
end date is selected the offer will be available indefinitely.
Copyright 2009, DotNetNuke Corporation. All Rights Reserved. 69
8
8. Click the Update link.
Tip: To clear a start or an end date click the Clear Start Date or Clear End Date buttons.
Special offer pricing set from 1st Feb until 14th Feb 2008
Reviews
Approving Product Reviews
How to approve one or more product reviews on the Store using the Store Admin module.
Reviews can be submitted to the Store by all users, however they do not appear until they are
authorized.
1. Click the Reviews link.
2. At Status, select Not Approved.
3. OPTIONAL. Filter reviews by Category or Product fields.
4. Click the Edit link beside the required review.
5. OPTIONAL. In the Comments text box, edit the comments if required.
6. At Authorized, check the check box.
Copyright 2009, DotNetNuke Corporation. All Rights Reserved. 69
9
7. Click the Update link.
8. Repeat Steps 4-7 to approve additional reviews.
Approving a product review
Deleting Product Reviews
How to permanently delete product reviews from the store using the Store Admin module.
1. Click the Reviews link.
2. Filter reviews by Status, Category and/or Product.
3. Click the Edit link beside the required review.
4. Click the Delete link. This displays a dialog box which reads "Are You Sure You Wish
To Delete This Item?"
5. Click the OK button.
6. Repeat Steps 3-5 to delete additional reviews.
Copyright 2009, DotNetNuke Corporation. All Rights Reserved. 70
0
Deleting a product review
Editing Product Reviews
How to edit product reviews submitted to the Store using the Store Admin module.
1. Click the Reviews link.
2. Filter reviews by Status, Category and/or Product.
3. Click the Edit link beside the required review.
4. In the Comments text box, edit the comments as required.
5. Click the Update link.
6. Repeat Steps 4-6 to edit additional reviews.
Editing a product review
Copyright 2009, DotNetNuke Corporation. All Rights Reserved. 70
1
Filtering Product Reviews
How to filter product reviews that have been submitted to the Store using the Store Admin
module.
1. Click on the Reviews link.
2. At Status, select from these options:
a. --- ALL ---: Select to view both approved and unapproved reviews.
b. Not Approved: Select to view only reviews which are unapproved. These
reviews are not visible to shoppers.
c. Approved Only: Select to view only reviews that are approved. These reviews
are visible to shoppers.
4. At Category, select a category to view unapproved reviews from that category only.
5. At Product, select a product to view unapproved reviews that product only.
Filtering product reviews
Unauthorizing Product Reviews
How to unauthorize one or more product reviews which have been submitted to the Store using
the Store Admin module. Reviews can be submitted to the Store by all users, however they do not
appear until they are authorized. Unauthorizing a review removes it from the Store Catalog
thereby hiding it from shoppers.
1. Click the Reviews link.
2. At Status, select Not Approved.
3. OPTIONAL. Filter reviews by the Category - OR - Product field.
4. Click the Edit link beside the required review.
Copyright 2009, DotNetNuke Corporation. All Rights Reserved. 70
2
5. OPTIONAL. In the Comments text box, edit the comments if required.
6. At Authorized, uncheck the check box.
7. Click the Update link.
8. Repeat Steps 4-7 to unauthorize additional reviews.
Unapproving/unauthorizing a product review
Store Catalog
Managing Category Product Settings
How to manage the layout of category product listings in the Store Catalog module.
Tip: Show Category Products must be checked in the General Settings section for category
product details to be displayed.
1. Select Settings from the Store Catalog module menu.
2. Maximize the Catalog Settings section.
3. Maximize the Category Product Settings section and modify any of the following
settings.
a. At Container Template, select the template to be applied to the default Catalog
page.
b. At List Template select the template to be applied to the default Catalog page.
Copyright 2009, DotNetNuke Corporation. All Rights Reserved. 70
3
c. In the Rows text box, enter the number of row of items to be displayed across the
page.
d. In the Columns text box, enter the number of columns of items to be displayed
down the page.
e. In the Column Width text box, enter the pixel width of each column.
f. In the Repeat Direction text box, select either Horizontal or Vertical to set the
direction that items incrementally repeat. E.g. down the page or across the page.
g. At Show Thumbnail, select from these options:
Check the check box to display a thumbnail image.
Uncheck the check box to hide the thumbnail image. Skip to Step 12.
h. In the Thumbnail Width text box, enter the pixel width of each thumbnail
image.
i. At Detail Page, select the page where product details are displayed. The default
setting is Same Page.
4. Click the Update link.
Category Product Settings
Managing Featured Product Settings
How to set the layout of featured product in the Store Catalog module.
Note: Show Featured Products must be checked in the General Settings section for featured
products to be displayed.
1. Select Settings from the Store Catalog module menu.
Copyright 2009, DotNetNuke Corporation. All Rights Reserved. 70
4
2. Maximize the Catalog Settings section.
3. Maximize the Featured Product Settings section and modify any of the following
settings.
a. At Container Template, select the template to be applied to the default Catalog
page.
b. At List Template select the template to be applied to the default Catalog page.
c. In the Rows text box, enter the number of row of items to be displayed across the
page.
d. In the Columns text box, enter the number of columns of items to be displayed
down the page.
e. In the Column Width text box, enter the pixel width of each column.
f. In the Repeat Direction text box, select either Horizontal or Vertical to set the
direction that items incrementally repeat. E.g. down the page or across the page.
g. At Show Thumbnail, select from these options:
Check the check box to display a thumbnail image.
Uncheck the check box to hide the thumbnail image. If this option is
selected, skip the next step.
h. In the Thumbnail Width text box, enter the pixel width of each thumbnail
image.
i. At Detail Page, select the page where product details are displayed. The default
setting is Same Page.
4. Click the Update link.
Featured Product Settings
Copyright 2009, DotNetNuke Corporation. All Rights Reserved. 70
5
Managing New Product Settings
How to set the layout of new product listings in the Store Catalog module.
Tip: Show New Products must be checked in the General Settings section for new product details
to be displayed.
1. Select Settings from the Store Catalog module menu.
2. Maximize the Catalog Settings section.
3. Maximize the New Product Settings section and modify any of the following
settings.
a. At Container Template, select the template to be applied to the default Catalog
page.
b. At List Template select the template to be applied to the default Catalog page.
c. In the Rows text box, enter the number of row of items to be displayed across the
page.
d. In the Columns text box, enter the number of columns of items to be displayed
down the page.
e. In the Column Width text box, enter the pixel width of each column.
f. In the Repeat Direction text box, select either Horizontal or Vertical to set the
direction that items incrementally repeat. E.g. down the page or across the page.
g. At Show Thumbnail, select from these options:
Check the check box to display a thumbnail image.
Uncheck the check box to hide the thumbnail image. If this option is
selected, skip the next step.
h. In the Thumbnail Width text box, enter the pixel width of each thumbnail
image.
i. At Detail Page, select the page where product details are displayed. The default
setting is Same Page.
4. Click the Update link.
Copyright 2009, DotNetNuke Corporation. All Rights Reserved. 70
6
New Product Settings
Managing Popular Product Settings
How to manage the layout of popular product listings in the Store Catalog module.
Tip: Show Popular Products must be checked in the General Settings section for popular
product details to be displayed.
1. Select Settings from the Store Catalog module menu.
2. Maximize the Catalog Settings section.
3. Maximize the Popular Product Settings section and modify any of the following
settings.
a. At Container Template, select the template to be applied to the default Catalog
page.
b. At List Template, select the template to be applied to the default Catalog page.
c. In the Rows text box, enter the number of row of items to be displayed across the
page.
d. In the Columns text box, enter the number of columns of items to be displayed
down the page.
e. In the Column Width text box, enter the pixel width of each column.
f. In the Repeat Direction text box, select either Horizontal or Vertical to set the
direction that items incrementally repeat. E.g. down the page or across the page.
g. At Show Thumbnail, select from these options:
Check the check box to display a thumbnail image.
Copyright 2009, DotNetNuke Corporation. All Rights Reserved. 70
7
Uncheck the check box to hide the thumbnail image. If this option is
selected, skip the next step.
h. In the Thumbnail Width text box, enter the pixel width of each thumbnail
image.
i. At Detail Page, select the page where product details are displayed. The default
setting is Same Page.
4. Click the Update link.
Popular Product Settings
Managing Product Details Settings
How to manage the layout of product details in the Store Catalog module. Note: Product Details
Settings must be checked in the General Settings section for product details to be displayed.
1. Select Settings from the Store Catalog module menu.
2. Maximize the Catalog Settings section.
3. Maximize the Product Details Settings section and modify any of the following
settings.
a. At Detail Template, select the template to be applied to the product details page.
b. At Show Thumbnail, select from these options:
Check the check box to display a thumbnail image.
Uncheck the check box to hide the thumbnail image. If this option is
selected, skip the next step.
c. In the Thumbnail Width text box, enter the pixel width of each thumbnail
image.
Copyright 2009, DotNetNuke Corporation. All Rights Reserved. 70
8
d. At Show Reviews, select from these options:
Check the check box to show reviews on the Product Details page.
Uncheck the check box to hide reviews. If reviews are hidden then
only Store Administrators can read review using the Store Admin
module.
e. At Return To, select the page where the user will be taken to when they click on
the Return To Category link on the Product Details page. The default setting is
Same Page.
4. Click the Update link.
Product Details Settings
Managing Store Catalog General Setting
How to set the general settings applied to the Store Catalog module.
1. Select Settings from the Store Catalog module menu.
2. Maximize the Catalog Settings section.
3. Go to the General Settings section and modify any of the following settings:
a. At Catalog Template, select the template to be applied to the default Catalog
page.
b. At Use Default Category, select from these options:
Check the check box to display the default category on the default
catalog page
Uncheck the check box to use the option set in the selected catalog
template. By default this will be new products and featured products. If
this option is not selected, skip to the next step.
c. At Default Category, select the default category.
d. At Show Category Message, select from these options:
Copyright 2009, DotNetNuke Corporation. All Rights Reserved. 70
9
Check the check box to display the message entered in the Message
field of the category.
Uncheck the check box to hide the message.
e. At Show New Products, select from these options:
Check the check box to display a list of newly added products on the
default catalog page.
Uncheck the check box to hide new products.
f. At Show Featured Products, select from these options:
Check the check box to display a list of featured products on the
default catalog page.
Uncheck the check box to hide featured products.
g. At Show Popular Products, select from these options:
Check the check box to display a list of popular products on the
default catalog page. Popular products are those which have been
purchased most frequently.
Uncheck the check box to hide popular products.
h. At Show Category Products, select from these options:
Check the check box to display a list of category products on the
default catalog page. E.g. If a default category is selected then products
in this category will be displayed on the default Catalog page.
Uncheck the check box to hide category products.
i. At Show Product Details, select from these options:
Check the check box to display full product details on the More Info
page.
Uncheck the check box to hide product details. If this option is
selected, if is recommended that you trial this setting with different
Catalog Templates to find the correct combination for your store.
4. Click the Update link.
Copyright 2009, DotNetNuke Corporation. All Rights Reserved. 71
0
Managing the General Settings for the Store Catalog module
Store Info
Adding a Shipping Fee
How to add one or more shipping fees to the Store using the Store Admin module.
Different fees can be created for different weight ranges. Shipping fees are added to the price of
orders at checkout.
1. If the Store Info page isn't displayed, click the Store Info link.
2. Maximize the Shipping Administration section and complete the following fields:
a. In the Description text box, enter a description for this fee. E.g. Light Weight
Copyright 2009, DotNetNuke Corporation. All Rights Reserved. 71
1
b. In the Min. Weight text box, enter the minimum weight of items within this
shipping fee range. E.g. 0.10
c. In the Max. Weight text box, enter the minimum weight of items within this
shipping fee range. E.g. 4.00
d. In the Cost text box, enter the cost for this shipping fee range. E.g. 10.00.
3. Click the Add link.
Adding a shipping fee
Copyright 2009, DotNetNuke Corporation. All Rights Reserved. 71
2
Configuring Authorize.Net as the Payment Gateway
How to set Authorize.Net as the payment provider for your Store using the Store Admin module.
Before configuring this setting, you must create an account at Authorize.net to obtain the account
information.
1. If the Store Info page isn't displayed, click the Store Info link.
2. At Gateway, select AuthorizeNetProvider and complete the following fields:
a. In the Transaction POST URL, text box enter the POST URL provided to you
by Authorize.Net. The default option is
https://secure.authorize.net/gateway/transact.dll.
b. In the Version text box, enter version number of the AIM gateway you are
posting to. This will be "3.1" unless you are told otherwise.
c. In the API Login ID text box, enter the API Login ID provided by authorize.Net.
d. In the Transaction Key text box, enter the transaction key provided by
authorize.Net.
e. At Capture Type, select from the following options:
Auth and Capture: This option authorizes the payment and captures the
funds.
Auth Only: This option authorizes the payment but does not capture the
funds. This is the default option.
Capture Only: This option captures the funds but does not authorize the
payment.
f. At Test Mode, select from these options:
Check the check box to use the store in test mode only. Transactions
are not live in this mode.
Uncheck the check box to begin accepting payments.
3. Click the Update link.
Copyright 2009, DotNetNuke Corporation. All Rights Reserved. 71
3
Configuring Authorize.Net as the Payment Gateway
Configuring PayPal as the Payment Provider
How to configure the Store to accept payment using PayPal as the payment gateway using the
Store module.
Before completing this tutorial you must first apply for a PayPal account at
http://www.paypal.com/.
Copyright 2009, DotNetNuke Corporation. All Rights Reserved. 71
4
1. If the Store Info page isn't displayed, click the Store Info link.
2. At Gateway, select PayPalProvider.
3. At Use PayPal Sandbox, check to enable test mode or uncheck to set as live.
4. In the PayPal ID text box, enter the PayPal ID used by your business. This is typically
your email address.
5. In the PayPal Verification URL text box, the URL used for verifying payment on
PayPal is displayed. This default value should not require editing.
6. In the PayPal Payment URL text box, the PayPal URL is displayed. This default
value should not require editing.
7. In the PayPal Language text box, enter an abbreviation to represent the language to be
used on the PayPal site. E.g. US. Options are:
AU: Australian English
DE: German
ES: Spanish
FR: French
GB: English
IT: Italian
US: American English
9. In the Charset text box, enter the character set to be used for the data. A default value of
UTF-8 is provided.
10. In the PayPal Button URL text box, the URL of the default PayPal button will be
displayed. If you want to use your own button you must upload it to your website and
then enter the URL here. Note: The button must be located on a secure page.
11. In the Currency text box, enter the three character PayPal currency code. A default value
of USD for United States Dollars is provided.
12. OPTIONAL. In the Surcharge (Percent) text box enter the percentage surcharge for
using PayPal. This amount will be added at the checkout. Enter 0 or leave blank if no
percentage surcharge is charged. This option can be combined with a fixed surcharge as
below.
13. OPTIONAL. In the Surcharge (Fixed) text box enter the fixed surcharge cost for using
PayPal. This amount will be added at the checkout. Enter 0 or leave blank for no fixed
surcharge is charged. This option can be combined with a fixed surcharge as above.
14. Click the Update link.
Copyright 2009, DotNetNuke Corporation. All Rights Reserved. 71
5
Configuring PayPal as the provider
Deleting a Shipping Fee
Copyright 2009, DotNetNuke Corporation. All Rights Reserved. 71
6
How to add one or more shipping fee to be added to orders placed using the Store. Different fees
can be created for different weight ranges. This fee is applied to orders where a Shipping Address
is selected during checkout.
1. If the Store Info page isn't displayed, click the Store Info link.
2. Maximize the Shipping Administration section.
3. Check the Delete check box beside each shipping range to be deleted.
4. Click the Update Shipping Rates link.
Copyright 2009, DotNetNuke Corporation. All Rights Reserved. 71
7
Deleting a shipping fee
Disabling Taxation on Orders
How to disable taxation on orders placed in the Store using the Site Admin module.
Copyright 2009, DotNetNuke Corporation. All Rights Reserved. 71
8
1. If the Store Info page isn't displayed, click the Store Info link.
2. Maximize the Tax Administration section.
3. At Enable Tax, uncheck the check box.
4. Click the Update Tax Settings link.
Disabling Taxation
Enabling/Disabling Authorize.Net Test Mode
Copyright 2009, DotNetNuke Corporation. All Rights Reserved. 71
9
How to enable or disable the Authorize.Net test mode on the Store. Enabling Test mode allows
orders to be sent to the payment gateway without taking live transactions. This tutorial assumes
Authorize.Net has already been configured as the gateway.
1. If the Store Info page isn't displayed, click the Store Info link.
2. At Test Mode, select from these options:
Check the check box to use the store in test mode only (Transactions are not
live in this mode).
Uncheck the check box to begin accepting payments.
3. Click the Update link.
Copyright 2009, DotNetNuke Corporation. All Rights Reserved. 72
0
Test Mode enabled on Authorize.Net
Enabling/Disabling PayPal Sandbox
How to enable or disable the PayPal sandbox or test mode on the Store using the Store Admin
module.
Enabling the sandbox allows orders to be sent to the payment gateway without taking live
transactions. This tutorial assumes PayPal has already been configured as the gateway.
Copyright 2009, DotNetNuke Corporation. All Rights Reserved. 72
1
1. If the Store Info page isn't displayed, click the Store Info link.
2. At Use PayPal Sandbox, select from the following options:
Check the check box to use the store in test mode only. Transactions are not
live in this mode.
Uncheck the check box to begin accepting payments.
4. Click the Update link.
Copyright 2009, DotNetNuke Corporation. All Rights Reserved. 72
2
Test Mode enabled on PayPal
Enabling Taxation on Orders
Copyright 2009, DotNetNuke Corporation. All Rights Reserved. 72
3
How to enable and set taxation for orders created in the Store using the Store Admin module.
Tip: Taxation is added to an order when the shopper goes to the checkout.
1. If the Store Info page isn't displayed, click the Store Info link.
2. Maximize the Tax Administration section.
3. At Enable Tax, check the check box.
4. In the Tax Rate text box, enter the taxation rate as a percentage. E.g. 10
5. Click the Update Tax Settings link.
Copyright 2009, DotNetNuke Corporation. All Rights Reserved. 72
4
Enabling Taxation
Setting Store Info
How to set the general information of the Store and the Store and Shopping Cart pages on the
Store Admin module.
1. If the Store Info page isn't displayed, click the Store Info link.
2. In the Store Name text box, enter a name for your store. E.g. MyStore
3. In the Description text box, enter a description of your store.
Copyright 2009, DotNetNuke Corporation. All Rights Reserved. 72
5
4. In the Keywords text box, enter one or more key words or phrases separated by a
comma.
5. In the Store Email text box, enter the email address which will be used in emails sent by
the store and where order details will be sent to.
6. In the Currency Symbol text box, enter the symbol to be displayed for product prices.
E.g. $
7. OPTIONAL. At Portal Templates, check the check box to enable portal templates
on your store.
8. At Store Page, select the page name where the Store Catalog and Store Menu
modules are located.
9. At Shopping Cart Page, select the page name where the Store Account module is
located.
10. OPTIONAL. At Authorize Cancel, check the check box to enable shoppers to cancel
orders.
11. Click the Update link.
Copyright 2009, DotNetNuke Corporation. All Rights Reserved. 72
6
Setting Store Info
Setting the Store Provider as Email Only
How to set the Store to use a manual order processing using the Store Admin module.
1. If the Store Info page isn't displayed, click the Store Info link.
2. At Gateway, select EmailProvider.
3. Click the Update link.
Copyright 2009, DotNetNuke Corporation. All Rights Reserved. 72
7
Configuring Store as Email Provider
Store Menu
Managing Store Menu Settings
How to manage the settings of the Store Menu module.
1. Select Settings from the Store Menu module menu.
2. Maximize the Category Menu Settings section.
3. In the Column Count text box, enter the number of columns to use when displaying
categories.
4. At Catalog Page, select the page where the Store Catalog module is located. Typically
this will be Same Page, which is the default setting. You may like to have two Store
Menu's for your store - e.g. one on the Home page of your site that drives people to your
Copyright 2009, DotNetNuke Corporation. All Rights Reserved. 72
8
store. In this case you would set the one on the Home page to direct to the page name of
your Store.
5. Click the Update link.
Category Menu Settings
Store Menu set as two column count
Configuring your Store
How to configure the five (5) store modules to create your store.
Step One - Setting Store Info on the Store Admin module
1. Add a page (e.g. Store Admin) and set the page permissions to view and edit for Admin
only. This is recommended as this page will contain important information on your
business such as your PayPal or Authorize.net account details.
2. Add the Store Admin module to the page.
3. In the Store Name text box, enter a name for your store.
4. Click the Update link.
Copyright 2009, DotNetNuke Corporation. All Rights Reserved. 72
9
Step Two - Setting up the Public Store
1. Add a page (e.g. Store). Permissions for this page will typically be set as viewable to all
users however you may set it as viewable to only registered users if that is your business
model.
2. Add the Store Menu, Store Catalog and Store Mini Cart modules to the page. Depending
on which roles have access to manage products you will either set edit permission for the
Copyright 2009, DotNetNuke Corporation. All Rights Reserved. 73
0
Store Menu and Store Catalog module to Admin only, or you may choose to include
other roles. E.g. Store Manager
Step Three - Setting up the Store Account
The last step is to create a page and add the Store Account module to it. This page will typically
be viewable by all users.
Copyright 2009, DotNetNuke Corporation. All Rights Reserved. 73
1
Step Four - Linking your Store Modules
1. Return to the Store Admin module.
2. At Store Page, select the name of the page where the Store Catalog and Store Menu
modules are located.
3. At Shopping Cart Page, select the name of the page where the Store Account module is
located.
Copyright 2009, DotNetNuke Corporation. All Rights Reserved. 73
2
4. Click the Update link.
This completes the basic set up for your store. You can now complete "Setting Store Info" and
begin adding categories and products.
Survey (04.05.00)
About the Survey Module
The Survey module displays a survey consisting of one or more survey questions. Questions can
have either a single or multiple choice answers. One answer to a question can be selected as the
correct response, thereby enabling the survey to function as a quiz.
Copyright 2009, DotNetNuke Corporation. All Rights Reserved. 73
3
Authorized users can submit their response to the survey and/or can view current survey results.
This module uses cookies to remember which computers have already submitted a response to the
survey, reducing the opportunity for one person to answer the survey repeatedly.
Optional features include the ability to set a closing date for submitting responses to the survey,
and the ability to set the width of the results graph.
The Survey module
All Users
Submitting Survey Response
How to submit a response to a survey on the Survey module. Note: Access to view results may be
restricted.
1. If a message reading "You must sign in to vote in this survey" is displayed below the
questions you must Login to the site to submit a response to the survey.
2. Click in the selection boxes to select your answer/s for each question.
Copyright 2009, DotNetNuke Corporation. All Rights Reserved. 73
4
3. Click the Submit Survey link. If you are authorized to view survey results, the
accumulative results are displayed. If you are unable to view results the message "Thank
You for Participating" is displayed.
Submitting a response
Viewing Survey Results
How to view survey results. Note: Access to view results may be restricted.
1. Click the View Results link. The results are now displayed.
2. OPTIONAL. To return to the survey, click the View Survey link.
Tip: If a correct answer is provided a question, it will be indicated as >CorrectAnswer<.
Copyright 2009, DotNetNuke Corporation. All Rights Reserved. 73
5
Viewing survey results
Edit Content
Adding a Question
How to add a question to the Survey module. Single selection questions permit users to select
only one answer to a question.
1. Select Add Question from the module menu - OR - Click the Add Question link.
2. In the Question text box, enter the question. E.g. Who was the leader female actor in My
Fair Lady?
3. At Type, select one of the following options:
Select Single Selection to restrict users to selecting only one answer.
Select Multiple Selection to permit users to select multiple answers.
4. OPTIONAL. In the View Order text box, enter a number to set the position of this
question in the list of questions. E.g. 1=first question, 2=second question, etc. Leave this
field blank to order questions in the order they are entered.
Copyright 2009, DotNetNuke Corporation. All Rights Reserved. 73
6
5. In the New Option text box, enter an option that the user can choose. E.g. Audrey
Hepburn.
6. OPTIONAL. At Option Is Correct Answer? check the check box to mark this option
as the correct answer, or uncheck the check box if the answer is incorrect, or if you do
not want to indicate the correct answer. Note: A question may have multiple correct
answers.
7. Click the Add Option link.
8. Repeat Steps 5-7 to add additional options.
9. Click the Update link to save the question.
Adding a question
Deleting a Survey Question
How to permanently delete a question from a Survey module.
Copyright 2009, DotNetNuke Corporation. All Rights Reserved. 73
7
1. Click the Edit button beside the question.
2. Click the Delete link. This displays a dialog box which reads "Are You Sure You Wish To
Delete This Item?"
3. Click the OK button to confirm deletion.
Deleting a question
Editing a Survey Question
How to edit a question in the Survey module. Existing options cannot be edited, therefore you
must delete and/or add options to change the available options.
1. Click on the Edit button beside the question.
2. Edit any of the following question properties:
a. In the Question text box, edit the question.
b. At Type, change the selection type if required.
c. In the View Order text box, modify the view order of the question.
d. To manage question options, perform any of the following:
To add an option: enter the option name in the New Options text box and
click the Add Option link. Repeat Step 3a to add additional options.
To delete an option: select it and click the Delete button.
To reorder an option, select it and click either the Up or Down button.
3. Click the Update link.
Copyright 2009, DotNetNuke Corporation. All Rights Reserved. 73
8
Editing a question
Reordering the Answers
How to change the order of answer options for a question in the Survey module:
1. Click on the Edit button beside the question.
2. In the Options window, click on the option to be moved.
3. Click the Up or Down button to move it.
4. Repeat Steps 2-3 to move additional options.
5. Click the Update link.
Reorder question options
Troubleshooting: Reordering Options Not Working
If question options do not re-order correctly, update the question and then edit it.
Manage Setttings
Exporting Survey Results Data
Copyright 2009, DotNetNuke Corporation. All Rights Reserved. 73
9
How to export the votes of registered users submitted to the Survey module. Results are saved as
a csv (comma separated values) file.
1. Select Settings from the module menu - OR - Click the Settings button.
2. Maximize the Survey Settings section.
3. At Survey Results Data, click the Export Data link. This displays the File Download
dialog box, enabling you to save the file to your computer.
Exporting survey results data
List of the Survey Template Tokens
The list of the replacement tokens for the survey results template of the Survey module.
Token
Description
[SURVEY_OPTION_NAME] Displays the name of each option.
[SURVEY_OPTION_VOTES] Displays the total number of votes for this option.
SURVEY_OPTION_IMAGEPATH] Sets the image path to the survey bar graphic
[SURVEY_OPTION_GRAPH_WIDTH] Enables the 'Maximum Bar Graph Width' setting
Copyright 2009, DotNetNuke Corporation. All Rights Reserved. 74
0
Modifying the Survey Result Template
How to modify the template which defines the content, layout and style of survey results in the
Survey module.
1. Select Settings from the module menu - OR - Click the Settings button.
2. Maximize the Survey Settings section.
3. In the Survey Results Template text box, edit the HTML as desired.
4. Click the Update link.
Modifying the Survey Results Template
Setting Survey Closing Date
How to set the closing date for survey responses.
1. Select Settings from the module menu.
2. Maximize the Survey Settings section.
3. At Survey Closing Date click the Calendar link and select the last date users can submit a
response.
4. Click the Update link.
Set the Closing Date
Setting Survey Results as Public or Private
How to set the survey results as public to all users authorized to view the module or private for
Administrators only.
Copyright 2009, DotNetNuke Corporation. All Rights Reserved. 74
1
1. Select Settings from the module menu.
2. Maximize the Survey Settings section.
3. At Survey Results, select Public or Private as required.
4. Click the Update link.
Setting survey results
Setting the Maximum Graph Width
How to set the maximum bar graph width to change the appearance of the survey results. The
default width of the survey bar graph is 100% of the module width.
1. Select Settings from the Survey module menu.
2. Maximize the Survey Settings section.
3. In the Maximum Bar Graph Width text box, enter the maximum pixel width for the bar
graph.
4. Click the Update link.
Set Maximum Bar Graph Width
Copyright 2009, DotNetNuke Corporation. All Rights Reserved. 74
2
Maximum Bar Graph Width set to 200 pixels
Setting Vote Tracking
How to set the type of tracking used to track the responses to a survey.
1. Select Settings from the module menu.
2. Maximize the Survey Settings section.
3. At Vote Tracking, select from the following options:
Vote tracking via cookie: Select to restrict voting to one vote per computer using a
cookie. Each computer can only submit results once, unless the cookie is deleted.
This option doesn't require users to login to vote.
1 Vote/Registered User: Select to restrict voting to one per registered user and
requires users to be logged in to vote.
4. Click the Update link.
Setting the method of vote tracking
Copyright 2009, DotNetNuke Corporation. All Rights Reserved. 74
3
Users Online (03.01.00)
About the Users Online Module
The Users Online module displays a range of information about your portal users. The module
can be set to display one, two or three types of the user information called Membership, People
Online and Online Now as detailed below:
Membership:
Latest: Displays the username of the latest user to register on the portal.
New Today: Displays the number of users who registered today.
New Yesterday: Displays the number of users who registered yesterday.
Overall: Displays the total number of registered users for this portal.
People Online:
Visitors: Displays the number of unauthenticated users currently visiting the portal.
Members: Displays the number of registered users currently visiting the portal.
Total: Displays the total number of user currently visiting the portal.
Online Now:
Displays the User Names of all members currently online.
The Users Online Module
Copyright 2009, DotNetNuke Corporation. All Rights Reserved. 74
4
Manage Settings
Setting the Member Details
How to set the member details displayed in the Users Online module.
1. Select Setting from the Users Online module menu.
2. Maximize the Users Online Settings section.
3. At Show Membership, select from these options:
Check the check box to display the Membership section.
Uncheck the check box to hide the Membership section.
4. At Show People Online, select from these options:
Check the check box to display the People Online section.
Uncheck the check box to hide the People Online section.
5. At Show Users Online, select from these options:
Check the check box to display Online Now section.
Uncheck the check box to hide the Online Now section.
6. Click the Update link.
Users Online Settings
Host
Troubleshooting: Overall Membership Details Not Displaying
Overall Membership and Now Online details are not displaying in the Users Online Module. This
occurs when the Users Online module has been disabled.
See "Disabling/Enabling Users Online" in DotNetNuke Host Manual for DNN5.1 Part 4.
Whats New (03.03.00)
About the What's New Module
The What's New module displays a list of the latest updates to the site. Each record displays a
linked item title which navigates to the item when clicked. The date and the description of each
Copyright 2009, DotNetNuke Corporation. All Rights Reserved. 74
5
item can optionally be displayed. The module can be configured to display a set number of items,
how recent an item must be to be displayed and can be set to use paging.
Module Version: 03.03.00
The What's New Module
Manage Settings
Configuring the What's New Module
How to set the number, type, age and details of items displayed in the What's New module.
1. Select Settings from the What's New module menu - OR - click the Settings button.
2. Maximize the Whats New? Settings section.
3. Set one or more of the following options:
1. In the No of Days text box, enter the maximum number of days history to display.
E.g. Enter 3 to display items added up to three days ago.
2. In the Maximum No of Items text box, enter the maximum number of items to be
displayed.
3. In the Minimum No of Items text box, enter the minimum number of items to be
displayed.
4. In the Items per Page text box, enter number of items to be displayed per page.
Where there are more items than displayed per page, paging numbers are displayed
below the items.
5. In the Maximum Title Length text box, enter the maximum number of characters
in the title. f. In the Maximum Description Length text box, enter the maximum
number of characters in the description.
6. At Show Date?, select from these options:
Check the check box to display the date to the right of the item title.
Copyright 2009, DotNetNuke Corporation. All Rights Reserved. 74
6
Uncheck the check box to hide the date.
7. At Show Description?, select from these options:
Check the check box to display the description below the item title.
Uncheck the check box to hide the description.
4. Click the Update link.
Wiki (04.01.00)
About the Wiki Module
The Wiki module enables authorized users to contribute to a Wiki web site. The concept behind a
Wiki is that many people contribute to create a community based information resource. Wiki's are
designed to be accessible to anonymous contributors however security levels can be set.
Copyright 2009, DotNetNuke Corporation. All Rights Reserved. 74
7
The Wiki module
Administrators
Assigning Wiki Editing Permissions by Role
How to assign editing permissions by security roles on the Wiki module. This setting overrides
the standard module permissions on the Module Settings page.
1. Select Administration from the Wiki module menu.
2. At Use DotNetNuke Security for edit content permissions, uncheck the check box.
3. Set roles as follows:
Copyright 2009, DotNetNuke Corporation. All Rights Reserved. 74
8
To assign a role as an editor, click on the role name in the Available list and click
the Add selected Available Item to Assigned > link.
To assign all roles as editors, click the Add All selected Available Items to
Assigned >> link.
To remove a role as an editor, click on the role name in the Assigned list and click
the Remove selected Assigned Item < link.
To remove all roles as editors, click the Remove All Assigned Items >> link.
4. Click the Save link.
Assigning content editing permissions by roles
Disabling Comments for a Single Wiki Page
How to disable comments from being added to one or more pages of the Wiki module. Note: This
tutorial requires comments to be enabled for single Wiki pages.
1. Navigate to a page where you want to disable comments.
2. Click the Edit link.
3. At Enable Page Comments, uncheck the check box.
4. Click the Save link.
5. Repeat Steps 1-4 to disable comments on other pages.
Copyright 2009, DotNetNuke Corporation. All Rights Reserved. 74
9
Disabling comments on a single Wiki page
Disabling Comments on All Wiki Pages
How to disable comments from be added to all pages of the Wiki module.
1. Select Administration from the Wiki module menu.
2. At Allow Page Comments, uncheck the check box.
3. Click the Save link.
Bug: In Wiki 04.01.00, disallowing page comments did not prevent comments being added to
pages.
Workaround: Disable comments from each page single separately to remove all commenting.
Copyright 2009, DotNetNuke Corporation. All Rights Reserved. 75
0
Disabling all comments
Disabling Ratings from All Wiki Pages
How to disable ratings from being added to all pages of the Wiki module.
1. Select Administration from the Wiki module menu.
2. At Allow Page Ratings, uncheck the check box.
3. Click the Save link.
Bug: In Wiki 04.01.00, disallowing page ratings does not remove ratings from pages where
rating were individually set.
Workaround: Once All Page Ratings is unchecked, click Edit and then click Save on each
page where ratings are still enabled.
Copyright 2009, DotNetNuke Corporation. All Rights Reserved. 75
1
Disabling ratings from all pages
Disabling Ratings on Single Wiki Pages
How to disable rating from being added to one or more pages of the Wiki module.
1. Navigate to a page where you want to disable ratings.
2. Click the Edit link.
3. At Enable Page Ratings, uncheck the check box.
4. Click the Save link.
5. Repeat Steps 1-4 to disable ratings on other pages.
Copyright 2009, DotNetNuke Corporation. All Rights Reserved. 75
2
Disabling ratings for a single page
Enabling Comments on All Wiki Pages
How to enable comments to be added to all pages of the Wiki module.
1. Select Administration from the Wiki module menu.
2. At Allow Page Comments, check the check box.
3. At Activate comments on all pages after settings are saved!, check the check box.
4. Click the Save link.
Bug: In Wiki 04.01.00, the Activate comments on all pages after settings are saved! check box
did not remain checked after saving the setting.
Copyright 2009, DotNetNuke Corporation. All Rights Reserved. 75
3
Allowing comments on all Wiki pages
Enabling Comments on Single Wiki Pages
How to enable comments to be added to one or more pages of the Wiki module.
1. Select Administration from the Wiki module menu.
2. At Allow Page Comments, check the check box.
3. At Activate comments on all pages after settings are saved!, uncheck the check
box.
4. Click the Save link.
5. Navigate to a page that you want to enable comments on.
6. Click the Edit link.
7. At Enable Page Comments, check the check box.
8. Click the Save link.
9. Repeat Steps 5-8 to enable comments on other pages.
Allowing page comments
Copyright 2009, DotNetNuke Corporation. All Rights Reserved. 75
4
Enabling comments on a single Wiki page
Enabling DNN Security for Wiki
How to enable DotNetNuke module permissions for editing content on the Wiki module.
1. Select Administration from the Wiki module menu.
2. At Use DotNetNuke Security for edit content permissions, check the check box to
enable DNN permissions.
3. Click the Save link.
Copyright 2009, DotNetNuke Corporation. All Rights Reserved. 75
5
Assigning content editing permissions by roles
Enabling Rating on a Single Wiki Page
How to enable ratings to be added to one or more pages of the Wiki module.
1. Select Administration from the Wiki module menu.
2. At Allow Page Ratings, check the check box.
3. Click the Save link.
4. Navigate to a page that you want to enable ratings on.
5. Click the Edit link.
6. At Enable Page Ratings, check the check box.
7. Click the Save link.
8. Repeat Steps 4-7 to enable ratings on other pages.
Allowing ratings
Copyright 2009, DotNetNuke Corporation. All Rights Reserved. 75
6
Enabling rating for a page
Enabling Ratings on All Wiki Pages
How to enable ratings to be added to all pages of the Wiki module.
1. Select Administration from the Wiki module menu.
2. At Allow Page Ratings, check the check box. If the Activate comments on all pages
after settings are saved! check box is displayed, skip to Step 5.
3. Click the Save link.
4. Select Administration from the Wiki module menu.
5. At Activate comments on all pages after settings are saved!, check the check box.
6. Click the Save link.
Copyright 2009, DotNetNuke Corporation. All Rights Reserved. 75
7
Enabling ratings on all Wiki pages
All Users
Adding a Comment
How to add a comment to a Wiki page. Note: Comments may be disabled on some or all pages.
1. Display the Index.
2. Click on the required page name.
3. Maximize the Comments section.
4. Click the Add Comment link.
5. Maximize the Comments section again.
6. Unauthenticated Users Only, complete these fields:
a. In the Name text box, enter your name.
b. In the Email text box, enter your email address.
c. In the Comments text box, enter your comment.
7. Click the Post Comment link.
8. OPTIONAL. Maximize the Comments section to view your comment.
Copyright 2009, DotNetNuke Corporation. All Rights Reserved. 75
8
Adding a comment
Adding a Content Rating
How to add a content rating to a Wiki page. Note: Ratings may be disabled.
1. Display the Index.
2. Click on the required page name.
3. In the Rating section, click inside one of the five radio boxes to select your rating from
one to five where one is poor and five is great.
4. Click the Rate Content link. The rating is now added to the rating tally and a message
reading "Thank you for rating this Page!" is displayed.
Copyright 2009, DotNetNuke Corporation. All Rights Reserved. 75
9
Adding a content page rating
The Rating thank you page
Displaying the Wiki Index
How to display or hide the page index of a Wiki.
Copyright 2009, DotNetNuke Corporation. All Rights Reserved. 76
0
1. Ensure the Wiki Navigation is displayed.
2. Click the Index (Show) link. The names of all Wiki pages is now displayed.
Tip: Click the Index (Hide) link to hide the index.
Displaying the Wiki index
Displaying the Wiki Navigation
How to hide or show the navigation pane of a Wiki module.
Click the Hide Navigation button to hide the Wiki navigation.
Click the Show Navigation button to show the Wiki navigation.
Copyright 2009, DotNetNuke Corporation. All Rights Reserved. 76
1
Hiding the Wiki navigation pane
Showing the Wiki navigation
Go to Wiki Home
How to go to the Home page of a Wiki module.
1. Ensure the Wiki navigation is shown.
2. Click the Home link.
Copyright 2009, DotNetNuke Corporation. All Rights Reserved. 76
2
Go to Wiki Home Page
Searching a Wiki
How to search the Wiki module. Search results will include all or part of a word on a page.
1. Ensure the Wiki navigation is shown.
2. Click the Search link.
3. In the Search text box, enter your search criteria.
4. Click the Go link. Search results display below. Topic, Updated By, and Updated On
information is provided.
5. Click on the linked [Topic] name to view a topic.
Copyright 2009, DotNetNuke Corporation. All Rights Reserved. 76
3
Searching a Wiki
Viewing Page Comments
How to view the comment added to a Wiki page. Note: Comments may be disabled.
1. Display the Index.
2. Click on the required page name. The number of comments for this page will be listed in
the top right hand corner. E.g. Feedback (1) indicates one comment.
3. Maximize the Comments section.
Copyright 2009, DotNetNuke Corporation. All Rights Reserved. 76
4
Viewing page comments
Viewing Page Ratings
How to view the ratings given to the content of a Wiki page including the average rating and the
total number of ratings. Note: Ratings may be disabled.
1. Display the Index.
2. Click on the required page name. The average rating tally is displayed in the top right
corner of the module. E.g. 5 blue bars indicates an average rating of 5. Rating details are
displayed in the Rating section.
Copyright 2009, DotNetNuke Corporation. All Rights Reserved. 76
5
Viewing page content rating
Viewing Recent Changes
How to view recent changes to a Wiki module.
1. Click the Recent Changes link.
2. OPTIONAL. Click one of the following links to filter recent changes by that time
period:
Last 24 Hours
Last 7 Days
Last Month
Copyright 2009, DotNetNuke Corporation. All Rights Reserved. 76
6
Viewing recent changes to the Wiki
Edit Content
Adding a Wiki Page
How to add a new page to a Wiki module.
1. Display the Wiki Index.
2. Click on the page where you want to create the link to this new page.
3. Click the Edit link.
4. Enter the name for the new page enclosed in double square brackets. E.g.
[[Acupuncture]] will create a page called Acupuncture.
5. Click the Save link. The new page will now be added as a link on the page you choose to
add it on. You can now click on the page link to add content to (edit) the page.
Note: New pages are not displayed in the Wiki Index until content is added to the page.
Copyright 2009, DotNetNuke Corporation. All Rights Reserved. 76
7
Adding a new page to a Wiki
Copyright 2009, DotNetNuke Corporation. All Rights Reserved. 76
8
The new Wiki page
Adding Content to a New Page
How to add content to a new page in the Wiki module.
1. Navigate to the page on which the link to the new Wiki page was created. Alternatively,
search for the page by page name.
2. Click on the page name on the page or in the search results.
3. Click the Edit link.
4. In the Rich Text Editor, add/edit the page content.
5. Click the Save link. The edited page is now be displayed.
Copyright 2009, DotNetNuke Corporation. All Rights Reserved. 76
9
Adding content to a new Wiki page
Deleting a Wiki Page
How to permanently delete a Wiki page including its history.
1. Navigate to the required Wiki page by using the Index or by clicking on a link to the
page.
2. Click the Delete link. A dialog box reading: "Deleting this page will remove it and all of
its history. Do you want to continue with the delete?"
3. Click the OK button.
Copyright 2009, DotNetNuke Corporation. All Rights Reserved. 77
0
Deleting a Wiki page
Editing a Wiki Page
How to edit the content of a page in the Wiki module.
1. Display the Index.
2. Click on the page name.
3. Click the Edit link.
4. In the Rich Text Editor, add/edit the page content.
5. Click the Save link. The edited page is displayed.
Copyright 2009, DotNetNuke Corporation. All Rights Reserved. 77
1
Editing a Wiki page
XML (04.03.03)
About the XML/XSL Module
The XML/XSL module displays the result of an XML/XSL transform. By combining the
transformation language of XSL (Extensible Style Sheet Language) to the data contained in an
XML (Extensible Markup Language) document, you can create multiple output formats from the
same XML document. For example you can have an XSL document that will transform an XML
document into HTML, PDF, Word and many other formats.
Module Menu Options:
Edit XML/XSL Options: See "Edit Content" in this section.
Export Content: See "Exporting Module Content" in DotNetNuke Host Manual for
DNN5.1 Part 1.
Import Content: See "Importing Module Content" in DotNetNuke Host Manual for
DNN5.1 Part 1.
Syndicate: See "Subscribing to Syndicated Content" in DotNetNuke Host Manual for
DNN5.1 Part 1.
Help: See "Viewing Module Help" in DotNetNuke Host Manual for DNN5.1 Part 1.
Online Help: See "Viewing Online Help" in DotNetNuke Host Manual for DNN5.1 Part
1.
Print: See "Printing Content" in DotNetNuke Host Manual for DNN5.1 Part 1.
Copyright 2009, DotNetNuke Corporation. All Rights Reserved. 77
2
Settings: See the "Managing Module Settings" section in DotNetNuke Host Manual for
DNN5.1 Part 1 for global module.
Delete: See "Deleting a Module" in DotNetNuke Host Manual for DNN5.1 Part 1.
Refresh: See "Refreshing Module Content" in DotNetNuke Host Manual for DNN5.1 Part
1.
Move: See "Moving a Module to a New Pane" in DotNetNuke Host Manual for DNN5.1
Part 1.
The XML/XSL Module
Edit Content
Adding a Basic XML/XSL Transformation
How to add an XML/XSL transformation to the XML/XSL module.
1. Select Edit XML/XSL Options from the XML/XSL module menu. This opens the XML
Module Configuration page.
2. Go to the XML Data Source Settings section.
3. At Link Type, set the link control to the XML file.
4. Go to the XSL Transformation Settings section.
5. At Link Type, set the link control to the XSL file.
Copyright 2009, DotNetNuke Corporation. All Rights Reserved. 77
3
6. Click the Update link.
Setting a basic XML/XSL transformation
Copyright 2009, DotNetNuke Corporation. All Rights Reserved. 77
4
Adding an XML/XSL Transformation (All Settings)
How to set all of the settings available for an XML/XSL transformation on the XML/XSL
module.
1. Select Edit XML/XSL Options from the XML/XSL module menu. This opens the XML
Module Configuration page.
2. Go to the XML Data Source Settings section.
3. At Link Type, set the link to the XML file.
4. The following OPTIONAL settings are also available:
a. Maximize the Querystring Parameters section and set the following:
i. Click the Add Parameter link.
ii. In the Name text box, enter a name for this querystring parameter.
iii. At Required, check the check box if this parameter is required or
uncheck it if this parameter is optional.
iv. At Data Origin, select a value from the drop-down box.
v. Click the Save button.
vi. OPTIONAL. To add a fallback parameter, complete the following steps:
1. Click the Edit button.
2. Enter the fallback value in the text box to the left.
3. Click the Save button.
b. Maximize the Querystring URL Encoding section and set the following for
services that use a different type of encoding:
i. ASCII
ii. Windows Default
iii. UTF 8 (this is the default setting and most commonly required)
c. Maximize the Security Options (optional) section and set the following
optional settings:
i. In the Domain\username text box, enter the domain name or username
given to you by the service provider.
ii. In the Password text box, enter the password given to you by the service
provider.
Copyright 2009, DotNetNuke Corporation. All Rights Reserved. 77
5
5. Go to the XML Data Source Settings section.
6. At Link Type, set the link to the XSL file.
7. Maximize the XSL Parameters section and set the following:
a. Click the Add Parameter link.
b. In the Name text box, enter a name for this XSL parameter.
c. At Data Origin, select a value from the drop-down box.
d. Click the Save button.
8. Click the Update link.
The URL Query string parameters allow you to pass data to the URL that is producing the XML.
The source of the XML does not need to be an XML file it could be a dynamic page that takes in
the parameters and process them and produces an XML output. The security settings allow you
access secure services that provide XML such as weather or stock prices services.
Clearing/Disabling Required Querystring Parameter/Value Pair
How to clear or disable a defined querystring parameter/value pair that is required for the
XML/XSL module.
1. Select Edit XML/XSL Options from the XML/XSL module menu. This opens the XML
Module Configuration page.
2. Maximize the Advanced Options section.
3. Click the Clear/Disable link.
Clearing XML Search Index
How to clear cached data from the DNN Search for the XML/XSL module.
1. Select Edit XML/XSL Options from the XML/XSL module menu. This opens the XML
Module Configuration page.
2. Maximize the Advanced Options section.
3. Go to the Allow Indexing section.
4. Click the Clear Search Index link.
Copyright 2009, DotNetNuke Corporation. All Rights Reserved. 77
6
Clearing search index
Deleting a Querystring Parameter
How to permanently delete a querystring parameter from an XML/XSL transformation on the
XML/XSL module.
1. Select Edit XML/XSL Options from the XML/XSL module menu. This opens the XML
Module Configuration page.
2. Go to the XML Data Source Settings section.
3. Maximize the Querystring Parameters section.
4. Click the Edit button beside the parameter to be deleted.
5. Click the Delete button. A dialog box reading "Are you sure you want to remove this
item from the data store? Once removed it cannot be retrieved." is displayed.
6. Click the OK button.
Deleting a XSL Parameter
How to permanently delete a XSL parameter from an XML/XSL transformation on the
XML/XSL module.
1. Select Edit XML/XSL Options from the XML/XSL module menu. This opens the XML
Module Configuration page.
2. Go to the XSL Transformation Settings section.
3. Maximize the XSL Parameters section.
4. Click the Edit button beside the parameter to be deleted.
5. Click the Delete button. A dialog box reading "Are you sure you want to remove this
item from the data store? Once removed it cannot be retrieved." is displayed.
6. Click the OK button.
Copyright 2009, DotNetNuke Corporation. All Rights Reserved. 77
7
Editing a Querystring Parameter
How to edit a querystring parameter that has been added to an XML/XSL transformation on the
XML/XSL module.
1. Select Edit XML/XSL Options from the XML/XSL module menu. This opens the XML
Module Configuration page.
2. Go to the XML Data Source Settings section.
3. Maximize the Querystring Parameters section.
4. Click the Edit button beside the parameter to be edited.
5. Edit one or more settings as required.
6. Click the Save button.
Editing a XSL Parameter
How to edit a XSL parameter that has been added to an XML/XSL transformation on the
XML/XSL module.
1. Select Edit XML/XSL Options from the XML/XSL module menu. This opens the XML
Module Configuration page.
2. Go to the XSL Transformation Settings section.
3. Maximize the XSL Parameters section.
4. Click the Edit button beside the parameter to be edited.
5. Edit one or more settings as required.
6. Click the Save button.
Enabling/Disabling XML Search Indexing
How to enable or disable the DNN Search for the XML/XSL module. Note: Parameters must not
be set enable the module to included in DNN search.
1. Select Edit XML/XSL Options from the XML/XSL module menu. This opens the XML
Module Configuration page.
2. Maximize the Advanced Options section.
3. At Allow Indexing, select one of the following search options to set how often this
module is updated in search:
a. Never (search is disabled)
b. Only on next run
Copyright 2009, DotNetNuke Corporation. All Rights Reserved. 77
8
c. Always
d. Once per hour
Once per day
4. Click the Update link.
Setting search index
Setting the Required Querystring Parameter/ Value Pair
Setting these options will stop the module executing unless the querystring parameter set in the
XML Data Source section matches exactly. You can use this feature for example to only show
the content to users in a particular locale by setting the query string parameter Name to locale and
the Data origin to User's Locale. Then in the defined querystring section set Querystring
Param to locale and set Querystring Value = en-US, this will then only show the content to users
from the US.
How to set a defined querystring parameter/value pair that is required for the XML/XSL module.
1. Select Edit XML/XSL Options from the XML/XSL module menu. This opens the XML
Module Configuration page.
2. Maximize the Advanced Options section.
3. In the Querystring Param text box, enter the querystring parameter.
4. In the Querystring Value text box, enter the querystring value.
5. Click the Update link.
Setting XML Rendering Output
How to set the rendering output for the XML/XSL module.
1. Select Edit XML/XSL Options from the XML/XSL module menu. This opens the XML
Module Configuration page.
2. Maximize the Advanced Options section.
Copyright 2009, DotNetNuke Corporation. All Rights Reserved. 77
9
3. At Output, select one of the following output options:
Inside Module: This renders the output to be viewed inside the module. This is
the default option.
As Link to a Download: This displays a Download link enabling users to
download the file.
As Download: This renders the output as a downloadable file.
4. At Content Type, select one of the following formats for the content:
*.xml (text/xml)
*.htm (text/html)
*.csv (text.comma-separated-values
*.txt (text/plain)
5. Click the Update link.
Advanced Output and Content Type options
Set to 'as link to download'
You might also like
- The Subtle Art of Not Giving a F*ck: A Counterintuitive Approach to Living a Good LifeFrom EverandThe Subtle Art of Not Giving a F*ck: A Counterintuitive Approach to Living a Good LifeRating: 4 out of 5 stars4/5 (5794)
- Profibus Master - Modbus Plus Slave: 512 Bytes (Max 64 Bytes As Modbus Plus Global Data) Ytes, MaxDocument1 pageProfibus Master - Modbus Plus Slave: 512 Bytes (Max 64 Bytes As Modbus Plus Global Data) Ytes, MaxBob YahyaNo ratings yet
- The Little Book of Hygge: Danish Secrets to Happy LivingFrom EverandThe Little Book of Hygge: Danish Secrets to Happy LivingRating: 3.5 out of 5 stars3.5/5 (399)
- How To... Master Data Governance For Material: Set Up Parallel Change Requests For MaterialDocument15 pagesHow To... Master Data Governance For Material: Set Up Parallel Change Requests For MaterialRamesh VaradaNo ratings yet
- A Heartbreaking Work Of Staggering Genius: A Memoir Based on a True StoryFrom EverandA Heartbreaking Work Of Staggering Genius: A Memoir Based on a True StoryRating: 3.5 out of 5 stars3.5/5 (231)
- Matched Pair WhitepaperDocument3 pagesMatched Pair WhitepaperHector TostadoNo ratings yet
- Hidden Figures: The American Dream and the Untold Story of the Black Women Mathematicians Who Helped Win the Space RaceFrom EverandHidden Figures: The American Dream and the Untold Story of the Black Women Mathematicians Who Helped Win the Space RaceRating: 4 out of 5 stars4/5 (894)
- CHEMCAD user's guide CC-STEADY STATE and CC-BATCH tutorialDocument237 pagesCHEMCAD user's guide CC-STEADY STATE and CC-BATCH tutorialwashiloo7208No ratings yet
- The Yellow House: A Memoir (2019 National Book Award Winner)From EverandThe Yellow House: A Memoir (2019 National Book Award Winner)Rating: 4 out of 5 stars4/5 (98)
- Error CodesDocument10 pagesError CodesSwapnali ShindeNo ratings yet
- Shoe Dog: A Memoir by the Creator of NikeFrom EverandShoe Dog: A Memoir by the Creator of NikeRating: 4.5 out of 5 stars4.5/5 (537)
- Paragraph Formating ExerciseDocument1 pageParagraph Formating ExerciseMbegumbayaNo ratings yet
- Elon Musk: Tesla, SpaceX, and the Quest for a Fantastic FutureFrom EverandElon Musk: Tesla, SpaceX, and the Quest for a Fantastic FutureRating: 4.5 out of 5 stars4.5/5 (474)
- Percentix Inc Acquired by Prithvi Information SolutionsDocument2 pagesPercentix Inc Acquired by Prithvi Information Solutionsskin1900No ratings yet
- Never Split the Difference: Negotiating As If Your Life Depended On ItFrom EverandNever Split the Difference: Negotiating As If Your Life Depended On ItRating: 4.5 out of 5 stars4.5/5 (838)
- Adxl345 App Note An-1023Document28 pagesAdxl345 App Note An-1023b0bb0bb0bNo ratings yet
- Grit: The Power of Passion and PerseveranceFrom EverandGrit: The Power of Passion and PerseveranceRating: 4 out of 5 stars4/5 (587)
- Legal NewayDocument2 pagesLegal Newayhr pslNo ratings yet
- Devil in the Grove: Thurgood Marshall, the Groveland Boys, and the Dawn of a New AmericaFrom EverandDevil in the Grove: Thurgood Marshall, the Groveland Boys, and the Dawn of a New AmericaRating: 4.5 out of 5 stars4.5/5 (265)
- Manual NATRDocument2 pagesManual NATRPaco Ramírez HernándezNo ratings yet
- Packet TracerDocument77 pagesPacket TracerTanveer ButtNo ratings yet
- Certificate SampleDocument2 pagesCertificate SampleAljenneth MicallerNo ratings yet
- The Emperor of All Maladies: A Biography of CancerFrom EverandThe Emperor of All Maladies: A Biography of CancerRating: 4.5 out of 5 stars4.5/5 (271)
- Ricoh Printer 3245C-Troubleshooting ManualDocument82 pagesRicoh Printer 3245C-Troubleshooting ManualPeter xuNo ratings yet
- On Fire: The (Burning) Case for a Green New DealFrom EverandOn Fire: The (Burning) Case for a Green New DealRating: 4 out of 5 stars4/5 (73)
- DS52 N FA410Document2 pagesDS52 N FA410Kelvin NgNo ratings yet
- The Hard Thing About Hard Things: Building a Business When There Are No Easy AnswersFrom EverandThe Hard Thing About Hard Things: Building a Business When There Are No Easy AnswersRating: 4.5 out of 5 stars4.5/5 (344)
- Daikin Altherma 3 Low Capacity Monobloc - 764Document11 pagesDaikin Altherma 3 Low Capacity Monobloc - 764Florea Nicolae AlexandruNo ratings yet
- Team of Rivals: The Political Genius of Abraham LincolnFrom EverandTeam of Rivals: The Political Genius of Abraham LincolnRating: 4.5 out of 5 stars4.5/5 (234)
- Section 7 Quiz Exception HandlingDocument6 pagesSection 7 Quiz Exception Handlingsyahndra100% (1)
- Gmail - FWD - ? Thanks! Your Booking Is Confirmed at Avenra Garden HotelDocument4 pagesGmail - FWD - ? Thanks! Your Booking Is Confirmed at Avenra Garden HotelTONMOY AHSAN HABIBNo ratings yet
- Documentation ADR 622Document2 pagesDocumentation ADR 622CROIX ROUGENo ratings yet
- Deepinview LPR Camera Installation Configuration Guide 20210814Document16 pagesDeepinview LPR Camera Installation Configuration Guide 20210814dwika katonNo ratings yet
- San Vicente Elementary School, NabuaDocument248 pagesSan Vicente Elementary School, NabuarrpenolioNo ratings yet
- The Unwinding: An Inner History of the New AmericaFrom EverandThe Unwinding: An Inner History of the New AmericaRating: 4 out of 5 stars4/5 (45)
- Products t1 Brochure TrioDocument8 pagesProducts t1 Brochure TrioAhmed El-ShafeiNo ratings yet
- The World Is Flat 3.0: A Brief History of the Twenty-first CenturyFrom EverandThe World Is Flat 3.0: A Brief History of the Twenty-first CenturyRating: 3.5 out of 5 stars3.5/5 (2219)
- 3D Scanning For Reverse Engineering, Restoration, and MetrologyDocument14 pages3D Scanning For Reverse Engineering, Restoration, and MetrologyFaris AhmadNo ratings yet
- Ip ProjectDocument41 pagesIp ProjectLIGHT YAGAMINo ratings yet
- Micro ServicesDocument2 pagesMicro ServicesNitesh KumarNo ratings yet
- The Gifts of Imperfection: Let Go of Who You Think You're Supposed to Be and Embrace Who You AreFrom EverandThe Gifts of Imperfection: Let Go of Who You Think You're Supposed to Be and Embrace Who You AreRating: 4 out of 5 stars4/5 (1090)
- N Health Department Government of Balochistan Job OpportunitiesDocument2 pagesN Health Department Government of Balochistan Job OpportunitiesMuhammadFarhanShakeeNo ratings yet
- Client VPN OS Configuration - Cisco MerakiDocument33 pagesClient VPN OS Configuration - Cisco MerakiTin VelascoNo ratings yet
- Allen 2020Document32 pagesAllen 2020Melor MasdokiNo ratings yet
- Data0305 MX816Document3 pagesData0305 MX816Abdelhamid SammoudiNo ratings yet
- The Sympathizer: A Novel (Pulitzer Prize for Fiction)From EverandThe Sympathizer: A Novel (Pulitzer Prize for Fiction)Rating: 4.5 out of 5 stars4.5/5 (119)
- VDJ Default Keyboard ShortcutsDocument4 pagesVDJ Default Keyboard ShortcutsAnthoNugrahaNo ratings yet
- 18VLFCZ1 Research Methodology and IprDocument2 pages18VLFCZ1 Research Methodology and Iprkruthikah ap100% (1)
- Her Body and Other Parties: StoriesFrom EverandHer Body and Other Parties: StoriesRating: 4 out of 5 stars4/5 (821)