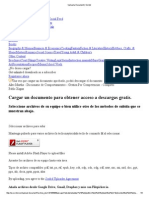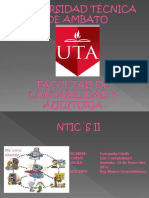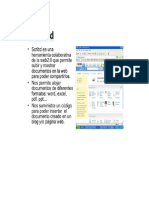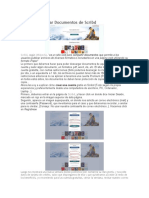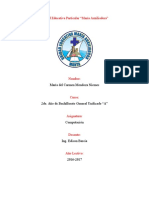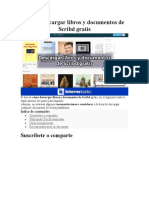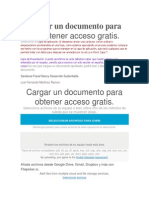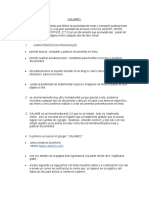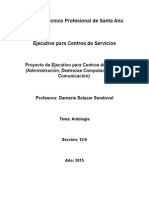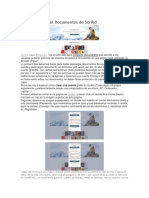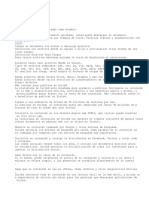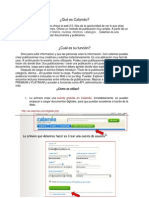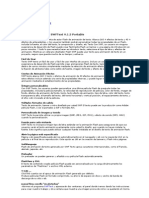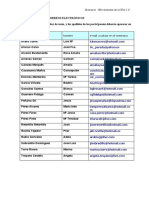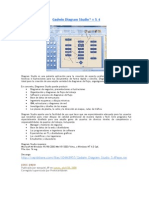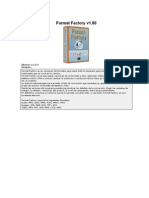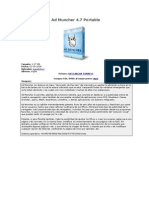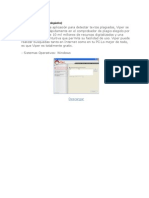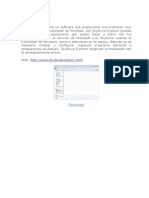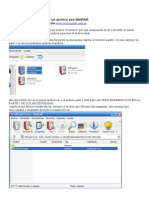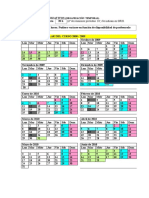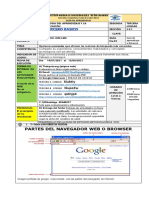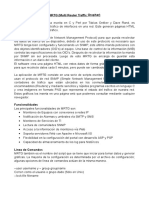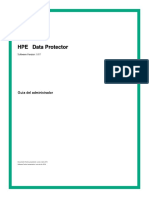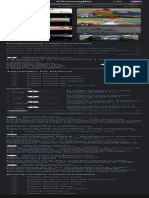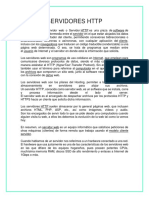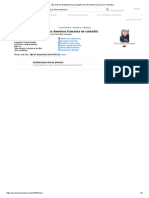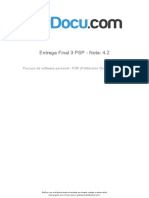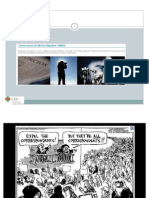Professional Documents
Culture Documents
Manual Uso Basico Scribd (Español)
Uploaded by
Jose Fco. Alonso CalvoOriginal Title
Copyright
Available Formats
Share this document
Did you find this document useful?
Is this content inappropriate?
Report this DocumentCopyright:
Available Formats
Manual Uso Basico Scribd (Español)
Uploaded by
Jose Fco. Alonso CalvoCopyright:
Available Formats
Gobierno de Cantabria
Consejería de Educación y Juventud
I.E.S. "JOSE Mª PEREDA"
E-mail: tic_pereda@yahoo.es ecnologías de la nformación y la omunicación
U s o b á s i c o d e S c ri b d 1
Pantalla de una versión antigua de Scribd.
Descripción
Scribd, es un portal donde puedes leer libros en línea y si quieres o necesitas bajarlos también se puede y de
manera totalmente gratuita. Pero eso no es todo, si tienes algún documento de tu autoría o cualquier otro libro
para publicar, lo puedes subir y agregar más al acervo que ya existe.
Al momento de bajar un libro, regístrate y asegúrate que tenga la pestaña “Download” en la barra superior del
lector, de lo contrario quiere decir que ese libro no esta disponible para bajarse. Para leer el documento no
necesitas registrarte pero para descargar o subir uno sí; lo cual es muy fácil y rápido. Por supuesto hay
restricciones: una de las más importantes es que solo puedes subir material que sea tuyo y no violar ningún
copyright; tampoco subir material pornográfico o que promueva la violencia o algo ilegal (como la piratería) y ese
tipo de cosas.
De momento, este sitio está en inglés pero seguro que no tenéis dificultad para entender los menús y opciones.
Aún así, es sorprendente la cantidad de documentos que están en es pañol.
Cabe hacer mención de que, como herramienta de transferencia que es, necesita tener instaladas y activadas
unas aplicaciones auxiliares en el ordenador, como son Java y ActiveX, además de un lector de documentos PDF
como Adobe Reader. Procura tener actualizado en este sentido tu ordenador.
1
Este manual se ha realizado con la intención de servir de base en el seminario “Herramientas de la Web 2.0” que el autor
(José Fco. Alonso Calvo) dirigió en el curso 2009-2010 en el I.E.S. José María Pereda, de Santander.
Uso Básico de Scribd 1
Gobierno de Cantabria
Consejería de Educación y Juventud
I.E.S. "JOSE Mª PEREDA"
E-mail: tic_pereda@yahoo.es ecnologías de la nformación y la omunicación
Tipos de fichero soportados por Scribd
Scribd es una aplicación on-line para almacenaje y distribución de ficheros en formato texto. Son válidos todos los
generados por las Suites Ofimáticas convencionales, incluyendo obviamente Office, pero también OpenOffice. Los
formatos soportados son:
Adobe PDF (.pdf)
Adobe PostScript (.ps)
Microsoft Word (.doc, .docx)
Microsoft PowerPoint (.ppt, .pps, .pptx)
Microsoft Excel (.xls, xlsx)
OpenOffice Text Document (.odt, .sxw)
OpenOffice Presentation Document (.odp, .sxi)
OpenOffice Spreadsheet (.ods, .sxc)
Texto plano, tipo bloc de notas (.txt)
Formato de texto enriquecido, Rich Text Format, (.rtf)
M anuales de uso de Scribd
Tenemos un manual on-line básico disponible en:
http://es.calameo.com/read/000032132d2d57e658029
Aquí tenemos también un tutorial, aunque es de una versión de Scribd más antigua:
http://la-botelladeron.blogspot.com/2009/02/tutorial-scribd.html
Otra presentación sobre cómo subir documentos en español:
http://www.slideshare.net/cecian/tutorial-scribd-presentation
Éste en forma también de presentación, me gustó m ás:
http://es.calameo.com/read/00006327993cd3f49ea76
Venga va, el último: http://www.scribd.com/doc/3077260/Tutorial-Scribd
De todas formas, y viendo lo que da de sí esta herramienta y lo poco bueno que hay hecho sobre ello, podríamos
hacer uno en condiciones ¿no?, ¿Entraría esto como adquisición de competencias? Yo creo que sí… Vamos a ver
lo que podemos ir haciendo.
Esperamos que el resultado de este trabajo aparezca algún día en la red entre los términos de búsqueda de
“manual de Scribd en español”.
Uso Básico de Scribd 2
Gobierno de Cantabria
Consejería de Educación y Juventud
I.E.S. "JOSE Mª PEREDA"
E-mail: tic_pereda@yahoo.es ecnologías de la nformación y la omunicación
Subscripción a Scribd (registro)
Para poder utilizar la plataforma Scribd primero hay que subscribirse, es decir, hacerse una cuenta en Scribd, o lo
que es lo mismo, “sign up”. Vamos a la página de Scribd
Descripción rápida de las opciones más
utilizadas en la pantalla principal de Scribd
Y nos registramos, dándole a “Sign Up” directamente de la parte de arriba o completando los campos: Email
address, Password y Username en el recuadro de la parte inferior. El password no tiene porqué ser la contraseña
de nuestra cuenta real de correo, mejor ponemos una clave distinta para Scribd por seguridad.
Si le damos a “Sign Up” de la parte de arriba nos sale una ventana avanzada para darse de alta:
Uso Básico de Scribd 3
Gobierno de Cantabria
Consejería de Educación y Juventud
I.E.S. "JOSE Mª PEREDA"
E-mail: tic_pereda@yahoo.es ecnologías de la nformación y la omunicación
Esta es la ventana avanzada para registrarse. Hay opciones que están
tapadas, sólo se muestra lo más importante. Recordar que siempre
hay una “Política de Privacidad” que se supone que hemos de leer antes.
Una vez completada la pantalla de registro nos mandará a la pantalla de Scribd en la que nos agradecen ser
partícipes de su proyecto.
Esta es la pantalla de agradecimiento por habernos subscrito.
Vemos los típicos enlaces para buscar y “subir” (Upload)
Subir docum entos (Upload) desde la W eb de Scribd
Una vez registrados ya podemos subir documentos, pero antes de nada, deberíamos configurar un poco nuestro
perfil de usuario. Se accede al perfil de usuario en “View profile” en la barra izquierda de Scribd.
Uso Básico de Scribd 4
Gobierno de Cantabria
Consejería de Educación y Juventud
I.E.S. "JOSE Mª PEREDA"
E-mail: tic_pereda@yahoo.es ecnologías de la nformación y la omunicación
Pantalla de Manejo de Mis Documentos descriptiva básica.
Podemos ver a la izquierda las subscripciones y mensajes, y
en la barra (siempre es la misma) los accesos típico a My Docs
(Mis documentos), Settings (Configuración de cada documento),
Help (Ayuda) y Log Out (Salir de la aplicación).
En el centro la solapa y el gran botón para acceder al
área de publicación “Publish”, o sea, subir documentos;
y la solapa de “Scribble” para acceso a
Publish & Scribble
P ublish es para publicar. Lo podemos hacer de varios modos: escribiendo directamente en una ventana que nos
aparece, aunque también podemos “pegar” en esa ventana lo que queremos publicar; aún así lo más corriente es
“subir” un documento ya elaborado que tengamos en nuestro PC listo para colocar en el espacio de Scribd.
Scribble es el modo avanzado de publicar. Como éste es sólo un manual básico, diremos nada más que incluso
podemos publicar documentos ya existentes en otro lugar, es decir, enlazar a otros documentos existentes en el
espacio Scribd.
Pantalla de “Scribble”, el modo avanzado de edición en Scribd, en el que
puedes enlazar un documento ya existente (tuyo) o de otro scribber
Uso Básico de Scribd 5
Gobierno de Cantabria
Consejería de Educación y Juventud
I.E.S. "JOSE Mª PEREDA"
E-mail: tic_pereda@yahoo.es ecnologías de la nformación y la omunicación
Descripción de funciones básicas
de Scribd Uploader
Volviendo a la pantalla principal, si hacemos clic en “My Documents” vemos todos los documentos que hemos
subido. Cuando tenemos muchos documentos esto puede ser un galimatías, por ello se han dispuesto opciones
para ordenar los documentos. Dándole al enlace de la ventan a de la izquierda, bajo “Publish”, tenemos:
All – veremos Todos los documentos
Public – los documentos que hayamos catalogado como públicos, de acceso libre.
Private – los documentos a los que sólo nosotros podemos acceder.
Purchase y For Sale – para comprar y vender documentos que tenemos en Scribd.
Reading List – bueno, su mismo nombre lo indica, pero no vamos a hablar ahora de ello.
El caso es que en la barra de My Documents podemos clasificar los anteriormente seleccionados ordenándolos
por (Sort by): fecha de subida, título y número de lecturas.
Pantalla de “My Documents” o principal descriptiva básica.
Podemos ver el título y descripción de cada documento,
su nivel de permisos y también podemos acceder y/o crear
carpetas donde clasificar nuestros documentos.
Más a la derecha tenemos la barra de “Move to folder” (mover a carpeta) que utilizaremos para ordenar los
documentos subidos por carpetas. Es muy sencillo: se marca con clic en el recuadro correspondiente al/los
fichero/s que queremos mover y luego clic en el botoncito triángulo hacia debajo de “Move to folder”, se nos
despliega la carpeta, la seleccionamos y listo. En un momento nos informa de que ya se ha copiado en la carpeta.
Es importante hacer notar que los documentos no desaparecen de la zona principal, son los que tenemos, si
queremos verlos en las categorías o carpetas que creemos, tenemos que hacer clic en las carpetas adecuadas.
Uso Básico de Scribd 6
Gobierno de Cantabria
Consejería de Educación y Juventud
I.E.S. "JOSE Mª PEREDA"
E-mail: tic_pereda@yahoo.es ecnologías de la nformación y la omunicación
Aquí vemos la pantalla de My Documents o pantalla principal.
Vemos que ya hemos subido dos documentos. Para modificar las
propiedades básicas podemos dar a “Quick Edit”, para acceder
a él clicamos directamente sobre su título
Modificando las propiedades
de los documentos
Aquí accedemos a la Configuración principal de cada documento.
Cuanto mejor especifiquemos sus características, más fácil será
catalogarlo y encontrarlo.
Uso Básico de Scribd 7
Gobierno de Cantabria
Consejería de Educación y Juventud
I.E.S. "JOSE Mª PEREDA"
E-mail: tic_pereda@yahoo.es ecnologías de la nformación y la omunicación
Pantalla de configuración de documento de Permisos y Licencias.
Las licencias se refiere a cómo catalogaremos las propiedades del documento.
Los permisos habilitarán el nivel de disponibilidad del documento en Scribd;
podemos hacer que sólo se lea, que se descargue sólo en PDF, que no se pueda
utilizar el clásico “copiar y pegar”, que se permita añadir comentarios…
En la pantalla anterior vemos las posibilidades que se ofrecen para cada documento “subido”. Es importante
darse cuenta que podemos ofrecer nuestros documentos pero no debemos renunciar a su autoría. Consultar el
tema de Creative Commons que seguro nos interesa.
La aplicación Desk top Scribd Uploader
La otra forma de “subir” documentos es mediante la instalación en el ordenador de un pequeño programa que
nos facilitará mucho las cosas, Scribd Uploader, su nombre lo indica todo. Para descargar este programa tenemos
el enlace de descarga en la pantalla principal de Scribd , en la parte inferior, en “Help and Tools” .
Descarga e instalación
de Scribd Uploader
El enlace directo sería: http://www.scribd.com/tools/uploader. Sólo descárgalo y ejecútalo en todos los
ordenadores desde los que quieras subir documentos de modo rápido. Luego ya en la web de Scribd, podrás
editar con más detenimiento los permisos y licencias de cada uno.
Uso Básico de Scribd 8
Gobierno de Cantabria
Consejería de Educación y Juventud
I.E.S. "JOSE Mª PEREDA"
E-mail: tic_pereda@yahoo.es ecnologías de la nformación y la omunicación
Recuerda dónde colocas el fichero, si piensas
ejecutar la aplicación en varios ordenadores.
También se puede acceder a la descarga de Scribd Uploader si ya estás
logeado en Scribd; recuerda: Tools & Extras Desktop Uploader.
Hay versión para Windows XP-Vista-7 y para Mac OS-X
Una vez que has descargado y ejecutado la aplicación Scribd Uploader, podrás “subir” tus documentos de una
manera mucho más ágil a la plataforma Scribd.
Subiendo documentos con Scribd Uploader
Información sobre Scribd Uploader
Uso Básico de Scribd 9
Gobierno de Cantabria
Consejería de Educación y Juventud
I.E.S. "JOSE Mª PEREDA"
E-mail: tic_pereda@yahoo.es ecnologías de la nformación y la omunicación
Recuerda que utilizaremos Scribd para “subir” los documentos desde nuestro PC de modo más ágil y eficaz que si
nos conectáramos a la Web de Scribd para hacerlo, pero deberíamos entrar a menudo en Scribd para editar las
propiedades del documento y acceder a todas las posibilidades de la aplicación.
Se puede acceder a la Web de Scribd directamente haciendo clic en su icono de la derecha.
Pantalla principal de la aplicación “Scribd Uploader”,
Se aprecia el botón de conectarse, o “Log In”, que es lo primero
que tenemos que hacer antes de empezar a subir documentos.
Conectándose “Log in” a Scribd
La primera vez que arrancamos la aplicación “Scribd Uploader” hemos de decirle al programa con qué cuenta
queremos que se sincronice para subir los documentos. Es importante recordar que desde el mismo PC se
pueden subir documentos a distintas cuentas Scribd; para ello hay que asegurarse de haberse “desconectado”
Upload, antes de conectarse “Log In” con otra cuenta.
Uso Básico de Scribd 10
Gobierno de Cantabria
Consejería de Educación y Juventud
I.E.S. "JOSE Mª PEREDA"
E-mail: tic_pereda@yahoo.es ecnologías de la nformación y la omunicación
Pantalla de arranque de Scribd Uploader en la que
nos pide nuestro registro “Sign” para vincular el PC
con nuestra cuenta de la Web de Scribd
Una vez que nos hemos conectado “logeado”, ya podemos empezar a subir documentos.
Desconectándose “Log out” de Scribd
Para desconectarse, podemos:
- darle al menú Upload Log-out. Con lo que nos quedará abierta la aplicación para conectarse como
otro usuario de Scribd, o
- darle al menú Upload Quit directamente para salir, lo mismo que si cerráramos la aplicación desde el
botón superior derecho como en cualquier otra aplicación Windows.
Subiendo documentos mediante Scribd Uploader
Descripción básica de la pantalla principal
de la aplicación Scribd Uploader
Uso Básico de Scribd 11
Gobierno de Cantabria
Consejería de Educación y Juventud
I.E.S. "JOSE Mª PEREDA"
E-mail: tic_pereda@yahoo.es ecnologías de la nformación y la omunicación
Pantalla en la que seleccionamos el fichero a “subir”
Aquí podemos ver los pasos básicos para subir un documento con Scribd Uploader:
1. Damos al botón de ·+ADD· , con lo que se abre una ventana de diálogo.
2. Seleccionamos, navegando por las carpetas de nuestro PC, el fichero a subir
3. Una vez elegido, damos al botón de “Abrir”
Cuando completamos la ventana de búsqueda anterior, apreciamos que se ha añadido un nuevo documento a la
lista de la ventana principal de Scribd Uploader. Podemos repetir el proceso anterior para cada documento que
queramos subir; esto es mucho más rápido que hacerlo mediante la interfaz de la Web de Scribd.
Pantalla de “Scribd Uploader” en la que accedemos a
las propiedades de un documento que vamos a subir
Uso Básico de Scribd 12
Gobierno de Cantabria
Consejería de Educación y Juventud
I.E.S. "JOSE Mª PEREDA"
E-mail: tic_pereda@yahoo.es ecnologías de la nformación y la omunicación
La importancia de etiquetar adecuadamente los documentos
Como ya dijimos, es muy importante realizar una catalogación del documento a subir, para que podamos
encontrarlo nosotros y aquéllos otros que suben material. La búsqueda en Scribd será potente y eficaz en la
medida que los usuarios establezcan adecuadamente su título, descripción y etiquetado (Tags).
También podemos marcar el documento como privado clicando en el recuadro cor respondiente.
Los pasos más comunes para la edición de propiedades se indican en la imagen siguiente
Pantalla en la que adjudicamos unas propiedades
mínimas al documento que vamos a subir
Una vez que tenemos la lista de documentos a subir, y hemos asignado sus correspondientes propiedades,
estamos en condiciones de iniciar el volcado hacia el espacio web de Scribd. Una vez que cliquemos en “Upload”
se iniciará el proceso. Esto se indica mediante una notificación en la parte inferior izquierda de la aplica ción
Captura en la que apreciamos la secuencia de subida
de un documento con la aplicación Scribd Uploader.
Tengamos en cuenta que el proceso de subida de documentos depende del “peso” o tamaño en MB y de la
velocidad de nuestra conexión a Internet. Desde luego, una conexión telefónica antigua RTB demorará
enormemente, por lo que sólo se considera adecuado el uso de este tipo de aplicaciones en conexiones de alta
velocidad (ADSL o cable).
B ajar docum entos
Para “bajar/descargar” ficheros (Download) lo primero que hay que tener en cuenta es que alguien lo ha
etiquetado como público y le ha dotado de permisos de descarga. Aún así hay que tener en cuenta su nivel de
licencia de uso, no podemos hacer cualquier uso de lo que descarguemos, hay que observar los derechos de uso
implícitos en su licencia, que pueden ir desde de libre distribución, pasando por distribución con obligatoriedad
integridad de contenido y de referencia al autor, o sólo como referencia parcial debido a derechos establecidos de
copia por parte del autor. Ver la web de Creative Commons para mayor información.
Podemos buscar nosotros mismos el documento que queremos introduciendo términos de búsqueda en la casilla
de búsqueda “Search” que hay en la Web de Scribd. Recordar que debemos pensar en palabras clave -tipo
Uso Básico de Scribd 13
Gobierno de Cantabria
Consejería de Educación y Juventud
I.E.S. "JOSE Mª PEREDA"
E-mail: tic_pereda@yahoo.es ecnologías de la nformación y la omunicación
etiqueta “tag”- a la hora de buscar un documento; de esta manera afinaremos más la búsqueda y no perderemos
tiempo en revisar página tras página.
Hemos introducido “armaggedon”, a ver qué sale…
Después de hacer clic en “Search” nos aparecerá, a modo de página de Google, los resultados encontrados en el
espacio de Scribd (su catálogo) para esos términos de búsqueda.
Uso Básico de Scribd 14
Gobierno de Cantabria
Consejería de Educación y Juventud
I.E.S. "JOSE Mª PEREDA"
E-mail: tic_pereda@yahoo.es ecnologías de la nformación y la omunicación
Seleccionamos el documento que nos interese y nos llevará a una página de Scribd con el documento en
cuestión, que incluirá la información relativa a licencias y permisos .
En la pantalla siguiente detallamos las operaciones más comunes que se pueden llevar a cabo cuando abrimos
una página de un documento en Scribd.
Uso Básico de Scribd 15
Gobierno de Cantabria
Consejería de Educación y Juventud
I.E.S. "JOSE Mª PEREDA"
E-mail: tic_pereda@yahoo.es ecnologías de la nformación y la omunicación
la barra de dirección
Pantalla de resultado de búsqueda en Scribd.
En esta captura podemos apreciar toda la información
que muestra Scribd de cada documento, junto con la
relativa a su autor, licencias y la posible descarga.
También puede ser que alguien nos envíe un enlace a la página de Scribd que contiene el documento en
cuestión, en el caso anterior se puede ver en la barra de dirección (http://www.scribd.com/doc/19615697/2012-
There-Will-Be-No-Armageddon). Una vez allí podemos acceder a leerlo e incluso descargarlo (en distintos
formatos) si el autor nos lo permite.
Com partir docum entos
También Scribd nos permite tomar el enlace del documento y enviarlo una dirección de correo electrónico o
insertarlo en otro documento.
También se puede insertar o incrustar en un blog o una página web, es lo que se llama un “file embebed”, pues
se suministra el “código html” para su inclusión en formato web.
Uso Básico de Scribd 16
Gobierno de Cantabria
Consejería de Educación y Juventud
I.E.S. "JOSE Mª PEREDA"
E-mail: tic_pereda@yahoo.es ecnologías de la nformación y la omunicación
Hacemos clic en “Share & Embeb”
Podemos elegir las distintas opciones:
- compartir “share” en sitios como Facebook, Twitter, Digg…
- Incrustar “embebed” para que aparezca en nuestro blog o web.
- Mandárselo a alguien por e-mail.
- Leer en Scribd
Las posibilidades que esta herramienta brinda son, por lo visto, muy amplias.
Y con esto damos por terminado este pequeño manual de uso de la herramienta Scribd. Esperamos que te haya
ayudado a resolver tus dudas. (El autor)
LICENCIA CREATIVE COMMONS a: José Fco. Alonso Calvo, tic_pereda@yahoo.es
Reconocimiento - NoComercial (by-nc): Se permite la generación de obras derivadas siempre que
no se haga un uso comercial. Tampoco se puede utilizar la obra original con finalidades
comerciales.
Uso Básico de Scribd 17
You might also like
- CALAMEODocument1 pageCALAMEOAngelaSilvaNo ratings yet
- Manual de ScribdDocument31 pagesManual de ScribdRuben81% (224)
- Manual de IpaperDocument9 pagesManual de IpaperJosé Rey VillacortaNo ratings yet
- Guia CalameoDocument6 pagesGuia CalameoLuz Mariela LinaresNo ratings yet
- Tutorial Issuu PDFDocument7 pagesTutorial Issuu PDFTorrereyNo ratings yet
- 46581156673Document3 pages46581156673Wilander LipaNo ratings yet
- Scribd, Calameo, SlideshareDocument14 pagesScribd, Calameo, SlideshareAnonymous Raf2yo81bNo ratings yet
- Resumen ScribdDocument2 pagesResumen ScribdJosé ManuelNo ratings yet
- Como Subir Un Documento A ScribDocument5 pagesComo Subir Un Documento A ScribZero-TANo ratings yet
- Scribd y SlideshareDocument23 pagesScribd y SlidesharerichardchaconNo ratings yet
- 2 Expo InvestigacionDocument8 pages2 Expo InvestigacionElenaNo ratings yet
- 3.3. Dropbox y C+ Mo FuncionaDocument8 pages3.3. Dropbox y C+ Mo Funcionadianaverdinb5No ratings yet
- Recursos Web 2.0 - ScribdDocument11 pagesRecursos Web 2.0 - ScribdMedardo AparcanaNo ratings yet
- Guía completa de Calaméo, cómo publicar documentos en línea de forma gratuitaDocument10 pagesGuía completa de Calaméo, cómo publicar documentos en línea de forma gratuitaMarcos Fernando Sing RoblesNo ratings yet
- Scribd: Localiza y Descarga Un DocumentoDocument4 pagesScribd: Localiza y Descarga Un DocumentoEdita Sueiras75% (12)
- Descarga libros gratis ScribdDocument3 pagesDescarga libros gratis Scribdcarlos lunaNo ratings yet
- Vista Previa de "Upload A Document - Scribd"Document5 pagesVista Previa de "Upload A Document - Scribd"atticus birdNo ratings yet
- Como Descargar Un Documento Del BlogDocument2 pagesComo Descargar Un Documento Del BlogefsavaterNo ratings yet
- ScribdScribd Definición y CaracterísticasDocument12 pagesScribdScribd Definición y CaracterísticasFerrito Criollo BarbaNo ratings yet
- Como Subir Archivos PDF A ScribdDocument13 pagesComo Subir Archivos PDF A Scribdmhfg120% (1)
- Stefano Cornejo BarranzuelaDocument6 pagesStefano Cornejo BarranzuelaStefano CornejoNo ratings yet
- ¿Qué Es y para Qué Sirve Scribd?Document3 pages¿Qué Es y para Qué Sirve Scribd?raigohead79% (62)
- Organización y Administración de Documentos Con Scribd, Calaméo, Slideshare.Document17 pagesOrganización y Administración de Documentos Con Scribd, Calaméo, Slideshare.Anonymous APBhlUBNo ratings yet
- 1Document13 pages1yormandawinNo ratings yet
- Sesion 3 Word 01Document31 pagesSesion 3 Word 01Melissa Rivera CaballeroNo ratings yet
- Compartir Power PointDocument7 pagesCompartir Power Pointpeyne0% (1)
- Sitios para Compartir Documentos PDFDocument22 pagesSitios para Compartir Documentos PDFpracticaudla100% (1)
- Descargar Libros de SrcibdDocument1 pageDescargar Libros de SrcibdSandyNo ratings yet
- Insertar Libro Electronico Online Desde Un PDF en La WebDocument7 pagesInsertar Libro Electronico Online Desde Un PDF en La WebEducarmNo ratings yet
- Organización y Administración de Documentos Con Scribd, Calaméo, Slideshare.Document17 pagesOrganización y Administración de Documentos Con Scribd, Calaméo, Slideshare.Anonymous APBhlUBNo ratings yet
- Documentos de ScribdDocument5 pagesDocumentos de ScribdLeonardo987No ratings yet
- Manual de Uso de Scribd+Document11 pagesManual de Uso de Scribd+María MendozaNo ratings yet
- Cómo Descargar Libros y Documentos de Scribd GratisDocument4 pagesCómo Descargar Libros y Documentos de Scribd GratisMärk SantiagoNo ratings yet
- Pensar Que El Tiempo PasoDocument39 pagesPensar Que El Tiempo PasoSebastian PaulinoNo ratings yet
- Manual de Descargas ScribdDocument5 pagesManual de Descargas ScribdJ.L.PantigNo ratings yet
- Sesion 6 - Mestre A CasaDocument78 pagesSesion 6 - Mestre A CasadoribuNo ratings yet
- Internet - ScribdDocument23 pagesInternet - Scribddianagdj83No ratings yet
- Descargar Documentos Gratis de Scribd Sin Subir ArchivosDocument7 pagesDescargar Documentos Gratis de Scribd Sin Subir ArchivosSelsta 2133% (3)
- Qué Es Scribd y para Qué SirveDocument3 pagesQué Es Scribd y para Qué SirveVicterrerosNo ratings yet
- El Uso Compartido de ArchivosDocument8 pagesEl Uso Compartido de ArchivosCgsmUtilitariosNo ratings yet
- Manual de Descargas ScribdDocument5 pagesManual de Descargas ScribdSarhuino0No ratings yet
- Manual Cloud de EducamadridDocument8 pagesManual Cloud de Educamadridtethys77No ratings yet
- SCRIBIDDocument8 pagesSCRIBIDcattilaunicaNo ratings yet
- Organizacion y Admiistracion de Documentos Con Scribd, Calaméo, Slideshare.Document17 pagesOrganizacion y Admiistracion de Documentos Con Scribd, Calaméo, Slideshare.Anonymous APBhlUBNo ratings yet
- ScribdDocument2 pagesScribdSaray Santos LópezNo ratings yet
- Calameo herramienta crear compartir documentos onlineDocument2 pagesCalameo herramienta crear compartir documentos onlineKevin CoronelNo ratings yet
- Antologia 12-6Document164 pagesAntologia 12-6josk825No ratings yet
- Como Subir Documentos A ScribdDocument5 pagesComo Subir Documentos A ScribdARIEL LLAMACANo ratings yet
- CirceDocument3 pagesCirceRodrigo Románovich FiodorovichNo ratings yet
- Scribd, IncDocument32 pagesScribd, IncDayen Mateus0% (1)
- Guia Breve MendeleyDocument16 pagesGuia Breve MendeleyMaria C OrtizNo ratings yet
- CalameoDocument7 pagesCalameoJose BalcazarNo ratings yet
- Manual LibreOffice Calc Parte IDocument30 pagesManual LibreOffice Calc Parte IManuel HernandezNo ratings yet
- Presentación Scribd3Document20 pagesPresentación Scribd3Ricardo SykesNo ratings yet
- Escargador Scribd GratisDocument3 pagesEscargador Scribd GratisMishell YajairaNo ratings yet
- Guía paso a paso para subir y compartir documentos en CalaméoDocument24 pagesGuía paso a paso para subir y compartir documentos en CalaméoAficiomp100% (1)
- InformeDocument10 pagesInformeFRANKLIN RONEY RODRIGUEZ MEJIANo ratings yet
- Cloud Watching: Un Repaso de los Mejores Programas de Almacenamiento en La NubeFrom EverandCloud Watching: Un Repaso de los Mejores Programas de Almacenamiento en La NubeRating: 3 out of 5 stars3/5 (1)
- YEDRA Manual Perfil ProfesoradoDocument21 pagesYEDRA Manual Perfil ProfesoradoJose Fco. Alonso CalvoNo ratings yet
- Distribucion Adecuada Del SO y Los Datos en Un PCDocument19 pagesDistribucion Adecuada Del SO y Los Datos en Un PCJose Fco. Alonso CalvoNo ratings yet
- Word-Operaciones Formato ParrafoDocument3 pagesWord-Operaciones Formato ParrafoJose Fco. Alonso CalvoNo ratings yet
- Microsoft Virtual PC 2007Document2 pagesMicrosoft Virtual PC 2007Jose Fco. Alonso CalvoNo ratings yet
- Free Powerpoint Video ConverterDocument1 pageFree Powerpoint Video ConverterJose Fco. Alonso CalvoNo ratings yet
- Manual SWFText (Español-Spanish)Document5 pagesManual SWFText (Español-Spanish)Jose Fco. Alonso CalvoNo ratings yet
- Correos Electronicos Seminario Web 2Document1 pageCorreos Electronicos Seminario Web 2Jose Fco. Alonso CalvoNo ratings yet
- Zalbum 3Document1 pageZalbum 3Jose Fco. Alonso CalvoNo ratings yet
- Windows 7 - 32 Bits Esp Todas VersionesDocument2 pagesWindows 7 - 32 Bits Esp Todas VersionesJose Fco. Alonso Calvo100% (1)
- WinxpDocument1 pageWinxpJose Fco. Alonso CalvoNo ratings yet
- Gadwin Diagram Studio v5Document1 pageGadwin Diagram Studio v5Jose Fco. Alonso CalvoNo ratings yet
- Isso Pack 5 FinalDocument2 pagesIsso Pack 5 FinalJose Fco. Alonso Calvo0% (1)
- Advanced Video Downloader FreeDocument1 pageAdvanced Video Downloader FreeJose Fco. Alonso CalvoNo ratings yet
- Easy Mosaic5 PortableDocument1 pageEasy Mosaic5 PortableJose Fco. Alonso CalvoNo ratings yet
- Format Factory v1Document1 pageFormat Factory v1Jose Fco. Alonso CalvoNo ratings yet
- Diferencias Entre Los Distintos Formatos de Codificacion de VideoDocument4 pagesDiferencias Entre Los Distintos Formatos de Codificacion de VideoJose Fco. Alonso CalvoNo ratings yet
- FLV Extract v1 Extrae Contenido de FlashDocument1 pageFLV Extract v1 Extrae Contenido de FlashJose Fco. Alonso CalvoNo ratings yet
- DVD Audio Extractor 4 3 0Document2 pagesDVD Audio Extractor 4 3 0Jose Fco. Alonso CalvoNo ratings yet
- Blogs EmpresaDocument114 pagesBlogs EmpresaClaudia Chez Abreu100% (6)
- All Office Converter Pro VDocument1 pageAll Office Converter Pro VJose Fco. Alonso CalvoNo ratings yet
- Ad Muncher 4 Antipop-UpDocument1 pageAd Muncher 4 Antipop-UpJose Fco. Alonso CalvoNo ratings yet
- DropboxDocument1 pageDropboxJose Fco. Alonso CalvoNo ratings yet
- Viper-Localiza Textos PlagiadosDocument1 pageViper-Localiza Textos PlagiadosJose Fco. Alonso CalvoNo ratings yet
- (Manual Ebookl) - Power Point 2003 (Espaà Ol Spanish) UPV-Casa Del AlumnoDocument96 pages(Manual Ebookl) - Power Point 2003 (Espaà Ol Spanish) UPV-Casa Del Alumnoapi-3850944100% (1)
- Skydrive ExplorerDocument1 pageSkydrive ExplorerJose Fco. Alonso CalvoNo ratings yet
- Tipos de Imagenes de Disco (Document2 pagesTipos de Imagenes de Disco (Jose Fco. Alonso CalvoNo ratings yet
- Cámara Kodak DX6490Document167 pagesCámara Kodak DX6490Jose Fco. Alonso CalvoNo ratings yet
- Como Descomprimir y Unir Un Archivo RarDocument3 pagesComo Descomprimir y Unir Un Archivo RarJose Fco. Alonso CalvoNo ratings yet
- Nuevo Calendario de SeminarioDocument1 pageNuevo Calendario de SeminarioJose Fco. Alonso CalvoNo ratings yet
- IFCT0509Document34 pagesIFCT0509Nunca Mas SaldreNo ratings yet
- Presentación R1Document19 pagesPresentación R1MasterClubNo ratings yet
- Pfsense FinalDocument34 pagesPfsense Finaljorge paul pallares gonzalezNo ratings yet
- Guía de aprendizaje sobre opciones avanzadas de los principales motores de búsquedaDocument9 pagesGuía de aprendizaje sobre opciones avanzadas de los principales motores de búsquedaMarilin ChenNo ratings yet
- Componentes HTML5Document12 pagesComponentes HTML5Javier Lenin NajamtaiNo ratings yet
- Examen FinalDocument4 pagesExamen FinalRichard William LuqueNo ratings yet
- MRTGDocument4 pagesMRTGRodrigo Uruchi0% (1)
- Grupo 27 - Jimenez Martínez Dulce Maria. La Web. Actividad 2.0Document4 pagesGrupo 27 - Jimenez Martínez Dulce Maria. La Web. Actividad 2.0Dulce Maria Jimenez MartinezNo ratings yet
- Linux Desde Cero PDFDocument196 pagesLinux Desde Cero PDFjpvargascr100% (4)
- Qué Es El Marketing OnlineDocument14 pagesQué Es El Marketing OnlinechelovinNo ratings yet
- Admin en Es PDFDocument502 pagesAdmin en Es PDFhernandoNo ratings yet
- Pedro La Morsa - Buscar Con GoogleDocument1 pagePedro La Morsa - Buscar Con GoogleBetsy Platas RochaNo ratings yet
- Doble Click 2023 Guia Pedagogica Leccion 1.2Document7 pagesDoble Click 2023 Guia Pedagogica Leccion 1.2Brihan MartinezNo ratings yet
- Servidores HTTPDocument13 pagesServidores HTTPalanNo ratings yet
- HistoriaDocument7 pagesHistoriaYenifer MurilloNo ratings yet
- Guía de Actividades y Rúbrica de Evaluación - Unidad 3 - Fase 5 - Presentación AudiovisualDocument5 pagesGuía de Actividades y Rúbrica de Evaluación - Unidad 3 - Fase 5 - Presentación AudiovisualSamuel RojasNo ratings yet
- Tesis Central Md110 para Conexion A RedDocument68 pagesTesis Central Md110 para Conexion A RedkobudosterNo ratings yet
- Practicas en DjangoDocument3 pagesPracticas en DjangoGuillermo Antonio Samayoa SalinasNo ratings yet
- Unidad 3. Tecnologia EducativaDocument12 pagesUnidad 3. Tecnologia EducativaEstela ValdezNo ratings yet
- Ejercicio de Entidades Que Protegen Los Derechos Humanos en ColombiaDocument3 pagesEjercicio de Entidades Que Protegen Los Derechos Humanos en ColombiaIris BeltranNo ratings yet
- Entrega Final 3 PSP Nota 42Document10 pagesEntrega Final 3 PSP Nota 42Cristian perezNo ratings yet
- Historia y Elementos de FacebookDocument3 pagesHistoria y Elementos de FacebookDeyvi BenitesNo ratings yet
- Ubicacion de Sensores DD15 en Español - PDF - Turbocompresor - Motor DieselDocument10 pagesUbicacion de Sensores DD15 en Español - PDF - Turbocompresor - Motor DieselRaúl Palacios100% (1)
- Sintaxis de Las Etiquetas XHTMLDocument12 pagesSintaxis de Las Etiquetas XHTMLMartinez CamposNo ratings yet
- Proyecto para La Creacion de La Biblioteca Nacional DigitalDocument73 pagesProyecto para La Creacion de La Biblioteca Nacional DigitalJaime Martínez VelozNo ratings yet
- HTML 2 PDFDocument17 pagesHTML 2 PDFAlex MagneNo ratings yet
- Crowdsourcing en El PeriodismoDocument82 pagesCrowdsourcing en El PeriodismoElvira García De TorresNo ratings yet
- Multimedia, arte y más allá de los mediosDocument8 pagesMultimedia, arte y más allá de los mediosBeto RomeroNo ratings yet
- Permiso de Vertimiento CumaralDocument22 pagesPermiso de Vertimiento CumaralPaula Andrea Mora100% (1)
- Bootcamp Fullstack - 5M 2024Document27 pagesBootcamp Fullstack - 5M 2024ecuevah70No ratings yet