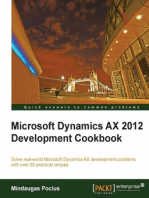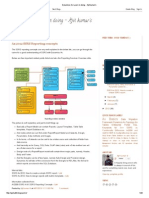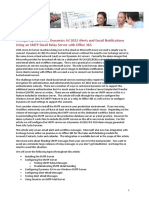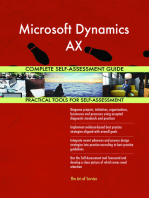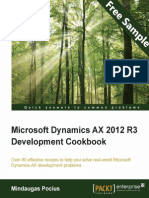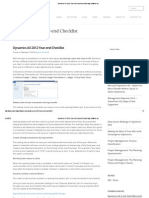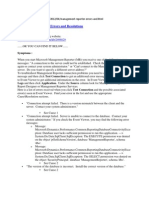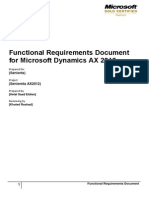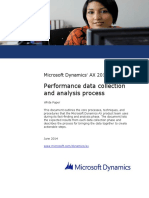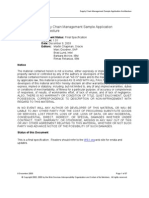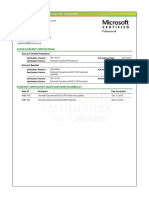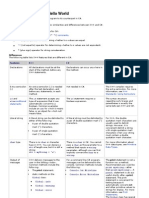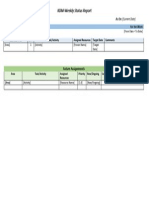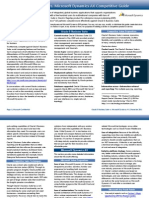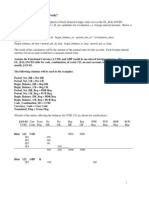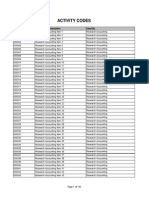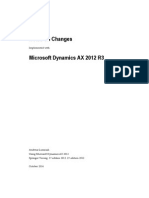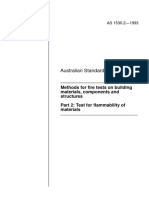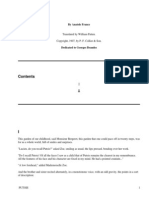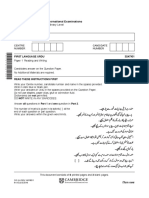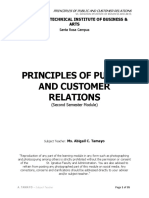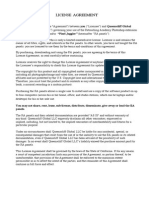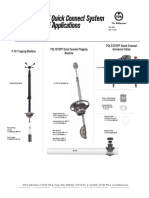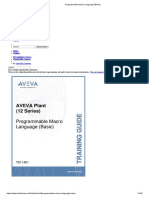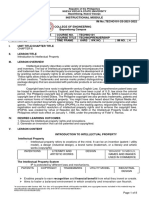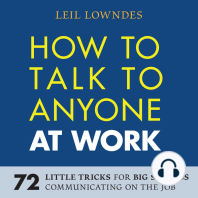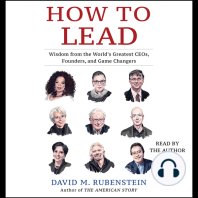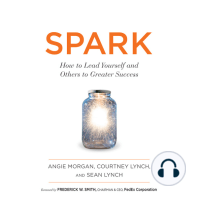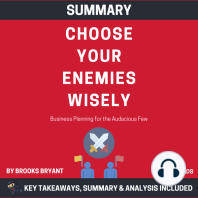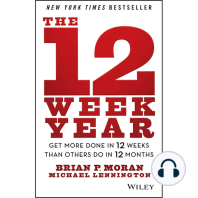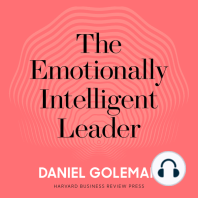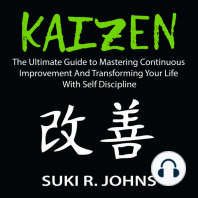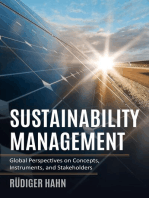Professional Documents
Culture Documents
Work Breakdown Structures in Microsoft Dynamics AX 2012 R3
Uploaded by
riazahmad82Copyright
Available Formats
Share this document
Did you find this document useful?
Is this content inappropriate?
Report this DocumentCopyright:
Available Formats
Work Breakdown Structures in Microsoft Dynamics AX 2012 R3
Uploaded by
riazahmad82Copyright:
Available Formats
Microsoft Dynamics AX 2012 R3 Rupa Mantravadi
June 2014
This document describes how you can use work
breakdown structure (WBS) enhancements in
Microsoft Dynamics AX 2012 R3 to meet your
requirements for estimating and tracking.
Work breakdown
structures
White paper
www.microsoft.com/dynamics/ax
Send feedback.
2
Work breakdown structures
White paper
Contents
Work breakdown structures 3
Prerequisites for creating WBSs 3
Prerequisites for creating a work schedule 3
Prerequisites for estimating cost of work 5
Creating a WBS 5
Work decomposition 5
Project root task 5
Summary or container tasks 5
Leaf node tasks 6
Schedule estimation 6
Task dependencies 6
Task scheduling in Microsoft Dynamics AX 6
Cost estimation 8
Estimating labor costs 9
Estimating expense and material costs 9
Tracking progress on the WBS 10
Planning view 10
Effort tracking view 10
Project managers re-projection of effort 10
Modified effort on summary tasks 10
Cost tracking view 11
Project managers re-projection of cost 11
Projection revision of cost on summary tasks 11
Earned value management 12
Planned value 12
Earned value 12
Actual cost 12
How to use the concepts of planned value, earned value, and actual cost 13
WBS templates in AX 2012 R3 13
Saving a projects WBS as a template 14
Importing a WBS template into a projects WBS 14
Differences between a projects WBS and a WBS template 15
3
Work breakdown structures
White paper
Work breakdown structures
A work breakdown structure (WBS) is a description of the work that will be done for the project. It is a hierarchy of tasks
that represents the project teams understanding of the composition of work, and the size, cost, and duration of each
component or task. A WBS has three major purposes:
Describe the breakdown or composition of work in tasks.
Schedule the project work.
Estimate the cost of each task.
The degree of detail in a WBS depends on the need for accurate estimates and the level of tracking required against the
estimates. Projects that have very low tolerance for slippages in schedule or cost usually require a more detailed WBS,
and diligent tracking of work progress and cost against the WBS. This kind of project is common in the construction and
engineering industries.
By contrast, industries such as media and advertising, software, and IT infrastructure have projects that tend to be one
of a kind, and productivity is relative to the experience and competency of the individual performing the task. Therefore,
these industries use a WBS to get an approximation of the size of the project but not to track the progress of a project
in detail.
Building a WBS is an intensive process and is usually done over a period of time with collaboration and information
from a wide variety of people. This white paper describes how you can use WBS enhancements in Microsoft Dynamics
AX 2012 R3 to meet your requirements for estimating and tracking.
Prerequisites for creating a WBS
Prerequisites for creating a work schedule
To use the full scheduling capabilities of the WBS features in Microsoft Dynamics AX, complete the following setup steps:
1. Set up a default calendar and a project calendar:
A. Click Project management and accounting > Setup > Scheduling. In the Default working calendar field, you
can specify a default calendar. This will be the default working calendar for any new project that is created.
The following illustration shows the setup of a default working calendar for projects.
B. You can change the default calendar for a specific project. Click the projects details page, and then, on the
Project team and scheduling FastTab, update the Scheduling calendar field by selecting another calendar.
The following illustration shows the setup of a projects scheduling calendar.
4
Work breakdown structures
White paper
2. Set up standard working hours and working days. The calendar that is set as the working calendar for your project
will be used in the WBS to determine the following information:
Working days and holidays
The number of working hours in a day
To set these for a calendar or to create a new calendar, go to Organization administration > Common > Calendars.
The following illustration shows the setup of working hours for a day.
5
Work breakdown structures
White paper
The following illustration shows the setup of working days and holidays.
Prerequisites for estimating cost of work
To use the full cost estimation capabilities of the WBS, you should set up the costs and sales prices for workers,
categories of labor, expenses, and fees, and items.
To set up the cost and sales price of labor, expense and fee categories, click Project management and accounting >
Setup > Prices.
To set up the cost and sales price of items, use the Trade agreements form for each item on the Released products list
page in Product information management.
Creating a WBS
Creating WBSs involves the following three activities:
1. Work decomposition Create a breakdown of work into manageable chunks or tasks.
2. Work schedule Estimate the time required to complete a task, set task interdependencies, and select the start and
end dates for tasks.
3. Cost estimation Estimate costs for each task.
Lets see how Microsoft Dynamics AX WBS capabilities can help with each of these activities.
Work decomposition
Creating a breakdown or decomposition of work is usually the first step in creating a WBS. The WBS functionality in
Microsoft Dynamics AX supports the following basic constructs of work breakdown or decomposition.
Project root task
The project root task is the top-level summary task for the project. All other project tasks are created beneath it. The
name of the root task is always set to the project name. The effort, dates, and duration of the root node are
summarized based on the values in the hierarchy below it. Properties of the root node are not editable, and the root
node cannot be deleted.
Summary or container tasks
A summary task is a task that has sub-tasks or constituent tasks beneath it. A summary task does not have any work
effort or cost of its own. Its work effort and cost are a sum of the work effort and cost of its constituent tasks. The start
date is calculated as the earliest start date of the constituent tasks, and the end date is calculated as the latest end date
6
Work breakdown structures
White paper
of the constituent tasks. The name of a summary task can be edited, but the scheduling properties for effort, dates, and
duration cannot. Deleting a summary task deletes the task and all its constituent tasks.
Leaf node tasks
A leaf node task represents the most granular work package on the project. A leaf node has an estimated effort, a
planned number of resources, a planned start date and end date, and duration.
You can complete the following hierarchy operations to enable the creation of a work hierarchy or decomposition for a
project.
New task
Whenever a new task is created, it is automatically added under the root node. A WBS number for the task is
automatically assigned. The number represents the tasks level in the hierarchy. For tasks in the first level under the root
task of the project, a numbering scheme of 1, 2, 3, and so on is used. For tasks that are under the first level, a
numbering scheme of 1.1, 1.2, 1.3, and so on is used. For each level added under the previous level, a new dotted
series of numbers is added.
As of the AX 2012 R3 release, WBS numbering cannot be customized.
Indent task
When a task is indented, it becomes a child of the task directly above it. The WBS number of this task is recalculated by
using a dotted series from the WBS number of its parent. The parent task is now a summary or container task, and
therefore becomes a roll-up of its constituent tasks.
Note: When a task is indented under a task that was a leaf node before the indent operation, the newly created
summary task loses its own dates, effort, and number of resources, and inherits the sum of the tasks that were indented
under it.
Outdent task
When a task is outdented, it is no longer a constituent of its parent. Its WBS number is modified automatically to reflect
the tasks new level in the hierarchy. The effort, cost, and dates of the tasks previous parent task are recalculated to
exclude the outdented task.
Move up and Move down
When you click Move up and Move down, you change the position of a task within its parents hierarchy. Moving a task
up or down does not have any effect on its effort, cost, dates, or duration. However, the WBS number of the task is
modified to reflect the new position of the moved task.
Schedule estimation
Schedule estimation is usually the second step in creating a WBS. As a best practice, complete schedule estimation after
you create the tasks. The Work breakdown structure form in AX 2012 R3 has two sections. The top section is designed
for schedule estimation, and the bottom section includes an Estimated costs and revenues tab that you can use for cost
estimation.
Task dependencies
In a WBS, you can create a predecessor relationship between tasks. When you assign predecessor tasks to a task, the
task can start only after all its predecessor tasks have been completed. The planned start date of the task is
automatically set to the latest date of all of its predecessors.
Task scheduling in Microsoft Dynamics AX
The following factors determine the scheduling of leaf node tasks:
Predecessors
Effort
The number of resources
7
Work breakdown structures
White paper
Start and end dates
The start date of a leaf node task that does not have predecessors is automatically set to the projects scheduling start
date. The duration of a leaf node task is always calculated as the number of working days between its start and end
dates.
Scheduling rules
When automatic scheduling assistance is turned on, the following rules apply to task scheduling for leaf node tasks:
The start and end dates of a task must be working days according to the projects scheduling calendar.
The start date of a task that has predecessors is automatically set to the latest end date of its predecessors.
The effort for a task is automatically calculated as Number of people * Duration * Hours in a standard working day
of the project calendar.
In some cases, you might want to deviate from these rules. You can turn off automatic scheduling to stop the system
from automatically setting or correcting any of the properties on leaf node tasks. When you enter information for a task
that causes a violation any of the scheduling rules, a scheduling error icon is shown for the task.
The following illustration shows a task that has a scheduling error.
If you dont want scheduling errors to be displayed, you can click Scheduling errors are shown to turn off the feature.
The following illustration shows the location of the Scheduling errors are shown button.
Note: The values for a summary or container task continue to be calculated as the sum of the values of the constituent
tasks, regardless of whether automatic scheduling assistance is turned on or off.
8
Work breakdown structures
White paper
Fixing scheduling errors
When automatic scheduling assistance is turned on, scheduling errors are not likely to occur. However, if you turn off
automatic scheduling assistance and then turn it back on at a later time, scheduling error icons might be displayed in
the WBS.
Fixing by task
When you double-click the schedule error icon for a specific task, a dialog box displays all the scheduling errors that
exist for that task. You can choose to fix one or more of the scheduling errors for the task.
The following illustration shows the dialog box that appears for a task that has scheduling errors.
Fixing all scheduling errors
If you want the system to fix all scheduling errors in the WBS, on the Action Pane, click Fix all scheduling discrepancies.
Note: Using this feature can cause significant modifications to the WBS. Errors are corrected in the following order:
1. The estimated effort on all tasks is modified so that it is equal to the capacity defined in the project calendar.
2. The start dates on all tasks are modified so that they start after all of their predecessor tasks are completed.
3. The start dates on all tasks are modified to remove gaps in the start date for predecessor tasks.
The following illustration shows the location of the Fix all scheduling discrepancies button.
Cost estimation
As mentioned earlier in this document, the cost estimation for each leaf node task is entered by using the Estimated
costs and revenues tab in the lower (Line Details) section of the Work breakdown structure form.
9
Work breakdown structures
White paper
Note: You cant modify the cost estimation for a summary or container task. The cost estimation for a summary task is
equal to the sum of the cost estimation for its leaf node tasks.
The estimated total cost for each task is calculated as the sum of the estimated cost amounts for the following
transaction types:
Labor
Item or material
Expenses
A Fee transaction type is used to estimate fee-based revenue. This transaction type does not have a cost component
and is therefore not considered for estimating costs.
An On-account transaction type is used to recording the contracted sales value in a fixed-value type of project. This
transaction type is also not considered for estimating costs.
When estimating costs for labor, material, and expenses for each task, you must assign a project category to the
estimated cost.
Estimating labor costs
For each leaf node task, you assign a work effort in hours and a default category. Therefore, when you set up a
schedule for a task, the labor cost estimate for that task is automatically added in the default category for labor. This
cost estimate is displayed on the Estimated costs and revenue tab in the Line details grid for that task. On this tab, you
can also add more labor cost estimates, if required. Increasing or decreasing hours on the labor cost estimate causes
automatic recalculation in the schedule of the task.
Estimating expense and material costs
The Estimated costs and revenue tab also lets you estimate expense and material costs for a task, if required.
The cost and sales price for each labor or expense estimate line are based on the setup defined for each category in
the pricing tables at Project management and accounting > Setup > Pricing. For items, cost and sales price are added
by default from the item or trade agreements on the Released products list page in Product information management.
The following illustration shows the Estimated costs and revenue tab for a task.
10
Work breakdown structures
White paper
Tracking progress on the WBS
The need to track progress against a WBS varies across industries. Some industries track the progress of a project at a
very granular level of the WBS, whereas others track at a higher level of the WBS. This section describes how you can
use WBS tracking for your project requirements.
Microsoft Dynamics AX has three different views for the WBS of a project.
Planning view
The Planning view displays the planned or baseline estimate of the schedule and cost information. Although there are
no features to track the version and baseline for a project WBS, the values in this view are meant to represent the
baseline version. The Schedule estimation and Cost estimation sections of this white paper describe this view and how it
is used to create a WBS.
Effort tracking view
The Effort tracking view displays the tracking of progress for tasks in the WBS. It compares the accumulated actual effort
hours on a task to the planned effort hours for the task. The following formulas show the tracking metrics:
Progress percentage = Actual effort to date / Planned effort for the task
Remaining effort (also named Estimate-to-complete [ETC]) = Planned effort Actual effort to date
Estimate at complete (EAC) = Remaining effort + Actual effort to date
Projected effort variance = Planned effort EAC
Based on whether EAC is more or less than planned effort, a projection of the effort variance on the task is displayed. If
EAC is more than planned effort, the task is projected to take more time than originally planned and is behind schedule.
If EAC is less than planned effort, the task is projected to take less time than originally planned and is ahead of schedule.
Project managers re-projection of effort
It is common for the project manager or any persona that is tracking the progress of a project to occasionally revise the
original estimates on a task. The task might be moving faster or slower than originally anticipated for reasons such as
reduction in scope or the use of workers with less experience than originally planned. Projections are a project
managers perception of estimates, based on the current status on a project. Changing the baseline numbers is not
recommended or preferred, because a project baseline represents a well-published document for the projects schedule
and cost estimate that all stakeholders on the project have agreed to.
Microsoft Dynamics AX gives project managers two ways to modify the effort on tasks:
Modify the remaining effort that is automatically set to update the actual remaining effort on the task.
Modify the progress percentage that is automatically set to update the true progress on the task.
Both of these approaches cause a recalculation of the tasks ETC, EAC, and progress percentage, and the projected
effort variance on a task. The EAC, ETC, and progress percentage on summary tasks are also recalculated, and their
projection of effort variance is updated.
Modified effort on summary tasks
You can modify the effort on summary tasks or container tasks. Regardless of whether you modify these values by using
the remaining effort or progress percentage on the summary tasks, the calculations occur automatically in the following
sequence:
1. Microsoft Dynamics AX calculates the EAC, ETC, and progress percentage on the task.
2. The new EAC is distributed down to the child tasks in the same proportion as the original EAC amount.
3. The new EAC on each of the leaf node tasks is calculated.
4. The remaining effort and progress percentage are recalculated for all of the affected child tasks, based on the new
EAC value. The effort variance of the tasks is also recalculated.
5. Microsoft Dynamics AX also recalculates the EAC of the summary tasks from the leaf nodes.
Click the Expand to level button in the Effort tracking view to set the level at which to track and maintain your WBS.
The WBS is automatically expanded to that level in the Effort tracking view whenever you open it.
11
Work breakdown structures
White paper
The following illustration shows the Effort tracking view.
Cost tracking view
The Cost tracking view displays the tracking of cost consumption for a task. In this view, the actual cost spent against a
task to date is compared to the planned cost on a task. Microsoft Dynamics AX uses the following formulas for values in
the Cost tracking view:
Percentage of cost consumed = Actual cost to date / Planned cost for the task
Cost to complete (CTC) = Planned cost Actual cost to date
Estimate at complete (EAC) = CTC + Actual cost to date
Projected cost variance = Planned cost EAC
Based on whether EAC is more or less than planned cost, a projection of the cost variance on the task is displayed. If
EAC is more than planned cost, the task is projected to use more money than originally planned for and is over budget.
If EAC is less than planned cost, the task is projected to use less money than originally planned for and is under budget.
Project managers re-projection of cost
Project managers must use CTC to revise the original cost estimate on a task. The CTC value can be modified by the
project manager to the amount of cost required to complete the task.
Modifying the CTC value causes a recalculation of the tasks CTC, EAC, and percentage of cost consumed, and the
projected cost variance on a task. The EAC, ETC, and percentage of cost consumed on the summary tasks are also
recalculated, and their projection of cost variance is updated.
Note: When effort is revised for a WBS task in the Effort tracking view, the tasks CTC, EAC, percentage of cost
consumed, and projected cost variance are all recalculated in the Cost tracking view. However, cost revisions dont affect
the values in the Effort tracking view, because the cost by transaction type (labor, material, or expense) or project
category is not revised.
Projection revision of cost on summary tasks
The revision of costs on summary tasks is allowed, and the following calculations are automatically completed:
1. The EAC, CTC, and percentage of cost consumed on the task are recalculated.
2. The new EAC is distributed down to the child tasks in the same proportion as the original EAC on the tasks.
3. The new EAC for each of the tasks is calculated.
4. The CTS and percentage of cost consumed are recalculated for all of the affected child tasks, based on the EAC
value. The cost variance of the tasks is also recalculated.
5. The EAC for all of the summary tasks is recalculated by this change.
Click the Expand to level button in the Cost tracking view to set the level at which to track and maintain your WBS.
The WBS is expanded to that level in the Cost tracking view whenever you open it.
The following illustration shows the Cost tracking view.
12
Work breakdown structures
White paper
Earned value management
In AX 2012 R3, you can use the earned value method (EVM) to track the progress of a project. Earned value metrics can
be viewed on the project managers Role Center. The earned value chart component shows the time-phased values of
planned value and actual cost. Earned value as of the current date is shown as a point. Time-phased data for earned
value is not available in AX 2012 R3.
The time phase that is displayed on the earned value chart is by week or by month. This section describes the three
main pillars of EVM in AX 2012 R3.
Planned value
EVM theory states that the planned value plot represents the rate at which the projects team planned to earn value on
the project.
AX 2012 R3 uses the 0:100 earning rule when plotting planned value. Under this rule, the value of the task is posted to
the task as of its end date. No value is posted until the task is 100 percent complete.
In Project management and accounting, you enter the end date of the leaf nodes and the planned cost for it. When the
graph of planned value is displayed by week, planned value is summarized by week for all leaf node tasks for the
duration of the project.
Earned value
EVM theory states that the earned value plot represents the rate at which the projects team is actually earning value on
the project.
AX 2012 R3 uses the 0:100 earning rule when plotting earned value. Under this rule, the value of the task is posted to
the task as of its end date. No value is posted until the task is 100 percent complete.
When earned value is calculated, the progress percentage of each task is considered. In the 0:100 earning rule, only
tasks that are complete in a given period are considered for the calculation of earned value as of the end of that period.
Earned value on the project is calculated for all tasks that are complete when the graph is created.
Note: As of the AX 2012 R3 release, the system for WBS tracking does not have data structures to store historic progress
percentage on each task. Therefore, earned value can be reported only as of the time that the cube is processed.
Process the cube regularly to update values in the earned value data shown on the Role Center.
Actual cost
EVM theory states that the actual cost plot represents the rate at which money is being spent on the project.
Transactions posted to a project are used to plot the actual cost line. The costs are summarized by date. This data is
then used to graph the actual costs by week or by month on the earned value chart.
13
Work breakdown structures
White paper
How to use the concepts of planned value, earned value, and actual cost
Schedule variance
During planning, you create a forecast for work on a timeline. Therefore, planned value is the rate at which project
planners thought work would be completed on the project. After a project is in process, work is completed and the
project earns value. By comparing planned value to earned value, you can view how work on a project is progressing.
This is called schedule variance.
If the planned value for a period is more than the earned value, the amount of work done on a project is less than what
was planned. Therefore, the project is behind schedule. Because planned value and earned value are expressed in
monetary terms, the lag time on the project is also given a monetary value.
If the planned value for a period is less than the earned value, the amount of work done on a project is more than what
was planned. Therefore, the project is ahead of schedule. This lead time is also given a monetary value.
Cost variance
Because earned value uses the cost price as the multiplier, earned value indicates the cost of the work done on the
project. As a project progresses, the transaction log provides a record of money that is actually spent on the project.
When you compare earned value to actual cost, you can view the amount of money being spent compared to the value
earned. This is called cost variance.
If the actual cost spent for a period is more than the earned value, the amount of money spent is more than what was
earned. Therefore, the project is over budget.
If the actual cost spent for a period is less than the earned value, the value earned was more than what was spent.
Therefore, the project is under budget.
The following illustration shows the earned value chart on the project managers Role Center.
WBS templates in AX 2012 R3
You can use the WBS templates feature in Microsoft Dynamics AX to create standard templates for projects. If your
company offers projects that have significant portions of repeatable work, you should consider creating a WBS
template.
14
Work breakdown structures
White paper
You can create a WBS template from the WBS of an existing project, so that knowledge and best practices gathered
during the planning of that project can be reused on similar projects in the future. However, sometimes, it might not
make sense to save the whole WBS as a template. Therefore, you can also create templates from portions of the WBS
for a project.
Saving a projects WBS as a template
The following illustration shows how to create a WBS template from the WBS of a project.
After a template has been created, it can be imported into a new projects WBS under the root node or under any task
in the projects WBS.
Importing a WBS template into a projects WBS
When you import tasks, the tasks in the template are organized by using the start date on the task under which they are
imported. During import, predecessor relationships on the template tasks are used to compute the start dates on the
imported tasks. The destination projects standard work calendar is applied to compute the end dates of the imported
tasks, so that working days and standard working hours that are defined in the current projects work calendar are
retained.
Cost amounts and sales prices on the estimate lines are applied to ensure that prices that are specific to the project or
project contract have valid dates.
15
Work breakdown structures
White paper
The following illustration shows how to import a WBS template into the WBS for a project.
Differences between a projects WBS and a WBS template
The tasks in WBS templates do not have start dates and end dates.
The working and non-working days are not set for WBS templates.
WBS templates always use the scheduling calendar that is set up as the default calendar for all projects.
The default scheduling calendar is used only to find out hours in a standard working day.
Predecessor relationships are not copied to a WBS template.
Because WBS templates do not have dates, the start date logic that is based on a predecessors end date is not
necessary.
A labor cost estimate line is automatically created when a task is created in a WBS template.
The sales price and cost amount are copied from the selected worker.
Expense and item costs can be created manually, just as they can on a projects WBS.
Scheduling errors are displayed when there are deviations from the following formula:
Effort = Number of resources * Duration * Hours in a standard working day
You can correct all scheduling errors at the same time by clicking the Fix all scheduling errors button. Alternatively,
you can correct scheduling errors individually using clicking the warning icon for each task.
Work breakdown structures
White paper
Send feedback.
Microsoft Dynamics is a line of integrated, adaptable business management
solutions that enables you and your people to make business decisions with
greater confidence. Microsoft Dynamics works like and with familiar
Microsoft software, automating and streamlining financial, customer
relationship, and supply chain processes in a way that helps you drive
business success.
United States and Canada toll free: (888) 477-7989
Worldwide: (1) (701) 281-6500
www.microsoft.com/dynamics
The information contained in this
document represents the current view of
Microsoft Corporation on the issues
discussed as of the date of publication.
Because Microsoft must respond to
changing market conditions, this
document should not be interpreted to
be a commitment on the part of
Microsoft, and Microsoft cannot
guarantee the accuracy of any
information presented after the date of
publication.
This white paper is for informational
purposes only. MICROSOFT MAKES NO
WARRANTIES, EXPRESS, IMPLIED, OR
STATUTORY, AS TO THE INFORMATION IN
THIS DOCUMENT.
Complying with all applicable copyright
laws is the responsibility of the user.
Without limiting the rights under
copyright, no part of this document may
be reproduced, stored in, or introduced
into a retrieval system, or transmitted in
any form or by any means (electronic,
mechanical, photocopying, recording, or
otherwise), or for any purpose, without
the express written permission of
Microsoft Corporation. Microsoft may
have patents, patent applications,
trademarks, copyrights, or other
intellectual property rights covering
subject matter in this document. Except
as expressly provided in any written
license agreement from Microsoft, the
furnishing of this document does not give
you any license to these patents,
trademarks, copyrights, or other
intellectual property.
2014 Microsoft. All rights reserved.
Microsoft, Microsoft Dynamics, and the
Microsoft Dynamics logo are trademarks
of the Microsoft group of companies.
You might also like
- 80309A - Process Manufacturing Production and Logistics Appendix For Microsoft Dynamics AX 2012 R2Document212 pages80309A - Process Manufacturing Production and Logistics Appendix For Microsoft Dynamics AX 2012 R2Siti Shafriena Mohd Afandi100% (1)
- Chapter 1: Lean Manufacturing Concepts and Overview: ObjectivesDocument44 pagesChapter 1: Lean Manufacturing Concepts and Overview: ObjectivessugbratNo ratings yet
- Dynamics Ax - LearnDocument20 pagesDynamics Ax - LearnTilak Raju100% (1)
- Ax 2012 R 3 Installation GuideDocument240 pagesAx 2012 R 3 Installation GuideTilak Raju100% (1)
- Ax Installation GuideDocument198 pagesAx Installation GuideBranimir KabelkaNo ratings yet
- Microsoft Dynamics AX 2012 Process Manufacturing Production and Logistics Upgrade NotesDocument6 pagesMicrosoft Dynamics AX 2012 Process Manufacturing Production and Logistics Upgrade NotesMohan Somashekara100% (1)
- Inside Dynamics AX 2012 Performance - A1214Document22 pagesInside Dynamics AX 2012 Performance - A1214BlueGrssNo ratings yet
- Microsoft Dynamics Ax 2012 Configuring Alerts and EmailsDocument22 pagesMicrosoft Dynamics Ax 2012 Configuring Alerts and EmailsdaredevvllNo ratings yet
- Report Programming Model For Microsoft Dynamics AX 2012Document37 pagesReport Programming Model For Microsoft Dynamics AX 2012senthil_suruliNo ratings yet
- Warehouse Management System A Complete Guide - 2019 EditionFrom EverandWarehouse Management System A Complete Guide - 2019 EditionNo ratings yet
- Ax2012 Enus Deviv 03 PDFDocument64 pagesAx2012 Enus Deviv 03 PDFBachtiar YanuariNo ratings yet
- Manufacturing MRP White PaperDocument17 pagesManufacturing MRP White PaperRobert van MillNo ratings yet
- Dynamics AX Tips - Install Dynamics AX 2012 R3 Step by Step (Step 1)Document20 pagesDynamics AX Tips - Install Dynamics AX 2012 R3 Step by Step (Step 1)shailendraNo ratings yet
- Microsoft Dynamics AX 2012 R3 Development Cookbook - Sample ChapterDocument61 pagesMicrosoft Dynamics AX 2012 R3 Development Cookbook - Sample ChapterPackt PublishingNo ratings yet
- Microsoft Dynamics AX 2012 TechnologyDocument23 pagesMicrosoft Dynamics AX 2012 TechnologyAtef ElzayatNo ratings yet
- Understand Financial Postings On Sales and Purchase OrdersDocument8 pagesUnderstand Financial Postings On Sales and Purchase OrdersFreed NixonNo ratings yet
- D365 Budgeting CookbookDocument123 pagesD365 Budgeting Cookbookshashankpadhye100% (1)
- Dynamics AX 2012 Year-End ChecklistDocument7 pagesDynamics AX 2012 Year-End ChecklistHasna Hassan AnnacotNo ratings yet
- Microsoft Dynamics AX 2012 R3Document11 pagesMicrosoft Dynamics AX 2012 R3Sildi MetaNo ratings yet
- Month/Year End Closing in AX2009/AX2012Document15 pagesMonth/Year End Closing in AX2009/AX2012Usama AhmadNo ratings yet
- Ax 2012 System RequirementsDocument32 pagesAx 2012 System RequirementsSangeeth RathinaNo ratings yet
- Talent Management in Microsoft Dynamics AX 2012Document4 pagesTalent Management in Microsoft Dynamics AX 2012solutionsdxbNo ratings yet
- Shared Currencies and Exchange Rates AX2012Document16 pagesShared Currencies and Exchange Rates AX2012sha3llanNo ratings yet
- BI Demo Script - Better Business InsightsDocument20 pagesBI Demo Script - Better Business InsightsjdbcodbcNo ratings yet
- MR Errors ResolutionsDocument10 pagesMR Errors ResolutionsharshnmhNo ratings yet
- Exam MB 310 Microsoft Dynamics 365 Finance Skills MeasuredDocument9 pagesExam MB 310 Microsoft Dynamics 365 Finance Skills Measuredvanishri mogerNo ratings yet
- DemoScript To-Increase AX Anywhere V60 For Ax2012 R3Document230 pagesDemoScript To-Increase AX Anywhere V60 For Ax2012 R3Saadia KhalidNo ratings yet
- Implementing InventTrans Refactoring For Microsoft Dynamics AX Applications AX2012Document9 pagesImplementing InventTrans Refactoring For Microsoft Dynamics AX Applications AX2012Jesus AbascalNo ratings yet
- Microsoft Dynamics AX - Ax 2012 R3 Demo Data & Test Data Transfer Tool DownloadDocument4 pagesMicrosoft Dynamics AX - Ax 2012 R3 Demo Data & Test Data Transfer Tool DownloadTilak RajuNo ratings yet
- How To Setup Reason CodesDocument12 pagesHow To Setup Reason CodesIslam SultanNo ratings yet
- SQL Optimization For Microsoft Dynamics AX 2012 - Dynamics EdgeDocument4 pagesSQL Optimization For Microsoft Dynamics AX 2012 - Dynamics EdgeSrinivasan VenkateshNo ratings yet
- Ax2012 Enus Fini 09 Accounts Payable SetupDocument48 pagesAx2012 Enus Fini 09 Accounts Payable Setupnaveenkumar7754918No ratings yet
- Microsoft Dynamics AX 2012 R3 Reporting Cookbook - Sample ChapterDocument28 pagesMicrosoft Dynamics AX 2012 R3 Reporting Cookbook - Sample ChapterPackt Publishing100% (2)
- Microsoft Dynamics 365 History and FeaturesDocument19 pagesMicrosoft Dynamics 365 History and FeaturesJuliana Clarice BasilioNo ratings yet
- Dynamics AX - Financial Series ModuleDocument3 pagesDynamics AX - Financial Series ModuleBA Training SchoolNo ratings yet
- Fixed Asset Transaction Options - Finance - Dynamics 365 - Microsoft DocsDocument4 pagesFixed Asset Transaction Options - Finance - Dynamics 365 - Microsoft Docsمحمود رجبNo ratings yet
- Dynamics AX WorkflowDocument59 pagesDynamics AX WorkflowMuhammad SandyNo ratings yet
- AX 2012 Training Syllabus PDFDocument2 pagesAX 2012 Training Syllabus PDFsantosh tripathiNo ratings yet
- Creating and Revising The Project Budget From Project Forecasts in D365Document2 pagesCreating and Revising The Project Budget From Project Forecasts in D365Dynamic Netsoft TechnologiesNo ratings yet
- Management Information System: Course Developed by K.K.NigamDocument271 pagesManagement Information System: Course Developed by K.K.NigamravirrkNo ratings yet
- Creating A BOM From Scratch Ax 2012Document36 pagesCreating A BOM From Scratch Ax 2012Atul PrakashNo ratings yet
- Dynamics AX 2012 Distribution and Trade CourseDocument9 pagesDynamics AX 2012 Distribution and Trade CourseSridaviNo ratings yet
- Mukesh Mistry - CRM Functional Consultant PDFDocument4 pagesMukesh Mistry - CRM Functional Consultant PDFmkshmistryNo ratings yet
- Curso de Desarrollo Microsoft Dynamcis Ax 2012 4Document582 pagesCurso de Desarrollo Microsoft Dynamcis Ax 2012 4ernestoNo ratings yet
- Introduction To The SysOperation FrameworkDocument59 pagesIntroduction To The SysOperation FrameworkKoiti TakahashiNo ratings yet
- Dynamics Ax 2012 Development OverviewDocument127 pagesDynamics Ax 2012 Development OverviewkasimNo ratings yet
- Dynamics AX - Morphx X++ DevelopmentDocument2 pagesDynamics AX - Morphx X++ DevelopmentBA Training SchoolNo ratings yet
- Management Reporter Version Summary of New Features and Bug Fixes1Document27 pagesManagement Reporter Version Summary of New Features and Bug Fixes1aseem mangalNo ratings yet
- Functional Requirements Document For Microsoft Dynamics AX 2012Document25 pagesFunctional Requirements Document For Microsoft Dynamics AX 2012ismailameen200361600% (1)
- MDX TutorialDocument31 pagesMDX TutorialPrachi Priyam100% (1)
- Microsoft Dynamics CRM Architecture OverviewDocument7 pagesMicrosoft Dynamics CRM Architecture OverviewVijay VRNo ratings yet
- B Dialogues Everyday Conversations English LODocument72 pagesB Dialogues Everyday Conversations English LOluxiphe7No ratings yet
- Product Information ManagementDocument2 pagesProduct Information Managementriazahmad82No ratings yet
- Business AnalyticsDocument18 pagesBusiness Analyticsriazahmad82No ratings yet
- Ahsan Ul Bayan - Quran in UrduDocument1,777 pagesAhsan Ul Bayan - Quran in UrduDawah Channel93% (44)
- Currency and Exchange Rate SetupDocument2 pagesCurrency and Exchange Rate Setupriazahmad82No ratings yet
- Testing Best Practices For Microsoft Dynamics AX 2012Document18 pagesTesting Best Practices For Microsoft Dynamics AX 2012suckmydickyyNo ratings yet
- Performance Data Collection and Analysis ProcessDocument15 pagesPerformance Data Collection and Analysis Processriazahmad82No ratings yet
- World Cup BracketDocument1 pageWorld Cup Bracketanon_806527869No ratings yet
- Components of Management Reporter ExplainedDocument1 pageComponents of Management Reporter Explainedriazahmad82No ratings yet
- RiazAhmad (Oracle Certified Expert)Document9 pagesRiazAhmad (Oracle Certified Expert)riazahmad82No ratings yet
- EdgeAX Brochure 27junDocument4 pagesEdgeAX Brochure 27junriazahmad82No ratings yet
- Supply Chain Management Sample Application ArchitectureDocument37 pagesSupply Chain Management Sample Application Architectureram_rvenger2254No ratings yet
- Us Atlas 6.0 Ax2012 - Trainee WorkbookDocument78 pagesUs Atlas 6.0 Ax2012 - Trainee Workbookriazahmad82No ratings yet
- MS Learning TranscriptDocument1 pageMS Learning Transcriptriazahmad82No ratings yet
- Management Reporter User GuideDocument219 pagesManagement Reporter User GuideJavier Mauricio Vera100% (1)
- X++ C# Comparison Hello World LoopsDocument33 pagesX++ C# Comparison Hello World LoopsKashyap Patel100% (1)
- KDM - Weekly Status Report - TLDocument1 pageKDM - Weekly Status Report - TLriazahmad82No ratings yet
- Oracle EBS Vs AX Compete Guide 122111Document6 pagesOracle EBS Vs AX Compete Guide 122111mydoc_1No ratings yet
- How Does Revaluation WorkDocument5 pagesHow Does Revaluation Workmails4shyluNo ratings yet
- University Activity CodesDocument163 pagesUniversity Activity Codesriazahmad82No ratings yet
- Diagram: Microsoft Dynamics Sure Step MethodologyDocument8 pagesDiagram: Microsoft Dynamics Sure Step Methodologyriazahmad82No ratings yet
- Nucleus Research Standard ROI ToolDocument15 pagesNucleus Research Standard ROI Toolriazahmad82No ratings yet
- Notes AX2012 R3 NewFeaturesDocument18 pagesNotes AX2012 R3 NewFeaturesriazahmad82No ratings yet
- The Existence of Mankind Is Essentially Dependant On The Written and Spoken WordDocument6 pagesThe Existence of Mankind Is Essentially Dependant On The Written and Spoken Wordriazahmad82No ratings yet
- AX2012 Training - Hardware & Software PreReqsDocument3 pagesAX2012 Training - Hardware & Software PreReqsriazahmad82No ratings yet
- Traditional House or in A Modern ApartmentDocument4 pagesTraditional House or in A Modern Apartmentriazahmad82No ratings yet
- Migrating SharePoint 2013Document15 pagesMigrating SharePoint 2013riazahmad82No ratings yet
- Iba PHD Sample Test 2014Document13 pagesIba PHD Sample Test 2014riazahmad82No ratings yet
- How Does Revaluation WorkDocument5 pagesHow Does Revaluation Workmails4shyluNo ratings yet
- AX2012 Training - Hardware & Software PreReqsDocument3 pagesAX2012 Training - Hardware & Software PreReqsriazahmad82No ratings yet
- Olano v. Lim Eng CoDocument2 pagesOlano v. Lim Eng CoGabrielle DayaoNo ratings yet
- Unit 4 5 PDFDocument23 pagesUnit 4 5 PDFHrithik RajNo ratings yet
- Tom Wengraf-Qualitative Research Interviewing - Biographic Narrative and Semi-Structured Methods-SAGE Publications LTD (2001) PDFDocument425 pagesTom Wengraf-Qualitative Research Interviewing - Biographic Narrative and Semi-Structured Methods-SAGE Publications LTD (2001) PDFallanrodriguezartavi100% (1)
- Cambridge Lower Secondary Science Workbook 9 9781108742894 WB9 SciDocument191 pagesCambridge Lower Secondary Science Workbook 9 9781108742894 WB9 Sciziyadbaha7250% (2)
- Organizational Design, Competences, and TechnologyDocument5 pagesOrganizational Design, Competences, and Technologysrcn06No ratings yet
- As 2359.1-1995 Powered Industrial Trucks General RequirementsDocument9 pagesAs 2359.1-1995 Powered Industrial Trucks General RequirementsSAI Global - APACNo ratings yet
- Absolut Bazaar X Gaya Raya - Exhibitor Manual - LatestDocument29 pagesAbsolut Bazaar X Gaya Raya - Exhibitor Manual - LatestWL RazakNo ratings yet
- Tadano Mobile Crane GR 700ex GR 700exlxl Operators Service Maintenance Manual Parts CatalogDocument13 pagesTadano Mobile Crane GR 700ex GR 700exlxl Operators Service Maintenance Manual Parts Catalogisabellaburns230400cji100% (61)
- LPile 2018 User Manual PDFDocument237 pagesLPile 2018 User Manual PDFLula Caracoleta100% (1)
- AS 1530.2 (Test For Flamability of Materials)Document13 pagesAS 1530.2 (Test For Flamability of Materials)Ibrahim KNo ratings yet
- Open Source Third Party Licenses-mbedTLS (Updated)Document6 pagesOpen Source Third Party Licenses-mbedTLS (Updated)Firdaus BambooNo ratings yet
- Thought Forms ObookoDocument39 pagesThought Forms ObookoAarish AcharyaNo ratings yet
- BS 1211 - Cast Iron Spun PipesDocument20 pagesBS 1211 - Cast Iron Spun PipesDBasak_1974100% (2)
- Putois1907 by France, Anatole, 1844-1924Document16 pagesPutois1907 by France, Anatole, 1844-1924Gutenberg.orgNo ratings yet
- 3247 s18 QP 01 PDFDocument12 pages3247 s18 QP 01 PDFSaad ButtNo ratings yet
- Principles of Public and Customer RelationsDocument35 pagesPrinciples of Public and Customer RelationsIgnatians Santa Rosa75% (4)
- PC 861 CommandReferenceDocument316 pagesPC 861 CommandReferencevickyNo ratings yet
- License Agreement RA PanelsDocument1 pageLicense Agreement RA PanelsFlorin KiritescuNo ratings yet
- Discover public domain book onlineDocument89 pagesDiscover public domain book onlineEmanuel LopesNo ratings yet
- RG Anand Vs Delux Films and Ors 18081978 SCs780256COM185030Document27 pagesRG Anand Vs Delux Films and Ors 18081978 SCs780256COM185030mohitpaliwalNo ratings yet
- Citizens and Ethical ResponsablitesDocument15 pagesCitizens and Ethical ResponsablitesMridula AsokNo ratings yet
- Diversity in The US SyllabusDocument9 pagesDiversity in The US SyllabusTHasanjNo ratings yet
- POLYSTOPP PE System DN90-200 Data Sheets - Nov2020Document12 pagesPOLYSTOPP PE System DN90-200 Data Sheets - Nov2020MORELLI silvioNo ratings yet
- WMS Service Manual UHP MexicoDocument66 pagesWMS Service Manual UHP MexicoJesus Buccio100% (2)
- GB929D Application Framework R15.5.1Document375 pagesGB929D Application Framework R15.5.1Diego GarciaNo ratings yet
- Programmable Macro Language (Basic) Fun PDFDocument164 pagesProgrammable Macro Language (Basic) Fun PDFVinit DhandeNo ratings yet
- Module 4Document8 pagesModule 4TiffanyJaneBaguisiNo ratings yet
- William Joseph Simmonite and John Story Horary Astrology PDFDocument265 pagesWilliam Joseph Simmonite and John Story Horary Astrology PDFRiwan NisamNo ratings yet
- A Book of RhymesDocument17 pagesA Book of RhymesKatjaNo ratings yet
- Urbanitatis Et Al.Document742 pagesUrbanitatis Et Al.Marg NNo ratings yet
- How to Talk to Anyone at Work: 72 Little Tricks for Big Success Communicating on the JobFrom EverandHow to Talk to Anyone at Work: 72 Little Tricks for Big Success Communicating on the JobRating: 4.5 out of 5 stars4.5/5 (36)
- 7 Principles of Transformational Leadership: Create a Mindset of Passion, Innovation, and GrowthFrom Everand7 Principles of Transformational Leadership: Create a Mindset of Passion, Innovation, and GrowthRating: 5 out of 5 stars5/5 (51)
- The Coaching Habit: Say Less, Ask More & Change the Way You Lead ForeverFrom EverandThe Coaching Habit: Say Less, Ask More & Change the Way You Lead ForeverRating: 4.5 out of 5 stars4.5/5 (186)
- The Power of People Skills: How to Eliminate 90% of Your HR Problems and Dramatically Increase Team and Company Morale and PerformanceFrom EverandThe Power of People Skills: How to Eliminate 90% of Your HR Problems and Dramatically Increase Team and Company Morale and PerformanceRating: 5 out of 5 stars5/5 (22)
- How to Lead: Wisdom from the World's Greatest CEOs, Founders, and Game ChangersFrom EverandHow to Lead: Wisdom from the World's Greatest CEOs, Founders, and Game ChangersRating: 4.5 out of 5 stars4.5/5 (94)
- The 7 Habits of Highly Effective PeopleFrom EverandThe 7 Habits of Highly Effective PeopleRating: 4 out of 5 stars4/5 (2564)
- The First Minute: How to start conversations that get resultsFrom EverandThe First Minute: How to start conversations that get resultsRating: 4.5 out of 5 stars4.5/5 (55)
- Leadership Skills that Inspire Incredible ResultsFrom EverandLeadership Skills that Inspire Incredible ResultsRating: 4.5 out of 5 stars4.5/5 (11)
- Spark: How to Lead Yourself and Others to Greater SuccessFrom EverandSpark: How to Lead Yourself and Others to Greater SuccessRating: 4.5 out of 5 stars4.5/5 (130)
- Transformed: Moving to the Product Operating ModelFrom EverandTransformed: Moving to the Product Operating ModelRating: 4 out of 5 stars4/5 (1)
- Billion Dollar Lessons: What You Can Learn from the Most Inexcusable Business Failures of the Last Twenty-five YearsFrom EverandBillion Dollar Lessons: What You Can Learn from the Most Inexcusable Business Failures of the Last Twenty-five YearsRating: 4.5 out of 5 stars4.5/5 (52)
- Scaling Up: How a Few Companies Make It...and Why the Rest Don't, Rockefeller Habits 2.0From EverandScaling Up: How a Few Companies Make It...and Why the Rest Don't, Rockefeller Habits 2.0No ratings yet
- The 4 Disciplines of Execution: Revised and Updated: Achieving Your Wildly Important GoalsFrom EverandThe 4 Disciplines of Execution: Revised and Updated: Achieving Your Wildly Important GoalsRating: 4.5 out of 5 stars4.5/5 (47)
- Management Mess to Leadership Success: 30 Challenges to Become the Leader You Would FollowFrom EverandManagement Mess to Leadership Success: 30 Challenges to Become the Leader You Would FollowRating: 4.5 out of 5 stars4.5/5 (27)
- Work Stronger: Habits for More Energy, Less Stress, and Higher Performance at WorkFrom EverandWork Stronger: Habits for More Energy, Less Stress, and Higher Performance at WorkRating: 4.5 out of 5 stars4.5/5 (12)
- Summary: Choose Your Enemies Wisely: Business Planning for the Audacious Few: Key Takeaways, Summary and AnalysisFrom EverandSummary: Choose Your Enemies Wisely: Business Planning for the Audacious Few: Key Takeaways, Summary and AnalysisRating: 4.5 out of 5 stars4.5/5 (3)
- The ONE Thing: The Surprisingly Simple Truth Behind Extraordinary Results: Key Takeaways, Summary & Analysis IncludedFrom EverandThe ONE Thing: The Surprisingly Simple Truth Behind Extraordinary Results: Key Takeaways, Summary & Analysis IncludedRating: 4.5 out of 5 stars4.5/5 (124)
- The Introverted Leader: Building on Your Quiet StrengthFrom EverandThe Introverted Leader: Building on Your Quiet StrengthRating: 4.5 out of 5 stars4.5/5 (35)
- Transformed: Moving to the Product Operating ModelFrom EverandTransformed: Moving to the Product Operating ModelRating: 4 out of 5 stars4/5 (1)
- The 12 Week Year: Get More Done in 12 Weeks than Others Do in 12 MonthsFrom EverandThe 12 Week Year: Get More Done in 12 Weeks than Others Do in 12 MonthsRating: 4.5 out of 5 stars4.5/5 (410)
- Kaizen: The Ultimate Guide to Mastering Continuous Improvement And Transforming Your Life With Self DisciplineFrom EverandKaizen: The Ultimate Guide to Mastering Continuous Improvement And Transforming Your Life With Self DisciplineRating: 4.5 out of 5 stars4.5/5 (36)
- Unlocking Potential: 7 Coaching Skills That Transform Individuals, Teams, & OrganizationsFrom EverandUnlocking Potential: 7 Coaching Skills That Transform Individuals, Teams, & OrganizationsRating: 4.5 out of 5 stars4.5/5 (27)
- Sustainability Management: Global Perspectives on Concepts, Instruments, and StakeholdersFrom EverandSustainability Management: Global Perspectives on Concepts, Instruments, and StakeholdersRating: 5 out of 5 stars5/5 (1)
- 300+ PMP Practice Questions Aligned with PMBOK 7, Agile Methods, and Key Process Groups - 2024: First EditionFrom Everand300+ PMP Practice Questions Aligned with PMBOK 7, Agile Methods, and Key Process Groups - 2024: First EditionNo ratings yet