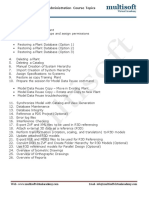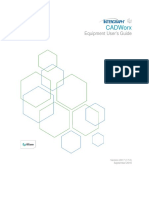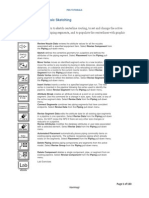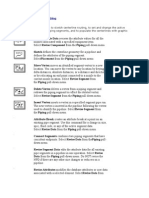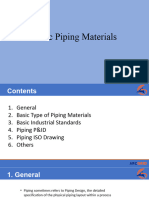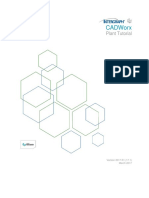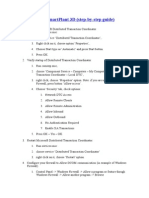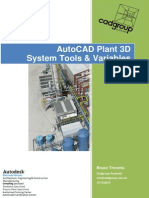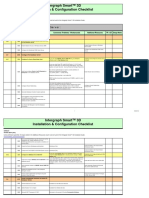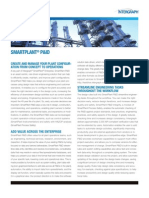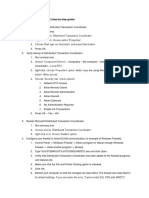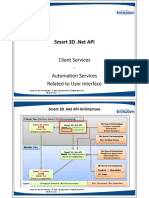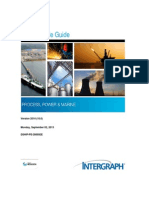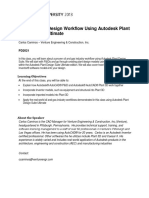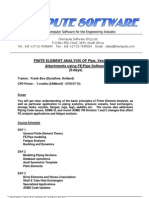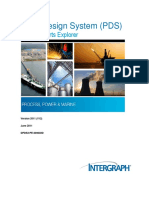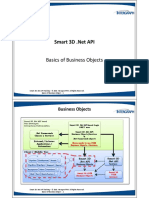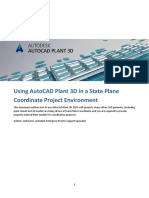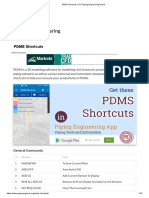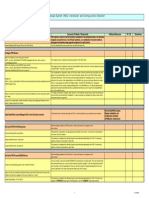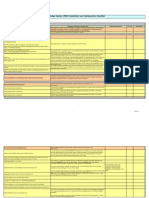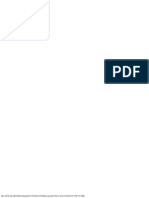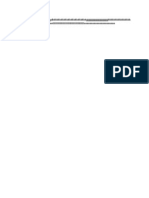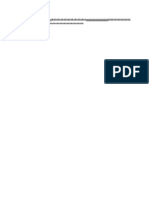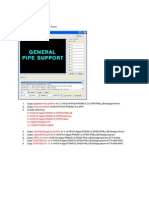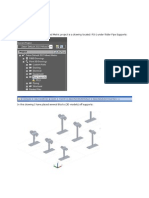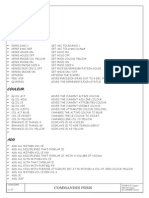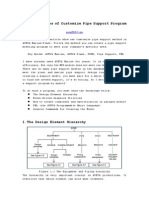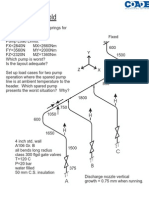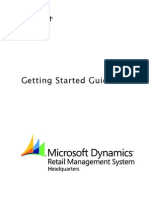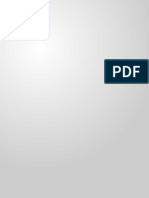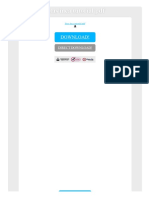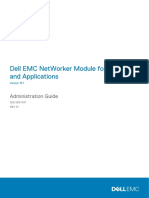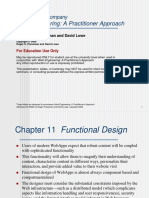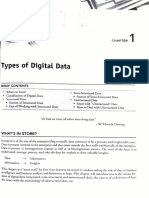Professional Documents
Culture Documents
PDSInstall Checklist
Uploaded by
Kannaphat WattanaphanOriginal Description:
Copyright
Available Formats
Share this document
Did you find this document useful?
Is this content inappropriate?
Report this DocumentCopyright:
Available Formats
PDSInstall Checklist
Uploaded by
Kannaphat WattanaphanCopyright:
Available Formats
Unless otherwise specified, the topics listed in the Additional Resources column can be found in the Project Setup
Technical Reference .
Prepare PDS Servers
Task Number
User
Role
Tool Step Description Comments/ Problems / Workarounds Additional Resources Setup Notes
\
1.0 PDS Load Operating System on PDS Servers
PDS requires a variety of server functions, as detailed in the procedures below.
An individual computer can perform one or all of these functions, or a
combination of several functions. Intergraph recommends using separate
computers for each function, if possible.
1.1 PDS Install Windows 2003 Server SP1 on the PDS Server.
You can download the service pack from the Microsoft web site. If you are using Windows 2000
Server software, skip this section and go to Task Number 1.2.
1.2 PDS Install Windows 2000 Server SP4 on the PDS Server.
You can download the service pack from the Microsoft web site. If you are using Windows 2003
Server software and have completed Task Number 1.1, skip this section and go to Task Number
2.0.
2.0 PDS Configure PDS Servers These steps are required for all PDS servers.
2.1 PDS
Add to the registry a new string value named
HKEY_LOCAL_MACHINE\SOFTWARE\Intergraph\Common, with a value of
c:\win32app\ingr\share.
This registry entry is required for proper operation of the RIS Client.
2.2 PDS
Add to the registry a new DWORD value named
HKEY_LOCAL_MACHINE\SOFTWARE\Microsoft\Command
Processor\DisableUNCCheck, with a value of 1.
This registry entry is required in order to avoid problems when more than 10 users attempt to access
a shared folder.
This key is case sensitive.
2.3 PDS
Modify the
HKEY_LOCAL_MACHINE\SYSTEM\CurrentControlSet\Control\SecurePipeServers\WI
NREG registry entry.
This modification is required in order for PDS to be able to resolve node names and paths into UNC
paths for non-administrator users. For more information, please refer to the PDS Project Setup
Technical Reference.
There are three recommended methods for modifying this key. You can the shares on the server to
the allowed paths in the WINREG key, grant access permissions to certain users or user groups from
within the Registry Editor, or delete the WINREG key. Intergraph recommends the first method,
adding allowed paths to the WINREG key.
To add all allowed paths, add System\CurrentControlSet\Services\LanManServer\Shares as the
value for the AllowedPaths key in the WINREG entry.
2.4 PDS
Make sure that the Temp and Tmp environment variables for users and system point to
c:\temp.
To modify environment variables, open System in the Windows Control Panel, select the Advanced
tab, and then click Environment Variables.
It is also necessary to complete this step on each user's workstation before using PDS.
2.5 PDS
Create the c:\temp folder, share the folder as temp, and change permissions on the
folder to allow everyone full control.
Configure License Server
Task
Number
User Tool Step Description Comments/ Problems / Workarounds Additional Resources Setup Notes
3.0 PDS
Install SmartPlant License Manager 09.00.03.00 on the site license
server.
The license server controls licensing for PDS.
See the SmartPlant License
Manager Installation and
Configuration Checklist.
(SPLMInstall_Checklist.xls)
Plant Design System (PDS)
I nstallation & Configuration Checklist
Software
Versions: PDS 8.0 SE
1 12/7/2006]
Configure PDS Database Servers
Task Number
User
Role
Tool Step Description Comments/ Problems / Workarounds Additional Resources Setup Notes
4.0 PDS Prepare the PDS Database Server.
The database server contains the database software and the data files for the PDS projects.
Make sure that you have performed tasks 1.0 and 2.0 on the PDS Database server.
5.0 PDS
Install Oracle Software and Set Up the PDS Database Server and PDS
Database.
If you are using MSSQL Server 2005 as your database software, skip this section and
go to Task Number 8.0.
5.1 PDS Create an operating system user for RIS in the Local Administrator group. This step is required for the RIS software to be able to access the Oracle database.
5.2 PDS Install the Oracle 10gR2 (10.2.0.1 or 10.2.0.2) software on the PDS Server.
Except for the specific instances noted in this procedure, you can click Next to accept the defaults on
the Oracle setup screens.
5.3 PDS Select the Advanced Installation and Custom Installation Type options.
In order to avoid creating unnecessary tables and data in your database, make sure that you do not
select the option for creating a seed or starter database.
5.4 PDS
On the Available Product Components screen, the following components can be
omitted: Enterprise Edition Options, Oracle Development Kit, and Oracle 10g Windows
Documentation.
5.5 PDS Select Yes on the Create Database screen.
5.6 PDS In the Net Configuration Assistant, fill the Perform Typical Configuration check box.
The Net Configuration Assistant launches automatically when the Oracle software installation is
complete.
5.7 PDS Specify the Global Database Name/SID. If you are using PDS in an integrated environment with SmartPlant authoring tools, you should
consider using separate database instances for the PDS and SmartPlant databases.
5.8 PDS Select Configure the Database with Enterprise Manager.
5.9 PDS Set the passwords for SYS and SYSTEM. You can either set the same password for all users or set a different password for each user.
5.10 PDS Select File System as the Storage Option.
5.11 PDS Select Custom on the Initialization Parameters screen.
5.12 PDS On the Database Storage screen, set the extension properties for each tablespace.
Be sure to match the extension properties for your database to your hardware setup. For example,
make sure that you have enough space on your hard disk drives to accommodate the eventual size
of your database over the course of the project.
Intergraph recommends that you turn off Autoextend for all tablespaces, with the possible exception
of the Users tablespace.
To turn off Autoextend, double-click the tablespace row on the General tab, select the Storage tab,
and clear the Autoextend check box.
5.13 PDS
On the Database Storage screen, modify the settings for the System tablespace
according to your installation needs.
Intergraph recommends the following settings:
On the Storage tab:
Managed in the Dictionary
Initial 100 KB
Next 100 KB
Minimum Size 0 KB
Increment Size by 1%
Minimum Number 1
Maximumnumber 121
5.14 PDS
On the Database Storage screen, modify the settings for the Temp tablespace
according to your installation needs.
Intergraph recommends the following settings:
On the General tab:
Change the name to temp_segs
Change the size to 30 MB
On the Storage tab:
Managed in the Dictionary
Initial 100 KB
Next 100 KB
Minimum Size 0 KB
Increment Size by 1%
Minimum Number 1
Maximumnumber 121
2 12/7/2006]
5.15 PDS
On the Database Storage screen, modify the settings for the Users tablespace
according to your installation needs.
Intergraph recommends the following settings:
On the General tab:
Change name to pds
Change the size to 300 MB
On the Storage tab:
Managed in the Dictionary
Initial 50 KB
Next 50 KB
Minimum Size 0 KB
Increment Size by 1%
Minimum Number 1
Maximumnumber 121
5.16 PDS On the Database Storage screen, delete the Index tablespace if it exists.
5.17 PDS
Depending on your company and project requirements, create additional tablespaces
as needed.
For example, you may wish to create separate tablespaces for each project, or for each schema
within a project.
5.18 PDS On the Creation Options screen, fill the Create Database checkbox.
6.0 PDS Create Schema User Names.
You can use the create.sql script delivered in ..\PDSHELL\sql\oracle to create these user names
automatically. If you plan to use this script to generate your user names, you must edit the script to
include your project name instead of the default proj1. You can run this script in the SQL Worksheet
utility delivered with Oracle.
If you are using MSSQL Server 2005 as your database software, skip this section and go to Task
Number 8.0.
6.1 PDS Log in to SQL Plus as the RIS user created in step 5.1.
6.2 PDS Create Oracle user names for each schema.
PDS uses the following schemas: PD_projectname , DD_projectname , RA_projectname ,
RU_projectname , EE_projectname , RE_projectname , PRJ _projectname , HRF_projectname , and
MTO_projectname . There must be one Oracle user for each schema.
The following command will create a user named pd_proj1:
grant connect, resource to pd_proj1 identified by pd_proj1;
Substitute the name of your project for proj1.
6.3 PDS
For each user, change the default tablespace to pds and the temporary tablespace to
temp_segs.
The following command will set the appropriate tablespaces for user pd_proj1:
alter user pd_proj1 default tablespace pds temporary tablespace temp_segs;
Substitute the name of your project for proj1.
6.4 PDS
Change permissions on the Oracle installation folder to allow Read and Execute, List
Folder, and Read access to the operating system user specified when creating the RIS
schema.
7.0 PDS Install RIS Software on the PDS Database Server When installing software for PDS servers, make sure there are no spaces in the path names.
7.1 PDS Install RISORADS 06.00.00.01 from the product CD.
This step is only necessary if you are using Oracle database software in a data server configuration. If
you are using Oracle database software in a net server configuration, skip to the next step.
7.2 PDS Install RISORANS 06.00.00.01 from the product CD.
This step is only necessary if you are using Oracle database software in a net server configuration. If
you are using Oracle database software in a data server configuration, perform the step 7.1 instead.
8.0 PDS Install MSSQL Server 2005 software on the PDS Server
If you are using Oracle 10gR2 as your database software and have completed
Task Numbers 5.0 through 7.0, skip this section and go to Task Number 12.0.
8.1 PDS Install MSSQL Server 2005 SP1 on the PDS server.
Except for the specific instances noted in this procedure, you can click Next to accept the defaults on
the SQL Server setup screens.
8.2 PDS
On the Services Accounts screen, select Use the same account for all services and
Use local system account.
8.3 PDS On the Authentication Mode screen, select Mixed Authentication Mode.
8.4 PDS When the installation is complete, reboot the server.
9.0 PDS
Configure SQL Server Database Software and create database on the
PDS Server
9.1 PDS Open SQL Server Database Management Studio. Click Start >Programs >Microsoft SQL Server 2005 >Database Management Studio.
9.2 PDS In the Server Group list, right-click your server and click Properties.
3 12/7/2006]
9.3 PDS
On the General tab, verify that Autostart SQL Server and Autostart SQL Server Agent
are checked.
9.4 PDS On the Memory tab, specify the memory settings for your server.
Intergraph recommends using Dynamic Allocation with an upper limit based on the total amount of
memory on the server. This setting can be adjusted depending on the actual load placed on the
server.
9.5 PDS Update the properties for the master database.
On the server listing, expand the Databases list, right-click the master database, and click Properties.
Intergraph recommends the following settings:
General Tab
Space Allocation of at least 20 MB.
Automatically grow file setting disabled.
Transaction Log Tab
Data File size of at least 5 MB
Automatically grow file setting disabled
Options Tab
Truncate log on checkpoint setting enabled
9.6 PDS Update the properties for the model database.
On the server listing, expand the Databases list, right-click the model database, and click Properties.
Intergraph recommends the following settings:
General Tab
Automatically grow file setting disabled.
Transaction Log Tab
Automatically grow file setting disabled
Options Tab
Truncate log on checkpoint setting enabled
9.7 PDS Update the properties for the tempdb database.
On the server listing, expand the Databases list, right-click the tempdb database, and click Properties.
Intergraph recommends the following settings:
General Tab
Data file size of at least 10 MB
Automatically grow file setting disabled.
Transaction Log Tab
Automatically grow file setting disabled
Options Tab
Truncate log on checkpoint setting enabled
9.8 PDS Create a new database named pds. Click Actions >New Database.
9.9 PDS Update the properties for the pds database.
On the server listing, expand the Databases list, right-click the pds database, and click Properties.
Intergraph recommends the following settings:
General Tab
Initial size of at least 100 MB
Automatically grow file setting disabled.
Transaction Log Tab
Initial size of at least 20 MB
Automatically grow file setting disabled
Options Tab
Truncate log on checkpoint setting enabled
10.0 PDS Create Schema User Names
You can use the create.sql script delivered in ..\PDSHELL\sql\mssql to create these user names
automatically. If you plan to use this script to generate your user names, you must edit the script to
include your project name instead of the default proj1. You can run this script in the Query Analyzer
utility delivered with SQL Server.
If you are using Oracle 10gR2 as your database software and have completed Task Numbers 5.0
through 7.0, skip this section and go to Task Number 11.0.
10.1 PDS Open the Query Analyzer. Click Start >Programs >Microsoft SQL Server 2005 >Query Analyzer.
4 12/7/2006]
10.2 PDS Create logins and user names for each schema.
PDS uses the following schemas: PD_projectname , DD_projectname , RA_projectname ,
RU_projectname , EE_projectname , RE_projectname , PRJ _projectname , HRF_projectname , and
MTO_projectname . There must be one SQL user for each schema.
For each schema, use the following series of commands in the Query Analyzer, substituting the name
of your project for proj1:
sp_addlogin pd_proj1, pd_ proj1, pds
go
use pds
go
sp_adduser pd_ proj1, pd_ proj1
go
grant all to pd_ proj1
go
These commands create a schema login, associate the login with the pds database, create a user
name identical to the login, and grants the user privileges to create and delete objects in the
database
11.0 PDS Install RIS Software on the PDS Database Server When installing software for PDS servers, make sure there are no spaces in the path names.
11.1 PDS Install RISMSFDS 05.06.00.02 from the product CD.
Configure PDS File Servers
Task Number
User
Role
Tool Step Description Comments/ Problems / Workarounds Additional Resources Setup Notes
\
12.0 PDS Prepare the PDS File Server
The file server contains the models, drawings, reports, and other files used in the project.
Make sure that you have performed tasks 1.0 and 2.0 on the PDS File server.
The PDS File server requires no additional setup, but you should make sure that the File server has
ample disk space for the expected project footprint.
Configure PDS Print/Plotting Servers
Task Number
User
Role
Tool Step Description Comments/ Problems / Workarounds Additional Resources Setup Notes
\
13.0 PDS Prepare the PDS Print/Plotting Server
The plot/print server routes printing and plotting jobs to attached printers and plotters.
Make sure that you have performed tasks 1.0 and 2.0 on the PDS Print/Plotting server.
14.0 PDS Set Up the PDS Print/Plotting Server When installing software for PDS servers, make sure there are no spaces in the path names.
14.1 PDS Set up shared printers and plotters.
These printers and plotters can be physically connected to the server, or they can be connected to
the server over the network.
14.2 PDS Install InterPlot Server 10.02.00.08.
This product is available from Bentley Systems and delivered separately from PDS.
If necessary, specify c:\temp as the location to save files.
14.3 PDS Install InterPlot Client 10.02.00.08.
This product is available from Bentley Systems and delivered separately from PDS.
If necessary, specify c:\temp as the location to save files.
Configure PDS Process/ISOGEN Servers
Task Number
User
Role
Tool Step Description Comments/ Problems / Workarounds Additional Resources Setup Notes
\
15.0 PDS Prepare the PDS Process/ISOGEN Server
The process server performs batch processing and model interactions. The ISOGEN server performs
isometric drawing generation.
Make sure that you have performed tasks 1.0 and 2.0 on the PDS Process/ISOGEN server.
16.0 PDS Set Up the PDS Process/ISOGEN Server When installing software for PDS servers, make sure there are no spaces in the path names.
5 12/7/2006]
16.1 PDS Create a new operating system user for Batch Services.
You can create a new user named PDSBATCH exclusively to run batch jobs. This user should have
the same permissions as a user account used by a project manager.
If site security policies allow it, you may want to set the password for this user never to expire. An
expired password on the user account specified in this step could prevent batch jobs from running.
16.2 PDS
Log in as the user created in the previous step, and set the Temp and Tmp user and
system environment variables for this user to point to c:\Temp.
See step 2.5.
16.3 PDS Map the AT Service Account to the user created in step 16.1.
To set the AT Service Account, open the Scheduled Tasks folder in the Control Panel, and then click
Advanced >AT Service Account in the Scheduled Tasks window.
16.4 PDS Install MicroStation J 07.01.05.03.
This product is available from Bentley Systems and delivered separately from PDS.
PDS does not support the Minimum Setup Type for MicroStation. Use the Typical or Complete Setup
Type instead.
16.5 PDS Install SmartPlant License Manager 09.00.03.00 from the product CD.
The details for this procedure step depend on your specific site configuration:
If you are using the same computer as the PDS server and the licensing server, you must install
SmartPlant License Manager Server on that computer.
If you are using the PDS server purely as a database server, SmartPlant License Manager is not
required on the server.
If you are using the PDS server for processing, and you are using a different computer as the
licensing server, you must install SmartPlant License Manager Client on the PDS server.
For more details, refer to the
SmartPlant License Manager
Installation Checklist and the
SmartPlant License Manager User's
Guide.
16.6 PDS Install Batch Services 05.00.00.29 from the product CD.
16.7 PDS When prompted, enter your PDS serial number.
16.8 PDS Change the installation path to C:\WIN32APP\INGR\NTBATCH.
16.9 PDS When prompted, click Yes to allow batch jobs to have access to the desktop.
16.10 PDS When prompted, specify the Windows user account that will be used to run batch jobs. Use the user name created in step 16.1
16.11 PDS Install ISOGEN server from the product CD.
This step is only necessary if you intend to use ISOGEN to generate isometric drawings
Depending on your setup and processing volume, you may want to set up a separate server for
isometric drawing generation. In this case, perform steps through on the main process server, and
then perform steps through on the ISOGEN server.
Set Up PDS Workstations
Task Number
User
Role
Tool Step Description Comments/ Problems / Workarounds Additional Resources Setup Notes
17.0 PDS Install Prerequisite Software on the PDS Workstation You must install the prerequisite software in the order in which it is listed.
17.1 PDS Install MicroStation J 07.01.05.03.
This product is available from Bentley Systems and delivered separately from PDS.
PDS does not support the Minimum Setup Type for MicroStation. Use the Typical or Complete Setup
Type instead.
17.2 PDS Install RIS Client 05.07.00.07 from the product CD.
17.3 PDS Install Adobe Reader 7.0 from the product CD. This software is required to view the Software License Agreement.
17.4 PDS Install Batch Services 05.00.00.29 from the product CD.
17.5 PDS Install InterPlot Client 08.05.01.21.
This product is available from Bentley Systems and delivered separately from PDS.
This step is only necessary if print/plotting jobs will be sent from this workstation
18.0 PDS Prepare the PDS Workstation These steps are required for all PDS workstations.
6 12/7/2006]
18.1 PDS
Add to the registry a new string value named
HKEY_LOCAL_MACHINE\SOFTWARE\Intergraph\Common, with a value of
c:\win32app\ingr\share.
This registry entry is required for proper operation of the RIS Client.
18.2 PDS
Add to the registry a new DWORD value named
HKEY_LOCAL_MACHINE\SOFTWARE\Microsoft\Command
Processor\DisableUNCCheck, with a value of 1.
This registry entry is required in order to avoid problems when more than 10 users attempt to access
a shared folder.
This key is case sensitive.
18.3 PDS
Modify the
HKEY_LOCAL_MACHINE\SYSTEM\CurrentControlSet\Control\SecurePipeServers\WI
NREG registry entry.
This modification is required in order for PDS to be able to resolve node names and paths into UNC
paths for non-administrator users. For more information, please refer to the PDS Project Setup
Technical Reference.
There are three recommended methods for modifying this key. You can the shares on the server to
the allowed paths in the WINREG key, grant access permissions to certain users or user groups from
within the Registry Editor, or delete the WINREG key. Intergraph recommends the first method,
adding allowed paths to the WINREG key.
To add all allowed paths, add System\CurrentControlSet\Services\LanManServer\Shares as the
value for the AllowedPaths key in the WINREG entry.
18.4 PDS
Make sure that the Temp and Tmp environment variables for users and system point to
c:\temp.
To modify environment variables, open System in the Windows Control Panel, select the Advanced
tab, and then click Environment Variables.
18.5 PDS
Create the c:\temp folder, share the folder as temp, and change permissions on the
folder to allow everyone full control.
19.0 PDS
Install and Configure SmartPlant License Manager on the PDS
Workstation
19.1 PDS
Install SmartPlant License Manager Client 09.00.03.00 from the SmartPlant License
Manager CD.
Refer to the SmartPlant License
Manager Installation Checklist and the
SmartPlant License Manager User's
Guide.
19.2 PDS Synchronize the workstation system clock with the server system clock.
Run the following statement from the command line to synchronize the workstation clock:
net time /set \\server_name
19.3 PDS Specify a SmartPlant License Manager server.
To specify a license server, open SmartPlant License Manager, double-click Configure and Test >
Select License Server for Client, and then either type the license server name or browse to a license
server.
20.0 PDS Install and Configure PDS 8.0 SE Software on the PDS Workstation
20.1 PDS For each PDS module, specify the installation type and installation location.
In most cases, you should select Local mode for all PDS modules. Refer to the Project Setup
Technical Reference for details on installing software in Client or Server mode.
Any system from which projects will be created must have all required products installed locally on the
same drive as the project file. See Task 21.0 below.
Make sure that the installation path does not contain any spaces. Intergraph recommends that you
install PDS in c:\win32app\ingr.
PD_Shell is required on all PDS workstations. Other PDS modules may be installed based on the
function of the workstation. For example, if a workstation is to be used for 3D piping, installing the
Drawing Manager software may not be necessary.
20.2 PDS Specify the PDS 3D Control File.
To specify a control file, click Start >All Programs >PD_Shell >PDS Configure.
You can also create a pds.cmd file in a central location, and then point each workstation to that file
using the PDS 3D Control File dialog box.
20.3 PDS Specify the location of the schema file.
To specify a schema file, click Start >All Programs >RIS version number >RIS Schema Manager.
You can also create a parms file in a central location, and then copy the file to each workstation. In
this case, you should create a RIS_Parameters path in the user environment variables on the
workstation, and make sure that the parms file resides in the location specified by the variable.
20.4 PDS Create PDS batch queues.
Click Start >Programs >PD_Shell >PDS Queue to create batch queues. Select Enable all for
configuration and select the queues you want to create.
If you have not done so, the system will prompt you to create batch queues the first time you start
PDS.
Create a PDS Project
7 12/7/2006]
21.0 PDS Create a PDS Project
While this procedure uses the PDS Express Project Creation utility, PDS projects can also be created
manually. In such cases, you must also create the project folder structure and the database schemas
manually. For more information on manual project creation, refer to the PDS Project Setup Technical
Reference.
This procedure creates a default training project, which is not a production-ready project.
For more details on using Express
Project Creation, refer to the PDS
Express Project Creation Quick Start
Guide.
21.1 PDS Create and share a folder for the project file. The project file specifies the locations of PDS projects on the server.
21.2 PDS On the drive containing the project file, share the drive using its drive letter. For example, if the project file is located in E:\projfile, share the E: drive, and name the share E.
21.3 PDS Specify the location of the project file.
Click Start >All Programs >PD_Shell >PDS Configure. In the PROJ _FILE field, enter the folder
created in the previous step. In the PROJ _ADDR field, enter the name of the file server.
21.4 PDS Open Express Project Creation. To open Express Project Creation, click Start >All Programs >PD_Shell >Express Project Creation.
21.5 PDS Select New User Mode.
You can create projects in New User mode or in Advanced User mode. New User mode installs the
project files, libraries, and other data in their default locations. Advanced User mode allows you to
specify the location and file structure for the project.
This document assumes use of the New User mode. The procedure for using Advanced User mode
is largely similar, with the addition of the screens for location and file structure specification.
21.6 PDS Specify the details for the new project.
21.7 PDS
Select Create New Schema for the Piping Approved RDB Schema and the Piping
Unapproved RDB Schema.
21.8 PDS Specify the units of measure for the project and for nominal piping diameters (NPD).
21.9 PDS Specify details for the Project Control schema.
Click Get Client Address to supply the IP address for the server.
Click Display Databases to select the database name and populate the Database fields.
For the Database Username and Password, enter the appropriate database user name created in
Task 6.0 (for Oracle databases) or Task 10.0 (for MSSQL databases).
For the OS Username and Password, enter the operating system user name that should be used
when accessing the database. This user name was created in step 6.1 (for Oracle databases) or step
10.1 (for SQL databases).
21.10 PDS Repeat the previous step for each additional schema.
PDS uses the following schemas: PD_projectname , DD_projectname , RA_projectname ,
RU_projectname , EE_projectname , RE_projectname , PRJ _projectname , HRF_projectname , and
MTO_projectname . Express Project Creation creates each of these schemas in turn, except for the
MTO_projectname schema, which is created the first time you run Material Data Publisher.
Each schema must use the same OS Username and Password as specified in the previous step.
21.11 PDS
Specify the server name and drive letter for the project and for the
DesignReview/SmartPlant Review workstation.
This step is only necessary if you intend to use SmartPlant Review.
21.12 PDS If necessary, specify details for any FrameWorks sub-projects. This step is only necessary if you intend to use FrameWorks Plus for structural design in the project.
Create an HVAC Project
22.0 PDS Create an HVAC Project
22.1 PDS Make sure that PARNU and PE-HVAC are installed on the workstation.
22.2 Create the prj_project and hrf_project schema users in your database. For Oracle databases, see Task 5.0. For MSSQL databases, see Task 8.0.
22.3 PDS Create an HVAC project folder on the file server.
If you are creating the project from a computer other than the file server itself, you will need to map a
drive to the appropriate drive letter on the file server.
22.4 PDS Change the working folder for PARNU to match the HVAC project folder.
Right-click the PARNU.exe file in the ..\parnu\bin folder, click Properties, and modify the path in the
Start in field.
22.5 PDS In PARNU, create an HVAC project in the HVAC project folder.
Open PARNU, and in the Project Environment dialog box, click Create. Specify the details for your
project in the Create Project dialog box.
22.6 PDS Copy the envar.txt file from the pehvac\support folder into the PDS project folder.
22.7 PDS
Modify the envar.txt file in the project folder to point to the correct reference data for
your project.
22.8 PDS In PARNU, create the prj_project schema.
In the Project Environment dialog box, click Database >Create >Create Schema. Replace project
with your project name. See step 21.9 for details on using the Create Schema form.
22.9 PDS Specify the location of the HVAC project file.
Click Start >All Programs >HVAC Modeling >PEHVAC Configure. In the HVAC_PROJ _PATH field,
enter the folder containing the HVAC project file, as defined in step. In the HVAC_PROJ _NODE field,
enter the name of the file server.
22.10 PDS Specify the location of the HVAC control file.
Click Start >All Programs >HVAC Modeling >PEHVAC Configure. In the PEHVAC Control File field,
specify the location of the peh.cmd file.
22.11 PDS Create the hrf_project schema.
In the Project Environment dialog box, click Database >Create >Create Schema. Replace project
with your project name. See step 21.9 for details on using the Create Schema form.
22.12 PDS Load the PE-HVAC tables to the database.
In the Project Environment dialog box, click Applications >PE_HVAC and select your project. On the
Reference Databases form, select Load, and enter envar.txt in the Filename field.
8 12/7/2006]
22.13 PDS Create a PE-HVAC design file.
In the Project Environment dialog box, select PE-HVAC. In the Create Design File dialog box, specify
the settings for your design file.
22.14 PDS Set the units for the design file.
In the Project Environment dialog box, select PE-HVAC >Enter Design File. Select a design file and
click OK. In the graphical environment, click Settings >Design File. Change the MU:SU:PU settings to
match the settings of the PDS project (1:12:2032 for English projects or 1:1000:80 for metric
projects).
Task
Number
User Tool Step Description Comments/ Problems / Workarounds Additional Resources Setup Notes
23.0 PDS Configure PDS for an Integrated Environment.
These steps are only necessary if you plan to use PDS in an integrated SmartPlant
Enterprise environment.
PDS Loader User's Guide,
SmartPlant Enterprise Installation
and Configuration Guide
23.1 SPF
Install the PDS Loader software on the SmartPlant Foundation server.
PDS Loader User's Guide, SmartPlant
Enterprise Installation and
Configuration Guide
23.2 SPF
In PDS Loader, set up a database connection that points to a specific folder where
PDS data will be exported.
PDS Loader User's Guide
23.3 PDS
Use the Export to PDME command in the Project Administrator (PD_Project) module
of PDS to export PDS data to the folder you specified in PDS Loader.
Project Administrator (PD_Project)
Reference Guide
Working in an Integrated Environment
9 12/7/2006]
10 12/7/2006]
11 12/7/2006]
12 12/7/2006]
13 12/7/2006]
14 12/7/2006]
15 12/7/2006]
16 12/7/2006]
17 12/7/2006]
18 12/7/2006]
19 12/7/2006]
20 12/7/2006]
21 12/7/2006]
22 12/7/2006]
23 12/7/2006]
24 12/7/2006]
25 12/7/2006]
26 12/7/2006]
27 12/7/2006]
28 12/7/2006]
29 12/7/2006]
30 12/7/2006]
31 12/7/2006]
32 12/7/2006]
33 12/7/2006]
34 12/7/2006]
35 12/7/2006]
36 12/7/2006]
37 12/7/2006]
38 12/7/2006]
39 12/7/2006]
40 12/7/2006]
41 12/7/2006]
You might also like
- AWS Certified Cloud Practitioner Cheat Sheet GuideDocument12 pagesAWS Certified Cloud Practitioner Cheat Sheet GuideRam Mai100% (4)
- Cable Tray IntroductionDocument8 pagesCable Tray IntroductionPulkit SethiNo ratings yet
- Intro to MDX + ASO - Developing Essbase ApplicationsDocument126 pagesIntro to MDX + ASO - Developing Essbase ApplicationsSandeep KulkarniNo ratings yet
- Tutorial Cadworx 2Document124 pagesTutorial Cadworx 2salazarafael100% (1)
- Sp3d Admin Course ContentDocument1 pageSp3d Admin Course ContentSANJUKK288No ratings yet
- Structural Design Using PDMSDocument167 pagesStructural Design Using PDMSjoseNo ratings yet
- Aveva E3d 21 Mass Properties Training PDFDocument12 pagesAveva E3d 21 Mass Properties Training PDF1thakoorNo ratings yet
- PdsDocument41 pagesPdsSri Surya LankapalliNo ratings yet
- Check List For SP3DDocument7 pagesCheck List For SP3DDody SubaktiyoNo ratings yet
- 11 SQL Config SP3DDocument39 pages11 SQL Config SP3DgoodmorningfredNo ratings yet
- Upgrade Oracle Database Manually From 12.2.0.1 To 19c PDFDocument93 pagesUpgrade Oracle Database Manually From 12.2.0.1 To 19c PDFTchakalaFissaleNo ratings yet
- AutoCAD Plant 3D New User TrainingDocument1 pageAutoCAD Plant 3D New User TrainingMecanichal SteelNo ratings yet
- CADWorx Equipment User GuideDocument121 pagesCADWorx Equipment User Guidejorge david100% (1)
- Developing ASP - Net MVC 4 Web ApplicationsDocument585 pagesDeveloping ASP - Net MVC 4 Web ApplicationsJOAQUIN ENRIQUE LEALNo ratings yet
- SIF CalculatorDocument4 pagesSIF CalculatorKannaphat WattanaphanNo ratings yet
- PDS Tutorials: Basic Sketching CommandsDocument133 pagesPDS Tutorials: Basic Sketching CommandsMahendran Kuppusamy100% (3)
- PDSDocument33 pagesPDSSri Surya LankapalliNo ratings yet
- Pds Manual 2Document54 pagesPds Manual 2agkamalakannan1982@gmail.comNo ratings yet
- 3D-08-13F1-601 - SP3D Pipe Support Setup Procedure - Rev4 PDFDocument12 pages3D-08-13F1-601 - SP3D Pipe Support Setup Procedure - Rev4 PDFsoedirboysNo ratings yet
- CAESAR II Pipe Stress Analysis GuideDocument37 pagesCAESAR II Pipe Stress Analysis GuideEko Idris Hutagaol100% (1)
- Basic PipingDocument48 pagesBasic Pipingmackoi BalaresNo ratings yet
- Cadworx: Plant TutorialDocument69 pagesCadworx: Plant Tutorialkemo10100% (2)
- 11.6 M04 EquipmentDesignDocument33 pages11.6 M04 EquipmentDesignenjoygurujiNo ratings yet
- Technical Writing A-Z: A Commonsense Guide to Engineering Reports and Theses, Second Edition, British English: A Commonsense Guide to Engineering Reports and Theses, U.S. English Second EditionFrom EverandTechnical Writing A-Z: A Commonsense Guide to Engineering Reports and Theses, Second Edition, British English: A Commonsense Guide to Engineering Reports and Theses, U.S. English Second EditionNo ratings yet
- SACS BrochureDocument12 pagesSACS Brochurejakeer7100% (1)
- Cad Wor X Plant Users GuideDocument575 pagesCad Wor X Plant Users GuidefajarariyanaNo ratings yet
- Payroll Management Project ProposalDocument3 pagesPayroll Management Project ProposalUmair Yasin100% (4)
- How To Install SmartPlant 3DDocument5 pagesHow To Install SmartPlant 3Dshiva_ssk17No ratings yet
- Navisworks 2013 Basic Training PDFDocument54 pagesNavisworks 2013 Basic Training PDFSteven CheungNo ratings yet
- Triforma PDFDocument4 pagesTriforma PDFDeepak Selvarasu100% (1)
- AutoCAD Plant 3D System Tools VariablesDocument19 pagesAutoCAD Plant 3D System Tools VariablesAob April100% (4)
- PDS Express Project CreationDocument83 pagesPDS Express Project Creationnjtz55No ratings yet
- Caesar IIDocument1,108 pagesCaesar IIdamaleks100% (1)
- PDFDocument7 pagesPDFAngling DharmaNo ratings yet
- Caesar II FaqsDocument18 pagesCaesar II FaqsVolodymyr Pryz100% (1)
- 7545 Dcap305 Principles of Software EngineeringDocument299 pages7545 Dcap305 Principles of Software EngineeringItz. LakshNo ratings yet
- GADSL Guidance Document PDFDocument9 pagesGADSL Guidance Document PDFJetesh DevgunNo ratings yet
- PDS Ortho User's Guide PDFDocument146 pagesPDS Ortho User's Guide PDFtranhuy3110No ratings yet
- SP3D Object Search User Manual Rev4 PDFDocument44 pagesSP3D Object Search User Manual Rev4 PDFSrinivasan SeenuNo ratings yet
- SmartPlant PIDDocument2 pagesSmartPlant PIDavailmeNo ratings yet
- Intergraph Smart Interop Publisher: System RequirementsDocument8 pagesIntergraph Smart Interop Publisher: System RequirementsRamilNo ratings yet
- PDS 3dtheory PDFDocument300 pagesPDS 3dtheory PDFSwarup Ghosh100% (2)
- PDS Piping Eden InterfaceDocument106 pagesPDS Piping Eden InterfaceNima AriaNo ratings yet
- SP3D INSTALLATION SummaryDocument3 pagesSP3D INSTALLATION SummarygoodmorningfredNo ratings yet
- Install & Configure PDS 8.0Document79 pagesInstall & Configure PDS 8.0saranthetechNo ratings yet
- RIS SQL User's GuideDocument312 pagesRIS SQL User's GuidemNo ratings yet
- PVElite 2013 ManualDocument517 pagesPVElite 2013 ManualAnonymous UoHUagNo ratings yet
- 02 - SP Instrumentation On Oracle PDFDocument57 pages02 - SP Instrumentation On Oracle PDFSd Weds DsNo ratings yet
- AECOsim Building Designer ProjectWise Configuration VariablesDocument3 pagesAECOsim Building Designer ProjectWise Configuration VariablesOdee EbitaNo ratings yet
- 3d 07 13f1 129sp3d Operator Training Guide Lab2 System Hierarchy Settingenrev0watermark PDFDocument13 pages3d 07 13f1 129sp3d Operator Training Guide Lab2 System Hierarchy Settingenrev0watermark PDFrajendraNo ratings yet
- How To Anaylse Iso Errors Revision2Document17 pagesHow To Anaylse Iso Errors Revision2shanmugamNo ratings yet
- Pdms Training ManualDocument168 pagesPdms Training ManualLucifer MorningstarNo ratings yet
- 04 - SP3DNetAPI - Client ServicesDocument13 pages04 - SP3DNetAPI - Client Servicesyan liuNo ratings yet
- Marine S3d Citrix GuideDocument39 pagesMarine S3d Citrix Guidesenthilsp3dNo ratings yet
- PD2021-Plant Design Workflow Using Autodesk Plant Design Suite UltimateDocument12 pagesPD2021-Plant Design Workflow Using Autodesk Plant Design Suite UltimatekalaiNo ratings yet
- FE Analysis Pipe Vessels Attachments using FE/Pipe SoftwareDocument5 pagesFE Analysis Pipe Vessels Attachments using FE/Pipe SoftwareMuhammad Enam ul Haq0% (1)
- PDMS - Command SyntaxDocument8 pagesPDMS - Command SyntaxSiva PrakashNo ratings yet
- Intergraph Smart Interop Publisher Mapping ResolutionDocument9 pagesIntergraph Smart Interop Publisher Mapping ResolutionQiuniuNo ratings yet
- PDMS Training ModulesDocument8 pagesPDMS Training ModulesNatchimuthu Durai BalanNo ratings yet
- PDS Pipe Supports Explorer HelpDocument15 pagesPDS Pipe Supports Explorer HelpbalajivangaruNo ratings yet
- 05 - SP3DNetAPI - Business ObjectDocument3 pages05 - SP3DNetAPI - Business Objectyan liuNo ratings yet
- Using Plant 3D in A State Plane Coordinate Project EnvironmentDocument12 pagesUsing Plant 3D in A State Plane Coordinate Project EnvironmentRoobens SC LaraNo ratings yet
- PDMS Shortcuts - The Piping Engineering WorldDocument10 pagesPDMS Shortcuts - The Piping Engineering WorldsanmiteNo ratings yet
- PDS Installation ChecklistDocument16 pagesPDS Installation ChecklistmahipalNo ratings yet
- Configure PDS Servers On Windows 2003: Plant Design System (PDS) Installation and Configuration ChecklistDocument15 pagesConfigure PDS Servers On Windows 2003: Plant Design System (PDS) Installation and Configuration Checklisttranhuy3110No ratings yet
- PDSInstall ChecklistDocument15 pagesPDSInstall ChecklistKannaphat WattanaphanNo ratings yet
- Smart Plant Enterprise Install ChecklistDocument54 pagesSmart Plant Enterprise Install Checklistgut78100% (1)
- Configure PDS Servers On Windows 2003: Plant Design System (PDS) Installation and Configuration ChecklistDocument15 pagesConfigure PDS Servers On Windows 2003: Plant Design System (PDS) Installation and Configuration ChecklistNima AriaNo ratings yet
- PeopleTools 8.48 Documentation Issues and CorrectionsDocument24 pagesPeopleTools 8.48 Documentation Issues and Correctionsmarlou_mac98No ratings yet
- PDS PdshellDocument4 pagesPDS Pdshellmoraima cameroNo ratings yet
- New Text DocuSSSSSSSmentDocument1 pageNew Text DocuSSSSSSSmentKannaphat WattanaphanNo ratings yet
- New Text DocAAAAumentDocument1 pageNew Text DocAAAAumentKannaphat WattanaphanNo ratings yet
- DFGRRRRRRRRRRRRRF: file:///C/Users/KAN/Desktop/New Text Document (4) .TXT (11/20/2015 8:58:03 PM)Document1 pageDFGRRRRRRRRRRRRRF: file:///C/Users/KAN/Desktop/New Text Document (4) .TXT (11/20/2015 8:58:03 PM)Kannaphat WattanaphanNo ratings yet
- New Text DocuVDVmentDocument1 pageNew Text DocuVDVmentKannaphat WattanaphanNo ratings yet
- DddddddddddNew Text DocumentDocument1 pageDddddddddddNew Text DocumentKannaphat WattanaphanNo ratings yet
- PDS Label Library Merger UtilityDocument17 pagesPDS Label Library Merger UtilityKannaphat WattanaphanNo ratings yet
- Iso Index r1Document3 pagesIso Index r1Kannaphat WattanaphanNo ratings yet
- GggNew Text DocumentDocument1 pageGggNew Text DocumentKannaphat WattanaphanNo ratings yet
- ArDocument8 pagesArKannaphat WattanaphanNo ratings yet
- Docu DDDDDDVVment 1Document1 pageDocu DDDDDDVVment 1Kannaphat WattanaphanNo ratings yet
- AIL ball valves manufacturing overviewDocument20 pagesAIL ball valves manufacturing overviewKannaphat WattanaphanNo ratings yet
- GA-02 of Scrubber UnitDocument1 pageGA-02 of Scrubber UnitKannaphat WattanaphanNo ratings yet
- Docum HHHH HHHH Ent 1Document1 pageDocum HHHH HHHH Ent 1Kannaphat WattanaphanNo ratings yet
- Effective PresentationDocument52 pagesEffective Presentationmandres152014No ratings yet
- Unique document titleDocument1 pageUnique document titleKannaphat WattanaphanNo ratings yet
- Effective PresentationDocument52 pagesEffective PresentationWalter SuiaNo ratings yet
- PDSInstall ChecklistDocument15 pagesPDSInstall ChecklistKannaphat WattanaphanNo ratings yet
- Document 5Document1 pageDocument 5Kannaphat WattanaphanNo ratings yet
- 1Document201 pages1Kannaphat WattanaphanNo ratings yet
- Number 010: DESCRIPTION Pipe Support FormDocument2 pagesNumber 010: DESCRIPTION Pipe Support FormKannaphat WattanaphanNo ratings yet
- ZetonPipeSupportSpec (E)Document15 pagesZetonPipeSupportSpec (E)Kannaphat WattanaphanNo ratings yet
- AVEVA Plant PDMS Training SingaporeDocument1 pageAVEVA Plant PDMS Training SingaporeKannaphat WattanaphanNo ratings yet
- Piping Guide Pds Tutorials Miscellaneous Pds CommandsDocument4 pagesPiping Guide Pds Tutorials Miscellaneous Pds CommandsPepe Garcia EstebezNo ratings yet
- PDMS Command 1 PDFDocument17 pagesPDMS Command 1 PDFhsn_khnNo ratings yet
- Key Principles of Customize Support ProgramDocument8 pagesKey Principles of Customize Support ProgramKannaphat WattanaphanNo ratings yet
- 1Document201 pages1Kannaphat WattanaphanNo ratings yet
- 02 - Manifold MDocument1 page02 - Manifold Msamprof4vwNo ratings yet
- Administration Fundamentals v7.4 - StudentDocument240 pagesAdministration Fundamentals v7.4 - Studentgamal abdelazizNo ratings yet
- RMS HQ GS Guide V2Document63 pagesRMS HQ GS Guide V2Robert ArmstrongNo ratings yet
- Topic 3 Entity Relationship Modelling 1Document86 pagesTopic 3 Entity Relationship Modelling 1Niño ApostolNo ratings yet
- Cadlearning Autocad Civil 3d 2011 OutlineDocument3 pagesCadlearning Autocad Civil 3d 2011 OutlineOscar MendozaNo ratings yet
- Bca Semester-III Assignments 2021-22Document12 pagesBca Semester-III Assignments 2021-22Manish Singh ParmarNo ratings yet
- Method Adoption WorkshopDocument21 pagesMethod Adoption WorkshopBenNo ratings yet
- IBM Maximo Asset Management Release 7.1: Product Description GuideDocument12 pagesIBM Maximo Asset Management Release 7.1: Product Description GuideKumar AjitNo ratings yet
- Document1 1609, 1709Document4 pagesDocument1 1609, 1709VIKAS VALLAKONDANo ratings yet
- Powerdb Users ManualDocument145 pagesPowerdb Users Manualccarrerawr250fNo ratings yet
- Use FSG Transfer Feature To Transfer Reports FDocument2 pagesUse FSG Transfer Feature To Transfer Reports FBhagath Singh UrkalanNo ratings yet
- T-GCPBDML-B - M1 - Big Data and Machine Learning On Google Cloud - ILT SlidesDocument63 pagesT-GCPBDML-B - M1 - Big Data and Machine Learning On Google Cloud - ILT SlidesPongsakornNo ratings yet
- SCM Supplier Registration Form PDFDocument23 pagesSCM Supplier Registration Form PDFBùi Duy TâyNo ratings yet
- Etas Inca Tutorial PDFDocument2 pagesEtas Inca Tutorial PDFMargaret0% (1)
- Data Mining: Discovering Hidden Value in Your Data WarehouseDocument6 pagesData Mining: Discovering Hidden Value in Your Data WarehousejeebalaNo ratings yet
- The ABC of ERPDocument13 pagesThe ABC of ERPRoger AlexandreNo ratings yet
- GSPRMDocument12 pagesGSPRMtrung2iNo ratings yet
- Active Database SystemsDocument18 pagesActive Database SystemspdvdmNo ratings yet
- Docu 94017Document584 pagesDocu 94017merz asmaNo ratings yet
- Synopsis For Jobsat Mail: Project OverviewDocument9 pagesSynopsis For Jobsat Mail: Project OverviewRajneesh PrajapatiNo ratings yet
- Slide Set To Accompany Web Engineering A Practitioner ApproachDocument18 pagesSlide Set To Accompany Web Engineering A Practitioner ApproachRanjeetNo ratings yet
- Comprehensive Analysis of Knowledge Management CyclesDocument9 pagesComprehensive Analysis of Knowledge Management CyclesJoão Ricardo PeixotoNo ratings yet
- Types of Digital Data ClassificationDocument20 pagesTypes of Digital Data ClassificationTejus R SNo ratings yet
- N09Document52 pagesN09StarLink1No ratings yet