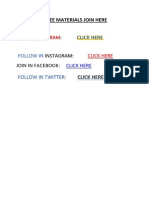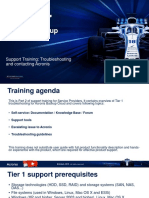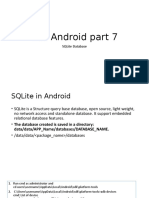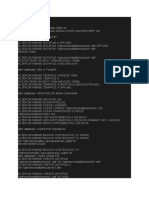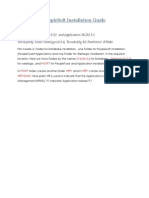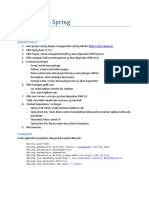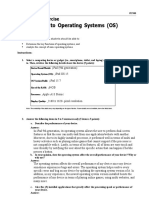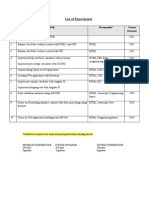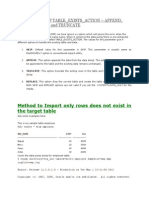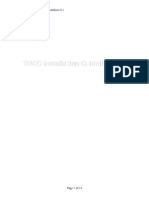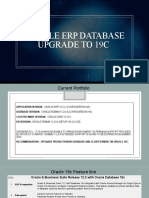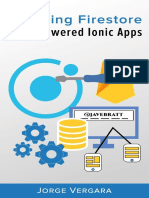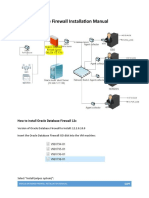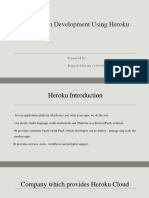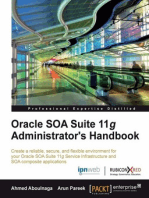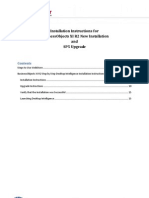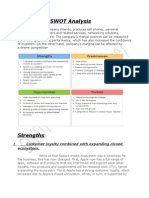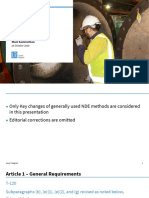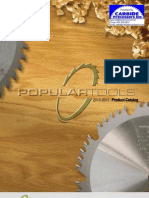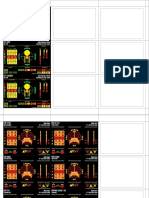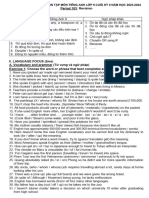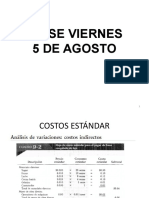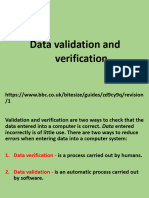Professional Documents
Culture Documents
IOS - Demo Content Installation Guide - L520359A-En - UK
Uploaded by
Jason Stephens0 ratings0% found this document useful (0 votes)
3K views10 pagesApple provides apps and content for demo devices to enhance the customer experience in retail locations. This guide provides instructions for deploying and maintaining the content on demo devices. Portions of the demo content are referenced in the sales training materials provided for store personnel.
Original Description:
Original Title
IOS - Demo Content Installation Guide_L520359A-En_UK
Copyright
© © All Rights Reserved
Available Formats
PDF, TXT or read online from Scribd
Share this document
Did you find this document useful?
Is this content inappropriate?
Report this DocumentApple provides apps and content for demo devices to enhance the customer experience in retail locations. This guide provides instructions for deploying and maintaining the content on demo devices. Portions of the demo content are referenced in the sales training materials provided for store personnel.
Copyright:
© All Rights Reserved
Available Formats
Download as PDF, TXT or read online from Scribd
0 ratings0% found this document useful (0 votes)
3K views10 pagesIOS - Demo Content Installation Guide - L520359A-En - UK
Uploaded by
Jason StephensApple provides apps and content for demo devices to enhance the customer experience in retail locations. This guide provides instructions for deploying and maintaining the content on demo devices. Portions of the demo content are referenced in the sales training materials provided for store personnel.
Copyright:
© All Rights Reserved
Available Formats
Download as PDF, TXT or read online from Scribd
You are on page 1of 10
Demo Content Installation Guide
For iPhone, iPad, and iPod touch running iOS 7 using
Restore Kit v9.1.2
revised November 1, 2013
Page 1 of 10
Table of Contents
Introduction 3
Hub Computer System Requirements 3
Connectivity 3
Install the iOS Restore Kit on a Hub Computer 4
Set Up a Demo Device That Has Preloaded Demo Content 5
Convert a Stock iPhone, iPad, or iPod touch to a Demo Device 5
Refresh a Demo Device Using iTunes 5
Final Setup of a Demo Device 7
Demo Device Maintenance 7
Remove Demo Content and Revert to Factory Settings 7
Enterprise Deployment 8
Whom to Contact for Help 9
Page 2 of 10
Introduction
Apple provides apps and content for demo devices to enhance the customer
experience in retail locations. Portions of the demo content are referenced in the
sales training materials provided for store personnel.
This guide provides instructions for deploying and maintaining the content on
demo devices. The deployment portions of this guide are geared toward corporate
IT managers and system administrators, who are encouraged to adapt this content
to work with their existing deployment policies and practices. The maintenance
portions in this guide cover what store managers and store personnel should do to
ensure that demo devices are available and prepared for customers.
Using the iOS Restore Kit requires:
A hub computer: a Mac with iTunes and iPhoto or a PC with iTunes
A cable for connecting the demo device to the hub computer
A current iOS Restore Kit loaded into iTunes
Hub Computer System Requirements
Mac PC
Intel Core processor and 2GB of RAM
OS X Lion version 10.7.5 or later
iTunes 11.1.2 or later
(http://www.apple.com/itunes/download/)
iPhoto 9.4.3 or later (download from the Mac App
Store)
25GB of free disk space
Internet access (for downloading iOS updates)*
PC with a 1GHz Intel or AMD processor and 512MB of
RAM
Windows Vista, Windows 7, or Windows 8
iTunes 11.1.2 or later
(http://www.apple.com/itunes/download/)
7-zip software available for free from
www.7-zip.org
25GB of available disk space
Internet access (for downloading iOS updates)*
*See the Enterprise Deployment section for guidance on using the iOS Restore Kit without Internet access.
64-bit editions of Windows Vista or Windows 7 require the iTunes 64-bit installer; for more information,
visit http://www.apple.com/itunes/download/
*See the Enterprise Deployment section for guidance on using the iOS Restore Kit without Internet access.
64-bit editions of Windows Vista or Windows 7 require the iTunes 64-bit installer; for more information,
visit http://www.apple.com/itunes/download/
Connectivity
iPhone, iPad, and iPod touch demo devices must be connected to a Wi-Fi network with an Internet connection to
work as demo units.
A cable is required to connect a demo device to the hub computer.
Page 3 of 10
Install the iOS Restore Kit on a Hub Computer
This section provides instructions for store locations that have the ability to download the iOS Restore Kit and
install it on a hub computer running iTunes. For stores where the hub computer is updated through an enterprise
or corporate deployment process, use the steps in the Enterprise Deployment section.
The iOS Restore Kit installer overwrites the iTunes and iPhoto (Mac only) libraries for the current user. Its best to use or
create a dedicated user account for installing the iOS Restore Kit to avoid overwriting iTunes and iPhoto libraries.
After you download the Mac or Windows version of the iOS Restore Kit for your market to a hub computer, follow
these steps to install the kit:
On a Mac:
1. Double-click the Restore Kit disk image to open.
2. Double-click the Restore Kit package to begin the installation.
3. Read the system requirements and warnings, then click Continue.
4. Do not change the installation folder.
5. Click Install.
6. If prompted, enter your user name and password and click Install Software.
7. After the installation is done, click Close.
8. Launch iPhoto.
9. Quit iPhoto.
10. Launch iTunes.
An error window may appear stating: We could not complete your iTunes Store request. An unknown error
occurred (4002). There was an error in the iTunes Store. Please try again later. This error can be safely disregarded.
On a PC:
1. Download the iOS Restore Kit zip archive segments.
2. Right-click the first section, choose 7-Zip, then choose Extract Here.
3. Go through the 7-Zip Extraction Wizard to save the extracted files.
4. Open the resulting folder.
5. Double-click the Restore Kit (per system).
6. Read the system requirements and warnings, then click Continue.
7. Do not change the installation folder.
8. Click Install.
9. If prompted, enter your user name and password and click Install Software.
10. After the installation is done, click Close.
11. Repeat steps 510 with the Restore Kit (per user).
12. Open iTunes.
An error window may appear stating: We could not complete your iTunes Store request. An unknown error
occurred (4002). There was an error in the iTunes Store. Please try again later. This error can be safely disregarded.
Page 4 of 10
Set Up a Demo Device That Has Preloaded Demo Content
A full restore is a one-time process that removes older versions of demo content and replaces it with the latest iOS
demo content. These steps take about 20 minutes. After youre done, you should regularly refresh the demo
content. (See the Refresh a Demo Device Using iTunes section.)
1. Connect the demo device to the hub computer with a USB cable.
2. Select the demo device in the iTunes sidebar. If the sidebar isnt visible, choose Show Sidebar from the View
menu.
3. Click Restore from the devices Summary screen.
4. Click Check if prompted about checking for a software update. The demo device must be running the most
current version of iOS to install the Restore Kit.
5. Click Restore when warned about erasing media and data from the device.
6. After the restore is complete, the Set Up screen appears.
7. From the Restore from the backup of pop-up menu, choose the appropriate backup for the demo device.
8. Click Continue.
9. Wait for restore process to complete.
10. iTunes may automatically sync the device. If it doesnt, click Sync and wait for the process to complete.
Convert a Stock iPhone, iPad, or iPod touch to a Demo Device
Follow this process to convert a stock device to a demo device, update demo content on existing demo devices, or
perform clean installations on existing demo devices. This process will remove all application data, photos, and
caches, and install all demo content. This process takes about 20 minutes.
1. Connect the demo device to the hub computer with a USB cable.
2. Select the demo device in the iTunes sidebar. If the sidebar isnt visible, choose Show Sidebar from the View
menu.
3. Select Restore from the backup.
4. From the pop-up menu, choose the appropriate backup for the demo device.
5. Click Continue. Wait for restore process to complete.
6. Wait for the demo device to sync apps and content with iTunes.
7. iTunes may automatically sync the device. If it doesnt, click Sync and wait for the process to complete.
Refresh a Demo Device Using iTunes
The iOS Restore Kit can quickly restore applications and settings on existing demo units. The following steps will
remove items saved on the Home screen, clear the browser cache, and clear the browser history. This process takes
about 2 minutes.
1. Connect the demo device to the hub computer with a USB cable.
2. On a Mac, Control-click the demo device in the iTunes sidebar, then choose Restore from Backup. If the sidebar
isnt visible, choose Show Sidebar from the View menu.
3. On a PC, right-click the demo device in the iTunes sidebar, then choose Restore from Backup. If the sidebar
isnt visible, choose Show Sidebar from the View menu.
Page 5 of 10
4. Choose the appropriate backup for the demo device.
5. Click Restore.
6. Wait for the restore process to complete.
Page 6 of 10
Final Setup of a Demo Device
After a device has been restored using iTunes, disconnect the device from the hub computer and follow these
steps on the device.
To enable Wi-Fi:
1. Open the Settings app.
2. Tap Wi-Fi.
3. Select your Wi-Fi network.
4. Enter Wi-Fi password (if needed).
Demo Device Maintenance
You can do basic maintenance on a device without connecting the device to the hub computer. At a minimum,
power off demo devices daily, then restart them to remove photos taken in the Camera app or in Photo Booth and
to clean up files created in GarageBand, Pages, Numbers, and Keynote. For other apps, you can remove content
manually from within the app. For example:
Clear Safari cache and data
Delete voice memos
Remove Demo Content and Revert to Factory Settings
If needed, you can remove all demo content and revert a demo unit to factory settings. This process will remove all
applications, music, photos, and settings. This process takes about 5 minutes.
1. Connect the demo device to the hub computer with a USB cable.
2. Select the demo device in the iTunes sidebar. If the sidebar isnt visible, choose Show Sidebar from the View
menu.
3. Click Restore.
4. If prompted to check for a demo device software update, click Check.
Downloading iOS updates can take several minutes, depending on your Internet connection.
5. Click Restore.
6. Wait for restore process to complete.
7. Disconnect the demo device when the setup screen appears in iTunes. Do not complete the setup or restore
process as prompted by iTunes.
Page 7 of 10
Enterprise Deployment
You may need to follow these steps if the hub computer doesnt have Internet access or is managed by enterprise
IT policies.
To manually distribute iOS updates:
1. Download the iOS updates on a computer with Internet access.
iTunes stores iOS updates in the following locations:
Mac: ~/Library/iTunes/
PC: bootdrive:\Documents and Settings\username\Application Data\Apple Computer\iTunes\iPhone
Software Updates\
iOS updates are in folders named after each device, such as iPhone Software Updates.
2. Make a copy of the iOS updater file (.ipsw) and distribute it to end users or place it on the network where they
can access it.
To disable automatic detection of iOS updates on hub computers:
iTunes automatically checks for iOS updates when restoring devices. Perform the following steps to disable this
feature.
Mac
1. Open ~/Library/Preferences/com.apple.itunes.plist in a text editor.
2. Add the following lines to this file:
<key>disableCheckForUpdates</key>
<true/>
See http://support.apple.com/kb/HT2653 for more information on managing iTunes preferences with
Workgroup Manager.
PC
To customize iTunes in Windows to meet an organizations needs, IT administrators can use the Registry Editor
(Regedit) to make changes to the Windows registry. Make a backup of the existing registry before making any
changes. Mistakes in Regedit may cause the installation software to work incorrectly and may require restoring the
entries.
For a complete list of steps, visit http://support.apple.com/kb/HT2102.
To manually install iOS updates:
1. Connect the demo device to the hub computer with a USB cable.
2. Select the demo device in the iTunes sidebar. If the sidebar isnt visible, choose Show Sidebar from the View menu.
3. Click Check for Update or Restore.
4. A file selector dialog appears if automatic detection of iOS updates has been disabled. If this feature hasnt been
disabled, hold down the Option key while clicking Check for Update or Restore to access the file selector dialog.
5. Navigate to the .ipsw file and click Open to begin the update.
Page 8 of 10
Whom to Contact for Help
The primary support contact is your Apple sales account manager or field manager. If this person cant assist you,
then he or she can identify an Apple resource to help you.
If you dont know who your Apple sales account manager or field manager is, ask your store manager or corporate
buyer to contact the appropriate Apple representative.
Prepare the following information before contacting your Apple representative and submit it to your Apple
representative in writing.
Include the iOS Restore Kit version (platform/OS, localization, version number)
The iOS Restore Kit version information is found in the following locations:
On a demo device, check the Notes field of the last contact in the Contacts application
On a Mac hub computer, check (or include in your report) the file at: /Users/<username>/Library/Application
Support/MobileSync/DemoInfo.plist
On a PC hub computer, the information is in two places:
- C:\iOS\DemoInfo.txt
- <user directory>\App Data\Roaming\Apple Computer\MobileSync\DemoInfo.txt
Describe the issue or error
If possible, provide screenshots from the Mac or PC hub computer or the demo device.
Identify the point of failure in restore or installation instructions
Refer to the current installation guide and specify the exact point in the installation or refresh that youre
encountering the issue. Include any errors or unexpected behavior in the installation process.
Provide device specifics
The device type(s)iPad 2, iPhone 4s, and so onexperiencing the issue
The iOS version installed on the device(s), found in Settings > General > About > Version
Describe the general state of content on the device
If the issue is specific to one type of content, describe the state of other content types. General content types include:
General data
Applications
iTunes media (movies, TV shows, music files, iBooks files, and so on)
Photos
Describe preinstallation steps
Describe any actions that you took before installing the iOS Restore Kit. These could include:
Uninstalling the previous version with Windows installation tools
Creating new user accounts for the installation
Manual (or via forced automation) deletion of old demo content files
Page 9 of 10
Describe the refresh/restore workarounds you tried
Let us know any tests or workarounds you performed and their results. These could include:
Performing a software restore on the device and restoring the content in a clean state
Restoring from the backup and/or syncing a second time
Page 10 of 10
You might also like
- iOS Demo Content Restore Kit Guide v6.4.1 Mac OS X (US-En)Document14 pagesiOS Demo Content Restore Kit Guide v6.4.1 Mac OS X (US-En)abdiaziz9511No ratings yet
- Cicd With Docker and KubernetesDocument93 pagesCicd With Docker and KubernetesManohar SankarNo ratings yet
- SchedulerDocument324 pagesSchedulerJorge Luis Vasques AngelesNo ratings yet
- StayAhead Oracle Database 19c Essential Administration Training CourseDocument12 pagesStayAhead Oracle Database 19c Essential Administration Training CourseBugz BinnyNo ratings yet
- Using The Oracle WebCenter Pagelet Producer To Integrate Markup From Portlets, ADF Taskflows, and Oracle Applications Into Oracle WebCenter Sites PDFDocument32 pagesUsing The Oracle WebCenter Pagelet Producer To Integrate Markup From Portlets, ADF Taskflows, and Oracle Applications Into Oracle WebCenter Sites PDFDemon_TigerNo ratings yet
- Practice Test: Microsoft 70-647Document132 pagesPractice Test: Microsoft 70-647Kasha Vinay KumarNo ratings yet
- Lab 1 - Accessing and Preparing DataDocument36 pagesLab 1 - Accessing and Preparing DatadojijejuNo ratings yet
- Flutter Push Notifications With Firebase Cloud Messaging 08-01-2022Document40 pagesFlutter Push Notifications With Firebase Cloud Messaging 08-01-2022Huy Nguyen HoangNo ratings yet
- To Write A MaxL ScriptDocument1 pageTo Write A MaxL ScriptR SreenuNo ratings yet
- CHP 2 - Dependency Injection Using Spring Rev H PDFDocument29 pagesCHP 2 - Dependency Injection Using Spring Rev H PDFJoker JrNo ratings yet
- Find Odoo Master PasswordDocument14 pagesFind Odoo Master PasswordRizzoNo ratings yet
- Java9 Quick GuideDocument27 pagesJava9 Quick GuideNebula BotsNo ratings yet
- Android Constraint LayoutDocument2 pagesAndroid Constraint LayoutAshutosh BandyopadhyayNo ratings yet
- Installation Problem - SID Already ExistsDocument3 pagesInstallation Problem - SID Already Existsrajan21india5986No ratings yet
- Acronis Backup Cloud v.7.7 Troubleshooting enDocument46 pagesAcronis Backup Cloud v.7.7 Troubleshooting enAlexandru PetrașNo ratings yet
- Lab Android Part 7 SQLite DatabaseDocument61 pagesLab Android Part 7 SQLite DatabaseJiawei TanNo ratings yet
- Microsoft Dumps 70-410 v2015-09-10 by Ali 273q PDFDocument418 pagesMicrosoft Dumps 70-410 v2015-09-10 by Ali 273q PDFpradeepudit2009No ratings yet
- DBA CommandsDocument20 pagesDBA CommandsVinu3012No ratings yet
- Preparing The Set-Up: TasksDocument28 pagesPreparing The Set-Up: TasksDeepa PathreNo ratings yet
- PeopleSoft Installation GuideDocument95 pagesPeopleSoft Installation GuideBobby YaNo ratings yet
- Linux Storage CommandsDocument4 pagesLinux Storage CommandsMãñíŸádàvNo ratings yet
- Quick Guide SpringDocument14 pagesQuick Guide SpringMsm KalbarNo ratings yet
- ComponentDocument8 pagesComponentashish877No ratings yet
- Aindumps 2V0-622 v2017-10-05 by JJVCC 107qDocument67 pagesAindumps 2V0-622 v2017-10-05 by JJVCC 107qRajesh NatarajanNo ratings yet
- Centreon Map EnaaDocument66 pagesCentreon Map EnaaRamón Zegers ArancibiaNo ratings yet
- 01 Laboratory Exercise 1 (Platform OS)Document3 pages01 Laboratory Exercise 1 (Platform OS)Jim Bruce Arao Delos SantosNo ratings yet
- Question #1Document190 pagesQuestion #1Digambar S TatkareNo ratings yet
- How To Find Oracle Database Patches InstalledDocument2 pagesHow To Find Oracle Database Patches InstalledAnonymous 8RhRm6Eo7hNo ratings yet
- Postgresql Installation Using Source Code in LinuxDocument4 pagesPostgresql Installation Using Source Code in Linuxrekaputr4No ratings yet
- List of Experiments: Exp No. Title Prerequisite Course OutcomeDocument58 pagesList of Experiments: Exp No. Title Prerequisite Course OutcomeViren ShahNo ratings yet
- Android Developing RESTful Android AppsDocument56 pagesAndroid Developing RESTful Android Appsmeetdhiraj81No ratings yet
- Java Training-Spring CoreDocument95 pagesJava Training-Spring CoreDuy Chuong HuynhNo ratings yet
- Rman TutorialDocument20 pagesRman TutorialRama Krishna PasupulettiNo ratings yet
- TIB BW Migration 6.1.0Document20 pagesTIB BW Migration 6.1.0krishna vengalasettyNo ratings yet
- Data Pump PDFDocument5 pagesData Pump PDFSopan sonarNo ratings yet
- Activar Office 365Document1 pageActivar Office 365Bryan N. CrossNo ratings yet
- Ionic 4, Angular 7 and Cordova Tutorial: Build CRUD Mobile AppsDocument18 pagesIonic 4, Angular 7 and Cordova Tutorial: Build CRUD Mobile AppsirenafemicNo ratings yet
- Installing Oracle Database 11gDocument12 pagesInstalling Oracle Database 11gSeshadri Venkata KrishnaNo ratings yet
- Datapump by ArifDocument11 pagesDatapump by ArifArif Mohammed RangrezzNo ratings yet
- TIBCO Installation GuidelinesDocument14 pagesTIBCO Installation GuidelinesKollisetty SatishNo ratings yet
- Upgrade Oracle ERP Database to 19c for Enhanced Performance, Security and SupportDocument3 pagesUpgrade Oracle ERP Database to 19c for Enhanced Performance, Security and SupportSwatiNo ratings yet
- How To Build IONIC AppsDocument131 pagesHow To Build IONIC AppsserenalucasjoseNo ratings yet
- Oracle Database Firewall Installation ManualDocument16 pagesOracle Database Firewall Installation ManualKagiso MojalemothoNo ratings yet
- Worksheet VLANDocument28 pagesWorksheet VLANRimpesh KatiyarNo ratings yet
- Odoo in High Availability and Ready For Mass Scalability With Zevenet - ZEVENETDocument10 pagesOdoo in High Availability and Ready For Mass Scalability With Zevenet - ZEVENETIdris IdrisNo ratings yet
- AHV Networking: Nutanix Best PracticesDocument50 pagesAHV Networking: Nutanix Best Practicesprabhakar_n1No ratings yet
- 4.4 Power BI Security - How To SecureDocument14 pages4.4 Power BI Security - How To SecureClaudio Santander HernándezNo ratings yet
- SQL Script To Generate Script For Existing Database PermissionsDocument6 pagesSQL Script To Generate Script For Existing Database PermissionsSunny PranavamNo ratings yet
- Teams call and settings logsDocument142 pagesTeams call and settings logsRidhi SokhiNo ratings yet
- Knowledge Document 1320300.1Document12 pagesKnowledge Document 1320300.1Veera Reddy RNo ratings yet
- Installing Oracle Application Server 11g R1 On CentOSDocument13 pagesInstalling Oracle Application Server 11g R1 On CentOSNguyen Quoc Huy100% (3)
- TIB BW ConceptsDocument38 pagesTIB BW ConceptsmithunNo ratings yet
- Deploy Apps Using Heroku PaaSDocument12 pagesDeploy Apps Using Heroku PaaSRupesh SharmaNo ratings yet
- IOS Demo ContiOS Demo Content Installation Guideent Installation GuideDocument11 pagesIOS Demo ContiOS Demo Content Installation Guideent Installation GuideSorin StanciuNo ratings yet
- Syncing Ipads Using Itunes: Ergotron Tablet Management CartDocument6 pagesSyncing Ipads Using Itunes: Ergotron Tablet Management CartmrjellywobblesNo ratings yet
- WindowsOS SA 3.1 PDFDocument4 pagesWindowsOS SA 3.1 PDFMadalina Croitoru-HeuserNo ratings yet
- Installation Instructions For Businessobjects Xi R2 New Installation and Sp5 UpgradeDocument16 pagesInstallation Instructions For Businessobjects Xi R2 New Installation and Sp5 Upgradefzubia1No ratings yet
- Chapter 2 Literature ReviewDocument10 pagesChapter 2 Literature ReviewSharan BvpNo ratings yet
- SWOT AnalysisDocument6 pagesSWOT Analysishananshahid96No ratings yet
- SCIENCE 5 PERFORMANCE TASKs 1-4 4th QuarterDocument3 pagesSCIENCE 5 PERFORMANCE TASKs 1-4 4th QuarterBALETE100% (1)
- Solidwork Flow Simulation TutorialDocument298 pagesSolidwork Flow Simulation TutorialMilad Ah100% (8)
- 2019 ASME Section V ChangesDocument61 pages2019 ASME Section V Changesmanisami7036100% (4)
- Diferencias Gas LP y Gas Natural: Adminigas, S.A. de C.VDocument2 pagesDiferencias Gas LP y Gas Natural: Adminigas, S.A. de C.VMarco Antonio Zelada HurtadoNo ratings yet
- Bikini - USA - 03.2017Document68 pagesBikini - USA - 03.2017OvidiuNo ratings yet
- VFD ManualDocument187 pagesVFD ManualgpradiptaNo ratings yet
- Siemens MS 42.0 Engine Control System GuideDocument56 pagesSiemens MS 42.0 Engine Control System GuideIbnu NugroNo ratings yet
- Liu030 Nepal Bans Solo Mountain ClimbersDocument2 pagesLiu030 Nepal Bans Solo Mountain Climberssanti.miranda.parrillaNo ratings yet
- Bonding in coordination compoundsDocument65 pagesBonding in coordination compoundsHitesh vadherNo ratings yet
- Ejemplo FFT Con ArduinoDocument2 pagesEjemplo FFT Con ArduinoAns Shel Cardenas YllanesNo ratings yet
- Popular Tools CatalogDocument24 pagesPopular Tools CatalogCarbide Processors IncNo ratings yet
- Efficient Power Supply for Inductive LoadsDocument7 pagesEfficient Power Supply for Inductive LoadsMary AndersonNo ratings yet
- Value Chain AnalysisDocument4 pagesValue Chain AnalysisnidamahNo ratings yet
- COP2251 Syllabus - Ellis 0525Document9 pagesCOP2251 Syllabus - Ellis 0525Satish PrajapatiNo ratings yet
- Divide Fractions by Fractions Lesson PlanDocument12 pagesDivide Fractions by Fractions Lesson PlanEunice TrinidadNo ratings yet
- Issue 189Document38 pagesIssue 189Oncampus.net100% (1)
- Operation Manual TempoLink 551986 enDocument12 pagesOperation Manual TempoLink 551986 enBryan AndradeNo ratings yet
- tsb16 0008 PDFDocument1 pagetsb16 0008 PDFCandy QuailNo ratings yet
- EE114-1 Homework 2: Building Electrical SystemsDocument2 pagesEE114-1 Homework 2: Building Electrical SystemsGuiaSanchezNo ratings yet
- Robin Engine EH722 DS 7010Document29 pagesRobin Engine EH722 DS 7010yewlimNo ratings yet
- Talon Star Trek Mod v0.2Document4 pagesTalon Star Trek Mod v0.2EdmundBlackadderIVNo ratings yet
- ĐỀ CƯƠNG ANH 9 - CK2 (23-24)Document7 pagesĐỀ CƯƠNG ANH 9 - CK2 (23-24)thuyhagl2710No ratings yet
- Costos estándar clase viernesDocument9 pagesCostos estándar clase viernesSergio Yamil Cuevas CruzNo ratings yet
- Self-Learning Module in General Chemistry 1 LessonDocument9 pagesSelf-Learning Module in General Chemistry 1 LessonGhaniella B. JulianNo ratings yet
- SRC400C Rough-Terrain Crane 40 Ton Lifting CapacityDocument1 pageSRC400C Rough-Terrain Crane 40 Ton Lifting CapacityStephen LowNo ratings yet
- Pathways-Childrens Ministry LeaderDocument16 pagesPathways-Childrens Ministry LeaderNeil AtwoodNo ratings yet
- Data Validation and Verification - BBC BitsizeDocument56 pagesData Validation and Verification - BBC BitsizeluciferothegoatNo ratings yet
- Theatre Arts I 9 - 12 Grade Beginning Theatre Students: TH THDocument18 pagesTheatre Arts I 9 - 12 Grade Beginning Theatre Students: TH THAppleSamsonNo ratings yet