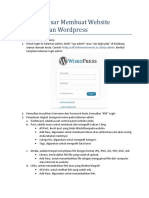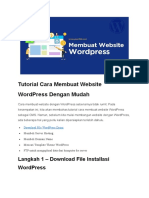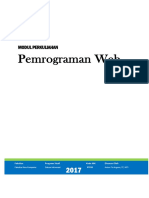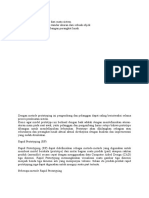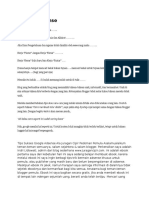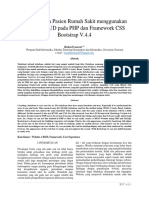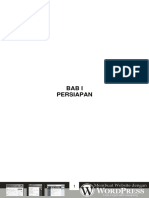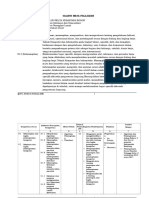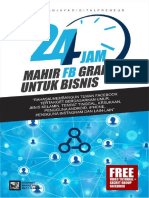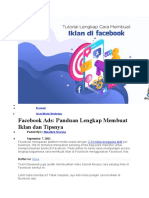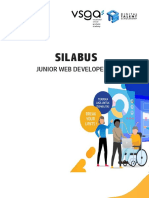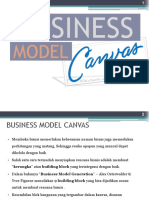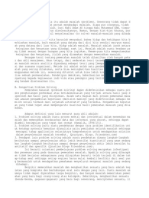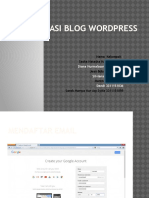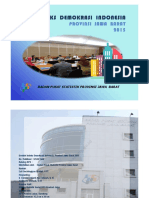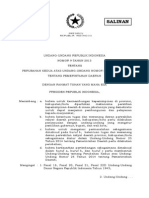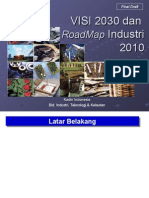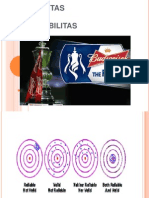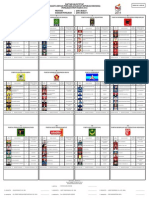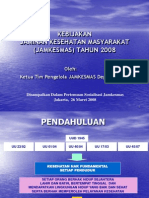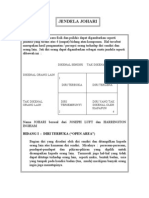Professional Documents
Culture Documents
Panduan Penggunaan WordPress
Uploaded by
Zaenal ArifinOriginal Description:
Copyright
Available Formats
Share this document
Did you find this document useful?
Is this content inappropriate?
Report this DocumentCopyright:
Available Formats
Panduan Penggunaan WordPress
Uploaded by
Zaenal ArifinCopyright:
Available Formats
WordPress Website Basic | Webhostmu.
Com
Panduan Dasar
Membuat Website
Menggunakan WordPress Versi 3.x
By Webhostmu.Com
Tutorial singkat cara menggunakan
WordPress mulai dari masuk ke
Dashboard Admin hingga cara
membuat postingan.
WordPress Website Basic | Webhostmu.Com
Daftar Isi
1. WordPress Dashboard (Admin)
2. Pengaturan WordPress Settings
3. Membuat Posting / Artikel (Menu Post)
4. Membuat Halaman Statis (Menu Page)
WordPress Website Basic | Webhostmu.Com
WordPress Dashboard (Admin)
1. Ini merupakan tampilan standar website dengan mesin Wordpress.
Klik Login untuk masuk ke halaman Dashboard. Atau ketik: wp-admin atau
wp-login.php di belakang nama domain Anda.
Contoh:
www.BazarUKM.com/wp-admin
www.BazarUKM.com/wp-login.php
WordPress Website Basic | Webhostmu.Com
2. Masukkan Username dan Password Anda, kemudian Klik Login.
3. Sekarang Anda berada pada halaman Dashboard.
WordPress Website Basic | Webhostmu.Com
4. Penjelasan menu dan sub menu
Dashboard, adalah pusat control panel website Anda. Untuk setting default,
biasanya berisi sub menu:
Dashboard
Posts
Media
Links
Pages
Comments
Appearance
Plugins
Users
Tools
Settings
WordPress Website Basic | Webhostmu.Com
b. Post, adalah menu untuk membuat dan mengedit tulisan / blog.
All Post, berisi post yang telah diterbitkan
pada website.
Add New, digunakan untuk membuat tulisan
atau artikel baru (ini akan sering Anda
lakukan nantinya)
Categories, digunakan untuk mengedit
kategori.
Tags, digunakan untuk mengedit kata kunci.
c. Media, adalah tempat menyimpan file dengan format JPG, PNG, GIF, PDF,
DOC, dsb.
Library, berisi daftar file-file yang sudah di
upload.
Add New, untuk menambahkan file
dengan mengupload file dari komputer
atau internet ke website.
d. Links, untuk menambahkan link atau yang disebut blogroll.
All Links, untuk melihat link yang sudah
ada.
Add New, digunakan untuk
menambahkan link.
Link Categories, digunakan untuk
mengelompokkan link ke dalam kategori-
kategori tertenut.
WordPress Website Basic | Webhostmu.Com
e. Pages, hampir sama dengan post, namun ini sifatnya statis dan tidak terikat
oleh categories, tanggal, dan tags.
All Pages, untuk mengedit pages yang
sudah ada.
Add New, untuk menambah page baru.
f. Comments, digunakan untuk mengelola komentar yang ada dalam website /
blog.
g. Appearance, digunakan untuk menata layout dan desain website.
Themes, untuk mengganti tampilan
desain web
Widget, untuk menambahkan elemen
pada sidebar / sisi samping kanan dan kiri
website
Menus, untuk mengatur menu navigasi
pada website
Editor, untuk menambah atau
mengurangi kode / script code
WordPress Website Basic | Webhostmu.Com
h. Users, adalah menu untuk setting identitas penulis atau pemilik blog.
All Users, untuk melihat dan mengedit
admin web / penulis blog.
Add New, untuk menambahkan admin
web / penulis blog
Your Profile, untuk mengedit profil user
yang sedang login.
i. Tools, adalah fasilitas tambahan untuk website Anda. Disini ada 2 macam
tools yang sangat bermanfaat, diantaranya:
Import, digunakan untuk memasukkan isi
konten blog lain ke blog sedang
digunakan.
Export, digunakan untuk mengunduh
konten blog Anda dalam format .xml,
sehingga dapat di import ke blog lain.
j. Setting, adalah menu pengaturan web Anda.
General, pengaturan umum seperti judul
blog dan tagline.
Writing, pengaturan yang berhubungan
dengan tulisan.
Reading, pengaturan blog yang nantinya
tampak bagi pengunjung dan visibilitas
dimata search engine.
Discussion, pengaturan komentar blog.
Media, pengaturan media dalam blog
Permalinks, untuk mengatur struktur link
website Anda.
WordPress Website Basic | Webhostmu.Com
Pengaturan WordPress Setting
Ada baiknya begitu Anda selesai menginstal WordPress di hosting via cPanel,
adalah lakukan beberapa pengaturan. Untuk mengaksesnya, pada WordPress
dashboard silahkan buka menu Settings.
Memang tidak banyak yang diatur, namun hal ini sesungguhnya cukup penting
bagi website WordPress Anda.
Berikut ini beberapa hal yang perlu di setting:
1. General Settings.
Bagian general settings ini mencakup pengaturan umum website WordPress.
Sesuaikan judul blog atau situs, tagline, email, zona waktu, dan format tanggal.
2. Writing Settings.
Pada bagian writing settings, ada dua hal yang harus diperhatikan, yakni
formatting dan remote publishing. Meskipun cuma sedikit, namun bagian ini
cukup penting bagi website WordPress kita. Jika tidak ingin melakukan
perubahan, tinggalkan saja dan biarkan pada settingan default.
3. Reading Settings.
Di bagian ini, kita bisa memilih apakah ingin menampilkan postingan atau page
(laman) statis kita pada halaman depan (homepage). Di sini juga terdapat
menu untuk menentukan berapa banyak tampilan postingan di homepage dan
di syndication feeds. Kemudian kita juga bisa mengatur feed secara penuh atau
sebagian. Settingan default-nya adalah halaman homepage menampilkan
postingan.
4. Discussion Settings.
Settingan ini digunakan untuk mengatur apakah kita akan mengijinkan adanya
komentar blog atau tidak. Jika kita perhatikan, banyak website yang sukses rata-
rata adalah yang komentarnya banyak. Ini menandakan adanya interaksi para
WordPress Website Basic | Webhostmu.Com
pengunjung dengan konten website / blog. Jadi, amat disarankan untuk tetap
mengaktifkan fitur ini. Kalau Anda menggunakan Gravatar, maka sesuaikan
settingan icon avatar pada kolom bagian bawah.
5. Permalink Settings.
Permalink ini cukup penting untuk website kita. Google dan mesin pencari
lainnya akan lebih mudah mengindeks konten web kita jika kita membuat
permalink yang cocok untuk mesin pencari. Settingan default-nya adalah
menggunakan page id. Namun saya sarankan, ubahlah settingan permalink
berdasarkan postname, supaya URL link kita lebih SEO friendly.
WordPress Website Basic | Webhostmu.Com
Membuat Posting / Artikel (Menu Post)
1. Pada bagian inilah pokok dari rangkaian Anda membuat website / blog. Anda
akan sering menggunakan menu ini karena terkait dengan konten yang akan
disajikan kepada pengunjung.
Keterangan :
1. Pada Dashboard, pilih menu Post-Add New.
2. Tuliskan judul artikel Anda.
3. Menulis pada kolom ini.
4. Ada tombol-tombol yang mirip ketika Anda mengetikkan di Microsoft
Word. Untuk mengatur tulisan seperti : Bold, Italic, Hiperlink, Insert
gambar, rata kanan, dll.
5. Masukkan kategori tulisan / postingan Anda.
6. Masukkan kata kunci (tag) agar tulisan anda mudah teridentifikasi oleh
mesin pencari.
7. Jika semua sudah, klik tombol Publish.
8. Anda bisa mengecek hasil postingan anda dengan klik tombol Previews.
Lakukan langkah seperti di atas untuk posting artikel lainnya.
1
2
3
4
5
6
7
8
WordPress Website Basic | Webhostmu.Com
2. Mengenal perbedaan Tag dengan Category
Tag adalah kata kunci, misalnya blog Anda berisi tentang tutorial
bisnis, kemudian Anda menulis artikel tentang video tutorial, video
bisnis, tutorial bisnis, bisnis keripik, keripik jamur. Tag biasanya lebih
dari satu, idealnya 3 sampai 5.
Kategori, adalah kelompok artikel Anda yang memiliki ciri khusus,
misalnya artikel profil produk video tutorial bisnis keripik jamur tadi
dapat dimasukkan ke dalam kategori video bisnis. Tentu saja di blog
Anda juga ada kategori lain, misalnya ebook bisnis. Kategori untuk
setiap artikel biasanya terbatas (satu atau dua).
3. Memasukkan gambar di postingan artikel
a. Anda dapat menyisipkan gambar (JPG, GIF atau PNG) ke dalam artikel,
dengan cara meng-klik Add Media.
WordPress Website Basic | Webhostmu.Com
b. Selanjutnya akan muncul window baru
Keterangan :
1. Mengambil gambar dari computer.
2. Mengambil gambar dari website lain dengan memasukkan alamat URL
website tersebut.
3. Mengambil gambar dari library blog Anda.
c. Kemudian klik Select Files.
WordPress Website Basic | Webhostmu.Com
d. Isi data sesuai dengan profil gambar, kemudian klik Insert Into Post / Use
This Image
Anda juga bisa mengatur letak gambar, apakah mau dibuat rata kiri, rata kanan,
atau rata tengah menggunakan fitur Alignment.
Silahkan lakukan eksplorasi..
WordPress Website Basic | Webhostmu.Com
Membuat Halaman Statis (Menu Page)
1. Page adalah halaman yang isinya tidak berubah-ubah. Untuk website / blog
bisnis, pages ini biasanya diperuntukkan sebagai halaman profil (about), kontak,
produk, cara pemesanan, dan lain sebagainya.
2. Cara membuat page baru adalah dengan mengklik menu Pages-Add New
pada Dashboard.
Untuk mengisi halaman Page ini, sama seperti pada saat kita membuat tulisan
di halaman Post.
Sebagai langkah awal, buatlah halaman Page pertama Anda dengan menuliskan:
Judul : Tentang Kami
Isi : Berisi profil organisasi, alamat dan nomor telpon serta email
yang bisa dihubungi.
3. Kemudian Publish jika semua data telah Anda rasa cukup.
WordPress Website Basic | Webhostmu.Com
Credited:
BisnisUKM.com portal pusat informasi peluang usaha dan promosi bisnis
UKM (aff)
kursus.Webhostmu.com portal kursus online membuat website sederhana
untuk membangun situs bisnis dan toko online
--
Revisi - Februari 2014, by: (aan) aunurrofik
You might also like
- Cara Membuat WordPressDocument16 pagesCara Membuat WordPressali fauziNo ratings yet
- Cara Membuat Blog GratisDocument3 pagesCara Membuat Blog GratisambritaNo ratings yet
- Panduan Dasar Membuat Website Menggunakan WordpressDocument7 pagesPanduan Dasar Membuat Website Menggunakan WordpressKhasimaNo ratings yet
- Cara Membuat Website MudahDocument23 pagesCara Membuat Website MudahD. J. Anderson B.No ratings yet
- Tutorial Cara Membuat Website WordPress Dengan MudahDocument14 pagesTutorial Cara Membuat Website WordPress Dengan MudahKang SudikNo ratings yet
- Modul Pelatihan WordPressDocument20 pagesModul Pelatihan WordPressAyu Wita SariNo ratings yet
- Qwords Ebook Panduan WordPress Untuk PemulaDocument27 pagesQwords Ebook Panduan WordPress Untuk PemulaRisal RisalNo ratings yet
- Project PHP Membuat Situs Ebook PREVIEWDocument36 pagesProject PHP Membuat Situs Ebook PREVIEWWil Hanya Mencintai-Nya0% (1)
- TOKO ONLINE BLOGSPOTDocument27 pagesTOKO ONLINE BLOGSPOTLarasitha HanivaNo ratings yet
- Modul Pembelajaran BloggerDocument29 pagesModul Pembelajaran BloggerEdy PurchonNo ratings yet
- 17 Kelebihan Affiliate MarketingDocument8 pages17 Kelebihan Affiliate MarketingyantokoeNo ratings yet
- Isp & Web HostingDocument11 pagesIsp & Web HostingBudi TiasNo ratings yet
- Modul Pemrograman WebDocument148 pagesModul Pemrograman WebShintya DharmayantiNo ratings yet
- Silabus Bootcamp Data Science - Become A Data ScientistDocument3 pagesSilabus Bootcamp Data Science - Become A Data ScientistArief V2CNo ratings yet
- Tutorial Pengenalan Dasar KomputerDocument10 pagesTutorial Pengenalan Dasar Komputerdhedi.paoelNo ratings yet
- Modul 3 - Bisnis EcommerceDocument10 pagesModul 3 - Bisnis Ecommercemuhammad ffarhan100% (1)
- Bimtek OpensidDocument14 pagesBimtek OpensidMuhamad Amirul AdliNo ratings yet
- OPTIMASI PROTOTYPEDocument16 pagesOPTIMASI PROTOTYPEyudi_marliaNo ratings yet
- Cara Membuat Website Sendiri Dengan Cms WordpressDocument10 pagesCara Membuat Website Sendiri Dengan Cms WordpressAri SchweigneizerNo ratings yet
- Tutorial Membuat Toko Online Dengan WoocommerceDocument64 pagesTutorial Membuat Toko Online Dengan WoocommercerikisaraanNo ratings yet
- Junior Web ProgrammerDocument33 pagesJunior Web ProgrammerLukman Rian AffandiNo ratings yet
- DigitalMarketingRisetKataKunciDocument92 pagesDigitalMarketingRisetKataKunciMuhammad AwwatNo ratings yet
- MODUL CMSDocument43 pagesMODUL CMSYuliadhi WicaksonoNo ratings yet
- WP-OPTIMIZEDDocument36 pagesWP-OPTIMIZEDAdistya ParkNo ratings yet
- Panduan Lengkap Menggunakan ElementorDocument16 pagesPanduan Lengkap Menggunakan ElementortikalzahraNo ratings yet
- Cara Membuat WebsiteDocument11 pagesCara Membuat WebsiteAyahnya Azka AzfarNo ratings yet
- Cara Membuat Toko Online WordPress Dengan WooCommerceDocument15 pagesCara Membuat Toko Online WordPress Dengan WooCommercejoahuaNo ratings yet
- Artikel SEODocument17 pagesArtikel SEOAndhi RaharjoNo ratings yet
- Instalasi dan Konfigurasi Wordpress dengan Tema NewsmagDocument21 pagesInstalasi dan Konfigurasi Wordpress dengan Tema NewsmagRazi MardaniNo ratings yet
- Google AdsenseDocument62 pagesGoogle AdsenseAl Mawaddah TikNo ratings yet
- Membuat Website Data Pasien Rumah Sakit Menggunakan Metode CRUD dan Framework CSS BootstrapDocument7 pagesMembuat Website Data Pasien Rumah Sakit Menggunakan Metode CRUD dan Framework CSS BootstrapRichard LaurentNo ratings yet
- Mesin Uang WordPressDocument185 pagesMesin Uang WordPressRhoAldoNo ratings yet
- Silabus Pemrograman DasarDocument14 pagesSilabus Pemrograman DasarsenseiNo ratings yet
- 24 Jam Mahir FB Graph PDFDocument85 pages24 Jam Mahir FB Graph PDFNeni MarwanNo ratings yet
- Langkah Ampuh Optimasi Seo PDFDocument66 pagesLangkah Ampuh Optimasi Seo PDFInstall MacNo ratings yet
- Windows 10 Undercover PDFDocument226 pagesWindows 10 Undercover PDFSupriadibabiNo ratings yet
- PEMODELAN PPLDocument20 pagesPEMODELAN PPLWahyuNo ratings yet
- Facebook AdsDocument16 pagesFacebook Adsmuhammad sinaalfatihNo ratings yet
- Cara Membuat Website Dengan Dreamweaver CS6Document18 pagesCara Membuat Website Dengan Dreamweaver CS6Juliansyah AjulNo ratings yet
- OPTIMASI_STRUKTURDocument17 pagesOPTIMASI_STRUKTURrizaledpsjmdpkNo ratings yet
- JWD-40Document8 pagesJWD-40Alfi SyahriNo ratings yet
- Skema Pelatihan Junior Web DeveloperDocument7 pagesSkema Pelatihan Junior Web DeveloperAgustinus Tabah DWNo ratings yet
- 2RADocument220 pages2RAAndriani ZendratoNo ratings yet
- 2663 - Business Canvas ModelDocument18 pages2663 - Business Canvas Modeldinda ayuNo ratings yet
- Master SEODocument71 pagesMaster SEOpaldiNo ratings yet
- Cara Membuat Website SendiriDocument3 pagesCara Membuat Website SendiriSaitNo ratings yet
- Makalah Problem SolvingDocument4 pagesMakalah Problem SolvingnamabelakangNo ratings yet
- Rps - Pemrograman Web RevisiDocument27 pagesRps - Pemrograman Web RevisiaswinNo ratings yet
- 6 31 1 PB PDFDocument6 pages6 31 1 PB PDFRizal AdiwangsaNo ratings yet
- Buku Panduan Kks KinnemasterDocument21 pagesBuku Panduan Kks KinnemasterFatur MakuNo ratings yet
- 2011 CC Keterampilan Komunikasi Negosiasi Dan Teknik PresentasiDocument163 pages2011 CC Keterampilan Komunikasi Negosiasi Dan Teknik PresentasiRizky Pratama PutraNo ratings yet
- OPTIMASI WEBSITE DESADocument66 pagesOPTIMASI WEBSITE DESASyahrun NazilNo ratings yet
- Panduan SEODocument55 pagesPanduan SEOHadi WijayaNo ratings yet
- Tugas Presentasi WordPressDocument32 pagesTugas Presentasi WordPressMaretaNo ratings yet
- TEKNIK MENULISDocument16 pagesTEKNIK MENULISAhmad HabibiNo ratings yet
- Modul Microsoft Office Access 2007Document112 pagesModul Microsoft Office Access 2007Vincent Dwi PrabowoNo ratings yet
- Aplikasi Teknik Komunikasi Dalam PelayananDocument27 pagesAplikasi Teknik Komunikasi Dalam PelayananSyamsul PutraNo ratings yet
- Perancangan Back-End Sistem Informasi Pengelolaan Data Pegawai Berbasis Website Pada PT Putra Darma Cemerlang Kabupaten BanyuasinDocument61 pagesPerancangan Back-End Sistem Informasi Pengelolaan Data Pegawai Berbasis Website Pada PT Putra Darma Cemerlang Kabupaten BanyuasinM. Yuansheva FirmansyahNo ratings yet
- WordPress Website BasicDocument19 pagesWordPress Website BasicWira FadelNo ratings yet
- Materi Bacaan Hari - 2 Mengelola Website Untuk Pengembang Perangkat LunakDocument12 pagesMateri Bacaan Hari - 2 Mengelola Website Untuk Pengembang Perangkat LunakSahala Zakaria Recardo Butar ButarNo ratings yet
- Studi PenjajakanDocument195 pagesStudi PenjajakanZaenal ArifinNo ratings yet
- Demografi Provinsi Jawa Barat 2015Document20 pagesDemografi Provinsi Jawa Barat 2015Zaenal ArifinNo ratings yet
- Konsep Administrasi Perkantoran PDFDocument14 pagesKonsep Administrasi Perkantoran PDFZaenal ArifinNo ratings yet
- Sebuah Kajian - Pengelolaan Barang Milik Negara Pada Badan Layanan UmumDocument39 pagesSebuah Kajian - Pengelolaan Barang Milik Negara Pada Badan Layanan Umumellenmaharani100% (1)
- Petunjuk Pembuatan LAKIPDocument57 pagesPetunjuk Pembuatan LAKIPZaenal ArifinNo ratings yet
- Perka LKPP Nomor 13 Tahun 2013 Tentang Pedoman Tata Cara Pengadaan Barang/Jasa Di DesaDocument13 pagesPerka LKPP Nomor 13 Tahun 2013 Tentang Pedoman Tata Cara Pengadaan Barang/Jasa Di DesaDorayaki Dorayaki100% (1)
- Undang-Undang Nomor 23 Tahun 2014 Tentang Pemerintahan DaerahDocument460 pagesUndang-Undang Nomor 23 Tahun 2014 Tentang Pemerintahan DaerahPUSTAKA Virtual Tata Ruang dan Pertanahan (Pusvir TRP)No ratings yet
- Sakip Dan Kebijakan RenstraDocument16 pagesSakip Dan Kebijakan RenstraZaenal ArifinNo ratings yet
- Manajemen perkantoran modernDocument29 pagesManajemen perkantoran modernDarkoOkNo ratings yet
- UU Nomor 9 Tahun 2015Document14 pagesUU Nomor 9 Tahun 2015Bintang MeisterNo ratings yet
- Model Dalam Kebijakan PublikDocument32 pagesModel Dalam Kebijakan PublikIonnist Young AmoritoNo ratings yet
- Permenpera No 5 Tahun 2011Document8 pagesPermenpera No 5 Tahun 2011Zaenal ArifinNo ratings yet
- Visi 2030 Roadmap 2010Document46 pagesVisi 2030 Roadmap 2010Zaenal ArifinNo ratings yet
- 2012-Modul Pelatihan CRC SurveyDocument92 pages2012-Modul Pelatihan CRC SurveyZaenal ArifinNo ratings yet
- Re Alibi LitasDocument17 pagesRe Alibi LitasZaenal ArifinNo ratings yet
- Uji Validitas Dan Reliabilitas 20091Document42 pagesUji Validitas Dan Reliabilitas 20091aryaNo ratings yet
- Reformasi SisdiknasDocument37 pagesReformasi SisdiknasFeby Surya WigunaNo ratings yet
- Uji ValiditasDocument36 pagesUji ValiditasMalim Muhammad SiregarNo ratings yet
- Hukum KepolisianDocument87 pagesHukum KepolisianZaenal Arifin50% (2)
- DCS DPR 2014 Wilayah Jawa Barat 1Document1 pageDCS DPR 2014 Wilayah Jawa Barat 1MarshalDSNo ratings yet
- Sosial Bab IV Tabel 4.1.7: Jumlah Madrasah Raudhatul Athfal Per Kecamatan Di Kabupaten Sukabumi Tahun 2004 - 2009Document1 pageSosial Bab IV Tabel 4.1.7: Jumlah Madrasah Raudhatul Athfal Per Kecamatan Di Kabupaten Sukabumi Tahun 2004 - 2009Zaenal ArifinNo ratings yet
- Metode Penelitian SosialDocument43 pagesMetode Penelitian SosialZaenal ArifinNo ratings yet
- Kebijakan JamkesmasDocument20 pagesKebijakan JamkesmasYurnisa FauziahNo ratings yet
- Analisis Dampak Pembangunan THDP LingDocument15 pagesAnalisis Dampak Pembangunan THDP LingBayu Octavian PrasetyaNo ratings yet
- Kepmenlh45 Tahun 2005 Pedoman Laporan RKL RPLDocument11 pagesKepmenlh45 Tahun 2005 Pedoman Laporan RKL RPLBang IrNo ratings yet
- Jendela JohariDocument5 pagesJendela JohariZaenal ArifinNo ratings yet
- Masalah Birokrasi Sebagai Pelayan PublikDocument7 pagesMasalah Birokrasi Sebagai Pelayan PublikZaenal ArifinNo ratings yet
- Analisa SosialDocument2 pagesAnalisa Sosialbekenly75% (4)
- Komunikasi PolitikDocument12 pagesKomunikasi PolitikZaenal ArifinNo ratings yet