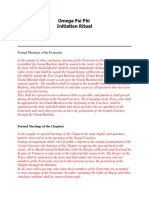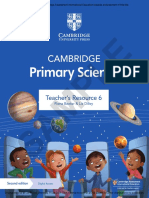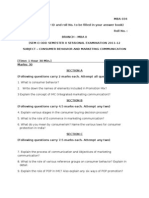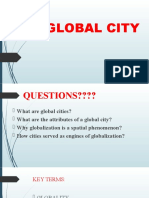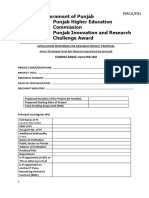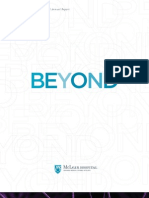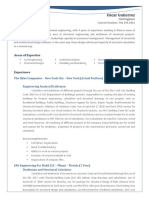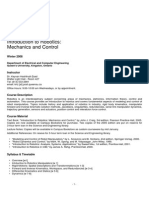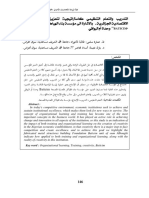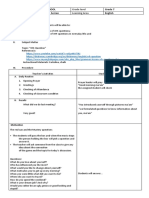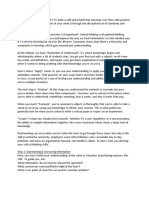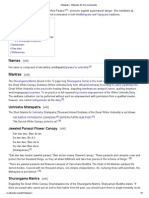Professional Documents
Culture Documents
Guide 2 Dsept 2 SM
Uploaded by
api-2360481830 ratings0% found this document useful (0 votes)
184 views18 pagesOriginal Title
guide2dsept2sm
Copyright
© © All Rights Reserved
Available Formats
PDF, TXT or read online from Scribd
Share this document
Did you find this document useful?
Is this content inappropriate?
Report this DocumentCopyright:
© All Rights Reserved
Available Formats
Download as PDF, TXT or read online from Scribd
0 ratings0% found this document useful (0 votes)
184 views18 pagesGuide 2 Dsept 2 SM
Uploaded by
api-236048183Copyright:
© All Rights Reserved
Available Formats
Download as PDF, TXT or read online from Scribd
You are on page 1of 18
Put their Learning in their Hands:
A Guide to iPad Implementation in the
Classroom
Faculty of Education
Wilfrid Laurier University
Waterloo, Ontario
Julie Mueller
Karin Archer
Raegan White
This guide is the result of research funded and supported by Wilfrid Laurier University
and the Social Sciences and Humanities Research Council of Canada. We would also
like to gratefully acknowledge the participation and contributions of the Waterloo Region
District School Board, their staff and students.
Copyright 2013
1
Put their Learning in their Hands: A Guide to iPad
Implementation in the Classroom
Potential of Mobile Technology for Learning: Self-Regulation 3
Features of Mobile Technology to Support Self-Regulation 4
Integration of Technology 5
Different Type of Applications (Apps) 7
App Suggestions 8
App Suggestions for each stage of the SAMR model 9
Assessment 9
Support for Integration of Mobile Devices 10
Logistics 11
Recommended Setup for an Educational Setting 12
How to Set up an iPad 13
How to Create an Apple ID Account 14
How to Create an iTunes account using your Apple ID 15
How to Log all of your devices into this Same iTunes Account 16
How to Turn on Automatic Downloads on all of your Devices 16
How to Download and Install Apps on the iPad 16
Other Things to Consider 17
References 18
2
Potential of Mobile Technology for Learning: Self-Regulation
Currently, self-regulation is a key component of student assessment in Ontario
elementary schools (Ontario Ministry of Education, 2010). The 3 main steps in the
process of self-regulation include: analyzing the task, devising a plan and setting goals,
and executing the plan to complete the task (Woolfolk, Winnie, & Perry, 2009). Without
constant supervision it is up to the students to employ their own system of incentives in
order to remain on task (Bandura, 1991). Metacognitive strategies must be used to
monitor these three stages and students should continuously reect on the task, the
goals, the plan and how well it is progressing and alter their strategies when necessary
(Woolfolk et al., 2009).
3
Results of our Research
What did students do with mobile technology?
How did mobile technology impact their learning?
I can take it
back to my
desk
We
can go on the
internet and get different
information from different
websites versus only one
type like with a book or
newspaper
It makes
learning more
fun
(
M
u
e
l
l
e
r
,
W
o
o
d
,
D
e
P
a
s
q
u
a
l
e
,
&
A
r
c
h
e
r
,
2
0
1
1
)
Features of Mobile Technology to Support Self-Regulation
Features of mobile technology such as portability, interactivity, immediate access to
information, and easy communication make it a potentially powerful tool for supporting
self-regulation.
Scaffolding & Individualization
Capable of scaffolding on an individual basis for a specic subject or task
Provides hints and instant feedback
Modies levels of complexity automatically based on user response
Communication & Collaboration
Communication features allow for increased opportunities for collaboration
Online accessibility extends the walls of the classroom allowing for collaboration
within and outside of the school
Portability allows for easy sharing of information
Interactive
Interactive and typically enjoyable to use
Increases student engagement and motivation
Information
Access to the online world provides students with an endless source of knowledge
The access to an endless source of information allows for learning to occur anytime
anywhere
4
Integration of Technology
Effective educators come to technology integration with different levels of experience,
knowledge and comfort. Support for implementation should be addressed based on
those variables and the purpose of the technology integration. (Mueller, Wood,
Willoughby, Ross, & Specht, 2008). Before educators begin to implement iPads into the
classroom they should assess their current level of integration of technology. There are
three tools that educators could adopt to help with this process:
1. TPACK model (Koehler & Mishra, 2009)
2. SAMR model (Puentedura, 2006)
3. Technology Integration Matrix, created by the University of South Florida (TIM, 2013)
All three tools recognize that integration of technology is a process and hope that
educators will continue to grow and include technology into their lessons to enhance the
learning experience for students.
5
Technological Pedagogical Content
Knowledge
Think of a lesson that youd like to modify.
Gage the balance of technology (TK),
content material (CK) and how you teach
the lesson (PK). The ultimate goal is to aim
for the TPACK bulls-eye.
(Best suited for teachers at any level of
technology integration.)
http://tpack.org
Remember to focus on the objective you want your students to
achieve and how technology can support the learning.
(Edwards, 2013)
SAMR Model
The SAMR model is a good tool to
determine if the technology use in your class
is enhancing lessons or transforming
lessons. Initial integration usually begins at
the substitution stage with a gradual rise
towards redenition. It is important to have a
balance of all levels of integration.
(Best suited for teachers who have begun to
integrate technology into their lessons.)
Technology Integration Matrix (TIM)
Entry Adoption Adaptation Infusion Transformation
Active
Information
passively
received
Conventional
procedural
use of tools
Conventional
independent use
of tools; some
student choice
and exploration
Choice of
tools and
regular, self-
directed use
Extensive and
unconventional
use of tools
Collaborative
Individual
student
use of tools
Collaborative
use of tools
in
conventional
ways
Collaborative use
of tools; some
student choice
and exploration
Choice of
tools and
regular use
for
collaboration
Collaboration with
peers and outside
resources in ways
not possible
without
technology
Constructive
Information
delivered
to students
Guided,
conventional
use for
building
knowledge
Independent use
for building
knowledge; some
student choice
and exploration
Choice and
regular use
form building
knowledge
Extensive and
unconventional
use of technology
tools to build
knowledge
Authentic
Use
unrelated
to the
world
outside of
the
instructiona
l setting
Guided use
in activities
with some
meaningful
context
Independent use
in activities
connected to
students lives;
some student
choice and
exploration
Choice of
tools and
regular use
in
meaningful
activities
Innovative use for
higher order
learning activities
in a local or
global context
Goal
Directed
Directions
given,
step-by-
step task
monitoring
Conventional
and
procedural
use of tools
to plan or
monitor
Purposeful use of
tools to plan and
monitor; some
student choice
and exploration
Flexible and
seamless
use of tools
to plan and
monitor
Extensive and
higher order use
of tools to plan
and monitor
6
F
o
r
f
u
l
l
m
a
t
r
i
x
a
n
d
l
e
s
s
o
n
p
l
a
n
e
x
a
m
p
l
e
s
v
i
s
i
t
:
f
c
i
t
.
u
s
f
.
e
d
u
/
m
a
t
r
i
x
/
m
a
t
r
i
x
.
p
h
p
Technology Integration Matrix (TIM)
This model, created by researchers at the University of South Florida, takes into
account the level of technology integration (similar to the SAMR model), but
additionally it also considers the characteristics of the learning environment. TIM
provides clear descriptions of technology integration within different classroom
environments which can be used to set goals within classrooms and schools.
(Best suited for teachers and administrators who wish to advance technology
integration.)
Levels of Technology Integration into the Curriculum
C
h
a
r
a
c
t
e
r
i
s
t
i
c
s
o
f
t
h
e
L
e
a
r
n
i
n
g
E
n
v
i
r
o
n
m
e
n
t
Reference &
Interactive Apps
Productivity/Creation
Apps
Collaboration/
Communication Apps
Denition
Provide a wealth of
information
Allows for rehearsal of
skills
Creating material is the
main purpose
Can take many forms
such as art, music,
presentations,
documents, books,
videos, podcasts
Allows for the easy
sharing of information
using various forms of
communication
Communication and
collaboration is not
limited to inside the
classroom
Benets
Enhance content
knowledge overall and
for specic skills
Anytime anywhere
access to information
Creation can occur at
all skill level
Faster to create
Easy to edit
Easy to share for peer
and teacher feedback
Create anchor charts
Brainstorm ideas
Create group projects
Collaborate with peers
and experts outside the
classroom
Co-construction of
knowledge
Examples
Dictionary
Wikipedia
Numberline Frog
Motion Math
Google Earth
Kindle
iBooks
Pearson eText for
Canada
Khan Academy
Ted Talk
Pages
Haiku Deck
Picasso
Drawing Free
Scribbler
Dragon Dictation
Puppet Pals
Bitstrips
Educreations
Evernote
iWrite
GarageBand
iMovie
Explain Everything
Notability
Google Drive
Edmodo
Pintrest
Prezi
Skype
Google+
Dropbox
Nearpod
FaceTime
Different Type of Applications (Apps)
When teachers begin the process of choosing apps it is important to realize that there
are different types of apps.
7
Check out this list of essential iPad Learning Tools from edshelf
www.teachthought.com/apps-2/24-essential-ipad-learning-tools-from-edshelf/
Download
the QR Reader App
to scan these QR
codes.
App Suggestions
8
Google Earth
Allows you to explore the
world from anywhere
through 3D satellite
images and pictures.
Kindle
eReader that will allow you to read
over a million books, PDFs, texts,
newspapers. Bookmark, make
notes and highlight information for
later reference.
Educreations
Students can create
freehand sketches, record
their voice, and produce a
concept video which can
be uploaded and shared.
Haiku Deck
This app allows students
to create presentations
easily where pictures and
keywords are the focus of
the slide, which helps to
encourage students to
use limited text.
Google Drive
Create documents,
presentations, and forms
collaboratively. Access
from anywhere
simultaneously by
multiple users.
Edmodo
Social networking app
allowing teachers and
students to safely share
information, engage in
discussions and
collaborate.
60 Educational apps in 60 minutes - by Clint Stephens
http://prezi.com/swceiv2g3bbt/60-educational-apps-in-60-minutes/
App Suggestions for each stage of the SAMR model
Substitution Augmentation Modication Redenition
Motion Math
Students can
review and practice
skills to get focused
and engaged for
the days lesson
rather pencil and
paper board work
tasks.
Pages
Students can
create documents
instead of writing
the assignment out
by hand.
Enhancement
features include
editing, charts,
drawing, and
reference tools.
Prezi
Students can co-
construct
presentations.
Each member of
the group can
contribute ideas
simultaneously
which allows for
equal sharing of
content.
iMovie
Students can shoot
and edit video to
create movie
trailers of their
favourite books,
recreate time
periods in history,
or record a clip of
them teaching a
concept to a group
of students.
Assessment
The ability to share creations easily provides another benet, as it can provide several
opportunities for assessment. Whether the tool is used for assessment for/as/of
learning, the student can share what they have learned in a meaningful way. Students
are provided with opportunities for self-reection and growth allowing for their
development as a self-regulated learner. The iPad has not only redened how teachers
can use technology for assessment, but it has also redened how progress can be
tracked and shared with families.
Notability App
Hand-writing app that allows the users to create notes, organize,
annotate original and new notes, import images and record voices.
Has been used to create running records by taking image of the
record and then recording the student reading the material.
9
Apps in Education: Apps Classied by SAMR Model - by Swanson
http://appsineducation.blogspot.ca/2012/11/samr-model-apps-poster.html
Support for Integration of Mobile Devices
Build a Professional Learning Network
Why?
Having a group of likeminded people can help to:
Motivate
Collaborate
Support one another
Share a variety of ideas
How?
Social networking sites (Twitter, LinkedIn)
Blogs,
Webinars
Nings
Wikis
Evaluation of Apps
Why?
Over 900,000 apps available
Not all apps are created equally not all apps are effective
How?
Relevance of the app
Connection to curriculum and the objective being taught
Ability to meet various learners
Ability to give feedback
Critical thinking skills
Motivate and engage
Ability to share created material
Logistics
1. Setup Device
2. Create an Apple ID account.
3. Create an iTunes account using your Apple ID.
4. Additional Tips
10
Step-by-Step Guide to Setting up
a Twitter Account
http://michaelhyatt.com/the-beginners-guide-to-twitter.html
Videos on How Educators can use Twitter in
the Classroom http://goo.gl/5wOdG
Tony Vincent (2012) has
provided an app
evaluation rubric.
http://goo.gl/rJxawB
Check out the rest of this guide
for step-by-step instructions on
setting up and using the iPad.
Logistics
Glossary
The following are explanations of some terms that you may encounter when using Apple
devices.
Apple ID account: This is a free account which allows you to access iTunes, the App
Store and iCloud. You sign up for an apple ID account ONCE when you get started with
an apple device. You can then use this account for multiple devices and multiple
platforms (i.e. iPads, iPods, iPhones, on the computer).
iTunes: This is a program used to import, purchase and store your music and
audio les as well as your movies and TV shows. All Apple products come
with this program. It can be accessed through the button, which typically looks
like a musical note. iTunes can also be downloaded for free to your Mac or PC
computer by going to www.itunes.com
App Store: This is a service, which is used to browse and download
applications for apple devices such as iPads, iPods, iPhones, and Mac
computers. Applications found from this service can be free or they may cost
money so beware of the cost of an application before downloading it. While many
applications are multiplatform and will work on all Apple devices, not all of them are.
This means that some applications may be created specically for one type of device.
For example, you may download an application on your iPad and notice that it is not
available to download for your iPod or your Mac computer. You can access the App
Store on any of your Apple devices by clicking on the App Store icon.
iCloud: This is a free online storage service which stores all of your Apple
content so that you can access it from multiple devices using your Apple ID
account. Content stored in the Cloud (this term basically means it is stored
online) includes your music, movies and TV shows (that youve purchased in iTunes),
your pictures, your calendar, your contacts, your e-mail, your applications and your
iBooks. Your iCloud is automatically accessed from devices such as iPads, iPods,
iPhones and Mac computers when you log into your Apple ID account. Additionally you
can also access the Cloud by logging in online at www.icloud.com from any computer.
11
Your free iCloud account comes with 5GB of space.
For additional space you must pay an annual fee.
http://support.apple.com/kb/HT4874
Sync: This is a term used for the action of synchronizing your Apple device
to your computer. It refers to the backing up of all your content from your
mobile device by connecting it to your computer through either a USB cable
or through your wireless network. For Apple devices iTunes is used to sync
your device to your computer, so you must ensure that you have downloaded and
installed iTunes on the computer prior to connecting your device. Devices can only be
synced with ONE computer so once you select the computer you would like to use for
your device you will need to ALWAYS use this same computer to back up this device.
With the current ability of iCloud, syncing your device is not always necessary. Since
iCloud automatically backs up everything on your device it is not necessary to have a
backup on the computer. While I would recommend syncing your device to a computer
when it is used as a personal device, in an educational setting where there are multiple
devices shared by many students I would avoid syncing the devices to a computer and
instead only use iCloud as a method of backing up the content.
Recommended Setup for an Educational Setting
In an educational setting with multiple devices you can setup ONE Apple ID account
and log all of the devices into the same account. This will allow you to keep the content
of each device consistent. With this setup you can then use one device (it can be any of
the devices) to download an application and once the other devices, that are logged into
the same account, have access to the internet they will automatically download this
same application. This setup allows teachers to quickly and easily distribute content
onto all of the devices. The steps to do this are as follows:
1. Create an Apple ID account.
2. Create an iTunes account using your Apple ID.
3. Log in all of your devices into this same account through iCloud.
4. Log in all of your devices into this same account through iTunes.
5. Turn on automatic downloads on all of your devices.
Once all of your devices have been initially setup, logged into iCloud, logged into iTunes
and have Automatic Downloads turned on you should not have to repeat any of these
steps again. The login settings and passwords should automatically be stored on the
device. The following are instructions on how to initially setup your iPad. Following this
are detailed instructions for completing each of the steps outlined above.
12
How to Set up an iPad
iPads come out of the box ready to go. First turn on your iPad by pressing the power
button or if it is already on wake it up by pressing the home button.
13
4. On the next screen
click on your wireless
network to connect your
device to the internet.
5. The next screen will
show that the iPad is
activating. Just wait for it
to complete.
6. Next select Set up as
New iPad.
3. On the next screen
select your country. If your
country does not appear
click on show more.
2. On the next screen
select your language.
1. On the rst screen
using your nger slide the
slider at the bottom to
congure.
How to Create an Apple ID Account
To create an Apple ID all you need is a current e-mail address that you are using. There
are multiple ways to create an Apple ID account.
1. Create an account at setup
You can create an Apple ID when initially setting up your device. Simply select Create a
Free Apple ID (as seen in step 7 above in Setting up an iPad) and follow the steps to
enter your information.
2. Create an account online
You can also create an account online at the following address:
https://appleid.apple.com/cgi-bin/WebObjects/MyAppleId.woa/wa/createAppleId
Enter your information and click on Create Apple ID at the bottom of the page.
14
7. Here you can either
create a new Apple ID if
you have not created one
yet OR if you have an
Apple ID you can select
Sign in with an Apple ID
and enter your e-mail
address and password.
8. Finally click on Start
Using iPad and then you
are ready to go.
How to Create an iTunes account using your Apple ID
Even though your iTunes account will be the same as your Apple ID you do still need to
go through an initial setup process. This can be done either on your device or on the
computer in iTunes.
1. Click on settings.
2. Select iTunes & App Stores from the list.
3. Creating a new account or using an existing account:
a. If you have already created an Apple ID (as outline above) you can simply
enter your e-mail address in the space beside Apple ID and your password
in the space beside Password.
b. If you have not already created an Apple ID you can create one here using
the button called Create New Apple ID.
4. Once you have either created a new account or logged in using an existing account
you will be asked to accept the terms and conditions. You must select Agree to
continue.
5. Then you will be asked for billing information. Here I highly recommend you select
None so that no credit card is connected to this account. If you do enter credit card
information here you are able to change it at a later time but your credit card will
ALWAYS be connected to your account. In an education setting where many people
have access to this account it is recommended that you never connect a credit card
to this account and instead purchase and use iTunes gift cards.
6. Once you have completed the setup/sign in process on this same screen (in iTunes
& App Stores) be sure to turn on Automatic Downloads of Music, Apps and Books,
by moving the slider beside each to the ON position.
15
Note: to load a gift card to your account open the App Store on your device, scroll all
the way to the bottom, select Redeem and enter the code from your gift card.
How to Log all of your devices into this Same iTunes Account
All the devices that you would like on the same account will need to be logged into the
same iTunes account. For example if you are using a class set of iPads you will likely
want to log them all into the same iTunes account.
1. Click on settings.
2. Select iTunes & App Stores from the list.
3. Sign in using your Apple ID account information.
How to Turn on Automatic Downloads on all of your Devices
Turning on automatic downloads on all of your devices allows you to download
applications or music to one device and then it automatically downloads the same to all
the other devices that are logged into the same account. You will need to turn on
automatic downloads on all of your devices.
1. Click on settings.
2. Select iTunes & App Stores from the list.
3. Sign in using your Apple ID account information.
4. Under Automatic Downloads turn it on for Music, Apps, and Books by moving the
slider beside each to the ON position.
How to Download and Install Apps on the iPad
1. Click on the Apps Store icon on your iPad.
2. You will see 4 buttons you can select to search for apps and a search bar at the top:
Featured: Which is a list of new apps.
Top Charts: This is divided into 3 lists. Top Paid Apps, Top Free Apps, and Top
Grossing Apps. For each you can click Show More to see more apps.
Categories: These are apps divided into categories such as business, nance,
games, education, et.
16
Updates: This lets you know if there are any updates for the apps you have
downloaded.
SEARCH BAR: Additionally, you can also type into the search bar at the top and
search for a specic app.
3. When you see an app you are interested in you can click on it to see more
information.
4. Once you click on an app to get more information you will see a button that either
says Free if the app is free, or it will show a price if the app costs money. Click on
this button if you would like to install the app on your device. It will ask you for your
iTunes password and once you enter that the app will start installing.
5. Once an app is installed it will appear on your iPad home screen. Be sure to check
the App Store periodically to see if there are any updates for the apps you have
installed.
Other Things to Consider
It is best to not share Apple ID account login and password with many people. After
initial setup this password is only needed to download apps from the store. Therefore
the password does not need to be shared with the students or end users of the
devices. Only the people who will be installing apps need to know the password.
A good wi connection is needed to access any content online from these devices. If
there is not a strong wi connection it is recommended that a dedicated network is
setup at the school for the mobile devices. Remember, if the devices are intended to
be used throughout the school the wi network will need to reach throughout the entire
school.
If the devices will leave the building or be left in an unsecured area it is best to
password protect them. The password can be any 4 digit code and can be entered
and turned on through:
Settings
General
Passcode Lock
Be aware that this code CANNOT be retrieved once it is entered so be sure to
remember it, or write it down and keep it in a secure place.
17
References
Bandura, A. (1991) Social cognitive theory of self-regulation. Organizational
Behavior and Human Decision Processes, 50, 248-287.
Koehler, M. J., & Mishra, P. (2009). What is technological pedagogical content
knowledge? Contemporary Issues in Technology and Teacher Education, 9(1),
60-70.
Mueller, J., Wood, E., De Pasquale, D. & Archer, K. (2011) Students learning with
mobile technologies in and out of the classroom. In Education in a Technological
World: Communicating Current and Emerging Research and Technological
Efforts.
Mueller, J., Wood, E., Willoughby, T., Ross, C., & Specht, J. (2008) Identifying
discriminating variables between teachers who fully integrate computers and
teachers with limited integration. Computers & Education 51(4), 1523-1537.
Ontario Ministry of Education. (2010). Growing Success: assessment, evaluation and
reporting in ontario schools (1st Edition Covering Grades 1 to 12). Toronto, ON:
Queens Printer for Ontario.
Puentedura, R. (2006) Transformation, Technology, and Education. Retrieved from
http://hippasus.com/resources/tte/
The Technology Integration Matrix (2013) The Technology Integration Matrix (TIM)
Produced by the Florida Center for Instructional Technology. Retrieved from
http://fcit.usf.edu/matrix/matrix.php
Woolfolk, A. E., Winnie, P. H., & Perry, N. E. (2009) Educational psychology, fourth
Canadian edition. Toronto, ON: Pearson Education Canada.
18
You might also like
- The Subtle Art of Not Giving a F*ck: A Counterintuitive Approach to Living a Good LifeFrom EverandThe Subtle Art of Not Giving a F*ck: A Counterintuitive Approach to Living a Good LifeRating: 4 out of 5 stars4/5 (5794)
- Omega Psi Phi Initiation Ritual DetailsDocument18 pagesOmega Psi Phi Initiation Ritual DetailsDebo Taylor-El77% (26)
- The Gifts of Imperfection: Let Go of Who You Think You're Supposed to Be and Embrace Who You AreFrom EverandThe Gifts of Imperfection: Let Go of Who You Think You're Supposed to Be and Embrace Who You AreRating: 4 out of 5 stars4/5 (1090)
- Never Split the Difference: Negotiating As If Your Life Depended On ItFrom EverandNever Split the Difference: Negotiating As If Your Life Depended On ItRating: 4.5 out of 5 stars4.5/5 (838)
- Hidden Figures: The American Dream and the Untold Story of the Black Women Mathematicians Who Helped Win the Space RaceFrom EverandHidden Figures: The American Dream and the Untold Story of the Black Women Mathematicians Who Helped Win the Space RaceRating: 4 out of 5 stars4/5 (895)
- Grit: The Power of Passion and PerseveranceFrom EverandGrit: The Power of Passion and PerseveranceRating: 4 out of 5 stars4/5 (588)
- Shoe Dog: A Memoir by the Creator of NikeFrom EverandShoe Dog: A Memoir by the Creator of NikeRating: 4.5 out of 5 stars4.5/5 (537)
- The Hard Thing About Hard Things: Building a Business When There Are No Easy AnswersFrom EverandThe Hard Thing About Hard Things: Building a Business When There Are No Easy AnswersRating: 4.5 out of 5 stars4.5/5 (344)
- Elon Musk: Tesla, SpaceX, and the Quest for a Fantastic FutureFrom EverandElon Musk: Tesla, SpaceX, and the Quest for a Fantastic FutureRating: 4.5 out of 5 stars4.5/5 (474)
- Her Body and Other Parties: StoriesFrom EverandHer Body and Other Parties: StoriesRating: 4 out of 5 stars4/5 (821)
- The Sympathizer: A Novel (Pulitzer Prize for Fiction)From EverandThe Sympathizer: A Novel (Pulitzer Prize for Fiction)Rating: 4.5 out of 5 stars4.5/5 (120)
- The Emperor of All Maladies: A Biography of CancerFrom EverandThe Emperor of All Maladies: A Biography of CancerRating: 4.5 out of 5 stars4.5/5 (271)
- The Little Book of Hygge: Danish Secrets to Happy LivingFrom EverandThe Little Book of Hygge: Danish Secrets to Happy LivingRating: 3.5 out of 5 stars3.5/5 (399)
- The World Is Flat 3.0: A Brief History of the Twenty-first CenturyFrom EverandThe World Is Flat 3.0: A Brief History of the Twenty-first CenturyRating: 3.5 out of 5 stars3.5/5 (2219)
- The Yellow House: A Memoir (2019 National Book Award Winner)From EverandThe Yellow House: A Memoir (2019 National Book Award Winner)Rating: 4 out of 5 stars4/5 (98)
- Devil in the Grove: Thurgood Marshall, the Groveland Boys, and the Dawn of a New AmericaFrom EverandDevil in the Grove: Thurgood Marshall, the Groveland Boys, and the Dawn of a New AmericaRating: 4.5 out of 5 stars4.5/5 (266)
- A Heartbreaking Work Of Staggering Genius: A Memoir Based on a True StoryFrom EverandA Heartbreaking Work Of Staggering Genius: A Memoir Based on a True StoryRating: 3.5 out of 5 stars3.5/5 (231)
- Team of Rivals: The Political Genius of Abraham LincolnFrom EverandTeam of Rivals: The Political Genius of Abraham LincolnRating: 4.5 out of 5 stars4.5/5 (234)
- On Fire: The (Burning) Case for a Green New DealFrom EverandOn Fire: The (Burning) Case for a Green New DealRating: 4 out of 5 stars4/5 (73)
- Cambridge Primary Science 6 (TR Resource)Document66 pagesCambridge Primary Science 6 (TR Resource)Mie Nge71% (7)
- The Unwinding: An Inner History of the New AmericaFrom EverandThe Unwinding: An Inner History of the New AmericaRating: 4 out of 5 stars4/5 (45)
- Literary Reading Through Sociocultural ContextDocument26 pagesLiterary Reading Through Sociocultural ContextZero Sansinin100% (3)
- "Remembering Al Mehmel" by Dimitri Cavalli in The Ramview (Fordham Prep, Bronx NY Alumni Newsletter)Document1 page"Remembering Al Mehmel" by Dimitri Cavalli in The Ramview (Fordham Prep, Bronx NY Alumni Newsletter)Dimitri CavalliNo ratings yet
- CBMCDocument3 pagesCBMCVivek SinghalNo ratings yet
- Essay Writing CompetitionDocument6 pagesEssay Writing CompetitionanishaNo ratings yet
- Imrad Defense SampleDocument3 pagesImrad Defense SampleHannah Mary VillanuevaNo ratings yet
- Epas Week6 DLLDocument3 pagesEpas Week6 DLLJoseph GutierrezNo ratings yet
- Global CityDocument34 pagesGlobal Citychat gazaNo ratings yet
- Parent Behavior Importance and Parent Behavior Frequency Questionnaires: Psychometric CharacteristicsDocument14 pagesParent Behavior Importance and Parent Behavior Frequency Questionnaires: Psychometric CharacteristicsmerawatidyahsepitaNo ratings yet
- Corporate Social ResponsibilityDocument19 pagesCorporate Social ResponsibilityChristia Sandee SuanNo ratings yet
- The Effectiveness of One-on-One Tutoring on Grade 3 ReadingDocument7 pagesThe Effectiveness of One-on-One Tutoring on Grade 3 ReadingJoseph AgoyaoyNo ratings yet
- Punjab Innovation Research ProposalDocument12 pagesPunjab Innovation Research ProposalShahid IqbalNo ratings yet
- KAIZEN Step 4: Identification of CountermeasuresDocument15 pagesKAIZEN Step 4: Identification of CountermeasuresSue JinsueNo ratings yet
- Khurrum Faisal Jamal - Comparative Study of Islamic Banking Between Malaysia and Pakistan 2Document23 pagesKhurrum Faisal Jamal - Comparative Study of Islamic Banking Between Malaysia and Pakistan 2Mahmood Khan0% (1)
- McLean Hospital Annual Report 2011Document32 pagesMcLean Hospital Annual Report 2011mcleanhospitalNo ratings yet
- Civil Engineer resume with structural design experienceDocument6 pagesCivil Engineer resume with structural design experiencePalencia CharlesNo ratings yet
- Introduction To Robotics Mechanics and ControlDocument3 pagesIntroduction To Robotics Mechanics and ControlDianaAurora0% (1)
- Abstract:: BaticimDocument18 pagesAbstract:: Baticimعبدالسلام ارفيسNo ratings yet
- English Teaching in ColombiaDocument4 pagesEnglish Teaching in Colombiafernanda sotoNo ratings yet
- GTAI Industry Overview Medical TechnologyDocument12 pagesGTAI Industry Overview Medical TechnologyphilatusNo ratings yet
- WH Questions LESSON PLANDocument4 pagesWH Questions LESSON PLANdianeserran100% (1)
- Feedback Musheeza LiaqatDocument7 pagesFeedback Musheeza LiaqatMusheeza LiaqatNo ratings yet
- Final PaperDocument6 pagesFinal PaperChristina SudyasjayantiNo ratings yet
- Critical Thinking ToolkitDocument4 pagesCritical Thinking Toolkitabinash234No ratings yet
- The Problem and Its Background: Caduang Tete National High SchoolDocument41 pagesThe Problem and Its Background: Caduang Tete National High SchoolEldrian Louie ManuyagNo ratings yet
- SitatapatraDocument3 pagesSitatapatranieotyagiNo ratings yet
- Childhood Obesity: A Growing EpidemicDocument2 pagesChildhood Obesity: A Growing EpidemicHinamori AmuNo ratings yet
- Accuracy With ArticlesDocument3 pagesAccuracy With ArticlesMarianna KlosNo ratings yet
- Professional PortfolioDocument2 pagesProfessional Portfolioapi-514966812No ratings yet