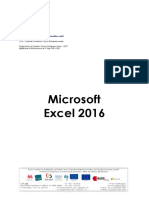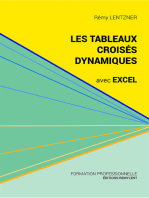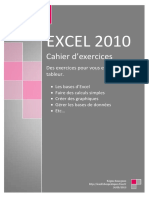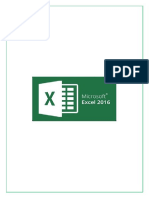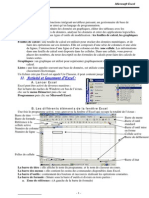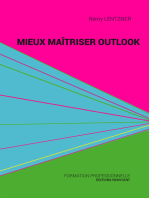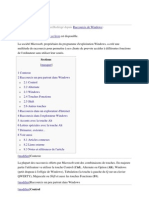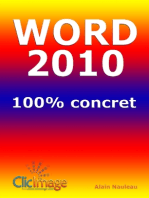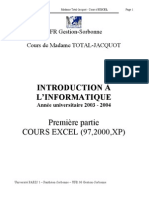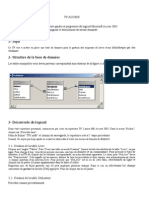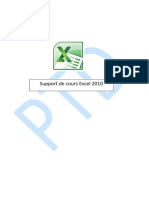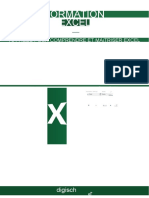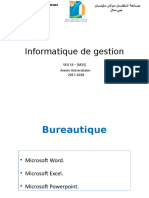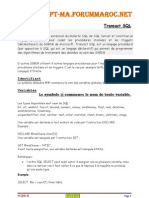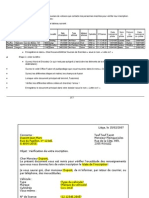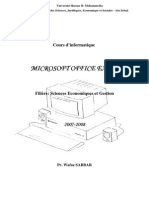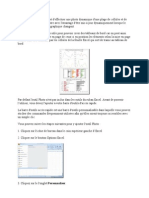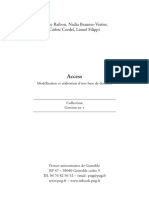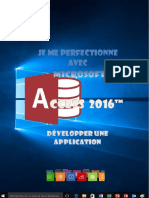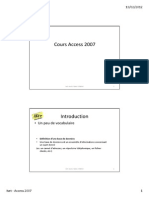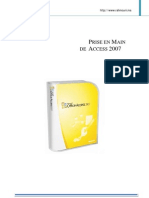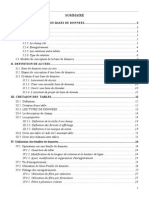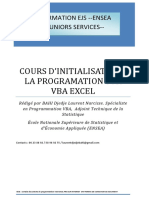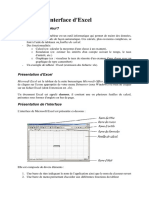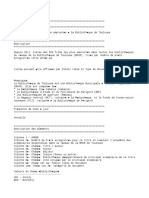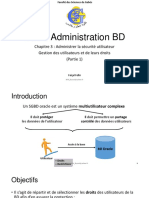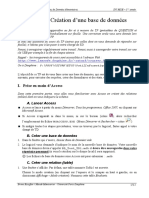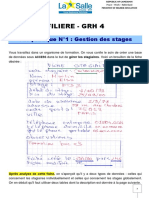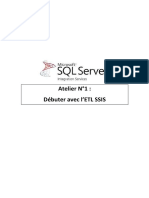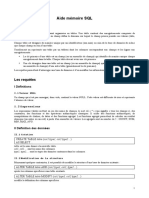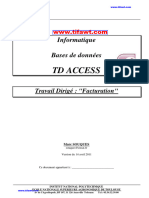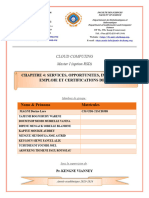Professional Documents
Culture Documents
Cours - Access
Uploaded by
nada1tOriginal Title
Copyright
Available Formats
Share this document
Did you find this document useful?
Is this content inappropriate?
Report this DocumentCopyright:
Available Formats
Cours - Access
Uploaded by
nada1tCopyright:
Available Formats
BASE DE DONNEES
ACCESS
Intervenant : Soad LHARAOUI
SOAD LHARAOUI/CPCF : ACCESS 1
OBJECTIFS : - Créer la structure d’une table
- Définir les propriétés des champs :
* Formats de champs
* Régles de validation et messages d’erreur
- Modifier la structure d’une table
- Saisir les Enregistrements de la table
- Créer un formulaire simple avec l’assistant
- Saisir des données dans un formulaire
- Manipuler un formulaire de saisie
CAS PAPETIERE : PREMIERE PARTIE
I/ CREER UNE TABLE AVEC ACCESS
Pour créer une table trois questions sont à se poser :
A/ Quels sont les renseignements dont j’aurai besoin? La réponse à cette question va déterminer les
champs à définir pour la table.
B/ Quelle sera la structure de ma table ?
Pour chaque champ de la table on doit définir le type de données et la taille du champ (nombre
de caractères maximal que peut contenir le champ)
C/ Quel sera le champ qui servira de clé primaire de la table ?
Toute table doit en effet comporter une clé primaire, c’est à dire un champ ayant une valeur unique
pour chaque enregistrement. Il faut donc prévoir un champ contenant un numéro ou un code.
ACCESS gère les types de données et les tailles de champ suivants
Types de Définition Taille du champ
données
TEXTE Contient tout type de caractères (chiffres, Défini par l'utilisateur, de 1 octet jusqu'à
lettres;symbole...) 255 maxi
MEMO Contient des informations de longueur Taille variable non paramétrable, de 1 à
variable; ex : "Ce client est à contacter le 32000 caractères
lundi à partir de 14 h"
NUMEROAUTO Attribue à chaque enregistrement un Taille non paramétrable (équivaut à la
numéro "incrémenté" taille entier long)
OUI/NON Ce type n'admet que deux valeurs : Taille non paramétrable
soit oui/non
soit vrai/faux
soit activé/désactivé
NUMERIQUE Ce type correspond à des nombres Choisissez la taille :
(données qui pourront servir à des - Octet : nbre compris entre 0 et 255
calculs) - Entier (nombre compris entre -32767 et
+ 32767
- Entier long (entre -2 milliard et +
2milliards)
- réél simple (entre -3.40 1038et +3.40
1038)
- Réél double (entre -1.79 10107 et +1.79
10107)
MONETAIRE Ce type de données conserve en 8 octets (taille non paramétrable)
mémoire tous les chiffres après la virgule,
ce qui peut s’avérer utile pour les
problèmes d’arrondi
OLE Conserve des données liées à une autre Jusqu’à un gigaoctet
application telle qu’EXCEL
LIEN Mémorise des adresses URL de sites Web Jusqu’à 64000 octets
HYPERTEXTE
ASSISTANT LISTE Permet de rechercher une valeur parmi
DE CHOIX une liste de valeur provenant d’une autre
table. Généralement, les listes de choix
sont utilisées pour les clés étrangères.
SOAD LHARAOUI/CPCF : ACCESS 2
DATE/HEURE Permet d'entrer des dates ou des heures Taille non paramétrable
Remarque : pour les champs de type numérique, il faut choisir la taille la plus petite possible
correspondant au besoin par exemple pour un champ Nombre d'enfants le type octet suffit, pour des
montants avec virgule la taille réél simple suffit largement)
Le champ de type compteur équivaut en taille à "Entier long"
LE THEME
La société « La papetière » assure la distribution de fournitures de bureau et accessoires informatiques
auprès d'utilisateurs professionnels. Cette société envisage d'utiliser le S.G.B.D. relationnel ACCESS
2000 pour assurer le suivi des commandes clients.
Votre mission (si vous l'acceptez) va consister à créer la table CLIENT appartenant à la base de
données PAPETIERE.MDB
5) Créez la structure de la table CLIENTS
selon les indications ci-après :
Nomp du champ Type de champ Taille du champ
CODECLI ENTIER LONG Entier long
NOMCLI TEXTE 40
ADRCLI TEXTE 40
VILLECLI TEXTE 25
CODEREG NUMERIQUE ENTIER
PAIEMENT TEXTE 21
ENCOURSCLI NUMERIQUE Réél simple
PLAFONDCLI NUMERIQUE Réél simple
CPCLI NUMERIQUE Entier long
1) Saisissez les noms de champs tels
qu’ils sont définis dans le tableau ci-
dessus
2) Sélectionnez le type de
données en cliquant sur le
bouton « liste déroulante »
3) Sélectionnez la taille du champ
en cliquant sur le bouton « liste
déroulante » pour les champs de
type numérique
OU Saisissez le nombre de
caractères pour les champs de
type texte
6) Créez la clé primaire de la table :
Sélectionnez le champ CODECLI en cliquant sur le sélecteur de champ (bouton situé dans la
marge gauche )
Cliquez sur le bouton clé primaire :
Enregistrez ensuite la table : Menu Fichier - Enregistrer
Nom de la table : CLIENT
7) Vous disposez ci-dessous des cinq premiers enregistrements de la table CLIENT de la société
PAPETIERE. Votre travail consiste à saisir ces enregistrements en mode « feuille de données ».
Enregistrements à saisir
SOAD LHARAOUI/CPCF : ACCESS 3
Code NOMCLI ADRCLI VILLECLI PAIEMENT ENCOURS PLAFO CPCLI
clien CLI NDCLI
t
0000 Vent du 10 rue LILLE Chèque à 112 000.00 50000 59000
1 Sud Montaigne réception F
0000 Crion 15, rue JB LILLE Chèque à 29 200.00 50000 59000
2 Lebas réception F
0000 Edition du 221, LILLE Chèque à 47 200.00 90000 59000
3 Cherche Boulevard de réception F
Midi la république
0000 Pic Puce 171, route de SIN LE 30 jours fin de 37 000.00 130000 59450
4 Valenciennes NOBLE mois F
0000 Assuranc 12, rue de SIN LE 30 jours fin de 147 000.00 100000 59450
5 e Azur l'Eglise NOBLE mois F
MODES OPERATOIRES
1) Cliquez sur le bouton Affichage feuille de données (remarque : la petite flèche permet de
sélectionner les 2 modes d’affichage d’une table : feuille de données ou création)
2) Réduisez ou augmentez la taille des colonnes :
pour réduire la colonne CODE CLI faire glisser la marque de
séparation de champ sur la gauche
II/ MODIFIER LA STRUCTURE D’UNE TABLE
On va modifier la structure de la table des clients :
en insérant un champ CODEREG
en supprimant le champ PAIEMENT
en déplaçant le champ CPCLI pour le positionner avant VILLECLI (ce qui est plus logique)
1) Ouvrez la fenêtre « Création de table » :
* si la table client est encore ouverte en mode feuille de données, cliquez sur le bouton
Affichage - « Mode création »:
* Si la table client est fermée, sélectionnez celle-ci dans la fenêtre « Base de données » et
cliquez sur le bouton « modifier » :
2) Cliquer ici pour modifier la
structure de la table
1) Sélectionner la table
CLIENT
2) Le mode de paiement étant une donnée répétitive, vous allez codifier ce champ (il est plus rapide de
saisir un code plutôt qu’une expression du type « CHEQUE A RECEPTION ») on va donc insérer un
nouveau champ : CODEREG juste avant le champ PAIEMENT :
* Pour insérer un champ : on sélectionne la ligne avant laquelle on veut insérer le champ (ici on
sélectionne la ligne PAIEMENT)
SOAD LHARAOUI/CPCF : ACCESS 4
Puis on clique sur le menu Edition - insérer une ligne
Vous pouvez maintenant ajouter le champ CODEREG dont le type de données est numérique -
Taille du champ : OCTET
Les valeurs prises par le champ CODEREG sont les suivantes en fonction du mode de paiement :
CODE REG PAIEMENT
1 Chèque à réception
2 30 jours fin de mois
3 60 jours fin de mois
4 90 jours fin de mois
5 Chèque à 60 jours
3) Mettez à jour le contenu du champ CODEREG pour les cinq enregistrements saisis précédemment :
Basculez en mode feuille de données et saisissez une valeur comprise entre 1 et 5 dans le champ
CODEREG.
4) Le champ PAIEMENT est maintenant devenu superflu, aussi vous allez le supprimer :
Sélectionnez le champ PAIEMENT
Cliquez sur le menu Edition - supprimer ligne
5) Déplacement du champ CPCLI
Basculez en mode création de table (cliquer sur le bouton « Création de table »
Sélectionnez la ligne contentant le champ CPCLI :
2) On fait glisser le champ CPCLI sur
le champ VILLECLI
1) On sélectionne cette ligne dans la marge
III/ PARAMETRER LES PROPRIETES D’AFFICHAGE ET DEFINIR DES CONTROLES DE SAISIE
On va améliorer la table CLIENT en :
définissant une légende de certains champ (le champ CPCLI, par exemple est
incompréhensible, sa légende sera Code postal)
définissant une description qui apparaîtra dans la barre d’état (par exemple, la légende du
champ CPCLI sera « Entrez le code postal du client »)
définissant un format personnalisé pour certains champs : par exemple le champ VILLECLI sera
au format majucule, le champ code client sera au format 00000 ...)
définissant des règles de validation : exemple : le champ CPCLI doit ëtre compris entre 01000
et 95000
définissant des messages d’erreur si les régles de validation ne sont pas respectées.
Informations
LE FORMAT D’AFFICHAGE
Le format d'un champ définit la manière dont doivent être présentées les données. On peut utiliser
dans certains cas des formats prédéfinis ou alors personnaliser son format (pour les formats
prédéfinis faites donc des essais!!!)
Exemples de formats personnalisés (à définir dans la propriété FORMAT de la table en mode
création :
DONNÉES DE TYPE TEXTE (ET MÉMO) : UTILISEZ LES CARACTÈRES
SUIVANTS :
SOAD LHARAOUI/CPCF : ACCESS 5
Code de Description - Exemples
format
> Tous les caractères du champ seront en majuscules
< Tous les caractères du champ seront en minuscules
@ (<Alt permet de personnaliser l’affichage des caractères Exemple : pour personnaliser un n° de
Gr>0) téléphone on peut définir le format suivant : @@-@@-@@-@@-@@
Si on saisit la valeur 0127988862, l'affichage sera le suivant : 01-27-98-88-62
DONNÉES DE TYPE NUMERIQUES : UTILISEZ LES CARACTÈRES
SUIVANTS :
Code de Description - Exemples
format
# (<Alt Désigne un chiffre. Exemple : soit le format "N° de code "### ### . En entrant la
Gr>3) valeur 411214 ACCESS affichera : N° de code 411 214
0 Exemple : 000 : la valeur 7 sera affichée 007
% Format pourcentage Ex : 0,12 entraine l'affichage de la valeur 12%
F ou € Affiche le symbole F(ranc) ou €(uro), utiliser plutôt le format "Monétaire"
LES RÈGLES DE VALIDATION ET LES MESSAGES D’ERREUR
LES REGLES DE VALIDATION limitent les valeurs que doit prendre le champ et permettent donc un
contrôle de saisie
LES MESSAGES D’ERREUR : lorsqu’une règle de validation a été définie, on peut provoquer
l’affichage d’un message en cas d’erreur.
ACCESS utilise des EXPRESSIONS DE VALIDATION en Français.
Par exemple dans la propriété "VALIDE SI " on peut utiliser les expressions suivantes :
EXPRESSIONS DE VALIDATION LES DONNÉES DOIVENT MESSAGE SI ERREUR
="FRANCE" Etre égales à "FRANCE" « Le pays saisi doit être la France »
ENTRE "01000" ET "95000" Comprises entre "01000" et « Le code postal n’est pas valide »
"95000"
DANS("PARIS";"LYON";"LILLE") Etre "PARIS";"LYON" ou "LILLE" « La ville doit être PARIS, LYON ou
LILLE »
COMME("P[A-F]###") avoir la 1ère lettre commençant
par Pet la deuxième comprise
entre A et F
ACTIVITE
Paramétrez les propriétés de certains champs de la table CLIENT en tenant compte des indications ci-
dessous
Nom du Description Légende Format Règle de validation/message
champ d’erreur
CODECLI Code 00000
client
VILLECLI En majuscule
CPCLI Entrez le code postal Code @@@@@ Valide si :
Postal Entre « 01000 » Et « 95999 »
Message si erreur :
Le code postal doit être compris
entre 01000 et 95999
PLAFONDCLI Saisissez la ligne de Monétaire en
crédit maximal autorisé euro
ENCOURSCLI Saisissez l’encours de Monétaire en
crédit utilisé euro
CODEREG Valide si :
Entre 1 Et 5
Message si erreur :
Le code de règlement doit être
compris entre 1 et 5
SOAD LHARAOUI/CPCF : ACCESS 6
Eléments de modes opératoires :
Sélectionnez le champ dont les propriétés sont à modifier
Paramétrez la ou les propriétés concernées
Astuces : pour la propriété Valide si, Access convertit la première lettre de chaque mot clé en
majuscule. S’il ne le fait pas, cela traduit une erreur
4) Vous allez vérifier les formats et les règles de validation en saisissant les cinq enregistrements
suivants de la table CLIENT :
Code NOMCLI ADRCLI code VILLECLI C PAIEMENT ENCOURSC PLAFOND
client postal ODE LI CLI
REG
0000 Mécanord ZAC les 59450 SIN LE 3 60 jours fin de 269 000.00 280000
6 Epis NOBLE mois F
0000 Le soleil de 125, 59500 DOUAI 4 90 jours fin de 29 600.00 50000
7 Tunis place du mois F
Barlet
0000 Joue Club 356, rue 59500 DOUAI 4 90 jours fin de 176 200.00 190000
8 de Bellain mois F
0000 Micropuce 147, rue 59500 DOUAI 3 60 jours fin de 72 350.00 95000
9 de Paris mois F
0001 Centre 15, rue de 59187 DECHY 3 60 jours fin de 294 150.00 310000
0 français de Saint mois F
restauration Sulpice
Basculez en mode Feuille de données et effectuez la saisie.
IV/ CREER UN FORMULAIRE DE SAISIE
1) La saisie directe dans la table client n’est pas agréable, aussi vous allez créer un formulaire de saisie
que vous appellerez :
Saisie modification des clients
Mode opératoire :
- Fermez la table CLIENTS,
- Dans la fenêtre base de données, sélectionnez l’objet
- Cliquez sur le bouton Nouveau
1) Sélectionnez l’assistant formulaire
2) Sélectionnez la table client
- Sélectionnez ensuite tous les champs à faire figurer dans le formulaire :
SOAD LHARAOUI/CPCF : ACCESS 7
1) sélectionnez chaque champ devant figurer dans le
formulaire
2) Cliquez sur ce bouton pour faire passer un champ à
la fois dans la zone de droite.
2)Ou cliquez sur ce bouton pour faire tous les champs
en une fois dans la zone de droite.
3) cliquez ici pour
passer à la suite
- Sélectionnez ensuite le modèle Colonne simple
- Choisissez un style de présentation (c’est une affaire de goût)
- Saisissez le titre au formulaire : Saisie/Modification des clients
Pour changer la présentation du
formulaire, cocher cette case
Le résultat à obtenir est le suivant :
SOAD LHARAOUI/CPCF : ACCESS 8
Ces boutons permettent de se déplacer dans les
enregistrements :
- 1er enregistrement
- enregistrement précédent
- enregistrement suivant
- dernier enregistrement
2) Vous allez saisir les sept derniers enregistrements de la table CLIENT en utilisant le formulaire
précédent :
C NOMCLI ADRCLI code VILLECLI C PAIEMENT ENCOURS PLAFOND
ode post ODE CLI CLI
clien al REG
t
0001 Lycée 105, rue 5945 SIN LE 1 Chèque à 503 200.00 500000
1 Rambau Paul 0 NOBLE réception F
x Foucaut
0001 Briko 124, Bd 5926 AUBENCHEU 5 Chèque à 60 24 350.00 F 80000
2 Boutik Jeanne de 5 L AU BAC jours
Flandres
0001 Carbone 07, place 5950 DOUAI 3 60 jours fin 116 000.00 180000
3 Copy Saint Amé 0 de mois F
0001 SériTech 12, rue de 5965 VILLENEUVE 3 60 jours fin 263 000.00 310000
4 Maupassa 0 D'ASCQ de mois F
nt
0001 Bertema rue des 6222 NOYELLES 3 60 jours fin 128 000.00 97000
5 n Inc. Cytises 1 SOUS LENS de mois F
0001 Bils 14, rue 5911 WAZIERS 4 90 jours fin 178 000.00 195000
6 Deroo des prés 9 de mois F
Transpor
t
0001 Ets Mario 147, rue 6230 LENS 2 30 jours fin 60 000.00 F 60000
7 Land Bollaert 0 de mois
CAS PAPETIERE : DEUXIEME PARTIE
AUTO-EVALUATION : CREATION DE TABLES, DE FORMULAIRES SIMPLES ET SAISIE
LE THEME
Vous devez compléter la base de données de la société PAPETIERE en créant les tables
- REGLEMENT,
- CATEGORIE de produits,
- PRODUIT.
Vous devrez créer les formulaires de saisie correspondants afin de saisir les données.
Le contenu des tables à créer est le suivant
REGLEMENT CATEGORIE
CODEREG MODEREG CODECAT LIBELLECAT
1 cheque a reception ACC Accessoires
2 30 jours fin de mois fournitures
3 60 jours fin de mois MOB Mobilier petit
4 90 jours fin de mois matériel
5 cheque a 60 jours OUV Ouvrages
PAP Papeterie
PRODUIT
CODEART DESIGNART TVAART PUHT CODECAT
SOAD LHARAOUI/CPCF : ACCESS 9
1 Transparents photocopieurs/10 19.60% 30.00 F ACC
2 Transparents manuels/10 19.60% 13.50 F ACC
3 Stylo à transparents effaçables 19.60% 7.50 F ACC
4 Stylo à transparents permanents 19.60% 7.50 F ACC
5 Boîtes de disquettes 3,5''/10 19.60% 35.00 F MOB
6 Boîte de CD-R 74 mn/10 19.60% 99.00 F MOB
7 Boîte de CD-RW /10 19.60% 152.00 MOB
F
8 Calulatrice scientifique Cazio 19.60% 225.00 MOB
F
9 Calculette Euro 19.60% 27.00 F MOB
10 Ramette papier multi usages 19.60% 45.00 F PAP
11 Papier qualité photo /20 19.60% 58.00 F PAP
12 Support mural pour moniteur 19.60% 352.00 MOB
F
13 Filtre anti-reflet pour moniteur 19.60% 159.00 MOB
F
14 Créer un site avec Front Page 5.50% 125.00 OUV
F
15 Programmation en javascript 5.50% 250.00 OUV
F
16 Les grandes courants du management 5.50% 75.00 F OUV
17 Le mémento du comptable débutant 5.50% 226.00 OUV
F
18 WebCam Sauni 19.60% 467.00 MOB
F
19 Kit de reconnaissance vocale pour PC 19.60% 450.00 MOB
F
ACTIVITE
1) Lancez ACCESS et ouvrez la base de données PAPETIERE.MDB
2) table CATEGORIE
a) Créez la structure de la table CATEGORIE :
Le champ CODECAT est de type texte - taille 3 - format : majuscule (>)
Le champ LIBELLECAT est de type texte - Taille 25
b) Créez un formulaire de saisie des catégories de produits, le nom du formulaire est « Saisie des
catégories de produits »
c) Saisissez les enregistrements de la table CATEGORIE avec le formulaire créé.
3) Table REGLEMENT
a) Créez la structure de la table REGLEMENT :
- Le champ CODEREG est de type numérique - taille : octet - format : 000
- Le champ MODEREG est de type texte - Taille 25 - format : majuscule (>)
b) Saisissez les enregistrements de la table REGLEMENT directement en mode feuille de données
3) Table PRODUIT
a) Créez la structure de la table PRODUITS compte-tenu des contraintes ci-après
le champ CODEART est numérique - entier long - format : 00000
le champ DESIGNART a une taille de 50
le champ TVAART est du type numérique-réél simple-format pourcentage avec 2 décimales et
ne peut prendre que deux valeurs : 0,055 ou 0,196. Prévoir le message d’erreur suivant : Erreur
de taux de TVA : le taux de TVA doit être 0,055 ou 0,196
le champ CODECAT a les mêmes propriétés que le champ CODECAT dans la table CATEGORIE
(vérifiez donc le type, la taille et les propriétés du champ CODECAT dans la table CATEGORIE)
SOAD LHARAOUI/CPCF : ACCESS 10
b) Créez le formulaire de saisie des produits (nom du formulaire : Saisie des produits)
c) Saisissez les enregistrements de la table Produit en utilisant le formulaire créé
LES REQUETES MONO-TABLE
AUTOEVALUATION
Le responsable commercial de la société PAPETIERE souhaiterait pouvoir lancer un certain nombre
d'interrogations relatives à la table PRODUIT. Vous vous dévouez alors pour créer les requêtes
appropriées
N° Objectif de la requête Nom de la requête (nom de
sauvegarde)
1 On veut afficher la liste des produits triée sur le nom P1 - Produits triés par nom
(incluant tous les champs)
2 On veut afficher la liste des produits limitée au nom et au P2 - Produits Classés par ordre
prix classé par ordre décroissant du prix décroissant de prix
3 on veut afficher la liste des produits (nom et prix) soumis à P3 - Produits soumis à la TVA de
19.60% 19.60%
4 On veut afficher le nom des produits dont le prix unitaire P4 - Produits dont le prix est
est compris entre 100 F et 200 F compris entre 100 et 200 F
5 On veut afficher la liste des produits triée sur le nom (tous P5 - Liste des produits avec prix
les champs) en faisant apparaître le prix de vente T.T.C. en de vente T.T.C. en F et en Euro)
francs et en Euros.
Rappel : 1euro = 6.55957
6 Création d'une requête opération : On veut connaître les P6 - Liste des taux de TVA
différents taux de TVA
7 Création d'une requête Opération : on veut connaître pour P7 - Nombre de produits par taux
chaque taux de TVA, le nombre de produits de TVA
8 Création d'une requête paramétrée : on veut que P8 - Recherche d’un produit
l'affichage d'un code produit provoque l'affichage de
l'enregistrement complet relatif à ce produit
(voir ci dessous)
Une requête paramétrée est une requête nécessitant l’entrée d’une valeur (d’un paramètre) par
l’utilisateur au moment de l’éxécution de la requête.
Dans l’exemple du 8 ACCESS demandera à l’utilisateur d’entrée la valeur du paramètre CODE PRODUIT
RECHERCHE pour afficher le résultat de la requête.
Mode opératoire :
• Créez une nouvelle requête fondée sur la table PRODUIT
• Cliquez dans le menu Requête - Paramétre
• Saisissez le nom du paramètre : CODE PRODUIT RECHERCHE et le type de données : Entier long
• Faites glisser tous les champs dans la grille d’interrogation
• Saisissez le critère [CODE PRODUIT RECHERCHE] dans le champ CODEPROD
SOAD LHARAOUI/CPCF : ACCESS 11
• Visualisez le résultat de la requête : vous devez entrer un n° de produit (entre 1 et 19), par exemple
10
Le résultat est alors le suivant :
CODEART DESIGNART TVAART PUHT CODECAT
10 Ramette papier multi usages 19.60% 45.00 F PAP
Cas Papetière : 3ème partie Utiliser Access avec plusieurs tables
UTILISER ACCESS AVEC PLUSIEURS TABLES
PREMIERE SOUS-PARTIE : Définir des relations simples (page 1/1)
I. CONNAISSANCES PREALABLES
Au cours des étapes précédentes, vous avez créé la table PRODUIT et CATEGORIE. Ces deux tables
peuvent être mises en relation car une catégorie de produits comprend plusieurs produits ou encore
un produit appartient à une seule catégorie de produits.
Pour qu’il y ait relation entre deux tables, il faut que les deux tables comportent un champ commun.
Par exemple les relations entre les 2 tables apparaissent comme suit dans ACCESS et ont pour champ
commun CODECAT :
Clé primaire
ATTENTION AUX ABUS DE LANGAGE :
Dans la théorie des bases de données relationnelles, le terme
relation n’a pas le même sens. Dans La terminologie Access, une
relation représente une JOINTURE. S’agissant d’une jointure
entre une clé primaire et une clé étrangère, on parle de jointure
naturelle.
Relation
Clé étrangère
La table CATEGORIE comporte comme champ CODECAT qui constitue la clé primaire.
La table produit comporte également le champ CODE CAT car chaque produit appartient à une
catégorie. On dit que ce champ constitue la clé étrangère de la table PRODUIT.
La relation est du type UN - PLUSIEURS : Une catégorie comporte plusieurs produits.
QUEL EST L’INTERET DES RELATIONS ?
La mise en relation de tables évite la redondance d’informations : par exemple le champ LIBELLECAT
n’a pas à figurer dans la table PRODUIT car à partir d’un numéro de produit donné on connait le
codecat qui lui-même nous permettra de connaître, grâce à la relation, le libellé de la catégorie.
COMMENT DETERMINE-T’ON LES RELATIONS A DEFINIR ?
En respectant trois règles :
SOAD LHARAOUI/CPCF : ACCESS 12
• Le bon sens et la logique prédominent en la matière : par exemple entre la table PRODUIT et la table
REGLEMENT il n’y aucune relation logique
• les relations doivent être de type UN – PLUSIEURS, ou UN – UN : contre exemple : Il n’y a pas de
relation directe possible entre la table PRODUIT et la table CLIENT car plusieurs produits peuvent
être achetés par plusieurs clients
• la table côté UN comporte une clé primaire et la table côté PLUSIEURS comporte une clé étrangère
du même nom
II. Application
Vous allez mettre en relation la table produit et la table catégorie
A. Création des relations entre la table Produit et Catégorie
1. Ouvrez la base de données PAPETIERE.MDB
2. Activez le menu Outils - relations
3. La boîte de dialogue « Ajouter une table » est affichée à l’écran. Vous devez
sélectionner les tables devant être mises en relation (soit PRODUIT et
CATEGORIE). Cliquez sur le bouton Ajouter pour ajouter la table sélectionnée et
sur le bouton Fermer pour fermer la boîte de dialogue. Vous devez obtenir
l’écran suivant :
Remarque : pour déplacer les tables à l’écran pointez le titre de la table et faites glisser.
4. Créez la relation en faisant glisser le champ CODECAT de la table CATEGORIE
(côté UN) vers le champ CODECAT de la table PRODUITS (côté PLUSIEURS) (Cf
schéma ci-dessus). La boîte de dialogue suivante apparaît :
Cochez la case Appliquer l’intégrité référentielle puis vérifiez que
soit cochée la case Une à plusieurs cliquez sur Créer pour terminer.
Remarques :
a) L’intégrité référentielle signifie qu’un code catégorie saisi dans la table PRODUIT doit avoir été au
préalable saisi dans la table CATEGORIE. Inversement, si on essaie de supprimer une catégorie
donnée de produits (dans la table catégorie) alors qu’il existe des produits appartenant à cette
catégorie, ACCESS refusera de supprimer la catégorie concernée.
Pour créer des relations UN à PLUSIEURS on doit obligatoirement cocher la case Appliquer
l’intégrité référentielle
b) La case « Mettre à jour en cascade les champs correspondants », lorsqu’elle est cochée, permet de
changer
automatiquement les valeurs du champ clé étrangère de la table côté plusieurs lorsqu’on modifie la
valeur correspondante de
la clé primaire côté un. Pour cela, la case « appliquer l’intégrité référentielle doit être cochée »
c) La case « Effacer en cascade les enregistrements correspondants », lorsqu’elle est cochée, permet
de supprimer les enregistrements de la table côté Plusieurs dont la clé étrangère fait référence à une
valeur de clé primaire dans la table côté Un que l’on a effacé. En d’autres termes, si on supprime une
Catégorie de produit donnée dans la table catégorie, tous les produits de la catégorie donnée seront
effacées en cascade. Pour utiliser cette option, il faut « appliquer l’intégrité référentielle ».
5. Pour avoir une représentation concrète de la relation établie entre les tables CATEGORIE et PRODUIT,
ouvrez la table CATEGORIE (côté 1) en mode feuille de données :
SOAD LHARAOUI/CPCF : ACCESS 13
ACCESS a ajouté à gauche une colonne supplémentaire contenant des symboles +. Ce symbole indique
la présence d’enregistrements liés. Un clic sur l’un de ces symboles ouvre les enregistrements liés, cela
donne pour la catégorie OUV :
APPLICATION NON GUIDEE :
Créez la relation existante entre la table CLIENT et la table REGLEMENT.
UTILISER ACCESS AVEC PLUSIEURS TABLES
Deuxième sous-partie : Créer une requête et un formulaire multi-tables
I. Créer une requête multi-tables et un formulaire fondée sur une requête
A/ Création de la requête
1. Une requête multi-tables est une requête fondée sur 2 ou plusieurs tables. Vous allez créer une
requête permettant d’afficher tous les champs de la table Produit et le libellé de la catégorie de
produit. Cette requête servira de base à un nouveau formulaire de saisie des produits.
2. Dans la fenêtre Base de données, cliquez sur l’onglet Requête puis sur le bouton Nouveau et
Requête vierge
3. Sélectionnez les tables PRODUITS et CATEGORIE.
4. Dans la fenêtre Création de requête, faites glisser tous les champs de la table PRODUIT dans la
grille d’interrogation (ou mieux faites glisser l’* vers la grille d’interrogation, ce qui produit le même
résultat)
5. Faites ensuite glisser le champ LIBELLE CAT. Vous devez obtenir l’écran suivant :
ACCESS applique la relation UN-PLUSIEURS définie précédemment ( la relation
s’appelle ici une jointure). L’inconvénient est qu’on ne peut pas ajouter
d’enregistrements. Pour ce faire, désactivez la relation un-plusieurs :
- Sélectionnez la jointure en cliquant dessus
- Appuyez sur la touche Suppr (les symboles 1-plusieurs ont disparu mais la jointure
reste)
Avec une requête Multi-tables il est conseillé
d’afficher le nom des tables (menu : Affichage
Nom des tables)
6. Visualisez le résultat de la requête en mode feuilles de données
La feuille de données comporte une ligne vide qui indique qu’on peut ajouter des enregistrements
7. Si les produits ne sont plus classés par ordre croissant du CODEART :
Revenez en mode création de requête
Faites glisser le champ CODEART dans la grille d’interrogation
Sélectionnez l’option de tri croissant
Désactivez l’option afficher pour éviter le double affichage du code produit
Vérifiez le résultat en mode feuilles de données
8. Enregistrez la requête sous le nom « Requête formulaire produits »
B/ Création du formulaire
SOAD LHARAOUI/CPCF : ACCESS 14
Créez le formulaire « 2 Saisie/modification des produits », ce formulaire est fondé sur la requête
nommée « Requête formulaire produits » et doit être réalisée avec l’assistant. A un moment donné
l’assistant propose de choisir entre un affichage par CATEGORIE ou un affichage par PRODUIT :
• Choisissez par PRODUIT de manière à avoir un tri des données par produit plutôt que par
catégorie. Choisissez une présentation permettant un affichage par produit (par exemple la
présentation « Justifié ») et un style (selon votre goût).
• Saisissez le titre du formulaire : « 2 Saisie/Modification du formulaire ».
• Pour terminer, ouvrez le formulaire en mode formulaire (choix par défaut proposé dans le
dernier assistant).
Vous devez obtenir ceci :
UTILISER ACCESS AVEC PLUSIEURS TABLES : 3ème sous-partie : Créer une zone de liste modifiables
C/ Modification du formulaire
Vous allez effectuer des modifications dans la présentation du formulaire « 2 – Saisie/Modification des
produits », en particulier en remplaçant le contrôle CODECAT par un bouton liste modifiable :
Résultat à obtenir au final :
Ce bouton permet de choisir les codes catégories ….
… A partir des libellés de la catégorie. Donc inutile d’apprendre
les codes par cœur J
QUELQUES PRECISIONS :
Le formulaire « 2 Saisie Modification/des produits » se présente comme suit en mode création :
Etiquettes
Zone de texte
La grille permet d’ajuster la position des
éléments à l’écran. Cette grille n’apparait
pas en mode formulaire
Les différents éléments apparaissant dans ce formulaire sont
Pour sélectionner un contrôle, on clique sur sa bordure
appelés des contrôles Il existe différents types de contrôle :
• Zones de texte : ils correspondent à des champs de tables ou
de requêtes
• Etiquettes : contiennent la légende des champs ou un texte
fixe
ici, la zone de texte PUHT et son étiquette ont été sélectionnées
SOAD LHARAOUI/CPCF : ACCESS 15
Pour déplacer une zone de texte et l’étiquette associée, on pointe la bordure et on fait glisser
(le pointeur prend la forme d’une main : )
Pour déplacer un des deux éléments, on pointe le coin supérieur gauche du contrôle (Le curseur
prend la forme d’un doigt )
Pour supprimer un contrôle on le sélectionne et on appuie sur la touche Suppr.
Remarque : la suppression d’une zone de texte n’entraine aucunement la suppression du champ
de la table ou requête source.
ACTIVITE :
• Sélectionnez les étiquette et zone de texte CODECAT et supprimez les
• Créez un bouton liste déroulante en cliquant sur le bouton « Liste modifiable » de la barre
d’outils « Boîte à outils » (si celle-ci n’est pas affichée : sélectionnez le menu Affichage – Barres
d’outils … - Boîte à outils). Le pointeur prend la forme d’une croix avec un petit rectangle
• Ajoutez et alignez le champ CODECAT à la place du contrôle CODECAT que vous venez de
supprimer
• Complétez les boîtes de dialogue successives de l’Assistant zone de liste :
⇒ la recherche des éléments provient d’une table
⇒ Sélectionnez la table CATEGORIE dans la liste :
⇒ Les colonnes à inclure dans la zone de liste sont CODECAT et LIBELLECAT :
⇒ Réduisez la largeur de la colonne contenant le code cat et élargissez celle du libellé cat
Décochez cette case (voir remarque ci-après)
Pour modifier la taille, faites glisser à droite ou à gauche la colonne
Remarque : Comme le champ LIBELLECAT est déjà affiché dans le formulaire, on doit ici afficher le
champ CODECAT, c’est pourquoi, il faut décocher la case à « Colonne clé cachée ». Si l’affichage de la
clé n’était pas important pour l’utilisateur, on aurait pu simplement afficher le LIBELLECAT (et laisser
la case cochée)
⇒ La valeur utilisable est CODECAT :
Ici on vous demande en fait quelle valeur vous souhaitez afficher.
Comme on souhaite afficher la valeur du CODECAT, on sélectionne
ce champ
⇒ La valeur choisie est à stocker dans le champ CODECAT (de la table PRODUIT) :
SOAD LHARAOUI/CPCF : ACCESS 16
Il faut indiquer à ACCESS que la valeur sélectionnée met à jour le champ
CODECAT de la requête source (qui s’appuie sur la table CATEGORIE)
⇒ L’étiquette de la zone de liste (en quelque sorte sa légende) est « CODECAT » :
• Il ne reste plus qu’à positionner correctement les étiquette et zone de liste modifiable CODECAT
correctement sur la grille
• Testez le formulaire (cliquez sur le bouton Affichage - mode formulaire)
• Saisissez l’enregistrement suivant :
20 Tout sur Merise 2 - 5,50% - 120 F - catégorie : ouvrage
REMARQUE :
La création d’une zone de liste modifiable peut se faire automatiquement si et seulement si, lors de la
création du champ CODECAT dans la table PRODUIT on définit une « liste de choix » :
La table PRODUIT est ouverte en mode création et le champ CODECAT est sélectionné :
Dans la fenêtre des propriétés on sélectionne « Liste de choix »
On sélectionne le contrôle
On sélectionne la source des données
On sélectionne la table source
On sélectionne colonne contenant CODECAT dans la table CATEGORIE
(soit la colonne 1)
On sélectionne Le nombre de colonnes à afficher lorsqu’on clique sur le
bouton Liste déroulante
• Revenez en mode création de formulaire pour améliorer la présentation :
Ce contrôle a été élargi avec la souris
Ces contrôles ont été déplacés
Attention : pour que les données à l’intérieur du rectangle
orange soient accessibles, le rectangle doit être en
Cadre dessiné avec l’outil Rectangle
arrière-plan (après avoir sélectionné le rectangle, menu
et le bouton « 3D Enfoncé » :
Format – Arrière-plan)
et une taille de bordure de 4 :
Utilisez les boutons suivants pour définir les couleurs :
Couleur d’arrière-plan Couleur de police Couleur de bordure
• Visualisez le formulaire en cliquant sur le bouton Affichage Mode formulaire »
• Le coin des experts : Essayez de modifier la valeur contenue dans le champ LIBELLE CAT. Que se
passe-t-il ? Comment résoudre le problème ?
APPLICATION NON GUIDEE
SOAD LHARAOUI/CPCF : ACCESS 17
• Créez une requête multi tables fondée sur CLIENT et REGLEMENT permettant d’afficher l’ensemble
des champs de la table CLIENT et le libellé du mode de règlement. Attention à la position du champ
Libellé réglement qui doit être placé après CODE REG. ENREGISTREZ LA REQUÊTE SOUS LE NOM :
REQUETE FORMULAIRE CLIENTS
• Créez un formulaire de saisie de type « Colonne simple » fondée sur la requête précédente.
ENREGISTREZ LE FORMULAIRE SOUS LE NOM : 2 Saisie/Modification des clients
• Personnalisez ce formulaire à votre goût mais en prévoyant un contrôle liste modifiable à la
place du champ CODEREG.
UTILISER ACCESS AVEC PLUSIEURS TABLES Quatrième sous-partie : Créer un état
Les Etats
Alors qu’un formulaire permet l’affichage à l’écran, un état permet d’imprimer des données soit sous
forme de fiches soit sous forme de tableau.
On veut imprimer le catalogue des produits classés par code croissant et connaître le nombre de
références pour chaque catégorie
CONNAISSANCES PREALABLES : Structure d’un ETAT
Un état comporte plusieurs sections :
Entête d’ETAT
CATALOGUE DES PRODUITS
Date : 20/11/2001
Entête de page
LIBELLECAT CODEART DESIGNART TVAART PUHT
Entête de groupe (Libelle cat)
Accessoires Fournitures
Détail
1 Transparents…. 19.60% 30.00 F
2 Transparents 19.60% 13.50 F
manuels
****** ********* ****** ******
Pied de groupe (Libelle cat)
Nombre d’articles de la catégorie 4
Pied de page
PAGE 1/x
PIED D’ETAT
COMMENTAIRE :
les sections sont hiérarchisées
• La section Entête d’ETAT apparaît une seule fois sur la 1ère page de l’état et la section Pied d’état
apparaît à la fin de l’état en dernière page
• Les sections Entête et Pied de page apparaissent sur chaque page : en entête on indique
généralement les étiquettes de champs
• Les sections entêtes et pieds de groupe permettent de regrouper plusieurs enregistrements par
catégorie (dans l’exemple le regroupement se fait par Libellé de catégorie - La première catégorie
est « Accessoires Fournitures » qui regroupe 6 enregistrements.
• La section détail est le niveau de base : Dans l’exemple la section Détail contient les
enregistrements relatifs aux produits.
ACTIVITES :
SOAD LHARAOUI/CPCF : ACCESS 18
1. Créez, à l’aide de l’assistant Etat, l’Etat « CATALOGUE DES PRODUITS » fondée sur la
requête « Requête formulaire produits » :
• Revenez dans la fenêtre Base de données
• Sélectionnez l’objet Etat
• Cliquez sur l’onglet Nouveau
• Etape 1 :Dans la liste des tables et requêtes, sélectionnez la requête « Requête formulaire des
produits »
Sélectionnez tous les champs
• Etape 2 : Sélectionnez l’option de regroupement par CATEGORIE
• Etape 3 : Il est possible déterminer un sous-niveau de regroupement (on pourrait par exemple
demander un regroupement par taux de TVA)
• Etape 4 : Définition des critères de tri
SOAD LHARAOUI/CPCF : ACCESS 19
Les options de synthèse permettent de calculer des sommes, des moyennes… sur des champs
numériques. Dans l’application présente, elles ne présentent aucun sens (on ne va pas additionner des
taux de TVA ou des prix unitaires).
• Etape 5 : le choix d’une présentation
Sélectionnez la présentation ici
Sélectionnez l’orientation de l’état
Evite que les champs ne soient coupés
UTILISER ACCESS AVEC PLUSIEURS TABLES
Quatrième sous-partie : Créer un état (page 2/2)
• Etape 6 : Choix d’un style
• Etape 7 : Saisissez le titre de l’état : CATALOGUE DES PRODUITS puis cliquez sur le bouton
Terminer
• Visualisez l’état en mode aperçu :
SOAD LHARAOUI/CPCF : ACCESS 20
1. Modification de l’Etat
On aimerait avoir pour chaque groupe de produits le nombre de produits du groupe. Pour cela il faut
afficher la section « Pied de groupe », puis y inclure un contrôle zone de texte contenant une formule de
calcul.
a) Afficher un pied de groupe :
Basculer en mode création
Menu Affichage – Trier et grouper
Mettre cette valeur à Oui
b) créer une zone de texte
Dans la barre d’outils « Boîte à outil sélectionnez l’outil zone de texte
Dans le pied de groupe précédemment affiché, dessinez la zone de texte (largeur 4cm), vous devez
obtenir ceci :
Déplacez l’ensemble pour le positionner à gauche,
Changez le texte de l’étiquette (Texte21 par exemple) pour indiquer : Nbre de Produits
Dans la zone de texte remplacez la valeur Indépendant par la formule suivante :
= Compte([CODE
PROD])
Modifiez la largeur des contrôles et vérifiez en mode aperçu avant impression :
Vous devez obtenir ceci (pour la catégorie ouvrages par exemple) :
• Enregistrez l’état sous le nom : Catalogue des produits – puis imprimez
APPLICATION NON GUIDEE FACULTATIVE
On voudrait réaliser un Etat « Liste des clients » classé par code client. Les champs à prévoir sont :
CODECLI, NOMCLI, RUECLI, CPCLI, VILLECLI, CODEREG, LIBELLEREG, ENCOURSCLI, PLAFONDCLI
Cet état sera fondé sur la requête « Requête formulaire clients » créée dans l’application non guidée
facultative
SOAD LHARAOUI/CPCF : ACCESS 21
LES FORMULAIRES ET LES SOUS FORMULAIRES
Les dirigeants de la société Papetière souhaiteraient maintenant gérer les commandes des clients.
Vous allez donc élaborer la structure des tables nécessaires et réaliser un formulaire de saisie des
commandes.
ANALYSE DU PROBLEME :
Examinez le bon de commande ci-dessous :
ETS COMMANDE N°1 du 15/03/2001
BUROMAT Code client : 00007
Le Soleil de Tunis
Code 4 90 jours fin de mois 125, place du Barlet
réglement 59500 DOUAI
Code produit Désignation Qtés commandées P.U. H.T. % TVA
00006 Boîte de CD-R 74 mn/10 20
00012 Support mural pour 4
moniteur
00014 Créer un site avec Front 2
Page
00001 Transparents 100
photocopieurs/10
Entourez en vert les données à saisir - en rouge les données qui s’affichent automatiquement et en
bleu les données calculées.
De quelles tables sont issues les données qui s’affichent automatiquement ?
CONCLUSION :
Pour enregistrer les commandes des clients on doit créer deux tables :
REMARQUE : Il est inutile d’inclure le nom, l’adresse du client... car ces
COMMANDE données sont contenues dans la table CLIENT.
NOCOM Clé primaire de la table
On évite ainsi la REDONDANCE de données responsable d’une surcharge
DATE COM COMMANDE
inutile du disque dur.
CODECLI
Clé étrangère de la table UNE BASE DE DONNEES OPTIMISEE EST UNE BASE DE DONNEES
COMMANDE. Ce champ permettra SANS REDONDANCE
d’établir une relation avec la table
CLIENT
LIGNECOMMANDE La clé primaire est composée du numéro de comande ET d’un code produit. Car la
quantité commandée dépend à la fois du N° de commande et du code produit. On pourra
NO COM+CODEPROD ainsi établir une relation (jointure) entre :
DATECOM la table commande et la table LIGNE COMMANDE
QTESCOM et
La table LIGNE COMMANDE et PRODUIT
ACTIVITES PRATIQUES
I. CREATION DES TABLES COMMANDE ET LIGNE COMMANDE
1. Ouvrez la base de données PAPETIERE.MDB
2. Créez la structure de la table COMMANDE (Objet Table - Bouton Nouveau)
- Indications relatives à la structure de la table commande :
• NOCOM Type NuméroAuto - Format : 00000 (Le n° de commande sera
automatique)
• DATECOM Type Date et heure - Format : Date abrégée
• CODECLI Type Numérique - Entier long - Format 00000 (Comme dans la table
client)
RESPECTEZ SCRUPULEUSEMENT LE NOM DES CHAMPS CLES PRIMAIRES ET CLES
ETRANGERES POUR ETABLIR ULTERIEUREMENT DES RELATIONS FACILEMENT.
SOAD LHARAOUI/CPCF : ACCESS 22
3. Définissez la clé primaire (champ NOCOM)
4. Enregistrez la table sous le nom : COMMANDE
5. Créez la structure de la table LIGNE COMMANDE
- Indications relatives à la structure de la table commande :
• NOCOM Type Numérique - Entier long - Format 00000 (Remarque le type Entier
long est compatible avec un champ compteur)
• CODEART Type Numérique - Entier long - Format 00000
• QTESCOM Type numérique - Entier (On considére que les quantités commandées
pour un article ne dépasseront pas 32767 unités - les quantités sont des nombres
entiers sans décimales)
6. Définissez la clé primaire (champ NOCOM et CODEART) :
La clé primaire se compose de deux champs. Par conséquent sélectionnez les deux champs en
même temps en utilisant le sélecteur de champ, avant de cliquer sur le bouton Clé primaire. :
Sélecteur de champ
7. Enregistrez la table sous le nom LIGNE COMMANDE
II. CREATION DES RELATIONS ENTRE LES TABLES
1. Fermez la table LIGNE COMMANDE
2. Sélectionnez le menu Outils - Relations...
3. Dans le menu Affichage, sélectionnez l’option Ajouter une table puis sélectionnez les tables
COMMANDE et LIGNE COMMANDE
4. Créez les relations entre les tables COMMANDES, CLIENTS puis entre COMMANDE et ET
LIGNE COMMANDE et PRODUIT ET LIGNE COMMANDE conformément au schéma des
relations suivants :
LES FORMULAIRES ET LES SOUS FORMULAIRES
III. SAISIE DIRECTE D’UNE COMMANDE DANS LES TABLES
Vous allez maintenant saisir la commande n° 1 - voir page 1 -
Vous allez devoir saisir un enregistrement dans la table COMMANDE et plusieurs enregistrements dans
la table LIGNE COMMANDE, heureusement, ACCESS 2000 associe à chaque enregistrement de la table
COMMANDE un ou plusieurs enregistrements de la table LIGNE COMMANDE
Dans la table commande saisissez l’enregistrement suivant :
NOCO DATECOM CODECLI
M
00001 15/03/01 7
Après validation de l’enregistrement, Un signe + dans la colonne de gauche indique qu’il y a des
données liées à l’enregistrement :
Un clic sur ce symbole et il est alors possible de visualiser les enregistrements de la table liée LIGNE
COMMANDE ou d’ajouter, comme vous allez le faire des enregistrements :
SOAD LHARAOUI/CPCF : ACCESS 23
Saisissez maintenant Dans la table liée LIGNE COMMANDE les enregistrements relatifs à la 1ère
commande :
NO COM CODEPROD QTES COM
00001 00006 20
00001 00012 4
00001 00014 2
00001 00001 100
Vous devez avoir ceci à l’écran :
REMARQUE : Dans la table liée le chmp NOCOM qui sert de lien entre les deux tables n’est pas
affiché. En fait, ce champ se met à jour automatiquement.
Pour le vérifier, il suffit d’afficher la table LIGNE COMMANDE en mode table :
NOCO CODEART QTESCOM
M
00001 00001 100
00001 00006 20
00001 00012 4
00001 00014 2
Ce champ s’est rempli automatiquement.
1. IV. LE COIN DES AMATEURS : CREATION D’UN FORMULAIRE AVEC UN SOUS FORMULAIRE
Vous avez pu apprécier la facilité avec laquelle on saisit une commande directement dans les tables
(SIC). Vous allez créer un formulaire de saisie des commandes. Ce formulaire va comprendre les
champs de la table COMMANDE et un sous-formulaire incluant les champs de la table LIGNE
COMMANDE.
MODE OPERATOIRE :
1. Fermez toutes les tables
2. Dans la fenêtre Bases de données, sélectionnez l’objet Formulaire puis cliquez sur
« Créer un formulaire en utilisant l’assistant »
3. Sélectionnez la table COMMANDE et sélectionnez les champs figurant dans le
formulaire
Sélectionnez ensuite la présentation Colonne simple
Saisissez un nom pour le formulaire et cochez la case Modifier la structure du formulaire
SOAD LHARAOUI/CPCF : ACCESS 24
Vous devez obtenir à peu près ceci :
En faisant glisser le pied de formulaire vers le bas, vous pouvez agrandir le formulaire
4. Agrandissez la taille du formulaire
Insertion du sous-formulaire
Cliquez sur le bouton Sous formulaire/sous état :
Dessinez une zone rectangulaire de 10 cm de large sur 5 de hauteur
Dans l’assistant formulaire, indiquez la source des données du sous formulaire
Le choix effectif des champs se fait dans la boîte de dialogue suivante :
1) Sélectionnez la table LIGNE COMMANDE
2) Sélectionnez Les champs à faire figurer dans
le sous-formulaire, soit CODEART et QTESCOM
3) Cliquez sur ce bouton pour chaque champ sélectionné
Etape suivante : rien à faire
Etape suivante : Attribution d’un nom pour le sous-formulaire :
SOAD LHARAOUI/CPCF : ACCESS 25
Vous pouvez laisser le nom proposé par Access
Le résultat final est le suivant :
en mode création : En mode affichage formulaire :
Données provenant de la TABLE COMMANDE
(formulaire principal)
Données provenant de la table LIGNE COMMANDE (sous-
formulaire)
Pas très élégant : en mode création,
• augmentez la taille du sous-formulaire de manière à ce que 10 enregistrements du sous-formulaire
puissent être visibles
• Augmentez la largeur des colonnes
• Changez l’étiquette du sous-formulaire en indiquant « Articles en commande »
• Changez le texte des étiquettes : NOCOM en N° de commande, DATECOM en Date de commande et
CODECLI en Code client
5. Enregistrez les changements effectués dans le formulaire et le sous-formulaire
6. Saisissez la commande n° 2, en mode formulaire, figurant ci-dessous. Vous devez au
préalable codifier le code client et les codes produits en consultant les tables clients et
produits.
ETS Papetière COMMANDE N° 2 du 16/03/2001
Code client Micropuce
Code produit Désignation Qtés commandées
Créer un site avec FrontPage 5
Boîte de CD-R 74 mn/10 6
Le mémento du comptable débutant 10
Transparents photocopieurs/10 30
7. Fermez le formulaire
LES FORMULAIRES ET LES SOUS FORMULAIRES
V. LE COIN DES PROS : CREATION DU FORMULAIRE COMMANDE FONDE SUR DES
REQUETES.
L’utilisation de sous-formulaires fondés sur des tables présente un inconvénient majeur : il n’existe
aucun moyen de contrôle lors de la saisie du code produit ou du code client. D’autre part les champs
calculés n’étant pas intégrés aux tables, il n’apparaîtront pas dans le sous formulaire
On va donc créer deux requêtes :
• L’une permettant la saisie de la date de commande et l’affichage de l’identité et l’adresse du client.
Cette requête servira pour le formulaire principal
SOAD LHARAOUI/CPCF : ACCESS 26
• L’autre qui permettra la saisie du Code produit, des quantités commandées et l’affichage : du prix
unitaire, du taux de TVA. On profitera également de cette requête pour créer des champs calculés :
A. Création des requêtes
A1 La requête permettant d'obtenir l'entête du bon de commande (formulaire principal)
• Sélectionnez l’objet requête - cliquez sur Nouveau et Mode création.
• Sélectionnez chaque table et cliquez sur ajouter (tables à sélectionner : COMMANDE,
CLIENT, REGLEMENT)
• Dans le menu affichage vérifiez que l’option soit cochée (cette
option est très importante lorsqu’on créée des requêtes multitables
• Faites glisser les champs utiles (dans l’ordre d’apparition dans le formulaire)
La liste des champs et les tables sources sont indiquées ci-après :
Ces 3 champs seront mis à jour à chaque nouvelle commande. Les autres champs ne sont affichés qu’à titre
d’information et de contrôle
• Visualisez le résultat de la requête en cliquant sur le bouton Affichage - Feuille de données
• Fermez la requête et enregistrez la sous le nom ENTETE BC (entête bon de commande)
A2 La requête permettant d’obtenir le corps du bon de commande :
• Sélectionnez l’objet requête - cliquez sur Nouveau et Mode création.
• Sélectionnez chaque table et cliquez sur Ajouter (tables à sélectionner : PRODUIT et LIGNE
COMMANDE)
• Faites glisser les champs utiles (dans l’ordre d’apparition du formulaire)
Les champs à inclure sont indiqués ci-après :
2. Création de champs calculés
Pour chaque ligne du bon de commande, on veut connaître :
Le montant HT (=QTESCOM*PRIX UNITAIRE)
Le montant de la TVA (=HT*taux de TVA)
Avant de procéder, insérer une colonne juste avant TVAART : Sélectionnez la colonne TVAART
puis cliquez sur Insertion - Colonnes
SOAD LHARAOUI/CPCF : ACCESS 27
Résultat à obtenir :
Champs calculés qui ne sont pas stockés dans les tables. Ces champs ont pour nom HT
et MTVA. L’expression est à saisir. Access ajoute les [ ] lorsqu’on les omet à la saisie
Formatez les deux champs calculés en Monétaire – 2 Décimales (Sélection du champ puis clic sur le
bouton Propriétés)
Visualisez le résultat de la requête en cliquant sur le bouton Affichage – Mode Feuille de données
Fermez la requête et enregistrez la sous le nom CORPS BC
B. Création du formulaire de saisie des commandes (2ème version)
B1 Création du formulaire principal (saisie des commandes)
• Fermez toutes les tables
• Dans la fenêtre Bases de données, sélectionnez l’objet Formulaire puis cliquez sur « Créer un
formulaire en utilisant l’assistant »
• Sélectionnez la requête ENTETE BC puis sélectionnez tous les champs de la requête qui devront
figurer dans le formulaire
• L’affichage des données se fait par commande :
• La présentation du formulaire est en colonnes simples
• Le titre du formulaire est : Saisie des commandes :
• Afficher la structure du formulaire en mode création :
Il ne reste plus qu’à inclure le sous-formulaire contenant les lignes de chaque commande :
• En mode création de formulaire, augmentez la taille du formulaire :
Pour augmenter la hauteur du formulaire,
faites glisser cette barre
Pour augmenter la largeur du formulaire, faites glisser ce
trait à droite
B2 Création du sous-formulaire Articles en commande
• Cliquez sur le bouton assistant sous-formulaire/sous-état :
SOAD LHARAOUI/CPCF : ACCESS 28
• Tracez à l’écran en dessous du champ MODEREG, le sous-formulaire
• Dans l’assistant, indiquez que la source des données provient d’une table ou d’une requête existante
:
• Sélectionnez ensuite la requête source (soit CORPS BC) et sélectionnez tous les champs.
• Il faut ensuite indiquer à l’assistant quel est le champ permettant de lier le formulaire principal
(contenant en fait l’entête du bon de commande) avec le sous-formulaire (en fait les lignes de
commande) :
Cochez cette case
Cliquez sur le bouton et sélectionnez le champ NOCOM
Procédez de la même manière
REMARQUES :
• Lorsque le formulaire et le sous-formulaire sont fondés sur des tables et que des relations ont été
établies entre les tables sur la base de clés primaires et étrangères, ACCESS sait
automatiquement déterminer le champ qui sert de liaison entre le formulaire et le sous-
formulaire. En revanche, lorsque le formulaire et/ou le sous-formulaire sont fondés sur des
requêtes, il faut définir soi-même le champ de liaison.
• Le champ NOCOM du formulaire principal est appelé champ Père et le champ NOCOM du sous-
formulaire est appelé champ Fils :
• Un Père a 1 ou plusieurs Fils mais un Fils n’a qu’1 seul Père. Dans l’exemple, en effet, une
commande (identifié par un numéro de commande unique) comporte plusieurs lignes (chaque
ligne est identifiée par un numéro de commande ET un numéro de produit)
• Donnez un nom significatif au sous-formulaire avant de terminer la création du sous-formulaire :
C/ Le fignolage
Le formulaire est maintenant créé mais la mise en forme laisse certainement à désirer. Basculez en
mode création et déplacez les champs, renommez certaines étiquettes et augmentez la taille du
sous-formulaire pour obtenir une présentation ressemblant à cela :
SOAD LHARAOUI/CPCF : ACCESS 29
Eléments de modes opératoires :
• Les étiquettes concernant l’identité du client ont été supprimées
• Pour modifier le sous-formulaire, il faut d’abord fermer le formulaire Saisie des commandes en
prenant soin de sauvegarder les modifications.
• Puis dans la fenêtre de base de données, il faut ouvrir le sous-formulaire « Articles en
commande » et l’affichez en mode feuille de
données (Bouton Affichage – Feuille de données)
• Sélectionnez toutes les colonnes et appliquez une taille de police de 8
• Sélectionnez la colonne NOCOM et masquez la (menu Affichage – Masquer Colonnes) car cette
colonne se met à jour automatiquement et contient pour chaque commande la même valeur que
celle figurant dans le formulaire principal.
• Ajustez ensuite la largeur de toutes les colonnes pour que le sous-formulaire s’affiche
correctement dans le formulaire principal.
• Enregistrez le sous-formulaire (en conservant le même nom : Articles en commande et fermez
le.
• Ouvrez le formulaire Saisie des commandes et vérifiez la présentation (au besoin procédez aux
modifications qui s’imposent)
REMARQUE : La relation Père-Fils est synonyme de relation UN-PLUSIEURS : Un père a plusieurs Fils
Cela signifie qu’un NO COM de la table COMMANDE correspond à plusieurs lignes commandes.
D/ Test du formulaire avec une commande
Saisissez la commande n° 3, codifiez au préalable le code client et les codes de produits :
ETS COMMANDE N°3 du 16/03/2001
Papetière
Code client CRION
Code Désignation Qtés commandées
produit
Boîte de CD-R 74 mn/10 20
Boîte de CD-RW /10 20
Filtre anti-reflet pour moniteur 8
Fermez le formulaire principal et enregistrez le sous le nom : Saisie des commandes
V. LE COIN DES EXPERTS : INSERTION DE TOTAUX DANS UN FORMULAIRE - CREATION DE LISTES
MODIFIABLES
ATTENTION : Cette partie devient très technique. vous pouvez la contourner en saisissant les bons de
commande de l’annexe 1 en utilisant le formulaire « Saisie des commandes »
Pour les futurs experts d’ACCESS, à vos claviers :
SOAD LHARAOUI/CPCF : ACCESS 30
Commencez d’abord par enregistrer le Formulaire « Saisie des commandes » sous le nom « Saisie des
commandes 2 ». Enregistrez ensuite le sous-formulaire « Articles en commande » sous le nom « Articles
en commande 2 »
(Dans la fenêtre Base de données, sélectionnez l’objet Formulaire et cliquez sur Modifier. Puis Fichier
enregistrer sous.). Fermez ensuite tous les formulaires.
Pour mettre des sous-totaux dans le formulaire principal deux étapes sont à suivre :
- Mettre les sous totaux dans le pied de page du sous-Formulaire
- Mettre une formule dans le pied de page du formulaire principal.
1. Mettre des sous totaux dans le pied de page du sous formulaire :
• Ouvrez le sous-formulaire 2 Articles en commande 2 en mode Création
• Affichez la boîte à outils (Menu affichageBoîte à outils)
• Cliquez sur le bouton zone de texte : figurant dans la boîte à outils
• Créez le champ TOTAL HT dans le pied du formulaire « Articles en commande 2 »
• Nommez l’étiquette TOT HT
• Saisissez la formule suivante dans la zone de texte :
=Somme([HT])
Ce qui donne ceci :
• Il faut maintenant définir un format pour la zone de texte :
⇒ Sélectionnez la zone de texte
⇒ Cliquez sur le bouton propriété
⇒ Dans la boîte de dialogue Propriétés, cliquez sur l’onglet Format :
• Sélectionnez le format Monétaire et 2 décimales
• Donnez un nom significatif au contrôle (car ce nom sera utilisé ultérieurement dans un autre
formulaire) :
Remplacez le texte inscrit ici par TOT HT
• Procédez de même pour les champs TOT TVA et TOT TTC (à paramétrer comme suit :)
Le pied de formulaire en mode création doit ressemblerindique
à ceci :
l’origine des données, peut être le nom d’un champ d’une
table ou comme ici une expression calculée
Nom donné à la zone de texte et
Zone de texte : correspond à un qui pourra servir dans un
champ (de table ou calculé) autre formulaire
Etiquette
SOAD LHARAOUI/CPCF : ACCESS 31
Visualisez le formulaire Saisie des commandes 2 : les totaux concernent toutes les lignes de toutes les
commandes :
2. Inclure les champs précédemment calculés dans le formulaire pricipal
• Fermez d’abord le sous-formulaire « Articles en commandes 2 »
• Ouvrez le formulaire « Saisie des commandes 2 » en mode création
• Modifiez la liaison entre le formulaire principal et le sous formulaire :
- Sélectionnez le sous-formulaire
- Affichez les propriétés
- Cliquez sur l’onglet toutes et modifiez la propriété Objet source et Nom en saisissant :
Articles en commande 2
Ajoutez ici un espace et un 2
• Dans le pied du formulaire, créez maintenant 3 zones de textes :
• Paramétrez ces zones de texte pour obtenir ceci :
Le détail est donné ci-dessous pour chaque zone de texte :
Plutôt que de saisir les formules et risquer une
erreur de saisie, Access met à votre
disposition un générateur d’expression. Voir
l’exemple ci dessous pour la zone de texte
TOT HT
Le générateur d’expressions :
Au lieu de saisir la propriété Source contrôle soi-même, cliquez sur le bouton Générateur d’expressions
qui apparaît lorsqu’on clique dans certaines propriétés :
Ce générateur se présente comme suit :
SOAD LHARAOUI/CPCF : ACCESS 32
1) Sélectionnez l’objet concerné par l’expression (ici le sous formulaire
« Articles en commande 2 »
4) Cliquez ici pour générer l’expression
3) Valeur est sélectionnée par défaut
2) Sélectionnez ensuite le contrôle concerné par l’expression
(ici la zone de texte TOT HT)
Après avoir cliqué sur le bouton Coller, on obtient :
5) Validez pour générer l’expression dans la
fenêtre de propriétés
3. Des zones de liste modifiables
Le formulaire précédent présente encore un défaut : lorsqu’une commande est saisie par téléphone, si
le client ne connaît pas les codes, il va devoir chercher dans les tables le code du client, le code des
produits commandés…
Dans le formulaire, on va donc transformer les zones de texte en zone de listes modifiables.
Exemple : Code client
Avant Après
Un clic sur le bouton et les
noms des clients
apparaissent en clair
Mode opératoire :
⇒ En mode création, sélectionnez le contrôle contenant le numéro de client
⇒ Cliquez sur le menu Format – Remplacer par - Zone de liste modifiable
⇒ Affichez ensuite les propriétés de la zone de liste et paramétrez les propriétés suivantes :
SOAD LHARAOUI/CPCF : ACCESS 33
Table contenant les données à afficher dans la zone
de liste
La colonne 1 contient le code et la colonne 2 contient
le nom des clients
La colonne 1 contient le code dont la valeur sera
conservée dans le formulaire
Affichez le Formulaire pour verifier l’affichage, en mode creation, vous pouvez élargir la taille de la
zone de liste pour améliorer l’affichage :
Procédez de même pour le code article dans le sous-formulaire :
Remplacez la zone de texte CODEART en zone de liste modifiable
Paramétrez les propriétés suivantes :
Remplacez la zone de texte CODEART en zone de liste modifiable
Paramétrez les propriétés suivantes :
La colonne 1 (codeart) a une largeur d’1 cm et la
colonne 2 (Designart) une largeur de 5cm de manière
à visualiser entièrement le nom des articles lorsqu’on
clique sur le bouton de liste
Indique la taille maximum de la zone de la liste.
La largeur de 6 cm donne un affichage en mode création affreux …
car le contrôle empiète sur les contrôles voisins …
Mais en mode Affichage – Formulaire, la taille prend tout son sens :
SOAD LHARAOUI/CPCF : ACCESS 34
La saisie dans le formulaire
Vous disposez des autres commandes du mois de mars ci-dessous à saisir dans le formulaire « Saisie
des commandes 2 » si vous l’avez réalisé ou dans le sous-formulaire « Saisie des commandes »
ANNEXE 1
ETS PAPETIÈRE COMMANDE N° 4 du 19/03/2001
code client Mécanord
code produit Désignation qtes commandées
Ramette papier multi usages 5
Stylo à transparents permanents 10
Transparents photocopieurs/10 7
Programmation en javascript 2
ETS PAPETIÈRE COMMANDE N° 5 du 22/03/2001
code client Centre français de
restauration
code produit Désignation qtes commandées
Transparents photocopieurs/10 100
Transparents manuels/10 100
Stylo à transparents effaçables 50
Stylo à transparents permanents 50
ETS PAPETIÈRE COMMANDE N°6 du 23/03/2001
code client Assurance Azur
code produit Désignation qtes commandées
Support mural pour moniteur 4
Filtre anti-reflet pour moniteur 5
Stylo à transparents permanents 20
Stylo à transparents effaçables 10
ETS PAPETIÈRE COMMANDE N° 7 du 24/03/2001
code client Briko Boutik
code produit Désignation qtes commandées
Les grandes courants du management 5
Calulatrice scientifique Cazio 2
Boîte de CD-RW /10 50
10
ETS PAPETIÈRE COMMANDE N° 8 du 24/03/2001
code client Lycée Rambaux
code produit Désignation qtes commandées
Stylo à transparents effaçables 100
Stylo à transparents permanents 100
Boîte de CD-R 74 mn/10 20
ETS PAPETIÈRE COMMANDE N° 9 du 26/03/2001
code client SériTech
code produit Désignation qtes commandées
Stylo à transparents effaçables 10
Stylo à transparents permanents 10
Boîte de CD-R 74 mn/10 2
Calulatrice scientifique Cazio 1
WebCam Sauni 2
Boîtes de disquettes 3,5''/10 2
Ramette papier multi usages 10
Filtre anti-reflet pour moniteur 1
SOAD LHARAOUI/CPCF : ACCESS 35
CAS PAPETIERE- 5ème partie
LES REQUETES ACTIONS
CONNAISSANCES DE BASE
Les requêtes action permettent de modifier les données dans les tables alors que les requêtes
sélection et opération ne modifient en rien les données stockées dans les tables.
Elles sont de quatre types :
Création de table Permet de créer une nouvelle table à partir des enregistrements répondant à un
critère de sélection
Ajout Ajoute le contenu des enregistrements correspondant au critère de sélection à
une table existante (ou nouvelle)
Mise à jour Permet de mettre à jour le contenu d’un ou plusieurs champs pour les
enregistrements sélectionnés correspondant au critère de sélection
Suppression Permet de supprimer les enregistrements correspondant au critère de sélection
Pour créer une requête action, il faut :
• créer une requête sélection (ou opération) pour sélectionner les enregistrements
• Afficher le résultat de la requête sélection (pour contrôle)
• Transformer la requête sélection (ou opération) en requête action par le menu Requête ou
par les boutons de la barre d’outils requête
• Exécuter la requête (menu Requête - Exécuter ou bouton éxécuter de la barre d’outils)
DANGER : UNE REQUÊTE ACTION MODIFIE LE CONTENU DES TABLES, PAR CONSEQUENT IL FAUT ÊTRE
RIGOUREUX QUANT AU CRITERE DE SELECTION
I. CREATION ET EXECUTION D’UNE REQUÊTE CREATION DE TABLE
le thème
Dans la table CLIENT de la base de données PAPETIER.MDB figure le champ ENCOURS (contenant le
montant du crédit accordé aux clients). Ce champ constitue une donnée de situation (au même titre
qu’un solde de compte ou un stock) et doit être régulièrement mis à jour. Par conséquent, vous allez :
- créer AUTOMATIQUEMENT par requête une table « ENCOURS DE CREDIT » comprenant les champs
suivants :
- CODECLI
- ENCOURS
- ensuite supprimer le champ ENCOURS de la tale CLIENT
- ensuite établir une relation entre la table CLIENT et la table ENCOURS DE CREDIT
A. CREATION D’UNE REQUETE CREATION DE TABLE
Plutôt que de créer la structure de la table ENCOURS DE CREDIT, vous allez créer une requête
Création de tables :
1. Cliquez sur l’onglet Requête puis sur le bouton Nouveau
2. Cliquez sur le bouton puis sélectionnez la table CLIENT
3. Faites glisser les champs CODECLI et ENCOURSCLI dans la grille d’interrogation.
4. Visualisez le résultat de la requête Sélection(bouton ) (vous devez avoir 17
enregistrements et 2 champs)
SOAD LHARAOUI/CPCF : ACCESS 36
5. En mode création de requête, déroulez le menu Requête - Création de table ou cliquez sur le
bouton Type de requête puis sur le bouton
6. Dans la boîte de dialogue Requête création, saisissez le nom de la nouvelle table : ENCOURS
DE CREDIT
7. Exécutez la requête (Menu Requête - Exécution ou bouton Exécuter de la barre d’outils
Requête)
Un message d’alerte vous informe que 17 enregistrements vont être collés dans une nouvelle
table :
Confirmez alors en cliquant sur Oui
8. Enregistrez la requête sous le nom Création table Encours et fermez-la (la requête
évidemment !)
Attention, si vous tentez une deuxième exécution de la requête Création, Access affichera un
message d’erreur car la table ENCOURS DE CREDIT a été créé lors de la 1ère exécution. Pour
signaler le danger, Le nom des requêtes action (dans la liste des requêtes) est précédé d’un
point d’exclamation
9. Vérifiez l’existence de la table ENCOURS DE CREDIT dans la liste des tables.
10. Vérifiez la structure de la table ( affichez la table ENCOURS CREDIT en mode création : les
propriétés des champs CODECLI et ENCOURS sont les mêmes que dans la table CLIENT. Mais
ACCESS n’a pas défini de clé primaire. par conséquent définissez la clé primaire pour le champ
CODECLI
B. SUPPRESSION DU CHAMP ENCOURS DANS LA TABLE CLIENT
Comme le champ ENCOURS fait partie d’une nouvelle table, vous devez le supprimer de la table CLIENT
:
1. Ouvrez la table CLIENT en mode création,
2. Sélectionnez la ligne de champ : ENCOURS
SOAD LHARAOUI/CPCF : ACCESS 37
3. Supprimez le champ
C. ETABLIR UNE RELATION ENTRE LA TABLE CLIENT ET LA TABLE ENCOURS DE
CREDIT
Comme UN client n’a qu’UN seul encours de crédit et inversement, la relation entre les tables CLIENT et
ENCOURS DE CREDIT sera du type UNE à UNE. Le champ commun au deux tables est CODECLI.
travail a faire :
Créez la relation entre les deux tables.
Le coin des
Pros
La structure de la table CLIENT ayant été modifiée, les requêtes, les formulaires ou les Etats fondés sur
la table CLIENT ne se mettent pas automatiquement à jour. Conséquence : si une requête, un état ou un
formulaire utilise le champ ENCOURS, il faudra faire des modifications
APPLICATION :
Au cours des TD précédents(CAS PAPETIERE : 3ème partie - UTILISER ACCESS AVEC PLUSIEURS TABLES -
Troisième sous-partie : Créer une zone de liste modifiable)
vous avez créé le formulaire « 2 Saisie/Modification des clients » fondé sur la requête « REQUETE
FORMULAIRE CLIENT »
Comme ces éléments font référence au champ ENCOURS, vous allez les modifier « en cascade »
1. Modifier la requête « REQUETE FORMULAIRE CLIENT »
2. Dans la requête en mode création, supprimez le champ ENCOURS qui n’est plus valide
3. Ajouter la table ENCOURS DE CREDIT (menu Requête - Ajouter une table)
4. Faites glisser le champ ENCOURS (de la table ENCOURS DE CREDIT) vers la grille
d’interrogation avant le champ PLAFOND
5. Vérifiez le résultat de la requête
6. Enregistrez et fermez la requête.
7. Modification du formulaire « 2 Saisie/Modification des clients » :
• Ouvrez ce formulaire en mode Modification/création
• Vérifiez la source du contrôle « ENCOURS » :
J Sélectionnez le contrôle ENCOURS
J Affichez les propriétés du contrôle (Menu Affichage propriétés) En principe, la source
correspond au champ ENCOURS de la requête donc il n’y a rien à faire.
Passez à la rubrique « Le coin des experts » OU fermez le formulaire puis passez
directement au II II. CREATION D’UNE REQUETE MISE A JOUR, D’UNE REQUETE SUPPRESSION
Le coin des
experts
Profitons du formulaire « 2 Saisie/modification des clients » pour découvrir de nouveaux « trucs » :
SOAD LHARAOUI/CPCF : ACCESS 38
Le champ ENCOURS représente une Donnée de situation (comme cela a pu être dit précédemment)
dont la valeur augmente à chaque nouvelle commande et diminue avec les règlements reçus des
clients). Par conséquent, ce champ doit être mis à jour avec une requête action.
Pour éviter que l’utilisateur du formulaire ne saisisse une valeur dans le champ ENCOURS, on va
le protéger en paramétrant certaines propriétés :
1. Sélectionner le contrôle ENCOURS (si ce n’est pas déjà fait)
2. Affichez la fenêtre des propriétés (si ce n’est pas déjà fait)
3. Paramétrez les propriétés indiquées ci-dessous :
Oui : le contrôle apparaît normalement
Non : le contrôle est grisé (entièrement inaccessible)
Oui : le contrôle ne peut pas être mis à jour (on empêche la saisie
ou la modification)
Non : le contrôle peut être mis à jour
Oui : Le curseur s’ arrêtera sur le contrôle
Non : le curseur ne s’arrêtera pas sur le contrôle
Demander explication au G.F.I.
Remarque :
- La propriété Visible : permet de cacher un contrôle ou de le rendre visible
- La propriété Afficher a pour options :
* Toujours : le contrôle est affiché tant à l’écran qu’à l’imprimante
* A l’écran : le contrôle est affiché à l’écran mais n’est pas imprimable
* A l’impression : le contrôle est imprimable mais n’est pas affiché à l’écran
4. Vérifiez les modifications en affichant le formulaire en mode Formulaire et essayez de
changer la valeur du champ ENCOURS
II. CREATION D’UNE REQUETE MISE A JOUR, D’UNE REQUETE SUPPRESSION
AU PREALABLE :
Vous allez effectuez une copie de la base de données PAPETIERE.MDB et travailler sur cette copie.
Plutôt que d’utiliser l’explorateur de WINDOWS, vous allez utiliser la commande COMPACTER d’ACCESS.
Cette commande permet de réduire la taille d’une base de données. Le compactage se fait dans un
nouveau fichier.
PROCEDURE :
1. Fermez la base de données PAPETIERE.MDB (indispensable)
2. Activez le menu Fichier - Compacter une base de données ACCESS affiche une première
boîte de dialogue dans laquelle vous sélectionnez le nom de la base à compacter soit
PAPETIERE.MDB sur le lecteur A:
3. Dans la deuxième boîte de dialogue Compacter sous... saisissez le nom de la base compactée
:
PAPETIERERAC.MDB
Une fois l’opération achevée, ouvrez la base de données PAPETIERERAC.MDB, c’est dans cette base de
données que vous allez effectuer diverses requêtes action.
SOAD LHARAOUI/CPCF : ACCESS 39
A. Création d’une requête Mise à jour
Le directeur commercial de la société PAPETIERE a décidé de majorer de 10% le prix unitaire des
articles de papeterie. Vous êtes chargé de modifier les prix unitaires.
Plutôt que de calculer manuellement les prix unitaires pour les articles de papeterie et de les saisir
vous allez, grâce à une requête Mise à jour, faire la modification automatiquement.
MODE OPERATOIRE :
1. Créer une nouvelle requête fondée sur les tables PRODUITS et CATEGORIE
2. Faites glisser les champs CODEART, DESIGNART, LIBELLECAT et PUHT
3. Mettez le critère : Papeterie pour le champ LIBELLE CATEGORIE
4. Visualisez la requête en mode Feuille de données pour vérifier que vous n’avez que les
enregistrements relatifs aux articles de papeterie
5. En mode création, sélectionnez le type de requête « Mise à jour » dans le menu requête (ou
cliquez sur le bouton
6. Dans la grille d’interrogation, saisissez la formule suivante sur la ligne mise à jour et en
dessous du champ Prix unitaire :
[PUHT]*1.10
7. Exécutez la requête (Menu Requête Exécuter et visualisez le résultat : les prix ont
augmentés de 10% (de 12,60 F ils sont passés à 13,86 F)
Avant exécution de la requête
Ramette papier multi usages 45.00 F Papeterie
Papier qualité photo /20 58.00 F Papeterie
Après exécution de la requête
Ramette papier multi usages 49.50 F Papeterie
Papier qualité photo /20 63.80 F Papeterie
8. Enregistrez la requête sous le nom : REQ MISE A JOUR TARIF
9. Fermez la requête
SOAD LHARAOUI/CPCF : ACCESS 40
10. Exécutez de nouveau la requête : Que se passe-t-il ?
B. CREER UNE REQUETE SUPPRESSION
On veut supprimer la commande n° 4 (qui a été annulée par le client) :
1. Créez une nouvelle requête fondée sur la table commande
2. Faites glisser tous les champs
3. Saisissez le critère de sélection en dessous du champ NOCOM : 4
4. Visualisez la requête
NOCO DATECOM CODECLI
M
00004 19/03/200 6
1
5. En mode création, activez le menu Requête – Suppression ou cliquez sur le bouton
6. Exécutez la requête. Un message vous informe que la suppression va être définitive :
Confirmez la suppression en cliquant sur oui
Mais un message d’erreur s’affiche :
Annulez l’opération en cliquant sur le bouton Non
Remède :
Lors de la création des relations entre la table commande (côté UN de la relation) et la table LIGNE
COMMANDE (Côté PLUSIEURS) Vous avez demandé à ACCESS d’appliquer l’intégrité référentielle : Pour
pouvoir supprimer une enregistrement de la table côté UN, il faut d’abord supprimer les
enregistrements liés de la table côté PLUSIEURS.
Dans l’exemple il faudrait créer deux requêtes :
- la première pour supprimer les enregistrements de la table LIGNE COMMANDE pour lesquels le champ
NO COM=4
- la deuxième pour supprimer les enregistrements de la table LIGNE COMMANDE pour lesquels le champ
NO COM=4
C’EST LOURD A FAIRE !
Heureusement, il existe une autre possibilité :
Enregistrez la requête sous le nom : REQ SUPPRESSION D’UNE COMMANDE
Fermez la requête
SOAD LHARAOUI/CPCF : ACCESS 41
Cliquez sur le menu Edition - Relation
Double cliquez sur la relation (sur le trait) entre COMMANDE et LIGNE COMMANDE
Cochez la case Effacer en cascade (ainsi quand on supprimera une commande, toutes les lignes
de commandes seront automatiquement supprimées)
Validez puis fermez la fenêtre Relation
Dans la fenêtre Base de données, sélectionnez la requête REQ SUPPRESSION D’UNE
COMMANDE
Exécutez la requête en cliquant sur le bouton Ouvrir (La suppression est effective)
Ouvrez successivement les tables COMMANDE et LIGNE COMMANDE pour vérifier que la
commande n° 4 a bien été supprimée.
CAS PAPETIERE- 6ème partie
L’ANALYSE CROISEE
CONNAISSANCES DE BASE
Faire une analyse croisée consiste à effectuer une synthèse des données sur plusieurs niveaux.. Dans
Access, l’analyse croisée constitue une forme particulière de requête opération.
Dans l’exemple qui suit, vous aurez à effectuer une analyse croisée du chiffre d’affaires consistant à
déterminer le montant du chiffre d’affaires par client et pour chaque catégorie d’article.
Voici ce que l’on souhaite obtenir :
NOMCLI Accessoires Mobilier petit Ouvrage Papeteri
fournitures matériel s e
Assurance Azur 34.30 F 335.85 F
Briko Boutik 300.32 F 57.17 F
Centre français de 777.49 F
restauration
Crion 959.21 F
Joue Club 49.16 F 573.67 F 19.06 F
Lycée Rambaux 228.67 F 301.85 F
Mécanord 43.45 F 76.22 F 34.30 F
Micropuce 137.20 F 90.55 F 439.82 F
SériTech 22.87 F 378.99 F 68.60 F
Ici, les noms des clients représentent des « entêtes de ligne » et les libellés de catégorie représentent
des « entêtes de colonnes ». Les sommes figurant dans le tableau correspondent aux « valeurs » et
sont le fruit d’un calcul (opérateur Somme).
Pour obtenir ce résultat, il faut d’abord réaliser une requête comprenant :
- Le nom des clients
- Le libellé des catégories d’articles
- Le montant HT ([QTESCOM]*[PUHT]) : cela correspond au détail des lignes de commandes
Application guidée :
Créez une nouvelle requête en mode création
Sélectionnez les tables qui vous sont nécessaires
SOAD LHARAOUI/CPCF : ACCESS 42
Sélectionnez ensuite les champs NOMCLI, LIBELLECAT et créez un champ calculé que vous
nommerez HT.
Vous devez obtenir ceci :
Maintenant, il ne reste plus qu’à transformer la requête sélection en requête analyse croisée :
Cliquez sur le menu Requête puis sur .
Dans la grille d’interrogation deux nouvelles lignes sont apparues :
Il faut ici définir les champs de regroupement (ici NOMCLI et LIBELLECAT) et l’opérateur de calcul (ici
l’opérateur SOMME appliqué au champ HT.
Il faut également définir l’entête de ligne(NOMCLI), l’entête de colonne (LIBELLECAT).
Il faut noter aussi que les trois champs proviennent de trois tables différentes.
Remarques :
- Il est tout à fait possible de trier les clients comme les libellés de catégorie
- l’analyse s’est faite sur deux niveaux (dimensions), à savoir un premier niveau sur le nom des clients
et un second niveau sur le libellé catégorie. On peut ajouter des niveaux supplémentaire d’analyse en
entête de ligne. Par exemple, si l’on veut obtenir le cumul du chiffre d’affaires par client , par taux de
TVA et par libellé catégorie, la requête analyse croisée se présente alors de la manière suivante :
Ce niveau a été ajouté
Ce qui donne :
NOMCLI TVAART Accessoires Mobilier petit Ouvrage Papeteri
fournitures matériel s e
Assurance Azur 19.60% 34.30 F 335.85 F
Briko Boutik 5.50% 57.17 F
Briko Boutik 19.60% 300.32 F
Centre français de 19.60% 777.49 F
restauration
Crion 19.60% 959.21 F
SOAD LHARAOUI/CPCF : ACCESS 43
Joue Club 5.50% 19.06 F
Joue Club 19.60% 49.16 F 573.67 F
Lycée Rambaux 19.60% 228.67 F 301.85 F
Mécanord 5.50% 76.22 F
Mécanord 19.60% 43.45 F 34.30 F
Micropuce 5.50% 439.82 F
Micropuce 19.60% 137.20 F 90.55 F
SériTech 19.60% 22.87 F 378.99 F 68.60 F
Le résultat n’est pas significatif car une catégorie d’articles ne semble comporter qu’un seul taux de
TVA.
Application non guidée :
Les dirigeants de la papetière souhaiterait connaître la quantité commandée par article et par date de
commande.
Activité :
Répondez à la demande des dirigeants à l’aide d’Access
Pour vous aider voici un extrait du résultat à obtenir :
DESIGNART 19/03/20 22/03/20 23/03/20 24/03/20 26/03/20
01 01 01 01 01
Boîte de CD-R 74 mn/10 20 2
Boîte de CD-RW /10 10
Boîtes de disquettes 2
3,5''/10
Calulatrice scientifique 2 1
Cazio
Créer un site avec Front
Page
Les macros
Définition
Une macro comporte une ou plusieurs actions effectuant chacune une opération particulière,
telle l'ouverture d'un formulaire ou l'impression d'un état. Les macros permettent d'automatiser les
tâches habituelles. Vous pouvez, par exemple, exécuter une macro qui imprime un état lorsqu'un
utilisateur clique sur un bouton de commande.
Une macro peut se présenter sous forme de macro unique composée d'une série d'actions ou
sous forme de groupe de macros. Vous pouvez également utiliser une expression conditionnelle pour
déterminer si, dans certaines circonstances particulières, une action est effectuée lorsqu'une macro
s'exécute.
Série d'actions
Une macro peut être composer d'une série d'actions, Microsoft Access effectue ces actions en
bloc chaque fois que la macro est exécutée.
Groupe de macros
Si vous utilisez un grand nombre de macros, regroupez les macros liées dans des groupes de
macros pour faciliter la gestion de votre base de données. Pour afficher les noms des macros d'un
groupe de macros, cliquez sur "Nom de macro" dans le menu "Affichage" de la fenêtre Macro. Pour
exécuter une macro contenue dans un groupe de macros, vous devez indiquer le nom du groupe de
macros suivi d'un point, puis le nom de la macro.
Actions conditionnelles
Dans certaines situations, il peut être nécessaire d'exécuter conditionnellement une ou
plusieurs actions dans une macro. C'est par exemple le cas lorsque vous définissez une macro qui
valide le contenu d'un champ.
Pour ce faire, affichez la colonne "Condition" en cliquant sur "Conditions" dans le menu
"Affichage" de la fenêtre Macro, tapez l'expression conditionnelle sur la ligne qui contient l'action à
exécuter conditionnellement.
SOAD LHARAOUI/CPCF : ACCESS 44
Création d'une macro
Pour créer une macro, dans la fenêtre "Base de données", cliquez sur l'objet "Macros" puis
cliquez sur le bouton "Nouveau". La fenêtre Macros" apparaît.
La partie supérieure de la fenêtre "Macro" est composée de deux colonnes intitulées "Action"
et "Commentaire". La première donne accès à 53 actions prédéfinis. Quant à la seconde, elle apporte
des précisions sur les actions complexes.
Dans la colonne "Action", cliquez dans la première cellule puis cliquez sur la flèche pour
afficher la liste d'actions à partir de laquelle vous allez sélectionner l'action que vous voulez utiliser. Par
suite vous pouvez, si vous le désirez, saisir un commentaire. En fait, les commentaires sont facultatifs
mais souhaitables pour mieux comprendre votre macro plus tard. Dans la partie inférieure de la fenêtre,
spécifiez les arguments de l'action, si ceux-ci sont obligatoires. Cliquez ensuite sur le bouton
d'enregistrement pour sauvegarder la macro, le nom saisi apparaîtra dans la fenêtre "Base de
données"
les actions prédéfinies par Access
Action Signification
Actualiser Mettre à jour les données du contrôle spécifié
AfficherBarreOutils Affiche ou masque une barre d'outils
AfficherTous Supprime l'effet du filtre sur la table, la requête ou le formulaire
Enregistrement courant en affichant tous les enregistrements
Agrandir Donne la taille maximale à la fenêtre active
AjouterMenu Ajoute un menu dans la barre de menus personnalisée d'un
formulaire, état
AnnulerEvénement Annule un événement qui a entraîné l'exécution de la macro
AppliquerFiltre Applique un filtre, une requête à une table, formulaire ou état.
ArrêtMacro Arrête la macro en cours d'exécution
ArrêtToutesMacros Arrête toutes les macros en cours d'exécution
AtteindreContrôle Active le champ ou le contrôle spécifié dans la feuille de données
ou le formulaire courant
AtteindreEnregistremen Active l'enregistrement spécifié.
t
AtteindrePage Active le premier contrôle de la page spécifiée
Avertissements Active ou désactive les messages système
Bip Emet un signal sonore
BoiteMsg Affiche une boîte de message d'avertissement ou d'information
CopierObjet Copie un objet dans une base de données Access
SOAD LHARAOUI/CPCF : ACCESS 45
CopierVers Exporte un objet au format Excel, Texte (.RTF ou .TXT), document
HTML
DéfiniElémentMenu Définit l'état des éléments de menus personnalisés (active,
désactive…)
DéfinirValeur Définit la valeur d'un contrôle, un champ ou une propriété
DéplacerDimentionner Déplace ou redimensionne la fenêtre active
Echo Masque ou affiche les résultats intermédiaires pendant
l'exécution de macro
Enregistrer Enregistre la fenêtre active ou l'objet spécifié
AnvoiTouches Simule une frappe au clavier
EnvoyerObjet Place l'objet dans un message électronique
ExécuterApplication Lance l'application spécifiée
ExécuterCode Lance une fonction Visual Basic
ExécuterCommande Lance une commande du menu Access
ExécuterMacro Lance la macro spécifiée
Fermer Ferme la fenêtre spécifiée
Imprimer Lance l'impression de l'objet courant
OuvrirEtat Ouvre l'état spécifié
OuvrirFormulaire Ouvre le formulaire spécifié
OuvrirModule Ouvre le module spécifié
OuvrirPageAccès Ouvre la page d'accès aux données spécifiée
Données
OuvrirProcédureStockée Ouvre la procédure stockée spécifiée
OuvrirRequête Ouvre la requête spécifiée
OuvrirSchéma Ouvre le schéma spécifié
OuvrirTable Ouvre la table spécifiée
OuvrirVue Ouvre la vue spécifiée
Quitter Ferme l'application Microsoft Access
Reduire Réduit la fenêtre
Renommer Définit un autre nom à l'objet spécifié
Restaurer Rétablit la taille initiale de la fenêtre
Sablier Transforme le pointeur en un sablier
SélectionnerObjet Sélectionne l'objet spécifié
SupprimerObjet Supprime l'objet spécifié sans confirmation
TransférerBase Importe les données d'une base à une autre
TransférerFeuilleCalcul Importe les données contenues dans une feuille de calcul
TransférerTexte Importe les données contenues dans un fichier texte
TrouverEnregistrement Recherche le premier enregistrement qui satisfait le critère
spécifié
TrouverSuivant Recherche l'enregistrement suivant celui qui satisfait le critère
spécifié dans l'action "TrouverSuivant"
Exercice :
1. Créer une macro qui permet d'ouvrir le formulaire client en mode "formulaire". Agrandir la
fenêtre.
2. Créer une macro qui permet d'ouvrir un état en mode "aperçu avant impression".
3. Créer une macro qui permet d'ouvrir et d'imprimer un état.
Exécution d'une macro
Pour exécuter un macro, il suffit de double-cliquer sur son nom dans la fenêtre "Base de
données" ou encore de la sélectionner et de cliquer sur le bouton "Exécuter". Mais, vous pouvez
également l'associer à un bouton de commande dans un formulaire, elle s'exécutera automatiquement
si l'on presse le bouton. Vous pouvez aussi l'associer à un événement reconnu par Access ou l'exécuter
automatiquement à l'ouverture de la base de données.
Associer une macro à un bouton de commande
Pour relier une macro à un bouton de commande dans un formulaire en mode création, il suffit
d'utiliser la propriété "sur clic" du bouton concerné. Pour ce faire, activez la boîte de dialogue
"Propriétés" du bouton, cherchez l'événement "sur clic" et sélectionnez dans la liste déroulante le
nom de la macro à exécuter.
SOAD LHARAOUI/CPCF : ACCESS 46
Associer une macro à un événement
Chaque contrôle ou objet de Microsoft Access possède plusieurs événement. A la production de
tel ou tel événement, vous souhaitez exécuter une action. Créez une macro reflétant cette action. Puis,
dans la propriété représentant cet événement, sélectionnez le nom de la macro.
Exécuter automatiquement une macro
Si elle existe, la macro nommée "AUTOEXEC" d'exécute automatiquement à chaque ouverture
de la base de données.
Exercice :
Associer les macros crées précédemment à des boutons de commandes.
SOAD LHARAOUI/CPCF : ACCESS 47
ANNEXE 2
Propriétés Explications Applicable aux champs
Taille du champ Permet de limiter le champ pour qu'il n'utilise pas trop Texte et numérique.
de mémoires inutilement.
Format Définit le format selon lequel le champ est enregistré Tous sauf objet OLE.
ou affiché.
Décimales Indique le nombre de chiffres après la virgules. Numérique et monétaire.
Nouvelles valeurs Indique comment le champ NumeroAuto choisit le NumeroAuto.
nouveau numéro, soit par incrémentation ou de façon
aléatoire.
Masque de saisie Facilite la saisie Date/heure, texte, numérique,
monétaire et NumeroAuto.
Légendes Le texte des étiquettes attachées aux contrôles des Tous.
formulaires
Valeur par défaut valeur automatiquement entrée dans un champ lors de Date/heure, oui/non, texte, mémo,
la création d'un nouvel enregistrement numérique, monétaire, lien
hypertexte.
Valide si Limite les entrées du champ Tous sauf NumeroAuto
Message si erreur Message affichée si la donnée du champ n'est pas Date/heure, oui/non, texte, mémo,
valide, à utiliser avec la propriétés Valide si. objet OLE, numérique, monétaire.
Null interdit Si la valeur est Oui, vous obligez la saisie de données Date/heure, oui/non, texte, mémo,
dans le champ. objet OLE, numérique, monétaire.
Chaîne vide Si la valeur est Non, vous obligez à saisir au minimum texte, mémo, lien hypertexte.
autorisée un caractère dans le champ.
Indexé Accélère la recherche. Date/heure, texte, numérique,
monétaire, NumeroAuto.
Afficher le Définit le type de contrôle à afficher dans un formulaire texte, monétaire, oui/non.
contrôle pour le champ. Se trouve sur l'onglet Liste de choix.
I. Les propriétés
I.1. Taille du champ
Vous limitez ainsi la place mémoire mais également des erreurs d'utilisation. Pour un champ texte, vous limiter le
nombre de caractères, la valeur par défaut est 50, si vous indiquez 0 c'est la valeur 255 qui sera retenue.
Pour un champ numérique, vous avez les tailles suivantes :
Type Valeurs Taille en
octet
Octet valeur entière de 0 à 255 1
Entier valeur entière de -32768 à 32767 2
Entier long valeur entière de -2147483648 à 2147483647 4
Réel simple valeur décimale de -3,4*1018 à 3,4*1018, avec 7 décimales 4
Réel double valeur décimale de -1,97*10308 à 1,797*10308, avec 15 décimales 8
I.2. Format
Selon le type de champ, vous avez des formats prédéfinis ou non, mais vous pouvez également concevoir votre
propre format en utilisant des symboles, différents selon le type de champ. Certains symboles sont communs à
tous les types :
Symbole Explications
"" Tous les caractères compris entre les 2 guillemets sont affichés.
\ Le caractère qui suit \ s'affiche, utilisez plutôt les guillemets.
* Complète l'espace vide du champ avec le caractère situé après *
Espace Affiche un espace dans le champ
! Force l'alignement à gauche
[couleur] Affiche le champ dans la couleur spécifiée. Les couleurs disponibles sont : Noir, Bleu, Vert, Cyan,
Rouge, Magenta, Jaune, Blanc.
Texte : vous n'avez aucun format prédéfini, les formats personnalisés utilisent les symboles suivants :
Symbole Explications
@ Caractère obligatoire
& Caractère non obligatoire
< Convertit les caractères en minuscules
> Convertit les caractères en majuscules
SOAD LHARAOUI/CPCF : ACCESS 48
Date/heure : détermine le mode d'affichage de la date et de l'heure. Utilisez les formats de la liste :
Format Exemple
Date, général 19/06/94 17:34:23
Date, complet dimanche 19 juin 1994
Date, réduit 19-juin-94
Date, abrégé 19/06/94
Heure, complet 17:34:23
Heure, réduit 05:34
Heure, abrégé 17:34
Ou créez votre propre format. Ceux-ci utilisent les symboles suivants :
Symbol Explications
e
: séparateur d'heure
/ séparateur de date
J Jour - j affiche en 1 ou 2 chiffres (1 à 31) - jj affiche en 2 chiffres (01 à 31)
jjj affiche les 3 premières lettres du jour (dim à sam)
jjjj affiche le jour entier en lettres (dimanche à samedi) (Vous pouvez marier ces affichages : j jjjj ou jj jjj,
etc.)
E e affiche le jour dans la semaine (1 à 7) - ee affiche le jour de la semaine (1 à 53)
M Mois - m affiche en 1 ou 2 chiffres (1 à 12) - mm affiche en 2 chiffres (01 à 12)
mmm affiche les 3 1er lettres du jour (jan à déc) - mmmm affiche le jour entier en lettres (janvier à
décembre)
T trimestre (1 à 4)
A numéro du jour de l'année
A l'année - aa affiche en 2 chiffres - aaaa affiche en 4 chiffres
H l'heure - h affiche en 1 ou 2 chiffres (1 à 23) - hh affiche en 2 chiffres (01 à 23)
N Minute - n affiche en 1 ou 2 chiffres (1 à 59) - nn affiche en 2 chiffres (01 à 59)
S Seconde - s affiche en 1 ou 2 chiffres (1 à 59) - ss affiche en 2 chiffres (01 à 59)
" Tout les caractères compris entre 2 guillemets sont affichés. Exemple, "Le "j jjjj mmmm aaaa affichera :
Le 2 novembre 2000
Numérique et Monétaire : vous avez le choix entre 6 formats pour les champs de type Numérique, NumeroAuto,
Monétaire :
Format Exemple
Nombre général 3456,789
Monétaire 3456,79 F
Fixe 3456,79
Standard 3 456,79
Pourcentage (x10) 345678,9%
Scientifique (puissance 10) 3,46E+03
Ou créez votre propre format. Il comportent entre une et quatre sections et utilise le point-virgule (;) comme
séparateur de section. Chacune peut avoir un format différent et corresponde à :
nombres positifs;nombres négatifs;zéro;valeur null
Exemple : # ###0;0,00;"zero";"Nul"
Les différents formats numériques utilisent les symboles suivants :
Symbol Explications Exemple
e
0 Affiche un chiffre ou un 0 00 : affiche 01 pour la valeur 1
# Affiche un chiffre ou rien #0 : affiche 1 pour la valeur 1 et affiche 10 pour
la valeur 10
, symbole décimal 0,0 : affiche 1,0 pour la valeur 1,
La propriété Décimale permet d'afficher un nombre si la propriétés Décimale est fixée à 4, il sera
de décimales différent de celui du format. affiché 1,0000
% Multiplie par 100 et ajoute le caractère % la valeur 1 s'affiche 100% et la valeur 0,1
s'affiche 10%
F Affiche le caractère F la valeur 1 s'affiche 1 F
E- ou e- Les exposants négatifs sont accompagnés du signe 0e-0 : la valeur 0,001 s'affiche 1e-3,
moins, les positifs ne sont accompagnés d'aucun la valeur 1000 s'affiche 1e3.
signe.
E+ ou Les exposants négatifs sont accompagnés du signe 0e+0 : la valeur 0,001 s'affiche 1e-3,
e+ moins, les positifs sont accompagnés du signe plus. la valeur 1000 s'affiche 1e+3.
SOAD LHARAOUI/CPCF : ACCESS 49
" Tous les caractères compris entre 2 guillemets sont 0,00" Tonnes par wagon" : la valeur 1 s'affiche
affichés. 1,00 Tonnes par wagon
Oui/Non : Vous pouvez choisir entre 3 formats prédéfinis : Oui/Non, Vrai/Faux, Actif/Inactif. Par défaut ces 3
formulaires s'affichent dans la feuille de données ou le formulaire sous forme de case à cocher, si vous préférez
voir du texte, modifiez la propriété Afficher le contrôle en zone de texte (vous devrez alors tapez oui ou non pour
entrer la donnée). Vous pouvez également créer votre propre format pour afficher votre propre texte, pour cela il
vous faut respecter ce format :
;"Texte pour les valeurs oui ou vrai ou actif";"Texte pour les valeurs non ou faux ou inactif".
Il est indispensable de mettre le 1er point virgule. Si vous ne voulez afficher du texte que pour les valeurs oui :
;"texte". Si vous ne voulez afficher du texte que pour les valeurs non : ;;"texte".
I.3. Décimales
La valeur par défaut est Auto, ainsi la propriété Format indique le nombre de décimales. Si vous indiqué un
nombre, celui-ci sera prioritaire au nombre de décimale indiqué dans la propriété Format, excepté le format
Nombre général. Exemple avec 3456,789, avec le format Nombre général et Décimales à 0, 3456,789 s'affiche; par
contre avec n'importe quel autre format, "0,000" par exemple, le nombre s'affiche 3457 car Décimales est à 0.
I.4. Nouvelles valeurs
S'utilise exclusivement pour le type de champ NumeroAuto, ce dernier champ se calcule automatiquement pour ne
jamais exister en double :
• Incrément, Access ajoute 1 à la valeur du dernier enregistrement, si vous supprimez un enregistrement la
valeur qui lui avait été attribué ne sera jamais réutilisé.
• Aléatoire Access choisit une nouvelle valeur, n'existant pas encore, de façon aléatoire.
I.5. Masque de saisie
Un masque de saisie facilite l'entrée de données et contrôle les valeurs tapées, par exemple, un masque pour un
champ numéro de téléphone qui vous montre comment le tapez. Pour établir votre masque de saisie vous avez 2
possibilités, l'Assistant Masque de saisie ou le taper directement dans la propriété. Il est souvent plus facile
d'utiliser l'Assistant Masque de saisie et de le personnaliser :
• Cliquez sur le bouton situé à coté de la zone de texte de la propriété.
• Plusieurs masques vous sont proposés :
N° Siret N° Sécurité Sociale à clé ISBN
Code Postal (international) N° Sécurité Sociale Numéro de téléphone
Code Postal (France) Mot de passe Heure, abrégé
Heure, réduit Heure, complet Date, abrégé
Date, réduite
Sélectionnez un de ces masques, si vous ne trouvez pas exactement celui que vous voulez, choisissez le plus
proche. Cliquez sur Suivant. Si vous n'avez pas besoin de modifier le masque, sautez cette étape. Sinon modifiez le
masque de saisie en utilisant les symboles suivant :
Caractèr Description
e
0 Chiffre (0 à 9, saisie obligatoire; signes plus [+] et moins [-] non autorisés).
9 Chiffre ou espace (saisie facultative; signes plus et moins non autorisés).
# Chiffre ou espace (saisie facultative; blancs convertis en espaces, signes plus et moins autorisés).
L Lettre (A à Z, saisie obligatoire).
? Lettre (A à Z, saisie facultative).
A Lettre ou chiffre (saisie obligatoire).
a Lettre ou chiffre (saisie facultative).
& Tout caractère ou espace (saisie obligatoire).
C Tout caractère ou espace (saisie facultative).
.,:;-/ Virgule décimale et séparateurs des milliers, de date et d'heure. (En fonction des paramètres
régionaux du Panneau de configuration de Microsoft Windows).
< Implique la conversion en minuscules de tous les caractères qui suivent.
> Implique la conversion en majuscules de tous les caractères qui suivent.
! Implique que le masque de saisie affichera de droite à gauche et non de gauche à droite. Les
SOAD LHARAOUI/CPCF : ACCESS 50
caractères tapés dans le masque le rempliront toujours de la gauche à la droite. Vous pouvez mettre
le point d'exclamation n'importe où dans le masque.
\ Implique l'affichage du caractère qui suit comme caractère d'affichage littéral. Sert à afficher tout
caractère compris dans ce tableau comme caractère d'affichage littéral (par exemple, \A s'affiche
sous la simple forme A).
• Modifiez éventuellement le caractère qui remplit le champ et indique le format de celui-ci tant qu'il est
vide.
• Cliquez sur Suivant.
• Choisissez l'option que vous désirez pour stocker les données.
• Cliquez sur Terminer.
I.6. Légende
Permet d'indiquer à l'avance le texte que les contrôles devront afficher en intitulé. Dans notre exemple de
bibliothèque, dans la table Plages, le champ de référence aux auteurs est nommé No A, ce n'est pas très explicite,
indiquez alors "Auteur" dans la propriété Légende.
I.7. Valeur par défaut
Si un champ prend souvent la même valeur, vous pouvez éviter une saisie en attribuant cette valeur à cette
propriété. Elle peut être également le résultat d'une expression, comme Date() par exemple. Pour entrez cette
expression, utilisez le générateur d'expression en cliquant sur le bouton situé à droite de la zone de texte de la
propriété.
I.8. Valide si
Permet de limiter la saisie des données selon une ou des conditions. Il est alors fortement recommandé d'indiquer
la règle de validité dans la propriété Message si erreur. Cette règle utilise les opérandes : <, >, =, ET, OU, ainsi que
le mot Comme, les symboles *,?. Le tableau suivant vous donne des expressions souvent utilisées.
Expression Description
<>0 Toutes les valeurs différentes de 0.
>=500 ET <=1000 Toutes les valeurs comprises entre 500 et 1000.
>Date()+15 La date ne doit pas être antérieure à aujourd'hui + 15 jours.
"Machin" OU Le texte doit être Machin ou Machine
"Machine"
Comme "A????" Tout texte commençant par la lettre A et contenant 5 lettres.
Comme "A*.???" Tout texte commençant par la lettre A, d'un nombre de caractère minimum de 5 lettres (A, .
et les 3 ?) et finissant par un point et 3 lettres quelconques.
I.9. Message si erreur
Cette propriété est indispensable si vous avez attribué une règle de validité au champ. Tapez le texte d'explication
pour cette règle afin de l'expliquer à l'utilisateur en cas d'erreur de saisie. Ce message s'affichera dans une petite
boîte de dialogue.
I.10. Null interdit
Si vous voulez que l'utilisateur soit obligé de donner une valeur à un champ, attribuez OUI à cette propriété.
I.11. Chaîne vide autorisée
Si vous attribuez la valeur NON à cette propriété, l'utilisateur est obligé de tapez un texte d'au minimum 1
caractère.
La propriété Null interdit et celle-ci vous paraissent similaires, mais Access les différencie. Par exemple, dans une
requête faisant appel à plusieurs tables , les enregistrements dont le champ commun contient une valeur nulle ne
sont pas affichés par contre ceux contenant une chaîne vide sont affichés.
I.12. Indexé
Un index permet à Access d'accélérer les requêtes sur les champs indexés ainsi que les tris et regroupement. La
propriété peut prendre les 3 valeurs suivantes :
Non Oui - avec Oui - sans doublons
SOAD LHARAOUI/CPCF : ACCESS 51
doublons
Pas d'index Crée un index Crée un index, mais chaque valeur entrée devra être unique, sinon Access la
refuse.
I.13. Afficher le contrôle
Cette propriété se trouve sur l'onglet Liste de choix, elle définit le contrôle à afficher lors de la création d'un
formulaire. La valeur par défaut est zone de texte, selon le champ, vous avez le choix entre Case à cocher, Zone de
texte et Zone de liste modifiable.
LISTE DE CHOIX
Dans une table, pour entrer des données dans un des champs, vous pouvez utiliser une liste de choix basée sur
une ou plusieurs autres tables. Pour créer cette liste, vous utilisez l'Assistant liste de choix. Dans ce cas, de
nouvelles propriétés sont disponibles pour ce champ.
I. Zone de liste et Zone de liste modifiable
I.1 Origine source
Cette propriété utilise les paramètres suivants :
Paramètre Description
s
Table/requêt Les données proviennent d'une table ou sont le résultat d'une requête enregistrée ou d'une requête
e définie par la propriété Contenu. C'est la valeur par défaut.
Liste valeurs Les données constituent une liste d'éléments définie dans la propriété Contenu.
Liste Les données constituent une liste de noms de champs provenant d'une table, d'une requête
champs enregistrée ou d'une requête définie par la propriété Contenu.
Elle est intimement liée à la propriété Contenu.
I.2 Contenu
Cette propriété renseigne la propriété précédente, selon le paramètre de cette dernière, elle contient :
OrigineSource Contenu
Table/requête Un nom de table, de requête ou une instruction SQL.
Liste valeurs Une liste d'éléments séparés par des points-virgules (;).
Liste champs Le nom d'une table, d'une requête ou une instruction SQL.
Pour indiquer le nom d'une table ou d'une requête, sélectionnez- la dans la liste déroulante de la propriété. Pour la
liste de valeurs, tapez chacune des valeurs séparés par des points-virgules dans la zone de texte de la propriété.
Pour l'instruction SQL, cliquez sur le bouton , situé à droite de la propriété, une fenêtre de création de requête
s'ouvre, procédez comme pour la création d'une requête. Si vous voulez mieux décrire la liste, celle-ci peut se
composer de plusieurs colonnes, le titre de chacune de ces colonnes est un champ résultant de la requête créée
dans cette fenêtre.
I.3 Colonne liée
Cette propriété indique à Access, quelle colonne contient la valeur à enregistrer dans le champ. La valeur par
défaut est 1. Si vous indiquez la valeur 0, c'est le numéro de la ligne qui est enregistré, à savoir que la première
ligne a le numéro 0. Si vous indiquez une valeur supérieure à 0, c'est la valeur sélectionnée dans la colonne
spécifiée qui est enregistrée.
I.4 Nbre colonnes
Cette propriété permet d'indiquer le nombre de colonnes affichées par la liste. Elle est comprise entre 1 et le
nombre de champs de la table ou de la requête. La liste affiche alors les champs de la source, de gauche à droite,
jusqu'au nombre spécifié par la propriété. Elle est automatiquement définie par l'Assistant Liste de choix.
Si vous l'utilisez sur une liste de valeurs, elle répartira ces valeurs sur le nombre de colonnes spécifié. Par exemple,
dans la propriété Origine source, vous tapez la liste "a";"b";"c";"1";"2";"3", si vous affectez :
Nbre colonnes Liste
1 a
b
SOAD LHARAOUI/CPCF : ACCESS 52
c
1
2
3
2 a b
c 1
2 3
3 a b d
1 2 3
I.5 En-têtes colonnes
Si la propriété est défini à OUI, la liste affiche une ligne d'en-tête, dans le cas d'une source Table ou Requête, les
titres des champs sont affichés, dans le cas d'une source de valeurs, la première ligne des éléments est affichée
comme en-tête.
I.6 Largeurs colonnes
Cette propriété permet d'indiquer la largeur de chacune des colonnes d'une liste multi-colonnes. La largeur
spécifiée de chacune des colonnes doit être séparé par un point virgule. Pour ne pas afficher une colonne, indiqué
la valeur 0. Si nous reprenons l'exemple de la propriété Nbre colonnes (avec la valeur 3), avec la propriété Largeur
colonnes : 1,5cm;0;1,5cm. La liste se présente ainsi :
II. Zone de liste modifiable uniquement
II.1 Lignes affichées
Avec cette propriété vous indiquez le nombre de lignes affichées lorsque vous déroulez la liste. La valeur par défaut
est 8.
II.2 Largeur liste
Cette propriété vous permet d'indiquer la largeur de la liste lorsqu'elle est déroulée. Elle peut être plus large que la
largeur du champ mais plus petite.
II.3 Limiter à liste
Cette propriété permet de gérer l'insertion d'une donnée non comprise dans la liste. Si vous la définissez à OUI,
Access refusera cette donnée, et l'utilisateur doit recommencer la saisie, dans le cas contraire il accepte toute
donnée qui respecte la propriété Valide si.
CONTROLE SUR FORMULAIRE :
• Sélection: permet de sélectionner le contenu d'une zone.
SOAD LHARAOUI/CPCF : ACCESS 53
• Assistant contrôle permet de travailler ou non avec des contrôles, c'est une aide précieuse pour la création
d'un formulaire.
• Texte (étiquette): permet de taper un texte (titre par exemple).
• Champ: permet d'insérer un champ provenant d'une table ou d'une requête
• Bouton bascule, bouton à cocher et Case à cocher ont la même fonction, seule la présentation
change. Ces boutons sont à utiliser dans des champs de type "Oui/non"
• Zone de liste modifiable permet de sélectionner une réponse dans une liste ou une autre réponse
• Zone de liste ne permet de choisir que les réponses dans la liste
• Bouton de commande: permet de créer des boutons de fonctions, fermer la fenêtre, quitter l'application,
.... Cette fonction sera utilise pour faire un formulaire de "démarrage" de la base de donnée
• Image: permet d'insérer une image fixe, un logo par exemple
• Cadre d'objet indépendant permet d'insérer un objet venant d'une autre application indépendamment
du contenu
• Cadre d'objet dépendant permet d'insérer un objet d'une autre application mais dépendant de
l'enregistrement
• Saut de page, permet de couper le formulaire en pages
• Contrôle d'onglet: permet d'insérer des onglets pour afficher plus d'informations
• Sous-Formulaire: serons vus avec les bases de données relationnelles
• Ligne: insérer une ligne dans le formulaire
• Rectangle: insère un rectangle dans votre formulaire
SOAD LHARAOUI/CPCF : ACCESS 54
You might also like
- Syllabus Excel 2016Document56 pagesSyllabus Excel 2016irina obreja100% (3)
- Les tableaux croisés dynamiques avec Excel: Pour aller plus loin dans votre utilisation d'ExcelFrom EverandLes tableaux croisés dynamiques avec Excel: Pour aller plus loin dans votre utilisation d'ExcelNo ratings yet
- Excel, remise à niveau et perfectionnement: Pour aller plus loin dans votre utilisation d'ExcelFrom EverandExcel, remise à niveau et perfectionnement: Pour aller plus loin dans votre utilisation d'ExcelNo ratings yet
- Excel Avancé CoursDocument74 pagesExcel Avancé CoursAnonymous El1TMlNo ratings yet
- Excel 2022_ Du débutant au confirmé _ maîtrisez toutes les fonctions, formules et outils, apprenez tout ce dont vous avez besoin pour devenir un véritable ... avec exercices pratiques (French Edition)Document203 pagesExcel 2022_ Du débutant au confirmé _ maîtrisez toutes les fonctions, formules et outils, apprenez tout ce dont vous avez besoin pour devenir un véritable ... avec exercices pratiques (French Edition)Noel Raharinantenaina100% (1)
- Cahier Exercices ExcelDocument8 pagesCahier Exercices ExcelFayçal ElNo ratings yet
- Mieux maîtriser Word: Un outil de familiarisation au traitement de texte WordFrom EverandMieux maîtriser Word: Un outil de familiarisation au traitement de texte WordNo ratings yet
- VBA (tp3)Document64 pagesVBA (tp3)Amel ChalabiNo ratings yet
- Comment tirer parti d'Excel ?: Comprendre et maîtriser le tableur de Microsoft en 10 fonctionsFrom EverandComment tirer parti d'Excel ?: Comprendre et maîtriser le tableur de Microsoft en 10 fonctionsNo ratings yet
- Cours Excel 2016Document94 pagesCours Excel 2016PADIOLLEAUNo ratings yet
- Power QueryDocument11 pagesPower Queryarnaud.montegutNo ratings yet
- Formation SQL ServerDocument40 pagesFormation SQL Serverraitmansour100% (1)
- Cours AccessDocument54 pagesCours AccessAnonymous Wpl47Bwu4No ratings yet
- Bien débuter avec Adobe Acrobat Pro DC: Formation professionnelleFrom EverandBien débuter avec Adobe Acrobat Pro DC: Formation professionnelleNo ratings yet
- J'apprends À Me Servir de Access 2016 Access 2016, Interrogation Et Utilisation (French Edition) - Joel Green PDFDocument178 pagesJ'apprends À Me Servir de Access 2016 Access 2016, Interrogation Et Utilisation (French Edition) - Joel Green PDFmarcoverresNo ratings yet
- Support de Cours MS ExcelDocument84 pagesSupport de Cours MS Excelhabmohamed100% (1)
- Mieux maîtriser PowerPoint: Un outil de familiarisation au logiciel de présentation PowerPointFrom EverandMieux maîtriser PowerPoint: Un outil de familiarisation au logiciel de présentation PowerPointNo ratings yet
- Cours Excel PDFDocument5 pagesCours Excel PDFelouadil0% (1)
- Mieux maîtriser Outlook: Un outil de familiarisation à la messagerie OutlookFrom EverandMieux maîtriser Outlook: Un outil de familiarisation à la messagerie OutlookNo ratings yet
- Windows RaccourciDocument15 pagesWindows RaccourciMahiri Fangta Marius OuattaraNo ratings yet
- Formation SageDocument30 pagesFormation SageMangoumba100% (1)
- Partie 1 Cours ExcelDocument9 pagesPartie 1 Cours Exceldarni japhet MBADINGA MOMBONo ratings yet
- Mieux maîtriser Access: Un outil de familiarisation à la base de données AccessFrom EverandMieux maîtriser Access: Un outil de familiarisation à la base de données AccessNo ratings yet
- Support de Cours Excel PresentationDocument16 pagesSupport de Cours Excel Presentationmovexor kiochoNo ratings yet
- Alphorm 160311125750 PDFDocument171 pagesAlphorm 160311125750 PDFMadjokfaOscar100% (1)
- Cours ExcelDocument137 pagesCours Excelsmaich78100% (3)
- Un Entrepôt de DonnéesDocument10 pagesUn Entrepôt de DonnéesLionelIrambonaNo ratings yet
- TP AccessDocument5 pagesTP AccessIam AzNo ratings yet
- Cours Visual Basic en FrancaisDocument51 pagesCours Visual Basic en Francaisniko99% (93)
- SUPPORT DE COURS EXCEL 2010 Niveau 2 PDFDocument45 pagesSUPPORT DE COURS EXCEL 2010 Niveau 2 PDFnaim dkNo ratings yet
- Maîtrise Excel-ConvertiDocument70 pagesMaîtrise Excel-ConvertiKouloud TrabelsiNo ratings yet
- Support Cours Ms WordDocument97 pagesSupport Cours Ms Wordziko100% (1)
- Cours SGBD II Bien DétailléDocument18 pagesCours SGBD II Bien DétailléJabir Hamid67% (3)
- Guide POWERPIVOTDocument47 pagesGuide POWERPIVOTFatma Arfaoui100% (1)
- Excel Pratique Com FR Formation Excel Tableau Croise DynamiqueDocument1 pageExcel Pratique Com FR Formation Excel Tableau Croise DynamiqueSEDDA FaycalNo ratings yet
- Exercices ElevesDocument17 pagesExercices Eleveserraha5052No ratings yet
- Cours ExcelDocument31 pagesCours ExcelFatinez Fati AzhariNo ratings yet
- Power PivotDocument21 pagesPower PivotCyrille Ikoum100% (1)
- Support de Cours ExcelDocument45 pagesSupport de Cours ExcelDca GC FsttNo ratings yet
- DW 2016 Chapitre 1Document81 pagesDW 2016 Chapitre 1Imrane ÉconomisteNo ratings yet
- Fouille Des Big Data Et Visualisation - Week 1Document31 pagesFouille Des Big Data Et Visualisation - Week 1souhail nahed100% (2)
- RapportPFE Bekkouche Lanasri Juin2015Document141 pagesRapportPFE Bekkouche Lanasri Juin2015Jordy NoualaNo ratings yet
- Cours Access ComptaDocument11 pagesCours Access ComptaOsmän Abdøu IbrNo ratings yet
- Modélisation Réalisation Base de Données AccessDocument10 pagesModélisation Réalisation Base de Données AccessHenri IBOHNNo ratings yet
- Je Me Perfectionne Avec Access 2016 - Développer Une ApplicationDocument192 pagesJe Me Perfectionne Avec Access 2016 - Développer Une ApplicationDelondon AlasckoNo ratings yet
- Cours Access Théorie 2007 Diapo 1 À 79Document40 pagesCours Access Théorie 2007 Diapo 1 À 79FouratZarkounaNo ratings yet
- 4 - Support de Cours Access 2007Document196 pages4 - Support de Cours Access 2007htfdjdcj100% (1)
- Cours WordDocument41 pagesCours WordTyl Hyu100% (1)
- Formulaire PublipostageDocument4 pagesFormulaire PublipostageأبوعبدالبرالمغربيNo ratings yet
- AccessDocument51 pagesAccessGreenmen GrNo ratings yet
- Djedje Laurent Bahi Excel VbaDocument98 pagesDjedje Laurent Bahi Excel VbaouryNo ratings yet
- Utiliser Les UserForm en VBA ExcelDocument23 pagesUtiliser Les UserForm en VBA ExcelouattarakatiaNo ratings yet
- TP Access 2017Document5 pagesTP Access 2017Amine MénNo ratings yet
- TP2 Les RequêtesDocument4 pagesTP2 Les Requêtestaratata231No ratings yet
- Applications ExcelDocument23 pagesApplications ExcelKhalid AbtalNo ratings yet
- Introduction Aux Bases de Données Avec ACCESS Quiz QCM AccessDocument4 pagesIntroduction Aux Bases de Données Avec ACCESS Quiz QCM AccessAbdelilah As0% (1)
- Cours VBADocument37 pagesCours VBAImadeddine Grouh100% (1)
- Tableur Excel Cours Dinformatique Tronc CommunDocument13 pagesTableur Excel Cours Dinformatique Tronc Communtoutou btinNo ratings yet
- 1 InterfaceDocument9 pages1 InterfacePaul DayangNo ratings yet
- Excel 2013Document37 pagesExcel 2013Mohamed MounineNo ratings yet
- Exam 2017Document5 pagesExam 2017Guichel MouanouNo ratings yet
- Top 500 Des Films Les Plus A La Bibliotheque de ToulouseDocument3 pagesTop 500 Des Films Les Plus A La Bibliotheque de ToulouseJukeBanNo ratings yet
- Gestion de La MemoireDocument49 pagesGestion de La MemoireMangaNo ratings yet
- ABD Chapitre 3 Gestion User 1Document43 pagesABD Chapitre 3 Gestion User 1fistonNo ratings yet
- TP 1Document12 pagesTP 1Bendji MoïseNo ratings yet
- Partie2 Chapitre6 Optimisationbdd Bddav1 2021Document89 pagesPartie2 Chapitre6 Optimisationbdd Bddav1 2021BOUKABRINE FAYCAL AMINENo ratings yet
- Linux - Chap3 Gestion de FichiersDocument60 pagesLinux - Chap3 Gestion de FichiersOuerghiMohamedSaidNo ratings yet
- Bases de Données GRH 4 (TP1 - EST LA SALLE) (2021-2022)Document4 pagesBases de Données GRH 4 (TP1 - EST LA SALLE) (2021-2022)Joseph Martin NKOLONG DIKOLNo ratings yet
- Tp4 OracleDocument5 pagesTp4 Oraclehafsa ladhasseNo ratings yet
- Premiers Pas Avec ADO .NET Data ServicesDocument38 pagesPremiers Pas Avec ADO .NET Data ServicesSamiro TatbetNo ratings yet
- INF460 Support-2 Modèle EA 2022-2023Document36 pagesINF460 Support-2 Modèle EA 2022-2023Manasse BegadeNo ratings yet
- Microsoft Access: Chapitre 1Document78 pagesMicrosoft Access: Chapitre 1BOUM HANANENo ratings yet
- Administration BD ResuméDocument16 pagesAdministration BD ResuméMouhamed HatakiNo ratings yet
- Comment Initialiser Un Disque Dur Externe Sous WindowsDocument25 pagesComment Initialiser Un Disque Dur Externe Sous WindowsBAKOLY ANDRIAMIANDRISOANo ratings yet
- Chapitre 3 (N)Document12 pagesChapitre 3 (N)lewis kingNo ratings yet
- Atelier N°1: Débuter Avec l'ETL SSISDocument28 pagesAtelier N°1: Débuter Avec l'ETL SSISSDGDF DFGDFNo ratings yet
- Chap1 PLSQLDocument30 pagesChap1 PLSQLFaridNo ratings yet
- Data WarehouseDocument13 pagesData WarehouseIlyes BoukNo ratings yet
- SQL AidememoireDocument4 pagesSQL AidememoireSara El MendiliNo ratings yet
- Institut National Polytechnique Ecole NaDocument123 pagesInstitut National Polytechnique Ecole NaCollège Decroly AgbovilleNo ratings yet
- NullDocument3 pagesNulllamiae El AmineNo ratings yet
- Rapport AWSDocument44 pagesRapport AWSDjoukoNo ratings yet
- Bases de Données - CoursDocument2 pagesBases de Données - CoursMarine CazorlaNo ratings yet
- Cours BD Partie 1Document28 pagesCours BD Partie 1Ikram KhalfalliNo ratings yet
- FR-COJ-PROC-18-026 - Annexe 01.7.2 - Besoins Non Fonctionnels FRDocument16 pagesFR-COJ-PROC-18-026 - Annexe 01.7.2 - Besoins Non Fonctionnels FRMaria AmmariNo ratings yet