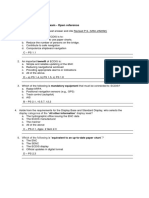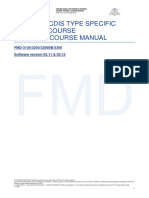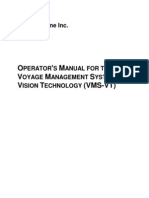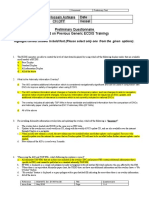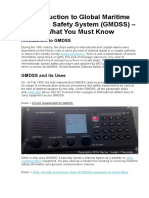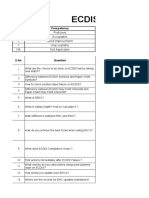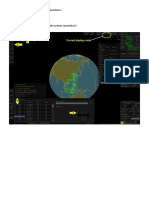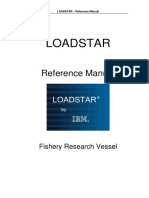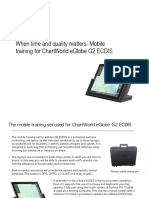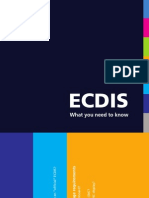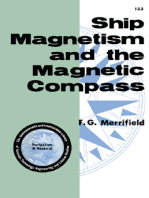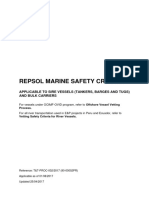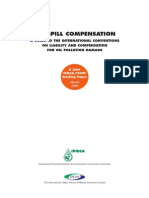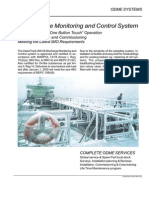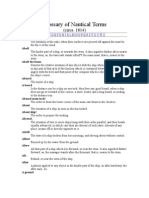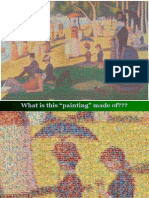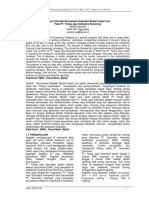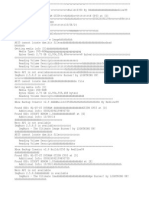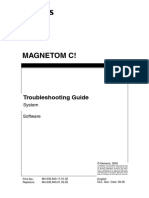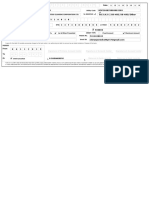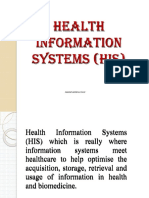Professional Documents
Culture Documents
FMD3000 Operator's Manual B 11-16-2012 PDF
Uploaded by
sachyn7Original Description:
Original Title
Copyright
Available Formats
Share this document
Did you find this document useful?
Is this content inappropriate?
Report this DocumentCopyright:
Available Formats
FMD3000 Operator's Manual B 11-16-2012 PDF
Uploaded by
sachyn7Copyright:
Available Formats
OPERATOR'S MANUAL
www.furuno.com
Electronic Chart Display and
Information System (ECDIS)
FMD-3200
FMD-3200-BB
FMD-3300 Model
The paper used in this manual
is elemental chlorine free.
FURUNO Authorized Distributor/Dealer
9-52 Ashihara-cho,
Nishinomiya, 662-8580, JAPAN
A : APR 2012 .
Printed in Japan All rights reserved.
B : NOV . 16, 2012
Pub. No. OME-44730-B
*00017612511* *00017612511*
(DAMI ) FMD-3200/3200BB/3300
*00017612511* *00017612511*
* 0 0 0 1 7 6 1 2 5 1 1 *
i
IMPORTANT NOTICES
General
How to discard this product
Discard this product according to local regulations for the disposal of industrial waste. For disposal
in the USA, see the homepage of the Electronics Industries Alliance (http://www.eiae.org/) for the
correct method of disposal.
How to discard a used battery
Some FURUNO products have a battery(ies). To see if your product has a battery, see the chapter
on Maintenance. Follow the instructions below if a battery is used. Tape the + and - terminals of
battery before disposal to prevent fire, heat generation caused by short circuit.
In the European Union
The crossed-out trash can symbol indicates that all types of batteries
must not be discarded in standard trash, or at a trash site. Take the
used batteries to a battery collection site according to your national
legislation and the Batteries Directive 2006/66/EU.
In the USA
The Mobius loop symbol (three chasing arrows) indicates that Ni-Cd
and lead-acid rechargeable batteries must be recycled. Take the used
batteries to a battery collection site according to local laws.
In the other countries
There are no international standards for the battery recycle symbol. The number of symbols can
increase when the other countries make their own recycle symbols in the future.
This manual has been authored with simplified grammar, to meet the needs of international users.
The operator of this equipment must read and follow the descriptions in this manual. Wrong oper-
ation or maintenance can cancel the warranty or cause injury.
Do not copy any part of this manual without written permission from FURUNO.
If this manual is lost or worn, contact your dealer about replacement.
The contents of this manual and equipment specifications can change without notice.
The example screens (or illustrations) shown in this manual can be different from the screens you
see on your display. The screens you see depend on your system configuration and equipment
settings.
Save this manual for future reference.
Any modification of the equipment (including software) by persons not authorized by FURUNO will
cancel the warranty.
All brand and product names are trademarks, registered trademarks or service marks of their re-
spective holders.
C-MAP means C-MAP by Jeppesen in this manual.
Windows is a registered trademark of the Microsoft Corporation of the USA and other countries.
Cd
Pb Ni-Cd
ii
SAFETY INSTRUCTIONS
Indicates a condition that can cause death or serious injury if
not avoided.
WARNING
CAUTION
Indicates a condition that can cause minor or serious injury if
not avoided.
Warning, Caution Prohibitive Action Mandatory Action
Do not open the equipment.
This equipment uses high voltage that
can cause electrical shock.
Only qualified persons can work inside
the equipment.
Turn off power at switchboard if the
something is dropped inside the
equipment.
Fire or electrical shock can result if the
power remains on.
Turn off power at switchboard if the
equipment is emitting smoke or fire.
Fire or electrical shock can result if the
power remains on.
Do not place liquid filled containers
on the top of the equipment.
Fire or electrical shock can result if a
liquid spills into the equipment.
Use the correct fuse.
Use of a wrong fuse can cause fire
or damage the equipment.
Do not dissassemble or modify the
equipment.
Fire, electrical shock or bodily injury can
result.
Do not operate the equipment with
wet hands.
Fire or electrical shock can result.
Keep the equipment away from areas
where contact with water is likely.
Fire or electrical shock can result if
water gets into the equipment.
WARNING
Warning labels are attached to the Processor
Unit. Do not remove any label. If a label is
missing or damaged, contact a FURUNO
agent or dealer about replacement.
Name: Warning Label (1)
Type: 86-003-1011-3
Code No.: 100-236-233-10
Warning Label
WARNING
To avoid electrical shock, do not
remove cover. No user-serviceable
parts inside.
WARNING
To avoid electrical shock,
do not remove cover.
No user-serviceable parts
inside.
Name: Warning Label (2)
Type: 03-129-1001-3
Code No.: 100-236-743-10
WARNING
iii
TABLE OF CONTENTS
FOREWORD.................................................................................................................... x
SYSTEM CONFIGURATION......................................................................................... xii
1. INTRODUCTION.................................................................................................... 1-1
1.1 System Configuration .................................................................................................1-1
1.2 Processor Unit EC-3000.............................................................................................1-1
1.3 How to Turn the Power On/Off ...................................................................................1-2
1.4 The Standby Mode .....................................................................................................1-2
1.5 ECDIS Control Unit RCU-024.....................................................................................1-3
1.5.1 Control description .........................................................................................1-3
1.6 Trackball Control Unit RCU-026.................................................................................1-5
1.7 How to Select a Color Palette.....................................................................................1-6
1.8 How to Adjust the Display Brilliance (FURUNO monitor) ...........................................1-7
1.8.1 Manual brilliance adjustment ..........................................................................1-7
1.9 How to Select Sensor Settings...................................................................................1-8
1.10 How to Enter Ship Speed ...........................................................................................1-9
1.11 How to Enter Heading ..............................................................................................1-11
1.12 How to Mark MOB Position ......................................................................................1-12
1.13 How to Select Time Format, Set Local Time............................................................1-12
1.14 How to Take a Screenshot of the Display ................................................................1-13
1.15 The Settings Menu ...................................................................................................1-13
1.16 How to Manage User Profiles...................................................................................1-13
1.16.1 How to create a profile .................................................................................1-13
1.16.2 How to disable a profile................................................................................1-13
1.16.3 How to restore default settings to a profile...................................................1-13
1.16.4 How to activate a profile...............................................................................1-14
1.17 How to View ECDIS Software Version No., ECDIS System Information, and
Operator's Manual ....................................................................................................1-14
1.18 Split Screen ..............................................................................................................1-15
1.19 Tips...........................................................................................................................1-16
2. OPERATIONAL OVERVIEW................................................................................. 2-1
2.1 ECDIS Display............................................................................................................2-1
2.1.1 Electronic chart area ......................................................................................2-2
2.1.2 Status bar .......................................................................................................2-4
2.1.3 InstantAccess bar...........................................................................................2-6
2.1.4 Sensor information box ..................................................................................2-9
2.1.5 Own ship functions box ................................................................................2-10
2.1.6 Route information box ..................................................................................2-10
2.1.7 Overlay/Nav Tools box .................................................................................2-11
2.1.8 Alert box .......................................................................................................2-11
2.1.9 Permanent warning box ...............................................................................2-11
2.1.10 EBL, VRM boxes ..........................................................................................2-12
2.1.11 Context-sensitive menus ..............................................................................2-12
2.1.12 How to enter alphanumeric data ..................................................................2-13
2.2 How to Select the Display Mode...............................................................................2-14
2.3 How to Select the Chart Operating Mode.................................................................2-15
2.4 How to Select the Chart Scale..................................................................................2-15
2.5 How to Select the Presentation Mode ......................................................................2-16
2.6 Cursor Position Box..................................................................................................2-16
2.7 True Motion Reset ....................................................................................................2-17
TABLE OF CONTENTS
iv
2.8 How to Control Route and User Charts in Voyage Navigation and
Voyage Planning Modes .......................................................................................... 2-18
2.9 How to Use the VRM and EBL................................................................................. 2-19
2.9.1 How to hide/show an EBL, VRM.................................................................. 2-19
2.9.2 How to measure the range and bearing....................................................... 2-19
2.9.3 How to select bearing reference .................................................................. 2-19
2.9.4 EBL, VRM functions available with the context-sensitive menu................... 2-20
2.10 Datum....................................................................................................................... 2-21
2.10.1 General ........................................................................................................ 2-21
2.10.2 Paper charts................................................................................................. 2-21
2.10.3 Electronic sea charts.................................................................................... 2-21
2.10.4 Positioning devices and datum.................................................................... 2-21
2.10.5 ECDIS and datum........................................................................................ 2-21
2.11 Set up Before Departure .......................................................................................... 2-22
2.11.1 Updates before departure ............................................................................ 2-22
2.11.2 Create or update a route.............................................................................. 2-22
2.11.3 How to check and prepare route to monitor ................................................. 2-24
2.11.4 Check configuration of navigation sensors .................................................. 2-26
2.11.5 How to reset odometer and trip meter.......................................................... 2-27
3. HOW TO MANAGE CHARTS................................................................................3-1
3.1 How to Install Licenses .............................................................................................. 3-1
3.1.1 Automatic installation of license..................................................................... 3-1
3.1.2 Manual installation of license ......................................................................... 3-3
3.1.3 How to backup, restore licenses .................................................................... 3-3
3.1.4 How to display ENC permit, ARCS licenses .................................................. 3-4
3.1.5 How to export the ENC license list................................................................. 3-4
3.2 How to Install Public Keys for S57 Charts.................................................................. 3-5
3.3 How to Install Charts from a CD-ROM, Other Media ................................................. 3-6
3.4 Manual Installation of S57 Charts that are not Fully Compliant with IMO Standards. 3-8
3.5 How to View Permit Status......................................................................................... 3-8
3.6 How to Display Install/Update History........................................................................ 3-9
3.7 Catalog of Chart Cells.............................................................................................. 3-10
3.7.1 How to group chart cells............................................................................... 3-12
3.7.2 How to view status of chart cells.................................................................. 3-13
3.8 How to Open Charts................................................................................................. 3-14
3.9 How to Delete Charts............................................................................................... 3-14
3.10 How to Show Publishers Notes for S57 Charts........................................................ 3-14
3.11 How to Export a List of Charts ................................................................................. 3-14
3.12 How to Find the Chart Type ..................................................................................... 3-15
3.13 How to Update Charts Manually .............................................................................. 3-15
3.13.1 How to insert update symbols...................................................................... 3-16
3.13.2 How to delete update symbols..................................................................... 3-17
3.13.3 How to modify existing update symbols....................................................... 3-18
4. HOW TO CONTROL CHART OBJECTS...............................................................4-1
4.1 How to Browse Your Charts....................................................................................... 4-1
4.2 How to Control Visibility of Chart Objects .................................................................. 4-1
4.2.1 How to set value for shallow contour, safety depth, safety contour and
deep contour .................................................................................................. 4-1
4.2.2 Basic Setting menu ........................................................................................ 4-3
4.2.3 Chart Display menu........................................................................................ 4-4
4.2.4 Display base................................................................................................... 4-5
4.3 How to Control Visibility of Symbols, Features .......................................................... 4-6
4.3.1 General page ................................................................................................. 4-6
4.3.2 Tracking page ................................................................................................ 4-7
TABLE OF CONTENTS
v
4.3.3 Route page.....................................................................................................4-8
4.3.4 Mariner page ..................................................................................................4-8
4.3.5 Targets page ..................................................................................................4-9
4.4 Control of Predefined IMO Chart Display Settings ...................................................4-10
5. VECTOR (S57) CHARTS....................................................................................... 5-1
5.1 Introduction to S57 Charts..........................................................................................5-1
5.1.1 Definitions of terms.........................................................................................5-2
5.1.2 Chart legend for S57 charts ...........................................................................5-2
5.1.3 Permanent warnings for S57 charts ...............................................................5-3
5.2 Sailing Directions, Tidal Tables, etc., Features of S57 Charts ...................................5-4
5.3 Chart Viewing Dates and Seasonal Features of the S57 Chart .................................5-4
5.3.1 Introduction.....................................................................................................5-4
5.3.2 How to approve and highlight S57 chart updates...........................................5-4
5.3.3 How to set Display date and Approved until dates.........................................5-5
5.3.4 About chart viewing date dependency of S57 standard.................................5-5
5.4 Symbology Used in S57 Charts..................................................................................5-7
5.4.1 Presentation library used for S57 chart features ............................................5-7
5.5 How to Find Information About S57 Chart Objects.....................................................5-8
5.5.1 How to set visible S57 chart features .............................................................5-8
5.5.2 How to find information about a chart object ..................................................5-8
5.6 Admiralty Information Overlay (AIO)...........................................................................5-9
5.6.1 Installation ......................................................................................................5-9
5.6.2 How to display the AIO...................................................................................5-9
5.6.3 Catalog of AIO cells......................................................................................5-10
5.6.4 How to find AIO chart object information......................................................5-11
5.6.5 How to select the information to display.......................................................5-12
6. RASTER (ARCS) CHARTS................................................................................... 6-1
6.1 ARCS Charts..............................................................................................................6-1
6.1.1 Chart legend of ARCS chart ...........................................................................6-1
6.2 Datum and ARCS Charts ...........................................................................................6-5
6.3 Permanent Warnings of ARCS...................................................................................6-5
6.4 ARCS Subscriptions...................................................................................................6-6
6.4.1 ARCS Navigator .............................................................................................6-6
6.4.2 ARCS Skipper ................................................................................................6-6
6.4.3 ARCS license information ..............................................................................6-6
7. C-MAP CHARTS.................................................................................................... 7-1
7.1 C-MAP Cartographic Service .....................................................................................7-1
7.2 How to Register the System at C-MAP Norway .........................................................7-1
7.3 How to Order Charts...................................................................................................7-1
7.4 How to Apply for Licenses..........................................................................................7-1
7.5 Troubleshooting..........................................................................................................7-2
7.6 Chart Subscription Services .......................................................................................7-2
7.6.1 C-MAP services..............................................................................................7-2
7.6.2 What is ENC delivery? ...................................................................................7-2
7.7 Chart Display..............................................................................................................7-3
7.7.1 Introduction.....................................................................................................7-3
7.8 Permanent Warnings..................................................................................................7-4
8. CHART ALERTS ................................................................................................... 8-1
8.1 Chart Alerts.................................................................................................................8-2
8.1.1 How to set safety contour...............................................................................8-2
8.1.2 How to select objects used in chart alerts ......................................................8-3
8.2 How to Activate Own Ship Check...............................................................................8-3
TABLE OF CONTENTS
vi
8.3 Route Planning........................................................................................................... 8-5
8.3.1 Chart alerts for route planning........................................................................ 8-5
8.4 Route Monitoring........................................................................................................ 8-6
9. ROUTES.................................................................................................................9-1
9.1 Route Planning Overview........................................................................................... 9-1
9.2 Main Menu for Route Planning................................................................................... 9-2
9.3 How to Create a New Route ...................................................................................... 9-2
9.3.1 How to use the Waypoints page .................................................................... 9-4
9.3.2 How to use the User Chart page.................................................................... 9-5
9.3.3 How to use the Optimize page....................................................................... 9-5
9.3.4 How to use the Alert parameters page........................................................... 9-6
9.3.5 How to use the Check results page ............................................................... 9-8
9.4 How to Import a Route Created with ECDIS FEA-2x07............................................. 9-8
9.5 How to Modify an Existing Route ............................................................................... 9-9
9.5.1 How to change waypoint position................................................................... 9-9
9.5.2 How to change other waypoint data............................................................. 9-10
9.5.3 How to add a new waypoint at the end of a route........................................ 9-10
9.5.4 How insert a waypoint ................................................................................. 9-10
9.5.5 How to delete a waypoint ............................................................................. 9-10
9.5.6 Geometry check of route.............................................................................. 9-11
9.6 SAR Operations ....................................................................................................... 9-11
9.7 Route Bank .............................................................................................................. 9-14
9.8 Route Optimization................................................................................................... 9-15
9.8.1 Available route optimization strategies......................................................... 9-15
9.8.2 How to optimize a route ............................................................................... 9-16
9.8.3 How to plan a speed profile.......................................................................... 9-17
9.9 Reports..................................................................................................................... 9-18
9.10 How to Delete Routes .............................................................................................. 9-22
10. USER CHARTS....................................................................................................10-1
10.1 Introduction .............................................................................................................. 10-1
10.1.1 Objects of user charts .................................................................................. 10-1
10.2 How to Create a User Chart..................................................................................... 10-2
10.3 How to Import a User Chart Created with ECDIS FEA-2x07 ................................... 10-6
10.4 How to Edit Objects on a User Chart ....................................................................... 10-7
10.4.1 How to edit objects on the chart area........................................................... 10-7
10.4.2 How to edit objects from the User Chart dialog box..................................... 10-7
10.5 How to Delete Objects from a User Chart ................................................................ 10-8
10.6 How to Select the User Chart Objects to Display .................................................... 10-8
10.7 How to Delete User Charts ...................................................................................... 10-9
10.8 User Chart Reports .................................................................................................. 10-9
11. HOW TO MONITOR ROUTES.............................................................................11-1
11.1 How to Select the Route to Monitor ......................................................................... 11-1
11.2 How to Stop Monitoring a Route .............................................................................. 11-3
11.3 How to Select What Parts of a Route to Display...................................................... 11-3
11.4 How to View Waypoint Information .......................................................................... 11-4
11.5 How to View User Chart Information........................................................................ 11-5
11.6 How to Monitor a Route ........................................................................................... 11-5
11.7 How to Change Monitored Route to Planned Route................................................ 11-5
12. NAV TOOLS.........................................................................................................12-1
12.1 How to Access the Nav Tools .................................................................................. 12-1
12.2 Parallel Index (PI) Lines........................................................................................... 12-2
12.2.1 How to activate, deactivate PI lines ............................................................. 12-2
TABLE OF CONTENTS
vii
12.2.2 PI line bearing reference ..............................................................................12-2
12.2.3 Number of PI lines to display........................................................................12-2
12.2.4 PI line mode .................................................................................................12-2
12.2.5 How to adjust PI line orientation, PI line interval ..........................................12-3
12.2.6 How to reset the PI lines ..............................................................................12-3
12.3 Check Area...............................................................................................................12-4
12.4 Ring ..........................................................................................................................12-4
12.5 Predictor ...................................................................................................................12-5
12.6 Anchor Watch...........................................................................................................12-6
12.7 UKC (Under Keel Clearance) ...................................................................................12-7
12.7.1 UKC overview...............................................................................................12-7
12.7.2 How to set UKC............................................................................................12-7
12.7.3 UKC window.................................................................................................12-8
13. TRACKED TARGET (TT) FUNCTIONS .............................................................. 13-1
13.1 How to Show, Hide Tracked Targets........................................................................13-1
13.2 TT Symbols and TT Attributes..................................................................................13-2
13.2.1 TT symbols...................................................................................................13-2
13.2.2 TT symbol color and size .............................................................................13-2
13.3 TT CPA/TCPA Alarm................................................................................................13-3
13.3.1 How to set the CPA and TCPA limits, enable, disable the alarm.................13-3
13.4 TT Lost Target Alarm................................................................................................13-3
13.4.1 How to enable, disable the TT lost target alarm...........................................13-3
13.4.2 How to set the TT lost target alarm filter ......................................................13-4
13.5 How to Set Vector Length and Vector Motion ..........................................................13-4
13.6 How to Display Tracked Target Data........................................................................13-6
13.6.1 How to display target data for individual tracked target................................13-6
13.7 Displaying Past Positions of Tracked Targets..........................................................13-7
13.7.1 How to enable/disable the past position display, select past
position reference.........................................................................................13-7
13.7.2 Past position point attributes ........................................................................13-8
13.8 Tracked Target Recording Functions .......................................................................13-8
14. AIS TARGET FUNCTIONS.................................................................................. 14-1
14.1 Introduction...............................................................................................................14-1
14.2 AIS Symbols.............................................................................................................14-2
14.3 Voyage Data.............................................................................................................14-4
14.4 How to Show, Hide AIS Targets...............................................................................14-5
14.5 How to Filter AIS Targets .........................................................................................14-5
14.6 AIS CPA/TCPA Alarm..............................................................................................14-6
14.7 Automatic Activation of Sleeping Targets.................................................................14-7
14.7.1 Enabling, disabling automatic activation of sleeping targets ........................14-7
14.7.2 Conditions for automatic activation of sleeping targets ................................14-7
14.8 How to Sleep All Activated Targets ..........................................................................14-8
14.9 AIS Lost Target Alarm..............................................................................................14-8
14.9.1 How to enable, disable the AIS lost target alarm .........................................14-8
14.9.2 How to set the AIS lost target alarm filter .....................................................14-9
14.10Vector Length, Vector Stabilization in True Motion Mode........................................14-9
14.11How to Display AIS Target Data ............................................................................14-10
14.12How to Display AIS Target Past Positions.............................................................14-12
14.12.1How to enable/disable the past position display, set past
position reference.......................................................................................14-12
14.13How to Display Own Ship Data..............................................................................14-12
TABLE OF CONTENTS
viii
15. AIS SAFETY, NAVTEX MESSAGES...................................................................15-1
15.1 AIS Safety Messages............................................................................................... 15-1
15.1.1 How to send an AIS safety message ........................................................... 15-1
15.1.2 How to manage received and sent AIS safety messages............................ 15-2
15.2 Navtex Messages..................................................................................................... 15-3
15.2.1 How to receive Navtex messages................................................................ 15-3
15.2.2 How to manage received Navtex messages................................................ 15-4
16. RADAR OVERLAY ..............................................................................................16-1
16.1 Introduction .............................................................................................................. 16-1
16.2 How to Setup the Radar Overlay ............................................................................. 16-2
16.3 Error Between Radar Echo Image and Chart .......................................................... 16-3
16.4 Error Sources for Radar Echo Image and TT Mismatch.......................................... 16-4
17. NAVIGATION SENSORS.....................................................................................17-1
17.1 CCRS....................................................................................................................... 17-1
17.2 How to Select Navigation Sensors........................................................................... 17-2
17.2.1 Sensors menu description............................................................................ 17-2
17.3 Source of Position.................................................................................................... 17-5
17.4 Primary and Secondary Positions of Own Ship ....................................................... 17-6
17.5 Source of Navigation Data ....................................................................................... 17-7
17.6 Switching of Sensor and Indication.......................................................................... 17-9
17.7 Filter Status.............................................................................................................. 17-9
17.8 Position Alignment ................................................................................................. 17-11
17.8.1 How to align position.................................................................................. 17-11
17.8.2 How to reset position alignment ................................................................. 17-11
17.9 Wind Sensor........................................................................................................... 17-12
17.10Depth Sensor......................................................................................................... 17-13
18. RECORD, PLAY BACK FUNCTIONS.................................................................18-1
18.1 How to Record User, Position Events...................................................................... 18-1
18.1.1 User events.................................................................................................. 18-1
18.1.2 Position events............................................................................................. 18-2
18.2 Details Log ............................................................................................................... 18-4
18.3 Voyage Log.............................................................................................................. 18-4
18.3.1 How to set conditions of logging .................................................................. 18-5
18.4 Chart Usage Log...................................................................................................... 18-6
18.5 Danger Targets Log ................................................................................................. 18-7
18.5.1 How to set the conditions for logging danger targets................................... 18-7
18.6 How to Playback the Log ......................................................................................... 18-8
19. ALERTS ...............................................................................................................19-1
19.1 Alerts, Alert System.................................................................................................. 19-1
19.1.1 Alert box description..................................................................................... 19-1
19.1.2 Alert messages ............................................................................................ 19-1
19.1.3 Alert state icons............................................................................................ 19-4
19.1.4 Buzzer stop icon........................................................................................... 19-4
19.2 Alert List ................................................................................................................... 19-5
19.3 Alert Log................................................................................................................... 19-7
19.4 Alert Reception from Connected Sensors................................................................ 19-7
19.5 List of Alerts ............................................................................................................. 19-8
20. PARAMETERS.....................................................................................................20-1
20.1 Ship and Route Parameters..................................................................................... 20-1
20.2 Cost Parameters ...................................................................................................... 20-2
TABLE OF CONTENTS
ix
21. CONNING AND MINI CONNING DISPLAYS...................................................... 21-1
21.1 Conning Display .......................................................................................................21-1
21.2 Mini Conning Display................................................................................................21-2
22. SETTINGS MENU................................................................................................ 22-1
22.1 How to Access the Settings Menu............................................................................22-1
22.2 File Export ................................................................................................................22-2
22.3 File Import.................................................................................................................22-3
22.4 Self Test ...................................................................................................................22-4
22.5 Customize.................................................................................................................22-5
22.6 Display Test..............................................................................................................22-6
22.7 Keyboard Test ..........................................................................................................22-7
22.8 Screenshots..............................................................................................................22-9
22.8.1 How to export screenshots.........................................................................22-10
22.8.2 How to delete screenshots .........................................................................22-10
22.9 User Default............................................................................................................22-11
22.10CCRP.....................................................................................................................22-12
23. MAINTENANCE AND TROUBLESHOOTING..................................................... 23-1
23.1 Maintenance.............................................................................................................23-1
23.2 How to Replace the Fuse .........................................................................................23-2
23.3 Trackball Maintenance .............................................................................................23-3
23.4 How to Clean the Filter in the Processor Unit...........................................................23-3
23.5 Troubleshooting........................................................................................................23-4
23.6 Consumable Parts....................................................................................................23-5
23.7 Color Differentiation Test for S57 Charts..................................................................23-6
APPENDIX 1 MENU TREE....................................................................................... AP-1
APPENDIX 2 ABBREVIATIONS, SYMBOLS........................................................... AP-5
APPENDIX 3 DIGITAL INTERFACE ...................................................................... AP-18
APPENDIX 4 DATA COLOR AND MEANING........................................................ AP-35
SPECIFICATIONS..................................................................................................... SP-1
INDEX ......................................................................................................................... IN-1
Declaration of Conformity
x
FOREWORD
Congratulations on your choice of the FURUNO ECDIS (Electronic Chart Display and Information
System) FMD-3200, FMD-3200-BB, FMD-3300. We are confident you will see why the FURUNO
name has become synonymous with quality and reliability.
Since 1948, FURUNO Electric Company has enjoyed an enviable reputation for innovative and
dependable marine electronics equipment. This dedication to excellence is furthered by our ex-
tensive global network of agents and dealers.
This equipment is designed and constructed to meet the rigorous demands of the marine environ-
ment. However, no machine can perform its intended function unless installed, operated and
maintained properly. Please carefully read and follow the recommended procedures for operation
and maintenance.
Features
The FMD-3000 series ECDIS is the product of FURUNOs extensive experience in computer tech-
nology and marine electronics. The ECDIS displays electronic charts, nav lines, TT data, AIS tar-
gets and other navigation data on a high-resolution 19-inch (FMD-3200) or 23.1-inch display
(FMD-3300). The FMD-3200-BB is supplied without a monitor, permitting use of the commercial
monitor of your choice.
The main features of this ECDIS series are
Standards Used in this Manual
Complies with IMO MSC.232(82), IMO A.694(17), IEC 61174 Ed. 3, IEC 61162-1 Ed. 4 2010-11,
IEC 61162-2 Ed. 1, IEC 62288, IEC 60945 Ed. 4.
Continuous monitoring of ships position through multi-sensor Kalman filter processing using GPS,
DGPS, SDME.
Route planning and route monitoring facilities.
Radar image can be overlaid on electronic charts. (Requires FURUNO FAR-2xx7 or FCR-2xx9 se-
ries radar.)
Grounding warnings, safe depth contours.
Chart database loaded and updated using CD-ROMs.
Target data from TT (Tracked Target) and AIS transponder to aid in collision avoidance.
The keys and controls of the ECDIS Control Unit RCU-024 are shown in bold face; for example,
the ENTER key.
The buttons on the InstantAccess bar and Status bar and menu items are shown in brackets; for
example, the [PLAN] button.
Context-sensitive menus are available with many buttons and boxes and objects within the display
area. Right-click those items to display the related context-sensitive menu.
Unless noted otherwise, "click" means to push the left button on a trackball module (in order to do
a function).
There are two types of Control Units: ECDIS Control Unit RCU-024 (alphabet keyboard, controls,
trackball module) and Trackball Control Unit RCU-026 (trackball module only). Unless noted oth-
erwise, "Control Unit" refers to the RCU-024.
"Keyboard" refers to the alphabet keyboard of the ECDIS Control Unit RCU-024.
The system can be operated with the controls of the ECDIS Control Unit or a trackball module. This
descriptions in this manual use the trackball module.
FOREWORD
xi
Program No.
ECDIS: 2450074-01.xx, Conning: 2450079-01.xx xx=version no.
Software version and chart compliance
Virus Prevention
The ECDIS is not equipped with a virus checker. The ECDIS operates in real time; therefore, hav-
ing a virus checker that periodically checks the equipment for viruses would increase the process-
ing load, which can affect operation. However, you can avoid viruses by following the instructions
in this section.
When you update a chart
The PC and medium (USB flash memory, etc.) used to download and store an update for an ex-
isting chart or a new chart may be infected with a virus. Check the PC and the medium for viruses
with a commercial virus checker - BEFORE you connect them to the ECDIS. Be sure the virus
checker contains the latest virus definition files.
Network connection
The ECDIS receives and displays information from various navigation equipment and radar via a
LAN. A PC and other equipment connected to a network can carry viruses. To prevent the intro-
duction of a virus to the LAN, DO NOT connect the ECDIS or HUB to an external network, includ-
ing other shipboard LAN.
Do not install 3rd party programs in the ECDIS
Programs installed via an external network can carry viruses that can cause the ECDIS to mal-
function. Do not install any Windows
software.
Open source software
This product includes software to be licensed under the GNU General Public License (GPL), GNU
Lesser General Public License (LGPL), BSD, Apache, MIT and others. The program(s) is/are free
software(s), and you can copy it and/or redistribute it and/or modify it under the terms of the GPL
or LGPL as published by the Free Software Foundation. Please access to the following URL if you
need source codes: https://www.furuno.co.jp/cgi/cnt_oss_e01.cgi.
This product uses the software module that was developed by the Independent JPEG Group.
Reverse engineering
Reverse engineering (reverse assemble, reverse compiler) of the software of this equipment is
strictly prohibited.
Product
Software
Version
Testing
Std.
Elec. Nav.
Chart (ENC)
Raster
Nav. Chart
(RNC)
ECDIS
Presentation
Library
Data
Protection
Scheme
FMD-3xx0 01.xx IEC 61174
Ed.3
S-57 Ed. 3.1,
S-57 Ed.
3.1.1, and
S-57 Maint.
Doc. (Cumu-
lative) No. 8
S-61 Ed.1.0 S-52 PresLib
Ed.3.4
S-63 Ed.1.1
xii
SYSTEM CONFIGURATION
Single workstation
Dashed lines indicate
optional or local supply
equipment.
Switching
Hub
HUB-100
Sensor Adapter
MC-3010A
Sensor Adapter
MC-3020D
Sensor Adapter
MC-3030D
Serial interface
Analog interface
Digital IN interface
Digital OUT interface
*
Viewing distance
MU-190: 1020 mm
MU-231: 1020 mm
Category of units
All units protected
from the weather.
Sensor Adapter
MC-3000S
Intelligent
Hub
HUB-3000
Gateway network equipment
(radar, ECDIS, etc.)
EC-3000
PROCESSOR
UNIT
100-115/
220-230 VAC,
1, 50/60 Hz
ECDIS
Control Unit
RCU-024
or
Trackball
Control Unit
RCU-026
ECDIS
Control Unit
RCU-024
or
Trackball
Control Unit
RCU-026
(Max. 2)
IF Signal:
- Serial Interface x2 (IEC 61162-1/2)
- Serial Interface x6 (IEC 61162-1)
- Digital Out x6
(power fail/system fail/ NO x2, NC x2)
- Digital In (ack in)
Monitor Unit*
MU-190
(FMD-3200)
or
MU-231
(FMD-3300)
Main Monitor Sub Monitor
Conning
Monitor Monitor Unit*
MU-190
(FMD-3200)
or
MU-231
(FMD-3300)
Conning
Monitor*
MU-190/
MU-231
SYSTEM CONFIGURATION
xiii
Multiple workstation
EC-3000
PROCESSOR
UNIT
Dashed lines indicate
optional or local supply
equipment.
100-115/
220-230 VAC,
1, 50/60 Hz
Serial
interface
Analog
interface
Digital IN
interface
Intelligent
Hub
HUB-3000
EC-3000
PROCESSOR
UNIT
Switching
Hub
HUB-100
Digital OUT
interface
100-115/
220-230 VAC,
1, 50/60 Hz
* Viewing distance
MU-190: 1020 mm
MU-231: 1020 mm
Category of units
All units protected
from the weather.
Sensor Adapter
MC-3000S
Sensor Adapter
MC-3010A
Sensor Adapter
MC-3020D
Sensor Adapter
MC-3030D
ECDIS
Control Unit
RCU-024
or
Trackball
Control Unit
RCU-026
ECDIS
Control Unit
RCU-024
or
Trackball
Control Unit
RCU-026
ECDIS
Control Unit
RCU-024
or
Trackball
Control Unit
RCU-026
(Max. 2)
ECDIS
Control Unit
RCU-024
or
Trackball
Control Unit
RCU-026
(Max. 2)
Gateway network
equipment
(radar, ECDIS, etc.)
IF Signal:
- Serial Interface x2 (IEC 61162-1/2)
- Serial Interface x6 (IEC 61162-1)
- Digital Out x6
(power fail/system fail/ NO x2, NC x2)
- Digital In (ack in)
IF Signal:
(Same as left.)
Monitor Unit*
MU-190
(FMD-3200)
or
MU-231
(FMD-3300)
Main Monitor Sub Monitor
Conning
Monitor Monitor Unit*
MU-190
(FMD-3200)
or
MU-231
(FMD-3300)
Conning
Monitor*
MU-190/
MU-231
Monitor Unit*
MU-190
(FMD-3200)
or
MU-231
(FMD-3300)
Main Monitor Sub Monitor
Conning
Monitor Monitor Unit*
MU-190
(FMD-3200)
or
MU-231
(FMD-3300)
Conning
Monitor*
MU-190/
MU-231
SYSTEM CONFIGURATION
xiv
This page is intentionally left blank.
1-1
1. INTRODUCTION
1.1 System Configuration
The FMD-3000 is comprised of the components shown in the illustration on the Sys-
tem Configuration page.
The Processor Unit is connected to various sensors, and performs navigation calcu-
lations, route planning and route monitoring. The Sensor Adapters interface between
the Processor Unit and external equipment.
The operator controls the ECDIS with the ECDIS Control Unit RCU-024 or the Track-
ball Control Unit RCU-026. Both units are equipped with a trackball module (trackball,
right and left mouse buttons and a scrollwheel). The RCU-024 is additionally equipped
with an alphabet keyboard. All functions of the ECDIS can be accessed with the track-
ball module.
1.2 Processor Unit EC-3000
The Processor Unit is the heart of the ECDIS system, and is mainly responsible for the
chart management, route planning and route navigation.
The Processor Unit has two power switches. The Mains switch controls the power
from the switchboard, and the Power switch controls the power to the ECDIS system.
Note 1: Do not operate the ECDIS with a DVD or CD inserted in the DVD drive, to
prevent damage to the drive and media. Remove media from the drive after usage.
Insert media only to update charts. After completion of an update, remove the media
from the drive and store it in its case. Store media out of direct sunlight, in a place
where temperature and humidity are moderate and stable.
Note 2: To keep the system stable, restart the unit at least once every two weeks.
Note 3: Close the lid of the DVD drive when the drive is not in use.
Power switch
DVD
drive
Mains switch
1. INTRODUCTION
1-2
1.3 How to Turn the Power On/Off
Normally, leave the power switches at the front of the Processor Unit on and control
the power with the power switch on a Control Unit (RCU-024, RCU-026). The monitor
unit is powered independently.
How to power the system
Push the Mains switch on the Processor Unit for the "I" position. Turn on the power
switch on the Processor Unit or a Control Unit. The start-up display appears on the
monitor.
Note: If the ambient temperature is less than 0C (32F) when the power is applied,
nothing appears on the display and the Status LED on the Control Unit flashes. This
is because the heater is warming the Processor Unit. The display appears after the
Processor Unit becomes warm, in approx. two minutes.
How to power off the system
Press the power switch on the Processor Unit or a Control Unit. Push the Mains switch
for the "O" position.
1.4 The Standby Mode
The standby mode deactivates the audio alarms from the ECDIS. Use it while in har-
bor or other similar situation where use of the ECDIS is not required. To go to the
standby mode, click the [OTHERS] button on the Status bar then click [STANDBY].
To return to normal operation, click [Back to Normal Mode].
1. INTRODUCTION
1-3
1.5 ECDIS Control Unit RCU-024
The RCU-024 consists of controls, keys, alphabet keyboard and trackball module
(trackball, scrollwheel and left and right mouse buttons). The trackball module func-
tions like a PC mouse. The operator rolls the trackball and operates the left and right
mouse buttons and the scrollwheel to do various functions.
1.5.1 Control description
Key Description
POWER switch Turns the system on or off. (With a FURUNO monitor unit,
the monitor is also turned on or off with this switch.)
Status LED The color and state of the LED change according to system
or alert status.
Green, lighting: Normal operation status; no alerts gener-
ated.
Green, flashing: The heater on the CPU board is on, be-
cause ambient temperature is not at least 0C. The heater
takes about two minutes to warm the equipment. The LED
lights green after the heater goes off.
Red, lighting: Acknowledged alert or SYSTEM FAIL. SYS-
TEM FAIL occurs when there is trouble in the Processor
Unit or communication failure between the Processor Unit
and an ECDIS Control Unit. Each Control Unit detects trou-
ble and its lamp flashes in red and the buzzer sounds. If
this condition occurs at the No. 1 ECDIS Control Unit, the
SYSTEM FAIL signal is output.
Red, flashing: Unacknowledged alert or SYSTEM FAIL.
EBL rotary encoder Adjusts active EBL.
EBL 1 Activates or deactivates EBL 1.
POWER switch
USB port
Rotary encoder
for EBL
Keyboard
Trackball module
Status LED
InstantAccess
knob
Rotary encoder
for VRM
1. INTRODUCTION
1-4
EBL 2 Activates or deactivates EBL 2.
ALARM ACK Alert acknowledgement for alerts generated by chart, nav-
igation, etc.
InstantAccess knob,
ESC key
Selects and processes the functions on the InstantAccess
bar.
Rotate: Selects item.
Push: Confirms selection.
ESC key: Goes back one step in the current operating se-
quence on the InstantAccess bar.
BRILL Rotate: Adjusts the brilliance of a FURUNO monitor.
Push: Selects a color palette.
A/C RAIN No use.
A/C SEA No use.
GAIN No use.
Alphabet keyboard Enter alphanumeric data. The CTRL key has no function.
VRM rotary encoder Adjusts active VRM.
MFD Switches between the ECDIS and CONNING modes.
VRM 1 Activates or deactivates VRM1.
VRM 2 Activates or deactivates VRM2.
UNDO Undo the last operation, when creating a route or user
chart.
VIEW/HIDE Shows or hides the Instant Access bar, [Route Information]
box, VRMs, EBLs, [Overlay/NAV Tools] box.
RANGE Selects the chart scale.
ACQ/ACT Activates cursor-selected sleeping AIS target.
TARGET DATA Displays detailed target data for selected TT, AIS target.
TARGET CANCEL Sleeps cursor-selected activated AIS target.
USB port For connection of USB flash memory (FAT16 or FAT32 for-
mat). Do not connect a USB HDD or PC keyboard. The
DVD drive (Maker: TEAC, Type: PU-DRV10) is for chart
updates.
Trackball module See the description in section 1.6.
Key Description
1. INTRODUCTION
1-5
1.6 Trackball Control Unit RCU-026
The RCU-026 has a power switch, a trackball module (trackball, scrollwheel and left
and right mouse buttons), a status LED, and a USB port. The trackball module func-
tions like a PC mouse; the user rolls the trackball and operates the left and right but-
tons and the scrollwheel to do various functions.
Control Description
Power
switch
Turns the system on or off. (With a FURUNO monitor unit, the monitor is also
turned on/off with this switch.)
Status
LED
The color and state of the LED change according to system or alert status. See
the LED status description on page 1-3.
Left
button
Does the operation related to the object selected.
Confirms the operation done for the object selected.
Scrollwheel Selects menu options.
Selects chart scale.
Sets numeric data.
The scrollwheel does not have a "push" function.
Right
button
Displays context-sensitive menu when cursor is put in the display area.
Cancels operation done on the object selected.
Trackball Moves the cursor.
Selects an object.
USB port For connection of USB flash memory (FAT16 or FAT32 format). Do not connect a
USB HDD or PC keyboard. The DVD drive (Maker: TEAC, Type: PU-DRV10) is
for chart updates.
Status
LED
Trackball
Power
switch
Left
button
Right
button
USB port
Scrollwheel
1. INTRODUCTION
1-6
1.7 How to Select a Color Palette
The system provides three sets of color and brilliance sets (palette), day, dusk and
night, to match any ambient lighting condition. The default specifications of each set
are as shown in the table below. The panel dimmer setting is automatically changed,
and the number of steps depends on the color palette selected.
To select a palette, do the following:
1. Click the [Palette] button.
2. Select [Day], [Dusk] or [Night] as appropriate. For example, select [Day] to show
its options.
3. Click the palette desired.
Note: A palette can also be selected by pushing the BRILL control on the Control Unit.
Palette
Brilliance Panel dimmer
(step)
Text
color
Background
color 19" monitor 23" monitor
Day-gray
110 cd/m
2
120 cd/m
2
15 White Gray
Day-blue
110 cd/m
2
120 cd/m
2
15 White Blue
Dusk-gray
50 cd/m
2
50 cd/m
2
7 Light gray Dark gray
Dusk-blue
50 cd/m
2
50 cd/m
2
7 Light gray Dark blue
Night-gray
5 cd/m
2
5 cd/m
2
3 Orange Dark gray
Night-blue
5 cd/m
2
5 cd/m
2
3 Light gray Dark blue
[Palette]
button
1. INTRODUCTION
1-7
1.8 How to Adjust the Display Brilliance (FURUNO
monitor)
The brilliance setting is defined according to the color palette setting. However, man-
ual adjustment of the brilliance is also possible.
Note 1: The brilliance of the FURUNO monitor can only be adjusted from the Control
Unit. Use a serial cable for brilliance adjustment to make the connection between the
Processor Unit and the Control Unit.
Note 2: Improper brilliance may affect the visibility of information, especially on the
night display.
1.8.1 Manual brilliance adjustment
How to adjust the brilliance manually by using the BRILL control
Operate the BRILL control to adjust brilliance. Turn it clockwise to increase the bril-
liance; counterclockwise to decrease the brilliance. Watch the brilliance level indica-
tion on the [BRILL] button (see the illustration below) to see the current brilliance level.
How to adjust the brilliance manually by using the InstantAccess knob
1. Push the InstantAccess knob.
2. Rotate the knob to select the [BRILL] button then push the knob to show the bril-
liance adjustment window.
3. Push the knob, rotate the knob to set the brilliance then push the knob to confirm
the setting. The calibration state indication changes to "UNCALIB".
4. Rotate the knob to select the [CALIB] button then push the knob to calibrate the
brilliance. The calibration state indication changes to "CALIB".
Current brilliance level
Calibration state
(CALIB or UNCALIB)
[CALIB]
button
[BRILL]
button
1. INTRODUCTION
1-8
How to adjust the brilliance manually using the trackball module
1. Click the [BRILL] button on the InstantAccess bar to show the brilliance adjust-
ment window.
2. For coarse adjustment, put the cursor on a location within the slider bar area
then push the left button. For fine adjustment, put the cursor on the end of the
slider bar and roll the trackball while holding down the left button.
3. Release the left button to confirm setting. The calibration state indication changes
to "UNCALIB".
4. Click the [CALIB] button to calibrate the brilliance. The calibration state indication
changes to "CALIB".
1.9 How to Select Sensor Settings
This ECDIS system accepts navigation data input two ways: System or Local. System
shares sensor data among multiple ECDIS in network. Sensor priority is also com-
monly shared among the ECDIS. Local selects a sensor outside the network.
1. Right-click anywhere in the [Sensor infor-
mation] box to show the context-sensitive
menu.
2. Click [Local] or [System] as applicable.
Note: Sensor system can also be selected
from the menu. Open the menu and click
[System/Local Select] on the [Sensor]
menu. Click the box next to [System Sensor]
or [Local Sensor] as appropriate then click
the [Save] button.
1. INTRODUCTION
1-9
1.10 How to Enter Ship Speed
The speed can be entered from a log (STW) or GPS (SOG), or manually on the menu.
Note that FURUNO GPS Navigator GP-150 provides both COG and SOG.
1. Right-click anywhere in the [Own ship information] box to show the context-sensi-
tive menu.
2. Click [Setting].
3. Click [System Sensor Settings] or [Local System Settings] as applicable.
4. Click the [SPD] tab.
SPD page, local sensor
LOG/GPS
selection
Speed
sensor
list
Fill circle for manual speed input
Fill circle for automatic speed input
Stablilization
mode
Fill circle to use radar as source for speed and course
Set speed and course of drift
1. INTRODUCTION
1-10
SPD page, system sensor
5. For automatic input, follow the procedure below. For manual input, go to step
6.
1) Check [Sensors].
2) Set the priority for the speed sensors in case of Local sensor. Click the triangle
on any line then select the sensor to set as the primary source of speed. All
other sensors are then set as secondary source. Only one sensor can be pri-
mary while the others can be secondary. If a speed sensor is changed from
secondary to primary state and another speed sensor was selected as prima-
ry, then that sensor previously selected to primary state is then automatically
selected to secondary state.
3) Check [LOG] or [GPS] at [Sensor Type] as appropriate.
4) Select [Bottom] or [Water] at [Stabilization Mode]. Select [Bottom] if GPS is the
source of speed data, or [Water] if a speed log is the source of speed data.
5) Go to step 7.
6. For manual input, set the stabilization mode for [Water] and check [Manual]. Enter
the speed, using the scrollwheel or software keyboard.
Note: For set and drift, see page 17-3.
7. Click the [Save] button to save settings then click the [Close] button to close the
menu.
Notes on speed input
Be sure not to select a LOG option when a speed log is not connected. If the log
signal is not provided, the ship speed readout at the top of the screen will be blank.
In the event of a log error, enter speed manually.
The SPD is shown as "*.* kn", the label "LOG" (in red) appears if no log signal is
present for 30 s.
With the serial speed inputs and SOG selection, if the type of data is changed from
SOG to STW the label "LOG" (in red) appears.
A single-axis water log cannot measure speed when the wind is coming from the
leeway direction.
Speed
sensor
list
LOG/GPS
selection
Stablilization
mode
Check for automatic speed input
Check for manual speed input
1. INTRODUCTION
1-11
1.11 How to Enter Heading
Choose manual or automatic heading input as
follows:
1. Right-click anywhere in the [Own ship in-
formation] box to show the context-sensi-
tive menu.
2. Click [Setting].
3. Click [System Sensor Settings] or [Local
System Settings] as applicable.
4. Click the [HDG] tab.
5. For automatic input follow the procedure below. For manual input go to step 6.
6. For manual input, check [Manual]. Enter heading by spinning the scrollwheel or
entering numeric data with the keyboard on the Control Unit.
7. Click the [Save] button to save settings then click the [Close] button to close the
menu.
1) Check [Sensors].
2) Set the priority for each sensor connected, referring to section 1.10.
3) Go to step 7.
Sensor
list
Fill circle for manual
heading input
Fill circle for automatic
heading input
Sensor
list
Local sensor settings
System sensor settings
Fill circle for automatic
heading input
Fill circle for manual
heading input
1. INTRODUCTION
1-12
1.12 How to Mark MOB Position
Use the MOB (man overboard) feature to mark the position of
man overboard on the display screen. Access the [MOB] but-
ton (in any mode) on the InstantAccess bar.
The MOB mark instantly appears at the geographical position
of your ship when the button is operated.
Up to 100 MOB marks can be saved. When the capacity for MOB marks is reached,
the oldest mark is automatically erased to make room for the latest.
To hide an MOB mark, right-click the mark to show the context-sensitive menu then
select [Hide MOB].
Exercise caution when using this feature in strong tide or current. The person will not
be at the MOB position for a very long time.
1.13 How to Select Time Format, Set Local Time
A GPS navigator feeds time and date data to the ECDIS and they appear on the Status
bar. Neither the time nor the date can be adjusted, however you can select between
UTC time (default) and local time. You can switch between the local time and the UTC
time by left-clicking the Current time format indication.
To set the local time, enter the time difference between the local time and the UTC
time as shown below.
1. Right-click the Current time format indication to
show the context-sensitive menu then click [Adjust
Local Time] to display the [Local Time Adjust] dialog
box.
2. Enter the time difference between the local time and
the UTC time, in hours and minutes. Use the button
on the left to select the time offset direction. Select "+" if the local time is ahead of
the UTC time, or "-" if it is behind the UTC time.
[MOB]
button
Current time format
Left click: Switch between
local and UTC times
Right click: Adjust local time
Time
1. INTRODUCTION
1-13
1.14 How to Take a Screenshot of the Display
Click the [Capture] button on the InstantAccess bar to take
a screenshot and save it to the SSD (Solid State Drive). You
can save a maximum of 100 screenshots. When the mem-
ory for screenshots becomes full, you cannot take any more
screenshots. In this case, delete unnecessary screenshots.
You cannot take a screenshot when a menu or a dialog box
is open. Screenshots can be copied to a USB flash memory.
For how to process screenshots, see section 22.8.
1.15 The Settings Menu
The [Settings] button gives you access to the user profiles and the [Settings] menu.
The [Settings] menu has facilities for screenshot management, file management, di-
agnostic tests and customizing. See chapter 22.
1.16 How to Manage User Profiles
Ten sets of [Chart Display], [Symbol Display] and [Chart Alert] menu settings can be
stored in user profiles for later retrieval.
1.16.1 How to create a profile
1. Set the [Chart Display], [Symbol Display] and [Chart
Alert] menus as desired.
2. Click [ ] on the Status bar then click [Manage Pro-
file].
3. Select a profile number from the Profile drop-down
list.
Note: Profiles 06-10 are disabled in the default set-
ting. To enable a disabled profile, select the profile to
enable from the Profile drop-down list then uncheck [Disable this profile].
4. Click [Save Current Settings].
1.16.2 How to disable a profile
Select the profile to disable from the Profile drop-down list then check [Disable this
profile]. Profile 01 cannot be disabled.
1.16.3 How to restore default settings to a profile
Select the applicable profile from the Profile drop-down list then click [Restore De-
fault Settings].
[Capture]
button
[Settings]
button
1. INTRODUCTION
1-14
1.16.4 How to activate a profile
Click [ ] on the Status bar then click the profile number to activate.
1.17 How to View ECDIS Software Version No., ECDIS
System Information, and Operator's Manual
You can show ECDIS's program no., ECDIS system information, and the operator's
manual. Click the [?] button on the Status bar then select [Manual] to show the oper-
ator's manual, or [About] to show ECDIS and system related information.
On the [About] screen, click the [Version] tab to show the ECDIS software version no.,
conning software version no., S52 presentation library version, ENC user permit no.,
and C-MAP SDK software version no. Click the [System] tab to show ECDIS system
information: CPU type, RAM capacity, SSD free/SSD capacity and Unified ID.
Profiles
(enabled)
XXXXXXXXXXXXXXXXXXXXXXXXXXXX
1. INTRODUCTION
1-15
1.18 Split Screen
You can split the screen in two, horizontally or vertically, in the Voyage navigation
mode.
To activate the split screen or return to the full screen, click the [DISP] and [TWO
DISP] buttons on the InstantAccess bar to show the choices for screen division. Click
the screen division desired.
The example below shows the vertical split screen.The orientation mode and the
range for the sub view are fixed to those in use before splitting the screen. The active
display can be switched by clicking an [ACTIVE] button at the top of the display.
Full screen
Vertical split screen
Horizontal split screen
Main View Sub View
Click ACTIVE button to
switch active display.
1. INTRODUCTION
1-16
1.19 Tips
This ECDIS provides operational tips for the display area, InstantAccess bar and Mark
box. To get a tip, simply put the cursor on an object. The tip appears to the right of the
object. For example, put the cursor on the [BRILL] button on the InstantAccess bar.
The tip "Adjust brilliance" appears.
Tip
2-1
2. OPERATIONAL OVERVIEW
2.1 ECDIS Display
The ECDIS (Electronic Chart Display and Information Systems) screen is divided into
several areas, as illustrated below.
The Status bar provides for selection of operating mode, chart format, IMO chart dis-
play; one-click restoration of IMO standard display, etc.
The Sensor information box displays ship's speed, course and position and selects
sensors.
The Own ship functions box applies offset to the chart.
The Route information box shows route and waypoint data.
The Overlay/NAV Tools box provides for setup of the radar overlay and navigation-
related functions.
The Alert box shows operational and system alert messages.
The VRM boxes measure the range to an object.
The Permanent warning box displays chart-related warning messages.
The EBL boxes measure the bearing to an object.
The InstantAccess bar provides quick access to functions such as brilliance adjust-
ment, display palette and the menu. The contents change according to the operating
mode selected.
The Chart scale/presentation mode box selects the chart scale and presentation
mode.
The Cursor position box shows the latitude and longitude position of the cursor and
the TTG to the cursor.
The Electronic chart area shows the ECDIS chart.
Status bar
Sensor
information
box
Alert
box
EBL1 box, EBL2 box
Instant
Access
bar
VRM1 box, VRM2 box
Electronic chart area
Own ship
functions
box
Route
information
box
Permanent
warning box
Cursor position
box
Chart scale/presentation mode
box
Overlay/
NAV Tools
box
2. OPERATIONAL OVERVIEW
2-2
2.1.1 Electronic chart area
The ECDIS can use the following types of charts:
S-57 (IHO)
S-63 (IHO) (S-63 encrypted)
ARCS (UK-HO)
CM-ENC (C-MAP by Jeppesen)
CM-93/3 (C-MAP by Jeppesen)
The following information can also be displayed:
Cursor (moved by trackball)
Planned route
EBL (Electronic Bearing Line) and VRM
Radar image
Own ship symbol with speed vector
TT-acquired target
AIS target
Electronic charts in ECDIS
The electronic navigational charts are displayed in the electronic chart area. There are
two kinds of electronic navigational charts available for use in the ECDIS:
S57ed3 ENC or CM-93 vector format
ARCS raster format
The ECDIS combines chart and navigational information. It should be noted that mod-
ern navigation systems (e.g., differential GPS) may offer more accurate positioning
than what was used to position some of the surveys from which the electronic naviga-
tional chart was derived.
S57 vector format
ECDIS is compatible with S57 release 3 ENC format charts. ENC charts are converted
to SENC for use with ECDIS.
When you open a chart, it is displayed with the default scale, called the compilation
scale. The details for the chart are displayed in the electronic chart area and these can
be modified. You can change the chart scale with the ZOOM IN and ZOOM OUT func-
tions, and the scale range is 1:1,000 - 1:70,000,000.
CM-93: Compatibility with CM-93 format depends on commercial agreements. Some
versions of this ECDIS are compatible and others are not. A security device called a
dongle (the dongle for the FEA-2xx7 series can also be used, contact FURUNO for
details) controls the compatibility. From CM-93 format the ECDIS generates SENC
charts for use with ECDIS. The difference between S57ed3 ENC charts and CM-93
charts is that the CM-93 charts are from a private source and they cannot be used as
a substitute for paper charts under any condition. To emphasize this point these charts
are called "Non-ENC" charts in this manual.
2. OPERATIONAL OVERVIEW
2-3
CM-ENC: C-MAP produced official ENC chart that complies with the IHO's (Interna-
tional Hydrographic Organization's) S-57 Edition 3 product specification. When used
in an ECDIS, the ENC data improves the safety of navigation at sea.
ARCS raster format
ARCS charts are digital reproductions of British Admiralty (BA) paper charts. They re-
tain the same standards of accuracy, reliability and clarity as paper charts.
Zooming into the ARCS chart can be useful for magnifying a complex detail, however
this decreases the density of the data displayed, and can give a false impression of
the distance from danger.
2. OPERATIONAL OVERVIEW
2-4
2.1.2 Status bar
The Status bar mainly provides for selection of operating mode, chart type and IMO
chart display setting.
No. Button name Description
1 Operating mode Selects the operating mode, ECDIS or conning. (If the conning display
is fed to a separate monitor, only ECDIS is available; the button is inop-
erative.)
2 NAVI Selects the Voyage navigation mode.
3 CHARTS Goes to the Chart maintenance mode.
4 PLAN Selects the Voyage planning mode.
5 OTHERS Plays back log.
Sets system in standby.
6 CHART ONLY Shows only the chart, when the left button is pressed and held down.
7 STD DISP Restores the standard IMO standard display.
8 Chart priority Selects chart priority when both vector or raster are available.
9 Chart database Selects the pre-defined presentations of ENC content: IMO BASE, IMO
STD or IMO ALL. CUSTOM appears when the symbols selected or de-
selected on the [Chart Display] menu do not match the preset conditions
for IMO BASE, IMO STD or IMO ALL.
10 ? Displays the operator's manual, ECDIS program no. and system info.
11 Settings Manages user profiles; opens the Settings menu.
12 Date Displays the date.
Selects the time to use, local or UTC.
Sets the time difference between local and UTC (to use local time).
13 Time Shows the time.
14 Spinner Rotates clockwise if the system is working properly. If it is not spinning
the system is not working. Shortly after it stops spinning the buzzer
sounds. Reset the power to restore normal operation.
NAVI
2. OPERATIONAL OVERVIEW
2-5
How to operate the buttons on the Status bar
There are two types of buttons on the Status bar: Toggle button and Drop-down list
button. You operate the buttons with the trackball module.
Button type Operating procedure
Toggle button
A toggle button alternately selects one of two functions
assigned to a button. The background color of a toggle
button is light-blue when the buttons function is enabled;
gray when disabled. The [NAVI] button is an example of
a toggle button.
Drop-down list button
A drop-down list button provides a drop-down list from
which to select an option related to the label on the but-
ton. The [Chart Database] button is an example of a drop-
down list button. See the right figure. A drop-down list
button has a list status indicator whose position changes
according to list status.
OFF
(gray)
ON
(light-blue)
List closed List opened
Click
button.
2. OPERATIONAL OVERVIEW
2-6
2.1.3 InstantAccess bar
The InstantAccess bar contains all the operating functions related to the selected op-
erating mode (Voyage planning, Voyage navigation and Chart maintenance). The bar
is divided into two sections, upper and lower. The buttons in the upper section change
according to the mode selected. The buttons in the lower section are static for all
modes, with the exception of the [Mini Conning] button, which is available in the Voy-
age navigation mode.
Voyage planning
mode bar
Voyage navigation
mode bar
Chart maintenance
mode bar
[NAVI] button
activated
[CHARTS] button
activated
[PLAN] button
activated
2. OPERATIONAL OVERVIEW
2-7
Button name Description
Voyage navigation mode bar
Minimizes the InstantAccess bar. To restore the maxi-
mized bar, click anywhere on the bar.
Route Route functions: select route, deselect route, move route to plan, monitor route.
Processes AIS Safety and Navtex messages.
Manual Update Shows the menu for manual update of chart objects.
Mini Conning Hide, show the mini conning display.
Chart maintenance mode bar
Minimizes the InstantAccess bar.
AUTO Load Loads charts automatically.
Manage Charts Deletes charts; installs charts manually.
Cell Status Finds cell status.
License Enters license information.
Public Key Shows the current public key. The public key changes each time a new one is
installed.
Voyage planning mode bar
Minimizes the InstantAccess bar.
Planning Creates routes and user charts.
Report Displays route and user chart reports.
Guide Box Shows or hides the guide box, which provides range and bearing measurement
between waypoints when creating a route.
Manage Data Route: Deletes routes.
User Chart: Deletes user charts.
Data Import: Imports route, user chart created with FEA-2x07 ECDIS.
Common bar
Chart INFO Chart Legend: Shows chart legend.
Viewing Dates: Set Display date and Approved until dates.
Chart 1: Displays overview of ECDIS chart symbols.
DISP SET: Shows the [Chart Display] menu, [Symbol Display] menu, [Chart Alert] dia-
log box.
TWO DISP: Dual displays, tiled vertically or horizontally, in the Voyage navigation
mode.
AIO: Shows, hides the AIO overlay.
Keyboard: Shows, hides the software keyboard.
Click
arrow
Click
anywhere
on the bar
MSG
2. OPERATIONAL OVERVIEW
2-8
How to operate the buttons on the InstantAccess bar
The InstantAccess bar has four types of buttons: toggle button, drop-down list button,
slider bar button, and speciality button. (The MOB, Capture and Undo buttons are spe-
cialty buttons that provide a single-action function.) The buttons can be operated with
the trackball module or the InstantAccess knob. This section shows you how to op-
erate the buttons with the InstantAccess knob.
1. Push the InstantAccess knob to enable its use with the InstantAccess bar.
2. Rotate the InstantAccess knob to select a button. The background color of the
button selected is light blue.
3. Do one of the following depending on button type.
1) Toggle button: Push the knob to select setting.
2) Drop-down list button or slider bar: Rotate the knob to select an item or ad-
just the slider bar. Push the knob to confirm your selection or setting.
Note: You can use the ESC key to go back one step in the current operating
sequence.
Record Display Event log (user event, POSN event), NAV log (Voyage, Details, Chart Us-
age), Target log (Danger Target).
Selects a color palette, day, dusk or night.
Adjusts the brilliance of a FURUNO monitor unit.
MOB Inscribes the MOB (ManOverBoard) mark.
Takes a screenshot.
Restores the previous condition in route and user chart creation.
Toggle button Drop-down list button Slider bar button
Button name Description
(Palette)
(Brilliance)
(Capture)
(Undo)
OFF
(gray)
ON
(light-blue)
[Palette] button
Palette
choices
2. OPERATIONAL OVERVIEW
2-9
2.1.4 Sensor information box
The sensor information box displays ship's heading, speed, course over the ground,
speed over the ground and position. When the user-selected sensor fails, the system
automatically selects another sensor. When this occurs, the color of the sensor name
changes from green to yellow.
Color of nav data indications and sensor name
The color of the nav data indications and sensor name change according to the state
of the sensor data. The table shown below provides basic information. For detailed in-
formation, see Appendix 3. When no sensor data is received, the sensor source indi-
cation is blank.
The digital indications and sensor names are
colored according to sensor state. See the
table below.
HDG: Heading and its source.
SPD: Longitudinal speed and its source.
The direction of transverse speed is indi-
cated with arrows, , Starboard, , Port.
COG: Course over ground and its source.
SOG: Speed over ground and its source.
POSN: Latitude and longitude position of
own ship and its source.
Note: The position source shall meet the re-
quirements of IMO MSC.112(73).
Nav data indication
Color of nav data
indication
Color of
sensor name
State
Green White Sensor is normal.
Yellow White Validity of data is low or offset
is applied.
Red Red Validity of data is critically low.
Green, data shown
with asterisks
(***.*)
No display Data is not being received.
Yellow Yellow Data is input manually (dead
reckoning).
2. OPERATIONAL OVERVIEW
2-10
2.1.5 Own ship functions box
2.1.6 Route information box
The own ship functions box shows information about own ship, enables offset and TM
reset.
[Offset] button: See section 17.8.1.
ENC info: ENC chart info appears here.
No indication: ENC chart is currently displayed.
"ENC data available": Currently, RNC chart is shown, but ENC chart is available.
"Non-ENC data": Non-official ENC material, in yellow characters. See section 3.12.
RNC info: "RNC data" appears (in yellow) when raster chart is in use.
TM/CU status:
"TM/CU Reset": True motion reset is active. (Chart is stationary and own ship moves
on the chart.)
"TM Reset off": When dragging the chart; true motion is OFF. To restart true motion,
click the indication,
"Ship off screen": Ship is out of the display area.
Asterisks appear in data locations when no route
is selected for navigation.
Route: Name of monitored route
Plan Speed: Planned speed to approach "To
WPT".
Plan Course: Planned course between previ-
ous WPT and "To WPT".
Course to Steer: Calculated set course to fol-
low the monitored route, including off track, drift
and gyro error compensations.
CH Limit: Planned width of channel to approach
"To WPT".
Off Track: Perpendicular distance the ship is
from the intended track.
To WPT: The waypoint that the ship is ap-
proaching.
DIST to WOP (Wheel Over Point): Distance to
the point where rudder order for course change
at "To WPT" is given.
Time to Go: Time to go to WOP (hh:mm:ss).
Turn RAD: Planned turning radius at "To WPT".
Turn Rate: Calculated rate of turn that is based
on current speed and planned turning radius.
UKC: Under keel clearance set for "To WPT".
Next WPT: The WPT following the "To WPT".
TM/CU status
Offset button
RNC info
appears here.
ENC info
appears here.
0.9 m
Time to Go:
DIST to WPT:
2. OPERATIONAL OVERVIEW
2-11
Course to steer
2.1.7 Overlay/Nav Tools box
2.1.8 Alert box
2.1.9 Permanent warning box
The Overlay/NAV Tools box sets up
the following:
TT/AIS
Echo (radar overlay)
Parallel index lines
Range rings
Predictor (predicts ships future
movements)
Under the keel clearance graphic
Anchor watch
Check area
See chapter 12 for information about
objects other than TT/AIS.
The [Alert] box shows operational and system
alert messages, with alert ID no. and alert mes-
sage. See chapter 19.
The permanent warning box displays chart-related
warning messages. The box cannot be closed or min-
imized.
WOL
Course to steer: 110
Planned course: 90
Current
Course to steer: 120
WOL
Planned course: 90
No current Current present
Page
selection
buttons
Minimize button
Page name
2. OPERATIONAL OVERVIEW
2-12
2.1.10 EBL, VRM boxes
The EBL measures the bearing to an object, and the VRM measures the range to an
object. See section 2.9.
2.1.11 Context-sensitive menus
Context-sensitive menus are available at the locations shown below. Right-click the
applicable area then select the appropriate item from the menu. The availability of the
context-sensitive menu depends on the mode in use, as shown in the table below.
* Hide MOB only
Item Functions
Mode and availability
NAVI CHART PLAN
Chart scale Drop-down list of chart
scales.
Yes Yes Yes
Cursor info display Switch cursor displays. Yes Yes Yes
Sensor selection Select sensors. Yes Yes Yes
Route selection,
route information
Select route; unselect
route; move route to plan;
show route info.
Yes No No
TT, AIS page Access TT, AIS functions. Yes Yes Yes
Alert list, Alert log Open alert list, alert log. Yes Yes Yes
VRM reference Select VRM reference; off-
set (heading or north).
Yes Yes Yes
EBL reference Select EBL reference; off-
set (heading or north).
Yes Yes Yes
Electronic chart area Off center position, return
position to screen center;
object info; chart legend;
manual update; hide MOB.
Yes No Yes*
Sensor
selection
EBL reference
VRM
reference
Route selection,
route information
TT/AIS
page
Alert list,
Alert log
Cursor info
display
Electronic chart area
Chart scale
2. OPERATIONAL OVERVIEW
2-13
2.1.12 How to enter alphanumeric data
On some screens it is necessary to enter alphanumeric data. The data can be input
three ways: keyboard of the Control Unit, software keyboard or trackball.
Alphanumeric data entry from the keyboard of the Control Unit
1. Click the input box.
2. Press appropriate keys and press the ENTER key.
Alphanumeric data entry from the software keyboard
A software keyboard is also available for entry of alphanumeric data. Do as follows to
use the software keyboard. Display the keyboard before opening menus.
1. On the InstantAccess bar, press the [DISP], [ ] and [ON] buttons to show the
software keyboard. The [BS], [Enter], [], [],[ ], [] and [Spacebar] on the key-
board function the same as those keys on the keyboard of the Control Unit.
Key Function Keyboard
TAB Move the selection cursor.
CAPS LOCK Switch between upper case
and lower case alphabet.
SHIFT Turn caps lock on and off
with the CAPS LOCK key.
BS Erase the character left of
the cursor.
ENTER Terminate keyboard input;
insert line feed.
, ,, Move cursor in direction of
arrow.
Spacebar Insert a space
CTRL No use.
Cursor
Input box example
Space bar
Space bar
2. OPERATIONAL OVERVIEW
2-14
2. To switch between the alphabet keyboard and symbols keyboard, click the [!$&]
key.
3. Click the input box.
4. Click appropriate keys and finally click the [Enter] key.
To erase the software keyboard, click the X button at the top right corner of the key-
board.
Alphanumeric data entry with the trackball module
The trackball module can also be used to enter alphanumeric data.
1. Put the cursor in the input box. Up and down arrows
appear at the right side of the box.
2. Enter data by one of the methods shown below.
Spin the scrollwheel to set data. Upward to decrease the value; downward to
increase the value.
Click to increase the value; to decrease the value.
How to enter latitude and longitude data with the trackball module
The trackball module can also be used to enter latitude and longitude data.
1. Put the cursor in the input box. A selection cursor (light-
blue) appears.
2. Enter data by spinning the scrollwheel. Upward to de-
crease the value; downward to increase the value.
3. To switch coordinate between N and S and vice versa,
put the cursor at the right edge of the input box. Dual ar-
rows appear
4. Click to switch the coordinates. The method to switch E to W and vice versa is the
same.
2.2 How to Select the Display Mode
Click the [Display Mode] button at the far left side of the Status
bar to select the display mode, [ECDIS] or [CONNING]. [EC-
DIS] displays electronic charts. The conning display provides
comprehensive navigation displays such as wind direction
and rudder angle, in analog and digital formats. (Note that this
button is inoperative if the conning display is fed to another
monitor.) See section 21.1.
Alphabet keyboard
Symbols keyboard
Selection cursor
[Display Mode] button
2. OPERATIONAL OVERVIEW
2-15
2.3 How to Select the Chart Operating Mode
The ECDIS has three operating modes: Voyage navigation, Chart maintenance, and
Voyage planning. Select the mode from the Status bar with the [PLAN], [CHARTS]
and [NAVI] buttons. The background of the button of the active mode is blue.
2.4 How to Select the Chart Scale
When you open a chart it is displayed with the default scale, called the compilation
scale. To change the chart scale, do one of the procedures shown below. The scale
range is 1:1,000 to 1:70,000,000.
Click the chart scale selection buttons in the Chart scale/presentation mode box.
Right-click anywhere inside the Chart scale/presentation mode to show a drop-
down list of chart scales.
Put the cursor anywhere on the chart and spin the scrollwheel.
Note: When the radar overlay is active the chart scale is shown in nautical miles (NM).
If a location in the chart area is available with more detail, the message "Larger scale
ENC available" appears. The status of TM reset determines the area that generates
the message. If TM reset is ON, the message appears if more detail is available at cur-
rent position. If TM reset if OFF, the message appears if more detail is available at the
cursor location.
For Voyage navigation
mode
For Voyage planning
mode
For Chart maintenance
mode
Chart scale indication
Chart scale
selection buttons
2. OPERATIONAL OVERVIEW
2-16
2.5 How to Select the Presentation Mode
The presentation mode is available in North-up TM, North-up RM, Course-up TM,
Course-up RM, Route-up RM and Head-up RM. To select a presentation mode, click
the presentation mode indication to cycle through the presentation mode choices, or
click the triangle to show the drop-down list of presentation modes.
2.6 Cursor Position Box
The Cursor position box shows
Cursor position in latitude and longitude
Time to go to the cursor position
The bearing (True or Relative) and range to the cursor position, or x-y coordinates
of cursor position. Click the bearing and range indication or x-y indication to switch
the display, in the sequence shown below.
Presentation mode
Click to show drop-down list of
presentation mode choices
Cursor position, Time to go
to cursor position
Bearing(T) and range to cursor position
Bearing(R) and range to cursor position
x-y coordinates of cursor position
2. OPERATIONAL OVERVIEW
2-17
2.7 True Motion Reset
In the true motion mode, the chart is stationary and own ship moves on the screen.
With TM reset active, own ship moves until it reaches the true motion reset border-
line(s), then the chart is redrawn and own ship jumps back to an opposite position on
screen based on its course. (This resetting can also be done manually by clicking the
[TM/CU Reset] button.) When the TM reset function is active, "TM/CU Reset" appears
at the right side of the display.
How to enable, disable automatic TM reset
To enable automatic TM reset, click the [TM Reset off] indication at the right side of
the display to show [TM/CU Reset].
When the TM reset is disabled, change the chart scale with the scrollwheel and scroll
the chat by drag and drop. The own ship information box shows [TM Reset off]. When
own ship moves off the screen the box shows [Ship off screen].
How to set the true motion reset borderline
You can set the limit for TM reset (in percentage) on the [Basic Setting] page. See
section 4.2.2.
OWN SHIP
OWN SHIP
TM
Reset
TM reset borderline setting
(Ring does not appear on the display.)
Click
2. OPERATIONAL OVERVIEW
2-18
2.8 How to Control Route and User Charts in Voyage
Navigation and Voyage Planning Modes
Click the appropriate chart mode button [PLAN] or [NAVI] at the top of the display to
go to respective mode. For the Voyage navigation mode, click the [Route] button then
click the button corresponding to the action to take. For the Voyage planning mode,
click the [Planning] button followed by the [Route] button to select a route, or [User
Chart] button to select a user chart.
Voyage navigation mode functions Voyage planning mode functions
Select: Selects the route to use in the Voy-
age navigation mode.
Route: Shows the [Route Plan] dialog box
to create or edit a route.
Unselect: Deselects active route. User Chart: Shows the [User Chart] dialog
box to create or edit a user chart.
Move to Plan: Moves active route to Voy-
age planning mode.
Route INFO: Shows the [Route Informa-
tion] dialog box.
Click for Voyage navigation mode Click for Voyage planning mode
Functions in Voyage navigation mode Functions in Voyage planning mode
2. OPERATIONAL OVERVIEW
2-19
2.9 How to Use the VRM and EBL
The VRM measures the range to an object and the EBL measures the bearing to an
object. There are two each of VRMs and EBLs. The lengths of the dashes on the EBL2
and VRM2 are longer than those of the EBL1 and VRM1 to distinguish them. The color
of the VRMs and EBLs is orange.
2.9.1 How to hide/show an EBL, VRM
Control Unit: Push EBL or VRM key to hide or show respective marker.
Trackball: Click the arrow on an EBL or VRM box to hide the respective marker. To
redisplay the marker, click the minimized box.
2.9.2 How to measure the range and bearing
Range: Put the cursor on the VRM then drag the cursor until the VRM is on the inner
edge of the object. The VRMs can also be controlled with the VRM rotary encoder on
the Control Unit.
Bearing: Put the cursor on the EBL then drag the cursor until the EBL bisects the ob-
ject. The EBLs can also be controlled with the EBL rotary encoder on the Control Unit.
2.9.3 How to select bearing reference
The EBL bearing reference can be true or relative. Click the EBL reference indication
to display T (True) or R (Relative).
EBL1
EBL2
VRM2
VRM1
240.8
EBL reference
EBL bearing
EBL no.
EBL On/Off
VRM range
VRM no. VRM On/Off
T
T T
2. OPERATIONAL OVERVIEW
2-20
2.9.4 EBL, VRM functions available with the context-sensitive menu
The EBLs and VRMs have additional functions that are accessed from the context-
sensitive menu. Right-click any VRM or EBL box to show the context-sensitive menu.
Function Description
centered Centers the origin of the EBL and VRM on the current position.
ground Anchors the EBL and VRM to ground; neither the EBL or VRM move
with ship's movement.
offset hdg.
offset north
Select
[offset
hdg].
Drag and drop EBL, VRM
on desired location.
When vessel changes course, the
EBL, VRM move so that the range (L)
and angle (D) to their centers stays
fixed.
Drag and drop EBL, VRM
on desired location.
The EBL, VRM move to keep the
angle from North to the center of the
EBL, VRM, even if the vessel
changes course. The distance to the
center of the EBL, VRM is fixed.
Select
[offset
north].
2. OPERATIONAL OVERVIEW
2-21
2.10 Datum
2.10.1 General
Datum is a mathematical model of the earth based on which a sea chart is produced.
If the datum of a position sensor and that of a sea chart are different, a transformation
has to be made somewhere in the system. Not doing so can result in errors of several
sea miles. The difference between two datum is never constant, but depends on po-
sition. This means that the difference between WGS-84 and local datum, generally
used in paper charts, is not generally valid with electronic sea charts.
2.10.2 Paper charts
Datum used in paper charts have been traditionally national datum for historical rea-
sons. Many paper charts do not have a marked datum, therefore compatibility with
electronic charts may be complicated. In some paper charts, the correction terms are
printed in lieu of datum, for correction of the WGS-84 system satellite locations. The
correction terms are usable but only with the paper chart in question.
2.10.3 Electronic sea charts
The ENC vector material has to be produced by a National Hydrographic Office in
the WGS-84 datum.
The ARCS (raster) material includes polynomials for each chart, making it possible
for the ECS system to solve the difference between the WGS-84 datum and the lo-
cal datum with an accuracy sufficient for authority responsibility. In some charts, the
mentioned difference is not known with sufficient accuracy, resulting in displaying a
message in the Permanent warning box when displayed in ARCS compatible sys-
tems.
2.10.4 Positioning devices and datum
In early days of electronic positioning devices, datum received little attention because
the commonly used systems utilized special charts (like Decca charts). Later on, data
output was added to these systems, but still no attention was paid to datum and the
position errors were considered as an inaccuracy of the system. With the spread of
the GPS, however, datum has become better known. An accurate position is of no val-
ue if co-ordinates are in a wrong datum. GPS satellites utilize the WGS-84 datum.
2.10.5 ECDIS and datum
The ECDIS uses ENC material, produced to standards using WGS-84 datum. Posi-
tioning devices connected to the ECDIS must work in the WGS-84 datum. IMO re-
quires that the ECDIS must give an alert if the datum of a positioning device is not the
WGS-84.
2. OPERATIONAL OVERVIEW
2-22
2.11 Set up Before Departure
2.11.1 Updates before departure
Update S57 chart material
Update your S57 chart material before embarking on a new voyage. See section 3.13.
Display and approve dates for S57 charts and manual updates
Note: It is very important that you set the Display and Approve dates for charts as the
current date.
There may be features that require chart viewing dates or seasonal dates in charts.
Accordingly, if you have not set Display and Approve dates as the current date there
is a possibility that you can get a wrong presentation or some feature may be absent.
See section 5.3.
Create or update user chart, Notes
If necessary, create a new user chart and Notes or modify existing ones. See
chapter 10.
Chart alert calculation
Set chart alert areas suitable for your coming voyage, on the [Check Area] page in the
[Overlay/NAV Tools] box. See section 8.2.
2.11.2 Create or update a route
Create a new route or modify an existing one. See chapter 9.
Check your route against chart alerts
Before you sail your route, you should always check your route against chart alerts.
This is important because your S57 charts and manual updates may contain chart
viewing dates information. You can check chart alerts from the [Check Results] page
on the [Route Plan] dialog box.
The following information is stored with the monitoring route plan:
2. OPERATIONAL OVERVIEW
2-23
Conditions for chart alerts during route monitoring, which includes safety contour
and other chart alerts, on the [Alert Parameters] page of the [Route Plan] dialog
box.
Name of the user chart to be used during route monitoring together with this
planned route, on the [User Chart] page of the [Route Plan] dialog box.
Name of the Notes to be used during route monitoring together with this planned
route, on the [User Chart] dialog box.
Check in Notes column indicates Notes is used with route monitoring and planned route
2. OPERATIONAL OVERVIEW
2-24
Recalculate timetable and ETA values
Timetable and ETA values can be recalculated from the [Optimize] page in the [Route
Plan] dialog box. Minimally set ETD to equal departure time, and set optimization val-
ues.
2.11.3 How to check and prepare route to monitor
Select a route for the voyage: In the Voyage navigation mode, click the [Route] button
followed by the [Select] button, or right-click the route indication in the [Route Informa-
tion] box (right edge of screen) then select [Select Route]. See chapter 11.
Note: A route cannot be opened if its planned settings are different from its navigation
settings. The reason is given on the [Select Route] dialog box. In this case, open the
route in the Voyage planning mode and click the [Check Route] button, on the [Alert
Parameters] page. Adjust the route as necessary.
The To WPT can be selected, however WPT 01 cannot be selected.
2. OPERATIONAL OVERVIEW
2-25
Select confirm conditions of the route plan
Check the setting on the [Chart Alert] dialog box; click the [DISP], [SET] and [Chart
Alert] buttons to show that dialog box.
Planned user chart, Notes
To check what planned user chart is selected, open the [Route Information] dialog box
and click the [User Chart] tab. The name of the user chart(s) to be used is in the
[Linked User Chart] window.
2. OPERATIONAL OVERVIEW
2-26
2.11.4 Check configuration of navigation sensors
You can check the configuration of your navigation sensors in the [System Sensor
Settings] page and [Local System Settings] page in the [General] menu.
Check speed settings ([SPD] page)
Open the menu and click the [SPD] tab in the [System Sensor Settings] page or [Local
System Settings] page. The user can select navigation sensors for use in navigation
and view their current values.
Checkbox status shows whether the sensor is used for integrated navigation or not. If
there is no value shown for a sensor, it indicates that the sensor is not valid. Note that
the content of these pages depends on the sensors that are in use on the ship.
Select the available dual logs.
Note that manual speed should only be used in an emergency, when no other speed
reference is available. Remember that position sensors are also available as speed
sources.
SPD page, local sensor
SPD page, system sensor
2. OPERATIONAL OVERVIEW
2-27
Check position sensors (POSN page)
Open the menu and click the [POSN] tab in the [System Sensor Settings] page or [Lo-
cal System Settings] page. The [Prim] and [Second] labels indicate the type of the po-
sition sensor. (In the figure below the [Prim] label shows GPS1). [Prim] and [Second]
indicate sensor status and priority.
Only one sensor can be primary while the others can be secondary or off position. Af-
ter a sensor is turned off, its status is changed to Secondary state. When a position
sensor state is changed to primary and another sensor was primary, the sensor for-
merly primary becomes secondary.
Select the "Primary" navigation sensor as the sensor that is considered to be most ac-
curate and reliable. Set all other navigation sensors as "Secondary".
2.11.5 How to reset odometer and trip meter
To reset the odometer and/or trip meter do as follows:
1. Open the menu and select the [Voyage] menu from the [NAVI Log] menu.
2. Click one of the following buttons as appropriate.
Reset Trip: Reset the trip distance.
Reset All: Reset both the odometer and the trip meter.
3. Click the [Close] button to finish.
2. OPERATIONAL OVERVIEW
2-28
This page is intentionally left blank.
3-1
3. HOW TO MANAGE CHARTS
This chapter mainly shows you how to Install licenses, public keys and charts, and up-
date charts. All chart-related operations begin from the Chart maintenance mode,
which you access by clicking the [CHARTS] button on the Status bar.
Note: Chart and routes can be shared with other FMD-3xx0 units and FCR-2xx9, via
LAN. Data is shared automatically; no operation is required.
3.1 How to Install Licenses
Follow the procedure below to install your license(s). Be sure to install all of your li-
censes.
3.1.1 Automatic installation of license
1. Insert the media that contains your license.
2. Get into the Chart maintenance mode then click the [License] button on the In-
stantAccess bar to show the [Licenses] dialog box.
3. Click the [Install Licenses] button.
4. Find the folder on the media that contains the license to be installed.
USB Flash 04.04.2012 19:23
3. HOW TO MANAGE CHARTS
3-2
5. Click the [OK] button to load the license.
The [License] dialog box shows information about the license according to the li-
cense type.
ENC: Cell name, date of expiration, data server name and subscription type. [Yes]
appears if license exists; [No] if no license.
ARCS: Cell name, date of expiration and type of license. [N] is shown for navigator
license; [S] for skipper license.
C-MAP: Database name, collection name, date of expiration and subscription
type. [Yes] appears if license exists; [No] if no license exists. The [C-MAP Setup]
button initializes the C-Map E-token. Click the button followed by the [OK] button
to do the initialization. "CMAP: No connection to eToken" disappears from the
Permanent warning box after completion of the initialization.
ARCS License
Delete Licenses
Export List
4937 31 Mar 2012 N
3249 31 Mar 2012 N
4937 31 Mar 2012 N
1473 31 Mar 2012 N
2376 31 Mar 2012 N
4173 31 Mar 2012 N
ENC Zone 0 01 Jun 2012 Yes
ENC Zone 1 DynLic 01 Jun 2012 Yes
ENC Zone 6 DynLic 01 Jun 2012 Yes
3. HOW TO MANAGE CHARTS
3-3
C-MAP DL: License name, database name, expiry date and reported status (Yes
or No).
6. Click the [Close] button to finish.
3.1.2 Manual installation of license
There may be a case where you do not have the media where your ENC licenses are
stored. In this case you can enter the license no. manually. Click the [CHARTS] button
on the Status bar to go the Chart maintenance mode. Click the [Licenses] button. Click
the [Input Manually] button to show the [Input License Manually] box. Select the type
of license, ENC/ARCS or C-MAP. Enter the license number(s) then click the [OK] but-
ton.
3.1.3 How to backup, restore licenses
You can make backup copies of your licenses and store them on a USB flash memory.
To backup licenses, click the [License] button in the Chart maintenance mode to
show the [Licenses] dialog box. Click the [Backup Licenses] button, select where to
save the licenses then click the [OK] button.
To restore licenses, show the [Licenses] dialog box. Click the [Restore Licenses] but-
ton, select the licenses to restore then click the [OK] button.
Zone 2 DynLic ENC 01 Jun 2012 No
3. HOW TO MANAGE CHARTS
3-4
3.1.4 How to display ENC permit, ARCS licenses
1. Get into the Chart maintenance mode then click the [License] button.
2. Click the [ENC] or [ARCS] tab as applicable.
3. Click the [ENC User Permit] button (or [ARCS Licenses] button) to show permit
(license).
4. Click the [OK] button to finish.
3.1.5 How to export the ENC license list
You can export a list of your ENC licenses to a USB flash memory, in .txt format.
1. Set a USB flash memory in the USB port on the Control Unit.
2. Get into the Chart maintenance mode then click the [License] button
3. Click the [ENC] tab.
4. Click the [Export List] button.
5. Select where to save the file.
6. Change the file name at [File Name] if desired.
7. Click the [Save] button.
8. Click the [OK] button to finish.
3. HOW TO MANAGE CHARTS
3-5
3.2 How to Install Public Keys for S57 Charts
The procedure below shows how to install a public key. Public keys are used with ENC
charts that support S-63 authorization. Public keys are not pre-installed. Before you
install a new chart, confirm that the corresponding public key is installed.
Generally, there are two types of public keys:
RENC: For example, Primar (file name: PRIMAR.PUB)
JHA (file name: IHO.PUB)
1. Insert the media that contains the public key.
2. Get into the Chart maintenance mode then click the [Public Key] button on the In-
stantAccess bar.
3. Click the [Load New Key] button to show the [Open File] dialog box.
4. Select the applicable .pub file from the [Open File] dialog box then click the [Open]
button. The [Public Key] dialog box reappears.
5. Click the [Display Content] button on the [Public Key] dialog box to show the dis-
play contents.
6. To accept the contents, click the [Activate] button.
Public Key content
//BIG p
FCA6 82SE 8E1Z CABA Z6EF CCF7 110E 5Z6D
B078 B05E DECB CD1E B4AZ 08FJ AE16 17AE
01FJ 5B1 A47E 6DF6 J41J C5E1 ZED0 88
CD1J ZACD 50D 151 BDC4 JEE7 J57 ZE17
//BlG q
FCA6 82SE 8E1Z CABA Z6EF CCF7 110E 5Z6D
B078 B05E DECB CD1E B4AZ 08FJ AE16 17AE
01FJ 5B1 A47E 6DF6 J41J C5E1 ZED0 88
CD1J ZACD 50D 151 BDC4 JEE7 J57 ZE17
3. HOW TO MANAGE CHARTS
3-6
3.3 How to Install Charts from a CD-ROM, Other
Media
When you load charts from a CD ROM, the system first loads a catalog, which stores
certain information into your SSD such as cell IDs, their position, and edition number,
from the install media. Then, the system asks which charts you want to load from the
chosen media. After building the catalog, you can view the contents of it by using by
clicking the [Cell Status] button.
Note: When installing charts, do not cancel the installation while it is in progress. Can-
cellation will automatically reset the power, stopping the installation. If this occurs, try
to install the charts again. If the charts still cannot be installed, reset the power and try
again.
1. Set the media into its drive.
2. Get into the Chart maintenance mode then click the [AUTO Load] button on the
InstantAccess bar. A prompt informs you that it may take a while to do the loading
and are you sure to continue.
Click the [OK] button. The following message appears.
When the system finds charts on the DVD drive it displays the results. The exam-
ple below shows an example for ENC charts. To cancel the search, click the [Can-
cel] button.
3. Click the [OK] button. Loading then starts automatically. A status bar appears and
shows the percentage of completion, with digital and analog indications.
3. HOW TO MANAGE CHARTS
3-7
To show details during the loading, click the [Show detail] button.
To close the message, click the [Hide detail] button.
4. When the loading is completed, information about the charts loaded appears in
the [Message] window. Click the [Finish] button.
5. Insert the next sequential media.
6. Repeat steps 1-4 to load the chart.
7. After you have loaded all charts, insert the "Update CD ROM (or other media)."
8. Repeat loading procedure for Update CD ROM (or other media).
Note: When many charts are installed, the ECDIS checks for error in the installed data
at the next power up. This is not an indication of malfunction.
Finish
774/780: lnstalled 1F14S810: (1FZ60) ed J/Z00100, base updates | |
775/780: lnstalled 1F15AT88: (1FZ60) ed Z/Z00100, base updates | |
776/780: lnstalled 1F15ATBC: (1FZ60) ed Z/Z00100, base updates | |
777/780: lnstalled 1FZ4JRG: (1FZ60) ed Z/Z00100, base updates | |
778/780: lnstalled 1FZ48NF0: (1FZ60) ed Z/Z00100, base updates | |
77/780: lnstalled 1FZ48NFG: (1FZ60) ed Z/Z00100, base updates | |
780/780: lnstalled 1FZ48NG0: (1FZ60) ed Z/Z00100, base updates | |
Chart installation hnished.
lnstalled 780 charts, updated 0 charts.
100%
Finish
3. HOW TO MANAGE CHARTS
3-8
3.4 Manual Installation of S57 Charts that are not
Fully Compliant with IMO Standards
The ECDIS can, in some cases, load S57 charts that do not have full compliance with
S57 standard coding for transfer media. Minimum requirements for loading manually
is legally coded:
XXXXXXXX.000 file, which includes a Base cell.
XXXXXXXX.NNN file, in which NNN is a number from 001 to 999, and which in-
cludes an update.
To load charts without building a named "CD-ROM catalog" do the following:
1. Get into the Chart maintenance mode then click the [Manage Charts] button to
show the [Manage Charts] dialog box.
2. Click the icon to the right of the [Data Location] pull-down menu to select drive.
3. Check the charts to load then click the [Load Charts] button.
3.5 How to View Permit Status
Permits are used to control the right to use a chart in the ECDIS. A permit is connected
to the edition of a chart. Permits are issued in two different types:
Subscription permit: This type of permit includes updates for subsequent 3, 6, 9
or 12 months.
One-Off permit: This type of permit includes only updates up to the issue date of
the permit.
The expiry date of a permit controls the loading of Base charts and their updates to
the chart. The system will warn you when you are loading charts or updates that are
issued less than 30 days before the expiration date of a permit. If a permit has expired,
it is impossible to load a chart or its update that was issued after the expiration date of
the permit. The user has a right to view a chart forever, except C-MAP charts that have
viewing periods which end two months after the expiry date of the license. If the charts
are not updated regularly it will not complete the requirements for having up-to-date
charts. To view the permit status of a chart, click the [License] button on the Instan-
tAccess bar and then click applicable "chart" tab, among ENC, ARCS, C-MAP and C-
MAP DL. The example below shows the status of ENC charts.
3. HOW TO MANAGE CHARTS
3-9
The expiration date of each cell appears in the [Expires] window and subscription sta-
tus is indicated in the [Subscription] window, as Yes or No.
Subscription warnings for RENC
If you have at least one subscription-type permit, the system will automatically warn
you about the expiration date of your subscription license, in the Permanent warning
box.
Note: If you change service provider for some reason, it is recommended that you
remove all the charts from the ECDIS before loading new charts of new service pro-
vider.
3.6 How to Display Install/Update History
You can view what is loaded from a CD-ROM or other media. Click the [Record],
[Chart Log] and [ENC], [ARCS] or [C-MAP] buttons on the InstantAccess bar. The ex-
ample below shows the install/update history for ENC charts.
3. HOW TO MANAGE CHARTS
3-10
3.7 Catalog of Chart Cells
A catalog is used to view graphical coverage of the charts stored in your SSD, avail-
able in a named "CD ROM," or other media. Available charts are displayed using their
limits of charts. Note that sometimes the real coverage of the charts may be consider-
ably less than the declared limits of it. You can cursor-pick any chart by going over its
limit then you can view the information for it.
To display the catalog, get into the Chart maintenance mode then click the [Manage
Charts] button on the InstantAccess bar. The [Filter] window lets you choose what to
display. Check or uncheck items as appropriate.
1) Chart Type
ENC: Display ENC charts.
ARCS: Display ARCS charts.
C-MAP: Display C-MAP charts.
2) Availability
Display available or unavailable charts.
3) C-MAP Dynamic License
Display DL or non-DL C-MAP charts.
3. HOW TO MANAGE CHARTS
3-11
4) Collections
A collection is a pre-defined dataset, the contents of which can be defined by zone,
individual chart or any of those combinations. Applicable to C-MAP charts also.
5) Official
Display official or unofficial charts.
6) Up-to-date
Display charts which are or are not up to date.
7) Purpose
Display chart according to its purpose - Overview, General, Coastal, AIO,
Approach, Harbor, Berthing.
8) Group
See the next section for how to group charts.
9) Route
Show or hide chart area with route.
10) Chart boundary boxes
Define the area covered by a chart and are color-coded according license and per-
mit status.
11) Line color legend
The line color legend provides information about license validity.
Color Static license/permit Dynamic license
Green License is valid, chart is up-to-date. Reported
Orange License is valid, chart is NOT up-to-date. Not applicable
Magenta License available, chart not installed. Unissued or expired
Yellow License is valid, up-to-date status doubtful Issued, not reported
Red License not available or has expired. Reporting date expired.
Blue Cancelled chart Opening disabled by user.
3. HOW TO MANAGE CHARTS
3-12
3.7.1 How to group chart cells
You can define groups of like-format chart cells. This means you can collect related
charts, for example, all cells that cover a route from Liverpool to New York or all cells
available from a National Hydrographic Office.
You can make a group and define charts from the [Edit Group] dialog box.
How to make a new group of chart cells
1. In the Chart maintenance mode, click the [Manage Charts] button on the Instan-
tAccess bar.
2. Click the [Edit] button in the [Filter] window to show the [Edit Group] dialog box.
3. Click the [New] button.
4. In the [Outside Group] window, click the box to the left of the chart cell you want
to add to the group to show a checkmark. (A context-sensitive menu with "Select
all" and "Deselect all" functions is available by right-clicking the box to the left of
[Name], in either window.)
5. After you have selected the cells to add to the group, click the << button to copy
the names of the selected cells to the [Inside Group] window. If you want to re-
move a chart from the group, select it then click the >> button.
6. Click the [Save] button.
7. Enter a name for the group, using the keyboard on the Control Unit or software
keyboard, then click the [OK] button.
8. Click the [Close] button to finish.
How to edit a group of chart cells
You can edit a group of chart cells from a group as follows:
1. In the Chart maintenance mode, click the [Manage Charts] button on the Instan-
tAccess bar to show the [Filter] window.
2. At the item [Group], select the name of the group with the pull-down list.
3. Click the [Edit] button.
4. In the [Inside Group] window, click the box to the left of the chart cell you want to
remove from the group to show a checkmark. (A context-sensitive menu with "Se-
lect all" and "Deselect all" functions is available by right-clicking the box to the left
of [Name].)
5. After you have selected the charts to remove to the group, click the >> button to
remove the selected charts cells from the group.
3. HOW TO MANAGE CHARTS
3-13
6. Click the [Save] button to finish.
How to delete a group of chart cells
You can delete group of chart cells as follows:
1. In the Chart maintenance mode, click the [Manage Charts] button on the Instan-
tAccess bar to show the [Filter] window.
2. Select the name of the group with the pull-down list at the item [Group].
3. Click the [Edit] button.
4. Click the [Remove] button.
5. Click the [Close] button.
How to select the group to view
In the Chart maintenance mode, click the [Manage Charts] button on the InstantAc-
cess bar to show the [Filter] window. Select the group to view from the pull-down list
at [Group].
3.7.2 How to view status of chart cells
The [Cell Status] dialog box shows the status of the chart cells stored in the system.
To show this dialog box, get into the Chart maintenance mode then click the [Cell Sta-
tus] button on the InstantAccess bar.
Type: Type of chart cell, ENC, C-MAP or ARCS.
Chart Name: Chart name
Data Server: The name of the data server where the chart was downloaded from.
Edition/Issued Date: Edition no. and issued date of the chart cell.
Update: Num/Date: No. and date of the update of the chart cell.
Updated: [yes] is shown if the cell is up-to-date, [no] if the cell is not up-to-date,
[maybe] means the cell has not been updated from more than one month.
3. HOW TO MANAGE CHARTS
3-14
3.8 How to Open Charts
In the Chart maintenance mode, click the [Manage Charts] button on the InstantAc-
cess bar to display the dialog box shown below. Put a checkmark next to the chart(s)
to open then click the [Open Chart] button.
Note: After opening several charts, reset the power to maintain performance.
3.9 How to Delete Charts
Click the [Manage Charts] button to show the [Manage Charts] dialog box. Click the
block to the left of the chart to remove to show a checkmark. A context-sensitive menu
with "Select all" and "Deselect all" functions is available by right-clicking the block to
the left of "Type". Click the [Delete Charts] button to delete the charts selected.
3.10 How to Show Publishers Notes for S57 Charts
You should read the text file associated with each catalog, which you can view when
loading a chart from a CD. Click the [Note] button in the [Manage Charts] dialog box.
You can print a hard copy with the [Print Text] button.
3.11 How to Export a List of Charts
Click the [Export List] button in the [Manage Charts] dialog box to export a list of charts
stored in the system to a USB flash memory, in .txt format.
F1(FINLAND)
According to the SOLA convention (IMO Marine Safety Committee Resolution 99(73),
which came into force July 1st 2002, this official Electronic Navigational Chart (ENC)
produced by the Finnish Maritime Administration (FMA) can be used as a primary chart
when there are no larger scale chart data available and the mariner is using a type ap-
proved ECDIS system.
This ENCS is based on paper charts and is published by the FMA. There are several
ENCs available for the Finnish coast. For the latest ENC coverage of Finnish water,
please contact your local ENC distributor.
3. HOW TO MANAGE CHARTS
3-15
3.12 How to Find the Chart Type
The electronic chart system can display more than one S57 chart cell at a time. This
feature is called multi-cell display. If one S57 chart cell does not cover the whole dis-
play, the system opens more S57 chart cells for display, if appropriate cells for the dis-
played area are available. The Own ship functions box shows information about S57
chart cells displayed on the electronic chart display area. When automatic TM reset is
active, the information is displayed with reference to your ship's position. If TM reset
is OFF, the information is displayed with reference to current cursor position.
3.13 How to Update Charts Manually
Manual update may include deleting an already existing object, modifying a position
or other characteristics of an already existing object or inserting of a new object. In this
system, manual updates are stored in a common database.
Mariners cannot permanently remove any of the official objects from the chart display.
If a mariner needs to make obsolete any of the official objects he deletes them. Then,
in practice, the deleted features are still visible, but they are displayed a certain way
to indicate a deleted object.
However, a mariner can remove objects that he has inserted himself.
Note that the manual updates have no automatic connection to any automatic update
received later for charts. If a manual update itself became obsolete, because the offi-
cial chart has been updated to include the update defined as a manual update, the
mariner must himself delete the obsolete manual update in question.
The system records complete usage of manual updates. All deletions, modifications
and insertions are recorded and time stamped. If the mariner wishes to see what kind
of manual updates he had in the past, for example, two weeks ago, he uses Update
History to specify the relevant date range. For information on how to set Display date
and Approved until dates on S57 charts, see section 5.3.3.
Note: If the equipment automatically restarts when manually updating an ENC chart,
try the manual update again after the equipment finishes restarting. If you still cannot
do the manual update, reset the power then try again.
Chart type indication
No indication (Official ENC chart)
Non-ENC data (Unofficial ENC chart, indication in yellow)
ENC data available (Currently, RNC chart is in use, but
ENC material is available. Indication shown in yellow.)
ENC info
appears here.
3. HOW TO MANAGE CHARTS
3-16
3.13.1 How to insert update symbols
An update symbol can be added as follows:
1. Go to the Voyage navigation mode.
2. Click the [Manual Update] button on the InstantAccess bar to open the [Manual
Update] dialog box.
3. Click the [Planning] tab.
4. Click the [Add] button.
Note: This window can also be shown from the context-sensitive menu. Right-
click the display area then select [Manual Update] and [Add New].
5. Use the [Drawing Type] pull-down list to select drawing type: point, line or area.
6. Click desired object.
3. HOW TO MANAGE CHARTS
3-17
7. Put the cursor on the location where to insert the symbol then left click. The [Man-
ual Update] dialog box shows:
- Object
- Drawing type
- Display until date
8. You can add a comment related to a manual update object in the [Description]
box.
9. To add textual information to an attribute, select the attribute from the [Attributes]
window then add text in the [Edit Attributes Value] window.
10. Click the [Commit] button to add all selected objects to the chart.
3.13.2 How to delete update symbols
Manually entered update symbols cannot be deleted until the Display Until date ar-
rives or is changed. However, you can mark the symbol to indicate that it can be ig-
nored.
1. Put the cursor on the symbol then right-click to show the context-sensitive menu.
2. Select [Manual Update] and [Delete].
The symbol is marked with a diagonal line.
Note: A symbol can also be deleted from the [Manual Update] dialog box. Follow
steps 1 and 2 in section 3.13.1, click the [List] tab, select the symbol to delete then
click the [Delete] button.
3. HOW TO MANAGE CHARTS
3-18
3.13.3 How to modify existing update symbols
The position, Display Until date and description of an update symbol can be modified.
A symbol that is marked as deleted cannot be modified.
1. Follow steps 1-2 in section 3.13.1 to display the [Manual Update] dialog box.
2. Click the [List] tab.
3. Click the [Modify] button, and the [Planning] dialog box appears.
4. Modify the object referring to steps 8 and 9 in section 3.13.1.
5. Click the [Commit] button.
4-1
4. HOW TO CONTROL CHART
OBJECTS
This chapter provides the information necessary for controlling chart features.
4.1 How to Browse Your Charts
You can view your charts using different positions and different scales. The basic tools
for browsing charts are the RANGE key, chart offcenter, and scroll.
RANGE - and RANGE + change the chart scale. (The scrollwheel also can change
the chart scale. Spin to change.) If true motion reset is active, ZOOM IN and ZOOM
OUT keep the relative position of your ship with respect to the display. If true motion
reset is off, ZOOM IN and ZOOM OUT keep the relative position pointed by the cursor
with respect to the display. The system automatically chooses next larger or smaller
scale. If a chart with larger compilation scale is available at your current viewing posi-
tion, the message "Larger Scale Data Exists" appears
To relocate own ship position on the screen, put the cursor where desired on the
chart, right-click and select [Ship off center]. To return own ship position to the screen
center, right-click anywhere on the chart and select [Ship on center].
To scroll your chart, simply drag and drop.
4.2 How to Control Visibility of Chart Objects
The [Chart Display] menu has several pages of chart features that you may show or
hide as appropriate. To display this menu, click the [DISP], [SET] and [Chart DISP]
menu.
4.2.1 How to set value for shallow contour, safety depth, safety con-
tour and deep contour
You can set values for Shallow Contour, Safety Depth, Safety Contour and Deep Con-
tour, on the [Chart Alert] dialog box (sequence: [DISP], [SET], [Chart Alert]). Colors
used for depth presentation on the electronic chart are controlled by setting values for
Shallow Contour, Safety Depth, Safety Contour and Deep Contour. Soundings on the
electronic chart, which are equal to or less than the value of Safety Depth, are high-
lighted. See the illustrations on the next page for multi-color presentation and two-col-
or presentation. Selection of multi- and two-color presentations can be done by
selecting from the list box of "Depths" on the [Chart] page of [Basic Setting] menu.
4. HOW TO CONTROL CHART OBJECTS
4-2
MULTI-COLOR presentation
In the multi-color presentation four colors are used for depths. If the value entered as
the safety contour does not exist in the electronic chart, the system automatically se-
lects the next available deeper depth contour as the safety contour. For example, the
input value is 8 m, but there is no 8 m depth contour in the electronic chart. Then, the
system automatically selects the next available deeper depth contour (10 m) as the
safety contour. The depth contour value of 10 m is used as the safety contour in the
electronic chart.
The shallow contour shows visual color change inside an unsafe water area. An un-
safe water area is all areas shallower than the "safety contour". Set the value for the
shallow contour less than the value of the safety contour.
TWO-COLOR presentation
In the two-color presentation, unsafe water is shown in blue and safe water is shown
in white. The safety contour is used to qualify unsafe water (depth shallower than safe-
ty contour) and safe water (depths deeper than safety contour).
If the value entered as the safety contour does not exist in the electronic chart, the sys-
tem automatically selects the next deeper available depth contour as the safety con-
tour, the same as with the multi-color presentation.
Chart zero
Shallow contour
Safety contour (input value)
Safety contour (exisiting in ENC)
Deep contour
Non-navigable area Navigable area
Non-navigable area
Chart zero
Shallow contour
Safety contour (input value)
Deep contour
Safety contour (exisiting in ENC)
Navigable area
4. HOW TO CONTROL CHART OBJECTS
4-3
4.2.2 Basic Setting menu
To display this menu, click [DISP], [SET] and [Basic Setting] on the InstantAccess bar.
Boundaries: Set how to display boundaries of some chart features. The options are:
Plain: The line styles are limited to plain solid and dashed lines.
Symbol: Some of the line styles use symbols to highlight the purpose of a line.
TM Reset: In the true motion mode, own ship moves until it reaches the true motion
reset borderline (set here), and then it jumps back to an opposite position on screen
based on its course. Set the limit for TM reset (in percentage). For example, 100 re-
sets the position when the own ship marker reaches any edge of the display.
Symbols: Select how to display chart symbols. The options are
Simplified: The shape of symbols is of modern design and the sea mark symbols are
filled in a color.
Paper Chart: The shape of symbols imitates traditional symbols used in paper charts.
Depths: Set how to display different depth zones on the chart display.
Two Color: The chart display uses only two colors:
Deeper than safety contour
Shallower than safety contour
Multi Color: The chart display uses four different colors for contours:
Deeper than user-chosen deep contour
Between deep contour and user-chosen safety contour
Between safety contour and user-chosen shallow water contour
Between shallow water contour and coastline.
Lightsectors: Set how to display light sectors. The options are
Limited: The length of a light sector is fixed at 25 mm independently of the displayed
scale.
Full: The length of a light sector represents its nominal range as defined by the chart
producer.
Shallow Pattern: Set how to display shallow water area. The options are:
None: Shallow water areas are not shown.
Diamond: Provided to distinguish shallow water at night.
4. HOW TO CONTROL CHART OBJECTS
4-4
4.2.3 Chart Display menu
To access this menu and its pages, click [DISP], [SET] and [Chart DISP] on the
InstantAccess bar then open the [Standard], [Other] or [AIO] page as appropriate.
The [Standard] page contains chart features defined by IMO that comprise a standard
display. You can recall the standard display at any time in a single action; click the
[STD DISP] button on the Status bar to get the standard display.
The [Other] page contains chart features for which you can control visibility and that
are not part of IMO-defined standard display.
The [AIO] page controls what to display on the Admiralty Information Overlay.
Note: To use the Info request feature, which provides information for cursor-chosen
chart feature, the associated chart feature must be turned on from the [Standard]
page.
AIO
4. HOW TO CONTROL CHART OBJECTS
4-5
4.2.4 Display base
A subset of chart features is called the display base. As required by IMO, these fea-
tures cannot be made invisible. To get the display base, uncheck all items on the
[Standard] and [Other] pages in the [Chart Display] menu.
The display base consists of the following chart features:
Coastline (high water)
Own ship's safety contour, which is chosen by the user
Indication of isolated underwater dangers of depths less than the safety contour that
lie within the safe waters defined by the safety contour
Indication of isolated dangers that lie within the safe water defined by the safety con-
tour such as bridges, overhead wires, etc., and including buoys and beacons wheth-
er or not these are being used as aids to navigation.
Traffic routine systems
Scale, range, orientation and display mode
Units of depth and height
4. HOW TO CONTROL CHART OBJECTS
4-6
4.3 How to Control Visibility of Symbols, Features
Control of symbols and features is divided into five pages in the [Symbol Display]
menu, which you can access by clicking the [DISP], [SET] and [Symb DISP] buttons
on the InstantAccess bar.
[General] page: Controls own ship and target related items.
[Tracking] page: Controls past tracks and some other features
[Route] page: Controls planned and monitored route.
[Mariner] page: Controls user charts
[Targets] page: Controls TT and AIS targets.
The user can define settings for chart details that are displayed over the chart area.
4.3.1 General page
Ship, AIS Outlines
Ship Outlines: Select OFF or ON to show minimized or scaled symbol, respectively.
AIS Outlines: Select OFF or ON to show AIS targets in same size or scaled symbol,
respectively.
True outlines shown if: If the length or width of the own ship mark is greater than 6 mm,
the own ship mark is shown with the true scale symbol. Select [Length] or [Width]. The
right illustration in the figure below shows own ship mark and AIS targets in scaled
symbols. The left illustrations shows own ship mark and AIS targets with point sym-
bols. AIS targets are displayed as true scale symbol if the displayed chart scale is larg-
er than set with "Outlines" limit (length>7.5 mm) on the [General] page in the [Symbol
Display] menu and your own ship are displayed as true symbol scale if the size of the
true scale symbol is larger than 6 mm on the chart display.
4. HOW TO CONTROL CHART OBJECTS
4-7
Velocity Vectors
Ship Vectors: Show or hide own ship vector.
Target Vectors: Show or hide target vectors.
Style: Select the vector style. The [std ECDIS] vector is a speed-referenced vector
symbol. [Conventional] is a simplified symbol.
Time Increments: Check to show ticks of velocity vector. This controls both own ship
and targets ticks. If ticks are too tightly spaced, they will be automatically removed
from the display, until spacing between ticks is sufficient to distinguish them separate-
ly. This depends on display scale and speed of vessel and target.
Path Predictor: Check to show the path predictor. The path predictor is a single
dashed line originating at the CCRP and drawn at a length to represent the distance
and path own ship will travel over the ground in the user-selected time interval for own
ship speed vector.
Radar Antenna: Check to mark position of radar antenna (with "x)
4.3.2 Tracking page
Own ship past tracks
Primary: Check to plot own ship's past track with position fed from the primary sensor.
Secondary: Check to plot own ship's past track with position fed from a secondary
sensor.
Style: Select time stamp position for past track (indicated by Tick or Point)
Length: Select length of past track.
Labels: Select label interval.
Events
Events marks are based on the [Voyage] log records.
User Events: Display event symbols on the chart. User events are recorded by click-
ing [Record], [Event Log] and [User Event] on the InstantAccess bar.
Auto Events: Display automatically entered event symbols, where the system has re-
corded an event based on conditions you have set. Auto events are recorded every 1-
4 hours.
Positions: Display the latitude and longitude of an event, recorded by clicking
[Record], [Event Log] and [POSN Event] on the InstantAccess bar.
Note 1: A MOB event is visible always.
4. HOW TO CONTROL CHART OBJECTS
4-8
Note 2: You can choose the period of time to display event marks, from the [Show] list
box. [Newer than 12 hours], [Newer than 24 hours], [Newer than 1 week], [Newer than
2 weeks], [Newer than 1 month], [Newer than 3 months], or [All].
4.3.3 Route page
The [Route] page selects the route parts of the monitored and planned routes to show
on the ECDIS.
4.3.4 Mariner page
Channel Limit: The distance from
the centerline to one side of the nav
lane.
Safety Margin: The distance from
one side of the channel limit to the
safety margin distance.
Leg Mark: Indications of waypoint
no. and range and bearing to next
waypoint.
Wheel Over Line: The location
where the ship turns toward new
course.
WPT1
124.8
0.8NM
WPT3
WPT2
87.9
1.2NM
Channel
limit
Wheel over
line
Leg mark
Safety
margin
4. HOW TO CONTROL CHART OBJECTS
4-9
User chart
Labels: Check to show labels on user charts.
Lines: Check to show lines on user charts.
Clearing Lines: Check to show clearing lines (for marking dangerous areas) on user
charts.
Tidals: Check to show symbols and tidals on user charts.
Areas: Check to show areas on the user charts.
Circles: Check to show circles on user charts.
Transparent: Set the degree of transparency for the user chart objects. Color fill for
the areas can be chosen as transparent from 25% to 75% and as [No color fill]. If [No
color fill] is chosen, only the boundaries of the areas are visible.
4.3.5 Targets page
Color: Select color of target (TT and AIS, common) from the list box.
TT Size: Select symbol size for tracked targets, Standard or Small.
AIS ROT TAG Limit: ROT (/min.), limit to display AIS target with curved speed vec-
tor. (Source of ROT must be ROT gyro on target vessel.)
TT Label: Show or hide the TT label (target no.).
AIS Label: Show or hide the AIS label (ships name).
TT Pop-up INFO: Show or hide the TT pop-up, which is shown by right-clicking a TT.
AIS Pop-up INFO: Show or hide the AIS pop-up, which is shown by right-clicking an
AIS target.
Past position
TT Points: Select the number of TT past position points to display.
AIS Points: Select the number of AIS past position points to display.
Style: Select style of presentation of target's past position.
NAME VOYA...
COG: 324.0T
SOG: 8.1kn
CPA: 0.12NM
TCPA: -19:18
TT(04)
COG: 235.0T
SOG: 6.1kn
CPA: 0.23NM
TCPA: -10:18
TT pop-up info AIS pop-up info
4. HOW TO CONTROL CHART OBJECTS
4-10
4.4 Control of Predefined IMO Chart Display
Settings
There are three sets of predefined chart display settings that can be used to display
charts with certain chart features. The predefined chart display settings are
IMO BASE
IMO STD(STANDARD)
IMO ALL
You can change the chart display setting in use with the [Chart database] button on
the Status bar.
[Chart database] button
5-1
5. VECTOR (S57) CHARTS
Theoretically a chart can be coded for use on a computer as a vector chart. Vector-
coded charts are coded using a variety of techniques. One technique is called S57ed3
and it has been chosen by IMO as the only alternative for SOLAS compliant electronic
charts. If an S57ed3-coded chart is published by a government-authorized Hydro-
graphic Office, then it is called "ENC". You can read more about ENC and related legal
issues in this chapter. Hereafter, all references to vector chart material are referred to
as "S57 charts" regardless of their source.
Sometimes you may wish to manually add Notices to Mariners or Navtex warnings into
your S57 charts. This is called "manual updates". Also, manual updates are valid for
all scales so that you don't need to repeat them for charts published in different scales
from the same area.
5.1 Introduction to S57 Charts
An ENC chart is encrypted to prevent unauthorized use so the user needs a permit to
view the ENC. This permit could be entered manually from the keyboard, loaded from
a USB flash memory.
Any new ENC must be loaded into the system. Some parts of the charts may be date
dependent, i.e., they are visible after a set date or they are visible only for a limited
period, etc. In the electronic chart system, you control all date-dependent objects with
Display date and Approved until dates. In the paper chart world, the Preliminary and
Temporary Notices to Mariners represent the date dependency described above for
S57 charts.
An important part of ENCs are the updates. Hydrographic Offices can issue two kinds
of updates:
1. Incremental updates, which are small additions to original base cells.
2. Reissues and new editions, which are complete replacements of previous base
cells and their updates.
All updates are date stamped and they may also contain date-dependent parts. You
control usage of updates in the electronic chart system from Display date and Ap-
proved until dates. Using Display date and Approved until dates, you can view your
charts correctly drawn on any date in the past or in the future.
Chart material will be stored in media such as CD ROMs and USB flash memory or
electronically through from LAN (Local Area Network) in which it could have arrived in
CD ROMs or USB memories. Such material can contain only basic cells, cells and up-
dates or only updates. The electronic chart system contains as standard the software
required to access CD ROMs or USB flash memory.
Each S57 chart may contain additional links to textual descriptions or pictures, besides
the chart itself. Typically additional textual descriptions and pictures contain important
sailing directions, tidal tables and other traditional paper chart features that do not
have any other method to be included into the S57 chart. This system copies these
textual descriptions and pictures into its SSD so the user may cursor-pick them for
viewing purposes.
5. VECTOR (S57) CHARTS
5-2
5.1.1 Definitions of terms
5.1.2 Chart legend for S57 charts
The chart legend provides various data about the chart currently displayed. To find
info for current position, turn on RM reset, then click the [Chart INFO] button on the
InstantAccess bar followed by the [Chart Legend] button. To find info for a specific lo-
cation, turn on TM/CU reset, put the cursor on the location then right-click and select
[Chart Legend]. Click the Close button to close the display.
This system is capable of showing more than one S57 chart at a time. This feature is
called the multi-chart display. If one S57 chart does not cover the whole display, the
system will open more S57 chart cells for display, if appropriate cells for the displayed
area are available. The chart legend shows information about S57 charts displayed on
the electronic chart display area.
Name: Name of chart.
Source: Source of chart.
Edition: Edition number of the chart.
Edition Date: Date the edition was published.
Update Number: Update number
Update Date: Date of update
Compilation Scale: The scale of the original paper chart is shown here.
Cell A cell is a geographical area containing ENC data and it is the smallest di-
vision of ENC data. Each cell has a separate unique name. Hydrographic
Offices divide their responsibility area by the cells that they publish.
S57 chart A database, standardized as to content, structure and format, is issued for
use with this system without any authority of government-authorized Hydro-
graphic Office.
ENC A database, standardized as to content, structure and format, is issued for
use with this system on the authority of government-authorized Hydro-
graphic Offices. The ENC contains all the chart information necessary for
safe navigation and may contain supplementary information in addition to
that contained in the paper chart (e.g., sailing directions) that may be con-
sidered necessary for safe navigation. The name of the coding standard for
ENC is S57ed3.
SENC A database resulting from the transformation of the ENC by the system for
appropriate use, updates to the ENC by appropriate means, and other data
added by the mariner. It is this database that is actually accessed by the
system for display and other navigational functions. The SENC may also
contain information from other sources.
5. VECTOR (S57) CHARTS
5-3
Projection: Projection of current chart.
Horizontal Datum: Horizontal datum used with current chart.
Sounding Datum: Datum used to create sounding data.
Vertical Datum: Vertical datum used with current chart.
Units of Depth: Unit of depth used with current chart.
Units of Height: Unit of measurement used to measure height of objects above sea
level.
Magnetic Variation: Amount of magnetic variation. A positive value indicates a
change in an easterly direction and a negative value indicates a change in a westerly
direction.
Quality Indication: Quantitative estimate of the accuracy of chart features, given by
the chart producer.
5.1.3 Permanent warnings for S57 charts
Permanent warnings help you keep the S57 charts up-to-date and these are shown at
the bottom of the screen. Permanent warnings appear if the system detects a condi-
tion that may cause a chart to be not up-to-date.
Note: The system can assist in keeping RENC-received charts up-to-date. For charts
that have been loaded from sources other than an RENC, the system is unable to
know the exact up-to-date situation.
Message Meaning, Remedy
Display date is not current Display date is not the current date. Set
Display date and Approved until date to the
current date.
ENC: permits have expired You have an expired permit for a chart. Re-
move the chart or renew subscription for
the permit.
ENC: Product list not up to date The product list is not up to date. Update
the product list.
ENC: AIO product list not up to date At least one AIO chart is not be up to date.
Load updated material.
No connection to dongle The dongle is not inserted. Insert the don-
gle to erase the message.
Not up to date (SSE 27): XXXXXXXX
(Chart name appears at location of Xs.)
At least one chart is not up to date. Load
updated material.
Permit expired (SSE 25): XXXXXXXX
(Chart name appears at location of Xs.)
You have an expired permit for a chart. Re-
move the chart or renew subscription for
the permit.
5. VECTOR (S57) CHARTS
5-4
5.2 Sailing Directions, Tidal Tables, etc., Features of
S57 Charts
S57 charts contain sailing directions, tidal tables and other textual and picture infor-
mation that are not immediately visible on the chart. This information forms an integral
part of the legal ENC chart that can fulfil SOLAS requirements. As a navigator you
should check them as well as you check the visible chart when you do your planning
and when you perform navigation.
Because these features are not permanently visible on the chart as they used to be in
case of a paper chart, the system has special symbols to highlight the locations from
which you can use the Info request to know additional information about the above-
mentioned features. Below are examples of these symbols.
A grey box is used to show that tidal information is available for Info request by
cursor pick. The visibility of this symbol is controlled by the item [Depth con-
tours, magnetics, currents] in the [Other] page of the [Chart Display] menu.
A magenta-colored symbol is used to show that additional textual or picture
information such as sailing directions are available from Info request by
cursor pick. The visibility of this symbol is controlled by the item [Additional
Information Available] in the [Other] page of the [Chart Display] menu.
5.3 Chart Viewing Dates and Seasonal Features of
the S57 Chart
5.3.1 Introduction
S57 charts contain date-dependent features. Updating in general, including reissues,
new editions and updates, creates date dependency. In addition to the obvious date
dependency, some features of the S57 charts create additional date dependency.
These features include "Date Start", "Date End", "Seasonal date start" and "Seasonal
date end". Hydrographic Offices use these features to publish Temporary and Prelim-
inary Notices to Mariners, as their paper chart equivalent updates are called. "Season-
al date start" and "Seasonal date end" are used for seasonal chart features such as
summer-only sea marks, seasonal yacht race areas, etc.
You can efficiently use chart viewing date dependency in order to use the valid data
for any given date applicable for your navigation or planning purposes. For example,
you can check for existence of changes and restrictions weeks before they became
valid. Date dependency is a part of the new electronic method to keep your chart up-
to-date and valid for your intended use. Normally you should set Display date and Ap-
proved until once per week to keep your chart up-to-date.
5.3.2 How to approve and highlight S57 chart updates
Before you approve updates, you can display (highlight) updates that are included into
S57 charts. Normally you have selected for automatic after the SENC conversion. In
this case, after all the SENC conversions have been finished, all updates are automat-
ically highlighted and you can view and approve them after viewing. See the next sec-
tion for how to set Display date and Approved until dates.
1
5. VECTOR (S57) CHARTS
5-5
If you want to review updates after the initial approval of the updates do the following:
1. Use [Approved until] to set the begin date for the update highlight. See the next
section.
2. Use [Display date] to set the end date for the update highlight. See the next sec-
tion.
3. Review the changes. Added features are highlighted with orange circles. Re-
moved features are highlighted with orange slashes. Changed features are high-
lighted with both orange circles and slashes.
4. After reviewing, set [Approved until] and [Display date] back to the current system
date.
5.3.3 How to set Display date and Approved until dates
Click the [Chart INFO] and [Viewing Dates] button on the InstantAccess bar to show
the [Viewing Date] dialog box. Set desired dates then click the [Close] button.
5.3.4 About chart viewing date dependency of S57 standard
How the issue date of updates changes the visibility of the changes
Study the example below to understand the behavior of updates relative to date.
The figure above shows how updates are dependent Chart viewing dates set in Dis-
play/Approved date settings by user. Actions 1 to 4 areas as follows:
1. Base cell including three updates is converted into SENC. Display date is set as
current date of the system. Approve date has to be set to current date.
1 2 3 4
Update 3
Update 2
Update 1
Base cell
Date
5. VECTOR (S57) CHARTS
5-6
2. The date in which update 1 was issued. Display and Approved dates have to be
set to correct date in order to see the chart with update 1.
3. The date in which update 2 was issued. Display and Approved dates have to be
set to correct date in order to see the chart with update 1 and update 2.
4. The date in which update 3 was issued. Display and Approve dates have to be set
to correct date in order to see the chart with update 1, update 2 and update 3.
Note 1: In order to display charts with correct updated situation, always use current
date during your voyage. If your voyage lasts more than one week, set current date at
least once per week during your voyage.
Note 2: In order to display charts with correct updated situation during route planning,
always use planned date of each waypoint to check your plan.
5. VECTOR (S57) CHARTS
5-7
5.4 Symbology Used in S57 Charts
You can familiarize yourself with the symbology used by browsing IHO Chart 1, which
is included in this system. Note that it behaves as any S57 chart and it follows your
selections. See section 4.2.
1. Click the [Chart INFO] and [Chart 1] buttons on the InstantAccess bar to show to
the [ECDIS Chart 1] menu, shown below.
2. Click a chart feature to show detailed information about the feature. Click [Over-
view] to show a compilation of all features, shown below.
5.4.1 Presentation library used for S57 chart features
The system uses the official IHO presentation library to draw S57 charts. The presen-
tation library is replaceable, but this feature is only intended to be used by qualified
service personnel and type approval authorities.
When this manual was published the official presentation library was "pslb03_4.dai",
known as "Official IHO presentation library for system Ed 3 revision 1, Edition: 3.4".
ECDIS Chart 1 menu
5. VECTOR (S57) CHARTS
5-8
5.5 How to Find Information About S57 Chart
Objects
The ability to cursor-pick an object to find additional information about the object is an
important function of the system. However, an unprocessed cursor pick, which does
not discriminate or interpret and merely dumps on the interface panel all the informa-
tion available at that point on the display, will normally result in pages of unsorted and
barely intelligible attribute information.
5.5.1 How to set visible S57 chart features
The request information about S57 chart objects is given only to objects that are cho-
sen for display by the user. See section 4.2 for how choose the chart details to display.
5.5.2 How to find information about a chart object
Do the following to find information about a chart object.
1. Get into the Voyage navigation mode then rIght-click an object to show the con-
text-sensitive menu.
2. Click [Object INFO] to show the [Select Object] dialog box.
3. Click the object for which you want to know its details then click the [OK] button.
Ship off center
Object INFO
Chart Legend
Manual Update
5. VECTOR (S57) CHARTS
5-9
5.6 Admiralty Information Overlay (AIO)
The Admiralty Information Overlay includes all Admiralty Temporary and Preliminary
Notices to Mariners (T&P NMs) and provides additional navigationally significant in-
formation from UKHO's ENC validation programme. The AIO is displayed as a single
layer on top of the basic ENC and is available free of charge as part of the Admiralty
S57 Chart Service and within Admiralty Value Added Resellers' services.
The AIO has been developed to ensure mariners can simply view the information they
need - in addition to the standard chart - to navigate safely and compliantly. By clearly
showing where important Temporary or Preliminary changes may impact a voyage,
the Admiralty Information Overlay will give seafarers the same consistent picture of
the maritime environment on their charts as they have always had.
The AIO license is free of charge for AVCS license holders.
5.6.1 Installation
Installation is the same as that for the ENC chart. See section 3.3.
5.6.2 How to display the AIO
Click the [DISP], [AIO] and [ALL] buttons to show the AIO. To hide the AIO, click the
[DISP], [AIO] and [OFF] buttons.
The area(s) that contain temporary or preliminary changes are marked with a hatched
red rectangle.
5. VECTOR (S57) CHARTS
5-10
5.6.3 Catalog of AIO cells
A catalog of AIO cells is maintained in the [Manage Charts] dialog box. To show this
box, get into the Chart maintenance mode then click the [Manage Charts] button on
the InstantAccess bar.
ENC GB00001 GB maybe
TM
5. VECTOR (S57) CHARTS
5-11
5.6.4 How to find AIO chart object information
Do the following to find chart object information contained in the AIO.
1. Click a red hatched area in the chart area to show the [Select Object] dialog box
for the area selected.
2. Click "Preliminary Notice" in the dialog box to show the [Chart object] dialog box.
The [Chart object] dialog box shows the following information:
Cell (name)
Drawing type (Preliminary Notice, Temporary Notice)
Category (AIO)
The preview box provides a scaled-down image of the area selected. Click the im-
age to enlarge it.
The [Attribute] window shows the attributes for the AIO area selected. To find infor-
mation about an attribute, click it to show its information in the [Description] box.
Information: Description of area (for example, danger area).
Object name: Object name (number)
Pictorial representation: Associated diagram when applicable.
Textual description: Full text of the Notice to Mariners (NM).
ENC affected: ENC affected by the NM.
5. VECTOR (S57) CHARTS
5-12
5.6.5 How to select the information to display
Select what type of notices to display as follows:
1. Click the [DISP], [SET] and [Chart DISP] buttons on the InstantAccess bar.
2. Click the [AIO] tab.
3. Check or uncheck items as appropriate.
4. Click the [Save] button to save settings then click the [Close] button to close the
menu.
6-1
6. RASTER (ARCS) CHARTS
6.1 ARCS Charts
Approximately 2,700 ARCS charts are available on 11 chart CD-ROMs, covering the
world's major trading routes and ports. Regionally based chart CD-ROMs RC1 to
RC10 contain standard BA navigation charts, while RC11 contains ocean charts at
scales of 1:3,500,000 and smaller. ARCS charts are facsimile copies of BA paper
charts, and as such share a common numbering system. New editions and new charts
for ARCS and BA paper charts are issued simultaneously. They are supplied on each
Weekly Update CD-ROM until incorporated into the chart CD-ROMs at the next issue.
Occasionally, it is necessary to issue new charts in advance of their intended date of
validity, for example a change in regulations commencing on a future date. In such
cases the current chart will co-exist with the new chart until the date of implementation,
the earlier chart having the suffix "X" after the chart number. The system will allow ac-
cess to both charts for the period of overlap by issue of new chart permits.
Sometimes you may wish to manually add Notices to Mariners or Navtex warnings into
your ARCS charts. In this system this is called Manual Updates. Manual updates are
valid for both ARCS and S57 charts so that you need to define them only once. Fur-
ther, manual updates are valid for all scales so that you don't need to repeat them for
charts published in different scales from the same area.
6.1.1 Chart legend of ARCS chart
The chart legend provides various data about the chart currently displayed. To find
info for current position, turn on RM reset, then click the [Chart INFO] button on the
InstantAccess bar followed by the [Chart Legend] button. To find info for a specific lo-
cation, turn on TM/CU reset, put the cursor on the location then right-click and select
[Chart Legend]. Click the Close button to close the display.
Name: Name of the chart.
Title: Title of the chart.
Source: Source of the chart.
Edition Date: Date when the chart was issued.
Update Date: Issue date of Update CD-ROM used to update the system
Latest NM: Date of the latest Notice to Mariners included in the chart.
Compilation Scale: The scale of the original paper chart is shown here.
Projection: Projection of current chart.
Chart Legend
6. RASTER (ARCS) CHARTS
6-2
Horizontal Datum: Horizontal datum used with current chart.
WGS 84 Shift: Datum shift between local datum and WGS-84 datum is known (=De-
fined), unknown, operator defined (=Undefined) or shift is known only some parts of
chart (=Partially defined).
Sounding Datum: Datum used to create sounding data.
Height Datum: Vertical datum for objects located above sea.
Units of Depth: Unit of depth used with current chart.
Units of Height: Unit of measurement used to measure height of objects above sea
level.
[T&P Notice], [Details] and [Warnings] buttons: See the descriptions below.
T&P notice
T&P Notices are also known as Temporary and Preliminary Notices to Mariners and
they provide chart information that does not warrant permanent chart correction. To
show the T&P Notices, click the [T&P Notice] button on the [Chart Legend] dialog box.
Details
Click the [Details] button on the [Chart Legend] dialog box to show detailed information
about current chart.
Panels: Selects desired inset (Panel) from the combo box. This works in conjunction
with [Notes].
Notes: Select desired Notes from drop-down list then click the [Show Notes] button to
display the Notes.
6. RASTER (ARCS) CHARTS
6-3
Warnings
There could be warnings not included in Notices to Mariners. British Admiralty may re-
lease textual warnings for any chart and they are available here. Click the [Warnings]
button to display the [Warnings] window.
How to set preference for inset (panel)
If there are the different insets with the same position, the operator can select pre-
ferred inset, which displays your ship's position.
1. Click the [Chart INFO] and [Chart Legend] buttons on the InstantAccess bar to
show the [Chart Legend] dialog box.
2. Click the [Details] button.
3. Select desired inset from the [Panels]
drop-down list.
6. RASTER (ARCS) CHARTS
6-4
How to display notes of ARCS chart
The operator can select a desired item from the combo box in the [ARCS Details] di-
alog box in order to view notes for that item. Select an item on the [Notes] combo box
then click the [Show Notes] button to show the notes for the selected item.
Source Data Diagram (SDD)
A Source Data Diagram (SDD) consists of two parts: a graphic showing the areas cov-
ered by each type of source material from which the chart was compiled, and a tabu-
lation, keyed to a graphic, giving details of source dates and scales. The layout of the
graphic corresponds to the layout of the chart, and the borders of the diagram equate
to the limits of the chart panels. You can show the SDD by selecting [Source] from the
Notes drop-down list and clicking the [Show Notes] button.
6. RASTER (ARCS) CHARTS
6-5
6.2 Datum and ARCS Charts
The difference between ARCS chart local datum and WGS 84 datum is known as
WGS 84 shift. This difference is known and the system does the conversion automat-
ically. If the WGS shift for a chart is defined, the amount of shift is indicated. If the WGS
shift is not defined, "Undefined" is displayed. For no WGS shift, the indication 0.00N,
0.00E appears.
To find the WGS shift of the current chart, click the [Chart INFO] and [Chart Legend]
buttons on the InstantAccess bar.
6.3 Permanent Warnings of ARCS
The system can help you to keep your ARCS charts up-to-date for the charts that you
have received from ARCS. Producers of ARCS charts store up-to-date status on an
ARCS Weekly Update CD-ROM (system files). This information is loaded into the EC-
DIS when you update, either by permits or by active group. Based on this information,
ARCS permanent messages are displayed to help you keep your ARCS charts up-to-
date.
Message Meaning, Remedy
ARCS: permits have expired You have an expired permit for a chart. Re-
move the chart or renew subscription for
the permit.
ARCS: Product list not up to date The product list is not up to date. Update
the product list.
No connection to dongle Dongle not inserted. Insert dongle.
WGS 84 shift indication
(0.00N, 0.00E means no shift)
6. RASTER (ARCS) CHARTS
6-6
6.4 ARCS Subscriptions
ARCS customers can subscribe to one of two service levels, ARCS Navigator or
ARCS Skipper.
Note: If you receive an ARCS chart permit on a floppy disk, copy the contents of the
disk to a USB flash memory and then load the permit files.
6.4.1 ARCS Navigator
ARCS Navigator operators receive a comprehensive weekly updating service on a
CD-ROM that mirrors the Admiralty Notices to Mariners (NMs) used to correct Admi-
ralty paper charts. The update information is cumulative, ensuring that only the most
recent Update CD-ROM is necessary. ARCS Navigator license is valid for 12 months.
During this period, weekly updates will be delivered on Weekly Update CD-ROMs.
ARCS Navigator is intended for SOLAS class operators who require that their charts
are up-to-date.
Content of ARCS Navigator pack:
One (1) or more Chart CD-ROMs (RC1-RC11) containing ARCS charts
One (1) Update CD-ROM containing the latest ARCS chart corrections
6.4.2 ARCS Skipper
For the ARCS Skipper operator, the charts you have a license for were fully up-to-date
at the day of sale. They can be updated for NMs whenever you like by buying a new
ARCS Skipper license, which is again fully up-to-date for the day of sale. The ARCS
Skipper license do not have an expiration date, however they are not updated.
Content of ARCS Skipper pack:
One (1) or more Chart CD-ROMs (RC1-RC11) containing ARCS charts
One (1) Update CD-ROM containing the latest ARCS chart corrections
Note: If you are holding more than one ARCS Skipper packs onboard, only one pack
can be loaded into the ECDIS at a time.
6.4.3 ARCS license information
Licensee information, which is transferred between participants, is as shown below.
Manu-
facturer
User
Chart
agent
Dongle+User permit+PIN (Personal Identification No.)
Chart Permit+Chart CD+Update CD
User Permit+PIN+List of Charts
7-1
7. C-MAP CHARTS
The descriptions in this chapter apply to the CM-93/3 charts. (This system does not
support CM-93/2 charts.)
7.1 C-MAP Cartographic Service
Your chart system has the capability of using and displaying the latest C-MAP world-
wide vector chart database. These charts are fully compliant with the latest IHO S-57
3.1 specifications.
In order to prepare the system for use with the C-MAP database, there are a number
of things that must be done.
7.2 How to Register the System at C-MAP Norway
Your system has the capability to use the C-MAP database. To do so an Aladdin eTo-
ken (supplied by C-MAP) must be connected to the system. The eToken provides the
system with a unique System ID that enables C-MAP to issue correct licenses. The
actual System ID can be found on the eToken itself, on the back of the installation CD
box or on a sticker placed on the equipment. This ID must be provided on all chart or-
ders, by e-mail (license@C-MAP.no).
7.3 How to Order Charts
A chart order may be sent together with system registration as described above. It is
essential that the required information be sent to C-MAP when ordering charts for a
system. C-MAP issues order forms specifying the information that is required, and
contains vital information that will allows C-MAP to monitor and maintain your licenses
throughout the lifetime of the system. Charts can be ordered by Zone, Area or Cell and
these can be seen on the C-MAP web site or by downloading the Chart Product cata-
log also available on the web site. Price quotations can be obtained via your chart
dealer or direct from your local C-MAP office. Once the license order has been pre-
pared it should be emailed to license@C-MAP.no.
7.4 How to Apply for Licenses
Once the order has been received at C-MAP, a license will be generated and trans-
mitted back to the operator. This may be in the form of a single alphanumerical string
(16 characters), or in the form of a file called PASSWORD.USR. Once this license has
been received it should be input using the License Administrator software designed
and supplied by the chart manufacturer. There are two types of licenses, purchase
and subscription. Purchase licenses are valid indefinitely while subscription licenses
need to be renewed every 12 months from the start of the subscription. Failure to re-
new a subscription will result in the charts becoming unavailable.
7. C-MAP CHARTS
7-2
7.5 Troubleshooting
If you are having problems installing your software or charts please check the follow-
ing before contacting C-MAP:
Check that the charts are available, with the chart management function.
Check that the license is correctly installed, with the license function
Contact Information: For information or help please call you're nearest C-MAP Office
(details can be found on the reverse side of the C-MAP chart CO box) or contact C-
MAP Norway. E-mail: technical@C-MAP.no
7.6 Chart Subscription Services
7.6.1 C-MAP services
There are four different services available through C-MAP Cartographic service that
can be used in this system. Two of them are using C-MAP format. These data sets
contain two databases:
CM-ENC (SENC delivery), Official Electronic Navigational Charts distributed by C-
MAP on DVD.
Global Chart Database, available on C-MAP professional CD-ROM. This database
contains chart data original produced both by C-Map and Hydrographic Office.
Global Chart Database, available on C-MAP professional+ DVD. This database
contains chart data original produced both by C-Map and Hydrographic Office.
C-MAP Dynamic Licensing (DL), available on DVD or online, in C-MAP SENC for-
mat. The C-MAP DL service ensures immediate access to ENC licenses whenever
they are needed. ENC licenses available in seconds automatically via online C-
MAP service providers. Cost is controlled via pre-set budgets and spending limits,
giving shipowners a true "pay-as-you-go" service. For further details about C-MAP
DL, contact a C-MAP provider.
Note 1: CM-ENC is available. If you change CD-ROM service to DVD service, you
need to also have a new license for the DVD service. Contact your chart agent or
C-MAP for details.
Note 2: PC and internet connection with e-mail are required. Further it is necessary
to access Jeppesen approx. once every two weeks.
Note 3: The Jeppesen eToken for the FEA-2xx7 series ECDIS cannot be used.
7.6.2 What is ENC delivery?
ENCs can be distributed as ENC delivery or SENC delivery. Both deliveries can be
used in this system.
In ENC delivery charts are distributed directly from source like PRIMAR, IC-ENC, JHA,
etc. They are delivered onboard in ENC format (using S-57 and S-63) then charts are
loaded into the system.
In SENC delivery charts are converted from ENC to SENC before delivery to onboard
and loading to the system. A CM-ENC delivery is SENC delivery
7. C-MAP CHARTS
7-3
Important notices
If you are using both services (ENC and SENC deliveries) having the same chart
name loaded into the system through both deliveries, priority of displaying the chart
is in ENC delivery.
Chart updates for ENC delivery are only for charts of ENC delivery and chart up-
dates for SENC delivery is only for charts of SENC delivery. You have to keep
charts up-to-date separately.
If you change from ENC delivery to SENC delivery, remove old charts from the sys-
tem before loading charts from new delivery.
7.7 Chart Display
7.7.1 Introduction
C-MAP charts are S57 charts displayed together with ENC (S57) and CM93/3 charts.
These charts have the priority order shown below.
1. CM- ENC
2. C-MAP 93/3 Prof and C-MAP 93/3 Prof+
If the same navigational purpose charts are available over an area, priority is as shown
above. Areas where ENC is not available CM-ENC charts are shown. Where C-MAP
Prof or CM93 Prof+ are available, CM 93/3 charts are displayed.
The chart legend provides various data about the chart currently displayed. To find
info for current position, click the [TM/CU Reset] button then click the [Chart INFO] but-
ton on the InstantAccess bar followed by the [Chart Legend] button. To find info for a
specific location, put the cursor on the location then right-click and select [Chart Leg-
end]. Click the Close button to close the display.
This system is capable of showing more than one chart at a time. This feature is called
the multi-chart display. If one chart does not cover the whole display, the system will
open more chart cells for display, if appropriate cells for the displayed area are avail-
able. The chart legend shows information about charts displayed on the electronic
chart display area.
Name: Name of chart.
Source: Source of chart.
Edition: Edition number of the chart.
Edition Date: Date the edition was published.
Update Number: Update number
Chart Legend
7. C-MAP CHARTS
7-4
Update Date: Date of update
Compilation Scale: The scale of the original paper chart is shown here.
Projection: Projection of current chart.
Horizontal Datum: Horizontal datum used with current chart.
Sounding Datum: Datum used to create sounding data.
Vertical Datum: Vertical datum used with current chart.
Units of Depth: Unit of depth used with current chart.
Units of Height: Unit of measurement used to measure height of objects above sea
level.
Magnetic Variation: Amount of magnetic variation. A positive value indicates a
change in an easterly direction and a negative value indicates a change in a westerly
direction.
Quality Indication: Quantitative estimate of the accuracy of chart features, given by
the chart producer.
7.8 Permanent Warnings
Permanent warnings help you keep the C-MAP up-to-date and these are shown at the
bottom of the screen. Permanent warnings appear if the system detects a condition
that may cause a chart to be not up-to-date.
Message Meaning, Remedy
CMAP: Database not up to date Database is not up to date. Update the
data base.
CMAP: Dynamic license reporting overdue You have not requested an update file for
more than one week. Get into the Chart
maintenance mode then click the [License]
button. Click the [C-MAP] tab then the [Or-
der Update File] button.
CMAP: Dynamic licensing credit limit You have exceeded the allotted credit limit.
Raise credit limit.
CMAP: No connection to eToken eToken dongle is not inserted (inside the
Processor Unit) or eToken has not been
initialized. To initialize eToken, open the
[License] dialog box then click the [C-Map
Setup] and [OK] buttons.
CMAP: permits have expired You have an expired permit for a chart. Re-
move the chart or renew subscription for
the permit.
No connection to dongle. Dongle not inserted. Insert dongle.
Not up to date (SSE 27): XXXXXXXX
(Chart name replaces Xs.)
At least one chart is not up to date. Load
updated material.
Permit expired (SSE 25): XXXXXXXX
(Chart name replaces Xs.)
You have an expired permit for a chart. Re-
move the chart or renew subscription for
the permit.
8-1
8. CHART ALERTS
The ECDIS can detect areas where the depth is less than the safety contour or detect
an area where a specified condition exists. If prediction of own ship movement goes
across a safety contour or an area where a specified condition exists, the system does
the following:
Highlights warning alert objects in red (route checked in route planning, and route
navigation)
Provides visual alerts in the [Alert] box for warning alert objects (route navigation)
Sounds an aural alarm for warning alert objects (route navigation)
For this function, the ECDIS utilizes the chart database (S57 charts) stored on the
SSD in SENC format. Note that the ECDIS calculates dangerous areas using the
largest scale chart available, which may not be the visualized chart.
You can choose objects that are included for calculation of danger area (for example,
restricted areas). A dialog box lists the various areas that activate danger warnings.
You can also define your own safe area by creating a user chart area. The system can
utilize these areas when calculating chart alerts.
The ECDIS can check the following for you:
Predicted movement area of own ship
Planned route with an easy to use locator function to find dangerous areas
The ECDIS will highlight the following for you
Dangerous areas inside predicted movement area of the own ship
Dangerous areas inside your monitored route
Dangerous areas inside your planned route
Warning alert (highlight)
8. CHART ALERTS
8-2
8.1 Chart Alerts
Official S57 chart material contains depth contours that can be used for calculation of
chart alerts. A chart database also includes different types of objects that the operator
can use for chart alerts. The procedure for setting chart alerts is outlined below.
1. Choose suitable safety contour for your own ship. See the next section for how to
set the safety contour.
2. In the Voyage planning mode, define a new route or choose an existing one. Make
a chart alert calculation of the route if there are indications of danger areas in the
route. Modify your route if necessary and do the chart alert calculation again. To
modify an existing route see section 9.5.
3. Choose route as monitored route.
4. Set check area for your own ship.
The system is now ready for chart alert calculation of monitored route and estimated
own ship position.
8.1.1 How to set safety contour
Select safety contour suitable for the own ship.
1. Click the [DISP], [SET] and [Chart DISP] buttons on the InstantAccess bar to show
the [Chart Alert] page.
2. Enter desired depth at [Safety Contour] then click the [Save] button.
A depth contour is created on the chart according to the safety contour value entered.
Note: If the chart does not contain chosen depth contour, the system will automatically
choose next deeper contour.
8. CHART ALERTS
8-3
8.1.2 How to select objects used in chart alerts
You can also include calculation areas that have to be noted when sailing (for exam-
ple, restricted areas). To include these areas in chart alerts, do the following:
1. Click the [DISP], [SET] and [Chart Alert] buttons on the InstantAccess bar to show
the [Chart Alert] page.
In the example above, a caution alert (visual) is provided when your vessel nears a
restricted area and a military practice area and both visual and aural alerts are provid-
ed for all other items.
List of areas
There are the areas that the ECDIS detects and provides the audible alert and/or vi-
sual alert if estimated own ship position or planned or monitored route crosses the
area defined on the [Chart Alert] page. You can choose from the following areas:
8.2 How to Activate Own Ship Check
Calculation of own ship predicted movement area is
done using a check area about own ship position.
Set the check area as follows:
1. Select the [Check Area] page from the [Overlay/
NAV Tools] box.
Safety Contour
Areas To Be Avoided
User Chart Danger
Traffic Separation Zone
Inshore Traffic Zone
Restricted Area
Caution Area
Offshore Production Area
Military Practice Area
Seaplane Landing Area
Submarine Transit Lane
Anchorage Area
Marine Farm/Aqua Culture
PSSA Area
Non-official ENC
No Vector Chart
Not Up-to-date
Permit Expired
8. CHART ALERTS
8-4
2. Set the ahead time or distance and ahead width, referring to the figure below. Al-
so, set the "Around" figures: port, starboard, bow and stern check distance. The
reference point is the conning position. Click the [ON] button to activate the own
ship check.
When an object having a Warning setting enters the Check Area, the object is high-
lighted in red and the aural alarm sounds.
Width
Distance
Ahead
Bow
Stern
Port Starboard
Highlight (red)
Object selected
for Chart Alert
8. CHART ALERTS
8-5
8.3 Route Planning
The system will calculate chart alerts using user-defined channel limit for routes. Dan-
ger areas are shown highlighted if safety contour or user-chosen chart alert areas are
crossed by the planned route. For more information on route planning, see chapter 9.
Note: If your voyage is going to take a long time or you are planning it much earlier
than it is to take place, use the Display date and Approved until dates corresponding
to the dates you are going to sail.
8.3.1 Chart alerts for route planning
You can generate a list of chart alerts that cross by the planned route. This can be
done as follows:
1. Enter safety contour you want to use.
2. Plan a route; define waypoints and other necessary information. See chapter 9 for
route planning.
3. Choose dangerous objects to be monitored during route monitoring, on the [Alert
Parameters] page in the [Route Plan] dialog box, shown below.
a) Click the [Alert Parameters] tab.
b) Click the alert to process. Show a red circle for visual and aural alerts, or yel-
low circle for visual alert. Note that the safety contour is always shown in red.
4. Click the [Check Route] button to generate a list of chart alerts. The results appear
on the [Check Results] page.
The figure above shows the alerts to be monitored. If there are alerts included in
the planned route, check alerts leg by leg, or check alerts by using category of
alert.
8. CHART ALERTS
8-6
8.4 Route Monitoring
When the ship enters a check area specified as a caution alert, a visual alert is gen-
erated. Neither the object in the area or the route is highlighted.
When the ship enters a check area specified as a warning alert, a visual alert is gen-
erated and the object and route are highlighted.
A red box(es) indicates an area having several highlighted objects.
The system has a route monitor that facilitates safe use of routes. You can check your
route plan for safe water and you can attach a user chart and Notes that you intend to
use together with a route plan. To show the route information dialog box, get into the
Voyage navigation mode, then click the [Route] and [Route Information] buttons. Click
the [Waypoints] tab.
9-1
9. ROUTES
9.1 Route Planning Overview
A route plan defines the navigation plan from starting point to the final destination. The
plan includes:
Using the above-mentioned data, the system calculates speed, course and length for
each leg, ETAs for each waypoint, fuel consumption and WOP. It also calculates safe
water areas based on user-defined channel limits. The calculated data is displayed in
tabular form, which can be printed as a documented route plan and also stored in a
file for later use.
Note: Limitation of displayed route
If you have small scale chart(s) on display having the whole eastern/western
(0-180E/0-180W) hemisphere and a part of the other hemisphere on display, there
is a limitation to display a route. To avoid this, set chart center so that the whole east-
ern/western hemisphere is not on the display. A maximum of five routes can be edited
simultaneously.
Route name
Name, latitude and longitude of each waypoint
Radius of turn circle at each waypoint
Safe channel limits
Chart alarm calculation based on channel limits against chart database and user chart
danger
UKC calculation
Deadband width, nominal deadband width used for operating modes with moderate
accuracy and economical sailing behavior
Minimum and maximum speed for each leg
The navigation method (rhumb line, great circle)
Fuel saving
ETD for the first waypoint
ETA for the last waypoint
Ship and environmental condition affecting the ship speed calculation
Name of the user chart to use during route navigation together with the planned route
Name of the Notes to use during route navigation together with this planned route, in
the user chart dialog box
Main functions of route planning are:
Define waypoints
Define turnings for each waypoint
Define channel limits for each leg (a leg is the line connected between two waypoints).
The channel limits are used to detect chart alerts when you are planning or monitoring
your route.
Define the speed for each leg
Calculation for ETD and ETA
Calculation for most economical sailing
9. ROUTES
9-2
9.2 Main Menu for Route Planning
The main parameters for the route planning are:
Latitude and longitude of the waypoint
Channel limits to the waypoint
Turning radius of the waypoint
Maximum speed limit and planned speed for each leg
There are two phases for a route: Route Plan and Route Monitor. Route plan is used
for planning the route and route monitor is used to control a route for monitoring.
To complete route planning, do the following.
1. Create a new route or choose an existing one. See section 9.3.
2. Modify your route if necessary. See section 9.5.
3. Make chart alert (safe water) calculation. See section 9.3.5.
4. Optimize your route. See section 9.8.
9.3 How to Create a New Route
To make a complete route for a voyage, do the following:
1. Click the [PLAN] button on the Status bar to activate the Voyage planning mode.
2. On the InstantAccess bar, click the [Planning] button followed by the [Route] but-
ton to open the [Route Plan] dialog box.
3. Click the [New] button.
4. Use the cursor to select a position for the first waypoint then push the left mouse
button. A waypoint mark appears on the position selected, and the latitude and
longitude of the position are entered into the [Route Plan] dialog box. After enter-
ing a waypoint, edit Name, Steering mode, Radius, Channel limit, Plan SPD, SPD
Max and Margin as appropriate in the [Route Plan] dialog box, using the keyboard
on the Control Unit or software keyboard. (For other than steering mode, put the
cursor on an item to show up and down arrows. Put the cursor on an arrow and
click to change setting.)
Note: A guide box that shows the range and bearing between waypoints as you
drag the cursor is available. You can show or hide the box with the [Guide Box]
button on the InstantAccess bar. Click the button to show its background color in
light-blue to display the guide box.
9. ROUTES
9-3
5. Repeat step 4 to enter other waypoints.
6. After you enter the final waypoint, right-click the display area to show the context-
sensitive menu then select [Finish].
7. Click the [Save] button. Enter a name (max. 63 alphanumeric characters) for the
route, with the keyboard on the Control Unit or software keyboard. Click the [OK]
button to finish.
8. Use the [Alert Parameters] page to define the safety contour and other specified
conditions for checking the route. Click a "block" under a safety item to show a red
circle to specify the item as a warning alert. A parameter can also be assigned glo-
bally to all legs from the context-sensitive menu. See section 9.3.4 for how to use
the [Alert Parameters] page.
9. Use the [Check Route] button on the [Alert Parameters] page to detect areas
where the depth is less than the safety contour or where specified conditions exist.
The results appear on the [Check Results] page. This system can examine chart
database against planned route to make a list of alerts where a route crosses a
safety contour or specified areas used in chart alerts.
10. Use the [User Chart] page to link, de-link a user chart(s) with the route.See
section 9.3.2.
11. Use the [Optimize] page to enter parameters for route optimization.See
section 9.3.3.
Guide box
9. ROUTES
9-4
How to use the Undo feature
The Undo feature, available when creating a route and a user chart, can be accessed
from the [Undo] button on the InstantAccess bar, use double-click, or the context-sen-
sitive menu. In route creation the feature is used with waypoint and text input as fol-
lows:
Waypoint input: Delete last-entered waypoint.
Text input: Erase last-entered character or character string.
9.3.1 How to use the Waypoints page
The following fields and boxes can be found in the [Waypoints] page. Scroll the list
rightward to see hidden items.
Note 1: You can select the route information data to display
on the [Waypoints] page with the context-sensitive menu.
Right click [WPT] or [Str Mode] then select [Edit columns] to
show the context-sensitive menu. Check or uncheck items
as appropriate then click the [OK] button.
Note 2: Waypoints can be processed from the [Waypoints]
page. See section 9.4.3 - 9.4.5.
WPT: Each waypoint has a number.
Name: You can name each waypoint.
Latitude: WPTs latitude coordinate.
Longitude: WPTs longitude coordinate.
Leg/: Bearing of leg
Leg/NM: Length of leg (nm).
Str Mode: Define steering mode for each
leg - rhumb line or great circle. Click to select
[Rhumbline] or [Greatcircle].
RAD/NM: Define turning radius for each
waypoint. To change a radius, put the cursor
in this column to show up and down arrows.
Click the arrows to set the radius.
Ch Limit/m: Define channel limit for each
leg.
Plan SPD: Define minimum speed to use
with a leg.
SPD Max: Define maximum speed to use
with a leg.
Margin/m: Define extension for channel to
be checked against selected alerts.
9. ROUTES
9-5
9.3.2 How to use the User Chart page
The [User Chart] page lets you link user charts to routes. To link a user chart, click the
box to the left of the user chart name in the [Stored User Chart] list to show a check-
mark. Click the << button to copy that name to the [Linked User Chart] list. To de-link
a user chart, click the box to the left of the user chart name in the [Linked User Chart]
list then click the >> button to erase the name. The contents of each user chart are
shown in the [Contents] window.
Linked User Chart: List of user charts linked with selected route.
Stored User Chart: List of stored user charts.
<< button: Link a stored used chart. Check the chart in the [Stored user chart] list then
click this button. The user chart name is then copied to the [Linked User Chart] list.
>> button: Click to remove selected (checkmarked) user chart from the [Linked User
Chart] list.
Contents: Lists the objects saved to the user chart selected.
9.3.3 How to use the Optimize page
After all waypoints are inserted and you have made safe water calculation, you can
optimize your route, on the [Optimize] page. If not chosen, then optimization will be
done automatically with max. speed. If you want do optimization with a specific strat-
egy, see section 9.8 for how to optimize a route.
9. ROUTES
9-6
Type: Select optimization strategy: maximum speed, time table, maximum profit, or
minimum cost. A route may only be modified when using the north-up or course-up
mode.
Set ETD: Set date, time and waypoint to start from.
Parameters: Set the parameters for optimization, speed limit and income (max profit).
Edit Cost Parameters button: Enter fuel consumption figures. See section 20.2.
Set ETA: For the type [Time table], set the date and time that you want to arrive at the
waypoint selected.
Optimized Speed/ETA: The optimized speed for the date and time entered at [Set
ETA] appears here, after clicking the [Calculate] button.
Calculate button: Click to calculate optimization.
9.3.4 How to use the Alert parameters page
The [Alert Parameters] page lets you define conditions along a route for which you
want to be alerted, by visual or audible indication. Put a red circle to get a visual alert
(highlight the corresponding areas in red on the chart) and an aural alert. Put a yellow
circle to get a visual alert. You can choose the safety contour and chart alerts used to
check the safety of the route. This allows you to check the safety with conditions dif-
ferent from those chosen for system use. This is useful when making a route for dif-
ferent loading or sailing conditions.
Radio buttons, input boxes Alert items
Item Description Item Description
Check type Check how to apply the alerts,
to every leg or individual leg.
Draught/m Ships draught
Safety
Contour
Set the safety contour (in
meters).
Safety Contour Deep contour chosen for chart
alert calculation. Use the key-
board on the Control Unit or
spin the scrollwheel to set val-
ue.
UKC Limit Under keel clearance limit. Areas to be
Avoided
Areas to be avoided
Date (UTC) A chart may have date-depen-
dent features. Enter the actual
data of embarkation to know
date-dependent features.
User Chart
Danger
User chart danger area
Click each box to show one of the following:
- Red circle (Area highlight, Audio+visual alerts)
- Yellow circle (Visual alert)
9. ROUTES
9-7
Context sensitive menus
A context-sensitive menu for setting the draught is available on the [Alert Parameters]
page. Right-click [Draught] to show the menu. [Set ALL setting to all legs] applies the
draught value of [Check type: All Legs] to all legs. [Clear setting] restores previous set-
tings for each leg.
[Copy from
Default
Alert] button
Copy the default alert settings
to this route.
Traffic
Separation
Zone
Traffic separation zone
[Copy to
Default
Alert] button
Copy the alert settings for this
route as default alert settings.
Inshore Traffic
Zone
Inshore traffic zone
[Check
Route]
button
Click to check route for safe
navigation. The results appear
on the [Check Results] page.
Restricted Area Restricted area
Leg Leg number Caution Area Caution area
Offshore Produc-
tion Area
Offshore production area
Military Practice
Area
Military practice area
Seaplane
Landing Area
Seaplane landing area
Submarine
Transit Lane
Submarine transit lane
Anchorage Area Anchorage area
MarineFarm
Aquaculture
Marine farm aquaculture
PSSA Area Particularly Sensitive Sea Area
Non-official ENC No official data
No Vector Chart No vector chart for area.
Not Up-to-date Chart not up to date.
Permit Expired Permit for chart expired.
Radio buttons, input boxes Alert items
Item Description Item Description
Set ALL setting to all legs
Clear setting
9. ROUTES
9-8
9.3.5 How to use the Check results page
The [Check Results] page allows you to make safe water calculation for your route.
Click the [Check Route] button to do the check. After the button is operated, the alert
type and latitude and longitude position of the alert appear for applicable legs on the
route.
Note: In order to display charts with correct updated situation, always use current date
during your voyage. If your voyage lasts more than one week, set current date at least
once per week during your voyage.
9.4 How to Import a Route Created with ECDIS
FEA-2x07
Routes created at the ECDIS FEA-2x07 can easily be imported to this ECDIS. Copy
the routes to a folder (see chapter 17 in the operators manual of the FEA-2x07) in a
USB flash memory then do as follows:
1. Set the USB flash memory to the USB port on the Control Unit.
2. Activate the Voyage planning mode.
3. Click the [Manage Data], [Data Import] and [Route] buttons to show the [SELECT
DIRECTORY] dialog box.
USB Flash 04.04.2012 19:23
9. ROUTES
9-9
4. Select the folder that contains the route(s) to be imported then click the [OK] but-
ton.
5. Check the route(s) to import then click the [Import] button.
9.5 How to Modify an Existing Route
9.5.1 How to change waypoint position
To change position of a waypoint you have the following choices:
Enter latitude and longitude on the [Waypoints] page in the [Route Plan] dialog box.
Drag and drop waypoint using the left button.
How to drag and drop waypoint to new position
1. Put the cursor on the route waypoint to move then push the right button to show
the context-sensitive menu.
2. Select [Edit].
3. Press and hold down the left button while rolling the trackball to move the cursor
to a desired position. Release the button when the cursor is at the desired posi-
tion. Right-click the display area to show the context-sensitive menu then select
[Finish].
How to change latitude and longitude from the Waypoints page
1. Show the [Waypoints] page.
2. Put the cursor on the digit to change in the Latitude or Longitude field.
3. Enter position from the Control Units keyboard, or spin the scrollwheel.
9. ROUTES
9-10
9.5.2 How to change other waypoint data
Other data of a waypoint, such as name, steering mode, turning radius, min/max
speed, can be edited from the [Waypoints] page. Select the route to edit and open the
[Waypoints] page. Put the cursor on a desired field and spin the scrollwheel to change
data. (Push the left button to change steering mode.)
9.5.3 How to add a new waypoint at the end of a route
How to add a new waypoint at the end of a route from the electronic chart
area
1. Put the cursor on the current last waypoint of the route.
2. Right-click the display area to show the context-sensitive menu then click [Edit].
3. Put the cursor on the new location for the last waypoint then push the left button.
4. Right-click, then click [Finish].
How to add a new waypoint at the end of a route from the Waypoints page
Open the [Waypoints] page, right-click [WPT] then select [Add WPT].
A waypoint is added at the end of the list. Edit the Latitude, Longitude, etc. as neces-
sary.
9.5.4 How insert a waypoint
How to insert a waypoint between waypoints from the electronic chart area
Put the cursor on the leg of the route where you want to insert a waypoint. Right-click
the display area to show the context-sensitive menu. Select [Insert]. Push the left but-
ton.
How to insert a waypoint from the Waypoints page
Open the [Waypoints] page then right-click the waypoint to process. Select [Insert af-
ter] or [Insert before] as appropriate. A waypoint is added after or before the waypoint
selected. Edit the Latitude, Longitude, etc. as necessary.
9.5.5 How to delete a waypoint
How to delete a waypoint from the electronic chart area
Put the cursor on the waypoint to delete. Push the right button to show the context-
sensitive menu then select [Edit] followed by [Delete WPT].
How to delete a waypoint from the Waypoints page
Open the [Waypoints] page. Right-click the waypoint you want to delete then select
[Delete WPT].
9. ROUTES
9-11
9.5.6 Geometry check of route
When you add a new waypoint, modify a waypoint or change other waypoint data, the
message "Impossible turn at WPT" may appear (in red). It means that the geometry
of route makes it impossible for the ship to sail along a certain leg. Typically it is
enough if you do the following, on the [Waypoints] page.
Decrease the radius of turn of the waypoint or one of its neighbors.
Increase the radius of turn of the waypoint or one of its neighbors.
Change lat/lon position of the waypoint or one of its neighbors.
Decrease plan speed.
9.6 SAR Operations
The SAR feature facilitates search and rescue operations for MOB.
To use the SAR feature, get into the Voyage planning mode then do the following:
1. Click the [Planning] and [Route] buttons on the InstantAccess bar to show the
[Route Plan] dialog box then click the [SAR] button.
2. Enter your start point. To enter current position, click
the [Ship Position] button. (The start point can also
be entered directly on the screen. Put the cursor on
the start point, right-click the display area to show the
context-sensitive menu shown below then click [Set start point].)
3. Enter your ship's speed and turn radius, current UTC date and time.
4. At [Search Point], enter the estimated position of the object to search. (The search
point can also be entered directly on the screen. Put the cursor on the search
point, right-click the display area to show the context-sensitive menu shown at
step 2 then click [Set search point].
5. Enter drift speed, drift direction, and the UTC date and time of the estimated po-
sition.
6. At the [Search Setting] window, choose and set the search type, referring to the
table on the next page.
9. ROUTES
9-12
Search
type
Options Sample pattern
Expanding
square
Direction: Set the direction to start
the search, Clockwise or Anticlock-
wise.
Search Pattern Heading: See the
right figure.
Start Leg Length: Enter the start leg
length.
Number of Legs: Enter the number
of legs to use.
Starting at the probable location of
the target, the search vessels expand
outward in concentric squares.
Parallel
tracks
Direction: Select the direction to
start the search, Clockwise or Anti-
clockwise.
Search Pattern Heading: See the
right figure.
Start Leg Length: Enter the start leg
length.
Track Space: Enter the length of the
short legs in the route.
Number of Legs: Enter the number
of legs to use.
The parallel tracks pattern is usually
the first pattern used in undertaking a
search operation, since it assumes
that the object to be search.
Start Point
WPT1
WPT2
Start Leg
Length
WPT3
WPT4
WPT5
WPT6
Search
Pattern
Heading
(35.73)
90.00
90
90.00
90.00
WPT7
WPT8
Search
Pattern
Heading
(North ref.)
S
ta
r
t L
e
g
L
e
n
g
th
Track space
Start Point
9. ROUTES
9-13
7. Click the [OK] button. The [Route Plan] dialog box appears and the system draws
the search and rescue route on the screen according to the search and rescue
settings.
8. To follow the route, click the [Exchange to MONIT] button.
Note: To monitor the route the following conditions must be met:
The route must have at least two waypoints.
The route must have no impossible turns.
The route must have been checked.
9. To save the route, click the [Save] button and enter a name for the route, using
the keyboard on the Control Unit or the software keyboard.
If necessary you can drag waypoints to new position, like with an ordinary route.
Sector
search
Direction: Select the direction to
start the search, Clockwise or Anti-
clockwise.
Search pattern heading: See the
right figure.
Search radius: Enter the search ra-
dius (in NM).
Number of sectors: Enter the num-
ber of sectors to use.
The sector search is used when the
position of the body is known accu-
rately and the search has to be done
over a small area. It is normally car-
ried out in the area, where the casu-
alty or the object has been sighted.
Search
type
Options Sample pattern
Start Point
WPT1
WPT2
WPT3
WPT4
WPT5
Search Pattern Heading
S
e
a
r
c
h
r
a
d
i
u
s
WPT6
WPT7
WPT8
WPT9
Sector #2 Sector #1
Sector #3
60
9. ROUTES
9-14
9.7 Route Bank
The route bank stores all the routes you have created. To show the route bank, do one
of the following:
In the Voyage planning mode, the waypoints of a route can be inserted into the route
currently selected.
1. Show the dialog box shown above.
2. Select the route for which you want to copy its waypoint(s) in the active route. For
example, select Route2.
3. At [Insert Position], select where you want to insert waypoints into the active route,
[Before] or [After] the waypoint selected in the next step. The [Reset] button re-
stores the route to the original condition.
4. In the left-hand column set the cursor on the waypoint where to insert waypoints
from the inactive route.
5. At the right-hand column, select the waypoint(s) to add to the active route. A con-
text-sensitive menu is available by right-clicking [WPT] in the inactive route. The
options available are [Select All], [Deselect All] and [Reverse] (reverse the order
of the waypoints in the inactive route).
Voyage planning mode: [Planning], [Route], [Route bank] in [Route Plan] dialog box
Voyage navigation mode: [Route], [Select]
[Route Information] box: Right-click route name then select [Select Route].
Route
selected.
Route32
AAAAAA
Route67
15 Nov 2012
15 Nov 2012
13 Nov 2012
Route name Date created or
modified
Total distance of route
Position of final waypoint Position of start waypoint
Total no. of waypoints
Route1
Route2
9. ROUTES
9-15
6. Click the << button to insert the waypoint(s) from the inactive route to the active
route. In the example below, WPT1 of the inactive route is inserted at the end of
the active route, becoming its waypoint 5.
7. Click the [OK] button to finish.
9.8 Route Optimization
9.8.1 Available route optimization strategies
After all waypoints are inserted, the route is optimized from the [Optimization] page in
the [Route Plan] dialog box. If no optimization strategy is chosen, the optimization is
done with "max. speed," defined in ship parameters. Optimization calculates all pa-
rameters for route steering (course and distance between two waypoints, maneuver-
ing start point, WOP, etc.). There are four methods for optimization:
Max speed: This calculation uses the maximum speed defined in the ship parameters
and multiplies by all reduction factors (weather, ice, fouling, etc.) together with speed
limits given for each waypoint to generate ETA. ETA may be entered, however it is
calculated with user-entered ETD and speed limit.
Time table: Calculates the speed required in order to arrive at destination at required
ETA. Maximum speed is never exceeded. The user enters ETD and ETA to calculate
speed to use. If, the user-entered ETA is earlier than that found with the Max. Speed
calculation, the Max. speed -calculated ETA will be indicated below the Time Table
ETA calculation figure. The calculated speed is shown on the Route Monitor display
as "Suggested **.*kn".
Max. profit: Based on ETD, this calculation takes in account the fuel cost and the fixed
cost of the ship and calculates the most profitable speed (highest profit per time unit).
Min. cost: Based on ETD, this calculation takes in account the fuel cost and the fixed
cost of the ship and calculates the speed that gives the minimum total cost. You need
to set Optimization parameters beforehand to use this feature.
Route1
Route2
9. ROUTES
9-16
9.8.2 How to optimize a route
You can define Estimated Time of Departure (ETD), desired number of waypoints and
Estimated Time of Arrival (ETA) on the [Optimization] page in the [Route Plan] dialog
box to optimize your route.
1. Click the [Optimize] tab to open the [Optimize] page.
2. At [Type], click the drop-down list to select desired optimization strategy, referring
to section 9.8.1 Available route optimization strategies.
3. Do the following:
1) At the [Set ETD] window, enter starting WPT and
date and time of departure. For entry of the date,
the [Date Set] window, shown right, appears.
Click the applicable date in the calendar if you
are going to depart during the current month, or
click the applicable arrow on the month/year but-
ton to select a different date. Click the [OK] but-
ton to save the ETA and close the window.
2) At the [Parameters] window in the [Route Plan]
dialog box, enter the maximum speed to use. For
the Type [MAX profit], enter [Income] value.
If necessary, click the [Edit Cost Parameters] button to enter fuel consumption
values.
9. ROUTES
9-17
3) For [Time table], the [Set ETA] window appears. Set the ETA to use for each
waypoint. To enter the Time and Date, click the [Date] window to show the
[Date Set] window. Click the appropriate date. The date entered appears in the
[Set ETA] window.
4. Click the [Calculate] button to calculate optimal route. The [Optimized Speed/ETA]
dialog box shows the results of the calculation.
5. To apply the information to the route, click the [Apply to Route] button.
9.8.3 How to plan a speed profile
A speed profile is defined by general max. speed and optimization types. These val-
ues are given while planning a route. You can define speed limit and optimize type in
the [Optimize] page of the [Route Plan] dialog box and in the [Waypoints] page you
can give min. and max. speed for each leg. The table below demonstrate how different
optimize types and speed limits influence speed.
WPT min speed cost profit timetable Max speed Max speed
1 4 4.8 10.9 10.0 10 10
2 4 4.8 12.9 15.0 15 15
3 4 4.8 12.9 16.2 17 20
4 4 4.8 12.9 16.2 17 20
5 6 6.0 12.9 15.0 15 15
6 6 6.0 12.9 16.2 17 20
7 4 4.8 12.9 16.2 17 20
8 4 4.8 12.9 16.2 17 20
9 6 6.0 12.9 16.2 17 17
10 4 4.8 8.0 8.0 8 8
9. ROUTES
9-18
9.9 Reports
This ECDIS generates reports for waypoints in the selected route. If connected to a
printer, reports can be printed by clicking the [Print Text] button. Text in reports can be
searched with the [Find] button.
Each report commonly provides
The name of the route
Route comments
The date and time of the report
To generate a report, do the following:
1. Click the [PLAN] button to go to the Voyage planning mode.
2. Click the [Report] button followed by the [Route] button. Click applicable report
button.
The following dialog box appears.
3. Select the appropriate route then click the [Open] button to show the selected re-
port. See the next several pages for examples.
9. ROUTES
9-19
WPT table report
The WPT report contains the following information:
Waypoint no.
Position of waypoints
Planned speeds
Planned courses
Distances between waypoints. Distance is not directly calculated from LAT and
LON values of WPTs location, but the distance is shorter distance compensated for
planned radius for each waypoint.
Estimated times of arrival (ETA)
Planned fuel consumption
Total distance of route. Distance is not directly calculated from LAT and LON values
of WPTs location, but the distance is shorter distance compensated for planned ra-
dius for each waypoint.
9. ROUTES
9-20
Full WPT report
You can generate a full waypoint report for the routes stored in the system.
9. ROUTES
9-21
Passage plan report
The passage plan report generates WPT report together with Notes report. The sys-
tem automatically attaches Notes from the Voyage planning mode on the route plan
when you choose the Passage Plan report. click the [Report] and [Passage] buttons
in succession on the InstantAccess bar.
The example below shows that a passage plan has been generated using the route
plan "SOUTHAMPTON ROTTERDAM" and Notes generated for "SOUTHAMPTON
ROTTERDAM".
9. ROUTES
9-22
9.10 How to Delete Routes
1. Click the [PLAN] button on the Status bar to get into the Planning navigation
mode.
2. Click the [Manage Data] button on the InstantAccess bar followed by the [Route]
button.
3. Put a checkmark in the check box to the left of the route name.
4. Click the [Delete] button.
10-1
10. USER CHARTS
10.1 Introduction
User charts are overlays that the user creates to indicate safety-related objects and
areas. They can be displayed on both the radar display and the electronic chart. These
charts are intended for pointing out safety-related items like position of important nav-
igation marks, safe area for the ship, etc. User charts areas can be used to activate
alerts and indications based on user-defined danger symbols, lines and areas. When
route or own ship estimated position is going to cross a user chart symbol, line or area
that is defined as a dangerous one, an alert or indication is generated by the system.
See the chapter on chart alerts.
A user chart consists of points, lines and letter/number, symbols, etc. The maximum
number of user chart objects available per chart is 4,000 points.
The user chart is displayed on the radar display and its position and shape is based
on the ship's actual position. When own ship is moving in the area covered by the user
chart, the elements of the user chart are superimposed on the radar, with a maximum
of 60 of the nearest elements displayed.
10.1.1 Objects of user charts
Below is a description of the objects used in a user chart.
Tidal: There are two types of tidals, current and predicted.
Line: You can define four different types of lines. Lines can be used in chart alert
calculation and/or display on the radar:
Navigation lines: Displayed on both the radar display and the ECDIS display.
Navigation lines are reference lines for coast line.
Coast line: Displayed on both the ECDIS and radar displays. Coastal line is usu-
ally a well-defined (by chart digitizer) multi-segment line showing the coastline.
The user is able to create this type of line in case there is no suitable chart avail-
able over desired area in S57 format.
Depth contour: Displayed on both the ECDIS and radar displays. Depth line
shows the chosen depth levels. The user is able to create this type of line in case
there is no suitable chart available over desired area in or S57 format.
Route line: Displayed on both the radar display and the ECDIS display. Route
lines are zones for anchoring, traffic separation lines, etc.
Clearing line: A clearing line is used to define a line which a vessel can sail to avoid
navigational hazards. A clearing line can be of the NMT (Not More Than) or NLT
(Not Less Than) type. Displayed on the ECDIS display only.
Area: The operator can define closed areas, which the system can use to detect
safe water areas. If route or estimated ship position is going to cross the area, the
system generates a warning to the user. These areas can be used to specify safe
areas as defined by the master or by the policy of the ship's owner. They are always
available regardless of the type of chart material used.
10. USER CHARTS
10-2
Circle: The operator can define an area with a circle, which can define a location to
avoid. If route or estimated ship position is going to cross the area, the system gen-
erates a warning to the user. These areas can be used to specify safe areas as de-
fined by the master or by the policy of the ship's owner. They are always available
regardless of the type of chart material used.
Labels: There are two types of labels: point and label. A "point" (i) is mainly used to
denote position of objects, such as buoys, light houses, fixed targets, wrecks, etc.
Points can be used in chart alert calculation. A "label" provides user-entered text to
show on the display.
10.2 How to Create a User Chart
You can create and modify a user chart in the Voyage planning mode.
To make a complete user chart, do the following:
1. Click the [PLAN] button on the Status bar to go to the Voyage planning mode.
2. Click the [Planning] and [User Chart] buttons on the InstantAccess bar to show the
user chart palette and the [User Chart] dialog box.
3. Click the [New] button on the [User Chart] dialog box to create a new chart.
4. Click the desired object (button) on the palette. The [Tidal], [Line], [Clearing line]
and [Label] buttons have multiple choices. Right-click the respective button to
show a context sensitive menu. The choices available for each object are shown
below.
Tidal: Current, Predicted
Line: Coast, Nav, Route, Depth
Clearing line: NMT (Not More Than), NLT (Not Less Than)
Label: Point, Label
5. Put the cursor on the location to insert the object then push the left button. See
the figure below for how to construct lines, areas and circles. For the "Tidal" ob-
Tidal
Line
Clearing
line
Area
Circle
Label
10. USER CHARTS
10-3
ject, you can set Orientation, Strength and Time from the dialog box. With the "La-
bel" object you can enter text and show that text on the screen.
6. When you insert an object, the following is done in the [User Chart] dialog box:
- Name of the object button appears in the [Object] window
- Latitude and longitude position of the object is displayed
- Total object count is updated
7. To enter a name for the object, click the appropriate location in the [Name] window
then use the keyboard on the Control Unit or the software keyboard to enter a
name.
8. To show the object on the radar display, click the corresponding box in the [Radar]
window to show a checkmark in the box.
For the label, line, clearing line, area and circle, click the corresponding box in
the [Danger] window to use or don't use the object in chart alert calculation. Show
a red checkmark to use the object in chart alert calculation.
For the area, circle and line, you can add Notes as shown below. See the de-
scription and figure below for a description of Notes.
1) Enter the text for the Notes in the [Description] box.
2) Click the box in the [Notes] window of the [User Chart] dialog box to show a
checkmark.
3) At the [Range of notes] input box, enter the distance from the Notes position
at which to display the Notes.
Note: You cannot select both Danger and Notes for these symbols; select ei-
ther Danger or Notes.
(3) Click
(2) Click
(1) Click
(4) Right-click;
select Finish.
How to create a line
1) Put cursor where to locate center of circle
then click.
2) Drag cursor to set radius; double-click to set.
How to create a circle
(1) Click
(2) Click
(3) Click
How to create an area
(4) Right-click;
select Finish.
(2) Drag cursor;
double-click
to set.
(1) Click
10. USER CHARTS
10-4
What are Notes?
"Notes" provides messages for the operator relative to your vessels position
in the Voyage navigation mode. The ECDIS compares Notes position and
when own ship is x miles from the Notes it generates a message.
9. To continue entering the same symbol, click a new location on the screen and do
step 3. To enter a different symbol, do steps 3 and 4.
10. After you have entered all necessary objects, click the [Save] button.
Note: If the [Save] button is not shown, update the user chart to show the button.
11. The [Save as user chart window] appears. Enter a name for the user chart then
click the [Save] button.
The figure on the next page shows a user chart and the corresponding entries in the
[User Chart] dialog box.
Notes range
setting
Position of own ship
when Notes will
disappear
Location of
Notes
Position of own ship
when Notes will be
activated
i
Your
vessels
track
10. USER CHARTS
10-5
How to use the Undo feature
The Undo feature, available when creating a route and a user chart, can be accessed
from the [Undo] button on the InstantAccess bar, use double-click, or the context-sen-
sitive menu. In user chart creation the feature is used with object and text input as fol-
lows:
Tidal, Circle, Current, Label: Delete last-entered object.
Area, Line: Erase last-entered point. For [Area], the area must have at least four
points. And for a [Line], there must be at least three points.
Text input: Erase last-entered character or character string.
The Line with the name "Coast" is a coastline.
The Circle has the Notes "Arrival No.1," which means the message "Arrival No.1" will
be shown on the screen when the ship is 1 NM from the position of the center of the
circle.
The Tidal marks line marks a tidal (current).
The Area has Radar and Danger checked. This means the area is shown on the radar
display and is used in chart alert calculation.
The Label with the name "Point No. 1" is a point label and is also shown on the radar
display.
The Label with the name "Wreck" is a common label and has Danger checked; it is
used in chart alert calculation.
Note: The following combinations of object and display are not allowed:
Tidal object with Radar, Danger, Notes
Clearing line with Radar, Notes
Label with Notes
AREA
LABEL (Point)
LABEL (Label)
TIDAL
CIRCLE
L
I
N
E
(
C
o
a
s
t
)
10. USER CHARTS
10-6
10.3 How to Import a User Chart Created with ECDIS
FEA-2x07
User charts created at the ECDIS FEA-2x07 can easily be imported to this ECDIS.
Copy the user charts to a folder (see chapter 17 in the operators manual of the FEA-
2x07) in a USB flash memory then do as follows:
1. Set the USB flash memory to a USB port on the Control Unit.
2. Activate the Voyage planning mode.
3. Click the [Manage Data], [Data Import] and [User Chart] buttons to show the [SE-
LECT DIRECTORY] dialog box.
4. Select the folder that contains the user chart(s) to be imported then click the [OK]
button.
5. Check the user chart(s) to import then click the [Import] button.
USB Flash 04.04.2012 19:23
User Chart Data Import from legacy ECDIS
10. USER CHARTS
10-7
10.4 How to Edit Objects on a User Chart
Do steps 1 and 2 in section 10.2 to show the [User Chart] dialog box then click the [Se-
lect] button. Select the user chart to edit then click the [Open] button. Follow the ap-
propriate instructions below.
10.4.1 How to edit objects on the chart area
How to move objects
Drag and drop the object.
How to change corner points in lines and areas
How to insert a corner point on a line or area
Put the cursor on the location where to insert a corner point, right-click the display area
to show the context-sensitive menu then select [Insert].
10.4.2 How to edit objects from the User Chart dialog box
The latitude and longitude position, object name and description of an object can be
edited from the [User Chart] dialog box. Open the user chart as described in this sec-
tion. Double click the item to edit and use the scrollwheel to edit.
How to change corner point on a line How to change corner point in an area
Drag point to
new location;
double-click
Drag point to
new location;
double-click
10. USER CHARTS
10-8
10.5 How to Delete Objects from a User Chart
How to delete an object
Right-click the object to show the context-sensitive menu and select [Delete].
How to delete a point on a line
Put the cursor on the point to delete then right-click to show the context-sensitive
menu. Select [Delete Point]. The line is redrawn.
10.6 How to Select the User Chart Objects to Display
User charts can be displayed on the electronic chart. Open the [Mariner] page in the
[Symbol Display] menu and check the user chart items to display. Choose the degree
of transparency for the objects with [Transparent].
Note: Alpha blending technology is used for transparency effects.
10. USER CHARTS
10-9
10.7 How to Delete User Charts
1. Click the [PLAN] button on the Status bar to get into the Planning navigation
mode.
2. Click the [Manage Data] button on the InstantAccess bar followed by the [User
Chart] button.
3. Check the user chart(s) to delete.
4. Click the [Delete] button.
10.8 User Chart Reports
1. Click the [Plan] button to go to the Voyage planning mode.
2. Click the [Report] button followed by the [User Chart] button to show the S[elect
User Chart] dialog box.
3. Select the appropriate user chart then click the [OK] button to show the selected
report. See the next several pages for examples of reports.
UserChart1
UserChart2
10. USER CHARTS
10-10
Full report
The full report contains information about each tidal, line, clearing line, label, area and
circle in the user chart selected. Check or uncheck the boxes at the top of the display
to select the report(s) to display.
Check the report(s) to display.
10. USER CHARTS
10-11
Tidal report
A tidal report provides
Position of the tidal
Type of tidal (current or predicted)
Speed and direction of the tidal
Time of the tidal
Line report
A line report provides
Line name
Latitude and longitude position of each point on the line
10. USER CHARTS
10-12
Clearing line
The Clearing line report shows the name and position of clearing lines entered on the
user chart selected.
Label report
A label report provides
Latitude and longitude position of each label
Name of each label
On radar" is shown if the label is shown on the radar display.
10. USER CHARTS
10-13
Area report
An area report provides
Area no. and area name
The latitude and longitude position of each point of the area
The description of the area (in the example below is it "Danger")
"On radar" is shown if the area is shown on the radar display.
10. USER CHARTS
10-14
Circle report
The circle report provides the position and radius of circles drawn on a user chart.
11-1
11. HOW TO MONITOR ROUTES
Route monitor is a means for permanent monitoring of the ship's behavior relative to
the monitored route. The [Route Information] box displays the data on the ship's posi-
tion relative to the monitored route. The monitored route consists of the following in-
formation, displayed in the electronic chart area:
The route is displayed with red dots.
The limits of channels of each leg are displayed with solid red lines. These limits are
used to detect chart alerts when you are monitoring the route. See chapter 8 for how
set those limits.
Each leg has information about planned speed, shown inside a rectangle.
Each leg has information about planned course to steer.
Note: In order to display charts with correctly updated situation, always use current
date as Approved until and Display date during your voyage. If your voyage lasts more
than one week, set current date at least once per week during your voyage. See
section 5.3 for how to set those dates.
11.1 How to Select the Route to Monitor
Method 1: InstantAccess bar
In the Voyage navigation mode, click the [Route] and [Select] buttons on the
InstantAccess bar. Click a route then click the [Open] button.
Route32
AAAAAA
Route67
15 Nov 2012
15 Nov 2012
13 Nov 2012
11. HOW TO MONITOR ROUTES
11-2
Method 2: Selection from the Route information box
Right-click the route name location in the [Route Information] box then select [Select
Route] to show the [Select Route] dialog box. Select a route then click the [Open] but-
ton.
Route32
AAAAAA
Route67
15 Nov 2012
15 Nov 2012
13 Nov 2012
Chart alert area
(warning)
Waypoint
Red box indicates
detailed information
available in larger scale.
11. HOW TO MONITOR ROUTES
11-3
About displaying routes
When you choose a route for monitoring, the messages shown below appear, on
the [Select Route] dialog box or in a message window, when a route cannot be
opened for monitoring.
"Impossible turn at waypoint XX" (XX=waypoint no.). Geometry of the route
makes it impossible for the ship to accomplish a turn. Modify the route to make
the turn possible.
"Unchecked / Check condition differs". The route has not been checked. Check
the route, on the [Alert Parameters] page.
"Monitored in the NAVI mode". The route is currently being monitored.
"More than one WPT needed". The route has only one waypoint. Add more way-
points to the route.
"Route monitoring cannot be started. Please check ships position and condi-
tions." Click the [OK] button to close the message. Check ships position and
conditions of the route.
If you have small-scale chart(s) on display that have the whole eastern/western (0-
180E/0-180W) hemisphere and a part of the other hemisphere on display, there
is a limitation to display a route. To avoid this, set chart center so that the whole
eastern/western hemisphere is not on the screen.
Six routes, one active and five plan, can be shown simultaneously in the Voyage
navigation mode.
11.2 How to Stop Monitoring a Route
In the Voyage navigation mode, click the [Route] and [Unselect] buttons.
11.3 How to Select What Parts of a Route to Display
You can specify what parts of the monitored route to display. Click the [DISP], [SET]
and [Symbol DISP] buttons on the InstantAccess bar.
11. HOW TO MONITOR ROUTES
11-4
11.4 How to View Waypoint Information
Click the [Route] and [Route INFO] buttons on the InstantAccess bar to show the
[Route Information] dialog box. Click the [Waypoints] tab to show waypoint informa-
tion.
No. Item Description
1 To WPT, GO
button
The system chooses a next waypoint automatically. Check that the To way-
point is the desired one. The system will automatically advance to a next
waypoint when you pass the To waypoint. The default To WPT is WPT1. If
you desire a different one, select it here and the click the [GO] button.
Distance Distance from current position to selected waypoint.
Departure The time the route was selected for monitoring.
Actual Average
SPD
Actual speed
2 Waypoint list The waypoint list provides for each waypoint WPT no., name, latitude and
longitude position, ETA, plan speed, bearing and distance to leg, steering
mode (rhumb line or great circle), radius, channel limit, speed max, and
margin.
3 Check ETA
window
Parameters for checking ETA. The arrow to the left of [Check ETA] collaps-
es or displays the [Waypoints] and [User Chart] tabs.
WPT, Distance Select a WPT to find the distance to that waypoint from current position.
Plan The planned ETA to the selected waypoint.
Actual The actual ETA to the selected waypoint.
Off Plan The time difference between planned ETA and calculated ETA to final
WPT, when different. The indication is prefixed with "-" if earlier than
planned; "+" if later than planned.
SPD
Calculation
Enter speed and ETA (time and date) to find the speed to use to arrive by
the ETA.
Suggested
SPD
The system calculates suggested speed so that ETA to the final WPT
would be same as planned ETA if type of optimization was "Time table".
Start Calculate
button
Click to start calculation. The button label changes to [Stop Calculate].
Click the button again to continue the Suggested SPD calculation.
*
* Scroll list horizontally to view below items.
11. HOW TO MONITOR ROUTES
11-5
11.5 How to View User Chart Information
In the Voyage navigation mode, click the [Route] and [Select] buttons on the Instan-
tAccess bar then click the [User Chart] tab.
The linked user chart list shows all the user charts linked with the monitored route and
their contents. Click a user chart name to show the contents of the chart in the [Con-
tents] window. Items with a checkmark are activated. For the Check ETA window, see
the preceding page.
11.6 How to Monitor a Route
You can monitor the route from the [Route Information] box. See section 11.1.
11.7 How to Change Monitored Route to Planned
Route
The monitored route can be transferred to the Voyage planning mode. This is useful
when you don't need the route for monitoring but want to edit it. To transfer the moni-
tored route, click the [Route] and [Move to Plan] buttons on the InstantAccess bar.
Up to five planned routes can be shown on the display. If you try to display another
route, the route list appears. Deselect a route in order to transfer the monitored route
to the Voyage planning mode.
4 Total WPTs The total number of waypoints in the route.
Total Distance The total distance of the route.
11. HOW TO MONITOR ROUTES
11-6
This page is intentionally left blank.
12-1
12. NAV TOOLS
The Nav tools are a suite of tools that facilitate various navigation functions. These are
TT/AIS (see chapters 13 and 14)
Parallel index lines
Check area
Range rings
Predictor
Anchor watch
Under keel clearance
12.1 How to Access the Nav Tools
The [Overlay/NAV Tools] box is located at bottom-right position on the screen. Use the
page selection buttons to select desired page.
Page
selection
buttons
Minimize button
Overlay/NAV Tools box (Check Area page)
Page name
12. NAV TOOLS
12-2
12.2 Parallel Index (PI) Lines
The parallel index lines are useful for keeping a constant distance between own ship
and a coastline or a partner ship when navigating. Up to six sets of PI lines are avail-
able and one can be displayed. One, two, three or six lines can be shown. (The actual
number of lines shown depends on the line interval.)
12.2.1 How to activate, deactivate PI lines
Select the PI line set to activate or deactivate with the [Display] drop-down list. Acti-
vate or deactivate the set selected with the [ON/OFF] button. Only one set can be
shown.
12.2.2 PI line bearing reference
PI line bearing reference may be relative to own ships heading (Relative) or refer-
enced to North (True). Select [True] or [REL] as applicable.
12.2.3 Number of PI lines to display
The maximum number of PI lines to display may be selected from 1, 2, 3 or 6 lines as
below. The actual number of lines visible may be less depending on line interval. Se-
lect the number of lines to display at [Index Lines].
12.2.4 PI line mode
The PI line mode can be set for parallel (0-degrees) or perpendicular (90-degrees).
Select [Parallel] or [Perpendicular] at [Mode].
12. NAV TOOLS
12-3
12.2.5 How to adjust PI line orientation, PI line interval
There are two ways to adjust PI line orientation and PI line interval: through the menu
and on the screen.
How to adjust PI line orientation, PI line interval from the menu
1. Set the orientation with [Bearing].
2. Set the line interval with [Distance].
How to adjust PI line orientation, PI line interval on the screen
12.2.6 How to reset the PI lines
You can automatically return PI lines to default orientation, 0-degrees for parallel ori-
entation, 90-degrees for perpendicular orientation. This is faster than doing it manual-
ly. Click the [Reset PI Lines] button to reset the parallel lines.
How to adjust orientation and interval, multiple PI lines
Adjust interval:
Put cursor on any PI
line other than the one
bisecting own ship
marker then drag cursor.
Adjust orientation:
Put cursor on PI line
bisecting own ship
marker then drag cursor.
Adjust orientation:
Put cursor anywhere
on PI line (other than
own ship marker) then
drag cursor.
Adjust interval:
Put cursor on own
ship mark then
drag cursor.
How to adjust orientation and interval, single PI line
12. NAV TOOLS
12-4
12.3 Check Area
Check area sets the area ahead and around own ship for which to check for safe nav-
igation. See section 8.2 for how to activate own ship check.
12.4 Ring
The range rings are the concentric set of rings on the ECDIS display. They provide an
estimation of the range to an object. You can turn them on or off from the [Ring] page.
The interval between rings is inversely proportional to the chart scale; the larger the
chart scale, the smaller the interval between rings. The intervals are 0.10 NM, 0.25
NM, 1.0 NM, 4.0, NM, 8.0 NM, 16.0 NM, 20.0 NM.
Range
ring
12. NAV TOOLS
12-5
12.5 Predictor
The predictor is a tool for estimating your ship's future positions and behavior. The on-
screen predictor graphic consists of three pieces of your ship, drawn in true scale to
successive future positions. The position of the third symbol will be your approximate
position at the end of the time interval selected. The predictor is calculated using cur-
rent speed and rate of turn. Docking speed components (transversal bow speed,
transversal stern speed, transversal center speed and rate of turn) are assumed to be
stable during the prediction period.
To activate and set the Predictor, show the [Predictor] page. Turn the display on or off
with [Display]. Set the time (30, 60, 90, 120, 150, 180 seconds), with [Time]. To view
the predictor with a different time, turn the display off and on again.
The predictor can be used in every steering-state, including manual steering.
Movement of
predictor
(three pieces)
12. NAV TOOLS
12-6
12.6 Anchor Watch
The anchor watch feature checks to see if your ship is drifting when it should be at rest.
To set the anchor watch:
1. Select the [Anchor Watch] page.
2. Set the alarm radius (in meters) with [Drag Circle].
3. Drop the anchor then click the [Drop Anchor] button.
4. Click the [Start Anchor Watch] button to start the anchor watch.
If your vessel travels more than the distance set here, the corresponding caution is
generated.
To continue to use the anchor watch, click the [Clear Anchor] button to set the alarm
about your current position. To stop the anchor watch, click the [Stop Anchor Watch]
button. The caution is not generated even if your ship drifts more than the distance set
with [Drag Circle].
If your ship drifts more than the anchor watch setting, the Alert 495 Anchor Watch
Setting appears.
: Alarm triggered
Your ship's position, where you
start the anchor watch.
Alarm
setting
12. NAV TOOLS
12-7
12.7 UKC (Under Keel Clearance)
12.7.1 UKC overview
The UKC is the distance between the deepest point of the vessel's hull and the sea-
bed. The UKC feature continuously checks ship's draught setting (UKC), and actual
depth. When the depth gets shallower than the UKC, the Alert 634 UKC Limit is gen-
erated. And if the current depth is less than the echo alarm setting the echo alarm also
is generated. Depth data is required to use the UKC function.
Note: The sensor value shown is the depth to the transducer. Convert the value to the
distance to the keel.
12.7.2 How to set UKC
1. Select the [UKC] page from the [Overlay/NAV
Tools] box.
2. Use [Echo Alarm Limit] to set the distance for the
echo alarm. To activate the alarm, click the [ON/
OFF] button to show [ON].
3. At [UKC], set ship's UKC. To activate the UKC
feature, click the [ON/OFF] button to show [ON].
4. Use [Current Draught] to set your ship's draft. Be
sure to change the setting whenever the draft
changes.
5. Use [Type] to set the shape of your ship's hull to
show on the [UKC] window, [V-shape] or [Concave]. See the figure below.
6. Click the [Save] button to finish.
Sea surface
Draught
Under keel clearance (UKC)
Seabed
Distance from keel
to seabed
Echo alarm setting
12. NAV TOOLS
12-8
12.7.3 UKC window
The UKC window provides a visual graphic of the relationship between UKC, draft and
current depth. The window can be shown or hidden as desired and located anywhere
within the electronic chart area. To show the window, click [Show UKC Window] on
the [UKC] page. To move the window, drag and drop.
V-shape hull presentation Concave hull presentation
100.2m 100.2m
13-1
13. TRACKED TARGET (TT)
FUNCTIONS
With connection to a radar, the movement of a maximum of 100 radar-tracked targets
can be shown on the chart.
The data of received radar-tracked targets must have reference to ground. If the data
does not meet that criteria, target vectors are not shown and the indications COG and
SOG in the TT info data box show [missing].
13.1 How to Show, Hide Tracked Targets
Do the following to show or hide the tracked targets.
1. Select the [TT/AIS] page from the [Overlay/NAV Tools] box.
2. Click the indication circled in the figure below to show [ON] or [OFF] as appropri-
ate.
13. TRACKED TARGET (TT) FUNCTIONS
13-2
13.2 TT Symbols and TT Attributes
13.2.1 TT symbols
The symbols used in this equipment comply with IEC 62288.
13.2.2 TT symbol color and size
The color and size of the TT symbol can be changed to your liking. Note that the color
of the AIS symbol is also changed.
1. Click the [DISP], [SET] and [Symbol DISP] buttons on the InstantAccess bar to
show the [Symbol Display] menu.
2. Click the [Targets] tab.
Symbol Default color Name Description
Green Past position point Marks a past position of a TT.
Green Target under
manual acquisition
A target acquired manually is initially indicated
with a dashed circle.
Red Target under auto-
matic acquisition
A target acquired automatically is initially indicat-
ed with a thick dashed circle.
Green Acquired
target
Thick solid circle with vector indicating steady
state tracking (within three minutes after acquisi-
tion).
Green Acquired target in
acquisition zone
Solid circle with vector indicating steady state
tracking (three minutes after acquisition).
Red Dangerous
target
Dangerous TT (thick solid circle). The ECDIS has
its own definition for dangerous target limits, thus
a radar may show a target as dangerous while
ECDIS shows it as safe and vice versa.
Green Reference
target
Used to calculate own ship's over-the-ground
speed (echo-referenced speed) for ground stabili-
zation.
Red Lost target Mark a lost target.
Green Target selected Target selected to show its data.
R01
13. TRACKED TARGET (TT) FUNCTIONS
13-3
3. Select the color among, green, blue, black, magenta and brown, with the [Color]
pull-down list.
4. Select the size from standard or small, with the [TT Size] pull-down list.
13.3 TT CPA/TCPA Alarm
A dangerous tracked target is one whose CPA and TCPA are within the range of the
CPA and TCPA limits set on the [TT/AIS] page in the [Overlay/NAV Tools box]. A dan-
gerous tracked target is displayed as a blinking target symbol in red as long as you
acknowledge the "TT CPA/TCPA" alert. Then the target symbol is displayed in red col-
or.
When a target whose CPA or TCPA is within the limits set here the buzzer sounds and
the Alert 526 "TT CPA/TCPA" appears in the [Alert] box.
13.3.1 How to set the CPA and TCPA limits, enable, disable the alarm
1. Select the [TT/AIS] page from the [Overlay/NAV Tools] box.
2. If the values for CPA and TCPA are blank,
click [CPA/TCPA] to show them.
3. Put the cursor on the CPA indication then
use the scrollwheel or left button to set the
CPA.
4. Put the cursor on the TCPA indication then
use the scrollwheel or left button to set the
TCPA.
5. Click the [CPA/TCPA] alarm indication to
enable or disable the alarm. The alarm is
disabled when the CPA and TCPA indica-
tions are greyed out.
13.4 TT Lost Target Alarm
A lost tracked target is displayed on the ECDIS as a blinking target symbol in red. You
can set how the lost target alarm sounds against lost targets as shown below.
13.4.1 How to enable, disable the TT lost target alarm
1. Select the [TT/AIS] page from the [Overlay/NAV
Tools] box.
2. Put the cursor on the Lost TGT indication then push
the left button to display [OFF], [FILT], or [ALL].
OFF: Disable lost target alarm
FILT: Alarm sounds against targets meeting a spe-
cific criteria.
ALL: Alarms sounds against all lost targets.
When a lost target is within the limits set here the buzzer sounds and the Alert 527 "TT
Lost" appears in the [Alert] box.
CPA/TCPA
alarm ON/OFF
CPA setting
TCPA setting
13. TRACKED TARGET (TT) FUNCTIONS
13-4
13.4.2 How to set the TT lost target alarm filter
If you are in a congested area the lost target alarm may sound against many tracked
targets. In this case, you can prevent the alarm from sounding against tracked targets
that are beyond a certain range and/or smaller than a specific length.
1. Right-click [TT] on the [TT/AIS] page in the [NAV Tools/Overlay box], select [Set-
ting] and open the [Setting.2] page.
(The [Setting.2] page can also be opened from the menu (MENU[TT/
AIS][Setting][Setting.2].)
2. In the [TT Lost Target Filter] window, set the maximum range to track a target and
the minimum ship speed to track.
Max Range: The maximum range at which to track a lost target. A tracked target
not within this range is not tracked.
Min Ship Speed: A tracked target whose speed is slower than set here does not
trigger the lost target alarm.
3. Click the [ON/OFF] button to show ON or OFF as appropriate.
13.5 How to Set Vector Length and Vector Motion
Ground stabilization and sea stabilization
Target vectors can be ground stabilized or sea stabilized in the True Motion mode. To
select speed over the ground or speed through the water data, open the [SPD] page
from the [System Sensor Settings] or [Local System Settings] menu. Select [Bottom]
for ground stabilization or [Water] for sea stabilization. The Vector mode indication
shows the stabilization mode in the true motion as [True-G] or [True-S]
Sea stabilization is a mode where own ship and all targets are referenced to the sea
using a compass heading and single-axis log water speed inputs in the true motion
mode. Ground stabilization is a mode where own ship and all targets are referenced
to the ground using the ground track or set and drift inputs. If the accuracy seems un-
satisfactory, enter set and drift corrections. Note that set and drift should not be used
when the radar is displaying AIS targets.
True vector
In the true motion mode, all fixed targets such as land, navigational marks and ships
at anchor remain stationary on the radar display with vector length zero. But in the
presence of wind and/or current, the vectors appear on fixed targets representing the
13. TRACKED TARGET (TT) FUNCTIONS
13-5
reciprocal of set and drift affecting own ship unless set and drift values are properly
entered.
In the true vector mode, there are two types of stabilization: ground stabilization True-
G and sea stabilization (True-S). The stabilization mode is automatically selected ac-
cording to speed selection, as shown in the table below.
Relative vector
Relative vectors on targets that are not moving over the ground such as land, naviga-
tional marks and ships at anchor will represent the reciprocal of own ship's ground
track. A target whose vector passes through own ship is on a collision course. (Dotted
lines in the figure are for explanation only.)
To set the vector, click the vector time and vector reference indications in the [TT/AIS]
page to set them.
Speed selection True vector mode
LOG(WT) True-S
LOG(BT) True-G
POSN True-G
REF True-G
MAN True-G
MAN w/set & drift True-G
Target on
collision
course
Own ship
Buoy
Own ship
Buoy
True vectors in
head-up mode
Target on
collision
course
Relative vectors in
head-up mode
Vector reference
Vector time
13. TRACKED TARGET (TT) FUNCTIONS
13-6
13.6 How to Display Tracked Target Data
13.6.1 How to display target data for individual tracked target
By Control Unit
Put the cursor on a tracked target then push the TARGET DATA key.
By trackball
Click the target for which you want to show its data.
Tracked target data
To erase data from a data box, click the appropriate close data button.
The basic target data display for a TT consists of the following information:
Target's number. The same number as the matching target on the radar. When a
target is erased the number will not be reused until the power is re-set or more than
100 targets are acquired.
Bearing (BRG) and distance (RNG) of the target from own ship
True speed (SOG) and true course (COG) of the target
CPA and TCPA. A negative TCPA value means that you have already passed the
closest point and the TT is going away from own ship.
Bow Closest Range (BCR) and Bow Closest Time (BCT)
Title bar
TT No.
Bearing
Range
Course over ground
Speed over ground
CPA
TCPA
No indication
No indication
13. TRACKED TARGET (TT) FUNCTIONS
13-7
13.7 Displaying Past Positions of Tracked Targets
The past position display shows equally time-spaced dots marking past positions of
tracked targets. A new dot is added at preset time intervals until the preset number is
reached. If a target changes its speed, the spacing will be uneven. If it changes
course, its plotted course will not be a straight line.
You can set the plot interval and the presentation mode on the [TT/AIS] page in the
[Overlay/NAV Tools] box, at the locations circled in the illustration below.
13.7.1 How to enable/disable the past position display, select past
position reference
Select the [TT/AIS] page from the [Overlay/NAV Tools] box. Click the indications cir-
cled in the figure below to set the plot interval (or disable the display) and the past po-
sition reference (true or relative).
Past position
reference
Plot interval, past
position display
ON/OFF
13. TRACKED TARGET (TT) FUNCTIONS
13-8
13.7.2 Past position point attributes
You can define past position point attributes for tracked targets by points and style.
1. Click the [DISP], [SET] and [Symbol DISP] buttons on the InstantAccess bar to
show the [Symbol Display] menu.
2. Click the [Targets] tab.
3. At [TT Points], select the number of points to show.
4. At [Style], select the style for the past position points. The choices are [Points] and
[Points and Dots].
13.8 Tracked Target Recording Functions
Tracked target information is saved to the [Danger Targets] log. See section 18.5.
14-1
14. AIS TARGET FUNCTIONS
14.1 Introduction
An AIS transponder can be connected to the ECDIS to display AIS targets received
from an AIS transponder. The ECDIS can store up to 2,000 AIS targets in its storage
buffer. When this buffer becomes full of AIS targets, Alert 533 AIS Target Capacity
100% is generated to alert you that the storage buffer is full. The storage buffer con-
tains automatic dead reckoning for all AIS targets, which is based on reported Speed
Over Ground (SOG), Course Over Ground (COG), Rate Of Turn (ROT) and heading.
The storage buffer also contains calculation of range, bearing, CPA, TCPA, etc. The
CPA and TCPA limits set for dangerous targets are common for TT and AIS targets.
The maximum number of targets that can be displayed is 1,000 and the operator may
determine the number to display with the AIS filters. See section 14.5.
The frequency for update of AIS transponder-sent data depends on speed and course
of tracked AIS target. The table below shows the IMO standardized reporting rates for
the AIS transponder. Based on the table below, the ECDIS defines which AIS targets
are in tracking or lost. When you acknowledge the lost target alert, the AIS symbol is
removed from the ECDIS display. If a lost target is not acknowledged, the AIS symbol
is automatically removed as shown in table below.
An AIS transponder "sees" all ships fitted with an AIS transponder belonging to either
Class A AIS
Class B AIS
Type of Ship
IMO
nominal
reporting
interval
Lost target
indication
(reporting
interval >)
Pre-set rate for
automatic
removal of lost
target
Class A: speed between 0 - 14 kn 10 s 50 s 430 s
Class A: speed between 14 - 23 kn 6 s 30 s 430 s
Class A: speed greater than 23 kn 2 s 10 s 430 s
Class A: anchored, moored, not under control or
grounded, speed between 0-3 kn
3 min 10 min 36 min
Class A: anchored, moored, not under control or
grounded, speed greater than 3 kn
10 s 50 S 36 min
Class B: CS speed between 0 - 2 kn 3 min 10 min 36 min
Class B: CS speed greater than 2 kn 10 s 150 s 430 s
Class B: SOTDMA speed between 0 - 2 kn 3 min 10 min 36 min
Class B: SOTDMA speed between 2 - 14 kn 30 s 150 s 430 s
Class B: SOTDMA speed between 14 - 23 kn 15 s 75 s 430 s
Class B: SOTDMA speed greater than 23 kn 5 s 25 s 430 s
Class A and Class B: no speed available N/A 10 min 36 min
ATON 3 min 10 min 30 min
SAR 10 s 50 s 430 s
Base station 10 s 50 s 430 s
SART N/A 10 min 30 min
14. AIS TARGET FUNCTIONS
14-2
Additionally the AIS transponder receives messages other than messages from ships:
AIS Base station
AIS on airborne SAR craft
AIS on ATON (AIS aid to navigation)
There can be several hundreds or several thousands AIS targets, and of those only a
few will be significant for your ship. To remove unnecessary AIS targets from the EC-
DIS display, the feature "active and sleeping AIS targets" is available. Initially any new
AIS target received by an AIS transponder is not-active (="sleeping"). Such non-active
targets are shown with a small triangle. The operator can pick any AIS target and
change it from non-active to active. Active AIS targets are shown with a large triangle
with speed vector, headline, rot indicator, etc. Further, the operator can pick active AIS
targets and change their status to non-active.
An indication of AIS target display capacity limit is given well before it is reached.
When 95% of the operator-set limit is reached for displayed AIS targets, the Alert 530
"AIS Target Display 95%" appears. When the operator-set limit is reached, the Alert
531 "AIS Target Display 100%" appears.
An indication of AIS target processing capacity limit is given well before it is reached.
The Alert 532 "AIS Target Capacity 95%" is given when 95 percent of 2,000 targets
are in the storage buffer and the Alert 533 "AIS Target Capacity 100%" is given when
2,000 targets or more are in the storage buffer. The system releases the AIS Alerts
"536 CPA/TCPA" and 537 "AIS Lost". Only active AIS targets generate alerts. The op-
erator can enable or disable AIS target alerts as desired. The feature "active and
sleeping AIS targets" is very effective for focusing on only those AIS targets which
need supervision. The ECDIS further eases the task of the operator by automatically
changing non-active targets to active targets, if they meet the dangerous target limits
set by CPA and TCPA.
14.2 AIS Symbols
Then the AIS is turned on, AIS targets are marked with appropriate AIS symbol as be-
low.
Symbol
Default
color
Name Description
Green AIS tracked target past
position point
Marks a past position of an AIS target.
Green Sleeping AIS target Denote sleeping AIS symbol. (Lines are
thinner than Active AIS symbol.)
Green Activated AIS target Denote active AIS target, with vector.
Lines are thicker than sleeping AIS sym-
bol. Vessel name is shown (default set-
ting).
Green Activated target, true
scale symbol
Active AIS target with symbol shown in
true scale.
ABC
14. AIS TARGET FUNCTIONS
14-3
Note 1: The equipment continues to process AIS targets when the AIS feature is
switched off. When the AIS is again turned on, symbols are immediately displayed.
Note 2: AIS symbols are momentarily erased after the screen is redrawn when the
heading is changed from the Head-up mode.
Note 3: When no AIS data is received, the message "AIS receive error" appears in the
[Alert] box. Check the AIS transponder.
Note 4: A target is declared a lost target if it is not detected in five consecutive report-
ing periods.
Note 5: The color of the AIS symbols can be changed. See section 13.2.2.
Red Dangerous AIS target Target's CPA and TCPA are within the
CPA and TCPA settings. Vector shown.
Green Heading-turn indicator Shows target's direction of turning.
Green AIS ATON Aids to navigation
Green Virtual AIS ATON Denote virtual AIS
Green SAR-AIRCRAFT
Green AIS base station
Green AIS SART
Green AIS select symbol Target selected to display its data.
Red AIS lost symbol X is superimposed on the AIS target sym-
bol and is flashing.
Symbol
Default
color
Name Description
ABC
ABC
14. AIS TARGET FUNCTIONS
14-4
14.3 Voyage Data
Before you embark on a voyage, set your navigation status, ETA, destination, draught
and crew, on the [Voyage Data] page in the [NAV Status] menu.
1. Open the MENU then click both [NAV Status] in the [TT/AIS] menu and the [Voy-
age Data] tab.
2. Click the [Navigational Status] drop-down list then select your navigational status,
from the list below.
3. Enter the number of persons onboard (0000-8191) at [Persons].
4. Enter ship's draught (0.0 - 25.5 (m)) at [MAX Draught].
5. Enter your ETA at [ETA].
Day: two digits
Month: Three-character abbreviation
Year: Four digits
6. Enter your destination at [Destination], using a maximum of 20 characters.
7. Click the [Save] button to register the settings. The settings are sent to the AIS
transponder.
Underway using engine
At anchor
Not under command
Restricted maneuverability
Constrained by her draught
Moored
Aground
Engaged in fishing
Under way sailing
Reserved for high speed craft
Reserved for wing in ground
Reserved for future use (x3)
AIS-SART
Not defined
14. AIS TARGET FUNCTIONS
14-5
14.4 How to Show, Hide AIS Targets
Targets that are being tracked by an AIS transponder can also be displayed on the
ECDIS display. To show or hide AIS target, select the [TT/AIS] page from the [Overlay/
NAV Tools] box. Click the indication circled in the figure below to display [DISP OFF],
[DISP FILT], [DISP ALL] or [FUNC OFF].
DISP OFF: Turns off the AIS display. (Tracking continues internally.)
DISP FILT: Targets are shown according to the AIS DISP filter settings, on the [TT/
AIS] menu.
DISP ALL: Shows all AIS targets within the range set.
FUNC OFF: Deactivates the AIS function.
The maximum number of AIS targets on the ECDIS display is 1000. The number of
AIS targets on display can be limited by filtering AIS targets (option DISP FIL), then
the max. number of AIS target on display is user defined. See section 14.5.
14.5 How to Filter AIS Targets
1. Right-click [AIS] on the [TT/AIS] page in the [NAV Tools/Overlay box], select [Set-
ting] and open the [Setting.1] page.
(The [Setting.1] page can also be opened from the menu (MENU[TT/
AIS][Setting][Setting.1].)
2. In the [AIS DISP Filter] window, set each item referring to the descriptions below.
Click the button of [Class A], [Class B] and [Base Station] to show [OFF] or [ON]
to hide or show those targets.
Set the maximum range with [Max Range]. Any target beyond the range set
here will not be displayed.
Set the ship speed for AIS targets, with [Min Ship Speed]. Any AIS target whose
speed is lower than that set here will not be displayed.
14. AIS TARGET FUNCTIONS
14-6
3. Click the [Save] button to save settings. Click the [Close] button to close the dialog
box.
Note: AIS and tracked target viewing limitations are as follows:
AIS and tracked targets are displayed on top of chart 1:1,000,001 for S57
charts.
AIS and tracked targets are displayed on top of chart 1:1,900,001 for ARCS
charts. This allows display of AIS and tracked targets on top of the largest scale
ocean charts (original scale 1:3,500,000) when they are zoomed to "overscale".
14.6 AIS CPA/TCPA Alarm
A dangerous AIS target is one whose CPA and TCPA are within the range of the CPA
and TCPA limits set in the information area. A dangerous AIS target is displayed as a
blinking target symbol in red as long as you acknowledge the "AIS CPA/TCPA" alert.
Then the target symbol is displayed in red color.
When a target whose CPA or TCPA is within the limits set here the buzzer sounds and
the Alert 536 "AIS CPA/TCPA" appears in the [Alert] box.
1. Select the [TT/AIS] page from the [Overlay/NAV Tools] box.
2. If the CPA and TCPA values are blank, click [CPA/TCPA] to show them.
3. Put the cursor on the CPA indication then use the scrollwheel or left button to set
the CPA.
4. Put the cursor on the TCPA indication then use the scrollwheel or left button to set
the TCPA.
5. Click the [CPA/TCPA] alarm indication to enable or disable the alarm. The alarm
is disabled when the CPA and TCPA indications are greyed out.
CPA/TCPA
Alarm ON/OFF
CPA setting
TCPA setting
14. AIS TARGET FUNCTIONS
14-7
14.7 Automatic Activation of Sleeping Targets
14.7.1 Enabling, disabling automatic activation of sleeping targets
Enable or disable the automatic activation of sleeping targets from the [TT/AIS] page
of the [Overlay/NAV Tools] box. Click the indication below to enable or disable auto-
matic activation. The CPA/TCPA alarm must be active to get automatic activation of
AIS targets.
OFF: Turn off automatic activation.
AUTO ACT FILT: Activate the sleeping targets that meet the criteria set in
section 14.7.2.
AUTO ACT ALL: Activate all sleeping targets.
14.7.2 Conditions for automatic activation of sleeping targets
You can get automatic activation of sleeping AIS targets. Open the [TT/AIS] menu, se-
lect [Setting] then click the [Setting.1] tab.
Max Range: Set the max. range at which to get automatic activation.
Min Ship Speed: Set the minimum ship speed to get automatic activation.
Except Class B: Exclude class B AIS targets from automatic activation.
Be sure the label of the [OFF/ON] button shows [ON] for the items to use automatic
activation.
ON/OFF for automatic
activation of sleeping
targets
14. AIS TARGET FUNCTIONS
14-8
14.8 How to Sleep All Activated Targets
You can sleep all activated targets. Open the [TT/AIS] menu, select [Setting] and then
click the [Setting.1] tab. Click the [Sleep All Targets] button to sleep all activated tar-
gets.
14.9 AIS Lost Target Alarm
If AIS data is not received from a vessel within a certain interval, the corresponding
target becomes a lost target. The target is marked with the lost target symbol, which
is red and flashing. The buzzer sounds and the Alert 537 "AIS Lost" appears in the
Alert box. After the target is acknowledged, the lost target is erased from the screen.
If Alert 537 is not acknowledged, lost AIS target symbol will be automatically removed
from display. In case of a sleeping AIS target, the buzzer does not sound.
14.9.1 How to enable, disable the AIS lost target alarm
1. Select the [TT/AIS] page from the [Overlay/NAV Tools] box.
2. Put the cursor on the Lost TGT indication then push the left button to display
[OFF], [FILT], or [ALL].
OFF: Disable lost target alarm
FILT: Alarm sounds against targets meeting a specific criteria.
ALL: Alarms sounds against all lost targets.
14. AIS TARGET FUNCTIONS
14-9
14.9.2 How to set the AIS lost target alarm filter
You can select what AIS targets to exclude from the lost target alarm, on the [Setting.
2] page in the [TT/AIS] menu.
Max Range: Set the max. range at which a target must be to be declared a lost target.
Min Ship Speed: Set the minimum ship speed a target must obtain to be declared a
lost target.
Except Class B: Exclude class B AIS targets from the AIS lost target alarm.
14.10 Vector Length, Vector Stabilization in True
Motion Mode
Ground stabilization and sea stabilization
Target vectors can be ground stabilized or sea stabilized in the True Motion mode. To
select speed over the ground or speed through the water data, open the [SPD] page
from the [System Sensor Settings] or [Local System Settings] menu. Select [Bottom]
for ground stabilization or [Water] for sea stabilization. The Vector mode indication
shows the stabilization mode in the true motion as [True-G] or [True-S].
Sea stabilization is a mode where own ship and all targets are referenced to the sea
using a compass heading and single-axis log water speed inputs in the true motion
mode. Ground stabilization is a mode where own ship and all targets are referenced
to the ground using the ground track or set and drift inputs. If the accuracy seems un-
satisfactory, enter set and drift corrections. Note that set and drift should not be used
when the radar is displaying AIS targets.
True vector
In the true motion mode, all fixed targets such as land, navigational marks and ships
at anchor remain stationary on the radar display with vector length zero. But in the
presence of wind and/or current, the vectors appear on fixed targets representing the
reciprocal of set and drift affecting own ship unless set and drift values are properly
entered.
In the true vector mode, there are two types of stabilization: ground stabilization (True-
G) and sea stabilization (True-S). The stabilization mode is automatically selected ac-
cording to speed selection, as shown in the table on the next page. Manual selection
is available with [Stabilization Mode] in the [SPD] page: [Bottom], [True-G], [Water],
[True-S].
14. AIS TARGET FUNCTIONS
14-10
Relative vector
Relative vectors on targets that are not
moving over the ground such as land, navi-
gational marks and ships at anchor will rep-
resent the reciprocal of own ship's ground
track. A target whose vector passes through
own ship is on a collision course.
Vector time and vector reference can be set
from the [TT/AIS] page in the [Overlay/NAV
Tools] box. Click the vector length and vec-
tor reference indications to set them.
14.11 How to Display AIS Target Data
Standard data
Put the cursor on a desired AIS target then push the left button.
Speed selection True vector mode
LOG (WT) True-S
LOG (BT) True-G
POSN True-G
REF True-G
MAN True-G
MAN w/set & drift True-G
Vector ON/OFF
Vector reference
Title bar
MMSI
Bearing
Range
Course over ground
Speed over ground
CPA
TCPA
Bow cross range
Bow cross time
Position
Normal/Expand
button
Heading
Navigation status
Rate of turn
Scroll buttons
Close button
Vessel name
14. AIS TARGET FUNCTIONS
14-11
Expanded data
Put the cursor on a desired AIS target then push the left button. Click the [Expand] but-
ton on the [AIS Info] box to show expanded AIS data.
Title bar
MMSI
Bearing
Range
Course over ground
Speed over ground
CPA
TCPA
Bow cross range
Bow cross time
Position
Normal/Expand
button
Heading
Navigation status
Rate of turn
Scroll buttons
Close button
Position sensor
Position sensor accuracy
(HIGH, LOW)
Call sign
IMO No.
Length
Width
Draught
Destination
ETA
AIS version no.
Ship & Cargo type
Vessel name
14. AIS TARGET FUNCTIONS
14-12
14.12 How to Display AIS Target Past Positions
The past position display shows equally time-spaced dots marking past positions of
activated AIS targets. A new dot is added at preset time intervals until the preset num-
ber is reached. If a target changes its speed, the spacing will be uneven. If it changes
course, its plotted course will not be a straight line.
Past Positions (or the length of trace) and presentation mode can be set on the infor-
mation area, at the locations circled in the illustration below.
14.12.1 How to enable/disable the past
position display, set past posi-
tion reference
Select the [TT/AIS] page from the [Over-
lay/NAV Tools] box. Click the indications
circled in the figure at right to set the plot
interval (or disable the display) and the
past position bearing reference (true or rel-
ative).
Note: The number of past position points
and points style can be selected on the
[Targets] page. See section 13.7.2.
14.13 How to Display Own Ship Data
You can see own ship's data on the [Own Ship] page in the [NAV Status] menu. Open
the menu then click both [NAV Status] in the [TT/AIS] menu and the [Own Ship] tab.
a) Ship turning b) Ship running
straight
c) Ship reduced
speed
d) Ship increased
speed
Plot interval,
display ON/OFF
Past position
bearing reference
MMSI: 457804356
Name: FURUNO Voyager
Call Sign: JZ5890312
Type: 0
Description: All ships of this type
Length(LOA): 223.2 m
Width: 31.8 m
Ref Bow: 3.3 m
Ref Port: 2.8 m
15-1
15. AIS SAFETY, NAVTEX
MESSAGES
15.1 AIS Safety Messages
You can send and receive messages via the VHF link, to a specified destination (MM-
SI) or all AIS-equipped ships within communication range of your ship. Messages can
be sent to warn of safety of navigation, for example, an iceberg sighted. Routine mes-
sages are also permitted. Short safety-related messages are only an additional means
to broadcast safety information. They do not remove the requirements of the GMDSS.
15.1.1 How to send an AIS safety message
Note: If you are using the Trackball Control Unit RCU-026, display the software key-
board ([DISP] button, [ ], [ON] on the InstantAccess bar) before starting this pro-
cedure.
1. In the Voyage navigation mode, click the [MSG] and [Safety MSG] buttons on the
InstantAccess bar to show the [Message] dialog box.
Type of message
(Binary, Safety)
Status of message
(Read, Unread)
MMSI of
sender
Date
received
MMSI of receiver
(MMSI or Broadcast)
15. AIS SAFETY, NAVTEX MESSAGES
15-2
2. Click the [New] button.
3. At [Send to], select where to send the message. Se-
lect [Broadcast] to send the message to all AIS-
equipped ships within communication range, or se-
lect [MMSI] and enter the MMSI of the ship where to
send the message.
4. At [Type], select the type of message, [Safety] or
[Binary] (routine).
5. At [Channel], select the channel to use to send the
message.
6. At [Description], enter the text of your message. The
no. of characters available depends on the type of
message.
Safety message broadcast: 161 characters
Binary message broadcast: 156 characters
Safety message addressed to MMSI: 156 characters
Binary message addressed to MMSI: 151characters
7. Click the [Send] button to send the message.
15.1.2 How to manage received and sent AIS safety messages
When an AIS message is received, the alert 539 AIS Message Received appears.
Do the following to view the message.
How to display the Message dialog box, view a message
Click the [MSG] and [Safety MSG] buttons on the InstantAccess bar. Click the [Re-
ceive Box] or [Send Box] button as appropriate. Click a message to view its contents.
15. AIS SAFETY, NAVTEX MESSAGES
15-3
How to delete a received or sent message
1. Click the [Receive Box] or [Send Box] as appropriate.
2. Click the box that is before the date to show a checkmark. (All messages can be
checked or unchecked with the context-sensitive menu. Right-click the box to the
left of [Date] then select [Select All] or [Deselect All] as applicable.)
3. Click the [Delete] button.
How to delete received, sent messages permanently
1. Click the [Trash Box] button.
2. Click the box that is before the date to show a checkmark. (All messages can be
checked or unchecked with the context-sensitive menu. Right-click the box to the
left of [Date] then select [Select All] or [Deselect All] as applicable.)
3. Click the [Delete] button.
15.2 Navtex Messages
Navtex (Navigational Telex) is an international automated medium frequency direct-
printing service for delivery of navigational and meteorological warnings and fore-
casts, as well as urgent marine safety information to ships.
Navtex messages can be received and read in the Voyage navigation mode.
15.2.1 How to receive Navtex messages
Do the following to display a NAVTEX message:
1. Click the [MSG] and [NAVTEX MSG] buttons on the InstantAccess bar.
2. Click the message to view. The text of the message appears in the [Description]
box.
181740 UTC JUL 10
JAPAN NAVTEX N.W. NR 1555/2011
HOKKAIDO, S. COAST NW OF ERIMA
GUNNERY EXERCISE 2300Z to 0830Z
23:59 12 Apr 2012
13:51 11 Apr 2012
12:12 11 Apr 2012
10:33 11 Apr 2012
10:11 11 Apr 2012
15. AIS SAFETY, NAVTEX MESSAGES
15-4
15.2.2 How to manage received Navtex messages
How to delete received Navtex messages
1. Click the [MSG] and [NAVTEX MSG] buttons on the InstantAccess bar.
2. Click the [Trash Box] button.
3. Click the box that is before the date to show a circle in the box. (All messages can
be checked or unchecked with the context-sensitive menu. Right-click the box to
the left of [Date] then select [Select All] or [Deselect All] as applicable.)
4. Click the [Delete] button.
How to deleted received Navtex messages permanently
1. Click the [MSG] and [NAVTEX MSG] buttons on the InstantAccess bar.
2. Click the box that is before the date to show a checkmark in the box. (All messag-
es can be checked or unchecked with the context-sensitive menu. Right-click the
box to the left of [Date] then select [Select All] or [Deselect All] as applicable.)
3. Click the [Delete] button.
16-1
16. RADAR OVERLAY
16.1 Introduction
The radar overlay has the radar echo image overlaid on the ECDIS chart display, in
the Voyage navigation mode. The radar overlay video is received over LAN from the
FAR-2xx7 or FCR-2xx9 series radar.
This ECDIS has many features to support exact match in scale and orientation of the
chart and radar echo image. Exact match of the radar echo image and chart is an es-
sential security feature. If the radar echo image and the chart display match, then the
mariner can rely on what he sees and the mariner also gets a very good confirmation
that his navigation sensors (such as gyro and position receivers) operate properly and
accurately. However, if the mariner is unable to achieve exact match, it is a very strong
indication that something is wrong and he should not rely on what he sees.
If a radar echo and an object occupy the same geographical position, the one selected
as having priority (on the[ Echo] page in the [Overlay/NAV Tools] box).
Selected scale of displayed chart also defines scale of radar overlay. When you
change the chart scale, the scale of the radar overlay is automatically changed. The
rule of thumb for range of displayed area:
Chart scale 1:10,000 is almost equal to traditional radar range of 0.75 NM
Chart scale 1:20,000 is almost equal to traditional radar range of 1.50 NM
Radar
echo
16. RADAR OVERLAY
16-2
16.2 How to Setup the Radar Overlay
Radar echoes can be output to the ECDIS and shown on its display. Like details on
S57 charts, the radar overlay can be displayed or removed from the chart display. The
transparency of the echo display can be set from the [Echo] page in the [Overlay/NAV
Tools] box. To activate and setup the radar overlay, do the following:
1. Select the [Echo] page from the [Overlay/NAV
Tools] box.
2. Click the [ON/OFF] button at [Display] to show
[ON] (radar overlay ON) to get the overlay.
Note: "Status: OK" appears under [Antenna] if
the radar signal is being received. "Status: No
Data" is displayed if there is no radar signal.
3. [GAIN] adjusts the picture gain. To adjust, put
the cursor on the slider bar and roll the scroll-
wheel.
Note 1: The picture gain cannot be adjusted
with the GAIN control on the Control Unit.
Note 2: This setting does not affect the gain set on the radar.
4. [Transparency] controls "see through" behavior of the radar overlay. The option
[Opaque] superimposes radar echoes on the chart display without modifying their
color. "25%" displays radar echoes somewhat faintly, and "75%" displays radar
echoes very faintly. It is recommended to use 25% or 50% when navigating nar-
row channels, so as not to conceal landmasses.
5. [Priority] sets the priority between chart object and radar echo when an object and
an echo share the same position. Select the one that is to have priority.
6. Click the [Antenna] drop-down list to select the radar that is to feed radar echoes
for the overlay (and TT).
16. RADAR OVERLAY
16-3
16.3 Error Between Radar Echo Image and Chart
There are several reasons why the radar echo image and chart display do not match
exactly. The mismatch is a combination of several reasons and removing one reason
doesn't solve the mismatch perfectly. There is a fundamental difference between the
radar echo image and corresponding chart feature. The radar echo is a reflection from
the real life target and the actual position of the real life target is the front edge of the
radar echo. Therefore, the radar echo should start from the chart feature and exist as
far as the radar pulse length goes.
How to compensate for bearing error
Bearing error occurs in the following instances:
Gyro error
Inaccurate chart
Improper installation parameters (radar overlay bearing offset)
How to compensate for position error
Position is caused by the following:
Inaccurate position
Position offset
Inaccurate chart
Improper installation parameters (conning position offset, position receiver antenna
offset, radar overlay range offset)
16. RADAR OVERLAY
16-4
16.4 Error Sources for Radar Echo Image and TT
Mismatch
There are several reasons why the radar echo image and tracked target symbols do
not match exactly.
1. Different gyro value at radar display and at ECDIS.
2. Improper installation parameters (radar overlay bearing offset, radar overlay
range offset, conning position offset).
The example below shows how different gyro value set at radar display and at ECDIS
affect the display of the ECDIS.
Different gyro value at
radar and ECDIS
Equal gyro value at
radar and ECDIS
17-1
17. NAVIGATION SENSORS
17.1 CCRS
This ECDIS employs a Consistent Common Reference System (CCRS) for the acqui-
sition, processing, storage and distribution of sensor information. The CCRS ensures
that all parts of the system uses the same source and values, e.g., speed through wa-
ter, heading, etc. The illustration below shows the CCRS diagram.
The CCRS process NMEA0183 and IEC 61162-1 sentences. No other types of data
(video signals, etc.) are processed.
Check for validity, legitimacy
The system checks received sentences for validity and legitimacy.
Validity check: A sentencess checksum, status (A/V), Mode indicator and setting
values are checked. (If checksum error is found, the sentence is disaffirmed.)
Legitimacy check: The range and accuracy of a sentence is checked.
If the check for both is OK a valid flag results. If either is invalid, the invalid flag is given.
Types of CCRS
There are two types of CCRS: System and Local. The System CCRS integrates all
navigation devices. In the Local CCRS each navigation device operates independent-
ly.
Representative sensors
If the system has multiple like sensors, the CCRS selects the representative sensor.
Generally, the system uses common representative sensors; however, independent
representative sensors (local representative sensors) can also be used.
CCRS
SENSOR
ADAPTER
Sensors
CCRS CCRS
Processor Unit Processor Unit
17. NAVIGATION SENSORS
17-2
17.2 How to Select Navigation Sensors
The operator can choose navigation sensors to use for navigation and view their cur-
rent values on the applicable page in the [System Sensor Settings] and [Local Sensor
Settings] menus. To access these menus, right-click the [Sensor information] box then
click [Settings].
17.2.1 Sensors menu description
HDG page
Sensors: Select the heading sensor to use.
Analog Gyro: No use.
Manual: Set heading manually when there is heading sensor available.
SPD page
System sensor, local sensor
Stabilization Mode: Select the water stabilization mode: Select [Bottom] for ground
stabilization, or select [Water] for sea stabilization.
Sensor Type: Select [GPS] in case of a GPS navigator, or [LOG] for speed log.
Data Source: Check [Sensors] to use a sensor in the [Sensors] list, or click [Manual]
to enter speed manually. Use [Manual] when no speed source is available.
Local sensor HDG page
Local sensor SPD page
17. NAVIGATION SENSORS
17-3
Reference SPD: If checked, radar is used as the source for speed and course. (Not
available with the System Sensor Settings.)
Set and drift (not available with system sensor): Check the [Set Drift] checkbox to
manually set speed and course of drift. Note that you can select manual drift only if
you deactivate the AIS function.
Angle = Difference between heading and COG
Spd = Speed component of the drift vector
Cse = Course component of the drift vector
Vector defined by (SOG and COG) is equal to vector sum of vectors defined by (SPD
and HDG) and (set and drift).
POSN (Position) page
The sensor label (here GPS001) indicates the name of the sensor. A status indication,
Prim or Second, denotes the priority of the sensor. Latitude and longitude values will
appear in red for position sensor error. Position sensors have priority, which is indicat-
ed as Prim or Second Only one sensor can be primary while the others can be sec-
ondary or off. If a position sensor is changed from secondary to primary state and
another position sensor was chosen as primary, then that sensor previously selected
to primary state is then automatically selected to secondary state. When the position
source is changed based on priorities and signal validity to another position source,
then you get the Alert 471"Position Source Change". That alert is active only when the
Kalman filter is off because the filter has its own process to calculate estimated posi-
tion and in that process priority given by primary and secondary is not used.
HDG
spd
SOG
COG
cse
SPD: water speed
HDG heading of ship
SOG: speed over ground
COG: course over ground
spd: speed of drift
cse: course of drift
angle: difference between HDG and COG
North
SPD
a
n
g
le
17. NAVIGATION SENSORS
17-4
COG/SOG page
Select the source (GPS receiver) for speed over the ground and course over the
ground.
Other sensors page
Wind: Wind (True, Theoretical or Apparent) speed (kn or m/s) and direction are dis-
played. See section 17.9.
Depth Below Trans: Depth from hull at bow and aft to bottom. A depth alert value may
be entered to alert you when the depth is within the value set.
Temperature: Water surface temperature.
Water Current: Tide at own ships position.
17. NAVIGATION SENSORS
17-5
17.3 Source of Position
The figure below shows how source for position is chosen. The position sensors have
either primary or secondary as input for their calculation. DGPS position sensors are
considered more accurate than other position sensors.
The latitude and longitude position is shown at the top-right position on the chart dis-
play, and in the example below the position source is DGPS. Other indications that
may be displayed in the position area are as follows:
DR: Shown in yellow when position source is dead reckoning.
DGPS, GPS: Name of position source.
If the system changes the source of position because of lost sensor data, the system
immediately generates the Alert 471 "Position Source Change".
Position sensor
selected as
high priority
Position sensor
selected as
low priority
Position
used by
this system
Valid data exists
Valid data exists
Selected
Backup
dead
reckoning
No valid data exists
No valid data exists
17. NAVIGATION SENSORS
17-6
17.4 Primary and Secondary Positions of Own Ship
The system has two different positions for own ship: Primary position and secondary
position.
Primary position: Position generated by position source chosen as primary posi-
tion source.
Secondary position: Position generated by position source chosen as secondary
position source.
The position source for primary position of own ship is chosen as Primary on the
[POSN] page of the [Sensor] menu.
The position source for secondary position of own ship is chosen as Secondary on the
[POSN] page of the [Sensor] menu. Secondary position of own ship is not available as
latitude/longitude value for the user.
Primary and secondary positions of your ship may be
plotted on the ECDIS display with the past tracks fea-
ture. You can control their visibility, etc. from the
[Tracking] page of the [Symbol Display] menu, shown
in the right figure. In this example, past tracks are plot-
ted using the primary position-fixing equipment.
Secondary position
of own ship
is is not valid
Position sensor
selected as
Secondary
Valid data exists
Position sensor
selected as priority
lower than
Secondary
Secondary
position of
own ship
used by
this system
No valid data
Valid data exists
No valid data
17. NAVIGATION SENSORS
17-7
17.5 Source of Navigation Data
The figure below shows how various sources of navigation data are chosen. "SOG,
COG" is speed over the ground and course over the ground, respectively. "SPD" is
speed through the water.Drift is the difference between speed through the water and
speed over ground.
Heading used by the system is shown at the top-right position on the chart display. In
the example shown below, heading is received from a gyrocompass and it is shown
without additional text, meaning the value is referenced to true North. Additional gyro-
related text that may appear is "(GYRO-A)" if the value is referenced to magnetic
North.
SOG/COG used by the system is shown at the top-right position on the chart display.
In the example below, COG and SOG are from chosen position sensors and this is
indicated with the text "GPS*" or "LOG*" (* is the number of sensors).
Heading sensor
selected as high
priority
Alert 450
Heading
Sensor Not
Available
Heading
used by
this system
Valid data exists
Valid data exists
No valid
data exists
GPS1
No valid
data exists
Heading sensor
selected as low
priority
SOG/COG
used by
this system
Valid data exists
Valid data exists
No valid
data exists
COG/SOG
calculated from
speed log
COG/SOG from
position sensor
17. NAVIGATION SENSORS
17-8
Speed used by the system is shown at the top-right position on the chart display.The
figure below shows the source of water speed is used for drift calculation.
Alert related to SOG, COG, speed and heading components
It is possible that the operator has not chosen any speed or heading sensors, or that
the chosen sensors do not have any valid values. This kind of a situation is critical for
the system, because it cannot even perform dead reckoning.
When no heading source is available, the system generates the Alert 450 "Heading
Sensor Not Available."
When no speed source is available, the system generates the Alert 453 "SDME Sen-
sor Not Available."
When no COG/SOG data is available, the system generates the Alert 279 "COG/SOG
Not Available."
Speed
used
by
this
system
Water Stabilization
Mode Selected
Manual
speed
Selected and
Manual set drift exists
Manual speed
+
Manual set drift
Selected and no manual set
drift exists
Selected and No manual set
drift exists
LOG
(Water speed)
Not selected
Selected
Selected
No valid data exists
Reference SPD
(local only)
Selected
Bottom Stabilization
Mode Selected
Not selected
No valid data exists
Selected and
Manual set drift
exists
Manual speed
+
Manual set drift
LOG
(Ground speed)
GPS
17. NAVIGATION SENSORS
17-9
17.6 Switching of Sensor and Indication
When a sensor cannot be used because of some problem, the system automatically
switches the sensor. When this occurs the name of the newly selected sensor appears
in yellow.
17.7 Filter Status
The ECDIS incorporates a filter that receives raw sensor data, checks sensor integrity
and processes multiple sensor data to produce a continuous estimate of ships posi-
tion and motion.
By default, the filtering uses data from all available sensors for filtering and integrity
monitoring. The exception is heading data; only the selected heading device affects
the filter output, but other heading sensors (including magnetic compasses) are used
for integrity monitoring.
Sensors may be excluded manually or automatically. An excluded sensor participates
in neither integrity monitoring or filtering. The filter automatically excludes a sensor
from use if the sensor fails the first level of integrity check (for example, if a sudden
jump is detected). If the actual integrity check fails for some reason and the filter is able
to identify the faulty sensor, the faulty sensor is automatically excluded.
Sensor integrity is determined by: (1) monitoring the statistical accuracy of each sen-
sor independently and analyzing the input values and using the information of the type
of sensor, and (2) monitoring the difference between pairs of sensors. The result is
either [Passed], [Failed] or [Doubtful]. When there is no other source to compare with,
the result is [Doubtful]. If there are multiple sources with which the sensor can be com-
pared with, the result is [Failed] if all the pairwise comparisons have failed, otherwise
the result is [Passed].
LOG
BT
Speed sensor
changed
17. NAVIGATION SENSORS
17-10
The methods of integrity monitoring are outlined in the table below.
The status and integrity of all sensors can be monitored from the [Filter Status] page
in the [Other Sensor Settings] menu. Sensors can also be unselected and the filter re-
set from this page.
The [Status] column indicates sensor status as follows:
[Selected] (sensor selected for use in filter)
[Unselected] (sensor not used in filter)
[Not Available] (no sensor information input)
[Excluded] (automatically excluded sensor)
The [Integrity] column indicates sensor integrity as either [Passed] (green characters)
or [Failed] (red characters). The integrity evaluation is [Doubtful] (yellow characters)
when there are no other sensors to compare with.
The [Comparisons] column shows the sensors compared and the integrity evaluation
of compared sensors in parentheses. Using the illustration above as an example,
SOG/COG data fed from GP0002 is compared with the sensors GP0001 and VD0001.
The integrity evaluation for the compared sensors is [Passed].
To unselect a sensor manually, select the sensor from the drop-down list at the bot-
tom left corner of the page, click the [Unselect] button then click the [Save] button. [Un-
selected] appears in the [Status] column. To reselect an unselected sensor, select the
Sensor Comparison
Position Comparison with other position sensors.
Comparison with dead reckoning position.
Heading Comparison with other heading sensors.
Comparison with a COG sensor (used only if other heading sen-
sors are not available and if COG is high enough).
Speed over the
ground
Comparison with other SOG sensors.
Comparison with water speed sensors is a secondary option (used
only if other SOG sensors are not available).
Speed through
the water
Comparison with other STW sensors.
Comparison with STW sensors is a secondary option (used only if
other STW sensors are not available).
Rate of turn Comparison with other rate of turn sensors.
17. NAVIGATION SENSORS
17-11
sensor from the drop-down list, click the [Select] button. [Selected] appears in the [Sta-
tus] column.
The [Reset Filter] button functions to recover from sensor failure. When the button is
operated:
Automatically excluded sensors are re-included.
All data history is erased.
Output values are re-estimated using new data.
Integrity monitoring is restarted using new data.
17.8 Position Alignment
The position alignment feature functions to fine tune ship's position by using radar, ra-
dar echo target and ECDIS chart material.
If position alignment is in use, the Alert 640 "Chart Align: Over 30 Min." is generated
every 30 minutes to remind the user to align position. The alert is automatically erased
in 10 seconds.
17.8.1 How to align position
If the radar echo targets' symbols are not positioned correctly on the chart, there is ei-
ther position error or gyro error or some combination of these errors.
Position may be aligned on the ECDIS display by moving own ship position or by mov-
ing radar target position. To align position, get into the Voyage navigation mdoe, click
the [Offset] button at the top-right position on the screen, put the cursor on the correct
position then click. The amount of offset, in bearing and range, appears to the right the
[Offset] button.
The latitude and longitude position indication is shown in yellow characters when the
position align feature is active.
17.8.2 How to reset position alignment
Click the [Offset] button to release the offset.
17. NAVIGATION SENSORS
17-12
17.9 Wind Sensor
ECDIS can display and output wind data in the following three formats:
Apparent: Windmeter-measured wind speed and direction.
Wind angle reference: Heading
North: True wind angle, true wind speed
Wind angle reference: True North
Theoretical: True wind angle, true wind speed
Wind angle reference: Heading
The illustration below shows wind speed and direction with given ship data.
The wind values are as shown below.
Ship information:
COG: 60
SOG: 8.7 kn
Heading: 45
Wind angle Wind speed
Apparent: 345 10 kn
North: 330 5 kn
Theoretical: 285 5 kn
Wind speed
(Apparent: 10 kn)
Apparent Wind
Heading
Angle (reference North)
Wind Angle
(North: 330)
Wind Speed
(North/Theoretical: 5.0 kn)
Ship's Speed
(SOG: 8.7 kn)
True Wind
North
Wind from NNW (330)
Wind Angle
(Apparent: 345)
Wind Angle
(Theoretical: 285)
17. NAVIGATION SENSORS
17-13
Apparent, north or theoretical wind may be selected from the [Other Sensor Settings]
menu.
17.10 Depth Sensor
The depth output from a depth sensor (for example, echo sounder) is shown on the
[Other Sensor] page in the [Other Sensor Settings] menu.
The content of the [Other Sensor] page depends on sensors connected.
In this example there are three transducers (bow, mid and aft) installed.
The system displays depth value as depth below the transducer. If required, you can
get an alert when the measured depth is less than the "Echo Alarm Limit" setting at
the [UKC] page in the [Overlay/NAV Tools] box. The system generates the Alert 485
"Depth Limit".
130.7m Mid: 130.8m Aft: 130.8m
17. NAVIGATION SENSORS
17-14
This page is intentionally left blank.
18-1
18. RECORD, PLAY BACK FUNC-
TIONS
The ECDIS records various items during a voyage, like movement and position of your
ship and dangerous radar targets (from the radar). These items are recorded in the
following logs:
18.1 How to Record User, Position Events
18.1.1 User events
A user event is a comment about an event (weather, etc.) recorded to the event log
book. You can show user events on the chart area. Open the [Tracking] page of the
[Symbol Display] menu show or hide the events.
To record a user event:
1. Click the [Record], [Event Log] and [User Event] buttons on the InstantAccess bar
to show the [Record User Event] window.
2. Enter a comment. Click the [OK] button to finish and close the text box.
A navigation event symbol appears at your position and the event is recorded to the
Event log.
Event log: Records user events and position events.
NAV log: Records entire voyage (i.e., a sailing of a route from first point to the last,
also MOB data), details (position, speed and course every minute), chart
usage (information on charts used for display).
Target log: Records dangerous TT.
Alert log: Records alerts generated by the system.
Chart log: Records the install and update history for the ENC, ARCS and C-MAP
charts.
18. RECORD, PLAY BACK FUNCTIONS
18-2
18.1.2 Position events
The operator may manually save positions to the [Event] log by position or LOP (Line
of Position:
To record a position, do the following.
1. First you should locate the position of your observation on the display. Put the cur-
sor on the desired location on the chart display then click [Record], [Event Log]
and [POSN Event] on from the InstantAccess bar to show the [Position Event] di-
alog box.
2. At the list box at the top of the dialog box, select position type.
[LOP]: Latitude and longitude position of a fixed object at ship's position.
[Position]: Ships position fed from navigator selected.
3. For [Position], click the [Record] button to save the position observation into the
Voyage log.
4. For LOP, see the description below.
Position fixes defined by Line of Position (LOP)
A plotted line on which a vessel is located, determined by observation or measure-
ment of the range or bearing to an aid to navigation or other charted element. Two or
more simultaneous observations can be combined to produce an estimate of the
ship's current position. If the position is based on only two observations, it is an "esti-
mated position" (EP); otherwise it is called a fix. A maximum of 6 observations can be
entered to obtain a fix.
Basic operation: Coordinates of the aid to navigation can be entered into dialog box-
es or they can be selected graphically on the chart:
S57: Click on a charted object (beacon, light, buoy etc.). Description of the object
appears above coordinate boxes.
ARCS: Click anywhere in the chart.
Default values for bearing and range are approximated from ship's current position in-
formation. The time of observation is stopped when the object is selected (or when the
[Add] button is clicked). Click the [Add] box to include the observation in the fix com-
putation. The counter shows "new/1", and a second observation may be entered. The
word "new" indicates that the observation currently displayed is not yet included in the
18. RECORD, PLAY BACK FUNCTIONS
18-3
fix computation, and it appears as a dashed line or ring on the chart. The added ob-
servations can be edited or deleted after selecting them at the counter. When at least
two measurements are entered, the EP or fix is computed and the coordinates are
shown in the top part of the dialog, and a position symbol appears on the chart. In the
case of an EP, the letters EP are shown on the right side of the coordinates. If a valid
position estimate cannot be obtained, a message is displayed under the coordinates.
This may happen, for example, if the lines / circles have multiple crossings that are far
apart, or if two lines are nearly parallel or don't intersect at all. The accuracy limit (es-
timated standard error) is 1.0 NM. If the estimate is valid, the [Record] box can be
clicked to record the current position estimate in the [Voyage] log. Discrepancy be-
tween LOP result and ship position is also recorded in the log (this information may be
viewed by Info query on the position event symbol on the chart - which is displayed if
position event display is on in chart display settings).
Time transfer: If the observations are not simultaneous, they should be transferred to
a common time. Transferring is based on dead reckoning of ship movement. If a po-
sition line (or ring) is transferred, the letters TPL are shown beside its timestamp on
the chart. The method of transfer may be selected in the bottom of the dialog. Trans-
fer to latest transfers the measurements as if they were all made at the time of the
newest measurement. Continuous transfer transfers all measurements to real time.
Transfer off can be used to check where the measurement origins are. The position
estimate and the record function follow the same logic, which means that Transfer off
shows a position that has no relevance and Transfer to latest sends an old position to
the [Voyage] log (timestamp in the log does not match the position).
If you are satisfied with the position shown in the latitude and longitude fields, then
click the [Record] button to save the position observation to the Voyage log. If you wish
you can also enter latitude and longitude values manually.
Timeouts: The observations cannot be used long after they were made because dead
reckoning is inaccurate.
18.2 Details Log
The [Details] log contains various voyage information, recorded once per minute.
Date
Time
Source: No. of unit which generated log
Type: Type of position data
Auto: Automatic input of position
Latitude, Longitude: Position as output by selected sensor
Align/NM, Align/T: Range, bearing offset, if used
SOG/kn: Speed over the ground
COG/T: Course over the ground
HDG/T: Heading
CORR/T: Gyro correction value, if used.
18. RECORD, PLAY BACK FUNCTIONS
18-4
How to view the Details log
To open the [Details] log, click the [Record], [NAV Log] and [Detail] buttons on the In-
stantAccess bar.
To print the log, click the [Print Text] button.
To search the log, do as follows:
1) Click the [FInd] button to show the [Find text] box.
2) Click the input box then enter the text to search.
3) Select the search direction, up or down.
4) To continue the search, click the [Find ]button. To cancel the search, click the
[Cancel] button.
18.3 Voyage Log
The [Voyage] log records all voyage-related data of the past three months. Recorded
events are:
Date: Date of entry
Time: TIme of entry
Type: Log entry types
Auto: Automatic entry of ship position, in 1 to 4 hr intervals, set by operator.
Ship: Logged if speed or course exceed operator-set values.
MOB: MOB position, entered with [MOB] button.
User: Operator-entered position. The information entered in the [Description] box
is logged.
Posdev: Operator-entered GPS position or LOP. The information entered in the
[Description] box is logged.
Latitude and Longitude: Latitude and longitude position
SOG/kn, COG/T, HDG/T: Speed over the ground, course over the ground, heading.
CORR/T: Offset bearing, if used
Wind/kn Wind/T: Wind speed and angle
Dist/NM: Offset distance
Depth/m: Depth in meters
Description: Description attached to a log entry (User, Posdev)
Input box
18. RECORD, PLAY BACK FUNCTIONS
18-5
How to open the Voyage log
To open the Voyage log, click the [Record], [NAV Log] and [Voyage] buttons on the
InstantAccess bar.
To print the log, click the [Print Text] button.
To search the log, use the [Find] button.
18.3.1 How to set conditions of logging
The operator can define limits for course change and speed change of own ship to be
recorded and also time period for automatic logging.
To set the conditions of logging and reset distance counters, do the following:
1. Open the menu and select the [Voyage] menu from the [NAVI Log] menu.
2. Set desired limits for speed, course and log interval.
Speed: 1 - 10 kn, 1 kn interval
Course: 1 - 30, 1 interval
Log Interval: 1 - 4 hr, 1 hr interval
When your speed or course changes by the amount set here, an entry is made in the
[Voyage] log, at the interval selected.
18. RECORD, PLAY BACK FUNCTIONS
18-6
18.4 Chart Usage Log
The [Chart Usage] log stores which charts were displayed on the ECDIS display area
or which were used for chart alerts. To open the log, click [Record], [NAV Log] and
[Chart Usage] on the InstantAccess bar. The following information is recorded in the
chart usage log:
Date and time chart was displayed
Chart ID
Center position of display (Lat, Lon)
Chart source
Chart edition
Display scale
Compilation scale
The latest update included to chart
Chart base
18. RECORD, PLAY BACK FUNCTIONS
18-7
18.5 Danger Targets Log
The [Danger Targets] log stores information about dangerous targets that are re-
ceived from a radar (TTs) and/or targets that are received from an AIS transponder
(AIS targets).
If a TT or AIS target is within the set CPA (Closest Point of Approach) and TCPA (Time
to CPA), information of all TTs (including non-dangerous targets) are recorded into the
danger target log. This data is as follows:
How to view the danger targets log
To open the [Danger Targets] log, click the [Record], [Target Log] and [Danger Target]
buttons on the InstantAccess bar.
18.5.1 How to set the conditions for logging danger targets
The operator may set Closest Point of Approach (CPA), Time to CPA (TCPA) and Log
interval for viewing dangerous TT and AIS targets on the ECDIS display.
1. Open the menu and select the [Danger Targets] page from the [Danger Target]
menu.
2. Set how often to record dangerous TTs and AIS target with [Log interval].
Date: Date of entry
Time: Time of entry
Source: Unit which generated log
Type: Type of dangerous target
Latitude and Longitude: Latitude and longitude position of dangerous target
SPD/kn: Speed of dangerous target
CRS/T: Course of dangerous target
HDG/T: Heading of dangerous target
CPA/NM, TCS/min: CPA and TCPA of dangerous target
Index: Radar target no. (TT), MMSI (AIS)
18. RECORD, PLAY BACK FUNCTIONS
18-8
18.6 How to Playback the Log
The log can be played back to
check ships movements within a
given time frame.
1. On the Status bar, click the
[OTHERS] and [Playback] but-
tons. You are asked if you are
sure to continue; click the [OK]
button.
2. Select the file to playback.
3. To specify the start time, enter
the time and date at [Start
playback from]. Enter the date
in the following format: DD-
MMM-YYYY.
4. Select the playback speed at
[Speed]. The choices are x1,
x2, x4, x10 and x60.
5. Click the [OK] button.
The [Playback] dialog box appears and shows the following:
Start and End times
Time elapsed
Slider bar (drag the bar to change start time)
Playback speed list box (change the playback speed)
The [Select] button selects a different file. You are asked if you are sure to select a
different file.
All your ship's movements and chart-related operations during the time period select-
ed are plotted on the screen and the screen shows the message "PLAYBACK". To
stop playback and return to normal operation, click the [Exit] button on the [Playback]
dialog box.
Time
elapsed
Pause
button
Playback
speed
Select button
(Select different
file to playback.)
Slider
bar
19-1
19. ALERTS
19.1 Alerts, Alert System
19.1.1 Alert box description
When an alert condition is found, the applicable alert message and alert ID appear in
the [Alert] box. For the alarm and warning alerts a buzzer sounds. The [Alert] box is
composed of the four items shown in the figure below.
19.1.2 Alert messages
Category of alert and display format
There are three categories of alert messages: alarm, warning and caution. The color
of the alert and display format depends on the category of the alert as shown in the
table below.
Alarm: Alarms are the most urgent alerts that require your immediate attention. The
alert is red and flashes. The buzzer sounds until acknowledged.
Warning: Most alerts are in this category. The color is yellow-orange and they gener-
ate a continuous audible alert and flash until acknowledged. If a warning is not ac-
knowledged within 60 seconds then the category changes to alarm.
Caution: Indicate doubtful condition. The color is yellow and the indication is dis-
played steadily. The caution alert does not generate the beep sound.
Item Description
Alert state icon State of generated alert is shown with an icon.
Alert message The alert message indication shows the name and ID of
the alert having the highest priority. The indication is red
for alarm, yellow-orange for warning, and yellow for cau-
tion.
Alert list, alert log Right-click to select Alert List Window or Alert Log Win-
dow as appropriate.
Buzzer stop icon Click to silence buzzer temporarily (30 s). The buzzer
sounds again if an alert is not acknowledged.
Alert message
(Alert ID and alert name)
Alert list, Alert log
(Click to display.)
Buzzer stop
icon (Click to
stop buzzer
temporarily.)
Alert state
icon Wheel Over Line
19. ALERTS
19-2
Alarm
Alarm
Warning
Warning
Caution
Alarm/
Warning
Caution
Acknowledged/Not rectified.
- Not acknowledged/Not rectified.
OR
- Not acknowledged/Rectified.
Displayed
alternately
Displayed
alternately
Acknowledged/Not rectified.
Not rectified.
Acknowledged/Rectified.
Rectified.
Flashes every 0.5 s.
Black characters on red
background
Flashes every 0.5 s.
Black characters on
yellow-orange
background.
Yellow characters on
gray background.
No display.
No display.
Alert format
Priority of
alert
Alert state Display state
Yellow-orange
characters on
gray background.
Yellow-orange
characters on
gray background.
Red characters on
gray background.
Red characters on
gray background.
- Not acknowledged/Not rectified.
OR
- Not acknowledged/Rectified.
008
008
008
008
008
362
Fan 2 No Rotati..
Fan2 No Rotati..
008
Fan2 No Rotati..
Fan 2 No Rotati..
Fan2 No Rotati..
Fan2 No Rotati..
Wind Sensor 3..
19. ALERTS
19-3
How to acknowledge an unacknowledged alert message
When the buzzer for an alarm or warning sounds, silence the buzzer by doing one of
the following:
Click the buzzer stop icon in the [Alert] box.
Press the ALARM ACK key.
In the [Alert] list, click the unacknowledged alarm.
After acknowledgement, the priority of the alert changes as shown in the table below.
The buzzer and the flashing for the alert message are stopped and the priority of the
alarm changes as shown in the table below. The alert message remains on the dis-
play.
Equipment generating an alert and alert acknowledgement
The equipment generating an alert is divided into three categories, A, B and C. Alert
acknowledgement right depends on the equipment generating the alert.
Priority no.
Category
of alert
Alert state
Priority after
acknowledge
Priority after
rectifying
High
Low
(1) Alarm Not acknowledged/
Not rectified
(3) No change
Not acknowledged/
Rectified
(6)
(2) Warning Not acknowledged/
Not rectified
(4) No change
Not acknowledged/
Rectified
(7)
(3) Alarm Acknowledged/
Not rectified
(6)
(4) Warning Acknowledged/
Not rectified
- (7)
(5) Caution Not rectified (8)
(6) Alarm Acknowledged/
Rectified
(7) Warning Acknowledged/
Rectified
(8) Caution Rectified
Category Where the buzzer sounds
Place of alert
acknowledgement
A Equipment that generated the alert. Equipment that generat-
ed the alert.
B Equipment that generated the alert and AMS. Equipment that generat-
ed the alert and AMS.
C IAS (Integrated Automation System) generated
engine alert.
19. ALERTS
19-4
19.1.3 Alert state icons
The alert state icons show the alert status for alarms, warnings, and cautions.
19.1.4 Buzzer stop icon
The background of the buzzer stop changes according to alert state, as shown in the
table below.
Icon state Description
No alert generated. The background is grey and the icon is greyed out.
An alert (alarm, warning, caution) is being acknowledged. The background
is grey and the icon is white.
Icon clicked to silence buzzer temporarily. The background is light-blue and
the icon is black.
Alert type: Alarm
Alert type: Warning
Icon Alert state Icon description
Not acknowledged/Not rectified
Not acknowledged/Not rectified
Buzzer temporarily silenced
Caution
Red triangle with black loudspeaker in center
of triangle. Flashing every 0.5 s.
Acknowledged/Not rectified
Not acknowledged/Rectified
Not acknowledged/Rectified
Red triangle with crossed out black loudspeaker
in center of triangle. Flashing every 0.5 s.
Red triangle with black exclamation point in
center of triangle.
Red triangle with black check mark in
center of triangle. Flashing every 0.5 s.
Not acknowledged/Not rectified
Not acknowledged/Not rectified
Buzzer temporarily silenced
Acknowledged/Not rectified
Yellow-orange circle with black loudspeaker in
center of circle. Flashing every 0.5 s.
Yellow-orange circle with crossed out black
loudspeaker in center of circle. Flashing every
0.5 s.
Yellow-orange circle with black exclamation
point in center of circle.
Yellow-orange circle with black check mark
in center of circle. Flashing every 0.5 s.
Steadily displayed yellow square with black
exclamation point in center of square.
Alert type: Caution
19. ALERTS
19-5
19.2 Alert List
The [Alert List] displays the status of the system alerts, in order of generation, latest
to the earliest. To display the list, right-click the Alert list icon in the [Alert] box then
select [Alert List Window]. The ZDA sentence is required to display time in the list.
The list shows
The background color of unacknowledged alarms is red (flashing) and unacknowl-
edged warning is yellow-orange (flashing). Acknowledged alarms are displayed
steadily in red and acknowledged warnings are in yellow-orange. Cautions are dis-
played steadily in yellow.
The [Filter] checkboxes at the top of the window let you select what alerts to view.
Check or uncheck the boxes to show or hide the corresponding alerts.
To find details about an alert, click the applicable Info icon at the left side of the window
to show the details in the [Detail] box at the bottom of the window. The reason for the
alert, how to handle the alert, etc. are shown.
An individual alarm or warning can be acknowledged by clicking it. To acknowledge
all unacknowledged alarms and warnings, click the [ACK All] button at the bottom of
the window.
The [Silence] button temporarily silences the buzzer. An alert remains on the list until
the cause for the alert is solved.
Alert no.
Alert text
Source of alert
Time (UTC) alert was generated
Time (UTC) alert was acknowledged
Details about the alerts
Filter
Source
Time
ACKed
Time
generated
Alert text
Alert no.
Silence buzzer
Acknowledge
unacknowledged alerts
Alarm details
Info icon
19. ALERTS
19-6
How the alert list is updated after acknowledgement, rectifying
When you acknowledge an alert, its display method on the [Alert] list changes accord-
ing to alert category and alert state. Acknowledged and rectified alerts are immediately
removed from the list.
No.
Category of
alert
Alert state
Display after
acknowledgement
Display after
rectifying
1 Alarm Not acknowledged/
Not rectified
5 2
2 Not acknowledged/
Rectified
8
3 Warning Not acknowledged/
Not rectified
6 4
4 Not acknowledged/
Rectified
9
5 Alarm Acknowledged/
Not rectified
8
6 Warning Acknowledged/
Not rectified
9
7 Caution Not rectified 10
8 Alarm Acknowledged/
Rectified
9 Warning Acknowledged/
Rectified
10 Caution Rectified
19. ALERTS
19-7
19.3 Alert Log
The [Alert] log stores the latest 10,000 alerts and displays the latest 500 alerts. To dis-
play the log, right-click the Alert list icon then select [Alert Log Window]. The log shows
the following information for each alert:
You can select what type of alerts to display with the [Priority] and [Category] filters at
the top of the list. The list can be sorted by [Priority], [Cat.], [Description] or Time (Oc-
curred, Rectified, ACKed). Click the corresponding column title to sort. To find detailed
information about an alert, select it to show detailed information in the [Detail] box. To
search the log, enter text in the [Log Search] box then click the [Find] button. You can
save the contents of the log to a USB flash memory, in .dat format, by clicking the [Ex-
port Log] button.
19.4 Alert Reception from Connected Sensors
An "ALR receive and ACK transmit" communication is available for every serial line.
ALR message from the sensor includes information about alert on sensor. This alert
is presented though the normal alert system of this system. When you acknowledge it
then an ACK message is sent to the sensor to perform remote acknowledge.
This interface is based on IEC 61162-1 and IEC 80/520/INF.
Priority of alert (Alarm, Warning, Caution)
Category of alert (A, B or C)
Description of alert
Source of alert
Occurred Time (UTC)
ACKed Time (UTC)
Rectified Time (UTC)
Priority
Category
Time
generated
Alert text
Alert no.
Alert Details
Category
filter
Source
Priority
filter
19. ALERTS
19-8
19.5 List of Alerts
No. Alert
001 Fan1 Rotation Speed Lowering
002 Fan2 Rotation Speed Lowering
003 Fan3 Rotation Speed Lowering
004 Fan4 Rotation Speed Lowering
005 LCD Unit Lifetime Over
006 High Temperature Inside Monitor
007 Fan1 No Rotation
008 Fan2 No Rotation
009 Fan3 No Rotation
010 Fan4 No Rotation
011 RS485 Communication Timeout
012 No Signal
013 Sentence Syntax Error
014 Fan1 Rotation Speed Lowering
015 Fan2 Rotation Speed Lowering
016 Fan3 Rotation Speed Lowering
017 Fan4 Rotation Speed Lowering
018 LCD Unit Lifetime Over
019 High Temperature Inside Monitor
020 Fan1 No Rotation
021 Fan2 No Rotation
022 Fan3 No Rotation
023 Fan4 No Rotation
024 RS485 Communication Timeout
025 No Signal
026 Sentence Syntax Error
027 Main Monitor COM Timeout
028 Sub Monitor COM Timeout
030 Sensor Adapter 1 COM Timeout
031 Sensor Adapter 2 COM Timeout
032 Sensor Adapter 3 COM Timeout
033 Sensor Adapter 4 COM Timeout
034 Sensor Adapter 5 COM Timeout
035 Sensor Adapter 6 COM Timeout
036 Sensor Adapter 7 COM Timeout
037 Sensor Adapter 8 COM Timeout
038 Sensor Adapter 9 COM Timeout
039 Sensor Adapter 10 COM Timeout
070 RCU 1 COM Timeout
071 RCU 2 COM Timeout
072 RCU 3 COM Timeout
001-013 Main monitor
014-026 Sub monitor
19. ALERTS
19-9
No. Alert
073 EC-3000 CPU Temp High
074 EC-3000 CPU Temp High
075 EC-3000 CPU Board Temp High
076 EC-3000 Remote 1 Temp High
077 EC-3000 Remote 2 Temp High
078 EC-3000 CPU Fan Rotation Speed Lowering
079 EC-3000 Fan1 Rotation Speed Lowering
080 EC-3000 Fan2 Rotation Speed Lowering
082 EC-3000 CPU Fan No Rotation
083 EC-3000 Fan1 Fan No Rotation
084 EC-3000 Fan2 Fan No Rotation
086 EC-3000 CPU board 5V Power Error
087 EC-3000 CPU board 3.3V Power Error
088 EC-3000 CPU board 12V Power Error
089 EC-3000 CPU board Battery Power Error
090 EC-3000 CPU board Core Power Error
094 Sensor Adapter 11 COM Timeout
095 Sensor Adapter 12 COM Timeout
096 Sensor Adapter 13 COM Timeout
097 Sensor Adapter 14 COM Timeout
098 Sensor Adapter 15 COM Timeout
099 Sensor Adapter 16 COM Timeout
150 Early Course Change lndication
151 Actual Course Change lndication
152 Wheel Over Line
157 Cross Track Alarm
158 Course Difference
170 Positioning System Failure
171 Crossing Safety Contour
172 Deviation From Planned Route - Off-Track Alarm
175 Different Geodetic Datum
176 System Malfunction
235 Echo Sounder 1 COM Error
236 Echo Sounder 2 COM Error
237 Echo Sounder 3 COM Error
255 Gyro 1 COM Error
256 Gyro 2 COM Error
257 Gyro 3 COM Error
258 Gyro 4 COM Error
259 Gyro 5 COM Error
272 UTC Time Not Available
273 Depth(Bow) Not Available
274 Depth(Midship) Not Available
275 Depth(Stern) Not Available
277 Wind Speed/Direction Not Available
278 STW Not Available
19. ALERTS
19-10
No. Alert
279 COG/SOG Not Available
280 SDME 1 COM Error
281 SDME 2 COM Error
282 SDME 3 COM Error
290 EPFS 1 COM Error
291 EPFS 2 COM Error
292 EPFS 3 COM Error
293 EPFS 4 COM Error
294 EPFS 5 COM Error
295 EPFS 6 COM Error
296 EPFS 7 COM Error
297 EPFS 8 COM Error
298 EPFS 9 COM Error
300 Rudder 1 COM Error
301 Rudder 2 COM Error
302 Rudder 3 COM Error
310 Other Sensor 1 COM Error
311 Other Sensor 2 COM Error
312 Other Sensor 3 COM Error
313 Other Sensor 4 COM Error
314 Other Sensor 5 COM Error
315 Other Sensor 6 COM Error
316 Other Sensor 7 COM Error
317 Other Sensor 8 COM Error
318 Other Sensor 9 COM Error
319 Other Sensor 10 COM Error
320 EC-3000 Ch.01 COM Timeout
321 EC-3000 Ch.02 COM Timeout
322 EC-3000 Ch.03 COM Timeout
323 EC-3000 Ch.04 COM Timeout
324 EC-3000 Ch.05 COM Timeout
325 EC-3000 Ch.06 COM Timeout
326 EC-3000 Ch.07 COM Timeout
327 EC-3000 Ch.08 COM Timeout
330 Sensor Adapter Ch.01 COM Timeout
331 Sensor Adapter Ch.02 COM Timeout
332 Sensor Adapter Ch.03 COM Timeout
333 Sensor Adapter Ch.04 COM Timeout
334 Sensor Adapter Ch.05 COM Timeout
335 Sensor Adapter Ch.06 COM Timeout
336 Sensor Adapter Ch.07 COM Timeout
337 Sensor Adapter Ch.08 COM Timeout
360 Wind Sensor 1 COM Error
361 Wind Sensor 2 COM Error
362 Wind Sensor 3 COM Error
370 Water Current COM Error
19. ALERTS
19-11
No. Alert
371 Water Temp COM Error
380 AlS COM Error
390 NAVTEX COM Error
400 Network Printer Not Available
401 Local Printer Not Available
450 Heading Sensor Not Available
451 Gyro CORR. Source Change
453 SDME Sensor Not Available
469 WGS84 Not Used
470 Datum Change
471 Position Source Change
485 Depth Limit
495 Anchor Watch Error
526 TT CPA/TCPA
527 TT Lost
528 REF Target Lost
529 AlS New Target
530 AlS Target Display 95%
531 AlS Target Display 100%
532 AlS Target Capacity 95%
533 AlS Target Capacity 100%
534 AlS Target Activate 95%
535 AlS Target Activate 100%
536 AlS CPA/TCPA
537 AlS Lost
539 AlS Message Received
541 AlS Message Transmit Error
542 AlS Transmitting
543 No CPA/TCPA for AlS
620 User Chart Danger Area
621 Traffic Separation Zone
622 lnshore Traffic Zone
623 Restricted Area
624 Caution Area
625 Offshore Production Area
626 Military Practice Area
627 Seaplane Landing Area
628 Submarine Transit Lane
629 Anchorage Area
630 Marine Farm / Aquaculture
631 PSSA Area
633 Buoy
634 UKC Limit
635 No Official Data
640 Chartalign: Over 30 min
652 Last WP Approach
820 NAVTEX Message Received
19. ALERTS
19-12
This page is intentionally left blank.
20-1
20. PARAMETERS
20.1 Ship and Route Parameters
The purpose of the ship and route parameters is set the basic parameters for the ship.
These parameters are relative to ship steering and they are very important to get cor-
rect function of the integrated navigation system. They must be maintained carefully.
Modification requires a good knowledge of the parameters' importance.
Open the menu and select [Ship & Route Parameters] from the [General] menu to
show the [Ship & Route] page. Set each item referring to the description below.
Ship parameters description
MAX Speed: Maximum speed the ship can do.
MAX Height: Max. height of ship above sea level.
MAX Draught: Max. draught of ship.
Route parameters description
MAX R.O.T: Indicate the maximum rate of turn of the ship.
Turn End Tolerance: Define the window for the detection of the end of turn. A typical
value is between 2 and 4 degrees.
WPT Approach*: Set the alert time before reaching the wheel over point.
WPT Prewarning*: Set the alert time before reaching the wheel over point. It should
be well in advance of the WPT approach alert time.
Start Limit*: Set the maximum acceptable approach angle against planned course to
start automatic route steering.
Default Line Radius: Define the default value of radius between waypoints during
automatic route steering.
Default CH Limit: Define the default value of channel limit.
Default Safety Margin: Define the default value of extension for channel to be
checked against selected alerts.
Gyro Error: Enable/disable the gyro error compensation of set course during auto-
matic route steering.
* Protected with password/key protection
20. PARAMETERS
20-2
20.2 Cost Parameters
The cost parameters are used in the optimization calculation. Therefore define these
parameters before doing the calculation.
Open the menu and select [Cost Parameters] from the [General] menu to show the
[Cost Parameters] page. Set each item according to ships plan, etc.
At the [Cost] window, enter the cost/hour and cost/ton for heavy fuel oil and diesel oil.
At the [Fuel Consumption] window, define the fuel consumption figures for up to 12
different speeds. Before entering the data, plot the data on a graph, like the one shown
below. Use a second graph if, for example, diesel oil consumption is different from that
of heavy fuel oil.
7
6
5
4
3
2
1
0
0 1 2 4 6 8 10 12 14 16 20
FUEL CONSUMPTION
SHIPS SPEED (kn)
T
O
N
/
h
21-1
21. CONNING AND MINI CONNING
DISPLAYS
21.1 Conning Display
The conning display provides relevant sensor information data (including engine data)
and navigation data on one display to facilitate safe and efficient monitoring. To show
the conning display, click the [Operating Mode] button on the Status bar to select
[CONNING].
This ECDIS accepts analog, serial and contact signal inputs from external equipment.
The content and layout of the conning display are configured at installation. Consult
with the installer of the equipment to decide the content and layout.
Pitch And Roll
ROLL PITCH
3.8 -2
Azimuth
21. CONNING AND MINI CONNING DISPLAYS
21-2
21.2 Mini Conning Display
The mini conning display, available in the Voyage navigation mode, provides heading,
doppler log speed and rudder angle information. To show or hide the mini conning dis-
play, click the [Mini Conning] button on the InstantAccess bar.
22-1
22. SETTINGS MENU
The [Settings] menu provides file import and export, testing facilities (display, key-
board, self test), customizing, screenshot processing, and CCRP selection.
22.1 How to Access the Settings Menu
No. Name Description
1
([Settings]
menu access
button)
Click the button then select [Settings] to open the [Settings]
menu. The message shown below appears. Click the [OK] but-
ton to open the [Settings] menu.
2 [Settings] menu
display area
The [Settings] menus appear here.
3 Page selection
buttons
To open a page, use the page selection buttons to select a
page then click the tab of the page required. The color of the
border of the page selected is light blue.
22. SETTINGS MENU
22-2
22.2 File Export
The [File Export] page lets you export setting data, routes and user charts to a USB
flash memory, in .zip file format.
No. Name Description
1 Setting data Check to export setting data (chart, conning, common) and
ten user profile data.
2 Route/User chart Check to export all routes and user charts.
3 Radar map No use.
4 Export Click to export all items selected on this menu.
22. SETTINGS MENU
22-3
22.3 File Import
The [File Import] page lets you import setting data, routes and user charts from an ex-
ternal media (USB flash memory, etc.).
Note: The system automatically restarts if setting data is imported.
No. Name Description
1 Select file to import
button
Click to show the [OPEN FILE] dialog box, where you can
select the file to import.
2 Select data to
import
Check the data to import, among setting data, routes, user
charts and radar maps.
3 [Import] button Click to import the objects selected. A message indicating
importing in progress appears on the display.
22. SETTINGS MENU
22-4
22.4 Self Test
The [Self Test] page mainly runs a loopback test to check the Processor Unit EC-3000
for proper operation. The fan and DVD drive in the Processor Unit are also checked.
The ECDIS function is inoperative during the test.
No. Name Description
1 Test results,
program numbers
The results of the self test and the program numbers.
(xx=version number).
2 [Start] button Start the self test.
3 [Stop] button Stop the self test. (Shown during test.)
[EC-3000]
ECDIS Software Version: 2450074-01.xx
[key1]
Software Version: 2450086-01.xx
22. SETTINGS MENU
22-5
22.5 Customize
The [Customize] page lets you set buzzer volume, key beep volume, and scrollwheel
rotation direction.
No. Name Description
1 Wheel rotation Set the direction of scrollwheel rotation direction.
Normal: Downward to increase value, upward to decrease
value.
Reverse: Reverse of "Normal".
2 Key beep volume Set the volume of the key beep that sounds for correct key
operation.
0, no beep; 1, LOW; 2, MID; 3, HIGH
3 Alert sound volume Set the loudness of the alert buzzer.
1, LOW; 2, MID; 3, HIGH
22. SETTINGS MENU
22-6
22.6 Display Test
The [Display Test] page displays various test patterns to check the FURUNO-supplied
monitor for proper display of colors. Click the [Display Test] button to start the test.
Left-click to proceed in the numerical order shown below; right-click to proceed in re-
verse order.
To quit the display test at any time, press the ESC key on the applicable Control Unit.
(1) (2) (3) (4)
(5) (6) (7) (8)
(9) (10) (11) (12)
(13) (14) (15) (16)
Diagonal Black All colors Black
White Red Green Blue
Gray Red bars Green bars Blue bars
Yellow bars Aqua bars Purple bars Gray bars
22. SETTINGS MENU
22-7
22.7 Keyboard Test
The [Keyboard Test] page checks the controls and keys on the ECDIS Control Unit
and the trackball module on the ECDIS Control Unit and Trackball Control Unit.
No. Name Description
1 EBL, BRILL, GAIN and
VRM
Operate the related controls on the ECDIS
Control Unit. Rotate a control and the window
above the control shows the setting value.
Push a control and the equivalent location on
screen lights in light blue. (The RAIN and SEA
control have no function and the EBL and VRM
controls do not have a push function.)
2 InstantAccess knob/key Check the InstantAccess knob and key.
1) Rotate the knob and the setting value ap-
pears in the window.
2) Push the knob and the knob lights in light
blue.
3) Push the key and the key lights in light
blue.
3 No use
4 Keyboard of the ECDIS
Control Unit
Operate each key. The pressed key lights in
light blue.
5 Keys of the ECDIS Control
Unit
Operate each key. The pressed key lights in
light-blue.
22. SETTINGS MENU
22-8
6 Trackball module Check the trackball module of a Control Unit:
1) Spin the scrollwheel and rotate the track-
ball. The indication above the operated
control shows the setting value.
2) Push each button. The window above a
pushed button lights in light blue.
3) Push the scrollwheel. The window above
the wheel lights in light blue.
7 [Buzzer ON] button Click the [Buzzer ON] button to sound the
buzzer. The buzzer sounds and the button
flashes (in red). Click the button again to can-
cel.
8 [Contact Output] button Click the [Contact Output] button to output the
System Failure contact signal from the Pro-
cessor Unit. Click the button again to cancel.
No. Name Description
22. SETTINGS MENU
22-9
22.8 Screenshots
The [Screenshot] page handles the exporting (to a USB flash memory) and deleting
of screenshots from the SSD.
No. Name Description
1 List List of screenshots taken. Screenshots are automatically
assigned a file name consisting of the time and date the
screenshot was taken.
2 Check boxes Put a checkmark in the box of the screenshot to process.
3 Preview Preview of the screenshot selected.
4 [Delete] button Delete the screenshot(s) selected.
5 [Export] button Export selected screenshot(s) to a USB flash memory.
22. SETTINGS MENU
22-10
22.8.1 How to export screenshots
You can export screenshots to a USB flash memory as follows:
1. Insert a USB flash memory in the USB port on the Control Unit.
2. Open the [Screenshot] page.
3. Put a checkmark in the checkbox of the screenshot(s) to export.
4. Click the [Export] button.
5. Select the USB flash memory.
6. Click the [OK] button to export the screenshots selected.
22.8.2 How to delete screenshots
1. Select the [Screenshot] page.
2. Put a checkmark in the checkbox of the screenshot(s) to delete. To select all
screenshots, right-click the box to the left of the [Date] column then select [Select
all]. To clear all check marks, select [Clear all].
3. Click the [Delete] button. You are asked "Selected files will be deleted. Do you
want to continue?"
4. Click the [OK] button to delete the screenshots selected.
USB Flash 04.04.2012 19:23
22. SETTINGS MENU
22-11
22.9 User Default
The [User Default] page restores all default settings for the [Chart Display] and [Sym-
bol Display]. Click the [Restore User Setting] button. The power is reset after the de-
fault settings are restored.
If you require the settings shown below, copy them to a USB flash memory (using the
file export feature), BEFORE restoring user defaults.
Setting data
Route/User chart
22. SETTINGS MENU
22-12
22.10 CCRP
The [CCRP] page provides for selection of CCRP (Consistent Common Reference
Point) and shows the location of various sensors.
No. Name Description
1 CCRP Select the CCRP to use in the case of multiple CCRPs.
2 Display Filter Check the items to show on the ships graphic.
3 Ships graphic Shows the location of the sensors selected at the [Dis-
play Filter].
23-1
23. MAINTENANCE AND TROUBLE-
SHOOTING
Periodic checks and maintenance are important for proper operation of any electronic
system. This chapter contains maintenance and troubleshooting instructions to keep
optimum performance and the longest possible life of the equipment. Before attempt-
ing any maintenance or troubleshooting procedure please review the safety informa-
tion below. If you cannot restore normal operation after following the troubleshooting
procedures, do not attempt to check inside any unit; there are no operator-serviceable
parts inside. Refer any repair work to a qualified technician.
23.1 Maintenance
Regular maintenance is essential to good performance. A regular maintenance pro-
gram should be established and should at least include the items shown in the table
below.
Interval Check point Check and measures Remarks
When needed FURUNO-sup-
plied monitor
and Processor
Unit
Dust or dirt may be removed from a
cabinet with a soft cloth. Water-diluted
mild detergent may be used if desired.
DO NOT use chemical cleaners to
clean the display unit; they may re-
move paint and markings.
To clean the LCD, wipe the LCD care-
fully to prevent scratching, using tis-
sue paper and an LCD cleaner. To
remove dirt or salt deposits, use an
LCD cleaner, wiping slowly with tissue
paper so as to dissolve the dirt or salt.
Change paper frequently so the salt or
dirt will not scratch the LCD. Do not
use solvents such as thinner, acetone
or benzene for cleaning. Also, do not
use a degreaser or an antifog solu-
tion, as they can strip the coating from
the LCD.
Do not use chemical-
based cleaners to
clean either unit. They
can remove paint and
markings.
Filter in Proces-
sor Unit
Have a technician clean the filter if it is
dusty. See section 23.4.
3 to 6 months Cabling Check that all cabling is firmly con-
nected and is not damaged.
WARNING
ELECTRICAL SHOCK HAZARD
Do not open the equipment.
Only qualified personnel can work
inside the equipment.
IMPORTANT
Do not apply paint, anti-corrosive sealant
or contact spray to coating or plastic parts.
Those items contain organic solvents that can
damage coating and plastic parts, especially
plastic connectors.
23. MAINTENANCE AND TROUBLESHOOTING
23-2
23.2 How to Replace the Fuse
The fuse in the Processor Unit, monitor unit and sensor adapter protects those units
from overvoltage (overcurrent) and internal fault. If a unit cannot be turned on, check
if its fuse has blown. If it has blown, find out the cause before replacing the fuse. If it
blows again after replacement, contact your dealer for advice.
Unit Power supply Type Code no.
Processor Unit
EC-3000
100-115 VAC FGMB 125V 10A PBF 000-157-470-10
220-230 VAC FGMB 250V 5A PBF 000-157-570-10
Monitor Unit MU-190 100-230 VAC FGBO 250V 1A PBF 000-155-828-10
Monitor Unit MU-231 100-230 VAC FGBO 250V 1.5A PBF 000-155-833-10
Sensor Adapter
MC-3000S
24 VDC FGMB 125V 3A PBF 000-157-481-10
WARNING
Use the proper fuse.
Use of a wrong fuse can damage the
equipment or cause fire.
23. MAINTENANCE AND TROUBLESHOOTING
23-3
23.3 Trackball Maintenance
If the cursor moves abnormally, dust or dirt may be on the trackball. Clean the trackball
as shown below:
1. Turn the retaining ring on the trackball module counterclockwise 45 to unlock it.
2. Remove the retaining ring and ball.
3. Clean the ball with a soft, lint-free cloth, then blow carefully into the ball-cage to
dislodge dust and lint.
4. Look for a build-up of dirt on the metal rollers. If dirty, clean the rollers using a cot-
ton swab moistened lightly with isopropyl-rubbing alcohol.
5. Make sure that fluff from the swab is not left on the rollers.
6. Re-set the ball and retaining ring. Be sure the retaining ring is not inserted re-
versely.
23.4 How to Clean the Filter in the Processor Unit
Have a qualified technician clean the air inlet filter in the Processor Unit when it be-
comes dusty. Remove the filter and clean it with water and a mild detergent. Rinse the
filter, allow it filter to dry then return it to the Processor Unit.
Note 1: Be sure the air inlet is not blocked. A blocked inlet can cause the temperature
to rise inside the cabinet, which can lead to malfunction.
Note 2: The right side of the Processor Unit has an exhaust vent. Remove dust from
the vent as necessary.
Retaining
ring
Filter
Air inlet
Processor unit, left side
23. MAINTENANCE AND TROUBLESHOOTING
23-4
23.5 Troubleshooting
The troubleshooting table below provides common faults and the remedies with which
to restore normal operation.
Troubleshooting
If then Remedy
the power cannot be
turned on
power connector may have loos-
ened.
ship's mains is off.
fuse has blown.
Check connector.
Check power supply.
Replace fuse.
the power can be
turned on but noth-
ing appears on the
display
brilliance is too low.
the ambient temperature is less
than 0C (32F).
Adjust brilliance.
The heater is warming the Proces-
sor Unit. The display appears in
approx. 2 minutes.
Picture freeze. If the picture freezes, the buzzer
sounds and the Status LED blinks
in red.
Turn the power off and on again.
the message "No
connection to
dongle" appears
dongle is not connected to USB
port.
Reinsert dongle.
monitored route is
not displayed
route has not been selected.
monitor route has not been select-
ed to be visible above the chart.
Select route to monitor.
Open the [Route] page of the
[Symbol Display] menu and check
the monitored route parts to show.
planned route is not
displayed
route has not been selected.
planned route has not been select-
ed to be visible above the chart.
Select route as planned.
Open [Route] page of [Symbol Dis-
play] menu and check the planned
route parts to show.
symbol of user chart
cannot be erased
two or more symbols may be su-
perimposed on each other.
Do the delete action several times.
position cannot be
found
position sensor(s) is not selected
on the [POSN] page.
position sensor is turned off.
sensor cable has loosened.
Check position sensor selections.
Turn on position sensor.
Check cable.
ARCS chart cannot
be displayed
No ARCS chart for area.
Dongle not inserted.
license has expired.
Open ARCS chart from the [Man-
age Charts] dialog box.
Connect dongle.
Renew ARCS license.
S57 chart cannot be
displayed
No ENC chart for area.
Dongle not inserted.
Open S57 chart from [Manage
Charts] dialog box.
Connect dongle.
past track is not
displayed
past track is not selected to be vis-
ible.
Open [Tracking] page of [Symbol
Display] menu and select [Own
Ship Past Tracks] to [Primary] or
[Secondary] as appropriate.
monitored user chart
is not displayed on
ECDIS display
user chart is not selected to be vis-
ible.
Open [Mariner] page of [Symbol
Display] menu and select parts to
show.
user chart is not dis-
played on radar dis-
play
user chart is not selected in Voy-
age navigation mode.
Select user chart in Voyage navi-
gation mode.
23. MAINTENANCE AND TROUBLESHOOTING
23-5
23.6 Consumable Parts
The table below lists the consumable parts in the Processor Unit, Sensor Adapters
and Monitor Units. Replace the parts before their expected expirations.
the message "Near-
ing memory usage
limit. Click the Re-
start button to restart
the system to pre-
vent trouble."
appears
the memory usage limit for soft-
ware is close to capacity. Perfor-
mance may be affected.
If you need to save your work, click
the [Later] button then reset the pow-
er. If you dont need to save your
work, click the [Restart] button.
Note that the notice does not appear
in the Conning mode.
the message "Mem-
ory usage limit
reached. Click the
Restart button to re-
start the system to
prevent trouble."
appears.
the memory usage limit for soft-
ware is reached. Performance
may be affected.
Cick the [Restart] button to reset the
power. No other operations are avail-
able other than restart.
Note that the notice does not appear
in the Conning mode.
If both the operating
mode buttons [EC-
DIS] and [CON-
NING] are yellow
the memory usage limit for soft-
ware is close to capacity. Perfor-
mance may be affected.
Stop all operations and reset the
power.
Part Type Life
Processor Unit EC-3000
CPU Fan 109R0612G429 8.5 years
Power Fan 109P0612H761 8.5 years
Chassis Fan 109P0612H761 8.5 years
I/O Board 24P0124 7.0 years
Sensor Adapter MC-3000S
MC-CS Board 24P0114 8.5 years
Sensor Adapter MC-3010A
MC-ANLG Board 24P0115 7.0 years
Monitor Unit
MU-190 BEZEL (19) & LCD ASSEMBLY 50,000 hours
MU-231 BEZEL (23) & LCD ASSEMBLY 50,000 hours
If then Remedy
23. MAINTENANCE AND TROUBLESHOOTING
23-6
23.7 Color Differentiation Test for S57 Charts
Proper color differentiation is necessary on S57 charts so the ECDIS operator can
confirm that the ECDIS monitor can distinguish between the various color-coded ar-
eas, lines and symbols.
Do the following to check for proper color differentiation:
The color differentiation test diagram is a part of ECDIS Chart 1 and you can use it as
follows:
1. Click the [Chart INFO] and [Chart 1] buttons on the InstantAccess bar to show the
ECDIS Chart 1 menu.
2. Click [Color diagram] to show the color test diagram.
If the colors are correct, the diagonal line will be distinguishable from its surroundings,
at any brilliance setting.
AP-1
APPENDIX 1 MENU TREE
Main Menu
MENU bar
(click)
General
Ship & Route
Parameters
Sensor
(Cont on next page)
Ship Parameters
Route Parameters
Cost Parameters
MAX Speed (0.8 to 80 kn, 22.1)
MAX Height (0.0 to 100 m, 16.1)
MAX Draught (0.0 to 100 m, 20.0)
Max R.O.T (5 to 200, 60)
Turn End Tolerance (2 to 5, 3)
WPT Approach (30 to 60 sec, 30)
WPT Prewarning (75 to 198 sec, 90)
Start Limit (5 to 45, 40)
Default Line Radius (0.1 to 3.0 NM, 0.8)
Default CH Limit (10 to 5000 m, 185)
Default Safety Margin (0 to 2000 m, 40)
Gyro Error (ON, OFF)
Cost (Input values for
Hour, Heavy Fuel Oil,
Diesel Oil)
Fuel Consumption (Input
values for Speed, Heavy
Fuel Oil, Diesel Oil)
System/Local
Select
System
Sensor
Settings
Sensor Type (System Sensor, Local Sensor)
HDG Data Source (Sensors, Manual)
Stabilization Mode ( Bottom, Water)
Sensor Type (GPS, LOG)
Data Source (Sensors, Manual)
SPD
COG/ Data Source (Sensors)
SOG
POSN Data Source (Sensors, DR)
Local Sensor
Settings
HDG
SPD
COG/ Data Source (Sensors)
SOG
POSN Data Source (Sensors, DR)
Sensors
Analog Gyro (No use)
Manual
Stabilization Mode ( Bottom, Water)
Sensor Type (GPS, LOG)
Data Source (Sensors, Manual, Reference SPD, Drift)
Other Sensor
Settings
Wind
Depth
Below
Trans.
Temperature (Temperature of water surface)
Water Current (Course and speed of water current)
Speed (kn, m/s)
Reference (APPARENT, NORTH, THEORETICAL)
(Values for Bow, Mid and Aft)
Other
Sensor
Filter Status (Monitors sensor status and integrity.)
APPENDIX 1 MENU TREE
AP-2
Standard*
1
(Checkbox for each of Unknown Object or Presentation; Chart
Data Coverage; Standard Land Features; Water and Seabed Features;
Traffic Routes; Cautionary Areas; Information Areas; Buoys and
Beacons; Lights; Fog Signals; Radar; Services)
Other*
2
(Checkbox for each of Information about Chart Data; Other Land
Features; Soundings; Depth Contour Labels; Depth Contours,
Magnetics, Currents; Seabed, Pipelines and Obstructions; Obstructions
with Soundings; Service and Small Craft Facilities; Low Accuracy;
Special Areas; Additional Information Available; Clearance, Bearings,
Radio Channels; Other Text; Names for Position Report; Light
Descriptions; Seabed; Swept Depth, Magnetics; Berth and Anchorage;
Geographic Names, etc.; Land Elevation)
AIO*
2
(Checkbox for Temporary Notice; Preliminary Notice; No Information)
DISP Basic
Setting
(Cont on next page)
Symbols (Paper Chart, Simplified)
Depths (Two Color, Multi Color)
Boundaries (Plain, Symbol)
Lightsectors (Limited, Full)
Shallow Pattern (None, Diamond)
TM Reset (20-99%, 80)
General Ship Outlines (ON, OFF)
AIS Outlines (ON, OFF)
True outlines shown if (Set length and beamwidth.)
Velocity Vectors
Chart
Display
Symbol
Display
Ship Vectors (ON, OFF)
Target Vectors (ON, OFF)
Style (std ECDIS, Conventional)
Time Increments (Checkbox unchecked)
Path Predictor (Checkbox unchecked)
Radar Antenna (Checkbox unchecked)
Tracking Own Ship
Past Tracks
Primary (Checkbox unchecked)
Secondary (Checkbox unchecked)
Style (Tick, Point)
Length (1-120 min, 1)
Labels (0-60 min, 0)
Events User Events (Checkbox unchecked)
Auto Events (Checkbox unchecked)
Positions (Checkbox unchecked)
Show (Newer than 12 hours, Newer
than 24 hours, Newer than 1 week,
Newer than 2 weeks, Newer than 1
month, Newer than 3 months, All)
Route Monitored
Route
Channel Limit (Checkbox unchecked)
Safety Margin (Checkbox unchecked)
Leg Marks (Checkbox unchecked)
Wheel Over Line (Checkbox unchecked)
Planned
Route
Channel Limit (Checkbox unchecked)
Safety Margin (Checkbox unchecked)
Leg Marks (Checkbox unchecked)
Mariner User Chart Labels (Checkbox unchecked)
Lines (Checkbox unchecked)
Clearing Lines (Checkbox unchecked)
Tidals (Checkbox unchecked)
Areas (Checkbox unchecked)
Circles (Checkbox unchecked)
Transparent (25%, 50%, 75%, No color fill)
Targets Color (Blue, Black, Magenta, Brown, Green)
TT Size (Standard, Small)
AIS ROT TAG Limit (0.0/min to 720.0/min, 0.0)
TT Label (ON, OFF)
AIS Label (ON, OFF)
TT Pop-up INFO (ON, OFF)
AIS Pop-up INFO (ON, OFF)
Past Position TT Points (5, 10)
AIS Points (5, 10)
Style (Points, Points and dots)
(Cont from previous page)
*
1
All checked
*
2
All unchecked
APPENDIX 1 MENU TREE
AP-3
Navigational Status (Underway using engine, At anchor, Not
under command, Restricted maneuverability, Constrained by
her draught, Moored, Aground, Engaged in fishing, Underway
sailing, Reserved for high speed craft, Reserved for wing in
ground, Reserved for future use, AIS-SART (active), Not defined)
Persons (0 to 8191, 0)
MAX Draught (0.0 to 25.5 m, 0.0)
ETA
Destination
RECORD
Chart
Alert
Setting
Set WARNING or CAUTION for Safety Contour, Areas To Be Avoided
User Chart Danger, Traffic Separation Zone, Inshore Traffic Zone,
Restricted Area, Caution Area, Offshore Production Area, Military
Practice Area, Seaplane Landing Area, Submarine Transit Lane,
Anchorage Area, Marine Farm / Aqua Culture, PSSA Area,
Non-official ENC, No Vector Chart, Not Up-to-date, Permit Expired)
Shallow Contour (0-99 m, 10)
Safety Depth (0-99 m, 20)
Safety Contour (0-99 m, 30)
Deep Contour (0-99 m, 60)
AIS-CPA
Auto
Activate
Limits
Log Interval (1 to 100 hours, 4)
AIS DISP
Filter
Sleep All
Targets
Voyage
data
(Cont from previous page)
NAVI
Log
Voyage Speed (0 to 999 kn, 5)
Course (0.0 to 359.9, 0.0)
Target
Log
Danger Target (Log Interval 1 to 100 min, 1)
TT/AIS Setting Setting. 1 Class A (ON, OFF)
Class B (ON, OFF)
Base Station (ON, OFF)
Max Range (ON, OFF; 0 to 99 NM)
Min Ship Speed (ON, OFF; 0.0 to 9.9 kn)
Max Range (ON, OFF; 0 to 99 NM)
Min Ship Speed (ON, OFF; 0.0 to 9.9 kn)
Except Class B (ON, OFF)
Setting. 2 AIS Lost
Target
Filter
Max Range (ON, OFF; 0 to 99 NM)
Min Ship Speed (ON, OFF; 0.0 to 9.9 kn)
Except Class B (ON, OFF)
TT Lost
Target
Filter
Max Range (ON, OFF; 0 to 99 NM)
Min Ship Speed (ON, OFF; 0.0 to 9.9 kn)
NAV
Status
Own Ship (Shows own ships MMSI No., Name, Call Sign, Type, Description,
Length, Width, Reference Bow, and Reference Port.)
APPENDIX 1 MENU TREE
AP-4
Settings Menu
Settings
(Click)
File Export Select data to export (Setting data, Route/User chart, Radar map*).
File Import Select data to import (Setting data, Route/User chart, Radar map*).
Self Test (Check various components of the system.)
Customize Wheel rotation (Normal, Reverse)
Key beep volume (0 to 3, 1)
Alert sound volume (1 to 3, 3)
Display Test (Display test patterns.)
Keyboard Test (Test the ECDIS Control Unit and Trackball Control Unit.)
Screenshot (Manage screenshots.)
User Default (Restore all user default settings.)
CCRP Select CCRP
Display Filter (CCRP, Center of Gravity, Pivot Point, Radar Antenna, GPS
Sensor, AIS Transponder, Echo Sounder, SDME Sensor)
* No use
AP-5
APPENDIX 2 ABBREVIATIONS,
SYMBOLS
Abbreviations
Abbreviation Meaning
ACQ Acquire
ACT Activate
ADJ Adjustment
AIS Automatic Identification System
ANT Antenna
Apr April
ATON Aid To Navigation
Aug August
AUTO Automatic
BB Blackbox
BCR Bow Cross Range
BCT Bow Cross Time
BLU Blue
BRG Bearing
BT Bottom Tracking
Caps Capital (letters)
CAT Category
CCRP Common Consistent Reference Point
COG Course over the ground
CORRE Correlation
CPA Closest Point of Approach
CPU Central Processing Unit
CSE Course
CU/TM Course-up/True Motion
CYA CYAN
Dec December
DEMO Demonstration
DISP Display
DR Dead Reckoning
APPENDIX 2 ABBREVIATIONS, SYMBOLS
AP-6
E English
E East
ETA Estimated Time of Arrival
EXT External
Feb February
FILT Filter
GPS Global Positioning System
GRN Green
GRY Gray
Gyro Gyrocompass
HDG Heading
IMO International Maritime Organization
IND Indication
INS Integrated Navigation System
J Japanese
Jan January
Jul July
Jun June
kyd kiloyard
L Long (pulse length)
L/L Latitude/Longitude
LAN Local Area Network
LL Latitude, Longitude
LO Low
MAG Magnetic or Magenta
MAN Manual
Mar March
MAX Maximum
MID Middle
min minute
MIN Minimum
MMSI Maritime Mobile Service Identity
MOB Man Overboard
MON Monitor
Abbreviation Meaning
APPENDIX 2 ABBREVIATIONS, SYMBOLS
AP-7
Navtex Navigational Telex
NM Nautical miles
NO. Number
N North
Nov November
Oct October
OS Own Ship
PC Personal Computer
PERPENDIC Perpendicular
PI Parallel Index (lines)
POSN Position
R Relative
REF Reference
Rel Relative
RM Relative Motion
RNG Range
ROT Rate of Turn
S South
S1 (2) Short1(2) (pulse length)
SAR Search And Rescue
SART Search And Rescue Transponder
SEL Select
Sep September
SM Statute Miles
SOG Speed Over the Ground
SPD Speed
SPEC Specification
STAB Stabilization
STBY Stand-by
SW Switch
T True
TB True Bearing
TCPA Time to Closest Point of Approach
TGT Target
Abbreviation Meaning
APPENDIX 2 ABBREVIATIONS, SYMBOLS
AP-8
TGT, TGTS Target, Targets
TM True Motion
True-G True-ground
True-S True-sea
TT Tracked Target or Target Tracking
TTD Tracked Target Data
TTG Time to go
TTM Tracked Target Information
TX Transmit
UTC Universal Time, Coordinated
VECT Vector
VRM Variable Range Marker
W West
W/O Without
WHT White
WPT Waypoint
WT Water Tracking
YEL Yellow
Abbreviation Meaning
APPENDIX 2 ABBREVIATIONS, SYMBOLS
AP-9
Symbols
ECDIS symbols
Symbol name and description Symbol graphic(s)
Own ship - true scaled outline
This can be displayed when based on user selection
either beam width or length is more than 6 mm.
Radar antenna position
This symbol indicates location of the radar antenna.
Select if position of radar antenna is displayed with
symbol X by Symbol Display menu.
Heading line
This line originates from CCRP or Radar antenna
position.
CCRP: Consistent Common Reference Point
Beam line
This line passed through the CCRP or Radar anten-
na position.
Velocity vector - time increments
Velocity vector - stabilization indicator
Ground stabilization is indicated by double arrow-
head and water stabilization is indicated as single
arrowhead.
Past track
System past track is indicated by thick line. Raw
sensor primary past track is indicated by thin line.
Raw sensor secondary past track is indicated by
grey thin line.
APPENDIX 2 ABBREVIATIONS, SYMBOLS
AP-10
Past track - time increments
Time increments are presented as single lines per-
pendicular to the past track.
Past track - past positions
Past positions are drawn as small filled circular sym-
bols.
Radar targets in acquisition state
5 mm in diameter
Tracked radar targets
TT: Std or small user selection by Symbol Display
3 mm in diameter
Tracked radar targets - alternative
TT: Std or small user selection by Symbol Display
1 mm in diameter
Tracked radar targets - dangerous target
Dangerous target symbol is red and it flash until ac-
knowledged.
5 mm in diameter
Sleeping AIS targets
Orientation is towards heading (or COG if heading
unknown).
If both heading and COG are unknown the orienta-
tion is toward top of display.
Activated AIS targets
Orientation is towards heading (or COG if heading
unknown).
If both heading and COG are unknown the orienta-
tion is toward top of display.
Symbol name and description Symbol graphic(s)
APPENDIX 2 ABBREVIATIONS, SYMBOLS
AP-11
Activated AIS targets - true scaled outline
This can be displayed when based on user selec-
tion either beam width or length is more than 7.5
mm.
AIS outline: ON/OFF
Activated AIS targets - dangerous targets
Dangerous target symbol is red and it flash until ac-
knowledged.
Activated AIS targets - heading lines
Activated AIS targets - heading lines - turn indica-
tors
Velocity vectors
Radar target
AIS target
Symbol name and description Symbol graphic(s)
APPENDIX 2 ABBREVIATIONS, SYMBOLS
AP-12
Velocity vectors - time increments
Radar target
AIS target
Velocity vectors - path predictor
Symbol name and description Symbol graphic(s)
APPENDIX 2 ABBREVIATIONS, SYMBOLS
AP-13
Target past positions
AIS aid to navigation (ATON)
Real ATON is without "V" and virtual ATON is with
"V".
An ATON in off position is red.
AIS search and rescue transmitter -SART
Symbol name and description Symbol graphic(s)
APPENDIX 2 ABBREVIATIONS, SYMBOLS
AP-14
Selected targets
Lost targets
Lost target symbol is red and it flash until acknowl-
edged.
Waypoint
Next waypoint
Symbol name and description Symbol graphic(s)
APPENDIX 2 ABBREVIATIONS, SYMBOLS
AP-15
Routes - Monitor
Monitored route leg lines are dashed.
Leg lines may indicate planned speed and bearing.
Routes - Planned
Planned route leg lines are dotted.
Leg lines may indicate planned speed and bearing.
Wheel over position
Plotted positions
Plotted position includes some labels. Type is DR,
EP or Fix (Fix is without label).
Examples of source labels are
GNSS: G
GPS: G
DGPS: dG
Loran: L etc.
Line of position
Abbreviation is LOP. Label TPL is used to indicate
measurement transferred by dead reckoning.
Symbol name and description Symbol graphic(s)
APPENDIX 2 ABBREVIATIONS, SYMBOLS
AP-16
Tidal stream
User defined tidal stream symbols are available as
part of User Chart.
Actual tidal stream use solid vector and predicted
tidal stream use dashed vector.
Danger highlight
Route Plan, Route Monitor and own ship Chart
Alarm search area use danger highlight to indicate
violation against user selected dangers.
Danger bearing
Also called by traditional name clearing line.
User defined clearing line symbols are available as
part of User Chart.
Event marker
Event markers indicate events recorded into the
Voyage record.
Man over board event has label MOB.
User cursor
Electronic bearing line (EBL)
Second example show with range marker.
Variable range marker (VRM)
Range rings
Symbol name and description Symbol graphic(s)
MOB
APPENDIX 2 ABBREVIATIONS, SYMBOLS
AP-17
Symbols on operating buttons
Parallel index lines
Symbol Meaning
Minimize button (on InstantAccess bar).
Access AIS, Navtex message processing
Access user profile, common settings
Information (show program no., operator's manual)
Undo, redo
Screenshot capture
Monitor brilliance (FURUNO monitor only)
Color palette selection
Symbol name and description Symbol graphic(s)
MSG
AP-18
APPENDIX 3 DIGITAL INTERFACE
Digital Interface
Input sentence
ABK, ALR, CUR, DBT, DPT, DTM, ETL, GGA, GLL, GNS, HDT, HTD, MTW, MWV, NRX, OSD,
PRC, RMC, ROT, RPM, RSA, RSD, THS, TLL, TRC, TRD, TTM, VBW, VDM, VDO, VDR, VHW,
VTG, XDR, XTE, ZDA
Output sentences
ABM, ACK, BBM, EVE, HTC, OSD, VBW, VDR, VSD, XTE, XTR
Data reception
Data is received in serial asynchronous form in accordance with the standard referenced in
IEC 61162-2.
The following parameters are used:
Baud rate: 38,400 bps (HDT, THS, !AIVDM, !AIVDO, !AIABK, $AIALR). The baud rate of all other
sentences is 4800 bps
Data bits: 8 (D7 = 0), Parity: none, Stop bits: 1
Data Sentences
Input sentences
ABK - UAIS Addressed and binary broadcast acknowledgement
D0 D1 D2 D3 D4 D5 D6 D7
Start
bit
Stop
bit
Data bits
$**ABK,xxxxxxxxx,x,x.x,x,x,*hh<CR><LF>
1 2 3 4 5
1. MMSI of the addressed AIS unit (9 digits)
2. AIS channel of reception (No use)
3. Message ID (6, 8, 12, 14)
4. Message sequence number (0 - 9)
5. Type of acknowledgement (See below)
1 = message was broadcast (6 or 12), but not ACK by addressed AIS unit
2 = message could not be broadcast (quantity of encapsulated data exceeds five slots)
3 = requested broadcast of message (8, 14 or 15) has been successfully completed
4 = late reception of message (7 or 13) ACK that was addressed to this AIS unit (own ship
and referenced a valid transaction
5 = message has been read and acknowledged on a display unit.
APPENDIX 3 DIGITAL INTERFACE
AP-19
ALR - Set alarm state
CUR - Current
DBT - Depth below transducer
DPT - Depth
DTM - Datum reference
$**ALR,Hhmmss.ss,xxx,A,A,cc,*hh<CR><LF>
1 2 3 4 5
1. Time of alarm condition change, UTC (000000.00 - 235960.99)
2. Unique alarm number (identifier) at alarm source (000 - 999)
3. Alarm condition (A=threshold exceeded, V=not exceeded)
4. Alarm acknowledge state (A=acknowledged, V=not acknowledged)
5. Alarm description text (alphanumeric characters, max. 32)
$**CUR,A,x,x.x,x.x,x.x,a,x.x,x.x,x.x,a,a,*hh<CR><LF>
1 2 3 4 5 6 7 8 9 1011
1. Validity of data (A=valid, V=not valid)
2. Data set number (0 - 9)
3. Layer number (0.0 - 3.0)
4. Current depth in meters (No use)
5. Current direction in degrees (0.00 - 360.00)
6. Direction reference in use (true or relative)
7. Current speed in knots (0.00 - 99.99)
8. Reference layer depth in meters (No use)
9. Heading (0 to 360.00)
10. Heading reference in use (true or magnetic)
11. Speed reference (B=Bottom track W=Water track P=Positioning system)
$**DBT,xxxx.x,f,xxxx.x,M,xxxx.x,F,*hh<CR><LF>
1 2 3 4 5 6
1. Water depth (0.00-99999.99)
2. feet
3. Water depth (0.00-99999.99)
4. Meters
5. Water depth (0.00-99999.99)
6. Fathoms
$**DPT,x.x,x.x,x.x,*hh<CR><LF>
1 2 3
1. Water depth relative to the transducer, meters (0.00-99999.99)
2. Offset from transducer, meters (No use)
3. Minimum range scale in use (No use)
$**DTM,ccc,a,x.x,a,x.x,a,x.x,ccc,*hh<CR><LF>
1 2 3 4 5 6 7 8
1. Local datum (W84=WGS84 W72=WGS72 S85=SGS85, P90=PE90
2. Local datum subdivision code (NULL or one character)
3. Lat offset, min (0 - 59.99999)
4. N/S
5. Lon offset, min (0 - 59.99999)
6. E/W
7. Altitude offset, meters (No use)
8. Reference datum (W84=WGS84 W72=WGS72 S85=SGS85, P90=PE90)
APPENDIX 3 DIGITAL INTERFACE
AP-20
ETL - Engine telegraph operation status
GGA - Global positioning system fix data
GLL - Geographic position, latitude/longitude
$**ETL,hhmmss.ss,a,xx,xx,a,x*hh<CR><LF>
1 2 3 4 5 6
1. Event time (UTC)
2. Message type (O=order A=answerback)
3. Position indicator of engine telegraph
00 = Stop engine
01 = [AH] Dead Slow
02 = [AH] Slow
03 = [AH] Half
04 = Full
05 = [AH] Nav. Full
11 = [AS] Dead Slow
12 = [AS] Slow
13 = [AS] Half
14 = [AS] Fulll
15 = [AS] Crash Astern
4. Position indication of sub telegraph (000 to 100)
5. Operating location indicator (B=bridge P=port wing S=starboard wing C=engine control room
E=engine side/local W=wing
6. Number of engine or propeller shaft (000 to 100)
$**GGA,hhmmss.ss,llll.lll,a,yyyyy.yyy,a,x,xx,x.x,x.x,M,x.x,M,x.x,xxxx,*hh<CR><LF>
1 2 3 4 5 6 7 8 9 10 11 12 13 14
1. UTC of position (no use)
2. Latitude (0000.00000 - 9000.00000)
3. N/S
4. Longitude (0000.00000 - 18000.00000)
5. E/W
6. GPS quality indicator (1 - 8)
7. Number of satllite in use (No use)
8. Horizontal dilution of precision (0.0 - 999.9)
9. Antenna altitude above/below mean sealevel (No use)
10. Unit, m (No use)
11. Geoidal separation (No use)
12. Unit, m (No use)
13. Age of differential GPS data (0 - 999)
14. Differential reference station ID (No use)
$**GLL,llll.lll,a,yyyyy.yyy,a,hhmmss.ss,a,x,*hh<CR><LF>
1 2 3 4 5 6 7
1. Latitude (0000.00000 - 9000.00000)
2. N/S
3. Longitude (0000.00000 - 18000.00000)
4. E/W
5. UTC of position (No use)
6. Status (A=data valid V=data invalid)
7. Mode indicator (A=Autonomous D=Differential E=Estimated M=Manual input S=Simulator)
APPENDIX 3 DIGITAL INTERFACE
AP-21
GNS - GNSS fix data
HDT - Heading, true
HTD - Heading/Track control data
MTW - Water temperature
$**GNS,hhmmss.ss,llll.lll,a,IIIII.III,a,c--c,xx,x.x,x.x,x.x,x.x,x.x,a*hh<CR><LF>
1 2 3 4 5 6 7 8 9 10 11 12 13
1. UTC of position (no use)
2. Latitude (0000.00000 - 9000.00000)
3. N/S
4. Longitude (0000.00000 - 18000.00000)
5. E/W
6. Mode indicator (P, R, D, F, A, E, M, S)
N=No fix A=Autonomous D=Differential P=Precise R=Real Time Kinematic
F=Float RTK E=Estimated Mode M=Manual Input Mode S=Simulator Mode
7. Total number of satellites in use (No use)
8. HDOP (0.00 - 999.99)
9. Antenna altitude, meters (-999.99 - 9999.99)
10. Geoidal separation (No use)
11. Age of differential data (0 - 99)
12. Differential reference station ID (No use)
13. Naivgational status indicator (S=Safe, C=Caution, U=Unsafe, V=Not valid)
$**HDT, xxx.x,T*hh<CR><LF>
1 2
1. Heading, degrees (0.00 to 360.00)
2. True (T)
$**HTD,A,x.x,a,a,a,x.x,x.x,x.x,x.x,x.x,x.x,x.x,a,A,A,A,x.x*hh<CR><LF>
1 2 3 4 5 6 7 8 9 10 11 12 13 141516 17
1. Override, A = in use, V = not in use
2. Commanded rudder angle, degrees
3. Commanded rudder direction, L/R = port/starboard
4. Selected steering mode
5. Turn mode R = radius controlled
T = turn rate controlled
N = turn is not controlled
6. Commanded rudder limit, degrees (unsigned)
7. Commanded off-heading limit, degrees (unsigned)
8. Commanded radius of turn for heading changes, n.miles
9. Commanded rate of turn to heading changes, deg/min
10. Commanded heading-to-steer, degrees
11. Commanded off-track limit, n.miles (unsigned)
12. Commanded track, degrees
13. Heading reference in use, T/M
14. Rudder status (A = within limits, V = limit reached or exceeded)
15. Off-heading status (A = within limits, V = limit reached or exceeded)
16. Off-track status (A = within limits, V = limit reached or exceeded)
17. Vessel heading, degrees
$**MTW,x.x,C<CR><LF>
1
1. Water temperature, degrees C (-100.000 - 100.000)
APPENDIX 3 DIGITAL INTERFACE
AP-22
MWV - Wind speed and angle
NRX - Navtex received data
OSD - Own ship data
$**MWV,x.x,a,x.x,a,A*hh<CR><LF>
1 2 3 4 5
1. Wind angle, degrees (0.00 - 360.00)
2. Reference (R/T)
3. Wind speed (0.00 - 9999.99)
4. Wind speed units (K=km/h M=m/s N=nm)
5. Status (A)
$**NRX,xxx,xxx,xx,aaxx,x,hhmmss.ss,xx,xx,xxxx,x.x,x.x, A,c--c,*hh<CR><LF>
1 2 3 4 5 6 7 8 9 10 11 12 13
1. Number of sentences (001 to 999)
2. Sentence number (001-999)
3. Sequential message ID (00 to 99)
4. Navtex message code (aaxx aa: AA to ZZ xx: 00 to 99)
5. Frequency table index (0 to 9, null)
6. UTC of receipt of message (No use)
7. Day (0 to 31, null)
8. Month (01 to 12, null)
9. Year (0000 to 9999, null)
10. Total number of characters in this series of NRX sentences (1 to 8000, null)
11. Total number of bad characters (0 to 8000, null)
12. Status indication (A=correct message, V=incorrect message; Null)
13. Message body (English alphanumeric characters)
$**OSD,53.21,A,57.89,R,12.52,R,45.67,6.78,N*hh<CR><LF>
1 2 3 4 5 6 7 8 9
1. Heading, degrees true (0.00 - 359.99, null)
2. Heading status (A=data valid, V=data invalid)
3. Vessel course, degrees true (0.00 - 359.99, null)
4. Course reference (B/M/W/R/P, null)
B=Bottom tracking log
M=Manually entered
W=Water referenced
R=Radar tracking (of fixed target)
P=Positioning system ground reference
5. Vessel speed (0.00 - 999.99, null)
6. Speed reference, B/M/W/R/P
7. Vessel set, degrees true, manually entered (0.00 - 359.99)
8. Vessel drift (speed), manually entered (0.00 - 99.99, null)
9. Speed units (N=Knots)
APPENDIX 3 DIGITAL INTERFACE
AP-23
PRC - Propulsion remote control
RMC - Recommended minimum specific GPS/TRANSIT datas
ROT - Rate of turn
RPM - Revolutions
$**PRC,x.x,A,x.x,a,x.x,a,a,x*hh<CR><LF>
1 2 3 4 5 6 7 8
1. Lever demand position (-100 to 100, 0=stop)
2. Lever demand status (A=data valid V=data invalid)
3. RPM demand value (-9999.9 to 9999.9)
4. RPM mode indicator (P=per cent R=Revolutions per min.)
5. Pitch demand value (-999.9 to 999.9)
6. Pitch mode indicator (P=per cent D=degrees V=data invalid)
7. Operating location indicator (B=bridge P=port wing S=starboard wing
C=engine control room E=engine side/local W=Wing)
8. Number of engine or propeller shaft (00 to 99)
$GPRMC,hhmmss.ss,A,llll.ll,a,yyyyy.yy,a,x.x,x.x,ddmmyy,x.x,a,a,a*hh<CR><LF>
1 2 3 4 5 6 7 8 9 10 11 1213
1. UTC of position fix (000000 - 235959)
2. Status (A=data valid, V=navigation receiver warning)
3. Latitude (0000.00000 - 9000.0000)
4. N/S
5. Longitude (0000.00000 - 18000.0000)
6. E/W
7. Speed over ground, knots (0.00 - 99.94)
8. Course over ground, degrees true (0.0 - 360.0)
9. Date (010100 - 311299)
10. Magnetic variation, degrees E/W (0.00 - 180.0/NULL)
11. E/W
12. Mode indicator (A=Autonomous mode D=Differential mode S=Simulator
F=Float RTK P=Precise R=Real time kinematic E=Estimated (DR) M=Manual
13. Navigational status indication (S=Safe C=Caution U=Unsafe V=Navigational status not valid)
$GPROT,x.x,A*hh<CR><LF>
1 2
1. Rate of turn, deg/min, "-"=bow turns to port (-9999.9 - 9999.9)
2. Status (A=data valid, V=data invalid)
$ ** RPM, a, x, x.x, x.x, A*hh<CR><LF>
1 2 3 4 5
1. Source (S=shaft E=engine)
2. Engine or shaft number (00 to 99)
3. Speed, revolutions/min (-9999.99 to 9999.99)
4. Propeller pitch (-100.0 to 100.0)
5. Status (A=data invalid V=data valid)
APPENDIX 3 DIGITAL INTERFACE
AP-24
RSA - Rudder sensor angle
RSD - Radar system data
THS - True heading & status
$**RSA,x.x,A,x.x,A*hhCR><LF>
1 2 3 4
1. Starboard(or single) rudder sensor data (-180 - 180.0, NULL)
2. Starboard(or single) rudder sensor status (A=Vaild N=Data invalid)
3. Port rudder sensor data (-180 - 180.0, NULL)
4. Port rudder sensor status (A=Vaild N=Data invalid)
$RARSD,x.x,x.x,x.x,x.x,x.x,x.x,x.x,x.x,x.x,x.x,x.x,N,H*hh <CR><LF>
1 2 3 4 5 6 7 8 9 10 11 12 13
1. Origin 1 range, from own ship (0.000 - 999) (see note 2)
2. Origin 1 bearing, degrees from 0 (0.0 - 359.9) (see note 2)
3. Variable range marker 1(VRM1), range (0.000 - 999)
4. Bearing line 1(EBL1), degrees from 0 (0.0 - 359.9)
5. Origin 2 range (0.000 - 999.9) (see note 2)
6. Origin 2 bearing (0.0 - 359.9)(see note 2)
7. VRM2,.9 range (0.000 - 999)
8. EBL2, degrees (0.0 - 360.0)
9. Cursor range, from own ship (0.000 - 999)
10. Cursor bearing, degrees clockwise from 0 (0.0 - 359.9)
11. Range scale in use (0.0625 - 120)
12. Range units (K/N/S)
13. Display rotation (see note 1)
NOTES
1 Display rotation:
C=Course-up, course-over-ground up, degrees true
H=Head-up, ship's heading(center-line) 0 up
N=North-up, true north is 0 up
2 Origin 1 and origin 2 are located at the stated range and bearing
from own ship and provide for two independent sets of variable range
markers (VRM) and electronic bearing lines (EBL) originating away from
own ship position.
$**THS,xxx.x,a*hh<CR><LF>
1 2
1. Heading, degrees True (0.00 to 360.00)
2. Mode indicator (A=Autonomous S=Simulator)
APPENDIX 3 DIGITAL INTERFACE
AP-25
TLL - Target latitude and longitude
TRC - Thruster control data
TRD - thruster data response
$GPTLL,xx,llll.ll,a,yyyyy.yy,a,c--c,hhmmss.ss,a,a*hh<CR><LF>
1 2 3 4 5 6 7 8 9
1. Target number, NULL
2. Latitude (0.0000 - 9000.0000)
3. N/S
4. Longitude (0.0000 - 18000.0000)
5. E/W
6. Target name, NULL
7. UTC of data (000000 - 235959)
8. Target status, NULL
L=lost, tracked target has been lost Q=query, target in the process of acquisition
T=tracking
9. Reference target=R, NULL otherwise
$**TRC,x,x.x,a,x.x,a,x.x, a,a*hh<CR><LF>
1 2 3 4 5 6 7 8
1. Number of thruster, bow or stern (01 to 99)
2. RPM demand value (-999.9 to 999.9)
3. RPM mode indicator (P=per cent R=revolutions per min
V=data invalid)
4. Pitch demand value (-180.0 to 180.0)
5. Pitch mode indicator (P=per cent D=degree V=data invalid)
6. Azimuth demand (000.0 to 359.9)
7. Operating location indicator (B=bridge P=port wing S=starboard wing
C=engine control room E=engine side/local W=Wing)
8. Sentence flag status (R=Sentence is a status report of current settings
(Used for a reply to a query.) C=Sentence is a configuration command
to change settintgs. A sentence without C is not a command.)
$**TRD,x,x.x,a,x.x,a,x.x*hh<CR><LF>
1 2 3 4 5 6
1. Number of thruster, bow or stern (01 to 99)
2. RPM response (-999.9 to 999.9)
3. RPM mode indicator (P=per cent R=revolutions per min
V=data invalid)
4. Pitch response value (-999.9 to 999.9)
5. Pitch mode indicator (P=per cent D=degree V=data invalid)
6. Azimuth response (000.0 to 359.0, Null)
APPENDIX 3 DIGITAL INTERFACE
AP-26
TTM - Tracked target message
VBW - Dual ground/water speed
VDM - UAIS VHF data-link message
VDO - UAIS VHFG data-link own vessel report
$RATTM,05,12.34,23.4,R,45.67,123.4,T,1.23,8.23,N,c--c,T,R,hhmmss.ss,M*hh<CR><LF>
1 2 3 4 5 6 7 8 9 10 11 12 13 14 15
1. Target number (00 to 999)
2. Target distance from own ship (0.000 - 99.999)
3. Bearing from own ship,degrees (0.0 - 359.9)
4. True or Relative (T)
5. Target speed (0.00 - 999.99, null)
6. Target course, degrees (0.0 - 359.9, null)
7. True or Relative
8. Distance of closet point of approach (0.00 - 99.99, null)
9. Time to CPA, min., "-" increasing (-99.99 - 99.99, null)
10. Speed/distance units (N=nm)
11. Target name (null)
12. Target status (L=Lost Q=Acquiring T=Tracking)
13. Reference target (R, NULL otherwise)
14. UTC of data (null)
15. Type of acquisition (A=Automatic M=Manual )
$**VBW,x.x,x.x,x,x.x,x.x,x,x.x,x,x.x,x,*hh<CR><LF>
1 2 3 4 5 6 7 8 9 10
1. Longitudinal water speed, knots (-9999.999 - 9999.999)
2. Transverse water speed, knots (-9999.999 - 9999.999, null)
3. Status: water speed, A=data valid V=data invalid
4. Longitudinal ground speed, knots (-9999.999 - 9999.999)
5. Transverse ground speed, knots (-9999.999 - 9999.999, null)
6. Status: ground speed, A=data valid V=data invalid
7. Stern transverse water speed, knots (-9999.999 - 9999.999)
8. Status: stern water speed, A=data valid V=data invalid
9. Stern transverse ground speed, knots (-9999.999 - 9999.999)
10. Status: stern ground speed, A=data valid V=data invalid
!AIVDM,x,x,x,x,s--s,x,*hh<CR><LF>
1 2 3 4 5 6
1. Total number of sentences needed to transfer the message (1 to 9)
2. Message sentence number (1 to 9)
3. Sequential message identifier (0 to 9, NULL)
4. AIS channel Number (A or B)
5. Encapsulated ITU-R M.1371 radio message (1 - 63 bytes)
6. Number of fill-bits (0 to 5)
!AIVDO,x,x,x,x,s--s,x,*hh<CR><LF>
1 2 3 4 5 6
1. Total number of sentences needed to transfer the message (1 to 9)
2. Message sentence number (1 to 9)
3. Sequential message identifier (0 to 9, NULL)
4. AIS channel Number (A or B, NULL)
5. Encapsulated ITU-R M.1371 radio message (1 - 63 bytes)
6. Number of fill-bits (0 to 5)
APPENDIX 3 DIGITAL INTERFACE
AP-27
VDR - Set and drift
VHW - Water speed and headings
VTG - Course over ground and ground speed
XDR - Transducer measurements
$**VDR,x.x,T,x.x,M,x.x,N,*hh <CR><LF>
1 2 3 4 5 6
1. Direction, degrees (0.00 - 360.00, null)
2. T=True (fixed)
3. Direction, degrees (0.00 - 360.00, null)
4. M=Magnetic (fixed)
5. Current speed (0 - 99.99)
6. N=Knots (fixed)
$**VHW,x.x,T,x.x,M,x.x,N,x.x,K,*hh <CR><LF>
1 2 3 4 5 6 7 8
1. Heading, degrees (0.00 - 360.00)
2. T=True (fixed)
3. Heading, degrees (0.00 - 360.00)
4. M=Magnetic (fixed)
5. Speed, knots (0.00 - 9999.99)
6. N=Knots (fixed)
7. Speed, knots (0.00 - 9999.99)
8. K=km/hr (fixed)
$**VTG,x.x,T,x.x,M,x.x,N,x.x,K,a,*hh <CR><LF>
1 2 3 4 5 6 7 8 9
1. Course over ground, degrees (0.00 - 360.00)
2. T=True (fixed)
3. Course over ground, degrees (No use)
4. M=Magnetic (No Use)
5. Speed over ground, knots (0.00-99.94)
6. N=Knots (fixed)
7. Speed over ground (0.00-99.94)
8. K=km/h (fixed)
9. Mode indicator (A=Autonomous, D=Differential E=Estimated (dead reckoning)
M=Manual input S=Simulator P=Precision)
$**XDR,a,x.x,a,c,c,a,x.x, a,c...c*hh<CR><LF>
1 2 3 4 5 5
1. Transducer type, transducer no. (C, A, F, N, P, R, T, H, V)
2. Measurement data, transducer no. (Transducer no. N)
3. Units of measure, transducer no. (Transducer type, transducer no. N)
#1=CC #1=AD
#1=DM #1=FH
#1=NN #1=PB
#1=RI #1=TR
#1=HP #1=VM
4. Data, varialbe number of transducers
5. Transducer n
APPENDIX 3 DIGITAL INTERFACE
AP-28
XTE - Cross-track error, measured
ZDA - Time and date
Output sentences
See input sentences for OSD, VBW, VDR, XTE.
ABM - UAIS Addressed binary and safety related message
ACK - Acknowledge alarm
BBM - UAIS broadcast binary message
$GPXTE,A,A,x.x,a,N,a,*hh<CR><LF>
1 2 3 4 5 6
1. Status: A=data valid V=LORAN C blink or SNR warning
2. Status: V=LORAN C blink or SNR warning
3. Magnitude of cross-track error (0.0000 - 9.9999)
4. Direction to steer, L/R
5. Units, nautical miles (fixed)
6. Mode indicator (A=Autonomous mode D=Differential mode S=Simulator mode)
$**ZDA,hhmmss.ss,xx,xx,xxxx,xx,xx<CR><LF>
1 2 3 4 5 6
1. UTC (000000.00 - 235960.99)
2. Day (01 - 31)
3. Month (01 -12)
4. Year (UTC, 1970 - 2037)
5. Local zone, hours (No use)
6. Loca zone, minutes (No use)
!**ABM,x,x,x,xxxxxxxxx,x,x.x,s--s,x,*hh<CR><LF>
1 2 3 4 5 6 7 8
1. Total number of sentences needed to transfer the message (1 - 9)
2. Message sentence number (1 - 9)
3. Message sequence identifier (0 - 3)
4. The MMSI of destination AIS unit for the ITU-R M.1371 message (9 digits)
5. AIS channel for broadcast of the radio message (0 - 3)
6. VDL message number (6 or 12), see ITU-R M.1371
7. Encapsulated data (1 - 63 bytes)
8. Number of fill-bits (0 - 5)
$**ACK,xxx,*hh<CR><LF>
1
1. Local alarm number (identifier) (000 - 999)
$**BBM,x,x,x,x,xx,s--s,x,*hh<CR><LF>
12 3 4 5 6 7
1. Total number of sentences needed to transfer the message (1 - 9)
2. Sentence number (1 - 9)
3. Sequential Message identifier (0 - 9)
4. AIS channel for broadcast of the radio message (0 - 3)
5. ITU-R M.1371 message ID (8 or 14)
6. Encapsulated data (1 - 63 bytes)
7. Number of fill-bits, 0 to 5
APPENDIX 3 DIGITAL INTERFACE
AP-29
EVE - General event message
HTC - Heading/Track control command
VSD - UAIS Voyage static data
XTR - Cross-track error - dead reckoning
$ **EVE,hhmmss.ss,c--c,c--c*hh <CR><LF>
1 2 3
1. Event time (000000.00 - 235960.99)
2. Tag code used for identification of source of event (RA0001 - RA0010, EI0001 - EI0016,
IN0001 - IN0016, II0001 - II0016)
3. Event description (OPERATION)
$**HTC,A,x.x,a,a,a,x.x,x.x,x.x,x.x,x.x,x.x,x.x,a,a*hh<CR><LF>
1 2 3 4 5 6 7 8 9 10 11 12 13 14
1. Override, A = in use, V = not in use
2. Commanded rudder angle, degrees
3. Commanded rudder direction, L/R = port/starboard
4. Selected steering mode
5. Turn mode R = radius controlled
T = turn rate controlled
N = turn is not controlled
6. Commanded rudder limit, degrees (unsigned)
7. Commanded off-heading limit, degrees (unsigned)
8. Commanded radius of turn for heading changes, n.miles
9. Commanded rate of turn to heading changes, deg/min
10. Commanded heading-to-steer, degrees
11. Commanded off-track limit, n.miles (unsigned)
12. Commanded track, degrees
13. Heading reference in use, T/M
14. Sentence status
$--VSD,x.x,x.x,x.x,c--c,hhmmss.ss,xx,xx,x.x,x.x*hh<CR><LF>
1 2 3 4 5 6 7 8 9
1. Type of ship and cargo category (0 - 255)
2. Maximum present static draught (0 to 25.5 meters, null)
3. Persons on-board (0 - 8191, null)
4. Destination (1 - 20 characters, null)
5. Estimated UTC of arrival at destination (000000.00 - 235959.99)
6. Estimated day of arrival at destination (00 to 31(UTC))
7. Estimated month of arrival at destination (00 to 12(UTC))
8. Navigational status (0 - 15, null)
9. Regional application flags (0 - 15)
$**XTR,x.x,a,N*hh<CR><LF>
1 2 3
1. Magnitude of cross-track error (0000.0 to 99.9999, null)
2. Direction to steer, L/R (L, R)
3. Units, nautical miles (N)
APPENDIX 3 DIGITAL INTERFACE
AP-30
Serial Interface
Processor Unit: IEC61162-2/1 input/output
APPENDIX 3 DIGITAL INTERFACE
AP-31
Processor Unit: IEC61162-1 output
APPENDIX 3 DIGITAL INTERFACE
AP-32
Processor Unit: IEC61162-1 input
APPENDIX 3 DIGITAL INTERFACE
AP-33
Sensor Adapter: IEC 61162-2/1 input/output
Sensor Adapter: IEC 61162-2/1 output
APPENDIX 3 DIGITAL INTERFACE
AP-34
Sensor Adapter: IEC 61162-2/1 input
AP-35
APPENDIX 4 DATA COLOR AND
MEANING
Indication
color
Sensor
color
HDG L/L SPD COG/SOG WP Display example
GNS-A,D*,F,P,R
GGA-1,2,3,4,5*
GLL-A,D and (status: A)*
RMC-A,D and (status: A)*
VBW-A
VHW
SYSTEM
LOCAL
MANUAL
Manual setting value
(Dead Reckoning)
GRN
YEL
RED
GRN
(***.*)
GRN
YEL
RED
GRN
(***.*)
YEL
WHT
WHT
RED
WHT
WHT
WHT
RED
WHT
YEL
(MAN)
(DR)
RAIM error in GBS
sentence is greater than
10 m and DGPS update
interval in GGA, GNS
sentence is higher than 10
seconds. *
1
GNS-E,M,S
GGA-6,7,8
GLL-E,M,S or (status: V)
RMC-E,M,S or(status: V)
DGPS update interval in
GGA, GNS sentence is
higher than 30 seconds.
GNS-A,D*,F,P,R
GGA-1,2,3,4,5*
GLL-A,D and (status: A)*
RMC-A,D and (status: A)*
THS-A
HDT
THS-E,M,
S, N
THS-A
HDT
THS-E,M,
S, N
Manual
setting
value
VBW-V
VBW-A
VHW
VBW-V
Manual
setting
value
VTG-A,D
VTG-E,M,S
VTG-A,D
VTG-E,M,S
BWC-A,D
BWR-A,D
RMB-A,D
and (status:A)
BWC-E,M,S,N
BWR-E,M,S,N
RMB-E,M,S,N
or (status:V)
RAIM error in GBS sentence
is greater than 10 m and
DGPS update interval in
GGA, GNS sentence is
higher than 10 seconds.*
1
GNS-E,M,S
GGA-6,7,8
GLL-E,M,S or (status: V)
RMC-E,M,S or (status: V)
DGPS update interval in
GGA, GNS sentence is
higher than 30 seconds.
BWC-A,D
BWR-A,D
RMB-A,D and
(status:A)
BWC-E,M,S,N
BWR-E,M,S,N
RMB-E,M,S,N
or (status:V)
All values in green.
Position in
yellow characters.
SPD, COG, SOG and
POSN values and pos.
source name in red.
HDG value shown
with asterisks.
Same as corresponding
indication in SYSTEM.
Same as corresponding
indication in SYSTEM.
Same as corresponding
indication in SYSTEM.
Same as corresponding
indication in SYSTEM.
HDG, SPD and POSN
values and "MAN" in
yellow characters.
GNS-N, GGA-N,
GLL-N, RMC-N
VTG-N
*
1
Navigational status in RMC sentence shown in C, U only (IEC 61162-1 ed4).
GNS-N, GGA-N
GLL-N, RMC-N
VTG-N
FURUNO FMD-3200
SP - 1 E4473S01B
120808
SPECIFICATIONS OF
Electronic Chart Display and Information System (ECDIS)
FMD-3200
1 MONITOR UNIT
1.1 Display type 19-inch color LCD, 1,280 x 1,024 pixel (SXGA)
1.2 Brilliance 450 cd/m
2
typical
1.3 Viewable distance 1.02 m nominal
1.4 Video interface
DVI-D DVI-standard, VESA-DDC2B
1.5 Brilliance control RS-485, serial data control (DDC sentence)
2. PROCESSOR UNIT
2.1 Display mode HU/NU/CU/RU (True/Relative motion)
2.2 Chart materials IMO/IHO S57-3 ENC or C-MAP CM-93/3 vectorized material
BA ARCS rasterized material
2.3 Own ships indication Own ships mark/track and numeral position in lat/lon,
speed, course and heading
2.4 Target tracking (TT) Range, bearing, speed, course, CPA/TCPA
Target information from AIS
2.5 Other information Waypoint, Route monitoring and several alarms
2.6 Display features Chart zoom-in/out, Cursor (EBL, VRM, parallel index lines),
Scroll, Symbol select, Palette select, One touch activation,
Electronic chart information auto-update
2.7 Position calculation Navigation by result of positioning found with external sensor
Dead reckoning with gyro and log
Highly accurate position, speed and heading from Kalman filter
2.8 Route planning Planning by rhumb line, great circle, Chart alarm, SAR composition,
Optimize
2.9 Route monitoring Off-track display, Waypoint arrival alarm, Shallow depth alarm
Route creation; route data is transferred to radar
2.10 User chart User chart creation (max. 2000 lines/1000 symbols)
2.11 Notes Create and display notes data; transferred to radar
2.12 AIS safety message Receive, create and transmit safety messages
View and modify own ship information stored in AIS transponder
2.13 NAVTEX message Receive and display NAVTEX messages
2.14 MOB (Man Overboard) Position and other data at time of man overboard are recorded
MOB mark is displayed on the screen
2.15 Manual update User selects symbols
2.16 Other functions Radar overlay, Playback log
FURUNO FMD-3200
SP - 2 E4473S01B
120808
3 INTERFACE
3.1 Serial I/O 8 ports (IEC61162-1/2: 2 ports, IEC61162-1: 6 ports)
Input ABK, ABM, ALR, BBM, BWC, BWR, CUR, DBT, DPT, DTM, ETL,
GBS, GGA, GLL, GNS, HDT, HTD, MTW, MWD, MWV, NRM, NRX,
POS, PRC, RMB, RMC, ROR, ROT, RPM, RSA, RSD, RTE, THS,
TLL, TRC, TRD, TTM, VBW, VDM, VDO, VDR, VHW, VLW, VTG,
WPL, XDR, XTE, ZDA
Output AAM, ABM, ACK, BBM, CRQ, DDC, EVE, HTC, OSD, RSD, TLB,
TLL, TTD, TTM, VBW, VDR, VSD, XTE, XTR
3.2 Digital input 1 channel: contact signal, 100 ohm max. or 24VDC input
3.3 Alarm output 6 channels: contact signal 0.5A/60V max.
Normal close: 4, Normal open: 2 fixed
3.4 DVI output 3 ports: DVI-I Ver1.1, picture data
3.5 USB 4 ports (3 ports for control units)
3.6 LAN 3 ports: Ethernet 1000Base-T for network equipment, sensor
adapter and spare
3.7 Sensor adapter (option)
MC-3000S (serial) 8 ports: I/O, IEC61162-1/2: 4 ports, IEC61162-1: 4 ports
MC-3010A (analog) 3 ports: Input, -10 to +10V, 0 to 10V or 4 to 20mA
MC-3020D (digital-in) 8 ports: relay contact, logics set from program
MC-3030D (digital-out) 8 ports: relay contact, normal open and normal close available
4 POWER SUPPLY
4.1 Monitor unit 100-230 VAC: 0.7-0.4 A, 1 phase, 50/60 Hz
4.2 Processor unit 100-115/220-230 VAC: 1.5-0.7 A, 1 phase, 50/60 Hz
4.3 Sensor adapter 24 VDC: 1.4 A (for 11 units), Input to MC-3000S, the sources of
other sensor adapters are fed from MC-3000S
5 ENVIRONMENTAL CONDITION
5.1 Ambient temperature -15C to +55C
5.2 Relative humidity 95% or less at 40C
5.3 Degree of protection
Monitor unit IP22
Others IPX0 (IPX2 by specified mounting method, option)
5.4 Vibration IEC 60945 Ed.4
6 COATING COLOR
6.1 Monitor unit N2.5 (fixed)
6.2 Processor/control unit N3.0 (fixed)
6.3 Sensor adapter N3.0
6.4 Console 2.5GY5/1.5 (standard)
IN-1
INDEX
A
Abbreviations ..........................................AP-5
AIO
chart cells .............................................. 5-10
chart object information......................... 5-11
displaying ................................................ 5-9
information to display ............................ 5-12
AIO page................................................... 4-4
AIS
automatic activation of
sleeping targets.................................. 14-7
CPA/TCPA alarm.................................. 14-6
deleting received and sent
safety messages ................................ 15-3
filtering targets....................................... 14-5
lost target alarm .................................... 14-8
Lost target alarm filter ........................... 14-9
own ship data...................................... 14-12
past positions ...................................... 14-12
received and sent safety messages...... 15-2
sending safety messages...................... 15-1
showing, hiding targets ......................... 14-5
sleeping activated targets ..................... 14-8
symbols ................................................. 14-2
target data................................ 14-10, 14-11
Vector length......................................... 14-9
voyage data........................................... 14-4
Alert box.................................................. 2-11
Alert list ................................................... 19-5
Alert log................................................... 19-7
Alert parameters page............................... 9-6
Alerts
acknowledging ...................................... 19-3
alert box ................................................ 19-1
alert list .................................................. 19-5
alert log ................................................. 19-7
alert message categories ...................... 19-1
alert state icons ..................................... 19-4
buzzer stop icons .................................. 19-4
description............................................. 19-1
list of ...................................................... 19-8
Anchor watch .......................................... 12-6
Approved until date ................................... 5-5
ARCS charts
catalog of chart cells ............................. 3-10
chart cell grouping................................. 3-12
chart legend ............................................ 6-1
datum...................................................... 6-5
deleting.................................................. 3-14
details...................................................... 6-2
export list of ........................................... 3-14
install/update history ............................... 3-9
installing from CD ROM........................... 3-6
license backup ........................................ 3-3
license display......................................... 3-4
license installation, automatic.................. 3-1
license installation, manual ..................... 3-3
license restoring...................................... 3-3
notes ....................................................... 6-4
permanent warnings................................ 6-5
permit status............................................ 3-8
preferences for inset................................ 6-3
SDD......................................................... 6-4
subscriptions ........................................... 6-6
T&P notices............................................. 6-2
warnings (ARCS)..................................... 6-3
Area report ............................................ 10-13
B
Basic setting page..................................... 4-3
BRILL control ..................................... 1-6, 1-7
C
CCRP page........................................... 22-12
CCRS...................................................... 17-1
Chart alerts
introduction.............................................. 8-1
objects used in ........................................ 8-3
own ship check........................................ 8-3
route monitoring ...................................... 8-6
route planning ......................................... 8-5
Chart cells
AIO........................................................ 5-10
catalog of............................................... 3-10
deleting.................................................. 3-13
editing.................................................... 3-12
grouping ................................................ 3-12
status..................................................... 3-13
Chart database button............................. 4-10
Chart legend
C-MAP..................................................... 7-3
S57.......................................................... 5-2
Chart scale.............................................. 2-15
Chart usage log....................................... 18-6
Charts
approved until date.................................. 5-5
cell deleting ........................................... 3-13
cell editing ............................................. 3-12
display date............................................. 5-5
Check area page.............................. 8-3, 12-4
Check results page ................................... 9-8
Circle report........................................... 10-14
Clearing line report ................................ 10-12
C-MAP charts
cartographic services .............................. 7-1
catalog of chart cells.............................. 3-10
chart cell grouping................................. 3-12
chart cell status ..................................... 3-13
chart legend ............................................ 7-3
INDEX
IN-2
deleting...................................................3-14
export list of............................................3-14
install/update history ................................3-9
installing from CD ROM ...........................3-6
license backup .........................................3-3
license installation, automatic ..................3-1
license installation, manual ......................3-3
license restoring.......................................3-3
opening ..................................................3-14
permit status.............................................3-8
subscription services................................7-2
COG/SOG page.......................................17-4
Color differentiation test (S57 charts) ......23-6
Consummable parts.................................23-5
Context-sensitive menus..........................2-12
Cost parameters ......................................20-2
CPA/TCPA alarm
AIS .........................................................14-6
TT...........................................................13-3
Cursor position box ..................................2-16
Customize page.......................................22-5
D
Danger targets log
conditions for logging .............................18-7
viewing ...................................................18-7
Data sentences
input ....................................................AP-18
output ..................................................AP-28
Deep contour .............................................4-1
Depth sensor..........................................17-13
Details log ................................................18-4
Display date ...............................................5-5
Display test page .....................................22-6
E
EBL
bearing reference...................................2-19
context-sensitive menu ..........................2-20
hiding......................................................2-19
measuring bearing with..........................2-19
showing..................................................2-19
EBL, VRM boxes......................................2-12
EBLs ........................................................2-19
ECDIS Control Unit ....................................1-3
ECDIS system information.......................1-14
F
File export page .......................................22-2
File import page .......................................22-3
Filter status ..............................................17-9
Full user chart report ..............................10-10
Full WPT report ........................................9-20
Fuse replacement ....................................23-2
G
General page .............................................4-6
H
Heading input ...........................................1-11
I
Instant access bar ......................................2-6
K
Keyboard test page..................................22-7
L
Label report ............................................10-12
Licenses
ARCS.......................................................3-4
backing up................................................3-3
ENC permit...............................................3-4
installing, automatic..................................3-1
license list.................................................3-4
restoring ...................................................3-3
Line report ..............................................10-11
Log playback............................................18-8
Lost target alarm
AIS .........................................................14-8
TT...........................................................13-3
M
Mains switch...............................................1-2
Maintenance ............................................23-1
Manual updates
deleting update symbols ........................3-17
inserting new update symbols................3-16
modifying existing update symbols ........3-18
Mariner page..............................................4-8
Menu tree................................................AP-1
Mini conning display.................................21-2
MOB button..............................................1-12
MOB position ...........................................1-12
N
Navigation data ........................................17-7
Navtex
deleting messages .................................15-4
receiving messages ...............................15-3
O
odometer resetting ...................................2-27
Operating mode .......................................2-15
Operators manual....................................1-14
Optimize page.................................. 9-5, 9-16
Other page.................................................4-4
Other sensors page .................................17-4
Overlay/NAV Tools box
anchor watch..........................................12-6
check area page.....................................12-4
PI (parallel index) page ..........................12-1
predictor .................................................12-5
ring .........................................................12-4
UKC........................................................12-7
Overlay/Nav Tools box.............................2-11
Own ship functions box............................2-10
P
Palette (color).............................................1-6
Palette button.............................................1-6
INDEX
IN-3
Parallel index lines
activating, deactivating.......................... 12-2
bearing reference.................................. 12-2
interval................................................... 12-3
mode ..................................................... 12-2
number of lines to display ..................... 12-2
orientation ............................................. 12-3
resetting ................................................ 12-3
Passage plan report ................................ 9-21
Permanent warning box .......................... 2-11
Permanent warnings
ARCS charts ........................................... 6-5
S57 charts ............................................... 5-3
Permit status ............................................. 3-8
PI (parallel index) page ........................... 12-1
Position
alignment............................................. 17-11
primary and secondary.......................... 17-6
source ................................................... 17-6
Position events........................................ 18-2
POSN page............................................. 17-3
Power switch............................................. 1-2
Predictor.................................................. 12-5
Presentation library ................................... 5-7
Presentation mode.................................. 2-16
Processor unit EC-3000............................ 1-1
Public key.................................................. 3-5
Publishers notes...................................... 3-14
R
Recording
chart usage log...................................... 18-6
danger targets log ................................. 18-7
details log.............................................. 18-4
position events ...................................... 18-2
user events............................................ 18-1
voyage log............................................. 18-4
Reports
area..................................................... 10-13
circle.................................................... 10-14
clearing line......................................... 10-12
full user chart....................................... 10-10
Full WPT ............................................... 9-20
label..................................................... 10-12
line....................................................... 10-11
passage plan......................................... 9-21
tidal...................................................... 10-11
WPT table ............................................. 9-19
Ring page................................................ 12-4
Route bank.............................................. 9-14
Route information box .................... 2-10, 11-5
Route page................................................ 4-8
Routes
adding waypoints at end of route .......... 9-10
changing waypoint position..................... 9-9
creating new............................................ 9-2
deleting.................................................. 9-22
deleting waypoints................................. 9-10
full WPT report ...................................... 9-20
importing ................................................. 9-8
inserting waypoint.................................. 9-10
optimizing.............................................. 9-16
overview in planning................................ 9-1
passage plan report .............................. 9-21
route bank ............................................. 9-14
SAR....................................................... 9-11
selecting for monitoring......................... 11-1
selecting route components to display .. 11-3
stopping monitoring............................... 11-3
switching monitored to planning............ 11-5
user chart information in
route monitoring ................................. 11-5
user chart page (route planning) ............. 9-5
Waypoints page (monitoring) ................ 11-4
waypoints page (route planning) ............. 9-4
WPT table ............................................. 9-19
S
S57 charts
AIO display.............................................. 5-9
approved until date.................................. 5-5
catalog of chart cells.............................. 3-10
chart cell grouping................................. 3-12
chart cell status ..................................... 3-13
chart legend ..................................... 5-2, 7-3
chart object information........................... 5-8
chart update approval ............................. 5-4
color differentiation test ......................... 23-6
deleting.................................................. 3-14
display date............................................. 5-5
ENC coverage indication....................... 3-15
ENC permit.............................................. 3-4
export list of ........................................... 3-14
install/update history................................ 3-9
installing from CD ROM........................... 3-6
installing non-IMO compliant charts ........ 3-8
license backup ........................................ 3-3
license installation, automatic.................. 3-1
license installation, manual ..................... 3-3
license restoring...................................... 3-3
manual updates..................................... 3-15
opening ................................................. 3-14
permanent warnings................................ 5-3
permit status............................................ 3-8
presentation library.................................. 5-7
public key ................................................ 3-5
publishers notes .................................... 3-14
symbols used in....................................... 5-7
Safety contour .................................... 4-1, 8-2
Safety depth.............................................. 4-1
SAR route................................................ 9-11
Screenshots
capturing ............................................... 1-13
deleting................................................ 22-10
exporting ............................................. 22-10
Screenshots page ................................... 22-9
Self test page .......................................... 22-4
Sensor information box ............................. 2-9
INDEX
IN-4
Sensor set (system, local)..........................1-8
Sensors menu..........................................17-2
Settings menu..........................................1-13
accessing ...............................................22-1
CCRP...................................................22-12
customize page......................................22-5
display test page ....................................22-6
file export page.......................................22-2
file import page.......................................22-3
keyboard test page.................................22-7
screenshots page...................................22-9
self test page..........................................22-4
user default page .................................22-11
Shallow contour .........................................4-1
Ship and route parameters ......................20-1
SPD page.................................................17-2
Speed input ................................................1-9
Split screen ..............................................1-15
Standard page ...........................................4-4
Status bar...................................................2-4
Symbols (ECDIS) ....................................AP-9
T
T&P notices................................................6-2
Targets page..............................................4-9
Tidal report .............................................10-11
Time.........................................................1-12
Tips ..........................................................1-15
Trackball control unit ..................................1-5
Trackball maintenance.............................23-3
Tracking page ............................................4-7
trip meter resetting...................................2-27
Troubleshooting .......................................23-4
True motion reset .....................................2-17
TT
CPA, TCPA settings...............................13-3
dangerous target alarm..........................13-3
lost target alarm .....................................13-3
lost target alarm filter..............................13-4
past positions, attributes ........................13-8
past positions, plot interval, reference....13-7
showing, hiding ......................................13-1
symbol color ...........................................13-2
symbol size ............................................13-2
symbols and their attributes ...................13-2
target data..............................................13-6
vector length...........................................13-4
U
UKC page
setting.....................................................12-7
UKC window...........................................12-8
UKC window ............................................12-8
Undo ................................................ 9-4, 10-5
User chart page
route monitoring .....................................11-5
route planning ..........................................9-5
User charts
area report............................................10-13
circle report ..........................................10-14
clearing line report................................10-12
creating ..................................................10-2
deleting...................................................10-9
deleting objects from..............................10-8
editing objects on ...................................10-7
full report ..............................................10-10
importing ................................................10-6
information in route monitoring...............11-5
label report ...........................................10-12
line report .............................................10-11
notes ......................................................10-4
selecting objects to display ....................10-8
tidal report ............................................10-11
User default page...................................22-11
User events..............................................18-1
User profile...............................................1-13
V
Vector length
AIS .........................................................14-9
TT...........................................................13-4
Voyage log
viewing ...................................................18-5
VRM
hiding......................................................2-19
measuring range with.............................2-19
showing..................................................2-19
W
Waypoints page
route monitoring .....................................11-4
route planning ..........................................9-4
Wind sensor ...........................................17-12
WPT table report ......................................9-19
You might also like
- Oral Preparation Watch Keeper Deck Mates: Question and Answer GuidelinesFrom EverandOral Preparation Watch Keeper Deck Mates: Question and Answer GuidelinesNo ratings yet
- Bridge Resource Management for Small Ships (PB)From EverandBridge Resource Management for Small Ships (PB)Rating: 5 out of 5 stars5/5 (4)
- FMD-3000 Om Eng 44730BDocument292 pagesFMD-3000 Om Eng 44730BSanjay KumarNo ratings yet
- ECDIS FMD3200 Operator's ManualDocument432 pagesECDIS FMD3200 Operator's ManualTathyanaNo ratings yet
- Furuno Ecdis 1 PDFDocument309 pagesFuruno Ecdis 1 PDFJayesh SolaskarNo ratings yet
- Furuno Ecdis Trainee Course Manual Version 4.0Document46 pagesFuruno Ecdis Trainee Course Manual Version 4.0Kevin LinnNo ratings yet
- List of vessel monitoring system alertsDocument4 pagesList of vessel monitoring system alertsMinSetPaingNo ratings yet
- The Admiralty Digital Catalogue Practical TipsDocument11 pagesThe Admiralty Digital Catalogue Practical TipsCodruţ ErașcuNo ratings yet
- Furuno CBTDocument2 pagesFuruno CBTArchit Bhardwaj33% (3)
- Raspunsuri Grile ECDIS Master 2Document22 pagesRaspunsuri Grile ECDIS Master 2Ana Maria Ion100% (1)
- Furuno FMD ECDIS PDFDocument14 pagesFuruno FMD ECDIS PDFScribdTranslations100% (1)
- ECDIS Operator's Guide for FMD-3200/FMD-3200-BB/FMD-3300Document12 pagesECDIS Operator's Guide for FMD-3200/FMD-3200-BB/FMD-3300navigator1977No ratings yet
- JRC ECDIS TypeSpecificTraining - Rev - A-3-2 - Copy - Unlocked PDFDocument120 pagesJRC ECDIS TypeSpecificTraining - Rev - A-3-2 - Copy - Unlocked PDFMarineEngineering Aei100% (2)
- Furuno Maritime Training TST Trainee Manual FMD 3.1Document112 pagesFuruno Maritime Training TST Trainee Manual FMD 3.1Oğuzhan YıldızNo ratings yet
- 3 Route PlanningDocument15 pages3 Route PlanningAley Nabi Rizvi100% (3)
- Ecdis Familiarisation enDocument61 pagesEcdis Familiarisation enIustin Cristian100% (5)
- ECDIS Preliminary Questionnaire - MTC RevisedDocument4 pagesECDIS Preliminary Questionnaire - MTC RevisedGutu Andrei73% (15)
- NAVI-SAILOR 4000 ECDIS MFD Quick GuideDocument8 pagesNAVI-SAILOR 4000 ECDIS MFD Quick GuideJAKE100% (2)
- 190-ECDIS JRC JAN-7201-9201 Instruct Manual Function 1-4-2019Document558 pages190-ECDIS JRC JAN-7201-9201 Instruct Manual Function 1-4-2019Charles disto100% (6)
- Документ Microsoft WordDocument12 pagesДокумент Microsoft WordНикита МужжухинNo ratings yet
- Create: ECDIS All QuestionsDocument18 pagesCreate: ECDIS All QuestionsNoel Fajardo Domingo100% (1)
- ADMIRALTY Digital Catalogue HelpDocument38 pagesADMIRALTY Digital Catalogue HelpDeni Chan50% (2)
- 04 Look Ahead & Cross Track LimitsDocument1 page04 Look Ahead & Cross Track LimitsФриланс-студия ISGOT100% (1)
- Edoc - Tips - Ecdis Questions and Answers Wiki Educational TechnologyDocument2 pagesEdoc - Tips - Ecdis Questions and Answers Wiki Educational TechnologykemalNo ratings yet
- Sperry Marine Inc.Document183 pagesSperry Marine Inc.houseboi100% (3)
- ECDIS Preliminary Questionnaire - MTC RevisedDocument4 pagesECDIS Preliminary Questionnaire - MTC RevisedashkaremahossainNo ratings yet
- Introduction To Global Maritime Distress Safety System (GMDSS) - What You Must KnowDocument6 pagesIntroduction To Global Maritime Distress Safety System (GMDSS) - What You Must KnowGiorgi Kandelaki100% (1)
- Current Status of T&P Nms in Encs: Nms Included in Encs Producer Country Producer Code Link To National NmsDocument2 pagesCurrent Status of T&P Nms in Encs: Nms Included in Encs Producer Country Producer Code Link To National NmsbabyetchelNo ratings yet
- Transas ECDIS BrochureDocument20 pagesTransas ECDIS Brochureahlee08No ratings yet
- ECDIS Assessment QuestionnaireDocument6 pagesECDIS Assessment QuestionnaireAnil RainaNo ratings yet
- Eglobe G2 User's Guide Version Rev 2.0.3 - Eglobe 2.1.0.x AUG 2020Document278 pagesEglobe G2 User's Guide Version Rev 2.0.3 - Eglobe 2.1.0.x AUG 2020nikoNo ratings yet
- Voyage Data RecorderDocument42 pagesVoyage Data RecorderVivek GillNo ratings yet
- FURUNO ECDIS Multiple Choice Test QuestionsDocument12 pagesFURUNO ECDIS Multiple Choice Test QuestionsKrishna67% (3)
- JRC 701B 901B ECDIS AnswersDocument4 pagesJRC 701B 901B ECDIS AnswersLokesh verma100% (4)
- Display Unit Sailor-6310-User-Manual MF HF PDFDocument88 pagesDisplay Unit Sailor-6310-User-Manual MF HF PDFPrinceBabu100% (1)
- Inspectors Top Twenty One Ecdis QuestionsDocument16 pagesInspectors Top Twenty One Ecdis Questionsmarinelara100% (3)
- Chartpilot 9330Document8 pagesChartpilot 9330Avarvarei Moisa RalucaNo ratings yet
- AVCS User Guide For JRC ECDISDocument34 pagesAVCS User Guide For JRC ECDISardipangulihi100% (1)
- Kodco e-Manager - UserGuide (원본)Document52 pagesKodco e-Manager - UserGuide (원본)Chong Gyu Song100% (10)
- User's Guide Part 2Document74 pagesUser's Guide Part 2Luis Ansorena BaltasarNo ratings yet
- ECDIS Checks in Transas ECDISDocument8 pagesECDIS Checks in Transas ECDISmadake100% (1)
- ChartWorld Eglobe ECDIS PDFDocument4 pagesChartWorld Eglobe ECDIS PDFNiño doromal100% (3)
- ECDIS Preliminary Questionnaire - MTC RevisedDocument4 pagesECDIS Preliminary Questionnaire - MTC RevisedВалентин Белик100% (1)
- MPC430 User's Manual GuideDocument37 pagesMPC430 User's Manual GuideIT ALMI100% (1)
- Ecdis Test 28022020Document5 pagesEcdis Test 28022020Sergey Sergunin100% (1)
- Bridge Master E Radar GuideDocument57 pagesBridge Master E Radar Guidewanderson197450% (2)
- JRC ECDIS TypeSpecificTraining Rev ADocument120 pagesJRC ECDIS TypeSpecificTraining Rev Aardipangulihi50% (2)
- Questionnaire With AnswerDocument5 pagesQuestionnaire With AnswerED Prado100% (1)
- Operator'S Manual: Voyage Data Recorder (VDR)Document48 pagesOperator'S Manual: Voyage Data Recorder (VDR)Edwin NyangeNo ratings yet
- MFD Ecdis User ManualDocument400 pagesMFD Ecdis User ManualBisrat100% (4)
- ECDIS BookletDocument112 pagesECDIS BookletBtwins123100% (3)
- Understanding The Principles of Passage PlanningDocument9 pagesUnderstanding The Principles of Passage PlanningGerald Handerson100% (3)
- Ship Magnetism and the Magnetic Compass: The Commonwealth and International Library of Science, Technology, Engineering and Liberal Studies: Navigation and Nautical CoursesFrom EverandShip Magnetism and the Magnetic Compass: The Commonwealth and International Library of Science, Technology, Engineering and Liberal Studies: Navigation and Nautical CoursesRating: 5 out of 5 stars5/5 (3)
- Marine Gyro-Compasses and Automatic Pilots: A Handbook for Merchant Navy OfficersFrom EverandMarine Gyro-Compasses and Automatic Pilots: A Handbook for Merchant Navy OfficersRating: 5 out of 5 stars5/5 (1)
- Marine Radio Operator Permit Manual: Pass Your Marine Operator Permit ExamFrom EverandMarine Radio Operator Permit Manual: Pass Your Marine Operator Permit ExamNo ratings yet
- RD33 Operator's Manual A 1-2010Document96 pagesRD33 Operator's Manual A 1-2010Miguel PerezNo ratings yet
- VR3000 VR3000S Operator S Manual-F2Document54 pagesVR3000 VR3000S Operator S Manual-F2tansamaserNo ratings yet
- FELCOM 15 Operator S Manual-KDocument232 pagesFELCOM 15 Operator S Manual-KtansamaserNo ratings yet
- FCV30 Operator's Manual E 10-20-09Document112 pagesFCV30 Operator's Manual E 10-20-09Miguel PerezNo ratings yet
- VR3000 PDFDocument53 pagesVR3000 PDFBf Ipanema100% (2)
- 90-00002PR Repsol Marine Safety Criteria Rev 7 0 en A Firma-Signed Tcm13-41399Document19 pages90-00002PR Repsol Marine Safety Criteria Rev 7 0 en A Firma-Signed Tcm13-41399sachyn7No ratings yet
- Suko90 Fob Brent15day1990gtcsDocument21 pagesSuko90 Fob Brent15day1990gtcssachyn7No ratings yet
- Itopf-Ipieca - Oil SpillDocument196 pagesItopf-Ipieca - Oil Spillsachyn7No ratings yet
- Oil Discharge Monitoring and Control System: Odme SystemsDocument3 pagesOil Discharge Monitoring and Control System: Odme Systemssachyn7No ratings yet
- AMastersGuidetoContainerSecuring2ndEdition 3Document50 pagesAMastersGuidetoContainerSecuring2ndEdition 3rajumj66No ratings yet
- PSC GuideDocument25 pagesPSC Guidekasibhatta100% (2)
- Port State Control PDFDocument49 pagesPort State Control PDFIvo D'souza86% (7)
- Self Examiner 1Document193 pagesSelf Examiner 1MikeZawNo ratings yet
- All About EcdisDocument12 pagesAll About Ecdisky1976100% (7)
- Glossary of Nautical TermsDocument40 pagesGlossary of Nautical TermsAbdiel DenisNo ratings yet
- STCW Tanker Familiarization Course - 48862672-Imo-FamDocument135 pagesSTCW Tanker Familiarization Course - 48862672-Imo-FamErsin Salt100% (2)
- Master's Guide To BerthingDocument42 pagesMaster's Guide To Berthingleopradeep100% (6)
- The Concise Guide To EconomicsDocument137 pagesThe Concise Guide To EconomicsLudwig von Mises Institute100% (58)
- What Is This "Painting" Made Of???Document26 pagesWhat Is This "Painting" Made Of???sachyn7No ratings yet
- Astm Crude Oils: Здесь Могла Быть Ваша Реклама Place For Your AdvertisementDocument25 pagesAstm Crude Oils: Здесь Могла Быть Ваша Реклама Place For Your Advertisementsachyn7No ratings yet
- DEFCON 25 - Untrustworthy Hardware (And How To Fix It)Document53 pagesDEFCON 25 - Untrustworthy Hardware (And How To Fix It)Omar AfacereNo ratings yet
- Experiment NoDocument30 pagesExperiment NoSwati Sharma0% (1)
- INFO TECH IEC61850 Software LibraryDocument29 pagesINFO TECH IEC61850 Software LibraryBalamurali KirankumarNo ratings yet
- User Guide For Mf5to6Document10 pagesUser Guide For Mf5to6Haili JiaNo ratings yet
- PT Tirang Jaya Information SystemDocument9 pagesPT Tirang Jaya Information SystemVivi OktariaNo ratings yet
- A-TeamIQ Issue 12 - Q2 2010Document64 pagesA-TeamIQ Issue 12 - Q2 2010htozerNo ratings yet
- Maintain Master Clocks Slave Clocks GPS ReceiverDocument13 pagesMaintain Master Clocks Slave Clocks GPS Receivernsn_johnNo ratings yet
- Xbox backup creator logsDocument2 pagesXbox backup creator logscristimunteNo ratings yet
- Using computers and the internetDocument3 pagesUsing computers and the internetPrathamesh SamrutNo ratings yet
- Plantilla PowerPoint de LeyesDocument54 pagesPlantilla PowerPoint de LeyesBriggit SalcedoNo ratings yet
- Dreamweaver Activity ResourceDocument21 pagesDreamweaver Activity Resourceapi-260819844No ratings yet
- Syeda Damiya Kafait MSPDocument22 pagesSyeda Damiya Kafait MSPsyeda damiyaNo ratings yet
- TSG System SoftwareDocument34 pagesTSG System SoftwareNouraldin OwdaNo ratings yet
- Chit Fund CompanyDocument34 pagesChit Fund CompanyPARAS JAINNo ratings yet
- Bryce 4Document442 pagesBryce 4RAUL ALBERTO FLORES PADILLANo ratings yet
- MFS14352 MFS MFS14352MFD0000000084241 PDFDocument1 pageMFS14352 MFS MFS14352MFD0000000084241 PDFChiranjeevi SettyNo ratings yet
- Case Study of Any Project - SRS: Business Problem StatementDocument7 pagesCase Study of Any Project - SRS: Business Problem StatementMd. Nazmul IslamNo ratings yet
- 2016 OSCON - ContainersDocument46 pages2016 OSCON - ContainersAlvin John RichardsNo ratings yet
- Advantages and Disadvantages of HIS-1-1Document12 pagesAdvantages and Disadvantages of HIS-1-1michael huavasNo ratings yet
- Notes - Assembler DirectivesDocument23 pagesNotes - Assembler DirectivesghangaleNo ratings yet
- Hirschmann RS30Document3 pagesHirschmann RS30fassina01No ratings yet
- Introduction To Compiler Design - SolutionsDocument23 pagesIntroduction To Compiler Design - Solutionsmonroe1010% (1)
- Aditya Mahaveer Rajmane: Profile InternshipDocument1 pageAditya Mahaveer Rajmane: Profile InternshipOWAIS AHMEDNo ratings yet
- Spruh73c PDFDocument4,593 pagesSpruh73c PDFFaizan KhanNo ratings yet
- Clot V6.0Document175 pagesClot V6.0Beena Singh100% (1)
- HSUPA FDE ParameterDocument2 pagesHSUPA FDE ParameterAnonymous tQUMwABplTNo ratings yet
- Estimate guidelines summaryDocument14 pagesEstimate guidelines summaryRamelfebea Montedelobenia100% (1)
- Exguard User ManualDocument31 pagesExguard User ManualraaziNo ratings yet
- Alienware Area-51m Setup and Specifications: Regulatory Model: P38E Regulatory Type: P38E001Document20 pagesAlienware Area-51m Setup and Specifications: Regulatory Model: P38E Regulatory Type: P38E001Anonymous ObCDlHNo ratings yet